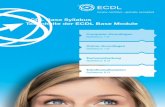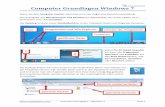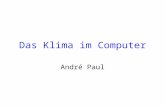Computer-Grundlagen - medienvilla.com · Computer-Grundlagen mit Linux Mint (Mate-Edition) auf...
Transcript of Computer-Grundlagen - medienvilla.com · Computer-Grundlagen mit Linux Mint (Mate-Edition) auf...
Computer-Grundlagen mit Linux Mint (Mate-Edition) auf Basis der Ziele des
Europäischen Computer-Führerscheins (European Computer Drivers License, ECDL 2013)
Inhaltsverzeichnis1 Computer und mobile Endgeräte...................................................................................................3
1.1 IKT...................................................................................................................................................31.1.1 Informations- und Kommunikationstechnologie (IKT)....................................................................31.1.2 Arten von IKT-Dienstleistungen und -Anwendungsmöglichkeiten..................................................3
1.2 Hardware.........................................................................................................................................31.2.1 Die wichtigsten Computertypen.....................................................................................................31.2.2 Prozessoren, RAM und Speicher...................................................................................................31.2.3 Die wichtigsten internen und externen Geräte...............................................................................41.2.4 Gebräuchliche Schnittstellen für die Eingabe bzw. Ausgabe.........................................................6
1.3 Software und Lizenzierung..............................................................................................................81.3.1 Software......................................................................................................................................... 81.3.2 Betriebssystem.............................................................................................................................. 81.3.3 Beispiele für Softwareanwendungen und Einsatzgebiete..............................................................81.3.4 Endbenutzer-Lizenzvertrag..........................................................................................................121.3.5 Lizenzmodelle.............................................................................................................................. 12
1.4 Hochfahren und Herunterfahren....................................................................................................131.4.1 Starten und Anmelden................................................................................................................. 131.4.2 Abmelden, Herunterfahren, Neustart...........................................................................................13
2 Desktop, Symbole, Einstellungen................................................................................................142.1 Desktop und Symbole...................................................................................................................14
2.1.1 Desktop und Taskleiste................................................................................................................142.1.2 Übliche Symbole..........................................................................................................................152.1.3 Symbole markieren und verschieben...........................................................................................162.1.4 Verknüpfung/Alias erstellen, umbenennen, löschen....................................................................16
2.2 Fenster verwenden........................................................................................................................172.2.1 Die verschiedenen Bereiche eines Fensters................................................................................172.2.2 Größe von Fenstern ändern.........................................................................................................182.2.3 Zwischen geöffneten Fenstern wechseln.....................................................................................19
2.3 Werkzeuge und Einstellungen.......................................................................................................202.3.1 Hilfe-Funktionen........................................................................................................................... 202.3.2 Systeminformationen des Computers..........................................................................................202.3.3 Desktop-Einstellungen.................................................................................................................202.3.4 Tastatur-Eingabesprache.............................................................................................................212.3.5 Eine nicht mehr reagierende Anwendung beenden.....................................................................212.3.6 Anwendungssoftware installieren, deinstallieren..........................................................................212.3.7 Ein Gerät an einen Computer anschließen; ordnungsgemäß entfernen......................................222.3.8 Screenshot vom gesamten Bildschirm, vom aktiven Fenster erstellen........................................23
3 Datenausgabe.............................................................................................................................243.1 Arbeiten mit Text............................................................................................................................24
3.1.1 Textverarbeitungsprogramm öffnen, beenden; Dateien öffnen, schließen...................................243.1.2 Text in ein Dokument eingeben....................................................................................................243.1.3 Text kopieren bzw. verschieben; einen Screenshot einfügen.......................................................243.1.4 Dokument benennen und speichern............................................................................................25
3.2 Drucken.........................................................................................................................................25
Computer-Grundlagen S.1/43 – www.medienvilla.com – CC: BY SA
4 Dateiverwaltung...........................................................................................................................264.1 Dateien und Ordner.......................................................................................................................26
4.1.1 Laufwerke, Ordner und Dateien...................................................................................................264.1.2 Eigenschaften einer Datei, eines Ordners anzeigen....................................................................274.1.3 Ansicht zur Anzeige von Dateien und Ordnern ändern................................................................274.1.4 Übliche Dateitypen / -formate......................................................................................................284.1.5 Laufwerk, Ordner, Datei öffnen....................................................................................................294.1.6 Gute Praxis für die Vergabe von Ordner- und Dateinamen..........................................................294.1.7 Ordner erstellen........................................................................................................................... 294.1.8 Ordner und Dateien umbenennen...............................................................................................304.1.9 Dateien suchen............................................................................................................................ 304.1.10 Liste der zuletzt verwendeten Dateien anzeigen.......................................................................30
4.2 Dateien und Ordner organisieren..................................................................................................314.2.1 Dateien oder Ordner auswählen / markieren...............................................................................314.2.2 Dateien sortieren.........................................................................................................................324.2.3 Ordner, Dateien kopieren oder verschieben................................................................................334.2.4 Ordner, Dateien löschen und wiederherstellen............................................................................334.2.5 Den Papierkorb leeren.................................................................................................................33
4.3 Speicher und Komprimierung........................................................................................................334.3.1 Wichtige Speichermedien............................................................................................................334.3.2 Maßeinheit für die Größe von Dateien und Ordnern....................................................................334.3.3 Verfügbarer Speicherplatz von Datenträgern anzeigen...............................................................344.3.4 Sinn und Zweck von Datei-/Ordnerkomprimierung......................................................................344.3.5 Dateien, Ordner komprimieren.....................................................................................................344.3.6 Komprimierte Dateien, Ordner extrahieren / entpacken...............................................................34
5 Netzwerke...................................................................................................................................355.1 Grundbegriffe zu Netzwerk............................................................................................................35
5.1.1 Netzwerk...................................................................................................................................... 355.1.2 Internet......................................................................................................................................... 355.1.3 Intranet und Virtual Private Network (VPN)..................................................................................355.1.4 Übertragungsrate......................................................................................................................... 365.1.5 Download und Upload................................................................................................................. 36
5.2 Zugriff auf ein Netzwerk.................................................................................................................375.2.1 Möglichkeiten für die Verbindung zum Internet............................................................................375.2.2 Internet Service Provider (ISP)....................................................................................................375.2.3 Status eines Drahtlosnetzwerks...................................................................................................385.2.4 Verbindung zu einem Drahtlosnetzwerk......................................................................................38
6 Sicherheit und Wohlbefinden.......................................................................................................396.1 Daten und Geräte schützen..........................................................................................................39
6.1.1 Regeln für Erstellung und Verwendung von Passwörtern............................................................396.1.2 Firewall........................................................................................................................................ 396.1.3 Backups....................................................................................................................................... 396.1.4 Antiviren-Software und generelle Updates...................................................................................40
6.2 Malware / Schadprogramme.........................................................................................................416.2.1 Malware / Schadprogramme........................................................................................................416.2.2 Infektion und Verbreitung.............................................................................................................426.2.3 Einen Computer mit Antiviren-Software scannen.........................................................................42
6.3 Gesundheit und Green IT..............................................................................................................436.3.1 Gesunderhaltung bei der Computerarbeit....................................................................................436.3.2 Energiesparmaßnahmen bei Computern und Mobilgeräten........................................................436.3.3 Recycling..................................................................................................................................... 436.3.4 Hilfsmittel für einen barrierefreien Zugang...................................................................................43
Computer-Grundlagen S.2/43 – www.medienvilla.com – CC: BY SA
1 Computer und mobile Endgeräte
1.1 IKT
1.1.1 Informations- und Kommunikationstechnologie (IKT)IKT ist die Gesamtheit von Technik im Bereich der Information und Kommunikation. z.B. Computer mit Internet, VOIP-Telefonie, ...
1.1.2 Arten von IKT-Dienstleistungen und -AnwendungsmöglichkeitenBeispiele:
• Internet-Dienstleistungen: Cloud-Speicher, Mobile-Computing, Webhosting, ...
• Mobilfunktechnologie: GSM, UMTS, LTE, ...
• Office-Anwendungen: verteiltes Arbeiten, z.B. MS Office Online, Google Docs
1.2 Hardware
1.2.1 Die wichtigsten ComputertypenBeispiele:
• Server, Großrechner
• Desktop-PCs, Notebooks
• Tablets, Smartphones, Media Player (Abspielgeräte), Digitalkameras
1.2.2 Prozessoren, RAM und Speicher
CPU (Central Processing Unit) / Prozessor:1
• führt die meisten „Berechnungen“ aus. Jede Aktion (Programm
öffnen, Bild anzeigen, Maus bewegen, …) lässt sich auf 1 und 0 herunterbrechen und so „berechnen“.
• Moderne Prozessoren haben mehrere Kerne und interne
Zusatzfunktionen, die die Arbeit verteilen. Die Taktfrequenz (GHz) ist heute nicht mehr so wichtig.
• Beispiele: Intel Pentium, Intel Atom, AMD Athlon
• Prozessoren kommen auch „eingebettet“ in fast allen Geräten vor
(Waschmaschine, Kaffeemaschine, MP3-Player, Fernseher, Industriesteuerung, Grafikkarte, ...)
RAM (Random Access Memory) Arbeitsspeicher:2
• Programme speichern im RAM kurzzeitig Informationen um dann bei
Bedarf schneller zugreifen / reagieren zu können.
• Nach dem Ausschalten des Rechners gehen die Daten verloren
(wenn sie nicht auf Festplatte geschrieben wurden).
1 Bilder: https://en.wikipedia.org/wiki/File:Intel_80486DX2_top.jpg und https://en.wikipedia.org/wiki/File:Intel_80486DX2_bottom.jpg CC BY SA Andrew Dunn
2 Bild: https://commons.wikimedia.org/wiki/File:RAM_n-2.jpg CC BY SA Topory, Leafnode
Computer-Grundlagen S.3/43 – www.medienvilla.com – CC: BY SA
Festplatte:3
• Alle Daten werden auf Festplatte gespeichert.
• Übliche Festplatten in Computern arbeiten mit Magnetscheiben
(billiger, mehr Speicher, „langsamer“), während sich aktuell auch SSD-Festplatten durchsetzen (Flash-Speicher-Technologie ähnlich einem USB-Stick, teurer pro Speicher, sehr viel schneller).
1.2.3 Die wichtigsten internen und externen Geräte
Ausgabegeräte:
• Drucker
• Monitor
• Lautsprecher
Eingabegeräte:
• Tastatur
• Maus bzw. Touchpad
• Webcam
• Mikrofon
• Scanner
Die Funktionen der Maus4
Linke Maustaste klicken
• einfach: etwas markieren
• doppelt: etwas öffnen
Scrollrad
• Bildlauf / scrollen / hoch / runter
Rechte Maustaste klicken
• einfach: Kontextmenü öffnen
3 Bild: https://commons.wikimedia.org/wiki/File:Laptop-hard-drive-exposed.jpg CC BY SA Evan-Amos4 Bild: https://commons.wikimedia.org/wiki/File:3-Tastenmaus_Microsoft.jpg CC BY SA, Darkone
Computer-Grundlagen S.4/43 – www.medienvilla.com – CC: BY SA
Die verschiedenen Tasten der Tastatur5
oben
• [Esc] – Abbruch-Taste, Aktion beenden
• [F1] … [F12] – Funktionstasten, z.B. Hilfe aufrufen, Umbenennen, Suchen, …
links
• [Tab / Tabulator] – wird oft mit anderen Tasten kombiniert
• [Feststelltaste / Shift Lock / Caps Lock / ] – DURCHGEHENDE GROSSSCHREIBUNG⇩
• [Umschalttaste / Shift / ] - nur ein Buchstabe in Großschreibung⇧
unten
• [Fn] – nur auf Laptops verfügbar, aktiviert zusätzliche Funktionen (oftmals blau beschriftet)
z.B. lauter/leiser, heller/dunkler, WLAN an/aus, Ziffernblock an/aus, ...
• [Strg / Ctrl] – wird oft mit anderen Tasten kombiniert
• [Windows Startmenü]
• [Alt] – „Alternativtaste“, wird oft mit anderen Tasten kombiniert
• [Leertaste]
• [Alt Gr] – „alternative Grafik“, z.B. [Alt Gr]+[Q] = @
• [Windows Startmenü]
• [Windows Kontextmenü]
• [Strg / Ctrl] – wird oft mit anderen Tasten kombiniert
Mitte
• Zahlen, Buchstaben und Sonderzeichen
• [←] – löscht das vorherige Zeichen (vgl. auch [Entf]-Taste)
• [Enter / Eingabe / ] – Aktion bestätigen (Dateien, Ordner) bzw. Zeilenumbruch (Text)↲
• [Umschalttaste / Shift / ] – nur ein Buchstabe in Großschreibung⇧
rechts oben
• [Drucken] – Screenshot erstellen
• [Rollen] und [Pause] – wird oft mit anderen Tasten kombiniert
5 Bild: https://commons.wikimedia.org/wiki/File:Computer_keyboard_German.svg Public Domain, Magnus Manske
Computer-Grundlagen S.5/43 – www.medienvilla.com – CC: BY SA
rechts Mitte
• [Einfg] – wird oft mit anderen Tasten kombiniert (Dateien, Ordner) / aktiviert die
„Überschreiben“-Funktion in der Textverarbeitung
• [Entf] – löscht das nächste Zeichen (vgl. auch [←]-Taste)
• [Pos1] – springt an den Anfang eines Textes bzw. einer Liste (Dateien, Ordner)
• [Ende] – springt an das Ende eines Textes bzw. einer Liste (Dateien, Ordner)
• [Bild auf] – springt eine Seite nach oben
• [Bild ab] – springt eine Seite nach unten
rechts unten
• [Cursor / Pfeiltasten] – navigiert nach links/rechts bzw. oben/unten
Ziffernblock
• [Num / Num Lock] – Ziffernblock aktivieren
1.2.4 Gebräuchliche Schnittstellen für die Eingabe bzw. Ausgabe
USB6
• Universal-Schnittstelle für externe Geräte
• z.B.: USB-Stick, Tastatur, Maus, Webcam,
Digitalkamera, Smartphone, Drucker, Scanner, ...
Netzwerk7
• für Netzwerkkabel (LAN)
• zur Verbindung zwischen Computern direkt oder
auch zwischen Computer und Netzwerkgerät (Modem, Router, Gateway, Switch, ...)
• Achtung: USB-Stecker passen oft in die
Netzwerkdose hinein aber funktionieren dort nicht.
VGA8
• analoger Anschluss eines PC-Bildschirms
• Vorgänger von HDMI
6 Bilder: https://commons.wikimedia.org/wiki/File:Porta_usb.jpg CC BY Fabricio Baia, https://de.wikipedia.org/wiki/Datei:USB_Male_Plug_Type_A.jpg CC BY SA André Karwath
7 Bilder: https://commons.wikimedia.org/wiki/File:EthernetCableYellow3.jpg CC0 Raysonh https://commons.wikimedia.org/wiki/File:Soekris_4801_NanoBSD_NTP_server_%282%29.jpg CC BY Dereckson
8 Bild: https://commons.wikimedia.org/wiki/File:Vga-cable.jpg Public Domain, Evan-Amos
Computer-Grundlagen S.6/43 – www.medienvilla.com – CC: BY SA
HDMI9
• digitaler Anschluss eines PC-Bildschirms,
Fernsehers oder DVD-Spielers
• Nachfolger von VGA
• kann auch Ton und Steuersignale (z.B.
Fernbedienung) übertragen
Audio (analog)
• 3,5mm Klinkenstecker
• Farbcodierung nach PC99-Spezifikation10
◦ Rosa: Mikrofoneingang (Mono)
◦ Blau: Line-In (Stereo)
◦ Grün: Ausgang für Lautsprecher, Line-Out (Stereo)11
◦ Schwarz: Rücklautsprecher-Ausgang (Stereo)
◦ Silber: Seitenlautsprecher-Ausgang (Stereo)
◦ Orange: Subwoofer-Ausgang und Center-Ausgang.
• Am Laptop befinden sich zumeist nur rosa und grün.
SD/MMC12
• für Speicherkarten aus der Digitalkamera
9 Bilder: https://commons.wikimedia.org/wiki/File:HDMI-Connector.jpg Public Domain, Evan-Amos https://de.wikipedia.org/wiki/Datei:HDMI.socket.png gemeinfrei, Bautsch
10 Quelle: https://de.wikipedia.org/wiki/Klinkenstecker#Farbkennzeichnung 11 Bild: https://commons.wikimedia.org/wiki/File:Audio-TRS-Mini-Plug.jpg Public Domain, Evan-Amos12 Bild: https://de.wikipedia.org/wiki/Datei:MMCplus.jpg CC BY SA, Kassandro
Computer-Grundlagen S.7/43 – www.medienvilla.com – CC: BY SA
1.3 Software und Lizenzierung
1.3.1 SoftwareSiehe 1.3.3.
1.3.2 BetriebssystemSiehe 1.3.3.
1.3.3 Beispiele für Softwareanwendungen und EinsatzgebieteBetriebssystem: Verwaltet Arbeitsspeicher, Festplatten, Ein- und Ausgabegeräte und stellt diese der Anwendungssoftware zur Verfügung.
Beispiele Computer:
• Microsoft Windows13 (95, 98, XP, Vista, 7, 8, 10)
• Marktanteil:14 ca. 90% (Desktop), ca. 32% (Server)
• Kosten: ca. 100€ (Windows 10 Home OEM)
• Apple Mac OS
• Marktanteil: ca. 7% (Desktop)
• Kosten: ca. 170€ (OS X)
• Linux (Debian, Red Hat, Suse, Ubuntu, Mint)
• Marktanteil: ca. 2% (Desktop), ca. 36% (Server)
• Kosten: 0 € / kostenlos / Open Source
• Ein System kann auf dem anderen aufbauen, z.B.
Linux Kernel → Debian → Ubuntu → Mint
Beispiele Smartphone:
• Google Android
• Marktanteil: ca. 54%
• z.B. Samsung Galaxy, Google Nexus, Motorola Moto,
Sony Xperia, LG, Huawei, Xiaomi, ZTE
• Apple iOS
• Marktanteil: ca. 39%
• z.B. iPhone
• Microsoft Windows Phone
• Marktanteil: ca. 2,5%
• z.B. Nokia Lumia
13 Microsoft, Encarta, MSN, and Windows are either registered trademarks or trademarks of Microsoft Corporation in the United States and/or other countries.
14 Quellen: http://netmarketshare.com/, http://w3techs.com/technologies/overview/operating_system/all Oktober 2015
Computer-Grundlagen S.8/43 – www.medienvilla.com – CC: BY SA
Desktop-Umgebungen: sind die grafische Oberfläche (GUI) / Optik des Betriebssystems. Siebestimmen wie das Betriebssystem aussieht. Bekannte Umgebungen für Windows15, Mac OS undLinux sind:
„Windows Classic“ (95, 2000) „Luna“ (ab Windows XP)
• „Bonbon“-Optik
• abgerundete Ecken
„Aero“ (ab Windows Vista)
• Live-Vorschau
• Transparenz („Glas-Optik“)
Material Design (Android)16
• Minimalismus
• Animationen und Schatten
15 Bilder: Windows Classic: https://en.wikipedia.org/wiki/File:Windows_2000_Explorer.png Bhowden +++ Luna: https://en.wikipedia.org/wiki/File:Windows_XP_Luna.png Kulshrax +++ Aero: https://en.wikipedia.org/wiki/File:Aero_Peek.png Lifemaestro, https://en.wikipedia.org/wiki/File:ThumbnailWin7.png +++ Microsoft, Encarta, MSN, and Windows are either registered trademarks or trademarks of Microsoft Corporation in the United States and/or other countries.
16 Bild: https://commons.wikimedia.org/wiki/File:Material_Design.svg Totie, Public Domain
Computer-Grundlagen S.9/43 – www.medienvilla.com – CC: BY SA
„Aqua“ (Mac OS X)17
• „flüssiges“ Design
• Transparenz, Animation, Spiegelungen
„Metro“ (ab Windows 8)18
• Kacheln
• Startbildschirm statt Desktop
Linux „KDE“ (Version 4)19
• Einfachheit und Benutzerfreundlichkeit
• erste Version orientierte sich an Win95
Linux „Gnome“ (Version 3)20
• Weiterentwicklung / „Abspaltung“ von
KDE mit anderem Unterbau
Linux „Mate“ (Version 1)21
• Weiterentwicklung von Gnome 2
Linux „Unity“22 (Version 7)
• ursprünglich für kleine Bildschirme
(Netbook), inzwischen Ubuntu-Standard
17 Bild: https://en.wikipedia.org/wiki/File:Leopard_Desktop.png AlistairMcMillan, © Apple18 Bild: https://commons.wikimedia.org/wiki/File:Start81.png, Public Domain, YannickFran19 Bild: https://de.wikipedia.org/wiki/Datei:KDE_Plasma_Workspaces_4.8.png GPL, KAMiKAZOW20 Bild: https://en.wikipedia.org/wiki/File:GNOME_Shell.png GPL, Emphrase21 Bild: https://commons.wikimedia.org/wiki/File:Lisa_mate.png GPL, Champion22 Bild: https://commons.wikimedia.org/wiki/File:Da%C5%9Do_en_Ubuntu_12.04_EO.png GPL, Airon90
Computer-Grundlagen S.10/43 – www.medienvilla.com – CC: BY SA
Anwendungssoftware: Computerprogramme, die genutzt werden, um eine nützliche oder gewünschte (nicht systemtechnische) Funktionalität zu bearbeiten oder zu unterstützen. Sie dienen der „Lösung von Benutzerproblemen“23
lokal auf dem Computer/Telefon installiert im Internet / online
Textverarbeitung
• Microsoft Office Word• OpenOffice / LibreOffice Writer
• Microsoft Office Online • Google Docs
Tabellenkalkulation
• Microsoft Office Excel• OpenOffice / LibreOffice Calc
• Microsoft Office Online • Google Docs
Videos, Musik, Multimedia
• Windows Media Player• VLC Player• Winamp• iTunes (Player)
• YouTube• Vimeo• Spotify• iTunes (Musikkatalog)
Bildbearbeitung
• Windows Paint• Adobe Photoshop• GIMP• Corel Draw
• Online Photo Editor
Internetanwendungen
• Browser (Microsoft Internet Explorer, Microsoft Edge, Google Chrome, Opera,Mozilla Firefox)
• E-Mail (Outlook, Thunderbird)
• Webseiten (www)• E-Mail (web.de, gmx.de, t-online.de)• Cloud, Blogs, Wiki• Netzwerke (Facebook, Xing, ...)
Kommunikation
• Skype• Whatsapp
• Chat
Computerspiele
• Strategie• Simulation• Brettspiele• Rennspiele• ...
• Strategie• Simulation• Brettspiele• Rennspiele• ...
23 https://de.wikipedia.org/wiki/Anwendungssoftware#cite_note-DudenInf-1
Computer-Grundlagen S.11/43 – www.medienvilla.com – CC: BY SA
1.3.4 Endbenutzer-LizenzvertragSoftware muss vor dem ersten Gebrauch lizenziert werden. In vielen Fällen kauft man nicht das Programm, sondern nur eine Erlaubnis um es zu benutzen und stimmt einem Endbenutzer-Lizenzvertrag zu (EULA, End User License Agreement). Dazu gibt es verschiedene Lizenzen, siehe Punkt 1.3.5.
1.3.5 LizenzmodelleOpen Source-Lizenzen /-Programme geben die meisten Freiheiten, z.B. den Einblick in den Programm-Code um eigene Programm-Verbesserungen durchzuführen.
• Vorteile: kostenlose Nutzung, kostenlose Weitergabe des Programms, Fehler werden
meistens schnell gefunden und behoben
• Nachteile: Nutzeroberfläche manchmal nicht so „hübsch“, da mehr Wert auf die Funktionen
gelegt wurde
• Beispiele für Open Source-Lizenzen: GPL, MIT, Apache
(für Texte, Musik und Videos: Creative Commons: CC)
• Beispiele für Open Source Programme: Linux (Betriebssystem), Open Office/Libre Office
(Textverarbeitung), GIMP (Bildbearbeitung), VLC (Multimedia), Firefox (Internet Browser)
Proprietäre Software darf nicht verändert werden. Man hat also keinen Zugriff auf den Programm-Code. Vor dem ersten Benutzen stimmt man deshalb meist dem Endbenutzer-Lizenzvertrag (EULA) zu. Es gibt:
• Kauf- oder Miet-Software, z.B. Microsoft Office (Textverarbeitung), Adobe Photoshop
(Bildbearbeitung), Antivir (Antiviren-Software)
• Viele der Programme lassen sich für eine bestimmte Zeit als Testversion / Demoversion
ausprobieren. Danach werden die Funktionen eingeschränkt oder sogar ganz eingestellt, wenn man nicht die Vollversion kauft.
• Zusätzlich werden Programme auch als Freeware angeboten. Diese Programme werden
meist kostenlos verteilt um die Dienstleistungen dahinter zu verkaufen. z.B.
◦ Microsoft Internet Explorer (Internet Browser) → Microsoft Bing Suchmaschine als
Startseite und Kartendienst → Nutzerverhalten und -daten
◦ Skype (Telefonie) → Skype Telefonguthaben, Nutzerdaten
◦ iTunes (Multimedia) → iTunes Musikkatalog, Nutzerdaten
• Vorteile: oftmals bessere Nutzeroberfläche und mehr Funktionen
• Nachteile: Fehler sind meist nicht öffentlich und können von Hackern ausgenutzt werden,
wenn diese sie zuerst finden (z.B. Angriff auf Adobe Flash-Player im Browser).
Computer-Grundlagen S.12/43 – www.medienvilla.com – CC: BY SA
1.4 Hochfahren und Herunterfahren
1.4.1 Starten und Anmelden
Betriebssysteme sind heute Mehrbenutzer-Systeme. Auf einem Computer können also mehrere Personen / Profile (gleichzeitig) angemeldet sein. z.B. „Arbeit“, „Privat“, „Gast“
Im Beispiel kann man entweder den letzten Benutzer (mit Nutzernamen „Standard“) auswählen oder einen anderen Namen in das Eingabefeld eingeben, z.B. „maxmustermann“.
(Der andere Nutzer muss aber im System existieren, damit er auch angemeldet werden kann.)
Der Nutzer „Standard“ wurde ausgewählt und man kann sein Passwort eingeben zum Anmelden.
1.4.2 Abmelden, Herunterfahren, NeustartAbmelden: unten links auf „Menü“ → Abmelden
Herunterfahren: unten links auf „Menü“ → Beenden → Rechner ausschalten
Neustart: unten links auf „Menü“ → Beenden → Neu starten
Computer-Grundlagen S.13/43 – www.medienvilla.com – CC: BY SA
2 Desktop, Symbole, Einstellungen
2.1 Desktop und Symbole
2.1.1 Desktop und Taskleiste
Desktop / Schreibtisch / Arbeitsfläche:
• „Startbildschirm“ bei vielen Systemen
• bietet Verknüpfungen zu häufig
benutzen Anwendungen
Taskleiste
1. 2. 3. 4. 5.
1. Menü / Startknopf mit weiteren Anwendungen
2. Schnellstartleiste zum direkten Starten von Programmen, z.B. Desktop anzeigen
3. Taskleiste: zeigt alle laufenden Anwendungen und wechselt zwischen diesen hin und her
4. Datum und Uhrzeit
5. Systeminformationen: Aktualisierungen, Lautstärke, Netzwerk
Computer-Grundlagen S.14/43 – www.medienvilla.com – CC: BY SA
2.1.2 Übliche Symbole Laufwerke und Ordner
Laufwerk Ordner CD Papierkorb
Anwendungen
Taschenrechner LibreOffice Writer (Textverarbeitung)
LibreOffice Calc (Tabellenkalkulation)
PDF-Betrachter
Mozilla Firefox (Internet Browser)
Mozilla Thunderbird (E-Mails)
Chromium(Internet Browser)
VLC (Multimedia)
Dateitypen
Gepackte Datei (ZIP, 7Z, TAR.GZ)
Dokument (MS Word, LibreOffice Writer)
Tabelle (MS Excel, LibreOffice Calc)
PDF-Dokument
Musik (MP3) Video / Filme Bild (JPEG-Format, z.B. Digitalkamera)
Bild (GIF-Format, z.B. Logo aus dem Internet)
Computer-Grundlagen S.15/43 – www.medienvilla.com – CC: BY SA
2.1.3 Symbole markieren und verschieben
1.) Einfacher (linker) Mausklick auf das Symbol, z.B. Textdatei
2.) Der Text wird markiert und die Farbe ändert sich.
3.) Die linke Maustaste gedrückt halten und dasSymbol verschieben. („Drag'n'Drop“)
4.) Mit einem Mausklick neben das Symbol wird die Markierung wieder aufgehoben.
2.1.4 Verknüpfung/Alias erstellen, umbenennen, löschen
Verknüpfung von ProgrammenDas Programm auswählen und per Drag'n'Drop auf den Desktop ziehen.
Verknüpfung mit einer DateiRechtsklick auf eine Datei und „Verknüpfung anlegen“. Dann den Link kopieren/verschieben.
Computer-Grundlagen S.16/43 – www.medienvilla.com – CC: BY SA
2.2 Fenster verwenden
2.2.1 Die verschiedenen Bereiche eines Fensters Die meisten Programmfenster bestehen aus den folgenden Elementen
1. Titelleiste: Titel des Programms und/oder geöffnete Datei
2. Menüleiste: bietet alle Funktionen des Programms
3. Symbolleiste: Schnellzugriff auf bestimmte Funktionen, z.B. „Schrift“ in der Textverarbeitungoder „Zurück“ im Datei-Explorer
4. Statusleiste: zeigt Zusatzinformationen an, z.B. Anzahl der Wörter in der Textverarbeitung oder Dateigröße im Datei-Explorer
5. Bildlaufleiste: zum scrollen des Inhalts nach oben/unten, manchmal auch links/rechts
Beispiel Textverarbeitung:
Beispiel Datei-Explorer:
Computer-Grundlagen S.17/43 – www.medienvilla.com – CC: BY SA
4.
2.
1.
3.
1.
4.
5.
3.2.
2.2.2 Größe von Fenstern ändernMinimieren
• oben rechts in der Titelleiste, das erste Symbol (-)
• verkleinert das Fenster in die Taskleiste
• Durch Drücken auf das Programmfenster in der Taskleiste
erscheint das Programm wieder.
Maximieren
• oben rechts in der Titelleiste, das mittlere Symbol (+)
• zeigt die Anwendung auf dem ganzen Bildschirm an
Schließen
• oben rechts in der Titelleiste, das letzte Symbol (x)
• schließt das Fenster
• Im Beispielbild (aus der Textverarbeitung) sind zwei Schließen-Knöpfe, weil im
Hauptfenster (LibreOffice Writer) noch ein Dokument geöffnet ist. Wenn man „Writer“ schließt, wird auch das Dokument geschlossen. Man kann aber auch nur das Dokument schließen und das Programm geöffnet lassen.
Verschieben
• Mit der linken Maustaste die Titelleiste
anklicken und gedrückt halten → DerMauszeiger verändert sich und man kann dasFenster verschieben
• Verschieben funktioniert nur, wenn das Fenster nicht auf dem ganzen Bildschirm angezeigt
wird. (z.B. über Maximieren)
Fenstergröße anpassen
• Mit dem Mauszeiger an den Rand des Fensters gehen (Millimeterarbeit) → Der Mauszeiger
verändert sich → die linke Maustaste gedrückt halten und die Fenstergröße ändern
• Das Ändern der Fenstergröße funktioniert nur, wenn das Fenster nicht auf dem ganzen
Bildschirm angezeigt wird. (z.B. über Maximieren)
Computer-Grundlagen S.18/43 – www.medienvilla.com – CC: BY SA
2.2.3 Zwischen geöffneten Fenstern wechselnPrinzip: Fenster sind verschiedene Ebenen die übereinander liegen können. Die einzelnen Programme funktionieren also im Hintergrund weiter, während ein anderes Programm im Vordergrund angezeigt wird.
Es gibt Programmfenster und Hinweis-/Warnmeldungen. Innerhalb eines Programms können nochweitere Fenster geöffnet werden (z.B. „E-Mail schreiben“-Fenster im E-Mailprogramm oder „Formatvorlagen“-Dock in der Textverarbeitung). Eine Hinweis- oder Warnmeldung kann das Fenster „blockieren“, da es auf eine Bestätigung wartet (z.B. „OK“, „Abbrechen“, „Speichern“, ...)
Fenster „rot“ vor „blau“ Fenster „blau“ vor „rot“
„blau“ im Vordergrund und „rot“ im Hintergrund Warnmeldung für „blau“ muss bestätigt werden
Option 1: In der Taskleiste werden alle geöffneten Programme angezeigt. Durch Klick auf ein Programm kommt es wieder in den Vordergrund. Alle Programme arbeiten im Hintergrund weiter auch wenn im Vordergrund etwas anderes läuft. (z.B. gleichzeitig Dateien kopieren und etwas aus dem Internet herunterladen und Musik hören und einen Text schreiben)
Option 2: Die [Alt]-Taste gedrückt halten und dann die [Tabulator]-Taste drücken. → Es erscheint eine Übersicht der offenen Fenster. Durch erneutes Drücken der [Tabulator]-Taste kann man zum nächsten Programm in der Liste gehen.
Computer-Grundlagen S.19/43 – www.medienvilla.com – CC: BY SA
2.3 Werkzeuge und Einstellungen
2.3.1 Hilfe-FunktionenFast alle Programme bieten eine Hilfe-Funktion an. Diese findet man in der Menüleiste oder durch Drücken der [F1]-Taste im jeweiligen Programm.
2.3.2 Systeminformationen des Computers
Name und Versionsnummer des Betriebssystems sowie Informationen zum installierten RAM finden sich in der „Systemüberwachung“ im Reiter „System“.
Man öffnet sie über das Startmenü → Systemwerkzeuge → Systemüberwachung.
2.3.3 Desktop-EinstellungenLautstärke
• Viele Programme bringen ihre eigene Lautstärkeregelung mit.
• Zusätzlich gibt es eine System-Lautstärkeregelung unten links
neben der Uhr.
Datum und Uhrzeit
• Müssen nicht eingestellt werden, da sich die Uhrzeit automatisch mit einem Internet-
Zeitserver abgleicht („NTP-Server“).
• Sollten auch nicht verändert werden, da viele Programme auf eine
genaue Zeit angewiesen sind.
Desktop-Hintergrund
• Kann verändert werden durch Rechtsklick auf den Desktop →
Hintergrund der Arbeitsfläche ändern.
Computer-Grundlagen S.20/43 – www.medienvilla.com – CC: BY SA
2.3.4 Tastatur-Eingabesprache
Über Startmenü → Steuerzentrale („Systemsteuerung“) → Sprachen kann die Einstellung für die aktuelle Systemsprache und Tastaturbelegung geändert werden.
2.3.5 Eine nicht mehr reagierende Anwendung beenden
Wenn ein Programm mal gar nicht reagiert, kann man es über die „Systemüberwachung“ zwangsweise beenden. Dort gibt es den Reiter „Prozesse“ mit einer Liste aller Anwendungen und Prozesse, die im Hintergrund laufen (z.B. verschiedene Systemdienste)
Hier muss man den Namen des Programms suchen und dann den Knopf „Prozess beenden“ drücken.
Man öffnet sie über das Startmenü → Systemwerkzeuge → Systemüberwachung.
2.3.6 Anwendungssoftware installieren, deinstallieren
Das Betriebssystem bringt bereits eine Vielzahl von vorinstallierten Programmen mit. Zusätzlich gibt es weitere Programme über das Startmenü → Anwendungsverwaltung.
Außerdem, kann man Programm-„Pakete“ aus dem Internet herunterladen. Für Windows gibt es EXE- oder MSI-Dateien, für Linux (Redhat) sind es RPM-Dateien und für Linux (Debian, Ubuntu, Mint) sind es DEB-Dateien.
Zum Installieren eines Programms muss man sein (Anmelde)-Passwort eingeben. So verhindert man, dass ungefragt Schadsoftware installiert wird.
Computer-Grundlagen S.21/43 – www.medienvilla.com – CC: BY SA
2.3.7 Ein Gerät an einen Computer anschließen; ordnungsgemäß entfernen.
Beim Anstecken eines Geräts (z.B. USB-Stick, Digitalkamera, MP3-Player, CD-ROM) erscheintüblicherweise ein neues Fenster mit der Nachfrage was geschehen soll. Zusätzlich erscheint ein neues Symbol auf dem Desktop mit dem Gerät.
In den meisten Fällen kann man die Aktion „Ordner öffnen“ auswählen und man kommt automatisch in den Datei-Explorer. Bei einer Musik-CD wäre auch „Abspielen“ und bei einer Digitalkamera „Fotos anzeigen“ eine Alternative.
Zum Entfernen klickt man mit der rechten Maustaste auf das Symbol (z.B. auf dem Desktop) und wählt „Entfernen“ bzw. „Auswerfen“.
Danach kann das Gerät vom Rechner abgezogen werden.
Falls man das Gerät absteckt ohne „Entfernen“ benutzt zu haben, kann es im ungünstigsten Fall vorkommen, dass Daten verloren gehen (z.B. wenn gerade darauf kopiert wird). In den meisten Fällen macht es aber nichts aus.
Computer-Grundlagen S.22/43 – www.medienvilla.com – CC: BY SA
2.3.8 Screenshot vom gesamten Bildschirm, vom aktiven Fenster erstellen.
Option 1: Durch Drücken der [Drucken]-Taste (oben rechts) auf der Tastatur.
Option 2: Durch das Programm „Bildschirmfoto aufnehmen“. Zu finden unter dem Startmenü → Zubehör → „Bildschirmfoto aufnehmen“. Das Programm bietet einige zusätzliche Optionen, z.B. zeitverzögerte Aufnahme oder nur das Fenster aufnehmen.
Es öffnet sich ein neues Fenster mit einer Vorschau des Screenshots, dem Dateinamen und dem Ordner-Pfad zum Abspeichern.
Alternativ kann man das Bild auch in die Zwischenablage kopieren und später per „Einfügen“ in einen Text oder ein Bildbearbeitungsprogramm kopieren.
Computer-Grundlagen S.23/43 – www.medienvilla.com – CC: BY SA
3 Datenausgabe
3.1 Arbeiten mit Text
3.1.1 Textverarbeitungsprogramm öffnen, beenden; Dateien öffnen, schließen
Unter dem Startmenü → Büro → „LibreOffice Writer“ befindet sich eine Textverarbeitung.
Im Writer kann man über Menüzeile → Datei
• „Neu“ → Textdokument = ein neues /
leeres Dokument erstellen
• „Öffnen“ = ein vorhandenes Dokument
öffnen
• „Schließen“ = das aktuelle Dokument
schließen aber andere (geöffnete) Dokumente und das Programm offen lassen
3.1.2 Text in ein Dokument eingebenText in ein Dokument eingeben.
3.1.3 Text kopieren bzw. verschieben; einen Screenshot einfügenText markieren
• Der Text sollte markiert werden, so dass
definiert ist, welcher Teil später kopiert oderverschoben werden soll.
• Option 1: den Text mit gedrückter, linker
Maustaste markieren
• Option 2: an den Anfang des gewünschten
Texts gehen → Die [Feststelltaste / Shift]-Tastegedrückt halten → mit den [Pfeil]-Tasten nachlinks/rechts bzw. oben/unten gehen.
Text kopieren
• Menüzeile → Bearbeiten → Kopieren (oder Tasten [Strg]+[C]) → Der ausgewählte Text ist
jetzt in der Zwischenablage gespeichert und kann wieder verwendet werden.
• An eine andere Stelle im Dokument gehen (wo der Text hin soll).
• Menüzeile → Bearbeiten → Einfügen (oder Tasten [Strg]+[V]) → Eine Kopie des Texts wird
eingefügt.
Text verschieben
• Menüzeile → Bearbeiten → Ausschneiden (oder Tasten [Strg]+[X]) → Der ausgewählte
Text ist jetzt in der Zwischenablage gespeichert und kann wieder verwendet werden.
Computer-Grundlagen S.24/43 – www.medienvilla.com – CC: BY SA
• An eine andere Stelle im Dokument gehen (wo der Text hin soll).
• Menüzeile → Bearbeiten → Einfügen (oder Tasten [Strg]+[V]) → Der Text wurde von der
ursprünglichen Position an die neue Position verschoben.
Screenshot einfügen
• Option 1: Wenn der Screenshot abgespeichert wurde und als Bilddatei vorliegt →
Menüzeile → Einfügen → Bild → Bilddatei aus dem richtigen Pfad/Ordner auswählen.
• Option 2: Wenn der Screenshot in der Zwischenablage liegt → Menüzeile → Bearbeiten
→ Einfügen.
• Nach dem Einfügen kann man per Rechtsklick auf das Bild → „Bild“ weitere Optionen
bearbeiten (z.B. Größe, Umlauf, Zuschnitt, …).
3.1.4 Dokument benennen und speichernDokument speichern / benennen
• Menüzeile → Datei → „Speichern“
• Beim ersten Aufruf öffnet sich ein neues Fenster, wo man dem
„Unbenannt“-Dokument einen Namen geben kann.
• Außerdem kann ein anderer Pfad/Ordner zum Abspeichern
angegeben werden. Standardmäßig werden sie in „Dokumente“gespeichert.
• Bei jedem weiteren Aufruf von „Speichern“ werden die Änderungen
sofort in diese Datei geschrieben.
Unter anderen Namen und/oder an einem anderen Ort speichern (1)
• Menüzeile → Datei → „Speichern unter“
• Es öffnet sich wieder ein Fenster zum Eingeben des Namens und
zum Angeben des Pfad/Ordners.
• Alle weiteren Änderungen am Dokument werden unter dem neuen
Namen bzw. neuen Ordner gemacht.
Unter anderen Namen und/oder an einem anderen Ort speichern (2)
• Menüzeile → Datei → „Eine Kopie speichern“
• Es öffnet sich wieder ein Fenster zum Eingeben des Namens und zum Angeben des
Pfad/Ordners.
• Alle weiteren Änderungen am Dokument werden unter dem alten Namen bzw. alten Ordner
gemacht. Es wurde lediglich eine Kopie des letzten Stands gemacht.
3.2 Drucken
3.2.1 Drucker installieren, deinstallieren. Testseite3.2.2 Standarddrucker festlegen3.2.3 Ein Dokument aus Textverarbeitungsprogramm ausdrucken3.2.4 Druckauftrag anzeigen, anhalten, fortsetzen, neu starten, abbrechen
Entfällt.
Computer-Grundlagen S.25/43 – www.medienvilla.com – CC: BY SA
4 Dateiverwaltung
4.1 Dateien und Ordner
4.1.1 Laufwerke, Ordner und DateienIm Betriebssystem (Windows, Mac OS, Linux) sind alleLaufwerke, Ordner und Dateien in einer hierarchischenBaumstruktur organisiert. z.B.
• Persönlicher Ordner
◦ Bilder
▪ Geburtstag 2013
▪ Geburtstag 2014
• Achims 50ster
• Ernst
• Heinz
• Karls 60ster
▪ Urlaub
• Island 2014
• Mallorca 2013
• Mallorca 2015
• Tunesien 2012
◦ Dokumente
▪ Arbeit
▪ Bank
▪ Privates
▪ Versicherung
◦ Downloads
◦ Musik
◦ …
In der Standardeinstellung ist die „Baum-Ansicht“ nicht aktiv. Stattdessen sieht man die wichtigsten„Orte“ (Bilder, Dokumente, Papierkorb, Netzwerk, …)
Zum wechseln zwischen den Ordnern kann man direkt auf einen Ordner doppelt klicken oder die Navigation in der Symbolleiste benutzen.
Computer-Grundlagen S.26/43 – www.medienvilla.com – CC: BY SA
4.1.2 Eigenschaften einer Datei, eines Ordners anzeigen
Die Eigenschaften einer Datei oder eines Ordners (Name, Typ, Größe, Datum, Speicherort) erreicht man per Rechtsklick auf die jeweilige Datei.
Es öffnet sich ein neues Menü wo man die „Eigenschaften“ anwählen kann.
4.1.3 Ansicht zur Anzeige von Dateien und Ordnern ändernIn der Symbolleiste des Datei-Explorers gibt es die Möglichkeit zwischen drei Ansichten zu wechseln.
• Symbolansicht
◦ Standardeinstellung de Programms
◦ Große Symbole aber keine Zusatzinformationen.
• Listenansicht
◦ Kleine Symbole inklusive der wichtigsten Eigenschaften.
◦ Ideal für den detaillierten Überblick.
• Kompakte Ansicht
◦ kleine Symbole aber ohne die Eigenschaften
◦ Gut für viele Dateien und Ordner.
Computer-Grundlagen S.27/43 – www.medienvilla.com – CC: BY SA
4.1.4 Übliche Dateitypen / -formateViele Programme bringen ihre eigenen Dateitypen, Dateiformate und Dateiendungen mit. Die bekanntesten und wichtigsten sind.
Typ Programm Dateiendung
Textverarbeitung Microsoft Word DOC, DOCX
LibreOffice Writer ODT
Tabellenkalkulation Microsoft Excel XLS, XLSX
LibreOffice Calc ODS
Präsentation Microsoft Powerpoint PPT, PPTX
LibreOffice Impress ODP
Portable Document Format24 Acrobat, Microsoft Word, LibreOffice Writer
PDF (erstellen)
Acrobat Reader, Foxit Reader, Document Viewer
PDF (anzeigen)
Bilder Adobe Photoshop, GIMP, Paint JPG, JPEG, GIF, PNG, BMP
Audio VLC, Windows Media Player, Totem, Banshee, Winamp
MP3, WAV, FLAC, AAC
Video VLC, Windows Media Player, Totem, Banshee, Winamp
MP4, AVI, MKV, MOV
komprimierte Datei WinZip, WinRar, 7z ZIP, RAR, TAR.GZ, 7Z
ausführbare Datei Windows, Linux EXE, MSI, SH
24 Erstellte PDF-Dokumente können später nicht mehr verändert werden. Vorteil ist aber, dass sie auf jedem Computergleich aussehen und auch gleich ausgedruckt werden.
Computer-Grundlagen S.28/43 – www.medienvilla.com – CC: BY SA
4.1.5 Laufwerk, Ordner, Datei öffnenOption 1: Doppelklick auf das Element.
Option 2: Mit der Maus einmal anklicken zum Markieren, danach die [Enter]-Taste drücken.
4.1.6 Gute Praxis für die Vergabe von Ordner- und DateinamenAussagekräftige Namen verwenden, um die Suche und die Organisation von Ordnern und Dateien zu erleichtern sowie Unterordner benutzen! z.B.
Nicht gut Gut (alphabetisch) Gut (chronologisch)
• Bilder◦ 2012 Urlaub◦ Mallorca◦ Mallorca 2◦ Urlaub
• Dokumente
• Bilder◦ Island Urlaub◦ Mallorca, Hotel 2011◦ Mallorca, Meer 2011◦ Mallorca 2012
• Dokumente
• Bilder◦ 2011 Mallorca, Hotel◦ 2011 Mallorca, Meer◦ 2012 Mallorca◦ 2013 Island Urlaub
• Dokumente
Mit Ausnahme weniger Sonderzeichen (= / [ ] " : ; , ? * \ < > |) sind fast alle Buchstaben, Zahlen und Zeichen ($ # & @ ! ( ) - { } ' _ ~ ^) bis zur Länge von 255 Zeichen erlaubt.25
Eine Datei oder ein Ordner kann also auch so heißen: „Urlaubsbilder aus Mallorca (außer Sonnenauf- und -untergang) mit Karl & Heinz von der Digicam“
4.1.7 Ordner erstellen
Menüzeile → Datei → „Ordner anlegen“ Es erscheint eine neuer „Namenloser Ordner“
Einen Namen vergeben und [Enter] drücken Der neue Ordner wurde erstellt und benannt.
25 Quelle: https://de.wikipedia.org/wiki/Dateiname November 2015
Computer-Grundlagen S.29/43 – www.medienvilla.com – CC: BY SA
4.1.8 Ordner und Dateien umbenennen
Rechtsklick auf einen Ordner oder eine Datei die umbenannt werden soll → es erscheint ein neues Kontextmenü → „Umbenennen“ auswählen → Der Ordner oder die Datei kann nun umbenannt werden.
(Vorgehensweise zum Umbenennen genau so wie nach dem Erstellen eines „Namenlosen Ordners“.)
4.1.9 Dateien suchen
Im Datei-Explorer → Menüzeile → „Gehe zu“ → „Nach Dateien suchen“ aktivieren
Die Ordner-Leiste verändert sich und wird zur Suchleiste. Jetzt das Suchwort eingeben.
Für die Dateisuche ist es egal, ob man Groß- und Kleinschreibung verwendet oder an welcher Stelle im Namen das Suchwort steht. z.B.
• „2015“ findet „Urlaub 2015“, „Geburtstag 2015 mit Freunden“ und „2015 Mallorca“
• „tag“ findet „Geburtstag 2015 mit Freunden“, „Feiertage“, und „Tag am Meer“
Zusätzlich kann man die Suche auf bestimmte Ordner und/oder Dateitypen einschränken.
4.1.10 Liste der zuletzt verwendeten Dateien anzeigenLinux Mint: Die Funktion ist standardmäßig ausgeblendet. (Man kann es Einblenden über Rechtsklick auf den Startmenü-Knopf → Einstellungen → Reiter: Module → „Zuletzt verwendet“ anzeigen.)
LibreOffice: Menüzeile → Datei → „Zuletzt benutzte Dokumente“
Computer-Grundlagen S.30/43 – www.medienvilla.com – CC: BY SA
4.2 Dateien und Ordner organisieren
4.2.1 Dateien oder Ordner auswählen / markieren
Option 1: Eine einzelne Datei oder einen einzelnen Ordner auswählen
Option 2: Mit der gedrückten linken Maustaste mehrere, gewünschte Elemente markieren
Option 3: Das erste Element markieren → [Shift]-Taste gedrückt halten und mit den [Cursor / Pfeil]-Tasten nach links/rechts gehen
Computer-Grundlagen S.31/43 – www.medienvilla.com – CC: BY SA
Option 4: Das erste Element markieren → [Shift]-Taste gedrückt halten und mit den [Cursor / Pfeil]-Tasten nach oben/unten gehen
Option 5: Das erste Element markieren → [Strg]-Taste gedrückt halten und mit der linken Maustaste einen anderen Ordner/eine andere Datei markieren
4.2.2 Dateien sortieren
Die Sortierung funktioniert nur in der „Listenansicht“.
Durch Drücken auf die jeweilige Spalte werden die Dateien und Ordner aufsteigend bzw. absteigend sortiert. Ein kleiner Pfeil zeigt an, nach welcher Spalte gerade sortiert wurde. z.B. Name, Größe, Typ oder Änderungsdatum
Computer-Grundlagen S.32/43 – www.medienvilla.com – CC: BY SA
4.2.3 Ordner, Dateien kopieren oder verschiebenKopieren und verschieben funktioniert nach gleichen Prinzipien wie in der Textverarbeitung.
Also: Datei / Ordner markieren → Menüzeile → Bearbeiten → Kopieren oder [Strg]+[C] bzw. Ausschneiden oder [Strg]+[X] → in einen anderen Ordner navigieren → Menüzeile → Bearbeiten → Einfügen oder [Strg]+[V].
4.2.4 Ordner, Dateien löschen und wiederherstellen
Löschen
Durch Drücken der [Entf]-Taste oder Rechtsklick→ „In den Müll verschieben“ werden Dateien in den „Papierkorb“ verschoben.
Wiederherstellen
Man kann sie wieder herstellen indem man in den „Müll“ geht und „Ausgewählte Objekte wiederherstellen“ anklickt. Die Dateien / Ordner werden wieder an ihren ursprünglichen Ort verschoben.
4.2.5 Den Papierkorb leerenBeim Drücken des Knopfs „Müll leeren“ werden alle Dateien unwiederbringlich gelöscht.
4.3 Speicher und Komprimierung
4.3.1 Wichtige Speichermedienz.B.
• interne Festplatte: im Computer verbaut, aktuell 2-4 TB
• externe Festplatte: in einem externen Gehäuse, über USB verbunden, 2-4 TB
• CD, DVD, Blu-ray: optische Speichermedien, 700 MB → 9 GB → 25 GB
• USB-Stick, Speicherkarte: Flash-Speicher-Technologie, 8-32 GB
• Netzlaufwerk: in Firmen und im privaten Heimnetzwerk. Zugriff die Festplatte(nteile) auf
andere Computern oder auf einem Server
• Online-Datenspeicher (Cloud): Netzlaufwerk im Internet
4.3.2 Maßeinheit für die Größe von Dateien und OrdnernAufgrund der Binärlogik in Computern (2 Bit-Zustände = 0 und 1) entstehen Unterschiede bei den Maßeinheiten. Die Größenangaben basieren nicht auf 10x sondern auf 2x, z.B. 2^10 = 1024.26
Auf Verpackungen für Festplatten und USB-Sticks findet man aber oft die „falschen“ und kleineren Maßangaben.
26 Quelle https://de.wikipedia.org/wiki/Byte November 2015
Computer-Grundlagen S.33/43 – www.medienvilla.com – CC: BY SA
Dezimalpräfixe Unterschied Binärpräfixe
Name Bedeutung (gerundet) IEC-Name Bedeutung
Kilobyte (kB)
103 Byte = 1 000 Byte 2,40 % Kibibyte(KiB)
210 Byte = 1024 Byte
Megabyte(MB)
106 Byte = 1 000 000 Byte 4,86 % Mebibyte(MiB)
220 Byte = 1 048 576 Byte
Gigabyte(GB)
109 Byte = 1 000 000 000 Byte
7,37 % Gibibyte(GiB)
230 Byte = 1 073 741 824 Byte
Terabyte (TB)
1012 Byte = 1 000 000 000 000 Byte
9,95 % Tebibyte(TiB)
240 Byte = 1 099 511 627 776 Byte
Petabyte(PB)
1015 Byte = 1 000 000 000 000 000 Byte
12,6 % Pebibyte(PiB)
250 Byte = 1 125 899 906 842 624 Byte
4.3.3 Verfügbarer Speicherplatz von Datenträgern anzeigen
Der verbleibende Speicherplatz (auf der Festplatte oder einem USB-Stick) wird in der Statusleistedes Datei-Explorers angezeigt.
4.3.4 Sinn und Zweck von Datei-/OrdnerkomprimierungDateien und Ordner lassen sich in „Archiven“ zusammenpacken und komprimieren. Bekannte Formate sind ZIP, RAR und TAR.GZ.
Dabei werden alle (ausgewählten) Dateien und Ordner in eine Datei geschrieben und verkleinert. Das spart Platz auf der Festplatte und beim Versenden von E-Mails.
Einige Dateiformate sind bereits von Haus aus komprimiert (z.B. MP3-Musik und JPG-Bilder). Ein weiteres Packen bringt hier keine Platzersparnis.
4.3.5 Dateien, Ordner komprimieren
Eine oder mehrere gewünschte Dateien und Ordner markieren / auswählen → es erscheint ein Kontextmenü → „Komprimieren“ auswählen
→ im neuen Fenster einen Namen für das Archiv vergeben und (falls gewünscht) einen anderen Ordner angeben → „Anlegen“ klicken
→ Die Dateien und Ordner werden in eine Dateigepackt, z.B. ein ZIP-Archiv.
4.3.6 Komprimierte Dateien, Ordner extrahieren / entpackenRechtsklick auf das Archiv und eine der beiden Optionen auswählen.
• „Hier entpacken“ – entpackt das Archiv im aktuellen Ordner
• „Entpacken nach ...“ – entpackt das Archiv in einem auszuwählenden Ordner
Computer-Grundlagen S.34/43 – www.medienvilla.com – CC: BY SA
5 Netzwerke
5.1 Grundbegriffe zu Netzwerk
5.1.1 NetzwerkEin Netzwerk ist der Zusammenschluss mehrerer Computer in einem abgeschlossenen Bereich, z.B. Firma oder Wohnung. Üblicher Zweck des Netzwerks ist es, Dateien und Geräte an verschiedenen Orten zugriffsbereit zu haben, z.B.
• Backup-Server im Keller
• Medien-Server mit Filmen und Musik im Wohnzimmer
• persönliche Dokumente auf dem eigenen Rechner aber Zugriff vom Tablet
• Heizungssteuerung im Flur vom Sofa aus bedienen
Der Zugriff kann passwortgeschützt erfolgen oder per Gast-Zugang anderen zur Verfügung gestelltwerden.
5.1.2 Internet Das Internet ist der Zusammenschluss vieler Computer und Server weltweit. Die wichtigsten Anwendungsgebiete sind:
• World Wide Web (WWW) = eine „Internetseite“, z.B. www.web.de, www.spiegel.de
• VoIP (Voice over Internet Protocol), z.B. Skype
• E-Mail, z.B. Thunderbird oder Webmail-Angebot auf www.web.de
• IM (Instant Messaging). z.B. Skype, ICQ, Whatsapp
Eine Anwendung kann auch über einen andere Anwendung laufen, z.B. E-Mail per Thunderbird-Programm oder per Webmail-Zugriff im WWW. In beiden Fällen ist man aber „im Internet“.
5.1.3 Intranet und Virtual Private Network (VPN) Intranet ist das „private Netzwerk“ zu Hause oder in einer Firma. Zum Fernzugriff über das Internetnutzt man eine VPN-verbindung. z.B.
• Heizungssteuerung zu Hause vom Hotelzimmer in Hawaii abschalten
• Präsentation auf internem Firmenserver während der Dienstreise in den USA bearbeiten
Computer-Grundlagen S.35/43 – www.medienvilla.com – CC: BY SA
5.1.4 Übertragungsrate Die Datenübertragungsrate (auch Datentransferrate, Datenrate oder umgangssprachlich Übertragungsgeschwindigkeit, Verbindungsgeschwindigkeit) bezeichnet die digitale Datenmenge, die innerhalb einer Zeiteinheit über einen Übertragungskanal übertragen wird.
Die Datenübertragungsrate wird gemessen durch das Zählen von Dateneinheiten pro Zeiteinheit (Durchsatz von Daten). Die kleinste Dateneinheit ist das Bit, weshalb die Übertragungsrate häufig als Bitrate in der Einheit Bit pro Sekunde (bit/s) angegeben wird.27 z.B.
• GPRS: 53,6 kbit/s
• UMTS: 384 kbit/s
• HSDPA: 3,6 / 7,2 Mbit/s
• 3GPP (LTE): 75–300 Mbit/s
• WLAN: 1 bis 1.300 Mbit/s
• Modem: maximal 56 kbit/s
• ISDN: 64 kbit/s bis 128 kbit/s
• ADSL, ADSL2+: 384 kbit/s bis 25 Mbit/s
• VDSL: 25 Mbit/s bis 52 Mbit/s
Das bedeutet, man braucht zum Herunterladen einer CD (700 MB ~ 700.000.000 Byte)28
• Modem: 700 MB / 56 kbit/s (~ 7.000 Byte/s) = 1 Tag und 5h
• DSL 16.000: 700 MB / 16 MBit/s (~ 2.000.000 Byte/s) = 6 min.
5.1.5 Download und UploadDownload = Herunterladen, z.B. eine Datei oder eine Webseite aus dem Internet
Upload = Hochladen, z.B. ein Bild oder ein Text vom Computer ins Internet
27 Quelle: https://de.wikipedia.org/wiki/Daten%C3%BCbertragungsrate November 201528 http://www.heise.de/netze/tools/bandbreitenrechner/
Computer-Grundlagen S.36/43 – www.medienvilla.com – CC: BY SA
5.2 Zugriff auf ein Netzwerk
5.2.1 Möglichkeiten für die Verbindung zum Internet
Internet → Internetanbieter → Empfang zu Hause → Endgeräte
• Telefonleitung (DSL, ISDN, ...)
• Mobilfunk (GPRS, UMTS, LTE, …)
• TV-Kabel• Satellit• ...
• Modem (Empfang) → Router (Verteilung) → WLAN oder Kabel (oft alles in einer Box)
• Smartphone• ...
• Computer, Laptop
• Smartphone, Tablet
• Smart-TV• Smart-Home
(Kühlschrank, Lichtschalter, Heizung, …)
• ...
5.2.2 Internet Service Provider (ISP) Der Internet Service Provider (ISP) ist der Internetanbieter und stellt die Verbindung zum Netz her. Bekannte Anbieter sind T-Online, Vodafone / Arcor, 1und1 oder die örtlichen Stadtwerke.
Kriterien zur Beurteilung von Internet-Anbietern und Angeboten:
• Download- und Upload-Geschwindigkeit
◦ hängt von der verwendeten Technik ab. z.B. DSL im Stadtzentrum erreicht 16.000 kbit/s
(Download) aber am Stadtrand nur noch 0,384 kbit/s. In diesem Fall ist man z.B. per HSDPA oder LTE-Mobilfunk am Stadtrand „schneller“.
◦ Für einen normalen Haushalt reichen aktuell 16.000 – 50.000 kbit/s. Mit „Video-on-
Demand“, Filmen in 4K-Auflösung und dem „Internet der Dinge“ wird es zukünftig aber Bedarf an mehr Bandbreite geben.
• Datenvolumen
◦ Mobilfunktarife sind (in Deutschland) fast immer als „fair flat“ ausgewiesen. Das heißt,
dass man nur ein begrenztes Volumen verbrauchen kann und danach in der Geschwindigkeit gedrosselt wird.
◦ Übliche Abstufungen gibt es bei 500 MB, 1 GB und 3 GB. Das Volumen reicht
normalerweise für die Arbeit mit dem Smartphone aber nicht für einen Haushalt mit mehreren Geräten und Teilnehmern.
◦ Tarife die über Kabel angebunden sind, führen mittlerweile ebenfalls Begrenzungen ein,
die aber höher liegen, z.B. bei 100 GB bis 300 GB / Monat.
• Service / Hotline
• Kosten
Computer-Grundlagen S.37/43 – www.medienvilla.com – CC: BY SA
5.2.3 Status eines Drahtlosnetzwerks WLAN ist eine Funktechnologie zur Verbindung von verschiedenen Geräten untereinander im Haus. Üblicherweise stellt das WLAN die Verbindung zum WLAN-Router her und dieser stellt die Verbindung zum Internet her. Sobald man also „im WLAN“ ist, ist man quasi bereits „im Internet“.
Ein WLAN-Netzwerk kann passwortgeschützt (WEP, WPA, WPA-PSK, …) oder offen / ohne Passwort sein.
Offene WLANs findet man meist in Restaurants oder Bars. Nachteil ist aber, dass andere Nutzer im gleichen Netzwerk den eigenen Datenverkehr „mitlesen“ können, also wissen auf welcher Internetseite man gerade ist und welches Passwort man bei der E-Mail-Anmeldung gerade eingibt.
Die meisten WLANs sind aber geschützte Netzwerke wofür man ein Passwort zur Anmeldung braucht.
5.2.4 Verbindung zu einem Drahtlosnetzwerk
Unten rechts mit Linksklick auf die beiden offenen Kontakte drücken.
In der Auswahl der WLAN-Netzwerke das eigene Netzwerk aktivieren.
Der Name des eigenen Netzwerks steht meist auf der Rückseite des WLAN-Routers (z.B. Fritzbox-4711, O2-WLAN99, easybox-132, …)
In der Auswahlliste erkennt man an einem Schloss-Symbol ob das Netzwerk passwortgeschützt ist (Normalfall) oder frei ist.
Passwort (WPA-Schlüssel) eingeben.
Das Kontakte-Symbol verschwindet und eine „Treppe“ erscheint, die anzeigt wie gut die Signalqualität ist.
Computer-Grundlagen S.38/43 – www.medienvilla.com – CC: BY SA
6 Sicherheit und Wohlbefinden
6.1 Daten und Geräte schützen
6.1.1 Regeln für Erstellung und Verwendung von Passwörtern Allgemeines zu Passwörter: Ähnlich wie die PIN-Nummer (EC-Karte, Kreditkarte, Türkarte) gibt es auch für die verschiedenen Funktionen am Computer verschiedene Passwörter. z.B.
Typ Verwendung
E-Mail-Passwort • Anmeldung bei web.de vom eigenen Computer (zu Hause) • Anmeldung bei web.de vom fremden Computer (Firma, Urlaub, ...) • Anmeldung bei web.de mit Smartphone oder Tablet (zu Hause,
Firma, Urlaub, ...)
Anmelde-Passwort • Zugang / Anmeldung am eigenen Rechner• Programme und Updates auf eigenem Rechner installieren
WLAN-Passwort • Anmeldung beim eigenen WLAN-Netzwerk zu Hause• Anmeldung beim fremden WLAN-Netzwerk unterwegs
Online-Banking • Anmeldung beim Online-Banking vom eigenen Computer • Anmeldung beim Online-Banking vom fremden Computer • Hinweis: Dieses Passwort dient nur der Anmeldung. Für eine
Überweisung muss man ein (zufälliges) extra Passwort eingeben, z.B. TAN, mTAN, smsTAN, ...
Online-Shops, Social Media, Forum
• Einkaufen im Internet• Schreiben und kommentieren von Beiträgen im Forum
Man kann immer das gleiche Passwort benutzen aber sollte für jeden Dienst ein anderes Passwortnehmen. Denn falls die Zugangsdaten bei einem Anbieter gestohlen werden, hat der Dieb auch das Passwort für alle anderen Dienste.
Gute Passwörter: haben eine ausreichende Passwortlänge (ab 8 Zeichen) und eine angemessene Mischung aus Zeichen, Ziffern und Sonderzeichen („p@sSw0rT9-9“).
Sie sollten regelmäßig gewechselt werden und niemandem mitgeteilt werden.
6.1.2 Firewall Eine Firewall ist ein Sicherungssystem, das ein Rechnernetz oder einen einzelnen Computer vor unerwünschten Netzwerkzugriffen schützt.
In Linux ist die Firewall direkt ins System integriert.
6.1.3 Backups Gründe für einen Datenverlust sind vielfältig: Hardwaredefekt (Festplatte kaputt), Diebstahl, Wohnungsbrand, aus Versehen „Löschen“ gedrückt, Virenbefall, usw.
Backups sind Datensicherungen um im Notfall seine Daten wieder herstellen zu können. Man sollte seine wichtigen Daten (Fotos, Dokumente, Filme, …) also regelmäßig auf einem anderen Gerät (Server im Keller, private Cloud, ...) und/oder einem anderen Datenspeicher (USB-Stick, externe Festplatte, DVD, ...) sichern.
Computer-Grundlagen S.39/43 – www.medienvilla.com – CC: BY SA
6.1.4 Antiviren-Software und generelle UpdatesAntiviren-Software: prüft den Rechner regelmäßig auf neuen Virenbefall und versucht Infektionenzu verhindern.
Für Linux sind im Moment keine Viren auf normalen Desktop-Rechnern bekannt. Das interne Sicherheitskonzept des Betriebssystems unterscheidet sich auch von Windows. Es gibt deshalb keine Antiviren-Software und man braucht sie auch nicht.
Updates: sind Aktualisierungen zu Programmen und/oder zum Betriebssystem. In den meisten Fällen bringen sie neue Funktionen und Verbesserungen mit oder schließen Sicherheitslücken mit denen sich ein Angreifer theoretisch Zugriff auf den eigenen Rechner verschaffen kann.
Ob ein Update verfügbar ist, erkennt man daran, dass das Schild vom grünen OK-Häkchen zu einem blauen Hinweis wechselt.
Beim Linksklick auf das Schild erscheint ein Fenster mit den Updates / Aktualisierungen. Hier einfach alles so lassen wie vorausgewählt und auf „Aktualisierungen installieren“ klicken.
Die Updates werden heruntergeladen und installiert. Danach schließt sich das Fenster automatisch.
Alle anderen Hinweise, die man irgendwo liest (z.B. „Ihr Browser ist nicht mehr aktuell – Installieren Sie jetzt den optimierten web.de-Browser“) sind nur Werbung und können ignoriert werden!
Nach dem Update wechselt das Schild wieder auf ein grünes Häkchen.
Computer-Grundlagen S.40/43 – www.medienvilla.com – CC: BY SA
6.2 Malware / Schadprogramme
6.2.1 Malware / SchadprogrammeSchadprogrammme bezeichnet Computerprogramme, die entwickelt wurden, um vom Benutzer unerwünschte und gegebenenfalls schädliche Funktionen auszuführen. z.B. Veränderungen an derHardware, am Betriebssystem oder an weiterer Software.29
• Computerviren sind die älteste Art der Malware, sie verbreiten sich, indem sie Kopien von
sich selbst in Programme, Dokumente oder Datenträger schreiben.
• Ein Computerwurm ähnelt einem Computervirus, verbreitet sich aber direkt über Netze
wie das Internet und versucht, in andere Computer einzudringen.
• Ein Trojanisches Pferd (kurz, wenn auch eigentlich falsch: „Trojaner“) ist eine Kombination
eines (manchmal nur scheinbar) nützlichen Wirtsprogrammes mit einem versteckt arbeitenden, bösartigen Teil, oft Spyware oder eine Backdoor.
• Eine Hintertür (Backdoor) ist eine verbreitete Schadfunktion, die üblicherweise durch
Viren, Würmer oder Trojanische Pferde eingebracht und installiert wird. Sie ermöglicht Dritten einen unbefugten Zugang („Hintertür“) zum Computer, jedoch versteckt und unter Umgehung der üblichen Sicherheitseinrichtungen. Backdoors werden oft genutzt, um den kompromittierten Computer als Spamverteiler oder für Denial-of-Service-Angriffe zu missbrauchen.
• Spyware und Adware forschen den Computer und das Nutzerverhalten aus und senden
die Daten an den Hersteller oder andere Quellen, um diese entweder zu verkaufen oder umgezielt Werbung zu platzieren. Diese Form von Malware wird häufig zusammen mit anderer, nützlicher Software installiert, ohne den Anwender zu fragen, und bleibt auch häufig nach deren Deinstallation weiter tätig.
◦ Als Spyware bezeichnet man Programme, die Informationen über die Tätigkeiten des
Benutzers sammeln und an Dritte weiterleiten.
◦ Adware wird Software genannt, die – häufig zusammen mit gewünschten Installationen
oder Webabrufen – ohne Nachfrage und ohne Nutzen für den Anwender Funktionen startet, die der Werbung oder auch Marktforschung dienen.
• Scareware ist darauf angelegt, den Benutzer zu verunsichern und ihn dazu zu verleiten,
schädliche Software zu installieren oder für ein unnützes Produkt zu bezahlen. Beispielsweise werden gefälschte Warnmeldungen über angeblichen Virenbefall des Computers angezeigt, den eine käuflich zu erwerbende Software zu entfernen vorgibt.
• Ransomware blockiert den Zugriff auf das Betriebssystem bzw. verschlüsselt potenziell
wichtige Dateien und fordert den Benutzer zur Zahlung von Lösegeld auf – meist über Coupon-Bezahlsysteme wie Ukash oder Paysafecard.
• Rogueware (auch Rogue-Software, Rogue-Sicherheitssoftware oder englisch „rogue
security software“) gaukelt dem Anwender vor, vermeintliche andere Schadprogramme zu entfernen. Manche Versionen werden kostenpflichtig angeboten, andere Versionen installieren weitere Schadprogramme während des Täuschungsvorgangs.
29 Quelle: https://de.wikipedia.org/wiki/Schadprogramm November 2015
Computer-Grundlagen S.41/43 – www.medienvilla.com – CC: BY SA
6.2.2 Infektion und VerbreitungMalware kann auf den unterschiedlichsten Wegen auf einen Computer oder ein Mobilgerät kommen und es infizieren. z.B.
Datenträger: das Schadprogramm ist in einem speziellen Bereichs auf einer Festplatte oder einemUSB-Stick versteckt. Beim Anstecken des Geräts gelangt es aufs System.
E-Mail: Man erhält eine E-Mail mit einem Anhang (Bild, Text, ZIP-Archiv) den man „unbedingt“ öffnen soll. Die E-Mail kann von einem Fremden kommen aber auch von einem Bekannten (der bereits infiziert wurde).
Webseiten: Man besucht eine Internetseite (web.de, t-online.de, sparkasse.de, ard.de, spiegel.de,…) aber ein Angreifer hat dort seine Malware platziert. Sie wird beim Besuch der Seite automatischgeladen und das eigene System wird infiziert.
Besonders häufig ist eine Infektion über den Adobe Flash-Player. Dieser dient hauptsächlich zum Abspielen von Videos im Internet aber verliert durch neue Techniken (HTML5) zunehmend an Bedeutung.
Selbst installiert: Es gibt Fälle, wo angebliche „Service-Mitarbeiter“ von Microsoft oder Apple bei Leuten zu Hause anrufen und „das System prüfen wollen“. Sie fordern den Angerufenen dazu auf, eine entsprechende Software zu installieren. So ähnlich funktioniert auch die bereits erwähnte Scareware.
Kombination mehrerer Wege: Häufig werden auch mehrere Verbreitungswege gemeinsam benutzt.
So kam z.B. „Stuxnet“ über einen USB-Stick auf die Computer in den iranischen Atomanlagen, hat dann eine Sicherheitslücke in Windows ausgenutzt um sich zu installieren (und zu verstecken) undkonnte dann über eine weitere Sicherheitslücke die Maschinensteuerungen von Siemens manipulieren.
Der Hack des Bundestags startete vermutlich mit einer E-Mailinfektion, die eine Sicherheitslücke inWindows ausgenutzt hat und dann eine Backdoor für das Abhören installiert hat.
6.2.3 Einen Computer mit Antiviren-Software scannen.Für Linux sind im Moment keine Viren auf normalen Desktop-Rechnern bekannt. Das interne Sicherheitskonzept des Betriebssystems unterscheidet sich auch von Windows. Es gibt deshalb keine Antiviren-Software und man braucht sie auch nicht.
Der beste Schutz vor Infektionen sind regelmäßige Updates des Systems und der Programme („Aktualisierungsverwaltung“).
Computer-Grundlagen S.42/43 – www.medienvilla.com – CC: BY SA
6.3 Gesundheit und Green IT
6.3.1 Gesunderhaltung bei der Computerarbeit• regelmäßig Pausen einlegen
• auf richtige Beleuchtung achten
• auf richtige Körperhaltung achten → http://de.wikihow.com/In-der-richtigen-Haltung-vor-
dem-Computer-sitzen
6.3.2 Energiesparmaßnahmen bei Computern und Mobilgeräten
Über das Startmenü → Kontrollzentrum / Steuerzentrale → Energieverwaltung findet manEinstellungen für Energiesparmaßnahmen wie
• Bildschirm abschalten
• Festplatte abschalten
• Ruhezustand / Computer herunterfahren
nach Leerlauf
6.3.3 RecyclingAlte Computer, Mobilgeräte, Batterien/Akkus und Druckerpatronen gehören nicht in den Hausmüll, sondern können bei jedem Wertstoffhof kostenlos abgegeben werden.
6.3.4 Hilfsmittel für einen barrierefreien ZugangInformationen zum barrierefreien Zugang (Spracherkennung, Bildschirmleseprogramm (Screenreader), Bildschirmvergrößerung / Bildschirmlupe, Bildschirmtastatur, kontraststarke Darstellung) findet man unter https://wiki.ubuntuusers.de/Barrierefreiheit.
Computer-Grundlagen S.43/43 – www.medienvilla.com – CC: BY SA