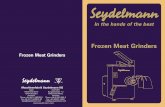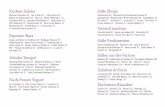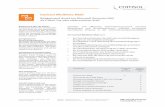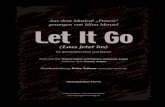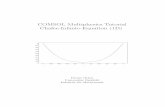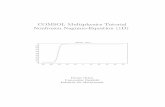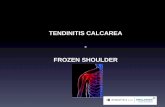COMSOL Multiphysics Tutorial Frozen Nagumo-Equation …dotten/files/comsol/Frozen... · 1 Die...
Transcript of COMSOL Multiphysics Tutorial Frozen Nagumo-Equation …dotten/files/comsol/Frozen... · 1 Die...
-
COMSOL Multiphysics TutorialFrozen Nagumo-Equation (1D)
Denny Otten
Universitt Bielefeld
Fakultt fr Mathematik
-
Einleitung (Mathematischer Hintergrund)
Das Ziel dieses Tutorials ist die Implementierung der eingefrorenen und rumlich eindimensionalen Nagumo-Gleichung mit Hilfe von COMSOL Multiphysics. Die Namensgebung der Gleichung ist auf den japanischenIngenieur Jin-Ichi Nagumo (1926-1999) zurckzufhren. Dieses gekoppelte System ist gegeben durch
ut(x, t) = u(x, t) + u(x, t) (1 u(x, t)) (u(x, t) a) + xu(x, t) , |x| < 50, t ]0,[
u
n(x, t) = 0 , |x| = 50, t [0,[
u(x, 0) = u0(x) , |x| < 50, t = 0
t = , t ]0,[
(0) = 0 , t = 0
xu, u uL2([50,50],2) = 0 , t ]0,[
Hierbei bezeichnet a ]0, 12 [ einen reellen Kontrollparameter, u0 : [50, 50] eine geeignete Anfangs-funktion, u : [50, 50] eine geeignete Referenzfunktion und (u, ) mit u : [50, 50] [0,[ und : [0,[ die gesuchte Lsung, wobei (t) die Translationsgeschwindigkeit der Lsung u zur Zeit tentlang der x-Achse angibt. Fr die Referenzfunktion u werden wir im weiteren Verlauf die Notation uhverwenden.
1
-
1 Die eingefrorene Nagumo-Gleichung (1D)
1. Starte COMSOL Multiphysics.
1.1 Modell-Navigator
2. ffne im Modell-Navigator die Registerkarte Neu.
3. Whle dort die Raumdimension 1D.
4. Klicke im rechten Bildteil anschlieend auf den Button Multiphysik.
5. Whle im linken Bildteil Anwendungsmodi COMSOL Multiphysics Partielle Diffe-rentialgleichungen (PDGL) PDGL, Allgemeine Form Zeitabhngige Analyse.
6. Whle unter Abhngige Variablen u, unter Name des Anwendungsmodus PDE und unterElement Lagrange-Linear.
7. Klicke im rechten Bildteil unter Multiphysik auf Einfgen.
8. Whle im linken Bildteil Anwendungsmodi COMSOL Multiphysics Partielle Diffe-rentialgleichungen (PDGL) Schwache Form, Rand Zeitabhngige Analyse.
9. Whle unter Abhngige Variablen lm, unter Name des Anwendungsmodus phase und unterElement Lagrange-Linear.
10. Klicke im rechten Bildteil unter Multiphysik auf Einfgen.
11. Besttige abschlieend auf OK.
1.2 Konstanten festlegen
12. Whle in der Menleiste Optionen Konstanten...
13. Gebe in den Spalten Name, Ausdruck, Wert und Beschreibung die in der folgenden Abbildungenthaltene Variable und dessen Wert ein. Die Spalte Wert wird dabei automatisch aus der SpalteAusdruck erzeugt.
Name Ausdruck Wert Beschreibung
a 0.25 0.25 Parameter, 0
-
1 Die eingefrorene Nagumo-Gleichung (1D)
1.4 Differentialgleichung definieren
1.4.1 PDGL, Allgemeine Form (PDE)
19. Markiere im Modell-Verzeichnisbaum den Eintrag PDGL, Allgemeine Form (PDE) durcheinen Mausklick mit der linken Taste.
Gebietbedingungen
20. Whle in der Menleiste Physik Gebietbedingungen (F8)
21. Whle auf der linken Seite die Registerkarte Gebiete, markiere in der Gebietauswahl das Gebiet1 durch einen Mausklick mit der linken Taste und mache einen Haken bei der Check-Box Aktiv indiesem Bereich.
22. In der Registerkarte Koeffizienten geben wir die folgenden PDGL-Koeffizienten ein
Koeffizient Wert/Ausdruck Beschreibung
-ux FlussvektorF Fu Quelltermea 0 Massenkoeffizientda 1 Dmpfung/Massen-Koeffizient
23. In der Registerkarte Anfangsbedingung geben wir die folgenden Anfangswerte ein
u(t0) u0ut(t0) 0
24. In der Registerkarte Element geben wir in der Element-Auswahl unter Vordefinierte Ele-mente Lagrange-Linear ein (insofern wir dies zu Beginn vergessen haben). Die Eigenschaften sha-pe (Formfunktion), gporder (Integrationsordnung), cporder (Nebenbedingungs-Ordnung) undbnd.gporder (Integrationsgrad fr ultraschwachen Term) bleiben dabei unverndert.
25. In der Registerkarte Schwache Form lassen wir den Inhalt zu Beitrag schwachen Form unver-ndert.
26. Besttige die Eingabe abschlieend mit OK.
Randbedingungen
27. Whle in der Menleiste Physik Randbedingungen (F7)
28. Whle auf der linken Seite die Registerkarte Rnder, markiere in der Randauswahl beide Rnder:Dazu markiere durch einen Mausklick mit der linken Taste den Rand 1, halte die Shift-Taste gedrcktund markiere erneut durch einen Mausklick mit der linken Taste den 2. Rand.
29. In der Registerkarte Koeffizienten geben wir unter Randbedingungen Neumann-Randbedingungein. Fr den Koeffizienten G whlen wir den Wert/Ausdruck 0.
30. Die Registerkarte Schwache Form bleibt unverndert.
31. Besttige die Eingabe abschlieend mit OK.
1.4.2 Schwache Form, Rand (phase)
32. Markiere im Modell-Verzeichnisbaum den Eintrag Schwache Form, Rand (phase) durcheinen Mausklick mit der linken Taste.
Randbedingungen
33. Whle in der Menleiste Physik Randbedingungen... (F7)
34. Whle auf der linken Seite die Registerkarte Rnder, markiere in der Randauswahl (ausschlie-lich) den Rand 1 durch einen Mausklick mit der linken Taste und mache einen Haken bei derCheck-Box aktiv in diesem Bereich.
3
-
1 Die eingefrorene Nagumo-Gleichung (1D)
35. In der Registerkarte Schwache Form geben wir die folgenden Schwachen Terme ein
weak lm_test*pc1 Schwacher Termdweak 0 Zeitabhngiger schwacher Termconstr 0 Nebenbedingung (constr = 0)Nebenbedingungstyp Idealconstrf 0 Nebenbedingungskraft
36. In der Registerkarte Anfangsbedingung geben wir den folgenden Anfangswert ein
lm(t0) 0lmt(t0) 0
37. In der Registerkarte Element geben wir in der Element-Auswahl unter Vordefinierte ElementeLagrange-Linear ein (insofern wir dies zu Beginn vergessen haben). Die Eigenschaft shape bleibtdabei unverndert.
38. Whle auf der linken Seite erneut die Registerkarte Rnder, markiere in der Randauswahl den2. Rand. Entferne anschlieend den Haken bei der Check-Box aktiv in diesem Bereich.
39. Besttige die Eingabe abschlieend mit OK.
1.5 Skalare Ausdrcke einbinden
40. Markiere im Modell-Verzeichnisbaum den Eintrag Geom1 durch einen Mausklick mit der linkenTaste.
41. Whle in der Menleiste Optionen Ausdrcke Skalare Ausdrcke...
42. Fge die folgenden skalaren Ausdrcke hinzu, wobei die Spalten Einheit und Beschreibung un-verndert bleiben.
Name Ausdruck
Fu u*(1-u)*(u-a)+lmcpl*uxu0 1/100*(x+50)uh u0
43. Besttige die Eingabe abschlieend mit OK.
1.6 Integrations-Kopplungsvariablen anlegen
44. Markiere im Modell-Verzeichnisbaum den Eintrag Geom1 durch einen Mausklick mit der linkenTaste.
1.6.1 Variablen in Gebieten
45. Whle in der Menleiste Optionen Integrations-Kopplungsvariablen Variablen in Ge-bieten...
46. Whle auf der linken Seite die Registerkarte Ursprung und markiere in der Gebietauswahl dasGebiet 1 durch einen Mausklick mit der linken Taste.
47. Trage auf der rechten Seite die folgenden Werte in die Tabelle ein
Name Ausdruck Integrationsordnung Globales Ziel
pc1 diff(uh,x)*(uh-u) 2 aktiviert
48. Besttige die Eingabe abschlieend mit OK.
1.6.2 Variablen auf Rndern
49. Whle in der Menleiste Optionen Integrations-Kopplungsvariablen Variablen aufRndern...
4
-
1 Die eingefrorene Nagumo-Gleichung (1D)
50. Whle auf der linken Seite die Registerkarte Ursprung und markiere in der Randauswahl (aus-schlielich) den Rand 1 durch einen Mausklick mit der linken Taste.
51. Trage auf der rechten Seite die folgenden Werte in die Tabelle ein
Name Ausdruck Globales Ziel
lmcpl lm aktiviert
52. Besttige die Eingabe abschlieend mit OK.
1.7 Netz-Generierung
53. Markiere im Modell-Verzeichnisbaum den Modell-Namen Geom1 durch einen Mausklick mitder linken Taste.
54. Whle in der Menleiste Netz Freie Netzgenerierungsparameter... (F9)
55. In der Registerkarte Global stellen wir Maximale Elementgre auf 0.1. Der Maximale Skalie-rungsfaktor fr Elementgre wird auf 1 und die Elementvergrerungsrate auf 1.3 gesetzt.
56. Die Registerkarten Gebiet und Rand bleiben unverndert.
57. Klicke nun auf den Button Netz generieren und warte bis das Netz erzeugt wurde.
58. Besttige die Eingabe abschlieend mit OK.
1.8 Modell lsen
1.8.1 Lserparameter
59. Whle in der Menleiste Lsen Lserparameter... (F11)
60. Whle auf der linken Seite unter Lser Zeitabhngig und mache darunter einen Haken bei derCheck-Box Plotten whrend des Lsens.
61. In der Registerkarte Allgemein, die sich auf der rechten Seite befindet, geben wir unter Zeitschritt-steuerung die Zeiten 0:0.01:30, die Relative Genauigkeit 0.01 und die Absolute Genauigkeit0.0010 ein. Die Check-Box Komplexe Zahlen erlauben bleibt deaktiviert.
62. Die Registerkarten Zeitschrittsteuerung und Erweitert bleiben in diesem Beispiel unverndert.
63. Besttige die Eingabe mit OK.
1.8.2 Lsermanager
64. Whle in der Menleiste Lsen Lsermanager...
65. In der Registerkarte Anfangswert whlen wir unter Anfangswert Anfangsbedingung und unterWerte fr nicht zu lsende Variablen und Linearisierungspunkt Einstellung aus der An-fangsbedingung verwenden.
66. In der Registerkarte Lsen nach wird aufgefhrt, welche Gleichungen des Modells gelst werdensollen (blau markierter Bereich). An dieser Stelle mssen beide Gleichungen markiert sein, um dasgekoppelte System zu lsen. Wenn der Teil Schwache Form, Rand (phase) nicht mit markiertwurde, so erhlt man die nicht-eingefrorene Nagumo Gleichung, da lm standardmig auf 0 gesetztwird. Wir belassen an dieser Stelle beide Gleichungen markiert.
67. In den Registerkarten Ausgabe und Skript nehmen wir keine weiteren nderungen vor.
68. Besttige die Eingabe abschlieend mit OK.
1.8.3 Modell lsen
69. Um die Anfangswertfunktion vor Beginn der Berechnungen nochmals zu betrachten, whle in derMenleiste Lsen Anfangswert bernehmen.
70. Whle abschlieend in der Menleiste Lsen Modell lsen....
5
-
1 Die eingefrorene Nagumo-Gleichung (1D)
71. Beachte: Falls nachtrglich nderungen am Modell (z.B. nderung der Konstanten, Randbedin-gungen, Gebietbedingungen, u.s.w.) vorgenommen werden, muss das Modell (eventuell) zunchstwieder aktualisiert werden. Dies erfolgt ber die Menleiste: LsenModell aktualisieren. DasModell muss nun erneut gelst werden.
1.9 Postprozessing
1.9.1 Abbildung der Lsung
72. Whle in der Menleiste Postprozessing Plotparameter... (F12)
73. In der Registerkarte Allgemein werden Ploteigenschaften (Linie (Lsungsgraph durch eine Liniedarstellen), Min/Max-Markierung (Markierung von Min/Max des Lsungsgraphen) und Geo-metriebegrenzungen (Hervorhebung der Randpunkte)) angezeigt. Beachte: nderungen in denPlotparametern knnen durch einen Klick mit der linken Maustaste auf Zuweisen direkt (d.h. un-mittelbar) angezeigt werden. Wir aktivieren die Check-Boxen Linie und Geometriebegrenzun-gen. Unter zu verwendende Lsung auf der rechten Seite knnen wir fr Lsung zur Zeit einenbeliebigen Zeitpunkt auswhlen, zu dem wir den Lsungsgraphen betrachten wollen. Wir nehmenhier keine weiteren nderungen vor. Unter Darstellung innerhalb knnen wir auswhlen, ob derLsungsgraph in Comsol (Achsen) oder in einem eigenen Abbildungsfenster (Neue Abbildung)angezeigt werden soll. Wir whlen an dieser Stelle Neue Abbildung. Unter Titel... knnen wir derAbbildung zudem eine individuelle Abbildungsberschrift verleihen. Unter Gltten... knnen wirden Lsungsgraphen zudem glatter machen, insofern dieser unerwartete Kanten in seinem Verlaufaufweist. Wir nehmen auch hier keine weiteren nderungen vor.
74. In der Registerkarte Linie knnen wir unter Liniendarstellung auswhlen, ob der Funktionsgraphangezeigt werden soll. Unter Hhendaten lsst sich bei Vordefinierte Gren einstellen, ob dieLsung selbst oder eine bestimmte zeitliche (bzw. rumliche) Ableitung geplottet werden soll. ImBereich Linienfarbe lsst sich unter Einheitliche Farbe die Farbe des Funktionsgraphen festlegen.An dieser Stelle ndern wir die Farbe des Lsungsgraphen von schwarz auf blau, indem wir auf denButton Farbe... klicken und uns einen entsprechenden Farbton aussuchen.
75. In der Registerkarte Min/Max knnen wir unter Min/Max-Markierung einstellen, ob das Mi-nimum und Maximum der Lsung angezeigt werden sollen. Wir nehmen hier keine nderungenvor.
76. Besttige die Eingabe abschlieend mit OK.
77. Im daraufhin erscheinenden Abbildungsfenster whle zum Speichern der Abbildung das Disketten-symbol in der linken oberen Ecke.
78. Im Fenster Bild exportieren knnen die gewnschten Eigenschaften zum Speichern des Bildesvorgenommen werden.
79. Klicke nun auf Exportieren..., whle das gewnschte Verzeichnis sowie den gewnschten Datein-amen und besttige abschlieend auf Export. Das Ergebnis ist in der folgenden Abbildung enthal-ten.
80. Beachte: Htte man in der Registerkarte Allgemein unter Darstellung innerhalb den WertAchsen eingegeben, so muss die Abbildung auf eine andere Art uns Weise gespeichert werden: Dazuwhle in der Menleiste Datei Exportieren Abbildung... und fahre mit den Schritten 78und 79 fort.
6
-
1 Die eingefrorene Nagumo-Gleichung (1D)
1.9.2 Animation des zeitlichen Lsungsverlaufs
81. Whle in der Menleiste Postprozessing Plotparameter... (F12)
82. In der Registerkarte Animation erstellen wir nun ohne groen Aufwand ein kleines Movie. Beachte:Diese lassen sich anschlieend auch problemlos (z.B. mit dem movie15-Paket) in mit Latex erstelltenBeamer-Vortrgen einbinden. Unter Animationseinstellungen whlen wir fr den Ausgabe-TypFilm, Dateityp AVI, Breite (in Pixeln) 640, Hhe (in Pixeln) 480 und unter Bilder pro Se-kunde 20. Unter Erweitert whlen wir als Filmqualitt Beste und besttigen auf OK. Beachte:Falls man die Dateigre des Movies klein halten und zudem einen Qualittsverlust in Kauf nehmenmchte, so sollte man unter Erweitert die Check-Box Animation erstellen aus JPEG-Bildernaktivieren (und eventuell die Filmqualitt reduzieren). Da wir das Beste herausholen wollen, be-lassen wir diese deaktiviert.
83. Besttige die Eingabe abschlieend auf Animation starten und warte bis die Animation beendetist.
84. Im Fenster COMSOL-Animation, in dem die Animation durchgelaufen ist, lsst sich die Anima-tion durch einen Klick mit der linken Maustaste auf das Diskettensymbol speichern.
85. Im daraufhin erscheinenden Fenster Animation speichern als whlen wir das gewnschte Ver-zeichnis sowie den gewnschten Dateinamen und besttigen die Eingaben die einen Klick mit derlinken Maustaste auf den Button Speichern. Wir erhalten das folgende Resultat (Klicke mit derlinken Maustaste auf das folgende Bild).
86. Hinweis: Um uns in diesem und in den folgenden Abschnitten etwas Zeit zu sparen, haben wir unterLserparameter in der Zeitschrittsteuerung die Zeiten von 0:0.01:30 auf 0:0.1:30 abgendertund das Modell anschlieend erneut gelst. Insofern man die Fehlermeldung Fehler 6092 Speicher-platz berschritten bei der xmesh-Durchfhrung erhlt, sollte man beispielsweise (wie im vorherigenSatz vermerkt) die Zeitschrittweite und somit die Menge an gespeicherten Daten reduzieren.
7
-
1 Die eingefrorene Nagumo-Gleichung (1D)
1.9.3 Modellbereiche darstellen
Geschwindigkeit der Wellenfront
87. Whle in der Menleiste Postprozessing Modellbereiche darstellen...
88. In der Registerkarte Allgemein whle unter Plottyp die Punktdarstellung aus.
89. In der Registerkarte Punkt setze Vordefinierte Gren auf lm. Dies befindet sich unter Schwa-che Form, Rand (phase). In der Randauswahl markiere (ausschlielich) den 1. Rand.
90. Besttige die Eingabe abschlieend mit OK. Das Ergebnis ist in der folgenden Abbildung enthal-ten. Die Variable lm stellt die Geschwindigkeit der (eingefrorenen) Wellenfront, d.h. der Lsungder Ausgangsgleichung, dar. Es ist deutlich zu erkennen, dass die Geschwindigkeit der Front mitfortlaufender Zeit konstant wird.
8
Frozen-Nagumo-Equation-1D-01.aviMedia File (video/avi)
-
1 Die eingefrorene Nagumo-Gleichung (1D)
Zeitliche Vernderung der Wellenfront
91. Whle in der Menleiste Postprozessing Modellbereiche darstellen...
92. In der Registerkarte Allgemein whle unter Plottyp die Linien/Extrusions-Darstellung aus.
93. In der Registerkarte Linie/Extrusion setze Plottyp auf Extrusionsdarstellung. Weiter setze Vor-definierte Gren auf u.
94. Besttige die Eingabe abschlieend mit OK. Das Ergebnis ist in den folgenden zwei Abbildungenthalten.
9
-
1 Die eingefrorene Nagumo-Gleichung (1D)
1.10 Ergnzende Einstellungen
95. Whle in der Menleiste Datei Modelleigenschaften....
96. In der Registerkarte Allgemein whlen wir fr Modellname Frozen Nagumo-Equation (1D), frAutor Vorname Nachname, fr Firma Universitt Bielefeld, fr Abteilung Fakultt fr Mathema-tik, das Feld Referenz lassen wir leer und unter URL geben wir http://www.math.uni-bielefeld.de.
97. In der Registerkarte Beschreibung vermerken wir in der Modellbeschreibung Dieses Modellberechnet die Lsung der eingefrorenen eindimensionalen Nagumo-Gleichung fr das Intervall von-50 bis 50.
98. In der Registerkarte Bemerkung fhren wir unter Ergebnisbeschreibung auf Die Lsung ist eine(mit der Zeit) wandernde Wellenfront. Die Geschwindigkeit der Front (lm) wird von Comsol berech-net und mit fortlaufender Zeit konstant. Mithilfe der Geschwindigkeit kann das Koordinatensystemgemeinsam mit der Wellenfront verschoben werden, was zu der Einfrierung der Lsung fhrt.
99. Die Registerkarte Info wird von COMSOL automatisch ausgefllt.
100. Besttige die Eingabe mit OK.
101. Zuletzt werden wir das Modell speichern. Dazu whle in der Menleiste Datei Speichern un-ter....
102. Wechsle im Fenster Speichern unter in das gewnschte Verzeichnis und gebe den DateinamenFrozen-Nagumo-1D.mph ein.
103. Besttige die Eingabe mit Speichern und beende COMSOL Multiphysics.
10
Einleitung (Mathematischer Hintergrund)1 Die eingefrorene Nagumo-Gleichung (1D)1.1 Modell-Navigator1.2 Konstanten festlegen1.3 Grundgebiet erzeugen1.4 Differentialgleichung definieren1.4.1 PDGL, Allgemeine Form (PDE)1.4.2 Schwache Form, Rand (phase)
1.5 Skalare Ausdrcke einbinden1.6 Integrations-Kopplungsvariablen anlegen1.6.1 Variablen in Gebieten1.6.2 Variablen auf Rndern
1.7 Netz-Generierung1.8 Modell lsen1.8.1 Lserparameter1.8.2 Lsermanager1.8.3 Modell lsen
1.9 Postprozessing1.9.1 Abbildung der Lsung1.9.2 Animation des zeitlichen Lsungsverlaufs1.9.3 Modellbereiche darstellen
1.10 Ergnzende Einstellungen