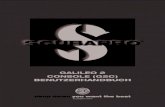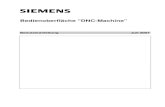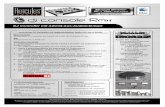INHALTts.hercules.com/download/sound/manuals/Rmx/03_DJ Console Rmx_d… · 6/32 –...
Transcript of INHALTts.hercules.com/download/sound/manuals/Rmx/03_DJ Console Rmx_d… · 6/32 –...
ITAL
IANO
DE
UTSC
H ES
PAÑO
L NE
DERL
ANDS
EN
GLIS
H FR
ANÇA
IS
INHALT 1. EINFÜHRUNG .................................................................................................................... 22. MINIMALE SYSTEMANFORDERUNGEN ......................................................................... 33. INSTALLATION ................................................................................................................. 3
3.1. Erstinstallation .............................................................................................................................. 33.2. Anschluß und abkoppeln Ihrer DJ Console Rmx ..................................................................... 53.3. Stromversorgung ......................................................................................................................... 5
4. ÜBERSICHT ....................................................................................................................... 64.1. Die Bedienoberfläche .................................................................................................................. 64.2. Die Anschlüsse ............................................................................................................................ 7
5. AUSGANGSOPTIONEN .................................................................................................... 85.1. Anschluß von Lautsprechern und/oder eines externen Mixers an Ihre DJ Console Rmx ... 85.2. Anschluß Kopfhörer .................................................................................................................... 9
6. EINGANGSOPTIONEN ...................................................................................................... 96.1. Anschluß von externen Audioquellen ........................................................................................ 96.2. Anschluß eines Mikrophons ..................................................................................................... 10
7. DJ CONSOLE RMX FEATURES ..................................................................................... 117.1. Jogwheels .................................................................................................................................. 117.2. Fader (Schieberegler) ............................................................................................................... 117.3. Play-/Pause-, Stop- und Cue-Buttons ..................................................................................... 127.4. Vorwärts- und Rückwärts-Buttons ........................................................................................... 127.5. Pitch-Einstellungen .................................................................................................................... 127.6. Source-Buttons .......................................................................................................................... 137.7. Effekte und Loops (Buttons 1-6) .............................................................................................. 137.8. Load Deck-Buttons .................................................................................................................... 147.9. Beat Lock-Buttons ..................................................................................................................... 147.10. Cue Select-Buttons ................................................................................................................... 147.11. Browser-Buttons ........................................................................................................................ 147.12. Balance-Knopf ........................................................................................................................... 147.13. Monitor Select-Knopf ................................................................................................................. 147.14. Equalizer-Knöpfe ....................................................................................................................... 157.15. Kill-Buttons ................................................................................................................................. 15
8. DAS TASKBAR ICON UND BEDIENKONSOLE ............................................................ 168.1. Das DJ Taskbar Icon ................................................................................................................ 168.2. Nutzung der DJ Console Rmx Bedienkonsole ....................................................................... 17
9. NUTZUNG DER DJ CONSOLE RMX AUF EINER PARTY ............................................ 209.1. Übersicht .................................................................................................................................... 209.2. Mixing in VirtualDJ ..................................................................................................................... 209.3. Scratching .................................................................................................................................. 24
10. MIDI STANDARD UNTERSTÜTZUNG ............................................................................ 2511. HÄUFIG GESTELLTE FRAGEN ..................................................................................... 2812. TECHNISCHER SUPPORT ............................................................................................. 30
2/32 – Benutzerhandbuch
1. EINFÜHRUNG Ihre DJ Console Rmx ist ein kraftvolles und vielseitiges Stück Hardware, das nahezu unbegrenzte Möglichkeiten, in Bezug auf das was Sie mit Musik machen können, bietet. Sie können Ihre DJ Console Rmx eigenständig oder mit einem externen Mixer benutzen und Sie können sowohl digitale Audiodateien, als auch externe Audioquellen – inklusive Turntables – mixen. Die Bedienung der DJ Console Rmx ist einfach zu erlernen, bietet aber auch viele erweiterte Funktionalitäten, die dieses Gerät perfekt für alle Benutzer macht – vom Anfänger bis hin zum erfahrenen Profi-DJ.
Die DJ Console Rmx funktioniert mit digitalen Audiodateien, inklusive MP3. Wir möchten Sie darauf hinweisen, daß musikalische Kompositionen durch Copyright geschützt sind und Sie diese respektieren und im Rahmen aller gesetzlichen Bestimmungen beachten. Wir empfehlen ausdrücklich, daß Sie die Künstler auch dadurch unterstützen, indem Sie deren Werke legal einsetzen.
ITAL
IANO
DE
UTSC
H ES
PAÑO
L NE
DERL
ANDS
EN
GLIS
H FR
ANÇA
IS
Benutzerhandbuch – 3/32
2. MINIMALE SYSTEMANFORDERUNGEN PC: Desktop-/Laptop-PC mit Intel Pentium III/Athlon 1GHz Prozessor oder kompatibel 512MB RAM Betriebssystem: Microsoft Windows XP/Vista/7 (32 oder 64-bit) Verfügbarer USB Port Kopfhörer oder verstärkte Lautsprecher CD-ROM oder DVD-ROM Laufwerk 1024x768 Videoauflösung Mikrophon, Internetverbindung + 100MB freier Festplattenspeicher für einige Applikationen
Mac: Desktop-/Laptop-Mac mit 1.5GHz Prozessor 512MB RAM Betriebssystem: Mac OS 10.4/10.5 oder höher Mac OS 10 Release Verfügbarer USB Port Kopfhörer oder verstärkte Lautsprecher CD-ROM oder DVD-ROM Laufwerk 1280x800 Videoauflösung Mikrophon, Internetverbindung + 100MB freier Festplattenspeicher für einige Applikationen
3. INSTALLATION
3.1. Erstinstallation
Sie müssen zuerst die Treiber der DJ Console Rmx installieren, bevor Sie diese an Ihren Computer anschließen.
Bitte beachten: Ihre Installationsanzeigen und –Prozeduren können leicht von denen in diesem Handbuch beschriebenen abweichen.
Dies ist dadurch begründet, daß die Treiber und die Software konstant weiterentwickelt werden und die auf der CD-ROM enthaltenen nicht dem neusten Stand entsprechen. Sie sollten demnach auf jeden Fall die Hercules Website besuchen, um sicherzustellen, daß Sie die neusten Versionen besitzen und diese nötigenfalls herunterladen.
4/32 – Benutzerhandbuch
3.1.1. Treiber- und Softwareinstallation
- Legen Sie die Installations-CD-ROM in Ihr CD-ROM Laufwerk.
Das DJ Console Rmx Installationsmenü startet automatisch.
Falls das Installationsmenü nicht automatisch startet: PC:
- Doppelkick auf Computer (Windows Vista)/Arbeitsplatz (Windows XP).
- Doppelklick auf das CD-ROM Icon. - Doppelklick auf Setup.exe. Mac: - Öffnen des Finder. - Doppelklick auf das CD-ROM Icon. - Doppelklick auf Setup.exe.
- Folgen Sie den Bildschirmanweisungen zum installieren des Treibers und der Software.
Eine Dialog fordert Sie dann zum Anschluß der DJ Console Rmx an den USB Port Ihres Computers auf.
- Schließen Sie die DJ Console Rmx an einen freien USB Port mittels des mitgelieferten USB Kabels an.
Wir empfehlen den Anschluß der DJ Console Rmx an einen USB Port Ihres Computers oder an einen stromversorgten USB Hub. Schließen Sie die Konsole nicht an einen nicht stromversorgten USB Hub an.
ITAL
IANO
DE
UTSC
H ES
PAÑO
L NE
DERL
ANDS
EN
GLIS
H FR
ANÇA
IS
Benutzerhandbuch – 5/32
Ihr Computer erkennt die DJ Console Rmx automatisch und installiert die erforderlichen Treiber.
Eine Fortschrittsanzeige informiert Sie über den Installationsfortschritt. Bitte beachten Sie, daß dies etwa 30 Sekunden, je nach Computer, dauern kann.
- Lassen Sie die Installationsprozedur vollständig durchlaufen und tun nichts, bis Sie die Nachricht erhalten, daß die Installation abgeschlossen ist.
Sie werden nun aufgefordert Ihre VirtualDJ Seriennummer bei der Erstbenutzung einzugeben, Sie finden diese auf dem Umschlag der DJ Console Rmx Installations-CD-ROM.
- Geben Sie die Seriennummer ein und klicken OK.
VirtualDJ startet automatisch. Das VirtualDJ Icon erscheint nun auf Ihrem Desktop.
Windows kann Sie nach Beendigung der Treiberinstallation evtl. zu einem Neustart des Computers auffordern.
Das DJ Console Rmx Icon erscheint in der Taskbar und zeigt damit die Betriebsbereitschaft DJ Console Rmx an.
Für Information, wie Sie die Bedienkonsole aufrufen können, lesen Sie bitte Kapitel 8.1. Das DJ Console Rmx Taskbar Icon
3.2. Anschluß und abkoppeln Ihrer DJ Console Rmx
.
Die DJ Console Rmx kann ohne Konflikte mit Ihrem Computer in Verbindung mit einer internen Soundkarte benutzt werden. Beim Anschluß der DJ Console Rmx wird diese als Haupt-Soundkarte erkannt und nach dem Trennen wird Ihre interne Soundkarte wieder mit allen Funktionen eingesetzt.
Demnach können Sie bei eingeschaltetem Computer Ihre DJ Console Rmx zu jeder Zeit, dank des USB Anschlusses, anschließen und abkoppeln.
3.3. Stromversorgung Ihre DJ Console Rmx ist für äußerst geringen Stromverbrauch ausgelegt, wenn diese via USB an Ihren Computer angeschlossen wird.
6/32 – Benutzerhandbuch
4. ÜBERSICHT 4.1. Die Bedienoberfläche
Ihre DJ Console Rmx verfügt über eine Anzahl von Kontrollen, die Ihnen gestatten mit der DJ-Software zu interagieren. Es gibt jeweils zwei Sets dieser Kontrollen, auf der rechten und der linken Seite der DJ Console Rmx, die jeweils mit einem separaten Deck in den DJ-Software Applikationen korrespondieren. Beschreibungen der voreingestellten Funktionen für jede Kontrolle finden Sie untenstehend.
1. ¼" Mikrophoneingang, Mikrophonlautstärkeknopf und Mic On/Off-Button 2. Source-Button: Drücken zur Auswahl von Computermusik Streaming/externes
Audioeingangsgerät 3. Gain-Button: Hebt oder senkt den Musikpegel auf jedem Decks 4. Kill-Buttons: Drücken zum Abschneiden/Wiederherstellen von jeweils Höhen-, Mitten- und
Baßfrequenzen 5. EQ-Knöpfe: Zum justieren von Höhen-, Mitten- und Baßfrequenzen 6. Balance-Knopf: Justierung der Hauptausgangbalance (1-2) zwischen den rechten und linken
Kanälen 7. Scratch-Button: Auswahl, ob die Jogwheels zum scratchen oder zum blättern in Tracks
benutzt werden sollen (Scratch-Modus ist voreingestellt aktiviert) 8. Hoch-/Runter-/Links-/Rechts-Buttons: Navigieren in Menüs 9. Buttons 1-6: Spezialeffekte/Looping (Siehe Kapitel 7.7 Effekte und Loops10.Monitor select-Knopf: Justieren des Mixes, der im Kopfhörer zu hören ist - der Track, den
Sie einsetzen wollen in Relation zum allgemeinen Mix
)
ITAL
IANO
DE
UTSC
H ES
PAÑO
L NE
DERL
ANDS
EN
GLIS
H FR
ANÇA
IS
Benutzerhandbuch – 7/32
11.Kopfhörer-Lautstärkeknopf: Zum einstellen der Kopfhörerlautstärke 12.¼" Kopfhörerbuchse 13.Beat Lock-Button: Benutzen Sie diese Funktion um dieselbe Tonhöhe zu behalten, während
Sie das Tempo manipulieren 14.Reset-Button: Setzt die Tonhöhe auf den Originalwert zurück 15.Pitch-Schieberegler: Setzt die Tonhöhe rauf oder runter 16.Sync-Button: Synchronisiert die Beats mit denen des anderen Decks 17.Navigations-Buttons: Bewegen des Cursors im Track 18.Jogwheels: Zum scratchen und zum bewegen oder scrollen in Menüs 19.Play-/Pause-Button: Pausieren und abspielen der Musik und bewegt den Cue-Punkt zur
aktuellen Position im Track 20.Stop-Button: Stoppt die Musik und verändert nicht den Cuepunkt des Tracks 21.Cue-Button: Setzt einen Cuepunkt (Einsprungspunkt im Track) 22.Cue Select-Button: Auswahl des Decks, welches über Kopfhörer gehört werden soll 23.Deck-Lautstärke-Fader: Lautstärkereglung für das Deck 24.Hauptlautstärke-Fader: Einstellung der Gesamtlautstärke 25.Crossfader: Justiert die Proportion des rechten und linken Decks in Ihrem Mix 26.Load Deck-Button: Lädt einen Track auf das korrespondierende Deck Bitte beachten Sie: Die Beschreibungen entsprechen den voreingestellten Funktionen der DJ Console Rmx und können, je nach Ihren benutzten Applikationen, variieren.
4.2. Die Anschlüsse Ihre DJ Console Rmx verfügt über multiple Anschlüsse an der Vorder- und Rückseite. Durch deren Benützung können Sie eine Vielzahl von Geräten, wie unten in der Illustration gezeigt, anschließen:
Standard RCA Standard RCA Standard RCA Standard RCA Rückseite
Ausgangsbuchsen Ausgangsbuchsen Eingangsbuchsen Eingangsbuchsen USB 3-4 (-10dBv) 1-2 (-10dBv) 3-4 1-2 Buchse
Prof. Gerät ¼" Klinke Prof. Gerät ¼" Klinke Phonomasse- Phonomasse- Ausgangsbuchsen Ausgangsbuchsen buchse/ buchse/ 3-4 (+4dBu) 1-2 (+4dBu) Line-Phono Schalter Line-Phono Schalter unsymmetrisch unsymmetrisch (Deck B) (Deck A)
Mikrophoneingang Kopfhörerbuchse Vorderseite
8/32 – Benutzerhandbuch
5. AUSGANGSOPTIONEN Zwei Arten von Buchsen sind für den Anschluß von Lautsprechern verfügbar: RCA und ¼" Klinke. All diese Anschlüsse sind Monoausgänge von denen jeder mit dem jeweiligen Kanal (links oder rechts) korrespondiert. Die RCA Buchsen sind für den Anschluß von Standardgeräten gedacht, während die ¼" Klinkenbuchsen für den Anschluß professioneller Geräte, wie z. B. PAs, gedacht sind.
Wählen Sie die entsprechenden Buchsen je nach Typ des Equipments, daß Sie anschließen wollen. Normalerweise werden die Ausgänge 1-2 zum Live-Mix im Raum genutzt, während die Anschlüsse 3-4 zum Monitoren oder zum Anschluß eines externen Mixers genutzt werden. Die Ausgangsbuchsen 3-4 und die Kopfhörerausgangsbuchse geben immer dasselbe Audiosignal wieder.
5.1. Anschluß von Lautsprechern und/oder eines externen Mixers an Ihre DJ Console Rmx
Mit der inklusiven VirtualDJ Software sind Sie in der Lage durch die 4 RCA Monobuchsen (Ausgänge 1, 2, 3, 4) Ihren Mix für das Publikum mittels des -10dBv Standardpegels über ein angeschlossenes Hi-Fi-System an die Ausgänge 1-2 ihrer DJ Console Rmx beispielsweise abzuspielen. Die Ausgänge 3-4 dienen dann zum Vorhören der kommenden Songs über den Kopfhörer.
Die 4 ¼” unsymmetrischen Klinkenbuchse (Ausgänge 1, 2, 3, 4) lassen Sie Ihren Mix mit dem professionellen +4dBu Pegel über ein PA-System, beispielsweise angeschlossen an die Ausgänge 1-2 Ihrer DJ Console Rmx, wiedergeben und die kommenden Songs über die Ausgänge 3-4 mittels Kopfhörers vorhören.
Diese Auswahl an Ausgängen gibt Ihnen die Möglichkeit mehr mit Ihrer Musik machen zu können. Zum Beispiel können Sie:
Die ¼” Klinkenausgänge an ein PA-System anschließen und den Mix für das Publikum darüber abzuspielen, während Sie gleichzeitig über die RCA Ausgänge an den Line-Eingang eines anderen Computers gehen und den Mix gleichzeitig Online senden; oder
Deck A über die Ausgänge 1-2 und Deck B über die Ausgänge 3-4 abspielen (mit VirtualDJ 5 PRO oder einer anderen Applikation) und den Mix an einen externen Mixer exportieren.
- Bitte stellen Sie sicher, daß Ihr Computer und anderes Audioequipment vor dem Anschließen ausgeschaltet sind.
- Schließen Sie Ihre Hauptlautsprecher über die Output 1-2 RCA Buchsen (Buchse 1 korrespondiert zum linken Lautsprecher, Buchse 2 zum rechten) oder über die Output 1-2 ¼” Klinkenbuchsen an.
- Sollten Sie über ein zweites Paar Lautsprecher verfügen (z. B. Monitorboxen), schließen Sie diese über die Output 3-4 RCA Buchsen (Buchse 3 korrespondiert zum linken und Buchse 4 zum rechten Lautsprecher) oder über die Output 3-4 ¼” Klinkenbuchsen an. Sie können auch einen externen Mixer an diese Buchsen anschließen.
Ihre Lautsprecher und/oder externen Mixer sind nun zur Benutzung mit der DJ Console Rmx bereit.
ITAL
IANO
DE
UTSC
H ES
PAÑO
L NE
DERL
ANDS
EN
GLIS
H FR
ANÇA
IS
Benutzerhandbuch – 9/32
5.2. Anschluß Kopfhörer Ihre DJ Console Rmx verfügt über 2 Kopfhöreranschlüsse: einen oben auf der Bedienoberfläche und einen an der Vorderseite. Die Konsole ist für die Funktion mit DJ-Kopfhörern (Stereo, Impedanz zwischen 16 bis 64 Ohm) ausgelegt.
Sie können nur jeweils einen Kopfhörerausgang zur gleichen Zeit nutzen: Sollten Sie über zwei Kopfhörer verfügen und diese simultan angeschlossen haben, ist nur der Ausgang auf der Bedienoberfläche präsent.
6. EINGANGSOPTIONEN 6.1. Anschluß von externen Audioquellen
Ihre DJ Console Rmx gestattet den virtuellen Anschluß jeglicher Audioquelle, die Sie zu benutzen wünschen, inklusive Turntables. Sie können auch zeitkodierte Schallplatten oder CDs nutzen, um die auf dem Computer gespeicherten Musikdateien zu kontrollieren und somit durch die Kombination analoger und digitaler Welten das ultimative Werkzeug für den besten Mix zur Verfügung haben. Nun können Sie Computerstudiotracls auf dem einen Deck mit einer analogen Quelle auf dem anderen Deck zusammenmischen und endlich hybrides Mixing genießen.
Ihre DJ Console Rmx verfügt auf der Rückseite über 4 Audioeingänge: 2 Stereo-Audioeingänge für zwei Paare von RCA Doppelbuchsen. Verbinden Sie die Audioquelle Ihrer Wahl mit den weißen (links) und den roten (rechts) RCA Buchsen: Eingänge 1-2 für Deck A und Eingänge 3-4 für Deck B. Dies gestattet Ihnen die Computer-Audiotracks, abgespielt auf Deck A, mit der Musik, die über die Eingänge 1-2 gespielt wird auszutauschen und desgleichen mit Deck B über die Eingänge 3-4.
Sie können die externen Audioquellen ebenso Equalizen und die Lautstärke regeln, wie Sie es von den Computer-Audiotracks her gewohnt sind. Dies ermöglicht Ihnen einen nahtlosen Mix und die volle Kontrolle über den Sound Ihres Mixes.
Rechts neben jedes Eingangssets befindet sich ein Line-Phono-Schalter: Dieser Schalter gestattet Ihnen für jeden Stereoeingang das Setzen des Vorverstärkungspegels für Line-In (z. B. CD/MP3 Player) oder Phono (Turntable). Der Grund hierfür ist, daß das Ausgangssignal von Turntables wesentlich schwächer ist als das Ausgangsignal von einem CD oder MP3 Player und demnach eine besondere Vorverstärkung erfahren muß.
Beim Anschluß eines Gerätes wie CD oder MP3 Player vergewissern Sie sich bitte, daß der Line-Phono Schalter auf der Line-Position steht; andernfalls ist das Ausgangssignal zu laut und Sie riskieren eine Beschädigung Ihres Equipments.
10/32 – Benutzerhandbuch
Wenn Sie einen Turntable (Schallplattenspieler) benutzen:
- Stellen Sie den Line-Phono–Schalter auf die Phono-Position.
- Schließen Sie das Erdungskabel Ihres Turntables an die entsprechende Buchse über dem Line-Phono-Schalter an. Die Erdung eliminiert Interferenzen, die mit Turntables entstehen können und gibt Ihnen einen kristallklaren Sound.
Sie können die beiden Source-Buttons an Ihrer DJ Console Rmx (Source 1 für Deck A, Source 2 für Deck B) zur Kontrolle des Audioeingangs für das entsprechende Deck nutzen. Die werksseitige Voreinstellung steht auf Computer-Audiotracks: Zum ändern drücken Sie einfach den Source-Button, um auf eine externe Audioquelle umzuschalten. Wenn Sie den Knopf erneut drücken, wird die externe Audioquelle deaktiviert und Sie kehren zu Computer-Audio (Siehe Kapitel 7.6 Source-Buttons
Sie können die Gain–Knöpfe Ihrer DJ Console Rmx zum justieren der Lautstärke für jedes Deck benutzen.
).
Um CD Player, deren Ausgangspegel + 4dBu überschreitet, an die DJ Console Rmx-Eingänge anschließen zu können müssen Sie das Ausgangssignal des CD Players mit Dämpfern, wie dem Nano Patch von SM Pro Audio, absenken.
6.2. Anschluß eines Mikrophons Ihre DJ Console Rmx verfügt über zwei Mikrophoneingänge: Jeweils eine ¼" Monoklinkenbuchse auf der Bedienoberfläche und auf der Vorderseite. Sie können jeweils nur einen Mikrophoneingang zur gleichen Zeit benutzen: Sollten gleichzeitig zwei Mikros angeschlossen sein, ist nur der Ausgang auf der Bedienoberfläche präsent.
Sie können Ihr Mikrophon zum Übersprechen der Musik für Ansagen oder zur direkten Kommunikation mit dem Publikum nutzen (z. B. mischen des Mikrophoneingangs mit den Audioausgängen 1-2) oder dieses dazu benutzen die Musik von Deck A mit Ihrer Stimme zu ersetzen.
Zum Ein- oder Ausschalten des Mikrophons, drücken Sie bitte den Mic On/Off-Button auf Ihrer DJ Console Rmx. Zum regulieren der Lautstärke benutzen Sie bitte den nebenstehenden Lautstärkeknopf.
Die DJ Console Rmx verfügt über eine Übersprechfunktion (Talk-over) für den Mikrophoneingang mit der Sie automatisch die Lautstärke der Musik reduzieren können, während Sie eine Ansage machen. Der normale Musikpegel wird wiederhergestellt wenn der Mikrophoneingang wieder deaktiviert ist. Siehe Kapitel 8.2 Nutzung der DJ Console Rmx Bedienkonsole für mehr Information bezüglich der Justierung der der Absenkung bei Übersprechen und zur Benutzung des Mikrophons.
ITAL
IANO
DE
UTSC
H ES
PAÑO
L NE
DERL
ANDS
EN
GLIS
H FR
ANÇA
IS
Benutzerhandbuch – 11/32
7. DJ CONSOLE RMX FEATURES 7.1. Jogwheels
Die Jogwheels Ihrer DJ Console Rmx emulieren Turntables: Drehen eines Jogwheels läßt Sie scratchen oder den Cursor innerhalb von Musiktracks vor- und zurückbewegen, so daß Sie einen Einsprungspunkt (Cuepunkt) setzen können, ab dem die Musik für das Publikum einsetzen soll.
Die Jogwheels verfügen über einen einstellbaren Widerstand: Falls Sie es wünschen, können Sie die Schrauben auf der Unterseite des Geräts direkt unter den Jogwheels nach Ihren Präferenzen so einstellen, daß der Widerstand angehoben oder gemindert wird. Gleichwohl können Sie die Empfindlichkeit mittels der Bedienkonsole einstellen: Sie können die voreingestellten Werte übernehmen oder um das zwei bis vierfache abmindern. Die Jogwheels können via der Bedienkonsole auch deaktiviert werden.
Durch Benutzung des Scratch-Button können Sie die Funktion der Jogwheels ändern (Scratch-Modus ist werksseitig voreingestellt): Durch drücken des Buttons schalten Sie auf die Suchfunktion, die Ihnen das vorwärts- und rückwärtsbewegen im Track ermöglicht. Durch erneutes drücken des Buttons kehren Sie zur Scratch-Funktion zurück.
Sie können die Jogwheels auch dazu benutzen, um durch Musiklisten zu blättern. Wenn Sie durch eine umfangreiche Musikliste blättern, können Sie durch drehen der Jogwheels bei gleichzeitigen drücken des Hoch-/Runter-Buttons schneller durch selbige blättern.
7.2. Fader (Schieberegler) Crossfader
Ihre DJ Console Rmx spielt einen Stereo-Musiktrack pro Deck ab (also zwei Tracks simultan). Der Crossfader bewegt sich zwischen dem rechte und dem linken Deck und erlaubt dem DJ den Mix zwischen diesen Decks auszuführen und somit das ineinander mischen zweier Musikstücke.
Steht der Crossfader total rechts, kommt die Musik, die das Publikum hört, zu 100% vom rechten Deck und die Musik vom linken Deck ist nicht laut zu hören. Steht der Crossfader in der Mitte, so sind jeweils 50% von jedem Deck zu hören, usw. 2 Pitch-Fader
Die Pitch-Fader regeln die Abspielgeschwindigkeit eines Musikstücks. Durch Anheben oder Absenken der BPM (Beats per Minute/Taktzahl) kann der Takt zweier Musikstücke einander angeglichen werden, sodaß für die Tänzer kein Bruch entsteht und diese im gleichen Takt weitertanzen können.
Generell verändert die Pitchjustierung die Geschwindigkeit und die Tonhöhe: Schneller ergibt eine höhere Tonlage, langsamer ergibt eine niedrigere Tonlage. Wie dem auch sei, Sie können den gleichen Pitch und die gleiche Tonlage durch drücken des Beat Lock-Button vor dem ändern des Pitch erreichen, daß der Pitch-Fader nur die Geschwindigkeit aber nicht die Tonlage verändert. Dieser Modus heißt Master Tempo.
12/32 – Benutzerhandbuch
3 Volume-Fader
Die Lautstärke-Fader der Decks A und B kontrollieren die jeweilige Lautstärke der gespielten Musik. Der Haupt-Lautstärkefader kontrolliert die Hauptlautstärke.
Durch Veränderung der Lautstärke von Deck A oder Deck B können Sie die Übergänge zwischen den beiden Decks einstellen.
Ist die Lautstärke eines Decks nicht ausreichend wenn der entsprechende Lautstärke-Fader auf Maximum steht, heben Sie diese einfach mittels des Gain-Knopfes für das entsprechende Deck auf maximale Lautstärke an.
7.3. Play-/Pause-, Stop- und Cue-Buttons Diese Buttons sind für beide Decks der DJ Console Rmx verfügbar.
- Play: Startet das Abspielen der Musik, während Pause das Abspielen an der aktuellen Position im Stück anhält und den Cuepunkt auf diese Position setzt.
- Cue: Plaziert einen Cue-Punkt (Einsprungspunkt an dem die Musik starten soll) an der aktuellen Position in der Musik.
- Stop: Beendet das Abspielen der Musik und verändert nicht den Cue-Punkt im Stück.
7.4. Vorwärts- und Rückwärts-Buttons Diese Buttons befinden sich oberhalb der Jogwheels eines jeden Decks und gestatten das schnelle Bewegen des Cursors innerhalb von Musikstücken. Dies ist der einfachste Weg, um schnell den exakten Punkt im Stück zu finden, den Sie suchen.
7.5. Pitch-Einstellungen - Reset: Setzt den Pitch auf die ursprüngliche Geschwindigkeit zurück, egal auf welcher Position
der Pitch-Fader gerade steht.
- Beat Lock: In VirtualDJ 5 DJC Edition schaltet dieser Button die Master Tempofunktion an oder aus. Master Tempo hält die Musik auf dem aktuellen Ton und erlaubt eine Geschwindigkeitsänderung ohne Tonhöhenänderung.
- Sync: Durch drücken dieses Buttons wird die Geschwindigkeit (BPM) der Musik des jeweils einen Decks mit der Geschwindigkeit des jeweils anderen Decks synchronisiert.
ITAL
IANO
DE
UTSC
H ES
PAÑO
L NE
DERL
ANDS
EN
GLIS
H FR
ANÇA
IS
Benutzerhandbuch – 13/32
7.6. Source-Buttons Durch drücken der Source 1 oder Source 2 Buttons wird der Computer-Musiktrack auf entsprechend Deck A oder B mit einer externen Audioquelle des entsprechenden Eingangs ersetzt. Durch erneutes drücken des Buttons wird die externe Audioquelle deaktiviert und es wird zum Computer-Audiotrack zurückgeschaltet.
Bevor Sie eine externe Audioquelle aktivieren, stellen Sie sicher, daß Sie den Line-Phono Schalter für den in Frage kommenden Eingang auf den entsprechenden Pegel gesetzt haben, Line (z. B. für CD oder MP3 Player) oder Phono (für einen Turntable). Sie müssen nun mittels des Gain–Knopfes die Eingangslautstärke auf den richtigen Pegel einregulieren.
7.7. Effekte und Loops (Buttons 1-6) In VirtualDJ können Sie diese Buttons dazu benutzen, um Effekte Ihrer Musik hinzuzufügen oder einen Teil des Stückes zu Loopen. Sie können einen Effekt durch drehen des Jogwheels bei gleichzeitigem drücken des Effektbuttons entsprechend modulieren. Diese Effekte können jedem der 6 Buttons zugeordnet werden, sodaß die Beschreibung der Voreinstellungen nur beispielhaft sind.
- Button 1 (Loop Ein): Plaziert eine Markierung zum Start eines Loops.
- Button 2 (Pitch-Kurve -): "beugt" die Tonhöhe nach unten.
- Button 3 (Flanger): Appliziert einen Audioeffekt mit einem leichten Echo, etwa so als ob ein Flugzeug startet.
- Button 4 (Loop-Ende): Plaziert eine Markierung zum Ende eines Loops.
- Button 5 (Pitch-Kurve +): "beugt" die Tonhöhe nach oben.
- Button 6 (Beatgrid): Legt ein Taktmuster über das Musikstück, basierend auf dem Tempo des Stücks.
Ebenso können andere Funktionen den Buttons zugeordnet werden:
- Record Sample: Aufnahme der Musik.
- Play Sample: Spielt die abgesampelte Musik ab. Dies gestattet das Abspielen eines Samples, der auf diesem Button aufgenommen wurde.
- Backspin: Ein Effekt, ähnlich als wenn der DJ die Schallplatte rasch zurückdreht nachdem er den Turntable ausgeschaltet hat. Sendet einen Impuls zurück.
- Brake: Verlangsamt die Musik bis diese völlig stoppt. Ähnlich wie bremsen.
- Overloop: Setzt einen Loop von 1, 2, 4, 8 oder 16 Takten über die Musik.
14/32 – Benutzerhandbuch
7.8. Load Deck-Buttons Benutzen Sie diese Buttons um die markierten Musiktracks auf Deck A oder B zu laden.
7.9. Beat Lock-Buttons Durch drücken des Beat Lock-Buttons eines Decks können Sie die gleiche Tonhöhe der gespielten Musik erhalten, während Sie die Geschwindigkeit manipulieren: Bekannt als Master Tempofunktion. Ist diese Funktion aktiviert bleibt die Tonhöhe immer gleich, egal ob Sie die Abspielgeschwindigkeit anheben oder absenken.
7.10. Cue Select-Buttons Nutzen Sie die Cue Select-Buttons zum auswählen welches Decks über Kopfhörer vorgehört werden soll. Es kann jeweils nur ein Cue Select-Button (jeweils ein Deck) zur gleichen Zeit aktiviert werden.
7.11. Browser-Buttons Nutzen Sie die Hoch-, Runter-, Links- und Rechts-Buttons, um in Ordnern und Musikbibliotheken zu blättern.
- Hoch-/Runter-Buttons: Bewegen zur vorherigen (Hoch) oder nächsten (Runter) Musikdatei/Bibliothek. Sie können sich wesentlich schneller durch umfangreiche Musiklisten bewegen indem Sie den Jogwheel drehen und gleichzeitig den Hoch- oder Runter-Button drücken.
- Links-/Rechts-Buttons: Wechseln des Verzeichnisses (Links) oder öffnen eines Verzeichnisses (Rechts).
7.12. Balance-Knopf Benutzen Sie den Balance-Knopf zum einstellen der Balance des Hauptausgangs (1-2) zwischen dem rechten und linken Kanal.
7.13. Monitor Select-Knopf Benutzen Sie den Monitor Select-Knopf zum justieren des Pegels - im Kopfhörer oder via Monitorboxen - des Tracks den Sie aufrufen wollen in Relation zum generellen Mix. Die Cue Seite der Knopfdrehung repräsentiert das ausgewählte Deck, das Sie aufrufen wollen, während die Mix Seite den Mix auf Deck A + Deck B repräsentiert.
ITAL
IANO
DE
UTSC
H ES
PAÑO
L NE
DERL
ANDS
EN
GLIS
H FR
ANÇA
IS
Benutzerhandbuch – 15/32
7.14. Equalizer-Knöpfe Benutzen Sie die Equalizer-Knöpfe (Bass, Medium und Treble) für jedes Deck, um die Klangfarbe durch persönliche Einstellungen zu verändern. Zum Beispiel:
- Um das Tanzen einfacher zu machen, heben Sie den Baß an (der Baß bestimmt das Tanztempo).
- Remixen Sie Songs indem Sie die Mitten des einen Tracks anheben (die Mitten enthalten die Gesangsstimme) und diesen mit einem anderen Track, bei dem Sie die Mitten abschneiden, mischen.
Sie können auch den Baß für Übergänge von zwei Stücken manipulieren:
- Synchronisieren Sie die beiden Tracks mittels des Pitch-Faders auf die gleiche BPM.
- Eleminieren Sie auf beiden Decks die Mitten und Höhen und behalten Sie nur den Takt des Basses.
- Bewegen Sie den Crossfader vom einem zum anderen deck während Sie die Höhen und Mitten wieder dazusetzen.
7.15. Kill-Buttons Benutzen Sie die Kill-Buttons (Bass, Medium und Treble) jedes Decks zum abschneiden oder wiederherstellen des entsprechenden Frequenzbandes der auf dem jeweiligen Deck gespielten Musik.
Dies ist ein schnellerer Weg als die Benutzung von Drehpotentiometern und erlaubt darüber hinaus auch das Kreieren von interessanten Effekte in der Musik mittels eines Knopfdrucks.
16/32 – Benutzerhandbuch
8. DAS TASKBAR ICON UND BEDIENKONSOLE 8.1. Das DJ Taskbar Icon
Ein Icon repräsentiert Ihre DJ Console Rmx und erscheint rechterhand neben der Uhranzeige auf Ihrer Taskbar. Um die Bedienkonsole Ihrer DJ Console Rmx aufzurufen, linksklicken Sie einfach auf das Icon.
Um das DJ-Icon unter Windows 7 anzuzeigen, müssen Sie zuerst auf den Aufwärtspfeil im Anzeigebereich klicken. Wenn die Liste der verborgenen Icons angezeigt wird, ziehen Sie das DJ-Icon in den Anzeigebereich.
Durch rechtsklicken können Sie die Auswahl treffen ob Sie die Bedienkonsole aufrufen wollen (eine Alternative zur oben beschriebenen Methode), die Bedienkonsole verlassen wollen, das Icon von der Taskbar entfernen wollen oder sehen wollen ob eine Aktualisierung für Ihre DJ Console Rmx verfügbar ist. Bitte beachten Sie, daß für letztere Aktion eine aktive Internetverbindung erforderlich ist.
Dieses Icon faßt alle Ihre Hercules DJ Produkts, die Sie vielleicht auf Ihrem System installiert haben, zusammen. Sie können Ihre DJ Console Rmx durch rechtsklicken auf das Icon und Gerät auswählen auswählen.
Überprüfen auf Aktualisierungen für Ihre DJ Console Rmx:
- Rechtsklicken des DJ Console Rmx Icons in der Taskbar und Überprüfen auf Aktualisierungen auswählen.
- Falls durch Ihr System unterstützt, erhalten Sie Zugang zum Guillemot FTP Server.
Sollte keine neue Version verfügbar sein, erhalten Sie eine Nachricht, daß Sie die neuste Version bereits auf Ihrem System installiert haben. Sollte eine neue Version verfügbar sein, wird diese heruntergeladen und das Setup startet automatisch.
- Folgen Sie den Bildschirmanweisungen, um die Aktualisierung für Ihre DJ Console Rmx zu installieren.
ITAL
IANO
DE
UTSC
H ES
PAÑO
L NE
DERL
ANDS
EN
GLIS
H FR
ANÇA
IS
Benutzerhandbuch – 17/32
8.2. Nutzung der DJ Console Rmx Bedienkonsole Die Bedienkonsole gestattet die Handhabung von verschiedenen Einstellungen Ihrer DJ Console Rmx.
- Ausgangskanäle: Es gibt 2 Sets von Softwareschiebereglern (1-2, 3-4), die als Haupt-
Lautstärkeregler für die entsprechenden Ausgänge fungieren. Sie können die Balance (links/rechts) mittels des Balanceschiebereglers über den Ausgangskanal-Schiebreglern einstellen. Sie können auf das grüne Link-Icon unterhalb der Schieberegler klicken, um zu aktivieren/deaktivieren, daß diese zusammen oder jeweils einzeln zu bewegen sind. Sie können die Ausgänge auch stummschalten, indem Sie auf das Icon unterhalb des Link-Icons klicken.
- Eingangskanäle: Sie können entweder das Mikrophon oder Line-/Phono-Eingang für die Eingangskanäle 1-2 auswählen. Bitte beachten Sie, daß wenn Sie das Mikrophon aufnehmen wollen, Sie temporär die Eingänge 1-2 nicht nutzen können. Wenn Sie die Übersprechfunktion des Mikrophons nutzen, wird Ihre Stimme via Hardware eingemixt und die Eingänge 1-2 können weiter benutzt werden. Wie auch immer, Sie können in dieser Konfiguration Ihr Mikrophon nicht aufnehmen.
Sie können ebenfalls auswählen ob Sie entweder WDM oder ASIO Audiomodi nutzen wollen. VirtualDJ schaltet automatisch zum ASIO Modus aber wenn Sie zum Beispiel die Traktor Software auf PC nutzen, müssen Sie manuell umschalten. Sie können die Modi nur umschalten wenn das Abspielen gestoppt ist.
Main-Tab:
- In diesem Tab können Sie den Absenkungspegel (meint den Reduzierungspegel der Musik wenn Sie den Button Mic On/Off drücken, um über das Mikrophon zu sprechen, -6dB voreingestellt) für die Übersprechfunktion aktivieren/deaktivieren.
- Sie können auch die Jogwheels in diesem Tab aktivieren/deaktivieren aber auch die Empfindlichkeit einstellen.
18/32 – Benutzerhandbuch
ASIO-Tab (nicht verfügbar für Mac, es gibt keinen ASIO Modus unter Mac OS X):
- Im ASIO Modus können Sie die folgenden Einstellungen vornehmen: Sample-Rate, Sample-
Größe, ASIO Buffer-größe.
“Audio Stream Input/Output” ist plattformübergreifend, Multikanal Protokoll für Audiotransfer entwickelt durch die Firma Steinberg. Dies erlaubt einer Vielzahl von Programmen die Kommunikation mit verschiedenen Soundkarten und das Erkennen aller Aus- und Eingänge, die auf der Soundkarte verfügbar sind. Der Benutzer kann dann diese I/O Ports zum aufnehmen oder abspielen zuordnen, wenn ein ASIO-kompatibles Softwareprogramm genutzt wird.
- Ihre DJ Console Rmx ist ASIO 2.0 kompatibel und ermöglicht den Gebrauch von ASIO 2.0 VST Plug-ins und fügt Ihrer Musik viele aufregende Effekte hinzu.
- Die Konfiguration ist werksseitig auf 44100Hz (44.1kHz)/16-bit Modus eingestellt.
- Ein Umschalten auf den 24-bit Modus läßt dann nur die Nutzung der Eingänge 1-2 zu (die Eingänge 3-4 sind nicht verfügbar).
ITAL
IANO
DE
UTSC
H ES
PAÑO
L NE
DERL
ANDS
EN
GLIS
H FR
ANÇA
IS
Benutzerhandbuch – 19/32
Erweitert-Tab:
- Dieser Tab ermöglicht das Einstellen hardwareseitiger Mixoptionen für den Ausgang 1-2: USB
Streaming 1-2 (voreingestellt), USB Streaming 1-2 plus Ihr Mikrophon oder USB Streaming 1-2 plus Line-in 1-2.
- Sie können auch den MIDI-Kanal einstellen (2 ist voreingestellt) falls ein Konflikt zwischen Ihrer DJ Console Rmx und einem anderen MIDI Gerät auftreten sollte. Sollten Sie auf Ihrem System mehr als ein Hercules Gerät installiert haben, sind die MIDI Kanalnummern in der Reihenfolge der Anschlüsse zugeordnet.
Über-Tab:
- In diesem Tab finden Sie alle Information bezüglich des Pakets, Firmware, Treiber, DJ API und
Bedienkonsoleversionen. Bitte schauen Sie in diese Information wenn Sie den Technischen Support kontaktieren.
20/32 – Benutzerhandbuch
9. NUTZUNG DER DJ CONSOLE RMX AUF EINER PARTY 9.1. Übersicht
Sie lernen nun alles was ein DJ braucht, um seine erste Party zu veranstalten. Starten wir von Anfang an, die Vorbereitung der Party: Kein DJ wird unvorbereitet auf einer Party erscheinen, sondern vorher das Material gesichtet und organisiert haben und vorher die entsprechenden Schallplatten/CDs ausgewählt haben.
Sie sollten das gleiche tun und Ihre Musik entsprechend auswählen. Schauen Sie genau durch Ihre Musik und wählen Songs aus, die Sie spielen wollen. Um in der Lage zu sein die einzelnen Stücke miteinander zu mixen, müssen Sie diese genauestens kennen.
Ist dies getan, stellen Sie sicher, daß Sie wirklich über alle Hardware verfügen, die Sie brauchen. Schnappen Sie sich Ihren Computer, die DJ Console Rmx, ein Paar Boxen, Kopfhörer und ein Mikrophon und ab geht die Post!
Wahrscheinlich fragen Sie sich nun, wie Sie beginnen können? Im Zuge einer Einführung, hier sind die Basisprinzipien des DJing: Ein DJ arbeitet mit zwei Decks (oder Turntables). Das erste Deck spielt das Musikstück hörbar ab, während der DJ das zweite Deck dazu benutzt um das nächste Stück über Kopfhörer vorzuhören und ggfs. Änderungen am Stück vorzunehmen (Anheben der Geschwindigkeit, passend zum vorhergehenden Stück, etc.) bevor dieses laut abgespielt wird. Zum Ende des einen Stücks spielt der DJ das nächste Stück an und mixt dieses mittels einer Überblendung perfekt an das vorhergehende an.
Konkret gesagt, Sie starten die VirtualDJ Software, die mit Ihrer DJ Console Rmx ausgeliefert wurde und programmieren Stücke auf jedes Deck.
Bitte lesen Sie die folgenden Kapitel, um mehr über die Kunst des DJing zu lernen. Wir empfehlen außerdem, daß Sie die VirtualDJ Hilfedokumentation für zusätzliche Information lesen.
9.2. Mixing in VirtualDJ Die Kunst des Mixens besteht darin, einen Song zu präparieren während ein anderer Song gespielt wird. Wenn sich der gespielte Song dem Ende zuneigt, wird der DJ mit dem Crossfader, der die Lautstärke der beiden Decks reguliert, stufenweise das neue Stück einmischen und mittels dieser Technik Pausen zwischen den einzelnen Stücken vermeiden.
Ihre DJ Console Rmx ermöglicht das Arbeiten mit digitalen als auch analogen Musikquellen. Dieses Kapitel gibt Ihnen einige praktische Beispiele wie Sie von einem Musikstück zu einem anderen umschalten können, genauso wie von einer Audioquelle zu einer anderen, indem Sie die VirtualDJ Software benutzen.
ITAL
IANO
DE
UTSC
H ES
PAÑO
L NE
DERL
ANDS
EN
GLIS
H FR
ANÇA
IS
Benutzerhandbuch – 21/32
Das Mixen Ihrer Songs in VirtualDJ macht Spaß und ist einfach zu meistern. Dank der perfekten Integration der Kontrollen auf Ihrer DJ Console Rmx mit der inklusiven VirtualDJ 5 DJC Edition Software, können Sie in Nullkommanix Ihre Lieblingsstücke mixen und scratchen, Loops erstellen und aufregende Effekte hinzufügen. Und natürlich wie ein Profi nahtlose Übergänge zwischen den Songs hinlegen. Nehmen Sie sich Zeit für die Entdeckung und die genaue Kenntnis Ihrer VirtualDJ Software: Eine gute Quelle ist das VirtualDJ PDF-Handbuch, das mit der Installation der Software selbst automatisch mitinstalliert wurde. Sie können sich dieses PDF-Handbuch aber auch von der VirtualDJ Website herunterladen. Hier finden Sie massenweise Informationen bezüglich aller verschiedenen Features und wie Sie die Software bis zum Letzten ausreizen können. Auf der VirtualDJ Website finden Sie auch reichlich Informationen und Hilfsmittel bezüglich der Software. Ebenso finden Sie dort Links zu vielen User-Groups und Foren, die Sie vielleicht interessieren und Ihnen beim Verständnis der Software nützlich sein können, ebenso für die Möglichkeiten, die sich Ihnen mit dieser Software eröffnen. In diesem Kapitel geben wir Ihnen eine kurze Übersicht über die meist benötigten Dinge, die Ihnen beim Start mit Ihrer DJ Console Rmx und VirtualDJ 5 DJC Edition helfen können. Zuerst brauchen Sie Kenntnis darüber, wie Sie Musik auf jedes Deck laden können. Um dies zu bewerkstelligen können Sie entweder mit Ihrer Maus oder einem Touchpad durch die Dateien, die linkerhand im VirtualDJ Fenster zu sehen sind, navigieren. Sie können dazu auch die Buttons Hoch, Runter, Links, Rechts auf der DJ Console Rmx nutzen. Nutzen Sie die Hoch-/Runter-Buttons, um zum vorherigen (Hoch) oder zum nächsten (Runter) Musikverzeichnis oder Musikdatei zu gehen. Sie können größere Verzeichnisse schneller durchsuchen, indem Sie den Hoch- oder Runter-Button drücken und gleichzeitig am Jogwheel drehen. Nutzen Sie die Links-/Rechts-Buttons, um das Stammverzeichnis zu wechseln (Links) oder ein Verzeichnis zu öffnen (Rechts). Drücken auf Sie einen der Load Deck-Buttons auf Ihrer Rmx, um den markierten Titel
22/32 – Benutzerhandbuch
auf das jeweilige Deck zu laden. Sollten Sie eine Maus oder ein Touchpad benutzen, können Sie die Songs einfach durch ziehen und ablegen auf das in Frage kommende Deck transportieren. Normalerweise werden Sie den Balance-Knopf ganz oben auf Ihrer Rmx mittig stellen. Wenn Sie dennoch die Balance nach rechts oder links verändern wollen, benutzen Sie diesen Knopf, um dies zu tun Gehen wir davon aus, daß Sie mit Deck A beginnen wollen. Vergewissern Sie sich, daß der Crossfader ganz nach links gestellt ist, sodaß nur die abgespielte Musik auf Deck in Ihrem Mix hörbar ist. Ein Druck auf den Play-/pause-Button auf Deck A startet die Musik. Oben im Fenster der VirtualDJ Bedienkonsole sehen Sie ein Display, das blaue und rote Wellen anzeigt: Die blauen repräsentieren die Musik auf Deck A und die roten repräsentieren die Musik auf Deck B. Sie werden schnell herausfinden, wie wichtig dieses visuelle Display für die Funktionalität von VirtualDJ ist. Die Wellenspitzen im Display repräsentieren die Beats (Takt) im Song: Durch vergleichen der beiden Wellenspitzen können Sie den nachfolgenden Song mit dem vorhergehenden besser synchronisieren, sodaß diese die gleichen BPM aufweisen und demnach wesentlich weichere Übergänge möglich sind. Versuchen Sie nun den Pitch–Schieberegler auf Deck A zu verschieben, um zu sehen was dieser bewirkt: Sie werden bemerken, daß eine Anhebung die Musik schneller und den Ton höher macht und eine Absenkung die Musik langsamer und den Ton tiefer. Drücken Sie auf den Reset-Button oberhalb des Pitch-Schiebereglers werden alle Veränderungen, die Sie vorgenommen haben sofort auf den Ursprungswert zurückgesetzt. Ein Druck auf den Beat Lock-Button aktiviert/deaktiviert die Master Tempofunktion auf dem jeweiligen Deck. Diese Funktion friert sozusagen die Tonhöhe ein wenn Sie mit dem Pitch-Schieberegler das Tempo verändern. Während die Musik hörbar über Deck A abgespielt wird, sollten Sie den nächsten Track auf Deck B vorbereiten. Setzen Sie Ihre Kopfhörer auf und drücken auf den Cue Select-Button auf Deck B: Dies bedeutet, daß dieses Deck nun über Kopfhörer vorgehört wird (Sie können zur gleichen Zeit immer nur ein Deck vorhören). Benutzen Sie den Monitor Select-Knopf, um das was Sie über Ihre Kopfhörer hören einzustellen: Die Cue Seite der Knopfdrehung repräsentiert das ausgewählte Deck, das Sie aufrufen wollen, während die Mix Seite den Mix auf Deck A + Deck B repräsentiert. Benutzen Sie den Volume-Knopf neben dem Kopfhöreranschluß oben auf der Rmx, um die richtige Lautstärke für Sie einzustellen. Versuchen Sie das Jogwheel auf Deck B zu bewegen: Sie werden feststellen, daß Sie den Track vor und zurück scratchen, ohne daß das Publikum dies hören kann – vorausgesetzt der Crossfader steht immer noch ganz links, sodaß nur die Musik von Deck A für das Publikum hörbar ist. Durch drücken auf den Scratch-Button auf Ihrer Rmx, schalten die Jogwheels in die Suchfunktion um und ermöglichen damit ein schnelles vor- und zurückbewegen im Track. Dies geht auch wenn Sie die Vorwärts- und Rückwärts-Buttons über dem Jogwheel betätigen. Durch erneutes drücken des Scratch-Button kehren Sie zur voreingestellten Scratch-Funktion zurück. Benutzen Sie den Pitch-Schieberegler auf Deck B, um das Tempo des Songs auf diesem Deck dem des gespielten auf Deck A anzugleichen. Alternativ können Sie dazu auch den Sync-Button auf Deck B drücken, der bewirkt daß das Tempo des Songs auf diesem Deck mit dem auf Deck A gespielten Song abgeglichen wird. Eine Taktsynchronisierung macht es dem Publikum leichter bei einem Songwechsel im gleichen Rhythmus weiiterzutanzen.
ITAL
IANO
DE
UTSC
H ES
PAÑO
L NE
DERL
ANDS
EN
GLIS
H FR
ANÇA
IS
Benutzerhandbuch – 23/32
Wenn der Track auf Deck B läuft, drücken Sie auf den Play-/Pause-Button auf Deck b, um den Song exakt an dem Punkt zu pausieren, an dem dieser hörbar fürs Publikum einsetzen soll. Die Pause setzt einen Cue-Punkt, h. h. Einsprungspunkt, genau an diese Stelle. Wenn Sie allerdings den Stop-Button drücken wird kein neuer Cue-Punkt gesetzt. Dies kann nützlich sein, um zum Originalstartpunkt des Songs zurückzukehren. Wenn sich der Track auf Deck A dem Ende zuneigt, beginnen Sie den Crossfader langsam nach rechts in Richtung Deck B zu verschieben. Je mehr Sie den Crossfader nach rechts schieben, desto mehr wird Deck B im Mix hörbar sein. Vergessen Sie aber nicht rechtzeitig den Play-Pause-Button auf Deck B zu drücken, damit dieser den Track ab dem vorher definierten Cue-Punkt beginnt abzuspielen. Sie können auch mittels der EQ-Knöpfe das Fine-Tuning auf Deck B zusätzlich regeln oder durch drücken Kill-Buttons das jeweilige Frequenzband des Decks für interessante Übergänge abschneiden (erneutes drücken des Kill-Buttons stellt die in Frage kommenden Frequenz wieder her). Fahren Sie mit dem Verschieben des Crossfaders nach rechts weiter fort, bis zu dem Punkt an dem nur noch die Musik von Deck B hörbar ist. Mittels des Volume-Schiebereglers können Sie zusätzlich die Lautstärke auf Deck B so angleichen, daß diese den gleichen Pegel wie der Track auf Deck A hat. Nun, da der Track auf Deck B hörbar läuft, können Sie zum ursprünglichen Pitch des Songs zurückkehren. Sie können dazu den Pitch -Schieberegler benutzen oder den Reset-Button auf Deck B drücken, der den Originalzustand wiederherstellt. Sie möchten Ihrem Publikum etwas mitteilen? Drücken Sie auf den Mic On/Off-Button auf Ihrer Rmx, um das Mikrophon in Betrieb zu nehmen: Der Musikpegel wird automatisch reduziert, sodaß Ihre Ansage deutlich über de Musik zu hören ist. Mittels des Volume-Knopfes neben dem Mikrophoneingang auf der Bedienoberfläche Ihrer Rmx können Sie die Lautstärke entsprechend regeln. Ist Ihre Ansage beendet, drücken Sie erneut auf den Mic On/Off-Button, und das Mikro wieder auszuschalten und die Musik in voller Lautstärke wiederherzustellen. Gönnen Sie sich den Spaß und experimentieren mit einigen Effekten, die Sie über die Buttons 1-6 abrufen können: Loop-Ein, Loop-Ende, Pitch Bend, flanger, beatgrid u.s.w. Sie werden überrascht sein, welche unglaublichen Sounds sie mit leichter Hand produzieren, manipulieren und anpassen können. Sie können einen Effekt durch drehen des Jogwheels, bei gleichzeitigem drücken des entsprechenden Buttons, manipulieren. Durch drücken der Buttons 1-6 werden die entsprechenden Effekte ein- oder ausgeschaltet Lassen Sie uns annehmen, daß Sie einen Turntable (Plattenspieler) an die Eingänge 1-2 für Deck A angeschlossen haben. Zuallererst vergewissern Sie sich, daß der Line-Phono-Schalter, hinten an Ihrer Rmx, für die Eingänge 1-2 auf der Position Phono steht. Während die Musik auf Deck B laut abgespielt wird, drücken Sie nun auf den Cue Select-Button auf Deck A: Dies bedeutet, daß Sie nun Deck A über Ihre Kopfhörer vorhören. Als nächstes drücken Sie auf den Button Source 1 auf Ihrer Rmx (für Deck A): Dies bewirkt die Umschaltung vom voreingestellten Computer-Streamingmodus auf Ihre externe Audioquelle, die Sie an dieses Deck angeschlossen haben. Starten Sie das Abspielen Ihres Turntables und justieren den Pegel via des Gain-Knopfes auf Deck A. Dieser Knopf ermöglicht Ihnen den allgemeinen Pegel so einzustellen, daß dieser passend zu dem des Tracks auf dem anderen Deck ist. Ist der allgemeine Pegel voreingestellt, können Sie mit dem Volume-Schieberegler präzise nachregeln. Setzen Sie Ihre Schallplatte an den Punkt, an dem diese mit abspielen einsetzen soll.
24/32 – Benutzerhandbuch
Wenn sich der Track auf Deck B dem Ende zuneigt, beginnen Sie den Crossfader langsam nach links zu verschieben und starten dabei Ihre abzuspielende Platte. Regeln Sie das EQ auf Deck A während Sie den Crossfader weiter nach links bewegen, bis dieser am Ende ganz links steht und das Publikum nur noch die Musik vom Turntable auf Deck A hört. Herzlichen Glückwunsch: Sie haben nun Ihren ersten Mix vollbracht! Wenn Sie weiter üben und sowohl Ihre DJ Console Rmx als auch die VirtualDJ Software besser kennenlernen, werden Sie feststellen wie vielseitig dieses Mixing-System ist und Ihnen die Freiheit gibt Ihre Musik an Plätze zu tragen von denen Sie immer schon geträumt haben. Wenn Sie genau herausgefunden haben wie alles funktioniert, werden Sie sicherlich bald Ihren eigenen Mix-Stil entwickeln. Aber vergessen niemals: Sie sind der DJ und das Publikum ist in Ihren Händen!
9.3. Scratching Die DJ Console Rmx ermöglicht Ihnen das Scratchen Ihrer MP3s und CDs, genau so, als wenn Sein DJ dies mit Schallplatten tut. Um dies zu tun, müssen Sie Jogwheels der DJ Console Rmx benutzen und mit dem Crossfader den Sound boosten/unterbrechen.
Es gibt vielfältige Scratch-Effekte, die bekanntesten sind untenstehend beschrieben:
Baby Scratch Für diesen Basis-Scratch brauchen Sie den Lautstärkeregler nicht zu bemühen, sondern einfach nur einen Vorwärts-Scratch, schnell gefolgt von einem Rückwärts-Scratch durchzuführen.
Tear Scratch
Auch hier keine Betätigung des Lautstärkereglers. Wie im Babyscratch beginnen Sie mit einem Vorwärts-Scratch und den darauf folgenden Rückwärts-Scratch teilen Sie in zwei Hälften indem Sie die erste Bewegung schnell ausführen und dann eine langsame folgen lassen. Demnach: Vorwärts-Scratch, schneller Rückwärts-Scratch, langsamer Rückwärts-Scratch.
Vorwärts-Scratch Führen Sie einen Vorwärts-Scratch aus, dann die Lautstärke auf Null bevor Sie den Rückwärts-Scratch an die Anfangsposition vollziehen, dann beim erneuten Vorwärts-Scratch wieder die Lautstärke aufdrehen. Es ist also nur der Vorwärts-Scratch zu hören.
Rückwärts-Scratch Genau umgekehrt zum Vorwärts-Scratch mit den gleichen Schritten aber umgekehrte Reihenfolge.
Pass-Pass Der Pass-Pass ist im Grunde genommen eigentlich keine Scratch-Technik, denn neben dieser werden auch andere Elemente (Pitch, Crossfader, etc.) eingesetzt, um neue Kompositionen zu kreieren. Um diese Technik einzusetzen müssen auf beiden Decks der gleiche Song laufen Nun liegt es an Ihnen mit den vielfältigen Funktionen der DJ Console Rmx neue Rhythmuskombinationen durch entsprechende Manipulationen auf jedem Deck zu erschaffen. Dazu sollten Sie den Gebrauch des Crossfaders perfekt gemeistert haben und die grundlegenden Scratch-Techniken sollten in Fleisch und Blut übergegangen sein. Ebenso sollten Sie über ein gutes Rhythmusgefühl verfügen und das Stück genauestens kennen.
ITAL
IANO
DE
UTSC
H ES
PAÑO
L NE
DERL
ANDS
EN
GLIS
H FR
ANÇA
IS
Benutzerhandbuch – 25/32
10. MIDI STANDARD UNTERSTÜTZUNG Ihre DJ Console Rmx kann als ein MIDI Kontroller fungieren: Die Buttons und Potentiometer können MIDI-Signale senden und empfangen, die dann durch Software interpretiert werden. In einer Software, die MIDI-Kommandos akzeptiert, müssen Sie Ihre DJ Console Rmx als MIDI Kontroller auswählen.
MIDI-Meldungen, die von der DJ Console Rmx gesendet werden: DJ Console Rmx
Kontrolle MIDI Meldung Meldungstyp Wertbeschreibung
Left Keypad 1 Bx 01 Value Button - Toggling Output 7F: Pressed – 00: Released Left Keypad 2 Bx 02 Value Button - Toggling Output 7F: Pressed – 00: Released Left Keypad 3 Bx 03 Value Button - Toggling Output 7F: Pressed – 00: Released Left Keypad 4 Bx 04 Value Button - Toggling Output 7F: Pressed – 00: Released Left Keypad 5 Bx 05 Value Button - Toggling Output 7F: Pressed – 00: Released Left Keypad 6 Bx 06 Value Button - Toggling Output 7F: Pressed – 00: Released
Left Sync Bx 07 Value Button - Toggling Output 7F: Pressed – 00: Released Left Beatlock Bx 08 Value Button - Toggling Output 7F: Pressed – 00: Released Left Previous Bx 09 Value Button - Toggling Output 7F: Pressed – 00: Released
Left Next Bx 0A Value Button - Toggling Output 7F: Pressed – 00: Released Left Play/Pause Bx 0B Value Button - Toggling Output 7F: Pressed – 00: Released
Left Cue Bx 0C Value Button - Toggling Output 7F: Pressed – 00: Released Left Stop Bx 0D Value Button - Toggling Output 7F: Pressed – 00: Released
Left Kill Treble Bx 0E Value Button - Toggling Output 7F: Pressed – 00: Released Left Kill Medium Bx 0F Value Button - Toggling Output 7F: Pressed – 00: Released
Left Kill Bass Bx 10 Value Button - Toggling Output 7F: Pressed – 00: Released Left Reset Bx 11 Value Button - Toggling Output 7F: Pressed – 00: Released Left Load Bx 12 Value Button - Toggling Output 7F: Pressed – 00: Released
Left Source Bx 13 Value Button - Toggling Output 7F: Pressed – 00: Released Left Headphone Cue Bx 14 Value Button - Toggling Output 7F: Pressed – 00: Released
Right Beatlock Bx 15 Value Button - Toggling Output 7F: Pressed – 00:Released Right Load Bx 16 Value Button - Toggling Output 7F: Pressed – 00: Released
Right Source Bx 17 Value Button - Toggling Output 7F: Pressed – 00: Released Right Headphone Cue Bx 18 Value Button - Toggling Output 7F: Pressed – 00: Released
Right Keypad 1 Bx 19 Value Button - Toggling Output 7F: Pressed – 00: Released Right Keypad 2 Bx 1A Value Button - Toggling Output 7F: Pressed – 00: Released Right Keypad 3 Bx 1B Value Button - Toggling Output 7F: Pressed – 00: Released Right Keypad 4 Bx 1C Value Button - Toggling Output 7F: Pressed – 00: Released Right Keypad 5 Bx 1D Value Button - Toggling Output 7F: Pressed – 00: Released Right Keypad 6 Bx 1E Value Button - Toggling Output 7F: Pressed – 00: Released
Right Sync Bx 1F Value Button - Toggling Output 7F: Pressed – 00: Released Right Reset Bx 20 Value Button - Toggling Output 7F: Pressed – 00: Released
Right Previous Bx 21 Value Button - Toggling Output 7F: Pressed – 00: Released Right Next Bx 22 Value Button - Toggling Output 7F: Pressed – 00: Released
Right Play/Pause Bx 23 Value Button - Toggling Output 7F: Pressed – 00: Released Right Cue Bx 24 Value Button - Toggling Output 7F: Pressed – 00: Released Right Stop Bx 25 Value Button - Toggling Output 7F: Pressed – 00: Released
Right Kill Treble Bx 26 Value Button - Toggling Output 7F: Pressed – 00: Released
26/32 – Benutzerhandbuch
Right Kill Medium Bx 27 Value Button - Toggling Output 7F: Pressed – 00: Released Right Kill Bass Bx 28 Value Button - Toggling Output 7F: Pressed – 00: Released
Scratch Bx 29 Value Button - Toggling Output 7F: Pressed – 00: Released Menu Up Bx 2A Value Button - Toggling Output 7F: Pressed – 00: Released
Menu Down Bx 2B Value Button - Toggling Output 7F: Pressed – 00: Released Menu Left Bx 2C Value Button - Toggling Output 7F: Pressed – 00: Released
Menu Right Bx 2D Value Button - Toggling Output 7F: Pressed – 00: Released Talkover State Bx 2E Value Button - Momentary Output 7F: Enabled – 00: Disabled
Left Jog Wheel Bx 2F Value Incremental – Coarse (128 values)
7F > 40: CCW Slow > Fast – 01 > 3F: CW Slow > Fast
Right Jog Wheel Bx 30 Value Incremental – Coarse (128 values)
7F > 40: CCW Slow > Fast – 01 > 3F: CW Slow > Fast
Left Pitch Bx 31 Value Analog – Coarse (128 values) 00 > 7F: Full Down > Full Up
Left Volume Bx 32 Value Analog – Coarse (128 values) 00 > 7F: Full Down > Full Up
Left Gain Bx 33 Value Analog – Coarse (128 values) 00 > 7F: Full CW: Full CCW
Left Treble Bx 34 Value Analog – Coarse (128 values) 00 > 7F: Full CW: Full CCW
Left Medium Bx 35 Value Analog – Coarse (128 values) 00 > 7F: Full CW: Full CCW
Left Bass Bx 36 Value Analog – Coarse (128 values) 00 > 7F: Full CW: Full CCW
Balance Bx 37 Value Analog – Coarse (128 values) 00 > 7F: Full CW: Full CCW
Main Volume Bx 38 Value Analog – Coarse (128 values) 00 > 7F: Full Down > Full Up
Cross Fader Bx 39 Value Analog – Coarse (128 values) 00 > 7F: Full Left > Full Right
Cue Mix Bx 3A Value Analog – Coarse (128 values) 00 > 7F: Full CW: Full CCW
Right Pitch Bx 3B Value Analog – Coarse (128 values) 00 > 7F: Full Down > Full Up
Right Volume Bx 3C Value Analog – Coarse (128 values) 00 > 7F: Full Down > Full Up
Right Gain Bx 3D Value Analog – Coarse (128 values) 00 > 7F: Full CW: Full CCW
Right Treble Bx 3E Value Analog – Coarse (128 values) 00 > 7F: Full CW: Full CCW
Right Medium Bx 3F Value Analog – Coarse (128 values) 00 > 7F: Full CW: Full CCW
Right Bass Bx 40 Value Analog – Coarse (128 values) 00 > 7F: Full CW: Full CCW
Bitte beachten: CW = im Uhrzeigersinn; CCW = gegen den Uhrzeigersinn.
Wird fortgesetzt auf der nächsten Seite.
ITAL
IANO
DE
UTSC
H ES
PAÑO
L NE
DERL
ANDS
EN
GLIS
H FR
ANÇA
IS
Benutzerhandbuch – 27/32
MIDI-Meldungen, die von der DJ Console Rmx empfangen werden: MIDI Kontrolle MIDI Meldung Wertbeschreibung
LED Scratch Bx 29 Value 00: Off – 7F: On LED Left Play Bx 0B Value 00: Off – 7F: On LED Left Cue Bx 0C Value 00: Off – 7F: On
LED Left Headphone Cue Bx 14 Value 00: Off – 7F: On LED Left Source Bx 13 Value 00: Off – 7F: On LED Left Sync Bx 07 Value 00: Off – 7F: On
LED Left Beatlock Bx 08 Value 00: Off – 7F: On LED Left Reset Bx 11 Value 00: Off – 7F: On LED Right Play Bx 23 Value 00: Off – 7F: On LED Right Cue Bx 24 Value 00: Off – 7F: On
LED Right Headphone Cue Bx 18 Value 00: Off – 7F: On LED Right Source Bx 17 Value 00: Off – 7F: On LED Right Sync Bx 1F Value 00: Off – 7F: On LED Right Reset Bx 20 Value 00: Off – 7F: On
LED Right Beatlock Bx 15 Value 00: Off – 7F: On Blink LED Scratch Bx 59 Value 00: Off – 7F: On Blink LED Left Play Bx 3B Value 00: Off – 7F: On Blink LED Left Cue Bx 3C Value 00: Off – 7F: On
Blink LED Left Headphone Cue Bx 44 Value 00: Off – 7F: On Blink LED Left Source Bx 43 Value 00: Off – 7F: On Blink LED Left Sync Bx 37 Value 00: Off – 7F: On
Blink LED Left Beatlock Bx 38 Value 00: Off – 7F: On Blink LED Left Reset Bx 41 Value 00: Off – 7F: On Blink LED Right Play Bx 53 Value 00: Off – 7F: On Blink LED Right Cue Bx 54 Value 00: Off – 7F: On
Blink LED Right Headphone Cue Bx 58 Value 00: Off – 7F: On Blink LED Right Source Bx 57 Value 00: Off – 7F: On Blink LED Right Sync Bx 5F Value 00: Off – 7F: On
Blink LED Right Beatlock Bx 60 Value 00: Off – 7F: On Blink LED Right Reset Bx 55 Value 00: Off – 7F: On
Hercules hat eine MIDI Mapper Applikation für die DJ Console Rmx veröffentlicht: Diese Software ermöglicht die Änderung der MIDI-Meldungen und Werte der DJ Console Rmx.
Die MIDI-Mapper Applikation ist für fortgeschrittenen Benutzer, die mit dem Gebrauch des MDI Standard vertraut sind, gedacht und kann http://ts.hercules.com heruntergeladen werden.
28/32 – Benutzerhandbuch
11. HÄUFIG GESTELLTE FRAGEN 1. Kann ich meine DJ Console Rmx mit einer anderen DJ Software als VirtualDJ
verwenden? Ja: Eine Vielzahl von DJ Softwareapplikationen sind kompatibel DJ Console Rmx, inklusive Traktor, MixVibes und DJ Decks. Immer mehr Programme integrieren Kompatibilität auf kontinuierlicher Basis. Bitte überprüfen Sie eigenständig über die Publisher anderer DJ Software, ob diese mit DJ Console Rmx kompatibel ist.
2. Kann ich die DJ Console Rmx ohne Computer nutzen? Nein, DJ Console Rmx funktioniert nicht ohne an einen Computer angeschlossen zu sein.
3. Kann ich direkt von Audio-CDs in der DJ Mixing Software mixen? Ja, das können Sie direkt von Ihrem CD/DVD-ROM Laufwerk in Virtual DJ durchführen. Einfach dazu den CD-Audiotrack in Ihre Playlist auf DJ Console Deck laden, als wenn dieser eine Audiodatei ist, und sofort losmixen.
4. Ist die DJ Console Rmx ein MIDI Kontroller? Ja, die DJ Console Rmx fungiert als ein MIDI Kontroller und kann MIDI Kommandos senden
und empfangen. Siehe dazu Kapitel 10. MIDI Standard Unterstützung5. Funktioniert die DJ Console Rmx wenn diese an einen USB Hub angeschlossen ist?
.
Ja, solange der USB Hub via Netzteil stromversorgt wird. Die DJ Console Rmx benötigt die volle Power eines USB Ports, um richtig zu funktionieren.
6. Über welche Audio-Samplingraten verfügt die DJ Console Rmx? DJ Console Rmx verfügt über zwei Samplingmodi:
- WDM Sampling: Hardwaresampling bei 16-bit/44.1KHz; andere Formate (24-bit/96KHz) über Softwareinterpolation.
- ASIO 2.0 Sampling: 2-Eingänge/4-Ausgänge Hardwaresampling bei 24-bit/48KHz oder 44.1KHz; 4-Eingänge/4-Ausgänge bei 16-bit/48KHz oder 44.1KHz.
7. Welche verschiedenen Ausgangbuchsen gibt es an der DJ Console Rmx? Konsumer- und Profi-Geräte nutzen nicht die gleiche Bandbreite für deren Line-Pegel. Um jedweden Abfall oder Übersteuerung der verschiedenen Pegel zu vermeiden, muß der richtige Anschlußtyp benutzt werden.
Ihre Hercules DJ Console Rmx bietet zwei verschiedenen Ausgangstypen:
- 2 RCA Stereoausgänge bei -10dBV Consumergeräte.
- 4 ¼" (6.35mm) unsymmetrische Klinkenmonoausgänge bei +4dBu für Profi-Geräte.
Bitte lesen Sie dazu im Handbuch Ihres Gerätes nach, welche Line-Pegel erforderlich sind.
8. Kann ich zwei Kopfhörer und zwei Mikrophone zur gleichen Zeit an meine DJ Console Rmx anschließen?
Es funktioniert jeweils nur ein Kopfhörer und ein Mikrophon zur gleichen Zeit an der DJ Console Rmx. Kopfhörer und Mikrophon, die über die Buchsen auf der Bedienoberfläche angeschlossen sind, blocken die Anschlüsse an der Vorderseite und sind demnach primär.
ITAL
IANO
DE
UTSC
H ES
PAÑO
L NE
DERL
ANDS
EN
GLIS
H FR
ANÇA
IS
Benutzerhandbuch – 29/32
9. Was kann ich tun, wenn ich die Meldung "Ein USB Gerät hat die Leistungsgrenze des USB Ports überschritten" beim Abschluß der DJ Console Rmx an den USB Port meines Laptops bekomme und die Konsole nicht erkannt wird?
- Stellen Sie sicher, daß Ihr Laptop auf den Home-Modus eingestellt ist; sollte dieser auf Portable gesetzt sein, kann es sein, daß Sie verminderte Stromleistung am USB Port haben.
- Verbinden Sie die DJ Console Rmx mit dem USB Port des Laptops bevor Sie diesen einschalten. Beim booten sollten Sie keine Problem mit der USB Stromversorgung haben.
- Sollte die USB Leistung Ihres Laptops zu sehr limitiert sein, können Sie dem nur abhelfen indem Sie einen stromversorgten USB Hub zwischen den USB Port des Laptops und der DJ Console Rmx zwischenschalten.
10. Ich bekomme übersteuerten Sound, wenn ich meinen CD Player an die Eingänge 1-2 oder 3-4 an meiner DJ Console Rmx anschließe. Was kann ich tun? Sollte eine Regelung des Gain an Ihrer DJ Console Rmx das Problem nicht lösen, heißt dies, daß Ihre externe Audioquelle den Ausgangspegel von +4dBu übersteigt. Sie müssen diesen Pegel demnach dämpfen – entweder am CD Player selbst oder durch ein zwischengeschaltetes Gerät, das eine solche Dämpfung durchführen läßt –z. B. ein DJ Mixer oder ein zweckbestimmtes Gerät wie SM Audio Pro “Nano Patch” (http://www.smproaudio.com).
11. Wie kann ich vermeiden, daß die Kabel vom Mikrophon und/oder Kopfhörer – angeschlossen über die Bedienoberfläche - beim mixen im Weg sind? Ziehen Sie die Kabel unter der Konsole zwischen den beiden rückwärtigen Füßen durch.
12. Wie ist der Gebrauch der Stop-Buttons auf der DJ Console Rmx? In VirtualDJ 5 DJC Edition dient der Stop-Button dazu die Musik zu stoppen und den Cursor an den Original-Einsprungspunkt im Track zurückzusetzen, während der Play-/Pause-Button den Einsprungspunkt an die aktuelle Position im Track verschiebt.
13. Wie kann ich einen Effekt verändern? In VirtualDJ 5 DJC Edition schalten Sie einen Effekt durch drücken des Buttons (1-6), dem ein bestimmter Effekt zugeordnet ist (siehe Kapitel 7.7 Effekte und Loops
14. Wie kann ich Verzeichnisse in VirtualDJ 5 DJC Edition aufrufen/öffnen?
). Durch drehen des Jogwheels können Sie bei gleichzeitigem Druck auf den Button den Effekt modulieren.
Sie können die Buttons Hoch/Runter/Links/Rechts auf Ihrer DJ Console Rmx dazu benutzen, um durch Dateien und Verzeichnisse zu blättern. Wenn Sie ein Verzeichnis ausgewählt haben, klicken Sie auf den Load-Button, der dies Verzeichnis öffnen wird.
15. Wie kann ich mit der VirtualDJ 5 DJC Edition schneller durch Musikverzeichnisse blättern? Wenn Sie durch ein sehr umfangreiches Musikverzeichnis blättern müssen, drehen Sie einfach am Jogwheel bei gleichzeitigem drücken des Hoch-/Runter-Buttons, um wesentlich schneller durch die Liste blättern zu können.
30/32 – Benutzerhandbuch
12. TECHNISCHER SUPPORT Sollten Sie mit Ihrem Produkt ein Problem haben, besuchen Sie bitte die Seite http://ts.hercules.com und wählen Sie Ihre Sprache. Von dort aus können Sie auf verschiedene Instrumente zugreifen (Fragen und Antworten (FAQ), die neuesten Versionen von Treibern und Software), die Ihnen bei der Lösung Ihres Problems helfen könnten. Falls das Problem weiterhin besteht, können Sie mit dem technischen Support der Hercules Produkten in Kontakt treten („Technischer Support“):
Um den Vorzug des technischen Supports per Email in Anspruch nehmen zu können, müssen Sie sich zunächst online registrieren. Mit den Informationen, die Sie uns so zukommen lassen, können die Mitarbeiter Ihr Problem schneller lösen.
Per Email:
Klicken Sie auf Registrierung links auf der Seite des technischen Supports und folgen Sie den Instruktionen auf dem Bildschirm. Falls Sie bereits registriert sind, füllen Sie die Textfelder Anwendername und Paßwort aus und klicken dann auf Login.
Deutschland
Per Telefon (falls Sie über keinen Internetzugang verfügen): 08000 00 1445
Kostenlos Montag bis Freitag 9:00 bis 20:00 Uhr Samstag 9:00 bis 13:00 Uhr und 14:00 bis 18:00 Uhr
Österreich 0810 10 1809
Zum Preis eines Ortsgesprächs
Montag bis Freitag 9:00 bis 20:00 Uhr Samstag 9:00 bis 13:00 Uhr und 14:00 bis 18:00 Uhr
Schweiz 0842 000 022
Zum Preis eines Ortsgesprächs
Montag bis Freitag 9:00 bis 20:00 Uhr Samstag 9:00 bis 13:00 Uhr und 14:00 bis 18:00 Uhr
Luxemburg 80028612 Kostenlos
Montag bis Freitag 9:00 bis 20:00 Uhr Samstag 9:00 bis 13:00 Uhr und 14:00 bis 18:00 Uhr
Geschäftszeiten und Telefonnummern können sich ändern. Bitte besuchen Sie für die aktuellen Kontaktinformationen des Technischen Supports http://ts.hercules.com.
ITAL
IANO
DE
UTSC
H ES
PAÑO
L NE
DERL
ANDS
EN
GLIS
H FR
ANÇA
IS
Benutzerhandbuch – 31/32
12.1. Gewährleistungsinformation Guillemot Corporation S.A. („Guillemot“) bietet dem Kunde weltweit eine 2-jährige Garantie auf Materialschäden und Herstellungsmängel ab dem Kaufdatum. Sollte das Produkt dennoch während dieser 2 Jahre Schäden oder Mängel aufweisen, kontaktieren Sie unverzüglich den Technischen Support, der Ihnen mitteilt, wie weiter zu verfahren ist. Sollte ein Defekt vorliegen, muß das Produkt dort zurückgegeben werden, wo es gekauft wurde (oder an die vom Technischen Support angegebene Adresse).
Im Rahmen dieser Garantie wird das defekte Produkt des Kunden nach Ermessen des Technischen Supports entweder repariert oder ersetzt. Überall wo es geltendes Recht zulässt, wird die volle Haftung von Guillemot und seinen Niederlassungen (einschließlich für indirekte Beschädigungen), begrenzt auf die Reparatur oder den Ersatz des Hercules Produktes, übernommen. Die Rechte des Käufers entsprechend geltendem Recht im jeweiligen Land werden nicht durch diese Garantie beeinflusst.
Diese Garantie tritt nicht ein bei: (1) falls am Produkt etwas verändert wurde oder es geöffnet wurde, ein Schaden durch unangebrachte Nutzung, Fahrlässigkeit, einen Unfall, Verschleiß oder irgendeinen anderen Grund verursacht wurde, der nicht im Zusammenhang mit einem Materialdefekt oder Herstellungsmangel aufgetreten ist; (2) im Falle der Nichteinhaltung der durch den Technischen Support erteilten Anweisungen; (3) Die Software, die nicht von Guillemot herausgegeben wurde, unterliegt der speziellen Garantie des Herausgebers.
Warenzeichen Hercules® ist ein eingetragenes Warenzeichen der Guillemot Corporation S.A. Virtual DJ™ ist eine Handelsmarke von Atomix Productions. Apple®, das Applelogo, Mac OS®, iTunes® und Quicktime® sind gesetzlich geschützte Handelsmarken von Apple Computer, Inc. Intel® und Pentium® sind eingetragene Warenzeichen der Intel Corporation. WMA®, Microsoft® Windows® 98 SE, Me, 2000, XP, Vista und 7 sind eingetragene Warenzeichen oder Warenzeichen der Microsoft Corporation in den Vereinigten Staaten von Amerika und/oder anderen Ländern. Alle anderen Warenzeichen und Markennamen werden hiermit anerkannt und sind Eigentum ihrer jeweiligen Eigentümer. Fotos und Abbildungen nicht bindend. Inhalt, Design und Eigenschaften des Produkts können ohne Bekanntmachung geändert werden und variieren von Land zu Land.
EU-Konformitätserklärung GUILLEMOT CORPORATION erklärt hiermit, dass das Hercules Gerät der Direktive CEM 2004/108/CE entspricht. In einer häuslichen Umgebung kann dieses Gerät Radiostörungen hervorrufen, die der Benutzer durch entsprechende Schritte jedoch vermeiden kann. Im Falle einer Fehlfunktion während der Nutzung durch Elektrostatik, sollten Sie die Software beenden, das Gerät vom Computer trennen und danach wieder normal anschließen und die Software erneut starten.
Copyright © 2010 Guillemot Corporation S.A. Alle Rechte vorbehalten. Dieses Dokument darf ohne die vorherige schriftliche Zusage der Guillemot Corporation S.A. weder vollständig noch teilweise vervielfältigt sowie zusammengefasst, übertragen, verändert, auf ein Speichermedium gebannt, in eine andere Sprache, Computersprache, etc. übersetzt oder in jeglicher Form und mit jeglichen Mitteln elektronisch, mechanisch, magnetisch, manuell, als Fotokopie, Aufnahme etc. übernommen werden.
Ausschlußerklärung Guillemot Corporation S.A. behält sich das Recht vor, Angaben in diesem Handbuch jederzeit ohne vorherige Ankündigung zu ändern. Die Informationen in diesem Dokument werden als korrekt und zuverlässig angesehen. Dennoch übernimmt Guillemot Corporation S.A. weder für die Benutzung noch für die Verletzung von Patenten oder Rechte Dritter, die durch die Nutzung resultieren, die Verantwortung. Dieses Produkt kann auch in einer Light- oder OEM-Version für PC-Integratoren vorliegen. Einige Funktionen, die in diesem Handbuch beschrieben werden, können auf einige Versionen des Produktes nicht zutreffen. Meist finden Sie auf der Installations-CD eine README.TXT-Datei dazu, welche die Unterschiede zwischen dem vorliegenden Produkt und der Beschreibung im Handbuch aufzeigt.
Endverbraucher-Software-Lizenzvereinbarung für Hercules-Software WICHTIG
Das Copyright für die Guillemot Corporation S.A.-Software (im Folgenden als „Software“ bezeichnet) liegt bei der Guillemot Corporation S.A. Alle Rechte vorbehalten. Die Bezeichnung „Software“ bezieht sich auf jedwede Dokumentation und Zubehör, einschließlich Treibern, ausführbaren Programmen, Bibliotheken und Datendateien. Die Lizenz zur Benutzung der Software wird ausschließlich dem Käufer erteilt. Der Lizenzinhaber erklärt sich außerdem mit den Bedingungen der vorliegenden Vereinbarung einverstanden, sofern sie das Copyright und alle anderen Eigentumsrechte Dritter an der Software, Dokumentation und Zubehör in der Softwareverpackung betreffen.
: Lesen Sie die Vereinbarung bitte sorgfältig, ehe Sie die Software öffnen und installieren. Durch Öffnen der Software-Verpackung erklären Sie sich mit den Bedingungen dieser Vereinbarung einverstanden. Die Software in dieser Verpackung ist lizenziert, wird nicht verkauft, und ist ausschließlich zu den Bedingungen der vorliegenden Lizenzvereinbarung erhältlich. Sollten Sie mit den nachfolgenden Bedingungen nicht einverstanden sein, müssen Sie die Software mit dem kompletten Inhalt der Verpackung innerhalb von 15 Tagen dort zurückgeben, wo Sie sie erworben haben.
Die Guillemot Corporation S.A. behält sich das Recht vor, diese Lizenz zu entziehen, wenn irgendeiner der in der vorliegenden Vereinbarung dargelegten Bedingungen nicht entsprochen wird. Bei Lizenzentzug müssen alle Kopien der Software unverzüglich an die Guillemot Corporation S.A. zurückgegeben werden; der Käufer ist haftbar für jedweden Folgeschaden.
32/32 – Benutzerhandbuch
Lizenz: 1. Die Lizenz wird nur dem Käufer selbst gewährt. Guillemot Corporation S.A. hält alle Titel und das Eigentum an der Software und behält sich alle
Rechte vor. Dem Lizenzinhaber ist nicht gestattet, irgendeines der hiermit gewährten Rechte zu verlassen oder hierfür Unterlizenzen zu gewähren. Die Weitergabe der Lizenz ist gestattet, vorausgesetzt, der Weitergebende behält keinen Teil bzw. keine Kopie der Software zurück, und der Empfänger akzeptiert die Bedingungen der vorliegenden Vereinbarung.
2. Der Lizenzinhaber darf die Software stets nur an einem einzigen Computer nutzen. Der maschinell lesbare Teil der Software darf auf einen anderen Computer übertragen werden, vorausgesetzt, er wurde zuvor vom ersten Computer gelöscht, und wenn ausgeschlossen werden kann, daß die Software an mehr als einem Computer genutzt werden kann.
3. Der Lizenzinhaber erkennt den Copyright-Schutz der Guillemot Corporation S.A. an. Der Copyright-Vermerk darf weder von der Software entfernt werden, noch von einer Kopie davon, noch von irgendeiner Dokumentation, schriftlich oder elektronisch, die mit der Software geliefert wurde.
4. Der Lizenzinhaber hat das Recht, eine Sicherheitskopie des maschinell lesbaren Teils der Software herzustellen, unter der Bedingung, daß alle Copyright- und Eigentumsvermerke ebenfalls kopiert werden.
5. Mit Ausnahme der Fälle, in denen es die vorliegende Vereinbarung ausdrücklich erlaubt, ist weder dem Lizenzinhaber Folgendes erlaubt, noch darf Dritten Folgendes erlaubt werden: Die Software Dritten auszuhändigen oder zugänglich zu machen; Die Benutzung der Software für ein Netzwerk, Mehrfach-CPU, Mehrbenutzer oder Time-sharing-Arrangements zu ermöglichen, wenn die Benutzer nicht jeweils Lizenzinhaber sind; Die Software in irgendeiner Form zu verändern oder zu kopieren; Irgendeinen Versuch zu unternehmen, die Software in irgendeiner Form auseinander zunehmen, zu dekompilieren oder zu verändern, oder irgend etwas zu unternehmen mit dem Ziel, grundlegende Informationen zu erhalten, die bei normaler Nutzung der Software nicht sichtbar werden; Kopien oder Übersetzungen des Benutzerhandbuchs anzufertigen.
Endverbraucher-Software-Lizenzvereinbarung für VirtualDJ Software Lesen Sie die Lizenz-Vereinbarung, die bei der Installation der VirtualDJ Software angezeigt wird, bitte sorgfältig durch. Danach können Sie die Textdatei, die auf Ihrem Computer installiert wurde, jederzeit durchlesen.
HINWEISE ZUM UMWELTSCHUTZ Dieses Produkt darf am Ende seiner Lebensdauer nicht über den normalen Haushaltsabfall entsorgt werden, sondern muß an einem Sammelpunkt für das Recycling von elektrischen und elektronischen Geräten abgegeben werden. Das Symbol auf dem Produkt, der Gebrauchsanleitung oder der Verpackung weist darauf hin. Die Werkstoffe sind gemäß ihrer Kennzeichnung wiederverwertbar. Mit der Wiederverwendung, der stofflichen Verwertung oder anderen Formen der Verwertung von Altgeräten leisten Sie einen wichtigen Beitrag zum Schutze unserer Umwelt. Bitte erfragen Sie bei der Gemeindeverwaltung die zuständige Entsorgungsstelle.