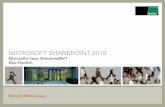Content Management mit Microsoft Office SharePoint Server 2007
description
Transcript of Content Management mit Microsoft Office SharePoint Server 2007

Content Management mit Microsoft Office SharePoint Server 2007
Administration, Design, Authoring

2
Einführung
In dieser Präsentation erfahren Sie Wie eine Veröffentlichungssite entsteht Welche Vorbereitungen für das Design notwendig sind Aus welchen Komponenten eine Veröffentlichungsseite
aufgebaut ist Wie diese Komponenten im Design verwendet werden Wie diese Komponenten zur Verfügung gestellt werden Wie ein Autor mit einer Veröffentlichungsseite arbeitet

3
Ziel
Die Firma SharePoint-Berater möchte ihr Design und Layout in SharePoint integrieren
Für Produkte soll ein speziell gestaltetes Seitenlayout mit drei Komponenten entwickelt werden:Produktfoto, Kundenstimmen, Beschreibung

4
Benutzerrollen
In diesem Beispiel arbeiten wir mit drei typischen Benutzerrollen: Siteadministrator
Erstellt Sites, stellt Inhalte und Vorlagen zur Verfügung Webdesigner
Setzt die Anforderungen an Layout und Design um Autor
Stellt Inhalte zur Verfügung

5
Was zeigen wir Ihnen?
Diese Präsentation enthält folgende Abschnitte1. Die Komponenten einer Veröffentlichungsseite2. Erstellen einer Veröffentlichungssite3. Websitespalten und Inhaltstypen4. Die Masterpage5. Ein Seitenlayout entsteht6. Die Komponenten werden zur Verfügung gestellt7. Eine neue Produktseite wird erstellt

6
1 – Komponenten einer Veröffentlichungssite
Die Masterseite (Masterpage) Gibt grundlegendes Seitenlayout und Stil vor Kann im MOSS zentral verwaltet werden Änderungen an einer Stelle (neues Logo…) wirken sich
auf alle Sites aus, die diese Masterseite verwenden Definition von bearbeitbaren Bereichen
(„contenplaceholder“) und Webpartzonen Hat die Dateiendung .master

7
1 – Komponenten einer Veröffentlichungssite
Masterseite (Beispiel)Suche
Logo
Navigation Bearbeitbarer Bereich

8
1 – Komponenten einer Veröffentlichungssite
Das Seitenlayout (Page Layout) Definiert das Layout in den bearbeitbaren Bereichen
der Masterseite Verwendet dafür die vom Server bereitgestellten
Inhaltsfelder, z.B. für Grafiken und Texte Fügt bei Bedarf ebenfalls Webpartzonen ein Mehrere Seitenlayouts können auf einer Masterseite
beruhen Hat die Dateiendung .aspx

9
Dsfkjhsdf sdkljh dsflkjsdhf lskdjfhLsldf sdfsdflks dfldsf sdf jsfdsdfl lsd fkd fslsdf sd
sdfl lsdfksd fsdlkjdsfsd fopdfs lksdf‘sjsdklds sldkfjds lsdklk sdlflsldkfjl dskljsdps dfasd asdkjsadksadj sakdjasdksak djahs dlkajsdh askdjsa dkl asd kjasdh
Ss dklSdfs sdff DfdsllkjSdf sdf lkljlkjkl
1 – Komponenten einer Veröffentlichungssite
Das Seitenlayout (Beispiel)
InhaltsfeldText
Webpartzone
InhaltsfeldBild
InhaltsfeldFeedback

10
2 – Erstellen einer Veröffentlichungssite
In MOSS 2007 ist häufig die Top-Level Site bereits als Veröffentlichungssite angelegt, liegt diese z.B. als Teamwebsite vor, kann dies nachträglich nicht geändert werden
Hier zeigen wir Ihnen, wie eine neue Untersite als Veröffentlichungssite angelegt wird
Dies ist vor allem zum Testen und Kennenlernen die sichere Variante

11
2 – Erstellen einer Veröffentlichungssite
Wählen Sie unter Websiteaktionen den Punkt Website erstellen
Geben Sie nun Titel, Beschreibungund URL ein
Wählen Sie die gewünschte Sprache und im Reiter Veröffentlichen dieVeröffentlichungswebsite
Klicken Sie anschließend aufErstellen

12
2 – Erstellen einer Veröffentlichungssite
Die neue Produktsite wird geöffnet, die Startseite wird im Entwurfsmodus mit der Version 0.1 angezeigt
Dies bedeutet, dass die Seite noch nicht öffentlich sichtbar ist, Entwurf und Inhalt werden jetzt erstellt und bearbeitet

13
3 – Websitespalten und Inhaltstypen
Websitespalten (Site columns) Sind zentral definierte Spalten von einem bestimmten
Datentyp (Text, Datum, Personen) Die auf einer Site und ihrer Untersites verwendet
werden können Werden im Content Management als Inhaltsfelder auf
Seitenlayouts verwendet

14
3 – Websitespalten und Inhaltstypen
Klicken Sie nun auf der neuen Site auf Websiteaktionen – Websiteeinstellungen – Alle Websiteeinstellungen ändern
Klicken Sie unter Galerien auf den Link Websitespalten
Im Websitespaltenkatalalog wählenSie Erstellen

15
3 – Websitespalten und Inhaltstypen
Wählen Sie nun Produktbeschreibung als Spaltenname und als Informationstyp Vollständiger HTML-Inhalt
Im Abschnitt Gruppe wählen SieNeue Gruppe und benennen dieseProdukte
Beenden Siedie Eingabemit OK

16
3 – Websitespalten und Inhaltstypen
Klicken Sie im Websitespaltenkatalog wieder auf Erstellen und geben ein: Spaltenname: Produktfoto Informationstyp: Bild mit Formatierung Gruppe: Im Dropdown-Listenfeld die neu angelegte
Gruppe Produkte wählen Mit OK bestätigen

17
3 – Websitespalten und Inhaltstypen
Noch einmal wie beschrieben eine neue Spalte erstellen: Spaltenname: Kundenstimme Informationstyp: Mehrere Textzeilen Gruppe: Im Dropdown-Listenfeld die neu angelegte
Gruppe Produkte wählen Zusätzliche Spalteneinstellungen: Texttyp Rich Text (fett,
kursiv, Textausrichtung) Mit OK bestätigen

18
3 – Websitespalten und Inhaltstypen
Im Websitespaltenkatalog sehen Sie nun eine neue Gruppe Produkte, in der die gerade erstellten Websitespalten zusammengefasst sind:

19
3 – Websitespalten und Inhaltstypen
Inhaltstypen (Content types) Wenn wir später ein Seitenlayout entwerfen, basiert
dies auf einem ausgewählten Inhaltstyp Damit werden die Elemente (=Websitespalten)
festgelegt, die im Seitenlayout verwendet werden können

20
3 – Websitespalten und Inhaltstypen
Wählen Sie wieder Websiteaktionen – Websiteeinstellungen – Alle Websiteeinstellungen ändern
Klicken Sie im Abschnitt Galerien auf Websiteinhaltstypen
Klicken Sie im Websiteinhaltstyp-Katalog auf Erstellen Wählen Sie im Abschnitt Name und Beschreibung als
Name Produkt Als übergeordneten Inhaltstyp wählen Sie Inhaltstypen
für die Veröffentlichung und darunter den Inhaltstyp Seite

21
3 – Websitespalten und Inhaltstypen
Als Gruppe wählen Sie Neue Gruppe und geben dort SharePoint-Berater als Bezeichnung ein.
Bestätigen Sie die Eingabemit OK

22
3 – Websitespalten und Inhaltstypen
Nun werden noch die neuen Websitespalten hinzugefügt. Klicken Sie in den Einstellungen zum neuen
Websiteinhaltstyp im Abschnitt Spalten auf Aus vorhandenen Websitespalten hinzufügen
Wählen Sie im neuen Fenster Produkte im Dropdown-Listenfeld Spalten auswählen aus
Fügen Sie die angezeigten neu definierten Spalten hinzu und bestätigen die Warnmeldung ggf. mit OK

23
3 – Websitespalten und Inhaltstypen
Die Vererbung von Inhaltstypen wird auf Ja gesetzt Bestätigen Sie
die Änderungen mit OK

24
4 – Die Masterpage
Jetzt soll eine neue Masterpage erstellt werden, starten Sie dazu den SharePoint Designer
Verbinden Sie sich über Datei – Website öffnen mit Ihrem SharePoint Server
Links sehen Sie die Ordnerlisteangezeigt, navigieren Sie dortzu _catalogs/masterpage

25
4 – Die Masterpage
Selektieren Sie dort die Datei default.master und kopieren diese über die TastaturkombinationenStrg + C und STRG + V
Es wird eine Kopie mit dem Namen default_Kopie(1).master erzeugt, benennen Sie diese um in sharepointberater-produkte.master
Öffnen Sie diese durch einen Doppelklick und bestätigen die Meldung Möchten Sie auschecken mit Ja

26
4 – Die Masterpage
Die Masterseite wird im SharePoint Designer geöffnet, wir fügen als Beispiel für eine Designänderung eine neue Kopfzeile ein Klicken Sie am unteren Rand der geöffneten Seite auf
Entwurf (1) Klicken Sie jetzt in
die Kopfzeile derVorschau, z.B. auf„Willkommen…“ (2)

27
4 – Die Masterpage
Klicken Sie oberhalb der Entwurfsansicht so oft auf den kleinen linken Pfeil, bis die HTML-Tags nicht mehr nachrücken (3)
Klicken Sie jetzt auf den Tag <tr>, damit ist die komplette Kopfzeile selektiert (4)
Klicken Sie jetzt mit der rechten Maustaste in den selektierten Bereich und wählen im Kontextmenü „Einfügen – Zeile oberhalb“
Klicken Sie jetzt mit rechts in die neu eingefügte Zeile und wählen im Kontextmenü „Zelleneigenschaften“

28
4 – Die Masterpage
Wählen Sie im Dialog „Zelleneigenschaften“ eine Höhe von 50 Pixel und ändern die Hintergrundfarbe
Bestätigen Siedie Änderungenmit OK
Schreiben Sieeinen kleinen Textin die neue Kopfzeile undformatieren diesen

29
4 – Die Masterpage
Die neue Kopfzeile ist nun eingefügt und wir werden diese Layoutänderung nun veröffentlichen und dem System zur Verfügung stellen.

30
4 – Die Masterpage
Speichern Sie die neue Masterseite nun ab. Bestätigen Sie die folgende Hinweismeldung mit Ja.
Wechseln Sie nun zu Ordnerliste, klicken auf die sharepointberater-produkte.master mit der rechten Maustaste und dann auf Einchecken

31
4 – Die Masterpage
Wählen Sie nun die Option Hauptversion veröffentlichen und klicken auf OK.
Nun muss die neueMasterseite noch genehmigtwerden. Dies geschieht imBrowser. Bestätigen Sie daherden nächsten Dialog mit Ja.

32
4 – Die Masterpage
Öffnen Sie jetzt im Masterseitenkatalog das Dropdown-Menü für Ihre Masterseite und wählen dort Genehmigen/Ablehnen.
Wählen Sie anschließend Genehmigt und beenden denVeröffentlichungsprozessmit OK.

33
4 – Die Masterpage
Zuletzt wird die neue Masterseite angewendet. Öffnen Sie im Browser die gewünschte Site und klicken
auf Websiteaktionen/Websiteeinstellungen. Unter Aussehen und Verhalten klicken
nun auf den Link Masterseiten Selektieren Sie hier Ihre neu erstellte
Masterseite und bestätigen mit OK.

34
4 - Masterpage
Wechseln Sie nun zu Ihrer Startseite und Sie sehen, wie der Inhalt nun auf Basis der neu erstellten Masterseite angezeigt wird!

35
5 – Ein Seitenlayout entsteht
Nun wird als nächstes ein Produkt-Seitenlayout erstellt, das dem Seitenautor die zu Beginn definierten Websitespalten als Eingabemöglichkeit anbiete soll: Produktbeschreibung Produktfoto Kundenstimme
Das Layout soll zweispaltig sein, links die Beschreibung, rechts das Foto und darunter die Kundenstimme
Seitenlayouts werden wie Masterseiten mit dem SharePoint-Designer erstellt und editiert

36
5 – Ein Seitenlayout entsteht
Öffnen Sie den SharePoint-Designer und navigieren dort in der Ordnerliste der Top-Level-Site zum Masterseitenkatalog
Klicken Sie mit rechts auf den Ordner masterpage und wählen Neu/SharePoint-Inhalt im Kontextmenü

37
5 – Ein Seitenlayout entsteht
Wählen Sie im Dialogfenster die neu erstellte Inhaltstypgruppe Produkte, dann den Inhaltstyp Produktlayout
Wählen Sie eineBezeichnung für URLund Titel
Klicken Sieanschließendauf OK
Das neue Seiten-Layout wird angezeigt

38
5 – Ein Seitenlayout entsteht
Zuerst richten Sie sich die Arbeitsoberfläche vom SharePoint Designer für das Seitenlayout ein.
Öffnen Sie Menü Aufgabenbereiche/Toolbox
Öffnen Sie dort den Abschnitt SharePoint-Steuerelemente
Dort sehen Sie die neuen Inhalts-felder aus dem Seitenlayoutangezeigt

39
5 – Ein Seitenlayout entsteht
Klicken Sie jetzt mit der Maus in den Bereich PlaceHolderMain in der Entwurfsansicht
Fügen Sie mit Hilfe der Werkzeugleiste dort eine Tabelle ein (zwei Spalten/eine Zeile)
Ändern Sie die Spaltenbreite nach Belieben Selektieren Sie beide Zellen, klicken mit Rechts auf die
Selektion und wählen Zelleneigenschaften im Kontextmenü
Wählen Sie dort Vertikale Ausrichtung/Oben

40
5 – Ein Seitenlayout entsteht
Ziehen Sie nun aus der Toolbox die Produktbeschreibung in die linke Spalte
Ziehen Sie das Produktfoto und die Kundenstimmein die rechte Spalte
Nun ist das Seitenlayouterstellt und kannveröffentlichtwerden

41
5 – Ein Seitenlayout entsteht
Das Veröffentlichen von Seitenlayouts entspricht dem Vorgang bei Masterseiten: Speichern Einchecken (Hauptversion veröffentlichen) Genehmigung einholen Masterseitenkatalog wird im Browser geöffnet Genehmigungsstatus auf Genehmigt setzen
Jetzt kann das Seitenlayout für neue Veröffentlichungsseiten verwendet werden