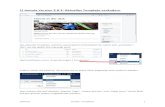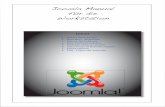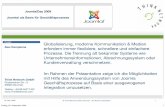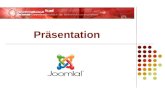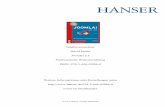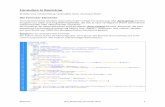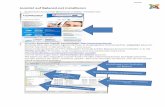Content Management System - eberhart.mediaeberhart.media/pdfs/joomla/3.2_joomla_installieren.pdf ·...
Transcript of Content Management System - eberhart.mediaeberhart.media/pdfs/joomla/3.2_joomla_installieren.pdf ·...

Eberhart www.joomla.de, FTP, Installation direkt auf Server 1
Content Management System
Joomla existiert nun seit mittlerweile mehr als 10 Jahren und ist der Nachfolger des
Projektes "Mambo". Das CMS steht unter der GNU General Public License.
Der Name Joomla leitet sich vom Suaheli-Wort "Jumla" ab, welches übersetzt "Alle
zusammen" bedeutet. Das ist sehr passend, denn das Hauptmerkmal von Joomla! ist die
starke Community um das Projekt, die stetig zum Wachstum und zur Verbesserung des
Projektes beiträgt.
Das Layout einer Seite wird durch sogenannte Templates gestaltet. Ein Template ist eine Arte "Design-Gerüst". Es beinhaltet alle nötigen Formatierungen in Form von HTML- und CSS-Code und evtl. auch Bildern. An verschiedenen Stellen sind Platzhalter eingefügt, die beim Aufrufen der Seite dann mit Inhalten gefüllt werden.
Vorteile:
Design und Inhalt sind getrennt. Dadurch können gleiche Inhalte in verschiedenen Formaten (Designs) ausgegeben werde.
Das Design lässt sich durch einen Mausklick bequem ändern. Inhalte müssen nicht neu eingefügt werden.
Es gibt sowohl für das Frontend (Browseransicht) als auch für das Backend (Administrationsbereich) anpassbare Templates.
Joomla bringt von Haus aus 2 Templates mit: Beez und Protostar. Diese sind leicht zu bedienen und können für die eigenen Bedürfnisse und Wünsche modifiziert werden.
Joomla ist in über 50 Sprachen verfügbar. Im Backend befindet sich ein integriertes System zur Verwaltung mehrsprachiger Inhalte.
Joomla ist 'ready for mobile'. Mit Joomla lassen sich nicht nur Webseiten sondern auch Online Applikationen entwickeln, die sich an jedes Ausgabegerät anpassen. Die Templates die mit Joomla ausgeliefert werden, basieren auf Bootstrap und sind dadurch direkt responsive. Damit lassen sich Templates ganz einfach entwickeln.
Mit dem freien Content Management System Joomla lassen sich komplexe Websites ohne
großes Vorwissen bauen. Version 3 enthält Funktionen, die für mehr Sicherheit sorgen und
die Bedienung erleichtern. Auch für das mobile Zeitalter ist Joomla 3 gerüstet.
In wenigen Schritten ist Joomla mit Hilfe eines Assistenten im Browser installiert. Ein
gewöhnlicher Webspace mit PHP und einer Datenbank reicht für die Installation aus. Die
Version 3.2 erfordert mindestens PHP 5.3.1 und eine MySQL-Datenbank ab Version 5.1.
Neben der eigentlichen Website – dem Frontend – stellt Joomla ein Backend im Browser für
die Administration bereit. Das Frontend steht den Besuchern offen, außerdem kann sich hier
die Redaktion anmelden und Beiträge verfassen. Im Administrationsbereich legt man
beispielsweise Menüs an, ändert das Design (Templates) und stellt den Content der
Websites zusammen. Nach der Anmeldung landet man im Kontrollzentrum des

Eberhart www.joomla.de, FTP, Installation direkt auf Server 2
Adminbereichs. Die wichtigsten Funktionen sind über das Menü links zugänglich, alle
anderen über das horizontale Menü oben. Das Kontrollzentrum listet Hinweise, angemeldete
User und die beliebtesten Artikel auf und liefert Server Informationen.
Um Seiten sinnvoll zu strukturieren verwendet Joomla Kategorien, die wiederum in
Unterkategorien und so weiter geteilt werden kann.
Die Standardeinstellungen für alle Beiträge legt man über den Button „Optionen“ oben
rechts im Artikel-Manager fest. Bilder werden in einem eigenen Medien-Manager verwaltet
und beispielsweise über den Button „Bild“ in einem Artikel eingefügt. Über den Button
„Weiterlesen“ im Editor trennt man einen Vorspann vom restlichen Text ab und fügt einen
Seitenwechsel und Link zu anderen Joomla-Beiträgen ein.
Eine fein abgestimmte Rechteverwaltung und eine flexible Präsentation der Inhalte ist
enthalten.
Eine Verschlagwortung wie in Wordpress kennt Joomla erst seit kurzem. Tags trägt man in
das entsprechende Feld im Artikeleditor ein, dabei trennt man mehrere Tags durch
Kommata. Es wird die Funktion „Beleibte Schlagwörter“ genutzt. Die Tags lassen sich über
„Komponenten/Schlagwörter“ verwalten.
Der Funktionsumfang von Joomla lässt sich mit Erweiterungen leicht ausbauen. Diese teilt
Joomla in Komponenten, Module und Plugins ein:
Komponenten entsprechen kleinen Anwendungen und bereichern das CMS um
zusätzliche Funktionen wie einen Downbload-Bereich.
Module dienen oft nur dazu, Inhalte in einer bestimmten Weise auszugeben, wie z.B.
neue Termine in einem neuen Kasten am Rand der Website. Module lassen sich auch
gezielt auf einzelnen Seiten einblenden.
Plugins ergänzen CMS um kleine Zusatzfunktionen, etwa für den Editor.
Man muss neue Erweiterungen im Joomla 3.2 nicht mehr im Backend hochladen, sondern
man kann direkt im Adminbereich diese auswählen. Aktiviert man im Erweiterungsmanager
das angebotene Joomla-Erweiterungsverzeichnis (JED), bindet Joomla das Angebot
http://extensions.joomla org in den Adminbereich ein. Downloads und Installationen lassen
sich direkt in Joomla starten. Ohne große Mühe kann man dadurch das CMS um eine
Bildergalerie, einen Download-Bereich, ein Forum oder einen Event-Kalender erweitern. Um
den JED wieder loszuwerden, deaktiviere über „Erweiterungen/Plugins“ die „Installer-
Webkataloginstallation“. Will man den JED nur aus dem Weg haben, lässt sich die Position
des Tabs in den Plug-in-Einstellungen von „Erster“ auf „Letzter“ verschieben.
Zur Sicherheit lässt sich die „Zwei-Faktor-Authentifizierung“ einschalten, bei der man
zusätzlich einen Sicherheitscode innerhalb von 30 Sekunden eingeben muss. Dieser wird auf
ein Mobilgerät zugesendet. Diese Funktion lässt sich über die Benutzereinstellungen
aktivieren.

Eberhart www.joomla.de, FTP, Installation direkt auf Server 3
Templates verändern mit wenigen Mausklicks das Erscheinungsbild der Website. Das neue
Standard-Template „Protostar“ setzt auf das flexible Bootstrap-Framework und passt sich an
die kleinen Displays von Mobilgeräten an. Das Standard-Template „Beez3“ ist barrierefrei
angelegt.
Installation:
Joomla ist ein CMS. Dieses soll von der Website www.joomlaos.de in der aktuellsten Version
geladen werden, um es dann auf dem Gratis-Hoster (Anbieter von Web-Platz) zu installieren.
Oder von www.joomla.de.
Dafür muss man einen Account bei http://bplaced.net anmelden.
Diesen Gratis-Space (1 GB) wird mit hilfe eines Programms wie z.B. ftp95 oder wiseftp mit der
Version befüllt, die vorher von joomlaos.de downgeloaded wurde.
Bei bplaced.net wird mit wenigen Klicks die „Datenbank“ (mySQL) erstellt.
Danach wird bei bplaced.net die vollständig geladene Version installiert.
Dann kann mit dem Zugang für den Administrator die Seite mit Inhalt (Text, Bilder) usw. aufbauen.
Vorgangsweise:
1)Anmelden eines Accounts bei http://bplaced.net
2)Download der aktuellsten Version von www.joomla.de deutsche Version und entzippen
3)Daten auf den Server übertragen z.B. mit FileZilla
4)Datenbank anlegen (bei bplaced.net)
5)Joomla installieren

Eberhart www.joomla.de, FTP, Installation direkt auf Server 4
1)www.bplaced.net bietet Gratis-Platz für die Homepage (Space)
Neuer Space gratis beschaffen: Klicke auf „Anmelden“
Gib deinen gewünschten Namen unten ein – sinnvoll ein guter Name, weil der Name später in der
Browserzeile sichtbar ist (z.B. nicolebahr) - dann klicke „weiter“
Dann will er eine E-Mail Adresse und Haken bei den „Allg. Geschäftsbedingungen akzeptiert“…OK
Dann sendet er Mail, das geöffnet werden muss und Bestätigungs-Link anklicken – dann erst ist man
bei „bplaced.net“ aktiv!!!!

Eberhart www.joomla.de, FTP, Installation direkt auf Server 5
Später: alle ca. 2 Monate auf der Seite einsteigen!!! Sonst wird dieser SPACE wieder GELÖSCHT!!!!!
Rufe auf www.bplaced.net Gib deine Zugangsdaten nochmals ein.
Dann werden die Einstellmöglichkeiten bei bplaced.net angezeigt.
Rechts oben wird bei jedem Einstieg nun das Datum des letzten Einstiegs angezeigt.
Im linken Bereich können verschiedene Einstellungsebenen aufgerufen werden, wie z.B.
FTP-Verwaltung und Optionen, in denen das Passwort geändert werden kann.
Logout immer rechts oben bei „Logout“

Eberhart www.joomla.de, FTP, Installation direkt auf Server 6
2)Download der aktuellsten Version von http://joomla.de
Immer die aktuelle Version für den Download von www.joomla.de – auf Deutsch
Auf eigenen PC downloaden, dort „entpacken“ mit z.B. „7zip“ in einen neuen Ordner.

Eberhart www.joomla.de, FTP, Installation direkt auf Server 7
3)FTP: Transport der Dateien vom PC auf den Server von „bplaced“
Dieser Inhalt des Ordners muss auf den Server bei „bplaced“ übertragen werden – nämlich mit dem
Gratisprogramm „FileZilla“.
Öffnen das Programm und fülle drei Zeilen mit eigenen Daten aus der angelegten „bplaced.net“ –
Seite:
Server: volle Adresse z.B. hakmiba.bplaced.net
Benutzername: den verwendeten Namen (wie bei der Anmeldung) z.B. hakmiba
Passwort: das Passwort wie bei der Anmeldung zu bplaced
Klicke dann auf „Verbinden“. Speichern ist hier nicht verkehrt, um sich das jedes Mal zu ersparen Tipp: Die Daten für das Einloggen in „FileZilla“ würde man auch im bplaced-Adminbereich: unter „FTP-Verwaltung“ finden
Einstieg vorher bei
http://bplaced.net

Eberhart www.joomla.de, FTP, Installation direkt auf Server 8
Arbeiten mit FileZilla:
Im sich öffnenden Bereich unterteilt man zwei Seiten: Links: der eigene PC – mit allen Ordnern und Elementen
Recht: der neue Server bei „bplaced“ – vermutlich in Wien, kann aber auch sonst wo auf der Welt stehen – der fast noch leer ist
Ziel: den selbst angelegten Inhalt des Ordners „joomla“ vom eigenen PC (links) auf den Server von „bplaced“ zu übertragen.
Markiere die einzelnen Ordner und Dateien im linken Bereich, nicht zu viele auf einmal – wegen einem eventuellen Abbruch – und ziehe sie mit gerückter linker Maustaste rechts in den unteren Teil. Dann startet die Übertragung. Dieser Ordner ist der größte und kann durchaus 20-30 Minuten dauern. ODER: Doppelklick links auf die Datei und sie wandert auch nach rechts.

Eberhart www.joomla.de, FTP, Installation direkt auf Server 9
Dann können durchaus mehrere Ordner markiert werden (mit gedrückter STRG-Taste und linker Maustaste) und ebenfalls zum Transport freigegeben werden. Bis alle Ordner und Dateien der linken Seite auch auf der rechten Seite angekommen sind!!! Klickt man in einen Ordner, um diesen genauer zu betrachten muss man ja auch wieder rauskommen: durch Doppelklick auf den gelben Ordner mit den Punkten:
Ergebnis:

Eberhart www.joomla.de, FTP, Installation direkt auf Server 10
4)Datenbank bei bplaced anlegen:
Von Beginn an ist keine Datenbank vorhanden.
Klicke daher im „bplaced“-Bereich auf „MySQL-Datenbanken“ in der linken Navigation.
Dann in das Feld „Passwort“ und vergib das gleiche Passwort wie bei „bplaced“. Somit muss man sich
nicht unterschiedliche merken! Bitte keinen Fehler bei der Eingabe machen. Dieses Passwort
benötigt man später bei der Installation von Joomla auf „bplaced.net“.
Klicke auf „Datenbank erstellen“. Fertig!!!
Sie ist vorhanden, wie hier sichtbar.
Kein 2.mal nötig, wenn schon vorhanden.

Eberhart www.joomla.de, FTP, Installation direkt auf Server 11
5)Joomla installieren – direkt auf dem Server
Zuerst muss die entpackte ZIP-Datei auf den Server geladen werden – mittels FTP-Programm:
siehe oben. In einem Web-Browser genügt es, den Pfad zu dieser Site bei einzugeben, mit
vorangestelltem Benutzernamen: http://3ckjoomla.bplaced.net und es wird folgender
Installationsprozess gestartet:
Fülle folgende Textboxen aus: Name, eventuell Beschreibung, eine gültige Admin-E-Mail
WICHTIG: bitte merken oder aufschreiben!!!
Admin-Benutzername: um später die Seite zu bearbeiten
Admin-Passwort: das zweimal!!
Dann oben rechts auf „Weiter“.

Eberhart www.joomla.de, FTP, Installation direkt auf Server 12
2. Schritt: Wichtig – den Zugang zu der vorher angelegten Datenbank korrekt eingeben:
Rest bleibt, dann oben rechts „Weiter“ klicken.
3. und letzter Schritt: Klicke auf „Installieren“
Die Beispieldaten sollten eingefügt werden – wenn angeboten den Button mit „Deutsche…“
Dann rechts oben „Installieren“.
Der echte Installationsprozess kann etwas dauern:
Name bei „bplaced“ z.B. eckjoomla
Passwort bei der Datenbank
Name bei „bplaced“ z.B. 3ckjoomla

Eberhart www.joomla.de, FTP, Installation direkt auf Server 13
Fertig – geschafft!
Dann noch ein Klick auf „Installationsverzeichnis löschen“ damit wirklich fertig und einsatzbereit,
wenn steht „Installationsverzeichnis gelöscht“.

Eberhart www.joomla.de, FTP, Installation direkt auf Server 14
Mit Klick auf „Website“ wird diese erstmals dargestellt: