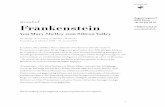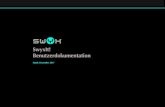CONTENT MANAGER – BEDIENUNGSANLEITUNG · -2- Haben Sie die Option Content Manager Content Manager...
Transcript of CONTENT MANAGER – BEDIENUNGSANLEITUNG · -2- Haben Sie die Option Content Manager Content Manager...

-1-
www.mybecker.com www.mybecker.com www.mybecker.com www.mybecker.com
CONTENT MANAGER – BEDIENUNGSANLEITUNG
Lesen Sie diese Anleitung um zu lernen, wie Sie mit dem Content Manager suchen, kaufen, herunterladen und Updates und
zusätzliche Inhalte auf Ihrem Navigationsgerät installieren können.
1.) Wie Sie den Content Manager installieren
Die Installation des Content Manager ist einfach und geht schnell. Doppelklicken Sie einfach auf das Installationsfile um die
Installation zu starten.
Wählen Sie die gewünschte Sprache aus.Wählen Sie die gewünschte Sprache aus.Wählen Sie die gewünschte Sprache aus.Wählen Sie die gewünschte Sprache aus.
Folgen Sie während der Installation den Anleitungen auf dem Bildschirm und drücken Sie auf die Schaltfläche Weiter:Weiter:Weiter:Weiter:

-2-
www.mybecker.com www.mybecker.com www.mybecker.com www.mybecker.com
Haben Sie die Option Content Manager Content Manager Content Manager Content Manager jetzt startenjetzt startenjetzt startenjetzt starten aktiviert, startet der Content Manager direkt nach der Installation.
Der Content Manager hat eine automatische Update-Funktion. Bei jedem Start wird geprüft, ob eine neuere Version
verfügbar ist. Wenn Sie einer Aktualisierung zustimmen, erfolgt erneut die zuvor beschriebene Installations-Prozedur.

-3-
www.mybecker.com www.mybecker.com www.mybecker.com www.mybecker.com
2.) Wie starte ich den Content Manager (Navigationsgerät verbinden und Anmeldung)?
Diese Anleitung erklärt die ersten Schritte für die Verwendung des Content Manager: Wie verbinde ich das Navigationsgerät
mit meinem PC und wie melde ich mich mit meinem Benutzernamen und meinem Passwort an.
Nach dem Start des Content Manager, sehen Sie die Hauptseite mit detaillierten Anleitungen für den Start.
Die ersten Schritte sind:Die ersten Schritte sind:Die ersten Schritte sind:Die ersten Schritte sind:
1. Verbinden Sie Ihr Navigationsgerät mit Ihrem PC.
2. Stellen Sie sicher, dass Ihr PC mit dem Internet verbunden ist.
3. Klicken Sie auf die Schaltfläche AnmeldenAnmeldenAnmeldenAnmelden um sich mit Ihrem Benutzernamen und Passwort anzumelden.
Die einzelnen Schritte werden nachfolgend im Detail erklärt.

-4-
www.mybecker.com www.mybecker.com www.mybecker.com www.mybecker.com
1. Verbinden Sie Ihr Navigationsgerät mit Ihrem PC1. Verbinden Sie Ihr Navigationsgerät mit Ihrem PC1. Verbinden Sie Ihr Navigationsgerät mit Ihrem PC1. Verbinden Sie Ihr Navigationsgerät mit Ihrem PC
Mit Ihrem Navigationsgerät sollten Sie ein USB-Kabel erhalten haben. Benutzen Sie dieses um Ihr Navigationsgerät mit
dem PC zu verbinden.
Wenn Ihr Navigationsgerät erfolgreich verbunden wurde, sollte der Gerätename am oberen Rand des Content Manager
Fensters angezeigt werden.
2. Stellen Sie sicher, dass Ihr PC mit dem Internet verbunden ist.2. Stellen Sie sicher, dass Ihr PC mit dem Internet verbunden ist.2. Stellen Sie sicher, dass Ihr PC mit dem Internet verbunden ist.2. Stellen Sie sicher, dass Ihr PC mit dem Internet verbunden ist.
Eine Internet Verbindung ist für den Content Manager notwendig um zu prüfen, ob Updates verfügbar sind und um diese
auch später herunterladen zu können.
3. Klicken Sie die Schaltfläche Anmeldung und melden Sie sich mit Ihrem Benutzernamen und Passwort an3. Klicken Sie die Schaltfläche Anmeldung und melden Sie sich mit Ihrem Benutzernamen und Passwort an3. Klicken Sie die Schaltfläche Anmeldung und melden Sie sich mit Ihrem Benutzernamen und Passwort an3. Klicken Sie die Schaltfläche Anmeldung und melden Sie sich mit Ihrem Benutzernamen und Passwort an
Wenn Sie ein Update oder eine zusätzliche Karte kaufen, kann der Content Manager so erkennen ob Sie das Recht haben
diese herunterzuladen oder zu lizenzieren. Auch wenn Sie einen Anspruch auf ein kostenloses Update haben, wird das nach
der Anmeldung angezeigt.
Um sich anzumelden, klicken Sie bitte auf die Schaltfläche AnmeldenAnmeldenAnmeldenAnmelden.

-5-
www.mybecker.com www.mybecker.com www.mybecker.com www.mybecker.com
Klicken Sie bitte auf die Schaltfläche Jetzt registrierenJetzt registrierenJetzt registrierenJetzt registrieren um eine Benutzerkonto einzurichten.
Nach der Registrierung geben Sie bitte Ihren Benutzernamen und das Passwort ein und klicken Sie auf die Schaltfläche
AnmeldenAnmeldenAnmeldenAnmelden.
Wenn Sie sich erfolgreich angemeldet haben, wird Ihr Benutzername am oberen Rand des Content Manager Fensters
angezeigt.

-6-
www.mybecker.com www.mybecker.com www.mybecker.com www.mybecker.com
3.) Wie suche und wähle ich Updates im Content Manager aus?
Nachdem Sie ihr Navigationsgerät erfolgreich verbunden haben und angemeldet sind, können Sie im Content Manager nach
Updates, Extras und Karten suchen. Klicken Sie auf die Schaltfläche Karten und mehrKarten und mehrKarten und mehrKarten und mehr in der Menüleiste auf der linken Seite.
Verfügbare Updates und Extras können nach geografischen Regionen oder Inhalten gefiltert werden (Karte, 3D Paket, usw.).
Wenn Inhalte erst nach dem Kauf verfügbar sind, werden für dieses Objekt der Preis und ein Warenkorbsymbol angezeigt.
Wenn ein Update kostenlos verfügbar ist, wird anstelle des Preises ein Gratis-Symbol angezeigt. Sie erhalten nähere
Informationen zu den Updates, indem Sie auf das (i)-Symbol klicken.

-7-
www.mybecker.com www.mybecker.com www.mybecker.com www.mybecker.com
Nachdem Sie ein Update gekauft oder einen Gratis-Artikel in den Warenkorb gelegt haben, wird das Objekt in die
Installationsliste aufgenommen und die Anzahl der Updates, die noch installiert werden müssen, wird auf der Schaltfläche
UpdatesUpdatesUpdatesUpdates angezeigt.
Klicken Sie auf die Schaltfläche Meine UpdatesMeine UpdatesMeine UpdatesMeine Updates, um mit dem Download und der Installation der Updates fortzufahren.
4.) Wie kann ich Updates und Extra-Inhalte im Content Manager kaufen?
Klicken Sie zunächst auf das Warenkorbsymbol neben dem gewünschten Artikel.

-8-
www.mybecker.com www.mybecker.com www.mybecker.com www.mybecker.com
Ein neues Content Manager Fenster, auf der eine Beschreibung des betreffenden Objekts zu lesen ist, wird geöffnet. Sie
können den Artikel genau wie im Portal mit der Schaltfläche In Warenkorb legenIn Warenkorb legenIn Warenkorb legenIn Warenkorb legen zu Ihrer Bestellung hinzufügen.
Nachdem Sie den Artikel in den Warenkorb gelegt haben, sehen Sie Ihren Warenkorb mit einer Schaltfläche, die Sie zur
Kasse bringt.
Wenn Sie noch weitere Updates kaufen möchten, schließen Sie einfach dieses Fenster und klicken Sie auf die Schaltfläche
Jetzt kaufenJetzt kaufenJetzt kaufenJetzt kaufen für das nächste Objekt, und dann auf In Warenkorb legenIn Warenkorb legenIn Warenkorb legenIn Warenkorb legen, um diesen Artikel ebenfalls zu Ihrer Bestellung
hinzuzufügen. Sobald sich alle Objekte im Warenkorb befinden, klicken Sie auf die Schaltfläche Zur KasseZur KasseZur KasseZur Kasse.

-9-
www.mybecker.com www.mybecker.com www.mybecker.com www.mybecker.com
5.) Wie kann ich Updates herunterladen und auf dem Navigationsgerät installieren?
Wenn Sie ein oder mehrere kostenpflichtige Updates erworben und/oder Gratis-Updates in die Installationsliste
aufgenommen haben, klicken Sie bitte in der Menüleiste links auf die Schaltfläche „Meine Updates“. Dies ist der letzte
Schritt, um Ihr Navigationsgerät zu aktualisieren.
Auf der Seite Meine UpdatesMeine UpdatesMeine UpdatesMeine Updates sehen Sie die Liste mit:
• gekauften Artikeln (Updates bzw. Extra-Inhalten),
• kostenlosen Updates und Extra-Inhalten, die auf der Seite Karten & mehKarten & mehKarten & mehKarten & mehrrrr in die Installationsliste aufgenommen
wurden,
Die Liste zeigt alle verfügbaren Updates nach Region in einer Liste und auf einer Weltkarte.
Verwendung des Installationsassistenten Verwendung des Installationsassistenten Verwendung des Installationsassistenten Verwendung des Installationsassistenten
Standardmäßig sind alle Objekte zu allen Regionen für die Installation ausgewählt. Wenn Sie eine Region zurzeit ignorieren
möchten, deaktivieren Sie das Kontrollkästchen am Anfang der zugehörigen Tabellenzeile.
Klicken Sie nach der Überprüfung der Tabelle unten im Bildschirm auf InstallierenInstallierenInstallierenInstallieren, um die Installation durchzuführen.
Nachdem Sie auf Installieren geklickt haben, werden Sie aufgefordert, eine Sicherungskopie anzulegen. Wir raten Ihnen, vor
dem Herunterladen und Installieren von Updates unbedingt eine Sicherungskopie zu erstellen. Sie können das Anlegen
einer Sicherungskopie auf eigene Gefahr überspringen.

-10-
www.mybecker.com www.mybecker.com www.mybecker.com www.mybecker.com
Je nach Leistung des USB-Ports auf Ihrem PC und dem Navigationsgerät (Unterstützung für USB 1.1 oder USB 2.0) kann die
für ein Backup benötigte Zeit variieren. Bitte warten Sie, bis der Sicherungsvorgang abgeschlossen ist.
Sobald der Sicherungsvorgang abgeschlossen ist, lädt BECKER Content Manager die ausgewählten Updates herunter und
installiert diese. Sie können den Fortschritt anhand einer doppelten Statusleiste mitverfolgen: Die obere Statusleiste zeigt,
welcher Anteil des Verfahrens bereits durchgeführt wurde, die untere zeigt den Status der aktuellen Datei. Warten Sie bitte,
bis die Meldung über den Abschluss des Vorgangs eingeblendet wird.

-11-
www.mybecker.com www.mybecker.com www.mybecker.com www.mybecker.com
Erweiterte OptionenErweiterte OptionenErweiterte OptionenErweiterte Optionen
Sie haben mehrere Möglichkeiten, ausführliche Informationen zu den verfügbaren Updates anzuzeigen:
• Sie können die vollständige Liste der für eine bestimme Region verfügbaren Inhalte durch Klicken auf das (i)-
Symbol in einer Tabellenzeile überprüfen. Dies dient lediglich zu Informationszwecken. Sie können die Auswahl
hier nicht ändern.
• Sie können auf Sonstiges...Sonstiges...Sonstiges...Sonstiges... klicken, um zum GerätinhaltsmanagerGerätinhaltsmanagerGerätinhaltsmanagerGerätinhaltsmanager zu gelangen.
Hier können Sie die ausgewählten Updates und die bereits auf Ihrem Gerät vorhandenen Inhalte überprüfen. Ein
Klick auf eine Region auf der Karte hat die gleiche Funktion wie das Klicken auf eine Schaltfläche in der
Tabellenspalte AktionAktionAktionAktion:

-12-
www.mybecker.com www.mybecker.com www.mybecker.com www.mybecker.com
o Bei Regionen, für die Updates verfügbar sind, haben Sie die Möglichkeit, ein Upgrade der Region
durchzuführen, den aktuellen Inhalt beizubehalten oder alle Inhalte zu dieser Region vollständig zu
löschen.
o Bei Regionen ohne Updates besteht die Möglichkeit diese mit Es gibt keine Modifizierung beizubehalten
oder alle Inhalte zu dieser Region vollständig zu löschen.
Wenn Sie sich für das Entfernen von Inhalten entscheiden, werden Sie gefragt, ob sie endgültig entfernt oder eine
Kopie der entfernten Inhalte auf Ihrem PC gespeichert werden soll. (Sie können dieses Verhalten in EinstellungenEinstellungenEinstellungenEinstellungen
ändern.)
Klicken Sie auf ÄÄÄÄnderungsausführung…nderungsausführung…nderungsausführung…nderungsausführung…, um die ausgewählten Updates zu installieren und alle ausgewählten
Aktionen durchzuführen. Der Installationsvorgang läuft wie üblich ab.
• Sie können im Gerätinhaltsmanager auf SpeziellSpeziellSpeziellSpeziell klicken, um zum erweiterten Installationswizarderweiterten Installationswizarderweiterten Installationswizarderweiterten Installationswizard zu wechseln.
o Sie können Inhalte nach Region, Land oder Art der Inhalte (z. B. Karten, 3D-Orientierungspunkten,
interessanten/wichtigen Orten usw.) sortieren. Klicken Sie auf die Optionsfelder oben in der Tabelle, um
die Sortierkriterien zu ändern.
o Sie können Inhalte genau wie im einfachen Installationswizard aktualisieren, beibehalten oder löschen.
Hier können Sie Entscheidungen allerdings für individuelle Inhalte, nicht nur nach der Region, treffen.
Klicken Sie auf die Schaltfläche in der Spalte NachNachNachNach (oder in der Titelzeile einer Gruppe von Inhalten), um
die Aktion für einen Inhalt zu ändern. Wenn Sie sich für das Entfernen von Inhalten entscheiden, werden
Sie gefragt, ob sie endgültig entfernt oder eine Kopie der entfernten Inhalten auf Ihrem PC gespeichert
werden soll. (Sie können dieses Verhalten in EinstellungenEinstellungenEinstellungenEinstellungen ändern.)
o Sie können die Größe aller Inhalte individuell prüfen und im Fall von Updates den Größenunterschied zur
derzeit installierten Version des Inhalts sehen. Nachdem Sie die in der Tabelle ausgewählten Änderungen
durchgeführt haben, können Sie unten in der Tabelle prüfen, welche Auswirkungen dies auf den vom
gesamten Inhalt insgesamt eingenommenen Speicherplatz hat. Ferner können Sie prüfen, wie viel freier
Speicherplatz nach Durchführung aller Aktionen weiterhin verbleibt.

-13-
www.mybecker.com www.mybecker.com www.mybecker.com www.mybecker.com
Klicken Sie auf ÄnderungsausführungÄnderungsausführungÄnderungsausführungÄnderungsausführung…………, um die ausgewählten Updates zu installieren und alle ausgewählten
Aktionen durchzuführen. Der Installationsvorgang läuft wie üblich ab.
6.) Wie erstelle ich eine Sicherung oder Wiederherstellung meines Navigationsgerätes?
Drücken Sie auf die Schaltfläche SichernSichernSichernSichern &&&& Wiederherstellen Wiederherstellen Wiederherstellen Wiederherstellen in der Menüleiste auf der linken Seite und danach auf
Sicherung erstellen.Sicherung erstellen.Sicherung erstellen.Sicherung erstellen.

-14-
www.mybecker.com www.mybecker.com www.mybecker.com www.mybecker.com
Benennen Sie die Sicherung und drücken Sie die Schaltfläche OK.OK.OK.OK.
Der Content Manager erstellt die Sicherung automatisch.
Achtung: Bitte unterbrechen Sie nicht die Verbindung zum Navigationsgerät während der Sicherung!
7.) Wie verschiebe ich Inhalte zwischen dem PC und dem Navigationsgerät? Drücken Sie auf die Schaltfläche Inhalte übertrageInhalte übertrageInhalte übertrageInhalte übertragennnn in der Menüleiste auf der linken Seite.
Wählen Sie die Schaltflächen GerätGerätGerätGerät und PCPCPCPC oder DVDDVDDVDDVD aus.

-15-
www.mybecker.com www.mybecker.com www.mybecker.com www.mybecker.com
Auf dem Gerät oder der SD-Karte gespeicherte Inhalte können nach Land gruppiert werden. Wählen Sie die Inhalte die Sie
verschieben wollen und drücken Sie den aktiven Pfeil.

-16-
www.mybecker.com www.mybecker.com www.mybecker.com www.mybecker.com
Es erfolgt nun die Übertragung.