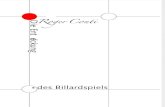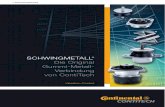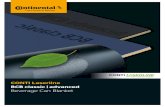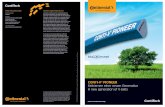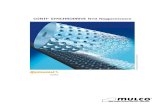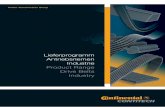CONTI ® Professional Handbuch v 1.0 Handbook v 1 · CONTI®Professional Handbuch V 1.0 Stand 31....
Transcript of CONTI ® Professional Handbuch v 1.0 Handbook v 1 · CONTI®Professional Handbuch V 1.0 Stand 31....

CONTI®Professional Handbuch
V 1.0 Stand 31. Mai. 2016
Seite 1 von 26
CONTI ® Professional Handbuch v 1.0
Handbook v 1.0

CONTI®Professional Handbuch
V 1.0 Stand 31. Mai. 2016
Seite 2 von 26
Inhalt CONTI ® Professional .................................................................................................................... 1
Einleitung ................................................................................................................................................ 3
Einstieg in CONTI® Professional ....................................................................................................... 3
Registrierungsvorgang ......................................................................................................................... 3
Projektstartseite..................................................................................................................................... 3
Projekt ................................................................................................................................................. 4
Neues Projekt anlegen ................................................................................................................. 4
Projektfunktionen .......................................................................................................................... 5
Benutzerprofil ........................................................................................................................................ 7
Meine Daten................................................................................................................................... 7
Projektliste ...................................................................................................................................... 7
Einstellungen ................................................................................................................................. 7
Projekteditor ........................................................................................................................................... 8
Riemenauswahl ................................................................................................................................. 8
Systemdaten ...................................................................................................................................... 8
Geometriedaten ............................................................................................................................. 8
Visualisierung ................................................................................................................................ 9
Leistungsdaten ............................................................................................................................ 10
Ergebnisprotokoll ........................................................................................................................ 12
Scheibeniteration ............................................................................................................................ 12
Scheibenspanner ........................................................................................................................ 12
Winkelspanner ............................................................................................................................. 13

CONTI®Professional Handbuch
V 1.0 Stand 31. Mai. 2016
Seite 3 von 26
Einleitung
Ziel der Anwendung CONTI® Professional ist es, die beiden Programmversionen der
ContiSuite Power Transmission Designer und DriveLive zu vereinen.
Für die Nutzung der webbasierten Internetanwendung sind alle gängigen HTML5 Browser
möglich. Zudem müssen JavaScript und Cookies akzeptiert werden. Diese Cookies dienen
lediglich der komfortableren Nutzung von Projekt- und Systemdaten.
ZIELGRUPPE?
Einstieg in CONTI® Professional
Für die benutzerspezifischen Projekte muss jeder Benutzer erstmalig ein Benutzerkonto
anlegen. Dies geschieht über die Loginmaske der Anwendung. Nach erfolgter
Registrierung bekommt der Nutzer eine E-Mail zur Bestätigung zugesendet. Erst nach
einmaliger Aktivierung kann der Benutzer sich in das System anmelden.
Erweiterte Benutzerrechte werden dem Nutzer von dem technischen Ansprechpartner der
ContiTech Antriebssysteme GmbH zugewiesen.
Registrierungsvorgang
Alle Felder sind Pflichtfelder und müssen vom Nutzer entsprechend ausgefüllt werden.
Standardmäßig wird dem Nutzer ein Benutzername vom System zugewiesen, der sich aus
Teilen der E-Mail Adresse zusammensetzt.
Beispiel: [email protected]
ergibt: Max.mustermann (dieser kann nachträglich unter dem Punkt Benutzerprofil
geändert werden)
Für die Anmeldung braucht es dann nur noch den erstellten Benutzernamen und das vom
Nutzer gewählte Passwort.
Falls der Benutzer seinen Zugang vergessen haben sollte, kann dieser sich über den
Punkt ‚Passwort vergessen‘ ein neues Passwort zusenden lassen. Hier wird automatisch
eine E-Mail generiert, welche dem Benutzer weitere Anweisungen mitteilt.
Projektstartseite
Nach erfolgreichem Login landet der Benutzer auf der Startseite. Dort können bereits
erstellte Projekte geöffnet bzw. editiert oder aber neue Projekte erstellt werden.

CONTI®Professional Handbuch
V 1.0 Stand 31. Mai. 2016
Seite 4 von 26
Projekt
Neues Projekt anlegen
Hier gibt es drei mögliche Programmfunktionen: Anlegen, Editieren und Löschen. Für das
Anlegen eines Projektes genügt es, auf den Link „Projekt anlegen“ zu klicken. Es öffnet
sich ein neues Fenster, in dem der Nutzer seine Projektdaten erfassen kann.

CONTI®Professional Handbuch
V 1.0 Stand 31. Mai. 2016
Seite 5 von 26
Erfassbare Projektdaten:
1) Titel Projekttitel
2) Firma: Firmenname
3) Z. Hd. Für wen wurde die Berechnung erstellt?
4) Anwendung Was für eine Anwendung wurde erstellt?
5) Bemerkung Kurzer Hinweis
6) Beschreibung Eine Beschreibung zu dem Projekt
7) Sprache Setzt die Projektsprache, unabhängig von der vom
Benutzer gewählten Oberflächensprache
8) Maßsystem Welches System soll genutzt werden, Metrisch oder Imperial?
9) Maßeinheit Welche Einheit soll genutzt werden, Millimeter, Inch, Fuß?
Das einzige Pflichtfeld in diesem Fenster ist der Titel des Projektes. Die Felder Anwendung
und Bemerkung sind auf 75 Zeichen beschränkt.
Über den Button ‚Anlegen‘ kann der Nutzer nun das angelegte Projekt speichern. Es wird
danach automatisch auf der Startseite angezeigt.
Projektfunktionen
Die Projektpanels besitzen weitere Funktionen. Über die oberen drei Buttons im rechten
Bereich kann der Nutzer sein Projekt öffnen, editieren und löschen.

CONTI®Professional Handbuch
V 1.0 Stand 31. Mai. 2016
Seite 6 von 26
Projekt editieren
Beim Projekt editieren werden die Textfelder innerhalb des Projektpanels ausgegeben.
Über ‚Speichern‘ können die Informationen zu diesem Projekt aktualisiert werden.
Projekt öffen
Hier wird das Projekt zum Bearbeiten geöffnet. Das Datum des ‚Zuletzt bearbeitet‘-Feldes
wird automatisch aktualisiert.
Projekt löschen
Hier wird das Projekt nach Nachfrage beim Nutzer endgültig gelöscht. Ein Wiederherstellen
ist danach nicht mehr möglich.

CONTI®Professional Handbuch
V 1.0 Stand 31. Mai. 2016
Seite 7 von 26
Benutzerprofil
Hier gibt es drei Bereiche für den Nutzer, um seine Daten zu aktualisieren oder, um sie
einzusehen.
Meine Daten
Unter diesem Punkt verbergen sich die allgemeinen Daten des Benutzers.
Projektliste
Hier befindet sich eine Auflistung aller vom Benutzer erstellten Projekte. Über diese
Ebenen können direkt Projekte geöffnet oder gelöscht werden.
Einstellungen
Hier befinden sich Einstellungen wie Benutzername und Passwort, Anmeldung zum
Newsletter und unter anderem die Option, ein Firmenlogo dem Profil zuzuweisen. Dieses
wird dann bei der Ergebnisausgabe im Protokoll mit dargestellt.

CONTI®Professional Handbuch
V 1.0 Stand 31. Mai. 2016
Seite 8 von 26
Projekteditor
Riemenauswahl
Hier muss zunächst eine Riemenart gewählt werden. Eine Berechnung ohne vorherige
Auswahl der entsprechenden Riemenart ist nicht möglich. Über die Art werden
entsprechende Riemen geladen, die zu dieser Gruppe gehören. Über weitere Selektierung
kann dann bestimmt werden, welche Teilung zum Schluss welchem Riementypen
entspricht.
Systemdaten
Über eine Tab-Navigation kann der Nutzer schnell zwischen den einzelnen
Berechnungstypen und Darstellungen hin und her wechseln. Das Feld Ergebnisprotokoll ist
solange gesperrt, bis ein Riemen komplett berechnet worden ist.
Geometriedaten
Hier kann der Benutzer weitere Einstellungen zu seinem Projekt treffen; unter anderem wie
viele Scheiben sich im System befinden sollen. Bei zwei Scheiben kann zusätzlich ein
Achsabstand eingeben werden. Das Feld ‚geforderte Riemenlänge‘ überschreibt den Wert
in der Auswahlbox ‚gewählte Riemenlänge‘. Das Feld ‚errechnete Riemenlänge‘ gibt den
ermittelten Wert aus der Geometrieberechnung wieder. Die Berechnung wird entweder
über einen Druck auf die Taste Enter gestartet oder beim Verlassen des Feldes.

CONTI®Professional Handbuch
V 1.0 Stand 31. Mai. 2016
Seite 9 von 26
Bei einer Scheibenanzahl von mehr als zwei Scheiben werden zusätzlich noch das Feld
‚Scheibenspanner-/ Winkelspannerposition‘ und die Auswahlfelder ‚Winkelspanner‘ und
‚Scheibenspanner‘ angezeigt.
Die Eingabe der Werte kann entweder mit Punkt oder Komma als Dezimaltrenner
vorgenommen werden. Die dargestellten Werte in der Textbox werden immer auf zwei
Stellen nach dem Komma gerundet angezeigt. Ein Runden der Werte bei der internen
Berechnung findet indes nicht statt.
Icons
Drehrichtungsangabe
Verzahnt / Unverzahnt
Keilscheibe / Flachscheibe
Scheibenname
Hierrüber werden die Farbwerte der Scheiben in der visuellen Darstellung geregelt.
Außerdem erhält der Benutzer die Möglichkeit, über den Punkt ‚Benutzerdefiniert‘ seinen
eigenen Scheibennamen und Farbe zu definieren. Diese Benennung ist projektbezogen.
Nach Umstellung auf ‚Benutzerdefiniert‘ erscheint eine Textbox. Links daneben befindet
sich eine Pipette. Über einen Klick auf diese Pipette gelangt der Benutzer zu der
Farbauswahl.
Fest
Hiermit stellt der Benutzer die Reihe zur Berechnung fest. Dieser Punkt überschreibt die
Berechnungsgrundlage, dass die Antriebsscheibe die kritische Scheibe im System ist.
Zeilen verschieben
Bewegt der Nutzer die Maus über die Tabelle verändert sich der Mauspfeil in ein Kreuz mit
vier Pfeilen. Mit Druck auf die linke Maustaste kann der Nutzer die Zeile nach oben oder
nach unten im System verschieben.
Visualisierung
Mit Wechsel auf den Reiter ‚Visualisierung‘ wird aus den eingegebenen Geometriedaten
eine Zeichnung des Antriebssystems erstellt.

CONTI®Professional Handbuch
V 1.0 Stand 31. Mai. 2016
Seite 10 von 26
Leistungsdaten
Hierrüber können die Leistungsdaten im System vorgeben werden. Bei einem System aus
zwei Scheiben ist in der Regel die Antriebswelle das freie Eingabefeld. Die weitere
Scheibe wird automatisch berechnet.
Betriebsbedingungen
Hier kann ein geforderter Betriebsfaktor händisch eingeben oder über das gesucht
werden. Hierbei öffnet sich ein neues Fenster, in dem der Benutzer sein geplantes System
aus vorgegebenen Beispielen auswählt und am Ende einen Betriebsfaktor ausgegeben
bekommt.

CONTI®Professional Handbuch
V 1.0 Stand 31. Mai. 2016
Seite 11 von 26
Die Betriebsbedingungen geben die Belastung des Systems an.
Zwischenergebnis
Sollte ein passender Riemen zu den eingegebenen Daten gefunden werden, kann
hierrüber eine Voransicht der Ergebnisse ausgegeben werden. Um ein Ergebnis
anzuschauen, muss zunächst einer der Riemen per Klick auf den Riemennamen
ausgewählt werden.

CONTI®Professional Handbuch
V 1.0 Stand 31. Mai. 2016
Seite 12 von 26
Nach dem Klick auf den Riemennamen erscheint das Zwischenergebnis.
Hier kann der Benutzer über den Button ‚Gesamtergebnis anzeigen‘ zum Ergebnisprotokoll
gelangen.
Das Feld ‚geforderte Riemenbreite‘ kann vom Benutzer manuell mit einem Wert gefüllt
werden. Dieser Wert überschreibt dann die zuvor berechnete Riemenbreite.
Ergebnisprotokoll
Hier werden sämtliche Ergebnisse aus der Berechnung ausgegeben. Zusätzlich wird ein
Button ‚PDF‘ angezeigt, über den sich der Benutzer ein Protokoll des Gesamtsystems
ausgeben lassen kann.
Scheibeniteration
Scheibenspanner
Hier wird automatisch die X-Y Koordinate aus dem System übernommen. Zusätzliche
Eingaben müssen für die min. und max. Toleranz getroffen werden. Hierbei kann auch
einfach eine 0 eingeben werden.

CONTI®Professional Handbuch
V 1.0 Stand 31. Mai. 2016
Seite 13 von 26
Winkelspanner
Zusätzlich zur automatisch übernommen X-Y Koordinate müssen noch der Hebellänge und
der Winkel PHI eingegeben werden.

CONTI®Professional Handbuch
V 1.0 Stand 31. Mai. 2016
Seite 14 von 26
CONTI® Professional Handbook

CONTI®Professional Handbuch
V 1.0 Stand 31. Mai. 2016
Seite 15 von 26
Content CONTI® Professional ................................................................................................................... 14
Introduction .......................................................................................................................................... 16
Access to CONTI® Professional ...................................................................................................... 16
Registration Process .......................................................................................................................... 16
Project Start Page ............................................................................................................................... 17
Project ............................................................................................................................................... 17
Create New Project ..................................................................................................................... 17
Project Functions ........................................................................................................................ 19
User Profile .......................................................................................................................................... 20
My Data ........................................................................................................................................ 20
Project List ................................................................................................................................... 20
Settings ......................................................................................................................................... 20
Project Editor ....................................................................................................................................... 21
Belt Selection ................................................................................................................................... 21
System Data .................................................................................................................................... 21
Geometry Data ............................................................................................................................ 21
Visualization ................................................................................................................................. 22
Performance Data ....................................................................................................................... 23
Result Report ............................................................................................................................... 25
Pulley Iteration ................................................................................................................................. 25
Tension Pulley ............................................................................................................................. 25
Belt Tensioner ............................................................................................................................. 26

CONTI®Professional Handbuch
V 1.0 Stand 31. Mai. 2016
Seite 16 von 26
Introduction
CONTI® Professional is designed to combine both program versions of ContiSuite Power
Transmission Designer and DriveAlive in a single application.
The application is web-based and can be accessed from any standard HTML5 Internet
browser. Users must also set their browser to accept JavaScript and cookies. The
application uses cookies for the sole purpose of enabling easier use of project and system
data.
Access to CONTI® Professional
For user-specific projects, all users must create a user account when they first access the
system. Registration takes place via the login screen of the application. Following
registration, the user will receive a confirmation e-mail. The user will be able to log in to the
system only once a ContiTech administrator has completed the one-off task of activating
the account.
Users are allocated extended user rights by the technical contact person at ContiTech
Antriebssysteme GmbH.
Registration Process
All fields are mandatory and the user must enter the required information. The user is
allocated a default username by the system, which comprises parts of the user's e-mail
address.
Example: [email protected]
Results in: John.Doe (this can be changed at a later stage in the user profile section)
To log in, the user will then need only the generated username and the password he or she
selected.
Users that have forgotten their login details can request a new password via the
"Forgotten password" link. This automatically generates an e-mail containing further
instructions for the user.

CONTI®Professional Handbuch
V 1.0 Stand 31. Mai. 2016
Seite 17 von 26
Project Start Page
Upon successful login, the user will be taken to the start page. From this page, projects
that have already been created can be opened and edited, and new projects can be
created.
Project
Create New Project
There are three program options here: Create, edit, and delete. To create a project, simply
click the "Create project" link. A new window opens, in which the user can enter the details
of the project.

CONTI®Professional Handbuch
V 1.0 Stand 31. Mai. 2016
Seite 18 von 26
Project details that can be entered:
1) Title Project title
2) Company Company name
3) Att. For whom was the calculation created?
4) Application What kind of application was created?
5) Comment A brief note
6) Description A description of the project
7) Language Sets the language of the project; not affected by the
interface language selected by the user
8) Measurement system Should the metric or imperial system be used?
9) Unit Should millimeters, inches, or feet be used?
The only mandatory fields in this window are the project title, language, measurement
system, and the unit of measurement for the result report. The application and comment
fields are limited to 75 characters.
The user can save the created project by clicking "Create." The application will then return
to the start page.

CONTI®Professional Handbuch
V 1.0 Stand 31. Mai. 2016
Seite 19 von 26
Project Functions
The project panels feature additional functions. The three buttons in the top right-hand
corner allow the user to open, edit, or delete the project.
Edit project
Edit project displays the text fields within the project panel. Clicking "Save" allows the user
to update the information on this project.
Open project
This allows the user to open the project for editing. The date in the "Last active" field is
updated automatically.
Delete project
This option permanently deletes the project, once the user has provided confirmation. The
project cannot be recovered after deletion.

CONTI®Professional Handbuch
V 1.0 Stand 31. Mai. 2016
Seite 20 von 26
User Profile
This section features three areas for users to update or view their data.
My Data
This section is where general user data is stored.
Project List
A list of all projects created by the user is provided here. Projects can be opened or
deleted directly from these levels.
Settings
This section includes settings such as username and password, registration for the
newsletter, and the option to add a company logo to the profile. This image is then
displayed with the results output in the report.

CONTI®Professional Handbuch
V 1.0 Stand 31. Mai. 2016
Seite 21 von 26
Project Editor
Belt Selection
The nature of the belt must first be selected in this section. It is not possible to perform a
calculation without first selecting the appropriate belt nature. Selecting the nature of the
belt loads the belts that belong to this group. The user can then narrow down the selection
to determine which pitch corresponds to which belt type.
System Data
The tab structure allows the user to quickly switch back and forth between the individual
calculation types and displays. The "Result Report" field remains locked until all
calculations are complete for a belt.
Geometry Data
This section allows users to configure further settings for their project, including how many
pulleys should be present in the system. If two pulleys are fitted, the user can also enter an
axis distance. The "Req. belt length" field overwrites the value in the "Selected belt length"
drop-down box. The "Calculated belt length" field shows the value determined from the
geometry calculation. The calculation is started either when the Enter key is pressed or
when the user leaves the field.
If there are more than two pulleys, the "Tension pulley/belt tensioner position" field and the
"Belt tensioner" and "Tension pulley" drop-down boxes are also shown.

CONTI®Professional Handbuch
V 1.0 Stand 31. Mai. 2016
Seite 22 von 26
The values can be entered using either a decimal point or a decimal comma. The values
displayed in the text box are always rounded to two decimal places. The values are not
rounded for internal calculations.
Icons
Direction of rotation
Toothed / not toothed
V-belt pulley / flat pulley
Pulley name
In this section, the user can control the colors of the pulleys in the visualization. Users can
also define their own pulley names and colors using the "User-defined" option. The
assigned names are specific to the project. After switching to "User-defined," the user will
see a text box. To the left of this text box, there is a pipette icon. Clicking the pipette allows
the user to select the color.
Fixed
This option allows the user to set the row for calculation. This point overwrites the
calculation basis that the rotational speeds and diameters of the other pulleys are
dependent on the drive pulley.
Move rows
If the user moves the mouse over the table, the cursor changes to a cross with four arrows.
By pressing the left mouse button, the user can move the rows up or down in the system.
This is necessary to ensure that the designed system is free of run crossover, as the runs
always move from one pulley to the next in the list. The system direction of rotation should
be checked at this stage.
Visualization
When the user switches to the "Visualization" tab, the geometry data entered is used to
create a drawing of the drive system.

CONTI®Professional Handbuch
V 1.0 Stand 31. Mai. 2016
Seite 23 von 26
Performance Data
This section allows the user to specify the performance data in the system. In a two-pulley
system, the drive pulley is generally the free input field. The other pulley is calculated
automatically.
Operating conditions
In this section, the user can enter a required service factor manually or search for one via
the . This will open up a new window in which the user selects his or her planned
system from the examples provided and is then shown a service factor.

CONTI®Professional Handbuch
V 1.0 Stand 31. Mai. 2016
Seite 24 von 26
The operating conditions indicate the type of system load.
Interim result
If a suitable belt is identified for the data entered, this section allows the user to preview the
results. To view a result you have to click on the belt name.

CONTI®Professional Handbuch
V 1.0 Stand 31. Mai. 2016
Seite 25 von 26
After the click on the belt name you will get the interim result.
The user can then access the result report via the "Show total result" button.
A value can be manually entered in the "Required belt width" field by the user. This value
will overwrite the belt width which was calculated before.
Result Report
All results from the calculation are presented here. There is also a "PDF" button, which can
be used to generate a report for the entire system.
Pulley Iteration
Tension Pulley
This section automatically uses the X-Y coordinates from the system. The user must enter
additional information for the minimum and maximum tolerance. The user also has the
option of simply entering "0."

CONTI®Professional Handbuch
V 1.0 Stand 31. Mai. 2016
Seite 26 von 26
Belt Tensioner
In addition to the automatically collected X-Y coordinates, the lever length and PHI angle
must be entered.