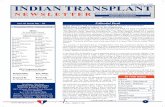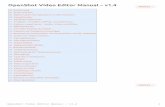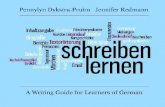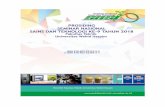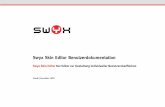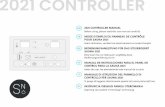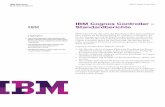Controller Editor Manual German
-
Upload
daniel-calizaya -
Category
Documents
-
view
74 -
download
0
description
Transcript of Controller Editor Manual German
-
Benutzerhandbuch
-
Der Inhalt dieses Dokuments kann sich unangekndigt ndern und stellt keine Verpflichtungseitens der Native Instruments GmbH dar. Die in diesem Dokument beschriebene Softwarewird unter einer Lizenzvereinbarung zur Verfgung gestellt und darf nicht kopiert werden. Ohneausdrckliche schriftliche Genehmigung der Native Instruments GmbH, im Folgenden als Nati-ve Instruments bezeichnet, darf kein Teil dieses Handbuchs in irgendeiner Form kopiert, ber-tragen oder anderweitig reproduziert werden. Alle Produkt- und Firmennamen sind Warenzei-chen ihrer jeweiligen Eigentmer. Native Instruments, NI and associated logos are (registered) trademarks of Native Instru-ments GmbH.Mac, Mac OS, GarageBand, Logic, iTunes and iPod are registered trademarks of Apple Inc.,registered in the U.S. and other countries.Windows, Windows Vista and DirectSound are registered trademarks of Microsoft Corporationin the United States and/or other countries.VST and Cubase are registered trademarks of Steinberg Media Technologies GmbH. ASIO is atrademark of Steinberg Media Technologies GmbH.RTAS and Pro Tools are registered trademarks of Avid Technology, Inc., or its subsidiaries ordivisions.All other trade marks are the property of their respective owners and use of them does not im-ply any affiliation with or endorsement by them. Handbuch verfasst von: Nicolas Sidibersetzung: Thomas LoopSoftware-Version: 1.5.2 (10/2012) Besonderer Dank gebhrt dem Beta-Test-Team, das uns nicht nur eine unschtzbare Hilfebeim Aufspren von Fehlern war, sondern mit seinen Vorschlgen ein besseres Produkt entste-hen lassen hat.
Disclaimer
-
DeutschlandNative Instruments GmbHSchlesische Str. 29-30D-10997 BerlinGermanywww.native-instruments.de USANative Instruments North America, Inc.6725 Sunset Boulevard5th FloorLos Angeles, CA 90028USAwww.native-instruments.com
Native Instruments GmbH, 2012. Alle Rechte vorbehalten.
Kontaktinformation
-
Inhaltsverzeichnis1 Willkommen zu Controller Editor! ...............................................................................11 1.1 ber dieses Handbuch ................................................................................................................ 11 1.2 Spezielle Formatierungen ........................................................................................................... 122 Installation ...............................................................................................................14 2.1 Controller Editor als Teil der Installation eines NI-Produktes ...................................................... 14 2.2 Den Controller Editor von der Native-Instruments-Website herunterladen .................................. 153 Schnelleinstieg .........................................................................................................16 3.1 Schalten Sie Ihren NI-Controller in den MIDI-Modus ................................................................... 17 3.2 MIDI-Zuweisungen laden ............................................................................................................ 19 3.2.1 Whlen Sie den NI-Controller ..................................................................................... 20 3.2.2 Whlen Sie ein Template ........................................................................................... 21 3.2.3 Eine Knob-Page whlen ............................................................................................. 23 3.2.4 Wahl einer Pad-Page (nur MASCHINE-Controllerfamilie) ........................................... 25 3.2.5 Sind Sie bereit, loszulegen? ....................................................................................... 27 3.3 Zuweisungen modifizieren .......................................................................................................... 27 3.4 Verwalten Ihrer Zuweisungen ..................................................................................................... 29 3.4.1 Anzeigen der Listen von Templates und Pages .......................................................... 29 3.4.2 Umbenennen von Templates und Pages .................................................................... 30 3.4.3 Neuordnen von Templates und Pages ........................................................................ 31 3.5 Templates laden und speichern .................................................................................................. 314 Grundlagen ...............................................................................................................34 4.1 Wie der Controller Editor funktioniert .......................................................................................... 34 4.2 berblick ber die Benutzeroberflche ....................................................................................... 34 4.2.1 Software-Menleiste .................................................................................................. 36 4.2.2 Software-Steuerleiste ................................................................................................ 36 4.2.3 Hardware-Bereich ...................................................................................................... 37
Inhaltsverzeichnis
Controller Editor - Benutzerhandbuch - 4
-
4.2.4 Inspector ................................................................................................................... 38 4.3 Das Zuweisungs-System ............................................................................................................ 44 4.3.1 Zuweisungen ............................................................................................................. 44 4.3.2 Knob-Pages ............................................................................................................... 44 4.3.3 Pad Pages (nur MASCHINE-Controllerfamilie) ........................................................... 45 4.3.4 Templates .................................................................................................................. 46 4.3.5 Konfiguration ............................................................................................................. 47 4.4 Noch einmal zusammengefasst... ............................................................................................... 475 Verwendung Ihres MASCHINE-Controllers ...................................................................49 5.1 Grundlegende Steuerung ............................................................................................................ 49 5.2 Zuweisbare Bedienelemente ....................................................................................................... 51 5.3 Visuelles Feedback Ihres Controllers .......................................................................................... 54 5.3.1 Schaltflchen, Tasten, Schalter ................................................................................. 55 5.3.2 Pads .......................................................................................................................... 56 5.3.3 Knobs (Drehregler) ..................................................................................................... 56 5.4 Die Displays ................................................................................................................................ 56 5.4.1 Umschalten zwischen den Display-Modi .................................................................... 57 5.4.2 Display-Modus Knobs ................................................................................................ 57 5.4.3 Display-Modus Pad-Pages ......................................................................................... 59 5.4.4 Display-Modus Knob-Pages ....................................................................................... 59 5.4.5 Display-Modus Template ........................................................................................... 60 5.4.6 Display-Modus Monitor .............................................................................................. 61 5.4.7 Display-Modus Settings ............................................................................................. 626 Verwendung Ihres MASCHINE-MK2-Controllers ...........................................................63 6.1 Grundlegende Steuerung ............................................................................................................ 63 6.2 Zuweisbare Bedienelemente ....................................................................................................... 65 6.3 Visuelles Feedback Ihres Controllers .......................................................................................... 68 6.3.1 Schaltflchen, Tasten, Schalter ................................................................................. 69
Inhaltsverzeichnis
Controller Editor - Benutzerhandbuch - 5
-
6.3.2 Farbdarstellung der Pads .......................................................................................... 71 6.3.3 Knobs (Drehregler) ..................................................................................................... 71 6.3.4 Endlos-Drehregler ...................................................................................................... 71 6.4 Die Displays ................................................................................................................................ 72 6.4.1 Umschalten zwischen den Display-Modi .................................................................... 72 6.4.2 Display-Modus Knobs ................................................................................................ 73 6.4.3 Display-Modus Pad-Pages ......................................................................................... 74 6.4.4 Display-Modus Knob-Pages ....................................................................................... 74 6.4.5 Display-Modus Template ........................................................................................... 76 6.4.6 Display-Modus Monitor .............................................................................................. 76 6.4.7 Display-Modus Settings ............................................................................................. 777 Verwendung Ihres MASCHINE-MIKRO-Controllers ........................................................79 7.1 Grundlegende Steuerung ............................................................................................................ 79 7.2 Zuweisbare Bedienelemente ....................................................................................................... 81 7.3 Visuelles Feedback Ihres Controllers .......................................................................................... 83 7.3.1 Schaltflchen, Tasten, Schalter ................................................................................. 84 7.3.2 Pads .......................................................................................................................... 85 7.3.3 Endlos-Drehregler ...................................................................................................... 85 7.4 Das Display ................................................................................................................................ 85 7.4.1 Umschalten zwischen den Display-Modi .................................................................... 86 7.4.2 Display-Modus Control .............................................................................................. 86 7.4.3 Display-Modus Template ........................................................................................... 87 7.4.4 Display-Modus Setup ................................................................................................. 888 Verwendung Ihres MASCHINE-MIKRO-MK2-Controllers ................................................90 8.1 Grundlegende Steuerung ............................................................................................................ 90 8.2 Zuweisbare Bedienelemente ....................................................................................................... 92 8.3 Visuelles Feedback Ihres Controllers .......................................................................................... 94 8.3.1 Schaltflchen, Tasten, Schalter ................................................................................. 95
Inhaltsverzeichnis
Controller Editor - Benutzerhandbuch - 6
-
8.3.2 Farbdarstellung der Pads .......................................................................................... 97 8.3.3 Endlos-Drehregler ...................................................................................................... 97 8.4 Das Display ................................................................................................................................ 97 8.4.1 Umschalten zwischen den Display-Modi .................................................................... 98 8.4.2 Display-Modus Control .............................................................................................. 98 8.4.3 Display-Modus Template ........................................................................................... 99 8.4.4 Display-Modus Setup ................................................................................................. 1009 Verwendung Ihres KORE-Controllers ...........................................................................102 9.1 Grundlegende Steuerung ............................................................................................................ 102 9.2 Zuweisbare Bedienelemente ....................................................................................................... 105 9.2.1 KORE-2-Controller ..................................................................................................... 105 9.2.2 KORE-1-Controller ..................................................................................................... 107 9.3 Visuelles Feedback Ihres Controllers .......................................................................................... 107 9.3.1 Schaltflchen, Tasten, Schalter ................................................................................. 108 9.3.2 Drehregler .................................................................................................................. 109 9.3.3 Scrollrad .................................................................................................................... 109 9.3.4 Pedal- und Fuschaltereingnge ............................................................................... 109 9.4 Das Display ................................................................................................................................ 109 9.4.1 Umschalten zwischen den Display-Modi .................................................................... 110 9.4.2 Display-Modus Control .............................................................................................. 111 9.4.3 Display-Modus Knob-Pages ....................................................................................... 113 9.4.4 Display-Modus Setup ................................................................................................. 114 9.4.5 Display-Modus Options .............................................................................................. 115 9.4.6 Display-Modus Templates ......................................................................................... 11610 Verwendung Ihres TRAKTOR KONTROL X1 ...................................................................118 10.1 Grundlegende Steuerung ............................................................................................................ 118 10.2 Zuweisbare Bedienelemente ....................................................................................................... 119 10.3 Visuelles Feedback Ihres Controllers .......................................................................................... 121
Inhaltsverzeichnis
Controller Editor - Benutzerhandbuch - 7
-
10.4 Verwenden von zwei oder mehreren TRAKTOR KONTROL X1 ........................................................ 12311 Verwendung Ihres TRAKTOR KONTROL F1 ....................................................................124 11.1 Grundlegende Steuerung ............................................................................................................ 124 11.2 Zuweisbare Bedienelemente ....................................................................................................... 125 11.3 Visuelles Feedback Ihres Controllers .......................................................................................... 127 11.3.1 Buttons und Pads ...................................................................................................... 128 11.3.2 7-Segment-Display .................................................................................................... 129 11.4 Verwenden von zwei oder mehreren TRAKTOR-KONTROL-F1 ........................................................ 13012 Verwendung Ihres TRAKTOR KONTROL Z2 ...................................................................131 12.1 Grundlegende Steuerung ............................................................................................................ 131 12.2 Zuweisbare Bedienelemente ....................................................................................................... 132 12.3 Visuelles Feedback Ihres Controllers .......................................................................................... 13413 Verwendung Ihres TRAKTOR KONTROL S4 ...................................................................137 13.1 Grundlegende Steuerung ............................................................................................................ 137 13.2 Zuweisbare Bedienelemente ....................................................................................................... 139 13.2.1 Bedienelemente auf dem Linken Deck ....................................................................... 140 13.2.2 Bedienelemente auf dem Rechten Deck ..................................................................... 142 13.2.3 Bedienelemente auf dem Mixer .................................................................................. 142 13.2.4 Zuweisungsparameter ............................................................................................... 144 13.3 Visuelles Feedback Ihres Controllers .......................................................................................... 144 13.3.1 Schaltflchen, Tasten, Schalter ................................................................................. 145 13.3.2 LED-Ketten ................................................................................................................ 14614 Verwendung Ihres TRAKTOR KONTROL S2 ...................................................................147 14.1 Grundlegende Steuerung ............................................................................................................ 147 14.2 Zuweisbare Bedienelemente ....................................................................................................... 148 14.3 Visuelles Feedback Ihres Controllers .......................................................................................... 149 14.3.1 Schaltflchen, Tasten, Schalter ................................................................................. 150 14.3.2 LED-Ketten ................................................................................................................ 151
Inhaltsverzeichnis
Controller Editor - Benutzerhandbuch - 8
-
15 Nutzung des RIG KONTROL 3 ......................................................................................152 15.1 Grundlegende Steuerung ............................................................................................................ 152 15.2 Zuweisbare Bedienelemente ....................................................................................................... 153 15.3 Visuelles Feedback Ihres Controllers .......................................................................................... 155 15.3.1 Fuschalter ............................................................................................................... 155 15.3.2 Expression-Pedal ....................................................................................................... 156 15.3.3 Pedal-Eingnge ......................................................................................................... 156 15.4 Das Display ................................................................................................................................ 15616 Verwendung Ihres AUDIO KONTROL 1 ..........................................................................157 16.1 Grundlegende Steuerung ............................................................................................................ 157 16.2 Zuweisbare Bedienelemente ....................................................................................................... 158 16.3 Visuelles Feedback Ihres Controllers .......................................................................................... 159 16.3.1 Left Button - linker Button ......................................................................................... 159 16.3.2 Controller Knob (Drehregler) ...................................................................................... 160 16.3.3 Middle und Right Buttons .......................................................................................... 16017 Verwenden von zwei oder mehreren des selben Typs ..................................................162 17.1 Umbenennen der Gerte ............................................................................................................. 162 17.2 Templates und Knob-Pages eines bestimmten Controllers bearbeiten ....................................... 164 17.3 Gertekonflikte beheben ............................................................................................................. 16518 Referenz ...................................................................................................................167 18.1 Die Software-Menleiste ............................................................................................................. 167 18.1.1 File-Men (Datei) ....................................................................................................... 167 18.1.2 View-Men (Ansicht) ................................................................................................. 168 18.1.3 Help-Men (Hilfe) ...................................................................................................... 169 18.2 Das Preferences-Fenster ............................................................................................................. 170 18.2.1 General-Page ............................................................................................................. 170 18.2.2 Controller-Page ......................................................................................................... 171 18.3 Die Software-Steuerleiste ........................................................................................................... 179
Inhaltsverzeichnis
Controller Editor - Benutzerhandbuch - 9
-
18.3.1 Device-Men .............................................................................................................. 180 18.3.2 Connect-Button (Verbindung) .................................................................................... 181 18.3.3 Das Auswahlmen fr die Templates ........................................................................ 182 18.3.4 Button zum Minimieren/Ausklappen .......................................................................... 183 18.3.5 MIDI-Aktivittsanzeige .............................................................................................. 185 18.3.6 NI-Logo ...................................................................................................................... 185 18.4 Der Hardware-Bereich ................................................................................................................ 186 18.4.1 Namensfelder ............................................................................................................ 186 18.4.2 Der Auswahlrahmen .................................................................................................. 187 18.4.3 Knob-Page-Bereich und Knob-Page-Men ................................................................. 188
18.4.4 Page-Buttons (nur MASCHINE-Controller) und Links-/Rechts-Pfeil-Buttons (nur MA-
SCHINE-MIKRO-Controller) ........................................................................................ 189
18.4.5 Pad-Page-Bereich und Pad-Page-Men (nur fr MASCHINE- und MASCHINE-MIKRO-
Controller) ................................................................................................................. 190 18.5 Der Inspector .............................................................................................................................. 192 18.5.1 Templates Page ......................................................................................................... 194 18.5.2 Pages-Page ............................................................................................................... 200 18.5.3 Assign-Page .............................................................................................................. 207 18.6 Parameter fr MIDI-Befehle ........................................................................................................ 211 18.6.1 Typen von MIDI-Befehlen Type-Men ...................................................................... 211 18.6.2 Zuweisungen fr Buttons und hnliches ................................................................... 215 18.6.3 Zuweisungen fr die Pads Hit-Action (Anschlag-Funktion) .................................... 220 18.6.4 Zuweisungen fr Drehregler und hnliches ............................................................... 221 18.6.5 Zuweisungen fr die Pads Press-Action (Druck) ..................................................... 222 18.6.6 Zuweisungen fr digitale Endlos-Drehregler und hnlichem ..................................... 223 18.6.7 Zuweisungen fr analoge Drehregler und hnlichem ................................................ 225 18.6.8 Zuweisungen fr die LED-Ketten und 7-Segment-Displays ....................................... 227
Inhaltsverzeichnis
Controller Editor - Benutzerhandbuch - 10
-
1 Willkommen zu Controller Editor! Dieses mchtige Werkzeug verwandelt Ihre Native-Instruments-Hardware in flexible und effizi-ente MIDI-Controller fr die Arbeit im Studio und auf der Bhne.Mit dem Controller Editor legen Sie przise fest, welche MIDI-Befehle bei Ihren Aktionen aufdem NI-Controller erzeugt werden. So haben Sie Ihr Musik-Setup direkt im Zugriff und steuernvon Ihrem NI-Controller aus jede MIDI-fhige Software oder Hardware. Nachdem Sie die MIDI-Zuweisungen mit dem Controller Editor vorbereitet haben, knnen Sie sich auf das Wesentli-che konzentrieren: Musik machen!
1.1 ber dieses Handbuch Dieses Handbuch besteht aus vier Teilen.
Im ersten Teil werden Sie in die Nutzung des Controller Editors eingefhrt: Nach einerBeschreibung des Installations-Vorgangs (Kapitel 2, Installation), fangen wir mit einemkurzen Einfhrungskurs an (Kapitel 3, Schnelleinstieg).
Der zweite Teil beschreibt die Bedienoberflche des Programms, das Zuweisungs-Schemades Controller Editors und den vielfltigen Umgang mit der Software (Kapitel 4). So ler-nen Sie die Bedienung des Controller Editors kennen.
Im dritten Teil erfahren Sie, wie Sie Ihre(n) NI-Hardware-Controller verwenden: Kapitel 5, Verwendung Ihres MASCHINE-Controllers, Kapitel 6, Verwendung Ihres MASCHINE-MK2-Controllers, Kapitel 7, Verwendung Ihres MASCHINE-MIKRO-Controllers, Kapitel 8, Verwendung Ihres MASCHINE-MIKRO-MK2-Controllers, Kapitel 9, Verwendung Ihres KORE-Controllers, Kapitel 10, Verwendung Ihres TRAKTOR KONTROL X1, Kapitel 11, Verwendung Ihres TRAKTOR KONTROL F1, Kapitel 12, Verwendung Ihres TRAKTOR KONTROL Z2,
Willkommen zu Controller Editor!ber dieses Handbuch
Controller Editor - Benutzerhandbuch - 11
-
Kapitel 14, Verwendung Ihres TRAKTOR KONTROL S2, Kapitel 15, Nutzung des RIG KONTROL 3, Kapitel 16, Verwendung Ihres AUDIO KONTROL 1, und Kapitel 17, Verwenden von zwei oder mehreren des selben Typs.
Schlielich finden Sie im vierten Teil (Kapitel 18, Referenz) den ausfhrlichen Refe-renzabschnitt fr die Bedienoberflche und ihre Verwendung. Lesen Sie diesen Teil, umInformationen ber jeden einzelnen Drehregler, Button und jedes Feld der Bedienoberfl-che des Controller Editors zu bekommen. Auerdem finden Sie hier eine komplette Listeverfgbarer Typen und Parameter von MIDI-Nachrichten.
Dieses Handbuch bezeichnet im Allgemeinen smtliche Hardware-Controller von Native In-struments einfach als "NI-Controller". Wenn eine Information sich nur auf ein bestimmtesGert, zum Beispiel den MASCHINE-Controller, bezieht, wird das explizit erwhnt.
Sehen Sie dazu auch2 Templates laden und speichern [ 31]
1.2 Spezielle Formatierungen In diesem Handbuch werden spezielle Formatierungen verwendet, um auf Besonderheiten odermgliche Probleme hinzuweisen. Die Symbole neben den Randbemerkungen zeigen, um wel-che Art von Informationen es sich handelt:
Lesen Sie die mit einem Ausrufezeichen gekennzeichneten Hinweise immer aufmerksamdurch und folgen Sie den dort angefhrten Anleitungen.
Das Glhbirnensymbol weist auf ntzliche Zusatzinformationen hin. Solche Informationenknnen Ihnen beispielsweise helfen, eine Aufgabe schneller zu lsen, sie sind aber nicht injedem Fall auf das von Ihnen aktuell verwendete Betriebssystem oder Setup anwendbar;nichtsdestotrotz sollten Sie diese anschauen.
Darber hinaus werden folgende Formatierungen verwendet:
Willkommen zu Controller Editor!Spezielle Formatierungen
Controller Editor - Benutzerhandbuch - 12
-
Texte, die in (Kontext-) Mens erscheinen (wie beispielsweise: Open..., Save as... etc.),und Laufwerkspfade Ihrer Festplatten oder anderer Speichermedien werden kursiv darge-stellt.
Texte, die in der Software auftauchen (Bezeichnungen von Schaltern, Reglern, Texten ne-ben Auswahlksten etc.) werden hellblau dargestellt. Wann immer Sie eine solche Forma-tierung antreffen, erscheint der entsprechende Text auf dem Bildschirm.
Der auf den Displays Ihrer Hardware angezeigte Text, ist in diesem Handbuch orange her-vorgehoben. Immer wenn dieses Format im Text verwendet wird, sehen Sie denselbenText auf den Displays Ihres Controllers.
Wichtige Bezeichnungen und Begriffe werden fett gedruckt. Verweise auf die Tasten Ihrer Computertastatur werden in eckigen Klammern dargestellt
(zum Beispiel "Drcken Sie [Shift] + [Enter]").1. Aufeinanderfolgende Anweisungen beginnen mit Nummern. Einfache Befehle werden durch diesen pfeilfrmige Play-Button reprsentiert. Ergebnisse von Aktionen werden durch kleinere Pfeile dargestellt.
Willkommen zu Controller Editor!Spezielle Formatierungen
Controller Editor - Benutzerhandbuch - 13
-
2 Installation Dieses Kapitel beschreibt verschiedene Mglichkeiten zur Installation des Controller Editors.
2.1 Controller Editor als Teil der Installation eines NI-Produktes Unabhngig davon, ob Ihr NI-Produkt eine Kombination aus Hardware mit zugehriger Soft-ware (z.B. MASCHINE, TRAKTOR KONTROL S4, GUITAR RIG KONTROL, KORE 2), oder einreiner NI-Hardware-Controller ist (z. B. RIG KONTROL 3, oder AUDIO KONTROL 1), der Con-troller-Editor ist immer in dem Softwarepaket enthalten, das in der Produktverpackung mitge-liefert wird. Whrend des Installationsvorgangs Ihres NI-Produktes wird die Controller-Editor-Software automatisch mitinstalliert. Daher ist normalerweise keine separate Installation ntig.
An dieser Stelle gehen wir davon aus, dass Ihr NI-Produkt (Hardware-Software-Kombinationoder reine Hardware) bereits auf Ihrem Computer installiert ist. Weitere detailliertere Infor-mationen ber den Installationsprozess erhalten Sie in dem mitgelieferten Installations-handbuch.
Sie sollten den Controller Editor an den folgenden Orten finden: Mac OS X: Applications/Native Instruments/Controller Editor Windows: Programme\Native Instruments\Controller Editor
Sollte der Controller Editor aus irgendeinem Grund nicht auf Ihrem Computer installiert wordensein, berprfen Sie bitte als erstes, ob Ihr NI-Produkt auf dem neuesten Stand ist. Das gehtganz einfach ber den Service-Center oder ber die Website von Native Instruments. SolltenUpdates fr Ihr Produkt zur Verfgung stehen, laden Sie sie runter und installieren sie.Sie knnen auf der Website von Native Instruments auch einen eigenstndigen Installer frden Controller Editor herunterladen siehe nchstes Kapitel fr mehr Info hierzu.
InstallationController Editor als Teil der Installation eines NI-Produktes
Controller Editor - Benutzerhandbuch - 14
-
2.2 Den Controller Editor von der Native-Instruments-Websiteherunterladen
Abgesehen davon, dass der Controller Editor im Softwarepaket untersttzter NI-Produkte ent-halten ist, knnen Sie ihn auch herunterladen und zwar fr beides, als Teil des Installers frden Hardware-Treiber und als eigenstndigen Installer.
Es wird deutlich empfohlen, lieber den Installer fr den Hardware-Treiber, anstelle des ei-genstndigen Controller-Editor-Installers herunterzuladen und zu installieren neben derInstallation des Controller-Editors knnen Sie anschlieend auch sicher sein, dass die Trei-ber fr Ihren NI-Controller richtig installiert und auf dem neuesten Stand sind.
Sollte Ihr NI-Controller bereits auf Ihrem Computer installiert sein, knnen Sie den aktuellstenTreiber ber das Service-Center herunterladen. Die Treiber-Pakete enthalten den ControllerEditor.Sollte Ihr NI-Controller noch nicht auf Ihrem Computer installiert sein, knnen Sie die Hard-ware-Treiber fr Ihren NI-Controller zusammen mit dem Controller Editor manuell herunterla-den. Um dies zu tun, gehen Sie wie folgt vor:1. ffnen Sie den Webbrowser Ihrer Wahl und gehen Sie zu folgender Adresse:
http://www.native-instruments.com/updates2. Folgen Sie auf dieser Seite dem Link zu den ungeschtzten Updates, Treibern und dem Ser-
vice-Center.3. Folgen Sie in der Liste der verfgbaren Downloads dem Link zu Ihrem jeweiligen NI-Con-
troller.4. Laden Sie die Installationsdatei fr Ihr Betriebssystem (Windows oder Mac OS X) herunter
und speichern Sie diese auf Ihrer Festplatte.5. Navigieren Sie zu dem Ort, an dem Sie die Installationsdatei gespeichert haben und fh-
ren Sie einen Doppelklick darauf aus.Dadurch wird das Installationsprogramm gestartet.
6. Der Installationsvorgang ist einfach: Folgen Sie den Anweisungen auf dem Bildschirm undschon sind Sie fertig.
InstallationDen Controller Editor von der Native-Instruments-Website herunterladen
Controller Editor - Benutzerhandbuch - 15
-
3 Schnelleinstieg Dieses Kapitel bietet Ihnen eine praktische Einfhrung in den Controller Editor.
An dieser Stelle nehmen wir an, dass der Controller Editor bereits auf Ihrem Computer in-stalliert ist. Siehe Kapitel 2, Installation fr weitere Informationen.
Die Benutzung des Controller Editors ist unkompliziert. Die meisten Arbeitsschritte knnen so-wohl vom NI-Controller aus, als auch ber die Bedienoberflche des Controller-Editors ausge-fhrt werden und das oft auf verschiedenen Wegen Sie entwickeln also den Arbeitsstil, derIhnen am besten liegt.In diesem Kapitel werden wir Ihnen der Reihe nach zeigen, wie Sie:1. Ihren NI-Controller in den MIDI-Modus schalten.2. Laden Sie MIDI-Zuweisungen fr eine bestimmte Aufgabe: Whlen Sie fr Ihren Control-
ler einen kompletten Satz von Zuweisungen (ein Template); Whlen Sie fr bestimmte Be-dienelemente auf Ihrem Controller einen Teilsatz von Zuweisungen (eine Knob-Page); nurfr den MASCHINE-(MIKRO)-Controller: Whlen Sie fr die Pads einen zustzlichen Teil-satz (eine Pad-Page).
3. Verndern Sie die Zuweisungen, um sie perfekt auf Ihre Bedrfnisse zuzuschneiden.4. Verwalten Sie Ihre eigenen benutzerdefinierten Zuweisungen.5. Speichern und rufen Sie den gesamten Satz an Zuweisungen als ein Template wieder auf.
In diesem Kapitel werden wir uns hauptstzlich mit der Bedienoberflche des ControllerEditors beschftigen. Allerdings knnen der hier besprochenen Handlungen von den meis-ten NI-Controllern ausgefhrt werden und fr ein paar von ihnen gibt es sogar verschie-dene Wege ein Ziel zu erreichen. Das ist vor allem in Live-Situationen sehr hilfreich. Frjeden Arbeitsschritt liefern wir eine kleine, zusammenfassende Tabelle mit den entsprech-enden Kurzbefehlen auf den verschiedenen NI-Controllern. Fr weitere Informationen beralles was Sie von Ihrem Controller aus machen knnen, lesen Sie bitte die Kapitel fr denjeweiligen Controller, die Sie weiter hinten in diesem Handbuch finden.
Fr eine detaillierte Beschreibung jedes einzelnen Elements auf der Bedienoberflche desController Editors, lesen Sie bitte Kapitel 18, Referenz.
Schnelleinstieg
Controller Editor - Benutzerhandbuch - 16
-
VorbereitungAn diesem Punkt gehen wir davon aus, dass:
Ihr Rechner luft. Sie haben bereits Ihren NI-Controller und den Controller Editor installiert (siehe Kapitel
2, Installation). Ihr NI-Controller ist ber ein USB-2.0-Kabel physikalisch mit Ihrem Computer verbunden.
3.1 Schalten Sie Ihren NI-Controller in den MIDI-Modus Lassen Sie uns als erstes Ihren NI-Controller in den MIDI-Modus schalten.Ihr NI-Controller kann in zwei verschiedenen sowie gleichermaen exklusiven Modi betriebenwerden:
Im Anwendungs-Modus steuert er seine entsprechende Software (z. B. die MASCHINE-Software) ber das firmeigene, ultra-schnelle und hochauflsende NHL-Protokoll von Na-tive Instruments. Abhngig von der entsprechenden Software heit dieser Modus MA-SCHINE-, TRAKTOR-, oder KORE-Modus.
Im MIDI-Modus kann Ihr Controller jedes verfgbare MIDI-Ziel (Software oder Hardware)ber das MIDI-Protokoll steuern.
Schalten Sie direkt von Ihrem NI-Controller in den MIDI-ModusDer Controller Editor muss nicht laufen, damit Sie Ihren NI-Controller in den MIDI-Modusschalten knnen. Das Umschalten knnen Sie auch direkt von Ihrem Controller aus vornehmen(es sei denn, Sie verwenden den RIG KONTROL 3).Fr jeden NI-Controller zeigt Ihnen die folgende Tabelle wie Sie in/aus dem MIDI-Modus schal-ten knnen und wie Sie schnell erkennen knnen, ob sich Ihr Controller aktuell im MIDI-Mo-dus befindet oder nicht:
SchnelleinstiegSchalten Sie Ihren NI-Controller in den MIDI-Modus
Controller Editor - Benutzerhandbuch - 17
-
NI-Controller MIDI-Modus aktivieren bzw. deak-tivieren
Prfen, ob der MIDI-Modus aktiviert ist
AUDIO KONTROL 1 n/a (immer im MIDI-Modus)KORE-1-Controller VIEW, danach CONTROL Durch Drcken auf VIEW erscheint die Lis-
te der MIDI-TemplatesKORE-2-Controller F1, danach CONTROL Durch Drcken auf F1 erscheint die Liste
der MIDI-TemplatesMASCHINE MK2 SHIFT + CONTROL SHIFT-Button leuchtet gedimmtMASCHINE SHIFT + CONTROL SHIFT-Button leuchtet gedimmtMASCHINE MIKRO MK2 SHIFT + F1 SHIFT-Button leuchtet gedimmtMASCHINE MIKRO SHIFT + F1 SHIFT-Button leuchtet gedimmtRIG KONTROL 3 n/a (nur ber den Controller Editor) LED-Display zeigt "con" anTRAKTOR KONTROL S2 SHIFT + SHIFT (auf beiden Decks) Beide SHIFT-Buttons leuchten gedimmtTRAKTOR KONTROL S4 SHIFT + BROWSE-Button Loop-Lngen-Displays zeigen "ON" anTRAKTOR KONTROL X1 SHIFT + HOTCUE HOTCUE-Button leuchtet grnTRAKTOR KONTROL F1 SHIFT + BROWSE SHIFT-Button leuchtetTRAKTOR KONTROL Z2 SHIFT + Settings Settings-Button leuchtet
AUDIO KONTROL 1: Der MIDI-Modus ist der einzig verfgbare Modus und stets aktiv. Des-halb ist es nicht ntig den Modus zu wechseln.
RIG KONTROL 3: Der RIG KONTROL 3 bietet keine Mglichkeit in den MIDI-Modus zuwechseln. Um Ihren Controller in den MIDI-Modus zu schalten, verwenden Sie den Control-ler Editor wie in folgendem Abschnitt beschrieben.
Weitere Informationen hierzu erhalten Sie in den Kapiteln fr den jeweiligen Controller wei-ter unten in diesem Handbuch.
Schalten Sie in den MIDI-Modus, indem Sie den Controller Editor startenSie knnen auerdem alle angeschlossenen NI-Controller in den MIDI-Modus schalten, indemSie den Controller Editor starten:
SchnelleinstiegSchalten Sie Ihren NI-Controller in den MIDI-Modus
Controller Editor - Benutzerhandbuch - 18
-
Starten Sie den Controller Editor, durch klicken auf Start > Alle Programme > Native In-struments > Controller Editor (Windows) oder Anwendungen > Native Instruments > Con-troller Editor (Mac OS X).
Dadurch ffnen Sie nicht nur den Controller Editor, sondern es werden automatisch alleangeschlossenen Controller in den MIDI-Modus geschaltet.
Sollte der Controller Editor bereits geffnet sein, knnen Sie jederzeit berprfen, ob sichIhr Controller im MIDI-Modus befindet oder nicht. Falls er sich nicht im MIDI-Modus befin-det, knnen Sie Ihren Controller ber das Device-Men und den benachbarten Connect-Button in den MIDI-Modus zurckschalten siehe 3.2.1, Whlen Sie den NI-Controllerunten.
Wenn Sie einen Controller in den MIDI-Modus schalten, werden automatisch immer die zuletztverwendeten MIDI-Zuweisungen geladen, unabhngig davon nach welcher Methode Sie vorge-gangen sind. Sollte Sie den Controller Editor zum ersten Mal starten, werden stattdessen dievoreingestellten MIDI-Zuweisungen fr Ihre(n) Controller geladen.Sie knnen auf der Stelle damit loslegen, Ihren NI-Controller als MIDI-Fernsteuerung zu benut-zen!
3.2 MIDI-Zuweisungen laden Um andere MIDI-Zuweisungen fr Ihren NI-Controller zu laden, verwenden wir den ControllerEditor.
Wie bereits erwhnt, knnen Sie dieses auch mit dem Groteil der NI-Controller bewerk-stelligen mehr darber finden Sie in den Kapiteln der jeweiligen NI-Controller weiterhinten in diesem Handbuch.
Oben im Controller-Editor-Fenster sehen Sie eine Querleiste mit einer Reihe von Bedienele-menten und dem NI-Logo ganz rechts. Diese Leiste nennen wir Software-Steuerleiste:
Die Software-Steuerleiste oben im Controller-Editor-Fenster.
Wir werden die Software-Steuerleiste zum Laden neuer MIDI-Zuweisungen verwenden.
SchnelleinstiegMIDI-Zuweisungen laden
Controller Editor - Benutzerhandbuch - 19
-
3.2.1 Whlen Sie den NI-Controller Zuerst mssen wir den NI-Controller auswhlen, fr den wir die MIDI-Zuweisungen ladenmchten.Einen Controller auswhlen: Klicken Sie in das Device-Men (das erste Auswahlelement links in der Software-Steuer-
leiste) und whlen Sie den gewnschten Controller aus dem Men.
Whlen Sie Ihren NI-Controller aus dem Device-Men.
Hier sind einige interessante Aspekte zum Thema Device-Men und der Controller-Auswahl: In dem Men sehen Sie, dass alle aktuell mit dem Computer verbundenen Controller mit
einem Punkt () vor ihrem Namen versehen sind. Im Anschluss an Ihre Auswahl schliet sich das Men und zeigt den Namen des Control-
lers an, den Sie soeben ausgewhlt haben. Das groe Bild des Controllers unterhalb des Mens wird entsprechend geladen. Dieser
Bereich nennt sich Hardware-Bereich wir kommen spter noch darauf zurck.Die in dem Device-Men vorgenommene Auswahl, hat in keiner Weise Einfluss darauf, obsich Ihre NI-Controller im MIDI-Modus befinden oder nicht. Der einzige Zweck der Auswahlist es, die MIDI-Zuweisungen des ausgewhlten Controllers einzusehen, zu laden, vern-dern und verwalten.
Optional: Prfen Sie, ob sich der ausgewhlte Controller im MIDI-Modus befindetDurch einen Blick auf Ihren NI-Controller erkennen Sie, ob er sich aktuell im MIDI-Modus (sie-he 3.1, Schalten Sie Ihren NI-Controller in den MIDI-Modus) befindet oder nicht. Alternativknnen Sie dies auch ber die Bedienoberflche des Controller Editors erkennen:
SchnelleinstiegMIDI-Zuweisungen laden
Controller Editor - Benutzerhandbuch - 20
-
Direkt neben dem Device-Men in der Software-Steuerleiste knnen Sie prfen, ob derConnect-Button leuchtet. Wenn ja bedeutet dies, dass sich der ausgewhlte NI-Controllerim MIDI-Modus befindet (und somit mit dem Controller Editor verbunden ist).
Der Connect-Button leuchtet, wenn sich Ihr NI-Controller im MIDI-Modus befindet.
Wenn der Connect-Button aus irgendeinem Grund nicht leuchtet (z. B. wenn Sie die MASCHI-NE-, KORE-, GUITAR-RIG- oder TRAKTOR-Software nach dem Controller Editor gestartet ha-ben), knnen Sie ihn jederzeit anklicken, um den ausgewhlten Controller erneut mit demController-Editor zu verbinden und ihn somit zurck in den MIDI-Modus schalten.
Wenn der Connect-Button deaktiviert ist und grau dargestellt wird, berprfen Sie bitte dieVerbindung zwischen NI-Controller und Ihrem Rechner. berprfen Sie die USB-Verbin-dung sollte Ihr Controller verbunden sein, versichern Sie sich, dass seine Treiber ord-nungsgem installiert sind (fr weiter Informationen, siehe Kapitel 2, Installation).
Um an dessen MIDI-Zuweisungen zu arbeiten, muss Ihr MIDI-Controller weder im MIDI-Modus, noch unbedingt mit Ihrem Computer verbunden sein. Deshalb knnen Sie MIDI-Zu-weisungen auch dann vornehmen und bearbeiten, wenn Sie Ihren Controller gerade einmalnicht zur Hand haben.
3.2.2 Whlen Sie ein Template Nun mssen Sie ein Template auswhlen einen kompletten Satz an Zuweisungen fr smt-liche zuweisbare Bedienelemente Ihres NI-Controlllers.
Weitere Informationen ber Templates erhalten Sie im Kapitel 4.3, Das Zuweisungs-Sys-tem.
Klicken Sie auf das Men Template-Auswahl rechts in der Software-Steuerleiste undwhlen Sie ein Template aus der Liste.
SchnelleinstiegMIDI-Zuweisungen laden
Controller Editor - Benutzerhandbuch - 21
-
ber das Men Template-Auswahl knnen Sie das gewnschte Template laden.
Von der Hardware aus (nur fr KORE- und MASCHINE-Controller)Mit einigen NI-Controllern knnen Sie Templates auch ber die folgenden Kurzbefehle laden:NI-Controller Template-AuswahlAUDIO KONTROL 1 n/aKORE-1-Controller VIEW, danach Pfeil Auf/AbKORE-2-Controller F1, danach Pfeil Auf/AbMASCHINE (MK2) SHIFT + Page-ButtonsMASCHINE MIKRO (MK2) SHIFT + linker/rechter Pfeil-ButtonRIG KONTROL 3 n/aTRAKTOR KONTROL S4 n/aTRAKTOR KONTROL S2 n/aTRAKTOR KONTROL X1 n/aTRAKTOR KONTROL F1 n/aTRAKTOR KONTROL Z2 n/a
Weitere Informationen hierzu erhalten Sie in den Kapiteln fr den jeweiligen Controller wei-ter unten in diesem Handbuch.
In jedem Fall wird das Template nachdem es angewhlt wurde geladen und dessen Zuweisun-gen angezeigt. Steuern Sie nun das neue Ziel ber Ihren NI-Controller.
SchnelleinstiegMIDI-Zuweisungen laden
Controller Editor - Benutzerhandbuch - 22
-
Jede Zuweisung wird in dem Zustand aufgerufen, in dem sie sich bei der letzten Nutzung be-fand: Die Software erinnert sich automatisch an den letzten Wert der im Template zugewiese-nen Steuerelemente. Sollte das Template zum ersten Mal geladen werden, befinden sich dieZuweisungen in ihren Grundeinstellungen.
RIG KONTROL 3 und TRAKTOR KONTROL S2: Sie knnen die folgenden Abschnitte ber-springen und direkt zum Abschnitt 3.2.5, Sind Sie bereit, loszulegen? springen.
3.2.3 Eine Knob-Page whlen
RIG KONTROL 3 und TRAKTOR KONTROL S2: Fr diese Controller gibt es keine Knob-Pa-ges. Folglich knnen Sie dieses Kapitel berspringen.
In jedem Template knnen einige (oder alle) der Bedienelemente Ihres NI-Controllers mehrereZuweisungen haben, die sich in Knob-Pages gliedern. Im Hardware-Bereich hebt ein orangerRahmen diese Bedienelemente hervor.
Der orange Rahmen reprsentiert die Knob-Page im Hardware-Bereich fr den MASCHINE-Controller (Detail).
Zu jeder Zeit gibt es eine aktive Knob-Page, z. B. einen aktiven Teilsatz von Zuweisungen frdiese speziellen Bedienelemente.
Weitere Informationen ber Knob-Pages erhalten Sie im Kapitel 4.3, Das Zuweisungs-Sys-tem.
Lassen Sie uns daher eine bestimme Knob-Page mit Zuweisungen aufrufen:
SchnelleinstiegMIDI-Zuweisungen laden
Controller Editor - Benutzerhandbuch - 23
-
Um eine Knob-Page auszuwhlen, benutzen Sie das Knob-Page-Men (das orange Menber dem orangen Rahmen in der oberen Abbildung) und whlen Sie aus der Liste diegewnschte Knob-Page aus.
TRAKTOR KONTROL S4 im berblickWegen seiner enormen Gre und der hohen Anzahl an Bedienelementen ist der TRAKTORKONTROL S4 im Controller Editor in drei Bereiche unterteilt: linkes Deck, Mixer und rechtesDeck. Aus diesem Grund mssen Sie zuerst einen der drei Bereiche zur Ansicht auswhlen,bevor Sie eine Knob-Page auf dem Controller anwhlen knnen. Das machen Sie ber den S4-berblick oben links im Hardware-Bereich:
Verwenden Sie den kleinen S4-berblick, um ein gewnschtes Deck anzuwhlen.
Ihnen stehen zwei Knob-Pages fr jedes der Decks A-D zur Verfgung. So whlen Sie eine be-stimmte Knob-Page an:1. Klicken Sie auf das linke oder rechte Deck im S4-berblick.2. Klicken Sie das Knob-Page-Men (das orange Men ber dem orangen Rahmen) um die
gewnschte Knob-Page aus der Liste auszuwhlen.Fr den TRAKTOR KONTROL S2 gibt es einen hnlichen berblick; allerdings verfgt derS2 nicht ber Knob-Pages. Trotz allem werden wir zum Auswhlen bestimmter Bedienele-mente vom S2-berblick noch Gebrauch machen (siehe 3.3, Zuweisungen modifizieren).
Von der Hardware ausSie knnen Knob-Pages auch ber Ihren NI-Controller anwhlen:NI-Controller Anzahl verfgbarer Knob-Pages Knob-Page-Schalter/-AuswahlAUDIO KONTROL 1 2 Linker ButtonKORE-Controller Unbegrenzt Pfeiltasten Hoch und RunterMASCHINE (MK2) Unbegrenzt Page-Buttons
SchnelleinstiegMIDI-Zuweisungen laden
Controller Editor - Benutzerhandbuch - 24
-
NI-Controller Anzahl verfgbarer Knob-Pages Knob-Page-Schalter/-AuswahlMASCHINE MIKRO (MK2) Unbegrenzt Pfeil-Buttons Links / RechtsRIG KONTROL 3 n/aTRAKTOR KONTROL S4 2 fr jedes Deck A-D DECK C/D, danach SHIFTTRAKTOR KONTROL S2 n/aTRAKTOR KONTROL X1 2 SHIFTTRAKTOR KONTROL F1 2 SHIFTTRAKTOR KONTROL Z2 2 SHIFT
Weitere Informationen hierzu erhalten Sie in den Kapiteln fr den jeweiligen Controller wei-ter unten in diesem Handbuch.
3.2.4 Wahl einer Pad-Page (nur MASCHINE-Controllerfamilie) Die sechzehn Pads auf Ihrem MASCHINE-(MK2)-Controller oder MASCHINE-MIKRO-(MK2)-Controller knnen optional auch mehrere Zuweisungen haben. Diese sind gut organisiert in Pa-ges angeordnet: den Pad-Pages. Die Pad-Page-Funktion kann auf der Template-Ebene aktiviertwerden: Sie knnen einige Templates ohne Pad-Pages haben (z.B. wenn jedes Pad mit einerZuweisung belegt ist) und wieder andere mit Pad-Pages (z.B. wenn jedes Pad mit mehrerenZuweisungen belegt ist).Im Hardware-Bereich wird die Pad-Page vorausgesetzt die Pad-Page-Funktion ist im aktuellgewhlten Template aktiviert durch einen blauen Rahmen um die Pads angezeigt:
SchnelleinstiegMIDI-Zuweisungen laden
Controller Editor - Benutzerhandbuch - 25
-
Der blaue Rahmen reprsentiert fr die MASCHINE-Controllerfamilie im Hardware-Bereich die Pad-Page (Detail).
Es gibt immer eine aktive Pad-Page, also einen Teilsatz an Zuweisungen fr die Pads.Weitere Informationen ber Pad-Pages erhalten Sie im Kapitel 4.3, Das Zuweisungs-Sys-tem.
Lassen Sie uns daher eine bestimmte Knob-Page mit Zuweisungen aufrufen: Um eine Pad-Page auszuwhlen, klicken Sie auf das Pad-Page-Men (das blaue Men
oberhalb des blauen Rahmens) und whlen Sie die gewnschte Pad-Page aus der Liste.
Von der Hardware ausSie knnen Pad-Pages auch ber Ihren MASCHINE-(MK2)-Controller oder Ihren MASCHINE-MIKRO-(MK2)-Controller auswhlen:
SchnelleinstiegMIDI-Zuweisungen laden
Controller Editor - Benutzerhandbuch - 26
-
NI-Controller Anzahl der verfgbaren Pad-Pa-ges
Pad-Page-Auswahl
MASCHINE (MK2) 8 (wenn die Funktion aktiviertist)
Group-Buttons AH
MASCHINE MIKRO (MK2) 8 (wenn die Funktion aktiviertist)
GROUP + Pads 916
Weitere Informationen zu den verfgbaren Befehlen auf Ihrem Controller finden Sie in denentsprechenden Kapiteln 5, Verwendung Ihres MASCHINE-Controllers, 7, VerwendungIhres MASCHINE-MIKRO-Controllers, 7, Verwendung Ihres MASCHINE-MIKRO-Controllersund 8, Verwendung Ihres MASCHINE-MIKRO-MK2-Controllers.
3.2.5 Sind Sie bereit, loszulegen? Wenn Sie dieses Template (mit Knob-Page / Pad-Page) ohne Modifikationen nutzen mchten,sind Sie jetzt fertig! Ihnen ist vielleicht bereits aufgefallen, dass Sie dies alles ber Ihren MA-SCHINE-(MK2)-, MASCHINE-MIKRO-(MK2)- oder KORE-Controller machen knnen was na-trlich auch der bevorzugte Weg in einer Live-Situation ist. Wenn Sie im Controller Editor fer-tig sind, knnen Sie ihn jetzt schlieen: die entsprechenden NI-Hintergrunddienste kmmernsich um alles Weitere und Sie knnen sofort anfangen, Ihren NI-Controller als MIDI-Fernsteue-rung zu nutzen!
3.3 Zuweisungen modifizieren Wenn Sie nun einige der Zuweisungen, die im aktuellen Template gespeichert sind (und mgli-cherweise auch die Knob-Pages und/oder Pad-Pages), modifizieren mchten, tun Sie folgen-des:
SchnelleinstiegMIDI-Zuweisungen laden
Controller Editor - Benutzerhandbuch - 27
-
1. Nur fr TRAKTOR KONTROL S2/S4: Klicken Sie im S2/S4-berblick oben links auf denBereich des Controllers (linkes Deck, Mixer oder rechtes Deck), der diejenigen Bedienele-mente enthlt, die Sie bearbeiten wollen.
2. Whlen Sie das gewnschte Bedienelement an. Dafr gibt es zwei Mglichkeiten: Entwe-der Sie klicken im Controller Editor auf das Bedienelement in der Hardware-Abbildung(ein Doppelklick direkt auf das Bedienelement bringt die Assign-Page des Inspectors zurschnelleren Bearbeitung in den Vordergrund, siehe nchster Schritt). Sie knnen auchmehrere Bedienelemente des gleichen Typs [Shift]-klicken (oder ein Rechteck aufziehen),um eine grere Auswahl vorzunehmen. Oder Sie knnen auch auf Ihrem NI-Controllerdas Bedienelement berhren (dafr muss die Funktion Touch Select in File > Preferences> General aktiviert sein das ist auch die Voreinstellung).In jedem Fall sind die zur Bearbeitung angewhlten Bedienelemente nun im ControllerEditor von einem roten Auswahlrahmen umgeben.
3. Klicken Sie im Inspector (der rechte Abschnitt der Bedienoberflche des Controller Edi-tors) auf den Assign-Tab:
Die Assign-Page ffnet sich und zeigt die Eigenschaften aller Zuweisungen fr die ausge-whlten Bedienelemente an.
4. Verndern Sie sie nach Ihren Wnschen: Oben knnen Sie den Namen der Zuweisung edi-tieren und darunter alle MIDI-Eigenschaften, wie die Art der erzeugten MIDI-Nachricht,der MIDI-Kanal, usw. Je nach MIDI-Nachrichtentyp werden fr die Zuweisung unter-schiedliche Parameter angezeigt.
SchnelleinstiegZuweisungen modifizieren
Controller Editor - Benutzerhandbuch - 28
-
Das wars schon! Jetzt lst das entsprechende Bedienelement auf Ihrem NI-Controllerden MIDI-Befehl aus, den Sie ihm zugewiesen haben.
3.4 Verwalten Ihrer Zuweisungen Dank seines flexiblen Zuweisungs-Systems, erlaubt der Controller Editor die Verwaltung IhrerZuweisungen ganz nach Ihren Wnschen. Je nach Situation definieren Sie verschiedene Knob-Pages, Pad-Pages und Templates zum Beispiel mehrere Knob-Pages zur Steuerung ver-schiedener Instrumente. Sie knnten auerdem mehrere Templates fr die verschiedenen St-cke Ihres Live-Sets vorbereiten, die dann smtliche bentigten Pad-Pages und Knob-Pages be-inhalten.
3.4.1 Anzeigen der Listen von Templates und Pages Nutzen Sie die ersten beiden Tabs des Inspectors, nmlich Templates und Pages, um IhreTemplates zu verwalten (erzeugen, lschen, duplizieren, usw.).
Der Templates-Tab und der Pages-Tab zeigen Seiten an, die der Verwaltung Ihrer Zuweisungen dienen.
SchnelleinstiegVerwalten Ihrer Zuweisungen
Controller Editor - Benutzerhandbuch - 29
-
Auf der Templates-Page finden Sie eine Liste mit allen verfgbaren Templates (sowohl dieWerks-Templates als auch die von Ihnen erstellten) und ein Edit-Men mit den Verwal-tungs-Befehlen (New, Duplicate, Delete, usw.). Darunter sehen Sie einige zustzliche Ein-stellungen fr das gewhlte Template diese Einstellungen variieren je nach NI-Control-ler.
Auf der Pages-Page befindet sich eine hnliche Liste fr die verfgbaren Knob-Pages(ganz oben) und nur fr MASCHINE-Controller fr die Pad-Pages (unten), jeweils mitden zugehrigen Edit-Mens.
Die Knob-Page ist fr RIG KONTROL 3 und TRAKTOR KONTROL S2 nicht verfgbar.
Fr TRAKTOR KONTROL X1, F1, S4, Z2 und AUDIO KONTROL 1 ist unterhalb der Page-Liste kein Edit-Men verfgbar anstelle dessen gibt es dort ein Shift-Mode-Men. Weite-re Informationen hierzu erhalten Sie in den Kapiteln fr den jeweiligen Controller weiterunten in diesem Handbuch.
3.4.2 Umbenennen von Templates und Pages Nehmen wir einmal an, dass Sie gerade eine Knob-Page erstellt haben, die einen Ihrer Soft-ware-Synthesizer steuert. Sie mchten sie vielleicht umbenennen, um sich die Funktion derPage besser merken zu knnen:1. Klicken Sie in der Page-Liste doppelt auf die Knob-Page, die Sie gerade erstellt haben
(sagen wir Knob Page 3). Der entsprechende Name wird hervorgehoben.2. Tippen Sie den gewnschten Namen ein (zum Beispiel "Absynth Lead") und drcken Sie
die Eingabetaste auf Ihrer Rechnertastatur, um die nderung zu besttigen:
SchnelleinstiegVerwalten Ihrer Zuweisungen
Controller Editor - Benutzerhandbuch - 30
-
3.4.3 Neuordnen von Templates und Pages Vielleicht mchten Sie die Knob-Page ganz oben in der Liste sehen zum Beispiel, weil Siediesen Synthesizer als ersten in Ihrem Stck nutzen und Sie ber den NI-Controller direktenZugriff auf seine Parameter haben mchten.1. Klicken Sie in der Liste auf die Knob-Page Absynth Lead, halten Sie die Maustaste ge-
drckt und ziehen Sie Ihre Maus nach oben. Eine Einfge-Markierung erscheint, um Ih-nen die Position anzuzeigen, auf den die Knob-Page bewegt werden wird.
2. Wenn die Einfge-Linie den Anfang der Liste erreicht hat (oder die Postition, an der Siedie Knob-Page einfgen mchten), lassen Sie die Maustaste los. Die Knob-Page "AbsynthLead" nimmt jetzt ihre neue Position in der Liste ein.
Die Knob-Pages fr TRAKTOR KONTROL X1, F1, S4, Z2 und AUDIO KONTROL 1 knnennicht umgruppiert werden.
Auf diese Weise sortieren Sie auch die Pad-Pages (unten auf dieser Pages-Page, nur fr dieMASCHINE-(MIKRO)-Controller) sowie die Templates (auf der Templates-Page) um. Die Edit-Mens bieten mehrere Verwaltungs-Funktionen alle ntigen Informationen hierzu finden Sieweiter unten in diesem Handbuch (hauptschlich in den Abschnitten 4.2.4, Inspector,18.5, Der Inspector und 18.6, Parameter fr MIDI-Befehle). Lesen Sie bitte auch Abschnitt4.3, Das Zuweisungs-System, um eine detaillierte Beschreibung des Zuweisungs-Systems desController Editors zu bekommen.
3.5 Templates laden und speichern Wenn Sie einmal einen Satz an Zuweisungen erstellt haben, der Ihren Bedrfnissen entspricht,knnen Sie diesen natrlich abspeichern.Sie mssen das aktuell bearbeitete Template gar nicht unbedingt speichern, weil der Control-ler Editor etwaige nderungen automatisch speichert (inklusive der Knob-Pages, Pad-Pagesund Einzelzuweisungen). Wenn Sie also planen, das Template nur auf dem gleichen Rechnerzu nutzen, knnen Sie den Controller Editor einfach schlieen, denn das Template wird auto-matisch mit allen nderungen wieder aufgerufen, wenn Sie den NI-Controller das nchste Malin den MIDI-Modus schalten und es anwhlen (auch dann, wenn Sie zwischenzeitlich ein an-deres Template aufgerufen haben).
SchnelleinstiegVerwalten Ihrer Zuweisungen
Controller Editor - Benutzerhandbuch - 31
-
Vielleicht mchten Sie ein modifiziertes oder neu erstelltes Template auf einem anderen Rech-ner nutzen oder es anderen Nutzern zukommen lassen. Zu diesem Zweck kann der ControllerEditor ein Template als Template-Datei exportieren:1. ffnen Sie die Templates-Page des Inspectors und whlen Sie das gewnschte Template
durch einen Mausklick auf seinen Eintrag in der Liste der Templates aus. Das ausgewhl-te Template wird hervorgehoben:
2. Klicken Sie auf das Edit-Men unter der Liste und whlen Sie Save As:
3. Es erscheint der Dialog Save-Template und Sie knnen Speicherort und Namen des zu ex-portierenden Templates eingeben. Beachten Sie bitte, dass der Dateiname, den Sie hierwhlen, sich vom Namen des Templates im Controller Editor unterscheiden darf. KlickenSie auf Save, um die Datei zu exportieren fertig!
Abhngig von dem ausgewhlten NI-Controller haben die Dateinamen der Templates ver-schiedene Endungen. Siehe 4.3.4, Templates um eine Liste der Dateiendungen zu erhal-ten.
SchnelleinstiegTemplates laden und speichern
Controller Editor - Benutzerhandbuch - 32
-
Jetzt knnen Sie das Template auf einen anderen Rechner bertragen, es einem Freund ge-ben, usw.Auerdem kann der Controller Editor natrlich auch Template-Dateien laden. Um dies zu tun,gehen Sie wie folgt vor:1. Gehen Sie auf die Templates-Page im Inspector, klicken Sie auf das Edit-Men, selektie-
ren Sie Append und whlen Sie Open. Es erscheint der Dialog Open-Template, in dem Siedurch das Dateisystem Ihres Rechners navigieren und die zu importierende Template-Da-tei whlen knnen.
2. Whlen Sie die gewnschte Template-Datei an und klicken Sie Open. Das Template wirdgeladen und der Template-Liste hinzugefgt.
Der Controller Editor bringt viele Factory-Templates fr verschiedene MIDI-Gerte mit. Le-sen Sie bitte die Template-Dokumentation des Controller-Editors, um mehr darber zu er-fahren.
SchnelleinstiegTemplates laden und speichern
Controller Editor - Benutzerhandbuch - 33
-
4 Grundlagen In diesem Abschnitt bringen wir Ihnen die Grundlagen des Controller Editors nahe. Wahr-scheinlich haben Sie das vorherige Kapitel bereits gelesen, wo Sie einen ersten Eindruck vonder Nutzung des Controller Editors gewinnen konnten. Hier schauen wir uns das System imDetail an.
4.1 Wie der Controller Editor funktioniert Mit dem Controller-Editor definieren Sie die Verbindungen zwischen Ihrem NI-Controller undden Audio-Applikationen, die auf Ihrem Rechner laufen, oder Ihren externen MIDI-Gerten. Erermglicht Ihnen zu entscheiden, wie Ihre Aktionen auf dem NI-Controller interpretiert werden.Dazu ist im Controller Editor ein mchtiges Zuweisungs-System implementiert, ber das Siebeliebig viele MIDI-Zuweisungen fr die Drehregler, Pads, Endlos-Drehregler, Fader oder But-tons Ihres NI-Controllers vornehmen knnen.Der Controller Editor arbeitet mit einem kleinen Hintergrunddienst zusammen, der bei der Ein-richtung der Software auf Ihrem Rechner installiert wurde. Es kmmert sich um die kompletteKommunikation zwischen Ihrem NI-Controller und den MIDI-fhigen Zielen, sowohl Software-als auch Hardware-seitig. Das Dienstprogramm luft auch dann weiter, wenn Sie den ControllerEditor schlieen. Daher muss der Controller-Editor auch nicht unbedingt laufen, damit Sie denNI-Controller als MIDI-Bedienoberflche nutzen knnen. Sie knnen also Ihre Zuweisungen imEditor bearbeiten und auswhlen und das Programm dann schlieen dank des Hintergrund-dienstes bleiben die Zuweisungen (und Templates / Knob-Pages / Pad-Pages, siehe unten) ak-tiv. Betrachten Sie das Programm als Zuweisungs-Editor: Nutzen Sie Ihn, um Ihre Zuweisun-gen zu berprfen und zu bearbeiten.
4.2 berblick ber die Benutzeroberflche Werfen wir also einen Blick auf die Benutzeroberflche des Controller Editors und beschreibenwir einmal die verschiedenen Elemente. Wenn Sie den Controller Editor starten, sieht er unge-fhr so aus:
GrundlagenWie der Controller Editor funktioniert
Controller Editor - Benutzerhandbuch - 34
-
Die Benutzeroberflche des Controller Editors im berblick (Windows-Version mit dem MASCHINE-MK2-Controller im Hard-ware-Bereich).
Die Bedienoberflche ist in vier Hauptabschnitte eingeteilt:(1): Menleiste(2): Steuerleiste(3): Hardware-Bereich(4): Inspector
Grundlagenberblick ber die Benutzeroberflche
Controller Editor - Benutzerhandbuch - 35
-
In den folgenden Abschnitten bekommen Sie eine kurze Einfhrung in smtliche Bereiche derSoftware und die jeweiligen Bedienelemente, damit die Grundbegriffe geklrt sind. Um einedetaillierte Beschreibung smtlicher Elemente zu bekommen, lesen Sie bitte das Kapitel 18,Referenz.
4.2.1 Software-Menleiste Ganz oben im Controller Editor (bzw. ganz oben auf Ihrem Bildschirm, wenn Sie Mac OS Xnutzen) befindet sich die Software-Menleiste, wie sie auch in vielen anderen Programmen zufinden ist. Hier besteht sie aus einigen Mens (File, View und Help), mit denen Sie auf allge-meine Funktionen der Software zugreifen knnen:
Die Software-Menleiste (Windows-Version)
4.2.2 Software-Steuerleiste Rechts unter der Software-Menleiste enthlt die Software-Steuerleiste Mens und Buttons,die das Zuweisungs-System steuern:
Die Software-Steuerleiste
Von links nach rechts sehen wir folgende Elemente:(1) Device-Men: Dieses Men ermglicht Ihnen, auf einen anderen Controller umzuschaltenund informiert Sie darber, welchen Controller Sie gerade bearbeiten.(2) Connect-Button: Dieser Button erlaubt Ihnen das "Aufrufen" Ihrer Hardware und die Aktivie-rung des MIDI-Modus, der Ihren NI-Controller wieder mit dem Controller Editor verbindet, fallsder Controller vor dem Starten des Controller-Editors mit der ihm zugedachten Software ver-bunden war.(3) Template-Select-Men: Dieses Men dient der Auswahl der gewnschten Templates (Tem-plates werden im nchsten Abschnitt beschrieben, 4.3, Das Zuweisungs-System).
Grundlagenberblick ber die Benutzeroberflche
Controller Editor - Benutzerhandbuch - 36
-
(4) Der Button zum Minimieren/Ausklappen (der kleine Pfeil) schaltet zwischen zwei Ansichtendes Controller Editors um, in denen der Hardware-Bereich angezeigt oder versteckt wird.(5) Die MIDI-Aktivittsanzeige zeigt ein- und ausgehende MIDI-Daten an.(6) NI-Logo: ffnet den About-Screen.
4.2.3 Hardware-Bereich Unter den oben beschriebenen Zeilen enthlt der linke (und grte) Teil der Benutzeroberfl-che den Hardware-Bereich. Der Hardware-Bereich reprsentiert Ihren NI-Controller mit seinenBedienelementen den meisten von ihnen knnen frei whlbare MIDI-Nachrichten zugewiesenwerden.
Wenn der Controller Editor auf Ihrem Bildschirm zu einer kleinen Spalte reduziert darge-stellt wird, ist der Hardware-Bereich gerade versteckt. Klicken Sie den Button zum Mini-mieren/Ausklappen (den kleinen Pfeil) in der Software-Steuerleiste darber.
Welcher Controller im Hardware-Bereich angezeigt wird, hngt vom Gert ab, das im Device-Men der Software-Steuerleiste angewhlt ist (siehe oben). Klicken Sie auf ein zuweisbares Bedienelement im Hardware-Bereich, um seine Zuwei-
sung zu bearbeiten.Verglichen mit dem echten NI-Controller befinden sich im Hardware-Bereich einige zustzlichegrafische Elemente:
Jedes Bedienelement, dem eine MIDI-Nachricht zugewiesen werden kann, besitzt ein Na-mensfeld, das in der Grundeinstellung den Namen der aktuellen Zuweisung anzeigt.
Paare von Mini-Buttons im Hardware-Bereich: Wenn Mini-Buttons durch einen Klick nichtangewhlt werden, klicken Sie stattdessen auf ihr Namensfeld!
Ein roter Auswahlrahmen hebt das/die aktuell angewhlte(n) Bedienelement(e) hervor. Mit dem orangen Men fr die Knob-Pages whlen Sie eine bestimmte Knob-Page mit Zu-
weisungen aus (siehe Abschnitt 4.3, Das Zuweisungs-System fr weitere Informationenhierzu). Der durch einen orangen Rahmen markierte Knob-Page-Bereich, enthlt die Be-dienelemente, die im Auswahlmen fr die Knob-Pages ausgewhlt wurden.
Grundlagenberblick ber die Benutzeroberflche
Controller Editor - Benutzerhandbuch - 37
-
Die Knob-Page-Funktion steht fr RIG KONTROL 3 und TRAKTOR KONTROL S2 nicht zurVerfgung.
Nur fr MASCHINE-Controller: Wenn die Pad-Pages aktiviert sind, knnen Sie ber einzustzliches blaues Auswahlmen fr die Pad-Pages eine bestimmte Page mit Zuweisun-gen fr die Pads auswhlen. Der blaue Rahmen hebt den Bereich mit den Pad-Pages her-vor, auf der sich die in den Pad-Pages enthaltenen Bedienelemente befinden die Pads.Weitere Informationen zu diesem Thema erhalten Sie im Abschnitt 4.3.3, Pad Pages(nur MASCHINE-Controllerfamilie).
Nur fr TRAKTOR KONTROL S2/S4: In der oberen linken Ecke knnen Sie ber den klei-nen S2-/S4-berblick einen bestimmten Bereich Ihres Controllers zur Ansicht und zumBearbeiten auswhlen (linkes Deck, Mixer oder rechtes Deck). Der Hardware-Bereich zeigtden von Ihnen ausgewhlten Bereich des S2/S4 an.
Eine detaillierte Beschreibung fr die einzelnen Hardware-Bereiche / NI-Controller und derenzuweisbare Bedienelemente finden Sie in den Controller-spezifischen Kapiteln weiter hinten indiesem Handbuch.
4.2.4 Inspector Rechts vom Hardware-Bereich sehen Sie den Inspector die Schaltzentrale Ihres Zuwei-sungs-Systems. Dort knnen Sie przise festlegen, was am Ziel passieren soll, wenn Sie einesder Bedienelemente auf Ihrem NI-Controller drcken, drehen oder bewegen. Auerdem knnenSie all Ihre Zuweisungen in Knob-Pages, Pad-Pages (fr MASCHINE-(MIKRO-)Controller) undTemplates organisieren. Im Abschnitt 18.5, Der Inspector finden Sie eine detaillierte Be-schreibung zur Funktionalitt des Inspectors.Der Inspector ist in drei Pages eingeteilt, von denen jede einen bestimmten Teil des Zuwei-sungs-Systems steuert: die Templates-Page, die Pages-Page und die Assign-Page.Die Templates-PageDie Templates-Page dient zur Verwaltung Ihrer Templates. Sie zeigt eine Liste der verfgbarenTemplates zusammen mit einigen Bearbeitungsfunktionen an.
Ein Template enthlt eine komplette Zuweisungs-Konfiguration fr alle Bedienelemente Ih-res NI-Controllers. Weitere Informationen hierzu finden Sie in 4.3.4, Templates unten.
Grundlagenberblick ber die Benutzeroberflche
Controller Editor - Benutzerhandbuch - 38
-
Die Templates-Page im Inspector (hier fr den MASCHINE-Controller)
Die Templates-Page besteht aus den folgenden Elementen, absteigend aufgefhrt:(1) Die Template-Liste zeigt smtliche verfgbaren Templates mit einem (nicht editierbaren) In-dex und einem (editierbaren) Namen fr jedes Template an. Dort knnen Sie ein Templatezum Bearbeiten auswhlen, indem Sie auf seinen Namen klicken und den Namen ndern, in-dem Sie einen Doppelklick ausfhren. (Auerdem knnen Sie ein Template ber das Auswahl-men fr die Templates in der Software-Steuerleiste oder ber Ihren Hardware-Controller aus-whlen.)(2) Template-Edit-Men und Factory-Templates-Men bieten einige Edit-Funktionen, wie New,Save As, usw. ber das Factory-Templates-Men laden Sie Factory-Templates.(3) Im Template-Properties-Bereich haben Sie Zugriff auf die Eigenschaften des Templates, dasgerade oben in der Liste der Templates angewhlt ist.
Grundlagenberblick ber die Benutzeroberflche
Controller Editor - Benutzerhandbuch - 39
-
Der TRAKTOR KONTROL X1/F1/S2/Z2 besitzt keine Template-Eigenschaften.
Die Pages-PageDie Pages-Page dient der Verwaltung Ihres Pages.
Diese Funktion ist fr RIG KONTROL 3 und TRAKTOR KONTROL S2 nicht verfgbar wenn Sie gerade an einem Template fr einen dieser Controller arbeiten, knnen Sie diePages-Page nicht aktivieren (der Tab ist ausgegraut).
Nur MASCHINE-Controllerfamilie: Sie knnen hier auch Ihre Pad-Pages verwalten.Eine Knob-Page / Pad-Page ist ein Satz von Zuweisungen fr die Bedienelemente desKnob-Page-Bereichs beziehungsweise fr die Pads (nur fr die MASCHINE-Controllerfami-lie). Weitere Informationen hierzu finden Sie in 4.3.2, Knob-Pages und 4.3.3, Pad Pages(nur MASCHINE-Controllerfamilie).
Grundlagenberblick ber die Benutzeroberflche
Controller Editor - Benutzerhandbuch - 40
-
Die Pages-Seite im Inspector fr den MASCHINE-Controller.
Die Pages-Page besteht aus den folgenden Elementen:(1) Die Page-Liste zeigt smtliche verfgbaren Knob-Pages mit einem (nicht editierbaren) Indexund einem (editierbaren) Namen fr jede Page an. Hier knnen Sie eine Knob-Page mit einemMausklick auf seinen Namen zur Bearbeitung auswhlen und mit einem Doppelklick den Na-men ndern. Fr die MASCHINE-Controller und die KORE-Controller knnen Sie die Reihenfol-ge der Pages per Drag-and-Drop ndern. Knob-Pages knnen auch ber das orange Knob-Page-Men im Hardware-Bereich, oder mit Ihrem Controller ausgewhlt werden.
Grundlagenberblick ber die Benutzeroberflche
Controller Editor - Benutzerhandbuch - 41
-
(2) Das Knob-Page-Edit-Men bietet einige Editierfunktionen, wie New, Duplicate, usw.TRAKTOR KONTROL X1/F1/S4/Z2 und AUDIO KONTROL 1 haben an Stelle des Edit-Me-ns ein Shift-Mode-Men, in dem Sie zwischen den beiden Modi Gate und Toggle auswh-len und damit das Verhalten des SHIFT-Buttons beim Umschalten zwischen den Knob-Pa-ges steuern knnen. Weitere Informationen hierzu erhalten Sie in den Kapiteln fr den je-weiligen Controller weiter unten in diesem Handbuch.
(3) Enable-Pad-Pages-Button: aktiviert/deaktiviert die Pad-Page-Funktion. Wenn die Pad-Page-Funktion ausgeschaltet ist, wird der Rest dieses Bereichs ausgegraut und es knnen keine Ein-stellungen vom Anwender vorgenommen werden.(4) Die Pad-Page-Liste zeigt smtliche verfgbaren Pad-Pages mit einem (nicht editierbaren)Index und einem (editierbaren) Namen fr jede Page an. Hier knnen Sie eine Pad-Page miteinem Mausklick auf ihren Namen zur Bearbeitung auswhlen und den Namen nach einemDoppelklick ndern. Auerdem knnen Sie die Reihenfolge der Page per Drag-and-Drop n-dern. Pad-Pages knnen auch mit dem Auswahlmen fr die Pad-Pages oberhalb der Pads,mit den Group-Buttons (mit A bis H beschriftet) im Hardware-Bereich oder ber Ihren MA-SCHINE-Controller ausgewhlt werden.(5) Das Pad-Page-Edit-Men bietet einige Editierfunktionen, wie New, Duplicate, usw.
Die Elemente 3 bis 5 sind verfgbar, falls Sie an den Zuweisungen fr jeden der MASCHI-NE-Controller arbeiten.
Die Assign-PageDie letzte Seite des Inspectors ist die Assign-Page. Dort bestimmen Sie die Details der Zuwei-sungen zu einem bestimmten Bedienelement. Diese Page zeigt die Eigenschaften des aktuellangewhlten Bedienelements an:
Grundlagenberblick ber die Benutzeroberflche
Controller Editor - Benutzerhandbuch - 42
-
Die Assign-Page im Inspector.
Die Assign-Page zeigt je nach Typ des gerade ausgewhlten Bedienelements unterschiedlicheParameter an.(1) Der Beschreibungs-Bereich ist fr alle Bedienelemente gleich. Er zeigt folgende Informatio-nen ber das gegenwrtig selektierte Bedienelement: die Index-Nummer und den Namen derKnob-Page oder Pad-Page des jeweiligen Bedienelements (fr Elemente, die auf keiner Knob-Page / Pad-Page vertreten sind, bleibt dieser Bereich leer). Die Beschreibung des Bedienele-ments (nicht editierbar) und seinen Namen (editierbar).(2) Der Definitions-Bereich bestimmt die MIDI-Zuweisungs-Eigenschaften fr das aktuell ge-whlte Bedienelement. Um weitere Informationen zu erhalten, lesen Sie im Referenz-Kapitelbitte den Abschnitt 18.5.3, Assign-Page.
Grundlagenberblick ber die Benutzeroberflche
Controller Editor - Benutzerhandbuch - 43
-
4.3 Das Zuweisungs-System Was auch immer Sie auf ihrem NI-Controller tun, der Controller-Editor (mit Hilfe seines klei-nen Begleiters, dem Hintergrunddienst) bersetzt es in MIDI-Befehle, die am gewnschten MI-DI-Port ausgegeben werden darum geht es beim Controller-Editor: menschliche Aktionen inMIDI-Befehle umzusetzen.Das Zuweisungs-System des Controller Editors ist so strukturiert, dass Sie Ihre Zuweisungenauf logische und effiziente Weise organisieren knnen. So wird der komplette Zuweisungs-Pro-zess deutlich vereinfacht und Sie behalten immer den berblick darber, was bei der Nutzungder Elemente auf Ihrem NI-Controller passiert. In den nchsten Paragraphen werden wir Ihneneinige Grundlagen vermitteln.
4.3.1 Zuweisungen Eine Zuweisung definiert den ausgelsten MIDI-Befehl fr ein bestimmtes Bedienelement. Dieverfgbaren MIDI-Befehlstypen sind "MIDI-Note-On, "MIDI-CC", usw. Eine Hardware-Aktion miteinem Bedienelement wird in einen MIDI-Befehl umgesetzt, wobei die zugehrige Zuweisungdie Regeln fr diese Umsetzung bestimmt.Abhngig vom Typ des Bedienelements (Button, Drehregler, Pad, Fader, Endlos-Drehregler,Pedal, Fuschalter...) sind unterschiedliche Zuweisungen verfgbar. Fr alle Details ber dieverfgbaren Zuweisungen lesen Sie bitte Abschnitt 18.6, Parameter fr MIDI-Befehle.
4.3.2 Knob-Pages
Knob-Pages stehen fr RIG KONTROL 3 und TRAKTOR KONTROL S2 nicht zur Verfgung.
Manche Bedienelemente Ihres NI-Controllers knnen mehrere Zuweisungen haben, die in so-genannten Knob-Pages angeordnet werden. Diese Bedienelemente befinden sich im Knob-Pa-ge-Bereich (der orange Rahmen im Hardware-Bereich, siehe Abschnitt 4.2.3, Hardware-Be-reich weiter oben). Eine Knob-Page ist ein Satz von Zuweisungen fr die Bedienelemente desBereichs fr die Knob-Pages. Es kann zu jeder Zeit nur eine Knob-Page angewhlt (und gela-den) sein.
GrundlagenDas Zuweisungs-System
Controller Editor - Benutzerhandbuch - 44
-
Auf dem KORE-Controller stellen die Knob-Pages das quivalent der Control-Pages in derKORE-2-Software dar.
Zwischen den Knob-Pages (egal ob Werks-Pages oder selbst erstellt) schalten Sie mit dem Me-n der Knob-Pages im Hardware-Bereich oder ber die Page-Liste im Inspector um (siehe Ab-schnitt 4.2, berblick ber die Benutzeroberflche weiter oben, um eine kurze Beschreibungder Benutzeroberflche zu bekommen). Sie knnen dies auch mit Ihrem NI-Controller bewerk-stelligen mehr darber finden Sie in den Kapiteln der jeweiligen NI-Controller.Wenn Sie eine andere Knob-Page anwhlen, werden smtliche Zuweisungen fr die Bedienele-mente des Bereichs fr die Knob-Pages entsprechend angepasst. Alle Knob-Pages sind als edi-tierbare Liste auf der Pages-Page im Inspector gespeichert (fr genauere Informationen berden Inspector siehe Abschnitt 18.5, Der Inspector).
4.3.3 Pad Pages (nur MASCHINE-Controllerfamilie) Fr die Pads auf den MASCHINE-(MK2)- und MASCHINE-MIKRO-(MK2)-Controllern existiertein hnliches (optionales) Page-System: die Pad-Pages. Pad-Pages funktionieren genau wie dieoben beschriebenen Knob-Pages, sie beeinflussen aber anstelle der Bedienelemente im Knob-Page-Bereich die sechzehn Pads.Es gibt nur acht Pad-Pages. Es kann zu jeder Zeit nur eine Pad-Page angewhlt (und geladen)sein.Auf Wunsch knnen die Pad-Pages ber den Enable-Pad-Pages-Button in der Assign-Page desInspectors aktiviert oder deaktiviert werden. Sind sie aktiv, schalten Sie mit dem Auswahlmenfr die Pad-Pages, den acht Group-Buttons im Hardware-Bereich oder mit der Liste der Pad-Pages im Inspector zwischen den Pad-Pages um. Dies kann natrlich auch ber die Group-Buttons (bezeichnet mit A bis H) auf Ihrem Hardware-Controller geschehen.Wenn Sie eine andere Pad-Page anwhlen, werden smtliche Zuweisungen fr die sechzehnPads entsprechend angepasst. Die acht verfgbaren Pad-Pages werden als editierbare Liste aufder Pages-Page im Inspector gespeichert (smtliche Details ber den Inspector finden Sie imAbschnitt )18.5, Der Inspector.
GrundlagenDas Zuweisungs-System
Controller Editor - Benutzerhandbuch - 45
-
4.3.4 Templates Ein Template enthlt eine komplette Zuweisungs-Konfiguration fr alle Bedienelemente auf Ih-rem NI-Controller inklusive etwaiger Knob Pages und Pad Pages. Es kann zu jeder Zeit nur einTemplate angewhlt (und geladen) sein. Das Template bestimmt auerdem, ob die erzeugtenMIDI-Daten an den internen MIDI-Port (und damit zu den MIDI-Programmen auf Ihrem Rech-ner) oder an den externen (fr die Steuerung externer Hardware per MIDI) geleitet wird dasgilt natrlich nur fr Controller mit MIDI-Ports. Das Umschalten zwischen verschiedenen Tem-plates kann zum Beispiel dazu genutzt werden, um verschiedene Programme oder Hardware-Instrumente auf Ihrem Rechner zu adressieren.Das Template enthlt smtliche Daten aller Knob-Pages / Pad-Pages, die Liste der Knob-Pa-ges / Pad-Pages und den Index der zuletzt angewhlten Knob-Page / Pad-Page. Auerdem wirdim Template noch der letzte Zustand smtlicher Bedienelemente gespeichert.Die Templates sind als eigenstndige Dateien auf Ihrem Rechner gespeichert. Diese Dateienhaben die folgenden Datei-Endungen:NI-Controller Dateiendung des TemplatesMASCHINE .ncmMASCHINE MK2 .ncm2MASCHINE MIKRO .ncmmMASCHINE MIKRO MK2 .ncmm2KORE-Controller .nckTRAKTOR KONTROL X1 .nckx1TRAKTOR KONTROL F1 .nckf1TRAKTOR KONTROL Z2 .nckz2TRAKTOR KONTROL S4 .ncks4TRAKTOR KONTROL S2 .ncks2RIG KONTROL 3 .ncgAUDIO KONTROL 1 .ncak1
GrundlagenDas Zuweisungs-System
Controller Editor - Benutzerhandbuch - 46
-
Schalten Sie zwischen den verfgbaren Templates (egal ob ab Werk mitgeliefert oder selbst er-stellt) mit dem Auswahlmen fr die Templates in der Software-Steuerleiste, ber die Pre-vious-/Next-Template-Buttons oder den Inspector um. Sie knnen dieses auch mit Ihrem NI-Controller bewerkstelligen mehr darber finden Sie in den Kapiteln der jeweiligen NI-Con-troller.Wenn Sie ein anderes Template anwhlen, werden smtliche Zuweisungen fr smtliche Be-dienelemente der Oberflche inklusive der Knob-/Pad-Pages entsprechend gendert. SmtlicheTemplates werden als editierbare Liste auf der Templates-Page im Inspector gespeichert (sieheAbschnitt 18.5, Der Inspector).
Der Controller Editor bringt viele Factory-Templates fr verschiedene MIDI-Gerte mit. Le-sen Sie bitte die Template-Dokumentation des Controller-Editors, um mehr darber zu er-fahren.
4.3.5 Konfiguration Fr jeden NI-Controller besteht der aktuelle Datensatz aus der Liste der verfgbaren Templa-tes, smtlicher Daten der einzelnen Templates in der Liste und dem Index des aktuell genutz-ten Templates.Smtliche Datenstze knnen als einzelne Konfigurations-Datei auf Ihrem Rechner gespeichertwerden. Dieser Dateityp hat die Endung ".ncc".
4.4 Noch einmal zusammengefasst... Die Kombination Ihres NI-Controllers mit dem Hardware-Dienst (dem Controller Editor unddem NI-Hintergrunddienst) erlaubt die Fernsteuerung jedes beliebigen MIDI-Ziels. Der Hard-ware-Dienst wurde so konzipiert, dass Sie seine Prsenz in einer Live-Situation komplett ver-gessen knnen: Nachdem Sie Ihre Zuweisungen konfiguriert haben, knnen Sie sich daraufverlassen, dass Sie mit Ihrem NI-Controller die Performance komplett unter Kontrolle haben.MIDI-Hardware-Gerte und Programme auf verschiedene Weisen steuern, in Echtzeit zu ande-ren Zuweisungs-Stzen (oder Untergruppen) umschalten (mit Ausnahme des RIG KON-TROL 3)... all das passiert, wenn Sie Ihren NI-Controller anfassen.
GrundlagenDas Zuweisungs-System
Controller Editor - Benutzerhandbuch - 47
-
Das Einzige, das Sie ber Ihren NI-Controller nicht machen knnen, ist die Modifikation IhrerZuweisungen... dafr mssen Sie den Controller Editor benutzen! Durch das mchtige Zuwei-sungs-System, das Templates, Knob Pages und Pad Pages nutzt, die vollstndig auf Ihrem NI-Controller gespiegelt sind, knnen Sie so viele Zuweisungen erstellen wie Sie mchten und siewhrend des Gigs augenblicklich wieder aufrufen.In den nchsten Kapiteln zeigen wir Ihnen, wie Sie Ihre(n) NI-Controller mit den im ControllerEditor definierten Zuweisungen nutzen.
GrundlagenNoch einmal zusammengefasst...
Controller Editor - Benutzerhandbuch - 48
-
5 Verwendung Ihres MASCHINE-Controllers In diesem Kapitel konzentrieren wir uns auf das Geschehen auf Ihrem MASCHINE-Controller.Durch Lesen dieser Zeilen lernen Sie das Folgende:
Wie Sie die grundlegenden Elemente auf Ihrem Controller zur Navigation durch das MIDI-Zuweisungs-System verwenden.
Die Liste aller zuweisbaren Bedienelemente auf Ihrem Controller. Wie Ihnen die verschiedenen leuchtenden Elemente wichtige Informationen ber deren
Status geben. Verwendung der leistungsstarken Displays Ihres MASCHINE-Controllers im MIDI-Modus.
Um in den Genuss der vollen Funktionalitt Ihres NI-Controllers als MIDI-Fernsteuerung zukommen, besonders in Hinsicht auf den Status einiger Bedienelemente und das Verhaltenvon LEDs, mssen Sie Ihrem NI-Controller den gegenwrtigen Status des Parameters imMIDI-Ziel mitteilen. Dazu sollten Sie MIDI-Feedback-Kanle einrichten, welche von IhremMIDI-Ziel zurck zu Ihrem NI-Controller geleitet werden. Somit wird Ihr Controller immerdurch den gegenwrtigen Parameter-Wert in Ihrer Ziel-Software/-Hardware aktualisiert wer-den. Um mehr ber die Einrichtung von diesen MIDI-Feedback-Kanlen zu erfahren, schla-gen Sie bitte das Handbuch Ihrer Ziel-Software/-Hardware nach.
5.1 Grundlegende Steuerung Dieser Abschnitt zeigt Ihnen die Befehle, die auf Ihrem MASCHINE-Controller fr grundlegen-de Aufgaben vorhanden sind: zwischen MIDI-Modus und MASCHINE-Modus wechseln, sowiedas Auswhlen von Stzen (Templates) und Teilstzen (Knob-Pages, Pad-Pages) von MIDI-Zu-weisungen.
Alle diese Funktionen knnen selbstverstndlich ber die Bedienoberflche des ControllerEditors ausgefhrt werden siehe als Beispiel Kapitel 3, Schnelleinstieg. Dennoch kannes in Live-Situationen sehr ntzlich sein, Ihren NI-Controller dafr zu verwenden!
Verwendung Ihres MASCHINE-ControllersGrundlegende Steuerung
Controller Editor - Benutzerhandbuch - 49
-
Auswahl BefehlMIDI-/MA-SCHINE-Modus
SHIFT +CONTROL
Templates SHIFT +
Page-But-tons
Knob-Pages Page-But-
tons
Pad-Pages(wenn akti-viert)
Group-Buttons
Display-Mo-dus
SHIFT +Buttons18
Verwendung Ihres MASCHINE-ControllersGrundlegende Steuerung
Controller Editor - Benutzerhandbuch - 50
-
Weitere Informationen ber Templates, Knob-Pages und Pad-Pages erhalten Sie im Ab-schnitt 4.3, Das Zuweisungs-System.
Weitere Informationen ber Display-Modi erhalten Sie im Abschnitt 5.4, Die Displays.Dort wird Ihnen auch eine andere Mglichkeit gezeigt, wie Sie Templates und Knob-Pagesber Ihren Controller laden knnen.
Wenn Ihr MASCHINE-Controller im MIDI-Modus ist, leuchtet dessen SHIFT-Button gedimmt.Einstellungen fr Ihren Controller anpassenSie knnen verschiedene Einstellungen fr Ihren MASCHINE-Controller anpassen, indem Siedessen Modus "Einstellungen anzeigen" ffnen, oder durch Navigieren zu File > Preferences >Controller. Siehe 5.4.7, Display-Modus Settings fr weitere Informationen.
5.2 Zuweisbare Bedienelemente Wenn Sie im Device-Men der Software-Steuerleiste den MASCHINE-Controller ausgewhlt ha-ben, sieht der Hardware-Bereich wie folgt aus:
Verwendung Ihres MASCHINE-ControllersZuweisbare Bedienelemente
Controller Editor - Benutzerhandbuch - 51
-
Der Hardware-Bereich, der hier den MASCHINE-Controller reprsentiert.
Im Hardware-Bereich sehen Sie das Auswahlmen fr die Knob-Pages und den zugehrigenKnob-Page-Bereich (oranger Rahmen), das Auswahlmen fr die Pad-Pages und den zugehri-gen Pad-Page-Bereich (blauer Rahmen), sowie den roten Auswahlrahmen auf dem aktuell aus-gewhlten Bedienelement (in dem oberen Bild das Pad 10).Der MASCHINE-Controller umfasst die folgenden Bereiche:
Verwendung Ihres MASCHINE-ControllersZuweisbare Bedienelemente
Controller Editor - Benutzerhandbuch - 52
-
Die fr viele Bedienelemente angezeigten Namen beziehen sich auf die ursprnglicheFunktion in der MASCHINE-Software. Wir nutzen diese Namen hier nur zur Beschreibungder Bedienoberflche!
(1) Page-Buttons und umliegende Buttons: Im linken oberen Bereich sehen Sie einen Satz mitacht Buttons, die in vier Reihen mit jeweils zwei Buttons angeordnet sind. Von diesen achtButtons sind sechs frei zuweisbar (CONTROL und STEP, BROWSE und SAMPLING, SNAP (F1)und AUTO WRITE (F2)) und zwei haben spezielle Funktionen: die linken und rechten Page-But-tons (siehe vorheriger Abschnitt).(2) MASTER-Bereich: Im MASTER-Bereich befinden sich vier frei zuweisbare Bedienelemente(drei Drehregler und ein Button).(3) GROUPS-Bereich: Der GROUPS-Bereich enthlt acht Buttons, die mit den Buchstaben A bisH beschriftet sind: die Group-Buttons. Wenn Sie in der Pages-Page im Inspector den ButtonPad-Pages aktiviert haben, knnen Sie ber diese Buttons die gewnschte Page mit Zuweisun-gen fr die Pads auswhlen (siehe 4.3.3, Pad Pages (nur MASCHINE-Controllerfamilie)).Wenn die Pad-Pages nicht aktiviert sind, knnen diese Buttons frei MIDI-Befehlen zugewiesenwerden.(4) TRANSPORT-Bereich: Der TRANSPORT-Bereich enthlt acht Buttons. Davon sind sieben freizuweisbar: RESTART (LOOP), Previous, Next, GRID, PLAY, REC und ERASE. Der letzte Buttonist ein spezieller SHIFT-Button (mehr darber erfahren Sie im nchsten Abschnitt). Daherkann dieser Button auch nicht im Controller Editor zugewiesen werden.(5) Knob-Page-Bereich: In diesem Bereich finde Sie ach