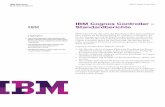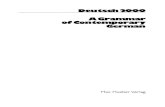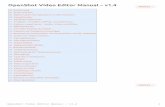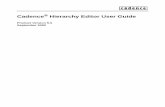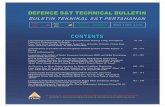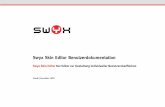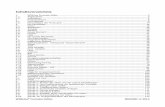Controller Editor Manual German.pdf
-
Upload
cristobal-munoz-canales -
Category
Documents
-
view
95 -
download
0
Transcript of Controller Editor Manual German.pdf
-
Benutzerhandbuch
-
Der Inhalt dieses Dokuments kann sich unangekndigt ndern und stellt keine Verpflichtung seitens der Native Instruments GmbH dar. Die in diesem Dokument beschriebene Software wird unter einer Lizenzvereinbarung zur Verfgung gestellt und darf nicht kopiert werden. Ohne ausdrckliche schriftliche Genehmigung der Native Instruments GmbH, im Folgenden als Native Instruments bezeichnet, darf kein Teil dieses Handbuchs in irgendeiner Form kopiert, bertragen oder anderweitig reproduziert werden. Alle Produkt- und Firmennamen sind Warenzeichen ihrer jeweiligen Eigentmer. Handbuch-Autor: Nicolas Sidibersetzung: Nicolas Sidi Produkt-Version: 1.2.5 (05/2010)Dokument-Version: 1.1 (05/2010) Besonderer Dank gebhrt dem Beta-Test-Team, das uns nicht nur eine unschtzbare Hilfe beim Aufspren von Fehlern war, sondern mit seinen Vorschlgen ein besseres Produkt entstehen lassen hat.
Disclaimer
-
DeutschlandNative Instruments GmbHSchlesische Str. 28D-10997 [email protected] USANative Instruments North America, Inc.5631 Hollywood BoulevardLos Angeles, CA [email protected]
Native Instruments GmbH, 2010. Alle Rechte vorbehalten.
Kontaktinformation
-
Inhaltsverzeichnis1 Willkommen zum Controller-Editor! 92 Installation 10 2.1 Besitzer von MASCHINE: Installation von der MASCHINE-Installations-DVD 10 2.2 Besitzer von KORE: Installation ber den Update-Installer von KORE 2.1 10 2.3 Besitzer von GUITAR RIG: Installation von der GUITAR-RIG-4-Installations-DVD 11 2.4 Besitzer von TRAKTOR KONTROL X1 11 2.5 Besitzer von AUDIO KONTROL 1 12 2.6 Den Controller-Editor von der Native-Instruments-Website herunterladen 133 Schnellstart 14 3.1 Vorbereitungen 14 3.2 Anschluss des NI-Controllers an die Controller-Editor-Software 14 3.3 Zuweisungen laden 19 3.3.1 Ein Template auswhlen 19 3.3.2 Knob Pages und Pad Pages auf dem MASCHINE-Controller anwhlen. 20 3.3.3 Knob Pages auf dem KORE-Controller anwhlen. 22 3.3.4 Knob Pages auf dem TRAKTOR-KONTROL-X1-Controller anwhlen 22 3.3.5 Knob Pages auf dem AUDIO-KONTROL-X1-Controller anwhlen 23 3.3.6 Bereit loszulegen? 24 3.4 Zuweisungen bearbeiten 24 3.5 Organisation Ihrer Zuweisungen 26 3.6 Templates laden und speichern 274 Grundlagen 30 4.1 Wie der Controller-Editor funktioniert 30 4.2 berblick ber die Benutzeroberflche 30 4.2.1 Software-Menleiste 32 4.2.2 Software-Steuerleiste 32
Inhaltsverzeichnis
Controller Editor - Benutzerhandbuch - 4
-
4.2.3 Hardware-Bereich 33 4.2.4 Inspector 34 4.3 Das Zuweisungs-System 40 4.3.1 Zuweisungen 40
4.3.2 Knob Pages (MASCHINE-Controller, KORE-Controller und TRAKTOR KONTROL
X1 und AUDIO KONTROL 1)40
4.3.3 Pad Pages (nur MASCHINE-Controller) 41 4.3.4 Templates 42 4.3.5 Konfiguration 42 4.4 Um es erneut zusammenzufassen: 435 Die Nutzung Ihres MASCHINE-Controllers 44 5.1 Bedienelemente und Arbeitsbereiche 44 5.2 Spezielle Bedienelemente 47 5.2.1 Zwischen Knob Pages oder Templates umschalten 47 5.2.2 Zwischen Pad Pages umschalten 47 5.2.3 Zwischen dem MIDI-Modus und dem MASCHINE-Modus umschalten 47 5.2.4 Weitere Funktionen des Shift Buttons 48 5.3 Die Status-LEDs 48 5.3.1 Buttons 48 5.3.2 Knobs (Drehregler) 49 5.3.3 Pads 49 5.4 Die Displays 50 5.4.1 Umschalten zwischen den Display-Modi 50 5.4.2 Display-Modus Knobs 51 5.4.3 Display-Modus Pad Pages 52 5.4.4 Display-Modus Knob Pages 53 5.4.5 Display-Modus Template 54 5.4.6 Display-Modus Monitor 54
Inhaltsverzeichnis
Controller Editor - Benutzerhandbuch - 5
-
5.4.7 Display-Modus Settings 556 Nutzung des KORE-Controllers 57 6.1 Bedienelemente und Arbeitsbereiche 57 6.1.1 Kore-2-Controller 57 6.1.2 KORE-1-Controller 59 6.2 Spezielle Bedienelemente 60 6.2.1 Zwischen Templates oder Knob Pages umschalten 60 6.2.2 Zwischen dem MIDI-Modus und dem KORE-Modus umschalten 60 6.2.3 Weitere Funktionen 60 6.3 Die Status-LEDs 60 6.3.1 Buttons 61 6.3.2 Knobs (Drehregler) 61 6.3.3 Scrollrad 62 6.3.4 Pedal- und Fuschaltereingnge 62 6.4 Das Display 62 6.4.1 Umschalten zwischen den Display-Modi 62 6.4.2 Der Display-Modus Control 63 6.4.3 Display-Modus Knob Pages 65 6.4.4 Der Display-Modus Setup 66 6.4.5 Der Display-Modus Options 67 6.4.6 Der Display-Modus Templates 687 Nutzung des TRAKTOR KONTROL X1 70 7.1 Bedienelemente und Arbeitsbereiche 70 7.2 Spezielle Bedienelemente 72 7.2.1 Zwischen Knob Pages umschalten 72 7.2.2 Zwischen dem MIDI-Modus und dem TRAKTOR-Modus umschalten 73 7.3 Die Status-LEDs 73 7.4 Nutzung von zwei TRAKTOR-KONTROL-X1-Gerten 74
Inhaltsverzeichnis
Controller Editor - Benutzerhandbuch - 6
-
7.4.1 Umbenennen von TRAKTOR-KONTROL-X1-Gerten 74
7.4.2 Templates und Knob Pages eines TRAKTOR-KONTROL-X1-Controller bearbei
ten77
7.4.3 Gertekonflikte beheben 788 Nutzung des RIG KONTROL 3 79 8.1 Bedienelemente und Arbeitsbereiche 79 8.2 Spezielle Bedienelemente 80 8.3 Die Status-LEDs 81 8.3.1 Fuschalter 81 8.3.2 Expression Pedal 81 8.3.3 Pedal-Eingnge 82 8.4 Das Display 829 Nutzung des AUDIO KONTROL 1 83 9.1 Bedienelemente und Arbeitsbereiche 83 9.2 Spezielle Bedienelemente 84 9.3 Die Status-LEDs 85 9.3.1 Left Button - linker Button 85 9.3.2 Controller Knob (Drehregler) 85 9.3.3 Middle und Right Buttons 8510 Referenz 87 10.1 Die Software-Menleiste 87 10.1.1 File-Men (Datei) 87 10.1.2 View-Men (Ansicht) 93 10.1.3 Help Men (Hilfe) 94 10.2 Software-Steuerleiste 94 10.2.1 Device-Men 95 10.2.2 Connect Button (Verbindung) 96 10.2.3 Das Auswahlmen fr die Templates 98
Inhaltsverzeichnis
Controller Editor - Benutzerhandbuch - 7
-
10.2.4 Button zum Minimieren/Ausklappen 98 10.2.5 MIDI-Aktivittsanzeige 101 10.2.6 NI Logo 101 10.3 Der Hardware-Bereich 102 10.3.1 Namensfelder 102 10.3.2 Der Auswahlrahmen 103
10.3.3 Knob-Page-Bereich und Knob-Page-Auswahlmen (MASCHINE- und KORE-
Controller, TRAKTOR KONTROL X1, AUDIO KONTROL 1)104
10.3.4 Die Page Buttons (MASCHINE- und KORE-Controller) 105 10.3.5 Die Pad Pages (nur MASCHINE-Controller) 107 10.4 Der Inspector 109 10.4.1 Der Templates Tab 111
10.4.2 Das Pages Tab (MASCHINE-Controller, KORE-Controller und TRAKTOR KON
TROL X1 und AUDIO KONTROL 1)115
10.4.3 Der Assign Tab 122
Inhaltsverzeichnis
Controller Editor - Benutzerhandbuch - 8
-
1 Willkommen zum Controller-Editor! Willkommen zum Controller-Editor! Dieses mchtige Werkzeug verwandelt Ihre Native-Instruments-Hardware in flexible und effiziente MIDI-Controller fr die Arbeit im Studio und auf der Bhne.Mit dem Controller-Editor legen Sie przise fest, welche MIDI-Nachrichten bei Ihren Aktionen auf dem NI-Controller erzeugt werden. So haben Sie Ihr Musik-Setup direkt im Zugriff und steuern von Ihrem NI-Controller aus jede MIDI-fhige Software oder Hardware. Nachdem Sie die MIDI-Zuweisungen mit dem Controller-Editor vorbereitet haben, knnen Sie sich auf das Wesentliche konzentrieren: Musik zu machen!Mit freundlichen Gren,Ihr Controller-Editor-Team bei Native Instruments
ber dieses HandbuchDieses Handbuch besteht aus drei Teilen.
Zunchst fhren wir Sie in die Nutzung des Controller-Editors ein: Nach einer Beschreibung des Installations-Vorgangs (Kapitel 2, Installation), fangen wir mit einem kurzen Einfhrungskurs an (Kapitel 3, Schnellstart).
Der zweite Teil beschreibt die Bedienoberflche des Programms, das Zuweisungs-Schema des Controller-Editors und die Bedienung der Software (Kapitel 4, Grundlagen); hier erfahren Sie auerdem, wie Sie Ihren NI-Controller (Kapitel 5, Die Nutzung Ihres MASCHINE-Controllers, Kapitel 6, Nutzung des KORE-Controllers, Kapitel 7, Nutzung des TRAKTOR KONTROL X1, Kapitel 8, Nutzung des RIG KONTROL 3 und Kapitel 9, Nutzung des AUDIO KONTROL 1) nutzen. So lernen Sie den Arbeitsfluss des Controller-Editors kennen.
Im dritten Teil finden Sie den Referenzabschnitt fr die Bedienoberflche und ihre Funktionalitt. Lesen Sie Kapitel 10, Referenz, um Informationen ber jeden einzelnen Regler, Button und jedes Feld der Bedienoberflche des Controller-Editors zu bekommen.
Dieses Handbuch bezeichnet im Allgemeinen smtliche Hardware-Controller von Native Instruments einfach als "NI-Controller". Wenn eine Information sich nur auf ein bestimmtes Gert bezieht - zum Beispiel den MASCHINE-Controller - wird das explizit erwhnt.
Willkommen zum Controller-Editor!
Controller Editor - Benutzerhandbuch - 9
-
2 Installation
2.1 Besitzer von MASCHINE: Installation von der MASCHINE-Installations-DVD
Der Controller-Editor ist Bestandteil des Softwarepakets von MASCHINE und sollte zusammen mit MASCHINE installiert worden sein. Daher ist normalerweise keine separate Installation ntig. Sollte der Controller-Editor aus irgendwelchen Grnden nicht installiert worden sein, legen Sie bitte die MASCHINE-DVD in Ihr optisches Laufwerk und starten Sie den Installationsvorgang (fr eine detaillierte Beschreibung der Installation von MASCHINE, lesen Sie bitte das Benutzerhandbuch/Setup-Guide zu MASCHINE). Wenn Sie whrend dieses Vorgangs dazu aufgefordert werden, zu entscheiden, welchen Teil der Software Sie installieren mchten, whlen Sie nur das Kstchen fr den Controller-Editor an und klicken dann auf den Button "Next". Sie knnen alle anderen Optionen (Installations-Verzeichnis, usw.) auf den Grundeinstellungen belassen oder sie Ihren Bedrfnissen anpassen.
2.2 Besitzer von KORE: Installation ber den Update-Installer von KORE 2.1
Der Controller-Editor ist ab der Version 2.1 Bestandteil des Softwarepakets von KORE. Wenn Sie KORE 2 nach dem Erscheinen dieses Updates gekauft haben, sollte der Controller bei der Installation von KORE 2 ebenfalls installiert worden sein. Eine separate Installation ist dann nicht ntig. Sollte der Controller-Editor aus irgendwelchen Grnden nicht installiert worden sein, legen Sie bitte die KORE-2-DVD in Ihr optisches Laufwerk und starten Sie den Installationsvorgang (fr eine detaillierte Beschreibung der Installation von KORE 2 lesen Sie bitte das Benutzerhandbuch/Setup-Guide zu KORE 2). Wenn Sie whrend dieses Vorgangs dazu aufgefordert werden, zu entscheiden, welchen Teil der Software Sie installieren mchten, whlen Sie nur das Kstchen fr den Controller-Editor an und
Installation
Controller Editor - Benutzerhandbuch - 10
-
klicken dann auf den Button "Next". Sie knnen alle anderen Optionen (Installations-Verzeichnis, usw.) auf den Grundeinstellungen belassen oder sie Ihren Bedrfnissen anpassen.Wenn Sie KORE 2 vor dem Update auf die Version 2.1 gekauft haben, starten Sie bitte das NI-Service-Center, laden Sie das aktuelle Update fr KORE 2 herunter und installieren Sie es - es enthlt den Controller-Editor. Folgen Sie den Anweisungen auf dem Bildschirm, um durch den Installationsprozess gefhrt zu werden. In der Grundeinstellung wird der Controller-Editor im Ordner "Programme/Native Instruments/Controller Editor" (auf Windows-Systemen) oder "Programme/Native Instruments/Controller Editor" (auf Mac OS X-Systemen) installiert.
2.3 Besitzer von GUITAR RIG: Installation von der GUITAR-RIG-4-Installations-DVD
Der Controller-Editor ist Bestandteil des Softwarepakets von GUITAR RIG 4 und sollte zusammen mit GUITAR RIG 4 installiert worden sein. Daher ist normalerweise keine separate Installation ntig. Sollte der Controller-Editor aus irgendwelchen Grnden nicht installiert worden sein, legen Sie bitte die GUITAR-RIG-4-DVD in Ihr optisches Laufwerk und starten Sie den Installationsvorgang (fr eine detaillierte Beschreibung der Installation von GUITAR RIG 4 lesen Sie bitte das Benutzerhandbuch/Setup-Guide zu GUITAR RIG 4). Wenn Sie whrend dieses Vorgangs dazu aufgefordert werden, zu entscheiden, welchen Teil der Software Sie installieren mchten, whlen Sie nur das Kstchen fr den Controller-Editor an und klicken dann auf den Button "Next". Sie knnen alle anderen Optionen (Installations-Verzeichnis, usw.) auf den Grundeinstellungen belassen oder sie Ihren Bedrfnissen anpassen.
2.4 Besitzer von TRAKTOR KONTROL X1 Der Controller-Editor ist Bestandteil des Softwarepakets von TRAKTOR KONTROL X1 und sollte zusammen mit TRAKTOR KONTROL X1 installiert worden sein. Daher ist normalerweise keine separate Installation ntig.
InstallationBesitzer von GUITAR RIG: Installation von der GUITAR-RIG-4-Installations-DVD
Controller Editor - Benutzerhandbuch - 11
-
Sollte der Controller-Editor aus irgendwelchen Grnden nicht installiert worden sein, legen Sie bitte die TRAKTOR-KONTROL-X1-DVD in Ihr optisches Laufwerk und starten Sie den Installationsvorgang (fr eine detaillierte Beschreibung der Installation von TRAKTOR KONTROL X1 lesen Sie bitte das Benutzerhandbuch/Setup-Guide zu TRAKTOR KONTROL X1).
2.5 Besitzer von AUDIO KONTROL 1 Der Controller-Editor ist Bestandteil des AUDIO KONTROL 1 Softwarepakets ab April 2010. Wenn Sie AUDIO KONTROL 1 nach diesem Datum gekauft haben, sollte der Controller bei der Installation von AUDIO KONTROL 1 ebenfalls installiert worden sein. Eine separate Installation ist dann nicht ntig. Sollte der Controller-Editor aus irgendwelchen Grnden nicht installiert worden sein, legen Sie bitte die AUDIO KONTROL X1 DVD in Ihr optisches Laufwerk und starten Sie den Installationsvorgang (fr eine detaillierte Beschreibung der Installation von AUDIO KONTROL X1 lesen Sie bitte das Benutzerhandbuch/Setup-Guide zu AUDIO KONTROL X1). Wenn Sie whrend dieses Vorgangs dazu aufgefordert werden, zu entscheiden, welchen Teil der Software Sie installieren mchten, whlen Sie nur das Kstchen fr den Controller-Editor an und klicken dann auf den Button "Next". Sie knnen alle anderen Optionen (Installations-Verzeichnis, usw.) auf den Grundeinstellungen belassen oder sie Ihren Bedrfnissen anpassen.Wenn Sie AUDIO KONTROL 1 vor diesem Datum gekauft haben, starten Sie bitte das NI-Service-Center, laden Sie das aktuelle Update fr AUDIO KONTROL 1 herunter und installieren Sie es - es enthlt den Controller-Editor. Folgen Sie den Anweisungen auf dem Bildschirm, um durch den Installationsprozess gefhrt zu werden. In der Grundeinstellung wird der Controller-Editor im Ordner "Programme/Native Instruments/Controller Editor" (auf Windows-Systemen) oder "Programme/Native Instruments/Controller Editor" (auf Mac OS X-Systemen) installiert.
InstallationBesitzer von AUDIO KONTROL 1
Controller Editor - Benutzerhandbuch - 12
-
2.6 Den Controller-Editor von der Native-Instruments-Website herunterladen
Sie knnen das Installations-Programm fr den Controller-Editor auch direkt von der Native-Instruments-Website herunterladen. ffnen Sie dazu den Webbrowser Ihrer Wahl und gehen Sie zu folgender Adresse:http://www.native-instruments.com/updatesFolgen Sie den Anleitungen auf der Website, laden Sie die Datei Hardware Controller Support Setup.exe (Windows) oder "Hardware Controller Support Installer" (Mac OS X) herunter und speichern Sie sie auf Ihrer Festplatte.Die Datei enthlt das komplette Installationspaket inklusive des Hintergrunddienstes, der die Verbindung zwischen Ihrem NI-Controller, Ihrem Rechner und der in diesem Handbuch beschriebenen Controller-Editor-Software herstellt.Wenn die Datei komplett heruntergeladen wurde, navigieren Sie in das Verzeichnis, in dem sie gespeichert wurde und starten Sie sie mit einem Doppelklick. Dadurch wird das Installationsprogramm gestartet. Der Installationsvorgang ist einfach: Folgen Sie Sie den Vorgaben auf dem Bildschirm (Sie knnen die wenigen Optionen auf den Grundeinstellungen belassen) und schon sind Sie fertig.
InstallationDen Controller-Editor von der Native-Instruments-Website herunterladen
Controller Editor - Benutzerhandbuch - 13
-
3 Schnellstart Dieses Kapitel bietet Ihnen eine praktische Einfhrung in den Controller-Editor. In Kapitel 10, Referenz finden Sie dann alle Details zu smtlichen Bedienelementen der Software.Die Benutzung des Controller-Editors ist unkompliziert. Die meisten Arbeitsschritte knnen sowohl vom NI-Controller aus, als auch ber die Bedienoberflche des Controller-Editors ausgefhrt werden und das oft auf verschiedenen Wegen Sie entwickeln also den Arbeitsstil, der Ihnen am besten liegt. In den folgenden Abschnitten werden wir fr jeden Schritt kurz verschiedene Herangehensweisen erlutern und spter im Handbuch werden alle mglichen Arbeitsweisen detailliert beschrieben.
3.1 Vorbereitungen An diesem Punkt gehen wir davon aus, dass:
Ihr Rechner luft Sie den Controller-Editor mit seinen Hintergrund-Komponenten bereits installiert ha
ben (siehe Kapitel 2, Installation fr mehr Informationen darber) Ihr NI-Controller physikalisch mit dem Rechner verbunden ist
3.2 Anschluss des NI-Controllers an die Controller-Editor-Software Der Controller-Editor muss nicht laufen, damit Sie Ihren NI-Controller im MIDI-Modus nutzen knnen, es sein denn, Sie verwenden den RIG KONTROL 3. Ein Druck auf Shift+Control auf dem MASCHINE-Controller, F1 und dann Control auf dem KORE-2-Controller oder Shift+Hotcue auf dem TRAKTOR KONTROL X1 schaltet den NI-Controller auch ohne laufenden Controller-Editor in den MIDI-Modus um. Fr AUDIO KONTROL 1 ist dies noch einfacher: er befindet sich immer im MIDI-Modus.Um die MIDI-Zuweisungen Ihres NI-Controllers zu verndern, muss er zunchst mit der Controller-Editor-Software verbunden werden.Starten Sie den Controller-Editor:
In Windows XP whlen Sie Start > Alle Programme > Native Instruments > Controller Editor > Controller Editor.
Schnellstart
Controller Editor - Benutzerhandbuch - 14
-
In Mac OS X ffnen Sie den Finder und doppelklicken Programme > Native Instruments > Controller Editor.
Jeder angeschlossene NI-Controller wird dann automatisch in den MIDI-Modus geschaltet. Sie knnen dies mit einem Blick auf den Connect Button auf der Software-Steuerleiste im oberen Bereich des Fensters Ihres Controller-Editors berprfen:
Abb. 3.1. Der Connect ButtonWenn der Button CONNECT leuchtet, befindet sich der NI-Controller im MIDI-Modus (und ist mit dem Controller-Editor verbunden).Wenn das nicht der Fall sein sollte (weil Sie zum Beispiel die MASCHINE-, KORE, GUITAR RIG oder TRAKTOR-Software nach dem Controller-Editor gestartet haben), nutzen Sie einen der beiden folgenden Wege, um die Verbindung manuell wieder herzustellen:
Auf Ihrem MASCHINE-Controller drcken Sie die Buttons Shift + CONTROL (MIDI), um den MIDI-Modus zu aktivieren:
Auf Ihrem KORE-2-Controller drcken Sie den Button F1 und dann Control, um den
MIDI-Modus zu aktivieren:
SchnellstartAnschluss des NI-Controllers an die Controller-Editor-Software
Controller Editor - Benutzerhandbuch - 15
-
Auf Ihrem KORE-1-Controller drcken Sie den Button View und dann Control, um den MIDI-Modus zu aktivieren:
Auf Ihrem TRAKTOR-KONTROL-X1-Controller drcken Sie die Buttons Shift + Hotcue (MIDI), um den MIDI-Modus zu aktivieren:
Klicken Sie auf den Connect Button der Software, um den NI-Controller wieder mit
dem Controller-Editor zu verbinden.RIG KONTROL 3: Der RIG KONTROL 3 bietet keine Mglichkeit, den MIDI-Modus direkt einschalten zu knnen. Um diesen zu aktivieren, benutzen Sie bitte den Connect Button im Controller-Editor.AUDIO KONTROL 1: Der MIDI-Modus ist der einzig verfgbare Modus und deshalb stets aktiv. Deshalb ist keine Mglichkeit fr einen Wechsel ntig.
Jetzt fungiert Ihr Controller als MIDI-Bedienoberflche und Sie knnen ber den Controller-Editor MIDI-Zuweisungen erstellen und bearbeiten.
% Wenn der Connect Button deaktiviert ist und grau dargestellt wird, berprfen Sie bitte die Verbindung zwischen NI-Controller und Rechner.
Den MASCHINE-Controller wieder mit der MASCHINE-Software verbindenWenn Sie mit dem MASCHINE-Controller wieder die MASCHINE-Software steuern mchten, mssen Sie die Verbindung neu herstellen. Nutzen Sie dazu eine der beiden folgenden Methoden:
Drcken Sie Shift + Control (MIDI) auf Ihrem MASCHINE-Controller, um in den MASCHINE-Modus zu schalten.
Klicken Sie auf den Connect Button in der Kopfzeile der MASCHINE-Software, um
den MASCHINE-Controller in den MASCHINE-Modus zu schalten.
SchnellstartAnschluss des NI-Controllers an die Controller-Editor-Software
Controller Editor - Benutzerhandbuch - 16
-
Mehr Informationen zum Umschalten der Modi des MASCHINE-Controllers finden Sie im MASCHINE-Handbuch und in Kapitel 10.2.2, Connect Button (Verbindung) in diesem Handbuch.
Den KORE-Controller wieder mit der KORE-2-Software verbindenWenn Sie mit dem KORE-Controller wieder die KORE-2-Software steuern mchten, mssen Sie die Verbindung neu herstellen. Um eine erneute Verbindung zwischen dem KORE-Controller und der KORE-2-Software aufzubauen, nutzen Sie bitte eine der beiden folgenden Methoden:
Auf Ihrem KORE-Controller drcken Sie die Buttons F1 und dann Control (oder View und dann Control auf dem KORE1-Controller):
Klicken Sie auf den Connect Button in der Kopfzeile der KORE-2-Software, um den KORE-Controller in den KORE-Modus zu schalten.
Mehr Informationen zum Umschalten der Modi des KORE-Controllers finden Sie in Kapitel 10.2.2, Connect Button (Verbindung) in diesem Handbuch.
SchnellstartAnschluss des NI-Controllers an die Controller-Editor-Software
Controller Editor - Benutzerhandbuch - 17
-
Den RIG KONTROL 3 wieder mit der GUITAR-RIG-4-Software verbindenWenn Sie mit dem RIG KONTROL 3 wieder die GUITAR-RIG-4-Software steuern mchten (oder mit einer seiner Instanzen), mssen Sie die Verbindung neu herstellen. Gehen Sie dabei folgendermaen vor:1. Blenden Sie den Virtual Rig Kontrol im GUITAR-RIG-4-Interface ein, in dem Sie den
Button in der Werkzeugleiste oben im Rack aktivieren:
2. Klicken Sie auf die Active LED im Virtual Rig Kontrol, der sich im unteren Teil des Racks befindet:
Mehr Informationen zum Umschalten der Modi des GUITAR-RIG-Controllers finden Sie in Kapitel 10.2.2, Connect Button (Verbindung) in diesem Handbuch.
Den TRAKTOR KONTROL X1 wieder mit der TRAKTOR-Software verbindenWenn Sie mit dem TRAKTOR KONTROL X1 wieder die TRAKTOR-Software steuern mchten, mssen Sie die Verbindung neu herstellen. Um eine erneute Verbindung zwischen dem TRAKTOR KONTROL X1 und der TRAKTOR-Software aufzubauen, nutzen Sie bitte eine der beiden folgenden Methoden:
Auf Ihrem TRAKTOR-KONTROL-X1-Controller drcken Sie die Buttons Shift + Hotcue (MIDI):
Wenn TRAKTOR luft, knnen Sie die MIDI-Funktionen Ihres TRAKTOR KONTROL X1 deaktivieren, in dem Sie in den Preferences des KX1 unter dem Punkt Switch to MIDI via Shift+Hotcue eine entsprechende Einstellung vornehmen (standardmig eingeschaltet). Diese Funktion wurde implementiert, um ein versehentliches Aktivieren des MIDI-Modus bei hufiger Verwendung der Shift und Hotcue Buttons zu unterbinden.
SchnellstartAnschluss des NI-Controllers an die Controller-Editor-Software
Controller Editor - Benutzerhandbuch - 18
-
3.3 Zuweisungen laden
3.3.1 Ein Template auswhlen Zunchst mssen Sie ein Template auswhlen einen kompletten Satz Zuweisungen fr smtliche zuweisbaren Elemente Ihres NI-Controlllers. Sie knnen dies entweder von der Hardware aus oder in der Controller-Editor-Software machen.
Ein Template (Vorlage) ist ein kompletter Satz MIDI-Zuweisungen fr Ihren NI-Controller. Mehr hierzu in Absatz 4.3, Das Zuweisungs-System!
Hardware Auf Ihrem MASCHINE-Controller halten Sie den Shift Button gedrckt und nutzen Sie
die Buttons Next/Previous Template (die beiden Pfeiltasten links oben), um durch die verfgbaren Templates zu blttern.
Auf Ihrem KORE2-Controller drcken Sie den Button F1 und nutzen dann die Pfeil
tasten hoch/runter, um durch die verfgbaren Templates zu blttern.
Wenn Sie einen KORE-1-Controller besitzen, benutzen Sie bitte den View Button an Stelle des F1 Buttons.Sie knnen weder mit dem RIG KONTROL 3, TRAKTOR KONTROL X1 noch mit dem AUDIO KONTROL 1 Templates auswhlen. Sie mssen dazu das Interface des Controller-Editors benutzen (wie weiter unten beschrieben).
SchnellstartZuweisungen laden
Controller Editor - Benutzerhandbuch - 19
-
Software Whlen Sie im Controller-Editor ein Template aus dem Template-Auswahlmen in der
Software-Steuerleiste im oberen Bereich des Programmfensters (nach dem Sie kontrolliert haben, dass der Controller, den Sie gerade benutzen, im Device-Men angezeigt wird):
Abb. 3.2. ber das Auswahlmen fr die Templates knnen die Templates auch geladen werden.In jedem Fall wird das Template geladen und die Zuweisungen angezeigt. Steuern Sie nun die mit dem Template verbundene Software ber Ihren NI-Controller.Jede Zuweisung wird in dem Zustand aufgerufen, in dem sie sich bei der letzten Nutzung befand: Die Software erinnert sich automatisch an den letzten Wert der im Template zugewiesenen Steuerelemente. Sollte das Template zum ersten Mal geladen werden, befinden sich die Zuweisungen in ihren Grundeinstellungen.3.3.2 Knob Pages und Pad Pages auf dem MASCHINE-Controller anwhlen. Manche Bedienelemente Ihres MASCHINE-Controllers knnen mehrere Zuweisungen haben, die in Pages organisiert sind:
Die acht Buttons und acht Drehregler sind um die beiden Displays herum angeordnet. Die sogenannten "Knob Pages" sind Untergruppen von Zuweisungen fr diese Bedienelemente.
Die sechzehn Pads. Die sogenannten "Pad Pages" sind Untergruppen von Zuweisungen fr diese Bedienelemente. Die Pad Page-Funktion kann im jeweiligen Template aktiviert oder deaktiviert sein.
Mehr Informationen ber Knob- und Pad Pages finden Sie in Abschnitt 4.3, Das Zuweisungs-System!
SchnellstartZuweisungen laden
Controller Editor - Benutzerhandbuch - 20
-
Knob Pages oder Pad Pages werden also explizit aufgerufen. Um dies zu tun, fhren Sie die folgenden Schritte durch:1. Whlen Sie die Knob Page, die Sie nutzen mchten. Dies kann wiederum ber den
MASCHINE-Controller passieren zum Beispiel indem Sie die Page Buttons nutzen (die gleichen beiden Pfeil-Tasten wie oben, nur ohne dabei Shift zu drcken; siehe Abbildung unten) oder im Controller-Editor zum Beispiel mit dem Men Knob Page (das orange Men ber dem orangen Rahmen).
2. Vorausgesetzt, die Pad Pages sind im aktuellen Template aktiviert (siehe Abschnitt 4.3, Das Zuweisungs-System), whlen Sie nun die gewnschte Pad Page. Dies knnen Sie sowohl ber den MASCHINE-Controller per Druck auf die mit A bis H beschrifteten Group Buttons im Groups-Bereich tun (siehe Abbildung unten), als auch im Controller-Editor, zum Beispiel mit dem Men Pad Page (das blaue Men ber dem blauen Rahmen um die Pads).
Abb. 3.3. Die Group Buttons des MASCHINE-ControllersDie Group Buttons auf Ihrem MASCHINE-Controller erlauben die Auswahl der gewnschten Pad Page (einer Gruppe an Zuweisungen fr die Pads).Abschnitt 5.4, Die Displays wird Ihnen einen anderen Weg zeigen, ber den Sie Templates und Knob Pages mit Hilfe der zwei Displays Ihres MASCHINE-Controllers laden knnen.
SchnellstartZuweisungen laden
Controller Editor - Benutzerhandbuch - 21
-
3.3.3 Knob Pages auf dem KORE-Controller anwhlen. Manche Bedienelemente Ihres KORE-Controllers knnen mehrere Zuweisungen haben, die in Pages organisiert sind:
Die acht Controller Knobs und acht Controller Buttons. Die sogenannten "Knob Pages" sind Untergruppen von Zuweisungen fr diese Bedienelemente.
Knob Pages oder Pad Pages werden also explizit aufgerufen. Nutzen Sie eine der folgenden Methoden, um dies zu tun:
Nutzen Sie die Aufwrts- und Abwrts-Pfeiltasten auf Ihrem KORE-Controller, um zur vorherigen oder nchsten Knob Page zu gelangen (es sei denn, Sie befinden sich im Display Modus Settings oder Options - siehe Abschnitt 6.4, Das Display):
ber die Aufwrts- und Abwrts-Pfeiltasten auf Ihrem KORE Controller knnen Sie die vorige oder nchste Knob Page auswhlen.
Im Controller-Editor benutzen Sie das Men Knob Page (das orange Men ber dem orangen Rahmen), um die gewnschte Knob Page auszuwhlen.
Abschnitt 6.4, Das Display wird Ihnen einen anderen Weg zeigen, ber den Sie Templates und Knob Pages mit Hilfe des Displays Ihres KORE-Controllers laden knnen.3.3.4 Knob Pages auf dem TRAKTOR-KONTROL-X1-Controller anwhlen In jedem Template knnen alle Bedienelemente des TRAKTOR KONTROL X1 (auer Shift und Hotcue Buttons) mit zwei Zuweisungen versehen, die ber so genannte "Knob Pages" organisiert werden: die Basic Page (vorgegebene Bezeichnung) beinhaltet den ersten Zuweisungssatz fr den kompletten Controller und die Shift Page (vorgegebene Bezeichnung) einen weiteren.Sie mssen daher eine bestimme Knob Page mit Zuweisungen aufrufen. Nutzen Sie eine der folgenden Methoden, um dies zu tun:
SchnellstartZuweisungen laden
Controller Editor - Benutzerhandbuch - 22
-
Benutzen Sie die Shift Buttons Ihres TRAKTOR KONTROL X1, um zwischen den beiden verfgbaren Knob Pages umzuschalten:
Abb. 3.4. Der SHIFT Button des TRAKTOR KONTROL X1Der Shift Button hat zwei verschiedene Arbeitsweisen: er aktiviert eine neue Page entweder so lange er gedrckt wird (Gate Mode) oder bis der ein weiteres Mal gedrckt wird (Toggle Mode). Weitere Informationen ber dieses Thema erhalten Sie im Kapitel 7.2.1, Zwischen Knob Pages umschalten.
Im Controller-Editor benutzen Sie das Men Knob Page (das orange Men ber dem orangen Rahmen), um die gewnschte Knob Page auszuwhlen.
3.3.5 Knob Pages auf dem AUDIO-KONTROL-X1-Controller anwhlen In jedem Template knnen alle Bedienelemente des AUDIO KONTROL 1 (auer Left Button) mit zwei Zuweisungen versehen, die ber so genannte "Knob Pages" organisiert werden: die Basic Page (vorgegebene Bezeichnung) beinhaltet den ersten Zuweisungssatz fr den kompletten Controller und die Shift Page (vorgegebene Bezeichnung) einen weiteren.Sie mssen daher eine bestimme Knob Page mit Zuweisungen aufrufen. Nutzen Sie eine der folgenden Methoden, um dies zu tun:
Um mit dem AUDIO KONTROL 1 zwischen beiden verfgbaren Knob Pages zu wechseln, drcken Sie den Left Button:
Abb. 3.5. Der Left Button des AUDIO KONTROL 1
SchnellstartZuweisungen laden
Controller Editor - Benutzerhandbuch - 23
-
Der Left Button hat zwei verschiedene Arbeitsweisen: er aktiviert eine neue Page entweder so lange er gedrckt wird (Gate Mode) oder bis der ein weiteres Mal gedrckt wird (Toggle Mode). Weitere Informationen ber dieses Thema erhalten Sie im Kapitel 9.2, Spezielle Bedienelemente.
Im Controller-Editor benutzen Sie das Men Knob Page (das orange Men ber dem orangen Rahmen), um die gewnschte Knob Page auszuwhlen.
3.3.6 Bereit loszulegen? Wenn Sie dieses Template (mit Knob Page/Pad Page) ohne Modifikationen nutzen mchten, sind Sie jetzt fertig! Ihnen ist vielleicht bereits aufgefallen, dass Sie dies alles ber Ihren MASCHINE-Controller, KORE-Controller oder TRAKTOR KONTROL X1 machen knnen was natrlich auch der bevorzugte Weg in einer Live-Situation ist. Wenn Sie im Controller-Editor fertig sind, knnen Sie ihn jetzt schlieen die entsprechenden Hintergrunddienste kmmern sich um alles Weitere und Sie knnen sofort anfangen, Ihren NI-Controller als MIDI-Bedienoberflche zu nutzen!
3.4 Zuweisungen bearbeiten Wenn Sie nun einige der Zuweisungen, die im aktuellen Template gespeichert sind (und wahrscheinlich auch die Knob Pages und/oder Pad Pages) modifizieren mchten, tun Sie folgendes:1. Whlen Sie das Bedienelement an, dessen Zuweisung Sie bearbeiten mchten. Das
tun Sie entweder mit einem Mausklick auf die grafische Darstellung der Hardware im Controller-Editor (siehe Abbildung unten) oder indem Sie das Bedienelement auf Ihrem NI-Controller anfassen (dazu muss die Option Touch Select auf dem General Tab der Preferences aktiviert sein das ist die Voreinstellung). Ein Doppelklick auf das Bedienelement im eben beschriebenen Schritt (anstatt eines Einzelklicks) bringt den Assign Tab des Inspectors fr schnelleres Arbeiten automatisch in den Vordergrund! Das zur Bearbeitung angewhlte Bedienelement ist nun im Controller-Editor von einem roten Auswahlrahmen umgeben.
SchnellstartZuweisungen bearbeiten
Controller Editor - Benutzerhandbuch - 24
-
2. Wechseln Sie zum Inspector (der rechte Abschnitt der Bedienoberflche des Controller-Editors) und klicken Sie auf den Assign Tab:
3. Auf diesem Tab finden Sie die Eigenschaften smtlicher Zuweisungen fr das Bedienelement. Verndern Sie sie nach Ihren Wnschen: Oben wird der Name der Zuweisung eingegeben und darunter alle MIDI-Eigenschaften, wie die Art der erzeugten MIDI-Nachricht, der MIDI-Kanal, usw. Je nach MIDI-Nachrichtentyp werden fr die Zuweisung unterschiedliche Parameter angezeigt.
Abb. 3.6. In Kapitel 10 finden Sie detaillierte Beschreibungen smtlicher Mglichkeiten bei der Arbeit mit MIDI-Zuweisungen.Das wars schon! Jetzt erzeugt das entsprechende Bedienelement auf Ihrem NI-Controller die MIDI-Nachricht, die Sie ihm zugewiesen haben.
SchnellstartZuweisungen bearbeiten
Controller Editor - Benutzerhandbuch - 25
-
3.5 Organisation Ihrer Zuweisungen Dank seines flexiblen Zuweisungs-Systems, erlaubt der Controller-Editor die Organisation der Daten ganz nach Ihren Wnschen. Je nach Situation definieren Sie verschiedene Knob Pages, Pad Pages und Templates zum Beispiel mehrere Knob Pages zur Steuerung verschiedener Instrumente. Sie knnten auerdem mehrere Templates fr die verschiedenen Stcke Ihres Live-Sets vorbereiten, die dann smtliche bentigten Pad Pages und Knob Pages beinhalten.Nutzen Sie die beiden anderen Tabs des Inspectors, nmlich Templates und Pages, um Ihre Templates zu verwalten (erzeugen, lschen, duplizieren, usw.).
Der Templates Tab und der Pages Tab dienen der Verwaltung Ihrer Zuweisungen.Auf dem Template Tab finden Sie eine Liste mit allen verfgbaren Templates (sowohl die Werks-Templates als auch die von Ihnen erstellten) und ein Edit-Men mit den Verwaltungs-Befehlen (New, Duplicate, Delete, usw.). Darunter befinden sich zwei zustzliche Mens, mit denen Sie die Empfindlichkeit der Pads (nur MASCHINE-Controller) und den genutzten MIDI-Port (entweder intern oder extern) fr das aktuelle Template bearbeiten.Auf dem Pages Tab befindet sich eine hnliche Liste fr die verfgbaren Knob Pages (ganz oben) und - nur fr den MASCHINE-Controller - fr die Pad Pages (unten), jeweils mit den zugehrigen Edit-Mens.
Diese Page Funktion ist nicht fr RIG KONTROL 3 verfgbar.
Nehmen wir einmal an, dass Sie gerade eine Knob Page erstellt haben, die einen Ihrer Software-Synthesizer steuert. Sie mchten sie vielleicht umbenennen, um sich die Funktion der Page besser merken zu knnen:1. Klicken Sie in der Liste der Knob Pages doppelt auf die Knob Page, die Sie gerade
erstellt haben (sagen wir Knob Page 3). Der entsprechende Name wird hervorgehoben.
SchnellstartOrganisation Ihrer Zuweisungen
Controller Editor - Benutzerhandbuch - 26
-
2. Geben Sie einen neuen Namen fr diese Knob Page ein (zum Beispiel "Absynth Lead") und drcken Sie [Enter] auf Ihrer Computer-Tastatur, um die nderung zu besttigen (Vielleicht mchten Sie die Knob Page ganz oben in der Liste sehen zum Beispiel, weil Sie diesen Synthesizer als ersten in Ihrem Stck nutzen und Sie ber den NI-Controller direkten Zugriff auf seine Parameter haben mchten):
3. Klicken Sie in der Liste auf die Knob Page Absynth Lead, halten Sie die Maustaste gedrckt und ziehen Sie Ihre Maus nach oben. Eine Einfge-Markierung erscheint, um Ihnen den Platz anzuzeigen, auf den die Knob Page bewegt werden wird.
4. Wenn die Einfge-Linie den Anfang der Liste erreicht hat (oder die Stelle, an der Sie die Knob Page einfgen mchten), lassen Sie die Maustaste los. Die Knob Page "Absynth Lead" nimmt jetzt ihren neuen Platz in der Liste ein.
Die Anordnung der zwei verfgbaren Knob Pages des TRAKTOR KONTROL X1 und des AUDIO KONTROL 1 kann nicht gendert werden.
Auf diese Weise sortieren Sie auch die Pad Pages (unten auf diesem Pages Tab, nur fr den MASCHINE-Controller) sowie die Templates (auf dem Templates Tab) um. Die Edit-Mens bieten noch mehr Verwaltungs-Funktionen. Sie finden alle ntigen Informationen im nchsten Kapitel (hauptschlich in den Abschnitten 4.2.4, Inspector und 10.4.3, Der Assign Tab) Lesen Sie bitte auch Abschnitt 4.3, Das Zuweisungs-System, um eine detaillierte Beschreibung des Zuweisungs-Systems des Controller-Editors zu bekommen.
3.6 Templates laden und speichern Wenn Sie einmal einen Satz an Zuweisungen erstellt haben, der Ihren Bedrfnissen entspricht, knnen Sie diesen natrlich abspeichern.
SchnellstartTemplates laden und speichern
Controller Editor - Benutzerhandbuch - 27
-
Sie mssen das aktuell bearbeitete Template gar nicht unbedingt speichern, weil der Controller-Editor etwaige nderungen automatisch speichert (inklusive der Knob Pages, Pad Pages und Einzelzuweisungen). Wenn Sie also planen, das Template nur auf dem gleichen Rechner zu nutzen, knnen Sie den Controller-Editor einfach schlieen, denn das Template wird automatisch mit allen nderungen wieder aufgerufen, wenn Sie den NI-Controller das nchste Mal in den MIDI-Modus schalten und es anwhlen (auch dann wenn Sie zwischenzeitlich ein anderes Template aufgerufen haben).Vielleicht mchten Sie ein modifiziertes oder neu erstelltes Template auf einem anderen Rechner nutzen oder es anderen Nutzern zukommen lassen. Zu diesem Zweck kann der Controller-Editor ein Template als Template-Datei (Dateiendung ".ncm", ".nck", ".ncg", "nckx1" oder ".nck1") exportieren:1. ffnen Sie den Templates Tab des Inspectors und whlen Sie das gewnschte Tem
plate durch einen Mausklick auf seinen Eintrag in der Liste der Templates aus. Das ausgewhlte Template wird hervorgehoben:
2. Klicken Sie auf das Edit-Men unter der Liste und whlen Sie Save As:
SchnellstartTemplates laden und speichern
Controller Editor - Benutzerhandbuch - 28
-
3. Es erscheint der Dialog Save template und Sie knnen Speicherort und Namen des zu exportierenden Templates eingeben. Beachten Sie bitte, dass der Dateiname, den Sie hier whlen, sich vom Namen des Templates im Controller-Editor unterscheiden darf. Klicken Sie auf "Save", um die Datei zu exportieren und schon ist die Arbeit beendet.
Jetzt knnen Sie das Template auf einen anderen Rechner bertragen, es einem Freund geben, usw.Auerdem kann der Controller-Editor natrlich auch Template-Dateien laden. Gehen Sie dabei folgendermaen vor:1. Gehen Sie auf den Templates Tab im Inspector, klicken Sie auf das Edit-Men, selek
tieren Sie Append und whlen Sie Open. Es erscheint der Dialog "Open template", in dem Sie durch das Dateisystem Ihres Rechners navigieren und die zu importierende Template-Datei whlen knnen.
2. Whlen Sie die gewnschte Template-Datei an und klicken Sie "Open". Das Template wird geladen und in die Template-Liste hinzugefgt.
SchnellstartTemplates laden und speichern
Controller Editor - Benutzerhandbuch - 29
-
4 Grundlagen In diesem Abschnitt bringen wir Ihnen die Grundlagen des Controller-Editors nahe. Wahrscheinlich haben Sie das vorherige Kapitel bereits gelesen, wo Sie einen ersten Eindruck von der Nutzung des Controller-Editors gewinnen konnten. Hier schauen wir uns das System im Detail an.
4.1 Wie der Controller-Editor funktioniert Mit dem Controller-Editor definieren Sie die Verbindungen zwischen Ihrem NI-Controller und den Audio-Applikationen, die auf Ihrem Rechner laufen, oder Ihren externen MIDI-Gerten. Er ermglicht Ihnen zu entscheiden, wie Ihre Aktionen auf dem NI-Controller interpretiert werden. Dazu ist im Controller-Editor ein mchtiges Zuweisungs-System implementiert, ber das Sie beliebig viele MIDI-Zuweisungen fr die Drehregler, Pads oder Buttons Ihres NI-Controllers vornehmen knnen.Der Controller-Editor arbeitet mit einem kleinen Hintergrunddienst zusammen, der bei der Einrichtung der Software auf Ihrem Rechner installiert wurde. Es kmmert sich um die komplette Kommunikation zwischen Ihrem NI-Controller und den MIDI-fhigen Zielen, sowohl Software- als auch Hardware-seitig. Das Dienstprogramm luft auch dann weiter, wenn Sie den Controller-Editor schlieen. Daher muss der Controller-Editor auch nicht unbedingt laufen, damit Sie den NI-Controller als MIDI-Bedienoberflche nutzen knnen. Sie knnen also Ihre Zuweisungen im Editor bearbeiten und auswhlen und das Programm dann schlieen dank des Hintergrunddienstes bleiben die Zuweisungen (und Templates/Knob Pages/Pad Pages, siehe unten) aktiv. Betrachten Sie das Programm als Zuweisungs-Editor: Nutzen Sie Ihn, um Ihre Zuweisungen zu berprfen und zu bearbeiten.
4.2 berblick ber die Benutzeroberflche Werfen wir also einen Blick auf die Benutzer-Oberflche des Controller-Editors und beschreiben wir einmal die verschiedenen Elemente. Wenn Sie den Controller-Editor in Ihrem Betriebssystem in den Vordergrund bringen, sieht er ungefhr so aus:
Grundlagen
Controller Editor - Benutzerhandbuch - 30
-
Abb. 4.1. Die Benutzeroberflche des Controller-Editors im berblick (Windows-Version mit dem MASCHINE-Controller im Hardware-Bereich).Die Bedienoberflche ist in vier Hauptabschnitte eingeteilt:1. Software-Menleiste2. Software-Steuerleiste3. Hardware-Bereich4. InspectorIn den folgenden Abschnitten bekommen Sie eine kurze Einfhrung in smtliche Bereiche der Software und die jeweiligen Bedienelemente, damit die Grundbegriffe geklrt sind. Um eine detaillierte Beschreibung smtlicher Elemente zu bekommen, lesen Sie bitte das Kapitel 10, Referenz.
Grundlagenberblick ber die Benutzeroberflche
Controller Editor - Benutzerhandbuch - 31
-
4.2.1 Software-Menleiste Ganz oben im Controller-Editor (bzw. ganz oben auf Ihrem Bildschirm, wenn Sie Mac OS X nutzen) befindet sich die Software-Menleiste, wie sie auch in vielen anderen Programmen zu finden ist. Sie besteht aus einigen Mens (File, View und Help), mit denen Sie auf allgemeine Funktionen der Software zugreifen knnen:
Abb. 4.2. Die Software-Menleiste.Die Software-Menleiste des Controller-Editors mit den drei Mens (Windows-Version).4.2.2 Software-Steuerleiste Rechts unter der Software-Menleiste enthlt die Software-Steuerleiste Mens und Schalter, die das Zuweisungs-System steuern:
Abb. 4.3. Die Software-Steuerleiste.Von links nach rechts sehen wir folgende Elemente:
Das Device-Men ermglicht es Ihnen, auf einen anderen Controller umzuschalten und informiert Sie darber, welchen Controller Sie gerade bearbeiten.
Der Connect Button erlaubt das "Aufrufen" Ihrer Hardware und der Aktivierung des MIDI-Modus der Ihren NI-Controller wieder mit dem Controller-Editor verbindet, falls der Controller vor dem Starten des Controller-Editors mit der ihm zugedachten Software verbunden war.
Template Select Men: dient der Auswahl der gewnschten Templates (Templates werden im nchsten Abschnitt beschrieben, 4.3, Das Zuweisungs-System).
Der Button zum Minimieren/Ausklappen (der kleine Pfeil) schaltet zwischen zwei Ansichten des Controller-Editors um, in denen der Hardware-Bereich angezeigt oder versteckt wird.
Grundlagenberblick ber die Benutzeroberflche
Controller Editor - Benutzerhandbuch - 32
-
Die MIDI-Aktivittsanzeige zeigt ein- und ausgehende MIDI-Daten an. Das NI Logo ffnet den About-Dialog.
4.2.3 Hardware-Bereich Unter den oben beschriebenen Zeilen enthlt der linke (und grte) Teil der Benutzeroberflche den Hardware-Bereich. Der Hardware-Bereich reprsentiert Ihren NI-Controller mit seinen Bedienelementen den meisten von ihnen knnen frei whlbare MIDI-Nachrichten zugewiesen werden.
Wenn der Controller-Editor auf Ihrem Bildschirm zu einer kleine Spalte reduziert dargestellt wird., ist der Hardware-Bereich gerade versteckt. Klicken Sie den Button zum Minimieren/Ausklappen (den kleinen Pfeil) in der Software-Steuerleiste darber.
Welcher Controller im Hardware-Bereich angezeigt wird, hngt vom Gert ab, das im Device-Men der Software-Steuerleiste angewhlt ist (siehe oben).Verglichen mit dem echten NI-Controller befinden sich im Hardware-Bereich einige zustzliche grafische Elemente:
Jedes Bedienelement, dem eine MIDI-Nachricht zugewiesen werden kann, besitzt ein Namensfeld, das den Namen der aktuellen Zuweisung anzeigt.
Ein roter Auswahlrahmen hebt das aktuell angewhlte Bedienelement hervor. Mit dem orangen Men fr die Knob Pages whlen Sie eine bestimmte Knob Page mit
Zuweisungen aus (siehe Abschnitt 4.3, Das Zuweisungs-System fr mehr Informationen). Der durch einen orangen Rahmen markierte Knob-Page-Bereich, enthlt die Bedienelemente, die im Auswahlmen fr die Knob Pages ausgewhlt wurden.
Die Knob-Page-Funktion steht nicht fr den RIG KONTROL 3 zur Verfgung.
Nur MASCHINE-Controller: Wenn die Pad Pages aktiviert sind, knnen Sie ber ein zustzliches blaues Auswahlmen fr die Pad Pages eine Page mit Zuweisungen fr die Pads auswhlen. Der blaue Rahmen hebt den Bereich mit den Pad Pages hervor, auf der sich die zugehrigen Bedienelemente befinden die Pads. Weitere Informationen ber dieses Thema erhalten Sie im Kapitel 4.3.3, Pad Pages (nur MASCHINE-Controller).
Grundlagenberblick ber die Benutzeroberflche
Controller Editor - Benutzerhandbuch - 33
-
Eine detaillierte Beschreibung fr die einzelnen Hardware-Bereiche/NI Controller und deren zuweisbare Bedienelemente finden Sie in den Controller-spezifischen Kapiteln weiter hinten in diesem Handbuch.4.2.4 Inspector Rechts vom Hardware-Bereich sehen Sie den Inspector die Schaltzentrale Ihres Zuweisungs-Systems. Dort knnen Sie przise festlegen, was am Ziel passieren soll, wenn Sie eins der Bedienelemente auf Ihrem NI-Controller bewegen. Auerdem knnen Sie all Ihre Zuweisungen in Knob Pages, Pad Pages (fr den MASCHINE-Controller) und Templates organisieren. Im Abschnitt 10.4, Der Inspector des Referenz-Kapitels finden Sie eine detaillierte Beschreibung des Inspectors.Der Inspector ist in drei Tabs eingeteilt, von denen jeder einen bestimmten Teil des Zuweisungs-Systems steuert: den Templates Tab, den Pages Tab und den Assign Tab.
Der Templates TabDer Templates Tab dient zur Verwaltung Ihrer Templates. Er zeigt eine Liste der verfgbaren Templates zusammen mit einigen Bearbeitungsfunktionen an.
Ein Template enthlt eine komplette Zuweisungs-Konfiguration fr alle Bedienelemente Ihres NI-Controllers. Fr weitere Informationen lesen Sie bitte den Abschnitt 4.3.4, Templates weiter unten.
Grundlagenberblick ber die Benutzeroberflche
Controller Editor - Benutzerhandbuch - 34
-
Abb. 4.4. Der Templates Tab im Inspector (hier fr den MASCHINE-Controller).Der Templates Tab besteht aus den folgenden Elementen, absteigend aufgefhrt:1. Die Templates List zeigt smtliche verfgbaren Templates mit einem (nicht editierba
ren) Index und einem (editierbaren) Namen fr jedes Template an. Dort knnen Sie ein Template zum bearbeiten auswhlen, indem Sie auf seinen Namen klicken und den Namen ndern, indem Sie einen Doppelklick ausfhren. (Auerdem knnen Sie ein Template ber das Auswahlmen fr die Templates in der Software-Steuerleiste oder ber Ihren Hardware-Controller auswhlen.)
Grundlagenberblick ber die Benutzeroberflche
Controller Editor - Benutzerhandbuch - 35
-
2. Das Template-Edit-Men bietet einige Editierfunktionen, wie New, Save As, usw.3. Im Bereich Template Properties haben Sie Zugriff auf einige Parameter des Templa
tes, das gerade oben in der Liste der Templates angewhlt ist.Der TRAKTOR KONTROL X1 besitzt keine Template Eigenschaften.
Der Pages TabDer Pages Tab dient zur Verwaltung Ihrer Pages. Diese Funktion ist auf RIG KONTROL 3 nicht verfgbar wenn Sie gerade an einem Template fr den RIG KONTROL 3 arbeiten, knnen Sie das Pages Tab nicht aktivieren.Bei der Arbeit mit dem MASCHINE-Controller knnen Sie bei aktiviertem Pad Pages Button auf diesem Tab auch Ihre Pad Pages verwalten.
Eine Knob Page/Pad Page ist ein Satz von Zuweisungen fr die Bedienelemente des Knob-Page-Bereichs beziehungsweise fr die Pads (nur beim MASCHINE-Controller). Fr weitere Informationen lesen Sie bitte den Abschnitt 4.3, Das Zuweisungs-System.
Grundlagenberblick ber die Benutzeroberflche
Controller Editor - Benutzerhandbuch - 36
-
Abb. 4.5. Der Pages Tab im Inspector fr den MASCHINE-Controller.Der Pages Tab besteht aus folgenden Elementen:1. Die Knob Pages List zeigt smtliche verfgbaren Knob Pages mit einem (nicht editier
baren) Index und einem (editierbaren) Namen fr jede Page an. Hier knnen Sie eine Knob Page mit einem Mausklick auf seinen Namen zur Bearbeitung auswhlen und mit einem Doppelklick den Namen ndern. Auf dem MASCHINE-Controller und den
Grundlagenberblick ber die Benutzeroberflche
Controller Editor - Benutzerhandbuch - 37
-
KORE-Controllern knnen Sie die Anordnung der Knob Pages durch Drag&Drop ndern (Sie knnen auch ber das Knob Page Men ber dem Knob Page-Bereich oder mit Ihrem NI-Controller ausgewhlt werden).
2. Knob Page Edit Men: hier stehen Ihnen Editing-Funktionen wie New, Duplicate etc. zur Verfgung. (TRAKTOR KONTROL X1 und AUDIO KONTROL 1 haben an Stelle des Edit-Mens ein Shift-Mode-Men, in dem Sie zwischen den beiden Modi Gate und Toggle auswhlen und damit das Verhalten des Shift Buttons beim Umschalten zwischen den Knob Pages steuern knnen. Lesen Sie Abschnitt 7.2.1, Zwischen Knob Pages umschalten (TRAKTOR KONTROL X1) und 9.2, Spezielle Bedienelemente (AUDIO KONTROL 1) fr mehr Informationen.
3. Pad Pages Button: aktiviert/deaktiviert die Pad-Page-Funktion. Wenn die Pad-Page-Funktion ausgeschaltet ist, wird der Rest dieses Bereichs ausgegraut und Einstellungen knnen vom Anwender nicht vorgenommen werden.
4. Die Pad Pages Liste zeigt smtliche verfgbaren Pad Pages mit einem (nicht editierbaren) Index und einem (editierbaren) Namen fr jede Page an. Hier knnen Sie eine Pad Page mit einem Mausklick auf ihren Namen zur Bearbeitung auswhlen und den Namen nach einem Doppelklick ndern. Sie knnen die Anordnung der Pad Pages durch Drag&Drop ndern (Sie knnen auch mit dem Auswahlmen fr die Pad Pages ber den Pads, mit den Groups Buttons, mit A bis H beschriftet, im Hardware-Bereich und auf Ihrem MASCHINE-Controller ausgewhlt werden.
5. Das Pad-Page-Edit-Men bietet einige Editierfunktionen, wie New, Duplicate, usw.Buttons 3 bis 5 sind verfgbar, falls Sie an den Zuweisungen fr den MASCHINE-Controller arbeiten.
Der Assign TabDer letzte Tab des Inspectors ist der Assign Tab. Dort bestimmen Sie die Details der Zuweisungen zu einem bestimmten Bedienelement. Der Tab zeigt die Eigenschaften des aktuell angewhlten Bedienelements an:
Grundlagenberblick ber die Benutzeroberflche
Controller Editor - Benutzerhandbuch - 38
-
Abb. 4.6. Der Assign Tab im Inspector.Der Assign Tab zeigt je nach Typ des gerade ausgewhlten Bedienelements unterschiedliche Parameter an.1. Der Description-Bereich ist fr alle Bedienelemente gleich. Er zeigt folgende Informa
tionen ber das gegenwrtig selektierte Bedienelement: die Index-Nummer und den Namen der Knob Page oder Pad Page des jeweiligen Bedienelements (fr Elemente, die auf keiner Knob Page/Pad Page vertreten sind, bleibt dieser Bereich leer). Die Beschreibung des Bedienelements (nicht editierbar) und seinen Namen (editierbar).
Grundlagenberblick ber die Benutzeroberflche
Controller Editor - Benutzerhandbuch - 39
-
2. Der Properties-Bereich beinhaltet die MIDI-Zuweisungs-Eigneschaften fr das gewhlte Bedienelement. Bitte lesen Sie den Abschnitt 10.4.3, Der Assign Tab im Referenz-Kapitel, um detaillierte Beschreibungen smtlicher Parameter zu bekommen.
4.3 Das Zuweisungs-System Was auch immer Sie auf ihrem NI-Controller tun, der Controller-Editor (mit Hilfe seines kleinen Begleiters, dem Hintergrunddienst) bersetzt es in MIDI-Befehle, die am gewnschten MIDI-Port ausgegeben werden darum geht es beim Controller-Editor: menschliche Aktionen in MIDI-Befehle umzusetzen.Das Zuweisungs-System des Controller-Editors ist so strukturiert, dass Sie Ihre Zuweisungen auf logische und effiziente Weise organisieren knnen. So wird der komplette Zuweisungs-Prozess deutlich vereinfacht und Sie behalten immer den berblick darber, was bei der Nutzung der Elemente auf Ihrem NI-Controller passiert. In den nchsten Paragraphen werden wir Ihnen einige Grundlagen vermitteln.4.3.1 Zuweisungen Eine Zuweisung definiert den ausgelsten MIDI-Befehl fr ein bestimmtes Bedienelement. Die verfgbaren MIDI-befehlstypen sind "MIDI-Note-On, "MIDI-CC", usw. Eine Hardware-Aktion mit einem Bedienelement wird in einen MIDI-Befehl umgesetzt, wobei die zugehrige Zuweisung die Regeln fr diese Umsetzung bestimmt.Abhngig vom Typ des Bedienelements (Button, Drehregler, Pad, Pedal, Fuschalter) sind unterschiedliche Zuweisungen verfgbar. Fr weitere Details ber die verfgbaren Zuweisungen lesen Sie bitte Abschnitt 10, Referenz.4.3.2 Knob Pages (MASCHINE-Controller, KORE-Controller und TRAKTOR KONTROL X1 und
AUDIO KONTROL 1) Manche Bedienelemente Ihres NI-Controllers knnen mehrere Zuweisungen haben, die auf so genannten "Knob Pages" gespeichert werden. Diese Bedienelement befinden sich im Knob Page-Bereich (im orangen Rahmen, siehe Abschnitt 4.2.3, Hardware-Bereich weiter oben). Eine Knob Page ist ein Satz von Zuweisungen fr die Bedienelemente des Bereichs fr die Knob Pages. Es kann zu jeder Zeit nur eine Knob Page angewhlt (und geladen) sein.
GrundlagenDas Zuweisungs-System
Controller Editor - Benutzerhandbuch - 40
-
% Auf dem KORE-Controller stellen die Knob Pages das quivalent der Control Pages in der KORE-2-Software dar.
Zwischen den Knob Pages (egal ob Werks-Pages oder selbst erstellt) schalten Sie mit dem Men der Knob Pages im Hardware-Bereich oder ber die Liste der Knob Pages im Inspector um (siehe Abschnitt 4.2, berblick ber die Benutzeroberflche weiter oben, um eine kurze Beschreibung der Benutzeroberflche zu bekommen). Sie knnen dieses auch mit Ihrem NI-Controller bewerkstelligenmehr darber finden Sie in den Kapiteln der jeweiligen NI-Controller.Wenn Sie eine andere Knob Page anwhlen, werden smtliche Zuweisungen fr die Bedienelemente des Bereichs fr die Knob Pages entsprechend angepasst. Alle Knob Pages sind als editierbare Liste auf dem Pages Tab im Inspector gespeichert (fr Details ber den Inspector lesen Sie bitte den Abschnitt 10.4, Der Inspector in diesem Handbuch).4.3.3 Pad Pages (nur MASCHINE-Controller) Fr die Pads auf dem MASCHINE-Controller existiert ein hnliches (optionales) Page-System: die Pad Pages. Pad Pages funktionieren genau wie die oben beschriebenen Knob Pages, sie drehen sich aber anstatt um die sechzehn Drehregler und Buttons um die sechzehn Pads.Im Gegensatz zu den Knob Pages, von denen beliebig viele existieren knnen, ist die Anzahl der Pad Pages auf acht begrenzt. Es kann zu jeder Zeit nur eine Pad Page angewhlt (und geladen) sein.Auf Wunsch knnen die Pad Pages ber den Pad Pages Button im Assign Tab des Inspectors aktiviert oder deaktiviert werden. Sind sie aktiv, schalten Sie mit dem Auswahlmen fr die Pad Pages, den acht Group Buttons im Hardware-Bereich oder mit der Liste der Pad Pages im Inspector zwischen den Pad Pages um. Dies kann natrlich auch ber die Group Buttons (bezeichnet mit A bis H) auf Ihrem Hardware-Controller geschehen.Wenn Sie eine andere Pad Page anwhlen, werden smtliche Zuweisungen fr die sechzehn Pads entsprechend angepasst. Die acht verfgbaren Pad Pages werden als editierbare Liste auf dem Pages Tab im Inspector gespeichert (smtliche Details ber den Inspector finden Sie wiederum in Abschnitt 10.4, Der Inspector).
GrundlagenDas Zuweisungs-System
Controller Editor - Benutzerhandbuch - 41
-
4.3.4 Templates Ein Template enthlt eine komplette Zuweisungs-Konfiguration fr alle Bedienelemente auf Ihrem NI-Controller inklusive etwaiger Knob Pages und Pad Pages. Es kann zu jeder Zeit nur ein Template angewhlt (und geladen) sein. Das Template bestimmt auerdem, ob die erzeugten MIDI-Daten an den internen MIDI-Port (und damit zu den MIDI-Programmen auf Ihrem Rechner) oder an den externen (fr die Steuerung externer Hardware per MIDI) geleitet wirddas gilt natrlich nur fr Controller mit MIDI-Ports. Das Umschalten zwischen verschiedenen Templates kann zum Beispiel dazu genutzt werden, um verschiedene Programme oder Hardware-Instrumente auf Ihrem Rechner zu adressieren.Das Template enthlt smtliche Daten aller Knob Pages/Pad Pages, die Liste der Knob Pages/Pad Pages und den Index der zuletzt angewhlten Knob Page/Pad Page. Auerdem wird im Template noch der letzte Zustand smtlicher Bedienelemente gespeichert.Die Templates sind als eigenstndige Dateien auf Ihrem Rechner gespeichert. Diese Dateien haben die Endung ".ncm" (fr den MASCHINE-Controller), ".nck" (fr den KORE-Controller), ".nckx1" (fr den TRAKTOR KONTROL X1), ".ncg" (fr den RIG KONTROL 3) oder "nck1" (fr den AUDIO KONTROL 1).Schalten Sie zwischen den verfgbaren Templates (egal ob ab Werk mitgeliefert oder selbst erstellt) mit dem Auswahlmen fr die Templates in der Software-Steuerleiste, ber die Previous/Next Template Buttons oder den Inspector um. Sie knnen dieses auch mit Ihrem NI-Controller bewerkstelligenmehr darber finden Sie in den Kapiteln der jeweiligen NI-Controller.Wenn Sie ein anderes Template anwhlen, werden smtliche Zuweisungen fr smtliche Bedienelemente der Oberflche inklusive der Knob-/Pad Pages entsprechend gendert. Smtliche Templates werden als editierbare Liste auf dem Templates Tab im Inspector gespeichert (siehe Abschnitt 10.4, Der Inspector in diesem Handbuch).4.3.5 Konfiguration Fr jeden NI-Controller besteht der aktuelle Datensatz aus der Liste der verfgbaren Templates, smtlicher Daten der einzelnen Templates in der Liste und dem Index des aktuell genutzten Templates.
GrundlagenDas Zuweisungs-System
Controller Editor - Benutzerhandbuch - 42
-
Smtliche Datenstze werden dann automatisch als einzelne Konfigurations-Datei auf Ihrem Rechner gespeichert. Dieser Dateityp hat die Endung ".ncc". Die Konfigurations-Datei wird vom Hintergrunddienst des Hardware-Controllers beim Start Ihres Rechners automatisch geladen.
4.4 Um es erneut zusammenzufassen: Die Kombination Ihres NI-Controllers mit der Hardware-Controller-Untersttzung (dem Controller-Editor und dem NI-Hintergrunddienst) erlaubt die Fernsteuerung jedes beliebigen MIDI-Ziels. Die Hardware-Controller-Untersttzung wurde so konzipiert, dass Sie seine Prsenz in einer Live-Situation komplett vergessen knnen: Nachdem Sie Ihre Zuweisungen konfiguriert haben, knnen Sie sich darauf verlassen, dass Sie mit Ihrem NI-Controller die Performance komplett unter Kontrolle haben. MIDI-Hardware-Gerte und Programme auf verschiedene Weisen steuern, in Echtzeit zu anderen Zuweisungs-Stzen (oder Untergruppen) umschalten (mit Ausnahme des RIG KONTROL 3)...all das passiert, wenn Sie Ihren NI-Controller anfassen.Das Einzige, das Sie ber Ihren NI-Controller nicht machen knnen, ist die Modifikation Ihrer Zuweisungen... dafr mssen Sie den Controller-Editor benutzen! Durch das mchtige Zuweisungs-System, das Templates, Knob Pages und Pad Pages nutzt, die vollstndig auf Ihrem NI-Controller gespiegelt sind, knnen Sie so viele Zuweisungen erstellen wie Sie mchten und sie whrend des Gigs augenblicklich wieder aufrufen.In den nchsten Kapiteln zeigen wir Ihnen, wie Sie Ihre(n) Controller mit den im Controller Editor definierten Zuweisungen nutzen.
GrundlagenUm es erneut zusammenzufassen:
Controller Editor - Benutzerhandbuch - 43
-
5 Die Nutzung Ihres MASCHINE-Controllers In diesem Kapitel konzentrieren wir uns auf das Geschehen auf Ihrem MASCHINE-Controller. Zunchst zhlen wir alle zuweisbaren Elemente Ihres Controllers auf, dann beschreiben wir, welche Informationen die verschiedenen beleuchteten Elemente ber ihren Zustand vermitteln und zu Letzt kommen wir im Detail zu den mchtigen Displays Ihres MASCHINE-Controllers.
Um in den Genuss der vollen Funktionalitt Ihres NI-Controllers als MIDI-Fernbedienung zu kommen, besonders in Hinsicht auf den Status einiger Bedienelemente und das Verhalten von LEDs, mssen Sie Ihrem NI-Controller den gegenwrtigen Status des Parameters im MIDI-Ziel mitteilen. Dazu sollten Sie MIDI-Feedback-Kanle einrichten, welche von Ihrem MIDI-Ziel zurck zu Ihrem NI-Controller geleitet werden. Somit wird Ihr Controller immer durch den gegenwrtigen Parameter-Wert in Ihrer Ziel-Software/Hardware aktualisiert werden. Um mehr ber die Einrichtung von diesen MIDI-Feedback-Kanlen zu erfahren, schlagen Sie bitte das Handbuch Ihrer Ziel-Software/Hardware nach.
5.1 Bedienelemente und Arbeitsbereiche Wenn Sie im Device-Men der Software-Steuerleiste den MASCHINE-Controller ausgewhlt haben, sieht der Hardware-Bereich wie folgt aus:
Die Nutzung Ihres MASCHINE-Controllers
Controller Editor - Benutzerhandbuch - 44
-
Der Hardware-Bereich reprsentiert den MASCHINE-Controller, mit dem Auswahlmen fr die Knob Pages und dem zugehrigen Knob-Page-Bereich (oranger Rahmen), dem Auswahlmen fr die Pad Pages und dem zugehrigen Pad Page-Bereich (blauer Rahmen) sowie dem roten Auswahlrahmen auf dem aktuell ausgewhlten Bedienelement (hier der Lautstrke-Regler).Die Oberflche des MASCHINE-Controllers umfasst die folgenden Bereiche
% Die Namen, die fr viele Bedienelemente angezeigt werden, beziehen sich auf die ursprngliche Funktion in der MASCHINE-Software. Wir nutzen diese Namen hier nur zur Beschreibung der Bedienoberflche!
Die Nutzung Ihres MASCHINE-ControllersBedienelemente und Arbeitsbereiche
Controller Editor - Benutzerhandbuch - 45
-
1. Page Buttons: Im linken oberen Bereich sehen Sie einen Satz mit acht Buttons, die in vier Reihen mit jeweils zwei Buttons angeordnet sind. Von diesen acht Buttons sind sechs frei zuweisbar (Control und Step, Browse und Sample, Snap (F1) und Autowrite (F2)) und zwei haben spezielle Funktionen: die Previous und Next Buttons, mit den kleinen orangen Pfeilen nach links und rechts.
2. Knob-Page-Bereich: In diesem Bereich sind von acht Buttons und acht Drehregler um die Displays herum angeordnet. Diese sechzehn Bedienelemente sind frei zuweisbar. Oben im Knob-Page-Bereich sitzt das Auswahlmen fr die Knob Pages.
3. Pad-Page-Bereich: Im Pads-Bereich befindet sich eine Spalte mit acht frei zuweisbaren Buttons (Scene (Szene), Pattern (Muster), Keyboard (Tastatur), Navigate (Navigation), Duplicate (Duplizieren), Select (auswhlen), Solo und Mute (Stummschalten), sowie einem Rechteck mit sechzehn frei zuweisbaren Pads, die im Bereich fr die Pad Pages platziert sind. Wenn der Pad Pages Button auf dem Pages-Tab des Inspectors aktiviert ist, befindet sich ber den Pads das Auswahlmen fr die Pad Pages und Sie knnen damit zwischen verschiedenen Stzen an Zuweisungen fr die Pads umschalten.
4. Master-Bereich: Im Master-Bereich befinden sich vier frei zuweisbare Bedienelemente (drei Drehregler und ein Button).
5. Groups-Bereich: Der Groups-Bereich enthlt acht Buttons, die mit den Buchstaben A bis H beschriftet sind: den Group-Buttons. Wenn Sie im Inspector den Button Pad Pages aktiviert haben, whlen Sie mit den Group-Buttons die gewnschte Page mit Zuweisungen fr die Pads. Wenn die Pad Pages nicht aktiviert sind, knnen diesen Buttons frei MIDI-Nachrichten zugewiesen werden.
6. Transport-Bereich: Der Transport-Bereich hat acht Buttons. Davon sind sieben frei zuweisbar RESTART (LOOP bei MASCHINE-Controllern der ersten Generation), Prev, Next, GRID, PLAY, Record und ERASE). Der letzte Button ist ein spezieller Shift Button (mehr darber erfahren Sie im nchsten Abschnitt). Daher hat dieser Button auch keinerlei Funktion auf der Bedienoberflche des Controller-Editors selbst.
Zusammenfassend kann man also sagen, dass fast alle Bedienelemente des MASCHINE-Controllers frei mit MIDI-Nachrichten belegt werden knnen mit den folgenden Ausnahmen:
Die Page Buttons und der Shift Button haben vordefinierte Funktionen.
Die Nutzung Ihres MASCHINE-ControllersBedienelemente und Arbeitsbereiche
Controller Editor - Benutzerhandbuch - 46
-
Wenn Sie die Pad-Pages-Funktion nutzen, sind die Group Buttons des Groups-Bereichs mit den Buchstaben A bis H, nicht frei zuweisbar. Wenn diese Funktion nicht aktiviert ist, knnen den acht Buttons frei MIDI-Befehle zugewiesen werden.
Die Funktionen dieser Spezial-Buttons werden im folgenden Abschnitt beschrieben.
5.2 Spezielle Bedienelemente Ihr MASCHINE-Controller ist mit den folgenden, speziellen Bedienelementen ausgestattet: den Page Buttons und dem Shift Button.5.2.1 Zwischen Knob Pages oder Templates umschalten Mit den Page Buttons auf dem MASCHINE-Controller knnen zwischen den Knob Pa
ges umschalten. Um mit dem MASCHINE-Controller zwischen den Templates umzuschalten, mssen
Sie den Shift Button gedrckt halten und dann die Page Buttons verwenden.5.2.2 Zwischen Pad Pages umschalten Wenn die Pad-Page-Funktion aktiviert ist, knnen Sie mit dem MASCHINE-Controller zwischen den Pag Pages umschalten.
Benutzen Sie die Group Buttons A-H, um mit dem MASCHINE-Controller zwischen den Pad Pages umzuschalten.
Zur Erinnerung: die Pad Pages sind Stze mit Zuweisungen fr die Pads Ihres MASCHINE-Controllers. Sie knnen diese aktivieren, in dem Sie den Pad Pages Button in dem Pages Tab des Inspectors drcken.5.2.3 Zwischen dem MIDI-Modus und dem MASCHINE-Modus umschalten Um mit dem MASCHINE-Controller zwischen dem MIDI-Modus und dem MASCHINE-
Modus umzuschalten, halten Sie den Shift Button gedrckt und drcken Sie dann den Control Button.
Zur Erinnerung: im MIDI-Modus lst Ihr MASCHINE-Controller MIDI-Befehle aus, im MASCHINE-Modus hingegen steuert er die MASCHINE-Software.
Die Nutzung Ihres MASCHINE-ControllersSpezielle Bedienelemente
Controller Editor - Benutzerhandbuch - 47
-
5.2.4 Weitere Funktionen des Shift Buttons Mit dem SHIFT Button knnen Sie den Display-Modus umschalten und haben dadurch Zugriff auf weitere Funktionen des MASCHINE-Controllers. Fr mehr Informationen lesen Sie bitte Kapitel 5.4, Die Displays.
5.3 Die Status-LEDs Viele Steuer-Elemente auf Ihrem MASCHINE-Controller sind mit LEDs ausgestattet, die in Echtzeit Informationen ber den Zustand der Zuweisungen der Elemente vermitteln. Die schnelle, bidirektionale Kommunikation zwischen Ihrem MASCHINE-Controller und der Hardware-Controller-Untersttzung auf der Softwareseite ermglicht die in Echtzeit aktualisierte Anzeige des Zustands Ihres NI-Controllers.Die LEDs der Bedienelemente knnen jeweils drei Zustnde einnehmen: aus, niedrige Helligkeit und hohe Helligkeit. Das Verhalten der Beleuchtung hngt von Typ und Zustand des jeweiligen Bedienelements ab.5.3.1 Buttons Dies sind die Regeln fr die Buttons auf Ihrem MASCHINE-Controller:
Wenn dem Button nichts zugewiesen wurde, bleibt die LED komplett aus. Wenn dem Button ein MIDI-Befehl zugewiesen ist und er sich im Gate oder Toggle
Modus befindet, hat die LED eine niedrige Helligkeit fr den Aus-Zustand und eine hohe fr den An-Zustand.
Wenn dem Button ein MIDI-Befehl zugewiesen ist und er sich im Trigger oder Gate Modus befindet, wird die LED durch das MIDI-Ziel ber einen MIDI-Feedback-Kanal gesteuert: das MIDI-Ziel kann einen MIDI-Befehl, welcher den Status der LED definiert, an den Controller zurckschicken.
Wenn dem Button ein MIDI-Befehl zugewiesen ist und sich im Trigger- oder Increment-Modus befindet, bleiben die LEDs auf der niedrigen Helligkeit.
Lesen Sie bitte den Abschnitt 10.4.3, Der Assign Tab im Referenz-Kapitel, um mehr ber die verschiedenen Button-Modi zu erfahren.
Die Nutzung Ihres MASCHINE-ControllersDie Status-LEDs
Controller Editor - Benutzerhandbuch - 48
-
Fr die acht Buttons ber den Displays werden die verschiedenen Zuweisungen im Display-Modus Knobs (siehe Abschnitt 5.4.2, Display-Modus Knobs weiter unten) in den Displays angezeigt.
5.3.2 Knobs (Drehregler) Fr die Knobs (Drehregler) Ihres MASCHINE-Controllers gelten folgende Regeln.
Die Zuweisungen fr die acht Drehregler unter den Displays werden im Display-Modus Knobs in den Displays angezeigt (siehe Abschnitt 5.4.2, Display-Modus Knobs weiter unten). Wenn ein Drehregler keine Zuweisung besitzt, zeigt das Display off (aus) an.
Die Knobs Volume (Lautstrke), Tempo und Swing im Master-Bereich haben keine permanente Anzeige im Display, aber wenn sie bewegt werden, zeigen die Displays im Monitor-Modus, wie bei allen anderen Bedienelementen, ihren Wert in der Event-Zeile an.
5.3.3 Pads Fr die Pads Ihres MASCHINE-Controllers gelten folgende Regeln. Weil die Pads zwei Funktionen haben (sie sind druckempfindlich), wird der Zustand wie folgt angezeigt:
Wenn dem Pad nichts zugewiesen wurde, bleibt die LED komplett aus. Falls eine Zuweisung fr das Anschlagen existiert, verhlt sich es sich wie die Buttons
darber.Lesen Sie bitte den Abschnitt 10.4.3, Der Assign Tab im Referenz-Kapitel, um mehr ber die verschiedenen Button-Modi zu erfahren.
Wenn anstatt der Hit-Action (Anschlag) ber die Press-Action (Druck) ein Noten-Befehl ausgelst werden soll, zeigt die LED fr den Aus-Zustand eine niedrige Helligkeit und eine hohe fr den An-Zustand. Fr alle anderen Befehls-Typen bleibt die LED auf niedriger Helligkeit.
Die Nutzung Ihres MASCHINE-ControllersDie Status-LEDs
Controller Editor - Benutzerhandbuch - 49
-
5.4 Die Displays Je nach aktivem Display-Modus knnen die Displays verschiedene Teile Ihrer Zuweisungs-Konfiguration darstellen. Die Display-Modi verndern das Verhalten der oberen und der unteren Button-Reihe. Diese Display-Modi fr den MASCHINE-Controller werden wir im Folgenden nher beschreiben.5.4.1 Umschalten zwischen den Display-Modi Um zwischen den Display-Modi umzuschalten, mssen Sie zunchst den SHIFT Button auf dem MASCHINE-Controller drcken und gedrckt halten. Auf den Displays sehen Sie dann in etwa Folgendes:
Abb. 5.1. Die Displays Ihres MASCHINE-Controllers bei gedrcktem SHIFT Button.Auf dieser Seite stellen Sie den gewnschten Display-Modus ein. Ganz oben sehen Sie sechs Felder, die die sechs Display-Modi reprsentieren. Die sechs Modi sind, von links nach rechts: Monitor, Settings (Einstellungen), Knobs (Drehregler), Pads, Page und Template.
Um zwischen den Display-Modi umzuschalten, halten Sie den Shift Button gedrckt und drcken Sie den entsprechenden Button in der Reihe oberhalb der Displays.
Sie knnen jederzeit wieder den SHIFT Button drcken, um dann in einen anderen Display-Modus zu schalten.Im mittleren Teil des linken Displays sehen Sie das gerade geladene Template. Dies ist bei allen Display-Modi der Fall (mit Ausnahme des Display-Modus Settings), damit Sie immer sicher sein knnen, welches Template gerade angewhlt ist.Unten erinnert Sie eine Meldung daran, dass Sie durch einfachen Druck auf die Page Buttons auf ein anderes Template umschalten knnen (weil Sie ja gerade den SHIFT Button gedrckt halten).
Die Nutzung Ihres MASCHINE-ControllersDie Displays
Controller Editor - Benutzerhandbuch - 50
-
5.4.2 Display-Modus Knobs Den Display-Modus Knobs werden Sie wahrscheinlich am meisten nutzen. Er ist zugleich die Grundeinstellung: Sobald Sie den MASCHINE-Controller in den MIDI Modus umschalten (entweder durch Druck auf Shift+Control (MIDI) auf dem NI-Controller, durch Mausklick auf den Connect Button in der Software-Steuerleiste des Controller-Editors oder automatisch beim Start Ihres Rechners/des Controller-Editors), schaltet das Display in den Display-Modus Knobs.In diesem Modus zeigt das Display die aktuell geladene Knob Page mit ihren acht Button-Zuweisungen in der oberen und den acht Knob-Zuweisungen in der unteren Reihe.
Abb. 5.2. Der Display-Modus Knobs spiegelt die aktuell geladene Knob Page wider.Dieser Display-Modus zeigt Ihnen klar an, welche MIDI-Befehle den Bedienelementen in der geladenen Knob Page zugewiesen sind. In diesem Modus lsen die sechzehn Bedienelemente um die Displays herum (acht obere Buttons und acht untere Buttons) die zugewiesenen MIDI-Befehle aus.Die verschiedenen Felder spiegeln die Namensfelder wider, die im Assign Tab des Inspectors fr die jeweiligen Bedienelemente definiert werden: Der dort vergebene Name erscheint auch hier wenn Sie dem Bedienelement noch keinen Namen gegeben haben, erscheint hier einfach der zugewiesene MIDI-Befehl als Name.In der unteren Reihe zeigt das Display zustzlich noch fr jeden Drehregler den aktuellen Wert an. Diese Werte knnen in zwei Formaten angezeigt werden: entweder als Zahlenwerte (wie in obiger Abbildung) oder als kleine Balken.
Die Nutzung Ihres MASCHINE-ControllersDie Displays
Controller Editor - Benutzerhandbuch - 51
-
Abb. 5.3. Der Display-Modus Knobs mit Balken anstatt Zahlenwerten.Zwischen den beiden Ansichten schalten Sie durch Drcken auf Shift und gleichzeitiges Drehen von Drehregler 5 nach links oder rechts um:1. Drcken Sie den Shift Button (um zu der Schalt-Anzeige zu gelangen, wie oben be
schrieben).Jetzt knnen Sie die Option Show Bars (Balken anzeigen) oder Show Values (Werte anzeigen) ber dem fnften Drehregler (je nachdem welches Format gerade aktiv ist) sehen.
2. Drehen Sie den fnften Drehregler, um die gewnschte Ansicht auszuwhlen.3. Lassen Sie den Shift Button los und die Anzeige erscheint im gewhlten Format.Bitte beachten Sie, dass abhngig von der Art der Zuweisung fr die verschiedenen Drehregler der angezeigte Wert (bzw. der Balken) von 0 bis 127 oder (bipolar) von -64 bis 63 reichen kann diese zweite Darstellungsweise kann fr manche Steuerelemente sinnvoll sein (zum Beispiel fr die Stereoposition). Weitere Informationen ber dieses Thema erhalten Sie im Kapitel 10.4.3, Der Assign Tab.5.4.3 Display-Modus Pad Pages Der Display-Modus Pad Pages (auf dem Display "Pads" genannt) zeigt die aktuellen Zuweisungen fr die Pads Ihres MASCHINE-Controllers an und spiegelt die aktuelle Pad Page wider.
Abb. 5.4. Der Display-Modus Pad Pages spiegelt die aktuell geladene Pad Page wider.
Die Nutzung Ihres MASCHINE-ControllersDie Displays
Controller Editor - Benutzerhandbuch - 52
-
Auf dem linken Display finden Sie einige generelle Informationen ber das aktuell geladene Template sowie ber die Knob- und Pad Page. Das rechte Display fasst die Pad-Zuweisungen der aktuellen Pad Page zusammen.5.4.4 Display-Modus Knob Pages Im Display-Modus Knob Pages schalten Sie zwischen den Knob Pages um.
Abb. 5.5. Im Display-Modus Knob Pages schalten Sie zwischen den Knob Pages um.Auf dem linken Display finden Sie die blichen Informationen ber das aktuell geladene Template sowie ber die Knob- und Pad Page.Auf dem rechten Display sehen Sie eine Liste Ihrer Knob Pages, die mit der Liste auf dem Pages Tab im Inspector erstellt wird.1. Nutzen Sie die beiden Buttons ber den Pfeilen im Display, um durch die Liste zu
blttern und die gewnschte Knob Page zu finden.2. Wenn Sie die richtige gefunden haben, drcken Sie auf den letzten Button (Load),
um die Knob Page zu laden.Diese Funktionalitt wird brigens an verschiedenen Stellen geboten: Im Controller-Editor knnen Sie das Auswahlmen fr die Knob Page (im Hardware-Bereich) oder die Liste der Knob Pages (auf dem Pages Tab des Inspectors) nutzen und auf dem MASCHINE-Controller stehen Ihnen die Page Buttons zur Verfgung. Der Display-Modus Knob Pages bietet allerdings die beste Kontrolle bei der Auswahl der Knob Pages mit dem MASCHINE-Controller:
Im Gegensatz zum Auswahlmen fr die Knob Pages und der Liste der Knob Pages mssen Sie hier den Controller-Editor nicht ffnen, um auf eine andere Knob Page umzuschalten.
Die Nutzung Ihres MASCHINE-ControllersDie Displays
Controller Editor - Benutzerhandbuch - 53
-
Im Gegensatz zum Vorgang bei den Page Buttons auf Ihrem MASCHINE-Controller knnen Sie die gewnschte Knob Page vorwhlen, auch wenn sie nicht direkt vor oder hinter der aktuellen in der Liste sitzt. Sie knnen sich die Namen anschauen, um sich an die Zuweisungen zu erinnern und durch die komplette Liste blttern, um die korrekte Page zu finden, bevor Sie eine davon laden.
5.4.5 Display-Modus Template Im Display-Modus Templates knnen Sie zwischen den Templates umschalten.
Abb. 5.6. Im Display-Modus Templates knnen Sie zwischen den Templates umschalten.Auf dem linken Display finden Sie die blichen Informationen ber das aktuell geladene Template sowie ber die Knob und Pad Page.Auf dem rechten Display sehen Sie eine Liste Ihrer Templates, die auf dem Templates Tab im Inspector erstellt wird.1. Nutzen Sie die beiden Buttons ber den Pfeilen im Display, um durch die Liste zu
blttern und das gewnschte Template zu finden.2. Wenn Sie das richtige gefunden haben, drcken Sie auf den letzten Button (Load),
um das Template zu laden.Diese Funktionalitt wird genau wie bei den Knob Pages bereits an verschiedenen anderen Stellen geboten: Im Controller-Editor knnen Sie das Auswahlmen fr die Templates (in der Software-Steuerleiste) oder die Liste der Templates (auf dem Templates Tab des Inspectors) nutzen und auf dem MASCHINE-Controller stehen Ihnen die Page Buttons zur Verfgung. Der Display-Modus Templates bietet allerdings die beste Kontrolle bei der Auswahl der Templates mit dem MASCHINE-Controller und zwar aus den gleichen Grnden, die wir bereits bei den Knob Pages genannt haben.5.4.6 Display-Modus Monitor Der Display-Modus Monitor bietet ntzliche Informationen ber die MIDI-Daten, die Ihr MASCHINE-Controller erzeugt.
Die Nutzung Ihres MASCHINE-ControllersDie Displays
Controller Editor - Benutzerhandbuch - 54
-
Abb. 5.7. Der Display-Modus Monitor bietet ntzliche Informationen ber die MIDI-Daten, die Ihr MASCHINE-Controller erzeugt.Auf dem linken Display finden Sie die blichen Informationen ber das aktuell geladene Template sowie ber die Knob und Pad Page.Im rechten Display sehen Sie zwei Zeilen:
Die Control-Zeile zeigt das Bedienelement an, das Sie gerade bewegen. Die Event-Zeile zeigt die Details der MIDI-Daten, die vom Bedienelement erzeugt wer
den.Dieser Display-Modus ist sehr ntzlich, um den berblick darber zu bekommen, was Ihr MASCHINE-Controller an MIDI-Daten erzeugt zum Beispiel um Fehler aufzuspren: Wenn in Ihrer MIDI-Kette etwas schief geht, sehen Sie hier immer, was an der Quelle erzeugt wird.5.4.7 Display-Modus Settings Im Display-Modus Settings (Einstellungen) stellen Sie einige Parameter fr die Displays ein und erhalten einige Informationen ber Ihren MASCHINE-Controller.
Abb. 5.8. Der Display-Modus Settings (Einstellungen) bietet Zugang zu Parametern fr Ihren MASCHINE-Controller.Die verfgbaren Einstellungen sind auf dem linken Display angeordnet. Es sind die gleichen, wie im Controller Tab des Preferences-Fensters (natrlich nur, wenn der MASCHINE-Controller oben im Controller-Men angewhlt ist). Die Einstellungen sind:
Brightness (Helligkeit): ndert die Helligkeit der Hintergrundbeleuchtung der Displays. Pad Sensitivity (Pad-Empfindlichkeit): ndert die Anschlags-Empfindlichkeit der Pads.
Die Nutzung Ihres MASCHINE-ControllersDie Displays
Controller Editor - Benutzerhandbuch - 55
-
Contrast L: Steuert den Kontrast des linken Displays. Contrast R: Steuert den Kontrast des rechten Displays.
Das rechte Display zeigt einige wichtige Informationen ber Ihren MASCHINE-Controller und die Hardware-Controller-Untersttzung an:
Im oberen Bereich wird die Firmware-Version Ihres MASCHINE-Controllers und seine Seriennummer angezeigt.
Darunter sehen Sie die Versions-Nummer des NI Hardware Service und des Hardware-Treibers.
Die Nutzung Ihres MASCHINE-ControllersDie Displays
Controller Editor - Benutzerhandbuch - 56
-
6 Nutzung des KORE-Controllers In diesem Kapitel lernen Sie, wie Sie Ihren KORE-Controller mit dem Controller-Editor benutzen. Zunchst zhlen wir alle zuweisbaren Elemente Ihres Controllers auf, dann beschreiben wir, welche Informationen die verschiedenen beleuchteten Elemente ber ihren Zustand vermitteln und zu Letzt kommen wir im Detail zu den mchtigen Displays.
Um in den Genuss der vollen Funktionalitt Ihres NI-Controllers als MIDI-Fernbedienung zu kommen, besonders in Hinsicht auf den Status einiger Bedienelemente und das Verhalten von LEDs, mssen Sie Ihrem NI-Controller den gegenwrtigen Status des Parameters im MIDI-Ziel mitteilen. Dazu sollten Sie MIDI-Feedback-Kanle einrichten, welche von Ihrem MIDI-Ziel zurck zu Ihrem NI-Controller geleitet werden. Somit wird Ihr Controller immer durch den gegenwrtigen Parameter-Wert in Ihrer Ziel-Software/Hardware aktualisiert werden. Um mehr ber die Einrichtung von diesen MIDI-Feedback-Kanlen zu erfahren, schlagen Sie bitte das Handbuch Ihrer Ziel-Software/Hardware nach.
6.1 Bedienelemente und Arbeitsbereiche
6.1.1 Kore-2-Controller Wenn Sie im Device-Men der Software-Steuerleiste den KORE-2-Controller ausgewhlt haben, sieht der Hardware-Bereich wie folgt aus:
Nutzung des KORE-Controllers
Controller Editor - Benutzerhandbuch - 57
-
Der Hardware-Bereich reprsentiert den KORE-2-Controller mit dem Auswahlmen fr die Knob Pages und dem zugehrigen Knob Page-Bereich (oranger Rahmen), dem Auswahlmen fr die Pad Pages und dem roten Auswahlrahmen auf dem aktuell ausgewhlten Bedienelement (hier der Controller-Regler #1).Die Oberflche des KORE-2-Controllers umfasst die folgenden Bereiche
Die Namen, die fr viele Bedienelemente angezeigt werden, beziehen sich auf die ursprngliche Funktion in der KORE-2-Software.
1. Knob-Page-Bereich: Im Knob-Page-Bereich befinden sich acht Buttons und acht Drehregler, die den acht Controller-Buttons und acht Controller-Reglern Ihres KORE-2-Controllers entsprechen. Diese sechzehn Bedienelemente sind frei zuweisbar. Oben im Knob-Page-Bereich sitzt das Auswahlmen fr die Knob Pages.
2. Pedal-Bereich: Im Pedal-Bereich gibt es vier frei zuweisbare Bedienelemente, die den zwei Pedaleingngen und den beiden Fuschaltereingngen des KORE2-Controllers entsprechen.
Nutzung des KORE-ControllersBedienelemente und Arbeitsbereiche
Controller Editor - Benutzerhandbuch - 58
-
3. Links/Rechts und Hoch/Runter Buttons: Im mittleren Teil der KORE-2-Controller-Ansicht sind die vier Pfeil Buttons mit spezifischen Funktionen ausgestattet (mehr dazu im nchsten Abschnitt).
4. Scrollrad und Surround Buttons: Im rechten Abschnitt finden Sie mit dem Scrollrad und den vier benachbarten Buttons (Control, Sound, Esc und Enter auf Ihrem KORE-2-Controller) fnf weitere, frei zuweisbare Bedienelemente. Die beiden anderen Buttons, F1 und F2, haben vordefinierte Funktionen und knnen keinen MIDI-Befehlen zugewiesen werden (mehr darber finden Sie in Kapitel 6.2, Spezielle Bedienelemente).
5. Transport-Bereich: Im Transport-Bereich befinden sich vier Buttons (Stop, Start, Record und Pre-Listen). Alle vier sind frei zuweisbar.
Zusammenfassend kann man also sagen, dass fast alle Bedienelemente des KORE-2-Controllers frei mit MIDI-Nachrichten belegt werden knnen (eingeschrnkt nur durch den Typ des Bedienelements) mit den folgenden Ausnahmen:
Die vier Pfeil Buttons. Die Buttons F1 und F2.
Die Funktionen dieser Spezial-Buttons werden im Abschnitt 6.2, Spezielle Bedienelemente beschrieben.6.1.2 KORE-1-Controller Der KORE-1-Controller hnelt stark dem KORE-2-Controller. Im Hinblick auf die MIDI-Remote-Funktionen (MIDI-Fernsteuerung) gibt es folgende Unterschiede:
Im Pedal-Bereich gibt es anstatt zwei nur einen Pedaleingang. Die um das Scrollrad herum angesiedelten Buttons sind etwas anders angeordnet und
haben andere Namen: Die vier Buttons sind letztlich die gleichen, wie auf dem KORE-2-Controller, nur dass die beiden Funktions-Buttons View (anstatt F1) und Menu (anstatt F2) genannt werden und dass sie vertikal und nicht horizontal angeordnet sind. Weil diese Buttons jedoch nicht frei zuweisbar sind, ndert sich fr uns nichts. Wenn Sie einen KORE-1-Controller benutzen, denken Sie einfach "View", wenn wir "F1" schreiben und "Menu", wenn wir "F2" schreiben.
Nutzung des KORE-ControllersBedienelemente und Arbeitsbereiche
Controller Editor - Benutzerhandbuch - 59
-
6.2 Spezielle Bedienelemente Ihr KORE-Controller ist mit den folgenden, speziellen Bedienelementen ausgestattet: den vier Pfeil Buttons und den F1 und F2 Buttons (respektive View und Menu auf dem KORE-1-Controller).6.2.1 Zwischen Templates oder Knob Pages umschalten Benutzen Sie die Hoch/Runter Buttons, um mit dem KORE-Controller zwischen den
Knob Pages umzuschalten. Benutzen Sie den F1 Button und die gleichen Hoch/Runter Buttons, um mit dem KO
RE-Controller zwischen den Templates umzuschalten.6.2.2 Zwischen dem MIDI-Modus und dem KORE-Modus umschalten Um mit dem KORE-Controller zwischen dem MIDI-Modus und dem KORE-Modus um
zuschalten, halten Sie den F1 Button gedrckt und drcken Sie dann den Control Button.
Zur Erinnerung: im MIDI-Modus lst Ihr KORE-Controller MIDI-Befehle aus, im KORE-Modus hingegen steuert er die KORE-2-Software.6.2.3 Weitere Funktionen Mit den F1 und F2 Buttons (respektive View und Menu auf dem KORE-1-Controller) knnen Sie den Display-Modus umschalten und haben dadurch Zugriff auf weitere Funktionen des KORE-Controllers. Der linke und rechte Pfeil-Button wird zusammen mit dem Display verwendet. Weitere Informationen ber dieses Thema erhalten Sie im Kapitel 6.4, Das Display.
6.3 Die Status-LEDs Fast alle Steuer-Elemente auf Ihrem KORE-Controller sind mit LEDs ausgestattet, die in Echtzeit Informationen ber den Zustand der Zuweisungen der Elemente vermitteln. Die schnelle, bidirektionale Kommunikation zwischen Ihrem KORE-Controller und der Hardware-Controller-Untersttzung auf der Softwareseite ermglicht die in Echtzeit aktualisierte Anzeige des Zustands Ihres KORE-Controllers.
Nutzung des KORE-ControllersSpezielle Bedienelemente
Controller Editor - Benutzerhandbuch - 60
-
6.3.1 Buttons Dies sind die Regeln fr die Buttons auf Ihrem KORE-Controller:
Wenn dem Button nichts zugewiesen wurde, bleibt die LED komplett aus. Wenn dem Button ein MIDI-Befehl zugewiesen ist und er sich im Toggle Modus befin
det, ist die LED im Aus-Zustand abgeschaltet und leuchtet im An-Zustand. Wenn dem Button ein MIDI-Befehl zugewiesen ist und er sich im Trigger oder Gate
Modus befindet, wird die LED durch das MIDI-Ziel ber einen MIDI-Feedback-Kanal gesteuert: das MIDI-Ziel kann einen MIDI-Befehl, welcher den Status der LED definiert, an den Controller zurckschicken.
Wenn dem Button ein MIDI-Befehl zugewiesen ist er und sich im Trigger-Modus befindet, bleiben die LEDs aus.
Lesen Sie bitte den Abschnitt 10.4.3, Der Assign Tab im Referenz-Kapitel, um mehr ber die verschiedenen Button-Modi zu erfahren.
Die Zuweisungen fr die Controller-Buttons (d.h. die Buttons ber und unter den Drehreglern) werden im Display des KORE-Controllers im Display-Modus Control angezeigt (siehe Abschnitt 6.4.2, Der Display-Modus Control). Wenn einer dieser Buttons keine Zuweisung besitzt, dann zeigt das Display off an.6.3.2 Knobs (Drehregler) Fr die Knobs (Drehregler) Ihres KORE-Controllers gelten folgende Regeln:
Wenn dem Drehregler nichts zugewiesen wurde, bleibt der LED-Ring komplett aus. Wenn dem Drehregler ein MIDI-Befehl zugewiesen ist, spiegelt die Helligkeit des
LED-Rings den MIDI-Wert relativ zum fr den Regler eingestellten Wertebereich wider.
Die Zuweisungen fr die Drehregler und ihre aktuellen Werte werden im Display Ihres KORE-Controllers im Display-Modus Control angezeigt (siehe Abschnitt 6.4.2, Der Display-Modus Control). Wenn ein Drehregler keine Zuweisung besitzt, zeigt das Display off (aus) an.
Nutzung des KORE-ControllersDie Status-LEDs
Controller Editor - Benutzerhandbuch - 61
-
6.3.3 Scrollrad Bezglich der LED-Beleuchtung verhlt sich das Scrollrad des KORE-2-Controllers wie die Drehregler (siehe oben fr mehr Informationen).Die Zuweisung fr das Scrollrad ist auf der Hardware nicht ersichtlich: Dazu mssen Sie auf das Fenster des Controller-Editors schauen.6.3.4 Pedal- und Fuschaltereingnge Die Pedal- und Fuschaltereingnge verfgen offensichtlich ber keine LED!Ihre Zuweisungen sind auf der Hardware nicht einsehbar, Sie mssen dazu auf das Fenster des Controller-Editors schauen.
6.4 Das Display Das Display Ihres KORE-Controllers kann zur Anzeige ntzlicher Informationen und zur Einstellung verschiedener Parameter genutzt werden. So mssen Sie den Controller-Editor auf dem Rechner nicht starten, whrend Sie mit Ihrem KORE-Controller arbeiten.Je nach aktivem Display-Modus kann das Display verschiedene Teile Ihrer Zuweisungs-Konfiguration darstellen. Die fnf verschiedenen Display-Modi sind: Control, Knob, Pages, Templates, Setup und Options. In jedem Display-Modus erinnert Sie die Display-Kopfzeile (ganz oben im Display) immer an den aktuellen Display-Modus.Die folgenden Abschnitte beschreiben jeden dieser Display-Modi.6.4.1 Umschalten zwischen den Display-Modi Die Auswahl eines bestimmten Display-Modus geschieht hauptschlich mit dem But