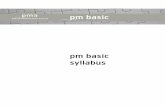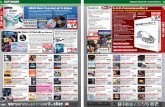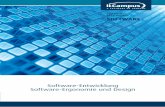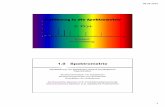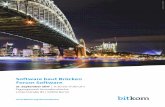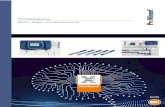CoralCare-Controller - images.philips.com · Vielen Dank für Ihre Entscheidung für die CoralCare...
Transcript of CoralCare-Controller - images.philips.com · Vielen Dank für Ihre Entscheidung für die CoralCare...
Vielen Dank für Ihre Entscheidung für die CoralCare Software. version 1.0.1
Die CoralCare Software ist so konzipiert, dass sie unter allen Windows & Mac.-Versionen läuft.
• Laden Sie die CoralCare Software herunter unter www.philips.de/coralcare
• Verbinden Sie das USB-Kabel mit dem PC, um die Controller anzuschließen.
• Öffnen Sie die Anwendung und klicken Sie auf die Meldung „not connected“ (nicht verbunden) in der linken unteren Ecke der Anwendung.
Alternativ klicken Sie auf „device“ (Gerät) in der Taskleiste und klicken Sie dann auf „open device“ (Gerät öffnen), um zu demselben Fenster zum Verbinden des Geräts zu gelangen. Wählen Sie die Controller und klicken Sie auf „connect” (verbinden):
2/10
• Sie können die (vor)programmierten Einstellungen von der Controller laden, indem Sie auf „load settings” (Einstellungen laden) rechts unten in der Anwendung klicken (neben „send to controller”) und dann auf „OK” klicken.
• In der Standardeinstellung ist die Controller so programmiert, dass sie im 0-10 V-Modus arbeitet und durch die Aquarium-Controller eines Drittanbieters angesteuert werden kann. Durch Klicken auf „program mode” (Programm-Modus) kann die Controller als Planer verwendet werden. Die 0-10 V-Option kann jederzeit durch Klicken auf 0-10 V und anschließendes Klicken auf „send to controller“ (an Controller senden) reaktiv-iert werden, um dies in die Controller zu programmieren.
• Nach dem Starten der Anwendung wird ein leerer Bildschirm mit einem einzigen Sollwert angezeigt. Sie kön-nen nun damit beginnen, einen benutzerdefinierten 24-Stunden-Beleuchtungsplan zu erstellen. Alternativ können Sie ein Standardprogramm (definiert durch Philips) laden. Dieser 24-Stunden-Zeitplan kann als Basis zum Festlegen eigener Einstellungen verwendet werden. Das Standardprogramm können Sie laden, indem Sie auf „device” (Gerät) in der Taskleiste klicken und anschließend „load default settings” (Standardeinstellungen laden) wählen.
• Klicken Sie auf die Schaltfläche „Add“ (Hinzufügen), um einen neuen Datenpunkt in Ihren Beleuchtungsplan einzufügen.
3/10
Erläuterung zu den Datenpunkt-Einstellungen:
Time (Uhrzeit): Dies ist die Zeit (in Stunden und Minuten), zu der die gewählten Lichtein-stellungen (Farbpunkt und Intensität) aktiv sind.
Light intensity (Lichtintensität): Hierdurch wird die Gesamtintensität des Lichts bestimmt. Dies ist un-abhängig von dem gewählten Farbpunkt.
Color temperature (Farbtemperatur): Mit dem Schieberegler können Sie den Farbpunkt des Lichts definieren. Er kann irgendwo zwischen einer warmen und einer vollständig gesättigten blauen Farbe liegen. Die Zahlen “Warm 0-100” und “Cold 0-100” stellen den Anteil der Energie (in Prozent) dar, die den beiden Lichtkanälen zuge-führt wird.
Beispiel:
Wenn der Farbtemperatur-Regler auf die Mitte eingestellt ist und die Lichtintensität wird auf 100 % gestellt wird, zeigen die Farbtemperatur-Variablen „100 warm“ und „100 cold“. Dies bedeutet, dass beide Lichtkanäle auf die maximale Lichtabstrahlung gestellt wurden.
Wenn die Lichtintensität auf 50 % reduziert wird, zeigen die Farbtemperatur-Variablen „50 warm“ und „50 cold“. Dies bedeutet, dass beide Lichtkanäle auf 50 % Lichtabstrahlung gedimmt wurden.
Wenn der Farbtemperatur-Regler nach rechts geschoben wird und die Lichtintensität auf 100 % gestellt wird, zeigen die Farbtemperatur-Variablen „0 warm“ und „100 cold“. Dies bedeutet, dass der weiße Kanal deaktiviert wurde und der blaue Kanal auf 100 % eingestellt wurde. Wenn die Intensität auf 50 % gestellt wird, hat dies zur Folge, dass der blaue Kanal auf 50 % gedimmt wird.
Rundung
Während der Farbpunkt und die Intensität ausgewählt werden, berechnet die Anwendung den Prozentsatz, auf den die beiden LED-Kanäle eingestellt werden sollten. Er liegt für beide Treiber zwischen 1 und 100 % (oder „off“).
Bitte beachten Sie, dass die Anwendung einen Rundungsalgorithmus ausführt.
Beispiel:
Wenn die Intensität 100 % beträgt,
Ist Warm 4
Ist Kalt 100
Wenn die Intensität 25 % beträgt,
Wird Warm 1 sein
Und Kalt wird 25 sein
Wenn die Intensität weiter abgesenkt wird (zum Beispiel auf 20 %), wird die Anwendung anzeigen: Warm = 0
Kalt = 20
Alle Werte kleiner als 1 werden automatisch abgerundet auf 0. In diesem Beispiel wird der weiße Kanal daher deaktiviert.
• Legen Sie zunächst fest, zu welchem Zeitpunkt die Leuchte(n) eingeschaltet werden soll(en) und mit welchem Farbpunkt sie starten soll(en). Stellen Sie die Intensität für den ersten Punkt auf 0 %.
4/10
• Fügen Sie einen zweiten Punkt hinzu und legen Sie erneut Zeit, Farbe und Intensität fest. Das Programm wird alle Schritte (Zeit, Farbe und Intensität) zwischen diesen Punkten berechnen und sicher-stellen, dass die Übergänge zwischen den Einstellungen nahtlos verlaufen.
• Fügen Sie weiterhin Punkte hinzu, bis ein vollständiger Tageszeitplan definiert ist. Beispiel:
• Einzelne Punkte können Sie entfernen, indem Sie auf den betreffenden Punkt klicken (die ausgewählte Zeile wird aufgehellt, wenn Sie darauf klicken) und dann auf die Schaltfläche „remove“ (entfernen) klicken
5/10
• Nachdem das Programm festgelegt wurde, können die Einstellungen auf dem Computer gespeichert werden. Klicken Sie hierfür auf „File-> Save as“ (Datei -> Speichern unter). Diese Datei können Sie mit anderen Aquarianern teilen, um ihnen den Aufbau Ihres 24-Stunden-Programms zu zeigen.
• Die Einstellungen wurden noch nicht in der Controller gespeichert! Die Einstellungen werden an die Controller übertragen, wenn Sie auf „Send to controller“ (an Controller senden) klicken.
• Den Inhalt der Controller können Sie jederzeit kontrollieren, indem Sie auf „load settings“ (Einstellungen laden) klicken. ACHTUNG: Durch das Laden der Einstellungen aus der Controller werden alle Inhalte überschrieben, die zurzeit im Zeitplanungsabschnitt angezeigt werden. Speichern Sie daher die alten Daten auf Ihrem PC, bevor Sie die Einstellungen in die Controller laden.
• Die Controller verfügt über eine interne Uhr, die mit dem PC (und der Zeitzone) synchronisiert werden sollte. Dies geschieht über das Menü „Device-> Set device time” (Gerät -> Gerätezeit einstellen).
• Hier kann eine individuelle Zeit („custom date and time“) oder die aktuelle Zeit des Computers eingestellt werden kann. Achten Sie darauf, dass Sie die richtige Zeitzone auswählen, damit die Sommerzeit-Option weiß, an welchem Tag die Sommer-/Winterzeit-Umstellung erfolgen soll.
• Wenn Sie alle Optionen ausgewählt haben, klicken Sie auf „set time on device“ (Zeit am Gerät einstellen).
6/10
• Wenn die Leuchten mit der Controller verbunden sind (und die Stromversorgung aktiviert ist), kann die Op-tion „Live-Modus“ verwendet werden, um die Beleuchtungseinstellungen zu durchlaufen, die in der Zeitplan-er-Anwendung festgelegt wurden.
• Bei aktiviertem Live-Modus sendet die Controller alle Daten direkt an die Leuchten (für jeden Eintrag). Dies beginnt, wenn ein Zeiteintrag ausgewählt wird. Wenn ein Zeiteintrag ausgewählt wird, wird die entsprechende Zeile (Zeit, Farbe und Intensität) markiert und der Inhalt an die Lampe übertragen. Alle Änderungen im marki-erten Bereich werden direkt an der Leuchte(n) übertragen.
• Zusätzlich zum Live-Modus bietet die Controller auch einen Demo-Modus, in dem das Programm in zwei Minuten den gesamten Zeitplan durchläuft und die Daten an die Leuchte überträgt.
• Nachdem die Daten gespeichert und an die Controller übertragen wurden, kann die Controller vom Computer getrennt werden.
• Verbinden Sie das USB-Kabel mit dem USB-Netzteil.
• Stecken Sie das Netzteil in die Steckdose (die Controller wird automatisch aktiviert und betriebsbereit sein).
Add Remove Run demoLive mode o�
Add Remove Run demoLive mode on
2
1
0
3
7/10
Batterie-Backup
Die Controller verfügt über ein Batterie-Backup, das die Daten und die Zeit der Controller speichert.
Die 24-Stunden-Zeitplandaten (Zeit, Farbpunkt und Intensität) werden im internen Speicher gespeichert und gehen nie verloren. Die aktuelle Uhrzeit wird zwei Tage nach der Trennung vom USB-Netzteil weiterhin korrekt sein.
Nach zwei Tagen muss die Zeit über die PC-Anwendung neu programmiert werden.
Die interne Uhr des Geräts hat eine maximale Abweichung von 15 Minuten pro Jahr. Wir empfehlen Ihnen daher, die Zeit der Controller einmal im Jahr neu zu programmieren.
Funktionslicht-Einstellungen
Die Option „task light“ (Funktionslicht) kann mit Hilfe der PC-Anwendung eingestellt werden.
Die “task light“-Einstellung wird durch einen Klick auf die Schaltfläche auf der CoralCare Controller aktiviert.
Der Inhalt dieser Einstellung ist variabel. Länge (Ausführungszeit), Farbpunkt und Intensität können eingestellt werden. Wenn Sie erneut auf die Schaltfläche „task light“ klicken, springt die Controller zu ihrem regulären Pro-gramm zurück.
Denken Sie daran, auf “send to controller“ (an Controller senden) zu klicken, wenn Sie die Variablen für diese Option ändern.
Die Funktionsbeleuchtung kann während Wartungsarbeiten am Aquarium verwendet werden oder um bei Nacht schnell die Aquarienbewohner zu überprüfen.
Trennen der Controller
Wenn keine Daten zwischen der Controller und der Leuchte übertragen werden (kein Strom an der Controller oder Kommunikationskabel von der Leuchte getrennt), wird die Leuchte in einen Standardzustand mit 100 % Lichtabstrahlung gehen.
8/10