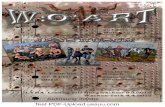Corel VideoStudio Pro X5 · Willkommen 1 Willkommen Danke, dass Sie sich für Corel ® VideoStudio...
-
Upload
phamkhuong -
Category
Documents
-
view
222 -
download
1
Transcript of Corel VideoStudio Pro X5 · Willkommen 1 Willkommen Danke, dass Sie sich für Corel ® VideoStudio...


Inhalt
Willkommen . . . . . . . . . . . . . . . . . . . . . . . . . . . . . . . . . . . . 1
Corel VideoStudio Pro im Überblick . . . . . . . . . . . . . . . . . . . . . . . . 2
Was ist neu in Corel VideoStudio Pro X5? . . . . . . . . . . . . . . . . . . . 3
Systemanforderungen . . . . . . . . . . . . . . . . . . . . . . . . . . . . . . . . . . 5Systemanforderungen . . . . . . . . . . . . . . . . . . . . . . . . . . . . . . . 5
Empfohlene Systemausstattung . . . . . . . . . . . . . . . . . . . . . . . . 5
Unterstützte Eingabe-/Ausgabegeräte . . . . . . . . . . . . . . . . . . . 6
Hardwarebeschleunigung . . . . . . . . . . . . . . . . . . . . . . . . . . . . 6
Installation und Deinstallation der Anwendung . . . . . . . . . . . . . . . 7
Starten und Beenden der Anwendung. . . . . . . . . . . . . . . . . . . . . . 8
Aufrufen der Corel Guide . . . . . . . . . . . . . . . . . . . . . . . . . . . . . . . 9
Informationen zur Nutzung der Anwendung . . . . . . . . . . . . . . . . . 9
Vorbereitung von Videoaufnahme und -bearbeitung . . . . . . . . . . 10
Registrieren von Corel-Produkte. . . . . . . . . . . . . . . . . . . . . . . . . . 11
Aktualisierung der Anwendung . . . . . . . . . . . . . . . . . . . . . . . . . . 11
Corel Support Services. . . . . . . . . . . . . . . . . . . . . . . . . . . . . . . . . 12
Über Corel . . . . . . . . . . . . . . . . . . . . . . . . . . . . . . . . . . . . . . . . . 12
Corel VideoStudio Pro Editor . . . . . . . . . . . . . . . . . . . . . . . 13
Arbeitsbereich. . . . . . . . . . . . . . . . . . . . . . . . . . . . . . . . . . . . . . . 14
Schrittetafel . . . . . . . . . . . . . . . . . . . . . . . . . . . . . . . . . . . . . . . . 17
Menüleiste . . . . . . . . . . . . . . . . . . . . . . . . . . . . . . . . . . . . . . . . . 17
Vorschaufenster und Navigationstafel . . . . . . . . . . . . . . . . . . . . . 18
Symbolleiste . . . . . . . . . . . . . . . . . . . . . . . . . . . . . . . . . . . . . . . . 20
Inhalt i

Projektzeitachse . . . . . . . . . . . . . . . . . . . . . . . . . . . . . . . . . . . . . 21Storyboardansicht . . . . . . . . . . . . . . . . . . . . . . . . . . . . . . . . . 22
Zeitachsenansicht . . . . . . . . . . . . . . . . . . . . . . . . . . . . . . . . . 22
Optionentafel . . . . . . . . . . . . . . . . . . . . . . . . . . . . . . . . . . . . . . 26
Archiv . . . . . . . . . . . . . . . . . . . . . . . . . . . . . . . . . . . . . . . . . . . . . 26Hinzufügen und Löschen von Medienclips im Archiv . . . . . . . 27
Markieren von Dateien als 3D . . . . . . . . . . . . . . . . . . . . . . . . 29
Speichern von Titeln im Archiv . . . . . . . . . . . . . . . . . . . . . . . . 32
Miniaturansichten . . . . . . . . . . . . . . . . . . . . . . . . . . . . . . . . . 33
Starten eines neuen Filmprojekts . . . . . . . . . . . . . . . . . . . . 35
Erstellen neuer Projekte . . . . . . . . . . . . . . . . . . . . . . . . . . . . . . . . 36
Verwenden von Sofortprojektvorlagen. . . . . . . . . . . . . . . . . . . . . 36
Festlegen von Einstellungen . . . . . . . . . . . . . . . . . . . . . . . . . . . . 38
Einstellen der Projekteigenschaften . . . . . . . . . . . . . . . . . . . . . . . 38
Hinzufügen von Clips . . . . . . . . . . . . . . . . . . . . . . . . . . . . . . . . . 39
Vorschau . . . . . . . . . . . . . . . . . . . . . . . . . . . . . . . . . . . . . . . . . . 39Einen Vorschaubereich einstellen . . . . . . . . . . . . . . . . . . . . . . 40
Aktionen rückgängig machen und wiederholen . . . . . . . . . . . . . 41
Zeigen und Ausblenden von Rasterlinien . . . . . . . . . . . . . . . . . . . 41
Projekte speichern . . . . . . . . . . . . . . . . . . . . . . . . . . . . . . . . . . . . 42
Projekte mithilfe von Smart Package speichern. . . . . . . . . . . . . . . 43
Aufnehmen . . . . . . . . . . . . . . . . . . . . . . . . . . . . . . . . . . . . 45
Die Optionentafel im „Schritt Aufnehmen“ . . . . . . . . . . . . . . . . . 46
Videoaufnahme . . . . . . . . . . . . . . . . . . . . . . . . . . . . . . . . . . . . . 46Nach Szenen schneiden . . . . . . . . . . . . . . . . . . . . . . . . . . . . . 49
Digital Video (DV) . . . . . . . . . . . . . . . . . . . . . . . . . . . . . . . . . 49
Steuern des DV-Camcorders mit Hilfe der Navigationstafel . . . 50
High-Definition-Videos (HDV) . . . . . . . . . . . . . . . . . . . . . . . . 50
ii Corel VideoStudio Pro - Benutzerhandbuch

Digital-TV oder DVB-T-Video . . . . . . . . . . . . . . . . . . . . . . . . . 51
Analoges Video . . . . . . . . . . . . . . . . . . . . . . . . . . . . . . . . . . . 52
Fernsehsendungen . . . . . . . . . . . . . . . . . . . . . . . . . . . . . . . . 52
DV-Schnell-Scan . . . . . . . . . . . . . . . . . . . . . . . . . . . . . . . . . . . . . 53
Aus digitalen Medien importieren . . . . . . . . . . . . . . . . . . . . . . . . 53
Erstellen von Stop-Motion-Animationen . . . . . . . . . . . . . . . . . . . 55
Bildschirmaufzeichnungsvideos erstellen . . . . . . . . . . . . . . . . . . . 58Grundlagen zur Symbolleiste . . . . . . . . . . . . . . . . . . . . . . . . . 59
Bildschirm aufzeichnen . . . . . . . . . . . . . . . . . . . . . . . . . . . . . 59
Bearbeiten . . . . . . . . . . . . . . . . . . . . . . . . . . . . . . . . . . . . . 63
Arbeiten mit Clips . . . . . . . . . . . . . . . . . . . . . . . . . . . . . . . . . . . . 64Videoclips hinzufügen . . . . . . . . . . . . . . . . . . . . . . . . . . . . . . 64
Fotos hinzufügen . . . . . . . . . . . . . . . . . . . . . . . . . . . . . . . . . 65
Farbe. . . . . . . . . . . . . . . . . . . . . . . . . . . . . . . . . . . . . . . . . . . 66
Geschwindigkeit und Zeitraffer . . . . . . . . . . . . . . . . . . . . . . . 66
Videowiedergabe umkehren . . . . . . . . . . . . . . . . . . . . . . . . . 70
Ersetzen von Medienclips. . . . . . . . . . . . . . . . . . . . . . . . . . . . 70
Zuschneiden eines Clips . . . . . . . . . . . . . . . . . . . . . . . . . . . . . 71
Nach Szenen schneiden . . . . . . . . . . . . . . . . . . . . . . . . . . . . . 74
Mehrfach-Zuschneiden von Videos . . . . . . . . . . . . . . . . . . . . 76
Speichern zugeschnittener Clips. . . . . . . . . . . . . . . . . . . . . . . 79
Die Optionentafel im „Schritt Bearbeiten“ . . . . . . . . . . . . . . . . . . 79
Vorzüge und Effekte . . . . . . . . . . . . . . . . . . . . . . . . . . . . . . . . . . 84Medium . . . . . . . . . . . . . . . . . . . . . . . . . . . . . . . . . . . . . . . . 84
Übergänge . . . . . . . . . . . . . . . . . . . . . . . . . . . . . . . . . . . . . . 86
Hinzufügen von Übergängen zu den Favoriten. . . . . . . . . . . . 88
Titel. . . . . . . . . . . . . . . . . . . . . . . . . . . . . . . . . . . . . . . . . . . . 89
Speichern von Titeln im Archiv unter „Favoriten“ . . . . . . . . . . 91
Inhalt iii

Der Schutzbereich für Titel. . . . . . . . . . . . . . . . . . . . . . . . . . . 91
Bearbeiten von Titeln . . . . . . . . . . . . . . . . . . . . . . . . . . . . . . . 92
Ändern von Textattributen. . . . . . . . . . . . . . . . . . . . . . . . . . . 92
Animation anwenden . . . . . . . . . . . . . . . . . . . . . . . . . . . . . . 94
Titeleffekte anwenden . . . . . . . . . . . . . . . . . . . . . . . . . . . . . . 95
Grafik . . . . . . . . . . . . . . . . . . . . . . . . . . . . . . . . . . . . . . . . . . 96
Hinzufügen von Farbclips . . . . . . . . . . . . . . . . . . . . . . . . . . . 96
Hinzufügen von Objekten oder Bildern . . . . . . . . . . . . . . . . . 98
Hinzufügen von Flash-Animationen . . . . . . . . . . . . . . . . . . . . 99
Anpassen von Objekten, Bildern und Animationen. . . . . . . . . 99
Filter . . . . . . . . . . . . . . . . . . . . . . . . . . . . . . . . . . . . . . . . . . . 99
Schlüsselbildeinstellungen . . . . . . . . . . . . . . . . . . . . . . . . . . 101
Audio . . . . . . . . . . . . . . . . . . . . . . . . . . . . . . . . . . . . . . . . . 103
Kopieren und Einfügen von Clipattributen . . . . . . . . . . . . . . . . . 104
Schnappschüsse im „Schritt Bearbeiten“ . . . . . . . . . . . . . . . . . . 105
Wellenbearbeitung . . . . . . . . . . . . . . . . . . . . . . . . . . . . . . . . . . 106
Aktivieren und Deaktivieren von Spuren. . . . . . . . . . . . . . . . . . . 108
Bearbeitung mit Smart-Proxy. . . . . . . . . . . . . . . . . . . . . . . . . . . 109
Umwandeln mehrerer Dateien. . . . . . . . . . . . . . . . . . . . . . . . . . 111
Verbessern von Clips . . . . . . . . . . . . . . . . . . . . . . . . . . . . . . . . . 111Einstellen von Farbe und Helligkeit. . . . . . . . . . . . . . . . . . . . 112
Einstellen des Weißabgleichs . . . . . . . . . . . . . . . . . . . . . . . . 112
Einstellen von Farbtönen . . . . . . . . . . . . . . . . . . . . . . . . . . . 114
Anwenden des Schwenk- und Zoom-Effekts . . . . . . . . . . . . 114
Verzerren und Vergrößern/Verkleinern von Clips . . . . . . . . . 117
Hinzufügen von Cues und Kapiteln . . . . . . . . . . . . . . . . . . . . . . 118
Arbeiten mit Überlagerungen . . . . . . . . . . . . . . . . . . . . . . . . . . 121Hinzufügen von Clips zur Überlagerungsspur. . . . . . . . . . . . 122
Hinzufügen von mehreren Spuren . . . . . . . . . . . . . . . . . . . . 123
iv Corel VideoStudio Pro - Benutzerhandbuch

Arbeiten mit Überlagerungsclips . . . . . . . . . . . . . . . . . . . . . 124
Zuschneiden von Überlagerungsclips . . . . . . . . . . . . . . . . . . 124
Neupositionierung des aktuellen Überlagerungsclips . . . . . . 124
Ändern der Größe eines Überlagerungsclips . . . . . . . . . . . . . 125
Verzerren eines Überlagerungsclips . . . . . . . . . . . . . . . . . . . 126
Anwenden von Bewegung auf den Überlagerungsclip . . . . . 126
Verbessern von Überlagerungsclips . . . . . . . . . . . . . . . . . . . 127
Anwenden eines Chroma-Keys auf einen Überlagerungsclip. . .128
Hinzufügen eines Maskenbilds. . . . . . . . . . . . . . . . . . . . . . . 129
Malen von Bildern und Animationen unter Verwendung des Malstudios . . . . . . . . . . . . . . . . . . . . . . . . . . . 130
Grundlagen zur Benutzeroberfläche des Malstudios . . . . . . . 131
Malstudio – Steuerelemente und Schieberegler . . . . . . . . . . 132
Malstudio-Modi. . . . . . . . . . . . . . . . . . . . . . . . . . . . . . . . . . 134
Arbeiten mit Audio . . . . . . . . . . . . . . . . . . . . . . . . . . . . . . . . . . 136Hinzufügen von Audiodateien . . . . . . . . . . . . . . . . . . . . . . . 136
Begleitkommentar hinzufügen. . . . . . . . . . . . . . . . . . . . . . . 137
Hinzufügen von Hintergrundmusik . . . . . . . . . . . . . . . . . . . 138
Musik von einer Audio-CD importieren. . . . . . . . . . . . . . . . . 138
Autom. Musikerstellung. . . . . . . . . . . . . . . . . . . . . . . . . . . . 138
Verwenden der Cliplautstärkenregelung. . . . . . . . . . . . . . . . 140
Audioclips zuschneiden und ausschneiden . . . . . . . . . . . . . . 140
Audiodauer strecken . . . . . . . . . . . . . . . . . . . . . . . . . . . . . . 141
Ein-/Ausblenden . . . . . . . . . . . . . . . . . . . . . . . . . . . . . . . . . 142
Audioansicht . . . . . . . . . . . . . . . . . . . . . . . . . . . . . . . . . . . . 142
Verwendung des Surroundsound-Mixers . . . . . . . . . . . . . . . 143
Einstellen von Stereokanälen . . . . . . . . . . . . . . . . . . . . . . . . 143
Mischen von Surroundsound . . . . . . . . . . . . . . . . . . . . . . . . 144
Audiokanal verdoppeln . . . . . . . . . . . . . . . . . . . . . . . . . . . . 145
Anwenden von Audiofiltern. . . . . . . . . . . . . . . . . . . . . . . . . 146
Inhalt v

Freigeben . . . . . . . . . . . . . . . . . . . . . . . . . . . . . . . . . . . . . 147
Die Optionentafel im „Schritt Ausgeben“. . . . . . . . . . . . . . . . . . 147
Erstellen von Videodateien . . . . . . . . . . . . . . . . . . . . . . . . . . . . 148Erstellen von 3D-Videodateien . . . . . . . . . . . . . . . . . . . . . . . 153
Erstellen von HTML5-Videodateien. . . . . . . . . . . . . . . . . . . . 154
Erstellen von Audiodateien . . . . . . . . . . . . . . . . . . . . . . . . . . . . 155
Erstellen von Disks. . . . . . . . . . . . . . . . . . . . . . . . . . . . . . . . . . . 156Zusammenstellen von Dateien . . . . . . . . . . . . . . . . . . . . . . . 157
Hinzufügen und Bearbeiten von Kapiteln . . . . . . . . . . . . . . . 158
Erstellen von Disk-Menüs . . . . . . . . . . . . . . . . . . . . . . . . . . . 160
Vorschau. . . . . . . . . . . . . . . . . . . . . . . . . . . . . . . . . . . . . . . 168
Brennen Ihres Projekts auf eine Disk . . . . . . . . . . . . . . . . . . . 169
Kopieren einer Disk-Image-Datei . . . . . . . . . . . . . . . . . . . . . 172
Erstellen von Disk-Labels . . . . . . . . . . . . . . . . . . . . . . . . . . . 173
Ausgeben auf einem Mobilgerät . . . . . . . . . . . . . . . . . . . . . 175
Projektwiedergabe. . . . . . . . . . . . . . . . . . . . . . . . . . . . . . . . 176
Aufnehmen mit einem DV-Camcorder . . . . . . . . . . . . . . . . . 176
Aufnehmen mit einem HDV-Camcorder . . . . . . . . . . . . . . . . 177
Hochladen ins Internet . . . . . . . . . . . . . . . . . . . . . . . . . . . . 178
Erstellen von Filmvorlagen . . . . . . . . . . . . . . . . . . . . . . . . . . . . . 182
Anhang A: Tastenkürzel . . . . . . . . . . . . . . . . . . . . . . . . . . 185
Tastenkürzel für Menübefehle . . . . . . . . . . . . . . . . . . . . . . . . . . 185
Tastenkürzel für die Schrittetafel . . . . . . . . . . . . . . . . . . . . . . . . 186
Tastenkürzel für die Navigationstafel . . . . . . . . . . . . . . . . . . . . . 186
Tastenkürzel für die Zeitachse . . . . . . . . . . . . . . . . . . . . . . . . . . 188
Tastenkürzel für „Video mehrfach zuschneiden“ . . . . . . . . . . . . 189
Tastenkürzel für Layout-Einstellungen . . . . . . . . . . . . . . . . . . . . 189
vi Corel VideoStudio Pro - Benutzerhandbuch

Tastenkürzel für die Bildschirmaufzeichnung . . . . . . . . . . . . . . . 189
Andere . . . . . . . . . . . . . . . . . . . . . . . . . . . . . . . . . . . . . . . . . . . 190
Anhang B: DV-auf-DVD-Assistent . . . . . . . . . . . . . . . . . . 191
Nach Szenen scannen . . . . . . . . . . . . . . . . . . . . . . . . . . . . . . . 191
Vorlagen anwenden und auf DVDs brennen . . . . . . . . . . . . . . . 194
Glossar . . . . . . . . . . . . . . . . . . . . . . . . . . . . . . . . . . . . . . 195
Inhalt vii


WillkommenDanke, dass Sie sich für Corel® VideoStudio® Pro entschieden haben, die Videobearbeitungssoftware, mit der Sie auch als Anfänger professionell aussehende Videos erstellen können. Corel VideoStudio Pro bietet eine umfassende Palette an Werkzeugen für die Aufnahme, den Import und die Bearbeitung von Videos und anderen Medien. Außerdem können Sie Ihre fertigen Werke auf einer DVD oder Blu-ray-Disk bzw. mit Mobilgeräten oder über das Web weitergeben.
Welche Funktionen Ihnen zur Verfügung stehen, ist davon abhängig, welche Version der Software Sie besitzen.
Dieser Abschnitt umfasst die folgenden Themen:
• Corel VideoStudio Pro im Überblick
• Was ist neu in Corel VideoStudio Pro X5?
• Systemanforderungen
• Installation und Deinstallation der Anwendung
• Starten und Beenden der Anwendung
• Aufrufen der Corel Guide
• Informationen zur Nutzung der Anwendung
• Vorbereitung von Videoaufnahme und -bearbeitung
• Registrieren von Corel-Produkte
• Aktualisierung der Anwendung
• Corel® Support Services™
• Über Corel
Willkommen 1

2
Corel VideoStudio Pro im Überblick
Corel VideoStudio Pro führt Sie schrittweise durch das Aufnehmen, Bearbeiten und Weitergeben von Videos. Die Anwendung stellt mehr als hundert Übergangseffekte, professionelle Funktionen für die Titelerstellung und einfache Werkzeuge für die Erstellung von Tonspuren zur Verfügung.
Um ein Video zu produzieren, müssen Sie zunächst Aufzeichnungen von einem Camcorder oder einer anderen Videoquelle importieren. Sie können dann die aufgenommenen Videos zuschneiden, anordnen, Übergänge zuweisen sowie Überlagerungen, animierte Titel, Begleitkommentare und Hintergrundmusik hinzufügen. Diese Elemente werden auf separaten Spuren in der Zeitachsenansicht und in chronologischer Reihenfolge als Miniaturen unter Storyboardansicht angeordnet.
Darstellung der Komponenten eines Projekts in der Zeitachsenansicht
Videoprojekte werden als Corel VideoStudio Pro-Projektdateien (*.vsp) gespeichert, die Informationen zur Position der Clips und zum Archiv sowie zur Struktur des Films enthalten. Nachdem Sie Ihre Filmproduktion abgeschlossen haben, können Sie das Ergebnis auf eine DVD oder Blue-ray-Disk brennen oder den Film wieder auf einen Camcorder übertragen. Sie können den Film auch als Videodatei für die Wiedergabe auf dem Computer ausgeben, ihn auf Mobilgeräte oder für das Web exportieren.
Corel VideoStudio Pro - Benutzerhandbuch

Was ist neu in Corel VideoStudio Pro X5?
Corel VideoStudio Pro X5 umfasst erweiterte Funktionen, die die neuesten Videobearbeitungstechnologien unterstützen, so dass Sie mühelos eigene Filme erstellen können.
• Bildschirmaufzeichnung: Sie können jetzt Mausbewegungen und andere Aktionen auf dem Computerbildschirm mithilfe der aktiven Bildschirmaufzeichnungsfunktion erfassen. Dies ist äußerst hilfreich, wenn Sie Präsentationen erstellen, für die die visuelle Umgebung Ihres Computers erforderlich ist. Die Funktion eignet sich hervorragend zur Erstellung von Schulungs- und Demovideos. Wenn eine visuelle Darstellung nicht ausreicht, können Sie den Aufzeichnungsbereich definieren und gleichzeitig Kommentare aufzeichnen, damit Ihre Videos besser verständlich sind!
Weitere Informationen finden Sie unter finden Sie unter „Bildschirmaufzeichnungsvideos erstellen“ auf Seite 58.
• Sichtbarkeit verfolgen: So wie Sie in Fotobearbeitungssoftware wie Corel PaintShop Pro Ebenen ein- und ausblenden können, können Sie jetzt jede Spur in der Zeitachse mit einer einzelnen Schaltfläche aktivieren bzw. deaktivieren! Deaktivieren Sie Spuren, um Medien beim Rendern auszuschließen.
Weitere Informationen finden Sie unter finden Sie unter „Aktivieren und Deaktivieren von Spuren“ auf Seite 108.
• Unterstützung für 3D-Video: Begeistert von 3D-Medien? Sie können jetzt von Ihren eigenen Heimvideos und Fotos von 3D-Camcordern und -Kameras 3D-Filme erstellen! Markieren Sie Videos und Fotos als 3D-Medienclips, um sie problemlos im Archiv und in der Zeitachse zu finden.
Weitere Informationen finden Sie unter finden Sie unter „Erstellen von 3D-Videodateien“ auf Seite 153 und „Markieren von Dateien als 3D“ auf Seite 29.
Willkommen 3

• Unterstützung für Corel PaintShop Pro-Ebenen: Maximieren Sie die Kompatibilität zwischen Ihrer Corel Video- und Fotosoftware. Importieren Sie PSPIMAGE-Dateien (*.pspimage) von Corel® PaintShop™ Pro direkt in Corel VideoStudio Pro X5! Zusätzlich erkennt das Programm die Ebenen in jeder Datei automatisch. Diese können in den Video-, Hintergrund- und Überlagerungsspuren als eigene Medienclips verwendet werden.
Weitere Informationen finden Sie unter finden Sie unter „Fotos hinzufügen“ auf Seite 65.
• Optionale Einfüge-Attribute: Zur verbesserten Anpassung von Medienclips in Ihrem Video können Sie jetzt Clipattribute auswählen, die Sie auf andere Clips in der Zeitachse anwenden.
Weitere Informationen finden Sie unter finden Sie unter „Kopieren und Einfügen von Clipattributen“ auf Seite 104.
• HTML5-Ausgabe für das Internet: Corel VideoStudio Pro X5 unterstützt jetzt HTML 5! Sie können interaktivere Videos erstellen, die die neuesten Technologien für die Freigabe von Videos im Internet unterstützen. Betten Sie Hyperlinks in Videos ein und wählen Sie aus den verfügbaren Voreinstellungen für Projektabmessungen.
Weitere Informationen finden Sie unter finden Sie unter „Erstellen von HTML5-Videodateien“ auf Seite 154 und „Hinzufügen von Cues und Kapiteln“ auf Seite 118.
• Mehr Überlagerungsspuren: Entdecken Sie die Möglichkeiten der Videobearbeitung mit insgesamt 21 Bearbeitungsspuren für Ihre Medienclips!
Weitere Informationen finden Sie unter „Hinzufügen von mehreren Spuren“ auf Seite 123.
• Mehr Brennoptionen: Mit einer verbesserten integrierten Brenn- und Erstellfunktion können Sie jetzt von ISO-Disk-Image-Dateien mehrere Disk-Kopien erstellen!
Weitere Informationen finden Sie unter „Erstellen von Disks“ auf Seite 156.
4 Corel VideoStudio Pro - Benutzerhandbuch

Systemanforderungen
Um eine optimale Leistung von Corel VideoStudio Pro zu erzielen, muss Ihr System die folgenden Spezifikationen erfüllen.
Systemanforderungen• Intel® Core™ Duo-Prozessor mit 1,83 GHz oder AMD® Dual Core-
Prozessor mit 2,0 GHz
• Betriebssystem Microsoft Windows® 7 SP1 (32- oder 64-Bit-Version), Windows Vista® SP1 oder SP2 (32- oder 64-Bit-Version) oder Windows® XP SP3
• 2 GB RAM
• Mindest-Bildschirmauflösung: 1024 × 768
• Windows®-kompatible Soundkarte
• Windows-kompatibles DVD-ROM-Laufwerk (für Programminstallation)
• Windows-kompatibler DVD-Brenner (für DVD-Ausgabe)
Empfohlene Systemausstattung• Intel® Core™ i5- oder i7-Prozessor oder AMD Phenom™ II X4- oder
X6-Prozessor
• Betriebssystem Microsoft Windows 7 (32- oder 64-Bit-Version), Windows Vista SP2 (32- oder 64-Bit-Version) oder Windows XP SP3
• 4 GB RAM oder höher
• 1 GB VRAM oder höher
• Mindest-Bildschirmauflösung: 1024 × 768
• Windows-kompatible Soundkarte
• Windows-kompatibler Blu-ray-Disk-Brenner (für Blu-ray-Disk- und DVD-Ausgabe)
Willkommen 5

Unterstützte Eingabe-/Ausgabegeräte• 1394-FireWire®-Karten für DV-, D8- oder HDV™-Camcorder
• USB Video Class (UVC) DV
• Unterstützung für OHCI-konformes IEEE-1394
• Analoge Aufnahmekarten für analoge Camcorder (VFW- und WDM-Unterstützung für Windows XP sowie Broadcast Driver Architecture-Unterstützung für Windows Vista und Windows 7)
• Analoge und digitale TV-Aufnahmegeräte (Broadcast Driver Architecture-Unterstützung)
• Camcorder, die in internen Speicher, auf Speicherkarte, auf DVD oder auf Festplatte aufzeichnen
• USB-Aufnahmegeräte, PC-Kameras, Webcams
• Windows-kompatibles Laufwerk für Blu-ray-Disk, DVD-R/RW, DVD+R/RW, DVD-RAM und CD-R/RW
• iPhone®, iPad®, iPod Classic® mit Video, iPod touch®, Sony® PSP®, Pocket PC, Smartphone und Nokia®-Mobiltelefone
Hardwarebeschleunigung
Je nach Ihren Hardwarespezifikationen können Sie mit Corel VideoStudio Pro die Leistung Ihres Systems mittels Hardwarebeschleunigung optimieren.
Die Beschleunigung per Hardware-Decoder und -Encoder wird nur von Windows Vista und späteren Versionen des Windows Betriebssystems unterstützt und benötigt mindestens 512 MB VRAM.
So ändern Sie die Einstellungen für die Hardwarebeschleunigung:
1 Wählen Sie Einstellungen > Einstellungen [F6].
6 Corel VideoStudio Pro - Benutzerhandbuch

2 Klicken Sie auf die Registerkarte Leistung und wählen Sie unter Bearbeitung und Datei erstellen die folgenden Optionen:
• Hardware-Decoder-Beschleunigung aktivieren: Verbessert die Bearbeitungsleistung und die Wiedergabe von Clips und Projekten, indem die Beschleunigungstechnologien der vorhandenen Grafikkarte genutzt werden.
• Hardware-Encoder-Beschleunigung aktivieren: Verkürzt die Renderingzeit, die zum Erstellen Ihrer Filme benötigt wird.
Hinweis: Für optimale Leistung müssen Ihre VGA-Karten den Modus DXVA2 VLD mit Vertex und Pixel Shader 2.0 oder neuere Versionen unterstützen.
Wenn das Programm die von Ihrem System gebotenen Möglichkeiten zur Hardwarebeschleunigung automatisch erkennen und die optimalen Einstellungen ermitteln soll, wählen Sie unter Leistungsoptimierung alle Optionen zur Hardwarebeschleunigung aus, auch Hardware-Beschleunigungsoptimierung aktivieren.
Wenn diese Funktion von Ihrem System nicht unterstützt wird, sind einige Optionen zur Hardwarebeschleunigung ausgegraut.
Installation und Deinstallation der Anwendung
Die Corel VideoStudio Pro-Installationsdisk hat eine Autorun-Funktion, die die Installation der Anwendung automatisch startet.
So installieren Sie Corel VideoStudio Pro
1 Legen Sie die Corel VideoStudio Pro-Installationsdisk in das DVD-ROM-Laufwerk ein.
2 Befolgen Sie die Anweisungen zum Installieren von Corel VideoStudio Pro auf dem Computer, wenn der Setupbildschirm erscheint.
Willkommen 7

Hinweis: Wenn der Setupbildschirm nicht erscheint, nachdem Sie die DVD eingelegt haben, können Sie ihn manuell aufrufen, indem Sie auf das Arbeitsplatzsymbol auf Ihrem Desktop und dann auf das Symbol für das DVD-ROM-Laufwerk doppelklicken, in dem sich die Installations-Disk befindet. Wenn sich das DVD-ROM-Fenster öffnet, doppelklicken Sie auf das Symbol „Setup“.
3 Neben Corel VideoStudio Pro werden folgende Programme und Treiber automatisch installiert:
• DirectX® 2007
• Microsoft® Visual C++® 2005 Redistributable Package
• Microsoft Visual C++ 2008 Redistributable Package
• SmartSound®
• Adobe® Flash® Player
So deinstallieren Sie Corel VideoStudio Pro
1 Klicken Sie in der Windows-Symbolleiste auf Start > Systemsteuerung.
2 Klicken Sie auf Software.
Das Dialogfeld Software wird angezeigt.
3 Wählen Sie in der Liste Momentan installierte Programme den Eintrag Corel VideoStudio Pro X5 und klicken Sie auf Entfernen.
4 Befolgen Sie die Anweisungen, um Corel VideoStudio Pro von Ihrem Computer zu entfernen.
Starten und Beenden der Anwendung
Sie können Corel VideoStudio Pro über den Windows-Desktop oder das Startmenü starten und über das Anwendungsfenster beenden.
8 Corel VideoStudio Pro - Benutzerhandbuch

So starten Sie die Anwendung
• Doppelklicken Sie auf das Symbol Corel VideoStudio Pro X5 auf Ihrem Windows-Desktop.Hinweis: Sie können Corel VideoStudio Pro auch mit der Liste der Programme im Windows-Startmenü starten.
So beenden Sie die Anwendung
• Klicken Sie auf Schließen oben rechts im Anwendungsfenster.
Aufrufen der Corel Guide
Die Corel Guide bietet die aktuellsten Informationen und Inhalte zu Ihrer Anwendung. Sie finden hier Tipps und Tricks, können neue Stile und Inhalte für Ihre Projekte herunterladen, lernen neue Methoden zur Weitergabe von Fotos und Videos kennen und können auf Anwendungs-Updates zugreifen.
So rufen Sie die Corel Guide auf
• In der rechten oberen Ecke des Anwendungsfensters klicken Sie auf
Hilfe und Produktinformationen . Das Fenster Corel Guide erscheint.
Informationen zur Nutzung der Anwendung
Sie können Corel VideoStudio Pro auf verschiedene Arten erlernen: indem Sie in der Hilfe suchen, auf die Tipps und Tricks in der Corel Guide zugreifen oder die Corel-Webseite (www.corel.com) nutzen.
So nutzen Sie die Hilfe
1 Klicken Sie im Anwendungsfenster auf die Schaltfläche Hilfe und
Produktinformationen .
2 Auf der Registerkarte Informationen in der Corel Guide klicken Sie auf Starthilfe.
Willkommen 9

3 Klicken Sie im Fenster „Hilfe“ klicken Sie auf die folgenden Registerkarten:
• Inhalte: Hilfethemen durchsuchen
• Index: Thema über die Schlüsselwörter im Index suchen
• Suchen: Text der Hilfe nach einem bestimmten Wort oder einem Satz durchsuchen. Wenn Sie nach Informationen zu einem bestimmten Werkzeug oder Befehl suchen, können Sie den Suchbegriff eingeben, um eine Liste der entsprechenden Themen anzuzeigen.
Sie können auch auf F1 drücken, um die Hilfe zu starten.
Vorbereitung von Videoaufnahme und -bearbeitung
Die Aufnahme und Bearbeitung von Videos erfordert umfangreiche Computerressourcen. Ihr Computer muss ordnungsgemäß eingerichtet sein, damit die Aufnahme und Bearbeitung von Videos reibungslos durchgeführt werden kann. Im Folgenden finden Sie ein paar Tipps zur Vorbereitung und zur Optimierung Ihres Computers für die Aufzeichnung und Bearbeitung.
• Wenn Sie mit Corel VideoStudio Pro arbeiten, sollten Sie alle anderen Programme schließen. Um Unterbrechungen bei der Aufnahme zu vermeiden, schalten Sie am besten automatisch startende Software (beispielsweise Bildschirmschoner) aus.
• Wenn sich zwei Festplatten im Computer befinden, sollten Sie Corel VideoStudio Pro auf dem Systemlaufwerk (normalerweise C:) installieren und die aufgenommenen Videos auf dem anderen Laufwerk (normalerweise D:) speichern.
• Es ist ratsam, Videodateien auf einer speziellen Festplatte zu speichern.
• Vergrößern Sie die Auslagerungsdatei (Swap-Datei) auf die doppelte Größe des RAM-Speichers.
10 Corel VideoStudio Pro - Benutzerhandbuch

Registrieren von Corel-Produkte
Das Registrieren von Corel-Produkten ist wichtig, damit Sie schnell Zugriff auf Produkt-Updates sowie wertvolle Informationen über Produktveröffentlichungen erhalten. Die Registrierung gibt Ihren darüber hinaus Zugriff auf kostenlose Downloads, Artikel, Tipps und Tricks sowie Sonderangebote.
Die Corel Guide enthält Informationen zur Registrierung Ihrer Corel-Produkte. Sie können auch in der Knowledgebase nachlesen, wie Sie Ihre Corel-Produkte registrieren.
So greifen Sie auf die Registrierungsinformationen in der Corel Guide zu
1 Klicken Sie auf Hilfe und Produktinformationen .
2 Klicken Sie in der Corel Guide auf Produktinformationen und
Einstellungen und wählen Sie im Menü Jetzt registrieren.
Aktualisierung der Anwendung
Sie können nach Produkt-Updates suchen und diese installieren. Updates stellen neue Informationen zur Anwendung bereit.
So aktualisieren Sie die Anwendung
1 Klicken Sie auf Hilfe und Produktinformationen .
2 In der Corel Guide klicken Sie auf Produktinformationen und
Einstellungen und wählen Nach Updates suchen.
Sie können automatische Programmaktualisierungen ein- oder ausschalten, indem Sie Nachrichteneinstellungen aus dem Menü Produktinformationen und Einstellungen wählen und Optionen in dem Dialogfeld markieren.
Willkommen 11

Sie finden die Angaben zur Version und Seriennummer der Anwendung, indem Sie Info zu Corel VideoStudio Pro X5 im Menü Produktinformationen und Einstellungen wählen.
Corel Support Services
Der Support von Corel versorgt Sie schnell mit Informationen zu Produktfunktionen, Spezifikationen, Preisen, Verfügbarkeit, Diensten und Optionen für technische Unterstützung. Besuchen Sie die Seite „Corel Software Support“ in Ihrer Region, um aktuelle Informationen zum erhältlichen Support und zu professionellen Services für Ihr Corel-Produkt zu erhalten.
Über Corel
Corel ist ein weltweit führendes Software-Unternehmen mit mehr als 100 Millionen aktiven Nutzern in über 75 Ländern. Wir entwickeln Software, die Menschen dabei hilft, ihre Ideen auszudrücken und ihre Geschichten aufregender, kreativer und überzeugender Weise mitzuteilen. Im Laufe der Jahre haben wir uns den Ruf erworben, innovative, vertrauenswürdige Produkte zu liefern, die leicht zu erlernen und zu bedienen sind und Menschen zu einer ganz neuen Produktivität verhelfen. Die Branche hat mit hunderten von Auszeichnungen für Software-Innovation, Design und Wert reagiert.
Unsere preisgekrönte Produktpalette enthält einige weltweit anerkannte und beliebte Softwaremarken wie Corel® Digital Studio™, CorelDRAW® Graphics Suite, Corel® Painter™, Corel DESIGNER® Technical Suite, Corel PaintShop Pro, Corel® VideoStudio® Pro, Corel® WinDVD®, Corel® WordPerfect® Office und WinZip®. Unsere Firmenzentrale befindet sich in Ottawa, Kanada. Weitere Geschäftsstellen befinden sich in den USA, im Vereinigten Königreich, in Deutschland, China, Taiwan und Japan.
12 Corel VideoStudio Pro - Benutzerhandbuch

Corel VideoStudio Pro EditorCorel VideoStudio Pro bietet einen praktischen Arbeitsablauf zum Erstellen professionell aussehender Videos und verleiht Ihnen die Freiheit, alle Elemente Ihres Videoprojektes nach Wunsch anzupassen.
In diesem Abschnitt stellen wir Ihnen das Anwendungsfenster von Corel VideoStudio Pro vor und erläutern kurz die einzelnen Schritte zum Erstellen eines Films.
Dieser Abschnitt umfasst die folgenden Themen:
• Arbeitsbereich
• Schrittetafel
• Menüleiste
• Vorschaufenster und Navigationstafel
• Symbolleiste
• Projektzeitachse
• Optionentafel
• Archiv
Corel VideoStudio Pro Editor 13

Arbeitsbereich
Der neue Arbeitsbereich zeichnet sich durch bessere Bearbeitungsmöglichkeiten aus. Sie können jetzt die Größe des Programmfensters anpassen und die Größe und Position von Elementen auf dem Bildschirm ändern, um die Bearbeitungsumgebung an Ihre Anforderungen anzupassen.
Jede Tafel verhält sich wie ein unabhängiges Fenster, das entsprechend Ihrer speziellen Bearbeitungsweise geändert werden kann. Dies ist äußerst hilfreich, wenn Sie große Bildschirme oder zwei Monitore verwenden.
Element Beschreibung
1 – Schrittetafel Enthält die Schaltflächen Aufnehmen, Bearbeiten und Ausgeben, die den verschiedenen Schritten der Video-Bearbeitung entsprechen.
2
34
1
5
14 Corel VideoStudio Pro - Benutzerhandbuch

So verschieben Sie eine Tafel
• Doppelklicken Sie oben links in die Player-Tafel, Zeitachsentafel oder Archivtafel.
Sofern die Tafel aktiv ist, können Sie sie minimieren, maximieren oder deren Größe ändern.
Bei Verwendung von zwei Monitoren können Sie außerdem die Tafel aus dem Hauptfenster der Anwendung heraus in den zweiten Anzeigebereich ziehen.
So passen Sie die Größe des Programmfensters an
• Führen Sie einen der nachstehenden Schritte durch:
• Klicken Sie auf die Schaltfläche Wiederherstellen und ziehen Sie das Programmfenster an den Ecken auf die gewünschte Größe.
• Klicken Sie auf die Schaltfläche Maximieren, um das Bearbeitungsfenster auf die volle Größe zu ziehen.
2 – Menüleiste Enthält die Menüs Datei, Bearbeiten, Werkzeuge und Einstellungen mit jeweils unterschiedlichen Befehlen.
3 – Player-Tafel Enthält das Vorschaufenster und die Navigationstafel.
4 – Archivtafel Enthält das Medienarchiv, die Medienfilter und die Optionentafel.
5 – Zeitachsentafel Enthält die Symbolleiste und die Projektzeitachse.
Element Beschreibung
Corel VideoStudio Pro Editor 15

So docken Sie eine Tafel an
1 Klicken Sie auf eine aktive Tafel und halten Sie die Maustaste gedrückt.
Der Assistent zum Andocken erscheint.
2 Ziehen Sie die Maus über den Assistenten und wählen Sie eine Andockposition, um die Tafel auszurichten.
So speichern Sie ein benutzerdefiniertes Arbeitsbereich-Layout
• Klicken Sie auf Einstellungen > Layout-Einstellungen > Speichern unter sowie auf eine Option „Benutzerdefiniert“.
So laden Sie ein benutzerdefiniertes Arbeitsbereich-Layout
• Klicken Sie auf Einstellungen > Layout-Einstellungen > Wechseln zu und wählen Sie Standard oder eine von Ihnen gespeicherten benutzerdefinierten Einstellungen.
Weitere Informationen über die den einzelnen Voreinstellungen zugeordneten Tastenkombinationen finden Sie unter „Tastenkürzel für Layout-Einstellungen“ auf Seite 189.
Die Layout-Einstellungen können Sie auch unter Einstellungen > Einstellungen auf der Registerkarte Layout der Benutzeroberfläche ändern.
16 Corel VideoStudio Pro - Benutzerhandbuch

Schrittetafel
In Corel VideoStudio Pro wird die Filmerstellung in sieben einfache Schritte unterteilt. Klicken Sie auf die Schaltflächen der Schrittetafel, um von einem Schritt zum anderen zu wechseln.
Menüleiste
Die Menüleiste stellt Befehle zur Anpassung von Corel VideoStudio Pro, zum Öffnen und Speichern von Projekten, zum Arbeiten mit individuellen Clips usw. bereit.
Medienclips können im Schritt Aufnehmen aufgenommen oder direkt auf die Festplatte Ihres Computers importiert werden. Dieser Schritt ermöglicht Ihnen die Aufnahme und den Import von Videos, Fotos und Audioclips.
Der Schritt Bearbeiten und die Zeitachse sind das Herz von Corel VideoStudio Pro. Hier arrangieren, bearbeiten und schneiden Sie Ihre Videoclips und fügen Effekte hinzu.
Im Schritt Ausgeben exportieren Sie Ihren fertigen Film auf ein Band, eine DVD oder für das Web.
Corel VideoStudio Pro Editor 17

Vorschaufenster und Navigationstafel
Die Navigationstafel umfasst Schaltflächen für die Wiedergabe und präzise Zuschneidung von Clips. Verwenden Sie die Navigationssteuerung, um sich im ausgewählten Clip oder Projekt zu bewegen. Verwenden Sie die Zuschneidemarkierungen und die Scrub-Leiste, um Ihre Clips zu bearbeiten.
Im Schritt Aufnehmen dient sie auch zur Steuerung des DV- oder HDV-Camcorders.
Element Beschreibung
1 – Vorschaufenster Zeigt das aktuelle Projekt oder den aktuellen Clips bei der Wiedergabe an.
2 – Scrub-Leiste Ermöglicht Ihnen, durch ein Projekt oder einen Clip zu navigieren.
8765 9
13
11 12
43
14
15
1
2
10
18 Corel VideoStudio Pro - Benutzerhandbuch

3 – Zuschneide-markierungen
Sie können durch Ziehen einen Vorschaubereich im Projekt einstellen oder einen Clip zuschneiden.
4 – Projekt-/Clip-Modus
Legt eine Vorschau des gesamten Projektes oder einen ausgewählten Clips fest.
5 – Wiedergabe Ermöglicht die Wiedergabe, das Anhalten und die Wiederaufnahme der Wiedergabe des aktuellen Projekts oder eines ausgewählten Clips.
6 – Anfang Kehrt zum Startsegment oder Cue zurück.
7 – Zurück Geht zum vorherigen Bild.
8 – Weiter Geht zum nächsten Bild.
9 – Ende Kehrt zum Endsegment oder Cue zurück.
10 – Wiederholen Kontinuierliche Wiedergabe.
11 – Systemlautstärke Ermöglicht das Anpassen der Lautstärke der Computerlautsprecher mit Hilfe eines Schiebereglers.
12 – Timecode Ermöglicht Ihnen, durch Eingabe des exakten Timecodes direkt zu einem Abschnitt Ihres Projekts oder zu ausgewählten Clips zu springen.
13 – Vorschaufenster vergrößern
Vergrößert das Vorschaufenster.
14 – Clip trennen Trennt den ausgewählten Clip. Positionieren Sie die Scrub-Leiste an der Stelle, an der Sie den Clip trennen möchten. Klicken Sie dann auf diese Schaltfläche.
15 – Markierungsanfang/Markierungsende
Legt den Vorschaubereich des Projektes fest oder definiert Start- und Endpunkt beim Zuschneiden eines Clips.
Element Beschreibung
Corel VideoStudio Pro Editor 19

Symbolleiste
Die Symbolleiste bietet bequemen Zugriff auf viele Bearbeitungsbefehle. Sie können die Projektansicht wechseln, auf der Projektzeitachse vergrößern oder verkleinern oder verschiedene Werkzeuge aufrufen, um das Projekt effizient zu bearbeiten.
Element Beschreibung
1 – Storyboardansicht Zeigt Ihre Medienminiaturen in chronologischer Reihenfolge an.
2 – Zeitachsenansicht Erlaubt Ihnen, bildgenaue Bearbeitungen Ihrer Clips auf separaten Spuren durchzuführen und weitere Elemente wie Titel, Überlagerungen, Begleitkommentare und Musik hinzuzufügen und zu positionieren.
3 – Rückgängig Macht die letzte Aktion rückgängig.
4 – Wiederherstellen Wiederholt die letzte rückgängig gemachte Aktion.
5 – Aufnahme-/Aufzeichnungsoption
Zeigt die Tafel „Aufnahme-/Aufzeichnungsoption“ an, mit der Sie Videos aufnehmen, Dateien importieren sowie Begleitkommentare und Schnappschüsse aufzeichnen können.
6 – Soundmischer Startet den Surroundsound-Mixer und die Mehrspur-Audio-Zeitachse, mit denen Sie Ihre Audio-Einstellungen anpassen können.
1 2 3 4 9 1075 6 8
20 Corel VideoStudio Pro - Benutzerhandbuch

Projektzeitachse
Mit der Projektzeitachse stellen Sie die Medienclips für Ihr Videoprojekt zusammen.
Zwei Arten von Ansichten werden in der Projektzeitachse angezeigt: Storyboardansicht und Zeitachsenansicht. Klicken Sie auf die Schaltflächen auf der linken Seite der Symbolleiste, um von einer Ansicht zur anderen zu wechseln.
7 – Autom. Musikerstellung
Öffnet die Optionenpalette für automatische Musikerstellung, um Ihrem Projekt Smartsound-Hintergrundmusik in unterschiedlichen Stilen und Stimmungen hinzuzufügen. Sie können die Dauer der Musik an Ihr Projekt anpassen.
8 – Zoom-Steuerelemente
Passt die Ansicht der Projektzeitachse mit Zoom-Schieberegler und -Schaltflächen an.
9 – Projekt in Zeitachsenfenster einpassen
Passt Ihre Projektansicht so an, dass die gesamte Zeitachse dargestellt wird.
10 – Projektlänge Zeigt die Dauer des Projektes an.
Element Beschreibung
Corel VideoStudio Pro Editor 21

Storyboardansicht
Der schnellste und einfachste Weg zum Organisieren Ihrer Fotos und Videos in einem Projekt ist die Nutzung der Storyboardansicht. Jede Miniatur im Storyboard steht für ein Foto, einen Videoclip oder einen Übergang. Miniaturen werden in der Reihenfolge angezeigt, in der Sie in Ihrem Projekt erscheinen. Sie können die Miniaturen ziehen, um sie neu anzuordnen. Die Dauer der einzelnen Clips wird am unteren Rand jeder Miniatur angezeigt. Zusätzlich können Sie Übergänge zwischen den Videoclips einfügen und einen ausgewählten Videoclip im Vorschaufenster zuschneiden.
Zeitachsenansicht
Die Zeitachsenansicht bietet Ihnen die umfassendste Anzeige der Elemente in Ihrem Filmprojekt. Sie teilt das Projekt in separate Spuren für Video, Überlagerung, Titel, Kommentar und Musik auf.
22 Corel VideoStudio Pro - Benutzerhandbuch

Zeitachse von Corel VideoStudio Pro
Zeitachse von Corel VideoStudio Pro im HTML5-Modus
5
6
7 8
3
9
10a
12
1314
1
4
2
11a
5
6
7 8
3
9
12
1314
1
4
2
10b
11b
Corel VideoStudio Pro Editor 23

Element Beschreibung
1 – Alle sichtbaren Spuren anzeigen
Zeigt alle Spuren in Ihrem Projekt an.
2 – Track Manager Verwaltet die Spuren, die auf der Projektzeitachse sichtbar sind.
3 – Ausgewählter Bereich Diese Farbleiste repräsentiert den zugeschnittenen oder ausgewählten Teil eines Projekts.
4 – Kapitel/Cue hinzufügen/entfernen
Kapitel- oder Einsatzpunkte im Film festlegen.
5 – Wellenbearbeitung aktivieren/deaktivieren
Sperrt oder entsperrt Spuren für jede Bewegung, wenn Clips eingefügt werden.
6 – Spurschaltflächen Ermöglichen das Auswählen einzelner Spuren.
7 – Automatisch durch die Zeitachse blättern
Aktiviert oder deaktiviert den Bildlauf an einer Zeitachse, wenn eine Vorschau angezeigt wird, die über die aktuelle Ansicht hinausreicht.
8 – Bildlauf-Steuerelemente Verwenden Sie die Schaltflächen „Links“ und „Rechts“ oder die Bildlaufleiste, um im Projekt zu navigieren.
9 – Zeitachsenlineal Hilft Ihnen dabei, Clip- und Projektlänge festzulegen, indem die Timecode-Abstände des Projektes in Stunden:Minuten:Sekunden:Einzelbildern angegeben werden.
10a – Videospur Enthält Videos, Fotos, Farbclips und Übergänge.
24 Corel VideoStudio Pro - Benutzerhandbuch

Klicken Sie auf die Spurschaltflächen, um zwischen den Spuren zu navigieren. Das Rad der Maus kann verwendet werden, um entlang der Zeitachse zu blättern.
Rechtsklicken Sie auf eine Spurschaltfläche und wählen Sie Alle Medien auswählen, um alle Medienclips in der Spur auszuwählen.
Wenn sich der Mauszeiger über den Zoom-Steuerelementen oder dem Zeitachsenlineal befindet, können Sie das Rad verwenden, um die Zeitachse zu vergrößern oder zu verkleinern.
Sie können Spuren bei der Wiedergabe oder beim Render des Videos ein- bzw. ausblenden. Weitere Informationen finden Sie unter finden Sie unter „Aktivieren und Deaktivieren von Spuren“ auf Seite 108.
10b – Hintergrundspur (HTML5 Mode)
Enthält Videos, Fotos, Farbclips und Übergänge für die Erstellung von HTML5-Projekten.
11a – Überlagerungsspuren Enthält Überlagerungsclips, bei denen es sich um Video-, Foto-, Grafik- oder Farbclips handeln kann.
11b – Überlagerungsspuren (HTML5-Modus)
Enthält Überlagerungsclips, bei denen es sich um Foto-, Grafik- oder Farbclips handeln kann
12 – Titelspur Enthält Titelclips.
13 – Kommentarspur Enthält Clips mit Begleitkommentaren.
14 – Musikspur Enthält Musikclips aus Audiodateien.
Element Beschreibung
Corel VideoStudio Pro Editor 25

Optionentafel
Die Optionentafel ändert sich abhängig vom Programm-Modus und von dem Arbeitsschritt oder der Spur, in dem/der Sie arbeiten. Die Optionentafel enthält bis zu zwei Registerkarten. Die Steuerelemente und Optionen auf jeder Registerkarte können sich je nach ausgewähltem Clip unterscheiden.
Wenn Sie Corel VideoStudio Pro starten, erscheint „Schritt Bearbeiten“, und die Videoclipminiaturen werden im Archiv angezeigt. Sie können die Optionentafel öffnen, indem Sie auf einen Clip doppelklicken oder auf die Schaltfläche Optionen klicken.
Archiv
Das Archiv ist ein Aufbewahrungsort für alle Bestandteile zur Erstellung eines Films: Videoclips, Fotos, Sofortprojektvorlagen, Übergänge, Titel, Filter, Farbclips und Audiodateien.
Rechtsklicken Sie auf einen Clip im Archiv, um die Eigenschaften des Clips anzuzeigen und auf die Befehle „Kopieren“, „Löschen“ oder „Nach Szenen schneiden“ zuzugreifen.
26 Corel VideoStudio Pro - Benutzerhandbuch

Sie können einen Clip im Archiv zuschneiden, indem Sie die Zuschneidemarkierungen verwenden.
Halten Sie [Strg] oder [Umschalt] gedrückt, wenn Sie mehrere Clips markieren möchten.
Hinzufügen und Löschen von Medienclips im Archiv
Organisieren Sie die Medienclips im Archiv so, dass Sie bequem und schnell auf Clips für Ihr Projekt zugreifen können. Sie können auch ein Archiv importieren, um Mediendateien und andere Archivinformationen wiederherzustellen.
So fügen Sie Medienclips dem Archiv hinzu
1 Klicken Sie auf Hinzufügen, um einen neuen Archivordner anzulegen, in dem Sie Ihre Medienclips speichern.Hinweis: Sie können benutzerdefinierte Ordner erstellen, um zur effizienteren Verwaltung Ihre eigenen Clips von Beispielclips zu trennen oder um alle Clips, die zu einem Projekt gehören, in einem Ordner abzulegen.
2 Klicken Sie auf Mediendateien importieren, um nach Ihren Dateien zu suchen.
3 Wählen Sie die Dateien, die Sie importieren möchten.
4 Klicken Sie auf Öffnen.
Corel VideoStudio Pro Editor 27

Klicken Sie auf Durchsuchen, um den Datei-Explorer zu öffnen, in dem Sie Dateien in das Archiv oder auf die Zeitachse ziehen können.
So löschen Sie Medienclips aus dem Archiv
1 Wählen Sie im Archiv einen Clip aus und drücken Sie auf [Löschen].
Sie können auch im Archiv mit der rechten Maustaste auf den Clip klicken und auf Löschen klicken.Hinweis: Da das Archiv Verweise zu den Clips enthält, bleiben sie an ihrem ursprünglichen Speicherort erhalten. Wenn Sie einen Clip im Archiv löschen, wird nur die Version im Archiv gelöscht. Auf die ursprüngliche Datei können Sie nach wie vor an ihrem Speicherort zugreifen.
2 Bestätigen Sie bei Aufforderung, dass Sie die Miniatur aus dem Archiv löschen möchten.
So finden Sie den Link der Dateien in Ihrem Archiv automatisch und stellen diesen wieder her
• Klicken Sie auf Datei > Neu verknüpfen.
Es wird eine Meldung angezeigt, dass die entsprechende Anzahl an Clips erfolgreich neu verknüpft wurde.Hinweis: Wenn die Links zu einigen Clips nicht wiederhergestellt werden, können Sie dies manuell tun, indem Sie auf dem Computer nach der entsprechenden Datei suchen.
So exportieren Sie ein Archiv
1 Klicken Sie auf Einstellungen > Archiv-Manager > Archiv exportieren und geben Sie einen Ordner an, in dem das Archiv gespeichert werden soll.
2 Klicken Sie auf OK.
28 Corel VideoStudio Pro - Benutzerhandbuch

Es wird empfohlen, das Archiv zu sichern. Dadurch verhindern Sie, wichtige Archivdaten und Medienclips zu verlieren. Dieser Vorgang erstellt eine Sicherung der virtuellen Mediendateidaten Ihres aktuellen Archivs in einem von Ihnen festgelegten Verzeichnis.
So importieren Sie ein Archiv
1 Klicken Sie auf Einstellungen > Archiv-Manager > Archiv importieren und suchen Sie den Ordnerpfad des Verzeichnisses, das Sie importieren möchten.
2 Klicken Sie auf OK.
Um Ihr Archiv wieder auf die Standardeinstellungen zurückzusetzen, wählen Sie Einstellungen > Archiv-Manager > Archiv zurücksetzen.
Markieren von Dateien als 3D
3D-Medienclips werden in Corel VideoStudio Pro unterstützt. Markierte 3D-Medienclips werden mit 3D gekennzeichnet, damit Sie sie leichter finden und um 3D-Medienclips für die 3D-Bearbeitung zu aktivieren.
So markieren Sie Video- und Fotoclips als 3D
1 Rechtsklicken Sie auf in das Archiv oder die Zeitachse importierte 3D-Dateien und wählen Sie in Rechtsklickmenü die Option Als 3D taggen aus. Das Dialogfeld 3D-Einstellungen wird angezeigt.
Corel VideoStudio Pro Editor 29

2 Wählen Sie eine der folgenden Optionen, um das korrekte Format für 3D-Inhalte festzulegen:
• 2D – die Standardeinstellung, wenn der ausgewählte Clip nicht als 3D erkannt wird.
• Nebeneinander – zeigt 3D-Inhalte durch Aufteilung der horizontalen Auflösung jedes Bilds für das rechte und linke Auge. 3D nebeneinander wird aufgrund der niedrigen Bandbreitenbeanspruchung von vielen Kabelkanälen für die Übermittlung von Inhalten an 3D-Fernseher verwendet. Wählen Sie zwischen den Formaten Links-Rechts und Rechts-Links.
30 Corel VideoStudio Pro - Benutzerhandbuch

• Übereinander – zeigt 3D-Inhalte durch Aufteilung der vertikalen Auflösung jedes Bilds für das rechte und linke Auge. Durch die höhere Anzahl horizontaler Pixel ist diese Option besser für Schwenkbewegungen geeignet. Wählen Sie zwischen den Formaten Links-Rechts und Rechts-Links.
• Multiview Video Coding (MVC) – erstellt ein hochauflösendes stereoskopisches Video oder ein 3D-Multi-View-Video.
• Multi-View Bild – liefert hochwertige stereoskopische Bilder wie z. B. mit 3D-Kameras erstellte Multi-Picture Object-Dateien (MPO).
3 Klicken Sie auf OK.
Die Miniatur des Medienclips im Archiv und in der Zeitachse weist nun eine 3D-Markierung auf.
MVC- und MPO-Clips werden in Corel VideoStudio Pro automatisch erkannt und während des Imports als 3D markiert.
Das Format Links-Rechts für 3D nebeneinander ist eine beliebte Wahl zur Übermittlung von Inhalten und wird oft für von 3D-Kameras aufgenommene oder importierte Medienclips verwendet. Die Option Rechts-Links wird meist für Medienclips aus dem Web verwendet.
Zur Bearbeitung von Video- und Fotoclips im 3D-Modus, müssen diese als 3D markiert werden.
Trennen oder schneiden Sie nur 3D-Medienclips zu, um 3D-Attribute zu erhalten. Durch Verwendung von 2D-Effekten oder -Filtern auf einem 3D-Clip wird dieser in 2D konvertiert.
Corel VideoStudio Pro Editor 31

Speichern von Titeln im Archiv
Falls Sie mehrere Titelclips mit identischen Eigenschaften (z. B. für Schriftart und -stil) erstellen, sollten Sie eine Kopie Ihres Titelclips im Archiv speichern.
So speichern Sie Ihren Titel als Voreinstellung
• Rechtsklicken Sie in der Zeitachse auf den Titelclip und klicken Sie auf Zu Favoriten hinzufügen. So können Sie den Text mühelos ändern; ziehen Sie ihn einfach aus Favoriten im Archiv wieder auf die Titelspur. Die Attribute des Titelclips bleiben dabei erhalten.
Sortieren von Clips im Archiv mit Medienfiltern
Je nach Klassifizierung und Ansicht haben Sie mehrere Möglichkeiten, Ihre Medienclips zu sortieren.
So sortieren Sie Medienclips nach Name, Datum oder Bewertung
• Klicken Sie auf Clips im Archiv sortieren und wählen Sie anschließend Nach Name sortieren, Sortieren nach Typ oder Nach Datum sortieren.
So ändern Sie die Medienclip-Ansichten
• Klicken Sie auf Listenansicht , um Ihre Medienclips in einer Liste mit Dateieigenschaften anzuzeigen, oder klicken Sie auf
Miniaturansicht , um Miniaturen anzuzeigen.
32 Corel VideoStudio Pro - Benutzerhandbuch

So blenden Sie Medienclips ein bzw. aus
• Klicken Sie auf eine oder mehrere der nachstehenden Schaltflächen:
• Videos zeigen/ausblenden
• Fotos zeigen/ausblenden
• Audiodateien zeigen/ausblenden
Sie können auch die Symbole im Medienarchiv verwenden, um Medienclips, Übergänge, Titel, Grafiken und Filter anzuzeigen.
Miniaturansichten
Mit Corel VideoStudio Pro können Sie die Größe der Miniaturen anpassen, um leicht auf die verschiedenen Medienclips im Archiv zugreifen zu können.
So passen Sie die Miniaturgröße an
• Bewegen Sie den Schieberegler nach links oder rechts, um die Miniatur zu verkleinern oder vergrößern.
Schieberegler für Miniaturengröße
Corel VideoStudio Pro Editor 33


Starten eines neuen FilmprojektsCorel VideoStudio Pro fasst Video, Titel, Ton und Effekte in einem als Rendern bezeichneten Prozess zusammen. Die Projekteinstellungen bestimmen, wie Ihr Filmprojekt gerendert wird, wenn Sie eine Vorschau anzeigen. Das fertige Video kann dann auf Ihrem Computer wiedergegeben, auf Disk gebrannt oder in das Internet hochgeladen werden.
Dieser Abschnitt umfasst die folgenden Themen:
• Erstellen neuer Projekte
• Verwenden von Sofortprojektvorlagen
• Festlegen von Einstellungen
• Einstellen der Projekteigenschaften
• Hinzufügen von Clips
• Vorschau
• Aktionen rückgängig machen und wiederholen
• Zeigen und Ausblenden von Rasterlinien
• Projekte speichern
• Projekte mithilfe von Smart Package speichern
Starten eines neuen Filmprojekts 35

Erstellen neuer Projekte
Wenn Sie Corel VideoStudio Pro starten, wird automatisch ein neues Projekt geöffnet und Sie können mit der Erstellung Ihres Films beginnen. Neue Projekte basieren immer auf den Standardeinstellungen der Anwendung. Sie können auch HTML5-Projekte erstellen, die Sie im Internet veröffentlichen können.
So erstellen Sie ein neues Projekt
• Klicken Sie auf Datei > Neues Projekt [Strg + N].
So erstellen Sie ein neues HTML5-Projekt
• Klicken Sie auf Datei > Neues HTML5-Projekt [Strg + M].
So öffnen Sie ein bestehendes Projekt
• Klicken Sie auf Datei > Projekt öffnen [Strg + O].
Verwenden von Sofortprojektvorlagen
Corel VideoStudio Pro umfasst Musterprojektvorlagen, mit denen Sie sich mit den Aufgaben und Funktionen der Anwendung vertraut machen können. Mithilfe der Sofortprojektvorlagen können Sie außerdem Ihr eigenes Videoprojekt oder benutzerdefinierte Vorlagen erstellen.
So öffnen Sie eine Sofortprojektvorlage
1 Klicken Sie im Medienarchiv auf die Schaltfläche Sofortprojekt .
Hinweis: Die Kategorie Benutzerdefiniert ist der Standardpfad, der von Ihnen erstellte Vorlagen enthält.
2 Wählen Sie aus den angezeigten Ordnern eine Vorlagenkategorie und klicken Sie auf eine Projekt-Miniatur, um die ausgewählte Vorlage anzuzeigen.
3 Rechtsklicken Sie auf die Vorlagen-Miniatur und wählen Sie den Einfügepunkt auf der Zeitachse zwischen Am Anfang und Am Ende.
36 Corel VideoStudio Pro - Benutzerhandbuch

Die Vorlage wird automatisch in die Zeitachse importiert.Hinweis: Sie können die Vorlagen-Miniatur auch auf die Zeitachse ziehen.
So erstellen Sie eine Sofortprojektvorlage
1 Öffnen Sie das Videoprojekt, das Sie als Vorlage speichern möchten.
2 Klicken Sie auf Datei > Als Vorlage exportieren.
3 Klicken Sie auf Ja, wenn Sie dazu aufgefordert werden, Ihr Projekt zu speichern.
4 Geben Sie einen Dateinamen, ein Thema und eine Beschreibung ein.
5 Navigieren Sie zu dem Ordner, in dem Sie Ihre Vorlage speichern möchten und klicken Sie auf Speichern.
6 Verschieben Sie im Dialogfeld Projekt als Vorlage exportieren den Schieberegler, um die Miniatur anzuzeigen, die Sie für die Vorlage verwenden möchten.
7 Geben Sie den Pfad und den Ordnernamen an. Wählen Sie im Dropdown-Menü die Kategorie, unter der Sie die Vorlage ablegen möchten.
Es werden auch Details zur Vorlage angezeigt.
8 Klicken Sie auf OK.
So importieren Sie Projektvorlagen
1 Klicken Sie auf Projektvorlage importieren und navigieren Sie zur *.vpt-Datei, die Sie importieren möchten.
2 Klicken Sie auf Öffnen.
Starten eines neuen Filmprojekts 37

Festlegen von Einstellungen
Passen Sie Ihre Arbeitsumgebung mithilfe des Dialogfelds Einstellungen an. Sie können einen Arbeitsordner zum Speichern Ihrer Dateien bestimmen, Korrekturstufen einstellen, bevorzugte Einstellungen für das Programmverhalten wählen, Smart-Proxy aktivieren, die voreingestellten Übergangseffekte für Ihr Projekt festlegen und vieles mehr.
So legen Sie Programmeinstellungen fest
• Klicken Sie auf Einstellungen > Einstellungen oder drücken Sie F6, um das Dialogfeld Voreinstellungen zu öffnen.
Die Zeitachse von Corel VideoStudio Pro erlaubt standardmäßig eine Bildrate von 30P (30 Bilder pro Sekunde). Damit Videoclips mit hohen Bildraten nicht abgeschnitten werden, sollten Sie im Menü Einstellungen die Option 60P/50P-Bearbeitung aktivieren wählen.
Einstellen der Projekteigenschaften
Projekteigenschaften dienen als Vorlage für die Vorschau von Filmprojekten. Die Projekteinstellungen im Dialogfeld Projekteigenschaften bestimmen die Erscheinung und Qualität eines Projekts, wenn es auf dem Bildschirm dargestellt wird.
So ändern Sie Projekteigenschaften
1 Klicken Sie auf Einstellungen > Projekteigenschaften.
2 Wählen Sie die gewünschten Einstellungsoptionen im Dialogfeld Projekteigenschaften.
3 Klicken Sie auf OK.
38 Corel VideoStudio Pro - Benutzerhandbuch

Um das Verzerren der Videobilder zu vermeiden und eine gleichmäßige Wiedergabe ohne Bildsprünge zu erzielen, sollten beim Anpassen der Projekteinstellungen die Einstellungen mit den Attributen des Originalfilmmaterials übereinstimmen.
Hinzufügen von Clips
Sie haben mehrere Möglichkeiten, Ihrem Projekt Clips hinzuzufügen.
So fügen Sie Clips hinzu
• Führen Sie einen der nachstehenden Schritte durch:
• Nehmen Sie Videoclips aus einer Videoquelle auf. Die Videoclips werden in die Videospur eingefügt.
• Ziehen Sie Clips aus dem Archiv auf die verschiedenen Spuren.
• Ziehen Sie Clips aus dem Datei-Explorer auf die verschiedenen Spuren.
• Rechtsklicken Sie im Archiv auf die Miniatur, wählen Sie Einfügen in und wählen Sie die Spur, in die Sie die Mediendatei einfügen möchten.
• Rechtsklicken Sie auf die Zeitachse und wählen Sie den einzufügenden Medientyp.
Vorschau
Die Schaltfläche Wiedergabe auf der Navigationstafel erfüllt zwei Aufgaben: Wiedergabe des ganzen Projekts oder Wiedergabe eines ausgewählten Clips.
So zeigen Sie Projekte oder Clips in der Vorschau an
• Klicken Sie auf Projekt oder Clip und dann auf Wiedergabe.
Starten eines neuen Filmprojekts 39

Während der Bearbeitung können Sie die Vorschaufunktion nutzen, um den Fortschritt des Projekts zu verfolgen. Sofortwiedergabe ermöglicht es, Änderungen am Projekt schnell zu überprüfen. Die Wiedergabequalität hängt dabei von den Ressourcen Ihres Computers ab.
Einen Vorschaubereich einstellen
Sie können sich für die Wiedergabe von nur einem Teil des Projekts entscheiden. Der für die Vorschau ausgewählte Bereich mit Bildern wird als Vorschaubereich bezeichnet. Er wird auf der Linealtafel durch eine farbige Leiste gekennzeichnet.
So geben Sie nur den Vorschaubereich wieder
1 Verwenden Sie die Zuschneidemarkierungen oder die Schaltflächen für Markierungsanfang/-ende, um den Vorschaubereich auszuwählen.
2 Wenn Sie sich den ausgewählten Bereich ansehen möchten, wählen Sie aus, was Sie sehen möchten (Projekt oder Clip) und klicken Sie auf Wiedergabe. Wenn Sie sich den gesamten Clip ansehen möchten, halten Sie die [Umschalt]-Taste gedrückt und klicken Sie dann auf Wiedergabe.
40 Corel VideoStudio Pro - Benutzerhandbuch

Aktionen rückgängig machen und wiederholen
Sie können eine Reihe von Aktionen, die Sie beim Arbeiten an Ihrem Film gemacht haben, rückgängig machen oder wiederholen.
So machen Sie die letzte Aktion rückgängig
• Klicken Sie in der Symbolleiste auf die Schaltfläche Rückgängig .
So stellen Sie die letzte rückgängig gemachte Aktion wieder her
• Klicken Sie in der Symbolleiste auf die Schaltfläche
Wiederherstellen .
Sie können die Anzahl der Ebenen für die Funktion „Rückgängig“ im Dialogfeld Einstellungen anpassen.
Sie können auch die Tastenkürzel [Strg] + Z und [Strg] + Y verwenden, um Aktionen rückgängig zu machen bzw. zu wiederholen.
Zeigen und Ausblenden von Rasterlinien
Sie können Rasterlinien verwenden, die Ihnen dabei helfen, Bilder und Fotos neu zu positionieren oder deren Größe zu ändern. Rasterlinien erleichtern außerdem das Anordnen von Titeln in Ihrem Film.
So zeigen Sie Rasterlinien an
1 Wählen Sie mit einem einfachen Klick einen Clip aus und klicken Sie darauf hin auf die Schaltfläche „Optionen“ in der unteren rechten Ecke des Archivfensters. Dies öffnet die Optionentafel für den ausgewählten Clip.
2 Klicken Sie auf die Registerkarte Attribut und wählen Sie Clip verzerren.
3 Aktivieren Sie Rasterlinien zeigen.
Starten eines neuen Filmprojekts 41

Klicken Sie auf , um die Einstellungen der Rasterlinien anzupassen.
Projekte speichern
So speichern Sie Ihr Projekt
• Klicken Sie auf Datei > Speichern [Strg + S]. Hinweis: Corel VideoStudio Pro-Projektdateien werden im Dateiformat *.vsp gespeichert. HTML5-Videoprojekte werden im Dateiformat *.vsh gespeichert.
So speichern Sie Ihre Arbeit automatisch
1 Klicken Sie auf Einstellungen > Einstellungen und klicken auf die Registerkarte Allgemein.
2 Wählen Sie Automatisch speichern alle: und geben Sie an, in welchen Abständen das Projekt gespeichert werden soll. Hinweis: Für diese Einstellung gilt standardmäßig der Wert „10 Minuten“.
Speichern Sie Ihr Projekt regelmäßig, um den versehentlichen Verlust Ihrer Arbeit zu verhindern.
42 Corel VideoStudio Pro - Benutzerhandbuch

Projekte mithilfe von Smart Package speichern
Das Speichern eines Projekts als Smart Package ist nützlich, um Ihre Arbeit zu sichern oder Ihre Dateien zur Weitergabe oder zum Bearbeiten auf einen Laptop oder einen anderen Computer zu übertragen. Mit Hilfe der in Smart Package integrierten Dateikomprimierungstechnologie von WinZip können Sie Ihr Projekt auch in einem Ordner komprimieren oder für die Online-Speicherung vorbereiten.
So speichern Sie Projekte mithilfe von Smart Package
1 Klicken Sie auf Datei > Smart Package und wählen Sie, ob Ihr Projekt als Ordner oder als Datei komprimiert werden soll.
2 Geben Sie den Ordnerpfad, den Projektordnernamen und den Projektdateinamen an.
3 Klicken Sie auf OK.
Sie müssen Ihr Projekt speichern, bevor Sie Smart Package verwenden können.
Starten eines neuen Filmprojekts 43


AufnehmenMit Corel VideoStudio Pro können Sie ein Video aufnehmen oder von DVD-Video, DVD-VR, AVCHD™ und BDMV-Disks einschließlich Camcordern, die auf Speicherkarten oder im internen Speicher aufzeichnen, DV- oder HDV-Camcordern, Mobilgeräten und analogen oder digitalen TV-Aufnahmegeräten importieren.
Dieser Abschnitt umfasst die folgenden Themen:
• Die Optionentafel im „Schritt Aufnehmen“
• Videoaufnahme
• DV-Schnell-Scan
• Aus digitalen Medien importieren
• Erstellen von Stop-Motion-Animationen
• Bildschirmaufzeichnungsvideos erstellen
Aufnehmen 45

Die Optionentafel im „Schritt Aufnehmen“
Im Schritt Aufnehmen zeigt Corel VideoStudio Pro das Archiv und die Tafel „Aufnahmeoptionen“ an, auf der verschiedene Methoden für Medienaufnahme und -import zur Verfügung stehen.
Die Tabelle unten erläutert die Optionen im „Schritt Aufnehmen“.
Videoaufnahme
Die Schritte für die Aufnahme sind für alle Arten von Camcordern identisch, mit Ausnahme der verfügbaren Aufnahmeeinstellungen in der Optionentafel für die Videoaufnahme, die für jede Art von Quelle separat ausgewählt werden können.
Klicken Sie auf Videoaufnahme, um Videomaterial und Fotos von Ihrem Camcorder auf dem Computer zu erfassen.
Klicken Sie auf DV-Schnell-Scan, scannen Sie Ihr DV-Band und wählen Sie die Szenen aus, die Sie Ihrem Film hinzufügen möchten.
Klicken Sie auf Aus digitalen Medien importieren, um Medienclips aus einer DVD-Video/DVD-VR-, AVCHD- oder DBMV-formatierten Disk oder von Ihrer Festplatte hinzuzufügen. Mit dieser Funktion können Sie Videos auch direkt von AVCHD-, Blu-ray-Disk- oder DVD-Camcordern importieren.
Klicken Sie auf Stop-Motion, um unter Verwendung der erfassten Bilder von Ihren Fotos und Ihren Videoaufnahmegeräten sofort Stop-Motion-Animationen zu erstellen.
Klicken Sie auf Bildschirmaufzeichnung, um Bildschirmaufzeichnungsvideos aller auf dem Bildschirm dargestellten Computeraktionen und -elemente zu erstellen.
46 Corel VideoStudio Pro - Benutzerhandbuch

So erfassen Sie Videos und Fotos von Ihrem Camcorder
1 Schließen Sie Ihren Camcorder an Ihren Computer an und schalten Sie ihn ein. Stellen Sie den Modus Wiedergabe (oder VTR/VCR) ein.
2 In der Tafel „Aufnahmeoptionen“ klicken Sie auf Videoaufnahme.
3 Wählen Sie Ihr Aufnahmegerät in der Dropdown-Liste Quelle.
4 Wählen Sie in der Dropdown-Liste Format das Dateiformat, das verwendet werden soll, um aufgezeichnete Videodaten zu speichern. Navigieren Sie unter Aufnahmeordner zu dem Ordner, in dem Dateien gespeichert werden sollen.Hinweis: Klicken Sie auf Optionen, um die Aufnahmeeinstellungen für Ihr Videogerät festzulegen.
5 Durchsuchen Sie das Video nach der zu erfassenden Stelle.Hinweis: Falls Sie Videodaten von einem DV- oder HDV-Camcorder erfassen, verwenden Sie die Navigationstafel für die Wiedergabe des Videobands.
6 Klicken Sie auf Videoaufnahme, wenn sich Ihr aufzunehmendes Video bereits auf dem Cue befindet. Klicken Sie auf Aufnahme anhalten oder drücken Sie [Esc], um die Aufnahme zu beenden.
7 Wenn Sie ein Foto aus Videodaten erfassen möchten, halten Sie das Video am gewünschten Bild an und klicken Sie auf Einen Schnappschuss machen.Hinweis: Wenn sich Ihr Camcorder im Aufnahmemodus (auch als CAMERA oder MOVIE bezeichnet) befindet, können Sie Videodaten live erfassen. Hinweis: Die im Dialogfeld Videoeigenschaften verfügbaren Einstellungen variieren abhängig vom gewählten Aufnahmedateiformat.
Optionentafel für Videoaufnahme
• Dauer: Stellt die Länge für die Aufnahme ein.
• Quelle: Zeigt das erkannte Aufnahmegerät und listet andere in Ihrem Computer installierte Aufnahmegeräte auf.
Aufnehmen 47

• Format: Stellt eine Liste von Optionen bereit, damit Sie ein Dateiformat zum Speichern der erfassten Videos wählen können.
• Aufnahmeordner: Mit dieser Funktion können Sie einen Ordner angeben, in dem aufgenommene Dateien gespeichert werden sollen.
• Nach Szenen schneiden: Teilt Videos automatisch basierend auf Datum und Zeit der Aufnahme mit einem DV-Camcorder in mehrere Dateien auf.
• Ins Archiv aufnehmen: Wählen oder erstellen Sie einen Archivordner, in dem Sie Ihr Video speichern möchten.
• Optionen: Zeigt ein Menü, in dem Sie Ihre Aufnahmeeinstellungen verändern können.
• Videoaufnahme: Überträgt Video von Ihrer Quelle zur Festplatte.
• Einen Schnappschuss machen: Nimmt das angezeigte Videobild als Foto auf.
Videoaufnahme direkt im MPEG-Format
Corel VideoStudio Pro unterstützt Echtzeit-Aufnahmen aus DV-, Analog- oder anderen Videoquellen im Format MPEG-2.
So nehmen Sie Video im Format MPEG-2 auf
1 Unter Quelle wählen Sie Ihre Videoquelle.
2 Legen Sie unter Aufnahmeordner den Zielordner fest, in dem Sie Ihre Clips speichern möchten.
3 Klicken Sie auf Optionen und wählen Sie Videoeigenschaften. Wählen Sie im daraufhin geöffneten Dialogfeld im Dropdown-Menü Aktuelles Profil ein Profil.
4 Klicken Sie auf OK.
48 Corel VideoStudio Pro - Benutzerhandbuch

5 Klicken Sie auf Videoaufnahme, um die Aufnahme zu starten und Aufnahme anhalten, um Ihre Aufnahmesitzung zu beenden. Ihr Medienclip wird automatisch im MPEG-2-Format im festgelegten Ordner gespeichert.
Nach Szenen schneiden
Ein einzelnes DV-Band kann verschiedene Videos enthalten, die zu verschiedenen Zeitpunkten aufgenommen wurden. Corel VideoStudio Pro erkennt diese Segmente automatisch und speichert sie als separate Dateien.
So verwenden Sie die Option „Nach Szenen schneiden“ im „Schritt Aufnehmen“
1 Wählen Sie die Option Nach Szenen schneiden auf der Optionentafel.
2 Klicken Sie auf Videoaufnahme. Corel VideoStudio Pro sucht automatisch nach Aufnahmedatum und -zeit verschiedene Szenen heraus und speichert sie als getrennte Dateien.
Digital Video (DV)
Wählen Sie für die Aufnahme von Digital Video (DV) in seinem nativen Format die Option DV in der Liste Format auf der Optionentafel. Das aufgenommene Video wird dann als DV-AVI-Datei (.avi) gespeichert.
Sie können auch die Option DV-Schnell-Scan verwenden, um DV-Video vom DV AVI Typ-1 und Typ-2 aufzunehmen
Klicken Sie bei der Aufnahme von DV in der Optionenpalette auf Optionen und wählen Sie Videoeigenschaften, um ein Menü zu öffnen. Wählen Sie unter „Aktuelles Profil“, ob die DV-Daten als DV-Typ-1 oder DV-Typ-2 aufgenommen werden sollen.
Aufnehmen 49

Steuern des DV-Camcorders mit Hilfe der Navigationstafel
Wenn Sie von einem DV-Camcorder erfassen, können Sie die Navigationstafel verwenden, um Ihre Videorohdaten zu durchsuchen und die Szenen zu finden, die Sie erfassen möchten.
So finden Sie Szenen in Ihrem Video
• Ziehen Sie den Shuttle-Slider, um mit unterschiedlichen Geschwindigkeiten vorwärts und rückwärts im Video zu navigieren.
High-Definition-Videos (HDV)
Sie können High-Definition-Videos auf folgende Weise aufnehmen:
• Bei HDV-Camcordern verwenden Sie die Funktion Videoaufnahme.
• Bei AVCHD- und Blu-ray-Disk-Geräten nutzen Sie Aus digitalen Medien importieren.
So erfassen Sie Videoaufnahmen von einem HDV-Camcorder
1 Schließen Sie den HDV-Camcorder mit dem IEEE-1394-Kabel an den IEEE-1394-Anschluss des Computers an.
2 Schalten Sie den Camcorder ein, schalten Sie ihn in den Wiedergabe-/Bearbeitungsmodus und stellen Sie sicher, dass im HDV-Camcorder der HDV-Modus eingestellt ist.Hinweis: Klappen Sie bei HDV-Camcordern von Sony den LCD-Bildschirm auf und prüfen Sie, ob HDVout I-Link angezeigt wird. In diesem Fall ist die Kamera auf den HDV-Modus eingestellt. Wird DVout I-Link angezeigt, drücken Sie P-MENU rechts unten auf dem Bildschirm. Im Menü drücken Sie MENU > STANDARD SET > VCR HDV/DV und HDV.
Shuttle-Slider
50 Corel VideoStudio Pro - Benutzerhandbuch

3 Klicken Sie auf den Schritt Aufnahme und dann auf , um das Video aufzunehmen.
Digital-TV oder DVB-T-Video
Bevor Sie mit dem Aufnehmen beginnen, muss die DVB-T-Quelle über eine im Computer installierte kompatible Aufnahmekarte angeschlossen werden.
So nehmen Sie DVB-T-Video auf
1 Klicken Sie auf Schritt Aufnehmen und dann auf Videoaufnahme.
2 Wählen Sie Digitale TV-Quelle aus der Dropdown-Liste Quelle.
3 Klicken Sie auf Optionen und wählen Sie Videoeigenschaften. Das Dialogfeld Videoeigenschaften wird angezeigt.
4 Auf der Registerkarte Eingabequelle wählen Sie aus der Dropdown-Liste Eingabequelle TV aus. Klicken Sie auf OK.
5 Klicken Sie in Liste Kanäle auf Suche starten, um mit der Suche nach Kanälen zu beginnen.Hinweis: DVB-T-Kanäle werden nicht automatisch gescannt. Scannen Sie die Kanäle manuell, bevor Sie mit der Aufnahme beginnen.
6 Klicken Sie auf Videoaufnahme.
7 Klicken Sie auf Ja, wenn Sie dazu aufgefordert werden und Sie mit der Aufnahme und der automatischen Wiederherstellung von DVB-T-Video beginnen möchten.
8 Führen Sie die übrigen im Abschnitt über das Aufnehmen von Videos beschriebenen Schritte durch.
Aufnehmen 51

Analoges Video
Wenn Sie Videoaufnahmen aus analogen Quellen, z. B. VHS-, S-VHS-, Video-8- oder Hi8-Camcorder/Videorecordern aufnehmen, wird das Video in ein digitales Format umgewandelt, das vom Computer gelesen und gespeichert werden kann. Bevor Sie die Aufnahme durchführen, wählen Sie in der Liste Format in der Optionentafel das Dateiformat, das Sie zum Speichern des aufgenommenen Videos verwenden möchten.
So legen Sie die Art der Videoquelle fest, von der Sie aufnehmen
1 Klicken Sie auf Optionen und wählen Sie Videoeigenschaften.
2 Im erscheinenden Dialogfeld können Sie die folgenden Aufnahmeeinstellungen festlegen:
• Bestimmen Sie auf der Registerkarte Eingabequelle, ob Sie NTSC-, PAL- oder SECAM-Video aufnehmen und wählen Sie die Eingabequelle (TV, Composite oder S-Video).
• Auf der Registerkarte Farbmanager können Sie die Videoquelle fein einstellen, um Aufnahmen mit guter Qualität zu garantieren.
• Wählen Sie auf der Registerkarte Vorlage die Bildgröße und Komprimierungsmethode, die zum Speichern des aufgenommenen Videos verwendet werden sollen.
Fernsehsendungen
Mit Corel VideoStudio Pro können Sie Fernsehsendungen mit einem TV-Tuner aufnehmen. Nehmen Sie ein Stück Ihrer Lieblingssendung im Fernsehen (auch Kabelfernsehen) auf und speichern Sie es im AVI- oder MPEG-Format auf Ihrer Festplatte.
So nehmen Sie Fernsehsendungen auf
1 Wählen Sie Ihren TV-Tuner in der Dropdown-Liste Quelle aus.
52 Corel VideoStudio Pro - Benutzerhandbuch

2 Klicken Sie auf Optionen > Videoeigenschaften, um das Dialogfeld Videoeigenschaften zu öffnen. Passen Sie bei Bedarf die Einstellungen an.
Klicken Sie auf die Registerkarte Tuner-Informationen, um entweder „Antenne“ oder „Kabel“ zu wählen, die verfügbaren Kanäle in Ihrer Region zu durchsuchen und andere Schritte durchzuführen.
3 Bestimmen Sie im Feld Kanal die Nummer des Kanals, aus dem Sie aufnehmen möchten.
DV-Schnell-Scan
Verwenden Sie diese Option, um ein DV-Gerät nach Szenen für das Importieren zu scannen. Sie können Sie das Datum und die Uhrzeit des Videos hinzufügen.
Weitere Informationen zu dieser Funktion finden Sie unter „Anhang B: DV-auf-DVD-Assistent“ auf Seite 191.
So fügen Sie das Datum und die Uhrzeit des Videos hinzu
1 Klicken Sie nach dem Scannen des DV-Bands auf Weiter.
Daraufhin wird das Dialogfeld Importeinstellungen geöffnet.
2 Wählen Sie In Zeitachse einfügen und anschließend Videodatum als Titel hinzufügen.Hinweis: Wenn das Aufnahmedatum während der gesamten Dauer des Videos angezeigt werden soll, wählen Sie Gesamtes Video. Anderenfalls wird das Datum nur während einer festgelegten Zeit angezeigt.
Aus digitalen Medien importieren
Sie können DVD-/DVD-VR, AVCHD- und BDMV-Videos und -Fotos von einer Disk, einer Festplatte, einer Speicherkarte von digitalen Camcordern und DSLRs in Corel VideoStudio Pro importieren.
Aufnehmen 53

So importieren Sie digitale Medien
1 Klicken Sie auf Schritt Aufnehmen und dann auf Aus digitalen Medien importieren.
2 Klicken Sie auf Import-Quellordner auswählen und suchen Sie nach den Ordnern, die Ihre digitalen Medien enthalten. Klicken Sie dann auf OK.
3 Klicken Sie auf Start, um das Dialogfeld Aus digitalen Medien importieren zu öffnen.
4 Wählen Sie die Medienclips aus, die Sie importieren möchten und klicken Sie auf Import starten. Alle importierten Videos werden der Miniaturenliste im Archiv hinzugefügt.
So aktivieren Sie den Timecode-Abruf bei AVCHD
1 Klicken Sie in der Optionentafel im Schritt Aufnehmen auf Aus digitalen Medien importieren.
2 Wählen Sie die Miniaturen der Videodatei. Klicken Sie auf Import starten, um die Importeinstellungen aufzurufen.
3 Wählen Sie unter Importziel In Zeitachse einfügen oder Videodatum als Titel hinzufügen.
54 Corel VideoStudio Pro - Benutzerhandbuch

4 Wählen Sie Gesamtes Video, damit der Timecode der Videodatei als Titel erscheint und die Gesamtdauer des Videos angibt. Wählen Sie Dauer, um den Timecode als Titel für eine bestimmte Zeitspanne zu importieren. Klicken Sie auf OK, um die Einstellungen zu übernehmen.Hinweis: Sie können dieselben Einstellungen für alle zu importierenden Videodateien übernehmen. Klicken Sie dazu auf Diese Einstellung übernehmen und nicht mehr fragen oder drücken Sie [F6], um die Einstellungen zu aktivieren.
Erstellen von Stop-Motion-Animationen
Mit aufgenommenen Bildern von DV/HDV-Camcordern oder einer Webcam oder mit Fotos, die von DSLRs kopiert werden, können Sie direkt in Corel VideoStudio Pro Stop-Motion-Animationen erstellen und zu Ihren Videoprojekten hinzufügen.
Optimale Ergebnisse erzielen Sie, wenn Sie ein Stativ verwenden, um Fotos zu machen und Videos aufzunehmen, die Sie in Ihr Stop-Motion-Animationsprojekt einbinden möchten.
So öffnen Sie das Fenster „Stop-Motion“
• Klicken Sie in der Optionentafel im Schritt Aufnehmen auf Stop-Motion, um das Fenster Stop-Motion zu öffnen.Hinweis: Alternativ können Sie das Fenster Stop-Motion öffnen,
indem Sie unter Aufnahme-/Aufzeichnungsoption auf Stop-
Motion klicken.
So erstellen Sie ein neues Stop-Motion-Animationsprojekt
1 Klicken Sie auf Erstellen, um ein neues Stop-Motion-Projekt zu erstellen.Hinweis: Wenn Sie ein vorhandenes Projekt geöffnet haben, werden Sie aufgefordert, Ihre Arbeit zu speichern, bevor Sie fortfahren.
Aufnehmen 55

2 Geben Sie in Projektname einen Namen für Ihr Stop-Motion-Projekt ein.
3 Legen Sie unter Aufnahmeordner den Zielordner fest, in dem Sie Ihre Clips speichern möchten.
4 Legen Sie fest, wo Ihr Stop-Motion-Projekt gespeichert werden soll, indem Sie aus dem Dropdown-Menü in Im Archiv speichern einen vorhandenen Archivordner auswählen.Hinweis: Sie können auch einen neuen Archivordner erstellen, klicken Sie hierzu auf Neuen Ordner hinzufügen.
So nehmen Sie Bilder auf
1 Schließen Sie Ihr Aufnahmegerät (Webcam oder DV/HDV-Camcorder) an Ihrem Computer an.
Schalten Sie, wenn Sie einen DV/HDV-Camcorder verwenden, diesen in den Wiedergabe-/Bearbeitungsmodus und stellen Sie sicher, dass im DV/HDV-Camcorder der DV/HDV-Modus eingestellt ist.
2 Wählen Sie in Bilddauer die Belichtungszeit für jedes Bild aus.Hinweis: Eine höhere Bildrate bewirkt eine kürzere Belichtungszeit für jedes Bild.
3 Stellen Sie in Aufnahmeauflösung die Bildschirm-Aufnahmequalität ein.Hinweis: Welche Optionen verfügbar sind, ist von den Funktionen Ihres Aufnahmegeräts abhängig.
4 Verschieben Sie in Zwiebelschale den Schieberegler von links nach rechts, um die Deckfähigkeit des neu aufgenommenen Bildes und des zuvor aufgenommenen Bildes einzustellen.
5 Klicken Sie auf Einzelbildaufnahme, um ein bestimmtes Bild aufzunehmen, das Sie für Ihr Projekt verwenden möchten.
Aufgenommene Bilder werden automatisch auf der Stop-Motion-Zeitachse angezeigt.
56 Corel VideoStudio Pro - Benutzerhandbuch

Hinweis: Wenn Sie eine Webcam oder einen Camcorder im Aufnahmemodus verwenden, müssen Sie Ihr Objekt zwischen den einzelnen Aufnahmen bewegen, um die Bewegung in den Bildern darzustellen. Wenn Sie eine mit einem DV/HDV-Camcorder gemachte Aufnahme verwenden, können Sie Bildschirmaufnahmen während der Videowiedergabe machen.
Darüber hinaus können Sie das Programm so konfigurieren, dass Aufnahmen in vordefinierten Abständen automatisch gemacht werden. Klicken Sie in Automatische Aufnahme auf Automatische Aufnahme aktivieren und legen Sie in Uhrzeit einstellen die „Aufnahmefrequenz“ und die „Gesamt-Aufnahmedauer“ fest.
So öffnen Sie ein vorhandenes Stop-Motion-Animationsprojekt
1 Klicken Sie auf Öffnen und suchen Sie nach dem Stop-Motion-Animationsprojekt, mit dem Sie arbeiten möchten.Hinweis: In Corel VideoStudio Pro erstellte Stop-Motion-Animationsprojekte haben das Format „Ulead Image Sequence“ (*uisx).
2 Klicken Sie auf Öffnen, um das Projekt zu aktivieren.
So importieren Sie Bilder in ein Stop-Motion-Animationsprojekt
1 Schließen Sie Ihre DSLR an Ihren Computer an.
2 Klicken Sie auf Importieren und suchen Sie nach den Fotos, die Sie in Ihr Stop-Motion-Animationsprojekt einbinden möchten.
3 Klicken Sie auf Öffnen.
Ihre Fotos werden automatisch in das Stop-Motion-Animationsprojekt eingebunden.
Eine Serie mit Ihrer DSLR im Automatik-/Dauermodus gemachter Fotos ist ein gutes Beispiel für Stop-Motion-Animationsprojekte.
Aufnehmen 57

So geben Sie Ihr Stop-Motion-Animationsprojekt wieder
• Klicken Sie auf Wiedergabe.
So speichern Sie Ihr Stop-Motion-Animationsprojekt
• Klicken Sie auf Speichern. Ihr Projekt wird automatisch in den von Ihnen festgelegten Aufnahme- und Archivordnern gespeichert.
So beenden Sie Stop-Motion
• Klicken Sie auf Beenden, um zu Ihrem Videoprojekt zurückzukehren.
Bildschirmaufzeichnungsvideos erstellen
Zeichnen Sie mithilfe der Bildschirmaufzeichnungsfunktion in Corel VideoStudio Pro Computeraktionen und Mausbewegungen auf. Mit dieser Funktion können Sie in wenigen, einfachen Schritten Videos erstellen, für die eine visuelle Darstellung erforderlich ist. Außerdem können Sie den Aufzeichnungsbereich definieren, um ihn stärker zu betonen und Begleitkommentare einfügen.
So öffnen Sie das Fenster für die aktive Bildschirmaufzeichnung
• Klicken Sie in der Optionenpalette „Schritt Aufnehmen“ auf Bildschirmaufzeichnung, um die Symbolleiste Bildschirmaufzeichnung zu öffnen.
Das Hauptfenster von Corel VideoStudio Pro wird im Hintergrund minimiert und die Symbolleiste Bildschirmaufzeichnung wird angezeigt.Hinweis: Alternativ können Sie die Symbolleiste Bildschirmaufzeichnung öffnen, indem Sie unter Aufnahme-/
Aufzeichnungsoption auf Bildschirmaufzeichnung klicken.Hinweis: Der Rahmen für den Aufzeichnungsbereich sowie die Symbolleiste Bildschirmaufzeichnung werden automatisch angezeigt.
58 Corel VideoStudio Pro - Benutzerhandbuch

Grundlagen zur Symbolleiste
Bildschirm aufzeichnen
Konfigurieren Sie zuerst die Videoeinstellungen, bevor Sie die Bildschirmaufzeichnung vornehmen.
So konfigurieren Sie die Videoeinstellungen
1 Klicken Sie auf Einstellungen.
Element Beschreibung
1: Rahmen für den Aufzeichnungsbereich
gibt den zu erfassenden Anzeigebereich an
2: Aufzeichnungs-steuerung
enthält die Schaltflächen zur Steuerung der Bildschirmaufzeichnung
3: Abmessungen des Aufzeichnungs-bereichsrahmens
gibt das aktive Programm an, das aufgezeichnet werden soll und in den Feldern „Breite“ und „Höhe“ die genauen Abmessungen des Aufzeichnungsbereichs
4: Einstellungen (Standardansicht)
erlaubt Ihnen, Datei-, Audio-, Anzeige- und Tastenkürzeleinstellungen vorzunehmen
1
2
3
4
Aufnehmen 59

2 Legen Sie unter Dateieinstellungen die folgenden Angaben fest:
• Dateiname: Geben Sie für Ihr Projekt einen Dateinamen ein.
• Speichern unter: Legen Sie den Speicherort für die Videodatei fest.
• Ins Archiv aufnehmen: Aktivieren Sie diese Option, um die Bildschirmaufzeichnung automatisch ins Archiv zu importieren.
Hinweis: Bildschirmaufzeichnungen werden im Archiv automatisch
im Ordner Beispiele gespeichert. Klicken Sie auf , um einen neuen Ordner hinzuzufügen und den Speicherort der Datei zu ändern.
3 Wählen Sie im Dropdown-Menü Format aus den verfügbaren Formaten eine Option.
4 Führen Sie unter Audioeinstellungen > Stimme einen der folgenden Schritte durch:
• Klicken Sie auf Stimmenaufnahme aktivieren , um einen Kommentar aufzuzeichnen. Klicken Sie auf die Schaltfläche Audio prüfen, um die Spracheingabe zu testen.
• Klicken Sie auf Stimmenaufnahme deaktivieren , um die Kommentaraufzeichnung zu deaktivieren.
5 Aktivieren bzw. deaktivieren Sie Internes Audiosignal und ziehen Sie den Schieberegler an die gewünschte Position.
6 Wählen Sie unter Bildschirmeinstellungen ein Anzeigegerät aus.Hinweis: Das Programm erkennt die Anzahl der auf Ihrem System verfügbaren Anzeigegeräte automatisch. Standardmäßig ist die Option Primärer Monitor ausgewählt.
7 Klicken Sie auf Tastaturkürzel F10/F11 aktivieren, um die Tastenkürzel für die Bildschirmaufzeichnung ein- und auszuschalten.Hinweis: Tritt ein Konflikt zwischen den Tastenkürzeln für die Bildschirmaufzeichnung und dem Programm auf, das Sie aufzeichnen möchten, sollten Sie diese Funktion deaktivieren, um versehentliche Unterbrechungen und Pausen während der Aufzeichnung zu vermeiden.
60 Corel VideoStudio Pro - Benutzerhandbuch

So erstellen Sie eine Bildschirmaufzeichnung
1 Wählen Sie eine der folgenden Optionen:
• Vollbild: Erlaubt Ihnen, den gesamten Bildschirm aufzuzeichnen. Wenn Sie die Symbolleiste Bildschirmaufzeichnung öffnen, wird diese Option standardmäßig aktiviert.
• Benutzerdefiniert: Erlaubt Ihnen, den Aufzeichnungsbereich festzulegen. Die Abmessungen des Aufzeichnungsbereichs werden angezeigt. Sie können auch ein Anwendungsfenster festlegen, das aufgezeichnet werden soll. Wählen Sie dazu aus der Liste aktiver Programme eine Option aus.
2 Klicken Sie auf Einstellungen, um mehr Optionen anzuzeigen.Hinweis: Wenn Sie Kommentare oder interne Audiosignale einfügen möchten, müssen Sie vor Aufzeichnungsbeginn die entsprechenden Einstellungen aktivieren und konfigurieren.
3 Klicken Sie auf Aufnahme starten/fortsetzen, um die Bildschirmaufzeichnung zu starten.
Alle Aktivitäten innerhalb des angegebenen Aufzeichnungsbereichs werden erfasst. Die Bildschirmaufzeichnung beginnt nach der Rückwärtszählung.Hinweis: Sie können F10 drücken, um die Aufnahme anzuhalten und F11, um die Bildschirmaufzeichnung anzuhalten oder fortzusetzen.
4 Klicken Sie auf Aufnahme anhalten, um die Bildschirmaufzeichnung zu beenden.
Die Bildschirmaufzeichnung wird dem Archiv und dem angegebenen benutzerdefinierten Ordner hinzugefügt und kann in die Zeitachse von Corel VideoStudio Pro importiert werden.
Aufnehmen 61


BearbeitenIm Schritt Bearbeiten stellen Sie alle Elemente Ihres Projektes zusammen. Sie können Videos, Sofortprojektvorlagen, Übergänge, Titel, Grafiken, Effekte und Audioclips aus dem Archiv auswählen und der Zeitachse hinzufügen. Durch Verwendung der Optionentafel können Sie die Attribute für jedes verwendete Element weiter anpassen.
Dieser Abschnitt umfasst die folgenden Themen:
• Arbeiten mit Clips
• Die Optionentafel im „Schritt Bearbeiten“
• Vorzüge und Effekte
• Kopieren und Einfügen von Clipattributen
• Schnappschüsse im „Schritt Bearbeiten“
• Wellenbearbeitung
• Aktivieren und Deaktivieren von Spuren
• Bearbeitung mit Smart-Proxy
• Umwandeln mehrerer Dateien
• Verbessern von Clips
• Hinzufügen von Cues und Kapiteln
• Arbeiten mit Überlagerungen
• Malen von Bildern und Animationen unter Verwendung des Malstudios
• Arbeiten mit Audio
Bearbeiten 63

Arbeiten mit Clips
Videos, Fotos und Audioclips bilden die Grundlage eines Projekts und die Bearbeitung dieser Clips ist die wichtigste Fähigkeit, die Sie erlernen können.
Videoclips hinzufügen
Es gibt mehrere Methoden zum Einfügen von Videoclips in die Zeitachse:
• Markieren Sie einen Clip im Archiv und ziehen Sie ihn auf die Video- oder Überlagerungsspur. Sie können mehrere Clips markieren, indem Sie [Umschalt] drücken.
• Rechtsklicken Sie auf einen Clip im Archiv und wählen Sie dann Einfügen in: Videospur oder Einfügen in: Überlagerungsspur.
• Markieren Sie Videodateien in Windows Explorer und ziehen Sie sie dann auf die Video- oder Überlagerungsspur.
• Wenn Sie einen Clip aus einem Dateiordner direkt in die Video- oder Überlagerungsspur einfügen möchten, rechtsklicken Sie auf die Zeitachse, wählen Video einfügen und suchen nach dem gewünschten Video.
3D-Medienclips werden in Corel VideoStudio Pro unterstützt. Sie können 3D-Medienclips auch markieren, um sie leichter zu finden und mit 3D-Bearbeitungsfunktionen zu bearbeiten. Weitere Informationen finden Sie unter finden Sie unter „Markieren von Dateien als 3D“ auf Seite 29.
64 Corel VideoStudio Pro - Benutzerhandbuch

Neben Videodateien können Sie auch Video von DVD- oder DVD-VR-formatierten Disks einfügen.
Fotos hinzufügen
Fotoclips werden wie Videoclips auf der Videospur hinzugefügt. Bevor Sie beginnen, Ihrem Projekt Fotos hinzuzufügen, legen Sie die Bildgröße fest, die Sie für alle Fotos verwenden möchten. Standardmäßig passt Corel VideoStudio Pro die Größe an, um das Seitenverhältnis des Fotos beizubehalten.
Corel PaintShop Pro PSPIMAGE-Dateien (*.psimage) werden nun in Corel VideoStudio Pro unterstützt. PSPIMAGE-Dateien, die ins Archiv importiert werden, verfügen über einen Mehrschichtindikator, so dass Sie diese von anderen Arten von Medienclips unterscheiden können.
So weisen Sie allen eingefügten Fotos die Bildgröße Ihres Projekts zu
1 Klicken Sie auf Einstellungen > Einstellungen > Bearbeiten.
2 Ändern Sie dann die standardmäßige Herunterskalierungsoptionen in An Projektgröße anpassen.
So importieren Sie PSPIMAGE-Dateien in die Zeitachse
1 Rechtsklicken Sie auf einen Clip im Archiv.
2 Klicken Sie auf Einfügen in und wählen Sie die Spur aus, in die Sie den Medienclip einfügen möchten.
Bearbeiten 65

3 Wählen Sie eine der folgenden Optionen:
• Ebenen: erlaubt Ihnen, die Ebenen einer Datei in unterschiedliche Spuren einzufügen
• Abflachen: erlaubt Ihnen, ein abgeflachtes Bild in eine einzelne Spur einzufügen
Sie können die Datei auch direkt auf die Zeitachse ziehen. Das Programm fügt die Ebenen dann automatisch den verschiedenen Spuren hinzu. Halten Sie [Umschalt] gedrückt und ziehen Sie die Datei, um ein abgeflachtes Bild einzufügen.
Farbe
Farbclips werden normalerweise als Hintergrund hinzugefügt und eignen sich gut für Titel. Zum Hinzufügen eines Farbclips auf der Videospur gehen Sie genauso vor wie bei Video- und Bildclips. Weitere Informationen über das Hinzufügen von Farbclips finden Sie unter „Hinzufügen von Farbclips“ auf Seite 96.
Geschwindigkeit und Zeitraffer
Sie können die Wiedergabegeschwindigkeit Ihres Videos verändern. Stellen Sie für Ihr Video Zeitlupe ein, um eine Bewegung zu betonen, oder Zeitraffer, um ihm eine komische Note zu verleihen. Mit dieser Funktion können Sie außerdem Zeitraffer- und Stroboskopeffekte in Ihre Videos und Fotos einfügen.
So passen Sie die Geschwindigkeits- und Zeitraffer-Attribute Ihres Videoclips an
1 Klicken Sie in der Optionentafel im Schritt Bearbeiten auf Wiedergabegeschwindigkeit/Zeitraffer.
66 Corel VideoStudio Pro - Benutzerhandbuch

2 Unter Neue Clipdauer: legen Sie die Dauer für Ihren Videoclip fest.Hinweis: Wenn Sie die Originaldauer Ihres Clips beibehalten möchten, ändern Sie den ursprünglichen Wert nicht.
3 Geben Sie in Bildwiederholrate die Anzahl der Bilder an, die während der Videowiedergabe in regelmäßigen Abständen entfernt werden sollen.Hinweis: Ein höherer Wert für die Bildwiederholrate bewirkt einen deutlicheren Zeitraffereffekt in Ihrem Video. Belasten Sie andernfalls den Wert bei 0, um alle Bilder in Ihrem Videoclip beizubehalten.
4 Verschieben Sie den Schieberegler Geschwindigkeit so, wie es Ihren Vorstellungen entspricht (z. B. langsam, normal oder schnell), oder geben Sie einen Wert ein. Hinweis: Je höher der Wert ist, desto schneller ist die Wiedergabe Ihres Clips. (Die Werte reichen von 10–1000%).
5 Klicken Sie auf Vorschau, um die Ergebnisse Ihrer Einstellungen anzuzeigen.
6 Klicken Sie auf OK.
Bearbeiten 67

So wenden Sie Zeitraffer-/Stroboskopeffekte auf Ihre Fotos an
1 Klicken Sie auf Datei > Mediendatei in die Zeitachse einfügen > Foto für Zeitraffer/Stroboskop einfügen.
2 Suchen Sie die Fotos, die Sie in Ihr Projekt einfügen möchten und klicken Sie auf Öffnen.Hinweis: Es wird empfohlen, eine mit Ihrer DSLR aufgenommene Fotoserie auszuwählen.
3 Geben Sie in Behalten und Entfernen die Anzahl der Bilder an, die beibehalten bzw. entfernt werden sollen.
Hinweis: Geben Sie beispielsweise einen Wert von 1 unter Beibehalten und 3 unter Entfernen ein. Das bedeutet, dass dieses Intervall beibehalten wird, um für den gesamten Videoclip ein Bild zu erhalten und drei zu entfernen.
68 Corel VideoStudio Pro - Benutzerhandbuch

4 Wählen Sie in Bilddauer die Belichtungszeit für jedes Bild aus.
5 Verwenden Sie die Steuerelemente für die Wiedergabe, um sich den Effekt der Bildeinstellungen auf Ihre Fotos in der Vorschau anzusehen.
6 Klicken Sie auf OK.
Wenn der Wert der Bildwiederholrate größer als 1 und identisch mit der Clipdauer ist, wird ein Stroboskop-Effekt erzeugt. Wenn der Wert der Bildwiederholrate größer als 1 ist und die Clipdauer verkürzt wurde, wird ein Zeitraffer-Effekt erzeugt.
Halten Sie [Umschalt] gedrückt und ziehen Sie das Ende des Clips auf der Zeitachse, um die Wiedergabegeschwindigkeit zu ändern.
Der schwarze Pfeil bedeutet, dass Sie den Clip verkürzen oder verlängern, während der weiße Pfeil anzeigt, dass Sie die Wiedergabegeschwindigkeit ändern.
Bearbeiten 69

Videowiedergabe umkehren
Sie haben die Möglichkeit, die Wiedergabe von Videoclips umzukehren.
So kehren Sie die Videowiedergabe um
• Klicken Sie in der Optionentafel auf Video umkehren.
Ersetzen von Medienclips
Medienclips auf der Zeitachse können an ihrer aktuellen Position ersetzt werden. Wenn Sie einen Clip ersetzen, werden die Attribute des ursprünglichen Clips für den neuen Clip übernommen.
So ersetzen Sie einen Clip
1 Klicken Sie auf der Zeitachse mit der rechten Maustaste auf die Medienclips, die Sie ersetzen wollen.
2 Wählen Sie Clip ersetzen aus dem Kontextmenü.
Das Dialogfeld Clip ersetzen/neu verknüpfen wird angezeigt.
3 Suchen Sie die einzufügenden Medienclips anklicken Sie auf Öffnen.
Der Clip auf der Zeitachse wird automatisch ersetzt.
Der eingefügte Clip muss mindestens so lang sein wie der Originalclip.
Halten Sie die Taste [Umschalt] gedrückt und klicken Sie auf mehrere Clips, um zwei oder mehr Clips auf der Zeitachse auszuwählen und wiederholen Sie den Vorgang, um mehrere Clips zu ersetzen. Die Anzahl der einzufügenden Clips muss mit der Anzahl der auf der Zeitachse ausgewählten Clips übereinstimmen.
Sie können auch einen Videoclip aus dem Archiv auf die Zeitachse ziehen und die [Strg]-Taste gedrückt halten, um ihn automatisch einem zu ersetzenden Clip zuzuordnen.
70 Corel VideoStudio Pro - Benutzerhandbuch

Zuschneiden eines Clips
Das Beste an der Filmbearbeitung mit Ihrem Computer ist die Leichtigkeit, mit der Sie Ihre Clips trennen und auf das Bild genau zurechtschneiden können.
So trennen Sie einen Clip in zwei Teile
1 In der Storyboardansicht oder Zeitachsenansicht wählen Sie den Clip, den Sie trennen möchten.
2 Ziehen Sie die Scrub-Leiste zu dem Punkt, an dem Sie den Clip trennen möchten.
Hinweis: Klicken Sie auf oder , um den Schneidepunkt genauer zu setzen.
3 Klicken Sie auf , um den Clip in zwei Clips zu teilen. Wenn Sie einen dieser Clips entfernen möchten, markieren Sie den betreffenden Clip und drücken Sie [Entf].
So schneiden Sie einen Clip mit den Zuschneidemarkierungen und der Funktion zum Zuschneiden einzelner Clips zu
1 Doppelklicken Sie auf einen Videoclip im Archiv oder rechtsklicken Sie auf einen Videoclip und wählen Sie Zuschneiden eines einzelnen Clips, um das Dialogfeld Zuschneiden eines einzelnen Clips zu öffnen.
2 Ziehen Sie die Zuschneidemarkierungen, um die Markierungsanfangs- und Markierungsendpunkte des Clips festzulegen.
3 Klicken Sie für genaueres Zuschneiden auf eine der Zuschneidemarkierungen, halten Sie die Maustaste gedrückt und verwenden Sie die rechte und linke Pfeiltaste Ihrer Tastatur, um Bild für Bild zu schneiden. Die Punkte für Markierungsanfang und -ende können auch durch Drücken von [F3] und [F4] gesetzt werden.
Bearbeiten 71

4 Um nur den zugeschnittenen Clip in der Vorschau anzuzeigen, drücken Sie [Umschalt + Leer], oder halten Sie [Umschalt] gedrückt und klicken Sie auf Wiedergabe.Hinweis: Sie können auch die Zoom-Steuerelemente verwenden, um jedes Bild Ihres Videos auf der Zeitachse anzuzeigen und dann Bild für Bild zu schneiden. Mit der Bildlaufleiste können Sie schnell und einfach im Projekt navigieren. Mit einem Mausrad können Sie außerdem auf der Zeitachse navigieren und bei gedrückter [Strg]-Taste zoomen.
So schneiden Sie einen Clip direkt auf der Zeitachse zu
1 Klicken Sie auf einen Clip auf der Zeitachse, um ihn auszuwählen.
2 Ziehen Sie die gelben Zuschneidemarkierungen an den Seiten des Clips, um seine Länge zu ändern. Im Vorschaufenster wird die Position der Zuschneidemarkierung im Clip angezeigt.Hinweis: Die Sofort-Timecode-Anzeige ist eine Funktion von Corel VideoStudio Pro, die es Ihnen ermöglicht, Clips mit einem bestimmten Timecode einzufügen. Die Funktion ist beim Beschneiden und Einfügen von überlagernden Clips auf der Zeitachse verfügbar, so dass Sie Anpassungen basierend auf dem angezeigten Timecode vornehmen können. Die Sofort-Timecode-Anzeige erscheint beispielsweise im Format 00:00:00.00 (00–04.25). 00:00:00.00 gibt den aktuellen Timecode an, auf dem sich der Clip befindet. Der Start-Ende-Bereich (00–04.25) repräsentiert die Dauer der Überlagerung mit dem vorherigen Clip sowie die Überlagerung mit dem nächsten Clip.
ZuschneidemarkierungenMarkierungsanfang/Markierungsende
72 Corel VideoStudio Pro - Benutzerhandbuch

So schneiden Sie einen Clip mit dem Feld „Dauer“ zu
1 Klicken Sie auf einen Clip auf der Zeitachse, um ihn auszuwählen.
2 Klicken Sie im Feld Dauer auf der Optionentafel auf den Timecode und geben Sie die gewünschte Cliplänge ein.
Hinweis: Änderungen im Feld Dauer gelten nur für das Markierungsende. Der Markierungsanfang bleibt unverändert.
Sofort-Timecode-Anzeige
Dauer
Zuschneide-markierungen
Bearbeiten 73

Nach Szenen schneiden
Verwenden Sie die Funktion „Nach Szenen schneiden“ im „Schritt Bearbeiten“, damit verschiedene Szenen in einer Videodatei erkannt und automatisch in mehreren Clipdateien gespeichert werden.
Die Art und Weise, wie Corel VideoStudio Pro verschiedene Szenen erkennt, hängt vom Typ der Videodatei ab. In aufgenommenen DV-AVI-Dateien können Szenen auf zwei Arten erkannt werden:
• DV-Aufnahmedauer-Scan erkennt Szenen anhand von Aufnahmedatum und -zeit.
• Bildinhalt erkennt Inhaltsveränderungen wie Bewegungswechsel, Kamerabewegungen, Helligkeitsänderungen usw. und speichert diese in verschiedenen Dateien.
In einer MPEG-1- oder MPEG-2-Datei können Szenen nur anhand von Inhaltsänderungen erkannt werden (also mit Bildinhalt).
So verwenden Sie „Nach Szenen schneiden“ für eine DV-AVI- oder MPEG-Datei
1 Navigieren Sie zum Schritt Bearbeiten und wählen Sie eine aufgenommene DV-AVI- oder MPEG-Datei auf der Zeitachse.
2 Klicken Sie in der Optionentafel auf Nach Szenen schneiden .
Das Dialogfeld Szenen wird geöffnet.
3 Wählen Sie Ihre bevorzugte Scan-Methode aus (DV-Aufnahmedauer-Scan oder Bildinhalt).
4 Klicken Sie auf Optionen. Im Dialogfeld Szenenscan-Empfindlichkeit können Sie mit dem Schieberegler die Empfindlichkeit anpassen. Ein höherer Wert bedeutet eine präzisere Szenenerkennung.
5 Klicken Sie auf OK.
74 Corel VideoStudio Pro - Benutzerhandbuch

6 Klicken Sie auf Suchlauf. Corel VideoStudio Pro scannt dann die Videodatei und listet alle erkannten Szenen auf.
Sie können einige der erkannten Szenen in einem einzelnen Clip zusammenfassen. Wählen Sie einfach alle Szenen aus, die Sie verbinden möchten und klicken Sie auf Verbinden. Das Pluszeichen (+) und die Zahl zeigen an, wie viele Einzelclips in diesem Clip zusammengefügt wurden. Klicken Sie auf Trennen , um Verbindungsaktionen rückgängig zu machen.
7 Klicken Sie auf OK, um das Video zu trennen.
Bearbeiten 75

Mehrfach-Zuschneiden von Videos
Die Funktion Video mehrfach zuschneiden ist eine weitere Methode, um einen Clip in mehrere Segmente aufzuspalten. Während Nach Szenen schneiden die Clips automatisch aufteilt, gibt Ihnen Video mehrfach zuschneiden die vollständige Kontrolle über die Clips, die Sie extrahieren möchten. Das erleichtert es Ihnen, nur die gewünschten Szenen einzufügen.
Element Beschreibung
1 – Zeitachsen-Zoom
Ziehen Sie den Schieberegler nach oben und unten, um einen Videoclip in Bilder pro Sekunde zu unterteilen.
2 – AccuCut Zeitachse
Durchsuchen Sie einen Videoclip Bild für Bild, um die genaue Position für den Markierungsanfang und das Markierungsende festzulegen.
12
34
76 Corel VideoStudio Pro - Benutzerhandbuch

So teilen Sie eine Videodatei in mehrere Clips auf
1 Navigieren Sie zum „Schritt Bearbeiten“ und wählen Sie den Clip aus, den Sie zuschneiden möchten.
2 Doppelklicken Sie auf den Clip, um die Optionentafel zu öffnen.
3 Klicken Sie auf Video mehrfach zuschneiden in der Optionentafel.
4 Sehen Sie zunächst durch Klicken auf Wiedergabe den gesamten Clip im Dialogfeld Video mehrfach zuschneiden an, um festzulegen, wie Sie die Segmente markieren möchten.
5 Wählen Sie durch Ziehen des Schiebereglers für den Zeitachsen-Zoom die Anzahl der anzuzeigenden Bilder aus. Als kleinste Unterteilung können Sie ein Bild pro Sekunde anzeigen.
6 Ziehen Sie die Scrub-Leiste, bis Sie an die Stelle im Video gelangen, die Sie als Anfangsbild des ersten Segments verwenden möchten.
Klicken Sie auf Markierungsanfang einstellen .
7 Ziehen Sie erneut die Scrub-Leiste, und zwar dieses Mal an den Punkt, an dem das Segment enden soll. Klicken Sie auf
Markierungsende einstellen .
8 Wiederholen Sie die Schritte 4 und 5, bis Sie alle Segmente markiert haben, die Sie beibehalten oder entfernen möchten.
3 – Positionsrad Verwenden Sie das Positionsrad, um zu unterschiedlichen Teilen des Clips zu navigieren.
4 – Steuerung der Wiedergabeges-chwindigkeit
Zeigen Sie eine Vorschau auf den Clip in unterschiedlichen Wiedergabegeschwindigkeiten an.
Element Beschreibung
Bearbeiten 77

Hinweis: Zum Markieren der Segmente können Sie [F3] und [F4] drücken, während Sie das Video abspielen. Sie können auch auf die
Schaltfläche Auswahl umkehren klicken oder [Alt+I] drücken, um zwischen dem Markieren von Segmenten, die Sie beibehalten und dem Markieren von Segmenten, die Sie entfernen möchten, zu wechseln.
Über Schnellsuche-Intervall können Sie ein festes Intervall zwischen Bildern festlegen und den Film unter Verwendung des festgelegten Werts durchsuchen.
9 Klicken Sie auf OK, wenn Sie fertig sind. Die Videosegmente, die Sie beibehalten, werden dann in die Zeitachse eingefügt.
Navigations-Steuerelemente im Dialogfeld „Video mehrfach zuschneiden“
In festen Intervallen rückwärts oder vorwärts im Video navigieren. Standardmäßig bewegen Sie sich mit diesen Schaltflächen in Intervallen von jeweils 15 Sekunden vorwärts und rückwärts durch das Video.
Gibt eine Vorschau des zugeschnittenen Videos wieder.
Gibt die Videodatei wieder. Halten Sie die [Umschalt]-Taste gedrückt und klicken Sie dann, um nur die ausgewählten Segmente wiederzugeben.
Geht zum Start- oder Endbild des zugeschnittenen Segments.
Geht zum vorherigen/nächsten Bild im Video.
Wiederholt die Wiedergabe des Videos
[F5] [F6]
78 Corel VideoStudio Pro - Benutzerhandbuch

Speichern zugeschnittener Clips
Wenn Sie Änderungen vornehmen (z. B. Clips mit der Funktion „Nach Szenen schneiden“ aufteilen, Clips mit der Funktion „Video mehrfach zuschneiden“ extrahieren oder Clips auf manuelle Weise zuschneiden), kommt es häufig vor, dass Sie eine dauerhafte Änderung an einem Clip vornehmen und die bearbeitete Datei speichern möchten. Corel VideoStudio Pro schützt Sie vor ungewollten Modifikationen, indem das zugeschnittene Video in einer neuen Datei gespeichert wird und die Originaldatei unverändert erhalten bleibt.
So speichern Sie einen zugeschnittenen Clip
1 In der Storyboardansicht, der Zeitachsenansicht oder im Archiv wählen Sie einen zugeschnittenen Clip aus.
• Klicken Sie auf Datei > Zugeschnittenes Video speichern.
Die Optionentafel im „Schritt Bearbeiten“
Die Optionentafel im Schritt Bearbeiten ermöglicht Ihnen das Verändern der Medien, Übergänge, Titel, Grafiken, Animationen und Filter, die Sie der Zeitachse hinzufügen.
Die Elemente, die Sie in Ihrem Projekt verwenden, oder die Effekte, die Sie auf Ihre Clips anwenden, können auf der Registerkarte Attribut verändert oder optimiert werden.
Bearbeiten 79

Video: Registerkarte „Video“
• Videodauer: Zeigt die Dauer des ausgewählten Clips in Stunden:Minuten:Sekunden:Einzelbilder an. Sie können den ausgewählten Clip durch Änderung der Clipdauer schneiden.
• Cliplautstärke: Ermöglicht die Anpassung der Lautstärke des Audiosegments des Videos.
• Ton aus: Schalten Sie das Audiosegment Ihres Videos stumm, ohne es zu löschen.
• Ein-/Ausblenden: Erhöht/verringert langsam die Lautstärke eines Clips für einen weichen Übergang. Wählen Sie Einstellungen > Einstellungen > Bearbeiten, um die Dauer des Ein-/Ausblendens einzustellen.
• Drehen: Dreht den Videoclip.
• Farbkorrektur: Erlaubt Ihnen, Farbton, Sättigung, Helligkeit, Kontrast und Gamma des Videoclips einzustellen. Sie können auch den Weißabgleich des Video- oder Fotoclips anpassen oder automatische Farbtonanpassungen vornehmen lassen.
80 Corel VideoStudio Pro - Benutzerhandbuch

• Wiedergabegeschwindigkeit/Zeitraffer: Stellen Sie die Wiedergabegeschwindigkeit Ihres Clips ein und verwenden Sie Zeitraffer- und Stroboskop-Effekte.
• Video umkehren: Spielt das Video rückwärts ab.
• Einen Schnappschuss machen: Speichert das aktuelle Einzelbild als eine neue Bilddatei und platziert sie im Bildarchiv. Alle Änderungen, die an der Datei vorgenommen wurden, werden vor dem Speichern verworfen.
• Audio trennen: Erlaubt Ihnen, die Audiodaten von der Videodatei zu trennen und in der Kommentarspur zu platzieren.
• Nach Szenen schneiden: Trennt eine aufgenommene DV-AVI-Datei auf Basis von Aufnahmezeit und -datum oder Änderungen im Videoinhalt (z. B. Bewegungswechsel, Kamerabewegung, Helligkeitsänderung, usw.).
• Video mehrfach zuschneiden: Ermöglicht es Ihnen, einzelne Abschnitte in einem Video auszuwählen und dann zu extrahieren.
Foto: Registerkarte „Foto“
• Dauer: Stellt die Dauer des gewählten Bildclips ein.
• Drehen: Dreht den Bildclip.
• Farbkorrektur: Erlaubt Ihnen, Farbton, Sättigung, Helligkeit, Kontrast und Gamma des Bildclips einzustellen. Sie können auch den Weißabgleich des Video- oder Bildclips anpassen oder automatische Farbtonanpassungen vornehmen lassen.
• Herunterskalierungsoptionen: Erlaubt Ihnen, das Seitenverhältnis eines Fotos zu ändern, wenn ein Übergang oder Effekt angewendet wird.
• Schwenken und Zoomen: Wendet den Effekt „Schwenken und Zoomen“ auf das aktuelle Bild an.
Bearbeiten 81

• Voreinstellungen: Bietet verschiedene Voreinstellungen für das Schwenken und Zoomen. Wählen Sie eine Voreinstellung in der Dropdown-Liste aus.
• Anpassen: Ermöglicht es Ihnen, die Art und Weise des Schwenkens und Zoomens im aktuellen Bild zu definieren.
Farbe: Registerkarte „Farbe“
• Dauer: Stellt die Dauer des gewählten Farbclips ein.
• Farbauswahl: Klicken Sie auf das Farbfeld, um die Farbe anzupassen.
Registerkarte „Attribut“
• Maske & Chroma-Key: Ermöglicht das Anwenden von Überlagerungsoptionen wie Masken, Chroma-Keys und Transparenz.
• Ausrichtungsoptionen: Ermöglicht das Anpassen der Objektposition im Vorschaufenster. Definieren Sie die Option über das Popup-Menü „Ausrichtungsoptionen“.
• Letzten Filter ersetzen: Ermöglicht es Ihnen, den zuletzt auf einen Clip angewandten Filter zu ersetzen, wenn Sie einen neuen Filter auf den Clip ziehen. Löschen Sie diese Option, wenn Sie Ihren Clips mehrere Filter hinzufügen möchten.
• Angewandte Filter: Listet die Videofilter auf, die auf einen Clip angewendet wurden. Klicken Sie auf oder , um die Reihenfolge der Filter zu ändern. Klicken Sie auf , um einen Filter zu entfernen.
• Voreinstellungen: Bietet verschiedene Filtervoreinstellungen. Wählen Sie eine Voreinstellung in der Dropdown-Liste aus.
• Filter anpassen: Ermöglicht Ihnen die Festlegung des Filterverhaltens über den gesamten Clip.
82 Corel VideoStudio Pro - Benutzerhandbuch

• Richtung/Stil: Ermöglicht Ihnen das Festlegen der Richtung und des Stils für Einleitung und Ausleitung des Clips. Mögliche Einstellungen sind „Statisch“, „Oben/unten“, „Links/Rechts“, „Oben links/Oben rechts“ und „Unten links/Unten rechts“.
Beim Stil können Sie die Richtung für Einleitung und Ausleitung des Clips definieren über: Dauer Drehen vor Pause/Dauer des Drehens nach Pause und Einblendungs-/Ausblendungs-Bewegungseffekt.
• Clip verzerren: Erlaubt Ihnen, die Größe und die Proportionen des Clips zu verändern.
• Rasterlinien zeigen: Wählen Sie diese Option, um die Rasterlinien anzuzeigen. Klicken Sie auf , um ein Dialogfeld zu öffnen, in dem Sie Einstellungen für die Rasterlinien vornehmen können.
Bearbeiten 83

Vorzüge und Effekte
Video- und Fotodateien, Übergänge, Titel, Grafiken, Filter und Audiodateien sind gebräuchliche Elemente bei der Filmherstellung. Die Archivtafel bietet schnellen Zugriff auf diese Elemente. Durch Klicken auf eine Schaltfläche in der Archivtafel wird ein bestimmter Medientyp oder Effekt im Archiv angezeigt.
Medium
Das Medienarchiv zeigt eine Auswahl von Fotos, Videos und Audiodateien im Archiv. Diese Elemente können den entsprechenden Spuren hinzugefügt werden.
84 Corel VideoStudio Pro - Benutzerhandbuch

Unterstützte Videoformate:
Eingabe: AVI, MPEG-1, MPEG-2, HDV, AVCHD, M2T, MPEG-4, M4V, H.264, QuickTime®, Windows Media® Format, MOD (JVC MOD-Dateiformat), M2TS, TOD, BDMV, 3GPP, 3GPP2, DVR-MS, FLI, FLC, FLX, SWF, DivX®*, RM*, UIS, UISX, WebM
Ausgabe: DVAVI, MPEG-2, MPEG-4, H.264, QuickTime, Windows Media Format, 3GP, 3GP2, AVCHD, BDMV, FLI, FLC, FLX , RM*, DivX*, UIS, UISX, WebM
*Zur Aktivierung dieser Option müssen Treiber installiert werden.
Unterstützte Bildformate:
Eingabe: BMP, CLP, CUR, EPS, FAX, FPX, GIF87a, IFF, IMG, JP2, JPC, JPG, MAC, MPO, PCD, PCT, PIC, PNG, PSD, PXR, RAS, SCT, SHG, TGA, TIF/TIFF, UFO, UFP, WMF, PSPImage, Camera RAW (RAW/CRW/CR2/BAY/RAF/DCR/MRW/NEF/ORF/PEF/X3F/SRF/ERF/DNG/KDC/D25/HDR/SR2/ARW/NRW/OUT/TIF/MOS/FFF), 001, DCS, DCX, ICO, MSP, PBM, PCX, PGM, PPM, SCI, WBM, WBMP
Ausgabe: BMP, JPG
Unterstützte Audioformate:
Eingabe: Dolby Digital® Stereo, Dolby Digital®5.1, MP3, MPA, QuickTime, WAV, Windows Media® Audio, MP4, M4a, Aiff, AU, CDA, RM, AMR, AAC, OGG
Ausgabe: Dolby Digital Stereo, Dolby Digital 5.1, WAV, M4a, WMA, OGG
Bearbeiten 85

Übergänge
Übergänge sorgen für gleichmäßige Wechsel im Film von einer Szene zur nächsten. Sie können auf einzelne Clips oder zwischen Clips auf allen Spuren auf der Zeitachse angewendet werden. Durch die effektive Benutzung dieser Funktion können Sie Ihrer Arbeit einen professionellen Anstrich verleihen.
Es gibt 16 Typen von Übergängen im Archiv. Für jeden Typ können Sie mit den Miniaturen einen bestimmten Voreinstellungseffekt wählen.
So fügen Sie einen Übergang hinzu
• Im Corel VideoStudio Pro Editor können Sie die folgenden Schritte vornehmen:
• Klicken Sie auf Übergänge im Archiv und wählen Sie eine der Kategorien im Dropdown-Menü. Blättern Sie durch die Effekte im Archiv. Wählen Sie einen Effekt aus und ziehen Sie ihn auf die Zeitachse zwischen zwei Videoclips. Legen Sie den Effekt dort ab, damit er einrastet. Sie können nur jeweils einen Übergang ziehen.
86 Corel VideoStudio Pro - Benutzerhandbuch

• Wenn Sie doppelt auf einen Übergang im Archiv klicken, wird er automatisch in den ersten freien Übergangsplatz zwischen zwei Clips eingefügt. Wiederholen Sie diesen Vorgang, um einen Übergang am nächsten Schnitt einzufügen. Wenn Sie einen Übergang in Ihrem Projekt ersetzen möchten, ziehen Sie einen neuen Übergang aus dem Archiv auf die zu ersetzende Übergangsminiatur in der Storyboardansicht oder der Zeitachsenansicht.
• Überlagerung von zwei Clips auf der Zeitachse.
So fügen Sie einen Übergang automatisch hinzu
1 Wählen Sie Einstellungen > Einstellungen > Bearbeiten und anschließend Übergangseffekt automatisch hinzufügen.
2 Wählen Sie einen Übergangseffekt aus dem Dropdown-Menü Voreingestellter Übergangseffekt.
3 Der voreingestellte Übergang wird automatisch zwischen den Clips hinzugefügt.Hinweis: Ein Standardübergang wird immer automatisch zwischen überlagernden Clips hinzugefügt, ungeachtet dessen, ob Übergangseffekt automatisch hinzufügen in Einstellungen aktiviert wurde.
So fügen Sie einen ausgewählten Übergang allen Clips auf der Videospur hinzu
1 Wählen Sie die Miniatur des Übergangs.
2 Klicken Sie auf Aktuellen Effekt für die Videospur anwenden oder rechtsklicken Sie auf den Übergang und wählen Sie Aktuellen Effekt für die Videospur anwenden.
So fügen Sie allen Clips auf der Videospur zufällige Übergänge hinzu
• Klicken Sie auf Zufällige(n) Effekt(e) für die Videospur
anwenden .
Bearbeiten 87

So passen Sie einen festgelegten Übergang an
1 Doppelklicken Sie auf einen Übergangseffekt auf der Zeitachse.
2 Verändern Sie die Attribute oder das Verhalten des Übergangs in der Optionentafel.
So löschen Sie einen Übergang
• Klicken Sie auf den Übergang, der entfernt werden soll und drücken Sie [Entf].
• Rechtsklicken Sie auf den Übergang und wählen Sie Löschen.
• Ziehen Sie, um zwei Clips mit einem Übergangseffekt zu trennen.
Hinzufügen von Übergängen zu den Favoriten
Sie können Ihre bevorzugten Übergänge aus verschiedenen Kategorien zusammen im Ordner Favoriten speichern. Auf diese Weise können Sie ganz einfach nach den am häufigsten verwendeten Übergangseffekten suchen.
So speichern Sie einen Übergang in „Favoriten“
1 Wählen Sie die Miniatur des Übergangs.
2 Klicken Sie auf Zu Favoriten hinzufügen , um den Übergang der Archivliste „Favoriten“ hinzuzufügen.
88 Corel VideoStudio Pro - Benutzerhandbuch

Titel
Mit Corel VideoStudio Pro können Sie in Minutenschnelle professionell aussehende Titel mit Spezialeffekten erstellen. Auch wenn ein Bild mehr als tausend Worte sagen kann, trägt der Text Ihrer Videoproduktion (z. B. Untertitel, Einleitung, Abspann usw.) sehr zur Übersichtlichkeit und Verständlichkeit des Films bei.
Corel VideoStudio Pro erlaubt Ihnen, Text entweder in mehreren Textfeldern oder einem einzelnen Textfeld hinzuzufügen. Wenn Sie mehrere Textfelder verwenden, erhalten Sie die Flexibilität, die unterschiedlichen Wörter Ihres Textes an beliebigen Stellen des Videobilds anzuordnen und die Reihenfolge des Textes frei zu bestimmen. Verwenden Sie ein einzelnes Textfeld, wenn Sie Vorspänne und Abspänne für Ihre Projekte erstellen möchten.
So fügen Sie mehrere Titel direkt im Vorschaufenster hinzu
1 Klicken Sie auf Titel in der Archivtafel.
2 Doppelklicken Sie auf das Vorschaufenster.
3 Wählen Sie auf der Registerkarte Bearbeiten die Option Mehrere Titel.
4 Verwenden Sie die Schaltflächen der Navigationstafel, um Ihren Film zu durchsuchen und das Einzelbild auszuwählen, dem Sie einen Titel hinzufügen möchten.
5 Doppelklicken Sie auf das Vorschaufenster, um Ihren Text einzugeben.
Klicken Sie nach der Eingabe außerhalb des Textfeldes. Wenn Sie weiteren Text eingeben möchten, doppelklicken Sie erneut auf das Vorschaufenster.
Außerdem können Sie einen voreingestellten Titel aus dem Archiv hinzufügen und den Text im Vorschaufenster ändern. Dazu ziehen Sie die Miniatur des vordefinierten Titels aus dem Archiv auf die Titelspur und ändern den Text im Vorschaufenster.
Bearbeiten 89

Sie können mehrere Titel zufügen und die Attribute der einzelnen Titel verändern.
Titelclips können sowohl in Titel- als auch in Videospuren eingefügt werden.
So fügen Sie einem Projekt einen voreingestellten Titel hinzu
1 Klicken Sie auf Titel in der Archivtafel.
2 Ziehen Sie den vordefinierten Text auf die Titelspur und legen Sie ihn dort ab.Hinweis: Sie können einen vordefinierten Titel ändern, indem Sie im Vorschaufenster auf den betreffenden Titel doppelklicken und neuen Text eingeben. Öffnen Sie die Optionentafel, um die Titelattribute zu bearbeiten.
90 Corel VideoStudio Pro - Benutzerhandbuch

Speichern von Titeln im Archiv unter „Favoriten“
Wenn Sie den erstellten Titel auch für andere Projekte verwenden möchten, empfiehlt es sich, diesen im Archiv unter „Favoriten“ zu speichern. Sie können einen Titel zum Speichern in das Archiv ziehen oder in der Zeitachse auf den Titel rechtsklicken und dann Zu Favoriten hinzufügen wählen.
Der Schutzbereich für Titel
Sie sollten Ihren Text am besten nicht über den Schutzbereich hinausreichen lassen. Der Schutzbereich für den Titel ist das weiße Rechteck auf dem Vorschaufenster. Wenn Sie den Text innerhalb des Schutzbereichs für den Titel lassen, ist sichergestellt, dass er an den Kanten nicht abgeschnitten wird.
So blenden Sie den Schutzbereich für Titel ein oder aus
1 Klicken Sie auf Einstellungen > Einstellungen.
2 Klicken Sie auf der Registerkarte Allgemein auf Darstellung des gesicherten Titelbereiches im Vorschaufenster.
Bearbeiten 91

Bearbeiten von Titeln
So bearbeiten Sie Titel
1 Wählen Sie den Titelclip auf der Titelspur und klicken Sie auf das Vorschaufenster.
2 Ändern Sie die Eigenschaften des Titelclips, indem Sie in der Optionentafel die verschiedenen Optionen unter der Registerkarte Bearbeiten und Attribut auswählen.
So passen Sie die Dauer von Titelclips an
• Führen Sie einen der nachstehenden Schritte durch:
• Ziehen Sie die Griffe des Clips
• Geben Sie einen Wert Dauer unter der Registerkarte „Bearbeiten“ ein.
Wenn Sie sehen möchten, wie der Titel auf dem darunter liegenden Videoclip aussieht, wählen Sie den Titelclip und klicken auf Zugeschnittenen Clip wiedergeben oder ziehen die Scrub-Leiste.
Ändern von Textattributen
Ändern Sie die Attribute Ihres Textes, z. B. Schriftart, -stil, -größe usw., indem Sie die verfügbaren Einstellungen auf der Registerkarte „Bearbeiten“ im Titelarchiv verwenden. Klicken Sie im Archiv auf Titel und navigieren Sie dann zur Registerkarte „Bearbeiten“, um die Optionen zum Ändern von Textattributen auszuwählen.
92 Corel VideoStudio Pro - Benutzerhandbuch

Weitere Optionen erlauben Ihnen das Einstellen von Auszeichnung und Ausrichtung, das Anwenden von Rand, Schatten und Transparenz und das Hinzufügen von Texthintergrund zu Ihrem Text.
Sie können voreingestellte Stile für Ihren Titel verwenden, indem Sie auf die Voreinstellungsschaltfläche „Titelstil“ klicken.
Ein Texthintergrund hebt den Text auf einer Ellipse, einem Rechteck mit abgerundeten Ecken, einem abgerundeten Rechteck oder einer rechteckigem Farbleiste hervor.
So fügen Sie einen Texthintergrund hinzu
1 Klicken Sie auf Texthintergrund-Attribute anpassen , um das Dialogfeld Texthintergrund zu öffnen.
2 Wählen Sie eine deckende Hintergrundleiste oder Formen, die zum Test passen.
3 Wählen Sie die Farbe des Hintergrunds. Verwenden Sie eine Volltonfarbe oder einen Farbverlauf und legen Sie die Transparenz fest.
Bearbeiten 93

So verändern Sie die Textumrandung, die Transparenz und fügen Schatten hinzu
• Klicken Sie in der Optionentafel auf Rand/Schatten/Transparenz und legen Sie die Eigenschaften mit dem Dialogfeld Rand/Schatten/Transparenz fest.
So drehen Sie den Text im Vorschaufenster
1 Markieren Sie einen Text, um die gelben und violetten Griffe im Vorschaufenster anzuzeigen.
2 Klicken Sie im Vorschaufenster auf einen violetten Griff und ziehen Sie diesen an die gewünschte Position. Hinweis: Sie können auch mithilfe der Optionentafel drehen. Geben Sie auf der Registerkarte Bearbeiten einen Wert für Gradweise drehen an, um den Drehwinkel präzise festzulegen.
Animation anwenden
Wenden Sie mit den Textanimationswerkzeugen (z. B. Blenden, Bewegungspfad und Fallen) Bewegung auf Ihren Text an.
So wenden Sie eine Animation auf den aktuellen Text an:
1 Wählen Sie auf der Registerkarte Attribut die Option Animation und Übernehmen.
94 Corel VideoStudio Pro - Benutzerhandbuch

2 Wählen Sie die Animationskategorie in der Dropdown-Liste Typ und markieren Sie dann die gewünschte vordefinierte Animation im Feld unter Typ aus.
3 Klicken Sie auf Animationsattribute anpassen , um ein Dialogfeld
zu öffnen, in dem Sie Animationsattribute einstellen können.
4 Für einige Animationseffekte können Sie die Griffe für die Länge der Pause ziehen, um die Dauer der Anzeige für den Text einzustellen, nach deren Ablauf er ausgeblendet wird.
Griffe für die Länge der Pause
Titeleffekte anwenden
Wenden Sie Filter auf Ihren Text an, indem Sie vordefinierte Titeleffekte wie Blasen, Mosaik oder Wellenmuster verwenden. Die Titelfilter befinden sich in einer separaten Titeleffekte-Kategorie.
So wenden Sie Titelfilter auf den aktuellen Text an
1 Klicken Sie auf Filter und wählen Sie im Dropdown-Menü der Galerie Titeleffekte. Das Archiv zeigt die Miniaturen verschiedener Filter in der Kategorie „Titeleffekte“ an.
2 Wählen Sie einen Clip auf der Zeitachse und dann den Titelfilter in den Miniaturen, die im Archiv angezeigt werden.
Bearbeiten 95

3 Ziehen Sie den Titelfilter auf die Titelspur und legen Sie ihn dort ab.Hinweis: Standardmäßig wird ein auf einen Clip angewandter Filter durch einen neuen Filter ersetzt, der auf den Clip gezogen wird. Deaktivieren Sie auf der Registerkarte Attribut der Optionentafel Letzten Filter ersetzen, um mehrere Filter auf einen einzelnen Titel anzuwenden.
4 Klicken Sie in der Optionentafel auf der Registerkarte Attribut auf Filter anpassen, um die Attribute des Titelfilters anzupassen. Die verfügbaren Optionen hängen vom ausgewählten Filter ab.
5 Betrachten Sie mit Hilfe des Navigators eine Vorschau Ihres Clips mit angewandtem Videofilter. Hinweis: Wenn mehr als ein Titelfilter einem Clip zugewiesen wurde,
so können Sie die Anordnung der Filter ändern, indem Sie auf
oder klicken. Das Ändern der Anordnung der Titelfilter wird unterschiedliche Auswirkungen auf Ihren Clip haben.
Grafik
Das Grafikarchiv enthält Farbclips, Objekte, Einzelbilder und Flash-Animationen.
Hinzufügen von Farbclips
Farbclips sind Volltonhintergründe. Sie können die vordefinierten Farbclips verwenden oder neue Farbclips im Archiv erstellen. Sie können Sie z. B. schwarze Farbclips als Hintergrund für Abspänne verwenden.
So wählen Sie einen Farbclip im Farbenarchiv aus:
1 Wählen Sie in der Archivtafel Grafik und dann aus der Dropdown-Liste des Archivs Farbe.
2 Wählen Sie eine der im Archiv angezeigten Farben aus und ziehen Sie sie auf die Video- oder die Überlagerungsspur.
96 Corel VideoStudio Pro - Benutzerhandbuch

3 Um eine weitere Farbe hinzuzufügen, die nicht im Archiv enthalten ist, klicken Sie neben der Farbauswahl auf das Farbfeld. Hier können Sie entweder aus der Corel-Farbauswahl oder aus der Windows-Farbauswahl eine Farbe auswählen.
4 Stellen Sie die Dauer des Farbclips auf der Optionentafel ein.
Bearbeiten 97

Hinzufügen von Objekten oder Bildern
Fügen Sie Ihren Videos dekorative Objekte oder Rahmen in Form von Überlagerungsclips hinzu.
So fügen Sie ein Objekt oder ein Bild hinzu
1 Wählen Sie im Archiv Grafik aus.
2 Aus dem Dropdown-Menü können Sie wählen, ob Sie ein Objekt oder ein Rahmen hinzufügen möchten.
3 Wählen Sie ein Objekt oder Bild und ziehen Sie es auf die Überlagerungsspur auf der Zeitachse.
4 Klicken Sie auf die Registerkarte Attribut, um die Größe des Objekts oder Bildes und dessen Position zu verändern.Hinweis: Sie ändern die Größe eines voreingestellten Objekts durch Doppelklicken darauf im Vorschaufenster und Ziehen der gelben Griffe.
Objekt Rahmen
98 Corel VideoStudio Pro - Benutzerhandbuch

Hinzufügen von Flash-Animationen
Machen Sie Ihre Videos noch lebhafter, indem Sie ihnen Flash-Animationen als Überlagerungsclips hinzufügen.
So fügen Sie eine Flash-Animation hinzu
1 Wählen Sie in der Dropdown-Liste des Grafikarchivs Flash-Animation aus.
2 Wählen Sie eine Flash-Animation und ziehen Sie sie auf die Überlagerungsspur.
3 Klicken Sie auf Optionen.
4 Passen Sie auf der Registerkarte Attribut Ihre Flash-Animation an.
Anpassen von Objekten, Bildern und Animationen
Verwenden Sie die unterschiedlichen Optionen, die auf den Registerkarten Bearbeiten und Attribut zur Verfügung stehen, um Ihr Objekt und Ihr Bild frei zu definieren. Sie können Animation hinzufügen, Transparenz anwenden, Objekt- oder Bildgröße ändern usw.
Filter
Videofilter sind Effekte, die Sie auf Ihre Clips anwenden können, um ihren Stil oder ihr Erscheinungsbild zu ändern. Filter können kreativ genutzt werden, um Ihre Clips zu verbessern, oder sie können Fehler in Ihrem Video korrigieren. Sie können beispielsweise einen Clip wie ein Gemälde aussehen lassen oder seinen Farbabgleich verbessern.
Bearbeiten 99

Filter können allein oder in Kombination für die Video-, Überlagerungs-, Titel- und Audiospur verwendet werden.
So wenden Sie einen Videofilter auf ein Foto oder einen Videoclip in der Videospur an
1 Klicken Sie auf Filter im Archiv, um die Miniaturen der verschiedenen Beispielfilter anzuzeigen.
2 Wählen Sie einen Clip auf der Zeitachse und dann den Videofilter in den Miniaturen, die im Archiv angezeigt werden.
3 Ziehen Sie den Videofilter auf die Videospur und legen Sie ihn dort ab.
4 Klicken Sie in der Optionentafel auf der Registerkarte Attribut auf Filter anpassen, um die Attribute des Videofilters anzupassen. Die verfügbaren Optionen hängen vom ausgewählten Filter ab.
5 Betrachten Sie mit Hilfe des Navigators eine Vorschau Ihres Clips mit angewandtem Videofilter.
Anwenden mehrerer Filter
Standardmäßig wird ein auf einen Clip angewandter Filter durch einen neuen Filter ersetzt, der auf den Clip gezogen wird. Deaktivieren Sie die Option Letzten Filter ersetzen, wenn Sie mehrere Filter auf einen einzelnen Clip anwenden möchten. Corel VideoStudio Pro ermöglicht Ihnen das Anwenden von maximal fünf Filtern auf einen einzelnen Videoclip.
100 Corel VideoStudio Pro - Benutzerhandbuch

Durch Umschalten der Ansicht können Sie den Filter wählen, der in der Vorschau angezeigt wird. Für den Fall, dass Sie sich entscheiden, Ihr Projekt zu rendern, werden nur aktivierte Filter für Ihren Film verwendet.
Wenn mehr als ein Videofilter einem Clip zugewiesen wurde, so können Sie die Reihenfolge der Filter ändern, indem Sie auf oder klicken. Das Ändern der Videofilterreihenfolge hat unterschiedliche Auswirkungen auf Ihren Clip.
Schlüsselbildeinstellungen
Corel VideoStudio Pro erlaubt es Ihnen, Videofilter auf verschiedene Weisen auf Ihre Bedürfnisse abzustimmen. Eine Möglichkeit ist das Hinzufügen von Schlüsselbildern zu Ihren Clips. Mit Schlüsselbildern legen Sie ein unterschiedliches Attribut oder Verhalten für Ihren Videofilter fest. So können Sie flexibel angeben, wie Ihr Filter an jedem einzelnen Punkt im Clip aussieht und die Intensität eines Effektes über die Zeit variieren.
So definieren Sie Schlüsselbilder in Ihren Clips
1 Ziehen Sie einen Videofilter aus dem Archiv auf die Zeitachse.
2 Klicken Sie auf Filter anpassen. Das Dialogfeld für den Videofilter erscheint.Hinweis: Die verfügbaren Einstellungen unterscheiden sich je nach Videofilter.
3 Ziehen Sie in Schlüsselbild-Steuerelemente die Scrub-Leiste oder verwenden Sie die Pfeiltasten, um zu dem Bild zu navigieren, in dem Sie die Attribute Ihres Videofilters verändern möchten.
Bearbeiten 101

Hinweis: Sie können das Mausrad verwenden, um die Zeitachse zu vergrößern oder zu verkleinern, damit Sie Schlüsselbilder präzise einfügen können.
4 Klicken Sie auf Schlüsselbild hinzufügen , um dieses Bild zum Schlüsselbild zu machen. Sie können die Videofiltereinstellungen für dieses spezielle Bild verändern.
Hinweis: Eine Markierung mit der Form eines Diamanten auf der Zeitachse zeigt an, dass ein Bild das Schlüsselbild im Clip ist.
5 Wiederholen Sie die Schritte 3 und 4, um Ihrem Clip weitere Schlüsselbilder hinzuzufügen.
6 Verwenden Sie die Zeitachsen-Steuerelemente, um zu einem Schlüsselbild im Clip zu gelangen oder es zu bearbeiten.
• Um ein Schlüsselbild zu löschen, klicken Sie auf Schlüsselbild
entfernen .
• Klicken Sie auf Schlüsselbilder umkehren , um die Abfolge der Schlüsselbilder auf der Zeitachse umzukehren, so dass die Abfolge mit dem letzten Schlüsselbild startet und mit dem ersten endet.
• Um zum nächsten Schlüsselbild zu gelangen, klicken Sie auf Zum
nächsten Schlüsselbild gehen .
• Um zu dem Schlüsselbild vor dem gerade ausgewählten zu
gelangen, klicken Sie auf Zum vorherigen Schlüsselbild gehen .
Schlüsselbild-Steuerelemente
102 Corel VideoStudio Pro - Benutzerhandbuch

7 Klicken Sie auf Einblenden und Ausblenden , um entsprechende Punkte in Ihrem Filter festzulegen.
8 Passen Sie die Videofiltereinstellungen Ihren Vorstellungen an.
9 Betrachten Sie die gemachten Änderungen, indem Sie im
Vorschaufenster des Dialogfelds auf Wiedergabe klicken.
10 Klicken Sie auf OK, wenn Sie fertig sind.Hinweis: Sie können den Clip mit aktiviertem Videofilter im Vorschaufenster oder auf einem externen Gerät (z. B. TV-Monitor oder DV-Camcorder) betrachten.
Klicken Sie auf und dann auf , um das Dialogfeld Wiedergabeoptionen-Vorschau zu öffnen, in dem Sie das Anzeigegerät wählen können.
Audio
Ton ist für Erfolg Ihrer Videoproduktion entscheidend. Mit Corel VideoStudio Pro können Sie Ihrem Projekt sowohl gesprochene Kommentare als auch Musik hinzufügen.
Die Audiofunktion in Corel VideoStudio Pro besteht aus zwei Spuren: Kommentar und Musik. Fügen Sie Ihre gesprochenen Kommentare in die Kommentarspur und Ihre Hintergrundmusik oder Toneffekte in die Musikspur ein.
Weitere Informationen zur Verwendung von Audiodateien erhalten Sie unter Hinzufügen von Audiodateien, Begleitkommentar hinzufügen und Hinzufügen von Hintergrundmusik.
Bearbeiten 103

Kopieren und Einfügen von Clipattributen
Sie können die Attribute eines Clips verwenden und einem anderen Clip in Ihrem Filmprojekt zuweisen. Wenn Sie mit Audiodaten arbeiten, können Sie Filter für die Audioclips auf der Optionentafel Musik und Stimme im Schritt Bearbeiten hinzufügen.
So kopieren Sie Clipattribute und fügen diese ein
1 Klicken Sie mit der rechten Maustaste auf den Quellclip und wählen Sie Eigenschaften kopieren.
2 Klicken Sie mit der rechten Maustaste auf den Zielclip und wählen Sie Alle Eigenschaften einfügen.
Sie können auch festlegen, die Attribute in einen anderen Medienclip einzufügen. Klicken Sie mit der rechten Maustaste auf den Zielclip und wählen Sie Optionale Attribute einfügen. Wählen Sie die Attribute, die Sie in den Zielclip einfügen möchten und klicken Sie auf OK.
104 Corel VideoStudio Pro - Benutzerhandbuch

Schnappschüsse im „Schritt Bearbeiten“
Sie können im Schritt Bearbeiten einen Schnappschuss machen. Wählen Sie dazu ein einzelnes Bild auf der Zeitachse aus und speichern Sie es als Bilddatei.
So nehmen Sie Fotos auf
1 Klicken Sie auf Einstellungen > Einstellungen > Aufnehmen.
Wählen Sie Bitmap oder JPEG als Schnappschussformat.Hinweis: Wenn Sie JPEG auswählen, können Sie auch die Schnappschussqualität definieren.
2 Klicken Sie auf OK.
3 Markieren Sie einen Videoclip im Projekt.
4 Ziehen Sie die Scrub-Leiste zu dem Bild, das Sie aufnehmen möchten.
5 Klicken Sie auf Bearbeiten > Einen Schnappschuss machen. Der Schnappschuss wird dem Archiv automatisch hinzugefügt und in Ihrem Arbeitsordner gespeichert.
Sie können auch Schnappschüsse der aktuellen Position der Scrub-Leiste erstellen. Wählen Sie dazu unter Aufnahme-/Aufzeichnungsoption die Option Schnappschuss aus.
Bearbeiten 105

Wellenbearbeitung
Wellenbearbeitung ermöglicht es Ihnen, Clips einzufügen oder zu entfernen, wobei andere Clips (einschließlich Freiräume) automatisch verschoben werden, um Platz auf der Zeitachse zu schaffen. Die Wellenbearbeitung beginnt nach dem Einfügepunkt. Verwenden Sie diesen Modus, um die ursprüngliche Synchronisation der Spuren beizubehalten, wenn Sie zusätzliche Clips einfügen.
Diese Funktion ist sehr nützlich, wenn Sie möchten, dass andere Titel oder Spuren zusammen im Video abgespielt werden. Dies macht das Bearbeiten noch effizienter, da alle Spuren synchron bleiben und die Videospur als Referenz nutzen.
Originalzeitachse
106 Corel VideoStudio Pro - Benutzerhandbuch

Die Zeitachse nach Einfügen eines Clips auf der Videospur, wenn die Wellenbearbeitung deaktiviert wurde. Nur die Clips auf der Videospur werden verschoben, wenn ein neuer Clip eingefügt wird.
Die Zeitachse nach Einfügen eines Clips auf der Videospur, wenn für einige Spuren die Wellenbearbeitung aktiviert wurde. Clips auf Spuren mit aktivierter Wellenbearbeitung verschieben sich, wenn ein neuer Clip eingefügt wurde, um die ursprüngliche Synchronisation beizubehalten.
Bearbeiten 107

So fügen Sie Clips im Modus „Wellenbearbeitung“ ein
1 Klicken Sie auf Wellenbearbeitung aktivieren/deaktivieren, um die Tafel zu aktivieren und wählen Sie dann das Feld für jede Spur, auf die Sie die Wellenbearbeitung anwenden möchten.
2 Verschieben Sie den Clip, der aus dem Archiv eingefügt werden soll, an die gewünschte Position auf der Zeitachse. Sobald sich der neue Clip an seinem Platz befindet, werden alle Clips, auf die die Wellenbearbeitung angewendet wurde, entsprechend verschoben, während ihre relativen Spurpositionen zueinander beibehalten bleiben.Hinweis: Wellenbearbeitung funktioniert auch, wenn Clips entfernt werden.
Aktivieren und Deaktivieren von Spuren
Sie können Spuren bei der Wiedergabe oder beim Rendern des Videos ein- bzw. ausblenden. Außerdem können Sie den Effekt jeder Spur in einem Projekt sehen, ohne Medienclips immer wieder zu löschen oder neu zu importieren.
Das Auge auf den Spurschaltflächen gibt den Status jeder Spur an. Ist die Spur aktiviert, wird ein offenes Auge angezeigt. Ist sie deaktiviert, wird das geschlossene Auge angezeigt und die ausgewählte Spur ist ausgegraut.
So aktivieren Sie Spuren
• Klicken Sie auf die Spurschaltfläche der Spur, die eingeblendet werden soll.
Die Spur wird eingeblendet und angezeigt, wenn Sie das Projekt rendern oder wiedergeben.
108 Corel VideoStudio Pro - Benutzerhandbuch

So deaktivieren Sie Spuren
• Klicken Sie auf die Spurschaltfläche der Spur, die ausgeblendet werden soll.
Die Spur wird ausgeblendet, wenn Sie das Projekt rendern oder wiedergeben.
Bearbeitung mit Smart-Proxy
Diese Funktion ermöglicht vor allem eine effizientere Bearbeitung, wenn man mit großen, hochauflösenden Videodateien arbeitet.
Wenn Sie Ihr Projekt bearbeiten und in der Vorschau anzeigen, werden Proxy-Dateien als Ersatz für die großen Videoquelldateien verwendet. Diese Funktion eignet sich besonders für die Bearbeitung von Videos, die in HD aufgenommen wurden und deren Bearbeitung die Ressourcen Ihres Computers stark beanspruchen kann. Dagegen werden die Originalvideoquelldateien verwendet, wenn Sie eine Videodatei rendern.
Proxydateien sind Arbeitskopien von Videodateien mit geringerer Auflösung. Die Auflösung bzw. die Komprimierungsbitrate wird reduziert, um das Bearbeiten hochauflösender Dateien (z. B. HDV und AVCHD) zu beschleunigen. Proxydateien sind quellenbezogen und nicht projektbezogen. Daher können Proxydateien in unterschiedlichen Projekten eingesetzt werden. Smart-Proxy kann auch für andere Videodateiformate verwendet werden und ist nicht auf HD-Dateien beschränkt.
Bearbeiten 109

So aktivieren Sie die Erstellung von Proxydateien
• Klicken Sie auf Einstellungen > Smart-Proxy-Manager > Smart-Proxy aktivieren.Hinweis: Die Smart-Proxy-Funktion ist standardmäßig aktiviert, wenn die Hardware des Computers die Funktion unterstützt. Sie können jedoch jederzeit die Erstellung von Proxies erzwingen, indem Sie mit der rechten Maustaste auf einen oder mehrere Dateien auf der Zeitachse klicken und Smart-Proxy-Datei erstellen wählen.
So richten Sie die Umgebung ein, wenn Smart-Proxy-Dateien erstellt werden
1 Wählen Sie Einstellungen > Smart-Proxy-Manager > Einstellungen.
2 Auf der Registerkarte Leistung des Dialogfelds „Einstellungen“ können Sie die Smart-Proxy-Einstellungen anpassen.
Der Smart-Proxy-Dateimanager listet die Quell- und die Proxydateien auf. Sie können diesen Manager verwenden, um Proxydateien zu löschen, die Sie nicht mehr benötigen.
Der Smart-Proxy-Warteschlangenmanager zeigt die Dateien an, für die Proxies generiert werden.
Im Falle von HDV- und AVCHD-Dateien wird Smart-Proxy automatisch während der Aufnahme und der Verwendung dieser Dateien in Ihrem Projekt aktiviert.
Nach der Aktivierung von Smart-Proxy werden Proxydateien automatisch erstellt und in Ihrem Projekt verwendet, wenn Sie Videodateien in die Zeitachse einfügen.
110 Corel VideoStudio Pro - Benutzerhandbuch

So zeigen Sie die Liste der Videodateien an, die als Proxydateien erstellt werden sollen
1 Navigieren Sie zu Einstellungen > Smart-Proxy-Manager > Smart-Proxy-Warteschlangenmanager.
2 Wählen Sie die Dateien aus, die Sie in Ihre Warteschlange einfügen möchten.
3 Klicken Sie auf OK.
Umwandeln mehrerer Dateien
Mit der Funktion „Stapelumwandlung“ können Sie eine große Zahl von Dateien nacheinander in ein anderes Format umwandeln.
So führen Sie eine Stapelumwandlung durch
1 Klicken Sie auf Datei > Stapelumwandlung.
2 Klicken Sie auf Hinzufügen und wählen Sie die Dateien aus, die Sie umwandeln möchten.
3 Wählen Sie unter Speichern in Ordner einen Ausgabeordner aus.
4 Wählen Sie unter Dateityp den gewünschten Ausgabetyp aus.
5 Klicken Sie auf Umwandeln.
Das Resultat wird im Dialogfeld Aufgaben-Bericht angezeigt. Klicken Sie zur Fertigstellung auf OK.
Verbessern von Clips
Mit Corel VideoStudio Pro können Sie die Darstellung eines Video- oder Bildclips verbessern, indem Sie die aktuellen Eigenschaften wie die Farbeinstellungen unter Farbkorrektur anpassen.
Bearbeiten 111

Einstellen von Farbe und Helligkeit
Stellen Sie die Farbe und Helligkeit von Bildern und Videos auf der Zeitachse ein, indem Sie auf Farbkorrektur in der Optionentafel klicken.
So stellen Sie Farbe und Helligkeit ein
1 Markieren Sie auf der Zeitachse den Video- oder Bildclip, der verbessert werden soll.
2 Ziehen Sie die Schieberegler, um Farbton, Sättigung, Helligkeit, Kontrast oder Gamma des Clips einzustellen.
3 Überprüfen Sie im Vorschaufenster, wie sich die neuen Einstellungen auf das Bild auswirken.Hinweis: Doppelklicken Sie auf einen Schieberegler, um die ursprünglichen Farbeinstellungen des Clips wiederherzustellen.
Einstellen des Weißabgleichs
Durch den Weißabgleich wird die natürliche Farbtemperatur eines Bilds wiederhergestellt, indem unerwünschte Farbmischungen, die ihre Ursache in problematischen Lichtquellen und falschen Kameraeinstellungen haben, entfernt werden.
So kann es z. B. vorkommen, dass ein von Glühlampen beleuchtetes Objekt in einem Bild- oder Videoclip zu rot oder gelb erscheint. Zur Erzielung eines natürlichen Erscheinungsbilds müssen Sie einen Referenzpunkt im Bild festlegen, der die Farbe Weiß repräsentiert. In Corel VideoStudio Pro stehen verschiedene Optionen für die Wahl des Weißpunkts zur Verfügung:
• Automatisch: Hiermit wird automatisch ein Weißpunkt gewählt, der gut auf die Gesamtfarbe des Bilds abgestimmt ist.
• Farbe auswählen: Hiermit können Sie den Weißpunkt im Bild manuell wählen. Wählen Sie mit dem Pipettenwerkzeug einen Referenzbereich, der weiß oder neutral grau sein sollte.
112 Corel VideoStudio Pro - Benutzerhandbuch

• Voreinstellungen für den Weißabgleich: Hiermit wird der Weißpunkt automatisch je nach Lichtverhältnissen oder Szenarium gewählt.
• Temperatur: Hiermit können Sie die Farbtemperatur von Lichtquellen in Kelvin (K) angeben. Niedrigere Werte entsprechen dabei Szenarien wie „Glühbirne“, „Neonlicht“ und „Tageslicht“, wohingegen „Wolke“, „Schatten“ und „Bedeckt“ eine hohe Farbtemperatur aufweisen.
So stellen Sie den Weißabgleich ein
1 Markieren Sie auf der Zeitachse oder im Archiv ein Video oder ein Bild.
2 Klicken Sie in der Optionenpalette „Schritt Bearbeiten“ auf der Registerkarte Video oder Foto auf Farbkorrektur.
3 Markieren Sie das Optionsfeld Weißabgleich.
4 Legen Sie fest, wie Sie den Weißpunkt bestimmen möchten. Wählen Sie unter den verschiedenen Optionen (Automatisch, Farbe auswählen, Voreinstellungen für den Weißabgleich oder Temperatur).
5 Wählen Sie bei Auswahl von Farbe auswählen die Option Vorschau, um in der Optionentafel einen Vorschaubereich anzuzeigen.
6 Wenn Sie den Cursor auf den Vorschaubereich ziehen, ändert er sich in ein Pipettensymbol.
Bearbeiten 113

7 Klicken Sie, um einen Referenzpunkt im Bild festzulegen, der die Farbe Weiß repräsentiert.
8 Überprüfen Sie im Vorschaufenster, wie sich die neuen Einstellungen auf das Bild auswirken.Hinweis: Klicken Sie auf den Pfeil der Dropdown-Liste Weißabgleich, um weitere Optionen für die Farbeinstellung anzuzeigen. Wählen Sie als Farbintensität Lebendige Farbe oder Normale Farbe. Bei der Empfindlichkeit des Weißabgleichs können Sie eine der folgenden Optionen wählen: Schwächer, Normal und Kräftiger.
Einstellen von Farbtönen
So passen Sie die Tonqualität Ihres Videos oder Bildclips an
• Klicken Sie in der Optionentafel Schritt Bearbeiten auf Farbkorrektur und wählen Sie Automatische Tonanpassung. Hinweis: Sie können für den Clip Sehr hell, Heller, Normal, Dunkler oder Sehr dunkel angeben, indem Sie auf den Dropdown-Pfeil Automatische Tonanpassung klicken.
Anwenden des Schwenk- und Zoom-Effekts
Schwenken und Zoomen wird auf Fotos angewendet und simuliert das Schwenken und Zoomen einer Videokamera. Dies wird auch als „Ken-Burns-Effekt“ bezeichnet.
So wenden Sie den Schwenk- und Zoom-Effekt auf Fotos an
• Rechtsklicken Sie auf das Foto in der Zeitachse und wählen Sie Automatisches Schwenken und Zoomen. Hinweis: Sie können das Schwenken und Zoomen auch auf ein Foto anwenden, indem Sie in der Optionentafel auf der Registerkarte Foto auf Schwenken und Zoomen klicken.
114 Corel VideoStudio Pro - Benutzerhandbuch

Sie können einen Schwenk- und Zoom-Effekt auch anpassen. Das Verfahren unten zeigt ein Beispiel für das Vergrößern eines Objektes und dann für das Schwenken und Verkleinern, um das gesamte Bild zu zeigen.
So passen Sie den Schwenk- und Zoom-Effekt an
1 Wählen Sie auf der Registerkarte Foto die Option Anpassen unter Schwenken und Zoomen.
2 Im Dialogfeld Schwenken und Zoomen kennzeichnet das Fadenkreuz
im Originalfenster die Schlüsselbilder im Bildclip, deren Einstellungen angepasst werden können, um den Schwenk- und Zoom-Effekt zu erzeugen.
Bearbeiten 115

3 Ziehen Sie das Start-Schlüsselbild, das im Bildfenster durch ein Fadenkreuz repräsentiert wird, auf den Bereich, mit dem Sie sich befassen wollen.
4 Vergrößern Sie den Bereich, indem Sie das Markierungsfeld minimieren oder den Wert für Vergrößerungsverhältnis erhöhen.
5 Ziehen Sie das Fadenkreuz des Ende-Schlüsselbilds auf den gewünschten Endpunkt.
6 Klicken Sie auf Wiedergabe , um eine Vorschau des Effekts zu
sehen.
Bild Vorschau
Original Vorschau
VorschauOriginal
116 Corel VideoStudio Pro - Benutzerhandbuch

7 Klicken Sie auf OK, um den Effekt auf das Bild anzuwenden.
Mit zusätzlichen Optionen im Dialogfeld „Schwenken und Zoomen“ können Sie diesen Effekt weiter anpassen. Klicken Sie auf die Anker-Felder, um das Markierungsfeld an feste Positionen im Originalfenster zu verschieben.
Wenn Sie einen festen Bereich vergrößern oder verkleinern möchten, ohne das Bild zu schwenken, wählen Sie Kein Schwenken.
Wenn Sie einen Einblenden-/Ausblenden-Effekt anwenden möchten, erhöhen Sie die Transparenz. Das Bild wird in die Hintergrundfarbe überblendet. Klicken Sie auf das Farbfeld, um eine Hintergrundfarbe auszuwählen, oder verwenden Sie , um eine Farbe im Bildfenster auszuwählen.
Verzerren und Vergrößern/Verkleinern von Clips
So ändern Sie die Größe eines Clips oder verzerren ihn:
1 Markieren Sie einen Clip in der Videospur und wählen Sie dann die Registerkarte Attribut in der Optionentafel.
2 Markieren Sie das Optionsfeld Clip verzerren. Die gelben Griffe erscheinen. Gehen Sie wie folgt vor:
• Ziehen Sie die gelben Griffe an den Ecken, um die Größe des Clips proportional zu ändern (A).
• Ziehen Sie die gelben Griffe an den Seiten, um die Größe zu ändern, ohne dass die Proportionen beibehalten werden (B).
Bearbeiten 117

• Ziehen Sie die grünen Griffe an den Ecken, um den Clip schräg zu stellen (C).
Hinzufügen von Cues und Kapiteln
Wenn Sie Einsatzpunkte und Kapitel hinzufügen, erleichtert dies die Navigation im Projekt und ermöglicht das Platzieren von Kommentaren auf Ihrer Zeitachse. Diese Einsatzpunkt- und Kapitelmarkierungen werden hauptsächlich als Projekthilfen oder Disk-Menü-Kapitel und interaktive Links in HTML5-Projekten verwendet.
Einsatzpunkte dienen als Markierungen, die das Anordnen von Medienclips in einem Projekt erleichtern. Kapitelpunkte geben Disk-Menü-Kapitel oder Hyperlinks an.
So fügen Sie einem Projekt Cues hinzu
1 Klicken Sie auf Kapitel-/Cue-Menü.
2 Klicken Sie auf Einsatzpunkt.
A B C
118 Corel VideoStudio Pro - Benutzerhandbuch

3 Ziehen Sie den Cursor an die Stelle, an der Sie einen Einsatzpunkt hinzufügen möchten und klicken Sie auf die Leiste unter dem Zeitachsenlineal. Beachten Sie, dass ein blaues Pfeilsymbol hinzugefügt wird.
4 Wiederholen Sie Schritt 3, um weitere Einsatzpunkte hinzuzufügen.Hinweis: Sie können zum Hinzufügen von Einsatzpunkten auch den Einsatzpunkte-Manager verwenden. Wählen Sie Hinzufügen und geben Sie den Timecode und Namen des Einsatzpunkts an, um diesen problemlos identifizieren zu können. Klicken Sie auf OK und dann auf Schließen.
Sie können einen Einsatzpunkt auch hinzufügen, indem Sie den Schieberegler der Zeitachse an die gewünschte Position des Einsatzpunktes in Ihrem Projekt ziehen und auf Einsatzpunkt hinzufügen/entfernen klicken.
Einsatzpunkte
Einsatzpunkte
Einsatzpunkt hinzufügen/entfernen
Bearbeiten 119

So fügen Sie Kapitel hinzu:
1 Wählen Sie im Kapitel-/Cue-Menü die Option Kapitelpunkt aus.
2 Ziehen Sie den Cursor an die Stelle, an der Sie einen Kapitelpunkt hinzufügen möchten und klicken Sie auf die Leiste unter dem Zeitachsenlineal. Beachten Sie, dass ein grünes Pfeilsymbol angezeigt wird, das im Film als Markierung dient.
3 Klicken Sie zum Bearbeiten eines Kapitels auf einen Kapitelpunkt und ziehen Sie diesen an eine neue Position.
4 Zum Umbenennen eines Kapitels doppelklicken Sie auf einen Kapitelpunkt und geben einen neuen Kapitelnamen ein. Klicken Sie auf OK.
Wenn Sie Kapitel- und Einsatzpunkte entfernen möchten, ziehen Sie die Marker an einen Punkt außerhalb des Zeitachsenlineals und lassen Sie die Maustaste los. Sie können auch das Zeitachsenlineal zu einem Kapitel- oder Einsatzpunkt ziehen und dann auf Kapitelpunkt hinzufügen/entfernen oder Einsatzpunkt hinzufügen/entfernen klicken.
Kapitelpunkte
120 Corel VideoStudio Pro - Benutzerhandbuch

Sie können auch den Schieberegler der Zeitachse an die gewünschte Position des Kapitelpunkts im Projekt ziehen. Klicken Sie auf Kapitelpunkt hinzufügen/entfernen.
Arbeiten mit Überlagerungen
Eine weitere Funktion im „Schritt Bearbeiten“ ist das Anwenden von Überlagerungseffekten. Das erlaubt es Ihnen, Überlagerungsclips, die mit den Videos in der Videospur verknüpft werden, hinzuzufügen. Sie können einen Überlagerungsclip auch verwenden, um einen Bild-in-Bild-Effekt zu erzeugen. Sie können einen Überlagerungsclip auch verwenden, um einen Bild-in-Bild-Effekt zu erzeugen oder eine sogenannte Bauchbinde einzufügen, das Ihre Filmproduktion professioneller aussehen lässt. Die Überlagerungsspuren werden außerdem verwendet, um ein Video einzufügen, dabei aber weiter die Audiodaten von der Hauptspur zu verwenden.
Wenn Sie Überlagerungsclips mit transparenten Hintergründen verwenden möchten, können Sie eine 32-Bit-Alphakanal-AVI-Videodatei oder eine Bilddatei mit Alphakanal erstellen. Sie können Programme wie Corel PaintShop Pro und CorelDRAW verwenden, um diese Video- und Bilddateien zu erstellen.
Stattdessen können Sie auch die Funktion „Maske & Chroma-Key“ von Corel VideoStudio Pro verwenden, um eine bestimmte Farbe in einem Bild transparent zu machen.
Bearbeiten 121

Hinzufügen von Clips zur Überlagerungsspur
Ziehen Sie Mediendateien auf die Überlagerungsspur in der Zeitachse, um sie Ihrem Projekt als Überlagerungsclips hinzuzufügen.
So fügen Sie einen Clip auf der Überlagerungsspur hinzu
1 Wählen Sie im Archiv den Medienordner, der den Überlagerungsclip enthält, den Sie Ihrem Projekt hinzufügen möchten.
2 Ziehen Sie die Mediendatei aus dem Archiv auf die Überlagerungsspur der Zeitachse.
Hinweis: Sie können auch Farbclips als Überlagerungsclips verwenden. Weitere Informationen dazu, wie Sie weitere Spuren hinzufügen, finden Sie unter „Hinzufügen von mehreren Spuren“ auf Seite 123.
3 Um den Überlagerungsclip anzupassen, klicken Sie auf die Registerkarte Attribut. Der Überlagerungsclip wird auf die vordefinierte Größe gebracht und in der Mitte positioniert. Verwenden Sie die Optionen auf der Registerkarte Attribut, um dem Überlagerungsclip Richtung/Stil zuzuweisen, Filter hinzuzufügen, die Größe des Clips zu ändern, ihn neu zu positionieren und andere Aktionen auszuführen.
122 Corel VideoStudio Pro - Benutzerhandbuch

Hinzufügen von mehreren Spuren
Sie haben die Möglichkeit, Mediendateien auf mehr als einer Überlagerungsspur hinzuzufügen, um die Wirkung im Film zu erhöhen. Überlagerungsspuren können Sie in Ihrem Projekt ein- oder ausblenden.
So fügen Sie mehrere Spuren hinzu
1 Klicken Sie in der Symbolleiste auf Track Manager.
2 Legen Sie in der Dropdown-Liste für jede Spur die Anzahl an Spuren fest, die Sie anzeigen möchten.
Klicken Sie auf Als Standard festlegen, um aktuelle Einstellungen für alle neuen Projekte als Standard festzulegen.
Sie können bis zu einer Videospur, 20 Überlagerungsspuren, zwei Titelspuren, einer Kommentarspur und drei Musikspuren hinzufügen.
In einem HTML5-Projekt können Sie bis zu drei Hintergrundspuren, 18 Überlagerungsspuren, zwei Titelspuren, einer Kommentarspur und drei Musikspuren hinzufügen.
Bearbeiten 123

Arbeiten mit Überlagerungsclips
Wenn Sie mehrere Überlagerungsspuren hinzufügen, können Sie Ihren Film noch kreativer bearbeiten. Sie können Clips über ein Hintergrundvideo legen, wobei Teile der Überlagerung transparent sind, oder Ihrem Video Objekte und Rahmen hinzufügen. Wenn Sie wissen, wie Sie Überlagerungsclips und -spuren einsetzen können, können Sie ganz problemlos verschiedene Effekte in Ihren Projekten erzielen.
Zuschneiden von Überlagerungsclips
Sie können Clips in der Überlagerungsspur genauso zuschneiden wie Clips in der Videospur.
So teilen Sie einen Clip auf den Video- und Überlagerungsspuren
1 Klicken Sie auf Projekt als Abspielmodus und ziehen Sie den Schieberegler an die Stelle, an der Sie schneiden möchten.
2 Klicken Sie auf Clip trennen .
Neupositionierung des aktuellen Überlagerungsclips
So positionieren Sie einen Überlagerungsclip neu
• Führen Sie einen der nachstehenden Schritte durch:
• Ziehen Sie den Überlagerungsclip auf den gewünschten Bereich im Vorschaufenster. Es wird empfohlen, den Überlagerungsclip nicht über den Titelschutzbereich hinausreichen zu lassen.
• In der Zeitachsenansicht klicken Sie auf den Überlagerungsclip und dann auf „Optionen“. Klicken Sie auf der Registerkarte Attribut auf Ausrichtungsoptionen und wählen aus einem Menü mit Positionsoptionen.
124 Corel VideoStudio Pro - Benutzerhandbuch

Ändern der Größe eines Überlagerungsclips
So ändern Sie die Größe eines Überlagerungsclips
• Im Vorschaufenster ziehen Sie den Griff auf den Überlagerungsclip, um seine Größe zu verändern. Hinweis: Wenn Sie an einem gelben Griff in einer der Ecken ziehen, wird das Seitenverhältnis beim Ändern der Clipgröße beibehalten.
So legen Sie die Ausrichtung und Größe des Überlagerungsclips fest
• Klicken Sie unter der Registerkarte Attribut auf Ausrichtungsoptionen und klicken Sie auf eine Option, um den gewünschten Effekt zu erreichen.
Dies verändert die Größe und passt die Position des Überlagerungsclips an.
Bearbeiten 125

Verzerren eines Überlagerungsclips
So verzerren Sie einen Überlagerungsclip
• Ziehen Sie an den grünen Knoten an jeder Ecke des Umrissfelds, das den Überlagerungsclips umgibt.
Ziehen Sie an den grünen Knoten, um den Überlagerungsclip zu verzerren.
Wenn Sie den grünen Knoten wählen, wird der Mauszeiger zu einem kleineren Pfeil mit einem kleinen schwarzen Feld am Ende.
Halten Sie [Umschalt] gedrückt, während Sie die grünen Knoten ziehen, damit die Verzerrung nicht über die Grenzen des Cliprahmens ausgedehnt wird.
Anwenden von Bewegung auf den Überlagerungsclip
So wenden Sie Bewegung auf den Überlagerungsclip an
1 Auf der Registerkarte Attribut wählen Sie unter Richtung/Stil die Richtung und den Stil für die Ein- bzw- Ausleitung des Überlagerungsclips auf dem Bildschirm.
2 Klicken Sie auf einen Pfeil, um anzugeben, wo im Film Ihr Clip ein- und ausgeleitet werden soll.
Sie können den Clip drehen oder ein- und ausblenden.
126 Corel VideoStudio Pro - Benutzerhandbuch

Über die Option Länge der Pause wird festgelegt, wie lang die Pause im betreffenden Bereich ist, bevor der Clip aus dem Bildschirm verschwindet. Falls Sie dem Überlagerungsclip Bewegung zugewiesen haben, ziehen Sie an den Zuschneidemarkierungen, um Länge der Pause festzulegen.
Verbessern von Überlagerungsclips
Sie haben verschiedene Möglichkeiten zum Verbessern der Überlagerungsclips: Anwenden von Transparenz, Ränder, Chroma-Keys, Filter usw.
So wenden Sie Transparenz auf einen Überlagerungsclip an
1 Auf der Registerkarte Attribut klicken Sie auf Maske & Chroma-Key.
2 Ziehen Sie den Transparenz-Schieberegler, um die Durchsichtigkeit des Überlagerungsclips einzustellen.
So fügen Sie einem Überlagerungsclip einen Rand hinzu
1 Auf der Registerkarte Attribut klicken Sie auf Maske & Chroma-Key.
2 Klicken Sie auf die Rand-Pfeiltasten, um die Dicke des Rands für den Überlagerungsclip einzustellen.
Bearbeiten 127

3 Klicken Sie auf das Farbfeld Rand, das sich neben den Pfeiltasten befindet, um die Farbe des Rands einzustellen.
Anwenden eines Chroma-Keys auf einen Überlagerungsclip
Das Anwenden eines Chroma-Keys macht eine bestimmte Farbe in einem Clip transparent und zeigt den Clip auf der Videospur als Hintergrund an.
So bestimmen Sie die Chroma-Key-Einstellungen für den aktuellen Überlagerungsclip
1 Klicken Sie auf der Registerkarte Attribut auf Maske & Chroma-Key.
2 Wählen Sie Überlagerungsoptionen anwenden und dann Chroma-Key in der Dropdown-Liste Typ.
3 Unter der Option „Ähnlichkeit“ klicken Sie auf die Pipette , um die Farbe zu wählen, die im Vorschaufenster als transparent gerendert werden soll. Wenn Sie auf die Pipette klicken, um die Farbmaske auszuwählen, sehen Sie sofort, wie der Chroma-Key das Bild verändert.
128 Corel VideoStudio Pro - Benutzerhandbuch

4 Bewegen Sie den Schieberegler für die Farbähnlichkeit, um den Farbbereich anzupassen, der transparent gerendert werden soll.Hinweis: Sie können den Überlagerungsclip auch durch Einstellen von Breite und Höhe zuschneiden.
Hinzufügen eines Maskenbilds
Beim Hinzufügen einer Maske zu einem Überlagerungsclip wird eine Form um ihn herum gesetzt, die Sie undurchsichtig oder transparent machen können.
So fügen Sie ein Maskenbild hinzu
1 Klicken Sie auf der Registerkarte Attribut auf Maske & Chroma-Key.
2 Klicken Sie auf Überlagerungsoptionen anwenden und wählen Sie dann Maskenbild in der Dropdown-Liste Typ.
3 Wählen Sie ein Maskenbild aus.
Ohne Chroma-Key Mit Chroma-Key
Bearbeiten 129

4 Überprüfen Sie im Vorschaufenster, wie sich die neuen Einstellungen auf das Bild auswirken.
5 Bevor Sie ein Maskenbild importieren können, müssen Sie zunächst
eine Maske für Ihr Projekt erstellen. Klicken Sie auf und suchen Sie nach der Bilddatei.Hinweis: Sie können jede Bilddatei für eine Maske verwenden. Wenn Ihre Maske nicht im erforderlichen 8-Bit-Bitmap-Format vorliegt, konvertiert Corel VideoStudio Pro die Maske automatisch. Sie können Programme wie Corel PaintShop Pro und CorelDRAW verwenden, um eine Bildmaske zu erstellen.
Malen von Bildern und Animationen unter Verwendung des Malstudios
Das Malstudio ist eine Funktion von Corel VideoStudio Pro, mit der Sie Malerei, Zeichnungen oder Schrift als Animation aufzeichnen können, um sie als Überlagerungseffekt zu nutzen.
So starten Sie das Dialogfeldes „Malstudio“
• Klicken Sie auf Werkzeuge > Malstudio.
130 Corel VideoStudio Pro - Benutzerhandbuch

Grundlagen zur Benutzeroberfläche des Malstudios
Element Beschreibung
1 – Pinselstärke definiert die Dicke Ihrer Pinselspitze mit einer Reihe von Schiebereglern und einem Vorschaufeld
2 – Leinwand/Vorschaufenster
der Malbereich
3 – Pinselpalette Wählen Sie aus einer Vielzahl von Zeichenmedien, Pinsel-/Werkzeugspitzen und Transparenzfunktionen aus.
4 – Farbpalette ermöglicht Ihnen das Auswählen oder Festlegen der Farbe mit der Corel-Farbauswahl oder der Windows-Farbauswahl. Sie können Farbe auch durch Klicken auf die Pipette auswählen.
5 – Makro/Statisches Malstudio-Archiv
enthält zuvor aufgenommene Clips
1
4
2
3
5
Bearbeiten 131

Malstudio – Steuerelemente und Schieberegler
Schaltflächen „Neu“/“Löschen“: Rufen eine neue Leinwand oder ein neues Vorschaufenster auf.
Schaltflächen „Vergrößern“ und „Verkleinern“: Erlauben Ihnen das Vergrößern und Verkleinern der Ansicht Ihres Bildes.
Originalgröße: Stellt die Leinwand oder das Vorschaufenster in Originalgröße wieder her.
Schaltfläche und Schieberegler „Hintergrundbild“: Das Klicken auf die Schaltfläche „Hintergrundbild“ erlaubt Ihnen die Verwendung von Bildern als Referenz für Ihre Malarbeit und Sie können die Transparenz mit dem Schieberegler kontrollieren.
Schaltfläche „Texturoption“: Erlaubt Ihnen die Auswahl und Verwendung von Texturen für Ihre Pinselspitzen.
Werkzeug „Pipette“: Erlaubt Ihnen die Auswahl einer Farbe in der Farbpalette oder in umgebenden Objekten.
Schaltfläche „Radiermodus“: Hiermit können Sie Ihr Bild/Ihre Animation teilweise oder ganz löschen.
Schaltfläche „Rückgängig“: Rückgängigmachen/Wiederholen von Aktionen im Standbild- und Animationsmodus.
Schaltfläche „Wiederholen“: Rückgängigmachen/Wiederholen von Aktionen im Standbild- und Animationsmodus.
132 Corel VideoStudio Pro - Benutzerhandbuch

Schaltflächen „Aufnahme starten“ und „Schnappschuss“: Zeichnet Ihre Malsitzung auf oder fügt Ihr Bild dem Malstudio-Archiv hinzu. Die Schaltfläche Schnappschuss erscheint nur im Standbildmodus.
Schaltfläche „Wiedergabe/Stopp“: Gibt Ihre derzeitige Animation wieder und stoppt die Wiedergabe. Nur im Animationsmodus aktiviert.
Schaltfläche „Löschen“: Löscht eine Animation oder ein Bild aus dem Archiv.
Schaltfläche „Dauer ändern“: Ändert die Dauer des ausgewählten Clips.
Schaltfläche Einstellung: Ruft das Dialogfeld „Einstellungen“ auf.
Schaltfläche „Zu „Animations-“ bzw. „Standbild-“Modus wechseln“: Erlaubt das Umschalten zwischen dem Animationsmodus und dem Standbildmodus.
Schaltfläche „OK“: Schließt das Malstudio, fügt die Animationen und Bilder dem Videoarchiv hinzu und speichert die Dateien im *.uvp-Format im Corel VideoStudio Pro-Archiv.
Schaltfläche „Schließen“: Schließt das Dialogfeld „Malstudio“.
Bearbeiten 133

Malstudio-Modi
Es stehen zwei Malstudio-Modi zur Auswahl bereit.
So wählen Sie zwischen Malstudio-Modi:
• Klicken Sie auf eine der folgenden Schaltflächen:
• Animationsmodus : Erlaubt Ihnen, ganze Malsitzungen aufzunehmen und in die Zeitachse einzubetten.
• Standbildmodus : Erlaubt Ihnen, Bilddateien mit den
unterschiedlichen Werkzeugen zu erstellen, genau wie in jedem anderen Bildprogramm.
Hinweis: Standardmäßig wird Malstudio im Animationsmodus gestartet.
So ändern Sie die Standarddauer für Clips
1 Klicken Sie auf Einstellungen .
Das Dialogfeld „Einstellungen“ wird angezeigt.
2 Erhöhen oder reduzieren Sie auf der Registerkarte Allgemein die Standard-Makrodauer.
3 Klicken Sie auf OK.
So verwenden Sie ein Referenzbild
• Klicken Sie auf Hintergrundbildoptionen ; das Dialogfeld Hintergrundbildoptionen wird geöffnet. Stellen Sie die folgenden Optionen ein:
• Auf Standardhintergrundfarbe verweisen: Erlaubt Ihnen die Auswahl einer Hintergrund-Volltonfarbe für Ihr Bild oder Ihre Animation.
• Aktuelles Zeitachsenbild: Verwendet das Videobild, das momentan auf der Zeitachse angezeigt wird.
• Bild anpassen: Erlaubt Ihnen das Öffnen eines Bildes und dessen Verwendung als Hintergrund für Ihr Bild oder Ihre Animation.
134 Corel VideoStudio Pro - Benutzerhandbuch

So malen Sie ein Standbild
• Malen Sie Ihr Standbild unter Verwendung der verschiedenen Pinsel und Farben auf der Leinwand bzw. im Vorschaufenster und klicken Sie auf die Schaltfläche Schnappschuss, wenn Sie fertig sind. Hinweis: Ihr Bild wird automatisch im Malstudio-Archiv gespeichert.
So nehmen Sie eine gemalten Animation auf
1 Klicken Sie auf Aufnahme starten.
2 Malen Sie Ihr Standbild unter Verwendung der verschiedenen Pinsel und Farben auf der Leinwand bzw. im Vorschaufenster und klicken Sie auf die Schaltfläche Aufnahme anhalten, wenn Sie fertig sind. Hinweis: Ihre gemalte Animation wird automatisch im Malstudio-Archiv gespeichert.
So spielen Sie Ihre gemalten Animationen ab
• Wählen Sie die von Ihnen gewünschten Animationen im Archiv „Makro/Statisch“ aus und klicken Sie auf die Schaltfläche
Wiedergabe , um das in der Galerie ausgewählte Element wiederzugeben.
So wandeln Sie Ihre Animation in ein Standbild um
• Rechtsklicken Sie auf Ihre Animationsminiatur und wählen Sie Animation zu Standbild umformen.Hinweis: Sie können das Standbild als Anfangs- oder Endclip Ihrer Animation verwenden.
So importieren Sie Animationen und Bilder in das Corel VideoStudio Pro-Archiv
• Wählen Sie Ihre gewünschten Animationen und Bilder aus der Galerie und wählen Sie OK. Corel VideoStudio Pro fügt Ihre Animationen automatisch in den Archivordner „Video“ und Bilder in den Archivordner „Bilder“ ein, jeweils im *.uvp Format.
Bearbeiten 135

So legen Sie die Pinseleinstellungen fest
1 Klicken Sie auf Einstellungen .
2 Ändern Sie die Pinseleigenschaften, um den gewünschten Pinselstrick-Effekt zu erzeugen.Hinweis: Die Optionen können je nach Malwerkzeug variieren.
3 Klicken Sie auf OK.
Arbeiten mit Audio
Ton ist für Erfolg Ihrer Videoproduktion entscheidend. Mit Corel VideoStudio Pro können Sie Ihrem Projekt Musik, Kommentare und Soundeffekte hinzufügen.
Die Audiofunktion in Corel VideoStudio Pro besteht aus vier Spuren. Fügen Sie Ihre gesprochenen Kommentare in die Kommentarspur und Ihre Hintergrundmusik oder Toneffekte in die Musikspur ein.
Hinzufügen von Audiodateien
Sie können Ihrem Projekt Audiodateien auf die folgenden Arten hinzufügen:
• Fügen Sie Audiodateien dem Archiv von einem lokalen oder Netzwerklaufwerk hinzu.
• Audio von einer CD rippen
• Clip für Begleitkommentar aufnehmen
• Autom. Musikerstellung verwenden
Hinweis: Sie können Audiodaten auch aus einer Videodatei extrahieren.
So fügen Sie Audiodateien dem Archiv hinzu
• Klicken Sie auf Mediendateien importieren , um Ihren Computer nach Audiodateien zu durchsuchen.
136 Corel VideoStudio Pro - Benutzerhandbuch

Begleitkommentar hinzufügen
Dokumentar-, Nachrichten- und Reisebeiträge enthalten oft einen Begleitkommentar, um dem Zuschauer das Verständnis des Videos zu erleichtern. Corel VideoStudio Pro ermöglicht das Aufzeichnen eines eigenen Kommentars.
So fügen Sie einen Begleitkommentar hinzu
1 Bewegen Sie die Scrub-Leiste auf den Bereich des Videos, an dem Sie Ihren Begleitkommentar einfügen wollen.
2 Klicken Sie in der Zeitachsenansicht auf Aufnahme-/Aufzeichnungsoption und wählen Sie Begleitkommentar. Das Dialogfeld Lautstärke anpassen wird angezeigt.Hinweis: Sie können nicht über einen existierenden Clip aufnehmen. Falls ein Clip ausgewählt ist, ist die Aufnahmefunktion deaktiviert. Stellen Sie sicher, dass kein Clip ausgewählt ist, indem Sie auf eine leere Stelle der Zeitachse klicken.
3 Sprechen Sie in das Mikrofon und überprüfen Sie, ob die Pegelanzeige entsprechend reagiert. Mit dem Windows-Audiomischer können Sie die Aufnahmelautstärke des Mikrofons einstellen.
4 Klicken Sie auf Start und beginnen Sie mit dem Sprechen in das Mikrofon.
5 Drücken Sie [Esc] oder [Leer], um die Aufnahme zu beenden.Hinweis: Am besten nehmen Sie den Filmkommentar in Sitzungen von 10 bis 15 Sekunden auf. Sie können so leichter schlecht gesprochene Stellen entfernen und neu aufnehmen. Wählen Sie zum Entfernen einfach den Clip auf der Zeitachse aus und drücken Sie [Entf].
Bearbeiten 137

Hinzufügen von Hintergrundmusik
Corel VideoStudio Pro kann Musikstücke von Ihrer CD aufnehmen, sie in WAV-Dateien umwandeln und dann in die Zeitachse einfügen.
Corel VideoStudio Pro unterstützt auch WMA, AVI und andere verbreitete Audiodateiformate, die Sie direkt in die Musikspur einfügen können.
Musik von einer Audio-CD importieren
Sie können Musik von einer Audio-CD importieren. Corel VideoStudio Pro kopiert die CDA-Audiodatei und speichert sie als WAV-Datei auf Ihrer Festplatte.
So importieren Sie Musik von einer Audio-CD
1 Klicken Sie in der Zeitachsenansicht auf Aufnahme-/Aufzeichnungsoption und klicken Sie auf Von Audio-CD importieren.
Das Dialogfeld CD-Audio rippen wird angezeigt.
2 Wählen Sie die Spuren, die Sie importieren möchten, in der Spurliste.
3 Klicken Sie auf Durchsuchen und wählen Sie den Zielordner aus, in dem die importierten Dateien gespeichert werden sollen.
4 Klicken Sie auf Rippen, um mit dem Importieren der Audiospuren zu beginnen.
Autom. Musikerstellung
Mit der Funktion Autom. Musikerstellung von Corel VideoStudio Pro können Sie ganz einfach aus lizenzfreier Musik professionelle Tonspuren erstellen und diese in Ihrem Projekt als Hintergrundmusik verwenden. Sie können die Musik in unterschiedlichen Tempi oder mit verschiedenen Instrumenten abspielen.
138 Corel VideoStudio Pro - Benutzerhandbuch

Die automatische Musikerstellung basiert auf der patentierten SmartSound® Quicktracks-Technologie für die Erstellung von Tonspuren. Im Lieferumfang sind verschiedene lizenzfreie SmartSound-Musikstücke enthalten.
Beeinflussen Sie mit SmartSound die Stimmung Ihres Films mit der Hintergrundmusik Ihrer Wahl. Stimmung einstellen ermöglicht das Einstellen von Parametern, um die Stimmung eines Songs zu ändern. Sie können verschiedene Stimmungen für einen einzelnen Song erstellen.
So fügen Sie Musik Dritter hinzu
1 Klicken Sie auf Autom. Musikerstellung in der Symbolleiste.
2 Bestimmen Sie unter Bereich, wie das Programm nach Musikdateien sucht.
3 Wählen Sie den Filter und Teilfilter, um Klassifizierung und Genre der Musik festzulegen, die in Ihrem Projekt verwendet werden soll.
4 Wählen Sie unter Musik die Musik aus, die Sie verwenden möchten.
5 Wählen Sie eine Variation der ausgewählten Musik. Klicken Sie auf Ausgewählte Musik wiedergeben, um die Musik mit der angewandten Variation wiederzugeben.
6 Klicken Sie auf Zu Zeitachse hinzufügen und legen Sie die Lautstärke des Audioclips fest. Hinweis: Wählen Sie Automatisch zuschneiden, um den Audioclip automatisch zuzuschneiden oder auf die gewünschte Dauer zu kürzen.
Bearbeiten 139

Verwenden der Cliplautstärkenregelung
Die Lautstärkeregelung finden Sie auf der Registerkarte Musik und Stimme. Die Cliplautstärke wird als Prozentsatz der ursprünglich aufgenommenen Lautstärke angegeben. Die Werte reichen von 0 bis 500 %, wobei 0 % den Clip komplett stumm schaltet und 100 % die Originallautstärke beibehält.
Audioclips zuschneiden und ausschneiden
Nach der Aufnahme von Stimme oder Musik können Sie Ihre Audioclips auf der Zeitachse ganz einfach zuschneiden.
So schneiden Sie Audioclips zu
• Führen Sie einen der nachstehenden Schritte durch:
• Ziehen Sie einfach einen der Griffe am Anfang oder Ende, um einen Clip zu kürzen.
Hinweis: Auf der Zeitachse besitzt ein ausgewählter Audioclip zwei Griffe, die zum Zuschneiden verwendet werden können.
140 Corel VideoStudio Pro - Benutzerhandbuch

• Ziehen Sie die Zuschneidemarkierungen.
• Bewegen Sie die Scrub-Leiste und klicken Sie auf Markierungsanfang/Markierungsende.
So trennen Sie den Audioclip
• Klicken Sie auf Clip trennen , um den Clip zu teilen.
Audiodauer strecken
Die Funktion zum Strecken der Länge ermöglicht Ihnen, einen Audioclip zu strecken, ohne die Tonhöhe zu verzerren. Normalerweise erhalten Sie einen verzerrten Ton, wenn Sie Audioclips strecken, um sie in das Projekt einzupassen. Mit der Funktion zum Strecken hört sich der Audioclip so an, als würde er mit einer langsameren Geschwindigkeit wiedergegeben.
Wenn Sie einen Audioclip um 50–150 % strecken, wird der Ton nicht verzerrt. Falls Sie diese Grenzen überschreiten, kann er sich verzerrt anhören.
So strecken Sie einen Audioclip
1 Klicken Sie auf der Zeitachse oder im Archiv auf einen Audioclip und öffnen Sie die Optionentafel.
2 Klicken Sie auf Wiedergabegeschwindigkeit/Zeitraffer auf der Registerkarte Musik und Stimme, um das Dialogfeld Wiedergabegeschwindigkeit/Zeitraffer zu öffnen.
Bearbeiten 141

3 Geben Sie einen Wert unter Geschwindigkeit ein, oder verschieben Sie den Schieberegler, um die Geschwindigkeit des Audioclips zu ändern. Eine geringere Geschwindigkeit macht den Clip länger, während eine höhere Geschwindigkeit ihn kürzer macht. Hinweis: Sie können unter Zeitstreckungsdauer bestimmen, wie lange der Clip wiedergegeben wird. Die Geschwindigkeit des Clips wird automatisch auf die angegebene Dauer eingestellt. Die Funktion schneidet den Clip nicht zu, wenn Sie eine kürzere Dauer einstellen.
Sie können die Dauer eines Audioclips in der Zeitachse strecken, indem Sie die [Umschalt]-Taste gedrückt halten und dann die Griffe am ausgewählten Clip ziehen.
Ein-/Ausblenden
Hintergrundmusik, die ein- und ausgeblendet wird, wird häufig verwendet, um gleichmäßige Übergänge zu erzielen.
So wenden Sie einen Ausblendeeffekt auf Ihre Audioclips an
• Klicken Sie auf Einblenden und Ausblenden .
Audioansicht
Wenn Kommentare, Hintergrundmusik und die Audiodaten im Videoclip miteinander harmonisieren sollen, muss die relative Lautstärke der Clips entsprechend eingestellt werden.
142 Corel VideoStudio Pro - Benutzerhandbuch

So überblenden Sie die verschiedenen Audiospuren in Ihrem Projekt
• Klicken Sie in der Symbolleiste auf die Schaltfläche Soundmischer .
Hinweis: Wenn Sie sich im Modus 5.1 befinden, wird der Surroundsound-Mixer angezeigt. Wenn Sie sich im Stereomodus befinden, wird der 2-Kanal-Mixer angezeigt.
Verwendung des Surroundsound-Mixers
Im Gegensatz zur Stereowiedergabe, für die zwei Audiokanäle verwendet werden, verfügt das Surroundsound-System über fünf separate Audiokanäle, die in einer Datei kodiert sind und über fünf Lautsprecher sowie einen Subwoofer ausgegeben werden.
Der Surroundsound-Mixer besitzt alle erforderlichen Steuerungselemente für eine optimale Klangwiedergabe, wobei die Audioausgabe über die 5.1-Konfiguration mit mehreren Lautsprechern erfolgt. Sie können mit Hilfe des Mixers auch die Lautstärke der Stereodateien einstellen und den Eindruck hervorrufen, der Ton würde zwischen den Lautsprechern ändern.
Einstellen von Stereokanälen
Stereodateien (zwei Kanäle) haben zwei Wellenformen, eine für den linken und eine für den rechten Kanal.
So verwenden Sie den Stereomodus
1 Navigieren Sie zu Einstellungen und deaktivieren Sie 5.1 Surround aktivieren im Menü.
Bearbeiten 143

2 Klicken Sie in der Symbolleiste auf die Schaltfläche Soundmischer .
3 Klicken Sie auf die Musikspur.
4 Klicken Sie auf Wiedergabe in der Optionentafel.
5 Klicken Sie in der Mitte des Surroundsound-Mixers auf das Musiknotensymbol und nehmen Sie die Einstellung entsprechend Ihrer bevorzugten Wiedergabeposition vor.Hinweis: Durch Verschieben des Notensymbols wird der Sound aus der von Ihnen bevorzugten Richtung verstärkt.
6 Ziehen Sie den Regler Lautstärke, um den Lautstärkepegel der Audioausgabe einzustellen.
Mischen von Surroundsound
Alle Audiokanäle des Surroundsoundsystems verfügen über mehrere ähnliche Steuerelemente, die Sie in der Stereokonfiguration dieser Tafel finden, sowie einige weitere spezielle Steuerelemente.
• 6-Kanal-VU-Meter: Vorn links, vorn rechts, Mitte, Subwoofer, Surround links, Surround rechts.
• Mitte: Regelt die Lautstärke des mittleren Lautsprechers.
• Subwoofer: Steuert die Ausgabe von niedrigen Frequenzen.
So verwenden Sie den Surroundsound-Modus
1 Navigieren Sie zu Einstellungen und aktivieren Sie 5.1 Surround aktivieren im Menü.
2 Klicken Sie in der Symbolleiste auf die Schaltfläche Soundmischer .
3 Klicken Sie in der Mitte des Surroundsound-Mixers auf das Musiknotensymbol. Ziehen Sie es je nach der von Ihnen bevorzugten Wiedergabeposition zu einem der sechs Kanäle. Wiederholen Sie die bei der Aktivierung des Stereomodus durchgeführten Schritte 1 und 2.
144 Corel VideoStudio Pro - Benutzerhandbuch

4 Ziehen Sie die Schieberegler Lautstärke, Mitte und Subwoofer, um die Audiowiedergabe einzustellen.Hinweis: Sie können die von ihnen eingestellte Soundposition Ihres Tracks auch über Video, Überlagerung und Kommentar einstellen. Klicken Sie hierzu auf die Schaltfläche für Ihren bevorzugten Titel und wiederholen Sie die Schritte 2 bis 3.
Audiokanal verdoppeln
Audiodateien trennen manchmal Stimmen vom Hintergrundgeräusch und platzieren die Daten in unterschiedlichen Kanälen. Durch Duplizierung eines Audiokanals können Sie den anderen Kanal stumm schalten.
Um einen Audiokanal zu duplizieren, klicken Sie in der Symbolleiste auf Soundmischer . Klicken Sie auf die Registerkarte Attribut und wählen Sie Audiokanal verdoppeln. Wählen Sie aus, welchen Audiokanal Sie duplizieren möchten: Links oder Rechts.
Mit dem Mikrofon aufgenommene Begleitkommentare werden nur auf einem Kanal aufgenommen. Durch Duplizieren zwischen den Kanälen mit dieser Funktion können Sie die Audiolautstärke verbessern.
Bearbeiten 145

Anwenden von Audiofiltern
Corel VideoStudio Pro ermöglicht das Anwenden von Filtern auf Ihre Audioclips in der Musik- und Kommentar-Spur.
So wenden Sie Audiofilter an
1 Klicken Sie auf einen Audioclip und öffnen Sie die Optionentafel.
2 Klicken Sie auf der Registerkarte Musik und Stimme auf Audiofilter.
Das Dialogfeld Audiofilter wird angezeigt.
3 Wählen Sie in der Liste Verfügbare Filter die gewünschten Audiofilter aus und klicken Sie auf Hinzufügen.
Hinweis: Ein Audiofilter kann angepasst werden, wenn die Schaltfläche Optionen aktiviert ist. Klicken Sie auf „Optionen“, um ein Dialogfeld zu öffnen, in dem Sie die Einstellungen für einen bestimmten Audiofilter definieren können.
4 Klicken Sie auf OK.
146 Corel VideoStudio Pro - Benutzerhandbuch

FreigebenGeben Sie Ihr Projekt in dem Format aus, das für Ihr Publikum oder den Verwendungszweck am besten geeignet ist. Sie können Ihren gerenderten Film als Videodatei exportieren, Ihr Projekt als AVCHD-, DVD- oder BDMV-Disk inklusive Menüs brennen, auf Mobilgeräte exportieren oder direkt zu Vimeo®, YouTube™, Facebook® oder Flickr® hochladen.
Dieser Abschnitt umfasst die folgenden Themen:
• Die Optionentafel im „Schritt Ausgeben“
• Erstellen von Filmvorlagen
Die Optionentafel im „Schritt Ausgeben“
Auf der Registerkarte Ausgeben zeigt Corel VideoStudio Pro das Mediencliparchiv und die Optionentafel „Ausgeben“ an. In der Optionentafel „Ausgeben“ finden Sie die folgenden Aktionen:
• Videodatei erstellen: Erstellt eine Videodatei Ihres Projektes mit den von Ihnen angegebenen Projekteinstellungen.
• HMTL5-Datei erstellen: Erstellt eine Videodatei Ihres Projektes mit den von Ihnen angegebenen Projekteinstellungen.
• Audiodatei erstellen: Erlaubt Ihnen, das Audiosegment Ihres Projekts als Tondatei zu speichern.
• Disk erstellen: Ruft den Disk-Authoring-Assistenten auf. Mit dieser Software können Sie Ihr Projekt im Format AVCHD, DVD oder BDMV ausgeben.
Freigeben 147

• Auf Mobilgerät ausgeben: Erstellt eine exportierbare Version Ihrer Videodatei, die auf einem externen Gerät verwendet werden kann wie iPhone, iPad, iPod Classic, iPod Touch, Sony PSP, Pocket PC, Smartphone, Nokia-Mobiltelefon, Windows Mobile-Gerät und SD-Karte (Secure Digital).
• Projektwiedergabe: Löscht den Bildschirm und spielt das ganze Projekt oder einen ausgewählten Abschnitt vor schwarzem Hintergrund ab. Sie können das Projekt auch auf Band ausgeben, falls Sie einen VGA-TV-Wandler, Camcorder oder Videorecorder an Ihr System angeschlossen haben. Während der Aufnahme können Sie das Ausgabegerät manuell steuern.
• DV-Aufnahme: Erlaubt Ihnen, eine ausgewählte Videodatei via DV-Camcorder auf einem DV-Band aufzunehmen.
• HDV-Aufnahme: Erlaubt Ihnen, eine ausgewählte Videodatei via DV-Camcorder auf einem HDV-Band aufzunehmen.
• Ins Internet hochladen: Ermöglicht das Weitergeben über das Web mit Ihrem Vimeo-, YouTube-, Facebook- und Flickr-Konto.
Erstellen von Videodateien
Mit Corel VideoStudio Pro können Sie Videodateien Ihres Projekts erstellen. Sie können zwischen einer Vielzahl an Dateiformaten und Videoeinstellungen wählen. Ihre Projekte können auch im 3D-Format ausgegeben werden.
Bevor Sie Ihr gesamtes Projekt in eine Filmdatei rendern, speichern Sie es zunächst als Corel VideoStudio Pro-Projektdatei (*.vsp), indem Sie auf Datei > Speichern oder Speichern unter klicken. So können Sie jederzeit zu Ihrem Projekt zurückkehren und Änderungen vornehmen.
148 Corel VideoStudio Pro - Benutzerhandbuch

So erstellen Sie eine Videodatei des gesamten Projekts:
1 Klicken Sie auf der Optionentafel „Ausgeben“ auf Videodatei
erstellen .
Es wird ein Popup-Menü mit verschiedenen Optionen zur Erstellung einer Videodatei angezeigt.
2 Wählen Sie eine vordefinierte Filmvorlage aus.
Sie können ein Ausgabeformat oder eine der folgenden Optionen auswählen:
• Gleich wie erster Videoclip: Wendet die Einstellungen des ersten Videoclips in der Videospur an.
• Gleich wie Projekteinstellungen: Wendet die Einstellungen des aktuellen Projekts an. Sie können die aktuellen Projekteinstellungen aufrufen, indem Sie auf Einstellungen > Projekteigenschaften klicken.
• MPEG-Optimierung: Erlaubt Ihnen, das Rendern von MPEG-Filmen zu optimieren.
• Benutzerdefiniert: Erlaubt Ihnen, Ihre eigenen Einstellungen für die Erstellung des Films zu wählen.
Hinweis: Klicken Sie zur Erstellung einer Filmvorlage auf Einstellungen > Filmerstellungsvorlagen-Manager.
Freigeben 149

3 Geben Sie einen Dateinamen ein und klicken Sie auf Speichern. Die Filmdatei wird im aktuellen Archiv gespeichert.
Drücken Sie die ESC-Taste, um das Rendern abzubrechen.
Klicken Sie auf der Fortschrittsleiste auf die Schaltfläche Pause/Wiedergabe, um das Rendern zu unterbrechen und fortzusetzen.
Sie können außerdem die Wiedergabe während des Renderns aktivieren oder die Vorschau beenden, um das Rendern zu beschleunigen.
So erstellen Sie eine Videodatei des Vorschaubereichs
1 Achten Sie darauf, dass kein Clip ausgewählt ist, indem Sie auf die Zeitachse klicken oder auf Projekt im Vorschaufenster klicken.
2 Wählen Sie mit Hilfe der Zuschneidemarkierungen einen Vorschaubereich. Oder ziehen Sie das Dreieck am Lineal entlang und drücken Sie dann [F3] und [F4], um Start- und Endpunkt zu markieren.
Zuschneide-markierungen
150 Corel VideoStudio Pro - Benutzerhandbuch

Hinweis: Eine orangefarbene Linie, die den ausgewählten Bereich repräsentiert, sollte auf dem Zeitachsen-Lineal erscheinen.
3 Klicken Sie auf der Optionentafel auf Videodatei erstellen .
4 Wählen Sie eine Filmvorlage.
5 Klicken Sie im Dialogfeld Videodatei erstellen auf Optionen.
6 Klicken Sie im Dialogfeld Optionen auf Vorschaubereich und anschließend auf OK.
7 Geben Sie einen Dateinamen ein und klicken Sie auf Speichern.
Optimieren von MPEG-Videoeinstellungen
Mit der MPEG-Optimierung können Sie Filme im MPEG-Format erheblich schneller erstellen und rendern. Die Funktion analysiert Ihr Projekt und ermittelt die optimalen MPEG-Einstellungen oder das Profil für optimale Projekteinstellungen, um die Qualität Ihres Projektes zu erhalten. Als zusätzliche Funktion können Sie nun eine Dateigröße für die Ausgabe angeben, um Dateigrößenbeschränkungen des Projekts zu erfüllen.
Durch die MPEG-Optimierung werden Änderungen im Projekt automatisch erkannt und es werden nur die bearbeiteten Teile gerendert, wodurch der Zeitaufwand für das Rendern erheblich reduziert wird.
So starten Sie das Dialogfeld MPEG-Optimierung
• Klicken Sie auf Videodatei erstellen und wählen Sie MPEG-Optimierung aus dem Popup-Menü.
Corel VideoStudio Pro zeigt das Dialogfeld MPEG-Optimierung an, in dem die Größe der Ausgabedatei Ihres Projektes angezeigt wird, falls Sie die Optimierung anwenden.
Freigeben 151

So verwenden Sie die MPEG-Optimierung:
1 Klicken Sie in der Optionentafel im „Schritt Ausgeben“ auf
Videodatei erstellen und wählen Sie MPEG-Optimierung.Hinweis: Die MPEG-Optimierung wird automatisch aktiviert, sobald Sie eine MPEG-Filmvorlage auswählen. Wenn das Dialogfeld MPEG-Optimierung bei der Auswahl von MPEG-Filmvorlagen nicht angezeigt werden soll, deaktivieren Sie Dialogfeld für MPEG-Optimierung zeigen auf der Registerkarte Allgemein unter Einstellungen.
2 Das Dialogfeld MPEG-Optimierung wird angezeigt.
3 Stellen Sie die folgenden Optionen ein:
• Profil für optimale Projekteinstellungen: Lässt das Programm die optimalen Projekteinstellungen für Ihre Ausgabe festlegen.
• Angepasste umgewandelte Ergebnisdateigröße: Lässt Sie die gewünschte Größe der Ausgabedatei eingeben. Die Video- und Audioeinstellungen passen sich automatisch der von Ihnen angegebenen Dateigröße an.
4 Klicken Sie auf Akzeptieren.
152 Corel VideoStudio Pro - Benutzerhandbuch

Erstellen von 3D-Videodateien
Mit Corel VideoStudio Pro können Sie 3D-Filme erstellen oder reguläre 2D-Videos in 3D-Videodateien umwandeln. Mit dieser Funktion und der Hilfe kompatibler 3D-Gadgets genießen Sie in wenigen, einfachen Schritten 3D-Videos direkt auf Ihrem Bildschirm.
So erstellen Sie 3D-Videodateien
1 Klicken Sie in der Optionentafel im „Schritt Ausgeben“ auf
Videodatei erstellen und wählen Sie 3D.
2 Wählen Sie das Videoformat im Untermenü aus.
Das Dialogfeld Videodatei erstellen wird angezeigt.
3 Klicken Sie auf Optionen, um zusätzliche Einstellungen für die Videodatei festzulegen.
4 Aktivieren Sie je nach den Eigenschaften der im 3D-Projekt verwendeten Medienclips eine der folgenden Optionen:
• 3D-Datei erstellen: Diese Option ist verfügbar, wenn Sie markierte 3D-Medienclips verwenden und keine 2D-Filter oder -Effekte angewendet wurden.
• 3D-Simulator: Diese Option ist verfügbar, wenn die Zeitachse 2D-Medienclips enthält, die als 3D simuliert werden können. Geben Sie im Feld Tiefe einen Wert ein, um die Tiefe der 3D-Videodatei anzupassen.
5 Wählen Sie einen Modus für die 3D-Umwandlung aus den folgenden Optionen:
• Anaglyph: Benötigt die generische 3D-Anaglyphenbrille zum Ansehen eines 3D-Videos ohne speziellen Bildschirm.
• Nebeneinander: Benötigt eine polarisierte 3D-Brille und einen kompatiblen polarisierten Bildschirm, um 3D-Videos anzusehen.
Freigeben 153

Hinweis: Sie benötigen eine Wiedergabe-Software, die das Abspielen von 3D-Videos nebeneinander unterstützt, um Ihre 3D-Videodateien ansehen zu können. Für 3D-TV-Geräte sind 3D-Anlagen und -Brillen erforderlich.
6 Geben Sie einen Dateinamen ein und klicken Sie auf Speichern.
Die Filmdatei wird im aktuellen Archiv gespeichert.
Erstellen von HTML5-Videodateien
Geben Sie Ihre Projekte im HTML5-Format mit Hyperlinks und Kapiteln aus. Dieses Videoformat ist mit Browsern kompatibel, die die HTML5-Technologie unterstützen, z. B. Google Chrome 12, Internet Explorer 9 und Mozilla Firefox 7 und spätere Versionen. Es wird auch vom Safari-Browser für iPhone-, iPad- und iPod touch-Geräten unterstützt.
Sie können nur dann HTML5-Videos erstellen, wenn Sie an einem HTML5-Projekt arbeiten. Weitere Informationen finden Sie unter “Erstellen neuer Projekte” on page 36.
So erstellen Sie einen HTML5-Videoordner
1 Klicken Sie in der Optionenpalette „Schritt Ausgeben“ auf die
Schaltfläche HTML5-Datei erstellen. Das Dialogfeld HTML5-Dateien erstellen wird angezeigt.
2 Navigieren Sie im Ordnerpfad zum Ordner, in dem die HTML5-Videodatei gespeichert werden soll.
3 Geben Sie in das Feld Projektordnernamen einen Namen ein.
4 Wählen Sie unter Projektabmessungen aus der Dropdown-Liste die Bildschirmauflösung und das Seitenverhältnis aus.Hinweis: Aktivieren Sie Audio und Hintergrundvideo abflachen, wenn Ihr Browser nur eine Audio- und Videospur unterstützt.
154 Corel VideoStudio Pro - Benutzerhandbuch

5 Klicken Sie auf OK. Das Programm rendert Ihr Projekt und öffnet automatisch den angegebenen Ordner.
Öffnen Sie Index.html in Ihrem Browser, um Ihr Projekt anzuzeigen.
Erstellen von Audiodateien
Mit Corel VideoStudio Pro können Sie die Audiospur Ihres aufgenommenen Clips oder des gesamten Videoprojekts in einer separaten Audiodatei speichern. Dies ist besonders dann nützlich, wenn Sie den gleichen Ton mit einem anderen Satz von Bildern verwenden oder eine Live-Aufnahme in Audiodateien umwandeln möchten. Corel VideoStudio Pro macht es Ihnen leicht, für Ihr Projekt eine Audiodatei im M4A-, OGG-, WAV- oder WMA-Format zu erstellen.
So erstellen Sie eine Audiodatei:
1 Klicken Sie in der Optionenpalette „Schritt Ausgeben“ auf
Audiodatei erstellen .Hinweis: Sie können eine Audiodatei auch aus einer bestehenden Videodatei erstellen, indem Sie diese im Archiv auswählen.
2 Wählen Sie in der Liste Dateityp das Audioformat, das Sie verwenden möchten und wählen Sie Optionen, um das Dialogfeld Audio-Speicheroptionen aufzurufen.
3 Stellen Sie Ihre Audioattribute ein und klicken Sie auf OK.
4 Geben Sie einen Dateinamen ein und klicken Sie auf Speichern.
Freigeben 155

Erstellen von Disks
Mit Corel VideoStudio Pro können Sie Ihre Projekte als DVD, AVCHD, Blu-ray oder BD-J brennen.
So geben Sie Ihr Projekt auf eine Disk aus
1 Klicken Sie in der Optionentafel auf Disk erstellen.
2 Wählen Sie in dem Menü, das angezeigt wird, ein Ausgabeformat.
Ein neues Fenster wird angezeigt, in dem Sie die Disk-Ausgabe anpassen können.
Positionsschieberegler
Markierungsende
Navigationstafel
Projekteinstellungen
Einstellungen und Optionen
MediencliplisteSeitenverhältnis ändern
Markierungsanfang
156 Corel VideoStudio Pro - Benutzerhandbuch

Ihr VideoStudio Pro-Projekt kann zum Brennen in das Dialogfeld „Disk erstellen“ gebracht werden, auch wenn Sie es nicht als *.vsp-Datei gespeichert haben.
Importierte Videos werden mit Hilfe des Verfahrens „Letterbox“ oder „Pillarbox“ automatisch auf das korrekte Seitenverhältnis gebracht (gemäß der Definition im Dialogfeld „Diskvorlagen-Manager“).
Zusammenstellen von Dateien
Sie können Videos oder VideoStudio Pro-Projektdateien (*.vsp), die Sie in Ihren endgültigen Film einbinden möchten, importieren.
So fügen Sie Videos hinzu
1 Klicken Sie auf Videodateien hinzufügen. Suchen Sie den Ordner, in dem die Videos gespeichert sind. Wählen Sie einen oder mehrere Videoclips.
2 Klicken Sie auf Öffnen.
Hinweis: Nachdem ein Videoclip zur Medienclipliste hinzugefügt wurde, sehen Sie möglicherweise eine schwarze Miniatur, die durch ein schwarzes erstes Bild des Videoclips verursacht sein kann. Um dies zu ändern, klicken Sie auf den Videoclip und verschieben den Positionsschieberegler zur gewünschten Szene. Klicken Sie mit der rechten Maustaste und wählen Sie Miniatur ändern.
Freigeben 157

So fügen Sie VideoStudio Pro-Projekte hinzu
1 Klicken Sie auf VideoStudio-Projektdateien hinzufügen. Suchen Sie den Ordner, in dem die Projekte gespeichert sind.
Wählen Sie ein oder mehrere Projekte, die Sie hinzufügen möchten.
2 Klicken Sie auf Öffnen.
Sie können auch Videos von DVD/DVD-VR, AVCHD und BDMV hinzufügen.
Zudem haben Sie die Möglichkeit, Videoclips und VideoStudio Pro-Projekte mit Hilfe des Positionsschiebereglers, mit Markierungsanfang/-ende sowie mit den Navigationssteuerelementen zu schneiden. Durch Schneiden eines Videos können Sie dessen Länge genau bestimmen.
Hinzufügen und Bearbeiten von Kapiteln
Diese Funktion ist nur verfügbar, wenn die Option Menüs erstellen aktiviert wurde. Durch das Hinzufügen von Kapiteln können Sie Untermenüs erstellen, die mit dem zugehörigen Videoclip verknüpft sind.
Für einen Videoclip können Sie bis zu 99 Kapitel erstellen.
158 Corel VideoStudio Pro - Benutzerhandbuch

Jedes Kapitel ist wie ein Lesezeichen für einen Videoclip und wird als Video-Miniatur in einem Untermenü dargestellt. Wenn auf ein Kapitel geklickt wird, beginnt die Wiedergabe des Videos beim ausgewählten Kapitel.
Ist die Option Menü erstellen nicht aktiviert, gelangen Sie direkt zum Vorschauschritt, ohne dass Menüs erstellt werden, nachdem Sie auf Weiter geklickt haben.
Wenn Sie eine Disk mit nur einem VideoStudio Pro-Projekt oder Videoclip erstellen, dürfen Sie „Ersten Clip als Einführungs-Video verwenden“ nicht auswählen, wenn Sie Menüs erstellen möchten.
So erstellen oder bearbeiten Sie mit einem Videoclip verknüpfte Kapitel
1 Wählen Sie ein Video aus der Medienclipliste aus.
2 Klicken Sie auf Kapitel hinzufügen/bearbeiten.
Freigeben 159

3 Ziehen Sie den Positionsschieberegler, um zu einer Szene zu gehen, die Sie als Kapitelpunkt definieren möchten und klicken Sie auf Kapitel hinzufügen. Sie können auch auf Kapitel automatisch hinzufügen klicken, um VideoStudio Pro automatisch Kapitel auswählen zu lassen.Hinweis: Wenn Sie die Funktion Kapitel automatisch hinzufügen verwenden möchten, muss Ihr Video mindestens eine Minute lang sein oder Szenenwechsel-Informationen enthalten.
4 Wiederholen Sie Schritt 3, um weitere Kapitelpunkte hinzuzufügen.
5 Klicken Sie auf OK.
Kapitel, die Sie nicht behalten möchten, können Sie auch mit der Funktion Kapitel entfernen oder Alle Kapitel entfernen löschen.
Wenn Sie auf Kapitel automatisch hinzufügen klicken und bei Ihrem Video handelt es sich um eine AVI-Datei im DV-Format, erkennt das Programm automatisch Szenenwechsel und fügt entsprechend Kapitel hinzu. Bei MPEG-2-Dateien verwendet das Programm Szenenwechsel-Informationen, um Kapitel automatisch zu erzeugen.
Erstellen von Disk-Menüs
Mithilfe von Disk-Menüs kann man bequem durch die Inhalte einer Disk navigieren und die entsprechenden Abschnitte des Videos, die man sehen möchten, bequem auswählen.
In Corel VideoStudio Pro können Sie Disk-Menüs erstellen, indem Sie Menüvorlagen anwenden und diese entsprechend den Anforderungen Ihrer Projekte bearbeiten.
160 Corel VideoStudio Pro - Benutzerhandbuch

Wählen Sie auf der Registerkarte Bearbeiten Optionen aus oder klicken Sie im Vorschaufenster auf Menüobjekte, um eine Menüvorlage zu bearbeiten. Außerdem können Sie neuen Text, Verzierungen und Notizenmenüs hinzufügen. Benutzerdefinierte Vorlagen können dann als neue Menüvorlagen gespeichert werden.
Wenn Sie Blu-ray-Disks erstellen, können Sie erweiterte Menüs erstellen, die ohne Unterbrechung der Wiedergabe verwendet werden können. Das bedeutet, dass der Inhalt der Disk während der Wiedergabe durchsucht werden kann.
Erweiterte Menüvorlagen bestehen aus drei unterschiedlichen Ebenen für Hintergrundeinstellungen, Titelmenüs und Kapitelmenüs. Sie können Menüobjekte in der aktuell ausgewählten Ebene bearbeiten.
Die untenstehende Illustration zeigt den Aufbau eines Disk-Menüs.
In diesem Beispiel hat Clip 1 drei Kapitel; wenn Sie auf die Video-Miniatur für Clip 1 klicken, gelangen Sie zum Untermenü 1. Wie Sie sehen, sind Clip 2 keine Kapitel zugeordnet; wenn Sie auf Clip 2 klicken, beginnt die Videowiedergabe beim Anfang.
Clip 1
Hauptmenü
Untermenü 1
Clip 2
Freigeben 161

So wenden Sie eine Menüvorlage an
1 Wählen Sie auf der Seite 1 Medium hinzufügen die Option Menü erstellen und klicken Sie auf Weiter. Sie werden auf die Seite 2 Menü und Vorschau weitergeleitet.
2 Klicken Sie auf der Registerkarte Galerie auf die Miniatur der Menüvorlage, um sie anzuwenden.
So fügen Sie Menüs Hintergrundmusik hinzu
1 Klicken Sie auf der Registerkarte Bearbeiten auf die Schaltfläche
Hintergrundmusik einstellen und wählen Sie aus dem Menü eine
Audiodatei aus, die als Hintergrundmusik verwendet werden soll.
2 Wählen Sie im Dialogfeld Audiodatei öffnen die Audiodatei aus, die verwendet werden soll.Hinweis: Klicken Sie auf die Schaltfläche Audioeigenschaften
einstellen , um die Dauer der Audiowiedergabe anzupassen und Ein- und Ausblendeffekte anzuwenden.
So fügen Sie Bewegungsmenüs hinzu
1 Wählen Sie auf der Registerkarte Bearbeiten die Option Bewegungsmenü aus.
2 Passen Sie die Dauer der Video-Miniatur an, indem Sie im Feld Dauer die Anzahl der Sekunden festlegen.Hinweis: Die Verwendung von Bewegungsmenüs erhöht die Dateigröße. Stellen Sie anhand des Indikators für belegten Disk-Speicherplatz und des Werts Benötigter Menüspeicherplatz sicher, dass die Dateigröße die Grenzen der ausgewählten Ausgabe nicht überschreitet.
162 Corel VideoStudio Pro - Benutzerhandbuch

So fügen Sie Menüs Hintergrundbilder oder -videos hinzu
1 Klicken Sie auf der Registerkarte Bearbeiten auf die Schaltfläche
Hintergrund einstellen und wählen Sie aus dem Menü eine
Bild- oder Videodatei aus, die als Hintergrundbild oder -video verwendet werden soll.
2 Wählen Sie im Dialogfeld Bilddatei öffnen bzw. Videodatei öffnen die Bilddatei oder das Video aus, das Sie verwenden möchten.
So bearbeiten Sie den Textstil in Menüs
1 Rechtsklicken Sie im Vorschaufenster auf ein Textobjekt und wählen Sie Schriftattribute.
2 Ändern Sie die Textattribute im Dialogfeld Schriftart.
Wenn Sie auf der Registerkarte Bearbeiten auf Schriftart-Einstellungen klicken, wird ebenfalls das Dialogfeld Schriftart geöffnet.
So fügen Sie Menüfilter und Übergangseffekte hinzu
1 Klicken Sie im Vorschaufenster auf ein Menüobjekt.
2 Wählen Sie auf der Registerkarte Bearbeiten den Filter oder die Effekte, die angewendet werden sollen.
• Bewegungspfad: Wendet auf Menüobjekte wie Titel, Miniatur-Schaltflächen und Navigationsschaltflächen einen vordefinierten Bewegungspfad an.
• Menü In/aus: Öffnet eine Auswahl an Filtern und Übergangseffekten. Wenn eine Menüvorlage einen Menü In-Effekt enthält, beträgt die Standarddauer 20 Sekunden.
Freigeben 163

Einige Vorlagenmenüs haben Audioeffekte für Menü In- und Menü aus-Übergänge. Diese Audioeffekte können allerdings nicht geändert oder gelöscht werden.
Die Menü aus-Übergangseffekte werden nicht in DVD+VR-Projekten unterstützt.
So können Sie die Größe von Menüobjekten ändern, diese drehen und verzerren
• Klicken Sie im Vorschaufenster auf das Menüobjekt und ziehen Sie die Griffe oder Knoten.
Rechtsklicken Sie im Vorschaufenster und wählen Sie Auf 0-Grad-Winkel einstellen oder Objektverzerrung entfernen, um den ursprünglichen Zustand von Objekten wiederherzustellen.
So richten Sie ein einzelnes Menüobjekt aus
• Klicken Sie im Vorschaufenster auf das Menüobjekt und ziehen Sie es an die gewünschte Position.
Rechtsklicken Sie auf das Vorschaufenster und wählen Sie Rasterlinie zeigen, um beim Ziehen der Menüobjekte die Rasterlinien als Referenz zu verwenden. Wählen Sie An Raster ausrichten, um das Objekt beim Ziehen an der nächsten Rasterlinie auszurichten.
Stellen Sie sicher, dass sich die Objekte innerhalb des TV-Schutzbereichs befinden (dargestellt durch einen Rahmen mit gestrichelter Linie).
164 Corel VideoStudio Pro - Benutzerhandbuch

So richten Sie mehrere Menüobjekte aus
1 Wählen Sie die Objekte im Vorschaufenster durch Drücken der Taste STRG aus.
2 Klicken Sie mit der rechten Maustaste, klicken Sie auf Ausrichten und wählen Sie aus den folgenden Optionen aus:
• Links/Oben/Rechts/Unten: Verschiebt alle ausgewählten Objekte (außer das Modelobjekt) horizontal, um die linke/obere/rechte/untere Seite an der linken/oberen/rechten/unteren Seite auszurichten.
• Vertikal zentrieren: Verschiebt alle ausgewählten Objekte vertikal zur Mitte des obersten/untersten Objekts.
• Horizontal zentrieren: Verschiebt alle ausgewählten Objekte horizontal zur Mitte des Objekts ganz links/rechts.
• Mitte: Verschiebt alle ausgewählten Objekte zur Mitte des Objekts ganz oben/unten/links/rechts.
• Gleicher Abstand vertikal: Verschiebt alle ausgewählten Objekte (außer oberstes/unterstes Objekt) vertikal so, dass sie vertikal in gleichem Abstand verteilt sind. Dieses Menüelement ist nur verfügbar, wenn mindestens drei Objekte ausgewählt sind.
• Gleicher Abstand horizontal: Verschiebt alle ausgewählten Objekte (außer Objekt ganz links/rechts) horizontal so, dass sie horizontal in gleichem Abstand verteilt sind. Dieses Menüelement ist nur verfügbar, wenn mindestens drei Objekte ausgewählt sind.
• Gleiche Breite/Höhe: Passt die Größe aller ausgewählten Objekte (außer Modellobjekt) an die Breite/Höhe des Modellobjekts an.
• Gleiche Breite und Höhe: Passt die Größe aller ausgewählten Objekte (außer Modellobjekt) an die Breite und Höhe des Modellobjekts an.
Freigeben 165

So ordnen Sie Menüobjekte in der Z-Reihenfolge an
• Rechtsklicken Sie im Vorschaufenster auf das Menüobjekt, klicken Sie auf Anordnen und wählen Sie zwischen den folgenden Ausrichtungsoptionen:
• Nach vorne: Bringt das ausgewählte Objekt eine Ebene nach vorne.
• Nach hinten: Bringt das ausgewählte Objekt eine Ebene nach hinten.
• Nach oben: Bringt das ausgewählte Objekt nach oben.
• Nach unten: Bringt das ausgewählte Objekt auf die Ebene, die sich direkt über dem Hintergrundobjekt befindet.
So kopieren Sie Formeigenschaften von Menüobjekten und fügen diese ein
• Rechtsklicken Sie im Vorschaufenster auf das Menüobjekt und wählen Sie Formeigenschaften kopieren oder Formeigenschaften einfügen.Hinweis: Sie können Attribute wie Breite, Höhe, Drehwinkel, Verzerrung, Transparenz, Schatten und Glanzlichter kopieren und einfügen. Textbegrenzungen können allerdings nicht kopiert werden.
So wenden Sie Layout-Einstellungen auf andere Menüseiten an
• Klicken Sie auf der Registerkarte Bearbeiten auf Layout-Einstellungen und wählen Sie Auf alle Seiten dieses Menüs anwenden.
So fügen Sie ein Titelmenü hinzu
• Klicken Sie auf der Registerkarte Bearbeiten auf Erweiterte Einstellungen und wählen Sie Titelmenü hinzufügen.
So fügen Sie Kapitelmenüs hinzu
• Klicken Sie auf der Registerkarte Bearbeiten auf Erweiterte Einstellungen und wählen Sie Kapitelmenü erstellen.
166 Corel VideoStudio Pro - Benutzerhandbuch

So zeigen Sie die Miniaturnummer von Menüobjekten an
• Klicken Sie auf der Registerkarte Bearbeiten auf Erweiterte Einstellungen und wählen Sie Miniaturnummer anzeigen.
So erstellen Sie eine Menüvorlage:
1 Klicken Sie auf der Registerkarte Bearbeiten der Seite 2 Menü und Vorschau auf Anpassen. Das Dialogfeld Menü benutzerdefinieren wird angezeigt.
2 Stellen Sie die folgenden Optionen ein:
• Hintergrundmusik einstellen: Ermöglicht die Auswahl einer Audiodatei, die als Hintergrundmusik verwendet wird.
• Hintergrund einstellen: Ermöglicht die Auswahl einer Bild- bzw. Videodatei, die als Hintergrundbild bzw. -video verwendet wird.
• Schriftart-Einstellungen: Ermöglicht das Anwenden von Textattributen.
• Schwenken und Zoomen: Ermöglicht das Anwenden von Schwenk- und Zoomeffekten.
• Bewegungsfilter: Ermöglicht das Anwenden von Bewegungseffekten.
• Menü In/Menü Aus: Ermöglicht das Anwenden von Menübewegungseffekten.
3 Wählen Sie im Dropdown-Menü Rahmen, Navigationsschaltfläche oder Layout, um die zugehörigen vordefinierten Miniaturen anzuzeigen. Doppelklicken Sie auf eine Miniatur, um sie anzuwenden.Hinweis: Sie können im Vorschaufenster auch die Größe von Menüobjekten ändern, sie verzerren, drehen und verschieben.
4 Klicken Sie auf Vorlage hinzufügen, um die Vorlage dem Ordner Favoriten hinzuzufügen.Hinweis: Verwenden Sie beim Arbeiten im Dialogfeld Menü benutzerdefinieren das Dialogfeld Schriftart, um die Textgröße entsprechend anzupassen. Das Dialogfeld Schriftart lässt sich auch durch Rechtsklicken auf den Text und Auswählen von Schriftattribute öffnen.
Freigeben 167

So fügen Sie bei erweiterten Menüs Audiotöne für Schaltflächen hinzu
• Klicken Sie auf der Registerkarte Bearbeiten auf die Schaltfläche
Schaltflächen-Sound einstellen und wählen Sie aus dem Menü eine Audiodatei aus bzw. löschen Sie diese.
Vorschau
Sie sollten sich jetzt ansehen, wie Ihr Film aussieht, bevor Sie ihn auf eine Disk brennen. Klicken Sie auf Wiedergabe, um sich Ihren Film anzusehen und das Menü auf Ihrem Computer zu testen. Verwenden Sie hier die Navigationssteuerelemente, so wie Sie eine normale Fernbedienung eines DVD-Players verwenden würden.
168 Corel VideoStudio Pro - Benutzerhandbuch

Brennen Ihres Projekts auf eine Disk
Dies ist der abschließende Schritt bei der Erstellung einer Disk. Sie können Ihren Film auf eine Disk brennen, ihn in einem Ordner auf der Festplatte speichern oder eine Disk-Image-Datei erstellen, um den Film später zu brennen.
Brennoptionen
• Disk-Brenner: Legt die Einstellungen für das zum Brennen verwendete Gerät fest.
• Label: Erlaubt Ihnen, einen Volume-Namen für die Blu-ray-Disk/DVD einzugeben. Das Label darf maximal 32 Zeichen enthalten.
• Laufwerk: Wählt den Disk-Brenner, mit dem Sie die Videodatei brennen möchten.
• Kopien: Legt die Anzahl der zu brennenden Disk-Kopien fest.
• Disktyp: Zeigt das Disk-Ausgabeformat für das aktuelle Projekt an.
Freigeben 169

• Auf Disk erstellen: Erlaubt Ihnen, Ihr Videoprojekt direkt auf eine Disk zu brennen.
• Aufnahmeformat: Wählen Sie das Format „DVD-Video“, um den DVD-Industriestandard zu verwenden. Um Ihre Disk schnell nachbearbeiten zu können, ohne die Datei auf die Festplatte kopieren zu müssen, wählen Sie „DVD-Video (schnell wiederbearbeitbar)“, das noch dem Industriestandard entspricht und bei der Arbeit mit Set-Top-DVD-Playern und Computer-DVD-ROM eine sehr hohe Kompatibilität besitzt. Wählen Sie „DVD+VR“ für DVD-Player, die dieses Format unterstützen.
• DVD-Ordner erstellen: Diese Option ist nur aktiviert, wenn die zu erstellende Videodatei im Format DVD-Video vorliegt. Die erstellten Dateien werden zum Brennen der Videodatei auf eine DVD+VR-, AVCHD-, BD-J- oder Blu-ray-Disk benötigt. Dies ermöglicht dem Benutzer außerdem, die fertigen Disk-Ordner mithilfe einer Disk-Wiedergabesoftware wie Corel WinDVD auf dem Computer anzuzeigen.
• Disk-Image erstellen: Wählen Sie diese Option, wenn Sie die Video-Disk mehrere Male brennen möchten. Wenn Sie diese Option wählen, müssen Sie die Datei nicht erneut erstellen, wenn Sie die gleiche Video-Disk brennen möchten. Diese Option ist nur für DVD-Video verfügbar und für AVCHD-, BD-J- und Blu-ray-Disk-Projekte deaktiviert.
• Audio normalisieren: Verschiedene Videoclips können nach der Erstellung eine unterschiedliche Audio-Aufnahmelautstärke besitzen. Wenn diese Videoclips zusammengefügt werden, können große Lautstärkeunterschiede auftreten. Zur Vereinheitlichung der Lautstärkepegel zwischen Clips beurteilt die Funktion Audio normalisieren die Audio-Waveform des gesamten Projekts und gleicht sie an, um einen einheitlichen Audiopegel auf dem gesamten Video sicherzustellen.
170 Corel VideoStudio Pro - Benutzerhandbuch

• Löschen: Löscht alle Daten auf einer wiederbeschreibbaren Disk.
• Brennoptionen: Passt die erweiterten Ausgabeeinstellungen zum Brennen Ihres Projekts an.
• Temporäre Dateien im Arbeitsordner löschen: Entfernt alle nicht benötigten Dateien aus Ihrem Arbeitsordner.
• Brennen: Startet den Brennvorgang.
• Benötigter Speicherplatz: Dient als Referenz beim Brennen Ihres Projektes. Über diese Option können Sie prüfen, ob Sie über ausreichend Speicherplatz verfügen, um Ihr Projekt auf eine Disk zu brennen.
• Benötigter/Verfügbarer Festplatten-Speicherplatz: Zeigt den für das Projekt benötigten Speicherplatz und den verfügbaren Festplatten-Speicherplatz an.
• Benötigter/Verfügbarer Disk-Speicherplatz: Zeigt den für die Videodatei auf der Disk benötigten Speicherplatz sowie den nutzbaren Speicherplatz an.
So brennen Sie Ihr Projekt auf eine Disk
1 Klicken Sie auf Weiter, nachdem Sie sich Ihr Projekt in der Vorschau angesehen haben.
2 Klicken Sie auf Weitere Ausgabeoptionen zeigen und aktivieren Sie eine oder mehrere der nachstehenden Optionen:
• DVD-Ordner erstellen: Erstellt DVD-Ordner an einem angegebenen Ort.
• Disk-Image erstellen: Erstellt eine ISO-Image-Datei von der DVD.
• Audio normalisieren: Gleicht unregelmäßige Audiopegel während der Wiedergabe aus.
Hinweis: Disk-Image erstellen ist für AVCHD-, BD-J- und Blu-ray-Disk-Projekte deaktiviert.
Freigeben 171

3 Klicken Sie auf Weitere Einstellungen zum Brennen.
Das Dialogfeld Brennoptionen wird angezeigt. Legen Sie weitere Brenner- und Ausgabeeinstellungen fest und klicken Sie auf OK.
4 Klicken Sie auf Brennen, um den Brennvorgang zu starten.
Klicken Sie OK, wenn Sie nach Fertigstellen der Aufgabe dazu aufgefordert werden.
5 Klicken Sie auf Schließen, um Ihre Arbeit automatisch zu speichern und zum Corel VideoStudio Pro Editor zurückzukehren.
Kopieren einer Disk-Image-Datei
Eine Disk-Image-Datei ist eine einzelne Datei, in der der gesamte Inhalt und die Dateistruktur einer Disk gespeichert sind. Die Erstellung einer Disk-Image-Datei auf Ihrem Computer erlaubt Ihnen, den Inhalt der Quell-Disk zu Sicherungszwecken oder für späteres Brennen zu archivieren. Sie benötigen ausreichend Speicherplatz auf Ihrem Computer, um die Disk-Image-Datei zu speichern.
So kopieren Sie eine Disk-Image-Datei:
1 Legen Sie eine leere Disk in den Disk-Brenner ein.
2 Klicken Sie auf Werkzeuge > Von Disk-Image (ISO) brennen.
Das Dialogfeld zum Disk-Kopieren wird angezeigt.
172 Corel VideoStudio Pro - Benutzerhandbuch

3 Suchen Sie unter Quell-Disk-Image-Datei nach der Image-Datei der Quell-Disk (*.iso) und wählen Sie sie aus.
4 Wählen Sie unter Ziel das Brennerlaufwerk aus.
5 Klicken Sie auf Kopieren, um den Kopiervorgang zu starten.
Klicken Sie auf , um Brenneinstellungen festzulegen.
Erstellen von Disk-Labels
Erstellen und drucken Sie Disk-Beschriftungen, Hüllen und Inlays in Corel VideoStudio Pro. Sie können Bilder, Text und Symbole hinzufügen und bearbeiten, um das Layout zu vervollständigen.
Freigeben 173

So öffnen Sie das Dialogfeld zur Erstellung von Disk-Labels
• Klicken Sie unten links im Dialogfeld Disk erstellen auf das Symbol DVD-Druck-Disc-Label.
Registerkarte „Allgemein“
Die Registerkarte Allgemein erlaubt Ihnen, eine Vorlage für ein Disk-Label oder eine Disk-Hülle auszuwählen. Sie können dann das allgemeine Design des Disk-Labels, der Disk-Hülle, des Inlays oder des Booklets anpassen. Zur Orientierung werden Ihnen die Abmessungen des Mediums oder Labels im Verhältnis zur ausgewählten Papiergröße angezeigt.
Registerkarte „Bild“
Die Registerkarte Bild erlaubt Ihnen, die Eigenschaften von Bildern anzupassen.
Registerkarte „Text“
Die Registerkarte Text erlaubt Ihnen, die Eigenschaften von Texten zu formatieren und anzupassen.
Optionen zur Erstellung von Disk-Labels
Beim Entwerfen eines Disk-Labels haben Sie folgende Optionen:
• Dateien
• Disc-Label laden: Öffnet ein zuvor gespeichertes Disk-Label-Projekt.
• Disc-Label speichern: Speichert ein Disk-Label-Projekt.
• Bild hinzufügen: Wählt ein Bild aus, das dem Label hinzugefügt wird.
• Text hinzufügen: Fügt dem Label ein Textobjekt hinzu.
• Symbol hinzufügen: Fügt dem Label ein Symbol hinzu.
174 Corel VideoStudio Pro - Benutzerhandbuch

• Wiedergabeliste: Öffnet das Dialogfeld Wiedergabelisteninformationen hinzufügen/bearbeiten, so dass Sie auf dem Label Angaben wie Albumtitel, Name des Künstlers und Datum hinzufügen können.
• Inhalt löschen: Entfernt alle Objekte und den Hintergrund vom Disk-Layout. Diese Funktion ist hilfreich, wenn Sie das Layout von Grund auf neu gestalten möchten.
Weitere Optionen
• Disc zeigen/ausblenden: Blendet den Umriss der Disk ein bzw. aus, um das Ausrichten von Bildern oder Text zu erleichtern.
• Gitter zeigen/ausblenden: Blendet Rasterlinien ein bzw. aus, um Bilder und Text symmetrisch auszurichten.
Ausgeben auf einem Mobilgerät
Eine Videodatei kann in Dateiformate exportiert werden, die mit anderen externen Geräten kompatibel sind. Dazu zählen iPad, iPhone, iPod touch, Sony PSP, Mobiltelefone und Windows-Mobilgeräte wie Smartphones und Pocket-PCs.
Ihr Projekt lässt sich erst exportieren, nachdem Sie eine Videodatei erstellt haben.
So exportieren Sie auf ein Mobilgerät:
1 Markieren Sie einen Videoclip im Archiv.
2 Klicken Sie auf Auf Mobilgerät ausgeben und wählen Sie die Videoeigenschaft.
3 Geben Sie im Dialogfeld Speichern den Dateinamen an und klicken Sie auf das Gerät, auf das Ihr Film ausgegeben werden soll.
4 Klicken Sie auf OK.
Freigeben 175

Projektwiedergabe
Projektwiedergabe wird verwendet, um Ihr ganzes Projekt oder einen Teil davon auf einen DV-Camcorder auszugeben. Die Vorschau erfolgt in der tatsächlichen Filmgröße: der gesamte PC- bzw. TV-Bildschirm wird genutzt. Sie können Ihr Projekt nur auf einem DV-Camcorder ausgeben, wenn Sie eine DV-AVI-Vorlage verwenden. Die Art und Weise, wie Ihr Video wiedergegeben wird, hängt von der Option Wiedergabemethode ab, die Sie unter Einstellungen ausgewählt haben.
So geben Sie Ihr Projekt in Originalgröße wieder
1 Klicken Sie auf der Optionentafel „Schritt Ausgeben“ auf
Projektwiedergabe .
2 Wählen Sie im Dialogfeld Projektwiedergabe – Optionen die Option Gesamtes Projekt oder Vorschaubereich und klicken dann auf Fertig stellen, um das Projekt im Vollbildmodus anzuzeigen.
3 Um die Wiedergabe zu beenden, drücken Sie [ESC].Hinweis: Falls Sie nur den Vorschaubereich Ihres Projekts ausgeben möchten, wählen Sie Vorschaubereich.
Aufnehmen mit einem DV-Camcorder
Nach Bearbeitung Ihres Projekts und Erstellung einer Videodatei können Sie diese mit Corel VideoStudio Pro auf Ihren DV-Camcorder übertragen. Sie können nur Videos im DV-AVI-Format zum DV-Camcorder übertragen.
So nehmen Sie einen Film mit einem DV-Camcorder auf
1 Schalten Sie Ihren Camcorder ein und aktivieren Sie den Wiedergabemodus (bzw. den Modus VTR/VCR). Ausführliche Anweisungen enthält das Handbuch zum Camcorder.
2 Wählen Sie eine kompatible DV-AVI-Datei im Archiv.
176 Corel VideoStudio Pro - Benutzerhandbuch

3 Klicken Sie auf der Optionentafel „Schritt Ausgeben“ auf DV-
Aufnahme .
4 Es erscheint das Dialogfeld DV-Aufnahme – Vorschaufenster. Sie können hier eine Vorschau der Videodatei ansehen. Nachdem Sie die Vorschau angesehen haben, klicken Sie auf Weiter.
5 Verwenden Sie im Dialogfeld Projektwiedergabe – Aufnahmefenster die Navigationstafel, um zu dem Teil des DV-Bands zu gelangen, an dem Sie mit der Aufnahme beginnen möchten. Hinweis: Klicken Sie auf Zur Vorschau an Gerät übertragen, um eine Vorschau Ihres Projekts auf dem LCD-Display Ihres DV-Camcorders anzuzeigen.
6 Klicken Sie auf Aufnehmen. Nachdem Sie Ihr Projekt mit dem DV-Camcorder aufgenommen haben, klicken Sie auf Beenden.Hinweis: Bevor Sie eine Videodatei mit dem DV-Camcorder aufnehmen, stellen Sie sicher, dass das Video mit dem korrekten Codec gespeichert wurde. Der Codec DV Video Encoder eignet sich z. B. gut für die meisten NTSC-DV-Camcorder. Sie können den Codec auf der Registerkarte Komprimierung im Dialogfeld Video-Speicheroptionen wählen.
Aufnehmen mit einem HDV-Camcorder
Wenn Sie Ihr fertiges Projekt mit einem HDV-/HD-Camcorder aufnehmen möchten, müssen Sie es zunächst als HDV-/HD-kodierte MPEG-2-Transport-Stream-Datei rendern.
So nehmen Sie einen Film mit einem HDV-Camcorder auf
1 Schalten Sie den Camcorder ein und aktivieren Sie den Modus Wiedergeben/Bearbeiten. Ausführliche Anweisungen enthält das Handbuch zum Camcorder.
Freigeben 177

2 Klicken Sie in der Optionentafel im „Schritt Ausgeben“ auf HDV-
Aufnahme und wählen Sie eine Transport-Stream-Vorlage.
Das Dialogfeld Videodatei erstellen wird angezeigt.
3 Geben Sie einen Dateinamen für Ihre Videodatei ein.
4 Corel VideoStudio Pro rendert das Projekt. Anschließend wird das Dialogfeld HDV-Aufnahme – Vorschaufenster geöffnet. Sie können hier eine Vorschau der Videodatei ansehen.
5 Klicken Sie auf Weiter, um mit der Aufnahme zu beginnen.
6 Verwenden Sie im Dialogfeld Projektwiedergabe – Aufnahmefenster die Navigationstafel, um zu dem Teil des DV-Bands zu gelangen, an dem Sie mit der Aufnahme beginnen möchten.Hinweis: Klicken Sie auf Zur Vorschau an Gerät übertragen, um eine Vorschau Ihres Projekts auf dem LCD-Display Ihres HDV-Camcorders anzuzeigen.
7 Klicken Sie auf Aufnehmen. Nachdem Sie Ihr Projekt mit dem HDV-Camcorder aufgenommen haben, klicken Sie auf Beenden.
Hochladen ins Internet
Geben Sie Ihre Videoprojekte online weiter, indem Sie Ihre Videos auf Vimeo, YouTube (im 2D- und 3D-Format), Facebook und Flickr hochladen. Sie können mit Corel VideoStudio Pro auf Ihre Konten zugreifen.
Beachten Sie bitte die von Vimeo, YouTube, Facebook und Flickr festgelegten Nutzungsbedingungen in Bezug auf das Urheberrecht an Videos und Musik.
So laden Sie Ihr Video auf Vimeo hoch
1 Wählen Sie eine Videodatei oder einen Clip im Archiv.
2 Klicken Sie im „Schritt Ausgeben“ auf Ins Internet hochladen und anschließend auf Vimeo. Ein Popup-Menü erscheint.
178 Corel VideoStudio Pro - Benutzerhandbuch

3 Wenn Sie Ihre Videodatei bereits gespeichert haben, klicken Sie auf Suchen Sie nach einer WMV-Datei zum Hochladen..., um das Video im Dateiverzeichnis zu suchen. Wenn Sie Ihr Video noch nicht gespeichert haben, wählen Sie eine Option in der Liste der Videoqualitäten. Ihr Video wird mit den ausgewählten Qualitätseinstellungen gespeichert.
4 Geben Sie Ihre E-Mail-Adresse und Ihr Kennwort ein.Hinweis: Wenn Sie noch kein Vimeo-Konto besitzen, klicken Sie auf Vimeo-Mitglied werden, um ein Konto einzurichten. Folgen Sie den Anweisungen auf dem Bildschirm.
5 Klicken Sie auf Anmelden. Die Autorisierung wird angezeigt.
6 Geben Sie die erforderlichen Informationen wie Videotitel, Beschreibung, Datenschutzeinstellungen und zusätzliche Tags ein.
7 Klicken Sie auf Hochladen, um Ihr Video hochzuladen. Die Fortschrittsleiste „Video hochladen“ zeigt den Fortschritt des Upload-Prozesses an.
8 Klicken Sie auf Fertig, wenn das Hochladen beendet ist. Das ruft die Vimeo-Internetseite auf, auf der Sie die gerade hochgeladene Videodatei überprüfen können.
So laden Sie 2D- und 3D-Videos zu YouTube hoch
1 Wählen Sie eine Videodatei oder einen Clip im Archiv.
2 Klicken Sie in der Optionstafel „Schritt ausgeben“ auf Ins Internet
hochladen und anschließend auf YouTube oder YouTube 3D. Ein Popup-Menü erscheint.
3 Wenn Sie Ihre Videodatei bereits gespeichert haben, wählen Sie Suchen Sie nach einer WMV-Datei zum Hochladen..., um das Video im Dateiverzeichnis zu suchen. Wenn Sie Ihr Video noch nicht gespeichert haben, wählen Sie eine Option in der Liste der Videoqualitäten. Ihr Video wird mit den ausgewählten Qualitätseinstellungen gespeichert.
Freigeben 179

Hinweis: Um die 3D-Möglichkeiten von YouTube zu optimieren, sollten Sie darauf achten, dass die 3D-Videodateien im Format Nebeneinander erstellt wurden.
4 Wählen Sie eine Videodatei oder einen Clip im Ordner und klicken Sie auf Öffnen. Das startet das Fenster YouTube-Anmeldung.
5 Wenn Sie bereits ein Konto besitzen, geben Sie Ihren Benutzernamen und das Kennwort ein. Hinweis: Wenn Sie noch kein YouTube-Konto haben, klicken Sie auf YouTube-Mitglied werden, um ein Konto einzurichten. Folgen Sie den Anweisungen auf dem Bildschirm.
6 Klicken Sie auf Weiter. Die Seite mit dem Copyright-Vermerk erscheint. Stimmen Sie zu und klicken Sie auf Weiter.
7 Geben Sie im Dialogfeld „Metadaten“, das angezeigt wird, die Informationen zum Video ein.
8 Klicken Sie auf Hochladen. Die Fortschrittsleiste „Video hochladen“ zeigt den Fortschritt des Upload-Prozesses an.
9 Klicken Sie Fertig, nachdem das Video erfolgreich hochgeladen wurde. Das ruft die YouTube-Internetseite auf, auf der Sie die gerade hochgeladene Videodatei überprüfen können.
So laden Sie Ihr Video auf Facebook hoch
1 Klicken Sie in der Optionstafel „Schritt Ausgeben“ auf Ins Internet
hochladen und anschließend auf Facebook. Ein Popup-Menü erscheint.
2 Wenn Sie Ihre Videodatei bereits gespeichert haben, wählen Sie Suchen Sie nach einer WMV-Datei zum Hochladen..., um das Video im Dateiverzeichnis zu suchen. Wenn Sie Ihr Video noch nicht gespeichert haben, wählen Sie eine Option in der Liste der Videoqualitäten. Ihr Video wird mit den ausgewählten Qualitätseinstellungen gespeichert.
3 Wählen Sie eine Videodatei oder einen Clip im Ordner und klicken Sie auf Öffnen. Das Fenster Mitglied werden bei Facebook wird geöffnet.
180 Corel VideoStudio Pro - Benutzerhandbuch

4 Geben Sie Ihre E-Mail-Adresse und Ihr Kennwort für Ihr Facebook-Konto ein und klicken Sie auf Login.
Wenn Sie kein Facebook-Konto besitzen, können Sie eines erstellen, indem Sie auf den Link Für Facebook registrieren klicken.Hinweis: Sie können auch die Option Immer bei Corel VideoStudio Pro angemeldet bleiben aktivieren, damit sich das Programm Ihre Kontoangaben merkt und diesen Schritt bei der nächsten Anmeldung überspringt.
5 Klicken Sie auf Zulassen, um es dem Programm zu gestatten, das Video in Ihrem Profil bereitzustellen.
6 Geben Sie in die entsprechenden Textfelder Ihren Titel und Ihre Beschreibung ein und wählen Sie die Einstellungen für den Datenschutz für Ihr Video.
Sie können auch auf Als anderer Benutzer anmelden klicken, um ein anderes Facebook-Konto zu verwenden.
7 Klicken Sie auf Hochladen und überwachen Sie den Vorgang.
8 Klicken Sie auf Fertig; Ihr Standard-Webbrowser wird geöffnet und zeigt das Video an, das Sie in Ihr Facebook-Profil geladen haben.
So laden Sie Ihr Video auf Flickr hoch
1 Klicken Sie im „Schritt Ausgeben“ auf Ins Internet hochladen und anschließend auf Flickr. Ein Popup-Menü erscheint.
2 Wenn Sie Ihre Videodatei bereits gespeichert haben, wählen Sie Suchen Sie nach einer WMV-Datei zum Hochladen..., um das Video im Dateiverzeichnis zu suchen. Wenn Sie Ihr Video noch nicht gespeichert haben, wählen Sie eine Option in der Liste der Videoqualitäten. Ihr Video wird mit den ausgewählten Qualitätseinstellungen gespeichert.
3 Wählen Sie eine Videodatei oder einen Clip im Ordner und klicken Sie auf Öffnen. Das Fenster Anmelden bei Flickr wird geöffnet.
Freigeben 181

4 Geben Sie Ihre E-Mail-Adresse und Ihr Kennwort für Ihr Yahoo! Mailkonto ein und klicken Sie auf Sign in.
5 Geben Sie Ihren Benutzernamen für Ihr Flickr-Konto ein und klicken Sie auf OK, I’LL AUTHORIZE IT.
Wenn Sie auf NO THANKS klicken, gelangen Sie zu Ihrer Flickr-Startseite und der Upload wird nicht fortgesetzt.
Wenn Sie kein entsprechendes Flickr-Konto besitzen, werden Sie automatisch umgeleitet, damit Sie sich bei Flickr registrieren können.
6 Geben Sie in die entsprechenden Textfelder Ihren Titel, Ihre Beschreibung und Ihre Tags ein und legen Sie fest, wo Sie Ihr Video hinzufügen möchten.
Wählen Sie in Datenschutz einstellen die gewünschten Datenschutzeinstellungen fest.
7 Wählen Sie in Sicherheitsstufe einstellen und Inhalttypen einstellen die Sicherheitsstufe und den Inhalttyp für Ihr Video.
8 Klicken Sie auf Hochladen und überwachen Sie den Vorgang.
9 Klicken Sie auf Fertig; Ihr Standard-Webbrowser wird geöffnet und zeigt das Video an, das Sie in Ihr Flickr-Profil geladen haben.
Erstellen von Filmvorlagen
Filmvorlagen enthalten Einstellungen, die definieren, wie die endgültige Filmdatei erstellt wird. Wenn Sie die vordefinierten Filmvorlagen von Corel VideoStudio Pro verwenden oder eigene Vorlagen im Filmerstellungsvorlagen-Manager erstellen, kann der Film in unterschiedlichen Varianten generiert werden. Sie können z. B. Filmvorlagen verwenden, die Ausgaben hoher Qualität für DVD und Videoband generieren. Sie können auch Filmvorlagen einrichten, die eine etwas geringere Qualität bieten und sich für Zwecke wie das Web-Streaming, die Distribution per E-Mail usw. eignen.
182 Corel VideoStudio Pro - Benutzerhandbuch

So erstellen Sie Filmvorlagen:
1 Klicken Sie auf Einstellungen > Filmerstellungsvorlagen-Manager. Das Dialogfeld Filmerstellungsvorlagen-Manager wird angezeigt.
2 Klicken Sie auf Neu. Wählen Sie im Dialogfeld Neue Vorlage das Dateiformat aus und geben Sie einen Vorlagennamen ein. Klicken Sie auf OK.
3 Stellen Sie im Dialogfeld Vorlagenoptionen die gewünschten Optionen auf den Registerkarten Allgemein und Komprimierung ein.Hinweis: Die verfügbaren Optionen auf den Registerkarten hängen vom Dateiformat der Vorlage ab.
4 Klicken Sie auf OK.Hinweis: Filmvorlagen erscheinen in einem Auswahlmenü, wenn Sie im „Schritt Ausgeben“ auf Videodatei erstellen klicken. Falls Sie
keine Filmvorlage verwenden möchten, können Sie im Popup-Menü auch Benutzerdefiniert wählen. Dann können Sie Ihre eigenen Einstellungen für die Erstellung des endgültigen Films verwenden oder einfach die aktuellen Projekteinstellungen beibehalten.Hinweis: Um die Einstellungen einer Filmvorlage zu ändern, klicken Sie im Dialogfeld Filmerstellungsvorlagen-Manager auf die Schaltfläche Bearbeiten.
Freigeben 183


Anhang A: Tastenkürzel
Dieser Abschnitt umfasst die folgenden Themen:
• Tastenkürzel für Menübefehle
• Tastenkürzel für die Schrittetafel
• Tastenkürzel für die Navigationstafel
• Tastenkürzel für die Zeitachse
• Tastenkürzel für „Video mehrfach zuschneiden“
• Tastenkürzel für Layout-Einstellungen
• Tastenkürzel für die Bildschirmaufzeichnung
• Andere
Tastenkürzel für Menübefehle
Strg + N Neues Projekt erstellen
Ctrl + M Neues HTML5-Projekt erstellen
Strg + O Projekt öffnen
Strg + S Projekt speichern
Alt + Eingabetaste Projekteigenschaften
F6 Einstellungen
Strg + Z Rückgängig
Strg + Y Wiederherstellen
Strg + C Kopieren
Strg + V Einfügen
Anhang A: Tastenkürzel 185

Tastenkürzel für die Schrittetafel
Tastenkürzel für die Navigationstafel
Entf Löschen
F1 Hilfe
Alt + C Zum „Schritt Aufnehmen“
Alt + E Zum „Schritt Bearbeiten“
Alt + F Zu „Effekte“ in der Galerieliste
Alt + O Zu „Medien“ in der Galerieliste
Alt + T Zu „Titel“ in der Galerieliste
Alt + S Zum „Schritt Ausgeben“
F3 Markierungsanfang einstellen
F4 Markierungsende einstellen
Strg + P Wiedergabe/Pause
Leertaste Wiedergabe/Pause
Umschalt + Schaltfläche „Wiedergabe“
Aktuell ausgewählten Clip wiedergeben
Home Zum Startsegment oder Start-Einsatzpunkt
Strg + H Anfang
End Zum Endsegment oder End-Einsatzpunkt
Strg + E Ende
B Vorheriges Bild
F Nächstes Bild
Strg + R Wiederholen
186 Corel VideoStudio Pro - Benutzerhandbuch

Strg + L Systemlautstärke
Strg + I Video teilen
Tab Zwischen Zuschneidegriffen und Scrub-Leiste wechseln
Eingeben Wenn der linke Zuschneidegriff aktiv ist, drücken Sie [Tab] oder [Eingabe], um zum rechten Griff zu wechseln.
Links Falls Sie [Tab] oder [Eingabe] gedrückt haben, um die Zuschneidegriffe oder die Scrub-Leiste zu aktivieren, gelangen Sie mit der Pfeiltaste „Links“ zum vorherigen Bild.
Rechts Falls Sie [Tab] oder [Eingabe] gedrückt haben, um die Zuschneidegriffe oder die Scrub-Leiste zu aktivieren, gelangen Sie mit der Pfeiltaste „Rechts“ zum nächsten Bild.
ESC Falls Sie [Tab] oder [Eingabe] gedrückt haben, um zwischen den Zuschneidegriffen und der Scrub-Leiste zu wechseln bzw. diese Komponenten zu aktivieren, können Sie [Esc] drücken, um den Zuschneidegriff oder die Scrub-Leiste zu deaktivieren.
Anhang A: Tastenkürzel 187

Tastenkürzel für die ZeitachseStrg + A Alle Clips in der Zeitachse
auswählenEinzeltitel: Im Bearbeitungsmodus alle Buchstaben auswählen
Strg + X Einzeltitel: Im Bearbeitungsmodus ausgewählte Buchstaben ausschneiden
Umschalt + Klicken Mehrere Clips in derselben Spur auswählen (verwenden Sie [Umschalt] + [Klicken] oder [Strg] + [Klicken], um mehrere Clips im Archiv auszuwählen).
Links Vorherigen Clip auf der Zeitachse auswählen
Rechts Nächsten Clip auf der Zeitachse auswählen
+ / - Vergrößern/Verkleinern
Strg + Rechts Vorwärts blättern
Strg + Links Rückwärts blättern
Strg + Auf/ Bild auf
Aufwärts blättern.
Strg + Ab/ Bild ab
Abwärts blättern.
Home Zum Anfang der Zeitachse
End Zum Ende der Zeitachse
Strg + H Vorheriges Segment.
Strg + E Nächstes Segment.
188 Corel VideoStudio Pro - Benutzerhandbuch

Tastenkürzel für „Video mehrfach zuschneiden“
Tastenkürzel für Layout-Einstellungen
Tastenkürzel für die Bildschirmaufzeichnung
Entf Löschen
F3 Markierungsanfang einstellen
F4 Markierungsende einstellen
F5 Im Clip zurück
F6 Im Clip vorwärts
Esc Abbrechen
F7 Wechseln zu Standard
Strg + 1 Wechseln zu Benutzerdefiniert 1
Strg + 2 Wechseln zu Benutzerdefiniert 2
Strg + 3 Wechseln zu Benutzerdefiniert 3
Alt + 1 Speichern unter Benutzerdefiniert 1
Alt + 2 Speichern unter Benutzerdefiniert 2
Alt + 3 Speichern unter Benutzerdefiniert 3
F10 Bildschirmaufzeichnung anhalten
F11 Bildschirmaufzeichnung anhalten/fortsetzen
Anhang A: Tastenkürzel 189

AndereESC Aufzeichnen, Aufnehmen, Rendern
stoppen oder ein Dialogfeld schließen, ohne Änderungen vorzunehmen.Falls Sie zur Vollbildvorschau umgeschaltet haben, drücken Sie [Esc], um zum Corel VideoStudio Pro-Arbeitsbereich zurückzukehren.
Auf Übergang im Effekte-Archiv doppelklicken
Wenn Sie doppelt auf einen Übergang im Archiv klicken, wird er automatisch in den ersten freien Übergangsplatz zwischen zwei Clips eingefügt. Wenn Sie diesen Vorgang wiederholen, wird der Übergang in den jeweils nächsten freien Übergangsplatz eingefügt.
190 Corel VideoStudio Pro - Benutzerhandbuch

Anhang B: DV-auf-DVD-AssistentMit dem DV-auf-DVD-Assistenten können Sie Videos von FireWire-kompatiblen DV- und HDV-Camcordern aufnehmen, eine Themenvorlage hinzufügen und dann auf DVD brennen. Dieser Video-Bearbeitungsmodus bietet einen schnellen und direkten Weg, um Ihre Videos auf eine DVD zu übertragen.
Sie starten den DV-auf-DVD-Assistenten, indem Sie auf Werkzeuge > DV-auf-DVD-Assistent klicken.
Dieser Abschnitt umfasst die folgenden Themen:
• Nach Szenen scannen
• Vorlagen anwenden und auf DVDs brennen
Nach Szenen scannen
Scannen Sie das DV-Band und wählen Sie die Szenen aus, die Sie Ihrem Film hinzufügen möchten.
So scannen Sie nach Szenen
1 Schließen Sie Ihren Camcorder an Ihren Computer an und schalten Sie ihn ein. Aktivieren Sie den Abspielmodus (oder VTR/VCR-Modus).
2 Wählen Sie ein Aufnahmegerät unter Gerät aus.
3 Klicken Sie auf den Pfeil Aufnahmeformat, um ein Dateiformat für aufgezeichnete Videos auszuwählen.
4 Geben Sie an, ob Sie alle Videos auf Band brennen (Ganzes Band brennen) oder das DV-Band durchsuchen (Szenenerkennung) möchten.
Anhang B: DV-auf-DVD-Assistent 191

So brennen Sie das ganze Band
1 Wählen Sie Ganzes Band brennen und geben Sie dann die Spieldauer des Bands unter Dauer an.
2 Klicken Sie auf Weiter, um die Vorlage zu verwenden und das Ergebnis auf DVD zu brennen.
So verwenden Sie die Szenenerkennung
1 Legen Sie nach Auswahl von Szenenerkennung fest, ab welcher Position das Band gescannt werden soll: Anfang oder Aktuelle Position.
• Anfang: Scannt das Band ab dem Anfang nach Szenen. Das Band wird automatisch zurückgespult, falls es sich nicht am Anfang befindet.
• Aktuelle Position: Scannt das Band nach Szenen von der aktuellen Bandposition aus.
2 Bestimmen Sie die Scan-Geschwindigkeit und klicken Sie dann auf Suche starten, um mit dem Scannen des DV-Geräts nach Szenen zu beginnen. Szenen sind Videosegmente, die durch Datums- und Zeitstempel auf dem DV-Band unterschieden werden.
192 Corel VideoStudio Pro - Benutzerhandbuch

DV-auf-DVD-Assistent
3 In der Storyboardansicht wählen Sie jede Szene aus, die Sie in Ihren Film einfügen möchten und klicken Sie auf Szene markieren.
4 Klicken Sie auf Weiter.Hinweis: Um die gescannte Datei zu speichern und zu importieren,
ohne sie neu scannen zu müssen, klicken Sie auf Optionen und wählen DV-Schnell-Scan-Zusammenfassung speichern. Um eine große Anzahl Bänder zu verwalten, klicken Sie auf DV-Schnell-Scan-Zusammenfassung als HTML speichern. Mit dieser Funktion drucken Sie die HTML-Datei aus und hängen Sie an Ihre Bänder an.
Anhang B: DV-auf-DVD-Assistent 193

Vorlagen anwenden und auf DVDs brennen
Wählen Sie eine Stilvorlage, legen Sie Einstellungen fest und brennen Sie Ihre Filme auf DVD.
So verwenden Sie eine Stilvorlage und brennen das Ergebnis auf DVD
1 Bestimmen Sie einen Volume-Namen und ein Aufnahmeformat für Ihren Film.Hinweis: Falls Sie mehr als einen Brenner in Ihrem Computer installiert haben, oder falls es sich beim Standardlaufwerk nicht um einen Brenner handelt, bestimmen Sie den Brenner, den Sie verwenden möchten, im Dialogfeld Erweiterte Einstellungen.
2 Wählen Sie eine Stilvorlage unter den verfügbaren Vorlagen, um sie auf Ihren Film anzuwenden und wählen Sie dann die Videoqualität für die Ausgabe.
3 Klicken Sie zum Definieren des Textes der Themenvorlage auf Titel bearbeiten.
4 Doppelklicken Sie auf der Registerkarte Start des Dialogfelds Vorlagentitel bearbeiten auf den zu ändernden Text. Sie können auch die Textattribute wie Schriftart, Farbe oder Schatteneinstellungen ändern.
5 Klicken Sie auf die Registerkarte Ende, um den Text zu ändern. Klicken Sie auf OK.
6 Wenn Sie Ihre Videoclips mit Datumsinformationen kennzeichnen möchten, klicken Sie unter Videodatum auf Als Titel hinzufügen. Wählen Sie Gesamtes Video, wenn dieses von Anfang bis Ende erscheinen soll, oder legen Sie die Dauer fest.
7 Klicken Sie auf Brennen , um Ihre Filmdatei auf Disk zu
brennen.Hinweis: Wenn der Film zu groß für eine DVD ist, klicken Sie auf Anpassen und Brennen.
194 Corel VideoStudio Pro - Benutzerhandbuch

GlossarArchiv (Corel VideoStudio Pro)
Das Archiv ist die Speicherposition für alle Medienclips. Hier können Sie Video-, Audio-, Titel- oder Farbclips einfügen und zur Verwendung in einem Projekt abrufen.
Aufnehmen
Die Erfassung von Videos oder Bildern auf der Festplatte des Computers.
Aufzeichnungs-Plug-ins
Diese in Corel VideoStudio Pro integrierten Funktionen ermöglichen es dem Programm, Geräte zu erkennen und sie bei Anschluss an den Computer automatisch zu finden.
AVCHD
Advanced Video Codec High Definition ist ein Videoformat, das für die Verwendung mit Camcordern entwickelt wurde. Er verwendet eine Disk-Struktur, die für Blu-ray-Disks/High-Definition-Kompatibilität entwickelt wurde und auf Standard-DVDs gebrannt werden kann.
AVI
Audio-Video Interleave ist ein Format für digitale Videodateien, das speziell für die Microsoft Windows-Umgebung entwickelt wurde und heute üblicherweise als Speicher für mehrere Audio- und Video-Codecs genutzt wird.
Begleitkommentar
Der Text zu einem Video oder Film wird in der Regel als Begleitkommentar bezeichnet. Am häufigsten findet er sich in Dokumentarfilmen.
Bildgröße
Die Größe der in einem Video oder in einer Animationssequenz gezeigten Bilder. Falls die Größe eines darin zu zeigenden Bildes von der aktuellen Bildgröße abweicht, muss die Größe (z. B. durch Zuschneiden) entsprechend angepasst werden.
Glossar 195

Bildrate, fps
Die Anzahl von Einzelbildern pro Sekunde in einem Video. NTSC-Video hat gewöhnlich eine Bildrate von 29,97 Bildern pro Sekunde (fps = frames per second), während PAL 25 Bilder pro Sekunde verwendet. Kleinere Videodateien können in einem Computer mit einer geringeren Bildrate erstellt werden.
Bildrauschen
Rauschen kann sowohl bei Audio- als auch bei Videosignalen auftreten. Beim Audiosignal äußert es sich als nicht erwünschtes Restrauschen, während es sich bei einem Video in Form zufälliger Flecken- und Punktmuster auf dem Bildschirm zeigt. Es handelt sich um elektronische Störungen, die häufig in analogen Audio- und Videodaten vorkommen.
Blenden
Ein Übergangseffekt, bei dem ein Clip allmählich aus- bzw. eingeblendet wird. Bei einem Video erfolgt der Übergang des Videobilds von oder zu einer bestimmten Vollfarbe oder von einem Bild zu einem anderen. Bei Audiodaten ist es ein Übergang von voller Lautstärke zu Stille (bzw. umgekehrt).
Blu-ray-Disk
Die Blu-ray-Disk ist ein Format für optische Disks, das einen blauen Laser für die Aufzeichnung und Wiedergabe für High-Definition-Videos verwendet. Auf jede Disk können 25 GB (einschichtig) und 50 GB (zweischichtig) gebrannt werden. Das steigert die Speicherkapazität im Vergleich zur Standard-DVD um das Fünffache.
Clip
Ein kurzer Abschnitt oder Teil eines Films. Ein Clip kann Audio, Video, Standbilder oder einen Titel enthalten.
Codec
Ein spezieller Algorithmus oder ein Programm zur Verarbeitung von Videos. Das Wort wurde aus Compression/Decompression bzw. Coder/Decoder gebildet.
196 Corel VideoStudio Pro - Benutzerhandbuch

Datenrate
Die Menge an Daten, die pro Sekunde von einer Computerkomponente zu einer anderen übertragen wird. Diese Datenraten variieren je nach Medientyp.
DNLE
Digital Non-Linear Editing (digitales nichtlineares Bearbeiten). Dies ist eine Methode der Zusammenstellung und Bearbeitung mehrerer Videoclips in einem Gesamtprodukt. DNLE bietet in jedem Stadium der Bearbeitung freien Zugriff auf das Quellenmaterial.
DV
Digital Video ist ein spezielles Videoformat (wie auch VHS oder High-8). Dieses Format kann von DV-Camcordern und Computern interpretiert, also wiedergegeben und aufgezeichnet werden, wenn die nötige Hardware und Software installiert ist. DV kann zwischen Camcorder und Computer (natürlich nach Bearbeitung) kopiert werden, ohne dass es zu Qualitätsverlusten kommt.
DVD
Digital Versatile Disc (DVD) ist aufgrund ihrer Qualität und der umfassenden Kompatibilität für die Videoproduktion sehr beliebt. Sie garantiert nicht nur die Audio- und Videoqualität. DVDs verwenden zudem das MPEG-2-Format, das zur Erstellung von Disks (ein- oder zweiseitig mit ein oder zwei Schichten) verwendet werden kann. DVDs können mit DVD-Spielern oder DVD-ROM-Laufwerken von PCs abgespielt werden.
Effekt
In Corel VideoStudio Pro ist ein Effekt ein spezielles vom Computer erzeugtes Attribut, das auf Videoclips angewendet wird und die Erscheinung und die Qualität des Videos ändert, um eine entsprechende Wirkung zu erzielen.
Einzelbilder
Ein einzelnes Bild in einem Film.
Glossar 197

Exportieren
Der Vorgang der Weitergabe von Dateien. Wenn Sie eine Datei exportieren, werden die Daten normalerweise in ein Format umgewandelt, welches das empfangende Anwendungsprogramm erkennt. Die Originaldatei bleibt hierbei unverändert.
Farbclip
Einfache Hintergrundfarbe, die in einem Film verwendet wird. Ein Farbclip wird oft für Titel und Abspänne verwendet, die vor einer Volltonfarbe besser zu erkennen sind.
Filmmaterial
Ein aufgenommener Filmabschnitt, der in einem größeren Projekt Verwendung findet.
FireWire
Eine Standardschnittstelle zum Anschluss digitaler Audio-/Videogeräte (z. B. DV-Camcorder) an Computer. Dies ist der Markenname von Apple für den IEEE-1394-Standard.
Gerätesteuerung
Ein Softwaretreiber, der Programmen die Steuerung von Videoquellen wie Camcordern oder Videorecordern erlaubt.
HDV
HDV ist ein Format für die Aufnahme und Wiedergabe von High-Definition-Videos auf einem DV-Kassettenband. 2003 als kostengünstiges High-Definition-Format angekündigt, unterstützt HDV-Video Auflösungen von bis zu 1440 x 1080 und wird mit MPEG-2 komprimiert. HDV Audio wird mit MPEG-1 Layer 2 komprimiert.
IEEE-1394
IEEE-1394, auch als Firewire bekannt, ist ein Standard, der sehr schnelle serielle Verbindungen zwischen einem Computer und einem HDV/DV-Camcorder oder einem anderen schnellen Peripheriegerät ermöglicht. Geräte, die der aktuellen Version dieses Standards entsprechen, können digitale Daten mit 400 Megabit pro Sekunde übertragen.
198 Corel VideoStudio Pro - Benutzerhandbuch

Komprimierung
Die Komprimierung erfolgt mit Hilfe eines Codecs; dabei werden redundante Daten entfernt oder in einer Weise beschrieben, die entkomprimiert werden kann. Nahezu alle Videos sind in irgendeiner Weise komprimiert, wobei sich jedoch der Grad der Komprimierung unterscheidet. Je stärker die Komprimierung ist, um so mehr Ressourcen werden für die Wiedergabe benötigt.
Markierungsanfang/-ende
Punkte in einem Clip, die für Bearbeitungs- oder Zuschneidezwecke markiert wurden. Durch Bestimmen von Markierungsanfang und -ende können Sie einen Teilbereich eines Clips markieren.
MP3
Abkürzung für MPEG Audio Layer-3. MP3 ist eine Audio-Komprimierungsmethode, mit der eine Audioqualität ähnlich der von CDs erreicht wird. Wegen der geringen Größe lassen sich Dateien dieses Formats schnell im Internet übertragen.
MPEG-2
Standardformat für Video- und Audiokomprimierung, das für Produkte wie etwa DVDs verwendet wird.
MPEG-4
Ein Video- und Audio-Komprimierungsformat, das häufig bei Mobilgeräten und Videoübertragungen im Internet verwendet wird, um hochwertige Videos bei niedrigeren Datenraten zu ermöglichen.
Nach Szenen schneiden
Diese Funktion speichert verschiedene Szenen automatisch in eigenen Dateien. Wie Szenen von Corel VideoStudio Pro erkannt werden, ist davon abhängig, in welchem Schritt Sie sich befinden. Im „Schritt Aufnehmen“ findet „Nach Szenen schneiden“ einzelne Szenen anhand von Aufnahmedatum und -zeit des ursprünglichen Materials. Im „Schritt Bearbeiten“ können Szenen auf zweierlei Art erkannt werden, wenn „Nach Szenen schneiden“ auf eine DV-AVI-Datei angewendet wird: nach Aufnahmedatum und -zeit oder nach Änderungen im Videoinhalt. In MPEG-Dateien hingegen können einzelne Szenen nur auf Grund von Inhaltsänderungen erkannt werden.
Glossar 199

NLE
Nichtlineare Bearbeitung (Non Linear Editing). In der Vergangenheit war die herkömmliche Bearbeitung auf einem VCR notwendigerweise linear, da auf die Clips auf einem Videoband nur der Reihe nach zugegriffen werden konnte. Die nichtlineare Bearbeitung im Computer dagegen ermöglicht den Zugriff in beliebiger Reihenfolge.
NTSC/PAL
NTSC ist der Videostandard in Nordamerika, Japan, Taiwan und einigen anderen Regionen. Die Bildrate beträgt 29,97 fps. PAL dagegen wird in Europa, Australien, Neuseeland, China, Thailand und anderen asiatischen Ländern verwendet. Die Bildrate beträgt 25 fps. Es gibt noch weitere Unterschiede. NTSC hat z. B. für DV und DVD eine Videoauflösung von 720 x 480 Pixel, PAL dagegen eine Auflösung von 720 x 576 Pixel.
Plug-ins
Plug-ins sind Hilfsprogramme, die in einem Programm zusätzliche Funktionen und Effekte bereitstellen. In Corel VideoStudio Pro helfen Plug-ins dem Programm, automatisch Aufnahmegeräte zu erkennen sowie Videos für unterschiedliche Zwecke, z. B. E-Mails, Internetseiten, Grußkarten und DV-Aufnahme, auszugeben.
Profil
Ein Profil definiert verschiedene Attribute für eine Windows Media Format-Datei, wie etwa Bitrate, Anzahl und Typ der Streams, Komprimierungsqualität, Bildgröße und so weiter.
Projektdatei
In Corel VideoStudio Pro enthält eine Projektdatei (*.vsp) alle Informationen, die nötig sind, um die zusammengehörigen Bild-, Audio- und Videodateien zu verknüpfen. In Corel VideoStudio Pro müssen Sie eine Projektdatei öffnen, bevor Sie ein Video bearbeiten können.
Rendern
Rendern ist der Vorgang der Erstellung des endgültigen Films aus den Quelldateien eines Projekts.
200 Corel VideoStudio Pro - Benutzerhandbuch

Schlüsselbild
Ein Einzelbild in einem Clip, das für bestimmte Bearbeitungsschritte oder andere Zwecke gekennzeichnet ist. Hierdurch können der Fluss, die Wiedergabe oder andere Merkmale der Animation besser gesteuert werden. Wenn Sie z. B. einen Videofilter anwenden, führt das Zuweisen von unterschiedlichen Effektstufen auf die Start- und Endbilder zu einer sich ändernden Erscheinung des Videos vom Start- zum Endbild. Beim Erstellen eines Videos ist das Zuweisen von Schlüsselbildern an Stellen mit höheren Datentransferanforderungen nützlich, um eine gleichmäßige Wiedergabe des Videos zu erreichen.
Seitenverhältnis
Das Verhältnis der Breite zur Höhe eines Bildes. Bei Größenänderungen wird das Seitenverhältnis beibehalten, indem Änderungen der Breite proportionale Höhenänderungen und Änderungen der Höhe proportionale Breitenänderungen mit sich bringen. Bei Videos sind die beiden häufigsten Seitenverhältnisse 4:3 und 16:9 für SD- (Standard Definition) und HD-Breitbildschirm-Videoformate (High Definition).
SmartRender
Die SmartRender-Technologie spart Zeit bei der Erstellung einer Vorschau, da nur die Teile gerendert werden, die seit dem letzten Rendering verändert wurden.
Sofortwiedergabe
Gestattet es Ihnen, das gesamte Projekt ohne Rendern zu betrachten. Alle Clips werden sofort im Vorschaufenster abgespielt, ohne dass eine temporäre Vorschaudatei auf Ihrem System erstellt wird. Die Wiedergabequalität ist abhängig von Ihrer Hardwarekonfiguration.
Falls Sofortwiedergabe zu Bildverlusten führt, verwenden Sie für die Projektvorschau Qualitätswiedergabe.
Storyboard
Ein Storyboard ist eine optische Repräsentation Ihres Films. Einzelne Clips werden als Bildminiaturen auf der Zeitachse gezeigt.
Glossar 201

Streaming
Große Dateien können noch während des Herunterladens wiedergegeben werden. Das Streaming wird häufig für große Video- und Audiodateien verwendet, die im Internet über Webseiten zur Weitergabe von Videos zur Verfügung gestellt werden.
Szenen
Eine Szene bezeichnet eine Reihe von fortlaufenden Bildern. In Corel VideoStudio Pro werden Szenen, die unter Verwendung der Funktion „Nach Szenen schneiden“ aufgenommen wurden, nach Aufnahmedatum und -zeit unterschieden. In DV-AVI-Dateien können Szenen entweder nach Aufnahmedatum und -zeit des Rohmaterials oder nach Änderungen im Videoinhalt in verschiedene Dateien aufgeteilt werden. Bei MPEG-2-Dateien werden die Änderungen am Inhalt verwendet, um die Szenen in Dateien aufzuteilen.
Timecode
Der Timecode einer Videodatei ist eine nummerische Methode zum Anzeigen der Position in einem Video. Timecodes sind hilfreich, wenn präzise gearbeitet werden muss.
Titel
Ein Titel kann ein Filmtitel, eine Überschrift oder ein Abspann sein. Jeder Text, der Ihr Video überlagert, kann als Titel bezeichnet werden.
Treiber
Ein Softwareprogramm, das die Verbindung zwischen einem bestimmten Gerät und einem Computer steuert.
Übergangseffekt
Eine Methode zum Zusammenfügen zweier Videoclips, z. B. Überblenden von einem Clip zu einem anderen.
Überlagerung
Dies sind Video- oder Bildclips, die über existierende Clips Ihres Projektes gelegt werden.
202 Corel VideoStudio Pro - Benutzerhandbuch

Verknüpfung
Eine Methode, zuvor gespeicherte Daten in einem anderen Programm zu speichern, ohne dass sich die Größe der resultierenden Datei signifikant ändert. Ein weiterer Vorteil des Verknüpfens besteht darin, dass Änderungen der Originaldatei automatisch in das Programm übernommen werden, mit dem die Verknüpfung eingerichtet wurde.
Videofilter
Ein Videofilter ist eine Methode zum Ändern des Erscheinungsbilds eines Videoclips (z. B. durch Mosaik- oder Wellenmuster). Erkannt zur Korrektur verwendet werden, um Aufnahmefehler auszugleichen, oder auch in kreativer Weise, um einen bestimmten Effekt im Video zu erzielen.
Vorlage
Ein Arbeitsmuster für ein Softwareprogramm. Eine Vorlage enthält vordefinierte Formate und Einstellungen, die als Grundlage für die Erstellung von Projekten dienen.
Zeitachse
Die Zeitachse ist eine grafische Repräsentation eines Films in zeitlicher Reihenfolge. Die relative Größe der Clips auf der Zeitachse gibt Ihnen eine genaue Vorstellung von der Länge Ihrer Medienclips sowie von den relativen Positionen von Titeln, Überlagerungen und Audio.
Zuschneiden
Der Vorgang des Bearbeitens oder Zuschneidens eines Videoclips. Videos können Bild für Bild zugeschnitten werden.
Glossar 203

204 Corel VideoStudio Pro - Benutzerhandbuch

Index
Numerisch
2D in 3D 153
3D
3D-Medien 64
Erstellen 153
60P/50P-Bearbeitung 38
A
ActiveMovie 179
Aktualisierung der Anwendung 11
Analoges Video 52
Anpassen und Brennen 194
Anwenden eines ausgewählten Übergangseffekts auf alle Clips 87
Anwenden von Bewegung auf den Überlagerungsclip 126
Arbeiten mit Überlagerungsclips 124
Arbeitsbereich 14
Archiv 26
Audio normalisieren 170
Audio trennen 81
Audiodatei erstellen 147
Audiodauer strecken 141
Audiofilter 146
Audiokanal verdoppeln 145
Audiospuren mischen 142
Ä
Ändern der Größe eines Überlagerungsclips 125
Ändern von Textattributen 92
B
Bearbeiten, Text 92
Beenden, Anwendung 8
Bildschirmaufzeichnung 58
Blu-ray-Disk 196
Brennen
Brennen Ihres Projekts auf eine Disk 169
Index 205

C
CD-Audio rippen 138
Chroma-Key 128
Corel Corporation 12
Corel Guide 9
D
Digital TV 51
Disk
Brennen 156
Erstellen 156
Disk erstellen 147
Disk-Image-Dateien 172
Disks kopieren 172
Drehen, Grad 94
Drehen, Text 94
DV 49
DV-Aufnahme 148
DVB-T-Video 51
DV-Schnell-Scan 53
DV-Schnell-Scan-Zusammenfassung als HTML speichern 193
DV-Schnell-Scan-
Zusammenfassung speichern 193
E
Ein-/Ausblenden 142
Einsatzpunkt 118
Einsatzpunkte-Manager 119
Einstellen von Farbe und Helligkeit 112
Erlernen, Anwendung 9
Hilfesystem 9
Erstellen 36
Auswahlmenüs 160
Filmprojekt 36
HTML-Projekt 36
F
Farbclips 96
Farbe
Registerkarte „Farbe“ 82
Fernsehsendungen 52
Filmerstellungsvorlagen-Manager 182
Filter 99
Filter anpassen 96, 100
206 Corel VideoStudio Pro - Benutzerhandbuch

Flash-Animationen 99
Foto
Registerkarte „Foto“ 81
Fotos 65
G
Ganzes Band brennen 192
Glossar 195
Grafik 96
H
Hardwarebeschleunigung 6
Decoder 7
Encoder 7
Optimierung 7
HDV-Aufnahme 148
High-Definition-Videos 50
Hilfesystem 9
Hintergrundspur 25
Hinzufügen
Audiodateien 136
Clips zum Projekt 39
Musik Dritter 138
Hinzufügen von Übergängen zu den Favoriten 88
Hinzufügen/Bearbeiten von Kapiteln 158
HTML5
Hintergrundspur 25
HTML5-Datei erstellen 147
I
Importieren, digitale Medien 53
ISO 172
K
Kapitel automatisch hinzufügen 160
Kapitel oder Cue hinzufügen/entfernen 24
Kapitel-/Cue-Menü 118
Kapitelpunkt 120
Kommentarspur 25
Kundendienst 12
L
Länge der Pause 127
Index 207

M
Malstudio
Modi 134
Markierungsanfang/-ende 19
Maske & Chroma-Key 127
Maskenbild 129
Maskenübergänge 88
Mehrere Spuren 123
Menüleiste 17
MPEG-2 48
MPEG-Optimierung 151
Musikspur 25
N
Nach Szenen schneiden 48, 49
Navigationstafel 18
Neues HTML5-Projekt 36
Neues Projekt 36
Neupositionierung des aktuellen Überlagerungsclips 124
O
Optionentafel 26
Ö
Öffnen, bestehendes Projekt 36
P
Projekteigenschaften 38
Projektwiedergabe 148
Projektzeitachse 21
R
Rand 127
Registerkarte „Attribut“ 82
Registrieren von Corel-Produkte 11
Rendern 35
S
Schlüsselbild 101
Schrittetafel 17
Schwenken und Zoomen 114
Shuttle-Slider 50
Sofortprojekt 36
Vorlagen 36
Sofort-Timecode-Anzeige 72
Sofortwiedergabe 40
208 Corel VideoStudio Pro - Benutzerhandbuch

Speichern
Smart Package 43
Zugeschnittene Clips 79
Stapelumwandlung 111
Starten, Anwendung 8
Steuern des DV-Camcorders mit Hilfe der Navigationstafel 50
Stop-Motion 55
Bilder importieren 57
Erstellen 55
KonfigurierenAufnahmeeins-
tellungen 56Projekteinstellungen 55
Öffnen 57
Storyboardansicht 22
Symbolleiste 20
Systemlautstärke 19
Szenenerkennung 192
T
Tastenkürzel 185
Technischer Support 12
Texthintergrund 93
Titel bearbeiten 194
Titelschutzbereich 91
Titelspur 25
Transparenz 127
Ü
Überlagerungsspuren 25
V
Verbessern von Überlagerungsclips 127
Verzerren eines Überlagerungsclips 126
Verzerren und Vergrößern/Verkleinern von Clips 117
Video
Bearbeiten (Registerkarte) 80
Video mehrfach zuschneiden 76
Videoaufnahme 46
Optionentafel für Videoaufnahme 47
Videodatei erstellen 147
Videodatum 194
Videospur 24, 39
Voreingestellter Text 90
Index 209

Vorlagen
Erstellen 37
Importieren 37
Öffnen 36
Vorschau 168
Vorschaubereich 40
Vorschaufenster 18
W
Wiedergabegeschwindigkeit 66
Wiedergabemodus 19
Z
Zeitachsenansicht 22
Zeitraffer 66
Zuschneidemarkierungen 19
Zuschneiden eines Clips 71
Zuschneiden von Überlagerungsclips 124
210 Corel VideoStudio Pro - Benutzerhandbuch

Benutzerhandbuch Corel® VideoStudio® Pro X5
© 2012 Corel Corporation. Alle Rechte vorbehalten. Corel, CorelDRAW, DESIGNER, Digital Studio, Painter, PaintShop Pro, Ulead, VideoStudio Pro, WinDVD, WinZip, WordPerfect Office, das Corel-Logo und das Ballon-Logo von Corel sind Marken oder eingetragene Marken von Corel Corporation und/oder deren Tochtergesellschaften. Alle sonstigen Produktnamen und eingetragene oder nicht eingetragene Marken werden nur zu Identifizierungszwecken verwendet und bleiben das ausschließliche Eigentum der betreffenden Inhaber.
Produktspezifikationen, Preise, Verpackung, technischer Support und Informationen („Spezifikationen“) gelten nur für die englische Version. Die Spezifikationen für alle anderen Versionen (einschließlich anderer Sprachversionen) können hiervon abweichen.
INFORMATIONEN WERDEN VON COREL HIER „OHNE MÄNGELGEWÄHR“ BEREITGESTELLT. ES GELTEN KEINE WEITEREN WEDER AUSDRÜCKLICHE NOCH KONKLUDENTE GEWÄHRLEISTUNGEN ODER BEDINGUNGEN, U.A. GEWÄHRLEISTUNGEN DER MARKTGÄNGIGKEIT, DER EIGNUNG FÜR EINEN BESTIMMTEN ZWECK, DES BESTEHENS RECHTMÄSSIGEN EIGENTUMS UND DER NICHTVERLETZUNG VON SCHUTZRICHTEN DRITTER ODER GEWÄHRLEISTUNGEN, DIE AUF RECHTSVORSCHRIFTEN, HANDELSSITTE ODER SONSTIGEM BERUHEN. DAS GANZE RISIKO IN BEZUG AUF DIE ERGEBNISSE DER BEREITGESTELLTEN INFORMATIONEN ODER DEREN NUTZUNG WIRD VON IHNEN GETRAGEN. COREL HAFTET WEDER IHNEN NOCH ANDEREN NATÜRLICHEN ODER JURISTISCHEN PERSONEN GEGENÜBER FÜR INDIREKTE, BEILÄUFIGE, SPEZIELLE ODER FOLGESCHÄDEN, U.A. EINKOMMENS- ODER GEWINNVERLUSTE, VERLUST ODER BESCHÄDIGUNG VON DATEN ODER SONSTIGE KOMMERZIELLE ODER WIRTSCHAFTLICHE VERLUSTE, AUCH WENN COREL ÜBER DIE MÖGLICHKEIT SOLCHER SCHÄDEN IN KENNTNIS GESETZT WURDE ODER WENN SIE VORHERSEHBAR SIND. COREL HAFTET DARÜBER HINAUS NICHT BEI FORDERUNGEN DRITTER. CORELS MAXIMALE GESAMTHAFTUNG IHNEN GEGENÜBER ÜBERSCHREITET NICHT DEN VON IHNEN FÜR DIESE MATERIALIEN BEZAHLTEN PREIS. DA VON EINIGEN BUNDESSTAATEN BZW. LÄNDERN HAFTUNGSAUSSCHLÜSSE ODER -EINSCHRÄNKUNGEN FÜR FOLGE- ODER BEILÄUFIGE SCHÄDEN NICHT ZUGELASSEN WERDEN, GELTENDEN DIE VORGENANNTEN EINSCHRÄNKUNGEN U. U. NICHT FÜR SIE.
Dieses Benutzerhandbuch darf ohne vorherige schriftliche Genehmigung von Corel Corporation weder teilweise noch vollständig kopiert, fotokopiert, vervielfältigt, übersetzt oder auf ein elektronisches Medium oder in maschinenlesbare Form übertragen werden.












![Corel PaintShop Photo Pro X3 Reviewer's Guide (DE) · Produktleitfaden [ 2 ] einem Bildbearbeitungs- und Fotoverwaltungsprogramm dieser Preisklasse nicht erwarten würde. Wenn man](https://static.fdokument.com/doc/165x107/5e0f0bb4daafce585d2ec295/corel-paintshop-photo-pro-x3-reviewers-guide-de-produktleitfaden-2-einem.jpg)