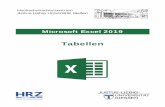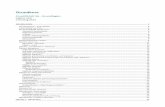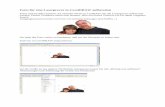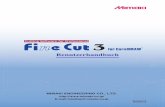CorelDRAW 2017 - Optionen - staff.uni-giessen.deg021/CorelDRAW/CD-Allgemein/cdr2017... · Corel...
Transcript of CorelDRAW 2017 - Optionen - staff.uni-giessen.deg021/CorelDRAW/CD-Allgemein/cdr2017... · Corel...

Hochschulrechenzentrum Justus-Liebig-Universität Gießen
Optionen
CorelDRAW 2017


HO
CH
SCH
ULR
ECH
ENZE
NTR
UM
HRZ
Optionen in CorelDRAW Seite 1 von 46
Inhaltsverzeichnis Einleitung ............................................................................................................................................ 3
Wo finde ich die CorelDRAW-Optionen? ....................................................................................... 3
Kategorie Arbeitsbereich .................................................................................................................. 4
Unterkategorie Erscheinungsbild ................................................................................................... 4
Unterkategorie Allgemein .............................................................................................................. 4
Unterkategorie Tablet-Modus ........................................................................................................ 5
Unterkategorie Anzeige .................................................................................................................. 6
Unterkategorie Bearbeiten .............................................................................................................. 8
Unterkategorie Knoten und Ziehpunkte ......................................................................................... 8
Unterkategorie PowerClip-Rahmen ............................................................................................. 10
Unterkategorie An Objekten ausrichten ....................................................................................... 11
Unterkategorie Warnungen .......................................................................................................... 11
Unterkategorie VBA..................................................................................................................... 11
Unterkategorie Speichern ............................................................................................................. 12
Unterkategorie PowerTRACE ...................................................................................................... 13
Unterkategorie Plugins ................................................................................................................. 14
Unterkategorie Text ...................................................................................................................... 14
Unterkategorie Mengentextrahmen ........................................................................................ 15
Unterkategorie Schriften ......................................................................................................... 16
Unterkategorie Rechtschreibprüfung ...................................................................................... 16
Unterkategorie Blitzkorrektur ................................................................................................. 17
Unterkategorie Hilfsmittelpalette ................................................................................................. 18
Unterkategorie Bemaßung ...................................................................................................... 18
Unterkategorie Formerkennung .............................................................................................. 19
Unterkategorie Freihand/Bézier .............................................................................................. 19
Unterkategorie Hilfsmittel 'Auswahl' ..................................................................................... 19
Unterkategorie Ellipse ............................................................................................................ 20
Unterkategorie Hilfsmittel 'Radierer' ...................................................................................... 20
Unterkategorie Hilfsmittel 'Rechteck' ..................................................................................... 21
Unterkategorie Hilfsmittel 'Tabelle' ........................................................................................ 21
Unterkategorie Hilfsmittel 'Verbindung' ................................................................................ 22
Unterkategorie Maschenfüllung ............................................................................................. 22
Unterkategorie Millimeterpapier ............................................................................................ 22

HO
CH
SCH
ULR
ECH
ENZE
NTR
UM
HRZ
Optionen in CorelDRAW Seite 2 von 46
Unterkategorie Spirale ............................................................................................................ 22
Unterkategorie Winkelmaße ................................................................................................... 23
Unterkategorie Zoom/Schwenken .......................................................................................... 23
Unterkategorie Anpassung ........................................................................................................... 24
Unterkategorie Befehlsleisten ................................................................................................. 24
Unterkategorie Befehle ........................................................................................................... 26
Unterkategorie Farbpalette ..................................................................................................... 28
Kategorie Dokument ........................................................................................................................ 29
Unterkategorie Allgemein ............................................................................................................ 29
Unterkategorie Seitengröße .......................................................................................................... 30
Unterkategorie Layout .................................................................................................................. 31
Unterkategorie Etikett .................................................................................................................. 32
Unterkategorie Hintergrund ......................................................................................................... 32
Unterkategorie Hilfslinien ............................................................................................................ 33
Unterkategorie Horizontal ...................................................................................................... 34
Unterkategorie Vertikal .......................................................................................................... 34
Unterkategorie Hilfslinien ...................................................................................................... 35
Unterkategorie Voreinstellungen ............................................................................................ 36
Unterkategorie Gitter .................................................................................................................... 37
Unterkategorie Lineale ................................................................................................................. 38
Unterkategorie Speichern ............................................................................................................. 40
Unterkategorie Als HTML exportieren ........................................................................................ 41
Kategorie Global .............................................................................................................................. 42
Unterkategorie Stifteinstellungen ................................................................................................. 42
Unterkategorie Drucken ............................................................................................................... 43
Unterkategorie Treiberkompatibilität ..................................................................................... 43
Unterkategorie Bitmapeffekte ...................................................................................................... 44
Unterkategorie Filter .................................................................................................................... 44
Unterkategorie Verknüpfen .................................................................................................... 45
Unterkategorie Farbe .................................................................................................................... 45
Unterkategorie Benutzeranmeldeinformationen .......................................................................... 46
Abbildungsverzeichnis Abb. 1: Dialogfeld Optionen ......................................................................................................... 3

HO
CH
SCH
ULR
ECH
ENZE
NTR
UM
HRZ
Optionen in CorelDRAW Seite 3 von 46
Einleitung Für die Erstellung und Bearbeitung von grafischen Objekten können Sie sich in CorelDRAW eine personalisierte Umgebung schaffen, wo Sie CorelDRAW so einrichten, wie Sie es für Ihre Arbeit brauchen. Dabei bietet CorelDRAW Ihnen die Möglichkeit, unterschiedliche Arbeitsbereiche für un-terschiedliche Themengebiete anzulegen. Über die Optionen können Sie z.B. angeben, wie viele Ak-tionen rückgängig gemacht werden können, oder Sie legen Grundeinstellungen für verschiedene Hilfsmittel fest. In diesem Skript bekommen Sie eine Kurzbeschreibung aller Einstellungsmöglich-keiten von CorelDRAW. Eine ausführliche Beschreibung jeder einzelnen Option würde den Umfang des Skripts sprengen. Die in diesem Skript gemachten Angaben beziehen sich auf die Version 2017, viele Angaben gelten aber auch für andere CorelDRAW-Versionen.
Wo finde ich die CorelDRAW-Optionen? Zunächst müssen Sie natürlich das Dialogfeld mit den CorelDRAW-Optionen aufrufen, bevor Sie die Einstellungen ändern können. Wählen Sie im Menü Extras den Befehl Optionen (alternativ können Sie die Tastenkombination Strg J verwenden). Sie erhalten das Dialogfeld Optionen (siehe Ab-bildung 1). Auf der linken Seite sehen Sie die Kategorien und Unterkategorien und auf der rechten Seite die verschiedenen Einstellungsmöglichkeiten für die jeweils ausgewählte (Unter)Kategorie.
Abb. 1: Dialogfeld Optionen
Viele der Einstellungsmöglichkeiten sind nicht besonders schwer zu verstehen. Es gibt aber auch eine Menge an Einstellungen, bei denen nicht sofort erkennbar ist, für was sie tatsächlich gut sind. Sie können natürlich vieles einfach ausprobieren, allerdings kann das dazu führen, dass manche Bearbei-tungsmöglichkeiten u.U. nicht mehr so funktionieren, wie Sie das ansonsten in CorelDRAW gewohnt sind. Daher ist es empfehlenswert, wenn Sie zunächst Ihren eigenen Arbeitsbereich erstellen und dort die Einstellungen vornehmen. Wenn Sie später der Meinung sind, dass die geänderten Einstellungen den Umgang mit CorelDRAW verschlechtern und nicht verbessern, können Sie Ihren Arbeitsbereich löschen und einen neuen anlegen. Oder Sie wechseln einfach zu einem der vorgegebenen Arbeitsbe-

HO
CH
SCH
ULR
ECH
ENZE
NTR
UM
HRZ
Optionen in CorelDRAW Seite 4 von 46
reiche. Wie Sie einen neuen Arbeitsbereich erstellen und was Sie sonst noch zu diesem Thema wissen sollten, können Sie im Skript CorelDRAW 2017 - Arbeitsbereiche nachlesen.
Kategorie Arbeitsbereich In der Kategorie Arbeitsbereich können Sie einen der vorhandenen Arbeitsbereiche auswählen, des-sen Einstellungen Sie verwenden wollen, oder Sie erstellen einen neuen Arbeitsbereich und legen Ihre persönlichen Einstellungen fest. Wie Sie mit Arbeitsbereichen umgehen, erfahren Sie im Skript CorelDRAW 2017 - Arbeitsbereiche.
Unterkategorie Erscheinungsbild
Einstellung Beschreibung
Gruppe: Größe
Größe Sie können die Darstellungsgröße aller Elemente des CorelDRAW-Fensters verändern (Standardgröße: 100%). Das gilt für das Menü, die Symbolleisten, usw. Legen Sie die Darstellungsgröße über den Schieberegler fest oder tragen den Wert im Zahlenfeld ein (Werte-bereich: 50% bis 250%). Sie können die Darstellungsgröße mit der Schaltfläche zurück auf 100% setzen.
Gruppe: Farbe
Design Wählen Sie in der Liste das Design für das CorelDRAW-Fenster aus. Zur Auswahl stehen: Leicht (Standardvorgabe), Mittel, Dunkel, Schwarz.
Fensterrand Wählen Sie in der Liste eine Farbe für den Fensterrand, aber auch für den Rand von Dialogfeldern.
Desktop Wählen Sie in der Liste die Farbe für die Arbeitsfläche aus. Die Desktopfarbe hat aber nichts mit der Papierfarbe zu tun.
Unterkategorie Allgemein
Einstellung Beschreibung
Gruppe: Erste Schritte
Bei Starten von CorelDRAW 2017 Sie können in der Liste wählen, was CorelDRAW direkt nach dem Start machen bzw. anzeigen soll. Zur Auswahl stehen: Nichts (Stan-dardvorgabe), Willkommensbildschirm, Neues Dokument begin-nen, Vorhandenes Dokument öffnen, Zuletzt bearbeitetes Doku-ment öffnen und Vorlage auswählen.
Dialogfeld 'Neue Dokumente' an-zeigen
Aktivieren Sie das Kontrollkästchen, wenn Sie bei der Erstellung eines neuen Dokuments zunächst die Einstellungen für das neue Do-kument in einem Dialogfeld vornehmen wollen (z.B. Papiergröße, Anzahl der Seiten, Primärer Farbmodus).

HO
CH
SCH
ULR
ECH
ENZE
NTR
UM
HRZ
Optionen in CorelDRAW Seite 5 von 46
Einstellung Beschreibung
Willkommensbildschirm-Schalt-fläche auf der Registerkartenleis-te anzeigen
Aktivieren Sie das Kontrollkästchen, wenn ganz links bei den Re-gisterkarten für die Dokumente das Symbol für den Willkommens-bildschirm ( ) angezeigt werden soll.
Touren im Willkommensbild-schirm anzeigen
Aktivieren Sie das Kontrollkästchen, wenn im Willkommensbild-schirm die Touren-Auswahl zu sehen sein soll. Mit Hilfe der Touren können Sie sich z.B. Neuerungen der aktuellen Version von Corel-DRAW zeigen lassen.
Gruppe: Anzahl für Rückgängig
Normal Legen Sie im Zahlenfeld fest, wie viele Aktionen Sie bei Bedarf rückgängig machen können (Wertebereich: 1 bis 99.999; Standard-vorgabe: 150).
Bitmapeffekte Legen Sie im Zahlenfeld fest, wie viele Aktionen Sie bei Ausfüh-rung von Bitmapeffekten rückgängig machen können (Wertebe-reich: 1 bis 99.999; Standardvorgabe: 2; maximal so viele, wie beim Zahlenfeld Normal festgelegt worden sind).
Gruppe: Benutzeroberfläche
Dialogfelder beim Anzeigen zent-rieren
Aktivieren Sie das Kontrollkästchen, wenn alle Dialogfelder in CorelDRAW immer zentriert auf dem Bildschirm angezeigt werden sollen.
Titel in verschiebbaren Andock-fenstern anzeigen
Aktivieren Sie das Kontrollkästchen, wenn in verschiebbaren An-dockfenstern der Titel des Andockfensters angezeigt werden soll.
Popup-Menüs mit einem Eintrag autom. ausführen
Aktivieren Sie das Kontrollkästchen, wenn Sie ein Popup-Menü öff-nen, dass nur einen Befehl als Eintrag enthält. In diesem Fall wird der Befehl sofort ausgeführt, ohne dass Sie ihn explizit anklicken müssen.
Klänge aktivieren Aktivieren Sie das Kontrollkästchen, wenn bei bestimmten Aktio-nen Klänge über die angeschlossenen Lautsprecher oder Kopfhörer ertönen sollen. Bei welchen Aktionen Klänge wiedergegeben wer-den, legen Sie in der Systemsteuerung von Windows fest (Kategorie Hardware und Sound, Unterkategorie Sound).
Unterkategorie Tablet-Modus
Einstellung Beschreibung
Automatisch zwischen Tablet- und Desktop-Arbeitsbereichen wechseln
Aktivieren Sie das Kontrollkästchen, wenn CorelDRAW automa-tisch zum Tablet-Arbeitsbereich wechseln soll, wenn der Tablet-Modus aktiviert wird. Den Tablet-Modus können Sie in Windows 10 im Info-Center aktivieren (siehe auch Skript Microsoft Win-dows 10 - Fortgeschrittene Techniken (Version 1803), Kapitel Das Info-Center, Seite 31).

HO
CH
SCH
ULR
ECH
ENZE
NTR
UM
HRZ
Optionen in CorelDRAW Seite 6 von 46
Einstellung Beschreibung Gruppe: Beim Wechsel zu
Desktop-Modus Wählen Sie in der Liste den Arbeitsbereich, den CorelDRAW neh-men soll, sobald im Info-Center von Windows 10 der Tablet-Modus deaktiviert wird.
Tablet-Modus Wählen Sie in der Liste den Arbeitsbereich, den CorelDRAW neh-men soll, sobald im Info-Center von Windows 10 der Tablet-Modus aktiviert wird.
Unterkategorie Anzeige
Einstellung Beschreibung
Farben standardmäßig überprü-fen
Aktivieren Sie das Kontrollkästchen, wenn das Softproofing ver-wendet werden soll. Beim Softproofing wird auf dem Bildschirm die Grafik so angezeigt, wie sie aussieht, wenn sie auf einem bestimm-ten Drucker ausgedruckt oder auf einem bestimmten Monitor ange-zeigt wird.
Gruppe: Sonstige Steuerelemente
Neuaufbau unterbrechen Aktivieren Sie das Kontrollkästchen, wenn bei Veränderungen an den Objekten ein Neuaufbau der Objekte unterbrochen werden soll. Das kann bei sehr komplexen Objekten, die für den Neuaufbau sehr viel Rechenleistung benötigen, sinnvoll sein. Der Neuaufbau kann dann mit einer Taste oder mit einem Mausklick unterbrochen wer-den.
Manuell aktualisieren Aktivieren Sie das Kontrollkästchen, wenn der Neuaufbau manuell und nicht automatisch erfolgen soll. Der Neuaufbau kann z.B. im Menü Fenster mit dem Befehl Fenster aktualisieren oder mit der Tastenkombination Strg W durchgeführt werden.
Offscreen-Bild verwenden Aktivieren Sie das Kontrollkästchen, wenn CorelDRAW das Bild in den Arbeitsspeicher des Computers ablegen soll. Somit wird auch der Neuaufbau deutlich beschleunigt. Im anderen Fall kann die auto-matische oder manuelle Aktualisierung der Grafik deutlich länger dauern.
Ausschnitt verschieben Aktivieren Sie das Kontrollkästchen, wenn beim Verschieben von Objekten über den linken, rechten, oberen oder unteren Rand hinaus die Arbeitsfläche in die entgegengesetzte Richtung mitverschoben wird. Im anderen Fall können Objekte nicht über den sichtbaren Rand hinaus verschoben werden.
Kurzinfos anzeigen Aktivieren Sie das Kontrollkästchen, wenn Kurzinfos (in Microsoft-Applikationen werden sie Quickinfos genannt) bei Symbolen in den Symbolleisten angezeigt werden sollen, sobald das Maussymbol auf das entsprechende Symbol bewegt wird.

HO
CH
SCH
ULR
ECH
ENZE
NTR
UM
HRZ
Optionen in CorelDRAW Seite 7 von 46
Einstellung Beschreibung
Postscript-Füllungen in erweiter-ter Ansicht anzeigen
Aktivieren Sie das Kontrollkästchen, wenn Postscript-Füllungen in der Ansichtsform Erweitert sichtbar sein sollen. Im anderen Fall se-hen Sie nur die Angabe PS als Füllung. Siehe auch Skript Corel-DRAW 2017 - Ansichten.
Antialias-Bitmaps in erweiterter Ansicht
Aktivieren Sie das Kontrollkästchen, wenn in der Ansichtsform Er-weitert die bestmögliche Anzeigequalität verwendet werden soll.
Begrenzungsrahmen für Kurven-Hilfsmittel ausblenden
Aktivieren Sie das Kontrollkästchen, wenn Sie beim Zeichnen von Freihandlinien (dazu zählt auch 2-Punkt-Linie, Bézier, Künstleri-sche Medien, Stift, B-Spline, Polylinie und 3-Punkt-Kurve) nach dem Zeichnen nicht sofort den Auswahlrahmen sehen möchten.
Umriss für ausgewählte Objekte markieren
Aktivieren Sie das Kontrollkästchen, wenn Sie beim gleichzeitigen Markieren von mehreren Objekten auch sehen wollen, welche Ob-jekte das genau sind. In diesem Fall sehen Sie einen blauen, gestri-chelten Umriss zusätzlich zum „normalen“ Umriss.
Gruppe: Ganzseitenvorschau
Entwurfsansicht verwenden Wählen Sie diese Option, wenn Sie in der Ganzseitenvorschau die Ansichtsform Entwurf verwenden wollen (siehe Skript Corel-DRAW 2017 - Ansichten, Kapitel Ganzseitenvorschau, Seite 8).
Erweiterte Ansicht verwenden Wählen Sie diese Option, wenn Sie in der Ganzseitenvorschau die Ansichtsform Erweitert verwenden wollen (siehe Skript Corel-DRAW 2017 - Ansichten, Kapitel Ganzseitenvorschau, Seite 8).
Seitenrand anzeigen Aktivieren Sie das Kontrollkästchen, wenn in der Ganzseitenvor-schau auch der Blattrahmen zusehen sein soll. Das ist von Vorteil, wenn Sie wissen wollen, ob sich Objekte innerhalb oder außerhalb des druckbaren Bereichs befinden (siehe Skript CorelDRAW 2017 - Ansichten, Kapitel Ganzseitenvorschau, Seite 8).
Farbverlaufsstreifen in Vorschau Legen Sie im Zahlenfeld fest, wie viele Farbverlaufsstreifen bei Ver-wendung von Farbverläufen angezeigt werden sollen. Je höher der Wert, desto feiner und genauer werden Farbverläufe angezeigt. Wer-tebereich: 2 bis 256; Standardvorgabe: 256).
Standardaktion für Mausrädchen Wählen Sie in der Liste, welche Aktion ausgeführt werden soll, wenn Sie das Mausrädchen verwenden. Zur Auswahl stehen Bildlauf und Zoom (Standardvorgabe).

HO
CH
SCH
ULR
ECH
ENZE
NTR
UM
HRZ
Optionen in CorelDRAW Seite 8 von 46
Unterkategorie Bearbeiten
Einstellung Beschreibung
Winkelschrittweite Geben Sie im Zahlenfeld den gewünschten Wert ein (Wertebereich: 1,0 Grad bis 90,0 Grad; Standardvorgabe: 15,0 Grad). Die Winkel-schrittweite wird beim Zeichnen einer Geraden mit dem Hilfsmittel Freihand benötigt. Wenn Sie während des Zeichnens zusätzlich die Taste Strg gedrückt halten, können Sie durch entsprechende Be-wegungen der Maus die Geraden im angegebenen Winkel erstellen (z.B. 0°, 15°, 30°, 45°, 60°, 75°, 90°, usw., wenn die Winkelschritt-weite auf 15° eingestellt ist). Auch beim Drehen von Objekten in Kombination mit der Taste Strg hat die Winkelschrittweite ihre Be-deutung. Siehe Skript CorelDRAW 2017 - Grundobjekte, Kapitel Hilfsmittel Freihand, Seite 4.
Zeichengenauigkeit Legen Sie fest, mit welcher Genauigkeit an Nachkommastellen Ma-ße und Koordinaten angezeigt werden sollen (Wertebereich: 0 bis 6; Standardvorgabe: 3). Unabhängig von der Anzeige rechnet Corel-DRAW immer mit 6 Nachkommastellen.
Min. Extrusionsfassettengröße Der angegebene Wert bezieht sich auf Extrusionen (Wertebereich: 0,025 mm bis 914,4 mm; Standardvorgabe: 1,0 mm; siehe Skript CorelDRAW 2017 - Effekte, Kapitel Extrudieren (Extrusion), Seite 34). Beim Extrudieren werden die resultierenden Teilobjekte durch einfarbige Vielecke gebildet. Bei Schattierungen geben Sie für eine gute Darstellung eine geringe Facettengröße an und einen höheren Wert, wenn ein schneller Bildaufbau wichtiger ist.
Facettengröße mit Dokument speichern
Aktivieren Sie das Kontrollkästchen, wenn die festgelegte Extrusi-onsfacettengröße mit dem Dokument gespeichert werden soll.
Doppelklicken, um Bitmaps in PHOTO-PAINT zu bearbeiten
Aktivieren Sie das Kontrollkästchen, wenn Sie Bitmaps eingefügt haben und diese bei Bedarf mit CorelPHOTO-PAINT bearbeiten wollen.
Unterkategorie Knoten und Ziehpunkte Siehe Skript CorelDRAW 2017 - Knotenbearbeitung.
Einstellung Beschreibung
Gruppe: Allgemeine Einstellungen
Knotengröße Wählen Sie in der Liste die Größendarstellung der Knoten. Zur Aus-wahl stehen: Klein (Standardvorgabe), Mittel, Groß.
Knotenform Wählen Sie für die drei Knotentypen in den Listen Spitz, Geglättet und Symmetrisch die gewünschte Darstellungsform. Mit der Schalt-fläche können Sie die Auswahl auf Standardvorgaben zurücksetzen.

HO
CH
SCH
ULR
ECH
ENZE
NTR
UM
HRZ
Optionen in CorelDRAW Seite 9 von 46
Einstellung Beschreibung
Kurvenrichtung beim Bearbeiten anzeigen
Aktivieren Sie das Kontrollkästchen, wenn durch Pfeile am Anfang und Ende des Umrisses die Verlaufsrichtung des Umrisses angezeigt werden soll.
Knotenverfolgung aktivieren Aktivieren Sie das Kontrollkästchen, wenn Sie nicht nur mit dem Hilfsmittel Auswahl, sondern auch mit den Hilfsmitteln Frei-hand, Bézier und Polylinie die Knoten auswählen möchten.
Gruppe: Farben
Farbschema Wählen Sie in der Liste ein Farbschema aus. Zur Auswahl stehen: Standard, Klassisch (version X8 und früher) und Angepasst. Nur bei der Auswahl Angepasst können bei nachfolgenden Angaben Einstellungen geändert werden.
Hauptfarbe Wählen Sie in der Liste die Farbe für die Hauptfarbe aus. Die Haupt-farbe wird verwendet, wenn Sie nur ein Objekt markiert haben. Ha-ben Sie mehrere Objekte markiert, wird die Hauptfarbe für die Kno-ten, die Steuerpunkte und die Segmente für das zuerst markierte Ob-jekt verwendet. Für die anderen Objekte wird die Nebenfarbe ver-wendet.
Nebenfarbe Wählen Sie in der Liste die Farbe für die Nebenfarbe aus. Diese Farbe wird für die Knoten, Steuerpunkte und Segmente der zusätz-lich markierten Objekte verwendet. Dabei spiel es keine Rolle, um wie viele zusätzliche Objekte es sich handelt. Auch bei der Bearbei-tung bestimmter Effekte (z.B. Extrusion) wird die Nebenfarbe ver-wendet.
Klicken Sie auf die Schaltfläche , wenn Sie die Haupt- bzw. Nebenfarbe auf die jeweilige Standardfarbe zurücksetzen wol-len.
Markierung anzeigen Aktivieren Sie das Kontrollkästchen, wenn die Knoten, Steuerpunk-te und Segmente bei der Bearbeitung eines Knotens oder eines Steu-erpunkts deutlicher angezeigt werden sollen, falls die Hintergrund-farbe identisch ist mit der Haupt- oder Nebenfarbe.
Knoten- und Vektorvorschaufar-ben umkehren
Aktivieren Sie das Kontrollkästchen, wenn die Farbe der Knoten, Steuerpunkte und Segmente in Bezug auf die Hintergrundfarbe in-vertiert werden sollen, so dass die Knoten, Steuerpunkte und Seg-mente während der Bearbeitung besser zu sehen sind.
Knotentypen in verschiedenen Farben anzeigen
Aktivieren Sie dieses Kontrollkästchen, wenn bei der Auswahl eines Knotens unterschiedliche Farben angezeigt werden sollen, wenn es sich um verschiedene Knotenformen handelt.

HO
CH
SCH
ULR
ECH
ENZE
NTR
UM
HRZ
Optionen in CorelDRAW Seite 10 von 46
Unterkategorie PowerClip-Rahmen Siehe Skript CorelDRAW 2017 - Effekte, Kapitel PowerClip, Seite 48.
Einstellung Beschreibung
Gruppe: Inhalte in PowerClip ziehen
Wählen Sie in der Liste ob sich die Einstellungen auf einen Power-Clip-Rahmen mit oder ohne Inhalt beziehen. Zur Auswahl stehen: PowerClip mit Inhalten (Standardvorgabe), Leerer PowerClip.
PowerClip-Rahmen ignorieren Wählen Sie diese Option, wenn der Inhalt des PowerClips auf dem PowerClip-Rahmen statt im PowerClip-Rahmen platziert werden soll.
Inhalte zu PowerClip-Rahmen hin-zufügen
Wählen Sie diese Option, wenn Sie weitere Objekte einem Power-Clip hinzufügen möchten, ohne dass der bereits existierende Inhalt gelöscht wird.
Bestehende Inhalte ersetzen Wählen Sie diese Option, wenn der bestehende Inhalt entfernt wer-den soll, sobald ein neues Objekt im PowerClip platziert wird.
Gruppe: Neue Inhalte automatisch anpassen
Wenn Inhalt ganz außerhalb des Rahmens liegt
Wählen Sie diese Option, wenn der Inhalt des PowerClips nur dann zentriert werden soll, wenn er sich komplett außerhalb des Power-Clips befindet.
Immer Wählen Sie diese Option, wenn der neue Inhalt immer automatisch im PowerClip zentriert werden soll.
Nie Wählen Sie diese Option, wenn der neue Inhalt genauso im Power-Clip platziert werden soll, wie er auf den PowerClip gezogen wor-den ist.
Zeilen in leeren PowerClip-Rah-men anzeigen
Aktivieren Sie das Kontrollkästchen, wenn in einem leeren Power-Clip-Rahmen Linien angezeigt werden sollen, solange der Power-Clip leer ist. Somit können Sie besser erkennen, ob es sich bei einem Objekt um einen PowerCip-Behälter handelt. Übrigens: die Angabe Zeilen ist etwas missverständlich, besser wäre die Angabe Linien.
Immer (inklusive Druckausgabe und Export)
Wählen Sie diese Option, wenn die Linien in einem leeren Power-Clip auch bei der Druckausgabe bzw. Export der Grafik zu sehen sein sollen.
Nur Bildschirmausgabe Wählen Sie diese Option, wenn die Linien in einem leeren Power-Clip nur auf dem Bildschirm zu sehen sein sollen, aber nicht bei der Druckausgabe oder beim Export der Grafik.

HO
CH
SCH
ULR
ECH
ENZE
NTR
UM
HRZ
Optionen in CorelDRAW Seite 11 von 46
Unterkategorie An Objekten ausrichten
Einstellung Beschreibung
An Objekten ausrichten aktivie-ren (Alt+Z)
Aktivieren Sie das Kontrollkästchen, wenn Objekte an anderen Ob-jekten ausgerichtet werden sollen. Alternativ dient zum Aktivieren bzw. Deaktivieren auch die Tastenkombination Alt Z .
Ausrichtungsradius Legen Sie einen Wert für den Radius in Pixel fest, ab dem die Aus-richtung vorgenommen wird (Wertbereich: 3 bis 35). Je kleiner der Wert, desto näher müssen Sie das Objekt an das andere Objekt be-wegen, damit die Ausrichtung vorgenommen wird.
Ausrichtungs-Positionsmarkierun-gen anzeigen
Aktivieren Sie das Kontrollkästchen, wenn während der Ausrich-tung verschiedene Positionsmarkierungen angezeigt werden, um die exakte Ausrichtung zu erleichtern.
Bildschirmtipp Aktivieren Sie zusätzlich das Kontrollkästchen, wenn zusätzlich zu den Positionsmarkierungen auch noch der Name der Positionsmar-kierung angezeigt werden soll.
An Seite ausrichten Aktivieren Sie das Kontrollkästchen, wenn die Objekte auch an den Rändern der Seite ausgerichtet werden sollen.
Gruppe: Modi
Knoten, Schnittpunkt, Mittel-punkt, Quadrant, Tangente, Senk-recht, Rand, Mitte, Textbasislinie
Aktivieren Sie die Kontrollkästchen der Positionsmarkierungen, die bei der Ausrichtung angezeigt werden sollen, sofern das Kontroll-kästchen Ausrichtungs-Positionsmarkierungen anzeigen aktiviert ist. Mit der Schaltfläche können Sie alle Kontroll-kästchen aktivieren und mit der Schaltfläche deakti-vieren.
Unterkategorie Warnungen
Einstellung Beschreibung
Warnungen anzeigen bei Aktivieren Sie die Kontrollkästchen für die Warnungen, die Corel-DRAW bei entsprechenden Ereignissen anzeigen soll.
Unterkategorie VBA Das Kürzel VBA steht für Visual Basic for Applications. Es handelt sich dabei um eine Programmier-sprache, mit der Sie eigene Programme bzw. Funktionen programmieren können, mit denen Sie be-stimmte Aktionen in CorelDRAW automatisieren können.

HO
CH
SCH
ULR
ECH
ENZE
NTR
UM
HRZ
Optionen in CorelDRAW Seite 12 von 46
Einstellung Beschreibung
Gruppe: Sicherheit
Mit der Schaltfläche öffnen Sie das Dialogfeld Sicherheit, wo Sie im Register Sicherheitsstufe festlegen können, welche Makros (Programme) ausgeführt werden dürfen. Im Register Vertrauenswürdige Herausgeber bekommen Sie die Namen von Software-Herstellern angezeigt, deren Programme Sie vertrauen und ausführen können.
Allen installierten GMS-Modulen vertrauen
Aktivieren Sie das Kontrollkästchen, wenn Sie Sicherheitsstufe für Makros (GMS1-Module) außer Kraft setzen möchten.
VBA verzögert laden Deaktivieren Sie das Kontrollkästchen, wenn die VBA-Funktion beim Start von CorelDRAW geladen werden soll, damit Sie bei Be-darf Makros ausführen lassen können.
Unterkategorie Speichern
Einstellung Beschreibung
Sicherungskopie der ursprüngli-chen Datei vor dem Speichern
Aktivieren Sie das Kontrollkästchen, wenn beim Speichern der CorelDRAW-Datei eine Sicherungskopie angelegt wird. Die Siche-rungskopie trägt den Namen Sicherungskopie_von_<Name>, wobei <Name> der Dateiname der Originaldatei ist. Die Dateinamenerwei-terung bleibt .cdr. Die Sicherungskopie wird am selben Speicherort gespeichert, wo sich auch die Originaldatei befindet.
Gruppe: Autom. Sicherungskopie
Sicherung alle Aktivieren Sie das Kontrollkästchen, wenn die Grafik nach einer festgelegten Zeit automatisch in einer speziellen Sicherungsdatei ge-speichert werden soll. Diese spezielle Sicherungsdatei hat nur bei Stromausfällen oder wenn der Rechner sich aufhängt eine Bedeu-tung. Wählen Sie die Option Temporärer Ordner, wenn die Siche-rung nach Beendigung von CorelDRAW automatisch entfernet wer-den soll. Wählen Sie die Option Bestimmter Ordner und geben im Textfeld den Speicherort an, wo die spezielle Sicherungskopie dau-erhaft abgelegt werden soll. Sie können den Speicherort auch per Maus über die Schaltfläche im Dialogfeld Ordner suchen auswählen.
1 GMS = Global Macro Storage; bezeichnet den Dateityp von gespeicherten Makros, die in CorelDRAW erstellt worden sind (Dateinamenerweiterung: .gms).

HO
CH
SCH
ULR
ECH
ENZE
NTR
UM
HRZ
Optionen in CorelDRAW Seite 13 von 46
Einstellung Beschreibung
Gruppe: Dokumente in vorherigen Versionen speichern
Vor dem Speichern fragen Aktivieren Sie das Kontrollkästchen, wenn Sie beim Speichern der Grafik in einer früheren CorelDRAW-Version eine Meldung ange-zeigt werden soll.
Aussehen beibehalten (für be-schränkte Bearbeitungen geeig-net)
Wählen Sie diese Option, wenn Sie erreichen wollen, dass das Aus-sehen von Text, Füllungen, Umrissen und Transparenzen erhalten bleibt, wenn die Grafik mit einer älteren CorelDRAW-Version ge-speichert wird.
Bearbeitbarkeit beibehalten (könnte das Aussehen verändern)
Wählen Sie die Option, wenn Sie die Grafik in der älteren Corel-DRAW-Version uneingeschränkt weiterbearbeiten möchten. Das kann aber dazu führen, dass das Aussehen bestimmter Teile der Gra-fik sich ändert.
Gruppe: Schriften
Schriften beim Speichern von Da-teien einbetten
Aktivieren Sie das Kontrollkästchen, wenn in der Datei zusätzlich auch die in der Grafik verwendeten Schriftarten mitgespeichert wer-den sollen. Damit ist sichergestellt, dass beim Öffnen der Datei auf einem anderen Rechner, die verwendeten Schriften auch korrekt dargestellt und nicht durch vergleichbare Schriften ersetzt werden..
Unterkategorie PowerTRACE Mit Hilfe der Anwendung PowerTRACE können Bitmap-Grafiken in Vektor-Grafiken umgewan-delt werden.
Einstellung Beschreibung
Blitzvektorisierung Wählen Sie in der Liste einen Stil für die Blitzvektorisierung aus. Zur Auswahl stehen: Angepasst, Technische Illustrationen, Strich-zeichnung, Strichgrafik, Logo, Detailliertes Logo, Clipart, Bild nie-driger Qualität, Bild hoher Qualität, Zuletzt benutzt. Die verschie-denen Stile können zu unterschiedlichen Ergebnissen bei der Vekto-risierung führen.
Leistung Mit dem Schieberegler können Sie entweder die Leistung oder die Qualität der Vektorisierung erhöhen. Beim niedrigsten Wert werden alle Bitmaps, die größer als 1 Megapixel sind, herunterskaliert. Beim höchsten Wert werden alle Bitmaps, die größer als 5 Megapixel sind, herunterskaliert.
Gruppe: Schriften
Durchschnittliche Farbmischung Wählen Sie die Option, wenn die zusammenzuführenden Farben durch eine Farbe mit gemitteltem wert ersetzt werden soll.
Mit zuerst ausgewählter Farbe mischen
Wählen Sie die Option, wenn die zusammenzuführenden Farben mit der ersten ausgewählten Farbe ersetzt werden sollen.

HO
CH
SCH
ULR
ECH
ENZE
NTR
UM
HRZ
Optionen in CorelDRAW Seite 14 von 46
Unterkategorie Plugins Bei Plugins handelt es sich um Zusatzmodule, mit denen Sie den Funktionsumfang von CorelDRAW erweitern können. Plugins stammen meist von anderen Softwareherstellern und können im Internet gesucht und heruntergeladen werden. Beachten Sie bitte, dass manche Plugins kostenpflichtig sind.
Einstellung Beschreibung
Die Liste enthält die Speicherorte, wo Plugins gespeichert sein kön-nen. Mit Hilfe der Schaltfläche können Sie weitere Speicherorte hinzufügen.
Unterkategorie Text Siehe Skript CorelDRAW 2017 - Textbearbeitung.
Einstellung Beschreibung
Auswahlhaltepunkte beim Bear-beiten anzeigen
Aktivieren Sie das Kontrollkästchen, wenn CorelDRAW während der Textbearbeitung eines Mengentextes die Markierungspunkte an-zeigen soll.
Tastatur automatisch wechseln Aktivieren Sie das Kontrollkästchen, wenn CorelDRAW automa-tisch die Tastaturbelegung wechseln soll. Wenn Sie also einen eng-lischsprachigen Text schreiben, wechselt CorelDRAW automatisch zur englischen Tastaturbelegung. Schreiben Sie dann wieder in Deutsch, wechselt CorelDRAW automatisch zur deutschen Tasta-turbelegung.
Nicht druckbare Zeichen anzeigen Aktivieren Sie das Kontrollkästchen, wenn CorelDRAW die nicht druckbaren Zeichen (z.B. ¶, «, →) anzeigen soll.
Mindest-Zeilenbreite Tragen Sie in das Zahlenfeld die Anzahl an Zeichen ein, die ein Mengentextrahmen mindestens breit sein muss, damit der Mengen-text auch angezeigt wird. Wertebereich: 0 bis 50.
Blindtext unter Beträgt die Texthöhe auf dem Monitor weniger als die angegebene Pixelzahl, wird der Text nur als Linie dargestellt. Das beschleunigt den Neuaufbau der Anzeige. Wertebereich: 0 bis 500.
Anzeigen Geben Sie die Anzahl an Zeichen an, die bei einer manuellen Ver-schiebung von Textblöcken dargestellt werden. Die Bezeichnung Unterschneidung bezieht sich auf den Ausgleich zweier Textzeichen (z.B. AW, WA, VA). Wertebereich: 1 bis 3.200.
Tastatur-Textinkrement Der Wert gibt an, um wie viel Punkt2 die Schriftgröße verkleinert bzw. vergrößert wird, wenn Sie die Tastenkombinationen Strg 2 bzw. Strg 8 zum Verkleinern bzw. Vergrößern der Schriftgröße verwenden. Wertebereich: 1 bis 3.000.
2 Maßeinheit Punkt entspricht 1/72 Zoll und 1 Zoll = 2,54 cm

HO
CH
SCH
ULR
ECH
ENZE
NTR
UM
HRZ
Optionen in CorelDRAW Seite 15 von 46
Einstellung Beschreibung
Standard-Texteinheiten Wählen Sie in der Liste die Maßeinheit für die Schriftgröße. Zur Auswahl stehen: Zoll, Millimeter, Pica; Punkt, Punkt, Cicero; Didot, Didot, Q.
Gruppe: Textcursor
Formatänderungen hervorheben Aktivieren Sie das Kontrollkästchen, wenn Sie bei der Änderung der Formatierung eines markierten Textteils anstelle eines rechteckigen Auswahlrahmens einen mit abgeschrägten Ecken sehen wollen.
Erweiterter Textcursor Aktivieren Sie das Kontrollkästchen, wenn die Schreibmarke (Text-cursor) am unteren Ende einen kleinen Querstrich ( bzw. ) bekom-men soll. Diese spezielle Schreibmarke ist aber nur am Anfang bzw. Ende einer Zeile zu sehen.
Unterkategorie Mengentextrahmen
Einstellung Beschreibung
Textrahmenverknüpfung anzei-gen
Aktivieren Sie das Kontrollkästchen, wenn der Text von einem Mengentextrahmen in einen anderen Mengentextrahmen übergelei-tet werden soll. In diesem Fall sehen Sie einen blauen Pfeil (der Textflussindikator), der vom einen Mengentextrahmen zum anderen zeigt. Ist das Kontrollkästchen deaktiviert, wird der Pfeil nicht ange-zeigt.
Textrahmen anzeigen Aktivieren Sie das Kontrollkästchen, wenn der Mengentextrahmen auch dann zu sehen sein soll, wenn das Textobjekt gar nicht markiert ist.
Mengentextrahmen erweitern und reduzieren, um Text einzu-passen
Aktivieren Sie das Kontrollkästchen, wenn sich die Höhe des Men-gentextrahmens automatisch dem Textinhalt anpassen soll. Ist das Kontrollkästchen deaktiviert, passt sich die Höhe nicht automatisch an, was dazu führen kann, dass bei zu viel Text ein Teil nicht zu sehen ist.
Gruppe: Textrahmenformatierung bei der Bearbeitung anwenden auf
alle verknüpften Rahmen Wählen Sie diese Option, wenn sich die Textrahmenformatierung auf alle verknüpften Textrahmen beziehen soll.
nur ausgewählte Rahmen Wählen Sie diese Option, wenn sich die Textrahmenformatierung nur auf ausgewählte Textrahmen beziehen soll.
ausgewählte und folgende Rah-men
Wählen Sie diese Option, wenn sich die Textrahmenformatierung auf ausgewählte und folgende Textrahmen beziehen soll.
Alle neuen Mengentextrahmen Web-kompatibel
Aktivieren Sie das Kontrollkästchen, wenn sichergestellt werden soll, dass alle Textrahmen Web-kompatibel sind.

HO
CH
SCH
ULR
ECH
ENZE
NTR
UM
HRZ
Optionen in CorelDRAW Seite 16 von 46
Unterkategorie Schriften
Einstellung Beschreibung
Gruppe: Schriftlisteninhalt
Anzahl angezeigter, kürzlich ver-wendeter Schriften
Legen Sie im Zahlenfeld fest, wie viele zuletzt verwendete Schriften in der Schriftartliste am oberen Ende der Liste angezeigt werden sol-len. Wertebereich: 0 bis 20.
Klicken Sie die Schaltfläche an und Sie se-hen das Dialogfeld PANOSE-Schriftabgleichungs-Grundein-stellungen. Die Schriftabgleichung ist notwendig, wenn Sie eine CorelDRAW-Datei auf einem PC öffnen und die im CorelDRAW-Dokument verwendeten Schriften fehlen auf dem PC. Hier können Sie festlegen, welche Schrift dann alternativ verwendet werden soll.
Unterkategorie Rechtschreibprüfung
Einstellung Beschreibung
Automatische Rechtschreibprü-fung durchführen
Aktivieren Sie das Kontrollkästchen, wenn die Rechtschreibprüfung bereits während der Texteingabe durchgeführt werden soll. Fehler-hafte oder unbekannte Wörter werden mit einer roten Wellenlinie unterstrichen dargestellt.
Gruppe: Sichtbarkeit von Fehlern
Fehler in allen Textrahmen anzei-gen
Wählen Sie diese Option, wenn bei fehlerhaften Wörtern die rote Wellenlinie auch angezeigt wird, obwohl das entsprechende Textob-jekt gar nicht markiert ist.
Fehler nur im ausgewählten Text-rahmen anzeigen
Wählen Sie diese Option, wenn bei fehlerhaften Wörtern die rote Wellenlinie nur bei markierten Textobjekten angezeigt werden soll.
Anzeigen Legen Sie über das Zahlenfeld fest, wie viele Korrekturvorschläge maximal im Kontextmenü angeboten werden. Das Kontextmenü be-kommen Sie, wenn Sie das Maussymbol auf das fehlerhafte Wort bewegen und die rechte Maustaste klicken.
Korrekturen der Blitzkorrektur hinzufügen
Aktivieren Sie das Kontrollkästchen, wenn Sie bei der Rechtschreib-prüfung eine Korrektur vornehmen und sowohl das fehlerhafte als auch das korrekte Wort werden bei der Blitzkorrektur in die Liste mit den Ersatztexten übernommen.
Ignorierte Fehler anzeigen Aktivieren Sie das Kontrollkästchen, wenn fehlerhafte bzw. unbe-kannte Wörter weiterhin als fehlerhaft angezeigt werden, obwohl Sie während der Rechtschreibprüfung für diese Wörter entschieden haben sie zu ignorieren.

HO
CH
SCH
ULR
ECH
ENZE
NTR
UM
HRZ
Optionen in CorelDRAW Seite 17 von 46
Unterkategorie Blitzkorrektur
Einstellung Beschreibung
Ersten Buchstaben von Sätzen großschreiben
Aktivieren Sie das Kontrollkästchen, wenn beim Schreiben automa-tisch der erste Buchstabe eines Satzes großgeschrieben werden soll. Allerdings wird auch bei einem Wort, dass nach einer Abkürzung folgt (z.B. oder ca. oder u.U. oder usw. oder, oder, oder) der erste Buchstabe großgeschrieben (unabhängig ob richtig oder falsch).
Zwei aufeinander folgende An-fangsgroßbuchstaben korrigieren
Aktivieren Sie das Kontrollkästchen, wenn Sie bei der Texteingabe bei einem Wort mit großem Anfangsbuchstaben versehentlich auch den zweiten Buchstaben großgeschrieben haben. In diesem Fall wird der zweite Buchstabe automatisch zu einem Kleinbuchstaben.
Tagesnamen großschreiben Aktivieren Sie das Kontrollkästchen, wenn sichergestellt werden soll, dass Tagesnamen (Montag, Dienstag, usw.) mit einem großen Anfangsbuchstaben geschrieben werden. Schreiben Sie den Tages-namen versehentlich mit einem Kleinbuchstaben am Anfang, wird dies nicht sofort korrigiert, sondern Sie sehen eine grüne Wellenli-nie. Die Korrektur können Sie dann mit dem Kontextmenü durch-führen.
Automatisch Hyperlink setzen Aktivieren Sie das Kontrollkästchen, wenn Sie eine Webadresse oder eine E-Mail-Adresse eingeben. Diese werden automatisch in der Farbe Blau und unterstrichen formatiert.
Sprache Wählen Sie in der Liste die Sprache aus, die für die Darstellung der Anführungszeichen von Bedeutung ist. Die Sprachauswahl hat aber auch einen Bedeutung für den Ersatztext.
Gerade in typografische Anfüh-rungszeichen ändern
Aktivieren Sie das Kontrollkästchen, wenn 'gerade' Anführungszei-chen in ‚typografische Anführungszeichen‘ geändert werden sollen.
Nach Zahlen gerade Anführungs-zeichen verwenden - 6'
Aktivieren Sie das Kontrollkästchen, wenn es sich bei den Anfüh-rungszeichen, die direkt nach einer Zahl kommen, um gerade An-führungszeichen handeln soll. Ist das Kontrollkästchen deaktiviert, werden typografische Anführungszeichen verwendet.
Gruppe: Einfache Anführungszeichen
Öffnen Wählen Sie in der Liste das Anführungszeichen aus, dass bei einem Textteil mit Anführungszeichen am Anfang stehen soll.
Schließen Wählen Sie in der Liste das Anführungszeichen aus, dass bei einem Textteil mit Anführungszeichen am Ende stehen soll.
Gruppe: Doppelte Anführungszeichen
Öffnen Wählen Sie in der Liste das doppelte Anführungszeichen aus, dass bei einem Textteil mit Anführungszeichen am Anfang stehen soll.
Schließen Wählen Sie in der Liste das doppelte Anführungszeichen aus, dass bei einem Textteil mit Anführungszeichen am Ende stehen soll.

HO
CH
SCH
ULR
ECH
ENZE
NTR
UM
HRZ
Optionen in CorelDRAW Seite 18 von 46
Einstellung Beschreibung
Text bei Eingabe ersetzen Aktivieren Sie das Kontrollkästchen, wenn bereits während der Texteingabe bei bestimmten falsche geschriebenen Wörtern, diese sofort korrigiert werden sollen. Sie können auch eigene Ersatztexte erstellen.
Gruppe: Ersatztext
Ersetzen Wenn Sie bei einem bestimmten Wort immer wieder denselben Schreibfehler machen, können Sie das fehlerhafte Wort automatisch korrigieren lassen. Tragen Sie in das Textfeld „bewusst“ das Wort mit dem Schreibfehler ein (z.B. Mashine).
Durch Tragen Sie in das Textfeld das korrekt geschriebene Wort ein (in diesem Beispiel: Maschine). Klicken Sie dann auf die Schaltfläche
. Geben Sie später in einem Textrahmen das Wort Mashine ein, wird es automatisch zu Maschine korrigiert.
Unterkategorie Hilfsmittelpalette Siehe Skript CorelDRAW 2017 - Hilfsmittelpalette.
Unterkategorie Bemaßung
Einstellung Beschreibung
Stil Wählen Sie in der Liste den Stil für die Bemaßung aus. Zur Auswahl stehen: Dezimal (Standardvorgabe), Brüche, U.S.-Ingenieurwesen, U.S.-Architektur.
Präzision Wählen Sie in der Liste aus, mit wie vielen Nachkommastellen die Bemaßung angezeigt werden soll. Sie können wählen zwischen 0 und 10 Nachkommastellen. Standardvorgabe: 2.
Einheiten Wählen Sie in der Liste die Maßeinheit für die Bemaßung aus. Zur Auswahl stehen: ", in, Zoll, mm (Standardvorgabe), Millimeter, Pica, Punkt, Cicero, Didot, ', Fuß, Yds, Yard, mi, Meilen, cm, Zenti-meter, m, Meter, km, Kilometer.
Präfix Tragen Sie in das Textfeld den Text ein, der später bei einer Bema-ßung direkt vor der Bemaßung stehen soll. Sie sollten hinter dem Text noch ein Leerzeichen eingeben, da der Text ansonsten ohne Trennzeichen direkt vor dem Bemaßungswert steht.
Suffix Tragen Sie in das Textfeld den Text ein, der später bei einer Bema-ßung direkt hinter der Bemaßung stehen soll. Sie sollten vor dem Text noch ein Leerzeichen eingeben, da der Text ansonsten ohne Trennzeichen direkt hinter der Bemaßung steht.

HO
CH
SCH
ULR
ECH
ENZE
NTR
UM
HRZ
Optionen in CorelDRAW Seite 19 von 46
Unterkategorie Formerkennung
Einstellung Beschreibung
Verzögerung Wählen Sie einen Wert für die Verzögerung, wie lange CorelDRAW bei der Formerkennung warten soll, nachdem Sie beim Zeichnen die Maustaste losgelassen haben. Wertebereich: 0 Sekunden (korrekt ist eigentlich 10 Millisekunden; es wird aber 0 Sekunden angezeigt) bis 2 Sekunden.
Unterkategorie Freihand/Bézier
Einstellung Beschreibung
Freihandglättung Legen Sie den Wert für die Glättung für gekrümmte Linien fest. Je größer der Wert, desto glatter die Kurven. Wertebereich: 0 bis 50.
Eckengrenzwert Legen Sie den Wert in Pixel für die Erkennung von Ecken fest. Je kleiner der Wert, desto eher werden Ecken erkannt. Bei einem hohen Wert werden eher Bögen erkannt. Wertebereich: 1 bis 10.
Geradengrenzwert Legen Sie ein Wert in Pixel fest, mit dem beim Zeichnen von Frei-handlinien eher Kurven (kleiner Wert) oder eher Geraden (hoher Wert) erstellt werden. Wertebereich: 1 bis 10.
Autom. verbinden Legen Sie einen Wert in Pixel fest, der angibt, wie nah oder wie weit entfernt beim Zeichnen der Endpunkt einer Linie zum Startpunkt ei-ner neuen Linie sein kann, damit die Linien miteinander verbunden werden. Wertebereich: 1 bis 10.
Unterkategorie Hilfsmittel 'Auswahl'
Einstellung Beschreibung
Fadenkreuz Aktivieren Sie das Kontrollkästchen, wenn anstelle des normalen Maussymbols ( ) ein Fadenkreuz zu sehen sein soll.
Alle Objekte als gefüllt betrach-ten
Aktivieren Sie das Kontrollkästchen, wenn geschlossene Objekte als gefüllt behandelt werden, auch wenn sie keine Füllung besitzen. Das hat den Vorteil, dass Sie Objekte auch ohne Füllung mit der Maus verschieben können. Im anderen Fall müssen Sie das Maussymbol auf den Umriss bewegen, um das Objekt verschieben zu können.
Gruppe: Verschieben und ändern
Komplexe Objekte neu zeichnen Aktivieren Sie das Kontrollkästchen, wenn beim Verschieben eines komplexen Objekts, dieses nach dem Verschieben neu gezeichnet werden soll.
Verzögerung Legen Sie einen Wert in Sekunden fest, wie lange CorelDRAW mit der Neuzeichnung des Objekts nach der Verschiebung warten soll. Wertebereich: 0 bis 30.

HO
CH
SCH
ULR
ECH
ENZE
NTR
UM
HRZ
Optionen in CorelDRAW Seite 20 von 46
Einstellung Beschreibung Gruppe: Strg- und Umschalttaste
Traditionelles CorelDRAW Wählen Sie diese Option, wenn bei der Kombination von Strg und Maus das Objekt exakt horizontal oder vertikal verschoben wird. Bei der Kombination und Maus wird z.B. die Größe des Objekts in Bezug auf den Mittelpunkt des Objekts geändert.
Windows-Standard Wählen Sie diese Option, wenn bei der Kombination von Strg und Maus das Objekt kopiert werden soll. Bei der Kombination und Maus gibt es verschiedene Beschränkungen u.a. bei der Größenän-derung.
Unterkategorie Ellipse
Einstellung Beschreibung
Ellipse Wählen Sie diese Option, wenn Sie standardmäßig eine geschlosse-ne Ellipse erstellen wollen.
Kreis Wählen Sie diese Option, wenn Sie standardmäßig eine geschlosse-ne Teilellipse erstellen wollen. Der Begriff Kreis ist an dieser Stelle irreführend, da gar kein Kreis erstellt wird.
Bogen Wählen Sie diese Option, wenn Sie standardmäßig eine offene Teil-ellipse erstellen wollen.
Startwinkel Legen Sie den Startwinkel in Grad fest, wenn es sich bei der Ellipse um eine geschlossene oder offene Teilellipse handelt.
Endwinkel Legen Sie den Endwinkel in Grad fest, wenn es sich bei der Ellipse um eine geschlossene oder offene Teilellipse handelt.
Rechtsläufig Wählen Sie diese Option, wenn der Umriss der Teilellipse im Uhr-zeigersinn verläuft.
Linksläufig Wählen Sie diese Option, wenn der Umriss der Teilellipse entgegen-gesetzt dem Uhrzeigersinn verläuft.
Unterkategorie Hilfsmittel 'Radierer'
Einstellung Beschreibung
Dicke Legen Sie über das Zahlenfeld die standardmäßige Dicke für das Hilfsmittel Radierer fest. Wertebereich: 0,0254 mm bis 2.540 mm.
Knoten der resultierenden Objek-te automatisch reduzieren
Aktivieren Sie das Kontrollkästchen, wenn bei den neuen Objekten, die durch Verwendung des Hilfsmittel Radierer entstehen, die An-zahl der Knoten auf das notwendige Minimum reduziert werden soll.

HO
CH
SCH
ULR
ECH
ENZE
NTR
UM
HRZ
Optionen in CorelDRAW Seite 21 von 46
Unterkategorie Hilfsmittel 'Rechteck'
Einstellung Beschreibung
Abgerundete Ecke ( ) Ausgekehlte Ecke ( ) Abgefaste Ecke ( )
Wählen Sie die Standardform für die Ecken eines Rechtecks, wenn diese verändert werden.
Rechteck-Ecken Legen Sie in den vier Zahlenfeldern den Standardwert für die Ecken-abrundung fest. Wertebereich: 0 mm bis 100.000 mm. Ist das Schlosssymbol aktiviert ( ), gilt der festgelegte Wert für alle Ecken des Rechtecks. Ist das Schlosssymbol deaktiviert ( ), können Sie für jede Ecke einen anderen Wert festlegen.
Ecken skalieren Aktivieren Sie das Symbol, wenn CorelDRAW die Ecken im Ver-hältnis zur Größe des Rechtecks skalieren soll.
Unterkategorie Hilfsmittel 'Tabelle'
Einstellung Beschreibung
Zeilen Legen Sie im Zahlenfeld die Anzahl der Zeilen fest, die bei der Er-stellung einer Tabelle standardmäßig angezeigt werden sollen. Wer-tebereich: 1 bis 500 (Standardvorgabe: 4).
Spalten Legen Sie im Zahlenfeld die Anzahl der Spalten fest, die bei der Erstellung einer Tabelle standardmäßig angezeigt werden sollen. Wertebereich: 1 bis 500 (Standardvorgabe: 4).
Gruppe: Beim Bearbeiten einer Tabelle kann man mithilfe der Tabulatortaste
Tabulatorzeichen in den Text ein-fügen
Wählen Sie diese Option, wenn Sie beim Drücken der Tabulatortaste ( ) wollen, dass ein Tabulatorzeichen im Text eingefügt wird.
Zur nächsten Zelle springen Wählen Sie diese Option (Standardvorgabe), wenn Sie beim Drü-cken der Tabulatortaste ( ) wollen, dass die Schreibmarke (Cur-sor) in die nächste Tabellenzelle bewegt werden soll.
Tabulatorreihenfolge Wählen Sie in der Liste die Richtung, in die die Schreibmarke in-nerhalb der Tabelle bewegt wird, wenn Sie die Tabulatortaste drü-cken. Zur Auswahl stehen: Von links nach rechts, von oben nach unten, Von rechts nach links, von oben nach unten. Mit der Tas-tenkombination können Sie die Schreibmarke in die je-weilige andere Richtung bewegen.

HO
CH
SCH
ULR
ECH
ENZE
NTR
UM
HRZ
Optionen in CorelDRAW Seite 22 von 46
Unterkategorie Hilfsmittel 'Verbindung'
Einstellung Beschreibung
Geometrische Ankerpunkte als Ausrichtungspunkte verwenden
Ist das Kontrollkästchen aktiviert, kann die Verbindungslinie sich auf jedem beliebigen Punkt des Umrisses des jeweiligen Objekts be-finden. Beim Verschieben der Objekte folgt die Verbindungslinie automatisch. Ist das Kontrollkästchen deaktiviert, können Sie nur die Mittelpunkte der Objekte für die Verbindungslinie verwenden, da sonst die Verbindungslinie nicht mitverschoben wird, wenn die Objekte verschoben werden.
Abstand der Linien zu Objekten Legen Sie einen Wert im Zahlenfeld fest, um den Abstand einer rechtwinkligen bzw. runden Verbindungslinie zu den Objekten an-zugeben. Wertebereich: 0 mm bis 15.240 mm.
Unterkategorie Maschenfüllung
Einstellung Beschreibung
Spaltenanzahl Legen Sie im Zahlenfeld die Anzahl der Spalten für das Hilfsmittel Maschenfüllung fest. Wertebereich: 1 bis 50 (Standardvorgabe: 4).
Zeilenanzahl Legen Sie im Zahlenfeld die Anzahl der Zeilen für das Hilfsmittel Maschenfüllung fest. Wertebereich: 1 bis 50 (Standardvorgabe: 4).
Unterkategorie Millimeterpapier
Einstellung Beschreibung
Zellenanzahl (Breite) Legen Sie im Zahlenfeld die Anzahl der Zellen für die Breite des Hilfsmittels Millimeterpapier fest. Wertebereich: 1 bis 50 (Stan-dardvorgabe: 4).
Zellenanzahl (Höhe) Legen Sie im Zahlenfeld die Anzahl der Zellen für die Höhe des Hilfsmittels Millimeterpapier fest. Wertebereich: 1 bis 50 (Stan-dardvorgabe: 3).
Unterkategorie Spirale
Einstellung Beschreibung
Symmetrisch Wählen Sie diese Option, wenn Sie beim Zeichnen einer Spirale mit dem Hilfsmittel Spirale eine gleichmäßige (symmetrische) Spirale erstellen wollen.
Logarithmisch Wählen Sie diese Option, wenn Sie beim Zeichnen einer Spirale mit dem Hilfsmittel Spirale eine ungleichmäßige (logarithmische) Spi-rale erstellen wollen.

HO
CH
SCH
ULR
ECH
ENZE
NTR
UM
HRZ
Optionen in CorelDRAW Seite 23 von 46
Einstellung Beschreibung
Anzahl der Umdrehungen Legen Sie im Zahlenfeld die Anzahl der Umdrehungen für die Spi-rale fest. Wertebereich: 1 bis 100 (Standardvorgabe: 4).
Ausdehnung Legen Sie im Zahlenfeld den Abstand der Linien bei einer logarith-mischen Spirale fest. Sie können den Wert auch mit dem Schiebe-regler festlegen. Wertebereich: 1 bis 100 (Standardvorgabe). Der Wert 1 entspricht einer symmetrischen Spirale.
Unterkategorie Winkelmaße
Einstellung Beschreibung
Präzision Wählen Sie in der Liste aus, mit wie vielen Nachkommastellen die Bemaßung angezeigt werden soll. Sie können wählen zwischen 0 und 10 Nachkommastellen. Standardvorgabe: 2.
Einheiten Wählen Sie in der Liste die Maßeinheit für die Bemaßung aus. Zur Auswahl stehen: Grad, ° (Standardvorgabe), Bogenmaß, Gradian.
Präfix Tragen Sie in das Textfeld den Text ein, der später bei einer Bema-ßung direkt vor der Bemaßung stehen soll. Sie sollten hinter dem Text noch ein Leerzeichen eingeben, da der Text ansonsten ohne Trennzeichen direkt vor dem Bemaßungswert steht.
Suffix Tragen Sie in das Textfeld den Text ein, der später bei einer Bema-ßung direkt hinter der Bemaßung stehen soll. Sie sollten vor dem Text noch ein Leerzeichen eingeben, da der Text ansonsten ohne Trennzeichen direkt hinter der Bemaßung steht.
Unterkategorie Zoom/Schwenken
Einstellung Beschreibung
Gruppe: Rechte Maustaste für Zoom
Verkleinern Wählen Sie diese Option, wenn Sie bei Verwendung des Hilfsmittels Zoom die rechte Maustaste klicken und die Zoomgröße soll um den Faktor 2 verkleinert werden.
Kontextmenü Wählen Sie diese Option, wenn Sie bei Verwendung des Hilfsmittels Zoom die rechte Maustaste klicken und Sie legen die gewünschte Zoomeinstellung über ein Kontextmenü fest.
Gruppe: Rechte Maustaste für das Hilfsmittel Schwenken
Verkleinern Wählen Sie diese Option, wenn Sie bei Verwendung des Hilfsmittels Schwenken die rechte Maustaste klicken und die Zoomgröße soll um den Faktor 2 verkleinert werden.
Kontextmenü Wählen Sie diese Option, wenn Sie bei Verwendung des Hilfsmittels Schwenken die rechte Maustaste klicken und Sie legen die ge-wünschte Zoomeinstellung über ein Kontextmenü fest.

HO
CH
SCH
ULR
ECH
ENZE
NTR
UM
HRZ
Optionen in CorelDRAW Seite 24 von 46
Einstellung Beschreibung
Zoom relativ zu 1:1 Aktivieren Sie das Kontrollkästchen, wenn beim Zoom auf 100% die tatsächlichen Maße angezeigt werden sollen. Ist das Kontroll-kästchen deaktiviert, wird die ganze Seite angezeigt, unabhängig von den tatsächlichen Maßen.
Beim Zoomen mit dem Mausrad Maus zentrieren
Aktivieren Sie das Kontrollkästchen, wenn Sie beim Zoomen mit der Maus den Bereich in die Mitte des Bildschirms bewegen wollen, wo sich das Maussymbol befindet. Ist das Kontrollkästchen deakti-viert, bleibt der Bereich in der gleichen Position.
Klicken Sie auf die Schaltfläche , um die Li-neale so einzustellen, dass 1 cm auf dem Monitor auch 1 cm in der Realität entspricht. Damit können Sie mit echten Maßen arbeiten, anstelle von relativen.
Unterkategorie Anpassung
Unterkategorie Befehlsleisten
Einstellung Beschreibung
Standardgröße für Schaltflächen Wählen Sie in der Liste die Größe der Symbole in den Symbolleisten (inkl. der Hilfsmittelpalette; ist ja schließlich auch eine Symbolleis-te). Zur Auswahl stehen Klein, Mittel, Groß. Es gibt auch noch An-gepasst, aber nur dann, wenn Sie für einzelne Symbolleisten eine andere Größe als für andere Symbolleisten gewählt haben. Die Aus-wahlliste ist nur verfügbar, wenn Sie keine benutzerdefinierten Symbolleisten erstellt haben.
Wählen Sie in der Liste die Symbolleisten aus, die permanent auf dem Bildschirm zu sehen sein sollen. Aktivieren Sie dafür einfach das Kontrollkästchen vor dem Symbolleistennamen.
Klicken Sie auf die Schaltfläche , wenn Sie eine neue, benutzerdefinierte Symbolleiste erstellen wollen. Es wird in der Liste ein neues Kontrollkästchen eingefügt und ein Name vorgege-ben, den Sie aber sofort ändern können.
Wählen Sie in der Liste eine Symbolleiste und klicken auf die Schaltfläche , wenn Sie die Symbolleiste auf ihre Grundeinstellung zurücksetzen wollen. Das funktioniert aber nur bei den integrierten und nicht bei benutzerdefinierten Symbolleisten.
Gruppe: Größe
Schaltfläche Wählen Sie in der Liste die Größe der Symbole für die ausgewählte Symbolleiste. Zur Auswahl stehen: Klein, Mittel, Groß. Sie können also den Symbolen jeder Symbolleiste eine andere Größe zuweisen (damit sind alle Symbole einer Symbolleiste gemeint).

HO
CH
SCH
ULR
ECH
ENZE
NTR
UM
HRZ
Optionen in CorelDRAW Seite 25 von 46
Einstellung Beschreibung
Gruppe: Standardformat für Schaltflächen
Wählen Sie zunächst in der Liste die Symbolleiste und dann einen Eintrag in der Liste für das Standardformat für Schaltflächen. Zur Auswahl stehen: Beschriftung rechts vom Bild, Nur Beschriftung, Nur Bild, Standard (Standardvorgabe).
Gruppe: Andere
Titel in verschiebbaren Symbol-leisten anzeigen
Aktivieren Sie das Kontrollkästchen, wenn Sie Symbolleisten mit der Maus verschieben wollen. Das Kontrollkästchen können Sie für jede Symbolleiste individuell aktivieren oder deaktivieren. Das Kontrollkästchen sollte auf alle Fälle aktiviert sein, wenn Sie eine Symbolleiste verschieben wollen. Die Symbolleiste kann nur über den Titel mit der Maus verschoben werden. Ist der Titel nicht zu sehen, kann die Symbolleiste auch nicht verschoben werden.
Symbolleisten fixieren Deaktivieren Sie das Kontrollkästchen, wenn Sie Symbolleisten mit der Maus verschieben wollen. Ist das Kontrollkästchen aktiviert, können die Symbolleisten nicht verschoben werden. Ist das Kon-trollkästchen deaktiviert und die Symbolleisten sind oben, unten, links oder rechts fixiert, besitzen sie am Anfang (ganz links bzw. ganz oben) einen kleinen gepunkteten Balken. Über diesen Balken können die Symbolleisten mit der Maus verschoben werden.
Gruppe: Menüleistenmodus
Die Liste ist nur sichtbar, wenn Sie die Symbolleiste Menüleiste gewählt haben. Sie können bestimmen, welche Menüs in der Menü-leiste angezeigt werden. Zur Auswahl stehen: Dateimodus, Norma-ler Modus (Standardvorgabe).
Gruppe: Eigenschaften für Statusleiste
Zeilenanzahl im angedockten Zu-stand
Das Zahlenfeld ist nur sichtbar, wenn Sie die Symbolleiste Status-leiste ausgewählt haben. Geben Sie die Höhe der Statusleiste an. Wertebereich: 1 (Standardvorgabe) bis 2.
Angedockte Position Die Liste ist nur sichtbar, wenn Sie die Symbolleiste Statusleiste ausgewählt haben. Wählen Sie den Ort, wo die Statusleiste fixiert werden soll. Zur Auswahl stehen: Oben, Unten (Standardvorgabe).
Gruppe: Eigenschaftsleistenmodus
Die Liste ist nur sichtbar, wenn Sie die Symbolleiste Eigenschafts-leiste ausgewählt haben. Wählen Sie das Werkzeug aus, für das die Symbole in der Symbolleiste angezeigt werden sollen3.
3 Die Auswahl in der Liste ist sehr umfangreich. Es bringt nichts, alle Elemente der Liste aufzulisten. Das Ganze wäre auch unübersichtlich.

HO
CH
SCH
ULR
ECH
ENZE
NTR
UM
HRZ
Optionen in CorelDRAW Seite 26 von 46
Unterkategorie Befehle
Einstellung Beschreibung
Wählen Sie in der Liste ein Menü oder eine Symbolleiste aus, für die Sie sich in der Liste darunter die zugehö-rigen Symbole bzw. Befehle anzeigen lassen, die zum ausgewählten Menü bzw. zur ausgewählten Symbolleiste gehören. Wählen Sie dann in der darunterliegenden Liste das Symbol bzw. den Befehl aus, für den Sie Einstellungen vornehmen wollen.
Klicken Sie auf das Symbol und geben im Dialogfeld Text su-chen den Namen des Symbols bzw. Befehls ein, für den Sie Ein-stellungen vornehmen wollen.
Register: Allgemein
Tooltip-Hilfe Tragen Sie im Textfeld den Text ein, der später im Infokästchen an-gezeigt werden soll, wenn Sie das Maussymbol in der entsprechen-den Symbolleiste auf das Symbol bewegen.
Derzeit verfügbar für Im Textfeld können Sie sehen, in welcher/welchen Symbolleiste(n) Sie das Symbol bzw. den Befehl finden können. Änderungen in die-sem Textfeld können Sie nicht vornehmen.
Register: Tastaturbefehle
Tastaturbefehl-Tabelle Wählen Sie in der Liste eine sogenannte Beschleunigungstabelle aus, der Sie den ausgewählten Befehl zuweisen wollen. Es empfiehlt sich allerdings, die voreingestellte Beschleunigungstabelle zu über-nehmen. Zur Auswahl stehen: Ankerbearbeitung4, Haupt, Kurven-bearbeitung, Seitenansicht, Tabellenbearbeitung, Tabellentext-bearbeitung, Textbearbeitung.
Gruppe: Tastaturbefehl-Zuweisung
Neuer Tastaturbefehl Tragen Sie in das Textfeld eine Tastenkombination ein, die Sie dem ausgewählten Symbol bzw. Befehl zuweisen möchten. Die Tasten-kombination sollte auf alle Fälle eine der beiden Tasten Strg und
Alt (oder beide) enthalten. Zusätzlich kann auch noch die Taste genommen werden. Dann noch mindestens ein Buchstabe, eine
Ziffer, ein Sonderzeichen oder eine Funktionstaste. Drücken Sie die Tastenkombination so, wie Sie sie später benutzen.
Klicken Sie auf die Schaltfläche , um dem ausgewählten Symbol bzw. Befehl die neue Tastenkombination zuzuweisen.
Zurzeit zugewiesen zu Falls die neueingegebene Tastenkombination bereits einem anderen Symbol bzw. Befehl zugewiesen ist, wird in diesem Textfeld der Namen des Symbols bzw. Befehls angezeigt. Änderungen in diesem Textfeld können nicht vorgenommen werden.
4 Der Begriff Ankerbearbeitung ist nur ein anderer Begriff für Knotenbearbeitung.

HO
CH
SCH
ULR
ECH
ENZE
NTR
UM
HRZ
Optionen in CorelDRAW Seite 27 von 46
Einstellung Beschreibung
Zu Ordnungskonflikt wechseln Sollte ein Tastaturbefehl bereits einem anderen Befehl zugewiesen sein, überschreibt die zweite Zuweisung die erste. Wenn Sie das Kontrollkästchen aktivieren, können Sie automatisch zu dem Befehl wechseln, dessen Tastaturbefehl Sie neu zugeordnet haben. Sie wer-den dann aufgefordert, einen neuen Tastaturbefehl zuzuweisen.
Gruppe: Aktuelle Tastaturbefehle
Die Liste enthält alle Tastenkombinationen, die dem ausgewählten Symbol bzw. Befehl zugeordnet sind.
Wenn die Liste mehrere Tastenkombinationen enthält, können Sie diejenigen auswählen, die Sie nicht mehr benötigen und mit der Schaltfläche freigeben, so dass Sie diese Tastenkombina-tionen bei Bedarf anderen Symbolen bzw. Befehlen zuweisen kön-nen.
Klicken Sie auf die Schaltfläche , wenn Sie sich im Dialogfeld Tastaturbefehle alle Tastenkombinationen von Corel-DRAW anschauen möchten. In diesem Dialogfeld habe Sie auch die Möglichkeit, sich die Liste ausdrucken oder in eine CSV5-Datei ex-portieren zu lassen. Siehe Skript CorelDRAW 2017 - Tastenkom-binationen.
Register: Erscheinungsbild
Titel Tragen Sie in das Textfeld einen neuen Namen für das Symbol bzw. den Befehl ein.
Gruppe: Aktuelle Tastaturbefehle
Klicken Sie auf die Schaltfläche , wenn Sie dem Sym-bol bzw. Befehl ein neues Bild zuweisen möchten. Sie erhalten das Dialogfeld Öffnen, wo Sie eine Datei mit der Dateinamenerweite-rung .ico auswählen können. ICO-Dateien können Sie sich (meist kostenlos) aus dem Internet herunterladen.
Klicken Sie auf die Schaltfläche , wenn Sie dem Symbol bzw. Befehl wieder das ursprüngliche Bild zuordnen wollen.
5 CSV = Comma-Separated Values; eine Textdatei, wo Tabellen in strukturierter Form gespeichert werden. CSV-Dateien können i.Allg. problemlos mit Tabellenkalkulationsprogrammen (z.B. Microsoft Excel) geöffnet werden.

HO
CH
SCH
ULR
ECH
ENZE
NTR
UM
HRZ
Optionen in CorelDRAW Seite 28 von 46
Unterkategorie Farbpalette
Einstellung Beschreibung
Dokumentpalette automatisch aktualisieren
Aktivieren Sie das Kontrollkästchen, wenn die Farben in der Doku-mentpalette automatisch aktualisiert werden sollen. Immer wenn Sie eine neue Füll- oder Umrissfarbe für ein Objekt auswählen, wird diese Farbe in die Dokumentpalette übernommen. Ist das Kontroll-kästchen deaktiviert, wird die neue Farbe nicht automatisch der Do-kumentpalette hinzugefügt. Die Farbe kann aber manuell hinzuge-fügt werden. Die Dokumentpalette befindet sich oberhalb der Sta-tusleiste.
Gruppe: Palettenoptionen
Höchstzahl der Palettenzeilen im angedockten Zustand
Legen Sie im Zahlenfeld die Anzahl der sichtbaren Zeilen einer ver-ankerten Farbpalette fest. Die verankerten Farbpaletten werden meist am rechten Fensterrand angezeigt. Wertebereich: 1 bis 7.
Gruppe: Farbkästchen
Breite Ränder Aktivieren Sie das Kontrollkästchen, wenn Sie in den Farbpaletten um jedes Farbkästchen einen breiten Rand angezeigt bekommen möchten.
Große Muster Aktivieren Sie das Kontrollkästchen, wenn in den Farbpaletten für jede Farbe ein größeres Kästchen angezeigt werden soll.
Farbkästchen für 'Keine Farbe' an-zeigen
Aktivieren Sie das Kontrollkästchen, wenn in den Farbpaletten das Symbol für Keine Farbe ( ) angezeigt werden soll. Wenn Sie das Kontrollkästchen deaktivieren (und gegebenenfalls später wieder aktivieren) wird die Änderung erst beim nächsten Neustart von CorelDRAW sichtbar.
Gruppe: Rechte Maustaste
Kontextmenü Wählen Sie diese Option, wenn Sie später das Maussymbol auf eine Farbe in der Farbpalette bewegen und die rechte Maustaste klicken. Sie erhalten ein Kontextmenü mit Befehlen zu Farben bzw. der Farbpalette.
Umrissfarbe einstellen Wählen Sie diese Option, wenn Sie später das Maussymbol auf eine Farbe in der Farbpalette bewegen und die rechte Maustaste klicken. Den ausgewählten Objekten wird die ausgewählte Farbe als Umriss-farbe zugeordnet. Wenn Sie die rechte Maustaste länger als 1 Se-kunde gedrückt halten, erscheint das Kontextmenü.

HO
CH
SCH
ULR
ECH
ENZE
NTR
UM
HRZ
Optionen in CorelDRAW Seite 29 von 46
Kategorie Dokument
Einstellung Beschreibung
Als Standard für neue Dokumente speichern
Aktivieren Sie das Kontrollkästchen, wenn Sie Einstellungen für ganz bestimmten Optionen für neue Dokumente speichern möchten. Aktivieren Sie die Kontrollkästchen der gewünschten Optionen, de-ren Einstellungen gespeichert werden sollen. Zur Verfügung stehen die Kontrollkästchen Standardoptionen, Seitenoptionen, Gitter- und Linealoptionen, Hilfslinienoptionen, Stile, Stilgruppen, Stan-dardobjekteigenschaften, Farbstile, Speicheroptionen, HTML-Op-tionen exportieren.
Unterkategorie Allgemein
Einstellung Beschreibung
Gruppe: Grundeinstellungen
Offene Kurven füllen Aktivieren Sie das Kontrollkästchen, wenn Sie einer offenen Kurve eine Füllung zuweisen und diese auch sehen wollen. Ist das Kon-trollkästchen deaktiviert, können Sie zwar offenen Kurven eine Fül-lung zuweisen, diese ist aber nur dann sichtbar, wenn aus der offe-nen Kurve eine geschlossene Kurve wird (siehe Skript Corel-DRAW 2017 - Knotenbearbeitung).
Automatisch alle Bitmaps für Bit-map-Effekte umwandeln
Aktivieren Sie das Kontrollkästchen, wenn für eine eingefügte Bit-map-Grafik sofort die Bitmap-Effekte zur Verfügung stehen sollen.
Ansichtsmodus Wählen Sie in der Liste die Ansichtsform aus, in der Sie standard-mäßig die Objekte bearbeiten wollen. Zur Auswahl stehen: Einfa-cher Umriss, Umriss, Entwurf, Normal, Erweitert (Standardvorga-be), Pixel. Siehe Skript CorelDRAW 2017 - Ansichten.
Gruppe: Duplikatsabstand
Horizontal Legen Sie im Zahlenfeld den Wert fest, um den ein Duplikat hori-zontal versetzt werden soll (ein Duplikat eines Objekts können Sie u.a. mit der Tastenkombination Strg D erstellen). Ein positiver Wert verschiebt das Duplikat nach rechts, ein negativer Wert nach links. Wertebereich: -15.240,0 mm bis 15.240,0 mm (Standardvor-gabe: 5,0 mm).
Vertikal Legen Sie im Zahlenfeld den Wert fest, um den ein Duplikat vertikal versetzt werden soll. Ein positiver Wert verschiebt das Duplikat nach oben, ein negativer nach unten. Wertebereich: -15.240,0 mm bis 15.240,0 mm (Standardvorgabe: 5,0 mm).

HO
CH
SCH
ULR
ECH
ENZE
NTR
UM
HRZ
Optionen in CorelDRAW Seite 30 von 46
Einstellung Beschreibung Gruppe: Farben
Standard-Farbmodus Wählen Sie in der Liste den Farbmodus aus, der standardmäßig in der Farbpalette angezeigt werden soll. Zur Auswahl stehen: RGB, CMYK (Standardvorgabe).
Unterkategorie Seitengröße
Einstellung Beschreibung
Gruppe: Größe und Ausrichtung
Größe Wählen Sie in der Liste die Papiergröße, die Sie später für den Aus-druck verwenden wollen. Mit dem Symbol Papiergröße vom Dru-cker abrufen ( ) können Sie die Papiergröße wählen, die aktuell für den ausgewählten Drucker voreingestellt ist.
Breite Geben Sie in das Zahlenfeld einen Wert für die Breite des verwen-deten Papiers ein, wenn die passende Papiergröße nicht in der Liste Größe enthalten ist. Wertebereich: 0,085 mm bis 45.720 mm.
Höhe Geben Sie in das Zahlenfeld einen Wert für die Höhe des verwende-ten Papiers ein, wenn die passende Papiergröße nicht in der Liste Größe enthalten ist. Wertebereich: 0,085 mm bis 45.720 mm.
Wählen Sie in der Liste die Maßeinheit, mit der Sie die Breite und Höhe des benutzerdefinierten Papiers festlegen wollen. Zur Auswahl stehen: Zoll, Millimeter, Pica; Punkt, Punkt, Pixel, Ci-cero; Didot, Didot, Fuß, Yard, Meilen, Zentimeter, Meter, Kilome-ter, Q, H.
Klicken Sie auf das Symbol Speichern ( ), wenn Sie bei den Zah-lenfeldern Breite und Höhe eigene Werte festgelegt haben und diese benutzerdefinierte Papiergröße öfters benutzen wollen. Im Dialog-feld Angepasstes Seitenformat geben Sie der benutzerdefinier-ten Papiergröße einen Namen, der dann in die Liste Größe übernom-men wird.
Klicken Sie auf die Schaltfläche Löschen ( ), wenn Sie ein Papier-format aus der Liste Größe entfernen wollen. Sie können sowohl in-tegrierte, als auch benutzerdefinierte Papiergrößen entfernen.
Wählen Sie mit den beiden Symbolen Hochformat ( ) bzw. Quer-format ( ) die gewünschte Papierausrichtung.
Größe nur auf aktuelle Seite an-wenden
Aktivieren Sie das Kontrollkästchen, wenn Sie bei einem mehrseiti-gen Dokument die ausgewählte Papiergröße nur auf die aktuelle Seite anwenden wollen.
Seitenrand anzeigen Aktivieren Sie das Kontrollkästchen, wenn Sie die Seitenränder auf dem Bildschirm angezeigt bekommen möchten.

HO
CH
SCH
ULR
ECH
ENZE
NTR
UM
HRZ
Optionen in CorelDRAW Seite 31 von 46
Einstellung Beschreibung
Klicken Sie auf die Schaltfläche , wenn Corel-DRAW ein Rechteck mit der exakten Papiergröße hinzufügen soll. Das Rechteck können Sie dann wie alle anderen Objekte bearbeiten.
Gruppe: Auflösung
Wiedergabeauflösung Wählen Sie in der Liste einen Wert in der Maßeinheit dpi6 für die Wiedergabeauflösung aus. Der ausgewählte Wert ist in erster Linie von Bedeutung, wenn die fertige Grafik Online (z.B. auf einer Web-seite) gezeigt werden soll. Zur Auswahl stehen: 300 (Standardvor-gabe), 200, 150, 100, 96, 72.
Gruppe: Randanschnitt
Randanschnitt Legen Sie im Zahlenfeld den Wert in Millimeter für den Randan-schnitt fest. Der Randanschnitt wird als Puffer beim Druck von Do-kumenten in einer professionellen Druckerei benötigt. Wertebe-reich: 0 bis 604.
Randanschnittbereich anzeigen Aktivieren Sie das Kontrollkästchen, wenn der Randanschnitt als gestrichelte Linie auf dem Bildschirm angezeigt werden soll.
Unterkategorie Layout
Einstellung Beschreibung
Layout Wählen Sie in der Liste den gewünschten Layoutstil. Die Liste ent-hält auch Layoutstile für mehrseitige Publikationen, wie z.B. Pros-pekte oder Klappkarten. Bei den Layoutstilen für mehrseitige Doku-mente wird die Seitengröße in zwei oder mehr gleich große Teilab-schnitte aufgeteilt. Zur Auswahl stehen: Ganze Seite (Standardvor-gabe), Buch, Heft, Klappkarte, Faltkarte horizontal, Faltkarte ver-tikal, Parallelfalz.
Doppelseiten anzeigen Aktivieren Sie das Kontrollkästchen, wenn ein mehrseitiges Layout ausgewählt worden ist. Dann haben Sie einen besseren Überblick über die Objekte, die sich über mehrere Seiten erstrecken sollen. Das Kontrollkästchen kann nur bei folgenden Layoutstilen aktiviert wer-den: Ganze Seite, Buch, Heft, Faltkarte horizontal.
Beginnen bei Wählen Sie in der Liste mit welcher Seite begonnen werden soll. Zur Auswahl stehen: Rechte Seite (Standardvorgabe), Linke Seite. Sie können nur dann eine Auswahl treffen, wenn das Kontrollkäst-chen Doppelseiten anzeigen aktiviert ist und nur bei den beiden Lay-outstilen Ganze Seite und Buch.
6 dpi = dots per inch (deutsch: Bildpunkte pro Zoll)

HO
CH
SCH
ULR
ECH
ENZE
NTR
UM
HRZ
Optionen in CorelDRAW Seite 32 von 46
Unterkategorie Etikett
Einstellung Beschreibung
Normales Papier Wählen Sie diese Option, wenn Sie keine Etiketten erstellen wollen. Sie werden automatisch zur Unterkategorie Seitengröße weitergelei-tet.
Etiketten Wählen Sie diese Option und dann in der Liste die Etikettenart, die Sie bedrucken möchten. Nach der Bestätigung bekommen Sie als Seitenrand die Größe eines Etiketts auf dem Bildschirm angezeigt. Alles was Sie auf dem Etikett an Objekten erstellen, wird automa-tisch auf die anderen Etiketten des Blatts kopiert.
Wenn in der Liste nicht die passende Etikettengröße enthalten ist, klicken Sie auf die Schaltfläche . Im Dialog-feld Etikett anpassen können Sie alle notwendigen Einstellungen für die Etiketten festlegen (u.a. Breite und Höhe eines Etiketts, An-zahl der Etiketten neben- und untereinander, Abstände zwischen den Etiketten) und unter einem neuen Namen speichern. Somit steht die-ses neue Etikett sofort zur Auswahl zur Verfügung.
Unterkategorie Hintergrund
Einstellung Beschreibung
Kein Hintergrund Wählen Sie diese Option, wenn Sie keinen Hintergrund für die Seite haben wollen.
Durchgezogen Wählen Sie diese Option, wenn Sie eine einheitliche Farbe als Hin-tergrund haben wollen. In der Liste können Sie die ge-wünschte Farbe für den Hintergrund auswählen.
Bitmaps Wählen Sie diese Option, wenn Sie eine Bitmap-Grafik als Seiten-hintergrund haben wollen. Klicken Sie dann auf die Schaltfläche
, um im Dialogfeld Importieren die Datei mit der Bitmap-Grafik auszuwählen.
Gruppe: Quelle
Verknüpft Wählen Sie diese Option, wenn zwischen der CorelDRAW-Datei und der Bitmap-Datei eine Verknüpfung hergestellt werden soll. Vorteil: CorelDRAW-Datei hat kleine Dateigröße. Nachteil: Wird die Bitmap-Datei an einen anderen Speicherort verschoben, geht die Verbindung verloren und die Bitmap-Grafik wird nicht mehr ange-zeigt.
Eingebettet Wählen Sie diese Option, wenn die Bitmap-Grafik in die Corel-DRAW-Grafik eingebettet (integriert) werden soll. Vorteil: Sie müssen sich nur um eine Datei kümmern. Nachteil: Dateigröße der CorelDRAW-Datei vergrößert sich.

HO
CH
SCH
ULR
ECH
ENZE
NTR
UM
HRZ
Optionen in CorelDRAW Seite 33 von 46
Einstellung Beschreibung
Im Textfeld sehen Sie den Dateinamen und den Speicherort der Bit-map-Grafik. Sie können den Inhalt des Textfelds bearbeiten.
Gruppe: Bitmapgröße
Standardgröße Wählen Sie diese Option, wenn die Bitmap-Grafik in ihrer Original-größe als Hintergrund angezeigt werden soll. Bitte beachten Sie, dass die Grafik bei Bedarf vervielfältigt wird, um den gesamten Hin-tergrund der Seite auszufüllen.
Angepasste Größe Wählen Sie diese Option, wenn Sie die Größe der Bitmap-Grafik ändern wollen.
H Geben Sie im Zahlenfeld den Wert für die angepasste Breite der Bit-map-Grafik an.
V Geben Sie im Zahlenfeld den Wert für die angepasste Höhe der Bit-map-Grafik an.
Seitenverhältnis beibehalten Aktivieren Sie das Kontrollkästchen, wenn das Breiten-/Höhenver-hältnis der Bitmap-Grafik erhalten bleiben soll. Wenn Sie dann ei-nen der Werte bei H bzw. V ändern, passt sich der andere Wert auto-matisch an.
Hintergrund drucken und expor-tieren
Aktivieren Sie das Kontrollkästchen, wenn der gewählte Hinter-grund mit ausgedruckt oder exportiert werden soll.
Unterkategorie Hilfslinien Siehe Skript CorelDRAW 2017 - Hilfslinien.
Einstellung Beschreibung
Hilfslinien anzeigen Aktivieren Sie das Kontrollkästchen, wenn die Hilfslinien angezeigt werden sollen.
An Hilfslinien ausrichten Aktivieren Sie das Kontrollkästchen, wenn Objekte an den Hilfsli-nien ausgerichtet werden sollen.
Standardfarbe für Hilfslinien Wählen Sie in der Liste die Standardfarbe für die benutzerdefinier-ten Hilfslinien aus.
Standardfarbe für voreingestellte Hilfslinien
Wählen Sie in der Liste die Standardfarbe für die voreingestellten Hilfslinien aus (siehe Kapitel Unterkategorie Voreinstellungen, Seite 36).

HO
CH
SCH
ULR
ECH
ENZE
NTR
UM
HRZ
Optionen in CorelDRAW Seite 34 von 46
Unterkategorie Horizontal
Einstellung Beschreibung
Geben Sie im Zahlenfeld die genaue Position für die horizontale Hilfslinie an. Der Wert 0 entspricht der unteren Kante der Seite.
Wählen Sie in der Liste die gewünschte Maßein-heit für die Positionsangabe aus. Zur Auswahl stehen: Zoll, Millime-ter, Pica; Punkt, Punkt, Pixel, Cicero; Didot, Didot, Fuß, Yard, Mei-len, Zentimeter, Meter, Kilometer, Q, H.
Klicken Sie auf die Schaltfläche , wenn eine neue Hilfs-linie an der angegebenen Position platziert werden soll.
Klicken Sie auf die Schaltfläche , wenn eine ausgewähl-te Hilfslinie an die neu angegebene Position verschoben werden soll.
Klicken Sie auf die Schaltfläche , wenn eine ausgewähl-te Hilfslinie gelöscht werden soll.
Klicken Sie auf die Schaltfläche , wenn alle horizonta-len Hilfslinien gelöscht werden sollen.
Hilfslinien anzeigen Aktivieren Sie das Kontrollkästchen, wenn die Hilfslinien angezeigt werden sollen.
An Hilfslinien ausrichten Aktivieren Sie das Kontrollkästchen, wenn Objekte an den Hilfsli-nien ausgerichtet werden sollen.
Unterkategorie Vertikal
Einstellung Beschreibung
Geben Sie im Zahlenfeld die genaue Position für die vertikale Hilfs-linie an. Der Wert 0 entspricht der linken Kante der Seite.
Wählen Sie in der Liste die gewünschte Maßein-heit für die Positionsangabe aus. Zur Auswahl stehen: Zoll, Millime-ter, Pica; Punkt, Punkt, Pixel, Cicero; Didot, Didot, Fuß, Yard, Mei-len, Zentimeter, Meter, Kilometer, Q, H.
Klicken Sie auf die Schaltfläche , wenn eine neue Hilfs-linie an der angegebenen Position platziert werden soll.
Klicken Sie auf die Schaltfläche , wenn eine ausgewähl-te Hilfslinie an die neu angegebene Position verschoben werden soll.
Klicken Sie auf die Schaltfläche , wenn eine ausgewähl-te Hilfslinie gelöscht werden soll.
Klicken Sie auf die Schaltfläche , wenn alle vertikalen Hilfslinien gelöscht werden sollen.

HO
CH
SCH
ULR
ECH
ENZE
NTR
UM
HRZ
Optionen in CorelDRAW Seite 35 von 46
Unterkategorie Hilfslinien
Einstellung Beschreibung
Geben Sie im Zahlenfeld die genaue Position für die Hilfslinie an. Sie können horizontale, vertikale und diagonale Hilfslinien hinzufü-gen. Für eine horizontale Hilfslinie müssen Sie den gewünschten X-Wert einstellen, den Y-Wert auf 0,0 einstellen und den Winkel 0,0 Grad wählen. Hinter dem Wert wird der Buchstabe H angezeigt. Bei einer vertikalen Hilfslinie wählen Sie den X-Wert 0,0, legen den ge-wünschten Y-Wert fest und den Winkel 90,0 Grad. Hinter dem Wert wird der Buchstabe V angezeigt. Bei einer diagonalen Hilfslinie ge-ben Sie den X-Wert und den Y-Wert an und wählen den gewünsch-ten Winkel.
Angeben Wählen Sie in der Liste aus, auf welche Weise Sie die Daten für eine diagonale Hilfslinie angeben wollen. Zur Auswahl stehen 2 Punkte, Winkel und 1 Punkt (Standardvor-gabe).
X Legen Sie den X-Wert für den Drehpunkt der Hilfslinie fest. Diese Angabe müssen Sie nur machen, wenn Sie in der Liste Angeben den Eintrag Winkel und 1 Punkt gewählt haben.
Wählen Sie in der Liste die gewünschte Maßein-heit für die Positionsangabe aus. Zur Auswahl stehen: Zoll, Millime-ter, Pica; Punkt, Punkt, Pixel, Cicero; Didot, Didot, Fuß, Yard, Mei-len, Zentimeter, Meter, Kilometer, Q, H.
Y Legen Sie den Y-Wert für den Drehpunkt der Hilfslinie fest. Diese Angabe müssen Sie nur machen, wenn Sie in der Liste Angeben den Eintrag Winkel und 1 Punkt gewählt haben.
Winkel Legen Sie den Winkel für die diagonale Hilfslinie fest. Diese Anga-be müssen Sie nur machen, wenn Sie in der Liste Angeben den Ein-trag Winkel und 1 Punkt gewählt haben.
X1 Legen Sie den X-Wert für den ersten Punkt der Hilfslinie fest. Diese Angabe müssen Sie nur machen, wenn Sie in der Liste Angeben den Eintrag 2 Punkte gewählt haben.
Y1 Legen Sie den Y-Wert für den ersten Punkt der Hilfslinie fest. Diese Angabe müssen Sie nur machen, wenn Sie in der Liste Angeben den Eintrag 2 Punkte gewählt haben.
X2 Legen Sie den X-Wert für den zweiten Punkt der Hilfslinie fest. Die-se Angabe müssen Sie nur machen, wenn Sie in der Liste Angeben den Eintrag 2 Punkte gewählt haben.
Y2 Legen Sie den Y-Wert für den zweiten Punkt der Hilfslinie fest. Die-se Angabe müssen Sie nur machen, wenn Sie in der Liste Angeben den Eintrag 2 Punkte gewählt haben.

HO
CH
SCH
ULR
ECH
ENZE
NTR
UM
HRZ
Optionen in CorelDRAW Seite 36 von 46
Einstellung Beschreibung
Klicken Sie auf die Schaltfläche , wenn eine neue Hilfs-linie an der angegebenen Position platziert werden soll.
Klicken Sie auf die Schaltfläche , wenn eine ausgewähl-te Hilfslinie an die neu angegebene Position verschoben werden soll.
Klicken Sie auf die Schaltfläche , wenn eine ausgewähl-te Hilfslinie gelöscht werden soll.
Klicken Sie auf die Schaltfläche , wenn alle diagonalen Hilfslinien gelöscht werden sollen.
Unterkategorie Voreinstellungen
Einstellung Beschreibung
Corel-Voreinstellungen Wählen Sie diese Option und aktivieren anschließend die Kontroll-kästchen der Hilfslinien, die Sie sichtbar machen möchten. Tipp: aktivieren Sie nicht zu viele Kontrollkästchen, da sonst die Übersicht verloren geht.
Klicken Sie auf die Schaltfläche , um die akti-vierten Hilfslinien sichtbar zu machen.
Benutzerdefinierte Voreinstellun-gen
Wählen Sie diese Option, wenn Sie Ihre eigenen voreingestellten Hilfslinien erstellen wollen.
Gruppe: Ränder
Ränder Aktivieren Sie das Kontrollkästchen, wenn Sie eine Art Rechteck, bestehend aus vier Hilfslinien (zwei horizontal, zwei vertikal) erstel-len wollen.
Oben Legen Sie den Wert für den oberen Rand der Hilfslinie fest.
Links Legen Sie den Wert für den linken Rand der Hilfslinie fest.
Unten Legen Sie den Wert für den unteren Rand der Hilfslinie fest. Diese Angabe ist aber nur möglich, wenn das Kontrollkästchen Ränder spiegeln deaktiviert ist.
Rechts Legen Sie den Wert für den rechten Rand der Hilfslinie fest. Diese Angabe ist aber nur möglich, wenn das Kontrollkästchen Ränder spiegeln deaktiviert ist.
Ränder spiegeln Aktivieren Sie das Kontrollkästchen, wenn für den unteren bzw. rechte Rand der gespiegelte Wert des oberen bzw. linken Rand ge-nommen werden soll.
Gruppe: Spalten
Spalten Aktivieren Sie das Kontrollkästchen, wenn Sie die Seite in mehrere Spalten aufteilen möchten.

HO
CH
SCH
ULR
ECH
ENZE
NTR
UM
HRZ
Optionen in CorelDRAW Seite 37 von 46
Einstellung Beschreibung
Anz. der Spalten Legen Sie die Anzahl der Spalten fest. Wertebereich: 2 bis 100.
Abstand Legen Sie den Abstand zwischen den Spalten fest. Wertebereich: 0,01 mm bis 210,0 mm.
Gruppe: Gitter
Gitter Aktivieren Sie das Kontrollkästchen, wenn Sie ein Gitter aus Hilfs-linien erstellen wollen
Rasterweite Wählen Sie diese Option, wenn Sie das Raster in Anzahl von Ein-heiten pro Millimeter festlegen wollen.
Horizontal Legen Sie die Anzahl für die horizontale Einteilung fest. Wertebe-reich: 0,0254 bis 254.000.
Vertikal Legen Sie die Anzahl für die vertikale Einteilung fest. Wertebereich: 0,0254 bis 254.000.
Abstand Wählen Sie diese Option, wenn Sie den Gitterabstand in Millimeter festlegen wollen.
Horizontal: Abstand zwischen Hilfslinien
Legen Sie den Abstand für die horizontalen Hilfslinien fest. Werte-bereich: 0,0 bis 39,370.
Vertikal: Abstand zwischen Hilfsli-nien
Legen Sie den Abstand für die vertikalen Hilfslinien fest. Wertebe-reich: 0,0 bis 39,370.
Klicken Sie auf die Schaltfläche , um die akti-vierten Hilfslinien sichtbar zu machen.
Unterkategorie Gitter
Einstellung Beschreibung
Gruppe: Dokumentgitter
Horizontal Legen Sie für die horizontalen Gitterlinien die Anzahl pro Millime-ter fest, oder den Abstand der Gitterlinien in Millimeter.
Vertikal Legen Sie für die vertikalen Gitterlinien die Anzahl pro Millimeter fest, oder den Abstand der Gitterlinien in Millimeter.
Wählen Sie in der Liste , ob Sie die Anzahl der Gitterlinien pro Millimeter einstellen wollen, oder den Abstand der Gitterlinien in Millimeter. Zur Auswahl stehen: Millimeter ent-fernt, Gitterlinien pro Millimeter (Standardvorgabe).
An Gitter ausrichten Aktivieren Sie das Kontrollkästchen, wenn Sie Objekte an dem Git-ter ausrichten möchten.
Gitter anzeigen Aktivieren Sie das Kontrollkästchen, wenn das Gitter sichtbar sein soll.

HO
CH
SCH
ULR
ECH
ENZE
NTR
UM
HRZ
Optionen in CorelDRAW Seite 38 von 46
Einstellung Beschreibung
Als Linien Wählen Sie diese Option, wenn das Gitter mit durchgezogenen Li-nien angezeigt werden soll.
Als Punkte Wählen Sie diese Option, wenn das Gitter mit Punkten angezeigt werden soll.
Gruppe: Basisliniengitter
Abstand Legen Sie den Abstand zwischen den Basislinien fest. Wertebereich: 0,0 pt bis 152.183,88 pt.7.
Wählen Sie in der Liste die Farbe für die Basislinien.
Von oben beginnen Legen Sie den Wert fest, wie viel Abstand zwischen der oberen Kante der Seite und der ersten Basislinie eingestellt werden soll.
An Gitter ausrichten Aktivieren Sie das Kontrollkästchen, wenn Sie Objekte an dem Ba-sisliniengitter ausrichten möchten.
Gitter anzeigen Aktivieren Sie das Kontrollkästchen, wenn das Basisliniengitter sichtbar sein soll.
Gruppe: Pixelgitter
Legen Sie über den Schieberegler fest, wie deutlich das Pixelgitter sichtbar sein soll. Wertebereich: 0 bis 100.
Wählen Sie in der Liste die Farbe für das Pixelgitter.
Gitter anzeigen (auf mind. 800% vergrößern)
Aktivieren Sie das Kontrollkästchen, wenn das Pixelgitter sichtbar sein soll. Das Pixelgitter ist aber nur bei einer Mindestzoomgröße von 800% sichtbar und auch nur, wenn die Ansichtsform Pixel (Me-nü Ansicht, Befehl Pixel) eingestellt ist.
An Pixel ausrichten Aktivieren Sie das Kontrollkästchen, wenn Sie Objekte an dem Pi-xelgitter ausrichten möchten.
Unterkategorie Lineale
Einstellung Beschreibung
Gruppe: Schrittweise verschieben
Schrittweite Legen Sie die Schrittweite fest, wenn Objekte mit den Tasten , , oder verschoben werden. Wertebereich: 0 bis 15.240.
7 Die Standardmaßeinheit für den Abstand wird in der Maßeinheit Punkt (pt) angegeben. Sie können bei der Eingabe aber auch andere Maßeinheiten (z.B. mm, cm, " (für Zoll), Pica und andere) angeben. CorelDRAW rechnet den einge-gebenen Wert automatisch in die Maßeinheit Punkt um.

HO
CH
SCH
ULR
ECH
ENZE
NTR
UM
HRZ
Optionen in CorelDRAW Seite 39 von 46
Einstellung Beschreibung
Größere Schrittweite Legen Sie die Anzahl für eine größere Schrittweite fest, die mit dem Wert im Zahlenfeld Schrittweite multipliziert wird. Wertebereich: 2 bis 100. Zum Verschieben verwenden Sie die Tastenkombinationen
, , oder .
Einheiten Wählen Sie in der Liste die gewünschte Maßein-heit für die Schrittweite. Zur Auswahl stehen: Zoll, Millimeter, Pica; Punkt, Punkt, Pixel, Cicero; Didot, Didot, Fuß, Yard, Meilen, Zen-timeter, Meter, Kilometer, Q, H. Die Liste ist nur dann verfügbar, wenn das Kontrollkästchen Gleiche Einheiten für Duplikatentfer-nung, Schrittweite und Lineale dektiviert ist.
Kleinere Schrittweite Legen Sie die Anzahl für eine kleinere Schrittweite fest, die mit dem Wert im Zahlenfeld Schrittweite dividiert wird. Wertebereich: 2 bis 100. Zum Verschieben verwenden Sie die Tastenkombinationen
Strg , Strg , Strg oder Strg .
Gleiche Einheiten für Duplikatent-fernung, Schrittweite und Lineale
Aktivieren Sie das Kontrollkästchen, wenn für die Schrittweite die-selbe Maßeinheit für die Duplikatentfernung, die Schrittweite und die Lineale genommen werden soll.
Gruppe: Einheiten
Horizontal Wählen Sie in der Liste die gewünschte Maßein-heit für die Lineale. Zur Auswahl stehen: Zoll, Millimeter, Pica; Punkt, Punkt, Pixel, Cicero; Didot, Didot, Fuß, Yard, Meilen, Zen-timeter, Meter, Kilometer, Q, H.
Vertikal Wählen Sie in der Liste die gewünschte Maßein-heit für die Schrittweite. Zur Auswahl stehen: Zoll, Millimeter, Pica; Punkt, Punkt, Pixel, Cicero; Didot, Didot, Fuß, Yard, Meilen, Zen-timeter, Meter, Kilometer, Q, H. Die Liste ist nur dann verfügbar, wenn das Kontrollkästchen Gleiche Einheiten für horizontales und vertikales Lineal dektiviert ist.
Gleiche Einheiten für horizontales und vertikales Lineal
Aktivieren Sie das Kontrollkästchen, wenn Sie für beide Lineale die-selbe Maßeinheit verwenden wollen.
Gruppe: Ursprung
Horizontal Legen Sie den horizontalen Wert für den Ursprungspunkt fest. Wer-tebereich -45.720 bis 45.720 (Millimeter).
Vertikal Legen Sie den vertikalen Wert für den Ursprungspunkt fest. Werte-bereich -45.720 bis 45.720 (Millimeter).
Unterteilungen Legen Sie fest, in wie viele Unterteilungen die Lineale aufgeteilt sein sollen. Wertebereich 2 bis 20.

HO
CH
SCH
ULR
ECH
ENZE
NTR
UM
HRZ
Optionen in CorelDRAW Seite 40 von 46
Einstellung Beschreibung
Weitere Unterteilungen Aktivieren Sie das Kontrollkästchen, wenn bei sehr hohen Zoom-größen die Einteilung der Lineale in Brüchen angezeigt werden sol-len. Ist das Kontrollkästchen deaktiviert, wird die Einteilung mit Nachkommastellen (Dezimalschreibweise) angezeigt.
Lineale im Desktop-Modus anzei-gen
Aktivieren Sie das Kontrollkästchen, wenn die Lineale im Desktop-Modus angezeigt werden sollen.
Lineale im Tablet-Modus anzei-gen
Aktivieren Sie das Kontrollkästchen, wenn die Lineale im Tablet-Modus angezeigt werden sollen.
Klicken Sie auf die Schaltfläche , um im Dialog-feld Zeichenskala eine andere Skalierung für die Lineale einstel-len wollen.
Unterkategorie Speichern
Einstellung Beschreibung
Präsentationaustausch speichern (CMX)
Aktivieren Sie das Kontrollkästchen, wenn die Grafik als CMX8-Datei gespeichert werden soll. Diese kann dann in anderen Corel-Anwendungen (z.B. WordPerfect) geöffnet und weiterbearbeitet werden.
Gruppe: Dateioptimierung
Bitmap-Komprimierung verwen-den
Aktivieren Sie das Kontrollkästchen, wenn Sie bestimmte Bitmap-Effekte (z.B. Bitmap-Extrusionen, Transparenzen, hinterlegte Schatten) verwenden und die Dateigröße durch Komprimierung ge-ring halten wollen.
Grafikobjekt-Komprimierung ver-wenden
Aktivieren Sie das Kontrollkästchen, wenn Sie für Vektorobjekte wie Polygone, Rechtecke, Ellipsen, usw. die Dateigröße durch Komprimierung gering halten wollen.
Gruppe: Füllmuster
Füllmuster mit Datei speichern Wählen Sie diese Option, wenn Sie benutzerdefinierte Füllmuster zusammen mit der Grafikdatei speichern möchten.
Füllmuster beim Öffnen der Datei neu aufbauen
Wählen Sie diese Option, wenn die Füllmuster beim Öffnen einer gespeicherten Grafikdatei jedes Mal neu berechnet werden sollen.
Gruppe: Überblendungen und Extrusionen
Überblendungen und Extrusionen mit der Datei speichern
Wählen Sie diese Option, wenn Überblendungen und Extrusionen in der Grafikdatei gespeichert werden sollen.
8 CMX = Corel Metafile eXchange

HO
CH
SCH
ULR
ECH
ENZE
NTR
UM
HRZ
Optionen in CorelDRAW Seite 41 von 46
Einstellung Beschreibung
Überblendungen und Extrusionen beim Öffnen der Datei neu auf-bauen
Wählen Sie diese Option, wenn beim Öffnen einer Grafikdatei die Überblendungen und Extrusionen jedes Mal neu berechnet werden sollen.
Unterkategorie Als HTML exportieren
Einstellung Beschreibung
Positionstoleranz Legen Sie einen Wert in Pixel fest, um den ein Text automatisch verschoben werden kann, damit Zeilen oder Spalten vermieden wer-den, die nur wenige Pixel groß sind. Wertebereich: 0,0 bis 100,0.
Weißer Leerraum im Bild Legen Sie die Anzahl in Pixel fest, die in einer leeren Tabellenzelle enthalten sein dürfen, bevor sie mit einer angrenzenden Tabellen-zelle kombiniert wird. Hiermit soll vermieden werden, dass eine über mehrere angrenzenden Tabellenzellen reichende Grafik geteilt werden muss. Wertebereich: 0,0 bis 100,0.
Weißen Leerraum positionieren Legen Sie einen Wert in Pixel fest, wie groß der zulässige Leerraum in einem Bild sein darf. Wertebereich: 0,0 bis 100,0.
Gruppe: Imagemap-Typ
Client Aktivieren Sie das Kontrollkästchen, wenn Imagemaps clientge-stützt sind. Bei einer Imagemap handelt es sich um eine Grafik, die mit einer Webadresse verknüpft ist. Beim Typ Client wird die Web-seite direkt beim Anklicken der Imagemap aufgerufen.
Server Aktivieren Sie das Kontrollkästchen, wenn Imagemaps serverge-stützt sein sollen. In diesem Fall werden die Links, die sich hinter den Imagemaps verbergen, in einer Hotspot-Datei gespeichert.
NCSA Wählen Sie diese Option, wenn Sie für die Imagemaps den Typ Ser-ver aktiviert haben und Ihr Server das System NCSA9 verwendet.
CERN Wählen Sie diese Option, wenn Sie für die Imagemaps den Typ Ser-ver aktiviert haben und Ihr Server das System CERN10 verwendet.
9 NCSA = National Center for Supercomputing Applications 10 CERN = Conseil Européen pour la Recherche Nucléaire (CERN ist das wissenschaftliche Labor, in dem das World
Wide Web (WWW) entwickelt wurde. Darüber hinaus ist CERN eines der Serversysteme im WWW.

HO
CH
SCH
ULR
ECH
ENZE
NTR
UM
HRZ
Optionen in CorelDRAW Seite 42 von 46
Kategorie Global
Einstellung Beschreibung
Hintergrundaufgaben aktivieren Aktivieren Sie das Kontrollkästchen, wenn CorelDRAW bestimmte Aufgaben im Hintergrund ausführen soll, während Sie weiter an Ich-rer Grafik arbeiten können. So können Sie z.B. eine Speicherung durchführen, die evtl. länger dauert, und trotzdem weiter an der Gra-fik arbeiten, ohne das Ende der Speicherung abwarten zu müssen.
Produktangebote von Corel anzei-gen
Aktivieren Sie das Kontrollkästchen, wenn Sie ab und zu Produktan-gebote von Corel angezeigt bekommen möchten.
Wählen Sie die gewünschte Spra-che für die Benutzeroberfläche
Wählen Sie in der Liste die Sprache für die Benutzeroberfläche aus. Damit Sie überhaupt mehrere Sprachen zur Auswahl haben, müssen Sie diese Sprachen bereits bei der Installation von CorelDRAW aus-gewählt haben, ansonsten enthält die Liste nur den Eintrag Deutsch-DE.
Bei Start der Anwendung fragen Aktivieren Sie das Kontrollkästchen, wenn Sie bei jedem Start von CorelDRAW angeben wollen, welche Sprache für die Benutzer-oberfläche verwendet werden soll.
Unterkategorie Stifteinstellungen Die Einstellungen können nur geändert werden, wenn ein druckempfindlicher Stift am Computer angeschlossen ist, oder wenn Sie ein Stifttablet verwenden.
Einstellung Beschreibung
Zeichnen Sie im Rechteck mehrere Striche (mindestens 3) mit un-terschiedlichem Druck, damit CorelDRAW erkennen kann, wie Sie mit einem druckempfindlichen Stift umgehen. Die Einstellung kön-nen Sie anschließend speichern.
Gruppe: Schnittstelle
WinTab - installiert Wählen Sie diese Option, wenn Sie Wacom-kompatible Stifttablets oder Geräte verwenden.
Real-Time Stylus - installiert Wählen Sie diese Option, wenn Sie Stifttablets oder Geräte einset-zen, die die RTS-Schnittstelle von Windows 7 und neueren Versio-nen verwenden.

HO
CH
SCH
ULR
ECH
ENZE
NTR
UM
HRZ
Optionen in CorelDRAW Seite 43 von 46
Unterkategorie Drucken
Einstellung Beschreibung
Standarddruckstil Wählen Sie in der Liste den Druckstil aus, den Sie standardmäßig für die Druckausgabe Ihrer Zeichnungen verwenden wollen. Sie können im Dialogfeld Drucken neue Druckstile erstellen und von dort aus auch speichern.
Standardmäßig nur aktuelle Seite drucken
Aktivieren Sie das Kontrollkästchen, wenn CorelDRAW bei einem mehrseitigen Dokument standardmäßig immer nur die gerade aktu-ell sichtbare Seite drucken soll.
Gruppe: Sondereinstellungen
Wählen Sie in der Liste in der Spalte Option den gewünschten Ein-trag aus, für den Sie in der Spalte Einstellung den Wert ändern kön-nen. Es würde an dieser Stelle zu weit führen, alle Optionen und deren Einstellungen hier aufzulisten.
Unterkategorie Treiberkompatibilität
Einstellung Beschreibung
Drucker Wählen Sie in der Liste den Drucker aus, für den Sie die Einstellun-gen ändern wollen.
Gruppe: Treiberspezifische Einstellungen
Gesamten Text als Grafik Aktivieren Sie das Kontrollkästchen, wenn beim Ausdrucken der Text wie Grafik behandelt wird. Es ist aber sinnvoll, das Kontroll-kästchen deaktiviert zu lassen, da die den verwendeten Schriftarten zugrundeliegenden Font-Dateien ein besseres Druckergebnis lie-fern, als wenn der Text als Grafik gedruckt wird.
Software-Schneidung für Füllun-gen verwenden
Aktivieren Sie das Kontrollkästchen, wenn Füllungen evtl. nicht korrekt gedruckt werden. Das kann z.B. bei sehr vielen und komple-xen Füllungen der Fall sein, wenn der Drucker nicht genügend Spei-cher besitzt.
Bitmaps in 64 KB-Stücken ausge-ben
Aktivieren Sie dieses Kontrollkästchen, wenn sehr komplexe und speicherintensive Grafiken, in denen Bitmaps enthalten sind ge-druckt werden sollen. In diesem Fall kann der Drucker überfordert sein bzw. die Druckausgabe dauert sehr lange. Wenn Bitmaps in der Grafik enthalten sind, können diese in einzelnen Blöcken ausgege-ben werden.
Bézier-Kurven und Strecken an Treiber senden
Aktivieren Sie das Kontrollkästchen, wenn die Daten, die den Kur-venverlauf von Bézier-Kurven bzw. Strecken beschreiben, an den Druckertreiber gesendet werden sollen, damit dieser die Kurven und Strecken korrekt ausdrucken kann. Das ist aber nur notwendig, wenn der Drucker nicht über genügend Speicher verfügt.

HO
CH
SCH
ULR
ECH
ENZE
NTR
UM
HRZ
Optionen in CorelDRAW Seite 44 von 46
Einstellung Beschreibung
Streifen an Treiber senden Aktivieren Sie das Kontrollkästchen, wenn die Daten, die einen Farbverlauf beschreiben, an den Druckertreiber gesendet werden sollen, damit der Farbverlauf korrekt ausgegeben wird. In diesem Fall werden für den Farbverlauf einzelne Farbstreifen verwendet, die nacheinander an den Drucker gesendet werden. Das ist aber nur notwendig, wenn der Drucker nicht über genügend Speicher verfügt.
Drucker kann Dokumentseiten-größen anpassen
Aktivieren Sie das Kontrollkästchen, wenn der Druckertreiber auto-matisch die Papiergröße an das vorhandene Papier anpassen soll. So kann z.B. eine Seite mit dem Papiermaß Letter (amerikanische Pa-piergröße) ohne zusätzliche Einstellungen problemlos auf DIN A4 ausgedruckt werden. Allerdings ist nicht jeder Druckertreiber in der Lage, die Papiergröße automatisch anzupassen.
Unterkategorie Bitmapeffekte
Einstellung Beschreibung
Gruppe: Vorschaumethode beim Öffnen
Vollbild Wählen Sie diese Option, wenn Sie ein Dialogfeld für Bitmapeffekte öffnen und das Ergebnis der Einstellungen im Dialogfeld bereits im Hintergrund in der Grafik zu sehen ist.
Vorher/Nachher Wählen Sie diese Option, wenn Sie ein Dialogfeld für Bitmapeffekte öffnen und das ursprüngliche Bild und das Ergebnis des Effekts wer-den zusammen im Dialogfeld angezeigt.
Nur Ergebnis Wählen Sie diese Option, wenn Sie ein Dialogfeld für Bitmapeffekte öffnen und nur das Ergebnis des Effekts wird im Dialogfeld ange-zeigt.
Zuletzt benutzt Wählen Sie diese Option, wenn Sie ein Dialogfeld für Bitmapeffekte öffnen und die zuletzt verwendete Vorschau wird angezeigt.
In den Eingabefeldern zuletzt ver-wendete Werte anzeigen
Aktivieren Sie das Kontrollkästchen, wenn in den Dialogfeldern für die Bitmapeffekte die zuletzt eingestellten Werte angezeigt werden sollen.
Unterkategorie Filter
Einstellung Beschreibung
Verfügbare Dateitypen Wählen Sie in der Liste die Filter für die entsprechenden Dateitypen aus, die CorelDRAW beim Import und Export von Zeichnungen ver-wenden soll.
Liste der aktiven Filter Hier sehen Sie die aktiven Filter für den Import und Export.

HO
CH
SCH
ULR
ECH
ENZE
NTR
UM
HRZ
Optionen in CorelDRAW Seite 45 von 46
Einstellung Beschreibung
Klicken Sie auf die Schaltfläche , wenn Sie verfügba-ren Dateityp ausgewählt haben und ihn in die Liste der aktiven Filter übernehmen wollen.
Klicken Sie auf die Schaltfläche , wenn Sie einen akti-ven Datei in der Liste der aktiven Filter ausgewählt haben und aus der Liste entfernen wollen.
Klicken Sie auf die Schaltfläche bzw. , wenn Sie in der Liste der aktiven Filter einen Eintrag ausgewählt haben und ihn in der Reihenfolge der Filter nach oben bzw. unten verschieben wollen.
Beschreibung Im Textfeld bekommen Sie eine Beschreibung zum ausgewählten Dateityp der verfügbaren Dateitypen angezeigt.
Klicken Sie auf die Schaltfläche , wenn Sie die Liste der aktiven Filter auf die Standardeinstellung zurücksetzen wollen.
Unterkategorie Verknüpfen
Einstellung Beschreibung
Dateierweiterung verknüpfen mit CorelDRAW
Aktivieren Sie in der Liste die Dateierweiterungen, die Sie mit CorelDRAW verknüpfen wollen. Wenn Sie z.B. die Erweiterung BMP (Windows-Bitmap) aktivieren und irgendwann im Windows-Explorer einen Doppelklick auf eine Datei mit der Endung .bmp ma-chen, bekommen Sie in einer Auswahlliste neben dem Programm MS-Paint (und evtl. auch anderen Programmen) auch CorelDRAW angezeigt, mit dem Sie die Datei öffnen können.
Beschreibung Das Textfeld zeigt eine Beschreibung zur ausgewählten Dateierwei-terung an.
Klicken Sie auf die Schaltfläche , wenn Sie die Liste der Dateierweiterungen zurücksetzen wollen.
Unterkategorie Farbe
Einstellung Beschreibung
Standard-Schmuckfarbenpalette Wählen Sie in der Liste die Farbenpalette aus, die als Standard-Schmuckfarbenpalette verwendet werden soll, wenn Dateien geöff-net oder importiert werden, die Schmuckfarben enthalten, die in mehreren Paletten vorkommen.
PANTONE-Farben Wählen Sie in der Liste die Palettenbibliothek aus. Zur Auswahl ste-hen: PANTONE+ Series Library, PANTONE® Matching System Library.

HO
CH
SCH
ULR
ECH
ENZE
NTR
UM
HRZ
Optionen in CorelDRAW Seite 46 von 46
Einstellung Beschreibung
Dialogfeld 'Farbpalette auswäh-len' anzeigen
Aktivieren Sie das Kontrollkästchen, wenn das Dialogfeld Farbpa-lette auswählen angezeigt werden soll.
Unterkategorie Benutzeranmeldeinformationen
Einstellung Beschreibung
Klicken Sie auf die Schaltfläche , wenn Sie Ihre Anmeldeinformationen (Seriennummer des Produkts, E-Mail-Adresse und Passwort) ändern wollen.