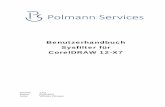CorelDRAW Graphics Suite X3 Handbuch · CorelDRAW® Graphics Suite X3 liefert leistungsfähige...
-
Upload
hoangxuyen -
Category
Documents
-
view
263 -
download
0
Transcript of CorelDRAW Graphics Suite X3 Handbuch · CorelDRAW® Graphics Suite X3 liefert leistungsfähige...

BENUTZERHANDBUCH


Buchinhalt
Inhaltsverzeichnis . . . . . . . . . . . . . . . . . . . . . . . . . . . . . . . . . . . . . i
Willkommen bei CorelDRAW Graphics Suite X3 . . . . . . . . . . . . . . 3
CorelDRAW . . . . . . . . . . . . . . . . . . . . . . . . . . . . . . . . . . . . . . . . . 19
Corel PHOTO-PAINT . . . . . . . . . . . . . . . . . . . . . . . . . . . . . . . . . . 255
CorelDRAW Index . . . . . . . . . . . . . . . . . . . . . . . . . . . . . . . . . . . 447
Corel PHOTO-PAINT Index . . . . . . . . . . . . . . . . . . . . . . . . . . . . . 467


Inhaltsverzeichnis i
Inhaltsverzeichnis
Abschnitt I: Willkommen bei CorelDRAW Graphics Suite X3
Willkommen . . . . . . . . . . . . . . . . . . . . . . . . . . . . . . . . . . . . . . . . . . . . . . . .3Anwendungen der CorelDRAW Graphics Suite X3 . . . . . . . . . . . . . . . . . . . . . . 3Neue Funktionen in CorelDRAW Graphics Suite X3 . . . . . . . . . . . . . . . . . . . . . 4CorelDRAW Graphics Suite X3 installieren . . . . . . . . . . . . . . . . . . . . . . . . . . . . 8Sprache der Benutzeroberfläche und der Hilfe ändern . . . . . . . . . . . . . . . . . . . . 10Corel-Produkte registrieren . . . . . . . . . . . . . . . . . . . . . . . . . . . . . . . . . . . . . . . . 10Corel-Produkte aktualisieren . . . . . . . . . . . . . . . . . . . . . . . . . . . . . . . . . . . . . . . 11Corel Support Services . . . . . . . . . . . . . . . . . . . . . . . . . . . . . . . . . . . . . . . . . . . . 11Typografische Konventionen . . . . . . . . . . . . . . . . . . . . . . . . . . . . . . . . . . . . . . . 11Hilfe aufrufen . . . . . . . . . . . . . . . . . . . . . . . . . . . . . . . . . . . . . . . . . . . . . . . . . . 12VBA-Programmieranleitung . . . . . . . . . . . . . . . . . . . . . . . . . . . . . . . . . . . . . . . 15Kundenrückmeldungen. . . . . . . . . . . . . . . . . . . . . . . . . . . . . . . . . . . . . . . . . . . 15Andere Ressourcen . . . . . . . . . . . . . . . . . . . . . . . . . . . . . . . . . . . . . . . . . . . . . . 15Informationen zur Corel Corporation. . . . . . . . . . . . . . . . . . . . . . . . . . . . . . . . . 16
Abschnitt II: CorelDRAW
Überblick über den Arbeitsbereich . . . . . . . . . . . . . . . . . . . . . . . . . . . . . .19CorelDRAW-Terminologie und -Verfahren. . . . . . . . . . . . . . . . . . . . . . . . . . . . 19CorelDRAW-Anwendungsfenster . . . . . . . . . . . . . . . . . . . . . . . . . . . . . . . . . . . 20Hilfsmittel des CorelDRAW-Arbeitsbereichs. . . . . . . . . . . . . . . . . . . . . . . . . . . 22
Erste Schritte in CorelDRAW . . . . . . . . . . . . . . . . . . . . . . . . . . . . . . . . . . .33Informationen zu Vektorgrafiken und Bitmaps . . . . . . . . . . . . . . . . . . . . . . . . . 33Zeichnungen beginnen und öffnen . . . . . . . . . . . . . . . . . . . . . . . . . . . . . . . . . . 34Zeicheninhalte suchen, einfügen und speichern . . . . . . . . . . . . . . . . . . . . . . . . . 36Grundfunktionen von CorelDRAW . . . . . . . . . . . . . . . . . . . . . . . . . . . . . . . . . 38Aktionen rückgängig machen, wiederherstellen und wiederholen . . . . . . . . . . . 38Zoomen und Schwenken . . . . . . . . . . . . . . . . . . . . . . . . . . . . . . . . . . . . . . . . . . 39Zeichnungen speichern . . . . . . . . . . . . . . . . . . . . . . . . . . . . . . . . . . . . . . . . . . . 42Zeichnungen schließen und CorelDRAW beenden CorelDRAW . . . . . . . . . . . . 43
Mit Linien, Umrissen und Pinselstrichen arbeiten. . . . . . . . . . . . . . . . . . .45Linien zeichnen . . . . . . . . . . . . . . . . . . . . . . . . . . . . . . . . . . . . . . . . . . . . . . . . . 45Kalligrafische, druckempfindliche und voreingestellte Linien zeichnen. . . . . . . . 50Linien und Umrisse formatieren. . . . . . . . . . . . . . . . . . . . . . . . . . . . . . . . . . . . . 53Umrisse kopieren, umwandeln und entfernen . . . . . . . . . . . . . . . . . . . . . . . . . . 55Pinselstriche zuweisen . . . . . . . . . . . . . . . . . . . . . . . . . . . . . . . . . . . . . . . . . . . . 56Objekte entlang Linien sprühen. . . . . . . . . . . . . . . . . . . . . . . . . . . . . . . . . . . . . 57Verbindungs- und Bemaßungslinien zeichnen . . . . . . . . . . . . . . . . . . . . . . . . . . 60

ii Inhaltsverzeichnis
Formen zeichnen . . . . . . . . . . . . . . . . . . . . . . . . . . . . . . . . . . . . . . . . . . . .63Rechtecke und Quadrate zeichnen . . . . . . . . . . . . . . . . . . . . . . . . . . . . . . . . . . . 63Ellipsen, Kreise, Bögen und Kreisformen zeichnen . . . . . . . . . . . . . . . . . . . . . . . 65Polygone und Sterne zeichnen . . . . . . . . . . . . . . . . . . . . . . . . . . . . . . . . . . . . . . 67Spiralen zeichnen . . . . . . . . . . . . . . . . . . . . . . . . . . . . . . . . . . . . . . . . . . . . . . . . 71Gitter zeichnen . . . . . . . . . . . . . . . . . . . . . . . . . . . . . . . . . . . . . . . . . . . . . . . . . 72Vordefinierte Formen zeichnen. . . . . . . . . . . . . . . . . . . . . . . . . . . . . . . . . . . . . . 72Mit der Formerkennung zeichnen . . . . . . . . . . . . . . . . . . . . . . . . . . . . . . . . . . . 74
Mit Objekten arbeiten . . . . . . . . . . . . . . . . . . . . . . . . . . . . . . . . . . . . . . . .77Objekte auswählen. . . . . . . . . . . . . . . . . . . . . . . . . . . . . . . . . . . . . . . . . . . . . . . 77Objekte kopieren, duplizieren und löschen . . . . . . . . . . . . . . . . . . . . . . . . . . . . . 79Objekte aus eingeschlossenen Bereichen erstellen . . . . . . . . . . . . . . . . . . . . . . . . 83Begrenzungslinie um ausgewählte Objekte ziehen . . . . . . . . . . . . . . . . . . . . . . . 83Objekteigenschaften, Änderungen und Effekte kopieren . . . . . . . . . . . . . . . . . . 84Objekte positionieren. . . . . . . . . . . . . . . . . . . . . . . . . . . . . . . . . . . . . . . . . . . . . 86Objekte ausrichten und verteilen . . . . . . . . . . . . . . . . . . . . . . . . . . . . . . . . . . . . 88Objekte aneinander ausrichten . . . . . . . . . . . . . . . . . . . . . . . . . . . . . . . . . . . . . . 91Dynamische Hilfslinien verwenden . . . . . . . . . . . . . . . . . . . . . . . . . . . . . . . . . . 94Anordnung von Objekten ändern. . . . . . . . . . . . . . . . . . . . . . . . . . . . . . . . . . . . 97Objekte in der Größe ändern und skalieren . . . . . . . . . . . . . . . . . . . . . . . . . . . . 98Objekte drehen und spiegeln . . . . . . . . . . . . . . . . . . . . . . . . . . . . . . . . . . . . . . . 99Objekte gruppieren . . . . . . . . . . . . . . . . . . . . . . . . . . . . . . . . . . . . . . . . . . . . . 102Objekte kombinieren . . . . . . . . . . . . . . . . . . . . . . . . . . . . . . . . . . . . . . . . . . . . 104
Objekte formen . . . . . . . . . . . . . . . . . . . . . . . . . . . . . . . . . . . . . . . . . . . .107Kurvenobjekte verwenden . . . . . . . . . . . . . . . . . . . . . . . . . . . . . . . . . . . . . . . . 107Kurvenobjekte formen . . . . . . . . . . . . . . . . . . . . . . . . . . . . . . . . . . . . . . . . . . . 108Verzerrungseffekte zuweisen . . . . . . . . . . . . . . . . . . . . . . . . . . . . . . . . . . . . . . 116Objekte mittels Hüllen formen . . . . . . . . . . . . . . . . . . . . . . . . . . . . . . . . . . . . 118Objekte beschneiden, teilen und radieren . . . . . . . . . . . . . . . . . . . . . . . . . . . . . 122Ecken abrunden, auskehlen und abfasen. . . . . . . . . . . . . . . . . . . . . . . . . . . . . . 127Objekte verschmelzen und Schnittmengen bilden . . . . . . . . . . . . . . . . . . . . . . 131PowerClip-Objekte erstellen . . . . . . . . . . . . . . . . . . . . . . . . . . . . . . . . . . . . . . 132
Objekte füllen . . . . . . . . . . . . . . . . . . . . . . . . . . . . . . . . . . . . . . . . . . . . .135Gleichmäßige Füllungen zuweisen . . . . . . . . . . . . . . . . . . . . . . . . . . . . . . . . . . 135Farbverlaufsfüllungen zuweisen . . . . . . . . . . . . . . . . . . . . . . . . . . . . . . . . . . . . 136Musterfüllungen zuweisen . . . . . . . . . . . . . . . . . . . . . . . . . . . . . . . . . . . . . . . . 139Bereichen Füllungen zuweisen . . . . . . . . . . . . . . . . . . . . . . . . . . . . . . . . . . . . . 141Mit Füllungen arbeiten . . . . . . . . . . . . . . . . . . . . . . . . . . . . . . . . . . . . . . . . . . 142
Mit Farben arbeiten. . . . . . . . . . . . . . . . . . . . . . . . . . . . . . . . . . . . . . . . .145Farben auswählen . . . . . . . . . . . . . . . . . . . . . . . . . . . . . . . . . . . . . . . . . . . . . . 145
Objekten dreidimensionale Effekte hinzufügen . . . . . . . . . . . . . . . . . . .151Objekte mit Konturen versehen . . . . . . . . . . . . . . . . . . . . . . . . . . . . . . . . . . . . 151

Inhaltsverzeichnis iii
Objekten Perspektive zuweisen . . . . . . . . . . . . . . . . . . . . . . . . . . . . . . . . . . . . 154Vektorextrusionen erstellen . . . . . . . . . . . . . . . . . . . . . . . . . . . . . . . . . . . . . . . 155Abschrägungseffekte erstellen . . . . . . . . . . . . . . . . . . . . . . . . . . . . . . . . . . . . . 159Hinterlegte Schatten erstellen . . . . . . . . . . . . . . . . . . . . . . . . . . . . . . . . . . . . . 162Objekte überblenden. . . . . . . . . . . . . . . . . . . . . . . . . . . . . . . . . . . . . . . . . . . . 165
Transparenz von Objekten ändern . . . . . . . . . . . . . . . . . . . . . . . . . . . . .169Transparenzen zuweisen . . . . . . . . . . . . . . . . . . . . . . . . . . . . . . . . . . . . . . . . . 169
Seiten und Layouttools verwenden . . . . . . . . . . . . . . . . . . . . . . . . . . . .171Seitenlayout festlegen . . . . . . . . . . . . . . . . . . . . . . . . . . . . . . . . . . . . . . . . . . . 171Seitenhintergrund wählen . . . . . . . . . . . . . . . . . . . . . . . . . . . . . . . . . . . . . . . . 173Seiten hinzufügen, umbenennen und löschen. . . . . . . . . . . . . . . . . . . . . . . . . . 175Lineale verwenden . . . . . . . . . . . . . . . . . . . . . . . . . . . . . . . . . . . . . . . . . . . . . . 176Gitter einrichten . . . . . . . . . . . . . . . . . . . . . . . . . . . . . . . . . . . . . . . . . . . . . . . 177Hilfslinien einrichten . . . . . . . . . . . . . . . . . . . . . . . . . . . . . . . . . . . . . . . . . . . . 178
Mit Ebenen arbeiten . . . . . . . . . . . . . . . . . . . . . . . . . . . . . . . . . . . . . . . .183Ebenen erstellen . . . . . . . . . . . . . . . . . . . . . . . . . . . . . . . . . . . . . . . . . . . . . . . 183Ebeneneigenschaften und Stapelfolgen ändern. . . . . . . . . . . . . . . . . . . . . . . . . 185Objekte zwischen Ebenen verschieben oder kopieren . . . . . . . . . . . . . . . . . . . . 187
Text hinzufügen und formatieren. . . . . . . . . . . . . . . . . . . . . . . . . . . . . .189Text hinzufügen und auswählen . . . . . . . . . . . . . . . . . . . . . . . . . . . . . . . . . . . 189Darstellung von Text ändern. . . . . . . . . . . . . . . . . . . . . . . . . . . . . . . . . . . . . . 192Text suchen, bearbeiten und konvertieren . . . . . . . . . . . . . . . . . . . . . . . . . . . . 194Text ausrichten und Abstände festlegen . . . . . . . . . . . . . . . . . . . . . . . . . . . . . 196Text verlagern und drehen . . . . . . . . . . . . . . . . . . . . . . . . . . . . . . . . . . . . . . . 200Text verschieben . . . . . . . . . . . . . . . . . . . . . . . . . . . . . . . . . . . . . . . . . . . . . . . 201Text an Strecken ausrichten. . . . . . . . . . . . . . . . . . . . . . . . . . . . . . . . . . . . . . . 202Mengentext formatieren . . . . . . . . . . . . . . . . . . . . . . . . . . . . . . . . . . . . . . . . . 204Text trennen . . . . . . . . . . . . . . . . . . . . . . . . . . . . . . . . . . . . . . . . . . . . . . . . . . 207Mengentextrahmen kombinieren und verknüpfen . . . . . . . . . . . . . . . . . . . . . . 208Mengentext um Objekte und Text fließen lassen . . . . . . . . . . . . . . . . . . . . . . . 210Formatierungscodes einfügen . . . . . . . . . . . . . . . . . . . . . . . . . . . . . . . . . . . . . 212
Mit Bitmaps arbeiten. . . . . . . . . . . . . . . . . . . . . . . . . . . . . . . . . . . . . . . .213Vektorgrafiken in Bitmaps konvertieren . . . . . . . . . . . . . . . . . . . . . . . . . . . . . 213Bitmaps hinzufügen . . . . . . . . . . . . . . . . . . . . . . . . . . . . . . . . . . . . . . . . . . . . 214Bitmaps zuschneiden und bearbeiten . . . . . . . . . . . . . . . . . . . . . . . . . . . . . . . . 215Spezialeffekte auf Bitmaps anwenden . . . . . . . . . . . . . . . . . . . . . . . . . . . . . . . 217Farbe und Ton im Bildanpassungseditor schnell anpassen . . . . . . . . . . . . . . . . 218Bitmaps in Corel PHOTO-PAINT bearbeiten. . . . . . . . . . . . . . . . . . . . . . . . . 218
Bitmaps vektorisieren und Vektorisierungsergebnisse bearbeiten . . . .219Bitmaps vektorisieren . . . . . . . . . . . . . . . . . . . . . . . . . . . . . . . . . . . . . . . . . . . 219Vorschau der Vektorisierungsergebnisse anzeigen . . . . . . . . . . . . . . . . . . . . . . 223

iv Inhaltsverzeichnis
Farben der Vektorisierungsergebnisse überprüfen. . . . . . . . . . . . . . . . . . . . . . . 224Tipps zum Vektorisieren von Bitmaps . . . . . . . . . . . . . . . . . . . . . . . . . . . . . . . 226
Drucken . . . . . . . . . . . . . . . . . . . . . . . . . . . . . . . . . . . . . . . . . . . . . . . . . .229Arbeit drucken. . . . . . . . . . . . . . . . . . . . . . . . . . . . . . . . . . . . . . . . . . . . . . . . . 229Druckaufträge gestalten. . . . . . . . . . . . . . . . . . . . . . . . . . . . . . . . . . . . . . . . . . 230Vorschau von Druckaufträgen anzeigen . . . . . . . . . . . . . . . . . . . . . . . . . . . . . . 231
In Druckereien drucken . . . . . . . . . . . . . . . . . . . . . . . . . . . . . . . . . . . . . .233Druckaufträge für ein Service-Büro vorbereiten . . . . . . . . . . . . . . . . . . . . . . . . 233Druckermarkierungen drucken . . . . . . . . . . . . . . . . . . . . . . . . . . . . . . . . . . . . 234Farbauszüge drucken . . . . . . . . . . . . . . . . . . . . . . . . . . . . . . . . . . . . . . . . . . . . 237Auf Film drucken. . . . . . . . . . . . . . . . . . . . . . . . . . . . . . . . . . . . . . . . . . . . . . . 239
Dateien im PDF-Format freigeben. . . . . . . . . . . . . . . . . . . . . . . . . . . . . .241Dokumente als PDF-Dateien speichern . . . . . . . . . . . . . . . . . . . . . . . . . . . . . . 241Sicherheitsoptionen für PDF-Dateien festlegen . . . . . . . . . . . . . . . . . . . . . . . . 244
Dateien importieren und exportieren . . . . . . . . . . . . . . . . . . . . . . . . . . .247Dateien importieren. . . . . . . . . . . . . . . . . . . . . . . . . . . . . . . . . . . . . . . . . . . . . 247Dateien exportieren . . . . . . . . . . . . . . . . . . . . . . . . . . . . . . . . . . . . . . . . . . . . . 249
Abschnitt III: Corel PHOTO-PAINT
Der Arbeitsbereich von Corel PHOTO-PAINT . . . . . . . . . . . . . . . . . . . . . .255Begriffe in Corel PHOTO-PAINT. . . . . . . . . . . . . . . . . . . . . . . . . . . . . . . . . . 255Grundfunktionen des Anwendungsfensters . . . . . . . . . . . . . . . . . . . . . . . . . . . 256Symbolleisten. . . . . . . . . . . . . . . . . . . . . . . . . . . . . . . . . . . . . . . . . . . . . . . . . . 258Hilfsmittelpalette. . . . . . . . . . . . . . . . . . . . . . . . . . . . . . . . . . . . . . . . . . . . . . . 260Eigenschaftsleiste . . . . . . . . . . . . . . . . . . . . . . . . . . . . . . . . . . . . . . . . . . . . . . . 264Andockfenster . . . . . . . . . . . . . . . . . . . . . . . . . . . . . . . . . . . . . . . . . . . . . . . . . 264Statusleiste. . . . . . . . . . . . . . . . . . . . . . . . . . . . . . . . . . . . . . . . . . . . . . . . . . . . 266
Bilder und Bildinformationen anzeigen . . . . . . . . . . . . . . . . . . . . . . . . .267Bilder anzeigen . . . . . . . . . . . . . . . . . . . . . . . . . . . . . . . . . . . . . . . . . . . . . . . . 267Zoomen . . . . . . . . . . . . . . . . . . . . . . . . . . . . . . . . . . . . . . . . . . . . . . . . . . . . . . 269Bildinformationen abrufen . . . . . . . . . . . . . . . . . . . . . . . . . . . . . . . . . . . . . . . . 269
Mit Farben arbeiten. . . . . . . . . . . . . . . . . . . . . . . . . . . . . . . . . . . . . . . . .271Farben auswählen . . . . . . . . . . . . . . . . . . . . . . . . . . . . . . . . . . . . . . . . . . . . . . 271Angepasste Farbpaletten erstellen . . . . . . . . . . . . . . . . . . . . . . . . . . . . . . . . . . 275Schmuckfarbenkanäle verwenden. . . . . . . . . . . . . . . . . . . . . . . . . . . . . . . . . . . 276
Farbmodi ändern. . . . . . . . . . . . . . . . . . . . . . . . . . . . . . . . . . . . . . . . . . .281Farbmodus von Bildern ändern . . . . . . . . . . . . . . . . . . . . . . . . . . . . . . . . . . . . 281Bilder in den Paletten-Farbmodus konvertieren . . . . . . . . . . . . . . . . . . . . . . . . 282

Inhaltsverzeichnis v
Bilder in Corel PHOTO-PAINT öffnen . . . . . . . . . . . . . . . . . . . . . . . . . . . .285Bilder öffnen . . . . . . . . . . . . . . . . . . . . . . . . . . . . . . . . . . . . . . . . . . . . . . . . . . 285Dateien importieren . . . . . . . . . . . . . . . . . . . . . . . . . . . . . . . . . . . . . . . . . . . . 285Bilder von Scannern und Digitalkameras einlesen . . . . . . . . . . . . . . . . . . . . . . 286Mit Vektorgrafiken arbeiten . . . . . . . . . . . . . . . . . . . . . . . . . . . . . . . . . . . . . . 287
Bilder beschneiden sowie deren Ausrichtung ändern . . . . . . . . . . . . . .289Bilder beschneiden . . . . . . . . . . . . . . . . . . . . . . . . . . . . . . . . . . . . . . . . . . . . . 289Bilder zusammenfügen . . . . . . . . . . . . . . . . . . . . . . . . . . . . . . . . . . . . . . . . . . 291Bildausrichtung ändern . . . . . . . . . . . . . . . . . . . . . . . . . . . . . . . . . . . . . . . . . . 293
Farbe und Ton anpassen . . . . . . . . . . . . . . . . . . . . . . . . . . . . . . . . . . . . .295Farbe und Ton im Bildanpassungseditor schnell anpassen . . . . . . . . . . . . . . . . 295Farbe und Ton von Bildern anpassen . . . . . . . . . . . . . . . . . . . . . . . . . . . . . . . . 301Mit Farbkanälen arbeiten . . . . . . . . . . . . . . . . . . . . . . . . . . . . . . . . . . . . . . . . 306
Bildabmessungen, Bildauflösung und Seitengröße ändern . . . . . . . . . .309Bildabmessungen ändern. . . . . . . . . . . . . . . . . . . . . . . . . . . . . . . . . . . . . . . . . 309Bildauflösung ändern . . . . . . . . . . . . . . . . . . . . . . . . . . . . . . . . . . . . . . . . . . . 310Seitengröße ändern . . . . . . . . . . . . . . . . . . . . . . . . . . . . . . . . . . . . . . . . . . . . . 312
Malen. . . . . . . . . . . . . . . . . . . . . . . . . . . . . . . . . . . . . . . . . . . . . . . . . . . .313Formen und Linien zeichnen . . . . . . . . . . . . . . . . . . . . . . . . . . . . . . . . . . . . . . 313Pinselstriche zuweisen . . . . . . . . . . . . . . . . . . . . . . . . . . . . . . . . . . . . . . . . . . . 316Sprühbilder erstellen . . . . . . . . . . . . . . . . . . . . . . . . . . . . . . . . . . . . . . . . . . . . 319Pinselstriche wiederholen. . . . . . . . . . . . . . . . . . . . . . . . . . . . . . . . . . . . . . . . . 321Druckempfindliche Stifte verwenden . . . . . . . . . . . . . . . . . . . . . . . . . . . . . . . . 322
Bilder retuschieren . . . . . . . . . . . . . . . . . . . . . . . . . . . . . . . . . . . . . . . . .325Gescannte Bilder optimieren . . . . . . . . . . . . . . . . . . . . . . . . . . . . . . . . . . . . . . 325Rote Augen entfernen . . . . . . . . . . . . . . . . . . . . . . . . . . . . . . . . . . . . . . . . . . . 326Staub und Kratzer entfernen . . . . . . . . . . . . . . . . . . . . . . . . . . . . . . . . . . . . . . 327Bildbereiche klonen. . . . . . . . . . . . . . . . . . . . . . . . . . . . . . . . . . . . . . . . . . . . . 330Bildschärfe erhöhen . . . . . . . . . . . . . . . . . . . . . . . . . . . . . . . . . . . . . . . . . . . . . 331Bildbereiche radieren. . . . . . . . . . . . . . . . . . . . . . . . . . . . . . . . . . . . . . . . . . . . 333Farben verschmieren, verwischen und überblenden . . . . . . . . . . . . . . . . . . . . . 335
Mit Linsen arbeiten . . . . . . . . . . . . . . . . . . . . . . . . . . . . . . . . . . . . . . . . .337Linsen erstellen . . . . . . . . . . . . . . . . . . . . . . . . . . . . . . . . . . . . . . . . . . . . . . . . 337Linsen bearbeiten . . . . . . . . . . . . . . . . . . . . . . . . . . . . . . . . . . . . . . . . . . . . . . 338Linsen mit dem Bildhintergrund kombinieren . . . . . . . . . . . . . . . . . . . . . . . . . 340
Mit Masken arbeiten . . . . . . . . . . . . . . . . . . . . . . . . . . . . . . . . . . . . . . . .341Geschützte und bearbeitbare Bereiche unterscheiden. . . . . . . . . . . . . . . . . . . . 341Bearbeitbare Bereiche definieren . . . . . . . . . . . . . . . . . . . . . . . . . . . . . . . . . . . 342Bearbeitbare Bereiche unter Verwendung von Farbinformationen definieren . . 345Masken invertieren und entfernen . . . . . . . . . . . . . . . . . . . . . . . . . . . . . . . . . . 349

vi Inhaltsverzeichnis
Bildbereiche ausschneiden . . . . . . . . . . . . . . . . . . . . . . . . . . . . . . . . . . . . . . . . 349
Spezialeffekte anwenden . . . . . . . . . . . . . . . . . . . . . . . . . . . . . . . . . . . .355Mit Spezialeffekten arbeiten . . . . . . . . . . . . . . . . . . . . . . . . . . . . . . . . . . . . . . . 355Voreinstellungsstile zuweisen . . . . . . . . . . . . . . . . . . . . . . . . . . . . . . . . . . . . . . 357Farb- und Toneffekte zuweisen . . . . . . . . . . . . . . . . . . . . . . . . . . . . . . . . . . . . 359Plugins verwalten . . . . . . . . . . . . . . . . . . . . . . . . . . . . . . . . . . . . . . . . . . . . . . 359
Bilder füllen . . . . . . . . . . . . . . . . . . . . . . . . . . . . . . . . . . . . . . . . . . . . . . .361Gleichmäßige Füllungen zuweisen . . . . . . . . . . . . . . . . . . . . . . . . . . . . . . . . . . 361Farbverlaufsfüllungen zuweisen . . . . . . . . . . . . . . . . . . . . . . . . . . . . . . . . . . . . 362Bitmap-Füllungen zuweisen. . . . . . . . . . . . . . . . . . . . . . . . . . . . . . . . . . . . . . . 364Füllmuster zuweisen. . . . . . . . . . . . . . . . . . . . . . . . . . . . . . . . . . . . . . . . . . . . . 366Gradientenfüllungen zuweisen . . . . . . . . . . . . . . . . . . . . . . . . . . . . . . . . . . . . . 367
Mit Objekten arbeiten . . . . . . . . . . . . . . . . . . . . . . . . . . . . . . . . . . . . . . .369Objekte erstellen . . . . . . . . . . . . . . . . . . . . . . . . . . . . . . . . . . . . . . . . . . . . . . . 369Objekte gruppieren und kombinieren . . . . . . . . . . . . . . . . . . . . . . . . . . . . . . . 372
Objekte ändern . . . . . . . . . . . . . . . . . . . . . . . . . . . . . . . . . . . . . . . . . . . .375Objekte ändern . . . . . . . . . . . . . . . . . . . . . . . . . . . . . . . . . . . . . . . . . . . . . . . . 375Objektränder bearbeiten . . . . . . . . . . . . . . . . . . . . . . . . . . . . . . . . . . . . . . . . . 379Objekte mit hinterlegten Schatten versehen . . . . . . . . . . . . . . . . . . . . . . . . . . . 382
Bilder für das Web erstellen . . . . . . . . . . . . . . . . . . . . . . . . . . . . . . . . . .385Bilder für das Web exportieren und optimieren . . . . . . . . . . . . . . . . . . . . . . . . 385Rollover erstellen und bearbeiten . . . . . . . . . . . . . . . . . . . . . . . . . . . . . . . . . . . 387
Speichern und Schließen. . . . . . . . . . . . . . . . . . . . . . . . . . . . . . . . . . . . .393Bilder speichern . . . . . . . . . . . . . . . . . . . . . . . . . . . . . . . . . . . . . . . . . . . . . . . . 393Bilder in andere Dateiformate exportieren . . . . . . . . . . . . . . . . . . . . . . . . . . . . 394Bilder schließen . . . . . . . . . . . . . . . . . . . . . . . . . . . . . . . . . . . . . . . . . . . . . . . . 396
Farben für die Anzeige, Eingabe und Ausgabe verwalten . . . . . . . . . . .397Mit Farbprofilen arbeiten . . . . . . . . . . . . . . . . . . . . . . . . . . . . . . . . . . . . . . . . . 397Erweitere Einstellungen für die Farbverwaltung wählen . . . . . . . . . . . . . . . . . . 399Farben für die Anzeige korrigieren . . . . . . . . . . . . . . . . . . . . . . . . . . . . . . . . . . 399
Drucken . . . . . . . . . . . . . . . . . . . . . . . . . . . . . . . . . . . . . . . . . . . . . . . . . .401Arbeit drucken. . . . . . . . . . . . . . . . . . . . . . . . . . . . . . . . . . . . . . . . . . . . . . . . . 401Druckaufträge gestalten. . . . . . . . . . . . . . . . . . . . . . . . . . . . . . . . . . . . . . . . . . 402Vorschau von Druckaufträgen anzeigen . . . . . . . . . . . . . . . . . . . . . . . . . . . . . . 403
Glossar. . . . . . . . . . . . . . . . . . . . . . . . . . . . . . . . . . . . . . . . . . . . . . . . . . .405

Section I: Welcome to CorelDRAW Graphics Suite X3


CorelDRAW Graphics Suite X3: Willkommen 3
Willkommen
CorelDRAW® Graphics Suite X3 liefert leistungsfähige Software für Grafikdesign, Seitenlayout und Fotobearbeitung.In diesem Abschnitt finden Sie Informationen zu den folgenden Themen:• Anwendungen der CorelDRAW Graphics Suite X3• Neue Funktionen der CorelDRAW Graphics Suite X3• CorelDRAW Graphics Suite X3 installieren• Sprache der Benutzeroberfläche und der Hilfe ändern• Corel-Produkte registrieren• Corel-Produkte aktualisieren• Corel® Support Service™• Typografische Konventionen• Hilfe aufrufen• Kundenrückmeldungen• Andere Ressourcen• Informationen zur Corel Corporation
Anwendungen der CorelDRAW Graphics Suite X3In diesem Abschnitt werden die Hauptanwendungen der CorelDRAW Graphics Suite X3 beschrieben.
CorelDRAW
CorelDRAW ist ein benutzerfreundliches Grafikdesign-Programm, mit dem Designer Freude an der Arbeit haben. Das Programm bietet dem Grafikprofi von heute alle notwendigen Hilfsmittel. Ob Sie nun in der Werbebranche, einer Druckerei oder im Verlagswesen arbeiten, Schilder oder Gravuren herstellen oder in der Fertigung tätig sind: CorelDRAW bietet die Hilfsmittel, die Sie zum Erstellen präziser und kreativer Vektorillustrationen und professionell aussehender Seitenlayouts benötigen.

4 CorelDRAW Graphics Suite X3 - Benutzerhandbuch
Corel PHOTO-PAINTCorel PHOTO-PAINT® ist ein Komplettprogramm für die Bildbearbeitung, mit dem Sie Fotos retuschieren und bearbeiten können. Rote Augen korrigieren oder Belichtungsprobleme beheben, Bildbereiche ausschneiden, Fotos für das Internet erstellen und freigeben: Corel PHOTO-PAINT bietet leistungsfähige Hilfsmittel, die nicht nur schnell sind, sondern auch leicht zu bedienen.
Neue Funktionen in CorelDRAW Graphics Suite X3In diesem Abschnitt werden die neuen Funktionen der CorelDRAW Graphics Suite X3 vorgestellt.
Neue Funktionen in CorelDRAWNeue Funktionen und Verbesserungen in den folgenden Bereichen werden Ihre Produktivität steigern, da Sie viele Aufgaben einfacher und schneller fertig stellen können.
Formen• Mit dem Hilfsmittel Beschneiden können Sie unerwünschte Bereiche aus
Vektorobjekten und Bitmaps entfernen. Weitere Informationen finden Sie unter „Objekte beschneiden, teilen und radieren“ auf Seite 122.
• Kurvenobjekte lassen sich jetzt viel einfacher formen. Mit einem Freihand-Markierungsrahmen können Sie auch in äußerst komplexen Kurven mehrere Knoten auswählen. Die neu entwickelten Steuerpunkte unterstützen Sie ebenfalls beim Auswählen und Bearbeiten von Knoten. Darüber hinaus können Sie Liniensegmente einfacher verschieben. Weitere Informationen finden Sie unter „Kurvenobjekte formen“ auf Seite 108.
• Sie können die Anzahl der Knoten in Kurvenobjekten verringern, damit die Ausgabe Ihrer Projekte auf Geräten wie Vinyl-Schneidern, Plottern und drehbaren Gravurgeräten möglich ist. Weitere Informationen finden Sie unter „So verringern Sie die Knotenanzahl in einem Kurvenobjekt“ auf Seite 114.
• Sie können Objekte formen, indem Sie ihre Ecken auskehlen, abrunden oder abfasen. Weitere Informationen finden Sie unter „Ecken abrunden, auskehlen und abfasen“ auf Seite 127.
• Sie können um ausgewählte Objekte automatisch eine Strecke als Begrenzungslinie ziehen. Diese Begrenzung kann beispielsweise zur Erzeugung von Umrissen, Keylines und Schnittlinien verwendet werden. Weitere Informationen finden Sie unter „Begrenzungslinie um ausgewählte Objekte ziehen“ auf Seite 83.
VektorisierenSie können Bitmaps (z. B. Fotos oder gescannte Bilder und Zeichnungen) direkt in CorelDRAW vektorisieren und so in bearbeitbare und skalierbare Vektorgrafiken konvertieren. Anschließend können Sie die Vektorgrafiken problemlos in Ihre Entwürfe

CorelDRAW Graphics Suite X3: Willkommen 5
integrieren. Mithilfe voreingestellter Stile erzielen Sie optimale Ergebnisse beim Vektorisieren von Bitmaps. Im Vektorisierungseditor können Sie zudem eine Vorschau anzeigen und das Vektorisierungsergebnis mit den Steuerelementen im Editor bearbeiten. Weitere Informationen finden Sie unter „Bitmaps vektorisieren und Vektorisierungsergebnisse bearbeiten“ auf Seite 219.
Effekte und Füllungen• Abschrägungseffekte verleihen Grafik- oder Textobjekten ein räumliches Aussehen.
Abschrägungseffekte können sowohl Schmuck- als auch Skalenfarben (CMYK) aufweisen, wodurch sie sich ideal für den Druck eignen. Weitere Informationen finden Sie unter „Abschrägungseffekte erstellen“ auf Seite 159.
• Mit dem Hilfsmittel Intelligente Füllung können Sie Bereichen Füllungen zuweisen, die durch überlappende Objekte entstanden sind. Im Gegensatz zu anderen Füllungshilfsmitteln, die nur Objekte füllen, erkennt das Hilfsmittel Intelligente Füllung die Ränder eines Bereichs und erstellt eine geschlossene Strecke, so dass der Bereich gefüllt werden kann. Weitere Informationen finden Sie unter „Bereichen Füllungen zuweisen“ auf Seite 141.
Objekte kopieren• Beim Duplizieren von Objekten können Sie den Abstand zwischen dem
Originalobjekt und dem Duplikat angeben. Weitere Informationen finden Sie unter „So duplizieren Sie Objekte“ auf Seite 81.
• Sie können mehrere Kopien von Objekten erstellen und dabei die jeweilige Position angeben. So besteht zum Beispiel die Möglichkeit, Objektkopien horizontal (links oder rechts des Ausgangsobjekts) zu platzieren. Weitere Informationen finden Sie unter „So erstellen Sie Kopien eines Objekts an einer bestimmten Position“ auf Seite 81.
Sterne zeichnenMit den Hilfsmitteln Stern und Komplexer Stern können Sie schnell Sterne zeichnen. Weitere Informationen finden Sie unter „Polygone und Sterne zeichnen“ auf Seite 67.
Anordnung von Objekten ändernÜber den erweiterten Befehl Anordnen Anordnung können Sie die Stapelfolge der Objekte auf einer Ebene oder Seite leicht ändern. Weitere Informationen finden Sie unter „So ändern Sie die Anordnung von Objekten“ auf Seite 97.
Text formatieren• Über die Andockfenster Absatzformatierung und Zeichenformatierung haben
Sie Zugriff auf häufig verwendete Textformatierungsoptionen. Darüber hinaus können Sie mithilfe der neuen Befehle im Menü Text leicht Tabulatoren, Spalten, Blickfangpunkte und Initiale hinzufügen sowie Formatierungscode (z. B. Geviertstriche und geschützte Leerzeichen) einfügen.

6 CorelDRAW Graphics Suite X3 - Benutzerhandbuch
• Sie können Text in der dynamischen Vorschau an einer Strecke ausrichten, um ihn korrekt zu positionieren. Nach dem Ausrichten von Text an einer Strecke lässt sich die Position des Textes anpassen. Sie können den Text beispielsweise von der Strecke absetzen oder horizontal und/oder vertikal spiegeln.
• Die Auswahl der richtigen Schriften für Ihr Projekt ist ganz einfach: Zusätzlich zur Vorschau von ausgewähltem Text mit verschiedenen Schriften können Sie jetzt schnell eine Liste der verfügbaren Schriftfamilien anzeigen und die Schriften und Stile sehen, die für jede Familie zur Verfügung stehen.
• Sie können bedingte Trennstriche einfügen und so festlegen, an welcher Stelle ein Wort ggf. am Ende der Zeile getrennt wird. Sie können auch angepasste Definitionen für die optionale Silbentrennung erstellen, mit denen Sie festlegen, wo in bestimmten Wörtern in CorelDRAW ggf. ein Trennstrich eingefügt wird.
SchmuckfarbenDie Unterstützung von Schmuckfarben wurde beträchtlich verbessert. Sie können Dateien, die Schmuckfarben enthalten, jetzt importieren, exportieren und in einer Vorschau anzeigen. Vektoreffekte wie Abschrägungen, hinterlegte Schatten, Transparenz, Maschenfüllungen und Überblendungen können jetzt sowohl Skalen- als auch Schmuckfarben enthalten, wodurch sie sich besonders für den Druck eignen. Darüber hinaus werden Schmuckfarben unter Vektoreffekten jetzt beibehalten und nicht länger in Skalenfarben umgewandelt.
Überdruckte Farben simulierenSie können eine Vorschau einer Simulation anzeigen, um zu sehen, wie die überdruckten Farben gemischt werden. Verwenden Sie hierfür den Anzeigemodus Erweitert mit Überdruckungen. Diese Funktion ist zum Prüfen Ihrer Projekte nützlich.
Bitmaps korrigierenIm Bildanpassungseditor können Sie Farbe und Ton von Fotos und anderen Bitmaps schnell und einfach an einem Ort korrigieren. Weitere Informationen finden Sie unter „Farbe und Ton im Bildanpassungseditor schnell anpassen“ auf Seite 218.
PDF-SicherheitSie können Sicherheitseinstellungen festlegen, um die von Ihnen erstellten PDF-Dateien (Adobe® Portable Document Format) zu schützen. Anhand dieser Einstellungen können Sie steuern, ob und in wie weit auf eine PDF-Datei zugegriffen werden kann und ob und wie sie bearbeitet und bei der Ansicht in Adobe® Acrobat® reproduziert werden kann.Sie können auch durch Kennwort geschützte PDF-Dateien öffnen und importieren.
DateikompatibilitätCorelDRAW Graphics Suite X3 bietet verbesserte Dateikompatibilität mit vielen standardmäßigen Dateiformaten, z. B. Encapsulated PostScript® (EPS), PostScript® (PS oder PRN), Corel DESIGNER®, Adobe® Illustrator® (AI), PDF und Corel®

CorelDRAW Graphics Suite X3: Willkommen 7
Paint Shop Pro® (PSP). Weitere Informationen finden Sie unter „Dateiformate“ in der Hilfe.
CorelDRAW Design CollectionIn der CorelDRAW Design Collection finden Sie einsatzfertige professionelle Vorlagen, die auf der Grundlage unterschiedlicher Design-Stile entwickelt wurden. Durch die Kombination verschiedener Layouts und Design-Stile können Sie wirkungsvolle und originelle Flugblätter, Broschüren, Briefköpfe, Umschläge, Visitenkarten und Etiketten erstellen.
Lernhilfsmittel• Hinweise helfen Ihnen, die einzelnen Hilfsmittel in der Hilfsmittelpalette während
der Verwendung zu meistern.• Unter „Tipps von Experten“ stellen CorelDRAW Graphics Suite-Experten aus
verschiedenen Sparten der Grafikbranche ihre Ideen, Ansätze, Tipps und Methoden vor.
Weitere Informationen zu diesen neuen Lernhilfsmitteln finden Sie unter „Hilfe aufrufen“ auf Seite 12.
In früheren Versionen von CorelDRAW eingeführte FunktionenFunktionen, die in früheren Versionen von CorelDRAW (Version 9 bis 12) neu waren, sind leicht zu finden, sobald Sie das Programm gestartet haben: Sie können alle Menübefehle und Hilfsmittel markieren, die in einer bestimmten Version eingeführt wurden, indem Sie auf Hilfe Neue Funktionen markieren klicken. Diese Funktion ist besonders nützlich, wenn Sie ein Upgrade von einer früheren Version von CorelDRAW Graphics Suite durchführen.
Neue Funktionen in Corel PHOTO-PAINTFotobearbeitungIm Bildanpassungseditor können Sie Farbe und Ton von Fotos schnell und einfach an einem Ort korrigieren. Mit den automatischen Korrekturoptionen können Sie die meisten Farb- und Kontrastprobleme beheben. Oder Sie entfernen Farbstiche per Hand und passen Helligkeit, Kontrast, Glanzlichter, Schatten und Mitteltöne eines Fotos manuell an. Damit die Auswahl des besten Ergebnisses der Fotobearbeitung einfacher ist, können Sie Schnappschüsse eines Fotos mit unterschiedlichen Einstellungen vergleichen. Weitere Informationen finden Sie unter „Farbe und Ton im Bildanpassungseditor schnell anpassen“ auf Seite 295.
Bildbereiche ausschneidenDer Ausschnitt-Editor wurde verbessert, um das Isolieren von Bildteilen noch einfacher zu gestalten. Sie können Ausschnitte durch Hinzufügen bzw. Entfernen von Details ausbessern und Aktionen bei Bedarf wiederholen und rückgängig machen. Zur Beurteilung der Ergebnisse können Sie einen Ausschnitt in verschiedener Weise in der

8 CorelDRAW Graphics Suite X3 - Benutzerhandbuch
Vorschau anzeigen. Sie können sich auch dafür entscheiden, den Ausschnitt und das Originalbild zu behalten oder aus dem Ausschnitt eine Zuschneidemaske zu erstellen. Weitere Informationen finden Sie unter „Bildbereiche ausschneiden“ auf Seite 349.
SchmuckfarbenkanäleMit Schmuckfarbenkanälen können Sie Schmuckfarbeninformationen in Dateien anzeigen, bearbeiten, hinzufügen und beibehalten. Schmuckfarbenkanäle stellen sicher, dass die Farbinformationen bei der Ausgabe einer Datei erhalten bleiben, unabhängig davon, ob Sie eine Datei mit Schmuckfarben importiert oder in Corel PHOTO-PAINT Schmuckfarben hinzugefügt haben. Weitere Informationen finden Sie unter „Schmuckfarbenkanäle verwenden“ auf Seite 276.
Dateikompatibilität• CorelDRAW Graphics Suite X3 bietet verbesserte Dateikompatibilität mit vielen
standardmäßigen Dateiformaten, z. B. Encapsulated PostScript (EPS), PostScript (PS oder PRN), PDF und Paint Shop Pro (PSP). Weitere Informationen finden Sie unter „Dateiformate“ in der Hilfe.
• Mit RawShooter™ essentials 2005, einer in CorelDRAW Graphics Suite X3 integrierten Anwendung, können Sie Kamera-Rohdateiformate öffnen und bearbeiten und als TIFF- oder JPEG-Dateien speichern. Weitere Informationen finden Sie unter „Kamera-Rohdateiformate“ in der Hilfe.
Lernhilfsmittel• Hinweise helfen Ihnen, die einzelnen Hilfsmittel in der Hilfsmittelpalette während
der Verwendung zu meistern.• Unter „Tipps von Experten“ stellen CorelDRAW Graphics Suite-Experten aus
verschiedenen Sparten der Grafikbranche ihre Ideen, Ansätze, Tipps und Methoden vor.
Weitere Informationen zu diesen neuen Lernhilfsmitteln finden Sie unter „Hilfe aufrufen“ auf Seite 12.
In früheren Versionen von Corel PHOTO-PAINT eingeführte FunktionenFunktionen, die in früheren Versionen von Corel PHOTO-PAINT (Version 9 bis 12) neu waren, sind leicht zu finden, sobald Sie das Programm gestartet haben: Sie können alle Menübefehle und Hilfsmittel markieren, die in einer bestimmten Version eingeführt wurden, indem Sie auf Hilfe Neue Funktionen markieren klicken. Diese Funktion ist besonders nützlich, wenn Sie ein Upgrade von einer früheren Version von CorelDRAW Graphics Suite durchführen.
CorelDRAW Graphics Suite X3 installierenDank des Installationsassistenten ist die Installation der in CorelDRAW Graphics Suite X3 enthaltenen Komponenten und Anwendungen denkbar einfach. Sie haben die folgenden Möglichkeiten:

CorelDRAW Graphics Suite X3: Willkommen 9
• Alle im Softwarepaket enthaltenen Anwendungen installieren• Komponenten zur aktuellen Installation hinzufügen bzw. daraus löschen• Die aktuelle Installation durch erneute Installation aller Anwendungsfunktionen
reparieren• CorelDRAW Graphics Suite X3 deinstallieren
So installieren Sie CorelDRAW Graphics Suite X31 Schließen Sie alle Anwendungen.2 Legen Sie die CD-ROM 1 in das CD-ROM-Laufwerk ein.
Wenn der Installationsassistent nicht automatisch gestartet wird, klicken Sie in der Taskleiste von Windows® auf Start und dann auf Ausführen. Geben Sie D:\CGS13\Setup ein, wobei D für den Laufwerkbuchstaben des CD-ROM-Laufwerks steht.
3 Folgen Sie den Anweisungen des InstallShield®-Assistenten zum Installieren der Software.
So fügen Sie Komponenten zu einer Installation von CorelDRAW Graphics Suite X3 hinzu bzw. löschen sie1 Schließen Sie alle Anwendungen.2 Klicken Sie in der Windows-Taskleiste auf Start Systemsteuerung.
Falls Sie das Betriebssystem Windows 2000 verwenden, klicken Sie auf Start Einstellungen Systemsteuerung.
3 Doppelklicken Sie auf Software.4 Wählen Sie im Dialogfeld Software den Eintrag CorelDRAW Graphics Suite X3
aus und klicken Sie auf Ändern.
5 Klicken Sie im InstallShield-Assistenten auf die Option Ändern .
6 Folgen Sie den Anweisungen auf dem Bildschirm.
So reparieren Sie eine Installation von CorelDRAW Graphics Suite X31 Schließen Sie alle Anwendungen.2 Klicken Sie in der Windows-Taskleiste auf Start Systemsteuerung.
Falls Sie das Betriebssystem Windows 2000 verwenden, klicken Sie auf Start Einstellungen Systemsteuerung.
3 Doppelklicken Sie auf Software.4 Wählen Sie im Dialogfeld Software den Eintrag CorelDRAW Graphics Suite X3
aus und klicken Sie auf Ändern.

10 CorelDRAW Graphics Suite X3 - Benutzerhandbuch
5 Klicken Sie im InstallShield-Assistenten auf die Option Reparieren .
6 Folgen Sie den Anweisungen auf dem Bildschirm.
So deinstallieren Sie CorelDRAW Graphics Suite X31 Klicken Sie in der Windows-Taskleiste auf Start Systemsteuerung.
Falls Sie das Betriebssystem Windows 2000 verwenden, klicken Sie auf Start Einstellungen Systemsteuerung.
2 Doppelklicken Sie auf Software.3 Wählen Sie im Dialogfeld Software den Eintrag CorelDRAW Graphics Suite X3
aus und klicken Sie auf Entfernen.Falls Sie das Betriebssystem Windows 2000 verwenden, klicken Sie auf die Schaltfläche Ändern/Entfernen.
4 Folgen Sie den Anweisungen des InstallShield-Assistenten.
Sprache der Benutzeroberfläche und der Hilfe ändernWenn Sie eine Anwendung in mehreren Sprachen installiert haben, können Sie die Sprache für die Benutzeroberfläche und die Hilfe jederzeit ändern.
So ändern Sie die Sprache der Benutzeroberfläche und der Hilfe1 Klicken Sie auf Extras Optionen.2 Klicken Sie in der Kategorienliste auf Global.3 Wählen Sie im Listenfeld Wählen Sie die gewünschte Sprache für die
Benutzeroberfläche eine Sprache.
4 Starten Sie die Anwendung neu.
Corel-Produkte registrierenDas Registrieren von Corel-Produkten ist sehr wichtig. Durch die Registrierung erhalten Sie rechtzeitig Zugriff auf die aktuellsten Produktupdates, wertvolle Informationen zu Produktveröffentlichungen und kostenlose Downloads, Artikel, Tipps und Tricks sowie Sonderangebote.Sie können die Registrierung während der Installation der Anwendung oder zu einem späteren Zeitpunkt durchführen.Sie können die Anwendung auf folgende Weise registrieren:• Online: Wenn Sie Zugang zum Internet haben, können Sie nach Installation Ihrer
Corel-Grafikanwendung die Online-Registrierung starten. Ist kein Internetzugang vorhanden, wird in einem Dialogfeld eine Liste mit Optionen angezeigt.

CorelDRAW Graphics Suite X3: Willkommen 11
• Per Telefon: Sie können das nächstgelegene Corel Customer Service Center anrufen.
Weitere Informationen zum Registrieren eines Corel-Produkts finden Sie im Internet unter www.corel.de/support.
Corel-Produkte aktualisierenMithilfe des InstallShield-Update-Managers können Sie überprüfen, ob Aktualisierungen für Corel- und andere Softwareprodukte online verfügbar sind. Sie können festlegen, dass vorhandene Produkt-Updates automatisch heruntergeladen und installiert werden. Sie können auch angeben, wie oft der Update-Manager nach Produktaktualisierungen suchen soll.Klicken Sie zum Aufrufen des Update-Managers im Startmenü der Windows-Taskleiste auf Programm-Updates. Weitere Informationen zum Verwenden des Update-Managers finden Sie in der im Dialogfeld des Update-Managers verfügbaren Hilfe.
Corel Support ServicesCorel Support Services bieten Ihnen schnell genaue Informationen zu Funktionen, Spezifikationen, Preisen, Verfügbarkeit, Diensten und der technischen Unterstützung von Produkten. Die aktuellsten Informationen zu den Support Services für Corel-Produkte finden Sie unter www.corel.de/support.
Typografische KonventionenIn der folgenden Tabelle sind wichtige Konventionen beschrieben, die im Benutzerhandbuch und in der Hilfe verwendet werden.
Konvention Erklärung Beispiele
Menü Menübefehl
Ein Menüelement und ein Menübefehl, auf die Sie nacheinander klicken müssen.
Klicken Sie auf Datei Öffnen.
Listenfeld Eine Liste von Optionen, die geöffnet wird, wenn Sie auf den Abwärtspfeil klicken.
Wählen Sie in der Eigenschaftsleiste einen Wert im Listenfeld Breite.
Andockfenster Ein Fenster, das die verfügbaren Befehle und Einstellungen für ein bestimmtes Hilfsmittel oder eine bestimmte Aufgabe enthält.
Doppelklicken Sie im Andockfenster Objekteigenschaften auf den Namen der Gruppe.

12 CorelDRAW Graphics Suite X3 - Benutzerhandbuch
Hilfe aufrufenDie folgenden Hilfsmittel stehen Ihnen zur Verfügung:• Dieses Benutzerhandbuch: Bietet Informationen zu den am häufigsten
verwendeten Funktionen des Produkts. Das Benutzerhandbuch liegt auch als PDF-Datei vor und kann über das Startmenü in der Windows-Taskleiste aufgerufen werden.
• Hilfe: Bietet umfassende Informationen zu den Produktfunktionen direkt im Programm. Sie können die gesamte Liste der Hilfethemen durchsuchen, im Index suchen oder die Suchfunktion verwenden, um ein Wort oder eine Wortgruppe zu finden. Über das Hilfefenster haben Sie auch Zugang zur Support auf der Corel-Website.
Eingabetaste Die Eingabetaste. Geben Sie in der Eigenschaftsleiste einen Wert in das Feld Radiererdicke ein und drücken Sie die Eingabetaste.
[Bestimmtes Hilfsmittel] verwenden
Ein Hinweis darauf, auf ein bestimmtes Hilfsmittel zu klicken, damit es für einen gegebenen Vorgang aktiv wird.
Wählen Sie den Text mit dem Hilfsmittel Text aus.
Ein Hinweis enthält wichtige Informationen, die für die vorangegangenen Schritte relevant sind. In einem Hinweis können Bedingungen beschrieben werden, unter denen das Verfahren ausgeführt bzw. nicht ausgeführt werden kann.
•Eine zusammengesetzte Überblendung kann nicht kopiert oder geklont werden.
•Wenn Sie auf die Schaltfläche Ränder gleich klicken, müssen Sie Werte in die Felder Linker/Oberer Rand eingeben.
Ein Tipp enthält Vorschläge zum Ausführen der vorangegangenen Schritte. Er kann Alternativen zu den Schritten oder weitere Vorteile oder Verwendungsmöglichkeiten des Verfahrens enthalten.
•Durch Zuschneiden eines Objekts kann die Größe der Zeichendatei verringert werden.
•Sie können Hyperlinks auch mit der Symbolleiste Internet erstellen.
Konvention Erklärung Beispiele

CorelDRAW Graphics Suite X3: Willkommen 13
• Hinweise: Bieten Informationen zu den Hilfsmitteln in der Hilfsmittelpalette direkt im Programm. Wenn Sie auf ein Hilfsmittel klicken, wird ein Hinweis zur Verwendung dieses Hilfsmittels angezeigt.
• CorelTUTOR™: Umfasst eine Reihe projektbasierter Lernprogramme zur Einführung in die Grundfunktionen und erweiterten Features von CorelDRAW Graphics Suite X3.
• CorelDRAW-Handbuch: Tipps von Experten: Eine Reihe von Artikeln, die von Fachleuten geschrieben wurden, die CorelDRAW Graphics Suite X3 für ihre tägliche Arbeit verwenden. In den Artikel werden Designs analysiert, die von den Autoren in CorelDRAW Graphics Suite X3 erstellt wurden. Das Handbuch ist als Druckausgabe oder als PDF-Datei erhältlich.
• Kurzinfos: Bieten kurze Informationen zu den Symbolen und Schaltflächen im Programm. Wenn Sie eine Kurzinfo anzeigen möchten, positionieren Sie den Mauszeiger auf einem Symbol, einer Schaltfläche oder einem anderen Steuerelement der Anwendung.
So verwenden Sie die Hilfe1 Klicken Sie auf Hilfe Hilfethemen.2 Klicken Sie auf eine der folgenden Registerkarten:
• Inhalt: Ermöglicht das Durchsuchen der Hilfethemen.• Index: Ermöglicht die Suche nach einem Thema über den Index.• Suchen: Ermöglicht die Volltextsuche nach einem bestimmten Wort oder einer
Wortgruppe in der Hilfe.• Favoriten: Ermöglicht die Erstellung einer Liste von Hilfethemen, auf die Sie
dann schnell zugreifen können. Sie können der Liste jederzeit Hilfethemen hinzufügen bzw. Themen daraus löschen.
So suchen Sie in der Hilfe1 Klicken Sie auf Hilfe Hilfethemen.
Darüber hinaus können Sie Folgendes tun:
Hilfe zu einem Dialogfeld anzeigen Klicken Sie auf die Schaltfläche Hilfe.
Hilfethema drucken Öffnen Sie ein Hilfethema, klicken Sie auf den zu druckenden Bereich und wählen Sie dann Drucken.
Informationen und Tipps zur Fehlerbehebung auf der Corel-Website aufrufen
Klicken Sie oben rechts im Hilfefenster auf Support.

14 CorelDRAW Graphics Suite X3 - Benutzerhandbuch
2 Klicken Sie auf die Registerkarte Suchen und geben Sie im Feld Zu suchendes Schlüsselwort ein Wort oder eine Wortgruppe ein.Wenn Sie beispielsweise nach Informationen zum RGB-Farbmodus suchen, geben Sie „RGB“ ein, um eine Liste relevanter Themen anzuzeigen. Wenn Sie eine Wortgruppe als Suchbegriff eingeben, setzen Sie sie in Anführungszeichen (z. B. „dynamische Hilfslinien“ oder „Farbmodus von Bitmaps“).
3 Wählen Sie in der Liste Thema wählen ein Thema aus und drücken Sie die Eingabetaste.
So blenden Sie Hinweise ein bzw. aus• Klicken Sie auf Hilfe Hinweise.
Wenn der Befehl Hinweise aktiviert ist, werden im Andockfenster Hinweise Informationen zum jeweils aktiven Hilfsmittel in der Hilfsmittelpalette angezeigt.
Um Informationen zu einem Hilfsmittel in der Hilfsmittelpalette anzuzeigen, klicken Sie auf das entsprechende Hilfsmittel oder arbeiten damit.Für zusätzliche Informationen zum aktiven Hilfsmittel klicken Sie rechts oben im Andockfenster Hinweise auf die Schaltfläche Hilfe .
So öffnen Sie CorelTUTOR• Klicken Sie auf Hilfe CorelTUTOR.
So rufen Sie die Tipps von Experten auf• Klicken Sie auf Hilfe Tipps von Experten.
Darüber hinaus können Sie Folgendes tun:
In einer bei der letzten Suche erzeugten Liste von Themen nach einem Wort/einer Wortgruppe suchen
Aktivieren Sie das Kontrollkästchen Vorherige Ergebnisse suchen.
Nach allen Formen eines Wortes suchen Aktivieren Sie das Kontrollkästchen Ähnliche Wörter suchen.Wenn Sie beispielsweise „Überblenden“ eingeben, werden auch Themen mit den Wörtern „Überblendung“ und „überblendet“ angezeigt.
Nur Titel von Hilfethemen durchsuchen Aktivieren Sie das Kontrollkästchen Nur Titel suchen.

CorelDRAW Graphics Suite X3: Willkommen 15
VBA-ProgrammieranleitungDie neue VBA-Programmieranleitung für die CorelDRAW Graphics Suite X3 gibt Tipps zum Automatisieren von Aufgaben und zum Erstellen angepasster Lösungen mit VBA (Microsoft® Visual Basic® für Applikationen) in CorelDRAW und Corel PHOTO-PAINT. Wenn Ihre Installation von CorelDRAW Graphics Suite X3 VBA umfasst, ist die Anleitung über eine Verknüpfung in der VBA-Hilfe für CorelDRAW oder der VBA-Hilfe für Corel PHOTO-PAINT zugänglich.
KundenrückmeldungenAnmerkungen oder Vorschläge zu den Benutzerhandbüchern, zur Hilfe oder zu den Lernprogrammen können Sie uns per E-Mail an [email protected] senden. Auf der Produkt-Website finden Sie aktuelle Informationen, Tipps und Tricks und Informationen zu Produktaktualisierungen. Besuchen Sie www.corel.de und folgen Sie den Verknüpfungen zur Produktseite.
Andere RessourcenCorel unterhält Schulungspartnerschaften mit anderen Unternehmen und bietet professionelle Dienste für seine Softwareprodukte an.
Angepasste Corel-SchulungenSobald Sie Corel-Anwendungen auf Ihrem Computer ausführen, kann unser Expertenteam von Corel-Schulungsspezialisten Ihnen helfen, das Optimum aus den Anwendungen herauszuholen: mithilfe angepasster Schulungen, die auf Ihre Arbeitsumgebung abgestimmt sind. Wir helfen Ihnen dabei, einen realistischen Trainingsplan zu entwickeln, bei dem die Bedürfnisse Ihrer Organisation berücksichtigt werden. Weitere Informationen finden Sie unter www.corel.com/customizedtraining und www.corel.de.
Corel Training Partners (CTP)Corel® Training Partners sind unabhängige, offiziell akkreditierte lokale Unternehmen, die Schulungen für Corel-Produkte anbieten. CTPs gibt es weltweit. Die Corel Training Partners in Ihrer Nähe finden Sie unter www.corel.de.
Corel Professional ServicesCorel ist bestrebt, Sie mithilfe von Zeit und Geld sparenden Workflow-Lösungen schnell auf den Weg zu bringen. Damit die Bereitstellung von Corel-Anwendungen in Ihrer Organisation möglichst einfach verläuft, bietet unsere Abteilung „Professional Services“ eine umfangreiche Palette kosteneffizienter Dienstleistungen, um Ihren technologischen Anforderungen entgegenzukommen. In dieser Gruppe kommen äußerst begabte Experten aus dem gesamten Unternehmen zusammen, die bestrebt sind, erstklassige Lösungen anzubieten. Unser kenntnisreiches Team ist bereit, Sie in

16 CorelDRAW Graphics Suite X3 - Benutzerhandbuch
allen Stadien Ihres Projekts zu unterstützen, von der Anwendungsentwicklung und -unterstützung bis hin zur Integration von Software-Systemen und Schulung.Weitere Informationen zu Corel® Professional Services™ erhalten Sie unter der folgenden E-Mail-Adresse: [email protected].
Corel Technology PartnersCorel Technology Partners sind Unternehmen, die Corel-Technologie in ihre Produkte einbetten, Plug-Ins für Corel-Software entwickeln oder eigenständige Anwendungen in die Lösungen von Corel integrieren. Dieses umfassende Programm ist speziell für Entwickler und Consultants konzipiert. Es beinhaltet alle Komponenten, die für die erfolgreiche Entwicklung und Vermarktung anwenderspezifischer Lösungen für Corel-Produkte erforderlich sind.Weitere Informationen zu Corel Technology Partners erhalten Sie unter der folgenden E-Mail-Adresse: [email protected].
Corel im InternetBesuchen Sie unsere Website unter www.corel.com und www.corel.de. Dort finden Sie Artikel, Tipps und Tricks, Produktneuigkeiten, Lernprogramme und Grafikressourcen zur Inspiration und Ideenfindung.
Informationen zur Corel CorporationDie Corel Corporation bietet innovative Softwarelösungen, die Millionen von qualitätsbewussten Unternehmen und Konsumenten in über 75 Ländern dabei helfen, ihre Produktivität zu steigern. Das für sein umfangreiches Softwareportfolio bekannte Unternehmen kombiniert innovative Anwendungen zur Fotobearbeitung, Grafikgestaltung, Vektoranimation und technischen Illustration mit Büro- und Privatbenutzerlösungen. Zu den Flaggschiffen von Corel zählen CorelDRAW® Graphics Suite, WordPerfect® Office, Corel® Painter™, Corel DESIGNER® Technical Suite und die Paint Shop™-Produktfamilie mit Software für Digitalfotografie und Bildbearbeitung. Weitere Informationen finden Sie unter www.corel.de.

Section II: CorelDRAW


CorelDRAW: Überblick über den Arbeitsbereich 19
Überblick über den Arbeitsbereich
Wenn Sie mit der Terminologie und dem Arbeitsbereich von CorelDRAW vertraut sind, können Sie die Konzepte und Verfahren in diesem Benutzerhandbuch schneller erfassen.
In diesem Abschnitt finden Sie Informationen zu den folgenden Themen:• CorelDRAW-Terminologie und -Verfahren• CorelDRAW-Anwendungsfenster• Hilfsmittel des CorelDRAW-Arbeitsbereichs
CorelDRAW-Terminologie und -Verfahren
Für die Arbeit mit CorelDRAW sollten Sie mit den folgenden Begriffen vertraut sein.
Begriff Erklärung
Objekt Ein Element in einer Zeichnung, z. B. ein Bild, eine Form, eine Linie, Text, eine Kurve, ein Symbol oder eine Ebene.
Zeichnung Die Arbeit, die Sie in CorelDRAW erstellen: z. B. Grafiken, Logos, Poster und Newsletter.
Vektorgrafik Ein Bild, das aus mathematischen Angaben generiert wird, die Position, Länge und Richtung für das Zeichnen von Linien bestimmen.
Bitmap Ein aus Pixel- oder Bildpunktgittern bestehendes Bild.
Andockfenster Ein Fenster, das die verfügbaren Befehle und Einstellungen für ein bestimmtes Hilfsmittel oder eine bestimmte Aufgabe enthält.
Flyout Eine Schaltfläche, mit der eine Gruppe zusammengehöriger Hilfsmittel oder Optionen geöffnet wird.

20 CorelDRAW Graphics Suite X3 - Benutzerhandbuch
CorelDRAW-AnwendungsfensterWenn Sie CorelDRAW starten, wird das Anwendungsfenster mit einem Zeichenfenster geöffnet. Das Rechteck in der Mitte des Zeichenfensters ist die Zeichenseite, auf der Sie Ihre Zeichnung erstellen. Zwar können mehrere Zeichenfenster geöffnet werden, doch werden Befehle stets nur auf das aktive Zeichenfenster angewendet.
Das CorelDRAW-Anwendungsfenster ist unten dargestellt. Es folgt eine Beschreibung seiner Bestandteile.
Grafiktext Eine Textart, der Spezialeffekte wie Schatten zugewiesen werden können.
Mengentext Eine Textart, der Sie Formatierungsoptionen zuweisen können und die in großen Blöcken bearbeitet werden kann.
Begriff Erklärung
TitelleisteHilfsmittel-palette
Navigator
Farb-palette
Andock-fenster
Symbolleiste (Standard) EigenschaftsleisteMenüleiste
Dokument-Navigator Statusleiste
Zeichen-fenster
Zeichenseite
Lineal

CorelDRAW: Überblick über den Arbeitsbereich 21
Bestandteil Erklärung
Menüleiste Der Bereich mit den Pulldown-Menüoptionen.
Eigenschaftsleiste Eine frei verschiebbare Leiste mit Befehlen, die sich auf das aktive Hilfsmittel oder Objekt beziehen. Wenn z. B. das Hilfsmittel Text aktiv ist, zeigt die Eigenschaftsleiste Text Befehle zum Erstellen und Bearbeiten von Text an.
Symbolleiste Eine frei verschiebbare Leiste mit Schaltflächen für Menüoptionen und andere Befehle.
Titelleiste Der Bereich, in dem der Titel der derzeit geöffneten Zeichnung angezeigt wird.
Lineale Der horizontale und vertikale Rand, mit dem die Größe und Position von Objekten in einer Zeichnung festgelegt werden.
Hilfsmittelpalette Eine frei verschiebbare Leiste mit Hilfsmitteln zum Erstellen, Füllen und Ändern von Objekten in der Zeichnung.
Zeichenfenster Der Bereich außerhalb der Zeichenseite, der von den Rollbalken und Steuerelementen der Anwendung begrenzt wird.
Zeichenseite Der rechteckige Bereich innerhalb des Zeichenfensters. Dies ist der druckbare Teil Ihres Arbeitsbereichs.
Farbpalette Eine andockbare Leiste mit Farbfeldern.
Andockfenster Ein Fenster, das die verfügbaren Befehle und Einstellungen für ein bestimmtes Hilfsmittel oder eine bestimmte Aufgabe enthält.

22 CorelDRAW Graphics Suite X3 - Benutzerhandbuch
Um die Statusleiste ein- bzw. auszublenden, klicken Sie auf Fenster Symbolleisten Statusleiste.
Hilfsmittel des CorelDRAW-Arbeitsbereichs
Die Anwendungsbefehle sind über die Menüleiste, die Hilfsmittelpalette, die Eigenschaftsleiste, die Symbolleisten und über die Andockfenster verfügbar. Die Eigenschaftsleiste und die Andockfenster ermöglichen den Zugriff auf Befehle, die sich auf das aktive Hilfsmittel oder die aktuelle Aufgabe beziehen. Die Eigenschaftsleiste, Andockfenster, Symbolleisten und Hilfsmittelpalette können jederzeit geöffnet, geschlossen und auf dem Bildschirm verschoben werden.
Viele dieser Hilfsmittel im Arbeitsbereich lassen sich Ihren Bedürfnissen entsprechend anpassen. Weitere Informationen finden Sie unter „Die Anwendung anpassen“ in der Hilfe.
StandardsymbolleisteDie Standardsymbolleiste, die immer eingeblendet wird, enthält Schaltflächen zum schnellen Zugriff auf viele Menübefehle.
Statusleiste Der Bereich unten im Anwendungsfenster, der Informationen zu den Objekteigenschaften wie Typ, Größe, Farbe, Füllung und Auflösung enthält. Darüber hinaus zeigt die Statusleiste die aktuelle Position des Mauszeigers.
Dokument-Navigator Der Bereich links unten im Anwendungsfenster, mit dem Sie auf andere Seiten wechseln und Seiten hinzufügen können.
Navigator Eine Schaltfläche unten rechts im Fenster, durch die eine kleine Anzeige geöffnet wird, mit deren Hilfe Sie sich in der Zeichnung bewegen können.
Bestandteil Erklärung

CorelDRAW: Überblick über den Arbeitsbereich 23
Weitere Informationen zum Anpassen der Position, des Inhalts und des Erscheinungsbilds von Symbolleisten finden Sie unter „Symbolleisten anpassen“ in der Hilfe.
Schaltfläche Aktion
Eine neue Zeichnung erstellen.
Eine Zeichnung öffnen.
Eine Zeichnung speichern.
Eine Zeichnung drucken.
Ausgewählte Objekte ausschneiden und in die Zwischenablage einfügen
Ausgewählte Objekte in die Zwischenablage kopieren
Den Inhalt der Zwischenablage in eine Zeichnung einfügen.
Aktion rückgängig machen
Eine rückgängig gemachte Aktion wiederherstellen
Eine Zeichnung importieren.
Eine Zeichnung exportieren.
Corel-Anwendungen starten.
Website der Corel Graphics Community aufrufen
Vergrößerungsfaktor festlegen

24 CorelDRAW Graphics Suite X3 - Benutzerhandbuch
Info zu SymbolleistenZusätzlich zur Standardsymbolleiste enthält CorelDRAW Symbolleisten für spezifische Aufgaben. Die Symbolleiste Text enthält beispielsweise Befehle, die für die Verwendung des Hilfsmittels Text relevant sind. Wenn Sie eine Symbolleiste häufig benutzen, können Sie diese immer im Arbeitsbereich anzeigen.
In der unten stehenden Tabelle sind weitere Symbolleisten beschrieben.
Symbolleiste Erklärung
Yahoo!-Symbolleiste Gewährt Ihnen Zugang zu den Diensten von Yahoo.com, z. B. Kalender und E-Mail. Hier können Sie auch auf die Suche in Yahoo! zugreifen, um eine Suche im Internet durchzuführen. Sie können die Yahoo!-Symbolleiste nur verwenden, wenn Sie über eine Internetverbindung verfügen.
Text Enthält Befehle zum Formatieren und Ausrichten von Text.
Zoom Enthält Befehle zum Vergrößern und Verkleinern einer Zeichenseite. Dazu wird ein Prozentsatz der ursprünglichen Ansicht angegeben, auf das Hilfsmittel Zoom geklickt und eine Seitenansicht ausgewählt.
Internet Enthält Befehle für auf das Web bezogene Hilfsmittel zum Erstellen von Rollovern und zum Veröffentlichen im Internet.
Seriendruck Enthält Befehle für den Seriendruck von Elementen, in denen Text mit einer Zeichnung kombiniert ist, wie beispielsweise das Erstellen und Laden von Datendateien, das Erstellen von Datenfeldern für variablen Text und das Einsetzen von Seriendruckfeldern.
Änderung Enthält Befehle zum Neigen, Drehen und Spiegeln von Objekten
Visual Basic für Applikationen Enthält Befehle zum Bearbeiten, Testen und Ausführen von VBA-Befehlen.

CorelDRAW: Überblick über den Arbeitsbereich 25
Um eine Symbolleiste ein- bzw. auszublenden, klicken Sie auf Fenster Symbolleisten und dann auf den Namen der entsprechenden Symbolleiste.
HilfsmittelpaletteFlyouts enthalten eine Gruppe von zusammengehörigen CorelDRAW-Hilfsmitteln. Ein kleiner Pfeil in der rechten unteren Ecke der Schaltfläche in der Hilfsmittelpalette zeigt an, dass es sich um ein Flyout-Menü handelt. Ein Beispiel dafür ist das Flyout-Menü Formbearbeitung . Wenn Sie auf einen Flyout-Pfeil klicken, wird eine Gruppe zusammengehöriger Hilfsmittel geöffnet. Wenn Sie auf einen Bearbeitungspunkt am Ende eines Flyout-Menüs klicken und ziehen, wird das Flyout-Menü in erweiterter Form angezeigt.
Die folgende Tabelle enthält Beschreibungen der Flyout-Menüs und Hilfsmittel in der CorelDRAW-Hilfsmittelpalette:
Flyout-Menüs
Flyout-Menü Erklärung
Formbearbeitung Hiermit können Sie auf die Hilfsmittel Form, Pinsel 'Verwischt', Pinsel 'Aufrauen' und Freie Umwandlung zugreifen.
Hilfsmittel Beschneiden Gibt Ihnen Zugriff auf die Hilfsmittel Beschneiden, Messer, Radierer und Virtuelles Segment löschen.
Zoom Hiermit können Sie auf die Hilfsmittel Zoom und Hand zugreifen.
Kurve Hiermit können Sie auf die Hilfsmittel Freihand, Bezier, Künstlerische Medien, Stift, Polylinie, 3-Punkt-Kurve, Interaktive Verbindungslinie und Bemaßung zugreifen.
Intelligente Hilfsmittel Hiermit können Sie auf die Hilfsmittel Intelligente Füllung und Formerkennung zugreifen.

26 CorelDRAW Graphics Suite X3 - Benutzerhandbuch
Rechteck Hiermit können Sie auf die Hilfsmittel Rechteck und 3-Punkt-Rechteck zugreifen.
Ellipse Hiermit können Sie auf die Hilfsmittel Ellipse und 3-Punkt-Ellipse zugreifen.
Objekt Hiermit können Sie auf die Hilfsmittel Polygon, Stern, Komplexer Stern, Millimeterpapier, und Spirale zugreifen.
Pfiffige Formen™ Hiermit können Sie auf die Hilfsmittel Grundformen, Pfeilformen, Flussdiagrammformen, Spruchbandformen und Sprechblasen zugreifen.
Interaktive Hilfsmittel Hiermit können Sie auf die Hilfsmittel Interaktive Überblendung, Interaktive Kontur, Interaktive Verzerrung, Interaktiver hinterlegter Schatten, Interaktive Hülle, Interaktive Extrusion und Interaktive Transparenz zugreifen.
Pipette Hiermit können Sie auf die Hilfsmittel Pipette und Farbtopf zugreifen.
Umriss Hiermit können Sie auf die Dialogfelder Umrissstift und Umrissfarbe, eine Auswahl von Umrissen verschiedener Stärke und auf das Andockfenster Farbe zugreifen.
Füllung Hiermit können Sie auf das Andockfenster Farbe und die Dialogfelder Gleichmäßige Füllung, Farbverlauf, Musterfüllung, Füllmuster und PostScript®-Füllmuster zugreifen.zugreifen.
Interaktive Füllung Hiermit können Sie auf die Hilfsmittel Interaktive Füllung und Interaktive Maschenfüllung zugreifen.
Flyout-Menü Erklärung

CorelDRAW: Überblick über den Arbeitsbereich 27
Hilfsmittel
Hilfsmittel Erklärung
Mit dem Hilfsmittel Auswahl können Sie Objekte auswählen, ihre Größe ändern sowie Objekte neigen und drehen.
Mit dem Hilfsmittel Form können Sie die Form von Objekten bearbeiten.
Mit dem Hilfsmittel Pinsel 'Verwischt' können Sie ein Vektorobjekt verzerren, indem Sie entlang dem Umriss ziehen.
Mit dem Hilfsmittel Pinsel 'Aufrauen' können Sie den Umriss eines Vektorobjekts verzerren, indem Sie entlang dem Umriss ziehen.
Mit den Hilfsmitteln Freie Umwandlung (Freie Drehung, Freie Spiegelung, Freie Skalierung und Freies Neigen) können Sie ein Objekt verändern.
Mit dem Hilfsmittel Beschneiden können Sie unerwünschte Bereiche aus Objekten entfernen.
Mit dem Hilfsmittel Messer können Sie Objekte durchschneiden.
Mit dem Hilfsmittel Radierer können Sie Teile einer Zeichnung entfernen.
Mit dem Hilfsmittel Virtuelles Segment löschen können Sie Teile von Objekten löschen, die sich zwischen Schnittpunkten befinden.
Mit dem Hilfsmittel Zoom können Sie den Vergrößerungsfaktor im Zeichenfenster ändern.
Mit dem Hilfsmittel Hand können Sie steuern, welcher Teil der Zeichnung im Zeichenfenster sichtbar ist.
Mit dem Hilfsmittel Freihand können Sie einzelne Liniensegmente und Kurven zeichnen.
Mit dem Hilfsmittel Bezier können Sie Kurven segmentweise zeichnen.

28 CorelDRAW Graphics Suite X3 - Benutzerhandbuch
Das Hilfsmittel Künstlerische Medien bietet Zugriff auf die Hilfsmittel Pinsel, Sprühdose, Kalligrafie und Druckempfindlicher Stift.
Mit dem Hilfsmittel Stift können Sie Kurven segmentweise zeichnen.
Mit dem Hilfsmittel Polylinie können Sie im Vorschaumodus Linien und Kurven zeichnen.
Mit dem Hilfsmittel 3-Punkt-Kurve können Sie eine Kurve zeichnen, indem Sie Anfangs-, End- und Mittelpunkt definieren.
Mit dem Hilfsmittel Interaktive Verbindungslinie können Sie zwei Objekte mit einer Linie verbinden.
Mit dem Hilfsmittel Dimension können Sie vertikale, horizontale, diagonale und winkelförmige Dimensionslinien zeichnen.
Mit dem Hilfsmittel Intelligente Füllung können Sie Objekte aus eingeschlossenen Bereichen erstellen und diesen Objekten eine Füllung zuweisen.
Mit dem Hilfsmittel Formerkennung können Sie Freihandstriche in Grundformen und geglättete Kurven umwandeln.
Mit dem Hilfsmittel Rechteck können Sie Rechtecke und Quadrate zeichnen.
Mit dem Hilfsmittel 3-Punkt-Rechteck können Sie Rechtecke anhand eines festgelegten Winkels zeichnen.
Mit dem Hilfsmittel Ellipse können Sie Ellipsen und Kreise zeichnen.
Mit dem Hilfsmittel 3-Punkt-Ellipse können Sie Ellipsen anhand eines festgelegten Winkels zeichnen.
Mit dem Hilfsmittel Polygon können Sie symmetrische Polygone und Sterne zeichnen.
Hilfsmittel Erklärung

CorelDRAW: Überblick über den Arbeitsbereich 29
Mit dem Hilfsmittel Stern können Sie gleichmäßig geformte Sterne zeichnen.
Mit dem Hilfsmittel Komplexer Stern können Sie komplexe Sterne mit sich schneidenden Zacken zeichnen.
Mit dem Hilfsmittel Millimeterpapier können Sie ein Raster ähnlich dem auf Millimeterpapier zeichnen.
Mit dem Hilfsmittel Spirale können Sie symmetrische und logarithmische Spiralformen zeichnen.
Mit dem Hilfsmittel Grundformen können Sie aus einer Reihe von Formen wie Hexagramm, Smiley-Gesicht und rechtwinkliges Dreieck wählen.
Mit dem Hilfsmittel Pfeilformen können Sie Pfeile in verschiedenen Formen, mit unterschiedlichen Richtungen und unterschiedlicher Anzahl von Spitzen zeichnen.
Mit dem Hilfsmittel Flussdiagrammformen können Sie Symbole für Flussdiagramme zeichnen.
Mit dem Hilfsmittel Spruchbandformen können Sie Bannerobjekte und Explosionssymbole zeichnen.
Mit dem Hilfsmittel Sprechblasen können Sie Sprechblasen und Beschriftungen zeichnen.
Mit dem Hilfsmittel Text können Sie Wörter direkt als Grafiktext oder als Mengentext am Bildschirm eingeben.
Mit dem Hilfsmittel Interaktive Überblendung können Sie zwei Objekte überblenden.
Mit dem Hilfsmittel Interaktive Kontur können Sie einem Objekt eine Kontur zuweisen.
Mit dem Hilfsmittel Interaktive Verzerrung können Sie einem Objekt eine Ein- und Ausbuchtungsverzerrung, eine Zackenschnitt-Verzerrung oder eine Wirbelverzerrung zuweisen.
Hilfsmittel Erklärung

30 CorelDRAW Graphics Suite X3 - Benutzerhandbuch
EigenschaftsleisteIn der Eigenschaftsleiste werden die am häufigsten verwendeten Funktionen angezeigt, die sich auf das aktive Hilfsmittel oder die Aufgabe beziehen, die Sie gerade ausführen. Obwohl sie wie eine Symbolleiste aussieht, ist der Inhalt der Eigenschaftsleiste abhängig von dem Hilfsmittel bzw. der Aufgabe.
Wenn Sie beispielsweise in der Hilfsmittelpalette auf das Hilfsmittel Text klicken, werden in der Eigenschaftsleiste nur textbezogene Befehle angezeigt. Im unten
Mit dem Hilfsmittel Interaktiver hinterlegter Schatten können Sie einem Objekt einen hinterlegten Schatten zuweisen.
Mit dem Hilfsmittel Interaktive Hülle können Sie ein Objekt verzerren, indem Sie die Knoten der Hülle ziehen.
Mit dem Hilfsmittel Interaktive Extrusion können Sie Objekten Tiefe verleihen.
Mit dem Hilfsmittel Interaktive Transparenz können Sie Objekte mit Transparenz versehen.
Mit dem Hilfsmittel Pipette können Sie Objekteigenschaften wie Füllung, Linienstärke, Größe und Effekte eines Objekts im Zeichenfenster auswählen und kopieren.
Mit dem Hilfsmittel Farbtopf können Sie Objekteigenschaften wie Füllung, Linienstärke, Größe und Effekte einem Objekt im Zeichenfenster zuweisen, nachdem Sie diese Eigenschaften mit dem Hilfsmittel Pipette ausgewählt haben.
Mit dem Hilfsmittel Umriss können Sie die Umrisseigenschaften auswählen.
Mit dem Hilfsmittel Füllung können Sie die Fülleigenschaften auswählen.
Mit dem Hilfsmittel Interaktive Füllung können Sie verschiedene Füllungen zuweisen.
Mit dem Hilfsmittel Interaktive Maschenfüllung können Sie einem Objekt ein Maschengitter zuweisen.
Hilfsmittel Erklärung

CorelDRAW: Überblick über den Arbeitsbereich 31
stehenden Beispiel werden in der Eigenschaftsleiste Text-, Formatierungs-, Ausrichtungs- und Bearbeitungshilfsmittel angezeigt.
Sie können den Inhalt und die Position der Eigenschaftsleiste Ihren Bedürfnissen entsprechend anpassen. Weitere Informationen finden Sie unter „Eigenschaftsleiste anpassen“ in der Hilfe.
Um die Eigenschaftsleiste ein- bzw. auszublenden, klicken Sie auf Fenster Symbolleisten Eigenschaftsleiste.
AndockfensterIn Andockfenstern werden dieselben Steuerelemente angezeigt wie in einem Dialogfeld, z. B. Optionen, Schaltflächen und Listenfelder. Im Gegensatz zu den meisten Dialogfeldern können Sie Andockfenster geöffnet lassen, während Sie an einem Dokument arbeiten. Dadurch können Sie sofort auf die Befehle zugreifen, um mit unterschiedlichen Effekten zu experimentieren.
Andockfenster können entweder angedockt oder frei verschiebbar sein. Durch das Andocken wird ein Andockfenster mit dem Rand des Anwendungsfensters verbunden.
Ein Beispiel hierfür ist das Andockfenster Objekteigenschaften. Wenn dieses Andockfenster geöffnet ist, können Sie auf ein Objekt im Zeichenfenster klicken und die Formatierung, die Abmessungen und weitere Eigenschaften des Objekts anzeigen.

32 CorelDRAW Graphics Suite X3 - Benutzerhandbuch
Ein bewegliches Andockfenster ist von den anderen Bestandteilen des Arbeitsbereichs gelöst, so dass es leichter verschoben werden kann. Andockfenster können auch ausgeblendet werden, um Platz auf dem Bildschirm zu sparen.
Wenn Sie mehrere Andockfenster gleichzeitig geöffnet haben, werden sie im Allgemeinen übereinander angezeigt, wobei nur ein Andockfenster vollständig sichtbar ist. Um auf ein hinter dem sichtbaren Andockfenster liegendes Andockfenster zuzugreifen, klicken Sie auf die zugehörige Registerkarte.
Links: Angedockte und übereinander liegende Andockfenster; Rechts: Frei verschiebbares Andockfenster; um ein frei verschiebbares Andockfenster anzudocken, klicken Sie auf die Titelleiste des Fensters und ziehen mit der Maus, bis der Mauszeiger sich am Rand des Zeichenfensters befindet. Um ein Andockfenster zu schließen, klicken Sie auf die Schaltfläche zum Schließen oben im Fenster (X); um ein Andockfenster zu minimieren bzw. zu erweitern, klicken Sie auf den Pfeil oben im Fenster.
StatusleisteIn der Statusleiste werden Informationen zu ausgewählten Objekten wie Farbe, Füllungstyp, Umriss, Cursorposition und relevante Befehle angezeigt.
Weitere Informationen zum Anpassen des Inhalts und Erscheinungsbilds der Statusleiste finden Sie unter „Statusleiste anpassen“ in der Hilfe.

CorelDRAW: Erste Schritte in CorelDRAW 33
Erste Schritte in CorelDRAW
In CorelDRAW erstellen und bearbeiten Sie Zeichnungen.
In diesem Abschnitt finden Sie Informationen zu den folgenden Themen:• Vektorgrafiken und Bitmaps• Zeichnungen beginnen und öffnen• Zeicheninhalte suchen, einfügen und speichern• Grundfunktionen von CorelDRAW• Aktionen rückgängig machen, wiederherstellen und wiederholen• Zoomen und schwenken• Zeichnungen speichern• Zeichnungen schließen und beenden CorelDRAW
Informationen zu Vektorgrafiken und BitmapsDie beiden Hauptarten von Computergrafiken sind Vektorgrafiken und Bitmaps. Vektorgrafiken bestehen aus Linien und Kurven und werden anhand von mathematischen Definitionen erzeugt, die Position, Länge und Richtung der gezeichneten Linien vorgeben. Bitmaps (die auch als Rasterbilder bezeichnet werden) setzen sich aus vielen kleinen Quadraten, den so genannten Pixeln, zusammen. Jedem Pixel ist eine genaue Position im Bild und ein bestimmter numerischer Farbwert zugeordnet.
Vektorgrafiken eignen sich besonders gut für Logos und Bilder, da sie unabhängig von der Auflösung sind und auf jede Größe skaliert werden können. Darüber hinaus können sie mit jeder Auflösung gedruckt und angezeigt werden, ohne dass Details verloren gehen oder die Qualität darunter leidet. Außerdem können mit Vektorgrafiken scharfe und klare Umrisse erzeugt werden.
Bitmaps dagegen sind hervorragend für Fotos und digitale Zeichnungen geeignet, da sie Farbübergänge gut wiedergeben. Bitmaps sind abhängig von der Auflösung, d. h., sie werden durch eine feste Anzahl von Pixeln dargestellt. Bitmaps sehen in der Größe, in der sie erstellt wurden, sehr gut aus. Sie können jedoch ausgefranst wirken oder an Bildqualität verlieren, wenn sie skaliert oder bei höherer Auflösung als der ursprünglichen angezeigt oder gedruckt werden.

34 CorelDRAW Graphics Suite X3 - Benutzerhandbuch
Sie können in CorelDRAW Vektorgrafiken erstellen. Darüber hinaus haben Sie die Möglichkeit, Bitmaps (z. B. JPEG- und TIFF-Dateien) in CorelDRAW zu importieren und in Ihre Zeichnungen zu integrieren. Weitere Informationen zum Arbeiten mit Bitmaps finden Sie unter „Mit Bitmaps arbeiten“ auf Seite 213.
Oben sehen Sie eine Vektorgrafik mit Linien und Füllungen. Die untere Abbildung zeigt eine aus Pixeln bestehende Bitmap.
Zeichnungen beginnen und öffnenIn CorelDRAW können Sie neue Zeichnungen auf einer leeren Seite, anhand einer Vorlage oder aus einer vorhandenen Zeichnung erstellen.
Wenn Sie mit einer leeren Seite beginnen, können Sie jeden Aspekt der Zeichnung selbst festlegen.
Eine Vorlage dient als Ausgangspunkt, von dem aus Sie beliebige Änderungen durchführen können. Die mit CorelDRAW gelieferten Vorlagen sind in den folgenden Kategorien verfügbar:• Ganze Seite• Etikett• Hülle• Faltkarte horizontal• Web

CorelDRAW: Erste Schritte in CorelDRAW 35
Weitere Informationen zum Erstellen und Verwenden von Vorlagen finden Sie unter „Mit Vorlagen arbeiten“ in der Hilfe.
Wenn Sie eine neue Zeichnung auf Grundlage einer bereits vorhandenen Zeichnung erstellen, können Sie die Objekte und Seiteneinstellungen übernehmen. In CorelDRAW können Sie vorhandene Dateien in vielen verschiedenen Dateiformaten öffnen. Bestimmte Dateien können jedoch abhängig vom Dateiformat und -inhalt unter Umständen nicht geöffnet werden. In diesem Fall können Sie die Dateien ggf. als Objekte in eine Zeichnung importieren. Weitere Informationen zu den Dateiformaten, die in CorelDRAW importiert werden können, finden Sie unter „Dateiformate“ in der Hilfe.
Wenn Sie eine Zeichnung öffnen, die in einer früheren Version von CorelDRAW erstellt wurde und die Text in einer anderen Sprache als der des Betriebssystems enthält, können Sie über die Codepage-Einstellungen sicherstellen, dass der Text korrekt in Unicode®-Zeichen konvertiert wird. Über die Codepage-Einstellungen können Sie Text außerhalb des Zeichenfensters, beispielsweise Schlüsselwörter, Dateinamen und Texteinträge in den Andockfenstern Objekt-Manager und Objektdaten-Manager, korrekt anzeigen. Um Text im Zeichenfenster korrekt anzuzeigen, müssen Sie Kodierungseinstellungen verwenden. Weitere Informationen finden Sie unter „Text kodieren“ in der Hilfe.
Wenn die geöffnete Zeichnung ein eingebettetes ICC-Profil (International Color Consortium®) enthält, können Sie das Profil extrahieren und speichern. Die Ebenen und Seiten einer Zeichnung können ebenfalls beibehalten werden.
So starten Sie CorelDRAW• Klicken Sie auf Start Alle Programme CorelDRAW Graphics Suite X3
CorelDRAW X3.
So beginnen Sie Zeichnungen
Wenn Sie Zeichnungen mit einer leeren Seite beginnen, wird die Zeichnung auf Basis der Standard-CorelDRAW-Vorlage (CorelDRAW.cdt) erstellt.
Aktion Vorgehensweise
Zeichnung auf einer leeren Seite beginnen Klicken Sie auf Datei Neu.
Zeichnung anhand einer Vorlage beginnen Klicken Sie auf Datei Neu von Vorlage, wählen Sie die Registerkarte für die gewünschte Vorlagenkategorie und klicken Sie auf eine Vorlagendatei.

36 CorelDRAW Graphics Suite X3 - Benutzerhandbuch
Sie können einen Layoutstil (eine Vorlage) auch wählen, indem Sie zuerst auf Layout Seite einrichten und dann auf Layout in der Liste der Kategorien klicken und anschließend im Listenfeld Layout einen Layoutstil wählen.
So öffnen Sie Zeichnungen1 Klicken Sie auf Datei Öffnen.2 Wählen Sie den Ordner aus, in dem die Zeichnung gespeichert ist.3 Klicken Sie auf einen Dateinamen.
Um sicherzustellen, dass tatsächlich die gewünschte Zeichnung geöffnet wird, aktivieren Sie das Kontrollkästchen Vorschau, so dass eine Miniaturansicht der Zeichnung angezeigt wird.
4 Klicken Sie auf Optionen, um zusätzliche Optionen und Dateiinformationen einzublenden.Wenn die Zeichnung in CorelDRAW 11 oder einer früheren Version erstellt wurde und Text in einer anderen Sprache als der des Betriebssystems enthält, wählen Sie im Listenfeld Codepage die entsprechende Option aus, damit der Text korrekt in Unicode-Zeichen konvertiert wird.
5 Aktivieren Sie eines oder mehrere der folgenden Kontrollkästchen:• Eingebettetes ICC-Profil extrahieren: Ermöglicht das Speichern des
eingebetteten ICC-Profils (International Color Consortium) im Farbordner innerhalb des Installationsordners der Anwendung.
• Ebenen und Seiten beibehalten: Ebenen und Seiten werden beim Öffnen von Dateien beibehalten. Wenn Sie diese Option deaktivieren, werden alle Ebenen in einer einzelnen Ebene vereint.
6 Klicken Sie auf Öffnen.
Sie können eine Zeichnung auch öffnen, indem Sie auf die Schaltfläche Öffnen in der Symbolleiste klicken.
Falls Sie eine Skizze der Zeichnung sehen möchten, aktivieren Sie das Kontrollkästchen Vorschau.
Zeicheninhalte suchen, einfügen und speichernIm Andockfenster Skizzenbuch können Sie Clipart, Fotos und Klänge aufrufen, die online verfügbar oder auf den Inhalts-CDs von Corel gespeichert sind. Das Handbuch für digitale Inhalte enthält Bilder der auf den CDs gespeicherten Grafiken sowie Angaben dazu, wo sich die entsprechenden Ordner befinden.

CorelDRAW: Erste Schritte in CorelDRAW 37
Sie können Ihr System oder „Corel im Web“ nach Clipart, Fotos und Audiodateien durchsuchen. Alternativ können Sie auch über Stichwörter nach Inhalten suchen. Sie haben zudem die Möglichkeit, ein eigenes Skizzenbuch zu erstellen und die Inhalte im Zeichenfenster, die Sie wiederverwenden möchten, darin zu speichern.
So suchen Sie in der CD-Hierarchie nach Clipart, Fotos und Audiodateien1 Klicken Sie auf Fenster Andockfenster Skizzenbuch.2 Legen Sie eine Inhalte-CD von Corel in das CD-Laufwerk ein.3 Doppelklicken Sie auf ein Symbol in der Liste der CD und navigieren Sie zu einem
Ordner.
Um Ordner online nach Bildern durchsuchen zu können, müssen Sie mit dem Internet verbunden sein.
Wenn Sie die zum Durchsuchen verwendete Ansicht im Andockfenster Skizzenbuch wechseln möchten, klicken Sie auf den Flyout-Pfeil. Klicken Sie anschließend auf Ansicht und wählen Sie eine Ansicht aus.
So suchen Sie in der CD-Hierarchie nach Clipart, Fotos und Audiodateien1 Klicken Sie auf Fenster Andockfenster Skizzenbuch Suchen.2 Legen Sie eine Inhalte-CD von Corel in das CD-Laufwerk ein.3 Geben Sie im Feld Suchen nach ein Stichwort für die Suche ein.
So fügen Sie Bilder und Audiodateien ein• Ziehen Sie die Grafik- bzw. Audiodatei aus dem Andockfenster Skizzenbuch in
das Zeichenfenster.
So speichern Sie Zeicheninhalte1 Klicken Sie auf Fenster Andockfenster Skizzenbuch Durchsuchen.2 Wechseln Sie zum Ordner, in dem Sie den Ordner für das Skizzenbuch erstellen
möchten.
Darüber hinaus können Sie Folgendes tun:
Nach Dateien auf Ihrem Computer oder im Netzwerk suchen
Doppelklicken Sie auf das Symbol Desktop und navigieren Sie zu einem Ordner.
Ordner online nach Bildern durchsuchen Klicken Sie auf die Schaltfläche Inhalte im Web.

38 CorelDRAW Graphics Suite X3 - Benutzerhandbuch
3 Klicken Sie auf den Flyout-Pfeil und dann auf Neuer Ordner.4 Benennen und öffnen Sie den Ordner.5 Ziehen Sie ein Objekt oder eine Gruppe von Objekten aus dem Zeichenfenster in
das Andockfenster Skizzenbuch.
Standardmäßig wird jedes Element, das Sie dem Skizzenbuch hinzufügen, als Scrap, Scrap (2), Scrap (3) und so weiter benannt. Sie können auch logische Namen vergeben, um die Elemente leichter wiederzufinden.
Anstatt einen neuen Ordner zu erstellen, können Sie die Zeicheninhalte auch in einem bereits vorhandenen Ordner speichern.
Grundfunktionen von CorelDRAWCorelDRAW bietet eine große Zahl von Hilfsmitteln und Funktionen für die Erstellung von Zeichnungen. In der folgenden Tabelle sind die Grundfunktionen von CorelDRAW aufgeführt, die Ihnen zu einem problemlosen Einstieg in das Programm verhelfen.
Aktionen rückgängig machen, wiederherstellen und wiederholenSie können die an einer Zeichnung vorgenommenen Änderungen rückgängig machen, wobei mit der zuletzt durchgeführten Aktion begonnen wird. Wenn Sie nach dem Rückgängigmachen mit dem Ergebnis nicht zufrieden sind, können Sie den vorherigen Zustand wiederherstellen. Durch Rückkehr zur zuletzt gespeicherten Version der Zeichnung können Aktionen ebenfalls aufgehoben werden. Bestimmte Aktionen, die auf ein Objekt angewendet werden (beispielsweise Strecken, Füllen, Verschieben und Drehen), können wiederholt werden, um den optischen Effekt zu verstärken.
Informationen zu… …finden Sie unter:
Linien zeichnen „Mit Linien, Umrissen und Pinselstrichen arbeiten“ auf Seite 45
Formen zeichnen „Formen zeichnen“ auf Seite 63
Objekte erstellen und bearbeiten „Mit Objekten arbeiten“ auf Seite 77
Objekten Farbe hinzufügen „Objekte füllen“ auf Seite 135
Zeichnungen Text hinzufügen „Text hinzufügen und auswählen“ auf Seite 189
Zeichnungen zur Freigabe im Web erstellen „Im Web freigeben“ in der Hilfe
Zeichnungen drucken „Drucken“ auf Seite 229

CorelDRAW: Erste Schritte in CorelDRAW 39
Sie können die Anzahl von Aktionen, die rückgängig gemacht und wiederhergestellt werden können, erhöhen bzw. verringern, indem Sie die relevanten Einstellungen entsprechend anpassen.
So können Sie Aktionen rückgängig machen, wiederherstellen und wiederholen
Wenn Sie mehrere Aktionen rückgängig machen, werden alle Aktionen in der Liste unter der gewählten Aktion rückgängig gemacht.Beim Wiederherstellen mehrerer Aktionen werden die von Ihnen gewählte Aktion und alle zwischen dieser und der zuletzt rückgängig gemachten Aktion wiederhergestellt.
Sie können eine Aktion an einem anderen Objekt oder einer anderen Objektgruppe wiederholen, indem Sie das Objekt bzw. die Objektgruppe auswählen und dann auf Bearbeiten Wiederholen klicken.Sie können Aktionen auch rückgängig machen bzw. wiederherstellen, indem Sie in der Standardsymbolleiste auf die Schaltflächen Rückgängig bzw. Wiederherstellen klicken.
Zoomen und SchwenkenSie können die Ansicht einer Zeichnung ändern, indem Sie sie vergrößern, um einen Ausschnitt detaillierter zu betrachten, bzw. verkleinern, um einen größeren Teil der Zeichnung zu sehen. Probieren Sie verschiedene Zoom-Optionen aus, bis Sie den gewünschten Detailgrad gefunden haben. Sie können spezifische Bereiche einer Zeichnung auch anzeigen, indem Sie die Ansicht schwenken. Wenn Sie beispielsweise
Aktion Vorgehensweise
Aktion rückgängig machen Klicken Sie auf Bearbeiten Rückgängig.
Aktion wiederherstellen Klicken Sie auf Bearbeiten Wiederherstellen.
Mehrere Aktionen widerrufen oder wiederherstellen
Klicken Sie auf Extras Andockfenster 'Rückgängig'. Wählen Sie die letzte Aktion, die Sie vor allen rückgängig zu machenden Aktionen durchgeführt haben, oder wählen Sie die letzte Aktion, die Sie wiederherstellen möchten.
Zur zuletzt gespeicherten Version der Zeichnung zurückkehren
Klicken Sie auf Datei Zurücksetzen.
Aktion wiederholen Klicken Sie auf Bearbeiten Wiederholen.

40 CorelDRAW Graphics Suite X3 - Benutzerhandbuch
mit hoher Vergrößerung oder sehr großen Zeichnungen arbeiten, ist möglicherweise nicht die gesamte Zeichnung sichtbar. Durch Schwenken können Sie die Bereiche anzeigen, die nicht sichtbar sind. Hierzu bewegen Sie die Seite im Zeichenfenster umher.
Mit dem Hilfsmittel Hand können Sie in bestimmte Bildbereiche von großen Bildern schwenken.
Während des Schwenkens können Sie die Zeichnung durch Zoomen vergrößern bzw. verkleinern und während des Zoomens können Sie auch schwenken. Auf diese Weise müssen Sie nicht zwischen den beiden Hilfsmitteln wechseln.
Zoomen1 Öffnen Sie das Flyout-Menü Zoom und klicken Sie auf das Hilfsmittel
Zoom .2 Klicken Sie in der Eigenschaftsleiste auf eine der folgenden Schaltflächen:
• Vergrößern • Verkleinern • Auf Auswahl zoomen • Auf alle Objekte zoomen • Auf Seite zoomen • Auf Seitenbreite zoomen • Auf Seitenhöhe zoomen
Die Schaltfläche Auf Auswahl zoomen ist nur verfügbar, wenn mindestens ein Objekt ausgewählt wurde, bevor Sie das Flyout-Menü Zoom öffnen.

CorelDRAW: Erste Schritte in CorelDRAW 41
Sofern Sie sich nicht im Textbearbeitungsmodus befinden, können Sie das Hilfsmittel Zoom auch öffnen, indem Sie die Taste Z drücken.Sie können das Bild auch vergrößern, indem Sie mit dem Hilfsmittel Hand auf eine beliebige Stelle im Zeichenfenster doppelklicken oder im Zeichenfenster ziehen. Sie können die Bildanzeige verkleinern, indem Sie im Zeichenfenster mit der rechten Maustaste klicken.
So schwenken Sie im Zeichenfenster1 Öffnen Sie das Flyout-Menü Zoom und klicken Sie auf das Hilfsmittel
Hand .2 Ziehen Sie im Zeichenfenster, bis der Bereich angezeigt wird, den Sie einsehen
möchten.
Sofern Sie sich nicht im Textbearbeitungsmodus befinden, können Sie das Hilfsmittel Hand auch öffnen, indem Sie die Taste H drücken.Wenn Sie das Zeichenfenster bei vergrößerter Zeichnung schwenken möchten, klicken Sie auf die Navigator-Schaltfläche unten rechts im Zeichenfenster oder drücken Sie die Taste N. Ziehen Sie das Fadenkreuz im Navigator-Fenster.Sie können eine Seite schnell im Zeichenfenster zentrieren, indem Sie in der Hilfsmittelpalette auf das Hilfsmittel Zoom doppelklicken.
Im Navigator können Sie einen beliebigen Teil einer Zeichnung anzeigen, ohne die Zeichnung vergrößern zu müssen.

42 CorelDRAW Graphics Suite X3 - Benutzerhandbuch
Zeichnungen speichernStandardmäßig werden Zeichnungen im CorelDRAW-Dateiformat (CDR) gespeichert und sind mit der neuesten Version der Anwendung kompatibel. Sie können eine Zeichnung auch so speichern, dass sie mit einer früheren Version von CorelDRAW Graphics Suite kompatibel ist. Dies ist besonders nützlich, wenn Sie Zeichnungen in Corel R.A.V.E.™ verwenden möchten.
Sie können Zeichnungen auch in anderen Vektordateiformaten speichern. Wenn eine Zeichnung in einer anderen Anwendung verwendet werden soll, muss sie in einem von dieser Anwendung unterstützten Dateiformat gespeichert werden. Weitere Informationen zu unterstützten Dateiformaten in CorelDRAW finden Sie unter „Dateiformate“ in der Hilfe.
Sie können Ihre Zeichnungen auch mit Notizen, Stichwörtern und Skizzen versehen, so dass Sie sie später leichter wiederfinden können. Wenn Ihre Zeichnungen im Internet verwendet werden sollen, können Sie Leerstellen im Dateinamen automatisch durch Unterstriche ersetzen, um so potenzielle Anzeigeprobleme zu vermeiden. Wenn eine Zeichnung auf einem System angezeigt wird, das nicht über alle in der Zeichnung verwendeten Schriften verfügt, können Sie die Schriften einbetten, damit der Text so angezeigt wird, wie Sie ihn ursprünglich erstellt haben.
Darüber hinaus können Sie ausgewählte Objekte in einer Zeichnung speichern. Wenn Sie bei umfangreichen Zeichnungen nur die ausgewählten Objekte speichern, wird die Dateigröße verringert und die zum Laden der Zeichnung erforderliche Zeit verkürzt.
Zeichnungen können auch als Vorlage gespeichert werden, um weitere Zeichnungen mit denselben Eigenschaften zu erstellen. Weitere Informationen zum Speichern von Zeichnungen als Vorlage finden Sie unter „Mit Vorlagen arbeiten“ in der Hilfe.
So speichern Sie Zeichnungen1 Klicken Sie auf Datei Speichern unter.2 Geben Sie im Listenfeld Dateiname einen Namen für die Datei ein.3 Wählen Sie den Ordner aus, in dem Sie die Datei speichern möchten.
Wenn die Zeichnung mit einer früheren Version von CorelDRAW kompatibel sein soll, wählen Sie die gewünschte Version im Listenfeld Version.Um die Datei in einem anderen Vektordateiformat als CorelDRAW-CDR zu speichern, wählen Sie das gewünschte Dateiformat im Listenfeld Dateityp.
4 Klicken Sie auf Optionen, legen Sie die gewünschten Einstellungen fest und klicken Sie auf Speichern.

CorelDRAW: Erste Schritte in CorelDRAW 43
Beim Speichern einer Zeichnung in einer früheren Version von CorelDRAW gehen möglicherweise bestimmte Effekte verloren, die in dieser Version noch nicht verfügbar waren.
Wenn Sie Änderungen speichern möchten, die Sie an einer zuvor bereits gespeicherten Zeichnung vorgenommen haben, klicken Sie auf Datei Speichern.
So speichern Sie nur ausgewählte Objekte1 Wählen Sie die Objekte aus.2 Klicken Sie auf Datei Speichern unter.3 Klicken Sie auf Optionen.4 Aktivieren Sie das Kontrollkästchen Nur markierte Objekte.5 Wählen Sie den Ordner aus, in dem Sie die Datei speichern möchten.6 Geben Sie im Feld Dateiname einen Namen für die Datei ein.7 Klicken Sie auf Speichern.
Zeichnungen schließen und CorelDRAW beenden CorelDRAWSie können eine oder alle geöffneten Zeichnungen jederzeit vor dem Beenden von CorelDRAW schließen.
So schließen Sie Zeichnungen
Darüber hinaus können Sie Folgendes tun:
Notizen und Stichwörter mit einer Datei speichern
Geben Sie die Notizen oder Stichwörter in das entsprechende Feld ein.
An die Zeichnung anzuhängende Skizze auswählen
Wählen Sie eine Option im Listenfeld Skizze.
Für das Internet geeignete Dateinamen verwenden
Aktivieren Sie das Kontrollkästchen Web_sichere_Dateinamen.
Aktion Vorgehensweise
Eine Zeichnung schließen Klicken Sie auf Datei Schließen.
Alle geöffneten Zeichnungen schließen Klicken Sie auf Fenster Alle schließen.

44 CorelDRAW Graphics Suite X3 - Benutzerhandbuch
So beenden Sie CorelDRAW• Klicken Sie auf Datei Beenden.
Sie können CorelDRAW auch beenden, indem Sie die Tastenkombination Alt + F4 drücken.
Weitere Informationen
In der Hilfe zu CorelDRAW finden Sie weitere Informationen für den Einstieg in das Programm. Diese Informationen erhalten Sie durch Klicken auf Hilfe Hilfethemen. Doppelklicken Sie auf der Registerkarte Inhalt auf das Thema Erste Schritte.Weitere Informationen zur Verwendung der Hilfe finden Sie unter „So verwenden Sie die Hilfe“ auf Seite 13.

CorelDRAW: Mit Linien, Umrissen und Pinselstrichen arbeiten 45
Mit Linien, Umrissen und Pinselstrichen arbeiten
In CorelDRAW können Sie mithilfe verschiedener Techniken und Hilfsmittel Linien und Pinselstriche zeichnen. Nachdem Sie Linien gezeichnet oder Pinselstriche zugewiesen haben, können Sie sie formatieren. Darüber hinaus können Sie die Umrisse formatieren, die das Objekt umgeben.CorelDRAW enthält Objekte, die Sie entlang einer Linie sprühen können. Darüber hinaus können Sie in Zeichnungen Verbindungs- und Bemaßungslinien erstellen. Linien können auch mithilfe der Formerkennung gezeichnet werden. Weitere Informationen finden Sie unter „Mit der Formerkennung zeichnen“ auf Seite 74.In diesem Abschnitt finden Sie Informationen zu den folgenden Themen:• Linien zeichnen• Kalligrafische, druckempfindliche und voreingestellte Linien zeichnen• Linien und Umrisse formatieren• Umrisse kopieren, umwandeln und entfernen• Pinselstriche zuweisen• Objekte entlang Linien sprühen• Verbindungs- und Bemaßungslinien zeichnen
Linien zeichnenEine Linie ist eine Strecke zwischen zwei Punkten. Linien können aus mehreren Segmenten bestehen, die wiederum gekrümmt oder gerade sein können. Die Liniensegmente sind durch Knoten miteinander verbunden. Diese werden als kleine Quadrate dargestellt. CorelDRAW umfasst verschiedene Zeichenhilfsmittel, mit denen Sie gekrümmte und gerade Linien sowie Linien mit gekrümmten und geraden Segmenten zeichnen können.
Die Hilfsmittel „Freihand“ und „Polylinie“Mit den Hilfsmitteln Freihand und Polylinie können Sie wie auf einem Skizzenblock Freihandlinien zeichnen. Wenn Sie beim Zeichnen einen Fehler machen, können Sie den unerwünschten Teil sofort löschen und dann weiterzeichnen. Beim Zeichnen von geraden Linien oder Segmenten können Sie diese auf eine gerade senkrechte oder waagerechte Ausrichtung begrenzen.

46 CorelDRAW Graphics Suite X3 - Benutzerhandbuch
Mit dem Hilfsmittel Freihand können Sie die Glättung der gezeichneten gekrümmten Linie steuern sowie einer bestehenden Linie Segmente hinzufügen. Zum schnellen Zeichnen einer komplexen Linie, die abwechselnd gekrümmte und gerade Segmente enthält, ist jedoch das Hilfsmittel Polylinie besser geeignet.
Die Hilfsmittel „Bezier“ und „Stift“Mit den Hilfsmitteln Bezier und Stift können Sie Linien segmentweise zeichnen, indem Sie jeden Knoten präzise platzieren und dadurch die Form der gekrümmten Segmente steuern. Wenn Sie das Hilfsmittel Stift verwenden, können Sie eine Vorschau der gezeichneten Liniensegmente anzeigen.
Sie können mit dem Hilfsmittel Bezier Linien mit mehreren Segmenten zeichnen, indem Sie auf die einzelnen Stellen klicken, an denen die Richtung der Linie geändert werden soll.
Das Hilfsmittel „3-Punkt-Kurve“Mit dem Hilfsmittel 3-Punkt-Kurve können Sie einfache gekrümmte Linien zeichnen, indem Sie deren Breite und Höhe angeben. Verwenden Sie dieses Hilfsmittel, um schnell Bogenformen zu erstellen, ohne die Knoten zu bearbeiten.

CorelDRAW: Mit Linien, Umrissen und Pinselstrichen arbeiten 47
Sie können eine Kurve zeichnen, indem Sie die Breite (links) und Höhe angeben und auf die Seite klicken (rechts).
Das Hilfsmittel „Formerkennung“Mit dem Hilfsmittel Formerkennung können Sie durch Formerkennung gerade und gekrümmte Linien zeichnen. Weitere Informationen finden Sie unter „Mit der Formerkennung zeichnen“ auf Seite 74.
Knoten und Steuerpunkte verwendenManche Linien besitzen Knoten und Steuerpunkte, mit denen Sie während des Zeichnens die Linie formen können. Weitere Informationen zu Knotentypen finden Sie unter „Kurvenobjekte verwenden“ auf Seite 107.
So zeichnen Sie Linien mit dem Hilfsmittel „Freihand“1 Öffnen Sie das Flyout-Menü Kurve und klicken Sie auf das
Hilfsmittel Freihand .2 Führen Sie eine der folgenden Aufgaben durch:
Aktion Vorgehensweise
Gekrümmte Linie zeichnen Klicken Sie auf die Stelle, an der die gekrümmte Linie beginnen soll, und ziehen Sie mit der Maus.
Gerade Linie zeichnen Klicken Sie zuerst auf die Stelle, an der die Linie beginnen soll, und dann auf die Stelle, an der sie enden soll.
Glättung einer gekrümmten Linie steuern Geben Sie in der Eigenschaftsleiste im Feld Freihandglättung einen Wert ein. Je höher der Wert, desto glatter die Kurven.

48 CorelDRAW Graphics Suite X3 - Benutzerhandbuch
Sie können eine mit dem Hilfsmittel Freihand gezeichnete Linie auf einen vorgegebenen Winkel, die so genannte Winkelschrittweite, beschränken, indem Sie beim Ziehen die Strg-Taste gedrückt halten. Diese Funktion eignet sich gut zum Zeichnen von geraden vertikalen und horizontalen Linien.Sie können einen Teil einer Freihandkurve löschen, indem Sie vor dem Loslassen der Maustaste den Cursor bei gedrückter Umschalttaste in umgekehrter Richtung über die Linie ziehen.
So zeichnen Sie Linien mit dem Hilfsmittel „Polylinie“1 Öffnen Sie das Flyout-Menü Kurve und klicken Sie auf das
Hilfsmittel Polylinie .2 Führen Sie einen der folgenden Schritte aus:
• Klicken Sie zum Zeichnen eines geraden Segments auf die Stelle, an der das Liniensegment beginnen soll, und anschließend auf die Stelle, an der es enden soll.
• Um ein gekrümmtes Segment zu zeichnen, klicken Sie auf die Stelle, an der das Segment beginnen soll, und ziehen mit der Maus über die Zeichenseite.
Sie können beliebig viele Segmente hinzufügen und dabei zwischen gekrümmten und geraden Segmenten wechseln.
3 Doppelklicken Sie, um die Linie abzuschließen.
Sie können ein offenes Objekt schließen, indem Sie in der Eigenschaftsleiste auf die Schaltfläche Kurve automatisch schließen klicken.
So zeichnen Sie Linien mit dem Hilfsmittel „Bezier“1 Öffnen Sie das Flyout-Menü Kurve und klicken Sie auf das
Hilfsmittel Bezier .2 Führen Sie einen der folgenden Schritte aus:
• Um ein gekrümmtes Segment zu zeichnen, klicken Sie auf die Stelle, an der der erste Knoten platziert werden soll, und ziehen dann den Steuerpunkt an die
Liniensegmente zu einer vorhandenen Linie hinzufügen
Klicken Sie auf den Endknoten einer ausgewählten Linie und anschließend auf die Stelle, an der das neue Segment enden soll.
Aus zwei oder mehr verbundenen Linien eine geschlossene Form erzeugen
Klicken Sie auf den Endknoten einer Linie mit zwei Segmenten und dann auf den Startknoten.
Aktion Vorgehensweise

CorelDRAW: Mit Linien, Umrissen und Pinselstrichen arbeiten 49
Stelle, an der der nächste Knoten platziert werden soll. Lassen Sie die Maustaste los und ziehen Sie den Steuerpunkt, um die Kurve zu erstellen.
• Um ein gerades Segment zu zeichnen, klicken Sie auf die Stelle, an der das Liniensegment beginnen soll, und dann auf die Stelle, an der es enden soll.
Sie können beliebig viele Segmente hinzufügen.3 Drücken Sie die Leertaste, um die Linie zu beenden.
So zeichnen Sie Linien mit dem Hilfsmittel „Stift“1 Öffnen Sie das Flyout-Menü Kurve und klicken Sie auf das
Hilfsmittel Stift .2 Führen Sie einen der folgenden Schritte aus:
• Um ein gekrümmtes Segment zu zeichnen, klicken Sie auf die Stelle, an der der erste Knoten platziert werden soll, und ziehen dann den Steuerpunkt an die Stelle, an der der nächste Knoten platziert werden soll. Lassen Sie die Maustaste los und ziehen Sie den Steuerpunkt, um die gewünschte Kurve zu erstellen.
• Um ein gerades Segment zu zeichnen, klicken Sie auf die Stelle, an der das Liniensegment beginnen soll, und dann auf die Stelle, an der es enden soll.
Sie können beliebig viele Segmente hinzufügen und dabei zwischen gekrümmten und geraden Segmenten wechseln. Weitere Informationen zum Wechseln zwischen gekrümmten und geraden Segmenten finden Sie unter „So zeichnen Sie Linien mit dem Hilfsmittel „Bezier““ auf Seite 48.
3 Doppelklicken Sie, um die Linie abzuschließen.
Darüber hinaus können Sie Folgendes tun:
Ein gekrümmtes Segment gefolgt von einem geraden Segment zeichnen
Zeichnen Sie ein gekrümmtes Segment, doppelklicken Sie auf den Endknoten und klicken Sie dann auf die Stelle, an der das gerade Segment enden soll.
Ein gerades Segment gefolgt von einem gekrümmten Segment zeichnen
Zeichnen Sie ein gerades Segment. Klicken Sie auf den Endpunkt des Segments, ziehen Sie die Maus an die gewünschte Stelle und lassen Sie die Maustaste los. Zeichnen Sie die Kurve durch Ziehen der Maus.
Kurvenwinkel beim Zeichnen auf vorgegebene Schritte ändern
Halten Sie die Strg-Taste gedrückt und ziehen Sie einen Steuerpunkt.

50 CorelDRAW Graphics Suite X3 - Benutzerhandbuch
So zeichnen Sie Kurven anhand von Höhen- und Breitenangaben1 Öffnen Sie das Flyout-Menü Kurve und klicken Sie auf das
Hilfsmittel 3-Punkt-Kurve .2 Klicken Sie auf die Stelle, an der die Kurve beginnen soll, und ziehen Sie mit der
Maus an die Stelle, an der sie enden soll.3 Lassen Sie die Maustaste los und klicken Sie auf die Stelle, an der sich der
Mittelpunkt der Kurve befinden soll.
Kalligrafische, druckempfindliche und voreingestellte Linien zeichnenIn CorelDRAW können Sie beim Zeichnen von Linien den Effekt eines kalligrafischen Stiftes simulieren. Bei kalligrafischen Linien ändert sich die Linienbreite entsprechend der Richtung der Linie und dem Winkel der Stiftspitze. Standardmäßig werden kalligrafische Linien als geschlossene, mit einem Bleistift gezeichnete Formen dargestellt. Sie können die Breite kalligrafischer Linien beeinflussen, indem Sie den Winkel der gezeichneten Linien in Bezug zum gewählten Kalligrafiewinkel verändern. Wenn Sie die Linie beispielsweise senkrecht zum Kalligrafiewinkel zeichnen, erhält die Linie die maximale Linienbreite entsprechend der gewählten Stiftbreite. Im Kalligrafiewinkel gezeichnete Linien haben dagegen nur eine geringe oder gar keine Linienbreite.
Darüber hinaus können Sie Folgendes tun:
Beim Zeichnen eine Vorschau der Linie anzeigen
Aktivieren Sie in der Eigenschaftsleiste die Schaltfläche Vorschaumodus. Klicken Sie auf die Zeichenseite und lassen Sie die Maustaste los. Bewegen Sie die Maus und klicken Sie, um die Linie abzuschließen.
Einer Linie einen Knoten hinzufügen Aktivieren Sie in der Eigenschaftsleiste die Schaltfläche Autom. hinzufügen/entfernen . Zeigen Sie auf die Stelle der Linie, an der Sie einen Knoten hinzufügen möchten, und klicken Sie, wenn der Mauszeiger für Knoten hinzufügen eingeblendet wird.
Knoten aus einer Linie löschen Zeigen Sie auf einen Knoten und klicken Sie, wenn der Mauszeiger zum Löschen von Knoten eingeblendet wird.

CorelDRAW: Mit Linien, Umrissen und Pinselstrichen arbeiten 51
Mit einem Kalligrafiestift können Sie Linien mit unterschiedlicher Linienbreite ziehen.
In CorelDRAW können Sie druckempfindliche Linien mit unterschiedlicher Linienbreite zeichnen. Sie können diesen Effekt mit der Maus oder einem druckempfindlichen Stift und einem Grafiktablett erstellen. Mit beiden Methoden lassen sich Linien mit abgerundeten Rändern und veränderlicher Breite entlang einer Strecke erstellen. Weitere Informationen zur Verwendung von druckempfindlichen Stiften auf einem Grafiktablett finden Sie in den Anleitungen des Herstellers.
Blume, gezeichnet mit drei verschiedenen künstlerischen Linien: kalligrafische Linien (links), druckempfindliche Linien verschiedener Stärke (Mitte) und flache voreingestellte Linien (rechts).
CorelDRAW stellt voreingestellte Linien bereit, mit denen Sie breite Striche in vielen verschiedenen Formen zeichnen können. Nachdem Sie eine kalligrafische oder voreingestellte Linie gezeichnet haben, können Sie ihr anschließend wie jedem anderen Objekt eine Füllung zuweisen. Weitere Informationen zum Zuweisen von Füllungen

52 CorelDRAW Graphics Suite X3 - Benutzerhandbuch
finden Sie unter „Objekte füllen“ auf Seite 135.
So zeichnen Sie kalligrafische Linien1 Öffnen Sie das Flyout-Menü Kurve und klicken Sie auf das
Hilfsmittel Künstlerische Medien .2 Klicken Sie in der Eigenschaftsleiste auf die Schaltfläche Kalligrafie .
Geben Sie in der Eigenschaftsleiste im Feld Hilfsmittel 'Künstlerische Medien': Breite einen Wert ein, wenn Sie die Breite der Linie festlegen möchten.
3 Geben Sie in der Eigenschaftsleiste im Feld Kalligrafie: Winkel einen Wert ein.Geben Sie in der Eigenschaftsleiste im Feld Freihandglättung einen Wert ein, wenn die Ränder der Linie geglättet werden sollen.
4 Ziehen Sie die Linie, bis sie die gewünschte Form hat.
Bei der Breite, die Sie angeben, handelt es sich um die maximale Linienbreite. Die tatsächliche Breite der gezeichneten Linie hängt vom Verhältnis des Winkels der gezeichneten Linie zum Kalligrafiewinkel ab.
Sie können auf kalligrafische Linien auch zugreifen, indem Sie auf Effekte Künstlerische Medien klicken und im Andockfenster Künstlerische Medien die gewünschten Einstellungen vornehmen.
So zeichnen Sie druckempfindliche Linien1 Öffnen Sie das Flyout-Menü Kurve und klicken Sie auf das
Hilfsmittel Künstlerische Medien .2 Klicken Sie in der Eigenschaftsleiste auf die Schaltfläche Druckempfindlicher
Stift .Wenn Sie die Maus verwenden, können Sie mit der Nach-oben-Taste und der Nach-unten-Taste eine Änderung des Stiftdrucks simulieren und dadurch die Linienbreite verändern.
3 Ziehen Sie die Linie, bis sie die gewünschte Form hat.Geben Sie in der Eigenschaftsleiste im Feld Hilfsmittel 'Künstlerische Medien': Breite einen Wert ein, wenn Sie die Breite der Linie ändern möchten.
Mit diesem Wert legen Sie die maximale Linienbreite fest. Die tatsächliche Breite der gezeichneten Linie hängt vom angewendeten Druck beim Zeichnen ab.

CorelDRAW: Mit Linien, Umrissen und Pinselstrichen arbeiten 53
Sie können auf druckempfindliche Linien auch zugreifen, indem Sie auf Effekte Künstlerische Medien klicken.
So zeichnen Sie voreingestellte Linien1 Öffnen Sie das Flyout-Menü Kurve und klicken Sie auf das
Hilfsmittel Künstlerische Medien .2 Klicken Sie in der Eigenschaftsleiste auf die Schaltfläche Voreinstellung .3 Wählen Sie aus dem Listenfeld Strichliste: Voreinstellung eine voreingestellte
Linienform aus.Geben Sie in der Eigenschaftsleiste im Feld Freihandglättung einen Wert ein, wenn die Ränder der Linie geglättet werden sollen.
4 Ziehen Sie die Linie, bis sie die gewünschte Form hat.Geben Sie in der Eigenschaftsleiste im Feld Hilfsmittel 'Künstlerische Medien': Breite einen Wert ein, wenn Sie die Breite der Linie festlegen möchten.
Linien und Umrisse formatierenLinien werden genauso behandelt wie Umrisse geschlossener Formen, beispielsweise Ellipsen und Polygone. Sie können das Aussehen von Linien und Umrissen mithilfe der Optionen im Dialogfeld Umrissstift, auf der Seite Umriss des Andockfensters Objekteigenschaften und in der Eigenschaftsleiste ändern. So können Sie beispielsweise Farbe, Breite und Stil von Linien und Umrissen angeben.Sie können für die Eckenform bei Linien einen Eckenstil auswählen und einen Linienendenstil festlegen, um das Aussehen der Endpunkte einer Linie zu ändern. Standardmäßig wird ein Umriss über die Füllung eines Objekts gelegt. Sie können den Umriss jedoch auch hinter der Füllung platzieren, wodurch die Füllung den Umriss überlappt. Darüber hinaus können Sie die Umrissbreite mit der Größe eines Objekts verknüpfen, so dass der Umriss größer wird, wenn Sie das Objekt vergrößern, und kleiner, wenn Sie es verkleinern.Wenn ein Objekt Linien enthält, die in einem spitzen Winkel aufeinander treffen, können Sie den Gehrungswinkel festlegen, um die Eckenform zu bestimmen. Ecken mit Winkeln, die den Gehrungswinkel überschreiten, sind spitz (gegehrt), Ecken mit Winkeln, die unter dem Gehrungswinkel liegen, sind abgeschrägt (stumpf). Sie können auch kalligrafische Umrisse erstellen. Ein kalligrafischer Umriss variiert in der Linienbreite, was ihm ein handgemaltes Aussehen verleiht. Darüber hinaus können Sie Linien und Kurven auch Pfeilspitzen zuweisen. Sie können neue Pfeilspitzen erstellen und bestehende bearbeiten.Die standardmäßigen Linien- und Umrisseigenschaften für alle neuen gezeichneten Objekte sind wie folgt:

54 CorelDRAW Graphics Suite X3 - Benutzerhandbuch
• Haarlinienbreite• CMYK-Farbe Schwarz• Durchgezogene Linie• Quadratischer Ecken- und Linienendenstil• Keine Pfeilspitzen• Umriss über der Füllung des Objekts• Umriss nicht mit Objektgröße verknüpft.
So legen Sie die Einstellungen für Linien und Umrisse fest1 Wählen Sie ein Objekt aus.2 Öffnen Sie das Flyout für das Hilfsmittel Umriss und klicken
Sie auf die Schaltfläche Dialogfeld 'Umrissstift' .3 Öffnen Sie die Farbauswahl und klicken Sie auf eine Farbe.4 Geben Sie in das Feld Breite einen Wert ein.5 Wählen Sie im Feld Stil einen Linienstil.
Darüber hinaus können Sie Folgendes tun:
Eckenform festlegen Wählen Sie im Bereich Ecken einen Eckenstil aus.
Aussehen der Endpunkte von offenen Strecken festlegen
Wählen Sie im Bereich Linienenden einen Stil aus.
Umriss hinter der Füllung eines Objekts platzieren
Aktivieren Sie das Kontrollkästchen Hinter Füllung.
Umrissbreite mit der Größe des Objekts verknüpfen
Aktivieren Sie das Kontrollkästchen Mit Bild skalieren.
Linienstil erstellen Klicken Sie auf Stil bearbeiten und verschieben Sie den Schieberegler im Dialogfeld Linienstil bearbeiten. Durch Klicken auf die Felder links neben dem Schieberegler können Sie die Platzierung und die Dichte der Punkte in dem neuen Linienstil festlegen, den Sie erstellen.
Linienstil bearbeiten Wählen Sie einen Linienstil aus dem Listenfeld Stil aus und klicken Sie auf Stil bearbeiten. Erstellen Sie einen Linienstil im Dialogfeld Linienstil bearbeiten und klicken Sie auf Ersetzen.

CorelDRAW: Mit Linien, Umrissen und Pinselstrichen arbeiten 55
Sie können das Dialogfeld Umrissstift schnell öffnen, indem Sie in der Statusleiste auf das Symbol Umrissfarbe doppelklicken. Sie können die Umrissbreite eines ausgewählten Objekts auch ändern, indem Sie in der Eigenschaftsleiste einen Wert in das Feld Umrissbreite eingeben.
So erstellen Sie kalligrafische Umrisse1 Wählen Sie ein Objekt aus.2 Öffnen Sie das Flyout für das Hilfsmittel Umriss und klicken
Sie auf die Schaltfläche Dialogfeld 'Umrissstift' .3 Aktivieren Sie im Bereich Ecken einen Eckenstil.4 Geben Sie im Bereich Kalligrafie in das Feld Dehnen die Breite der Stiftspitze ein.
Der gültige Wertebereich reicht von 1 bis 100 (100 ist die Standardeinstellung). Wenn Sie den Wert verringern, werden quadratische Spitzen rechteckig und runde oval, wodurch der Kalligrafieeffekt verstärkt wird.
5 Geben Sie einen Wert in das Feld Winkel ein, um die Ausrichtung des Stiftes relativ zur Zeichenfläche zu ändern.
Um die Werte für Dehnen und Winkel auf die Ausgangswerte zurückzusetzen, klicken Sie auf Standardeinstellungen.Sie können die Werte für Dehnen und Winkel auch durch Ziehen im Vorschaufeld Spitzenform anpassen.
So weisen Sie Pfeilspitzen zu1 Wählen Sie eine Linie oder Kurve aus.2 Öffnen Sie das Flyout für das Hilfsmittel Umriss und klicken
Sie auf die Schaltfläche Dialogfeld 'Umrissstift' .3 Öffnen Sie im Bereich Pfeile die Anfangspfeilspitzen-Auswahl und klicken Sie
auf eine Linienendform.4 Öffnen Sie die Endpfeilspitzen-Auswahl und klicken Sie auf eine Linienendform.
Umrisse kopieren, umwandeln und entfernenIn CorelDRAW können Sie Umrisseigenschaften durch Kopieren auf andere Objekte
Gehrungswinkel festlegen Geben Sie in das Feld Gehrungswinkel einen Wert ein.
Darüber hinaus können Sie Folgendes tun:

56 CorelDRAW Graphics Suite X3 - Benutzerhandbuch
übertragen. Weitere Informationen zum Kopieren von Umrisseigenschaften finden Sie unter „So kopieren Sie Füllungs-, Umriss- und Texteigenschaften von einem Objekt auf ein anderes“ auf Seite 84.Darüber hinaus können Sie Umrisse in Objekte umwandeln sowie Umrisse entfernen. Bei der Umwandlung eines Umrisses in ein Objekt wird ein ungefülltes geschlossenes Objekt mit der Form des Umrisses erstellt. Sie können dem neuen Objekt Füllungen und Spezialeffekte zuweisen.
So wandeln Sie Umrisse in Objekte um1 Wählen Sie ein Objekt aus.2 Klicken Sie auf das Menü Anordnen Umriss in Objekt umwandeln.
So entfernen Sie den Umriss eines Objekts1 Wählen Sie ein Objekt aus.2 Öffnen Sie das Flyout für das Hilfsmittel Umriss und klicken
Sie auf die Schaltfläche Kein Umriss .
Sie können den Umriss eines Objekts auch entfernen, indem Sie das Objekt auswählen und in der Farbpalette mit der rechten Maustaste auf die Option für Keine Farbe klicken.
Pinselstriche zuweisenIn CorelDRAW können Sie mit verschiedenen voreingestellten Pinselstrichen arbeiten, von Strichen mit Pfeilspitzen bis hin zu Strichen mit Regenbogenmustern. Wenn Sie einen voreingestellten Pinselstrich zeichnen, können Sie einige seiner Eigenschaften festlegen. So können Sie beispielsweise die Breite und die Glättung des Pinselstrichs bestimmen.Angepasste Pinselstriche können auch anhand eines Objekts oder einer Gruppe von Vektorobjekten erstellt werden. Wenn Sie einen benutzerdefinierten Pinselstrich erstellen, können Sie diesen als Voreinstellung speichern.
So weisen Sie voreingestellte Pinselstriche zu1 Öffnen Sie das Flyout-Menü Kurve und klicken Sie auf das
Hilfsmittel Künstlerische Medien .
2 Klicken Sie in der Eigenschaftsleiste auf die Schaltfläche Pinsel .3 Wählen Sie im Listenfeld Pinselstrichliste einen Pinselstrich aus.
Geben Sie in der Eigenschaftsleiste im Feld Freihandglättung einen Wert ein, wenn die Ränder des Pinselstrichs geglättet werden sollen.
4 Ziehen Sie, bis der Strich die gewünschte Form hat.

CorelDRAW: Mit Linien, Umrissen und Pinselstrichen arbeiten 57
Geben Sie in der Eigenschaftsleiste im Feld Hilfsmittel 'Künstlerische Medien': Breite einen Wert ein, wenn Sie die Breite des Pinselstrichs festlegen möchten.
Wenn Sie einen Pinselstrich zuweisen möchten, der nicht im Listenfeld Pinselstrichliste aufgeführt ist, klicken Sie in der Eigenschaftsleiste auf die Schaltfläche Durchsuchen und suchen Sie nach der Datei, die den Pinselstrich enthält.
So erstellen Sie angepasste Pinselstriche1 Wählen Sie ein Objekt oder eine Gruppe von Objekten aus.2 Öffnen Sie das Flyout-Menü Kurve und klicken Sie auf das
Hilfsmittel Künstlerische Medien .3 Klicken Sie in der Eigenschaftsleiste auf die Schaltfläche Pinsel.4 Klicken Sie auf das Objekt bzw. die gruppierten Objekte.5 Klicken Sie in der Eigenschaftsleiste auf die Schaltfläche Künstlerische-Medien-
Strich speichern .6 Geben Sie einen Dateinamen für den Pinselstrich ein.7 Klicken Sie auf Speichern.
Über das Listenfeld Pinselstrichliste können Sie auf angepasste Pinselstriche zugreifen.
Zum Löschen eines angepassten Pinselstrichs wählen Sie den Pinselstrich im Listenfeld Pinselstrichliste in der Eigenschaftsleiste aus und klicken auf die Schaltfläche Löschen .Sie können angepasste Pinselstriche auch erstellen, indem Sie auf Effekte Künstlerische Medien klicken und im Andockfenster Künstlerische Medien die gewünschten Einstellungen vornehmen.
Objekte entlang Linien sprühenIn CorelDRAW können Sie Objekte entlang einer Linie sprühen. Neben Grafik- und Textobjekten können auch Bitmaps und Symbole zum Sprühen entlang einer Linie importiert werden.Sie können die Darstellungsweise der gesprühten Strecke bestimmen, indem Sie den Abstand zwischen den Objekten vergrößern oder verkleinern. Sie können auch die Anordnung der Objekte in der Strecke umstellen. Wenn Sie beispielsweise eine Reihe von Objekten mit einem Stern, einem Dreieck und einem Quadrat sprühen, können Sie die Sprühfolge so ändern, dass zuerst das Quadrat, dann das Dreieck und schließlich der

58 CorelDRAW Graphics Suite X3 - Benutzerhandbuch
Stern gesprüht wird. In CorelDRAW können Sie zudem die Position von Objekten in einer Sprühreihe ändern, indem Sie sie entlang der Strecke drehen oder sie entsprechend einer der folgenden vier Möglichkeiten versetzen: abwechselnd, links, zufällig oder rechts. Sie können beispielsweise links als Versatzrichtung wählen, damit die gesprühten Objekte links von der Strecke ausgerichtet werden.Sie können auch eine neue Sprühdosenliste mit Ihren eigenen Objekten erstellen.
Gesprühte Objekte entlang einer Kurve. Die Objekte und Linien können nach dem Sprühen der Objekte bearbeitet werden.
So sprühen Sie Linien1 Öffnen Sie das Flyout-Menü Kurve und klicken Sie auf das
Hilfsmittel Künstlerische Medien .2 Klicken Sie in der Eigenschaftsleiste auf die Schaltfläche Sprühdose .3 Wählen Sie eine Sprühdosenliste aus dem Listenfeld Dateien mit
Sprühdosenlisten in der Eigenschaftsleiste aus.Wenn die gewünschte Sprühdosenliste nicht aufgeführt ist, klicken Sie in der Eigenschaftsleiste auf die Schaltfläche Durchsuchen und wählen den Ordner aus, in dem die Datei gespeichert ist.
4 Zeichnen Sie die Linie durch Ziehen.
Darüber hinaus können Sie Folgendes tun:
Anzahl der an den Abstandspunkten gesprühten Objekte festlegen
Geben Sie in der Eigenschaftsleiste im oberen Bereich des Feldes Tupfer/Abstände der mit der Sprühdose aufzutragenden Objekte eine Zahl ein.

CorelDRAW: Mit Linien, Umrissen und Pinselstrichen arbeiten 59
Wenn Sie den Wert für die Größe der Sprühobjekte entlang der Strecke erhöhen, werden die Objekte beim Verteilen an der Strecke größer.Für Sprühdosenlisten mit mehreren komplexen Objekten sind mehr Systemressourcen erforderlich. CorelDRAW benötigt mehr Zeit für das Zeichnen von Linien mit komplexen Objekten. Darüber hinaus erhöht sich durch diese Objekte die Dateigröße. Wenn Sie Symbole für die einzelnen Gruppen in der Liste verwenden, kann dies die Dateigröße und die Beanspruchung des Systems verringern. Weitere Informationen zum Erstellen von Symbolen finden Sie unter „Mit Symbolen arbeiten“ in der Hilfe.
So drehen Sie gesprühte Linien1 Wählen Sie die Sprühdosenliste aus, an der Sie Änderungen vornehmen möchten.2 Klicken Sie in der Eigenschaftsleiste auf die Schaltfläche Drehung .3 Geben Sie in das Feld Winkel einen Wert zwischen 0 und 360 Grad ein.
Sollen die einzelnen Sprühobjekte schrittweise gedreht werden, aktivieren Sie das Kontrollkästchen Inkrement verwenden und geben in das Feld Inkrement einen Wert ein.
4 Aktivieren Sie eine der folgenden Optionen:• Auf Streckenbasis: Dreht Objekte relativ zur Linie.• Auf Bildbasis: Dreht Objekte relativ zur Seite.
Abstand zwischen Tupfern festlegen Geben Sie in der Eigenschaftsleiste im unteren Bereich des Feldes Tupfer/Abstände der mit der Sprühdose aufzutragenden Objekte eine Zahl ein.
Sprühreihenfolge festlegen Wählen Sie eine Sprühreihenfolge aus dem Listenfeld Reihenfolge beim Sprühen wählen in der Eigenschaftsleiste.
Größe von Sprühobjekten festlegen Geben Sie eine Zahl im oberen Bereich des Feldes Objektgröße beim Sprühen in der Eigenschaftsleiste ein.
Objekte beim Sprühen entlang der Strecke vergrößern oder verkleinern
Geben Sie eine Zahl im unteren Bereich des Feldes Objektgröße beim Sprühen in der Eigenschaftsleiste ein.
Sprühdosenliste auf die gespeicherten Einstellungen zurücksetzen
Klicken Sie in der Eigenschaftsleiste auf die Schaltfläche Werte zurücksetzen .
Darüber hinaus können Sie Folgendes tun:

60 CorelDRAW Graphics Suite X3 - Benutzerhandbuch
5 Drücken Sie die Eingabetaste.
So legen Sie den Abstand für gesprühte Linien fest1 Wählen Sie eine Sprühdosenliste aus.2 Klicken Sie in der Eigenschaftsleiste auf die Schaltfläche Abstand .3 Aktivieren Sie das Kontrollkästchen Abstand verwenden, damit Objekte von der
Strecke der gesprühten Linie abgesetzt werden.Wenn Sie den Versatzabstand ändern möchten, geben Sie in das Feld Abstand einen neuen Wert ein.
4 Wählen Sie eine Abstandsrichtung im Listenfeld Abstandsrichtung.Sollen die Objekte abwechselnd links und rechts der Linie angezeigt werden, wählen Sie die Option Abwechselnd.
So erstellen Sie neue Sprühdosenlisten1 Klicken Sie auf Effekte Künstlerische Medien.2 Wählen Sie ein Objekt, eine Reihe gruppierter Objekte oder ein Symbol aus.3 Klicken Sie im Andockfenster Künstlerische Medien auf die Schaltfläche
Speichern.4 Aktivieren Sie die Option Objektsprühdose.5 Klicken Sie auf OK.6 Geben Sie in das Feld Dateiname einen Dateinamen ein.7 Klicken Sie auf Speichern.
Sprühdosenlisten werden als CorelDRAW-Dateien (CDR) gespeichert und können über das ListenfeldDateien mit Sprühdosenlisten in der Eigenschaftsleiste Künstlerische Medien geöffnet werden.
Verbindungs- und Bemaßungslinien zeichnenSie können Verbindungslinien in Fluss- und Organisationsdiagrammen zeichnen, um Diagrammelemente zu verbinden. Objekte bleiben durch diese Linien verbunden, auch wenn Sie ein oder beide Objekte verschieben. Weitere Informationen zum Zeichnen von Flussdiagrammen finden Sie unter „Vordefinierte Formen zeichnen“ auf Seite 72.Sie können Beschriftungslinien zeichnen, die auf Objekte aufmerksam und sie kenntlich machen.Sie können auch Bemaßungslinien zeichnen, um den Abstand zwischen zwei Punkten in der Zeichnung oder die Größe von Objekten anzugeben. Die an den Linien angezeigten Maße und Bemaßungslinien werden geändert, wenn Sie die Größe eines Objekts ändern.

CorelDRAW: Mit Linien, Umrissen und Pinselstrichen arbeiten 61
Bemaßungslinien können die Größe von Teilen eines Objekts anzeigen.
Damit Sie Verbindungs-, Beschriftungs- und Bemaßungslinien exakt platzieren können, müssen Sie diese an bestimmten Knoten in Objekten ausrichten. Weitere Informationen zum Ausrichten und zu den Ausrichtungsmodi finden Sie unter „Objekte aneinander ausrichten“ auf Seite 91.
So zeichnen Sie Verbindungslinien zwischen zwei oder mehr Objekten1 Öffnen Sie das Flyout-Menü Kurve und klicken Sie auf das
Hilfsmittel Interaktive Verbindungslinie .2 Klicken Sie in der Eigenschaftsleiste auf eine der folgenden Schaltflächen:
• Winkelverbindung : Erstellt eine Verbindungslinie mit rechten Winkeln. Die Verbindungslinie kann eine Abfolge vertikaler und/oder horizontaler Segmente sein.
• Gerade Verbindung : Erstellt eine Verbindungslinie mit beliebigem Winkel.3 Ziehen Sie von einem Knoten auf einem Objekt zu einem Knoten auf einem
anderen Objekt.
So zeichnen Sie Sprechblasen1 Öffnen Sie das Flyout-Menü Kurve und klicken Sie auf das
Hilfsmittel Bemaßung .2 Klicken Sie in der Eigenschaftsleiste auf das Hilfsmittel Legende .3 Klicken Sie auf die Stelle, an der das erste Segment der Beschriftungslinie beginnen
soll.4 Klicken Sie auf die Stelle, an der das zweite Segment beginnen soll.5 Klicken Sie auf die Stelle, an der das zweite Segment enden soll.
Der Textcursor am Ende der Beschriftungslinie zeigt die Stelle an, an der Sie den

62 CorelDRAW Graphics Suite X3 - Benutzerhandbuch
Legendentext eingeben.6 Geben Sie den Text für die Legende ein.
So zeichnen Sie Bemaßungslinien1 Öffnen Sie das Flyout-Menü Kurve und klicken Sie auf das
Hilfsmittel Bemaßung .2 Klicken Sie in der Eigenschaftsleiste auf eine der folgenden Schaltflächen:
• Hilfsmittel 'Vertikale Bemaßung' : Erstellt eine vertikale Bemaßungslinie, die den vertikalen Abstand zwischen zwei Knoten misst (entlang der y-Achse).
• Hilfsmittel 'Horizontale Bemaßung' : Erstellt eine horizontale Bemaßungslinie, die den horizontalen Abstand zwischen zwei Knoten misst (entlang der x-Achse).
• Hilfsmittel 'Diagonale Bemaßung' : Erstellt eine diagonale Bemaßungslinie, die die Länge der schrägen Liniensegmente misst.
• Hilfsmittel 'Autom. Bemaßung' : Erstellt eine vertikale oder horizontale Bemaßungslinie.
3 Klicken Sie auf den Start- und Endpunkt der Bemaßungslinie.4 Klicken Sie auf die Stelle, an der Sie den Dimensionstext einfügen möchten.
Darüber hinaus können Sie Folgendes tun:
Winkeldimensionslinie zeichnen
Klicken Sie in der Eigenschaftsleiste auf die Schaltfläche Hilfsmittel 'Winkelbemaßung' . Klicken Sie auf die Stelle, an der sich beide Schenkellinien des Winkels treffen sollen. Klicken Sie auf die Stelle, an der die erste Linie enden soll, und klicken Sie auf die Stelle, an der die zweite Linie enden soll. Klicken Sie auf die Stelle, an der die Winkelbeschriftung angezeigt werden soll.
Weitere Informationen
Weitere Informationen zum Arbeiten mit Linien, Umrissen und Pinselstrichen erhalten Sie durch Klicken auf Hilfe Hilfethemen. Doppelklicken Sie auf der Registerkarte Inhalt auf das Thema „Mit Linien, Umrissen und Pinselstrichen arbeiten“.Weitere Informationen zur Verwendung der Hilfe finden Sie unter „So verwenden Sie die Hilfe“ auf Seite 13.

CorelDRAW: Formen zeichnen 63
Formen zeichnen
In CorelDRAW können Sie Grundformen zeichnen, die Sie anschließend mit Spezialeffekten und durch Umformen ändern können.
In diesem Abschnitt finden Sie Informationen zu den folgenden Themen:• Rechtecke und Quadrate zeichnen• Ellipsen, Kreise, Bögen und Kreisformen zeichnen• Polygone und Sterne zeichnen• Spiralen zeichnen• Gitter zeichnen• Vordefinierte Formen zeichnen• Mit der Formerkennung zeichnen
Rechtecke und Quadrate zeichnen
In CorelDRAW können Sie Rechtecke und Quadrate zeichnen. Um ein Rechteck oder Quadrat zu zeichnen, ziehen Sie den Mauszeiger bei aktiviertem Hilfsmittel Rechteck diagonal über die Zeichenfläche oder Sie geben über das Hilfsmittel 3-Punkt-Rechteck Breite und Höhe für das Rechteck an. Mit dem Hilfsmittel 3-Punkt-Rechteck können Sie Rechtecke schnell anhand eines festgelegten Winkels zeichnen.
Nachdem Sie ein Rechteck oder Quadrat gezeichnet haben, können Sie es durch Abrunden einer oder mehrerer Ecken umformen.

64 CorelDRAW Graphics Suite X3 - Benutzerhandbuch
Sie können ein Rechteck erstellen, indem Sie zunächst die Grundlinie und dann die Höhe zeichnen. Das sich daraus ergebende Rechteck ist abgewinkelt.
So zeichnen Sie Rechtecke oder Quadrate durch diagonales Ziehen
Sie können ein Rechteck vom Mittelpunkt nach außen zeichnen, indem Sie beim Ziehen die Umschalttaste gedrückt halten. Sie können ein Quadrat vom Mittelpunkt nach außen zeichnen, indem Sie beim Ziehen die Umschalt- + Strg-Taste gedrückt halten.
Sie können ein Rechteck erstellen, das die gesamte Zeichenseite bedeckt, indem Sie auf das Hilfsmittel Rechteck doppelklicken.
So runden Sie die Ecken von Rechtecken und Quadraten ab1 Klicken Sie auf ein Rechteck oder Quadrat.2 Geben Sie in der Eigenschaftsleiste in den Feldern für die Eckenrundung die
gewünschten Werte ein.
Aktion Vorgehensweise
Rechteck zeichnen Öffnen Sie das Flyout für das Hilfsmittel Rechteck und klicken Sie auf das Hilfsmittel Rechteck . Ziehen Sie im Zeichenfenster, bis das Rechteck die gewünschte Größe hat.
Quadrat zeichnen Öffnen Sie das Flyout für das Hilfsmittel Rechteck und klicken Sie auf das Hilfsmittel Rechteck . Halten Sie die Strg-Taste gedrückt und ziehen Sie im Zeichenfenster, bis das Quadrat die gewünschte Größe hat.

CorelDRAW: Formen zeichnen 65
Um dieselbe Rundung auf alle Ecken anzuwenden, klicken Sie in der Eigenschaftsleiste auf die Schaltfläche Rundung für alle Ecken.
Sie können die Ecken eines ausgewählten Rechtecks oder Quadrats auch durch Abrunden runden. Weitere Informationen finden Sie unter „Ecken abrunden, auskehlen und abfasen“ auf Seite 127.
Sie können die Ecken eines ausgewählten Rechtecks oder Quadrats auch abrunden, indem Sie mit dem Hilfsmittel Form einen Eckknoten in Richtung Mitte der Form ziehen.
Um eine Standardrundung für Ecken festzulegen, klicken Sie auf Extras Optionen und doppelklicken in der Kategorienliste Arbeitsbereich auf Hilfsmittelpalette. Klicken Sie auf das Hilfsmittel Rechteck und verschieben Sie den Regler oder geben Sie eine Zahl ein.
Ellipsen, Kreise, Bögen und Kreisformen zeichnen
Sie können Ellipsen oder Kreise zeichnen, indem Sie bei aktiviertem Hilfsmittel Ellipse diagonal über den Zeichenbereich ziehen oder über das Hilfsmittel 3-Punkt-Ellipse Breite und Höhe angeben. Mit dem Hilfsmittel 3-Punkt-Ellipse können Sie schnell eine Ellipse anhand eines festgelegten Winkels zeichnen, ohne die Ellipse dabei drehen zu müssen.
Mit dem Hilfsmittel Ellipse können Sie direkt Bögen oder Kreisformen zeichnen. Sie können aber auch eine Ellipse oder einen Kreis zeichnen und diesen dann in einen Bogen oder eine Kreisform konvertieren.
Mit dem Hilfsmittel 3-Punkt-Ellipse können Sie eine Ellipse zeichnen, indem Sie zunächst die Mittellinie und dann die Höhe zeichnen. Auf diese Weise können Sie eine Ellipse anhand eines festgelegten Winkels erstellen.

66 CorelDRAW Graphics Suite X3 - Benutzerhandbuch
So zeichnen Sie eine Ellipse oder einen Kreis durch diagonales Ziehen
Sie können eine Ellipse oder einen Kreis vom Mittelpunkt nach außen zeichnen, indem Sie beim Ziehen die Umschalttaste gedrückt halten.
So zeichnen Sie eine Ellipse durch Angabe von Höhe und Breite1 Öffnen Sie das Flyout für das Hilfsmittel Ellipse und klicken Sie auf das
Hilfsmittel 3-Punkt-Ellipse .2 Ziehen Sie im Zeichenfenster, um die Mittellinie der Ellipse im gewünschten
Winkel zu zeichnen.Die Mittellinie verläuft durch die Mitte der Ellipse und legt deren Breite fest.
3 Verschieben Sie den Mauszeiger, um die Höhe der Ellipse festzulegen, und klicken Sie mit der Maustaste.
So zeichnen Sie Bögen oder Kreisformen
Aktion Vorgehensweise
Ellipse zeichnen Öffnen Sie das Flyout für das Hilfsmittel Ellipse und klicken Sie auf das Hilfsmittel Ellipse . Ziehen Sie im Zeichenfenster, bis die Ellipse die gewünschte Form hat.
Kreis zeichnen Öffnen Sie das Flyout für das Hilfsmittel Ellipse und klicken Sie auf das Hilfsmittel Ellipse . Halten Sie die Strg-Taste gedrückt und ziehen Sie im Zeichenfenster, bis der Kreis die gewünschte Größe hat.
Aktion Vorgehensweise
Bogen zeichnen Öffnen Sie das Flyout für das Hilfsmittel Ellipse und klicken Sie auf das Hilfsmittel Ellipse. Klicken Sie in der Eigenschaftsleiste auf die Schaltfläche Bogen. Ziehen Sie im Zeichenfenster, bis der Bogen die gewünschte Form hat.

CorelDRAW: Formen zeichnen 67
Damit Sie einen Bogen zeichnen können, muss die Ellipse bzw. der Kreis über einen Umriss verfügen.
Sie können die Richtung des ausgewählten Bogens bzw. der ausgewählten Kreisform ändern, indem Sie in der Eigenschaftsleiste auf die Schaltfläche Rechtsläufige/Linksläufige Kreisausschnitte und Bögen klicken.
Sie können die Verschiebung des Knotens auf 15-Grad-Schritte beschränken, indem Sie beim Ziehen die Strg-Taste gedrückt halten.
Zum Erstellen einer Kreisform mit dem Hilfsmittel Form ziehen Sie den Knoten der Ellipse (links) zur Innenseite der Ellipse (Mitte). Ziehen Sie den Knoten zum Erstellen eines Bogens zur Außenseite der Ellipse (rechts).
Polygone und Sterne zeichnen
In CorelDRAW können Sie Polygone und zwei Arten von Sternen zeichnen: pfiffige und komplexe Sterne. Pfiffige Sterne sind herkömmlich aussehende Sterne, die vollständig
Kreisform zeichnen Öffnen Sie das Flyout für das Hilfsmittel Ellipse und klicken Sie auf das Hilfsmittel Ellipse. Klicken Sie in der Eigenschaftsleiste auf die Schaltfläche Kreisausschnitt. Ziehen Sie im Zeichenfenster, bis der Kreisausschnitt die gewünschte Form hat.
Aktion Vorgehensweise

68 CorelDRAW Graphics Suite X3 - Benutzerhandbuch
mit Farbe gefüllt werden können. Komplexe Sterne verfügen über sich schneidende Seiten und ergeben mit einer Füllung sehr originelle Formen.
Von links nach rechts: ein Polygon, ein pfiffiger Stern und ein komplexer Stern, jeweils mit Farbverlaufsfüllung
Polygone und Sterne können geändert werden. Beispielsweise können Sie die Anzahl der Seiten von Polygonen und die Anzahl der Zacken von Sternen ändern sowie die Schärfe der Zacken erhöhen. Mit dem Hilfsmittel Form können Sie zudem die Form von Polygonen und komplexen Sternen wie bei jedem anderen Kurvenobjekt auch anpassen. Weitere Informationen zum Arbeiten mit Kurvenobjekten finden Sie unter „Kurvenobjekte verwenden“ auf Seite 107. Pfiffige Sterne können ebenfalls umgeformt werden. Hierbei gelten jedoch bestimmte Einschränkungen.
So zeichnen Sie Polygone• Öffnen Sie das Flyout-Menü Objekte , klicken Sie auf das Hilfsmittel
Polygon und ziehen Sie den Mauszeiger im Zeichenfenster, bis das Polygon die gewünschte Größe hat.
Sie können ein Polygon vom Mittelpunkt aus zeichnen, indem Sie beim Ziehen die Umschalttaste gedrückt halten.
Sie können ein symmetrisches Polygon zeichnen, indem Sie beim Ziehen die Strg-Taste gedrückt halten.

CorelDRAW: Formen zeichnen 69
So zeichnen Sie Sterne
Sie können einen Stern vom Mittelpunkt aus zeichnen, indem Sie beim Ziehen die Umschalttaste gedrückt halten.
Sie können einen symmetrischen Stern zeichnen, indem Sie beim Ziehen die Strg-Taste gedrückt halten.
So ändern Sie Polygone
Aktion Vorgehensweise
Pfiffigen Stern zeichnen Öffnen Sie das Flyout-Menü Objekte , klicken Sie auf das Hilfsmittel Stern und ziehen Sie den Mauszeiger im Zeichenfenster, bis der Stern die gewünschte Größe hat.
Komplexen Stern zeichnen Öffnen Sie das Flyout-Menü Objekte, klicken Sie auf das Hilfsmittel Komplexer Stern und ziehen Sie den Mauszeiger im Zeichenfenster, bis der Stern die gewünschte Größe hat.
Aktion Vorgehensweise
Seitenanzahl eines Polygons ändern Wählen Sie ein Polygon aus, geben Sie in der Eigenschaftsleiste im Feld Anzahl der Punkte oder Seiten eines Polygons, Sterns oder komplexen Sterns einen Wert ein und drücken Sie die Eingabetaste.
Polygon in Stern umformen Wählen Sie ein Polygon aus, klicken Sie auf das Hilfsmittel Form und ziehen Sie einen Knoten im Polygon, bis der Stern die gewünschte Form aufweist.

70 CorelDRAW Graphics Suite X3 - Benutzerhandbuch
Von links nach rechts: Mit dem Hilfsmittel Form wurde ein Polygon in einen Stern umgewandelt, der als Kurvenobjekt geformt werden kann. Die Liniensegmente des Sterns wurden in Kurven umgewandelt und so angepasst, dass eine Seesternform entstand.
So ändern Sie Sterne
Wenn Sie einen pfiffigen Stern mit dem Hilfsmittel Form umformen, ist die Knotenbewegung beschränkt. Bei pfiffigen Sternen können Sie auch keine Knoten hinzufügen oder löschen oder Liniensegmente in Kurven umwandeln.
Aktion Vorgehensweise
Anzahl der Zacken eines Sterns ändern Wählen Sie einen Stern aus, geben Sie in der Eigenschaftsleiste im Feld Anzahl der Punkte oder Seiten eines Polygons, Sterns oder komplexen Sterns einen Wert ein und drücken Sie die Eingabetaste.
Schärfe der Zacken eines Sterns erhöhen Wählen Sie einen Stern aus und geben Sie in der Eigenschaftsleiste in das Feld Schärfe von Sternen und komplexen Sternen einen Wert ein.
Stern umformen Wählen Sie einen Stern aus, klicken Sie auf das Hilfsmittel Form und ziehen Sie einen Knoten im Stern.

CorelDRAW: Formen zeichnen 71
Spiralen zeichnen
Sie können zwei Arten von Spiralen zeichnen: symmetrische und logarithmische Spiralen. Symmetrische Spiralen dehnen sich gleichmäßig aus, so dass die Abstände zwischen den Umdrehungen immer gleich sind. Logarithmische Spiralen dehnen sich mit zunehmenden Abständen zwischen den Umdrehungen aus. Bei logarithmischen Spiralen können Sie festlegen, wie schnell die Abstände zwischen den Umdrehungen zunehmen sollen.
Symmetrische Spirale (links) und logarithmische Spirale (rechts)
So zeichnen Sie Spiralen1 Öffnen Sie das Flyout-Menü Objekte und klicken Sie auf das Hilfsmittel
Spirale .2 Geben Sie den gewünschten Wert in der Eigenschaftsleiste im Feld
Spiralumdrehungen ein.3 Klicken Sie in der Eigenschaftsleiste auf eine der folgenden Schaltflächen:
• Symmetrische Spirale • Logarithmische Spirale
Mit dem Regler für den Spiralen-Ausdehnungsfaktor können Sie das Ausmaß ändern, mit dem die Abstände zwischen den Spiralumdrehungen nach außen hin zunehmen.
4 Ziehen Sie diagonal im Zeichenfenster, bis die Spirale die gewünschte Größe hat.
Sie können eine Spirale vom Mittelpunkt nach außen zeichnen, indem Sie beim Ziehen die Umschalttaste gedrückt halten.

72 CorelDRAW Graphics Suite X3 - Benutzerhandbuch
Sie können darüber hinaus Spiralen mit gleicher horizontaler und vertikaler Abmessung zeichnen, indem Sie beim Ziehen die Strg-Taste gedrückt halten.
Gitter zeichnen
Sie können ein Gitter zeichnen und die Anzahl der Zeilen und Spalten darin festlegen. Ein Gitter besteht aus einzelnen, zu einer Gruppe zusammengefassten Rechtecken. Die Gruppierung der Rechtecke kann aufgehoben werden.
So zeichnen Sie Gitter1 Öffnen Sie das Flyout-Menü Objekte und klicken Sie auf das Hilfsmittel
Millimeterpapier .2 Geben Sie in der Eigenschaftsleiste Werte in den oberen und unteren Bereich des
Feldes Millimeterpapier: Spalten und Zeilen ein.Der im oberen Bereich eingegebene Wert bestimmt die Anzahl der Spalten, der im unteren Bereich eingegebene Wert die Anzahl der Zeilen.
3 Zeigen auf die Stelle, an der das Gitter eingefügt werden soll.4 Ziehen Sie die Maus diagonal über die Zeichenseite, um das Gitter zu zeichnen.
Wenn Sie das Gitter vom Mittelpunkt nach außen zeichnen möchten, halten Sie die Umschalttaste beim Ziehen gedrückt. Wenn Sie ein Gitter mit quadratischen Zellen zeichnen möchten, halten Sie die Strg-Taste beim Ziehen gedrückt.
So heben Sie die Gruppierung von Gittern auf1 Wählen Sie das Gitter mit dem Hilfsmittel Auswahl aus.2 Klicken Sie auf Anordnen Gruppierung aufheben.
Sie können die Gruppierung von Gittern auch aufheben, indem Sie in der Eigenschaftsleiste auf die Schaltfläche Gruppierung aufheben klicken.
Vordefinierte Formen zeichnen
Mit der Sammlung Pfiffige Formen können Sie vordefinierte Formen zeichnen. Bestimmte Formen wie Grundformen, Pfeilformen, Spruchbänder und Sprechblasen enthalten Ziehpunkte. Durch Ziehen eines Ziehpunkts können Sie das Aussehen der Form verändern.

CorelDRAW: Formen zeichnen 73
Mit dem Hilfsmittel Form können Sie einen Ziehpunkt ziehen, um die Form zu verändern.
Sie können Text innerhalb oder außerhalb der Form hinzufügen. So können Sie beispielsweise einem Flussdiagrammsymbol eine Beschriftung hinzufügen oder eine Sprechblase einsetzen.
So zeichnen Sie vordefinierte Formen1 Öffnen Sie das Flyout für Pfiffige Formen und klicken Sie auf eines der
folgenden Hilfsmittel:• Grundformen • Pfeilformen • Flussdiagrammformen • Spruchbänder • Sprechblasen
2 Öffnen Sie in der Eigenschaftsleiste die Auswahl Pfiffige Formen und klicken Sie auf eine Form.
3 Ziehen Sie im Zeichenfenster, bis die Form die gewünschte Größe hat.
Pfiffige Formen können wie alle anderen Formen verändert werden.
So ändern Sie vordefinierte Formen1 Wählen Sie eine Form mit einem Ziehpunkt aus.2 Ziehen Sie den Ziehpunkt, bis die Form Ihren Vorstellungen entspricht.

74 CorelDRAW Graphics Suite X3 - Benutzerhandbuch
Die Formen Rechter Winkel, Herz, Blitz, Explosion und Flussdiagramm haben keine Ziehpunkte.
So fügen Sie vordefinierten Formen Text hinzu1 Klicken Sie auf das Hilfsmittel Text .2 Zeigen Sie auf den Umriss einer Form, bis der Textcursor angezeigt wird.3 Geben Sie Text in die Form ein, wählen Sie eine Schrift und formatieren Sie den
Text.
Mit der Formerkennung zeichnen
CorelDRAW ermöglicht das Zeichnen von Freihandstrichen, die erkannt und mit dem Hilfsmittel Formerkennung in Grundformen umgewandelt werden. Rechtecke und Ellipsen werden in programmeigene CorelDRAW-Objekte, Trapeze und Parallelogramme in „Pfiffige Formen“ und Linien, Dreiecke, Quadrate, Rauten, Kreise und Pfeilsymbole in Kurvenobjekte umgewandelt. Objekte, die nicht in eine Form umgewandelt werden, werden geglättet. Die mit dem Hilfsmittel Formerkennung gezeichneten Objekte und Kurven können bearbeitet werden. Sie können die Stufe festlegen, ab der CorelDRAW Formen erkennt und sie in Objekte umwandelt. Darüber hinaus können Sie angeben, wie stark Kurven geglättet werden.
Sie geben die Zeit vor, die zwischen dem Zeichnen eines Strichs und der Formerkennung verstreichen soll. Wenn Sie diese Zeit z. B. auf eine Sekunde festlegen und einen Kreis zeichnen, wird die Formerkennung eine Sekunde nach dem Zeichnen des Kreises gestartet.
Sie können während des Zeichnens auch Korrekturen ausführen. Es besteht zudem die Möglichkeit, die Stärke und den Stil der Linien einer mit dem Hilfsmittel Formerkennung gezeichneten Form zu ändern.

CorelDRAW: Formen zeichnen 75
Formen, die Sie mit dem Hilfsmittel Formerkennung erstellen, werden erkannt und geglättet.
So zeichnen Sie eine Form oder Linie mit dem Hilfsmittel „Formerkennung“1 Klicken Sie auf das Hilfsmittel Formerkennung .2 Wählen Sie in der Eigenschaftsleiste im Listenfeld Erkennungsstufe eine
Erkennungsstufe.3 Wählen Sie in der Eigenschaftsleiste im Listenfeld Glättungsstufe eine
Glättungsstufe.4 Zeichnen Sie im Zeichenfenster eine Form oder Linie.
Die Eigenschaftsleiste des Hilfsmittels Formerkennung wird nur angezeigt, wenn das Hilfsmittel Formerkennung ausgewählt ist.
So legen Sie eine zeitliche Verzögerung bei der Formerkennung fest1 Klicken Sie auf Extras Anpassung.2 Klicken Sie in der Liste der Kategorien auf Hilfsmittelpalette und wählen Sie das
Hilfsmittel Formerkennung.3 Ziehen Sie den Regler zum Festlegen der Verzögerung.
Sie müssen diesen Wert auf mindestens 10 Millisekunden einstellen. Die maximale Verzögerung beträgt 2 Sekunden.
So nehmen Sie beim Zeichnen mit dem Hilfsmittel „Formerkennung“ Korrekturen vor• Halten Sie vor Ablauf der zeitlichen Verzögerung für die Formerkennung die

76 CorelDRAW Graphics Suite X3 - Benutzerhandbuch
Umschalttaste gedrückt und ziehen Sie mit der Maus über den zu korrigierenden Bereich.
Sie müssen den Löschvorgang stets vom letzten gezeichneten Punkt bzw. der letzten gezeichneten Linie aus beginnen.
Wenn Sie eine Freihandform mit mehreren Kurven zeichnen, können Sie durch Drücken der Esc-Taste die zuletzt gezeichnete Kurve löschen.
So ändern Sie die Stärke des Umrisses eines mit dem Hilfsmittel „Formerkennung“ gezeichneten Objekts1 Klicken Sie auf das Hilfsmittel Formerkennung .2 Klicken Sie auf die Form.3 Wählen Sie im Listenfeld Umrissbreite in der Eigenschaftsleiste eine Umrissbreite.
Die Eigenschaftsleiste des Hilfsmittels Formerkennung wird nur angezeigt, wenn das Hilfsmittel Formerkennung ausgewählt ist.
Wenn sich mit dem Hilfsmittel Formerkennung gezeichnete Linien überlappen, wird die Umrissstärke anhand des Durchschnittswerts bestimmt.
Sie können zudem den Linienstil einer mit dem Hilfsmittel Formerkennung gezeichneten Form ändern. Weitere Informationen finden Sie unter „So legen Sie die Einstellungen für Linien und Umrisse fest“ auf Seite 54.
Weitere Informationen
Weitere Informationen zum Zeichnen von Formen erhalten Sie durch Klicken auf Hilfe Hilfethemen. Doppelklicken Sie auf der Registerkarte Inhalt auf das Thema „Formen zeichnen“.
Weitere Informationen zur Verwendung der Hilfe finden Sie unter „So verwenden Sie die Hilfe“ auf Seite 13.

CorelDRAW: Mit Objekten arbeiten 77
Mit Objekten arbeiten
Die Arbeit mit Objekten ist einer der zentralen Bestandteile bei der Erstellung von Zeichnungen.
In diesem Abschnitt finden Sie Informationen zu den folgenden Themen:• Objekte auswählen• Objekte kopieren, duplizieren und löschen• Objekteigenschaften, Änderungen und Effekte kopieren• Objekte aus eingeschlossenen Bereichen erstellen• Begrenzungslinie um ausgewählte Objekte ziehen• Objekte klonen• Objekte positionieren• Objekte ausrichten und verteilen• Objekte aneinander ausrichten• Dynamische Hilfslinien verwenden• Anordnung von Objekten ändern• Objekte in der Größe ändern und skalieren• Objekte drehen und spiegeln• Objekte gruppieren• Objekte kombinieren
Objekte auswählenEin Objekt muss ausgewählt werden, damit es verändert werden kann. Sie können sichtbare Objekte, durch andere Objekte verdeckte Objekte und einzelne Objekte in Gruppen oder verschachtelten Gruppen auswählen. Darüber hinaus können Sie Objekte in der Erstellungsreihenfolge auswählen, alle Objekte gleichzeitig auswählen und die Auswahl von Objekten aufheben.

78 CorelDRAW Graphics Suite X3 - Benutzerhandbuch
Das ausgewählte Objekt wird mit einem Begrenzungsrahmen und einem „X“ in der Mitte angezeigt.
So wählen Sie Objekte aus
Aktion Vorgehensweise
Objekt auswählen Klicken Sie mit dem Hilfsmittel Auswahl auf ein Objekt.
Mehrere Objekte auswählen
Halten Sie die Umschalttaste gedrückt, während Sie auf die einzelnen Objekte klicken.
Objekte ausgehend vom ersten erstellten Objekt bis hin zum letzten erstellten Objekt auswählen
Drücken Sie Umschalttaste + Tabulatortaste, bis um das auszuwählende Objekt ein Auswahlfeld angezeigt wird.
Objekte ausgehend vom zuletzt erstellten Objekt bis hin zum ersten erstellten Objekt auswählen
Drücken Sie die Tabulatortaste, bis um das auszuwählende Objekt ein Auswahlfeld angezeigt wird.
Alle Objekte auswählen Klicken Sie auf Bearbeiten Alles auswählen Objekte.
Einzelnes Objekt in einer Gruppe auswählen
Halten Sie die Strg-Taste gedrückt und klicken Sie mit dem Hilfsmittel Auswahl auf ein Objekt in einer Gruppe.
Einzelnes Objekt in einer verschachtelten Gruppe auswählen
Halten Sie die Strg-Taste gedrückt und klicken Sie mit dem Hilfsmittel Auswahl auf das auszuwählende Objekt, bis um dieses ein Auswahlfeld angezeigt wird.

CorelDRAW: Mit Objekten arbeiten 79
In der Statusleiste werden bei der Auswahl Beschreibungen der einzelnen verborgenen Objekte angezeigt.
Sie können einzelne oder mehrere Objekte auch auswählen, indem Sie mit dem Hilfsmittel Auswahl einen Rahmen um die Objekte ziehen. In diesem Fall arbeiten Sie mit einem so genannten Markierungsrahmen.
So heben Sie die Auswahl von Objekten auf
Objekte kopieren, duplizieren und löschenCorelDRAW bietet mehrere Möglichkeiten zum Kopieren von Objekten. Objekte, die Sie nicht mehr benötigen, können Sie löschen.
Ausschneiden, kopieren und einfügenSie können ein Objekt ausschneiden bzw. kopieren, um es dann über die Zwischenablage in eine Zeichnung oder in eine andere Anwendung einzufügen. Durch
Ein durch andere Objekte verdecktes Objekt auswählen
Halten Sie die Alt-Taste gedrückt und klicken Sie mit dem Hilfsmittel Auswahl auf das oberste Objekt, bis um das auszuwählende verdeckte Objekt ein Auswahlfeld angezeigt wird.
Mehrere verborgene Objekte auswählen
Halten Sie die Umschalttaste und die Alt-Taste gedrückt und klicken Sie mit dem Hilfsmittel Auswahl auf das oberste Objekt, bis um die auszuwählenden verdeckten Objekte ein Auswahlfeld angezeigt wird.
Einzelnes verdecktes Objekt in einer Gruppe auswählen
Halten Sie die Strg- und die Alt-Taste gedrückt und klicken Sie mit dem Hilfsmittel Auswahl auf das oberste Objekt, bis um das auszuwählende verdeckte Objekt ein Auswahlfeld angezeigt wird.
Aktion Vorgehensweise
Auswahl aller Objekte aufheben Wählen Sie das Hilfsmittel Auswahl und klicken Sie anschließend auf eine leere Stelle im Zeichenfenster.
Auswahl eines einzelnen Objekts unter mehreren ausgewählten Objekten aufheben
Halten Sie die Umschalttaste gedrückt und klicken Sie mit dem Hilfsmittel Auswahl auf das Objekt.
Aktion Vorgehensweise

80 CorelDRAW Graphics Suite X3 - Benutzerhandbuch
Ausschneiden entfernen Sie ein Objekt aus der Zeichnung und verschieben es in die Zwischenablage. Durch Kopieren wird ein Objekt in der Zwischenablage abgelegt, das Original bleibt jedoch in der Zeichnung erhalten.
DuplizierenBeim Duplizieren eines Objekts wird eine Kopie des Objekts direkt in die Zeichnung eingefügt. Dies geschieht ohne Umweg über die Zwischenablage. Das Duplizieren nimmt weniger Zeit in Anspruch als das Kopieren und Einfügen. Beim Duplizieren eines Objekts können Sie zudem die Entfernung zwischen dem Duplikat und dem Originalobjekt auf der X- und Y-Achse angeben. Dieser Wert wird häufig als Versatz bezeichnet.
Objekte an eine bestimmte Position kopierenSie können mehrere Kopien eines Objekts gleichzeitig erstellen und dabei die jeweilige Position angeben, ohne die Zwischenablage verwenden zu müssen. So besteht zum Beispiel die Möglichkeit, Objektkopien horizontal (links oder rechts des Ausgangsobjekts) oder vertikal (über oder unter dem Ausgangsobjekt) zu verteilen. Sie können den Abstand zwischen den Objektkopien angeben oder den Versatz festlegen, mit dem die Objektkopien relativ zueinander erstellt werden.
So schneiden Sie Objekte aus oder kopieren sie1 Wählen Sie ein Objekt aus.2 Klicken Sie auf Bearbeiten und anschließend auf eine der folgenden Optionen:
• Ausschneiden• Kopieren
Sie können Objekte auch ausschneiden oder kopieren, indem Sie mit der rechten Maustaste auf das Objekt klicken und anschließend Ausschneiden oder Kopieren wählen.
Abstand duplizieren

CorelDRAW: Mit Objekten arbeiten 81
So fügen Sie Objekte in Zeichnungen ein• Klicken Sie auf Bearbeiten Einfügen.
Mit dieser Vorgehensweise können Sie Objekte auch aus anderen Anwendungen einfügen.Wenn Sie ein Objekt mit einem nicht unterstützten Dateiformat einfügen oder Optionen für das eingefügte Objekt festlegen möchten, klicken Sie auf Bearbeiten Inhalte einfügen.
So duplizieren Sie Objekte1 Wählen Sie ein Objekt aus.2 Klicken Sie auf Bearbeiten Duplizieren.
Beim ersten Duplizieren von Objekten wird das Dialogfeld Abstand duplizieren angezeigt. Um den Abstand zwischen dem Duplikat und dem Ausgangsobjekt anhand der X- und Y-Koordinaten festzulegen, geben Sie Werte in die Felder Horizontaler Abstand und Vertikaler Abstand ein.• Ein Abstand von 0 platziert das Duplikat über dem Original.• Positive Abstände platzieren das Duplikat über dem bzw. rechts vom Original.• Negative Abstände platzieren das Duplikat unter dem bzw. links vom Original.
Sie können den Abstand zwischen Duplikaten ändern. Klicken Sie hierfür auf Extras Optionen, wählen Sie in der Kategorienliste Dokument den Eintrag Allgemein aus und geben Sie Werte in die Felder Horizontaler Abstand und Vertikaler Abstand ein.Sie können ein Objekt auch duplizieren, indem Sie die Tastenkombination Strg + D drücken.
So erstellen Sie Kopien eines Objekts an einer bestimmten Position1 Wählen Sie ein Objekt aus.2 Klicken Sie auf Bearbeiten Vielfach duplizieren.3 Geben Sie im Andockfenster Vielfach duplizieren einen Wert in das Feld Anzahl
der Kopien ein.

82 CorelDRAW Graphics Suite X3 - Benutzerhandbuch
Mehrere Kopien eines Objekts um eine bestimmte Entfernung versetzen
Sie können das Andockfenster Vielfach duplizieren auch über die Tastenkombination Strg + Umschalt + D aufrufen.
So löschen Sie Objekte1 Wählen Sie ein Objekt aus.
Aktion Vorgehensweise
Objektkopien horizontal verteilen
Wählen Sie im Bereich Vertikaler Abstand im Listenfeld Modus den Eintrag Kein Abstand. Wählen Sie im Bereich Horizontaler Abstand im Listenfeld Modus den Eintrag Abstand. Um den Abstand zwischen den Objektkopien festzulegen, geben Sie einen Wert in das Feld Entfernung ein. Um die Objektkopien rechts oder links des Originals zu platzieren, währen Sie Rechts bzw. Links im Listenfeld Richtung.
Objektkopien vertikal verteilen
Wählen Sie im Bereich Horizontaler Abstand im Listenfeld Modus den Eintrag Kein Abstand. Wählen Sie im Bereich Vertikaler Abstand im Listenfeld Modus den Eintrag Abstand. Um den Abstand zwischen den Objektkopien festzulegen, geben Sie einen Wert in das Feld Entfernung ein. Um die Objektkopien ober- oder unterhalb des Originals zu platzieren, währen Sie Oben bzw. Unten im Listenfeld Richtung.
Alle Objektkopien um eine bestimmte Entfernung versetzen
Wählen Sie in den Bereichen Horizontaler Abstand und Vertikaler Abstand im jeweiligen Listenfeld Modus die Option Abstand und geben Sie Werte in die Felder Entfernung ein.

CorelDRAW: Mit Objekten arbeiten 83
2 Klicken Sie auf Bearbeiten Löschen.
Um ein gelöschtes Objekt zurückzuholen, verwenden Sie den Befehl Rückgängig. Weitere Informationen finden Sie unter „Aktionen rückgängig machen, wiederherstellen und wiederholen“ auf Seite 38.
Sie können ein Objekt auch löschen, indem Sie darauf klicken und dann die Entf-Taste drücken.
Objekte aus eingeschlossenen Bereichen erstellenSie können Objekte aus Bereichen erstellen, die von anderen Objekten umschlossen sind. Wenn Sie beispielsweise eine Freihandlinie zeichnen, die sich selbst schneidet und dadurch Schleifen bildet, können Sie aus dem Inneren der Schleife ein Objekt erstellen. Dabei ist es nicht wichtig, wie viele Formen und Linien an den Bereich angrenzen. Er muss nur vollständig umschlossen sein, damit Sie ein Objekt in der Form dieses Bereichs erstellen können.
Weitere Informationen zum Erstellen von Objekten aus eingeschlossenen Bereichen finden Sie unter „Bereichen Füllungen zuweisen“ auf Seite 141.
Die eingeschlossenen Bereiche, die durch die beiden spiralförmigen Objekte (links) entstehen, werden mit dem Hilfsmittel Intelligente Füllung gefüllt. Beim Hilfsmittel Intelligente Füllung werden Objekte aus den einzelnen Bereichen gebildet. Im obigen Beispiel werden die ursprünglichen spiralenförmigen Objekte gelöscht (rechts) und die neu erstellten Objekte bleiben zurück.
Begrenzungslinie um ausgewählte Objekte ziehenSie können um ausgewählte Objekte auf einer Ebene automatisch eine Strecke als Begrenzungslinie ziehen. Diese Begrenzungslinie kann verschiedenen Zwecken dienen, beispielsweise der Erzeugung von Keylines oder Schnittlinien.
Die Begrenzungslinie wird durch eine geschlossene Strecke erzeugt, die der Form der ausgewählten Objekte folgt. Dem auf diese Weise entstandenen Objekt können die Standardfüllungs- und -umrisseigenschaften zugewiesen werden.

84 CorelDRAW Graphics Suite X3 - Benutzerhandbuch
Sie können um ausgewählte Objekte eine Begrenzungslinie ziehen (links). Die Begrenzungslinie erstellt das neue Objekt (Mitte) und kann als Schnittlinie oder Keyline für das fertige Logo verwendet werden (rechts).
So ziehen Sie eine Begrenzungslinie um ausgewählte Objekte1 Wählen Sie die Objekte aus, um die eine Begrenzungslinie gezogen werden soll.2 Klicken Sie auf Effekte Begrenzungslinie erstellen.
Objekteigenschaften, Änderungen und Effekte kopierenIn CorelDRAW können Sie Attribute von einem Objekt auf ein anderes kopieren.Sie können Objekteigenschaften wie Umriss-, Füllungs- und Texteigenschaften sowie Änderungen beispielsweise an der Größe oder Position kopieren. Die einem Objekt zugewiesenen Effekte können ebenfalls kopiert werden.
So kopieren Sie Füllungs-, Umriss- und Texteigenschaften von einem Objekt auf ein anderes1 Öffnen Sie das Flyout-Menü Pipette und klicken Sie auf das Hilfsmittel
Pipette .2 Wählen Sie in der Eigenschaftsleiste im entsprechenden Listenfeld die Option
Objektattribute.3 Klicken Sie auf das Flyout-Menü Eigenschaften in der Eigenschaftsleiste und
aktivieren Sie eines oder mehrere der folgenden Kontrollkästchen:• Umriss• Füllung• Text
4 Klicken Sie auf den Rand des Objekts, dessen Eigenschaften Sie kopieren möchten.5 Öffnen Sie das Flyout-Menü Pipette und klicken Sie auf das Hilfsmittel
Farbtopf .

CorelDRAW: Mit Objekten arbeiten 85
6 Markieren Sie den Rand des Objekts, dem Sie die kopierten Eigenschaften zuweisen möchten.
Die in den Flyout-Menüs Änderungen und Effekte der Eigenschaftsleiste aktivierten Optionen werden beim Kopieren der Eigenschaften ebenso zugewiesen.
Sie können Füllungs- und/oder Umrisseigenschaften auch kopieren, indem Sie mit der rechten Maustaste auf ein Objekt klicken, dieses Objekt auf ein anderes Objekt ziehen und anschließend Füllung hierher kopieren, Umriss hierher kopieren oder Alle Eigenschaften kopieren wählen.
So kopieren Sie Größe, Position und Drehung von einem Objekt auf ein anderes1 Öffnen Sie das Flyout-Menü Pipette und klicken Sie auf das Hilfsmittel
Pipette .2 Wählen Sie in der Eigenschaftsleiste im entsprechenden Listenfeld die Option
Objektattribute.3 Klicken Sie auf das Flyout-Menü Änderungen in der Eigenschaftsleiste und
aktivieren Sie eines oder mehrere der folgenden Kontrollkästchen:• Größe• Drehung• Position
4 Klicken Sie auf den Rand des Objekts, dessen Änderungen Sie kopieren möchten.5 Öffnen Sie das Flyout-Menü Pipette und klicken Sie auf das Hilfsmittel
Farbtopf .6 Klicken Sie auf den Rand des Objekts, dem Sie die kopierten Änderungen zuweisen
möchten.
So kopieren Sie Effekte von einem Objekt auf ein anderes1 Öffnen Sie das Flyout-Menü Pipette und klicken Sie auf das Hilfsmittel
Pipette .2 Wählen Sie in der Eigenschaftsleiste im entsprechenden Listenfeld die Option
Objektattribute.3 Klicken Sie auf das Flyout-Menü Effekte in der Eigenschaftsleiste und aktivieren
Sie eines oder mehrere der folgenden Kontrollkästchen:• Perspektive• Hülle• Überblenden

86 CorelDRAW Graphics Suite X3 - Benutzerhandbuch
• Extrudieren• Kontur• Linse• PowerClip™• Hinterlegter Schatten• Verzerrung
4 Klicken Sie auf den Rand des Objekts, dessen Effekte Sie kopieren möchten.5 Öffnen Sie das Flyout-Menü Pipette und klicken Sie auf das Hilfsmittel
Farbtopf .6 Klicken Sie auf den Rand des Objekts, dem Sie die kopierten Effekte zuweisen
möchten.
Objekte positionierenSie können Objekte positionieren, indem Sie sie mit der Maus an eine andere Stelle verschieben, sie schrittweise mit den Pfeiltasten verschieben oder ihre horizontale und vertikale Position angeben.
Beim schrittweisen Verschieben wird ein Objekt durch Drücken der Pfeiltasten um eine vorgegebene Entfernung verschoben. Diese Entfernung wird als Schrittweite bezeichnet. Sie können ein Objekt über die Option Kleinere Schrittweite auch um einen Bruchteil der Schrittweite verschieben. Oder Sie verschieben das Objekt anhand der Option Größere Schrittweite um ein Vielfaches der Schrittweite. Standardmäßig werden Objekte in Schritten von 0,254 cm verschoben. Dieser Wert kann jedoch geändert werden. Die Werte für kleinere bzw. größere Schrittweiten können ebenfalls angepasst werden.
Um ein Objekt zu positionieren, können Sie horizontale und vertikale Koordinaten angeben, die sich auf den mittleren Ankerpunkt des Objekts oder auf einen anderen Ankerpunkt beziehen.
Sie können Objekte auch von einer Seite auf eine andere verschieben. Weitere Informationen finden Sie unter „So verschieben Sie Objekte auf eine andere Seite“ auf Seite 176.
So verschieben Sie Objekte• Ziehen Sie ein Objekt an eine neue Position in der Zeichnung.
Sie können ein Objekt auf eine andere Seite verschieben, indem Sie das Objekt zuerst auf die Registerkarte der gewünschten Seite und dann auf die Seite selbst ziehen.

CorelDRAW: Mit Objekten arbeiten 87
So verschieben Sie Objekte beim Zeichnen1 Beginnen Sie mit dem Zeichnen einer Form, z. B. eines Rechtecks, einer Ellipse
oder eines Polygons. 2 Halten Sie dann gleichzeitig die linke und die rechte Maustaste gedrückt und
ziehen Sie das begonnene Objekt an eine neue Position. 3 Lassen Sie die rechte Maustaste los und zeichnen Sie weiter.
Verschieben eines Objekts beim Zeichnen
So verschieben Sie Objekte schrittweise
So legen Sie Schrittweiten fest1 Klicken Sie auf Extras Optionen.2 Klicken Sie in der Kategorienliste Dokument auf Lineale.3 Geben Sie einen Wert in das Feld Schrittweite ein.4 Geben Sie in die folgenden Felder einen Wert ein.
• Größere Schrittweite• Kleinere Schrittweite
Aktion Vorgehensweise
Ausgewähltes Objekt um die Schrittweite verschieben
Drücken Sie eine Pfeiltaste.
Ausgewähltes Objekt um einen Bruchteil der Schrittweite verschieben (kleinere Schrittweite)
Halten Sie die Strg-Taste gedrückt und drücken Sie eine Pfeiltaste.
Ausgewähltes Objekt um ein Vielfaches der Schrittweite verschieben (größere Schrittweite)
Halten Sie die Umschalttaste gedrückt und drücken Sie eine Pfeiltaste.

88 CorelDRAW Graphics Suite X3 - Benutzerhandbuch
Sie können den Wert der Schrittweite auch festlegen, indem Sie die Auswahl aller Objekte aufheben und in das Feld Schrittweitenabstand in der Eigenschaftsleiste einen Wert eingeben.Wenn die neuen Schrittweiten für weitere Zeichnungen gespeichert werden sollen, klicken Sie auf Extras Als Standard speichern.
So positionieren Sie Objekte anhand der X- und Y-Koordinaten1 Wählen Sie ein Objekt aus.2 Geben Sie Werte in die folgenden Felder der Eigenschaftsleiste ein:
• x: Gibt die Position des Objekts auf der X-Achse an.• y: Gibt die Position des Objekts auf der Y-Achse an.
3 Drücken Sie die Eingabetaste.
Objekte ausrichten und verteilenIn CorelDRAW können Sie Objekte in einer Zeichnung exakt ausrichten und verteilen. Sie können Objekte aneinander und an Teilen der Zeichenseite, z. B. dem Mittelpunkt, den Rändern oder dem Gitter, ausrichten. Wenn Sie Objekte aneinander ausrichten, können Sie sie an ihrem Mittelpunkt oder ihren Rändern ausrichten.
In CorelDRAW besteht die Möglichkeit, mehrere Objekte horizontal oder vertikal am Mittelpunkt der Zeichenseite auszurichten. Einzelne oder mehrere Objekte können darüber hinaus am Rand der Seite sowie am nächstgelegenen Punkt auf einem Gitter angeordnet werden.
Durch das automatische Verteilen von Objekten werden Abstände zwischen den Objekten auf Grundlage der Breite, Höhe und Mittelpunkte eingefügt. Sie können Objekte so verteilen, dass die Mittelpunkte oder bestimmte Kanten (z. B. oben oder rechts) in gleichen Abständen angeordnet werden. Objekte können auch so verteilt werden, dass der Abstand zwischen ihnen gleich ist. Sie können Objekte innerhalb des Begrenzungsrahmens oder auf der gesamten Zeichenseite verteilen.

CorelDRAW: Mit Objekten arbeiten 89
Ungeordnete Objekte (links), vertikal ausgerichtete Objekte (rechts)
So richten Sie Objekte aneinander aus1 Wählen Sie die Objekte aus.
Anhand der Reihenfolge, in der die Objekte erstellt oder ausgewählt wurden, wird bestimmt, welches Objekt zur Ausrichtung am linken, rechten, oberen oder unteren Rand verwendet wird. Wenn Sie die Objekte vor dem Ausrichten mit einem Markierungsrahmen auswählen, wird das zuletzt erstellte Objekt verwendet. Wenn Sie die Objekte einzeln auswählen, wird das zuletzt ausgewählte Objekt zum Bezugspunkt für die Ausrichtung der anderen Objekte.
2 Klicken Sie auf Anordnen Ausrichten und verteilen Ausrichten und verteilen.
3 Klicken Sie auf die Registerkarte Ausrichten.4 Aktivieren Sie die folgenden Kontrollkästchen, um die horizontale bzw. vertikale
Ausrichtung festzulegen:• Links, Zentriert oder Rechts: Für die vertikale Ausrichtung des Objekts.• Oben, Mitte oder Unten: Für die horizontale Ausrichtung des Objekts.
5 Wählen Sie im Listenfeld Objekte ausrichten an die Option Aktive Objekte.Wenn Sie Textobjekte ausrichten, wählen Sie eine der folgenden Optionen aus dem Listenfeld Für Text:• Erste Linie: Verwendet die Grundlinie der ersten Textzeile als Referenzpunkt.• Letzte Linie: Verwendet die Grundlinie der letzten Textzeile als Referenzpunkt.• Begrenzungsrahmen: Verwendet den Begrenzungsrahmen des Textobjekts als
Referenzpunkt.
Sie können Objekte auch an anderen Objekten ausrichten, ohne das Dialogfeld Ausrichten und Verteilen zu verwenden. Klicken Sie hierfür auf Anordnen

90 CorelDRAW Graphics Suite X3 - Benutzerhandbuch
Ausrichten und verteilen und anschließend auf eine der ersten sechs Ausrichtungsoptionen. Der Buchstabe neben den Optionen ist der zugehörige Tastaturbefehl für die entsprechende Ausrichtung. Der Buchstabe L neben der Option Linksbündig ausrichten bedeutet beispielsweise, dass die Objekte an dem Punkt des als Referenz ausgewählten Objekts ausgerichtet werden, der am weitesten links liegt, wenn Sie die Taste L auf der Tastatur drücken.Sie können Objekte auch ausrichten, indem Sie sie auswählen und auf die Schaltfläche Ausrichten und verteilen in der Eigenschaftsleiste klicken.
So richten Sie Objekte am Mittelpunkt der Seite aus1 Wählen Sie ein Objekt aus.
Wählen Sie die Objekte mit einem Markierungsrahmen aus, wenn Sie mehrere Objekte ausrichten möchten.
2 Klicken Sie auf Anordnen Ausrichten und verteilen und anschließend auf eine der folgenden Optionen:• Mittelpunkt auf Seite: Richtet alle Objekte am Mittelpunkt der Seite aus.• Mittelpunkt vertikal auf Seite: Richtet alle Objekte entlang einer vertikalen
Achse am Mittelpunkt der Seite aus.• Mittelpunkt horizontal auf Seite: Richtet alle Objekte entlang einer
horizontalen Achse am Mittelpunkt der Seite aus.
Sie können alle Objekte am Mittelpunkt der Seite ausrichten, indem Sie die Taste P drücken.
So verteilen Sie Objekte1 Wählen Sie die Objekte aus.2 Klicken Sie auf Anordnen Ausrichten und verteilen Ausrichten und
verteilen.3 Klicken Sie auf die Registerkarte Verteilen.4 Um die Objekte horizontal zu verteilen, aktivieren Sie eine der folgenden Optionen
in der oberen Reihe von Kontrollkästchen:• Links: Die linken Kanten der Objekte werden gleichmäßig verteilt.• Zentriert: Die Mittelpunkte der Objekte werden gleichmäßig verteilt.• Abstand: Die ausgewählten Objekte werden in gleichmäßigem Abstand
platziert.• Rechts: Die rechten Kanten der Objekte werden gleichmäßig verteilt.
5 Um die Objekte vertikal zu verteilen, aktivieren Sie eine der folgenden Optionen in der linken Spalte mit Kontrollkästchen. • Oben: Die oberen Kanten der Objekte werden gleichmäßig verteilt.• Mitte: Die Mittelpunkte der Objekte werden gleichmäßig verteilt.

CorelDRAW: Mit Objekten arbeiten 91
• Abstand: Die ausgewählten Objekte werden in gleichmäßigem Abstand platziert.
• Unten: Die unteren Kanten der Objekte werden gleichmäßig verteilt.6 Um den Bereich festzulegen, in dem die Objekte verteilt werden sollen, aktivieren
Sie eine der folgenden Optionen:• Auswahlumfang: Die Objekte werden innerhalb des Begrenzungsrahmens
verteilt.• Seitenumfang: Die Objekte werden über die gesamte Zeichenseite verteilt.
Oben: Die Objekte werden horizontal verteilt. 1) Links: Die linken Kanten der Objekte werden gleichmäßig verteilt. 2) Zentriert: Die Mittelpunkte der Objekte werden gleichmäßig verteilt. Die Objekte werden vertikal verteilt. 3) Oben: Die oberen Kanten der Objekte werden gleichmäßig verteilt. 4) Mitte: Die Mittelpunkte der Objekte werden gleichmäßig verteilt.
Objekte aneinander ausrichtenBeim Verschieben oder Zeichnen von Objekten können Sie diese an anderen Objekten in der Zeichnung ausrichten. Ein Objekt kann an verschiedenen Einrastpunkten des Zielobjekts ausgerichtet werden. Befindet sich der Mauszeiger in der Nähe eines Einrastpunkts, wird dieser hervorgehoben und so als Ziel für das Einrasten angezeigt.
Um ein Objekt mit höherer Genauigkeit an einem anderen Objekt auszurichten, lassen Sie zuerst den Mauszeiger an einem Einrastpunkt im Objekt einrasten und richten dann das Objekt an einem Einrastpunkt im Zielobjekt aus. Lassen Sie beispielsweise zuerst den Mauszeiger am Mittelpunkt eines Rechtecks einrasten und ziehen Sie dann an diesem Mittelpunkt, um das Rechteck am Mittelpunkt eines anderen Rechtecks auszurichten.
1 2
3 4

92 CorelDRAW Graphics Suite X3 - Benutzerhandbuch
Der Mauszeiger rastet an einem Endknoten der Schraube ein (links), dann wird die Schraube zum Ausrichten auf den Mittelpunkt einer Ellipse gezogen (rechts).
Die Ausrichtungsmodi bestimmen, welche Einrastpunkte in einem Objekt verwendet werden können. In der unten stehenden Tabelle sind alle verfügbaren Ausrichtungsmodi beschrieben.
Ausrichtungsmodus ErklärungPositionsmarkierung für Ausrichtungsmodus
Knoten Hierdurch werden Objekte an einem Objektknoten ausgerichtet.
Schnittpunkt Hierdurch werden Objekte an einem geometrischen Schnittpunkt eines Objekts ausgerichtet.
Mittelpunkt Hierdurch werden Objekte am Mittelpunkt eines Liniensegments ausgerichtet.
Quadrant Hierdurch werden Objekte an Punkten ausgerichtet, die auf einem Kreis, einer Ellipse oder einem Bogen in einem Winkel von 0°, 90°, 130° oder 270° liegen.

CorelDRAW: Mit Objekten arbeiten 93
Sie können mit verschiedenen Ausrichtungsoptionen arbeiten. Beispielsweise können Sie einige oder alle Ausrichtungsmodi deaktivieren, damit die Anwendung schneller läuft. Über den Ausrichtungsgrenzwert können Sie festlegen, ab welchem Abstand vom Mauszeiger Einrastpunkte aktiv werden.
So aktivieren bzw. deaktivieren Sie das Ausrichten an Objekten• Klicken Sie auf Ansicht An Objekten ausrichten.
Ein Häkchen neben dem Befehl An Objekten ausrichten gibt an, dass das Ausrichten an Objekten aktiviert ist.
Sie können das Ausrichten an Objekten auch über die Tastenkombination Alt + Z aktivieren bzw. deaktivieren.
Tangente Hierdurch werden Objekte an Punkten auf der Außenseite eines Bogens, Kreises oder einer Ellipse ausgerichtet, an der eine Linie das Objekt berührt, aber nicht schneidet.
Senkrecht Hierdurch werden Objekte an Punkten auf der Außenseite eines Segments ausgerichtet, an der eine Linie das Objekt senkrecht berührt.
Rand Hierdurch werden Objekte an einem Punkt ausgerichtet, der den Rand eines Objekts berührt.
Zentriert Hierdurch werden Objekte am Mittelpunkt des nächstgelegenen Objekts ausgerichtet (Bogen, regelmäßiges Polygon oder Kurvenschwerpunkt).
Textbasislinie Hierdurch werden Objekte an einem Punkt auf der Basislinie von Grafik- oder Mengentext ausgerichtet.
Ausrichtungsmodus ErklärungPositionsmarkierung für Ausrichtungsmodus

94 CorelDRAW Graphics Suite X3 - Benutzerhandbuch
So richten Sie Objekte aneinander aus1 Wählen Sie das Objekt aus, das Sie am Zielobjekt ausrichten möchten.2 Zeigen Sie mit dem Mauszeiger auf das Objekt, bis der gewünschte Einrastpunkt
hervorgehoben wird.3 Ziehen Sie das Objekt in die Nähe des Zielobjekts, bis der Einrastpunkt
hervorgehoben wird.
Wenn Sie ein Objekt beim Zeichnen an einem anderen Objekt ausrichten möchten, ziehen Sie im Zeichenfenster, bis der Einrastpunkt im Zielobjekt hervorgehoben wird.
So legen Sie Ausrichtungsoptionen fest1 Klicken Sie auf Ansicht Setup für 'An Objekten ausrichten'.2 Aktivieren Sie im Bereich Modi ein oder mehrere Kontrollkästchen für den Modus.
Um alle Ausrichtungsmodi zu aktivieren, klicken Sie auf Alle auswählen. Um alle Ausrichtungsmodi zu deaktivieren, das Ausrichten an Objekten selbst jedoch beizubehalten, klicken Sie auf Auswahl aufheben.
3 Wählen Sie im Listenfeld Ausrichtungsgrenzwert eine der folgenden Optionen:• Niedrig: Aktiviert einen Einrastpunkt, sobald er höchstens vier Bildschirmpixel
vom Mauszeiger entfernt ist.• Mittel: Aktiviert einen Einrastpunkt, sobald er höchstens acht Bildschirmpixel
vom Mauszeiger entfernt ist.• Hoch: Aktiviert einen Einrastpunkt, sobald er höchstens 16 Bildschirmpixel
vom Mauszeiger entfernt ist.
Dynamische Hilfslinien verwendenMit dynamischen Hilfslinien erreichen Sie eine höhere Genauigkeit beim Verschieben, Ausrichten und Zeichnen von Objekten relativ zu anderen Objekten. Dynamische Hilfslinien sind temporäre Hilfslinien, die Sie durch Ziehen an den folgenden Einrastpunkten von Objekten sichtbar machen können: Mittelpunkt, Knoten, Quadrant und Textbasislinie. Weitere Informationen zu Einrastpunkten und
Darüber hinaus können Sie Folgendes tun:
Positionsmarkierung für die Ausrichtungsmodi ein- bzw. ausblenden
Aktivieren oder deaktivieren Sie die Option Ausrichtungs-Positionsmarkierungen anzeigen.
Bildschirmtipps ein- bzw. ausblenden Aktivieren oder deaktivieren Sie die Option Bildschirmtipp.

CorelDRAW: Mit Objekten arbeiten 95
Ausrichtungsmodi finden Sie unter „Objekte aneinander ausrichten“ auf Seite 91.
Wenn Sie ein Objekt entlang einer dynamischen Hilfslinie ziehen, wird der Abstand des Objekts von dem Einrastpunkt, der zur Erstellung der dynamischen Hilfslinie verwendet wurde, angezeigt. So können Sie das Objekt exakt platzieren. Mit den dynamischen Hilfslinien können Sie Objekte beim Zeichnen relativ zu anderen Objekten platzieren. Sie können auch sich schneidende dynamische Hilfslinien anzeigen und ein Objekt dann am Schnittpunkt platzieren.
Im Bild links wurde eine dynamische Hilfslinie anhand eines Knotens in dem Schraubbolzen erstellt. Der Bildschirmtipp neben dem Knoten zeigt den Winkel der dynamischen Hilfslinie (0º) und den Abstand zwischen Knoten und Mauszeiger an (1,5 Zoll). Der Schraubbolzen rechts wurde entlang der dynamischen Hilfslinie gezogen und exakt im Abstand von 1,5 Zoll zu dem Knoten, der zur Erstellung der dynamischen Hilfslinie verwendet wurde, platziert.
Dynamische Hilfslinien enthalten unsichtbare Unterteilungen (Ausrichtungsmarken), an denen der Mauszeiger einrastet. Mithilfe der Unterteilungen können Sie Objekte mit hoher Genauigkeit entlang einer dynamischen Hilfslinie verschieben. Sie können den Abstand der Unterteilungen ggf. anpassen oder das Einrasten an den Ausrichtungsmarken deaktivieren. Sie können auch noch weitere Optionen für dynamische Hilfslinien festlegen. So können Sie dynamische Hilfslinien entsprechend einem oder mehreren voreingestellten Winkeln anzeigen oder einen benutzerdefinierten Winkel festlegen. Die Winkeleinstellungen lassen sich in einer Vorschau anzeigen. Wird eine dynamische Linie mit einem bestimmten Winkel nicht mehr benötigt, können Sie die Winkeleinstellungen löschen. Sie können auch dynamische Hilfslinien anzeigen, bei denen es sich um Verlängerungen von Liniensegmenten handelt.

96 CorelDRAW Graphics Suite X3 - Benutzerhandbuch
Eine dynamische Hilfslinie als Verlängerung eines Liniensegments
Sie können die dynamischen Hilfslinien jederzeit deaktivieren.
So aktivieren oder deaktivieren Sie dynamische Hilfslinien• Klicken Sie auf Ansicht Dynamische Hilfslinien.
Ein Häkchen neben dem Befehl Dynamische Hilfslinien gibt an, dass die dynamischen Hilfslinien aktiviert sind.
Sie können dynamische Hilfslinien auch aktivieren bzw. deaktivieren, indem Sie in der Eigenschaftsleiste auf die Schaltfläche Dynamische Hilfslinien klicken oder die Tastenkombination Umschalt + Alt + D drücken.
So zeigen Sie dynamische Hilfslinien an1 Aktivieren Sie die dynamischen Hilfslinien und klicken Sie dann auf ein Zeichen-
Hilfsmittel.2 Bewegen Sie den Mauszeiger über einem möglichen Einrastpunkt eines Objekts
und ziehen Sie ihn dann wieder vom Einrastpunkt weg.3 Wiederholen Sie Schritt 2 für alle weiteren Objekte, für die ebenfalls dynamische
Hilfslinien eingeblendet werden sollen.Die Einrastpunkte, auf die Sie zeigen, werden in eine „Warteschlange“ aufgenommen und zur Erstellung von dynamischen Hilfslinien verwendet.
Die potenziellen Einrastpunkte (Knoten, Mittelpunkt, Quadrant und Textbasislinie) werden nur angezeigt, wenn die entsprechenden

CorelDRAW: Mit Objekten arbeiten 97
Ausrichtungsmodi aktiviert wurden. Weitere Informationen zu Einrastpunkten und Ausrichtungsmodi finden Sie unter „Objekte aneinander ausrichten“ auf Seite 91.
Um die Anzeige zu vieler dynamischer Hilfslinien zu vermeiden, können Sie jederzeit Punkte aus der Warteschlange löschen, indem Sie in das Zeichenfenster klicken oder die Esc-Taste drücken.Sie können über die verwendeten Einrastpunkte auch sich schneidende dynamische Hilfslinien anzeigen. Hierfür müssen Sie zuerst eine dynamische Hilfslinie anzeigen und dann den Mauszeiger entlang der Hilfslinie bis zu dem Einrastpunkt verschieben, an dem die schneidende dynamische Hilfslinie angezeigt werden soll.
Anordnung von Objekten ändernSie können die Stapelfolge der Objekte in einer Ebene oder Seite ändern, indem Sie sie ganz nach oben (vorne) bzw. nach unten (hinten) oder unter (hinter) bzw. über (vor) ein anderes Objekt verschieben. Sie können Objekte auch präzise in der Stapelfolge positionieren und die Stapelfolge mehrerer Objekte umkehren.
So ändern Sie die Anordnung von Objekten1 Wählen Sie ein Objekt aus.2 Klicken Sie auf Anordnen Anordnung und wählen Sie dann eine der folgenden
Optionen:• Nach vorn auf der Seite: Verschiebt das ausgewählte Objekt vor alle anderen
Objekte auf der Seite.• Nach hinten auf der Seite: Verschiebt das ausgewählte Objekt hinter alle
anderen Objekte auf der Seite.• Nach vorn auf der Ebene: Verschiebt das ausgewählte Objekt vor alle anderen
Objekte auf der Ebene.• Nach hinten auf der Ebene: Verschiebt das ausgewählte Objekt hinter alle
anderen Objekte auf der Ebene.• Eins nach vorn: Verschiebt das ausgewählte Objekt um eine Position nach
vorne. Befindet sich das ausgewählte Objekt bereits vor allen anderen Objekten auf der aktiven Ebene, wird es eine Ebene nach oben verschoben.
• Eins nach hinten: Verschiebt das ausgewählte Objekt um eine Position nach hinten. Befindet sich das ausgewählte Objekt bereits hinter allen anderen Objekten auf der ausgewählten Ebene, wird es eine Ebene nach unten verschoben.
• Vor: Verschiebt das ausgewählte Objekt vor das Objekt, auf das Sie im Zeichenfenster klicken.

98 CorelDRAW Graphics Suite X3 - Benutzerhandbuch
• Hinter: Verschiebt das ausgewählte Objekt hinter das Objekt, auf das Sie im Zeichenfenster klicken.
Objekte können nicht auf eine Hauptebene oder eine gesperrte (nicht bearbeitbare) Ebene verschoben werden; sie werden stattdessen auf die nächstliegende normale bzw. bearbeitbare Ebene verschoben. Wenn Sie beispielsweise den Befehl Nach vorn auf der Seite anwenden und die oberste Ebene ist gesperrt, wird das Objekt auf die oberste bearbeitbare Ebene verschoben. Die Objekte auf der gesperrten Ebene befinden sich also weiterhin vor dem betreffenden Objekt.
Ein bestimmter Befehl zur Anordnung ist nicht verfügbar, wenn das ausgewählte Objekt sich bereits an dieser Stelle in der Stapelfolge befindet. Der Befehl Nach vorn auf der Seite ist beispielsweise nicht verfügbar, wenn das Objekt sich bereits vor allen anderen Objekten auf der Seite befindet.
So kehren Sie die Anordnung mehrerer Objekte um1 Wählen Sie die Objekte aus.2 Klicken Sie auf Anordnen Anordnung Umgekehrte Anordnung.
Objekte in der Größe ändern und skalierenIn CorelDRAW können Sie die Größe von Objekten ändern und Objekte skalieren. In beiden Fällen ändern Sie die Maße eines Objekts proportional unter Beibehaltung des Seitenverhältnisses. Sie können die Größe eines Objekts ändern, indem Sie Werte angeben oder das Objekt direkt ändern. Beim Skalieren werden die Maße eines Objekts um einen bestimmten Prozentwert geändert.
Sie können den Ankerpunkt eines Objekts von seinem Mittelpunkt auf einen seiner acht Auswahlbearbeitungspunkte verlagern.
So ändern Sie die Größe eines Objekts
Aktion
Größe eines ausgewählten Objekts ändern Ziehen Sie einen der Auswahlbearbeitungspunkte an einer der Ecken.
Größe eines ausgewählten Objekts von seinem Mittelpunkt aus ändern
Halten Sie die Umschalttaste gedrückt und ziehen Sie einen der Auswahlbearbeitungspunkte.

CorelDRAW: Mit Objekten arbeiten 99
Sie können für das Objekt auch eine präzise Größe festlegen, indem Sie Werte in die Felder Objektgröße in der Eigenschaftsleiste eingeben.
So skalieren Sie ein Objekt1 Wählen Sie ein Objekt aus.2 Klicken Sie auf Fenster Andockfenster Änderungen Skalieren.3 Geben Sie im Andockfenster Änderung Werte in die folgenden Felder ein:
• H: Gibt den Prozentwert an, um den das Objekt horizontal skaliert werden soll.• V: Gibt den Prozentwert an, um den das Objekt vertikal skaliert werden soll.Sie können den Ankerpunkt des Objekts ändern, indem Sie das Kontrollkästchen für den gewünschten Ankerpunkt aktivieren.Deaktivieren Sie das Kontrollkästchen Unproportional, wenn Sie das Seitenverhältnis beibehalten möchten.
Sie können ein Objekt auch skalieren, indem Sie einen der Auswahlbearbeitungspunkte ziehen.
Objekte drehen und spiegelnIn CorelDRAW können Sie Objekte drehen und spiegeln. Sie können ein Objekt drehen, indem Sie horizontale und vertikale Koordinaten angeben. Sie können den Drehmittelpunkt an eine bestimmte Linealkoordinate oder an einen Punkt relativ zur aktuellen Position des Objekts verschieben.
Ausgewähltes Objekt auf ein Mehrfaches seiner Ursprungsgröße vergrößern
Halten Sie die Strg-Taste gedrückt und ziehen Sie einen der Auswahlbearbeitungspunkte.
Ausgewähltes Objekt beim Ändern der Größe dehnen
Halten Sie die Alt-Taste gedrückt und ziehen Sie einen der Auswahlbearbeitungspunkte.
Aktion

100 CorelDRAW Graphics Suite X3 - Benutzerhandbuch
Objekte um einen einzelnen Punkt drehen
Bei der Spiegelung wird ein Objekt von links nach rechts bzw. von oben nach unten gewendet. Standardmäßig entspricht der Spiegelungsankerpunkt dem Mittelpunkt des Objekts.
Spiegelung eines Objekts von oben nach unten
So drehen Sie ein Objekt1 Wählen Sie ein Objekt aus.2 Klicken Sie auf Fenster Andockfenster Änderungen Drehen.3 Deaktivieren Sie das Kontrollkästchen Relative Mitte im Andockfenster
Änderung.Aktivieren Sie das Kontrollkästchen Relative Mitte, wenn Sie das Objekt um einen Punkt relativ zu seiner aktuellen Position drehen möchten.
4 Geben Sie einen Wert in das Feld Winkel ein.

CorelDRAW: Mit Objekten arbeiten 101
Sie können ein ausgewähltes Objekt auch drehen, indem Sie einen Drehbearbeitungspunkt nach rechts oder links ziehen.
So drehen Sie ein Objekt um Linealkoordinaten1 Wählen Sie ein Objekt aus.2 Klicken Sie auf Fenster Andockfenster Änderungen Drehen.3 Deaktivieren Sie die Option Relative Mitte.4 Geben Sie einen Wert in das Feld Winkel ein.5 Geben Sie in die folgenden Felder unter Mitte Werte ein:
• H: Gibt den Punkt auf dem horizontalen Lineal an, um den das Objekt gedreht wird.
• V: Gibt den Punkt auf dem vertikalen Lineal an, um den das Objekt gedreht wird.
6 Geben Sie im Feld Drehwinkel in der Eigenschaftsleiste den gewünschten Wert ein.
7 Drücken Sie die Eingabetaste.
So spiegeln Sie Objekte1 Wählen Sie ein Objekt aus.2 Klicken Sie auf Fenster Andockfenster Änderungen Skalieren.3 Klicken Sie im Andockfenster Änderung auf die Schaltfläche für eine der
folgenden Optionen:• Horizontal spiegeln : Das Objekt wird von links nach rechts gewendet.• Vertikal spiegeln : Das Objekt wird von oben nach unten gewendet.Sie können das Objekt um einen bestimmte Ankerpunkt wenden, indem Sie das Kontrollkästchen für den entsprechenden Ankerpunkt aktivieren.
4 Klicken Sie auf Zuweisen.
Sie können ein ausgewähltes Objekt auch spiegeln, indem Sie die Strg-Taste gedrückt halten und einen Auswahlbearbeitungspunkt auf die
Darüber hinaus können Sie Folgendes tun:
Den Punkt festlegen, um den das Objekt gedreht werden soll
Geben Sie in den Feldern H und V Werte ein, um die horizontale und vertikale Position festzulegen. Klicken Sie auf Zuweisen.

102 CorelDRAW Graphics Suite X3 - Benutzerhandbuch
gegenüberliegende Seite des Objekts ziehen.Sie können das Andockfenster Änderung auch öffnen, indem Sie auf Anordnen Änderungen klicken und dann eine Option wählen.
Objekte gruppierenWenn Sie mehrere Objekte gruppieren, werden sie zu einer Einheit. Durch Gruppieren können Sie Formatierungen, Eigenschaften und andere Änderungen allen Objekten in der Gruppe gleichzeitig zuweisen.In CorelDRAW können Sie durch Gruppieren von Gruppen verschachtelte Gruppen erstellen.
Darüber hinaus können Sie Objekte zu einer Gruppe hinzufügen und aus dieser entfernen sowie zu einer Gruppe gehörige Objekte löschen. Sie können auch ein einzelnes Objekt in einer Gruppe bearbeiten, ohne die Gruppierung der Objekte aufzuheben. Wenn Sie mehrere Objekte in einer Gruppe gleichzeitig bearbeiten möchten, müssen Sie die Gruppierung der Objekte zuerst aufheben. Enthält eine Gruppe verschachtelte Gruppen, können Sie die Gruppierung aller Objekte in den verschachtelten Gruppen gleichzeitig aufheben.
Die einzelnen Objekte behalten ihre Attribute, wenn sie gruppiert werden.
So gruppieren Sie Objekte1 Wählen Sie die Objekte aus.2 Klicken Sie auf Anordnen Gruppieren.
In der Statusleiste wird angezeigt, dass eine Gruppe von Objekten ausgewählt ist.
Sie können Objekte auf unterschiedlichen Ebenen auswählen und gruppieren. Nach der Gruppierung befinden sich die Objekte jedoch auf derselben Ebene.

CorelDRAW: Mit Objekten arbeiten 103
Sie können eine verschachtelte Gruppe erstellen, indem Sie mehrere Gruppen von Objekten auswählen und auf Anordnen Gruppieren klicken.Sie können Objekte auch gruppieren, indem Sie auf Fenster Andockfenster Objekt-Manager klicken und den Namen eines Objekts im Andockfenster Objekt-Manager auf den Namen eines anderen Objekts ziehen.
So fügen Sie Objekte zu einer Gruppe hinzu1 Klicken Sie auf Fenster Andockfenster Objekt-Manager.2 Ziehen Sie im Andockfenster Objekt-Manager den Namen des Objekts auf den
Namen der Gruppe.
So entfernen Sie Objekte aus einer Gruppe1 Klicken Sie auf Fenster Andockfenster Objekt-Manager.2 Doppelklicken Sie im Andockfenster Objekt-Manager auf den Namen der
Gruppe.3 Ziehen Sie ein Objekt aus der Gruppe an eine Position außerhalb der Gruppe.
Sie können ein Objekt auch aus einer Gruppe entfernen, indem Sie in der Objektliste auf das Objekt klicken und es aus der Gruppe heraus ziehen.Um ein zu einer Gruppe gehöriges Objekt zu löschen, wählen Sie das Objekt in der Objektliste aus und klicken auf Bearbeiten Löschen.
So bearbeiten Sie ein einzelnes Objekt in einer Gruppe1 Klicken Sie auf das Hilfsmittel Auswahl .2 Drücken Sie die Strg-Taste und klicken Sie auf ein Objekt in der Gruppe.3 Bearbeiten Sie das Objekt.
Sie können ein einzelnes Objekt in einer Gruppe auch auswählen, indem Sie im Andockfenster Objekt-Manager auf den Namen des Objekts klicken. Um das Andockfenster Objekt-Manager zu öffnen, klicken Sie auf Extras Objekt-Manager.
So heben Sie die Gruppierung von Objekten auf1 Wählen Sie eine oder mehrere Gruppen aus.2 Klicken Sie auf Anordnen und anschließend auf eine der folgenden Optionen:
• Gruppierung aufheben: Spaltet eine Gruppe in einzelne Objekte bzw. eine verschachtelte Gruppe in mehrere Gruppen auf.

104 CorelDRAW Graphics Suite X3 - Benutzerhandbuch
• Gruppierung aller Objekte aufheben: Spaltet eine Gruppe in einzelne Objekte auf, einschließlich der Objekte in verschachtelten Gruppen.
Um alle verschachtelten Gruppen in einer Gruppe aufzuheben, klicken Sie auf die Schaltfläche Gruppierung aller Objekte aufheben .
Objekte kombinierenDurch die Kombination von mehreren Objekten wird ein einzelnes Objekt mit gemeinsamen Füllungs- und Umrissattributen erzeugt. Sie können Rechtecke, Ellipsen, Polygone, Sterne, Spiralen, Diagramme und Text kombinieren. CorelDRAW konvertiert diese Objekte dann in ein einzelnes Kurvenobjekt. Wenn Sie die Attribute eines Objekts verändern möchten, das aus separaten Objekten kombiniert wurde, können Sie die Kombination aufheben. Sie können Unterstrecken aus kombinierten Objekten herausnehmen und so zwei separate Objekte erstellen. Sie können auch mehrere Objekte verschmelzen und so ein einzelnes Objekt erstellen. Weitere Informationen zum Verschmelzen von Objekten finden Sie unter „Objekte verschmelzen und Schnittmengen bilden“ auf Seite 131.
Die beiden Objekte (links) werden kombiniert, um ein einzelnes Objekt (rechts) zu erzeugen. Das neue Objekt übernimmt die des Objekts, das vor dem Kombinieren zuletzt ausgewählt wurde.
So kombinieren Sie Objekte1 Wählen Sie die zu kombinierenden Objekte aus.2 Klicken Sie auf Anordnen Kombinieren.
Kombinierte Textobjekte werden zu größeren Textblöcken.

CorelDRAW: Mit Objekten arbeiten 105
Sie können ausgewählte Objekte auch kombinieren, indem Sie auf die Schaltfläche Kombinieren in der Eigenschaftsleiste klicken.Sie können offene Strecken in kombinierten Objekten schließen, indem Sie auf Anordnen Strecke schließen klicken und dann einen Befehl wählen.
So heben Sie die Kombination von Objekten auf1 Wählen Sie ein kombiniertes Objekt aus.2 Klicken Sie auf Anordnen Kombination aufheben.
Wenn Sie die Kombination eines Objekts mit Grafiktext aufheben, wird der Text zuerst in Zeilen und dann in Wörter zerlegt. Mengentext wird in einzelne Absätze aufgeteilt.
So extrahieren Sie Unterstrecken aus kombinierten Objekten1 Wählen Sie in einem kombinierten Objekt mit dem Hilfsmittel Form ein
Segment, einen Knoten oder eine Gruppe von Knoten aus.2 Klicken Sie auf die Schaltfläche Unterstrecke herausnehmen in der
Eigenschaftsleiste.
Nachdem Sie die Unterstrecke herausgenommen haben, werden die Füllungs- und Umrisseigenschaften der Strecke aus dem kombinierten Objekt entfernt.
Weitere Informationen
Weitere Informationen zum Arbeiten mit Objekten erhalten Sie durch Klicken auf Hilfe Hilfethemen. Doppelklicken Sie auf der Registerkarte Inhalt auf das Thema „Mit Objekten arbeiten“.
Weitere Informationen zur Verwendung der Hilfe finden Sie unter „So verwenden Sie die Hilfe“ auf Seite 13.


CorelDRAW: Objekte formen 107
Objekte formen
In CorelDRAW können Sie Objekte auf verschiedene Weise formen.
In diesem Abschnitt finden Sie Informationen zu den folgenden Themen:• Kurvenobjekte verwenden• Kurvenobjekte formen• Objekte neigen und dehnen• Objekte mittels Hüllen formen• Objekte beschneiden, teilen und radieren• Ecken abrunden, auskehlen und abfasen• Objekte verschmelzen und Schnittmengen bilden• PowerClip-Objekte erstellen
Kurvenobjekte verwendenAuf einem Kurvenobjekt befinden sich Knoten und Steuerpunkte, mit deren Hilfe die Form des Objekts geändert werden kann. Kurvenobjekte können jede Form haben, einschließlich der Form gerader oder gekrümmter Linien. Die Knoten eines Objekts sind die kleinen Quadrate, die auf dem Objektumriss angezeigt werden. Die Linie zwischen zwei Knoten wird als Segment bezeichnet. Segmente können gerade oder gekrümmt sein. Jeder Knoten verfügt für jedes gekrümmte Segment, das mit dem Knoten verbunden ist, über einen Steuerpunkt. Steuerpunkte helfen Ihnen beim Anpassen der Krümmung eines Segments.

108 CorelDRAW Graphics Suite X3 - Benutzerhandbuch
Eine Kurve besteht aus folgenden Komponenten: Knoten, Segmenten und Steuerpunkten
Die meisten in eine Zeichnung eingefügten Objekte sind keine Kurvenobjekte, ausgenommen Spiralen sowie Freihand- und Bezier-Linien. Wenn Sie die Form eines Objekts bzw. Textobjekts anpassen möchten, sollten Sie es daher in ein Kurvenobjekt konvertieren.
So konvertieren Sie Objekte in Kurvenobjekte1 Wählen Sie ein Objekt aus.2 Klicken Sie auf Anordnen In Kurven konvertieren.
Sie können auch Grafiktext in Kurven konvertieren, um einzelne Zeichen zu formen.
Sie können ein Objekt auch in ein Kurvenobjekt konvertieren, indem Sie das Objekt auswählen und auf die Schaltfläche In Kurven konvertieren in der Eigenschaftsleiste klicken.
Kurvenobjekte formenSie können Kurvenobjekte formen, indem Sie die Knoten und Segmente bearbeiten und Knoten hinzufügen bzw. entfernen.
Steuerpunkte
Segment
Knoten

CorelDRAW: Objekte formen 109
Knoten auswählen und verschiebenSie können einen einzelnen, mehrere oder alle Knoten eines Objekts auswählen. Durch Auswahl mehrerer Knoten können Sie verschiedene Teile des Objekts gleichzeitig formen. Sie können Knoten auch auswählen, indem Sie die gewünschten Knoten mit einem rechteckigen oder unregelmäßig geformten Markierungsrahmen umschließen. Die Auswahl mit einem Freihand-Markierungsrahmen ist nützlich, wenn Sie bestimmte Knoten in komplexen Kurven auswählen möchten.Wenn ein Knoten auf einem Kurvensegment ausgewählt wird, werden Steuerpunkte angezeigt. Passen Sie die Form des Kurvensegments an, indem Sie die Knoten und Steuerpunkte verschieben.
Im Allgemeinen wird ein Steuerpunkt als blau gefüllte Pfeilspitze dargestellt (links). Wenn ein Steuerpunkt mit einem Knoten überlappt, wird der Steuerpunkt als nicht gefüllte blaue Pfeilspitze neben dem Knoten angezeigt (rechts).
Das Hilfsmittel Form ist das Standardwerkzeug zum Verschieben von Knoten. Sie können jedoch auch die Hilfsmittel Auswahl und Bezier verwenden.
Segmente bearbeitenSie können Kurvensegmente verschieben, um die Form eines Objekts zu ändern. Darüber hinaus können Sie die Glättung von Kurvensegmenten steuern.Sie können die Richtung eines Kurvensegments ändern, indem Sie die Position seiner Anfangs- und Endknoten umkehren. Der Effekt ist nur sichtbar, wenn die Enden des Kurvensegments verschieden sind. Wenn dem Endknoten eines Kurvenobjekts beispielsweise eine Pfeilspitze zugewiesen ist, wird die Pfeilspitze beim Umkehren des Anfangs- und Endknotens an den Anfangsknoten verschoben.

110 CorelDRAW Graphics Suite X3 - Benutzerhandbuch
Knoten hinzufügen, entfernen, verbinden und ausrichtenDurch das Hinzufügen von Knoten erhöhen Sie die Anzahl an Segmenten, wodurch Sie eine bessere Kontrolle über die Form eines Objekts gewinnen. Darüber hinaus können Sie ausgewählte Knoten entfernen, um die Form eines Objekts zu vereinfachen.Kurvenobjekte, die zu viele Knoten enthalten, sind nicht einfach zu bearbeiten und lassen sich schwer auf Geräten wie Vinyl-Schneidern, Plottern und drehbaren Gravurgeräten ausgeben. Es ist möglich, die Anzahl der Knoten in einem Kurvenobjekt automatisch zu verringern. Beim Reduzieren der Knotenanzahl werden überlappende Knoten entfernt und das Kurvenobjekt geglättet. Ein Kurvenobjekt besteht aus Komponenten, die als Strecken bezeichnet werden. Eine Strecke kann offen (z. B. eine Linie) oder geschlossen (z. B. eine Ellipse) sein und aus einem einzelnen Linien- bzw. Kurvensegment oder vielen verbundenen Segmenten bestehen. Sie können eine geschlossene Strecke mit Farbe füllen. Wenn Sie eine offene Strecke (z. B. eine Linie) füllen möchten, müssen Sie zuerst die Start- und Endknoten miteinander verbinden, um ein geschlossenes Objekt zu erzeugen. Weitere Informationen zum Zuweisen von Füllungen finden Sie unter „Objekte füllen“ auf Seite 135. Sie können aus mehreren Unterstrecken zusammengesetzte Strecken auch aufteilen und auf diese Weise die Unterstrecken herauslösen. Weitere Informationen zu Strecken finden Sie unter „Referenz: Objekte formen“ in der Hilfe.Die Knoten eines Kurvenobjekts können horizontal oder vertikal ausgerichtet werden.
Knotentypen
Sie können einen von vier Knotentypen für die Knoten auf einem Kurvenobjekt festlegen: spitz, glatt, symmetrisch und Linie. Die Steuerpunkte verhalten sich bei den einzelnen Knotentypen unterschiedlich. Mit spitzen Knoten können Sie scharfe Übergänge in einem Kurvenobjekt erzeugen, beispielsweise Ecken und spitze Winkel. Sie können die Steuerpunkte eines spitzen Knotens unabhängig voneinander verschieben, um z. B. nur die Linie auf der einen Seite des Knotens zu ändern.Bei glatten Knoten nehmen die Linien, die durch den Knoten verlaufen, die Form einer Kurve an und erzeugen so weiche Übergänge zwischen den Liniensegmenten. Die Steuerpunkte eines glatten Knotens liegen stets direkt gegenüber voneinander, sie können jedoch unterschiedlich weit vom Knoten entfernt sein.Symmetrische Knoten verhalten sich ähnlich wie glatte Knoten. Sie sorgen für einen weichen Übergang zwischen Liniensegmenten und geben den Linien beiderseits eines Knotens die gleiche Krümmung. Die Steuerpunkte symmetrischer Knoten befinden sich direkt gegenüber voneinander und in gleicher Entfernung vom Knoten.Linienknoten ermöglichen das Formen von Kurvenobjekten durch Bearbeiten der Form der einzelnen Segmente. Sie können ein gekrümmtes Segment begradigen bzw. ein gerades Segment krümmen. Die Änderung eines geraden in ein gekrümmtes Segment

CorelDRAW: Objekte formen 111
wirkt sich nicht merklich auf sein Aussehen aus. Es werden jedoch Steuerpunkte angezeigt, die Sie zur Bearbeitung der Form des Segments verschieben können.
Von links nach rechts: spitze Knoten, glatte Knoten, symmetrische Knoten und Linienknoten.
Knoten ändernObjekte können durch Dehnen, Skalieren, Drehen und Neigen der Knoten geformt werden. So lassen sich z. B. die Eckknoten eines Kurvenobjekts so skalieren, dass das Kurvenobjekt proportional vergrößert wird. Kurvenobjekte oder Teile davon können zudem links- bzw. rechtsläufig gedreht werden.
So wählen Sie Knoten aus1 Öffnen Sie das Flyout für die Formbearbeitung und klicken Sie auf das
Hilfsmittel Form .2 Wählen Sie ein Kurvenobjekt aus.3 Klicken Sie auf einen Knoten.
Darüber hinaus können Sie Folgendes tun:
Mehrere Knoten mit einem Markierungsrahmen auswählen
Wählen Sie in der Eigenschaftsleiste im Listenfeld Auswahlmodus des Hilfsmittels 'Form' die Option Rechteckig und ziehen Sie einen Rahmen um die gewünschten Knoten.
Mehrere Knoten mit einem Freihand-Markierungsrahmen auswählen
Wählen Sie in der Eigenschaftsleiste im Listenfeld Auswahlmodus des Hilfsmittels 'Form' die Option Freihand und ziehen Sie einen Rahmen um die gewünschten Knoten.

112 CorelDRAW Graphics Suite X3 - Benutzerhandbuch
Sie können einen Knoten auch mit den Hilfsmitteln Auswahl , Freihand , Bezier , oder Polylinie auswählen. Klicken Sie hierfür zuerst auf Extras Optionen. Klicken Sie in der Kategorienliste Arbeitsbereich auf Anzeige und vergewissern Sie sich, dass das Kontrollkästchen Knotenverfolgung anzeigen aktiviert ist. Klicken Sie auf ein Kurvenobjekt, zeigen Sie mit dem Mauszeiger auf einen Knoten, bis der Formcursor des Hilfsmittels eingeblendet wird, und klicken Sie dann auf den Knoten. Beachten Sie, dass die Ausrichtungsfunktion bei aktiviertem Kontrollkästchen Knotenverfolgung anzeigen nicht verfügbar ist.
So verschieben Sie einen Knoten oder Steuerpunkt1 Wählen Sie mit dem Hilfsmittel Form ein Objekt aus.2 Klicken Sie auf einen Knoten.3 Ziehen Sie den Knoten oder einen seiner Steuerpunkte, um die Segmente auf
beiden Seiten zu formen.
Mehrere Knoten auswählen Halten Sie die Umschalttaste gedrückt und klicken Sie auf die einzelnen Knoten.
Alle Knoten eines ausgewählten Kurvenobjekts auswählen
Klicken Sie auf Bearbeiten Alles auswählen Knoten.
Den ersten oder letzten Knoten eines Kurvenobjekts auswählen
Drücken Sie die Pos 1-Taste bzw. die Ende-Taste.
Den Knoten auswählen, der auf einen ausgewählten Knoten folgt bzw. diesem voransteht
Drücken Sie die Tabulatortaste bzw. die Umschalttaste + die Tabulatortaste.
Auswahl eines Knotens aufheben Halten Sie die Umschalttaste gedrückt und klicken Sie auf einen ausgewählten Knoten.
Auswahl mehrerer Knoten aufheben Halten Sie die Umschalttaste gedrückt und klicken Sie auf jeden ausgewählten Knoten.
Auswahl aller Knoten aufheben Klicken Sie auf eine leere Stelle im Zeichenfenster.
Darüber hinaus können Sie Folgendes tun:

CorelDRAW: Objekte formen 113
Sie können den Winkel und die Entfernung eines Steuerpunkts vom Knoten ändern, um ein Segment zu formen.
So bearbeiten Sie die Segmente von Kurvenobjekten1 Öffnen Sie das Flyout für die Formbearbeitung und klicken Sie auf das
Hilfsmittel Form .2 Klicken Sie auf ein Kurvenobjekt.3 Ziehen Sie ein Segment, bis es die gewünschte Form hat.
So können Sie Knoten hinzufügen oder entfernen
Darüber hinaus können Sie Folgendes tun:
Kurvensegment begradigen Klicken Sie auf ein Kurvensegment und wählen Sie die Schaltfläche Kurve in Linie konvertieren in der Eigenschaftsleiste.
Gerades Segment krümmen Klicken Sie auf ein gerades Segment und wählen Sie die Schaltfläche Linie in Kurve konvertieren in der Eigenschaftsleiste.
Segment glätten Klicken Sie auf einen Knoten und verschieben Sie den Regler Kurvenglättung in der Eigenschaftsleiste. Wenn Sie alle Segmente in einem Kurvenobjekt glätten möchten, wählen Sie alle Knoten des Objekts aus, bevor Sie den Regler Kurvenglättung verschieben.
Richtung eines Kurvenobjekts ändern Klicken Sie auf ein Segment und wählen Sie die Schaltfläche Kurvenrichtung umkehren in der Eigenschaftsleiste.
Aktion Vorgehensweise
Knoten hinzufügen Öffnen Sie das Flyout für die Formbearbeitung , klicken Sie auf das Hilfsmittel Form , wählen Sie ein Kurvenobjekt aus und doppelklicken Sie auf die Stelle, an der Sie einen Knoten hinzufügen möchten.

114 CorelDRAW Graphics Suite X3 - Benutzerhandbuch
So verringern Sie die Knotenanzahl in einem Kurvenobjekt1 Öffnen Sie das Flyout für die Formbearbeitung und klicken Sie auf das
Hilfsmittel Form .2 Klicken Sie auf ein Kurvenobjekt und führen Sie einen der folgenden Schritte aus:
• Soll die Anzahl der Knoten im gesamten Objekt verringert werden, klicken Sie in der Eigenschaftsleiste auf die Schaltfläche Alle Knoten auswählen .
• Um die Knotenanzahl in einem Teil eines Kurvenobjekts zu verringern, wählen Sie den betreffenden Bereich mit einem Markierungsrahmen aus.
3 Führen Sie einen der folgenden Schritte aus:• Klicken Sie in der Eigenschaftsleiste auf Knoten reduzieren, damit
überlappende und redundante Knoten automatisch entfernt werden. • Verschieben Sie den Regler Kurvenglättung, um die zu entfernende Anzahl von
Knoten festzulegen. Wenn Sie zu viele Knoten entfernen, ändert sich unter Umständen die Form des Kurvenobjekts.
So verbinden Sie die Endknoten einer einzelnen Unterstrecke1 Öffnen Sie das Flyout für die Formbearbeitung und klicken Sie auf das
Hilfsmittel Form .2 Klicken Sie auf eine Unterstrecke.3 Klicken Sie auf die Schaltfläche Kurve automatisch schließen in der
Eigenschaftsleiste.
Sie können mehrere Unterstrecken auf einmal schließen, indem Sie auf Anordnen Strecke schließen klicken.
So verbinden Sie die Knoten mehrerer Unterstrecken1 Öffnen Sie das Flyout für die Formbearbeitung und klicken Sie auf das
Hilfsmittel Form .2 Halten Sie die Umschalttaste gedrückt und klicken Sie in jeder Unterstrecke auf
einen Knoten.
Knoten löschen Öffnen Sie das Flyout für die Formbearbeitung, klicken Sie auf das Hilfsmittel Form, wählen Sie ein Kurvenobjekt aus und doppelklicken Sie auf den zu löschenden Knoten.
Aktion Vorgehensweise

CorelDRAW: Objekte formen 115
3 Klicken Sie auf die Schaltfläche Kurve mit Linie schließen in der Eigenschaftsleiste.
Um Knoten in unterschiedlichen Unterstrecken zu verbinden, müssen Sie diese zunächst zu einem einzelnen Kurvenobjekt kombinieren. Anschließend können Sie die Endknoten der neuen Unterstrecken verbinden. Weitere Informationen zum Kombinieren von Objekten finden Sie unter „Objekte kombinieren“ auf Seite 104.
So unterbrechen Sie Strecken
So richten Sie Knoten aus1 Öffnen Sie das Flyout für die Formbearbeitung und klicken Sie auf das
Hilfsmittel Form .2 Wählen Sie ein Kurvenobjekt aus.3 Halten Sie die Umschalttaste gedrückt und wählen Sie die auszurichtenden
Knoten aus.4 Klicken Sie auf die Schaltfläche Ausrichten in der Eigenschaftsleiste.
Aktion Vorgehensweise
Strecke unterbrechen Öffnen Sie das Flyout für die Formbearbeitung und klicken Sie auf das Hilfsmittel Form . Wählen Sie einen Knoten auf der Strecke aus und klicken Sie in der Eigenschaftsleiste auf die Schaltfläche Kurve unterbrechen .
Unterbrochene Strecke aus einem Objekt herausnehmen
Öffnen Sie das Flyout für die Formbearbeitung und klicken Sie auf das Hilfsmittel Form. Klicken Sie mit der rechten Maustaste auf eine Strecke und klicken Sie dann auf Kurve unterbrechen. Wählen Sie ein Segment, einen Knoten bzw. eine Knotengruppe aus (d. h. den Teil der Strecke, der herausgenommen werden soll) und klicken Sie auf die Schaltfläche Unterstrecke herausnehmen in der Eigenschaftsleiste.

116 CorelDRAW Graphics Suite X3 - Benutzerhandbuch
So formen Sie ein Kurvenobjekt mit spitzen, glatten oder symmetrischen Knoten1 Öffnen Sie das Flyout für die Formbearbeitung und klicken Sie auf das
Hilfsmittel Form .2 Klicken Sie auf einen Knoten.3 Klicken Sie in der Eigenschaftsleiste auf eine der folgenden Schaltflächen:
• Knoten in Spitze umwandeln • Knoten glätten • Symmetrischer Knoten
4 Ziehen Sie die Steuerpunkte des Knotens.
Sie können einem Knoten auch über Tastaturbefehle einen anderen Typ zuweisen: Um einen glatten Knoten in einen spitzen Knoten oder einen spitzen in einen glatten Knoten zu konvertieren, klicken Sie mit dem Hilfsmittel Form auf den Knoten und drücken die Taste C. Um einen symmetrischen Knoten in einen glatten Knoten oder einen glatten in einen symmetrischen Knoten zu konvertieren, klicken Sie mit dem Hilfsmittel Form auf den Knoten und drücken die Taste S.
So dehnen, skalieren, drehen bzw. neigen Sie Knoten1 Öffnen Sie das Flyout für die Formbearbeitung und klicken Sie auf das
Hilfsmittel Form .2 Wählen Sie ein Kurvenobjekt aus.3 Wählen Sie die Knoten entlang der Kurve aus, die geändert werden sollen.4 Klicken Sie in der Eigenschaftsleiste auf eine der folgenden Schaltflächen:
• Knoten skalieren und dehnen • Knoten drehen und neigen
5 Ziehen Sie einen Satz Bearbeitungspunkte, um die Knoten zu ändern.
Verzerrungseffekte zuweisenSie können drei verschiedene Arten von Verzerrungseffekten zuweisen, um Objekte zu formen:
Verzerrungseffekt Erklärung
Ein- und Ausbuchtung Hiermit können Sie die Ränder des Objekts eindrücken bzw. herausziehen.

CorelDRAW: Objekte formen 117
Nach dem Verzerren eines Objekts können Sie den Effekt ändern, indem Sie den Mittelpunkt der Verzerrung verschieben. Dieser Punkt wird durch einen rautenförmigen Bearbeitungspunkt gekennzeichnet, um den die Verzerrung angezeigt wird. Vergleichbar wäre ein Zirkel, bei dem sich der Stift um einen statischen Punkt bewegt. Sie können den Mittelpunkt der Verzerrung überall im Zeichenfenster oder in die Mitte eines Objekts setzen, so dass die Verzerrung gleichmäßig verteilt wird und sich die Form des Objekts relativ zu seinem Mittelpunkt ändert.Ein noch drastischerer Effekt lässt sich dadurch erzielen, dass einem schon verzerrten Objekt eine weitere Verzerrung zugewiesen wird. Die Wirkung der ursprünglichen Verzerrung geht nicht verloren, wenn Sie z. B. eine Zackenschnittverzerrung über eine Wirbelverzerrung legen. In CorelDRAW können Sie Verzerrungseffekte auch entfernen und kopieren.
So verzerren Sie ein Objekt1 Öffnen Sie das Flyout für Interaktive Hilfsmittel und klicken Sie auf
das Hilfsmittel Interaktive Verzerrung .2 Klicken Sie in der Eigenschaftsleiste auf eine der folgenden Schaltflächen und
geben Sie die gewünschten Einstellungen an:• Ein- und Ausbuchtungs-Verzerrung• Zackenschnitt• Wirbelverzerrung
3 Klicken Sie auf den gewünschten Mittelpunkt der Verzerrung und ziehen Sie, bis das Objekt die gewünschte Form hat.
Sie können schon verzerrten Objekten die Verzerrungseffekte erneut zuweisen.
Zackenschnitt Hiermit können Sie den Rändern des Objekts einen gezackten Sägeschnitt zuweisen. Sie können die Amplitude und Frequenz des Effekts variieren.
Wirbel Hiermit können Sie Objekte drehen, um einen Wirbeleffekt zu erzielen. Außer der Richtung des Wirbels können Sie auch seinen Ursprung, Winkel und Drehungsgrad wählen.
Verzerrungseffekt Erklärung

118 CorelDRAW Graphics Suite X3 - Benutzerhandbuch
Sie können Verzerrungen mittig anordnen, indem Sie auf die Schaltfläche Verzerrung zentrieren in der Eigenschaftsleiste klicken.
Mit den interaktiven Vektorsteuerelementen können Sie Verzerrungeffekte bearbeiten. Oben links: Ein Kreis, dem eine Zackenschnittverzerrung zugewiesen wurde. Oben rechts: Zackenschnitteffekt mit höherer Dichte (mehr Spitzen). Unten: Beispiele für Zackenschnitteffekte.
So entfernen Sie Verzerrungen1 Wählen Sie ein verzerrtes Objekt aus.2 Klicken Sie auf Effekte Verzerrung entfernen.
Wenn Sie eine Verzerrung auf diese Weise entfernen, wird der zuletzt zugewiesene Verzerrungseffekt aufgehoben.
Sie können die Verzerrung eines ausgewählten Objekts auch aufheben, indem Sie auf die Schaltfläche Verzerrung entfernen in der Eigenschaftsleiste klicken.
Objekte mittels Hüllen formenIn CorelDRAW können Sie Objekte einschließlich Linien, Grafiktext und Mengentextrahmen formen, indem Sie ihnen Hüllen zuweisen. Hüllen bestehen aus mehreren Knoten, mit denen die Hülle geformt und somit auch die Form des Objekts geändert werden kann. Sie können eine Basishülle, die der Form eines Objekts entspricht, oder eine voreingestellte Hülle zuweisen. Nach der Anwendung einer Hülle

CorelDRAW: Objekte formen 119
können Sie die vorhandene Hülle bearbeiten oder eine neue Hülle hinzufügen, um die Form des Objekts noch weiter zu verändern. In CorelDRAW können Sie Hüllen auch kopieren und entfernen. Sie können eine Hülle bearbeiten, indem Sie die Knoten anordnen oder neue Knoten hinzufügen. Das Hinzufügen von Knoten gibt Ihnen bessere Kontrolle über die Form des Objekts in der Hülle. Darüber hinaus können Sie in CorelDRAW Knoten löschen, mehrere Knoten gleichzeitig verschieben, den Knotentyp ändern und ein Segment einer Hülle in eine Linie oder Kurve konvertieren. Weitere Informationen zu den verschiedenen Knotentypen finden Sie unter „Kurvenobjekte verwenden“ auf Seite 107.Sie können auch den Zuordnungsmodus einer Hülle ändern, um festzulegen, wie das Objekt in die Hülle passt. So können Sie z. B. ein Objekt entsprechend den Grundabmessungen der Hülle strecken und es dann mit dem horizontalen Zuordnungsmodus horizontal stauchen, so dass es der Form der Hülle entspricht.
So weisen Sie Hüllen zu1 Wählen Sie ein Objekt aus.2 Öffnen Sie das Flyout für Interaktive Hilfsmittel und klicken Sie auf
das Hilfsmittel Interaktive Hülle .3 Klicken Sie in der Eigenschaftsleiste auf eine der folgenden Schaltflächen:
• Hülle: Geraden-Modus : Erstellt Hüllen auf der Grundlage von Geraden, so dass Objekte perspektivisch erscheinen.
• Hülle: Einzelbogen-Modus : Erstellt Hüllen mit einer Bogenform auf einer Seite, so dass Objekte konkav bzw. konvex erscheinen.
• Hülle: Doppelbogen-Modus : Erstellt Hüllen mit einer S-Form auf einer oder mehreren Seiten.
• Hülle: Uneingeschränkter Modus : Erstellt formfreie Hüllen, bei denen Sie die Eigenschaften der Knoten ändern sowie Knoten hinzufügen und löschen können.
4 Klicken Sie auf das Objekt.5 Ziehen Sie die Knoten, um die Hülle zu verformen.
Wenn Sie die Hülle zurücksetzen möchten, drücken Sie die Esc-Taste, bevor Sie die Maustaste loslassen.

120 CorelDRAW Graphics Suite X3 - Benutzerhandbuch
Sie können verhindern, dass die Geraden des Objekts in Kurven konvertiert werden, indem Sie in der Eigenschaftsleiste die Schaltfläche Linien beibehalten aktivieren.
So kopieren Sie Hüllen1 Wählen Sie das Objekt aus, auf das Sie die Hülle kopieren möchten.2 Klicken Sie auf Effekte Effekt kopieren Hülle von.3 Wählen Sie das Objekt aus, dessen Hülle Sie kopieren möchten.
Sie können eine Hülle auch kopieren, indem Sie ein Objekt auswählen, auf die Schaltfläche Hülleneigenschaften kopieren in der Eigenschaftsleiste klicken und das Objekt mit der zu kopierenden Hülle auswählen.
Sie können eine Hülle auch mit dem Hilfsmittel Pipette kopieren. Weitere Informationen finden Sie unter „So kopieren Sie Effekte von einem Objekt auf ein anderes“ auf Seite 85.
So bearbeiten Sie die Knoten und Segmente von Hüllen1 Öffnen Sie das Flyout für Interaktive Hilfsmittel und klicken Sie auf
das Hilfsmittel Interaktive Hülle .2 Wählen Sie ein Objekt mit einer Hülle aus.3 Doppelklicken Sie zum Hinzufügen eines Knotens auf die Hülle bzw.
doppelklicken Sie auf einen Knoten, um ihn zu löschen.
Darüber hinaus können Sie Folgendes tun:
Vordefinierte Hülle zuweisen Klicken Sie auf die Schaltfläche Voreinstellung hinzufügen in der Eigenschaftsleiste und anschließend auf eine Hüllenform.
Einem Objekt mit Hülle eine Hülle zuweisen
Klicken Sie in der Eigenschaftsleiste auf die Schaltfläche Neue Hülle hinzufügen und ziehen Sie die Knoten, um die Form der Hülle zu ändern.
Hülle entfernen Klicken Sie auf Effekte Hülle entfernen.

CorelDRAW: Objekte formen 121
Darüber hinaus können Sie Folgendes tun:
Mehrere Hüllenknoten zugleich verschieben Klicken Sie in der Eigenschaftsleiste auf die Schaltfläche Hülle: Uneingeschränkter Modus , wählen Sie die zu verschiebenden Knoten mit einem Markierungsrahmen aus und ziehen Sie die Knoten an eine neue Position.
Mehrere Knoten mit einem Markierungsrahmen auswählen
Wählen Sie in der Eigenschaftsleiste im Listenfeld Auswahlmodus die Option Rechteckig und ziehen Sie einen Rahmen um die gewünschten Knoten.
Mehrere Knoten mit einem Freihand-Markierungsrahmen auswählen
Wählen Sie in der Eigenschaftsleiste im Listenfeld Auswahlmodus die Option Freihand und ziehen Sie einen Rahmen um die gewünschten Knoten.
Gegenüberliegende Knoten um dieselbe Distanz in dieselbe Richtung verschieben
Halten Sie die Strg-Taste gedrückt, wählen Sie zwei gegenüberliegende Knoten aus und ziehen Sie sie an die neue Position.
Gegenüberliegende Knoten um dieselbe Distanz in entgegengesetzter Richtung verschieben
Aktivieren Sie die Schaltfläche Hülle: Einzelbogen-Modus bzw. Hülle: Doppelbogen-Modus in der Eigenschaftsleiste, indem Sie darauf klicken. Halten Sie die Umschalttaste gedrückt und ziehen Sie einen der Knoten an die neue Position.
Hüllenknotentyp ändern Klicken Sie auf die Schaltfläche Hülle: Uneingeschränkter Modus in der Eigenschaftsleiste (so dass sie gedrückt erscheint) und klicken Sie auf die Schaltfläche Knoten in Spitze umwandeln
, Knoten glätten oder Symmetrischer Knoten .

122 CorelDRAW Graphics Suite X3 - Benutzerhandbuch
Objekte beschneiden, teilen und radierenSie können Teile von Objekten beschneiden, teilen und radieren.
Objekte beschneidenDurch Beschneiden können Sie nicht erwünschte Bereiche von Objekten und importierten Grafiken schnell entfernen, ohne vorher die Gruppierung von Objekten oder verknüpften Gruppen aufheben bzw. Objekte in Kurven umwandeln zu müssen. Es können Vektorobjekte und Bitmaps beschnitten werden.
Objekte beschneiden
Beim Beschneiden von Objekten definieren Sie einen rechteckigen Bereich – den Beschneidebereich –, der erhalten bleiben soll. Die Objektteile außerhalb des Beschneidebereichs werden entfernt. Sie können die genaue Position und Größe des Beschneidebereichs festlegen, ihn drehen und seine Größe ändern. Sie können den Beschneidebereich auch wieder entfernen.Es ist möglich, nur ausgewählte Objekte in einer Zeichnung ohne Auswirkung auf die anderen Objekte oder alle Objekte auf der Zeichenseite zu beschneiden. In beiden
Hüllensegment in eine Gerade oder Kurve umwandeln
Klicken Sie in der Eigenschaftsleiste auf die Schaltfläche Hülle: Uneingeschränkter Modus (so dass sie gedrückt erscheint), klicken Sie auf ein Liniensegment und dann auf die Schaltfläche Kurve in Linie konvertieren bzw. Linie in Kurve konvertieren .
Darüber hinaus können Sie Folgendes tun:

CorelDRAW: Objekte formen 123
Fällen werden die betroffenen Text- und Formobjekte automatisch in Kurven umgewandelt.
Objekte teilenSie können ein Bitmap- oder Vektorobjekt in zwei Teile teilen und umformen, indem Sie die Strecke des Objekts neu zeichnen. Geschlossene Objekte können entlang einer geraden oder gezackten Linie geteilt werden. In CorelDRAW können Sie wählen, ob ein Objekt in zwei Objekte geteilt oder als ein einzelnes, aus zwei oder mehr Unterstrecken bestehendes Objekt belassen wird. Sie können angeben, ob Strecken automatisch geschlossen oder offen gelassen werden sollen.
Mit dem Hilfsmittel Messer werden zwei separate Objekte erstellt, indem die Ellipse zweigeteilt wird (links). Die beiden Objekte werden getrennt und bilden den Kopf der Schraube (rechts).
Teile von Objekten radierenIn CorelDRAW können Sie unerwünschte Teile von Bitmaps und Vektorobjekten radieren. Beim Radieren werden alle betroffenen Strecken automatisch geschlossen und das Objekt wird in Kurven konvertiert. Wenn Sie Verbindungslinien radieren, erstellt CorelDRAW Unterstrecken anstelle einzelner Objekte.Sie können auch virtuelle Liniensegmente (Teile von Objekten) löschen, die sich zwischen Schnittpunkten befinden. So können Sie eine Schleife in einer sich selbst schneidenden Linie oder Schleifen in Liniensegmenten, bei denen sich zwei oder mehr Objekte überlappen, löschen.
So beschneiden Sie Objekte1 Wählen Sie die Objekte aus, die Sie beschneiden möchten.
Wenn keine Objekte auf der Zeichenseite ausgewählt sind, werden alle Objekte beschnitten.

124 CorelDRAW Graphics Suite X3 - Benutzerhandbuch
2 Öffnen Sie das Flyout für die Formbearbeitung und klicken Sie auf das Hilfsmittel Beschneiden .
3 Ziehen Sie mit der Maus, um einen Beschneidebereich zu definieren.4 Doppelklicken Sie im Beschneidebereich.
Objekte auf gesperrten und ausgeblendeten Ebenen oder auf Gitter- sowie Hilfslinienebenen können nicht beschnitten werden. Auch OLE- und Internet-Objekte, Rollover und der Inhalt von PowerClip-Objekten steht für das Beschneiden nicht zur Verfügung.
Beim Beschneiden wird die Gruppierung von betroffenen, verknüpften Gruppen wie Konturen, Überblendungen und Extrusionen automatisch aufgehoben.
Sie können den Beschneidebereich wie alle anderen Objekte interaktiv verschieben, drehen und in der Größe ändern. Um den Beschneidebereich zu verschieben, ziehen Sie ihn an eine neue Stelle. Wenn Sie die Größe des Beschneidebereichs ändern möchten, ziehen Sie einen der Bearbeitungspunkte . Um den Beschneidebereich zu drehen, klicken Sie im Bereich und ziehen einen Drehbearbeitungspunkt .
Der Beschneidebereich lässt sich durch Drücken der Esc-Taste entfernen.
Darüber hinaus können Sie Folgendes tun:
Genaue Position des Beschneidebereichs festlegen
Geben Sie in der Eigenschaftsleiste Werte in die Felder Position ein und drücken Sie die Eingabetaste.
Genaue Größe des Beschneidebereichs festlegen
Geben Sie in der Eigenschaftsleiste Werte in die Felder Größe ein und drücken Sie die Eingabetaste.
Beschneidebereich drehen Geben Sie einen Wert in das Feld Drehwinkel ein.
Beschneidebereich entfernen Klicken Sie auf Zuschneide-Markierungsrahmen löschen.

CorelDRAW: Objekte formen 125
So teilen Sie Objekte1 Öffnen Sie das Flyout für die Formbearbeitung und klicken Sie auf das
Hilfsmittel Messer .2 Zeigen Sie mit dem Hilfsmittel Messer auf die Stelle auf dem Umriss des Objekts,
an der Sie mit dem Schneiden beginnen möchten.Das Hilfsmittel Messer wird aufrecht gestellt, sobald es richtig positioniert ist.
3 Klicken Sie auf den Umriss, um mit dem Schneiden zu beginnen.4 Setzen Sie das Hilfsmittel Messer an die Stelle, an der Sie mit dem Schneiden
aufhören möchten, und klicken Sie erneut.
Darüber hinaus können Sie Folgendes tun:
Objekt entlang einer Freihandlinie teilen Klicken Sie auf den Anfangspunkt des Schnittes und ziehen Sie die Maus bis zum Endpunkt.
Objekt entlang einer Bezier-Linie teilen Halten Sie die Umschalttaste gedrückt, klicken Sie auf den Anfangspunkt des Schnittes und klicken Sie jeweils an den Stellen, an denen sich die Richtung der Linie ändern soll. Wenn Sie die Richtungsänderung der Linie auf Winkel von jeweils 15° beschränken möchten, drücken Sie die Umschalttaste und Strg-Taste.
Objekt in zwei Unterstrecken aufteilen Klicken Sie auf die Schaltfläche Als ein Objekt belassen in der Eigenschaftsleiste.
Objekt teilen und nur einen Teil beibehalten Klicken Sie an der Stelle auf den Umriss des Objekts, an der Sie mit dem Schneiden beginnen möchten, und zeigen Sie mit dem Mauszeiger dorthin, wo der Schnitt enden soll. Drücken Sie die Tabulatortaste ein- oder zweimal, bis der Teil des Objekts ausgewählt ist, den Sie beibehalten möchten, und klicken Sie.

126 CorelDRAW Graphics Suite X3 - Benutzerhandbuch
Standardmäßig werden Objekte in zwei Objekte geteilt und Strecken automatisch geschlossen.
Wenn Sie das Hilfsmittel Messer auf ein ausgewähltes Objekt anwenden, wird dieses in ein Kurvenobjekt umgewandelt.
So radieren Sie Teile von Objekten1 Wählen Sie ein Objekt aus.2 Öffnen Sie das Flyout für die Formbearbeitung und klicken Sie auf das
Hilfsmittel Radierer .3 Ziehen Sie mit der Maus über das Objekt.
Wenn Sie Teile von Objekten radieren, werden alle betroffenen Strecken automatisch geschlossen.
Sie können gerade Linien radieren, indem Sie auf den gewünschten Anfangs- und Endpunkt für das Radieren klicken. Drücken Sie die Strg-Taste, wenn Sie den Winkel der Linie beschränken möchten.
Sie können auch einen Bereich eines ausgewählten Objekts radieren, indem Sie mit dem Hilfsmittel Radierer auf den Bereich doppelklicken.
So löschen Sie virtuelle Liniensegmente1 Öffnen Sie das Flyout für die Formbearbeitung und klicken Sie auf das
Hilfsmittel Virtuelles Segment löschen .2 Zeigen Sie mit dem Mauszeiger auf das Liniensegment, das Sie löschen möchten.
Darüber hinaus können Sie Folgendes tun:
Größe der Radiererspitze ändern Geben Sie in der Eigenschaftsleiste einen Wert in das Feld Radiererdicke ein und drücken Sie die Eingabetaste.
Form der Radiererspitze ändern Klicken Sie in der Eigenschaftsleiste auf die Schaltfläche Kreis/Quadrat.
Alle Knoten des radierten Bereichs beibehalten
Deaktivieren Sie die Schaltfläche Autom. Reduzierung beim Radieren in der Eigenschaftsleiste.

CorelDRAW: Objekte formen 127
Das Hilfsmittel Virtuelles Segment löschen wird aufrecht gestellt, sobald es richtig positioniert ist.
3 Klicken Sie auf das Liniensegment.Wenn Sie mehrere Liniensegmente gleichzeitig löschen möchten, klicken Sie mit dem Mauszeiger, um einen Markierungsrahmen um die zu löschenden Liniensegmente zu ziehen.
Sie können das Hilfsmittel Virtuelle Liniensegmente löschen nicht bei verknüpften Gruppen wie hinterlegten Schatten, Text oder Bildern einsetzen.
Virtuelle Liniensegmente löschen
Ecken abrunden, auskehlen und abfasenSie können ein Objekt formen, indem Sie seine Ecken auskehlen, abrunden oder abfasen. Beim Abrunden entsteht eine abgerundete Ecke, das Auskehlen erzeugt eine abgerundete und nach innen gewölbte Ecke (Hohlkehle) und nach dem Abfasen ist die Ecke abgeschrägt.

128 CorelDRAW Graphics Suite X3 - Benutzerhandbuch
Von links nach rechts: Standardecken ohne Änderungen, abgerundete Ecken, ausgekehlte Ecken und abgefaste Ecken.
Sie können die Ecken aller Kurvenobjekte auskehlen, abrunden oder abfasen, unabhängig davon, ob sie aus einer Form, Linie, Text oder Bitmap entstanden sind. Wenn Sie eine Form auswählen, die noch nicht in Kurven umgewandelt wurde, wird ein Dialogfeld geöffnet, mit dem Sie die Form automatisch konvertieren können. Textobjekte müssen manuell über den Befehl In Kurven konvertieren in Kurven umgewandelt werden. Die Änderungen werden allen Ecken zugewiesen, es sei denn, Sie haben einzelne Knoten ausgewählt. Weiche oder symmetrische Kurven können nicht ausgekehlt, abgerundet oder abgefast werden. Die betreffende Ecke muss aus zwei geraden Linien oder gekrümmten Segmenten entstanden sein, die sich in einem Winkel von weniger als 180 Grad schneiden.Der Vorgang wird nur an einigen oder gar keinen Ecken ausgeführt, wenn der Wert für das Auskehlen, Abrunden oder Abfasen zu hoch ist. Dies ist z. B. der Fall, wenn die Liniensegmente nicht lang genug sind, um den Radius oder Fasenabstand zuzuweisen. Beim Festlegen der Werte für diese Vorgänge sollten Sie berücksichtigen, dass die Liniensegmente anfangs oft lang genug erscheinen, dass sie sich jedoch verkürzen, wenn der Radius bzw. Fasenabstand auf das Objekt angewendet wird.

CorelDRAW: Objekte formen 129
In unserem Beispiel stellen die Kreise die Einstellungen für den Radius der Abrundung dar. In der oberen Zeile sehen Sie links die vorgeschlagenen Abrundungen und rechts die Ergebnisse der Abrundung. In der unteren Zeile sehen Sie links die vorgeschlagenen Abrundungen; rechts bei den Ergebnissen der Abrundung fällt jedoch auf, dass nicht alle Ecken abgerundet wurden. Nach dem Abrunden der ersten Ecke kann die folgende Ecke nicht abgerundet werden, da das Liniensegment nicht lang genug ist. Die Ecke wird übersprungen und die nächste Ecke abgerundet.
So runden Sie Ecken ab1 Wählen Sie mit dem Hilfsmittel Auswahl ein Objekt aus.2 Klicken Sie auf Fenster Andockfenster Abrunden/Auskehlen/Abfasen.3 Wählen Sie im Andockfenster Abrunden/Auskehlen/Abfasen im Listenfeld
Vorgang die Option Abrunden.4 Geben Sie im Feld Radius einen Wert ein.
Der Radius wird verwendet, um einen kreisförmigen Bogen zu erzeugen, dessen Mittelpunkt von beiden Seiten der Ecke gleich weit entfernt ist. Höhere Werte erzeugen stärker abgerundete Ecken.
5 Klicken Sie auf Zuweisen.
Die Schaltfläche Zuweisen ist nur verfügbar, wenn gültige Objekte oder Knoten ausgewählt sind.
Wenn Sie einzelne Knoten auswählen möchten, verwenden Sie das Hilfsmittel Form .
Radius

Sie können alle Ecken eines ausgewählten Rechtecks oder Quadrats abrunden, indem Sie auf das Hilfsmittel Form klicken und einen Eckknoten in Richtung Objektmittelpunkt ziehen. Die Form wird nicht in Kurven umgewandelt, wenn Sie diese Methode verwenden.
So kehlen Sie Objektecken aus1 Wählen Sie mit dem Hilfsmittel Auswahl ein Objekt aus.2 Klicken Sie auf Fenster Andockfenster Abrunden/Auskehlen/Abfasen.3 Wählen Sie im Andockfenster Abrunden/Auskehlen/Abfasen im Listenfeld
Vorgang die Option Auskehlen.4 Geben Sie im Feld Radius einen Wert ein.
Der Radius wird vom ursprünglichen Eckpunkt aus gemessen, um eine Bogenkante zu erzeugen.
5 Klicken Sie auf Zuweisen.
Wenn Sie einzelne Knoten auswählen möchten, verwenden Sie das Hilfsmittel Form .
So schrägen Sie Ecken durch Abfasen ab1 Wählen Sie mit dem Hilfsmittel Auswahl ein Objekt aus.2 Klicken Sie auf Fenster Andockfenster Abrunden/Auskehlen/Abfasen.3 Wählen Sie im Andockfenster Abrunden/Auskehlen/Abfasen im Listenfeld
Vorgang die Option Abfasen.4 Geben Sie im Feld Entfernung einen Wert ein, um festzulegen, wo die Abfasung
relativ zur ursprünglichen Ecke beginnen soll.
5 Klicken Sie auf Zuweisen.
Wenn Sie einzelne Knoten auswählen möchten, verwenden Sie das Hilfsmittel Form .
Radius
Entfernung

CorelDRAW: Objekte formen 131
Objekte verschmelzen und Schnittmengen bildenSie können unregelmäßige Formen erstellen, indem Sie Objekte verschmelzen oder Schnittmengen aus Objekten bilden. Sie können praktisch alle Objekte verschmelzen oder daraus Schnittmengen bilden, unter anderem auch Klone, Objekte auf unterschiedlichen Ebenen sowie einzelne Objekte mit sich schneidenden Linien. Lediglich bei Mengentext, Dimensionslinien (Bemaßungslinien) und Originalen von Klonen ist dies nicht möglich. Sie können Objekte verschmelzen, um ein Objekt mit einem einzelnen Umriss zu erstellen. Die äußere Begrenzung der verschmolzenen Objekte wird zum Umriss des neuen Objekts. Das neue Objekt erhält die Füllungs- und Umrisseigenschaften des Zielobjekts. Alle sich schneidenden Linien werden gelöscht.Objekte müssen sich für die Verschmelzung nicht überlappen. Wenn Sie nicht überlappende Objekte verschmelzen, bilden diese eine Verschmelzungsgruppe, die sich wie ein Einzelobjekt verhält. In beiden Fällen nimmt das verschmolzene Objekt die Füllungs- und Umrissattribute des Zielobjekts an.Beim Verschmelzen von Einzelobjekten mit sich schneidenden Linien wird das Objekt in mehrere Unterstrecken unterteilt; das Aussehen des Objekts bleibt jedoch unverändert.
Die Blätter werden verschmolzen, so dass sie einen einzelnen Objektumriss bilden.
Beim Bilden von Schnittmengen wird ein Objekt aus dem Bereich erstellt, in dem sich zwei oder mehr Objekte überlappen. Die Form des neuen Objekts kann abhängig von der Form der Schnittmenge einfach oder komplex sein. Die Füllungs- und Umrissattribute des neuen Objekts richten sich nach dem als Zielobjekt definierten Objekt.

132 CorelDRAW Graphics Suite X3 - Benutzerhandbuch
So verschmelzen Sie Objekte1 Wählen Sie das Quellobjekt bzw. die Quellobjekte aus.2 Halten Sie die Umschalttaste gedrückt und klicken Sie auf das Zielobjekt.3 Klicken Sie auf Anordnen Formen Verschmelzen.
Sie können Objekte auch verschmelzen, indem Sie die Quell- und Zielobjekte mit einem Markierungsrahmen auswählen und auf die Schaltfläche Verschmelzen in der Eigenschaftsleiste klicken.
So bilden Sie Schnittmengen aus Objekten1 Wählen Sie das Quellobjekt aus.2 Halten Sie die Umschalttaste gedrückt und klicken Sie auf das Zielobjekt.3 Klicken Sie auf Anordnen Formen Schnittmenge.
Sie können Schnittmengen aus Objekten auch bilden, indem Sie das Quell- und Zielobjekt auswählen und auf die Schaltfläche Schnittmenge in der Eigenschaftsleiste klicken.
So bilden Sie eine Schnittmenge aus mehreren Objekten1 Wählen Sie das Quellobjekt bzw. die Quellobjekte mit dem Markierungsrahmen
aus.2 Halten Sie die Umschalttaste gedrückt und klicken Sie auf die einzelnen
Zielobjekte.3 Klicken Sie auf Anordnen Formen Schnittmenge.
Sie können Schnittmengen aus Objekten auch bilden, indem Sie die Quell- und Zielobjekte mit dem Markierungsrahmen auswählen und auf die Schaltfläche Schnittmenge in der Eigenschaftsleiste klicken.
PowerClip-Objekte erstellenIn CorelDRAW können Sie Vektorobjekte und Bitmaps wie z. B. Fotos in andere Objekte oder Behälter setzen. Als Behälter können alle Objekte wie beispielsweise Grafiktext oder Rechtecke fungieren. Wenn Sie ein Objekt in einen Behälter setzen, der kleiner als das Objekt ist, wird das Objekt (der Inhalt) entsprechend der Form des Behälters zugeschnitten. Dadurch entsteht ein PowerClip-Objekt.

CorelDRAW: Objekte formen 133
Objekte vor der Konvertierung in PowerClip-Objekte: Grafiktext und eine Bitmap
Sie können komplexere PowerClip-Objekte erstellen, indem Sie ein PowerClip-Objekt in ein anderes PowerClip-Objekt setzen und so ein verschachteltes PowerClip-Objekt bilden. Sie können den Inhalt eines PowerClip-Objekts durch Kopieren auf andere PowerClip-Objekte übertragen.
Im PowerClip-Objekt wird der Grafiktext zum Behälter und die Bitmap bildet den Inhalt. Die Bitmap erhält die Form der Buchstaben des Grafiktexts.
Nach der Erstellung des PowerClip-Objekts können Sie den Inhalt und den Behälter verändern. So kann z. B. der Inhalt eines Behälters gesperrt werden, damit der Behälter zusammen mit seinem Inhalt verschoben werden kann. Sie können in CorelDRAW auch den Inhalt aus einem PowerClip-Objekt herausnehmen und ihn löschen oder ändern, wobei der Behälter nicht beeinflusst wird.

134 CorelDRAW Graphics Suite X3 - Benutzerhandbuch
So erstellen Sie PowerClip-Objekte1 Wählen Sie ein Objekt aus.2 Klicken Sie auf das Menü Effekte PowerClip In Behälter platzieren.3 Klicken Sie auf das Objekt, das als Behälter dienen soll.
Wenn Sie ein verschachteltes PowerClip-Objekt erstellen möchten, halten Sie die rechte Maustaste gedrückt, ziehen das PowerClip-Objekt in einen Behälter und klicken auf PowerClip innen.
So kopieren Sie den Inhalt von PowerClip-Objekten1 Wählen Sie ein Objekt aus.2 Klicken Sie auf Effekte Effekt kopieren PowerClip von.3 Klicken Sie auf ein PowerClip-Objekt.
So bearbeiten Sie den Inhalt von PowerClip-Objekten1 Wählen Sie ein PowerClip-Objekt aus.2 Klicken Sie auf Effekte PowerClip Inhalt bearbeiten.3 Bearbeiten Sie den Inhalt des PowerClip-Objekts.4 Klicken Sie auf das Menü Effekte PowerClip Bearbeitung dieser Ebene
beenden.
Während der Bearbeitung wird der Behälter im Umrissmodus angezeigt und kann nicht ausgewählt werden.
So können Sie den Inhalt von PowerClip-Objekten sperren und die Sperre wieder aufheben• Klicken Sie mit der rechten Maustaste auf ein PowerClip-Objekt und wählen Sie
Inhalt mit PowerClip sperren.
Weitere Informationen
Weitere Informationen zum Formen von Objekten erhalten Sie durch Klicken auf Hilfe Hilfethemen. Doppelklicken Sie auf der Registerkarte Inhalt auf das Thema „Objekte formen“.
Weitere Informationen zur Verwendung der Hilfe finden Sie unter „So verwenden Sie die Hilfe“ auf Seite 13.

CorelDRAW: Objekte füllen 135
Objekte füllen
Sie können das Innere von Objekten und andere eingeschlossene Bereiche mit Farbfüllungen, Musterfüllungen, Füllmustern und anderen Füllungen versehen. Sie können eine Füllung anpassen und als Vorgabe festlegen, damit jedes von Ihnen gezeichnete Objekt dieselbe Füllung erhält.
In diesem Abschnitt finden Sie Informationen zu den folgenden Themen:• Gleichmäßige Füllungen zuweisen• Farbverlaufsfüllungen zuweisen• Musterfüllungen zuweisen• Bereichen Füllungen zuweisen• Mit Füllungen arbeiten
Gleichmäßige Füllungen zuweisen
Sie können Objekten gleichmäßige Füllungen zuweisen. Bei diesen Füllungen handelt es sich um Volltonfarben, die aus Farbmodellen und Farbpaletten ausgewählt bzw. aus diesen erstellt werden können. Weitere Informationen zum Erstellen von Farben finden Sie unter „Mit Farben arbeiten“ auf Seite 145.
So weisen Sie gleichmäßige Füllungen zu1 Wählen Sie ein Objekt aus.
2 Öffnen Sie das Flyout-Menü Interaktive Füllung und klicken Sie auf das Hilfsmittel Interaktive Füllung .
3 Wählen Sie in der Eigenschaftsleiste aus dem Listenfeld Füllungstyp die Option Gleichmäßige Füllung.
4 Wählen Sie in der Eigenschaftsleiste die gewünschten Einstellungen und drücken Sie die Eingabetaste.

136 CorelDRAW Graphics Suite X3 - Benutzerhandbuch
Sie können einem ausgewählten Objekt auch eine Füllfarbe zuweisen, indem Sie in der Farbpalette auf eine Farbe klicken.
Sie können die Farben einer gleichmäßigen Füllung mischen, indem Sie ein gefülltes Objekt auswählen, die Strg-Taste gedrückt halten und anschließend auf eine Farbe in der Farbpalette klicken.
Farbverlaufsfüllungen zuweisen
Eine Farbverlaufsfüllung ist ein kontinuierlicher Übergang von zwei oder mehr Farben, durch den das Objekt Tiefe erhält. Es gibt vier Arten von Farbverläufen: lineare, radiale, konische und eckige. Lineare Farbverläufe durchlaufen das gesamte Objekt in gerader Linie. Bei konischen Farbverläufen wird der Eindruck erweckt, dass Licht auf einen Kegel trifft. Radiale Farbverläufe verlaufen strahlenförmig vom Zentrum des Objekts aus. Eckige Farbverläufe sind in konzentrischen Vierecken um das Zentrum des Objekts herum angeordnet.
Sie können vordefinierte Farbverläufe, zweifarbige Farbverläufe und benutzerdefinierte Farbverläufe auf Objekte anwenden. Angepasste Farbverlaufsfüllungen können zwei oder mehr Farben enthalten. Diese können an einer beliebigen Stelle im Verlauf der Füllung positioniert werden. Eine angepasste Farbverlaufsfüllung kann, nachdem sie erstellt wurde, als Voreinstellung gespeichert werden.
Beim Zuweisen einer Farbverlaufsfüllung können Sie Eigenschaften für den gewählten Füllungstyp festlegen, wie beispielsweise die Richtung der Farbüberblendung sowie den Winkel, Mittelpunkt und Randabstand der Füllung. Über die Anzahl der Farbverlaufsstreifen können Sie darüber hinaus die Druck- und Anzeigequalität der Farbverlaufsfüllung bestimmen. Die Einstellung für den Farbverlaufsstreifen ist standardmäßig gesperrt, so dass die Druckqualität der Farbverlaufsfüllung über die für die Druckeinstellungen vorgenommenen Werte festgelegt wird. Die Anzeigequalität wird über den von Ihnen angegebenen Standardwert bestimmt. Beim Zuweisen einer Farbverlaufsfüllung kann die Einstellung für die Farbverlaufsstreifen jedoch aufgehoben und ein Wert sowohl für die Druck- als auch für die Anzeigequalität der Füllung festgelegt werden. Weitere Informationen zum Festlegen der Farbverlaufsstreifen für den Druck finden Sie unter „Druckaufträge fein abstimmen“ in der Hilfe.

CorelDRAW: Objekte füllen 137
Es gibt vier Arten von Farbverläufen. Von links nach rechts: lineare, radiale, konische und eckige.
So weisen Sie voreingestellte Farbverlaufsfüllungen zu1 Wählen Sie ein Objekt aus.
2 Öffnen Sie das Flyout-Menü Füllung und klicken Sie auf die Schaltfläche Dialogfeld 'Farbverlauf' .
3 Wählen Sie im Listenfeld Voreinstellungen eine Füllung aus.
4 Legen Sie die Einstellungen fest.
So weisen Sie Zweifarben-Farbverlaufsfüllungen zu1 Wählen Sie ein Objekt aus.
2 Öffnen Sie das Flyout-Menü Interaktive Füllung und klicken Sie auf das Hilfsmittel Interaktive Füllung .
3 Wählen Sie in der Eigenschaftsleiste im Listenfeld Füllungstyp eine Farbverlaufsfüllung aus.
4 Öffnen Sie in der Eigenschaftsleiste die Auswahl Füllungs-Dropdown und klicken Sie auf eine Farbe.
5 Öffnen Sie in der Eigenschaftsleiste die Auswahl für letzte Füllungsfarbe und klicken Sie auf eine Farbe.
6 Legen Sie die Einstellungen fest.

138 CorelDRAW Graphics Suite X3 - Benutzerhandbuch
Sie können Farben in einer zweifarbigen Farbverlaufsfüllung mischen, indem Sie einen der interaktiven Vektorbearbeitungspunkte auswählen, die Strg-Taste drücken und auf eine Farbe in der Farbpalette klicken.
Sie können einem Farbverlauf eine Farbe hinzufügen, indem Sie eine Farbe aus der Farbpalette auf die interaktiven Vektorbearbeitungspunkte eines Objekts ziehen.
So weisen Sie angepasste Farbverlaufsfüllungen zu1 Wählen Sie ein Objekt aus.
2 Öffnen Sie das Flyout-Menü Füllung und klicken Sie auf die Schaltfläche Dialogfeld 'Farbverlauf' .
3 Wählen Sie im Listenfeld Typ die gewünschte Farbverlaufsfüllung aus.
4 Aktivieren Sie das Optionsfeld Angepasst.
5 Klicken Sie auf das Feld am einen Ende des Bereichs direkt über dem Farbstreifen und klicken Sie in der Farbpalette auf eine Farbe.
6 Klicken Sie auf das Feld am anderen Ende des Bereichs direkt über dem Farbstreifen und klicken Sie auf eine Farbe.
7 Legen Sie die gewünschten Einstellungen fest.
Darüber hinaus können Sie Folgendes tun:
Zwischenfarben hinzufügen Doppelklicken Sie zwischen den beiden Bereichsenden direkt über dem Farbstreifen und klicken Sie auf eine Farbe in der Farbpalette.
Mittelpunkt zwischen Farben festlegen Doppelklicken Sie im Farbstreifen auf eine Stelle zwischen zwei Farben, um eine neue Markierung hinzuzufügen. Ziehen Sie die Markierung, um den Übergangspunkt zwischen den beiden Farben anzupassen.
Farbe ändern Klicken Sie auf die Markierung über der Farbe, die Sie ändern möchten, und wählen Sie eine Farbe in der Farbpalette aus.

CorelDRAW: Objekte füllen 139
Sie können eine angepasste Farbverlaufsfüllung auch zuweisen, indem Sie das Flyout-Menü Interaktive Füllung öffnen, auf das Hilfsmittel Interaktive Füllung klicken und aus der Farbpalette Farben auf die interaktiven Vektorbearbeitungspunkte des Objekts im Zeichenfenster ziehen.
Musterfüllungen zuweisen
Sie können Objekte mit Zweifarben-, Vollfarb- und Bitmap-Musterfüllungen versehen.
Ein Zweifarbenmuster besteht aus lediglich zwei von Ihnen gewählten Farben. Bei einem Vollfarbmuster handelt es sich um eine komplexere Vektorgrafik, die sich aus Linien und Füllungen zusammensetzen kann. Eine Bitmap-Musterfüllung ist ein Bitmap-Bild, dessen Komplexität durch die Größe, die Bildauflösung und die Bit-Tiefe bestimmt wird.
In CorelDRAW stehen Ihnen voreingestellte Musterfüllungen zur Verfügung, die Sie Objekten zuweisen können. Sie können allerdings auch eigene Musterfüllungen erstellen. So können Sie beispielsweise Musterfüllungen aus von Ihnen gezeichneten Objekten oder importierten Grafiken erstellen.
Die Kachelgröße von Musterfüllungen kann angepasst werden. Durch Festlegen des Kachelursprungs können Sie zudem die genaue Position angeben, an der diese Füllungen beginnen. In CorelDRAW können Sie den Kacheln einer Füllung einen Versatz zuweisen. Wenn Sie die horizontale bzw. vertikale Position der ersten Kachel in Bezug zum oberen Objektrand festlegen, wirkt sich diese Änderung auch auf die übrige Füllung aus.
Farbe löschen Doppelklicken Sie auf die Markierung über der Farbe, die gelöscht werden soll.
Position von Farben ändern Ziehen Sie die Markierung über der Farbe an eine neue Position.
Füllung als Voreinstellung speichern Geben Sie im Feld Voreinstellungen einen Namen ein und klicken Sie auf die Schaltfläche Voreinstellung hinzufügen .
Darüber hinaus können Sie Folgendes tun:

140 CorelDRAW Graphics Suite X3 - Benutzerhandbuch
Sie können das Aussehen einer Musterfüllung beeinflussen, indem Sie die Kacheln innerhalb der Füllung spiegeln, so dass jede zweite Kachel eine Spiegelung der vorherigen ist. Wenn Sie die Option Füllung mit Objekt ändern aktivieren, wird die Füllung automatisch angepasst, wenn Sie das gefüllte Objekt bearbeiten. Wenn Sie beispielsweise ein Objekt mit einer Musterfüllung vergrößern, wird mit dieser Option das Muster größer; die Anzahl der Kacheln bleibt jedoch gleich.
So weisen Sie Zweifarben-Musterfüllungen zu1 Wählen Sie ein Objekt aus.
2 Öffnen Sie das Flyout-Menü Interaktive Füllung und klicken Sie auf das Hilfsmittel Interaktive Füllung .
3 Wählen Sie in der Eigenschaftsleiste aus dem Listenfeld Füllungstyp die Option Zwei-Farben-Muster.
4 Öffnen Sie die Auswahl Füllungs-Dropdown und klicken Sie auf ein Muster.
5 Öffnen Sie die Farbauswahl Vordere Farbe und klicken Sie auf eine Farbe.
6 Öffnen Sie die Farbauswahl Hintere Farbe und klicken Sie auf eine Farbe.
Sie können die Farben in einer Zweifarben-Musterfüllung auch mischen, indem Sie die Strg-Taste gedrückt halten und auf eine Farbe in der Farbpalette klicken.
So weisen Sie Vollfarben- und Bitmap-Musterfüllungen zu1 Wählen Sie ein Objekt aus.
2 Öffnen Sie das Flyout-Menü Interaktive Füllung und klicken Sie auf das Hilfsmittel Interaktive Füllung .
3 Wählen Sie in der Eigenschaftsleiste im Listenfeld Füllungstyp eine der folgenden Optionen:• Vollfarben-Muster• Bitmap-Muster
4 Öffnen Sie die Auswahl Füllungs-Dropdown und klicken Sie auf ein Muster.

CorelDRAW: Objekte füllen 141
Bereichen Füllungen zuweisen
Mit dem Hilfsmittel Intelligente Füllung können Sie allen geschlossenen Bereichen Füllungen zuweisen. Im Gegensatz zu anderen Füllungshilfsmitteln, die nur Objekte füllen, erkennt das Hilfsmittel Intelligente Füllung die Ränder eines Bereichs und erstellt eine geschlossene Strecke, so dass der Bereich gefüllt werden kann. Wenn Sie beispielsweise eine Freihandlinie zeichnen, die sich selbst schneidet und dadurch Schleifen bildet, kann das Hilfsmittel Intelligente Füllung die Ränder der Schleifen erkennen und die Schleifen füllen. Solange der Bereich vollständig von den Strecken eines oder mehrerer Objekte eingeschlossen wird, kann er gefüllt werden.
Im Beispiel oben wurde das ursprüngliche Spiralenobjekt dupliziert und versetzt, so dass eingeschlossene Bereiche entstehen, die mithilfe des Hilfsmittels Intelligente Füllung gefüllt werden können.
Da das Hilfsmittel Intelligente Füllung eine Stecke um den Bereich herum erstellt, entsteht im Prinzip ein neues Objekt, das gefüllt, verschoben, kopiert oder bearbeitet werden kann. Dies bedeutet, dass das Hilfsmittel auf zweierlei Weise eingesetzt werden kann: Zum Füllen eines Bereichs oder zum Erstellen eines neuen Objekts aus einem Bereich
Auch wenn das Hilfsmittel Intelligente Füllung hauptsächlich zum Füllen von Bereichen eingesetzt wird, kann es zusätzlich zum Erstellen neuer Objekte verwendet werden. Im Beispiel oben wurden die ursprünglichen Objekte, die zwei Spiralen (links) gelöscht (rechts); die Füllung bleibt jedoch erhalten, da jeder gefüllte Bereich selbst ein Objekt darstellt.
Sie können dem Bereich die Standardfüllung und den Standardumriss zuweisen, über die Eigenschaftsleiste eine bestimmte Füllungsfarbe und einen Umriss auswählen oder einen Umriss ohne Füllung erstellen.

So weisen Sie Bereichen außerhalb von Objekten Füllungen zu1 Öffnen Sie das Flyout für Intelligente Hilfsmittel und klicken Sie auf das
Hilfsmittel Intelligente Füllung .
2 Wählen Sie im Feld Füllungsoptionen in der Eigenschaftsleiste eine der folgenden Optionen:• Angeben: Ermöglicht das Füllen des Bereichs mit einer Volltonfarbe durch
Auswählen einer Farbe in der Farbauswahl Füllungsfarbe in der Eigenschaftsleiste.
• Standard verwenden: Ermöglicht das Füllen des Bereichs mit der Standardeinstellung für das Hilfsmittel Füllung.
• Keine Füllung: Weist dem Bereich keine Füllung zu.
3 Wählen Sie eine der folgenden Optionen im Listenfeld Umrissoptionen:• Standard verwenden: Ermöglicht das Zuweisen der
Standardumrisseinstellungen.• Angeben: Ermöglicht das Auswählen einer Linienbreite im Feld Umrissbreite
und einer Linienfarbe in der Farbauswahl Umrissfarbe.• Kein Umriss: Weist dem Bereich keinen Umriss zu.
4 Klicken Sie in den eingeschlossenen Bereich, der gefüllt werden soll.
Aus dem eingeschlossenen Bereich wird ein neues Objekt erstellt, dem der aktuelle Füllungs- und Umrissstil zugewiesen wird. Das neue Objekt wird über den vorhandenen Objekten in der Ebene angezeigt.
Wenn Sie auf eine Stelle außerhalb eines eingeschlossenen Bereichs klicken, wird aus allen Objekten auf der Seite ein neues Objekt erstellt und die Füllungs- und Umrisseigenschaften werden dem neuen Objekt zugewiesen.
Die Umrissbreite wird an der Mitte der Strecke des Objekts ausgerichtet. Da das Hilfsmittel Intelligente Füllung statt Umrissen Strecken erkennt, werden breite Umrisse teilweise von dem neuen Objekt verdeckt. Sie können die ursprünglichen Umrisse freilegen, indem Sie die Stapelfolge der Objekte ändern. Weitere Informationen zum Ändern der Stapelfolge von Objekten finden Sie unter „So ändern Sie die Anordnung von Objekten“ auf Seite 97.
Mit Füllungen arbeiten
Es gibt einige Aufgaben, die allen Typen von Füllungen gemein sind. Sie können eine Standardfüllungsfarbe wählen, damit jedes Objekt, das Sie einer Zeichnung

CorelDRAW: Objekte füllen 143
hinzufügen, dieselbe Füllung erhält. Darüber hinaus können Sie jede beliebige Füllung entfernen, in ein anderes Objekt kopieren oder sie zum Füllen eines Bereichs verwenden, der von einer offenen Kurve umschlossen ist.
So wählen Sie Standardfüllungsfarben aus1 Klicken Sie auf der Zeichenseite auf einen leeren Bereich, um die Auswahl aller
Objekte aufzuheben.
2 Öffnen Sie das Flyout-Menü Füllung und klicken Sie auf Dialogfeld 'Füllfarbe'.
3 Aktivieren Sie im Dialogfeld Gleichmäßige Füllung eines oder mehrere der folgenden Kontrollkästchen:• Grafik: Die Standardfüllungsfarbe wird den von Ihnen gezeichneten Formen
zugewiesen.• Grafiktext: Die Standardfüllungsfarbe wird dem von Ihnen hinzugefügten
Grafiktext zugewiesen.• Mengentext: Die Standardfüllungsfarbe wird dem von Ihnen hinzugefügten
Mengentext zugewiesen.
4 Geben Sie alle Einstellungen für Füllmuster an.
So entfernen Sie Füllungen1 Wählen Sie ein Objekt aus.
2 Öffnen Sie das Flyout-Menü Füllung und klicken Sie auf die Schaltfläche Keine Füllung .
Weitere Informationen
Weitere Informationen zum Füllen von Objekten erhalten Sie durch Klicken auf Hilfe Hilfethemen. Doppelklicken Sie auf der Registerkarte Inhalt auf das Thema „Objekte füllen“.
Weitere Informationen zur Verwendung der Hilfe finden Sie unter „So verwenden Sie die Hilfe“ auf Seite 13.


CorelDRAW: Mit Farben arbeiten 145
Mit Farben arbeiten
In Ihrer Anwendung können Sie Farben wählen und erstellen, die auf einer Vielzahl von standardmäßigen Paletten, Farbmischern und Farbmodellen basieren. Sie können Ihre eigenen Farbpaletten erstellen, bearbeiten und speichern, um so schnell und einfach auf häufig verwendete Farben zugreifen zu können.
Sie können zudem die Darstellung der Farbpaletten auf dem Bildschirm anpassen, indem Sie die Größe der Farbfelder, die Anzahl der Reihen in den Paletten und andere Eigenschaften ändern.
In diesem Abschnitt finden Sie Informationen zu den folgenden Themen:• Farben auswählen
Farben auswählen
Sie können Füll- und Umrissfarben aus festen oder angepassten Farbpaletten, Farbansichten, Farbüberblendungen oder Farbharmonien auswählen. Wenn Sie eine Farbe verwenden möchten, die bereits in einem Objekt oder Dokument vorhanden ist, können Sie die Farbe abtasten, um eine exakte Übereinstimmung zu erzielen.
Weitere Informationen zum Anwenden ausgewählter Farben finden Sie unter „Gleichmäßige Füllungen zuweisen“ auf Seite 135 und „Linien und Umrisse formatieren“ auf Seite 53.
Standardfarbpalette
Eine Farbpalette ist eine Sammlung von Farbfeldern. Sie können Füllungs- und Umrissfarben in der Standardfarbpalette auswählen, die 99 Farben des CMYK-Farbmodells enthält.Die ausgewählten Füllungs- und Umrissfarben werden in den Farbfeldern der Statusleiste angezeigt.
Feste und angepasste Farbpaletten
Feste Farbpaletten sind Produkte von Drittanbietern.Solche Farbpaletten sind beispielsweise PANTONE®, HKS-Farben und TRUMATCH®. Ein Farbmusterbuch

146 CorelDRAW Graphics Suite X3 - Benutzerhandbuch
des jeweiligen Herstellers kann hilfreich sein. Diese Sammlung von Farbmustern zeigt die einzelnen Farben, wie sie gedruckt aussehen.
Bei einigen festen Farbpaletten, beispielsweise PANTONE, HKS-Farben, TOYO, DIC™, Focoltone® und SpectraMaster®, handelt es sich um Sammlungen von Schmuckfarben. Wenn Sie beim Drucken dieser Farben Farbauszüge erstellen, benötigen Sie für jede Farbe eine eigene Druckplatte. Dies kann sich erheblich auf die Kosten Ihres Druckauftrags auswirken. Wenn Sie die Farben verwenden möchten, jedoch nicht als Schmuckfarben, müssen Sie sie zum Drucken lediglich in Skalenfarben umwandeln. Weitere Informationen finden Sie unter „Farbauszüge drucken“ auf Seite 237.
Angepasste Farbpaletten können Farben aus allen Farbmodellen oder festen Farbpaletten umfassen. Sie können angepasste Farbpaletten speichern, um sie später erneut zu verwenden. Weitere Informationen zum Arbeiten mit angepassten Farbpaletten finden Sie unter „“ auf Seite 149
Farbansichten
Farbansichten bieten Ihnen eine Darstellung eines Farbbereichs anhand von ein- oder dreidimensionalen Formen. Die Standardfarbansicht basiert auf dem HSB-Farbmodell. Sie können jedoch auch CMYK-, CMY- oder RGB-Farben in der Farbansicht auswählen.Weitere Informationen zu Farbmodellen finden Sie unter „Übersicht zu Farbmodellen“ in der Hilfe.
Farbharmonien
In einer Farbharmonie wird eine Form (z. B. ein Quadrat oder Dreieck) über einen Farbkreis gelegt. Jede vertikale Zeile im Farbgitter beginnt mit der Farbe, die sich an einem der Punkte der über den Farbkreis gelegten Form befindet.
Je nach der gewählten Form sind die Farben in den Ecken der Form entweder Komplementärfarben, Kontrastfarben oder Farbharmonien. Mit den Farbharmonien können Sie das gewünschte Farbmodell wählen. Dies ist besonders hilfreich, wenn Sie mehrere Farben für ein Projekt verwenden möchten.
Farbüberblendungen
Wenn Sie Farben mithilfe von Farbüberblendungen wählen, mischen Sie Grundfarben, um die gewünschte Farbe zu erhalten. In der Farbüberblendung wird aus den vier von Ihnen gewählten Grundfarben ein Farbgitter erstellt.

CorelDRAW: Mit Farben arbeiten 147
So wählen Sie Farben aus der Standardfarbpalette aus
Sie können den Namen einer Farbe einblenden, indem Sie mit der Maus auf das entsprechende Farbfeld zeigen.
So wählen Sie Farben aus einer festen oder angepassten Farbpalette aus1 Wählen Sie ein Objekt aus.
2 Öffnen Sie eines der folgenden Flyout-Menüs:• Hilfsmittel Füllung; klicken Sie dann auf die Option Dialogfeld 'Füllfarbe' .• Hilfsmittel Umriss; klicken Sie dann auf die Option Dialogfeld
'Umrissfarbe' .
3 Klicken Sie auf die Registerkarte Paletten.
4 Wählen Sie eine feste oder angepasste Palette aus dem Listenfeld Palette.
5 Verschieben Sie den Farbregler, um den im Farbauswahlbereich angezeigten Farbbereich zu ändern.
6 Klicken Sie im Farbauswahlbereich auf eine Farbe.
Jedes Farbfeld auf einer festen Farbpalette ist mit einem kleinen weißen Kästchen gekennzeichnet.
Verwenden Sie für alle Farben in einer Zeichnung dasselbe Farbmodell. Auf diese Weise erhalten Sie konsistente Farben und können gleichzeitig die
Aktion Vorgehensweise
Füllfarbe für ein ausgewähltes Objekt auswählen
Klicken Sie auf ein Farbfeld.
Umrissfarbe für ein ausgewähltes Objekt auswählen
Klicken Sie mit der rechten Maustaste auf ein Farbfeld.
Neue Farbschattierung auswählen Klicken Sie auf ein Farbfeld und halten Sie die Maustaste gedrückt, um eine Popup-Farbauswahl einzublenden, und wählen Sie dann eine Farbe.
Zusätzliche Farben in der Standardfarbpalette anzeigen
Klicken Sie auf die Pfeile oben und unten in der Farbpalette.

148 CorelDRAW Graphics Suite X3 - Benutzerhandbuch
Farben der endgültigen Ausgabe präziser vorhersehen. Es empfiehlt sich, dasselbe Farbmodell zu verwenden, das auch für die endgültige Ausgabe verwendet wird. Weitere Informationen zum Reproduzieren von Farben finden Sie unter „Farben für die Anzeige, Eingabe und Ausgabe verwalten“ auf Seite 397.
Sie können die Namen der festen und angepassten Farben ein- bzw. ausblenden, indem Sie auf Optionen Farbnamen anzeigen klicken.
Sie können die alte Farbe (des ausgewählten Objekts) mit der neuen Farbe (die im Farbauswahlbereich gewählt wurde) tauschen, indem Sie auf Optionen Farben austauschen klicken.
So tasten Sie eine Farbe ab1 Öffnen Sie das Flyout-Menü Pipette und klicken Sie auf das Hilfsmittel
Pipette .
2 Wählen Sie in der Eigenschaftsleiste im Listenfeld die Option Beispielfarbe aus.
3 Klicken Sie auf das Flyout-Menü Mustergröße in der Eigenschaftsleiste und aktivieren Sie eine der folgenden Optionen:• 1×1 : Ermöglicht die Auswahl der Farbe des Pixels, auf das Sie klicken.• 2×2 : Ermöglicht die Auswahl der Durchschnittsfarbe in einem 2×2 Pixel
großen Bereich. Das Pixel, auf das Sie klicken, befindet sich in der Mitte des Abtastbereichs.
• 5×5 : Ermöglicht die Auswahl der Durchschnittsfarbe in einem 5×5 Pixel großen Bereich.
Wenn Sie eine Farbe außerhalb des Zeichenfensters abtasten möchten, klicken Sie auf Von Desktop auswählen.
4 Klicken Sie auf die Farbe, die Sie abtasten möchten.
Wenn Sie die abgetastete Farbe auf ein Objekt anwenden möchten, wählen Sie das Hilfsmittel Farbtopf und klicken auf das Objekt im Zeichenfenster. Wenn Sie auf einen Bereich zeigen, verändert sich der Mauszeiger und gibt an, ob ein Umriss oder ein Füllbereich ausgewählt ist. Beispiel: Wenn Sie auf die Mitte eines Quadrats zeigen, zeigt der Mauszeiger ein gefülltes Farbfeld an; wenn Sie auf den Umriss des Quadrats zeigen, zeigt der Mauszeiger eine Umrissform an.

CorelDRAW: Mit Farben arbeiten 149
In manchen Fällen kann die abgetastete Farbe eine RGB- oder CMYK-Farbe sein, die der Originalfarbe am ehesten entspricht, jedoch nicht exakt mit ihr übereinstimmt.
Die abgetastete Farbe wird im FarbfeldFüllungsfarbe unten rechts im Zeichenfenster angezeigt. Wenn Sie die Füllungs- oder Umrissfarbe eines Objekts durch die abgetastete Farbe ersetzen möchten, können Sie das Farbfeld Füllungfarbe auf das Objekt ziehen.
Weitere Informationen
Weitere Informationen zum Arbeiten mit Farbe erhalten Sie durch Klicken auf Hilfe Hilfethemen. Doppelklicken Sie auf der Registerkarte Inhalt auf das Thema „Mit Farbe arbeiten“.
Weitere Informationen zur Verwendung der Hilfe finden Sie unter „So verwenden Sie die Hilfe“ auf Seite 13.


CorelDRAW: Objekten dreidimensionale Effekte hinzufügen 151
Objekten dreidimensionale Effekte hinzufügen
Durch das Hinzufügen von Konturen, Perspektiven, Extrusionen, Abschrägungen und hinterlegten Schatten können Sie Ihren Objekten ein räumliches Aussehen verleihen.
In diesem Abschnitt finden Sie Informationen zu den folgenden Themen:• Objekte mit Konturen versehen• Objekten Perspektive hinzufügen• Vektorextrusionen erstellen• Abschrägungseffekte erstellen• Hinterlegte Schatten erstellen• Objekte überblenden
Objekte mit Konturen versehenIndem Sie ein Objekt mit einer Kontur versehen, können Sie mehrere konzentrische Linien erstellen, die zum Inneren oder Äußeren des Objekts hin verlaufen. In CorelDRAW können Sie darüber hinaus die Anzahl und den Abstand der Konturlinien festlegen.
Nachdem Sie ein Objekt mit einer Kontur versehen haben, können Sie seine Kontureinstellungen in ein anderes Objekt kopieren oder klonen.
Sie können zudem die Farbe der Füllung zwischen den Konturlinien und den Konturumrissen selbst ändern. Sie können den Kontureffekt mit einem Farbübergang versehen, in dem eine Farbe in eine andere übergeht. Der Farbübergang kann entlang einer geraden, rechtsläufigen oder linksläufigen Strecke durch das Farbspektrum verlaufen.

152 CorelDRAW Graphics Suite X3 - Benutzerhandbuch
Diesem Objekt wurde eine Kontur zur Mitte hin zugewiesen. Die Anzahl und der Abstand der Konturlinien kann geändert werden.
Diesem Objekt wurde eine Außenkontur zugewiesen. Beachten Sie, dass bei einer Außenkontur die Konturlinien von der Außenkante des Objekts projiziert werden.
So versehen Sie Objekte mit Konturen1 Öffnen Sie das Flyout für Interaktive Hilfsmittel und klicken Sie auf
das Hilfsmittel Interaktive Kontur .2 Klicken Sie auf ein Objekt oder eine Objektgruppe und ziehen Sie den
Anfangsbearbeitungspunkt zum Mittelpunkt, um eine Kontur an der Innenseite zu erstellen.
3 Legen Sie über den Regler die Anzahl der Konturschritte fest.

CorelDRAW: Objekten dreidimensionale Effekte hinzufügen 153
Sie können eine Kontur zur Außenseite erstellen, indem Sie den Anfangsbearbeitungspunkt vom Mittelpunkt weg ziehen.
So legen Sie Füllungsfarben für Konturobjekte fest1 Öffnen Sie das Flyout für Interaktive Hilfsmittel und klicken Sie auf
das Hilfsmittel Interaktive Kontur .2 Wählen Sie ein Konturobjekt aus.3 Öffnen Sie in der Eigenschaftsleiste die Farbauswahl Füllfarbe und klicken Sie auf
eine Farbe.Wenn das Ausgangsobjekt einen Farbverlauf aufweist, wird eine zweite Farbauswahl angezeigt.
Sie können den Farbübergang der Füllungsfarbe beschleunigen, indem Sie in der Eigenschaftsleiste auf die Schaltfläche Objekt- und Farbbeschleunigung
klicken.Sie können die Farbe im Mittelpunkt der Kontur ändern, indem Sie eine Farbe aus der Farbpalette zum Endbearbeitungspunkt ziehen.
So legen Sie Umrissfarben für Konturobjekte fest1 Öffnen Sie das Flyout für Interaktive Hilfsmittel und klicken Sie auf
das Hilfsmittel Interaktive Kontur .2 Wählen Sie ein Konturobjekt aus.3 Klicken Sie in der Eigenschaftsleiste auf die Farbauswahl Umrissfarbe und wählen
Sie eine Farbe.
Darüber hinaus können Sie Folgendes tun:
Anzahl der Konturlinien festlegen Klicken Sie in der Eigenschaftsleiste auf die Schaltfläche Innen und geben Sie in das Feld Konturschritte einen Wert ein.
Entfernung zwischen Konturlinien festlegen Geben Sie im Feld Konturabstand in der Eigenschaftsleiste einen Wert ein.
Konturlinienübergang beschleunigen Klicken Sie auf die Schaltfläche Objekt- und Farbbeschleunigung in der Eigenschaftsleiste und stellen Sie den Objektregler ein.

154 CorelDRAW Graphics Suite X3 - Benutzerhandbuch
Objekten Perspektive zuweisenSie können einen Perspektiveffekt erzeugen, indem Sie eine oder zwei Seiten eines Objekts verkürzen. Durch diesen Effekt entsteht der Eindruck, dass das Objekt in ein oder zwei Richtungen zurückweicht, wodurch eine Einpunkt- bzw. eine Zweipunktperspektive entsteht.
Perspektiveffekte können einzelnen oder gruppierten Objekten hinzugefügt werden. Verknüpften Gruppen (z. B. Konturen, Überblendungen und Extrusionen) und Objekten, die mit dem Hilfsmittel Künstlerische Medien erstellt wurden, können ebenfalls Perspektiveffekte zugewiesen werden. Bei Mengentext, Bitmaps oder Symbolen ist dies jedoch nicht möglich.
Die ursprüngliche Grafik (links) mit Einpunktperspektive (Mitte) und Zweipunktperspektive (rechts).
Nachdem Sie einen Perspektiveffekt hinzugefügt haben, können Sie ihn auf andere Objekte in Ihrer Zeichnung kopieren, anpassen oder wieder aus dem Objekt entfernen.
So weisen Sie Perspektiven zu
Aktion
Einpunktperspektive zuweisen Klicken Sie auf Effekte Perspektive hinzufügen. Halten Sie die Strg-Taste gedrückt und ziehen Sie einen Knoten.
Zweipunktperspektive zuweisen Klicken Sie auf Effekte Perspektive hinzufügen. Ziehen Sie die Knoten außerhalb des Gitters, um den gewünschten Effekt zuzuweisen.

CorelDRAW: Objekten dreidimensionale Effekte hinzufügen 155
Wenn Sie die Strg-Taste gedrückt halten, beschränken Sie den Bewegungsspielraum des Knotens auf die horizontale oder vertikale Achse, wodurch eine Einpunktperspektive entsteht.
Wenn Sie beim Ziehen die Strg-Taste und die Umschalttaste gedrückt halten, können Sie gegenüberliegende Knoten um denselben Abstand in die ihnen entgegengesetzte Richtung verschieben.
So passen Sie die Perspektive an1 Öffnen Sie das Flyout Formbearbeitung und klicken Sie auf das
Hilfsmittel Form .2 Wählen Sie ein Objekt mit einem Perspektiveffekt aus.3 Ziehen Sie einen Knoten an eine neue Position.
Sie können die Perspektive auch durch Ziehen eines oder beider Fluchtpunkte anpassen.
So entfernen Sie Perspektiveffekte von Objekten1 Wählen Sie ein Objekt mit einem Perspektiveffekt aus.2 Klicken Sie auf Effekte Perspektive aufheben.
Vektorextrusionen erstellenMit Vektorextrusionen können Sie Objekten ein räumliches Aussehen verleihen. Vektorextrusionen werden erzeugt, indem das Objekt mit vorstehenden Spitzen versehen wird und diese so zusammengeführt werden, dass ein räumlicher Eindruck entsteht. In CorelDRAW können Sie auch Objekten in einer Gruppe eine Vektorextrusion zuweisen.
Nachdem Sie eine Extrusion erstellt haben, können Sie deren Einstellungen durch Kopieren oder Klonen auf ein ausgewähltes Objekt übertragen. Durch Klonen und Kopieren werden die Extrusionsattribute eines extrudierten Objekts auf ein anderes Objekt übertragen. Die geklonten Extrusionseinstellungen können jedoch nicht unabhängig vom Original bearbeitet werden.
Sie können die Form der Extrusion durch Drehen und Abrunden der Ecken verändern.
In CorelDRAW können Vektorextrusionen auch wieder entfernt werden.

156 CorelDRAW Graphics Suite X3 - Benutzerhandbuch
Extrudierte FüllungenSie können Vektorextrusionen im Ganzen oder auch den extrudierten Flächen von Vektorextrusionen Füllungen zuweisen. Sie können jede Fläche einzeln mit der Füllung bedecken oder die Füllung so drapieren, dass sie das gesamte Objekt ohne Unterbrechung des Musters oder der Struktur bedeckt.
Von links nach rechts: eine einfache Form, die Form mit einer extrudierten Vollfarbfüllung, die Form mit einer extrudierten Gradientenfüllung, gedreht.
BeleuchtungSie können Vektorextrusionen durch Zuweisen von Lichtquellen optisch aufwerten. Sie können bis zu drei Lichtquellen mit beliebiger Intensität auf das extrudierte Objekt richten. Wenn die Lichtquellen nicht mehr benötigt werden, können Sie sie wieder entfernen.
FluchtpunkteSie können Vektorextrusionen erstellen, bei denen die Linien der Extrusion am Fluchtpunkt zusammenlaufen. Der Fluchtpunkt einer Vektorextrusion kann auf ein anderes Objekt kopiert werden, wodurch beide Objekte auf denselben Punkt zuzulaufen scheinen.

CorelDRAW: Objekten dreidimensionale Effekte hinzufügen 157
Vektorextrusionen mit demselben Fluchtpunkt
Sie können auch zwei Vektorextrusionen unterschiedliche Fluchtpunkte zuweisen.
Vektorextrusionen mit unterschiedlichen Fluchtpunkten
So erstellen Sie Vektorextrusionen1 Öffnen Sie das Flyout für Interaktive Hilfsmittel und klicken Sie auf
das Hilfsmittel Interaktive Extrusion .2 Wählen Sie in der Eigenschaftsleiste im Listenfeld Voreinstellungen einen
Extrusionstyp aus.3 Wählen Sie ein Objekt aus.4 Legen Sie durch Ziehen der Auswahlbearbeitungspunkte die Richtung und Tiefe
der Extrusion fest.

158 CorelDRAW Graphics Suite X3 - Benutzerhandbuch
Wenn Sie die Extrusion zurücksetzen möchten, drücken Sie vor dem Loslassen der Maustaste die Esc-Taste.
So ändern Sie die Form einer Vektorextrusion
So entfernen Sie Vektorextrusionen1 Wählen Sie ein extrudiertes Objekt aus.2 Klicken Sie auf Effekte Extrusion aufheben.
Sie können eine Vektorextrusion auch mit der Schaltfläche Extrusion löschen in der Eigenschaftsleiste entfernen.
Darüber hinaus können Sie Folgendes tun:
Einer Vektorextrusion Voreinstellungen zuweisen
Wählen Sie ein Extrusionsobjekt aus, klicken Sie auf das Hilfsmittel Interaktive Extrusion und wählen Sie in der Eigenschaftsleiste im Listenfeld Voreinstellungen einen Extrusionstyp aus.
Aktion Vorgehensweise
Extrusion drehen Wählen Sie ein extrudiertes Objekt aus. Klicken Sie in der Eigenschaftsleiste auf die Schaltfläche Extrusion drehen . Ziehen Sie die Extrusion in die gewünschte Richtung.
Richtung einer Extrusion ändern Klicken Sie mit dem Hilfsmittel Interaktive Extrusion auf eine Extrusion. Klicken Sie auf den Fluchtpunkt und ziehen Sie ihn in die gewünschte Richtung.
Tiefe einer Extrusion ändern Klicken Sie mit dem Hilfsmittel Interaktive Extrusion auf eine Extrusion. Ziehen Sie den Regler zwischen den interaktiven Vektorbearbeitungspunkten.
Ecken eines Rechtecks oder Quadrats abrunden
Öffnen Sie das Flyout für die Formbearbeitung und klicken Sie auf das Hilfsmittel Form . Ziehen Sie einen Eckknoten entlang dem Umriss der Form.

CorelDRAW: Objekten dreidimensionale Effekte hinzufügen 159
So weisen Sie Vektorextrusionen Füllungen zu1 Wählen Sie mit dem Hilfsmittel Interaktive Extrusion ein extrudiertes Objekt
aus.2 Klicken Sie in der Eigenschaftsleiste auf die Schaltfläche Farbe .3 Klicken Sie auf eine der folgenden Schaltflächen:
• Mit Objektfüllung : Weist der Extrusion die Füllung des Objekts zu.• Volltonfarbe verwenden : Weist der Extrusion eine Volltonfarbe zu.• Farbschattierung verwenden : Weist der Extrusion eine Gradientenfüllung
zu.
Sie können einem Objekt ein ununterbrochenes Muster oder ein Füllmuster zuweisen, indem Sie das Kontrollkästchen Gewebefüllungen aktivieren, bevor Sie auf die Schaltfläche Mit Objektfüllung klicken.
Abschrägungseffekte erstellenAbschrägungseffekte verleihen Grafik- oder Textobjekten ein räumliches Aussehen, indem sie die Kanten des Objekts abgeschrägt (in einem Winkel abgeschnitten) erscheinen lassen. Abschrägungseffekte können sowohl Schmuck- als auch Skalenfarben (CMYK) aufweisen, wodurch sie sich ideal für das Drucken eignen.
AbschrägungsstileSie können unter den folgenden Abschrägungsstilen wählen:• Weicher Rand: Erstellt abgeschrägte Flächen, die an manchen Stellen schattiert
erscheinen.• Relief: Lässt ein Objekt als Relief erscheinen.
Von links nach rechts: ein Logo, das Logo mit dem Abschrägungseffekt Weicher Rand, das Logo mit dem Abschrägungseffekt Relief.

160 CorelDRAW Graphics Suite X3 - Benutzerhandbuch
Abgeschrägte Flächen
Sie können die Intensität des Abschrägungseffekts steuern, indem Sie die Breite der abgeschrägten Fläche festlegen.
Licht und FarbeDer Abschrägungseffekt lässt ein Objekt wie mit weißem Umgebungs- und Scheinwerferlicht beleuchtet erscheinen. Das Umgebungslicht ist von geringer Intensität und kann nicht geändert werden. Das Scheinwerferlicht ist standardmäßig ebenfalls weiß, Sie können jedoch die Farbe, Intensität und Position ändern. Eine Änderung der Farbe des Scheinwerferlichts wirkt sich auch auf die Farbe der abgeschrägten Flächen aus. Durch eine Änderung der Scheinwerferlichtintensität werden die abgeschrägten Flächen heller oder dunkler. Durch eine Änderung der Position bestimmen Sie, welche abgeschrägten Flächen beleuchtet erscheinen.
Sie können die Position des Scheinwerferlichts ändern, indem Sie seine Richtung und Höhe festlegen. Die Richtung bestimmt, wo sich die Lichtquelle in der Objektebene befindet (beispielsweise links oder rechts vom Objekt). Die Höhe bestimmt, in welcher Höhe sich das Scheinwerferlicht relativ zur Objektebene befindet. So können Sie das Scheinwerferlicht am Horizont (Höhe 0°) oder direkt über dem Objekt (Höhe 90°) positionieren.
Darüber hinaus können Sie die Farbe der abgeschrägten Flächen, die im Schatten liegen, durch Angabe einer Schattenfarbe ändern.
So erstellen Sie einen Abschrägungseffekt mit weichem Rand1 Wählen Sie ein Objekt aus, das geschlossen ist und dem eine Füllung zugewiesen
wurde.2 Klicken Sie auf Effekte Abschrägung.3 Wählen Sie im Listenfeld Stil des Andockfensters Abschrägung die Option
Weicher Rand.4 Aktivieren Sie eine der folgenden Optionen für den Abschrägungsabstand:
• Zur Mitte: Ermöglicht das Erstellen von abgeschrägten Flächen, die sich in der Mitte des Objekts treffen.
• Entfernung: Ermöglicht das Festlegen der Breite der abgeschrägten Flächen. Geben Sie einen Wert in das Feld Entfernung ein.

CorelDRAW: Objekten dreidimensionale Effekte hinzufügen 161
Der niedrigste Wert für die Höhe (0°) platziert das Scheinwerferlicht in der Objektebene und der höchste Wert (90°) platziert es direkt über dem Objekt.Nachdem Sie einen Höhenwert festgelegt haben, können Sie die Position des Scheinwerferlichts durch Anpassung des Richtungswerts ändern. Bei einer Höhe von beispielsweise 45° ändern die folgenden Richtungswerte die Position des Scheinwerferlichts wie folgt:
• 45° positioniert das Scheinwerferlicht rechts oben.• 135° positioniert das Scheinwerferlicht links oben.• 225° positioniert das Scheinwerferlicht links unten.• 315° positioniert das Scheinwerferlicht rechts unten.
Die Wirkung der Schattenfarbe ist am stärksten, wenn sich das Scheinwerferlicht nahe der Objektebene befindet (niedriger Höhenwert).
So erstellen Sie Reliefeffekte1 Wählen Sie ein Objekt aus, das geschlossen ist und dem eine Füllung zugewiesen
wurde.2 Klicken Sie auf Effekte Abschrägung.3 Wählen Sie im Listenfeld Stil des Andockfensters Abschrägung die Option Relief.4 Geben Sie im Feld Entfernung einen niedrigen Wert ein.
Darüber hinaus können Sie Folgendes tun:
Farbe der im Schatten liegenden abgeschrägten Flächen ändern
Wählen Sie in der Farbauswahl Schattenfarbe eine Farbe aus.
Abgeschrägte Flächen erhalten eine Schattierung in der angegebenen Schattenfarbe.
Scheinwerferlichtfarbe auswählen Wählen Sie in der Farbauswahl Lichtfarbe eine Farbe aus.
Intensität des Scheinwerferlichts ändern Ziehen Sie den Regler Intensität.
Position des Scheinwerferlichts festlegen Wählen Sie die gewünschte Einstellung für die folgenden Regler:
•Richtung•Höhe
Die Richtungswerte können zwischen 0° und 360°, die Höhenwerte zwischen 0° und 90° liegen.

162 CorelDRAW Graphics Suite X3 - Benutzerhandbuch
5 Verschieben Sie den Regler Intensität, um die Intensität des Scheinwerferlichts zu ändern.
6 Verschieben Sie den Regler Richtung, um die Richtung des Scheinwerferlichts anzugeben.
7 Klicken Sie auf Zuweisen.Wenn Sie einen deutlicheren Abschrägungseffekt erstellen möchten, geben Sie im Feld Entfernung einen höheren Wert ein und weisen dann den Effekt neu zu.
Der Abschrägungseffekt Relief wird durch das Erstellen von zwei Duplikaten des Objekts erzielt. Die Duplikate werden in entgegengesetzter Richtung versetzt: das eine in Richtung der Lichtquelle und das andere weg von der Lichtquelle. Die Farbe des Duplikats, das in Richtung des Scheinwerferlichts geschoben wird, ist eine Mischung der Scheinwerferlicht- und der Objektfarbe und hängt von der Intensität des Lichtes ab. Die Farbe des Duplikats, das vom Scheinwerferlicht weg platziert wird, ist eine 50 %-ige Überblendung der Schattenfarbe und der Objektfarbe.
So entfernen Sie Abschrägungseffekte1 Wählen Sie ein Objekt mit einem Abschrägungseffekt aus.2 Klicken Sie auf Effekte Effekt löschen.
Hinterlegte Schatten erstellenDurch hinterlegte Schatten können Sie das Objekt so aussehen lassen, als wäre es beleuchtet. Dabei können Sie zwischen fünf verschiedenen Perspektiven wählen: flach, rechts, links, unten und oben. Hinterlegte Schatten können den meisten Objekten bzw. Objektgruppen zugewiesen werden, darunter Grafiktext, Mengentext und Bitmaps.
Beim Zuweisen eines hinterlegten Schattens können Sie dessen Perspektive ändern sowie Eigenschaften wie beispielsweise die Farbe, die Deckkraft, den Grad der Abblendung, den Winkel und den Verlauf festlegen.
Darüber hinaus können Sie Folgendes tun:
Schattenfarbe auswählen Wählen Sie in der Farbauswahl Schattenfarbe eine Farbe aus.
Scheinwerferlichtfarbe auswählen Wählen Sie in der Farbauswahl Lichtfarbe eine Farbe aus.

CorelDRAW: Objekten dreidimensionale Effekte hinzufügen 163
Auf ein Objekt angewandter hinterlegter Schatten.
Nachdem Sie einen hinterlegten Schatten erstellt haben, können Sie diesen durch Kopieren oder Klonen auf ein ausgewähltes Objekt übertragen. Wenn Sie einen hinterlegten Schatten kopieren, bleiben die beiden Objekte unverbunden und können weiterhin unabhängig voneinander bearbeitet werden. Beim Klonen werden die Eigenschaften des Originals automatisch auf den Klon übertragen.
Der Verlaufseffekt glättet die Kanten von hinterlegten Schatten.
Wenn Sie den hinterlegten Schatten vom Objekt trennen, erhalten Sie eine bessere Kontrolle über den Schatten. Dann können Sie den hinterlegten Schatten zum Beispiel wie eine Transparenz bearbeiten. Weitere Informationen zum Bearbeiten von Transparenzen finden Sie unter „Transparenzen zuweisen“ auf Seite 169.

164 CorelDRAW Graphics Suite X3 - Benutzerhandbuch
Wie bei Transparenzen können Sie hinterlegten Schatten einen Zusammenführungsmodus zuweisen, um zu steuern, wie die Farbe des hinterlegten Schattens mit der Farbe des darunter liegenden Objekts überblendet wird. Weitere Informationen zu Zusammenführungsmodi finden Sie unter „Zusammenführungsmodi zuweisen“ in der Hilfe.
Darüber hinaus können Sie die Wiedergabeauflösung von hinterlegten Schatten anpassen. Beispielsweise können Sie die Wiedergabeauflösung erhöhen, um das Aussehen eines hinterlegten Schattens zu verbessern. Durch die höhere Auflösung eines hinterlegten Schattens kann jedoch die Dateigröße einer Zeichnung zunehmen.
Hinterlegte Schatten können auch wieder entfernt werden.
So fügen Sie hinterlegte Schatten hinzu1 Öffnen Sie das Flyout für Interaktive Hilfsmittel und klicken Sie auf
das Hilfsmittel Interaktiver hinterlegter Schatten .2 Klicken Sie auf ein Objekt.3 Ziehen Sie vom Mittelpunkt oder von der Seite des Objekts, bis der hinterlegte
Schatten die gewünschte Größe erreicht hat.4 Legen Sie über die Eigenschaftsleiste die gewünschten Eigenschaften fest.
Verknüpften Gruppen wie überblendeten, konturierten, abgeschrägten und extrudierten Objekten, mit dem Hilfsmittel Künstlerische Medien erstellten Objekten sowie anderen hinterlegten Schatten können keine hinterlegten Schatten zugewiesen werden.
So trennen Sie hinterlegte Schatten von Objekten1 Wählen Sie den hinterlegten Schatten eines Objekts aus.2 Klicken Sie auf Anordnen Kombination Hinterlegter-Schatten-Gruppe
aufheben.3 Ziehen Sie den Schatten.
So entfernen Sie einen hinterlegten Schatten1 Wählen Sie den hinterlegten Schatten eines Objekts aus.2 Klicken Sie auf Effekte Hinterlegten Schatten entfernen.
Sie können hinterlegte Schatten auch mit der Schaltfläche Hinterlegten Schatten löschen in der Eigenschaftsleiste vom Objekt entfernen.

CorelDRAW: Objekten dreidimensionale Effekte hinzufügen 165
Objekte überblendenIn CorelDRAW können Sie Überblendungen wie Geradenüberblendungen, Überblendungen entlang einer Strecke und zusammengesetzte Überblendungen erstellen.
Eine Geradenüberblendung führt zu einem allmählichen Übergang in Form und Größe von einem Objekt zu einem anderen. Die Umriss- und Füllungsfarben der Zwischenobjekte durchlaufen eine gerade Strecke durch das Farbspektrum. Die Umrisse der Zwischenobjekte weisen einen allmählichen Übergang zwischen unterschiedlichen Stärken und Formen auf.
Nach dem Erstellen einer Überblendung können Sie deren Einstellungen auf andere Objekte kopieren bzw. klonen. Beim Kopieren der Überblendung übernimmt das Objekt alle zur Überblendung gehörigen Einstellungen außer den Umriss- und Füllungsattributen. Nach dem Klonen einer Überblendung werden alle an der ursprünglichen Überblendung (dem Original) vorgenommenen Änderungen dem Klon zugewiesen.
Mit Geradenüberblendungen können Grafiken mit einem glasartigen Aussehen erstellt werden. Die Rollover-Schaltfläche (links) enthält überblendete Objekte, die einander eng überlappen.
Objekte können entlang einer Unterstrecke oder der gesamten Form einer Strecke angeordnet werden und es können ein oder mehrere Objekte in eine vorhandene Überblendung aufgenommen werden, so dass eine zusammengesetzte Überblendung entsteht.

166 CorelDRAW Graphics Suite X3 - Benutzerhandbuch
Die Geradenüberblendung (oben) wird an einer Kurve ausgerichtet (unten).
Sie können das Erscheinungsbild der Überblendung ändern, indem Sie Anzahl und Abstand der Zwischenobjekte, den Farbverlauf, die Knoten, denen die Überblendung zugeordnet wird, die Überblendungsstrecke sowie die Start- und Endpunkte von Objekten anpassen. Sie können die Komponenten einer geteilten oder zusammengesetzten Überblendung zu einem einzigen Objekt zusammenlegen.
Sie können Überblendungen auch teilen oder entfernen.
Durch Zuordnen von Knoten können Sie das Aussehen einer Überblendung steuern. Zwei Knoten auf dem Polygon werden zwei Knoten einer Sternform zugeordnet, was einen allmählicheren Übergang bewirkt (unten).

CorelDRAW: Objekten dreidimensionale Effekte hinzufügen 167
So überblenden Sie Objekte
So entfernen Sie Überblendungen1 Wählen Sie eine Überblendung aus.2 Klicken Sie auf Effekte Überblendung löschen.
Sie können eine ausgewählte Überblendung auch über die Schaltfläche Überblendung löschen in der Eigenschaftsleiste entfernen.
Aktion Vorgehensweise
Objekte entlang einer geraden Linie überblenden
Öffnen Sie das Flyout-Menü für Interaktive Hilfsmittel und klicken Sie auf das Hilfsmittel Interaktive
Überblendung . Wählen Sie das erste Objekt aus und ziehen Sie zum zweiten Objekt. Wenn Sie die Überblendung zurücksetzen möchten, drücken Sie die Esc-Taste, während Sie die Maus ziehen.
Objekt entlang einer Freihandstrecke überblenden
Öffnen Sie das Flyout-Menü für Interaktive Hilfsmittel und klicken Sie auf das Hilfsmittel Interaktive Überblendung. Wählen Sie das erste Objekt aus. Halten Sie die Alt-Taste gedrückt und ziehen Sie eine Linie zum zweiten Objekt.
Überblendung an einer Strecke ausrichten
Öffnen Sie das Flyout für Interaktive Hilfsmittel und klicken Sie auf das Hilfsmittel Interaktive Überblendung. Klicken Sie auf die Überblendung. Klicken Sie auf die Schaltfläche Streckeneigenschaften in der Eigenschaftsleiste. Klicken Sie auf Neue Strecke. Klicken Sie mit dem gekrümmten Pfeil auf die Strecke, an der Sie die Überblendung ausrichten möchten.
Überblendung über eine ganze Strecke dehnen
Wählen Sie eine Überblendung aus, die bereits an einer Strecke ausgerichtet ist. Klicken Sie auf die Schaltfläche Verschiedene Überblendoptionen in der Eigenschaftsleiste und aktivieren Sie das Kontrollkästchen Entlang gesamter Strecke überblenden.
Zusammengesetzte Überblendung erstellen
Ziehen Sie mit dem Hilfsmittel Interaktive Überblendung von einem Objekt zum Start- bzw. Endobjekt einer anderen Überblendung.

168 CorelDRAW Graphics Suite X3 - Benutzerhandbuch
Weitere Informationen
Weitere Informationen zum Hinzufügen von dreidimensionalen Effekten zu Objekten erhalten Sie durch Klicken auf Hilfe Hilfethemen. Doppelklicken Sie auf der Registerkarte Inhalt auf das Thema „Objekten dreidimensionale Effekte hinzufügen“.Weitere Informationen zur Verwendung der Hilfe finden Sie unter „So verwenden Sie die Hilfe“ auf Seite 13.

CorelDRAW: Transparenz von Objekten ändern 169
Transparenz von Objekten ändern
Sie können einem Objekt eine Transparenz zuweisen, so dass alle dahinter gelegenen Objekte durch das transparente Objekt hindurchscheinen. In CorelDRAW können Sie auch festlegen, wie die Farbe des transparenten Objekts mit der Farbe des darunter liegenden Objekts kombiniert wird.
In diesem Abschnitt finden Sie Informationen zu den folgenden Themen:• Transparenzen zuweisen
Transparenzen zuweisenWenn Sie einem Objekt eine Transparenz zuweisen, werden die darunter liegenden Objekte teilweise sichtbar. Sie können Transparenzen mit denselben Arten von Füllungen zuweisen wie die, die Sie für Objekte verwenden, d. h. gleichmäßige Füllung, Farbverlauf, Füllmuster und Musterfüllung. Weitere Informationen zu diesen Füllungen finden Sie unter „Objekte füllen“ auf Seite 135.
Transparenzen werden in CorelDRAW standardmäßig der Füllung und dem Umriss des Objekts zugewiesen. Falls gewünscht, kann eine Transparenz aber auch nur dem Umriss oder nur der Füllung zugewiesen werden.
Sie können eine Transparenz auch von einem Objekt auf ein anderes kopieren.
Wenn Sie eine Transparenz über einem Objekt „einfrieren“, wird die Objektansicht zusammen mit der Transparenz verschoben.
So weisen Sie gleichmäßige Transparenzen zu1 Wählen Sie ein Objekt aus.
2 Öffnen Sie das Flyout für Interaktive Hilfsmittel und klicken Sie auf das Hilfsmittel Interaktive Transparenz .
3 Wählen Sie in der Eigenschaftsleiste aus dem Listenfeld Transparenztyp die Option Gleichmäßig.
4 Geben Sie in der Eigenschaftsleiste im Feld Starttransparenz einen Wert ein und drücken Sie die Eingabetaste.

170 CorelDRAW Graphics Suite X3 - Benutzerhandbuch
Wenn Sie auf eine Farbe in der Farbpalette klicken, wird der Transparenz diese Farbe zugewiesen.
So weisen Sie Farbverlaufstransparenzen zu1 Wählen Sie ein Objekt aus.
2 Öffnen Sie das Flyout für Interaktive Hilfsmittel und klicken Sie auf das Hilfsmittel Interaktive Transparenz .
3 Wählen Sie in der Eigenschaftsleiste aus dem Listenfeld Transparenztyp eine der folgenden Farbverlaufstransparenzen:• Linear• Radial• Konisch• Eckig
4 Positionieren Sie die angezeigten interaktiven Vektorbearbeitungspunkte neu oder richten Sie den Mauszeiger auf die Stelle, an der die Transparenz auf dem Objekt beginnen soll, und ziehen Sie bis zu der Stelle, an der die Transparenz enden soll.Wenn Sie die Transparenz zurücksetzen möchten, drücken Sie die Esc-Taste, bevor Sie die Maustaste loslassen.
5 Geben Sie in der Eigenschaftsleiste einen Wert im Feld Transparenzmittelpunkt ein und drücken Sie die Eingabetaste.
Sie können eine angepasste Farbverlaufstransparenz erstellen, indem Sie Farben, deren Farbschattierungen in Graustufen konvertiert werden, aus der Farbpalette auf die interaktiven Vektorbearbeitungspunkte des Objekts ziehen.
Weitere Informationen
Weitere Informationen zum Ändern der Transparenz von Objekten erhalten Sie durch Klicken auf Hilfe Hilfethemen. Doppelklicken Sie auf der Registerkarte Inhalt auf das Thema „Transparenz von Objekten ändern“.Weitere Informationen zur Verwendung der Hilfe finden Sie unter „So verwenden Sie die Hilfe“ auf Seite 13.

CorelDRAW: Seiten und Layouttools verwenden 171
Seiten und Layouttools verwenden
In CorelDRAW können Sie Größe, Ausrichtung, Skalierung und Hintergrund der Zeichenseite festlegen. Mit der benutzerdefinierten Anpassung und Anzeige von Gittern und Hilfslinien können Sie Objekte ganz nach Ihren Wünschen anordnen. Wenn Sie beispielsweise ein Rundschreiben entwerfen, können Sie die Seitenabmessungen festlegen und Hilfslinien zum Positionieren von Spalten und Überschriften verwenden. Beim Erstellen des Layouts für eine Anzeige können Sie die Grafiken und den Text an Hilfslinien ausrichten und die Grafikelemente innerhalb eines Gitters anordnen. Mithilfe von Linealen positionieren Sie Gitter, Hilfslinien und Objekte anhand der von Ihnen festgelegten Skalierungseinheiten. Darüber hinaus können Sie Seiten hinzufügen und löschen.
Die Einstellungen und Hilfsmittel für das Seitenlayout sind vollständig anpassbar und können auch als Standard für andere Zeichnungen verwendet werden.
In diesem Abschnitt finden Sie Informationen zu den folgenden Themen:• Seitenlayout festlegen• Seitenhintergrund wählen• Seiten hinzufügen, umbenennen und löschen• Lineale verwenden• Gitter einrichten• Hilfslinien einrichten
Seitenlayout festlegen
Sie können die Arbeit an einer Zeichnung beginnen, indem Sie die Einstellungen für Größe, Ausrichtung und Layoutstil festlegen. Die beim Festlegen des Seitenlayouts gewählten Optionen können als Standard für alle neuen Zeichnungen verwendet werden. Sie können die Einstellungen für die Seitengröße und Ausrichtung ändern, um sie für Druckzwecke an die standardmäßigen Papierformateinstellungen anzupassen.

172 CorelDRAW Graphics Suite X3 - Benutzerhandbuch
Seitengröße
Es gibt zwei Möglichkeiten, die Seitengröße festzulegen: Sie können eine vordefinierte Seitengröße verwenden oder selbst eine Größe erstellen. Es stehen zahlreiche vordefinierte Seitengrößen zur Auswahl, von Standardpapier und -umschlägen bis hin zu Postern und Webseiten. Wenn keine der vordefinierten Seitengrößen Ihren Anforderungen entspricht, können Sie selbst eine Seitengröße definieren, indem Sie die Abmessungen der Zeichnung angeben.
Seitenausrichtung
Die Seite kann im Quer- oder Hochformat ausgerichtet sein. Beim Querformat ist die Breite der Zeichnung größer als ihre Höhe, während die Zeichnung im Hochformat eine größere Höhe als Breite hat. Alle einem Zeichenprojekt hinzugefügten Seiten übernehmen zunächst die aktuelle Ausrichtung. Sie können jedoch einzelnen Seiten im Projekt auch eine andere Ausrichtung zuweisen.
Layoutstile
Wenn Sie den Standardlayoutstil (Ganze Seite) verwenden, wird jede Seite im Dokument als Einzelseite betrachtet und auf ein eigenes Blatt gedruckt. Sie können auch Layoutstile für mehrseitige Publikationen wie Prospekte und Broschüren wählen. Bei den Layoutstilen für mehrseitige Dokumente (Buch, Heft, Klappkarte, Faltkarte horizontal und Faltkarte vertikal) wird die Seitengröße in zwei oder mehr gleich große Teilabschnitte aufgeteilt. Jeder Abschnitt wird als eigene Seite angesehen. Der Vorteil bei der Arbeit mit separaten Teilabschnitten liegt darin, dass Sie jeden Abschnitt in senkrechter Ausrichtung und entsprechend der Seitenfolge bearbeiten können, unabhängig vom Layout, das zum Druck des Dokuments erforderlich ist. Wenn Ihr Dokument druckbereit ist, ordnet CorelDRAW die Seiten automatisch in der für den Druck und das Binden erforderlichen Reihenfolge an.
So legen Sie die Seitengröße und -ausrichtung fest
Aktion Vorgehensweise
Vordefinierte Seitengröße wählen Klicken Sie auf Layout Seite einrichten und wählen Sie im Listenfeld Papier ein Papierformat.
Seitengröße anpassen Klicken Sie auf Layout Seite einrichten und geben Sie in den Feldern Breite und Höhe die gewünschten Werte ein.

CorelDRAW: Seiten und Layouttools verwenden 173
Wenn das Hilfsmittel Auswahl aktiviert ist und keine Objekte ausgewählt sind, können Sie die Seitengröße und -ausrichtung schnell über die Steuerelemente in der Eigenschaftsleiste ändern. Um die Einstellungen für die Seitengröße und -ausrichtung auf alle Seiten einer Zeichnung anzuwenden, klicken Sie auf die obere Hälfte der Schaltfläche Seitengröße und -ausrichtung für Standardseite oder aktuelle Seite festlegen . Wenn Sie nur die aktuelle Seite ändern möchten, klicken Sie auf die untere Hälfte der Schaltfläche Seitengröße und -ausrichtung für Standardseite oder aktuelle Seite festlegen.
Seitenhintergrund wählen
Sie können Farbe und Typ des Hintergrunds für eine Zeichnung festlegen. So können Sie beispielsweise eine Volltonfarbe wählen, wenn Sie einen gleichmäßigen Hintergrund wünschen. Wenn Sie einen filigraneren oder dynamischeren Hintergrund wünschen, können Sie eine Bitmap verwenden. Bitmaps können beispielsweise strukturierte Muster, Fotos oder Clipart enthalten.
Wenn Sie eine Bitmap als Hintergrund wählen, wird diese standardmäßig in die Zeichnung eingebettet. Dies ist das empfohlene Verfahren. Sie können die Bitmap jedoch auch lediglich mit der Zeichnung verknüpfen, so dass die Änderungen automatisch in die Zeichnung übernommen werden, wenn Sie das Quellbild zu einem späteren Zeitpunkt bearbeiten. Wenn Sie eine Zeichnung mit einem verknüpften Hintergrundbild an eine andere Person senden, müssen Sie auch das verknüpfte Bild mitschicken.
Seitenausrichtung festlegen Klicken Sie auf Layout Seite einrichten und aktivieren Sie die Option Querformat oder Hochformat.
Seitengröße und -ausrichtung für eine einzelne Seite in einem mehrseitigen Dokument festlegen
Gehen Sie zur gewünschten Seite. Klicken Sie auf Layout Seite einrichten, wählen Sie die gewünschte Seitengröße und -ausrichtung und aktivieren Sie das Kontrollkästchen Nur Größe der aktuellen Seite ändern.
Aktion Vorgehensweise

174 CorelDRAW Graphics Suite X3 - Benutzerhandbuch
Sie können die als Hintergrund verwendete Bitmap so konfigurieren, dass sie gedruckt und exportiert werden kann, oder Sie können Computerressourcen sparen, indem Sie eine Zeichnung ohne die Hintergrund-Bitmap exportieren und drucken.
Wenn ein Hintergrund nicht mehr benötigt wird, kann er entfernt werden.
So verwenden Sie Volltonfarben als Hintergrund1 Klicken Sie auf Layout Seitenhintergrund.
2 Aktivieren Sie das Optionsfeld Vollton.
3 Öffnen Sie die Farbauswahl und klicken Sie auf eine Farbe.
So verwenden Sie Bitmaps als Hintergrund1 Klicken Sie auf Layout Seitenhintergrund.
2 Aktivieren Sie die Option Bitmap.
3 Klicken Sie auf Durchsuchen.
4 Wählen Sie im Listenfeld Dateityp ein Dateiformat aus.
5 Wählen Sie den Ordner aus, in dem die Datei gespeichert ist.
6 Doppelklicken Sie auf den Dateinamen.
7 Aktivieren Sie eine der folgenden Optionen:• Verknüpft: Verbindet die Bitmap mit der Zeichnung, so dass alle an der
Quelldatei vorgenommenen Änderungen im Bitmap-Hintergrund zum Tragen kommen.
• Eingebettet: Fügt die Bitmap in die Zeichnung ein, so dass an der Quelldatei vorgenommene Änderungen nicht im Bitmap-Hintergrund berücksichtigt werden.
Wenn Sie den Hintergrund gemeinsam mit der Zeichnung drucken und exportieren möchten, aktivieren Sie das Kontrollkästchen Hintergrund drucken und exportieren.
8 Aktivieren Sie eine der folgenden Optionen:• Standardgröße: Hiermit wird die aktuelle Größe des Bitmap-Bildes verwendet.• Angepasste Größe: Hier können Sie die Abmessungen der Bitmap festlegen.
Geben Sie die gewünschten Werte in die Felder H und V ein.
Wenn Sie nicht proportionale Höhen- und Breitenwerte angeben möchten, deaktivieren Sie das Kontrollkästchen Seitenverhältnis beibehalten.

CorelDRAW: Seiten und Layouttools verwenden 175
Wenn die Bitmap kleiner als die Zeichenseite ist, wird sie über die gesamte Zeichenseite hinweg gekachelt (d. h. wiederholt neben- und untereinander angeordnet). Ist sie größer als die Zeichenseite, wird sie auf die Größe der Zeichenseite zugeschnitten.
Eine als Hintergrund verwendete Bitmap ist kein Objekt und kann daher auch nicht bearbeitet werden.
So entfernen Sie einen Hintergrund1 Klicken Sie auf Layout Seitenhintergrund.
2 Aktivieren Sie die Option Kein Hintergrund.
Seiten hinzufügen, umbenennen und löschen
In CorelDRAW können Sie einer Zeichnung Seiten hinzufügen, diese jederzeit umbenennen und Einzelseiten bzw. einen ganzen Bereich von Seiten löschen. Sie können auch Objekte von einer Seite auf eine andere verschieben.
Mithilfe der Seitensortierungs-Ansicht können Sie Seiten verwalten und gleichzeitig die Seiteninhalte anzeigen. In der Seitensortierungs-Ansicht können Sie die Reihenfolge der Seiten ändern sowie Seiten kopieren, hinzufügen, umbenennen und löschen.
So fügen Sie Seiten hinzu1 Klicken Sie auf Layout Seite einfügen.
2 Geben Sie im Feld Seiten einfügen an, wie viele Seiten Sie hinzufügen möchten.
3 Aktivieren Sie eine der folgenden Optionen:• Vor• NachWenn Sie eine neue Seite vor oder nach einer Seite einfügen möchten, die nicht die aktuelle Seite ist, geben Sie die gewünschte Seitenzahl in das Feld Seite ein.
Sofern Sie sich auf der ersten oder letzten Seite befinden, können Sie durch Klicken auf die Schaltfläche Seite hinzufügen (Plus-Zeichen) unten im Dokumentfenster eine Seite hinzufügen.

176 CorelDRAW Graphics Suite X3 - Benutzerhandbuch
Sie können die Position einer neuen Seite auch festlegen, indem Sie mit der rechten Maustaste auf eine Seitenregisterkarte im Dokumentfenster klicken und anschließend Seite nachher einfügen bzw. Seite vorher einfügen wählen.
So benennen Sie Seiten um1 Klicken Sie auf Layout Seite umbenennen.
2 Geben Sie den Namen der Seite in das Feld Name der Seite ein.
So löschen Sie Seiten1 Klicken Sie auf Layout Seite löschen.
2 Geben Sie im Feld Seite löschen die Nummer der zu löschenden Seite ein.
Sie können einen Bereich von Seiten löschen, indem Sie das Kontrollkästchen Bis Seite aktivieren und die Nummer der letzten Seite in das Feld Bis Seite eingeben.
So ändern Sie die Reihenfolge von Seiten• Ziehen Sie die Seitenregisterkarten im Dokument-Navigator unten im
Zeichenfenster an die gewünschte Position.
So verschieben Sie Objekte auf eine andere Seite• Ziehen Sie das Objekt auf die Registerkarte der neuen Seite und ziehen Sie es dann
bei weiterhin gedrückter Maustaste an die gewünschte Position auf der Seite.
Lineale verwenden
Anhand der Lineale, die standardmäßig im Zeichenfenster angezeigt werden, können Objekte gezeichnet, in der Größe geändert und exakt ausgerichtet werden. Sie können die Lineale ausblenden oder an eine andere Position im Zeichenfenster verschieben. Die Linealeinstellungen können an Ihre jeweiligen Anforderungen angepasst werden. So können Sie den Linealursprung einstellen, eine Maßeinheit wählen und festlegen, wie viele Unterteilungen zwischen den Einheitenmarkierungen angezeigt werden.

CorelDRAW: Seiten und Layouttools verwenden 177
Standardmäßig weist CorelDRAW die für die Lineale verwendete Maßeinheit auch der Duplikatentfernung und der Option Schrittweite zu. Sie können die Standardeinstellungen ändern und unterschiedliche Maßeinheiten für diese und andere Einstellungen festlegen. Weitere Informationen zum schrittweisen Verschieben finden Sie unter „Objekte positionieren“ auf Seite 86.
So blenden Sie die Lineale ein bzw. aus• Klicken Sie auf Ansicht Lineale.
Ein Häkchen neben dem Menübefehl Lineale gibt an, dass die Lineale angezeigt werden.
So verschieben Sie Lineale• Halten Sie die Umschalttaste gedrückt und ziehen Sie das Lineal an eine neue
Position im Zeichenfenster.
Gitter einrichten
Das Gitter besteht aus gestrichelten oder gepunkteten Linien, die sich im rechten Winkel schneiden. Mit dem Gitter können Sie Objekte im Zeichenfenster präzise ausrichten und anordnen. Sie können den Abstand zwischen den Gitterlinien oder -punkten festlegen, indem Sie die Rasterweite oder den Abstand angeben. Die Rasterweite entspricht der Anzahl von Linien oder Punkten, die zwischen den horizontalen bzw. vertikalen Einheiten angezeigt werden. Der Abstand ist die genaue Entfernung zwischen den einzelnen Linien oder Punkten. Hohe Rasterweitenwerte oder niedrige Abstandswerte können zu genauerem Ausrichten und Positionieren von Objekten beitragen.
Sie können Objekte automatisch am Gitter ausrichten, so dass sie beim Verschieben der Objekte von einer Gitterlinie zur nächsten springen.
So blenden Sie das Gitter ein bzw. aus• Klicken Sie auf Ansicht Gitter.
Ein Häkchen neben dem Befehl Gitter gibt an, dass das Gitter angezeigt wird.

178 CorelDRAW Graphics Suite X3 - Benutzerhandbuch
So legen Sie den Abstand zwischen Gitterlinien fest1 Klicken Sie auf Ansicht Gitter und Lineal einrichten.
2 Aktivieren Sie eine der folgenden Optionen:• Rasterweite: Legt den Abstand zwischen den Gitterlinien als Anzahl von Linien
pro Maßeinheit fest.• Abstand: Legt den Gitterabstand als Entfernung zwischen den einzelnen
Gitterlinien fest.
3 Geben Sie Werte in die folgenden Felder ein:• Horizontal• Vertikal
Für den Abstand der Gitterlinien wird dieselbe Maßeinheit wie für die Lineale verwendet. Weitere Informationen zu den Linealeinstellungen finden Sie in der Hilfe unter „So passen Sie die Linealeinstellungen an“.
So richten Sie Objekte automatisch am Gitter aus1 Klicken Sie auf Ansicht An Gitter ausrichten.
2 Verschieben Sie die Objekte mit dem Hilfsmittel Auswahl .
Hilfslinien einrichten
Hilfslinien können überall im Zeichenfenster eingesetzt werden, um die Platzierung eines Objekts zu vereinfachen. Es gibt drei Typen von Hilfslinien: horizontale, vertikale und diagonale. Standardmäßig zeigt die Anwendung Hilfslinien an, die dem Zeichenfenster hinzugefügt werden können. Sie können sie jedoch jederzeit ausblenden.
Hilfslinien können überall eingefügt werden, Sie können jedoch auch voreingestellte Hilfslinien verwenden. Es gibt zwei Arten vordefinierter Hilfslinien: Corel-Voreinstellungen und benutzerdefinierte Voreinstellungen. Beispiele für Corel-Voreinstellungen sind die Hilfslinien, die standardmäßig an den Seitenrändern und an den Spaltenrändern mehrspaltiger Rundschreiben angezeigt werden. Benutzerdefinierte Voreinstellungen sind Hilfslinien, deren Position Sie selbst festlegen. Sie können beispielsweise voreingestellte Hilfslinien hinzufügen, die die Ränder in einem von Ihnen gewählten Abstand zum Seitenrand anzeigen oder ein Spaltenlayout bzw. ein Gitter definieren. Sie können hinzugefügte Hilfslinien auswählen, verschieben, drehen, fixieren, andersfarbig darstellen oder löschen.

CorelDRAW: Seiten und Layouttools verwenden 179
Sie können Objekte automatisch an den Hilfslinien ausrichten, so dass ein Objekt, das verschoben wird, nur zentriert auf der Hilfslinie oder an einer der beiden Seiten der Hilfslinie abgelegt werden kann.
Hilfslinien verwenden die für die Lineale gewählte Maßeinheit. Weitere Informationen zu den Linealeinstellungen finden Sie in der Hilfe unter „So passen Sie die Linealeinstellungen an“.
Hilfslinien können im Zeichenfenster eingefügt werden, um die Platzierung eines Objekts zu vereinfachen.
So zeigen Sie Hilfslinien an oder blenden sie aus• Klicken Sie auf Ansicht Hilfslinien.
Ein Häkchen neben dem Befehl Hilfslinien gibt an, dass die Hilfslinien angezeigt werden.
So fügen Sie horizontale oder vertikale Hilfslinien hinzu1 Klicken Sie auf Ansicht Hilfslinien einrichten.
2 Klicken Sie in der Liste der Kategorien auf eine der folgenden Optionen:• Horizontal• Vertikal
3 Legen Sie die gewünschten Hilfslinieneinstellungen fest.
4 Klicken Sie auf Hinzufügen.

180 CorelDRAW Graphics Suite X3 - Benutzerhandbuch
Sie können eine Hilfslinie auch hinzufügen, indem Sie sie mit der Maus vom horizontalen oder vertikalen Lineal in das Zeichenfenster ziehen.
So ändern Sie Hilfslinien
Aktion Vorgehensweise
Einzelne Hilfslinie auswählen Klicken Sie mit dem Hilfsmittel Auswahl auf die Hilfslinie.
Alle Hilfslinien auswählen Klicken Sie auf Bearbeiten Alles auswählen Hilfslinien.
Hilfslinie verschieben Ziehen Sie die Hilfslinie im Zeichenfenster an eine neue Position.
Hilfslinie drehen Klicken Sie zweimal mit dem Hilfsmittel Auswahl auf die Hilfslinie und drehen Sie sie mithilfe der Neigungsbearbeitungspunkte.
Hilfslinie sperren Wählen Sie die Hilfslinie mit dem Hilfsmittel Auswahl aus und klicken Sie dann auf Anordnen Objekt sperren.
Hilfslinie freigeben Wählen Sie die Hilfslinie mit dem Hilfsmittel Auswahl aus und klicken Sie dann auf Anordnen Objekt freigeben.
Hilfslinie löschen Wählen Sie die Hilfslinie mit dem Hilfsmittel Auswahl aus und drücken Sie die Taste Entf.
Voreingestellte Hilfslinie löschen Klicken Sie auf Ansicht Hilfslinien einrichten und wählen Sie in der Kategorienliste den Eintrag Voreinstellungen. Deaktivieren Sie das Kontrollkästchen neben der voreingestellten Hilfslinie, die Sie löschen möchten.

CorelDRAW: Seiten und Layouttools verwenden 181
Sie können eine Hilfslinie auch sperren oder freigeben, indem Sie mit der rechten Maustaste auf die Hilfslinie klicken und anschließend Objekt sperren bzw. Objekt freigeben wählen.
Sie können das Dialogfeld zum Einrichten der Hilfslinien auch direkt aufrufen, indem Sie mit der rechten Maustaste auf ein Lineal klicken und anschließend Hilfslinien einrichten wählen.
So richten Sie Objekte automatisch an den Hilfslinien aus1 Klicken Sie auf Ansicht An Hilfslinien ausrichten.
2 Ziehen Sie das Objekt auf die Hilfslinie.
Soll der Mittelpunkt des Objekts an einer Hilfslinie ausgerichtet werden, wählen Sie das Objekt aus und ziehen Sie es über die Hilfslinie, bis sein Drehmittelpunkt an der Hilfslinie ausgerichtet wird.
Weitere Informationen
Weitere Informationen zu Seiten und Layouttools erhalten Sie durch Klicken auf Hilfe Hilfethemen. Doppelklicken Sie auf der Registerkarte Inhalt auf das Thema „Seiten und Layouttools verwenden“.
Weitere Informationen zur Verwendung der Hilfe finden Sie unter „So verwenden Sie die Hilfe“ auf Seite 13.


CorelDRAW: Mit Ebenen arbeiten 183
Mit Ebenen arbeiten
Sie können mit Ebenen arbeiten und dadurch Objekte in komplexen Bildern organisieren und anordnen.
In diesem Abschnitt finden Sie Informationen zu den folgenden Themen:• Ebenen erstellen• Ebeneneigenschaften und Stapelfolgen ändern• Objekte zwischen Ebenen verschieben oder kopieren
Ebenen erstellen
Alle CorelDRAW-Zeichnungen bestehen aus gestapelten Objekten. Die vertikale Reihenfolge dieser Objekte, die so genannte Stapelfolge, bestimmt das Aussehen der Zeichnung. Sie können die Objekte in unsichtbaren Schichten anordnen, die als Ebenen bezeichnet werden.
Mit Ebenen erhöhen Sie die Flexibilität beim Anordnen und Bearbeiten der Objekte in komplexen Zeichnungen. Sie können Ihre Zeichnungen in einzelne Ebenen unterteilen, die jeweils einen Teil der Zeichenelemente enthalten. Sie können so z. B. einen Bauplan für ein Gebäude untergliedern. Der Bauplan wird übersichtlicher, wenn Sie die unterschiedlichen Bestandteile des Gebäudes (Rohrleitungen, Elektroinstallation, tragende Teile usw.) auf unterschiedliche Ebenen verteilen. Sie haben die Möglichkeit, die Anzeige auf Ebenen oder Seiten zu beschränken.
Jede neue Datei hat eine Master-Seite, die drei Standardebenen enthält und steuert: Gitter, Hilfslinien und Desktop. In den Ebenen Gitter, Hilfslinien und Desktop sind das Gitter, die Hilfslinien und Objekte außerhalb der Ränder der Zeichenseite enthalten. In der Ebene Desktop können Sie Zeichnungen erstellen, die Sie zu einem späteren Zeitpunkt verwenden können. Sie haben die Möglichkeit, Einstellungen für das Gitter und die Hilfslinien auf der Master-Seite festzulegen. Darüber hinaus können Sie Einstellungen (z. B. die Farbe) für jede Ebene der Master-Seite festlegen und ausgewählte Objekte anzeigen.

184 CorelDRAW Graphics Suite X3 - Benutzerhandbuch
Der Master-Seite können mehrere Hauptebenen hinzugefügt werden. Diese Ebene enthält die Informationen, die auf jeder Seite eines mehrseitigen Dokuments erscheinen sollen. Auf diese Weise können Sie z. B. alle Seiten mit einer Kopfzeile, Fußzeile oder einem gleich bleibenden Hintergrund versehen.
So erstellen Sie Ebenen
Damit Sie eine Ebene in der Zeichnung verwenden können, müssen Sie die Ebene aktivieren. Die aktive Ebene ist im Andockfenster Objekt-Manager rot hervorgehoben. Wenn Sie eine neue Zeichnung beginnen, ist die Standardebene (Ebene 1) die aktive Ebene.
Beim Erstellen einer Hauptebene wird diese zur Master-Seite hinzugefügt.
Sie können jede Ebene zur Hauptebene erklären, indem Sie mit der rechten Maustaste auf den Namen der gewünschten Ebene klicken und anschließend Hauptebene wählen.
So löschen Sie Ebenen1 Klicken Sie auf Extras Objekt-Manager.
2 Klicken Sie auf den Namen der Ebene.
3 Klicken Sie auf die Flyout-Schaltfläche und dann auf Ebene löschen.
Wenn Sie eine Ebene löschen, werden alle Objekte gelöscht, die sich auf dieser Ebene befinden. Soll ein Objekt auf der zu löschenden Ebene erhalten bleiben, muss es vor dem Löschvorgang auf eine andere Ebene verschoben werden.
Aktion Vorgehensweise
Ebene erstellen Klicken Sie auf Extras Objekt-Manager. Klicken Sie zuerst auf die Flyout-Schaltfläche und dann auf Neue Ebene.
Hauptebene erstellen Klicken Sie auf Extras Objekt-Manager. Klicken Sie zuerst auf die Flyout-Schaltfläche und dann auf Neue Hauptebene.

CorelDRAW: Mit Ebenen arbeiten 185
Sie können alle freigegebenen Ebenen außer den drei Standardebenen der Master-Seite (Gitter, Hilfslinien und Desktop) löschen.
Ebeneneigenschaften und Stapelfolgen ändern
Bei jeder neuen Ebene sind die Eigenschaften für die Sichtbarkeit und Bearbeitbarkeit sowie zum Drucken und Exportieren standardmäßig aktiviert. Die Eigenschaft Hauptebene ist standardmäßig deaktiviert. Sie können diese Eigenschaften jederzeit ändern. Weitere Informationen zu Hauptebenen finden Sie unter „Ebenen erstellen“ auf Seite 183.
Mit den Symbolen links neben dem Namen einer Ebene können Sie deren Eigenschaften bearbeiten.
Anzeigeeigenschaften
Die Anzeigeeigenschaften steuern, ob eine Ebene im Zeichenfester angezeigt wird oder nicht. Sie können Ebenen ein- oder ausblenden. Durch Ausblenden von Ebenen können Sie Objekte auf anderen Ebenen erkennen und bearbeiten. Zudem verringert sich die Zeit, die nach der Bearbeitung zum Neuaufbau der Zeichnung benötigt wird.
Druck- und Exporteigenschaften
Die Druck- und Exporteigenschaften steuern, ob eine Ebene in der gedruckten oder exportierten Zeichnung angezeigt wird. Beachten Sie, dass ausgeblendete Ebenen in der endgültigen Ausgabe angezeigt werden, wenn die Druck- und Exporteigenschaften aktiviert sind.
Blendet die Ebene ein oder aus
Aktiviert oder deaktiviert das Drucken und Exportieren einer Ebene
Macht eine Ebene bearbeitbar oder sperrt die Ebene, damit keine Änderungen vorgenommen werden können

186 CorelDRAW Graphics Suite X3 - Benutzerhandbuch
Bearbeitungseigenschaften
Sie können eine Ebene aktivieren und alle Ebenen oder nur die aktive Ebene zur Bearbeitung freigeben. Darüber hinaus können Sie Ebenen sperren, um zu verhindern, dass an den Objekten versehentlich Änderungen vorgenommen werden. Wenn Sie eine Ebene sperren, können ihre Objekte nicht ausgewählt oder bearbeitet werden.
Ebenennamen und Stapelfolge
Sie können Ebenen umbenennen, um auf ihren Inhalt, ihre Position in der Stapelfolge oder ihre Beziehung zu anderen Ebenen zu verweisen.
Sie können auch die Position einer Ebene in der Stapelfolge ändern.
So blenden Sie Ebenen ein bzw. aus1 Klicken Sie auf Extras Objekt-Manager.
2 Klicken Sie auf das Symbol zum Ein- bzw. Ausblenden neben dem Ebenennamen.
Die Ebene ist ausgeblendet, wenn das Symbol zum Ein- bzw. Ausblenden abgeblendet dargestellt wird.
Die Objekte auf einer ausgeblendeten Ebene werden in der gedruckten oder exportierten Zeichnung angezeigt, wenn die Druck- und Exporteigenschaften der Ebene aktiviert sind. Weitere Informationen finden Sie unter „So aktivieren bzw. deaktivieren Sie das Drucken und Exportieren von Ebenen“ auf Seite 186.
So aktivieren bzw. deaktivieren Sie das Drucken und Exportieren von Ebenen1 Klicken Sie auf Extras Objekt-Manager.
2 Klicken Sie auf das Symbol Drucken und Exportieren aktivieren bzw. deaktivieren neben dem Ebenennamen.
Wenn Sie das Drucken und Exportieren für eine Ebene deaktivieren, wird ihr Inhalt in der gedruckten oder exportierten Zeichnung bzw. in der Ganzseitenvorschau nicht berücksichtigt.
So legen Sie die Bearbeitungseigenschaften von Ebenen fest• Klicken Sie auf Extras Objekt-Manager.

CorelDRAW: Mit Ebenen arbeiten 187
Wenn Sie die Schaltfläche Ebenenübergreifend bearbeiten deaktivieren, können Sie nur auf der aktiven Ebene und der Ebene Desktop arbeiten. Objekte auf nicht aktivierten Ebenen können weder ausgewählt noch bearbeitet werden.
Die Gitterebene kann nicht gesperrt oder freigegeben werden.
So benennen Sie Ebenen um1 Klicken Sie auf Extras Objekt-Manager.
2 Klicken Sie mit der rechten Maustaste auf den Namen der Ebene und wählen Sie dann Umbenennen.
So ändern Sie die Position von Ebenen in der Stapelfolge1 Klicken Sie auf Extras Objekt-Manager.
2 Ziehen Sie die gewünschte Ebene in der Liste Ebenen an eine neue Position.
Objekte zwischen Ebenen verschieben oder kopieren
Sie können ausgewählte Objekte auf neue Ebenen (Ebenen der Master-Seite eingenommen) verschieben oder kopieren.
Aktion Vorgehensweise
Ebene aktivieren Klicken Sie auf den Namen der Ebene.
Ebenen sperren bzw. freigeben Klicken Sie auf das Symbol zum Sperren bzw. Freigeben neben dem Ebenennamen.
Bearbeitung aller Ebenen zulassen Klicken Sie auf die Flyout-Schaltfläche und danach auf Ebenenübergreifend bearbeiten.
Bearbeitung nur der aktiven Ebene zulassen Klicken Sie auf die Flyout-Schaltfläche und deaktivieren Sie Ebenenübergreifend bearbeiten.

188 CorelDRAW Graphics Suite X3 - Benutzerhandbuch
Wenn Sie ein Objekt auf eine Ebene unter seiner bisherigen Ebene kopieren oder verschieben, wird es zum obersten Objekt der neuen Ebene. Entsprechend bewirkt das Verschieben oder Kopieren eines Objekts auf eine Ebene über seiner derzeitigen Ebene, dass das Objekt die unterste Position in der neuen Ebene erhält.
So verschieben bzw. kopieren Sie Objekte auf eine andere Ebene1 Klicken Sie auf ein Objekt im Objekt-Manager.
2 Klicken Sie auf die Flyout-Schaltfläche und anschließend auf einen der folgenden Befehle:• Auf andere Ebene verschieben• Auf andere Ebene kopieren
3 Klicken Sie auf die Zielebene.
Wenn Sie Objekte zwischen Ebenen verschieben, müssen die Ebenen freigegeben sein.
Sie können ein Objekt auch auf eine andere Ebene verschieben, indem Sie das Objekt im Andockfenster Objekt-Manager auf eine neue Ebene ziehen.
Darüber hinaus können Sie Objekte mit dem Befehl Anordnung auf andere Ebenen verschieben. Weitere Informationen finden Sie unter „So ändern Sie die Anordnung von Objekten“ auf Seite 97.
Weitere Informationen
Weitere Informationen zum Arbeiten mit Ebenen erhalten Sie durch Klicken auf Hilfe Hilfethemen. Doppelklicken Sie auf der Registerkarte Inhalt auf das Thema „Mit Ebenen arbeiten“.
Weitere Informationen zur Verwendung der Hilfe finden Sie unter „So verwenden Sie die Hilfe“ auf Seite 13.

CorelDRAW: Text hinzufügen und formatieren 189
Text hinzufügen und formatieren
In CorelDRAW können Sie mithilfe von Text Dokumente erstellen oder Zeichnungen mit Anmerkungen versehen.In diesem Abschnitt finden Sie Informationen zu den folgenden Themen:• Text hinzufügen und auswählen• Darstellung von Text ändern• Text suchen, bearbeiten und konvertieren• Text ausrichten und Abstände festlegen• Text verlagern und drehen• Text verschieben• Text an Strecken ausrichten• Mengentext formatieren• Text trennen• Mengentextrahmen kombinieren und verknüpfen• Mengentext um Objekte und Text fließen lassen• Formatierungscodes einfügen
Text hinzufügen und auswählenEs gibt zwei Arten von Text, der Zeichnungen hinzugefügt werden kann: Grafiktext und Mengentext. Mit Grafiktext werden kurze Textzeilen hinzugefügt, denen vielerlei Effekte wie z. B. hinterlegte Schatten zugewiesen werden können. Mengentext eignet sich für größere Textpassagen, die mehr Formatierung erfordern. Sie können sowohl Mengentext als auch Grafiktext direkt im Zeichenfenster hinzufügen.Sie können Grafiktext an einer offenen oder geschlossenen Strecke hinzufügen. Darüber hinaus können Sie einen vorhandenen Grafik- oder Mengentext an eine Strecke anpassen. Weitere Informationen finden Sie unter „Text an Strecken ausrichten“ auf Seite 202.Wenn Sie Mengentext hinzufügen möchten, müssen Sie zunächst einen Textrahmen erstellen. Die Größe von Mengentextrahmen verändert sich, unabhängig davon, wie viel Text sie enthalten, standardmäßig nicht. Über den unteren rechten Rand des Textrahmens hinausgehender Text wird nur sichtbar, wenn der Textrahmen vergrößert oder mit einem anderen Textrahmen verknüpft wird. Sie können Text in einen Rahmen

190 CorelDRAW Graphics Suite X3 - Benutzerhandbuch
einpassen. Hierdurch wird die Schriftgröße des Textes automatisch angepasst, so dass der Text perfekt in den Rahmen passt. Weitere Informationen über das Einpassen von Text in Rahmen finden Sie unter „So passen Sie Text in Mengentextrahmen ein“ auf Seite 205. Mengentextrahmen können so eingestellt werden, dass sie beim Schreiben automatisch größer oder kleiner werden, wodurch der Text perfekt in den Rahmen passt.Sie können einen Mengentextrahmen innerhalb eines Grafikobjekts einsetzen. Dadurch können Sie Objekte als Behälter für Text nutzen, um Textrahmen in unterschiedlichen Formen zu erhalten. Anschließend können Sie den Text auch wieder vom Objekt trennen. Der Text behält seine Form bei und Sie können den Text und das Objekt unabhängig voneinander verschieben.
In einem Objekt platzierter Mengentext. Das Objekt wird durch Entfernen seines Umrisses sichtbar gemacht.
Beim Importieren oder Einfügen von Text haben Sie die Möglichkeit, nur die Formatierung beizubehalten, die Schriften und die Formatierung beizubehalten oder die Schriften und die Formatierung zu löschen. Mit der Beibehaltung der Schriften wird sichergestellt, dass importierter und eingefügter Text in der ursprünglichen Schriftart erscheint. Mit der Beibehaltung der Formatierung wird sichergestellt, dass Formatierungsinformationen wie z. B. Blickfangpunkte, Spalten und Fettdruck oder kursiver Text erhalten bleiben. Sie können auch die Textfarbe beibehalten oder schwarzen Text als CMYK-Schwarz importieren. Wenn die Schriften und die Formatierung gelöscht werden, nimmt der importierte bzw. eingefügte Text die Eigenschaften des ausgewählten Textobjekts an. Sollte kein Textobjekt ausgewählt sein, werden die Standardeigenschaften für Schrift und Formatierung zugewiesen. Weitere Informationen zum Importieren von Dateien finden Sie unter „Dateien importieren“ auf Seite 247. Weitere Informationen zum Einfügen finden Sie unter „So fügen Sie Objekte in Zeichnungen ein“ auf Seite 81. Sie können Text auch Hyperlink-Verknüpfungen zuweisen. Weitere Informationen finden Sie unter „So weisen Sie Text Hyperlinks zu“ in der Hilfe.Damit Text verändert werden kann, muss er ausgewählt werden. Sie können ganze Textobjekte oder bestimmte Zeichen auswählen.

CorelDRAW: Text hinzufügen und formatieren 191
So fügen Sie Grafiktext hinzu• Klicken Sie mit dem Hilfsmittel Text auf eine beliebige Stelle im Zeichenfenster
und geben Sie Text ein.
So fügen Sie Mengentext hinzu
Das Aktivieren des Kontrollkästchens Mengentextrahmen erweitern und reduzieren, um Text einzupassen auf der Seite Absatz im Dialogfeld Optionen wirkt sich nur auf neue Textrahmen aus. Die Größe vorhandener Mengentext-Rahmen verändert sich hierdurch nicht.
Sie können die Größe eines Mengentextrahmens ändern, indem Sie mit dem Hilfsmittel Auswahl auf den Textrahmen klicken und einen Auswahlbearbeitungspunkt ziehen.
So legen Sie Optionen zum Importieren und Einfügen von Text fest1 Importieren Sie den Text oder fügen Sie ihn ein.2 Aktivieren Sie im Dialogfeld Text importieren/einfügen eine der folgenden
Optionen:• Schriftarten und Formatierung beibehalten• Nur Formatierung beibehalten• Schriftarten und Formatierung löschen
Aktion Vorgehensweise
Mengentext hinzufügen Klicken Sie auf das Hilfsmittel Text . Legen Sie die Größe des Mengentextrahmens durch entsprechendes Ziehen mit der Maus im Zeichenfenster fest und geben Sie Text ein.
Mengentext in einem Objekt hinzufügen
Klicken Sie auf das Hilfsmittel Text. Zeigen Sie mit der Maus auf den Umriss des Objekts und klicken Sie auf das Objekt, wenn der Cursor die Form zum Einfügen in ein Objekt angenommen hat. Geben Sie Text im Rahmen ein.
Mengentextrahmen trennen von einemObjekt
Wählen Sie das Objekt mit dem Hilfsmittel Auswahl aus und klicken Sie auf Anordnen Mengentext in einer Strecke in Einzelbestandteile zerlegen.
Mengentextrahmen automatisch an einen Text anpassen
Klicken Sie auf Extras Optionen. Doppelklicken Sie in der Liste der Kategorien auf Text und klicken Sie dann auf Absatz. Aktivieren Sie das Kontrollkästchen Mengentextrahmen erweitern und reduzieren, um Text einzupassen.

192 CorelDRAW Graphics Suite X3 - Benutzerhandbuch
Soll dem importierten schwarzen Text CMYK-Schwarz zugewiesen werden, aktivieren Sie das Kontrollkästchen CMYK-Schwarz erzwingen. Dieses Kontrollkästchen ist verfügbar, wenn Sie eine Option wählen, die die Textformatierung beibehält.
Durch Klicken auf Abbrechen wird der Import- bzw. Einfügevorgang abgebrochen.Wenn Sie Schriften beibehalten möchten, eine bestimmte Schrift jedoch nicht auf Ihrem System vorhanden ist, wird diese Schrift über die PANOSE-Schriftabgleichung ersetzt.
Sie können das Dialogfeld Text importieren / einfügen erneut aktivieren, indem Sie auf Extras Optionen klicken und anschließend in der Kategorienliste Arbeitsbereich auf Warnungen klicken und das Kontrollkästchen Text einfügen und importieren aktivieren.
So wählen Sie Text aus
Sie können mehrere Textobjekte gleichzeitig auswählen, indem Sie die Umschalttaste gedrückt halten und mit dem Hilfsmittel Auswahl auf die einzelnen Textobjekte klicken.
Darstellung von Text ändernSie können den Standardtextstil ändern, so dass alle neu erstellten Grafik- oder Mengentexte die gleichen Eigenschaften haben. Sie können Grafik- und Mengentext weiter bearbeiten, indem Sie die Eigenschaften der Textzeichen verändern. So können Sie die Schriftart und -größe ändern oder den Text fett oder kursiv darstellen. Darüber hinaus können Sie den Text tief stellen oder hoch stellen, was bei Zeichnungen mit Zahlen in wissenschaftlicher Notierung hilfreich ist. Sie können Text unterstreichen, durchstreichen oder mit einer Linie darüber versehen. Die Stärke dieser Linien sowie der Abstand zwischen Linien und Text lassen sich ändern. Sie können darüber hinaus die Schriftfarbe ändern. Weitere Informationen zum Anzeigen der Vorschau von Schriften finden Sie unter „Schriften in einer Vorschau anzeigen und identifizieren“ in der Hilfe.
Aktion Vorgehensweise
Ganzes Textobjekt auswählen Klicken Sie bei aktiviertem Hilfsmittel Auswahl auf das Textobjekt.
Bestimmte Zeichen auswählen Ziehen Sie mit dem Hilfsmittel Text über die gewünschten Zeichen.

CorelDRAW: Text hinzufügen und formatieren 193
Sie können die Groß- und Kleinschreibung ändern, ohne Buchstaben löschen oder ersetzen zu müssen. Sie können die Schriftgröße um einen bestimmten Betrag erhöhen oder senken. Als Standard wird die Schriftgröße in Punkt angegeben. Sie können diese Einstellung für die aktive Zeichnung und alle nachfolgend erstellten Zeichnungen ändern. Wenn Sie die Maßeinheit ändern, werden alle Schrifteinstellungen in der neuen Maßeinheit angezeigt.Durch Verwendung von Blindtext beschleunigen Sie den Neuaufbau der Anzeige, da Text unter einer bestimmten Größe lediglich als Linien dargestellt wird. Dies ist vor allem nützlich, wenn Sie Prototypen von Dokumenten oder Zeichnungen anzeigen. Sie können den Text wieder leserlich machen, indem Sie den Wert für den Blindtext verringern oder den Text vergrößern.
So ändern Sie den Standardtextstil1 Klicken Sie mit dem Hilfsmittel Auswahl auf einen Leerraum im
Zeichenfenster.2 Legen Sie im Andockfenster Zeichenformatierung die gewünschten
Eigenschaften fest.Falls das Andockfenster Zeichenformatierung noch nicht angezeigt wird, klicken Sie auf Text Zeichenformatierung.
Nach jeder vorgenommenen Änderung müssen Sie standardmäßig angeben, ob die Änderung für Grafiktext, Mengentext oder beide Textarten gelten soll.
Mit Extras Aktuelle Einstellungen als Standard speichern geben Sie an, dass die Änderungen am Standardtextstil auch für zukünftige Dokumente gelten sollen.Sie können den Stil eines vorhandenen Textrahmens oder Textobjekts zum Standardstil erklären, indem Sie auf Extras Grafik- und Textstile klicken und den Textrahmen oder das Textobjekt entweder über das Symbol Standardgrafiktext oder das Symbol Standardmengentext im Andockfenster Grafik- und Text ziehen.
So ändern Sie Zeicheneigenschaften1 Wählen Sie den Text aus.2 Legen Sie im Andockfenster Zeichenformatierung die gewünschten
Zeichenattribute fest.Falls das Andockfenster Zeichenformatierung noch nicht angezeigt wird, klicken Sie auf Text Zeichenformatierung.
Sie können den ausgewählten Text fett, kursiv oder unterstrichen formatieren, indem Sie in der Eigenschaftsleiste auf die Schaltfläche Fett , die Schaltfläche

194 CorelDRAW Graphics Suite X3 - Benutzerhandbuch
Kursiv oder die Schaltfläche Unterstrichen klicken.
So ändern Sie die Textfarbe1 Wählen Sie den Text mit dem Hilfsmittel Text aus.2 Klicken Sie auf eine Farbe in der Farbpalette.
Sie können die Farbe eines ganzen Textobjekts ändern, indem Sie das Objekt mit dem Hilfsmittel Auswahl auswählen und ein Farbfeld aus der Farbpalette auf das Textobjekt ziehen.
So ändern Sie die Größe von Text
Zum Erhöhen und Verringern der Textgröße muss die Num-Taste aktiviert sein.
Text suchen, bearbeiten und konvertierenSie können Text in einer Zeichnung suchen und automatisch ersetzen. Sie können auch nach Sonderzeichen wie Geviertstrichen oder bedingten Trennstrichen suchen. Sie können Text direkt im Zeichenfenster oder in einem Dialogfeld bearbeiten.In CorelDRAW kann Grafiktext auch in Mengentext konvertiert werden, wenn Sie weitere Formatierungen benötigen. Mengentext kann in Grafiktext konvertiert werden, wenn Spezialeffekte verwendet werden sollen.Darüber hinaus können Sie Grafik- und Mengentext in Kurven konvertieren. Dabei
Aktion Vorgehensweise
Text vergrößern Wählen Sie den Text mit dem Hilfsmittel Text aus, halten Sie die Strg-Taste gedrückt und drücken Sie im Ziffernblock 8.
Textgröße verringern Wählen Sie den Text mit dem Hilfsmittel Text aus, halten Sie die Strg-Taste gedrückt und drücken Sie im Ziffernblock 2.
Legen Sie den Wert fest, mit dem die Größe des Textes geändert werden soll.
Klicken Sie auf Extras Optionen. Klicken Sie in der Kategorienliste auf Text und geben Sie im Feld Tastatur-Textinkrement einen Wert ein.
Standardmaßeinheit ändern Klicken Sie auf Extras Optionen. Klicken Sie in der Kategorienliste Arbeitsbereich auf Text und wählen Sie im Listenfeld Standard-Texteinheiten die gewünschte Einheit aus.

CorelDRAW: Text hinzufügen und formatieren 195
werden Zeichen in einzelne Linien- und Kurvenobjekte verwandelt, deren Form durch Hinzufügen, Löschen oder Verschieben der Knoten verändert werden kann. Weitere Informationen finden Sie unter „Kurvenobjekte verwenden“ auf Seite 107. Beim Konvertieren von Text in Kurven bleibt die Darstellung des Textes unverändert. Erhalten bleiben u. a. Schrift, Stil, Position und Drehung der Zeichen, der Abstand sowie alle weiteren Texteinstellungen und Texteffekte. Alle verknüpften Textobjekte werden ebenfalls in Kurven konvertiert. Wenn Sie Mengentext in einem Rahmen mit fester Größe in eine Kurve konvertieren, wird sämtlicher Text, der über den Rahmen hinausgeht, gelöscht. Informationen zum Einpassen von Text in einen Rahmen finden Sie unter „Mengentext formatieren“ auf Seite 204.
So suchen Sie Text1 Klicken Sie auf Bearbeiten Suchen und ersetzen Text suchen.2 Geben Sie den zu suchenden Text in das Feld Suchen ein.
Wenn Sie den Text unter genauer Beachtung der angegebenen Groß- und Kleinbuchstaben suchen möchten, aktivieren Sie das Kontrollkästchen Groß-/Kleinschreibung.
3 Klicken Sie auf Weitersuchen.
Sie können auch Sonderzeichen suchen, indem Sie auf den Pfeil rechts neben dem Feld Suchen klicken, ein Sonderzeichen auswählen und dann auf Weitersuchen klicken.
So suchen und ersetzen Sie Text1 Klicken Sie auf Bearbeiten Suchen und ersetzen Text ersetzen.2 Geben Sie den zu suchenden Text im Feld Suchen ein.
Wenn Sie den Text unter genauer Beachtung der angegebenen Groß- und Kleinbuchstaben suchen möchten, aktivieren Sie das Kontrollkästchen Groß-/Kleinschreibung.
3 Geben Sie den Ersatztext im Feld Ersetzen durch ein.4 Klicken Sie auf eine der folgenden Schaltflächen:
• Weitersuchen: Das nächste Vorkommen des im Feld Suchen angegebenen Textes wird gesucht.
• Ersetzen: Ersetzt die ausgewählte Fundstelle des im Feld Suchen angegebenen Textes. Wenn keine Fundstelle ausgewählt ist, wird die nächste Fundstelle gesucht.
• Alles ersetzen: Ersetzt alle Fundstellen des im Feld Suchen angegebenen Textes.

196 CorelDRAW Graphics Suite X3 - Benutzerhandbuch
So bearbeiten Sie Text1 Wählen Sie den Text aus.2 Klicken Sie auf Text Text bearbeiten.3 Nehmen Sie die gewünschten Änderungen im Dialogfeld Text bearbeiten vor.
Text kann nur bearbeitet werden, wenn er zuvor in Kurven konvertiert wurde.
So konvertieren Sie Text
Mengentext kann nicht in Grafiktext konvertiert werden, wenn der Mengentext mit einem anderen Rahmen verknüpft ist, dem Mengentext Spezialeffekte zugewiesen wurden oder der Mengentext über seinen Rahmen hinausgeht.
Sie können Text auch in Kurven konvertieren, indem Sie über das Hilfsmittel Auswahl mit der rechten Maustaste auf den Textund anschließend auf In Kurven konvertieren klicken.
Text ausrichten und Abstände festlegenSie können Mengen- und Grafiktext horizontal ausrichten. Beim Ausrichten von Mengentext wird der Text relativ zum Mengentextrahmen angeordnet. Sie können alle
Darüber hinaus können Sie Folgendes tun:
Text im Zeichenfenster bearbeiten Wählen Sie den Text mit dem Hilfsmittel Text aus und bearbeiten Sie ihn.
Aktion Vorgehensweise
Mengentext in Grafiktext konvertieren Wählen Sie den Text mit dem Hilfsmittel Auswahl aus und klicken Sie auf Text In Grafiktext konvertieren.
Grafiktext in Mengentext konvertieren Wählen Sie den Text mit dem Hilfsmittel Auswahl aus und klicken Sie auf Text In Mengentext konvertieren.
Grafik- oder Mengentext in Kurven konvertieren
Wählen Sie den Text mit dem Hilfsmittel Auswahl aus und klicken Sie auf Anordnen
In Kurven konvertieren.

CorelDRAW: Text hinzufügen und formatieren 197
Absätze oder nur die in einem Mengentextrahmen ausgewählten Absätze horizontal ausrichten. Sie können alle Absätze in einem Mengentextrahmen vertikal ausrichten. Sie können Text mit einem anderen Objekt ausrichten.
Sie können ein Objekt anhand der Grundlinie der ersten Zeile, der Grundlinie der letzten Zeile oder der Kante des Text-Begrenzungsrahmens an anderen Objekten ausrichten.
Grafiktext kann horizontal, jedoch nicht vertikal ausgerichtet werden. Beim Ausrichten von Grafiktext wird das gesamte Textobjekt relativ zum Begrenzungsrahmen ausgerichtet. Wenn Zeichen nicht horizontal verschoben wurden, führt die Option Keine Ausrichtung zum gleichen Ergebnis wie die Option Linksbündig.
Grafiktext wird innerhalb des Begrenzungsrahmens ausgerichtet, der durch acht Auswahlbearbeitungspunkte (schwarze Quadrate) gekennzeichnet ist. Der Text oben ist linksbündig, der Text unten rechtsbündig ausgerichtet.
Sie können den Zeichen- und den Wortabstand in einem ausgewählten Absatz, einem ganzen Mengentextrahmen oder einem Grafiktextobjekt ändern. Das Ändern des Zeichen- und Wortabstands wird auch als Unterschneiden bezeichnet. Sie können auch den Zeilenabstand innerhalb eines Textes ändern. Eine Änderung des Zeilenabstands für Grafiktext weist den Abstand den Textzeilen zu, die durch eine Absatzmarke

198 CorelDRAW Graphics Suite X3 - Benutzerhandbuch
getrennt sind. Bei Mengentext gilt der Abstand für Textzeilen nur für Zeilen im gleichen Absatz. Es kann auch der Abstand vor und nach einem Absatz in Mengentext geändert werden. Außerdem können Sie bestimmte Zeichen unterschneiden. Eine Unterschneidung gleicht den optischen Abstand zwischen Buchstaben aus.
So richten Sie Text horizontal aus1 Wählen Sie das Textobjekt mit dem Hilfsmittel Auswahl aus.2 Wählen Sie im Bereich Ausrichtung des Andockfensters Absatzformatierung im
Listenfeld Horizontal eine Ausrichtungsoption.Falls das Andockfenster Absatzformatierung noch nicht angezeigt wird, klicken Sie auf Text Absatzformatierung.
Sie können Text auch horizontal ausrichten, indem Sie in der Eigenschaftsleiste auf die Schaltfläche Horizontale Ausrichtung klicken und im Listenfeld einen Ausrichtungsstil wählen. In der Eigenschaftsleiste wird das Ausrichtungssymbol des zurzeit ausgewählten Ausrichtungsstils angezeigt.Um ausgewählte Absätze in einem Mengentext-Rahmen auszurichten, wählen Sie sie mit dem Hilfsmittel Text aus.
So richten Sie Mengentext vertikal in einem Textrahmen aus1 Wählen Sie den Mengentext aus.2 Wählen Sie im Bereich Ausrichtung des Andockfensters Absatzformatierung im
Listenfeld Vertikal eine Ausrichtungsoption.Falls das Andockfenster Absatzformatierung noch nicht angezeigt wird, klicken Sie auf Text Absatzformatierung.
So richten Sie Text an Objekten aus1 Halten Sie die Umschalttaste gedrückt, wählen Sie den Text aus und klicken Sie
auf das Objekt.2 Klicken Sie auf Anordnen Ausrichten und verteilen Ausrichten und
verteilen.3 Wählen Sie im Listenfeld Für Text eine der folgenden Optionen:
• Erste Linie: Richtet den Text an der Grundlinie der ersten Textzeile aus.• Letzte Linie: Richtet den Text an der Grundlinie der letzten Textzeile aus.• Begrenzungsrahmen: Richtet den Text an seinem Begrenzungsrahmen aus.
4 Aktivieren Sie eines der Kontrollkästchen für die horizontale Ausrichtung:• Linksbündig• Rechtsbündig• Zentriert
5 Aktivieren Sie eines der folgenden Kontrollkästchen für die vertikale Ausrichtung:

CorelDRAW: Text hinzufügen und formatieren 199
• Oben• Unten• Zentriert
6 Klicken Sie auf Zuweisen.
Über die Reihenfolge, in der die Objekte erstellt oder ausgewählt wurden, wird bestimmt, welches Objekt am linken, rechten, oberen oder unteren Rand ausgerichtet wird. Wenn Sie die Objekte mit einem Markierungsrahmen auswählen, bevor Sie sie ausrichten, wird das zuletzt erstellte Objekt verwendet. Wenn Sie die Objekte einzeln auswählen, wird das zuletzt ausgewählte Objekt zum Bezugspunkt für die Ausrichtung der anderen Objekte. Wenn Sie dem Text eine lineare Änderung (z. B. eine Drehung) zugewiesen haben und ihn dann an einer Grundlinie ausrichten, werden die Objekte an dem Punkt der Grundlinie ausgerichtet, an dem das Textobjekt beginnt.Wenn Sie Textobjekte aneinander ausrichten und dabei die Grundlinie der ersten oder letzten Textzeile verwenden, sind die Kontrollkästchen für die vertikale und horizontale Ausrichtung abgeblendet. Die Grundlinienpunkte der Textobjekte werden aneinander ausgerichtet.
Sie können Objekte auch ausrichten, indem Sie sie auswählen und anschließend auf die Schaltfläche Ausrichten und verteilen in der Eigenschaftsleiste klicken.
So ändern Sie Textabstände1 Wählen Sie den Text aus.2 Geben Sie im Bereich Abstand des Andockfensters Absatzformatierung Werte in
die entsprechenden Felder ein.Falls das Andockfenster Absatzformatierung noch nicht angezeigt wird, klicken Sie auf Text Absatzformatierung.
Zeichen- und Wortabstände können nur ganzen Absätzen oder einem ganzen Mengentext-Rahmen oder Grafiktextobjekt zugewiesen werden.Die Werte stehen für einen Prozentwert des Leerzeichens. Die Zeichenwerte liegen zwischen -100 und 2000 Prozent. Alle anderen Werte liegen zwischen 0 und 2000 Prozent.
Sie können den Abstand zwischen Wörtern und Zeichen auch proportional ändern, indem Sie das Textobjekt mit dem Hilfsmittel Form auswählen und den Interaktiven Pfeil für horizontalen Abstand in der rechten unteren Ecke des Textobjekts ziehen. Ziehen Sie den Interaktiven Pfeil für vertikalen

200 CorelDRAW Graphics Suite X3 - Benutzerhandbuch
Abstand in der linken unteren Ecke des Textobjekts, um den Zeilenabstand proportional zu ändern.
So unterschneiden Sie Text1 Wählen Sie die Zeichen mit dem Hilfsmittel Text aus.
Wenn Sie zwei Zeichen unterschneiden, können Sie den Cursor des Hilfsmittels Text zwischen den Zeichen platzieren.
2 Geben Sie im Andockfenster Zeichenformatierung einen Wert in das Feld Bereichsunterschneidung ein.Falls das Andockfenster Zeichenformatierung noch nicht angezeigt wird, klicken Sie auf Text Zeichenformatierung.
Text verlagern und drehenDurch vertikales und horizontales Verlagern von Grafiktext und Mengentext lassen sich interessante Effekte erzielen. Sie können Zeichen auch drehen. Beim Begradigen des Textes wird dieser an die Originalposition gezogen. Sie können vertikal verlagerte Zeichen auf die Grundlinie zurücksetzen, ohne ihren Drehwinkel zu verändern. Grafik- und Mengentext kann auch gespiegelt werden.
Gedrehte Zeichen
So verlagern oder drehen Sie Zeichen1 Wählen Sie das bzw. die Zeichen mit dem Hilfsmittel Text aus.2 Geben Sie im Bereich Zeichenverlagerung des Andockfensters
Zeichenformatierung einen Wert in eines der folgenden Felder ein:• Winkel: Bei einem positiven Wert werden die Zeichen linksläufig, bei einem
negativen rechtsläufig gedreht.• Horizontale Verlagerung: Bei einem positiven Wert werden die Zeichen nach
rechts, bei einem negativen nach links verschoben.• Vertikale Verlagerung: Bei einem positiven Wert werden die Zeichen nach
oben, bei einem negativen nach unten verschoben.

CorelDRAW: Text hinzufügen und formatieren 201
Falls das Andockfenster Zeichenformatierung noch nicht angezeigt wird, klicken Sie auf Text Zeichenformatierung.
Sie können Zeichen auch versetzen und drehen, indem Sie mit dem Hilfsmittel Form die Knoten auswählen und dann in der Eigenschaftsleiste Werte in die Felder Horizontale Verlagerung , Vertikale Verlagerung oder Drehwinkel eingeben.
So richten Sie verlagerte oder gedrehte Zeichen normal aus1 Wählen Sie den Text aus.2 Klicken Sie auf Text Normal ausrichten.
So setzen Sie vertikal verlagerte Zeichen auf die Schriftlinie zurück1 Öffnen Sie das Flyout Formbearbeitung und klicken Sie auf das
Hilfsmittel Form .2 Wählen Sie das Textobjekt und anschließend den Knoten links neben dem Zeichen
aus.3 Klicken Sie auf Text An Schriftlinie ausrichten.
So spiegeln Sie Text1 Wählen Sie mit dem Hilfsmittel Text den Grafiktext bzw. den
Mengentextrahmen aus.2 Klicken Sie in der Eigenschaftsleiste auf eine der folgenden Schaltflächen:
• Horizontal spiegeln : Die Textzeichen werden von links nach rechts gewendet.
• Vertikal spiegeln : Die Textzeichen werden von oben nach unten gewendet.
Darüber hinaus können Sie Text spiegeln, der an einer Strecke ausgerichtet ist. Weitere Informationen finden Sie unter „So spiegeln Sie Text, der an einer Strecke ausgerichtet ist“ auf Seite 204.
Text verschiebenIn CorelDRAW können Sie Mengentext zwischen Rahmen und Grafiktext zwischen Grafiktextobjekten verschieben. Darüber hinaus können Sie Mengentext in ein Grafiktextobjekt und Grafiktext in einen Mengentextrahmen verschieben.
So verschieben Sie Text1 Wählen Sie den Text mit dem Hilfsmittel Text aus.2 Ziehen Sie den Text in einen anderen Mengentextrahmen oder in ein anderes
Grafiktextobjekt.

202 CorelDRAW Graphics Suite X3 - Benutzerhandbuch
Text an Strecken ausrichtenSie können Grafiktext entlang der Strecke eines offenen Objekts (z. B. einer Linie) oder eines geschlossenen Objekts (z. B. eines Quadrats) positionieren. Darüber hinaus können Sie einen vorhandenen Text an einer Strecke ausrichten. Grafiktext kann an einer offenen oder geschlossenen Strecke ausgerichtet werden. Mengentext kann lediglich an offenen Strecken ausgerichtet werden.Wenn Sie Text an einer Strecke ausrichten, können Sie die Position des Textes im Verhältnis zu dieser Strecke festlegen. Sie können den Text beispielsweise horizontal und/oder vertikal spiegeln. Mit Ausrichtungsmarkierungen können Sie einen exakten Abstand zwischen Text und Strecke festlegen.CorelDRAW sieht Text, der an einer Strecke ausgerichtet ist, als Objekt an. Sie können den Text jedoch wieder vom Objekt trennen, wenn er nicht länger Teil der Strecke sein soll. Wenn Sie Text von einer Kurvenstrecke oder von einer geschlossenen Strecke trennen, behält der Text die Form des Objekts bei, an dem er ausgerichtet war. Sie können den Text begradigen, um sein ursprüngliches Aussehen wieder herzustellen.
So fügen Sie Text entlang einer Strecke ein1 Wählen Sie die Strecke mit dem Hilfsmittel Auswahl aus.2 Klicken Sie auf Text An Objekt ausrichten.
Der Textcursor wird auf die Strecke gesetzt. Handelt es sich um eine offene Strecke, wird der Textcursor am Anfang der Strecke platziert. Ist die Strecke hingegen geschlossen, wird er in die Mitte der Strecke gesetzt.
3 Geben Sie Text entlang der Strecke ein.
Sie können Text nicht der Strecke eines anderen Textobjekts hinzufügen.
Sie können Text auch an einer Strecke ausrichten, indem Sie auf das Hilfsmittel Text klicken eine Strecke auswählen. Wenn der Zeiger zu einem Ausrichtungszeiger wechselt, klicken Sie auf die Stelle, an der der Text
Darüber hinaus können Sie Folgendes tun:
Text innerhalb desselben Rahmens oder Objekts verschieben
Wählen Sie den Text aus und ziehen Sie ihn an die gewünschte Position.
Ausgewählten Text zu einem neuen Textobjekt kopieren oder verschieben
Klicken Sie mit der rechten Maustaste auf den Text, ziehen Sie ihn an die neue Position und klicken Sie auf Hierher kopieren oder Hierher verschieben.

CorelDRAW: Text hinzufügen und formatieren 203
beginnen soll, und geben Sie den Text ein.
So richten Sie Text an Strecken aus1 Wählen Sie ein Textobjekt mit dem Hilfsmittel Auswahl aus.2 Klicken Sie auf Text An Objekt ausrichten.
Der Mauszeiger wird zum Cursor für das Ausrichten von Text an einer Strecke . Während Sie den Mauszeiger über die Strecke bewegen, wird in einer Vorschau angezeigt, wie der Text ausgerichtet wird.
3 Klicken Sie auf eine Strecke.Wenn der Text an einer geschlossenen Strecke ausgerichtet wurde, ist er entlang der Strecke zentriert. Wurde der Text an einer offenen Strecke ausgerichtet, fließt er vom Einsetzpunkt ausgehend.
Grafiktext kann an offenen und geschlossenen Strecken ausgerichtet werden. Mengentext kann lediglich an offenen Strecken ausgerichtet werden.Sie können Text nicht an der Strecke eines anderen Textobjekts ausrichten.
So ändern Sie die Position von Text, der an Strecken ausgerichtet ist1 Wählen Sie mit dem Hilfsmittel Auswahl den an einer Strecke ausgerichteten
Text aus.2 Wählen Sie eine Einstellung in einem der folgenden Listenfelder in der
Eigenschaftsleiste aus:• Textausrichtung: Winkel des Textes zur Strecke.• Abstand vom Objekt: Der Abstand zwischen Text und Strecke.• Horizontaler Abstand: Horizontale Position des Textes entlang der Strecke.
Darüber hinaus können Sie Folgendes tun:
Anhand von Ausrichtungsmarkierungen den Abstand zwischen Pfad und Strecke in festgelegten Schritten erhöhen
Wählen Sie den Text aus. Klicken Sie in der Eigenschaftsleiste auf Ausrichtung an Ausrichtungsmarken, aktivieren Sie die Option Ausrichtung an Ausrichtungsmarken eingeschaltet und geben Sie in das Feld Abstand zwischen Ausrichtungsmarken einen Wert ein.Wenn Sie den Text von der Strecke weg verschieben, wird er entsprechend der im Feld Abstand zwischen Ausrichtungsmarken festgelegten Schritte verschoben. Beim Verschieben des Textes wird der Abstand von der Strecke unter dem ursprünglichen Text angezeigt.

204 CorelDRAW Graphics Suite X3 - Benutzerhandbuch
Sie können die horizontale Position von ausgerichtetem Text auch ändern, indem Sie ihn mit dem Hilfsmittel Form auswählen und die neu zu positionierenden Zeichenknoten ziehen.Mit dem Hilfsmittel Auswahl können Sie Text entlang der Strecke verschieben oder von der Strecke wegschieben, indem Sie an dem roten Ziehpunkt neben dem Text ziehen. Während Sie den Ziehpunkt entlang der Strecke ziehen, wird eine Vorschau des Textes angezeigt. Wenn Sie den Ziehpunkt von der Strecke wegziehen, wird der Abstand zwischen der Textvorschau und der Strecke angezeigt.
So spiegeln Sie Text, der an einer Strecke ausgerichtet ist1 Klicken Sie mit dem Hilfsmittel Auswahl auf den an einer Strecke
ausgerichteten Text.2 Klicken Sie in der Eigenschaftsleiste auf eine der Spiegelschaltflächen:
• Horizontal spiegeln : Die Textzeichen werden von links nach rechts gewendet.
• Vertikal spiegeln : Die Textzeichen werden von oben nach unten gewendet.
Sie können Text, der an einer Strecke ausgerichtet ist, auch um 180 Grad drehen, indem Sie sowohl auf die Schaltfläche Horizontal spiegeln als auch auf Vertikal spiegeln klicken.Grafiktext und Mengentextrahmen können ebenfalls gespiegelt werden. Weitere Informationen finden Sie unter „So spiegeln Sie Text“ auf Seite 201.
So trennen Sie Text von einer Strecke1 Wählen Sie die Strecke und den ausgerichteten Text mit dem Hilfsmittel
Auswahl aus.2 Klicken Sie auf Anordnen Text-Kombination aufheben.
So begradigen Sie Text1 Wählen Sie mit dem Hilfsmittel Auswahl den ausgerichteten Text und die
Strecke aus.2 Klicken Sie auf Anordnen Text-Kombination aufheben.3 Wählen Sie den Text mit dem Hilfsmittel Auswahl aus.4 Klicken Sie auf Text Normal ausrichten.
Mengentext formatierenIn CorelDRAW stehen verschiedene Formatierungsoptionen für Mengentext zur Verfügung. Sie können Text beispielsweise in einen Mengentextrahmen einpassen.

CorelDRAW: Text hinzufügen und formatieren 205
Wenn Sie Text an einem Rahmen ausrichten, wird die Punktgröße des Textes erhöht oder vermindert, so dass der Text genau in den Rahmen passt. Mit Spalten können Sie textintensive Projekte wie Newsletter, Zeitschriften und Zeitungen einfacher gestalten. Sie können Spalten mit gleichen oder unterschiedlichen Breiten und Spaltenabständen erstellen.Wenn Sie Absätzen Initiale zuweisen, wird der erste Buchstabe vergrößert in den Textkörper eingesetzt. Sie können ein Initial anpassen, indem Sie seine Einstellungen ändern. So können Sie z. B. den Abstand zwischen dem Initial und dem Text ändern oder die Anzahl der Zeilen neben dem Initial festlegen. Das Initial kann jederzeit entfernt werden, wobei der Buchstabe selbst nicht gelöscht wird.Sie können Listen mit Blickfangpunkten verwenden, um Informationen in einem einheitlichen Format darzustellen. Der Text kann dabei den Blickfangpunkt umfließen oder durch einen hängenden Einzug vom Blickfangpunkt abgesetzt werden. In CorelDRAW können Sie Blickfangpunkte individuell gestalten, indem Sie ihre Größe und Position und den Abstand zum Text ändern. Nachdem Sie Blickfangpunkte hinzugefügt haben, können Sie sie auch wieder löschen, ohne dass dabei der Text gelöscht wird.Sie können Tabulatoren hinzufügen, um den Mengentext einzurücken. Die Tabulatoren können auch wieder entfernt oder Tabulatorausrichtungen geändert werden. Ein Tabulator mit Füllzeichen erzeugt automatisch Punkte vor dem Tabulator.Durch Einzüge verändert sich der Abstand zwischen einem Mengentextrahmen und dem enthaltenen Text. Sie können einen ganzen Absatz, die erste Zeile eines Absatzes oder alles außer der ersten Zeile eines Absatzes (hängender Einzug) einrücken oder den Einzug von der rechten Seite des Rahmens aus vornehmen. Darüber hinaus können Sie einen Einzug entfernen, ohne Text zu löschen oder neu einzugeben.Die Formatierung von Mengentextrahmen kann nur den ausgewählten Rahmen, den ausgewählten Rahmen und Rahmen, die derzeit mit ihnen verknüpft sind, oder allen ausgewählten und in der Folge verknüpften Rahmen zugewiesen werden. Weitere Informationen zu diesen Optionen finden Sie unter „So wählen Sie Formatierungsoptionen für Mengentextrahmen“ in der Hilfe.
So passen Sie Text in Mengentextrahmen ein1 Wählen Sie einen Mengentext-Rahmen aus.2 Klicken Sie auf Text Mengentextrahmen An Rahmen ausrichten.
Wenn Sie Text in verknüpfte Mengentextrahmen einpassen, passt die Anwendung die Größe des Textes in allen verknüpften Textrahmen an.
So fügen Sie Spalten zu Mengentextrahmen hinzu1 Wählen Sie einen Mengentext-Rahmen aus.2 Klicken Sie auf Text Spalten.3 Geben Sie einen Wert in das Feld Spaltenanzahl ein.

206 CorelDRAW Graphics Suite X3 - Benutzerhandbuch
4 Legen Sie die gewünschten Einstellungen und Optionen fest.
Sie können die Größe von Spalten und Spaltenabständen auch ändern, indem Sie einen seitlichen Auswahlbearbeitungspunkt im Zeichenfenster mit dem Hilfsmittel Text ziehen.
So fügen Sie Initiale hinzu1 Wählen Sie den Mengentext aus.2 Klicken Sie auf Text Initial.3 Aktivieren Sie das Kontrollkästchen Initial verwenden.
Das Initial kann vom Text umflossen (links) oder als hängender Einzug vom übrigen Text abgesetzt werden (rechts).
Darüber hinaus können Sie Folgendes tun:
Anzahl der Zeilen bestimmen, die neben dem Initial angezeigt werden
Geben Sie in das Feld Anzahl der Initialzeilen einen Wert ein.
Abstand zwischen Initial und Textkörper bestimmen
Geben Sie in das Feld Abstand nach Initial einen Wert ein.
Initiale entfernen Deaktivieren Sie das Kontrollkästchen Initial verwenden.
Initial vom übrigen Text absetzen Aktivieren Sie das Kontrollkästchen Hängenden Einzugstil für Initial verwenden.
Vorschau des Initial-Effekts anzeigen Klicken Sie auf Vorschau.

CorelDRAW: Text hinzufügen und formatieren 207
Text trennenDurch die Silbentrennung werden Wörter am Ende einer Zeile getrennt, wenn das Wort nicht mehr ganz in die Zeile passt. CorelDRAW verfügt auch über eine automatische Silbentrennung. Wenn Sie mit der automatischen Silbentrennung arbeiten, verwendet CorelDRAW zusätzlich zu den von Ihnen vorgenommenen Silbentrennungseinstellungen eine voreingestellte Silbentrennungsdefinition. Anhand von bedingten Trennstrichen können Sie festlegen, an welcher Stelle ein Wort ggf. am Ende der Zeile getrennt wird. Sie können auch angepasste Definitionen für die optionale Silbentrennung erstellen, mit denen Sie festlegen, wo in bestimmten Wörtern in CorelDRAW ggf. ein Trennstrich eingefügt wird.
So trennen Sie Mengentext automatisch1 Wählen Sie den Mengentext-Rahmen oder einen Absatz aus.2 Klicken Sie auf Text Silbentrennung verwenden.
Die Silbentrennung kann für alle Sprachen, für die Schreibhilfsmittel installiert wurden, verwendet werden.
So fügen Sie einen bedingten Trennstrich ein1 Klicken Sie mit dem Hilfsmittel Text an der Stelle auf dem Wort, an der ein
bedingter Trennstrich eingefügt werden soll.2 Klicken Sie auf Text Formatierungscode einfügen Bedingter Bindestrich.
Sie können bedingte Trennstriche auch durch Drücken von Strg + - einfügen.
So erstellen Sie eine anwenderspezifische Definition für die optionale Silbentrennung1 Klicken Sie auf Text Formatierungscode einfügen Anwenderspezifische
optionale Trennstriche.2 Geben Sie das Wort, für das Sie eine Silbentrennungsdefinition erstellen möchten,
in das Feld Wort ein.Während Sie das Wort in das Feld Wort eingeben, wird der Text in das Feld Getrenntes Wort übernommen.
3 Klicken Sie im Feld Getrenntes Wort an der Stelle, an der der bedingte Trennstrich eingefügt werden soll, und drücken Sie die Bindestrichtaste (-).
4 Klicken Sie auf Definition hinzufügen.
Eine anwenderspezifische Silbentrennungsdefinition wird jeweils nur für die im Listenfeld Sprache gewählte Sprache festgelegt. Sie können eine andere Sprache wählen, ohne dass dies Auswirkungen auf die Tastaturbelegung hat.

208 CorelDRAW Graphics Suite X3 - Benutzerhandbuch
Eine optionale Silbentrennungsdefinition kann auch erstellt werden, indem Sie ein Wort im Dokument auswählen. Das Wort erscheint dann im Feld Wort des Dialogfelds Anwenderspezifische optionale Trennstriche. Nachdem Sie den bedingten Trennstrich im Feld Getrenntes Wort eingefügt haben, können Sie ihn zuweisen, indem Sie auf die Schaltfläche Auf Auswahl anwenden klicken.Sie können bedingte Trennstriche auch suchen und ersetzen. Weitere Informationen finden Sie unter „So suchen Sie Text“ auf Seite 195 und „So suchen und ersetzen Sie Text“ auf Seite 195.
So ändern Sie die Einstellungen für die Silbentrennung1 Wählen Sie den Mengentext-Rahmen oder einen Absatz aus.2 Klicken Sie auf Text Silbentrennungs-Einstellungen.3 Aktivieren Sie das Kontrollkästchen Mengentext automatisch trennen.4 Führen Sie eine der folgenden Aufgaben durch.
Mengentextrahmen kombinieren und verknüpfenMengentextrahmen können kombiniert werden. Sie können Mengentextrahmen auch in die Unterkomponenten Spalten, Absätze, Blickfangpunkte, Zeilen, Wörter und Zeichen aufteilen. Bei jeder Aufteilung eines Rahmens werden die Unterkomponenten in getrennte Mengentextrahmen gesetzt.Durch die Verknüpfung von Mengentextrahmen wird der Textfluss von einem Textrahmen in den anderen weitergeleitet, wenn die Textmenge die Größe des ersten Textrahmens überschreitet. Wenn Sie einen verknüpften Mengentextrahmen verkleinern bzw. vergrößern oder die Textgröße ändern, passt sich die Textmenge im nächsten Textrahmen automatisch an. Mengentextrahmen können vor und nach der Eingabe von Text verknüpft werden.Grafiktext kann nicht verknüpft werden. Sie können jedoch einen Mengentextrahmen mit einem offenen oder geschlossenen Objekt verknüpfen. Wenn Sie einen Mengentextrahmen mit einem offenen Objekt (z. B. einer Linie) verknüpfen, fließt der Text an der Strecke der Linie entlang. Bei der Verknüpfung eines Textrahmens mit einem geschlossenen Objekt wie einem Rechteck wird ein Mengentextrahmen eingesetzt und der Textfluss in das Objekt geleitet. Wenn die Textmenge für die offene oder geschlossene Strecke zu groß ist, können Sie den Text mit einem anderen Textrahmen oder Objekt verknüpfen. Sie können auch Verknüpfungen zu Mengentextrahmen und Objekten über Seiten hinweg erstellen.Wenn Mengentextrahmen verknüpft worden sind, können Sie den Fluss von einem Objekt oder Textrahmen zum anderen umleiten. Wenn Sie den Textrahmen oder ein Objekt auswählen, gibt ein blauer Pfeil die Richtung des Textflusses an. Sie können diese Pfeile ausblenden oder anzeigen.

CorelDRAW: Text hinzufügen und formatieren 209
Sie können den Text von einem Rahmen oder Objekt zum nächsten fließen lassen, indem Sie den Text verknüpfen.
Verknüpfungen zwischen mehreren Mengentextrahmen sowie zwischen Mengentextrahmen und Objekten können entfernt werden. Wenn Sie nur zwei verknüpfte Mengentextrahmen haben und die Verknüpfung entfernen, fließt der Text in den verbleibenden Mengentextrahmen. Nach dem Entfernen einer Verknüpfung zwischen Mengentextrahmen mit einer Reihe von Verknüpfungen wird der Textfluss in den nächsten Mengentextrahmen oder das nächste Objekt geleitet.Als Standard weist CorelDRAW Mengentextformatierungen wie Spalten, Initialen und Blickfangpunkte nur den ausgewählten Mengentextrahmen zu. Sie können Ihre Einstellungen jedoch so ändern, dass die Formatierung auf alle verknüpften Rahmen oder alle ausgewählten und in der Folge verknüpften Rahmen angewendet wird. Beispielsweise können Sie angeben, dass bei der Formatierung von Text in einem Textrahmen als Spalten alle verknüpften Rahmen ebenfalls in Spalten formatiert werden sollen. Weitere Informationen zum Formatieren von Mengentext finden Sie unter „Mengentext formatieren“ auf Seite 204.
So kombinieren Sie Mengentextrahmen bzw. teilen sie auf1 Wählen Sie einen Textrahmen aus.
Wenn Sie Textrahmen kombinieren, halten Sie die Umschalttaste gedrückt und wählen Sie aufeinander folgende Textrahmen mit dem Hilfsmittel Auswahl aus.
2 Klicken Sie auf Anordnen und anschließend auf eine der folgenden Optionen:• Kombinieren• Kombination aufheben
Textrahmen mit Hüllen, an einer Strecke ausgerichteter Text und verknüpfte Rahmen können nicht kombiniert werden.Wenn Sie zuerst einen Rahmen mit Spalten auswählen, enthält auch der kombinierte Rahmen Spalten.

210 CorelDRAW Graphics Suite X3 - Benutzerhandbuch
So verknüpfen Sie Mengentextrahmen und Objekte1 Wählen Sie den ersten Textrahmen mit dem Hilfsmittel Text aus.2 Klicken Sie auf die Registerkarte Textfluss unten im Textrahmen oder Objekt.
Wenn der Rahmen nicht groß genug für den gesamten Text ist, enthält die Registerkarte einen Pfeil .
3 Wenn der Zeiger zu einem Verknüpfungszeiger wechselt, klicken Sie auf den Rahmen oder das Objekt, in dem der Textfluss fortgeführt werden soll.Wenn sich der Rahmen oder das Objekt auf einer anderen Seite befindet, klicken Sie zunächst auf die entsprechende Seitenregisterkarte im Dokument-Navigator.
Wenn ein Textrahmen verknüpft ist, ändert sich die Registerkarte Textfluss und ein blauer Pfeil gibt die Richtung des Textflusses an. Wenn sich der
verknüpfte Text auf einer anderen Seite befindet, werden die Seitennummer und eine gestrichelte blaue Linie angezeigt.Mengentextrahmen mit automatisch eingestellter Größe können nicht verknüpft werden. Weitere Informationen finden Sie unter „Text hinzufügen und auswählen“ auf Seite 189.
So leiten Sie den Textfluss in andere Textrahmen oder Objekte um1 Klicken Sie mit dem Hilfsmittel Auswahl auf die Registerkarte Textfluss
am unteren Rand des Textrahmens oder Objekts, dessen Verknüpfung Sie ändern möchten.
2 Wählen Sie das Objekt aus, in das der Textfluss fortgeführt werden soll.
Mengentext um Objekte und Text fließen lassenSie können die Form von Text ändern, indem Sie Mengentext um ein Objekt, um Grafiktext oder um einen Mengentextrahmen fließen lassen. Sie können Text mit den Umbruchstilen Kontur oder Eckig fließen lassen. Die Umbruchstile Kontur folgen den Kurven des Objekts. Die Umbruchstile Eckig folgen dem Begrenzungsrahmen des Objekts. Darüber hinaus können Sie den Abstand zwischen Mengentext und dem Objekt oder Text festlegen und zugewiesene Umbruchstile entfernen.

CorelDRAW: Text hinzufügen und formatieren 211
Text mit den Umbruchstilen Kontur (links) und Eckig (rechts) um ein Objekt fließen lassen
So lassen Sie Mengentext um Objekte oder Text fließen1 Wählen Sie das Objekt oder den Text aus, um den der Text fließen soll.2 Klicken Sie auf Fenster AndockfensterWählen Sie einen Umbruchstil im
Listenfeld Mengentext umbrechen.Sie können den Abstand zwischen umgebrochenem Text und dem Objekt oder Text ändern, indem Sie den Wert im Feld Textumbruch-Abstand ändern.
3 Klicken Sie auf das Hilfsmittel Text und ziehen Sie einen Mengentext-Rahmen über das Objekt oder den Text.
4 Geben Sie Text in den Mengentextrahmen ein.
Sie können bestehenden Mengentext um ein ausgewähltes Objekt fließen lassen, indem Sie dem Objekt einen Umbruchstil zuweisen und den Mengentextrahmen auf das Objekt ziehen.
So entfernen Sie Umbruchstile1 Wählen Sie den umgebrochenen Text oder das umflossene Objekt aus.2 Klicken Sie auf Fenster Andockfenster3 Klicken Sie im Dialogfeld Objekteigenschaften auf die Registerkarte Allgemein.4 Wählen Sie im Listenfeld Mengentext umbrechen den Eintrag Keine.

212 CorelDRAW Graphics Suite X3 - Benutzerhandbuch
Formatierungscodes einfügenSie können Formatierungscodes wie Geviertstriche und geschützte Leerzeichen einfügen. Folgende Formatierungszeichen sind verfügbar:
Sie können Formatierungscodes auch suchen und ersetzen.
So fügen Sie Formatierungscodes ein1 Klicken Sie mit dem Hilfsmittel Text auf die Stelle, an der ein Zeichen bzw. ein
Leerzeichen eingefügt werden soll.2 Klicken Sie auf Text Formatierungscode einfügen und wählen Sie im Menü
den gewünschten Code aus.
Das Menü Formatierungscode einfügen ist nur verfügbar, wenn das Hilfsmittel Text aktiv ist.Die Tastaturbefehle für Formatierungscodes sind anpassbar. Die Formatierungscodes finden Sie in der Befehlskategorie Text.
Zeichen, die nicht im Menü Formatierungscode einfügen aufgeführt sind, können über Text Symbolzeichen einfügen eingefügt werden. Klicken Sie im Andockfenster Zeichen einfügen auf das gewünschte Zeichen.
• Geviertstrich • Halbgeviert • Bedingter Trennstrich
• Halbgeviertstrich • Viertelgeviert • Geschütztes Leerzeichen
• Geviert • Geschützter Bindestrich
• Spalten-/Rahmenumbruch
Weitere Informationen
Weitere Informationen zum Arbeiten mit Text erhalten Sie durch Klicken auf Hilfe Hilfethemen. Doppelklicken Sie auf der Registerkarte Inhalt auf das Thema „Text hinzufügen und formatieren“.Weitere Informationen zur Verwendung der Hilfe finden Sie unter „So verwenden Sie die Hilfe“ auf Seite 13.

CorelDRAW: Mit Bitmaps arbeiten 213
Mit Bitmaps arbeiten
Sie können eine Vektorgrafik in eine Bitmap umwandeln. Darüber hinaus können Sie Bitmaps in CorelDRAW importieren und zuschneiden.
Sie können auch Farbmasken, Wasserzeichen und Spezialeffekte hinzufügen sowie Farbe und Ton der Bilder ändern.
In diesem Abschnitt finden Sie Informationen zu den folgenden Themen:• Vektorgrafiken in Bitmaps konvertieren• Bitmaps hinzufügen• Bitmaps zuschneiden und bearbeiten• Spezialeffekte auf Bitmaps anwenden• Farbe und Ton im Bildanpassungseditor schnell anpassen• Bitmaps in Corel PHOTO-PAINT bearbeiten
Vektorgrafiken in Bitmaps konvertierenWenn Sie eine Vektorgrafik in eine Bitmap umwandeln, können Sie in CorelDRAW Spezialeffekte zuweisen, die für Vektorgrafiken oder Vektorobjekte nicht verfügbar sind. Beim Umwandeln der Vektorgrafik können Sie den Farbmodus für die Bitmap auswählen. Der Farbmodus bestimmt die Anzahl und die Art der Farben, aus denen die Bitmap aufgebaut wird, und hat daher auch Einfluss auf die Dateigröße.
Beim Umwandeln von Vektorgrafiken in Bitmaps können Sie Einstellungen wie Rasterung, Anti-Alias, Überdrucken mit Schwarz, Hintergrundtransparenz und Farbprofil festlegen.
So wandeln Sie Vektorgrafiken in Bitmaps um1 Wählen Sie ein Objekt aus.2 Klicken Sie auf Bitmaps In Bitmap konvertieren.3 Wählen Sie im Listenfeld Auflösung eine Auflösung.4 Wählen Sie im Listenfeld Farbmodus einen Farbmodus.5 Aktivieren Sie eines oder mehrere der folgenden Kontrollkästchen:

214 CorelDRAW Graphics Suite X3 - Benutzerhandbuch
• Gerastert: Simuliert eine größere Anzahl von Farben als tatsächlich verfügbar sind. Diese Option ist bei Bildern verfügbar, die 256 oder weniger Farben verwenden.
• Schwarz immer überdrucken: Vermeidet beim Drucken Lücken zwischen schwarzen und darunter liegenden Objekten, indem Schwarz stets überdruckt wird, wenn es die oberste Farbe ist.
• ICC-Profil zuweisen: Weist ICC-Profile (International Color Consortium) zu, um Farben für die verschiedenen Geräte und Farbräume zu standardisieren.
• Anti-Alias: Glättet die Ränder der Bitmap.• Transparenter Hintergrund: Macht den Hintergrund der Bitmap transparent.
Sie können den Schwarzgrenzwert für die Option Schwarz immer überdrucken ändern.
Wenn Sie eine Vektordatei in ein Bitmap-Format (z. B. GIF) exportieren, werden Sie aufgefordert, vor dem Exportieren der Datei die weiter oben beschriebenen Optionen im Dialogfeld In Bitmap konvertieren festzulegen.
Wenn Sie für Bitmaps den transparenten Hintergrund wählen, werden Bilder und Hintergrundobjekte angezeigt, die sonst vom Bitmap-Hintergrund verdeckt würden.
Bitmaps hinzufügenSie können eine Bitmap entweder direkt oder durch eine Verknüpfung zu einer externen Datei in eine Zeichnung importieren. Wenn Sie eine Verknüpfung zu einer externen Datei erstellen, kann das importierte Bild durch Übernahme der Änderungen an der Originaldatei automatisch aktualisiert werden.
So importieren Sie eine Bitmap1 Klicken Sie auf Datei Importieren.2 Wählen Sie den Ordner aus, in dem die Bitmap abgelegt ist.3 Wählen Sie die Datei aus.
Wenn Sie das Bild mit der Zeichnung verknüpfen möchten, aktivieren Sie das Kontrollkästchen Bitmap extern verknüpfen.
4 Klicken Sie auf Importieren.5 Klicken Sie auf die Stelle, an der die Bitmap platziert werden soll.
Wenn das Bild auf der Zeichenseite zentriert werden soll, drücken Sie die Eingabetaste.

CorelDRAW: Mit Bitmaps arbeiten 215
Vergewissern Sie sich, dass beim Importieren von Bildern im Listenfeld Dateityp die Option Alle Dateiformate ausgewählt ist.
In der Statusleiste werden nach dem Platzieren der Bitmap auf der Seite Informationen zu der Bitmap angezeigt, einschließlich Farbmodus, Größe und Auflösung.
Sie können eine Bitmap in ihrer Originalgröße importieren, indem Sie die Leertaste drücken, während Sie auf die Schaltfläche Importieren klicken.Wenn Sie eine Verknüpfung zu der Bitmap erstellen, wird weniger Speicherplatz belegt, als wenn Sie die Bitmap importieren, d. h. Sie erhalten eine kleinere Datei.
Bitmaps zuschneiden und bearbeitenNachdem Sie Ihrer Zeichnung eine Bitmap hinzugefügt haben, können Sie diese zuschneiden, neu aufbauen und deren Größe ändern. Beim Zuschneiden werden nicht benötigte Bereiche einer Bitmap entfernt. Mit dem Hilfsmittel Beschneiden können Sie eine Bitmap in rechteckiger Form zuschneiden. Weitere Informationen hierzu finden Sie unter „So beschneiden Sie Objekte“ auf Seite 123. Um eine Bitmap auf eine unregelmäßige Form zuzuschneiden, verwenden Sie das Hilfsmittel Form und den Befehl Bitmap zuschneiden.
Wenn Sie eine Bitmap neu aufbauen, können Sie die Bildgröße und -auflösung durch Hinzufügen bzw. Entfernen von Pixeln ändern. Beispiel: Wenn Sie ein Bild vergrößern, ohne es neu aufzubauen, können Details verloren gehen, da die Bildpixel über einen größeren Bereich verteilt werden. Durch den Neuaufbau werden Pixel hinzugefügt, um die Details des Originalbilds beizubehalten. Beim Ändern der Größe eines Bildes wird die Anzahl der Pixel beibehalten und auf einen größeren bzw. kleineren Bereich verteilt. Beispiel: Wenn Sie ein Bild vergrößern, ohne es neu aufzubauen, können Details verloren gehen, da die Bildpixel über einen größeren Bereich verteilt werden. Beim Heraufskalieren werden Pixel hinzugefügt, um mehr Details des Originalbilds beizubehalten.

216 CorelDRAW Graphics Suite X3 - Benutzerhandbuch
Beim Neuaufbau können Sie die Auflösung eines Bildes erhöhen, indem Sie Pixel hinzufügen (Heraufskalieren), bzw. die Auflösung verringern, indem Sie Pixel abziehen (Herunterskalieren).
So schneiden Sie eine Bitmap zu1 Öffnen Sie das Flyout für die Formbearbeitung und klicken Sie auf das
Hilfsmittel Form .2 Wählen Sie eine Bitmap aus.3 Ziehen Sie die Eckknoten der Bitmap in die gewünschte Form.
Sie können einen Eckknoten hinzufügen, indem Sie mit dem Hilfsmittel Form an der Stelle auf den Knotenrahmen doppelklicken, an der der Knoten eingefügt werden soll.
4 Klicken Sie auf Bitmaps Bitmap zuschneiden.
Bitmaps, die aus mehreren Objekten bestehen, können nicht zugeschnitten werden.
Mit dem Hilfsmittel Beschneiden können Sie eine Bitmap schnell in rechteckiger Form zuschneiden. Weitere Informationen zum Hilfsmittel Beschneiden finden Sie unter „So beschneiden Sie Objekte“ auf Seite 123.Sie können eine ausgewählte Bitmap nach dem Ziehen der Eckknoten auch zuschneiden, indem Sie in der Eigenschaftsleiste auf die Schaltfläche Bitmap zuschneiden klicken.
So bauen Sie eine Bitmap neu auf1 Wählen Sie eine Bitmap aus.

CorelDRAW: Mit Bitmaps arbeiten 217
2 Klicken Sie auf Bitmaps Bitmap neu aufbauen.3 Geben Sie im Bereich Auflösung Werte in die folgenden Felder ein:
• Horizontal• VertikalAktivieren Sie das Kontrollkästchen Seitenverhältnis beibehalten, wenn Sie das Seitenverhältnis der Bitmap beibehalten möchten.Wenn sich die Dateigröße nicht verändern soll, aktivieren Sie das Kontrollkästchen Ursprüngliche Größe beibehalten.
Sie können Bitmaps auch neu aufbauen, indem Sie in der Eigenschaftsleiste auf die Schaltfläche Bitmap neu aufbauen klicken.Wenn Sie das Kontrollkästchen Anti-Alias aktivieren, werden Kurven optisch geglättet.
So ändern Sie die Größe einer Bitmap1 Wählen Sie eine Bitmap aus.2 Klicken Sie auf Bitmaps Bitmap neu aufbauen.3 Wählen Sie in dem Listenfeld neben den Feldern Breite und Höhe eine
Maßeinheit aus.4 Geben Sie in die folgenden Felder Werte ein:
• Breite• HöheAktivieren Sie das Kontrollkästchen Anti-Alias, wenn Sie möchten, dass die Kurven optisch geglättet werden.
Sie können das Seitenverhältnis einer Bitmap beibehalten, indem Sie das Kontrollkästchen Seitenverhältnis beibehalten aktivieren und im Feld Höhe oder Breite einen Wert eingeben.Die Bitmap kann darüber hinaus mit einem Prozentsatz ihrer Ausgangsgröße neu aufgebaut werden, indem Sie Werte in die Felder % eingeben.
Spezialeffekte auf Bitmaps anwendenBitmaps können eine ganze Reihe unterschiedlicher Spezialeffekte zugewiesen werden, darunter räumliche (3D) und künstlerische Effekte.
So weisen Sie Spezialeffekte zu1 Wählen Sie eine Bitmap aus.

218 CorelDRAW Graphics Suite X3 - Benutzerhandbuch
2 Klicken Sie auf Bitmaps, wählen Sie einen Spezialeffekttyp aus und klicken Sie auf einen Effekt.
3 Passen Sie die Einstellungen für den Spezialeffekt an.
Farbe und Ton im Bildanpassungseditor schnell anpassenIm Bildanpassungseditor können Sie Farbe und Ton der meisten Fotos schnell und einfach korrigieren. Sie können auf den Bildanpassungseditor zugreifen, indem Sie auf Bitmaps Bildanpassungseditor klicken. Weitere Informationen zum Bildanpassungseditor finden Sie unter „Farbe und Ton im Bildanpassungseditor schnell anpassen“ auf Seite 295.
Bitmaps in Corel PHOTO-PAINT bearbeitenIn CorelDRAW können Sie auf Corel PHOTO-PAINT, ein Komplettprogramm für die Bildbearbeitung, zugreifen. Nach der Bearbeitung einer Bitmap können Sie Ihre Arbeit in CorelDRAW fortsetzen. Weitere Informationen zum Bearbeiten von Bildern in Corel PHOTO-PAINT erhalten Sie, wenn Sie in der Menüleiste in Corel PHOTO-PAINT auf Hilfe Hilfethemen klicken.
So bearbeiten Sie Bitmaps in Corel PHOTO-PAINT1 Wählen Sie mit dem Hilfsmittel Auswahl die zu bearbeitende Bitmap aus.2 Klicken Sie in der Eigenschaftsleiste auf Bitmap bearbeiten.
Corel PHOTO-PAINT wird geöffnet und die ausgewählte Bitmap wird im Bildfenster angezeigt.
3 Bearbeiten Sie die Bitmap.4 Klicken Sie in Corel PHOTO-PAINT auf die Schaltfläche Speichern und dann
auf die Schaltfläche zum Schließen rechts oben im Anwendungsfenster.Corel PHOTO-PAINT wird beendet und die bearbeitete Bitmap wird auf der Zeichenseite in CorelDRAW angezeigt.
Weitere Informationen
Weitere Informationen zum Arbeiten mit Bitmaps erhalten Sie durch Klicken auf Hilfe Hilfethemen. Doppelklicken Sie auf der Registerkarte Inhalt auf das Thema „Mit Bitmaps arbeiten“.Weitere Informationen zur Verwendung der Hilfe finden Sie unter „So verwenden Sie die Hilfe“ auf Seite 13.

CorelDRAW: Bitmaps vektorisieren und Vektorisierungsergebnisse bearbeiten 219
Bitmaps vektorisieren und Vektorisierungsergebnisse bearbeiten
In CorelDRAW können Sie Bitmaps vektorisieren und so in vollständig bearbeitbare und skalierbare Vektorgrafiken konvertieren. Sie können gescannte Skizzen, Bilder, digitale Fotos und Logos vektorisieren und problemlos in Ihre Entwürfe integrieren.
Informationen zum Unterschied zwischen Vektorgrafiken und Bitmaps finden Sie unter „Informationen zu Vektorgrafiken und Bitmaps“ auf Seite 33.
In diesem Abschnitt finden Sie Informationen zu den folgenden Themen:• Bitmaps vektorisieren• Vorschau der Vektorisierungsergebnisse anzeigen• Farben der Vektorisierungsergebnisse überprüfen
Dieser Abschnitt enthält außerdem nützliche Tipps für die Vektorisierung von Bitmaps. Weitere Informationen finden Sie unter „Tipps zum Vektorisieren von Bitmaps“ auf Seite 226.
Bitmaps vektorisieren
Bitmaps lassen sich in einem einzigen Schritt vektorisieren. Sie können eine Bitmap auch im Vektorisierungseditor vektorisieren. Hier können Sie eine Vorschau anzeigen und die Vektorisierungsergebnisse anpassen. Im Folgenden werden die Anpassungen beschrieben, die Sie im Vektorisierungseditor vornehmen können. Informationen zum Anzeigen der Vorschau von Vektorisierungsergebnissen finden Sie unter „Vorschau der Vektorisierungsergebnisse anzeigen“ auf Seite 223.
Voreingestellte Stile wählen
Bei voreingestellten Stilen handelt es sich um Sammlungen von Einstellungen, die für den vektorisierten Bitmap-Typ (z. B. Strichgrafiken oder Fotos von hoher Qualität) geeignet sind. Ob Sie nun eine gescannte Skizze, ein Foto oder ein Bild mit vielen

220 CorelDRAW Graphics Suite X3 - Benutzerhandbuch
Details vektorisieren, Sie können unter vielen voreingestellten Stilen wählen, um optimale Vektorisierungsergebnisse zu erzielen.
Für diese Bildtypen stehen voreingestellte Stile zur Auswahl.
Details glätten und anpassen
Sie können gekrümmte Linien glätten und die Detailgenauigkeit der Vektorisierungsergebnisse anpassen. Das Glätten wirkt sich auf die Knotenanzahl im Vektorisierungsergebnis aus; die Detailgenauigkeit beeinflusst die Anzahl der Objekte und Farben.
Im Vektorisierungseditor finden Sie Angaben zur Anzahl der Knoten, Objekte und Farben im Vektorisierungsergebnis. Diese Angaben werden mit jeder Anpassung der Einstellungen aktualisiert. Informationen zum Ändern der Farben in
Strichgrafik Logo
Detailliertes Logo Clipart
Bild niedriger Qualität
Bild hoher Qualität

CorelDRAW: Bitmaps vektorisieren und Vektorisierungsergebnisse bearbeiten 221
Vektorisierungsergebnissen finden Sie unter „Farben der Vektorisierungsergebnisse überprüfen“ auf Seite 224.
Vektorisierung mit niedrigem Detailwert (links) und mit hohem Detailwert (rechts)
Hintergrund entfernen und beibehalten
Bei den meisten voreingestellten Stilen wird der Hintergrund der Bitmap automatisch erkannt und entfernt. Der Hintergrund kann im Vektorisierungsergebnis jedoch auch beibehalten werden. Sie können auch festlegen, dass die Hintergrundfarbe gelöscht wird. Wenn die Hintergrundfarbe an den Rändern entfernt wird, jedoch noch ein wenig in der Bildmitte durchscheint, entfernen Sie die Hintergrundfarbe aus dem gesamten Bild.
Vektorisierung abschließen
Standardmäßig bleibt die Ausgangs-Bitmap bei der Vektorisierung erhalten und die Objekte im Vektorisierungsergebnis werden automatisch gruppiert. Sie können jedoch auch festlegen, dass die Ausgangs-Bitmap nach Abschluss der Vektorisierung gelöscht wird.
Aktionen rückgängig machen und wiederherstellen
Sie können die Einstellungen im Vektorisierungseditor ändern und eine Bitmap so oft vektorisieren, bis Sie mit dem Ergebnis zufrieden sind. Wenn Sie einen Fehler machen, können Sie die betreffende Aktion rückgängig machen oder wiederherstellen oder zum ersten Vektorisierungsergebnis zurückkehren.
So vektorisieren Sie Bitmaps in einem Schritt1 Wählen Sie eine Bitmap aus.2 Klicken Sie auf Bitmaps Bitmap vektorisieren Blitzvektorisierung.

222 CorelDRAW Graphics Suite X3 - Benutzerhandbuch
Sie können eine Bitmap auch in einem Schritt vektorisieren, indem Sie in der Eigenschaftsleiste erst auf die Flyout-Schaltfläche Bitmap vektorisieren und dann auf Blitzvektorisierung klicken.
So vektorisieren Sie Bitmaps im Vektorisierungseditor1 Wählen Sie eine Bitmap aus.2 Klicken Sie auf Bitmaps Bitmap vektorisieren und dann auf eine der folgenden
Optionen:• Strichgrafik: Zum Vektorisieren von Schwarzweiß-Skizzen und Bildern.• Logo: Zum Vektorisieren von einfachen Logos mit wenigen Details und Farben.• Detailliertes Logo: Zum Vektorisieren von Logos mit vielen Details und Farben.• Clipart: Zum Vektorisieren fertiger Grafiken mit unterschiedlich vielen Details
und Farben.• Bild niedriger Qualität: Zum Vektorisieren von Fotos ohne feine Details oder
bei denen die Details nicht wichtig sind.• Bild hoher Qualität: Zum Vektorisieren von Fotos in hoher Qualität mit vielen
Details, in denen die Details wichtig sind.3 Wählen Sie die gewünschte Einstellung für die folgenden Regler:
• Glättung: Ermöglicht das Glätten gekrümmter Linien und die Steuerung der Knotenanzahl im Vektorisierungsergebnis. Höhere Werte ergeben weniger Knoten und erzeugen Kurven, die den Linien der Ausgangs-Bitmap weniger genau folgen. Niedrige Werte führen zu einer höheren Knotenanzahl und erzeugen genauere Vektorisierungsergebnisse.
• Detail: Steuert, wie genau die Details der ursprünglichen Bitmap im Vektorisierungsergebnis beibehalten werden. Bei höheren Werten bleiben mehr Details erhalten und es entsteht eine größere Anzahl von Objekten und Farben; bei niedrigen Werten werden einige Details entfernt und Sie erhalten weniger Objekte.
Darüber hinaus können Sie Folgendes tun:
Voreingestellten Stil ändern Wählen Sie im Listenfeld Bildtyp einen voreingestellten Stil.
Ausgangs-Bitmap nach Vektorisierung beibehalten
Deaktivieren Sie im Bereich Optionen das Kontrollkästchen Originalbild löschen.
Hintergrund im Vektorisierungsergebnis entfernen oder beibehalten
Aktivieren bzw. deaktivieren Sie die Option Hintergrund entfernen.

CorelDRAW: Bitmaps vektorisieren und Vektorisierungsergebnisse bearbeiten 223
Den Vektorisierungseditor können Sie auch über die Flyout-Schaltfläche Bitmap vektorisieren in der Eigenschaftsleiste aufrufen.
Vorschau der Vektorisierungsergebnisse anzeigen
Standardmäßig zeigt der Vektorisierungseditor sowohl die Ausgangs-Bitmap als auch das Vektorisierungsergebnis an. Sie können die Vorschau des Vektorisierungsergebnisses auch in einem Einzelfenster anzeigen oder einen Umriss der vektorisierten Grafik über der Ausgangs-Bitmap platzieren.
Sie können die Vorschau vergrößern und verkleinern, um alle Aspekte zu betrachten. Darüber hinaus kann die Vorschau geschwenkt werden, um Bereiche außerhalb des Vorschaufensters anzuzeigen.
So zeigen Sie eine Vorschau der Vektorisierungsergebnisse an• Wählen Sie im Vektorisierungseditor im Listenfeld Vorschau eine der folgenden
Optionen:• Vorher/Nachher: Es wird sowohl die Ausgangs-Bitmap als auch das
Vektorisierungsergebnis angezeigt. • Große Vorschau: Es wird nur die Vorschau des Vektorisierungsergebnisses im
Vektorisierungseditor angezeigt.• Umrissüberlagerung: Es wird ein Umriss des Vektorisierungsergebnisses über
der ursprünglichen Bitmap platziert. Um die ursprüngliche Bitmap unter dem
Zu entfernende Hintergrundfarbe angeben Aktivieren Sie die Option Farbe angeben, klicken Sie auf das Hilfsmittel Pipette und klicken Sie im Vorschaufenster auf eine Farbe.
Hintergrundfarbe aus dem gesamten Bild entfernen
Aktivieren Sie das Kontrollkästchen Farbe aus ganzem Bild entfernen.
Aktion rückgängig machen oder wiederherstellen
Klicken Sie auf Rückgängig bzw. Wiederherstellen .
Zum ersten Vektorisierungsergebnis zurückkehren
Klicken Sie auf Zurücksetzen.
Darüber hinaus können Sie Folgendes tun:

224 CorelDRAW Graphics Suite X3 - Benutzerhandbuch
Umriss mehr oder weniger sichtbar zu machen, verschieben Sie den Regler Transparenz.
Farben der Vektorisierungsergebnisse überprüfen
Beim Vektorisieren der Ausgangs-Bitmap erzeugt die Anwendung eine Farbpalette für das Vektorisierungsergebnis. Diese Farbpalette verwendet den Farbmodus der Ausgangs-Bitmap (z. B. RGB oder CMYK). Die Anzahl der Farben in der Farbpalette wird durch die Anzahl der Farben in der Ausgangs-Bitmap und dem ausgewählten voreingestellten Stil bestimmt. Sie können den Farbmodus des Vektorisierungsergebnisses ändern und die Anzahl der Farben im Ergebnis verringern.
Außerdem können Sie die Farbpalette des Vektorisierungsergebnisses durch Bearbeiten und Zusammenführen von Farben anpassen. Beim Bearbeiten einer Farbe können Sie eine Farbe aus einem anderen Farbmodell als dem der anderen Farben in der Palette wählen. Wenn Sie beispielsweise eine Farbe in einem RGB-Vektorisierungsergebnis bearbeiten, können Sie die Farbe in eine Schmuckfarbe ändern. Auf diese Weise entsteht eine gemischte Farbpalette. Diese Funktion ist nützlich, wenn Sie das Vektorisierungsergebnis für eine Druckerei vorbereiten.
Beim Zusammenführen von zwei oder mehr Farben werden die Farbwerte gemittelt, um eine neue Farbe zu erzeugen. Die zusammengeführten Farben werden durch die neue Farbe ersetzt.
Wenn das Vektorisierungsergebnis nur Farben aus einer bestimmten Farbpalette enthalten soll, öffnen Sie diese im Vektorisierungseditor. Die Farben des Vektorisierungsergebnisses werden durch die Farbe in der Farbpalette ersetzt, die der ursprünglichen am nächsten kommt.
Darüber hinaus können Sie Folgendes tun:
Ansicht vergrößern und verkleinern Klicken Sie auf Vergrößern bzw. Verkleinern und klicken Sie dann im Vorschaufenster.
Bild in das Vorschaufenster einpassen Klicken Sie auf die Schaltfläche Auf Arbeitsfläche zoomen .
Grafik schwenken Klicken Sie auf das Hilfsmittel Schwenken und ziehen Sie die Grafik.

CorelDRAW: Bitmaps vektorisieren und Vektorisierungsergebnisse bearbeiten 225
Nachdem Sie die Farbpalette des Vektorisierungsergebnisses bearbeitet haben, können Sie das Ergebnis speichern und so eine angepasste Farbpalette für die spätere Wiederverwendung erstellen.
Vektorisierte Grafik mit 152 Farben (links). Vektorisierte Grafik mit 5 Farben (rechts).
So steuern Sie die Farben der Vektorisierungsergebnisse1 Wählen Sie eine Bitmap aus.2 Klicken Sie auf Bitmaps Bitmap vektorisieren und dann auf einen anderen
Befehl als Blitzvektorisierung.3 Klicken Sie auf die Registerkarte Farben und führen Sie eine der folgenden
Aufgaben durch:
Aktion Vorgehensweise
Farbmodus ändern Wählen Sie im Listenfeld Farbmodell einen Farbmodus.
Anzahl der Farben im Vektorisierungsergebnis verringern
Geben Sie in das Feld Anzahl der Farben einen Wert ein und klicken Sie außerhalb des Feldes.
Farbe bearbeiten Klicken Sie auf die zu bearbeitende Farbe, klicken Sie auf Bearbeiten und ändern Sie die Einstellungen im Dialogfeld Farbe auswählen.
Farben zusammenführen Halten Sie die Strg-Taste gedrückt und klicken Sie auf die Farben, die zusammengeführt werden sollen. Klicken Sie auf Mischen.

226 CorelDRAW Graphics Suite X3 - Benutzerhandbuch
Das Zusammenführen von Farben hat keine Auswirkung auf die Anzahl der Objekte im Vektorisierungsergebnis.
Um die Anzahl der Farben in einem Vektorisierungsergebnis zu erhöhen, müssen Sie den voreingestellten Stil ändern oder die Detailgenauigkeit erhöhen. Informationen zum Ändern des voreingestellten Stiles und der Detailgenauigkeit finden Sie unter „So vektorisieren Sie Bitmaps im Vektorisierungseditor“ auf Seite 222.
Auf der Seite Optionen des Vektorisierungseditors können Sie auch den Farbmodus eines Vektorisierungsergebnisses ändern und die Anzahl der enthaltenen Farben angeben.
Tipps zum Vektorisieren von Bitmaps
Falls Sie mit dem Vektorisierungsergebnis nicht ganz zufrieden sind, können die folgenden Tipps möglicherweise weiterhelfen:• Verwenden Sie Ausgangs-Bitmaps mit hoher Qualität. Wenn bei der Ausgangs-
Bitmap Rasterung oder JPEG-Komprimierung verwendet wurden, kann die Bitmap zusätzliches Rauschen enthalten. Die besten Ergebnisse erzielen Sie, wenn Sie das Rauschen vor dem Vektorisieren der Bitmap entfernen.
• Sie können das Vektorisierungsergebnis jederzeit (auch während der Vektorisierung) anpassen , indem Sie die Einstellungen im Vektorisierungseditor ändern.
Angepasste Farbpalette verwenden
Klicken Sie auf die Schaltfläche Farbpalette öffnen , wechseln Sie zu dem Ordner, in dem die Palette gespeichert ist, und klicken Sie auf den Dateinamen.
•Farbpaletten haben die Dateinamenerweiterung CPL.•Jede Farbe in der vektorisierten Grafik wird einer
entsprechenden Farbe in der angepassten Palette zugewiesen.
Angepasste Farbpalette aus bearbeiteter Farbpalette eines Vektorisierungsergebnisses erstellen
Klicken Sie auf die Schaltfläche Farbpalette speichern . Geben Sie im Dialogfeld Palette speichern unter einen Namen in das Feld Dateiname ein.
Aktion Vorgehensweise

CorelDRAW: Bitmaps vektorisieren und Vektorisierungsergebnisse bearbeiten 227
• Um einen bestimmten Bereich einer Bitmap zu vektorisieren, können Sie diesen Bereich mit dem Hilfsmittel Form definieren, bevor Sie auf Bitmaps Bitmap vektorisieren klicken.
• Falls im Vektorisierungergebnis wichtige Details fehlen, deaktivieren Sie das Kontrollkästchen Hintergrund entfernen auf der Seite Optionen des Vektorisierungseditors. Oder aktivieren Sie die Option Farbe angeben auf der Seite Optionen, um die Farbe abzutasten, die Sie als Hintergrundfarbe angeben möchten.
• Wenn die Hintergrundfarbe an den Rändern entfernt wurde, jedoch in der Bildmitte weiterhin durchscheint, aktivieren Sie das Kontrollkästchen Farbe aus ganzem Bild entfernen.
• Wurden zu viele Farben oder Details entfernt, sollten Sie im Feld Anzahl der Farben die maximale Anzahl an Farben auswählen.
• Um Details in Bitmaps zu erhalten, die viele Details und dünne Linien aufweisen und auf die kein Anti-Alias angewendet wurde, wählen Sie auf der Seite Optionen im Listenfeld Bildtyp den Eintrag Strichgrafik.


CorelDRAW: Drucken 229
In CorelDRAW stehen zahlreiche Optionen zum Drucken Ihrer Arbeit zur Verfügung.
In diesem Abschnitt finden Sie Informationen zu den folgenden Themen:• Arbeit drucken• Druckaufträge gestalten• Vorschau von Druckaufträgen anzeigen
Arbeit drucken
In CorelDRAW können Sie ein oder mehrere Exemplare einer Zeichnung drucken. Sie können festlegen, was und welche Bestandteile einer Zeichnung gedruckt werden sollen. Es ist zum Beispiel möglich, ausgewählte Vektorobjekte und Bitmaps, ausgewählten Text oder bestimmte Ebenen zu drucken. Weitere Informationen zum Drucken von Ebenen finden Sie unter „So aktivieren bzw. deaktivieren Sie das Drucken und Exportieren von Ebenen“ auf Seite 186.
Vor dem Drucken einer Zeichnung können Sie Druckereigenschaften wie Seitengröße und Geräteoptionen festlegen.
So legen Sie die Druckereigenschaften fest1 Klicken Sie auf Datei Drucken.2 Aktivieren Sie die Registerkarte Allgemein.3 Klicken Sie auf Eigenschaften.4 Legen Sie die gewünschten Eigenschaften im Dialogfeld fest.
So drucken Sie Ihre Arbeit1 Klicken Sie auf Datei Drucken.2 Aktivieren Sie die Registerkarte Allgemein.3 Wählen Sie im Listenfeld Name einen Drucker aus.4 Geben Sie in das Feld Anzahl der Kopien einen Wert ein.

230 CorelDRAW Graphics Suite X3 - Benutzerhandbuch
Wenn Sie die Exemplare sortieren möchten, aktivieren Sie das Kontrollkästchen Sortieren.
5 Aktivieren Sie eine der folgenden Optionen:• Aktuelles Dokument: Druckt die aktive Zeichnung.• Aktuelle Seite: Druckt die aktive Seite.• Seiten: Druckt die von Ihnen angegebenen Seiten.• Dokumente: Druckt die von Ihnen angegebenen Dokumente.• Auswahl: Druckt die von Ihnen ausgewählten Objekte.
Sie müssen zuerst Objekte auswählen, um eine Auswahl drucken zu können.
Das Kontrollkästchen Sortieren ist nur bei mehrseitigen Dokumenten verfügbar.
Druckaufträge gestalten
Sie können das Layout eines Druckauftrags durch Vergrößern/Verkleinern, Positionieren und Skalieren gestalten. Unter dem „Kacheln“ eines Druckauftrags ist zu verstehen, dass der Auftrag auf mehrere Seiten verteilt gedruckt wird, die später zu einem Dokument zusammengefügt werden können. Sie können zum Beispiel Druckaufträge kacheln, die über die Seitengröße des Druckerpapiers hinausgehen.
Wenn die Papierausrichtung eines Druckauftrags nicht mit der in den Geräteeigenschaften angegebenen Ausrichtung übereinstimmt, werden Sie in einer Meldung darauf hingewiesen, dass Sie die Papierausrichtung im Drucker ändern sollten. Sie können diese Meldung deaktivieren, damit der Drucker die Papierausrichtung automatisch anpasst.
So legen Sie Größe und Position von Druckaufträgen fest1 Klicken Sie auf Datei Drucken.2 Klicken Sie auf die Registerkarte Layout.3 Aktivieren Sie eine der folgenden Optionen:
• Wie im Dokument: Hiermit wird die Bildgröße wie im Dokument beibehalten.• Auf Seite einpassen: Vergrößert/verkleinert und positioniert den Druckauftrag
so, dass er auf die Druckseite passt.• Bilder neu positionieren auf: Ermöglicht die Neupositionierung des
Druckauftrags durch Wählen einer Position aus dem Listenfeld.

CorelDRAW: Drucken 231
Wenn Sie die Option Bilder neu positionieren auf aktivieren, können Sie Größe, Position und Skalierung in den entsprechenden Feldern festlegen.
So kacheln Sie Druckaufträge1 Klicken Sie auf Datei Drucken.2 Klicken Sie auf die Registerkarte Layout.3 Aktivieren Sie das Kontrollkästchen Gekachelte Seiten drucken.4 Geben Sie Werte in die folgenden Felder ein:
• Kacheln überlappen: Ermöglicht die Angabe des Überlappungsbereichs der Kacheln in Millimeter oder Zoll (je nach gewählter Maßeinheit).
• % der Seitenbreite: Ermöglicht die Angabe des Prozentwerts der Seitenbreite, die die Kacheln einnehmen werden.
Wenn Sie das Kontrollkästchen Kachelmarken aktivieren, werden Ausrichtungsmarken für die Kacheln erstellt.
So ändern Sie die Aufforderung zum Anpassen der Seitenausrichtung1 Klicken Sie auf Extras Optionen.2 Doppelklicken Sie in der Liste der Kategorien auf Global und klicken Sie
anschließend auf Drucken.3 Wählen Sie im Listenfeld Option den Eintrag Abfrage der Seitenausrichtung.4 Wählen Sie in der Spalte Einstellung eine der folgenden Optionen:
• Aus - Seitenausrichtung immer anpassen• Ein - Abfrage bei abweichender Seitenausrichtung• Aus - Seitenausrichtung nicht ändern
Vorschau von Druckaufträgen anzeigen
Sie können sich eine Vorschau Ihrer Arbeit anzeigen lassen, um zu überprüfen, wie Größe und Position des Druckauftrags auf dem Papier umgesetzt werden. Sie können einen bestimmten Bereich auch vergrößern, um ihn genauer zu betrachten. Darüber hinaus haben Sie die Möglichkeit zu prüfen, wie die Farbauszüge im Druck aussehen werden. Außerdem können Sie die Geschwindigkeit der Druckvorschau beschleunigen, indem Sie Bilder ausblenden.

232 CorelDRAW Graphics Suite X3 - Benutzerhandbuch
Vor dem Druck Ihrer Arbeit können Sie eine Problemübersicht für einen Druckauftrag anzeigen, um potenzielle Druckprobleme zu identifizieren. Sie können zum Beispiel den aktuellen Druckauftrag auf Druckfehler und mögliche Probleme beim Drucken überprüfen und entsprechende Lösungsvorschläge anzeigen lassen.
So lassen Sie die Vorschau eines Druckauftrags anzeigen• Klicken Sie auf Datei Druckvorschau.
Sie können im Dialogfeld Drucken schnell eine Vorschau anzeigen, indem Sie auf Datei Drucken und anschließend auf die Schaltfläche für die Miniaturvorschau klicken .
So vergrößern Sie die Vorschauseite1 Klicken Sie auf Datei Druckvorschau.2 Klicken Sie auf Ansicht Zoom.3 Aktivieren Sie das Optionsfeld Prozent und geben Sie einen Wert in das Feld ein.
So lassen Sie eine Vorschau der Farbauszüge anzeigen1 Klicken Sie auf Datei Druckvorschau.
2 Klicken Sie in der Eigenschaftsleiste auf die Schaltfläche Farbauszüge drucken .
Sie können eine Komposit-Vorschau anzeigen, indem Sie auf Ansicht Auszugsvorschau Komposit klicken.
Sie können die einzelnen Farbauszüge anzeigen, indem Sie auf die Registerkarten unten im Anwendungsfenster klicken.
Weitere Informationen
Weitere Informationen zum Drucken erhalten Sie durch Klicken auf Hilfe Hilfethemen. Doppelklicken Sie auf der Registerkarte Inhalt auf das Thema „Drucken“.
Weitere Informationen zur Verwendung der Hilfe finden Sie unter „So verwenden Sie die Hilfe“ auf Seite 13.

CorelDRAW: In Druckereien drucken 233
In Druckereien drucken
In CorelDRAW können Sie Druckaufträge für Druckereien vorbereiten.
In diesem Abschnitt finden Sie Informationen zu den folgenden Themen:• Druckaufträge für ein Service-Büro vorbereiten• Druckermarkierungen drucken• Farbauszüge drucken• Auf Film drucken
Druckaufträge für ein Service-Büro vorbereiten
Der Assistent zum Vorbereiten für das Service-Büro kann Ihnen bei der Erstellung einer Datei für das Service-Büro helfen. Der Assistent vereinfacht einige Prozesse wie die Erstellung von PostScript- und PDF-Dateien, das Zusammenstellen der verschiedenen Dateien, die für die Ausgabe eines Bildes notwendig sind, sowie das Kopieren des Originalbilds, aller eingebetteten Bilddateien und Schriften in ein benutzerdefiniertes Verzeichnis.
Wenn Sie eine Zeichnung in eine Datei drucken, kann das Service-Büro die Datei direkt an ein Ausgabegerät senden. Wenn Sie nicht wissen, welche Einstellungen benötigt werden, wenden Sie sich an das Service-Büro.
Sie können ein Auftragsinformationsblatt beilegen, das die von Ihnen gewählten Druckvorstufeneinstellungen enthält.
Weitere Informationen zum Drucken in Druckereien finden Sie unter „Übersicht: In Druckereien drucken“ in der Hilfe.
So verwenden Sie den Assistenten zum Vorbereiten für das Service-Büro1 Klicken Sie auf Datei Für Service-Büro vorbereiten.2 Aktivieren Sie eine der folgenden Optionen:
• Alle mit dem Dokument assoziierten Dateien sammeln• Profil Ihres Service-Büros wählen

234 CorelDRAW Graphics Suite X3 - Benutzerhandbuch
Die für das Service-Büro erstellten Einstellungen für die PDF-Datei und die Einstellungen unter PDF für Druckvorstufe sind identisch. Weitere Informationen zu den Einstellungen unter PDF für Druckvorstufe finden Sie unter „Dokumente als PDF-Dateien speichern“ auf Seite 241.
Um ein Service-Büro-Profil zu erstellen, benötigen Sie den Assistenten zum Vorbereiten für das Service-Büro, den Sie zusammen mit CorelDRAW installieren können.
So drucken Sie in eine Datei1 Klicken Sie auf Datei Drucken.2 Aktivieren Sie die Registerkarte Allgemein.3 Aktivieren Sie das Kontrollkästchen In Datei drucken.4 Öffnen Sie das Flyout-Menü und klicken Sie anschließend auf einen der folgenden
Befehle:• Für Macintosh®: Speichert die Zeichnung in einem für Macintosh®-Rechner
lesbaren Format.• Einzelne Datei: Druckt alle Seiten in eine Datei.• Seiten in einzelne Dateien: Druckt jede Seite in eine eigene Datei.• Platten in einzelne Dateien: Druckt jede Platte in eine eigene Datei.
5 Klicken Sie auf Drucken.6 Wählen Sie im Listenfeld Dateityp eine der folgenden Optionen:
• Druckdatei: Speichert die Datei als PRN-Datei.• Postscript-Datei: Speichert die Datei als PS-Datei.
7 Wählen Sie den Ordner aus, in dem Sie die Datei speichern möchten.8 Geben Sie im Feld Dateiname einen Namen für die Datei ein.
Gegebenenfalls können Sie dem Service-Büro auch die Originaldateien aus der Anwendung überlassen, in der das Dokument erstellt wurde (beispielsweise CorelDRAW), sofern das Service-Büro die Anwendung besitzt. Das Büro weist dann die erforderlichen Druckvorstufeneinstellungen zu.
Druckermarkierungen drucken
Durch das Drucken von Druckermarkierungen können Sie auf einer Seite Informationen darüber ausgeben, wie die Arbeit gedruckt werden soll. Sie können die Position der Druckermarkierungen auf der Seite festlegen.

CorelDRAW: In Druckereien drucken 235
Folgende Druckermarkierungen stehen zur Verfügung:• Schneide-/Faltmarken: Grenzen die Seitengröße ab und werden in den Ecken der
Seite gedruckt. Sie können als Schnittlinien beim Druckschnitt verwendet werden. Wenn Sie mehrere Seiten auf einem Druckbogen drucken (zum Beispiel zwei Zeilen und zwei Spalten), können Sie wählen, ob die Schneide-/Faltmarken auf der Außenkante der Seiten gedruckt und beim Beschneiden entfernt werden oder ob sie um jede Zeile und Spalte herum hinzugefügt werden sollen. Schneide- und Faltmarken gewährleisten, dass die Marken auf jeder Platte einer separaten CMYK-Datei angezeigt werden.
• Randanschnittgrenze: Bestimmt, wie weit ein Bild über die Schneidemarken hinausragen darf. Wenn Sie das Druckbild per Randanschnitt bis an den Rand des Papiers setzen, müssen Sie eine Randanschnittgrenze einstellen. Beachten Sie, dass der Druckbogen bei einem Randanschnitt größer als die eigentlich gewünschte Seitengröße sein und das Druckbild über die Schnittkante der endgültigen Seitengröße hinausreichen muss.
• Registriermarken: Werden benötigt, um den Film für den Andruck oder die Druckplatten auf einer Farbpresse auszurichten. Sie werden auf allen Bögen eines Farbauszugs gedruckt.
• Farbkalibrierungsbalken: Sind Farbskalen, die auf jedem Bogen eines Farbauszugs gedruckt werden. Sie sind für eine akkurate Farbwiedergabe wichtig. Damit die Kalibrierungsbalken auf dem Druckpapier gedruckt werden können, muss das Seitenformat für den Druckauftrag größer sein als das Seitenformat für das Dokument.
• Densitometerskalen: Eine Reihe grauer Kästchen in verschiedenen Grauabstufungen von Hellgrau bis Dunkelgrau. Diese Kästchen sind zum Prüfen der Dichte von Halbtonbildern erforderlich. Sie können die Densitometerskala auf einer beliebigen Position platzieren. Ferner können Sie die Grauabstufungen verändern, die in den sieben Kästchen der Densitometerskala gezeigt werden.
• Seitenzahlen: Helfen beim Sortieren von Bildseiten, wenn das Dokument selbst keine Seitenzahlen enthält oder die Seitenzahlen im Dokument von der tatsächlichen Seitenanzahl abweichen.
• Dateiinformationen: Liefert zusätzliche Informationen. Dazu zählen das Farbprofil, die Rastereinstellungen, der Name der Bilddatei, das Erstellungsdatum und die Erstellungszeit sowie die Druckplattennummer und der Auftragsname.
So drucken Sie Schneide- und Faltmarken1 Klicken Sie auf Datei Drucken.2 Klicken Sie auf die Registerkarte Druckvorstufe.

236 CorelDRAW Graphics Suite X3 - Benutzerhandbuch
3 Aktivieren Sie das Kontrollkästchen Schneide-/Faltmarken.Sollen nur die äußeren Schneide- und Faltmarken gedruckt werden, aktivieren Sie das Kontrollkästchen Nur außen.
Damit die Schneide- und Faltmarken auf dem Ausdruck erscheinen, muss der Druckbogen an allen Seiten etwa 1,25 cm größer sein als die Seitengröße für das Druckbild.
Weitere Informationen zum Setzen von Schneide- und Faltmarken finden Sie unter „Druckermarkierungen drucken“ auf Seite 234.
So drucken Sie Komposit-Schneide- und Faltmarken1 Klicken Sie auf Extras Optionen.2 Doppelklicken Sie in der Liste der Kategorien auf Global und klicken Sie
anschließend auf Drucken.3 Wählen Sie in der Spalte Option den Eintrag Komposit-Schneidemarken (PS).4 Wählen Sie im Listenfeld Einstellung die Option Ausgabe auf allen Platten.
So drucken Sie Farbkalibrierungsbalken und Densitometerskalen1 Klicken Sie auf Datei Drucken.2 Klicken Sie auf die Registerkarte Druckvorstufe.3 Aktivieren Sie unter Kalibrierungsbalken eines oder mehrere der folgenden
Kontrollkästchen:• Farbkalibrierungsbalken• DensitometerskalenWenn Sie die Graustufen in einem der Kästchen auf der Densitometerskala anpassen möchten, wählen Sie eine Zahl im Listenfeld Dichten (niedrige Werte stehen für helle Grautöne) und geben eine neue Graudichte für das Kästchen ein.
So drucken Sie Seitenzahlen1 Klicken Sie auf Datei Drucken.2 Klicken Sie auf die Registerkarte Druckvorstufe.3 Aktivieren Sie das Kontrollkästchen Seitenzahlen drucken.
Möchten Sie die Seitenzahl innerhalb der Seite positionieren, aktivieren Sie das Kontrollkästchen Position innerhalb der Seite.

CorelDRAW: In Druckereien drucken 237
So drucken Sie Dateiinformationen1 Klicken Sie auf Datei Drucken.2 Klicken Sie auf die Registerkarte Druckvorstufe.3 Aktivieren Sie das Kontrollkästchen Dateiinformationen drucken.4 Geben Sie einen Auftragsnamen in das Feld Auftragsname/Blockzeile ein.
Möchten Sie die Dateiinformationen innerhalb der Seite positionieren, aktivieren Sie das Kontrollkästchen Position innerhalb der Seite.
So legen Sie die Position von Druckermarkierungen fest1 Klicken Sie auf Datei Druckvorschau.2 Klicken Sie auf das Hilfsmittel Markierungsplatzierung .3 Klicken Sie in der Eigenschaftsleiste auf die Schaltfläche
Druckmarkierungsrechteck automatisch positionieren.4 Geben Sie in den Feldern Rechteck zur Druckmarkierungsausrichtung Werte
ein.
Sie können die Position der Druckermarkierungen auch ändern, indem Sie in der Druckvorschau auf das Symbol einer Druckermarkierung klicken und den Begrenzungsrahmen mit der Maus verschieben.
Wenn Sie die Druckermarkierungen nicht am Begrenzungsrahmen der Seite, sondern am Begrenzungsrahmen des Objekts positionieren möchten, klicken Sie im Dialogfeld Drucken auf die Registerkarte Druckvorstufe und aktivieren das Kontrollkästchen Markierungen zu Objekten.
Farbauszüge drucken
Wenn Sie mehrfarbige Dokumente an ein Service-Büro oder eine Druckerei herausgeben, müssen Sie (bzw. das Service-Büro oder die Druckerei) Farbauszüge erstellen. Farbauszüge sind erforderlich, da die Druckerpresse nur eine Farbe pro Druckdurchgang auf das Papier drucken kann. Sie können festlegen, welche Farbauszüge gedruckt werden sollen und in welcher Reihenfolge dies geschieht.
In der Druckerei werden beim Drucken Skalenfarben und/oder Schmuckfarben verwendet. Sie können Schmuckfarben für den Druck in Skalenfarben umwandeln. Weitere Informationen zu Schmuck- und Skalenfarben finden Sie unter „Farben auswählen“ auf Seite 145.

238 CorelDRAW Graphics Suite X3 - Benutzerhandbuch
Corel unterstützt auch PANTONE® Hexachrome®, ein Drucksystem, das den Bereich der druckbaren Farben vergrößert. Erkundigen Sie sich beim Service-Büro, ob der Einsatz von PANTONE Hexachrome-Farben für Ihre Zwecke ratsam ist.
Wenn Sie Halbtonbilder zum Drucken von Farbauszügen erstellen, sollten Sie die Standardeinstellungen verwenden. Andernfalls sind die Halbtonbilder unter Umständen nicht korrekt eingerichtet, es entstehen unerwünschte Moiré-Muster und die Farbwiedergabe ist unzureichend. Der Bildbelichter sollte das Screening-Verfahren des vom Service-Büro verwendeten Bildbelichters unterstützen. Bevor Sie Halbtonbilder anpassen, sollten Sie daher die richtigen Einstellungen von Ihrem Service-Büro erfragen.
Wenn Ihr Dokument überdruckte Bereiche enthält, können Sie wählen, wie diese ausgegeben werden sollen. Weitere Informationen zum Überdrucken finden Sie unter „Mit Farbüberlappung und Überdrucken arbeiten“ in der Hilfe.
So drucken Sie Farbauszüge1 Klicken Sie auf Datei Drucken.2 Klicken Sie auf die Registerkarte Auszüge.3 Aktivieren Sie das Kontrollkästchen Auszüge drucken.
Möchten Sie bestimmte Farbauszüge drucken, aktivieren Sie das entsprechende Kontrollkästchen in der Liste der Farbauszüge.
Sie können Farbauszüge auch farbig drucken, indem Sie im Bereich Optionen das Kontrollkästchen Auszüge farbig drucken aktivieren. Dies wird jedoch nicht empfohlen.
Sie können die Reihenfolge ändern, in der die Farbauszüge gedruckt werden. Aktivieren Sie hierzu das Kontrollkästchen Erweiterte Einstellungen verwenden, klicken Sie auf die Option Erweitert und wählen Sie im Listenfeld Anordnung eine Reihenfolge aus.
So wandeln Sie Schmuckfarben in Skalenfarben um1 Klicken Sie auf Datei Drucken.2 Klicken Sie auf die Registerkarte Auszüge.3 Aktivieren Sie das Kontrollkästchen Schmuckfarben in Skalenfarben
konvertieren.

CorelDRAW: In Druckereien drucken 239
Das Ändern der Schmuckfarben in Skalenfarben hat keine Auswirkungen auf die ursprüngliche CorelDRAW-Datei, sondern lediglich auf die Art und Weise, in der die Farben an den Drucker gesendet werden.
So verwenden Sie PANTONE Hexachrome-Skalenfarben1 Klicken Sie auf Datei Drucken.2 Klicken Sie auf die Registerkarte Auszüge.3 Aktivieren Sie das Kontrollkästchen Auszüge drucken.4 Aktivieren Sie im Bereich Optionen das Kontrollkästchen Hexachrome Platten.
So passen Sie Halbtonbilder an1 Klicken Sie auf Datei Drucken.2 Klicken Sie auf die Registerkarte Auszüge.3 Aktivieren Sie das Kontrollkästchen Auszüge drucken.4 Aktivieren Sie im Bereich Optionen das Kontrollkästchen Erweiterte
Einstellungen verwenden.5 Klicken Sie auf Erweitert.6 Ändern Sie je nach Bedarf folgende Einstellungen:
• Screening-Verfahren• Auflösung• Ausgangsbild• Halbtontyp
Sie können Rasterweite, Rasterwinkel und Überdruck-Optionen für Schmuckfarben sowie für Skalenfarben einstellen. Bei einem Farbverlauf aus zwei Schmuckfarben können Sie zum Beispiel eine Schmuckfarbe mit 45 Grad und die andere mit 90 Grad drucken.
Auf Film drucken
Sie können einen Druckauftrag so einrichten, dass Bildnegative erzeugt werden. Ein Bildbelichter erstellt Bilder auf einem Film, die abhängig von dem gewählten Druckverfahren eventuell als Negative hergestellt werden müssen. Erkundigen Sie sich im Service-Büro oder in der Druckerei, ob Sie Bilder erstellen können.

240 CorelDRAW Graphics Suite X3 - Benutzerhandbuch
Sie können festlegen, dass die Emulsionsseite beim Drucken unten liegt. Durch Drucken mit der Emulsionsseite nach unten wird auf Desktop-Druckern ein spiegelverkehrtes Bild erzeugt.
So drucken Sie ein Negativ1 Klicken Sie auf Datei Drucken.2 Klicken Sie auf die Registerkarte Druckvorstufe.3 Aktivieren Sie das Kontrollkästchen Invertieren.
Wählen Sie diese Option nicht, wenn Sie die Arbeit auf einem Desktop-Drucker ausgeben.
Weitere Informationen
Weitere Informationen zum Vorbereiten von Druckaufträgen für Druckereien erhalten Sie durch Klicken auf Hilfe Hilfethemen. Doppelklicken Sie auf der Registerkarte Inhalt auf das Thema „In Druckereien drucken“.
Weitere Informationen zur Verwendung der Hilfe finden Sie unter „So verwenden Sie die Hilfe“ auf Seite 13.

CorelDRAW: Dateien im PDF-Format freigeben 241
Dateien im PDF-Format freigeben
PDF (Portable Document Format, plattformunabhängiges Dokumentformat) ist ein Dateiformat, in dem die Schriften, Bilder, Grafiken und Formatierungen der ursprünglichen Anwendungsdatei erhalten bleiben.
In diesem Abschnitt finden Sie Informationen zu den folgenden Themen:• Dokumente als PDF-Dateien speichern• Sicherheitsoptionen für PDF-Dateien festlegen
Dokumente als PDF-Dateien speichern
Sie können ein Dokument als PDF-Datei speichern. PDF-Dateien können auf allen Plattformen angezeigt, gemeinsam genutzt und gedruckt werden, sofern auf dem Computer Adobe® Acrobat®, Adobe® Acrobat® Reader® oder ein PDF-kompatibles Anzeigeprogramm installiert ist. PDF-Dateien eignen sich auch für die Verbreitung in Intranets und im Internet. Darüber hinaus haben Sie die Möglichkeit, eine Auswahl oder ein ganzes Dokument als PDF-Datei zu exportieren.
Wenn Sie Dokumente als PDF-Datei speichern, können Sie einen der voreingestellten PDF-Stile wählen und so die für dieses Format typischen Einstellungen verwenden. Beim Format PDF für das Web zum Beispiel wird die Auflösung der Bilder in der PDF-Datei für das World Wide Web optimiert. Sie können auch neue PDF-Stile erstellen oder voreingestellte Stile bearbeiten. Die Sicherheitseinstellungen einer PDF-Datei werden nicht mit dem PDF-Stil gespeichert. Weitere Informationen zu PDF-Sicherheitsoptionen finden Sie unter „Sicherheitsoptionen für PDF-Dateien festlegen“ auf Seite 244.
Wenn Sie im Dokument Symbole verwendet haben, werden diese in der PDF-Datei unterstützt. Weitere Informationen zu Symbolen finden Sie unter „Mit Symbolen arbeiten“ in der Hilfe.

242 CorelDRAW Graphics Suite X3 - Benutzerhandbuch
So speichern Sie ein Dokument als PDF-Datei1 Klicken Sie auf Datei Als PDF freigeben.
2 Wählen Sie einen der folgenden Stile im Listenfeld PDF-Stil aus:• PDF für Dokumentverteilung: Erstellt eine PDF-Datei, die auf einem Laser-
oder Desktop-Drucker ausgegeben werden kann und sich für die allgemeine Dokumentverteilung eignet. Dieser Stil ermöglicht eine Bitmap-Komprimierung im Format JPEG und berücksichtigt Lesezeichen und Verknüpfungen.
• PDF für Bearbeitung: Erstellt eine qualitativ hochwertige PDF-Datei für die Ausgabe auf einem Drucker oder digitalen Kopiergerät. Dieser Stil ermöglicht eine LZW-Komprimierung sowie eingebettete Schriften und berücksichtigt Verknüpfungen, Lesezeichen und Skizzen. Die PDF-Datei wird mit allen Schriften, allen Bildern in voller Auflösung sowie mit Verknüpfungen angezeigt, so dass Sie die Datei zu einem späteren Zeitpunkt bearbeiten können.
• PDF für Druckvorstufe: Verwendet die ZIP-Bitmapkomprimierung und eingebettete Schriften sowie Schmuckfarbenoptionen, die auf das professionelle Drucken in hoher Qualität abgestimmt sind. Sie sollten die Einstellungen mit dem Service-Büro absprechen.
• PDF für das Web: Erstellt eine PDF-Datei, die für den Online-Einsatz bestimmt ist, beispielsweise für die Weiterleitung über E-Mail oder die Freigabe im Internet. Dieser Stil verwendet die Bitmap-Komprimierung im Format JPEG, komprimiert Text und berücksichtigt Verknüpfungen.
• PDF/X-1a: Verwendet die ZIP-Bitmap-Komprimierung, wandelt alle Objekte in CMYK um und behält Schmuckfarbeneinstellungen bei. Dieser Stil enthält die Grundeinstellungen für die Druckvorstufe und dient als Standardformat für den Anzeigenvertrieb.
• PDF/X-3: Dieser Stil ist eine Obermenge von PDF/X-1a. Er ermöglicht sowohl CMYK- als auch Nicht-CMYK-Daten wie z. B. Lab oder Graustufe in der PDF-Datei.
3 Wählen Sie den Ordner aus, in dem Sie die Datei speichern möchten.
4 Geben Sie im Feld Dateiname einen Namen für die Datei ein.
So speichern Sie mehrere Dokumente als eine PDF-Datei1 Klicken Sie auf Datei Als PDF freigeben.
2 Klicken Sie auf Einstellungen.
3 Aktivieren Sie die Registerkarte Allgemein.
4 Aktivieren Sie die Option Dokumente.

CorelDRAW: Dateien im PDF-Format freigeben 243
5 Aktivieren Sie das Kontrollkästchen für jedes Dokument, das Sie speichern möchten.
So erstellen Sie PDF-Stile1 Klicken Sie auf Datei Als PDF freigeben.
2 Klicken Sie auf Einstellungen.
3 Legen Sie im Dialogfeld Einstellungen für PDF-Freigabe die gewünschten Einstellungen fest.
4 Aktivieren Sie die Registerkarte Allgemein.
5 Klicken Sie auf die Schaltfläche PDF-Stil hinzufügen neben dem Listenfeld PDF-Stil.
6 Geben Sie im Listenfeld PDF-Stil speichern unter einen Namen für den Stil ein.
Wenn Sie einen PDF-Stil löschen möchten, klicken Sie auf die Schaltfläche PDF-Stil löschen neben dem Listenfeld PDF-Stil.
So bearbeiten Sie PDF-Stile1 Klicken Sie auf Datei Als PDF freigeben.
2 Klicken Sie auf Einstellungen.
3 Legen Sie im Dialogfeld Einstellungen für PDF-Freigabe die gewünschten Einstellungen fest.
4 Aktivieren Sie die Registerkarte Allgemein.
5 Klicken Sie auf die Schaltfläche PDF-Stil hinzufügen neben dem Listenfeld PDF-Stil.
6 Wählen Sie im Listenfeld PDF-Stil speichern unter einen Stil.
Wenn Sie die Änderungen an vordefinierten Stileinstellungen speichern, werden die ursprünglichen Einstellungen überschrieben. Um dies zu vermeiden, sollten Sie die geänderten Stileinstellungen unter einem anderen Namen speichern.

244 CorelDRAW Graphics Suite X3 - Benutzerhandbuch
Sicherheitsoptionen für PDF-Dateien festlegen
Sie können Sicherheitseinstellungen festlegen, um die von Ihnen erstellten PDF-Dateien zu schützen. Anhand dieser Einstellungen können Sie steuern, ob und in wie weit auf eine PDF-Datei zugegriffen werden kann und ob und wie sie bearbeitet und bei der Ansicht in Adobe Acrobat reproduziert werden kann.
Die Sicherheitseinstellungen werden über zwei Kennwörter gesteuert: das Berechtigungskennwort und das Kennwort zum Öffnen des Dokuments.
Das Berechtigungskennwort ist das Hauptkennwort, über das Sie steuern, ob eine Datei gedruckt, bearbeitet oder kopiert werden kann. Als Eigentümer einer Datei können Sie beispielsweise die Integrität des Dateiinhalts schützen, indem Sie Berechtigungseinstellungen wählen, die eine Bearbeitung verhindern.
Zusätzlich können Sie ein Kennwort zum Öffnen des Dokuments festlegen. Auf diese Weise können Sie steuern, wer Zugriff auf die Datei hat. Enthält Ihre Datei beispielsweise vertrauliche Informationen, die nur von bestimmten Benutzern gelesen werden sollen, richten Sie ein Kennwort zum Öffnen des Dokuments ein. Es wird davon abgeraten, ein Kennwort zum Öffnen des Dokuments festzulegen, ohne gleichzeitig ein Berechtigungskennwort zu definieren, da die Benutzer in diesem Fall unbeschränkten Zugang zur PDF-Datei haben, einschließlich der Möglichkeit, ein neues Kennwort zu wählen.
Die Sicherheitseinstellungen werden mit dem Speichern der PDF-Datei wirksam. Die Einstellungen für die PDF-Datei können in Adobe Acrobat überprüft werden.
Um eine geschützte PDF-Datei zu öffnen und zu bearbeiten, müssen Sie das Berechtigungskennwort eingeben (bzw. das Kennwort zum Öffnen des Dokuments, wenn kein Berechtigungskennwort gesetzt wurde). Weitere Informationen zum Öffnen und Importieren von PDF-Dateien finden Sie unter „Portable Document Format (PDF)“ in der Hilfe.
So legen Sie PDF-Dateiberechtigungen fest1 Klicken Sie auf Datei Als PDF freigeben.
2 Klicken Sie auf Einstellungen.
3 Klicken Sie auf die Registerkarte Sicherheit.
4 Aktivieren Sie das Kontrollkästchen Berechtigungskennwort.
5 Geben Sie im Feld Kennwort ein Kennwort ein.
6 Geben Sie das Kennwort erneut im Feld Berechtigungskennwort bestätigen ein.

CorelDRAW: Dateien im PDF-Format freigeben 245
7 Wählen Sie im Feld Zulässiges Drucken eine der folgenden Optionen:• Nicht zulässig: Benutzer können die PDF-Datei am Bildschirm anzeigen,
jedoch nicht drucken.• Geringe Auflösung: Benutzer können die PDF-Datei mit geringer Auflösung
drucken. Diese Option ist verfügbar für PDF-Dateien, die mit Adobe Acrobat 5 oder höher kompatibel sind.
• Hohe Auflösung: Benutzer können die PDF-Datei mit hoher Auflösung drucken.
8 Wählen Sie im Feld Zulässige Änderungen eine der folgenden Optionen:• Nicht zulässig: Benutzer können die PDF-Datei nicht bearbeiten.• Alle außer Entnehmen von Seiten: Benutzer können die PDF-Datei
bearbeiten, jedoch keine Seiten aus der Datei löschen.
Wenn Sie zulassen möchten, dass Inhalte aus der PDF-Datei in andere Dokumente kopiert werden können, aktivieren Sie das Kontrollkästchen Kopieren von Text, Bildern und anderem Inhalt zulassen.
Das Berechtigungskennwort ist das Hauptkennwort für das Dokument. Es kann vom Dateieigentümer verwendet werden, um Berechtigungen festzulegen oder die Datei zu öffnen, wenn ein Kennwort zum Öffnen des Dokuments eingerichtet wurde.
So legen Sie ein Kennwort zum Öffnen des Dokuments für eine PDF-Datei fest1 Klicken Sie auf Datei Als PDF freigeben.
2 Klicken Sie auf Einstellungen.
3 Klicken Sie auf die Registerkarte Sicherheit.
4 Aktivieren Sie das Kontrollkästchen Kennwort zum Öffnen des Dokuments.
5 Geben Sie im Feld Kennwort ein Kennwort ein.
6 Geben Sie das Kennwort erneut im Feld Kennwort zum Öffnen des Dokuments bestätigen ein.
Wenn Sie ein Kennwort zum Öffnen des Dokuments festlegen, sollten Sie auch ein Berechtigungskennwort setzen.

246 CorelDRAW Graphics Suite X3 - Benutzerhandbuch
Weitere Informationen
Weitere Informationen zum Arbeiten mit PDF-Dateien erhalten Sie durch Klicken auf Hilfe Hilfethemen. Doppelklicken Sie auf der Registerkarte Inhalt auf das Thema „Dateien im PDF-Format freigeben“.
Weitere Informationen zur Verwendung der Hilfe finden Sie unter „So verwenden Sie die Hilfe“ auf Seite 13.

CorelDRAW: Dateien importieren und exportieren 247
Dateien importieren und exportieren
Ihre Anwendung stellt Filter bereit, mit denen Dateien beim Importieren oder Exportieren in ein anderes Format konvertiert werden können.
In diesem Abschnitt finden Sie Informationen zu folgenden Themen:• Dateien importieren• Dateien exportieren
Dateien importieren
In dieser Anwendung können in anderen Anwendungen erstellte Dateien importiert werden. Zum Beispiel können Sie Dateien im Format PDF (Portable Document Format), JPEG oder AI (Adobe® Illustrator®) importieren. Sie können eine Datei importieren und als Objekt im aktiven Anwendungsfenster platzieren. Sie können eine Datei beim Importieren auch in der Größe ändern und zentrieren. Die importierte Datei wird zu einem Teil der aktiven Datei. Beim Importieren einer Bitmap können Sie diese neu aufbauen, um die Dateigröße zu verringern, oder zuschneiden, um nicht verwendete Bereiche aus dem Foto zu entfernen. Sie können eine Bitmap auch zuschneiden, um nur einen ganz bestimmten Bildbereich für den Import auszuwählen.
So importieren Sie Dateien in eine aktive Zeichnung1 Klicken Sie auf Datei Importieren.
2 Wählen Sie den Ordner, in dem die Datei abgelegt ist.
3 Wählen Sie im Listenfeld Dateityp ein Dateiformat aus.
4 Klicken Sie auf den Dateinamen.
5 Klicken Sie auf Optionen.
Wenn die Datei Text in einer anderen Sprache als der des Betriebssystems enthält, wählen Sie die entsprechende Option im Listenfeld Codepage aus, damit sichergestellt ist, dass Objektnamen, Schlüsselwörter und Notizen richtig angezeigt werden.

248 CorelDRAW Graphics Suite X3 - Benutzerhandbuch
6 Aktivieren Sie eines oder mehrere der folgenden Kontrollkästchen:• Bitmap extern verknüpfen: Ermöglicht die externe Verknüpfung einer
Bitmap, anstatt sie in eine Datei einzubetten.• Bitmap-Ebenen zusammenfassen: Hiermit werden die Ebenen in einer
Bitmap automatisch zusammengefasst.• Eingebettetes ICC-Profil extrahieren: Ermöglicht das Speichern des
eingebetteten ICC-Profils (International Color Consortium) im Farbordner (Color) innerhalb des Installationsordners der Anwendung.
• Auf Wasserzeichen prüfen: Damit kann das Bild auf Wasserzeichen und darin enthaltene Informationen (z. B. Copyright) überprüft werden.
• Filter-Dialogfeld nicht anzeigen: Ermöglicht die Verwendung der Standardeinstellungen des Filters, ohne das Filter-Dialogfeld zu öffnen.
• Ebenen und Seiten beibehalten: Ermöglicht das Beibehalten von Ebenen und Seiten beim Importieren von Dateien. Wenn Sie dieses Kontrollkästchen deaktivieren, werden alle Ebenen zu einer einzelnen Ebene vereint.
• Datei mit hoher Auflösung für Ausgabe mit OPI verknüpfen: Ermöglicht das Einfügen einer niedrig auflösenden Version einer TIFF- oder CT-Datei (Scitex® Continuous Tone) in ein Dokument. Die niedrig auflösende Version wird mit dem hoch auflösenden Bild verknüpft, das auf einem OPI-Server (Open Prepress Interface) gespeichert ist.
7 Klicken Sie auf Importieren und führen Sie einen der folgenden Schritte aus:• Klicken Sie auf die Zeichenseite, um die Originaldatei beizubehalten und die
obere linke Ecke an der Stelle zu positionieren, an der Sie klicken.• Klicken und ziehen Sie die Datei auf der Zeichenseite, um ihre Größe zu ändern.
Der Importcursor zeigt die Maße der in der Größe geänderten Datei an, während Sie sie auf der Zeichenseite ziehen.
• Drücken Sie die Eingabetaste, um die Datei auf der Zeichenseite zu zentrieren.
Auf die importierte Datei werden aktive Ausrichtungsoptionen angewendet.
Nicht alle Importoptionen stehen für alle Dateiformate zur Verfügung.
Standardmäßig können Bitmaps importiert werden, die mehrere Ebenen enthalten.
Sie können mehrere Dateien gleichzeitig importieren. Klicken Sie bei gedrückter Umschalttaste auf mehrere aufeinanderfolgende Dateien in einer Liste. Klicken Sie bei gedrückter Strg-Taste auf mehrere nicht aufeinanderfolgende Dateien.

CorelDRAW: Dateien importieren und exportieren 249
Dateien exportieren
Sie können Grafiken in verschiedenen Dateiformaten exportieren und speichern, die in anderen Anwendungen verwendet werden können. Beispielsweise kann eine Datei in das Format AI (Adobe Illustrator) oder GIF exportiert werden.
Sie können eine Datei in ein ausgewähltes Dateiformat exportieren. Sie können eine Datei auch exportieren, indem Sie die geöffnete Datei unter einem anderen Namen oder in einem anderen Dateiformat speichern, ohne das Format der geöffneten Datei zu ändern.
Manche Dateiformate unterstützen jedoch möglicherweise nicht alle Funktionen, die eine CorelDRAW-Datei (CDR) aufweist. Daher empfiehlt es sich, die Originaldatei als CorelDRAW-Datei (CDR) zu speichern, bevor Sie sie exportieren.
So exportieren Sie eine Datei1 Klicken Sie auf Datei Exportieren.
2 Wählen Sie den Ordner aus, in dem Sie die Datei speichern möchten.
3 Wählen Sie im Listenfeld Dateityp ein Dateiformat aus.
4 Geben Sie im Feld Dateiname einen Namen für die Datei ein.
5 Klicken Sie auf Optionen und aktivieren Sie eines oder mehrere der folgenden Kontrollkästchen:• Nur diese Seite exportieren: Exportiert nur die aktuelle Seite einer
mehrseitigen Datei.• Nur markierte Objekte: Speichert nur die in der aktiven Zeichnung
ausgewählten Objekte.• Web_sichere_Dateinamen: Ersetzt Leerzeichen in Dateinamen durch
Unterstriche. Sonderzeichen werden durch Zeichen ersetzt, die für Dateinamen im Internet geeignet sind.
• Filter-Dialogfeld nicht anzeigen: Verhindert die Anzeige von Dialogfeldern, die weitere Optionen für den Export enthalten.
6 Klicken Sie auf Exportieren.
Wenn das Dialogfeld für das Exportformat eingeblendet wird, wählen Sie die gewünschten Optionen aus. Weitere Informationen zu Dateiformaten finden Sie unter „Dateiformate“ in der Hilfe.

250 CorelDRAW Graphics Suite X3 - Benutzerhandbuch
So exportieren Sie Dateien als Microsoft Office- oder WordPerfect Office-Datei1 Klicken Sie auf Datei Für Office exportieren.
2 Wählen Sie im Listenfeld Exportieren in eine der folgenden Optionen:• Microsoft Office : Ermöglicht das Festlegen von Optionen zur Einhaltung der
unterschiedlichen Ausgabeanforderungen von Microsoft® Office-Anwendungen.• WordPerfect Office: Optimiert das Bild automatisch für WordPerfect Office
durch Konvertierung in eine WordPerfect-Grafik-Datei (WPG).
3 Wählen Sie im Listenfeld Grafik am besten geeignet für eine der folgenden Optionen:• Kompatibilität: Ermöglicht Ihnen das Speichern der Zeichnung als Bitmap im
Dateiformat „Portierbare Netzwerk-Grafik“ (Portable Network Graphic, PNG). Hierdurch bleibt das Aussehen der Zeichnung erhalten, wenn Sie sie in eine Office-Anwendung importieren.
• Bearbeitung: Ermöglicht die Beibehaltung der meisten bearbeitbaren Elemente in Vektorzeichnungen durch Speichern der Zeichnung als Enhanced Windows-Metadatei (EMF).
4 Wählen Sie im Listenfeld Optimiert für eine der folgenden Optionen:• Präsentation: Ermöglicht Ihnen das Optimieren der Datei für
Präsentationszwecke, wie z. B. Diashows oder Online-Dokumente (96 DPI).• Desktop-Printing: Ermöglicht Ihnen die Beibehaltung einer guten Bildqualität
für das Drucken von einem Desktop aus (150 DPI).• Professioneller Druck: Ermöglicht Ihnen das Optimieren der Datei für das
professionelle Drucken in hoher Qualität (300 DPI).
Die geschätzte Größe der Datei wird unten links im Dialogfeld angezeigt.
5 Klicken Sie auf OK.
6 Wählen Sie den Ordner aus, in dem Sie die Datei speichern möchten.
7 Geben Sie im Listenfeld Dateiname einen Namen für die Datei ein.
Darüber hinaus können Sie Folgendes tun:
Datei beim Export komprimieren
Wählen Sie aus dem Listenfeld Komprimierungstyp einen Komprimierungstyp aus.
Informationen zu einer Datei angeben
Geben Sie in das Feld Notizen alle gewünschten Anmerkungen ein.

CorelDRAW: Dateien importieren und exportieren 251
8 Klicken Sie auf Speichern.
Es stehen nur die Optionen zur Verfügung, die für die ausgewählte Ausgabeoption gültig sind. Die Optionen unter Optimiert für stehen beispielsweise nur zur Verfügung, wenn Sie die Einstellungen Microsoft Office und Kompatibilität ausgewählt haben.
Ebenen in einer Zeichnung werden beim Exportieren in Microsoft Office oder WordPerfect Office abgeflacht.
Darüber hinaus können Sie Folgendes tun:
Ansicht im Vorschaufenster vergrößern und verkleinern
Klicken Sie mit dem Hilfsmittel
Vergrößern bzw. Verkleinern in das Vorschaufenster.
Ansicht in einen anderen Bereich der Zeichnung schwenken
Ziehen Sie das Bild im Vorschaufenster mit dem Hilfsmittel Schwenken , bis der Bereich angezeigt wird, den Sie betrachten möchten.
Weitere Informationen
Weitere Informationen zum Importieren und Exportieren von Dateien erhalten Sie durch Klicken auf Hilfe Hilfethemen. Doppelklicken Sie auf der Registerkarte Inhalt auf das Thema „Dateien importieren und exportieren“.
Weitere Informationen zur Verwendung der Hilfe finden Sie unter „So verwenden Sie die Hilfe“ auf Seite 13.


Section III: Corel PHOTO-PAINT


Corel PHOTO-PAINT: Der Arbeitsbereich von Corel PHOTO-PAINT 255
Der Arbeitsbereich von Corel PHOTO-PAINT
Wenn Sie mit der Terminologie und dem Arbeitsbereich von Corel PHOTO-PAINT vertraut sind, können Sie die Konzepte und Verfahren im Benutzerhandbuch und in der Hilfe (über das Anwendungsfenster verfügbar) schneller erfassen.
In diesem Abschnitt finden Sie Informationen zu den folgenden Themen:• Begriffe in Corel PHOTO-PAINT• Anwendungsfenster• Symbolleisten• Hilfsmittelpalette• Eigenschaftsleiste• Andockfenster• Statusleiste
Begriffe in Corel PHOTO-PAINT
Für die Arbeit in Corel PHOTO-PAINT sollten Sie mit den folgenden Begriffen vertraut sein.
Begriff Erklärung
Kanal 8-Bit-Graustufenbild, in dem Farb- und Maskeninformationen für ein Bild gespeichert sind.
Bearbeitbarer Bereich In einem bearbeitbaren Bereich einer Maske können einem ausgewählten Bildbereich Farben und Effekte zugewiesen werden.
Bild Datei, die Sie in Corel PHOTO-PAINT öffnen oder erstellen.
Linse Objektebene, die Teile eines Bildes bzw. das gesamte Bild schützt, wenn Sie Farb- oder Farbtonänderungen vornehmen.

256 CorelDRAW Graphics Suite X3 - Benutzerhandbuch
Weitere Begriffe und Definitionen finden Sie im Glossar in der Hilfe.
Grundfunktionen des Anwendungsfensters
Das Anwendungsfenster von Corel PHOTO-PAINT enthält Elemente, mit denen Sie auf die Hilfsmittel und Befehle zum Anzeigen und Bearbeiten von Bildern zugreifen können. Die Anwendungsbefehle sind über die Menüleiste, die Hilfsmittelpalette, die Eigenschaftsleiste, die Symbolleisten sowie über die Andockfenster verfügbar.
Die meisten Elemente im Anwendungsfenster können an Ihre individuellen Arbeitsabläufe angepasst werden. Weitere Informationen zum Anpassen von Corel PHOTO-PAINT finden Sie unter „Die Anwendung anpassen“ in der Hilfe.
Maske Eine Maske wird während der Bildbearbeitung auf ein Bild angewendet, um geschützte Bereiche und bearbeitbare Bereiche zu definieren.
Objekt Unabhängige Bitmap, die über ein Hintergrundbild gelegt wird.
Strecke Eine Reihe von Linien- oder Kurvensegmenten, die durch anpassbare Endpunkte, so genannte Knoten, miteinander verbunden sind.
Skizze Eine verkleinerte Bildversion mit niedriger Auflösung.
Begriff Erklärung

Corel PHOTO-PAINT: Der Arbeitsbereich von Corel PHOTO-PAINT 257
Das Anwendungsfenster umfasst die folgenden Hauptbestandteile:
Bestandteil Erklärung
Menüleiste Bereich mit Dropdown-Menüs, in denen Befehle nach Kategorien gruppiert sind
Eigenschaftsleiste Frei verschiebbare Leiste mit Befehlen, die abhängig vom jeweils aktiven Hilfsmittel sind
Symbolleiste (Standard) Leiste mit Verknüpfungen zu einigen Menüs und anderen grundlegenden Befehlen, z. B. Öffnen, Speichern oder Drucken
Hilfsmittelpalette Leiste mit Befehlen zum Bearbeiten, Erstellen und Anzeigen von Bildern. Die Hilfsmittelpalette enthält außerdem den Farbauswahlbereich, in dem Sie Farben und Füllungen festlegen können.
Bildfenster Bereich, in dem das Bild dargestellt wird. Zwar können mehrere Bildfenster gleichzeitig geöffnet werden, doch werden Befehle stets nur auf das aktive Bildfenster angewendet.
Eigenschaftsleiste Symbolleiste Menüleiste
Statusleiste
Navigator Andockfenster
Hilfsmittelpalette
Titelleiste
Bildfenster

258 CorelDRAW Graphics Suite X3 - Benutzerhandbuch
Symbolleisten
Symbolleisten bestehen aus Schaltflächen, die den schnellen Zugriff auf Menübefehle ermöglichen. Die Standardsymbolleiste enthält häufig verwendete Befehle. In der nachstehenden Tabelle sind die Schaltflächen der Standardsymbolleiste aufgeführt.
Titelleiste Bereich im Bildfenster, in dem der Titel des Bildes angezeigt wird
Navigator Schaltfläche, mit der Sie eine Skizze des gesamten Bildes anzeigen, so dass Sie das Bildfenster auf einen bestimmten Bereich fokussieren können. Der Navigator ist nur dann verfügbar, wenn Bereiche über das Bildfenster hinausragen.
Andockfenster Fenster, über das Sie auf zusätzliche Befehle und Bildinformationen zugreifen können. Einige Andockfenster enthalten einen Vorschaubereich. Standardmäßig ist das Andockfenster Objekt geöffnet.
Statusleiste Bereich, in dem Bildinformationen, Systeminformationen und Tipps angezeigt werden
Schaltfläche Aktion
Ein neues Bild erstellen
Ein Bild öffnen
Ein Bild speichern
Ein Bild drucken
Ausgewählte Objekte ausschneiden und in die Zwischenablage einfügen
Ausgewählte Objekte in die Zwischenablage kopieren
Den Inhalt der Zwischenablage in ein Bild einfügen
Bestandteil Erklärung

Corel PHOTO-PAINT: Der Arbeitsbereich von Corel PHOTO-PAINT 259
Zusätzlich zur Standardsymbolleiste enthält Corel PHOTO-PAINT Symbolleisten für bestimmte Aufgaben. Wenn Sie beispielsweise häufig mit Masken arbeiten, können Sie die Symbolleiste Maske/Objekt öffnen. Im Gegensatz zur Eigenschaftsleiste bleibt der Inhalt der Symbolleisten stets unverändert.
Weitere Informationen zum Verschieben von Symbolleisten, zum Ändern ihrer Größe sowie zum Auswählen der standardmäßig angezeigten Symbolleisten finden Sie unter „So passen Sie die Position und Anzeige einer Symbolleiste an“ in der Hilfe. Darüber hinaus können Sie eine benutzerdefinierte Symbolleiste anlegen und dort die Hilfsmittel und Befehle integrieren, die Sie am häufigsten verwenden. Weitere Informationen zum Erstellen benutzerdefinierter Symbolleisten finden Sie unter „Symbolleisten anpassen“ in der Hilfe.
Letzte Aktion widerrufen
Letzte Aktion wiederherstellen
Ein Bild importieren
Ein Bild exportieren
Zoomstufe ändern
Ganzseitenvorschau öffnen
Teilbildgitter ein-/ausblenden
Masken-Markierungsrahmen ein-/ausblenden
Objektmarkierungsrahmen ein-/ausblenden
Eine Maske löschen
Eine Maske invertieren
Schaltfläche Aktion

260 CorelDRAW Graphics Suite X3 - Benutzerhandbuch
So blenden Sie Symbolleisten ein bzw. aus• Klicken Sie auf Fenster Symbolleisten und klicken Sie auf eine Symbolleiste.
Ein Häkchen neben dem Namen einer Symbolleiste gibt an, dass die Symbolleiste im Bildfenster angezeigt wird.
Hilfsmittelpalette
Die Hilfsmittelpalette enthält Hilfsmittel zum Bearbeiten, Erstellen und Anzeigen von Bildern. Ein Teil der Hilfsmittel ist standardmäßig sichtbar, andere Hilfsmittel hingegen sind in Flyout-Menüs gruppiert. Flyout-Menüs enthalten eine Gruppe von zusammengehörigen Hilfsmitteln. Ein kleiner Pfeil in der rechten unteren Ecke der Schaltfläche in der Hilfsmittelpalette zeigt an, dass es sich um ein Flyout-Menü handelt. Das zuletzt verwendete Hilfsmittel in einem Flyout-Menü wird in der Hilfsmittelpalette angezeigt. Im Flyout für das Hilfsmittel Pinsel wird beispielsweise standardmäßig das Hilfsmittel Malfarbe angezeigt. Wenn Sie ein anderes Hilfsmittel in diesem Flyout verwenden, beispielsweise das Hilfsmittel Bildsprühdose, dann wird das Hilfsmittel Bildsprühdose gemeinsam mit dem Flyout-Pfeil in der Hilfsmittelpalette angezeigt. Wenn Sie Flyout-Menüs aus der Hilfsmittelpalette ziehen, verhalten sich diese wie Symbolleisten. Dadurch sind alle zugehörigen Hilfsmittel während der Arbeit sichtbar.
Neben diesen Hilfsmitteln enthält die Hilfsmittelpalette das Farbauswahlfeld, in dem Sie Farben und Füllungen festlegen können.
In den folgenden Tabellen werden die Flyout-Menüs, die Hilfsmittel und das Farbauswahlfeld in der Hilfsmittelpalette von Corel PHOTO-PAINT beschrieben:
Flyout-Menü Erklärung
Flyout für das Hilfsmittel Auswahl
Hiermit können Sie auf die Hilfsmittel Objektauswahl und Maskenänderung zugreifen.
Flyout für das Hilfsmittel Maske
Hiermit können Sie auf die Hilfsmittel Rechteckmaske, Ellipsenmaske, Freihandmaske, Lassomaske, Magnetische Maske, Zauberstab und Pinselmaske zugreifen.
Flyout für das Hilfsmittel Zoom
Hiermit können Sie auf die Hilfsmittel Zoom und Schwenken zugreifen.

Corel PHOTO-PAINT: Der Arbeitsbereich von Corel PHOTO-PAINT 261
Flyout für das Hilfsmittel Ausbessern
Hiermit greifen Sie auf die Hilfsmittel Rote Augen entfernen, Klonen und Retuschenpinsel zu.
Flyout für das Hilfsmittel Form
Hiermit greifen Sie auf die Hilfsmittel Rechteck, Ellipse, Polygon, Linie und Strecke zu.
Flyout für das Hilfsmittel Füllung
Hiermit können Sie auf die Hilfsmittel Füllung und Interaktive Füllung zugreifen.
Flyout für das Hilfsmittel Pinsel
Hiermit greifen Sie auf die Hilfsmittel Malfarbe, Effekt, Bildsprühdose, Pinselstrich widerrufen und Farbersetzungspinsel zu.
Flyout für das Hilfsmittel Interaktiv/Transparenz
Hiermit greifen Sie auf die Hilfsmittel Interaktiver hinterlegter Schatten, Interaktive Objekttransparenz, Farbtransparenz und Objekttransparenzpinsel zu.
Hilfsmittel Erklärung
ObjektauswahlHiermit wählen Sie ein Objekt aus.
MaskenänderungHiermit ändern Sie das Erscheinungsbild bearbeitbarer Bereiche.
RechteckmaskeHiermit definieren Sie rechteckige bearbeitbare Bereiche.
EllipsenmaskeHiermit definieren Sie ellipsenförmige bearbeitbare Bereiche.
FreihandmaskeHiermit definieren Sie unregelmäßig geformte oder vieleckige bearbeitbare Bereiche.
LassomaskeHiermit definieren Sie unregelmäßig geformte bearbeitbare Bereiche, die von Pixeln ähnlicher Farbe umgeben sind.
Flyout-Menü Erklärung

262 CorelDRAW Graphics Suite X3 - Benutzerhandbuch
Magnetische MaskeHiermit können Sie die Ränder von Elementen im Bild erkennen (also den Umriss von Bereichen, deren Farbe sich klar von der Umgebung abhebt) und den Masken-Markierungsrahmen an diesen Rändern entlang verlaufen lassen.
ZauberstabHiermit definieren Sie unregelmäßig geformte bearbeitbare Bereiche, die alle benachbarten Pixel umfassen, deren Farbe der Farbe des zuerst ausgewählten Pixels ähnelt.
PinselmaskeHiermit definieren Sie einen bearbeitbaren Bereich, indem Sie wie beim Malen mit einem Pinsel darüberstreichen.
BeschneidenHiermit können Sie unerwünschte Bereiche entfernen und schiefe Bilder gerade ausrichten.
ZoomHiermit ändern Sie die Vergrößerungsstufe des Bildes im Bildfenster.
SchwenkenHiermit können Sie Bereiche eines Bildes in den sichtbaren Anzeigebereich ziehen, wenn das Bild selbst größer ist als das Fenster.
PipetteHiermit wählen Sie Farben in einem Bild aus.
RadierenHiermit können Sie Bild- oder Objektbereiche radieren und so das darunter befindliche Objekt oder den Hintergrund sichtbar machen.
TextHiermit können Sie Text zum Bild hinzufügen und vorhandenen Text bearbeiten.
Rote Augen entfernenHiermit entfernen Sie den Rote-Augen-Effekt, der häufig bei Blitzlichtaufnahmen entsteht.
KlonenHiermit können Sie einen Teil eines Bildes duplizieren und auf einen anderen Teil desselben Bildes (oder auch auf ein anderes Bild) anwenden.
RetuschenpinselHiermit entfernen Sie kleinere Schönheitsfehler wie Risse, Kratzer oder Falten aus einem Bild, indem Sie die Füllmuster und Farben ineinander übergehen lassen.
RechteckHiermit zeichnen Sie quadratische oder rechteckige Formen.
EllipseHiermit zeichnen Sie runde oder elliptische Formen.
Hilfsmittel Erklärung

Corel PHOTO-PAINT: Der Arbeitsbereich von Corel PHOTO-PAINT 263
PolygonHiermit zeichnen Sie Polygone.
LinieHiermit zeichnen Sie einzelne oder verbundene Liniensegmente in der Vordergrundfarbe.
StreckeHiermit erstellen und bearbeiten Sie Strecken.
FüllungHiermit füllen Sie Bereiche mit einem von vier Füllungstypen: Gleichmäßig, Farbverlauf, Bitmap oder Füllmuster.
Interaktive FüllungHiermit weisen Sie einem Objekt, einer Auswahl oder dem gesamten Bild eine Gradientenfüllung zu.
MalfarbeHiermit malen Sie ein Bild in der Vordergrundfarbe an.
EffektHiermit können Sie lokale Farb- und Tonkorrekturen im Bild vornehmen.
BildsprühdoseHiermit können Sie ein oder mehrere Bilder laden und auf das Bild sprühen.
Pinselstrich widerrufenHiermit stellen Sie Bildbereiche in dem Zustand wieder her, der vor dem Anwenden des letzten Pinselstrichs vorlag.
FarbersetzungspinselHiermit ersetzen Sie die Vordergrundfarbe im Bild durch die Hintergrundfarbe.
Interaktiver hinterlegter Schatten
Hiermit fügen Sie Schatten zu Objekten hinzu.
Interaktive Objekttransparenz
Hiermit lassen Sie die Farben eines Objekts allmählich in die Hintergrundfarbe des Bildes übergehen.
FarbtransparenzHiermit machen Sie Pixel mit einem bestimmten Farbwert in einem Bild transparent.
Objekttransparenz-pinsel
Hiermit können Sie Bereiche in einem Objekt mit einem Pinsel überstreichen und damit transparenter gestalten.
Teilbilder erzeugenHiermit gliedern Sie ein größeres Bild in kleinere Bilder, die für das Internet bearbeitet werden können.
Hilfsmittel Erklärung

264 CorelDRAW Graphics Suite X3 - Benutzerhandbuch
Eigenschaftsleiste
Die Eigenschaftsleiste enthält häufig verwendete Befehle für das jeweils aktive Hilfsmittel. Im Gegensatz zu den Symbolleisten ändert sich der Inhalt der Eigenschaftsleiste abhängig vom aktiven Hilfsmittel. Wenn Sie beispielsweise das Hilfsmittel Text verwenden, stehen in der Eigenschaftsleiste entsprechend textspezifische Einstellungen zur Auswahl, z. B. für Schriftart, Schriftgröße oder Ausrichtung.
Die erweiterte Eigenschaftsleiste bietet weitere Optionen für das aktive Hilfsmittel. Mit dem Doppelpfeil am Ende der Eigenschaftsleiste können Sie die erweiterte Eigenschaftsleiste öffnen und schließen.
So öffnen oder schließen Sie die erweiterte Eigenschaftsleiste
Andockfenster
Andockfenster enthalten Steuerelemente, beispielsweise Befehlsschaltflächen, Optionen und Listenfelder. Einige Andockfenster bieten außerdem zusätzliche optische
Farbauswahlbereich
Hiermit wählen Sie Farben und Füllungen aus. Es stehen drei Farbfelder zur Verfügung: Vordergrundfarbe, Hintergrundfarbe und Füllung. Mit dem Pfeil können Sie Vordergrund- und Hintergrundfarbe gegeneinander austauschen und mit dem Symbol Zurücksetzen stellen Sie die Standardfarben wieder her.
Aktion Vorgehensweise
Erweiterte Eigenschaftsleiste öffnen Klicken Sie auf die Schaltfläche Öffnet erweiterte Optionen .
Erweiterte Eigenschaftsleiste schließen Klicken Sie auf die Schaltfläche Schließt erweiterte Optionen .

Corel PHOTO-PAINT: Der Arbeitsbereich von Corel PHOTO-PAINT 265
Informationen zu den Hilfsmitteln oder den Bildelementen. Die Andockfenster können bei der Arbeit am Bild geöffnet bleiben.
Sie können die Andockfenster an den Seiten des Anwendungsfenster verankern („andocken“) oder auch wieder von der Fensterseite lösen und dann frei im Anwendungsfenster verschieben. Andockfenster können auch minimiert werden, um Platz auf dem Bildschirm zu sparen. Wenn mehrere Andockfenster gleichzeitig geöffnet sind, werden die Fenster übereinander gestapelt, und es werden Registerkarten angezeigt, damit Sie schnell auf das gewünschte Andockfenster zugreifen können.
Ein Beispiel für ein Andockfenster: das Andockfenster Objekte. Das Andockfenster Objekte enthält Skizzen des Bildhintergrunds und der einzelnen Ebenen im Objekt sowie Befehlsschaltflächen und Optionen für die Objektbearbeitung.
So öffnen Sie ein Andockfenster• Klicken Sie auf Fenster Andockfenster und klicken Sie auf ein Andockfenster.
So verschieben Sie ein Andockfenster• Ziehen Sie die Titelleiste des Andockfensters an die gewünschte Position.
Wenn Sie ein Andockfenster von der Fensterseite wegziehen, wird das Andockfenster gelöst; wenn Sie ein Andockfenster auf eine Fensterseite zu bewegen, wird es dort verankert.
Beim Ziehen wird der Umriss des Andockfensters eingeblendet. Der Umriss ändert seine Form, wenn Sie das Andockfenster an die Seite des Anwendungsfensters ziehen; dies bedeutet, dass das Andockfenster an dieser Position verankert wird.
So minimieren Sie ein Andockfenster
Minimieren Vorgehensweise
Frei verschiebbares Andockfenster
Klicken Sie auf den Abwärtspfeil in der Titelleiste des Andockfensters.
Verankertes Andockfenster
Klicken Sie auf den Doppelpfeil in der Titelleiste des Andockfensters. An der rechten Seite des Anwendungsfensters wird eine Registerkarte eingeblendet.

266 CorelDRAW Graphics Suite X3 - Benutzerhandbuch
Statusleiste
Die Statusleiste zeigt Informationen zum Bild, zum Systemspeicher und zum aktiven Hilfsmittel an. Als Hilfe bei Ihrer aktuellen Aufgabe können Sie festlegen, welche Angaben angezeigt werden sollen. Wenn Sie beispielsweise mit Bildern arbeiten, die unterschiedliche Abmessungen aufweisen, können Sie die Abmessung des aktuellen Bildes einblenden lassen.
Darüber hinaus können Sie Befehlsschaltflächen in die Statusleiste einfügen. Weitere Informationen zum Anpassen der Statusleiste finden Sie unter „Statusleiste anpassen“ in der Hilfe.
So legen Sie fest, welche Angaben in der Statusleiste angezeigt werden sollen• Klicken Sie auf den Pfeil in der Statusleiste und wählen Sie anschließend eine der
folgenden Optionen:• Dateigröße• Aktuelles Hilfsmittel• Dokumentmaße• Farbmodus• Arbeitsspeicher

Corel PHOTO-PAINT: Bilder und Bildinformationen anzeigen 267
Bilder und Bildinformationen anzeigen
Sie können das Aussehen der Bildschirmfenster und die Vergrößerungsstufe von Bildern ändern. Durch Ändern der Vergrößerung können Sie ganz bestimmte Bildbereiche anzeigen und so die Bildbearbeitung erleichtern.
In diesem Abschnitt finden Sie Informationen zu den folgenden Themen:• Bilder anzeigen• Zoomen• Bildinformationen abrufen
Bilder anzeigenSie können Bilder auf verschiedene Arten anzeigen. Es besteht die Möglichkeit, die Fenster, die Hilfsmittelpalette und die Symbolleisten auszublenden, so dass nur die Menüleiste und das Bildfenster angezeigt werden. Darüber hinaus können Sie ein Bild auch in einer Ganzseitenvorschau anzeigen lassen.
Sie können auch Bildbereiche außerhalb des Bildfensters anzeigen. Wenn Sie beispielsweise mit einer hohen Vergrößerungsstufe oder mit großen Bildern arbeiten, können Sie in einen anderen Bildausschnitt schwenken, ohne die Vergrößerungsstufe zu ändern.
Mithilfe des Popup-Fensters Navigator können Sie festlegen, welcher Bildbereich im Bildfenster angezeigt werden soll.

268 CorelDRAW Graphics Suite X3 - Benutzerhandbuch
So blenden Sie Fenster, die Hilfsmittelpalette sowie Symbolleisten aus• Klicken Sie auf Fenster Fenster ausblenden.
Wenn Sie zur normalen Ansicht zurückkehren möchten, klicken Sie mit der rechten Maustaste in den Arbeitsbereich und dann auf Fenster anzeigen.
So zeigen Sie die Ganzseitenvorschau eines Bildes an• Klicken Sie auf Ansicht Ganzseitenvorschau.
Wenn Sie zur normalen Ansicht zurückkehren wollen, drücken Sie eine beliebige Taste oder klicken Sie auf den Bildschirm.
So zeigen Sie einen Bildbereich an, der außerhalb des Bildfensters liegt
Mit dem Hilfsmittel Schwenken können Sie Bildbereiche anzeigen, die sich außerhalb des aktuellen Bildfensters befinden. Dieses Foto wurde von seiner Originalposition im ersten Bild nach rechts (zweites Bild) gezogen. Unten sehen Sie das Gesamtbild.
Aktion Vorgehensweise
Zu anderem Bildbereich schwenken Öffnen Sie das Flyout-Menü Zoom und klicken Sie auf das Hilfsmittel Schwenken . Ziehen Sie das Bild, bis der gewünschte Bereich im Bildfenster anzeigt wird.
In anderen Bildbereich wechseln Klicken Sie in der rechten unteren Ecke des Bildfensters auf das Popup-Fenster Navigator . Ziehen Sie das Rechteck auf den Bildbereich, den Sie einsehen möchten.

Corel PHOTO-PAINT: Bilder und Bildinformationen anzeigen 269
ZoomenStandardmäßig werden Bilder in der Vergrößerungsstufe 100 % angezeigt, Sie können jedoch durch Vergrößern Bilddetails genauer betrachten bzw. durch Verkleinern größere Bildbereiche einsehen. Sie können auch festlegen, mit welcher Vergrößerungsstufe Bilder geöffnet werden sollen.
So zoomen Sie• Öffnen Sie das Flyout-Menü Zoom und klicken Sie auf das Hilfsmittel
Zoom .
Bildinformationen abrufenSie können sich die Eigenschaften eines Bildes, wie z. B. den Namen, das Dateiformat und die Dateigröße, anzeigen lassen.
Während der Arbeit können Sie sich auch Informationen zu Bildbereichen anzeigen lassen, wie z. B. die Koordinaten des Cursors. Sie können festlegen, dass die Änderungen der X-Koordinate (X) oder der Y-Koordinate (Y) beim Bewegen des Cursors im Bildfenster angezeigt werden. Sie können auch den Winkel (W) und die Entfernung (E) ablesen, die der Mauszeiger im Bildfenster zurücklegt, wenn Sie eine Form zeichnen oder einen bearbeitbaren Bereich definieren. Wenn Sie einen kreisförmigen bearbeitbaren Bereich oder eine Kreisform erstellen bzw. auswählen, können Sie sich auch statistische Angaben zu den X- und Y-Koordinaten des Mittelpunkts (M) sowie den Radius (R) anzeigen lassen.
Aktion Vorgehensweise
Vergrößern Klicken Sie auf die Stelle im Bild, die vergrößert angezeigt werden soll.
Bestimmten Bereich vergrößert anzeigen Ziehen Sie mit der Maus über den Bereich, der vergrößert angezeigt werden soll.
Verkleinern Klicken Sie mit der rechten Maustaste in das Bildfenster.
Zwischen aktueller und vorheriger Vergrößerungsstufe hin- und herschalten
Klicken Sie in der erweiterten Eigenschaftsleiste auf die Schaltfläche Zoomt auf vorherigen Zoom-Wert .
Um einen voreingestellten Faktor vergrößern oder verkleinern
Wählen Sie im Listenfeld für die Zoomstufe in der Eigenschaftsleiste einen Wert.

270 CorelDRAW Graphics Suite X3 - Benutzerhandbuch
Außerdem können Sie sich die Farbinformationen von Bildbereichen an der jeweiligen Position des Mauszeigers anzeigen lassen. Standardmäßig werden die RGB-, Hex- und CMYK-Werte angezeigt. Sie können festlegen, dass diese Farbinformationen für zwei Farbmodelle gleichzeitig angezeigt werden. So können Sie sich z. B. die Graustufen- und die RGB-Werte eines bestimmten Bildbereichs anzeigen lassen.
So rufen Sie Bildinformationen auf• Klicken Sie auf Datei Dokumenteigenschaften.
So zeigen Sie Informationen zu Bildbereichen an• Klicken Sie auf Fenster Andockfenster Info.
Standardmäßig werden in der Palette Bild-Info von oben nach unten die RGB-, Hex- und CMYK-Werte aufgeführt.
Sie können auch Informationen zum Farbmodus aufrufen, indem Sie auf das Hilfsmittel Pipette klicken und auf einen Bildbereich zeigen.
Darüber hinaus können Sie Folgendes tun:
Neues Farbmodell wählen Klicken Sie auf den oberen Flyout-Pfeil , wählen Sie eine Farbstufe und klicken Sie auf ein Farbmodell.
Maßeinheiten für die Anzeige von Bildinformationen ändern
Klicken Sie auf den unteren Flyout-Pfeil und anschließend auf eine Maßeinheit.
Weitere Informationen
Weitere Informationen zum Anzeigen von Bildern und Bildinformationen erhalten Sie durch Klicken auf Hilfe Hilfethemen. Doppelklicken Sie auf der Registerkarte Inhalt auf das Thema „Bilder und Bildinformationen anzeigen“.Weitere Informationen zum Verwenden der Hilfe finden Sie unter „So verwenden Sie die Hilfe“ auf Seite 13.

Corel PHOTO-PAINT: Mit Farben arbeiten 271
Mit Farben arbeiten
In Ihrer Anwendung können Sie Farben wählen und erstellen, die auf einer Vielzahl von standardmäßigen Paletten, Farbmischern und Farbmodellen basieren. Sie können Ihre eigenen Farbpaletten erstellen, bearbeiten und speichern, um so schnell und einfach auf häufig verwendete Farben zugreifen zu können.
In diesem Abschnitt finden Sie Informationen zu den folgenden Themen:• Farben auswählen• Angepasste Farbpaletten erstellen• Schmuckfarbenkanäle verwenden
Farben auswählenSie können Hintergrund-, Vordergrund- und Füllungsfarben im Farbauswahlbereich, in den Farbpaletten, durch Abtasten oder in Farbansichten, Farbharmonien oder Farbüberblendungen wählen.
FarbauswahlbereichIm Farbauswahlbereich können Sie die ausgewählten Vordergrund-, Hintergrund- und Füllungsfarben anzeigen und neue Farben wählen.
StandardfarbpaletteEine Farbpalette ist eine Sammlung von Farbfeldern. Sie können Vordergrund-, Hintergrund- und Füllungsfarben in der Standardfarbpalette auswählen, die 99 Farben des RGB-Farbmodells enthält.
Feste und angepasste FarbpalettenFeste Farbpaletten sind Produkte von Drittanbietern. Solche Farbpaletten sind zum Beispiel HKS-Farben, Focoltone, PANTONE und TRUMATCH. Ein Farbmusterbuch des jeweiligen Herstellers kann hilfreich sein. Diese Sammlung von Farbmustern zeigt die einzelnen Farben, wie sie gedruckt aussehen.
Angepasste Farbpaletten können Farben aus allen Farbmodellen oder festen Farbpaletten umfassen. Sie können angepasste Farbpaletten speichern, um sie später erneut zu verwenden. Weitere Informationen zum Arbeiten mit angepassten Farbpaletten finden Sie unter „Angepasste Farbpaletten erstellen“ auf Seite 275 und unter „Angepasste Farbpaletten öffnen und bearbeiten“ in der Hilfe.

272 CorelDRAW Graphics Suite X3 - Benutzerhandbuch
Farben abtastenWenn Sie eine Farbe verwenden möchten, die in einem Objekt oder Bild bereits vorhanden ist, können Sie die Farbe abtasten, um eine exakte Übereinstimmung zu erzielen. Standardmäßig wird ein einzelnes Pixel im Bildfenster abgetastet.
Beim Abtasten einer Farbe in einem Foto können sich Bereiche, die aus einer Volltonfarbe zu bestehen scheinen, möglicherweise als geringfügig schattiert oder gerastert erweisen. In diesem Fall ist es nützlich, den Farbmittelwert der Pixel eines größeren Abtastbereichs zu ermitteln. Sie können den Abtastbereich auf eine Größe von 3 x 3 Pixel (bzw. 5 x 5 Pixel bei Bildern mit hoher Auflösung) festlegen. Sie können auch die Pixel eines ausgewählten Bereichs abtasten.
FarbansichtenFarbansichten bieten Ihnen eine Darstellung eines Farbbereichs anhand von ein- oder dreidimensionalen Formen. Die Standardfarbansicht basiert auf dem HSB-Farbmodell. Sie können jedoch auch CMY- oder RGB-Farben in der Farbansicht auswählen.Weitere Informationen zu Farbmodellen finden Sie unter „Übersicht zu Farbmodellen“ in der Hilfe.
FarbharmonienIn einer Farbharmonie wird eine Form (z. B. ein Quadrat oder Dreieck) über einen Farbkreis gelegt. Jede vertikale Zeile im Farbgitter beginnt mit der Farbe, die sich an einem der Punkte der über den Farbkreis gelegten Form befindet.
Je nach der gewählten Form sind die Farben in den Ecken der Form entweder Komplementärfarben, Kontrastfarben oder Farbharmonien.
FarbüberblendungenWenn Sie Farben mithilfe von Farbüberblendungen wählen, mischen Sie Grundfarben, um die gewünschte Farbe zu erhalten. In der Farbüberblendung wird aus den vier von Ihnen gewählten Grundfarben ein Farbgitter erstellt.
So wählen Sie Farben aus dem Farbauswahlbereich aus1 Doppelklicken Sie im Farbauswahlbereich der Hilfsmittelpalette auf eines der
folgenden Farbfelder:• Vordergrundfarbe • Hintergrundfarbe
2 Verschieben Sie den Farbregler, um den im Farbauswahlbereich angezeigten Farbbereich zu ändern.
3 Klicken Sie auf den Farbauswahlbereich, um eine Farbe zu wählen.

Corel PHOTO-PAINT: Mit Farben arbeiten 273
So wählen Sie Farben aus der Standardfarbpalette aus
So wählen Sie Farben aus einer festen oder angepassten Farbpalette aus1 Doppelklicken Sie im Farbauswahlbereich der Hilfsmittelpalette auf eines der
folgenden Farbfelder:• Vordergrundfarbe• Hintergrundfarbe
2 Klicken Sie auf die Registerkarte Paletten.3 Wählen Sie eine feste oder angepasste Palette aus dem Listenfeld Palette.4 Verschieben Sie den Farbregler, um den im Farbauswahlbereich angezeigten
Farbbereich zu ändern.5 Klicken Sie im Farbauswahlbereich auf eine Farbe.
Verwenden Sie für alle Farben in einem Bild dasselbe Farbmodell. Auf diese Weise erhalten Sie konsistente Farben und können gleichzeitig die Farben der endgültigen Ausgabe präziser vorhersehen. Es empfiehlt sich, dasselbe Farbmodell zu verwenden, das auch für die endgültige Ausgabe verwendet wird.
So tasten Sie eine Farbe ab1 Klicken Sie auf das Hilfsmittel Pipette .2 Klicken Sie auf das Bild, um eine Vordergrundfarbe zu wählen.
Standardmäßig wird 1 Pixel abgetastet.
Aktion Vorgehensweise
Vordergrundfarbe auswählen Klicken Sie auf ein Farbfeld.
Hintergrundfarbe auswählen Klicken Sie bei gedrückter Strg-Taste auf ein Farbfeld.
Füllungsfarbe auswählen Klicken Sie mit der rechten Maustaste auf ein Farbfeld.
Darüber hinaus können Sie Folgendes tun:
Abtastbereich vergrößern Klicken Sie in der erweiterten Eigenschaftsleiste auf die Schaltfläche Pipette 3X3 .

274 CorelDRAW Graphics Suite X3 - Benutzerhandbuch
So wählen Sie Farben aus der Farbansicht aus1 Doppelklicken Sie im Farbauswahlbereich der Hilfsmittelpalette auf eines der
folgenden Farbfelder:• Vordergrundfarbe• Hintergrundfarbe
2 Klicken Sie auf die Registerkarte Modelle.3 Wählen Sie ein Farbmodell im Listenfeld Modell.4 Klicken Sie auf Optionen Farbansichten und wählen Sie eine Farbansicht aus.5 Ziehen Sie den Farbregler.6 Klicken Sie im Farbauswahlbereich auf eine Farbe.
Wenn Sie eine Farbe wählen, die sich außerhalb des Gamuts des Druckers befindet, zeigt Corel PHOTO-PAINT die nächstgelegene Farbe an, die sich im Gamut befindet. Diese Farbe wird im Bereich Bezug in dem kleinen Farbfeld neben der Farbe Neu angezeigt. Sie können nun diese nächstgelegene, im Gamut liegende Farbe wählen oder die außerhalb des Gamuts liegende Farbe korrigieren.
Abtastbereich für Bilder mit hoher Auflösung vergrößern
Klicken Sie in der erweiterten Eigenschaftsleiste auf die Schaltfläche Pipette 5X5 .
Ausgewählten Bereich abtasten
Klicken Sie in der erweiterten Eigenschaftsleiste auf die Schaltfläche Pipettenauswahl .
Darüber hinaus können Sie Folgendes tun:
Füllungsfarbe auswählen Doppelklicken Sie im Farbauswahlbereich auf das Farbfeld Füllung und klicken Sie dann im Dialogfeld Füllung auswählen zuerst auf die Schaltfläche Gleichmäßige Füllung
und dann auf Bearbeiten.
Farben austauschen Klicken Sie auf Optionen Farben austauschen. Hierdurch wird die alte Farbe (die aktuelle Vorder- oder Hintergrundfarbe) durch die neue Farbe (die im Farbauswahlbereich gewählt wurde) ausgetauscht.
Darüber hinaus können Sie Folgendes tun:

Corel PHOTO-PAINT: Mit Farben arbeiten 275
So wählen Sie Farben mithilfe von Farbharmonien aus1 Doppelklicken Sie im Farbauswahlbereich der Hilfsmittelpalette auf eines der
folgenden Farbfelder:• Vordergrundfarbe• Hintergrundfarbe
2 Klicken Sie auf die Registerkarte Mischbereiche.3 Klicken Sie auf Optionen Mischbereiche Farbharmonien.4 Wählen Sie eine Form im Listenfeld Farbtöne.5 Wählen Sie eine Option im Listenfeld Variationen.6 Ziehen Sie den schwarzen Punkt im Farbkreis mit der Maus.7 Klicken Sie auf ein Farbfeld in der Farbpalette unter dem Farbkreis.
Wenn Sie eine Farbe wählen, die sich außerhalb des Gamuts des Druckers befindet, zeigt Corel PHOTO-PAINT die nächstgelegene Farbe an, die sich im Gamut befindet. Diese Farbe wird im Bereich Bezug in dem kleinen Farbfeld neben der Farbe Neu angezeigt. Sie können nun diese nächstgelegene, im Gamut liegende Farbe wählen oder die außerhalb des Gamuts liegende Farbe korrigieren.
So wählen Sie Farben mithilfe von Farbüberblendungen aus1 Doppelklicken Sie im Farbauswahlbereich der Hilfsmittelpalette auf eines der
folgenden Farbfelder:• Vordergrundfarbe• Hintergrundfarbe
2 Klicken Sie auf die Registerkarte Mischbereiche.3 Klicken Sie auf Optionen Mischbereiche Farbüberblendung.4 Öffnen Sie jede Farbauswahl und klicken Sie auf eine Farbe.5 Klicken Sie im Farbauswahlbereich auf eine Farbe.
Weitere Informationen finden Sie unter „So öffnen Sie angepasste Farbpaletten“ in der Hilfe.
Angepasste Farbpaletten erstellenEine angepasste Farbpalette ist eine Sammlung aus von Ihnen gespeicherten Farben. Es sind bereits einige vordefinierte angepasste Farbpaletten vorhanden. Sie können aber auch völlig neue Farbpaletten erstellen. Angepasste Farbpaletten sind besonders dann von Nutzen, wenn Sie häufig mit denselben Farben arbeiten oder wenn Sie mit einem Farbsatz arbeiten möchten, bei dem alle Farben zusammenpassen.

276 CorelDRAW Graphics Suite X3 - Benutzerhandbuch
Sie können angepasste Farbpaletten erstellen, indem Sie jede Farbe einzeln auswählen oder die Farben aus einem Objekt, einem bearbeitbaren Bereich oder einem ganzen Dokument verwenden.
So erstellen Sie angepasste Farbpaletten1 Klicken Sie auf Fenster Farbpaletten Paletten-Editor.2 Klicken Sie auf die Schaltfläche Neue Palette .3 Geben Sie einen Dateinamen ein.4 Klicken Sie auf Speichern.
So erstellen Sie eine Farbpalette aus einem Objekt1 Wählen Sie ein Objekt aus.2 Klicken Sie auf Fenster Farbpaletten Palette aus Auswahl erstellen.3 Geben Sie einen Dateinamen ein.4 Klicken Sie auf Speichern.
So erstellen Sie eine Farbpalette aus einem bearbeitbaren Bereich1 Legen Sie einen bearbeitbaren Bereich fest.2 Klicken Sie auf Fenster Farbpaletten Palette aus sichtbarem Bereich
erstellen.3 Klicken Sie auf die Schaltfläche Palette speichern unter .4 Geben Sie einen Dateinamen ein.5 Klicken Sie auf Speichern.
Weitere Informationen zu bearbeitbaren Bereichen finden Sie unter „Bearbeitbare Bereiche definieren“ auf Seite 342.
So erstellen Sie eine Farbpalette aus einem Bild1 Klicken Sie auf Fenster Farbpaletten Palette aus Dokument erstellen.2 Geben Sie einen Dateinamen ein.3 Klicken Sie auf Speichern.
Schmuckfarbenkanäle verwendenMit Schmuckfarbenkanälen können Sie Schmuckfarbeninformationen in Dateien anzeigen, bearbeiten und beibehalten. Schmuckfarbenkanäle stellen sicher, dass die Farbinformationen bei der Ausgabe einer Datei erhalten bleiben, ob Sie nun eine Datei mit Schmuckfarben importiert oder in Corel PHOTO-PAINT Schmuckfarben hinzugefügt haben. Die Schmuckfarbe wird in einem 8-Bit-Graustufenkanal

Corel PHOTO-PAINT: Mit Farben arbeiten 277
gespeichert, der Informationen wie die verwendete Schmuckfarbe sowie den Anwendungsbereich und die Dichte der Druckfarbe enthält.
Sie können einen neuen Schmuckfarbenkanal erstellen, dem Kanal eine Farbe und einen Namen zuweisen und ihm dann Inhalt hinzufügen. So können Sie beispielsweise im Kanal Formen zeichnen, ihm Effekte zuweisen oder Inhalte hinein kopieren. Wenn Sie ein Objekt oder eine Auswahl in einen Schmuckfarbenkanal einfügen, wird das Element als bearbeitbarer Bereich hinzugefügt. Sie können den bearbeitbaren Bereich ändern, bevor Sie ihn in den Schmuckfarbenkanal übernehmen. Weitere Informationen zum Ändern bearbeitbarer Bereiche finden Sie unter „Mit Masken arbeiten“ auf Seite 341.
Wenn Sie Ihr Bild in der Vorschau anzeigen, können Sie wählen, ob die Schmuckfarben mit den darunter liegenden Farben vermischt werden (Überdrucken) oder die darunter liegenden Farben abdecken. Mit dieser Option kann transparente oder deckende Druckfarbe simuliert werden.
Sie können auch die Eigenschaften bestehender Schmuckfarbenkanäle auswählen, bearbeiten und ändern. Wenn Sie beispielsweise ein Bild öffnen oder importieren, das Schmuckfarbenkanäle enthält, können Sie den Kanalinhalt bearbeiten, einen Kanal umbenennen oder die Schmuckfarbe eines Kanals ändern. Beim Anzeigen von Bildern können Sie wählen, ob die Inhalte der Schmuckfarbenkanäle ein- oder ausgeblendet werden. Außerdem besteht die Möglichkeit, die Reihenfolge der Kanäle zu ändern. Sie können Schmuckfarbenkanäle zwischen Bildern kopieren und nicht mehr benötigte Schmuckfarbenkanäle löschen.
Unabhängig davon, ob Sie einen neuen Kanal erstellen oder einen vorhandenen Kanal bearbeiten, können Sie Kanalinhalte hinzufügen oder löschen, indem Sie die Farbe des verwendeten Hilfsmittels ändern. Beispiel: Beim Malen mit Schwarz wird eine Füllungsfarbe zugewiesen, mit Weiß die Farbe gelöscht und mit Grau eine Tönung auf die Farbe angewendet.
Wenn Sie später noch weitere Bearbeitungsschritte ausführen möchten, können Sie Ihre Arbeit im Dateiformat CPT speichern. Druckbereite Dateien können im PSD-Format gespeichert oder in die Dateiformate DCS, PDF oder EPS exportiert werden.
So erstellen Sie Schmuckfarbenkanäle1 Klicken Sie im Andockfenster Kanäle auf den Flyout-Pfeil und wählen Sie
Neuer Schmuckfarbenkanal.Falls das Andockfenster Kanäle noch nicht geöffnet ist, klicken Sie auf Fenster Andockfenster Kanäle.
2 Wählen Sie in der Farbauswahl des Dialogfelds Neuer Schmuckfarbenkanal eine Farbe aus.
3 Weisen Sie dem Kanal im Feld Name einen Namen zu, falls Sie nicht den Namen der Schmuckfarbe verwenden möchten.

278 CorelDRAW Graphics Suite X3 - Benutzerhandbuch
4 Wählen Sie im Feld Druckfarbeneigenschaften eine der folgenden Optionen:• Durchgezogen: Darunter liegende Farben haben keinen Einfluss auf die
Druckfarbe, es sei denn, die Dichte der Druckfarbe liegt unter 100 %.• Transparent: Die darunter liegenden Farben scheinen durch. Bei dieser Option
können Sie das Überdrucken in einer Vorschau anzeigen.5 Aktivieren Sie eine der folgenden Optionen:
• Leerer Kanal: Erstellt einen leeren Kanal (ohne Druckfarbe). • Mit Farbe füllen: Erstellt einen mit der Druckfarbe gefüllten Kanal.
6 Klicken Sie auf OK.Der neue Schmuckfarbenkanal wird im Andockfenster Kanäle unter den aktuellen Kanälen angezeigt. Der neue Schmuckfarbenkanal wird angezeigt und andere Kanäle werden ausgeblendet.
Sie können auch einen neuen Kanal erstellen, indem Sie im Andockfenster Kanäle auf die Schaltfläche Neuer Schmuckfarbenkanal klicken.
So wählen Sie Schmuckfarbenkanäle aus• Klicken Sie im Andockfenster Kanäle in der Liste Kanäle auf einen
Schmuckfarbenkanal.
Ausgewählte Kanäle werden durch einen roten Rahmen um die Skizze des Kanals herum gekennzeichnet.
Falls das Andockfenster Kanäle nicht geöffnet ist, klicken Sie auf Fenster Andockfenster Kanäle.
So ändern Sie die Eigenschaften von Schmuckfarbenkanälen1 Wählen Sie im Andockfenster Kanäle in der Liste Kanäle einen
Schmuckfarbenkanal aus.2 Klicken Sie auf die Flyout-Schaltfläche oben rechts im Andockfenster und
wählen Sie Kanaleigenschaften.3 Führen Sie im Dialogfeld Schmuckfarbenkanal-Eigenschaften eine der
folgenden Aufgaben durch.
Aktion
Schmuckfarbe ändern Wählen Sie in der Farbauswahl eine Farbe aus.
Kanal umbenennen Geben Sie im Feld Name einen neuen Namen ein.

Corel PHOTO-PAINT: Mit Farben arbeiten 279
So fügen Sie Inhalte in einen Schmuckfarbenkanal ein1 Kopieren Sie ein Objekt oder eine Auswahl in die Zwischenablage.
Wenn Sie das Objekt in ein anderes Bild kopieren möchten, öffnen Sie das Bild, in das der Inhalt eingefügt werden soll.
2 Wählen Sie im Andockfenster Kanäle einen Schmuckfarbenkanal aus.3 Klicken Sie auf Bearbeiten Einfügen Als neue Auswahl einfügen.
Der Inhalt wird als bearbeitbarer Bereich angezeigt und ist von einer Maske umrahmt (gekennzeichnet durch eine farbige Überlagerung oder einen Markierungsrahmen). Bei Bedarf können Sie den Bereich jetzt bearbeiten.
Wenn Sie eine gleichmäßige Druckfarbendichte für den Bereich festlegen möchten, klicken Sie mit der rechten Maustaste auf Schwarz (für eine Vollton-Schmuckfarbe) bzw. auf eine Graustufe (für einen Farbton), klicken Sie anschließend auf das Hilfsmittel Füllung und dann auf den bearbeitbaren Bereich.
4 Klicken Sie auf Maske Entfernen.Der eingefügte Inhalt wird jetzt dem Schmuckfarbenkanal zugewiesen.
Bildabmessungen und -auflösung wirken sich darauf aus, wie Schmuckfarbenkanal-Informationen von einem Bild zum anderen kopiert werden. Die besten Ergebnisse erhalten Sie, wenn Sie Schmuckfarbenkanäle zwischen Bildern kopieren, deren Abmessungen und Auflösung gleich sind.
So blenden Sie Schmuckfarbenkanäle ein oder aus• Klicken Sie im Andockfenster Kanäle auf das Augensymbol neben einem
Kanal.Das Auge ist geschlossen, wenn der Kanalinhalt ausgeblendet ist, und geöffnet, wenn er sichtbar ist.
Druckfarbeneigenschaften ändern
Wählen Sie im Feld Druckfarbeneigenschaften eine der folgenden Optionen:
•Durchgezogen: Darunter liegende Farben haben keinen Einfluss auf die Druckfarbe, es sei denn, die Dichte der Druckfarbe liegt unter 100 %.
•Transparent: Die darunter liegenden Farben scheinen durch. Bei dieser Option können Sie das Überdrucken in einer Vorschau anzeigen.
Aktion

280 CorelDRAW Graphics Suite X3 - Benutzerhandbuch
Falls das Andockfenster Kanäle noch nicht geöffnet ist, klicken Sie auf Fenster Andockfenster Kanäle.
So ändern Sie die Reihenfolge der Schmuckfarbenkanäle• Klicken Sie im Andockfenster Kanäle in der Liste Kanäle auf einen
Schmuckfarbenkanal und ziehen Sie ihn an die neue Position.
So kopieren Sie Schmuckfarbenkanäle1 Wählen Sie im Andockfenster Kanäle den zu kopierenden Schmuckfarbenkanal
aus.2 Klicken Sie auf Bearbeiten Kopieren.3 Öffnen Sie das Bild, in das Sie den Schmuckfarbenkanal einfügen möchten.4 Klicken Sie auf Bearbeiten Einfügen.
Der Schmuckfarbenkanal wird im Andockfenster Kanäle unten in der Liste Kanäle angezeigt.
Bildabmessungen und -auflösung wirken sich darauf aus, wie Schmuckfarbenkanal-Informationen von einem Bild zum anderen kopiert werden. Die besten Ergebnisse erhalten Sie, wenn Sie Schmuckfarbenkanäle zwischen Bildern kopieren, deren Abmessungen und Auflösung gleich sind.
So löschen Sie Schmuckfarbenkanäle1 Klicken Sie im Andockfenster Kanäle in der Liste Kanäle auf einen
Schmuckfarbenkanal.2 Klicken Sie auf die Schaltfläche Aktuellen Kanal löschen .
Weitere Informationen
Weitere Informationen zum Arbeiten mit Farbe erhalten Sie durch Klicken auf Hilfe Hilfethemen. Doppelklicken Sie auf der Registerkarte Inhalt auf das Thema „Mit Farbe arbeiten“.
Weitere Informationen zur Verwendung der Hilfe finden Sie unter „So verwenden Sie die Hilfe“ auf Seite 13.

Corel PHOTO-PAINT: Farbmodi ändern 281
Farbmodi ändern
Wenn Sie bei einem Bild den Farbmodus ändern (beispielsweise in RGB, CMYK oder Graustufen), werden Farbstruktur und Größe des Bildes geändert, was sich auch auf die Anzeige und den Druck auswirken kann.
In diesem Abschnitt finden Sie Informationen zu den folgenden Themen:• Farbmodus von Bildern ändern• Bilder in den Paletten-Farbmodus konvertieren
Farbmodus von Bildern ändernDie Farben von Bildern werden in Corel PHOTO-PAINT durch Farbmodi definiert. Computerbildschirme verwenden für die Bildwiedergabe den RGB-Farbmodus. Daher werden Bilder in Corel PHOTO-PAINT standardmäßig im RGB-Farbmodus erstellt.
Die Farbmodi werden durch die jeweiligen Farbkomponenten und die Bit-Tiefe beschrieben. Der RGB-Farbmodus (24 Bit) besteht beispielsweise aus den Kanälen Rot, Grün und Blau und hat eine Bit-Tiefe von 24 Bit. Der CMYK-Farbmodus (32 Bit) besteht aus den Kanälen Cyan, Magenta, Gelb und Schwarz und hat eine Bit-Tiefe von 32 Bit. Jeder Kanal hat eine Bit-Tiefe von 8 Bit.
Auch wenn die Unterschiede zwischen einem Bild im CMYK-Farbmodus und einem Bild im RGB-Farbmodus am Bildschirm kaum zu erkennen sind, unterscheiden sich die Bilder erheblich. Farben aus dem RGB-Farbraum können einen größeren Bereich des optischen Spektrums abdecken (sie haben ein größeres Gamut) als Farben aus dem CMYK-Farbraum. Bei gleichen Bildabmessungen verfügt das RGB-Bild über ein kleineres Dateivolumen als das CMYK-Bild. Der RGB-Farbraum (Gamut) umfasst allerdings die notwendigen Kanäle zum Drucken der Standard-Druckfarben.
Bei jeder Konvertierung eines Bildes können Farbinformationen verloren gehen. Daher empfiehlt es sich, zuerst die Bearbeitung des Bildes abzuschließen und es erst nach dem Speichern in einen anderen Farbmodus zu konvertieren.
Corel PHOTO-PAINTunterstützt die folgenden Farbmodi:
• Schwarzweiß (1 Bit) • Graustufen (8 Bit)

282 CorelDRAW Graphics Suite X3 - Benutzerhandbuch
So ändern Sie den Farbmodus eines Bildes• Klicken Sie auf Bild und anschließend auf eine der folgenden Optionen:
• In Graustufen konvertieren (8 Bit)• In RGB-Farbe konvertieren (24 Bit)• In CMYK-Farbe konvertieren (32 Bit)• Umwandeln in Lab-Farbe (24 Bit)• Umwandeln in Mehrkanal• Umwandeln in Graustufen (16 Bit)• Umwandeln in RGB-Farbe (48 Bit)• Umwandeln in NTSC RGB• Umwandeln in PAL RGB
Bilder in den Paletten-Farbmodus konvertierenDer Paletten-Farbmodus, auch als „indizierter Farbmodus“ bezeichnet, ist ein Farbmodus, der vor allem bei GIF-Bildern im Web Verwendung findet. Wenn Sie ein komplexes Bild in den Paletten-Farbmodus konvertieren, wird jedem Pixel ein fester Farbwert zugewiesen. Diese Farbwerte werden in einer kompakten Farbtabelle, der so genannten „Palette“, gespeichert. Auf diese Weise enthält ein Bild im Paletten-Farbmodus weniger Daten als das Originalbild, so dass die Dateigröße gering bleibt. Der Paletten-Farbmodus hat eine Bit-Tiefe von 8 Bit und kann Bilder mit bis zu 256 Farben speichern und anzeigen.
Farbpaletten auswählen, bearbeiten und speichernWenn Sie ein Bild in den Paletten-Farbmodus konvertieren, können Sie eine vordefinierte oder angepasste Farbpalette verwenden und diese durch Ersetzen einzelner Farben bearbeiten. Wenn Sie die optimierte Farbpalette wählen, können Sie die Palette auch durch Angabe einer Bereichsempfindlichkeitsfarbe bearbeiten. Die zur Konvertierung des Bildes verwendete Farbpalette wird als verarbeitete Farbpalette bezeichnet. Sie kann zur Verwendung mit anderen Bildern gespeichert werden.
• Duoton (8 Bit) • Palette (8 Bit)
• RGB-Farbe (24 Bit) • Lab-Farbe (24 Bit)
• CMYK-Farbe (32 Bit) • Mehrkanal
• Graustufen (16 Bit) • RGB-Farbe (48 Bit)
• NTSC RGB (Video) • PAL RGB (Video)

Corel PHOTO-PAINT: Farbmodi ändern 283
RasternBilder im Paletten-Farbmodus können maximal 256 unterschiedliche Farben enthalten. Enthält das Originalbild mehr Farben, können Sie mithilfe der Rasterfunktion die Illusion schaffen, dass mehr als 256 Farben zu sehen sind. Beim Rastern werden aus der vorhandenen Palette zusätzliche Farben und Farbtöne erstellt, indem Pixel mit verschiedenen Farben „eingestreut“ werden. Durch das direkte Nebeneinander unterschiedlich gefärbter Pixel entsteht im Auge des Betrachters ein Farbmix, der den Eindruck zusätzlicher Farben im Bild vermittelt.
Beim Rastern können die Farbpixel sowohl regelmäßig („geordnete Rasterung“) als auch zufällig („Fehlerdiffusion“) verteilt werden. Die geordnete Rasterung simuliert Farbüberblendungen näherungsweise durch regelmäßige Punktmuster; dadurch werden Vollfarben hervorgehoben und Ränder erscheinen härter. Bei der Fehlerdiffusion werden die Pixel zufällig gestreut, so dass die Ränder und Farben weicher erscheinen. Jarvis, Stucki und Floyd-Steinberg sind verschiedene Arten der Fehlerdiffusion.
Wenn Ihr Bild nur einige wenige Farben und einfache Formen enthält, erübrigt sich das Rastern.
So konvertieren Sie ein Bild in den Paletten-Farbmodus1 Klicken Sie auf Bild In Palettenfarben konvertieren (8 Bit).2 Klicken Sie auf die Registerkarte Optionen.3 Wählen Sie im Listenfeld Palette einen der folgenden Farbpalettentypen:
• Gleichmäßig: Stellt einen Bereich mit 256 Farben mit gleichen Anteilen von Rot, Grün und Blau zur Verfügung.
• Standard-VGA: Stellt die standardmäßige VGA-Palette (16 Farben) zur Verfügung.
• Adaptiv: Stellt Farben entsprechend dem ursprünglichen Bild zur Verfügung und behält die einzelnen Farben (das gesamte Farbspektrum) im Bild bei.
• Optimiert: Erstellt eine Farbpalette, die auf dem höchsten Anteil der Farben im Bild basiert. Sie können auch eine Bereichsempfindlichkeitsfarbe für die Farbpalette wählen.
• Schwarze Fläche: Enthält Farben, die eine Temperatur darstellen. So können beispielsweise durch Schwarz kalte Temperaturen und durch Rot, Orange, Gelb und Weiß warme Temperaturen wiedergegeben werden.
• Graustufe: Stellt 256 Grauschattierungen von Schwarz (0) bis Weiß (255) zur Verfügung.
• System: Stellt eine Palette mit Web-sicheren Farben und Graustufen zur Verfügung.
• Websicher: Stellt eine Palette mit 216 Farben zur Verfügung, die von Webbrowsern korrekt dargestellt werden.
4 Wählen Sie im Listenfeld Rastern eine Rasteroption.

284 CorelDRAW Graphics Suite X3 - Benutzerhandbuch
5 Bestimmen Sie durch Verschieben des Reglers Rasterintensität den Betrag der Rasterung.
Die Option Geordnet arbeitet schneller als die Rasterungen mit Fehlerdiffusion (Jarvis, Stucki und Floyd-Steinberg), ist jedoch weniger präzise.
Sie können eine angepasste Farbpalette auswählen, indem Sie in der Registerkarte Optionen auf Öffnen klicken, die gewünschte Farbpalettendatei auswählen und auf den Dateinamen doppelklicken.
Darüber hinaus können Sie Folgendes tun:
Konvertierungsoptionen als Voreinstellung speichern
Klicken Sie auf Voreinstellung hinzufügen und geben Sie im Dialogfeld
Voreinstellung speichern einen Namen ein.
Verarbeitete Farbpalette bearbeiten Klicken Sie auf die Registerkarte Verarbeitete Palette und klicken Sie auf Bearbeiten. Bearbeiten Sie die Farbpalette im Dialogfeld Farbtabelle.
Verarbeitete Farbpalette speichern Klicken Sie auf die Registerkarte Verarbeitete Palette und klicken Sie auf Speichern. Wählen Sie den Ordner aus, in dem Sie die verarbeitete Farbpalette speichern möchten, und geben Sie einen Dateinamen ein.
Weitere Informationen
Weitere Informationen zum Ändern der Farbmodi erhalten Sie durch Klicken auf Hilfe Hilfethemen. Doppelklicken Sie auf der Registerkarte Inhalt auf das Thema „Farbmodi ändern“.
Weitere Informationen zur Verwendung der Hilfe finden Sie unter „So verwenden Sie die Hilfe“ auf Seite 13.

Corel PHOTO-PAINT: Bilder in Corel PHOTO-PAINT öffnen 285
Bilder in Corel PHOTO-PAINT öffnen
Für das Laden von Bildern in Corel PHOTO-PAINT gibt es verschiedene Möglichkeiten.
In diesem Abschnitt finden Sie Informationen zu den folgenden Themen:• Bilder öffnen• Dateien importieren• Bilder von Scannern und Digitalkameras einlesen• Mit Vektorgrafiken arbeiten
Bilder öffnenDie meisten Bitmaps können in Corel PHOTO-PAINT geöffnet werden. Jedes Bild, das Sie öffnen, wird in einem eigenen Bildfenster angezeigt.
So öffnen Sie Bilder1 Klicken Sie auf Datei Öffnen.2 Wählen Sie den Ordner, in dem die Datei abgelegt ist.
3 Doppelklicken Sie auf den Dateinamen.
Dateien importierenCorel PHOTO-PAINT stellt Filter bereit, mit denen Dateien beim Importieren in ein anderes Format konvertiert werden können. Sie können eine Datei importieren und als Objekt im aktiven Anwendungsfenster platzieren. Die importierte Datei wird zu einem Teil des aktiven Bildes.
So importieren Sie eine Datei in ein aktives Bild1 Klicken Sie auf Datei Importieren.2 Wählen Sie den Ordner, in dem die Datei abgelegt ist.3 Wählen Sie im Listenfeld Dateityp ein Dateiformat aus.4 Klicken Sie auf den Dateinamen.

286 CorelDRAW Graphics Suite X3 - Benutzerhandbuch
5 Aktivieren Sie eines oder mehrere der folgenden Kontrollkästchen:• Filter-Dialogfeld nicht anzeigen: Verwendet die Standardeinstellungen des
Filters, ohne das Filter-Dialogfeld zu öffnen.• Auf Wasserzeichen prüfen: Mit dieser Option können Sie überprüfen, ob das
Bild mit einem Wasserzeichen versehen ist und welche Informationen (z. B. zum Urheberrecht) darin enthalten sind.
• Eingebettetes ICC-Profil extrahieren: Ermöglicht das Speichern des eingebetteten ICC-Profils (International Color Consortium) im Farbordner innerhalb des Installationsordners der Anwendung.
6 Klicken Sie auf Importieren.
7 Klicken Sie in das Bildfenster.
Bilder von Scannern und Digitalkameras einlesenSie können gescannte Bilder und Fotos von Digitalkameras direkt in Corel PHOTO-PAINT laden.
Corel PHOTO-PAINT unterstützt Scanner und Digitalkameras, die die Microsoft® Windows Image Acquisition-Schnittstelle (WIA) verwenden. WIA ist eine Standardschnittstelle für das Laden von Bildern. Mithilfe von WIA können Sie Corel PHOTO-PAINT als Standardprogramm zum Öffnen von Bildern festlegen. Sie können dann Bilder direkt von einer Digitalkamera in Corel PHOTO-PAINT laden, ohne die Anwendung erst starten zu müssen.
Wenn Ihr Scanner oder Ihre Digitalkamera WIA nicht unterstützt, können Sie Bilder über den TWAIN-Treiber des Scanners bzw. der Digitalkamera laden. Wie die Programmoberfläche und die Optionen konkret aussehen, hängt von der jeweiligen Software ab. Weitere Informationen zum Verwenden der Software Ihres Scanners oder Ihrer Digitalkamera finden Sie in der Dokumentation des Herstellers.
So scannen Sie Bilder1 Klicken Sie auf Datei Bild holen Quelle wählen.2 Wählen Sie Ihren Scanner in der Liste Quellen.
Ein Scanner kann sowohl eine WIA-Quelle als auch eine TWAIN-Treiberquelle aufweisen. Wenn Sie 48-Bit-Farbbilder scannen, müssen Sie den TWAIN-Treiber auswählen.
3 Klicken Sie auf Auswählen.4 Klicken Sie auf Datei Bild holen Holen.
Wenn Ihr Scanner WIA nicht unterstützt, wird zum Laden der Bilder die Programmoberfläche des TWAIN-Treibers angezeigt. Die zur Verfügung stehenden Optionen sind je nach Scanner unterschiedlich.

Corel PHOTO-PAINT: Bilder in Corel PHOTO-PAINT öffnen 287
5 Zeigen Sie eine Vorschau des Bildes an und wählen Sie den zu scannenden Bereich aus.
6 Klicken Sie auf Scannen.
Auf der Programmoberfläche des Scanners kann diese Schaltfläche einen anderen Namen haben, z. B. OK oder Senden.
So laden Sie Fotos von einer Digitalkamera1 Schließen Sie Ihre Digitalkamera an den Computer an.2 Klicken Sie auf Datei Bild holen Quelle wählen.3 Wählen Sie in der Liste der Quellen die Digitalkamera aus.
Eine Digitalkamera kann sowohl eine WIA-Schnittstelle als auch einen TWAIN-Treiber als Quelle haben.
4 Klicken Sie auf Datei Bild holen Holen.5 Wählen Sie die gewünschten Bilder im Dialogfeld aus.
Wenn Ihre Digitalkamera WIA nicht unterstützt, wird zum Laden der Fotos die Programmoberfläche des TWAIN-Treibers angezeigt. Die zur Verfügung stehenden Optionen sind je nach Digitalkamera unterschiedlich.
6 Klicken Sie auf Bilder laden.
Auf der Programmoberfläche Ihrer Digitalkamera kann diese Schaltfläche einen anderen Namen haben.
So legen Sie fest, dass Digitalkamerafotos automatisch in Corel PHOTO-PAINT geöffnet werden1 Schließen Sie Ihre Digitalkamera an den Computer an.2 Wählen Sie im WIA-Dialogfeld im Bereich Wählen Sie das Programm aus, das
für diese Aktion gestartet werden soll die Option Corel PHOTO-PAINT.3 Aktivieren Sie die Option Immer dieses Programm für diese Aktion
verwenden.Durch Doppelklicken auf die Miniaturansicht des gewünschten Bildes im Digitalkameraverzeichnis wird das betreffende Bild in Corel PHOTO-PAINT geöffnet.
Mit Vektorgrafiken arbeitenVektorgrafiken dagegen bestehen aus Linien, Kurven, Objekten und Füllungen, die alle mathematisch berechnet werden. Vektorgrafiken werden von Corel PHOTO-PAINT nicht unterstützt, Sie können aber Vektorgrafiken beim Öffnen bzw. Importieren in Bitmaps umwandeln. Diesen Umwandlungsprozess nennt man Rastern. Sie können

288 CorelDRAW Graphics Suite X3 - Benutzerhandbuch
Vektorgrafiken auch in CorelDRAW kopieren und dann in Corel PHOTO-PAINT einfügen.
So öffnen Sie eine Vektorgrafik1 Klicken Sie auf Datei Öffnen.2 Wählen Sie den Ordner, in dem die Datei abgelegt ist.3 Wählen Sie im Listenfeld Dateityp das Vektordateiformat der Datei aus, die Sie
importieren möchten.4 Klicken Sie auf den Dateinamen.5 Klicken Sie auf Öffnen.
6 Legen Sie im Dialogfeld In Bitmap konvertieren die gewünschten Eigenschaften fest.
So importieren Sie eine Vektorgrafik1 Klicken Sie auf Datei Importieren.2 Wählen Sie den Ordner, in dem die Datei abgelegt ist.3 Wählen Sie im Listenfeld Dateityp das Vektordateiformat der Datei aus, die Sie
importieren möchten.4 Klicken Sie auf den Dateinamen.5 Klicken Sie auf Öffnen.6 Klicken Sie in das Bildfenster.
7 Legen Sie im Dialogfeld In Bitmap konvertieren die gewünschten Eigenschaften fest.
Weitere Informationen
Weitere Informationen zum Öffnen von Bildern in Corel PHOTO-PAINT erhalten Sie durch Klicken auf Hilfe Hilfethemen. Doppelklicken Sie auf der Registerkarte Inhalt auf das Thema „Bilder in Corel PHOTO-PAINT öffnen“.
Weitere Informationen zur Verwendung der Hilfe finden Sie unter „So verwenden Sie die Hilfe“ auf Seite 13.

Corel PHOTO-PAINT: Bilder beschneiden sowie deren Ausrichtung ändern 289
Bilder beschneiden sowie deren Ausrichtung ändern
Sie können Bilder beschneiden, um so unerwünschte Bereiche zu entfernen, und Sie können mehrere Bilder zu einem einzigen, großen Bild zusammenfügen. Außerdem können Sie die Ausrichtung eines Bildes ändern, indem Sie es wenden oder drehen.
In diesem Abschnitt finden Sie Informationen zu den folgenden Themen:• Bilder beschneiden• Bilder zusammenfügen• Bildausrichtung ändern
Bilder beschneidenSie können ein Bild beschneiden, um unerwünschte Bildbereiche zu entfernen und die Komposition des Bildes zu verbessern. Sie beschneiden ein Bild, indem Sie einen rechteckigen Bereich festlegen, der erhalten bleiben soll, und den übrigen Teil des Bildes „wegwerfen“. Auf diese Weise wird die Dateigröße des Bildes verringert, ohne seine Auflösung zu ändern.
Durch Beschneiden lassen sich unerwünschte Bildbereiche entfernen.
Sie können auch einfach einen einfarbigen Rand um ein Bild herum abschneiden, wie z. B. den weißen Rand eines alten Fotos.
Mit Corel PHOTO-PAINT können Sie auch den bearbeitbaren Bereich einer Maske zuschneiden. Dabei ergibt sich jedoch in jedem Fall ein rechteckiges „Restbild“. Weitere Informationen zu Masken finden Sie unter “Mit Masken arbeiten“ auf Seite 341.

290 CorelDRAW Graphics Suite X3 - Benutzerhandbuch
So beschneiden Sie ein Bild1 Klicken Sie auf das Hilfsmittel Beschneiden .2 Wählen Sie durch Ziehen einen Bildbereich aus.
3 Doppelklicken Sie im Beschneidebereich.
Sie können die Zuschneideüberlagerung ausblenden, um so das Bild, das Sie beschneiden, besser sehen zu können. Klicken Sie auf Bild Beschneiden Beschneiden und Überlagern.Sie können ein Bild auch beschneiden, indem Sie auf das Hilfsmittel Beschneiden klicken und anschließend in der Eigenschaftsleiste die Größe und die Position des zu erhaltenden Bildausschnitts eingeben.
So entfernen Sie einen einfarbigen Rand um ein Bild durch Beschneiden1 Klicken Sie auf Bild Beschneiden Randfarbe beschneiden.2 Aktivieren Sie eine der folgenden Optionen:
• Hintergrund: Entfernt die Randbereiche, die die im Farbfeld Hintergrundfarbe des Farbauswahlbereichs der Hilfsmittelpalette festgelegte Farbe aufweisen.
Darüber hinaus können Sie Folgendes tun:
Zuschneidebereich vergrößern bzw. verkleinern
Ziehen Sie die Bearbeitungspunkte zum Beschneiden.
Zuschneidebereich verschieben Klicken Sie in den Zuschneidebereich und ziehen Sie ihn an die gewünschte Position.
Zuschneidebereich drehen, um ihn zu begradigen
Klicken Sie in den Zuschneidebereich, damit die Drehbearbeitungspunkte angezeigt werden. Ziehen Sie die Drehbearbeitungspunkte so, dass der Zuschneidebereich am Bildbereich ausgerichtet wird, den Sie beschneiden möchten.
Zuschneidebereich über das Originalbild hinaus erweitern
Klicken Sie auf Bild Beschneiden Erweitern und ziehen Sie einen Beschneidungsbearbeitungspunkt über den Bildrand hinaus.

Corel PHOTO-PAINT: Bilder beschneiden sowie deren Ausrichtung ändern 291
• Vordergrund: Entfernt die Randbereiche, die die im Farbfeld Vordergrundfarbe des Farbauswahlbereichs der Hilfsmittelpalette festgelegte Farbe aufweisen.
• Andere: Beschneidet die Farbe, die Sie über die Farbauswahl oder mit dem Hilfsmittel Pipette auswählen.
3 Aktivieren Sie im Bereich Toleranz eine der folgenden Optionen:• Normal: Bestimmt die Farbtoleranz anhand der Ähnlichkeit von Farbtonwerten
zwischen angrenzenden Pixeln.• HSB-Modus: Bestimmt die Farbtoleranz anhand der Ähnlichkeit von Farbton,
Sättigung und Helligkeit benachbarter Pixel.4 Verschieben Sie den Regler Toleranz, um die Toleranz für die zu beschneidende
Farbe festzulegen.Unter Umständen müssen Sie mit verschiedenen Einstellungen des Reglers Toleranz experimentieren, um die Randfarbe erfolgreich zu entfernen.
So schneiden Sie ein Bild auf den bearbeitbaren Bereich einer Maske zu1 Definieren Sie in einem Bild einen bearbeitbaren Bereich.
2 Klicken Sie auf Bild Beschneiden Auf Maske beschneiden.
Bilder zusammenfügenDurch das Zusammenfügen von Bildern können Sie zweidimensionale Bilder nahtlos miteinander verbinden. So können Sie z. B. ein großes Bild in kleinen, einander überlappenden Teilen scannen und diese Teile später wieder zusammensetzen.
Sie können mehrere Bilder zusammenfügen, um ein einzelnes großes Bild zu erstellen. Dieses Bild wurde in vier Teilen gescannt und anschließend
zusammengefügt.
So fügen Sie Bilder zusammen1 Öffnen Sie die Bilder, die Sie zusammenfügen möchten.2 Klicken Sie auf Bild Zusammenfügen.

292 CorelDRAW Graphics Suite X3 - Benutzerhandbuch
3 Wählen Sie in der Liste Quelldateien einen Dateinamen aus und klicken Sie auf Hinzufügen.Wenn Sie alle geöffneten Bilder auswählen möchten, klicken Sie auf Alle hinzufügen.
4 Wenn Sie die Position eines Bildes in der Liste Ausgewählte Dateien ändern möchten, klicken Sie zuerst auf den betreffenden Dateinamen und dann auf eine der folgenden Schaltflächen:• Schaltfläche Nach oben • Schaltfläche Nach unten
5 Klicken Sie auf OK.6 Klicken Sie im Dialogfeld Bilder zusammenfügen auf das Hilfsmittel Auswahl
.7 Ziehen Sie im Fenster Bilder zusammenfügen ein Bild, um es an einem anderen
Bild auszurichten.Wiederholen Sie diesen Schritt, um alle Bilder auszurichten.
8 Geben Sie im Feld Bild überblenden einen Wert ein, um die Anzahl der überlappenden Pixel festzulegen, mit denen die Bilder überblendet werden sollen.
9 Aktivieren Sie eine der folgenden Optionen:• In Hintergrund einbinden: Erstellt ein einzelnes, geebnetes Bild.• Aus Bildern Objekte erstellen: Erstellt ein zusammengefügtes Bild, in dem die
einzelnen Quellbilder zu separaten Objekten werden. Sie können später die Helligkeit und den Kontrast der einzelnen Objekte anpassen und so die Bilder untereinander angleichen.
Darüber hinaus können Sie Folgendes tun:
Bildausrichtung anzeigen Klicken Sie auf das Hilfsmittel Differenz . Sich überlappende Bildbereiche werden hervorgehoben angezeigt; korrekt ausgerichtete Bildränder werden dabei schwarz dargestellt.
Ausgewählte Bilder drehen Klicken Sie auf das Hilfsmittel Drehen und ziehen Sie das Bild. Wenn Sie ein Bild um einen exakten Winkel drehen möchten, geben Sie im Feld Bild drehen den gewünschten Wert ein.
Bilddarstellung vergrößern, um Bereiche anzuzeigen, in denen die Bilder miteinander verbunden sind
Klicken Sie auf das Hilfsmittel Vergrößern und klicken Sie auf den Bereich, der
vergrößert angezeigt werden soll.

Corel PHOTO-PAINT: Bilder beschneiden sowie deren Ausrichtung ändern 293
Zusammengefügte Bilder, die geebnet sind, haben eine geringere Dateigröße als zusammengefügte Bilder, die separate Objekte enthalten.
Mithilfe der Pfeiltasten können Sie bei den Hilfsmitteln Auswahl, Drehen und Schwenken Bilder im Bildzusammenfügungsfenster exakt verschieben, drehen und anzeigen.
Bildausrichtung ändernSie können die Ausrichtung eines Bildes ändern, indem Sie es im Bildfenster wenden oder drehen. Sie können Bilder horizontal oder vertikal wenden, um gescannte Bilder neu anzuordnen oder bestimmte Effekte zu erzielen.
Sie können ein Bild wenden und somit spiegeln.
Beim Drehen eines Bildes können Sie Winkel und Richtung der Drehung angeben sowie die Papierfarbe festlegen, die nach dem Drehen des Bildes sichtbar wird.
So wenden Sie ein Bild• Klicken Sie auf Bild Wenden und anschließend auf eine der folgenden
Optionen:• Horizontal wenden• Vertikal wenden
Verkleinern Klicken Sie auf das Hilfsmittel Verkleinern und klicken Sie dann auf das Bild.
Bereiche außerhalb des Bildzusammenfügungsfensters anzeigen
Klicken Sie auf das Hilfsmittel Schwenken und ziehen Sie das Bild.
Darüber hinaus können Sie Folgendes tun:

294 CorelDRAW Graphics Suite X3 - Benutzerhandbuch
So drehen Sie ein Bild1 Klicken Sie auf Bild Drehen Drehung einstellen.2 Geben Sie einen Wert in das Feld Winkel ein.3 Aktivieren Sie eine der folgenden Optionen:
• Rechtsläufig• Linksläufig
4 Aktivieren Sie eines oder mehrere der folgenden Kontrollkästchen:• Originalbildgröße beibehalten: Behält die Größe des Originalbilds bei.• Anti-Alias: Glättet die Bildränder.
5 Öffnen Sie die Auswahl für die Hintergrundfarbe und klicken Sie auf eine Farbe.
Sie können ein Bild auch drehen, indem Sie auf Bild Drehen klicken und anschließend 90° rechtsläufig, 90° linksläufig oder 180° wählen.
Durch Drehen kann die Ausrichtung eines Bildes geändert werden.
Weitere Informationen
Weitere Informationen zum Beschneiden und Zusammenfügen sowie zum Ändern der Ausrichtung von Bildern erhalten Sie durch Klicken auf Hilfe Hilfethemen. Doppelklicken Sie auf der Registerkarte Inhalt auf das Thema „Bilder beschneiden und zusammenfügen sowie deren Ausrichtung ändern“.Weitere Informationen zur Verwendung der Hilfe finden Sie unter “So verwenden Sie die Hilfe“ auf Seite 13.

Corel PHOTO-PAINT: Farbe und Ton anpassen 295
Farbe und Ton anpassen
Zur Verbesserung der Bildqualität können Sie Farbe und Ton anpassen, um Farbstiche zu korrigieren, zu viel Helligkeit oder Dunkelheit auszugleichen oder bestimmte Farben zu verändern.
In diesem Abschnitt finden Sie Informationen zu den folgenden Themen:• Farbe und Ton im Bildanpassungseditor schnell anpassen• Farbe und Ton von Bildern anpassen• Mit Farbkanälen arbeiten
Farbe und Ton im Bildanpassungseditor schnell anpassen
Im Bildanpassungseditor können Sie Farbe und Ton der meisten Fotos schnell und einfach korrigieren.
Rückgängig, Wiederherstellen und Zurücksetzen
Schnappschüsse
Hilfsmittel Drehung
Hilfsmittel Weißpunkt wählen
Hilfsmittel Schwarzpunkt wählenHilfsmittel Schwenken VorschaumodiHilfsmittel Zoom
Tipp für das aktuelle Hilfsmittel
Regler

296 CorelDRAW Graphics Suite X3 - Benutzerhandbuch
Der Bildanpassungseditor bietet automatische und manuelle Korrekturoptionen, die in einer für die Bildkorrektur logischen Reihenfolge angeordnet sind. Wenn Sie in der oberen rechten Ecke mit der Auswahl der Korrekturoptionen beginnen und sich dann nach unten vorarbeiten, können Sie nur Optionen auswählen, die zur Behebung der speziellen Probleme in Ihrem Bild notwendig sind. Vor Beginn der Farb- und Tonkorrekturen sollten Sie das Bild nach Bedarf zuschneiden und retuschieren. Weitere Informationen zum Zuschneiden und Retuschieren von Bildern finden Sie unter „Bilder beschneiden“ auf Seite 289 und „Bilder retuschieren“ auf Seite 325.
Bei der Arbeit im Bildanpassungseditor können Sie folgende Funktionen nutzen:• Schnappschuss erstellen: Sie können die korrigierte Version eines Bildes jederzeit
in einem „Schnappschuss“ festhalten. Miniaturansichten der Schnappschüsse werden im Fenster unterhalb des Bildes angezeigt. Schnappschüsse ermöglichen den Vergleich verschiedener korrigierter Versionen eines Bildes und helfen so bei der Auswahl des besten Bildes.
• Rückgängig, Wiederherstellen und Auf Original zurücksetzen: Bei der Bildkorrektur wird meisten nach der Methode „Versuch und Irrtum“ vorgegangen. Daher ist es wichtig, dass Korrekturen rückgängig gemacht und wiederhergestellt werden können. Der Befehl Auf Original zurücksetzen löscht sämtliche Korrekturen, damit Sie wieder von vorne beginnen können.
Automatische Korrekturoptionen verwenden
Sie können die Bildkorrektur mit den automatischen Korrekturoptionen beginnen:• Automatische Anpassung: Kontrast und Farbe eines Bildes werden durch
Ermittlung der hellsten und dunkelsten Bereiche sowie durch Anpassung des Tonwertbereichs für jeden Farbkanal automatisch korrigiert. Bei manchen Bildern ist diese Option zur Verbesserung des Bildes ausreichend. Ist dies nicht der Fall, können Sie die Änderungen rückgängig machen und präzisere Korrekturoptionen verwenden.
• Weißpunkt wählen: Passt den Kontrast in einem Bild basierend auf dem festgelegten Weißpunkt automatisch an. Mit dem Hilfsmittel Weißpunkt wählen können Sie beispielsweise ein zu dunkles Bild aufhellen.
• Schwarzpunkt wählen: Passt den Kontrast in einem Bild basierend auf dem festgelegten Schwarzpunkt automatisch an. Mit dem Hilfsmittel Schwarzpunkt wählen können Sie beispielsweise ein zu helles Bild dunkler machen.

Corel PHOTO-PAINT: Farbe und Ton anpassen 297
Farbkorrekturoptionen verwenden
Im Anschluss an die automatischen Korrekturoptionen können Sie Farbstiche im Bild korrigieren. Farbstiche werden in der Regel durch die Lichtverhältnisse bei der Aufnahme eines Fotos verursacht und können vom Prozessor der Digitalkamera oder des Scanners beeinflusst werden.• Temperatur: Korrigiert Farbstiche durch „Erwärmen“ oder „Kühlen“ der Farbe im
Bild, um so die Lichtverhältnisse bei der Aufnahme des Fotos zu kompensieren. Beispiel: Zur Korrektur einer gelbstichigen Innenaufnahme, die bei schwachem Glühlampenlicht gemacht wurde, können Sie den Regler in Richtung des blauen Endes verschieben, um die Temperaturwerte zu erhöhen (in Kelvin). Niedrigere Werte entsprechen schlechteren Lichtverhältnissen, wie beispielsweise Kerzen- oder Glühlampenlicht. Diese Lichtverhältnisse können einen Gelbstich verursachen. Höhere Werte entsprechen besseren Lichtverhältnissen, wie beispielsweise Sonnenlicht. Diese Lichtverhältnisse können einen Blaustich verursachen.
• Tönung: Korrigiert Farbstiche durch Anpassen der Grün- oder Magentawerte in einem Bild. Durch Verschieben des Reglers nach rechts können Sie das Bild grüner und durch Verschieben nach links röter machen. Durch Verschieben des Reglers Tönung nach Anpassen des Reglers Temperatur können Sie ein Bild fein abstimmen.
• Sättigung: Ermöglicht das Anpassen der Farbkraft. Beispiel: Durch Verschieben des Reglers nach rechts können Sie das Blau des Himmels in einem Bild kräftiger machen. Durch Verschieben des Reglers nach links können Sie die Farbkraft verringern. Indem Sie den Regler ganz nach links verschieben, so dass sämtliche Farbe aus dem Bild entfernt wird, können Sie einen Schwarzweißfoto-Effekt erzeugen.
Die Korrektur von Farbstichen ist von der Art des Lichtes abhängig, die den Farbstich verursacht hat. Das Bild auf der linken Seite ist eine Innenaufnahme, die bei Glühlampenlicht gemacht wurde. Das Bild auf der rechten Seite zeigt die korrigierte Version.
Helligkeit und Kontrast im gesamten Bild anpassen
Mithilfe der folgenden Korrekturoptionen können Sie ein Bild aufhellen, dunkler machen oder den Kontrast verbessern:

298 CorelDRAW Graphics Suite X3 - Benutzerhandbuch
• Helligkeit: Hiermit können Sie das gesamte Bild aufhellen oder dunkler machen. Diese Option kann Belichtungsprobleme korrigieren, die durch zu viel Licht (Überbelichtung) oder zu wenig Licht (Unterbelichtung) bei der Aufnahme des Fotos verursacht wurden. Wenn Sie bestimmte Bereiche eines Bildes aufhellen oder dunkler machen möchten, können Sie die Regler Glanzlichter, Schatten und Mitteltöne verwenden. Die Anpassung, die mit dem Regler Helligkeit vorgenommen wird, ist nicht linear, so dass die aktuellen Werte für den Weißpunkt und den Schwarzpunkt nicht davon betroffen sind.
• Kontrast: Erhöht oder verringert den Farbtonunterschied zwischen den dunklen und hellen Bereichen eines Bildes. Durch Verschieben des Reglers nach rechts werden die hellen Bereiche heller und die dunklen Bereiche dunkler. Wenn das Bild beispielsweise stumpf und kontrastarm wirkt, können Sie die Bilddetails durch Erhöhung des Kontrasts verschärfen.
Durch Anpassen der Helligkeit und des Kontrasts eines Bildes können mehr Bilddetails sichtbar gemacht werden.
Glanzlichter, Schatten und Mitteltöne anpassen
Sie können bestimmte Bereiche in einem Bild aufhellen oder dunkler machen. Bei vielen Bildern bewirkt die Position oder Stärke der Beleuchtung zum Zeitpunkt der Aufnahme des Fotos, dass einige Bereiche zu dunkel und andere zu hell erscheinen.• Glanzlichter: Hiermit können Sie die Helligkeit in den hellsten Bereichen eines
Bildes anpassen. Wenn Sie beispielsweise ein Foto mit Blitzlicht aufgenommen haben und die Objekte im Vordergund durch das Blitzlicht ausgewaschen erscheinen, können Sie den Regler Glanzlichter nach links verschieben, um die ausgewaschenen Bereiche des Bildes dunkler zu machen. Sie können den Regler Glanzlichter zusammen mit den Reglern Schatten und Mitteltöne einsetzen, um die Beleuchtung auszugleichen.
• Schatten: Hiermit können Sie die Helligkeit in den dunkelsten Bereichen eines Bildes anpassen. Beispiel: Eine helle Lampe hinter einem aufgenommenen Objekt (Hintergrundbeleuchtung) kann bewirken, dass das Objekt im Schatten liegt. Sie können das Foto korrigieren, indem Sie den Regler Schatten nach rechts verschieben, um die dunklen Bereiche aufzuhellen und mehr Details sichtbar zu

Corel PHOTO-PAINT: Farbe und Ton anpassen 299
machen. Sie können den Regler Schatten zusammen mit den Reglern Glanzlichter und Mitteltöne einsetzen, um die Beleuchtung auszugleichen.
• Mitteltöne: Hiermit können Sie die Helligkeit in den mittleren Tonwertbereichen eines Bildes anpassen. Nach Anpassung der Glanzlichter und Schatten können Sie das Bild mit dem Regler Mitteltöne fein abstimmen.
Die Regler Glanzlichter und Schatten können bestimmte Bereiche eines Bildes aufhellen oder dunkler machen.
Bilder im Bildanpassungseditor anzeigen
Mit den Hilfsmitteln im Bildanpassungseditor können Sie Bilder auf verschiedene Weise anzeigen, so dass Sie die vorgenommenen Farb- und Tonanpassungen beurteilen können. So können Sie Bilder drehen, in einen neuen Bildbereich schwenken, Bilder vergrößern oder verkleinern sowie auswählen, wie das korrigierte Bild im Vorschaufenster angezeigt werden soll.
Weitere Anpassungsfilter verwenden
Obwohl Sie im Bildanpassungseditor Farbe und Ton korrigieren können, ist gelegentlich ein spezieller Anpassungsfilter erforderlich. Mithilfe der leistungsstarken Anpassungsfilter in Corel PHOTO-PAINT können Sie an Bildern präzise Anpassungen vornehmen. So können Sie beispielsweise Bilder mithilfe eines Histogramms oder einer Tonkurve anpassen. Weitere Informationen zu Anpassungsfiltern finden Sie unter „Farbe und Ton von Bildern anpassen“ auf Seite 301.
So passen Sie Farbe und Ton im Bildanpassungseditor schnell an1 Klicken Sie auf Anpassen Bildanpassungseditor.
2 Klicken Sie auf Automatische Anpassung.
Die Option Automatische Anpassung passt die Farbe und den Kontrast automatisch an, indem der Weißpunkt und der Schwarzpunkt für das Bild festgelegt wird.
Wenn Sie die Einstellungen für den Weißpunkt und den Schwarzpunkt präziser steuern möchten, klicken Sie auf das Hilfsmittel Weißpunkt wählen und

300 CorelDRAW Graphics Suite X3 - Benutzerhandbuch
klicken dann auf den hellsten Bereich im Bild. Klicken Sie anschließend auf das Hilfsmittel Schwarzpunkt wählen und klicken Sie dann auf den dunkelsten Bereich im Bild.
3 Führen Sie eine oder mehrere der folgenden Aufgaben durch.
Sie können die aktuelle Version Ihres Bildes festhalten, indem Sie auf die Schaltfläche Schnappschuss erstellen klicken. Skizzen der Schnappschüsse werden in einem Fenster unterhalb des Bildes angezeigt. Die Schnappschüsse sind sequenziell nummeriert und können durch Klicken auf die Schaltfläche Schließen oben rechts in der Titelleiste des jeweiligen Schnappschusses gelöscht werden.
Sie können die zuletzt vorgenommene Korrektur rückgängig machen oder wiederherstellen, indem Sie auf die Schaltfläche Rückgängig bzw. Wiederherstellen klicken. Um alle Korrekturen rückgängig zu machen, klicken Sie auf die Schaltfläche Auf Original zurücksetzen.
So zeigen Sie Bilder im Bildanpassungseditor an1 Klicken Sie auf Anpassen Bildanpassungseditor.
2 Führen Sie eine der folgenden Aufgaben durch:
Aktion Vorgehensweise
Farbe im Bild korrigieren Verschieben Sie den Regler Temperatur, um die Farben wärmer oder kälter zu machen, und stimmen Sie dann die Farbkorrektur mit dem Regler Tönung noch besser ab.
Farben kräftiger oder weniger kräftig machen
Verschieben Sie den Regler Sättigung nach rechts, um die Farbintensität im Bild zu erhöhen, oder nach links, um die Farbintensität zu verringern.
Bilder aufhellen oder dunkler machen
Verschieben Sie den Regler Helligkeit nach rechts, um das Bild aufzuhellen, oder nach links, um das Bild dunkler zu machen.
Bildschärfe durch Tonanpassung verbessern
Verschieben Sie den Regler Kontrast nach rechts, um die hellen Bereiche heller und die dunklen Bereiche dunkler zu machen.
Bestimmte Bereiche aufhellen oder dunkler machen
Verschieben Sie den Regler Glanzlichter, um die hellsten Bereiche des Bildes heller oder dunkler zu machen. Verschieben Sie anschließend den Regler Schatten, um die dunkelsten Bereiche des Bildes heller oder dunkler zu machen. Verschieben Sie dann noch den Regler Mitteltöne, um die mittleren Tonwertbereiche im Bild fein abzustimmen.

Corel PHOTO-PAINT: Farbe und Ton anpassen 301
Farbe und Ton von Bildern anpassen
Corel PHOTO-PAINT enthält Filter und Hilfsmittel, mit denen Sie die Farbe und den Ton von Bildern anpassen können. Wenn Sie die Farbe und den Ton anpassen, verändern Sie dabei Eigenschaften wie Farbton, Sättigung, Helligkeit, Kontrast oder Intensität. Wenn Sie die Farbe und den Farbton des gesamten Bildes ändern möchten, können Sie einen Anpassungsfilter direkt auf das Bild anwenden oder eine Linse verwenden, die eine separate Objektschicht bildet und bearbeitet werden kann, ohne dass Änderungen am Originalbild vorgenommen werden. Weitere Informationen zu Linsen finden Sie unter „Mit Linsen arbeiten“ auf Seite 337.
Sie können einen Teil eines Bildes anpassen, indem Sie die Größe und Form einer Linse bearbeiten oder einen bearbeitbaren Bereich erstellen, bevor Sie einen Anpassungsfilter
Aktion Vorgehensweise
Bild drehen Klicken Sie auf die Schaltfläche zum Linksdrehen bzw. Rechtsdrehen .
In anderen Bildbereich schwenken Ziehen Sie das Bild mit dem Hilfsmittel Schwenken , bis der Bereich angezeigt wird, den Sie betrachten möchten.
Ansicht vergrößern und verkleinern Aktivieren Sie die Schaltfläche Vergrößern bzw. Verkleinern und klicken Sie in das Vorschaufenster.
Bild in das Vorschaufenster einpassen Klicken Sie auf die Schaltfläche Auf Arbeitsfläche zoomen .
Bild in seiner tatsächlichen Größe anzeigen Klicken Sie auf die Schaltfläche 100% .
Korrigiertes Bild in einem einzelnen Vorschaufenster anzeigen
Klicken Sie auf die Schaltfläche Gesamtvorschau .
Korrigiertes Bild in einem Fenster und Originalbild in einem anderen Fenster anzeigen
Klicken Sie auf die Schaltfläche Vorher/Nachher-Gesamtvorschau .
Bild in einem Fenster mit einer Trennlinie zwischen Original und korrigierter Version anzeigen
Klicken Sie auf die Schaltfläche Vorher/Nachher-Teilvorschau . Zeigen Sie mit dem Mauszeiger auf die gestrichelte Trennlinie und ziehen Sie diese dann in einen anderen Bereich des Bildes.

302 CorelDRAW Graphics Suite X3 - Benutzerhandbuch
zuweisen. Weitere Informationen zu bearbeitbaren Bereichen finden Sie unter „Mit Masken arbeiten“ auf Seite 341.
Bevor Sie mit einzelnen Filtern arbeiten, sollten Sie zunächst den Bildanpassungseditor ausprobieren. Weitere Informationen zum Bildanpassungseditor finden Sie unter „Farbe und Ton im Bildanpassungseditor schnell anpassen“ auf Seite 295.
Farb- und Tonfilter auswählen
Einige Filter passen ein Bild automatisch an, während Sie bei anderen Filtern verschiedene Einstellungsmöglichkeiten haben. So passt beispielsweise der Filter Automatische Anpassung den Tonwertbereich automatisch über alle Farbkanäle hinweg an, während Sie Ton oder Farbe mit dem Filter Tonkurve anhand separater Farbkanäle auswählen und anpassen können. Außerdem stehen Ihnen auch professionelle Filter zur Verfügung, die sehr genau arbeiten und mit denen Sie eine Vielzahl von Problemen korrigieren können. Die richtige Verwendung dieser Filter, zu denen u. a. die Filter Tonkurve und Kontrastverbesserung zählen, erfordert jedoch ein wenig Übung.
Histogramme verwenden
Mithilfe der Histogrammfunktion können Sie sich den Tonwertbereich von Bildern anzeigen lassen und so feststellen, ob und wie die Farbe und der Ton des Bildes angepasst werden sollen. So können Sie beispielsweise mithilfe eines Histogramms verborgene Details in einem Foto erkennen, das durch Unterbelichtung zu dunkel ist (Aufnahme bei unzureichenden Lichtverhältnissen).
Ein Histogramm ist ein horizontales Balkendiagramm, das die Helligkeitswerte der Bildpixel auf einer Skala von 0 (dunkel) bis 255 (hell) darstellt. Der linke Teil des Histogramms repräsentiert die Schattenteile eines Bildes, der mittlere Teil die Mitteltöne und der rechte Teil die Glanzlichter. Aus der Höhe der Kurvenspitzen geht hervor, wie viele Pixel sich auf jeder Helligkeitsstufe befinden. Wenn sich beispielsweise ein große Anzahl von Pixeln in Schattenbereichen (dem linken Teil des Histogramms) befindet, weist dies auf Details in den dunklen Bereichen des Bildes hin.

Corel PHOTO-PAINT: Farbe und Ton anpassen 303
Jedes der abgebildeten Fotos weist eine andere Belichtung auf: durchschnittlich belichtet (oben), überbelichtet (Mitte), unterbelichtet (unten). Die Histogramme für die einzelnen Fotos (auf der rechten Seite) zeigen die Verteilung der Pixel von dunkel bis hell. Bei einem durchschnittlich belichteten Foto sind die Pixel gleichmäßiger über den gesamten Tonwertbereich verteilt.
Folgende Filter sind mit einer Histogrammfunktion ausgestattet:• Kontrastverbesserung• Histogrammausgleich• Beispiel/Ziel-Ausgleich
Farbe und Ton mit Pinselstrichen anpassen
Sie können die Helligkeit, den Kontrast, den Farbton oder die Sättigung einzelner Bildbereiche anpassen, indem Sie entsprechende Pinselstriche auftragen. Wenn Sie beispielsweise ein Objekt in einem Foto heller machen möchten, können Sie den gewünschten Bereich mit dem Hilfsmittel Helligkeit aufhellen, ohne den umliegenden Bereich zu verändern.

304 CorelDRAW Graphics Suite X3 - Benutzerhandbuch
Hierbei können Sie voreingestellte Pinsel verwenden oder selbst Pinsel erstellen. Weitere Informationen finden Sie unter „Angepasste Pinsel erstellen“ in der Hilfe.
So passen Sie Farbe und Ton im Bild an1 Klicken Sie auf Anpassen und anschließend auf einen Anpassungsfilter.
2 Legen Sie im Dialogfeld des Filters die gewünschten Einstellungen fest.
So passen Sie den Ton eines Bildes mithilfe eines Histogramms interaktiv an1 Klicken Sie auf Anpassen Kontrastverbesserung.
2 Ändern Sie die Schatten und Glanzlichter durch Verschieben der Pfeile für Beschneidung des Eingabewerts .
Mit dem linken Pfeil können Sie Schattenbereiche dunkler machen. Ziehen Sie den Pfeil so weit, bis er auf den Bereich zeigt, an dem das Histogramm anfängt, starke Spitzen zu zeigen.
Mit dem rechten Pfeil können Sie Glanzlichter aufhellen. Ziehen Sie den Pfeil so weit, bis er auf den Bereich zeigt, an dem das Histogramm aufhört, starke Spitzen zu zeigen.
3 Passen Sie mithilfe des Schiebereglers Gamma-Anpassung die Mitteltöne an.
4 Ändern Sie den Kontrast. Verwenden Sie dazu die Pfeile zur Komprimierung des Ausgabebereichs :
Durch Verschieben des linken Pfeils nach rechts können Sie dunklere Bereiche aufhellen.
Durch Verschieben des rechten Pfeils nach links können Sie hellere Bereiche dunkler machen.
Darüber hinaus können Sie Folgendes tun:
Pixel innerhalb des Tonwertbereichs automatisch neu verteilen
Aktivieren Sie die Option Autom. anpassen.
Ein- und Ausgabewerte durch Abtasten von Bildpixeln festlegen
Aktivieren Sie im Bereich Pipettenabtastung die Option Eingabewerte festlegen bzw. Ausgabewerte festlegen. Klicken Sie auf die Schaltfläche Schatten-Pipette , um Schattenbereiche abzutasten, bzw. auf die Schaltfläche Glanzlicht-Pipette , um Glanzlichtbereiche abzutasten.

Corel PHOTO-PAINT: Farbe und Ton anpassen 305
So passen Sie Farbe und Ton im Bild mit Pinselstrichen an1 Wählen Sie ein Objekt oder das Hintergrundbild aus.
2 Öffnen Sie das Flyout für das Hilfsmittel Pinsel und klicken Sie auf das Hilfsmittel Effekt .
3 Klicken Sie in der Eigenschaftsleiste in der Hilfsmittelauswahl Effekt auf eines der folgenden Hilfsmittel:• Helligkeit : Macht das Bild heller oder dunkler.• Kontrast : Verstärkt oder reduziert den Kontrast.• Farbton : Verschiebt alle Farbtöne entlang dem Farbrad um die Anzahl der
Gradschritte, die Sie im Feld Menge festlegen.• Farbtonersatz : Behält die Helligkeit und Sättigung der ursprünglichen
Farben bei, ersetzt jedoch alle Farbtöne durch die aktuelle Malfarbe.• Schwamm : Verstärkt oder reduziert die Farbsättigung.• Ausweichen/Abbrennen : Hellt das Bild auf, so dass es überbelichtet
erscheint, oder dunkelt es ab, so dass es unterbelichtet erscheint.• Tönung : Tönt das Bild mit der aktuellen Malfarbe.
4 Wählen Sie in der Eigenschaftsleiste im Listenfeld Pinseltyp einen voreingestellten Pinsel aus.
Wenn Sie den Pinsel anpassen möchten, legen Sie die gewünschten Einstellungen in der Eigenschaftsleiste fest.
5 Ziehen Sie im Bildfenster.
Darüber hinaus können Sie Folgendes tun:
Pinseleffekt innerhalb eines Bereichs erhöhen, ohne mehrmals auf den Bereich klicken zu müssen
Klicken Sie im Andockfenster Pinseleinstellungen unter Strichattribute auf die Schaltfläche 'Kumulativ' ein-/ausblenden . Diese Option steht nur für einige der Effekt-Hilfsmittel zur Verfügung. Falls das Andockfenster Pinseleinstellungen nicht geöffnet ist, klicken Sie auf Fenster
Andockfenster Pinseleinstellungen.
Den Effekt gleichzeitig einem Objekt und dem Hintergrund zuweisen
Klicken Sie im Andockfenster Pinseleinstellungen unter Tupferattribute auf die Schaltfläche 'Quelle zusammenführen' ein-/ausblenden . Diese Option steht nur zur Verfügung, wenn die Option 'Kumulativ' ein-/ausblenden deaktiviert ist.

306 CorelDRAW Graphics Suite X3 - Benutzerhandbuch
Mit Farbkanälen arbeiten
Sie können die Farbe und den Ton eines Bildes einstellen, indem Sie Änderungen direkt an den Farbkanälen des Bildes vornehmen. Die Anzahl der in einem Bild vorhandenen Farbkanäle richtet sich nach der Anzahl der Komponenten im Farbmodus, der dem Bild zugeordnet ist. Schwarzweiß-, Graustufen-, Duoton- und Palettenbilder haben beispielsweise nur einen Farbkanal. RGB- und Lab-Bilder haben drei Farbkanäle und CMYK-Bilder haben vier Farbkanäle. Weitere Informationen zu diesen Farbmodellen finden Sie unter „Übersicht zu Farbmodellen“ in der Hilfe. Mithilfe zusätzlicher Kanäle können die Schmuckfarben in einem Bild beibehalten werden. Weitere Informationen zu Schmuckfarbenkanälen finden Sie unter „Schmuckfarbenkanäle verwenden“ auf Seite 276.
Farbkanäle anzeigen, mischen und bearbeiten
Zwar repräsentieren Farbkanäle die farbigen Komponenten eines Bildes, doch werden sie im Bildfenster standardmäßig als Graustufenbilder angezeigt. Sie können diese Kanäle jedoch auch in ihren jeweiligen Farbtönen anzeigen, so dass der Rot-Kanal rot gefärbt ist, der Blau-Kanal blau und so weiter.
Sie können Farbkanäle mischen, um die Farben in einem Bild abzugleichen. Wenn ein Bild beispielsweise einen Rotstich aufweist, können Sie den roten Kanal in einem RGB-Bild anpassen, um die Bildqualität zu verbessern.
Sie können Farbkanäle genauso bearbeiten, wie Sie andere Graustufenbilder bearbeiten. Sie können beispielsweise Bereiche markieren, Malfarben und Füllungen zuweisen, Spezialeffekte hinzufügen oder Erweiterungsfilter anwenden sowie Objekte aus dem Bildkanal ausschneiden oder in diesen einfügen.
Bilder mithilfe von Farbkanälen aufteilen und kombinieren
Sie können ein Bild in eine Reihe von 8-Bit-Graustufen-Bilddateien aufteilen, wobei jede Datei einem Farbkanal des Farbmodus entspricht. Durch Aufteilen eines Bildes in unterschiedliche Kanaldateien können Sie jeden Kanal einzeln bearbeiten, ohne dass sich dies auf die anderen Kanäle auswirkt. Sie können Kanalinformationen speichern, bevor Sie das Bild in einen anderen Modus konvertieren, oder für Bearbeitungszwecke einen Kanal aus einem bestimmten Modus mit einem anderen Modus verknüpfen. Wenn Sie beispielsweise ein übersättigtes RGB-Bild haben, können Sie die Sättigung reduzieren, indem Sie das Bild in die Kanäle des HSB-Modus teilen und anschließend den Kanal für die Sättigung (S) reduzieren. Im Anschluss an die Bearbeitung der Bilder können Sie sie wieder zu einem Bild vereinen. Die Bilder werden automatisch unter Zuweisung identischer Farbwerte vereint.

Corel PHOTO-PAINT: Farbe und Ton anpassen 307
Sie können ein Bild in die folgenden Farbkanäle aufteilen:
So zeigen Sie Farbkanäle an• Klicken Sie auf Fenster Andockfenster Kanäle.
Sie können Farbkanäle in ihren jeweiligen Farben anzeigen. Klicken Sie auf Extras Anpassung. Klicken Sie in der Kategorieliste Arbeitsbereich auf Anzeige und aktivieren Sie das Kontrollkästchen Tönung für Bildschirmfarbenkanäle.
So mischen Sie Farbkanäle1 Klicken Sie auf Anpassen Kanalmischer.
2 Wählen Sie im Listenfeld Farbmodell einen Farbmodus.
3 Wählen Sie im Listenfeld Ausgabekanal einen Ausgabekanal.
4 Verschieben Sie die Regler im Bereich Eingabekanal.
So bearbeiten Sie einen Farbkanal1 Klicken Sie im Andockfenster Kanäle auf den Kanal, den Sie bearbeiten möchten.
Falls das Andockfenster Kanäle nicht geöffnet ist, klicken Sie auf Fenster Andockfenster Kanäle.
2 Bearbeiten Sie das Bild.
So teilen Sie ein Bild unter Verwendung von Farbkanälen• Klicken Sie nacheinander auf Bild Kanäle teilen in und dann auf einen
Farbmodus.
Aufteilungsmodus Erstellte Farbkanäle
RGB Rot (R), Grün (G) und Blau (B)
CMYK Cyan (C), Magenta (M), Gelb (Yellow - Y) und Schwarz (Black - K)
HSB Farbton (Hue - H), Sättigung (S), Helligkeit (Brightness - B)
HLS Farbton (Hue - H), Helligkeit (Lightness - L), Sättigung (S)
YIQ Helligkeit (Y), zwei Werte für die Farbart und Farbsättigung (I, Q)
Lab Helligkeit (Luminosity - L), Grün/Magenta (a), Blau/Gelb (b)

308 CorelDRAW Graphics Suite X3 - Benutzerhandbuch
Bilder in den Farbmodi CMYK und Lab müssen in ihre ursprünglichen Komponentenkanäle aufgeteilt werden.
So kombinieren Sie Bilder unter Verwendung von Farbkanälen1 Klicken Sie auf Bild Kanäle kombinieren.
2 Wählen Sie im Bereich Modus eine Farbmodusoption aus.
3 Wählen Sie im Bereich Kanal eine Kanaloption aus und klicken Sie in der Liste Bilder auf einen Dateinamen, um den Kanal mit einer Datei zu verknüpfen.
4 Wiederholen Sie Schritt 3, bis alle Kanäle im Bereich Kanal mit einem Bild in der Liste Bilder verknüpft sind.
Weitere Informationen
Weitere Informationen zum Anpassen der Farbe und des Tones von Bildern erhalten Sie durch Klicken auf Hilfe Hilfethemen. Doppelklicken Sie auf der Registerkarte Inhalt auf das Thema „Farbe und Ton anpassen“.
Weitere Informationen zur Verwendung der Hilfe finden Sie unter „So verwenden Sie die Hilfe“ auf Seite 13.

Corel PHOTO-PAINT: Bildabmessungen, Bildauflösung und Seitengröße ändern 309
Bildabmessungen, Bildauflösung und Seitengröße ändern
Sie können die Abmessungen und die Auflösung von Bildern ändern. Außerdem können Sie die Größe des Papierrandes um das Bild ändern.In diesem Abschnitt finden Sie Informationen zu den folgenden Themen:• Bildabmessungen ändern• Bildauflösung ändern• Seitengröße ändern
Bildabmessungen ändernSie können die Abmessungen eines Bildes ändern, indem Sie dessen Breite und Höhe vergrößern oder verkleinern. Wenn Sie die Bildabmessungen vergrößern, werden automatisch zusätzliche Pixel zwischen den vorhandenen Pixeln eingefügt. Die Farben der eingefügten Pixel werden aus den Farben der vorhandenen Pixel berechnet (Interpolation). Wenn die Bildabmessungen erheblich vergrößert werden, kann das Bild verzerrt oder grobkörnig wirken.
Sie können die Breite und Höhe von Bildern ändern, ohne die Auflösung zu beeinflussen. Das Bild in der Mitte ist das ursprüngliche Bild. Das erste Bild hat kleinere Abmessungen und das dritte Bild hat größere Abmessungen. Das vergrößerte Bild wirkt grobkörning.

310 CorelDRAW Graphics Suite X3 - Benutzerhandbuch
So ändern Sie die Bildabmessungen1 Klicken Sie auf Bild Bild neu aufbauen.2 Aktivieren Sie eines oder mehrere der folgenden Kontrollkästchen:
• Anti-Alias: Glättet die Bildränder.• Seitenverhältnis beibehalten: Das Seitenverhältnis zwischen Breite und Höhe
bleibt unverändert, so dass das Bild nicht verzerrt wird.3 Geben Sie im Bereich Bildgröße wahlweise absolute Werte oder Prozentwerte für
Breite und Höhe ein:• Breite und Höhe: Legt die Bildmaße fest.• Breite % und Höhe %: Ändert die Größe des Bildes anhand eines Prozentwerts
der Originalgröße.
Bei Änderung der Bildabmessungen empfiehlt es sich aus Gründen der Bildqualität, ganze Vielfache der ursprünglichen Werte für Breite und Höhe zu verwenden. So ergibt sich beispielsweise bei einer Verkleinerung um 50 Prozent eine höhere Bildqualität als bei einer Verkleinerung um 77 Prozent. Bei einer Verkleinerung um 50 Prozent wird einfach jedes zweite Pixel entfernt; bei einer Verkleinerung um 77 Prozent müssen hingegen Pixel in unregelmäßigen Abständen entfernt werden.
Bildauflösung ändernSie können die Bildauflösung ändern, um die Dateigröße zu erhöhen oder zu reduzieren. Die Auflösung wird durch die Anzahl der Punkte pro Zoll (Dots per Inch, DPI) beim Drucken des Bildes angegeben. Welche Auflösung für ein Bild zu wählen ist, richtet sich nach dem jeweiligen Verwendungszweck. Bei Bildern, die ausschließlich für die Anzeige am Computerbildschirm bestimmt sind, genügt eine Auflösung von 96 oder 72 DPI; bei Bildern, die in Webseiten eingebunden werden sollen, sind 72 DPI ausreichend. Für Bilder, die auf gängigen Desktop-Druckern ausgegeben werden, empfiehlt sich eine Auflösung von 150 DPI; bei Bildern für professionelle Publikationen sollte die Auflösung 300 DPI oder mehr betragen.
Auflösung erhöhenBei Bildern mit höherer Auflösung sind die Pixel (Bildpunkte) kleiner und dichter als bei Bildern mit niedrigerer Auflösung. Wenn Sie die Bildauflösung erhöhen, wird das Bild heraufskaliert, d. h., es werden zusätzliche Pixel in das Bild eingefügt. Das kann zu einer Abnahme der Bildqualität führen, da die zusätzlichen Pixel durch Interpolation aus den Farben der vorhandenen Pixel berechnet werden. Die vorhandenen Pixeldaten werden also lediglich über eine größere Fläche verteilt. Die Detailwiedergabe und die Qualität der Farbabstufungen lassen sich durch das Heraufskalieren nicht verbessern.

Corel PHOTO-PAINT: Bildabmessungen, Bildauflösung und Seitengröße ändern 311
Wenn Sie die Bildauflösung erhöhen, wird das Bild auf dem Bildschirm größer dargestellt; die Bildgröße beim Ausdrucken ändert sich standardmäßig nicht.
Auflösung verringernBeim Herunterskalieren wird die Auflösung eines Bildes reduziert, indem eine bestimmte Anzahl von Pixeln pro Maßeinheit entfernt wird. Dies führt zu besseren Ergebnissen als das Heraufskalieren. In den meisten Fällen empfiehlt es sich, Farb- und Tonkorrekturen vor dem Herunterskalieren vorzunehmen. Die Bildschärfe sollte hingegen erst erhöht werden, nachdem die Auflösung verringert wurde. Weitere Informationen zum Korrigieren von Bildern und zum Erhöhen der Bildschärfe finden Sie unter „Farbe und Ton anpassen“ auf Seite 295 und „Bilder retuschieren“ auf Seite 325.
Sie können Bildauflösung und Bildgröße gleichzeitig ändern. Die Abbildung in der Mitte zeigt das ursprüngliche Bild, die erste Abbildung das herunterskalierte Bild und die dritte Abbildung das heraufskalierte Bild.
So ändern Sie die Bildauflösung1 Klicken Sie auf Bild Bild neu aufbauen.2 Aktivieren Sie eines oder mehrere der folgenden Kontrollkästchen:
• Identische Werte: Legt identische Werte für die Felder Horizontal und Vertikal fest.
• Anti-Alias: Glättet die Bildränder.• Ursprüngliche Größe beibehalten: Behält die Dateigröße auf der Festplatte
bei, wenn Sie die Auflösung des Bildes ändern.3 Geben Sie im Bereich Auflösung Werte in die folgenden Felder ein:
• Horizontal• Vertikal

312 CorelDRAW Graphics Suite X3 - Benutzerhandbuch
Seitengröße ändernDurch Ändern der Seitengröße können Sie die Abmessungen des druckbaren Bereichs (in dem sich das Bild und das Papier befinden) ändern. Wenn Sie das Papierformat ändern, wird nur die papierfarbige Umrandung vergrößert oder verkleinert; die Abmessungen des Bildes selbst bleiben gleich. Wenn das gewählte Papierformat allerdings kleiner ist als das ursprüngliche Bild, wird das Bild beschnitten.
Sie können die Größe des Papierrandes um das ursprüngliche Bild ändern.
So ändern Sie die Seitengröße1 Klicken Sie auf Bild Seitengröße.2 Wählen Sie im Listenfeld neben dem Feld Breite eine Maßeinheit aus.3 Geben Sie Werte in die folgenden Felder ein:
• Breite• HöheWenn Sie das Seitenverhältnis sperren möchten, klicken Sie auf die Schaltfläche für Sperren .
Weitere Informationen
Weitere Informationen zum Ändern der Bildabmessungen, der Bildauflösung und der Seitengröße erhalten Sie durch Klicken auf Hilfe Hilfethemen. Doppelklicken Sie auf der Registerkarte Inhalt auf das Thema „Bildabmessungen, Bildauflösung und Seitengröße ändern“.Weitere Informationen zur Verwendung der Hilfe finden Sie unter „So verwenden Sie die Hilfe“ auf Seite 13.

Corel PHOTO-PAINT: Malen 313
Malen
In Corel PHOTO-PAINT stehen Ihnen vielfältige Form- und Mal-Hilfsmittel zur Verfügung, mit denen Sie Bilder erstellen und bearbeiten können.
In diesem Abschnitt finden Sie Informationen zu den folgenden Themen:• Formen und Linien zeichnen• Pinselstriche zuweisen• Sprühbilder erstellen• Pinselstriche wiederholen• Druckempfindliche Stifte verwenden
Formen und Linien zeichnen
Sie können Formen wie Quadrate, Rechtecke, Kreise, Ellipsen und Polygone zu Bildern hinzufügen. Formen werden standardmäßig als Objekte zu Bildern hinzugefügt. Formen können mit Umrissen und Füllungen versehen oder als eigenständige, bearbeitbare Objekte wiedergegeben werden. Weitere Informationen zu Objekten finden Sie unter „Objekte erstellen“ auf Seite 369.
Sie können Bilder auch mit Linien versehen. Beim Hinzufügen von Linien können Sie die Breite und die Transparenz sowie die Art der Verbindung zwischen den Liniensegmenten festlegen. Die Linienfarbe richtet sich nach der aktuellen Vordergrundfarbe.
So zeichnen Sie Rechtecke oder Ellipsen1 Öffnen Sie das Flyout für das Hilfsmittel Form und klicken Sie auf
eines der folgenden Hilfsmittel:• Rechteck • Ellipse
2 Wählen Sie im Feld Formfüllung in der Eigenschaftsleiste eine der folgenden Optionen:

314 CorelDRAW Graphics Suite X3 - Benutzerhandbuch
• Gleichmäßige Füllung • Farbverlauf • Bitmap-Füllung • Füllmuster
Wenn Sie die Füllung bearbeiten möchten, klicken Sie auf die Schaltfläche Bearbeiten in der Eigenschaftsleiste.
3 Ziehen Sie mit der Maus im Bildfenster, bis das Rechteck bzw. die Ellipse die gewünschte Größe aufweist.
So zeichnen Sie Polygone1 Öffnen Sie das Flyout für das Hilfsmittel Form und klicken Sie auf
das Hilfsmittel Polygon .
2 Wählen Sie im Feld Formfüllung in der Eigenschaftsleiste eine der folgenden Optionen:• Gleichmäßige Füllung • Farbverlauf • Bitmap-Füllung • Füllmuster
Wenn Sie die Füllung bearbeiten möchten, klicken Sie auf die Schaltfläche Bearbeiten in der Eigenschaftsleiste.
3 Klicken Sie auf die gewünschten Positionen für die Ankerpunkte des Polygons und setzen Sie den letzten Ankerpunkt durch Doppelklicken mit der Maus.
Darüber hinaus können Sie Folgendes tun:
Füllung deaktivieren Klicken Sie auf die Schaltfläche Deaktiviert Füllung in der Eigenschaftsleiste.
Umriss zuweisen Geben Sie im Feld Rahmen in der Eigenschaftsleiste einen Wert für die Rahmenbreite in Pixeln ein.
Ecken von Rechtecken abrunden
Geben Sie im Feld Radius in der Eigenschaftsleiste einen Wert ein.
Transparenz ändern Geben Sie im Feld Transparenz in der erweiterten Eigenschaftsleiste den gewünschten Wert ein.

Corel PHOTO-PAINT: Malen 315
So zeichnen Sie Linien1 Öffnen Sie das Flyout für das Hilfsmittel Form und klicken Sie auf
das Hilfsmittel Linie .
2 Geben Sie im Feld Breite in der Eigenschaftsleiste einen Wert ein.
3 Klicken Sie auf die Schaltfläche Linienfarbe in der Eigenschaftsleiste und wählen Sie die gewünschte Farbe.
4 Öffnen Sie das Listenfeld Verbindungen und klicken Sie auf eine der folgenden Optionen:• Spitze: Verbindet die Segmente. Wenn Sie einen höheren Wert für die Breite
eingeben, wird zwischen den verbundenen Segmenten ein Zwischenraum gebildet.
• Gefüllt: Füllt den Zwischenraum zwischen verbundenen Segmenten.• Rund: Rundet die Ecken zwischen verbundenen Segmenten ab.• Punkt: Versieht die verbundenen Segmente mit spitzen Ecken.
5 Ziehen Sie im Bildfenster, um ein einzelnes Liniensegment zu erzeugen.
Darüber hinaus können Sie Folgendes tun:
Füllung deaktivieren Klicken Sie auf die Schaltfläche Deaktiviert Füllung in der Eigenschaftsleiste.
Polygon mit einem Umriss versehen Geben Sie im Feld Rahmen in der Eigenschaftsleiste einen Wert für die Rahmenbreite in Pixeln ein.
Verbindungen zwischen Umrisssegmenten anpassen
Wählen Sie im Listenfeld Verbindungen in der erweiterten Eigenschaftsleiste den gewünschten Verbindungstyp.
Darüber hinaus können Sie Folgendes tun:
Linien mit mehreren Segmenten zeichnen
Klicken Sie im Bildfenster auf den Anfangs- und Endpunkt der einzelnen Segmente. Schließen Sie die Linie ab, indem Sie doppelklicken.
Transparenz ändern Geben Sie im Feld Transparenz in der erweiterten Eigenschaftsleiste den gewünschten Wert ein.

316 CorelDRAW Graphics Suite X3 - Benutzerhandbuch
Sie können zwischen verschiedenen Arten von Linienverbindungen wählen: Spitze, Gefüllt, Rund und Punkt.
Pinselstriche zuweisen
Mit den Mal-Hilfsmitteln können Sie eine Reihe unterschiedlicher Mal- und Zeichenwerkzeuge nachahmen. Beispielsweise können Sie mit Pinselstrichen Wasserfarben, Filzstifte, Pastellfarben oder Buntstifte imitieren. Pinselstriche werden standardmäßig dem aktiven Objekt oder dem Hintergrund zugewiesen, können aber auch als eigenständige Objekte wiedergegeben werden. Weitere Informationen zu Objekten finden Sie unter „Objekte erstellen“ auf Seite 369.
Das gewählte Mal-Hilfsmittel und der gewählte Pinseltyp bestimmen das Erscheinungsbild der Pinselstriche auf dem Bild. Wenn Sie mit einem voreingestellten Pinsel arbeiten, sind die Pinselattribute des Mal-Hilfsmittels bereits festgelegt.
Die Farbe des Pinselstrichs richtet sich nach der aktuellen Vordergrundfarbe, die im Farbauswahlbereich angezeigt wird. Sie können die Vordergrundfarbe auch direkt im Bild auswählen. Weitere Informationen zum Auswählen von Farben finden Sie unter „Mit Farben arbeiten“ auf Seite 145.
Sie können nicht nur mit Farben malen, sondern auch Bilder und Füllungen auftragen, indem Sie eine Füllung verwenden. Sie können auch Strecken Weitere Information finden Sie unter „Strecken Pinselstriche zuweisen“ in der Hilfe.

Corel PHOTO-PAINT: Malen 317
So malen Sie mit voreingestellten Pinseln1 Öffnen Sie das Flyout-Menü für das Hilfsmittel Pinsel und klicken
Sie auf das Hilfsmittel Malfarbe .
2 Öffnen Sie die Auswahl für das Mal-Hilfsmittel in der Eigenschaftsleiste und klicken Sie auf ein Mal-Hilfsmittel.
Voreingestellter Pinseltyp Malen eines Bildes
Sprühapparatur Die Sprühapparatur dient zur Schattierung.
Sprühdose Die Farben werden gespritzt, so dass eine Struktur entsteht.
Pinsel Mit einem Kamelhaarpinsel wird ein dekorativer Effekt erzielt.

318 CorelDRAW Graphics Suite X3 - Benutzerhandbuch
3 Wählen Sie in der Eigenschaftsleiste im Listenfeld Pinseltyp einen voreingestellten Pinseltyp aus.
4 Doppelklicken Sie im Farbauswahlbereich der Hilfsmittelpalette auf das Farbfeld Vordergrundfarbe und wählen Sie eine Farbe aus.
5 Ziehen Sie im Bildfenster.
Horizontale und vertikale Pinselstriche können Sie zeichnen, indem Sie beim Ziehen die Strg-Taste gedrückt halten. Mit der Umschalttaste können Sie die Richtung ändern.
So malen Sie mit aus Bildern übernommenen Farben1 Klicken Sie auf das Hilfsmittel Pipette .
2 Klicken Sie auf eine Farbe im Bildfenster.
3 Öffnen Sie das Flyout-Menü für das Hilfsmittel Pinsel und klicken Sie auf das Hilfsmittel Malfarbe .
4 Öffnen Sie die Auswahl für das Mal-Hilfsmittel in der Eigenschaftsleiste und klicken Sie auf ein Mal-Hilfsmittel.
5 Wählen Sie im Listenfeld Pinseltyp in der Eigenschaftsleiste einen voreingestellten Pinseltyp.
6 Ziehen Sie im Bildfenster.
So malen Sie mit Füllungen1 Öffnen Sie das Flyout-Menü Füllung und klicken Sie auf das Hilfsmittel
Füllung .
2 Wählen Sie in der Eigenschaftsleiste den Füllungstyp aus.
Darüber hinaus können Sie Folgendes tun:
Pinselform ändern Wählen Sie in der Auswahl Spitzenform in der Eigenschaftsleiste die gewünschte Pinselform aus.
Pinselgröße ändern Geben Sie im Feld Größe in der Eigenschaftsleiste einen Wert ein.
Transparenz ändern Geben Sie im Feld Transparenz in der erweiterten Eigenschaftsleiste den gewünschten Wert ein.

Corel PHOTO-PAINT: Malen 319
3 Öffnen Sie das Flyout für das Hilfsmittel Ausbessern und klicken Sie auf das Hilfsmittel Klonen .
4 Öffnen Sie in der Eigenschaftsleiste die Auswahl für das Hilfsmittel Klonen und klicken Sie auf das Hilfsmittel Aus Füllung klonen .
5 Ziehen Sie im Bildfenster.
Sprühbilder erstellen
Statt mit Pinseln können Sie auch mit kleinen Vollfarben-Bitmaps malen. Beispielsweise können Sie Landschaften verschönern, indem Sie Wolken in den Himmel oder Laub auf den Boden sprühen.
Corel PHOTO-PAINT enthält eine Reihe von Bildern, mit denen Sprühdosenlisten erstellt werden können. Sie können eine voreingestellte Sprühdosenliste verwenden, eine der Voreinstellungen bearbeiten oder eine Sprühdosenliste erstellen, indem Sie Bilder in einer Bildliste speichern. Sie können die Quellenbilder jederzeit bearbeiten.
Mit der Bildsprühdose können Sie vorhandene Fotos bearbeiten; Sie können aber auch mit den voreingestellten Sprühbildern ganz neue Bilder erstellen.
So tragen Sie Bilder mit der Sprühdose auf1 Öffnen Sie das Flyout für das Hilfsmittel Pinsel und klicken Sie auf
das Hilfsmittel Bildsprühdose .
2 Wählen Sie im Listenfeld Pinseltyp in der Eigenschaftsleiste eine voreingestellte Bildliste.
3 Geben Sie im Feld Größe in der Eigenschaftsleiste einen Wert ein.
4 Ziehen Sie im Bildfenster.

320 CorelDRAW Graphics Suite X3 - Benutzerhandbuch
So laden Sie Bildlisten1 Öffnen Sie das Flyout für das Hilfsmittel Pinsel und klicken Sie auf
das Hilfsmittel Bildsprühdose .
2 Klicken Sie in der erweiterten Eigenschaftsleiste auf die Schaltfläche Bildsprühdose laden .
3 Wählen Sie den Ordner aus, in dem die Bildliste gespeichert ist.
4 Klicken Sie auf einen Dateinamen.
Wenn Sie das Kontrollkästchen Vorschau aktivieren, wird eine Skizze der Bildliste angezeigt.
5 Klicken Sie auf Öffnen.
So erstellen Sie Sprühdosenlisten1 Öffnen Sie das Flyout für das Hilfsmittel Pinsel und klicken Sie auf
das Hilfsmittel Bildsprühdose .
Darüber hinaus können Sie Folgendes tun:
Transparenz der Bilder in der Sprühdosenliste ändern
Geben Sie im Feld Transparenz in der erweiterten Eigenschaftsleiste den gewünschten Wert ein.
Anzahl der je Tupfer aufgetragenen Bilder ändern
Geben Sie im entsprechenden Feld Tupferanzahl/Abstand in der Eigenschaftsleiste den gewünschten Wert ein.
Abstand zwischen den Tupfern in Längsrichtung des Pinselstrichs festlegen
Geben Sie im entsprechenden Feld Tupferanzahl/Abstand in der erweiterten Eigenschaftsleiste den gewünschten Wert ein.
Abstand zwischen den Tupfern in Querrichtung des Pinselstrichs festlegen
Geben Sie im entsprechenden Feld Ausbreiten/Ausblenden in der erweiterten Eigenschaftsleiste den gewünschten Wert ein.
Abschwächung bzw. Verstärkung der Malfarbe innerhalb eines Pinselstrichs ändern
Geben Sie im entsprechenden Feld Ausbreiten/Ausblenden in der erweiterten Eigenschaftsleiste den gewünschten Wert ein. Bei negativen Werten wird die Farbe verstärkt, bei positiven Werten wird sie abgeschwächt.

Corel PHOTO-PAINT: Malen 321
2 Wählen Sie im Listenfeld Pinseltyp in der Eigenschaftsleiste eine voreingestellte Bildliste.
3 Klicken Sie in der erweiterten Eigenschaftsleiste auf die Schaltfläche Sprühdosenliste erstellen .
4 Legen Sie im Dialogfeld Sprühdosenliste erstellen den Inhalt der Sprühdosenliste fest.
Pinselstriche wiederholen
Sie können einen Pinselstrich speichern und ihn demselben Bild oder anderen Bildern zuweisen. Zudem können Sie einen Pinselstrich auch entlang einer Strecke oder einer Maske wiederholen. Weitere Informationen zu Pinselstrichen und Strecken finden Sie unter „Strecken Pinselstriche zuweisen“ in der Hilfe.
Durch Bearbeiten eines gespeicherten Pinselstrichs können Sie neue Effekte erzielen, indem Sie Attribute wie Größe, Anzahl, Winkel und Farbe des Pinselstrichs anpassen.
So speichern Sie Pinselstriche1 Öffnen Sie das Flyout für das Hilfsmittel Pinsel und klicken Sie auf
das Hilfsmittel Malfarbe .
2 Öffnen Sie die Auswahl für das Pinsel-Hilfsmittel in der Eigenschaftsleiste und klicken Sie auf ein Hilfsmittel.
3 Weisen Sie einen Pinselstrich zu.
4 Klicken Sie auf Bearbeiten Pinselstrich wiederholen.
5 Klicken Sie im Dialogfeld Strichwiederholung auf den Flyout-Pfeil neben der Option Strich und anschließend auf Letzten Hilfsmittelstrich hinzufügen.
6 Wählen Sie den Ordner aus, in dem Sie den Pinselstrich speichern möchten.
7 Geben Sie im Feld Dateiname einen Namen für die Datei ein.
So weisen Sie gespeicherte Pinselstriche zu1 Öffnen Sie das Flyout für das Hilfsmittel Pinsel und klicken Sie auf
das Hilfsmittel Malfarbe .
2 Öffnen Sie die Auswahl für das Pinsel-Hilfsmittel in der Eigenschaftsleiste und klicken Sie auf ein Hilfsmittel.

322 CorelDRAW Graphics Suite X3 - Benutzerhandbuch
3 Klicken Sie auf Bearbeiten Pinselstrich wiederholen.
Wählen Sie nicht den Befehl Wiederholen Pinselstrich, sondern den Befehl Pinselstrich wiederholen!
4 Wählen Sie im Listenfeld Strich einen Pinselstich.
5 Klicken Sie in das Bildfenster, um den Pinselstrich zuzuweisen.
Sie können mehrere Pinselstriche zuweisen, indem Sie mehrmals klicken.
So bearbeiten Sie gespeicherte Pinselstriche1 Öffnen Sie das Flyout für das Hilfsmittel Pinsel und klicken Sie auf
das Hilfsmittel Malfarbe .
2 Öffnen Sie die Auswahl für das Pinsel-Hilfsmittel in der Eigenschaftsleiste und klicken Sie auf ein Hilfsmittel.
3 Klicken Sie auf Bearbeiten Pinselstrich wiederholen.
Wählen Sie nicht den Befehl Wiederholen Pinselstrich, sondern den Befehl Pinselstrich wiederholen!
4 Wählen Sie im Dialogfeld Strichwiederholung im Listenfeld Strich einen gespeicherten Pinselstrich.
5 Ändern Sie die Attribute im Dialogfeld Strichwiederholung wie gewünscht.
6 Klicken Sie in das Bildfenster, um den Pinselstrich zuzuweisen.
Druckempfindliche Stifte verwenden
In Corel PHOTO-PAINT können Sie die Einstellungen für Pinselstriche anpassen, die mit einem druckempfindlichen Stift (Griffel) aufgetragen werden. Durch den Druck, der mit dem Stift auf ein Stifttablett ausgeübt wird, können Sie z. B. festlegen, wie stark oder wie deckend der Pinselstrich sein soll.
Sie können die Attribute für den druckempfindlichen Stift in einem angepassten Pinsel speichern. Weitere Informationen zu angepassten Pinseln finden Sie unter „Angepasste Pinsel erstellen“ in der Hilfe.
So konfigurieren Sie Stifttabletts1 Klicken Sie auf Extras Optionen.
2 Klicken Sie in der Kategorienliste Arbeitsbereich auf Allgemein.

Corel PHOTO-PAINT: Malen 323
3 Klicken Sie im Bereich Stifttablett auf die Schaltfläche Konfiguration.
4 Tragen Sie fünf Striche auf und variieren Sie dabei den Druck.
Viele druckempfindliche Stifte werden in Corel PHOTO-PAINT automatisch konfiguriert. Wenn der verwendete druckempfindliche Stift bereits automatisch konfiguriert wurde, ist die Schaltfläche Konfiguration deaktiviert.
So legen Sie die Attribute für druckempfindliche Stifte fest1 Öffnen Sie das Flyout für das Hilfsmittel Pinsel und klicken Sie auf
das Hilfsmittel Malfarbe .
2 Öffnen Sie die Auswahl für das Mal-Hilfsmittel in der Eigenschaftsleiste und klicken Sie auf ein Mal-Hilfsmittel.
3 Klicken Sie in der Leiste Stifteinstellungen im Andockfenster Pinseleinstellungen auf den Flyout-Pfeil.
Falls das Andockfenster Pinseleinstellungen nicht geöffnet ist, klicken Sie auf Fenster Andockfenster Pinseleinstellungen.
4 Geben Sie in die folgenden Felder Werte ein:• Größe: Legt die Breite des Pinsel-Hilfsmittels fest. Geben Sie einen Wert
zwischen -999 und 999 ein.• Deckkraft: Gibt die Deckkraft des Pinselstrichs an. Positive oder negative Werte
haben keinen Einfluss, wenn die Transparenz des Hilfsmittels auf 0 oder das Maximum eingestellt ist. Geben Sie einen Wert zwischen -99 und 100 ein.
• Weicher Rand: Legt die Breite des transparenten Randes um den Pinselstrich fest. Geben Sie einen Wert zwischen -99 und 100 ein.
• Farbton: Verschiebt den Farbton der Malfarbe im Farbkreis um die angegebene Gradzahl.
• Sättigung: Gibt die maximale Abweichung in der Sättigung der Malfarbe an. Geben Sie einen Wert zwischen -100 und 100 ein.
• Helligkeit: Gibt die maximale Abweichung in der Helligkeit der Malfarbe an. Geben Sie einen Wert zwischen -100 und 100 ein.
• Füllmuster: Legt fest, wie viel Füllmuster im aktuellen Mal-Hilfsmittel sichtbar ist. Geben Sie einen Wert zwischen -100 und 100 ein.
• Randanschnitt: Legt fest, wie schnell bei einem Pinselstrich die Farbe verblasst. Geben Sie einen Wert zwischen -100 und 100 ein.

324 CorelDRAW Graphics Suite X3 - Benutzerhandbuch
• Farbe erhalten: Bestimmt zusammen mit dem Randanschnitt die verbleibenden Farbspuren im Pinselstrich. Geben Sie einen Wert zwischen -100 und 100 ein.
• Verlängerung: Bestimmt die Größe des Neigungswinkels und der Drehung des Stiftes. Geben Sie einen Wert zwischen 0 und 999 ein.
5 Ziehen Sie den Stift und variieren Sie dabei den Druck, den Sie auf das Stifttablett ausüben, um die Attribute auszuprobieren.
Weitere Informationen
Weitere Informationen zu den Form- und Malhilfsmitteln in Corel PHOTO-PAINT erhalten Sie durch Klicken auf Hilfe Hilfethemen. Doppelklicken Sie auf der Registerkarte Inhalt auf das Thema „Malen“.
Weitere Informationen zum Verwenden der Hilfe finden Sie unter „So verwenden Sie die Hilfe“ auf Seite 13.

Corel PHOTO-PAINT: Bilder retuschieren 325
Bilder retuschieren
In Corel PHOTO-PAINT können Sie Bilder retuschieren, um ihre Qualität zu verbessern oder den Bildinhalt zu ändern.
In diesem Abschnitt finden Sie Informationen zu den folgenden Themen:• Gescannte Bilder optimieren• Rote Augen entfernen• Staub und Kratzer entfernen• Bildbereiche klonen• Bildschärfe erhöhen• Bildbereiche radieren• Farben verschmieren, verwischen und überblenden
Gescannte Bilder optimieren
Sie können leere Bildzeilen aus gescannten oder im Halbbildverfahren erzeugten Videobildern entfernen. Diese Zeilen können mit einer Kopie der benachbarten Pixelzeilen oder mit Farben gefüllt werden, die aus benachbarten Pixeln gebildet werden. Des Weiteren können Sie Moiré-Muster und Rauschen entfernen. Moiré ist ein Wellenmuster, das entsteht, wenn sich Halbtonmuster zweier unterschiedlicher Frequenzen auf demselben Bild überlagern. Rauschen ist der Sprenkeleffekt, der durch Scannen oder Videoerfassung entsteht.

326 CorelDRAW Graphics Suite X3 - Benutzerhandbuch
Mit dem Filter Halbbild entfernen können Sie Linien aus gescannten Bildern entfernen.
So optimieren Sie gescannte Bilder
Rote Augen entfernen
Sie können den Rote-Augen-Effekt entfernen, der häufig bei Blitzlichtaufnahmen auftritt. Er entsteht, wenn das Blitzlicht von der Netzhaut reflektiert wird.
So entfernen Sie rote Augen1 Öffnen Sie das Flyout für die Hilfsmittel zum Ausbessern und klicken Sie
auf das Hilfsmittel Rote Augen entfernen .
2 Geben Sie im Feld Größe einen Wert für die Pinselgröße ein, so dass diese der Größe der Augen im Bild entspricht.
3 Klicken Sie auf das Auge, um die roten Pixel zu entfernen.
Aktion Vorgehensweise
Moiré entfernen Klicken Sie auf Effekte Rauschen Moiré entfernen und legen Sie die gewünschten Einstellungen fest.
Rauschen entfernen Klicken Sie auf Effekte Rauschen Rauschen entfernen und legen Sie die gewünschten Einstellungen fest.
Zeilen entfernen Klicken Sie auf Bild Ändern Halbbild entfernen.

Corel PHOTO-PAINT: Bilder retuschieren 327
Staub und Kratzer entfernen
Corel PHOTO-PAINT bietet verschiedene Möglichkeiten, um Bilder mit geringfügigen Staub- und Kratzspuren zu retuschieren. Sie können einen Filter auf das gesamte Bild anwenden. Hat ein Bild mehrere Kratzer in einem bestimmten Bereich, können Sie eine Maske um die Kratzer herum erstellen und den Filter auf die bearbeitbaren Bereiche anwenden.
Der Filter hebt den Kontrast zwischen Pixeln auf, wenn dieser über einem selbst gewählten Grenzwert liegt. Sie können auch den Radius festlegen und dadurch steuern, auf wie viele Pixel sich die Änderung auswirkt. Welche Einstellungen zu wählen sind, richtet sich nach dem Umfang der fehlerhaften Stelle und deren Umgebung. Bei einem weißen, ein bis zwei Pixel breiten Kratzer vor dunklem Hintergrund wäre beispielsweise ein Radius von zwei oder drei Pixeln zu wählen; für den Kontrast wäre ein höherer Grenzwert zu wählen als bei einem hellen Hintergrund.
Des Weiteren können Sie kleinere Schönheitsfehler wie Risse, Kratzer oder Falten aus einem Bild entfernen, indem Sie die Füllmuster und Farben ineinander übergehen lassen. Wie bei einem Filter wählen Sie den notwendigen Pixelbereich zum Retuschieren des Bildes, und zwar abhängig vom Umfang der Korrektur und von den umgebenden Bereichen.
Bei größeren Kratzern oder fehlerhaften Stellen sowie bei Bildern mit differenzierten Farben und Strukturen (z. B. Blättern an einem Laubbaum) erreichen Sie bessere Ergebnisse, wenn Sie Bildbereiche klonen. Weitere Informationen zum Klonen finden Sie unter „Bildbereiche klonen“ auf Seite 330.
So entfernen Sie geringfügige Staub- und Kratzspuren im gesamten Bild1 Klicken Sie auf Bild Korrektur Staub und Kratzer.
2 Verschieben Sie die folgenden Regler:• Radius: Legt den Pixelbereich für den Effekt fest. Wählen Sie einen möglichst
geringen Radius, damit keine Bilddetails verloren gehen.• Grenzwert: Legt fest, in welchem Umfang das Rauschen reduziert wird.
Wählen Sie einen möglichst hohen Grenzwert, damit keine Bilddetails verloren gehen.

328 CorelDRAW Graphics Suite X3 - Benutzerhandbuch
Mit dem Filter Staub und Kratzer können Sie geringfügige Staub- und Kratzspuren aus dem Bild entfernen.
So entfernen Sie Kratzer innerhalb eines Bildbereichs1 Erstellen Sie dort, wo sich die Kratzer befinden, einen bearbeitbaren Bereich.
2 Klicken Sie auf Bild Korrektur Staub und Kratzer.
3 Verschieben Sie die folgenden Regler:• Radius: Legt den Pixelbereich für den Effekt fest. Wählen Sie einen möglichst
geringen Radius, damit keine Bilddetails verloren gehen.• Grenzwert: Legt fest, in welchem Umfang das Rauschen reduziert wird.
Wählen Sie einen möglichst hohen Grenzwert, damit keine Bilddetails verloren gehen.
Kratzer in einem bestimmten Bildbereich können Sie entfernen, indem Sie dort eine Maske erstellen und dann den Filter Staub und Kratzer anwenden. Die Maske wird durch eine gestrichelte Linie oder eine rötliche Überlagerung gekennzeichnet.
Mit dem Hilfsmittel Pinselmaske können Sie an der Stelle im Bild, an der sich die Kratzer befinden, einen bearbeitbaren Bereich erstellen. Wählen Sie

Corel PHOTO-PAINT: Bilder retuschieren 329
die Spitzengröße so, dass der Pinsel breiter ist als der Kratzer, den Sie entfernen möchten. Weitere Informationen zum Hilfsmittel Pinselmaske finden Sie unter „So definieren Sie bearbeitbare Bereiche mit dem Hilfsmittel „Freihandmaske““ auf Seite 344.
So entfernen Sie kleinere Schönheitsfehler aus einem Bild mithilfe von Struktur- und Farbüberblendungen1 Öffnen Sie das Flyout für die Hilfsmittel zum Ausbessern und klicken Sie
auf das Hilfsmittel Retuschenpinsel .
2 Wählen Sie in der Auswahl Spitzenform eine Spitzenform.
3 Geben Sie im Feld Größe die gewünschte Spitzengröße ein.
4 Wählen Sie im Feld Stärke einen Eintrag aus, um die Intensität des Effekts festzulegen.
5 Tupfen Sie mit dem Pinsel im Bildfenster, um den Effekt anzuwenden.
Mit dem Hilfsmittel Retuschenpinsel können Sie kleinere Schönheitsfehler aus einem Bild entfernen, indem Sie die Füllmuster und Farben ineinander übergehen lassen.
Darüber hinaus können Sie Folgendes tun:
Den Effekt gleichzeitig einem Objekt und dem Hintergrund zuweisen
Klicken Sie auf die Schaltfläche Quelle zusammenführen aktivieren oder deaktivieren.
Pinselgröße ändern Halten Sie die Umschalttaste gedrückt, während Sie im Bildfenster ziehen. Lassen Sie die Taste los, wenn die Pinselspitze die gewünschte Größe aufweist.

330 CorelDRAW Graphics Suite X3 - Benutzerhandbuch
Das Hilfsmittel Retuschenpinsel steht für Bilder in den Farbmodi Graustufen, Duoton, Lab, RGB und CMYK zur Verfügung.
Bildbereiche klonen
Sie können die Pixel eines Bildbereichs in einen anderen Bildbereich kopieren und dadurch fehlerhafte oder nicht erwünschte Bildelemente überdecken. So können Sie beispielsweise Risse im Bild retuschieren oder eine bestimmte Person aus einem Gruppenbild entfernen. Sie können geklonte Bildelemente auch mehrfach verwenden, indem Sie sie in einen anderen Bildbereich oder ein anderes Bild kopieren. Wenn Sie ein Objekt klonen, werden die geklonten Bereiche zum aktiven Objekt hinzufügt. Mit den Pixeln einer Bildvorlage können Sie auch abstrakte Bildkreationen erstellen.
Beim Klonen werden im Bildfenster zwei Pinsel angezeigt: ein Ursprungspunktpinsel und ein Klonpinsel, mit dem die am Ursprungspunkt kopierten Pixel übertragen werden. Anhand eines Fadenkreuzes können Sie den Ursprungspunktpinsel vom Klonpinsel unterscheiden. Mit der Maus können Sie den Ursprungspunktpinsel in Bezug zum Klonpinsel verschieben.
Die Halskette wurde mit dem Hilfsmittel Klonen aus dem Bild entfernt.
So klonen Sie Bilder und Objekte1 Öffnen Sie das Flyout für das Hilfsmittel Ausbessern und klicken Sie auf
das Hilfsmittel Klonen .
2 Öffnen Sie in der Eigenschaftsleiste die Auswahl für die Klonmethode und klicken Sie auf Klonen.
3 Wählen Sie im Listenfeld Pinseltyp einen Pinsel.
4 Klicken Sie auf die Stelle des Bildes, die als Ursprungspunkt für das Klonen gelten soll.

Corel PHOTO-PAINT: Bilder retuschieren 331
Sie können den Ursprungspunkt zurücksetzen, indem Sie mit der rechten Maustaste auf den Bereich klicken, den Sie klonen möchten.
5 Ziehen Sie den Klonpinsel im Bildfenster, um die Pixel des Ursprungspunkts zu kopieren.
Bildschärfe erhöhen
Sie können die Bildschärfe erhöhen, um den Kontrast zu verstärken, Bildränder hervorzuheben oder die Schatten im Bild zu reduzieren. Zum Erhöhen der Bildschärfe von Bildern oder bearbeitbaren Bereichen stehen Ihnen Filter und Pinselstriche zur Verfügung. Filter können auch mithilfe einer Linse zugewiesen werden. Weitere Informationen zu Linsen finden Sie unter „Mit Linsen arbeiten“ auf Seite 337. Die Bildschärfe zu erhöhen empfiehlt sich vor allem dann, wenn Farbe und Ton angepasst wurden, das Bild neu aufgebaut oder die Bildgröße geändert wurde.
Darüber hinaus können Sie Folgendes tun:
Abstrakte Bildkreationen aus Pixeln des Ursprungspunkts erstellen
Klicken Sie vor dem Ziehen im Bildfenster in der Auswahl für die Klonmethode auf Impressionistisch klonen oder auf Pointillistisch klonen .
Mehrere Klone eines Objekts erstellen
Klicken Sie im Andockfenster Pinseleinstellungen unter Strichattribute auf die Schaltfläche 'Kumulativ' ein-/ausblenden . Diese Option ist nur bei bestimmten Effekt-Hilfsmitteln und beim Hilfsmittel Klonen verfügbar. Falls das Andockfenster Pinseleinstellungen nicht geöffnet ist, klicken Sie auf Fenster Andockfenster Pinseleinstellungen.
Ein Objekt zusammen mit dem Hintergrund klonen
Klicken Sie im Andockfenster Pinseleinstellungen unter Tupferattribute auf die Schaltfläche 'Quelle zusammenführen' ein-/ausblenden . Diese Option steht nur zur Verfügung, wenn die Option 'Kumulativ' ein-/ausblenden deaktiviert ist.

332 CorelDRAW Graphics Suite X3 - Benutzerhandbuch
Sie können mehr Bilddetails sichtbar machen, indem Sie die Bildschärfe erhöhen.
So erhöhen Sie die Bildschärfe durch Zuweisen von Filtern1 Klicken Sie auf Bild Korrektur Schärfe abstimmen.
2 Stellen Sie mit dem Schieberegler Prozent ein, um welchen Prozentwert die Bildschärfe erhöht werden soll, wenn Sie auf eine Skizzen-Schaltfläche klicken.
3 Klicken Sie auf eine der folgenden Skizzen-Schaltflächen:• Unscharfmaske: Hebt Randdetails hervor und fokussiert unscharfe
Bildbereiche, ohne dass Bereiche mit niedriger Frequenz entfernt werden.• Adaptive Unscharfmaske: Hebt Randdetails hervor, indem die Werte
benachbarter Pixel ausgewertet werden. Dieser Effekt erhält die meisten Bilddetails, bei Bildern mit hoher Auflösung wird seine Wirkung jedoch besonders deutlich.
• Schärfe: Hebt Ränder im Bild hervor, indem unscharfe Bereiche fokussiert und der Kontrast zwischen benachbarten Pixeln erhöht wird. Mit dem Schieberegler Hintergrund können Sie den Grenzwert für den Effekt einstellen. Je niedriger der eingestellte Wert, desto mehr Pixel werden in den Schärfe-Effekt einbezogen.
• Richtungsschärfe: Verbessert die Darstellung der Ränder im Bild, ohne eine körnige Wirkung zu erzeugen.
Darüber hinaus können Sie Folgendes tun:
Schatten entfernen Klicken Sie auf Effekte Schärfe Hochbandfilter. Der Hochbandfilter entfernt Bilddetails und Farbtonabstufungen. Dadurch treten helle Bildbereiche deutlicher hervor und das Bild wirkt insgesamt farbenfroher. Allerdings kann es zu Veränderungen der Farben und Töne im Bild kommen.

Corel PHOTO-PAINT: Bilder retuschieren 333
Mit dem Filter Unscharfmaske erreichen Sie bei den meisten Fotos die besten Ergebnisse.
Die meisten Schärfefilter unterstützen alle Farbmodi mit Ausnahme von 48-Bit-RGB, 16-Bit-Graustufen, Palettenfarben und Schwarzweiß. Der Filter Schärfe unterstützt alle Farbmodelle außer Palettenfarben und Schwarzweiß.
Über Effekte Schärfe können Sie den gewünschten Schärfefilter direkt aufrufen.
Mit dieser Methode können Sie auch die Schärfe von bearbeitbaren Bereichen in einem Bild erhöhen.
So schärfen Sie ausgewählte Bereiche durch Zuweisen von Pinselstrichen1 Öffnen Sie das Flyout für das Hilfsmittel Pinsel und klicken Sie auf
das Hilfsmittel Effekt .
2 Öffnen Sie in der Eigenschaftsleiste die Auswahl für das Hilfsmittel Effekt und klicken Sie auf das Hilfsmittel Schärfe .
3 Wählen Sie im Listenfeld Pinseltyp einen Pinsel.
4 Wählen Sie in der Auswahl Spitzenform eine Spitzenform.
5 Geben Sie im Feld Größe die gewünschte Spitzengröße ein.
6 Ziehen Sie über einen Bildbereich.
Bildbereiche radieren
Sie können Bildbereiche und Objekte durch Radieren bearbeiten. Indem Sie beispielsweise Teile eines Objekts radieren, können Sie dessen Form ändern oder darunter liegende Ebenen sichtbar machen. Sie können auch Bildbereiche radieren und dadurch die Hintergrundfarbe sichtbar machen; außerdem können Sie die zuletzt ausgeführte Aktion durch Radieren teilweise rückgängig machen.
Die Einstellungen der Hilfsmittel zum Radieren entsprechen weitgehend denen der Pinsel-Hilfsmittel. Indem Sie Größe, Form und Transparenz anpassen, können Sie vielfältige Effekte erzielen. Sie können beispielsweise dem gesamten Bild eine Bitmap-Füllung zuweisen, den Transparenzwert des Hilfsmittels zum Radieren erhöhen und Überlagerungseffekte erzielen, indem Sie Teile einer Füllung (zuletzt ausgeführte

334 CorelDRAW Graphics Suite X3 - Benutzerhandbuch
Aktion) radieren. Außerdem können Sie Bildbereiche anhand der Farbe radieren. Dabei wird die radierte Vordergrundfarbe durch die Hintergrundfarbe ersetzt.
Der Träger wurde mit dem Hilfsmittel Radierer aus dem Bild entfernt.
So radieren Sie Teile von Objekten1 Wählen Sie ein Objekt aus.
2 Klicken Sie auf das Hilfsmittel Radierer .
3 Wählen Sie in der Eigenschaftsleiste die gewünschten Einstellungen.
4 Ziehen Sie über die Bereiche, die Sie radieren möchten.
So machen Sie durch Radieren von Bildbereichen die Hintergrundfarbe sichtbar1 Klicken Sie auf das Hilfsmittel Radierer .
2 Wählen Sie in der Eigenschaftsleiste die gewünschten Einstellungen.
3 Ziehen Sie über den Bildbereich, den Sie radieren möchten.
So radieren Sie die zuletzt im Bild ausgeführte Aktion1 Öffnen Sie das Flyout für das Hilfsmittel Pinsel und klicken Sie auf
das Hilfsmittel Pinselstrich widerrufen .
2 Wählen Sie in der Eigenschaftsleiste die gewünschten Einstellungen.
3 Ziehen Sie über die Bereiche, die Sie radieren möchten.
Wenn Sie die zuletzt ausgeführte Aktion gänzlich rückgängig machen möchten, klicken Sie in der Standardsymbolleiste auf die Schaltfläche Widerruft den letzten Vorgang . Weitere Informationen zum

Corel PHOTO-PAINT: Bilder retuschieren 335
Rückgängigmachen finden Sie unter „Rückgängig machen, wiederherstellen, wiederholen und abschwächen“ in der Hilfe.
So ersetzen Sie die Vordergrundfarbe durch die Hintergrundfarbe1 Öffnen Sie das Flyout für das Hilfsmittel Pinsel und klicken Sie auf
das Hilfsmittel Farbersetzungspinsel .
2 Wählen Sie in der Auswahl Spitzenform in der Eigenschaftsleiste die gewünschte Spitzenform aus.
3 Geben Sie in das Feld Toleranz einen Wert ein, um die Farbtoleranz anhand der Farbähnlichkeit festzulegen.
4 Doppelklicken Sie im Farbauswahlbereich der Hilfsmittelpalette auf das Farbfeld Vordergrundfarbe und wählen Sie eine Farbe aus.
5 Ziehen Sie im Bildfenster.
Farben verschmieren, verwischen und überblenden
Sie können die Farben in einem Bild verschmieren, verwischen und überblenden. Mit dem Hilfsmittel Verschmieren erhalten Sie einen Effekt, der dem Verschmieren noch feuchter Farbe ähnelt. Das Hilfsmittel Verwischt erzeugt einen Effekt, als ob man auf einer Pastellzeichnung reibt. Das Hilfsmittel Überblendung macht den Übergang zwischen Farben oder harten Rändern weicher. Sie können die Farben des ganzen Bildes oder eines von Ihnen festgelegten bearbeitbaren Bereichs verschmieren, verwischen oder überblenden. Weitere Informationen zu bearbeitbaren Bereichen finden Sie unter „Mit Masken arbeiten“ auf Seite 341.
Die Halskette wurde mit dem Hilfsmittel Verschmieren verändert.

336 CorelDRAW Graphics Suite X3 - Benutzerhandbuch
So verschmieren, verwischen oder überblenden Sie Malfarben in Bildern1 Öffnen Sie das Flyout für das Hilfsmittel Pinsel und klicken Sie auf
das Hilfsmittel Effekt .
2 Öffnen Sie die Liste zur Auswahl eines Effekts und klicken Sie auf eines der folgenden Hilfsmittel:• Verschmieren • Verwischt • Überblendung
3 Wählen Sie im Listenfeld Pinseltyp in der Eigenschaftsleiste einen Pinsel.
4 Wählen Sie in der Auswahl Spitzenform eine Spitzenform.
5 Geben Sie im Feld Größe die gewünschte Spitzengröße ein.
6 Ziehen Sie im Bildfenster.
Darüber hinaus können Sie Folgendes tun:
Pinseleffekt innerhalb eines Bereichs erhöhen, ohne mehrmals auf den Bereich klicken zu müssen
Klicken Sie im Andockfenster Pinseleinstellungen unter Strichattribute auf die Schaltfläche 'Kumulativ' ein-/ausblenden . Diese Option ist nur bei bestimmten Effekt-Hilfsmitteln und beim Hilfsmittel Klonen verfügbar. Falls das Andockfenster Pinseleinstellungen nicht geöffnet ist, klicken Sie auf Fenster Andockfenster Pinseleinstellungen.
Den Effekt gleichzeitig einem Objekt und dem Hintergrund zuweisen
Klicken Sie im Andockfenster Pinseleinstellungen unter Tupferattribute auf die Schaltfläche 'Quelle zusammenführen' ein-/ausblenden . Diese Option steht nur zur Verfügung, wenn die Option 'Kumulativ' ein-/ausblenden deaktiviert ist.
Weitere Informationen
Weitere Informationen zum Retuschieren von Bildern erhalten Sie durch Klicken auf Hilfe Hilfethemen. Doppelklicken Sie auf der Registerkarte Inhalt auf das Thema „Retuschieren“.Weitere Information zum Verwenden der Hilfe finden Sie unter „So verwenden Sie die Hilfe“ auf Seite 13.

Corel PHOTO-PAINT: Mit Linsen arbeiten 337
Mit Linsen arbeiten
Linsen sind Objekte, mit denen Sie Spezialeffekte, Korrekturen oder Anpassungen an einer separaten Objektebene zunächst simulieren können, bevor sie auf das Bild angewendet werden.
In diesem Abschnitt finden Sie Informationen zu den folgenden Themen:• Linsen erstellen• Linsen bearbeiten• Linsen mit dem Bildhintergrund kombinieren
Linsen erstellenMit Linsen können Sie sich eine Vorschau der Anpassungen und Spezialeffekte anzeigen lassen, die Sie auf ein Bild anwenden möchten. Wenn Sie eine Linse erstellen, werden die vorgenommenen Änderungen nicht direkt auf die Bildpixel angewendet, sondern sie werden nur durch eine Linse auf dem Bildschirm angezeigt. Die Linse wird als separates Objekt auf einer Ebene über dem Bildhintergrund erstellt, so dass Sie die Linse und das Hintergrundbild separat bearbeiten können.
Sie können eine Linse erstellen, die das gesamte Bild bedeckt, oder Sie können eine Linse aus dem bearbeitbaren Bereich einer Maske erstellen. Beim Erstellen einer Linse müssen Sie den Linsentyp je nach der gewünschten Änderung wählen. Welche Linsentypen verfügbar sind, hängt vom Farbmodus des jeweiligen Bildes ab. Bei Graustufenbildern können Sie beispielsweise keine Farblinse verwenden, da keine Farben vorhanden sind, die geändert werden können. Wenn Sie die Farbe oder den Ton eines Bildes korrigieren oder anpassen möchten, sollten Sie einen Linsentyp wählen, der den Anpassungs- und Änderungsfiltern entspricht. Weitere Informationen zu Filtern finden Sie unter „Farbe und Ton anpassen“ auf Seite 295. Wenn Sie einen Spezialeffekt zuweisen möchten, um die Bildqualität zu verbessern oder einem Bild einen dramatischen Effekt zu verleihen, wählen Sie einen Spezialeffektfilter. Weitere Informationen zu Spezialeffekten finden Sie unter „Spezialeffekte anwenden“ auf Seite 355.

338 CorelDRAW Graphics Suite X3 - Benutzerhandbuch
Bei dem Bild des Mannes handelt es sich um ein Bildobjekt, das aus einem dunkleren Bild ausgeschnitten wurde. Das Bildobjekt wurde mithilfe einer Linse aufgehellt, ohne dabei das Bildobjekt oder den Hintergrund dauerhaft zu ändern.
So erstellen Sie eine Linse1 Klicken Sie auf Objekt Erstellen Neue Linse.2 Wählen Sie in der Liste der Linsentypen eine Linse aus.3 Geben Sie im Feld Linsenname einen Namen ein.4 Klicken Sie auf OK.
Wenn ein Dialogfeld angezeigt wird, legen Sie darin die Linseneigenschaften fest.
So erstellen Sie eine Linse aus einem bearbeitbaren Bereich1 Legen Sie einen bearbeitbaren Bereich fest.2 Klicken Sie auf Objekt Erstellen Neue Linse.3 Aktivieren Sie das Kontrollkästchen Linse aus Maske erstellen.4 Wählen Sie in der Liste der Linsentypen eine Linse aus.5 Geben Sie im Feld Linsenname einen Namen ein.6 Klicken Sie auf OK.7 Legen Sie im Dialogfeld die Linseneigenschaften fest.
Linsen bearbeitenNach dem Erstellen einer Linse können Sie diese bearbeiten. Sie können beispielsweise Bereiche der Linse hinzufügen oder daraus entfernen.

Corel PHOTO-PAINT: Mit Linsen arbeiten 339
Linsen können genau wie andere Objekte ausgewählt und verändert werden. Weitere Informationen zum Auswählen und Ändern von Objekten finden Sie unter „Mit Objekten arbeiten“ auf Seite 369 und „Objekte ändern“ auf Seite 375. Sie können auch die Form einer Linse mit einem Spezialeffektfilter ändern. Weitere Informationen zu Spezialeffekten finden Sie unter „Spezialeffekte anwenden“ auf Seite 355.
So fügen Sie einem Bereich eine Linse hinzu1 Klicken Sie auf das Hilfsmittel Objektauswahl .2 Wählen Sie eine Linse aus.3 Klicken Sie auf eine der folgenden Optionen:
• Hilfsmittel Malfarbe • Rechteck • Ellipse • Hilfsmittel Polygon • Hilfsmittel Linie
4 Legen Sie die Attribute für das Hilfsmittel in der Eigenschaftsleiste fest.Sorgen Sie dafür, dass in der erweiterten Eigenschaftsleiste die Schaltfläche Neues Objekt deaktiviert ist.
5 Ziehen Sie den Cursor über die Bereiche, die Sie der Linse hinzufügen möchten.
Wenn Sie einer Linse Bereiche hinzufügen, wirkt sich der Graustufenwert der Vordergrund- bzw. Füllfarbe auf die Deckkraft der Linse aus. Weiß fügt der Linse Bereiche hinzu und Schwarz macht Linsenbereiche transparent. Weitere Informationen finden Sie unter „Mit Objekttransparenz arbeiten“ in der Hilfe.
So entfernen Sie einen Bereich aus einer Linse1 Klicken Sie auf das Hilfsmittel Objektauswahl .2 Wählen Sie eine Linse aus.3 Klicken Sie auf das Hilfsmittel Radierer .4 Legen Sie die Attribute des Hilfsmittels Radierer in der Eigenschaftsleiste fest.5 Ziehen Sie den Cursor über die Bereiche, die Sie aus der Linse entfernen möchten.
So ändern Sie die Form einer Linse mit einem Spezialeffektfilter1 Klicken Sie auf das Hilfsmittel Objektauswahl .2 Wählen Sie eine Linse aus.3 Klicken Sie auf Effekte und klicken Sie auf einen Spezialeffekt.

340 CorelDRAW Graphics Suite X3 - Benutzerhandbuch
4 Legen Sie die Einstellungen des Spezialfilters fest.
Linsen mit dem Bildhintergrund kombinierenWenn die Anpassungs- und Spezialeffekte einer Linse auf die Pixel des Bildes direkt angewendet werden sollen, können Sie die Linse mit dem Bildhintergrund kombinieren. Durch Kombinieren einer Linse mit dem Bildhintergrund wird die Dateigröße reduziert und das Bild kann in einem programmfremden Dateiformat gespeichert werden. Nach dem Kombinieren einer Linse mit dem Bildhintergrund kann die Linse nicht mehr ausgewählt oder geändert werden.
So kombinieren Sie eine Linse mit dem Bildhintergrund1 Klicken Sie auf das Hilfsmittel Objektauswahl .2 Wählen Sie eine Linse aus.3 Wählen Sie im Andockfenster Objekte im Listenfeld für den
Zusammenführungsmodus einen Zusammenführungsmodus aus.Falls das Andockfenster Objekte nicht geöffnet ist, klicken Sie auf Fenster Andockfenster Objekte.
4 Klicken Sie nacheinander auf Objekt Kombinieren und wählen Sie eine der folgenden Optionen:• Kombinieren: Objekte mit Hintergrund: Die ausgewählten Linsen werden
mit dem Bildhintergrund kombiniert.• Kombinieren: Alle Objekte mit Hintergrund: Die ausgewählten Linsen und
alle anderen Objekte werden mit dem Bildhintergrund kombiniert.
Weitere Informationen
Weitere Informationen zum Arbeiten mit Linsen erhalten Sie durch Klicken auf Hilfe Hilfethemen. Doppelklicken Sie auf der Registerkarte Inhalt auf das Thema „Mit Linsen arbeiten“.
Weitere Informationen zur Verwendung der Hilfe finden Sie unter „So verwenden Sie die Hilfe“ auf Seite 13.

Corel PHOTO-PAINT: Mit Masken arbeiten 341
Mit Masken arbeiten
In Corel PHOTO-PAINT können Sie mithilfe von Masken bestimmte Bereiche in einem Bild für die Bearbeitung isolieren und gleichzeitig die anderen Bereiche vor Änderungen schützen. Durch eine Kombination von bearbeitbaren Bereichen und geschützten Bereichen ermöglichen Masken präzise Änderungen an Bildern.
In diesem Abschnitt finden Sie Informationen zu den folgenden Themen:• Geschützte und bearbeitbare Bereiche unterscheiden• Bearbeitbare Bereiche definieren• Bearbeitbare Bereiche über Farbinformationen definieren• Masken invertieren und entfernen• Bildbereiche ausschneiden
Weitere Informationen zu Zuschneidemasken finden Sie unter „Objekttransparenz mit Zuschneidemasken verändern“ in der Hilfe.
Geschützte und bearbeitbare Bereiche unterscheiden
Mithilfe von Masken können Sie erweiterte Bildbearbeitungsaufgaben durchführen. Masken können mit einer Schablone verglichen werden, die über ein Bild gelegt wird: Den Bildelementen in den geschützten Bereichen können keine Farben und Effekte zugewiesen werden, in den bearbeitbaren Bereichen ist dies möglich. Wenn Sie einen bearbeitbaren Bereich für ein Bild definieren, legen Sie gleichzeitig eine Maske, d. h. einen geschützten Bereich, für das Bild fest.
Maskenüberlagerung
Maskenüberlagerungen werden standardmäßig nur über geschützten Bereichen angezeigt, damit leichter zwischen geschützten und bearbeitbaren Bereichen unterschieden werden kann. Die Maskenüberlagerung sieht wie eine rote transparente Folie aus, die über den geschützten Bereich gelegt wird. Wenn Sie die Transparenz einer Maske in bestimmten Bereichen anpassen, wird auch die Farbintensität der Maske in diesen Bereichen entsprechend geändert.

342 CorelDRAW Graphics Suite X3 - Benutzerhandbuch
Die Maskenüberlagerung kann auch ausgeblendet werden.
Masken-Markierungsrahmen
Der Rand, der einen bearbeitbaren Bereich vom geschützten Bereich trennt, ist an einer gestrichelten Umrisslinie erkennbar, die als Masken-Markierungsrahmen bezeichnet wird. Der Masken-Markierungsrahmen kann nur dann angezeigt werden, wenn die Maskenüberlagerung ausgeblendet ist. Sie können die Farbe des Masken-Markierungsrahmens ändern, so dass er sich deutlich von den Farben des Bildes abhebt.
So blenden Sie die Maskenüberlagerung ein bzw. aus• Klicken Sie auf Maske Maskenüberlagerung.
Ein Häkchen neben dem Menübefehl zeigt an, dass die Maskenüberlagerung aktiviert ist.
So blenden Sie den Masken-Markierungsrahmen ein bzw. aus• Klicken Sie auf Maske Markierungsrahmen sichtbar.
Ein Häkchen neben dem Befehl zeigt an, dass der Markierungsrahmen aktiviert ist.
Der Masken-Markierungsrahmen ist nicht sichtbar, wenn Sie eine Maskenüberlagerung verwenden oder wenn Sie die Transparenz einer Maske festlegen.
Bearbeitbare Bereiche definieren
Es stehen mehrere Verfahren zur Verfügung, mit denen Sie einen bearbeitbaren Bereich in einem Bild definieren können, ohne dabei Farbinformationen aus dem Bild zu verwenden.
Mithilfe von Text, Objekten oder Zwischenablageninhalt definierte bearbeitbare Bereiche
Sie können einen bearbeitbaren Bereich mithilfe von Objekten definieren. Wenn Sie einen bearbeitbaren Bereich erstellen, der die Form eines Objekts bzw. mehrerer Objekte hat, müssen Sie die Objekte vom bearbeitbaren Bereich weg schieben, bevor Sie ihn bearbeiten.
Sie können einen bearbeitbaren Bereich mithilfe von Text definieren. Der bei der Texteingabe erstellte bearbeitbare Bereich weist die von Ihnen festgelegten Schriftart-

Corel PHOTO-PAINT: Mit Masken arbeiten 343
und Stileigenschaften auf. Sie können einen bearbeitbaren Bereich auch aus bereits vorhandenem Text erstellen.
Sie können einen bearbeitbaren Bereich definieren, indem Sie den Inhalt aus der Zwischenablage als bearbeitbaren Bereich in das Bildfenster einfügen. Der auf diese Weise erstellte Bereich kann bearbeitet und verschoben werden, ohne die darunter liegenden Bildpixel zu ändern.
Mit dem Hilfsmittel „Freihandmaske“ definierte bearbeitbare Bereiche
Sie können einen bearbeitbaren Bereich definieren, indem Sie den Bildbereich mit einem Umriss versehen (vergleichbar der Arbeit mit Papier und Bleistift) oder indem Sie auf unterschiedliche Punkte im Bild klicken, um Ankerpunkte für gerade Liniensegmente festzulegen.
Randförmige bearbeitbare Bereiche
Sie können einen randförmigen bearbeitbaren Bereich von den Rändern eines vorhandenen bearbeitbaren Bereichs aus definieren, um Teile eines Bildes mit einer Farbe, einem Füllmuster oder einem Spezialeffekt zu umrahmen. Auf beiden Seiten eines vorhandenen Masken-Markierungsrahmens wird ein neuer Masken-Markierungsrahmen hinzugefügt, um einen randförmigen bearbeitbaren Bereich zu definieren.
Bearbeitbare Bereiche, die aus dem gesamten Bild bestehen
Sie können auch das gesamte Bild als bearbeitbaren Bereich definieren. Dies ist vor allem dann sinnvoll, wenn Sie einen Spezialeffekt, für den eine Maske erforderlich ist, auf das gesamte Bild anwenden möchten. Weitere Informationen zu Spezialeffekten finden Sie unter „Spezialeffekte anwenden“ auf Seite 355.
So definieren Sie bearbeitbare Bereiche mithilfe von Text, Objekten oder Zwischenablageninhalt
Aktion Vorgehensweise
Bereich mithilfe von Text definieren
Klicken Sie auf das Hilfsmittel Text und legen Sie in der Eigenschaftsleiste die gewünschten Textattribute fest. Klicken Sie in der erweiterten Eigenschaftsleiste auf die Schaltfläche Erstellt Maske aus Text , geben Sie den Text ein und klicken Sie auf eine beliebige Stelle in der Hilfsmittelpalette, um die Änderungen zu übernehmen.

344 CorelDRAW Graphics Suite X3 - Benutzerhandbuch
So definieren Sie bearbeitbare Bereiche mit dem Hilfsmittel „Freihandmaske“1 Öffnen Sie das Flyout für das Hilfsmittel Maske und klicken Sie
auf das Hilfsmittel Freihandmaske .
2 Klicken Sie in der Eigenschaftsleiste auf die Schaltfläche für den Standardmodus .3 Klicken Sie im Bildfenster jeweils auf die Stellen, an denen die Liniensegmente
beginnen und enden sollen.
4 Doppelklicken Sie, um den Umriss abzuschließen.
Sie können einen bearbeitbaren Bereich auch definieren, indem Sie das Hilfsmittel Freihandmaske im Bildfenster ziehen und anschließend doppelklicken, um den Umriss fertig zu stellen.
Mit dem Hilfsmittel Freihandmaske definierter bearbeitbarer Bereich
So definieren Sie einen randförmigen bearbeitbaren Bereich1 Öffnen Sie das Flyout für das Hilfsmittel Maske und klicken Sie
auf ein Masken-Hilfsmittel.2 Legen Sie einen bearbeitbaren Bereich fest.3 Klicken Sie auf Maske Maskenumriss Rand.
Bereich mithilfe von Objekten definieren
Wählen Sie ein oder mehrere Objekte aus und klicken Sie auf Maske Erstellen Maske aus Objekt(en).
Bereich mithilfe des Zwischenablageninhalts definieren
Klicken Sie auf Bearbeiten Einfügen Als neue Auswahl einfügen.
Aktion Vorgehensweise

Corel PHOTO-PAINT: Mit Masken arbeiten 345
4 Geben Sie in das Feld Breite einen Wert ein.
5 Wählen Sie im Listenfeld Ränder einen Randtyp aus.
So definieren Sie das gesamte Bild als bearbeitbaren Bereich• Klicken Sie auf Maske Alles auswählen.
Bei aktivierter Maskenüberlagerung wird der Masken-Markierungsrahmen nicht angezeigt.
Bearbeitbare Bereiche unter Verwendung von Farbinformationen definieren
Sie können die bearbeitbaren und geschützten Bereiche einer Maske anhand der Farbinformationen des jeweiligen Bildes definieren. Wenn Sie Farbinformationen verwenden, müssen Sie Fokusfarben und einen Farbtoleranzwert festlegen. Eine Fokusfarbe ist die Basisfarbe, mit der Sie entweder geschützte oder bearbeitbare Bereiche definieren. Der Farbtoleranzwert legt die maximale prozentuale Abweichung von der Fokusfarbe fest, die in der Maske zulässig ist. Bei höheren Toleranzwerten werden den geschützten oder bearbeitbaren Bereichen mehr Farben hinzugefügt. Die Farbtoleranz basiert auf der Ähnlichkeit der Farben.
Bearbeitbare Bereiche mit Standardfarben
Beim Definieren eines bearbeitbaren Bereichs können Sie wählen, ob der bearbeitbare Bereich eine Standardfarbe aufweisen oder von Standardfarben umgeben sein soll. Wenn der Bereich von Standardfarben umgeben ist, können Sie einen groben Umriss erstellen, der anschließend reduziert und an den zu bearbeitenden Bereich angepasst wird. Sie können einen bearbeitbaren Bereich aber auch anhand der Grenze zwischen den Standardfarben definieren.
Bearbeitbare Bereiche über ein ganzes Bild hinweg
Sie können bearbeitbare Bereiche über ein gesamtes Bild hinweg definieren. Hierzu wird eine Farbmaske verwendet. Mit einer Farbmaske können Sie Fokusfarben nicht nur in einem bestimmten Bereich, sondern über das gesamte Bild hinweg auswählen.
Anhand des Farbgrenzwerts können Sie den Bereich der Farben im bearbeitbaren Bereich weiter eingrenzen. Der Grenzwert wertet die Helligkeit der einzelnen Fokusfarben aus, um zu ermitteln, welche Pixel in den bearbeitbaren Bereich

346 CorelDRAW Graphics Suite X3 - Benutzerhandbuch
aufgenommen werden. Durch Anpassen des Farbgrenzwerts können Sie die Pixel am Rand des bearbeitbaren Bereichs weicher oder schärfer erscheinen lassen. Zum Einstellen der Farbgrenzwerte einer Farbmaske können Sie eine Graustufen-Vorschau des Bildes anzeigen lassen, da maskierte Bereiche in der Vorschau in Schwarz und bearbeitbare Bereiche in Weiß angezeigt werden.
Bearbeitbare Bereiche in einem bestimmten Farbkanal
Sie können einen bearbeitbaren Bereich innerhalb eines bestimmten Farbkanals definieren. Jedes farbige Bild enthält mehrere Farbkanäle, die jeweils eine Komponente des Farbmodells des Bildes darstellen. Ein RGB-Bild setzt sich beispielsweise aus einem Rot-, einem Grün- und einem Blaukanal zusammen. Wenn ein Bild in den einzelnen Farbkanälen angezeigt wird, ist jeweils nur ein Teil der Farbinformationen sichtbar. Durch die Anzeige spezifischer Farbkanäle können Sie einen bearbeitbaren Bereich präziser definieren.
So definieren Sie einen bearbeitbaren Bereich mit Standardfarben1 Öffnen Sie das Flyout für das Hilfsmittel Maske und klicken Sie
auf das Hilfsmittel Zauberstab .2 Klicken Sie in der Eigenschaftsleiste auf die Schaltfläche für den Standardmodus
.3 Geben Sie in das Feld Toleranz einen Toleranzwert ein.
4 Klicken Sie auf eine Farbe im Bild.
Wenn Sie in einem Bild eine filigrane Form bearbeiten möchten, die sich auf einem einfachen Hintergrund befindet, können Sie den Hintergrund als bearbeitbaren Bereich mit Standardfarben definieren und dann die Maske invertieren, um die Form bearbeitbar zu machen. Weitere Informationen zum Invertieren von Masken finden Sie unter „Masken invertieren und entfernen“ auf Seite 349.Die Farbe des ersten Pixels, auf das Sie klicken, legt die Fokusfarbe fest. Alle benachbarten Pixel, deren Farben innerhalb des definierten Farbtoleranzbereichs liegen, werden in den bearbeitbaren Bereich aufgenommen. Der bearbeitbare Bereich wird so lange erweitert, bis Pixel erreicht werden, deren Farbe nicht mehr innerhalb der angegebenen Farbtoleranz liegt.

Corel PHOTO-PAINT: Mit Masken arbeiten 347
So definieren Sie einen von Standardfarben umgebenen bearbeitbaren Bereich1 Öffnen Sie das Flyout für das Hilfsmittel Maske und klicken Sie
auf eines der folgenden Hilfsmittel:• Lassomaske : Ermöglicht das Erstellen eines groben Umrisses des
Bildbereichs und das anschließende Reduzieren des Masken-Markierungsrahmens auf einen bestimmten Farbbereich in diesem Bereich. Dabei wird eine Anfangs-Fokusfarbe verwendet.
• Magnetische Maske : Ermöglicht das Erstellen eines Masken-Markierungsrahmens entlang einer Farbgrenze innerhalb des Bildes. Dabei werden mehrere Fokusfarben verwendet.
2 Klicken Sie in der Eigenschaftsleiste auf die Schaltfläche für den Standardmodus .
3 Geben Sie in das Feld Toleranz einen Toleranzwert ein.4 Klicken Sie im Bildfenster auf eine Farbe, die Sie vor Änderungen schützen
möchten, und klicken Sie auf verschiedene Punkte, um einen Umriss des bearbeitbaren Bereichs zu erstellen.
5 Doppelklicken Sie, um den Umriss abzuschließen.
Sie können wählen, ob die Fokusfarbe nur durch die Farbe des ersten Pixels oder durch die Farbe aller Pixel, auf die Sie klicken, definiert wird. Der Farbtoleranzwert gibt den Farbbereich an, der vor Änderungen geschützt ist. Wenn nur das erste Pixel, auf das Sie klicken, die Fokusfarbe definiert, wird der geschützte Bereich so lange erweitert, bis die festgelegte Farbtoleranz erreicht ist. Wenn Sie das Hilfsmittel Lassomaske verwenden, wird der ursprüngliche Umriss des bearbeitbaren Bereichs nach dem Erstellen reduziert, um ihn an die unregelmäßige Form anzupassen, die durch Ausschluss aller Pixel im angegebenen Farbtoleranzwert aus dem ursprünglichen Umriss entstanden ist. Wenn Sie das Hilfsmittel Magnetische Maske verwenden, definiert jedes Pixel, auf das Sie klicken, eine Fokusfarbe. Dabei wird der geschützte Bereich bei jedem Klicken erweitert, bis die festgelegte Farbtoleranz erreicht ist. Die Farbtoleranz wird relativ zur aktuellen Fokusfarbe und innerhalb eines bestimmten Bereichs um den Mauszeiger herum gemessen.
So definieren Sie bearbeitbare Bereiche über ein ganzes Bild hinweg1 Klicken Sie auf Maske Farbmaske.
2 Klicken Sie auf die Schaltfläche für den Standardmodus .

348 CorelDRAW Graphics Suite X3 - Benutzerhandbuch
3 Wählen Sie im oberen Listenfeld die Option Gesampelte Farben.
4 Klicken Sie auf das Hilfsmittel Pipette und klicken Sie auf die einzelnen Fokusfarben im Bildfenster.
5 Klicken Sie auf die Schaltfläche für die Vorschau .6 Wählen Sie im Listenfeld neben der Schaltfläche für die Vorschau eine der
folgenden Optionen:• Bild überlagern: Geschützte Bereiche werden von einer roten Folie überdeckt.• Graustufen: Geschützte Bereiche werden schwarz, bearbeitbare Bereiche weiß
dargestellt.• Schwarze Randpixel: Geschützte Bereiche werden von einer schwarzen Folie
überdeckt.• Weiße Randpixel: Geschützte Bereiche werden von einer weißen Folie
überdeckt.• Markierungsrahmen: Der bearbeitbare Bereich wird von einer gestrichelten
Linie umgeben.7 Klicken Sie auf Weitere und aktivieren Sie eine der folgenden Optionen:
• Normal: Legt die Farbtoleranz anhand der Farbähnlichkeit von Pixeln fest.• HSB-Modus: Legt die Farbtoleranz anhand der Ähnlichkeit des Farbton-,
Sättigungs- und Helligkeitswerts von Pixeln fest.8 Geben Sie im Feld neben den einzelnen Fokusfarben die prozentuale Farbvariation
ein, die zwischen Pixeln dieser Farbe und den restlichen Pixeln zulässig ist.9 Verschieben Sie im Bereich Grenzwert den Regler und aktivieren Sie eine der
folgenden Optionen:• Nach Schwarz: Alle Pixel, deren Helligkeit den festgelegten Grenzwert
überschreitet, werden dem geschützten Bereich hinzugefügt.• Nach Weiß: Alle Pixel, deren Helligkeit den festgelegten Grenzwert
überschreitet, werden dem bearbeitbaren Bereich hinzugefügt.
Wenn Farben aus einer früheren Sitzung im Dialogfeld Farbmaske angezeigt werden, klicken Sie auf Zurücksetzen, bevor Sie eine neue Farbmaske erstellen.Der Anzeigestil Markierungsrahmen ist nur verfügbar, wenn die Option Markierungsrahmen sichtbar im Menü Maske aktiviert ist.
So definieren Sie bearbeitbare Bereiche in spezifischen Farbkanälen1 Klicken Sie im Andockfenster Kanäle auf das Augensymbol neben einem
Farbkanal.

Corel PHOTO-PAINT: Mit Masken arbeiten 349
Falls das Andockfenster Kanäle nicht geöffnet ist, klicken Sie auf Fenster Andockfenster Kanäle.
2 Öffnen Sie das Flyout für das Hilfsmittel Maske und klicken Sie auf eines der folgenden Hilfsmittel:• Lassomaske • Zauberstab
3 Definieren Sie einen Bereich im Bild.
Masken invertieren und entfernen
Sie können eine Maske invertieren, so dass der geschützte Bereich bearbeitbar und der bearbeitbare Bereich geschützt wird. Das Invertieren einer Maske beim Definieren des zu schützenden Bildbereichs ist einfacher als das Definieren des bearbeitenden Bereichs. Wenn Sie beispielsweise in einem Bild eine filigrane Form bearbeiten möchten, die sich auf einem einfachen Hintergrund befindet, ist es einfacher, den Hintergrund auszuwählen und dann die Maske zu invertieren.
Wenn eine Maske nicht mehr benötigt wird, können Sie sie aus dem Bild löschen.
So invertieren Sie eine Maske• Klicken Sie auf Maske Invertieren.
So entfernen Sie eine Maske• Klicken Sie auf Maske Entfernen.
Wenn Sie eine Maske entfernen, werden bearbeitbare Bereiche, die zuvor auf dem Bild verschiebbar waren, automatisch mit dem Hintergrund zusammengeführt.
Bildbereiche ausschneiden
Der Ausschnitt-Editor ermöglicht das Ausschneiden von Bildbereichen aus dem umgebenden Hintergrund. Mit dieser Funktion lassen sich Bildbereiche isolieren, ohne dass Randdetails, wie Haare oder unscharfe Kanten, verloren gehen.
Zum Ausschneiden eines Bildbereichs markieren Sie dessen Ränder und weisen dem Ausschnitt dann eine Füllung zu, um das Innere des Bereichs zu definieren. Zur

350 CorelDRAW Graphics Suite X3 - Benutzerhandbuch
Beurteilung der Ergebnisse können Sie den Ausschnitt ohne Hintergrund oder in der Vorschau vor einem grauen, weißen oder schwarzen Hintergrund anzeigen. Darüber hinaus können Sie den Ausschnitt über dem Originalbild sowie mit sichtbarer Markierung und Füllung anzeigen. Bei Bedarf kann der Ausschnitt durch Hinzufügen oder Entfernen von Details entlang den Rändern ausgebessert werden.
Wenn Ihnen ein Fehler unterläuft, können Sie einzelne Abschnitte des markierten und gefüllten Bereichs löschen und neu zeichnen, eine Aktion rückgängig machen oder wiederholen oder das Originalbild wiederherstellen.
Der Ausschnitt wird standardmäßig als Objekt im Bildfenster platziert und das Originalbild wird entfernt. Sie können sich jedoch auch dafür entscheiden, den Ausschnitt und das Originalbild zu behalten, oder aus dem Ausschnitt eine Zuschneidemaske erstellen.
Arbeitsablauf im Ausschnitt-Editor: (1) Markieren Sie die Ränder des Bildbereichs mit dem Markierungsstift; (2) weisen Sie dem Inneren eine Füllung zu; (3) sehen Sie sich den Ausschnitt in der Vorschau an und nehmen Sie bei Bedarf Ausbesserungen vor; (4) laden Sie den Ausschnitt in das Bildfenster; (5, optional) platzieren Sie den Ausschnitt vor einem Hintergrundbild.
Für einige Hilfsmittel im Ausschnitt-Editor können Sie Optionen festlegen. Beispielsweise können Sie die Breite der Markierung anpassen, indem Sie die Größe der Pinselspitze für das Hilfsmittel Markierungsstift ändern. Wenn ein Bildbereich harte
1 2 3
4 5

Corel PHOTO-PAINT: Mit Masken arbeiten 351
Ränder aufweist, können Sie eine dünnere Linie verwenden, um die Ränder mit größerer Genauigkeit zu definieren. Hat ein Bildbereich dagegen unscharfe Ränder, die sich nur schwer definieren lassen, empfiehlt sich die Verwendung einer stärkeren Linie. Darüber hinaus können Sie die Farbe der Markierung und der Füllung ändern, damit diese besser zu sehen sind.
Sie können sich die Darstellung auch vergrößert anzeigen lassen, um Bilddetails genauer zu betrachten. Natürlich ist es auch möglich, durch Verkleinern der Anzeige einen größeren Überblick über das Bild mit geringerer Detailgenauigkeit zu erhalten. Durch Schwenken können Sie auch Bildbereiche außerhalb des Vorschaufensters anzeigen.
So schneiden Sie einen Bildbereich aus1 Klicken Sie auf Bild Ausschnitt-Editor.
2 Klicken Sie auf das Hilfsmittel Markierungsstift .
3 Zeichnen Sie im Vorschaufenster entlang der Ränder des Bildbereichs, den Sie ausschneiden möchten, eine Linie.Die Linie sollte leicht in den umgebenden Hintergrund hineinragen.
4 Klicken Sie zuerst auf das Hilfsmittel Füllung und dann auf den Bildbereich, den Sie ausschneiden möchten.
5 Klicken Sie auf Vorschau.Wenn Sie den Ausschnitt ausbessern möchten, klicken Sie auf das Hilfsmittel Detail hinzufügen oder Detail entfernen und ziehen Sie mit der Maus über einen Rand.
6 Wählen Sie im Bereich Ausschnitt-Ergebnisse eine der folgenden Optionen:• Ausschnitt: Aus dem Ausschnitt wird ein Objekt erstellt und das Originalbild
wird verworfen.• Ausschnitt und Originalbild: Aus dem Ausschnitt wird ein Objekt erstellt und
das Originalbild bleibt erhalten.• Ausschnitt als Zuschneidemaske: Aus dem Ausschnitt wird eine
Zuschneidemaske erstellt und diese an das Originalbild angehängt. Eine Zuschneidemaske ist eine Maske, die an ein Objekt angehängt wird und es Ihnen ermöglicht, die Transparenz eines Objekts zu ändern, ohne das Objekt dadurch permanent zu verändern. Wenn Sie einen Ausschnitt aus einem Hintergrundbild erstellt haben, wird der Hintergrund in ein Objekt umgewandelt.

352 CorelDRAW Graphics Suite X3 - Benutzerhandbuch
Mit dem Befehl Ausschnitt-Editor lassen sich RGB-, CMYK-, Graustufen-, Paletten- und Lab-Bilder bearbeiten. Beim Öffnen im Ausschnitt-Editor werden Graustufen-, Paletten- und Lab-Bilder automatisch in RGB- bzw.
Darüber hinaus können Sie Folgendes tun:
Markierung und Füllung löschen
Klicken Sie auf das Hilfsmittel Radierer und ziehen Sie mit der Maus über die Markierung und die Füllung, die Sie löschen möchten. Das Hilfsmittel Radierer ist verfügbar, bevor Sie auf Vorschau klicken.
Aktion rückgängig machen oder wiederherstellen
Klicken Sie auf Rückgängig bzw. Wiederherstellen .
Originalbild wiederherstellen
Klicken Sie auf Zurücksetzen.
Vorschauoptionen festlegen
Aktivieren Sie im Bereich Einstellungen für die Vorschau eines oder mehrere der folgenden Kontrollkästchen:
•Markierung anzeigen: Zeigt die Markierung um den Ausschnitt an.
•Füllung anzeigen: Zeigt die Füllung im Inneren des Ausschnitts an.
•Originalbild anzeigen: Zeigt das Originalbild unter dem Ausschnitt an.
Wählen Sie im Listenfeld Hintergrund eine der folgenden Optionen:
•Keiner: Zeigt den Ausschnitt vor einem schwarzweißen Schachbrettmuster an. Wenn das Kontrollkästchen Originalbild anzeigen aktiviert ist, werden die entfernten Bereiche durch ein halbtransparentes schwarzweißes Schachbrettmuster verdeckt.
•Graustufen: Zeigt den Ausschnitt vor einem grauen Hintergrund an. Wenn das Kontrollkästchen Originalbild anzeigen aktiviert ist, sind die entfernten Bereiche grau gefärbt.
•Schwarze Randpixel: Zeigt den Ausschnitt vor einem schwarzen Hintergrund an. Wenn das Kontrollkästchen Originalbild anzeigen aktiviert ist, sind die entfernten Bereiche schwarz gefärbt.
•Weiße Randpixel: Zeigt den Ausschnitt vor einem weißen Hintergrund an. Wenn das Kontrollkästchen Originalbild anzeigen aktiviert ist, sind die entfernten Bereiche weiß gefärbt.

Corel PHOTO-PAINT: Mit Masken arbeiten 353
CMYK-Bilder umgewandelt, wodurch sich leichte Farbverschiebungen ergeben können. Nach dem Übernehmen oder Verwerfen der im Ausschnitt-Editor vorgenommenen Änderungen werden die ursprünglichen Bildfarben wiederhergestellt.
So legen Sie Optionen für die Hilfsmittel im Ausschnitt-Editor fest1 Klicken Sie auf Bild Ausschnitt-Editor.2 Führen Sie eine der folgenden Aufgaben durch:
Sie können die Größe der Pinselspitze für die Hilfsmittel Markierungsstift, Radierer, Detail hinzufügen und Detail entfernen interaktiv ändern, indem Sie beim Ziehen eines Hilfsmittels die Strg-Taste gedrückt halten.
So zeigen Sie ein Bild im Ausschnitt-Editor an1 Klicken Sie auf Bild Ausschnitt-Editor.2 Führen Sie eine der folgenden Aufgaben durch:
Aktion Vorgehensweise
Größe der Pinselspitze für die Hilfsmittel Markierungsstift, Radierer, Detail hinzufügen und Detail entfernen festlegen
Wählen Sie im Listenfeld Spitzengröße eine Spitzengröße aus.
Markierungsfarbe ändern Wählen Sie in der Farbauswahl Markierungsfarbe eine Markierungsfarbe aus.
Füllungsfarbe ändern Wählen Sie in der Farbauswahl Füllungsfarbe eine Füllungsfarbe aus.
Aktion Vorgehensweise
Ansicht vergrößern und verkleinern Aktivieren Sie die Schaltfläche Vergrößern bzw. Verkleinern und klicken Sie
im Vorschaufenster.
Bild in seiner tatsächlichen Größe anzeigen Klicken Sie auf die Schaltfläche 100% .
Bild in das Vorschaufenster einpassen Klicken Sie auf die Schaltfläche Auf Arbeitsfläche zoomen .
In anderen Bildbereich schwenken Ziehen Sie das Bild mit dem Hilfsmittel Schwenken , bis der Bereich angezeigt wird, den Sie betrachten möchten.

354 CorelDRAW Graphics Suite X3 - Benutzerhandbuch
Weitere Informationen
Weitere Informationen zu Masken erhalten Sie durch Klicken auf Hilfe Hilfethemen. Doppelklicken Sie auf der Registerkarte Inhalt auf das Thema „Mit Masken arbeiten“.Weitere Informationen zur Verwendung der Hilfe finden Sie unter „So verwenden Sie die Hilfe“ auf Seite 13.

Corel PHOTO-PAINT: Spezialeffekte anwenden 355
Spezialeffekte anwenden
Corel PHOTO-PAINT bietet Spezialeffektfilter, mit denen Sie Bildern eine Vielzahl von Änderungen zuweisen können. Unter anderem können Sie Zeichnungen, Gemälde, Radierungen und abstrakte Kunstwerke nachahmen.
In diesem Abschnitt finden Sie Informationen zu den folgenden Themen:• Mit Spezialeffekten arbeiten• Voreinstellungsstile zuweisen• Farb- und Toneffekte zuweisen• Plugins verwalten
Mit Spezialeffekten arbeiten
Mit den Spezialeffekten von Corel PHOTO-PAINT können Sie das Aussehen eines Bildes verändern. Sie können Spezialeffekte auf ein ganzes Bild anwenden oder mithilfe einer Maske oder Linse nur auf bestimmte Bildbereiche.
Spezialeffekte anwenden
Die folgende Tabelle enthält alle verfügbaren Kategorien für Spezialeffekte. Jede dieser Kategorien umfasst verschiedene Effekte.
Beim Anwenden eines Spezialeffekts können Sie die Einstellungen des Effekts anpassen, um die Wirkung des Effekts auf ein Bild zu steuern. Wenn Sie zum Beispiel ein Bild mit dem Effekt Vignette einrahmen, können Sie den Versatz erhöhen und die Ausblendung verringern, um Größe und Deckkraft des Rahmens zu reduzieren. Beim Effekt
•3D-Effekte •Farbänderung •Verzerren
•Künstlerische Striche •Kontur •Rauschen
•Unschärfe •Kreativ •Füllmuster
•Kamera •Benutzerdefiniert

356 CorelDRAW Graphics Suite X3 - Benutzerhandbuch
Wasserfarben können Sie durch Verkleinern des Pinsels mehr Bilddetails sichtbar machen und durch Vergrößern des Pinsels einen abstrakten Effekt erzielen.
Spezialeffekte auf Bildbereiche anwenden
Sie können Spezialeffekte auf einen bestimmten Bildbereich anwenden, indem Sie einen bearbeitbaren Bereich definieren. Weitere Informationen zu bearbeitbaren Bereichen finden Sie unter „Mit Masken arbeiten“ auf Seite 341.
Sie können auch mithilfe einer Linse einen Spezialeffekt auf einen Bildbereich anwenden. Die folgenden Spezialeffekte sind zugleich voreingestellte Linsentypen:
Wenn Sie eine Linse verwenden, werden die Änderungen nicht direkt dem Bild zugewiesen, sondern lediglich auf dem Bildschirm wie durch eine Linse betrachtet. Weitere Informationen zu Linsen finden Sie unter „Mit Linsen arbeiten“ auf Seite 337.
Spezialeffekte wiederholen und abschwächen
Durch Wiederholen eines Spezialeffekts können Sie seine Wirkung verstärken. Sie können einen Effekt auch abschwächen, d. h. seine Intensität verringern, und festlegen, wie der Effekt mit dem Bild zusammengeführt wird. Weitere Informationen zum Wiederholen und Abschwächen von zugewiesenen Spezialeffekten finden Sie unter „Rückgängig machen, wiederherstellen, wiederholen und abschwächen“ in der Hilfe. Weitere Informationen zu den Zusammenführungsmodi finden Sie unter „Übersicht: Zusammenführungsmodi“ in der Hilfe.
So weisen Sie Spezialeffekte zu1 Klicken Sie auf Effekte, wählen Sie eine Spezialeffektkategorie und klicken Sie auf
einen Effekt.
2 Passen Sie die Einstellungen des Spezialeffektfilters an.
•Verstreuung •Punkt •Invertieren
•Geglättet •Mosaik •Abstufen
•Weichzeichnen •Rauschen hinzufügen •Grenzwert
•Psychedelisch •Rauschen entfernen •Solarisation
•Schärfe

Corel PHOTO-PAINT: Spezialeffekte anwenden 357
Wenn das Bild ein oder mehrere Objekt(e) enthält, wird der Spezialeffekt nur auf den Hintergrund oder das jeweils ausgewählte Objekt angewendet.
Sie können in der Vorschau des Spezialeffekts das Dialogfeld für den gewählten Spezialeffekt ausblenden, indem Sie die Taste F2 gedrückt halten.
Einige Spezialeffekte wirken sich auf die Form des Objekts aus, dem sie zugewiesen wurden. Wenn Sie die ursprüngliche Form des Objekts als Umriss beibehalten möchten, aktivieren Sie die Schaltfläche Objekttransparenz sperren im Andockfenster Objekte. Die Bereiche, die sich zwischen dem Umriss der Originalform und der neuen Form des Objekts ergeben, werden mit Schwarz gefüllt. Falls das Andockfenster Objekte nicht geöffnet ist, klicken Sie auf Fenster Andockfenster Objekte.
So weisen Sie bearbeitbaren Bereichen Spezialeffekte zu1 Legen Sie einen bearbeitbaren Bereich fest.
2 Klicken Sie auf Effekte, wählen Sie eine Spezialeffektkategorie und klicken Sie auf einen Effekt.
3 Passen Sie die Einstellungen im Dialogfeld an.
So wiederholen Sie Spezialeffekte• Klicken Sie auf Effekte Wiederholen und wählen Sie eine der folgenden
Optionen:• Letzten Effekt: Der zuletzt zugewiesene Effekt wird wiederholt.• Letzten Effekt auf alle sichtbaren Objekte anwenden: Der zuletzt
zugewiesene Effekt wird für alle sichtbaren Objekte im Bild wiederholt.• Letzten Effekt auf alle ausgewählten Objekte anwenden: Der zuletzt
zugewiesene Effekt wird für alle ausgewählten Objekte im Bild wiederholt.
Voreinstellungsstile zuweisen
Für einige Spezialeffekte stehen Voreinstellungsstile zur Verfügung. Durch Zuweisen verschiedener Voreinstellungsstile und Ändern der zugehörigen Einstellungen lässt sich genau der Effekt erzielen, den Sie sich vorstellen. Wenn ein Effekt Ihren Vorstellungen entspricht, können Sie die angepassten Einstellungen als Voreinstellungsstil speichern,

358 CorelDRAW Graphics Suite X3 - Benutzerhandbuch
um ihn später auf andere Bilder anzuwenden. Wenn Sie einen Voreinstellungsstil nicht mehr benötigen, können Sie ihn löschen.
Für die folgenden Spezialeffekte sind Voreinstellungsstile vorhanden:• Der Boss• Glas• Maschen verbiegen• Linsenreflexion• Einzelbild• Strudel• Beleuchtungseffekte• Alchemie• Abschrägungseffekte• Spotfilter• Relief-Map
So weisen Sie Voreinstellungsstile zu1 Klicken Sie auf Effekte, wählen Sie eine Spezialeffektkategorie und klicken Sie auf
einen Effekt, für den Voreinstellungsstile vorhanden sind.
2 Wählen Sie im Listenfeld Stil bzw. Voreinstellungen einen Voreinstellungsstil.
So erstellen Sie angepasste Voreinstellungsstile1 Klicken Sie auf Effekte, wählen Sie eine Spezialeffektkategorie und klicken Sie auf
einen Effekt, für den Voreinstellungsstile vorhanden sind.
Wenn Sie dem angepassten Voreinstellungsstil einen vorhandenen Voreinstellungsstil zugrunde legen möchten, wählen Sie diesen im Listenfeld Stil bzw. Voreinstellungen aus.
2 Passen Sie die Einstellungen des Spezialeffekts an.
3 Klicken Sie auf die Schaltfläche für Voreinstellung hinzufügen .
4 Geben Sie im Dialogfeld einen Namen ein.
So löschen Sie angepasste Voreinstellungsstile1 Klicken Sie auf Effekte, wählen Sie eine Spezialeffektkategorie und klicken Sie auf
einen Effekt, für den Voreinstellungsstile vorhanden sind.

Corel PHOTO-PAINT: Spezialeffekte anwenden 359
2 Wählen Sie im Listenfeld Stil bzw. Voreinstellungen einen Voreinstellungsstil.
3 Klicken Sie auf die Schaltfläche für Voreinstellung löschen .
Der Standard-Voreinstellungsstil und der zuletzt verwendete Voreinstellungsstil können nicht gelöscht werden.
Farb- und Toneffekte zuweisen
Sie können Farbe und Tönung in einem Bild ändern, um einen Spezialeffekt zu erzielen. Beispielsweise können Sie einem Bild das Aussehen eines Fotonegativs verleihen oder die Farben flacher aussehen lassen.
So weisen Sie Farb- und Toneffekte zu• Klicken Sie auf Bild Ändern und anschließend auf einen der folgenden Effekte:
• Invertieren: Kehrt die Farben eines Bildes um. Durch Invertieren entsteht der Eindruck eines Fotonegativs.
• Abstufen: Verringert die Anzahl der Farbtonwerte im Bild, so dass dieses anschließend weniger Farbabstufungen und größere Bereiche mit einheitlichen Farben enthält.
• Grenzwert: Ermöglicht das Angeben eines Helligkeitswerts als Grenzwert. Pixel mit Helligkeitswerten über oder unter dem Grenzwert werden je nach gewählter Option in Weiß oder Schwarz angezeigt.
Wenn ein Dialogfeld angezeigt wird, können Sie die Effekteinstellungen anpassen.
Plugins verwalten
Plugins bieten zusätzliche Funktionen und Effekte für die Bildbearbeitung in Corel PHOTO-PAINT. Plugin-Filter für Spezialeffekte verarbeiten Bildinformationen und ändern das Bild anhand von voreingestellten Angaben.
Im Plugin-Ordner abgelegte Plugins werden beim Starten von Corel PHOTO-PAINT automatisch erkannt und geladen. Sie können dem Plugin-Ordner weitere Plugins sowie an anderer Stelle installierte Plugins hinzufügen. Plugins von Drittanbietern müssen in Ordnern installiert werden, auf die Lese- und Schreibzugriff besteht.
Sie können nicht benötigte Plugins deaktivieren.

360 CorelDRAW Graphics Suite X3 - Benutzerhandbuch
So installieren Sie Plugins aus anderen Ordnern1 Klicken Sie auf Extras Optionen.
2 Klicken Sie in der Kategorienliste Arbeitsbereich auf Plugins.
3 Klicken Sie auf Hinzufügen.
4 Wählen Sie den Ordner aus, in dem das Plugin gespeichert wurde.
So deaktivieren Sie Plugins1 Klicken Sie auf Extras Optionen.
2 Klicken Sie in der Kategorienliste Arbeitsbereich auf Plugins.
3 Deaktivieren Sie das Kontrollkästchen für das Plugin, das Sie deaktivieren möchten.
Wenn Ihre Plugins im Plugin-Ordner von Corel PHOTO-PAINT installiert sind, müssen Sie einzelne Plugins zur Liste unter Plugins hinzufügen und das erste Kontrollkästchen in der Liste (Plugin-Ordner von Corel PHOTO-PAINT) deaktivieren, um einzelne Plugins deaktivieren zu können. Weitere Informationen zum Hinzufügen einzelner Plugins finden Sie unter „So installieren Sie Plugins aus anderen Ordnern“ auf Seite 360.
Sie können ein Plugin auch deaktivieren und entfernen, indem Sie es durch Klicken markieren und auf die Schaltfläche Entfernen klicken.
Weitere Informationen
Weitere Informationen zum Anwenden von Spezialeffekten erhalten Sie durch Klicken auf Hilfe Hilfethemen. Doppelklicken Sie auf der Registerkarte Inhalt auf das Thema „Spezialeffekte anwenden“.
Weitere Informationen zum Verwenden der Hilfe finden Sie unter „So verwenden Sie die Hilfe“ auf Seite 13.

Corel PHOTO-PAINT: Bilder füllen 361
Bilder füllen
In Corel PHOTO-PAINT können Sie Objekte, bearbeitbare Bereiche und Bilder mit Farben, Mustern und Füllmustern füllen. Hierbei können Sie eine der zahlreichen voreingestellten Füllungen wählen und Ihre eigenen Füllungen erstellen.
In diesem Abschnitt finden Sie Informationen zu den folgenden Themen:• Gleichmäßige Füllungen zuweisen• Farbverlaufsfüllungen zuweisen• Bitmap-Füllungen zuweisen• Füllmuster zuweisen• Gradientenfüllungen zuweisen
Gleichmäßige Füllungen zuweisenDer einfachste Füllungstyp sind die gleichmäßigen Füllungen. Hierbei handelt es sich um Volltonfarben, die Sie einem Bild zuweisen können.
So weisen Sie gleichmäßige Füllungen zu1 Öffnen Sie das Flyout für das Hilfsmittel Füllung und klicken Sie auf das
Hilfsmittel Füllung .Wenn Sie ein Objekt füllen möchten, müssen Sie es mit dem Hilfsmittel Objektauswahl auswählen, bevor Sie die Füllung zuweisen.
2 Klicken Sie in der Eigenschaftsleiste auf die Schaltfläche Gleichmäßige Füllung .
3 Klicken Sie auf die Schaltfläche Bearbeiten in der Eigenschaftsleiste.4 Wählen Sie im Dialogfeld Gleichmäßige Füllung ein Farbmodell im Listenfeld
Modell aus.5 Klicken Sie im Farbauswahlbereich auf eine Farbe.6 Klicken Sie auf OK.7 Klicken Sie auf die Stelle im Bild, der Sie die Füllung zuweisen möchten.

362 CorelDRAW Graphics Suite X3 - Benutzerhandbuch
Sie können ein Textobjekt, dem Sie eine Füllung zuweisen möchten, bereits vorab in einen bearbeitbaren Bereich umwandeln, indem Sie es mit dem Hilfsmittel Text auswählen und auf die Schaltfläche Erstellt Maske aus Text in der erweiterten Eigenschaftsleiste klicken. Hierdurch wird ein bearbeitbarer Bereich in Textform erzeugt, dem Sie Füllungen zuweisen können.
Farbverlaufsfüllungen zuweisenFarbverlaufsfüllungen gehen allmählich von einer Farbe in eine andere über. Hierbei kann ein linearer, radialer, konischer, quadratischer oder rechteckiger Verlauf verwendet werden. Mit Farbverlaufsfüllungen können Sie den Eindruck dreidimensionaler Tiefe erzielen. Sie können eine voreingestellte Füllung wählen oder eine zweifarbige oder angepasste Farbverlaufsfüllung erstellen.
Lineare, radiale, konische und rechteckige Farbverlaufsfüllung
So weisen Sie voreingestellte Farbverlaufsfüllungen zu1 Öffnen Sie das Flyout für das Hilfsmittel Füllung und klicken Sie auf das
Hilfsmittel Füllung .Wenn Sie ein Objekt füllen möchten, müssen Sie es vorher mit dem Hilfsmittel Objektauswahl auswählen.
2 Klicken Sie in der Eigenschaftsleiste auf die Schaltfläche Farbverlauf .3 Klicken Sie auf die Schaltfläche Bearbeiten in der Eigenschaftsleiste.4 Wählen Sie im Dialogfeld Farbverlauf eine voreingestellte Farbverlaufsfüllung aus
dem Listenfeld Voreinstellungen aus.5 Klicken Sie auf OK.6 Klicken Sie auf die Stelle im Bild, der Sie die Füllung zuweisen möchten.

Corel PHOTO-PAINT: Bilder füllen 363
So erstellen Sie Zweifarben-Farbverlaufsfüllungen1 Öffnen Sie das Flyout-Menü Füllung und klicken Sie auf das Hilfsmittel
Füllung .2 Klicken Sie in der Eigenschaftsleiste auf die Schaltfläche Farbverlauf .3 Klicken Sie auf die Schaltfläche Bearbeiten in der Eigenschaftsleiste.4 Wählen Sie im Dialogfeld Farbverlauf eine voreingestellte Farbverlaufsfüllung aus
dem Listenfeld Voreinstellungen aus.5 Wählen Sie im Listenfeld Typ den gewünschten Typ der Farbverlaufsfüllung aus.6 Aktivieren Sie im Abschnitt Farbüberblendung die Option Zwei Farben.7 Wählen Sie in den Farbauswahlfeldern jeweils eine Farbe aus.
• Von: Legt die Anfangsfarbe des Verlaufs fest.• Bis: Legt die Endfarbe des Verlaufs fest.
8 Bestimmen Sie mit dem Regler Mittelpunkt, wo der Mittelpunkt zwischen den beiden Farben liegen soll.
9 Klicken Sie auf eine der folgenden Optionen:• Direkt : Die Farben werden entsprechend der Farbfolge im Farbkreis von der
Anfangsfarbe bis zur Endfarbe geradlinig überblendet.• Linksläufig : Die Farben werden gegen den Uhrzeigersinn entsprechend der
Farbfolge im Farbkreis überblendet.• Rechtsläufig : Die Farben werden im Uhrzeigersinn entsprechend der
Farbfolge im Farbkreis überblendet.
So erstellen Sie angepasste Farbverlaufsfüllungen1 Öffnen Sie das Flyout-Menü Füllung und klicken Sie auf das Hilfsmittel
Füllung .2 Klicken Sie in der Eigenschaftsleiste auf die Schaltfläche Farbverlauf .3 Klicken Sie auf die Schaltfläche Bearbeiten in der Eigenschaftsleiste.4 Wählen Sie im Dialogfeld Farbverlauf eine voreingestellte Farbverlaufsfüllung aus
dem Listenfeld Voreinstellungen aus.5 Wählen Sie im Listenfeld Typ den gewünschten Typ der Farbverlaufsfüllung aus.6 Aktivieren Sie im Abschnitt Farbüberblendung die Option Anpassen.
7 Doppelklicken Sie auf den Bereich über dem Farbstreifen, um eine Farbmarkierung hinzuzufügen und klicken Sie dann auf eine Farbe in der Farbpalette.Wenn Sie die Position einer Farbmarkierung ändern möchten, ziehen Sie sie an eine neue Stelle.

364 CorelDRAW Graphics Suite X3 - Benutzerhandbuch
Bitmap-Füllungen zuweisenBitmap-Füllungen sind Bitmaps, mit denen Sie ein Objekt oder ein Bild füllen können. Sie können einen Bereich mit einer einzelnen Bitmap füllen. Sie können einen Bereich auch kacheln. Hierbei füllen Sie den Bereich mit einer kleinen Bitmap, die mehrfach wiederholt wird, um ein nahtloses Muster zu bilden.
Sie können Bilder mit voreingestellten Bitmap-Füllungen füllen oder Ihre eigenen Bitmap-Füllungen aus gespeicherten Bildern oder bearbeitbaren Bereichen erstellen. Weitere Informationen zu bearbeitbaren Bereichen finden Sie unter „Bearbeitbare Bereiche definieren“ auf Seite 342.
Es empfiehlt sich, für Füllungen möglichst keine komplexen Bitmaps zu verwenden, da diese viel Systemspeicher beanspruchen und nur langsam geladen werden. Die Komplexität einer Bitmap hängt von ihrer Größe, Auflösung und Bit-Tiefe ab.
Mit Bitmap-Füllungen können interessante Hintergrundmotive und Füllmuster erzeugt werden.
So weisen Sie Bitmap-Füllungen zu1 Öffnen Sie das Flyout-Menü Füllung und klicken Sie auf das Hilfsmittel
Füllung .Wenn Sie ein Objekt füllen möchten, müssen Sie es vorher mit dem Hilfsmittel Objektauswahl auswählen.
2 Klicken Sie in der Eigenschaftsleiste auf die Schaltfläche Bitmap-Füllung .3 Klicken Sie auf die Schaltfläche Bearbeiten in der Eigenschaftsleiste.4 Öffnen Sie im Dialogfeld Bitmap-Füllung die Auswahl für die Bitmap-Füllung
und klicken Sie auf eine Füllung.5 Legen Sie die gewünschten Einstellungen fest.6 Klicken Sie auf OK.7 Klicken Sie auf die Stelle im Bild, der Sie die Füllung zuweisen möchten.

Corel PHOTO-PAINT: Bilder füllen 365
Der Zusammenführungsmodus bestimmt, auf welche Weise die Vordergrund- oder Füllungsfarbe mit der Grundfarbe des Bildes kombiniert wird. Standardmäßig ist der Zusammenführungsmodus Normal eingestellt. Indem Sie einen anderen Modus wählen, können Sie verschiedene Effekte erzielen. Weitere Informationen zu den Zusammenführungsmodi finden Sie unter „Übersicht: Zusammenführungsmodi“ in der Hilfe.
So kacheln Sie Bitmap-Füllungen1 Öffnen Sie das Flyout-Menü Füllung und klicken Sie auf das Hilfsmittel
Füllung .2 Klicken Sie in der Eigenschaftsleiste auf die Schaltfläche Bitmap-Füllung .3 Klicken Sie auf die Schaltfläche Bearbeiten in der Eigenschaftsleiste.4 Öffnen Sie im Dialogfeld Bitmap-Füllung die Auswahl für die Bitmap-Füllung
und klicken Sie auf eine Füllung.5 Deaktivieren Sie im Bereich Größe die Kontrollkästchen Originalgröße
verwenden und Bitmap passend skalieren.6 Legen Sie durch Eingabe von Werten in den Feldern Breite und Höhe die Größe
der Bitmap-Kacheln fest.
Wenn Sie ein Bild mit einer einzelnen großen Bitmap füllen möchten, aktivieren Sie das Kontrollkästchen Bitmap passend skalieren im Bereich Größe.
So erstellen Sie Bitmap-Füllungen aus bearbeitbaren Bereichen1 Legen Sie einen bearbeitbaren Bereich fest.2 Klicken Sie auf Bearbeiten Füllung aus Auswahl erstellen.3 Wählen Sie den Ordner aus, in dem Sie die Datei speichern möchten.4 Geben Sie im Feld Dateiname einen Namen für die Datei ein.
Die von Ihnen erstellte Bitmap-Füllung wird der Auswahl Bitmap-Füllung hinzugefügt.
So importieren Sie Bitmap-Füllungen1 Öffnen Sie das Flyout-Menü Füllung und klicken Sie auf das Hilfsmittel
Füllung .2 Klicken Sie in der Eigenschaftsleiste auf die Schaltfläche Bitmap-Füllung .3 Klicken Sie auf die Schaltfläche Bearbeiten in der Eigenschaftsleiste.4 Klicken Sie im Dialogfeld Bitmap-Füllung auf die Schaltfläche Laden.

366 CorelDRAW Graphics Suite X3 - Benutzerhandbuch
5 Klicken Sie im Dialogfeld Bitmap-Füllung laden auf den Ordner oder den Datenträger mit der gespeicherten Datei.
6 Doppelklicken Sie auf den Dateinamen.
Skizzen der importierten Bitmap-Dateien werden der Auswahl Bitmap-Füllung hinzugefügt.
Füllmuster zuweisenFüllmuster sind dreidimensionale Muster. Sie können voreingestellte Füllmuster verwenden (beispielsweise Wasser, Mineralien und Wolken) oder ein voreingestelltes Füllmuster bearbeiten, um ein eigenes Füllmuster zu erstellen. Importierte Dateien können nicht als Füllmuster verwendet werden.
Wenn Sie ein Füllmuster bearbeiten, können Sie seine Eigenschaften wie beispielsweise Weichheit, Dichte, Helligkeit oder Farbe ändern. Diese Eigenschaften hängen vom jeweiligen Füllmuster ab.
Über die Eigenschaften können Sie das Aussehen eines Füllmusters ändern.
So weisen Sie Füllmuster zu1 Öffnen Sie das Flyout-Menü Füllung und klicken Sie auf das Hilfsmittel
Füllung .Wenn Sie ein Objekt füllen möchten, müssen Sie es vorher mit dem Hilfsmittel Objektauswahl auswählen.
2 Klicken Sie in der Eigenschaftsleiste auf die Schaltfläche Füllmuster .3 Klicken Sie auf die Schaltfläche Bearbeiten in der Eigenschaftsleiste.4 Wählen Sie im Dialogfeld Füllmuster eine Füllmusterbibliothek aus dem
Listenfeld Füllmusterbibliothek aus.5 Wählen Sie aus der Füllmusterliste ein Füllmuster aus.6 Klicken Sie auf OK.

Corel PHOTO-PAINT: Bilder füllen 367
7 Klicken Sie auf die Stelle im Bild, der Sie die Füllung zuweisen möchten.
Füllmuster werden auf das Bild bzw. den Bildbereich skaliert, dem Sie sie zuweisen.Füllmuster können nicht gekachelt werden.
Sie können ein Textobjekt, dem Sie eine Füllung zuweisen möchten, bereits vorab in einen bearbeitbaren Bereich umwandeln, indem Sie es mit dem Hilfsmittel Text auswählen und auf die Schaltfläche Erstellt Maske aus Text in der erweiterten Eigenschaftsleiste klicken. Hierdurch wird ein bearbeitbarer Bereich in Textform erzeugt, dem Sie Füllungen zuweisen können.
Gradientenfüllungen zuweisenMit Gradientenfüllungen können Sie einen graduellen Übergang zwischen den Farben eines Bereichs erzielen. Diese Füllungen sind den Farbverlaufsfüllungen ähnlich, können jedoch direkt im Bildfenster angepasst werden. Gradientenfüllungen können flach, linear, elliptisch, radial, rechteckig, quadratisch oder konisch sein. Sie können auch aus Bitmaps oder Füllmustern erstellt werden.
Wenn Sie einem Bild eine Gradientenfüllung zuweisen, erscheint im Bildfenster ein Gradientenpfeil, der den Übergang von einer Farbe in eine andere anzeigt. Jede Farbe der Gradientenfüllung wird durch einen quadratischen Knoten im Gradientenpfeil dargestellt. Sie können Farben ändern oder hinzufügen und die Transparenz der einzelnen Farben festlegen. Darüber hinaus können Sie die Größe der Gradientenfüllung anpassen.
Mit Gradientenfüllungen kann ein Bild verbessert werden. Sie können Gradientenfüllungen im Bildfenster anpassen.

368 CorelDRAW Graphics Suite X3 - Benutzerhandbuch
So weisen Sie Gradientenfüllungen zu1 Öffnen Sie das Flyout für das Hilfsmittel Füllung und klicken Sie auf das
Hilfsmittel Interaktive Füllung .Wenn Sie ein Objekt füllen möchten, müssen Sie es vorher mit dem Hilfsmittel Objektauswahl auswählen.
2 Wählen Sie im Listenfeld Füllungstyp in der Eigenschaftsleiste einen Gradiententyp aus.
3 Wählen Sie im Listenfeld Interaktiver Füllungsstil in der Eigenschaftsleiste die Option Angepasst.
4 Ziehen Sie die Maus über das Bildfenster, um den Gradientenpfeil einzustellen.5 Ziehen Sie ein Farbfeld von der Farbpalette auf einen Farbknoten auf dem
Gradientenpfeil. Ein schwarzer Pfeil wird eingeblendet, der anzeigt, dass das Farbfeld in Position ist.Wenn keine Farbpalette angezeigt wird, klicken Sie auf Fenster Farbpaletten und wählen Sie dann eine Farbpalette.
Weitere Informationen
Weitere Informationen zum Zuweisen von Füllungen zu Bildern erhalten Sie durch Klicken auf Hilfe Hilfethemen. Doppelklicken Sie auf der Registerkarte Inhalt auf das Thema „Bilder füllen“.
Weitere Informationen zur Verwendung der Hilfe finden Sie unter „So verwenden Sie die Hilfe“ auf Seite 13.

Corel PHOTO-PAINT: Mit Objekten arbeiten 369
Mit Objekten arbeiten
Objekte sind eigenständige Bildelemente, die über dem Hintergrund verschiebbar sind. Mithilfe von Objekten können Sie die Bildbearbeitungsmöglichkeiten erweitern. Objekte sind transparente, übereinander gestapelte Ebenen. Der Hintergrund bildet die unterste Ebene. Jedes neue Objekt, das Sie erstellen, wird an der obersten Position innerhalb der Stapelfolge in das Bild eingefügt. Wenn Sie beispielsweise ein Foto öffnen, bildet dieses den Hintergrund. Anschließend können Sie Formen, Pinselstriche, Sprühbilder und andere Objekte hinzufügen, die über das Foto gelegt werden.
Objekte sind mit übereinander gestapelten Ebenen vergleichbar. Dieses Bild setzt sich aus dem Hintergrund und zwei Foto-Objekten zusammen.
In diesem Abschnitt finden Sie Informationen zu den folgenden Themen:• Objekte erstellen• Objekte gruppieren und kombinieren
Objekte erstellen
In Corel PHOTO-PAINT können Sie Objekte aus den folgenden Elementen erstellen:• Pinselstrichen

370 CorelDRAW Graphics Suite X3 - Benutzerhandbuch
• Formen• Hintergrundmotiven• bearbeitbaren Bereichen
Sie können Objekte neu erstellen, indem Sie Pinselstriche zuweisen oder Formen definieren, oder Sie können bereits vorhandenen Objekten Pinselstriche und Formen hinzufügen. Weitere Informationen zu Pinselstrichen und Formen finden Sie unter „Malen“ auf Seite 313.
Sie können auch den gesamten Bildhintergrund in ein Objekt umwandeln. Hierdurch kann der Hintergrund bearbeitet und innerhalb der Stapelfolge verschoben werden.
Objekte können auch erstellt werden, indem Sie einen bearbeitbaren Bereich im Bildhintergrund oder in einem anderen Objekt definieren. Beim Erstellen eines Objekts aus einem bearbeitbaren Bereich können Sie nur die in diesem Bereich sichtbaren Elemente aufnehmen. Objekte, die von anderen Objekten überdeckt werden und daher nicht sichtbar sind, werden nicht in den bearbeitbaren Bereich aufgenommen. Weitere Informationen zu bearbeitbaren Bereichen finden Sie unter „Mit Masken arbeiten“ auf Seite 341.
Sie können Objekte aus Teilbereichen des Bildhintergrunds erstellen. In diesem Beispiel wird ein bearbeitbarer Bereich definiert; anschließend wird die Auswahl kopiert und verschoben.
Auflösung und Farbmodus sind bei allen Objekten innerhalb eines Bildes gleich. Je mehr Objekte Sie zu einer Datei hinzufügen, desto größer wird die Datei und desto mehr Arbeitsspeicher wird benötigt. Sie können die Dateigröße verringern, indem Sie Objekte kombinieren und dadurch das Bild ebnen. Weitere Informationen zum Kombinieren von Objekten finden Sie unter „Objekte gruppieren und kombinieren“ auf Seite 372.

Corel PHOTO-PAINT: Mit Objekten arbeiten 371
Wenn die Objekte beim Speichern des Bildes erhalten bleiben sollen, müssen Sie das Bild im Dateiformat von Corel PHOTO-PAINT (CPT) speichern. Weitere Informationen zum Speichern von Bildern finden Sie unter „Speichern und Schließen“ auf Seite 393.
So erstellen Sie Objekte mit Pinsel-Hilfsmitteln1 Klicken Sie auf Objekt Erstellen Neues Objekt.2 Öffnen Sie das Flyout-Menü für das Hilfsmittel Pinsel und klicken
Sie auf das Hilfsmittel Malfarbe .3 Legen Sie in der Eigenschaftsleiste die gewünschten Eigenschaften fest.
4 Ziehen Sie im Bildfenster, um einen Pinselstrich zu erzeugen.
Wenn der Befehl Markierungsrahmen sichtbar im Menü Objekt aktiviert ist, wird das neue Objekt durch eine gepunktete Umrisslinie (den so genannten Markierungsrahmen) angezeigt.Alle Pinselstriche und Sprühbilder werden standardmäßig dem aktiven Objekt hinzugefügt.
Objekte können Sie auch erstellen, indem Sie auf die Schaltfläche Neues Objekt im Andockfenster Objekte klicken. Falls das Andockfenster Objekte nicht geöffnet ist, klicken Sie auf Fenster Andockfenster Objekte.
So erstellen Sie Objekte mit Form-Hilfsmitteln1 Öffnen Sie das Flyout für das Hilfsmittel Form und klicken Sie auf
ein Form-Hilfsmittel.2 Legen Sie in der Eigenschaftsleiste die gewünschten Eigenschaften fest.
3 Ziehen Sie bei gedrückter Maustaste im Bildfenster, um die gewünschte Form zu erstellen.
Wenn der Befehl Markierungsrahmen sichtbar im Menü Objekt aktiviert ist, wird das neue Objekt durch eine gepunktete Umrisslinie (den so genannten Markierungsrahmen) angezeigt.Wenn Sie kein neues Objekt erstellen, sondern die Form zum aktiven Objekt hinzufügen möchten, deaktivieren Sie die Schaltfläche Neues Objekt in der erweiterten Eigenschaftsleiste .

372 CorelDRAW Graphics Suite X3 - Benutzerhandbuch
So erstellen Sie Objekte aus dem gesamten Bildhintergrund• Klicken Sie auf Objekt Erstellen Aus Hintergrund.
So erstellen Sie Objekte aus bearbeitbaren Bereichen1 Klicken Sie im Andockfenster Objekte auf die Skizze des Hintergrunds oder eines
Objekts.Falls das Andockfenster Objekte nicht geöffnet ist, klicken Sie auf Fenster Andockfenster Objekte.
2 Legen Sie einen bearbeitbaren Bereich fest.
3 Klicken Sie auf Objekt Erstellen Objekt: Auswahl kopieren.
Wenn Sie beim Erstellen eines Objekts den bearbeitbaren Bereich aus dem Bild entfernen möchten, klicken Sie auf Objekt Erstellen Objekt: Auswahl ausschneiden.
So erstellen Sie Objekte aus allen in einem bearbeitbaren Bereich sichtbaren Elementen1 Legen Sie einen bearbeitbaren Bereich fest.2 Klicken Sie auf Bearbeiten Sichtbares kopieren.
3 Klicken Sie dann auf Bearbeiten Einfügen Als neues Objekt einfügen.
Objekte gruppieren und kombinieren
Objekte, die Sie zu einer Gruppe zusammenfassen, verhalten sich als geschlossene Einheit. Gruppierte Objekte können als Einheit verschoben, gelöscht oder geändert werden. Sie können einer vorhandenen Gruppe weitere Objekte hinzufügen oder die Gruppierung aufheben, um die Objekte in der Gruppe einzeln zu bearbeiten.
Objekte können auch durch die Erstellung einer Zuschneidegruppe gruppiert werden. In Zuschneidegruppen können die Eigenschaften von Objekten kombiniert werden, indem die Bildelemente aus einem oder mehreren Objekten zur Form eines anderen Objekts hinzugefügt werden. Dabei werden die Eigenschaften der untergeordneten Objekte in die Form des übergeordneten Objekts eingefügt. Wenn es sich zum Beispiel bei dem übergeordneten Objekt um das Bild einer Blume handelt und bei dem untergeordneten Objekt um das Bild eines Himmels, ergibt sich ein Objekt in der Form einer Blume, jedoch mit der Farbe und Struktur des Himmels. Jedes Objekt verhält sich zu anderen Objekten auf darüber liegenden Ebenen der Stapelfolge als übergeordnetes Objekt. Untergeordnete Objekte können also niemals unterhalb des übergeordneten

Corel PHOTO-PAINT: Mit Objekten arbeiten 373
Objekts liegen. Um das Hintergrundbild in eine Zuschneidegruppe aufzunehmen, müssen Sie es zunächst in ein Objekt umwandeln. Zuschneidegruppen können jederzeit rückgängig gemacht werden.
Wenn Sie Objekte kombinieren, werden sie permanent miteinander gruppiert. Sie können mehrere Objekte zu einem Objekt oder Objekte mit dem Hintergrund kombinieren. Kombinierte Objekte können nicht mehr einzeln bearbeitet werden. Durch Kombinieren von Objekten können Sie die Dateigröße reduzieren.
So gruppieren Sie Objekte1 Wählen Sie die Objekte im Bildfenster aus.
2 Klicken Sie auf Objekt Anordnen Gruppieren.
So fügen Sie Objekte zu Objektgruppen hinzu1 Wählen Sie im Bildfenster ein Objekt innerhalb einer Gruppe aus.2 Klicken Sie bei gedrückter Umschalttaste auf das Objekt, das Sie hinzufügen
möchten.
3 Klicken Sie auf Objekt Anordnen Gruppieren.
So heben Sie die Gruppierung von Objekten auf1 Klicken Sie im Bildfenster auf ein Objekt innerhalb einer Gruppe.
2 Klicken Sie auf Objekt Anordnen Gruppierung aufheben.
So erstellen Sie Zuschneidegruppen1 Klicken Sie im Andockfenster Objekte auf die Spalte links neben der Skizze des
Objekts, um es zu einem untergeordneten Objekt zu machen. Daraufhin wird eine Büroklammer neben der Skizze angezeigt.Falls das Andockfenster Objekte nicht geöffnet ist, klicken Sie auf Fenster Andockfenster Objekte.
2 Wählen Sie das untergeordnete Objekt im Bildfenster aus und ziehen Sie es über das übergeordnete Objekt.
Nur die Bereiche des untergeordneten Objekts, die innerhalb des übergeordneten Objekts liegen, sind sichtbar. Ansonsten ist nur der Objektmarkierungsrahmen des untergeordneten Objekts sichtbar.Untergeordnete Objekte müssen sich innerhalb der Stapelfolge des Andockfensters Objekte immer oberhalb der übergeordneten Objekte befinden.

374 CorelDRAW Graphics Suite X3 - Benutzerhandbuch
So machen Sie Zuschneidegruppen rückgängig• Klicken Sie im Andockfenster Objekte auf die Büroklammer neben den
einzelnen untergeordneten Objekten.Falls das Andockfenster Objekte nicht geöffnet ist, klicken Sie auf Fenster Andockfenster Objekte.
So kombinieren Sie Objekte
Objekte, die mit dem Hintergrund kombiniert werden, gehören zur Hintergrundebene und können nicht mehr als eigenständige Objekte bearbeitet werden.
Vor dem Kombinieren von Objekten können Sie im Listenfeld Objekte zusammenführen und im Feld Deckkraft im Andockfenster Objekte die Einstellungen für den Zusammenführungsmodus und die Deckkraft ändern. Falls das Andockfenster Objekte nicht geöffnet ist, klicken Sie auf Fenster Andockfenster Objekte.
Zu kombinierende Elemente
Mehrere Objekte zu einem Objekt Wählen Sie die Objekte aus und klicken Sie auf Objekt Kombinieren Objekte miteinander kombinieren.
Ein oder mehrere Objekte mit dem Hintergrund
Wählen Sie ein oder mehrere Objekte aus und klicken Sie auf Objekt Kombinieren
Objekte mit Hintergrund kombinieren.
Alle Objekte mit dem Hintergrund Klicken Sie auf Objekt Kombinieren Alle Objekte mit Hintergrund kombinieren.
Weitere Informationen
Weitere Informationen zum Arbeiten mit Objekten erhalten Sie durch Klicken auf Hilfe Hilfethemen. Doppelklicken Sie auf der Registerkarte Inhalt auf das Thema „Mit Objekten arbeiten“.Weitere Informationen zur Verwendung der Hilfe finden Sie unter „So verwenden Sie die Hilfe“ auf Seite 13.

Corel PHOTO-PAINT: Objekte ändern 375
Objekte ändern
Objekte sind unabhängige Bildelemente, die übereinander gelegt werden können. Sie können Objekte ändern (transformieren), die Ränder (Kanten) von Objekten modifizieren, Objekten hinterlegte Schatten hinzufügen und die Transparenz von Objekten festlegen. Objekte können bearbeitet werden, ohne dass sich dies auf die anderen Objekte (oder auf den Hintergrund) im Bild auswirken würde.In diesem Abschnitt finden Sie Informationen zu den folgenden Themen:• Objekte ändern• Objektränder bearbeiten• Objekte mit hinterlegten Schatten versehen
Objekte ändernSie können das Aussehen von Objekten mit den folgenden Änderungsverfahren ändern:
Sie können direkt im Bildfenster Freihandänderungen zuweisen oder aber die Einstellungen manuell ändern, um genauere Ergebnisse zu erzielen.
Änderung Erklärung
Größe ändern Hierdurch ändern Sie die Breite und Höhe eines Objekts.
Skalieren Hierdurch ändern Sie die Größe eines Objekts auf einen bestimmten Prozentwert der Originalgröße.
Drehen Hierdurch drehen Sie ein Objekt um seinen Drehmittelpunkt.
Wenden Hierdurch erstellen Sie ein horizontales oder vertikales Spiegelbild eines Objekts.
Neigen Hierdurch neigen Sie ein Objekt auf eine Seite.
Verzerren Hierdurch strecken Sie ein Objekt, ohne dass die Proportionen beibehalten werden.
Perspektive zuweisen
Hierdurch verleihen Sie einem Objekt den Eindruck räumlicher Tiefe.

376 CorelDRAW Graphics Suite X3 - Benutzerhandbuch
Sie können Änderungen einem einzelnen Objekt oder mehreren Objekten gleichzeitig zuweisen.
ÄnderungAuf die Objekte in einem Bild angewendet
Größe ändern und skalieren Das Foto wird herunterskaliert, um es an das Hintergrundbild anzupassen.
Wenden Das Objekt wird gewendet, um ein Spiegelbild zu erzeugen.
Drehen Das Spiegelbild wird gedreht.

Corel PHOTO-PAINT: Objekte ändern 377
So ändern Sie die Größe eines Objekts1 Wählen Sie ein Objekt aus.2 Klicken Sie in der Eigenschaftsleiste auf die Schaltfläche Position- und
Größenmodus .3 Ziehen Sie einen der Bearbeitungspunkte des Auswahlrahmens.4 Klicken Sie in der erweiterten Eigenschaftsleiste auf die Schaltfläche Änderung
zuweisen .
Neigen Das Spiegelbild wird geneigt, so dass ein realistischer Winkel entsteht.
Verzerren Der Schatten wird verzerrt, um die Richtung einer Lichtquelle anzudeuten.
Perspektive Ein zweiter Schatten wird hinzugefügt und verändert.

378 CorelDRAW Graphics Suite X3 - Benutzerhandbuch
Wenn Sie die Änderung verwerfen möchten, doppelklicken Sie auf eine Stelle außerhalb des Objekts.
So skalieren Sie ein Objekt1 Wählen Sie ein Objekt aus.2 Klicken Sie in der Eigenschaftsleiste auf die Schaltfläche Skalierungsmodus .3 Ziehen Sie einen Eckbearbeitungspunkt des Auswahlrahmens.4 Klicken Sie in der erweiterten Eigenschaftsleiste auf die Schaltfläche Änderung
zuweisen .Wenn Sie die Änderung verwerfen möchten, doppelklicken Sie auf eine Stelle außerhalb des Objekts.
So drehen Sie ein Objekt1 Wählen Sie ein Objekt aus.2 Klicken Sie in der Eigenschaftsleiste auf die Schaltfläche Drehmodus .3 Ziehen Sie einen Drehbearbeitungspunkt des Auswahlrahmens.4 Klicken Sie in der erweiterten Eigenschaftsleiste auf die Schaltfläche Änderung
zuweisen .Wenn Sie die Änderung verwerfen möchten, doppelklicken Sie auf eine Stelle außerhalb des Objekts.
So wenden Sie ein Objekt1 Wählen Sie ein Objekt aus.2 Drücken Sie die Strg-Taste, halten Sie sie gedrückt und ziehen Sie einen der
mittleren Bearbeitungspunkte des Auswahlrahmens durch das Objekt über den gegenüber liegenden Bearbeitungspunkt hinaus.
3 Klicken Sie in der erweiterten Eigenschaftsleiste auf die Schaltfläche Änderung zuweisen .Wenn Sie die Änderung verwerfen möchten, doppelklicken Sie auf eine Stelle außerhalb des Objekts.
So neigen Sie ein Objekt1 Wählen Sie ein Objekt aus.2 Klicken Sie in der Eigenschaftsleiste auf die Schaltfläche Neigungsmodus .3 Ziehen Sie einen Neigungsbearbeitungspunkt des Auswahlrahmens.4 Klicken Sie in der erweiterten Eigenschaftsleiste auf die Schaltfläche Änderung
zuweisen .Wenn Sie die Änderung verwerfen möchten, doppelklicken Sie auf eine Stelle außerhalb des Objekts.

Corel PHOTO-PAINT: Objekte ändern 379
So verzerren Sie ein Objekt1 Wählen Sie ein Objekt aus.2 Klicken Sie in der Eigenschaftsleiste auf die Schaltfläche Verzerrungsmodus .3 Ziehen Sie einen der Verzerrungsbearbeitungspunkte des Auswahlrahmens.4 Klicken Sie in der erweiterten Eigenschaftsleiste auf die Schaltfläche Änderung
zuweisen .Wenn Sie die Änderung verwerfen möchten, doppelklicken Sie auf eine Stelle außerhalb des Objekts.
So versehen Sie ein Objekt mit Perspektive1 Wählen Sie ein Objekt aus.2 Klicken Sie in der Eigenschaftsleiste auf die Schaltfläche Perspektivenmodus .3 Ziehen Sie einen der Perspektivenbearbeitungspunkt des Auswahlrahmens.4 Klicken Sie in der erweiterten Eigenschaftsleiste auf die Schaltfläche Änderung
zuweisen .Wenn Sie die Änderung verwerfen möchten, doppelklicken Sie auf eine Stelle außerhalb des Objekts.
Objektränder bearbeitenSie können das Aussehen eines Objekts ändern, indem Sie seine Randeigenschaften bearbeiten. Sie können die Ränder eines Objekts mit dem Hintergrund überblenden, indem Sie Verläufe erzeugen, Ränder weichzeichnen oder schwarze und weiße Ränder entfernen. Sie können ein einzelnes Objekt in einem Bild hervorheben, indem Sie seine Ränder schärfen.
VerläufeWenn Sie den Rändern eines Objekts einen Verlauf zuweisen, erhöht sich die Transparenz der Randpixel, so dass die Ränder insgesamt weicher wirken. Sie können die Breite des Verlaufs und den Transparenz-Gradienten festlegen.
Das Objekt auf der rechten Seite wurde mit einem Verlauf versehen, um die Ränder weicher erscheinen zu lassen.

380 CorelDRAW Graphics Suite X3 - Benutzerhandbuch
Rand weichzeichnenBei Objekten, die aus einem bearbeitbaren Bereich erstellt wurden, befinden sich an den Rändern häufig Streupixel. Auffällig wird dies, wenn der bearbeitbare Bereich von Pixeln einer anderen Helligkeit oder Farbe umgeben ist. Beim Weichzeichnen der Ränder wird die Farbe der Streupixel durch eine Farbe aus dem Objektinneren ersetzt, so dass ein gleichmäßiger Übergang zum Hintergrund entsteht.
Schwarze oder weiße Objektränder entfernenSie können schwarze oder weiße Ränder von einem mit einem Verlauf versehenen Objekt entfernen, indem Sie die Pixel am Objektrand transparenter bzw. deckender machen.
SchärfenDurch das Schärfen betonen Sie die Ränder eines Objekts. Die Objektränder werden schärfer, da die Pixel, die unter dem Grenzwert liegen, transparent und die Pixel, die innerhalb des Grenzwerts liegen, undurchsichtig werden.
Die Schärfe des Objekts auf der rechten Seite wurde erhöht, um seine Ränder hervorzuheben und zu betonen.
Aussehen des Objektmarkierungsrahmens ändernSie können das Aussehen des Objektmarkierungsrahmens anpassen, indem Sie seine Farbe und seinen Grenzwert ändern. Das Ändern des Grenzwerts des Markierungsrahmens ändert die Position der optischen Grenzlinie des aktiven Objekts. Sie können auch die Farbe des Objektmarkierungsrahmens ändern, so dass dieser sich besser vom Bildhintergrund abhebt.
So versehen Sie die Ränder eines Objekts mit Verläufen1 Wählen Sie ein Objekt aus.2 Klicken Sie auf Objekt Verlauf.3 Geben Sie in das Feld Breite einen Wert ein.4 Wählen Sie im Listenfeld Ränder eine der folgenden Optionen:
• Linear: Die Transparenz verändert sich über den gesamten Verlaufsbereich in gleichen Schritten.

Corel PHOTO-PAINT: Objekte ändern 381
• Gekrümmt: Die Transparenz ändert sich am Anfang und am Ende des Verlaufs in kleinen und zur Mitte hin in größeren Schritten.
Wenn Sie sich den Effekt im Bildfenster ansehen möchten, klicken Sie auf die Schaltfläche Vorschau .
So zeichnen Sie die Ränder eines Objekts weich1 Wählen Sie ein Objekt aus.2 Klicken Sie auf Objekt Randpixel Rand weichzeichnen.3 Geben Sie in das Feld Breite einen Wert ein.
Ein höherer Wert ergibt einen sanfteren Übergang zwischen den Rändern des Objekts und dem Hintergrund.
So entfernen Sie schwarze oder weiße Ränder von Objekten1 Wählen Sie ein Objekt aus.2 Klicken Sie auf Objekt Randpixel und wählen Sie eine der folgenden Optionen:
• Schwarze Randpixel entfernen: Randpixel werden transparenter.• Weiße Randpixel entfernen: Randpixel werden deckender.
So fügen Sie den Rändern eines Objekts Schärfe hinzu1 Wählen Sie ein Objekt aus.2 Klicken Sie auf Objekt Randpixel Grenzwert.3 Geben Sie im Feld Ebene einen Wert zwischen 1 und 255 ein.
Bei höheren Werten sinkt die Anzahl der enthaltenen halbtransparenten Pixel.
So ändern Sie den Objektmarkierungsrahmen1 Klicken Sie auf Extras Optionen.2 Klicken Sie in der Kategorienliste Arbeitsbereich auf Anzeige.3 Geben Sie im Feld Objektgrenzwert einen Wert zwischen 1 und 255 ein.
Je niedriger der Wert ist, desto mehr Objektpixel werden eingeschlossen.4 Öffnen Sie die Farbauswahl für den Objektmarkierungsrahmen und wählen Sie
die gewünschte Farbe aus.
Wenn Sie den Grenzwert des Objektmarkierungsrahmens ändern, verändert sich lediglich der vom Markierungsrahmen eingeschlossene Bereich; das Objekt selbst bleibt unverändert. Nicht vollständig deckende Pixel können außerhalb des Markierungsrahmens liegen und dennoch Bestandteil des Objekts sein.

382 CorelDRAW Graphics Suite X3 - Benutzerhandbuch
Objekte mit hinterlegten Schatten versehenEs gibt drei Typen von hinterlegten Schatten: Leuchten, Flach und Perspektive. Beim Typ Leuchten werden Objekte als Silhouette dargestellt. Diese hinterlegten Schatten sind horizontal und vertikal zentriert und simulieren eine Lichtquelle, die direkt auf das Objekt gerichtet ist. Beim Typ Flach wird der Effekt von gerichtetem Licht simuliert, so dass die Schatten versetzt zu sehen sind. Perspektivisch hinterlegte Schatten erzeugen einen Schatten mit räumlichem Aussehen. Hinterlegte Schatten können allen Objekten, auch Text, hinzugefügt werden.
Das Objekt links ist mit einem hinterlegten Schatten des Typs Flach versehen, während das Objekt rechts einen hinterlegten Schatten vom Typ Perspektive aufweist.
Im Bildfenster können hinterlegte Schatten interaktiv erstellt und angepasst werden. Auch das Ändern der Farbe, Position, Richtung und Transparenz von hinterlegten Schatten kann direkt im Bildfenster erfolgen.Es können auch vordefinierte hinterlegte Schatten zugewiesen werden. Beim Zuweisen eines vordefinierten Schattens können Sie diesen ändern, um einen angepassten hinterlegten Schatten zu erstellen. Sie können beispielsweise die Richtung und den Abstand des Schattens von einem Objekt sowie seine Farbe und seine Deckkraft festlegen. Die Ränder von hinterlegten Schatten sind standardmäßig mit einem quadratischen Verlauf versehen. Der Verlaufstyp kann problemlos geändert werden. So können Sie z. B. mit einer Gaußschen Unschärfe einen wirklichkeitsgetreueren hinterlegten Schatten erstellen. Sie können einen angepassten hinterlegten Schatten kopieren oder als Voreinstellung speichern.Wenn Sie die Form oder Transparenz eines Objekts ändern, das einen hinterlegten Schatten hat, ändert sich der hinterlegte Schatten automatisch mit.
So fügen Sie interaktiv einen hinterlegten Schatten hinzu1 Öffnen Sie das Flyout für das Hilfsmittel Interaktiv/Transparenz und
klicken Sie auf das Hilfsmittel Interaktiver hinterlegter Schatten .2 Wählen Sie ein Objekt aus.

Corel PHOTO-PAINT: Objekte ändern 383
Wenn Sie einen hinterlegten Schatten vom Typ Flach erstellen möchten, ziehen Sie den Mauszeiger vom Mittelpunkt des Objekts weg.Wenn Sie einen hinterlegten Schatten mit Perspektive erstellen möchten, beginnen Sie mit dem Ziehen am Rand des Objekts.
So fügen Sie einen vordefinierten bzw. einen angepassten hinterlegten Schatten hinzu1 Öffnen Sie das Flyout für das Hilfsmittel Interaktiv/Transparenz und
klicken Sie auf das Hilfsmittel Interaktiver hinterlegter Schatten .2 Wählen Sie ein Objekt aus.3 Wählen Sie in der Eigenschaftsleiste im Listenfeld Voreinstellung eine der dort
verfügbaren Voreinstellungen aus.4 Klicken Sie in der Eigenschaftsleiste auf die Farbauswahl für die Schattenfarbe
und wählen Sie eine Farbe aus.5 Geben Sie, soweit erforderlich, in die folgenden Felder der erweiterten
Eigenschaftsleiste Werte ein:• Schatten: Richtung: Hierdurch legen Sie den Winkel des Schattens zum Objekt
fest.
Darüber hinaus können Sie Folgendes tun:
Die Farbe des hinterlegten Schattens ändern
Ziehen Sie ein Farbfeld von der Farbpalette zum Endknoten auf dem Pfeil für hinterlegte Schatten.
Hinterlegten Schatten verschieben
Ziehen Sie den Startknoten auf dem Pfeil für hinterlegte Schatten.
Richtung des hinterlegten Schattens ändern
Ziehen Sie den Kopf des Pfeils für hinterlegte Schatten.
Deckkraft des hinterlegten Schattens anpassen
Ziehen Sie den dreieckigen Transparenz-Bearbeitungspunkt auf dem Pfeil für hinterlegte Schatten.
Randverlauf anpassen Ziehen Sie den dreieckigen Verlauf-Bearbeitungspunkt auf dem Pfeil für hinterlegte Schatten. Standardmäßig sind die Ränder mit einem quadratischem Verlauf versehen, Sie können aber in der Auswahl für Schattenverlaufsränder in der erweiterten Eigenschaftsleiste einen anderen Typ auswählen. So lässt sich z. B. mit der Gaußschen Unschärfe ein wirklichkeitsgetreuer hinterlegter Schatten erstellen.

384 CorelDRAW Graphics Suite X3 - Benutzerhandbuch
• Schatten: Abstand: Hierdurch legen Sie den Abstand des Schattens vom Objektursprung fest.
• Schatten: Ausblenden: Hierdurch können Sie festlegen, wie stark sich der Schatten abschwächt (in Prozent), wenn er sich vom Objekt entfernt.
• Schatten: Dehnungswert: Hierdurch legen Sie die Länge eines perspektivischen Schattens fest.
• Schatten: Transparenz: Hierdurch geben Sie die Transparenz des Schattens an.• Schatten: Verlauf: Hierdurch geben Sie an, wie viele Pixel am Schattenrand für
den Verlauf verwendet werden, um weiche Ränder zu erzeugen. Standardmäßig sind die Ränder mit einem quadratischem Verlauf versehen, Sie können aber in der Auswahl für die Schattenverlaufsränder in der erweiterten Eigenschaftsleiste einen anderen Typ auswählen. So lässt sich z. B. mit der Gaußschen Unschärfe ein wirklichkeitsgetreuer hinterlegter Schatten erstellen. Mithilfe der Auswahl für die Schattenverlaufsrichtung können Sie auch eine Richtung für die Verlaufspixel festlegen.
So kopieren Sie einen hinterlegten Schatten1 Wählen Sie das Objekt aus, dem Sie einen hinterlegten Schatten zuweisen
möchten.2 Öffnen Sie das Flyout für das Hilfsmittel Interaktiv/Transparenz und
klicken Sie auf das Hilfsmittel Interaktiver hinterlegter Schatten .3 Klicken Sie in der erweiterten Eigenschaftsleiste auf die Schaltfläche
Schatteneigenschaften kopieren .4 Klicken Sie auf das Objekt, das die Schatteneigenschaften besitzt, die kopiert
werden sollen.
Weitere Informationen
Weitere Informationen zum Ändern von Objekten erhalten Sie durch Klicken auf Hilfe Hilfethemen. Doppelklicken Sie auf der Registerkarte Inhalt auf das Thema „Objekte ändern“.
Weitere Informationen zur Verwendung der Hilfe finden Sie unter „So verwenden Sie die Hilfe“ auf Seite 13.

Corel PHOTO-PAINT: Bilder für das Web erstellen 385
Bilder für das Web erstellen
Mit Corel PHOTO-PAINT bekommen Sie die Hilfsmittel an die Hand, die Sie zum Erstellen von Bildern für das Web (Internet) benötigen.In diesem Abschnitt finden Sie Informationen zu den folgenden Themen:• Bilder für das Web exportieren und optimieren• Rollover erstellen und bearbeiten
Bilder für das Web exportieren und optimierenIn Corel PHOTO-PAINT haben Sie die Möglichkeit, Bilder für das Web zu exportieren und zu optimieren.
Bilder exportierenBevor Sie ein Bild in das Web stellen können, müssen Sie es in ein webkompatibles Format wie z. B. GIF oder JPEG exportieren. Das Dateiformat GIF eignet sich am besten für Strichzeichnungen, Text und Bilder mit scharfen Rändern oder nur wenigen Farben, während das Format JPEG für Fotos verwendet werden kann. Weitere Informationen zu diesen und anderen Dateiformaten finden Sie unter „Webkompatibles Dateiformat wählen“ in der Hilfe.
Bilder optimierenSie können Bilder vor dem Export auch optimieren, um die Anzeigequalität und Dateigröße an die spezifischen Bedingungen im Web anzupassen. Corel PHOTO-PAINT bietet die Möglichkeit, Bilder im Vorschaumodus mit bis zu vier unterschiedlichen Einstellungskonfigurationen anzeigen zu lassen. Auf diese Weise können die Dateiformate, die Voreinstellungen, die Download-Geschwindigkeit, die Komprimierung, die Dateigröße, die Bildqualität und der Farbumfang verglichen werden. Die einzelnen Vorschaufenster verfügen außerdem über Zoom- und Schwenkfunktionen, mit deren Hilfe Sie das Bild genauer betrachten können, bevor Sie es exportieren.Corel PHOTO-PAINT enthält bereits verschiedene Voreinstellungen, die Sie bearbeiten können. Darüber hinaus können Sie Ihre eigenen Einstellungen hinzufügen bzw. löschen. Nachdem Sie die gewünschten Einstellungen für alle Vorschaubereiche festgelegt haben, können Sie die Einstellungen für das gesamte Optimierungsdialogfeld speichern.

386 CorelDRAW Graphics Suite X3 - Benutzerhandbuch
Mithilfe der Web-Bildoptimierung können Sie sich Bilder in unterschiedlichen webkompatiblen Dateiformaten anzeigen lassen.
So exportieren Sie ein Bild für das Web1 Klicken Sie auf Datei Für das Web exportieren.2 Wählen Sie den Ordner aus, in dem Sie die Datei speichern möchten.3 Geben Sie im Feld Dateiname einen Namen für die Datei ein.4 Deaktivieren Sie im Dialogfeld Für das Web exportieren die Option Teilbilder.5 Wählen Sie im Listenfeld Dateityp ein Dateiformat aus.6 Aktivieren Sie die Option Nur Bilder.7 Klicken Sie auf Speichern.8 Legen Sie im Exportdialogfeld für das ausgewählte Dateiformat die gewünschten
Einstellungen fest.
So optimieren und exportieren Sie ein Bild für das Web1 Klicken Sie auf Datei Web-Bildoptimierung.2 Wählen Sie in den Listenfeldern unterhalb der Vorschaufenster die gewünschten
Einstellungen. Folgende Listenfelder stehen zur Verfügung:• Dateityp• WebvoreinstellungWenn die Bildvorschauen, Download-Geschwindigkeiten, Komprimierungsraten, Dateigrößen und Farbpaletten automatisch aktualisiert werden sollen, muss die Option Vorschau aktiviert sein.
3 Wählen Sie je eine Option in den Listenfeldern unterhalb der Vorschaufenster, um das Dateiformat festzulegen.Das ausgewählte Format wird durch eine rote Umrandung gekennzeichnet.
4 Klicken Sie auf OK.

Corel PHOTO-PAINT: Bilder für das Web erstellen 387
5 Geben Sie im Dialogfeld Web-Bild auf Datenträger speichern im Feld Dateiname einen Dateinamen ein.
6 Wählen Sie den Ordner aus, in dem Sie das Bild speichern möchten.7 Klicken Sie auf Speichern.
Sie können die verschiedenen Dateiformate mit dem Originalbild vergleichen, indem Sie in einem der Vorschaufenster das Dateiformat Original auswählen.
Rollover erstellen und bearbeitenEin Rollover ist ein interaktives Bild, das sein Aussehen ändert, wenn Sie darauf klicken oder mit der Maus darauf zeigen. Sie können beispielsweise eine Schaltfläche erstellen, die beim Klicken ihre Farbe ändert oder Text anzeigt, wenn Sie mit der Maus darauf zeigen. Rollover werden häufig auf Webseiten als Navigationsschaltflächen verwendet.
Darüber hinaus können Sie Folgendes tun:
Anzahl der Vorschaubereiche erhöhen
Klicken Sie oben rechts auf eine der Schaltflächen für den Vorschaubereich.
In anderen Bildbereich schwenken
Ziehen Sie im ersten Vorschaufenster.
Vergrößern Wählen Sie im Listenfeld Zoomstufe einen Vergrößerungswert.
Voreinstellungen für einen einzelnen Vorschaubereich bearbeiten
Klicken Sie in einem der Vorschaubereiche auf Erweitert. Bearbeiten Sie die Voreinstellungen im Dialogfeld für den Export. Wenn Sie das Dateiformat GIF oder PNG8 auswählen, können Sie im Dialogfeld In Palettenbild konvertieren die Farbpalette und Einstellungen ändern.
Aktuelle Konfiguration der Einstellungen für einen Vorschaubereich speichern
Klicken Sie für jeden Bereich, in dem Sie die Einstellungen speichern möchten, auf die Schaltfläche Einstellungen speichern .
Angepasste Voreinstellung speichern
Klicken Sie auf Hinzufügen .
Angepasste Voreinstellung löschen
Klicken Sie auf Löschen .
Download-Dauer für bestimmte Verbindungsgeschwindigkeiten überprüfen
Wählen Sie im Listenfeld Verbindungsgeschwindigkeit eine Geschwindigkeit aus.

388 CorelDRAW Graphics Suite X3 - Benutzerhandbuch
Rollover erstellenGrundlage für Rollover sind Objekte, wie Formen, Pinselstriche und Text. Sie können sowohl einzelne Objekte als auch ganze Objektgruppen, wie z. B. eine Ellipse mit Text, verwenden. Rollover können die folgenden Statuseigenschaften haben:• Normal: Zeigt den Standardstatus an.• Darüber: Dieser Status wird ausgelöst, wenn Sie auf das Rollover zeigen.• Angeklickt: Dieser Status wird ausgelöst, wenn Sie auf das Rollover klicken.Jeder Status besteht aus einem oder mehreren Objekten.
Ein Rollover kann drei Statuseigenschaften haben: Normal, Darüber und Angeklickt
Sie können einem Rollover Eigenschaften zuweisen. Dies kann z. B. eine Webadresse sein, die sich öffnet, wenn Sie auf das Rollover klicken, oder alternativer Text, der angezeigt wird, sobald Sie auf das Rollover zeigen. Durch Festlegen eines Zieles für den Status Angeklickt kann bestimmt werden, wie sich eine Webseite in einem Browserfenster öffnet. Den Statuseigenschaften Darüber und Angeklickt können auch Klangdateien zugewiesen werden, die beim Aktivieren dieser Rollover-Statuseigenschaften wiedergegeben werden.
Rollover-Objekte bearbeitenSie können den Rollover-Status bearbeiten, indem Sie den einzelnen Statuseigenschaften Objekte hinzufügen, die Objekte in den Statuseigenschaften bearbeiten oder Objekte löschen. Beim Erstellen eines Rollovers werden die Originalobjekte jeweils in den Status Normal, Darüber und Angeklickt kopiert. Wenn Sie einem Rollover-Status ein Objekt hinzufügen, wird das Objekt jedem Status hinzugefügt. Änderungen am Objekt gelten jedoch immer nur für den aktuellen Status. So können Sie z. B. für den Status Darüber anderen Text als für den Status Normal festlegen, indem Sie den Originaltext in diesem Status ersetzen.

Corel PHOTO-PAINT: Bilder für das Web erstellen 389
Wenn Sie ein Rollover auf Grundlage eines bearbeitbaren Bereichs oder des Hintergrunds erstellen möchten, muss der Bereich bzw. der Hintergrund erst in ein Objekt umgewandelt werden. Weitere Informationen zu bearbeitbaren Bereichen finden Sie unter „Mit Masken arbeiten“ auf Seite 341.Wenn Sie ein Rollover erstellen, wird das Bild in Teilbilder aufgeteilt und das Rollover wird zu einem Teilbild. Weitere Informationen zum Arbeiten mit Teilbildern und zum Exportieren und Optimieren von in Teilbilder aufgeteilten Bildern finden Sie unter „Bilder in Teilbilder aufteilen“ in der Hilfe.
So erstellen Sie ein Rollover1 Wählen Sie ein oder mehrere Objekte aus.
Beim Erstellen eines Rollovers werden die Originalobjekte zerstört. Sollen die Originalobjekte erhalten bleiben, speichern Sie sie, bevor Sie mit der Rollover-Erstellung beginnen.
2 Klicken Sie auf Web Rollover aus Objekt erstellen.3 Legen Sie im Andockfenster Rollover die folgenden Eigenschaften für das Rollover
fest:• URL: Geben Sie die Internetadresse (URL) ein, die sich beim Klicken auf das
Rollover öffnen soll.• ALT: Geben Sie den alternativen Text ein, der im Browser angezeigt wird, wenn
der Benutzer auf das Rollover zeigt.4 Wählen Sie im Listenfeld Status eine der folgenden Optionen:
• Normal• Darüber• Angeklickt
5 Bearbeiten Sie den ausgewählten Rollover-Status, indem Sie Objekte hinzufügen, entfernen oder ändern.
6 Klicken Sie auf die Schaltfläche Rollover beenden .Jeder Status behält seine jeweiligen Objekte, aus denen er besteht, so dass Sie mit dem Bearbeiten des Rollovers fortfahren können.
Darüber hinaus können Sie Folgendes tun:
Einem Rollover-Status Klang hinzufügen
Geben Sie im Feld Klang den Namen der Klangdatei ein, die wiedergegeben werden soll, wenn der ausgewählte Status ausgelöst wird. Sie können den Speicherort der Klangdatei auch mithilfe der Schaltfläche Durchsuchen angeben.

390 CorelDRAW Graphics Suite X3 - Benutzerhandbuch
Im Andockfenster Objekte werden die Rollover-Objekte farblich hervorgehoben, gruppiert und mit einem Rollover-Objekt-Symbol rechts neben dem Objektnamen versehen. Das Symbol Text zeigt an, dass es sich bei dem Rollover-Objekt um Text handelt.Wenn ein Rollover ein anderes Rollover überlagert, wird das entsprechende Rollover-Objekt-Symbol im Andockfenster Objekte rot angezeigt. Sich überlagernde Rollover können nicht exportiert werden. Stellen Sie sicher, dass sich die Rollover, die Sie exportieren möchten, nicht gegenseitig überlagern.
So bearbeiten Sie ein Rollover1 Wählen Sie im Andockfenster Objekte ein Rollover aus.
Rollover sind an den Rollover-Objekt-Symbolen rechts neben dem Objektnamen zu erkennen.Falls das Andockfenster Objekte nicht geöffnet ist, klicken Sie auf Fenster Andockfenster Objekte.
2 Klicken Sie auf Web Rollover bearbeiten.3 Wählen Sie im Listenfeld Status im Andockfenster Rollover einen Status:
• Normal• Darüber• Angeklickt
4 Bearbeiten Sie den Rollover-Status, indem Sie Objekte hinzufügen, entfernen oder ändern.
5 Klicken Sie auf die Schaltfläche Rollover beenden .
Ziel-Frame oder Browserfenster für die URL angeben
Wählen Sie im Listenfeld Ziel einen Zieltyp: _self öffnet die URL im aktuellen Frame, _blank öffnet die URL in einem neuen Browserfenster, _top öffnet die URL im Stamm-Frame des Browsers, _parent öffnet die URL im höchstrangigen Frame.
Vorschau des Rollovers in einem Browser anzeigen
Klicken Sie im Andockfenster Rollover auf die Schaltfläche Vorschau im Browser .
Neues Rollover erstellen Klicken Sie auf die Schaltfläche Rollover aus Objekt erstellen .
Darüber hinaus können Sie Folgendes tun:
Rollover-Status auf Normal zurücksetzen, um von vorne zu beginnen
Klicken Sie auf Zurücksetzen.
Darüber hinaus können Sie Folgendes tun:

Corel PHOTO-PAINT: Bilder für das Web erstellen 391
Wenn Sie mit Rollover-Objekte extrahieren ein Rollover in einfache Objekte zurückverwandeln, werden den Komponentenobjekten automatisch Namen zugewiesen.Das gleichzeitige Bearbeiten mehrerer Rollover ist nicht möglich.
Sie können ein Rollover bearbeiten, indem Sie in das Bildfenster doppelklicken.Sie können ein Rollover auch bearbeiten, indem Sie im Andockfenster Rollover auf die Schaltfläche Rollover bearbeiten klicken.
So fügen Sie einem Rollover ein Objekt hinzu1 Wählen Sie im Listenfeld Status im Andockfenster Rollover einen Rollover-Status:
• Normal• Darüber• Angeklickt
2 Öffnen Sie das Flyout für das Hilfsmittel Form und klicken Sie auf ein Form-Hilfsmittel.
3 Ziehen Sie bei gedrückter Maustaste im Bildfenster, um die gewünschte Form zu erstellen.Das Objekt wird jedem Rollover-Status hinzugefügt.
Weitere Informationen zum Hinzufügen von Formen und Pinselstrichen finden Sie unter „Mit Objekten arbeiten“ auf Seite 369. Weitere Informationen zum Hinzufügen von Text finden Sie unter „Mit Text arbeiten“ in der Hilfe.
Alle Pinselstriche werden standardmäßig dem jeweils aktiven Objekt hinzugefügt. Objekte können Sie auch erstellen, indem Sie auf die Schaltfläche Neues Objekt im Andockfenster Objekte klicken. Falls das Andockfenster
Jeden Rollover-Status in ein einfaches Objekt zurückverwandeln
Klicken Sie auf Web Rollover-Objekte extrahieren.
Darüber hinaus können Sie Folgendes tun:
Pinselstriche hinzufügen Öffnen Sie das Flyout für das Hilfsmittel Pinsel , klicken Sie auf das Hilfsmittel Malfarbe und ziehen Sie im Zeichenfenster, um einen Pinselstrich zu erstellen.
Text hinzufügen Klicken Sie auf das Hilfsmittel Text , klicken Sie in das Bildfenster und geben Sie den Text ein.
Darüber hinaus können Sie Folgendes tun:

392 CorelDRAW Graphics Suite X3 - Benutzerhandbuch
Objekte nicht geöffnet ist, klicken Sie auf Fenster Andockfenster Objekte.
So bearbeiten Sie ein Objekt im aktuellen Rollover-Status1 Wählen Sie im Listenfeld Status im Andockfenster Rollover einen Rollover-Status:
• Normal• Darüber• Angeklickt
2 Wählen Sie im Andockfenster Objekte das Objekt aus, das geändert werden soll.Falls das Andockfenster Objekte nicht geöffnet ist, klicken Sie auf Fenster Andockfenster Objekte.
3 Bearbeiten Sie das Objekt.Die Änderungen gelten nur für das Objekt im aktuellen Status.
Für jeden Rollover-Status (Normal, Darüber und Angeklickt) kann ein anderer Text angezeigt werden. Wenn Sie den Text in einem Rollover bearbeiten möchten, klicken Sie auf das Hilfsmittel Text , zeigen Sie mit der Maus auf den Text, warten Sie, bis der Mauszeiger die Form einer Einfügemarke (Cursor) annimmt, und wählen Sie den Text aus. Geben Sie den neuen Text ein.
So entfernen Sie ein Objekt aus dem aktuellen Rollover-Status1 Wählen Sie im Listenfeld Status im Andockfenster Rollover einen Rollover-Status:
• Normal• Darüber• Angeklickt
2 Wählen Sie im Andockfenster Objekte das Objekt aus, das entfernt werden soll.3 Doppelklicken Sie auf das Hilfsmittel Radierer .
Das Objekt wird nur aus dem aktuellen Status entfernt.
Weitere Informationen
Weitere Informationen zum Erstellen von Bildern für das Web erhalten Sie durch Klicken auf Hilfe Hilfethemen. Doppelklicken Sie auf der Registerkarte Inhalt auf das Thema „Bilder für das Web erstellen“.Weitere Informationen zum Verwenden der Hilfe finden Sie unter „So verwenden Sie die Hilfe“ auf Seite 13.

Corel PHOTO-PAINT: Speichern und Schließen 393
Speichern und Schließen
In Corel PHOTO-PAINT können Sie Ihre Arbeit während des Erstellens und Bearbeitens und vor dem Schließen eines Bildes speichern. Sie können Bilder auch in zahlreichen anderen Dateiformaten speichern.In diesem Abschnitt finden Sie Informationen zu den folgenden Themen:• Bilder speichern• Bilder in andere Dateiformate exportieren• Bilder schließen
Bilder speichernSie können ein Bild speichern, um es beizubehalten. Darüber hinaus haben Sie die Möglichkeit, Bilder in regelmäßigen Zeitabständen automatisch zu speichern und Sicherungskopien der Dateien anzulegen.Beim Speichern eines Bildes geben Sie ein Dateiformat, einen Dateinamen sowie den Ordner an, in dem die Datei gespeichert werden soll. Bilder werden automatisch mit dem aktuell gewählten Dateiformat, Dateinamen und Speicherort gespeichert. Das Standardformat ist das programmeigene Corel PHOTO-PAINT-Dateiformat (CPT). Beim Speichern im Corel PHOTO-PAINT-Dateiformat (CPT) bleiben sämtliche Bildeigenschaften (Objekte, die zuletzt erstellte Maske, Alpha-Kanäle, Gitter, Hilfslinien und Farbinformationen) erhalten, so dass Sie diese zu einem späteren Zeitpunkt erneut bearbeiten können.
So speichern Sie Bilder1 Klicken Sie auf Datei Speichern unter.2 Wählen Sie den Ordner aus, in dem Sie die Datei speichern möchten.3 Wählen Sie im Listenfeld Dateityp ein Dateiformat aus.4 Geben Sie im Feld Dateiname einen Namen für die Datei ein.
Dem Dateinamen wird automatisch die Dateinamenerweiterung des gewählten Formats angehängt, diese Erweiterung kann jedoch entfernt werden.
5 Klicken Sie auf Optionen.6 Aktivieren Sie im Bereich Optionen eines oder mehrere der folgenden
Kontrollkästchen:

394 CorelDRAW Graphics Suite X3 - Benutzerhandbuch
• Nur Auswahl: Es werden nur die in Ihrem Bild definierten bearbeitbaren Bereiche gespeichert, sofern keine Objekte aktiviert oder ausgewählt sind. Wenn keine bearbeitbaren Bereiche vorhanden sind, werden lediglich die aktiven und ausgewählten Objekte gespeichert.
• Web_sichere_Dateinamen: Ersetzt Leerzeichen in Dateinamen durch Unterstriche. Sonderzeichen werden durch Zeichen ersetzt, die für Dateinamen im Internet geeignet sind.
• Filter-Dialogfeld nicht anzeigen: Verhindert die Anzeige von Dialogfeldern, die weitere Optionen für den Export enthalten.
7 Klicken Sie auf Speichern.
Wenn Sie ein Bild mit Objekten in einem Dateiformat speichern, das Objekte nicht unterstützt, können Sie im Bildfenster mit der Bearbeitung der Originaldatei fortfahren, die die Objekte nach wie vor enthält. Das Bild und die Objekte können weiterhin im CPT-Format (Corel PHOTO-PAINT) gespeichert werden.
Sie können ein Bild auch speichern, indem Sie in der Standardsymbolleiste auf die Schaltfläche Speichern klicken.Sie können Bildern beim Speichern Anmerkungen hinzufügen, indem Sie den entsprechenden Text im Feld Notizen eingeben. Sie können die Anmerkungen im Feld Notizen im Dialogfeld Öffnen anzeigen, wenn Sie ein Bild öffnen, oder im Dialogfeld Importieren, wenn Sie ein Bild importieren. Bei einigen Dateiformaten ist das Speichern von Anmerkungen für ein Bild nicht möglich.
Bilder in andere Dateiformate exportierenSie können Corel PHOTO-PAINT-Bilder in zahlreiche Dateiformate exportieren. Das von Ihnen gewählte Dateiformat richtet sich danach, wie Sie das Bild in der Zukunft
Darüber hinaus können Sie Folgendes tun:
Datei komprimieren Wählen Sie aus dem Listenfeld Komprimierungstyp einen Komprimierungstyp aus.
Datei in einem neuen Ordner speichern Klicken Sie auf Neu, geben Sie einen Namen in das Feld Name des neuen Ordners ein und klicken Sie auf Erstellen.
Informationen zu einer Datei angeben Geben Sie in das Feld Notizen alle gewünschten Anmerkungen ein.

Corel PHOTO-PAINT: Speichern und Schließen 395
verwenden möchten. Wenn Sie das Bild in ein anderes Dateiformat exportieren, gehen möglicherweise einige Bildeigenschaften verloren, da jedes Dateiformat seine eigenen Merkmale hat und dementsprechend einzusetzen ist. Wenn Sie beispielsweise ein Bild in einem Bildbearbeitungsprogramm eines Drittanbieters bearbeiten möchten, können Sie das Bild in das Adobe® Photoshop®-Dateiformat (PSD) exportieren. Sie können so zahlreiche Bildeigenschaften beibehalten (z. B. Objekte und Masken), so dass Sie mit der Bearbeitung des Bildes fortfahren können. Wenn Sie ein Bild für die gemeinsame Nutzung einrichten möchten, sind TIFF-Dateien (Tagged Image File Format) oder BMP-Dateien (Windows-Bitmap) geeignete Dateiformate, da es sich hierbei um Standardformate handelt. Bilder in diesen Dateiformaten können in den meisten Bilddarstellungs- und DTP-Programmen geöffnet werden.Sie können eine Datei auch exportieren und dabei für die Verwendung mit Geschäftsanwendungen wie z. B. Microsoft Office oder WordPerfect Office optimieren.Weitere Informationen über die von verschiedenen Dateiformaten unterstützten Bildeigenschaften finden Sie in den technischen Hinweisen der einzelnen Dateiformate unter „Dateiformate“ in der Hilfe.
So exportieren Sie ein Bild in ein anderes Dateiformat1 Klicken Sie auf Datei Exportieren.2 Wählen Sie den Ordner aus, in dem Sie die Datei speichern möchten.3 Wählen Sie im Listenfeld Dateityp ein Dateiformat aus.4 Geben Sie im Feld Dateiname einen Namen für die Datei ein.
Dem Dateinamen wird automatisch die Dateinamenerweiterung des gewählten Formats angehängt, diese Erweiterung kann jedoch entfernt werden.
5 Klicken Sie auf Optionen.6 Aktivieren Sie im Bereich Optionen eines oder mehrere der folgenden
Kontrollkästchen:• Nur Auswahl: Es werden nur die in Ihrem Bild definierten bearbeitbaren
Bereiche gespeichert, sofern keine Objekte aktiviert oder ausgewählt sind. Wenn keine bearbeitbaren Bereiche vorhanden sind, werden lediglich die aktiven und ausgewählten Objekte gespeichert.
• Web_sichere_Dateinamen: Ersetzt Leerzeichen in Dateinamen durch Unterstriche. Sonderzeichen werden durch Zeichen ersetzt, die für Dateinamen im Internet geeignet sind.
• Filter-Dialogfeld nicht anzeigen: Verhindert die Anzeige von Dialogfeldern, die weitere Optionen für den Export enthalten.
7 Klicken Sie auf Speichern.
Wenn das Bild beim Exportieren komprimiert werden soll, wählen Sie einen Komprimierungstyp aus dem Listenfeld Komprimierungstyp.

396 CorelDRAW Graphics Suite X3 - Benutzerhandbuch
So exportieren Sie Bilder in Microsoft Office oder WordPerfect Office1 Klicken Sie auf Datei Für Office exportieren.2 Wählen Sie im Listenfeld Exportieren in eine der folgenden Optionen:
• Microsoft Office• WordPerfect Office
3 Klicken Sie auf OK.4 Wählen Sie den Ordner aus, in dem Sie die Datei speichern möchten.5 Geben Sie im Feld Dateiname einen Namen für die Datei ein.6 Klicken Sie auf Speichern.
Bilder werden mit 96 DPI exportiert. Die Farbverwaltungseinstellungen bleiben unverändert.Ebenen in einem Bild werden beim Exportieren in Microsoft Office oder WordPerfect Office geebnet.
Bilder schließenSie können ein Bild oder alle geöffneten Bilder jederzeit schließen. Wenn Sie Bilder schließen, ohne sie zu speichern, gehen Ihre Bearbeitungen verloren.
So schließen Sie Bilder
Aktion Vorgehensweise
Bild schließen Klicken Sie auf Datei Schließen.
Alle Bilder schließen Klicken Sie auf Fenster Alle schließen.
Weitere Informationen
Weitere Informationen zum Speichern von Bildern erhalten Sie durch Klicken auf Hilfe Hilfethemen. Doppelklicken Sie auf der Registerkarte Inhalt auf das Thema „Speichern und Schließen“.Weitere Informationen zum Verwenden der Hilfe finden Sie unter „So verwenden Sie die Hilfe“ auf Seite 13.

Corel PHOTO-PAINT: Farben für die Anzeige, Eingabe und Ausgabe verwalten 397
Farben für die Anzeige, Eingabe und Ausgabe verwalten
Möglicherweise werden Sie feststellen, dass die auf dem Bildschirm angezeigten Farben nicht mit den Farben eines gescannten Bildes oder der Ausgabe des Druckers übereinstimmen. Mit der Farbverwaltung können Sie Farben präzise reproduzieren, indem Sie Farbprofile verwenden und Farben für die Anzeige korrigieren.
In diesem Abschnitt finden Sie Informationen zu den folgenden Themen:• Mit Farbprofilen arbeiten• Erweitere Einstellungen für die Farbverwaltung wählen• Farben für die Anzeige korrigieren
Mit Farbprofilen arbeitenMithilfe eines Farbverwaltungssystemes können Sie präzise Farben über eine Vielzahl von Geräten hinweg auf konsistente Weise erzielen. Der erste Schritt beim Einrichten eines Farbverwaltungssystems besteht darin, Farbprofile für den Monitor und alle verwendeten Geräte (Scanner, Digitalkameras, Drucker usw.) zu wählen.
Farbverwaltung
Jedes Gerät verwendet einen bestimmten Farbenbereich oder Farbraum. Die Farben eines Bildschirmes beispielsweise unterscheiden sich von den Farben, die ein Drucker reproduzieren kann. Daher werden auf dem Bildschirm möglicherweise Farben angezeigt, die nicht gedruckt werden können. Mithilfe eines Farbverwaltungssystemes können Sie die Farben eines Gerätes in die Farben eines anderen Gerätes übersetzen. Farbprofile definieren den Farbraum des Monitors und der verwendeten Eingabe- und Ausgabegeräte.
Farbprofile wählen
Unterschiedliche Marken und Modelle von Bildschirmen, Scannern, Digitalkameras und Druckern haben unterschiedliche Farbräume und erfordern daher unterschiedliche Farbprofile. Einige der gängigsten Profile werden mit Ihrer Anwendung installiert.
Die Anwendung verwendet standardmäßige ICC-Farbprofile (International Color Consortium). Sie können Farbprofile für folgende Geräte wählen:

398 CorelDRAW Graphics Suite X3 - Benutzerhandbuch
• Monitor• Scanner/Digitalkamera• Kompositdrucker• Auszugsdrucker• Interner RGB-Farbraum
Zusätzliche Farbprofile beziehen
Wenn Sie zusätzliche Profile oder Updates benötigen, finden Sie diese auf der Anwendungs-CD oder im Internet. Sie können auch andere Farbprofile aufrufen. Weitere Informationen finden Sie unter „So kopieren Sie ein Farbprofil von der CD“ auf Seite 398 und „So laden Sie ein Farbprofil herunter“ auf Seite 398.
So wählen Sie ein Farbprofil1 Klicken Sie auf Extras Farbverwaltung.2 Klicken Sie auf einen Profilnamen unter einem der folgenden Symbole:
• Scanner/Digitalkamera
• Auszugsdrucker
• Monitor
• Kompositdrucker
• Internes RGB
3 Wählen Sie ein Profil aus dem Listenfeld.
So kopieren Sie ein Farbprofil von der CD1 Klicken Sie auf Extras Farbverwaltung.2 Klicken Sie unterhalb eines Gerätesymbols auf ein Farbprofil-Listenfeld und
wählen Sie Von Profildiskette laden.3 Legen Sie die Anwendungs-CD ein.4 Wählen Sie im Dialogfeld Ordner suchen den Ordner aus, in dem sich die Profile
befinden.Sie können Farbprofile laden, die Sie im Netzwerk oder auf der Festplatte gespeichert haben.
5 Wählen Sie im Dialogfeld Von Diskette installieren das zu kopierende Farbprofil aus.
6 Klicken Sie auf Auswählen.
So laden Sie ein Farbprofil herunter1 Klicken Sie auf Extras Farbverwaltung.

Corel PHOTO-PAINT: Farben für die Anzeige, Eingabe und Ausgabe verwalten 399
2 Klicken Sie unterhalb eines Gerätesymbols auf ein Farbprofil-Listenfeld und wählen Sie Profile herunterladen.
3 Aktivieren Sie im Dialogfeld das Kontrollkästchen jedes Profils, das Sie herunterladen möchten.
4 Klicken Sie auf Herunterladen.5 Wählen Sie im Dialogfeld Speichern unter einen Zielordner für das Farbprofil
aus.Wenn Sie das neue Farbprofil zusammen mit den bereits vorhandenen Profilen speichern möchten, legen Sie es im Anwendungsordner Color ab.
Erweitere Einstellungen für die Farbverwaltung wählenNach der Auswahl von Farbprofilen verwendet das Farbverwaltungssystem ein Farbanpassungsmodul (Color Matching Module, CMM), um Farben zwischen den verschiedenen Geräten so präzise wie möglich anzupassen. Standardmäßig verwendet die Anwendung das Kodak®-Farbverwaltungssystem. Sie können auch andere Wiedergabeabsichten wählen, um zu steuern, wie das Farbverwaltungssystem Farben zwischen den einzelnen Farbräumen konvertiert.
So wählen Sie Farb-Engines und Wiedergabeabsichten1 Klicken Sie auf Extras Farbverwaltung.
2 Klicken Sie auf das Symbol Internes RGB .3 Wählen Sie im Dialogfeld Erweiterte Einstellungen aus dem Listenfeld
Wiedergabeabs. eine der folgenden Optionen:• Absolute Farbmetrik: Behält den Weißpunkt während der gesamten
Konvertierung bei.• Automatisch: Standardeinstellung, bei der Sättigung für Vektorgrafiken und
Farbmetrik für Bitmaps verwendet wird.• Farbmetrik: Eignet sich für eine Vielzahl von Bildern, insbesondere Bitmaps
und Fotos.• Relative Farbmetrik: Eignet sich gut für Korrekturabzüge auf
Tintenstrahldruckern.• Sättigung: Eignet sich gut für Vektorgrafiken (Linien, Text und einfarbige
Objekte).
4 Wählen Sie eine Option aus dem Listenfeld Farb-Engine.
Farben für die Anzeige korrigierenSie können Farben korrigieren, so dass sie mit äußerst hoher Genauigkeit auf dem Bildschirm dargestellt werden. Wenn Sie nur die Anzeigefarben korrigieren, werden die Farben gemäß den Farbprofilen Internes RGB und Monitor dargestellt.

400 CorelDRAW Graphics Suite X3 - Benutzerhandbuch
Wenn Sie Farben genauso darstellen, wie sie im gedruckten Zustand aussehen, simulieren die Bildschirmfarben die Ausgabe unter Verwendung der Farbprofile Internes RGB, Monitor und Drucker. Beim Simulieren der Druckerausgabe können die auf dem Bildschirm dargestellten Farben trüb erscheinen.
So korrigieren Sie Farben für die Anzeige• Klicken Sie auf Extras Farbverwaltung.
Aktion Vorgehensweise
Korrigieren der Anzeigefarben Klicken Sie auf den Pfeil, der vom Symbol
Internes RGB auf das Symbol
Monitor zeigt.
Bildschirmsimulation der Ausgabe auf einem Kompositdrucker
Klicken Sie auf den Pfeil, der vom Symbol
Kompositdrucker auf das Symbol
Monitor zeigt.
Bildschirmsimulation der Ausgabe auf einem Auszugsdrucker
Klicken Sie auf den Pfeil, der vom Symbol
Auszugsdrucker auf das Symbol
Monitor zeigt.
Bildschirmsimulation eines Auszugsdruckers auf einem Kompositdrucker
Klicken Sie auf den Pfeil, der vom Symbol
Auszugsdrucker auf das Symbol
Kompositdrucker zeigt.
Weitere Informationen
Weitere Informationen zur Farbverwaltung erhalten Sie durch Klicken auf Hilfe Hilfethemen. Doppelklicken Sie auf der Registerkarte Inhalt auf das Thema
„Farben für die Anzeige, Eingabe und Ausgabe verwalten“.
Weitere Informationen zur Verwendung der Hilfe finden Sie unter „So verwenden Sie die Hilfe“ auf Seite 13.

Corel PHOTO-PAINT: Drucken 401
In Corel PHOTO-PAINT stehen zahlreiche Optionen zum Drucken Ihrer Arbeit zur Verfügung. In diesem Abschnitt finden Sie Informationen zu den folgenden Themen:• Arbeit drucken• Druckaufträge gestalten• Vorschau von Druckaufträgen anzeigen
Arbeit druckenIn Corel PHOTO-PAINT können Sie ein oder mehrere Exemplare eines Bildes drucken. Sie können festlegen, ob das aktuelle Bild oder bestimmte Bilder gedruckt werden sollen. Vor dem Drucken eines Bildes können Sie Druckereigenschaften wie Seitengröße und Geräteoptionen festlegen.
So legen Sie die Druckereigenschaften fest1 Klicken Sie auf Datei Drucken.2 Aktivieren Sie die Registerkarte Allgemein.3 Klicken Sie auf Eigenschaften.4 Legen Sie die gewünschten Eigenschaften im Dialogfeld fest.
So drucken Sie Ihre Arbeit1 Klicken Sie auf Datei Drucken.2 Aktivieren Sie die Registerkarte Allgemein.3 Wählen Sie im Listenfeld Name einen Drucker aus.4 Geben Sie in das Feld Anzahl der Kopien einen Wert ein.
Wenn Sie die Exemplare sortieren möchten, aktivieren Sie das Kontrollkästchen Sortieren.
5 Aktivieren Sie eine der folgenden Optionen:• Aktuelles Dokument: Druckt die aktive Zeichnung.• Aktuelle Seite: Druckt die aktive Seite.• Seiten: Druckt die von Ihnen angegebenen Seiten.• Dokumente: Druckt die von Ihnen angegebenen Dokumente.

402 CorelDRAW Graphics Suite X3 - Benutzerhandbuch
Das Kontrollkästchen Sortieren ist nur bei mehrseitigen Dokumenten verfügbar.
Druckaufträge gestaltenSie können das Layout eines Druckauftrags durch Vergrößern/Verkleinern, Positionieren und Skalieren gestalten. Unter dem „Kacheln“ eines Druckauftrags ist zu verstehen, dass der Auftrag auf mehrere Seiten verteilt gedruckt wird, die später zu einem Dokument zusammengefügt werden können. Sie können zum Beispiel Druckaufträge kacheln, die über die Seitengröße des Druckerpapiers hinausgehen.Wenn die Papierausrichtung eines Druckauftrags nicht mit der in den Geräteeigenschaften angegebenen Ausrichtung übereinstimmt, werden Sie in einer Meldung darauf hingewiesen, dass Sie die Papierausrichtung im Drucker ändern sollten. Sie können diese Meldung deaktivieren, damit der Drucker die Papierausrichtung automatisch anpasst.
So legen Sie Größe und Position von Druckaufträgen fest1 Klicken Sie auf Datei Drucken.2 Klicken Sie auf die Registerkarte Layout.3 Aktivieren Sie eine der folgenden Optionen:
• Wie im Dokument: Hiermit wird die Bildgröße wie im Dokument beibehalten.• Auf Seite einpassen: Vergrößert/verkleinert und positioniert den Druckauftrag
so, dass er auf die Druckseite passt.• Bilder neu positionieren auf: Ermöglicht die Neupositionierung des
Druckauftrags durch Wählen einer Position aus dem Listenfeld.
Wenn Sie die Option Bilder neu positionieren auf aktivieren, können Sie Größe, Position und Skalierung in den entsprechenden Feldern festlegen.
So kacheln Sie Druckaufträge1 Klicken Sie auf Datei Drucken.2 Klicken Sie auf die Registerkarte Layout.3 Aktivieren Sie das Kontrollkästchen Gekachelte Seiten drucken.4 Geben Sie Werte in die folgenden Felder ein:
• Kacheln überlappen: Ermöglicht die Angabe des Überlappungsbereichs der Kacheln in Millimeter oder Zoll (je nach gewählter Maßeinheit).
• % der Seitenbreite: Ermöglicht die Angabe des Prozentwerts der Seitenbreite, die die Kacheln einnehmen werden.
Wenn Sie das Kontrollkästchen Kachelmarken aktivieren, werden Ausrichtungsmarken für die Kacheln erstellt.

Corel PHOTO-PAINT: Drucken 403
So ändern Sie die Aufforderung zum Anpassen der Seitenausrichtung1 Klicken Sie auf Extras Optionen.2 Doppelklicken Sie in der Liste der Kategorien auf Global und klicken Sie
anschließend auf Drucken.3 Wählen Sie im Listenfeld Option den Eintrag Abfrage der Seitenausrichtung.4 Wählen Sie in der Spalte Einstellung eine der folgenden Optionen:
• Aus - Seitenausrichtung immer anpassen• Ein - Abfrage bei abweichender Seitenausrichtung• Aus - Seitenausrichtung nicht ändern
Vorschau von Druckaufträgen anzeigenSie können sich eine Vorschau Ihrer Arbeit anzeigen lassen, um zu überprüfen, wie Größe und Position des Druckauftrags auf dem Papier umgesetzt werden. Sie können einen bestimmten Bereich auch vergrößern, um ihn genauer zu betrachten. Darüber hinaus haben Sie die Möglichkeit zu prüfen, wie die Farbauszüge im Druck aussehen werden. Außerdem können Sie die Geschwindigkeit der Druckvorschau beschleunigen, indem Sie Bilder ausblenden.Vor dem Druck Ihrer Arbeit können Sie eine Problemübersicht für einen Druckauftrag anzeigen, um potenzielle Druckprobleme zu identifizieren. Sie können zum Beispiel den aktuellen Druckauftrag auf Druckfehler und mögliche Probleme beim Drucken überprüfen und entsprechende Lösungsvorschläge anzeigen lassen.
So lassen Sie die Vorschau eines Druckauftrags anzeigen• Klicken Sie auf Datei Druckvorschau.
Sie können im Dialogfeld Drucken schnell eine Vorschau anzeigen, indem Sie auf Datei Drucken und anschließend auf die Schaltfläche für die Miniaturvorschau klicken .
So vergrößern Sie die Vorschauseite1 Klicken Sie auf Datei Druckvorschau.2 Klicken Sie auf Ansicht Zoom.3 Aktivieren Sie das Optionsfeld Prozent und geben Sie einen Wert in das Feld ein.
Sie können die Vorschauseite auch vergrößern, indem Sie einen voreingestellten Vergrößerungsfaktor wählen.Zudem können Sie einen bestimmten Vorschaubereich vergrößert anzeigen, indem Sie in der Hilfsmittelpalette auf das Hilfsmittel Zoom klicken und den Bereich mit einem Markierungsrahmen auswählen.

404 CorelDRAW Graphics Suite X3 - Benutzerhandbuch
So lassen Sie eine Vorschau der Farbauszüge anzeigen1 Klicken Sie auf Datei Druckvorschau.2 Klicken Sie in der Eigenschaftsleiste auf die Schaltfläche Farbauszüge drucken .
Sie können eine Komposit-Vorschau anzeigen, indem Sie auf Ansicht Auszugsvorschau Komposit klicken.
So blenden Sie Grafiken ein bzw. aus1 Klicken Sie auf Datei Druckvorschau.2 Klicken Sie auf Ansicht Bild anzeigen.
Ein Häkchen neben dem Menübefehl gibt an, dass die Grafiken angezeigt werden.
Wenn der Befehl Bild anzeigen deaktiviert ist, wird der Druckauftrag durch einen Begrenzungsrahmen dargestellt, dessen Position und Größe Sie ändern können.
So lassen Sie eine Problemübersicht für einen Druckauftrag anzeigen1 Klicken Sie auf Datei Drucken.2 Klicken Sie auf die Registerkarte Probleme.
Wenn die Vorabkontrolle bestimmte Probleme übergehen soll, klicken Sie auf Einstellungen, doppelklicken Sie auf Drucken und deaktivieren Sie das Kontrollkästchen für die Probleme, die nicht überprüft werden sollen.
Sie können die Einstellungen speichern, indem Sie auf die Schaltfläche Vorabkontrolle-Einstellungen hinzufügen klicken und einen Namen in das Feld Vorabkontrollstil speichern unter eingeben.
Weitere Informationen
Weitere Informationen zum Drucken erhalten Sie durch Klicken auf Hilfe Hilfethemen. Doppelklicken Sie auf der Registerkarte Inhalt auf das Thema „Drucken“. Weitere Informationen zur Verwendung der Hilfe finden Sie unter „So verwenden Sie die Hilfe“ auf Seite 13.

CorelDRAW Graphics Suite X3: Glossar 405
Glossar
A B C D E F G H I J K L M N O P Q R S T U V W Z
A
Add-In
Separates Modul, das den Funktionsumfang einer Anwendung erweitert.
Aktives Objekt (Corel PHOTO-PAINT)
Ein Objekt, dessen Skizze im Andockfenster Objekte rot umrandet ist.
Alpha-Kanal
Ein temporärer Speicherbereich für Masken. Wenn Sie eine Maske in einem Alpha-Kanal speichern, können Sie die Maske jederzeit wieder abrufen und verwenden. Sie können einen Alpha-Kanal in einer Datei speichern oder einen zuvor gespeicherten Kanal in das aktive Bild laden.
Anfangsfarbe
Farbe des ersten Pixels, auf das Sie klicken, wenn Sie mit den Maskenhilfsmitteln Lassomaske und Zauberstab einen bearbeitbaren Bereich und eine Maske definieren. Diese Farbe wird vom Toleranzwert zur Festlegung der Empfindlichkeit der Farberkennung bei Farbmasken verwendet.
Animationsdatei
Datei, die bewegte Bilder unterstützt. Dies können z. B. GIF-Animationen (GIF) und QuickTime®-Filme (MOV) sein.
Ankerpunkt
Der Punkt, der beim Dehnen, Skalieren, Spiegeln bzw. Neigen eines Objekts immer an derselben Position bleibt. Ankerpunkte entsprechen den acht Bearbeitungspunkten eines ausgewählten Objekts sowie dem durch ein X gekennzeichneten Mittelpunkt eines Auswahlfelds.

406 CorelDRAW Graphics Suite X3 - Benutzerhandbuch
Anti-Alias
Methode zum Glätten von abgerundeten und diagonalen Rändern in Bildern. Die Zwischenpixel an den Rändern werden so ergänzt, dass ein glatter Übergang zwischen Rändern und dem umliegenden Bereich entsteht.
Arbeitsbereich
Konfiguration von Einstellungen, in der Sie speichern, wie die Befehlsleisten, Befehle und Schaltflächen beim Öffnen der Anwendung angeordnet werden.
Auflösung
Menge der Details, die in einer Bilddatei enthalten sind bzw. die ein Eingabe-, Ausgabe- oder Anzeigegerät wiedergeben kann. Die Auflösung wird in DPI (Punkte pro Zoll) oder in PPI (Pixel pro Zoll) angegeben. Bilder mit geringer Bildauflösung wirken körnig; höhere Auflösungen führen zu qualitativ besseren Bildern, aber auch zu größeren Dateien.
Ausgabeauflösung
Anzahl der Punkte pro Zoll (Dots Per Inch, DPI), die ein Ausgabegerät (z. B. ein Satzgerät oder Laserdrucker) ausgeben kann.
Auslagerungsspeicher
Platz auf der Festplatte, der von Anwendungen verwendet wird, um mehr Speicher auf Ihrem Computer verfügbar zu machen.
Ausrichten von Objekten
Automatisches Positionieren eines gezeichneten oder verschobenen Objekts an einem Punkt auf einem Gitter, an einer Hilfslinie oder an einem anderen Objekt.
Ausrichten von Text
Ändern des Abstands zwischen Zeichen und Wörtern, so dass der rechte oder linke Rand bzw. beide Ränder eines Textblocks in einer geraden Linie abschließen.
Ausrichtungsmarke (Unterteilung)
Unsichtbare Unterteilungen, an denen der Mauszeiger einrastet.
Auswahl
Bildbereich, auch als bearbeitbarer Bereich bezeichnet, der nicht durch eine Maske geschützt ist und daher bearbeitet werden kann. Die Auswahl kann mit den Mal- und Bearbeitungshilfsmitteln, Spezialeffekten und Bildbefehlen geändert werden.

CorelDRAW Graphics Suite X3: Glossar 407
Auswahlfeld
Unsichtbares Rechteck mit acht sichtbaren Bearbeitungspunkten, die an jedem Objekt angezeigt werden, das Sie mit dem Hilfsmittel Auswahl auswählen.
Auswahl mit Freihand-Markierungsrahmen
Markierung von Objekten oder Knoten durch Ziehen des Hilfsmittels Form, wobei die Form des Markierungsrahmens wie beim Zeichnen einer Freihandlinie gesteuert wird.
Siehe auch Auswahl mit Markierungsrahmen.
Auswahl mit Markierungsrahmen
Das Auswählen von Objekten oder Knoten durch diagonales Ziehen mit dem Hilfsmittel Auswahl oder Form und das Einfassen von Objekten in einem Markierungsrahmen mit gepunktetem Umriss.
Auswahlrahmen
Ein Rechteck mit acht Bearbeitungspunkten, von dem ein ausgewählter Bereich eingefasst wird.
B
Bearbeitungspunkte
Acht schwarze Kästchen, die an den Ecken und Seiten eines Objekts angezeigt werden, wenn das Objekt ausgewählt ist. Durch Ziehen einzelner Bearbeitungspunkte können Sie das Objekt skalieren, vergrößern/verkleinern oder spiegeln. Wenn Sie auf ein ausgewähltes Objekt klicken, ändert sich die Form der Bearbeitungspunkte in Pfeile, so dass Sie das Objekt drehen und neigen können.
Bearbeitbarer Bereich
Ein bearbeitbarer Bereich (Auswahl) ermöglicht es, den darunter liegenden Pixeln Farben und Effekte zuzuweisen.
Siehe auch Geschützter Bereich und Maske.
Begrenzungsrahmen
Unsichtbare Umrandung eines ausgewählten Objekts, die an den acht Auswahlbearbeitungspunkten erkennbar ist.

408 CorelDRAW Graphics Suite X3 - Benutzerhandbuch
Begrüßungsbildschirm
Das beim Starten von CorelDRAW angezeigte Dialogfeld. Es enthält eine Fortschrittsanzeige zum Ladevorgang sowie Informationen zu Copyright und Registrierung.
Belichtung
Ein Begriff aus der Fotografie, der die Lichtmenge angibt, die zum Erstellen eines Bildes verwendet wird. Wenn nicht genügend Licht auf den Sensor (bei Digitalkameras) oder Film (bei herkömmlichen Kameras) trifft, wird das Bild zu dunkel (unterbelichtet). Wenn zu viel Licht auf den Sensor oder Film trifft, wird das Bild zu hell (überbelichtet).
Bereiche mit niedriger Frequenz
Bereiche in einem Bild, in dem die Übergänge stufenlos sind. Dabei handelt es sich um Bereiche ohne Ränder oder Rauschen.
Bereichsempfindlichkeit
Eine Palettenfarboption zum Festlegen einer zentralen Farbe für Palettenübergänge. Sie können die Farbe einstellen und ihre Priorität für die Übergänge festlegen.
Beschleunigertabelle
Eine Datei mit einer Liste von Tastaturbefehlen. Entsprechend der gerade anstehenden Aufgabe können verschiedene Tabellen angezeigt werden.
Bewegliches Objekt
Eine Bitmap ohne Hintergrund. Bewegliche Objekte werden auch als Fotos oder Ausschnittbilder bezeichnet.
Bezier-Linie
Gerade oder gekrümmte Linie, die aus mehreren durch Knoten miteinander verbundenen Segmenten besteht. Jeder Knoten verfügt über Steuerpunkte, mit denen die Form der Linie geändert werden kann.
Bibliothek
Sammlung von Symbol-Definitionen, die in einer CorelDRAW (CDR)-Datei zusammengefasst sind. Wenn eine Bibliothek für mehrere Zeichnungen gemeinsam genutzt werden soll, exportieren Sie die Bibliothek in das CSL-Dateiformat (Corel Symbolbibliothek).

CorelDRAW Graphics Suite X3: Glossar 409
Bildauflösung
Anzahl der Pixel pro Zoll in einer Bitmap, ausgedrückt in PPI (Pixel per Inch, Pixel pro Zoll) oder DPI (Dots per Inch, Punkte pro Zoll). Bitmaps mit geringer Bildauflösung wirken körnig; höhere Auflösungen führen zu gleichmäßigeren Bildern, aber auch zu umfangreicheren Dateien.
Bitmap
Ein aus Pixel- oder Bildpunktgittern bestehendes Bild.
Siehe auch Vektorgrafik.
Bitmap-Füllungen
Für eine Bitmap erstellte Füllung.
Bitmap neu aufbauen
Prozess, bei dem die Auflösung und die Maße einer Bitmap geändert werden. Beim Heraufskalieren wird die Größe des Bildes erhöht, beim Herunterskalieren wird sie reduziert. Wenn der Prozess Bitmap neu aufbauen mit fester Auflösung durchgeführt wird, können Sie durch Hinzufügen oder Abziehen von Pixeln beim Ändern der Bildgröße die Auflösung des Bildes beibehalten. Wenn Bitmap neu aufbauen mit variabler Auflösung durchgeführt wird, bleibt beim Ändern der Bildgröße die Anzahl der Pixel unverändert, was zur Folge hat, dass das neu aufgebaute Bild eine niedrigere oder höhere Auflösung als das Ausgangsbild hat.
Bit-Tiefe
Anzahl der binären Bits, die die Form bzw. die Farbe der einzelnen Pixel in einer Bitmap bestimmen. So hat z. B. ein Pixel in einem Schwarzweißbild eine Tiefe von 1 Bit, da das Pixel nur entweder weiß oder schwarz sein kann. Die Anzahl der Farbwerte, die eine bestimmte Bit-Tiefe erzeugen kann, entspricht „hoch 2“ der Bit-Tiefe.
Blindtext
Verfahren der Textdarstellung durch bedeutungslose Wörter oder durch gerade Linien.
Blitzkorrektur™
Funktion, mit der während der Eingabe automatisch die vollständige Schreibweise von Abkürzungen und die korrekte Schreibweise von fehlerhaft eingegebenen Wörtern angezeigt wird. Sie können die Blitzkorrektur verwenden, um automatisch die Großschreibung von Wörtern und allgemeine Rechtschreib- und Tippfehler korrigieren

410 CorelDRAW Graphics Suite X3 - Benutzerhandbuch
zu lassen. Mit der Blitzkorrektur können Sie beispielsweise „uu“ durch „unter Umständen“ und „dre“ durch „der“ ersetzen lassen.
C
Cascading Style Sheet (CSS)
Eine HTML-Erweiterung, mit der Stile wie Farbe, Schriftart und Größe für einzelne Bereiche eines Hypertext-Dokuments festgelegt werden können. Stilinformationen können für mehrere HTML-Dateien festgelegt werden.
Siehe auch HTML.
CERN
CERN (Conseil Européen pour la Recherche Nucléaire) ist das wissenschaftliche Labor, in dem das World Wide Web entwickelt wurde. Darüber hinaus ist CERN eines der Serversysteme im World Wide Web. Wenn Sie wissen möchten, mit welchem System Ihr Server arbeitet, wenden Sie sich an Ihren Server-Administrator.
CGI-Skript
Externe Anwendung, die von einem HTTP-Server ausgeführt wird, wenn in einem Webbrowser auf eine Verknüpfung, ein Bild oder ein anderes interaktives Element auf einer Webseite geklickt wurde.
Clientgestützte Imagemaps
Diese gebräuchliche Art von Imagemaps ist zur Verarbeitung der Zuordnungsinformationen nicht vom Server abhängig.
Clipart
Vorgefertigte Bilder, die in Corel-Anwendungen importiert und ggf. bearbeitet werden können.
CMY
Farbmodus, bei dem die Farben aus den Elementen Cyan (C), Magenta (M) und Gelb (Y für Yellow) zusammengesetzt werden. Dieser Modus wird beim Dreifarbendruck verwendet.
CMYK
Ein Farbmodus, bei dem die Farben aus den Elementen Cyan (C), Magenta (M), Gelb (Y für Yellow) und Schwarz (K für blacK) zusammengesetzt werden. CMYK-Druck produziert echtes Schwarz und einen breiten Farbtonbereich. Im CMYK-Farbmodus

CorelDRAW Graphics Suite X3: Glossar 411
werden die Farbwerte in Prozent angegeben. Wenn also der Wert für eine Farbe auf 100 gesetzt wird, wird diese mit voller Sättigung aufgetragen.
Codeseite
Eine Codeseite ist eine Tabelle im DOS- oder Windows-Betriebssystem, die definiert, welcher ASCII- oder ANSI-Zeichensatz zur Textanzeige verwendet wird. Verschiedene Sprachen nutzen unterschiedliche Zeichensätze.
D
Deckkraft
Eigenschaft eines Objekts, die seine Durchsichtigkeit beeinträchtigt. Wenn ein Bereich 100 % deckend ist, können Sie nicht durch ihn hindurchsehen. Je weiter der Wert unter 100 % liegt, desto transparenter sind die Objekte.
Siehe auch Transparenz.
Desktop
Der Bereich in einer Zeichnung, in dem experimentiert werden kann und Objekte zur späteren Verwendung erstellt werden können. Dieser Bereich befindet sich außerhalb der Ränder der Zeichenseite. Sie können Objekte vom Desktop auf die Zeichenseite ziehen, wenn Sie sie verwenden möchten.
DeviceN
Ein Farbraum und Gerätefarbmodell. Dieser Farbraum umfasst mehrere Komponenten, wodurch die Farbe nicht nur durch den Standardsatz von drei (RGB) oder vier (CMYK) Farbkomponenten definiert werden kann.
Diakritische Zeichen
Zusatzzeichen über, unter oder auf einem geschriebenen Zeichen, wie z. B. der Akut (é) oder die Cedille (ç).
Dimensionslinie (Bemaßungslinie)
Linie, die die Objektgröße, den Abstand oder den Winkel zwischen Objekten anzeigt.
Dokument-Navigator
Der Bereich links unten im Anwendungsfenster, mit dem Sie auf andere Seiten wechseln und Seiten hinzufügen können. Im Dokument-Navigator werden außerdem die Seitennummer der aktiven Seite und die Gesamtanzahl der Seiten in einer Zeichnung angezeigt.

412 CorelDRAW Graphics Suite X3 - Benutzerhandbuch
DPI (Dots per Inch, Punkte pro Zoll)
Maßeinheit zur Angabe der Auflösung eines Druckers. Normale Desktop-Laserdrucker drucken mit 600 DPI. Bei Bildsatzgeräten sind 1270 oder 2540 DPI möglich. Auf Druckern mit höheren DPI-Werten erstellte Ausdrucke sind glatter und sauberer. Der Begriff DPI wird auch verwendet, um die Auflösung beim Scannen zu messen und die Auflösung einer Bitmap anzugeben.
Drehbearbeitungspunkte
Die gebogenen Doppelpfeile in den Ecken des Auswahlrahmens.
Drehen
Die Neupositionierung und Neuausrichtung eines Objekts durch die Drehung um seinen Drehmittelpunkt.
Drehmittelpunkt
Der Punkt, um den ein Objekt gedreht wird.
Druckempfindlicher Stift
Stift, mit dem Sie auf Befehle zugreifen und Ihre Bilder zeichnen können. Um den druckempfindlichen Stift in Corel PHOTO-PAINT verwenden zu können, müssen Sie den Stift sowie ein druckempfindliches Grafiktablett und die zugehörigen Treiber installieren.
Duoton
Bei einem Bild im Duoton-Farbmodus handelt es sich um ein 8-Bit-Graustufenbild mit bis zu vier zusätzlichen Farben.
Dynamische Hilfslinien
Temporäre Hilfslinien, die von den folgenden Einrastpunkten in Objekten ausgehen: Mittelpunkt, Knoten, Quadrant, Textbasislinie.
E
Ebene
Transparente Ebene, auf der Sie Objekte in einer Zeichnung platzieren können.
Echtfarbe
Ein Begriff für die digitale RGB-Farbwiedergabe mit einer Tiefe von 24 Bit, wodurch 16,7 Millionen Farben dargestellt werden können.

CorelDRAW Graphics Suite X3: Glossar 413
Einbetten
Ein in einer bestimmten Anwendung erstelltes Objekt in ein Dokument platzieren, das in einer anderen Anwendung erstellt wurde. Eingebettete Objekte werden vollständig in das aktuelle Dokument aufgenommen. Eine Verknüpfung zu den Quelldateien besteht nicht mehr.
Einfacher Umriss (Anzeigemodus)
Anzeigemodus einer Zeichnung, bei dem Füllungen, Extrusionen, Konturen und Zwischenformen der Überblendung ausgeblendet werden. Bitmaps werden monochrom angezeigt.
Siehe auch Umriss.
Einfügen
Das Importieren und Platzieren eines Fotos, eines Clipart-Objekts oder einer Klangdatei in einer Zeichnung.
Einpunktperspektive
Effekt, der durch die Verlängerung oder Verkürzung einer Objektseite erzielt wird, so dass der Eindruck entsteht, dass sich das Objekt in einer bestimmten Richtung verjüngt.
Exchangeable Image File (EXIF)
Ein Dateiformat, in dem Informationen zu mit Digitalkameras aufgenommenen Bildern eingebettet sind. Diese umfassen Datum und Uhrzeit der Aufnahme, Verschlusszeit, Fokus und Blitzbedingungen. Die Informationen werden in TIFF- und JPEG-Bilder eingebettet.
Extrusion
Funktion, mit der Objekten eine dreidimensionale Perspektive zugewiesen werden kann. Dabei wird das Objekt mit vorspringenden Linien versehen, die den Eindruck räumlicher Tiefe erzeugen.
F
Farbauszug
Im Druckereiwesen die Aufteilung der Farben in einem zusammengesetzten Bild, um eine Reihe separater Graustufenbilder anzufertigen, und zwar jeweils einen Auszug für jede im Original enthaltene Primärfarbe. Bei einem CMYK-Bild müssen vier Farbauszüge angefertigt werden (jeweils einer für Cyan, Magenta, Gelb und Schwarz).

414 CorelDRAW Graphics Suite X3 - Benutzerhandbuch
Farbbündelung
Im Druckereiwesen ein dem Überfüllen ähnliches Verfahren zur Vermeidung von Lücken zwischen benachbarten Farben, bei dem das Hintergrundobjekt so vergrößert wird, dass seine Begrenzungen leicht in das Vordergrundobjekt hineinreichen.
Farben-Gamut
Palette der Farben, die ein Gerät reproduzieren bzw. erkennen kann. So zeigt z. B. ein Bildschirm einen anderen Farben-Gamut als ein Drucker an, was eine Farbverwaltung von den Ausgangsbildern bis hin zur endgültigen Ausgabe erforderlich macht.
Farbfeld
Ein Vollfarbenfeld in einer Farbpalette.
Farbfeld
Eine Fläche, auf der eine Vollfarbe dargestellt wird und die als Muster für die Auswahl der richtigen Farbe verwendet werden kann. Ein Farbmusterbuch enthält gedruckte Farbfelder. Der Begriff Farbfeld bezieht sich auch auf die einzelnen Farben in der Farbpalette.
Farbkanal
8-Bit-Graustufenversion eines Bildes. Jeder Kanal repräsentiert eine Farbebene im Bild. RGB zum Beispiel hat drei Farbkanäle, wohingegen CMYK vier Farbkanäle hat. Wenn alle Kanäle zusammen gedruckt werden, erscheint die gesamte Palette der Farben im Bild.
Siehe auch RGB und CMYK.
Farbmodell
Einfaches Farbdiagramm, in dem die Palette der in einem Farbmodus angezeigten Farben definiert ist. Zu den gängigen Farbmodellen gehören RGB (Rot, Grün, Blau), CMY (Cyan, Magenta, Gelb), CMYK (Cyan, Magenta, Gelb, Schwarz), HSB (Farbton, Sättigung, Helligkeit), HLS (Farbton, Helligkeit, Sättigung) und CIE-L*a*b (Lab).
Farbmodus
System, das Anzahl und Art der Farben bestimmt, aus denen ein Bild entsteht. Beispiele für Farbmodi sind der Schwarzweißmodus, der Graustufenmodus, der RGB-, der CMYK- und der Palettenmodus.

CorelDRAW Graphics Suite X3: Glossar 415
Farbpalette
Eine Sammlung von Volltonfarben, aus denen Sie Farben für Füllungen und Umrisse wählen können
Farbprofil
Angaben zu den Farbverarbeitungsfunktionen und -eigenschaften eines Geräts.
Farbraum
In der elektronischen Farbverwaltung das virtuelle Wiedergabespektrum (Farben-Gamut) eines Geräts. Die Ränder und Konturen des Farbraums eines Geräts werden durch Farbverwaltungssoftware festgelegt.
Siehe auch Farben-Gamut.
Farbstich
Eine Farbtönung, die bei Fotos häufig auftritt und durch die Lichtverhältnisse oder andere Faktoren verursacht wird. So können beispielsweise Innenaufnahmen, die bei schwachem Glühlampenlicht gemacht wurden, einen gelben Farbstich und Fotos, die im Freien bei starkem Sonnenlicht aufgenommen wurden, einen blauen Farbstich aufweisen.
Farbtoleranz
Der Wert für den Farbbereich bzw. die Präzision der Hilfsmittel Lassomaske, Zauberstab und Füllung. Die Toleranz wird auch im Dialogfeld Farbmaske verwendet, um festzulegen, welche Pixel geschützt sind, wenn Sie eine Farbmaske erstellen. In den angegebenen Farbbereich werden nur die Pixel einbezogen, deren Graustufenwert innerhalb der festgelegten Toleranz liegt.
Farbton
Eigenschaft einer Farbe, anhand derer sie durch ihren Namen klassifiziert werden kann. Farbtöne sind z. B. Blau, Grün und Rot.
Farbüberlappung
Ein Begriff aus der Druckersprache, der eine Methode beschreibt, durch die mithilfe von überlappenden Farben falsch ausgerichtete Farbauszüge (Fehlregistrierung) kompensiert werden. Durch diese Methode können auf einer weißen Seite weiße Stellen zwischen angrenzenden Farben vermieden werden.
Siehe auch Überfüllen, Farbbündelung und Überdrucken.

416 CorelDRAW Graphics Suite X3 - Benutzerhandbuch
Farbverlaufsfüllung
Glatter Verlauf von zwei oder mehr Farben in einem Bildausschnitt, die einer geraden, radialen, konischen oder quadratischen Strecke folgen. Bei der Zweifarben-Farbverlaufsfüllung erfolgt der Verlauf unmittelbar aus einer Farbe in die andere, während angepasste Füllungen einen Verlauf vieler Farben zeigen können.
Farbverlaufsstreifen
Farbschattierungen, die das Erscheinungsbild einer Farbverlaufsfüllung ausmachen. Je mehr Schritte insgesamt erfolgen, desto glatter erscheint der Verlauf von der Ausgangsfarbe zur Endfarbe.
Farbwert
Zahlenangaben, mit denen die Farben in einem Farbmodus definiert werden. Im RGB-Farbmodus ergeben beispielsweise die Farbwerte 255 für Rot (R) und jeweils 0 für Grün (G) und Blau (B) die Farbe Rot.
File Transfer Protocol (FTP)
Eine Methode zum Übertragen von Dateien zwischen zwei Computern. Auf vielen Internet-Servern finden sich Materialsammlungen, auf die mittels FTP zugegriffen werden kann.
Filter
Anwendung zur Umwandlung digitaler Daten in ein anderes Format.
Fluchtpunkt
Eine Markierung, die angezeigt wird, wenn Sie eine Extrusion bzw. ein Objekt auswählen, die/das mit einer Perspektive versehen wurde. Bei der Extrusion markiert der Fluchtpunkt entweder die Tiefe (Parallelextrusion) oder den Punkt, an dem sich die verlängerten extrudierten Flächen träfen (Perspektivenextrusion). In beiden Fällen wird der Fluchtpunkt durch ein X gekennzeichnet.
Formcursor
Verwendet die Form und Größe der Spitze des aktuellen Hilfsmittels als Cursor.
Formerkennung
Die Fähigkeit, handgezeichnete Formen zu erkennen und in pfiffige Formen umzuwandeln. Die Formerkennung nutzen Sie mithilfe des Hilfsmittels Formerkennung. Zeichnen Sie beispielsweise ein Rechteck mit vier Pinselstrichen. Die handgezeichneten Linien werden in ein einwandfreies Rechteck umgewandelt.

CorelDRAW Graphics Suite X3: Glossar 417
Fraktal
Eine durch ein sich wiederholendes Muster erzeugte unregelmäßige Form. Fraktale können dazu verwendet werden, auf mathematischem Weg anhand eines Musters ein unregelmäßiges, komplexes Bild zu erzeugen, ohne alle Einzelkomponenten des Bildes definieren zu müssen.
Füllmuster
Fraktal generierte Füllung, die standardmäßig einen Objekt- oder Bildbereich mit einem einzelnen Bild anstatt mit einer Serie wiederholter Bilder füllt
Füllung
Durch Zuweisen einer Füllung wird ein Bildbereich mit einer Farbe, einer Bitmap, einem Farbverlauf oder einem Muster versehen.
Füllzeichen
Reihe von Zeichen zwischen Textobjekten, die dem Leser bei großen Textabständen die Orientierung erleichtern. Füllzeichen werden oft an Stelle von Tabulatoren in rechtsbündigem Text wie z. B. Listen oder Inhaltsverzeichnissen verwendet.
G
Gaußsche Verteilung
Form der Pixelverteilung, bei der die Pixelinformationen statt in geraden Linien in einer glockenförmigen Kurve nach außen verteilt werden.
Geebnetes Bild
Ein Bild, bei dem Objekte und Masken mit dem Hintergrund kombiniert werden und daher nicht mehr bearbeitet werden können.
Gehrungswinkel
Ein Wert, der bestimmt, ab welchem Winkel zwei aufeinander treffende Linien durch eine Spitze statt durch eine Abschrägung verbunden werden.
Gerastertes Bild
Ein in Form von Pixeln wiedergegebenes Bild. Gerasterte Bilder entstehen, wenn Sie Vektorgrafikdateien in Bitmap-Dateien umwandeln.

418 CorelDRAW Graphics Suite X3 - Benutzerhandbuch
Geschlossenes Objekt
Objekt, das durch eine Strecke definiert ist, deren Anfangs- und Endpunkt miteinander verbunden sind.
Geschlossene Strecke
Ein Strecke, deren Anfangs- und Endpunkt miteinander verbunden sind.
Geschützter Bereich
Bereich, der verhindert, dass Farben und Effekte den darunter liegenden Pixeln zugewiesen werden.
Siehe auch Maske und Bearbeitbarer Bereich.
Geteilte Überblendung
Eine einzelne Überblendung, die in zwei oder mehr Komponenten unterteilt wurde, um eine zusammengesetzte Überblendung zu erzeugen. Das Objekt, bei dem die Überblendung unterteilt wird, wird zum Endobjekt der einen und zum Startobjekt der anderen Überblendungskomponente.
GIF
Ein Grafikdateiformat mit minimalen Speicheranforderungen, das problemlos zwischen Computern ausgetauscht werden kann. Bilder mit 256 oder weniger Farben werden häufig in diesem Format im Internet veröffentlicht.
Gitter
Reihe von Punkten mit gleichmäßigem horizontalen und vertikalen Abstand, durch die Objekte leichter gezeichnet und angeordnet werden können.
Glanzlicht, Schatten und Mittelton
Begriffe, die zur Beschreibung der Helligkeit der Pixel in einem Bitmap-Bild verwendet werden. Die Helligkeitswerte reichen von 0 (dunkel) bis 255 (hell). Pixel im ersten Drittel des Bereichs werden als Schatten, Pixel im mittleren Drittel als Mitteltöne und Pixel im letzten Drittel als Glanzlichter gewertet. Sie können bestimmte Bereiche in Bildern aufhellen oder dunkler machen, indem Sie die Glanzlichter, Schatten oder Mitteltöne anpassen. Ein Histogramm ist ein hervorragendes Hilfsmittel für das Anzeigen und Beurteilen der Glanzlichter, Schatten und Mitteltöne eines Bildes.
Gleichmäßige Füllung
Füllungsart, mit der Sie Ihrem Bild eine einzelne Volltonfarbe zuweisen können.

CorelDRAW Graphics Suite X3: Glossar 419
Siehe auch Füllung.
Gradientenknoten
Quadrate für die einzelnen Farben auf dem Pfeil einer Gradientenfüllung, mit denen Anfangs- und Endpunkt, Farben und Transparenzwerte geändert werden können.
Grafiktext
Textart, die mit dem Hilfsmittel Text erstellt wurde. Mithilfe der Option Grafiktext können Sie einzelne Textzeilen wie z. B. Überschriften hinzufügen oder Text grafische Effekte zuweisen, ihn also z. B. an einem Objekt ausrichten, extrudieren, überblenden oder anderweitig grafisch bearbeiten. Ein Grafiktextobjekt kann aus bis zu 32.000 Zeichen bestehen.
Graustufen
Ein Farbmodus, der Bilder mit 256 Grauschattierungen anzeigt. Jede Farbe ist als Wert zwischen 0 und 255 definiert, wobei 0 am dunkelsten (Schwarz) und 255 am hellsten (Weiß) ist. Graustufenbilder, insbesondere Fotos, werden häufig als Schwarzweißbilder bezeichnet.
Graustufenbild
Ein Bild, das in dem auf 256 Grauschattierungen von Weiß bis Schwarz basierenden Graustufen-Farbmodus angezeigt wird. Graustufenbilder, insbesondere Fotos, werden häufig als Schwarzweißbilder bezeichnet.
Grenzwert
Ein Toleranzwert für die Tonabweichung in einer Bitmap.
Grenzwert (Strecke)
Option, die zur Verfügung steht, wenn Sie eine Strecke aus einer Maske erstellen. Der Grenzwert liegt zwischen 1 und 10 und bestimmt den Winkel, der zwischen zwei Abschnitten einer Maske erforderlich ist, damit dort ein Knoten erstellt werden kann. Bei einem niedrigen Wert entstehen mehr Spitzen und damit mehr Knoten auf der resultierenden Strecke.
Größe
Proportionales Ändern der horizontalen und vertikalen Abmessungen eines Objekts durch Ändern einer der beiden Abmessungen. So kann z. B. die Größe eines Rechtecks mit einer Höhe von 1 cm und einer Breite von 2 cm proportional geändert werden, indem der Wert für die Höhe auf 1,5 cm eingestellt wird. Der neue Höhenwert führt

420 CorelDRAW Graphics Suite X3 - Benutzerhandbuch
automatisch zu einer Breite von 3 cm. Das Seitenverhältnis 1:2 (Höhe zu Breite) bleibt erhalten.
Größere Schrittweite
Bewegen eines Objekts in großen Schritten durch Drücken der Umschalttaste und einer Pfeiltaste. Der Faktor für das schrittweise Verschieben eines Objekts um größere Distanzen wird mit dem normalen Verschiebungswert multipliziert. Daraus ergibt sich die Entfernung, um die das Objekt verschoben wird.
Siehe auch Schrittweises Verschieben und Kleinere Schrittweite.
Grundfarbe
Farbe des Objekts, die unter einer Transparenz sichtbar ist. Die Grundfarbe und die Farbe der Transparenz werden abhängig von dem der Transparenz zugewiesenen Zusammenführungsmodus unterschiedlich kombiniert.
Gruppe
Mehrere Objekte, die sich wie eine Einheit verhalten. Für eine Gruppe durchgeführte Vorgänge werden in gleicher Weise auf alle Elemente angewendet.
H
Halbton
Bild, das von einem kontinuierlichen Farbtonbild in eine Reihe von Punkten verschiedener Größe zur Darstellung verschiedener Töne konvertiert wurde.
Hauptebene
Ebene einer Master-Seite, deren Objekte auf jeder Seite einer mehrseitigen Zeichnung erscheinen. Eine Master-Seite kann mehrere Hauptebenen haben.
Helligkeit
Die gemeinsame Helligkeitsstufe einer Transparenz und des Objekts, dem die Transparenz zugewiesen wird. Wenn zum Beispiel einem Objekt mit hellen Farben eine Transparenz zugewiesen wird, erhält die Transparenzfarbe eine entsprechende Helligkeitsstufe. Dasselbe gilt für eine Transparenz, die einem Objekt mit dunkler Farbe zugewiesen wird, d. h. die Transparenz erscheint entsprechend dunkel.
Heraustrennen
Ein Begriff aus der Druckersprache, der sich auf einen Bereich bezieht, bei dem alle darunter liegenden Farben entfernt wurden, so dass nur die oberste Farbe gedruckt

CorelDRAW Graphics Suite X3: Glossar 421
wird. Wenn Sie beispielsweise einen kleinen Kreis auf einen großen Kreis drucken, wird der Bereich unter dem kleinen Kreis nicht gedruckt. Hierdurch wird sichergestellt, dass die Farbe, die für den kleinen Kreis verwendet wird, nicht durch Überlappung oder Vermischung mit der Farbe des großen Kreises verfälscht wird.
Hilfslinie
Eine horizontale, vertikale oder schräge Linie, die an einer beliebigen Stelle im Zeichenfenster platziert werden kann, um beim Positionieren von Objekten zu helfen.
Hinterlegter Schatten
Dreidimensionaler Schatteneffekt, der Objekten ein wirklichkeitsgetreues Aussehen verleiht.
Histogramm
Ein Histogramm ist ein horizontales Balkendiagramm, das die Helligkeitswerte der Pixel in einem Bitmap-Bild auf einer Skala von 0 (dunkel) bis 255 (hell) darstellt. Der linke Teil des Histogramms repräsentiert die Schattenteile eines Bildes, der mittlere Teil die Mitteltöne und der rechte Teil die Glanzlichter. Aus der Höhe der Kurvenspitzen geht hervor, wie viele Pixel sich auf jeder Helligkeitsstufe befinden. Wenn sich beispielsweise ein große Anzahl von Pixeln in Schattenbereichen (dem linken Teil des Histogramms) befindet, weist dies auf Details in den dunklen Bereichen des Bildes hin.
Hochgestellt
Hochgestellte Zeichen werden in einer Textzeile über die Grundlinie der anderen Zeichen gesetzt.
Hotspot
Der mit einer Internetadresse verknüpfte Bereich eines Objekts. Beim Klicken auf den Hotspot wird die entsprechende Internetadresse aufgerufen.
Hotspots hinzufügen
Daten zu Objekten oder Objektgruppen hinzufügen, so dass diese Objekte/Objektgruppen auf Ereignisse reagieren (z. B. auf Zeigen oder Klicken). Wenn Sie beispielsweise eine URL einem Objekt zuweisen, wird das Objekt zu einem Hyperlink zu einer externen Website.

422 CorelDRAW Graphics Suite X3 - Benutzerhandbuch
HSB (Farbton, Sättigung, Helligkeit)
Farbmodus, der aus drei Komponenten besteht: Farbton, Sättigung und Helligkeit. Der Farbton bestimmt die Farbe (Gelb, Orange, Rot usw.), die Helligkeit bestimmt die wahrgenommene Intensität (hellere oder dunklere Farbe) und die Sättigung bestimmt die Farbtiefe (von schwach bis kräftig).
HTML
Die Standardsprache im World Wide Web basiert auf Tags, mit denen die Struktur und die einzelnen Bestandteile eines Dokuments definiert werden. Mithilfe der Tags können Sie Text auf Webseiten formatieren und Ressourcen wie Bilder, Ton-, Video- und Animationsdateien integrieren.
Hülle
Geschlossene Form, die um ein Objekt gelegt werden kann, um die Form des Objekts zu ändern. Eine Hülle besteht aus Segmenten, die durch Knoten miteinander verbunden sind. Sobald eine Hülle um ein Objekt gelegt wurde, können die Knoten verschoben werden, um die Form des Objekts zu ändern.
Hyperlink
Elektronische Verknüpfung, mit deren Hilfe Sie direkt von einer Stelle in einem Dokument zu einer anderen Stelle im gleichen oder einem anderen Dokument gelangen können.
I
Imagemap
Grafik in einem HTML-Dokument, in der anklickbare Bereiche enthalten sind, die eine Verknüpfung zu Websites im World Wide Web, zu anderen HTML-Dokumenten oder zu Grafiken bilden.
Inhalt
Ein oder mehrere Objekte, die beim Anwenden von PowerClip-Effekten in einem Behälterobjekt erscheinen.
Intensität
Maßstab für die Helligkeit der helleren Pixel in einer Bitmap im Vergleich zu den dunkleren Mitteltönen und dunklen Pixeln. Bei einer Erhöhung der Intensität wird Weiß deutlicher und dunklere Flächen werden stärker abgesetzt.

CorelDRAW Graphics Suite X3: Glossar 423
Interlace-Videobild
Die Anzeige von Interlace-Videobildern erfolgt in zwei Stufen, bei denen jeweils nur jede zweite Zeile gezeichnet wird. Dies kann zu Flimmern führen.
Interlacing
Methode in GIF-Bildern zur Darstellung von Bildern auf Webseiten mit niedriger, grober Auflösung. Je mehr Daten geladen werden, desto besser wird die Bildqualität.
J
JavaScript®
Eine im Internet verwendete Skriptsprache, mit der interaktive Funktionen zu HTML-Seiten hinzugefügt werden.
JPEG
Format für die Komprimierung von Fotos mit geringem Verlust an Bildqualität. Wegen der fast verlustfreien Komprimierung (bis zu 20:1) und der geringen Dateigröße werden Bilder häufig im JPEG-Format in Webseiten eingebunden.
JPEG 2000
Eine verbesserte Version des Dateiformats JPEG mit höherer Komprimierung. Ermöglicht das Anfügen von Bildinformationen und Zuweisen verschiedener Komprimierungsraten zu verschiedenen Bildbereichen.
K
Kacheln
Ein Verfahren zum Füllen einer Fläche, bei dem ein kleines Bild neben- und untereinander wiederholt wird. Dieses Verfahren kann z. B. dazu verwendet werden, einen gemusterten Hintergrund für Internetseiten zu erstellen.
Kalligrafiewinkel
Winkel, der die Ausrichtung des Stifts relativ zur Zeichenfläche steuert, ähnlich der Neigung der Feder eines kalligrafischen Stifts. Eine in diesem Winkel gezeichnete Linie ist anfänglich sehr schmal und wird immer breiter, je weiter sich ihr Winkel vom Kalligrafie-Winkel entfernt.
Kanal
8-Bit-Graustufenbild, in dem Farb- und Maskeninformationen für ein anderes Bild gespeichert sind. Es gibt zwei Arten von Kanälen: Farbkanäle und Maskenkanäle.

424 CorelDRAW Graphics Suite X3 - Benutzerhandbuch
Bilder verfügen über jeweils einen Farbkanal für jede Farbkomponente des Farbmodells, auf dem sie basieren. Darüber hinaus verwenden manche Bilder Schmuckfarbenkanäle. Der einzelne Kanal enthält die Farbinformationen für die jeweilige Komponente. In den Maskenkanälen (Alpha-Kanälen) sind Masken gespeichert, die Sie für Ihre Bilder erstellt haben und die mit den Bildern in Formaten gespeichert werden können, die Maskeninformationen unterstützen, z. B. im Corel PHOTO-PAINT-Format (CPT).
Kleinere Schrittweite
Ein Objekt um kleine Distanzen verschieben.
Siehe auch Schrittweises Verschieben und Größere Schrittweite.
Klon
Kopie eines Objekts oder eines Bildbereichs, die mit einem Originalobjekt oder -bildbereich verknüpft ist. Die meisten Änderungen des Originals wirken sich auch automatisch auf dessen Klone aus.
Siehe auch Symbol.
Knoten
Die quadratischen Punkte an den Enden eines Linien- oder Kurvensegments. Sie können die Form einer Linie oder Kurve ändern, indem Sie einen oder mehrere ihrer Knoten ziehen.
Kodieren
Bestimmt den Zeichensatz für Text, so dass Texte fehlerfrei in der entsprechenden Sprache angezeigt werden.
Kombiniertes Objekt
Objekt, das durch Kombinieren von zwei oder mehr Objekten und durch Umwandeln dieser Objekte in ein einzelnes Kurvenobjekt erstellt wurde. Kombinierte Objekte übernehmen die Füllungs- und Umrissattribute des zuletzt ausgewählten Objekts. Teilbereiche, in denen sich eine gerade Anzahl von Objekten überlappt, besitzen keine Füllung. Teilbereiche, in denen sich eine ungerade Anzahl von Objekten überlappt, besitzen eine Füllung. Die Umrisse der Originalobjekte bleiben sichtbar.
Komprimierung mit Verlust
Eine Art der Dateikomprimierung, bei der die Bildqualität erheblich beeinträchtigt wird.

CorelDRAW Graphics Suite X3: Glossar 425
Komprimierung ohne Verlust
Eine Art der Dateikomprimierung, bei der die Qualität eines Bildes beim Komprimieren und Dekomprimieren erhalten bleibt.
Konkav
Nach innen gewölbt oder gerundet wie beispielsweise das Innere einer Schüssel.
Kontrast
Farbtonunterschied zwischen dunklen und hellen Bereichen eines Bildes. Höhere Kontrastwerte führen zu größeren Unterschieden und weniger Farbabstufungen zwischen Dunkel und Hell.
Konturen
Effekt, bei dem innerhalb oder außerhalb der Objektränder in gleichmäßigem Abstand konzentrische Formen angeordnet werden.
Konvex
Nach außen gewölbt oder gerundet wie beispielsweise das Äußere einer Kugel oder eines Kreises.
Körnung
Eine Art von Bildverzerrung, bei der einzelne Pixel mit bloßen Auge sichtbar sind oder Gruppen von Pixeln als Farbblöcke angezeigt werden. Körnung wird durch eine falsche Auflösung oder falsche Bildabmessungen verursacht. Für Spezialeffekte kann sie auch absichtlich erzeugt werden.
Kubismus
Richtung der abstrakten Kunst, bei der unterschiedliche Aspekte eines Objekts gleichzeitig betont werden. Hierbei finden vor allem Quadrate oder Würfel Verwendung.
Kurvenobjekt
Ein Objekt mit Knoten und Steuerpunkten, die bearbeitet werden können, um die Form des Objekts zu verändern. Kurvenobjekte können jede Form haben, einschließlich der Form gerader oder gekrümmter Linien.

426 CorelDRAW Graphics Suite X3 - Benutzerhandbuch
L
Lab
Farbmodell, das neben einer Helligkeitskomponente (L für Luminanz) zwei chromatische Komponenten enthält: „a“ (Grün bis Rot) und „b“ (Blau bis Gelb).
Lesezeichen
Ein Merkzeichen für eine Adresse im Internet.
Leuchtkraft (Helligkeit)
Menge des Lichts, das übertragen bzw. von einem bestimmten Pixel reflektiert wird. Im HSB-Farbmodell ist die Helligkeit ein Maß dafür, wie viel Weiß eine Farbe enthält. So ergibt beispielsweise ein Helligkeitswert von 0 Schwarz (oder Schatten in Fotos) und ein Helligkeitswert von 255 Weiß (oder Glanzlichter in Fotos).
Ligaturen
Zeichen, das durch Zusammenfügen von zwei oder mehr Buchstaben gebildet wird.
Lineal
Eine horizontale oder vertikale Leiste, die in Einheiten unterteilt ist und dazu dient, Größe und Position von Objekten zu bestimmen. Standardmäßig werden die Lineale auf der linken Seite und am oberen Rand des Anwendungsfensters angezeigt; sie können aber auch ausgeblendet oder verschoben werden.
Linse
Objekt, das Teile eines Bildes bzw. das gesamte Bild schützt, wenn Sie Farb- oder Farbtonänderungen vornehmen. Durch eine Linse können Sie sich die Auswirkungen der von Ihnen vorgenommenen Änderungen ansehen, ohne dass diese Änderungen sich dabei auf die darunter liegenden Pixel auswirken. Wenn Sie eine Linse verschieben, werden die Änderungen den Pixeln an der neuen Position zugewiesen.
LZW
Verlustfreies Dateikomprimierungsverfahren, das geringeren Dateiumfang und kürzere Verarbeitungszeit ergibt. Die LZW-Komprimierung wird vor allem bei GIF- und TIFF-Dateien verwendet.

CorelDRAW Graphics Suite X3: Glossar 427
M
Markierungsrahmen
Gestrichelter Umriss um einen bearbeitbaren Bereich oder ein Objekt in einem Bild. Standardmäßig sind Objektmarkierungsrahmen blau und Masken-Markierungsrahmen schwarz.
Maschenfüllung
Füllungsart, mit der Sie dem Inneren des ausgewählten Objekts Farbflecken hinzufügen können.
Maske
Eine Maske wird während der Bildbearbeitung auf ein Bild angewendet, um geschützte Bereiche und bearbeitbare Bereiche zu definieren.
Maskenmodi
Verschiedene Varianten des Hilfsmittels Maske, zwischen denen Sie beim Erstellen oder Feinanpassen einer Maske oder ihres bearbeitbaren Bereichs wählen müssen. Es gibt vier Maskenmodi: Normal, Additiv, Subtraktiv und XOR. Mit dem Modus Normal (Standardeinstellung) können Sie einen Bereich in einem Bild auswählen. Im Modus Additiv können Sie die bearbeitbaren Bereiche Ihres Bildes erweitern, indem Sie mehrere Bereiche des Bildes auswählen. Im Modus Subtraktiv können Sie die bearbeitbaren Bereiche Ihres Bildes reduzieren, indem Sie Bereiche aus der Auswahl entfernen. Im Modus XOR können Sie mehrere Bereiche in einem Bild auswählen. Dabei werden sich überschneidende Bereiche aus dem bearbeitbaren Bereich ausgeschlossen und dem geschützten Bereich hinzugefügt.
Master-Seite
Die Seite, über die die Haupteinstellungen für das Raster, die Hilfslinien und die Desktopebene sowie eine anfänglich aktive Ebene bestimmt werden.
Mehrkanal
Ein Farbmodus, der Bilder unter Verwendung mehrerer Farbkanäle anzeigt, von denen jeder 256 Grauschattierungen umfasst. Wenn Sie ein RGB-Farbbild in den Mehrkanal-Farbmodus konvertieren, werden die einzelnen Farbkanäle (Rot [R], Grün [G] und Blau [B]) in Graustufeninformationen umgewandelt, die die Farbwerte der Pixel in den einzelnen Kanälen wiedergeben.

428 CorelDRAW Graphics Suite X3 - Benutzerhandbuch
Mehrfachauswahl
Eine Methode zur Auswahl mehrerer Objekte mit dem Hilfsmittel Auswahl oder mehrerer Knoten mit dem Hilfsmittel Form.
Mengentext
Texttyp, bei dem Formatoptionen zugewiesen und große Textblöcke direkt bearbeitet werden können.
Metadaten
Informationen zu Objekten Beispiele für Metadaten: Namen, Kommentare, Kosten für Objekte.
Mittelpunkt
Der Punkt einer Bezier-Linie, mit der die Linie in zwei gleich lange Teilabschnitte gegliedert wird.
Moiré-Muster
Der sichtbare Effekt ausstrahlender Kurven durch Übereinanderlegen zweier regelmäßiger Muster. Ein Moiré-Muster kann beispielsweise durch Überlappen zweier Halbtonbilder mit verschiedenen Winkeln und verschiedenem Punktabstand und Punktgröße entstehen. Moiré-Muster sind das unerwünschte Ergebnis des erneuten Rasterns von Bildern mit einem anderen Halbtonbild oder demselben Halbtonbild, dessen Winkel von dem des Originalbilds abweicht.
Mosaik
Dekoratives Kunstwerk, das durch Anordnen von kleinen bunten Teilchen zu Bildern oder Mustern entsteht.
Musterfüllung
Füllung, bestehend aus einer Reihe sich wiederholender Vektorobjekte oder Bilder.
N
NCSA (National Center for Supercomputing Applications)
NCSA ist ein Serversystem. Wenn Sie eine Imagemap zur Anzeige im Web erstellen, müssen Sie wissen, welches System Ihr Server verwendet, da in den Imagemap-Dateien unterschiedliche Codes verwendet werden. Wenn Sie wissen möchten, mit welchem System Ihr Server arbeitet, wenden Sie sich an Ihren Server-Administrator.

CorelDRAW Graphics Suite X3: Glossar 429
Neigen
Objekt vertikal bzw. horizontal neigen.
Neigungsbearbeitungspunkte
Die geraden Doppelpfeile in der Mitte jeder Seite des Auswahlrahmens.
Nicht druckbare Zeichen
Elemente, die am Bildschirm angezeigt, aber nicht gedruckt werden. Dazu gehören Lineale, Hilfslinien, Gitterlinien in Tabellen, verborgener Text und Formatierungssymbole wie Leerzeichen, harte Zeilenschaltung, Tabulatoren und Einzüge.
NTSC (National Television Standards Committee)
Bezeichnung für den in Nordamerika zur Bestimmung des Farben-Gamuts von Fernsehbildschirmen allgemein verwendeten Video-Farbfilter.
O
Objekt (CorelDRAW)
Oberbegriff für jedes Element, das Sie in einer Zeichnung erstellen oder in eine Zeichnung einfügen. Beispiele für Objekte sind Linien, Formen, Grafiken und Text.
Objekt (Corel PHOTO-PAINT)
Unabhängige Bitmap, die über ein Hintergrundbild gelegt wird. Änderungen, die an Objekten vorgenommen werden, wirken sich nicht auf das darunter liegende Bild aus.
Offenes Objekt
Objekt, das durch eine Strecke definiert wird, deren Anfangs- und Endpunkt nicht miteinander verbunden sind.
Original
Objekt, das geklont wurde. Die meisten Änderungen am Original gelten automatisch auch für den Klon.
P
PAL
Bezeichnung für den in Europa und Asien zur Bestimmung des Farben-Gamuts von Fernsehbildschirmen allgemein verwendeten Video-Farbfilter.

430 CorelDRAW Graphics Suite X3 - Benutzerhandbuch
Palettenfarbmodus
8-Bit-Farbmodus, der zur Anzeige von Bildern mit bis zu 256 Farben verwendet wird. Sie können ein komplexes Bild in den Palettenfarbmodus umwandeln, um die Größe der Datei zu verringern und eine bessere Kontrolle über die Farben, die während des Umwandlungsprozesses verwendet werden, zu erzielen.
PANOSE-Schriftabgleichung
Funktion, über die Sie eine Ersatzschrift für Dateien wählen können, die nicht auf dem Computer installierte Schriften enthalten. Sie können festlegen, dass die Schriftabgleichung nur für die aktuelle Arbeitssitzung gelten oder von Dauer sein soll, so dass beim Speichern und erneuten Öffnen der Datei automatisch die neue Schrift angezeigt wird.
PANTONE-Skalenfarben
Farben, die über das PANTONE-Skalenfarbensystem zur Verfügung stehen, das auf dem CMYK-Farbmodell beruht.
Perspektiven-Bearbeitungspunkte
Die leeren Kreise in den Ecken des Auswahlrahmens.
Pfeiltasten
Richtungstasten, mit denen ausgewählte Objekte in kleinen Schritten verschoben werden können. Mit den Pfeiltasten können Sie auch den Cursor an der gewünschten Stelle positionieren, wenn Sie auf dem Bildschirm oder in einem Dialogfeld Text eingeben oder bearbeiten.
Pfiffige Formen
Vordefinierte Formen, z. B. Grundformen, Pfeile, Sterne oder Bildbezeichnungen. Pfiffige Formen sind häufig mit Ziehpunkten ausgestattet, so dass Sie das Erscheinungsbild dieser Formen ändern können.
Pixel
Farbiger Punkt, der den kleinsten Teil einer Bitmap darstellt.
Siehe auch Auflösung.
PNG (Portable Network Graphics)
Ein Grafikdateiformat für die Online-Anzeige. Mit diesem Format können farbige Grafiken mit einer Farbtiefe von 24 Bit importiert werden.

CorelDRAW Graphics Suite X3: Glossar 431
PostScript-Füllung
Mit der Seitenbeschreibungssprache PostScript erstellte Füllmuster.
PowerClip-Effekt
Verfahren zum Anordnen von Objekten, mit dem Sie ein Objekt in einem anderen unterbringen können.
PowerClip-Objekt
Ein Objekt, das durch das Einfügen von Objekten (Inhaltsobjekte) in andere Objekte (Behälterobjekte) entsteht. Wenn das Inhaltsobjekt größer als das Behälterobjekt ist, wird das Inhaltsobjekt automatisch zugeschnitten. Es ist nur der Inhalt sichtbar, der in das Behälterobjekt eingefügt werden kann.
Progressiv
Verfahren beim Laden von JPEG-Bildern, bei dem das Bild von Anfang an in voller Größe, aber zunächst mit einer niedrigen Auflösung auf dem Bildschirm angezeigt wird. Je mehr Bilddaten geladen werden, desto besser wird die Bildqualität.
Punkt
Eine hauptsächlich im Schriftsatz verwendete Maßeinheit für Schriftgrößen. Ein Zoll entspricht etwa 72 Punkt; ein Pica entspricht 12 Punkt.
Q
Quellobjekt
Objekt, dem ein Formungsvorgang wie Verschmelzen, Zuschneiden oder Schnittmenge mit einem anderen Objekt zugewiesen wird. Das Quellobjekt nimmt die Füllungs- und Umrisseigenschaften des Zielobjekts an.
Siehe auch Zielobjekt.
R
Radius
Legt bei Orbits (Umlaufbahnen) den Abstand zwischen dem Mittelpunkt des Pinselstrichs und den Spitzen fest, die den Mittelpunkt des Pinselstrichs umkreisen, wenn Sie mit Orbits malen. Durch Erhöhung dieses Wertes wird gleichzeitig der Pinselstrich vergrößert.
Legt beim Filter Staub und Kratzer die Anzahl der den beschädigten Bereich umgebenden Pixel fest, die zum Anwenden des Filters verwendet werden.

432 CorelDRAW Graphics Suite X3 - Benutzerhandbuch
Randanschnitt
Der Teil des Druckbilds, der über den Rand der Seite hinausgeht. Durch den Randanschnitt wird sichergestellt, dass das Druckbild nach dem Binden und Zuschneiden mit dem Seitenrand abschließt.
Rastern
Prozess zum Simulieren einer größeren Anzahl von Farben, wenn nur eine begrenzte Anzahl von Farben verfügbar ist.
Rauschen
Zufällig verteilte Pixel innerhalb einer Bitmap, die Bildstörungen beim Fernsehempfang ähneln.
RGB
Farbmodus, bei dem die drei primären Lichtfarben (Rot, Grün und Blau) in unterschiedlicher Intensität kombiniert werden, um alle anderen Farben zu erzeugen. Den einzelnen Farbkanälen Rot, Grün und Blau wird jeweils ein Wert zwischen 0 und 255 zugeordnet. Bei Bildschirmen und Scannern erfolgt die Darstellung bzw. Erkennung der Farben im RGB-Farbmodus und auch die Farbwahrnehmung des menschlichen Auges beruht auf einem ähnlichen Prinzip.
Rollover
Interaktives Objekt bzw. interaktive Objektgruppe, dessen bzw. deren Erscheinungsbild sich ändert, wenn Sie darauf klicken oder zeigen.
Roundtripping
Umwandlung eines Dokuments, das in einem Dateiformat wie dem Portable Document Format (PDF) gespeichert wurde, in ein anderes Format wie z. B. Corel DESIGNER (DES) und wieder zurück.
S
Sättigung
Reinheit bzw. Kräftigkeit einer Farbe, die sich als Fehlen von Weiß ausdrückt. Eine Farbe mit einer Sättigung von 100 % enthält keinen Weißanteil. Eine Farbe mit einer Sättigung von 0 % ist eine Grauschattierung.

CorelDRAW Graphics Suite X3: Glossar 433
Satzgerät
Ein mit hoher Auflösung arbeitendes Gerät, das Ausgaben auf Film oder Filmpapier erzeugt, die bei der Herstellung von Platten für Druckerpressen verwendet werden.
Scanner
Gerät, das Papierbilder, Folien oder Film in eine digitale Form umwandelt. Scanner erzeugen Bitmaps bzw. Rasterbilder.
Schmuckfarbe
Im Druckereiwesen eine Druckfarbe, die einzeln gedruckt (also nicht aus verschiedenen Farben gemischt) wird, wobei jede Schmuckfarbe auf eine eigene Platte gedruckt wird.
Schneidebereich
Der Prozentsatz des Wertebereichs, der nicht im oberen Teil der vertikalen Achse des Histogramms angezeigt wird.
Schnittpunkt
Punkt, an dem zwei Linien einander kreuzen.
Schrift
Ein Satz von Zeichen mit einheitlichem Schriftstil (z. B. Kursiv), Gewicht (z. B. Fettschrift) und Schriftgrad (z. B. 10 Punkt) für eine Schriftart wie beispielsweise Times New Roman.
Schrittweises Verschieben
Verschieben eines Objekts in vorgegebenen Abständen.
Siehe auch Kleinere Schrittweite und Größere Schrittweite.
Schwarzpunkt
Ein Helligkeitswert in einem Bitmap-Bild, der als Schwarz gewertet wird. In Corel PHOTO-PAINT können Sie den Schwarzpunkt festlegen, um den Kontrast eines Bildes zu verbessern. Wenn Sie beispielsweise im Histogramm eines Bildes mit einer Helligkeitsskala von 0 (dunkel) bis 255 (hell) als Schwarzpunkt den Wert 5 wählen, werden alle Pixel mit einem Wert über 5 in Schwarz umgewandelt.
Schwarzweiß-Farbmodus
1-Bit-Farbmodus, bei dem Bilder als zwei Vollfarben (Schwarz und Weiß) ohne Abstufungen gespeichert werden. Dieser Modus ist besonders für Strichgrafiken und

434 CorelDRAW Graphics Suite X3 - Benutzerhandbuch
einfache Grafiken geeignet. Um einen Schwarzweißfoto-Effekt zu erzielen, können Sie den Graustufen-Farbmodus verwenden.
Siehe auch Graustufen.
Schwenken (CorelDRAW)
Verschieben der Zeichenseite im Zeichenfenster. Durch Schwenken wird die Ansicht der Seite auf dieselbe Weise geändert, wie durch einen Bildlauf, bei dem die Zeichnung im Zeichenfenster nach oben, nach unten, nach links oder nach rechts verschoben wird. Wenn Sie bei so starker Vergrößerung arbeiten, dass nicht alle Teile der Zeichnung angezeigt werden, können Sie durch Schwenken rasch die Teile der Zeichnung sichtbar machen, die zuvor nicht zu sehen waren.
Schwenken (Corel PHOTO-PAINT)
Verschieben des Bildes im Zeichenfenster, insbesondere dann, wenn das Bild größer als das Fenster ist, in dem es angezeigt wird. Durch Schwenken wird die Ansicht des Bildes auf dieselbe Weise geändert, wie durch einen Bildlauf, bei dem das Bild im Zeichenfenster nach oben, nach unten, nach links oder nach rechts verschoben wird. Wenn Sie bei so starker Vergrößerung arbeiten, dass nicht alle Teile des Bildes angezeigt werden, können Sie durch Schwenken rasch diejenigen Teile des Bildes sichtbar machen, die zuvor nicht zu sehen waren.
Segment
Die Linie oder Kurve zwischen Knoten in einem Kurvenobjekt.
Segment (Strecke)
Abschnitt einer Strecke zwischen zwei aufeinander folgenden Knoten. Eine Strecke ist eine Reihe von Segmenten.
Seitenverhältnis
Das Seitenverhältnis eines Bildes ist das Verhältnis zwischen seiner Breite und seiner Höhe (mathematisch ausgedrückt x:y). Das Seitenverhältnis eines Bildes mit 640 x 480 Pixeln beispielsweise ist 4:3.
Senkrechte Linie
Eine Linie, die eine zweite Linie im rechten Winkel schneidet.
Servergestützte Imagemap
Eine selten verwendete Art von Imagemap, bei der die Imagemap-Informationen von einem Server verarbeitet werden. Dazu ist eine getrennte Zuordnungsdatei (*.map) für

CorelDRAW Graphics Suite X3: Glossar 435
den Webserver erforderlich. Derzeit können die meisten Webbrowser Imagemaps verarbeiten, so dass clientgestützte Imagemaps gebräuchlicher sind.
Server- und clientgestützte Imagemaps
Ein selten verwendeter Typ einer Imagemap, der Code sowohl für server- als auch für clientgestützte Imagemaps enthält. Diese Art von Imagemap wird zur Verarbeitung standardmäßig automatisch im Webbrowser des Benutzers geöffnet. Unterstützt der Browser keine Imagemaps, verwendet der Server die externe Zuordnungsdatei zur Verarbeitung der Informationen. Derzeit unterstützen die meisten Webbrowser Imagemaps, so dass clientgestützte Imagemaps am gebräuchlichsten sind.
Skalenfarben
Im Druckereiwesen Begriff für Farben, die durch Mischen von Cyan, Magenta, Gelb und Schwarz entstehen. Dadurch unterscheiden sich die Skalenfarben von den Schmuckfarben, die einzeln gedruckt und nicht gemischt werden. Für jede Schmuckfarbe wird eine eigene Druckplatte benötigt.
Skalieren
Proportionales Ändern der horizontalen und vertikalen Abmessungen eines Objekts um einen bestimmten Prozentsatz. So wird z. B. aus einem Rechteck mit einer Höhe von 1 cm und einer Breite von 2 cm, das um 150 % skaliert wird, ein Rechteck mit einer Höhe von 1,5 cm und einer Breite von 3 cm. Das Seitenverhältnis 1:2 (Höhe zu Breite) bleibt erhalten.
Skizze
Eine verkleinerte Version mit niedriger Auflösung eines Bildes oder einer Zeichnung.
Spaltenabstand
Der Abstand zwischen Textspalten. Beim Drucken versteht man darunter die weiße Fläche der beiden inneren Ränder zweier sich gegenüberliegender Seiten.
Stapelfolge
Reihenfolge, in der Objekte im Bildfenster erstellt werden. Diese Reihenfolge bestimmt die Beziehungen zwischen den Objekten und damit das Aussehen Ihres Bildes. Das erste Objekt, das Sie erstellen, erscheint zuunterst, das letzte von Ihnen erstellte Objekt zuoberst.

436 CorelDRAW Graphics Suite X3 - Benutzerhandbuch
Steuerobjekt
Das Ausgangsobjekt, auf das Effekte wie Hüllen, Extrusionen, Schlagschatten, Konturen und mit dem Hilfsmittel Künstlerische Medien erstellte Objekte angewendet werden. Änderungen, die am Steuerobjekt vorgenommen werden, wirken sich auf das Erscheinungsbild aus.
Steuerpunkte
Bearbeitungspunkte, die sich von einem Knoten aus entlang einer Kurve erstrecken, die mit dem Hilfsmittel Form bearbeitet wird. Steuerpunkte bestimmen den Winkel, in dem die Kurve durch den Knoten verläuft.
Stil
Eine Reihe von Attributen, mit denen die Darstellung eines Objekttyps festgelegt wird. Folgende Stilarten stehen zur Auswahl: Grafikstile, Textstile (Grafiktext und Mengentext) und Farbstile.
Stift
Ein zusammen mit einem Stifttablett verwendeter Stift, mit dem Sie wie mit einem Pinsel zeichnen können. Bei einem druckempfindlichen Stift können Sie Ihre Pinselstriche durch leichte Änderungen des Drucks variieren.
Strecke
Der Grundbaustein, aus dem Objekte zusammengesetzt sind. Eine Strecke kann offen (z. B. eine Linie) oder geschlossen (z. B. ein Kreis) sein und aus einem einzelnen Linien- bzw. Kurvensegment oder vielen verbundenen Segmenten bestehen.
Strecke
Eine Reihe von Linien- oder Kurvensegmenten, die durch quadratische Endpunkte, so genannte Knoten, miteinander verbunden sind.
Streckenenge
Option, die zur Verfügung steht, wenn Sie eine Strecke aus einem Masken-Markierungsrahmen erstellen. Die Engewerte können zwischen 1 und 10 liegen und bestimmen, wie nah die Streckenform am Markierungsrahmen liegen soll. Je höher der Wert, desto mehr ähnelt die neue Strecke dem Markierungsrahmen. Die Zahl der Knoten ist bei Strecken mit niedrigem Engewert höher.

CorelDRAW Graphics Suite X3: Glossar 437
Subtraktives Farbmodell
Ein Farbmodell wie beispielsweise CMYK, bei dem die Farben durch Subtraktion der von den Objekten reflektierten Lichtwellen erstellt werden. Eine Druckfarbe erscheint z. B. blau, wenn sie alle Farben außer Blau absorbiert.
Symbol
Wiederverwendbare(s) Objekt bzw. Gruppe von Objekten. Symbole werden einmal definiert und können dann mehrmals in einer Zeichnung referenziert werden.
Wiederverwendbare(s) Objekt bzw. Gruppe von Objekten. Symbole werden einmal definiert und können dann mehrmals in einem Bild referenziert werden.
Symbol
Die bildliche Darstellung eines Hilfsmittels, eines Objekts, einer Datei oder eines anderen Elements der Anwendung.
Symbolinstanz
Das Vorkommen eines Symbols in einer Zeichnung. Symbolinstanzen übernehmen automatisch alle am Symbol vorgenommenen Änderungen. Sie können den einzelnen Instanzen auch eindeutige Eigenschaften, wie Größe, Position und gleichmäßige Transparenz, zuweisen.
T
Tangente
Eine gerade Linie, die eine Kurve oder Ellipse an einem Punkt berührt, ohne jedoch die Kurve oder Ellipse an diesem Punkt zu schneiden.
Temperatur
Die Beschreibung von Licht in Kelvin; niedrige Werte entsprechen schlechten Lichtverhältnissen, wie beispielsweise Kerzen- oder Glühlampenlicht, die einen Gelbstich verursachen können. Höhere Werte entsprechen besseren Lichtverhältnissen, wie beispielsweise Sonnenlicht, die einen Blaustich verursachen können.
Textbasislinie
Imaginäre horizontale Linie, auf der die Textzeichen scheinbar platziert sind.
Textrahmen
Rechteck, das als Abfolge gestrichelter Linien angezeigt wird und einen mit dem Hilfsmittel Text erstellten Mengentextblock enthält.

438 CorelDRAW Graphics Suite X3 - Benutzerhandbuch
Textstil
Eine Reihe von Attributen, mit denen die Darstellung von Text festgelegt wird. Es gibt zwei Textstilarten: Textstile für Grafiktext und Textstile für Mengentext.
Tiefgestellt
Tiefgestellte Zeichen werden in einer Textzeile unter die Grundlinie der anderen Zeichen gesetzt.
Ton
Abweichungen in einer Farbe oder im Bereich der Grauwerte zwischen Schwarz und Weiß.
Tönung
In der Fotobearbeitung bezieht sich eine Tönung häufig auf eine halbtransparente Farbe, die über ein Bild gelegt wird. Dies wird auch als Farbstich bezeichnet.
In der Druckersprache bezeichnet eine Tönung eine hellere Schattierung einer Farbe, die durch Halbtonrasterung erstellt wird (z. B. eine Schmuckfarbe).
Siehe auch Halbton.
Tonwertbereich
Verteilung der Pixel in einem Bitmap-Bild von dunkel (ein Wert von 0 bedeutet keine Helligkeit) bis hell (ein Wert von 255 bedeutet völlige Helligkeit). Pixel im ersten Drittel des Bereichs werden als Schatten, Pixel im mittleren Drittel als Mitteltöne und Pixel im letzten Drittel als Glanzlichter gewertet. Idealerweise sollten die Pixel in einem Bild über den gesamten Tonwertbereich verteilt sein. Ein Histogramm ist ein hervorragendes Hilfsmittel für das Anzeigen und Beurteilen des Tonwertbereichs eines Bildes.
Transparenz
Eigenschaft eines Objekts, die es durchsichtig macht. Ein geringerer Transparenzwert hat eine höhere Deckkraft zur Folge, so dass die darunter liegenden Elemente bzw. Bilder weniger sichtbar sind.
Siehe auch Deckkraft.
Trennbereich
Abstand zwischen dem Beginn der Worttrennung und dem rechten Rand.

CorelDRAW Graphics Suite X3: Glossar 439
TrueType®-Schriften
Von Apple entwickelter Schriftstandard. TrueType-Schriften werden genauso gedruckt, wie sie auf dem Bildschirm dargestellt werden, und können auf jede beliebige Größe eingestellt werden.
TWAIN
Mit dem TWAIN-Treiber vom Hersteller der Bilderfassungshardware können Corel-Grafikanwendungen Bilder direkt von einer digitalen Kamera oder einem Scanner einlesen.
U
Überbelichtung
Übermäßig viel Licht in einem Bild, was dem Bild ein ausgewaschenes Aussehen verleiht.
Siehe auch Belichtung.
Überblendung
Spezialeffekt, bei dem ein Objekt über eine Abfolge von Zwischenformen und Zwischenfarben in ein anderes Objekt umgewandelt wird.
Überdrucken
Beim Überdrucken wird eine Farbe über einer anderen gedruckt. Je nachdem, welche Farben ausgewählt wurden, vermischen sich die überdruckten Farben zu einer neuen Farbe oder die obere überdeckt die untere Farbe. Das Überdrucken einer hellen Farbe mit einer dunklen Farbe wird häufig angewendet, um Registrierprobleme zu vermeiden, die auftreten können, wenn die Farbauszüge nicht präzise ausgerichtet sind.
Siehe auch Farbüberlappung, Farbbündelung und Überfüllen.
Überfüllen
Im Druckereiwesen eine Form der Farbüberlappung, bei der das Vordergrundobjekt über den Rand des Hintergrundobjekts hinaus erweitert wird.
Übergeordnete Farbe
Ausgangsfarbstil, der gespeichert und Objekten in einer Zeichnung zugewiesen werden kann. Aus der übergeordneten Farbe lassen sich untergeordnete Farben erzeugen.
Siehe auch Untergeordnete Farbe.

440 CorelDRAW Graphics Suite X3 - Benutzerhandbuch
Übergeordnetes Objekt
Objekt, dessen Form mit den Bildelementen eines anderen Objekts, dem so genannten untergeordneten Objekt, kombiniert ist. Übergeordnetes und untergeordnetes Objekt werden „Schneidegruppe“ genannt. Das übergeordnete Objekt muss sich auf einer Objektebene unter dem untergeordneten Objekt befinden.
Überlagerung
Ein rot eingefärbtes transparentes Blatt, das Sie über die geschützten Bereiche eines Bildes legen können. Mithilfe der Maskenüberlagerung ist es einfach, zwischen den bearbeitbaren und den maskierten (geschützten) Bereichen in einem Bild zu unterscheiden. Wenn Sie eine Überlagerung zuweisen, werden die mit einer Maske versehenen Bereiche (abhängig von ihrer Transparenz) in unterschiedlichen Rottönen angezeigt. Je tiefer die Sättigung der roten Farbe, desto höher ist der Schutz.
Siehe auch Bearbeitbarer Bereich und Geschützter Bereich.
Umgebungslicht
Beleuchtung eines Raumes durch alle natürlichen und künstlichen Lichtquellen.
Umriss
Die Linie, durch die die Form eines Objekts definiert wird.
Umriss (Anzeigemodus)
Anzeigemodus einer Zeichnung, bei dem Füllungen ausgeblendet werden, Extrusionen, Konturlinien und Zwischenformen der Überblendung aber sichtbar sind. Bitmaps werden monochrom angezeigt.
Siehe auch Einfacher Umriss (Anzeigemodus).
Unicode
Zeichenkodierungsstandard, mit dem die Zeichensätze für alle geschriebenen Sprachen weltweit definiert werden. Hierbei werden ein 16-Bit-Codesatz und mehr als 65.000 Zeichen eingesetzt. Mit Unicode können Sie Texte problemlos verarbeiten, und das unabhängig von der Textsprache, dem Betriebssystem oder der Anwendung.
Unterbelichtung
Zu wenig Licht in einem Bild.
Siehe auch Belichtung.

CorelDRAW Graphics Suite X3: Glossar 441
Untergeordnete Farbe
Farbstil, der als Schattierung eines anderen Farbstils erstellt wurde. Bei den meisten verfügbaren Farbmodellen und -paletten haben die untergeordneten Farben denselben Farbton wie die übergeordneten Farben, verfügen aber über unterschiedliche Werte der Sättigung und Helligkeit.
Siehe auch Übergeordnete Farbe.
Untergeordnetes Objekt
Ein Objekt, dessen Bildelemente in die Form eines anderen Objekts, dem so genannten übergeordneten Objekt, eingefügt werden. Übergeordnetes und untergeordnetes Objekt werden „Schneidegruppe“ genannt. Das untergeordnete Objekt muss sich auf einer Ebene über dem übergeordneten Objekt befinden.
Unterschneidung
Die Laufweite zwischen Textzeichen und die Anpassung dieses Abstands. Unterschneidung wird häufig dazu verwendet, zwei Textzeichen näher zueinander zu positionieren als gewöhnlich, z. B. WA, AW, TA oder VA. Die Unterschneidung verbessert die Lesbarkeit und lässt die Buchstaben ausgewogen und proportional erscheinen, besonders bei großen Schriftgraden.
Unterstrecke (Corel PHOTO-PAINT)
Ein nicht mit der Hauptstrecke verbundenes Segment.
Unterstrecken (CorelDRAW)
Strecken, die Teil eines Objekts sind.
URL (Uniform Resource Locator)
Eindeutige Adresse, die den Pfad zu einer Webseite im Internet angibt.
Ursprung
Punkt im Zeichenfenster, an dem sich die Lineale überschneiden.
V
Vektorgrafik
Ein Bild, das aus mathematischen Angaben generiert wird, die Position, Länge und Richtung für das Zeichnen von Linien bestimmen. Vektorgrafiken werden als Sammlungen von Linien und nicht als Muster einzelner Punkte oder Pixel erstellt.

442 CorelDRAW Graphics Suite X3 - Benutzerhandbuch
Siehe auch Bitmap.
Vektorobjekt
Ein Objekt innerhalb einer Zeichnung, das als Zusammenstellung von Linien und nicht als Muster einzelner Punkte oder Pixel erstellt wird. Vektorobjekte werden aus mathematischen Angaben generiert, die Position, Länge und Richtung der gezeichneten Linien bestimmen.
Verknüpfen
Ein in einer bestimmten Anwendung erstelltes Objekt in ein Dokument platzieren, das in einer anderen Anwendung erstellt wurde. Verknüpfte Objekte bleiben mit der zugehörigen Quelldatei verbunden. Wenn ein verknüpftes Objekt in einer Datei geändert werden soll, bearbeiten Sie die Quelldatei.
Verlauf
Grad der Schärfe entlang der Ränder eines hinterlegten Schattens.
Verschachtelte Gruppe
Zusammenfassung zweier oder mehrerer Gruppen in einer gemeinsamen Gruppe, die sich wie ein Einzelobjekt verhält.
Verschachtelte PowerClip-Objekte
Behälter, die andere Behälter enthalten, wodurch komplexe PowerClip-Objekte entstehen.
Verschiebbarer bearbeitbarer Bereich
Bearbeitbarer Bereich, der über oder auf einem Bild angezeigt wird und verschoben sowie verändert werden kann, ohne dass sich dies auf die darunter liegenden Pixel auswirkt.
Verschmelzen
Das Kombinieren zweier Objekte zu einem einzelnen Kurvenobjekt mit einem einzelnen Umriss. Ein Quellobjekt wird mit einem Zielobjekt verschmolzen, um ein neues Objekt zu erstellen, das die Füll- und Umrissattribute des Zielobjekts übernimmt.
Verzerrungsbearbeitungspunkte
Die nach außen gerichteten Doppelpfeile an den Ecken des Markierungsrahmens.

CorelDRAW Graphics Suite X3: Glossar 443
Vorlage
Vordefinierte Festlegungen des Seitenformats, der Ausrichtung, der Linealposition sowie der Gitter- und Hilfslinien. Eine Vorlage kann auch veränderbare Grafiken und Text enthalten.
W
Wasserzeichen
Ein geringer, nach dem Zufallsprinzip generierter Rauschanteil, der der Helligkeitskomponente der Bildpixel hinzugefügt wird und Informationen über das Bild enthält. Diese Informationen überdauern normale Bearbeitungs-, Druck- und Scan-Vorgänge.
Weißpunkt
Das Maß des Weißgehalts in einem Farbmonitor, das die Darstellung von Glanzlichtern und Kontrast beeinflusst.
Bei der Bildkorrektur bestimmt der Weißpunkt den Helligkeitswert in einem Bitmap-Bild, der als Weiß gewertet wird. In Corel PHOTO-PAINT können Sie den Weißpunkt festlegen, um den Kontrast eines Bildes zu verbessern. Wenn Sie beispielsweise im Histogramm eines Bildes mit einer Helligkeitsskala von 0 (dunkel) bis 255 (hell) als Weißpunkt den Wert 250 wählen, werden alle Pixel mit einem Wert über 250 in Weiß umgewandelt.
Wiedergeben
Prozess, bei dem ein dreidimensionales Modell in ein zweidimensionales Bild umgewandelt wird.
Windows Image Acquisition (WIA)
Eine Standardschnittstelle mit Treiber von Microsoft zum Laden von Bildern aus Peripheriegeräten wie Scannern und Digitalkameras.
Z
Zeichen
Buchstaben, Ziffern, Satzzeichen und andere Symbole.
Zeichenfenster
Bereich des Anwendungsfensters, in dem Sie Objekte erstellen, hinzufügen und bearbeiten können.

444 CorelDRAW Graphics Suite X3 - Benutzerhandbuch
Zeichenseite
Bereich des Zeichenfensters, der durch ein Rechteck mit Schatteneffekt umschlossen ist.
Zeichnung
In CorelDRAW erstelltes Dokument.
Zeilenabstand
Der Abstand zwischen Textzeilen. Der Zeilenabstand spielt sowohl für die Lesbarkeit als auch das Aussehen eine wichtige Rolle.
Zoom
Verkleinern oder Vergrößern der Anzeige einer Zeichnung. Durch Vergrößern erhalten Sie eine detailliertere Ansicht, durch Verkleinern wird ein größerer Bereich der Zeichnung angezeigt.
Ziehbereich
Der Bereich, mit dem eine Befehlsleiste gezogen werden kann. Wenn Sie die Leiste am Ziehbereich ziehen, wird diese verschoben. Ziehen an einem anderen Bereich der Leiste ist wirkungslos. Die Position des Ziehbereichs hängt ebenso vom verwendeten Betriebssystem ab wie von der Ausrichtung der Leiste und ob die Leiste angedockt oder frei verschiebbar ist. Zu den Befehlsleisten mit Ziehbereich gehören die Symbolleisten, die Hilfsmittelpalette sowie die Eigenschaftsleiste.
Ziehpunkt
Rautenförmige Bearbeitungspunkte, die zur Formveränderung gezogen werden können.
Ziel
Der Ziel-Frame oder das Browserfenster, in dem eine neue Webseite angezeigt wird.
Zielobjekt
Objekt, dem ein Formungsvorgang wie Verschmelzen, Zuschneiden oder Schnittmenge mit einem anderen Objekt zugewiesen wird. Das Zielobjekt behält seine Füllungs- und Umrisseigenschaften, die durch Kopieren auch den jeweiligen Quellobjekten zugewiesen werden.
Siehe auch Quellobjekt.

CorelDRAW Graphics Suite X3: Glossar 445
ZIP
Verlustfreies Dateikomprimierungsverfahren, das geringeren Dateiumfang und kürzere Verarbeitungszeit ergibt.
Zusammenführungsmodus
Bearbeitungsmodus, der festlegt, wie die ausgewählte Mal-, Objekt- oder Füllungsfarbe mit anderen Farben im Bild kombiniert wird.
Zusammengesetzte Überblendung
Überblendung, die entsteht, wenn das Anfangs- oder Endobjekt einer Überblendung mit einem weiteren Objekt überblendet wird.
Zuschneidemaske
Maske, mit der Sie die Transparenz eines Objekts bearbeiten können, ohne dass sich dies auf die Pixel in diesem Objekt auswirkt. Sie können die Transparenzwerte direkt am Objekt ändern und dann die Zuschneidemaske hinzufügen oder die Zuschneidemaske vor der Zuweisung der Änderungen hinzufügen.
Zuschneiden
Ausschneiden unerwünschter Bereiche eines Bildes, und zwar ohne Auswirkung auf die Auflösung des beibehaltenen Bildbereichs.
Zweipunktperspektive
Effekt, der durch Verlängern oder Verkürzen von zwei Objektseiten erzielt wird, wodurch der Eindruck entsteht, dass sich das Objekt in zwei Richtungen verjüngt.
Zwischenablage
Der Bereich zum vorübergehenden Speichern von ausgeschnittenen oder kopierten Daten. Die Daten werden gespeichert, bis neue Daten in die Zwischenablage ausgeschnitten oder kopiert werden und die vorherigen Daten ersetzen.


Index 447
CorelDRAW Index
!
3D-EffekteObjekten hinzufügen . . . . . . . . . . . . . 151
3-Punkt-HilfsmittelEllipse . . . . . . . . . . . . . . . . . . . . . . . . . . . 66Kurve . . . . . . . . . . . . . . . . . . . . . . . . . . . 50
A
Abfasen von Ecken . . . . . . . . . . . . . . 127, 130
Abrunden von Ecken . . . . . . . . . . . . . 127, 129
Abschrägen von Ecken . . . . . . . . . . . . . . . 130
AbschrägungseffektWeicher Rand . . . . . . . . . . . . . . . . . . . 160
Abschrägungseffekte . . . . . . . . . . . . . . . . . 159entfernen . . . . . . . . . . . . . . . . . . . . . . . 162Flächen . . . . . . . . . . . . . . . . . . . . . . . . 160Licht und Farbe . . . . . . . . . . . . . . . . . 160Relief . . . . . . . . . . . . . . . . . . . . . . . . . . 161Stile . . . . . . . . . . . . . . . . . . . . . . . . . . . . 159
AbstandText . . . . . . . . . . . . . . . . . . . . . . . 196, 199
Abstand zwischen Gitterlinien . . . . . . . . 178
AbtastenFarben . . . . . . . . . . . . . . . . . . . . . . . . . 148
Aktionenrückgängig machen . . . . . . . . . . . 221, 222rückgängig machen undwiederherstellen . . . . . . . . . . . . . . . 38, 39wiederherstellen . . . . . . . . . . . . . 221, 222wiederholen . . . . . . . . . . . . . . . . . . . 38, 39
Aktualisieren von Corel-Produkten . . . . . 11
ÄndernFarb- und Toneffekte . . . . . . . . . . . . . 218Installation . . . . . . . . . . . . . . . . . . . . . . . . 9
Knoten . . . . . . . . . . . . . . . . . . . . . . . . .111
Andockfenster . . . . . . . . . . . . . . . . . . . . . . .31
Aneinander ausrichtenEinstellungen . . . . . . . . . . . . . . . . . . . . .94
Anordnung von Objekten . . . . . . . . . . . . . .97ändern . . . . . . . . . . . . . . . . . . . . . . . .97, 98
AnpassenDetails in Vektorisierung-sergebnissen . . . . . . . . . . . . . . . . . . . . .220Farbpaletten . . . . . . . . . . . . . . . . . . . . .225Perspektive . . . . . . . . . . . . . . . . . . . . . .155Pinselstriche . . . . . . . . . . . . . . . . . . . . . .57Silbentrennung . . . . . . . . . . . . . .207, 208Textrahmen . . . . . . . . . . . . . . . . . . . . .191
Anzeigendynamische Hilfslinien . . . . . . . . . . . . .96Ebenen . . . . . . . . . . . . . . . . . . . . . . . . .184Objekte . . . . . . . . . . . . . . . . . . . . . . . . .184Seiten . . . . . . . . . . . . . . . . . . . . . . . . . .184
Arbeitsbereich . . . . . . . . . . . . . . . . . . . . . .406Andockfenster . . . . . . . . . . . . . . . . . . . .31Anwendungsfenster . . . . . . . . . . . . . . . .20Eigenschaftsleiste . . . . . . . . . . . . . . . . .30Hilfsmittel . . . . . . . . . . . . . . . . . . . . . . .22Hilfsmittelpalette . . . . . . . . . . . . . . . . .25Standardsymbolleiste . . . . . . . . . . . . . .22Statusleiste . . . . . . . . . . . . . . . . . . . . . . .32Symbolleisten . . . . . . . . . . . . . . . . . .22, 24Terminologie . . . . . . . . . . . . . . . . . . . . .19
Arbeitsbereich (Definition) . . . . . . . . . . .406
ASCIIText in PDF-Dateien kodieren . . . . .244
Audiodateien . . . . . . . . . . . . . . . . . . . . . . . . .37durchsuchen . . . . . . . . . . . . . . . . . . . . .37einfügen . . . . . . . . . . . . . . . . . . . . . . . . .37

448 Index
CorelDRAW
suchen . . . . . . . . . . . . . . . . . . . . . . . . . .37
Auflösungin Bitmaps ändern . . . . . . . . . . . . 215, 216
AusblendenHinweise . . . . . . . . . . . . . . . . . . . . . . . .14
Ausbuchtungsverzerrung . . . . . . . . . . . . .116anwenden . . . . . . . . . . . . . . . . . . . . . . .117
Ausgangs-Bitmapbeibehalten . . . . . . . . . . . . . . . . . . . . . .222
Auskehlen von Ecken . . . . . . . . . . . . 127, 130
Ausrichtenaktivieren oder deaktivieren . . . . . . . . .93am Gitter . . . . . . . . . . . . . . . . . . . . . . .178an Hilfslinien . . . . . . . . . . . . . . . . . . . .181dynamische Hilfslinien . . . . . . . . . . . . .94Knoten . . . . . . . . . . . . . . . . . . . . .110, 115Objekte . . . . . . . . . . . . . . 88, 89, 90, 91, 94Objekte an bestimmten Punkten . . . . .90Text . . . . . . . . . . . . . . . . . . . . 196, 198, 201Text an Strecke . . . . . . . . . . . . . . 202, 203
Ausrichtung . . . . . . . . . . . . . . . . . . . . . . . . .171drucken . . . . . . . . . . . . . . . . . . . . . . . . .231Seite . . . . . . . . . . . . . . . . . . . . . . . . . . .172
Auswahl aufhebenKnoten . . . . . . . . . . . . . . . . . . . . . . . . .111
AuswählenKnoten . . . . . . . . . . . . . . . . . . . . .109, 111Objekte . . . . . . . . . . . . . . . . . . . . . . .77, 78Text . . . . . . . . . . . . . . . . . . . . . . . . 189, 192
B
BearbeitenBitmaps . . . . . . . . . . . . . . . . . . . . 215, 218Farben . . . . . . . . . . . . . . . . . . . . . . . . .225Inhalt von PowerClip-Objekten . . . .134Kurvensegmente . . . . . . . . . . . . .109, 113Text . . . . . . . . . . . . . . . . . . . . . . . . 194, 196
Vektorisierungsergebnisse . . . . . .219, 225
Bedingte Trennstriche . . . . . . . . . . . . . . . .207
BeendenCorelDRAW . . . . . . . . . . . . . . . . . . . . . 44
Befehlerückgängig machen . . . . . . . . . . . . . . . 38wiederherstellen . . . . . . . . . . . . . . . . . . 38
BeginnenZeichnungen . . . . . . . . . . . . . . . . . . . . 35
BegradigenText . . . . . . . . . . . . . . . . . . . . . . . .201, 204
Begrenzungslinieziehen . . . . . . . . . . . . . . . . . . . . . . . .83, 84
BeibehaltenHintergrund in Vektorisierung-sergebnissen . . . . . . . . . . . . . . . . .221, 222
Beleuchtungin Abschrägungseffekten . . . . . . . . . . 160Vektorextrusionen aufwerten . . . . . . 156von Vektorextrusionen entfernen . . . 159zu Vektorextrusionen hinzufügen . . 159
Bemaßungslinien . . . . . . . . . . . . . . . . . . . . . .60zeichnen . . . . . . . . . . . . . . . . . . . . . . . . 62
Benutzerhandbuch . . . . . . . . . . . . . . . . . . . .12
BenutzeroberflächeSprache ändern . . . . . . . . . . . . . . . . . . 10
Berechtigungenfestlegen in PDF-Dateien . . . . . . . . . 244
BeschneidenObjekte . . . . . . . . . . . . . . . . . . . . .122, 123
Bezier (Hilfsmittel) . . . . . . . . . . . . . . . . .46, 48
BildFarben entfernen . . . . . . . . . . . . . . . . 222
Bildanpassungseditor . . . . . . . . . . . . . . . . .218
Bilder . . . . . . . . . . . . . . . . . . . . . . . . . . . . . . .36

Index 449
CorelDRAW
durchsuchen . . . . . . . . . . . . . . . . . . . . . 37einfügen . . . . . . . . . . . . . . . . . . . . . . . . . 37Farbe und Ton anpassen . . . . . . . . . . 218scannen . . . . . . . . . . . . . . . . . . . . . . . . . 38suchen . . . . . . . . . . . . . . . . . . . . . . . . . . 37von Digitalkameras laden . . . . . . . . . . 38
BildschirmeWarnung bei nicht druckbarenFarben . . . . . . . . . . . . . . . . . . . . . . . . . 399
Bitmaps . . . . . . . . . . . . . . . . . . . . . . . . . 33, 213Ausgangs-Bitmap beibehalten . . . . . . 222bearbeiten . . . . . . . . . . . . . . . . . . . 215, 218drucken . . . . . . . . . . . . . . . . . . . . . . . . 230eingebettete Farbprofileextrahieren . . . . . . . . . . . . . . . . . . . . . . 247extern verknüpfen . . . . . . . . . . . . . . . . 247Farb- und Toneffekte zuweisen . . . . 218Farben korrigieren . . . . . . . . . . . . . . . 218Größe ändern . . . . . . . . . . . . . . . . . . . 217hinzufügen . . . . . . . . . . . . . . . . . . . . . 214importieren . . . . . . . . . . . . . . . . . 214, 247Mehrfachebenen-Bitmapskombinieren . . . . . . . . . . . . . . . . . . . . 247neu aufbauen . . . . . . . . . . . . . . . . 216, 217PowerClip-Bitmaps zuweisen . . . . . . 132Seitenverhältnis beibehalten . . . . . . . 217Spezialeffekte . . . . . . . . . . . . . . . . . . . 217teilen . . . . . . . . . . . . . . . . . . . . . . . . . . . 122Vektorgrafiken konvertieren . . . . . . . 213vektorisieren . . . . . . . . . . . . . . . . 219, 222Wasserzeichen prüfen . . . . . . . . . . . . 247zuschneiden . . . . . . . . . . . . . . . . . 215, 216
Bitmaps.Siehe auch Vektorisieren von Bit-maps
bitmapsremoving dust and scratches . . . . . . . 218
Blindtext . . . . . . . . . . . . . . . . . . . . . . . . . . . 192
Bögen . . . . . . . . . . . . . . . . . . . . . . . . . . . . 65, 66
BreiteKurven zeichnen unterAngabe der Breite . . . . . . . . . . . . . . . . .50
C
Clipart . . . . . . . . . . . . . . . . . . . . . . . . . . . 36, 37
Corel Corporation . . . . . . . . . . . . . . . . . . . .16Kontaktinformationen . . . . . . . . . . . . .15Schulungen . . . . . . . . . . . . . . . . . . . . . .15
Corel PHOTO-PAINT . . . . . . . . . . . . . . .218
Corel Professional Services . . . . . . . . . . . .15
Corel Support Services . . . . . . . . . . . . . . . .11
Corel Technology Partners . . . . . . . . . . . .16
Corel Training Partners (CTP) . . . . . . . . .15
Corel-Produkte registrieren . . . . . . . . . . .10
CorelTUTOR . . . . . . . . . . . . . . . . . . . . . . . .12Zugriff . . . . . . . . . . . . . . . . . . . . . . . . . .14
D
Das Hilfsmittel „3-Punkt-Kurve“ . . . . . . .46
Das Hilfsmittel „Formerkennung“ . . . . . .47
Dateienals Microsoft Office-Dateiexportieren . . . . . . . . . . . . . . . . . . . . . .250als WordPerfect Office-Dateiexportieren . . . . . . . . . . . . . . . . . . . . . .250exportieren . . . . . . . . . . . . . . . . . .247, 249importieren . . . . . . . . . . . . . . . . . . . . .247in anderen Formaten speichern . . . . .251
Dateigrößebei PDF-Dateien reduzieren . . . . . . .244
Dateiinformationendrucken . . . . . . . . . . . . . . . . . . . . .234, 237
Deckkraft . . . . . . . . . . . . . . . . . . . . . . . 169, 170anpassen bei Transparenzen . . . . . . .170

450 Index
CorelDRAW
Transparenzen . . . . . . . . . . . . . . 169, 170
Dehnen . . . . . . . . . . . . . . . . . . . . . . . . . . . .116Knoten . . . . . . . . . . . . . . . . . . . . . . . . .116Objekte . . . . . . . . . . . . . . . . . . . . . . . . .116
DeinstallierenAnwendungen . . . . . . . . . . . . . . . . 8, 9, 10
Densitometerskalendrucken . . . . . . . . . . . . . . . . . . . . . 234, 236
Detailsanpassen in Vektorisierung-sergebnissen . . . . . . . . . . . . . . . . . . . . .220glätten in Vektorisierung-sergebnissen . . . . . . . . . . . . . . . . . . . . .220
DokumentationKonventionen . . . . . . . . . . . . . . . . . . . .11
Dokumentebeginnen . . . . . . . . . . . . . . . . . . . . . . . . .34erstellen . . . . . . . . . . . . . . . . . . . . . . . . .35öffnen . . . . . . . . . . . . . . . . . . . . . . . . . . .36
Drehen . . . . . . . . . . . . . . . . . . . . . . . . . . . . . .99gesprühte Linien . . . . . . . . . . . . . . . . . .59Knoten . . . . . . . . . . . . . . . . . . . . . . . . .116mit Linealkoordinaten . . . . . . . . . . . .101Objekte . . . . . . . . . . . . . . . . . . . . . . . . .100Text . . . . . . . . . . . . . . . . . . . . . . . . . . . .200
Drehungzwischen Objekten kopieren . . . . . . . .85
Dreidimensionale Effekte . . . . . . . . . . . . .151hinterlegte Schatten . . . . . . . . . . . . . .162Konturen . . . . . . . . . . . . . . . . . . . . . . .152Perspektive . . . . . . . . . . . . . . . . . . . . . .154Perspektive zuweisen . . . . . . . . . . . . .154Vektorextrusionen . . . . . . . . . . . . . . . .155zuweisen . . . . . . . . . . . . . . . . . . . . . . . .152
Druckempfindliche Linien . . . . . . . . . . . . .50zeichnen . . . . . . . . . . . . . . . . . . . . . . . . .52
Drucken . . . . . . . . . . . . . . . . . . . . . . . . . . . .229
auf Film . . . . . . . . . . . . . . . . . . . .239, 240Auftragsinformationsblatt . . . . . . . . . 234Bitmaps . . . . . . . . . . . . . . . . . . . . . . . . 230Dateiinformationen . . . . . . . . . . .234, 237Densitometerskalen . . . . . . . . . . .234, 236Druckaufträge kacheln . . . . . . . . . . . 231Druckermarkierungen . . . . . . . .234, 237Ebenen . . . . . . . . . . . . . . . . . . . . . . . . 186Farbauszüge . . . . . . . . . . . . . . . . .237, 238Farbkalibrierungsbalken . . . . . . .234, 236Farbüberlappung . . . . . . . . . . . . . . . . 239Grafiken in Vorschauausblenden . . . . . . . . . . . . . . . . . . . . . 232Halbtonbilder . . . . . . . . . . . . . . . .217, 239Hilfethema . . . . . . . . . . . . . . . . . . . . . . 13in Datei . . . . . . . . . . . . . . . . . . . . . . . . 234in Druckereien . . . . . . . . . . . . . . . . . . 233In-RIP-Farbüberlappung . . . . . . . . . 239Layout . . . . . . . . . . . . . . . . . . . . . . . . . 230Probleme anzeigen . . . . . . . . . . . . . . 232Randanschnittgrenze . . . . . . . . . . . . . 234Randanschnittgrenze festlegen . . . . . 236Ränder . . . . . . . . . . . . . . . . . . . . . . . . . 234Registriermarken . . . . . . . . . . . . .234, 236Schmuckfarben in Skalenfarbenumwandeln . . . . . . . . . . . . . . . . . . . . 238Schneide-/Faltmarken . . . .234, 235, 236Seitenausrichtung . . . . . . . . . . . . . . . 231Seiteneinstellungen . . . . . . . . . . . . . . 173Seitenzahlen . . . . . . . . . . . . . . . . .234, 236Service-Büro-Aufträge . . . . . . . . . . . 233Spaltenabstände . . . . . . . . . . . . . . . . . 234Text . . . . . . . . . . . . . . . . . . . . . . . . . . . 230Überdrucken . . . . . . . . . . . . . . . . . . . 239Umbruchlayouts . . . . . . . . . . . . . . . . 234Vektoren . . . . . . . . . . . . . . . . . . . . . . . 230Vorschau . . . . . . . . . . . . . . . . . . . . . . . 232
DruckerFarbverwaltungseinstellungen . . . . . 399

Index 451
CorelDRAW
Druckermarkierungen . . . . . . . . . . . . . . . 244drucken . . . . . . . . . . . . . . . . . . . . . . . . 234einfügen in PDF-Dateien . . . . . . . . . 244positionieren . . . . . . . . . . . . . . . . . . . . 237
Druckvorstufeneinstellungen . . . . . . . . . 244
Duplizieren von Objekten . . . . . . . . . . 79, 81
DurchsuchenHilfe . . . . . . . . . . . . . . . . . . . . . . . . . . . . 13
dustremoving from bitmaps . . . . . . . . . . . 218
Dynamische Hilfslinien . . . . . . . . . . . . . . . . 94aktivieren oder deaktivieren . . . . . . . . . 96anzeigen . . . . . . . . . . . . . . . . . . . . . . . . . 96
E
Ebenen . . . . . . . . . . . . . . . . . . . . . . . . . . . . . 183aktivieren . . . . . . . . . . . . . . . . . . . . . . . 186anzeigen . . . . . . . . . . . . . . . . . . . . 184, 185bearbeiten . . . . . . . . . . . . . . . . . . . 185, 186drucken und exportieren . . . . . . 185, 186Eigenschaften . . . . . . . . . . . . . . . . . . . 186ein- und ausblenden . . . . . . . . . . . . . . 186erstellen . . . . . . . . . . . . . . . . . . . . 183, 184Hauptebenen erstellen . . . . . . . . . . . . 184löschen . . . . . . . . . . . . . . . . . . . . . 184, 187Master-Seiten . . . . . . . . . . . . . . . . . . . 183Objekte auf . . . . . . . . . . . . . . . . . . . . . 188sperren . . . . . . . . . . . . . . . . . . . . . . . . . 186Stapelfolge . . . . . . . . . . . . . . . . . . 185, 187umbenennen . . . . . . . . . . . . . . . . . . . . 187
Eckenabfasen . . . . . . . . . . . . . . . . . . . . . 127, 130abrunden . . . . . . . . . . . . . . . . 64, 127, 129abschrägen . . . . . . . . . . . . . . . . . . . . . . 130auskehlen . . . . . . . . . . . . . . . . . . . 127, 130
Effekte3D . . . . . . . . . . . . . . . . . . . . . . . . . . . . . 151
Abschrägung . . . . . . . . . . . . . . . . . . . .159Farbe . . . . . . . . . . . . . . . . . . . . . . . . . . .218kopieren . . . . . . . . . . . . . . . . . . . . . . . . .85Ton . . . . . . . . . . . . . . . . . . . . . . . . . . . .218Verzerrungseffekte . . . . . . . . . . . . . . .116
Eigenschaftsleiste . . . . . . . . . . . . . . . . . . . . .30
EinbettenObjekte in Text . . . . . . . . . . . . . . . . . .212
Einbetten (Definition) . . . . . . . . . . . . . . . .413
EinblendenGitter . . . . . . . . . . . . . . . . . . . . . . . . . .177
Einbuchtungsverzerrung . . . . . . . . . . . . . .116anwenden . . . . . . . . . . . . . . . . . . . . . . .117
EinfügenObjekte . . . . . . . . . . . . . . . . . . . . . . . . . .81Text . . . . . . . . . . . . . . . . . . . . . . . . . . . .191
Einlesen von Bildern . . . . . . . . . . . . . . . . . .38
EinstellungenLineale . . . . . . . . . . . . . . . . . . . . . . . . .176Linien und Umrisse . . . . . . . . . . . . . . .54Seitenlayout . . . . . . . . . . . . . . . . . . . . .172Sicherheit in PDF-Dateien . . . . . . . .244Silbentrennung . . . . . . . . . . . . . . . . . .208Text importieren und einfügen . . . . .191Zeichenmaßstab . . . . . . . . . . . . . . . . .181
Ellipsen . . . . . . . . . . . . . . . . . . . . . . . . . . . . . .653-Punkt . . . . . . . . . . . . . . . . . . . . . . . . . .66zeichnen . . . . . . . . . . . . . . . . . . . . . . . . .66
Endknotenin Unterstrecken verbinden . . . . . . . .114
EntfernenAbschrägungseffekte . . . . . . . . . . . . . .162Farben aus Bildern . . . . . . . . . . . . . . .222Farben aus Hintergrund . . . . . . . . . . .222Hintergrund . . . . . . . . . . . . . . . . . . . . .221Knoten aus Kurven . . . . . . . . . . . . . . .113

452 Index
CorelDRAW
Knoten aus Objekten . . . . . . . . . . . . .110Perspektive . . . . . . . . . . . . . . . . . . . . . .155Überblendungen . . . . . . . . . . . . . . . . .167Umrisse von Objekten . . . . . . . . . .55, 56Verzerrung . . . . . . . . . . . . . . . . . . . . . .118virtuelle Liniensegmente . . . . . . . . . .126
Entfernen des Hintergrunds . . . . . . . . . .175
EntnehmenInhalt von PowerClip-Objekten . . . .212
ErsetzenText . . . . . . . . . . . . . . . . . . . . . . . . . . . .195
Etikettenerstellen . . . . . . . . . . . . . . . . . . . . . . . .171
ExportierenDateien . . . . . . . . . . . . . . . . . . . . . . . . .249Ebenen . . . . . . . . . . . . . . . . . . . . . . . . .186Farbprofile einbetten . . . . . . . . . . . . . .399
ExtrahierenStrecken aus Objekten . . . . . . . . . . . .115Unterstrecken aus kombiniertenObjekten . . . . . . . . . . . . . . . . . . . . . . . .105
Extrudierte Füllungen . . . . . . . . . . . . . . . .156
Extrusionen . . . . . . . . . . . . . . . . . . . . . . . . .155Vektor . . . . . . . . . . . . . . . . . . . . . . . . . .157
F
Faltmarkendrucken . . . . . . . . . . . . . . . . . . . . . . . . .236
FarbansichtenFarben wählen . . . . . . . . . . . . . . . 148, 275
Farbauszügedrucken . . . . . . . . . . . . . . . . . . . . . 237, 238überdrucken . . . . . . . . . . . . . . . . . . . . .239Vorschau . . . . . . . . . . . . . . . . . . . . . . .232
FarbeText . . . . . . . . . . . . . . . . . . . . . . . . . . . .194
Farben . . . . . . . . . . . . . . . . . . . . . . . . . . . . .145abtasten . . . . . . . . . . . . . . . . . . . . . . . . 148angepasste Paletten . . . . . . . . . . . . . . 149anpassen . . . . . . . . . . . . . . . . . . . . . . . 218Anzahl verringern inVektorisierungsergebnissen . . . . . . . 225aus Bildern entfernen . . . . . . . . . . . . 222aus Hintergrund entfernen . . . . . . . . 222bearbeiten in Vektorisierung-sergebnissen . . . . . . . . . . . . . . . . . . . . 225Bitmap-Qualität optimieren . . . . . . . 217Effekte zuweisen . . . . . . . . . . . . . . . . 218Farbharmonien verwenden . . . . . . . 275Farbpaletten verwenden . . . . . . . . . . 147in Abschrägungseffekten . . . . . . . . . . 160Konturfüllungen . . . . . . . . . . . . . . . . 153Konturumriss . . . . . . . . . . . . . . . . . . . 153mischen . . . . . . . . . . . . . . . . . . . .148, 275Skalenfarben. Siehe SkalenfarbenStandardfarbe für Füllungen . . . . . . 143steuern in Vektorisierung-sergebnissen . . . . . . . . . . . . . . . . .224, 225Überblendungen erstellen . . . . .148, 275Vektorextrusionen . . . . . . . . . . . . . . . 159wählen . . . . . . . . . . . . . 145, 147, 148, 275zusammenführen in Vektorisierung-sergebnissen . . . . . . . . . . . . . . . . . . . . 225zwischen Geräten korrigieren . . . . . 399
Farbkalibrierungsbalkendrucken . . . . . . . . . . . . . . . . . . . . .234, 236
Farbmodiändern in Vektorisierung-sergebnissen . . . . . . . . . . . . . . . . . . . . 225
Farbpaletten . . . . . . . . . . . . . . . . . . . . . . . .145angepasste erstellen . . . . . . . . . . . . . . 225angepasste Paletten erstellen . . .149, 276angepasste Paletten verwenden . . . . 225erstellen . . . . . . . . . . . . . . . . . . . . . . . . 276fest oder angepasst . . . . . . . . . . . . . . . 147

Index 453
CorelDRAW
verankern und lösen . . . . . . . . . . . . . . 149
Farbprofileeinbetten . . . . . . . . . . . . . . . . . . . . . . . 399
Farbüberlappung . . . . . . . . . . . . . . . . . . . . 239
Farbverlaufsfüllungen . . . . . . . . . . . . . . . . 136angepasste zuweisen . . . . . . . . . . . . . . 138Anzeigequalität . . . . . . . . . . . . . . . . . . 136Attribute . . . . . . . . . . . . . . . . . . . . . . . . 136Druckqualität . . . . . . . . . . . . . . . . . . . 136Streifen . . . . . . . . . . . . . . . . . . . . . . . . . 136voreingestellte zuweisen . . . . . . . . . . . 137zuweisen . . . . . . . . . . . . . . . . . . . . . . . 136zweifarbige zuweisen . . . . . . . . . . . . . 137
FarbverwaltungEngines wählen . . . . . . . . . . . . . . . . . . 399erweiterte Optionen festlegen . . . . . . 399Farben für die Anzeigekorrigieren . . . . . . . . . . . . . . . . . . . . . . 399Farbprofile einbetten . . . . . . . . . . . . . 399Gamut-Alarm aktivieren . . . . . . . . . . 399Stile wählen . . . . . . . . . . . . . . . . . . . . . 399
FehlerbehebungVektorisierungsergebnisse . . . . . . . . . 226
Fettschriftzu Text hinzufügen . . . . . . . . . . . . . . 193
Filmdrucken auf . . . . . . . . . . . . . . . . . 239, 240
Fluchtpunkte . . . . . . . . . . . . . . . . . . . . . . . . 156
Flussdiagrammformenzeichnen . . . . . . . . . . . . . . . . . . . . . . . . . 73
FormatierenText . . . . . . . . . . . . . . . . . . . . . . . 189, 204Zeicheneigenschaften . . . . . . . . . . . . . 193
FormatierungCodes . . . . . . . . . . . . . . . . . . . . . . . . . . 212
Formatierungscodesin Text einfügen . . . . . . . . . . . . . . . . .212
Formen . . . . . . . . . . . . . . . . . . . . . . . . . . . . .63aus Linien erstellen . . . . . . . . . . . . . . . .48Hüllen verwenden . . . . . . . . . . . . . . . .118Kurven . . . . . . . . . . . . . . . . . . . . .108, 116Objekte . . . . . . . . . . . . . . . . . . . . . . . . .107zu Linienenden hinzufügen . . . . . . . .55
Formerkennungkorrigieren . . . . . . . . . . . . . . . . . . . . . . .75Umrissbreite ändern . . . . . . . . . . . . . . .76zeitliche Verzögerung festlegen . . . . . .75
Formerkennung (Definition) . . . . . . . . . .416
Fotos . . . . . . . . . . . . . . . . . . . . . . . . . . . . . . . .37durchsuchen . . . . . . . . . . . . . . . . . . . . .37einfügen . . . . . . . . . . . . . . . . . . . . . . . . .37suchen . . . . . . . . . . . . . . . . . . . . . . . . . . .37
Freigabeals PDF . . . . . . . . . . . . . . . . . . . . . . . . .241
FreigebenEbenen . . . . . . . . . . . . . . . . . . . . . . . . .187
Freihand (Hilfsmittel) . . . . . . . . . . . . . . 45, 47
Freihandlinienformatieren . . . . . . . . . . . . . . . . . . . . . . .53
Füllmusterzuweisen . . . . . . . . . . . . . . . . . . . . . . . .141
Füllungen . . . . . . . . . . . . . . . . . . . . . . . 135, 142als Bitmaps wiedergeben . . . . . . . . . .244auf Vektorextrusionen anwenden . . .159Bereichen außerhalb vonObjekten zuweisen . . . . . . . . . . .141, 142entfernen . . . . . . . . . . . . . . . . . . . . . . .143extrudiert . . . . . . . . . . . . . . . . . . . . . . .156Farbverlauf . . . . . . . . . . . . . . . . . . . . . .136Farbverlauf Siehe Farbverlaufsfüllungen.gleichmäßig . . . . . . . . . . . . . . . . . . . . .135gleichmäßige Füllungen zuweisen . .135

454 Index
CorelDRAW
Gradient . . . . . . . . . . . . . . . . . . . . . . . .136Konturfarben festlegen . . . . . . . . . . . .153kopieren . . . . . . . . . . . . . . . . . . . . . . . . .84Maschenfüllungen . . . . . . . . . . . . . . .141Standardfarbe . . . . . . . . . . . . . . . . . . .143
FunktionenGrundfunktionen . . . . . . . . . . . . . . . . .38
G
Gehrungswinkel . . . . . . . . . . . . . . . . . . . . . .54
Geschlossene Formenaus Linien erstellen . . . . . . . . . . . . .47, 48
Gitter . . . . . . . . . . . . . . . . . . . . . . . . . . . 72, 177Abstand zwischen Linien . . . . . . . . . .178einblenden . . . . . . . . . . . . . . . . . . . . . .177Gruppierung aufheben . . . . . . . . . . . . .72Objekte ausrichten . . . . . . . . . . . . . . .178zeichnen . . . . . . . . . . . . . . . . . . . . . . . . .72
Glatte Knoten . . . . . . . . . . . . . . . . . . . 110, 116
GlättenDetails . . . . . . . . . . . . . . . . . . . . . . . . .220
Gleichmäßige Füllungen . . . . . . . . . . . . . .135
GradientFüllungen . . . . . . . . . . . . . . . . . . . . . .136
Gradientenfüllungen . . . . . . . . . . . . . . . . .159
Grafikenausblenden bei Druckvorschau . . . . .232zum Skizzenbuch hinzufügen . . . . . . .37
Grafiktext . . . . . . . . . . . . . . . . . . . . . . . . . .189Abstand festlegen . . . . . . . . . . . . . . . . .196an Strecke ausrichten . . . . . . . . . . . . .202ausrichten . . . . . . . . . . . . . . . . . . . 196, 198hinzufügen . . . . . . . . . . . . . . . . . . . . . .191in Kurven konvertieren . . . . . . . . . . . .108in Mengentext konvertieren . . . .194, 196
Größezwischen Objekten kopieren . . . . . . . 85
Größe ändern . . . . . . . . . . . . . . . . . . . . . . . .98Bitmaps . . . . . . . . . . . . . . . . . . . . . . . . 217Objekte . . . . . . . . . . . . . . . . . . . . . . . . . 98Text . . . . . . . . . . . . . . . . . . . . . . . . . . . 194
GruppenObjekte entfernen . . . . . . . . . . . . . . . 103Objekte hinzufügen . . . . . . . . . . . . . 103
GruppierenObjekte . . . . . . . . . . . . . . . . . . . . . . . . 102
Gruppierung aufhebenGitter . . . . . . . . . . . . . . . . . . . . . . . . . . . 72Objekte . . . . . . . . . . . . . . . . . . . . . . . . 103
H
Halbtonbilderanpassen . . . . . . . . . . . . . . . . . . . . . . . 239
Hauptebenenerstellen . . . . . . . . . . . . . . . . . . . . . . . . 184
Hilfe . . . . . . . . . . . . . . . . . . . . . . . . . . . . . . . . .12drucken . . . . . . . . . . . . . . . . . . . . . . . . . 13durchsuchen . . . . . . . . . . . . . . . . . . . . . 13Sprache ändern . . . . . . . . . . . . . . . . . . 10VBA . . . . . . . . . . . . . . . . . . . . . . . . . . . . 15Zugriff . . . . . . . . . . . . . . . . . . . . . . . . . . 13
Hilfslinien . . . . . . . . . . . . . . . . . . . . . . . . . . .183ändern . . . . . . . . . . . . . . . . . . . . . .178, 180ausblenden . . . . . . . . . . . . . . . . . . . . . 178ein- und ausblenden . . . . . . . . . . . . . 179einrichten . . . . . . . . . . . . . . . . . . . . . . 178freigeben . . . . . . . . . . . . . . . . . . . . . . . 180hinzufügen . . . . . . . . . . . . . . . . . . . . . 179löschen . . . . . . . . . . . . . . . . . . . . . . . . 180Objekte ausrichten . . . . . . . . . . . . . . . 181sperren . . . . . . . . . . . . . . . . . . . . . . . . 180
Hilfsmittel . . . . . . . . . . . . . . . . . . . . . . . . . . .22

Index 455
CorelDRAW
Siehe auch die einzelnen Hilfsmittel
HilfsmittelpaletteGrundfunktionen . . . . . . . . . . . . . . . . . 25Überblick . . . . . . . . . . . . . . . . . . . . . . . . 25
Hintergrund . . . . . . . . . . . . . . . . . . . . . . . . 173beibehalten in Vektorisierung-sergebnissen . . . . . . . . . . . . . . . . . 221, 222entfernen . . . . . . . . . . . . . . . . . . . . . . . 175entfernen aus Vektorisierung-sergebnissen . . . . . . . . . . . . . . . . . 221, 222erstellen . . . . . . . . . . . . . . . . . . . . . . . . 173exportieren . . . . . . . . . . . . . . . . . . . . . . 173Farben entfernen . . . . . . . . . . . . . . . . . 222Volltonfarbe . . . . . . . . . . . . . . . . . . . . . 174
Hinterlegte Schatten . . . . . . . . . . . . . . . . . 162entfernen . . . . . . . . . . . . . . . . . . . . . . . 164erstellen . . . . . . . . . . . . . . . . . . . . . . . . 162hinzufügen . . . . . . . . . . . . . . . . . . . . . 164von Objekten trennen . . . . . . . . . . . . . 164
Hinweiseein- und ausblenden . . . . . . . . . . . . . . . 14
Hiweise . . . . . . . . . . . . . . . . . . . . . . . . . . . . . 12
HöheKurven zeichnen unter Angabeder Höhe . . . . . . . . . . . . . . . . . . . . . . . . 50
Hotspots hinzufügen (Definition) . . . . . . 421
Hüllen . . . . . . . . . . . . . . . . . . . . . . . . . . . . . . 118bearbeiten . . . . . . . . . . . . . . . . . . . . . . . 120entfernen . . . . . . . . . . . . . . . . . . . . . . . 118formen . . . . . . . . . . . . . . . . . . . . . . . . . 120kopieren . . . . . . . . . . . . . . . . . . . . . . . . 120Segmente und Kurvenkonvertieren . . . . . . . . . . . . . . . . . . . . . 120voreingestellt . . . . . . . . . . . . . . . . . . . . 118zurücksetzen . . . . . . . . . . . . . . . . . . . . 118zuweisen . . . . . . . . . . . . . . . . . . . . . . . 119
I
ICC-ProfileOptionen wählen . . . . . . . . . . . . . . . . .399
ImportierenBitmaps . . . . . . . . . . . . . . . . . . . . . . . .214Dateien . . . . . . . . . . . . . . . . . . . . . . . . .247Farbprofile einbetten . . . . . . . . . . . . . .399Text . . . . . . . . . . . . . . . . . . . . . . . . . . . .191
In Druckereien drucken . . . . . . . . . . 233, 240
Initialeaus Text entfernen . . . . . . . . . . . . . . . .206hinzufügen zu Text . . . . . . . . . . . . . .206
In-RIP-FarbüberlappungFarbreduzierung . . . . . . . . . . . . . . . . .239Grenzwert . . . . . . . . . . . . . . . . . . . . . .239
InstallierenAnwendungen . . . . . . . . . . . . . . . . . . .8, 9
Intelligente Füllung (Hilfsmittel) . . . 141, 142
K
Kacheln . . . . . . . . . . . . . . . . . . . . . . . . . . . . .139
Kacheln von Druckaufträgen . . . . . . . . . .231
Kalligrafische Linien . . . . . . . . . . . . . . . . . . .50als Umrisse erstellen . . . . . . . . . . . . . . .55zeichnen . . . . . . . . . . . . . . . . . . . . . . . . .52
Kennwörterfestlegen in PDF-Dateien . . . . . .244, 245
Keylineerstellen . . . . . . . . . . . . . . . . . . . . . .83, 84
KlonenVektorextrusionen . . . . . . . . . . . . . . . .155
Knotenändern . . . . . . . . . . . . . . . . . . . . . .111, 116Anzahl von Knoten in Kurvenverringern . . . . . . . . . . . . . . . . . . . . . . .114

456 Index
CorelDRAW
aus Hüllen löschen . . . . . . . . . . . . . . .120ausrichten . . . . . . . . . . . . . . . . . . . 110, 115Auswahl aufheben . . . . . . . . . . . . . . . .111auswählen . . . . . . . . . . . . . . . . . . 109, 111dehnen . . . . . . . . . . . . . . . . . . . . . . . . .116drehen . . . . . . . . . . . . . . . . . . . . . . . . . .116entfernen . . . . . . . . . . . . . . . . . . . 110, 113hinzufügen . . . . . . . . . . . . . . . . . . 110, 113Hüllen bearbeiten . . . . . . . . . . . . . . . .120neigen . . . . . . . . . . . . . . . . . . . . . . . . . .116skalieren . . . . . . . . . . . . . . . . . . . . . . . .116Typ in Kurven ändern . . . . . . . . . . . .116Typen . . . . . . . . . . . . . . . . . . . . . . . . . .110verbinden . . . . . . . . . . . . . . . . . . . 110, 114verschieben . . . . . . . . . . . . . . . . . . 109, 112
Knowledge BaseZugriff . . . . . . . . . . . . . . . . . . . . . . . . . .13
KodierenText in PDF-Dateien . . . . . . . . . . . . .244
Kodieren (Definition) . . . . . . . . . . . . . . . .424
Kombination aufhebenkombinierte Objekte . . . . . . . . . . . . . .105
KombinierenMengentextrahmen . . . . . . . . . . . . . . .208Objekte . . . . . . . . . . . . . . . . . . . . . . . . .104
Komplexe Sternezeichnen . . . . . . . . . . . . . . . . . . . . . . . . .69
Konturen . . . . . . . . . . . . . . . . . . . . . . . . . . .151Farbeinstellungen . . . . . . . . . . . . . . . .153zu Gruppen hinzufügen . . . . . . . . . . .152
Konventionen in der Dokumentation . . .11
KonvertierenObjekte in Kurven . . . . . . . . . . . . 107, 108Text . . . . . . . . . . . . . . . . . . . . . . . . 194, 196Umrisse in Objekte . . . . . . . . . . . . .55, 56Vektorgrafiken in Bitmaps . . . . . . . . .213
KopierenHüllen . . . . . . . . . . . . . . . . . . . . . . . . 120Inhalt von PowerClip-Objekten . . . 134Objekte . . . . . . . . . . . . . . . . . . . . . . . . . 79Objekte an eine bestimmte Position . 81Objekteigenschaften . . . . . . . . . . . . . . 84Umrisseigenschaften . . . . . . . . . . . .55, 56
KorrigierenFarben . . . . . . . . . . . . . . . . . . . . . . . . . 218Ton . . . . . . . . . . . . . . . . . . . . . . . . . . . 218
Kreisausschnitte . . . . . . . . . . . . . . . . . . . . . .66
Kreisezeichnen . . . . . . . . . . . . . . . . . . . . . .65, 66
Kreisformen . . . . . . . . . . . . . . . . . . . . . . .65, 66
Kundenrückmeldungen . . . . . . . . . . . . . . . .15
Kursivschriftzu Text hinzufügen . . . . . . . . . . . . . . 193
KurvenText konvertieren . . . . . . . . . . . .194, 196
Kurvenobjekte . . . . . . . . . . . . . . . . . . . . . .107ändern . . . . . . . . . . . . . . . . . . . . . . . . . 116Anzahl von Knoten verringern . . . . . 114Bezier . . . . . . . . . . . . . . . . . . . . . . . . . . 48formen . . . . . . . . . . . . . . . . . . . . . . . . 108Freihand zeichnen . . . . . . . . . . . . .47, 48Knoten . . . . . . . . . . . . . . . . . . . . . . . . 111Knoten entfernen . . . . . . . . . . . . . . . . 113Knoten hinzufügen . . . . . . . . . . . . . . 113Knotentyp ändern . . . . . . . . . . . . . . . 116Objekte konvertieren . . . . . . . . . . . . . 108Segmente bearbeiten . . . . . . . . . .109, 113Zeichnen unter Angabe von Breiteund Höhe . . . . . . . . . . . . . . . . . . . . . . . 50
L
Layoutfür den Druck . . . . . . . . . . . . . . . . . . 230

Index 457
CorelDRAW
Ränder . . . . . . . . . . . . . . . . . . . . . . . . . 234Seiten . . . . . . . . . . . . . . . . . . . . . . . . . . 171Spaltenabstände . . . . . . . . . . . . . . . . . 234
LernprogrammeZugriff auf CorelTUTOR . . . . . . . . . . 14Zugriff auf Tipps von Experten . . . . . . 14
Lineale . . . . . . . . . . . . . . . . . . . . . . . . . . . . . 176anpassen . . . . . . . . . . . . . . . . . . . . . . . . 177anzeigen . . . . . . . . . . . . . . . . . . . . . . . . 177kalibrieren . . . . . . . . . . . . . . . . . . . . . . 177Ursprung . . . . . . . . . . . . . . . . . . . . . . . 177verschieben . . . . . . . . . . . . . . . . . . . . . 177
Linien . . . . . . . . . . . . . . . . . . . . . . . . . . . . . . . 45Bemaßung . . . . . . . . . . . . . . . . . . . . 60, 62Bezier . . . . . . . . . . . . . . . . . . . . . . . . . . . 48druckempfindlich . . . . . . . . . . . . . . 50, 52Endformen hinzufügen . . . . . . . . . . . . 55formatieren . . . . . . . . . . . . . . . . . . . . . . 53Freihand . . . . . . . . . . . . . . . . . . . . . . . . 48Gehrungswinkel . . . . . . . . . . . . . . . . . . 54kalligrafisch . . . . . . . . . . . . . . . . 50, 52, 55Legende . . . . . . . . . . . . . . . . . . . . . . . . . 61schließen . . . . . . . . . . . . . . . . . . . . . 47, 48Segmente löschen . . . . . . . . . . . . . . . . 126sprühen . . . . . . . . . . . . . . . . . . . . . . 57, 58Verbindungslinien . . . . . . . . . . . . . 60, 61voreingestellt . . . . . . . . . . . . . . . . . . 50, 53Vorschau anzeigen . . . . . . . . . . . . . . . . 49zeichnen . . . . . . . . . . . . . . . . . . . 45, 47, 49
LöschenEbenen . . . . . . . . . . . . . . . . . . . . . 184, 187
M
Maschenfüllungen . . . . . . . . . . . . . . . . . . . 141
MaßeinheitenText . . . . . . . . . . . . . . . . . . . . . . . . . . . 194
Maßstab . . . . . . . . . . . . . . . . . . . . . . . . . . . . 181
angepasster voreingestellterMaßstab . . . . . . . . . . . . . . . . . . . . . . . .181auswählen . . . . . . . . . . . . . . . . . . . . . .181Zeichenmaßstab . . . . . . . . . . . . . . . . .181Zeichenmaßstab festlegen . . . . . . . . .181
Master-Seiten . . . . . . . . . . . . . . . . . . . . . . .183
Mengentext . . . . . . . . . . . . . . . . . . . . . . . . .189Abstand festlegen . . . . . . . . . . . . . . . . .196ausrichten . . . . . . . . . . . . . . . . . . .196, 198Einstellungen für Silbentrennunganpassen . . . . . . . . . . . . . . . . . . . . . . . .208formatieren . . . . . . . . . . . . . . . . . . . . . .204hinzufügen . . . . . . . . . . . . . . . . . . . . . .191in einem Objekt hinzufügen . . . . . . .191in Grafiktext konvertieren . . . . .194, 196in Rahmen einpassen . . . . . . . . . . . . .205Rahmen automatisch anpassen . . . . .191Rahmen von Objekten trennen . . . . .191Spalten hinzufügen . . . . . . . . . . . . . . .205um Objekte fließen lassen . . . . . . . . .210
Mengentext. Siehe auch Text
Microsoft OfficeDateien exportieren als . . . . . . . . . . . .250
Musterfüllungen . . . . . . . . . . . . . . . . . . . . .139Bitmap . . . . . . . . . . . . . . . . . . . . . . . . .139Kachelgröße . . . . . . . . . . . . . . . . . . . . .139
N
Navigieren in Zeichnungen . . . . . . . . . . . .41
Neigen . . . . . . . . . . . . . . . . . . . . . . . . . . . . .116Knoten . . . . . . . . . . . . . . . . . . . . . . . . .116Objekte . . . . . . . . . . . . . . . . . . . . . . . . .116
Neu aufbauenBitmaps . . . . . . . . . . . . . . . . . . . .215, 216
Neue Funktionen . . . . . . . . . . . . . . . . . . . . . .4
new features . . . . . . . . . . . . . . . . . . . . . . . . . .4

458 Index
CorelDRAW
Nicht druckbare Zeichenanzeigen . . . . . . . . . . . . . . . . . . . . . . . .212
O
Objekte3D-Effekte hinzufügen . . . . . . . . . . . .151Anordnung . . . . . . . . . . . . . . . . . . . .97, 98anzeigen . . . . . . . . . . . . . . . . . . . . . . . .184aus Bereichen erstellen . . . . . . . . . . . . .83aus Umrissen . . . . . . . . . . . . . . . . . . . . .56ausgewählte Objekte speichern . . . . . .43ausrichten . . . . . . . . . . . . 88, 89, 90, 91, 94ausschneiden . . . . . . . . . . . . . . . . . . . . .80Auswahl aufheben . . . . . . . . . . . . . . . . .79auswählen . . . . . . . . . . . . . . . . . . . .77, 78beschneiden . . . . . . . . . . . . . . . . . 122, 123drehen . . . . . . . . . . . . . . . . . . . . . . . 99, 100duplizieren . . . . . . . . . . . . . . . . . . . .79, 81Effekte kopieren . . . . . . . . . . . . . . . . . .85Eigenschaften kopieren . . . . . . . . . . . .84einfügen . . . . . . . . . . . . . . . . . . . . . . . . .81Farb- und Toneffekte ändern . . . . . .218formen . . . . . . . . . . . . . . . . . . . . . . . . .107Füllungen . . . . . . . . . . . . . . . . . . . . . .135gleichmäßige Füllungen zuweisen . .135Größe . . . . . . . . . . . . . . . . . . . . . . . . . . .98Größe ändern . . . . . . . . . . . . . . . . . . . . .98Größe, Position oderDrehung kopieren . . . . . . . . . . . . . . . . .85gruppieren . . . . . . . . . . . . . . . . . . 102, 103Gruppierung aufheben . . . . . . . . . . . .103Hüllen verwenden . . . . . . . . . . . . . . . .118in Kurven konvertieren . . . . . . . . . . . .108in Text einbetten . . . . . . . . . . . . . . . . .212kombinieren . . . . . . . . . . . . . . . . . 104, 105kopieren . . . . . . . . . . . . . . . . . . . . . .79, 80Kurve. Siehe Kurvenobjekte.löschen . . . . . . . . . . . . . . . . . . . . . . .79, 82mit Textrahmen verknüpfen . . . . . . .210
Perspektive entfernen . . . . . . . . . . . . 155Perspektive zuweisen . . . . . . . . . . . . 154positionieren . . . . . . . . . . . . . . . . . . .86, 87PowerClip-Objekte erstellen . . .132, 134radieren . . . . . . . . . . . . . . . . .122, 123, 126Schnittmengen bilden . . . . . . . . .131, 132Schrittweiten festlegen . . . . . . . . . . . . 87skalieren . . . . . . . . . . . . . . . . . . . . . .98, 99spiegeln . . . . . . . . . . . . . . . . . . . . . . . . . 99sprühen . . . . . . . . . . . . . . . . . . . . . . . . . 57Teile löschen . . . . . . . . . . . . . . . . . . . 126teilen . . . . . . . . . . . . . . . . . . .122, 123, 125Text ausrichten . . . . . . . . . . . . . . . . . 198Text umfließen lassen . . . . . . . . .210, 211überblenden . . . . . . . . . . . . . . . . .165, 167Umriss kopieren . . . . . . . . . . . . . . . . . . 56Umrisse entfernen . . . . . . . . . . . . . . . . 56verschieben . . . . . . . . . . . . . . . .86, 87, 176verschmelzen . . . . . . . . . . . . . . . .131, 132verteilen . . . . . . . . . . . . . . . . . . . . . .88, 90verzerren . . . . . . . . . . . . . . . . . . . . . . . 117Verzerrungseffekte zuweisen . . . . . . 116zu PowerClip-Behälternhinzufügen . . . . . . . . . . . . . . . . . . . . . 132zuschneiden . . . . . . . . . . . . . . . . . . . . 127
Objektsprühdose . . . . . . . . . . . . . . . . . . . . .57
ÖffnenZeichnungen . . . . . . . . . . . . . . . . . . . . 36
OptimierenPDF-Dateien . . . . . . . . . . . . . . . . . . . 246
P
PalettenFarbpaletten . . . . . . . . . . . . . . . . .145, 147Farbpaletten erstellen . . . . . . . . .149, 276
PANTONE Hexachrome-Skalenfarben .239
PDFBerechtigungen festlegen . . . . . . . . . 244

Index 459
CorelDRAW
Dateien optimieren . . . . . . . . . . . . . . . 246Dateien speichern . . . . . . . . . . . . . . . . 241Dateigröße reduzieren . . . . . . . . . . . . 244Dokumenteinstellungenbeibehalten . . . . . . . . . . . . . . . . . . . . . . 244Druckermarkierungen . . . . . . . . . . . . 244Druckermarkierungen einfügen . . . . 244Druckvorstufeneinstellungen . . . . . . 244erstellen und bearbeiten . . . . . . . . . . . 241freigeben als . . . . . . . . . . . . . . . . . . . . . 241Füllungen als Bitmapswiedergeben . . . . . . . . . . . . . . . . . . . . . 244Kennwörter festlegen . . . . . . . . . . . . . 245Schmuckfarben in Skalenfarbenumwandeln . . . . . . . . . . . . . . . . . . . . . 244Sicherheitsoptionen festlegen . . . . . . 244Stile . . . . . . . . . . . . . . . . . . . . . . . . . . . . 243Stile bearbeiten . . . . . . . . . . . . . . . . . . 241Text kodieren . . . . . . . . . . . . . . . . . . . 244Text und Strichgrafikenkomprimieren . . . . . . . . . . . . . . . . . . . 244
Perspektiveanpassen . . . . . . . . . . . . . . . . . . . . . . . . 155entfernen . . . . . . . . . . . . . . . . . . . . . . . 155Objekten hinzufügen . . . . . . . . . . . . . 154
Pfeilezeichnen . . . . . . . . . . . . . . . . . . . . . . . . . 73
Pfeilspitzen . . . . . . . . . . . . . . . . . . . . . . . . . . 55zu Linien und Kurven hinzufügen . . . 55
Pfiffige Formen . . . . . . . . . . . . . . . . . . . . . . . 72
Pfiffige Formen (Definition) . . . . . . . . . . . 430
Pfiffige Sternezeichnen . . . . . . . . . . . . . . . . . . . . . . . . . 69
Pinselstricheangepasste erstellen . . . . . . . . . . . . . . . . 57zuweisen . . . . . . . . . . . . . . . . . . . . . . . . 56
Pinselstrichen . . . . . . . . . . . . . . . . . . . . . . . . 45
Polygone . . . . . . . . . . . . . . . . . . . . . . . . . . . .67in Sterne umwandeln . . . . . . . . . . . . . .69umformen . . . . . . . . . . . . . . . . . . . . . . .69zeichnen . . . . . . . . . . . . . . . . . . . . . . . . .68
Polylinie (Hilfsmittel) . . . . . . . . . . . . . . . 45, 48
Positionzwischen Objekten kopieren . . . . . . . .85
Positionierenanhand der X- und Y-Koordinaten . . .88mit Ankerpunkten . . . . . . . . . . . . . . . . .88Objekte . . . . . . . . . . . . . . . . . . . . . . .86, 87Text auf Strecke . . . . . . . . . . . . . . . . . .203
PowerClip-Objekte . . . . . . . . . . . . . . . . . .132erstellen . . . . . . . . . . . . . . . . . . . .132, 134Inhalt bearbeiten . . . . . . . . . . . . . . . . .134Inhalt entnehmen . . . . . . . . . . . . . . . .212kopieren . . . . . . . . . . . . . . . . . . . . . . . .134sperren und Sperre aufheben . . . . . . .134verschachteln . . . . . . . . . . . . . . . . . . . .134verschachtelte Objekte . . . . . . . . . . . .132
Problemeanzeigen für Druckaufträge . . . . . . . .232
Produktaktualisierungen . . . . . . . . . . . . . . .11
Q
Quadrate . . . . . . . . . . . . . . . . . . . . . . . . . . . .63Ecken abrunden . . . . . . . . . . . . . . . . . .64zeichnen . . . . . . . . . . . . . . . . . . . . . . . . .64
R
Radieren . . . . . . . . . . . . . . . . . . . . . . . . . . . .122in geraden Linien . . . . . . . . . . . .122, 126Knoten beibehalten . . . . . . . . . . . . . . .126Objekte . . . . . . . . . . . . . . . . . . . . . . . . .122Teile von Objekten . . . . . . . 122, 123, 126Verbindungslinien . . . . . . . . . . . . . . . .122
Rahmen. Siehe Textrahmen

460 Index
CorelDRAW
Randanschnittgrenzeeinstellen . . . . . . . . . . . . . . . . . . . 234, 236festlegen . . . . . . . . . . . . . . . . . . . . . . . .236
Rasterin Bitmaps anwenden . . . . . . . . . . . . .217
Rechtecke . . . . . . . . . . . . . . . . . . . . . . . . . . .63Ecken abrunden . . . . . . . . . . . . . . . . . .64zeichnen . . . . . . . . . . . . . . . . . . . . . . . . .64
Registriermarkendrucken . . . . . . . . . . . . . . . . . . . . . 234, 236
Reliefeffekt . . . . . . . . . . . . . . . . . . . . . . . . .161
ReparierenInstallation . . . . . . . . . . . . . . . . . . . . . . 8, 9
Rückgängig machenAktionen . . . . . . . . . . . . . . . . . 38, 221, 222Anzahl festlegen . . . . . . . . . . . . . . . . . .39
S
ScannenBilder . . . . . . . . . . . . . . . . . . . . . . . . . . .38
SchließenCorelDRAW . . . . . . . . . . . . . . . . . . . . .43Zeichnungen . . . . . . . . . . . . . . . . . . . . .43
Schmuckfarbenin Skalenfarben umwandeln . . . . . . .238Umwandeln in Skalenfarben inPDF-Dateien . . . . . . . . . . . . . . . . . . . .244
Schneide-/Faltmarkendrucken . . . . . . . . . . . . . . . . . . . . . 234, 235
Schneidemarkendrucken . . . . . . . . . . . . . . . . . . . . . . . . .236
Schnittlinieerstellen . . . . . . . . . . . . . . . . . . . . . .83, 84
Schnittmengen bildenmehrere Objekte . . . . . . . . . . . . . . . . .132Objekte . . . . . . . . . . . . . . . . . . . . . 131, 132
Schulungsressourcen . . . . . . . . . . . . . . . . . .15
Schwenken . . . . . . . . . . . . . . . . . . . . . . .39, 41Vektorisierungseditor . . . . . . . . . . . . 223
scratch marksremoving from bitmaps . . . . . . . . . . . 218
SegmenteHüllen bearbeiten . . . . . . . . . . . . . . . 120in Kurven bearbeiten . . . . . . . . . .109, 113löschen . . . . . . . . . . . . . . . . . . . . . . . . 126
Seitenanzeigen . . . . . . . . . . . . . . . . . . . . . . . 184Ausrichtung . . . . . . . . . . . . . . . . . . . . 171Ausrichtung für den Druck . . . . . . . 231benennen . . . . . . . . . . . . . . . . . . . . . . 176Einstellungen . . . . . . . . . . . . . . . . . . . 171Größe . . . . . . . . . . . . . . . . . . . . . . . . . 171Hintergrund . . . . . . . . . . . . . . . . . . . . 173hinzufügen . . . . . . . . . . . . . . . . . . . . . 175Layout . . . . . . . . . . . . . . . . . . . . . . . . . 171löschen . . . . . . . . . . . . . . . . . . . . . . . . 176Objekte verschieben . . . . . . . . . . . . . 176Reihenfolge . . . . . . . . . . . . . . . . . . . . 176
Seitenzahlendrucken . . . . . . . . . . . . . . . . . . . . .234, 236
SicherheitEinstellungen in PDF-Dateien . . . . 244
Silbentrennung von Text . . . . . . . . . .207, 208
SkalenfarbenPANTONE Hexachrome . . . . . . . . 239umwandeln aus Schmuckfarben . . . 238Umwandeln von Schmuckfarben inPDF-Dateien . . . . . . . . . . . . . . . . . . . 244
Skalieren . . . . . . . . . . . . . . . . . . . . . . . . .98, 116Knoten . . . . . . . . . . . . . . . . . . . . . . . . 116Objekte . . . . . . . . . . . . . . . . . . . . . . . . . 99
Skizzenbucherstellen . . . . . . . . . . . . . . . . . . . . . . .36, 37

Index 461
CorelDRAW
Skizzenbuch (Andockfenster) . . . . . . . . . . 36
Sonderzeichen . . . . . . . . . . . . . . . . . . . . . . 212
Spaltenzu Text hinzufügen . . . . . . . . . . . . . . 205
Spaltenabstände . . . . . . . . . . . . . . . . . . . . . 234
Speichern . . . . . . . . . . . . . . . . . . . . . . . . . . . 241ausgewählte Objekte . . . . . . . . . . . . . . . 43in anderen Formaten . . . . . . . . . . . . . 251PDF-Dateien . . . . . . . . . . . . . . . . . . . . 241Zeichnungen . . . . . . . . . . . . . . . . . . . . . 42
Sperre aufhebenPowerClip-Objekte . . . . . . . . . . . . . . . 134
SperrenEbenen . . . . . . . . . . . . . . . . . . . . . . . . . 187PowerClip-Objekte . . . . . . . . . . . . . . . 134
Spezialeffekte . . . . . . . . . . . . . . . . . . . . . . . 217auf Bitmaps anwenden . . . . . . . . . . . . 217
SpiegelnObjekte . . . . . . . . . . . . . . . . . . . . . . . . . 101Text . . . . . . . . . . . . . . . . . . . . . . . 201, 204
Spiralen . . . . . . . . . . . . . . . . . . . . . . . . . . . . . 71
Spitze Knoten . . . . . . . . . . . . . . . . . . . 110, 116
Sprachenfür Benutzeroberfläche undHilfe ändern . . . . . . . . . . . . . . . . . . . . . 10
Sprechblasenzeichnen . . . . . . . . . . . . . . . . . . . . . . 61, 73
Spruchbänderzeichnen . . . . . . . . . . . . . . . . . . . . . . . . . 73
Sprühdosenliste . . . . . . . . . . . . . . . . . . . . . . 57Abstand von Objekten . . . . . . . . . . . . . 58auf gespeicherte Einstellungenzurücksetzen . . . . . . . . . . . . . . . . . . . . . 58erstellen . . . . . . . . . . . . . . . . . . . . . . . . . 60Größe von Objekten . . . . . . . . . . . . . . . 58Sprühreihenfolge . . . . . . . . . . . . . . . . . 58
SprühenLinien . . . . . . . . . . . . . . . . . . . . . . . .57, 58
StandardeinstellungenText . . . . . . . . . . . . . . . . . . . . . . . .193, 194
Stapelfolge von Ebenen . . . . . . . . . . . . . . .187
StartenCorelDRAW . . . . . . . . . . . . . . . . . . . . .35
StatusleisteBeschreibung . . . . . . . . . . . . . . . . . . . . .32
Sterne . . . . . . . . . . . . . . . . . . . . . . . . . . . . . . .67ändern . . . . . . . . . . . . . . . . . . . . . . . . . . .70zeichnen . . . . . . . . . . . . . . . . . . . . . . . . .69
SteuernFarben in Vektorisierung-sergebnissen . . . . . . . . . . . . . . . . .224, 225
Steuerpunkteverschieben . . . . . . . . . . . . . . . . . . . . . .112
Stift (Hilfsmittel) . . . . . . . . . . . . . . . . . . . 46, 49
StileAbschrägung . . . . . . . . . . . . . . . . . . . .159Etiketten . . . . . . . . . . . . . . . . . . . . . . . .171PDF bearbeiten . . . . . . . . . . . . . . . . . .243Text umbrechen . . . . . . . . . . . . .210, 211voreingestellte ändern . . . . . . . . . . . . .222voreingestellte wählen . . . . . . . . . . . . .219
StreckeText ausrichten . . . . . . . . . . . . . .202, 203Text hinzufügen . . . . . . . . . . . . . . . . .202Text spiegeln . . . . . . . . . . . . . . . . . . . .204Text trennen . . . . . . . . . . . . . . . . . . . .204
Streckenaus Objekten extrahieren . . . . . . . . . .115automatisch schließen . . . . . . . . . . . . .122offen halten . . . . . . . . . . . . . . . . . . . . .122unterbrechen . . . . . . . . . . . . . . . . . . . .115

462 Index
CorelDRAW
SuchenText . . . . . . . . . . . . . . . . . . . . . . . . . . . .195
SupportKundenrückmeldungen . . . . . . . . . . . .15
Symboleeiner Sprühdosenliste hinzufügen . . . .58Sprühdosenliste . . . . . . . . . . . . . . . . . . .57
Symmetrische Knoten . . . . . . . . . . . . 110, 116
T
Tabulatorenhinzufügen zu Text . . . . . . . . . . 204, 207
TeilenBitmaps . . . . . . . . . . . . . . . . . . . . . . . .125Objekte . . . . . . . . . . . . . . . . . 122, 123, 125
Terminologie . . . . . . . . . . . . . . . . . . . . . 11, 19Anwendungsfenster . . . . . . . . . . . . . . . .20Hilfsmittel im Arbeitsbereich . . . . . . . .22
TextAbstand festlegen . . . . . . . . . . . . . 196, 199an Strecke ausrichten . . . . . . . . . 202, 203ausrichten . . . . . . . . . . . . . . . 196, 198, 201auswählen . . . . . . . . . . . . . . . . . . 189, 192bearbeiten . . . . . . . . . . . . . . . . . . . 194, 196begradigen . . . . . . . . . . . . . . 200, 201, 204Blindtext . . . . . . . . . . . . . . . . . . . . . . . .194drehen . . . . . . . . . . . . . . . . . . . . . . . . . .200drucken . . . . . . . . . . . . . . . . . . . . . . . . .230Eigenschaften kopieren . . . . . . . . . . . .84Erscheinungsbild ändern . . . . . . . . . .192Farbe ändern . . . . . . . . . . . . . . . . . . . .194formatieren . . . . . . . . . . . . . . . . . . 189, 204Formatierungscodes einfügen . . . . . .212Grafiktext. Siehe GrafiktextGroß-/Kleinschreibung ändern . . . . .193Größe ändern . . . . . . . . . . . . . . . . . . . .194importieren und einfügen . . . . . . . . .191
in Textrahmen einpassen . . . . . . . . . 205Initiale entfernen . . . . . . . . . . . . . . . . 206Initiale hinzufügen . . . . . . . . . . . . . . 206kodieren in PDF-Dateien . . . . . . . . . 244konvertieren . . . . . . . . . . . . . . . . .194, 196kopieren . . . . . . . . . . . . . . . . . . . . . . . 201Maßeinheit ändern . . . . . . . . . . . . . . 194Mengentext. Siehe Mengentext.Objekte einbetten . . . . . . . . . . . . . . . 212Position auf Strecke ausrichten . . . . 203Rahmen aufteilen . . . . . . . . . . . . . . . 209Rahmen kombinieren . . . . . . . . .208, 209Sonderzeichen hinzufügen . . . . . . . . 212Spalten hinzufügen . . . . . . . . . . . . . . 205spiegeln . . . . . . . . . . . . . . . . . . . . .201, 204Standardstil ändern . . . . . . . . . . . . . . 193suchen und ersetzen . . . . . . . . . .194, 195trennen . . . . . . . . . . . . . . . . . . . . .207, 208um Objekte fließen lassen . . . . . .210, 211Umbruchstil entfernen . . . . . . . . . . . 211unterschneiden . . . . . . . . . . . . . . . . . 200verknüpfen . . . . . . . . . . . . . . . . . .208, 210verschieben . . . . . . . . . . . . . . . . . . . . . 201versetzen . . . . . . . . . . . . . . . . . . . . . . . 200von Strecke trennen . . . . . . . . . . .202, 204Zeicheneigenschaften ändern . . . . . . 193zu Strecke hinzufügen . . . . . . . . . . . 202zu vordefinierten Formenhinzufügen . . . . . . . . . . . . . . . . . . . . . . 74zu Zeichnungen hinzufügen . . .189, 191zurücksetzen auf Schriftlinie . . . . . . 201
Textbasislinie (Definition) . . . . . . . . . . . . .437
Textrahmen . . . . . . . . . . . . . . . . . . . . . . . . .189aufteilen . . . . . . . . . . . . . . . . . . . .208, 209automatisch anpassen . . . . . . . . . . . . 191feste Größe . . . . . . . . . . . . . . . . . . . . . 208formatieren . . . . . . . . . . . . . . . . . . . . . 208kombinieren . . . . . . . . . . . . . . . . .208, 209Mengentext ausrichten . . . . . . . . . . . 198

Index 463
CorelDRAW
Spalten hinzufügen . . . . . . . . . . . . . . 205Text einpassen . . . . . . . . . . . . . . . 205, 208verknüpfen und Verknüpfungaufheben . . . . . . . . . . . . . . . . . . . . . . . 208von Objekten trennen . . . . . . . . . . . . . 191
TippsVektorisieren von Bitmaps . . . . . . . . . 226
Tipps von ExpertenZugriff . . . . . . . . . . . . . . . . . . . . . . . . . . 14
Tonanpassen . . . . . . . . . . . . . . . . . . . . . . . . 218Effekte . . . . . . . . . . . . . . . . . . . . . . . . . 218
Transparenzen . . . . . . . . . . . . . . . . . . . . . . 169anwenden . . . . . . . . . . . . . . . . . . . . . . . 169Arten . . . . . . . . . . . . . . . . . . . . . . . . . . . 169Deckkraft . . . . . . . . . . . . . . . . . . . 169, 170einem Umriss zuweisen . . . . . . . . . . . 170Farben bearbeiten . . . . . . . . . . . . . . . . 170Farbverlaufstransparenzen . . . . . . . . . 170gleichmäßig . . . . . . . . . . . . . . . . . . . . . 169kopieren . . . . . . . . . . . . . . . . . . . . . . . . 169Mustertransparenzen . . . . . . . . . . . . . 170Zusammenführungsmodianwenden . . . . . . . . . . . . . . . . . . . . . . . 170
TrennenText von Strecke . . . . . . . . . . . . . . . . . 204
Trennstrichebedingt . . . . . . . . . . . . . . . . . . . . . . . . . 207
U
ÜberblendenObjekte . . . . . . . . . . . . . . . . . . . . . 165, 167
Überblendungen . . . . . . . . . . . . . . . . . . . . 165entfernen . . . . . . . . . . . . . . . . . . . . . . . 167erstellen . . . . . . . . . . . . . . . . . . . . . . . . 167Farben erstellen . . . . . . . . . . . . . . 148, 275Maschenfüllungen . . . . . . . . . . . . . . . 141
UmbrechenText . . . . . . . . . . . . . . . . . . . . . . . .210, 211
Umbruchlayouts . . . . . . . . . . . . . . . . . . . . .234
Umrisse . . . . . . . . . . . . . . . . . . . . . . . . . . . . .45Einstellungen festlegen . . . . . . . . . . . . .54entfernen . . . . . . . . . . . . . . . . . . . . .55, 56formatieren . . . . . . . . . . . . . . . . . . . . . . .53in Objekte konvertieren . . . . . . . . .55, 56kalligrafisch . . . . . . . . . . . . . . . . . . . . . .55kopieren . . . . . . . . . . . . . . . . . . . 55, 56, 84
UmwandelnSchmuckfarben in Skalenfarben inPDF-Dateien . . . . . . . . . . . . . . . . . . . .244
UnicodeText in PDF-Dateien kodieren . . . . .244
UnterbrechenStrecken . . . . . . . . . . . . . . . . . . . . . . . .115
Unterschneidung . . . . . . . . . . . . . . . . 196, 200
UnterstreckenKnoten verbinden . . . . . . . . . . . . . . . .114schließen . . . . . . . . . . . . . . . . . . . . . . . .114
Unterstreichen von Text . . . . . . . . . . . . .193
V
VBAHilfe . . . . . . . . . . . . . . . . . . . . . . . . . . . .15
Vektorextrusionen . . . . . . . . . . . . . . . . . . .155abgeschrägte Ränder . . . . . . . . . . . . . .159drehen . . . . . . . . . . . . . . . . . . . . . . . . . .158Ecken abrunden . . . . . . . . . . . . . . . . .158entfernen . . . . . . . . . . . . . . . . . . . . . . .158erstellen . . . . . . . . . . . . . . . . . . . . . . . .157Form ändern . . . . . . . . . . . . . . . . . . . .158Füllung . . . . . . . . . . . . . . . . . . . . . . . . .159klonen . . . . . . . . . . . . . . . . . . . . . . . . . .155kopieren . . . . . . . . . . . . . . . . . . . . . . . .155Lichtquellen . . . . . . . . . . . . . . . . . . . . .159

464 Index
CorelDRAW
Vektorgrafiken . . . . . . . . . . . . . . . . . . . . . . .33drucken . . . . . . . . . . . . . . . . . . . . . . . . .230in Bitmaps konvertieren . . . . . . . . . . .213
Vektorisieren von Bitmaps . . . . . . . . 219, 222Farben steuern . . . . . . . . . . . . . . . . . . .224im Vektorisierungseditor . . . . . . . . . .222in einem Schritt . . . . . . . . . . . . . . . . . .221Tipps . . . . . . . . . . . . . . . . . . . . . . . . . .226Vektorisierung abschließen . . . . . . . .221Vorschau der Ergebnisse . . . . . . . . . .223
VektorisierungseditorBitmaps vektorisieren . . . . . . . . . . . . .222schwenken . . . . . . . . . . . . . . . . . . . . . .223zoomen . . . . . . . . . . . . . . . . . . . . . . . . .223
Vektorisierungsergebnisseangepasste Farbpaletten erstellen . . .225bearbeiten . . . . . . . . . . . . . . . . . . . . . . .219Farben bearbeiten . . . . . . . . . . . . . . . .225Farben steuern . . . . . . . . . . . . . . . 224, 225Farben zusammenführen . . . . . . . . . .225Farbenanzahl verringern . . . . . . . . . .225Farbmodus ändern . . . . . . . . . . . . . . .225Fehlerbehebung . . . . . . . . . . . . . . . . . .226Hintergrund beibehalten . . . . . . . . . .222Hintergrund entfernen . . . . . . . . . . . .222Vorschau . . . . . . . . . . . . . . . . . . . . . . .223
VerbindenKnoten . . . . . . . . . . . . . . . . . . . . .110, 114
Verbindungslinien . . . . . . . . . . . . . . . . . . 60, 61verschieben . . . . . . . . . . . . . . . . . . . . . . .61zeichnen . . . . . . . . . . . . . . . . . . . . . . . . .61
VergrößernDruckvorschau . . . . . . . . . . . . . . . . . .232Zeichnungen . . . . . . . . . . . . . . . . . . . . .39
VerknüpfenBitmaps . . . . . . . . . . . . . . . . . . . . . . . .214Bitmaps extern . . . . . . . . . . . . . . . . . . .247
Mengentext . . . . . . . . . . . . . . . . . . . . . 210
Verknüpfen (Definition) . . . . . . . . . . . . . .442
VerringernAnzahl von Knoten in Kurven . . . . . 114Farbenanzahl in Vektorisierung-sergebnissen . . . . . . . . . . . . . . . . . . . . 225
VerschiebenKnoten . . . . . . . . . . . . . . . . . . . . .109, 112Objekte . . . . . . . . . . . . . . . . . . . . . . .86, 87Objekte beim Zeichnen . . . . . . . . . . . 87Schrittweiten festlegen . . . . . . . . . . . . 87Steuerpunkte . . . . . . . . . . . . . . . . . . . 112Text . . . . . . . . . . . . . . . . . . . . . . . . . . . 201
VerschmelzenObjekte . . . . . . . . . . . . . . . . . . . . .131, 132
Versetzen . . . . . . . . . . . . . . . . . . . . . . . . . . . .57gesprühte Linien . . . . . . . . . . . . . . . . . 60Objektkopien . . . . . . . . . . . . . . . . . . . . 81Text . . . . . . . . . . . . . . . . . . . . . . . . . . . 200
VerteilenObjekte . . . . . . . . . . . . . . . . . . . . . . .88, 90Objektkopien . . . . . . . . . . . . . . . . . . . . 81
Verzerrungseffekte . . . . . . . . . . . . . . . . . .116zuweisen . . . . . . . . . . . . . . . . . . . .116, 117
Virtuelle Liniensegmentelöschen . . . . . . . . . . . . . . . . . . . . . . . . 126
Vordefinierte Formen . . . . . . . . . . . . . . . . .72ändern . . . . . . . . . . . . . . . . . . . . . . . . . . 73Text hinzufügen . . . . . . . . . . . . . . . . . 74zeichnen . . . . . . . . . . . . . . . . . . . . . . . . 73
Voreingestellte Linien . . . . . . . . . . . . . . . . .50zeichnen . . . . . . . . . . . . . . . . . . . . . . . . 53
Voreingestellte Stileändern . . . . . . . . . . . . . . . . . . . . . . . . . 222wählen . . . . . . . . . . . . . . . . . . . . . . . . 219

Index 465
CorelDRAW
VoreinstellungenFarbverlaufsfüllungen . . . . . . . . . . . . 137
VorschauDruckaufträge . . . . . . . . . . . . . . . . . . . 232Farbauszüge . . . . . . . . . . . . . . . . . . . . 232Geschwindigkeit erhöhen . . . . . . . . . 232Grafiken ausblenden . . . . . . . . . . . . . 232schwenken im Vektorisierung-seditor . . . . . . . . . . . . . . . . . . . . . . . . . . 223Vektorisierungsergebnisse . . . . . . . . . 223zoomen im Vektorisierungseditor . . . 223
W
Wasserzeichenbeim Importieren prüfen . . . . . . . . . . 247
Website . . . . . . . . . . . . . . . . . . . . . . . . . . . . . 16
Weicher Rand (Abschrägungseffekt) . . . 160
WiederherstellenAktionen . . . . . . . . . . . . . . . . . . . 221, 222
Wiederherstellen von Aktionen . . . . . 38, 39
Wiederholen von Aktionen . . . . . . . . . 38, 39
Wirbelverzerrung . . . . . . . . . . . . . . . . . . . 117anwenden . . . . . . . . . . . . . . . . . . . . . . . 117
WordPerfect OfficeDateien exportieren als . . . . . . . . . . . . 250
Z
Zackenschnitt . . . . . . . . . . . . . . . . . . . . . . . 117
Zackenschnitt-Verzerrunganwenden . . . . . . . . . . . . . . . . . . . . . . . 117
Zeichenbegradigen . . . . . . . . . . . . . . . . . . . . . . 200drehen . . . . . . . . . . . . . . . . . . . . . . . . . 200Eigenschaften . . . . . . . . . . . . . . . . . . . 193nicht druckbar . . . . . . . . . . . . . . . . . . . 212Sonderzeichen . . . . . . . . . . . . . . . . . . . 212
versetzen . . . . . . . . . . . . . . . . . . . . . . . .200zurücksetzen auf Grundlinie . . . . . . .200
Zeicheneigenschaften . . . . . . . . . . . . . . . .193
Zeichenmaßstabangepasster voreingestellterZeichenmaßstab . . . . . . . . . . . . . . . . .181
ZeichnenBemaßungslinien . . . . . . . . . . . . . .60, 62druckempfindliche Linien . . . . . . .50, 52Formen . . . . . . . . . . . . . . . . . . . . . . . . . .63kalligrafische Linien . . . . . . . . . . . .50, 52Kurven unter Angabe von Breiteund Höhe . . . . . . . . . . . . . . . . . . . . . . . .50Linien . . . . . . . . . . . . . . . . . . . . . . . . . . .45mit Formerkennung(Hilfsmittel) . . . . . . . . . . . . . . . . . . .74, 75mit Hilfsmittel „Bezier“ . . . . . . . . . . . .48mit Hilfsmittel „Freihand“ . . . . . . . . . .47mit Hilfsmittel „Polylinie“ . . . . . . . . . .48mit Hilfsmittel „Stift“ . . . . . . . . . . . . . .49Sprechblasen . . . . . . . . . . . . . . . . . . . . .61Verbindungslinien . . . . . . . . . . . . . . . . .60voreingestellte Linien . . . . . . . . . . .50, 53zeitliche Verzögerung bei derFormerkennung . . . . . . . . . . . . . . . . . .75
Zeichnungdynamische Hilfslinien verwenden . . .94
Zeichnungenanhand einer Vorlage erstellen . . . . . .35erstellen . . . . . . . . . . . . . . . . . . . . . . . . .35gespeicherten Zustandwiederherstellen . . . . . . . . . . . . . . . . . . .39öffnen . . . . . . . . . . . . . . . . . . . . . . . . . . .36schließen . . . . . . . . . . . . . . . . . . . . . . . . .43schwenken . . . . . . . . . . . . . . . . . . . .39, 41speichern . . . . . . . . . . . . . . . . . . . . . . . .42Zeicheninhalt einfügen . . . . . . . . . . . .36
Zeilenabstand . . . . . . . . . . . . . . . . . . . . . . .196

466 Index
CorelDRAW
Zoomen . . . . . . . . . . . . . . . . . . . . . . . . . . 39, 40im Vektorisierungseditor . . . . . . . . . .223
ZusammenführenFarben in Vektorisierung-sergebnissen . . . . . . . . . . . . . . . . . . . . .225
Zusammenführungsmodi . . . . . . . . . . . . .170
ZuschneidenBitmaps . . . . . . . . . . . . . . . . 122, 215, 216Objekte . . . . . . . . . . . . . . . . . . . . . . . . .127

Index 467
Corel PHOTO-PAINT Index
!
256 Farben . . . . . . . . . . . . . . . . . . . . . . . . . 282
A
Abmessungen von Bildern . . . . . . . . 309, 310
Abstandzwischen Objekten . . . . . . . . . . . . . . . 372
Abstufen (Effektfilter) . . . . . . . . . . . . . . . . 359
Abtastenmit Bildfarben malen . . . . . . . . . . . . . 318
Adaptive Unscharfmaske (Filter) . . . . . . 332
Aktualisieren von Corel-Produkten . . . . . 11
ÄndernInstallation . . . . . . . . . . . . . . . . . . . . . . . . 9
ÄnderungenObjekten zuweisen . . . . . . . . . . . . . . . 375
Änderungsfilter . . . . . . . . . . . . . . . . . . . . . . 359
Andockfensterminimieren . . . . . . . . . . . . . . . . . . . . . 265öffnen . . . . . . . . . . . . . . . . . . . . . . . . . . 265verschieben . . . . . . . . . . . . . . . . . . . . . 265
AnpassenFarbe . . . . . . . . . . . . . . 295, 301, 303, 304Farbe. Siehe auch FarbeFotos . . . . . . . . . . . . . . . . . . . . . . . . . . . 295Glanzlichter . . . . . . . . . . . . . . . . . . . . . 298Helligkeit . . . . . . . . . . . . . . . . . . . . . . . 297Kontrast . . . . . . . . . . . . . . . . . . . . . . . . 297Mitteltöne . . . . . . . . . . . . . . . . . . . . . . 298Schatten . . . . . . . . . . . . . . . . . . . . . . . . 298Ton . . . . . . . . . . . . . . . . 295, 301, 302, 304Ton. Siehe auch Ton
Anpassungsebenen . . . . . . . . . . . . . . . . . . 337
Anpassungsfilter . . . . . . . . . . . . . 301, 302, 304
verwenden . . . . . . . . . . . . . . . . . . . . . .304
Anwendungsfenster . . . . . . . . . . . . . . . . . .256
AnzeigeBildansicht ändern . . . . . . . . . . . . . . .267Fenster ausblenden . . . . . . . . . . . . . . .268Ganzseitenvorschau . . . . . . . . . . . . . .268schwenken . . . . . . . . . . . . . . . . . . . . . .267
Anzeigen . . . . . . . . . . . . . . . . . . . . . . . . . . .267Bereiche außerhalb desBildfensters . . . . . . . . . . . . . . . . . . . . .268Bilder im Bildanpassungs-editor . . . . . . . . . . . . . . . . . . . . . . .299, 300Bildinformationen . . . . . . . . . . . .269, 270Cursor-Koordinaten . . . . . . . . . . . . . .269Farbkanäle . . . . . . . . . . . . . . . . . . . . . .306
ArbeitsbereichAnsicht ändern . . . . . . . . . . . . . . . . . . .267
Audiodateiensuchen . . . . . . . . . . . . . . . . . . . . . . . . . .285
Auflösungändern . . . . . . . . . . . . . . . . . . . . . . . . . .311Bilder . . . . . . . . . . . . . . . . . . . . . .309, 310
AusblendenFenster, Hilfsmittelpalette undSymbolleisten . . . . . . . . . . . . . . . . . . . .268Hinweise . . . . . . . . . . . . . . . . . . . . . . . .14Schmuckfarbenkanäle . . . . . . . . . . . . .279
Ausgabeauflösung . . . . . . . . . . . . . . . . 310, 311
Ausrichtungändern . . . . . . . . . . . . . . . . . . . . . . . . . .293Bilder . . . . . . . . . . . . . . . . . . . . . .289, 294drucken . . . . . . . . . . . . . . . . . . . . . . . . .403
Ausschnitt (Befehl) . . . . . . . . . . . . . . . . . . .351
Auswahl . . . . . . . . . . . . . . . . . . . . . . . . . . . .341

468 Index
Corel PHOTO-PAINT
Auswahl aufhebenObjekte . . . . . . . . . . . . . . . . . . . . . . . . .372
AuswählenObjekte . . . . . . . . . . . . . . . . . . . . . . . . .372
B
Bearbeitbare Bereichebeschneiden . . . . . . . . . . . . . . . . . . . . .291Bildinformationen anzeigen . . . . . . .269definieren . . . . . . . . . . . . . . . 342, 343, 345entfernen . . . . . . . . . . . . . . . . . . . . . . .341erweitern . . . . . . . . . . . . . . . . . . . . . . .345in Farbkanälen definieren . . . . . . . . .348in Objekte umwandeln . . . . . . . . . . . .372invertieren . . . . . . . . . . . . . . . . . . . . . .341Linsen erstellen aus . . . . . . . . . . . . . . .338löschen . . . . . . . . . . . . . . . . . . . . . . . . .349randförmige Bereiche erstellen . . . . .344Spezialeffekte zuweisen . . . . . . . . . . .357
bearbeitbaren Bereichen . . . . . . . . . . . . .341
BearbeitenFarbkanäle . . . . . . . . . . . . . . . . . . . . . .306
Belichtungkorrigieren . . . . . . . . . . . . . . . . . . . . . .295
Belichtung (Definition) . . . . . . . . . . . . . . .408
BemaßungenMaßeinheit ändern . . . . . . . . . . . . . . .270
BenutzeroberflächeSprache ändern . . . . . . . . . . . . . . . . . . .10
Berechtigungenfestlegen für PDF-Dateien . . . . . . . . .244
Beschneidenauf bearbeitbare Bereiche . . . . . . . . . .291bearbeitbare Bereiche . . . . . . . . . . . . .289Bilder . . . . . . . . . . . . . . . . . . . . . . 289, 290Rand . . . . . . . . . . . . . . . . . . . . . . . 289, 290
Zuschneidebereich erweitern . . . . . . 290
Beschneiden (Hilfsmittel) . . . . . . . . . . . . .289
BildAusrichtung . . . . . . . . . . . . . . . . . . . . 293spiegeln . . . . . . . . . . . . . . . . . . . . . . . . 293wenden . . . . . . . . . . . . . . . . . . . . . . . . 293
Bildanpassungseditor . . . . . . . . . . . . . . . . .295automatische Korrekturoptionenverwenden . . . . . . . . . . . . . . . . . . . . . 296Bilder anzeigen . . . . . . . . . . . . . .299, 300Bilder drehen . . . . . . . . . . . . . . . . . . . 300Farbe und Ton schnellkorrigieren . . . . . . . . . . . . . . . . . . . . . 299Farbkorrekturoptionenverwenden . . . . . . . . . . . . . . . . . . . . . 297schwenken . . . . . . . . . . . . . . . . . . . . . 300zoomen . . . . . . . . . . . . . . . . . . . . . . . . 300
Bildbereiche ausschneiden . . . . . . . . . . . .349
BilderAbmessungen . . . . . . . . . . . . . . . . . . . 309Auflösung . . . . . . . . . . . . . . . . . . .309, 310beschneiden . . . . . . . . . . . . . . . . . . . . 290drehen . . . . . . . . . . . . . . . . . . . . . . . . . 294exportieren . . . . . . . . . . . . . . . . . . . . . 395Farbe und Ton anpassen . . . . . . . . . 301Größe ändern . . . . . . . . . . . . . . . .309, 310Helligkeit und Kontrast anpassen . . 297im Bildanpassungseditoranzeigen . . . . . . . . . . . . . . . . . . . .299, 300interaktiv anpassen . . . . . . . . . . . . . . 304korrigieren . . . . . . . . . . . . . . . . . . . . . 329neu aufbauen . . . . . . . . 285, 309, 310, 311öffnen . . . . . . . . . . . . . . . . . . . . . . . . . 285schließen . . . . . . . . . . . . . . . . . . . . . . . 396speichern . . . . . . . . . . . . . . . . . . . . . . 393suchen . . . . . . . . . . . . . . . . . . . . . . . . . 285zusammenfügen . . . . . . . . . . . . . . . . 291
Bilder zusammenfügen . . . . . . . . . . . . . . .291

Index 469
Corel PHOTO-PAINT
Bildlisten . . . . . . . . . . . . . . . . . . . . . . . . . . . 319laden . . . . . . . . . . . . . . . . . . . . . . . . . . . 320
BildschirmeAlarm bei nicht druckbarenFarben . . . . . . . . . . . . . . . . . . . . . . . . . 399Farbverwaltungseinstellungen . . . . . . 397
Bildsprühdose (Hilfsmittel) . . . . . . . . . . . 319
Bitmap-Füllungen . . . . . . . . . . . . . . . . . . . . 364Bilder kacheln . . . . . . . . . . . . . . . . . . . 365erstellen . . . . . . . . . . . . . . . . . . . . . . . . 365importieren . . . . . . . . . . . . . . . . . . . . . 365laden . . . . . . . . . . . . . . . . . . . . . . . . . . . 365zuweisen . . . . . . . . . . . . . . . . . . . . . . . 364
C
Clipartsuchen . . . . . . . . . . . . . . . . . . . . . . . . . 285
Corel Corporation . . . . . . . . . . . . . . . . . . . 16Kontaktinformationen . . . . . . . . . . . . . 15Schulungen . . . . . . . . . . . . . . . . . . . . . . 15
Corel Professional Services . . . . . . . . . . . . 15
Corel Support Services . . . . . . . . . . . . . . . . 11
Corel Technology Partners . . . . . . . . . . . . 16
Corel Training Partners (CTP) . . . . . . . . . 15
Corel-Produkte registrieren . . . . . . . . . . . 10
CorelTUTOR . . . . . . . . . . . . . . . . . . . . . . . . 14
D
Dateienals Microsoft Office-Dateiexportieren . . . . . . . . . . . . . . . . . . . . . . 396als WordPerfect Office-Dateiexportieren . . . . . . . . . . . . . . . . . . . . . . 396importieren . . . . . . . . . . . . . . . . . . . . . 285
DateiformateBildinformationen anzeigen . . . . . . . 269
webkompatibel . . . . . . . . . . . . . . . . . .385
Dateigrößebei PDF-Dateien reduzieren . . . . . . .244Bildinformationen anzeigen . . . . . . .269
Dateiinformationendrucken . . . . . . . . . . . . . . . . . . . . . . . . .237
DeinstallierenAnwendungen . . . . . . . . . . . . . . . . 8, 9, 10
Densitometerskalendrucken . . . . . . . . . . . . . . . . . . . . .234, 236
Digitalkameras . . . . . . . . . . . . . . . . . . . . . .285Farbverwaltungseinstellungen . . . . . .397Fotos . . . . . . . . . . . . . . . . . . . . . . .286, 287
DokumentationKonventionen . . . . . . . . . . . . . . . . . . . .11
Drehen . . . . . . . . . . . . . . . . . . . . . . . . . . . . .375Bilder . . . . . . . . . . . . . . . . . . . . . .293, 294Objekte . . . . . . . . . . . . . . . . . . . . . . . . .378
Dreieckezeichnen . . . . . . . . . . . . . . . . . . . . . . . .314
DruckAuflösung ändern . . . . . . . . . . . . . . . .310
Druckempfindliche Stifte . . . . . . . . . . . . .322Attribute festlegen . . . . . . . . . . . . . . . .323
Drucken . . . . . . . . . . . . . . . . . . . . . . . . . . . .401Druckaufträge kacheln . . . . . . . . . . . .402Druckermarkierungen . . . . . . . . . . . .237Farbkalibrierungsbalken . . . . . . . . . . .236Grafiken in Vorschau ausblenden . . .404Halbtonbilder anpassen . . . . . . . . . . .239in Druckereien . . . . . . . . . . . . . . . . . . .233Layout . . . . . . . . . . . . . . . . . . . . . . . . .402PANTONE Hexachrome-Skalenfarben . . . . . . . . . . . . . . . . . . . .239Ränder . . . . . . . . . . . . . . . . . . . . . . . . .234Registriermarken . . . . . . . . . . . . . . . . .236

470 Index
Corel PHOTO-PAINT
Schmuckfarben in Skalenfarbenumwandeln . . . . . . . . . . . . . . . . . . . . .238Schmuckfarbenkanäle . . . . . . . . . . . .276Seitenausrichtung . . . . . . . . . . . . . . . .403Spaltenabstände . . . . . . . . . . . . . . . . . .234Vorschau . . . . . . . . . . . . . . . . . . . 403, 404
DruckerFarbverwaltungseinstellungen . . . . . .399
Druckermarkierungendrucken . . . . . . . . . . . . . . . . . . . . . . . . .234
Druckvorstufeneinstellungen . . . . . . . . . .244
DuplizierenBildbereiche . . . . . . . . . . . . . . . . . . . . .330Objekte . . . . . . . . . . . . . . . . . . . . . . . . .372
DurchsuchenHilfe . . . . . . . . . . . . . . . . . . . . . . . . . . . .13
E
Ebenen . . . . . . . . . . . . . . . . . . . . . . . . . . . . .337Objekte . . . . . . . . . . . . . . . . . . . . . . . . .369
Ebnen von Objekten . . . . . . . . . . . . . . . . .374
Effekt (Hilfsmittel) . . . . . . . . . . . . . . . . . . .333
Effekte . . . . . . . . . . . . . . . . . . . . . . . . . . . . .355
EffektfilterLinsen . . . . . . . . . . . . . . . . . . . . . . . . . .337
Eigenschaftsleiste . . . . . . . . . . . . . . . . . . . .264erweitert . . . . . . . . . . . . . . . . . . . . . . . .264
EinstellungenSicherheit in PDF-Dateien . . . . . . . .244
Ellipse (Hilfsmittel) . . . . . . . . . . . . . . . . . . .313
Ellipsen . . . . . . . . . . . . . . . . . . . . . . . . . . . . .313zeichnen . . . . . . . . . . . . . . . . . . . . . . . .313
Entfernen von Masken . . . . . . . . . . . . . . .349
Erweitere . . . . . . . . . . . . . . . . . . . . . . . . . . .399
Erweiterte Eigenschaftsleiste . . . . . . . . . .264
öffnen oder schließen . . . . . . . . . . . . 264
Exportieren . . . . . . . . . . . . . . . . . . . . . . . . .393Bilder . . . . . . . . . . . . . . . . . . . . . . . . . 395Farbprofile einbetten . . . . . . . . . . . . . 399für das Web . . . . . . . . . . . . . . . . .385, 386in andere Dateiformate . . . . . . . . . . . 394Linsen . . . . . . . . . . . . . . . . . . . . . . . . . 340
F
FarbansichtenFarben wählen . . . . . . . . . . . . . . .274, 275
FarbauswahlbereichFarben wählen . . . . . . . . . . . . . . . . . . 272
Farbauszügedrucken . . . . . . . . . . . . . . . . . . . . .237, 238Vorschau . . . . . . . . . . . . . . . . . . . . . . . 404
Farbeanpassen . . . . . . . . . . . . . . . .295, 301, 304Farbkanäle. Siehe FarbkanäleFarbmodi . . . . . . . . . . . . . . . . . . . . . . 306Farbmodi. Siehe auch FarbkanäleFarbstich . . . . . . . . . . . . . . . . . . . . . . . 295Filter . . . . . . . . . . . . . . . . . . . . . . . . . . 302im Bildanpassungseditor steuern . . . 297korrigieren . . . . . . . . . . . . . . . . . . . . . 337mithilfe von Pinselstrichenändern . . . . . . . . . . . . . . . . . . . . . .303, 305rastern . . . . . . . . . . . . . . . . . . . . . . . . . 283schnell korrigieren . . . . . . . . . . . . . . . 299
Farben . . . . . . . . . . . . . . . . . . . . . . . . . . . . .271aktuelle Auswahl . . . . . . . . . . . . . . . . 272angepasste Paletten . . . . . . . . . . . . . . 275Bildinformationen anzeigen . . . . . . . 269ersetzen . . . . . . . . . . . . . . . . . . . . . . . . 335exakt reproduzieren . . . . . . . . . . . . . . 397Farbharmonien verwenden . . . . . . . 275Farbpaletten verwenden . . . . . . .271, 273in Bildern abtasten . . . . . . . . . . . . . . 273

Index 471
Corel PHOTO-PAINT
mischen . . . . . . . . . . . . . . . . . . . . . . . . 275radieren . . . . . . . . . . . . . . . . . . . . . . . . 335Schmuckfarben. Siehe SchmuckfarbenSkalenfarben. Siehe Skalenfarbenüberblenden . . . . . . . . . . . . . . . . . . . . . 336Überblendungen erstellen . . . . . . . . . 275verschmieren . . . . . . . . . . . . . . . . . . . . 336verwischen . . . . . . . . . . . . . . . . . . . . . . 336wählen . . . . . . . . . 271, 272, 273, 274, 275zwischen Geräten korrigieren . . 397, 399
Farben abtasten . . . . . . . . . . . . . . . . . . . . . 273
Farbersetzungspinsel (Hilfsmittel) . . . . . 335
Farbkalibrierungsbalkendrucken . . . . . . . . . . . . . . . . . . . . 234, 236
Farbkanäle . . . . . . . . . . . . . . . . . . . . . . . . . . 306anzeigen . . . . . . . . . . . . . . . . . . . . 306, 307bearbeiten . . . . . . . . . . . . . . . . . . . 306, 307Bilder in Kanäle aufteilen . . . . . . . . . 307Bilder kombinieren . . . . . . . . . . . . . . . 308Masken erstellen . . . . . . . . . . . . . 345, 348mischen . . . . . . . . . . . . . . . . . . . . 306, 307
Farbmasken . . . . . . . . . . . . . . . . . . . . . . . . . 345erstellen . . . . . . . . . . . . . . . . . . . . . . . . 347
Farbmodelleändern . . . . . . . . . . . . . . . . . . . . . . . . . 270
Farbmodiändern . . . . . . . . . . . . . . . . . 270, 281, 282Bildinformationen anzeigen . . . . . . . 267in Palette konvertieren . . . . . . . . 282, 283
Farbpaletten . . . . . . . . . . . . . . . . . . . . 271, 282angepasste Paletten erstellen . . . 275, 276bearbeiten . . . . . . . . . . . . . . . . . . . . . . . 282erstellen . . . . . . . . . . . . . . . . . . . . . . . . 276fest oder angepasst . . . . . . . . . . . . . . . 273im Paletten-Farbmodus . . . . . . . . . . . 283speichern . . . . . . . . . . . . . . . . . . . . . . . 282verankern und lösen . . . . . . . . . . . . . . 276
wählen . . . . . . . . . . . . . . . . . . . . . . . . .282
Farbprofile . . . . . . . . . . . . . . . . . . . . . . . . . .397einbetten . . . . . . . . . . . . . . . . . . . . . . . .399herunterladen . . . . . . . . . . . . . . . . . . .398von CD kopieren . . . . . . . . . . . . . . . . .398wählen . . . . . . . . . . . . . . . . . . . . . . . . .398
Farbstich (Definition) . . . . . . . . . . . . . . . .415
Farbtiefeändern . . . . . . . . . . . . . . . . . . . . . . . . . .282Farbmodi . . . . . . . . . . . . . . . . . . . . . . .281
Farbverlaufsfüllungen . . . . . . . . . . . . . . . .362angepasst . . . . . . . . . . . . . . . . . . . . . . .362anpassen . . . . . . . . . . . . . . . . . . . . . . . .363Tiefe verleihen . . . . . . . . . . . . . . . . . . .362Voreinstellungen bearbeiten . . . . . . . .363zuweisen . . . . . . . . . . . . . . . . . . . .362, 363
Farbverwaltung . . . . . . . . . . . . . . . . . . . . . .397erweiterte Optionen festlegen . . . . . .399Farben für die Anzeige korrigieren . .399Farbprofile einbetten . . . . . . . . . . . . . .399Farbprofile verwenden . . . . . . . . . . . .397Gamut-Alarm aktivieren . . . . . . . . . .399Stile wählen . . . . . . . . . . . . . . . . . . . . .399
Fensterausblenden . . . . . . . . . . . . . . . . . . . . . .268
Filmdrucken auf . . . . . . . . . . . . . . . . .239, 240
Filter . . . . . . . . . . . . . . . . . . . . . . . . . . . . . . .355mit Linsen zuweisen . . . . . . . . . . . . . .337
Flyout-Menüs . . . . . . . . . . . . . . . . . . . . . . .260
Fokusfarbe . . . . . . . . . . . . . . . . . . . . . . . . . .345
FokussierenBilddetails . . . . . . . . . . . . . . . . . . . . . .331
Formen . . . . . . . . . . . . . . . . . . . . . . . . . . . .313Dreiecke und Polygone zeichnen . . .314in Objekte umwandeln . . . . . . . . . . . .371

472 Index
Corel PHOTO-PAINT
mit einem Umriss versehen . . . . 313, 314Rechtecke und Ellipsen zeichnen . . .313
Formen von Linsen . . . . . . . . . . . . . . . . . .339
Fotos . . . . . . . . . . . . . . . . . . . . . . . . . . . . . . .285Digitalkameras . . . . . . . . . . . . . . 286, 287Farbe und Ton korrigieren . . . . . . . . .295importieren . . . . . . . . . . . . . . . . . . . . .285öffnen . . . . . . . . . . . . . . . . . . . . . . . . . .285retuschieren . . . . . . . . . . . . . . . . . . . . .325scannen . . . . . . . . . . . . . . . . . . . . . . . . .286
Freihandmaske . . . . . . . . . . . . . . . . . . . . . .344
Freihandmaske (Hilfsmittel) . . . . . . . . . . .344
Füllmuster . . . . . . . . . . . . . . . . . . . . . . . . . .366zuweisen . . . . . . . . . . . . . . . . . . . . . . . .366
Füllung (Hilfsmittel) . . . . . . . . . . . . . . . . . .361
Füllungen . . . . . . . . . . . . . . . . . . . . . . . . . . .3613D-Muster . . . . . . . . . . . . . . . . . . . . . .366Bitmap . . . . . . . . . . . . . . . . . . . . . . . . .364Farben wählen . . . . . . . . . . . . . . . . . . .272Farbverlauf . . . . . . . . . . . . . . . . . . 362, 363gleichmäßig . . . . . . . . . . . . . . . . . . . . .361Gradientenfüllungen . . . . . . . . . 367, 368malen . . . . . . . . . . . . . . . . . . . . . . . . . .318Muster . . . . . . . . . . . . . . . . . . . . . . . . .366
G
Ganzseitenvorschau . . . . . . . . . . . . . . . . . .267Ansicht ändern . . . . . . . . . . . . . . . . . .268
Gescannte Bilder . . . . . . . . . . . . . . . . . . . .325optimieren . . . . . . . . . . . . . . . . . . 325, 326
Geschützte Bereiche . . . . . . . . . . . . . . . . .341unterscheiden . . . . . . . . . . . . . . . . . . .341
GIFoptimieren und exportieren . . . . . . . .385
Glanzlicht (Definition) . . . . . . . . . . . . . . . .418
Glanzlichteranpassen . . . . . . . . . . . . . . . . . . . . . . . 298
Glanzlichter (Regler) . . . . . . . . . . . . . . . . .298
Gleichmäßige Füllungen . . . . . . . . . . . . . .361
Gradientenfüllungen . . . . . . . . . . . . . . . . .367zuweisen . . . . . . . . . . . . . . . . . . . . . . . 368
GrafikVektorgrafik . . . . . . . . . . . . . . . . .287, 288
Grafikenausblenden bei Druckvorschau . . . . 404
Grenzwert (Effektfilter) . . . . . . . . . . . . . .359
GriffelAttribute festlegen . . . . . . . . . . . . . . . 323
GrößeBildabmessungen ändern . . . . . . . . . 310Bildgröße anzeigen . . . . . . . . . . . . . . 309Papierrand . . . . . . . . . . . . . . . . . . . . . 312
Größe ändernBilder . . . . . . . . . . . . . . . . . . . . . .309, 310Objekte . . . . . . . . . . . . . . . . . . . . . . . . 377Papierrand . . . . . . . . . . . . . . . . . . . . . 312
H
Halbbild entfernen . . . . . . . . . . . . . . . . . . .326
Halbtonbilderanpassen . . . . . . . . . . . . . . . . . . . . . . . 239
Helligkeitanpassen . . . . . . . . . . . . . . . . . . . . . . . 297
Helligkeit (Regler) . . . . . . . . . . . . . . . . . . .298
Heraufskalieren von Bildern . . . . . . .310, 311
Herunterskalieren von Bildern . . . .310, 311
Hilfe . . . . . . . . . . . . . . . . . . . . . . . . . . . . . .12, 13drucken . . . . . . . . . . . . . . . . . . . . . . . . . 13durchsuchen . . . . . . . . . . . . . . . . . . . . . 13Sprache ändern . . . . . . . . . . . . . . . . . . 10

Index 473
Corel PHOTO-PAINT
VBA . . . . . . . . . . . . . . . . . . . . . . . . . . . . 15Zugriff . . . . . . . . . . . . . . . . . . . . . . . . . . 12
Hilfsmittel . . . . . . . . . . . . . . . . . . . . . . . . . . 260
Hilfsmittelpalette . . . . . . . . . . . . . . . . . . . . 260ausblenden . . . . . . . . . . . . . . . . . . . . . . 268Hilfsmittel und Flyout-Menüs . . . . . 260
Hintergrundentfernen . . . . . . . . . . . . . . . . . . . . . . . 349in Objekt umwandeln . . . . . . . . . . . . . 372
Hintergrundfarbewählen . . . . . . . . . . . . . . . . . . . . . . . . . 272
Hinterlegte Schatten . . . . . . . . . . . . . . . . . 382hinzufügen . . . . . . . . . . . . . . . . . 382, 383kopieren . . . . . . . . . . . . . . . . . . . . . . . . 384
Histogramme . . . . . . . . . . . . . . . . . . . 301, 302interaktiv verwenden . . . . . . . . . . . . . 304
Hiweiseein- und ausblenden . . . . . . . . . . . . . . . 14
Hochbandfilter . . . . . . . . . . . . . . . . . . . . . . 332
I
ICC-ProfileOptionen wählen . . . . . . . . . . . . . . . . 399
Importieren . . . . . . . . . . . . . . . . . . . . . . . . . 285Bilder . . . . . . . . . . . . . . . . . . . . . . . . . . 285Bitmap-Füllungen . . . . . . . . . . . . . . . 365Dateien . . . . . . . . . . . . . . . . . . . . . . . . . 285Farbprofile einbetten . . . . . . . . . . . . . 399Vektorgrafiken . . . . . . . . . . . . . . . . . . . 288
Impressionistisch klonen . . . . . . . . . . . . . 330
In Druckereien drucken . . . . . . . . . . . . . . 233
Indizierter Farbmodus . . . . . . . . . . . . . . . 282
In-RIP-FarbüberlappungFarbreduzierung . . . . . . . . . . . . . . . . . 239Grenzwert . . . . . . . . . . . . . . . . . . . . . . 239
InstallierenAnwendungen . . . . . . . . . . . . . . . . . . .8, 9
Interaktive Füllung (Hilfsmittel) . . . . . . . .367
Interaktiver hinterlegter Schatten(Hilfsmittel) . . . . . . . . . . . . . . . . . . . . . . . . .382
Internetfür das Web exportieren . . . . . . . . . . .385für das Web optimieren . . . . . . . . . . .385Rollover . . . . . . . . . . . . . . . . . . . . . . . .387Unterstützung . . . . . . . . . . . . . . . . . . . .16
Invertieren (Effektfilter) . . . . . . . . . . . . . .359
Invertieren von Masken . . . . . . . . . . . . . .349
J
JPEGoptimieren und exportieren . . . . . . . .385
K
KachelnBitmaps . . . . . . . . . . . . . . . . . . . . . . . .365
Kacheln von Druckaufträgen . . . . . . . . . .402
KanäleSchmuckfarbe . . . . . . . . . . . . . . . . . . .276
Kennwörterfestlegen in PDF-Dateien . . . . . . . . . .245
Klonen . . . . . . . . . . . . . . . . . . . . . . . . . . . . .330Bildbereiche . . . . . . . . . . . . . . . . . . . . .330Objekte . . . . . . . . . . . . . . . . . . . . . . . . .330
Klonen (Hilfsmittel) . . . . . . . . . . . . . . 318, 330
Knowledge BaseZugriff . . . . . . . . . . . . . . . . . . . . . . . . . .13
Kodieren (Definition) . . . . . . . . . . . . . . . .424
Kombinieren . . . . . . . . . . . . . . . . . . . . . . . .372Objekte . . . . . . . . . . . . . . . . . . . . . . . . .374Objekte mit dem Hintergrund . . . . . .374

474 Index
Corel PHOTO-PAINT
KomprimierungBilder für das Web optimieren . . . . . .385
Konfigurieren eines Stifttabletts . . . . . . .322
Kontrast . . . . . . . . . . . . . . . . . . . . . . . . . . . .331anpassen . . . . . . . . . . . . . . . . . . . . . . . .297
Kontrast (Regler) . . . . . . . . . . . . . . . . . . . .298
Kontrastverbesserung (Filter) . . . . . . . . .304
Konventionen in der Dokumentation . . .11
KopierenObjekte . . . . . . . . . . . . . . . . . . . . . . . . .372
Kopieren von Bildbereichen . . . . . . . . . .330
KorrigierenBilder . . . . . . . . . . . . . . . . . . . . . . 304, 305Farbe . . . . . . . . . . . . . . . . . . . 295, 297, 301Farbe. Siehe auch FarbeTon . . . . . . . . . . . . . . . . 295, 299, 301, 304Ton. Siehe auch Ton
Kratzer . . . . . . . . . . . . . . . . . . . . . . . . . . . . .327entfernen . . . . . . . . . . . . . . . 327, 328, 329
KundendienstRegistrierung . . . . . . . . . . . . . . . . . . . . .10
L
LadenBitmap-Füllungen . . . . . . . . . . . . . . .365
Laden von Fotos . . . . . . . . . . . . . . . . . . . . .287
Lassomaske (Hilfsmittel) . . . . . . . . . . . . . .347in Farbkanälen verwenden . . . . . . . . .348
Layoutfür den Druck . . . . . . . . . . . . . . . . . . .402Ränder . . . . . . . . . . . . . . . . . . . . . . . . .234Spaltenabstände . . . . . . . . . . . . . . . . . .234
LernprogrammeZugriff auf CorelTUTOR . . . . . . . . . .14Zugriff auf Tipps von Experten . . . . . .14
Linie (Hilfsmittel) . . . . . . . . . . . . . . . . . . . .315
Linien . . . . . . . . . . . . . . . . . . . . . . . . . . . . . .313verbinden . . . . . . . . . . . . . . . . . . . . . . 315zeichnen . . . . . . . . . . . . . . . . . . . . . . . 315
Linsen . . . . . . . . . . . . . . . . . . . . . . . . . . . . . .337bearbeiten . . . . . . . . . . . . . . . . . . .338, 339erstellen . . . . . . . . . . . . . . . . . . . . .337, 338exportieren . . . . . . . . . . . . . . . . . . . . . 340mit Hintergrund kombinieren . . . . . 340
M
Magnetische Maske (Hilfsmittel) . . . . . . .347
MalenBildfarben abtasten . . . . . . . . . . . . . . 318druckempfindliche Stifteverwenden . . . . . . . . . . . . . . . . . . . . . 322mit Füllungen . . . . . . . . . . . . . . . . . . 318mit Sprühbildern . . . . . . . . . . . . . . . . 319mit voreingestellten Pinseln . . . . . . . 317Orbits . . . . . . . . . . . . . . . . . . . . . . . . . 321Pinselstriche zuweisen . . . . . . . . . . . 316Spiralen . . . . . . . . . . . . . . . . . . . . . . . . 321symmetrische Muster . . . . . . . . . . . . 321
Malfarbe (Hilfsmittel) . . . . . . . . . . . . .316, 321
Markierungsrahmenanpassen . . . . . . . . . . . . . . . . . . . . . . . 381
Masken . . . . . . . . . . . . . . . . . . . . . . . . . . . . .341automatische Randerkennung . . . . . 347entfernen . . . . . . . . . . . . . . . . . . . . . . 349erstellen . . . . . . . . . . . . . . . . . . . . .342, 343erweitern . . . . . . . . . . . . . . . . . . . . . . . 345Farbkanäle . . . . . . . . . . . . . . . . . . . . . 348Farbmasken . . . . . . . . . . . . . . . . .345, 347Freihand . . . . . . . . . . . . . . . . . . . . . . . 344invertieren . . . . . . . . . . . . . . . . . . . . . 349Linsen erstellen aus . . . . . . . . . . . . . . 338mit einem Umriss versehen . . . . . . . 344

Index 475
Corel PHOTO-PAINT
mit Farbkanälen erstellen . . . . . . . . . . 345randförmige Masken . . . . . . . . . . . . . . 344Standardfarbenmasken . . . . . . . . . . . . 346
Masken-Markierungsrahmen . . . . . . . . . . 341aus- und einblenden . . . . . . . . . . . . . . 342
Maskenüberlagerung . . . . . . . . . . . . . . . . . 341aus- und einblenden . . . . . . . . . . . . . . 342
MenüsMenüleiste ausblenden . . . . . . . . . . . . 268
Microsoft OfficeDateien exportieren als . . . . . . . . . . . . 396
MischenFarbkanäle . . . . . . . . . . . . . . . . . . . . . . 306
Mittelton (Definition) . . . . . . . . . . . . . . . . 418
Mitteltöneanpassen . . . . . . . . . . . . . . . . . . . . . . . . 298
Mitteltöne (Regler) . . . . . . . . . . . . . . . . . . 299
Moiréentfernen . . . . . . . . . . . . . . . . . . . . . . . 326
N
Navigator-Fenster . . . . . . . . . . . . . . . . . . . 268Bereiche außerhalb desBildfensters anzeigen . . . . . . . . . . . . . 268
Neigen von Objekten . . . . . . . . . . . . 375, 378
NeuaufbauBilder . . . . . . . . . . . . . . . . . . . . . . . . . . 285
Neuaufbau von Bildern . . . . . . . . . . . 310, 311
O
Objekte . . . . . . . . . . . . . . . . . . . . . . . . . . . . 375ändern . . . . . . . . . . . . . . . . . . . . . . . . . 375auswählen . . . . . . . . . . . . . . . . . . . . . . 372drehen . . . . . . . . . . . . . . . . . . . . . . . . . 378Eigenschaften ändern . . . . . . . . . . . . . 372
erstellen . . . . . . . . . . . . . . . . . . . . . . . .369Größe ändern und skalieren . . . .377, 378gruppieren . . . . . . . . . . . . . . 372, 373, 374Gruppierung aufheben . . . . . . . . . . . .373hinterlegte Schatten . . . . . . . . . . . . . .382in den Hintergrund überblenden . . .381klonen . . . . . . . . . . . . . . . . . . . . . . . . . .330kombinieren . . . . . . . . . . . . . . . . .372, 374kopieren . . . . . . . . . . . . . . . . . . . . . . . .372Linsen . . . . . . . . . . . . . . . . . . . . . . . . . .337malen . . . . . . . . . . . . . . . . . . . . . . . . . .316mit dem Hintergrundkombinieren . . . . . . . . . . . . . . . . . . . . .374neigen . . . . . . . . . . . . . . . . . . . . . . . . . .378Perspektive zuweisen . . . . . . . . . . . . .379Ränder ändern . . . . . . . . . . . 379, 380, 381umbenennen . . . . . . . . . . . . . . . . . . . .372verteilen . . . . . . . . . . . . . . . . . . . . . . . .372verzerren . . . . . . . . . . . . . . . . . . . . . . . .379wenden . . . . . . . . . . . . . . . . . . . . . . . . .378Zuschneidegruppen . . . . . . . . . . . . . .372
Objektmarkierungsrahmenanpassen . . . . . . . . . . . . . . . . . . . . . . . .381
Öffnen . . . . . . . . . . . . . . . . . . . . . . . . . . . . .285Bilder . . . . . . . . . . . . . . . . . . . . . . . . . .285Vektorgrafiken . . . . . . . . . . . . . . . . . . .288
OptimierenFarben . . . . . . . . . . . . . . . . . . . . . . . . .397
Optimieren von Bildern fürdas Web . . . . . . . . . . . . . . . . . . . . . . . . 385, 386
Orbits . . . . . . . . . . . . . . . . . . . . . . . . . . . . . .321
P
Palettenausblenden . . . . . . . . . . . . . . . . . . . . . .268Farbpaletten . . . . . . . . . . . . . . . . . . . . .273Farbpaletten erstellen . . . . . . . . .275, 276öffnen . . . . . . . . . . . . . . . . . . . . . . . . . .265

476 Index
Corel PHOTO-PAINT
verschieben . . . . . . . . . . . . . . . . . . . . . .265
Paletten-FarbmodusKonvertierungsoptionenspeichern . . . . . . . . . . . . . . . . . . . . . . .283
Palettenfarbmodusrastern . . . . . . . . . . . . . . . . . . . . . . . . . .282
Panoramen . . . . . . . . . . . . . . . . . . . . . . . . .291
PapierformatPapierrand . . . . . . . . . . . . . . . . . . . . . .312
PDFBenutzerkennwörter festlegen . . . . . .245Dateiberechtigungen festlegen . . . . . .244Dateien optimieren . . . . . . . . . . . . . . .246Dateien speichern . . . . . . . . . . . . . . . .241Druckermarkierungen . . . . . . . . . . . .244Druckermarkierungen einfügen . . . .244Druckvorstufeneinstellungen . . . . . . .244freigeben als . . . . . . . . . . . . . . . . . . . . .241Sicherheitsoptionen festlegen . . . . . . .244Stile . . . . . . . . . . . . . . . . . . . . . . . . . . . .243Stile bearbeiten . . . . . . . . . . . . . . . . . .241
Perspektive . . . . . . . . . . . . . . . . . . . . . . . . .375Objekten hinzufügen . . . . . . . . . . . . .379
Pinselmit voreingestellten Pinseln malen . .317
Pinselstrich widerrufen (Hilfsmittel) . . . .334
Pinselstrichebearbeiten . . . . . . . . . . . . . . . . . . . . . . .322Bilder malen . . . . . . . . . . . . . . . . . . . .319Farbe und Ton anpassen . . . . . . . . . .303in Objekte umwandeln . . . . . . . . . . . .371mit Orbits malen . . . . . . . . . . . . . . . . .321mit symmetrischen Mustern malen . .321speichern . . . . . . . . . . . . . . . . . . . . . . .321wiederholen . . . . . . . . . . . . . . . . . . . . .321zuweisen . . . . . . . . . . . . . . . . 316, 317, 321
Pipette (Hilfsmittel) . . . . . . . . . . . . . . . . . .318
Plugins . . . . . . . . . . . . . . . . . . . . . . . . . . . . . .359entfernen . . . . . . . . . . . . . . . . . . . . . . 360installieren . . . . . . . . . . . . . . . . . . . . . 360
Pointillistisch klonen . . . . . . . . . . . . . . . . .330
Polygon (Hilfsmittel) . . . . . . . . . . . . . . . . .314
Polygone . . . . . . . . . . . . . . . . . . . . . . . . . . .313zeichnen . . . . . . . . . . . . . . . . . . . . . . . 314
Produktaktualisierungen . . . . . . . . . . . . . . .11
R
Radieren . . . . . . . . . . . . . . . . . . . . . . . . . . . .333Bildbereiche . . . . . . . . . . . . . . . . . . . . 334Farben . . . . . . . . . . . . . . . . . . . . . . . . . 335Objektbereiche . . . . . . . . . . . . . . . . . . 334
Radierer (Hilfsmittel) . . . . . . . . . . . . . . . . .334
Randbeschneiden . . . . . . . . . . . . . . . . .289, 290Größe ändern . . . . . . . . . . . . . . . . . . . 312
Rand weichzeichnen . . . . . . . . . . . . . . . . .379
Randanschnittgrenzedrucken . . . . . . . . . . . . . . . . . . . . . . . . 234einstellen . . . . . . . . . . . . . . . . . . . . . . . 236
Rändervon Objekten ändern . . . . . . . . . . . . . 379
Randförmige bearbeitbare Bereiche . . . .344
RasternFarbe . . . . . . . . . . . . . . . . . . . . . . . . . . 283Palettenfarbmodus . . . . . . . . . . . . . . . 282
Rauschenentfernen . . . . . . . . . . . . . . .325, 326, 327
Rechteck (Hilfsmittel) . . . . . . . . . . . . . . . .313
Rechtecke . . . . . . . . . . . . . . . . . . . . . . . . . .313zeichnen . . . . . . . . . . . . . . . . . . . . . . . 313
ReparierenInstallation . . . . . . . . . . . . . . . . . . . . . . . 9

Index 477
Corel PHOTO-PAINT
Reparieren von Bildern . . . . . . . . . . . . . . . 325
Retuschieren . . . . . . . . . . . . . . . . . . . . . . . . 325
Richtungsschärfe (Filter) . . . . . . . . . . . . . . 332
Rollover . . . . . . . . . . . . . . . . . . . . . . . . . . . . 387bearbeiten . . . . . . . . . . . . . . . 390, 391, 392Bilder für das Web . . . . . . . . . . . . . . . 387erstellen . . . . . . . . . . . . . . . . . . . . . . . . 389Objekte entfernen . . . . . . . . . . . . . . . . 392
Rote Augen . . . . . . . . . . . . . . . . . . . . . . . . . 326entfernen . . . . . . . . . . . . . . . . . . . . . . . 326
Rückgängig machen . . . . . . . . . . . . . . . . . . 333Teil einer Aktion . . . . . . . . . . . . . . . . . 334
S
Sättigung (Regler) . . . . . . . . . . . . . . . . . . . . 297
Scannen . . . . . . . . . . . . . . . . . . . . . . . . 285, 286Bilder . . . . . . . . . . . . . . . . . . . . . . . . . . 285Fotos . . . . . . . . . . . . . . . . . . . . . . . . . . . 286
ScannerFarbverwaltungseinstellungen . . . . . . 397
Schärfe (Filter) . . . . . . . . . . . . . . . . . . . . . . 332
Schärfen . . . . . . . . . . . . . . . . . . . . . . . . 331, 379Bildbereiche . . . . . . . . . . . . . . . . . . . . . 333Bilder . . . . . . . . . . . . . . . . . . . . . . . . . . 332Filter . . . . . . . . . . . . . . . . . . . . . . . . . . . 332Ränder von Objekten . . . . . . . . . . . . . 381
Schatten . . . . . . . . . . . . . . . . . . . . . . . . . . . . 382anpassen . . . . . . . . . . . . . . . . . . . . . . . . 298Objekte mit Schatten versehen . . . . . 383
Schatten (Definition) . . . . . . . . . . . . . . . . . 418
Schatten (Regler) . . . . . . . . . . . . . . . . . . . . 298
Schließen von Bildern . . . . . . . . . . . . 393, 396
Schmuckfarbenkanäle . . . . . . . . . . . . . . . . 276aus- oder einblenden . . . . . . . . . . . . . 279auswählen . . . . . . . . . . . . . . . . . . . . . . 278
Eigenschaften ändern . . . . . . . . . . . . .278erstellen . . . . . . . . . . . . . . . . . . . . . . . .277löschen . . . . . . . . . . . . . . . . . . . . . . . . .280neu ordnen . . . . . . . . . . . . . . . . . . . . . .280
Schnappschuss erstellen . . . . . . . . . . . . . .296
Schnappschüsseerstellen . . . . . . . . . . . . . . . . . . . . . . . .296
Schneide-/Faltmarkendrucken . . . . . . . . . . . . . . . . . 234, 235, 236
Schwarzpunktwählen . . . . . . . . . . . . . . . . . . . . . . . . .296
Schwarzpunkt (Definition) . . . . . . . . . . . .433
Schwarzweißfotoserstellen . . . . . . . . . . . . . . . . . . . . . . . .281
Schwenken . . . . . . . . . . . . . . . . . . . . . 267, 268
SeitenAusrichtung für den Druck . . . . . . . .403
Seitengrößeändern . . . . . . . . . . . . . . . . . . . . . . . . . .312
Seitenzahlendrucken . . . . . . . . . . . . . . . . . . . . . . . . .236
SkalenfarbenPANTONE Hexachrome . . . . . . . . .239umwandeln aus Schmuckfarben . . . .238
Skalieren von Objekten . . . . . . . . . . 375, 378
Spaltenabstände . . . . . . . . . . . . . . . . . . . . .234
Speichern . . . . . . . . . . . . . . . . . . . . . . . 241, 393andere Dateinamen verwenden . . . . .394Bildeigenschaften beibehalten . . . . . .393Bilder . . . . . . . . . . . . . . . . . . . . . . . . . .393Einstellungen für automatischesSpeichern . . . . . . . . . . . . . . . . . . . . . . .393für das Web . . . . . . . . . . . . . . . . . . . . .386in anderen Dateiformaten . . . . .393, 394PDF-Dateien . . . . . . . . . . . . . . . . . . . .241Sicherungseinstellungen . . . . . . . . . . .393

478 Index
Corel PHOTO-PAINT
unter anderem Pfad . . . . . . . . . . . . . .394
Spezialeffekte . . . . . . . . . . . . . . . . . . . . . . .355auf bearbeitbare Bereicheanwenden . . . . . . . . . . . . . . . . . . . . . . .357Farb- und Toneffekte . . . . . . . . . . . . .359Kategorien . . . . . . . . . . . . . . . . . . . . . .355Typen . . . . . . . . . . . . . . . . . . . . . . . . . .355Voreinstellungsstile . . . . . . . . . . . 357, 358Voreinstellungsstile erstellen . . . . . . .358Voreinstellungsstile löschen . . . . . . . .358wiederholen . . . . . . . . . . . . . . . . . . . . .357zuweisen . . . . . . . . . . . . . . . . . . . . 356, 359
Spiegeln von Bildern . . . . . . . . . . . . . . . . .293
SpracheBenutzeroberfläche . . . . . . . . . . . . . . . .10Hilfe . . . . . . . . . . . . . . . . . . . . . . . . . . . .10
Sprachenfür Benutzeroberfläche undHilfe ändern . . . . . . . . . . . . . . . . . . . . .10
SprühbilderBilder wählen . . . . . . . . . . . . . . . . . . . .319Bildlisten laden . . . . . . . . . . . . . . . . . .320Sprühdosenlisten erstellen . . . . . . . . .320
Sprühbilder erstellen . . . . . . . . . . . . . . . . .319
Statusleiste . . . . . . . . . . . . . . . . . . . . . . . . . .266Informationen ändern . . . . . . . . . . . . .266
Stift . . . . . . . . . . . . . . . . . . . . . . . . . . . . . . . .322
Stifttablettkonfigurieren . . . . . . . . . . . . . . . . . . . .322
Stifttabletts . . . . . . . . . . . . . . . . . . . . . . . . .322
SuchenAudiodateien . . . . . . . . . . . . . . . . . . . .285Bilder . . . . . . . . . . . . . . . . . . . . . . . . . .285Clipart . . . . . . . . . . . . . . . . . . . . . . . . .285
SupportKundenrückmeldungen . . . . . . . . . . . .15
SymbolleisteStandard . . . . . . . . . . . . . . . . . . . . . . . 258
Symbolleisten . . . . . . . . . . . . . . . . . . . . . . .258ausblenden . . . . . . . . . . . . . . . . . . . . . 268ein- und ausblenden . . . . . . . . . . . . . 260
Symmetrische Muster . . . . . . . . . . . . . . . .321
T
Temperatur (Definition) . . . . . . . . . . . . . .437
Temperatur (Regler) . . . . . . . . . . . . . . . . .297
Terminologie . . . . . . . . . . . . . . . . . . . . .11, 255
Tipps von Experten . . . . . . . . . . . . . . . . . . .14
Tonanpassen . . . . . . . . . . . . . . . .295, 301, 304Filter . . . . . . . . . . . . . . . . . . . . . . . . . . 302korrigieren . . . . . . . . . . . . . . . . . . . . . 337mithilfe von Histogrammenändern . . . . . . . . . . . . . . . . . . . . . .302, 304mithilfe von Pinselstrichenändern . . . . . . . . . . . . . . . . . . . . . .303, 305schnell korrigieren . . . . . . . . . . . . . . . 299
Tönung (Regler) . . . . . . . . . . . . . . . . . . . . .297
Tonwertbereich (Definition) . . . . . . . . . .438
U
Überblenden von Farben . . . . . . . . .335, 336
ÜberblendungenFarben erstellen . . . . . . . . . . . . . . . . . 275
Umbruchlayouts . . . . . . . . . . . . . . . . . . . . .234
Umriss hinzufügenzu Dreiecken und Polygonen . . . . . . 314
Umrisse hinzufügenzu Rechtecken und Ellipsen . . . . . . . 313
Umrisse zeichnen . . . . . . . . . . . . . . . . . . . .313
Unscharfmaske (Filter) . . . . . . . . . . . . . . .332

Index 479
Corel PHOTO-PAINT
UnterstützungCorel im Internet . . . . . . . . . . . . . . . . . 16
V
VBAHilfe . . . . . . . . . . . . . . . . . . . . . . . . . . . . 15
Vektorgrafiken . . . . . . . . . . . . . . . . . . . . . . 287importieren . . . . . . . . . . . . . . . . . . . . . 288öffnen . . . . . . . . . . . . . . . . . . . . . . . . . . 288
VergrößernDruckvorschau . . . . . . . . . . . . . . . . . . 403
Vergrößerungsstufe . . . . . . . . . . . . . . . . . . 269
Verknüpfen (Definition) . . . . . . . . . . . . . . 442
Verläufe . . . . . . . . . . . . . . . . . . . . . . . . . . . . 379Ränder von Objekten . . . . . . . . . . . . . 380
Verschmieren von Farben . . . . . . . . 335, 336
Verteilen von Objekten . . . . . . . . . . . . . . 372
Verwischen von Farben . . . . . . . . . . 335, 336
Verzerren . . . . . . . . . . . . . . . . . . . . . . . . . . 375Objekte . . . . . . . . . . . . . . . . . . . . . . . . . 379
Videobilder . . . . . . . . . . . . . . . . . . . . . . . . . 325optimieren . . . . . . . . . . . . . . . . . . 325, 326
Vordergrundfarbewählen . . . . . . . . . . . . . . . . . . . . . . . . . 272
Vordergrundobjekteausschneiden . . . . . . . . . . . . . . . . . . . . 349
Vorschau . . . . . . . . . . . . . . . . . . . . . . . . . . . 267Bildansichten ändern . . . . . . . . . . . . . 268Druckaufträge . . . . . . . . . . . . . . . 403, 404Farbauszüge . . . . . . . . . . . . . . . . . . . . 404Geschwindigkeit erhöhen . . . . . 403, 404Grafiken ausblenden . . . . . . . . . . . . . 404
W
WählenSchwarzpunkt . . . . . . . . . . . . . . . . . . .296Weißpunkt . . . . . . . . . . . . . . . . . . . . . .296
WebBildauflösung . . . . . . . . . . . . . . . . . . . .310Bilder exportieren . . . . . . . . . . . .385, 386Bilder optimieren . . . . . . . . . . . .385, 386Rollover . . . . . . . . . . . . . . . . . . . . . . . .387
WeichzeichnenRänder von Objekten . . . . . . . . . . . . .381
Weißpunktwählen . . . . . . . . . . . . . . . . . . . . . . . . .296
Wenden . . . . . . . . . . . . . . . . . . . . . . . . . . . .375Bilder . . . . . . . . . . . . . . . . . . . . . . . . . .293Objekte . . . . . . . . . . . . . . . . . . . . . . . . .378
Wiederherstellen von Fotos . . . . . . . . . .325
Z
Zauberstab (Hilfsmittel) . . . . . . . . . . . . . .346in Farbkanälen verwenden . . . . . . . . .348
ZeichnenDreiecke und Polygone . . . . . . . . . . . .314Ecken von Rechtecken abrunden . . .313Linien . . . . . . . . . . . . . . . . . . . . . . . . . .315Rechtecke und Ellipsen . . . . . . . . . . .313Umrisse zu Formenhinzufügen . . . . . . . . . . . . . . . . . .313, 314
Zeichnung . . . . . . . . . . . . . . . . . . . . . . . . . .313
Zoom (Hilfsmittel) . . . . . . . . . . . . . . . . . . .269
Zoomen . . . . . . . . . . . . . . . . . . . . . . . . 267, 269Bereiche außerhalb desBildfensters anzeigen . . . . . . . . . . . . .268Vergrößerungsstufe ändern . . . . . . . .269zur vorherigen Vergrößerungsstufe zurückkehren . . . . . . . . . . . . . . . . . . . .269

480 Index
Corel PHOTO-PAINT
ZusammenfügenBilder . . . . . . . . . . . . . . . . . . . . . . . . . .291
Zuschneidegruppen . . . . . . . . . . . . . . . . . .372erstellen . . . . . . . . . . . . . . . . . . . . . . . .373rückgängig machen . . . . . . . . . . . . . . .374







![CorelDRAW Graphics Suite X8 – Produktleitfaden · Produktleitfaden [ 5 ] Verschiedene Möglichkeiten, die Suite zu erwerben Im Interesse der Kunden bietet Corel verschiedene Möglichkeiten,](https://static.fdokument.com/doc/165x107/5d515b1188c993e16a8b4fea/coreldraw-graphics-suite-x8-produktleitfaden-produktleitfaden-5-verschiedene.jpg)








![CorelDRAW Graphics Suite 2018 – Produktleitfaden...Produktleitfaden [ 2 ] CorelDRAW® Graphics Suite 2018 Die CorelDRAW® Graphics Suite 2018 ist das größte Update seit Jahren.](https://static.fdokument.com/doc/165x107/60eb1f125b8a443b122e1f6c/coreldraw-graphics-suite-2018-a-produktleitfaden-produktleitfaden-2-coreldraw.jpg)