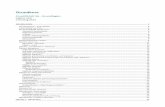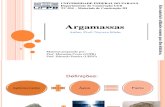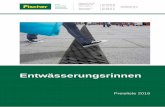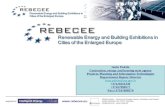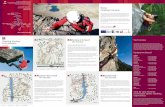CorelDRAW X3 are supported....
Transcript of CorelDRAW X3 are supported....

D201334
MIMAKI ENGINEERING CO., LTD.
http://www.mimaki.co.jp/english/
E-mail:[email protected]
CorelDRAW X3 are supported.
BEDIENUNGSANLEITUNG

Wissenswertes über FineCut
Wir danken Ihnen herzlich, dass Sie sich für den Kauf eines Produktes von Mimaki entschiedenhaben.
FineCut, eine Plug-in-Software für CorelDRAW® , bietet Ihnen eine solch einfache Bedienung
und stabile Schneideumgebung, wie sie bisher noch durch keine andere Schneide-Softwareerzielt werden konnte.
Hinweise:
• Diese Bedienungsanleitung darf ohne die vorherige Genehmigung durch Mimaki weder alsGanzes noch in Auszügen kopiert werden.
• Diese Software darf nur zu Sicherungszwecken kopiert und nur zu Ausführungszwecken aufeiner Festplatte gespeichert werden.
• Außer bei in den Garantiehinweisen von Mimaki Engineering Co., Ltd. aufgeführten Schä-
den übernimmt Mimaki Engineering Co., Ltd. keinerlei Haftung für Auswirkungen (ein-schließlich Einkommensverluste, indirekte Schäden, spezielle Schäden oder andere finanzi-
elle Schäden), die aus der Verwendung oder Nichtverwendung dieses Produktes resultieren.
Dies gilt auch für Fälle, in denen Mimaki Engineering Co., Ltd. hinsichtlich einer Möglich-keit von Schäden nicht informiert wurde. Beispielsweise übernimmt Mimaki Engineering
Co., Ltd. keinerlei Haftung bei Schäden an Medien (Arbeiten), die durch die Verwendung
dieses Produktes hervorgerufen wurden, oder bei indirekten Schäden, die durch ein unterVerwendung dieser Medien erzeugtes Produkt entstanden sind.
CorelDRAW ist ein Warenzeichen von Corel Corpration.
Microsoft und Windows sind eingetragene Warenzeichen der Microsoft Corporation in den USA.
Jedes der genannten Unternehmen und jede Produktbezeichnung ist ein Warenzeichen oder ein eingetragenes Warenzeichen des jeweiligen Unternehmens.

Systemanforderungen
Die folgenden Bedingungen sind erforderlich, um FineCut5 verwenden zu können:
Windows:
• IBM-PC oder kompatibles Gerät mit Pentium- oder kompatiblem Prozessor
(außer 64-Bit-Prozessor)
• Microsoft® Windows® 98, Windows® ME, Windows® 2000, Windows® XP (Beim Anschluss
an einen Schneideplotter über USB ist das Windows 2000 Service-Pack 3, das Windows
XP Service-Pack 1 oder eine neuere Version erforderlich.)
Bildschirm:
• Es sind 800 x 600 Pixel oder eine höhere Auflösung erforderlich.
Software:
• CorelDRAW® 10(Service Pack 1 oder neuer), 11, 12, X3
Schneideplotter:
• Mimaki CG-Reihe(CG-45 oder neuer), Mimaki CF-0912-Reihe, Mimaki CF2-Reihe, Mimaki
DC-Reihe
Einstellung des Schneideplotters
Führen Sie vor der Verwendung von FineCut5 die Einstellungen am Schneideplotter
durch.
Punkte Einstellwerte
CG-EX-Reihe O-PT-AUSWAHL UNTEN RECHTS
CG-FX-Reihe O-PT-AUSWAHL UNTEN RECHTS
CG-75ML MARK DETECT 1 Pt
ABST. NEU NACH
Offset A 0,0 mm
Offset B 0,0 mm
KOPIEN A ( ) 1 (Blatt)
KOPIEN B ( ) 1 (Blatt)
ROTATION AUS
PRIORIT. HOST
CF-09/12 CMD SW Enable
Reihe ORIGIN LOW-LEFT
CIRCLE θ CORRECTION Enter plus angle
CF2 Reihe CMD SW Enable
DC Reihe ORIGIN LOW-LEFT
CIRCLE θ CORRECTION Enter plus angle
EXPAND OFF
MARK DETECT 1pt• Passermarkenerkennung kann nicht
eingestellt werden, es sei denn dieEXPAND auf weg eingestellt wird.
Passermarken-Einstellung

1
2
3
4
5
6
Neue Funktionen von FineCut 5
Die folgenden Funktionen wurden hinzugefügt:
Vorschau (Lesen Sie dazu Seite 85.)
• Die Option Skalierung ist beim Zoom Tool- und Anpassen-Symbolfrei verfügbar.
• Die Anzeige des Objektbildes/der Schneidelinie kann geändert wer-den.
• Eine direkte Bewegung ist möglich. (Bögen können vollständigverwendet werden.)
○ ○ ○ ○ ○ ○ ○ ○ ○ ○ ○ ○ ○ ○ ○ ○ ○ ○ ○ ○ ○ ○ ○ ○ ○ ○ ○ ○ ○ ○ ○ ○ ○ ○ ○ ○ ○ ○ ○ ○ ○ ○ ○ ○ ○ ○ ○
Kacheln Abstand (Lesen Sie dazu Seite 22.)Ein Objekt lässt sich für den Kachel-Abstand teilen.Die Anzeige des Objektbildes/der Schneidelinie kann geändertwerden.
Entgitterhilfe-Funktion (Lesen Sie dazu Seite 26.)
Eine vorgeschnittene Linie um das Objekt herum ermöglicht ein ver-einfachtes Ausschneiden de Objektes.
Spezifizierung der direkten Ausgabe-einstellung (Lesen Sie dazu Seite 93.)
Wenn die Ausgabeeinstellungen nicht im Voraus registriertwurden, bestimmen Sie bitte für die direkte Ausgabe einigeEinstellungen in der “Ausplotten”-Dialogbox.
Bewegen/Anpassen in Bögen(Lesen Sie dazu Seite 88.)
Durch einen einfachen Mausklick kann das Objekt zur Mitte oder indie Ecken eines Bogens bewegt werden.Die Option Skalierung ist für Objekte mit der Maximalgröße inner-halb des Bogens verfügbar.
Als Datei speichern/Schneiden-Dateiausgeben (Lesen Sie dazu Seite 95.)
Hier können Sie die Befehlsdaten als auszugebende Datei spei-chern.

7
8
9
10
11
12
○ ○ ○ ○ ○ ○ ○ ○ ○ ○ ○ ○ ○ ○ ○ ○ ○ ○ ○ ○ ○ ○ ○ ○ ○ ○ ○ ○ ○ ○ ○ ○ ○ ○ ○ ○ ○ ○ ○ ○ ○ ○ ○ ○ ○ ○ ○ ○
Füllfarbe um Passermarken (Lesen Sie dazu
Seite 44.)
• Passermarken besser erkennenVerwenden Sie diese Funktion, wenn die Passermarken beider Verwendung einer anderen Medienfarbe als Wei nichterfasst werden kann.(Die Passermarken werden je nach Art der Medientintennicht erfasst.)
• Rechteckschnitt der PassermarkenDie rechteckige Schneidelinie bleibt erhalten.
Plotter-/Benutzersetup(Lesen Sie dazu Seite 80.)
Die Kommunikationseinstellungen können hier auf einfache Art undWeise eingerichtet werden.
Erfassung der ID-Musterinformation zumkontinuierlichen Schneiden von unter-schiedlichen Daten (Lesen Sie dazu bitte Seite 60.)
Diese Funktion wird durch den Schneideplotter CG-75ML un-terstützt. Diese Funktion ermöglicht das kontinuierliche Schnei-den von Umrisslinien von unterschiedlichen Daten.Darüber hinaus umfassen die Musterinformationen die Medien-Drehinformationen. Dies ermöglicht Ihnen das Einlegen desMediums in jeder beliebigen Richtung, wenn die Daten für denAusdruck gedreht wurden oder wenn das Medium ohne
Passermarken-Trennung (Siehe dazu Seite 70.)
Diese Funktion steht nur bei der CF2/DC-Reihe zur Verfügung.Diese Funktion wird dazu verwendet, Passermarken-Trennungen bei sogroßen Objekten einzusetzen, welche nicht in den Schneidebereich pas-sen und in mehreren Durchgängen(2-5 mal) geschnitten werden.
Schneiden von der Rückseite(Siehe dazu Seite 72.)
Diese Funktion steht nur bei der CF2/DC-Reihe zur Verfügung.Sie können Wellpappe o.ä. von der Rückseite aus schneiden undso ein perfektes Schnittergebniss erhalten.
Bogen-Näherungstyp-Ausgabefunktion(Siehe dazu Seite 80.)
Mit der Auswahl von “Bogen” kann der runde Bereich eines Objekteswesentlich besser und schneller geschnitten werden.

4
○ ○ ○ ○ ○ ○ ○ ○ ○ ○ ○ ○ ○ ○ ○ ○ ○ ○ ○ ○ ○ ○ ○ ○ ○ ○ ○ ○ ○ ○ ○ ○ ○ ○ ○ ○ ○ ○ ○ ○ ○ ○ ○ ○ ○ ○ ○ ○ ○ ○ ○
Wissenswertes über diese Bedienungsanleitung
Die FineCut-Bedienungsanleitung beschreibt die Funktionen von FineCut.
DarstellungMenüpunkte werden in eckigen Klammern wie beispielsweise [Datei]-Menü aufgeführt. In
einer Dialogbox angezeigte Tasten werden umrahmt, wie beispielsweise bei Schneiden .
Symbole
weist auf ein Verfahren hin, dass Sie durchführen müssen und einen Vorsichtshin-
weis hin, den Sie beim Betrieben dieses Produktes beachten müssen.
beschreibt ein nützliches Verfahren.

Inhaltsverzeichnis
Neue Funktionen von FineCut 5 .........................................................2
Wissenswertes über diese Bedienungsanleitung ............................4
Installation ............................................................................................6
Vor der Installation ............................................................................................... 6
Installationsverfahren (Windows) ........................................................................ 7
CorelDRAW® Visual Basic für Applikationen Installationsmethode ................... 10
Und jetzt wird geschnitten! ...............................................................12
Erweiterte Betriebe ............................................................................18
Vergrößern und Verkleinern eines Objektes ...................................................... 18
Wiederholtes Ausschneiden eines Objektes (Kopieren) ................................... 20
Teilen und Schneiden eines Objektes (Kacheln Abstand) ................................. 22
Erstellen einer vorgeschnittenen Linie [Entgitterhilfe] ....................................... 26
Ausschneiden eines Objektes nach Farbe ........................................................ 29
Ausschneiden eines Objektes nach Ebene ....................................................... 31
Einstellen der Schneideeinstellung ................................................................... 32
Einstellen der Kopfrückzugsposition und des Nullpunkts .................................. 39
Siegel oder Zeichenfelder erstellen ................................................................... 41
Effektive Verwendung der Blätter ...................................................................... 74
Identifizierung der Strichstärke und Überlappung: ............................................ 76
Funktionsbeschreibung ....................................................................77
Füllfarbe und Strichstärke eines Objektes ......................................................... 77
FineCut-Menüs .................................................................................................. 78
Plotter-/Benutzer-Setup ..................................................................................... 80
Plot-Dialogbox ................................................................................................... 85
Ausplotten-Dialogbox ........................................................................................ 93
Fehlersuche ........................................................................................96
Layoutbereich kleiner als normal angezeigt ...................................................... 96
Die Blattgröße kann nicht verändert werden. .................................................... 96
Ein Teil des Umrisses steht vor ......................................................................... 97
Unter CorelDRAW laufen die FineCut-Funktionen nicht an /
Warnmeldung erscheint ..................................................................................... 98
Objektliste von CorelDRAW .............................................................................. 99

6
○ ○ ○ ○ ○ ○ ○ ○ ○ ○ ○ ○ ○ ○ ○ ○ ○ ○ ○ ○ ○ ○ ○ ○ ○ ○ ○ ○ ○ ○ ○ ○ ○ ○ ○ ○ ○ ○ ○ ○ ○ ○ ○ ○ ○ ○ ○ ○ ○ ○ ○ ○ ○ ○ ○ ○ ○ ○
Installation
Vor der Installation
CorelDRAW® 10
Installieren Sie bitte Visual Basic für Anwendungen, oder FineCut kann u. U.
nicht normal ausgeführt werden. Stellen Sie bei der Installation von CorelDRAW
sicher, dass Sie Visual Basic für Anwendungen installieren, indem Sie beim
Installationsassistenten von CorelDRAW die benutzerdefinierte Installation
auswählen. Hinsichtlich der Einzelheiten lesen Sie bitte die beigefügten
Installationsassistent-Verfahren. CorelDRAW 11, 12 führt den Standard aus.
(Siehe Seite 10.)
CorelDRAW® für alle Versionen
Falls CorelDRAW nach der Installation niemals aktiviert wurde, wird während
der Installation eine Fehlermeldung angezeigt und die Installation wird unter-
brochen. Aktivieren Sie CorelDRAW einmal und schließen Sie die Anwen-
dung danach, bevor Sie die Installation durchführen.
CorelDRAW® 10
Für die Verwendung von CorelDRAW 10 ist SP1 (Servicepack) oder neuer
erforderlich. Falls SP1 nicht installiert wurde, wird eine Fehlermeldung ange-
zeigt und die Installation wird unterbrochen. Installieren Sie SP1 einmal und
fahren Sie anschließend mit der Installation von CorelDRAW 10 fort.

7
○ ○ ○ ○ ○ ○ ○ ○ ○ ○ ○ ○ ○ ○ ○ ○ ○ ○ ○ ○ ○ ○ ○ ○ ○ ○ ○ ○ ○ ○ ○ ○ ○ ○ ○ ○ ○ ○ ○ ○ ○ ○ ○ ○ ○ ○ ○ ○ ○ ○ ○ ○ ○ ○ ○ ○ ○ ○ ○ ○ ○ ○ ○ ○ ○
Installationsverfahren (Windows)
Hinsichtlich weiterer Einzelheiten lesen Sie bitte die Datei “Liesmich.pdf”.
1 Schalten Sie den Computer an.
2 Legen Sie die CD-ROM mit FineCut in das CD-ROM-Lauf-
werk ein.
Klicken Sie auf FineCut5 for CorelDRAW Setup .
3 Wählen Sie die Sprache.
Klicken Sie auf Next .

8
○ ○ ○ ○ ○ ○ ○ ○ ○ ○ ○ ○ ○ ○ ○ ○ ○ ○ ○ ○ ○ ○ ○ ○ ○ ○ ○ ○ ○ ○ ○ ○ ○ ○ ○ ○ ○ ○ ○ ○ ○ ○ ○ ○ ○ ○ ○ ○ ○ ○ ○ ○ ○ ○ ○ ○ ○ ○ ○ ○ ○ ○ ○ ○
4 Nun wird der Setup-Bildschirm aktiviert.
Klicken Sie auf Yes .
5 Klicken Sie nach der Auswahl einer zu installierenden
Version von CorelDRAW auf OK .
6 Wählen Sie, ob die FineCut-Werkzeugleiste auf den
Befehlsleisten von CorelDRAW angezeigt werden soll.
Klicken Sie, falls Sie eine Anzeige des Symbols wünschen, auf Ja .

9
○ ○ ○ ○ ○ ○ ○ ○ ○ ○ ○ ○ ○ ○ ○ ○ ○ ○ ○ ○ ○ ○ ○ ○ ○ ○ ○ ○ ○ ○ ○ ○ ○ ○ ○ ○ ○ ○ ○ ○ ○ ○ ○ ○ ○ ○ ○ ○ ○ ○ ○ ○ ○ ○ ○ ○ ○ ○ ○ ○ ○ ○ ○ ○ ○ ○
7 Das Setup-Verfahren ist nun abgeschlossen.
Klicken Sie auf Close .

10
○ ○ ○ ○ ○ ○ ○ ○ ○ ○ ○ ○ ○ ○ ○ ○ ○ ○ ○ ○ ○ ○ ○ ○ ○ ○ ○ ○ ○ ○ ○ ○ ○ ○ ○ ○ ○ ○ ○ ○ ○ ○ ○ ○ ○ ○ ○ ○ ○ ○ ○ ○ ○ ○ ○ ○ ○ ○ ○ ○ ○ ○ ○ ○ ○
CorelDRAW® Visual Basic für Applikationen Installationsmethode
Wir danken Ihnen herzlich dafür, dass Sie sich zum Kauf von FineCut for CorelDRAW®
entschieden haben.Um FineCut for CorelDRAW® verwenden zu können, ist zunächst Visual Basic fürApplikationen von CorelDRAW® zu installieren. Diese Anleitung erläutert nur dasinstallieren von Visual Basic für Applikationen nach erfolgter Installation vonCorelDRAW® Das dafür geltende Vorgehen ist je nach verwendeter Version vonCorelDRAW® verschieden. Bitte richten Sie sich nach der entsprechenden nachste-henden Anleitung. Detallierte Informationen finden Sie im Handbuch von CorelDRAW®.Sie konnen ein korrigiertes Service-Paket von CorelDRAW® von einer Web-Site her-unterladen. FineCut lauft auf diesem Service-Paket normal. Es wild empfohlen, dasService-Paket von der Homepage von Corel her zu installieren.
Bei Verwendung vonCorelDRAW®10
1 Legen Sie die CD-ROM mit CorelDRAW®10 ein.
2 Klicken Sie auf “CorelDRAW®10 installieren”.
3 “Corel Setup-Assistent” erscheint.
Aktivieren Sie das Kästchen von “Neue Komponenten
hinzufügen” und klicken Sie auf Weiter .
4 Wählen Sie “Programmdateien” unter “Visual Basic for
Applications 6.0 & IE5” in “Produktivitätshilfsmittel”.
Klicken Sie auf Weiter .

11
○ ○ ○ ○ ○ ○ ○ ○ ○ ○ ○ ○ ○ ○ ○ ○ ○ ○ ○ ○ ○ ○ ○ ○ ○ ○ ○ ○ ○ ○ ○ ○ ○ ○ ○ ○ ○ ○ ○ ○ ○ ○ ○ ○ ○ ○ ○ ○ ○ ○ ○ ○ ○ ○ ○ ○ ○ ○
5 Der Auswahldialog “CorelDRAW®10 Schreibhilfsmittel”
erscheint.
Falls noch weitere Komponenten installiert werden sol-
len, diese wählen. Anschließend auf Weiter klicken.
6 Der Auswahldialog “Farbprofile” erscheint.
Falls noch weitere Komponenten installiert werden sol-
len, diese wählen. Anschließend auf Weiter klicken.
7 Der Auswahldialog “CorelDRAW®10 Zielordner” erscheint.
Bestätigen Sie den Bestimmungsort, an den „Visual Basic
for Applications” kopiert werden soil, und klicken Sie auf
Weiter .
8 Klicken Sie auf Installieren , um die Installation zu star-
ten.
9 Nach Ende des Installiervorgangs die Installation von
FineCut for CorelDRAW® durchführen.

12
○ ○ ○ ○ ○ ○ ○ ○ ○ ○ ○ ○ ○ ○ ○ ○ ○ ○ ○ ○ ○ ○ ○ ○ ○ ○ ○ ○ ○ ○ ○ ○ ○ ○ ○ ○ ○ ○ ○ ○ ○ ○ ○ ○ ○ ○ ○ ○ ○ ○ ○ ○ ○ ○ ○ ○ ○ ○
Und jetzt wird geschnitten!
Das folgende Verfahren stellt dar, wie ABC an der unteren rechten Seite eines Blattes
der Größe A3 unter Verwendung der Schneideplotter-Reihe CG von Mimaki geschnit-
ten wird.
Darüber hinaus können Sie einen Rahmen um ABC herum erstellen und diesen 5 mm
von den Zeichen entfernt schneiden.
1 Legen Sie ein Blatt der Größe A3 wie unten dargestellt in
den Schneideplotter ein.
Lesen Sie hinsichtlich der Schneideplotter-Betriebsverfahren bitte die im Lie-
ferumfang des Schneideplotters enthaltene Bedienungsanleitung.
2 Stellen Sie den Schneideplotter in den REMOTE-Modus.
Stellen Sie sicher, dass Sie den Schneideplotter in den REMOTE-Modus ein-
stellen. Falls der LOCAL-Modus eingestellt wird, ist FineCut nicht in der Lage,
die Blattlänge zu laden.
Blatt der Größe A3
Rahmen

13
○ ○ ○ ○ ○ ○ ○ ○ ○ ○ ○ ○ ○ ○ ○ ○ ○ ○ ○ ○ ○ ○ ○ ○ ○ ○ ○ ○ ○ ○ ○ ○ ○ ○ ○ ○ ○ ○ ○ ○ ○ ○ ○ ○ ○ ○ ○ ○ ○ ○ ○ ○ ○ ○ ○ ○ ○ ○ ○ ○ ○ ○ ○ ○ ○
3 Aktivieren Sie den CorelDRAW.Sie müssen die Papiergröße nicht auf die Größe A3 einstellen
Lassen Sie sich das “FineCut-Menü” automatisch anzeigen.
4 Verwenden Sie das Buchstaben-Werkzeug, um “ABC”
einzugeben.
“FineCut-Befehlsleisten” werden automatisch angezeigt. Falls die “FineCut-
Befehlsleisten” nicht angezeigt werden, wählen Sie bitte die Option “FineCut-
Befehlsleisten” aus dem Menü [Extras] - [Anpassung] - [Arbeitsbereich] unter
CorelDRAW.

14
○ ○ ○ ○ ○ ○ ○ ○ ○ ○ ○ ○ ○ ○ ○ ○ ○ ○ ○ ○ ○ ○ ○ ○ ○ ○ ○ ○ ○ ○ ○ ○ ○ ○ ○ ○ ○ ○ ○ ○ ○ ○ ○ ○ ○ ○ ○ ○ ○ ○ ○ ○ ○ ○ ○ ○ ○ ○ ○ ○ ○ ○ ○ ○
5 Klicken Sie auf die Plotter-/Benutzer-Setup... -Taste im
FineCut-Menü.Alternativ dazu können Sie auch die Option [Plotter-/Benutzer-Setup...] aus dem [Ex-
tras]-[FineCut]-Menü auswählen.
6 Stellen Sie den Schneideplotter ein.Stellen Sie sicher, dass Sie dieselben Werte für den Schneideplotter und die
Schnittstelle einstellen, wie bei den Einstellungen des Schneaideplotters. (Le-
sen Sie dazu Seite 80.)
Falls Werte eingegeben werden, die sich von den Einstellungen des Plotters
unterscheiden, wird das Objekt nicht normal ausgegeben.
Klicken Sie auf Setup .

15
○ ○ ○ ○ ○ ○ ○ ○ ○ ○ ○ ○ ○ ○ ○ ○ ○ ○ ○ ○ ○ ○ ○ ○ ○ ○ ○ ○ ○ ○ ○ ○ ○ ○ ○ ○ ○ ○ ○ ○ ○ ○ ○ ○ ○ ○ ○ ○ ○ ○ ○ ○ ○ ○ ○ ○ ○ ○ ○ ○ ○ ○ ○ ○ ○ ○
7 Klicken Sie auf die Schneiden -Taste im FineCut-Menü.Alternativ dazu können Sie die Option [Schneiden] aus dem [Extras]-[FineCut]-Menü
auswählen.
Falls die -Markierung links von der Taste Blattgröße einlesen ange-
zeigt wird, kann die Schneideplotter-Blattgröße nicht geladen werden. Stellen
Sie den Plotter in den REMOTE-Modus und klicken Sie auf die Taste
Blattgröße einlesen, um die Blattgröße zu laden.
Effektiver Schneidebereich
(Bei der CF-Reihe von Mimaki wird der Ursprungspunkt an der unteren linken Seite einesBlattes eingestellt.Aus diesem Grund werden ABC-Buchstaben unten links angezeigt.)

○ ○ ○ ○ ○ ○ ○ ○ ○ ○ ○ ○ ○ ○ ○ ○ ○ ○ ○ ○ ○ ○ ○ ○ ○ ○ ○ ○ ○ ○ ○ ○ ○ ○ ○ ○ ○ ○ ○ ○ ○ ○ ○ ○ ○ ○ ○ ○ ○ ○ ○ ○ ○ ○ ○ ○ ○ ○ ○ ○ ○ ○ ○ ○ ○
16
8 Einstellen eines Rahmens.Stellen Sie einen Rahmen von 5 mm um das Objekt herum ein. Markieren Sie das [Rah-
men]-Kontrollkästchen und geben Sie den Wert 5 als Rahmenbereich ein.
9 Klicken Sie auf die Taste Schneiden.Die Ausplotten-Dialogbox wird angezeigt.
Stellen Sie die Schneideeinstellungen ein. (Lesen Sie dazu Seite 93.)
Wählen Sie die Option “Plotter-Einstellung” aus, um die voreingestellten Schneideein-
stellungen mit dem Schneideplotter zu verwenden.
Stellen Sie sicher, dass die Medieneinstellungen den voreingestellten Werten
am Schneideplotter entsprechen. Falls Werte eingegeben werden, die sich
von den Einstellungen des Plotters unterscheiden, wird das Objekt nicht nor-
mal geschnitten.

17
○ ○ ○ ○ ○ ○ ○ ○ ○ ○ ○ ○ ○ ○ ○ ○ ○ ○ ○ ○ ○ ○ ○ ○ ○ ○ ○ ○ ○ ○ ○ ○ ○ ○ ○ ○ ○ ○ ○ ○ ○ ○ ○ ○ ○ ○ ○ ○ ○ ○ ○ ○ ○ ○ ○ ○ ○ ○
10 Klicken Sie auf die Schneiden -Taste, um mit dem Schnei-
den zu beginnen.Der Ursprungspunkt wird an der unteren rechten Seite des Blattes eingestellt. Aus die-
sem Grund wird das Schneiden des Objektes von unten rechts aus durchgeführt (bei der
CF-Reihe von Mimaki unten links).
11 Klicken Sie auf die Taste Beenden.
Die Plot-Dialogbox wird geschlossen.

18
○ ○ ○ ○ ○ ○ ○ ○ ○ ○ ○ ○ ○ ○ ○ ○ ○ ○ ○ ○ ○ ○ ○ ○ ○ ○ ○ ○ ○ ○ ○ ○ ○ ○ ○ ○ ○ ○ ○ ○ ○ ○ ○ ○ ○ ○ ○ ○ ○ ○ ○ ○ ○ ○ ○ ○ ○ ○
Erweiterte Betriebe
Vergrößern und Verkleinern eines Objektes
Vergrößern oder Verkleinern eines Objektes Bewegen Sie den Maus-Cursor zu einerEcke des betreffenden Objektes und verändern Sie es durch Anwendung des “Drag-and-Drop”-Verfahrens.
1 Vergrößern oder verkleinern Sie das Objekt mit einem
fest eingestellten Bildseitenverhältnis.Klicken Sie auf [Verzerren] im Optionenmenü und machen Sie die Markierung von[Verzerren] rückgängig. Vergrößern oder verkleinern Sie das Objekt, indem Sie bei ge-
drückter Maustaste an einer Ecke ziehen.
2 Vergrößern oder verkleinern Sie das Objekt nur entlangder horizontalen oder vertikalen Richtung.Klicken Sie auf [Verzerren] im Optionenmenü. Vergrößern oder verkleinern Sie dasObjekt, indem Sie bei gedrückter Maustaste an der linken oder rechten Ecke oder obenoder unten am Objekt ziehen.
Dies weist darauf hin, dassdas Bildseitenverhältnisfest eingestellt ist.(Lesen Sie dazu Seite 87.)

19
○ ○ ○ ○ ○ ○ ○ ○ ○ ○ ○ ○ ○ ○ ○ ○ ○ ○ ○ ○ ○ ○ ○ ○ ○ ○ ○ ○ ○ ○ ○ ○ ○ ○ ○ ○ ○ ○ ○ ○ ○ ○ ○ ○ ○ ○ ○ ○ ○ ○ ○ ○ ○ ○ ○ ○ ○ ○ ○ ○ ○ ○ ○ ○ ○
• Ziehen Sie mit der Maus, während Sie die Umschalttaste auf der Tastatur
gedrückt halten, um das Objekt mit beibehaltenem Bildseitenverhältnis zu
vergrößern oder zu verkleinern.
• Verändern Sie die horizontalen und vertikalen Größen getrennt voneinan-
der, bevor Sie die Option Verzerren deaktivieren, um das Objekt mit dem
neuen Bildseitenverhältnis zu vergrößern oder zu verkleinern.
Geben Sie die Werte der Größe und die Skalierung im Eingabefeld für die Größe ein,
um das Objekt noch genauer zu vergrößern oder zu verkleinern.

20
○ ○ ○ ○ ○ ○ ○ ○ ○ ○ ○ ○ ○ ○ ○ ○ ○ ○ ○ ○ ○ ○ ○ ○ ○ ○ ○ ○ ○ ○ ○ ○ ○ ○ ○ ○ ○ ○ ○ ○ ○ ○ ○ ○ ○ ○ ○ ○ ○ ○ ○ ○ ○ ○ ○ ○ ○ ○ ○ ○ ○ ○ ○ ○
Wiederholtes Ausschneiden eines Objektes (Kopieren)
Verwenden Sie die Kopierfunktion, um ein Objekt wiederholt vertikal und horizontal
auszuschneiden.
Das folgenden Beispiel stellt dar, wie ABC auf einem Blatt der Größe A3 ausgeschnit-
ten wird.
Geben Sie bei [Kopieren] den Wert 3 für Horizontal und den Wert 4 für Vertikal ein.
Stellen Sie den Rand zwischen den Objekten (horizontal und vertikal) auf 5 mm.

21
○ ○ ○ ○ ○ ○ ○ ○ ○ ○ ○ ○ ○ ○ ○ ○ ○ ○ ○ ○ ○ ○ ○ ○ ○ ○ ○ ○ ○ ○ ○ ○ ○ ○ ○ ○ ○ ○ ○ ○ ○ ○ ○ ○ ○ ○ ○ ○ ○ ○ ○ ○ ○ ○ ○ ○ ○ ○ ○ ○ ○ ○ ○ ○ ○ ○
Stellen Sie einen Rahmen von 5 mm um das Objekt herum ein.
Bei der Einstellung eines Rahmens wird dieser für jedes einzelne Objekt ein-
gestellt. Es können nicht alle kopierten Objekte mit einem einzigen Rahmen
umfasst werden.
Die Gesamtlängezeigt die Größeeinschließlich derRahmengröße an.

22
○ ○ ○ ○ ○ ○ ○ ○ ○ ○ ○ ○ ○ ○ ○ ○ ○ ○ ○ ○ ○ ○ ○ ○ ○ ○ ○ ○ ○ ○ ○ ○ ○ ○ ○ ○ ○ ○ ○ ○ ○ ○ ○ ○ ○ ○ ○ ○ ○ ○ ○ ○ ○ ○ ○ ○ ○ ○ ○ ○ ○ ○ ○ ○
Teilen und Schneiden eines Objektes (Kacheln Abstand)
Verwenden Sie die Funktion Kacheln Abstand, um das Objekt in Stücke aufgeteilt
auszuschneiden.
Diese Funktion ermöglicht die Erstellung eines Zeichenbrettes, dessen Größe die Blatt-
breite überschreitet.
In diesem Abschnitt wird jedes geteilte Objekt als “Kachel” bezeichnet.
Teilen eines Objektes
1 Klicken Sie auf die [Kacheln Abstand]-Registerkarte.

23
○ ○ ○ ○ ○ ○ ○ ○ ○ ○ ○ ○ ○ ○ ○ ○ ○ ○ ○ ○ ○ ○ ○ ○ ○ ○ ○ ○ ○ ○ ○ ○ ○ ○ ○ ○ ○ ○ ○ ○ ○ ○ ○ ○ ○ ○ ○ ○ ○ ○ ○ ○ ○ ○ ○ ○ ○ ○ ○ ○ ○ ○ ○ ○ ○ ○
2 Stellen Sie das Kacheln Abstand-Muster ein.
(1) Alle AbschnitteGeben Sie die Kachelgröße ein. Teilen Sie in die gleiche Kachel-größe.
(2) Einzelner AbschnittVerschieben Sie die Teilungslinie des Schneidebereichs, um dieKacheln Abstand-Position zu definieren.
(3) Zeige Größe Hier wird die Größe der einzelnengeteilten Kacheln angezeigt.
(4) Überlappung Stellen Sie den Kacheln-Überlappungs-rand ein.
(5) Ablauf Stellen Sie die Schneideabfolge fürdas Objekt ein. Diese Schneideabfolgeist die Reihenfolge, in der dieausgeschnittenen Kacheln auf demZeichenbrett befestigt werden. DieSchneideabfolge wird unten rechts beijedem einzelnen Objekt angezeigt.
Dadurch wird die Kachelanzahl unddie Überlappungsrichtung bestimmt.
Sie können einen “Ablauf” aus den
folgenden acht Mustern auswählen:
1 1
1 1
1 1
1 1
4
4 4
4 4
4 42
3 4
3
5
1
2
4
Ablauf
Größe
Überlappung

24
○ ○ ○ ○ ○ ○ ○ ○ ○ ○ ○ ○ ○ ○ ○ ○ ○ ○ ○ ○ ○ ○ ○ ○ ○ ○ ○ ○ ○ ○ ○ ○ ○ ○ ○ ○ ○ ○ ○ ○ ○ ○ ○ ○ ○ ○ ○ ○ ○ ○ ○ ○ ○ ○ ○ ○ ○ ○ ○ ○ ○ ○ ○ ○
3 Klicken Sie auf die Separation -Taste.
4 Das geteilte Objekt wird angezeigt.
Es wird eine Kachel angezeigt.

25
○ ○ ○ ○ ○ ○ ○ ○ ○ ○ ○ ○ ○ ○ ○ ○ ○ ○ ○ ○ ○ ○ ○ ○ ○ ○ ○ ○ ○ ○ ○ ○ ○ ○ ○ ○ ○ ○ ○ ○ ○ ○ ○ ○ ○ ○ ○ ○ ○ ○ ○ ○ ○ ○ ○ ○ ○ ○ ○ ○ ○ ○ ○ ○ ○ ○
5 Stellen Sie [Markieren] und [Kacheln Abstand] der Ka-
cheln Abstand-Option ein.
(1) Drehen: Drehen Sie ein geteiltes Objekt.
(2) Bewegung: Verschiebt den Gegenstand innerhalb des Blattes.
(3) Markieren: Markieren Sie ein geteiltes Objekt.Das markierte Objekt kann auf einfache Art und Weise durch dieAnpassung der Markierungen aufgebaut werden.
(4) Kacheln Abstand: Geben Sie den Schneideraum für ein fortwährendes Schneidender geteilten Kacheln ein.
(5) Abbrechen: Brechen Sie die Kachelseparation ab.
6 Wählen Sie die auszuschneidende Kachel aus der
Kachelliste aus.
Markieren
Kacheln Abstand
3 4
21
5

26
○ ○ ○ ○ ○ ○ ○ ○ ○ ○ ○ ○ ○ ○ ○ ○ ○ ○ ○ ○ ○ ○ ○ ○ ○ ○ ○ ○ ○ ○ ○ ○ ○ ○ ○ ○ ○ ○ ○ ○ ○ ○ ○ ○ ○ ○ ○ ○ ○ ○ ○ ○ ○ ○ ○ ○ ○ ○ ○ ○ ○ ○ ○ ○
Erstellen einer vorgeschnittenen Linie [Entgitterhilfe]
Eine vorgeschnittene Linie um das Objekt herum ermöglicht ein vereinfachtes Aus-
schneiden de Objektes.
In diesem Abschnitt wird eine vorgeschnittene Linie als “Entgitterhilfe” bezeichnet.
Die Entgitterhilfenfunktion ermöglicht das Erstellen einer vorgeschnittenen Linie und
eines vorgeschnittenen Rahmens.
Stellen Sie keine vorgeschnittene Linie (Entgitterhilfe) bei einem dicken Blatt
ein. Falls eine vorgeschnittene Linie (Entgitterhilfe) bei einem dicken Blatt
durchgeführt wird, kann dies u. U. zu einer Beschädigung der Arbeit führen.
1 Wählen Sie das Objekt.
2 Klicken Sie auf die Entgitterhilfe hinzufügen -Taste im
FineCut-Menü.Alternativ dazu können Sie auch die Option [Entgitterhilfe hinzufügen] aus dem [Ex-
tras]-[FineCut]-Menü auswählen.
3 Stellen Sie die Entgitterhilfe ein.
Es gibt 3 Arten eines Einstellverfahrens.

27
○ ○ ○ ○ ○ ○ ○ ○ ○ ○ ○ ○ ○ ○ ○ ○ ○ ○ ○ ○ ○ ○ ○ ○ ○ ○ ○ ○ ○ ○ ○ ○ ○ ○ ○ ○ ○ ○ ○ ○ ○ ○ ○ ○ ○ ○ ○ ○ ○ ○ ○ ○ ○ ○ ○ ○ ○ ○ ○ ○ ○ ○ ○ ○ ○ ○
1. Frei
1) Wählen Sie [Teilungseinstellung]-[Frei].2) Stellen Sie unter [Entgitterrahmen Abstand] die Entfernung zwischen dem Objekt
und dem Rahmen ein.(In der unten aufgeführten Dialogbox ist der Abstand auf 5mm vertikal eingestellt.)
3) Wählen Sie unter [Richtung] die Entgitterhilfe-Richtung (horizontal oder vertikal)aus.
4) Klicken Sie auf die Zielposition, um eine Entgitterhilfe zu erstellen.
2. Teilen
1) Wählen Sie [Teilungseinstellung]-[Teilen].Wählen Sie die Teilungsnummer für die horizontale und vertikale Richtung ausoder geben Sie sie ein.
2) Stellen Sie unter [Entgitterrahmen Abstand] die Entfernung zwischen dem Objektund dem Rahmen ein.(In der unten aufgeführten Dialogbox ist der Abstand auf 5 mm eingestellt.)
12
12
34
Ziehen Sie die Entgitterhilfe mithilfe des “Drag-and-Drop”-Verfahrens zum Verschieben der Position

28
○ ○ ○ ○ ○ ○ ○ ○ ○ ○ ○ ○ ○ ○ ○ ○ ○ ○ ○ ○ ○ ○ ○ ○ ○ ○ ○ ○ ○ ○ ○ ○ ○ ○ ○ ○ ○ ○ ○ ○ ○ ○ ○ ○ ○ ○ ○ ○ ○ ○ ○ ○ ○ ○ ○ ○ ○ ○ ○ ○ ○ ○ ○ ○
3. Abstand
1) Wählen Sie [Teilungseinstellung]-[Abstand].Wählen Sie den Abstand zwischen den Objekten für die horizontale und vertikaleRichtung aus oder geben Sie sie ein.
2) Stellen Sie unter [Entgitterrahmen Abstand] die Entfernung zwischen dem Objektund dem Rahmen ein.(In der unten aufgeführten Dialogbox ist der Abstand auf 5 mm vertikal einge-
stellt.)
Klicken Sie auf Abbrechen , um ohne das Erstellen einer Entgitterhilfe am
Objekt zum CorelDRAW zurückzukehren. Klicken Sie auf Löschen , um sämt-
liche Entgitterhilfen zu löschen.
Beim einzelnen Entfernen einer vorgeschnittenen Linie (Entgitterhilfe) klicken
Sie bitte auf die Ziellinie und ziehen Sie sie mithilfe des “Drag-and-Drop”-
Verfahrens hoch bis zum Rand des Bildschirms.
4 Klicken Sie nach der Einstellung auf OK .
Klicken Sie zum Löschen einer erstellten Entgitterhilfe auf Entgitterhilfe entfernen imFineCut-Menü.
Rahmen
Entgitterhilfe
1
2

29
○ ○ ○ ○ ○ ○ ○ ○ ○ ○ ○ ○ ○ ○ ○ ○ ○ ○ ○ ○ ○ ○ ○ ○ ○ ○ ○ ○ ○ ○ ○ ○ ○ ○ ○ ○ ○ ○ ○ ○ ○ ○ ○ ○ ○ ○ ○ ○ ○ ○ ○ ○ ○ ○ ○ ○ ○ ○ ○ ○ ○ ○ ○ ○ ○ ○
Ausschneiden eines Objektes nach Farbe
Falls ein Objekt im CorelDRAW aus mehreren Farben besteht, können Sie das spezi-
fizierte Farbobjekt ausschneiden.
Im folgenden Beispiel wird dargestellt, wie Eisblau (C = 40 %) ABC ausgeschnitten
wird.
Die Farbliste der Plot-Dialogbox zeigt die Farbkonfiguration des Objektes an.
Machen Sie die Markierung des Kontrollkästchens der Farbeinstellung von Objekt-
DEF rückgängig. Objekt-DEF wird im Schneidebereich nicht mehr angezeigt.
Farbliste
Die Farbliste zeigt sämtliche Farben an (einschließlich PANTONE und anderer
Eigenschaften), die für ein Objekt verwendet werden. Zudem werden die Farben
der Auffüllung sowie Strichfarben eines Objektes angezeigt.
C=40%
PANTONE Red 032 C
Füllfarbe: Hier werden Informationen über die Füllfarbe angezeigt.
Konturfarbe: Hier werden Informationen über die Kontur-farbe angezeigt.

30
○ ○ ○ ○ ○ ○ ○ ○ ○ ○ ○ ○ ○ ○ ○ ○ ○ ○ ○ ○ ○ ○ ○ ○ ○ ○ ○ ○ ○ ○ ○ ○ ○ ○ ○ ○ ○ ○ ○ ○ ○ ○ ○ ○ ○ ○ ○ ○ ○ ○ ○ ○ ○ ○ ○ ○ ○ ○ ○ ○ ○ ○ ○ ○
Erhalten eines Layouts (Nullpunkt fest)
Einstellung Nullpunkt fest Schneideergebnis
Machen Sie die Markierung des
Kontrollkästchens rückgängig,
um das Objekt unten rechts auf
der Blattbasis (unten links bei
der CF-Reihe von Mimaki) am
Nullpunkt auszuschneiden.
Markieren Sie das [Nullpunkt
fest]-Kontrollkästchen, um ein
Objekt (ABC) unter Beibehal-
tung der Layout-Position auszu-
schneiden.

31
○ ○ ○ ○ ○ ○ ○ ○ ○ ○ ○ ○ ○ ○ ○ ○ ○ ○ ○ ○ ○ ○ ○ ○ ○ ○ ○ ○ ○ ○ ○ ○ ○ ○ ○ ○ ○ ○ ○ ○ ○ ○ ○ ○ ○ ○ ○ ○ ○ ○ ○ ○ ○ ○ ○ ○ ○ ○ ○ ○ ○ ○ ○ ○ ○ ○
Ausschneiden eines Objektes nach Ebene
Falls ein Objekt im CorelDRAW aus mehreren Ebenen besteht, können Sie das Objekt
auf der spezifizierten Ebene ausschneiden.
Das folgenden Beispiel stellt dar, wie ABC auf Ebene 1 ausgeschnitten wird.
Verändern Sie die Plot-Dialogbox auf die Ebenenliste.
Machen Sie die Markierung des Ebene 2-Kontrollkästchens rückgängig.
Objekt-DEF auf Ebene 2 wird im Schneidebereich nicht mehr angezeigt.
Markieren Sie das [Nullpunkt fest]-Kontrollkästchen, um ein Objekt unter Beibehal-
tung der Layout-Position von ABC auszuschneiden. (Lesen Sie dazu Seite 30.)
Ebene 1
Ebene 2

32
○ ○ ○ ○ ○ ○ ○ ○ ○ ○ ○ ○ ○ ○ ○ ○ ○ ○ ○ ○ ○ ○ ○ ○ ○ ○ ○ ○ ○ ○ ○ ○ ○ ○ ○ ○ ○ ○ ○ ○ ○ ○ ○ ○ ○ ○ ○ ○ ○ ○ ○ ○ ○ ○ ○ ○ ○ ○ ○ ○ ○ ○ ○ ○
Einstellen der Schneideeinstellung
Diese Funktion ist nur bei MGL-IIc-Befehlen wirksam.
FineCut ermöglicht die Registrierung von bis zu 50 Sets von Schneideeinstellungenfür den Plotter.Beim Schneiden können Sie die Schneideeinstellungen je nach zu verwendendemMedium verändern.
1 Klicken Sie auf die Material-Setup... -Taste im [Plotter-/Benutzer-Setup...]-Menü.Alternativ können Sie auf die Bearbeiten -Taste in der Plot-Dialogbox klicken. (Lesen
Sie dazu Seite 93.)
2 Die Bearbeitungsdialogbox wird angezeigt.
1. Bearbeiten Sie die Ausgabeeinstellung.
Wählen Sie das Ziel-Werkzeug aus und klicken oder doppelklicken Sie auf die Bearbeiten -Taste.
2. Fügen Sie Medien hinzu.
Klicken Sie auf die Hinzufügen -Taste.

33
○ ○ ○ ○ ○ ○ ○ ○ ○ ○ ○ ○ ○ ○ ○ ○ ○ ○ ○ ○ ○ ○ ○ ○ ○ ○ ○ ○ ○ ○ ○ ○ ○ ○ ○ ○ ○ ○ ○ ○ ○ ○ ○ ○ ○ ○ ○ ○ ○ ○ ○ ○ ○ ○ ○ ○ ○ ○ ○ ○ ○ ○ ○ ○ ○ ○
3 Überprüfen Sie die Parameters, um die Werte für den
Plotter einzustellen, und gebe Sie anschließend die Set-
up-Informationen ein.
Bei nicht markierten Parametern wird das Schneiden auf der Grundlage der Plotter-
einstellung durchgeführt.
4 Klicken Sie auf die OK -Taste, um das Medium der Liste
in der Dialogbox Medien-/Werzeugzuordnung hinzuzu-
fügen.
5 Klicken Sie auf die Setup -Taste.
Falls der Einstellwert den Begrenzungswert am Plotter überschreitet, wird das
Schneiden auf der Grundlage des Begrenzungswertes am Plotter durchge-
führt. Hinsichtlich der Begrenzungswerte lesen Sie bitte die Bedienungsanlei-
tung.

34
○ ○ ○ ○ ○ ○ ○ ○ ○ ○ ○ ○ ○ ○ ○ ○ ○ ○ ○ ○ ○ ○ ○ ○ ○ ○ ○ ○ ○ ○ ○ ○ ○ ○ ○ ○ ○ ○ ○ ○ ○ ○ ○ ○ ○ ○ ○ ○ ○ ○ ○ ○ ○ ○ ○ ○ ○ ○ ○ ○ ○ ○ ○ ○
6 Schneiden Sie die zu schneidenden Daten.
Klicken Sie auf die Schneiden -Taste im FineCut-Menü.Alternativ dazu können Sie die Option [Schneiden] aus dem [Extras]-[FineCut]-Menü
auswählen.

35
○ ○ ○ ○ ○ ○ ○ ○ ○ ○ ○ ○ ○ ○ ○ ○ ○ ○ ○ ○ ○ ○ ○ ○ ○ ○ ○ ○ ○ ○ ○ ○ ○ ○ ○ ○ ○ ○ ○ ○ ○ ○ ○ ○ ○ ○ ○ ○ ○ ○ ○ ○ ○ ○ ○ ○ ○ ○ ○ ○ ○ ○ ○ ○ ○ ○
7 Klicken Sie auf die Taste Schneiden.
Die Ausplotten-Dialogbox wird angezeigt.
Markieren Sie [Auswahleinstellung], um die in der Dialogbox “Medien-/Werkzeugzu-
ordnung” eingestellte Ausgabeeinstellung auszuwählen. (Lesen Sie dazu Seite 32.)
Klicken Sie auf Bearbeiten , um zur Dialogbox “Medien-/Werkzeugzuordnung” zu
gehen und die Ausgabeeinstellung zu bearbeiten.
Bestimmen Sie die Ausgabeeinstellung unter [Benutzerdefiniert]. Dadurch wird
das Schneiden unter Verwendung der spezifizierten Ausgabeeinstellung ohne
Registrierung in der Dialogbox “Medien-/Werkzeugzuordnung” ermöglicht.
8 Klicken Sie auf die Schneiden -Taste.
Falls mit der Einstellung “Auswahl-Einstellung” oder “Benutzerdefiniert” ge-
schnitten wird, gibt die Einstellung den Wert der Einstellung Geschwindigkeit/
Andruck/Offset des Plotters wieder. Drücken Sie zur Rückstellung des Wertes
auf den vorherigen Einstellwert im Plotter die TOOL-Jog-Taste, wenn sich der
Plotter im LOCAL-Modus befindet.

36
○ ○ ○ ○ ○ ○ ○ ○ ○ ○ ○ ○ ○ ○ ○ ○ ○ ○ ○ ○ ○ ○ ○ ○ ○ ○ ○ ○ ○ ○ ○ ○ ○ ○ ○ ○ ○ ○ ○ ○ ○ ○ ○ ○ ○ ○ ○ ○ ○ ○ ○ ○ ○ ○ ○ ○ ○ ○ ○ ○ ○ ○ ○ ○
<Einstellen der Ausgabeeinstellung für jede Farbe/Ebene:>
Die Ausgabeeinstellung ist für jede Farbliste oder Ebenenliste einstellbar. Bei einemfeinen Objekt oder bei kleinen Buchstaben erstellen Sie bitte ein Objekt auf jeder ein-zelnen Farbe oder Ebene, und stellen Sie die geeignete Ausgabeeinstellung (untereSchneidegeschwindigkeit usw.) für die einzelnen Punkte ein, um einen ordentlichenSchneidebetrieb durchzuführen.Zudem können Sie bei der CF/CF2/DC-Reihe gleichzeitig ein Schneiden und Erstel-len einer Lineallinie durchführen, indem Sie die Werkzeuge für die jeweilige Farbeoder Ebene einzeln bestimmen.
Schneiden Sie beim Ändern der Ausgabeeinstellung ein rotes “B” aus.
1 Klicken Sie auf die Taste oben rechts auf der Farbliste
(Ebenenliste).
2 Wählen Sie die Option [Ploteinstellung für jede Farbe
(Ebene)].
In der Fall “Ebene” ist der Vorsprung vorgewählt worden

37
○ ○ ○ ○ ○ ○ ○ ○ ○ ○ ○ ○ ○ ○ ○ ○ ○ ○ ○ ○ ○ ○ ○ ○ ○ ○ ○ ○ ○ ○ ○ ○ ○ ○ ○ ○ ○ ○ ○ ○ ○ ○ ○ ○ ○ ○ ○ ○ ○ ○ ○ ○ ○ ○ ○ ○ ○ ○ ○ ○ ○ ○ ○ ○ ○ ○
3 Lassen Sie sich die folgende Dialogbox anzeigen.Klicken Sie auf OK .
Bei Auswahl von [Ausgabeeinstellungen für jede Farbe und Ebene] sind Sie
nicht in der Lage, den eingestellten Wert des Schneideplotters zu verwenden.
Stellen Sie sicher, dass Sie sämtliche Einstellungen (Geschwindigkeit/Andruck/
Offset) im Kontrollkästchen markieren.
Falls kein Kontrollkästchen markiert wird, wird der Schneidebetrieb mit den
Standard-Einstellwerten durchgeführt.
Bei der Spezifizierung eines Rahmens, einer Justiermarke Mitte oder einer
Justiermarke Ecke wird der Schneidebetrieb auch mit den Standard-Einstell-
werten durchgeführt.

38
○ ○ ○ ○ ○ ○ ○ ○ ○ ○ ○ ○ ○ ○ ○ ○ ○ ○ ○ ○ ○ ○ ○ ○ ○ ○ ○ ○ ○ ○ ○ ○ ○ ○ ○ ○ ○ ○ ○ ○ ○ ○ ○ ○ ○ ○ ○ ○ ○ ○ ○ ○ ○ ○ ○ ○ ○ ○ ○ ○ ○ ○ ○ ○
4 Die eingestellte Ausgabeeinstellung wird rechts angezeigt.Klicken Sie auf die rechte Taste , um die Farblisten-Ausgabeeinstellung von “B” auf
die “CUT3”-Ausgabeeinstellung einzustellen.
5 Bei einer Änderung der Ausgabebedingungen klicken Sie
bitte auf die rechte obere Taste und wählen Sie
[Ploteinstellungen bearbeiten...].Der Bildschirm wird zur Dialogbox [Unterschiedliche Ploteinstellungen] umgeschaltet,
in der Sie die Ploteinstellungen bearbeiten können.
6 Klicken Sie auf die Taste Schneiden, um sich die
Ausplotten-Dialogbox anzeigen zu lassen.
Klicken Sie auf Schneiden .
Bei Auswahl von [Ploteinstellungen für jede Farbe] oder [Werkzeug für jede Far-be] wird die voreingestellte Ausgabeeinstellung angezeigt. Sämtliche Einstellun-gen im Verzeichnis beziehen sich auf die hier ausgewählten Ausgabeeinstellungen.

39
○ ○ ○ ○ ○ ○ ○ ○ ○ ○ ○ ○ ○ ○ ○ ○ ○ ○ ○ ○ ○ ○ ○ ○ ○ ○ ○ ○ ○ ○ ○ ○ ○ ○ ○ ○ ○ ○ ○ ○ ○ ○ ○ ○ ○ ○ ○ ○ ○ ○ ○ ○ ○ ○ ○ ○ ○ ○ ○ ○ ○ ○ ○ ○ ○ ○
Einstellen der Kopfrückzugsposition und des Nullpunkts
Sie können die Kopfposition nach dem Schneiden einstellen.
Stellen Sie die Kopfposition/den Nullpunkt für die automatische Erneuerung des Null-
punkts nach dem Schneidebetrieb ein, um ein Schneiden an der gleichen Stelle wie
beim vorherigen Schneiden zu verhindern.
1 Klicken Sie auf die Taste Schneiden in der Plot-Dialog-
box, um sich die Ausplotten-Dialogbox anzeigen zu las-
sen.
2 Markieren Sie das [Kopf in Parkposition]-Kontrollkästchen.

40
○ ○ ○ ○ ○ ○ ○ ○ ○ ○ ○ ○ ○ ○ ○ ○ ○ ○ ○ ○ ○ ○ ○ ○ ○ ○ ○ ○ ○ ○ ○ ○ ○ ○ ○ ○ ○ ○ ○ ○ ○ ○ ○ ○ ○ ○ ○ ○ ○ ○ ○ ○ ○ ○ ○ ○ ○ ○ ○ ○ ○ ○ ○ ○
3 Klicken Sie beim Verändern der Kopfposition nach Schnei-den oder bei der Einstellung des Ursprungs zur Kopf-position auf die Einstellen -Taste, um sich die Dialogbox[Kopfposition nach Schneiden] anzeigen zu lassen.
(1)Stellen Sie die Kopfposition nach dem Schneiden für die horizontale Rich-
tung ein.Die Bezugsposition ist unter [Aktueller Ursprung] oder [Max. Schneidebreite] auswählbar.Beispielsweise wird in der oben aufgeführten Abbildung der Kopf für die horizontale Rich-
tung zu der Position bei +1 cm vom aktuellen Ursprung zurückgezogen.
(2)Stellen Sie die Kopfposition nach dem Schneiden für die Längsrichtung ein.Die Bezugsposition ist unter [Aktueller Ursprung] oder [Max. Schneidelänge] auswählbar.
Beispielsweise wird in der oben aufgeführten Darstellung der Kopf für die Längsrichtung zuder Position bei +1 cm von der max. Schneidelänge zurückgezogen.
(3)Stellen Sie die Kopfposition nach dem Schneiden als Ursprungsposition ein.(Diese Funktion ist nur für die MGL-IIc-Befehle bei der CG-Reihe von Mimaki wirk-
sam.)
Markieren Sie diese Option für die Verwendung so nützlicher Betriebe wie beispielsweisekontinuierliche Ausgabe.
Bei der Markierung von “Ursprung nach dem Plotten setzen” kann die Funkti-
on [KOPIEN] oder [TEILUNG CUT] am Plotter nicht normal ausgeführt wer-
den. Machen Sie die Markierung von “Ursprung nach dem Plotten setzen”
rückgängig, bevor Sie die Funktion [KOPIEN] oder [TEILUNG CUT] verwen-
den.
Klicken Sie auf Setup , um zur Ausplotten-Dialogbox unter Schritt 2 zurückzukehren.
4 Klicken Sie auf die Schneiden -Taste, um das Schnei-den durchzuführen.Der Plotterkopf bewegt sich nach dem Schneiden derDaten zur zuvor bestimmten Position.
(1)
(2)
(3)
Standardeinstellung
(1) Aktueller Ursprung: 0 mm in horizontaler Richtung
vom aktuellen Ursprung(2) Max. Schneidelänge
: +100 mm in Längsrichtung vonder maximalen Schneidelänge
(3) Blatteinzug-Originalrevision: Nein

41
○ ○ ○ ○ ○ ○ ○ ○ ○ ○ ○ ○ ○ ○ ○ ○ ○ ○ ○ ○ ○ ○ ○ ○ ○ ○ ○ ○ ○ ○ ○ ○ ○ ○ ○ ○ ○ ○ ○ ○ ○ ○ ○ ○ ○ ○ ○ ○ ○ ○ ○ ○ ○ ○ ○ ○ ○ ○ ○ ○ ○ ○ ○ ○ ○ ○
Siegel oder Zeichenfelder erstellen
Lassen Sie uns Siegel, Aufkleber oder Zeichenfelder durch das Ausschneiden derUmrisslinie eines gedruckten Bildes erstellen.FineCut liefert Ihnen eine [Kontur hinzufügen]-Funktion, die es möglich macht, Umrisslinienan einem Objekt zu erstellen; darüber hinaus gibt es die Funktion Passermarken erkennen,die eine gleichzeitige Axialkorrektur und Abstandskorrektur ermöglicht, wenn der Schneide-plotter der CG-EX-Reihe von Mimaki und der CG-FX-Reihe von Mimaki und CG-75ML-Reihe von Mimaki mit einem Markierungssensor verwendet wird.Zusätzlich zur [Passermarken-Registrierung]-Funktion ist die Mimaki CF2/DC-Reihein der Lage, die Einstellung (EIN, AUS) der Größenkorrektur zu konfigurieren.
Falls Werte eingegeben werden, die sich von den Einstellungen des Plotters
unterscheiden, wird das Objekt nicht normal ausgegeben. (Lesen Sie dazu
Seite 82.)
Erstellung des Objektes
Unter Verwendung von CorelDRAW kann das auszudruckende Objekt erstellt werden.
Passermarken-Erstellung
Erstellen Sie unter Verwendung von FineCut einePassermarke.Je nach verwendetem Schneideplotter können vieleunterschiedliche Passermarken erstellt werden.(Wenn die Passermarken eingerichtet werden,drucken Sie sie bitte auf das jeweilige Medium wiebeispielsweise auf Siegel, Wellpappe o. Ä.).
Schneiden
Richten Sie zusätzlich zum zuverwendenden Schneideplotterdas Medium ein und schneidenSie.Je nach Verwendung könnenSie verschiedene Medien wiebeispielsweise Siegel, Wellpap-pe o. Ä. schneiden.
Funktionen Verwendbare Schneideplotter Bezugsseite
Passermarken-ErkennungCG-EX auf Seite 49
und -Schneiden
FortwährendesCG-FX, 75ML auf Seite 52
SchneidenFortwährendes Schneiden
CG-75ML auf Seite 60mit ID-Zertifizierungsmodus
Gleichzeitiges SchneidenCG-75ML auf Seite 65
von Umrisslinie und Basisblatt
Schneiden mit der CF2/DC-Reihe auf Seite 67
1. Arbeitsablauf
Pfaderstellung für den Rahmen
(Siehe dazu Seite 42.)
Unter Verwendung von FineCut können Sie einen Rah-men (Schneidelinie) erstellen, der dem Objekt entspricht.
CG-Reihe auf Seite 44
CF2/DC-Reihe auf Seite 47

○ ○ ○ ○ ○ ○ ○ ○ ○ ○ ○ ○ ○ ○ ○ ○ ○ ○ ○ ○ ○ ○ ○ ○ ○ ○ ○ ○ ○ ○ ○ ○ ○ ○ ○ ○ ○ ○ ○ ○ ○ ○ ○ ○ ○ ○ ○ ○ ○ ○ ○ ○ ○ ○ ○ ○ ○ ○ ○ ○ ○ ○ ○ ○ ○
42
2. Befestigen eines Rahmens
Diese Funktion ermöglicht die automatische Erstellung von Umrisslinien.
1 Wählen Sie das Objekt aus, um das herum eine
Umrisslinie erstellt werden soll.
2 Klicken Sie auf die Kontur hinzufügen -Taste im FineCut-
Menü.Alternativ dazu können Sie auch die Option [Kontur hinzufügen...] aus dem [Extras]-
[FineCut]-Menü auswählen.
3 Führen Sie eine Pfadeinstellung für den Rahmen durch.
(1) Offset: Stellen Sie den Abstand zwischen dem Objekt und dem Rahmenein.
Bei der Eingabe eines negativen Wertes als Offset-Wert wird das
Off-Schneiden ermöglicht.
(1)
(1)

43
○ ○ ○ ○ ○ ○ ○ ○ ○ ○ ○ ○ ○ ○ ○ ○ ○ ○ ○ ○ ○ ○ ○ ○ ○ ○ ○ ○ ○ ○ ○ ○ ○ ○ ○ ○ ○ ○ ○ ○ ○ ○ ○ ○ ○ ○ ○ ○ ○ ○ ○ ○ ○ ○ ○ ○ ○ ○ ○ ○ ○ ○ ○ ○ ○ ○
Je größer der Versatzwert ist, desto ungenauer wird das Ergebnis.
Klicken Sie nach dem Setup auf die OK -Taste.
Der Rahmen wird extrahiert, und anschließend wird ein Pfad auf dem [FC Kontur-Layer].

○ ○ ○ ○ ○ ○ ○ ○ ○ ○ ○ ○ ○ ○ ○ ○ ○ ○ ○ ○ ○ ○ ○ ○ ○ ○ ○ ○ ○ ○ ○ ○ ○ ○ ○ ○ ○ ○ ○ ○ ○ ○ ○ ○ ○ ○ ○ ○ ○ ○ ○ ○ ○ ○ ○ ○ ○ ○ ○ ○ ○ ○ ○ ○ ○
44
3-1. Passermarken-Erstellung mit der CG-Reihe
1 Zeigen Sie auf die Position, an der eine Passermarkeerstellt werden soll. Umfassen Sie das Objekt mit demRechteck-Werkzeug.
2 Klicken Sie auf die Passermarken-Erzeugung -Taste imFineCut-Menü.Alternativ dazu können Sie auch die Option [Passermarken-Erzeugung] aus dem [Ex-tras]-[FineCut]-Menü auswählen.
3 Stellen Sie die Form und die Größe der Passermarke ein.
(1) Markieren Sie das Kontrollkästchen zum Ausschneiden eines Rechtecks. (Dies be-zieht sich auf das unter Schritt 1 erstellte Rechteck.)
(2) Markieren Sie das Kontrollkästchen, um die Passermarken mit Punktfarbe Rot zuversehen.Bei der Verwendung einer anderen Medienfarbe als Weiß werden die Passermarkenu. U. nicht erfasst. Markieren Sie in einem solchen Fall das Kontrollkästchen füreine bessere Erfassung. Unsere Empfehlung für die umgebende Füllfarbe ist Rot(Standard) oder Weiß. Hinsichtlich des Druckverfahrens mit weißer Farbe lesen Siebitte die Bedienungsanleitung des Druckers.
Wenn die Passermarken nicht mit der umgebenden Füllfarbe Rot oder Weiß
erfasst wurden, führt eine andere Farbe zum selben Ergebnis.
Je nach Art des Mediums oder der Tinte werden die Passermarken selbst bei
Änderung der die Passermarken umgebenden Farbe u. U. nicht erfasst.
(1)
(2)
(3)

45
○ ○ ○ ○ ○ ○ ○ ○ ○ ○ ○ ○ ○ ○ ○ ○ ○ ○ ○ ○ ○ ○ ○ ○ ○ ○ ○ ○ ○ ○ ○ ○ ○ ○ ○ ○ ○ ○ ○ ○ ○ ○ ○ ○ ○ ○ ○ ○ ○ ○ ○ ○ ○ ○ ○ ○ ○ ○ ○ ○ ○ ○ ○ ○ ○ ○
Die Passermarken Farbe ändern1. Wählen Sie [Extras]-[Objekt-Manager]
unter CorelDRAW aus.
2. Klicken Sie auf [FineCut_TomboRound]im [Objekt-Manager], der rechts vonCorelDRAW angezeigt wird.
3. Doppelklicken Sie auf die “Füllung Far-be” unten rechts von CorelDRAW und än-dern Sie die Farbe im [Gleichmäßige Fül-lung]-Fenster. Wiederholen Sie diesenSchritt auch mit den anderen drei Passer-marken.
Stellen Sie bei Verwendung der (Siehe dazu 4-2, 4-3.) Füllfarbe um die Passer-marken herum sicher, dass beim Drucken kein Spiel zwischen den Passermarkenvorhanden ist.
Die Passermarken-Form ist . Die Passermarken-Form ist .
Kein Spiel zwischen den Passermarken

○ ○ ○ ○ ○ ○ ○ ○ ○ ○ ○ ○ ○ ○ ○ ○ ○ ○ ○ ○ ○ ○ ○ ○ ○ ○ ○ ○ ○ ○ ○ ○ ○ ○ ○ ○ ○ ○ ○ ○ ○ ○ ○ ○ ○ ○ ○ ○ ○ ○ ○ ○ ○ ○ ○ ○ ○ ○ ○ ○ ○ ○ ○ ○ ○
46
(3) Markieren Sie das Kontrollkästchen, um den Passermarken Strichcode-Muster-informationen hinzuzufügen. Dadurch wird das kontinuierliche Ausschneiden derKontur verschiedener Daten ermöglicht. Darüber hinaus umfassen die Muster-informationen die Medien-Drehinformationen. Dies ermöglicht Ihnen die Einstel-lung des Mediums in jeder beliebigen Richtung, wenn die Daten für den Ausdruckgedreht wurden oder wenn das Medium ohne Aufnahme eingestellt wird.
4 Die Passermarke wird nun erzeugt. Am Drucker erfolgtdie Ausgabe.
Stellen Sie sicher, dass Sie die Markierung von [FC Kontur-Layer] rückgängig
machen, bevor Sie die Daten ausgeben lassen. Dies gilt für den Fall, dass
Daten ausgegeben werden, die bei markierter [Kontur hinzufügen]- oder [Recht-
eck als Schneidelinie stehen lassen]-Option erstellt wurden.

47
○ ○ ○ ○ ○ ○ ○ ○ ○ ○ ○ ○ ○ ○ ○ ○ ○ ○ ○ ○ ○ ○ ○ ○ ○ ○ ○ ○ ○ ○ ○ ○ ○ ○ ○ ○ ○ ○ ○ ○ ○ ○ ○ ○ ○ ○ ○ ○ ○ ○ ○ ○ ○ ○ ○ ○ ○ ○ ○ ○ ○ ○ ○ ○ ○ ○
3-2. Passermarken-Erstellung mit der CF2/DC-Reihe
1 Zeigen Sie auf die Position, an der
eine Passermarke erstellt werden
soll. Umfassen Sie das Objekt mit
dem Rechteck-Werkzeug.
2 Klicken Sie im FineCut-Menü auf die Taste
Passermarken-Erstellung .Alternativ dazu können Sie auch die Option [Passermarken-Erzeugung] aus dem [Ex-tras]-[FineCut]-Menü auswählen.
3 Stellen Sie die Größe ein (5 bis 30 mm).
(1) Passermarken-TrennungÜberprüfen Sie, ob ein Objekt zu groß ist für den Schneidebereich.Bei der Markierung von Passermarken-Trennung wird das Schneiden für jeden
einzelnen Passermarken-Bereich durchgeführt.
Das Schneiden wird in drei Durchgängen von (1) bis (3) durchgeführt.(Hinsichtlich weiterer Einzelheiten lesen Sie bitte den Abschnitt “Passermarken-Trennung” auf Seite 70.)
(3)
(2)
(1)
Position der erstellten PassermarkeDie Trennung kann durch die Auswahlüber das [Aufnahme-Werkzeug] vonCorelDRAW durchgeführt werden.• Die Passermarke wird wie eine
Gruppe eingestellt. Bewegen Siebeide, um eine Passermarken-Po-sition nach oben/unten oder nachrechts/ links zu verschieben.
Passermarken-Trennung
(1)

○ ○ ○ ○ ○ ○ ○ ○ ○ ○ ○ ○ ○ ○ ○ ○ ○ ○ ○ ○ ○ ○ ○ ○ ○ ○ ○ ○ ○ ○ ○ ○ ○ ○ ○ ○ ○ ○ ○ ○ ○ ○ ○ ○ ○ ○ ○ ○ ○ ○ ○ ○ ○ ○ ○ ○ ○ ○ ○ ○ ○ ○ ○ ○ ○
48
4 Die Passermarke wird erstellt. Die Ausgabe erfolgt über
den Drucker.
Stellen Sie sicher, dass die [FC-Konturenebene] unsichtbar ist, bevor Daten
ausgegeben werden. Dies gilt für den Fall, dass Daten ausgegeben werden,
die mit [Rahmenextrahierung...] erstellt wurden.

49
○ ○ ○ ○ ○ ○ ○ ○ ○ ○ ○ ○ ○ ○ ○ ○ ○ ○ ○ ○ ○ ○ ○ ○ ○ ○ ○ ○ ○ ○ ○ ○ ○ ○ ○ ○ ○ ○ ○ ○ ○ ○ ○ ○ ○ ○ ○ ○ ○ ○ ○ ○ ○ ○ ○ ○ ○ ○ ○ ○ ○ ○ ○ ○ ○ ○
4-1. Erkennen und Schneiden von Passermarken (bei Verwendung der
Reihe CG-EX)
1 Stellen Sie das Ausgabe-Resultat am Plotter ein, um die
Passermarken-Erkennung durchzuführen.Hinsichtlich des Verfahrens der Passermarken-Erkennung lesen Sie bitte die Bedienungs-
anleitung.
Erkennen der Passermarke (halbautomatischer Modus)
1. Legen Sie ein Blatt auf das Gerät und drehen
Sie den Blatt-Einstellhebel in Ihre Richtung.
2. Drücken Sie die - oder -Taste, um die
Blatterkennung durchzuführen.
3. Bewegen Sie die Schneideklingen-Spitze mit
der Jog-Taste, bis sie im auf der linken Seite
illustrierten Bereich angelangt ist.
4. Drücken Sie die -Taste.
Die Erkennung der Passermarken wird ge-
startet.
5. Nach der Erkennung der Passermarken wird
die Länge (A) zwischen TP1 und TP2 auf
dem LCD angezeigt. Drücken Sie die -
Taste.
Die Größe wird im FineCut-Modus automa-
tisch kalibriert. Sie müssen die eigentliche
Größe nicht mithilfe der Jog-Taste registrie-
ren.
6. Nach der Erkennung der Passermarken wird
die Länge (B) zwischen TP1 und TP3 auf dem
LCD angezeigt. Drücken Sie die -Ta-
ste.
7. Der Ursprung wird eingestellt.
8. Drücken Sie die -Taste, um in den
Remote-Modus zurückzukehren.
�����������
������� ����� ������ ��� ��
������������� �� ���� ���
��������� ��� ��� � ��������� ��� ��� �

○ ○ ○ ○ ○ ○ ○ ○ ○ ○ ○ ○ ○ ○ ○ ○ ○ ○ ○ ○ ○ ○ ○ ○ ○ ○ ○ ○ ○ ○ ○ ○ ○ ○ ○ ○ ○ ○ ○ ○ ○ ○ ○ ○ ○ ○ ○ ○ ○ ○ ○ ○ ○ ○ ○ ○ ○ ○ ○ ○ ○ ○ ○ ○ ○
50
2 Klicken Sie auf die Passermarken-Erkennung -Taste in
der Plot-Dialogbox, um die Passermarke zu registrieren.
Klicken Sie auf die Abbruch Erkennung -Taste, um die Passermarken-Erkennung ab-
zubrechen.

51
○ ○ ○ ○ ○ ○ ○ ○ ○ ○ ○ ○ ○ ○ ○ ○ ○ ○ ○ ○ ○ ○ ○ ○ ○ ○ ○ ○ ○ ○ ○ ○ ○ ○ ○ ○ ○ ○ ○ ○ ○ ○ ○ ○ ○ ○ ○ ○ ○ ○ ○ ○ ○ ○ ○ ○ ○ ○ ○ ○ ○ ○ ○ ○ ○ ○
3 Klicken Sie auf die Taste Schneiden, um sich die
Ausplotten-Dialogbox anzeigen zu lassen.
4 Klicken Sie auf die Schneiden -Taste.

○ ○ ○ ○ ○ ○ ○ ○ ○ ○ ○ ○ ○ ○ ○ ○ ○ ○ ○ ○ ○ ○ ○ ○ ○ ○ ○ ○ ○ ○ ○ ○ ○ ○ ○ ○ ○ ○ ○ ○ ○ ○ ○ ○ ○ ○ ○ ○ ○ ○ ○ ○ ○ ○ ○ ○ ○ ○ ○ ○ ○ ○ ○ ○ ○
52
4-2. Erkennen und Schneiden von Passermarken (bei Verwendung der Reihe
CG-FX und CG-75ML)
Die CG-FX-Reihe sowie der Schneideplotter CG-75 ML unterstützen diese Funktion.FineCut ermöglicht eine schnelle Erfassung mehrerer Passermarken.Es können zwei Schneidemuster ausgeführt werden: kontinuierliches Mehrfach-schneiden derselben Daten auf einem Rollenblatt und kontinuierliches Mehrfach-schneiden derselben Daten als Austausch eines einzelnen Blattes.
< Kontinuierliches Schneiden auf einem Rollenblatt >
• Für das kontinuierliche Schneiden ist nur ein Satz von Passermarken-Da-
ten Passermarken verfügbar. Falls zwei oder mehr Sets von Passermarken-Daten in einem Blatt vorhanden sind, kann nicht kontinuierlich geschnittenwerden.
• Standardisieren Sie eine Form der Passermarke. Falls verschiedene For-men einer Passermarke vermischt werden, kann die Passermarke nichtgenau erkannt werden.
• Stellen Sie dieselbe Größe und Position zwischen der Ausgabeblatt-Größe
und der Druckposition ein.
1 Stellen Sie das Ausgabe-Resultat am Plotter ein, um diePassermarken-Erkennung durchzuführen.Hinsichtlich des Verfahrens der Passermarken-Erkennung lesen Sie bitte die Bedienungs-anleitung.
Erkennen der Passermarke (halbautomatischer Modus)
1. Aktivieren Sie die “MARK DETECT”-Funk-tion am Plotter. Stellen Sie die Passermarken-Informationen ein: Größe, Form usw. Wäh-len Sie “1 pt” als Passermarken-Erkennungs-nummer ein.
2. Legen Sie ein Blatt auf den Plotter und dre-hen Sie den Blatt-Einstellhebel in Ihre Rich-tung.
3. Drücken Sie die Jog-Taste, um das aufgeleg-te Blatt zu erkennen.
4. Bewegen Sie die Spotlight-LED in den in derlinken Abbildung dargestellten Bereich.
5. Drücken Sie die -Taste.6. Kehren Sie nach der Erkennung der Passer-
marke zum LOCAL-Modus zurück.7. Drücken Sie die -Taste, um in den
Remote-Modus zurückzukehren.
Bewegen eines Bereichs der Punkt-LED
Markieren von Typ 1 Markieren von Typ 2
Plo
t-R
ichtu
ng
Andruckrolle*empfohlen

53
○ ○ ○ ○ ○ ○ ○ ○ ○ ○ ○ ○ ○ ○ ○ ○ ○ ○ ○ ○ ○ ○ ○ ○ ○ ○ ○ ○ ○ ○ ○ ○ ○ ○ ○ ○ ○ ○ ○ ○ ○ ○ ○ ○ ○ ○ ○ ○ ○ ○ ○ ○ ○ ○ ○ ○ ○ ○ ○ ○ ○ ○ ○ ○ ○ ○
Bei der Erkennung umfangreicherer Daten stellen Sie bitte mehrere Er-
kennungspunkte ein, um ein genaueres Schneiden zu erzielen.
Bei der Erkennung weniger umfangreicher Daten stellen Sie bitte weniger
Erkennungspunkte bei den zweiten und nachfolgenden Erkennungspunkten
ein, um die Erkennungszeit zu verkürzen.
2 Klicken Sie auf die Passermarken-Erkennung -Taste in
der Plot-Dialogbox.
3 Stellen Sie die Passermarke für eine kontinuierliche Er-
kennung ein.
Klicken Sie auf die Abbruch Erkennung -Taste, um die Passermarken-Erkennung ab-
zubrechen.
Wählen Sie das “Rollblatt”-Symbol(links).
Stellen Sie die kontinuierlichen Nummern fürdie vertikale und horizontale Richtung ein.Falls die kontinuierliche Nummer nicht be-stimmt werden kann, geben Sie bitte diehöchstmögliche Nummer “9999” ein.
Wählen Sie die ersten Erkennungspunkteder Passermarke aus.Wählen Sie die zweiten und folgenden Er-kennungspunkte der Passermarke aus.

○ ○ ○ ○ ○ ○ ○ ○ ○ ○ ○ ○ ○ ○ ○ ○ ○ ○ ○ ○ ○ ○ ○ ○ ○ ○ ○ ○ ○ ○ ○ ○ ○ ○ ○ ○ ○ ○ ○ ○ ○ ○ ○ ○ ○ ○ ○ ○ ○ ○ ○ ○ ○ ○ ○ ○ ○ ○ ○ ○ ○ ○ ○ ○ ○
54
A
4 Klicken Sie auf die Taste Schneiden.Die Ausplotten-Dialogbox wird angezeigt. (Lesen Sie dazu Seite 93.)
Markieren Sie [Abschneiden], um das Blattschneiden automatisch nach dem Abschlussjedes einzelnen Schneidebetriebs zu aktivieren. Klicken Sie auf Einstellen , um dieAbschneiden-Setup-Informationen einzustellen.
Stellen Sie sicher, dass Sie das Kontrollkästchen vor der Durchführung des
Abschneidens markieren. Selbst wenn die Einstellung bei Schneideplotter aufEIN lautet, wird kein Schneidebetrieb durchgeführt, bevor nicht dasKontrollkästchen markiert wurde. Stellen Sie deshalb das Kontrollkästchen
vor der Einstellung am Schneideplotter ein.
Klicken Sie auf Setup .
Stellen Sie die Höchstlänge von der letzten Linie bis
zum Schneidepunkt ein. (Siehe dazu die unten ste-
hende Abbildung A.)
Markieren Sie [Abschneiden nach dem Nutzen], um
die Daten bei jeder Linie auszuschneiden.
< Schneiden
< Schneiden
< Schneiden

55
○ ○ ○ ○ ○ ○ ○ ○ ○ ○ ○ ○ ○ ○ ○ ○ ○ ○ ○ ○ ○ ○ ○ ○ ○ ○ ○ ○ ○ ○ ○ ○ ○ ○ ○ ○ ○ ○ ○ ○ ○ ○ ○ ○ ○ ○ ○ ○ ○ ○ ○ ○ ○ ○ ○ ○ ○ ○ ○ ○ ○ ○ ○ ○ ○ ○
5 Klicken Sie auf Schneiden in der Ausplotten-Dialogbox,
um mit dem Schneiden zu beginnen.

○ ○ ○ ○ ○ ○ ○ ○ ○ ○ ○ ○ ○ ○ ○ ○ ○ ○ ○ ○ ○ ○ ○ ○ ○ ○ ○ ○ ○ ○ ○ ○ ○ ○ ○ ○ ○ ○ ○ ○ ○ ○ ○ ○ ○ ○ ○ ○ ○ ○ ○ ○ ○ ○ ○ ○ ○ ○ ○ ○ ○ ○ ○ ○ ○
56
Aus
gabe
rich
tung
Drehen Sie die Daten um 180 Grad, bevor Sie eine Registrierung der Passermarken
mithilfe von FineCut durchführen.
Plot
Ric
htun
g
• Wenn gedruckte Daten durch einen Plotter mit Aufnahmefunktion (JV-Reihe von
Mimaki o. Ä.) als Papierrolle aufgerollt werden
Drehen Sie die Daten mithilfe von FineCut um 180 Grad und stellen Sie am Schneideplotter diePapierrollen-Funktion direkt ein:Dadurch wird ein kontinuierliches Schneiden der Daten ermöglicht. (Die Rolle muss nicht neu
aufgerollt werden.)
Schneideplotter
Ausgabe am Drucker
Bestätigen Sie die Ränder am
Blatt. (Lesen Sie dazu Seite 52.)

57
○ ○ ○ ○ ○ ○ ○ ○ ○ ○ ○ ○ ○ ○ ○ ○ ○ ○ ○ ○ ○ ○ ○ ○ ○ ○ ○ ○ ○ ○ ○ ○ ○ ○ ○ ○ ○ ○ ○ ○ ○ ○ ○ ○ ○ ○ ○ ○ ○ ○ ○ ○ ○ ○ ○ ○ ○ ○ ○ ○ ○ ○ ○ ○ ○ ○
Aus
gabe
rich
tung
Plot
-Ric
htun
g
Erste Schneidedaten
Zweite
Schneidedaten
• Wenn die kontinuierlichen Druckdaten bis zur Mitte der Linie vorhanden sind
Führen Sie ein Schneiden in zwei Teile durch, um sämtliche Daten zu schneiden.
Am Drucker erfolgt die Ausgabe. Schneideplotter

○ ○ ○ ○ ○ ○ ○ ○ ○ ○ ○ ○ ○ ○ ○ ○ ○ ○ ○ ○ ○ ○ ○ ○ ○ ○ ○ ○ ○ ○ ○ ○ ○ ○ ○ ○ ○ ○ ○ ○ ○ ○ ○ ○ ○ ○ ○ ○ ○ ○ ○ ○ ○ ○ ○ ○ ○ ○ ○ ○ ○ ○ ○ ○ ○
58
< Kontinuierliches Schneiden eines Blattes >
• Für das kontinuierliche Schneiden ist nur ein Satz von Passermarken-Da-ten (4 Passermarken) verfügbar. Falls zwei oder mehr Sets von Passer-marken-Daten in einem Blatt vorhanden sind, kann nicht kontinuierlich ge-schnitten werden.
• Stellen Sie dieselbe Größe und Position zwischen der Ausgabeblatt-Größeund der Druckposition ein.
1 Stellen Sie das Ausgabe-Resultat am Plotter ein, um die
Passermarken zu erkennen. (Lesen Sie dazu Seite 52.)Hinsichtlich des Verfahrens der Passermarken-Erkennung lesen Sie bitte die Bedienungsanlei-tung der Schneideplotter.
2 Klicken Sie auf die Passermarken-Erkennung -Taste in
der Plot-Dialogbox.
3 Stellen Sie die Passermarke für eine kontinuierliche Er-
kennung ein.
Klicken Sie auf die Abbruch Erkennung -Taste, um die Passermarken-Erkennung abzu-brechen.
Wählen Sie die ersten Erkennungspunkteder Passermarke aus.
Wählen Sie die zweiten und folgenden Er-kennungspunkte der Passermarke aus.
Wählen Sie das “Blatt”-Symbol (rechts).
Stellen Sie die kontinuierliche Anzahl ein(Anzahl der sich wiederholenden Blätter).

59
○ ○ ○ ○ ○ ○ ○ ○ ○ ○ ○ ○ ○ ○ ○ ○ ○ ○ ○ ○ ○ ○ ○ ○ ○ ○ ○ ○ ○ ○ ○ ○ ○ ○ ○ ○ ○ ○ ○ ○ ○ ○ ○ ○ ○ ○ ○ ○ ○ ○ ○ ○ ○ ○ ○ ○ ○ ○ ○ ○ ○ ○ ○ ○ ○ ○
4 Klicken Sie auf die Taste Schneiden.
Die Ausplotten-Dialogbox wird angezeigt. (Lesen Sie dazu Seite 93.)
5 Klicken Sie auf die Schneiden -Taste, um mit dem Schnei-
den zu beginnen.
6 Nach dem Schneiden des ersten Blattes wird auf dem
Schneideplotter-Feld die folgende Meldung angezeigt.
7 Legen Sie das nächste Blatt ein. Nun werden die Passer-
marken automatisch erkannt und das Schneiden durch-
geführt.
BLATT-AUSTAUSCH

○ ○ ○ ○ ○ ○ ○ ○ ○ ○ ○ ○ ○ ○ ○ ○ ○ ○ ○ ○ ○ ○ ○ ○ ○ ○ ○ ○ ○ ○ ○ ○ ○ ○ ○ ○ ○ ○ ○ ○ ○ ○ ○ ○ ○ ○ ○ ○ ○ ○ ○ ○ ○ ○ ○ ○ ○ ○ ○ ○ ○ ○ ○ ○ ○
60
Nicht in Ordnung
4-3. Kontinuierliches Ausschneiden mit dem ID-Zertifizierungsmodus
(CG-75ML)
Diese Funktion wird durch den Schneideplotter CG-75ML unterstützt.
FineCut ermöglicht das automatische Ausschneiden verschiedener Daten mit ID-Muster-
passermarken.
• Platzieren Sie bitte nur einen Satz Passermarken auf den CorelDRAW-Da-
ten. Verwenden Sie für den Ausdruck der gleichen Mehrfachdaten die Kopier-
funktion der Druck-Software (RIP).
• Standardisieren Sie eine Form der Passermarke. Falls verschiedene For-
men einer Passermarke vermischt werden, kann die Passermarke nicht ge-
nau erkannt werden.
• Stellen Sie für die Verwendung der ID-Musterpassermarken bitte sicher, dass
Sie “1pt” als Passermarken-Erkennungsnummer auswählen.
• Stellen Sie den Schneideplotter-Ursprung (“O-PT SETZEN”) auf “O-PT UNT.
RECHTS”.
• Richten Sie die Passermarke an der rechten Seite (Einzugsseite) aus.
• Lokalisieren Sie die verschiedenen Daten bitte nicht auf der Y (horizontalen)
Richtung.
Schneiderichtung
Schneiderichtung

61
○ ○ ○ ○ ○ ○ ○ ○ ○ ○ ○ ○ ○ ○ ○ ○ ○ ○ ○ ○ ○ ○ ○ ○ ○ ○ ○ ○ ○ ○ ○ ○ ○ ○ ○ ○ ○ ○ ○ ○ ○ ○ ○ ○ ○ ○ ○ ○ ○ ○ ○ ○ ○ ○ ○ ○ ○ ○ ○ ○ ○ ○ ○ ○ ○ ○
1 Stellen Sie das Ausgabe-Resultat am Plotter ein, um die
Passermarken-Erkennung durchzuführen.Hinsichtlich des Verfahrens der Passermarken-Erkennung lesen Sie bitte die Bedienungs-
anleitung.
Wenn das Medium in umgekehrter Richtung zum Ausdruck eingelegt wird,
stellen Sie bitte sicher, dass die Passermarke unten links erfasst wird.
Erkennen der Passermarke (halbautomatischer Modus)
1. Aktivieren Sie die “MARK DETECT”-Funktion am Plotter. Stellen Sie die Passer-marken-Informationen ein: Größe, Formusw. Wählen Sie “1 pt” alsPassermarken-Erkennungsnummer ein.
2. Legen Sie ein Blatt auf den Plotter und dre-hen Sie den Blatt-Einstellhebel in Ihre Rich-tung.
3. Drücken Sie die Jog-Taste, um das aufgeleg-te Blatt zu erkennen.
4. Bewegen Sie die Spotlight-LED in den in derlinken Abbildung dargestellten Bereich.
5. Drücken Sie die -Taste.
6. Kehren Sie nach der Erkennung der Passer-marke zum LOCAL-Modus zurück.
7. Drücken Sie die -Taste, um in den
Remote-Modus zurückzukehren.
Plo
t-R
ichtu
ng
Andruckrolle*empfohlen
Bewegen eines Bereichs der Punkt-LED
Markieren von Typ 1 Markieren von Typ 2
Schneiderichtung
Entgegengesetzte Richtung Gleiche Richtung

○ ○ ○ ○ ○ ○ ○ ○ ○ ○ ○ ○ ○ ○ ○ ○ ○ ○ ○ ○ ○ ○ ○ ○ ○ ○ ○ ○ ○ ○ ○ ○ ○ ○ ○ ○ ○ ○ ○ ○ ○ ○ ○ ○ ○ ○ ○ ○ ○ ○ ○ ○ ○ ○ ○ ○ ○ ○ ○ ○ ○ ○ ○ ○ ○
62
2 Klicken Sie auf die Passermarken-Erkennung -Taste in
der Schneiden-Dialogbox.
Falls mithilfe des ID-Zertifizierungsmodus ausgeschnitten wird, wird die Dreh-
richtung automatisch erfasst.
3 Stellen Sie sicher, dass der ID-Zertifizierungsmodus ak-
tiviert wurde.

63
○ ○ ○ ○ ○ ○ ○ ○ ○ ○ ○ ○ ○ ○ ○ ○ ○ ○ ○ ○ ○ ○ ○ ○ ○ ○ ○ ○ ○ ○ ○ ○ ○ ○ ○ ○ ○ ○ ○ ○ ○ ○ ○ ○ ○ ○ ○ ○ ○ ○ ○ ○ ○ ○ ○ ○ ○ ○ ○ ○ ○ ○ ○ ○ ○ ○
4 Klicken Sie auf die Schneiden-Taste.Die Ausplotten-Dialogbox wird angezeigt. (Lesen Sie dazu Seite 93.)
5 Klicken Sie auf Schneiden , um die Daten zu versen-
den.Der Schneideplotter schaltet sich in den Lokal-Modus.
6 Wiederholen Sie das Verfahren 2 bis 5 für die anderen
Daten, die gleichzeitig kontinuierlich ausgeschnitten wer-
den sollen.
Die Reihenfolge des Versendens der Daten muss nicht der Reihenfolge des
Ausdrucks entsprechen.

○ ○ ○ ○ ○ ○ ○ ○ ○ ○ ○ ○ ○ ○ ○ ○ ○ ○ ○ ○ ○ ○ ○ ○ ○ ○ ○ ○ ○ ○ ○ ○ ○ ○ ○ ○ ○ ○ ○ ○ ○ ○ ○ ○ ○ ○ ○ ○ ○ ○ ○ ○ ○ ○ ○ ○ ○ ○ ○ ○ ○ ○ ○ ○ ○
64
7 Klicken Sie auf die REMOTE -Taste am Schneideplotter.Nun wird das Schneiden gestartet.

65
○ ○ ○ ○ ○ ○ ○ ○ ○ ○ ○ ○ ○ ○ ○ ○ ○ ○ ○ ○ ○ ○ ○ ○ ○ ○ ○ ○ ○ ○ ○ ○ ○ ○ ○ ○ ○ ○ ○ ○ ○ ○ ○ ○ ○ ○ ○ ○ ○ ○ ○ ○ ○ ○ ○ ○ ○ ○ ○ ○ ○ ○ ○ ○ ○ ○
4-4. Gleichzeitiges Ausschneiden der Kontur und des Grundbogens (CG-75ML)
Diese Funktion wird durch den Schneideplotter CG-75ML unterstützt.
Diese Funktion ermöglicht Ihnen das gleichzeitige Ausschneiden der Kontur eines
Aufklebers und des Grundbogens, was als HALB-Schnitt bezeichnet wird.
1 Erstellen Sie die Daten in einer im CorelDRAW aufgeteil-
ten Ebene.FC-Konturenebene --> Kontur des AufklebersEbene 1 --> Linie zur Trennung vom Grundbogen
2 Stellen Sie die Schneideeinstellung für die einzelnen
Ebenen ein.Lesen Sie diesbezüglich den Abschnitt <Einstellen der Ausgabeeinstellung für jede Far-
be/Ebene> auf Seite 34-36.
Wählen Sie die Option [Werkzeug für jede Ebene].Wählen Sie FC-Konturenebene --> [CT1].Wählen Sie Ebene 1 --> [HLF].
Kontur des Aufklebers
Schneidelinie für Grundbogen

○ ○ ○ ○ ○ ○ ○ ○ ○ ○ ○ ○ ○ ○ ○ ○ ○ ○ ○ ○ ○ ○ ○ ○ ○ ○ ○ ○ ○ ○ ○ ○ ○ ○ ○ ○ ○ ○ ○ ○ ○ ○ ○ ○ ○ ○ ○ ○ ○ ○ ○ ○ ○ ○ ○ ○ ○ ○ ○ ○ ○ ○ ○ ○ ○
66
3 Stellen Sie das Hervorstehen der Schneideklinge sowie
den Schneidedruck für jedes einzelne Werkzeug ein.- Lesen Sie dazu den Abschnitt [Einstellung des Hervorstehens der Schneideklinge] in
der Betriebsanleitung des Schneideplotters.
- Schneidedruck entsprechend den einzelnen Werkzeugen
[CT1] --> Druck, bei dem die Schneideklingen-Spur auf dem Grundbogen bleibt.
[HLF] --> Druck zum Ausschneiden aus dem Grundbogen
4 Nun werden die Passermarken automatisch erfasst und
das Schneiden durchgeführt.
Erkennen der Passermarke (halbautomatischer Modus)
1. Aktivieren Sie die “MARK DETECT”-Funktion am Plotter. Stellen Sie die Passer-marken-Informationen ein: Größe, Form usw.Wählen Sie “1 pt” als Passermarken-Er-kennungsnummer ein.
2. Legen Sie ein Blatt auf den Plotter und dre-hen Sie den Blatt-Einstellhebel in Ihre Rich-tung.
3. Drücken Sie die Jog-Taste, um das aufgeleg-te Blatt zu erkennen.
4. Bewegen Sie die Spotlight-LED in den in derlinken Abbildung dargestellten Bereich.
5. Drücken Sie die -Taste.
6. Kehren Sie nach der Erkennung der Passer-marke zum LOCAL-Modus zurück.
7. Drücken Sie die -Taste, um in den
Remote-Modus zurückzukehren.
5 Trennen Sie den Grundbogen ab, sobald das Schneiden
durchgeführt wurde.
Plo
t-R
ichtu
ng
Andruckrolle*empfohlen
Bewegen eines Bereichs der Punkt-LED
Markieren von Typ 1 Markieren von Typ 2

67
○ ○ ○ ○ ○ ○ ○ ○ ○ ○ ○ ○ ○ ○ ○ ○ ○ ○ ○ ○ ○ ○ ○ ○ ○ ○ ○ ○ ○ ○ ○ ○ ○ ○ ○ ○ ○ ○ ○ ○ ○ ○ ○ ○ ○ ○ ○ ○ ○ ○ ○ ○ ○ ○ ○ ○ ○ ○ ○ ○ ○ ○ ○ ○ ○
4-5. Schneiden mit der CF2/DC-Reihe
1 Stellen Sie das Ausgabeergebnis am Schneideplotter ein,
um die Passermarken-Erkennung durchzuführen.Hinsichtlich des Verfahrens zur Passermarken-Erkennung lesen Sie bitte die Bedienungsanlei-
tung des Schneideplotters.
Erkennen der Passermarke (halbautomatischer Modus)
1. Stellen Sie am Schneideplotter die Option
[PASSERMARKEN-ERKENNUNG] auf [1pt.].
Führen Sie die Einstellungen für die Passer-
marken-Größe durch.
(Stellen Sie die Passermarken-Größe entspre-
chend dem Schritt 3 auf Seite 47 ein.)
2. Legen Sie das bedruckte Medium im
Schneideplotter ein.
3. Drücken Sie die -Taste, um die Passer-
marken zu erkennen.
4. Bewegen Sie den Cursor mit den Jog-Tasten
in den in der linken Abbildung dargestellten
Bereich.
5. Drücken Sie die -Taste.
6. Die Passermarken werden nun erfasst und der
Modus wird in den Lokal-Modus umgeschal-
tet.
7. Drücken Sie die -Taste, um in den
Remote-Modus zurückzukehren.
2 Lassen Sie sich die Daten anzeigen, die mit Schritt 1 unter
CorelDRAW eingestellt wurden und klicken Sie auf die
[Schneiden]-Taste im [FineCut]-Menü.Alternativ dazu können Sie [Schneiden] aus dem Menü [Werkzeuge]-[FineCut] aus-
wählen.
Bewegungsbereich des Cursors
Cursor
RundverzeichnisPassermarke
Erstellen Sie einen offenen Raum etwa
in der Größe der Passermarke.

68
○ ○ ○ ○ ○ ○ ○ ○ ○ ○ ○ ○ ○ ○ ○ ○ ○ ○ ○ ○ ○ ○ ○ ○ ○ ○ ○ ○ ○ ○ ○ ○ ○ ○ ○ ○ ○ ○ ○ ○ ○ ○ ○ ○ ○ ○ ○ ○ ○ ○ ○ ○ ○ ○ ○ ○ ○ ○ ○ ○ ○ ○ ○ ○ ○
3 Klicken Sie auf dieRotationstaste, um dieAusrichtung des bedruck-ten, in den Schneide-plotter eingelegten Medi-ums mit Hilfe der Ausrich-tung der Dialoganzeige
von FineCut einzustellen.
4 Kl icken Sie auf d ie[Passermarken]-Register-karte.
5 Klicken Sie auf die TastePassermarken-Erken-nung , um Passer-marken zu erfassen.
6 Wählen Sie die Schneide-art aus.• Erfassen Sie die Passermarke und
schneiden Sie. (Siehe dazu Seite 69.)• Führen Sie ein kontinuierliches
Schneiden unter [Mehrfach-Modus]durch. (Siehe Seite 69.)
• Führen Sie ein kontinuierliches Schneiden unter [Einfach-Modus] durch. (Siehe Seite 69.)
• Stellen Sie die Größe ein. (Siehe dazu Seite 70.)• Trennen Sie die Passermarken. (Siehe dazu Seite 70.)• Drehen Sie den Schneidemodus um. (Siehe dazu Seite 72.)
7 Behalten Sie nur die Markierung von [FC-Konturen-ebene] bei und klicken Sie auf die -Schneidetaste.
8 Klicken Sie aufSchneiden , um mit demSchneiden zu beginnen.

69
○ ○ ○ ○ ○ ○ ○ ○ ○ ○ ○ ○ ○ ○ ○ ○ ○ ○ ○ ○ ○ ○ ○ ○ ○ ○ ○ ○ ○ ○ ○ ○ ○ ○ ○ ○ ○ ○ ○ ○ ○ ○ ○ ○ ○ ○ ○ ○ ○ ○ ○ ○ ○ ○ ○ ○ ○ ○ ○ ○ ○ ○ ○ ○ ○
<<Schneidearten>>
<Passermarken-Erkennung und Schneiden>
<Kontinuierliches Schneiden im [Mehrfach-Modus]>
Die Daten, die kontinuierlich auf ein Medienblatt ausgedruckt wurden, werden ausgeschnitten.
• Für das wiederholte Ausdrucken derselben Daten verwenden Sie bitte die.
Kopierfunktion Ihrer Software (RIP) und arrangieren Sie nicht diesel-ben Daten unter CorelDRAW.
• Stellen Sie das Ausgabeergebnis durch Justage der XY-Richtungen (ver-tikal und horizontal) ein.
<Kontinuierliches Schneiden im [Einfach-Modus]>
Hiermit schneiden Sie kontinuierlich das Medium, auf dem die Passermarken-Datennur in 1 Satz eingestellt wurden.
• Führen Sie die Einstellung Nur 1 Satz markieren durch. Falls im Mediummehrere Passermarken-Sätze vorhanden sind, kann das Schneiden nichtkontinuierlich durchgeführt werden.
Stellen Sie sicher, dass Wieder-holung auf [1] gestellt wurde.
Fahren Sie mit Schritt 7 auf Sei-te 68 fort.
Wählen Sie den [Einfach-Modus].
Stellen Sie die Wiederholungsan-zahl (Anzahl der Blätter für dieWiederholung) ein.
Stellen Sie die Suchposition (1Punkt, 2 Punkte oder 4 Punkte) ein.
Fahren Sie mit Schritt 7 auf Sei-te 68 fort und schneiden Sie daserste Medium.
Wenn das Schneiden abgeschlossen ist, stellen Sie bitte den Schneideplotter auf dasnächste zu schneidende Blatt ein.
Drücken Sie die -Taste am Schneideplotter und wählen Sie [Wieder-aufnahme] aus.• Beim Drücken der CE-Taste wird das kontinuierliche Schneiden gestoppt.
Lesen Sie Seite 67 und erfassen Sie die Passermarke.
Wiederholen Sie die Schritte 5 bis 7 entsprechend der Anzahl der Blätter.
Wählen Sie den [Mehrfach-Mo-dus].
Stellen Sie die wiederholteDatenanzahl für jede Richtungdes Mediums ein.
Stellen Sie die Suchposition (1Punkt, 2 Punkte oder 4 Punkte) ein.
Fahren Sie mit Schritt 7 auf Sei-te 68 fort.

○ ○ ○ ○ ○ ○ ○ ○ ○ ○ ○ ○ ○ ○ ○ ○ ○ ○ ○ ○ ○ ○ ○ ○ ○ ○ ○ ○ ○ ○ ○ ○ ○ ○ ○ ○ ○ ○ ○ ○ ○ ○ ○ ○ ○ ○ ○ ○ ○ ○ ○ ○ ○ ○ ○ ○ ○ ○ ○ ○ ○ ○ ○ ○ ○
70
Lassen Sie sich die unter CorelDRAW erstellte Passermarken-Trennung an-zeigen und klicken Sie auf die [Schneiden]-Taste des [FineCut]-Menüs.
Klicken Sie auf die [Passermarken]-Registerkarte und anschließend auf Passermarken-Erkennung .
Stellen Sie sicher, dass die Nummer des Schneidebereichs [1] ist.
Stellen Sie die Suchposition (1 Punkt, 2Punkte oder 4 Punkte) ein.
Fahren Sie mit Schritt 7 auf Seite 68 fort und schneiden Sie.
Bewegen Sie das Medium, wenn das Schneiden abgeschlossen ist. (Siehedazu Seite 71.)
Erfassen Sie mit dem Verfahren auf Seite 67 die Passermarken des Schneide-bereichs [2].
Stellen Sie den Schneidebereich von FineCut auf [2] um.
Stellen Sie die Suchposition (1 Punkt, 2Punkte oder 4 Punkte) ein.
<Größeneinstellung>
Selbst wenn die Größe der aktuellen Daten unddie Ausgabeergebnisse aufgrund der Medienartund der Druckumgebung unterschiedlich seinsollten, wird das Rahmenschneiden mit dem ein-
gestellten Ausgabeergebnis durchgeführt.
• Wenn Punkte mit einer fest eingestellten Größe wie beispielsweise Pa-pierverpackungen geschnitten werden, fällt die Größe u. U. nicht ausge-richtet aus. Machen Sie in einem solchen Fall die Markierung der Größen-
einstellung rückgängig.
<Passermarken-Trennung>
Umfangreiche Daten, die nicht auf einmal geschnitten werden, können nacheinandergeschnitten werden.
• Stellen Sie bei der Erstellung von Passermarken sicher, dass Sie diePassermarken-Trennung auswählen. (Siehe dazu Seite 47.)
Überprüfen Sie, ob Sie die Größen-
korrektur durchführen möchten.

71
○ ○ ○ ○ ○ ○ ○ ○ ○ ○ ○ ○ ○ ○ ○ ○ ○ ○ ○ ○ ○ ○ ○ ○ ○ ○ ○ ○ ○ ○ ○ ○ ○ ○ ○ ○ ○ ○ ○ ○ ○ ○ ○ ○ ○ ○ ○ ○ ○ ○ ○ ○ ○ ○ ○ ○ ○ ○ ○ ○ ○ ○ ○ ○ ○ ○
<<Bewegen des Mediums>>
Bewegen Sie das Medium so, dass sämtliche Passermarken im Bereich innerhalb des
Schneidebereichs des Schneideplotters liegen.
• Beim Schneiden der Passermarken-Trennung zeigt der Schneidplotter
[***OFF SCALE***] an, die hat jedoch keinerlei Auswirkungen auf die
Bewegung o. Ä.
Fahren Sie mit Schritt 7 auf Seite 68 fort und schneiden Sie.
Wiederholen Sie die Schritte 6 bis 10 für die alle Trennungen.
���������������������� ���� �
��� ���������������� �
��������� ���������������
��� ������������
�������
��
������
�
�������
��
������
�

○ ○ ○ ○ ○ ○ ○ ○ ○ ○ ○ ○ ○ ○ ○ ○ ○ ○ ○ ○ ○ ○ ○ ○ ○ ○ ○ ○ ○ ○ ○ ○ ○ ○ ○ ○ ○ ○ ○ ○ ○ ○ ○ ○ ○ ○ ○ ○ ○ ○ ○ ○ ○ ○ ○ ○ ○ ○ ○ ○ ○ ○ ○ ○ ○
72
Legen Sie das Medium mit der bedruckten Seite nach oben in den Schneide-plotter ein und erfassen Sie die Passermarke.
Lassen Sie sich die zu schneidenden Daten in CorelDRAW anzeigen und klik-ken Sie auf die [Schneiden]-Taste im [FineCut]-Menü.
Klicken Sie auf die [Passermarke]-Registerkarte und anschließend auf die Passermarken-Erkennung -Taste.
Markieren Sie [Schneidemodus abbrechen].
Wählen Sie [Oberfläche Passermarken-Schnitt] aus.
Wählen Sie die Suchposition (2 Punkte oder 4 Punkte) aus.
Fahren Sie mit Schritt 7 auf Seite 68 fort und schneiden Sie.• Die erfasste Passermarke wird nun kreuzweise geschnitten.
<Umgekehrter Schneidemodus>
Das Schneiden kann auch von der der bedruckten Seite (Vorderseite) gegenüberliegen-den Seite aus durchgeführt werden.Verwenden Sie diese Funktion bei Medien wie beispielsweise Karton, bei dem kein sohervorragendes Finish erzielt werden kann, wenn ein Schneiden von der Vorderseite
aus durchgeführt wird.
• Stellen Sie im umgekehrten Schneidemodus die Passermarken-Größen-einstellung auf den zu verwendenden Mark Chip ein. Falls die Passermarkezu klein ist, sind Sie u. U. nicht in der Lage, den Mark Chip einzufügen.
• Stellen Sie vor der Durchführung von [Oberfläche Passermarken-Schnitt]
sicher, dass sich kein Mark Chip auf der Position der Passermarke befin-
det. Das Schneiden einer Passermarke mit einem Mark Chip an dieser
Position wäre sehr gefährlich, da sich der Mark Chip durch den Schneide-
plotter lösen könnte.
• Bei der Durchführung von [Oberfläche Passermarken-Schnitt] können
Sie die Suchposition (1 Punkt) nicht einstellen.
��������� ��� ���
����� � �������� ��������� ��� ��� ��� ��� �����
�� ������ �� ���� ����
������ ��� � ��������� �� ���
���� �� ����� ������
������� ��� ���� ������ ������ � ��� ���! ���
"�������� �� ������ ���� ���� ��������� �������
������ ��� � �������

73
○ ○ ○ ○ ○ ○ ○ ○ ○ ○ ○ ○ ○ ○ ○ ○ ○ ○ ○ ○ ○ ○ ○ ○ ○ ○ ○ ○ ○ ○ ○ ○ ○ ○ ○ ○ ○ ○ ○ ○ ○ ○ ○ ○ ○ ○ ○ ○ ○ ○ ○ ○ ○ ○ ○ ○ ○ ○ ○ ○ ○ ○ ○ ○ ○ ○
Drehen Sie die Ober- und Unterseite des Me-diums um und legen Sie es in den Plotter.
Setzen Sie den Mark Chip unter Verwen-dung des Kreuzschnittes ein.• Der Mark Chip ersetzt nun die Passer-
marke.
Erfassen Sie die Passermarke mit demSchneideplotter.
Wählen Sie [Datenschnitt Rückseite] aus.• Die eingelesenen Daten werden auf den Kopf gestellt angezeigt.
Wählen Sie die Suchposition (1 Punkt, 2Punkte oder 4 Punkte) aus.
Fahren Sie mit Schritt 7 auf Seite 68 fort und schneiden Sie.
• Stellen Sie sicher, dass das zu schneidende Medium höchstens 3 mm
stark ist.
������ ��� ��� �� � �� ����

74
○ ○ ○ ○ ○ ○ ○ ○ ○ ○ ○ ○ ○ ○ ○ ○ ○ ○ ○ ○ ○ ○ ○ ○ ○ ○ ○ ○ ○ ○ ○ ○ ○ ○ ○ ○ ○ ○ ○ ○ ○ ○ ○ ○ ○ ○ ○ ○ ○ ○ ○ ○ ○ ○ ○ ○ ○ ○ ○ ○ ○ ○ ○ ○ ○
Effektive Verwendung der Blätter
Bewegen Sie das Objekt, damit eine Verschwendung des Blattes vermieden wird.
Im Folgenden finden Sie ein Beispiel dafür. Falls die Farbe von B sich von der Farbe
von A und C unterscheidet, wird B aufgrund des Farbunterschiedes leer. Bewegen Sie
das Objekt zu dem Leerbereich, um das Schneiden durchzuführen.
1 Wählen Sie ein zu bewegendes Objekt unter Verwendung
des Richtungsauswahl-Werkzeuges aus.

75
○ ○ ○ ○ ○ ○ ○ ○ ○ ○ ○ ○ ○ ○ ○ ○ ○ ○ ○ ○ ○ ○ ○ ○ ○ ○ ○ ○ ○ ○ ○ ○ ○ ○ ○ ○ ○ ○ ○ ○ ○ ○ ○ ○ ○ ○ ○ ○ ○ ○ ○ ○ ○ ○ ○ ○ ○ ○ ○ ○ ○ ○ ○ ○ ○
2 Ziehen Sie das ausgewählte Objekt mithilfe des “Drag-
and-Drop”-Verfahrens zur gewünschten Position.
Um das Objekt wieder an die ursprüngliche Position zurückzubewegen, klicken Sie
bitte auf die Taste Original-Layout.
DRAG

76
○ ○ ○ ○ ○ ○ ○ ○ ○ ○ ○ ○ ○ ○ ○ ○ ○ ○ ○ ○ ○ ○ ○ ○ ○ ○ ○ ○ ○ ○ ○ ○ ○ ○ ○ ○ ○ ○ ○ ○ ○ ○ ○ ○ ○ ○ ○ ○ ○ ○ ○ ○ ○ ○ ○ ○ ○ ○
Identifizierung der Strichstärke und Überlappung:
Identifizieren Sie die Strichstärke und die Überlappung von auszuschneidenden Ob-
jekten, die als Abbildung auf dem Bildschirm dargestellt werden.
1 Wählen Sie ein zu identifizierendes Objekt aus.
2 Klicken Sie auf die Strichstärke und Verschmelzung prü-
fen -Taste im FineCut-Menü.Alternativ dazu können Sie auch die Option [Strichstärke und Verschmelzung prüfen]
aus dem [Extras]-[FineCut]-Menü auswählen.
3 Die Strichstärke und die Überlappung werden identifiziert.

77
○ ○ ○ ○ ○ ○ ○ ○ ○ ○ ○ ○ ○ ○ ○ ○ ○ ○ ○ ○ ○ ○ ○ ○ ○ ○ ○ ○ ○ ○ ○ ○ ○ ○ ○ ○ ○ ○ ○ ○ ○ ○ ○ ○ ○ ○ ○ ○ ○ ○ ○ ○ ○ ○ ○ ○ ○ ○
Füllfarbe und Strichstärke eines Objektes
In der unten aufgeführten Abbildung ist die Füllfarbe einer Ellipse eingestellt und dieStrichstärke wurde verstärkt.Das Schneiden wird nicht über die Umrisslinie des Striches sondern über die Umrisslinie
der Füllfarbe durchgeführt.
Falls ein Objekt mit keiner Füllfarbe versehen ist, wird anhand des Strichpfades ge-schnitten.In diesem Fall wird unabhängig von der Strichstärke am Strichpfad entlang geschnit-ten. Überprüfen Sie den Pfad, wenn Sie [Umriss] aus dem [Ansicht]-Menü unter
CorelDRAW gewählt haben.
Pfad
Ein Pfad bezieht sich auf eine Linie, die unter Verwendung des Zeichen-
werkzeugs des CorelDRAWs erstellt wurde. Die Umrisslinie eines Grafik-
objektes besteht auch aus einem Pfad. Bei der Umrisslinie einer geraden
Linie oder eines durch den CorelDRAW erstellten Rechtecks handelt es
sich auch um ein typisches Beispiel für einen Pfad.
Lesen Sie hinsichtlich des Ausschneiden eines Objektes mit erkannter Strich-
stärke oder mit getrennter Strichstärke und Füllfarbe den Abschnitt “Strich-
stärke und Verschmelzung prüfen” (Seite 76).
Funktionsbeschreibung

78
○ ○ ○ ○ ○ ○ ○ ○ ○ ○ ○ ○ ○ ○ ○ ○ ○ ○ ○ ○ ○ ○ ○ ○ ○ ○ ○ ○ ○ ○ ○ ○ ○ ○ ○ ○ ○ ○ ○ ○ ○ ○ ○ ○ ○ ○ ○ ○ ○ ○ ○ ○ ○ ○ ○ ○ ○ ○ ○ ○ ○ ○ ○ ○ ○
FineCut-Menüs
Im folgenden Verfahren wird das FineCut-Menü beschrieben.
Es gibt zwei Arten, ein Menü auszuwählen.
1 Wählen Sie die [FineCut]-Befehlsleisten im Menü [Extras]
-[Anpassung] - [Arbeitsbereich] unter CorelDRAW.Lassen Sie sich die folgende Dialogbox anzeigen.
2 Wählen Sie die Option [FineCut] aus dem [Extras]-Menü
aus.

79
○ ○ ○ ○ ○ ○ ○ ○ ○ ○ ○ ○ ○ ○ ○ ○ ○ ○ ○ ○ ○ ○ ○ ○ ○ ○ ○ ○ ○ ○ ○ ○ ○ ○ ○ ○ ○ ○ ○ ○ ○ ○ ○ ○ ○ ○ ○ ○ ○ ○ ○ ○ ○ ○ ○ ○ ○ ○ ○ ○ ○ ○ ○ ○ ○
Schneiden...: Hier werden der Schneidebereich angezeigt unddas Objekt-Layout sowie die verschiedensten
Optionen eingestellt. Zudem wird ein Objekt für
das Ausschneiden an den Plotter gesendet. (Lesen Sie dazu Seite 85.)
Schneiden ausgewählter Objekte...: Hier wird nur das ausgewählte Objekt ausgeschnit-
ten.
Plotter- / Benutzereinstellung...: Hier werden die Kommunikationseinstellungen
mit dem zu verwendenden Plotter eingestellt. (Le-sen Sie dazu Seite 80.)
Strichstärke und Verschmelzung prüfen:Hier wird die Strichstärke und die Überlappung
des ausgewählten Objektes erkannt. (Lesen Siedazu Seite 76.)
Kontur hinzufügen...: Hier wird ein Rahmen für das ausgewählte Ob-
jekt erstellt. (Lesen Sie dazu Seite 42.)
Passermarken-Erzeugung: Hier wird eine Passmarke zur Erkennung durch
den Plotter erstellt. (Siehe dazu die Seiten 44 und47.)
Entgitterhilfe hinzufügen: Hier wird eine Entgitterhilfe als vorgeschnittene
Linie um das Objekt herum erstellt. (Lesen Sie
dazu Seite 26.)
Entgitterhilfe entfernen: Hier wird eine bereits erstellte Entgitterhilfe ent-fernt. (Lesen Sie dazu Seite 28.)
Ausgabe Plot-Datei: Hier wird die gespeicherte Schneidebefehl-Datei
an einen Plotter ausgegeben. (Lesen Sie dazu Sei-
te 95.)

80
○ ○ ○ ○ ○ ○ ○ ○ ○ ○ ○ ○ ○ ○ ○ ○ ○ ○ ○ ○ ○ ○ ○ ○ ○ ○ ○ ○ ○ ○ ○ ○ ○ ○ ○ ○ ○ ○ ○ ○ ○ ○ ○ ○ ○ ○ ○ ○ ○ ○ ○ ○ ○ ○ ○ ○ ○ ○ ○ ○ ○ ○ ○ ○ ○
Plotter-/Benutzer-Setup
Stellen Sie die Kommunikationseinstellungen ein, um eine Kommunikation zwischenFineCut und dem Plotter zu ermöglichen.
Falls sich der eingegebene Wert von der Einstellung am Plotter unterschei-
det, wird das Objekt nicht normal ausgegeben.
Klicken Sie auf die Plotter- / Benutzereinstellung -Taste im FineCut-Menü.Alternativ dazu können Sie auch die Option [Plotter-/Benutzer-Setup] aus dem [Ex-
tras]-[FineCut]-Menü auswählen.
1) PlotterStellen Sie den angeschlossenen Plotter ein. Hinsichtlich der Einzelheiten lesen Sie bittedie Bedienungsanleitung des Plotters.
Modell: Wählen Sie das angeschlossene Plotter-Modell aus.
Sprache: Wählen Sie den durch den Plotter eingestellten Befehlaus.
Schrittweite: Wählen Sie die durch den Plotter eingestellten Schritt-größe aus.
Näherungstyp: Wählen Sie den Näherungstyp aus, wenn Sie dieBezie-Kurve eines Objektes schneiden. (Wählen Sie
beim CF/CF2/DC [Bogen] aus.)
Wenn der Näherungstyp auf “Bogen” eingestellt wird, stellen Sie bitte sicher,
dass die Schneideeinstellungen angepasst werden. (Siehe dazu Seite 32.) Je
nach Medium wird u. U. ein übermäßiger Druck ausgeübt, was den Schneide-
plotter beschädigen könnte.
Material-Setup**: Klicken Sie auf diese Taste, um sich die DialogboxMedien-/Werkzeugzuordnung anzeigen zu lassen. (Le-sen Sie dazu Seite 81.)

81
○ ○ ○ ○ ○ ○ ○ ○ ○ ○ ○ ○ ○ ○ ○ ○ ○ ○ ○ ○ ○ ○ ○ ○ ○ ○ ○ ○ ○ ○ ○ ○ ○ ○ ○ ○ ○ ○ ○ ○ ○ ○ ○ ○ ○ ○ ○ ○ ○ ○ ○ ○ ○ ○ ○ ○ ○ ○ ○ ○ ○ ○ ○ ○ ○
<Medien-/Werkzeugzuordnung>
Klicken Sie auf die Material-Setup -Taste in der “Plotter”-Setup-Dialogbox, um sich
die Medien-/Werzeugzuordnung anzeigen zu lassen. (Lesen Sie dazu Seite 80.)
Einstellung: Hier wird die registrierte Ausgabeeinstellung (Geschwin-
digkeit/Druck/Offset) angezeigt.
Wählen Sie bei Veränderung der Einstellung die Zielein-
stellung aus und klicken Sie anschließend auf
Bearbeiten . (Lesen Sie dazu Seite 32.)
Klicken Sie hier für das Hinzufügen der Ausgabeeinstellung
auf Hinzufügen . (Lesen Sie dazu Seite 32.)
Standardeinstellung : If setting the output condition for each color or layer, set
the output condition for a frame and mark as the default
setup.

82
○ ○ ○ ○ ○ ○ ○ ○ ○ ○ ○ ○ ○ ○ ○ ○ ○ ○ ○ ○ ○ ○ ○ ○ ○ ○ ○ ○ ○ ○ ○ ○ ○ ○ ○ ○ ○ ○ ○ ○ ○ ○ ○ ○ ○ ○ ○ ○ ○ ○ ○ ○ ○ ○ ○ ○ ○ ○ ○ ○ ○ ○ ○ ○ ○
2) SchnittstelleWählen Sie hier die Kommunikationseinstellungen für die Schnittstelle aus.
Schnittstelle: Wählen Sie hier den an den Plotter angeschlossenen Port
aus.
* Wenn Sie ein Gerät der CG-FX-Reihe von Mimaki ver-
wenden, CG-75ML von Mimaki ist ein USB-Anschluss
verfügbar (wenn ein Plotter angeschlossen und die
Stromversorgung eingeschaltet ist). Wählen Sie die
Option [USB] und klicken Sie auf die rechte Seite des
Popup-Menüs, und “CG-FX-xx”, “CG-ML-xx” zu be-
stätigen.
Baud-Rate: Wählen Sie hier die Übertragungsrate aus (Seriell).
Datenlänge: Wählen Sie hier die Anzahl der Daten-Bits aus (Seriell).
Parität: Wählen Sie hier das Paritätsprüfverfahren aus (Seriell).
Handshake: Wählen Sie hier das Handshake-Verfahren aus (Seriell).

83
○ ○ ○ ○ ○ ○ ○ ○ ○ ○ ○ ○ ○ ○ ○ ○ ○ ○ ○ ○ ○ ○ ○ ○ ○ ○ ○ ○ ○ ○ ○ ○ ○ ○ ○ ○ ○ ○ ○ ○ ○ ○ ○ ○ ○ ○ ○ ○ ○ ○ ○ ○ ○ ○ ○ ○ ○ ○ ○ ○ ○ ○ ○ ○ ○
3) Plot-Dialog
Blattgröße: Wenn bei FineCut die Option [Blatt mit Er-
scheinen der Anzeige laden] markiert wur-
de, wird die Blattgröße automatisch in den
Schneideplotter eingelesen und eine Vor-
schau angezeigt.
Wenn das Einlesen allerdings nicht ord-
nungsgemäß funktioniert oder wenn [Blatt
mit Erscheinen der Anzeige laden] nicht
markiert wurde, wird die Vorschau unter
Verwendung der hier erfassten Größe erstellt.
Anzeige: Wählen Sie hier die Anzeigeart für die An-
zeige der Plot-Dialogbox aus.

84
○ ○ ○ ○ ○ ○ ○ ○ ○ ○ ○ ○ ○ ○ ○ ○ ○ ○ ○ ○ ○ ○ ○ ○ ○ ○ ○ ○ ○ ○ ○ ○ ○ ○ ○ ○ ○ ○ ○ ○ ○ ○ ○ ○ ○ ○ ○ ○ ○ ○ ○ ○ ○ ○ ○ ○ ○ ○ ○ ○ ○ ○ ○ ○ ○
4) Hinweis-Meldungen
Markieren Sie diese Option, um sich die folgenden Warnungen anzeigen zu lassen.
Linie unterbrochen: Der Pfad ist nicht geschlossen.
(Der Start- und der Stopp-Punkt sind nicht
auf denselben Punkt eingestellt.)
Spezifikation der Linienbreite: Es gibt einen Pfad, dessen Strichstärke spe-
zifiziert wurde.
Sonstige nicht schneidbare Vektoren: Das Objekt wurde u. U. mit dem Gradien-
ten-Maschenwerkzeug, dem Pinsel-Werk-
zeug oder einem anderen Werkzeug des
CorelDRAWs gezeichnet. Das Objekt ist u.
U. maskiert, oder es handelt sich um ein
Rasterbild.
Passermarken erkennen: Zum Zeitpunkt der Passermarken-Erken-
nung wird eine Zweipunkt-Korrektur durch-
geführt.
Unterschiedliche Ploteinstellungen für jede Farbe/Ebene:
Die eingestellten Ausgabeeinstellungen un-
terscheiden sich je nach Farbe und Ebene.

85
○ ○ ○ ○ ○ ○ ○ ○ ○ ○ ○ ○ ○ ○ ○ ○ ○ ○ ○ ○ ○ ○ ○ ○ ○ ○ ○ ○ ○ ○ ○ ○ ○ ○ ○ ○ ○ ○ ○ ○ ○ ○ ○ ○ ○ ○ ○ ○ ○ ○ ○ ○ ○ ○ ○ ○ ○ ○ ○ ○ ○ ○ ○ ○ ○
Plot-Dialogbox
Im Folgenden wird die Plot-Dialogbox beschrieben.
(1)Werkzeugkasten
Auswahl-Werkzeug: Bewegen Sie ein gesamtes, gegenwärtig ange-
zeigtes Objekt oder verändern Sie es hinsicht-
lich seiner Größe. Bewegen Sie die Teilungs-
linie für den Kachel-Abstand.
Bestimmte Objekte wählen:Sie können einen Teil eines Objektes auswäh-
len und bewegen. Dies ermöglicht Ihnen, ein
Objekt in einen Leerbereich auf dem Blatt zu
bewegen, um das Blatt besser auszunutzen. (Le-
sen Sie dazu Seite 74.)
Vorschaufenster verschieben:
Hier können Sie den Objekt-Anzeigebereich
verändern.
Zoom-Tool: Hier können Sie ein Fenster vergrößern oder ver-
kleinern. Klicken Sie in den Schneidebereich, um
ein größeres Fenster zu erhalten. Klicken Sie, um
ein kleineres Fenster zu erhalten, in den Schneide-
bereich, während Sie gleichzeitig die
Alt -Taste (Windows).
(1)
(2)
(3)
(4)
(5)
(6)
(10)
(7) (8) (9)

86
○ ○ ○ ○ ○ ○ ○ ○ ○ ○ ○ ○ ○ ○ ○ ○ ○ ○ ○ ○ ○ ○ ○ ○ ○ ○ ○ ○ ○ ○ ○ ○ ○ ○ ○ ○ ○ ○ ○ ○ ○ ○ ○ ○ ○ ○ ○ ○ ○ ○ ○ ○ ○ ○ ○ ○ ○ ○ ○ ○ ○ ○ ○ ○ ○
(2) Bildschirmanzeige-Modus
Diese Funktion ermöglicht Ihnen die Veränderung des Anzeigemodus. Im Vorschau-modus werden die Objekte in Farbe angezeigt; im Kunstwerk-Modus werden die Ob-jekte als Pfade angezeigt.Vorschaumodus: Lassen Sie sich hier die Farbanzeige anzeigen. (Die Abfolge der
sich überlappenden Objekte wird u. U. geändert.)Schneidelinien-Modus:
Lassen Sie sich hier das Objekt mit dem Pfad (derUmrisslinie) anzeigen. Dies hilft bei der einfachen Bestätigungeines weißen Objektes und der dazugehörigen Schneidelinie.
(3) Layout-Bereich
Bei dem weißen Bereich handelt es sich um den effektiven Schneidebereich, der vomBlatt geladen wurde. In diesem Bereich wird die Blattbreite zusammen mit der hori-zontalen Achse und die Blattlänge zusammen mit der vertikalen Achse angezeigt.Falls das Objekt den Schneidebereich überschreitet, wird die -Markierung linksvon der Taste Schneiden angezeigt. Klicken Sie auf die -Markierung, um
sich den Inhalt des Fehlers anzeigen zu lassen.
(4) Zoom-Größe
Hier wird die gegenwärtige Zoom-Größe angezeigt.
Blattgröße eintragen: Hier wird das gesamte Blatt angezeigt.
Blattbreite eintragen: Hier wird die gesamte Blattbreite angezeigt.
Objektgröße eintragen: Hier wird das vergrößerte Objekt so angezeigt, dass
es den gesamten Bildschirm ausfüllt.
% : Aktivieren Sie diese Option, um die einzustellendeAnzeigegröße zu ändern oder geben Sie einen Prozentwert ein.
(5) Taste
Initialisieren: Behalten Sie das ursprüngliche Layout bei, während Sie esmit dem Direktauswahl-Werkzeug auswählen.
Blattgröße einlesen:
Hier wird die am Plotter eingestellte Blattgröße geladen.Falls die -Markierung links von der Blattgröße einle-sen -Taste angezeigt wird, kann die Schneideplotter-Blatt-größe nicht geladen werden.Stellen Sie den Plotter in den REMOTE-Modus und klickenSie auf die Taste Blattgröße einlesen , um die Blattgröße zuladen.
Schneiden: Lassen Sie sich hier “Ausplotten”-Dialogbox anzeigen. (Le-sen Sie dazu Seite 93.)Falls das Objekt den Schneidebereich überschreitet, wird die
-Markierung links von der Schneiden -Taste ange-zeigt. Bewegen Sie das Objekt so, dass es in den Schneide-bereich passt.
Beenden: Hier wird die Plot-Dialogbox geschlossen.

87
○ ○ ○ ○ ○ ○ ○ ○ ○ ○ ○ ○ ○ ○ ○ ○ ○ ○ ○ ○ ○ ○ ○ ○ ○ ○ ○ ○ ○ ○ ○ ○ ○ ○ ○ ○ ○ ○ ○ ○ ○ ○ ○ ○ ○ ○ ○ ○ ○ ○ ○ ○ ○ ○ ○ ○ ○ ○ ○ ○ ○ ○ ○ ○ ○
(5) Größen-Eingabebereich
Blattgröße
Hier wird der Schneidebereich auf der Grundlage der am Plotter eingestellten Blatt-
größe angezeigt. Klicken Sie auf die Taste Blattgröße einlesen, um sich die eingelegte
Blattgröße anzeigen zu lassen. Alternativ dazu können Sie die Blattgröße (Breite und
Länge des Schneidebereichs) eingeben.
Offset
Der Ursprung wird in der unteren rechten Ecke (CG-Reihe von Mimaki) oder in der
unteren linken Ecke (CF-Reihe von Mimaki) des Layout-Bereichs angezeigt. Der Stan-
dard-Ursprung befindet sich bei 0 mm (sowohl vertikal als auch horizontal) des Lay-
out-Bereichs. Verändern Sie den Wert des Ursprungs, um das Objekt zu verschieben.
CG-Reihe von Mimaki CF-Reihe von Mimaki
GrößeAktivieren Sie diese Option, um die vertikale und horizontale Länge eines Objektes zuverändern. Wenn die Werte der vertikalen und horizontalen Länge miteinander ver-knüpft sind (die (_)-Markierung wird an der Unterseite der Größe angegeben), wirddas Bildseitenverhältnis beibehalten. Markieren Sie das [Verzerren]-Kontrollkästchen,um die vertikale und horizontale Länge unabhängig voneinander zu verändern.
Skalierung (Lesen Sie dazu Seite 18.)Stellen Sie die Vergrößerungsrate der vertikalen und horizontalen Länge ein. Wenn dieWerte der vertikalen und horizontalen Länge miteinander verknüpft sind (die (_)-Mar-kierung wird an der Unterseite der Größe angegeben), wird das Bildseitenverhältnisbeibehalten.Sie das [Verzerren]-Kontrollkästchen, um die vertikale und horizontale Längeunabhängigvoneinander zu verändern.

88
○ ○ ○ ○ ○ ○ ○ ○ ○ ○ ○ ○ ○ ○ ○ ○ ○ ○ ○ ○ ○ ○ ○ ○ ○ ○ ○ ○ ○ ○ ○ ○ ○ ○ ○ ○ ○ ○ ○ ○ ○ ○ ○ ○ ○ ○ ○ ○ ○ ○ ○ ○ ○ ○ ○ ○ ○ ○ ○ ○ ○ ○ ○ ○ ○
Kopieren (Lesen Sie dazu Seite 20.)
Geben Sie hier die Anzahl der Kopien entlang der vertikalen und horizontalen Rich-
tung ein.
Kopierabstand (Lesen Sie dazu Seite 20.)
Stellen Sie hier den Abstand zwischen den Objekten entlang der vertikalen und hori-
zontalen Richtung ein.
Rahmen
Schneiden Sie hier einen Rahmen um das Zielobjekt herum aus. Darüber hinaus ist der
Abstand zwischen dem Objekt und dem Rahmen einstellbar. Dadurch wird ermög-
licht, den gewünschten Bereich des Schneideblattes auf einfache Art und Weise her-
auszulösen.
Markieren Sie hier die Mitte und die Ecken, um auf einfache Art und Weise das
Schneidesiegel zu befestigen.
Gesamtlänge
Für gewöhnlich wird die Breite und die Höhe eines Objektes angezeigt. Bei der Einga-
be der Kopienanzahl für die Kopierfunktion wird die Gesamtlänge entlang der vertika-
len und horizontalen Richtung für sämtliche Kopien angezeigt. Falls Ränder und Rah-
men eingestellt wurde, werden deren Längenwerte ebenfalls mit eingeschlossen.
(7) Layout-Option
Drehen: Hier wird das Objekt im Uhrzeigersinn in Einheiten von 90 Grad ge-
dreht.
Bewegen: Klicken Sie auf die gewünschte Pfeilrichtung, um das Objektzur Zielposition zu bewegen.
Anpassen: Hier wird das Objekt in die erkannte Blattbreite eingepasst.
Original Layout:Hier können Sie unter Verwendung des Direkt-Auswahlwerkzeugesdas ursprüngliche Layout beibehalten.(Lesen Sie dazu Seite 75.)

89
○ ○ ○ ○ ○ ○ ○ ○ ○ ○ ○ ○ ○ ○ ○ ○ ○ ○ ○ ○ ○ ○ ○ ○ ○ ○ ○ ○ ○ ○ ○ ○ ○ ○ ○ ○ ○ ○ ○ ○ ○ ○ ○ ○ ○ ○ ○ ○ ○ ○ ○ ○ ○ ○ ○ ○ ○ ○ ○ ○ ○ ○ ○ ○ ○
Spiegeln
Hier wird das Objekt in ein Spiegelbild umgekehrt, um es auszuschneiden.
Verzerren (Lesen Sie dazu Seite 18.)
Die Größe des Objektes kann mit verschiedensten Bildseitenverhältnissen verändert
werden.
Nullpunkt fest (Lesen Sie dazu Seite 30.)
Hier können Sie den Nullpunkt festlegen, um die Position des Objektes beizubehalten.
Machen Sie die Festlegung eines Nullpunktes rückgängig, um ein Objekt mit der aus-
gewählten Farbe (oder Ebene) ohne Verschwendung des Blattes auszuschneiden.
Einheit
Hier stellen Sie die Anzeigeinheit in der Plot-Dialogbox ein.
Stellen Sie die Einheit in cm, mm, inch oder pt.
(8) Kacheln Abstand (Lesen Sie dazu Seite 22.)
SeparationKlicken Sie nach der Teilung eines Objektes auf diese Taste, um den geteilten Blockzu separieren.
Alle AbschnitteGeben Sie hier die Kachelgröße ein.Teilen Sie das Objekt in die gleiche Größe.
Einzelner Abschnitt
Klicken Sie hier, um das Aufteilen optional zu bedienen.
Bewegen Sie die Teilungslinie unter Verwendung der Auswahlwerkzeuges .
Zeige Größe
Klicken Sie hier, um sich die einzelnen Kachelgrößen anzeigen zu lassen.

90
○ ○ ○ ○ ○ ○ ○ ○ ○ ○ ○ ○ ○ ○ ○ ○ ○ ○ ○ ○ ○ ○ ○ ○ ○ ○ ○ ○ ○ ○ ○ ○ ○ ○ ○ ○ ○ ○ ○ ○ ○ ○ ○ ○ ○ ○ ○ ○ ○ ○ ○ ○ ○ ○ ○ ○ ○ ○ ○ ○ ○ ○ ○ ○ ○
Überlappung
Stellen Sie den Kacheln-Überlappungsrand ein.
Ablauf
Wählen Sie hier die Reihenfolge aus, in der die
Objekte zusammengeklebt werden sollen.
Markieren
Markieren Sie hier ein geteiltes Objekt.
Passen Sie die Markierungen an, um ein Ob-
jekt
aufzubauen.
Kacheln Abstand
Stellen Sie hier die Kacheln-Schneideteilungs-
einstellung ein.
(9) Passermarken Erkennung
Passermarken-Erkennung -Taste
Diese Funktion arbeitet nur dann, wenn ein Schneideplotter als [(mit Passermarken-
Sensor)] unter [Modell] im [Plotter-/Benutzereinstellung]-Bildschirm vorhanden ist.
Wenn die Passermarken-Erkennung mit Schneideplottern mit Passermarken-Sensoren
durchgeführt wird, d. h. bei den Reihen Mimaki CG-EX, Mimaki CG-FX, Mimaki
CG-75ML oder Mimaki CF2/DC, wird die Korrektur des Winkels und der Größe ent-
sprechend der Passermarken-Einlesung durchgeführt.
Erkennung beenden -Taste
Hier können Sie eine Passermarken-Erkennung abbrechen.
Überlappung
Ablauf
Markieren
KachelnAbstand

91
○ ○ ○ ○ ○ ○ ○ ○ ○ ○ ○ ○ ○ ○ ○ ○ ○ ○ ○ ○ ○ ○ ○ ○ ○ ○ ○ ○ ○ ○ ○ ○ ○ ○ ○ ○ ○ ○ ○ ○ ○ ○ ○ ○ ○ ○ ○ ○ ○ ○ ○ ○ ○ ○ ○ ○ ○ ○ ○ ○ ○ ○ ○ ○ ○
<Einstellung kontinuierlichen Schneidens>
Bei Verwendung der Reihen Mimaki CG-FX, Mimaki CG-75ML oder Mimaki CF2/
DC können Sie das jeweilige Erkennungsverfahren der Rolle (Mehrfach-Modus) oder
der Einzelblätter (Einfacher Modus) einstellen. (Siehe dazu die Seiten 52 und 69.)
Wiederholung
Stellen Sie die Anzahl der kontinuierlichen Erfassung ein.
Bei Rollen oder im Mehrfach-Modus muss die Datenanzahl auf die einzelnen
Richtungen des 1 Blattes eingestellt werden. (Siehe dazu die Seiten 53 und 69.)
Bei getrennten Blättern oder im Einfach-Modus muss die Anzahl auf die auszu-
tauschenden Blätter eingestellt werden. (Siehe dazu die Seiten 58 und 69.)
Erkennung (1, 2 oder 4 Punkte beim CF2/DC)
Wählen Sie die Stelle zur Erfassung der Passermarke der ersten Daten aus.
Wählen Sie die Stelle zur Erfassung der Passermarke der nächsten und darauf
folgenden Daten aus. (Diese Einstellung kann bei der CF2/DC-Reihe nicht durch-
geführt werden.)
Umgekehrter Schneidemodus (Siehe dazu Seite 72.)
Wenn Sie ein Gerät der Reihe Mimaki CF2/DC verwenden, können Sie den umge-
kehrten Schneidemodus auswählen, in dem das Medium von der Rückseite aus ge-
schnitten werden kann.
Oberfläche Passermarken-Schnitt
Die Passermarke wird kreuzweise
von der Vorderseite aus geschnitten.
Datenschnitt Rückseite
Die Daten werden von der Rücksei-
te aus geschnitten.
Erkennung
Wählen Sie die Position aus, in der nach der Passermarke gesucht werden soll.
Bei [Oberfläche Passermarken-Schnitt] können Sie 2 oder 4 Punkte und bei
Datenschnitt Rückseite 1 Punkt, 2 oder 4 Punkte auswählen.
Mehrfach-Modus Einfacher Modus
Reihen Mimaki CF2/DCReihen Mimaki CG-FX, Mimaki CG-75ML
Rolle Einzelblätter

92
○ ○ ○ ○ ○ ○ ○ ○ ○ ○ ○ ○ ○ ○ ○ ○ ○ ○ ○ ○ ○ ○ ○ ○ ○ ○ ○ ○ ○ ○ ○ ○ ○ ○ ○ ○ ○ ○ ○ ○ ○ ○ ○ ○ ○ ○ ○ ○ ○ ○ ○ ○ ○ ○ ○ ○ ○ ○ ○ ○ ○ ○ ○ ○ ○
Passermarken-Trennung (Siehe dazu Seite 70.)
Wenn Sie ein Gerät der Reihe Mimaki CF2/DC verwenden, können die Sie Option
[Passermarken-Trennung] verwenden, damit Daten getrennt mehrfach (2-5 Mal) ge-
schnitten werden können.
Schneidebereich
Wählen Sie den zu schneidenden
Bereich aus.
Erkennung
Wählen Sie die Position aus, in der
nach der Passermarke gesucht wer-
den soll.
(10) Auswahlliste (Lesen Sie dazu Seite 36.)
Wählen Sie das Farb-basierende oder Ebenen-basierende Objekt-Schneidemuster aus.
Die ausgewählte Option wird in der unteren Liste angezeigt. Führen Sie die Kachel-
Funktion durch, um sich die Kachel-Liste anzeigen zu lassen.
Es werden nur die markierten Objekte ausgeschnitten. Wählen Sie in der Farbliste die
Füllfarbe und die Strichfarbe aus, die der Anzeige der einzelnen Objektinformationen
dienen. (Lesen Sie dazu Seite 39.)

93
○ ○ ○ ○ ○ ○ ○ ○ ○ ○ ○ ○ ○ ○ ○ ○ ○ ○ ○ ○ ○ ○ ○ ○ ○ ○ ○ ○ ○ ○ ○ ○ ○ ○ ○ ○ ○ ○ ○ ○ ○ ○ ○ ○ ○ ○ ○ ○ ○ ○ ○ ○ ○ ○ ○ ○ ○ ○ ○ ○ ○ ○ ○ ○ ○
Ausplotten-Dialogbox
Beim Klicken auf die Taste Schneiden wird die Ausplotten-Dialogbox angezeigt.
1) Medien
Wählen Sie die Ausgabeeinstellung aus.
Plotter-Einstellung: Hierdurch wird entsprechend der Ausgabeeinstellung am Plotter ge-schnitten.
Auswahl-Einstellung: Hierdurch wird entsprechend der Ausgabeeinstellung in FineCut ge-schnitten.Klicken Sie auf die Bearbeiten -Taste, um Medien hinzuzufügen,oder stellen Sie die Schneideeinstellungen entsprechend den Medien-typen ein. (Lesen Sie dazu die Seiten 32, 81.)
Benutzerdefiniert: Hierdurch wird die Bestimmung der Ausgabeeinstellung ohne Regi-strierung der Einstellungen ermöglicht.
Bei der Bestimmung der Ausgabeeinstellungen oder Werkzeuge für jede ein-zelne Farbe oder Ebene kann dieser Bildschirm nicht bearbeitet werden.
(2) Option
SortierenDie CG-Reihe von Mimaki führt ein Sortieren für ein effizientes Schneiden mit nur minimalennicht erforderlichen Kopfzeilenbewegungen durch.Bei der Reihe Mimaki CF/CF2/DC wird ein Sortieren durchgeführt, um überflüssige Bewe-gungen des Kopfes so weit wie möglich zu reduzieren und um Objekte innerhalb der Präferen-zen zu schneiden. Darüber hinaus wird bei der Bestimmung der Ausgabeeinstellungen oderWerkzeuge für jede einzelne Farbe oder Ebene ein Sortieren für die einzelnen Farben undEbenen durchgeführt, wobei das Schneiden in der oben aufgeführten Reihenfolge der Farbenund Ebenen erfolgt.
Blattzufuhr (nur bei MGL-IIc der CG-Reihe von Mimaki)Bestätigen Sie vor dem Schneiden den Betrieb, indem Sie ein Blatt einlegen um zu überprüfen,ob die gesamten Daten ausgeschnitten werden können.
Falls das Schneiden fehlschlägt, wird am Plotter eine Fehlermeldung ange-zeigt. Stoppen Sie in einem solchen Fall das Schneiden, stellen Sie das Blattzurück und starten Sie das Schneiden anschließend erneut.

94
○ ○ ○ ○ ○ ○ ○ ○ ○ ○ ○ ○ ○ ○ ○ ○ ○ ○ ○ ○ ○ ○ ○ ○ ○ ○ ○ ○ ○ ○ ○ ○ ○ ○ ○ ○ ○ ○ ○ ○ ○ ○ ○ ○ ○ ○ ○ ○ ○ ○ ○ ○ ○ ○ ○ ○ ○ ○ ○ ○ ○ ○ ○ ○ ○
AbschneidenBei der Verwendung der CG-FX-Reihe von Mimaki, oder der CG-75ML ist dieseFunktion wirksam.Beim kontinuierlichen Schneiden eines Rollblattes wird das Blatt nach dem Ab-schließen des Betriebs automatisch abgeschnitten.Klicken Sie auf die Einstellen -Taste, um die folgenden Informationen einzustel-
len. (Lesen Sie dazu Seite 54.)
Abstand Abschneiden +
Stellen Sie die Höchstlänge von der letzten geschnittenen Linie bis zum Schneidepunkt
ein.
Abschneiden nach jedem Nutzen
Markieren Sie das Kontrollkästchen zum Ausschneiden der Daten an jeder Linie.
Kopf in ParkpositionNach der Ausgabe der Daten bewegt sich der Kopf, um das Überprüfen der Datenzu vereinfachen.Klicken Sie auf die Einstellen -Taste, um die folgenden Informationen einzustel-len. (Lesen Sie dazu Seite 40.)
Kopfposition nach Schneiden für die horizontale Richtung
Stellen Sie die Kopfposition nach dem Schneiden für die horizontale Richtung ein.
Die Bezugsposition ist unter [Aktueller Ursprung] oder [Max. Schneidebreite] aus-
wählbar.
Kopfposition nach Schneiden für die Längsrichtung
Stellen Sie die Kopfposition nach dem Schneiden für die Längsrichtung ein.
Die Bezugsposition ist unter [Aktueller Ursprung] oder [Max. Schneidelänge] aus-
wählbar.
Kopfposition nach Schneiden als Nullpunkt
Stellen Sie die Kopfposition nach dem Schneiden für die Längsrichtung ein.
Die Nullpunkt-Aktualisierung ist nur bei MGL-IIc der CG-Reihe von Mimaki
wirksam.

95
○ ○ ○ ○ ○ ○ ○ ○ ○ ○ ○ ○ ○ ○ ○ ○ ○ ○ ○ ○ ○ ○ ○ ○ ○ ○ ○ ○ ○ ○ ○ ○ ○ ○ ○ ○ ○ ○ ○ ○ ○ ○ ○ ○ ○ ○ ○ ○ ○ ○ ○ ○ ○ ○ ○ ○ ○ ○ ○ ○ ○ ○ ○ ○ ○
3) Als Datei speichern
Wählen Sie die Option Als Datei speichern , um die Schneidedaten als eine
Schneidedatei zu speichern.
Wählen Sie den Ordner aus und klicken Sie auf Speichern , um die Datei zu speichern.
Die gespeicherte Schneidedatei kann über [FineCut] im [Extras]-Menü ausgegeben
werden; wählen Sie dazu [Schneidedatei ausgeben].
Wählen Sie die Datei aus und klicken Sie auf Öffnen , um das Schneiden zu starten.

96
○ ○ ○ ○ ○ ○ ○ ○ ○ ○ ○ ○ ○ ○ ○ ○ ○ ○ ○ ○ ○ ○ ○ ○ ○ ○ ○ ○ ○ ○ ○ ○ ○ ○ ○ ○ ○ ○ ○ ○ ○ ○ ○ ○ ○ ○ ○ ○ ○ ○ ○ ○ ○ ○ ○ ○ ○ ○
Fehlersuche
Layoutbereich kleiner als normal angezeigt
The following error message appears as clicking Plot button during FineCut in use.
Wenn Rollfolie verwendet wird, kann der Plotter die Blattlänge nicht erfassen.
Dadurch wird der Layoutbereich mit Bezug auf die Blattlänge angezeigt, die in den
Plotter-/Benutzereinstellungen für „Vorgabe Blattgröße“ eingegeben wurde. Stellen
Sie den Wert unter „Vorgabe Blattgröße“ bitte niedriger ein.
Die Blattgröße kann nicht verändert werden.
• Bei Verwendung der MGL-IIc-Befehle bleibt die Blattgröße selbst dann unver
ändert, wenn Sie die Vorlage auf dem Plotter verschieben und auf die Taste
Blattgröße einlesen klicken. In einem solchen Fall wird die am Plotter einge
stellte Blattgröße immer angezeigt. Selbst wenn die Daten in den Schneide
bereich im Layoutbereich passen, überschreiten die Daten u. U. das Schneiden.
• Bei Verwendung der MGL-Ic-Befehle wird der effektive Schneidebereich ange
zeigt. Aus diesem Grund kann beim Verschieben der Vorlage auf dem Plotter
normal geschnitten werden, solange die Daten noch in den Schneidebereich
passen.

97
○ ○ ○ ○ ○ ○ ○ ○ ○ ○ ○ ○ ○ ○ ○ ○ ○ ○ ○ ○ ○ ○ ○ ○ ○ ○ ○ ○ ○ ○ ○ ○ ○ ○ ○ ○ ○ ○ ○ ○ ○ ○ ○ ○ ○ ○ ○ ○ ○ ○ ○ ○ ○ ○ ○ ○ ○ ○ ○ ○ ○ ○ ○ ○ ○ ○
Ein Teil des Umrisses steht vor
Wenn mit der Umriss-Extrahierfunktion ein Umriss erzeugt wird, kann es vorkommen, dass
wie unten gezeigt ein Teil des Umrisses vorsteht. In solchen Fällen bitte mit Hilfsmittel „Form“
von CorelDRAW auf den Umriss klicken und dann den vorstehenden Knoten doppelt an-
klicken. Der Vorstehende Knoten wird dadurch gelöscht. Näheres über andere Knoten-
bearbeitungsfunktionen finden Sie im Benutzerhandbuch von CorelDRAW.

98
○ ○ ○ ○ ○ ○ ○ ○ ○ ○ ○ ○ ○ ○ ○ ○ ○ ○ ○ ○ ○ ○ ○ ○ ○ ○ ○ ○ ○ ○ ○ ○ ○ ○ ○ ○ ○ ○ ○ ○ ○ ○ ○ ○ ○ ○ ○ ○ ○ ○ ○ ○ ○ ○ ○ ○ ○ ○ ○ ○ ○ ○ ○ ○ ○
Unter CorelDRAW laufen die FineCut-Funktionen nicht an
/ Warnmeldung erscheint
CorelDRAW enthält Einstellungen für das Unterbinden des Betriebs und Ausgeben einer
Warnmeldung bei Aktivierung von „Visual Basic for Applications“. Wenn eine Funktion von
FineCut nicht anläuft oder eine Warnmeldung erscheint, kontrollieren Sie bitte diese Einstel-
lung.
< CorelDRAW 10 >
Wählen Sie [Sicherheit] im [Visual Basic] – [Extras]-Menü von CorelDRAW10. Falls
die VBA-Einstellung nicht mit der Vorgabe-Einstellung von CorelDRAW übereinstimmt,
stellen Sie sie bitte wie nachstehend gezeigt um.

99
○ ○ ○ ○ ○ ○ ○ ○ ○ ○ ○ ○ ○ ○ ○ ○ ○ ○ ○ ○ ○ ○ ○ ○ ○ ○ ○ ○ ○ ○ ○ ○ ○ ○ ○ ○ ○ ○ ○ ○ ○ ○ ○ ○ ○ ○ ○ ○ ○ ○ ○ ○ ○ ○ ○ ○ ○ ○ ○ ○ ○ ○ ○ ○ ○
Objektliste von CorelDRAW
• Vergessen Sie bitte nicht, die Daten vor dem Ausführen des [FineCut]-Befehls zu
speichern.
• Im Bildschirm [Plot Dialog]-[Vorschau] wird die Abfolge der sich überlappenden Objekte
u. U. geändert.
• Wenn Sie den [FineCut]-Befehl für Absatztext umfassen, Einzugseinstellung und
Zeichenabfolge für einen anderen Pfad kombinieren, haben Sie u. U. die Option Absatztext
umfassen freigegeben und die Zeichenabfolge kombiniert.
• Falls [Schneiden], [Kontur hinzufügen], [Entgitterhilfe hinzufügen] nicht normal ausgeführt
werden konnte, können Sie u. U. alternativ den Befehl [Strichstärke und Verschmelzung
prüfen] durchführen.
• Wenn der [FineCut]-Befehl nicht normal ausgeführt werden kann, versuchen Sie bitte
alternativ, die folgenden Verfahren durchzuführen.
• Reduzieren Sie die Anzahl der Auswahlpfade. (Oder erhöhen Sie sie.)
• Zeichnen Sie die Kontur in den Pfad. (Oder löschen Sie sie.)
• Entfernen Sie komplizierte Effekte. (Lösen Sie Zeichenabfolgen in einen Pfad auf.)
1) Wählen Sie das Objekt aus, dessen Effekte entfernt werden sollen.
2) [Anordnen] - [Kombination aufheben]-Menü, [Anordnen] - [In Kurven konvertieren]
- Menü oder [Anordnen] - [Befehl mit Unterbrechung *1 startend]
(*1 Je nach Art der laufenden Effekte ist ein Name veränderbar.)
3) Wiederholen Sie Schritt 2).

100
○ ○ ○ ○ ○ ○ ○ ○ ○ ○ ○ ○ ○ ○ ○ ○ ○ ○ ○ ○ ○ ○ ○ ○ ○ ○ ○ ○ ○ ○ ○ ○ ○ ○ ○ ○ ○ ○ ○ ○ ○ ○ ○ ○ ○ ○ ○ ○ ○ ○ ○ ○ ○ ○ ○ ○ ○ ○ ○ ○ ○ ○ ○ ○
O : Verfügbar ∆ : Teilweise verfügbar
X : Nicht verfügbar - : Keine Funktion
Funktion: Schneiden
Version von CorelDRAW
Art der Abbildung X3 12 11 10
Rechteck O O O O
Ellipse O O O O
Kurve O O O O
Polygon O O O O
Stern O - - -
Komplexer Stern O - - -
Perfekte Formen O O X X
Künstlerischer Text O O O O
Absatztext O O O O
Bitmap X X X X
Gruppe O O O O
Kombinieren ∆ ∆ ∆ ∆Gitterfüllung X X X X
Intelligent füllung O - - -
Mischen O O O O
Kontur O O O O
Störung O O O O
Schlagschatten X X X X
Umschlag O O O O
Herausdrücken ∆ ∆ ∆ ∆Abgeflachte Ecke herausdrücken ∆ ∆ ∆ ∆Transparenz O O O O
Künstlerisches Medium O O X X
Anschluss O O O O
Abmessung O O O O
Linse ∆ ∆ ∆ ∆Power-Clip O O O O
Perspektive O O O O
Beschneiden O - - -
Symbol O O X -
Symbol (Kurve) - - - O
Pinsel verwischen O O O -
Pinsel aufrauhen O O O -
Umdrehen X X X X
OLE-Objekt X X X X
Internet-Objekt X X X X
OLE-Strichcode X X X X
Richtlinie X X X X

101
○ ○ ○ ○ ○ ○ ○ ○ ○ ○ ○ ○ ○ ○ ○ ○ ○ ○ ○ ○ ○ ○ ○ ○ ○ ○ ○ ○ ○ ○ ○ ○ ○ ○ ○ ○ ○ ○ ○ ○ ○ ○ ○ ○ ○ ○ ○ ○ ○ ○ ○ ○ ○ ○ ○ ○ ○ ○ ○ ○ ○ ○ ○ ○
Funktion: Schneiden ausgewählter Objekte
Version von CorelDRAW
Art der Abbildung X3 12 11 10
Rechteck O O O O
Ellipse O O O O
Kurve O O O O
Polygon O O O O
Stern O - - -
Komplexer Stern O - - -
Perfekte Formen O O X X
Künstlerischer Text O O O O
Absatztext O O O O
Bitmap X X X X
Gruppe O O O O
Kombinieren ∆ ∆ ∆ ∆Gitterfüllung X X X X
Intelligent füllung O - - -
Mischen O O O O
Kontur O O O O
Störung O O O O
Schlagschatten X X X X
Umschlag O O O O
Herausdrücken ∆ ∆ ∆ ∆Abgeflachte Ecke herausdrücken ∆ ∆ ∆ X
Transparenz O O O O
Künstlerisches Medium O O X X
Anschluss X X X X
Abmessung X X X X
Linse ∆ ∆ ∆ ∆Power-Clip O O O O
Perspektive O O O O
Beschneiden O - - -
Symbol O O X -
Symbol (Kurve) - - - O
Pinsel verwischen O O O -
Pinsel aufrauhen O O O -
Umdrehen X X X X
OLE-Objekt X X X X
Internet-Objekt X X X X
OLE-Strichcode X X X X
Richtlinie X X X X

102
○ ○ ○ ○ ○ ○ ○ ○ ○ ○ ○ ○ ○ ○ ○ ○ ○ ○ ○ ○ ○ ○ ○ ○ ○ ○ ○ ○ ○ ○ ○ ○ ○ ○ ○ ○ ○ ○ ○ ○ ○ ○ ○ ○ ○ ○ ○ ○ ○ ○ ○ ○ ○ ○ ○ ○ ○ ○ ○ ○ ○ ○ ○ ○
Funktion: Strichstärke und Verschmelzung prüfen
Version von CorelDRAW
Art der Abbildung X3 12 11 10
Rechteck O O O O
Ellipse O O O O
Kurve O O O O
Polygon O O O O
Stern O - - -
Komplexer Stern O - - -
Perfekte Formen O O X X
Künstlerischer Text O O O O
Absatztext O O O O
Bitmap X X X X
Gruppe O O O O
Kombinieren ∆ ∆ ∆ ∆Gitterfüllung X X X X
Intelligent füllung O - - -
Mischen O O O O
Kontur O O O O
Störung O O O O
Schlagschatten X X X X
Umschlag O O O O
Herausdrücken ∆ ∆ ∆ ∆Abgeflachte Ecke herausdrücken ∆ ∆ ∆ ∆Transparenz O O O O
Künstlerisches Medium ∆ ∆ X X
Anschluss ∆ ∆ ∆ ∆Abmessung ∆ ∆ ∆ ∆Linse O O O O
Power-Clip ∆ ∆ ∆ ∆Perspektive O O O O
Beschneiden O - - -
Symbol ∆ ∆ X -
Symbol (Kurve) - - - O
Pinsel verwischen O O O -
Pinsel aufrauhen O O O -
Umdrehen X X X X
OLE-Objekt X X X X
Internet-Objekt X X X X
OLE-Strichcode X X X X
Richtlinie X X X X

103
○ ○ ○ ○ ○ ○ ○ ○ ○ ○ ○ ○ ○ ○ ○ ○ ○ ○ ○ ○ ○ ○ ○ ○ ○ ○ ○ ○ ○ ○ ○ ○ ○ ○ ○ ○ ○ ○ ○ ○ ○ ○ ○ ○ ○ ○ ○ ○ ○ ○ ○ ○ ○ ○ ○ ○ ○ ○ ○ ○ ○ ○ ○ ○
Funktion: Kontur hinzufügen
Version von CorelDRAW
Art der Abbildung X3 12 11 10
Rechteck O O O O
Ellipse O O O O
Kurve O O O O
Polygon O O O O
Stern O - - -
Komplexer Stern O - - -
Perfekte Formen O O X X
Künstlerischer Text O O O O
Absatztext O O O O
Bitmap X X X X
Gruppe O O O O
Kombinieren O O O O
Gitterfüllung X X X X
Intelligent füllung O - - -
Mischen O O O O
Kontur O O O O
Störung O O O O
Schlagschatten X X X X
Umschlag O O O O
Herausdrücken ∆ ∆ ∆ ∆Abgeflachte Ecke herausdrücken ∆ ∆ ∆ ∆Transparenz O O O O
Künstlerisches Medium ∆ ∆ X X
Anschluss ∆ ∆ ∆ ∆Abmessung ∆ ∆ ∆ ∆Linse ∆ ∆ ∆ ∆Power-Clip ∆ ∆ ∆ ∆Perspektive O O O O
Beschneiden O - - -
Symbol ∆ ∆ X -
Symbol (Kurve) - - - O
Pinsel verwischen O O O -
Pinsel aufrauhen O O O -
Umdrehen X X X X
OLE-Objekt X X X X
Internet-Objekt X X X X
OLE-Strichcode X X X X
Richtlinie X X X X

104
○ ○ ○ ○ ○ ○ ○ ○ ○ ○ ○ ○ ○ ○ ○ ○ ○ ○ ○ ○ ○ ○ ○ ○ ○ ○ ○ ○ ○ ○ ○ ○ ○ ○ ○ ○ ○ ○ ○ ○ ○ ○ ○ ○ ○ ○ ○ ○ ○ ○ ○ ○ ○ ○ ○ ○ ○
Funktion: Entgitterhilfe hinzufügen
Version von CorelDRAW
Art der Abbildung X3 12 11 10
Rechteck O O O O
Ellipse O O O O
Kurve O O O O
Polygon O O O O
Stern O - - -
Komplexer Stern O - - -
Perfekte Formen O O X X
Künstlerischer Text O O O O
Absatztext O O O O
Bitmap X X X X
Gruppe O O O O
Kombinieren O O O O
Gitterfüllung X X X X
Intelligent füllung O - - -
Mischen O O O O
Kontur O O O O
Störung O O O O
Schlagschatten X X X X
Umschlag O O O O
Herausdrücken ∆ ∆ ∆ ∆Abgeflachte Ecke herausdrücken ∆ ∆ ∆ ∆Transparenz O O O O
Künstlerisches Medium ∆ ∆ X X
Anschluss ∆ ∆ O O
Abmessung ∆ ∆ ∆ ∆Linse ∆ ∆ ∆ ∆Power-Clip ∆ ∆ ∆ ∆Perspektive O O O O
Beschneiden O - - -
Symbol ∆ ∆ - -
Symbol (Kurve) - - - O
Pinsel verwischen O O O -
Pinsel aufrauhen O O O -
Umdrehen X X X X
OLE-Objekt X X X X
Internet-Objekt X X X X
OLE-Strichcode X X X X
Richtlinie X X X X


D201334-1.10-27032006
© MIMAKI ENGINEERING Co., Ltd. 2006
KM