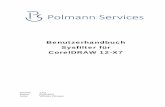CorelDraw X6 - Fortgeschritten · CorelDraw X6 - Fortgeschritten. ... zu finden –manchmal bauen...
Transcript of CorelDraw X6 - Fortgeschritten · CorelDraw X6 - Fortgeschritten. ... zu finden –manchmal bauen...

Broschüren erstellen CorelDraw X6 - Fortgeschritten Dagmar Serb //V.03 Okt 2018
MIT CORELDRAW BROSCHÜREN ERSTELLEN ................................................................................................2
VORBEREITUNGSARBEITEN ................................................................................................................................... 2 Machen Sie sich Gedanken! ..................................................................................................................... 2 Grundlegende Details ............................................................................................................................... 2
Format .................................................................................................................................................................. 2 Schrift.................................................................................................................................................................... 2 Farbgestaltung ...................................................................................................................................................... 3 Bildmaterial .......................................................................................................................................................... 4
Intermediate binding ....................................................................................................................................... 4 Inhaltskonzept .......................................................................................................................................... 4 Grobentwurf der Inhaltsseiten ................................................................................................................. 4
DOKUMENT ANLEGEN ......................................................................................................................................... 5 RANDANSCHNITT ............................................................................................................................................... 6
Randanschnitt bei Doppelseiten ............................................................................................................... 7 STEGE .............................................................................................................................................................. 9 SATZSPIEGEL ................................................................................................................................................... 10
Der Goldene Schnitt ................................................................................................................................ 11 Der Goldene Schnitt in der Fotografie ................................................................................................................ 12 Goldener Schnitt ................................................................................................................................................. 12 Drittel Regel ........................................................................................................................................................ 12 Fibonacci-Spirale ................................................................................................................................................. 13
Mittelalterliche Proportionierung .......................................................................................................... 14 Diagonalkonstruktion ............................................................................................................................. 15 Rasterteilung .......................................................................................................................................... 19
SEITENZAHLEN ................................................................................................................................................. 21 PERMANENTER INHALT ..................................................................................................................................... 22
Hintergrund ............................................................................................................................................ 22 Einfarbiger Hintergrund ...................................................................................................................................... 22 Farbverlauf.......................................................................................................................................................... 22 Hintergrundgrafik ............................................................................................................................................... 23
Schmuckelemente/Logos........................................................................................................................ 24 Objekte zuschneiden .......................................................................................................................................... 25 Objektfarbe ändern ............................................................................................................................................ 25
VARIABLER INHALT ........................................................................................................................................... 26 Ausrichtungshilfslinien ........................................................................................................................... 26 Text einfügen .......................................................................................................................................... 26
Platzhaltertext .................................................................................................................................................... 26 Text formatieren ................................................................................................................................................. 27 Textformat („Objektstil“) speichern ................................................................................................................... 28 Textformat („Objektstil“) anwenden .................................................................................................................. 29 Stilgruppen ......................................................................................................................................................... 29 Textrahmen verketten ........................................................................................................................................ 30
Basisliniengitter ...................................................................................................................................... 30 Basisliniengitter anzeigen ................................................................................................................................... 31 Basisliniengitter einstellen .................................................................................................................................. 32
Bilder einfügen ....................................................................................................................................... 33 Bilder in PowerClip-Rahmen fassen .................................................................................................................... 33 PowerClip-Rahmen mit Text ............................................................................................................................... 33 Bilder mit hinterlegtem Schatten ....................................................................................................................... 34
POWERCLIP-RAHMEN ....................................................................................................................................... 35 TITELBLATT ..................................................................................................................................................... 36
Hintergrund ............................................................................................................................................ 36 Beschriftung ........................................................................................................................................... 37 Sonstige Gestaltungselemente ............................................................................................................... 37
BROSCHÜRE EXPORTIEREN ................................................................................................................................. 37

Mit CorelDRAW Broschüren erstellen
Vorbereitungsarbeiten
Machen Sie sich Gedanken!
• Was möchte ich mit meiner Broschüre erreichen? Botschaft
• Wen möchte ich mit meiner Broschüre erreichen? Zielgruppe
Grundlegende Details
Format Welches Format ist für meinen Zweck geeignet?
Schrift Zwei bis drei verschiedene Schriftarten sind genug! Ein Schriftmix aus zu vielen und nicht zueinander passenden Schriften ist für den Betrachter sehr unangenehm; er wird nicht weiterlesen!
Ein chaotischer Schriftmix hält vom Weiterlesen ab:

Seite
3 [M
it Co
relD
RAW
Bro
schü
ren
erst
elle
n] [D
agm
ar S
erb
//V.
03 O
kt 2
018]
Tipp: Verwenden Sie Schriftfamilien! Der Trick liegt darin, wenige Schriftarten zu verwenden und mit den darin enthaltenen Schriftschnitten (fett, halbfett, kursiv, …) zu arbeiten. Das Ergebnis ist ein übersichtliches und angenehmes Erscheinungsbild:
Für diesen Text wurden zwei Schriftarten verwendet: News Goth und Lucida Bright und mit folgenden Schnitten gearbeitet:
Farbgestaltung Farben sind ein wichtiges Erkennungs- und Unterscheidungsmerkmal, die Visitenkarte eines Unternehmens – „Corporate Identity“. Aber auch hier gilt: Weniger ist mehr! Unsere Universität hat sich für zwei Leitfarben1 - „MUL Turquoise“ und „MUL Smoke“ - entschieden. Viele Gestaltungsideen lassen sich damit umsetzen:
1 Umfangreiche Infos dazu finden Sie im „Corporate Design Manual“: Büropost\PR\MUL CD Manual.pdf

Bildmaterial Bilder für den professionellen Druck (Druckerei) werden im CMYK-Farbmodus gedruckt. Intermediate binding Bei diesem Verfahren belässt man die Bilder im RGB-Modus, wenn sie in die Arbeitsdatei importiert werden. Erst beim PDF-Export, also bei der Ausgabe, werden die Bilder passend für das ausgewählte Druckverfahren in CMYK konvertiert. (s. Schulungsunterlage „Druckdatenerzeugung“).
Inhaltskonzept Erstellen Sie einen Seitenplan mit kurzen Notizen, welche Texte auf welche Seiten kommen sollen. Achten Sie darauf, einen logischen Verlauf zu finden – manchmal bauen Artikel inhaltlich aufeinander auf. Wichtige Infos werden vorne platziert, weniger Wichtiges folgt weiter hinten.
Grobentwurf der Inhaltsseiten Erstellen Sie eine grobe Skizze, wie Sie sich Ihre Inhaltsseiten vorstellen:
• Wie viele Textpalten sollen es sein? • Wo könnten Sie Ihr Logo platzieren? • Wo ist Platz für Bilder, Infoboxen usw.?
Konvertieren Sie die Bilder nicht mehr vorab in CMYK, das ist veraltet! Heutzutage benutzt man eine andere Technik: das „Intermediate binding“.

Seite
5 [M
it Co
relD
RAW
Bro
schü
ren
erst
elle
n] [D
agm
ar S
erb
//V.
03 O
kt 2
018]
Dokument anlegen
1. Legen Sie über das MENÜ „DATEI“ → „NEU“ ein neues Arbeitsdokument mit den gewünschten Einstellungen an:
2. Bestätigen Sie Ihre Eingaben mit „OK“. Als nächstes möchten wir die Doppelseiten-Ansicht aktivieren:
3. Doppelklicken Sie auf den Schatten des Druckbereiches, um die OPTIONEN zu öffnen. Hinweis: Sie können die Optionen auch über das Menü „EXTRAS“ → „OPTIONEN“ oder „LAYOUT“ → „SEITE EINRICHTEN“ öffnen.
Die Gesamtseitenanzahl sollte immer durch 4 teilbar sein!
Die Broschüre ist ein professionelles Druckwerk - daher unbedingt den CMYK-Farbmodus einstellen!
Auflösung 300 dpi

4. Haken Sie unter „LAYOUT“ die Option „DOPPELSEITEN ANZEIGEN“ an. 5. Seitenbeginn festlegen: In der Praxis hat es sich bewährt, mit Seite 1 auf der rechten
Seite zu beginnen.
Randanschnitt
Der Randanschnitt ist eine optische Beschnittzugabe, die später beim Schnittvorgang in der Druckerei entfernt wird. Um keine weißen Ränder („Blitzer“) zu riskieren, müssen Hintergründe, Grafiken etc. bis zum Randanschnitt reichen.
1. Legen Sie unter „SEITENGRÖSSE“ den Randanschnitt fest. Dieser kann variieren (um die 3 mm). Erkundigen Sie sich bei der von Ihnen beauftragten Druckerei, wieviel Anschnitt Sie berücksichtigen müssen!
Beachten Sie: CorelDRAW stellt den Randanschnitt nur bei Einzelseiten dar! Unser Beispiel ist mit Doppelseiten angelegt und deshalb ist der Randanschnitt jetzt nicht sichtbar. Es ist ein kleiner Workaround nötig:
4. 5.

Seite
7 [M
it Co
relD
RAW
Bro
schü
ren
erst
elle
n] [D
agm
ar S
erb
//V.
03 O
kt 2
018]
Randanschnitt bei Doppelseiten Lernen Sie eine mögliche Variante kennen, um den Randanschnitt manuell anzulegen. In diesem Beispiel soll der Anschnitt 3 mm betragen. Konstruieren Sie zunächst ein Rechteck:
1. Navigieren Sie zu Seite 2.
2. Doppelklicken Sie in der Werkzeugleiste auf das RECHTECK-WERKZEUG . Damit haben Sie zwei Rechtecke mit den exakt gleichen Maßen wie die der aktuell eingestellten Seitengröße erstellt. Löschen Sie das Rechteck auf der rechten Seite.
Vergrößern Sie nun die Breite des verbleibenden Rechtecks um 3 mm und die Höhe um 6 mm: 3. Das Rechteck ist markiert. Sie finden in der EIGENSCHAFTSLEISTE die OBJEKTGRÖSSE des
Rechtecks. Lassen Sie CorelDRAW für Sie rechnen: Geben Sie bei der Breite „+3“ ein und bestätigen Sie mit ENTER. Geben Sie bei der Höhe „+6“ ein und bestätigen Sie ebenfalls mit ENTER. Bringen Sie das Rechteck in die richtige Position:
4. Die Werkzeuge „OBJEKTURSPRUNG“ (= Bezugspunkt) und „OBJEKT POSITIONIEREN“ (= Koordinaten) helfen Ihnen dabei:
a. Klicken Sie bei OBJEKTURSPRUNG die rechte untere Ecke an. b. Geben Sie die KOORDINATEN x: 0 mm; y: -3 mm ein und bestätigen Sie jeweils mit
ENTER. Jetzt ist es ein Leichtes, den Anschnitt für die rechte Seite zu kopieren:
5. Erstellen Sie mit [STRG] + [C] + [V] eine deckungsgleiche Kopie des Rechtecks. 6. Ändern Sie die x-Koordinate des kopierten Rechtecks auf 213 mm (Bezugspunkt gleich!).
Randanschnitt farblich gestalten: 7. Markieren Sie beide Rechtecke mit der Umschalttaste. 8. Füllung: Klicken Sie mit der linken Maustaste in der Farbpalette auf das „X“. 9. Kontur: Klicken Sie mit der rechten Maustaste in der Farbpalette auf die gewünschte
Farbe.
Randanschnitt bei Doppelseite

Randanschnitt auf allen Seiten sichtbar machen: 10. Sofern das ANDOCKFENSTER „OBJEKT-MANAGER“ noch nicht aktiv ist, müssen Sie es
spätestens jetzt aktivieren: „FENSTER“ → „ANDOCKFENSTER“ → „OBJEKT-MANAGER“. Inhalte der Masterseite können auf alle Ebenen angezeigt werden. Wir legen daher eine Ebene namens „Randanschnitt“ auf der Masterseite an und verschiebeben den Randanschnitt in diese Ebene.
11. Klicken Sie ganz unten im OBJEKT-MANAGER auf die SCHALTFLÄCHE „NEUE MASTEREBENE (ALLE SEITEN)“.
Der Objekt-Manager stellt die Seiten- und Ebenen-Struktur mitsamt den Inhalten dar.

Seite
9 [M
it Co
relD
RAW
Bro
schü
ren
erst
elle
n] [D
agm
ar S
erb
//V.
03 O
kt 2
018]
12. Vergeben Sie den Namen „Randanschnitt“ bzw. nenne Sie die Ebene im Nachhinein über das KONTEXTMENÜ um.
13. Verschieben Sie mit gedrückter linker Maustaste die beiden Rechtecke in die Ebene „Randanschnitt“.
Wird der Randanschnitt auf die Masterseite verschoben, ist er auf allen Seiten sichtbar.
14. Klicken Sie bei der Ebene „Randanschnitt“ auf das Drucker-Symbol, damit der Randanschnitt nicht mitausgedruckt wird.
15. Klicken Sie daneben auf das Bleistift-Symbol, um den Randanschnitt vor unerwünschter Bearbeitung zu schützen.
Stege
Als Stege bezeichnet man die unbedruckten Ränder zwischen dem Satzspiegel [s. Seite 10 » Satzspiegel] und dem Seitenrand. Die jeweiligen Stege tragen eigene Namen, damit man sie eindeutig identifizieren kann:
Abbildung 1: Namen der Stege Kopfsteg
Auße
nste
g
Bun
dste
g
Fußsteg
Kopfsteg
Fußsteg
Auße
nste
g
Bun
dste
g

Zum Steg gehören Seitenzahlen (sog. „tote Kolumnentitel“), Bogensignaturen (Kurztitel, Lagennummern) und Marginalien (Randbemerkungen) [s. „Abbildung 2: Elemente der Seitengestaltung“]. Hinweis: Manchmal wird der Bundsteg zur Bindung bzw. Heftung reserviert. Der verbleibende sichtbare Raum wird dann als „Innensteg“ bezeichnet.
Satzspiegel
Der Satzspiegel legt die Nutzfläche von Druckwerken fest. Er wird mit dem Satz (Texte, Bilder, ...) gefüllt. Begrenzt wird der Satzspiegel durch die Stege, das sind die unbedruckten Abstände zwischen dem Satzspiegel und dem Papierrand [s. Seite 9 » Stege]. Zum Satzspiegel gehören Text, Überschriften (sog. „lebende Kolumnentitel“), Fußnoten, Bilder und grafische Elemente:
Kolumnentitel
Seitenzahl als Teil der Kolumne Text
Marginalie (Randbemerkung)
Bogensignatur (Kurztitel, Lagennummer)
Fußnote
Seitenzahl
Satzspiegel
Seitenrand
Stege
Abbildung 2: Elemente der Seitengestaltung
Die Kunst beim Satz liegt darin, den Satzspiegel und die Stege in ein ästhetisches Verhältnis zu setzten, damit die Seiten für den Betrachter
harmonisch erscheinen – Stichwort „Goldener Schnitt“.

Seite
11
[Mit
Core
lDRA
W B
rosc
hüre
n er
stel
len]
[Dag
mar
Ser
b //
V.03
Okt
201
8]
Der Goldene Schnitt Der Goldene Schnitt stellt das Teilungsverhältnis einer Strecke oder einer anderen Größe wie folgt dar: Das Verhältnis des größeren Teils (a Major) zum kleineren Teil (b Minor) entspricht dem Verhältnis beider (a + b) Teile zum größeren Teil (a Major). Mathematisch ausgedrückt:
a : b = (a + b) : a
Der Goldene Schnitt ist getroffen, wenn als Formelergebnis 1,618 herauskommt. Diese Zahl wird Phi Φ genannt. Aber welche Rolle spielt der Goldene Schnitt in der Mediengestaltung? Verhältnisse im Goldenen Schnitt werden als ideale Proportion und als Inbegriff von Ästhetik und Harmonie angesehen. Da dieses Teilungsverhältnis häufig in der Natur vorkommt, wird es vom Menschen als besonders harmonisch – „stimmig“ - empfunden.
a (Major) b (Minor)
a + b
ca. 61,8 % ca. 38,2 %
Der Goldene Schnitt in der Natur

Der Goldene Schnitt in der Fotografie
Goldener Schnitt Über das Bild wird ein Raster im Teilungsverhältnis des Goldenen Schnitts gelegt. Das Motiv wird dann an einer der Achsen ausgerichtet bzw. das wesentlichste Detail auf einem der Schnittpunkte ausgerichtet. Kleiner Rechentipp: Multiplizieren Sie eine Strecke mit 0,618, erhalten Sie als Ergebnis den längeren Teil (Major)!
Drittel Regel In der Fotografie wird oft die „Drittel Regel“ verwendet. Dabei teilt man das Bild einfach in Drittel ein, anstatt den komplexeren Goldenen Schnitt zu errechnen. Tipp: Bei vielen Kameras lassen sich Raster zur Bildpositionierung einblenden. Schauen Sie einmal bei den Einstellungen Ihrer Kamera nach!
Ausgangsbild Ausrichtung im Drittel Regel-Raster
Motiv mit Drittel Regel-Ausrichtung
Ausgangsbild Ausrichtung im Goldenen Schnitt-Raster
Motiv im Goldenen Schnitt

Seite
13
[Mit
Core
lDRA
W B
rosc
hüre
n er
stel
len]
[Dag
mar
Ser
b //
V.03
Okt
201
8]
Fibonacci-Spirale Auch die „Fibonacci-Spirale“ ist eine Möglichkeit, Motive harmonisch auszurichten. Die Spirale kann dabei je nach Motiv gespiegelt werden. Im Vergleich: Goldener Schnitt / Drittel-Regel / Fibonacci-Spirale Berühmte Beispiele für den „Goldenen Schnitt“ in Kunst und Architektur:
Ausgangsbild Ausrichtung mit der Fibonacci-Spirale
Motiv mit Ausrichtung nach Fibonacci-Spirale
Leonardo da Vinci/Mona Lisa
Vincent van Gogh/Der Sämann

Parthenon/Athen
Cheops-Pyramide2 Zurück zur Broschüren-Gestaltung: Im Laufe der Zeit haben sich zur Ermittlung des Goldenen Schnitts im Satzspiegel etliche Regeln und Systeme entwickelt. Hier seien drei davon genannt:
Mittelalterliche Proportionierung Bereits im Mittelalter, lange vor Beginn des Buchdrucks, herrschte im Bereich der Typographie ein hohes Maß an ästhetischem Empfinden. Betrugen die Proportionen des Papierformats 2:3 („Oktav“) wurden die Seitenränder im Verhältnis Bundsteg zu Außensteg zu Kopfsteg zu Fußsteg in den Proportionen 2:3:4:6 angelegt. Satzspiegel, die nach diesem Verhältnis angelegt sind, befinden sich immer im Goldenen Schnitt! Ihr Satzspiegel soll die Maße 165 mm x 229,5 mm haben. Laut Mittelalterlicher Proportionierung errechnet sich der Abstand für den Bundsteg mit 18 mm, der Außensteg mit 27 mm, der Kopfsteg mit 27 mm und der Fußsteg mit 40,5 mm. Diese Ränder werden mittels Hilfslinien eingezeichnet und ergeben somit den Satzspiegel:
1. Aktivieren Sie auf der Masterseite die Ebene „Hilfslinien (alle Seiten)“. 2. Führen Sie die Maus über das Lineal der X-Achse. Halten Sie die linke Maustaste
gedrückt und ziehen Sie die erste Hilfslinie für den linken Außensteg bis um linken Rand des Druckbereichs.
2 Φ-Hypothese: Die Cheops-Pyramide ist so konstruiert, dass die Höhe eines Seitendreiecks zur halben Basisseitenlänge im Verhältnis des Goldenen Schnitts steht.
Berechnung: Länge Seite 297 mm – Länge Satzspieg
= 67,5 mm verbleibender Ra Rand im Verhältnis 4 : 6 aufteilen: Kopfsteg: 67,5 mm : 10 x 4 = 27 mm Fußsteg: 67,5 mm : 10 x 6 = 40,5 mm Bund- und Außensteg werden auf dieselbe Weise, im V
2
4
3
6

Seite
15
[Mit
Core
lDRA
W B
rosc
hüre
n er
stel
len]
[Dag
mar
Ser
b //
V.03
Okt
201
8]
3. Benutzen Sie die Achsen-Koordinaten, um die Position der Hilfslinie zu bestimmen. Der Außensteg ist mit 27 mm vorgegeben, geben Sie also „+27“ bei der X-Achse ein.
4. Für den rechten Außensteg ziehen Sie eine weitere Hilfslinie bis zum rechten Rand des Druckbereichs heraus. Folglich geben Sie diesmal „-27“ bei der X-Achse ein!
5. Verfahren Sie gleich bei der Erstellung der Hilfslinie für den Kopfsteg, den Fußsteg und den beiden Bundstegen. Das Ergebnis sollte so aussehen:
6. Schützen Sie die Hilfslinien vor Veränderungen, indem Sie die Ebene „Hilfslinien“ mit dem Bleistift-Symbol sperren.
Diagonalkonstruktion Sind Sie sich bei der Wahl des Satzspiegels unsicher, sind Sie mit dieser Variante gut beraten. Sie ist seit der Renaissance bekannt und eignet sich gut für DIN-Formate. Das große Plus liegt in der variablen Gestaltung des Satzspiegels, stets unter Beibehaltung der Proportionen 2 : 3 : 4 : 6.
2
3
4
6

1. Legen Sie auf der Masterseite eine Ebene namens „Satzspiegel“ an. 2. Aktivieren Sie in der STANDARD-SYMBOLLEISTE die OPTION „AN SEITE
AUSRICHTEN“. Wie Sie gleich sehen werden, ist diese Einstellung sehr hilfreich beim Positionieren der Linien!
3. Erstellen Sie folgende Grundkonstruktion: • Jeweils eine Diagonale auf den Einzelseiten von der unteren Außenkante zur
oberen Innenkante. • Zwei Diagonalen über die Doppelseite Wählen Sie dazu aus der WERKZEUGLEISTE die „2-PUNKT-LINIE“ aus.
4. Ziehen Sie mit gedrückter linker Maustaste von einem Eckpunkt zum gegenüberliegenden Eckpunkt und lassen Sie die Maustaste wieder los. (Das Wort „Knoten“ wird eingeblendet, wenn Sie den Eckpunkt exakt erwischen!)
5. Wiederholen Sie diesen Schritt für die restlichen 3 Diagonalen.

Seite
17
[Mit
Core
lDRA
W B
rosc
hüre
n er
stel
len]
[Dag
mar
Ser
b //
V.03
Okt
201
8]
Die fertige Konstruktion sieht dann so aus: Jetzt können Sie sich daranmachen, den Satzspiegel in Form eines Rechtecks einzuzeichnen:
6. Wählen Sie aus der WERKZEUGLEISTE das Hilfsmittel „RECHTECK“ aus. 7. Ziehen Sie das Rechteck nach Ihrem Geschmack auf, wobei sich die beiden oberen
und die untere äußere Ecke des Rechtecks mit den Diagonalen schneiden müssen.
Je weiter außen die Schnittpunkte des Rechtecks auf den Diagonalen liegen, desto größer wird der Satzspiegel!
8. Erstellen Sie mit [STRG] + [C] + [V] eine deckungsgleiche Kopie des Rechtecks und verschieben Sie es auf die andere Seite.
Tipp: Nehmen Sie während des Schiebens die [UMSCHALT]-TASTE hinzu, wird das Objekt „wie auf Schienen“ verschoben.

Die fertige Satzspiegelkonstruktion: Optional können Sie mit folgender Zusatz-Konstruktion den Goldenen Schnitt erreichen:
9. Zeichnen Sie vom Schnittpunkt der ansteigenden Doppelseitendiagonale und der rechten Einzelseitendiagonale (1) eine senkrechte Linie zur oberen Papierkante.
Tipp: Bei gedrückter [UMSCHALT]-TASTE wird die Linie exakt senkrecht!
10. Verbinden Sie diesen Punkt (2) mit einer Linie zum Schnittpunkt der abfallenden
Doppelseitendiagonale mit der linken Einzelseitendiagonale (3). 11. Dort, wo sich die Linie mit der rechten Einzelseitendiagonale schneidet (4), wird die
linke obere Ecke des Satzspiegels angesetzt.

Seite
19
[Mit
Core
lDRA
W B
rosc
hüre
n er
stel
len]
[Dag
mar
Ser
b //
V.03
Okt
201
8]
12. Ziehen Sie die Satzspiegelkonstruktion mit Hilfslinien nach. Die Hilfskonstruktion brauchen Sie jetzt nicht mehr, Sie können Sie ausblenden:
13. Klicken Sie in der Ebene „Satzspiegel“ auf das Augen-Symbol (das Auge ist dann geschlossen!).
14. Klicken Sie daneben auch auf das Drucker-Symbol, damit die Satzspiegelkonstruktion nicht mitausgedruckt wird.
15. Schützen Sie die Hilfslinien durch Klick auf das Bleistift-Symbol.
Rasterteilung Bei der Rasterteilung wird die Seite horizontal und vertikal in die gleiche Anzahl von Rasterfeldern aufgeteilt. Beim Bund- und Kopfsteg bleibt jeweils 1 Raster frei, beim Außen- und Fußsteg bleiben jeweils zwei Rasterfelder frei: 1:1:2:2. Üblich ist die Neunerteilung (9 x 9 Felder), die bereits im Mittelalter, vor allem zur Produktion von Büchern, Anwendung fand. Diese Konstruktion liefert praktisch dieselben Ergebnisse wie die Diagonalkonstruktion nach dem Goldenen Schnitt!

1. Klicken Sie in der WERKZEUGLEISTE auf das HILFSMITTEL „TABELLE“. 2. Stellen Sie in der EIGENSCHAFTSLEISTE 9 Spalten und 9 Zeilen ein.
3. Ziehen Sie die Tabelle mit gedrückter linker Maustaste über die linke Seite auf.
4. „OBJETKPOSITON“ und „OBJEKTGRÖSSE“ helfen wieder beim Positionieren und Einstellen der exakten Größe:
5. Erstellen Sie mit [STRG] + [C] + [V] eine deckungsgleiche Kopie der Tabelle und positionieren Sie sie auf der rechten Seite.
6. Zeichnen Sie den Satzspiegel mit den Hilfslinien ein: Kopfsteg und Bundsteg jeweils 1 Zeilenraster, Außensteg und Fußsteg jeweils 2 Zeilenraster. Falls Sie zuvor die Diagonalkonstruktion mit dem Goldenen Schnitt angelegt haben werden Sie feststellen, dass Sie exakt dieselben Hilfslinien erhalten!

Seite
21
[Mit
Core
lDRA
W B
rosc
hüre
n er
stel
len]
[Dag
mar
Ser
b //
V.03
Okt
201
8]
Das Raster brauchen Sie jetzt nicht mehr, Sie können es ausblenden: 7. Klicken Sie in der betreffenden Ebene auf das Augen-Symbol (das Auge ist dann
geschlossen!). 8. Klicken Sie daneben auch auf das Drucker-Symbol, damit das Raster nicht
mitausgedruckt wird. 9. Schützen Sie die Hilfslinien durch Klick auf das Bleistift-Symbol.
Seitenzahlen
1. Klicken Sie im MENÜ „LAYOUT“ auf „SEITENZAHL EINFÜGEN“ → „AUF ALLEN SEITEN“.
Corel hat mit diesem Schritt die Seitenzahleinträge auf der Masterseite angelegt. 2. Benennen Sie die neue Ebene in „Seitenzahl“ um. 3. Unter „LAYOUT“ → „EINSTELLUNGEN FÜR SEITENNUMMERIERUNG...“ können Sie den
Beginn und den Stil der Nummerierung festlegen.
4. Formatieren Sie die Seitenzahlen über das Andockfenster „Objekteigenschaften“.
Hinweis: Mit der Option „Seitenzahl auf allen Ebenen anlegen“ wurden zwei Seitenzahleneinträge, jeweils eine für die geraden und eine für die ungeraden Seiten, angelegt.
In diesem Beispiel beginnt die Nummerierung auf Seite 2, beginnend mit „2“. Die Seite 1 (Deckblatt) bleibt also ohne Nummerierung.

Sie können also beide Seitenzahlen unabhängig voneinander formatieren und verschieben!
5. Schützen Sie die Ebene „Seitenzahl“ vor unerwünschter Bearbeitung!
Permanenter Inhalt
Durchgängige Gestaltungselemente wie Logos, Hintergründe oder schmückende Elemente werden auf der Masterseite angelegt, damit Sie auf allen Seiten erscheinen.
Hintergrund Egal, ob Sie als Hintergrund eine einfarbige Fläche, einen Verlauf oder eine Grafik verwenden - achten Sie stets darauf, dass diese bis zum Randanschnitt reichen! Zudem sollte der Hintergrund nie zu dominant wirken oder den Inhalt unleserlich machen!
Einfarbiger Hintergrund 1. Legen Sie auf der Masterseite eine Ebene namens „Hintergrund“ an. Diese Ebene muss
sich ganz unten befinden, damit sie die anderen Ebenen nicht überdeckt!
2. Ziehen Sie mit dem RECHTECK-WERKZEUG ein Rechteck bis zum Randanschnitt auf. 3. Füllung: Klicken Sie mit der linken Maustaste in der Farbpalette auf die gewünschte
Farbe. 4. Kontur: Klicken Sie mit der rechten Maustaste in der Farbpalette auf das „X“.
5. Schützen Sie die Ebene „Hintergrund“ vor unerwünschter Bearbeitung!
Farbverlauf 1. Ziehen Sie analog zum einfarbigen Hintergrund ein Rechteck auf bzw. arbeiten Sie am
soeben erstellten Hintergrund weiter.

Seite
23
[Mit
Core
lDRA
W B
rosc
hüre
n er
stel
len]
[Dag
mar
Ser
b //
V.03
Okt
201
8]
2. Klicken Sie bei markiertem Rechteck in der WERKZEUG-LEISTE auf das HILFSMITTEL „FÜLLUNG“ und wählen Sie dort den „FARBVERLAUF“ aus. Falls Sie das Rechteck nicht anklicken können, ist die Ebene „Hintergrund“ noch gesperrt!
3. Stellen Sie den Farbverlauf Ihren Wünschen entsprechend ein: • TYP: Soll der Verlauf linear, radial, konisch
oder quadratisch verlaufen? • WINKEL: In diesem Beispiel wurde ein
90 Grad Winkel eingestellt, damit der Verlauf nicht seitlich, sondern von unten nach oben verläuft.
• RANDANSTAND: Mit einem Randabstand von 9% erscheint die graue Farbe als schmaler Streifen.
• FARBÜBERBLENDUNG: In diesem Bereich stellen Sie die Farben und die Intensität (Schieberegler) der Überblendung ein.
4. Bestätigen Sie alle Einstellungen mit „OK“. 5. Sind Sie mit dem Ergebnis nicht zufrieden, können Sie das Dialogfeld mit Klick auf das
HILFSMITTEL „FÜLLUNG“ erneut öffnen und die Einstellungen überarbeiten. 6. Schützen Sie die Ebene „Hintergrund“ vor unerwünschter Bearbeitung!
Dieser Farbverlauf wurde mit den o.a. Einstellungen erstellt:
Hintergrundgrafik 1. Ausgangsbasis ist wieder eine separate Ebene auf der Masterebene. Diese Ebene muss
sich ganz unten befinden, damit sie die anderen Ebenen nicht überdeckt! 2. Klicken Sie im MENÜ auf DATEI → „IMPORTIEREN...“.

3. Wählen Sie die gewünschte Grafik aus und klicken Sie auf „IMPORTIEREN. 4. Skalieren Sie die Grafik so, dass sie bis zum Randanschnitt reicht.
Als Hintergrund sind die meisten Grafiken viel zu kräftig. Mithilfe der „Transparenz“ lässt sich die Deckkraft reduzieren:
5. Klicken Sie in der WERKZEUG-LEISTE auf das HILFSMITTEL „ÜBERBLENDUNG“ und wählen Sie dort „TRANSPARENZ“ aus.
6. Stellen Sie in der EIGENSCHAFTSLEISTE die Transparenz wie gewünscht ein und justieren Sie mit dem Schieberegler die Deckkraft.
7. Schützen Sie die Ebene vor unerwünschter Bearbeitung!
Schmuckelemente/Logos
1. Legen Sie auf der Masterseite eine Ebene namens „Schmuckelemente“ an. 2. Klicken Sie im MENÜ auf DATEI → „IMPORTIEREN...“. 3. Wählen Sie die gewünschte Grafik aus und klicken Sie auf „IMPORTIEREN“. Platzieren Sie
das Schmuckelement an der gewünschten Stelle unter Zuhilfenahme der Werkzeuge: • OBJEKTURSPRUNG [s. Seite 7] • AUSRICHTEN UND VERTEILEN [s. Seite 37]

Seite
25
[Mit
Core
lDRA
W B
rosc
hüre
n er
stel
len]
[Dag
mar
Ser
b //
V.03
Okt
201
8]
• HILFSLINIEN oder • AUSRICHTUNGSHILFSLINIEN [s. 26 » Ausrichtungshilfslinien]
Objekte zuschneiden
1. Klicken Sie in der WERKZEUG-LEISTE auf das HILFSMITTEL „BESCHNEIDEN“ . 2. Ziehen Sie am betreffenden Objekt um den zu behaltenden Bereich ein Rechteck auf
(= Beschnittbereich).
3. Bestätigen Sie mit „ENTER“ - der Objektteil außerhalb des Beschnittbereichs wird entfernt.
Objektfarbe ändern Verwenden Sie Farben, die bereits im Dokument vorkommen - wiederkehrende Farben verleihen dem Dokument ein harmonisches Aussehen! Die Pipette hilft Ihnen, die gewünschten Farben aufzunehmen:
1. Klicken Sie in der Dokumentpalette auf die Pipette (Das ist jene Palette, die sich standardmäßig unterhalb der Seitennavigation befindet!).
2. Bewegen Sie die Pipette über die Seite. Wenn Sie den gewünschten Farbton „erwischt“ haben, klicken Sie einmal auf die linke Maustaste. Damit ist die Farbe in der Dokumentpalette abgelegt und kann jederzeit verwendet werden.
Die aufgenommene Farbe befindet sich nun in der Dokumentpalette und wird mit dem Dokument abgespeichert:
Die Grundeinstellungen der Broschüre sind vorgenommen:

Variabler Inhalt
Beim individuellen Gestalten der Seiteninhalte helfen Ausrichtungshilfslinien, Texte und Grafiken schnell und exakt zu positionieren:
Ausrichtungshilfslinien Beim Anordnen von Texten und Grafiken sind Ausrichtungshilfslinien eine schnelle und praktische Lösung: Die temporär eingeblendeten Hilfslinien ermöglichen es, Objekte beim Erstellen, Verändern oder Verschieben interaktiv auszurichten. So können Objekte je nach aktueller Position Rand zu Rand, Mitte zu Mitte oder Rand zu Mitte ausgerichtet werden. So aktivieren/deaktivieren Sie die Ausrichtungshilfslinien:
1. Gehen Sie in der MENÜLEISTE auf „ANSICHT“ und setzten Sie bei der Option „AUSRICHTUNGSHILFSLINIEN“ ein Häkchen. Nochmaliges Klicken schaltet die Funktion wieder aus.
Text einfügen
1. Klicken Sie in der WERKZEUGLEISTE auf das HILFSMITTEL „TEXT“. 2. Ziehen Sie innerhalb des Satzspiegels mit gedrückter linker Maustaste einen passenden
Mengentextrahmen auf und tippen Sie den gewünschten Text ein. Stehen noch nicht alle Textinhalte zur Verfügung, befüllen Sie die Mengentextrahmen mit Platzhaltertexten (auch „Dummy“-, „Füll“- oder „Blindtext“ genannt):
Platzhaltertext 1. Ziehen Sie einen Mengentextrahmen auf und öffnen Sie mit der rechten Maustaste
dessen KONTEXTMENÜ. Klicken Sie dort auf „PLATZHALTERTEXT EINFÜGEN“
Beispiel: Ein Kreis und ein Rechteck werden zueinander Mitte zu Mitte ausgerichtet.

Seite
27
[Mit
Core
lDRA
W B
rosc
hüre
n er
stel
len]
[Dag
mar
Ser
b //
V.03
Okt
201
8]
Text formatieren Formatieren Sie die Texte über das Andockfenster „Objekteigenschaften“: Sofern das ANDOCKFENSTER „OBJEKTEIGENSCHAFTEN“ noch nicht aktiv ist, können Sie dieses wie folgt aktivieren: „FENSTER“ → „ANDOCKFENSTER“ → „OBJEKTEIGENSCHAFTEN“.
a. REITER „ZEICHEN“: Hier können Sie die Schriftart, die Schriftgröße und die Schriftfarbe einstellen. Für Profis gibt es gleich darunter auch erweiterte Typografie-Einstellungen:
b. REITER „ABSATZ“: Hier lassen sich die Ausrichtung und die Einzüge festlegen. Auch die Zeichen selbst (z.B. Zeichenabstand) lassen sich hier editieren. Einen optischen Blickfang stellt die Option „Initialen“ dar.
c. REITER „RAHMEN“: Legen Sie hier die Anzahl der Spalten fest und treffen Sie die entsprechenden Spalteneinstellungen. Eine sehr wichtige Einstellung in diesem Reiter ist die Option „An Basisliniengitter ausrichten“. [s Seite 30 » „Basisliniengitter“]
Erinnern Sie sich bitte beim Formatieren der Texte an die Tipps im Kapitel Schrift!

Textformat („Objektstil“) speichern Haben Sie sich eine Formatierung zurechtgelegt, können Sie diese als Objektstil abspeichern und damit jederzeit auf andere Text übertragen.
1. Klicken Sie auf den gewünschten Text und öffnen Sie per rechtem Mausklick das KONTEXTMENÜ.
2. Wählen Sie den Befehl „OBJEKTSTILE“ → „NEUER STIL AUS“ → „ZEICHEN …“. 3. Sie werden im DIALOGFENSTER „NEUER STIL AUS“
aufgefordert, einen Namen für den Schriftstil einzugeben. Ist die Option „Andockfenster „Objektstile“ öffnen“ angehakt, öffnet sich gleichzeitig das genannte Andockfenster:
Unter „STILE“ finden Sie Ihr persönlich angelegtes Schriftformat. Im Bereich darunter werden alle Eigenschaften des Schriftformats angezeigt.

Seite
29
[Mit
Core
lDRA
W B
rosc
hüre
n er
stel
len]
[Dag
mar
Ser
b //
V.03
Okt
201
8]
Textformat („Objektstil“) anwenden 1. Markieren Sie den gewünschten Text. 2. Wählen Sie im ANDOCKFENSTER „OBJEKTSTILE“ den gewünschten Stil aus. 3. Klicken Sie auf die SCHALTFLÄCHE „AUF AUSWAHL ANWENDEN“.
Stilgruppen Wie Sie vorhin beim Speichern des Objektstils gemerkt haben, konnten Sie einen Stil aus dem Zeichen, dem Absatz oder dem Rahmen erstellen. Möchten Sie mehrere Eigenschaften als Stil abspeichern, arbeiten Sie mit „Stilgruppen“. Übrigens können Sie auch die Eigenschaften anderer Objekte, z.B. von Formen, als Stil abspeichern!
1. Wählen Sie das entsprechende Objekt aus und ziehen es mit gedrückter linker Maustaste in den Ordner „STILGRUPPEN“ des ANDOCKFENSTERS „OBJEKTSTILE“ (Variante Kontextmenü ist natürlich auch möglich!)
Neben der Zeichenformatierung sind nun auch alle anderen Eigenschaften, hier z.B. die des Rahmens, abgespeichert.
Tipp: Formatieren Sie sämtliche Überschriften, Hervorhebungen und Fließtexte mit Objektstilen. Bei Bedarf genügt eine Änderung im Andockfenster „Objektstile“, und alle
betroffenen Stile im Dokument werden mitangepasst! Welch eine Ersparnis!

Textrahmen verketten Möchten Sie mehrere Textrahmen miteinander verbinden und/oder größere Textmengen über mehrere Seiten verteilen, benutzen Sie die Funktion „Verketten“.
1. Markieren Sie den ersten zu verkettenden Textrahmen. 2. Klicken Sie auf das Rechteck-Symbol, welches sich mittig am Ende des Textrahmens
befindet. Der Mauszeiger sieht jetzt wie eine Dokumentseite aus.
3. Nähern Sie sich einem anderen Textrahmen, verwandelt sich der Mauszeiger in einen dicken Pfeil. Führen Sie einen linken Mausklick aus – die beiden Textrahmen sind jetzt miteinander verbunden.
Basisliniengitter Besonders bei mehreren Mengentextobjekten fällt es sofort auf, wenn die Texte nicht auf derselben Grundlinie stehen. Das kann man verhindern, indem man die Mengentextrahmen am Basisliniengitter ausrichtet. Beispiel für zwei Mengentexte, die nicht auf derselben Grundlinie stehen:
Bei aktivem Basisliniengitter wird der Unterschied noch deutlicher sichtbar:

Seite
31
[Mit
Core
lDRA
W B
rosc
hüre
n er
stel
len]
[Dag
mar
Ser
b //
V.03
Okt
201
8]
1. Richten Sie einen Mengentextrahmen am Basisliniengitter aus, indem Sie • bei den OBJEKTEIGENSCHAFTEN → REITER „RAHMEN“ die SCHALTFLÄCHE „AN
BASISLINIENGITTER AUSRICHTEN“ anklicken oder
• die Option „AN BASISLINIENGITTER AUSRICHTEN“ über das KONTEXTMENÜ des Mengentextrahmens aktivieren.
In diesem Beispiel sind beide Mengentextrahmen am Basisliniengitter ausgerichtet:
Basisliniengitter anzeigen 1. Lassen Sie sich das Basisliniengitter anzeigen, indem Sie im MENÜ „ANSICHT“ → „GITTER“
→ „BASISLINIENGITTER“ anklicken. Unter Umständen kann es passieren, dass der Text nur alle zwei Zeilen abgebildet wird: Die Ursache ist ein falsch eingestelltes Gitter. In diesem Beispiel beträgt die Schriftgröße 14,0 pt (Punkte) bei eingestelltem Standard-Zeilenabstand des Basisliniengitters von 14,4 pt. Das kann nicht funktionieren! Die Lösung ist eine Korrektur der Basisliniengitter-Einstellungen. Anmerkung: Im Normalfall beträgt die Schriftgröße der Grundschrift einer Broschüre 11pt oder 12pt und es sollte zu keinen Problemen kommen!

Basisliniengitter einstellen 2. Doppelklicken Sie auf den Schatten des Druckbereiches, um die OPTIONEN zu öffnen. 3. Ändern Sie im BEREICH „DOKUMENT“ → „GITTER“ den Standardwert für den
Zeilenabstand. In Beispielfall genügt eine Korrektur auf 16,4 bei Schriftgröße 14!
4. Weiteres können Sie festlegen, von wo oben das Basisliniengitter beginnen soll.
So sieht das Basisliniengitter nach den Anpassungen aus:

Seite
33
[Mit
Core
lDRA
W B
rosc
hüre
n er
stel
len]
[Dag
mar
Ser
b //
V.03
Okt
201
8]
Bilder einfügen Bilder verleihen Texten die notwendige Würze. Gestaltungsmöglichkeiten gibt es viele, hier ein paar Anregungen:
Bilder in PowerClip-Rahmen fassen 1. Erstellen Sie über die FORM-HILFSMITTEL in der WERKZEUG-LEISTE eine passende Form.
2. Konvertieren Sie die Form wie unter PowerClip-Rahmen beschrieben in einen PowerClip-Rahmen und fügen Sie das gewünschte Bild ein.
3. Legen Sie über die OBJEKTEIGENSCHAFTEN fest, wie und in welchem Abstand der umgebende Text den PowerClip-Rahmen umfließen soll.
Ein PowerClip-Rahmen, beidseitig vom Text umflossen:
PowerClip-Rahmen mit Text 1. Klicken Sie im KONTEXTMENÜ des gewünschten PowerClip-Rahmens auf
„RAHMENTYP“ → „LEEREN TEXTRAHMEN ERSTELLEN“.
2. Die Form hat eine strichlierte Linie innerhalb der Kontur erhalten. Klicken Sie in der WERKZEUG-LEISTE auf das HILFSMITTEL „TEXT“ und geben Sie in der Form den Text ein.

Bilder mit hinterlegtem Schatten 1. Markieren Sie die gewünschte Grafik. 2. Klicken Sie in der WERKZEUG-LEISTE auf das HILFSMITTEL „ÜBERBLENDUNG“ und wählen
Sie dort „HINTERLEGTER SCHATTEN“ aus.
3. Ziehen Sie mit gedrückter linker Maustaste einen Schatten nach Ihrem Geschmack auf. Tipp: Wählen Sie in der EIGENSCHAFTSLEISTE eine Voreinstellung für den Schatten aus und editieren Sie diese dann nach Bedarf:
In der EIGENSCHAFTSLEISTE finden Sie weitere Gestaltungsmöglichkeiten:
4. Passen Sie die Größe des Bildes an und platzieren Sie es an der gewünschten Stelle. Tipp: Richten Sie auf der Masterseite Hilfslinien ein, um Bilder auf verschiedenen Seiten auf derselben Position zu platzieren!

Seite
35
[Mit
Core
lDRA
W B
rosc
hüre
n er
stel
len]
[Dag
mar
Ser
b //
V.03
Okt
201
8]
PowerClip-Rahmen
In PowerClip-Rahmen konvertierte Objekte können mit Grafiken befüllt werden. Die Inhalte werden dabei auf die Form des PowerClip-Objekts zugeschnitten. Mit PowerClips erzielen Sie nicht nur tolle Effekte, sie sind auch sehr nützlich bei der Gestaltung von Layouts. So konvertieren Sie ein Objekt in einen PowerClip-Rahmen:
1. Öffnen Sie mit Rechtsklick das Kontextmenü des betreffenden Objekts. 2. Wählen Sie RAHMENTYP → „LEEREN POWERCLIP-RAHMEN ERSTELLEN“ aus. Das in einen
PowerClip-Rahmen konvertierte Objekt ist jetzt durchgekreuzt als solches erkennbar. Befüllen Sie den PowerClip-Rahmen mit Inhalt:
3. Importieren Sie das gewünschte Motiv (DATEI → „IMPORTIEREN“). 4. Ziehen Sie es mit gedrückter linker Maustaste direkt in den PowerClip-Rahmen. Sobald
das Motiv im Rahmen enthalten ist, wird der Rahmen farblich hervorgehoben.
Tipp: Möchten Sie das Motiv mittig platzieren, können Sie gleich beim Hineinziehen den Mittelpunkt des PowerClip-Rahmens (Hilfstext „Mitte“) ansteuern!
Ist der Inhalt eingefügt und der PowerClip-Rahmen markiert, erscheint unterhalb des PowerClip-Rahmens eine Symbolleiste zur Einpassung und Bearbeitung des Inhalts:
5. Passen Sie das Motiv mit den zur Auswahl stehenden Befehlen ein. 6. Entfernen bzw. bearbeiten Sie die Kontur des PowerClip-Rahmens.
Hinweis: Achten Sie beim Einpassen der Inhalte immer darauf, dass die Motive nicht verzerrt werden!
Ein zu einem PowerClip konvertierter Grafiktext mit Holzstruktur- Foto als Inhalt.
Hier werden PowerClip-Rahmen (durchkreuzte Objekte) bei der Gestaltung eines Layouts verwendet. Sie können jederzeit mit Inhalten befüllt werden.
Inhalt bearbeiten Inhalt auswählen
Inhalt extrahieren (wieder herausnehmen) Inhalt sperren (Inhalt bleibt bei Änderung des Rahmens unverändert.)

Titelblatt
Alle auf der Masterebene erstellten Elemente sind klarerweise auch auf Seite 1 sichtbar. Naturgemäß unterscheidet sich das Titelblatt wesentlich von den Folgeseiten. Ein Rechteck, welches diese Elemente überdeckt, bildet daher die Grundlage der ersten Seite.
Hintergrund 1. Navigieren Sie zu Seite 1.
2. Legen Sie auf dieser Seite über die SCHALTFLÄCHE „NEUE EBENE“ eine Ebene namens „Hintergrund“ an.
3. Erstellen Sie ein Rechteck in Seitengröße plus Randanschnitt (213 x 303 mm). 4. Richten Sie das Rechteck exakt auf der Seite aus.
5. Gestaltungsmöglichkeiten: • Weißer Hintergrund:
• Farbiger Hintergrund:
• Farbverlauf: [s. Seite 22 » „Farbverlauf“]
• Hintergrundgrafik: Konvertieren Sie das Rechteck in einen PowerClip-Rahmen und fügen Sie die gewünschte Hintergrundgrafik ein [s. Seite 35 » „PowerClip-Rahmen“].

Seite
37
[Mit
Core
lDRA
W B
rosc
hüre
n er
stel
len]
[Dag
mar
Ser
b //
V.03
Okt
201
8]
Beschriftung Verwenden Sie für die Beschriftung einfachen Grafiktext. Grafiktext kann im Gegensatz zum Mengentext skaliert, gedehnt, gestaucht, gedreht, verzerrt und mit zahlreichen Effekten versehen werden.
1. Wählen Sie in der WERKZEUG-LEISTE das HILFSMITTEL „TEXT“ aus und beginnen Sie an der gewünschten Stelle zu schreiben. Verwenden Sie für Zusatztitel kleinere Schriftgrößen.
Sonstige Gestaltungselemente Lassen Sie Ihrer Fantasie freien Lauf! Achten Sie jedoch darauf, sich auf das Wesentliche zu konzentrieren und das Titelblatt nicht zu überladen!
Tipp: Viele ansprechende Techniken zur Gestaltung finden Sie in der Schulungsunterlage CorelDraw X6\Aufbau\Workshop: Kreative Plakate
Tipp: Benutzen Sie zur Ausrichtung sämtlicher Elemente neben den Hilfslinien auch die FUNKTION „AUSRICHTEN UND VERTEILEN“. Öffnen Sie dieses ANDOCKFENSTER über FENSTER → „ANDOCKFENSTER“ → „AUSRICHTEN UND VERTEILEN“.
Nähere Details finden Sie in der Schulungsunterlage CorelDRAW X6 Grundlagen\Grundlagen
Broschüre exportieren
Wie Sie Ihre Broschüre für den Druck exportieren, wird in folgender Schulungsunterlage erläutert: Druckdatenerzeugung (Anleitung für CorelDraw Suite)
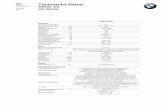
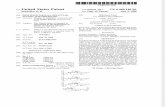
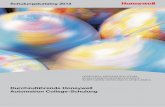

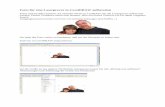
![CorelDRAW Graphics Suite 2018 – Produktleitfaden...Produktleitfaden [ 2 ] CorelDRAW® Graphics Suite 2018 Die CorelDRAW® Graphics Suite 2018 ist das größte Update seit Jahren.](https://static.fdokument.com/doc/165x107/60eb1f125b8a443b122e1f6c/coreldraw-graphics-suite-2018-a-produktleitfaden-produktleitfaden-2-coreldraw.jpg)

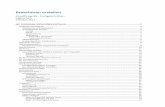




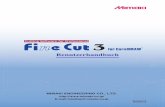

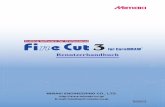
![CorelDRAW Graphics Suite X6 Reviewer's Guide (DE)€¦ · Produktleitfaden [ 2 ] Wir präsentieren: CorelDRAW® Graphics Suite X6 CorelDRAW® Graphics Suite X6 ist eine umfassen-de](https://static.fdokument.com/doc/165x107/5ac7d1077f8b9acb688bf5e4/coreldraw-graphics-suite-x6-reviewers-guide-de-produktleitfaden-2-wir-prsentieren.jpg)