CorelDRAW X8 - Tabellen - staff.uni-giessen.deg021/CorelDRAW/CD-Allgemein/cdr... · Tabellen in...
Transcript of CorelDRAW X8 - Tabellen - staff.uni-giessen.deg021/CorelDRAW/CD-Allgemein/cdr... · Tabellen in...

Hochschulrechenzentrum Justus-Liebig-Universität Gießen
Tabellen
CorelDRAW X8


HO
CH
SC
HU
LR
EC
HE
NZ
EN
TR
UM
HRZ
Tabellen in CorelDRAW Seite 1 von 22
Inhaltsverzeichnis
Einleitung ............................................................................................................................................ 3
Tabelle erstellen.................................................................................................................................. 3
Tabellenzellen mit Inhalt füllen ........................................................................................................ 4
Texteingabe .................................................................................................................................... 4
Andere Objekte in einer Tabellenzelle platzieren .......................................................................... 4
In einer Tabelle navigieren ................................................................................................................ 6
Die Symbole in der Symbolleiste Eigenschaftsleiste .................................................................. 6
Zelle, Spalte, Zeile oder Tabelle markieren ..................................................................................... 7
Spalten bzw. Zeilen einfügen............................................................................................................. 9
Zeile bzw. Spalte verschieben oder kopieren................................................................................. 10
Zeile, Spalte oder Tabelle löschen .................................................................................................. 11
Tabellenzellen verbinden und teilen ............................................................................................... 12
Spaltenbreiten und Zeilenhöhen ändern........................................................................................ 14
Rahmenlinien ändern ...................................................................................................................... 15
Hintergrund ändern ......................................................................................................................... 16
Abstand zwischen Tabellenzellen ändern ...................................................................................... 16
Text in Tabelle konvertieren ........................................................................................................... 18
Tabelle in Text konvertieren ........................................................................................................... 18
Tabellen aus anderen Anwendungen importieren ........................................................................ 19
Tabellen aus Microsoft Excel importieren ................................................................................... 19
Tabellen aus Microsoft Word importieren ................................................................................... 21
Tabellen aus anderen Anwendungen importieren ........................................................................ 21
Einstellungen für das Hilfsmittel Tabelle ändern ......................................................................... 21
Tabellen als Objekte bearbeiten ..................................................................................................... 22
Abbildungsverzeichnis
Abb. 1: Dialogfeld Neue Tabelle erstellen ................................................................................. 3
Abb. 2: Zu welcher Tabellenzelle das Objekt gehört lässt sich leicht erkennen .............................. 5
Abb. 3: Über 8 schwarze Punkte kann die Größe des Objekts geändert werden ............................ 5
Abb. 4: Symbolleiste Eigenschaftsleiste (Hilfsmittel Tabelle) ................................................... 6
Abb. 5: Dialogfeld Füllung bearbeiten ....................................................................................... 7
Abb. 6: Beispiel für mehrere markierte Tabellenzellen in einer Tabelle ......................................... 9
Abb. 7: Dialogfelder Zeilen einfügen bzw. Spalten einfügen ............................................... 10

HO
CH
SC
HU
LR
EC
HE
NZ
EN
TR
UM
HRZ
Tabellen in CorelDRAW Seite 2 von 22
Abb. 8: Dialogfelder Spalten einfügen bzw. Zeilen einfügen ............................................... 11
Abb. 9: Beispiel für Zellen verbinden (vorher und nachher) ........................................................ 12
Abb. 10: Dialogfelder Zeilen teilen bzw. Spalten teilen ........................................................... 13
Abb. 11: Beispiel für die Aufteilung einer Tabellenzelle in vier kleinere (vorher und nachher) ..... 13
Abb. 12: Beispiel für unterschiedliche Zeilenhöhen und Spaltenbreiten ......................................... 14
Abb. 13: Beispiel für eine Tabelle mit unterschiedlichen Hintergründen ........................................ 16
Abb. 14: Den Abstand zwischen den Tabellenzellen einstellen ....................................................... 17
Abb. 15: Der Raum zwischen den Tabellenzellen besitzt eine Füllung ........................................... 17
Abb. 16: Dialogfeld Text in Tabelle konvertieren .................................................................... 18
Abb. 17: Dialogfeld Tabelle in Text konvertieren .................................................................... 18
Abb. 18: Dialogfeld Text importieren / einfügen ...................................................................... 19
Abb. 19: Hinweistext als Maussymbol beim Einfügen der Tabelle .................................................. 19
Abb. 20: Dialogfeld Inhalte einfügen .......................................................................................... 20
Abb. 21: Dialogfeld Optionen; Unterkategorie Hilfsmittel 'Tabelle' ........................................... 22
Abb. 22: Einer Tabelle wird der Effekt Verzerren zugewiesen ........................................................ 22

HO
CH
SC
HU
LR
EC
HE
NZ
EN
TR
UM
HRZ
Tabellen in CorelDRAW Seite 3 von 22
Einleitung
Neben der Textbearbeitung (siehe Skript CorelDRAW X8 – Textbearbeitung) können Sie in Corel-
DRAW auch Tabellen erstellen und die einzelnen Tabellenzellen mit Inhalt (Text oder andere Objek-
ten) füllen. Zwar gibt es auch in der Version X8 noch die Möglichkeit, mit Hilfe von Tabulatoren
Tabellen zu erstellen (unter Verwendung von Mengentexten), aber diese Methode ist veraltet und
bietet nicht besonders viele Möglichkeiten. Daher wird sie in diesem Skript nicht behandelt. Die
Möglichkeit, richtige Tabellen in CorelDRAW zu erstellen, gibt es ab der Version X4. In diesem
Skript wird die Version X8 behandelt. Allerdings sollten die hier gezeigten Möglichkeiten auch in
den älteren Version X4, X5, X6 und X7 einsetzbar sein. Das Skript bezieht sich auf den Arbeitsbe-
reich Standard (siehe auch Skript CorelDRAW X8 – Arbeitsbereiche).
Tabelle erstellen
Es gibt zwei Möglichkeiten eine Tabelle zu erstellen:
Hilfsmittel Tabelle
Menü Tabelle
Wenn Sie mit dem Hilfsmittel Tabelle eine neue Tabelle erstellen wollen, müssen Sie zu-
nächst das Maussymbol auf das Hilfsmittelsymbol Text bewegen, dann kurz die linke
Maustaste gedrückt halten und können dann das Hilfsmittel Tabelle auswählen. In der Sym-
bolleiste Eigenschaftsleiste wählen Sie dann die Anzahl der Zeilen ( ) und
Spalten ( ). Danach „zeichnen“ Sie die Tabelle so, als wollten Sie ein Rechteck
erstellen (siehe Skript CorelDRAW X8 – Einfache Grundobjekte, Kapitel Rechteck,
Seite 3). Sie werden dabei feststellen, dass alle Tabellenzellen zunächst dieselbe Größe
haben. Die Breite der Spalten und die Höhen der Zeilen können Sie zu einem späteren
Zeitpunkt noch ändern. Wenn Sie während der Tabellenerstellung zusätzlich die Taste Strg gedrückt
halten, bekommt die Gesamttabelle eine quadratische Form (die Tabellenzellen selbst sind nicht
unbedingt quadratisch; außer die Anzahl der Zeilen und Spalten ist identisch).
Alternativ können Sie eine Tabelle auch über die Menüleiste einfügen. Wählen Sie im Menü Tabelle
den Befehl Neue Tabelle erstellen. Im Dialogfeld Neue Tabelle erstellen (siehe Abbildung 1)
geben Sie zunächst die Zeilenanzahl und Spaltenanzahl an. Zusätzlich können Sie noch die Höhe
bzw. Breite der Gesamttabelle festlegen.
Abb. 1: Dialogfeld Neue Tabelle erstellen
Anmerkung: Sowohl die Zeilen- und Spaltenanzahl, als auch die Höhe und Breite der Tabelle kann
nachträglich über entsprechende Symbole in der Symbolleiste Eigenschaftsleiste
geändert werden.

HO
CH
SC
HU
LR
EC
HE
NZ
EN
TR
UM
HRZ
Tabellen in CorelDRAW Seite 4 von 22
Tabellenzellen mit Inhalt füllen
Texteingabe
Wenn Sie die Tabelle erstellt haben, müssen Sie zunächst das Hilfsmittel Tabelle aktivieren (sofern
es nicht bereits aktiviert ist) und können dann in eine Tabellenzelle klicken (es muss nicht zwangs-
läufig die erste Tabellenzelle sein) und mit der Texteingabe beginnen. Dabei verwendet CorelDRAW
in einer Tabellenzelle einen Mengentextrahmen. Damit stehen Ihnen alle Möglichkeiten für die Bear-
beitung von Mengentexten zur Verfügung (u.a. Zeichen- und Absatzformatierungen, Blickfangpunk-
te, Initiale; siehe auch Skript CorelDRAW X8 – Textbearbeitung). Sie werden dabei feststellen,
dass sich die Breite der Tabellenzellen nicht ändert, auch wenn z.B. ein Wort breiter ist als die Tabel-
lenzelle. Das gilt auch gegebenenfalls für die Zeilenhöhe. Das hat zur Folge, dass bei zu viel Text
(der nicht komplette in die Tabellenzelle passt) ein Teil davon nicht zu sehen ist. Sie können
allerdings festlegen, dass sich die Höhe der Tabellenzelle automatisch anpasst:
1. Markieren Sie die Tabelle mit dem Hilfsmittel Auswahl.
2. Klicken Sie in der Symbolleiste Eigenschaftsleiste auf die Schaltfläche und
aktivieren das Kontrollkästchen Größe der Zellen beim Tippen anpassen.
Anmerkung: Wenn Sie das Kontrollkästchen Größe der Zellen beim Tippen anpassen erst deak-
tivieren, nachdem Sie bereits Text in Tabellenzellen eingegeben haben, wirkt sich die
Änderung nur auf die Tabellenzellen aus, in die Sie nach der Deaktivierung des Kon-
trollkästchens Text eingeben.
Zum Formatieren des Textes gehen Sie genauso vor wie beim Formatieren eines Men-
gentextes (siehe Skript CorelDRAW X8 – Textbearbeitung, Kapitel Text forma-
tieren, Seite 8).
Andere Objekte in einer Tabellenzelle platzieren
Neben Text können Sie auch andere Objekte in eine Tabellenzelle einfügen. Theoretisch müssten Sie
das Objekt nur auf die Tabelle verschieben (bei Bedarf muss das Objekt in der Anordnung vor die
Tabelle platziert werden; Menü Objekt1, Befehl Anordnung, Unterbefehl Eins nach vorn oder Nach vorn auf der Seite bzw. Nach vorn auf der Ebene).
Allerdings gibt es eine Möglichkeit, ein Objekt direkt in der Tabellenzelle zu platzieren. Dabei wer-
den gegebenenfalls Teile des Objekts optisch abgeschnitten, wenn das Objekt von der Breite bzw.
Höhe größer als die Tabellenzelle ist. Sie können natürlich die Größe des Objekts so verändern, dass
es komplett in die Tabellenzelle passt. Wenn Sie ein Objekt in einer Tabellenzelle platzieren wollen,
gehen Sie folgendermaßen vor:
1. Bewegen Sie das Maussymbol auf das zu platzierende Objekt.
1 Unter der Voraussetzung, dass der Arbeitsbereich Standard verwendet wird (siehe auch Skript CorelDRAW X8 –
Arbeitsbereiche).

HO
CH
SC
HU
LR
EC
HE
NZ
EN
TR
UM
HRZ
Tabellen in CorelDRAW Seite 5 von 22
2. Drücken Sie die rechte Maustaste und halten sie gedrückt und ziehen das Objekt auf die Ta-
bellenzelle, wo Sie das Objekt platzieren wollen. Die ausgewählte Tabellenzelle wird mit ei-
ner hellblauen Füllfarbe gekennzeichnet (die Farbe verschwindet natürlich, sobald Sie die
Maustaste loslassen).
3. Lassen Sie die Maustaste los und wählen im Kontextmenü den Befehl In Zelle platzieren.
Danach können Sie das Objekt mit der Maus (unter Verwendung der linken Maustaste) frei in der
gesamten Tabelle verschieben. Zu welcher Tabellenzelle das Objekt gehört können Sie daran erken-
nen, dass die Tabellenzelle (solange Sie die linke Maustaste gedrückt halten) eine hellblaue Füllfarbe
besitzt (siehe Abbildung 2).
Abb. 2: Zu welcher Tabellenzelle das Objekt gehört lässt sich leicht erkennen
Wenn Sie die Größe des Objekts ändern wollen, können Sie das über die 8 kleinen schwarzen Punkte
machen, die sich um das Objekt herum befinden (siehe Abbildung 3). Dabei gehen Sie genauso vor,
wie bei den 8 schwarzen Quadraten, die Sie sonst bei einem Objekt als Markierungspunkte haben
(siehe Skript CorelDRAW X8 – Einfache Grundobjekte, Kapitel Größe von Objekten ändern,
Seite 7).
Abb. 3: Über 8 schwarze Punkte kann die Größe des Objekts geändert werden
Anmerkung: Sie können ein Objekt auch in mehrere benachbarte Tabellenzellen platzieren. Aller-
dings müssen Sie zuvor diese Tabellenzellen zu einer großen Tabellenzelle verbinden
(siehe Kapitel Tabellenzellen verbinden und teilen, Seite 12).
Sie können in die Tabellenzelle, in die Sie ein Objekt platziert haben, weiterhin auch
Text eingeben. Der Text befindet sich gegebenenfalls hinter dem Objekt. Das Objekt
kann aber in der Ebene bzw. Seite nach hinten gelegt werden (Menü Objekt2, Befehl
Anordnung, Unterbefehl Nach hinten auf der Ebene oder Eins nach hinten).
2 Unter der Voraussetzung, dass der Arbeitsbereich Standard verwendet wird (siehe auch Skript CorelDRAW X8 –
Arbeitsbereiche).

HO
CH
SC
HU
LR
EC
HE
NZ
EN
TR
UM
HRZ
Tabellen in CorelDRAW Seite 6 von 22
In einer Tabelle navigieren
CorelDRAW bietet zum Navigieren in einer Tabelle nur eine Taste bzw. Tastenkombination an, mit
der Sie von einer Tabellenzelle zur nächsten bzw. zur vorherigen wechseln können: und
. Wenn in einer Tabellenzelle bereits Text enthalten ist, wird die Schreibmarke immer ans
Ende des Textes innerhalb der Tabellenzelle platziert.
Die Symbole in der Symbolleiste Eigenschaftsleiste
Wenn Sie eine Tabelle erstellt und mit dem Hilfsmittel Auswahl markiert haben, bietet Ihnen Corel-
DRAW in der Symbolleiste Eigenschaftsleiste (siehe Abbildung 4) eine Reihe von Befehlen an.
Abb. 4: Symbolleiste Eigenschaftsleiste (Hilfsmittel Tabelle)
Die Symbole haben folgende Bedeutung:
Symbol Bedeutung
Wählen Sie beim Symbol Objektursprung den Bezugspunkt für die Posi-
tionierung bzw. Skalierung der Tabelle. Klicken Sie im Symbol einfach auf
das gewünschte Quadrat. Standardmäßig bzieht sich der Objektursprung auf
den Mittelpunkt des Objekts.
Legen Sie beim Symbol Objekt positionieren den genauen Koordinaten-
punkt fest, wo die Tabelle platziert werden soll. Sie können zunächst beim
Symbol Objektursprung den Punkt der Tabelle wählen, auf den sich die ge-
naue Positionierung beziehen soll.
Geben Sie beim Symbol Objektgröße die gewünschte Breite bzw. Höhe der
Gesamttabelle an.
Aktivieren Sie das Symbol Verhältnis sperren, wenn das Breiten-/Höhen-
verhältnis beibehalten bleiben soll. Wenn Sie also z.B. die Breite ändern,
wird die Höhe automatisch mitgeändert.
Legen Sie beim Symbol Zeilen und Spalten die Anzahl der Zeilen bzw. Spal-
ten fest. Wertebereich: 1 bis 500 (sowohl Zeilen, als auch Spalten)
Wählen Sie im Listenfeld Füllungsfarbe die Hintergrundfarbe für alle Tabel-
lenzellen aus.
Klicken Sie auf das Symbol Füllung bearbeiten und Sie bekommen das Dia-
logfeld Füllung bearbeiten (siehe Abbildung 5, Seite 7), wo Sie nicht nur
eine einheitliche Farbe für den Hintergrund wählen können, sondern u.a. ei-
nen Farbverlauf oder ein Muster (zwei oder mehr Farben).
Wählen Sie im kombinierten Text-/Listenfeld Umrissbreite den gewünsch-
ten Wert für die Tabellenränder aus.
Wählen Sie in der Liste Randauswahl zunächst die innerhalb und außerhalb
der Tabelle befindlichen Ränder aus, die sichtbar sein sollen. Die genauen
Werte für die Dicke der Ränder wählen Sie dann im Listenfeld Umrissbreite.

HO
CH
SC
HU
LR
EC
HE
NZ
EN
TR
UM
HRZ
Tabellen in CorelDRAW Seite 7 von 22
Symbol Bedeutung
Optional zur Umrissbreite können Sie im Listenfeld Umrissfarbe zusätzlich
die Farbe für die Ränder aus.
Klicken Sie auf die Schaltfläche Tabellenoptionen und Sie bekommen die
beiden Kontrollkästchen Größe der Zellen beim Tippen anpassen (Be-
schreibung siehe Kapitel Texteingabe, Seite 4) und Geteilte Zellränder. (Beschreibung siehe Kapitel Abstand zwischen Tabellenzellen ändern,
Seite 16).
Wenn Sie in einer Tabellenzelle ein Objekt platziert und zusätzlich Text ein-
gegeben haben, können Sie beim Listensymbol Text umbrechen wählen, ob
und wie der Text das Objekt umfließen soll. Sie können wählen zwischen
Keine, Text links umfließend (Kontur), Text rechts umfließend (Kontur),
Text beidseitig umfließend (Kontur), Text links umfließend (Quadrat), Text rechts umfließend (Quadrat), Text beidseitig umfließend (Quadrat), Oben/ Unten (Quadrat). Zusätzlich können Sie im Zahlenfeld Textumbruch-Ab-stand den Abstand zwischen Text und Objekt festlegen.
Wenn Sie ein Objekt in einer Tabellenzelle platziert haben, können Sie es bei
Bedarf ganz nach vorne in der Ebene platzieren. Wählen Sie das Objekt aus
und klicken dann auf das Symbol Nach vorn auf der Ebene.
Wenn Sie ein Objekt in einer Tabellenzelle platziert haben, können Sie es bei
Bedarf ganz nach hinten in der Ebene platzieren. Wählen Sie das Objekt aus
und klicken dann auf das Symbol Nach hinten auf der Ebene.
Abb. 5: Dialogfeld Füllung bearbeiten
Zelle, Spalte, Zeile oder Tabelle markieren
Analog zu einer Tabelle in einem Textverarbeitungsprogramm (z.B. Microsoft Word) oder einem
Tabellenkalkulationsprogramm (z.B. Microsoft Excel) können Sie auch in einer Tabelle in Corel-
DRAW einzelne Tabellenzellen, Spalten oder Zeilen markieren, oder bei Bedarf auch die gesamte
Tabelle.
Wenn Sie eine einzelne Tabellenzelle markieren wollen, gehen Sie folgendermaßen vor:

HO
CH
SC
HU
LR
EC
HE
NZ
EN
TR
UM
HRZ
Tabellen in CorelDRAW Seite 8 von 22
1. Markieren Sie die Tabelle mit dem Hilfsmittel Auswahl.
2. Aktivieren Sie das Hilfsmittel Tabelle.
3. Klicken Sie in die Tabellenzelle, die Sie markieren wollen.
4. Wählen Sie im Menü Tabelle den Befehl Auswählen und den Unterbefehl Zelle.
Alternativ können Sie eine Tabellenzelle auch markieren, wenn Sie in die zu markierende Tabellen-
zelle klicken (Hilfsmittel Tabelle ist aktiviert) und dann die Tastenkombination Strg A verwenden
(Sie müssen die Tastenkombination zweimal benutzen, wenn die zu markierende Tabellenzelle be-
reits Text enthält; in diesem Fall wird mit der Tastenkombination Strg A zunächst nur der Inhalt
der Tabellenzelle markiert, aber nicht die gesamte Tabellenzelle).
Sie können auch mehrere direkt benachbarte Tabellenzellen markieren. Nach Aktivierung des Hilfs-
mittels Tabelle bewegen Sie das Maussymbol in die Tabellenzelle, wo Sie mit der Markierung begin-
nen wollen. Drücken Sie die linke Maustaste und halten sie gedrückt und ziehen das Maussymbol
über die zu markieren Tabellenzellen hinweg. Dann lassen Sie die Maustaste los.
CorelDRAW erlaubt es auch, mehrere nicht benachbarte Tabellenzellen zu markieren. Dazu markie-
ren Sie zunächst die „erste“ Tabellenzelle wie zuvor beschrieben. Dann drücken Sie die Taste Strg
und halten Sie gedrückt und klicken mit der Maus in die zu markierenden Tabellenzellen. Dann lassen
Sie die Taste Strg los.
Die ausgewählte Tabellenzelle bekommt eine blaue Schraffierung (siehe Abbildung 6, Seite 9). Daran
erkennen Sie, welche Tabellenzelle ausgewählt worden ist.
Analog zu einer einzelnen Tabellenzelle können Sie auch eine komplette Spalte bzw. Zeile markieren.
Hier die einzelnen Schritte:
1. Markieren Sie die Tabelle mit dem Hilfsmittel Auswahl.
2. Aktivieren Sie das Hilfsmittel Tabelle.
3. Klicken Sie in eine beliebige Tabellenzelle der Spalte bzw. Zeile, die Sie markieren wollen.
4. Wählen Sie im Menü Tabelle den Befehl Auswählen und den Unterbefehl Spalte bzw. Zeile.
Und wenn Sie die gesamte Tabelle markieren wollen, gehen Sie folgendermaßen vor:
1. Markieren Sie die Tabelle mit dem Hilfsmittel Auswahl.
2. Aktivieren Sie das Hilfsmittel Tabelle.
3. Wählen Sie im Menü Tabelle den Befehl Auswählen und den Unterbefehl Tabelle.
Alternativ benutzen Sie mehrmals die Tastenkombination Strg A , bis die gesamte Tabelle markiert
ist.

HO
CH
SC
HU
LR
EC
HE
NZ
EN
TR
UM
HRZ
Tabellen in CorelDRAW Seite 9 von 22
Nun können Sie mit der markierten Tabellenzelle bzw. mit den markierten Tabellenzellen beliebige
Einstellungen vornehmen. Das kann z.B. eine bestimmte Zeichenformatierung (Schriftart, Schrift-
grad, Fett, Kursiv, Unterstrichen, usw.) oder auch ein bestimmter Hintergrund (Füllfarbe, Farbver-
lauf, Musterfüllung, usw.) sein. Oder Sie wählen eine andere Einstellung für die Ränder.
Abb. 6: Beispiel für mehrere markierte Tabellenzellen in einer Tabelle
Anmerkung: Es gibt noch eine alternative Möglichkeit, wie Sie eine Spalte bzw. Zeile markieren
können. Nachdem Sie die Tabelle ausgewählt und das Hilfsmittel Tabelle aktiviert
haben, bewegen Sie das Maussymbol auf den oberen Rand bei der Spalte, die Sie mar-
kieren wollen, bzw. links auf den Rand der Zeile. Wenn Sie nun einen kleinen schwar-
zen Pfeil ( bzw. ) als Maussymbol sehen, klicken Sie die linke Maustaste. Wenn
Sie die Maustaste gedrückt halten und ziehen (nach rechts bzw. nach unten; es geht
natürlich auch nach links bzw. nach oben), können Sie auch mehrere Spalten bzw.
Zeilen markieren. Damit können Sie prinzipiell auch die gesamte Tabelle markieren.
Wenn Sie die gesamte Tabelle markieren wollen, können Sie viele verschiedene Methoden einsetzen.
Beispielsweise bewegen Sie das Maussymbol in die erste Tabellenzelle, drücken die linke Maustaste
und halten sie gedrückt und ziehen das Maussymbol nach rechts unten bis zur letzten Tabellenzelle
und lassen dann die Maustaste los. Oder Sie bewegen das Maussymbol oberhalb der erste Spalte, bis
das Maussymbol zu sehen ist. Dann wieder die linke Maustaste drücken und gedrückt halten und
bis nach ganz rechts zur letzten Spalte ziehen und dann die Maustaste loslassen. Analog geht das auch
mit den Zeilen (mit dem Maussymbol ). Eine weitere Möglichkeit besteht darin, im Menü Tabelle
den Befehl Auswählen und dann den Unterbefehl Tabelle zu wählen.
Spalten bzw. Zeilen einfügen
Sie können die Tabelle jederzeit um neue Spalten oder Zeilen erweitern. Allerdings darf eine Tabelle
maximal 500 Zeilen bzw. Spalten besitzen. Wenn Sie eine neue Spalte bzw. Zeile einfügen wollen,
müssen Sie zunächst eine Tabellenzelle markieren, wo links bzw. recht oder oberhalb bzw. unterhalb
eine neue Spalte oder Zeile eingefügt werden soll (siehe Kapitel Zelle, Spalte, Zeile oder Tabelle
markieren, Seite 7). Danach wählen Sie im Menü Tabelle den Befehl Einfügen und dann einen der
Unterbefehle Zeile oberhalb, Zeile unterhalb, Spalte Links oder Spalte Rechts. Wenn Sie gleich
mehrere Zeilen bzw. Spalten auf einmal einfügen wollen, wählen Sie den Unterbefehl Zeilen einfü-gen oder Spalten einfügen. Sie bekommen dann die Dialogfelder Zeilen einfügen bzw. Spalten
einfügen angezeigt (siehe Abbildung 7, Seite 10). Im Dialogfeld können Sie dann die genaue Anzahl
von Zeilen bzw. Spalten angeben und außerdem bestimmen, ob die Zeilen oberhalb oder unterhalb
bzw. die Spalten links oder rechts eingefügt werden sollen.

HO
CH
SC
HU
LR
EC
HE
NZ
EN
TR
UM
HRZ
Tabellen in CorelDRAW Seite 10 von 22
Wenn Sie am Ende der Tabelle eine neue Zeile anfügen wollen, können Sie das folgendermaßen
machen: klicken Sie die letzte Tabellenzelle der Tabelle an und drücken die Taste .
Abb. 7: Dialogfelder Zeilen einfügen bzw. Spalten einfügen
Zeile bzw. Spalte verschieben oder kopieren
Sie können auch Spalten bzw. Zeilen innerhalb der Tabelle verschieben oder kopieren. Auch das
Verschieben bzw. Kopieren in eine andere Tabelle ist möglich. Wenn Sie eine Spalte bzw. Zeile
innerhalb der Tabelle verschieben wollen, gehen Sie folgendermaßen vor:
1. Markieren Sie die Tabelle mit dem Hilfsmittel Auswahl.
2. Aktivieren Sie das Hilfsmittel Tabelle.
3. Markieren Sie die Spalte bzw. Zeile (siehe Kapitel Zelle, Spalte, Zeile oder Tabelle markie-
ren, Seite 7), die Sie verschieben wollen.
4. Belassen Sie das Maussymbol auf der markierten Spalte bzw. Zeile und drücken die linke
Maustaste und halten diese gedrückt.
5. Ziehen Sie das Maussymbol nach links bzw. rechts oder nach oben bzw. unten, wohin die
Spalte bzw. Zeile verschoben werden soll und lassen die Maustaste los.
Wenn Sie eine Zeile oder Spalte kopieren wollen, gehen Sie folgendermaßen vor:
1. Markieren Sie die Tabelle mit dem Hilfsmittel Auswahl.
2. Aktivieren Sie das Hilfsmittel Tabelle.
3. Markieren Sie die Spalte bzw. Zeile (siehe Kapitel Zelle, Spalte, Zeile oder Tabelle markie-
ren, Seite 7), die Sie kopieren wollen.
4. Kopieren Sie die markierte Spalte bzw. Zeile in die Zwischenablage (z.B. mit der Tastenkom-
bination Strg C ).
5. Markieren Sie die Spalte bzw. Zeile, wo Sie links oder rechts bzw. oben oder unten die ko-
pierte Spalte bzw. Zeile einfügen wollen und fügen den Inhalt der Zwischenablage ein (z.B.
mit der Tastenkombination Strg V ).
6. Im Dialogfeld Spalten einfügen bzw. Zeilen einfügen (siehe Abbildung 8, Seite 11)
wählen Sie aus, ob die einzufügende Spalte links oder rechts bzw. die einzufügende Zeile
oben oder unten eingefügt werden soll. Sie können auch festlegen, dass die markierte Spalte
bzw. Zeile durch den Inhalt der Zwischenablage ersetzt werden soll.

HO
CH
SC
HU
LR
EC
HE
NZ
EN
TR
UM
HRZ
Tabellen in CorelDRAW Seite 11 von 22
Abb. 8: Dialogfelder Spalten einfügen bzw. Zeilen einfügen
Wenn Sie Spalten bzw. Zeilen in eine andere CorelDRAW-Tabelle verschieben bzw. kopieren wol-
len, gehen Sie folgendermaßen vor:
1. Markieren Sie zunächst die Tabelle, aus der Sie die Spalte bzw. Zeile entnehmen wollen, mit
dem Hilfsmittel Auswahl.
2. Aktivieren Sie das Hilfsmittel Tabelle.
3. Markieren Sie die Spalte bzw. Zeile (siehe Kapitel Zelle, Spalte, Zeile oder Tabelle markie-
ren, Seite 7), die Sie verschieben bzw. kopieren wollen.
4. Schneiden bzw. Kopieren Sie die markierte Spalte bzw. Zeile in die Zwischenablage (z.B. mit
der Tastenkombination Strg X zum Verschieben bzw. Strg C zum Kopieren).
5. Markieren Sie in der anderen Tabelle die Spalte bzw. Zeile, wo Sie links oder rechts bzw.
oben oder unten die zu verschiebende bzw. die zu kopierende Spalte bzw. Zeile einfügen
wollen und fügen den Inhalt der Zwischenablage ein (z.B. mit der Tastenkombination Strg V ). Sie müssen die andere Tabelle nicht zuvor mit dem Hilfsmittel Auswahl markieren.
6. Im Dialogfeld Spalten einfügen bzw. Zeilen einfügen (siehe Abbildung 8) wählen Sie
aus, ob die einzufügende Spalte links oder rechts bzw. die einzufügende Zeile oben oder unten
eingefügt werden soll. Sie können auch festlegen, dass die markierte Spalte bzw. Zeile durch
den Inhalt der Zwischenablage ersetzt werden soll.
Zeile, Spalte oder Tabelle löschen
Sie können natürlich nicht nur neue Spalten oder Zeilen einfügen, sondern auch Spalten oder Zeilen
löschen. Selbstverständlich kann auch die ganze Tabelle gelöscht werden. Bedenken Sie bitte, dass
dabei auch der Inhalt der Tabellenzellen gelöscht wird. Wenn Sie eine Spalte bzw. Zeile löschen
wollen, gehen Sie wie folgt vor:
1. Markieren Sie die Tabelle mit dem Hilfsmittel Auswahl.
2. Aktivieren Sie das Hilfsmittel Tabelle.
3. Klicken Sie in der Spalte bzw. Zeile, die Sie löschen wollen, eine beliebige Tabellenzelle an.
4. Wählen Sie im Menü Tabelle den Befehl Auswählen und den Unterbefehl Zelle.
5. Wählen Sie im Menü Tabelle den Befehl Löschen und den Unterbefehl Zeile bzw. Spalte.

HO
CH
SC
HU
LR
EC
HE
NZ
EN
TR
UM
HRZ
Tabellen in CorelDRAW Seite 12 von 22
Anmerkung: Sie bekommen von CorelDRAW keine Rückfrage, ob Sie die Löschung der Spalte
bzw. Zeile tatsächlich durchführen wollen. Sie können natürlich die Löschung sofort
mit dem Symbol Rückgängig ( ) in der Symbolleiste Standard auf den vorheri-
gen Stand zurücksetzen.
Wenn Sie die gesamte Tabelle löschen wollen, gehen Sie folgendermaßen vor:
1. Markieren Sie die Tabelle mit dem Hilfsmittel Auswahl.
2. Wählen Sie im Menü Tabelle den Befehl Löschen und den Unterbefehl Tabelle.
Anmerkung: Sie können natürlich auch ganz einfach die Tabelle auswählen und mit der Taste
löschen.
Tabellenzellen verbinden und teilen
Wenn Sie wollen, können Sie aus mehreren Tabellenzellen eine große Tabellenzelle machen, indem
Sie mehrere Tabellenzellen verbinden. Dabei spielt es keine Rolle, ob die Tabellenzellen nebenein-
ander oder untereinander (oder beides) angeordnet sind. Um mehrere Tabellenzellen zu einer großen
Tabellenzelle zu verbinden, gehen Sie folgendermaßen vor:
1. Markieren Sie die Tabelle mit dem Hilfsmittel Auswahl.
2. Aktivieren Sie das Hilfsmittel Tabelle.
3. Bewegen Sie das Maussymbol in die Tabellenzelle, wo die Markierung beginnen soll.
4. Drücken Sie die linke Maustaste und halten sie gedrückt und ziehen das Maussymbol bis zur
Tabellenzelle, bis wohin die Markierung gehen soll. Dann lassen Sie die Maustaste los.
5. Wählen Sie im Menü Tabelle den Befehl Zellen verbinden (alternativ: Strg Mµ ).
Abbildung 9 zeigt die markierten Tabellenzellen und das Ergebnis beim Befehl Zellen verbinden.
Abb. 9: Beispiel für Zellen verbinden (vorher und nachher)
Sie können nun umgekehrt auch die „große“ Tabellenzelle wieder in mehrere kleinere Tabellenzellen
teilen. Wenn Sie also das Beispiel aus Abbildung 9 nehmen und die große Tabellenzelle in der rechten
Abbildung in die vier kleineren Tabellenzellen der linken Abbildung aufteilen wollen, gehen Sie fol-
gendermaßen vor:

HO
CH
SC
HU
LR
EC
HE
NZ
EN
TR
UM
HRZ
Tabellen in CorelDRAW Seite 13 von 22
1. Markieren Sie die Tabelle mit dem Hilfsmittel Auswahl.
2. Aktivieren Sie das Hilfsmittel Tabelle.
3. Klicken Sie in die große Tabellenzelle, die Sie teilen wollen.
4. Wählen Sie im Menü Tabelle den Befehl Auswählen und dann den Unterbefehl Zelle.
5. Wählen Sie im Menü Tabelle den Befehl Zellen teilen.
CorelDRAW bietet noch eine alternative Möglichkeit, eine Tabellenzelle in kleinere Tabellenzellen
aufzuteilen. Dabei kann es sich um eine einzelne Tabellenzelle handeln, oder um eine „große“ Tabel-
lenzelle, die zuvor aus mehreren kleineren Tabellenzellen besteht, die miteinander verbunden worden
sind. Um die Aufteilung in mehrere kleinere Tabellenzellen durchzuführen, gehen Sie folgenderma-
ßen vor:
1. Markieren Sie die Tabelle mit dem Hilfsmittel Auswahl.
2. Aktivieren Sie das Hilfsmittel Tabelle.
3. Klicken Sie in die große Tabellenzelle, die Sie teilen wollen.
4. Wählen Sie im Menü Tabelle den Befehl Auswählen und dann den Unterbefehl Zelle.
5. Wählen Sie im Menü Tabelle den Befehl In Zeilen aufteilen oder In Spalten aufteilen.
6. Im Dialogfeld Zeilen teilen bzw. Spalten teilen (siehe Abbildung 10) wählen Sie dann
noch die Anzahl der Zeilen bzw. Spalten, in die die Tabellenzelle aufteilt werden soll. In
Abbildung 11 sehen Sie ein Beispiel, wo die Tabellenzelle in 4 Zeilen aufgeteilt worden ist.
Abb. 10: Dialogfelder Zeilen teilen bzw. Spalten teilen
Abb. 11: Beispiel für die Aufteilung einer Tabellenzelle in vier kleinere (vorher und nachher)

HO
CH
SC
HU
LR
EC
HE
NZ
EN
TR
UM
HRZ
Tabellen in CorelDRAW Seite 14 von 22
Spaltenbreiten und Zeilenhöhen ändern
Wenn Sie eine Tabelle erstellen (siehe Kapitel Tabelle erstellen, Seite 3), dann haben alle Zeilen
dieselbe Höhe und alle Spalten dieselbe Breite. Anders ausgedrückt: alle Tabellenzellen haben diesel-
be Größe. Sie können aber natürlich die Zeilenhöhen und Spaltenbreiten ändern. Gehen Sie dazu
folgendermaßen vor:
1. Markieren Sie die Tabelle mit dem Hilfsmittel Auswahl.
2. Aktivieren Sie das Hilfsmittel Tabelle.
3. Platzieren Sie das Maussymbol auf die untere horizontale Rahmenlinie der Zeile, deren Höhe
Sie ändern wollen. Als Maussymbol sehen Sie jetzt einen kleinen schwarzen Doppelpfeil ( ).
4. Drücken Sie die linke Maustaste und halten sie gedrückt und ziehen das Maussymbol nach
oben bzw. unten um die Zeilenhöhe zu verringern oder zu vergrößern.
Analog gehen Sie bei der Änderung der Spaltenbreite vor. Sie müssen nur das Maussymbol auf die
rechte Rahmenlinie der Spalte bewegen, bis Sie einen kleinen schwarzen Doppelpfeil ( ) sehen.
Dann können Sie bei gedrückter linker Maustaste die Spaltenbreite verringern oder vergrößern.
Abbildung 12 zeigt ein Beispiel, wo die Zeilenhöhen bzw. Spaltenbreiten verändert worden sind.
Abb. 12: Beispiel für unterschiedliche Zeilenhöhen und Spaltenbreiten
Alternativ können Sie die Spaltenbreiten und Zeilenhöhen auch durch exakte Werte festlegen. Mar-
kieren Sie dazu die Spalte bzw. Zeile (siehe Kapitel Zelle, Spalte, Zeile oder Tabelle markieren,
Seite 7) und tragen die gewünschten Werte in den Zahlenfeldern Breite und Höhe der Tabellenzelle
in der Symbolleiste Eigenschaftsleiste (siehe Symbol Objektgröße in der Tabelle zur Beschrei-
bung der Symbole in der Symbolleiste Eigenschaftsleiste, Seite 6) ein. Damit ändern Sie nicht
nur die Spaltenbreite bzw. die Zeilenhöhe, sondern auch die Gesamtbreite bzw. –höhe der Tabelle.
Bei dem zuvor beschriebenen Verfahren wird die Spaltenbreite bzw. Zeilenhöhe der einen Spalten
bzw. Zeile verändert, während die Breiten bzw. Höhen der anderen Spalten bzw. Zeilen so angepasst
werden, dass sich die Gesamtbreite bzw. –höhe der Tabelle nicht ändert.
Wenn Sie zu einem späteren Zeitpunkt die Zeilenhöhen bzw. Spaltenbreiten wieder einheitlich haben
wollen, gehen Sie folgendermaßen vor:
1. Markieren Sie die Tabelle mit dem Hilfsmittel Auswahl.
2. Aktivieren Sie das Hilfsmittel Tabelle.

HO
CH
SC
HU
LR
EC
HE
NZ
EN
TR
UM
HRZ
Tabellen in CorelDRAW Seite 15 von 22
3. Wählen Sie im Menü Tabelle den Befehl Auswählen und dann den Unterbefehl Tabelle.
4. Wählen Sie im Menü Tabelle den Befehl Verteilen und dann den Unterbefehl Zeilen gleich-mäßig bzw. Spalten gleichmäßig.
Rahmenlinien ändern
Wenn Sie eine neue Tabelle erstellen, haben alle Tabellenzellen eine Rahmenlinie um jede einzelne
Tabellenzelle. Dabei handelt es sich um eine dünne, durchgezogene, schwarze Linie. Diese Rahmen-
linien können Sie aber jederzeit verändern. Dabei können Sie die Rahmenlinie einer einzelnen Tabel-
lenzelle, mehrerer markierten Tabellenzellen, kompletter Zeilen oder Spalten oder auch für die ge-
samte Tabelle ändern. Wenn Sie die Rahmenlinie für die gesamte Tabelle ändern wollen, gehen Sie
folgendermaßen vor:
1. Markieren Sie die Tabelle mit dem Hilfsmittel Auswahl.
2. Klicken Sie in der Symbolleiste Eigenschaftsleiste auf das Symbol Randauswahl.
3. Wählen Sie in der Liste den Rand aus, den Sie ändern wollen. Sie können wählen zwischen
Alle, Innen, Außen, Oben und unten, Links und rechts, Oben, Unten, Links und Rechts.
4. Optional: Wählen Sie kombinierten Text-/Listenfeld Umrissbreite die gewünschte Dicke des
Rands aus.
5. Optional: Wählen Sie im Listenfeld Umrissfarbe die gewünschte Farbe des Rands aus.
Dass die Schritte 4 und 5 beide optional sind bedeutet lediglich, dass Sie entweder nur die Umriss-
breite oder nur die Umrissfarbe ändern. Sie können natürlich auch beides zusammen ändern. Außer-
dem können Sie mit dem Hilfsmittel Umrissstift weitere Eigenschaften (z.B. den Stil) ändern.
Wenn Sie den Rand für eine einzelne Tabellenzelle oder einen Zellbereich (z.B. eine komplette Zeile
oder Spalte) ändern wollen, gehen Sie folgendermaßen vor:
1. Markieren Sie die Tabelle mit dem Hilfsmittel Auswahl.
2. Aktivieren Sie das Hilfsmittel Tabelle.
3. Markieren Sie die Tabellenzelle oder den Zellbereich wie im Kapitel Zelle, Spalte, Zeile oder
Tabelle markieren, Seite 7, beschrieben.
4. Klicken Sie in der Symbolleiste Eigenschaftsleiste auf das Symbol Randauswahl.
5. Wählen Sie in der Liste den Rand aus, den Sie ändern wollen. Sie können wählen zwischen
Alle, Innen, Außen, Oben und unten, Links und rechts, Oben, Unten, Links und Rechts.
6. Optional: Wählen Sie im kombinierten Text-/Listenfeld Umrissbreite die gewünschte Dicke
des Rands aus.
7. Optional: Wählen Sie im Listenfeld Umrissfarbe die gewünschte Farbe des Rands aus.

HO
CH
SC
HU
LR
EC
HE
NZ
EN
TR
UM
HRZ
Tabellen in CorelDRAW Seite 16 von 22
Hintergrund ändern
Sie können der Tabelle auch einen Hintergrund zuweisen. Dabei kann es sich u.a. um eine einheitliche
Farbe oder auch um ein Füllmuster oder auch einen Farbverlauf handeln. Alle Füllarten sind möglich.
Darüber hinaus können Sie entscheiden, ob die gesamte Tabelle einen einheitlichen Hintergrund be-
kommt, oder ob jeder Tabellenzelle ein eigener Hintergrund zugewiesen wird. Wenn Sie der Tabelle
einen Hintergrund zuweisen wollen, gehen Sie folgendermaßen vor:
1. Markieren Sie die Tabelle mit dem Hilfsmittel Auswahl.
2. Weisen Sie der Tabelle den gewünschten Hintergrund zu (z.B. mit dem Symbol Füllung be-arbeiten in der Symbolleiste Eigenschaftsleiste).
Wenn Sie den Tabellenzellen unterschiedliche Hintergründe zuweisen wollen, gehen Sie folgender-
maßen vor:
1. Markieren Sie zunächst die Tabelle mit dem Hilfsmittel Auswahl.
2. Aktivieren Sie das Hilfsmittel Tabelle.
3. Markieren Sie die Tabellenzelle oder den Zellbereich wie im Kapitel Zelle, Spalte, Zeile oder
Tabelle markieren auf Seite 7 beschrieben.
4. Weisen Sie der ausgewählten Tabellenzelle bzw. dem ausgewählten Zellbereich den ge-
wünschten Hintergrund zu (z.B. mit dem Symbol Füllung bearbeiten in der Symbolleiste
Eigenschaftsleiste).
Abbildung 13 zeigt ein Beispiel für eine Tabelle mit unterschiedlichen Hintergründen.
Abb. 13: Beispiel für eine Tabelle mit unterschiedlichen Hintergründen
Abstand zwischen Tabellenzellen ändern
Standardmäßig besteht zwischen den einzelnen Tabellenzellen kein Abstand, sie werden lediglich
durch einen sichtbaren Rand voneinander getrennt. Sie können aber einen Abstand zwischen den
Tabellenzellen einstellen. Dabei gilt, dass der Abstand zwischen allen Tabellenzellen der Tabelle
identisch ist. Sie können aber den horizontalen und vertikalen Abstand zwischen den Tabellenzellen
unterschiedlich einstellen. Wenn Sie den Abstand ändern wollen, gehen Sie folgendermaßen vor:

HO
CH
SC
HU
LR
EC
HE
NZ
EN
TR
UM
HRZ
Tabellen in CorelDRAW Seite 17 von 22
1. Markieren Sie die Tabelle mit dem Hilfsmittel Auswahl.
2. Klicken Sie dann in der Symbolleiste Eigenschaftsleiste auf die Schaltfläche und
aktivieren dann das Kontrollkästchen Geteilte Zellränder (siehe Abbildung 14).
3. Wählen Sie im Zahlenfeld Horizontaler Zellenabstand den gewünschten Wert für den Ab-
stand. Der Wert bei Vertikaler Zellenabstand passt sich automatisch an.
4. Optional: Klicken Sie auf das Symbol Vertikalen Zellenabstand sperren ( ). Jetzt können
Sie für den horizontalen und den vertikalen Zellenabstand unterschiedliche Werte eintragen.
Abb. 14: Den Abstand zwischen den Tabellenzellen einstellen
Den Zwischenraum zwischen den Tabellenzellen können Sie bei Bedarf auch mit einer Füllfarbe,
einem Farbverlauf, einem Füllmuster oder ähnlichem ausfüllen. Gehen Sie dazu folgendermaßen vor:
1. Markieren Sie die Tabelle mit dem Hilfsmittel Auswahl.
2. Wählen Sie die gewünschte Füllung mit den entsprechenden Hilfsmitteln (z.B. mit dem Hilfs-
mittel Interaktive Füllung; siehe auch Skript CorelDRAW X8 – Interaktive Hilfsmittel,
Kapitel Interaktive Füllung, Seite 29).
Sie sehen jetzt die Füllung nicht nur im Bereich zwischen den Tabellenzellen, sondern auch in den
Tabellenzellen selbst. Sie können aber den Tabellenzellen eine weiße Hintergrundfarbe geben, um
damit den Eindruck zu erwecken, dass die Füllung nur zwischen den Tabellenzellen zu sehen ist.
Dafür müssen Sie die nächsten Schritte noch ausführen:
3. Aktivieren Sie das Hilfsmittel Tabelle.
4. Wählen Sie im Menü Tabelle den Befehl Auswählen und dann den Unterbefehl Tabelle.
5. Weisen Sie den markierten Tabellenzellen die Füllfarbe Weiß zu (z.B. mit der Standard-Farb-
palette am rechten Fensterrand).
Abbildung 15 zeigt das Ergebnis (mit leeren Tabellenzellen). Der Zellenabstand im vorliegenden
Beispiel beträgt 3 mm.
Abb. 15: Der Raum zwischen den Tabellenzellen besitzt eine Füllung

HO
CH
SC
HU
LR
EC
HE
NZ
EN
TR
UM
HRZ
Tabellen in CorelDRAW Seite 18 von 22
Text in Tabelle konvertieren
Sie können auch Text in eine Tabelle umformen, um dann die Möglichkeiten der Tabellenbearbeitung
zu nutzen. Beispielsweise haben Sie in einem Mengentext eine Tabelle mit Tabulatoren erstellt und
wollen diese nun in eine Tabelle konvertieren. Oder der Text wurde aus einer anderen Anwendung
(z.B. aus einem Textverarbeitungsprogramm) übernommen und CorelDRAW hat daraus einen Men-
gentext erstellt. Wenn Sie den Text (als Beispiel wird ein Mengentext genommen) in eine Tabelle
konvertieren wollen, gehen Sie folgendermaßen vor:
1. Markieren Sie den Text mit dem Hilfsmittel Auswahl.
2. Wählen sie im Menü Tabelle den Befehl Text in Tabelle konvertieren.
3. Im Dialogfeld Text in Tabelle konvertieren (siehe Abbildung 16) wählen Sie nur aus, mit
welchem Trennzeichen die Spalten getrennt sind und bestätigen das Dialogfeld.
Abb. 16: Dialogfeld Text in Tabelle konvertieren
Tabelle in Text konvertieren
Sie können auch den umgekehrten Weg gehen und eine Tabelle in Text konvertieren. Gehen Sie dazu
folgendermaßen vor:
1. Markieren Sie die Tabelle mit dem Hilfsmittel Auswahl.
2. Wählen Sie im Menü Tabelle den Befehl Tabelle in Text konvertieren.
3. Im Dialogfeld Tabelle in Text konvertieren (siehe Abbildung 17) müssen Sie nur das
Trennzeichen wählen, mit dem die Spalten getrennt werden sollen und dann das Dialogfeld
bestätigen.
Abb. 17: Dialogfeld Tabelle in Text konvertieren

HO
CH
SC
HU
LR
EC
HE
NZ
EN
TR
UM
HRZ
Tabellen in CorelDRAW Seite 19 von 22
Tabellen aus anderen Anwendungen importieren
Sie können auch Tabellen aus anderen Anwendungen (z.B. Microsoft Excel oder Microsoft Word)
nach CorelDRAW importieren. CorelDRAW bietet hierfür unterschiedliche Möglichkeiten an.
Tabellen aus Microsoft Excel importieren
Wenn Sie eine Excel-Tabelle importieren wollen, können Sie die Tabelle direkt aus der Excel-Ar-
beitsmappe (also direkt aus der Excel-Datei) importieren. Gehen Sie dazu folgendermaßen vor:
1. Wählen Sie im Menü Datei den Befehl Importieren (alternativ: Strg I ).
2. Wählen Sie im Dialogfeld Importieren den Dateinamen der Excel-Arbeitsmappe aus und
bestätigen die Auswahl.
3. Als nächstes können Sie im Dialogfeld Text importieren / einfügen (siehe Abbildung 18)
noch auswählen, ob die Schriftarten und Formatierung beibehalten werden sollen oder nur die
Formatierung oder ob beim Import die Schriftarten und Formatierungen gelöscht werden sol-
len. Weiterhin können Sie wählen, ob die Tabelle als Tabelle oder als Text importiert werden
soll. Gegebenenfalls müssen Sie noch das Trennzeichen angeben, mit dem die Spalten der zu
importierenden Tabelle getrennt sind (was bei einer Excel-Tabelle aber nicht notwendig ist).
4. Nach Bestätigung des Dialogfelds bekommen Sie als Maussymbol einen rechteckigen Winkel
mit einem Viertelbogen und einem Hinweistext angezeigt (siehe Abbildung 19). Bewegen Sie
zunächst das Maussymbol an eine beliebige Stelle der Zeichnungsfläche (die Tabelle können
Sie zu einem späteren Zeitpunkt immer noch beliebig auf der Zeichnungsfläche verschieben)
und klicken die linke Maustaste. Die Tabelle wird eingefügt.
Abb. 18: Dialogfeld Text importieren / einfügen
Abb. 19: Hinweistext als Maussymbol beim Einfügen der Tabelle

HO
CH
SC
HU
LR
EC
HE
NZ
EN
TR
UM
HRZ
Tabellen in CorelDRAW Seite 20 von 22
Leider hat das hier vorgestellte Verfahren mehrere Nachteile:
Sie können nur Excel-Tabellen mit dem älteren Dateiformat (Dateiendung .xls) importieren.
Excel-Tabellen mit dem neueren Dateiformat (.xlsx ab Version 2007) können nicht importiert
werden.
Enthält die Excel-Arbeitsmappe mehrere Tabellenblätter mit Tabellen, werden alle Tabellen
in CorelDRAW importiert. Sie können nicht nach bestimmten Tabellen selektieren.
Wurden in Excel für die Tabelle zusätzliche Seiteneinstellungen (insbesondere Kopf- und
Fußzeilen) eingerichtet, werden diese ebenfalls importiert.
Wenn Sie die genannten Nachteile umgehen wollen, müssen Sie die Excel-Tabelle über die Zwi-
schenablage nach CorelDRAW übertragen:
1. Öffnen Sie in Excel die Arbeitsmappe mit der Tabelle, die Sie übertragen wollen. Sie können
dabei jede beliebige Excel-Version verwenden.
2. Markieren Sie den Zellbereich, den Sie nach CorelDRAW übertragen wollen.
3. Kopieren Sie den markierten Zellbereich in die Zwischenablage (z.B. mit der Tastenkombi-
nation Strg C ).
4. Wechseln Sie zu CorelDRAW (das Excel-Fenster bleibt geöffnet) und wählen im Menü Be-arbeiten den Befehl Inhalte einfügen.
5. Im Dialogfeld Inhalte einfügen (siehe Abbildung 20) wählen Sie in der Liste den Eintrag
Text.
Nach Bestätigung des Dialogfelds erhalten Sie zunächst die Tabelle als Mengentext. Sie können dann
anschließend den Text aber schnell in eine CorelDRAW-Tabelle konvertieren (siehe Kapitel Text in
Tabelle konvertieren, Seite 18).
Abb. 20: Dialogfeld Inhalte einfügen
Anmerkung: Leider hat auch die alternative Methode einen Nachteil: die Formatierungen werden
nicht mit übernommen. Um die Formatierungen mit zu übernehmen, wählen Sie an-
stelle von Text z.B. den Eintrag Bild (Metadatei). Sie haben dann eine Gruppe von
sehr vielen Objekten. Allerdings ist es aus Sicht von CorelDRAW keine richtige Ta-
belle, sondern nur eine Vektorgrafik. Wählen Sie den Eintrag Bitmap, dann handelt es
sich bei der kopierten Tabelle um eine Pixelgrafik. Probieren Sie am besten selbst mal

HO
CH
SC
HU
LR
EC
HE
NZ
EN
TR
UM
HRZ
Tabellen in CorelDRAW Seite 21 von 22
die verschiedenen Möglichkeiten aus. Wenn Sie die Option Verknüpfen wählen, kön-
nen Sie die Tabelle als Excel-Objekt einfügen. Geänderte Daten, die in Excel vorge-
nommen worden sind, werden automatisch in CorelDRAW übernommen.
Tabellen aus Microsoft Word importieren
Auch eine Tabelle, die mit dem Textverarbeitungsprogramm Word erstellt worden ist, kann in Corel-
DRAW importiert werden. Prinzipiell ist die Vorgehensweise für den Import identisch mit der Vorge-
hensweise bei Microsoft Excel-Tabellen. Wenn Sie beim Import nur den Dateinamen des Word-Do-
kuments angeben, wird der komplette Inhalt des Dokuments übernommen. Enthält das Word-Doku-
ment ausschließlich nur die zu importierende Tabelle, ist alles in Ordnung. Im anderen Fall wird
neben der Tabelle auch der übrige Text des Word-Dokuments importiert. Bei dem importierten Ob-
jekt handelt es sich dann um eine Gruppe von mehreren Objekten. Sie können die Gruppierung auf-
heben (Menü Objekt3, Befehl Gruppieren, Unterbefehl Gruppierung aller Objekte aufheben) und
dann alle überflüssigen Objekte löschen, so dass nur die Tabelle übrig bleibt. Diese Vorgehensweise
ist zwar prinzipiell recht einfach, aber bei einem vielseitigen Word-Text doch ziemlich aufwendig.
In diesem Fall ist es besser, wenn Sie die alternative Methode verwenden und die Tabelle in Word
markieren, dann in die Zwischenablage kopieren und in CorelDRAW einfügen (Menü Bearbeiten,
Befehl Inhalte einfügen, dann im Dialogfeld den Eintrag Text wählen; siehe Abbildung 20, Seite 20).
Allerdings werden auch hier die Formatierungen nicht mit übernommen.
Tabellen aus anderen Anwendungen importieren
Sie können natürlich auch Tabellen, die mit anderen Anwendungsprogrammen erstellt worden sind,
in CorelDRAW importieren. Ob Sie dabei den Befehl Importieren wählen oder den Import über die
Zwischenablage vornehmen, müssen Sie von Fall zu Fall selbst entscheiden. In manchen Fällen haben
Sie dann in CorelDRAW aber keine wirkliche Tabelle, sondern lediglich ein grafisches Objekt, was
wie eine Tabelle aussieht, aber keine ist. Das ist beispielsweise beim Import einer Tabelle der Fall,
die mit Microsoft PowerPoint erstellt worden ist.
Einstellungen für das Hilfsmittel Tabelle ändern
Für das Hilfsmittel Tabelle können Sie ein paar Einstellungen anpassen. Wählen Sie dazu im Menü
Extras den Befehl Optionen. Im Dialogfeld Optionen wählen Sie in der Kategorie Arbeitsbereich
die Unterkategorie Hilfsmittepalette und dann die Unterkategorie Hilfsmittel 'Tabelle' (siehe Abbil-
dung 21, Seite 22).
Sie können den Standardwert für die Anzahl der Zeilen bzw. Spalten festlegen, die eine neue Tabelle
zugewiesen bekommen soll. Außerdem können Sie bestimmen, dass die Taste dazu verwendet
wird, um ein Tabulatorzeichen einzufügen (Option Tabulatorzeichen in den Text einfügen) oder zum
Navigieren in der Tabelle (Option Zur nächsten Zelle springen). Wenn Sie die zweite Option gewählt
haben, können Sie sich noch entscheiden, ob die Schreibmarke von links nach rechts oder von rechts
nach links verschoben wird, wenn Sie die Taste zum Navigieren benutzen.
3 Unter der Voraussetzung, dass der Arbeitsbereich Standard verwendet wird (siehe auch Skript CorelDRAW X8 –
Arbeitsbereiche).

HO
CH
SC
HU
LR
EC
HE
NZ
EN
TR
UM
HRZ
Tabellen in CorelDRAW Seite 22 von 22
Abb. 21: Dialogfeld Optionen; Unterkategorie Hilfsmittel 'Tabelle'
Tabellen als Objekte bearbeiten
Auch wenn die Tabellenbearbeitung in CorelDRAW den Anschein erweckt, dass Tabellen wie in
einem Tabellenkalkulationsprogramm oder wie in einem Textverarbeitungsprogramm behandelt wer-
den, so handelt es sich doch immer noch um Objekte, die wie alle anderen Objekte in CorelDRAW
behandelt werden können. Sie können also z.B. eine Tabelle drehen oder neigen oder einer Tabelle
einen bestimmten Effekt zuweisen (zuvor muss gegebenenfalls die Kombination für die Tabelle auf-
gehoben werden: Tabelle auswählen, dann Menü Objekt4 und Befehl Kombination aufheben: Tabel-le aufrufen). Allerdings stehen nicht alle Effekte für Tabellen zur Verfügung. Abbildung 22 zeigt ein
Beispiel für eine Tabelle, auf die der Effekt Verzerren angewendet worden ist (oben sehen Sie die
Originaltabelle, darunter dieselbe Tabelle mit dem Effekt).
Abb. 22: Einer Tabelle wird der Effekt Verzerren zugewiesen
4 Unter der Voraussetzung, dass der Arbeitsbereich Standard verwendet wird (siehe auch Skript CorelDRAW X8 –
Arbeitsbereiche).


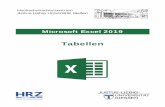





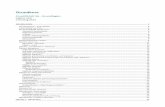
![CorelDRAW Graphics Suite X6 Reviewer's Guide (DE)€¦ · Produktleitfaden [ 2 ] Wir präsentieren: CorelDRAW® Graphics Suite X6 CorelDRAW® Graphics Suite X6 ist eine umfassen-de](https://static.fdokument.com/doc/165x107/5ac7d1077f8b9acb688bf5e4/coreldraw-graphics-suite-x6-reviewers-guide-de-produktleitfaden-2-wir-prsentieren.jpg)
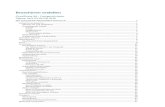




![CorelDRAW Graphics Suite 2019 - product.corel.comproduct.corel.com/.../CorelDRAW/...Guide/CorelDRAW-Graphics-Suite-2019.pdf · Schnellstarthandbuch [ 1 ] CorelDRAW Graphics Suite](https://static.fdokument.com/doc/165x107/5e0e571ce184e06f630a9a34/coreldraw-graphics-suite-2019-schnellstarthandbuch-1-coreldraw-graphics-suite.jpg)



