CorelDRAW X8 - Textbearbeitungg021/CorelDRAW/CD-Allgemein/cdr... · H M R Z Textbearbeitung in...
-
Upload
phungxuyen -
Category
Documents
-
view
240 -
download
0
Transcript of CorelDRAW X8 - Textbearbeitungg021/CorelDRAW/CD-Allgemein/cdr... · H M R Z Textbearbeitung in...

Hochschulrechenzentrum Justus-Liebig-Universität Gießen
Textbearbeitung
CorelDRAW X8


HO
CH
SC
HU
LR
EC
HE
NZ
EN
TR
UM
HRZ
Textbearbeitung in CorelDRAW Seite 1 von 58
Inhaltsverzeichnis
Einleitung ............................................................................................................................................ 5
Text erstellen und bearbeiten............................................................................................................ 5
Grafiktext........................................................................................................................................ 5
Mengentext ..................................................................................................................................... 6
Text bearbeiten ............................................................................................................................... 6
Text formatieren ............................................................................................................................. 8
Kategorie Zeichen ................................................................................................................... 9
Kategorie Absatz ................................................................................................................... 13
Kategorie Rahmen ................................................................................................................ 15
Abstand ................................................................................................................................... 16
Blickfangpunkte ...................................................................................................................... 16
Initialen ................................................................................................................................... 17
Silbentrennung ........................................................................................................................ 18
Spalten .................................................................................................................................... 19
Symbolleiste Text ........................................................................................................................ 20
Zeichen einfügen .......................................................................................................................... 22
Sonderzeichen einfügen .......................................................................................................... 22
Spezielle Zeichen einfügen ..................................................................................................... 23
Schreibhilfsmittel ............................................................................................................................. 25
Rechtschreibprüfung .................................................................................................................... 25
Grammatikprüfung ....................................................................................................................... 26
Thesaurus...................................................................................................................................... 27
Blitzkorrektur ............................................................................................................................... 28
Sprache ......................................................................................................................................... 29
Schriften-Playground....................................................................................................................... 30
Grundeinstellungen für Grafik- und Mengentext......................................................................... 32
Grafiktext-Eigenschaften ................................................................................................................ 36
Allgemeine Eigenschaften ............................................................................................................ 36
Spezielle Eigenschaften ................................................................................................................ 38
In Kurven konvertieren ................................................................................................................ 42
Mengentext-Eigenschaften .............................................................................................................. 42
Allgemeine Eigenschaften ............................................................................................................ 42
Spezielle Eigenschaften ................................................................................................................ 44

HO
CH
SC
HU
LR
EC
HE
NZ
EN
TR
UM
HRZ
Textbearbeitung in CorelDRAW Seite 2 von 58
Zeichen verschieben oder drehen ................................................................................................... 49
Verwendung von Stilen .................................................................................................................... 51
Stil bzw. Stilgruppe erstellen........................................................................................................ 51
Stil bzw. Stilgruppe anwenden ..................................................................................................... 53
Stil bzw. Stilgruppe löschen ......................................................................................................... 53
Stile und Stilgruppen exportieren und importieren ...................................................................... 54
Stile oder Stilgruppen als neuen Standard festlegen .................................................................... 55
Stil oder Stilgruppe suchen........................................................................................................... 56
Einem Stil oder einer Stilgruppe eine Tastenkombination zuweisen ........................................... 56
Stil oder Stilgruppe anhand eines Textobjekts erstellen .............................................................. 57
Abbildungsverzeichnis
Abb. 1: Ein (leerer) Mengentextrahmen .......................................................................................... 6
Abb. 2: Ein mit Text gefüllter Mengentextrahmen ........................................................................... 6
Abb. 3: Dialogfeld Text bearbeiten ............................................................................................. 7
Abb. 4: Dialogfeld Text suchen .................................................................................................... 8
Abb. 5: Dialogfeld Text ersetzen ................................................................................................. 8
Abb. 6: Andockfenster Texteigenschaften; Kategorie Zeichen ................................................. 9
Abb. 7: Andockfenster Texteigenschaften; Kategorie Absatz .................................................. 13
Abb. 8: Zeilenabstand und Zeichen-/Wortabstand mit der Maus verändern ................................. 15
Abb. 9: Andockfenster Texteigenschaften; Kategorie Rahmen ............................................... 15
Abb. 10: Dialogfeld Abstandseinstellungen ............................................................................. 16
Abb. 11: Dialogfeld Blickfangpunkte .......................................................................................... 16
Abb. 12: Beispiel für einen Text mit Blickfangpunkten .................................................................... 17
Abb. 13: Dialogfeld Initial ............................................................................................................... 17
Abb. 14: Beispiel für ein Initial ........................................................................................................ 17
Abb. 15: Dialogfeld Silbentrennung ............................................................................................ 18
Abb. 16: Dialogfeld Anwenderspezifische bedingte Trennstriche ..................................... 19
Abb. 17: Dialogfeld Spalteneinstellungen ................................................................................. 20
Abb. 18: Symbolleiste Text .............................................................................................................. 20
Abb. 19: OpenType-Funktionen für einen markierten Textteil anzeigen ......................................... 22
Abb. 20: Andockfenster Zeichen einfügen .................................................................................. 24
Abb. 21: Technische Informationen zu einem ausgewählten Zeichen ............................................. 24
Abb. 22: Dialogfeld Schreibhilfsmittel; Register Rechtschreibprüfung ......................... 25
Abb. 23: Dialogfeld Benutzerwortlisten ..................................................................................... 26

HO
CH
SC
HU
LR
EC
HE
NZ
EN
TR
UM
HRZ
Textbearbeitung in CorelDRAW Seite 3 von 58
Abb. 24: Dialogfeld Schreibhilfsmittel; Register Grammatik ................................................. 26
Abb. 25: Dialogfeld Prüfstile ......................................................................................................... 26
Abb. 26: Dialogfeld Prüfstile bearbeiten .................................................................................... 27
Abb. 27: Dialogfeld Schreibhilfsmittel; Register Thesaurus ................................................. 27
Abb. 28: Dialogfeld Optionen; Unterkategorie Blitzkorrektur .................................................... 29
Abb. 29: Dialogfeld Textsprache ................................................................................................. 29
Abb. 30: Auswahl der Sprache bei der Installation von CorelDRAW ............................................. 30
Abb. 31: Andockfenster Schriften-Playground ........................................................................... 31
Abb. 32: Die Symbole Einzelne Zeile, Mehrere Zeilen und Wasserfall im Vergleich ................... 31
Abb. 33: Der OpenType-Funktionsindikator in Aktion .................................................................... 32
Abb. 34: Dialogfeld Optionen; Unterkategorie Text .................................................................... 32
Abb. 35: Dialogfeld Optionen; Unterkategorie Mengentextrahmen ........................................... 34
Abb. 36: Dialogfeld Optionen; Unterkategorie Schriften ............................................................ 35
Abb. 37: Dialogfeld PANOSE-Schriftabgleichung-Grundeinstellungen ........................... 36
Abb. 38: Dialogfeld PANOSE-Schriftabgleichungsausnahmen .......................................... 36
Abb. 39: Beispiele für gedehnte bzw. gestauchte Grafiktexte .......................................................... 37
Abb. 40: Beispiele für gedrehte bzw. geneigte Grafiktexte .............................................................. 37
Abb. 41: Beispiele für verschiedene Effekte bei einem Grafiktext ................................................... 38
Abb. 42: Ein Grafiktext wird am Umriss eines Objekts ausgerichtet .............................................. 39
Abb. 43: Mit dem roten Karosymbol können Sie den Text entlang des Umrisses bewegen ............. 40
Abb. 44: Die Symbolleiste Eigenschaftsleiste für die Textausrichtung am Objekt .................... 40
Abb. 45: Beispiel für Text horizontal spiegeln ................................................................................ 41
Abb. 46: Beispiel für Text vertikal spiegeln .................................................................................... 41
Abb. 47: Die Form von Grafiktext ändern ....................................................................................... 42
Abb. 48: Drehen und Neigen bei einem Mengentext ........................................................................ 43
Abb. 49: Die Effekte Hülle und Verzerren bei einem Mengentext .................................................. 44
Abb. 50: Längere Texte können auf mehrere Mengentextrahmen verteilt werden .......................... 45
Abb. 51: Längeren Text auf eine andere Seite übernehmen ............................................................ 45
Abb. 52: Text im Mengentextrahmen anpassen (vorher und nachher) ............................................ 46
Abb. 53: Hinweistext, wenn kein Text im Textrahmen steht ............................................................. 46
Abb. 54: Ein Platzhaltertext in einem Mengentextrahmen .............................................................. 47
Abb. 55: Das Objekt ist auf dem Mengentext platziert .................................................................... 48
Abb. 56: Der Text umfließt eine rechteckige Form .......................................................................... 48
Abb. 57: Andockfenster Objekteigenschaften; Kategorie Zusammenfassung ......................... 49
Abb. 58: Jetzt umfließt der Text die Form des Objekts .................................................................... 49

HO
CH
SC
HU
LR
EC
HE
NZ
EN
TR
UM
HRZ
Textbearbeitung in CorelDRAW Seite 4 von 58
Abb. 59: Kleine weiße Quadrate bei jedem Zeichen im Text ........................................................... 49
Abb. 60: Beispiel für das Verschieben und Drehen von Zeichen ..................................................... 50
Abb. 61: Andockfenster Objektstile; Symbol zum Anlegen neuer Stile oder Stilgruppen ............. 51
Abb. 62: Zunächst müssen Sie die Stileigenschaft für den neuen Stil auswählen ............................ 51
Abb. 63: Ein über- und ein untergeordneter Stil .............................................................................. 52
Abb. 64: Symbol Stil hinzufügen oder entfernen bei einer Stilgruppe ........................................... 53
Abb. 65: Stil bzw. Stilgruppe löschen ............................................................................................... 53
Abb. 66: Symbol zum Importieren bzw. Exportieren von Stilen und Stilgruppen ............................ 54
Abb. 67: Dialogfeld Stylesheet exportieren (1) ........................................................................ 54
Abb. 68: Dialogfeld Stylesheet exportieren (2) ........................................................................ 54
Abb. 69: Dialogfeld Stylesheet importieren .............................................................................. 55
Abb. 70: Dialogfeld Standardwerte für Dokument ändern .................................................... 56
Abb. 71: Dialogfeld Optionen; Unterkategorie Befehle ............................................................... 57
Abb. 72: Dialogfeld Neuer Stil aus .............................................................................................. 57
Abb. 73: Dialogfeld Neue Stilgruppe aus .................................................................................. 58

HO
CH
SC
HU
LR
EC
HE
NZ
EN
TR
UM
HRZ
Textbearbeitung in CorelDRAW Seite 5 von 58
Einleitung
Eigentlich ist CorelDRAW ja ein Grafik- und kein Textverarbeitungsprogramm, aber Sie können Ihre
Grafiken trotzdem mit Text ergänzen. Dafür bietet CorelDRAW zwei verschiedene Textarten an:
Grafiktext und Mengentext. Neben texttypischen Bearbeitungs- und Formatierungsmöglichkeiten,
können Sie in CorelDRAW auch eine Rechtschreib- und Grammatikprüfung durchführen, für be-
stimmte Wörter sich Synonyme mit dem Thesaurus anzeigen lassen und auch eine automatische Kor-
rektur bei der Texteingabe aktivieren. Darüber hinaus bietet CorelDRAW aber auch grafikspezifische
Möglichkeiten im Zusammenhang mit Text. Beispielsweise können Sie einen Satz entlang des Umris-
ses eines Objekts platzieren. Neben normalem Text können Sie auch Tabellen erstellen. Dieses The-
ma wird in einem separaten Skript (CorelDRAW X8 –Tabellen) behandelt. In diesem Skript bekom-
men Sie die verschiedenen Möglichkeiten im Umgang mit Text in CorelDRAW gezeigt. Das Skript
bezieht sich speziell auf die Version X8 von CorelDRAW, kann aber auch für ältere CorelDRAW-
Versionen (zumindest ab Version X3) verwendet werden. Es wird dieser Stelle vorausgesetzt, dass
der Arbeitsbereich Standard verwendet wird (siehe Skript CorelDRAW X8 – Arbeitsbereiche).
Text erstellen und bearbeiten
In CorelDRAW gibt es zwei Textarten:
Grafiktext
Mengentext
Der Grafiktext unterscheidet sich in erster Linie vom Mengentext dadurch, dass Sie beim
Grafiktext verschiedene Effekte (z.B. Extrudieren oder Überblendung) einsetzen können,
während der Mengentext verwendet wird, wenn Sie viel Text erstellen und gegebenenfalls
über mehrere Seiten verteilen müssen. Das bedeutet aber auch, dass Grafiktext häufig sehr
kurz ist (meistens nur einzelne Wörter oder kurze Sätze), während ein Mengentext häufig
aus vielen Absätzen besteht. Sowohl für Grafik- als auch für Mengentext stellt CorelDRAW
nur ein Hilfsmittel zur Verfügung: Text (alternativ: F8 ).
Grafiktext
Wenn Sie einen Grafiktext erstellen wollen, aktivieren Sie das Hilfsmittel Text und platzieren das
Maussymbol ( ) auf die Stelle der Zeichnungsfläche, wo Sie den Text eingeben wollen. Klicken
Sie die linke Maustaste und geben den Text über die Tastatur ein. Beim Grafiktext wird kein automa-
tischer Zeilenumbruch vorgenommen, d.h. Sie müssen den Zeilenumbruch manuell durchführen.
Verwenden Sie dafür die Eingabetaste ( ) oder den manuellen Zeilenumbruch ( ). Auch
wenn ein Grafiktext im Normalfall kurz ist, so kann ein Grafiktextobjekt bis zu 32.000 Zeichen um-
fassen. Sie können allerdings bei einem Grafiktext keinen Seitenumbruch durchführen. Daher ist die-
se Textart für umfangreiche Texte nicht wirklich geeignet. Wenn Sie mit der Texteingabe fertig sind,
aktivieren Sie am besten das Hilfsmittel Auswahl (es sei denn, Sie wollen mit einem anderen Hilfs-
mittel ein anderes Objekt erstellen oder dem Grafiktext einen Effekt zuweisen.

HO
CH
SC
HU
LR
EC
HE
NZ
EN
TR
UM
HRZ
Textbearbeitung in CorelDRAW Seite 6 von 58
Mengentext
Bei einem Mengentext aktivieren Sie ebenfalls das Hilfsmittel Text und bewegen wieder das Maus-
symbol ( ) auf die Zeichnungsfläche. Nun erstellen Sie ein Rechteck, in dem Sie bei gedrückter
linker Maustaste das Maussymbol nach rechts unten ziehen (Vorgehensweise wie beim Erstellen
eines Rechtecks; siehe Skript CorelDRAW X8 – Einfache Grundobjekte; Abbildung 1, Seite 4).
Sie erhalten ein gestricheltes Rechteck (siehe Abbildung 1), in das Sie Ihren Text eingeben. Diesmal
müssen Sie bei der Eingabe nicht auf einen manuellen Zeilenumbruch achten. Der Zeilenumbruch
wird von CorelDRAW automatisch anhand der Breite des Mengentextrahmens vorgenommen. Dieser
Zeilenumbruch wird von CorelDRAW auch dann automatisch angepasst, wenn Sie die Breite des
Mengentextrahmens ändern. Sie können aber auch die Eingabetaste ( ) bzw. die Tastenkombina-
tion verwenden. Bei der Eingabetaste wird der Absatz beendet und ein neuer Absatz begon-
nen (erkennbar an dem Absatzsymbol ¶1). Mit der Tastenkombination führen Sie einen
manuellen Zeilenumbruch durch (erkennbar an dem Zeichen «1; siehe Abbildung 2).
Abb. 1: Ein (leerer) Mengentextrahmen
Abb. 2: Ein mit Text gefüllter Mengentextrahmen
Text bearbeiten
Wenn Sie den Text (Grafiktext oder Mengentext) bearbeiten möchten, aktivieren Sie das Hilfsmittel
Text und platzieren dann die Schreibmarke an die Textstelle, die Sie bearbeiten wollen (d.h., Sie
klicken die entsprechende Textstelle mit der Maus an. Analog zu den gängigen Textverarbeitungs-
programmen (z.B. Microsoft Word oder OpenOffice Writer) können Sie fehlende Zeichen eingeben
1 Vorausgesetzt, im Menü Text ist der Befehl Nicht druckbare Zeichen anzeigen aktiviert. Allerdings sehen Sie die
nichtdruckbaren Zeichen nur dann, wenn der Inhalt des Textes (Grafik- oder Mengentext) aktuell bearbeitet wird.

HO
CH
SC
HU
LR
EC
HE
NZ
EN
TR
UM
HRZ
Textbearbeitung in CorelDRAW Seite 7 von 58
oder falsche Zeichen mit den Tasten bzw. löschen. Sie können natürlich auch einen zusam-
menhängenden Textteil markieren (mit Tastatur2 oder Maus), um ihn dann zu bearbeiten.
In CorelDRAW können Sie auch den kompletten Text eines markierten Textobjekts in einem Dialog-
feld bearbeiten. Dazu müssen Sie das Textobjekt nur mit dem Hilfsmittel Auswahl markieren und
wählen dann im Menü Text den Befehl Text bearbeiten (alternativ: Strg T ). Sie können auch
in der Symbolleiste Eigenschaftsleiste das Symbol Text bearbeiten ( ) anklicken. Im Dialog-
feld Text bearbeiten (siehe Abbildung 3) können Sie dann den Text bearbeiten.
Abb. 3: Dialogfeld Text bearbeiten
Neben der reinen Textbearbeitung können Sie auch einzelne Textteile markieren und dann die Zei-
chenformatierungen Schriftart, Schriftgröße, Fett (B), Kursiv (I) und Unterstreichung (U) diesen
Textteilen zuweisen. Daneben können Sie auch die Absatzformatierungen für die horizontale Aus-
richtung ( ) und die Blickfangpunkte ( ) festlegen. Klicken Sie das Symbol Nicht druckbare
Zeichen anzeigen ( ) an, wenn die nicht druckbaren Zeichen (z.B. ¶ oder «) angezeigt werden
sollen.
Wenn Sie die Schaltfläche anklicken, erhalten Sie noch eine Befehlsliste mit folgenden
Befehlen:
Befehl Bedeutung
Alles auswählen Der komplette Text wird markiert.
Groß-/Kleinschreibung Sie können wählen zwischen Erstes Wort im Satz groß, Kleinbuchstaben,
Großbuchstaben, Alle Wörter groß und uMSCHALTEN.
Text suchen Öffnet das Dialogfeld Text suchen (siehe Abbildung 4, Seite 8) wo Sie in
das Textfeld Suchen Ihren Suchtext eingeben können. Klicken Sie das kleine
graue Quadrat mit dem schwarzen Pfeil ( ) an, wenn Sie ein bestimmtes
Sonderzeichen (z.B. Geschütztes Leerzeichen, bedingter Trennstrich oder
Tabulator) suchen wollen. Sie können außerdem angeben, ob bei der Suche
die Groß-/Kleinschreibung beachtet werden soll und ob es sich beim Such-
begriff um ein ganzes Wort handelt (Nur ganzes Wort suchen). Mit der
Schaltfläche können Sie dann die Suche starten bzw. fort-
setzen.
2 Eine Auflistung an Tasten bzw. Tastenkombinationen für die Textbearbeitung finden Sie im Skript CorelDRAW X8
– Tastenkombinationen.

HO
CH
SC
HU
LR
EC
HE
NZ
EN
TR
UM
HRZ
Textbearbeitung in CorelDRAW Seite 8 von 58
Befehl Bedeutung
Text ersetzen Öffnet das Textfeld Text ersetzen (siehe Abbildung 5). Vom Prinzip her
identisch mit dem Befehl Text suchen. Der Unterschied besteht lediglich da-
rin, dass Sie in das Textfeld Ersetzen durch einen neuen Text eingeben müs-
sen, der den Suchbegriff ersetzen soll. Wenn Sie wollen, können Sie die Su-
che zunächst mit der Schaltfläche durchführen und dann bei
Bedarf den gefundenen Suchbegriff mit der Schaltfläche
durch den neuen Text ersetzen. Klicken Sie die Schaltfläche
an, wenn alle gefundenen Textstellen durch den neuen Text ersetzt werden
sollen.
Rechtschreibprüfung Öffnet das Dialogfeld Schreibhilfsmittel mit dem Register Recht-
schreibprüfung (siehe Kapitel Rechtschreibprüfung, Seite 25).
Grammatik Öffnet das Dialogfeld Schreibhilfsmittel mit dem Register Grammatik
(siehe Kapitel Grammatikprüfung, Seite 26).
Thesaurus Öffnet das Dialogfeld Schreibhilfsmittel mit dem Register Thesaurus
(siehe Kapitel Thesaurus, Seite 27).
Schrift anzeigen Aktivieren Sie diesen Befehl, wenn Sie die ausgewählte Schriftart sehen wol-
len. Im anderen Fall wird der Text in einer „lesbaren“ Form dargestellt.
Symbolleiste anzeigen Aktivieren Sie diesen Befehl, wird die Symbolleiste, die sich oberhalb des
Textes im Dialogfeld befindet, ausgeblendet.
Textoptionen Öffnet das Dialogfeld Optionen und zeigt die Unterkategorie Text (Katego-
rie Arbeitsbereich) an.
Abb. 4: Dialogfeld Text suchen
Abb. 5: Dialogfeld Text ersetzen
Text formatieren
Analog zu Textverarbeitungsprogrammen können Sie auch in CorelDRAW einen Grafik- bzw. Men-
gentext teilweise oder komplett formatieren. Sie können sowohl Zeichen, als auch Absatzformatie-
rungen durchführen. Sie müssen nur den Textteil markieren3, den Sie formatieren wollen. Bei einer
Absatzmarkierung reicht es aus, wenn Sie die Schreibmarke in den zu formatierenden Absatz plat-
zieren. Dann wählen Sie im Menü Text den Befehl Texteigenschaften (alternativ: Strg T ). Sie
3 Wenn Sie den gesamten Inhalt eines Grafik- oder Mengentexts einheitlich formatieren wollen, reicht es aus, wenn Sie
das jeweilige Textobjekt mit dem Hilfsmittel Auswahl markieren.

HO
CH
SC
HU
LR
EC
HE
NZ
EN
TR
UM
HRZ
Textbearbeitung in CorelDRAW Seite 9 von 58
erhalten nun das Andockfenster Texteigenschaften mit den drei Kategorien Zeichen ( ), Absatz
( ) und Rahmen ( ). Sie können bei Bedarf Kategorien ausblenden, wenn Sie einfach den entspre-
chenden Namen der Kategorie im Andockfenster anklicken.
Kategorie Zeichen
Wie der Name schon sagt, wählen Sie in der Kategorie Zeichen ( ) Formatierungen aus, die für
einzelne Zeichen gelten. Sie müssen die zu formatierenden Zeichen markieren, bevor Sie die ge-
wünschte Formatierung vornehmen können (Ausnahme: wenn Sie ein einzelnes Wort formatieren
wollen, setzen Sie die Schreibmarke auf dieses Wort). Abbildung 6 zeigt zunächst die Kategorie
Zeichen im Andockfenster und danach werden die einzelnen Symbole in einer Übersicht näher er-
läutert.
Abb. 6: Andockfenster Texteigenschaften; Kategorie Zeichen
Symbol Bedeutung
Die Schriftliste enthält alle in CorelDRAW verfügbaren Schriften. Sie kön-
nen auch sofort einen Schriftschnitt (Fett bzw. Kursiv) wählen, wenn die
ausgewählte Schrift einen Schriftschnitt unterstützt.
In der Liste Schriftschnitt können Sie separat Fett bzw. Kursiv auswählen.
Wählen Sie im Zahlenfeld Schriftgröße die gewünschte Schriftgröße aus
(gültiger Bereich: 0,001 pt bis 3.000 pt4).
Mit dem Zahlenfeld Unterschneidung vergrößern oder verringern Sie den
Abstand zwischen einzelnen Zeichen in einem markierten Textbereich (gülti-
ger Bereich: -100% bis 10.000%).
4 pt = Punkt, wobei 1 pt = 1 72⁄ Zoll (inch) entspricht. 1 Zoll = 2,54 cm. 1 pt = 0,03528 cm; 3.000 pt = 105,83 cm

HO
CH
SC
HU
LR
EC
HE
NZ
EN
TR
UM
HRZ
Textbearbeitung in CorelDRAW Seite 10 von 58
Symbol Bedeutung
Klicken Sie das Symbol Unterstreichung an und Sie können aus einer Liste
die gewünschte Formatierung auswählen. Wählen Sie zwischen Keine, Ein-fach dünn, Einfach dünn – Wort, Einfach dick, Einfach dick – Wort, Doppelt dünn und Doppelt dünn – Wort.
Wählen Sie in der Liste Fülltyp den Fülltyp (Keine Füllung, Gleichmäßige Füllung, Farbverlauf, Zweifarbenmuster, Vektormuster, Bitmap-Muster, Füllmuster oder Postscript-Füllung) für die markierten Zeichen aus. In der
Liste Textfarbe wählen Sie dann die gewünschte Füllung aus. Klicken Sie
auf die drei Auslassungspunkte, erhalten Sie das Dialogfeld Füllung bear-beiten, wo Sie weitere Einstellungsmöglichkeiten haben.
Wählen Sie in der Liste Fülltyp für Hintergrund die Hintergrundfüllung (Kei-ne Füllung, Gleichmäßige Füllung, Farbverlauf, Zweifarbenmuster, Vektor-muster, Bitmap-Muster, Füllmuster oder Postscript-Füllung) für die mar-
kierten Zeichen aus. In der Liste Hintergrundfarbe für Text wählen Sie dann
die gewünschte Füllung aus. Klicken Sie auf die drei Auslassungspunkte, er-
halten Sie das Dialogfeld Füllung bearbeiten, wo Sie weitere Einstel-
lungsmöglichkeiten haben.
Wählen Sie in der Liste Umrissbreite die gewünschte Breite für den Umriss
oder geben Sie einen Wert ein. Wählen Sie in der Liste Umrissfarbe die
gewünschte Farbe. Klicken Sie auf die drei Auslassungspunkte, erhalten Sie
das Dialogfeld Umrissstift, wo Sie weitere Einstellungsmöglichkeiten ha-
ben.
Klicken Sie auf das Symbol Groß/Klein und wählen einen der angebotenen
Formatierungen (Keine, Großbuchstaben, Versalien, Kapitälchen (auto), Alle Kapitälchen, Kapitälchen aus Großbuchstaben, Kapitälchen (syntheti-siert)).
Klicken Sie auf das Symbol Zeichenposition und wählen einen der angebo-
tenen Formatierungen (Keine, Hochstellen (auto), Tiefstellen (auto), Hoch-stellen (synthetisiert), Tiefstellen (synthetisiert)).
Klicken Sie auf das Symbol Alternative Notierungsformate und wählen ei-
nen der angebotenen Formatierungen (Keine, Alternative Notierung 1 bis
Alternative Notierung 10).
Aktivieren Sie das Symbol Großbuchstabenabstand, wenn Sie den Abstand
zwischen Großbuchstaben geringfügig vergrößern wollen. Das erhöht die
Lesbarkeit des Textes.
Klicken Sie auf das Symbol Zahlenformate und wählen einen der angebote-
nen Formatierungen (Standardlineatur und -zeilenabstand, Proportional Li-neatur, Tabularische Lineatur5, Proportional mediäval, Tabularisch mediä-val).
5 Mit dem Begriff Lineatur ist im Allgemeinen die Linienvorgabe zum Beispiel in Schreibheften gemeint, um Schülern
das Erlernen der grundsätzlichen Schriftform einer Schriftart zu erleichtern. Die Linienvorgabe bewegt sich dabei
meist in einem Vierliniensystem, wobei Oberlänge, Mittellänge und Unterlänge in einem bestimmten Verhältnis
zueinanderstehen. Aus: de.wikipedia.org

HO
CH
SC
HU
LR
EC
HE
NZ
EN
TR
UM
HRZ
Textbearbeitung in CorelDRAW Seite 11 von 58
Symbol Bedeutung
Klicken Sie auf das Symbol Bruchzahl und wählen einen der angebotenen
Formatierungen (Keine, Zähler, Nenner, Bruchzahl, Alternative Bruchzahl).
Aktivieren Sie das Symbol Ordinalzahlen, wenn Sie Zahlen mit einem hoch-
gestelltem Suffix (z.B. 1st) anzeigen lassen wollen. Das Symbol kann aber
nicht bei allen Schriftarten eingesetzt werden.
Aktivieren Sie das Symbol Durchgestrichene Null, wenn Sie bei einer Null
einen Schrägstrich durch die Null angezeigt bekommen wollen, um eine 0
vom Buchstaben O zu unterscheiden. Das Symbol kann aber nicht bei allen
Schriftarten eingesetzt werden.
Aktivieren Sie das Symbol Ornamente, wenn Sie Zeichen durch ein
Schmuckornament ersetzen wollen. Das Symbol kann aber nicht bei allen
Schriftarten eingesetzt werden.
Klicken Sie auf das Symbol Stilalternativen, um aus der Liste eine alternati-
ve Darstellung zu wählen (Keine, Stilalternative 1 bis Stilalternative 10).
Das Symbol kann aber nicht bei allen Schriftarten eingesetzt werden.
Klicken Sie auf das Symbol Stilgruppen, um aus der Liste eine Stilgruppe zu
wählen (Stilgruppe 1 bis Stilgruppe 20, Alle entfernen). Das Symbol kann
aber nicht bei allen Schriftarten eingesetzt werden.
Aktivieren Sie das Symbol Geschwungene Varianten, wenn Sie Zeichen
durch dekorative Kalligrafiezeichen ersetzen wollen. Das Symbol kann aber
nicht bei allen Schriftarten eingesetzt werden.
Aktivieren Sie das Symbol Kontextbezogene Alternative, wenn Sie eine
Feinabstimmung von Text durch Anwendung eines alternativen Designs auf
einzelne Zeichen oder eine Zeichengruppe basierend auf den umgebenden
Zeichen durchführen wollen. Das Symbol kann aber nicht bei allen Schrift-
arten eingesetzt werden.
Aktivieren Sie das Symbol Groß/Kleinschreibung bei Formularen beach-ten, wenn die Position von Satzzeichen an den Großbuchstaben oder Linea-
turzahlen ausgerichtet werden soll. Das Symbol kann aber nicht bei allen
Schriftarten eingesetzt werden.
Aktivieren Sie das Symbol Standardligaturen, wenn ein Buchstabenpaar
(z.B. ff) durch eine als Ligatur bezeichnete Glyphe6 ersetzt werden soll. Das
Symbol kann aber nicht bei allen Schriftarten eingesetzt werden.
Aktivieren Sie das Symbol Diskrete Ligaturen, wenn eine nicht standardmä-
ßige Buchstabenkombination durch eine Ligatur ersetzt werden soll. Das
Symbol kann aber nicht bei allen Schriftarten eingesetzt werden.
Aktivieren Sie das Symbol Kontextbezogene Ligaturen, wenn eine Glyphe
eingefügt werden soll, die am besten zu den umgebenden Zeichen passt. Das
Symbol kann aber nicht bei allen Schriftarten eingesetzt werden.
6 Eine (typografische) Glyphe entspricht einem einzelnen Zeichen einer Schrift.

HO
CH
SC
HU
LR
EC
HE
NZ
EN
TR
UM
HRZ
Textbearbeitung in CorelDRAW Seite 12 von 58
Symbol Bedeutung
Aktivieren Sie das Symbol Historische Ligaturen, wenn ein Buchstabenpaar
oder eine Buchstabenkombination durch eine Ligatur ersetzt werden soll, der
eine historiche Nutzung zugrunde liegt. Das Symbol kann aber nicht bei allen
Schriftarten eingesetzt werden.
Aktivieren Sie das Symbol Historisches Formular, wenn moderne Zeichen
durch Zeichen, die in historischen Dokumenten verwendet werden, ersetzt
werden sollen. Das Symbol kann aber nicht bei allen Schriftarten eingesetzt
werden.
Wählen Sie in der Liste Zeichendurchstreichung eine Linienform aus, mit
der der ausgewählte Text durchstrichen werden soll (Keine, Einfach dünn,
Einfach dünn – Wort, Einfach dick, Einfach dick – Wort, Doppelt dünn,
Doppelt dünn – Wort). Ist das Listenfeld nicht zu sehen, klicken Sie unter-
halb des Symbols Kontextbezogene Ligaturen auf den kleinen schwarzen
Pfeil ( ).
Wählen Sie in der Liste Zeichen überstreichen eine Linienform aus, die über
dem markierten angezeigt werden soll (Keine, Einfach dünn, Einfach dünn – Wort, Einfach dick, Einfach dick – Wort, Doppelt dünn, Doppelt dünn – Wort). Ist das Listenfeld nicht zu sehen, klicken Sie unterhalb des Symbols
Kontextbezogene Ligaturen auf den kleinen schwarzen Pfeil ( ).
Geben Sie in dem Zahlenfeld Horizontaler Zeichenabstand einen Wert ein,
um den das ausgewählte Zeichen in horizontaler Richtung verschoben wer-
den soll (gültiger Bereich: -10.000% bis 10.000%). Ist das Zahlenfeld nicht
zu sehen, klicken Sie unterhalb des Symbols Kontextbezogene Ligaturen auf
den kleinen schwarzen Pfeil ( ).
Geben Sie in dem Zahlenfeld Vertikaler Zeichenabstand einen Wert ein, um
den das ausgewählte Zeichen in vertikaler Richtung verschoben werden soll
(gültiger Bereich: -10.000% bis 10.000%). Ist das Zahlenfeld nicht zu sehen,
klicken Sie unterhalb des Symbols Kontextbezogene Ligaturen auf den klei-
nen schwarzen Pfeil ( ).
Geben Sie in dem Zahlenfeld Zeichenwinkel einen Wert ein, um den das
ausgewählte Zeichen gedreht werden soll (gültiger Bereich: -180° bis 360°). Ist das Zahlenfeld nicht zu sehen, klicken Sie unterhalb des Symbols Kon-
textbezogene Ligaturen auf den kleinen schwarzen Pfeil ( ).
Aktivieren Sie das Kontrollkästchen Umriss überdrucken, wenn der Umriss
auf den darunterliegenden Farben gedruckt werden soll. Das Kontrollkäst-
chen kann nur dann aktiviert werden, wenn Sie in der Liste Umrissbreite
einen Wert gewählt haben. Ist das Kontrollkästchen nicht zu sehen, klicken
Sie unterhalb des Symbols Kontextbezogene Ligaturen auf den kleinen
schwaren Pfeil ( ).
Aktivieren Sie das Kontrollkästchen Füllung überdrucken, wenn die Füllung
auf den darunterliegenden Farben gedruckt werden soll. Ist das Kontrollkäst-
chen nicht zu sehen, klicken Sie unterhalb des Symbols Kontextbezogene Li-
gaturen auf den kleinen schwarzen Pfeil ( ).

HO
CH
SC
HU
LR
EC
HE
NZ
EN
TR
UM
HRZ
Textbearbeitung in CorelDRAW Seite 13 von 58
Kategorie Absatz
Die Formatierungseigenschaften in der Kategorie Absatz ( ) gelten immer für einen kompletten
Absatz (oder mehrere, falls mehrere Absätze markiert worden sind). Wenn Sie nur für einen Absatz
die Formatierung vornehmen wollen, setzen Sie die Schreibmarke in den zu formatierenden Absatz.
Der Absatz muss also nicht unbedingt teilweise oder komplett markiert sein. Bedenken Sie bitte, dass
einige Absatzformatierungen nur bei Mengentexten eingesetzt werden können. Abbildung 7 zeigt das
Andockfenster Texteigenschaften mit den zur Verfügung stehenden Absatzformatierungen. An-
schließend wieder eine Tabelle mit der Beschreibung der einzelnen Formatierungsmöglichkeiten.
Abb. 7: Andockfenster Texteigenschaften; Kategorie Absatz
Symbol Bedeutung
, , , , ,
,
Aktivieren Sie eines der Symbole Keine horizontale Ausrichtung, Links aus-richten, Zentrieren, Rechts ausrichten, Blocksatz oder Blocksatz erzwin-gen, um die gewünschte Ausrichtung vorzunehmen. Klicken Sie auf das
Symbol Ausrichtungseinstellungen (die drei Auslassungspunkte), um das
Dialogfeld Abstandseinstellungen (siehe Kapitel Abstand, Seite 16) zu
öffnen.
Legen Sie im Zahlenfeld Einzug der linken Zeile einen Wert fest, wenn Sie
dem Absatz einen linken Einzug zuweisen wollen (gültiger Bereich: 0 mm
bis 25.400 mm).
Legen Sie im Zahlenfeld Einzug der rechten Zeile einen Wert fest, wenn Sie
dem Absatz einen rechten Einzug zuweisen wollen (gültiger Bereich: 0 mm
bis 25.400 mm).
Legen Sie im Zahlenfeld Einzug der ersten Zeile einen Wert fest, wenn Sie
für die erste Zeile des Absatzes einen linken Einzug zuweisen wollen (gülti-
ger Bereich: 0 mm bis 25.400 mm).
Legen Sie im Zahlenfeld Abstand vor Absatz einen Wert fest, wenn Sie die
Größe des Abstands zum vorherigen Absatz (wenn überhaupt vorhanden)
verändern wollen (gültiger Bereich: 0% bis 2.000%).

HO
CH
SC
HU
LR
EC
HE
NZ
EN
TR
UM
HRZ
Textbearbeitung in CorelDRAW Seite 14 von 58
Symbol Bedeutung
Legen Sie im Zahlenfeld Abstand nach Absatz einen Wert fest, wenn Sie die
Größe des Abstands zum nachfolgenden Absatz (wenn überhaupt vorhan-
den) verändern wollen (gültiger Bereich: 0% bis 2.000%).
Legen Sie im Zahlenfeld Zeilenabstand einen Wert fest, wenn Sie den Ab-
stand der Zeilen innerhalb des Absatzes verändern wollen (gültiger Bereich:
0% bis 2.000%).
Wählen Sie im Listenfeld Einheiten für vertikalen Abstand die Maßeinheit
(% der Zeichenhöhe, Punkt, % der Punktgröße), mit der der Abstand zum
vorherigen oder nachfolgenden Absatz oder der Zeilenabstand innerhalb des
Absatzes angegeben wird.
Tragen Sie in das Zahlenfeld Zeichenabstand einen Wert ein, wenn Sie den
Abstand zwischen den Zeichen innerhalb der Wörter verändern wollen (gül-
tiger Bereich: -100% bis 2.000%).
Mit dem Zahlenfeld Sprachenabstand können Sie den Zeilenabstand zwi-
schen mehrsprachigen Texten in einem Dokument kontrollieren (gültiger Be-
reich: 0% bis 2.000%)
Tragen Sie in das Zahlenfeld Wortabstand einen Wert ein, wenn Sie den
Abstand zwischen den Wörtern verändern wollen (gültiger Bereich: 0% bis
2.000%).
(Tabulatoren)
Klicken Sie auf das Symbol Tabulatoreinstellungen (drei Auslassungspunk-
te), um das Dialogfeld Tabulatoreinstellungen zu öffnen. Ist das Symbol
nicht zusehen, klicken Sie unterhalb des Zahlenfelds Sprachenabstand auf
den kleinen schwarzen Pfeil ( ).
Aktivieren Sie das Kontrollkästchen Blickfangpunkte, um dem Absatz bzw.
den Absätzen Aufzählungszeichen zuzuweisen. Klicken Sie auf das Symbol
Einstellungen für Blickfangpunkte, um das Dialogfeld Blickfangpunkte
zu öffnen (siehe Kapitel Blickfangpunkte, Seite 16). Ist das Symbol nicht
zu sehen, klicken Sie unterhalb des Zahlenfelds Sprachenabstand auf den
kleinen schwarzen Pfeil ( ).
Aktivieren Sie das Kontrollkästchen Initialen, um dem Absatz bzw. den Ab-
sätzen Initialen zuzuweisen. Klicken Sie auf das Symbol Einstellungen für Initialen, um das Dialogfeld Initialen zu öffnen (siehe Kapitel Initialen,
Seite 17). Ist das Symbol nicht zu sehen, klicken Sie unterhalb des Zahlen-
felds Sprachenabstand auf den kleinen schwarzen Pfeil ( ).
Aktivieren Sie das Kontrollkästchen Silbentrennung, um im Absatz bzw. in
den Absätzen eine Silbentrennung durchzuführen. Klicken Sie auf das Sym-
bol Einstellungen für Silbentrennung, um das Dialogfeld Silbentrennung
zu öffnen (siehe Kapitel Silbentrennung, Seite 18). Ist das Symbol nicht zu
sehen, klicken Sie unterhalb des Zahlenfelds Sprachenabstand auf den klei-
nen schwarzen Pfeil ( ).
Sie können den Zeilenabstand und den Zeichen- bzw. Wortabstand direkt mit der Maus vornehmen
(gilt für Grafik- und Mengentext). Wählen Sie dazu das Textobjekt aus und aktivieren das Hilfsmittel
Form ( F10 ). In der linken unteren Ecke des Textobjekts sehen Sie nun drei waagrechte Linien und
einen kleinen Pfeil der nach unten zeigt ( ) und in der rechten unteren Ecke das gleiche Symbol, nur

HO
CH
SC
HU
LR
EC
HE
NZ
EN
TR
UM
HRZ
Textbearbeitung in CorelDRAW Seite 15 von 58
dass der Pfeil nach rechts zeigt ( , siehe Abbildung 8). Mit dem Pfeil, der nach unten zeigt, können
Sie direkt mit der Maus den Zeilenabstand verändern und mit dem Pfeil, der nach rechts zeigt, den
Zeichen- und Wortabstand.
Abb. 8: Zeilenabstand und Zeichen-/Wortabstand mit der Maus verändern
Kategorie Rahmen
Die Einstellungsmöglichkeiten in der Kategorie Rahmen ( ) bezieht sich auf den Textrahmen und
damit ausschließlich auf Mengentexte. Sie können u.a. die Hintergrundfarbe des Textrahmens ändern
oder den Text mehrspaltig darstellen lassen. Abbildung 9 zeigt das Andockfenster Texteigenschaf-
ten mit den zur Verfügung stehenden Rahmenformatierungen. Anschließend wieder eine Tabelle mit
der Beschreibung der einzelnen Formatierungsmöglichkeiten.
Abb. 9: Andockfenster Texteigenschaften; Kategorie Rahmen
Symbol Bedeutung
Wählen Sie in der Liste Hintergrundfarbe eine Füllfarbe für den Textrah-
men.
Aktivieren Sie das Symbol An Basisliniengitter ausrichten, wenn der Text-
rahmen an dem Basisliniengitter ausgerichtet werden soll. Dies ist z.B. sinn-
voll, wenn Sie mehrere Textrahmen nebenander platzieren und gleichmäßig
ausrichten wollen, auch wenn in den Textrahmen unterschiedliche Schriften,
Schriftgrößen oder Abstände verwendet werden. Damit Sie den Text auch
wirklich an dem Basisliniengitter ausrichten können, muss im Menü Ansicht der Befehl Ausrichten an gewählt und dann der Unterbefehl Basisliniengit-ter aktiviert werden. Wenn Sie das Gitter sichtbar machen wollen, wählen
Sie im Menü Ansicht den Befehl Gitter und dann den Unterbefehl Basisli-niengitter. Einstellungen können Sie im Dialogfeld Optionen (Menü Ex-tras, Befehl Optionen) in der Kategorie Dokument, Unterkategorie Gitter festlegen.
Klicken Sie das Symbol Vertikale Ausrichtung an und wählen dann die ge-
wünschte Ausrichtung (Vertikal oben ausrichten, Vertikal auf der Mitte ausrichten, Vertikal unten ausrichten, Vertikale Ausrichtung vollständig).
Geben Sie im Zahlenfeld Anzahl der Spalten einen Wert größer als 1 ein,
wenn der Text mehrspaltig dargestellt werden soll (gültiger Bereich: 1 bis 8).
Aktivieren Sie das Symbol Gleiche Spaltenbreite, wenn alle Textspalten
dieselbe Breite und denselben Abstand haben sollen.

HO
CH
SC
HU
LR
EC
HE
NZ
EN
TR
UM
HRZ
Textbearbeitung in CorelDRAW Seite 16 von 58
Symbol Bedeutung
Klicken Sie auf das Symbol Spalten, um das Dialogfeld Spalteneinstel-
lungen (siehe Kapitel Spalten, Seite 19) zu öffnen.
Abstand
Wenn Sie in der Kategorie Absatz bei den Ausrichtungssymbolen das Symbol Ausrichtungseinstel-lungen ( ) anklicken, bekommen Sie das Dialogfeld Abstandseinstellungen angezeigt (siehe
Abbildung 10).
Abb. 10: Dialogfeld Abstandseinstellungen
Wählen Sie zunächst in der Liste Horizontale Ausrichtung den Eintrag Blocksatz oder Blocksatz er-zwingen. Anschließend können Sie den Max. Wortabstand (gültiger Bereich: 0% bis 2.000%), den
Min. Wortabstand (gültiger Bereich: 0% bis 2.000%) und den Max. Zeichenabstand (gültiger Be-
reich: -1.000% bis 2.000%) einstellen.
Blickfangpunkte
Wenn Sie in der Kategorie Absatz beim Kontrollkästchen Blickfangpunkte das Symbol Einstellungen für Blickfangpunkte ( ) anklicken (alternativ: Menü Text, Befehl Blickfangpunkte), bekommen Sie
das Dialogfeld Blickfangpunkte angezeigt (siehe Abbildung 11).
Abb. 11: Dialogfeld Blickfangpunkte
Aktivieren Sie zunächst das Kontrollkästchen Blickfangpunkte verwenden. Dann können Sie die
Schrift, das Symbol und die Größe der Schrift auswählen. Zusätzlich können im Zahlenfeld Basisli-nienverlagerung (gültiger Bereich: -72.000 pt bis 72.000 pt) den Text unter oder über der Basislinie
platzieren. Aktivieren Sie das Kontrollkästchen Hängenden Einzugstil für Listen mit Blickfangpunk-ten verwenden, wenn die Blickfangpunkte links neben dem Absatz zu sehen sind, während alle
Textzeilen linksbündig ausgerichtet werden. Im anderen Fall sind alle Zeilen des Absatzes (auch die

HO
CH
SC
HU
LR
EC
HE
NZ
EN
TR
UM
HRZ
Textbearbeitung in CorelDRAW Seite 17 von 58
erste Zeile) bündig mit dem Blickfangpunkt. Im Zahlenfeld Textrahmen – Blickfanpunkt können Sie
den Abstand des Blickfangpunkts in Bezug zum Textrahmen festlegen (gültiger Bereich: 0 mm bis
25.400 mm). Im Zahlenfeld Blickfangpunkt – Text legen Sie den Abstand zwischen Blickfangpunkt
und Text fest (gültiger Bereich: 0 mm bis 25.400 mm). Abbildung 12 zeigt ein Beispiel für Blick-
fangpunkte (in der Abbildung sehen Sie auch den Mengentextrahmen).
Abb. 12: Beispiel für einen Text mit Blickfangpunkten
Initialen
Wenn Sie einem Absatz Initialen zuordnen, wird der erste Buchstabe des Absatzes deutlich vergrößert
dargestellt. Aktivieren Sie in der Kategorie Absatz das Kontrollkästchen Initialen. Klicken Sie auf
das Symbol Eigenschaften für Initialen ( ), wenn Sie im Dialogfeld Initial (siehe Abbildung 13)
zusätzliche Einstellungen vornehmen wollen (alternativ: Menü Text, Befehl Initial).
Abb. 13: Dialogfeld Initial
Aktivieren Sie zunächst das Kontrollkästchen Initial verwenden. Dann können Sie im Zahlenfeld
Anzahl der Initialzeilen die Anzahl der Zeilen wählen, über die das Initial gehen soll (gültiger Be-
reich: 2 bis 10; z.B. bedeutet der Wert 3, dass das Initial eine Höhe von drei Textzeilen hat). Über das
Zahlenfeld Abstand nach Initial geben Sie an, wie viel Platz zwischen Initial und „normalem“ Text
eingestellt werden soll (gültiger Bereich: 0 mm bis 25.400 mm). Wenn Sie das Kontrollkästchen
Hängenden Einzugstil für Initial verwenden einschalten, wird das Initial nach links ausgerückt und
alle Zeilen des Absatzes sind auf der linken Seite bündig. Abbildung 14 zeigt ein Beispiel für ein
Initial (auch hier ist wieder der Mengentextrahmen zu sehen).
Abb. 14: Beispiel für ein Initial

HO
CH
SC
HU
LR
EC
HE
NZ
EN
TR
UM
HRZ
Textbearbeitung in CorelDRAW Seite 18 von 58
Silbentrennung
Wenn Sie bei einem mehrzeiligen Mengentext eine Silbentrennung durchführen wollen (z.B. bei Ver-
wendung von Blocksatz) können Sie die Silbentrennung entweder CorelDRAW überlassen oder sie
manuell durchführen. Wenn Sie eine manuelle Silbentrennung bevorzugen, setzen Sie die Schreib-
marke zwischen die beiden Buchstaben in einem Wort, wo Sie eine Silbentrennung vornehmen wol-
len und benutzen die Tastenkombination Strg -
_
für einen bedingten Trennstrich7. Sie können aber
auch eine automatische Silbentrennung vornehmen. Dafür aktivieren Sie einfach in der Kategorie
Absatz das Kontrollkästchen Silbentrennung (alternativ: Menü Text, Befehl Silbentrennung ver-wenden). Klicken Sie auf das Symbol Eigenschaften für Silbentrennung ( ), wenn Sie im Dialog-
feld Silbentrennung (siehe Abbildung 15) zusätzliche Einstellungen vornehmen wollen (alternativ:
Menü Text, Befehl Silbentrennungs-Einstellungen).
Abb. 15: Dialogfeld Silbentrennung
Aktivieren Sie das Kontrollkästchen Mengentext automatisch trennen, wird die automatische Sil-
bentrennung durchgeführt. Wenn Sie das Kontrollkästchen Großgeschriebene Wörter trennen akti-
vieren, werden auch Wörter mit einem großen Anfangsbuchstaben getrennt. Schalten Sie auch noch
das Kontrollkästchen Wörter mit Großbuchstaben trennen ein, werden auch noch Wörter getrennt,
die ausschließlich aus Großbuchstaben bestehen (z.B. Firmennamen). Im Zahlenfeld Mindestwort-länge (gültiger Bereich: 0 bis 2.000) geben Sie die Anzahl der Zeichen an, aus denen ein Wort min-
destens bestehen muss, damit es getrennt werden kann. In die beiden Zahlenfelder Mindestanzahl Zeichen vor (gültiger Bereich: 0 bis 2.000) bzw. Mindestanzahl Zeichen nach (gültiger Bereich: 0
bis 2.000) geben Sie an, wie viele Zeichen mindestens vor bzw. nach dem Trennstrich sein müssen,
damit eine Trennung vorgenommen werden kann. In dem Zahlenfeld Abstand vom rechten Rand
(gültiger Bereich: 0 mm bis 25.400 mm) können Sie noch den Abstand zwischen dem Beginn der
Worttrennung und dem rechten Rand festlegen. Je größer dieser Wert, desto wahrscheinlicher wird
eine Silbentrennung vorgenommen.
In manchen Fällen führt CorelDRAW keine automatische Silbentrennung bei einzelnen Wörtern
durch, obwohl eine Silbentrennung möglich wäre. Das kann z.B. bei Fachbegriffen vorkommen, die
ggf. im Standardwörterbuch von CorelDRAW nicht enthalten sind. In solchen Fällen können Sie
natürlich mit dem bedingten Trennstrich eine manuelle Silbentrennung vornehmen. Sie können aber
CorelDRAW auch anlernen, d.h. Sie geben das unbekannte Wort mit all seinen Trennstellen ein und
7 Der bedingte Trennstrich hat einen großen Vorteil gegenüber einem „normalen“ Trennstrich: der bedingte Trennstrich
ist bei einem Ausdruck nur dann sichtbar, wenn er am Ende der Textzeile steht.

HO
CH
SC
HU
LR
EC
HE
NZ
EN
TR
UM
HRZ
Textbearbeitung in CorelDRAW Seite 19 von 58
CorelDRAW speichert dieses Wort ab. Wählen Sie dazu im Menü Text den Befehl Formatierungs-code einfügen und dann den Unterbefehl Anwenderspezifische bedingte Trennstriche und erhalten
das Dialogfeld Anwenderspezifische bedingte Trennstriche (siehe Abbildung 16).
Abb. 16: Dialogfeld Anwenderspezifische bedingte Trennstriche
Aktivieren Sie das Kontrollkästchen Beim Schreiben bzw. Beim Einfügen und Importieren von Text, wenn die automatische Silbentrennung bei dem neuen Wort während des Schreibens oder auch beim
Importieren von Text die Silbentrennung vornehmen soll. In der Liste Sprache können Sie die Spra-
che angeben, aus dem das neue Wort stammt. Aktivieren Sie gegebenenfalls das Kontrollkästchen
Alle Sprachen anzeigen, wenn die Sprache, die Sie auswählen wollen, nicht in der Liste angezeigt
wird. In das Textfeld Wort tragen Sie dann das neue Wort ein (Sie können hier nur Kleinbuchstaben
eingeben). Dieses Wort wird zeitgleich auch in das Textfeld Getrenntes Wort eingetragen. Klicken
Sie nun in dieses Textfeld und setzen die Schreibmarke zwischen die beiden Buchstaben, wo Sie eine
Trennstelle einfügen wollen und geben den „normalen“ Trennstrich über die Tastatur ein. Wiederho-
len Sie diesen Schritt für weitere Trennstellen. Klicken Sie auf die Schaltfläche .
Das neue Wort erscheint dann in der Liste Liste anwenderspezifischer Definitionen. Sie können in
dieser Liste auch einen Eintrag auswählen und mit der Schaltfläche aus der Liste
entfernen.
Spalten
Wenn Sie in der Kategorie Rahmen den ausgewählten Mengentext in mehrere Spalten aufgeteilt ha-
ben, können Sie das Symbol Spalten ( ) anklicken (alternativ: Menü Text, Befehl Spalten), um das
Dialogfeld Spalteneinstellungen anzeigen zu lassen (siehe Abbildung 17, Seite 20).
Im Zahlenfeld Spaltenanzahl können Sie die Anzahl der Spalten ändern. In der darunter befindlichen
Liste werden alle Spalten aufgelistet, inkl. deren Breite und Spaltenabstand zur nächsten Spalte.
Wenn Sie einen der Werte ändern wollen, klicken Sie ihn an und geben dann einen neuen Wert ein
oder ändern ihn mit der Maus. Wenn Sie für alle Spalten eine einheitliche Breite festlegen möchten,
aktivieren Sie das Kontrollkästchen Gleiche Spaltenbreite. Im anderen Fall können Sie jeder Spalte
eine individuelle Breite zuweisen und auch unterschiedliche Abstände zwischen den Spalten einstel-

HO
CH
SC
HU
LR
EC
HE
NZ
EN
TR
UM
HRZ
Textbearbeitung in CorelDRAW Seite 20 von 58
len. Sie können über die Optionen Aktuelle Rahmenbreite beibehalten bzw. Rahmenbreite auto-matisch anpassen festlegen, ob sich die Rahmenbreite nicht ändern soll oder sich den neuen Spal-
teneinstellungen automatisch anpasst.
Abb. 17: Dialogfeld Spalteneinstellungen
Symbolleiste Text
Einige der zuvor beschriebenen Bearbeitungs- und Formatierungsmöglichkeiten können Sie auch
über die Symbolleiste Text erledigen (siehe Abbildung 18). Wenn Sie die Symbolleiste Text benut-
zen wollen, bewegen Sie das Maussymbol auf ein beliebiges Symbol in einer der bereits sichtbaren
Symbolleisten (Standard, Eigenschaftsleiste, Hilfsmittelpalette), klicken die rechte Maustas-
te und wählen im Kontextmenü den Befehl Text.
Abb. 18: Symbolleiste Text
Die Symbole haben folgende Bedeutung:
Symbol Bedeutung
Wählen Sie im Listenfeld Schriftliste die gewünschte Schriftart für den mar-
kierten Text aus.
Wählen Sie im Listenfeld Schriftgröße den Schriftgrad für den markierten
Text aus.
Alternativ: Strg 4 , Strg 6
, ,
Legen Sie für den markierten Text die Formatierungseigenschaften Fett (eng. Bold), Kursiv (eng. Italic) bzw. Unterstreichung (eng. Underline) fest
oder heben die Formatierung wieder auf.
Alternativ: Strg B, Strg I
, Strg U

HO
CH
SC
HU
LR
EC
HE
NZ
EN
TR
UM
HRZ
Textbearbeitung in CorelDRAW Seite 21 von 58
Symbol Bedeutung
Klicken Sie auf das Symbol Horizontale Ausrichtung und Sie können aus
einer Liste auswählen, welche Ausrichtung für die markierten Absätze ge-
nommen werden soll (Keine, Links, Zentrieren, Rechts, Blocksatz, Blocksatz erzwingen).
Alternativ: Strg N, Strg L
, Strg E€ , Strg R
, Strg J,
Strg H
Mit dem Symbol Text konvertieren können Sie einen Grafiktext in einen
Mengentext konvertieren und umgekehrt.
Alternativ: Strg F8
Mit dem Symbol Liste mit Blickfangpunkten weisen Sie den markierten Ab-
sätzen Blickfangpunkte () zu oder entfernen sie wieder.
Alternativ: Strg Mµ
Mit dem Symbol Initial weisen Sie den markierten Absätzen ein Initial zu
oder entfernen es wieder.
Alternativ: Strg D
Mit dem Symbol Texteigenschaften wird das Andockfenster Texteigen-
schaften (siehe Kapitel Text formatieren, Seite 8) ein- bzw. ausgeblendet.
Alternativ: Strg T
Mit dem Symbol Text bearbeiten öffnen Sie das Dialogfeld Text bearbei-
ten, wo Sie den Text bearbeiten können, auch wenn Sie das Hilfsmittel Text nicht aktiviert haben (siehe Kapitel Text bearbeiten, Seite 6).
Alternativ: Strg T
Mit dem Symbol Schriften-Palyground aktivieren bzw. deaktivieren Sie das
Andockfenster Schriften-Playground (siehe Kapitel Schriften-Play-
ground, Seite 30).
Mit dem Symbol Zeichen einfügen aktivieren bzw. deaktivieren Sie das An-
dockfenster Zeichen einfügen (siehe Kapitel Zeichen einfügen, Seite 22).
Alternativ: Strg F11
Wenn Sie das Symbol Interaktives OpenType aktivieren, können Sie sich
für einen markierten Textteil eine Bildschirmanzeige mit verschiedenen
OpenType-Funktionen einblenden lassen (siehe Abbildung 19, Seite 22).
Anmerkung: Wenn Sie ein Textobjekt ausgewählt haben, sehen Sie in der Symbolleiste Eigen-
schaftsleiste ebenfalls die Symbole für die Textbearbeitung bzw. –formatierung.
Allerdings enthält diese Symbolleiste nicht die Symbole Text konvertieren, Schriften-Playground und Zeichen einfügen.

HO
CH
SC
HU
LR
EC
HE
NZ
EN
TR
UM
HRZ
Textbearbeitung in CorelDRAW Seite 22 von 58
Abb. 19: OpenType-Funktionen für einen markierten Textteil anzeigen
Zeichen einfügen
Sie können in CorelDRAW auch spezielle Zeichen einfügen, ähnlich wie in einem Textverarbeitungs-
programm. Dazu gehören auf der einen Seite Sonderzeichen wie bedingte Trennstriche oder geschütz-
te Leerzeichen, und auf der anderen Seite Zeichen wie Pfeile, Copyrightzeichen oder spezielle Wäh-
rungszeichen.
Sonderzeichen einfügen
Wenn Sie mal ein geschütztes Leerzeichen oder einen bedingten Trennstrich benötigen, wählen Sie
im Menü Text den Befehl Formatierungscode einfügen und dann den gewünschten Unterbefehl. Sie
können folgende Sonderzeichen einfügen:
Sonderzeichen Bedeutung
Geviert (—) Fügt einen Leerbereich in der Breite eines Geviertstrichs ein. Dabei han-
delt es sich um einen waagrechten Strich, der ein Geviert8 lang ist.
Tastenkombination: Strg Mµ
Halbgeviert (–) Fügt einen Leerbereich in der Breite eines Halbgeviertstrichs (die Hälfte
eines Geviertstrichs) ein.
Tastenkombination: Strg N
Viertelgeviert (-) Fügt einen Leerbereich in der Breite eines Viertelgeviertstrichs (das Vier-
tel eines Geviertstrichs) ein.
Tastenkombination: Strg Alt
Geschütztes Leerzeichen () Fügt ein geschütztes Leerzeichen ein. Das geschützte Leerzeichen unter-
scheidet sich von dem „normalen“ Leerzeichen dadurch, dass die beiden
Wörter vor und hinter dem geschützten Leerzeichen immer in einer Zeile
stehen, es also keinen Zeilenumbruch zwischen den beiden Wörtern gibt.
Tastenkombination: Strg
8 Eine nicht druckbare Fläche, deren Breite gleich der Höhe des Schriftkegels ist.

HO
CH
SC
HU
LR
EC
HE
NZ
EN
TR
UM
HRZ
Textbearbeitung in CorelDRAW Seite 23 von 58
Sonderzeichen Bedeutung
Tabulator () Fügt ein Tabulatorzeichen ein. Mit Hilfe von Tabstopps kann dann der
Text rechts des Tabulatorzeichens an eine bestimmte Position versetzt
werden.
Taste:
Spalten-/Rahmenumbruch Fügt einen Spalten- bzw. Textrahmenumbruch ein.
Tastenkombination: Strg
Geviert (—) Fügt einen sichtbaren Geviertstrich ein.
Tastenkombination: Alt -
_
Halbgeviert (–) Fügt einen sichtbaren Halbgeviertstrich ein.
Tastenkombination: Alt -
_
Geschützter Bindestrich Fügt einen geschützten Trennstrich ein. Optisch unterscheidet sich der ge-
schützte Trennstrich nicht von dem „normalen“ Trennstrich. Der Unter-
schied besteht darin, dass bei Verwendung eines bedingten Trennstrichs
vor und nach dem Trennstrich kein Zeilenumbruch vorgenommen wird.
Die beiden Wörter vor und hinter dem geschützten Trennstrich stehen also
defintiv in derselben Zeile. Allerdings darf zwischen den Wörtern und dem
geschützten Trennstrich kein Leerzeichen sein. Der geschützte Trennstrich
wird z.B. bei Doppelnamen eingesetzt.
Tastenkombination: Strg -
_
Bedingter Trennstrich Der bedingte Trennstrich wird für die manuelle Silbentrennung verwendet.
Er ist nur dann sichtbar (und wird auch nur dann ausgedruckt), wenn er
sich am Ende einer Zeile befindet.
Tastenkombination: Strg -
_
Sie können CorelDRAW auch Wörter mit bedingten Trennstrichen vorgeben. Wenn Sie dann später
im Text dieses Wort eingeben, wird automatisch die Silbentrennung bei diesem Wort vorgenommen
(sofern ein Teil des Wortes am Ende einer Zeile steht und der Rest am Anfang der nächsten Zeile),
auch wenn die automatische Silbentrennung gar nicht aktiviert worden ist. Wenn Sie solche Wörter
definieren wollen, wählen Sie im Menü Text den Befehl Formatierungscode einfügen und dann den
Unterbefehl Anwenderspezifische bedingte Trennstriche. Weitere Informationen finden Sie im Ka-
pitel Silbentrennung, Seite 18.
Spezielle Zeichen einfügen
Neben den „normalen“ Zeichen, die üblicherweise auf der Tastatur zu finden sind, können Sie auch
ganz spezielle Zeichen in Ihren Text einfügen. Dabei handelt es sich um druckbare Zeichen, die aber
so nicht direkt auf der Tastatur vorhanden sind. Beispielsweise können das verschiedene Währungs-
symbole sein (z.B. ¥ oder £) oder auch allgemeine Symbole (z.B. oder ). Wenn Sie solche Sym-
bole einfügen wollen, wählen im Menü Text den Befehl Zeichen einfügen (alternativ: Strg F11 ). Sie
erhalten das Andockfenster Zeichen einfügen (siehe Abbildung 20, Seite 24).
Im obersten Teil des Andockfensters sehen Sie die Zeichen, die zuletzt eingefügt worden sind. Die
Symbole in dieser Liste können Sie bei Bedarf entfernen, wenn Sie einen rechten Mausklick auf das
zu löschende Symbol machen und im Kontextmenü den Befehl Entfernen wählen. Mit dem Befehl

HO
CH
SC
HU
LR
EC
HE
NZ
EN
TR
UM
HRZ
Textbearbeitung in CorelDRAW Seite 24 von 58
Alle entfernen können Sie gleich alle Symbole auf einmal aus der Liste entfernen. Darunter befindet
sich die Liste mit den Schriftarten. Wählen Sie die Schrift9 aus, aus der Sie ein oder mehrere Zeichen
in Ihren Text übernehmen wollen. Manche Schriftarten sind sehr umfangreich. Um die Auswahl ein-
zuschränken, öffnen Sie das Listenfeld und wählen ein Schriftthema
(z.B. Währung, Mathematische Symbole oder auch Griechisch oder Arabisch) aus. Klicken Sie auf
das Symbol Alle Glyphen anzeigen ( ), wenn alle Glyphenvarianten angezeigt werden sollen (gilt
nicht für alle Schriftarten). Rechts daneben befindet sich noch ein Schieberegler ( ),
mit dem Sie die Größendarstellung der Zeichen in der Liste darunter verändern können. Wenn Sie
ein Zeichen einfügen wollen, bewegen Sie das Maussymbol auf das Zeichen in der Liste und ziehen
es bei gedrückter linker Maustaste in den Text an die Position, wo Sie das Zeichen einfügen wollen
und lassen die linke Maustaste los. Sie können alternativ das Zeichen in der Liste auch anklicken und
dann mit der Schaltfläche in die Zwischenablage kopieren. Im Text setzen Sie die
Schreibmarke an die Position, wo das Zeichen eingefügt werden soll und benutzen die Tastenkom-
bination Strg V . Oberhalb der Schaltfläche sehen Sie noch einen kleinen schwarzen
Pfeil ( ) der nach unten zeigt. Klicken Sie diesen Pfeil an und Sie bekommen Informationen zum
Zeichen angezeigt (siehe Abbildung 21).
Abb. 20: Andockfenster Zeichen einfügen
Abb. 21: Technische Informationen zu einem ausgewählten Zeichen
9 Typische Schriftarten mit Symbolen sind Wingdings, Wingdings 2, Wingdings 3 und Webdings. Die Schriftarten
Wingdings 2, Wingdings 3 und Webdings sind nur verfügbar, wenn MS-Office auf dem PC installiert ist.

HO
CH
SC
HU
LR
EC
HE
NZ
EN
TR
UM
HRZ
Textbearbeitung in CorelDRAW Seite 25 von 58
Schreibhilfsmittel
Rechtschreibprüfung
Wenn Sie den Text korrigieren wollen, egal ob Grafik- oder Mengentext, können Sie zum Löschen
von Zeichen die Taste (das Zeichen vor der Schreibmarke wird gelöscht) bzw. (das Zeichen
hinter der Schreibmarke wird gelöscht) verwenden. Wenn Sie aber sehr viele Eingabefehler in Ihrem
Text haben, können Sie auch die Rechtschreibprüfung einsetzen, um falsch geschriebene Wörter zu
korrigieren. Wählen Sie im Menü Text den Befehl Schreibhilfsmittel und dann den Unterbefehl
Rechtschreibprüfung (alternativ: Strg F12 ). Sobald die Rechtschreibprüfung ein falsch geschriebe-
nes Wort findet, erscheint das Dialogfeld Schreibhilfsmittel (siehe Abbildung 22). Im Register
Rechtschreibprüfung sehen Sie das falsche bzw. unbekannte Wort im Textfeld Nicht gefun-den. CorelDRAW bietet evtl. eine Auswahlliste an korrekt geschriebenen Wörtern an. In diesem Fall
wählen Sie das richtige Wort aus und klicken auf die Schaltfläche oder
(falls derselbe Fehler noch öfters im Text vorkommen sollte). Falls es sich bei dem „falsch geschrie-
benen“ Wort um einen Fachbegriff handelt, den CorelDRAW noch nicht kennt, können Sie die
Schaltfläche bzw. benutzen. Sie können ein unbekanntes, aber korrekt
geschriebenes Wort auch einer Benutzerwortliste hinzufügen. Klicken Sie dazu einfach auf die
Schaltfläche . Sie können den Inhalt der Benutzerwortliste auch bearbeiten. Klicken Sie
auf die Schaltfläche und wählen den Befehl Benutzerwortlisten. Im Dialogfeld Benut-
zerwortlisten (siehe Abbildung 23, Seite 26) können Sie neue Wörter hinzufügen (in das Textfeld
Wort/Satz das unbekannte oder fehlerhafte Wort eintragen und in das Textfeld Ersetzen durch das
korrekt geschriebene Wort, dann die Schaltfläche anklicken). Sie können auch einen
Eintrag in der Liste auswählen und mit der Schaltfläche aus der Liste entfernen. Kli-
cken Sie auf die Schaltfläche , wenn Sie die Sprache für die Wortliste ändern wollen.
Abb. 22: Dialogfeld Schreibhilfsmittel; Register Rechtschreibprüfung
Sie können die Rechtschreibprüfung auch ohne Dialogfeld durchführen. Standardmäßig wird ein
falsch geschriebenes oder unbekanntes Wort mit einer roten Wellenlinie unterstrichen. Bewegen Sie
das Maussymbol auf ein solches Wort und klicken die rechte Maustaste. Im Kontextmenü bekommen
Sie dieselbe Auswahl an korrekt geschriebenen Wörtern wie im Dialogfeld. Im Kontextmenü können
Sie auch den Befehl Alle ignorieren oder Rechtschreibprüfung wählen.
Wenn Sie im Dialogfeld Schreibhilfsmittel die Schaltfläche anklicken, können Sie
in der Befehlsliste noch die Befehle Wörtern mit Ziffern prüfen, Doppelte Wörter prüfen und Dop-pelte Großschreibung am Wortanfang korrigieren wählen, um spezielle Wörter oder Fehler auto-
matisch zu korrigieren.

HO
CH
SC
HU
LR
EC
HE
NZ
EN
TR
UM
HRZ
Textbearbeitung in CorelDRAW Seite 26 von 58
Abb. 23: Dialogfeld Benutzerwortlisten
Grammatikprüfung
Neben der Rechtschreibprüfung bietet CorelDRAW auch die Möglichkeit einer Grammatikprüfung.
Wählen Sie im Menü Text den Befehl Schreibhilfsmittel und dann den Unterbefehl Grammatik.
Wenn CorelDRAW einen grammatikalischen Fehler findet, erscheint das Dialogfeld Schreibhilfs-mittel mit dem Register Grammatik (siehe Abbildung 24). Analog zur Rechtschreibprüfung bietet
CorelDRAW evtl. einen Ersatz für den Fehler an. Über die gleichnamigen Schaltflächen können Sie
den Fehler durch die korrekte Darstellung ersetzen oder den Fehler auch ignorieren. Klicken Sie die
Schaltfläche an und wählen den Befehl Prüfstile. Im Dialogfeld Prüfstile (siehe Abbil-
dung 25) können Sie dann einen Prüfstil auswählen. Klicken Sie auf die Schaltfläche und
Sie erhalten das Dialogfeld Prüfstile bearbeiten (siehe Abbildung 26, Seite 27), wo Sie selbst
bestimmen können, welche Regelklassen überprüft werden sollen und welche nicht. Es würde an
dieser Stelle zu weit führen, jede Einstellungsmöglichkeit in diesem Dialogfeld näher zu beschreiben.
Abb. 24: Dialogfeld Schreibhilfsmittel; Register Grammatik
Abb. 25: Dialogfeld Prüfstile

HO
CH
SC
HU
LR
EC
HE
NZ
EN
TR
UM
HRZ
Textbearbeitung in CorelDRAW Seite 27 von 58
Abb. 26: Dialogfeld Prüfstile bearbeiten
Thesaurus
Beim Thesaurus handelt es sich um ein Synonymlexikon. Wenn Sie ein bestimmtes Wort im Text
durch ein Synonym ersetzen wollen, markieren Sie dieses Wort und wählen im Menü Text den Befehl
Schreibhilfsmittel und dann den Unterbefehl Thesaurus. Im Dialogfeld Schreibhilfsmittel sehen
Sie im Register Thesaurus die Synonyme für das markierte Wort (siehe Abbildung 27). Sie können
jederzeit auch ein neues Wort eingeben und beim Klick auf die Schaltfläche bekommen
Sie die Synonyme angezeigt. Klicken Sie in der Liste vor den gefundenen Einträgen auf das kleine
Quadrat mit dem Pluszeichen ( ), damit Sie die eigentlichen Synonyme sehen können. Wenn Sie ein
Synonym gefunden haben, das Sie anstelle des im Text markierten Wortes einsetzen wollen, markie-
ren Sie es in der Liste und klicken auf die Schaltfläche . Sie müssen aber selbst überprüfen,
ob das Synonym auch so in den Satz passt, wo vorher das andere Wort stand. Gegebenenfalls müssen
Sie den Satz von Hand umbauen oder eine Grammatikprüfung durchführen. In der Liste werden neben
Synonymen auch bei Bedarf Antonyme angezeigt10.
Abb. 27: Dialogfeld Schreibhilfsmittel; Register Thesaurus
10 Synonym: Synonyme sind verschiedene sprachliche Ausdrücke, die den gleichen oder sehr ähnlichen Bedeutungsum-
fang haben (z.B. groß, stattlich, hochgewachsen). Antonym: Antonyme sind sprachliche Ausdrücke, die gegensätzli-
che Bedeutung haben (z.B. schwarz, weiß).

HO
CH
SC
HU
LR
EC
HE
NZ
EN
TR
UM
HRZ
Textbearbeitung in CorelDRAW Seite 28 von 58
Blitzkorrektur
CorelDRAW ist in der Lage, schon bei der Texteingabe bestimmte Tippfehler zu erkennen und sie
dann automatisch zu korrigieren. Das gilt nicht nur beispielsweise für doppelte Großbuchstaben am
Anfang eines Wortes, sondern es werden auch manche falsch geschriebenen Wörter automatisch kor-
rigiert. Dabei können Sie die Liste durch benutzerdefinierte Einträge ergänzen. Zu diesem Zweck
stellt CorelDRAW die Blitzkorrektur11 zur Verfügung. Wählen Sie im Menü Text den Befehl Schreib-hilfsmittel und dann den Befehl Blitzkorrektur. Im Dialogfeld Optionen ist bereits die Unterkate-
gorie Blitzkorrektur (Kategorie Arbeitsbereich, Unterkategorie Text) ausgewählt (siehe Abbildung
28, Seite 29). Die Kontrollkästchen haben folgende Bedeutungen:
Symbol Bedeutung
Ersten Buchstaben von Sätzen großschreiben CorelDRAW achtet darauf, dass der erste Buchstabe zu
Beginn eines Satzes groß geschrieben wird.
Zwei aufeinander folgende Anfangsgroßbuch-staben korrigieren
Wenn bei der Eingabe eines Hauptworts nicht nur der
erste sondern auch der zweite Buchstabe großgeschrie-
ben wird, wird dies automatisch korrigiert.
Tagesnamen großschreiben Die Wochentagsnamen beginnen mit einem Großbuch-
staben.
Automatisch Hyperlink setzen Erkennt CorelDRAW einen Textteil als Hyperlink
(z.B. eine Web-Adresse), wird sie automatisch forma-
tiert.
Gerade in typografische Anführungszeichen ändern
Anstelle von 'geraden' Anführungszeichen, werden ‚ty-
pografische‘ Anführungszeichen verwendet. Zusätz-
lich können Sie in Listenfeldern die genauen Anfüh-
rungszeichen auswählen.
Nach Zahlen gerade Anführungszeichen verwenden – 6'
Nach Zahlen werden immer gerade Anführungszei-
chen verwendet, keine typografischen.
Text bei der Eingabe ersetzen Ist dieses Kontrollkästchen aktiviert, werden die in der
darunter befindlichen Liste die fehlerhaften Worte
(links) automatisch durch die korrekten Worte (rechts)
korrigiert.
Ist das Kontrollkästchen Text bei der Eingabe ersetzen aktiviert und Sie wollen einen neuen Eintrag
vornehmen, dann geben Sie in das Textfeld Ersetzen das (absichtlich) falsche Wort ein und in das
Textfeld Durch das korrekte Wort. Anschließend klicken Sie auf die Schaltfläche . Wenn
Sie dann später in der Texteingabe einen Tippfehler machen und das falsch geschriebene Wort einge-
ben (exakt so, wie Sie das Wort in das Textfeld Ersetzen eingetragen haben), wird es automatisch
von CorelDRAW korrigiert, sobald Sie direkt nach der Worteingabe ein Trennzeichen (Leerzeichen,
Komma, Semikolon, Punkt, Ausrufezeichen, Fragezeichen, usw.) eingeben. Sie können natürlich
auch Einträge aus der Liste mit der Schaltfläche entfernen.
11 Die Blitzkorrektur gibt es auch in verschiedenen Textverarbeitungsprogrammen (z.B. in Microsoft Word; dort wird
sie AutoKorrektur genannt).

HO
CH
SC
HU
LR
EC
HE
NZ
EN
TR
UM
HRZ
Textbearbeitung in CorelDRAW Seite 29 von 58
Abb. 28: Dialogfeld Optionen; Unterkategorie Blitzkorrektur
Sprache
Für die Rechtschreibprüfung, die Grammatikprüfung, den Thesaurus und auch für die Silbentrennung
ist die verwendete Sprache von sehr großer Bedeutung. Es hat keinen Sinn eine Rechtschreibprüfung
mit einem deutschen Wörterbuch durchzuführen, wenn der zu kontrollierende Text in englischer
Sprache abgefasst ist. Dafür müsste CorelDRAW eigentlich das englische Wörterbuch verwenden.
Damit das auch geschieht, können Sie den anderssprachigen Textteil markieren (oder Sie wählen das
gesamte Textobjekt aus, wenn es komplett in einer anderen Sprache geschrieben worden ist) und
wählen dann im Menü Text den Befehl Schreibhilfsmittel und dann den Unterbefehl Sprache. Im
Dialogfeld Textsprache (siehe Abbildung 29) wählen Sie dann die zum markierten Text gehörende
Sprache aus. Danach können Sie die automatischen Textkorrekturen durchführen.
Abb. 29: Dialogfeld Textsprache
Anmerkung: Wenn Sie eine Sprache außer Deutsch oder Englisch verwenden wollen, müssen Sie
diese Sprache (nach)installieren. Dazu benötigen Sie die Installations-DVD. Wenn Sie
sie eingelegt und das Setup gestartet haben, können Sie bei einem der Schritte des
Assistenten die Sprachen für die Schreibhilfsmittel auswählen (siehe Abbildung 30,
Seite 30).

HO
CH
SC
HU
LR
EC
HE
NZ
EN
TR
UM
HRZ
Textbearbeitung in CorelDRAW Seite 30 von 58
Abb. 30: Auswahl der Sprache bei der Installation von CorelDRAW
Schriften-Playground
Eine Neuerung von CorelDRAW X7 (und damit natürlich auch in CorelDRAW X8 verfügbar) ist der
Schriften-Playground. Mit diesem Andockfenster können Sie Schriften vergleichen, um besser ent-
scheiden zu können, welche Schrift für Ihren Text geeignet ist. Sie können Beispieltexte eingeben
und auch die Zoomgröße bei Bedarf ändern, um sich die Schriftart genauer anschauen zu können.
Außerdem lassen sich die Textbeispiele ein- oder mehrzeilig darstellen oder Sie bekommen den
Beispieltext in nur einer Schriftart angezeigt, dafür aber in verschiedenen Schriftgrößen. Darüber
hinaus können Sie den Beispieltext mit der gewünschten Schriftart in Ihren markierten Grafik- bzw.
Mengentext (Hilfsmittel Text muss aktiviert sein) übernehmen. Sie können aber nicht eine ausge-
wählte Schriftart auf den markierten Text anwenden. Das müssen Sie über das Andockfenster Text-
eigenschaften (siehe Kapitel Kategorie Zeichen, Seite 9) oder über die Symbolleiste Eigen-
schaftsleiste (siehe Kapitel Symbolleiste Text, Seite 20) machen. Um das Andockfenster Schrif-
ten-Playground (siehe Abbildung 31, Seite 31) zu aktivieren, wählen Sie im Menü Text den Befehl
Schriften-Playground.

HO
CH
SC
HU
LR
EC
HE
NZ
EN
TR
UM
HRZ
Textbearbeitung in CorelDRAW Seite 31 von 58
Abb. 31: Andockfenster Schriften-Playground
Wenn Sie für einen der angezeigten Beispiele eine andere Schriftart auswählen wollen, klicken Sie
das Beispiel an und wählen ganz oben in der Liste die gewünschte Schriftart. Unterhalb der Schrift-
artliste haben Sie drei Symbole mit folgenden Bedeutungen (siehe auch Abbildung 32, Seite 31):
Symbol Bedeutung
Wählen Sie das Symbol Einzelne Zeile, wenn von dem Beispieltext nur eine
Zeile angezeigt werden soll.
Wählen Sie das Symbol Mehrere Zeilen, wenn der gesamte Beispieltext
(max. ein Absatz) angezeigt werden soll.
Wählen Sie das Symbol Wasserfall, wenn von dem Beispieltext nur eine Zei-
le angezeigt werden soll, dafür aber in unterschiedlichen Schriftgrößen.
Abb. 32: Die Symbole Einzelne Zeile, Mehrere Zeilen und Wasserfall im Vergleich
Mit dem Schieberegler ( ) können Sie die Schriftgröße verändern, um sich den
Beispieltext besser darstellen zu lassen. Klicken Sie in der Liste der Beispiele ganz unten auf den
Link Anderes Beispiel hinzufügen, wenn Sie sich den Beispieltext noch in einer weiteren Schriftart
anzeigen lassen wollen. Wenn Sie Ihren eigenen Beispieltext eingeben wollen, führen Sie einen Dop-
pelklick auf einen der Beispiele aus, löschen den vorgegebenen Text und geben den neuen Beispiel-
text ein. Sie können auch einen bereits vorhandenen Text (Grafik- oder Mengentext) in die Zwischen-
ablage kopieren und dann als Beispieltext im Andockfenster einfügen. Umgekehrt können Sie den
Beispieltext in der gewünschten Schriftart mit der Maus in den Grafik- oder Mengentext rüber ziehen.

HO
CH
SC
HU
LR
EC
HE
NZ
EN
TR
UM
HRZ
Textbearbeitung in CorelDRAW Seite 32 von 58
Wenn Sie auf einen der Beispieltexte einen Doppelklick machen und dann einen Teil des Textes mit
der Maus markieren, können Sie auf einen kleinen Pfeil (den sogenannten OpenType-Funktionsindi-
kator) klicken und sich OpenType-Funktion anzeigen lassen (siehe Abbildung 33).
Abb. 33: Der OpenType-Funktionsindikator in Aktion
Grundeinstellungen für Grafik- und Mengentext
In CorelDRAW können Sie für den Grafik- bzw. Mengentext auch einige Grundeinstellungen vorneh-
men. Wählen Sie im Menü Extras den Befehl Optionen ( Strg J ). Wählen Sie zunächst in der Kate-
gorie Arbeitsbereich die Unterkategorie Text (siehe Abbildung 34).
Abb. 34: Dialogfeld Optionen; Unterkategorie Text

HO
CH
SC
HU
LR
EC
HE
NZ
EN
TR
UM
HRZ
Textbearbeitung in CorelDRAW Seite 33 von 58
Die Einstellungen haben folgende Bedeutungen:
Einstellung Bedeutung
Auswahlpunkte beim Bearbeiten anzeigen
Ist dieses Kontrollkästchen aktiviert, werden während der Bearbeitung eines
Textobjekts die Auswahlpunkte (die acht schwarzen Quadrate) weiterhin
angezeigt, im anderen Fall nicht.
Tastatur automatisch wechseln
Ist das Kontrollkästchen aktiviert, wechselt CorelDRAW automatisch die
Tastaturbelegung und die Sprache, wenn Sie einen englischsprachigen Text
eingeben. Geben Sie dann irgendwann einen deutschen Text ein, wechselt
CorelDRAW zurück in die deutsche Sprache.
Nicht druckbare Zeichen anzeigen
Ist das Kontrollkästchen aktiviert, werden alle nicht druckbaren Zeichen
(z.B. ¶, «, ) angezeigt.
Mindest-Zeilenbreite … Zeichen
Geben Sie die Anzahl der Zeichen ein (Wertebereich: 1 bis 50), die ein Men-
gentextrahmen mindestens breit sein muss, damit der Mengentext auch an-
gezeigt wird.
Blindtext unter … Pixel Beträgt die Texthöhe auf dem Monitor weniger als die angegebene Pixelzahl,
wird der Text nur als Linie dargestellt. Das beschleunigt den Neuaufbau der
Anzeige. Wertebereich: 0 Pixel bis 500 Pixel.
Anzeigen … Zeichen bei manueller Unterschnei-dung
Geben Sie die Anzahl an Zeichen an, die bei einer manuellen Verschiebung
von Textblöcken dargestellt werden. Die Bezeichnung Unterschneidung be-
zieht sich auf den Ausgleich zweier Textzeichen (z.B. AW, WA, VA). Wer-
tebereich: 1 bis 3.200.
Tastatur-Textinkrement … Punkt
Der Wert gibt an, um wie viel Punkt die Schriftgröße verkleinert bzw. ver-
größert wird, wenn Sie die Tastenkombinationen Strg 2 bzw. Strg 8
zum Verkleinern bzw. Vergrößern der Schriftgröße verwenden.
Standard-Texteinheiten Wählen Sie in der Liste die Maßeinheit für die Schriftgröße. Gültige Werte:
Zoll, Millimeter, Pica, Punkt, Cicero, Didot und Q.
Formatänderungen hervorheben
Markieren Sie einen Textteil und ändern die Formatierung. Sie sehen nun
anstelle eines rechteckigen Auswahlrahmens einen mit abgeschrägten Ecken.
Erweiterter Textcursor Befindet sich die Schreibmarke (Textcursor) am Anfang bzw. Ende einer
Zeile, sehen Sie am unteren Ende der Schreibmarke einen kleinen Querstrich
( bzw. ).
Hier noch eine kleine Umrechnungstabelle für die verschiedenen Maßeinheiten für die Schriftgröße:
Zoll mm Pica Punkt Cicero Didot Q
1 Zoll 25,4 mm 6;0 pc 72 pt 5;7,555 cc 67,568 dd 101,6 Q
1 mm 0,039 in 0;2,835 pc 2,835 pt 0;2,66 cc 2,66 dd 4 Q
1 Pica 0,167 in 4,233 mm 12 pt 0;11,259 cc 11,261 dd 16,933 Q
1 Punkt 0,014 in 0,353 mm 0;1 pc 0;0,938 cc 0,938 dd 1,411 Q
1 Cicero 0,178 in 4,512 mm 1;0,79 pc 12,79 pt 12,002 dd 18,048 Q
1 Didot 0,015 in 0,376 mm 0;1,066 pc 1,066 pt 0;1 cc 1,504 Q
1 Q 0,01 in 0,25 mm 0;0,709 pc 0,709 pt 0;0,655 cc 0,655 dd

HO
CH
SC
HU
LR
EC
HE
NZ
EN
TR
UM
HRZ
Textbearbeitung in CorelDRAW Seite 34 von 58
Auch in Bezug auf Mengentext können Sie einige Einstellungen vornehmen. Wählen Sie im Dialog-
feld Optionen bei der Unterkategorie Text die Unterkategorie Mengentextrahmen (siehe Abbil-
dung 35).
Abb. 35: Dialogfeld Optionen; Unterkategorie Mengentextrahmen
Die Einstellungen haben folgende Bedeutungen:
Einstellung Bedeutung
Textrahmenverknüpfung anzeigen
Wenn der Text nicht komplett in einen Mengentextrahmen passt, können Sie
den Teil des Textes, der zu viel ist, in einen anderen Mengentextrahmen
weiterleiten (siehe Kapitel Mengentext, Unterkapitel Spezielle Eigenschaf-
ten, Seite 44). Damit Sie erkennen, von welchem Mengentextrahmen der
Text in den anderen Mengentextrahmen weitergeleitet wird, wird dies mit
einem blau gestrichelten Pfeil, dem Textflussindikator, angezeigt. Ist das
Kontrollkästchen deaktiviert, wird dieser Pfeil nicht angezeigt.
Textrahmen anzeigen Ist das Kontrollkästchen aktiviert, ist der Mengentextrahmen auch dann zu
sehen, wenn das Textobjekt gar nicht markiert ist.
Mengentextrahmen er-weitern und reduzieren, um Text einzupassen
Ist das Kontrollkästchen aktiviert, passt sich die Höhe des Mengentextrah-
mens des Textinhalts automatisch an. Im anderen Fall ändert sich die Höhe
nicht, was dazu führen kann, dass bei zu viel Text ein Teil davon nicht zu
sehen ist.
alle verknüpften Rahmen
nur ausgewählte Rahmen
ausgewählte und folgende Rahmen
Wählen Sie die gewünschte Option um zu bestimmen, auf welche Mengen-
texte sich die Textrahmenformatierung beziehen soll.
Alle neuen Mengentext-rahmen Web-kompatibel
Aktivieren Sie das Kontrollkästchen, wenn sichergestellt werden soll, dass
alle Textrahmen Web-kompatibel sind.

HO
CH
SC
HU
LR
EC
HE
NZ
EN
TR
UM
HRZ
Textbearbeitung in CorelDRAW Seite 35 von 58
Bei der dritten Gruppe von Grundeinstellungen geht es um die Schriften. Wählen Sie im Dialogfeld
Optionen in der Unterkategorie Text die Unterkategorie Schriften (siehe Abbildung 36).
Abb. 36: Dialogfeld Optionen; Unterkategorie Schriften
Die Einstellungen haben folgende Bedeutungen:
Einstellung Bedeutung
Anzahl angezeigter, kürzlich verwendeter Schriften
Wenn Sie die Schriftartliste öffnen, bekommen Sie ganz oben die zuletzt
verwendeten Schriften aufgelistet (durch eine Trennlinie von der gesam-
ten Schriftartliste getrennt). Legen Sie in dem Zahlenfeld fest, wie viele
Schriften oberhalb der Trennlinie angezeigt werden sollen (Wertebe-
reich: 0 bis 20).
Mit der Schaltfläche Panose-Schriftabgleichung bekommen Sie das Dia-
logfeld PANOSE12-Schriftabgleichungs-Grundeinstellungen
(siehe Abbildung 37, Seite 36). Sie können zwischen den Optionen Text, Text und Stile und Nie anzeigen wählen. Die Schriftabgleichung ist dann
notwendig, wenn Sie eine CorelDRAW-Datei auf einem PC öffnen und
die im CorelDRAW-Dokument verwendeten Schriften fehlen auf dem
PC. Dann wählen eine alternative Schriftart. Klicken Sie im Dialogfeld
auf die Schaltfläche , bekommen Sie das Dialogfeld
PANOSE-Schriftabgleichungsausnahmen (siehe Abbildung 38,
Seite 36) angezeigt. Hier können Sie den Namen der fehlenden Schrift
eingeben und die alternative Schriftart auswählen, um sie dann in eine
Liste mit der Schaltfläche zu übernehmen. Dann
wird später automatisch die Ersatzschrift genommen, wenn die eigentlich
benötigte Schrift fehlt.
12 Mit dem PANOSE-System werden Schriften klassifiziert. Das System wurde entwickelt von Benjamin Bauermeister.
Dabei wird jeder Schrift eine 10-stellige Nummer zugeordnet. Jede Ziffer steht für eine bestimmte Eigenschaft (siehe
auch http://en.wikipedia.org/wiki/PANOSE (in englischer Sprache).

HO
CH
SC
HU
LR
EC
HE
NZ
EN
TR
UM
HRZ
Textbearbeitung in CorelDRAW Seite 36 von 58
Abb. 37: Dialogfeld PANOSE-Schriftabgleichung-Grundeinstellungen
Abb. 38: Dialogfeld PANOSE-Schriftabgleichungsausnahmen
Grafiktext-Eigenschaften
Neben den „normalen“ Textformatierungen (siehe Kapitel Text formatieren, Seite 8) können Sie
einem Grafiktext auch Eigenschaften zuweisen, die Sie sonst nur anderen Objekten (z.B. Rechteck,
Ellipse oder Polygon) zuweisen können. Dabei verhält sich der Grafiktext wie jedes andere Grafik-
objekt in CorelDRAW. In diesem Kapitel werden nun sowohl die allgemeinen Eigenschaften gezeigt
(die auch andere Grafikobjekte besitzen können), als auch spezielle Eigenschaften, die nur für Grafik-
texte gelten.
Allgemeine Eigenschaften
Zu den allgemeinen Eigenschaften zählt u.a. die Größenänderung oder auch das Drehen bzw. Neigen.
Sie können die Schriftgröße nicht nur über die entsprechende Liste bzw. über das Andockfenster
Texteigenschaften vornehmen, sondern auch durch Ziehen der Auswahlpunkte (das sind die acht
schwarzen Quadraten, die sich um das Objekt herum befinden; siehe auch Skript CorelDRAW X8 –
Einfache Grundobjekte, Abbildung 5, Seite 7). Wenn Sie einen der Eckquadrate verwenden, wird
das Breite-/Höhenverhältnis beibehalten. Verwenden Sie nur die Quadrate an den Mittelpunkten der
Seiten, wird nur die Höhe bzw. nur die Breite des Grafiktexts verändert. Damit können Sie den Text
stauchen oder dehnen. Abbildung 39, Seite 37, zeigt ein paar Beispiele.

HO
CH
SC
HU
LR
EC
HE
NZ
EN
TR
UM
HRZ
Textbearbeitung in CorelDRAW Seite 37 von 58
Abb. 39: Beispiele für gedehnte bzw. gestauchte Grafiktexte
Neben der Größenänderung können Sie Grafiktexte auch Drehen oder Neigen. Sie müssen den Gra-
fiktext nur zweimal anklicken (kein Doppelklick!), bis Sie anstelle der schwarzen Quadrate acht
Doppelpfeile und in der Mitte einen kleinen Kreis mit einem Punkt sehen (siehe auch Skript Corel-
DRAW X8 – Einfache Grundobjekte, Abbildung 9, Seite 8). Über die Doppelpfeile können Sie nun
den Grafiktext drehen (die Doppelpfeile in den vier Ecken) oder dehnen (die Doppelpfeile auf den
vier Seiten). Abbildung 40 zeigt ein paar Beispiele.
Abb. 40: Beispiele für gedrehte bzw. geneigte Grafiktexte
Anmerkung: Natürlich können Sie das Stauchen/Strecken mit dem Drehen/Neigen kombinieren.
Neben diesen einfachen Eigenschaften können Sie auch die verschiedenen Effektmöglichkeiten (sie-
he Skripte CorelDRAW X8 – Effekte bzw. CorelDRAW X8 – Interaktive Hilfsmittel) auf die
Grafiktexte anwenden. An dieser Stelle sollen natürlich nicht die verschiedenen Vorgehensweisen
beim Einsatz der unterschiedlichen Effekte bzw. interaktiven Hilfsmittel gezeigt werden, sondern
lediglich ein paar Beispiele (Abbildung 41, Seite 38). Dabei steht oben links der Ausgangstext, wäh-
rend die anderen Darstellungen lediglich verschiedene Effekte dieses Ausgangstextes zeigen.

HO
CH
SC
HU
LR
EC
HE
NZ
EN
TR
UM
HRZ
Textbearbeitung in CorelDRAW Seite 38 von 58
Abb. 41: Beispiele für verschiedene Effekte bei einem Grafiktext
Spezielle Eigenschaften
Es gibt eine spezielle Eigenschaft bei Grafiktexten: Sie können einen Grafiktext entlang einer Strecke
ausrichten. Dabei handelt es sich um ein anderes Objekt, an dessen Umriss der Grafiktext entlang-
geführt wird. Es kann sich dabei um ein offenes Objekt (z.B. eine Freihandlinie) oder um ein ge-
schlossenes Objekt (z.B. eine Ellipse oder ein Polygon) handeln. Es gibt 2 Methoden, wie Sie einen
Grafiktext entlang einer Strecke ausrichten können.

HO
CH
SC
HU
LR
EC
HE
NZ
EN
TR
UM
HRZ
Textbearbeitung in CorelDRAW Seite 39 von 58
Methode 1:
1. Erstellen Sie den Grafiktext.
2. Erstellen Sie das Objekt, an dessen Umriss der Grafiktext entlang ausgerichtet werden soll13.
3. Markieren Sie den Grafiktext.
4. Wählen Sie im Menü Text den Befehl Text an Strecke ausrichten. Sie sehen nun einen kleinen
schwarzen, nach rechts zeigenden Pfeil mit einer kleinen Welle als Maussymbol ( ).
5. Zeigen Sie mit diesem Maussymbol auf den Umriss des Objekts, an dem Sie den Grafiktext
ausrichten wollen. Sobald Sie in die Nähe des Umrisses kommen, sehen Sie bereits, wie der
Grafiktext entlang des Umrisses ausgerichtet wird.
6. Nun müssen Sie zunächst nur das Maussymbol bewegen, um damit die Position und den Ab-
stand des Grafiktextes zum Objektumriss festzulegen. Den Abstand bekommen Sie direkt an-
gezeigt und Sie können auch ein Ausrichtungssymbol sehen (ein roter Balken), wenn der Gra-
fiktext linksbündig, zentriert oder rechtsbündig zum Objekt ausgerichtet ist (siehe Abbildung
42).
Abb. 42: Ein Grafiktext wird am Umriss eines Objekts ausgerichtet
7. Wenn Sie die gewünschte Ausrichtung und Position erreicht haben, klicken Sie einmal die
linke Maustaste.
Methode 2:
1. Erstellen Sie das Objekt, an dessen Umriss der Grafiktext ausgerichtet werden soll.
2. Wählen Sie im Menü Text den Befehl Text an Strecke ausrichten.
3. Bewegen Sie das Maussymbol auf den Umriss des Objekts. Sobald Sie am Maussymbol die
Wellenlinie sehen, klicken Sie die linke Maustaste.
4. Geben Sie den Grafiktext ein.
Sie können natürlich auch nachträglich jederzeit die Ausrichtung bzw. den Abstand des Textes zum
Umriss verändern. Klicken Sie den Grafiktext oder das Objekt an14 und Sie sehen am Anfang des
Objekts ein kleines rotes Karosymbol (, siehe Abbildung 43, Seite 40). Bewegen Sie das Maussym-
bol auf dieses Karosymbol und drücken die linke Maustaste und halten sie gedrückt. Bewegen Sie
13 Es spielt keine Rolle, ob Sie zuerst den Grafiktext und dann das andere Objekt erstellen oder umgekehrt. 14 Es spielt keine Rolle, ob Sie den Text oder das Objekt anklicken. Beide Objekte bilden zusammen eine Kombination.

HO
CH
SC
HU
LR
EC
HE
NZ
EN
TR
UM
HRZ
Textbearbeitung in CorelDRAW Seite 40 von 58
nun das Maussymbol und ändern damit die Ausrichtung bzw. den Abstand. Zum Schluss lassen Sie
die Maustaste einfach los.
Abb. 43: Mit dem roten Karosymbol können Sie den Text entlang des Umrisses bewegen
Über Symbole in der Symbolleiste Eigenschaftsleiste (siehe Abbildung 44) können Sie noch wei-
tere Einstellungen für den ausgerichteten Grafiktext vornehmen.
Abb. 44: Die Symbolleiste Eigenschaftsleiste für die Textausrichtung am Objekt
Die Symbole haben folgende Bedeutungen:
Symbol Bedeutung
Wählen Sie in der Liste Textausrichtung einen Eintrag, in welche Richtung
der Text sich biegen soll, um den Streckenverlauf zu folgen.
Auswahlmöglichkeiten: , , ,
,
Geben Sie im Zahlenfeld Abstand von Strecke den Abstand des Textes zum
Umriss des Objekt an. Wertebereich: -22.860 mm bis 22.860 mm.
Geben Sie im Zahlenfeld Abstand den Wert an, wie weit der Text vom An-
fang bzw. Ende des Objekts entfernt ist. Wertebereich: -22.860 mm bis
22.860 mm.
Mit dem Symbol Text horizontal spiegeln können Sie den Text von links
nach rechts wenden (siehe Abbildung 45).
Mit dem Symbol Text vertikal spiegeln können Sie den Text von oben nach
unten wenden (siehe Abbildung 46).
Klicken Sie die Schaltfläche Ausrichtung an Ausrichtungsmarken an und in
einer Liste können Sie eine der beiden Optionen Ausrichtung an Ausrich-tungsmarken ausgeschaltet oder Ausrichtung an Ausrichtungsmarken ein-geschaltet wählen. Bei der zweiten Option geben Sie im Zahlenfeld Abstand zwischen Ausrichtungsmarken ein Wert ein (Wertebereich: 0,001 mm bis
1.000 mm). Wenn Sie nun mit der Maus direkt am Objekt den Abstand än-
dern, wird er nur entsprechend dem festgelegten Wert verschoben.
Siehe Kapitel Symbolleiste Text, Seite 20.

HO
CH
SC
HU
LR
EC
HE
NZ
EN
TR
UM
HRZ
Textbearbeitung in CorelDRAW Seite 41 von 58
Symbol Bedeutung
Siehe Kapitel Symbolleiste Text, Seite 20.
Siehe Kapitel Symbolleiste Text, Seite 20.
Siehe Kapitel Symbolleiste Text, Seite 20.
Siehe Kapitel Symbolleiste Text, Seite 20.
B
eispiel für einen Gra
fiktext.
Abb. 45: Beispiel für Text horizontal spiegeln
B
eispiel für einen Gra
fiktext.
Abb. 46: Beispiel für Text vertikal spiegeln
Anmerkung: In den vorangegangenen Beispielen sehen Sie den Text immer oberhalb des Umrisses.
Sie können den Text aber auch unterhalb des Umrisses platzieren (bei einem geschlos-
senen Objekt bedeutet das, der Text befindet sich dann innerhalb des Objekts). Dazu
müssen Sie nur bei Abstand von Strecke einen negativen Wert angeben (den Abstand
können Sie ja aber auch direkt mit der Maus verändern).
Das Objekt, an dessen Umriss Sie den Text ausrichten, kann selbst ein Grafiktext sein.
Allerdings müssen Sie dieses Textobjekt in Kurven konvertieren (Menü Objekt15,
Befehl In Kurven konvertieren; Strg Q@ ) bevor Sie den Text an diesem Objekt aus-
richten können.
Wenn Sie den Text wieder in einer „normalen“ Ausrichtung haben wollen, müssen Sie
zunächst die Kombination aufheben (Menü Objekt15, Befehl Kombination aufheben; Strg K
), dann heben Sie die Markierung auf, dann markieren Sie nur den Text und
wählen im Menü Text den Befehl Normal ausrichten.
15 Bei Verwendung des Arbeitsbereichs Standard.

HO
CH
SC
HU
LR
EC
HE
NZ
EN
TR
UM
HRZ
Textbearbeitung in CorelDRAW Seite 42 von 58
In Kurven konvertieren
Eine weitere Besonderheit bei Grafiktexten besteht darin, dass Sie die Form der einzelnen Zeichen
bei Bedarf frei ändern können. Dazu müssen Sie den Grafiktext aber zunächst in Kurven konvertieren.
Markieren Sie den Grafiktext und wählen im Menü Objekt16 den Befehl In Kurven konvertieren
(alternativ: Strg Q@ ). Dann wählen Sie das Hilfsmittel Form ( F10 ) und können nun die einzelnen
Knoten der Buchstaben, Ziffern und anderen Zeichen bearbeiten (siehe auch Skript CorelDRAW X8
– Spezielle Werkzeuge, Kapitel Hilfsmittel Form, Seite 4). Abbildung 47 zeigt hierzu ein Beispiel
(oben sehen Sie den Originaltext und darunter den veränderten Text).
Abb. 47: Die Form von Grafiktext ändern
Anmerkung: Nachdem Sie den Grafiktext in Kurven konvertiert haben, ist das Objekt aus Sicht von
CorelDRAW kein Grafiktext mehr (auch wenn Sie keine weiteren Änderungen an dem
Objekt durchführen). Sie können den Text also nicht mehr bearbeiten oder formatieren
(mit Ausnahme von Füllung und Kontur). Eine Konvertierung zurück in einen Grafik-
text zu einem späteren Zeitpunkt ist nicht mehr möglich (wenn Sie nicht gleich den
Befehl In Kurven konvertieren rückgängig machen).
Mengentext-Eigenschaften
Auch beim Mengentext gibt es verschiedene allgemeine Eigenschaften und auch ein paar spezielle
Eigenschaften.
Allgemeine Eigenschaften
Sie können beim Mengentext über die Auswahlpunkte die Breite bzw. Höhe ändern. Allerdings gilt
diese Änderung nur für den Mengentextrahmen und nicht für den Text selbst (im Gegensatz zum
Grafiktext). Wenn Sie die Breite des Mengentextrahmens ändern, passt sich der Textinhalt automa-
tisch an die Breitenänderung an (neue Zeilenumbrüche). Ändern Sie die Höhe, wird gegebenenfalls
ein Teil des Textes nicht mehr angezeigt. Das können Sie an dem unteren mittleren Auswahlpunkt
erkennen17. Dabei handelt es sich um ein kleines weißes Rechteck mit einem kleinen schwarzen Pfeil
16 Bei Verwendung des Arbeitsbereichs Standard. 17 Es gibt noch zweites optisches Signal, dass der Text nicht komplett angezeigt wird: der gestrichelte Mengentextrah-
men hat die Farbe Rot.

HO
CH
SC
HU
LR
EC
HE
NZ
EN
TR
UM
HRZ
Textbearbeitung in CorelDRAW Seite 43 von 58
( ). Wenn Sie die Höhe des Mengentextrahmens vergrößern und der Text ist komplett sichtbar, ver-
schwindet der kleine schwarze Pfeil.
Einen Mengentext können Sie auch drehen bzw. neigen. Die Vorgehensweise ist dabei wie beim
Grafiktext oder einem anderen beliebigen Objekt. Beim Drehen wird auch der Text selbst gedreht,
während beim Neigen nur der Mengentextrahmen geneigt wird, aber nicht der Text. Der passt sich
der neuen Form einfach nur an (siehe Abbildung 48, Seite 43).
Abb. 48: Drehen und Neigen bei einem Mengentext
In Bezug auf Effekte gibt es beim Mengentext eine ganze Reihe an Einschränkungen. Folgende Ef-
fekte können auf Mengentexte nicht angewendet werden:
Künstlerische Medien
Überblendung
Kontur
Extrusion
Abschrägung
Beim Effekt Linse können Sie einem geschlossenen Objekt den Effekt zuweisen und dann das Linsen-
objekt auf dem Mengentext platzieren. Dem Mengentextrahmen selbst können Sie den Linseneffekt
aber nicht zuweisen.
Lediglich die beiden Effekte Hülle (siehe Skript CorelDRAW X8 – Effekte, Kapitel Hülle, Seite 29)
und Verzerren (siehe Skript CorelDRAW X8 – Interaktive Hilfsmittel, Kapitel Verzerren, Seite
14) können Sie auf Mengentext anwenden. Dabei bezieht sich der Effekt aber wiederum nur auf den
Mengentextrahmen und nicht auf den Text. Abbildung 49, Seite 44, zeigt ein Beispiel für eine Hülle
und einer Verzerrung.

HO
CH
SC
HU
LR
EC
HE
NZ
EN
TR
UM
HRZ
Textbearbeitung in CorelDRAW Seite 44 von 58
Abb. 49: Die Effekte Hülle und Verzerren bei einem Mengentext
Spezielle Eigenschaften
Bei einem Mengentext gibt es eine Reihe von speziellen Eigenschaften. Dazu gehört auch das Aus-
richten des Textes entlang an einer Strecke. Dabei wenden Sie Methode 1 (siehe Seite 38) an, wobei
Sie natürlich in Schritt 1 einen Mengentext und keinen Grafiktext erstellen. Es gibt aber noch eine
besondere Einschränkung: Sie können einen Mengentext nur entlang eines offenen Objekts (z.B.
Freihandlinie) ausrichten. Allerdings kann es passieren, dass der Text länger ist als das offene Objekt.
In diesem Fall wird nur ein Teil des Textes angezeigt.
Bei einer weiteren speziellen Eigenschaft können Sie längere Texte über mehrere Mengentextrahmen
verteilen. Damit haben Sie die Möglichkeit, längere Texte auf mehrere Seiten aufzuteilen (entspricht
vom Prinzip her einem Seitenumbruch). Allerdings können sich die Mengentextrahmen, auf die sich
der längere Text verteilt, auch auf unterschiedlichen Seiten befinden (beispielsweise befindet sich der
erste Mengentextrahmen auf Seite 1, der zweite auf Seite 5 und der dritte auf Seite 4; das entspricht
dann natürlich nicht dem „Seitenumbruch“ in einem Textverarbeitungsprogramm). Wenn Sie einen
Text auf mehrere Mengentextrahmen verteilen wollen, gehen Sie folgendermaßen vor:
1. Erstellen Sie den „ersten“ Mengentextrahmen und geben den Text komplett ein.
2. Stellen Sie die Breite und Höhe dieses Mengentextrahmens nach Ihren Vorstellungen ein. Wo
Sie den Mengentextrahmen auf der Zeichnungsfläche genau platzieren ist allerdings neben-
sächlich. Wenn jetzt der Mengentextrahmen zu klein ist, um den kompletten Text anzuzeigen,
erkennen Sie das an dem rotgestrichelten Mengentextrahmen und an dem kleinen Rechteck
mit dem schwarzen Pfeil ( ) an der unteren Seite des Mengentextrahmens.
3. Erstellen Sie einen weiteren Mengentextrahmen, geben aber keinen Text ein. Größe und
Position des Mengentextrahmens können Sie zu einem späteren Zeitpunkt noch verändern.
4. Markieren Sie den „vorherigen“ Mengentextrahmen (der bereits Text enthält), bewegen das
Maussymbol auf das kleine Rechteck mit dem schwarzen Pfeil ( ) und klicken es an. Als
Maussymbol sehen ein kleines Rechteck mit Linien und in der linken unteren Ecke ein kleinen
Pfeil ( ).
5. Bewegen Sie dieses besondere Maussymbol auf den leeren Mengentextrahmen (den Sie in
Schritt 3 erstellt haben) und klicken ihn an.

HO
CH
SC
HU
LR
EC
HE
NZ
EN
TR
UM
HRZ
Textbearbeitung in CorelDRAW Seite 45 von 58
Der nicht sichtbare Text, der im vorherigen Textrahmen zu viel war, wird nun in diesen „neuen“
Textrahmen übernommen. Wiederholen Sie die Schritte 3 bis 5, falls es immer noch zu viel Text gibt,
der nicht angezeigt wird. Abbildung 50, Seite 45, zeigt ein Beispiel.
Die verschiedenen Textrahmen können sich auch auf unterschiedlichen Seiten befinden und trotzdem
können Sie den Textteil, der zu viel in einem Textrahmen ist, in den anderen Textrahmen auf einer
anderen Seite übernehmen. Wenn Sie dann einen der Textrahmen anklicken, bekommen Sie nicht nur
den dünnen blauen Pfeil zusehen, sondern zusätzlich in einem blauen Rahmen die Seitennummer, wo
sich der andere Textrahmen befindet (siehe Abbildung 51, Seite 45). Es spielt dabei keine Rolle,
welchen Textrahmen Sie auswählen. In dem einen Fall zeigt der blaue Pfeil an, wohin der nicht dar-
stellbare Textteil geht und im anderen Fall sehen Sie, aus welchem Textrahmen der nicht angezeigte
Text herkommt. Übrigens: Sie müssen sich an keine Reihenfolge der Seiten halten: Sie können z.B.
Text von Seite 2 auf Seite 7 fortsetzen und von Seite 7 nach Seite 4 und dann vielleicht von Seite 4
nach Seite 10 und von dort aus zurück auf Seite 2.
Abb. 50: Längere Texte können auf mehrere Mengentextrahmen verteilt werden
Abb. 51: Längeren Text auf eine andere Seite übernehmen
Bei einer weiteren speziellen Eigenschaft eines Mengentextrahmens geht es darum, den Text kom-
plett im Textrahmen darzustellen, auch wenn der Textrahmen eigentlich zu klein ist. Mit anderen
Worten: Sie wollen den nicht lesbaren Textteil nicht in einen anderen Textrahmen übernehmen. Dazu
wählen Sie den Textrahmen aus und dann im Menü Text den Befehl Mengentextrahmen und dann
den Unterbefehl An Rahmen ausrichten. Dabei wird nicht der Mengentextrahmen größer, sondern
der Text wird kleiner (konkret: die Schriftgröße wird verkleinert). Abbildung 52, Seite 46, zeigt ein
Beispiel.

HO
CH
SC
HU
LR
EC
HE
NZ
EN
TR
UM
HRZ
Textbearbeitung in CorelDRAW Seite 46 von 58
Abb. 52: Text im Mengentextrahmen anpassen (vorher und nachher)
Wenn Sie einen neuen Mengentextrahmen erstellen, aber keinen Text eingeben, erscheint lediglich
ein Hinweistext (siehe Abbildung 53; der Hinweistext erscheint aber nur, wenn Sie ein anderes Hilfs-
mittel aktivieren).
Abb. 53: Hinweistext, wenn kein Text im Textrahmen steht
Wenn Sie noch nicht zum Zeitpunkt der Erstellung des Mengentextrahmens genau wissen, was Sie
in den Textrahmen eingeben wollen, können Sie CorelDRAW auch einen Vorgabetext einfügen las-
sen. Wählen Sie zunächst den „leeren“ Mengentextrahmen aus und dann im Menü Text den Befehl
Mengentextrahmen und dann den Unterbefehl Platzhaltertext einfügen. Das Ergebnis sehen Sie in
Abbildung 54, Seite 47.

HO
CH
SC
HU
LR
EC
HE
NZ
EN
TR
UM
HRZ
Textbearbeitung in CorelDRAW Seite 47 von 58
Abb. 54: Ein Platzhaltertext in einem Mengentextrahmen
Anmerkung: Sie können auch Ihren eigenen Platzhaltertext erstellen. Benutzen Sie ein beliebiges
Textverarbeitungsprogramm (z.B. Microsoft Word oder OpenOffice Writer) und spei-
chern den Text dann in der Datei placeholder.rtf18. Die Datei muss in folgendem
Ordner gespeichert werden:
C:\Benutzer\<Benutzername>\Dokumente\Corel\Corel Content
Dabei ist <Benutzername> der Benutzername, mit dem Sie sich an Ihrem PC unter
Windows anmelden.
Eine weitere Besonderheit bei Mengentext ist die Möglichkeit, den Mengentext in einer beliebigen
Form eingeben zu können. Das bedeutet, Sie können ein beliebiges geschlossenes Objekt erstellen
und dieses Objekt in einen Mengentextrahmen umwandeln, um darin dann Text eingeben zu können.
Hier die Vorgehensweise:
1. Erstellen Sie ein geschlossenes Objekt. Die Form kann dabei frei gewählt werden (z.B. kann
die Form des Objekts mit dem Hilfsmittel Form verändert werden).
2. Markieren Sie das Objekt und wählen im Menü Text den Befehl Mengentextrahmen und
dann den Unterbefehl Leeren Textrahmen erstellen.
3. Wählen Sie das Hilfsmittel Text aus und klicken in das „umgewandelte“ Objekt und geben
den gewünschten Text.
Von dieser Stelle aus wird dieser besondere Mengentextrahmen wie jeder andere Mengentextrahmen
behandelt. Sie können den Textrahmen und den Mengentext jederzeit voneinander trennen. Markie-
ren Sie das Objekt und wählen im Menü Objekt19 den Befehl Kombination aufheben: Mengentext
in einer Strecke ( Strg K ). Der Mengentextrahmen behält dabei die Form des Objekts.
Bei einer weiteren Eigenschaft geht es darum, dass Sie ein beliebiges Objekt auf einem Mengentext
platzieren. Normalerweise verdeckt dieses Objekt einen Teil des Mengentexts. Sie können aber be-
stimmen, dass der Mengentext das andere Objekt „umfließt“. Wenn Sie später das Objekt verschie-
ben, passt sich der Textfluss automatisch den neuen Gegebenheiten an. Hier die Vorgehensweise:
18 Achten Sie bitte darauf, dass der Dateityp RTF (Rich Text Format) sein muss. Also bitte nicht den Text z.B. als Word-
Dokument (*.doc bzw. *.docx) abspeichern. 19 Bei Verwendung des Arbeitsbereichs Standard.

HO
CH
SC
HU
LR
EC
HE
NZ
EN
TR
UM
HRZ
Textbearbeitung in CorelDRAW Seite 48 von 58
1. Erstellen Sie den Mengentext und das Objekt20, dass Sie auf dem Mengentext platzieren
wollen.
2. Platzieren Sie das Objekt auf dem Mengentext. Ein Teil des Textes wird verdeckt (siehe Ab-
bildung 55; in diesem Beispiel wird eine einfache Ellipse genommen).
3. Bewegen Sie das Maussymbol auf das Objekt (in diesem Beispiel auf die rote Ellipse) und
klicken die rechte Maustaste. Im Kontextmenü wählen Sie den Befehl Mengentext umbre-chen.
Abb. 55: Das Objekt ist auf dem Mengentext platziert
Sie sehen nun, wie der Text dem Objekt „ausweicht“ (siehe Abbildung 56, Seite 48).
Abb. 56: Der Text umfließt eine rechteckige Form
Allerdings macht es den Anschein, dass der Text ein rechteckiges Objekt umfließt und nicht die Elli-
pse. Damit der Text das aber genau tut, müssen noch ein paar weitere Schritte durchgeführt werden.
4. Markieren Sie das Objekt (hier: rote Ellipse) und wählen im Menü Fenster den Befehl An-dockfenster und dann den Unterbefehl Objekteigenschaften.
5. Im Andockfenster Objekteigenschaften wählen Sie zunächst oben das Symbol Zusam-menfassung ( ).
6. Klicken Sie dann auf das Listenfeld Mengentextumbruch ( , siehe
Abbildung 57, Seite 49) und wählen einen der Einträge (Keine, Kontur – links umfließend,
Kontur – rechts umfließend, Kontur – Text beidseitig umfließend, Quadrat – links umflie-ßend, Quadrat – rechts umfließend, Quadrat – Text beidseitig umfließend, Oben/Unten).
Wählen Sie den Eintrag Kontur – Text beidseitig umfließend, wenn der Text sich der Form
genau anpassen soll (siehe Abbildung 58, Seite 49).
20 Es muss sich nicht um genau ein Objekt handeln. Es kann auch eine Gruppe aus beliebig vielen Einzelobjekten sein.

HO
CH
SC
HU
LR
EC
HE
NZ
EN
TR
UM
HRZ
Textbearbeitung in CorelDRAW Seite 49 von 58
Abb. 57: Andockfenster Objekteigenschaften; Kategorie Zusammenfassung
Abb. 58: Jetzt umfließt der Text die Form des Objekts
Zusätzlich können Sie auch den Abstand des Textes zum Objekt noch einstellen. Ändern Sie den
gewünschten Wert im Zahlenfeld Textumbruch-Abstand (unterhalb des Listenfelds Mengentextrah-men) im Andockfenster Objekteigenschaften. In Abbildung 58 beträgt der Textumbruch-Abstand
0,9 mm.
Anmerkung: Wenn Sie für das Objekt den Mengentextumbruch entfernen wollen, wählen Sie im
Andockfenster Objekteigenschaften im Listenfeld Mengentextrahmen den Ein-
trag Keine.
Zeichen verschieben oder drehen
In CorelDRAW haben Sie die Möglichkeit, sowohl bei einem Grafik- als auch bei einem Mengentext,
jedes einzelne Zeichen zu verschieben bzw. zu drehen. Wählen Sie zunächst das Textobjekt aus und
dann das Hilfsmittel Form. Sie sehen nun links unten bei jedem Zeichen ein kleines weißes Quadrat
(siehe Abbildung 59).
Abb. 59: Kleine weiße Quadrate bei jedem Zeichen im Text
Klicken Sie nun ein solches Quadrat an (Sie sehen nun ein schwarzes Quadrat), können Sie das Zei-
chen über drei Zahlenfelder in der Symbolleiste Eigenschaftsleiste verschieben bzw. drehen. Das
Verschieben können Sie aber auch direkt mit der Maus machen. Dazu müssen Sie nur das Maussym-
bol auf ein solches Quadrat bewegen, dann die linke Maustaste drücken und gedrückt halten und das
Zeichen an die neue Stelle bewegen. Dann lassen Sie die Maustaste los.

HO
CH
SC
HU
LR
EC
HE
NZ
EN
TR
UM
HRZ
Textbearbeitung in CorelDRAW Seite 50 von 58
Die drei Zahlenfelder haben folgende Bedeutungen:
Symbol Bedeutung
Geben Sie im Zahlenfeld Horizontaler Zeichenabstand den Wert ein, um
den das ausgewählte Zeichen nach links bzw. rechts verschoben werden soll.
Wertebereich: -10.000% bis 10.000%.
Geben Sie im Zahlenfeld Vertikaler Zeichenabstand den Wert ein, um den
das ausgewählte Zeichen nach links bzw. rechts verschoben werden soll.
Wertebereich: -10.000% bis 10.000%.
Geben Sie im Zahlenfeld Zeichenwinkel den Wert ein, um den das ausge-
wählte Zeichen im oder entgegengesetzt des Uhrzeigersinns gedreht werden
soll. Wertebereich: -180° bis 360°.
In Abbildung 60 sehen Sie ein Beispiel. Übrigens: auch wenn das Wort als solches kaum noch er-
kennbar ist, Sie können es trotzdem bearbeiten oder formatieren (z.B. mit dem Befehl Text bearbei-ten im Menü Text; siehe Kapitel Text bearbeiten, Seite 6). Sie können jedem einzelnen Zeichen
auch noch eine andere Farbe (oder sonstige Füllung) zuweisen.
Abb. 60: Beispiel für das Verschieben und Drehen von Zeichen
Anmerkung: Die Einstellungen für den horizontalen bzw. vertikalen Zeichenabstand und für den
Zeichenwinkel können Sie auch im Andockfenster Texteigenschaften in der Kate-
gorie Zeichen (siehe Kapitel Kategorie Zeichen, Seite 9) vornehmen.
Die kleinen weißen Quadrate sehen Sie auch dann, wenn Sie das Hilfsmittel Auswahl aktiviert und ein Textobjekt markiert haben (die Quadrate sind aber deutlich kleiner).
Allerdings können Sie nur mit Hilfe des Hilfsmittels Form die Quadrate auch ankli-
cken und die Eigenschaften des Zeichens ändern.

HO
CH
SC
HU
LR
EC
HE
NZ
EN
TR
UM
HRZ
Textbearbeitung in CorelDRAW Seite 51 von 58
Verwendung von Stilen
Sie können die verschiedenen Texteigenschaften (u.a. Umriss, Füllung, Transparenz, Zeichen und
Absatz) auch als sogenannte Stile21 speichern, um sie dann später schnell und bequem auf andere
Textobjekte anzuwenden. Sie können sowohl Stile mit nur einer Eigenschaft (z.B. nur Zeichenforma-
tierungen) oder auch Stilgruppen erstellen, wo Sie mehrere Eigenschaften kombinieren können (z.B.
Zeichen- und Absatzformatierungen).
Stil bzw. Stilgruppe erstellen
Wenn Sie von einem Textobjekt (Grafik- oder Mengentext) Eigenschaften als Stil speichern möchten,
öffnen Sie zunächst das Andockfenster Objektstile (Menü Fenster, Befehl Andockfenster, Unter-
befehl Objektstile). Im oberen Teil des Andockfensters sehen Sie standardmäßig drei Eintragungen
(Stile, Stilgruppen und Standardobjekteigenschaften). Klicken Sie bei Stile bzw. Stilgruppen auf
das kleine grünen Quadrat mit dem weißen Pluszeichen ( , siehe Abbildung 61) um einen neuen Stil
oder eine neue Stilgruppe anzulegen.
Abb. 61: Andockfenster Objektstile; Symbol zum Anlegen neuer Stile oder Stilgruppen
Zunächst wird gezeigt, wie Sie einen neuen Stil erstellen (es muss nicht zwangsläufig ein Textobjekt
oder ein anderes Objekt ausgewählt sein):
1. Klicken Sie auf das Pluszeichen ( ) beim Eintrag Stile.
2. Sie sehen nun eine Auswahlliste (siehe Abbildung 62), wo Sie die Stileigenschaft auswählen,
die Sie im neuen Stil verwenden wollen. Im vorliegenden Beispiel wird die Stileigenschaft
Zeichen genommen. Für Textobjekte (egal ob Grafiktext oder Mengentext) können Sie eh nur
die beiden Stileigenschaften Zeichen und Absatz verwenden.
Abb. 62: Zunächst müssen Sie die Stileigenschaft für den neuen Stil auswählen
21 In einem Textverarbeitungsprogramm (z.B. Microsoft Word) wird anstelle des Begriffs Stil der Begriff Formatvorlage
verwendet.

HO
CH
SC
HU
LR
EC
HE
NZ
EN
TR
UM
HRZ
Textbearbeitung in CorelDRAW Seite 52 von 58
3. Der neue Stil bekommt direkt einen Namen (Name der Stileigenschaft und eine fortlaufende
Nummer; z.B. Zeichen 1 oder Absatz 1). Sie können den Namen bei Bedarf umbenennen
(Namen anklicken, neuen Namen eingeben und bestätigen).
4. Im unteren Teil des Andockfensters legen Sie jetzt die verschiedenen Einstellungen fest. Je
nachdem, welche Auswahl Sie in Schritt 2 getroffen haben, bekommen Sie natürlich eine
andere Auswahlmöglichkeit. Wenn Sie sich im vorliegenden Beispiel für die Stileigenschaft
Zeichen entschieden haben, sehen Sie nun die Auswahl an Zeichenformatierungen wie in Ab-
bildung 6, Seite 9. Sie können natürlich mehrere Einstellungen in einem Stil kombinieren.
Wiederholen Sie die vier Schritte, wenn Sie weitere Stile erstellen wollen. Für einen bereits erstellten
Stil können Sie auch Unterstile erstellen. Ein Unterstil „erbt“ dabei die Einstellungen des darüber
liegenden Stils. Zusätzlich besitzt der Unterstil aber einige unterschiedliche Einstellungen gegenüber
dem darüber liegenden Stil. Zur Verdeutlichung ein kleines Beispiel: der übergeordnete Stil besitzt
die Schriftart Times New Roman, die Schriftgröße 48 und einen Farbverlauf als Füllung. Für den
untergeordneten Stil wird lediglich die Umrissstärke geändert. Weisen Sie nun einem Textobjekt den
übergeordneten Stil zu, besitzt dieses Objekt die Schriftart Times New Roman, die Schriftgröße 48
und den Farbverlauf. Verwenden Sie stattdessen den untergeordneten Stil, werden alle drei genannten
Einstellungen ebenfalls dem Textobjekt zugewiesen, aber zusätzlich wird noch die Umrissstärke ge-
ändert.
Und so erstellen Sie einen untergeordneten Stil:
1. Zunächst muss der übergeordnete Stil existieren. Klicken Sie diesen Stil an und dann auf das
Pluszeichen ( ). Der Name des untergeordneten Stils wird optisch gegenüber dem übergeord-
neten Stil etwas nach rechts eingerückt (siehe Abbildung 63).
2. Legen Sie die Einstellungen für diesen untergeordneten Stil fest, die sich vom übergeordneten
Stil unterscheiden. Der untergeordnete Stil ist immer vom selben Typ wie der übergeordnete
Stil.
Sie können natürlich auch den Namen des untergeordneten Stils ändern (siehe Schritt 3 auf der vor-
herigen Seite).
Abb. 63: Ein über- und ein untergeordneter Stil
In einem Stil können Sie nur eine Stileigenschaft (z.B. nur Zeichen oder nur Absatz) auswählen und
dann die zugehörigen Einstellungen festlegen. Wollen Sie aber sowohl Zeichen- als auch Absatzein-
stellungen in einem Stil kombinieren, müssen Sie hierfür eine Stilgruppe erstellen:
1. Klicken Sie auf das Pluszeichen ( ) beim Eintrag Stilgruppen. Es wird eine neue Stilgruppe
angelegt und diese bekommt auch einen Namen. Der Name kann analog zu den vorgegebenen
Namen bei den Stilen geändert werden (Vorgehensweise wie bei den Stilnamen).

HO
CH
SC
HU
LR
EC
HE
NZ
EN
TR
UM
HRZ
Textbearbeitung in CorelDRAW Seite 53 von 58
2. Klicken Sie nun auf das Symbol Stil hinzufügen oder entfernen ( , siehe Abbildung 64)
und wählen die gewünschte Stileigenschaft aus. Wiederholen Sie diesen Schritt, wenn Sie
weitere Stile der Stilgruppen hinzufügen wollen. Für Textobjekte können Sie allerdings nur
die Stileigenschaften Zeichen und Absatz auswählen.
Abb. 64: Symbol Stil hinzufügen oder entfernen bei einer Stilgruppe
3. Legen Sie die gewünschten Einstellungen für die Stilgruppe im unteren Teil des Andockfens-
ters fest (vergleiche auch Abbildung 6, Seite 9, und Abbildung 7, Seite 13).
Analog zu den Stilen können Sie auch für eine Stilgruppe eine untergeordnete Stilgruppe erstellen.
Die Vorgehensweise ist prinzipiell genauso wie bei den Stilen.
Stil bzw. Stilgruppe anwenden
Wenn Sie einen Stil oder eine Stilgruppe auf ein Textobjekt (es spielt keine Rolle, ob es sich dabei
um eine Grafik- oder um einen Mengentext handelt) anwenden wollen, bietet ihnen CorelDRAW
zwei verschiedene Möglichkeiten an:
Bewegen Sie das Maussymbol auf den Namen des Stils bzw. der Stilgruppe im Andockfens-
ter. Drücken Sie die linke Maustaste und halten sie gedrückt und ziehen das Maussymbol auf
das zu formatierende Textobjekt und lassen die Maustaste los.
oder
Wählen Sie zunächst das Textobjekt mit dem Hilfsmittel Auswahl aus. Wählen Sie dann im
Andockfenster den Stil bzw. die Stilgruppe. Klicken Sie zum Schluss im Andockfenster auf
die Schaltfläche .
Stil bzw. Stilgruppe löschen
Sie können jederzeit einen Stil bzw. eine Stilgruppe löschen, indem Sie im Andockfenster rechts
neben dem Namen auf das Symbol Stil löschen ( , siehe Abbildung 65) klicken. Die Textobjekte,
denen Sie zuvor noch diesen Stil bzw. Stilgruppe zugewiesen haben, verlieren dabei nicht ihre For-
matierungseigenschaften. Natürlich können Sie auf demselben Wege auch untergeordnete Stile bzw.
Stilgruppen löschen.
Abb. 65: Stil bzw. Stilgruppe löschen

HO
CH
SC
HU
LR
EC
HE
NZ
EN
TR
UM
HRZ
Textbearbeitung in CorelDRAW Seite 54 von 58
Stile und Stilgruppen exportieren und importieren
Wenn Sie Stile oder Stilgruppen erstellen, gelten diese nur für das aktuelle Dokument. Sollen die
Stile bzw. Stilgruppen auch in anderen CorelDRAW-Dokumenten verwendet werden, müssen Sie sie
exportieren und in dem anderen Dokument importieren.
Für den Export gehen Sie folgendermaßen vor:
1. Klicken Sie im Andockfenster auf das Symbol Standardeinstellungen importieren, expor-tieren oder speichern ( , siehe Abbildung 66).
2. Wählen Sie in der Befehlsliste den Befehl Stylesheet exportieren.
3. Geben Sie im Dialogfeld Stylesheet exportieren (siehe Abbildung 67) der Datei einen
Namen und wählen den Speicherort aus, wo Sie die Datei ablegen möchten.
4. Legen Sie in einem weiteren Dialogfeld (Stylesheet exportieren) mittels Kontrollkästchen
fest, welche Einstellungen exportiert werden sollen (siehe Abbildung 68).
Abb. 66: Symbol zum Importieren bzw. Exportieren von Stilen und Stilgruppen
Abb. 67: Dialogfeld Stylesheet exportieren (1)
Abb. 68: Dialogfeld Stylesheet exportieren (2)

HO
CH
SC
HU
LR
EC
HE
NZ
EN
TR
UM
HRZ
Textbearbeitung in CorelDRAW Seite 55 von 58
Für den Import gehen Sie folgendermaßen vor:
1. Klicken Sie im Andockfenster auf das Symbol Standardeinstellungen importieren, expor-tieren oder speichern ( , siehe Abbildung 66, Seite 54).
2. Wählen Sie in der Befehlsliste den Befehl Stylesheet importieren.
3. Wählen Sie im Dialogfeld Stylesheet importieren (siehe Abbildung 69) die Datei aus, die
die exportierten Stile und Stilgruppen enthält. Gegebenenfalls müssen Sie zunächst den Spei-
cherort wählen, wo die Datei gespeichert ist.
4. Legen Sie in einem weiteren Dialogfeld (Stylesheet importieren) mittels Kontrollkäst-
chen fest, welche Einstellungen importiert werden sollen (das Dialogfeld sieht prinzipiell ge-
nauso aus wie das Dialogfeld in Abbildung 68, Seite 54).
Abb. 69: Dialogfeld Stylesheet importieren
Stile oder Stilgruppen als neuen Standard festlegen
Wenn Sie einen bestimmten Stil oder eine Stilgruppe global für alle neuen Textobjekte verwenden
wollen, können Sie einen Stil bzw. eine Stilgruppe als Standard festlegen. Dabei können Sie sowohl
für Grafiktexte, als auch für Mengentexte unterschiedliche Stile bzw. Stilgruppen verwenden.
Wenn Sie einen Stil bzw. eine Stilgruppe als Standard festlegen wollen, gehen Sie folgendermaßen
vor:
1. Bewegen Sie das Maussymbol auf den Namen des Stils bzw. der Stilgruppe und klicken die
rechte Maustaste.
2. Im Kontextmenü wählen Sie den Befehl Als Standardeinstellung festlegen.
3. Im Dialogfeld Standardwerte für Dokument ändern (siehe Abbildung 70, Seite 56) ak-
tivieren Sie das Kontrollkästchen Grafiktext oder Mengentext (oder beide, wenn Sie einen
Stil bzw. eine Stilgruppe für beide Textarten verwenden wollen).

HO
CH
SC
HU
LR
EC
HE
NZ
EN
TR
UM
HRZ
Textbearbeitung in CorelDRAW Seite 56 von 58
Abb. 70: Dialogfeld Standardwerte für Dokument ändern
Stil oder Stilgruppe suchen
Wenn Sie in einer Grafik sehr viele Textobjekte haben und Sie haben einigen (aber nicht allen)
Textobjekten Stile bzw. Stilgruppen zugewiesen, dann möchten sie vielleicht gerne wissen, welchen
Textobjekten Sie welche Stile bzw. Stilgruppen zugewiesen haben. Gehen Sie dabei folgendermaßen
vor:
1. Bewegen Sie im Andockfenster das Maussymbol auf den Namen des Stils bzw. der Stilgrup-
pe, die Sie im Dokument suchen wollen und klicken die rechte Maustaste.
2. Im Kontextmenü wählen Sie den Befehl Objekte zur Stilverwendung auswählen.
Im Dokument werden nun alle Textobjekte ausgewählt, die mit diesem Stil bzw. mit dieser Stilgruppe
formatiert worden sind.
Einem Stil oder einer Stilgruppe eine Tastenkombination zuweisen
Wenn Sie bestimmte Stile bzw. Stilgruppen öfters einsetzen wollen, können Sie diesen Stilen bzw.
Stilgruppen Tastenkombinationen zuweisen. Damit können Textobjekte sehr viel schneller formatiert
werden. Sie müssen nur das Textobjekt auswählen und verwenden dann die Tastenkombination für
den Stil bzw. die Stilgruppe, die Sie dem Textobjekt zuweisen wollen.
Wenn Sie einem Stil bzw. einer Stilgruppe eine Tastenkombination zuweisen wollen, gehen Sie fol-
gendermaßen vor:
1. Bewegen Sie im Andockfenster das Maussymbol auf den Namen des Stils bzw. der Stilgruppe
und klicken die rechte Maustaste.
2. Im Kontextmenü wählen Sie den Befehl Tastaturbefehl zuweisen.
3. Im Dialogfeld Optionen klicken Sie in das Textfeld Neuer Tastaturbefehl und geben die
gewünschte Tastenkombination ein (siehe Abbildung 71, Seite 57). Falls die ausgewählte Tas-
tenkombination bereits für andere Aktionen reserviert ist, bekommen Sie das im Textfeld Zur-zeit zugewiesen zu angezeigt. Bleibt dieses Textfeld leer, können Sie die Tastenkombination
für den ausgewählten Stil bzw. die ausgewählte Stilgruppe verwenden.
4. Klicken Sie auf die Schaltfläche .

HO
CH
SC
HU
LR
EC
HE
NZ
EN
TR
UM
HRZ
Textbearbeitung in CorelDRAW Seite 57 von 58
Sie können im Dialogfeld nun den nächsten Stil bzw. die nächste Stilgruppe auswählen und führen
dann die Schritte 3 und 4 aus. Zum Schluss bestätigen Sie das Dialogfeld.
Abb. 71: Dialogfeld Optionen; Unterkategorie Befehle
Stil oder Stilgruppe anhand eines Textobjekts erstellen
Wenn Sie bereits Textobjekte erstellt und „manuell“ formatiert haben, können Sie aus den Formatie-
rungen immer noch einen Stil oder eine Stilgruppe erstellen. Wenn Sie einen Stil erstellen wollen,
gehen Sie folgendermaßen vor:
1. Bewegen Sie das Maussymbol auf das Textobjekt, dessen Formatierungen als Stil erstellt wer-
den soll und klicken die rechte Maustaste.
2. Im Kontextmenü wählen Sie den Befehl Objektstile und dann den Unterbefehl Neuer Stil aus
und dann den Unterbefehl Zeichen oder Absatz (je nachdem, welche Formatierungen Sie im
Stil speichern möchten).
3. Im Dialogfeld Neuer Stil aus (siehe Abbildung 72) geben Sie dem Stil einen Namen oder
übernehmen den vorgegebenen Namen. Ist das Kontrollkästchen Andockfenster 'Objektstile' öffnen aktiviert, wird automatisch das Andockfenster geöffnet (wenn es nicht bereits zu sehen
ist), wo Sie den Stil gegebenenfalls noch nachbearbeiten können.
Abb. 72: Dialogfeld Neuer Stil aus

HO
CH
SC
HU
LR
EC
HE
NZ
EN
TR
UM
HRZ
Textbearbeitung in CorelDRAW Seite 58 von 58
Anmerkung: Sie können alternativ den Stil auch aus dem Textobjekt erstellen, wenn Sie zunächst
das Textobjekt auswählen, dann das Maussymbol im Andockfenster auf den Eintrag
Stile bewegen, die rechte Maustaste klicken, dann den Befehl Neu aus Auswahl wäh-
len und zum Schluss noch den Unterbefehl Zeichen oder Absatz.
Beim Erstellen einer Stilgruppe müssen Sie folgende Schritte abarbeiten:
1. Bewegen Sie das Maussymbol auf das Textobjekt, dessen Formatierungen als Stilgruppe er-
stellt werden soll und klicken die rechte Maustaste.
2. Im Kontextmenü wählen Sie den Befehl Objektstile und dann den Unterbefehl Neue Stilgrup-pe aus.
3. Im Dialogfeld Neue Stilgruppe aus (siehe Abbildung 73) geben Sie der Stilgruppe einen
Namen oder übernehmen den vorgegebenen Namen. Ist das Kontrollkästchen Andockfenster 'Objektstile' öffnen aktiviert, wird automatisch das Andockfenster geöffnet (wenn es nicht
bereits zu sehen ist), wo Sie die Stilgruppe gegebenenfalls noch nachbearbeiten können.
Abb. 73: Dialogfeld Neue Stilgruppe aus
Anmerkung: Sie können alternativ eine Stilgruppe aus dem formatierten Textobjekt erstellen, wenn
Sie das Textobjekt mit der Maus auf den Eintrag Stilgruppen im Andockfenster zie-
hen.


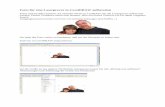

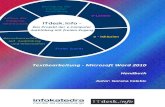
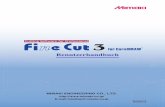





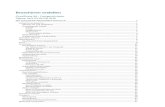


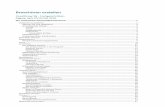



![CorelDRAW Graphics Suite 2019 - product.corel.comproduct.corel.com/.../CorelDRAW/...Guide/CorelDRAW-Graphics-Suite-2019.pdf · Schnellstarthandbuch [ 1 ] CorelDRAW Graphics Suite](https://static.fdokument.com/doc/165x107/5e0e571ce184e06f630a9a34/coreldraw-graphics-suite-2019-schnellstarthandbuch-1-coreldraw-graphics-suite.jpg)
