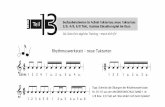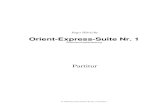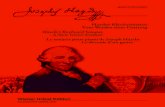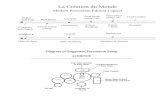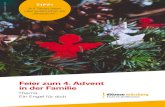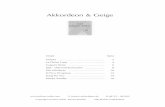COURT OF QUEEN BENCH (MANITOBA)...Π3 ΠVersion 1.0 November 07, 2018 5. Each e-document or set of...
Transcript of COURT OF QUEEN BENCH (MANITOBA)...Π3 ΠVersion 1.0 November 07, 2018 5. Each e-document or set of...

Version 1.0
November 13, 2018
COURT OF QUEEN�S
BENCH (MANITOBA)
e-FILING PROTOCOL EFFECTIVE NOVEMBER 13, 2018

� 1 �
Version 1.0 November 07, 2018
TABLE OF CONTENTS INTRODUCTION .......................................................................................................................... 2
E-FILING REQUIREMENTS ........................................................................................................ 2
COMBINE SEVERAL DOCUMENTS INTO A SINGLE PDF FILE .......................................... 4
OCR (OPTICAL CHARACTER RECOGNITION) - RECOGNIZE TEXT IN PDF DOCUMENTS ................................................................................................................................ 6
CHECK THE SIZE OF YOUR PDF DOCUMENT ...................................................................... 8
ADD A BOOKMARK TO YOUR PDF DOCUMENT ............................................................... 10
ADD A HYPERTEXT LINK TO A WEBSITE........................................................................... 12
PASSWORD-PROTECT CONFIDENTIAL MATERIAL .......................................................... 14
SCAN HARD COPY TO CREATE PDF FILE ........................................................................... 16
DOCUMENT RETENTION ........................................................................................................ 16
COURT FILING FEES................................................................................................................. 16
QB e-FILING FORM ................................................................................................................... 16

� 2 �
Version 1.0 November 07, 2018
COURT OF QUEEN�S BENCH (MANITOBA)
E-FILING PROTOCOL
INTRODUCTION
Effective November 13, 2018, Judicial Review applications will no longer be subject to the Court of Queen�s Bench e-Filing protocol and counsel will no longer submit e-filing documents through Legal Data Resources Corporation�s (LDRC) eDocument Portal.
Companies� Creditors Arrangement Act (CCAA) and Receiver/Manager applications will now be electronically submitted via email to [email protected] for processing by the Court of Queen�s Bench Civil Motions Coordinator.
All e-filing documents being submitted to the Court of Queen�s Bench must be in PDF format and must be accompanied by a completed QB e-Filing Form. Please refer to the attached QB e-Filing Form.
E-FILING REQUIREMENTS
The basic requirements for submitting documents are as follows:
1. Every document submitted must be in Portable Document Format (PDF). When creating the PDF document you should convert it from Microsoft Word or Corel WordPerfect to PDF. You should only scan those documents that exist in paper only or printed format. Refer to Scan Document to Create PDF File below.
2. Text of the document must be searchable. Optical character recognition (OCR) software must be applied to the document in order to make the text searchable.
3. A document that includes headings must have bookmarks corresponding to those headings. Similarly, if the PDF document consists of a main document and one or more schedules (such as exhibits, affidavits or other documents), the document must have bookmarks linked to the first page of each of those schedules.
4. If counsel is seeking a court order to seal a document, the document must be password-protected, emailed, and the password provided by phone or voicemail to the Civil Motions Coordinator at 204-945-3043. Note: Adobe Acrobat software (being the industry standard) is the tool being used by the Courts. Counsel must use Adobe Acrobat software to password-protect all confidential documents being submitted for e-filing.

� 3 �
Version 1.0 November 07, 2018
5. Each e-document or set of e-documents being emailed must be accompanied by a QB e-Filing Form that:
a. identifies the proceeding for which the documents are being submitted, b. list of documents being submitted, and applicable filing fees, if any, and, c. bears the signature of counsel or a person authorized to sign on behalf of counsel
(signature can be scanned or digital)
6. By signing the e-Filing Form, counsel is certifying that each PDF document being submitted is a true copy of the original and is undertaking to:
a. pay applicable court filing fees forthwith, b. file the original if requested by the court to do so, and c. retain the originals for a specified period.

� 4 �
Version 1.0 November 07, 2018
COMBINE SEVERAL DOCUMENTS INTO A SINGLE PDF FILE NOTE: There are several methods of combining several documents into a PDF file and this is just one of them. The instructions are intended only as a general description of the process. These instructions were prepared using Adobe Acrobat X. Your procedure may vary depending on which PDF creation software you are using. 1) Ensure that you have copies of all the required documents saved to your computer in electronic format. They do not need to be converted to PDF files � this procedure will accept many electronic file formats including MS Word , MS Excel, Picture Formats (.jpg, .tiff), and others.
2) Open Adobe Acrobat and Choose File > Create > Combine Files into a Single PDF.
3) From the Add Files menu choose Add Files and then select your electronic documents. Repeat as many times as necessary so that all of your documents show in the list.
4) If any files are password-protected, one or more messages appear in which you must enter the correct password.

� 5 �
Version 1.0 November 07, 2018
5) To rearrange the order of files on the list select a file then move it by clicking Move Up or Move Down.
6) Click the Combine Files button in the bottom right corner.
7) A status dialog box shows the progress of the file conversions. When completed a Save As dialogue box will prompt you for a document name and location.

� 6 �
Version 1.0 November 07, 2018
OCR (OPTICAL CHARACTER RECOGNITION) - RECOGNIZE TEXT IN PDF DOCUMENTS NOTE: There are several methods of adding OCR information to a PDF file and this is just one of them. The instructions are intended only as a general description of the process. These instructions were prepared using Adobe Acrobat X. Your procedure may vary depending on which PDF creation software you are using. Optical character recognition (OCR) enables you to search and copy the text in a PDF document. To recognize text in a single document: 1) Open your PDF document in Adobe Acrobat. 2) Choose Tools > Recognize Text > In This File.
3) In the Recognize Text dialog box, select All pages under Pages. Press OK.
4) If your PDF document was originally created with a word processor, you may receive an error that �This page contains renderable text�. Select the Ignore future errors in this document check box and press OK.

� 7 �
Version 1.0 November 07, 2018
5) Don�t forget to save your document once the process is complete.

� 8 �
Version 1.0 November 07, 2018
CHECK THE SIZE OF YOUR PDF DOCUMENT NOTE: There are several methods for finding the size of a PDF document and this is just one of them. The instructions are intended only as a general description of the process. These instructions were prepared using Adobe Acrobat X. Your procedure may vary depending on which PDF creation software you are using. 1) Open your PDF document in Adobe Acrobat. Choose File > Properties.

� 9 �
Version 1.0 November 07, 2018
2) The Document Properties dialog box will open. File Size can be found on the Description tab in the Advanced section.

� 10 �
Version 1.0 November 07, 2018
ADD A BOOKMARK TO YOUR PDF DOCUMENT
NOTE: There are several methods to add a bookmark to your PDF document and this is just one of them. The instructions are intended only as a general description of the process. These instructions were prepared using Adobe Acrobat X. Your procedure may vary depending on which PDF creation software you are using.
Bookmarks are required in e-Filing documents to provide an easy method of jumping from one heading to another and to differentiate different sections of the document from other document sections. Where exhibit tabs are inserted, clicking on the bookmark should cause the Judge or other reader to jump to the first page following the tab (rather than to the essentially blank tab page).
1) Open your document in Adobe Acrobat. Open the Bookmarks Panel (if not already open) by selecting View > Show/Hide > Navigation Panes > Bookmarks.
2) Navigate to the page that you want the bookmark to link to.
3) In the body of the document, highlight the section title (drag to select it). The selected text becomes the label of the new bookmark. You can edit the label later if needed.
4) In the Bookmarks panel click the New Bookmark button.

� 11 �
Version 1.0 November 07, 2018
5) If you need to adjust the position of the bookmark in the list, it can be grabbed and dragged up, down, left, and right in the list hierarchy.
6) If you need to edit/change the name of a bookmark right-click on the bookmark and select Rename.
Sample

� 12 �
Version 1.0 November 07, 2018
ADD A HYPERTEXT LINK TO A WEBSITE NOTE: There are several methods to add a hypertext link to your PDF document and this is just one of them. The instructions are intended only as a general description of the process. These instructions were prepared using Adobe Acrobat X. Your procedure may vary depending on which PDF creation software you are using. Where practical a hypertext link should be created for each authority cited to a neutral external source, e.g., CanLii. 1) Open your PDF document in Adobe Acrobat.
2) Drag a rectangle where you want to create a link (highlight the authority). Right click and select Create Link.
3) The Create Link dialogue box will open. In the Link Appearance section, select the default settings:
Link Type: Visible Rectangle Highlight Style: Invert Line Thickness: Thin Line Style: Underline Color: Blue
In the Link Action section select the Open a web page radio button and click Next.

� 13 �
Version 1.0 November 07, 2018
4) The Edit URL dialogue box will open. Enter the URL and press OK.
5) To confirm that your link has been properly created hover the mouse over the area you selected in step 2. A popup box will appear with the URL you entered in step 4.

� 14 �
Version 1.0 November 07, 2018
PASSWORD-PROTECT CONFIDENTIAL MATERIAL NOTE: There are several methods of combining several documents into a PDF file and this is just one of them. The instructions are intended only as a general description of the process. These instructions were prepared using Adobe Acrobat X. Your procedure may vary depending on which PDF creation software you are using. 1) Open your PDF document in Adobe Acrobat.
2) Choose Tools > Protection > Encrypt > Encrypt with Password.
3) Choose Compatibility: Acrobat X and later; and select Require a password to open the document.

� 15 �
Version 1.0 November 07, 2018
4) Enter Document Open Password and ensure your password is rated Best.
5) Confirm Document Open Password and click Ok.

� 16 �
Version 1.0 November 07, 2018
SCAN HARD COPY TO CREATE PDF FILE
When the document to be submitted is not available in electronic form, a scanner must be used to create a PDF file. This method increases file size substantially. If scanning is required, please set the scanner to black and white and use 200 DPI in order to minimize file size.
Apply OCR to the document so that it can be converted to searchable text and the text can be selected and copied. Note: the original appearance of the scanned document must be retained. After scanning and applying OCR, the headings and other important sections must be bookmarked using Adobe Acrobat software prior to filing. Adding hyperlinks for internal or external references is helpful to the Court.
DOCUMENT RETENTION
By signing the QB e-Filing Form counsel undertakes to retain the original document(s), unless the Court orders otherwise, for the longer of
1) 10 years following closing of counsel�s file; or
2) 5 years after the last appeal period expires for a document:
(i) to be used as evidence in court, (ii) whose authenticity is subject to a challenge, or (iii) that is subject to cross-examination.
COURT FILING FEES
To view a schedule of Court filing fees go to Manitoba Courts > Court of Queen's Bench > Procedures, Rule and Forms > Fees
QB e-FILING FORM
Please download the attached QB e-Filing Form.