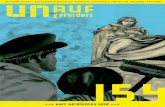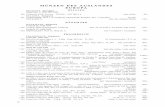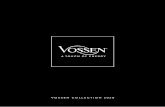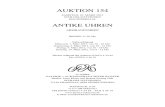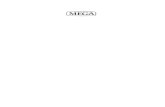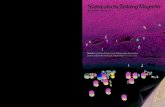CXComputerSoftware Handbuch · ArbeitenmitBilderninderSoftware 149 BeantwortenvonFragen 153...
Transcript of CXComputerSoftware Handbuch · ArbeitenmitBilderninderSoftware 149 BeantwortenvonFragen 153...

CX Computer SoftwareHandbuch
Dieser Leitfaden îst gültig für die TI-Nspire™ Software-Version 4.0. Dieaktuellste Version der Dokumentation finden Sie unter education.ti.com/guides.

2
Wichtige Informationen
Außer im Fall anderslautender Bestimmungen der Lizenz für das Programmgewährt Texas Instruments keine ausdrückliche oder implizite Garantie,inklusive aber nicht ausschließlich sämtlicher impliziter Garantien derHandelsfähigkeit und Eignung für einen bestimmten Zweck, bezüglich derProgramme und der schriftlichen Dokumentationen, und stellt dieses Materialnur im „Ist-Zustand“ zur Verfügung. Unter keinen Umständen kann TexasInstruments für besondere, direkte, indirekte oder zufällige Schäden bzw.Folgeschäden haftbar gemacht werden, die durch Erwerb oder Benutzungdieses Materials verursacht werden, und die einzige und exklusive Haftungvon Texas Instruments, ungeachtet der Form der Beanstandung, kann den inder Programmlizenz festgesetzten Betrag nicht überschreiten. Zudem haftetTexas Instruments nicht für Forderungen anderer Parteien jeglicher Art gegendie Anwendung dieses Materials.
LizenzBitte lesen Sie die vollständige Lizenz im VerzeichnisC:\Program Files\TI Education\<TI-Nspire™ Product Name>\license.
Adobe®, Adobe® Flash®, Apple®, Blackboard™, Chrome®, Excel®, Google®,Firefox®, Internet Explorer®, Java™, JavaScript®, Mac®, Microsoft®, Mozilla®,PowerPoint®, Safari®, SMART® Notebook, Vernier DataQuest™, VernierEasyLink®, Vernier EasyTemp®, VernierGo!Link®, VernierGo!Motion®,VernierGo!Temp®, Windows®, und Windows® XP sind Warenzeichen undEigentum der jeweiligen Besitzer.
© 2006 - 2015 Texas Instruments Incorporated

Inhaltsverzeichnis
Wichtige Informationen 2
Erste Schritte mit der TI-Nspire™ CX Student Software 13Verwenden des Willkommensbildschirms 13Kennenlernen des Arbeitsbereichs „Dokumente“ 14Ändern der Sprache 17
Verwenden des Arbeitsbereichs Dokumente 19Kennenlernen des Arbeitsbereichs „Dokumente“ 19Verwenden der Dokumente-Toolbox 20Kennenlernen der Dokumente-Werkzeuge 20Kennenlernen des Seitensortierers 21Kennenlernen der TI-SmartView™ Funktion 22Kennenlernen der Hilfsfunktionen 24Kennenlernen des Inhalte-Explorers 26Verwenden des Arbeitsbereichs 28Ändern von Dokumenteinstellungen 29Ändern von Graphs & Geometry-Einstellungen 31
Arbeiten mit angeschlossenen Handhelds 35Verwalten von Dateien auf einem angeschlossenen Handheld 35Suchen nach BS-Updates 38Installiereneines BS-Updates 39
Arbeiten mit TI-Nspire™-Dokumenten 45Erstellen eines neuen TI-Nspire™-Dokuments 46Öffnen eines vorhandenen Dokuments 47Speichern von TI-Nspire™-Dokumenten 47Löschen von Dokumenten 49Schließen von Dokumenten 49Formatieren von Text in Dokumenten 49Verwenden von Farben in Dokumenten 51Einstellen von Seitengröße und Dokumenten- Vorschau 52Arbeiten mit mehreren Dokumenten 54Arbeiten mit Applikationen 55Auswählen und Verschieben von Seiten 59Arbeiten mit Problemen und Seiten 62
3

4
Drucken von Dokumenten 64Anzeigen von Dokumenteigenschaften und Copyright-Informationen 65
Arbeiten mit PublishView™ Dokumenten 69Erstellen eines neuen PublishView™-Dokuments 70Speichern von PublishView™ Dokumenten 75Kennenlernen des Arbeitsbereichs „Dokumente“ 76Arbeiten mit PublishView™ Objekten 81Arbeiten mit TI-Nspire™ Applikationen 89Arbeiten mit Problemen 93Gliedern von PublishView™ Blättern 96Verwenden des Zooms 102Hinzufügen von Text zu einem PublishView™ Dokument 103Verwenden von Hyperlinks in PublishView™ Dokumenten 105Arbeiten mit Bildern 113Arbeiten mit Videodateien 116Umwandeln von Dokumenten 117Drucken von PublishView™ Dokumenten 120
Arbeiten mit Stundenpaketen 123Erstelleneines neuen Stundenpakets 123Hinzufügen von Dateien zu einem Stundenpaket 125Öffnen eines Stundenpakets 127Verwalten von Dateien in einem Stundenpaket 128Verwalten von Stundenpaketen 131Packen von Stundenpaketen 134Versenden eines Stundenpakets per E-Mail 135Versenden von Stundenpaketen an angeschlossene Handhelds 135
Erstellen von Screenshots 137Auf Schnappschuss zugreifen 137Verwenden der Funktion Screenshot 138Verwenden der Funktion Ausgewähltes Handheld erfassen 139Erfasste Bildschirme anzeigen 140Speichern Erfasste Seiten und Bildschirme 141Bildschirme kopieren und einfügen 143Bilder im Handheld Modus erfassen 144
Arbeiten mit Bildern 149

Arbeiten mit Bildern in der Software 149
Beantworten von Fragen 153Verstehender Question-Symbolleiste 153Arten von Fragen 154Auf Schnellumfragen antworten 154Abschicken von Antworten 158
Calculator-Applikation 159Eingeben und Auswerten mathematischer Ausdrücke 160CAS: Arbeiten mit Maßeinheiten 169Arbeiten mit Variablen 171Erstellen von benutzerdefinierten Funktionen und Programmen 172Bearbeiten von Calculator-Ausdrücken 177Finanzberechnungen 178Arbeiten mit dem Calculator-Protokoll 180
Arbeiten mit Variablen 183Verknüpfen von Werten auf Seiten 183Erstellen von Variablen 184Arbeiten mit (Verknüpfen von) Variablen 189Benennen von Variablen 193Sperren und Entsperren von Variablen 194Entfernen einer verknüpften Variablen 198
Applikation Graphs 199Was Sie wissen müssen 200Grafische Darstellung von Funktionen 203Bearbeiten von Funktionen durch Ziehen 204Festlegen einer Funktion mit eingeschränktem Definitionsbereich 207Ermitteln interessanter Punkte auf einem Funktionsgraphen 207Zeichnen einer Kurvenschar 210Grafische Darstellung von Gleichungen 211Grafische Darstellung von Kegelschnitten 212Grafische Darstellung von parametrischen Gleichungen 216Grafische Darstellung von Polargleichungen 216Verwenden des Text-Werkzeugs zur grafischen Darstellung von Gleichungen 217Grafische Darstellung von Streudiagrammen 220Grafische Darstellung von Folgen 221
5

6
Grafische Darstellung von Differenzialgleichungen 224Anzeigen von Tabellen in der Applikation Graphs 228Relationen bearbeiten 229Zugriff auf den Graphenverlauf 231Ändern von Größe/Maßstab des Graphs-Arbeitsbereichs 232Anpassen des Graphs-Arbeitsbereichs 233Ausblenden und Einblenden von Elementen in der Applikation Graphs 236Bedingte Attribute 237Berechnen eines Begrenzten Bereichs 239Spur eines Graphen oder Diagramms verfolgen 241Einführung in geometrische Objekte 243Zeichnen von Punkten und Geraden 245Erstellen geometrischer Formen 251Erstellen von Formen mithilfe von Gesten (Mathematische Zeichnung) 257Arbeiten mit Objekten – Grundlagen 260Messen von Objekten 264Abbilden von Objekten 270Untersuchungen mit geometrischen Konstruktionswerkzeugen 274Animieren eines Punktes auf einem Objekt 279Einstellen von Variablenwerten mit einem Schieberegler 280Benennen (Identifizieren) der Koordinaten eines Punkts 283Grafische Darstellung eines geometrischen Objekts 284Arbeiten mit dem Werkzeug „Berechnen“ 285
3D-Graphen 287Grafische Darstellung von 3D-Funktionen 287Grafische 3D-Darstellung parametrischer Gleichungen 288Drehen der 3D-Ansicht 290Bearbeiten eines 3D-Graphen 290Zugriff auf den Graphenverlauf 291Ändern der Darstellung eines 3D-Graphen 292Einblenden und Ausblenden von 3D-Graphen 293Anpassen der 3D-Bildbetrachtungsumgebung 294Tracen in der 3D-Ansicht 295Beispiel: Erstellen eines animierten 3D-Graphen 297
Geometry-Applikation 299Was Sie wissen müssen 300Einführung in geometrische Objekte 303

Zeichnen von Punkten und Geraden 305Erstellen geometrischer Formen 310Erstellen von Formen mithilfe von Gesten (Mathematische Zeichnung) 316Arbeiten mit Objekten – Grundlagen 320Messen von Objekten 324Abbilden von Objekten 330Untersuchungen mit geometrischen Konstruktionswerkzeugen 333Verwenden der Geometriespur 338Bedingte Attribute 339Ausblenden von in der Applikation Geometry erstellten Objekten 341Anpassen des Geometry-Arbeitsbereichs 342Animieren eines Punktes auf einem Objekt 343Einstellen von Variablenwerten mit einem Schieberegler 344Arbeiten mit dem Werkzeug „Berechnen“ 347
Applikation Lists & Spreadsheet 351Erstellen und Freigeben von Tabellendaten als Listen 352Erstellen von Tabellendaten 355Navigieren in einer Tabelle 358Arbeiten mit Zellen 359Arbeiten mit Datenzeilen und -spalten 364Sortieren von Daten 368Erstellen von Datenspalten 369Graphische Darstellung von Tabellendaten 372Austauschen von Daten mit anderer Computersoftware 376Erfassen von Daten aus Graphs & Geometry 378Verwenden von Tabellendaten zur statistischen Analyse 381Beschreibung der Eingaben für statistische Berechnungen 382Statistische Berechnungen 385Statistische Verteilungen 390Konfidenzintervalle 397Statistische Tests 399Arbeiten mit Wertetabellen 405
Data & Statistics-Applikation 409Einfache Operationen in Data & Statistics 410Übersicht über Roh- und Ergebnisdaten 415Arbeiten mit numerischen Diagrammen 416Arbeiten mit kategorialen Diagrammen 427
7

8
Untersuchung von Daten 436Verwenden der Fenster/Zoom-Werkzeuge 446Grafische Darstellung von Funktionen 448Verwenden von „Spur Modus“ 453Anpassen des Arbeitsbereichs 454Einstellen von Variablenwerten mit einem Schieberegler 456Inferenzielle Statistik 458
Notes-Applikation 461Verwenden von Vorlagen in Notes 462Formatieren von Text in Notes 463Verwenden von Farbe in Notes 465Einfügen von Bildern 466Einfügen von Elementen in eine Notes-Seite 466Einfügen von Kommentaren 467Einfügen von Symbolen für geometrische Formen 468Mathematische Ausdrücke eingeben 469Auswerten und Approximieren mathematischer Ausdrücke 470Einfügen von chemischen Gleichungen 472Deaktivieren von mathematischen Ausdrucksfeldern 474Ändern der Attribute von mathematischen Ausdrucksfeldern 475Verwenden von Berechnungen in Notes 476Beispiele für die Arbeit mit Notes 478
Datenerfassung 485Was Sie wissen müssen 487Über Erfassungsgeräte 487Anschließen von Sensoren 494Einrichten eines Offline-Sensors 494Ändern der Sensoreinstellungen 495Erfassen von Daten 498Mit Datenmarkierungen Daten hervorheben 502Erfassen von Daten mit einem rechnerfernen Erfassungsgerät 506Einrichten eines Sensors für die automatische Auslösung 508Erfassen und Verwalten von Datensätzen 510Analysieren erfasster Daten 513Anzeigen erfasster Daten in der Graphansicht 520Anzeigen erfasster Daten in der Tabellenansicht 521Anpassen des Graphen von erfassten Daten 527

Streichen und Wiederherstellen von Daten 536Wiedergabe der erfassten Daten 537Anpassen der Ableitungs-Einstellungen 540Zeichnen eines Prognose-Plots 541Verwenden von Motion Match 541Drucken erfasster Daten 542
Bibliotheken 545Was ist eine Bibliothek? 545Erstellen von Bibliotheken und Bibliotheksobjekten 546Private und öffentliche Bibliotheksobjekte 547Arbeiten mit Bibliotheksobjekten 548Erstellen von Kurzformen für Bibliotheksobjekte 549Mitgelieferte Bibliotheken 550Wiederherstellung einer mitgelieferten Bibliothek 550
Erste Schritte mit dem Programmeditor 553Definieren eines Programms oder einer Funktion 554Anzeigen eines Programms oder einer Funktion 558Öffnen einer Funktion oder eines Programms zum Bearbeiten 559Importieren eines Programms aus der Bibliothek 560Erstellen einer Kopie von einer Funktion / einem Programm 561Umbenennen eines Programms / einer Funktion 561Ändern der Bibliothekszugriffsebene 561Text suchen 562Suchen und Ersetzen von Text 562Schließen der aktuellen Funktion / des aktuellen Programms 563Ausführen von Programmen und Auswerten von Funktionen 563Werte in ein Programm eingeben 567Anzeigen von Information 569Verwenden lokaler Variablen 570Unterschiede zwischen Funktionen und Programmen 572Aufrufen eines Programms aus einem anderen Programm 573Steuerung des Ablaufs einer Funktion / eines Programms 575Verwenden von If, Lbl und Goto zur Steuerung des Programmablaufs 575Verwenden von Schleifen zum Wiederholen einer Gruppe von Befehlen 578Ändern der Moduseinstellungen 582Behebung von Programm- und Bedienungsfehlern 582
9

10
Verwendung des TI-SmartView™ Emulators 585Öffnen des TI-SmartView™ Emulators 585Auswählen einer Tastatur 587Auswählen einer Anzeigeoption 587Arbeiten mit dem emulierten Handheld 588Verwendung des Touchpads 589Verwendung des Clickpads 590Verwendung von Einstellungen und Status 590Ändern der TI-SmartView™ Optionen 591Arbeiten mit Dokumenten 593Verwendung von „Screenshot“ 594
Lua-Skripts schreiben 595Übersicht über den Script Editor 595Kennenlernen der Benutzerschnittstelle des Script Editors 596Verwenden der Symbolleiste 597Einfügen neuer Skripte 599Skripte bearbeiten 601Ändern der Ansichtsoptionen 602API-Mindestlevel festlegen 602Speichern von Skript-Applikationen 603Verwalten von Bildern 603Festlegen der Skriptberechtigungen 606Skripts debuggen 606
Verwenden des Hilfemenüs 609Aktivieren Ihrer Software-Lizenz 609Ihr Produkt registrieren 612Die neuesten Handbücher herunterladen 612Kennenlernen der TI Ressourcen 612Ausführen der TI-Nspire™ Diagnose 613Aktualisieren der TI-Nspire™ Software 614Das BS auf einem angeschlossenen Handheld aktualisieren 615Anzeigen von Softwareversion und rechtlichen Informationen 616Bei der Verbesserung des Produkts helfen 617
Texas Instruments-Kundendienst und -Service 618Service- und Garantieinformationen 618

Inhalt 619
11

12

Erste Schritte mit der TI-Nspire™ CX StudentSoftware
Die TI-Nspire™-Software ermöglicht es Schülern, an PCs und Mac®-Computern dieselben Funktionen auszuführen wie an einem Handheld.Dieses Dokument umfasst die TI-Nspire™ CX Student Software und dieTI-Nspire™ CX CAS Student Software.
Verwenden des Willkommensbildschirms
Der Willkommensbildschirm wird standardmäßig geöffnet, wenn Sie dieSoftware nach der Installation zum ersten Mal starten. Um mit der Bearbeitungvon Dokumenten zu beginnen, klicken Sie auf ein Symbol oder einen Linkoder schließen Sie diesen Bildschirm manuell. Nach dem Schließen desWillkommensbildschirms werden automatisch ausgeführte Aktionen angezeigt,wie zum Beispiel Aktualisierungsaufforderungen oder die Möglichkeit,angeschlossene Handhelds zu benutzen.
Hinweis: Je nachdem wie Ihre Software installiert wurde, wird Ihnen beimerstmaligen Starten der Software ein Produktverbesserungsbildschirmangezeigt.
Erste Schritte mit der TI-Nspire™ CX Student Software 13

14 Erste Schritte mit der TI-Nspire™ CX Student Software
À TI-Nspire™ Applikationen. Klicken Sie auf eines dieser Symbole, um einneues Dokument zu erstellen, in dem die ausgewählte Applikation aktivist. Die Applikationen sind Calculator, Graphs, Geometry, Lists &Spreadsheet, Data & Statistics, Notes und die Vernier DataQuest™Applikation. Wenn Sie ein Symbol anklicken, wird derWillkommensbildschirm geschlossen und die ausgewählte Applikationgeöffnet.
Á Schnellstart-Links. Klicken Sie auf eine dieser Optionen, um:
• Ein vorhandenes Dokument zu öffnen.
• Ein Dokument aus der Liste der zuletzt geöffneten Dokumenteauszuwählen.
 Beim Start immer anzeigen. Deaktivieren Sie dieses Kontrollkästchen, umdiesen Bildschirm beim Öffnen der Software zu überspringen.
Schließen des Willkommensbildschirms
Klicken Sie auf , um den Willkommensbildschirm zu schließen, denStandard-Arbeitsbereich zu öffnen und mit der Arbeit mit Dokumenten zubeginnen. Um den Willkommensbildschirm erneut zu öffnen, klicken Sie aufHilfe > Willkommensbildschirm.
Kennenlernen des Arbeitsbereichs „Dokumente“
Hinweis: Obwohl er nicht so bezeichnet ist, ist der Arbeitsbereich „Dokumente“ der Standard-Arbeitsbereich der TI-Nspire™ CX Student Software. Der Bereich,in dem Sie mit Dokumenten arbeiten, wird in der gesamten Dokumentation undin der Hilfe Arbeitsbereich „Dokumente“ genannt.
Verwenden Sie die Menü- und Symbolleistenoptionen im Arbeitsbereich, umTI-Nspire™- und PublishView™-Dokumente zu erstellen oder zu bearbeiten undum mit Anwendungen und Problemen zu arbeiten. Die im Arbeitsbereicheingeblendeten Werkzeuge werden speziell für die Arbeit mit den geöffnetenDokumenten angezeigt.

À Symbolleiste. Enthält Tastenkürzel zu häufig durchgeführtenAufgaben wie z. B. das Erstellen neuer Dokumente, Öffnenvorhandener Dokumente, Speichern von Dokumenten, Einfügen vonApplikationen, Einfügen von Variablen und Anfertigen vonBildschirmaufnahmen. Die Symbole für Ausschneiden, Kopieren undEinfügen befinden sich ebenfalls in der Symbolleiste. Über die aufder rechten Seite befindliche Schaltfläche Dokumenten-Vorschaukönnen Sie auswählen, ob die Vorschau für Handheld oder fürComputer erfolgen soll.
Á Werkzeugpalette Dokumente. Enthält die zum Arbeiten mitTI-Nspire™- und PublishView™-Dokumenten benötigten Werkzeuge.Verwenden Sie diese Werkzeuge, um die Applikationsmenüs zuöffnen, den Seitensortierer zum Betrachten von TI-Nspire™-Dokumenten zu verwenden, den TI-SmartView™-Emulator zu öffnen,den Inhaltsexplorer zu öffnen, Hilfsfunktionen wie mathematischeVorlagen und Sonderzeichen aus dem Katalog einzufügen undTexte und Bilder in PublishView™-Dokumente einzufügen. KlickenSie auf ein Symbol, um auf das jeweilige Werkzeug zuzugreifen.
 Fensterbereich Toolbox. In diesem Bereich werden Optionen für dasausgewählte Werkzeug angezeigt. Klicken Sie beispielsweise auf
Erste Schritte mit der TI-Nspire™ CX Student Software 15

16 Erste Schritte mit der TI-Nspire™ CX Student Software
das Symbol Dokumente-Werkzeuge, um auf die Werkzeugezuzugreifen, die Sie für die Arbeit mit der aktiven Applikationbenötigen.
à Arbeitsbereich. Zeigt die aktuelle Seite des aktiven (ausgewählten)Dokuments an. Hier können Sie Berechnungen durchführen,Applikationen sowie Probleme und Seiten hinzufügen. Es ist nurjeweils ein Dokument aktiv (ausgewählt). Mehrere Dokumentewerden als Registerkarten angezeigt.
Ä Statusleiste. Zeigt Informationen zum aktiven Dokument an.
Verstehen der StatusleisteDie Statusleiste enthält Informationen zum aktuellen Dokument und bietet dieMöglichkeit, zwischen Handheld- und Computeransicht zu wechseln undfestzulegen, wie das Dokument im Arbeitsbereich angezeigt werden soll.
À Seitengröße. Zeigt an, ob die Seitengröße des Dokuments fürHandheld oder Computer eingestellt ist. Sie können das TI-Nspire™-Menü Datei verwenden, um ein Dokument von der einen Größe indie andere umzuwandeln.
Á Problem-/Seitenzähler Der erste Wert ist die Problemnummer deraktiven Seite, der zweite Wert gibt die Seitenzahl innerhalb desProblems an. Im Beispiel zeigt der Zähler 1.2 an, d. h. Problem 1,Seite 2.
 Einstellungen. Doppelklicken Sie, um Dokumenteinstellungen fürdas aktive Dokument anzuzeigen oder zu ändern oder um dieStandard-Dokumenteinstellungen anzupassen.
à Zoom. Nur in Handheld-Vorschau aktiviert (klicken Sie auf derSymbolleiste auf Dokumenten Vorschau und wählen Sie Handheldaus). Klicken Sie auf ▼ und wählen Sie einen Vergrößerungswert fürdie Vorschau aus.
Ä Fettegrad. Nur in Computer-Vorschau aktiviert (klicken Sie auf der

Symbolleiste auf Dokumenten-Vorschau und wählen Sie Computeraus). Klicken Sie auf ▼ und wählen Sie einen Wert aus, um denFettegrad von Text oder anderen Elementen zu erhöhen bzw. zuverringern.
Ändern der Sprache
Mit dieser Option können Sie eine gewünschte Sprache auswählen. Damit dieSprachänderung wirksam wird, müssen Sie die Software neu starten.
1. Klicken Sie auf Datei > Einstellungen > Sprache ändern.
Das Dialogfeld „Wählen Sie eine Sprache“ wird angezeigt.
2. Klicken Sie auf¤, um die Dropdown-Liste “Sprache wählen“ zu öffnen.
3. Wählen Sie die gewünschte Sprache aus.
4. Klicken Sie auf Jetzt beenden, um die Software sofort zu schließen. Siewerden aufgefordert, aktuell geöffnete Dokumente zu speichern. BeimNeustart der Software wird die neue Sprache angezeigt.
– oder –
Klicken Sie auf Später beenden, um Ihre Arbeit fortzusetzen. DieSprachänderung wird nicht sofort umgesetzt, sondern erst wenn Sie dieSoftware zu einem späteren Zeitpunkt schließen und neu starten.
Hinweis: Wenn Sie Chinesisch (vereinfacht) oder Chinesisch (traditionell) alsSprache in der TI-Nspire™ Software ausgewählt haben, sollten die Menüs undDialogfenster mit chinesischen Zeichen angezeigt werden. Wenn Ihr Computermit dem Betriebssystem Windows® XP läuft und keine chinesischen Zeichen
Erste Schritte mit der TI-Nspire™ CX Student Software 17

18 Erste Schritte mit der TI-Nspire™ CX Student Software
angezeigt werden, müssen Sie möglicherweise zunächst das Windows® XPSprachpaket für ostasiatische Sprachen installieren.

Verwenden des Arbeitsbereichs Dokumente
Verwenden Sie diesen Arbeitsbereich, um TI-Nspire™ und PublishView™Dokumente zu erstellen, zu bearbeiten und anzuzeigen und ummathematische Konzepte zu demonstrieren.
Kennenlernen des Arbeitsbereichs „Dokumente“
À Werkzeugpalette Dokumente. Enthält Werkzeuge wie dasDokumente-Werkzeugmenü, Seitensortierer, den TI-SmartView™Emulator, Hilfsfunktionen und den Inhaltsexplorer. Klicken Sie auf einSymbol, um auf das jeweilige Werkzeug zuzugreifen. Wenn Sie ineinem TI-Nspire™ Dokument arbeiten, stehen die angezeigtenWerkzeuge speziell für dieses Dokument zur Verfügung. Wenn Sie ineinem PublishView™ Dokument arbeiten, stehen die angezeigtenWerkzeuge speziell für diesen Dokumententyp zur Verfügung.
Á Fensterbereich Toolbox. In diesem Bereich werden Optionen für dasausgewählte Werkzeug angezeigt. Klicken Sie beispielsweise aufdas Symbol Dokumente-Werkzeuge, um auf die Werkzeugezuzugreifen, die Sie für die Arbeit mit der aktiven Applikationbenötigen.
Hinweis: Wenn Sie in der TI-Nspire™ CX Lehrersoftware eine Frageeinfügen, befindet sich in diesem Bereich das Werkzeug zumKonfigurieren von Fragen. Weitere Informationen finden Sie unterVerwenden von Question in der TI-Nspire™ Lehrersoftware.
Verwenden des Arbeitsbereichs Dokumente 19

20 Verwenden des Arbeitsbereichs Dokumente
 Arbeitsbereich. Zeigt das aktuelle Dokument und ermöglicht dieDurchführung von Berechnungen, das Hinzufügen vonAnwendungen sowie das Hinzufügen von Seiten und Problemen. Esist nur jeweils ein Dokument aktiv (ausgewählt). Mehrere Dokumentewerden als Registerkarten angezeigt.
à Dokumentinformationen. Zeigt die Namen aller geöffnetenDokumente. Wenn zu viele Dokumente geöffnet sind und nicht alle inder Statusleiste angezeigt werden können, klicken Sie auf dieVorwärts- und Rückwärts-Pfeile, um zwischen den geöffnetenDokumenten zu wechseln.
Verwenden der Dokumente-Toolbox
Die Dokumente-Toolbox befindet sich links neben dem Arbeitsbereich undenthält Werkzeuge, die für die Arbeit mit TI-Nspire™ Dokumenten undPublishView™ Dokumenten benötigt werden. Wenn Sie auf ein Toolbox-Symbol klicken, werden die entsprechenden Werkzeuge im FensterbereichToolbox angezeigt.
Kennenlernen der Dokumente-Werkzeuge
Das folgende Beispiel zeigt das geöffnete Dokumente-Werkzeugmenü mit denOptionen für die Anwendung Calculator. In TI-Nspire™ Dokumenten enthält dasDokumente-Werkzeugmenü Werkzeuge, die für das Arbeiten mit einerAnwendung zur Verfügung stehen. Welche Werkzeuge angezeigt werden,hängt von der aktiven Applikation ab.
In PublishView™ Dokumenten enthält das Menü “Dokumente-Werkzeuge”Werkzeuge, die zum Einfügen von TI-Nspire™ Anwendungen, TI-Nspire™Dokumenten und Multimedia-Objekten wie Textfeldern, Bildern und Links zuWebsites oder Dateien benötigt werden. Nähere Informationen finden Sieunter Arbeiten mit PublishView™ Dokumenten.

À Menü der Dokumente-Toolbox.
Á Verfügbare Werkzeuge für die Anwendung Calculator. Klicken Sieauf ¢, um das Untermenü der jeweiligen Option zu öffnen.
ÂKlicken Sie auf , um die Dokumente-Werkzeuge zu schließen,
und auf , um sie zu öffnen.
Kennenlernen des Seitensortierers
Das folgende Beispiel zeigt die Dokumente-Toolbox mit geöffnetemSeitensortierer. Mit dem Seitensortierer haben Sie folgende Möglichkeiten:
• Die Anzahl der Probleme im Dokument und Ihre aktuelle Position sehen
• Zu einer bestimmten Seite springen – klicken Sie einfach darauf.
• Probleme innerhalb eines Dokuments oder zwischen Dokumentenhinzufügen, ausschneiden, kopieren und einfügen
Hinweis: Beim Arbeiten mit PublishView™ Dokumenten ist der Seitensortierer inder Dokumente-Toolbox nicht verfügbar.
Verwenden des Arbeitsbereichs Dokumente 21

22 Verwenden des Arbeitsbereichs Dokumente
À Menü der Dokumente-Toolbox.
Á Klicken Sie auf das Minus-Zeichen, um die Ansicht einzuklappen.Klicken Sie auf das Plus-Zeichen, um die Ansicht zu öffnen undSeiten im Dokument anzuzeigen.
 Bildlaufleiste. Die Bildlaufleiste ist nur aktiv, wenn mehr Seitenvorhanden sind als im Fensterbereich angezeigt werden können.
Kennenlernen der TI-SmartView™ Funktion
Die TI-SmartView™ Funktion emuliert die Funktionsweise eines Handhelds. Inder Lehrersoftware erleichtert das emulierte Handheld Präsentationen imKlassenzimmer. In der Schülersoftware ermöglicht die emulierte Tastatur denSchülern, die Software so zu bedienen wie das Handheld.

Hinweis: Inhalte werden nur dann auf dem kleinen TI-SmartView™ Bildschirmangezeigt, wenn sich das Dokument im Handheld-Modus befindet.
Beim Arbeiten mit PublishView™ Dokumenten steht der TI-SmartView™Emulator nicht zur Verfügung.
Hinweis: Die folgende Abbildung zeigt den TI-SmartView™ Fensterbereich inder Lehrersoftware. In der Schülersoftware wird nur die Tastatur angezeigt.Weitere Informationen finden Sie unter „Verwenden des TI-SmartView™Emulators”.
À Menü der Dokumente-Toolbox.
Á Handheld-Auswahlwerkzeug. Klicken Sie auf¤, um auszuwählen,welches Handheld angezeigt werden soll:
• TI-Nspire™ CX oder TI-Nspire™ CX CAS
Wählen Sie anschließend aus, wie das Handheld angezeigt werden
Verwenden des Arbeitsbereichs Dokumente 23

24 Verwenden des Arbeitsbereichs Dokumente
soll:
• Normal
• Hoher Kontrast
• Umriss
 Ansicht-Auswahlwerkzeug. Klicken Sie in der Lehrersoftware auf¤,um die Handheld-Ansicht auszuwählen:
• Nur Handheld
• Tastatur plus Seitenbildschirm
• Handheld plus Seitenbildschirm
Hinweis: Sie können diese Optionen auch im TI-SmartView™ FensterOptionen ändern. Klicken Sie auf Datei > Einstellungen >TI-SmartView™ Optionen, um das Fenster zu öffnen.
Hinweis: Das Ansicht-Auswahlwerkzeug ist in der Schülersoftwarenicht verfügbar.
Wenn Sie Nur Handheld ausgewählt haben, markieren Sie Immer imVordergrund, um die Anzeige vor allen weiteren geöffnetenAnwendungen im Vordergrund anzuzeigen. (Nur Lehrersoftware.)
Kennenlernen der Hilfsfunktionen
Die Hilfsfunktionen bieten Zugriff auf mathematische Vorlagen und Operatoren,Sonderzeichen, Katalogelemente und Bibliotheken, die Sie zum Arbeiten mitDokumenten benötigen. Im folgenden Beispiel ist die RegisterkarteMathematische Vorlagen geöffnet.

À Menü der Dokumente-Toolbox.
Á Die mathematischen Vorlagen sind geöffnet. Doppelklicken Sie aufeine Vorlage, um sie einem Dokument hinzuzufügen. Klicken Sie aufdie Registerkarte Mathematische Vorlagen, um die Vorlagenansichtzu schließen.
Um Sonderzeichen, Katalog, mathematische Operatoren undBibliotheken zu öffnen, klicken Sie auf die entsprechendenRegisterkarten.
 Kontrollkästchen Assistent ein. Aktivieren Sie diese Option, umFunktionsargumente mithilfe eines Assistenten einzugeben.
à Registerkarten zum Öffnen von Ansichten, in denen Sie
Verwenden des Arbeitsbereichs Dokumente 25

26 Verwenden des Arbeitsbereichs Dokumente
Sonderzeichen, Katalogelemente, mathematische Operatoren undBibliothekselemente auswählen und einem Dokument hinzufügenkönnen. Klicken Sie auf die Registerkarte, um die Ansicht zu öffnen.
Kennenlernen des Inhalte-Explorers
Verwenden Sie den Inhalte-Explorer für folgende Aktionen:
• Anzeigen einer Liste der auf Ihrem Computer vorhandenen Dateien.
• Erstellen und Verwalten von Stundenpaketen (Bündel mit Materialien füreine Unterrichtsstunde).
• Falls Sie eine Software verwenden, die angeschlossene Handheldsunterstützt, haben Sie folgende Möglichkeiten:
- Anzeigen einer Liste der auf einem angeschlossenen Handheldvorhandenen Dateien.
- Aktualisieren des Betriebssystems angeschlossener Handhelds.
- Übertragen von Dateien zwischen einem Computer undangeschlossenen Handhelds.
Hinweis: Wenn Sie TI-Nspire™ Software verwenden, die keineangeschlossenen Handhelds unterstützt, wird die Überschrift AngeschlosseneHandhelds nicht im Fensterbereich Inhalte-Explorer angezeigt.

À Menü der Dokumente-Toolbox.
Á Zeigt die auf Ihrem Computer vorhandenen Dateien und den Namen desOrdners an, in dem sich die Dateien befinden. Klicken Sie auf¤, um zueinem anderen Ordner auf dem Computer zu gehen.
 Liste der Ordner und Dateien in dem Ordner, die im Feld Suchen in:aufgeführt ist. Klicken Sie mit der rechten Maustaste auf eine markierteDatei oder einen markierten Ordner, um das Kontextmenü zu öffnen, indem die für diese Datei/diesen Ordner verfügbaren Aktionen aufgeführtsind.
ÃKlicken Sie auf , um die Dateienliste zu schließen. Klicken Sie auf, um die Dateienliste zu öffnen.
Verwenden des Arbeitsbereichs Dokumente 27

28 Verwenden des Arbeitsbereichs Dokumente
Ä Menü Optionen Klicken Sie auf¤, um das Menü der Aktionen zuöffnen, die Ihnen für die ausgewählte Datei zur Verfügung stehen:
• Eine vorhandene Datei/einen vorhandenen Ordner öffnen.
• In der Ordnerhierarchie eine Ebene nach oben gehen.
• Neuen Ordner erstellen
• Ein neues Stundenpaket erstellen.
• Eine Datei/einen Ordner umbenennen.
• Eine ausgewählte Datei/einen ausgewählten Ordner kopieren.
• Eine Datei/einen Ordner aus der Zwischenablage einfügen.
• Eine ausgewählte Datei/einen ausgewählten Ordner löschen.
• Alle Dateien in einem Ordner auswählen.
• Stundenpakete packen.
• Ansicht aktualisieren.
• BS installieren.
Å Angeschlossene Handhelds. Liste der angeschlossenen Handhelds.Wenn mehr als ein Handheld an den Computer angeschlossen ist oderTI-Nspire™ Docking Stationen eingesetzt werden, werden hier mehrereHandhelds angezeigt.
Æ Der Name des angeschlossenen Handhelds. Um die Ordner und Dateienauf einem Handheld anzuzeigen, doppelklicken Sie auf den Namen desentsprechenden Handhelds.
Klicken Sie auf¤, um zu einem anderen Ordner auf dem Handheld zugehen.
Verwenden des Arbeitsbereichs
Der Bereich auf der rechten Seite des Arbeitsbereichs bietet Platz zumErstellen und Bearbeiten von TI-Nspire™ und PublishView™ Dokumenten. Hiersehen Sie eine Ansicht des Dokuments, in der Sie Seiten und Anwendungenhinzufügen und alle Arbeitsschritte durchführen können. Es ist nur jeweils einDokument aktiv.
Wenn Sie ein Dokument erstellen, legen Sie die Seitengröße für die Ansichtauf Handheld-Geräten oder Computern fest. Dadurch wird die Anzeige desDokuments im Arbeitsbereich bestimmt.

• Die Handheld-Seitengröße wurde für den kleineren Bildschirm vonHandheld-Geräten optimiert. Dieses Format lässt sich sowohl aufHandhelds, Computerbildschirmen und Tablets anzeigen. Der Inhalt wirdbei der Anzeige auf größeren Bildschirmen skaliert.
• Die Computer-Seitengröße nutzt das größere Platzangebot aufComputerbildschirmen aus. Diese Dokumente können mehr Einzelheitendarstellen, sodass weniger Scrollen erforderlich ist. Der Inhalt wird bei derAnzeige auf einem Handheld nicht skaliert.
Sie können die Seitenvorschau ändern und die Anzeige des Dokuments beiverschiedenen Seitengrößen ausprobieren.
▶ Sie können die Seitenvorschau ändern, indem Sie auf die Symbolleiste inder Dokumenten-Ansicht und anschließend auf Handheld oder Computerklicken.
Weitere Informationen zu Seitengröße und Dokumentenvorschau finden Sieunter Arbeiten mit TI-Nspire™ Dokumenten.
Ändern von Dokumenteinstellungen
Allgemeine Einstellungen regeln, wie Zahlen, einschließlich der Elementeoder Matrizen und Listen, in TI-Nspire™- und PublishView™-Dokumentendargestellt werden. Sie können die Standardeinstellungen jederzeit ändernund Sie können für einzelne Dokumente spezifische Einstellungen festlegen.
Verwenden des Arbeitsbereichs Dokumente 29

30 Verwenden des Arbeitsbereichs Dokumente
Ändern von Dokumenteinstellungen1. Erstellen Sie ein neues Dokument oder öffnen Sie ein bestehendes
Dokument.
2. Wählen Sie im TI-Nspire™ Menü Datei die OptionEinstellungen > Dokumenteinstellungen.
Das Dialogfeld Dokumenteinstellungen wird geöffnet.
Wenn Sie die Dokumenteinstellungen zum ersten Mal öffnen, werden dieStandardeinstellungen angezeigt.
3. Drücken Sie die Tabulatortaste oder benutzen Sie Ihre Maus, um sichdurch die Liste der Einstellungen zu bewegen. Klicken Sie auf¤, um dieDropdown-Liste zu öffnen und die verfügbaren Werte für die einzelnenEinstellungen anzuzeigen.
Feld WertAngezeigte Ziffern • Fließ
• Fließ1 - Fließ12
• Fix0 - Fix12
Winkel • Bogenmaß
• Grad
• Neugrad
Exponentialformat • Normal
• Wissenschaftlich
• Technisch
Reelles oderkomplexes Format
• Reell
• Kartesisch
• Polar
Berechnungsmodus • Automatisch
• CAS: Exakt
• Approximiert
Hinweis: Im Modus Auto wird eine Antwort, die keineganze Zahl ist, als Bruch angegeben, außer wennim Problem Dezimalzahlen verwendet werden. ImModus Exakt (CAS) wird eine Antwort, die keineganze Zahl ist, als Bruch oder in Symbolform

Feld Wertangegeben, außer wenn im Problem Dezimalzahlenverwendet werden.
Vektorformat • Kartesisch
• Zylindrisch
• Sphärisch
Basis • Dezimal
• Hex
• Binär
Einheitensystem(CAS)
• SI
• Eng/U.S.
4. Klicken Sie auf die gewünschte Einstellung.
5. Wählen Sie eine der folgenden Optionen:
• Um die geänderten Einstellungen auf ALLE Dokumente anzuwenden,klicken Sie auf Als Standard festlegen.
• Um die Einstellungen nur auf das geöffnete Dokument anzuwenden,klicken Sie auf OK.
• Um die Standardeinstellungen wiederherzustellen, klicken Sie aufWiederherstellen.
• Klicken Sie auf Abbrechen, um das Fenster zu schließen, ohneÄnderungen vorzunehmen.
Ändern von Graphs & Geometry-Einstellungen
Graphs & Geometry-Einstellungen regeln, wie Informationen in geöffnetenProblemen und in folgenden neuen Problemen angezeigt werden. Wenn Sie
Verwenden des Arbeitsbereichs Dokumente 31

32 Verwenden des Arbeitsbereichs Dokumente
die Graphs & Geometry-Einstellungen ändern, werden die getroffenenEinstellungen als Standardeinstellungen für alle Arbeiten in diesenAnwendungen verwendet.
Gehen Sie wie folgt vor, um die Anwendungseinstellungen für Graphs &Geometry zu ändern.
1. Erstellen Sie ein neues Graphik- und Geometriedokument oder öffnen Sieein bestehendes Dokument.
2. Klicken Sie in der Dokumente-Toolbox auf , um das Graphs &Geometry-Applikationsmenü zu öffnen.
3. Klicken Sie Einstellungen > Einstellungen.
Das Dialogfeld Graphs & Geometry Einstellungen wird geöffnet.
4. Drücken Sie die Tabulatortaste oder benutzen Sie Ihre Maus, um sichdurch die Liste der Einstellungen zu bewegen. Klicken Sie auf ¢, um dieDropdown-Liste zu öffnen und die verfügbaren Werte für die einzelnenEinstellungen anzuzeigen.
Feld WerteAngezeigte Ziffern • Automatisch
• Fließ
• Fließ1 -

Feld WerteFließ12
• Fix0 - Fix12
Graphik Winkel • Automatisch
• Bogenmaß
• Grad
• Neugrad
Geometrie Winkel • Automatisch
• Bogenmaß
• Grad
• Neugrad
5. Klicken Sie auf die gewünschte Einstellung.
6. Markieren Sie ein Kontrollkästchen, um eine Option zu aktivieren oderheben Sie eine Auswahl eines Kontrollkästchens auf, um eine Option zudeaktivieren.
Kontrollkästchen Aktiviert, wenn markiert
Plotnamenautomatischausblenden
Die Plotnamen werden nur angezeigt, wenn derPlot ausgewählt, gegriffen oder darauf gezeigtwird.
Achsenendwerteanzeigen
Zeigt eine numerische Marke am kleinsten undgrößten Wert an, der auf einer Achse sichtbar ist
Werkzeugtipps fürBearbeitung vonFunktionen anzeigen
Zeigt während der Bearbeitung vonFunktionsgraphen hilfreiche Informationen an
Interessante Punkteautomatisch finden
Zeigt beim Tracen von FunktionsgraphenNullstellen, Minima und Maxima für gezeichneteFunktionen und Objekte an
7. Wählen Sie eine der folgenden Optionen:
Verwenden des Arbeitsbereichs Dokumente 33

34 Verwenden des Arbeitsbereichs Dokumente
• Um die geänderten Einstellungen auf ALLE Dokumente anzuwenden,klicken Sie auf Als Standard festlegen.
• Um die Einstellungen nur auf das geöffnete Dokument anzuwenden,klicken Sie auf OK.
• Um die Standardeinstellungen wiederherzustellen, klicken Sie aufWiederherstellen.
• Klicken Sie auf Abbrechen, um das Fenster zu schließen, ohneÄnderungen vorzunehmen.

Arbeiten mit angeschlossenen Handhelds
Mit der TI-Nspire™ Software können Sie auf Handhelds, die mit dem Computerverbunden sind, Inhalte anzeigen, Dateien verwalten und Betriebssystem-Updates installieren.
Um die in diesem Kapitel beschriebenen Funktionen zu verwenden, müssendie Handhelds eingeschaltet und über eine der folgenden Komponentenangeschlossen sein:
• TI-Nspire™ Docking Station oder TI-Nspire™ CX Docking Station
• TI-Nspire™ Navigator™ Cradle und Zugangspunkt
• TI-Nspire™ CX Wireless Network Adapter und Zugangspunkt
• TI-Nspire™ CX Wireless Network Adapter – v2 und Zugangspunkt
• Über eine direkte Verbindung per Standard-USB-Kabel
Hinweis: Die Aufgaben in diesem Abschnitt können nur mit TI-Nspire™Handhelds durchgeführt werden. Drahtlose Verbindungen setzen voraus, dassdie TI-Nspire™ Navigator™ Teacher Software für Handhelds und das auf denTI-Nspire™ Handhelds installierte Betriebssystem mindestens Version 3.9 ist.
Verwalten von Dateien auf einem angeschlossenenHandheld
Wenn Sie im Arbeitsbereich „Inhalte“ mit Dateien auf angeschlossenen
Handhelds arbeiten, verwenden Sie das Optionsmenü oder dasKontextmenü, um Dateien zu verwalten.
Hinweis: Wenn Sie einen Dateityp auswählen, der nicht auf dem Handheldunterstützt wird, sind einige Auswahlmöglichkeiten im Menü „Optionen“ nichtaktiv.
Option Funktion
Öffnen Öffnen einer Datei auf einem angeschlossenen Handheld:
• Klicken Sie auf die Datei, die Sie öffnen möchten.
• Klicken Sie auf Öffnen. Das Dokument wird imArbeitsbereich Dokumente geöffnet.
Arbeiten mit angeschlossenen Handhelds 35

36 Arbeiten mit angeschlossenen Handhelds
Option Funktion
Auf Computerspeichern
Speichern einer Kopie der ausgewählten Datei auf IhremComputer:
• Klicken Sie auf die Datei, die Sie speichern möchten.
• Klicken Sie auf Auf Computer speichern. DasDialogfeld „Ausgewählte Dateien speichern“ wirdangezeigt.
• Gehen Sie zu dem Verzeichnis, in dem Sie die Dateispeichern möchten.
• Klicken Sie auf Speichern.
Kopieren/Einfügen
Erstellen einer Kopie einer Datei:
• Klicken Sie auf die Datei, die Sie kopieren möchten.
• Klicken Sie auf Optionen > Kopieren, um die Datei indie Zwischenablage zu kopieren.
• Um die Datei an einem anderen Speicherorteinzufügen, gehen Sie zum neuen Speicherort undklicken auf Optionen >Einfügen.
Hinweis: Wenn Sie keinen neuen Speicherortauswählen, wird die kopierte Datei mit einem neuenNamen „Kopie von ..." eingefügt.
Entfernen Löschen einer Datei auf einem angeschlossenenHandheld:
• Klicken Sie auf die Datei, die Sie löschen möchten.
• Klicken Sie auf Löschen.
• Klicken Sie im Dialogfeld „Warnung“ auf Ja. KlickenSie auf Nein, um den Vorgang abzubrechen.
Aktualisieren Klicken Sie auf Optionen >Aktualisieren, um die Dateilistezu aktualisieren.
Umbenennen So ändern Sie den Namen einer Datei auf einemangeschlossenen Handheld:
• Klicken Sie auf die Datei, die Sie umbenennenmöchten.

Option Funktion
• Klicken Sie auf Optionen >Umbenennen.
• Geben Sie den neuen Namen ein und drücken Sie dieEingabetaste.
Eine Ebeneaufwärts
Gehen Sie in der Ordnerhierarchie eine Ebene nach oben.Diese Option ist verfügbar, wenn Sie eine Datei in einemVerzeichnis auswählen.
NeuesVerzeichnis
Erstellen eines neuen Ordners:
• Klicken Sie auf Neuer Ordner.
• Geben Sie einen Namen für das neue Verzeichnis ein.
• Drücken Sie die Eingabetaste.
Öffnen von Dokumenten auf angeschlossenen HandheldsUm ein Dokument auf einem angeschlossenen Handheld in der TI-Nspire™Software zu öffnen:
1. Vergewissern Sie sich, dass das Handheld an den Computerangeschlossen ist.
2. Klicken Sie auf , um den Inhalte-Explorer zu öffnen.
Der Name des angeschlossenen Handhelds wird im Fensterbereich„Angeschlossene Handhelds“ aufgelistet.
3. Doppelklicken Sie auf den Handheld-Namen.
Die Ordner und Dokumente auf dem Handheld werden aufgelistet.
4. Gehen Sie zum Dokument, das Sie öffnen möchten, und doppelklicken Siedann auf den Dateinamen.
Das Dokument wird im Arbeitsbereich Dokumente geöffnet.
Speichern von Dateien auf einem angeschlossenen HandheldWenn Sie Dateien von Ihrem Computer auf ein Handheld speichern, werdendiese in den Dateityp TI-Nspire™-Dokumente (Dateierweiterung .tns)konvertiert. Um eine Datei auf Ihrem Computer auf einem angeschlossenenHandheld zu speichern:
1. Vergewissern Sie sich, dass das Handheld an den Computerangeschlossen ist.
Arbeiten mit angeschlossenen Handhelds 37

38 Arbeiten mit angeschlossenen Handhelds
2. Klicken Sie auf , um den Inhalte-Explorer zu öffnen.
Die Ordner und Dateien auf Ihrem Computer werden im Fensterbereich„Computer“ aufgelistet.
3. Gehen Sie zum Ordner bzw. zur Datei, den bzw. die Sie auf demHandheld speichern möchten.
4. Klicken Sie auf die Datei, um sie auszuwählen.
5. Ziehen Sie die Datei auf ein angeschlossenes Handheld, das imFensterbereich „Angeschlossene Handhelds“ aufgelistet ist.
Die Datei wird auf dem angeschlossenen Handheld gespeichert.
Hinweis: Um die Datei in einem Ordner auf dem Handheld zu speichern,doppelklicken Sie auf den Handheld-Namen, um die Ordner und Dateienaufzulisten, und ziehen Sie dann die Datei in einen Ordner auf demHandheld.
Wenn die Datei bereits auf dem Handheld vorhanden ist, wird einDialogfeld geöffnet und Sie werden gefragt, ob Sie die Datei ersetzenmöchten. Um die vorhandene Datei zu ersetzen, klicken Sie auf Ersetzen.Klicken Sie auf Nein oder Abbrechen, um den Speichervorgangabzubrechen.
Suchen nach BS-Updates
Wenn Handhelds angeschlossen sind, können Sie im Arbeitsbereich „Inhalte“ oder im Arbeitsbereich „Dokumente“ nach BS-Updates suchen.
Hinweis: Ihr Computer muss an das Internet angeschlossen sein.
1. Zeigen Sie alle angeschlossenen Handhelds an.
• Klicken Sie im Arbeitsbereich „Inhalte“ auf AngeschlosseneHandhelds im Fensterbereich „Ressourcen“.
• Öffnen Sie im Arbeitsbereich „Dokumente“ den Inhalte-Explorer undklicken Sie auf Angeschlossene Handhelds.
2. Klicken Sie auf das Handheld, das Sie überprüfen möchten, und klickenSie dann auf Hilfe > Nach Update für Handheld/Lab Cradle-BS suchen.
• Wenn sich das Betriebssystem auf dem aktuellen Stand befindet, wirddas Dialogfeld „Nach Update für Handheld-BS suchen" mit der

Meldung angezeigt, dass auf dem Handheld bereits die aktuelleVersion des Betriebssystems installiert ist.
• Wenn sich das Betriebssystem nicht auf dem aktuellen Stand befindet,werden Sie von der TI-Nspire™-Software aufgefordert, die neuesteBS-Version zu installieren. Sie haben auch die Möglichkeit, das BSauf ihrem Computer herunterzuladen.
3. Um die automatischen Benachrichtigungen auszuschalten, deaktivierenSie das Kontrollkästchen Automatisch nach Updates suchen.
4. Klicken Sie auf OK, um das Dialogfeld zu schließen, oder klicken Sie aufWeiter und befolgen Sie die Anweisungen, um das BS auf dem Handheldzu installieren.
Installiereneines BS-Updates
Wenn Handhelds angeschlossen sind, können Sie im Arbeitsbereich „Inhalte“ oder im Arbeitsbereich „Dokumente“ BS-Updates installieren.
Hinweis: Bei der Aktualisierung des Betriebssystems werden keine Dokumenteersetzt oder entfernt.
Arbeiten mit angeschlossenen Handhelds 39

40 Arbeiten mit angeschlossenen Handhelds
Stellen Sie sicher, dass Sie die neueste Betriebssystem-Datei heruntergeladenhaben. Gehen Sie auf education.ti.com, um die neuesten Betriebssystem-Dateien herunterzuladen.
Das BS auf einem einzelnen Handheld aktualisieren1. Zeigen Sie alle angeschlossenen Handhelds an.
• Klicken Sie im Arbeitsbereich „Inhalte“ auf AngeschlosseneHandhelds im Fensterbereich „Ressourcen“.
• Öffnen Sie im Arbeitsbereich „Dokumente“ den Inhalte-Explorer undklicken Sie auf Angeschlossene Handhelds.
2. Klicken Sie auf das Handheld, das Sie aktualisieren möchten, und wählenSie dann die Installationsoption.
• Klicken Sie mit der rechten Maustaste im Arbeitsbereich „Inhalte“ aufdas Handheld und klicken Sie dann auf Handheld installieren/LabCradle-BS.
• Klicken Sie im Arbeitsbereich „Dokumente“ auf und dann aufHandheld/Lab Cradle-BS installieren.
Das Dialogfeld Handheld BS-Datei auswählen wird geöffnet.
3. Gehen Sie zu dem Ordner auf Ihrem Computer, in dem sich dieBetriebssystem-Datei befindet.
Hinweis: Die TI-Nspire™-Software zeigt automatisch den BS-Typ für dasausgewählte Handheld an.
4. Klicken Sie auf BS installieren.
5. Klicken Sie auf Ja, um zu bestätigen, dass Sie das Update fortsetzenmöchten.

6. Warten Sie, bis die Software auf das ausgewählte Handheld geladenwurde, und folgen Sie den Anweisungen auf dem Handheld, um die BS-Aktualisierung abzuschließen.
Das BS auf mehreren Handhelds aktualisieren1. Klicken Sie im Arbeitsbereich „Inhalte“ auf Computerinhalt im
Fensterbereich „Ressourcen“.
2. Klicken Sie auf Extras> Handheld/Lab Cradle-BS installieren.
Das Dialogfeld „Handheld BS-Datei auswählen“ wird geöffnet.
3. Klicken Sie auf BS für alle angeschlossenen Handhelds/Lab Cradlesinstallieren.
Hinweis: Sie können auch ein einzelnes BS aktualisieren, indem Sie aufdas Optionsfeld neben dem Namen des Handhelds und anschließend aufWeiter klicken.
Das Dialogfeld „BS-Installation“ wird geöffnet.
Arbeiten mit angeschlossenen Handhelds 41

42 Arbeiten mit angeschlossenen Handhelds
4. Klicken Sie auf BS-Datei hinzufügen.
Das Dialogfeld „Zur Übertragungsliste hinzufügen“ wird angezeigt.
5. Gehen Sie zu dem Ordner auf Ihrem Computer, in dem sich dieBetriebssystem-Datei befindet.
6. Wählen Sie die entsprechenden BS-Dateien aus.
• Wählen Sie TI-Nspire.tco aus, um ein TI-Nspire™ CX Handheld zuaktualisieren.
• Wählen Sie TI-Nspire.tcc aus, um ein TI-Nspire™ CX CAS Handheldzu aktualisieren.
• Wählen Sie TI-Nspire.tno aus, um ein TI-Nspire™ Handheld zuaktualisieren.

• Wählen Sie TI-Nspire.tnc aus, um ein TI-Nspire™ CAS Handheld zuaktualisieren.
7. Klicken Sie auf Auswählen.
Die BS-Installation wird erneut mit den von Ihnen ausgewählten BS-Dateien angezeigt.
8. Klicken Sie auf BS installieren.
Die Informationen zur BS-Version werden aktualisiert; das Dialogfeld „BS-Handheld-Datei auswählen“ wird erneut für eine weitere Auswahlgeöffnet.
Arbeiten mit angeschlossenen Handhelds 43

44

Arbeiten mit TI-Nspire™-Dokumenten
Alle Arbeiten, die Sie mit den TI-Nspire™-Applikationen erstellen undspeichern, werden als Dokumente angelegt, die Sie mit anderen TI-Nspire™-Software- oder Handheld-Benutzern teilen können. Es gibt zweiDokumententypen:
• TI-Nspire™-Dokument (.tns-Datei)
• PublishView™-Dokument (.tnsp-Datei)
TI-Nspire™-DokumenteEin TI-Nspire™-Dokument besteht aus einem oder mehreren Problemen. JedesProblem kann eine oder mehrere Seiten enthalten. Im Arbeitsbereich wirdjeweils eine einzelne Seite angezeigt. In jeder Applikation arbeiten Sie immernur auf solchen Seiten.
Da TI-Nspire™-Software und Handhelds die gleiche Funktionalität besitzen,können Sie mit der Software TI-Nspire™-Dokumente erstellen und diesezwischen Software und Handheld übertragen. Wenn Sie ein Dokumenterstellen, wählen Sie eine oder zwei Seitengrößen aus.
• Handheld. Größe: 320 × 217 Pixel. Dokumente mit dieser Größe könnenauf allen Plattformen angezeigt werden. Der Inhalt wird für die Anzeige aufTablets oder größeren Bildschirmen entsprechend skaliert.
• Computer. Größe: 640 × 434 Pixel. Die Inhalte werden für die Anzeige aufkleineren Plattformen nicht skaliert. Einige Inhalte werden auf einemHandheld-Gerät möglicherweise nicht vollständig angezeigt.
Sie können ein Dokument jederzeit von der einen Größe in die andereumwandeln.
PublishView™-DokumentePublishView™-Dokumente können auf Standardpapier ausgedruckt oder aufeiner Website oder einem Blog veröffentlicht werden. PublishView™-Dokumente können formatierten Text, Bilder, Hyperlinks sowie TI-Nspire™-Applikationen enthalten.
Weitere Informationen finden Sie unter Arbeiten mit PublishView™-Dokumenten
Arbeiten mit TI-Nspire™-Dokumenten 45

46 Arbeiten mit TI-Nspire™-Dokumenten
Erstellen eines neuen TI-Nspire™-Dokuments
Beim ersten Start der Software, wird der Arbeitsbereich „Dokumente“ mit einemleeren Dokument geöffnet, das ein Problem enthält. Diesem Problem könnenSie Applikationen und Inhalt hinzufügen, um ein Dokument zu erstellen.
Hinweis: Wenn Sie die Option „always show this at startup“ (beim Start immeranzeigen) gewählt haben, wird beim Start der Software derWillkommensbildschirm angezeigt. Klicken Sie auf ein Applikationssymbol, umeinem neuen Dokument ein Problem mit einer aktiven Applikationhinzuzufügen.
Um ein neues Dokument zu erstellen, gehen Sie wie folgt vor:
1. Wählen Sie im TI-Nspire™-Menü Datei die Option
• Neues TI-Nspire™-Dokument – Handheld-Seitengröße
– oder –
• Neues TI-Nspire™-Dokument – Computer-Seitengröße aus.
Das neue Dokument wird im Arbeitsbereich Dokumente geöffnet und Siewerden aufgefordert, eine Applikation auszuwählen.
2. Wählen Sie eine Applikation aus, um dem Dokument ein Problemhinzuzufügen.

Das Problem wird dem Dokument hinzugefügt.
Öffnen eines vorhandenen Dokuments
So öffnen Sie ein vorhandenes Dokument:
1. Klicken Sie auf Datei > Dokument öffnen.
– oder –
Klicken Sie auf .
Das Dialogfeld Öffnen wird geöffnet.
2. Suchen Sie im Dateibrowser die zu öffnende Datei und wählen Sie sie miteinem Klick aus.
3. Klicken Sie auf Öffnen.
Das Dokument wird im Arbeitsbereich geöffnet.
Hinweis: Um eine Datei aus den zehn zuletzt verwendeten Dokumentenauszuwählen, klicken Sie auf Datei > Zuletzt verwendete Dokumente undwählen Sie die Datei in der Dropdown-Liste aus.
Speichern von TI-Nspire™-Dokumenten
So speichern Sie ein neues Dokument:
1. Klicken Sie auf Datei > Dokument speichern oder klicken Sie auf .
Arbeiten mit TI-Nspire™-Dokumenten 47

48 Arbeiten mit TI-Nspire™-Dokumenten
Das Dialogfeld „TI-Nspire™-Dokument speichern“ wird geöffnet.
2. Gehen Sie zu dem Ordner, in dem Sie das Dokument speichern möchtenoder erstellen Sie dafür einen neuen Ordner.
3. Geben Sie einen neuen Namen für das Dokument ein.
4. Klicken Sie auf Speichern, um das Dokument zu speichern.
Das Dokument wird geschlossen und mit der Erweiterung .tns gespeichert.
Hinweis: Wenn Sie eine Datei speichern, sucht die Software beim nächstenÖffnen einer Datei in demselben Ordner.
Speichern eines Dokuments unter einem neuen NamenSo speichern Sie ein bereits gespeichertes Dokument in einem neuenVerzeichnis und/oder unter einem neuen Namen:
1. Klicken Sie auf Datei > Speichern unter.
Das Dialogfeld „TI-Nspire™-Dokument speichern“ wird geöffnet.
2. Gehen Sie zu dem Ordner, in dem Sie das Dokument speichern möchtenoder erstellen Sie dafür einen neuen Ordner.
3. Geben Sie einen neuen Namen für das Dokument ein.
4. Klicken Sie auf Speichern, um das Dokument mit dem neuen Namen zuspeichern.

Löschen von Dokumenten
Gelöschte Dateien auf Ihrem Computer werden in den Papierkorb verschobenund können wiederhergestellt werden, wenn dieser noch nicht geleert wurde.
Hinweis: Wenn Sie eine Datei auf dem Handheld löschen, geschieht diesendgültig und kann nicht rückgängig gemacht werden. Vergewissern Sie sichalso, dass Sie die ausgewählte Datei wirklich löschen möchten.
1. Wählen Sie das Dokument aus, das Sie löschen möchten.
2. Klicken Sie auf Bearbeiten > Löschen oder drücken Sie Entf.
Das Dialogfeld Warnung öffnet sich.
3. klicken Sie auf Ja, um das Löschen zu bestätigen.
Das Dokument wird gelöscht.
Schließen von Dokumenten
▶ Um ein Dokument zu schließen, klicken Sie auf Datei > Schließen oder aufdas Symbol Schließen auf der Registerkarte am unteren Rand desDokuments.
▶ Bei Verwendung der Ansicht Nebeneinander klicken Sie auf das SymbolSchließen oben rechts im Dokument-Fenster.
Formatieren von Text in Dokumenten
Verwenden Sie die Text-Formatierungswerkzeuge, um Text in TI-Nspire™-Applikationen zu formatieren, die die Texteingabe unterstützen, und um Text inPublishView™-Dokumenten zu formatieren. Standardmäßig wird dieSymbolleiste für die Textformatierung im Bereich über einem aktivemDokument geöffnet. Die Optionen in der Symbolleiste sind je nach der aktivenApplikation aktiviert oder deaktiviert.
Arbeiten mit TI-Nspire™-Dokumenten 49

50 Arbeiten mit TI-Nspire™-Dokumenten
Option Funktion
Klicken Sie auf¤, um das Menü für dieaktive Applikation zu öffnen. Mit diesemWerkzeug können Sie einApplikationsmenü öffnen, unabhängig vonder in der Dokumenten-Toolboxausgewählten Option.
Klicken Sie auf¤, um die Hintergrundfarbefür hervorgehobenen Text oder dieFüllfarbe für eine ausgewählte Zelleauszuwählen.
Klicken Sie auf¤, um die Linienfarbe fürein Objekt auszuwählen. InGraphs & Geometry können Sie zumBeispiel die Farbe für eine ausgewählteForm bestimmen.
Klicken Sie auf¤, um die Farbe für denausgewählten Text zu bestimmen.
Verwenden Sie diese Werkzeuge, um denFettegrad und die Größe der Schriftart zubestimmen.
• Klicken Sie auf¤, um in demDropdown-Feld eine andere Schriftartauszuwählen.
• Klicken Sie auf¤, um in demDropdown-Feld die Größe für einebestimmte Schriftart auszuwählen.
• Klicken Sie auf , um die Größe derSchriftart schrittweise zu vergrößern,
oder auf , um die Größe derSchriftart schrittweise zu verkleinern.

Option Funktion
Klicken Sie für die Funktionen „Fett“,„Kursiv“ oder „Unterstreichen“,„Hochgestellt“ oder „Tiefgestellt“ bzw.„Durchstreichen“ auf das entsprechendeWerkzeug.
Verwenden Sie diese Werkzeuge in einemPublishView™-Dokument, um den Text inder Kopf- oder Fußzeile bzw. im Textfeld zu
positionieren. Durch Klicken auf wirddas Dialogfeld „Hyperlink“ geöffnet.
Weitere Informationen finden Sie unterArbeiten mit PublishView™-Dokumenten.
Ein- und Ausblenden der Formatierungssymbolleiste▶ Klicken Sie bei sichtbarer Formatierungssymbolleiste auf£ (unterhalb der
Symbolleiste), um die Symbolleiste auszublenden.
▶ Klicken Sie auf¤, um die Symbolleiste wieder einzublenden.
Verwenden von Farben in Dokumenten
In TI-Nspire™-Applikationen, die Formatierungen unterstützen, können Sie, jenach Applikation und ausgewähltem Objekt, Farben in ausgefülltenObjektbereichen bzw. in Linien oder Text verwenden. Wenn das von Ihnengewünschte Symbol bzw. der Menübefehl nicht verfügbar (grau dargestellt) ist,ist Farbe keine Option für das ausgewählte Objekt.
Farben werden in Dokumenten angezeigt, die auf dem Computer und auf demTI-Nspire™ CX-Handheld geöffnet sind.
Hinweis: Weitere Informationen zu Farben in einer TI-Nspire™-Applikationfinden Sie in dem Kapitel zu der jeweiligen Applikation.
Auswählen von Farben in einer ListeUm einen Füllbereich, eine Linie oder Text mit einer Farbe zu versehen, gehenSie wie folgt vor:
1. Wählen Sie das Element aus.
Arbeiten mit TI-Nspire™-Dokumenten 51

52 Arbeiten mit TI-Nspire™-Dokumenten
2. Klicken Sie auf Bearbeiten > Farbe oder wählen Sie die Stelle aus, die Siefärben möchten (Füllung, Linie oder Text).
3. Wählen Sie die Farbe aus der Liste.
Auswählen von Farben aus einer PaletteUm Objekte mit Farben aus einer Palette zu versehen, gehen Sie wie folgt vor:
1. Wählen Sie das Objekt aus.
2. Klicken Sie auf das betreffende Symbol in der Symbolleiste.
3. Wählen Sie die Farbe aus der Liste.
Einstellen von Seitengröße und Dokumenten- Vorschau
Beim Erstellen eines Dokuments müssen Sie dessen Seitengröße fürHandheld oder Computer angeben, je nachdem wie das Dokument verwendetwerden soll. Dokumente beider Seitengrößen können auf der jeweiligenPlattform geöffnet werden, wobei Sie die Seitengröße jederzeit umwandelnkönnen.
• Handheld. Größe: 320 × 217 Pixel (fest). Handheld-Dokumente können aufallen Plattformen angezeigt werden. Der Inhalt kann für die Anzeige aufTablets oder größeren Bildschirmen entsprechend vergrößert werden.
• Computer. Größe: 640 × 434 Pixel (Minimum). Computerdokumentewerden automatisch vergrößert, um den Vorteil von Bildschirmen mithöherer Auflösung zu nutzen. Die Mindestgröße beträgt 640 × 434.Bestimmte Inhalte können so auf Handheld-Geräten dargestellt werden.
Hinweis: Sie können Dokumente also in beiden Seitengrößen anzeigen, jenachdem, ob Sie die Computer- oder die Handheld-Vorschau verwenden.
Seitengröße des aktuellen Dokuments konvertieren
▶ Wählen Sie im TI-Nspire™-Hauptmenü Datei die Option Konvertieren ausund wählen Sie dann die Seitengröße aus.
Die Software speichert das aktuelle Dokument und erstellt eine Kopie mitder gewünschten Seitengröße.
Anzeigen des Dokuments in der Handheld-Vorschau
1. Klicken Sie auf der Applikations-Symbolleiste auf Dokumentenvorschauund wählen Sie Handheld aus.

Die Vorschau wird geändert. Dabei wird die eigentliche Seitengröße desDokuments nicht geändert.
2. (Optional) Passen Sie die Größe der Ansicht an:
- Klicken Sie unterhalb des Arbeitsbereichs auf das Zoom-Werkzeugund wählen Sie einen Vergrößerungswert aus.
– oder –
- Klicken Sie auf die Schaltfläche Zoom-Anpassung , um dieHandheld-Vorschau automatisch an die Fenstergröße anzupassen.
Anzeigen des Dokuments in der Computer-Vorschau
1. Klicken Sie auf der Applikations-Symbolleiste auf Dokumenten-Vorschauund wählen Sie Computer aus.
Die Vorschau wird geändert. Dabei wird die eigentliche Seitengröße desDokuments nicht geändert.
2. (Optional) Klicken Sie auf das Werkzeug Fettegrad und wählen Sie einenWert aus, um den Fettegrad von Text oder anderen Elementen zu erhöhenbzw. zu verringern.
Festlegen der Standard-Seitengröße für neue Dokumente
1. Wählen Sie im TI-Nspire™-Menü Datei die Option Einstellungen >Einstellungen für Seitengröße aus.
2. Wählen Sie eine Standardseitengröße aus, entweder für Handheld oderComputer.
Die neue Größe gilt für die Dokumente (Windows®: Strg+C, Mac®:Cmd+C), die Sie nach dem Festlegen der Standardeinstellung erstellen.Sie gilt auch für das leere Dokument, das jedes Mal beim Öffnen derSoftware erstellt wird. Durch das Ändern der Standardeinstellungenwerden alle aktuell geöffneten Dokumente oder anderen vorhandeneDokumente nicht geändert.
Einstellen einer Standardvorschau
Standardmäßig wird ein Dokument beim Öffnen automatisch in einer Vorschauangezeigt, die der passenden Seitengröße entspricht. Sie können diese Regelüberschreiben und eine Vorschau angeben, die Sie bevorzugen.
Arbeiten mit TI-Nspire™-Dokumenten 53

54 Arbeiten mit TI-Nspire™-Dokumenten
1. Wählen Sie im TI-Nspire™-Menü Datei die Option Einstellungen >Vorschau-Einstellungen aus.
2. Wählen Sie die Vorschau aus, die beim Öffnen eines Dokumentsverwendet werden soll.
Arbeiten mit mehreren Dokumenten
Wenn mehrere Dokumente geöffnet sind, werden Dokumentnamen inRegisterkarten am unteren Rand des Arbeitsbereichs aufgeführt. Es ist immernur jeweils ein Dokument aktiv. Alle Befehle, die Sie über die Menüs oderWerkzeuge ausführen, betreffen nur dieses Dokument.
So wechseln Sie zwischen Dokumenten:
À Klicken Sie auf die Registerkarte, um ein Dokument imArbeitsbereich anzuzeigen. Dieses Dokument wird zumaktiven Dokument. Wenn die Ansicht Dokumentenebeneinander anzeigen geöffnet ist, werden dieseRegisterkarten nicht angezeigt.
Á Blättern Sie mit den Pfeilen nach rechts und links durch dieDokumentenliste. Diese Pfeile sind nur aktiv, wenn nicht alleDokumente in das Fenster passen.
 Klicken Sie auf das Symbol Liste anzeigen, um alleDokumente aufzulisten. Dies ist praktisch, wenn Sie vieleDokumente geöffnet haben und die Dokumentnamen auf denReitern abgeschnitten sind.
Arbeiten mit mehreren Dokumenten in der Ansicht NebeneinanderSind mehrere Dokumente geöffnet, können Sie Miniaturansichten derDokumente im Arbeitsbereich anzeigen. So ändern Sie die Ansicht:
▶ Klicken Sie auf Fenster > Dokumente nebeneinander anzeigen.
Geöffnete Dokumente werden als Miniaturansichten im Arbeitsbereichangezeigt, und die Bildlaufleiste wird aktiv.

Die Statusleiste bleibt verfügbar. Die Dokumentnamen werden nun in derMiniaturansicht angezeigt. Klicken Sie auf Fenster auswählen> Dokumente alsRegisterkarten anzeigen, um jedes Dokument einzeln im Arbeitsbereichanzuzeigen.
Arbeiten mit Applikationen
Wenn Sie ein neues Dokument zum ersten Mal öffnen oder einem Dokumentein neues Problem hinzufügen, wählen Sie eine Applikation aus einem Menüaus.
In der folgenden Abbildung wird dargestellt, wie ein Dokument mit der Lists &Spreadsheet-Applikation im Arbeitsbereich angezeigt wird.
Arbeiten mit TI-Nspire™-Dokumenten 55

56 Arbeiten mit TI-Nspire™-Dokumenten
À Dokument- name. Registerkarten zeigen die Namen aller geöffnetenDokumente an. Klicken Sie auf einen Namen, um das entsprechendeDokument zu aktivieren.
Á Seitengröße. Zeigt an, ob die Seitengröße des Dokuments für Handheldoder Computer eingestellt ist. Sie können das TI-Nspire™-Menü Dateiverwenden, um ein Dokument von der einen Größe in die andereumzuwandeln.
 Problem-/Seitenzähler. Beschriftet die Nummer des Problems und dieSeitennummer der aktiven Seite. So bezeichnet die Beschriftung 1.2 dasProblem 1 auf Seite 2.
à Einstellungen. Doppelklicken Sie, um Dokumenteinstellungen für dasaktive Dokument anzuzeigen oder zu ändern oder um die Standard-Dokumenteinstellungen anzupassen.
Ä Winkelmodus. Zeigt eine Abkürzung des aktivierten Winkelmodus (Grad,Bogenmaß oder Neugrad) an. Wenn Sie mit dem Zeiger über die Anzeigefahren, wird der vollständige Name angezeigt.

Å Zoom. Nur in Handheld-Vorschau aktiviert (klicken Sie auf derSymbolleiste auf Dokumenten-Vorschau und wählen Sie Handheld aus).Klicken Sie auf ▼ und wählen Sie einen Vergrößerungswert aus oder
klicken Sie auf die Schaltfläche Zoom-Anpassung , um die Vorschauautomatisch an die Fenstergröße anzupassen.
Æ Fettegrad. Nur in Computer-Vorschau aktiviert (klicken Sie auf derSymbolleiste auf Dokumenten-Vorschau und wählen Sie Computer aus).Klicken Sie auf ▼ und wählen Sie einen Wert aus, um den Fettegrad vonText oder anderen Elementen zu erhöhen bzw. zu verringern.
Arbeiten mit mehreren Applikationen auf einer SeiteSie können jeder Seite bis zu vier Applikationen hinzufügen. Wenn mehrereApplikationen auf einer Seite geöffnet sind, wird das Menü für die aktiveApplikation in der Dokumente-Toolbox angezeigt. Benutzen mehrererApplikationen umfasst zwei Schritte:
• Ändern des Seitenlayouts für die Arbeit mit mehreren Applikationen.
• Hinzufügen der Applikationen.
Sie können auch dann mehrere Applikationen auf einer Seite einfügen, wennschon eine Applikation aktiv ist.
Hinzufügen mehrerer Applikationen zu einer Seite
Standardmäßig bietet jede Seite Platz für eine Applikation. Um einer Seiteweitere Applikationen hinzuzufügen, gehen Sie wie folgt vor:
1. Klicken Sie auf Bearbeiten > Seitenlayout > Layout auswählen.
– oder –
Klicken Sie auf .
Das Seitenlayout-Menü öffnet sich.
Arbeiten mit TI-Nspire™-Dokumenten 57

58 Arbeiten mit TI-Nspire™-Dokumenten
Es gibt acht Optionen für das Seitenlayout. Die bereits gewählte Option istabgeblendet.
2. Markieren Sie das Layout, das Sie dem Problem oder der Seitehinzufügen möchten, und klicken Sie darauf, um es auszuwählen
Das neue Layout wird mit der ersten aktiven Applikation angezeigt.
3. Klicken Sie in der Handheld-Vorschau auf Menü drücken, um eineApplikation für jeden neuen Abschnitt des Problems oder der Seiteauszuwählen. Wählen Sie in der Computer-Ansicht Klicken Sie hier, umeine Applikation hinzuzufügen aus.
Applikationen tauschen
Wenn Sie auf einer Seite mit mehreren Applikationen die Position derApplikationen ändern möchten, „tauschen“ Sie die Positionen zweier

Applikationen.
1. Klicken Sie auf Bearbeiten > Seitenlayout > Applikation tauschen.
Hinweis: Die letzte aktive Applikation, mit der Sie gearbeitet haben, wirdautomatisch als erste zu tauschende Applikation ausgewählt.
2. Klicken Sie auf die zweite Applikation, die getauscht werden soll.
Die beiden Applikationen werden dann getauscht.
Hinweis: Wenn es nur zwei Arbeitsbereiche gibt, tauscht die ausgewählteApplikation automatisch ihre Position mit der anderen Applikation imArbeitsbereich.
Um den Tauschvorgang abzubrechen, drücken Sie Esc.
Auswählen und Verschieben von Seiten
Wenn Sie einem Dokument Probleme und Seiten hinzufügen, können Sie dieVorteile der Funktionen für das Verwalten der Teile nutzen.
À Seitensortierer. Zeigt alle Probleme in Ihrem Dokument und alle Seiten ineinem Problem als Miniaturansichten an. Mit dem Seitensortierer könnenSie Seiten neu anordnen, kopieren sowie Probleme und Seitenverschieben. Außerdem können Sie Probleme umbenennen.
Á Aktive Seite. Zeigt die aktuelle Seite durch Hervorhebung derMiniaturansicht an. Mit Miniaturansichten können Sie Seiten in einemDokument einfach durchsuchen und eine bestimmte zu bearbeitende
Arbeiten mit TI-Nspire™-Dokumenten 59

60 Arbeiten mit TI-Nspire™-Dokumenten
Seite auswählen.
 Problem-/Seitenzähler. Zeigt die Problemnummer und die Seitenzahl deraktuellen Seite an.
Seiten auswählen
Verwenden Sie eine dieser Methoden, um von Seite zu Seite zu wechseln.
▶ Wählen Sie im Menü Ansicht Vorherige Seite oder Nächste Seite.
▶ Drücken Sie auf der Computertastatur Strg+Bild-auf oder Strg+Bild-ab.(Mac®: Drücken Sie Fn+Aufwärtspfeil oder Fn+Abwärtspfeil).
▶ Klicken Sie in der Hauptsymbolleiste auf die Schaltfläche „Vorherige Seite“
oder „Nächste Seite“ .
▶ Klicken Sie in der Dokumente-Toolbox auf das Seitensortiererwerkzeugund dann auf das Vorschaubild der zu bearbeitenden Seite.
Tipp: Klicken Sie doppelt auf den Problemnamen, um die Miniaturansichtfür ein Problem ein- und auszuklappen.
Umordnen von Seiten mit dem Seitensortierer
Mit dem Seitensortierer können Seiten innerhalb eines Problems einfachumgeordnet werden.
1. Klicken Sie wenn nötig in der Dokumente-Toolbox auf das
Seitensortiererwerkzeug .
2. Ziehen Sie im Seitensortierer die Miniaturansicht der Seite zurgewünschten Position.
Kopieren einer Seite
Sie können innerhalb des gleichen Problems eine Seite kopieren oder eineSeite in ein anderes Problem oder Dokument kopieren.
1. Klicken Sie wenn nötig in der Dokumente-Toolbox auf das
Seitensortiererwerkzeug .
2. Wählen Sie die Miniaturansicht der zu kopierenden Seite aus.
3. Klicken Sie im Menü Bearbeiten auf Kopieren.
4. Klicken Sie auf die Position, an der die Kopie eingefügt werden soll.
5. Klicken Sie im Menü Bearbeiten auf Einfügen.

Eine Seite verschieben
Sie können innerhalb des gleichen Problems eine Seite verschieben oder eineSeite in ein anderes Problem oder Dokument verschieben.
1. Klicken Sie wenn nötig in der Dokumente-Toolbox auf das
Seitensortiererwerkzeug .
2. Wählen Sie die Miniaturansicht der zu verschiebenden Seite aus.
3. Klicken Sie im Menü Bearbeiten auf Ausschneiden.
4. Klicken Sie auf die neue Position der Seite.
5. Klicken Sie im Menü Bearbeiten auf Einfügen.
Löschen einer Seite
1. Wählen Sie die Seite im Arbeitsbereich oder im Seitensortierer.
2. Klicken Sie auf Bearbeiten > Löschen.
Gruppieren von Applikationen auf einer Seite
Sie können bis zu vier aufeinander folgende Applikationsseiten zu einereinzigen Seite verbinden.
1. Wählen Sie die erste der Seiten aus.
2. Klicken sie auf Bearbeiten > Seitenlayout > Gruppe.
Die nächste Seite wird mit der ersten Seite zu einer Gruppezusammengefasst. Das Seitenlayout wird automatisch so angepasst, dassalle Seiten in der Gruppe angezeigt werden.
Applikationsgruppierung aufheben und in separate Seiten auflösen
1. Wählen Sie die gruppierte Seite aus.
2. Klicken Sie auf Bearbeiten > Seitenlayout > Gruppierung aufheben.
Die Applikationen sind in einzelne Seiten aufgeteilt.
Löschen einer Applikation von einer Seite
1. Klicken Sie auf die Applikation, die Sie löschen möchten.
2. Klicken Sie auf Bearbeiten > Seitenlayout > Applikation löschen.
Arbeiten mit TI-Nspire™-Dokumenten 61

62 Arbeiten mit TI-Nspire™-Dokumenten
Tipp: Machen Sie das Löschen rückgängig, indem Sie auf Strg + Z (Mac®:“+ Z) drücken.
Arbeiten mit Problemen und Seiten
Wenn Sie ein neues Dokument erstellen, besteht es aus einem einzelnenProblem mit einer einzelnen Seite. Sie können ein neues Problem einfügenund jedem Problem Seiten hinzufügen.
Hinzufügen eines Problems zu einem Dokument
Ein Dokument kann bis zu 30 Probleme enthalten. Die Variablen der einzelnenProbleme bleiben von den Variablen in anderen Problemen unberührt.
▶ Wählen Sie im Menü Einfügen Problem aus.– oder –
Klicken Sie in der Hauptsymbolleiste auf „Einfügen“ und wählen SieProblem aus.
Ihrem Dokument wird ein neues Problem mit einer leeren Seitehinzugefügt.
Hinzufügen einer Seite zu einem aktuellen Problem
Jedes Problem kann aus bis zu 50 Seiten bestehen. Jede Seite hat einenArbeitsbereich, in dem Sie Berechnungen durchführen, Grafiken erstellen,Daten sammeln und grafisch darstellen oder Hinweise und Anweisungenhinzufügen können.
1. Klicken Sie auf Einfügen > Seite.– oder –
Klicken Sie in der Hauptsymbolleiste auf „Einfügen“ und wählen SieSeite aus.
Eine leere Seite wird dem aktuellen Problem hinzugefügt und Sie werdenaufgefordert, eine Applikation für die Seite auszuwählen.
2. Wählen Sie eine Applikation aus, die der Seite hinzugefügt werden soll.
Umbenennen eines Problems
Neue Probleme werden automatisch als Problem 1, Problem 2, usw. benannt.So benennen Sie ein Problem um:

1. Klicken Sie wenn nötig in der Dokumente-Toolbox auf das
Seitensortiererwerkzeug .
2. Klicken Sie auf das Problem, um es auszuwählen.
3. Klicken Sie im Menü Bearbeiten auf Umbenennen.
4. Geben Sie den neuen Namen ein.
Umordnen von Problemen mit dem Seitensortierer
Mit dem Seitensortierer können Probleme innerhalb eines Dokuments einfachumgeordnet werden. Wenn Sie ein nicht umbenanntes Problem verschieben,ändert sich der numerische Teil des Standardnamens, um die neue Positionanzuzeigen.
1. Klicken Sie wenn nötig in der Dokumente-Toolbox auf das
Seitensortiererwerkzeug .
2. Ordnen Sie die Probleme im Seitensortierer an, indem Sie jedenProblemnamen an seine neue Position ziehen.
Tipp: Um die Miniaturansichten der Seite für ein Problem auszublenden,doppelklicken Sie auf den Problemnamen.
Kopieren von Problemen
Sie können innerhalb des gleichen Dokuments ein Problem kopieren oder esin ein anderes Dokument kopieren.
1. Klicken Sie wenn nötig in der Dokumente-Toolbox auf das
Seitensortiererwerkzeug .
2. Klicken Sie auf das Problem, um es auszuwählen.
3. Klicken Sie im Menü Bearbeiten auf Kopieren oder.
4. Klicken Sie auf die Position, an der die Kopie eingefügt werden soll.
5. Klicken Sie im Menü Bearbeiten auf Einfügen.
Verschieben eines Problems
Sie können innerhalb des gleichen Dokuments ein Problem verschieben oderes in ein anderes Dokument verschieben.
1. Klicken Sie wenn nötig in der Dokumente-Toolbox auf das
Seitensortiererwerkzeug .
Arbeiten mit TI-Nspire™-Dokumenten 63

64 Arbeiten mit TI-Nspire™-Dokumenten
2. Klicken Sie auf das Problem, um es auszuwählen.
3. Klicken Sie im Menü Bearbeiten auf Ausschneiden oder.
4. Klicken Sie auf die neue Position des Problems.
5. Klicken Sie im Menü Bearbeiten auf Einfügen.
Löschen eines Problems
So löschen Sie ein Problem und seine Seiten aus dem Dokument:
1. Klicken Sie wenn nötig in der Dokumente-Toolbox auf das
Seitensortiererwerkzeug .
2. Klicken Sie auf das Problem, um es auszuwählen.
3. Klicken Sie im Menü Bearbeiten auf Löschen.
Drucken von Dokumenten
1. Klicken Sie auf Datei > Drucken.
Das Dialogfeld Drucken wird geöffnet.
2. Legen Sie die Einstellungen für den Druckauftrag fest.
• Drucker – Wählen Sie aus Ihrer Liste der verfügbaren Drucker
• Druckbereich:
- Alles drucken – Jede Seite wird auf einem eigenen Blattausgedruckt
- Sichtbarer Bildschirmbereich – Die ausgewählten Seiten werdenmit zusätzlichen Layout-Optionen ausgedruckt (siehe Layoutunten)
• Druckbereich – Klicken Sie auf Alle Seiten oder auf Seitenbereich, umdie erste und die letzte Seite festzulegen.
• Layout:
- Orientierung (Hochformat oder Querformat)
- Anzahl der TI-Nspire™-Seiten pro Blatt (1, 2, 4 oder 8) (nur bei derOption „Sichtbarer Bildschirmbereich“ verfügbar). DieStandardeinstellung ist 2 Seiten pro Blatt.

- Zulassen von Kommentarbereichen unter jeder gedrucktenTI-Nspire™-Seite (nur bei der Option „SichtbarerBildschirmbereich“ verfügbar)
- Ränder (von 0,25 bis 2 Zoll). Die Standardeinstellung ist 0,5 ZollRand an allen Seiten.
• Einzuschließende Dokumentinformationen:
- Name des Problems, einschließlich der Option zur physischenGruppierung der Seiten nach Problem
- Seitenname (zum Beispiel 1.1 oder 1.2) unter jeder Seite
- Kopfzeile (bis zu zwei Zeilen)
- Dokumentname in der Fußzeile
3. Klicken Sie auf Drucken oder klicken Sie auf Als PDF speichern.
Hinweis: Um die Druckeinstellungen auf die Vorgabewerte zurückzusetzen,klicken Sie auf Zurücksetzen.
Verwenden der Druckvorschau• Aktivieren Sie das Kontrollkästchen Vorschau, um das Vorschaufenster
ein- und auszuschalten.
• Klicken Sie auf die Pfeile unterhalb des Vorschaufensters, um durch dieVorschau zu blättern.
Anzeigen von Dokumenteigenschaften und Copyright-Informationen
Hinweis: Der überwiegende Teil dieser Anleitung gilt nur für die TeacherSoftware.
Überprüfen der Seitengröße
1. Wechseln Sie in der Teacher Software in das TI-Nspire™-Menü Datei undwählen Sie Dokumenteigenschaften aus.
2. Klicken Sie auf die Registerkarte Seitengröße.
3. Die aktuelle Seitengröße des Dokuments wird durch ein Häkchenangezeigt.
Arbeiten mit TI-Nspire™-Dokumenten 65

66 Arbeiten mit TI-Nspire™-Dokumenten
Anzeigen von Copyright-Informationen
Teacher Software und Student Software zeigen die Copyright-Informationenan, die dem Dokument hinzugefügt wurden.
1. Wählen Sie im TI-Nspire™-Menü Datei die Option Copyright-Informationenanzeigen aus.
Das Dialogfeld „Copyright-Informationen“ wird geöffnet.
2. Klicken Sie auf OK, um das Dialogfeld zu schließen.
Hinzufügen von Copyright-Informationen zu einem Dokument
Mit der Teacher Software können Sie Ihre Dokumente einzeln mit Copyright-Informationen versehen oder dieselben Copyright-Angaben für alle neuenDokumente verwenden.
1. Öffnen Sie das Dokument.
2. Wählen Sie im TI-Nspire™-Menü Datei die Option Dokumenteinstellungenaus.
3. Klicken Sie auf die Registerkarte Copyright.
4. Bearbeiten Sie die folgenden Felder, um die Copyright-Angaben zuhinterlegen:
• Verfasser
• Copyright (wählen Sie „Lizenzfrei“ oder „Copyright“ aus)

• Jahr (deaktiviert, wenn „Lizenzfrei“ ausgewählt ist)
• Inhaber (deaktiviert, wenn „Lizenzfrei“ ausgewählt ist)
• Kommentare
5. Wenn in Zukunft alle neu erstellten Dokumente mit den angegebenenInformationen versehen werden sollen, aktivieren Sie die Option DiesesCopyright für alle neuen Dokumente übernehmen.
6. Klicken Sie auf OK, um die Copyright-Informationen für das Dokument zuübernehmen.
Schützen eines Dokuments (Schreibschutz aktivieren)
Lehrer können Dokumente vor dem Schreibzugriff schützen, sodass einDokument zur Weitergabe an Ihre Schüler oder zur anderweitigen Nutzungentsteht. Schüler, die ein schreibgeschütztes Dokument erhalten undÄnderungen daran vornehmen, werden aufgefordert, das Dokument in einerneuen Datei zu speichern.
1. Öffnen Sie das Dokument.
2. Wählen Sie im TI-Nspire™-Menü Datei die Option Dokumenteinstellungenaus.
3. Klicken Sie auf die RegisterkarteSchutz.
4. Aktivieren Sie das Kontrollkästchen Dokument schreibgeschützt machen.
5. Klicken Sie auf OK.
Arbeiten mit TI-Nspire™-Dokumenten 67

68

Arbeiten mit PublishView™ Dokumenten
Verwenden Sie die PublishView™ Funktion, um interaktive Dokumente zuerstellen und mit Lehrern und Schülern gemeinsam zu nutzen. Sie könnenDokumente erstellen, die formatierten Text, TI-Nspire™ Applikationen, Bilder,Hyperlinks, Links zu Videos und eingebettete Videos enthalten, der/die ineinem für den Druck auf Standardpapier, das Veröffentlichen auf einer Websiteoder in einem Blog oder für die Verwendung als interaktives Arbeitsblattgeeigneten Format vorliegen.
PublishView™ Funktionen umfassen Layout- und Bearbeitungsfunktionen fürdie Präsentation mathematisch-wissenschaftlicher Konzepte in einemDokument, in dem TI-Nspire™ Applikationen interaktiv und dynamisch mitunterstützenden Medien verknüpft werden können, wodurch Sie dasDokument „zum Leben erwecken“ können. Mit der PublishView™ Funktion:
• Können Lehrer interaktive Aktivitäten und Bewertungen zur Verwendungauf dem Bildschirm erstellen.
• Können Lehrer gedruckte Unterlagen erstellen, welche die auf TI-Nspire™Handhelds verwendeten Dokumente ergänzen.
• Beim Arbeiten mit Unterrichtsplänen können Lehrer:
- Unterrichtspläne aus vorhandenen Handheld-Dokumenten erstellenoder Unterrichtspläne in Handheld-Dokumente umwandeln.
- Verknüpfungen zu verwandten Unterrichtsplänen oder Dokumentenerstellen.
- Erklärende Texte, Bilder, Videos und Links zu Netzressourceneinbetten.
- TI-Nspire™ Applikationen erstellen oder mit diesen direkt aus demUnterrichtsplan heraus interagieren.
• Schüler können Berichte oder Projekte wie z. B. Laborberichte erstellen,die Datenwiedergabe, Kurvenanpassungen, Bilder und Videos enthalten –alles auf einem Blatt.
• Schüler können Aufgaben auf Standardpapier drucken und abgeben.
• Schüler können während einer Prüfung mit einem einzigen Werkzeug einDokument erstellen, das Folgendes enthält: alle Probleme der Prüfung,Text, Bilder, Hyperlinks oder Videos, interaktive TI-Nspire™ Applikationen,Screenshots und Layout-Optionen zum Drucken eines Dokuments.
Arbeiten mit PublishView™ Dokumenten 69

70 Arbeiten mit PublishView™ Dokumenten
Hinweis: PublishView™ Dokumente können über das TI-Nspire™ Navigator™NC System ausgetauscht werden. PublishView™ Dokumente können imArbeitsbereich „Portfolio“ aufbewahrt werden. TI-Nspire™-Fragen innerhalbeines PublishView™ Dokuments können automatisch durch das TI-Nspire™Navigator™ System bewertet werden.
Erstellen eines neuen PublishView™-Dokuments
1. Klicken Sie im Arbeitsbereich „Dokumente“ auf Datei > NeuesPublishView™-Dokument.
– oder –
Klicken Sie auf und danach auf Neues PublishView™-Dokument.
• Ein leeres Dokument im Format US-Letter wird im ArbeitsbereichDokumente geöffnet. Die Ausrichtung des Dokuments (Hochformat)kann nicht geändert werden.
• Der obere und untere Rand ist auf 1" eingestellt. Für die Seitenränderist kein Wert voreingestellt.
• Standardmäßig wird dem Dokument ein Problem hinzugefügt.
• Standardmäßig enthält das Dokument die Seitenzahl im Format # von# am unteren Rand des Blattes.
• Die Bildlaufleisten an der rechten Seite und am unteren Rand desBildschirms sind aktiv.
2. Fügen Sie TI-Nspire™-Applikationen und PublishView™-Objekte nachBedarf hinzu, um das Dokument zu vervollständigen.

Über PublishView™-DokumenteBeachten Sie bei der Arbeit mit PublishView™-Dokumenten unbedingt diefolgenden Hinweise:
• PublishView™-Dokumente werden als .tnsp-Dateien gespeichert, die sievon TI-Nspire™-Dokumenten (.tns-Dateien) unterscheiden.
• Wenn Sie PublishView™-Objekte in ein Dokument einfügen, werden dieseTexte, Bilder, Hyperlinks oder eingebettete Videos in Kästchen eingefügt,die verschoben und in der Größe verändert werden können.
• Wenn Sie TI-Nspire™-Applikationen einfügen, funktionieren diesegenauso wie Seiten in einem TI-Nspire™-Dokument.
• In einem PublishView™-Dokument können sich Objekte überlappen. Siekönnen festlegen, welches Objekt im Vordergrund und welches imHintergrund dargestellt werden soll.
• Objekte können in einem PublishView™-Dokument frei positioniertwerden.
• Sie können ein vorhandenes TI-Nspire™-Dokument in ein PublishView™-Dokument (.tnsp-Datei) umwandeln.
• Wenn Sie ein PublishView™-Dokument in ein TI-Nspire™-Dokument (.tns-Datei) umwandeln, werden die TI-Nspire™-Applikationen umgewandelt.PublishView™-Objekte, die Text, Hyperlinks, Videos und Bilder enthalten,werden nicht umgewandelt.
Arbeiten mit PublishView™ Dokumenten 71

72 Arbeiten mit PublishView™ Dokumenten
• Auf einem Handheld können Sie keine PublishView™-Dokumenteerstellen oder öffnen. Wandeln Sie ein PublishView™-Dokument in einTI-Nspire™-Dokument um, bevor Sie es an ein Handheld senden.
Kennenlernen eines PublishView™-DokumentsDas folgende Beispiel zeigt, wie Sie die TI-Nspire™-Applikationen undPublishView™-Objekte verwenden können, um ein PublishView™-Dokument zuerstellen. In diesem Beispiel sind die Rahmen eingeschaltet, um dieBegrenzungen um die Objekte zu zeigen. Das Anzeigen der Rahmenerleichtert die Handhabung der Objekte beim Erstellen eines Dokuments.Wenn Sie soweit sind, das Dokument zu drucken oder im Internet zuveröffentlichen, können Sie bei Bedarf die Rahmen ausblenden.
À Kopfzeile. In diesem Beispiel enthält die Kopfzeile den Titel desDokuments. Wenn der Kopfzeilenbereich aktiv ist, können Sie hier Texteingeben und nach Wunsch formatieren.
Á Problem-Umbruch und Name. Verwenden Sie in PublishView™-Dokumenten Problem-Umbrüche, um das Seitenlayout zu steuern. Sie

können einstellen, ob Problem-Umbrüche angezeigt oder ausgeblendetwerden. Wenn Sie ein Problem löschen, wird der Inhalt des Problems und– sofern das Dokument mehrere Probleme enthält – der Leerraum zu denbenachbarten Problemen gelöscht. Problem-Umbrüche ermöglichenzudem die Nutzung von Variablen in PublishView™-Dokumenten.Variablen mit identischen Namen sind voneinander unabhängig, wenn siein verschiedenen Problemen verwendet werden.
 Textfelder. In diesem Beispiel befinden sich der einleitende Text sowie dieTexte in den Feldern 1, 2, 3 und 4 in Textfeldern. Sie können Texte undHyperlinks mithilfe von Textfeldern in ein PublishView™-Dokumenteinfügen. Textfelder können nach Bedarf positioniert und in der Größeverändert werden. PublishView™-Textfelder werden bei der Umwandlungeines PublishView™-Dokuments in ein TI-Nspire™-Dokument nichtübernommen.
à TI-Nspire™-Applikationen. In diesem Beispiel verwendet der Autor Graphs&Geometry, um die mathematischen Funktionen anzuzeigen. Wenn eineTI-Nspire™-Applikation in einem PublishView™-Dokument aktiv ist, wirddas zugehörige Applikationsmenü in der Dokumente-Toolbox geöffnet.Sie können in einer TI-Nspire™-Applikation genauso arbeiten wie in einemTI-Nspire™-Dokument. Wenn Sie ein PublishView™-Dokument in einTI-Nspire™-Dokument umwandeln, bleiben die Applikationen erhalten.
Ä Notes-Applikation. Sie können auch die TI-Nspire™ Notes-Applikationverwenden, um Text zu einem PublishView™-Dokument hinzuzufügen. DaNotes eine TI-Nspire™-Applikation ist, bleibt der Text bei der Umwandlungdes PublishView™-Dokuments in ein TI-Nspire™-Dokument erhalten.Wenn Sie die Notes-Applikation verwenden, können Sie einenGleichungs-Editor sowie die mathematischen Vorlagen undSonderzeichen von TI-Nspire™ benutzen.
Å Video. Dies ist ein Beispiel für ein in einen Rahmen im PublishView™-Dokument eingebettetes Video. Benutzer können das Video mit denBedienelementen starten und stoppen. Rahmen, die Videos und Bilderenthalten, können in der Größe verändert und frei im Dokumentpositioniert werden.
Æ Fußzeile. Standardmäßig enthält die Fußzeile die Seitenzahl, die nichtbearbeitet werden kann. Bei Bedarf können Sie oberhalb der Seitenzahlzusätzlichen Text einfügen. Wie in der Kopfzeile können Sie den Text
Arbeiten mit PublishView™ Dokumenten 73

74 Arbeiten mit PublishView™ Dokumenten
nach Bedarf formatieren.
Verwenden der Statusleiste in einem PublishView™-DokumentBei einem geöffneten PublishView™-Dokument sind in der Statusleiste andereOptionen aufgeführt als bei der Arbeit in einem TI-Nspire™-Dokument.
À Dokumentnamen werden in Registerkarten angezeigt. Wenn mehrereDokumente geöffnet sind, werden die Dokumentnamen aufgelistet.TI-Nspire™- und PublishView™-Dokumente können gleichzeitig geöffnetsein. In diesem Beispiel ist Dokument 1 ein inaktives TI-Nspire™-
Dokument ( ). Dokument 2 ist das aktive PublishView™-Dokument ( ).Klicken Sie auf X, um ein Dokument zu schließen.
Á Seitengröße. Zeigt an, ob die Seitengröße des Dokuments für Handheldoder Computer eingestellt ist. Sie können das TI-Nspire™-Menü Dateiverwenden, um ein Dokument von der einen Größe in die andereumzuwandeln.
 Klicken Sie auf Einstellungen, um die Dokumenteinstellungen zu ändern.Sie können Einstellungen festlegen, die nur für ein aktives Dokumentgelten, oder Standardeinstellungen für alle PublishView™-Dokumentefestlegen. Wenn Sie ein TI-Nspire™-Dokument in ein PublishView™-Dokument umwandeln, werden die Einstellungen im TI-Nspire™-Dokument in jene Einstellungen umgewandelt, die für PublishView™-Dokumente festgelegt wurden.
à Verwenden Sie den Schieberegler Zoom, um das aktive Dokument imBereich von 10 % bis 500 % zu verkleinern oder zu vergrößern. GebenSie zur Einstellung des Zooms eine bestimmte Zahl ein; verwenden Siezum Vergrößern/Verkleinern der Anzeige um 10 % die Schaltflächen +und - oder das Drop-down-Feld, um voreingestellte Prozentzahlenauszuwählen.
Ä Verwenden Sie in TI-Nspire™-Applikationen den Schieberegler Fettegrad,um den Fettegrad von Text und die Stärke der Linien in den Applikationen

zu erhöhen oder zu verringern. Geben Sie zur Einstellung des Fettegradseine bestimmte Zahl ein; verwenden Sie zum Vergrößern/Verkleinern derAnzeige um 10 % die Schaltflächen + und - oder das Drop-down-Feld, umvoreingestellte Prozentzahlen auszuwählen.
Bei PublishView™-Objekten wird der Fettegrad dazu verwendet, den Textin TI-Nspire™-Applikationen an anderen Text auf dem PublishView™-Blattanzupassen. Sie kann auch dazu verwendet werden, die Sichtbarkeit derTI-Nspire™-Applikationen bei der Präsentation eines Dokuments vor derKlasse zu erhöhen.
Å Wenn zu viele Dokumente geöffnet sind und die Namen nicht alle in derStatusleiste angezeigt werden können, klicken Sie auf die Vorwärts- und
Rückwärts-Pfeile ( ), um zwischen den Dokumenten zu wechseln.
ÆKlicken Sie auf , um eine Liste aller geöffneten Dokumenteanzuzeigen.
Speichern von PublishView™ Dokumenten
Speichern eines neuen Dokuments1. Klicken Sie auf Datei > Dokument speichern.
– oder –
Klicken Sie auf .
Das Dialogfeld „TI-Nspire™ Dokument speichern“ wird angezeigt.
Arbeiten mit PublishView™ Dokumenten 75

76 Arbeiten mit PublishView™ Dokumenten
2. Gehen Sie zu dem Verzeichnis, in dem Sie das Dokument speichernmöchten.
– oder –
Erstellen Sie einen Ordner, in dem das Dokument gespeichert werdensoll.
3. Geben Sie einen neuen Namen für das Dokument ein.
4. Klicken Sie auf Speichern.
Das Dokument wird geschlossen und mit der Erweiterung .tnspgespeichert.
Hinweis:Wenn Sie eine Datei speichern, sucht die Software beim nächstenMal, wenn Sie eine Datei öffnen, zuerst im gleichen Ordner.
Speichern eines Dokuments unter einem neuen NamenSo speichern Sie ein bereits gespeichertes Dokument in einem neuenVerzeichnis und/oder unter einem neuen Namen:
1. Wählen Sie im Menü Datei > Speichern unter aus.
Das Dialogfeld „TI-Nspire™ Dokument speichern“ wird angezeigt.
2. Gehen Sie zu dem Verzeichnis, in dem Sie das Dokument speichernmöchten.
– oder –
Erstellen Sie einen Ordner, in dem das Dokument gespeichert werdensoll.
3. Geben Sie einen neuen Namen für das Dokument ein.
4. Klicken Sie auf Speichern, um das Dokument mit dem neuen Namen zuspeichern.
Hinweis: Sie können die Option Speichern unter auch dazu verwenden,Dokumente von TI-Nspire™ Dateien in PublishView™ Dateien zu konvertierenbzw. PublishView™ Dateien in TI-Nspire™ Dateien umzuwandeln.
Kennenlernen des Arbeitsbereichs „Dokumente“
Wenn Sie ein PublishView™ Dokument erstellen oder öffnen, wird dieses imArbeitsbereich „Dokumente“ angezeigt. Benutzen Sie die Menü-Optionen unddie Symbolleiste genauso, wie Sie sie in einem TI-Nspire™ Dokument

verwenden, um folgende Schritte durchzuführen:
• Im Inhalte-Explorer zu vorhandenen Verzeichnissen und Dokumentengehen
• Vorhandene Dokumente öffnen
• Dokumente speichern
• Die Optionen Kopieren, Einfügen, Rückgängig und Wiederholenverwenden
• Dokumente löschen
• Auf TI-Nspire™ applikationsspezifische Menüs zugreifen
• Das Variablenmenü in TI-Nspire™ Applikationen öffnen, die dieVerwendung von Variablen erlauben
• Auf mathematische Vorlagen, Sonderzeichen, Katalog- und Bibliotheks-Elemente zugreifen und diese in ein PublishView™ Dokument einfügen
Hinweis: Weitere Informationen finden Sie unter Verwenden desArbeitsbereichs „Dokumente“.
Kennenlernen der Dokumente-WerkzeugpaletteBei einem aktiven PublishView™ Dokument enthält die Dokumente-Werkzeugpalette Werkzeuge, die Sie für die Arbeit mit den PublishView™Dokumenten benötigen. Sie können TI-Nspire™ Applikationen zu einemProblem hinzufügen, Teile vorhandener TI-Nspire™ Dokumente in ein Problemeinfügen und PublishView™ Objekte hinzufügen.
Die Dokumente-Werkzeugpalette wird geöffnet, wenn Sie ein neuesPublishView™ Dokument erstellen oder ein vorhandenes PublishView™Dokument öffnen. Beim Arbeiten mit PublishView™ Dokumenten stehen derSeitensortierer und der TI-SmartView™ Emulator nicht zur Verfügung.
Arbeiten mit PublishView™ Dokumenten 77

78 Arbeiten mit PublishView™ Dokumenten
À In einem PublishView™ Dokument:

• Klicken Sie auf , um das Applikationsmenü und die Werkzeuge zuöffnen, die Sie für die Arbeit mit TI-Nspire™ Applikationen undPublishView™ Objekten benötigen.
• Klicken Sie auf , um den Fensterbereich Hilfsfunktionen zu öffnen,in dem Sie auf mathematische Vorlagen, Sonderzeichen, denKatalog, mathematische Operatoren und Bibliotheken zugreifenkönnen.
• Klicken Sie auf , um den Inhalte-Explorer zu öffnen.
Hinweis: Weitere Informationen finden Sie unter Verwenden desArbeitsbereichs „Dokumente“.
Á Klicken Sie auf , um einen Fensterbereich mit einem Menü
einzuklappen. Klicken Sie auf , um einen Fensterbereich aufzuklappen.
 TI-Nspire™ Applikationen. Verschieben Sie ein Symbol auf ein Problem,um eine Applikation einzufügen:
Taschenrechner
Graph
Geometrie
Listen und Tabelle
Daten und Statistiken
Anmerkungen
Vernier DataQuest™
Question (Erhältlich für TI-Nspire™ CX Teacher Software, TI-Nspire™CX Navigator™ Teacher Software, und TI-Nspire™ Navigator™ NCTeacher Software).
à TI-Nspire™ Dokumente. Verwenden Sie dieses Werkzeug, um vorhandeneTI-Nspire™ Dokumente (.tns-Dateien) zu suchen und in ein Problemeinzufügen.
Ä PublishView™ Objekte. Verwenden Sie dieses Werkzeug, um diefolgenden Objekte in ein Problem einzufügen:
Arbeiten mit PublishView™ Dokumenten 79

80 Arbeiten mit PublishView™ Dokumenten
Bild
Video
Textfeld
Hyperlink
Verwenden von Menüs und der SymbolleisteWählen Sie beim Arbeiten in einem PublishView™ Dokument Optionen ausden Menüs oder der Symbolleiste im Arbeitsbereich „Dokumente“, um mitInhalten und Objekten zu arbeiten. Wenn Sie ein Objekt in ein PublishView™Dokument einfügen, können Sie es mit denselben Werkzeugen bearbeiten wiein einem TI-Nspire™ Dokument. In PublishView™ Dokumenten können Sie:
• Mit der rechten Maustaste auf ein Objekt klicken, um ein Kontextmenü zuöffnen, welches die Aktionen anzeigt, die für dieses Objekt ausgeführtwerden können.
• Objekte über Hinzufügen und Einfügen in ein PublishView™ Dokumenteinfügen.
• Objekte über Löschen und Ausschneiden aus einem PublishView™Dokument entfernen.
• Objekte innerhalb eines PublishView™ Dokuments von einer Stelle aneine andere verschieben.
• Objekte aus einem Dokument kopieren und in ein anderes PublishView™Dokument einfügen.
• Größe und Maßstab von Objekten wie z. B. Textfeldern und Bildernändern.
• Schriftart und -größe von Text ändern und Formatierungen wieKursivschrift, Fettschrift, Unterstreichen und Farbe vornehmen.
Hinweis: Weitere Informationen finden Sie unter Verwenden desArbeitsbereichs „Dokumente“.
Verwenden von KontextmenüsIn TI-Nspire™ Applikationen und in PublishView™ Dokumenten finden SieKontextmenüs, die eine Liste spezifischer Optionen für die Aufgabe enthalten,an der Sie arbeiten. Wenn Sie beispielsweise mit der rechten Maustaste aufeine Zelle klicken, während Sie in der TI-Nspire™ Listen und Tabelle

Applikation arbeiten, wird ein Kontextmenü angezeigt, das eine Liste mitAktionen enthält, die Sie für diese Zelle ausführen können. Wenn Sie in einemPublishView™ Dokument mit der rechten Maustaste auf den Rahmen einesTextfeldes klicken, zeigt das Kontextmenü Aktionen an, die für dieses Textfeldausgeführt werden können.
Kontextmenüs in TI-Nspire™ Applikationen
Wenn Sie eine TI-Nspire™ Applikation in ein PublishView™ Dokumenteinfügen, stehen Ihnen damit das Applikationsmenü und die Kontextmenüsdieser Applikation zur Verfügung. Sie funktionieren genauso wie in einemTI-Nspire™ Dokument.
Kontextmenüs in PublishView™ Dokumenten
In PublishView™ Dokumenten enthalten Kontextmenüs Verknüpfungen zuhäufig durchgeführten Aufgaben. Kontextmenüs sind objekt- oderbereichsspezifisch:
• Das Kontextmenü „Blatt“ enthält Optionen zum Bearbeiten des Blatt- undDokumenten-Layouts.
• Objekt-Kontextmenüs enthalten Optionen zum Bearbeiten des Objekts.
• Inhaltsabhängige Kontextmenüs enthalten Optionen zum Arbeiten mit denInhalten eines Objekts wie z. B. Text oder Video.
Arbeiten mit PublishView™ Objekten
In einem PublishView™ Dokument sind Texte, Hyperlinks, Bilder und Videos inPublishView™ Objekten enthalten. Sie können diese Objekte innerhalb einesPublishView™ Dokuments verschieben, in der Größe ändern, kopieren undeinfügen oder löschen. Objekte können auch so positioniert werden, dass siesich überlappen.
Innerhalb eines Dokuments sind PublishView™ Objekte in drei Zuständenanzutreffen: nicht ausgewählt, ausgewählt und interaktiv.
Arbeiten mit PublishView™ Dokumenten 81

82 Arbeiten mit PublishView™ Dokumenten
Status Beschreibung
Nichtausgewählt
Ein nicht ausgewähltesObjekt hat keine Griffezum Verschieben oderVerändern der Größe. Umein Objekt abzuwählen,klicken Sie mit der linkenoder rechten Maustasteaußerhalb des Objekts.
In diesem Beispiel wirdder Rahmen ringsum dasObjekt angezeigt.
Ausgewählt Ein ausgewähltes Objektwird von acht viereckigenGriffen umrahmt. Um einObjekt auszuwählen,klicken Sie auf denRahmen des Objekts.Wenn ein Objektausgewählt ist, kann esverschoben und in derGröße verändert werden.
• Um ein Objekt zuverschieben, klickenSie eineRahmenseite an undziehen Sie dasObjekt an dengewünschten Ort.
• Um die Größe einesObjekts zu ändern,greifen Sie einen derGriffe.
• Klicken Sie mit der

Status Beschreibung
rechten Maustasteauf den Rahmen, umein Kontextmenü mitOptionen zumBearbeiten desObjekts zu öffnen.
Interaktiv Ein interaktiver Zustandwird durch einen blauenRahmen um das Objektangezeigt. Um ein Objektin einen interaktivenZustand zu versetzen,klicken Sie mit der linkenoder der rechtenMaustaste in den Körperdes Objekts. Wenn sichdas Objekt im interaktivenZustand befindet, könnenSie die Inhalte desObjekts bearbeiten.Beispielsweise könnenSie in einem Textfeldeinen Text eingeben,einen vorhandenen Textbearbeiten oder in einerTI-Nspire™ ApplikationmathematischeFunktionenvervollständigen. Iminteraktiven Zustandenthalten KontextmenüsOptionen, die sich auf denInhalt des Objektsbeziehen.
Arbeiten mit PublishView™ Dokumenten 83

84 Arbeiten mit PublishView™ Dokumenten
Einfügen eines Objekts1. Überprüfen Sie in der Dokumente-Werkzeugpalette, dass das
PublishView™ Objekte-Menü geöffnet ist.
2. Klicken Sie mit der Maus ein Symbol an und ziehen Sie es auf dasDokument.
3. Lassen Sie die Maustaste los, um das Objekt im Dokument abzulegen.
Ausgewählte Textfelderund Rahmen können inder Größe geändert,verschoben, kopiert,eingefügt und gelöschtwerden.
4. Fassen Sie mit der Maus die Griffe des Objekts, um die Größe zu ändern,und ziehen Sie es an die gewünschte Position im Dokument.

Öffnen von Objekt-Kontextmenüs▶ Klicken Sie mit der rechten Maustaste auf den Rahmen eines Objekts im
PublishView™ Dokument.
Das Kontextmenü wird geöffnet und ermöglicht den Zugriff auf dieAktionen Löschen, Kopieren/Einfügen, Ausschneiden und In denVordergrund/In den Hintergrund.
Ändern der Größe eines Objekts1. Um das Objekt auswählen, klicken Sie dessen Rahmen an. Der Rahmen
wird mit einer breiten blauen Linie gekennzeichnet und die Griffe sindaktiv.
2. Bewegen Sie Ihre Maus über einen der Griffe, um das Werkzeug zumÄndern der Größe zu aktivieren.
3. Ergreifen Sie einen der Griffe und ziehen Sie ihn in die gewünschteRichtung, um das Objekt zu vergrößern oder zu verkleinern.
4. Klicken Sie auf eine Stelle außerhalb des Objekts, um die neue Größe zuspeichern.
Verschieben eines ObjektsSo verschieben Sie ein Objekt an eine andere Stelle auf der Seite:
1. Um das Objekt auszuwählen, klicken Sie dessen Rahmen an. DerRahmen wird mit einer breiten blauen Linie gekennzeichnet und die Griffesind aktiv.
Arbeiten mit PublishView™ Dokumenten 85

86 Arbeiten mit PublishView™ Dokumenten
2. Bewegen Sie Ihren Cursor über eine der Begrenzungen, um dasWerkzeug zum Verschieben zu aktivieren.
3. Klicken Sie, um das Objekt zu greifen. Die Hilfslinien zur horizontalen undvertikalen Ausrichtung am oberen und unteren Rand des Objekts sindaktiviert. Verwenden Sie die Gitterlinien, um das Objekt auf der Seite zupositionieren.
À Hilfslinie zur vertikalen Ausrichtung
Á Hilfslinie zur horizontalen Ausrichtung
4. Lassen Sie die Maustaste los, um das Objekt an der neuen Positionabzulegen.
Überschneiden von ObjektenSie können Objekte so positionieren, dass eins über dem anderen liegt. Siekönnen außerdem über die Stapel-Reihenfolge festlegen, welches Objekt imVordergrund und welches im Hintergrund abgebildet wird. Das Überschneidenvon Objekten hat bei der Präsentation von Informationen im Klassenzimmerviele praktische Vorteile. Sie können z. B. leere Textfelder über anderen

Objekten platzieren, um Letztere zu verbergen. Dann können Sie das Textfeldverschieben, um gleichzeitig das darunter liegende Element sichtbar zumachen.
So ändern Sie die Position eines Objekts in der Stapel-Reihenfolge:
1. Klicken Sie auf den Rahmen des zu positionierenden Objekts, um diesesauszuwählen. Klicken Sie dann auf die rechte Maustaste, um dasKontextmenü zu öffnen.
2. Klicken Sie auf In den Hintergrund oder In den Vordergrund, um dasObjekt an die gewünschte Position zu verschieben.
Löschen eines ObjektsSo löschen Sie ein Objekt von einer Seite:
1. Um das Objekt auswählen, klicken Sie auf dessen Rahmen. Wenn einObjekt ausgewählt ist, wird der Rahmen blau angezeigt und die Griffe sindaktiv.
2. Drücken Sie die Taste Löschen, um das Textfeld zu entfernen.
Arbeiten mit PublishView™ Dokumenten 87

88 Arbeiten mit PublishView™ Dokumenten
– oder –
Klicken Sie mit der rechten Maustaste auf den Rahmen und klicken Siedann im Kontextmenü auf Löschen.
Auswählen eines Arbeitsverzeichnisses für PublishView™ ObjekteVerwenden Sie das Feld „Wählen Sie Ihr Arbeitsverzeichnis“ imFensterbereich PublishView™ Objekte, um ein Verzeichnis auszuwählen, indem PublishView™ Dokumente und zugehörige Dateien gespeichert werden.
1. Stellen Sie sicher, dass der Fensterbereich PublishView™ Objekte geöffnetist.
2. Klicken Sie auf .
Das Dialogfeld „Wählen Sie Ihr Arbeitsverzeichnis“ wird geöffnet.
3. Gehen Sie zu dem Ordner, in dem die Video- und Bilddateien gespeichertwerden sollen.
4. Klicken Sie auf Öffnen, um das Arbeitsverzeichnis zu öffnen.

Das ausgewählte Verzeichnis wird als Arbeitsverzeichnis festgelegt undder Verzeichnisname wird im Feld Wählen Sie Ihr Arbeitsverzeichnisangezeigt. Im Fensterbereich PublishView™ Objekte werdenVorschaubilder unterstützter Bilder und Videodateien angezeigt, die sichin dem Verzeichnis befinden.
5. Um eine Bild- oder Videodatei einem PublishView™ Dokumenthinzuzufügen, wählen Sie die Datei aus und verschieben Sie diese aufdas aktive Blatt.
Arbeiten mit TI-Nspire™ Applikationen
Hinweis: Weitere Informationen finden Sie im entsprechenden Kapitel indiesem Handbuch.
Hinzufügen einer Applikation zu einem ProblemSo fügen Sie einem Problem in einem PublishView™ Dokument eineTI-Nspire™ Applikation hinzu:
1. Führen Sie eine der folgenden Aktionen aus, um eine Applikationauszuwählen:
• Zeigen Sie im Fensterbereich TI-Nspire™ Applikationen derDokumente-Werkzeugpalette mit dem Mauszeiger auf dieentsprechende Applikation und ziehen Sie sie auf das Problem.
Arbeiten mit PublishView™ Dokumenten 89

90 Arbeiten mit PublishView™ Dokumenten
• Klicken Sie in der Menüleiste auf Einfügen und wählen Sie aus demDrop-down-Menü eine Applikation aus.
• Klicken Sie mit der rechten Maustaste in das Blatt, um dasKontextmenü zu öffnen, klicken Sie auf Einfügen und wählen Siedann eine Applikation aus dem Menü aus.
Die Applikation wird dem Blatt hinzugefügt.
2. Ziehen Sie die Griffe mit Ihrer Maus, um die Größe des Applikationsobjektszu ändern oder es zu verschieben.
3. Klicken Sie außerhalb des Applikationsrahmens, um die Maße zubestätigen.
4. Um das Menü für die aktive TI-Nspire™ Applikation zu öffnen, klicken Sie indie Applikation.
Das Menü wird in der Dokumente-Werkzeugpalette über demFensterbereich TI-Nspire™ Applikationen geöffnet.
Klicken Sie mit der rechten Maustaste auf ein Element der Applikation(z. B. eine Zelle oder Funktion), um das Kontextmenü für dieses Elementzu öffnen.

5. Um in der Applikation zu arbeiten, klicken Sie auf eine Option im
Applikationsmenü. Klicken Sie auf , um den Applikationsmenü-Fensterbereich einzuklappen.
Hinzufügen vorhandener TI-Nspire™ DokumenteVerwenden Sie den Fensterbereich TI-Nspire™ Dokumente, um einvorhandenes TI-Nspire™ Dokument zu öffnen, das einem PublishView™Dokument hinzugefügt werden soll. Wenn Sie ein vorhandenes TI-Nspire™Dokument öffnen, werden alle Seiten des Dokuments im Vorschaufensterangezeigt. Sie können komplette Probleme oder einzelne Seiten auf dasPublishView™ Blatt verschieben.
Auswählen eines aktiven TI-Nspire™ Dokuments
So wählen Sie ein aktives Dokument aus:
1. Überprüfen Sie in der Dokumente-Werkzeugpalette, dass derFensterbereich TI-Nspire™ Dokumente geöffnet ist.
2. Klicken Sie auf .
Das Dialogfeld Wählen Sie Ihr aktives Dokument wird geöffnet.
Arbeiten mit PublishView™ Dokumenten 91

92 Arbeiten mit PublishView™ Dokumenten
3. Gehen Sie zu dem Ordner, in dem das TI-Nspire™ Dokument gespeichertist:
• Klicken Sie auf¤ im Feld Suchen in:, um das Verzeichnis mit einemDateibrowser zu suchen.
• Klicken Sie in einem geöffneten Verzeichnis auf , um in derVerzeichnis-Hierarchie eine Ebene nach oben zu wechseln.
• Klicken Sie auf , um zum Standard-Stammverzeichniszurückzukehren.
• Klicken Sie auf , um einem geöffneten Verzeichnis auf IhremComputer ein neues Verzeichnis hinzuzufügen.
• Klicken Sie auf , um alle Verzeichnisse und Dateien aufzulisten.
Klicken Sie auf , um Einzelheiten anzuzeigen.
4. Wählen Sie die gewünschte Datei aus und klicken Sie auf Öffnen.
Das TI-Nspire™ Dokument wird im Arbeitsbereich TI-Nspire™ Dokumentegeöffnet.

5. Um das TI-Nspire™ Dokument dem PublishView™ Dokumenthinzuzufügen, verschieben Sie jeweils eine einzelne Seite oder eineinzelnes Problem auf das PublishView™ Blatt.
Wenn Sie ein Problem mit mehreren Seiten hinzufügen, werden die Seitenauf dem PublishView™ Blatt übereinander gestapelt. Verschieben Sie dieoberste Seite, um die anderen Seiten zu sehen.
Arbeiten mit Problemen
Wie ein TI-Nspire™ Dokument besteht auch ein PublishView™ Dokument auseinem oder mehreren Problemen.
Probleme werden zur Strukturierung des PublishView™ Dokuments verwendet,sodass Sie Variablen isolieren können. Wenn Variablen mit identischemNamen in verschiedenen Problemen verwendet werden, können dieseVariablen unterschiedliche Werte besitzen. Um Probleme zu PublishView™
Arbeiten mit PublishView™ Dokumenten 93

94 Arbeiten mit PublishView™ Dokumenten
Dokumenten hinzuzufügen, öffnen Sie das Blatt-Kontextmenü oder verwendenSie die Optionen im Menü „Einfügen“ im Arbeitsbereich „Dokumente“.Beachten Sie beim Hinzufügen von Problemen folgende Hinweise:
• Standardmäßig enthält ein neues PublishView™ Dokument ein Problem.
• Sie können ein Problem hinter einem vorhandenen Problem einfügen.
• Sie können ein Problem nicht in der Mitte eines vorhandenen Problemseinfügen.
• Hinter dem ausgewählten Problem wird immer ein neuer Problem-Umbruch eingefügt.
• Durch das Einfügen eines Problem-Umbruchs wird unter dem Umbruchauch ein Leerraum eingefügt.
• Jedes Objekt zwischen zwei Problem-Umbrüchen ist Teil des Problemsüber dem Umbruch.
• Das letzte Problem enthält alle Blätter und Objekte unterhalb des letztenProblem-Umbruchs.
• Problem-Umbrüche sind nicht abhängig von Objekten, sodass Sie Objekteinnerhalb eines Problems verschieben können, ohne dass diesAuswirkungen auf die Lage des Problem-Umbruchs hat.
Hinzufügen eines ProblemsSo fügen Sie einem geöffneten PublishView™ Dokument ein Problem hinzu:
1. Klicken Sie mit der rechten Maustaste auf eine Stelle des Blattes undklicken Sie dann auf Einfügen > Problem.
Das Problem wird unterhalb bereits vorhandener Probleme eingefügt. DerProblem-Umbruch stellt eine sichtbare Unterteilung zwischen denProblemen dar.
2. Um das Problem zu benennen, markieren Sie den Standardtext, gebenSie einen Namen ein und klicken Sie anschließend außerhalb desTextfelds, um den Namen zu speichern.
Der Problem-Umbruch wird gespeichert.

Wenn ein Dokument mehrere Probleme enthält, können Sie mit derBildlaufleiste an der rechten Seite des Dokuments durch die Problemescrollen.
Verwalten von Problem-UmbrüchenProblem-Umbrüche dienen zur Trennung von Problemen und Variablensets.
• Jedes Problem besitzt einen Problem-Umbruch.
• Ein Problem-Umbruch wird sichtbar, wenn einem Dokument ein Problemhinzugefügt wird.
• Ein Problem-Umbruch wird durch eine gestrichelte Linie dargestellt, derName des Problems steht auf der linken Seite des Blattes.
• Standardmäßig wird der Name des Problems als <Name des Problems>angezeigt. Markieren Sie den Standardtext, um einen neuen Namen fürdas Problem einzugeben.
• Problemnamen müssen nicht eindeutig sein. Zwei Probleme könnendenselben Namen besitzen.
Ausblenden und Anzeigen von Problem-UmbrüchenSie können einstellen, ob Problem-Umbrüche in einem PublishView™Dokument angezeigt oder ausgeblendet werden. Standardmäßig werdenProblem-Umbrüche angezeigt.
1. Klicken Sie mit der rechten Maustaste auf einen leeren Bereich desDokuments (außerhalb vorhandener Objekte), um das Blatt-Kontextmenüzu öffnen.
2. Klicken Sie auf Layoutoptionen.
Das Dialogfeld „Optionen anzeigen/ausblenden“ wird geöffnet.
Hinweis: Sie können auch Ansicht > PublishView™ Layoutoptionenanklicken.
3. Deaktivieren Sie die Option Problem-Umbrüche anzeigen, um Problem-Umbrüche im Dokument auszublenden. Wählen Sie die Option erneut, um
Arbeiten mit PublishView™ Dokumenten 95

96 Arbeiten mit PublishView™ Dokumenten
die Standardeinstellungen wiederherzustellen und die Problem-Umbrüche anzuzeigen.
4. Klicken Sie auf OK, um das Dialogfeld zu schließen.
Umbenennen eines Problems1. Klicken Sie auf den vorhandenen Problemnamen am Problem-Umbruch.
2. Geben Sie einen neuen Namen für das Problem ein.
3. Klicken Sie auf eine Stelle außerhalb des Textfeldes, um den neuenNamen zu speichern.
Löschen eines ProblemsSie können ein Problem auf mehrere Arten löschen:
▶ Markieren Sie den Problem-Umbruch und klicken Sie auf an der rechtenSeite des Umbruchs.
▶ Klicken Sie auf Bearbeiten > Löschen.
▶ Klicken Sie mit der rechten Maustaste auf den Problem-Umbruch undklicken Sie auf Löschen.
▶ Markieren Sie den Problem-Umbruch und drücken Sie die Taste Entf oderdie Rücktaste.
Wenn Sie ein Problem löschen, werden alle in dem Problem enthaltenenObjekte gelöscht und der Leerraum zwischen dem ausgewählten und demnächsten Problem-Umbruch entfernt.
Gliedern von PublishView™ Blättern
Ein PublishView™ Dokument kann mehrere Blätter enthalten. Im Arbeitsbereichauf dem Bildschirm wird jeweils ein einzelnes Blatt angezeigt. Alle Arbeit wirdin den PublishView™ Objekten und TI-Nspire™ Applikationen in den Blätternvorgenommen.
Hinzufügen von Blättern zu DokumentenSo fügen Sie einem Dokument ein Blatt hinzu:
▶ Klicken Sie auf Einfügen > Blatt.
Das Blatt wird dem Dokument hinzugefügt und die Nummerierung wird umeins erhöht.

Öffnen des Blatt-Kontextmenüs▶ Klicken Sie in einem PublishView™ Blatt mit der rechten Maustaste auf
einen leeren Bereich (außerhalb vorhandener Objekte).
Es wird ein Kontextmenü geöffnet, welches Optionen zum Einfügen vonProblemen, Seiten, Applikationen und PublishView™ Objekten,Bearbeitungsoptionen zum Entfernen von Leerräumen oder Löscheneiner Seite sowie Optionen zum Ausblenden und Anzeigen von Problem-Umbrüchen und Objektrahmen enthält.
SeitennummerierungIn einem PublishView™ Dokument werden die Seitenzahlen am unterenSeitenrand (Fußzeile) angezeigt. Die Seitenzahlen werden standardmäßig inder Mitte des PublishView™ Blattes im Format # von # angegeben. Sie könnendie Seitennummerierung nicht bearbeiten oder löschen.
Arbeiten mit Kopf- und FußzeilenPublishView™ Dokumente enthalten am oberen und unteren Rand des Blatteseinen Bereich, um eine Kopf- oder eine Fußzeile einzufügen. Kopf- undFußzeilen können das Datum, den Dokumentennamen, den Namen desUnterrichtsplans, der Klasse, der Schule oder sonstige Informationenenthalten, die zur Identifizierung eines Dokuments benötigt werden.
Standardmäßig enthalten Kopf- und Fußzeilen keine Inhalte und die Grenzenfür Kopf- und Fußzeile sind verdeckt. Um eine Kopf- oder Fußzeile zumBearbeiten zu aktivieren, klicken Sie auf den oberen oder unteren Seitenrand.Wenn der Bereich aktiviert ist, wird ein Textfeld mit hellgrauem Rahmenangezeigt.
Einfügen und Bearbeiten von Text in Kopf- und Fußzeilen
1. Klicken Sie auf den oberen oder unteren Seitenrand.
Arbeiten mit PublishView™ Dokumenten 97

98 Arbeiten mit PublishView™ Dokumenten
Der Rahmen des Textfelds am Seitenrand wird angezeigt und derObjektbereich wird deaktiviert. Der Cursor befindet sich im Bereich derKopf- bzw. Fußzeile und die Formatierungssymbolleiste wird aktiviert.
2. Geben Sie den Text ein.
• Die Standard-Schriftart ist TI-Nspire™ True Type, 12 pt, normal.
• Text wird standardmäßig horizontal und vertikal zentriert.
• Der Text kann wie folgt ausgerichtet werden: links, zentriert, rechtsoder Blocksatz.
• Text, der nicht horizontal in das Textfeld passt, wird auf die nächsteZeile umgebrochen.
• Text, der nicht vertikal in das Textfeld passt, wird nicht angezeigt,bleibt jedoch erhalten. (Wenn Sie Text löschen, wird der verdeckteText angezeigt.)
3. Um den Text zu speichern, haben Sie folgende Möglichkeiten:
• Klicken Sie auf eine beliebige Stelle außerhalb des Kopf- bzw.Fußzeilentextfelds, um den Text zu speichern.
• Drücken Sie Esc, um den Text zu speichern.
Das PublishView™ Blatt wird aktiv und das Formatierungsmenü wirdgeschlossen.
Anzeigen und Ausblenden von RahmenWenn Sie ein Objekt in ein Problem einfügen, werden standardmäßig Rahmenangezeigt. Wenn Sie vorgeben, Rahmen auszublenden, gilt diese Einstellungfür alle Objekte im Dokument sowie für alle Objekte, die Sie in das Dokumenteinfügen. So blenden Sie Rahmen aus:
1. Klicken Sie mit der rechten Maustaste auf einen leeren Bereich des Blattes(außerhalb vorhandener Objekte), um das Kontextmenü zu öffnen.
2. Klicken Sie auf Layoutoptionen.
Das Dialogfeld Layout-Optionen wird geöffnet.

Hinweis: Sie können auch Ansicht > PublishView™ Layoutoptionenanklicken.
3. Deaktivieren Sie die Option Objektrahmen anzeigen, um die Rahmen derObjekte im Problem auszublenden. Wählen Sie die Option erneut, um dieStandardeinstellungen wiederherzustellen und die Rahmen anzuzeigen.
4. Klicken Sie auf OK, um das Dialogfeld zu schließen.
Hinzufügen und Entfernen von LeerräumenZur Änderung der Darstellung von PublishView™ Objekten auf einem Blattmüssen Sie möglicherweise Leerräume zwischen Objekten einfügen oderlöschen.
Hinweis: Sie können vertikale Leerräume zwischen Objekten wie folgthinzufügen und entfernen. Um horizontale Leerräume zwischen Objektenhinzuzufügen oder zu löschen, verschieben Sie das Objekt.
Hinzufügen von Leerräumen
1. Klicken Sie mit der rechten Maustaste auf den Bereich außerhalb einesObjekts, an dem Sie einen Leerraum einfügen möchten. Das Kontextmenüwird geöffnet.
2. Klicken Sie auf Bearbeiten > Leerraum hinzufügen/entfernen. DasWerkzeug Leerraum hinzufügen/entfernen wird aktiv.
Arbeiten mit PublishView™ Dokumenten 99

100 Arbeiten mit PublishView™ Dokumenten
Werkzeug Leerraumhinzufügen/entfernen
3. Positionieren Sie das Werkzeug mit der Maus exakt dort, wo Sie einenLeerraum einfügen möchten.
4. Klicken Sie auf das Werkzeug und ziehen Sie den Mauszeiger dann nachunten, um die Größe des einzufügenden Leerraums festzulegen. WährendSie die Größe des Leerraums ändern, wird dieser grün angezeigt.

5. Drücken Sie die Eingabetaste, um den Leerraum zwischen den Objekteneinzufügen. Sie können die Größe des Leerraums festlegen, indem Siedie Maus nach oben bzw. nach unten ziehen, bevor Sie die Eingabetastedrücken.
Entfernen von Leerräumen
1. Klicken Sie mit der rechten Maustaste auf den Bereich außerhalb einesObjekts, an dem Sie einen Leerraum entfernen möchten.
Das Kontextmenü wird geöffnet.
2. Klicken Sie auf Bearbeiten > Leerraum hinzufügen/entfernen.
Das Werkzeug Leerraum hinzufügen/entfernen wird aktiv.
Werkzeug Leerraumhinzufügen/entfernen
3. Positionieren Sie das Werkzeug mit der Maus exakt dort, wo Sie einenLeerraum entfernen möchten.
4. Klicken Sie auf das Werkzeug und ziehen Sie dann die Maus nach oben,um die Größe des zu entfernenden Leerraums festzulegen. Während Siedie Größe des Leerraums auswählen, der gelöscht werden soll, wirddieser rot angezeigt.
Arbeiten mit PublishView™ Dokumenten 101

102 Arbeiten mit PublishView™ Dokumenten
5. Drücken Sie die Eingabetaste, um den Leerraum zwischen den Objektenzu entfernen. Sie können die Größe des Leerraums durch Ziehen derMaus nach oben bzw. nach unten festlegen, bevor Sie die Eingabetastedrücken.
Hinweis: Wenn auf dem Blatt nicht genügend Platz vorhanden ist, um alleObjekte unterzubringen, werden die Objekte nicht verschoben, wennLeerraum entfernt wird.
Löschen leerer Blätter aus ProblemenSie können Blätter, die keine TI-Nspire™ Applikationen oder PublishView™Objekte enthalten, aus einem Problem löschen. So löschen Sie ein Blatt auseinem Problem:
1. Löschen Sie alle auf dem Blatt vorhandenen TI-Nspire™ Applikationen undPublishView™ Objekte und verschieben oder löschen Sie alle Problem-Umbrüche.
2. Platzieren Sie den Cursor in dem Blatt, das Sie löschen möchten.
3. Klicken Sie mit der rechten Maustaste auf das leere Blatt, um dasKontextmenü zu öffnen.
4. Klicken Sie auf Bearbeiten > Blatt löschen.
Das leere Blatt wird aus dem Problem entfernt.
Verwenden des Zooms
Die Zoomfunktion erlaubt es Ihnen, jedes Objekt bzw. jeden Bereich desPublishView™ Dokuments für Diskussionszwecke zu vergrößern oder zuverkleinern, um eine Übersicht über die Unterrichtsstunde anzuzeigen. Der

Zoom verwendet beim Vergrößern den Mittelpunkt des sichtbaren Bereichs.
Die Standardeinstellung des Zooms ist 100 %.
▶ Führen Sie einen der folgenden Schritte aus, um den Prozentsatz desZooms zu ändern:
• Geben Sie die Zahl ins Kästchen ein und drücken Sie dieEingabetaste.
• Verwenden Sie die Schaltflächen - und +, um den Prozentsatz inSchritten von 10 % zu verkleinern oder zu vergrößern.
• Verwenden Sie den Abwärtspfeil, um einen voreingestelltenProzentsatz auszuwählen.
Die Zoom-Einstellungen werden beibehalten, wenn Sie das Dokumentspeichern.
Hinzufügen von Text zu einem PublishView™ Dokument
Es gibt drei Möglichkeiten, Text in einem PublishView™ Dokumenthinzuzufügen:
• Fügen Sie ein PublishView™ Textfeld ein, um freien Text in das Dokumenteinzugeben oder Text von anderen Quellen in das Dokument zu kopieren.Sie können beispielsweise ein PublishView™ Textfeld neben einem Bildplatzieren und eine Beschreibung in das Textfeld eingeben. Sie könnenauch einen Text aus .doc, .txt und .rtf Dateien kopieren und einfügen.Verwenden Sie PublishView™ Textfelder, wenn Sie Optionen zumHervorheben und Formatieren von Text benötigen. PublishView™Textfelder werden bei der Umwandlung eines PublishView™ Dokumentsin ein TI-Nspire™ Dokument nicht umgewandelt. Sie können bewusst einPublishView™ Textfeld verwenden, um Text einzufügen, den Handheld-Benutzer nicht sehen sollen.
• Verwenden Sie die TI-Nspire™ Notes Applikation. Die Notes Applikationsollten Sie verwenden, wenn Sie einen fortgeschrittenen Gleichungseditorbenötigen und wenn Sie mathematische Vorlagen und Sonderzeichenaus TI-Nspire™ verwenden müssen. Hochgestellte und tiefgestellteZeichen lassen sich in der Notes Applikation ebenfalls leichter einfügen.Sie sollten Notes auch dann verwenden, wenn Sie beabsichtigen, dasPublishView™ Dokument in ein TI-Nspire™ Dokument umzuwandeln, damites auf Handhelds verwendet werden kann, und wenn Sie möchten, dassdie Handheld-Benutzer den Text sehen können.
Arbeiten mit PublishView™ Dokumenten 103

104 Arbeiten mit PublishView™ Dokumenten
• In TI-Nspire™ Applikationen, die Text erlauben, können Sie Text genausohinzufügen wie in einem TI-Nspire™ Dokument.
Einfügen von Text in ein Textfeld1. Stellen Sie sicher, dass der Fensterbereich PublishView™ Objekte geöffnet
ist.
2. Klicken Sie mit der Maus auf und ziehen Sie es in das Problem.
3. Lassen Sie die Maustaste los, um das Textfeld im Problem abzulegen.
4. Ergreifen Sie mit der Maus die Griffe des Textfelds, um die Größe zuändern, oder ziehen Sie es an die gewünschte Position im Problem.
5. Klicken Sie auf eine Stelle außerhalb des Textfeldes, um Größe undPosition zu speichern.
6. Klicken Sie auf „Bitte geben Sie hier Ihren Text ein“.
Die Formatierungssymbolleiste wird aktiviert. Das Textfeld ist iminteraktiven Zustand zum Eingeben oder Bearbeiten von Text.

7. Geben Sie den neuen Text ein.
– oder –
Kopieren Sie Text aus einer anderen Datei und fügen Sie ihn ein.
8. Formatieren Sie den Text nach Wunsch.
9. Klicken Sie auf eine Stelle außerhalb des Textfeldes, um den Text zuspeichern.
Formatieren und Bearbeiten von TextDie Optionen zum Bearbeiten und Formatieren von Text befinden sich in einerFormatierungssymbolleiste im oberen Bereich des aktiven Dokuments. DieFormatierungsoptionen zum Bearbeiten von Texten umfassen:
• Ändern von Schriftart, Schriftgröße und Schriftfarbe
• Übernehmen von Fettschrift, Kursivschrift und Unterstreichen
• Übernehmen der folgenden Optionen für horizontale Textausrichtung:links, rechts, zentriert und Blocksatz
• Einfügen von Hyperlinks.
Starten des Bearbeitungsmodus▶ Klicken Sie in ein Textfeld, um den Bearbeitungsmodus zu starten.
• Das Formatierungsmenü wird geöffnet.
• Der Text ist für die Bearbeitung selektierbar.
Öffnen des Inhalte-Kontextmenüs▶ Klicken Sie mit der rechten Maustaste in ein Textfeld, das Text oder einen
Hyperlink enthält.
Das Formatierungsmenü und Kontextmenü werden geöffnet und zeigenVerknüpfungen zum Ausschneiden, Kopieren und Einfügen an.
Verwenden von Hyperlinks in PublishView™ Dokumenten
In PublishView™ Dokumenten können Sie Hyperlinks verwenden, um
Arbeiten mit PublishView™ Dokumenten 105

106 Arbeiten mit PublishView™ Dokumenten
• eine Verknüpfung zu einer Datei herzustellen
• eine Verknüpfung zu einer Website im Internet herzustellen
Sie können einen Hyperlink einem geöffneten Dokument hinzufügen odereinen beliebigen Text in einem Textfeld in einen Hyperlink umwandeln. Wennein Hyperlink hinzugefügt wird, ist der Text unterstrichen und die Schriftfarbe istblau. Sie können die Formatierung des Hyperlink-Texts ändern, ohne dieHyperlink-Funktion zu verlieren.
Wenn eine Verknüpfung nicht mehr funktioniert, wird beim Anklicken derVerknüpfung eine Meldung angezeigt:
• Die angegebene Datei kann nicht geöffnet werden.
• Kann die angegebene Webseite nicht öffnen.
PublishView™ Textfelder unterstützen sowohl absolute als auch relative Links.
Absolute Links enthalten den genauen Speicherort der verknüpften Datei undbedürfen nicht des Speicherorts des Hauptdokuments.
Relative Links enthalten den Speicherort der verknüpften Datei in Bezug aufdas Hauptdokument. Sollten Sie mehrere Unterrichtsstunden, die alle mitrelativen Links versehen sind, in einem einzelnen Ordner aufbewahren,können Sie den Ordner an einen anderen Speicherort (anderes lokalesVerzeichnis, Datenverbund, USB-Stick, online) verschieben, ohne die Links zuzerstören. Die Links bleiben auch dann bestehen, wenn Sie die Dokumente zueinem Stundenbündel oder Zip packen und freigeben.
Hinweis: Das PublishView™ Dokument muss vor dem Einfügen eines relativenHyperlinks gespeichert werden.
Einfügen einer Verknüpfung zu einer DateiSie können Verknüpfungen mit jeder beliebigen Datei auf Ihrem Computererstellen. Wenn der Dateityp mit einer Applikation auf Ihrem Computerverknüpft ist, wird diese beim Anklicken des Links gestartet. Es gibt zweiMöglichkeiten, eine Datei zu verlinken: die Eingabe bzw. das Einfügen derDateiadresse in das Adressfeld oder das Browsen zu einer Datei.
Verknüpfen einer Datei unter Verwendung einer Adresse
1. Stellen Sie sicher, dass der Fensterbereich PublishView™ Objekte geöffnetist.

2. Ziehen Sie das Hyperlinksymbol in das Dokument.
Das Dialogfeld „Hyperlink“ wird geöffnet.
3. Geben Sie den Namen des Links in das Textfeld ein. Dies kannbeispielsweise der Name des Dokuments sein.
4. Kopieren Sie den Speicherort des Dateipfads, den Sie verlinken wollen,und fügen Sie ihn in das Adressfeld ein.
– oder –
Geben Sie den Speicherort der Datei in das Adressfeld ein.
Hinweis: Um übergeordnete Verzeichnisse zuzuteilen, tippen Sie ../ ein.Zum Beispiel: ../../lessons/mathlesson2.tns
5. Klicken Sie auf OK, um die Verknüfung einzufügen.
Dem PublishView™ Dokument wird ein Textfeld mit dem Hyperlink hinzugefügt.
Verknüpfen einer Datei durch Browsen
1. Stellen Sie sicher, dass der Fensterbereich PublishView™ Objekte geöffnetist.
Arbeiten mit PublishView™ Dokumenten 107

108 Arbeiten mit PublishView™ Dokumenten
2. Ziehen Sie das Hyperlinksymbol in das Dokument.
Das Dialogfeld „Hyperlink“ wird geöffnet.
3. Geben Sie den Namen des Links in das Feld Text ein. Dies kannbeispielsweise der Name des Dokuments sein.
4. Klicken Sie auf , um Erstellen einer Verknüpfung zu einer Datei auf
Ihrem Computer oder einem Netzlaufwerk auszuwählen.
Das Dialogfeld Datei zum Einfügen als Hyperlink auswählen wird geöffnet.

5. Gehen Sie zu der Datei, die Sie verknüpfen möchten, wählen Sie dieseaus und klicken Sie auf Einfügen.
Der Pfadname wird im Dialogfeld „Hyperlink“ in das Adressfeld eingefügt.
Sollte die Software nicht in der Lage sein, zu entscheiden, ob dieVerknüpfung eine relative oder absolute Adresse ist, öffnet sich dasDialogfeld „Hyperlink“ mit der Möglichkeit, die Verknüpfungsart zu ändern.
Klicken Sie auf die entsprechende Option, um die Verknüpfung zu ändern.
• Zu absoluter Adresse ändern.
• Zu relativer Adresse ändern.
6. Klicken Sie auf OK, um die Verknüpfung einzufügen.
– oder –
Klicken Sie auf Von vorne, um zum Dialogfeld „Hyperlink“ zurückzukehrenund eine andere zu verknüpfende Datei auszuwählen oder um das Text-bzw. Adressfeld zu bearbeiten.
Dem PublishView™ Dokument wird ein Textfeld mit dem Hyperlink hinzugefügt.
Arbeiten mit PublishView™ Dokumenten 109

110 Arbeiten mit PublishView™ Dokumenten
7. Greifen Sie mit der Maus die Griffe des Textfelds, um die Größe zu ändern.
– oder –
Greifen Sie eine Seite des Rahmens und positionieren Sie das Textfeld ander Stelle des Dokuments, wo Sie es benötigen.
Verknüpfung mit einer WebsiteEs gibt zwei Möglichkeiten, eine Website zu verlinken: die Eingabe bzw. dasEinfügen der URL in das Adressfeld oder das Browsen zu einer Datei.
Verknüpfen einer Website unter Verwendung einer Adresse
1. Stellen Sie sicher, dass das Menü PublishView™ Objekte geöffnet ist.
2. Ziehen Sie das Hyperlinksymbol in das Dokument , um dasDialogfeld „Hyperlink“ zu öffnen.
3. Schreiben oder kopieren Sie die URL, die Sie verlinken möchten, in dasAdressfeld.
4. Klicken Sie auf OK.
Dem PublishView™ Dokument wird ein Textfeld mit dem Hyperlinkhinzugefügt.
Verknüpfen einer Website durch Browsen
1. Stellen Sie sicher, dass das Menü PublishView™ Objekte geöffnet ist.
2. Ziehen Sie das Hyperlinksymbol in das Dokument , um dasDialogfeld „Hyperlink“ zu öffnen.
3. Klicken Sie auf zur Auswahl einer Verknüpfung zu einer
Internetquelle.

Ihr Browser wird mit Ihrer Standard-Website geöffnet.
4. Gehen Sie zu der Website oder zu einer Datei auf einer Website, zu derSie eine Verknüpfung erstellen möchten.
5. Kopieren Sie die URL und fügen Sie diese in das Adressfeld im Dialogfeld„Hyperlink“ ein.
– oder –
Geben Sie die URL in das Adressfeld ein.
6. Klicken Sie auf OK.
Dem PublishView™ Dokument wird ein Textfeld mit dem Hyperlinkhinzugefügt.
7. Greifen Sie mit der Maus die Griffe des Textfelds, um die Größe zu ändern.
– oder –
Greifen Sie eine Seite des Rahmens und positionieren Sie das Textfeld ander Stelle des Dokuments, wo Sie es benötigen.
Bearbeiten eines HyperlinksGehen Sie wie folgt vor, um den Namen, den Pfad oder die URL einesHyperlinks zu ändern.
1. Klicken Sie mit der rechten Maustaste auf den Hyperlink-Text und klickenSie dann auf Hyperlink bearbeiten.
Das Dialogfeld „Hyperlink“ wird geöffnet.
Arbeiten mit PublishView™ Dokumenten 111

112 Arbeiten mit PublishView™ Dokumenten
2. Nehmen Sie die erforderlichen Korrekturen vor:
• Geben Sie Korrekturen am Namen des Hyperlinks in das Feld Textein.
• Klicken Sie auf , um das Dialogfeld Eine Datei auswählen, die als
Hyperlink hinzugefügt werden soll zu öffnen, und gehen Sie mit demDateibrowser zu dem Verzeichnis, in dem sich die Datei befindet.
• Klicken Sie auf , um einen Browser zu öffnen und zu einerWebsite zu gehen, deren korrekte URL zu kopieren und in das FeldAdresse einzufügen.
3. Klicken Sie auf OK, um die Änderungen zu speichern.
Umwandeln eines vorhandenen Texts in einen Hyperlink1. Klicken Sie in das Textfeld, um den Bearbeitungsmodus zu aktivieren und
das Formatierungsmenü zu öffnen.
2. Wählen Sie den Text aus, den Sie in einen Hyperlink umwandelnmöchten.
3. Klicken Sie auf .
Das Dialogfeld „Hyperlink“ wird geöffnet, der ausgewählte Text befindetsich im Textfeld.
4. Klicken Sie auf , um eine Verknüpfung zu einer Datei zu erstellen.
– oder –

Klicken Sie auf , um eine Verknüpfung zu einer Seite auf einer Websitezu erstellen.
Entfernen eines HyperlinksVerwenden Sie diesen Vorgang, um eine Verknüpfung aus einem Text ineinem Textfeld zu entfernen. Der Text selbst verbleibt im Dokument.
1. Klicken Sie mit der rechten Maustaste auf den Hyperlink-Text.
2. Klicken Sie auf Hyperlink entfernen.
Die Hyperlink-Formatierung wird aus dem Text entfernt und der Text kannnicht mehr angeklickt werden.
Hinweis: Um sowohl den Text als auch den Hyperlink zu entfernen, löschen Sieeinfach den Text. Wenn ein Textfeld nur den Hyperlink-Text enthält, löschenSie das Textfeld.
Arbeiten mit Bildern
Bilder können PublishView™ Dokumenten als PublishView™ Objektehinzugefügt werden oder in TI-Nspire™ Applikationen eingefügt werden, dieBilder unterstützen. Die folgenden Dateitypen werden unterstützt: .bmp, .jpgund .png.
Hinweis: Wenn eine TI-Nspire™ Applikation im PublishView™ Dokument aktivist, wird das Bild zu der TI-Nspire™ Seite hinzugefügt, wenn Sie in derMenüleiste oder im Kontextmenü Einfügen > Bild wählen. Wenn keinTI-Nspire™ Dokument aktiv ist, wird das Bild als PublishView™ Objekthinzugefügt. Es werden nur Bilder in TI-Nspire™ Dokumente (.tns-Dateien)umgewandelt, die sich in TI-Nspire™ Applikationen befinden.
Einfügen eines Bildes1. Stellen Sie sicher, dass der Fensterbereich PublishView™ Objekte geöffnet
ist.
Arbeiten mit PublishView™ Dokumenten 113

114 Arbeiten mit PublishView™ Dokumenten
2. Klicken Sie auf und ziehen Sie das Symbol auf das Dokument.
Das Dialogfeld Bild auswählen, das in PublishView™ eingefügt werden sollwird geöffnet.
Hinweis: Standardmäßig wird das Verzeichnis angezeigt, in dem sich dievon Texas Instruments vorgeladenen Bilder befinden.
3. Gehen Sie zu dem Verzeichnis, in dem sich die Bilddatei befindet, die Sieeinfügen möchten, und markieren Sie den Dateinamen.
4. Klicken Sie auf Bild einfügen.
Das Bild wird dem PublishView™ Blatt hinzugefügt.

5. Greifen Sie mit der Maus die Griffe des Textfelds, um die Größe zu ändern.
– oder –
Greifen Sie eine Seite des Rahmens und positionieren Sie das Textfeld ander Stelle des Dokuments, wo Sie es benötigen.
Bilder verschieben1. Klicken Sie auf den Rahmen, der das Bild enthält, um ihn auszuwählen.
2. Bewegen Sie Ihren Cursor über den Rand des Bildes, um das Werkzeug
zum Verschieben zu aktivieren.
3. Verschieben Sie das Bild an seine neue Stelle auf dem PublishView™Blatt.
Hinweis: Auf einem PublishView™ Blatt können sich Objekteüberschneiden.
Ändern der Größe von Bildern1. Klicken Sie auf den Rahmen, der das Bild enthält, um ihn auszuwählen.
2. Bewegen Sie Ihren Cursor über einen der blauen Griffe, um das Werkzeug
zum Ändern der Größe zu aktivieren.
3. Ziehen Sie an dem Griff, um das Bild zu vergrößern oder zu verkleinern.
Bilder löschen▶ Klicken Sie auf ein Bild, um es auszuwählen, und drücken Sie die Taste
Löschen.
– oder –
Arbeiten mit PublishView™ Dokumenten 115

116 Arbeiten mit PublishView™ Dokumenten
▶ Klicken Sie mit der rechten Maustaste, um das Kontextmenü zu öffnen, undklicken Sie auf Löschen.
Arbeiten mit Videodateien
Sie können Videodateien in ein PublishView™ Dokument einbetten und dieVideos direkt im PublishView™ Dokument abspielen. Folgende Videoformatewerden unterstützt:
• Flash®-Videodateien (.flv) mit VP6-Video und MP3-Audio
• MP4 (MPEG-4-Multimedia-Container) mit H264/AVC (Advanced VideoCoding)-Videokomprimierung und AAC-Audio
Hinweis: Sie können auch eine Verknüpfung zu einem Video einfügen, um dasVideo in einem neuen Fenster des Browsers oder des Medien-Wiedergabeprogramms zu starten. Weitere Informationen finden Sie unterArbeiten mit Hyperlinks.
Einfügen eines Videos
1. Stellen Sie sicher, dass der Fensterbereich PublishView™ Objekte geöffnetist.
2. Klicken Sie auf und ziehen Sie das Symbol auf das Dokument.
Das Dialogfeld Video auswählen, das in PublishView™ eingefügt werdensoll wird geöffnet.
3. Gehen Sie zu dem Verzeichnis, in dem sich die Videodatei befindet, dieSie einfügen möchten, und markieren Sie den Dateinamen.
4. Klicken Sie auf Video einfügen.

Dem PublishView™ Blatt wird ein Objekt hinzugefügt, das das eingebetteteVideo enthält. Die Griffe zum Ändern der Größe und zum Verschieben sindstandardmäßig aktiv.
5. Greifen Sie mit der Maus die Griffe des Objekts, um die Größe zu ändern,oder greifen Sie eine beliebige Stelle am Rahmen, um das Objekt an diegewünschte Position im Dokument zu ziehen. So können Siebeispielsweise das Objekt mit dem Video über oder unter einem Textfeldpositionieren, das einen einführenden Text zum Video enthält.
6. Klicken Sie entweder auf den Pfeil nach rechts oder auf irgendeine Stelleim Ansichtsfenster, um das Video abzuspielen.
Verwenden der Videokonsole
Über die Videokonsole können Benutzer ein Video steuern.
À Startet oder beendet das Video.
Á Zeigt die Zeit, die seit Beginn des Abspielens vergangen ist.
 Schaltet den Ton stumm bzw. hebt die Stummschaltung auf.
Umwandeln von Dokumenten
Sie können PublishView™ Dokumente (.tnsp-Dateien) in TI-Nspire™Dokumente (.tns-Dateien) umwandeln, um sie auf Handhelds darzustellen. Siekönnen außerdem TI-Nspire™ Dokumente in PublishView™ Dokumenteumwandeln.
Arbeiten mit PublishView™ Dokumenten 117

118 Arbeiten mit PublishView™ Dokumenten
Beim Umwandeln eines Dokuments wird ein neues Dokument erstellt – dasursprüngliche Dokument bleibt erhalten und wird nicht mit dem neuenDokument verknüpft. Wenn Sie an einem Dokument Änderungen vornehmen,werden diese nicht auf das andere Dokument übertragen.
Umwandeln von PublishView™ Dokumenten in TI-Nspire™DokumentePublishView™ Dokumente (.tnsp-Dateien) können nicht auf einem Handheldgeöffnet werden. Sie können das PublishView™ Dokument jedoch in einTI-Nspire™ Dokument umwandeln, welches Sie an ein Handheld übertragenund auf diesem öffnen können. Beachten Sie die folgenden Punkte, wenn Sieein PublishView™ Dokument in ein TI-Nspire™ Dokument umwandeln:
• Nur die TI-Nspire™ Applikationen werden Teil des TI-Nspire™ Dokuments.
• PublishView™ Objekte wie Textfelder, Bilder, Hyperlinks und Videoswerden nicht umgewandelt.
• Text in PublishView™ Textfeldern wird nicht umgewandelt, nur Text ineiner TI-Nspire™ Notes Applikation wird umgewandelt.
• Bilder, die in einer TI-Nspire™ Applikation enthalten sind, werdenumgewandelt. Bilder, die in PublishView™ Objekten enthalten sind,werden hingegen nicht umgewandelt.
Führen Sie die folgenden Schritte aus, um ein PublishView™ Dokument (.tnsp-Datei) in ein TI-Nspire™ Dokument (.tns-Datei) umzuwandeln.
1. Öffnen Sie das PublishView™ Dokument, das Sie umwandeln möchten.
2. Klicken Sie auf Datei > Umwandeln in > TI-Nspire™ Dokument.
• Das neue TI-Nspire™ Dokument wird im Arbeitsbereich „Dokumente“ geöffnet.
• Alle unterstützten TI-Nspire™ Applikationen sind Teil des neuenTI-Nspire™ Dokuments.
• Das Layout des TI-Nspire™ Dokuments basiert auf der Reihenfolgeder TI-Nspire™ Applikationen im PublishView™ Dokument, d. h., vonoben nach unten und danach von links nach rechts.
- Jede TI-Nspire™ Applikation in einem PublishView™ Dokumentwird im umgewandelten TI-Nspire™ Dokument als separate Seitedargestellt. Die Reihenfolge der Seiten im TI-Nspire™ Dokumentbasiert auf dem Layout der TI-Nspire™ Applikationen imPublishView™ Dokument.

- Wenn sich zwei oder mehr Probleme auf einer Ebene befinden,ist die Reihenfolge von links nach rechts.
• Problem-Umbrüche werden beibehalten.
• Das neue TI-Nspire™ Dokument ist nicht mit dem PublishView™Dokument verknüpft.
3. Wenn die Arbeit im Dokument abgeschlossen ist, klicken Sie auf , umdas Dokument im aktuellen Ordner abzuspeichern.
– oder –
Klicken Sie auf Datei > Speichern unter, um das Dokument in einemanderen Ordner abzuspeichern.
Hinweis: Wenn das Dokument vorher noch nicht gespeichert wurde,können Sie es sowohl mit der Option Speichern als auch mit Speichernunter in einem anderen Verzeichnis speichern.
Hinweis: Sie können auch die Option Speichern unter verwenden, um einPublishView™ Dokument in ein TI-Nspire™ Dokument umzuwandeln.
Hinweis: Wenn Sie versuchen, ein PublishView™ Dokument umzuwandeln, daskeine TI-Nspire™ Seiten oder Applikationen enthält, wird eine Fehlermeldungangezeigt.
Umwandeln von TI-Nspire™ Dokumenten in PublishView™DokumenteSie können vorhandene TI-Nspire™ Dokumente in PublishView™ Dokumenteumwandeln, um die Vorteile der umfangreicheren Layout- undBearbeitungsfunktionen zum Drucken, zum Erstellen von Schüler-Berichten,Arbeitsblättern oder Bewertungen sowie zum Veröffentlichen von Dokumentenauf einer Website oder in einem Blog zu nutzen.
Führen Sie die folgenden Schritte aus, um ein TI-Nspire™ Dokument in einPublishView™ Dokument umzuwandeln:
1. Wählen Sie das TI-Nspire™ Dokument aus, das Sie umwandeln möchten.
2. Wählen Sie Datei > Umwandeln in > PublishView™ Dokument.
• Das neue PublishView™ Dokument wird im ArbeitsbereichDokumente geöffnet.
• Standardmäßig befinden sich sechs Objekte auf einer Seite.
Arbeiten mit PublishView™ Dokumenten 119

120 Arbeiten mit PublishView™ Dokumenten
• Bei der Umwandlung beginnt jedes Problem des TI-Nspire™Dokuments auf einer neuen Seite des PublishView™ Dokuments.
• Problem-Umbrüche werden beibehalten.
3. Wenn die Arbeit im Dokument abgeschlossen ist, klicken Sie auf , umdas Dokument im aktuellen Ordner abzuspeichern.
– oder –
Klicken Sie auf Datei > Speichern unter, um das Dokument in einemanderen Ordner abzuspeichern.
Hinweis: Sie können auch die Option Speichern unter verwenden, um einTI-Nspire™ Dokument als PublishView™ Dokument zu speichern.
Drucken von PublishView™ Dokumenten
Sie können Berichte, Arbeitsblätter und Bewertungen drucken, die Sie mit derPublishView™ Funktion erstellt haben. So drucken Sie ein Dokument:
1. Klicken Sie auf Datei > Drucken.
Das Dialogfeld „Drucken“ wird geöffnet. Auf der rechten Seite desDialogfelds wird eine Vorschau des Dokuments angezeigt.
2. Wählen Sie einen Drucker aus dem Menü aus.
Hinweis: Das Feld Was drucken? ist deaktiviert.
3. Wählen Sie das Papierformat im Menü aus. Die folgenden Optionenstehen zur Verfügung:
• Letter (8,5 x 11")
• Legal (8,5 x 14")
• A4 (210 x 297 mm)
4. Legen Sie die Anzahl der gewünschten Kopien fest.
5. Geben Sie im Fensterbereich Druckbereich an, ob der Drucker alle Seitendes Dokuments, einen bestimmten Seitenbereich oder nur die aktuelleSeite drucken soll.
Hinweis: Die oberen und unteren Druckränder sind standardmäßig auf 1"eingestellt und werden beim Drucken von PublishView™ Dokumentenbeibehalten. Seitenränder gibt es nicht. PublishView™ Seiten werden sogedruckt, wie sie im Arbeitsbereich angezeigt werden.

6. Bei Bedarf aktivieren oder deaktivieren Sie die Kästchen, um:
• Problem-Umbrüche und -Namen zu drucken.
• Kopfzeilen zu drucken.
• Fußzeilen zu drucken.
• Objektränder anzuzeigen.
7. Klicken Sie auf Drucken oder klicken Sie auf Als PDF speichern.
Arbeiten mit PublishView™ Dokumenten 121

122

Arbeiten mit Stundenpaketen
Viele Lektionen oder Aktivitäten enthalten mehrere Dateien. So verwendenbeispielsweise Lehrer eine Lehrerversion einer Datei, eine Schülerversion,Bewertungen und manchmal unterstützende Dateien. Ein Stundenpaket ist einBehälter, in dem Lehrer alle Dateien sammeln können, die sie für eine Lektionbenötigen. Stundenpakete werden verwendet, um:
• Alle Arten von Dateien (.tns, .tnsp, .doc, .pdf, .ppt) zu einem Stundenpakethinzufügen.
• Stundenpakete an angeschlossene Handhelds oder Laptops zu senden(jedoch werden hierbei nur die .tns Dateien an das Handheld übermittelt).
• Alle Dateien eines Stundenpakets mit der TI-Nspire™ Softwareanzuzeigen.
• Alle zu einer Lektion zugehörigen Dateien an einem Ort zu gruppieren.
• Ein Stundenpaket per E-Mail an Lehrer oder Schüler zu verschicken,anstatt mehrere Dateien zu suchen und als Anhang zu versenden.
Erstelleneines neuen Stundenpakets
Im Arbeitsbereich Dokumente können Lehrer und Schüler neueStundenpakete erstellen. Lehrer können neue Stundenpakete auch imArbeitsbereich Inhalte erstellen.
Erstellen eines Stundenpakets im Arbeitsbereich „Dokumente“Gehen Sie wie folgt vor, um ein neues Stundenpaket zu erstellen.Standardmäßig enthält das neue Stundenpaket keine Dateien.
1. Klicken Sie in der Dokumente-Toolbox auf , um den Inhalte-Explorerzu öffnen.
2. Gehen Sie zu dem Ordner, in dem die Stundenpaket-Datei gespeichertwerden soll.
3. Klicken Sie auf , um das Menü zu öffnen, und dann auf Neues
Stundenpaket.
Die neue Stundenpaket-Datei wird unter einem Standardnamen erstelltund zu Ihrer Dateiliste hinzugefügt.
4. Geben Sie einen Namen für Ihr Stundenpaket ein.
Arbeiten mit Stundenpaketen 123

124 Arbeiten mit Stundenpaketen
5. Drücken Sie die Eingabetaste, um die Datei zu speichern.
Erstellen von Stundenpaketen im Arbeitsbereich InhalteIm Arbeitsbereich „Inhalte“ haben Lehrer zwei Möglichkeiten, umStundenpakete zu erstellen:
• Wenn die für ein Stundenpaket benötigten Dateien sich inunterschiedlichen Ordnern befinden, erstellen Sie ein leeresStundenpaket und fügen diesem dann Dateien hinzu.
• Wenn sich alle benötigten Dateien im selben Ordner befinden, erstellenSie ein Stundenpaket mit den ausgewählten Dateien.
Erstellen eines leeren Stundenpakets
Führen Sie die folgenden Schritte aus, um ein Stundenpaket zu erstellen, daskeine Dateien enthält.
1. Gehen Sie auf Ihrem Computer in den Ordnern, in dem die Stundegespeichert werden soll.
Hinweis: Wenn Sie die Software zum ersten Mal verwenden, müssen Sieauf Ihrem Computer gegebenenfalls erst einen Ordner erstellen, bevor Sieein Stundenpaket erstellen können.
2. Klicken Sie auf oder auf Datei> Neues Stundenpaket.
Die neue Stundenpaket-Datei wird unter einem Standardnamen erstelltund der Dateiliste hinzugefügt.
3. Geben Sie einen Namen für das Stundenpaket ein und drücken Sie dieEingabetaste.
Das Stundenpaket wird mit dem neuen Namen gespeichert und dieDetails werden im Vorschaufenster angezeigt.
Erstellen eines Stundenpakets mit Dateien
Sie können mehrere Dateien in einem Ordner auswählen und dann dasStundenpaket erstellen. Ordner können nicht zu Stundenpaketen hinzugefügtwerden.
1. Gehen Sie in den Ordner, der die Dateien enthält, die Sie zu einemStundenpaket zusammenfassen möchten.
2. Wählen Sie die Dateien aus. Um mehrere Dateien auszuwählen,markieren Sie die erste Datei, halten dann die Umschalttaste gedrückt und

klicken auf die letzte Datei in der Liste. Um mehrere einzelne Dateienauszuwählen, markieren Sie die erste Datei, halten dann Strg gedrücktund klicken auf die anderen Dateien, um sie ebenfalls zu markieren.
3. Klicken Sie auf und dann auf Stundenpakete >Neues Stundenpaket
aus Auswahl erstellen.
Ein neues Stundenpaket wird erstellt und im geöffneten Ordnergespeichert. Das Stundenpaket enthält Kopien der ausgewählten Dateien.
4. Geben Sie einen Namen für das Stundenpaket ein und drücken Sie dieEingabetaste.
Das Stundenpaket wird im geöffneten Ordner gespeichert und die Detailswerden im Vorschaufenster angezeigt.
Hinzufügen von Dateien zu einem Stundenpaket
Fügen Sie Dateien mit einer der folgenden Methoden zu einem Stundenpakethinzu:
• Ziehen Sie eine beliebige Datei in ein Stundenpaket. Durch dieseMethode wird die Datei in das Stundenpaket verschoben. Wenn Sie dasStundenpaket löschen, wird diese Datei vom Computer gelöscht. Siekönnen die Datei aus dem Papierkorb wiederherstellen.
• Kopieren Sie eine Datei in die Zwischenablage und fügen Sie sie in dasStundenpaket ein.
• Verwenden Sie die Option Dateien zu Stundenpaket hinzufügen. Durchdiese Methode wird die Datei in das Stundenpaket kopiert. Die Datei wirdnicht von ihrem ursprünglichen Speicherort verschoben.
Verwenden der Option Dateien zu Stundenpaket hinzufügenVerwenden Sie diese Option, um einem leeren Stundenpaket Dateienhinzuzufügen oder einem bereits bestehenden Stundenpaket weitere Dateienhinzuzufügen.
1. Verwenden Sie eine der folgenden Optionen, um die Stundenpaket-Dateiauszuwählen.
• Wenn Sie im Arbeitsbereich Dokumente arbeiten, öffnen Sie denInhalte-Explorer und doppelklicken auf den Namen derStundenpaket-Datei.
Arbeiten mit Stundenpaketen 125

126 Arbeiten mit Stundenpaketen
• Wenn Sie im Arbeitsbereich „Inhalte“ arbeiten, doppelklicken Sie aufden Namen des Stundenpakets.
Hinweis: Im Arbeitsbereich Inhalte können Sie durch Klicken auf denNamen des Stundenpakets auch das Dialogfeld Dateien imVorschaufenster öffnen. Die Option Dateien zu Stundenpakethinzufügen erreichen Sie vom Dialogfeld Dateien aus. Wenn dasStundenpaket bereits Dateien enthält, wird die erste Datei imStundenpaket im Vorschaufenster angezeigt.
Das Dialogfeld Stundenpaket wird geöffnet. Der Name entspricht demNamen des Stundenpakets.
2. Klicken Sie auf Dateien zu Stundenpaket hinzufügen.
Das Dialogfeld Hinzufügen wird angezeigt.
3. Gehen Sie zu der Datei, die Sie dem Stundenpaket hinzufügen möchten,um sie auszuwählen.
• Sie können mehrere Dateien gleichzeitig markieren, wenn sich dieseim selben Verzeichnis befinden.

• Wenn sich die Dateien in unterschiedlichen Ordnern befinden,können Sie sie nur nacheinander hinzufügen.
• Innerhalb eines Stundenpakets können Sie keinen Ordner erstellen;Sie können einem Stundenpaket auch keinen Ordner hinzufügen.
4. Klicken Sie auf Hinzufügen, um die Datei dem Paket hinzuzufügen.
Die Datei wird dem Stundenpaket hinzugefügt und ist nun im DialogfeldStundenpaket aufgelistet.
5. Wiederholen Sie diesen Vorgang, bis alle benötigten Dateien zumStundenpaket hinzugefügt sind.
Öffnen eines Stundenpakets
Um Dateien in einem Stundenpaket anzuzeigen und damit zu arbeiten, öffnenSie die Stundenpaket-Datei auf eine der folgenden Arten:
▶ Doppelklicken Sie auf den Namen des Stundenpakets.
▶ Wählen Sie das Stundenpaket aus, drücken Sie dann die rechte Maustasteund klicken Sie auf Öffnen.
▶ Wählen Sie das Stundenpaket aus und klicken Sie auf und dann aufÖffnen.
▶ Wählen Sie das Stundenpaket aus und drücken Sie dann Strg + O (Mac®:“ + O).
Wenn Sie ein Stundenpaket öffnen, werden die im Paket enthaltenen Dateienin einem separaten Dialogfeld angezeigt.
Hinweis: Sie können ein Stundenpaket nicht außerhalb der TI-Nspire™Software öffnen. Wenn Sie beispielsweise das Verzeichnis mit demDateimanager Ihres Computers öffnen und auf den Namen des Stundenpaketsdoppelklicken, wird die TI-Nspire™ Software nicht automatisch gestartet.
Arbeiten mit Stundenpaketen 127

128 Arbeiten mit Stundenpaketen
Öffnen von Dateien in einem StundenpaketSie können jede Datei eines Stundenpakets auf Ihrem Computer öffnen, wenndas jeweilige dem Dateityp zugeordnete Programm auf dem Computerinstalliert ist.
• Wenn Sie eine .tns oder .tnsp Datei öffnen, wird die Datei imArbeitsbereich Dokumente der TI-Nspire™ Software geöffnet.
• Wenn Sie einen anderen Dateityp öffnen, wird die Applikation oder dasProgramm gestartet, welche(s) dieser Datei zugeordnet ist. Eine .doc Dateiwird beispielsweise in Microsoft® Word geöffnet.
Öffnen Sie eine Datei eines Stundenpakets auf eine der folgenden Arten:
▶ Doppelklicken Sie auf das Stundenpaket und dann auf eine Datei indiesem Stundenpaket.
▶ Wählen Sie innerhalb eines Stundenpakets eine Datei aus und klicken Sieauf ¢ oder klicken Sie mit der rechten Maustaste auf den Dateinamen undwählen Sie Öffnen.
Verwalten von Dateien in einem Stundenpaket
Sie können Dateien in einem bestehenden Stundenpaket öffnen,kopieren/einfügen, löschen und umbenennen. So greifen Sie auf Dateien ineinem bestehenden Stundenpaket zu und bearbeiten diese:
1. Wählen Sie eine der folgenden Optionen, um ein bereits vorhandenesStundenpaket zu ermitteln.
• Wenn Sie im Arbeitsbereich Dokumente arbeiten, öffnen Sie den
Inhalte-Explorer (klicken Sie in der Dokumente-Toolbox auf ) undgehen Sie dann zu dem Ordner, in dem sich das Stundenpaketbefindet.
• Gehen Sie im Arbeitsbereich „Inhalte“ unter „Lokale Inhalte" zu demOrdner, in dem das Stundenpaket im Fensterbereich „Inhalte“ gespeichert ist.
Hinweis: Im Fensterbereich „Inhalte“ können Sie durch Klicken aufden Namen des Stundenpakets auch das Dialogfeld „Dateien“ imFensterbereich „Vorschau“ öffnen. Wählen Sie eine Datei aus undklicken Sie mit der rechten Maustaste darauf, um das Kontextmenü zuöffnen.

2. Doppelklicken Sie auf den Namen des Stundenpakets, um das DialogfeldStundenpaket zu öffnen.
3. Wählen Sie die Datei, mit der Sie arbeiten möchten, und klicken Sie auf ¢,um das Kontextmenü zu öffnen.
4. Klicken Sie auf die Aktion, die Sie durchführen möchten:
Arbeiten mit Stundenpaketen 129

130 Arbeiten mit Stundenpaketen
• Klicken Sie auf Öffnen. TI-Nspire™ und PublishView™ Dokumentewerden im Arbeitsbereich Dokumente geöffnet. Wenn Sie einenanderen Dateityp öffnen, wird die Applikation oder das Programmgestartet, welche(s) dieser Datei zugeordnet ist.
• Klicken Sie auf Kopieren, um die Datei in die Zwischenablage zukopieren.
• Gehen Sie zu einem Ordner auf Ihrem Computer oder einemangeschlossenen Handheld oder Laptop, drücken Sie dann dierechte Maustaste und klicken Sie auf Einfügen, um die kopierte Dateian einem neuen Speicherort zu speichern.
• Klicken Sie auf Löschen, um eine Datei aus dem Stundenpaket zulöschen. Seien Sie beim Löschen von Dateien aus dem Stundenpaketvorsichtig. Stellen Sie sicher, dass die im Stundenpaket enthaltenenDateien noch an anderer Stelle gespeichert sind, falls Sie diesespäter erneut benötigen.
• Klicken Sie auf Umbenennen, um der Datei einen neuen Namen zugeben. Drücken Sie Esc, um den Vorgang abzubrechen.
• Klicken Sie auf Dateien zu Stundenpaket hinzufügen, um Dateienauszuwählen und dem Paket hinzuzufügen.
• Klicken Sie auf Aktualisieren, um die Liste der Dateien imStundenpaket zu aktualisieren.
• Klicken Sie auf Stundenpaket packen, um eine .tilb Datei zu erstellen.
• Klicken Sie auf An angeschlossene Handhelds senden, um dasÜbertragungswerkzeug zu öffnen und die ausgewählte Datei anangeschlossene Handhelds zu senden. Sie können .tns-Dateien undBS-Dateien senden.
Hinweis: Diese Option ist in der TI-Nspire™ Navigator™ NC TeacherSoftware nicht verfügbar.
5. Wenn Sie fertig sind, klicken Sie auf Schließen, um das Dialogfeld zuschließen.

Verwalten von Stundenpaketen
Verwenden Sie das Menü Optionen oder das Kontextmenü, um einStundenpaket zu kopieren, zu löschen, umzubenennen oder anangeschlossene Handhelds oder Laptops zu senden. Ordner können nicht zuStundenpaketen hinzugefügt werden.
Verwalten von Stundenpaketen im Arbeitsbereich „Dokumente“1. Öffnen Sie den Inhalte-Explorer und klicken Sie dann mit der rechten
Maustaste auf den Namen des Stundenpakets oder klicken Sie auf , umdas Kontextmenü zu öffnen.
2. Klicken Sie auf die Aktion, die Sie durchführen möchten: Nicht verfügbareAktionen sind blass angezeigt.
• Klicken Sie auf Öffnen, um das Stundenpaket zu öffnen.
• Klicken Sie auf Eine Ebene aufwärts, um in der Ordnerhierarchie eineEbene nach oben zu gelangen.
• Ordner können nicht zu Stundenpaketen hinzugefügt werden. WennSie auf Neuer Ordner klicken, wird am Speicherort des Stundenpaketsein neuer Ordner hinzugefügt.
Arbeiten mit Stundenpaketen 131

132 Arbeiten mit Stundenpaketen
• Klicken Sie auf Neues Stundenpaket, um ein neues Stundenpaket zuerstellen. Das neue Stundenpaket wird dem vorhandenenStundenpaket nicht hinzugefügt—es wird lediglich im selbenVerzeichnis erstellt, in dem sich das vorhandene Stundenpaketbefindet.
• Klicken Sie auf Umbenennen, um den Namen des Stundenpakets zuändern. Drücken Sie Esc, um diesen Vorgang abzubrechen.
• Klicken Sie aufKopieren, um das Stundenpaket in dieZwischenablage zu kopieren.
• Gehen Sie zu einem anderen Ordner und klicken Sie auf Einfügen,um das Stundenpaket an einen anderen Speicherort zu kopieren.
• Klicken Sie auf Löschen, um das Stundenpaket zu löschen. Seien Siebeim Löschen eines Stundenpakets vorsichtig. Stellen Sie sicher,dass die im Stundenpaket enthaltenen Dateien noch an andererStelle gespeichert sind, falls Sie diese später erneut benötigen.
• Alle auswählen markiert alle Dateien im geöffneten Ordner. DieseAktion funktioniert nicht bei Stundenpaketen.
• Klicken Sie auf Stundenpaket packen, um eine .tilb Datei zu erstellen.
• Klicken Sie auf Aktualisieren, um die Liste der Dateien im geöffnetenOrdner zu aktualisieren.
Verwalten von Stundenpaketen im Arbeitsbereich Inhalte1. Klicken Sie im Fensterbereich „Ressourcen“ auf Computerinhalte.
2. Gehen Sie im Fensterbereich Inhalte zu dem Stundenpaket, mit dem Siearbeiten möchten, klicken Sie dann mit der rechten Maustaste, um das
Kontextmenü zu öffnen, oder klicken Sie auf , um das Menü Optionenzu öffnen.

3. Wählen Sie die Aktion, die Sie durchführen möchten:
• Klicken Sie auf Öffnen, um das Stundenpaket zu öffnen.
• Klicken Sie auf Kopieren, um das Stundenpaket in dieZwischenablage zu kopieren.
• Gehen Sie zu einem Ordner auf Ihrem Computer oder einemangeschlossenen Handheld, drücken Sie dann die rechte Maustasteund klicken Sie auf Einfügen, um die kopierte Datei an einem neuenSpeicherort zu speichern.
• Klicken Sie auf Löschen, um das Stundenpaket zu löschen. Seien Siebeim Löschen eines Stundenpakets vorsichtig. Stellen Sie sicher,dass die im Stundenpaket enthaltenen Dateien noch an andererStelle gespeichert sind, falls Sie diese später erneut benötigen.
• Klicken Sie auf Aktualisieren, um die Liste der Dateien imStundenpaket zu aktualisieren.
• Klicken Sie auf Umbenennen, um dem Stundenpaket einen neuenNamen zu geben. Drücken Sie Esc, um den Vorgang abzubrechen.
• Um in der Ordnerhierarchie eine Ebene nach oben zu gelangen,klicken Sie auf Eine Ebene aufwärts.
• Um das Stundenpaket unter „Lokale Inhalte“ der Liste derVerknüpfungen hinzuzufügen, klicken Sie auf Verknüpfung erstellen.
• Um dem Stundenpaket weitere Dateien hinzuzufügen, klicken Sie aufStundenpakete > Dateien zu Stundenpaket hinzufügen.
Arbeiten mit Stundenpaketen 133

134 Arbeiten mit Stundenpaketen
• Klicken Sie auf Stundenpakete > Stundenpaket packen, um eine .tilbDatei zu erstellen.
• Klicken Sie auf An angeschlossene Handhelds senden, um dasÜbertragungswerkzeug zu öffnen und das Stundenpaket an einangeschlossenes Handheld zu senden. Es werden nur .tns Dateienan das Handheld gesendet. (Diese Option ist in der TI-Nspire™Navigator™ NC Teacher Software nicht verfügbar.)
Packen von Stundenpaketen
Beim Erzeugen von Paketdateien aus Stundenpaketen wird ein „Paketordner"mit einer .tilb-Datei erstellt. Diese Datei enthält alle Dateien desStundenpakets. Sie müssen eine Stunde packen, bevor Sie das Stundenpaket(.tilb Datei) per E-Mail an Kollegen oder Schüler versenden können.Standardmäßig wird das Stundenpaket im folgenden Verzeichnis gespeichert:...\TI-Nspire\New Lesson Bundle1.tilb\package\...
Packen einer Stunde im Arbeitsbereich „Dokumente“1. Öffnen Sie den Inhalte-Explorer.
2. Gehen Sie zu dem Ordner, in dem die Datei gespeichert ist.
3. Wählen Sie das Stundenpaket, das Sie packen möchten.
4. Klicken Sie mit der rechten Maustaste, um das Kontextmenü zu öffnen,und klicken Sie auf Paketdatei für Stunde erzeugen.
Das Dialogfeld Stundenpaket bestätigt, dass die .tilb Datei erstellt wurdeund das Stundenpaket erfolgreich gepackt wurde.
5. Klicken Sie auf Ja, um den Ordner zu öffnen, in dem die Paketdatei desStundenpakets gespeichert ist. Klicken Sie auf Nein, um das Dialogfeld zuschließen.
Packen einer Stunde im Arbeitsbereich „Inhalte“1. Gehen Sie unter Computerinhalt zu dem Ordner, der das Stundenpaket
enthält, das Sie packen möchten.

2. Klicken Sie im Fensterbereich Inhalte auf das Stundenpaket. DieEinzelheiten zum Stundenpaket werden im Vorschaufenster angezeigt.
3. Verwenden Sie eine der folgenden Methoden, um die Paketdatei zuerzeugen:
• Klicken Sie vom Vorschaufenster aus im Dialogfeld Dateien auf ¢ undklicken Sie dann auf Stundenpaket packen.
• Klicken Sie im Fensterbereich „Inhalte“ mit der rechten Maustaste aufden Namen des Stundenpakets und dann auf Stundenpakete>Stundenpaket packen.
Das Dialogfeld Stundenpaket bestätigt, dass das Stundenpaket erstelltwurde.
4. Klicken Sie auf Ja, um den Ordner zu öffnen, in dem die Paketdatei desStundenpakets gespeichert ist. Klicken Sie auf Nein, um das Dialogfeld zuschließen.
Versenden eines Stundenpakets per E-Mail
Nachdem Sie ein Stundenpaket gepackt haben, können Sie die .tilb Datei perE-Mail an andere Lehrer oder an Schüler versenden. So hängen Sie einStundenpaket an eine E-Mail an:
1. Wählen Sie in Ihrem E-Mail-Programm die Option, mit der Sie eine Dateianhängen können, und gehen Sie zum entsprechenden .tilb Ordner.
2. Öffnen Sie das Verzeichnis und wählen Sie die .tilb-Datei aus, um sie andie E-Mail anzuhängen. Der .tilb-Ordner kann nicht per E-Mail versendetwerden.
Versenden von Stundenpaketen an angeschlosseneHandhelds
Hinweis: Diese Option ist in der TI-Nspire™ Navigator™ NC Teacher Softwarenicht verfügbar.
1. Um ein Stundenpaket auszuwählen, gehen Sie folgendermaßen vor:
• Öffnen Sie im Arbeitsbereich Dokumente den Inhalte-Explorer undwählen Sie dann das Stundenpaket aus, das Sie versenden möchten.
• Gehen Sie im Arbeitsbereich Inhalte zu der Stunde, die Sie imFensterbereich Inhalte versenden möchten.
Arbeiten mit Stundenpaketen 135

136 Arbeiten mit Stundenpaketen
2. Ziehen Sie das Stundenpaket in ein angeschlossenes Handheld. Siekönnen das Stundenpaket auch kopieren und in ein angeschlossenesHandheld einfügen.
Das Stundenpaket wird als gleichnamiges Verzeichnis an das Handheldübertragen. Es werden nur .tns Dateien auf das Handheld übertragen.

Erstellen von Screenshots
Mit Schnappschüssen können Sie:
• Screenshot
- Die aktive Seite in einem TI-Nspire™ Dokument aus der Software oderdem TI-SmartView™ Emulator als Bild aufzeichnen.
- Aufnahmen als .jpg-, .gif- oder .png-Dateien speichern, die inTI-Nspire™ Applikationen eingefügt werden können, bei denen Bilderzulässig sind.
- Bilder kopieren und in andere Applikationen wie Microsoft® Wordeinfügen.
• Ausgewähltes Handheld erfassen
- Den aktuellen Bildschirm eines angeschlossenen Handhelds als Bildaufnehmen.
- Aufnahmen als .jpg-, .gif- oder .png-Dateien speichern, die inTI-Nspire™ Applikationen eingefügt werden können, bei denen Bilderzulässig sind.
- Bilder kopieren und in andere Applikationen wie Microsoft® Wordeinfügen.
• Bilder im Handheld Modus erfassen
- Im Arbeitsbereich Dokumente benutzen Sie die DragScreen Funktionum den Emulator- oder den Seitenbildschirm zu erfassen, wenn derTI-SmartView™ Emulator aktiv ist.
- Lehrer können diese Funktion nutzen, um ein Bild zuPräsentationstools wie SMART® Notebook, Promethean’s Flipchart,und Microsoft® Office Anwendungen inklusive Word undPowerPoint® zu ziehen und einzufügen.
Auf Schnappschuss zugreifen
Das Werkzeug Schnappschuss ist in allen Arbeitsbereichen verfügbar. Soöffnen Sie die Option Schnappschuss:
▶ Klicken Sie in der Menüleiste auf Extras > Bildschirmaufzeichnung.
▶ Klicken Sie in der Symbolleiste auf .
Erstellen von Screenshots 137

138 Erstellen von Screenshots
Verwenden der Funktion Screenshot
Mit der Funktion Screenshot können Sie eine aktive Seite eines TI-Nspire™Dokuments erfassen. Sie können Bildschirmabbildungen in den folgendenFormaten speichern: .jpg, .gif, .png und .tif. Gespeicherte Bilder können inTI-Nspire™ Applikationen eingefügt werden, die Bilder zulassen. Das Bild wirdauch in die Zwischenablage kopiert und kann in andere Anwendungen wieMicrosoft® Word oder PowerPoint eingefügt werden.
Schnappschuss einer SeiteUm eine aktive Seite zu erfassen, gehen Sie wie folgt vor.
1. Öffnen Sie im Arbeitsbereich Dokumente ein Dokument und gehen Sie zuder Seite, die Sie erfassen möchten, um sie zu aktivieren.
2. Klicken Sie auf und dann auf Screenshot.
Das Bild der aktiven Seite wird in die Zwischenablage und in das FensterBildschirmaufzeichnung kopiert. Wenn die Bildschirmaufnahme
abgeschlossen ist, öffnet sich das Dialogfeldin der unteren rechten Ecke des Desktops.
3. Klicken Sie auf Anzeigen.
Das Fenster Bildschirmaufzeichnung wird geöffnet.
Alternativ können Sie auch Fenster > Fenster Bildschirmaufzeichnungwählen, um das Fenster Bildschirmaufzeichnung zu öffnen.

4. Um weitere Seiten zu erfassen, gehen Sie zu einer anderen Seite imaktuellen Dokument oder öffnen Sie ein neues Dokument, um eine Seiteauszuwählen.
Beim Erfassen zusätzlicher Seiten werden die Bilder in das FensterBildschirmaufzeichnung kopiert, das mehrere Bilder enthalten kann. Diezuletzt erfasste Seite ersetzt den Inhalt der Zwischenablage.
Verwenden der Funktion Ausgewähltes Handheld erfassen
Mit der Funktion Ausgewähltes Handheld erfassen können Sie den aktivenBildschirm eines angeschlossenen Handhelds erfassen.
1. Gehen Sie im angeschlossenen Handheld zu dem Menü oder der Seite ineinem Dokument, die Sie erfassen möchten.
2. Wählen Sie in der Software das angeschlossene Handheld:
• Im Arbeitsbereich Inhalte wählen Sie das Handheld aus der Listeangeschlossener Handhelds im Fenster Ressourcen aus.
• Im Arbeitsbereich Dokumente öffnen Sie über die Dokumente-Toolbox den Inhalte-Explorer. Wählen Sie dann das Handheld ausder Liste angeschlossener Handhelds aus.
Erstellen von Screenshots 139

140 Erstellen von Screenshots
• Im Arbeitsbereich Klasse wählen Sie einen angemeldeten Schüleraus.
3. Klicken Sie auf , und klicken Sie dann auf Ausgewähltes Handheld
erfassen.
– oder –
Klicken Sie auf , und klicken Sie dann auf Ausgewähltes Handheld
erfassen.
Der Bildschirm wird in die Zwischenablage und in das TI-Nspire™ FensterBildschirmaufzeichnung kopiert. Wenn die Bildschirmaufnahme
abgeschlossen ist, öffnet sich das Dialogfeldin der unteren rechten Ecke des Desktops.
4. Klicken Sie auf Anzeigen.
Das Fenster Bildschirmaufzeichnung wird geöffnet.
Sie können weitere Bildschirme aus einem geöffneten Dokument aufeinem angeschlossenen Handheld erfassen oder ein weiteres Dokumentauf einem Handheld öffnen, um Bildschirme von diesem Dokument zuerfassen.
Beim Erfassen zusätzlicher Bildschirme werden die Bilder in das FensterBildschirmaufzeichnung kopiert, das mehrere Bilder enthalten kann. Derzuletzt erfasste Bildschirm ersetzt den Inhalt der Zwischenablage.
Erfasste Bildschirme anzeigen
Wenn Sie eine Seite oder einen Bildschirm erfassen, werden sie in dasFenster Bildschirmaufzeichnung kopiert.

Ändern der Größe der Ansicht erfasster BildschirmeVerwenden Sie im Fenster Bildschirmaufzeichnung die Optionen Vergrößernund Verkleinern, um die Größe der erfassten Bildschirme zu verändern.
▶ Klicken Sie in der Symbolleiste auf um die Bildschirme in der Ansichtzu vergrößern. Sie können auch im Menü Ansicht > Vergrößern wählen.
▶ Klicken Sie in der Symbolleiste auf , um die Bildschirme in der Ansichtzu verkleinern. Sie können auch im Menü Ansicht > Verkleinern wählen.
Speichern Erfasste Seiten und Bildschirme
Sie können Bildschirmaufnahmen speichern, um sie in anderen TI-Nspire™Dokumenten zu verwenden, in denen Bilder zulässig sind, oder in anderenApplikationen wie Microsoft® Word. Sie können ein einzelnes Bild speichern,mehrere Bilder zum Speichern auswählen oder alle aufgenommenen Bilderspeichern.
Speichern ausgewählter Bildschirme1. Wählen Sie im Fenster Bildschirmaufzeichnung den Bildschirm, den Sie
speichern möchten.
2. Klicken Sie auf Datei > Ausgewählte(n) Bildschirm(e) speichern.
Erstellen von Screenshots 141

142 Erstellen von Screenshots
Hinweis: Sie können im Fenster Bildschirmaufzeichnung auch aufklicken.
Das Dialogfeld Speichern wird angezeigt.
3. Gehen Sie auf Ihrem Computer zu dem Speicherort, an dem die Dateigespeichert werden soll.
4. Geben Sie einen Namen für die Datei ein.
Hinweis: Der Standarddateiname lautet MM-TT-JJJJ Image ###.
5. Wählen Sie den Dateityp für die Bilddatei aus. Das Standardformat ist .jpg.Klicken Sie auf ¤, um ein anderes Format auzuwählen: .gif, .tif oder .png.
6. Klicken Sie auf Speichern.
Die Datei wird im ausgewählten Ordner gespeichert.
Speichern mehrerer Bildschirme1. Wählen Sie im Fenster Bildschirmaufzeichnung die Bildschirme, die Sie
speichern möchten.
Um mehrere aufeinanderfolgende Bildschirme zu speichern, klicken Sieauf das erste Bild, halten Sie dann die Umschalttaste gedrückt und klickenSie auf weitere Bilder. Um Bildschirme in zufälliger Reihenfolge
auszuwählen, drücken Sie die Taste Strg (Mac®: “) und klicken Sie auf
jedes Bild, welches Sie speichern wollen.

2. Klicken Sie auf oder wählen Sie Datei > Ausgewählte(n) Bildschirm(e) speichern. Um alle Bildschirmaufnahmen auf einmal zu speichern,wählen Sie Datei > Alle Bildschirme speichern.
Hinweis: Die Option „Alle Bildschirme speichern“ steht in der FunktionKlasse aufzeichnen nicht zur Verfügung.
Das Dialogfeld Speichern wird angezeigt.
3. Gehen Sie im Feld Speichern in zu dem Ordner, in dem Sie die Bilderspeichern möchten.
4. Geben Sie im Feld Dateiname einen neuen Ordnernamen ein. DerStandardname für Ordner lautet MM-TT-JJJJ Image. Dabei steht MM-TT-JJJJ für das aktuelle Datum.
5. Wählen Sie den Dateityp für die Bilddateien aus. Das Standardformat ist.jpg. Klicken Sie auf ¤, um ein anderes Format auzuwählen: .gif, .tif oder.png.
6. Klicken Sie auf Speichern.
Die Bilder werden im ausgewählten Ordner mit Namen gespeichert, dievom System vergeben wurden und das Datum und die Folgenummerenthalten. Beispiel: MM-TT-JJJJ Image 001.jpg, MM-TT-JJJJ Image002.jpg usw.
Bildschirme kopieren und einfügen
Sie können einen erfassten Bildschirm auswählen und in die Zwischenablagekopieren, um ihn in andere Dokumente oder Applikationen einzufügen. Siekönnen kopierte Bildschirme auch ausdrucken. Kopierte Bildschirme werdenmit einen Vergrößerungsfaktor von 100 % erfasst und in der Reihenfolgekopiert, in der sie ausgewählt werden.
Kopieren eines Bildschirms1. Wählen Sie den Bildschirm aus, den Sie kopieren möchten.
2. Klicken Sie auf oder Bearbeiten > Kopieren.
Der ausgewählte Bildschirm wird in die Zwischenablage kopiert.
Erstellen von Screenshots 143

144 Erstellen von Screenshots
Einfügen eines BildschirmsJe nachdem, in welche Applikation Sie die Grafik einfügen möchten, klickenSie auf Bearbeiten > Einfügen.
Hinweis: Sie können auch einen Schnappschuss in eine andere Applikationziehen. Dies entspricht der Funktion Kopieren und Einfügen.
Bilder im Handheld Modus erfassen
Im Arbeitsbereich Dokumente benutzen Sie die DragScreen Funktion um denEmulator- oder den Seitenbildschirm zu erfassen, wenn der TI-SmartView™Emulator aktiv ist.
Lehrer können diese Funktion nutzen, um ein Bild zu Präsentationstools wieSMART® Notebook, Promethean’s Flipchart, und Microsoft® OfficeAnwendungen inklusive Word und PowerPoint® zu ziehen und einzufügen.
Bilder mit der DragScreen Funktion erfassenFühren Sie die folgenden Schritte aus,um ein Bild zu erfassen und es zu einerAnwendung eines Drittanbieters zu kopieren.
1. Vom Arbeitsbereich Dokumente, klicken Sie auf , das sich in derDokumente-Toolbox befindet.
Öffnen- des TISmartView™ Emulators
• Wenn Handheld + Seitenbildschirm als Display gewählt sind, wird dasaktuelle Dokument im Emulator und im Seitenbildschirm angezeigt.
• Wenn Tastatur + Seitenbildschirm als Display gewählt sind, wird dasaktuelle Dokument im Seitenbildschirm angezeigt.

2. Um die Bildschirmaufzeichnung zu beginnen, klicken Sie auf die Flächeoberhalb des Emulators oder über der Tastatur In dem Handheld +Seitenbildschirm Display können Sie auch die Fläche um den Emulatorherum anklicken.
Die Maustaste dabei nicht loslassen. Wenn der Cursor aktiv ist oder wennSie innerhalb des Emulator-Fensters klicken, wird dieBildschirmaufzeichnung nicht angefangen.
In der Handheld + Seitenbildschirm
Ansicht, klicken Sie auf die Fläche
In der Tastatur + SeitenbildschirmAnsicht, klicken Sie auf die Flächeoberhalb der Tastatur, um mit der
Erstellen von Screenshots 145

146 Erstellen von Screenshots
oberhalb des Emulators, klicken Sie auf
die Fläche um den Emulator herum, oder
klicken Sie den Rand des Emulator
Bildschirms, um mit der
Bildschirmaufzeichnung anzufangen.
Bildschirmaufzeichnung anzufangen.
3. Ohne die Maustaste loszulassen ziehen Sie das Bild.
Eine Schattenkopie des aufgezeichneten Bildschirms öffnet sich. DieSchattenkopie bleibt sichtbar bis die Maustaste losgelassen wird.
Das in der Ecke der Schattenkopie zeigt an, dass das Bild dort nichteingefügt werden kann.
Schatten-kopie
4. Ziehen Sie das Bild zu einer offenen Drittanbieter Anwendung Wenn das
Bild auf der Anwendung des Drittanbieters ist, zeigt das an, dass dasBild eingefügt werden kann.
5. Lassen sie die Maustaste los, um das Bild in die gewählte Anwendungabzulegen.
Der Bildschirm wird in die Zwischenablage und in das TI-Nspire™ FensterBildschirmaufzeichnung kopiert.
Um das aufgezeichnete Bild zu sehen, klicken sie auf Fenster > FensterBildschirmaufnahme.

Sie können nach Bedarf zusätzliche Bildschirme erfassen. Beim Erfassenzusätzlicher Bildschirme werden die Bilder in das FensterBildschirmaufzeichnung kopiert, das mehrere Bilder enthalten kann. Derzuletzt erfasste Bildschirm ersetzt den Inhalt der Zwischenablage.
Erstellen von Screenshots 147

148

Arbeiten mit Bildern
Bilder können in TI-Nspire™ Applikationen als Referenz, für Bewertungen undfür Anweisungen verwendet werden. Bilder können Sie den folgenden
• Graphs & Geometry
• Data & Statistics
• Notes
• Question, einschließlich Schnellumfrage
In den Applikationen Graphs & Geometry und Data & Statistics werden Bilderin den Hintergrund hinter die Achse und andere Objekte gesetzt. In denApplikationen Notes und Question wird das Bild (im Vordergrund) an der Stelledes Cursors in den Text eingebunden.
Sie können die folgenden Bilddateitypen einfügen: .jpg, .png oder .bmp.
Hinweis: Die Transparenzfunktion des Dateityps .png wird nicht unterstützt.Transparente Hintergründe werden weiß angezeigt.
Arbeiten mit Bildern in der Software
In der TI-Nspire™ Software können Sie Bilder einfügen, kopieren, verschiebenund löschen.
Einfügen von BildernIn den Applikationen Notes und Question und in der Schnellumfrage könnenSie auf einer Seite mehr als ein Bild einfügen. In den Applikationen Graphs &Geometry und Data & Statistics können Sie je Seite nur ein Bild einfügen.
1. Öffnen Sie das Dokument an der Stelle, an der Sie ein Bild einfügenmöchten.
2. Klicken Sie auf Einfügen > Bild.
Das Dialogfeld Bild einfügen wird geöffnet.
Arbeiten mit Bildern 149

150 Arbeiten mit Bildern
3. Gehen Sie zu dem Ordner, in dem sich das Bild befindet, und wählen Siedas Bild aus.
4. Klicken Sie auf Öffnen.
• In den Applikationen Graphs & Geometry und Data & Statistics wirddas Bild in den Hintergrund hinter die Achse gesetzt.
• In den Applikationen Notes, Question und der Schnellumfrage wirddas Bild an der Stelle des Cursors eingefügt. Ober- und unterhalb desBilds können Sie Text eingeben und Sie können das Bild auf derSeite nach oben und nach unten verschieben.
Hinweis: Das Einfügen von Bildern funktioniert auch, indem Sie ein Bild in dieZwischenablage kopieren und in der Anwendung einfügen.
Verschieben von BildernIn Applikationen wie Notes und Question, wo sich das Bild an der Stelle desCursors befindet, können Sie das Bild neu ausrichten, indem Sie es auf eineneue Linie oder eine freie Fläche verschieben oder in eine Textzeile setzen. Inden Applikationen Graphs & Geometry und Data & Statistics können Bilder aufder Seite an jede beliebige Position verschoben werden.
1. Wählen Sie das Bild aus.
• Klicken Sie in den Applikationen Notes und Question auf das Bild, umes auszuwählen.

• In den Applikationen Graphs & Geometry und Data & Statistics klickenSie dafür mit der rechten Maustaste auf das Bild und klicken dann aufAuswählen > Bild.
2. Klicken Sie auf das ausgewählte Bild und halten Sie die Maustastegedrückt.
• Wenn sich ein Bild im Vordergrund befindet, verwandelt sich der
Cursor in .
• Wenn sich ein Bild im Hintergrund befindet, verwandelt sich der
Cursor in .
3. Ziehen Sie das Bild an den neuen Speicherort und lassen Sie dieMaustaste los, um das Bild dort abzulegen.
Wenn sich ein Bild im Vordergrund befindet, verwandelt sich der Cursor in
, wenn Sie ihn über eine Stelle bewegen, wo sich eine neue Linie oderFläche befindet. Bilder, die sich im Hintergrund befinden, lassen sich aufder Seite überall ablegen.
Ändern der Größe von BildernUm das Seitenverhältnis eines Bilds beizubehalten, können Sie die Bildgrößeändern, indem Sie das Bild an einer der vier Ecken greifen.
1. Wählen Sie das Bild aus.
• Klicken Sie in den Applikationen Notes und Question auf das Bild, umes auszuwählen.
• In den Applikationen Graphs & Geometry und Data & Statistics klickenSie dafür mit der rechten Maustaste auf das Bild und klicken dann aufAuswählen > Bild.
2. Bewegen Sie den Cursor in eine der Ecken des Bilds.
Der Cursor verwandelt sich in (einen Pfeil mit vier Richtungen).
Hinweis: Wenn Sie den Cursor in eine Bildecke ziehen, verwandelt sich
der Cursor in (einen Pfeil mit zwei Richtungen). Wenn Sie die Größeeines Bilds ändern, indem Sie es an einer seiner Ecken ziehen, wird dasBild verzogen.
3. Klicken Sie in eine Ecke des Bilds.
Arbeiten mit Bildern 151

152 Arbeiten mit Bildern
Das Werkzeug wird aktiviert.
4. Sie verkleinern das Bild, indem Sie den Cursor nach innen bewegen, undSie vergrößern es, wenn Sie den Cursor nach außen bewegen.
5. Lassen Sie die Maustaste los, wenn Sie die richtige Bildgröße erreichthaben.
Löschen von BildernSo löschen Sie ein Bild aus einem geöffneten Dokument.
1. Wählen Sie das Bild aus.
• Wenn sich ein Bild im Vordergrund befindet, klicken Sie auf das Bild,um es auszuwählen.
• Wenn sich ein Bild im Hintergrund befindet, klicken Sie mit derrechten Maustaste auf das Bild und klicken dann auf Auswählen >Bild.
2. Drücken Sie Löschen.
Das Bild wird gelöscht.

Beantworten von Fragen
Der Lehrer schickt Ihnen möglicherweise mehrere unterschiedlicheFragetypen. Dieser Abschnitt zeigt, wie Sie die unterschiedlichen Fragetypenbeantworten.
Verstehender Question-Symbolleiste
Wenn Sie ein Dokument mit einer Frage öffnen, wird Ihnen eine Symbolleistemit vier Optionen angezeigt. Öffnen Sie die Symbolleiste folgendermaßen.
▶ Klicken Sie in der Dokumente-Toolbox auf .
Handheld: Drücken Sieb.
Name desWerkzeugs
Funktion des Werkzeugs
Antwortenlöschen
Hiermit können Sie die Antworten in der aktuellenFrage oder im Dokument löschen.
Antwortprüfen
Klicken Sie hier um die richtige Antwort zu sehen,wenn der Lehrer die Selbstkontrolle für die Frageaktiviert hat.
Einfügen Mit dieser Funktion können Sie ein Mathe-Ausdrucksfeld oder ein Feld für eine chemischeGleichung in Ihre Antwort einfügen.
Formatieren Klicken Sie auf dieses Werkzeug, um denausgewählten Text in Ihre Antwort als tiefgestelltoder hochgestellt zu formatieren. (Das Feld für einechemische Gleichung verwendet ein eigenesFormatwerkzeug. Deshalb funktioniert diesesFormatwerkzeug nicht im Feld für die chemischeGleichung.)
Beantworten von Fragen 153

154 Beantworten von Fragen
Arten von Fragen
Es gibt mehrere Fragetypen, die Ihnen gestellt werden können. Es kannverschiedene Varianten der einzelnen Typen geben; wie Sie die Fragebeantworten, bleibt jedoch bei jedem Fragetyp grundsätzlich gleich.
• Multiple Choice
- Benutzerdef
- ABCD
- Wahr/Falsch
- Ja/Nein
- Immer/Manchmal/Nie
- Einverstanden/Nicht einverstanden
- Absolut einverstanden ... Überhaupt nicht einverstanden
• Freie Antwort
- Erklärung (ohne automatische Benotung)
- Text-Übereinstimmung (mit automatischer Benotung)
• Gleichungen und Ausdrücke
- y=
- f(x)=
- Ausdruck
• Koordinatenpunkte und Listen
- (x,y) numerische Eingabe
- Punkt(e) setzen
- List(en)
• Bild
- Bezeichnung
- Punkt auf
• Chemie
Auf Schnellumfragen antworten
Wenn Lehrer im Unterricht Schnellumfragen senden, wird die Frage als neuesDokument über allen anderen derzeit geöffneten Dokumenten geöffnet. Siekönnen auf andere Applikationen zugreifen, um Berechnungen durchzuführen

und Antworten zu prüfen oder zu entfernen, bevor Sie Ihre Antwort an dieFrage oder die Schnellumfrage abschicken.
Hinweis: Auf TI-Nspire™ CX oder TI-Nspire™ CX CAS Handhelds werdenFragen farbig angezeigt, falls der Lehrer die Fragen farbig erstellt hat. Auchwenn die erhaltenen Fragen farbig sind, können Sie Ihren Antworten keineFarbe hinzufügen.
Auf andere Applikationen zugreifenWenn der Lehrer die Erlaubnis erteilt, können Sie mit dem Schnellumfrage-Werkzeug die Frage vorübergehend verlassen, um Berechnungendurchzuführen oder andere Dokumente für die Beantwortung der Frage zuverwenden. Sie können beispielsweise das Scratchpad öffnen, um eineBerechnung durchzuführen, oder auf die Applikation Lists & Spreadsheetzugreifen und von dort Daten in eine Listenfrage zu kopieren. In einerListenfrage können Sie eine Verknüpfung zu Variablen aus den ApplikationenVernier DataQuest™ oder Lists & Spreadsheet erstellen.
Wenn Sie auf andere Anwendungen zugreifen möchten, während Sie sich imBildschirm Schnellumfrage befinden:
1. Öffnen Sie ein neues Dokument.
Handheld: Drücken Siec um den Haupt bildschirm anzuzeigen.
2. Wählen Sie eine Applikation.
Handheld: Um zur Schnellumfrage zurückzukehren, ohne Dokumente zuöffnen, wählen Sie C: Schnellumfrage.
3. Wenn Sie fertig sind, klicken Sie auf das Symbol Schnellumfrage.
Wenn Sie auf eine Umfrage antworten, wird Ihre Antwort sofort an denComputer des Lehrers gesendet. Der Lehrer kann die Antworten der Schüler inEchtzeit verfolgen.
Ihre Arbeitsschritte anzeigenDer Lehrer kann Sie möglicherweise dazu auffordern, für Ihre AntwortArbeitsschritte zu zeigen. Für diese Fälle gibt es im Antwortbereich Abschnitte,in den Sie Ihren Ausgangspunkte, Ihre Arbeitsschritte und die endgültigeAntwort eintragen können.
Auf unterschiedliche Fragetypen antworten▶ Drücken Sie bei Multiple-Choice-Fragen Tab, um zu einer Antwort zu
gehen. Drücken Sie die Eingabetaste, um eine Antwort zu kennzeichnen.
Beantworten von Fragen 155

156 Beantworten von Fragen
▶ Geben Sie für offene Antwortfragen eine Antwort ein.
▶ Geben Sie für Gleichungsfragen eine Antwort ein. Ist in der Frage einGraph enthalten, aktualisiert sich der Graph, wenn Sie die Eingabetastedrücken. Alle eingegebenen Funktionen werden im Graph angezeigt. DerMauszeiger bleibt im Antwortfeld. Den Graphen selbst können Sie nichtändern.
▶ Geben Sie für eine Ausdrucksfrage eine Antwort ein. Ist der Antworttyp„Nummer“ muss Ihre Antwort in Form einer Nummer eingegeben werden.Ist der Antworttyp „Ausdruck“ muss Ihre Antwort in Form eines Ausdruckseingegeben werden. Zum Beispiel x+1.
▶ Bei Fragen des Typs Koordinatenpunkte: (x,y) geben Sie eine Antwort im X-Feld ein und drücken die Tabulatortaste, um zum Y-Feld zu wechseln.Geben Sie eine Antwort ein.
Wenn die Frage einen Graphen enthält, wird der Graph bei Eingabe einerFunktion und Drücken der Eingabetaste aktualisiert.
Sie können auf die Fenster- und Zoomfunktionen zuzugreifen, währendSie an dem Graphen arbeiten.
▶ Bei Fragen des Typs Koordinatenpunkte: Bei Fragen vom Typ Punktesetzen drücken Sie die Tabulatortaste, um den Cursor auf einen Punkt aufdem Graphen zu bewegen. Drücken Sie die Eingabetaste, um an der Stelleeinen Punkt zu setzen.
Um einen Punkt zu löschen, drücken Sie Strg + Z. Die Aktion wirdrückgängig gemacht.
▶ Drücken Sie bei Listenfragen die Tabulatortaste, wenn Sie den Mauszeigein die erste Zelle der Liste setzen müssen. Geben Sie eine Antwort ein unddrücken Sie die Tabulatortaste, um zur nächsten Zelle zu gehen. GebenSie eine Antwort ein.
Wählen Sie eine Spalte aus und klicken Sie auf var, um eine Spalte miteiner bestehenden Variable zu verknüpfen. Klicken Sie auf Verknüpfen mitund anschließend auf die Variable, die Sie verknüpfen möchten.
Abgesehen von folgenden Ausnahmen ist das Verhalten einer Listenfragedem der Anwendung Lists & Spreadsheet sehr ähnlich. Bei einerListenfrage ist es nicht möglich:
• Spalten hinzuzufügen, einzufügen oder zu löschen.
• die Kopfzeile zu ändern.

• Formeln einzugeben.
• zur Tabelle zu wechseln.
• Diagramme zu erstellen.
▶ Geben Sie für Chemiefragen eine Antwort ein.
▶ Bei Fragen des Typs Bild-Label drücken Sie die Tabulatortaste, um denMauszeiger zu einem Label auf dem Bild zu bewegen. Geben Sie eineAntwort in das Feld des Labels ein.
▶ Bei Fragen des Typ Bild-Punkt drücken Sie die Tabulatortaste, um denMauszeiger auf einen Punkt im Bild zu bewegen. Drücken Sie dieEingabetaste, um eine Antwort zu kennzeichnen.
Antworten überprüfenWenn der Lehrer bei Fragen den Selbsttest aktiviert hat, ist die Option „Antwortprüfen“ verfügbar.
1. Klicken Sie auf .
Handheld: Drücken Sieb.
2. Klicken Sie auf Antwort prüfen.
Löschen von AntwortenNachdem Sie eine Schnellumfrage beantwortet haben, möchten Sie vielleichtnoch Änderungen daran vornehmen, bevor die Antwort abgeschickt wird.
▶ Klicken Sie auf Menü >Antworten löschen> Aktuelle Frage oder Dokument.
• Aktuelle Frage löscht Ihre Antworten auf die aktive Frage.
• Dokument löscht Ihre Antworten auf alle Fragen, die im aktivenDokument enthalten sind.
— oder —
Wenn Sie die Frage beantwortet haben und bereit sind, die Antwortabzusenden, haben Sie immer noch Zeit, Ihre Antwort zu löschen, bevor Siesie an Ihren Lehrer senden.
▶ Klicken Sie auf Antwort löschen, um Ihre Antwort zu löschen und es erneutzu versuchen.
Handheld: Drücken Sie~ und wählen Sie Antwort löschen.
Beantworten von Fragen 157

158 Beantworten von Fragen
Abschicken von Antworten
Um eine endgültige Antwort an den Lehrer zu senden:
▶ Klicken Sie auf Antwort abschicken.
Handheld: Drücken Sie~und wählen Sie Abschicken
Die Antwort wird an den Lehrer gesendet und der letzte Bildschirm, den Sieverwendet haben, wird angezeigt.
Ihre Antwort wird auf dem Computer Ihres Lehrers angezeigt. Der Lehrer kanndie Umfrage so einstellen, dass Sie mehr als eine Antwort abschicken können.In diesem Fall können Sie die Umfrage so oft erneut beantworten und IhreAntwort abschicken, bis Ihr Lehrer die Umfrage beendet.

Calculator-Applikation
Mit der Applikation Calculator können Sie:
• Mathematische Ausdrücke eingeben und auswerten
• Variablen, Funktionen und Programme definieren, die für eine beliebigeTI-Nspire™ Applikation – wie z. B. Graphs – verfügbar werden und sich inder gleichen Aufgabe befinden.
• Bibliotheksobjekte wie z. B. Variablen, Funktionen und Programmedefinieren, die aus jeder Aufgabe eines jeden Dokuments aufgerufenwerden können. Informationen zum Erstellen von Bibliotheksobjektenfinden Sie unter Bibliotheken.
Hinzufügen einer Calculator-Seite▶ So starten Sie ein neues Dokument mit einer leeren Calculator-Seite:
Klicken Sie im Hauptmenü Datei auf Neues Dokument und dann aufCalculator hinzufügen.
Handheld: Drücken Siec und wählen Sie Calculator .
▶ So fügen Sie eine Calculator-Seite in der aktuellen Aufgabe einesvorhandenen Dokuments hinzu:
Klicken Sie in der Symbolleiste auf Einfügen > Calculator.
Handheld: Drücken Sie~ und wählen Sie Einfügen > Calculator.
À Calculator-Menü. Dieses Menü steht Ihnen in der Normalansicht imCalculator-Arbeitsbereich jederzeit zur Verfügung. Das in diesem Beispielabgebildete Menü entspricht möglicherweise nicht exakt dem Menü aufIhrem Bildschirm.
Calculator-Applikation 159

160 Calculator-Applikation
Á Calculator-Arbeitsbereich• Geben Sie einen mathematischen Ausdruck in die Eingabezeile ein
und drücken Sie dann die Eingabetaste, um den Ausdruckauszuwerten.
• Ausdrücke werden bei der Eingabe in der mathematischenStandardschreibweise angezeigt.
• Eingegebene Ausdrücke und Ergebnisse werden im Calculator-Protokoll angezeigt.
 Beispiel für Calculator-Variablen, die in einer anderen Applikationverwendet werden.
Eingeben und Auswerten mathematischer Ausdrücke
Eingeben einfacher mathematischer AusdrückeHinweis: Um auf dem Handheld eine negative Zahl einzugeben, drücken Siev. Um eine negative Zahl auf einer Computertastatur einzugeben, drückenSie die Bindestrichtaste (-).
Angenommen, Sie möchten den folgenden Ausdruck auswerten
1. Wählen Sie im Calculator-Arbeitsbereich die Eingabezeile.
2. Geben Sie 2^8 ein, um den Ausdruck zu beginnen.
3. Drücken Sie ¢, um den Cursor wieder auf die Grundlinie zu setzen.
4. Vervollständigen Sie den Ausdruck:
- Geben Sie ein: *43/12.
Handheld: Geben Sie ein:r 43p 12.
5. Drücken Sie die·, um den Ausdruck auszuwerten.
Der Ausdruck wird in mathematischer Standardschreibweise unddas Ergebnis auf der rechten Seite von Calculator angezeigt.

Hinweis: Wenn ein Ergebnis nicht auf dieselbe Zeile wie der Ausdruck passt,wird es in der nächsten Zeile angezeigt.
Kontrollieren der Form eines ErgebnissesIm vorangegangenen Beispiel erwarten Sie vielleicht ein dezimales Ergebnisanstelle von 2752/3. Ein nahes dezimales Äquivalent ist 917,33333..., dochdas ist nur eine Näherung.
Standardmäßig behält Calculator die präzisere Form bei: 2752/3. JedesErgebnis, das keine ganze Zahl ist, wird als Bruch oder (CAS) in Symbolformangezeigt. So werden Rundungsfehler reduziert, die durchZwischenergebnisse in Kettenberechnungen entstehen könnten.
Sie können eine dezimale Näherung in einem Ergebnis erzwingen:
• Durch Drücken einer Tastenkombination
Windows®: Drücken Sie Strg+Eingabetaste, um den Ausdruckauszuwerten.
Macintosh®: Drücken Sie “+Eingabetaste, um den Ausdruckauszuwerten.
Handheld: Drücken Sie/· anstelle von·, um den Ausdruckauszuwerten.
Drücken von/· erzwingt ein approximiertes Ergebnis.
• Indem Sie eine Dezimalzahl in den Ausdruck einbinden (zum Beispiel 43.statt 43).
• Indem Sie den Ausdruck in die Funktion approx() packen.
Calculator-Applikation 161

162 Calculator-Applikation
• Indem Sie den Modus Auto oder Approximiert (Auto or Approximate) desDokuments auf 'Approximiert (Approximate)' einstellen
- Wählen Sie im Menü Datei die Option Einstellungen >Dokumenteinstellungen.
Handheld: Drücken Sie~17.
Beachten Sie, dass diese Methode alle Ergebnisse in allen Problemendes Dokuments approximiert.
Einfügen von KatalogelementenSie können den Katalog verwenden, um Systemfunktionen und -befehle,Sonderzeichen und Vorlagen für Ausdrücke in die Calculator-Eingabezeileeinzufügen.
1. Klicken Sie auf die Registerkarte Hilfsfunktionen und dann auf , umden Katalog anzuzeigen.
Handheld: Drücken Siek 1.

Hinweis: Einige Funktionen verfügen über einen Assistenten, der Ihnenbei der Eingabe der Funktionsargumente hilft. Diese Funktionen sind miteiner Markierung gekennzeichnet. Um mit dem betreffenden Assistentenzu arbeiten, aktivieren Sie die Option 'Assistenten aktiv' (Wizards On).
2. Wenn das einzufügende Element in der Liste bereits zu sehen ist, wählenSie es aus und drücken Sie·, um es einzufügen.
3. Wenn das Element nicht zu sehen ist:
a) Klicken Sie auf die Funktionsliste und drücken Sie dann eineBuchstabentaste, um zu den Einträgen mit diesemAnfangsbuchstaben zu springen.
b) Drücken Sie¤ or£, bis das Element ausgewählt ist, das Sieeinfügen möchten.
Calculator-Applikation 163

164 Calculator-Applikation
Hilfe wie z.B. Syntax-Informationen oder eine kurze Beschreibung desausgewählten Elements wird im unteren Bereich des Katalogsangezeigt.
c) Drücken Sie·, um das Element in die Eingabezeile einzufügen.
Verwenden einer Vorlage für AusdrückeCalculator enthält Vorlagen zur Eingabe von Matrizen, stückweise definiertenFunktionen, Gleichungssystemen, Integralen, Ableitungen, Produkten undanderen mathematischen Ausdrücken.
Angenommen, Sie möchten den folgenden Ausdruck auswerten
1. Klicken Sie auf der Registerkarte Hilfsfunktionen auf , um die Vorlagenanzuzeigen.
Handheld: Drücken Siet.
2. Wählen Sie , um die Vorlage 'Algebraische Summe' (algebraic sum)einzufügen.
Die Vorlage wird in der Eingabezeile mit kleinen Blöcken angezeigt, diedie Elemente darstellen, in die Sie eingeben können. Neben einem derElemente wird ein Cursor angezeigt. Er gibt an, dass Sie einen Wert fürdieses Element eingeben können.
3. Verwenden Sie die Pfeiltasten, um den Cursor zur jeweiligen Position derElemente zu bewegen, und geben Sie für jedes Element einen Wert oderAusdruck ein.

4. Drücken Sie die·, um den Ausdruck auszuwerten.
Erstellen von Matrizen
1. Klicken Sie auf der Registerkarte Hilfsfunktionen auf , um die Vorlagenanzuzeigen.
Handheld: Drücken Siet.
2. Wählen Sie .
Das Dialogfeld Matrix erstellen wird angezeigt.
3. Geben Sie die Zeilenanzahl (Number of rows) ein.
4. Geben Sie die Spaltenanzahl (Number of columns) ein und wählen Siedann OK.
Calculator zeigt eine Vorlage mit Leerfeldern für die Zeilen und Spaltenan.
Hinweis: Wenn Sie eine Matrix mit einer großen Zeilen- oderSpaltenanzahl erstellen, dauert es möglicherweise einen Augenblick, bissie angezeigt wird.
5. Geben Sie die Matrixwerte in die Vorlage ein und drücken Sie die·,um die Matrix zu definieren.
Calculator-Applikation 165

166 Calculator-Applikation
Einfügen einer Zeile oder Spalte in eine Matrix▶ Halten Sie Alt gedrückt und drücken Sie die Eingabetaste, um eine neue
Zeile einzufügen.
▶ Halten Sie die Umschalttaste gedrückt und drücken Sie die Eingabetaste,um eine neue Spalte einzufügen.
Handheld:
▶ Drücken Sie@, um eine neue Zeile einzufügen.
▶ Drücken Sieg·, um eine neue Spalte einzufügen.
Einfügen von Ausdrücken mit Hilfe eines AssistentenSie können einen Assistenten verwenden, um die Eingabe einiger Ausdrückezu vereinfachen. Der Assistent enthält beschriftete Felder, um Ihnen zu helfen,die Argumente in den Ausdruck einzugeben.
Angenommen, Sie möchten das lineare Regressionsmodell y=mx+b auf diefolgenden zwei Listen anwenden:
{1,2,3,4,5}{5,8,11,14,17}
1. Klicken Sie auf der Registerkarte Hilfsfunktionen auf , um den Kataloganzuzeigen.
Handheld: Drücken Siek 1.
2. Klicken Sie auf einen Katalogeintrag und drücken Sie dann L, um zu denEinträgen zu springen, die mit L anfangen.
Handheld: Drücken SieL.
3. Drücken Sie¤, um LinRegMx zu markieren.
4. Aktivieren Sie die Option Assistenten aktiv (Wizards On), falls noch nichtgeschehen.
Handheld: Drücken Sieee, um die Option Assistenten aktiv (WizardsOn) auszuwählen. Drücken Sie·, um die Einstellung zu ändern, undanschließendee, um wieder LinRegMx auszuwählen.
5. Drücken Sie·.
Ein Assistent wird geöffnet, der Ihnen ein Eingabefenster bereitstellt, indas Sie die Argumente eingeben.

6. Geben Sie 1,2,3,4,5 als X-Liste (X List) ein.
7. Drücken Siee, um zum Feld Y-Liste (Y List) zu gehen.
8. Geben Sie {5,8,11,14,17} als Y-Liste ein.
9. Wenn Sie die Regressionsgleichung in einer bestimmten Variablenspeichern möchten, drücken Siee und ersetzen dann RegEqnspeichern unter (Save RegEqn To) durch den Namen der Variablen.
10. Wählen Sie OK, um den Assistenten zu schließen und den Ausdruck in dieEingabezeile einzugeben.
Calculator fügt den Ausdruck ein und fügt Anweisungen hinzu, um dieRegressionsgleichung zu kopieren und die Variable stat.resultsanzuzeigen, die die Ergebnisse enthält.
LinRegMx {1,2,3,4,5},{5,8,11,14,17},1: CopyVar stat.RegEqn,f2: stat.results
Calculator zeigt die stat.results-Variablen an.
Hinweis: Sie können Werte aus den stat.results-Variablen kopieren undsie in die Eingabezeile einfügen.
Calculator-Applikation 167

168 Calculator-Applikation
Erstellen einer stückweise definierten Funktion1. Beginnen Sie mit der Definition der Funktion. Geben Sie beispielsweise
Folgendes ein.
definiere f(x,y)=
2. Klicken Sie auf der Registerkarte Hilfsfunktionen auf , um die Vorlagenanzuzeigen.
Handheld: Drücken Siet.
3. Wählen Sie .
Das Dialogfeld 'Stückweise definierte Funktion' (Piecewise Function) wirdangezeigt.
4. Geben Sie die Anzahl der Funktionsstücke (Number of Function Pieces)ein und wählen Sie OK.
Calculator zeigt eine Vorlage mit Leerfeldern für die Stücke an.
5. Geben Sie die Ausdrücke in die Vorlage ein und drücken Sie die·, umdie Funktion zu definieren.
6. Geben Sie einen Ausdruck ein, um die Funktion auszuwerten odergraphisch darzustellen. Geben Sie beispielsweise den Ausdruck f(1,2)in die Calculator-Eingabezeile ein.
Erstellen eines Gleichungssystems
1. Klicken Sie auf der Registerkarte Hilfsfunktionen auf , um die Vorlagenanzuzeigen.
Handheld: Drücken Siet.
2. Auswählen .

Das Dialogfeld 'Gleichungssystem erstellen' (Create a System ofEquations) wird angezeigt.
3. Geben Sie die Anzahl der Gleichungen (Number of Equations) ein undwählen Sie OK.
Calculator zeigt eine Vorlage mit Leerfeldern für die Gleichungen an.
4. Geben Sie die Gleichungen in die Vorlage ein und drücken Sie·, umdas System zu definieren.
Aufschieben der AuswertungSie müssen einen Ausdruck nicht vervollständigen und auswerten, wenn Siemit der Eingabe begonnen haben. Sie können einen Teilausdruck eingeben,ihn so lassen, um Ihre Arbeit auf einer anderen Seite zu prüfen, und dannzurückkehren, um den Ausdruck später zu vervollständigen.
CAS: Arbeiten mit Maßeinheiten
Der Katalog enthält eine Liste vordefinierter Konstanten und Maßeinheiten. Siekönnen außerdem eigene Einheiten erstellen.
Hinweis: Wenn Sie den Namen einer Einheit kennen, können Sie diese Einheitauch direkt eingeben. Für die Einheit Quart können Sie beispielsweise _qteingeben. Um auf dem Handheld den Unterstrich einzugeben, drücken Sie/_.
CAS: Umwandeln von MaßeinheitenSie können einen Wert in jede beliebige Maßeinheit derselben Kategorie (z.B.Länge) umwandeln.
Beispiel: 12 Meter mithilfe des Katalogs in Feet umwandeln. Der gewünschteAusdruck ist 12·_m_ft.
1. Geben Sie in der Eingabezeile 12 ein.
Calculator-Applikation 169

170 Calculator-Applikation
2. Klicken Sie auf der Registerkarte Hilfsfunktionen auf , um dieEinheitsumrechnungen anzuzeigen.
Handheld: Drücken Siek 3.
3. Wählen Sie die Kategorie Länge aus, um die Liste der vordefiniertenLängeneinheiten auszuklappen.
Handheld: Scrollen Sie zur Kategorie Länge und drücken Sie·.
4. Scrollen Sie zu Meter.
Handheld: Scrollen Sie zu _m (beachten Sie den Hinweis Meter im Hilfe-Fenster).
5. Drücken Sie·, um _m in die Eingabezeile einzufügen.

6. Wählen Sie den Operator Konversion (¢) am Anfang der Liste mit denEinheiten und drücken Sie·, um ihn in die Eingabezeile einzufügen.
7. Wählen Sie _ft aus der Kategorie Länge und drücken Sie·.
8. Drücken Sie·, um den Ausdruck auszuwerten.
CAS: Erzeugen einer benutzerdefinierten EinheitWie bei den vordefinierten Einheiten müssen auch die Namenbenutzerdefinierter Einheiten mit einem Unterstrich beginnen.
Beispiel: Definieren Sie mit den vordefinierten Einheiten _ft und _min eineEinheit mit dem Namen _fpm, mit der Sie Geschwindigkeiten als Feet proMinute eingeben und Geschwindigkeiten in Feet pro Minute umwandelnkönnen.
Jetzt können Sie die neue Geschwindigkeitseinheit _fpm verwenden.
Arbeiten mit Variablen
Wenn Sie einen Wert in einer Variablen zum ersten Mal speichern, geben Sieder Variablen einen Namen.
• Wenn die Variable noch nicht vorhanden ist, erstellt Calculator sie.
• Wenn die Variable bereits vorhanden ist, aktualisiert Calculator sie.
Calculator-Applikation 171

172 Calculator-Applikation
Variable innerhalb eines Problems werden von allen TI-Nspire™ Applikationengemeinsam genutzt. Sie können zum Beispiel eine Variable in Calculatorerstellen und sie dann innerhalb des Problems in Graphs & Geometry oderLists & Spreadsheet verwenden oder ändern.
Ausführliche Informationen zu Variablen finden Sie im Handbuchkapitel„Arbeiten mit Variablen“.
Erstellen von benutzerdefinierten Funktionen undProgrammen
Sie können den Befehl Definieren (Define) verwenden, um eigene Funktionenund Programme zu erstellen. Sie können diese in der Calculator-Applikationoder im Programmeditor erstellen und anschließend in anderen TINspire™-Applikationen verwenden.
Weitere Informationen finden Sie unter Einführung in den Programmeditor undBibliotheken.
Definieren einer einzeiligen Funktion
Angenommen, Sie möchten eine Funktion namens cube() definieren, die diedritte Potenz einer Zahl oder Variablen berechnet.
1. Geben Sie in der Calculator-Eingabezeile Define drittPot(x)=x^3ein und drücken Sie die Eingabetaste.
Die Meldung „Fertig“ bestätigt, dass die Funktion definiert wurde.
2. Geben Sie drittPot(2) ein und drücken Sie die Eingabetaste, um dieFunktion zu testen.
Definieren einer mehrzeiligen Funktion mit Hilfe von Vorlagen
Sie können eine Funktion definieren, die aus mehreren, in getrennten Zeileneingegebenen Anweisungen besteht. Eine mehrzeilige Funktion istmöglicherweise einfacher zu lesen als eine Funktion mit mehrerenAnweisungen, die durch Doppelpunkte getrennt sind.

Hinweis: Mehrzeilige Funktionen können Sie nur mit dem Befehl Definieren(Define) erstellen. Zur Erstellung mehrzeiliger Definitionen können Sie dieOperatoren := oder → nicht verwenden. Die Vorlage Fkt...EndeFkt(Func...EndFunc) dient als Klammer für die Anweisungen.
Definieren Sie beispielsweise eine Funktion mit dem Namen g(x,y), die diebeiden Argumente x und y vergleicht. Wenn Argument x > Argument y, mussdie Funktion den Wert x zurückgeben. Andernfalls muss sie den Wert yzurückgeben.
1. Geben Sie in die Calculator-Eingabezeile Define g(x,y)= ein. DrückenSie noch nicht die Eingabetaste.
2. Fügen Sie die Vorlage Func...EndFunc ein.
Wählen Sie im Menü Funktionen und Programme den PunktFunc...EndFunc.
Calculator fügt die Vorlage ein.
3. Fügen Sie die Vorlage If...Then...Else...EndIf ein.
Wählen Sie im Menü Funktionen und Programme den Punkt Steuerungund dann If...Then...Else...EndIf.
Calculator fügt die Vorlage ein.
4. Geben Sie die restlichen Teile der Funktion ein. Verwenden Sie dazu diePfeiltasten, um den Cursor von einer Zeile zur nächsten Zeile zu bewegen.
Calculator-Applikation 173

174 Calculator-Applikation
5. Drücken Sie die Eingabetaste, um die Definition abzuschließen.
6. Werten Sie g(3,-7) aus, um die Funktion zu testen.
Manuelles Definieren einer mehrzeiligen Funktion
Innerhalb einer mehrzeiligen Vorlage, z. B. Func...EndFunc oder If...EndIf,können Sie eine neue Zeile ohne Abschluss der Definition starten.
• Handheld: Drücken Sie@ anstelle von·.
• Windows®: Halten Sie Alt gedrückt und drücken Sie die Eingabetaste.
• Macintosh®: Halten Sie Option gedrückt und drücken Sie dieEingabetaste.
Definieren Sie beispielsweise die Funktion sumIntegers(x), die die kumulierteSumme ganzer Zahlen von 1 bis x berechnet.
1. Geben Sie in die Calculator-Eingabezeile Define sumIntegers(x)=ein. Drücken Sie noch nicht die Eingabetaste.
2. Fügen Sie die Vorlage Func...EndFunc ein.
Wählen Sie im Menü Funktionen und Programme den PunktFunc...EndFunc.
Calculator fügt die Vorlage ein.
3. Geben Sie die folgenden Zeilen ein und drücken Sie am Ende jeder Zeile@ oder Alt+Eingabetaste.

4. Nachdem Sie Return tmpsum eingegeben haben, drücken Sie dieEingabetaste, um die Definition abzuschließen.
5. Werten Sie sumIntegers(5) aus, um die Funktion zu testen.
Definieren eines Programms
Ein Programm wird ähnlich wie eine mehrzeilige Funktion definiert. DieVorlage Prgm...EndPrgm dient als Klammer für die Programmanweisungen.
Definieren Sie beispielsweise ein Programm mit dem Namen g(x,y), das zweiArgumente miteinander vergleicht. Auf der Grundlage des Vergleichs solltedas Programm den Text „x>y“ oder „x≤y“ ausgeben (mit den Werten von x undy im Text).
1. Geben Sie in die Calculator-Eingabezeile Define prog1(x,y)= ein.Drücken Sie noch nicht die Eingabetaste.
2. Fügen Sie die Vorlage Prgm...EndPrgm ein.
Wählen Sie im Menü Funktionen und Programme den PunktPrgm...EndPrgm.
3. Fügen Sie die Vorlage If...Then...Else...EndIf ein.
Wählen Sie im Menü Funktionen und Programme den Punkt Steuerungund dann If...Then...Else...EndIf.
Calculator-Applikation 175

176 Calculator-Applikation
4. Geben Sie die restlichen Teile der Funktion ein. Verwenden Sie dazu diePfeiltasten, um den Cursor von einer Zeile zur nächsten Zeile zu bewegen.Verwenden Sie die Sonderzeichenpalette, um das Zeichen ≤ einzugeben.
5. Drücken Sie die Eingabetaste, um die Definition abzuschließen.
6. Führen Sie prog1(3,-7) aus, um das Programm zu testen.
Laden einer Funktions- oder Programmdefinition
Möglicherweise möchten Sie eine bereits definierte Funktion / ein bereitsdefiniertes Programm erneut verwenden oder ändern.
1. Zeigen Sie die Liste der definierten Funktionen an.
Wählen Sie im Menü Aktionen den Punkt Definition aufrufen.
2. Wählen Sie den Namen aus der Liste.
Die Definition (z. B. Define f(x)=1/x+3 wird zum Bearbeiten in dieEingabezeile eingefügt.

Bearbeiten von Calculator-Ausdrücken
Obwohl Sie keinen Ausdruck im Calculator-Protokoll bearbeiten können,können Sie alle Ausdrücke oder einen Teilausdruck aus dem Protokollkopieren und in die Eingabezeile einfügen. Sie können dann die Eingabezeilebearbeiten.
Positionieren des Cursors in einem Ausdruck▶ Drücken Siee, ¡, ¢,£ oder¤, um den Cursor innerhalb des Ausdrucks
zu bewegen. Der Cursor bewegt sich in Pfeilrichtung zur nächsten gültigenCursorposition.
Hinweis: Eine Ausdruckvorlage kann den Cursor zwingen, durch ihreParameter zu gehen, auch wenn einige Parameter möglicherweise nichtgenau auf dem Weg der Cursorbewegung liegen. Bei einer Bewegung vomHauptargument eines Integrals nach oben bewegt sich der Cursorbeispielsweise immer zur oberen Grenze.
Einfügen in einen Ausdruck in der Eingabezeile1. Positionieren Sie den Cursor an dem Punkt, an dem Sie zusätzliche
Elemente einfügen möchten.
2. Geben Sie die Elemente ein, die Sie einfügen möchten.
Hinweis: Wenn Sie eine öffnende Klammer einfügen, fügt Calculator einetemporäre schließende Klammer hinzu, die grau dargestellt wird. Sie könnendie temporäre Klammer aufheben, indem Sie dieselbe Klammer manuelleingeben oder indem Sie etwas hinter der temporären Klammer eingeben(und so ihre Position innerhalb des Ausdrucks bestätigen). Nach Aufhebungder temporären grauen Klammer wird diese durch eine schwarze Klammerersetzt.
Auswählen eines Teilausdrucks1. Setzen Sie den Cursor an den Ausgangspunkt im Ausdruck.
Handheld: Drücken Sie ¡, ¢,£ oder¤, um den Cursor zu bewegen.
2. Halten Sieg gedrückt und drücken Sie zum Auswählen ¡, ¢,£ oder¤.
Löschen aller Ausdrücke oder eines Teilausdrucks in derEingabezeile1. Wählen Sie den zu löschenden Teilausdruck aus.
Calculator-Applikation 177

178 Calculator-Applikation
2. Drücken Sie..
Finanzberechnungen
Einige TI-Nspire™-Funktionen bieten Finanzberechnungen wie zum BeispielZeitwert des Geldes, Amortisierungsberechnungen und Kapitalrendite-Berechnungen.
Die Calculator-Applikation enthält außerdem einen Finanzlöser. Mit diesemkönnen Sie dynamisch mehrere Problemtypen wie Darlehen und Investitionenlösen.
Arbeiten mit dem Finanzlöser1. Öffnen Sie den Finanzlöser.
- Wählen Sie im Menü Finanzen den Punkt Finanzlöser.
Der Finanzlöser wird mit seinen Standardwerten angezeigt (bzw. mit denzuletzt verwendeten Werten, falls Sie den Löser im aktuellen Problemschon benutzt haben).
2. Geben Sie jeden bekannten Wert ein, indem Sie mit Hilfe vonezwischen den Elementen wechseln.
- In den Hilfe-Information am unteren Rand des Finanzlösers werdendie einzelnen Elemente beschrieben.
- Möglicherweise müssen Sie den Wert, den Sie berechnen möchten,vorübergehend überspringen.
- Stellen Sie sicher, dass PpY, CpY und PmtAt richtig eingestellt sind (indiesem Beispiel 12, 12 und END).

3. Drücken Siee, bis Sie das Element ausgewählt haben, das Sieberechnen möchten, und drücken Sie·.
Der Finanzlöser berechnet die Werte und speichert alle Werte in “tvm.”-Variablen, wie z.B. tvm.n und tvm.pmt. Diese Variablen stehen allenTI-Nspire™-Applikationen im selben Problem zur Verfügung.
Enthaltene Finanz-FunktionenZusätzlich zum Finanzlöser enthält TI-Nspire™ die folgenden eingebautenFinanzfunktionen:
• TVM-Funktionen zum Berechnen des künftigen Werts, des gegenwärtigenWerts, der Anzahl Zahlungen, des Zinssatzes und des Zahlungsbetrags.
• Amortisierungsinformationen wie Amortisierungstabellen, Kontostand,Summe der Zinszahlungen und Summe der Hauptzahlungen.
• Aktueller Nettowert, interne Rendite und modifizierte Rendite.
• Umrechnungen zwischen Nominal- und Effektivzinssätzen undBerechnung der Tage zwischen Terminen.
Hinweise:
• Finanzfunktionen speichern ihre Argumentenwerte oder die Ergebnissenicht automatisch in den TVM-Variablen.
• Eine vollständige Liste der TI-Nspire™-Funktionen finden Sie imReferenzhandbuch.
Calculator-Applikation 179

180 Calculator-Applikation
Arbeiten mit dem Calculator-Protokoll
Wenn Sie in der Applikation Calculator Ausdrücke eingeben und auswerten,wird jedes Eingabe-/Ergebnispaar im Calculator-Protokoll gespeichert DasProtokoll gibt Ihnen die Möglichkeit, Ihre Berechnungen zu überprüfen, eineReihe von Berechnungen zu wiederholen und Ausdrücke zur Verwendung inanderen Seiten oder Dokumenten zu kopieren
Anzeigen des Calculator-Protokolls
Hinweis: Die Verarbeitung wird möglicherweise langsamer, wenn das Protokolleine große Anzahl von Einträgen enthält.
▶ Drücken Sie ▲ oder ▼, um durch das Protokoll zu scrollen.
Kopieren eines Calculator-Protokollelements in die Eingabezeile
Sie können einen Ausdruck, einen Unterausdruck oder ein Ergebnis einfachaus dem Protokoll in die Eingabezeile kopieren.
1. Drücken Sie ▲ oder ▼, um durch das Protokoll zu blättern und dasElement auszuwählen, das Sie kopieren möchten.
– oder –
Sie können mit der Umschalttaste in Kombination mit den Pfeiltasten aucheinen Teil des Ausdrucks oder Ergebnisses auswählen.

Hinweis: Die Gleitkomma-Einstellung für das aktuelle Dokument kann dieAnzahl der Dezimalstellen begrenzen, die in einem Ergebnis angezeigtwerden. Um das Ergebnis ganz präzise anzuzeigen, wählen Sie es aus,indem Sie entweder mit dem Aufwärts- und Abwärtspfeil scrollen oderindem Sie darauf dreifachklicken.
2. Drücken Sie die Eingabetaste, um die Auswahl zu kopieren und in dieEingabezeile einzufügen.
Kopieren eines Protokollelements in eine andere Anwendung
1. Drücken Sie ▲ oder ▼, um durch das Protokoll zu blättern und dasElement auszuwählen, das Sie kopieren möchten.
2. Optional können Sie mit der Umschalttaste in Kombination mit denPfeiltasten auch einen Teil des Ausdrucks oder Ergebnisses auswählen.
3. Verwenden Sie zum Kopieren einer Auswahl das Standard-Tastenkürzel.
Windows®: Drücken Sie Strg+C.
Mac®: Drücken Sie “+C.
Handheld: Drücken Sie/C.
4. Setzen Sie den Cursor an die Stelle, an der Sie den Inhalt einfügenmöchten.
5. Fügen Sie den Inhalt ein.
Windows®: Drücken Sie Strg+V.
Mac®: Drücken Sie “+V.
Handheld: Drücken Sie/V.
Hinweis: Wenn Sie einen Ausdruck kopieren, der Variable in einem anderenProblem verwendet, werden die Werte dieser Variablen nicht kopiert. Siemüssen die Variablen in dem Problem definieren, in das Sie den Ausdruckeinfügen.
Calculator-Applikation 181

182 Calculator-Applikation
Löschen eines Ausdrucks aus dem Protokoll
Wenn Sie einen Ausdruck löschen, behalten alle im Ausdruck definiertenVariablen und Funktionen ihre aktuellen Werte.
1. Wählen Sie den Ausdruck durch Ziehen oder mit den Pfeiltasten aus.
Handheld: Verwenden Sie die Pfeiltasten.
2. Drücken Sie Entf.
Der Ausdruck und sein Ergebnis werden entfernt.
Löschen des Calculator-Protokolls
Wenn Sie das Protokoll löschen, behalten alle im Protokoll definiertenVariablen und Funktionen ihre aktuellen Werte. Wenn Sie das Protokollversehentlich löschen, verwenden Sie die Rückgängig-Funktion.
▶ Wählen Sie im Menü Aktionen den Punkt Protokoll löschen.
Alle Ausdrücke und Ergebnisse werden aus dem Protokoll entfernt.

Arbeiten mit Variablen
Eine Variable ist ein definierter Wert, der mehrere Male in einem Problemverwendet werden kann. Sie können in jeder Applikation einen Wert oder eineFunktion als Variable definieren. Innerhalb eines Problems werden Variablenvon verschiedenen TI-Nspire™ Applikationen gemeinsam genutzt. Sie könnenzum Beispiel eine Variable in Calculator erstellen und sie dann innerhalb desProblems in Graphs & Geometry oder Lists & Spreadsheet verwenden oderändern.
Jede Variable hat einen Namen und eine Definition. Die Definition kanngeändert werden. Wenn Sie die Definition ändern, wird die Variable an allenStellen, an denen sie auftritt, aktualisiert, damit die neue Definition zurAnwendung kommt. In der TI-Nspire™ Software besitzt eine Variable vierAttribute:
• Name - Vom Benutzer festgelegter Name, der beim Erstellen derVariablen zugewiesen wird.
• Speicherort - Variablen werden im Speicher abgelegt.
• Wert - Zahl, Text, mathematischer Ausdruck oder Funktion.
• Typ - Datentyp, der als Variable gespeichert werden kann.
Hinweis: Variablen, die mit dem Befehl Lokal innerhalb einerbenutzerdefinierten Funktion oder eines benutzerdefinierten Befehls erstelltwurden, sind außerhalb dieser Funktion/dieses Programms nicht verfügbar.
Verknüpfen von Werten auf Seiten
Werte und Funktionen, die in einer Applikation erstellt oder definiert werden,können mit anderen Applikationen (innerhalb des selben Problems)interagieren, um Daten gemeinsam zu nutzen.
Berücksichtigen Sie bei der Benutzung verknüpfter Elemente bitte folgendePunkte:
• Werte können zwischen einzelnen Applikationen auf einer Seite oderzwischen verschiedenen Seiten desselben Problems verknüpft werden.
• Alle Applikationen sind mit denselben Daten verknüpft.
• Wenn in der Originalapplikation der verknüpfte Wert geändert wird, ändernsich auch die Werte in allen verknüpften Feldern.
Arbeiten mit Variablen 183

184 Arbeiten mit Variablen
Die Definition einer Variablen ist der erste Schritt bei der Verknüpfung vonWerten.
Erstellen von Variablen
Jeder Teil oder jedes Attribut eines Objekts oder einer Funktion, der bzw. dasinnerhalb einer Applikation erstellt wird, kann als Variable gespeichert werden.Beispiele für Attribute, die zu Variablen werden können, sind die Fläche einesRechtecks, der Radius eines Kreises, der in einer Zelle einer Tabelleenthaltene Wert, der Inhalt einer Zeile oder Spalte oder ein Funktionsterm.Wenn Sie eine Variable erstellen, wird sie im Speicher abgelegt.
VariablentypenSie können die folgenden Datentypen als Variablen speichern:
Datentyp Beispiele
Ausdruck
2.54 1.25E6 2p xmin/10 2+3i (xN2)2
Liste {2, 4, 6, 8} {1, 1, 2} {"red", "blue", "green"}
Matrix
Dies kann eingegeben werden als:[1,2,3;3,6,9]
Zeichenkette „Hallo” “xmin/10” “Die Antwort ist:“
Funktion,Programm
myfunc( arg ) ellipse( x, y, r1, r2 )
Messung Fläche, Umfang, Länge, Steigung, Winkel
Wenn Sie auf klicken oder auf einem Handheldh drücken, um die Listeder gespeicherten Variablen zu öffnen, zeigt ein Symbol den Typ an.

Erstellen einer Variablen aus einem Calculator-WertDieses Beispiel zeigt Ihnen, wie Sie mit einem Handheld eine Variableerstellen können. Führen Sie die folgenden Schritte durch, um eine Variablemit dem Namen num zu erstellen, und speichern Sie das Ergebnis desAusdrucks 5+83 in dieser Variable.
1. Geben Sie in der Calculator-Eingabezeile den Ausdruck 5+8^3 ein.
2. Drücken Sie ¢, um den Cursor auf die Grundlinie zu setzen.
3. Drücken Sie/h und geben Sie dann den Variablennamen numein.
Das heißt: Berechnen Sie 5+83 und speichern Sie das Ergebnis alsVariable namens num.
4. Drücken Sie·.
Calculator erstellt die Variable num und speichert dort das Ergebnis.
Erstellen einer Variablen in der ComputersoftwareUm eine Variable in der Computersoftware zu erstellen, gehen Sie wie folgtvor. Als Alternative zur Verwendung von & (Speichern) können Sie „:=“ oderden Befehl Define verwenden. Die folgenden Anweisungen sind allegleichwertig.
5+83 & num
num := 5+83
Define num=5+83
Überprüfen eines VariablenwertsSie können den Wert einer vorhandenen Variablen überprüfen, wenn Sie ihrenNamen in die Calculator-Eingabezeile eingeben. Wenn Sie den Namen einergespeicherten Variable eingeben, wird sie in Fettschrift angezeigt.
Arbeiten mit Variablen 185

186 Arbeiten mit Variablen
▶ Geben Sie in die Calculator-Eingabezeile den Variablennamen num einund drücken Sie ·.
Der zuletzt in num gespeicherte Wert wird als Ergebnis angezeigt.
Automatische Erstellung von Variablen in Graphs & GeometryIn der Applikation Graphs & Geometry werden Funktionen, die in derEingabezeile definiert werden, automatisch als Variablen gespeichert.
In diesem Beispiel ist f1(x)=x3 eine Variablendefinition und kann somit inanderen Applikationen angezeigt werden, darunter auch Tabellen derApplikation Lists & Spreadsheet.
Erstellen einer Variablen aus einem Graphs & Geometry-Wert1. Klicken Sie auf einen Wert, um diesen als Variable zu speichern.
2. Klicken Sie auf .Handheld: Drücken Sieh.
Die Variablen-Optionen werden angezeigt; die Option Variable speichernist hervorgehoben.

3. Drücken Sie·. VAR := wird vor dem ausgewählten Wert angezeigt.Dies ist der Standardname.
4. Überschreiben Sie den Standardnamen VAR mit dem Variablennamen,den Sie dem Wert geben wollen.
5. Wenn Sie den Variablennamen eingegeben haben, drücken Sie·.
Der Wert wird mit dem Variablennamen gespeichert; der gespeicherteWert oder sein Name wird in Fettschrift dargestellt, wodurch angezeigtwird, dass es sich hierbei um einen gespeicherten Wert handelt.
Arbeiten mit Variablen 187

188 Arbeiten mit Variablen
Hinweis: Sie können einen Graphs & Geometry-Achsenendwert für andereApplikationen freigeben. Klicken Sie ggf. auf Aktionen, Achsenendwerteanzeigen/ausblenden, um die Endwerte auf der x- und y-Achse anzuzeigen.Klicken Sie auf die Zahl für einen Endwert, um ihn im Eingabefeld zumarkieren. Benennen Sie die Variable und speichern Sie sie zur Verwendungmit anderen Applikationen unter Verwendung einer der in Schritt 2beschriebenen Methoden.
Automatische Erstellung von Variablen in Lists & SpreadsheetWenn Sie oben in einer Lists & Spreadsheet-Spalte eine Liste angeben, wirddieser Wert automatisch als Listenvariable gespeichert. Diese Variable kannauch in anderen Applikationen verwendet werden, einschließlich Data &Statistics.
Erstellen einer Variablen aus einem Lists & Spreadsheet-ZellwertSie können einen Zellwert mit anderen Applikationen gemeinsam nutzen(freigeben). Wenn Sie in Lists & Spreadsheet eine freigegebene Zelledefinieren oder auf eine freigegebene Zelle verweisen, setzen Sie vor denNamen einen Apostroph (‘).
1. Klicken Sie auf die Zelle, die Sie freigeben möchten.
2. Klicken Sie auf , um das Variablenmenü zu öffnen.Handheld: Drücken Sieh.

3. Wählen Sie Variable speichern.
In die Zelle wird eine Formel mit var als Platzhalter für einenVariablennamen eingegeben.
4. Ersetzen Sie die Buchstaben “var” durch einen Namen für die Variableund drücken Sie·.
Der Wert steht jetzt innerhalb desselben Problems anderen Applikationenals Variable zur Verfügung.
Hinweis: Wenn eine Variable mit dem angegebenen Namen im aktuellenProblem bereits vorhanden ist, zeigt Lists & Spreadsheet eine Fehlermeldungan.
Arbeiten mit (Verknüpfen von) Variablen
Das Freigeben oder Verknüpfen von Variablen, die Sie erstellen, ist einleistungsstarkes Tool für mathematische Untersuchungen. Die Anzeigeverknüpfter Variablen wird automatisch aktualisiert, wenn sich der Wert derVariablen ändert.
Arbeiten mit Variablen 189

190 Arbeiten mit Variablen
Verknüpfen mit freigegebenen VariablenSo verwenden Sie eine gespeicherte Variable:
1. Zeigen Sie die Seite an und wählen Sie die Stelle oder das Objekt aus, mitder/dem Sie eine Variable verknüpfen möchten.
2. Wählen Sie das Werkzeug Variablenh aus.
Die Variablen-Optionen werden angezeigt. Die Software erkennt, welcheVariablen am ausgewählten Speicherort oder mit dem ausgewähltenObjekt funktionieren und zeigt nur diese an.
3. Verwenden Sie 9 und :, um durch die Liste zu blättern, oder geben Sieeinen Teil des Variablennamens ein.
Während der Eingabe zeigt das System eine Liste mit Variablen an, diemit den eingegebenen Buchstaben beginnen. Wenn Sie einen Teil desNamens eingeben, können Sie die Variable schneller finden, wenn dieListe lang ist.
4. Wenn Sie den Namen der Variablen, die Sie verknüpfen möchten,gefunden und markiert haben, klicken Sie auf den Namen oder drückenSie·.
Der ausgewählte Variablenwert wird verknüpft.
Verknüpfen einer Lists & Spreadsheet-Zelle mit einer VariablenWenn Sie eine Zelle mit einer Variablen verknüpfen, hält Lists & Spreadsheetden Zellwert aktualisiert, um den aktuellen Wert der Variablen wiederzugeben.Bei der Variablen kann es sich um eine beliebige Variable im aktuellenProblem handeln, die in Graphs & Geometry, Calculator oder einer Lists &Spreadsheet-Instanz definiert werden kann.
Hinweis: Stellen Sie keine Verknüpfung zu einer Systemvariablen her. Dieskönnte verhindern, dass die Variable vom System aktualisiert wird. ZuSystemvariablen gehören ans, StatMatrix sowie Statistikergebnisse (wieRegEqn, dfError und Resid).
1. Klicken Sie auf die Zelle, die Sie mit der Variablen verknüpfen möchten.
2. Öffnen Sie das Menü VarLink:
- Klicken Sie auf und dann auf Zelle.
- Handheld: Drücken Sieh.
Das Menü VarLink wird angezeigt.

3. Scrollen Sie unter Verknüpfen mit zum Namen der Variablen und klickenSie auf ihn.
Die Zelle zeigt den Wert der Variablen an.
Verwenden einer Variablen in einer BerechnungNachdem Sie einen Wert in einer Variablen gespeichert haben, können Sieden Variablennamen in einem Ausdruck als Ersatz für den gespeicherten Wertverwenden.
1. Geben Sie den Ausdruck ein:
- Geben Sie in der Eingabezeile 4*25*num^2 ein und drücken Siedie Eingabetaste.
- Handheld: Geben Sie in der Eingabezeile 4 r 25 r num^2ein und drücken Sie ·.
Calculator ersetzt 517, den aktuell num zugewiesenen Wert, und wertetden Ausdruck aus.
2. Geben Sie den Ausdruck ein:
- Geben Sie 4*25*nonum^2 ein und drücken Sie dieEingabetaste.
- Handheld: Geben Sie in der Eingabezeile 4 r 25 r nonum^2ein und drücken Sie ·.
CAS: Da die Variable nonum nicht definiert wurde, wird sie im Ergebnisalgebraisch behandelt.
Arbeiten mit Variablen 191

192 Arbeiten mit Variablen
Da die Variable nonum nicht definiert wurde, gibt der Ausdruck eineFehlermeldung zurück.
Eingeben mehrerer Anweisungen in die EingabezeileUm mehrere Anweisungen in eine Zeile einzugeben, trennen Sie sie durcheinen Doppelpunkt („:“). Nur das Ergebnis des letzten Ausdrucks wirdangezeigt.
Einstellen von Variablenwerten mit einem SchiebereglerIn der Applikation Graphs & Geometry können Sie über einen Schiebereglereiner numerischen Variablen Werte zuweisen. Dies kann auf Wunsch auchautomatisch geschehen (Animation). Verwenden Sie den Schieberegler, umeine Variable mit mehreren Werten in einem fortlaufenden Bereichdarzustellen.
1. Wählen Sie im Menü Dokumentwerkzeuge Aktionen > Schiebereglereinfügen.Handheld: Drücken Sieb1A, um einen Schieberegler einzufügen.
Der Schieberegler wird im Arbeitsbereich angezeigt. Wenn Sie dieWertauswahl für mehrere Variablen einstellen oder animieren möchten,können Sie diesen Schritt wiederholen und mehrere Schiebereglereinfügen.
Hinweis: Über das Kontextmenü können Sie einen Schieberegler anseiner Position fixieren, um unbeabsichtigtes Verschieben zu verhindern.
2. Klicken Sie auf den Schieberegler, um ihn zu aktivieren, und drücken Siee, um zwischen seiner Skala und dem Variablenwert zu wechseln.
3. Verschieben Sie den Regler auf der Skala mit ¡ und ¢.
4. Drücken Sie die Eingabetaste, um den Wert auszuwählen.

Öffnen Sie das Kontextmenü und wählen Sie Einstellungen, um dieStandardeinstellungen des Schiebereglers anzuzeigen oder Änderungendaran vorzunehmen.
Benennen von Variablen
Von Ihnen erstellte Variablen- und Funktionsnamen müssen den folgendenBenennungsregeln gerecht werden.
Hinweis: Wenn Sie eine Variable erstellt haben sollten, die denselben Namenhat wie eine für die statistische Analyse oder vom Finanzlöser verwendeteVariable, könnte ein Fehler auftreten. Wenn Sie einen Variablennameneingeben, der im aktuellen Problem bereits verwendet wird, zeigt die Softwareden Eintrag in fetter Schrift an, um Sie darauf hinzuweisen.
• Variablennamen müssen die Form xxx oder xxx.yyy haben. Der Teil xxxkann 1 bis 16 Zeichen enthalten. Der ggf. verwendete Teil yyy kann 1 bis15 Zeichen haben. Wenn Sie die Form xxx.yyy verwenden, müssensowohl xxx als auch yyy angegeben werden. Ein Variablenname kannnicht mit einem Punkt „.“ beginnen oder enden.
• Zeichen können aus Buchstaben, Zahlen und dem Unterstrich (_)bestehen. Es können lateinische oder griechische Buchstaben(Ausnahmen: Π und p), Akzentbuchstaben und internationale Buchstabenverwendet werden.
• Verwenden Sie nicht c oder n aus der Sonderzeichenpalette, um einenVariablennamen wie c1 oder n12 zu erstellen. Sie sehen zwar wieBuchstaben aus, werden intern aber als Sonderzeichen behandelt.
• Sie können Groß- oder Kleinbuchstaben verwenden. Die Namen AB22,Ab22, aB22, und ab22 beziehen sich alle auf dieselbe Variable.
• Das erste Zeichen von xxx oder yyy darf keine Zahl sein.
• Sie können die Ziffern 0 bis 9, die U.S.-Buchstaben a-z, lateinische undgriechische Buchstaben (mit Ausnahme von p) als tiefgestellte Zeichen(z. B. a2, qa, oder h2o) verwenden. Wählen Sie zum Hinzufügen von
tiefgestellten Zeichen zu einem Variablennamen aus denmathematischen Vorlagen oder der Formatierungssymbolleiste aus.
• Verwenden Sie keine Leerzeichen.
• Wenn eine Variable als komplexe Zahl behandelt werden soll, verwendenSie als letztes Zeichen des Namens einen Unterstrich.
Arbeiten mit Variablen 193

194 Arbeiten mit Variablen
• CAS: Wenn eine Variable als Einheit (z. B. _m oder _ft) behandelt werdensoll, verwenden Sie als erstes Zeichen des Namens einen Unterstrich. DerName darf nicht mehrere Unterstriche hintereinander enthalten.
• Sie können keinen Unterstrich als erstes Zeichen des Namensverwenden.
• Sie können keine vorbelegten Variablen-, Funktions- oder Befehlsnamenwie Ans, min, oder tan verwenden.
Hinweis: Eine vollständige Liste der TI-Nspire™-Funktionen finden Sie imReferenzhandbuch.
• Bibliotheksdokumente und Bibliotheksobjekte sind zusätzlichenNamensbeschränkungen unterworfen. Einzelheiten finden Sie imAbschnitt „Bibliotheken“ der Dokumentation.
Es folgen einige Beispiele:
Variablennamen Gültig?
Myvar, my.var Ja
My var, Liste 1 Nein. Enthält ein Leerzeichen.
a, b, b12, b12, c, d Ja. Beachten Sie, dass die Variablen b12 und b12unterschiedlich sind.
Log, Ans Nein. Vorbelegt für eine Systemfunktion oder -variable.
Log1, Liste1.a,Liste1.b
Ja
3teSumme,Liste1.1
Nein. xxx oder yyy beginnt mit einer Zahl.
Sperren und Entsperren von Variablen
Durch das Sperren können Sie Variablen vor dem Ändern oder Löschenschützen. Durch das Sperren kann das versehentliche Ändern einer Variablenverhindert werden.

Die Listen Zeit (time) und Höhe(altitude) können zur Sicherstellung derGenauigkeit des Problems gesperrtwerden
Die Referenzfunktion f1 kann alsSchutz vor versehentlicher Änderunggesperrt werden
Variablen, die nicht gesperrt werden können• Systemvariable Ans• stat. und tvm. Variablengruppen
Wichtige Informationen zu gesperrten Variablen• Verwenden Sie zum Sperren von Variablen den Befehl Sperren.
• Um eine gesperrte Variable zu ändern oder zu löschen, müssen Sie dasElement zunächst entsperren.
• Gesperrte Variablen werden mit einem Sperrsymbol in der Variablen-Menüliste angezeigt.
• Der Befehl Sperre löscht den Verlauf der OptionenWiederholen/Rückgängig, sofern er auf nicht gesperrte Variablenangewendet wird.
Beispiele zum Sperren
Lock a,b,c Sperrt die Variablen a, b, und c der Applikation Calculator.
Lock
mystats.Sperrt alle Elemente der Variablengruppe mystats.
UnLock
func2Entsperrt die Variable func2.
lm:= Fragt den aktuellen Sperrstatus von var2 ab und weist
Arbeiten mit Variablen 195

196 Arbeiten mit Variablen
getLockInfo
(var2)den Wert lm in der Applikation Calculator zu.
Einzelheiten zu Lock, UnLock, and getLockInfo() finden Sie im AbschnittReferenzhandbuch der Dokumentation.
Aktualisieren einer VariablenWenn Sie eine Variable mit dem Ergebnis einer Berechnung aktualisierenmöchten, müssen Sie das Ergebnis explizit speichern.
Eingabe Ergebnis Kommentar
a := 2 2
a3 8 Ergebnis wurde in Variable anicht gespeichert.
a 2
a := a3 8 Variable a wurde mit demErgebnis aktualisiert.
a 8
a2 & a 64 Variable a wurde mit demErgebnis aktualisiert.
a 64
Wiederverwenden der letzten AntwortJede Instanz von Calculator speichert automatisch das letzte berechneteErgebnis als Variable mit dem Namen Ans. Sie können Ans verwenden, umeine Kettenberechnung zu erstellen.
Hinweis: Stellen Sie keine Verknüpfung zu Ans oder einer Systemvariablenher. Dies könnte verhindern, dass die Variable vom System aktualisiert wird.Zu Systemvariablen gehören Statistikergebnisse (wie Stat.RegEqn,Stat.dfError und Stat.Resid) und Finanzlöser-Variablen (wie tvm.n,tvm.pmt und tvm.fv).Als Beispiel zur Verwendung von Ans berechnen Sie die Fläche eines 1,7 x4,2 Meter großen Kleingartens. Berechnen Sie dann mit Hilfe der Fläche denErtrag pro Quadratmeter, wenn der Garten insgesamt 147 Tomaten produziert.
1. Berechnen Sie die Fläche:

- Geben Sie in die Calculator-Eingabezeile 1.7*4.2, ein und drückenSie die Eingabetaste.
- Handheld: Geben Sie in die Calculator-Eingabezeile 1.7r 4.2,ein und drücken Sie·.
2. Verwenden Sie die letzte Antwort erneut, um den Ertrag pro Quadratmeterzu berechnen:
- Geben Sie 147/ans, ein und drücken Sie die Eingabetaste,um den Ertrag zu ermitteln.
- Handheld: Geben Sie 147 p ans, ein und drücken Sie·, um den Ertrag zu ermitteln.
3. Als zweites Beispiel berechnen Sie und addieren dann 2*log(45).
- Geben Sie 3.76/(-7.9+sqrt(5)), ein und drücken Sie dieEingabetaste.
- Handheld: Geben Sie 3.76 p (v7.9+sqrt(5)), ein unddrücken Sie ·.
4. Verwenden Sie die letzte Antwort erneut:
- Geben Sie ans+2*log(45) ein und drücken Sie dieEingabetaste.
- Handheld: Geben Sie ans+2 r log(45) ein und drücken Sie·.
Arbeiten mit Variablen 197

198 Arbeiten mit Variablen
Vorübergehendes Ersetzen einer Variablen durch einen WertVerwenden Sie den Operator „|“, um einer Variablen für eine einzigeAusführung des Ausdrucks einen Wert zuzuweisen.
Entfernen einer verknüpften Variablen
1. Wählen Sie die verknüpfte Variable aus.
2. Drücken Sieh.
Die Variablen-Optionen werden angezeigt.
3. Wählen Sie Verknüpfung aufheben.
Die Verknüpfung wird vom Wert entfernt, und der Wert wird ohne Fettdruckangezeigt.

Applikation Graphs
Mit der Applikation Graphs können Sie:
• Funktionen und andere Relationen wie z. B. Ungleichungen,parametrische und polare Kurven, Folgen, Lösungen vonDifferenzialgleichungen und Kegelschnitte graphisch darstellen unduntersuchen.
• Punkte auf Objekten oder Graphen animieren und ihr Verhaltenuntersuchen
• Verknüpfungen zu Daten herstellen, die von anderen Applikationenerstellt wurden.
Hinzufügen einer Graphs-Seite▶ So starten Sie ein neues Dokument mit einer leeren Graphs-Seite:
Klicken Sie im Hauptmenü Datei auf Neues Dokument und dann aufGraphs hinzufügen.
Handheld: Drücken Siec und wählen Sie Graphs .
▶ So fügen Sie eine Graphs-Seite in der aktuellen Aufgabe einesvorhandenen Dokuments hinzu:
Klicken Sie in der Symbolleiste auf Einfügen > Graphs.
Handheld: Drücken Sie~ und wählen Sie Einfügen > Graphs.
Graphs & Geometry-Menü. Enthält Werkzeuge zum Definieren, Anzeigenund Untersuchen von Relationen.
Eingabezeile. Dient zur Definition der Relationen, die Sie graphisch
Applikation Graphs 199

200 Applikation Graphs
darstellen möchten. Der Standard-Graphentyp ist „Funktion“, daher wirdzunächst das Format f1(x)= angezeigt. Sie können mehrere Relationen fürjeden der verschiedenen Graphtypen definieren.
Graphs-Arbeitsbereich
• Zeigt Graphen von Relationen, die Sie in der Eingabezeile definieren.
• Zeigt Punkte, Zeilen und Formen, die Sie mit Geometry-Werkzeugenerstellen.
• Ziehen Sie den Bereich zum Schwenken (betrifft nur die Objekte, diein der Applikation Graphs erstellt wurden).
Was Sie wissen müssen
Ändern der Graphs- und Geometry-Einstellungen
1. Wählen Sie im Menü Einstellungen in der Dokumente-ToolboxEinstellungen aus.
2. Wählen Sie die gewünschten Einstellungen aus.
- Angezeigte Ziffern. Legt das Anzeigeformat für Zahlen auf Gleit- oderFestkomma fest.
- Winkel in Grafik. Legt die Winkeleinheit für alle Graphs- und 3D-Graphing-Applikationen im aktuellen Dokument fest. Das Bogenmaßist die Standardeinstellung. Wählen Sie für diese Einstellung „Auto“ aus, wenn die Winkel der grafischen Darstellung dieWinkeleinstellung im Hauptmenü Datei > Einstellungen verwendensollen. Eine Anzeige für den Winkelmodus zeigt den entsprechendenModus in Graphs- und 3D-Graphing-Applikationen an.
- Winkel für Geometry. Legt die Winkeleinheit für alle Geometry-Applikationen im aktuellen Dokument fest. Die Standardeinstellung istGrad. Wählen Sie für diese Einstellung „Auto“ aus, wenn dieGeometriewinkel die Winkeleinstellung im HauptmenüDatei > Einstellungen verwenden sollen. Eine Anzeige für denWinkelmodus zeigt den entsprechenden Modus in Geometry-Applikationen an.
- Plotnamen automatisch ausblenden. Blendet in der ApplikationGraphs die Bezeichnung aus, die normalerweise neben einer grafischdargestellten Relation angezeigt wird.

- Achsenendwerte anzeigen. Gilt nur für die Applikation Graphs.
- Werkzeugtipps für Bearbeitung von Funktionen anzeigen. Gilt nur fürdie Applikation Graphs.
- Interessante Punkte automatisch finden. Zeigt in der ApplikationGraphs während des Tracings von Funktionsgraphen Nullen, Minimaund Maxima an.
- Winkel der Geometriedreiecke zwingend als Ganzzahl ausdrücken.Beschränkt die Winkel eines Dreiecks beim Erstellen und Bearbeitenauf Ganzzahlen. Die Einstellung gilt nur in der Geometry-Ansicht unddie Einheit des Winkels muss auf Grad oder Bogenmaß eingestelltwerden. Sie gilt nicht für Analysedreiecke in der Graphing-Ansichtoder Analysedreiecke im analytischen Fenster der Geometry-Ansicht.Diese Einstellung wirkt sich nicht auf vorhandene Winkel aus und trifftnicht auf die Konstruktion eines Dreiecks anhand zuvor eingefügterPunkte zu. Standardmäßig ist diese Einstellung deaktiviert.
- Automatische Beschriftungspunkte. Wendet die Beschriftungen (A, B,..., Z, A1, B1, usw.) auf Punkte, Linien und Scheitelpunkte dergeometrischen Formen an, während Sie sie zeichnen. DieBeschriftungssequenz beginnt für jede Seite im Dokument mit A.Standardmäßig ist diese Einstellung deaktiviert.
Hinweis: Wenn Sie ein neues Objekt erstellen, das vorhandeneunbeschriftete Punkte verwendet, werden diese Punkte nichtautomatisch im fertiggestellten Objekt beschriftet.
- Klicken Sie auf Wiederherstellen, um alle Einstellungen auf dieWerkseinstellungen zurückzusetzen.
- Klicken Sie auf Als Standard festlegen, um die aktuellenEinstellungen auf das geöffnete Dokument anzuwenden und sie alsStandard für neue Graphs- und Geometry-Dokumente zu speichern.
Verwenden von Kontextmenüs
Kontextmenüs bieten schnellen Zugriff auf häufig verwendete Befehle undWerkzeuge, die für ein bestimmtes Objekt vorhanden sind. So können Sie z. B.ein Kontextmenü verwenden, um die Linienfarbe eines Objekts zu ändern odereinen Satz ausgewählter Objekte zu gruppieren.
▶ Um das Kontextmenü für ein Objekt aufzurufen, gibt es die folgendenMöglichkeiten.
Applikation Graphs 201

202 Applikation Graphs
- Windows®: Klicken Sie mit der rechten Maustaste auf das Objekt.
- Mac®: Halten Sie “ gedrückt und klicken Sie auf das Objekt.
- Handheld: Bewegen Sie den Zeiger auf das Objekt und drücken Siedann/b.
Finden ausgeblendeter Objekte in den Applikationen Graphs undGeometry
Sie können einzelne Graphen, geometrische Objekte, Text, Bezeichnungen,Maße und Achsenendwerte aus- und einblenden.
So blenden Sie ausgeblendete Graphen oder Objekte temporär oder dauerhaftwieder ein:
1. Wählen Sie im Menü Aktionen die Option Ausblenden/Einblenden.
Das Werkzeug zum Ein- und Ausblenden wird im Arbeitsbereichangezeigt und alle ausgeblendeten Objekte werden in gedämpftenFarben angezeigt.
2. Klicken Sie auf einen Graphen oder ein Objekt, um zwischenAusblenden/Einblenden zu wechseln.
3. Zum Übernehmen der Änderungen und Schließen des Werkzeugs zumEin- und Ausblenden drücken Sie ESC.
Einfügen eines Hintergrundbildes
Sie können auf einer Graphs- oder Geometry-Seite ein Bild als Hintergrundeinfügen. Bilder der Formate .bmp, .jpg und .png werden unterstützt.
1. Klicken Sie im Menü Einfügen auf Bild.
2. Gehen Sie zu dem Bild, das Sie einfügen möchten, wählen Sie dieses ausund klicken Sie auf Öffnen.
Informationen zum Verschieben, Ändern der Größe und Löschen einesHintergrundbilds finden Sie unter Arbeiten mit Bildern in der Software.
Hinzufügen von Text zum Arbeitsbereich in Graphs oder Geometry
1. Wählen Sie im Menü Aktionen den Punkt Text.
Das Werkzeug „Text“ wird im Arbeitsbereich angezeigt.
2. Klicken Sie auf die Stelle, an der der Text erscheinen soll.

3. Es erscheint ein Textfeld. Geben Sie dort den Text ein und drücken Siedann die Eingabetaste.
4. Um das Werkzeug „Text“ zu schließen, drücken Sie ESC.
5. Doppelklicken Sie auf den Text, um ihn zu bearbeiten.
Löschen einer Relation und ihres Graphen
1. Wählen Sie die Relation durch einen Klick auf den Graphen aus.
2. Drücken Sie die Rücktaste oder Entf.
Der Graph wird sowohl aus dem Arbeitsbereich als auch aus demGraphenverlauf entfernt.
Grafische Darstellung von Funktionen
1. Wählen Sie im Menü Graph-Eingabe/Bearbeitung die Option Funktion.
2. Geben Sie einen Ausdruck für die Funktion ein.
3. Drücken Sie die Eingabetaste, um die Funktion grafisch darzustellen.
Applikation Graphs 203

204 Applikation Graphs
Bearbeiten von Funktionen durch Ziehen
Einige Funktionstypen können verschoben, gestreckt und/oder gedrehtwerden, indem Teile des Graphen gezogen werden. Während Sie ziehen, wirdder Ausdruck für den Graphen automatisch an die Änderung angepasst.
Ziehen Sie den Graphen an den Enden, um ihn zu drehen.
Zum Verschieben ziehen Sie den Graphen in der Nähe seiner Mitte.
Bearbeiten einer linearen Funktion▶ Um die Funktion zu verschieben, greifen Sie den Graphen in der Nähe
seiner Mitte und ziehen Sie ihn.

▶ Um sie zu drehen, greifen Sie sie nahe der Enden des Graphen und ziehendann.
Bearbeiten einer quadratischen Funktion▶ Um die Funktion zu verschieben, greifen Sie den Graphen in der Nähe des
Scheitelpunkts und ziehen Sie ihn.
▶ Um die Funktion zu dehnen, greifen Sie sie abseits des Scheitels undziehen dann.
Applikation Graphs 205

206 Applikation Graphs
Bearbeiten einer Sinus- oder Kosinusfunktion▶ Um sie zu verschieben, greifen Sie sie nahe der vertikalen
Symmetrieachse des Graphen und ziehen dann.
▶ Um die Funktion zu dehnen, greifen Sie abseits der vertikalenSymmetrieachse des Graphen und ziehen dann.

Festlegen einer Funktion mit eingeschränktemDefinitionsbereich
Zur Festlegung einer Funktion mit eingeschränktem Definitionsbereich könnenSie die Funktionseingabezeile oder die Calculator-Applikation verwenden. Ummehrere Einschränkungen für den Definitionsbereich einer Funktionfestzulegen, verwenden Sie die Funktion piecewise() (stückweise).
Im folgenden Beispiel wird in der Eingabezeile eine Funktion mit einemDefinitionsbereich von kleiner als 2 und größer als -2 angegeben:
1. Wählen Sie im Menü Graph-Eingabe/Bearbeitung die Option Funktion.
2. Geben Sie Folgendes in der Eingabezeile ein und verwenden Sie dabeiLeerzeichen zur Trennung des „and"-Operators:
piecewise(3,x>-2 and x<2)
3. Drücken Sie die Eingabetaste, um die Funktion grafisch darzustellen.
Ermitteln interessanter Punkte auf einemFunktionsgraphen
Mithilfe der Applikation Graphs können Sie Nullstellen, Minima, Maxima,Schnittpunkte, Ableitungen (dy/dx) und Integrale ermitteln. Für Graphen, die alsKegelschnitte definiert sind, lassen sich außerdem Brennpunkte, Leitlinien undweitere Punkte ermitteln.
(CAS): Sie können außerdem den Wendepunkt ermitteln.
Applikation Graphs 207

208 Applikation Graphs
Ermittlung interessanter Punkte durch Ziehen an einem Punkt▶ Um schnell die Maxima, Minima und Nullstellen zu ermitteln, erstellen Sie
einen Punkt auf dem Graphen und ziehen Sie dann den Punkt.
Beim Ziehen der interessanten Punkte werden temporäre Wegweiserangezeigt.
Ermittlung interessanter Punkte mithilfe von AnalysewerkzeugenDieses Beispiel veranschaulicht die Verwendung des Minimumwerkzeugs. DieFunktion anderer Analysewerkzeuge ist ähnlich.
1. Wählen Sie im Menü Graph analysieren den Menüpunkt Minimum aus.
Das Minimumsymbol wird oben links im Arbeitsbereich angezeigt und imArbeitsbereich wird die Aufforderung Graph? eingeblendet.

2. Klicken Sie auf den Graphen, dessen Minimum Sie ermitteln möchten.
Eine gepunktete Linie wird angezeigt. Sie entspricht der unteren Grenzedes zu durchsuchenden Intervalls.
3. Ziehen Sie an der Linie oder klicken Sie auf eine Stelle, um die untereGrenze festzulegen und einen Vorschlag für die obere Grenzeanzuzeigen.
4. Ziehen Sie an der Linie, die die obere Grenze darstellt, oder klicken Sieauf eine Stelle, um sie festzulegen.
Applikation Graphs 209

210 Applikation Graphs
Das Minimum sowie ein Textobjekt mit seinen Koordinaten werdenangezeigt.
Zeichnen einer Kurvenschar
In einer Kurvenschar hat jede Kurve einen eigenen Wert für einen odermehrere der Parameter. Durch die Eingabe der Parameter als Listen könnenSie einen einzelnen Ausdruck verwenden, um Kurvenscharen mit bis zu16 Funktionen grafisch darzustellen.
Der Ausdruck f1(x) = {-1,0,1,2} • x + {2,4,6,8} steht beispielsweise für folgendevier Funktionen:f1_1(x) = -1 • x + 2f1_2(x) = 0 • x + 4f1_3(x) = 1 • x + 6f1_4(x) = 2 • x + 8
So zeichnen Sie eine Kurvenschar1. Wählen Sie im Menü Graph-Eingabe/Bearbeitung die Option Funktion.
2. Geben Sie den Ausdruck ein, wobei Sie Listen zur Darstellung dereinzelnen Funktionen verwenden.
3. Drücken Sie die Eingabetaste, um die Funktionen grafisch darzustellen.

Jede Funktion erhält eine Bezeichnung (f1_1, f1_2 usw.), die ihreReihenfolge im Ausdruck angibt.
Hinweis: Das Ändern eines einzelnen Funktionsgraphen in einer Kurvenscharwird nicht unterstützt.
Grafische Darstellung von Gleichungen
1. Wählen Sie im Menü Graph-Eingabe/Bearbeitung die Option Gleichung.
2. Klicken Sie auf den Gleichungstyp (Gerade, Parabel, Kreis, Ellipse,Hyperbel oder Kegelschnitt).
3. Klicken Sie auf die spezifische Vorlage für die Gleichung. Tippen Sie z. B.auf y=a•x2+b•x+c, um eine Parabel zu definieren.
Die Eingabezeile enthält ein Symbol, um den Gleichungstyp anzuzeigen.
4. Geben Sie die Koeffizienten in die Gleichungsvorlage ein.
Applikation Graphs 211

212 Applikation Graphs
5. Drücken Sie die Eingabetaste.
Grafische Darstellung von Kegelschnitten
In der Grafikansicht können Sie lineare und Kegelschnittgleichungenanalytisch in einem zweidimensionalen Koordinatensystem zeichnen unduntersuchen. Sie können Geraden, Kreise, Ellipsen, Parabeln, Hyperbeln undallgemeine Kegelschnittgleichungen erstellen und analysieren.
Durch die Eingabezeile wird es leicht, eine Gleichung durch Anzeige einerVorlage für die von Ihnen ausgewählte Gleichungsart einzugeben.
Beispiel: Erstellen einer Kegelschnittellipse1. Wählen Sie im Menü Graph-Eingabe/Bearbeitung die Option
Gleichung > Ellipse und tippen Sie auf den Gleichungstyp.
2. Geben Sie Anfangswerte der Koeffizienten in die bereitgestellten Feldernein. Verwenden Sie die Pfeiltasten, um zwischen den Koeffizienten zuwechseln.
3. Drücken Sie die Eingabetaste, um die Gleichung grafisch darzustellen.

Untersuchen der Beispielellipse1. Ziehen Sie die Ellipse von ihrem Mittelpunkt aus, um den Effekt der
Verschiebung auf die Gleichung zu untersuchen.
Applikation Graphs 213

214 Applikation Graphs
2. Benutzen Sie die Analysewerkzeuge wie z. B. Graph analysieren >Kegelschnitt analysieren > Brennpunkte, um den Graphen weiter zuuntersuchen.
Hinweis: Die Art des Kegelschnitts bestimmt, welche AnalysewerkzeugeSie verwenden können. Bei einer Ellipse können Sie den Mittelpunkt, dieScheitelpunkte, Brennpunkte, Symmetrieachsen, Leitlinien, Exzentrizitätund die Parameter eines Kegelschnitts erhalten.

3. Definieren Sie zur interaktiven Untersuchung von Verschiebung undStreckung eine Kegelschnittellipse, die für die Koeffizienten h, k, a und bVariablen verwendet. Fügen Sie Schieberegler ein, um die Parameter zuvariieren.
Applikation Graphs 215

216 Applikation Graphs
Grafische Darstellung von parametrischen Gleichungen
1. Wählen Sie im Menü Graph-Eingabe/Bearbeitung die OptionParametrisch.
Verwenden Sie die Pfeiltasten nach oben und unten, um zwischen denFeldern in der Eingabezeile im parametrischen Modus zu wechseln.
2. Geben Sie Ausdrücke für xn(t) und yn(t) ein.
3. (Optional) Bearbeiten Sie die Standardwerte für tmin, tmax und tstep.
4. Drücken Sie die Eingabetaste.
Grafische Darstellung von Polargleichungen
1. Wählen Sie im Menü Graph-Eingabe/Bearbeitung die Option Polar.
2. Geben Sie einen Ausdruck für rn(θ) ein.

3. (Optional:) Bearbeiten Sie die Standardwerte für θmin, θmax und θstep.
4. Drücken Sie die Eingabetaste.
Verwenden des Text-Werkzeugs zur grafischenDarstellung von Gleichungen
Sie können eine „x=“- oder „y=“-Gleichung durch deren Eingabe in ein Textfeldund Ziehen auf die Achse grafisch darstellen. Sie können den Gleichungstextbearbeiten (z. B. in eine Ungleichung ändern), aber Sie können nicht zwischenx= und y= wechseln.
Grafische Darstellung einer trigonometrischen Relation aus Text1. Wählen Sie im Menü Aktionen den Punkt Text.
2. Klicken Sie in den Arbeitsbereich, um das Textfeld zu positionieren.
3. Geben Sie die Gleichung für die trigonometrische Relation ein, z. B. x=sin(y)*2.
Applikation Graphs 217

218 Applikation Graphs
4. Drücken Sie die Eingabetaste, um das Textobjekt fertigzustellen.
5. Ziehen Sie das Textobjekt auf eine der Achsen, um die Gleichung grafischdarzustellen.
Grafische Darstellung einer vertikalen oder horizontalen Geradenaus Text1. Wählen Sie im Menü Aktionen den Punkt Text.
2. Klicken Sie in den Arbeitsbereich, um das Textfeld zu positionieren.
3. Geben Sie die Gleichung für eine vertikale Gerade, z. B. x=4, oder einehorizontale Gerade, z. B. y=-2, ein. Drücken Sie die Eingabetaste, um denVorgang abzuschließen.

4. Ziehen Sie das Textobjekt auf eine der Achsen, um die Gleichung grafischdarzustellen.
Nach der grafischen Darstellung können Sie die Gerade ziehen, um sie zuverschieben oder zu drehen.
Grafische Darstellung einer Ungleichung aus TextSie können Ungleichungen unter Verwendung der Operatoren >, <, ≤ oder ≥grafisch darstellen. Die Bereiche, welche die Ungleichung erfüllen, werdenschattiert angezeigt. Wenn sich die schattierten Bereiche von zwei oder mehrUngleichungen überschneiden, werden die Überschneidungsbereiche dunklerangezeigt.
1. Wählen Sie im Menü Aktionen den Punkt Text.
2. Klicken Sie in den Arbeitsbereich, um das Textfeld zu positionieren.
3. Geben Sie die Ungleichung wie z. B. x<2*sin(y) ein. Drücken Sie dieEingabetaste, um den Vorgang abzuschließen.
4. Ziehen Sie das Textobjekt auf eine der Achsen, um die Ungleichunggrafisch darzustellen.
Applikation Graphs 219

220 Applikation Graphs
Grafische Darstellung von Streudiagrammen
1. (Optional:) Erstellen Sie zwei vordefinierte Listenvariablen, die die x- undy-Werte für die Darstellung enthalten. Sie können die ApplikationenLists & Spreadsheet, Calculator oder Notes zur Erstellung der Listenverwenden.
2. Wählen Sie im Menü Graph-Eingabe/Bearbeitung die OptionStreudiagramm.
Verwenden Sie die Pfeiltasten nach oben und unten, um zwischen den x-und y-Feldern zu wechseln.
3. Verwenden Sie eine der folgenden Methoden, um Listen für dieDarstellung als x und y anzugeben.

- Klicken Sie auf , um Namen der vordefinierten Listenvariablenauszuwählen.
- Geben Sie die Namen der Variablen ein, z. B. v1.
- Geben Sie Listen als durch Kommas getrennte Elemente in Klammernein. Beispiel: {1,2,3}.
4. Drücken Sie die Eingabetaste, um die Daten grafisch darzustellen.Vergrößern Sie dann den Arbeitsbereich, um die dargestellten Datenanzuzeigen.
Grafische Darstellung von Folgen
Mit der Applikation Graphs können Sie zwei Folgetypen grafisch darstellen. Fürjeden Typ gibt es eine eigene Vorlage zur Definition der Folge.
Definieren einer Folge1. Wählen Sie im Menü Graph-Eingabe/Bearbeitung Folge > Folge.
2. Geben Sie den Ausdruck ein, der die Folge definiert.
Applikation Graphs 221

222 Applikation Graphs
3. Geben Sie einen Anfangswert ein. Wenn der Folgeausdruck auf mehr alseinen vorangegangenen Term verweist, z. B. u1(n-1) und u1(n-2), trennenSie die Terme durch Kommas.
4. Drücken Sie die Eingabetaste.
Definieren einer benutzerdefinierten FolgeMithilfe eines benutzerdefinierten Folge-Diagramms können Sie dieBeziehung zwischen zwei Folgen anzeigen, indem eine Folge auf der x-Achseund die andere auf der y-Achse gezeichnet wird.
Dieses Beispiel simuliert das Räuber-Beute-Modell aus der Biologie.
1. Verwenden Sie die hier dargestellten Relationen, um zwei Folgen zudefinieren: eine für Kaninchenbestände und eine weitere fürFuchsbestände. Ersetzen Sie die Standardfolgenamen durch Kaninchenund Fuchs.
0,05 = Zuwachsrate der Kaninchen, wenn es keine Füchse gibt0,001 = Geschwindigkeit, mit der Füchse Kaninchen töten können

0,0002 = Zuwachsrate der Füchse, wenn es Kaninchen gibt0,03 = Todesrate der Füchse, wenn es keine Kaninchen gibt
Hinweis: Wenn Sie die Diagramme beider Folgen anzeigen möchten,vergrößern Sie das Fenster auf die Einstellung der Zoom- - Anpassung.
2. Wählen Sie im Menü Graph-Eingabe/Bearbeitung Folge >Benutzerdefiniert.
3. Geben Sie die Folgen für Kaninchen und Fuchs zur Darstellung auf der x-bzw. y-Achse an.
4. Drücken Sie die Eingabetaste, um das benutzerdefinierte Diagramm zuerstellen.
5. Passen Sie das Fenster an die Einstellung derZoom- - Anpassung an.
6. Untersuchen Sie das benutzerdefinierte Diagramm, indem Sie den Punkt,der den Anfangswert darstellt, greifen und verschieben.
Applikation Graphs 223

224 Applikation Graphs
Grafische Darstellung von Differenzialgleichungen
Sie können lineare und nichtlineare Differenzialgleichungen und Systemegewöhnlicher Differenzialgleichungen (ODEs) einschließlich logistischerModelle und Lotka-Volterra-Gleichungen (Räuber-Beute-Modelle)untersuchen. Außerdem können Sie Steigungs- und Richtungsfelder mitinteraktiven Implementationen von Euler- und Runge-Kutta-Methodenzeichnen.
Die ODE-Eingabezeile
• y1 ODE Bezeichnung (Name)
• Ausdruck k·y1 definiert die Relation.
• Felder (1,1) zur Angabe der Anfangsbedingung
• Schaltflächen zum Hinzufügen von Anfangsbedingungen undEinstellen von Diagrammparametern
Schieberegler zum Variieren des Koeffizienten k der ODE
Richtungsfeld
Eine Lösungskurve, die durch die Anfangsbedingung verläuft.
So zeichnen Sie eine Differenzialgleichung:1. Wählen Sie im Menü Graph-Eingabe/Bearbeitung die Option Diff.Glch.
Der ODE wird automatisch eine Bezeichnung wie z. B. „y1” zugeordnet.

2. Geben Sie im Ausdrucksfeld den Ausdruck ein, der die Relation definiert.Geben Sie beispielsweise -y1+0.1*y1*y2 ein.
3. Geben Sie die Anfangsbedingung für den unabhängigen Wert x0 und füry10 ein.
Hinweis: Die x0 Wert(e) gelten für alle ODEs in einem Problem, könnenjedoch nur im ersten ODE eingegeben oder geändert werden.
4. (Optional:) Um mehrere Anfangsbedingungen für die aktuelle ODE zu
untersuchen, klicken Sie auf „Anfangsbedingung hinzufügen” undgeben Sie die Bedingungen ein.
5. Tippen Sie auf „Parameter bearbeiten” , um die Diagrammparametereinzustellen. Wählen Sie eine numerische Lösungsmethode und stellenSie dann zusätzliche Parameter ein. Sie können diese Parameter jederzeitverändern.
Applikation Graphs 225

226 Applikation Graphs
6. Klicken Sie auf OK.
7. Drücken Sie zur Eingabe weiterer ODEs den Abwärtspfeil, um das nächsteODE-Bearbeitungsfeld anzuzeigen.
Während Sie zwischen definierten ODEs wechseln, wird der Graphaktualisiert, um Änderungen widerzuspiegeln. Für jedeAnfangsbedingung, die für jede angezeigte (durch Kontrollkästchenausgewählte) ODE festgelegt ist, wird eine Lösung für die ODEgezeichnet.
Zusammenfassung der Differentialgleichungseinstellungen
Lösungsmethode Wählt Euler oder Runge-Kutta als numerischeLösungsmethode.
IterationenzwischenDiagrammschritten
Berechnungsgenauigkeit nur für die Euler-Lösungsmethode. Muss eine ganze Zahl >0 sein. Umdie Standardeinstellung wiederherzustellen, wählen

Sie den Abwärtspfeil und dann Standard.
Fehlertoleranz Berechnungsgenauigkeit nur für die Runge-Kutta-Lösungsmethode. Muss ein Gleitkommawert |1×10-14
sein. Um die Standardeinstellung wiederherzustellen,wählen Sie den Abwärtspfeil und dann Standard.
Feld Keins – Es wird kein Feld gezeichnet. Verfügbar fürjede Anzahl ODEs; erforderlich, wenn drei oder mehrODEs 1. Ordnung aktiv sind. Zeichnet eineKombination der Lösung und/oder Werte einer odermehrerer ODEs (entsprechend den vom Benutzerkonfigurierten Achsen-Einstellungen).
Steigung – Zeichnet ein Feld, das die Lösungsfamiliefür eine ODE 1. Ordnung darstellt. Hierzu muss genaueine ODE aktiv sein. Setzt Achsen auf Standard (x und y). Setzt Horizontalachse auf x (dieunabhängige Variable). Setzt Vertikalachse auf y (dieLösung für die ODE).
Richtung – Zeichnet ein Feld in der Phasenebene,welches das Verhältnis zwischen einer Lösungund/oder Werten eines Systems von zwei ODEs ersterOrdnung darstellt (wie durch die EinstellungBenutzerdefinierte Achsen festgelegt). Hierzu müssengenau zwei ODE aktiv sein.
Achsen Standard (x und y) – Zeichnet x auf die x-Achse und y(die Lösungen zu den aktivenDifferenzialgleichungen) auf die y-Achse.
Benutzerdefiniert – Lässt Sie auswählen, welche Werteauf die x- bzw. auf die y-Achse gezeichnet werdensollen. Gültige Eingaben sind:
• x (die unabhängige Variable)
• y1, y2 sowie andere im ODE-Editor definierteNamen
• y1’, y2’ sowie andere im ODE-Editor definierteAbleitungen
Applikation Graphs 227

228 Applikation Graphs
Diagrammstart Legt den Wert der unabhängigen Variablen fest, andem das Lösungsdiagramm beginnt.
Diagrammende Legt den Wert der unabhängigen Variablen fest, andem das Lösungsdiagramm endet.
Diagrammschritt Legt das Inkrement der unabhängigen Variablen fest,bei der Werte gezeichnet werden.
Feldauflösung Legt die Anzahl der Spalten für die Feldrendering-Elemente (Liniensegmente) fest, die zum Zeichneneines Steigungs- oder Richtungsfelds verwendetwerden. Sie können diesen Parameter nur ändern,wenn Feld = Richtung oder Steigung.
Richtungsfeld beix=
Legt den Wert der unabhängigen Variablen fest, beidem beim Zeichnen nicht autonomer Gleichungen(Gleichungen, die sich auf x beziehen) einRichtungsfeld gezeichnet wird. Beim Zeichnenautonomer Gleichungen wird dieser Wert ignoriert. Siekönnen diesen Parameter nur ändern, wenn Feld =Richtung.
Anzeigen von Tabellen in der Applikation Graphs
Sie können für jede in der aktuellen Aufgabe definierte Relation eine Tabellemit Werten anzeigen.
Hinweis: Details zur Verwendung von Tabellen und Anweisungen zumZugreifen auf Tabellen über die Applikation Lists & Spreadsheet finden Sieunter Arbeiten mit Tabellen.
Anzeigen einer Tabelle▶ Wählen Sie im Menü Tabelle die Option Bildschirm-teilen Tabelle.
Die Tabelle zeigt Spalten mit Werten der aktuell definierten Relationen an.

Um eine andere Relation in einer Spalte anzuzeigen, klicken Sie auf denPfeil in der obersten Zelle der Spalte und wählen dann denRelationsnamen aus.
Ausblenden der Tabelle▶ Wählen Sie im Menü Tabelle die Option Entfernen Tabelle.
Relationen bearbeiten
1. Doppelklicken Sie auf den Graphen, um seinen Ausdruck in derEingabezeile anzuzeigen.-oder-Zeigen Sie das Kontextmenü des Graphen an und klicken SieRelation bearbeiten an.
2. Ändern Sie bei Bedarf den Ausdruck.
Applikation Graphs 229

230 Applikation Graphs
3. Drücken Sie·, um die überarbeitete Funktion grafisch darzustellen.
Umbenennen einer RelationJeder Relationstyp verfügt über eine Standardnamenskonvention. DerStandardname für Funktionen beispielsweise lautet fn(x). (Die Zahl n erhöhtsich, wenn Sie mehr Funktionen erstellen.) Sie können den Standardnamendurch einen Namen Ihrer Wahl ersetzen.
Hinweis: Wenn Sie einen benutzerdefinierten Namen als Konventionverwenden möchten, müssen Sie ihn für jede Funktion manuell eingeben.
1. Löschen Sie in der Eingabezeile den vorhandenen Namen. Löschen Siebeispielsweise „f1“ aus „f1(x)”. Mithilfe der rechten und linken Pfeiltastekönnen Sie den Cursor an die gewünschte Position setzen.
2. Geben Sie den neuen Namen ein.
3. Wenn Sie eine neue Relation definieren, setzen Sie den Cursor hinter das=-Zeichen und geben Sie den Ausdruck ein.
4. Drücken Sie die Eingabetaste, um die Relation mit ihrem neuen Namengraphisch darzustellen.

Zugriff auf den Graphenverlauf
Die Software speichert für jede Aufgabe einen Verlauf der Relationen, die inder Applikation Graphs und in der 3D-Darstellungsansicht definiert sind, wiez. B. Funktionsgraphen f1 bis f99 und 3D-Funktionsgraphen z1 bis z99. Siekönnen diese Elemente über eine Schaltfläche in der Eingabezeile anzeigenund bearbeiten.
Anzeigen des Verlaufs1. Drücken Sie Strg+G, um die Eingabezeile einzublenden.
2. Klicken Sie auf die Menüschaltfläche Verlauf in der Eingabezeile.
Das Menü wird angezeigt. Wenn Sie auf den Namen der einzelnenElemente zeigen, wird der entsprechende Ausdruck in der Eingabezeileangezeigt.
3. Wählen Sie den Namen der Relation aus, die Sie anzeigen oderbearbeiten möchten.
4. (Optional:) Verwenden Sie in der Eingabezeile die Pfeile nach oben undunten, um durch die definierten Relationen des gleichen Typs zu blättern.
Anzeige des Verlaufs bestimmter RelationstypenVerwenden Sie diese Methode, wenn Sie eine definierte Relation, die nicht imMenü “Verlauf“ erscheint, anzeigen oder bearbeiten möchten.
Applikation Graphs 231

232 Applikation Graphs
1. Klicken Sie im Menü Graph -Eingabe/Bearbeitung auf den Relationstyp.Klicken Sie beispielsweise auf Polar, um die Eingabezeile für die nächsteverfügbare Relation in Polardarstellung anzuzeigen.
2. Klicken Sie auf die Menüschaltfläche Verlauf oder verwenden Sie diePfeile nach oben und unten, um durch die definierten Relationen desgleichen Typs zu blättern.
Ändern von Größe/Maßstab des Graphs-Arbeitsbereichs
Das Ändern der Skalierung in der Applikation Graphs betrifft nur die Graphen,Plots und Objekte, die sich in der Grafikansicht befinden. Es wirkt sich nicht aufObjekte in der darunter liegenden Geometrie-Ansicht aus.
Änderung der Größe durch Ziehen entlang einer Achse▶ Um die x- und die y-Achse proportional zu skalieren, ziehen Sie eine
Achsenmarkierung auf eine der Achsen.
▶ Um nur eine Achse zu skalieren, halten Sie die Umschalttaste gedrückt undziehen eine Achsenmarkierung auf die Achse.
Vergrößern/Verkleinern mithilfe eines Zoom-Werkzeugs▶ Wählen Sie eines der Werkzeuge aus dem Menü Fenster/Zoom aus.
- Zoom-Rahmen (Klicken Sie auf zwei Ecken eines Rahmens, um denanzuzeigenden Bereich zu definieren.)
- Vergrößern
- Verkleinern
Zoomen auf vordefinierte Einstellungen▶ Wählen Sie eine der vordefinierten Zoom-Einstellungen aus dem Menü
Fenster/Zoom aus.
- Zoom-Standard
- Zoom – Quadrant 1
- Zoom – Standardbenutzer
- Zoom – Standardtrigonometrie
- Zoom – Standarddaten
- Zoom-Anpassung

Eingeben benutzerdefinierter Fenstereinstellungen1. Wählen Sie im Menü Fenster/Zoom die Option Fenstereinstellungen aus.
2. Geben Sie für jede Einstellung einen Wert ein. Sie können, wie untengezeigt, Ausdrücke für exakte Eingaben verwenden.
Bei TI-Nspire™-Produkten werden bei der Eingabe von Brüchen diese in dereingegebenen Form beibehalten. Andere exakte Eingaben werden durch dasberechnete Ergebnis ersetzt.
Bei TI-Nspire™ CAS-Produkten werden Eingaben als Bruch und andere exakteEingaben beibehalten.
Anpassen des Graphs-Arbeitsbereichs
Einfügen eines HintergrundbildesSie können auf einer Graphs- oder Geometry-Seite ein Bild als Hintergrundeinfügen.
Applikation Graphs 233

234 Applikation Graphs
1. Klicken Sie im Menü Einfügen auf Bild.
2. Gehen Sie zu dem Bild, das Sie einfügen möchten, wählen Sie dieses ausund klicken Sie auf Öffnen.
Hinzufügen eines Textobjekts zum ArbeitsbereichMithilfe des Textwerkzeugs können Sie Zahlenwerte, Formeln, Beobachtungenoder andere erklärende Informationen zum Graphs-Arbeitsbereich hinzufügen.Sie können eine in Textform eingegebene Gleichung (z. B. “x=3”) graphischdarstellen.
1. Wählen Sie im Menü Aktionen den Punkt Text.
2. Klicken Sie auf die Stelle, an der der Text erscheinen soll.
3. Es erscheint ein Textfeld. Geben Sie dort den Text ein und drücken Siedann die Eingabetaste.
Sie können ein Textobjekt verschieben, indem Sie daran ziehen.Doppelklicken Sie auf den Text, um ihn zu bearbeiten. Wenn Sie ein Textobjektlöschen möchten, rufen Sie dessen Kontextmenü auf und wählen Sie Löschen.
Ändern der Attribute von numerischem TextWenn Sie einen Zahlenwert als Text eingeben, können Sie diesen sperrenoder sein Format und die angezeigte Präzision festlegen.
1. Wählen Sie im Menü Aktionen die Option Attribute.
2. Klicken Sie auf den Zahlentext, damit die Liste der Attribute angezeigtwird.
3. Drücken Sie ▲ und ▼, um durch die Liste zu blättern.
4. Drücken Sie bei jedem Attributsymbol auf ◄ oder ►, um durch dieOptionen zu blättern. Sie können beispielsweise die Werte 0 bis 9 für dieangezeigte Genauigkeit festlegen.

5. Drücken Sie die Eingabetaste, um die Änderungen zu übernehmen.
6. Drücken Sie Esc, um das Werkzeug „Attribute” zu schließen.
Anzeige KoordinatengitterStandardmäßig wird das Koordinatengitter nicht angezeigt. Sie können es mitgepunkteten oder durchgezogenen Linien anzeigen.
▶ Wählen Sie im Menü Ansicht die Option Raster und anschließendPunktgitter, Liniertes Gitter oder Kein Gitter.
Ändern der Gitterfarbe1. Wählen Sie im Menü Aktionen Auswählen > Gitter (nur verfügbar, wenn
das Gitter angezeigt wird).
Das Gitter blinkt als Indikator, dass es ausgewählt wurde.
2. Klicken Sie auf den Pfeil nach unten neben der Farbschaltfläche undwählen Sie eine Farbe für das Gitter aus.
Ändern der Darstellung der Graphen-Achsen1. Klicken Sie im Menü Aktionen auf Attribute.
2. Klicken Sie auf eine der Achsen.
3. Drücken Sie ▲ und ▼, um zum gewünschten Attribut zu wechseln unddann auf ◄ und ►, um die anzuwendende Option auszuwählen.
Applikation Graphs 235

236 Applikation Graphs
Hinweis: Um die Achsen auszublenden oder den Endwert einzelner Achsenselektiv auszublenden oder anzuzeigen, verwenden Sie das Werkzeug zumAusblenden/Anzeigen.
Ausblenden und Einblenden von Elementen in derApplikation Graphs
Mit dem Werkzeug zum Ein- und Ausblenden können Sie zuvor ausgeblendeteObjekte einblenden und auswählen, welche Objekte ein- oder ausgeblendetwerden sollen.
Hinweis: Wenn Sie einen Graphen ausblenden, wird sein Ausdruck imGraphenverlauf automatisch als ausgeblendet markiert.
1. Wählen Sie im Menü Aktionen die Option Ausblenden/Einblenden.
Das Werkzeug zum Ein- und Ausblenden erscheint oben imArbeitsbereich und derzeit ausgeblendete Objekte (falls vorhanden)werden schemenhaft angezeigt.
2. Klicken Sie auf Objekte, um zwischen ausgeblendet/eingeblendetumzuschalten. Sie können Graphen, geometrische Objekte, Text,Bezeichnungen, Maße und einzelne Achsenendwerte ausblenden
3. Drücken Sie Esc, um die Auswahl abzuschließen und das Werkzeug zuschließen.
Alle Objekte, die Sie ausgeblendet haben, verschwinden.

4. Um die ausgeblendeten Objekte temporär oder dauerhaft wiedereinzublenden, öffnen Sie das Werkzeug zum Ein- und Ausblenden.
Bedingte Attribute
Sie können auf Grundlage festgelegter Bedingungen wie z. B.„r1<r2“ oder„sin(a1)>=cos(a2)“ Objekte so einstellen, dass Sie ein- oder ausgeblendetwerden oder ihre Farbe dynamisch ändern.
Sie könnten beispielsweise ein Objekt ausblenden, basierend auf sichändernden Maßen, die Sie einer Variablen zugeteilt haben, oder seine Farbeändern, basierend auf dem Ergebnis einer Berechnung, die einer Variablenzugeteilt ist.
Bedingtes Verhalten kann Objekten und Gruppen in den Ansichten „Grafik“,„Ebenengeometrie“ und „3D-Grafik“ zugeteilt werden.
Einstellen der bedingten Attribute eines Objekts
Sie können Bedingungen eines Objekts entweder über dessen Kontextmenüoder durch Aktivierung des Werkzeugs „Bedingungen festlegen“ im MenüAktionen und die darauffolgende Auswahl des Objekts festlegen. DieseAnleitung erklärt die Verwendung des Kontextmenüs.
1. Wählen Sie das Objekt oder die Gruppe aus.
2. Öffnen Sie das Kontextmenü des Objekts und klicken Sie aufBedingungen.
Die bedingten Attribute werden angezeigt.
Applikation Graphs 237

238 Applikation Graphs
Für 2D-Objekte Für 3D-Objekte
3. (Optional) Geben Sie einen Ausdruck in das Feld Anzeigen wenn ein, derdie Bedingungen festlegt, unter denen ein Objekt angezeigt wird. Immerdann, wenn diese Bedingung nicht erfüllt wird, wird das Objektausgeblendet.
Zur Festlegung der Toleranz können Sie im Eingabefeld Anzeigen wennzusammengesetzte Bedingungen angeben. Beispiel:Fläche>=4 und Fläche<=6.
Hinweis: Sollten Sie durch Bedingungen ausgeblendete Objekte zeitweiseanzeigen müssen, klicken Sie auf Aktionen > Aus-/Einblenden. DrückenSie ESC, um zur normalen Anzeige zurückzukehren.
4. (Optional) Geben Sie Zahlen oder Ausdrücke ein, die Zahlen in denanwendbaren Farbfeldern wie z. B. Linienfarbe oder Netzfarbe ergeben.Klicken Sie die Schaltfläche Farben an, um die Werte derFarbzuordnungen anzuzeigen.
Werte von bedingten Farbzuordnungen

5. Klicken Sie im Dialogfeld „Bedingte Attribute“ auf OK, um dieBedingungen zu übernehmen.
Berechnen eines Begrenzten Bereichs
Hinweis: Zum Vermeiden unerwarteter Ergebnisse bei der Verwendung dieserFunktion vergewissern Sie sich, dass die Dokumenteneinstellung unter„Reelles oder komplexes Format“ auf Reell eingestellt ist.
Beim Berechnen des Bereichs zwischen Kurven, muss jede Kurve Folgendessein:
• Eine Funktion unter Berücksichtigung von x.
- oder -
• Eine Gleichung in der Form „y=“, einschließlich Gleichungen für „y=“, dieüber ein Textfeld oder eine Vorlage für eine Kegelschnittgleichungdefiniert wurden.
Definieren und Schattieren des Bereichs1. Wählen Sie im Menü Graph analysieren die Option Begrenzter Bereich
aus.
Wenn genau zwei geeignete Kurven verfügbar sind, werden sieautomatisch ausgewählt und Sie können gleich mit Schritt 3 fortfahren.Ansonsten werden Sie zur Auswahl von zwei Kurven aufgefordert.
2. Wählen Sie zwei Kurven aus, indem Sie sie anklicken.– oder –Klicken Sie auf eine Kurve und auf die x-Achse.
Sie werden zur Auswahl der unteren und der oberen Grenzenaufgefordert.
Applikation Graphs 239

240 Applikation Graphs
3. Klicken Sie auf zwei Punkte, um die Grenzen zu definieren. Optionalkönnen Sie auch zwei numerische Werte eingeben.
Der Bereich wird schattiert und der Bereichswert wird angezeigt. Der Wertist stets nicht negativ, unabhängig von der Intervallrichtung.
Arbeiten mit schattierten BereichenWenn Sie die Grenzen ändern oder die Kurven neu definieren, werden dieSchattierung und der Bereichswert aktualisiert.
• Wenn Sie die untere oder obere Grenze ändern möchten, ziehen Sie siean die gewünschte Position oder geben Sie neue Koordinaten für sie ein.Sie können keine Grenze verschieben, die sich auf einem Schnittpunktbefindet. Beim Bearbeiten oder Ändern der Kurven wird der Punkt jedochautomatisch verschoben.
• Um eine Kurve neu zu definieren, ziehen Sie sie an eine neue Positionoder bearbeiten ihren Ausdruck in der Eingabezeile.

Wenn ein Endpunkt sich ursprünglich auf einem Schnittpunkt befand undsich die neu definierten Funktionen nicht mehr überschneiden, werdenSchattierung und Bereichswert nicht mehr angezeigt. Wenn Sie dieFunktion(en) so neu definieren, dass ein Schnittpunkt entsteht, werdenSchattierung und Bereichswert wieder angezeigt.
• Um den schattierten Bereich zu löschen oder auszublenden bzw. umseine Farbe und andere Attribute zu ändern, rufen Sie sein Kontextmenüauf.
- Windows®: Klicken Sie mit der rechten Maustaste auf den schattiertenBereich.
- Mac®: Halten Sie “ gedrückt und klicken Sie auf den schattiertenBereich.
- Handheld: Verschieben Sie den Cursor zum schattierten Bereich unddrücken Sie/x.
Spur eines Graphen oder Diagramms verfolgen
Mit dem Spur Modus können Sie einen Trace-Cursor über die Punkte einesGraphen oder Diagramms bewegen und die betreffenden Werte anzeigen.
Tracen bestimmter Graphen
1. Wählen Sie im Menü Spur die Option Spur Modus.
Das Werkzeug „Spur Modus” wird oben im Arbeitsbereich angezeigt, derTrace-Cursor erscheint und die Cursor-Koordinaten werden in der unterenrechten Ecke angezeigt.
Applikation Graphs 241

242 Applikation Graphs
2. Untersuchen eines Graphen oder Diagramms:
- Zeigen Sie auf einen Punkt auf einem Graphen oder Diagramm, umden Trace-Cursor auf diesen Punkt zu bewegen.
- Drücken Sie ◄ oder ►, um den Cursor schrittweise entlang desaktuellen Graphen oder Diagramms zu bewegen. Der Bildschirmschwenkt automatisch, um den Cursor im Blick zu behalten.
- Drücken Sie ▲ oder ▼, um zwischen den angezeigten Graphen zuwechseln.
- Klicken Sie mit dem Trace-Cursor, um einen bleibenden Punkt zuerstellen. Alternativ geben Sie einen bestimmten unabhängigen Wertein, um den Trace-Cursor auf diesen Wert zu bewegen.
3. Um das Tracen zu beenden, drücken Sie Esc.
Tracen aller Graphen
Das Werkzeug „Alle verfolgen” ermöglicht das gleichzeitige Tracen mehrererFunktionen. Wenn im Arbeitsbereich mehrere Funktionen dargestellt werden,können Sie es wie folgt aktivieren:
Hinweis: Das Werkzeug 'Alle verfolgen' verfolgt nur Funktionsgraphen, keineDiagramme anderer Relationen (polar, parametrisch, Streudiagramm, Folge).
1. Wählen Sie im Menü Spur die Option Spur-alle.
Das Werkzeug “Alle verfolgen” erscheint im Arbeitsbereich, eine vertikaleLinie zeigt den x-Wert der Spur an und die Koordinaten für jeden getractenPunkt werden in der unteren rechten Ecke angezeigt.

2. Untersuchen der Graphen:
- Klicken Sie auf einen Punkt auf der x-Achse, um alle Trace-Punkte aufdiesen x-Wert zu bewegen.
- Drücken Sie ◄ oder ►, um sich schrittweise durch die Trace-Punkteentlang aller Graphen zu bewegen.
3. Um das Tracen zu beenden, drücken Sie Esc.
Ändern der Spur-Einstellungen
1. Wählen Sie im Menü Spur die Option Spur-Einstellungen.
2. Wählen Sie „Automatisch” oder geben Sie eine bestimmte Schrittweitezum Tracen ein.
Einführung in geometrische Objekte
Geometry-Werkzeuge stehen in den Applikationen Graphs und Geometry zurVerfügung. Mit diesen Werkzeugen können Sie Objekte wie Punkte, Geradenoder Formen zeichnen und analysieren.
• Die Grafikansicht zeigt den Graphs-Arbeitsbereich, der den Geometry-Arbeitsbereich überlagert. Sie können in beiden Arbeitsbereichen Objekte
Applikation Graphs 243

244 Applikation Graphs
auswählen, messen und ändern.
• Die Ebenengeometrie-Ansicht zeigt nur die in der Applikation Geometryerstellten Objekte.
In der Applikation Graphs erstellte ObjekteIn der Applikation Graphs erstellte Punkte, Geraden und Formen sindanalytische Objekte.
• Alle Punkte, die diese Objekte definieren, liegen auf der x/y-Graphebene.Hier erstellte Objekte sind nur in der Applikation Graphs sichtbar. DasÄndern des Achsenmaßstabs beeinflusst die Darstellung des Objekts
• Sie können die Koordinaten jedes beliebigen Punktes auf einem Objektanzeigen und bearbeiten.
• Sie können die Gleichungen von in der Applikation Graphs erstelltengeometrischen Linien, Tangenten, Kreisen oder geometrischenKegelschnitten anzeigen.
Kreisbogen und Polygon wurden in der Applikation Geometry erstellt.Sinuskurve und Kegelschnitt wurden in der Applikation Graphs erstellt.

In der Applikation Geometry erstellte ObjekteFormen, Punkte und Geraden, die Sie in Applikation Geometry erstellen, sindkeine analytischen Objekte.
• Punkte, die diese Objekte definieren, liegen nicht auf der Graphebene.Hier erstellte Objekte sind in den Applikationen Graphs und Geometrysichtbar. Änderungen der x- und y-Achse des Graphs werden auf dieseObjekte jedoch nicht angewandt.
• Die Koordinaten der Punkte von Objekten sind nicht abrufbar.
• Gleichungen in der Applikation Geometry erstellter geometrischer Objektekönnen nicht angezeigt werden
Zeichnen von Punkten und Geraden
Während der Erstellung eines Objekts wird im Arbeitsbereich ein Werkzeug
angezeigt (z. B. Strecke ). Drücken Sie zum Abbrechen ESC. Informationenzum Aktivieren der automatischen Beschriftung für bestimmte Objekte findenSie in diesem Kapitel unter Was Sie wissen müssen.
Zeichnen eines Punkts auf dem Arbeitsbereich
1. Wählen Sie im Menü Punkte und Geraden die Option Punkt aus. (KlickenSie in der Applikation „Graphs“ auf Geometry > Punkte und Geraden >Punkt.)
2. Klicken Sie auf eine Stelle, um den Punkt zu erstellen.
Applikation Graphs 245

246 Applikation Graphs
3. (Optional:) Beschriften Sie den Punkt.
4. Ziehen Sie einen Punkt, um ihn zu verschieben.
Zeichnen eines Punkts auf einem Graphen oder Objekt
Sie können einen Punkt auf Geraden, Strecken, Halbgeraden, Achsen,Vektoren, Kreisen oder Graphen zeichnen.
1. Wählen Sie im Menü Punkte und Geraden die Option Punkt auf aus.(Klicken Sie in der Applikation „Graphs“ auf Geometry > Punkte undGeraden > Punkt auf.)
2. Klicken Sie auf den Graphen oder das Objekt, auf dem Sie den Punkterstellen möchten.
3. Klicken Sie auf eine Stelle des Objekts, um den Punkt zu platzieren.
Ermitteln von Schnittpunkten
1. Wählen Sie im Menü Punkte und Geraden die Option Schnittpunkte aus.(Klicken Sie in der Applikation „Graphs“ auf Geometry > Punkte undGeraden > Schnittpunkte.)
2. Klicken Sie auf zwei Objekte, die sich schneiden, um Punkte an ihrenSchnittpunkten hinzuzufügen.

Zeichnen einer Geraden
1. Wählen Sie im Menü Punkte und Geraden die Option Gerade aus.(Klicken Sie in der Applikation „Graphs“ auf Geometry > Punkte undGeraden > Gerade.)
2. Klicken Sie auf eine Stelle, um einen Punkt auf der Geraden zu definieren.
3. Klicken Sie auf eine zweite Stelle, um die Richtung der Geraden und dieLänge ihres sichtbaren Teils zu definieren.
4. Um eine Gerade zu verschieben, ziehen Sie sie an ihremIdentifizierungspunkt. Um sie zu drehen, ziehen Sie an einem beliebigenPunkt außer dem Identifizierungspunkt oder den Enden. Um densichtbaren Teil zu verlängern, ziehen Sie an einem der Enden.
Erstellen einer Strecke
1. Wählen Sie im Menü Punkte und Geraden die Option Strecke aus.(Klicken Sie in der Applikation „Graphs“ auf Geometry > Punkte undGeraden > Strecke.)
Applikation Graphs 247

248 Applikation Graphs
2. Klicken Sie auf zwei Stellen, um die Endpunkte der Strecke zu definieren.
3. Um eine Strecke zu verschieben, ziehen Sie an einem beliebigen Punktaußer den Endpunkten. Um die Richtung oder Länge zu ändern, ziehenSie an einem der Endpunkte.
Zeichnen einer Halbgeraden
1. Wählen Sie im Menü Punkte und Geraden die Option Halbgerade aus.(Klicken Sie in der Applikation „Graphs“ auf Geometry > Punkte undGeraden > Halbgerade.)
2. Klicken Sie auf eine Stelle, um den Endpunkt der Halbgeraden zudefinieren.
3. Klicken Sie auf eine zweite Stelle, um die Richtung zu definieren.
Um eine Halbgerade zu verschieben, ziehen Sie an ihremIdentifizierungspunkt. Um sie zu drehen, ziehen Sie an einem beliebigenPunkt außer dem Identifizierungs- oder Endpunkt. Um den sichtbaren Teilzu verlängern, ziehen Sie am Ende.

Zeichnen einer Tangente
Sie können eine Tangente in einem bestimmten Punkt auf einemgeometrischen Objekt oder Funktionsgraphen zeichnen.
1. Wählen Sie im Menü Punkte und Geraden die Option Tangente aus.(Klicken Sie in der Applikation „Graphs“ auf Geometry > Punkte undGeraden > Tangente.)
2. Klicken Sie ein Objekt an, um es auszuwählen.
3. Klicken Sie auf eine Stelle des Objekts, um die Tangente zu zeichnen.
4. Um eine Tangente zu verschieben, ziehen Sie sie. Sie bleibt mit demObjekt oder Graphen verbunden.
Erstellen eines Vektors
1. Wählen Sie im Menü Punkte und Geraden die Option Vektor aus. (KlickenSie in der Applikation „Graphs“ auf Geometry > Punkte und Geraden >Vektor.)
2. Klicken Sie auf eine Stelle, um den Anfangspunkt des Vektors festzulegen.
3. Klicken Sie auf eine zweite Stelle, um die Richtung und den Betraganzugeben und den Vektor fertigzustellen.
Applikation Graphs 249

250 Applikation Graphs
4. Um einen Vektor zu verschieben, ziehen Sie an einen beliebigen Punktaußer den Endpunkten. Um den Betrag oder die Richtung zu ändern,ziehen Sie an einem der Endpunkte.
Hinweis: Wenn Sie einen Endpunkt auf einer Achse oder einem anderenObjekt erstellen, können Sie den Endpunkt nur entlang dieses Objektsverschieben.
Erstellen eines Kreisbogens
1. Wählen Sie im Menü Punkte und Geraden die Option Kreisbogen aus.(Klicken Sie in der Applikation „Graphs“ auf Geometry > Punkte undGeraden > Kreisbogen.)
2. Klicken Sie auf eine Stelle oder einen Punkt, um den Anfangspunkt desBogens festzulegen.
3. Klicken Sie auf einen zweiten Punkt, um einen Zwischenpunktfestzulegen, durch den der Bogen läuft.
4. Klicken Sie auf einen dritten Punkt, um den Endpunkt festzulegen und denBogen fertigzustellen.
5. Um einen Bogen zu verschieben, ziehen Sie an seinem Umfang. Um ihnzu bearbeiten, ziehen Sie an einem seiner drei Definitionspunkte.

Erstellen geometrischer Formen
Mit den Formwerkzeugen können Sie Kreise, Polygone, Kegelschnitte undandere geometrische Objekte untersuchen.
Während der Erstellung einer Form wird im Arbeitsbereich ein Werkzeug
angezeigt (z. B. Kreis ). Um das Zeichnen der Form abzubrechen, drückenSie ESC. Informationen zum Aktivieren der automatischen Beschriftung fürbestimmte Objekte finden Sie in diesem Kapitel unter Was Sie wissen müssen.
Einen Kreis erzeugen
1. Wählen Sie im Menü Formen die Option Kreis. (Klicken Sie in derApplikation „Graphs“ auf Geometry > Formen > Kreis.)
2. Klicken Sie auf eine Stelle oder einen Punkt, um den Mittelpunkt desKreises festzulegen.
3. Klicken Sie auf eine Stelle oder einen Punkt, um den Radius festzulegenund den Kreis fertigzustellen.
4. Um die Größe eines Kreises zu ändern, ziehen Sie an seinem Umfang.Um den Kreis zu verschieben, ziehen Sie an seinem Mittelpunkt.
Ein Dreieck erzeugen
Hinweis: Um sicherzustellen, dass die Summe der Winkel eines Dreiecks 180°oder 200 Neugrad beträgt, können Sie in der Geometrieansicht Ganzzahlen fürdie Winkelwerte erzwingen. Weitere Informationen hierzu finden Sie in diesemKapitel unter Was Sie wissen müssen.
1. Wählen Sie im Menü Formen die Option Dreieck. (Klicken Sie in derApplikation „Graphs“ auf Geometry > Formen > Dreieck .)
Applikation Graphs 251

252 Applikation Graphs
2. Klicken Sie auf drei Punkte, um die Eckpunkte des Dreiecks festzulegen.
3. Um ein Dreieck zu bearbeiten, ziehen Sie an einem beliebigen Punkt.Zum Verschieben ziehen Sie an einer der Seiten.
Zeichnen eines Rechtecks
1. Wählen Sie im Menü Formen die Option Rechteck. (Klicken Sie in derApplikation „Graphs“ auf Geometry > Formen > Rechteck.)
2. Klicken Sie auf eine Stelle oder einen Punkt, um die erste Ecke desRechtecks festzulegen.
3. Klicken Sie auf eine Stelle, um die zweite Ecke festzulegen.
Eine Seite des Rechtecks wird angezeigt.
4. Klicken Sie, um den Abstand zur gegenüberliegenden Seite festzulegenund das Rechteck fertigzustellen.
5. Um das Rechteck zu drehen, ziehen Sie an einem der ersten beidenPunkte. Um es zu verlängern, ziehen Sie an einem der letzten beidenPunkte. Zum Verschieben ziehen Sie an einer der Seiten.

Zeichnen eines Polygons
1. Wählen Sie im Menü Formen die Option Polygon. (Klicken Sie in derApplikation „Graphs“ auf Geometry > Formen > Polygon.)
2. Klicken Sie auf eine Stelle oder einen Punkt, um den ersten Eckpunkt desPolygons festzulegen.
3. Klicken Sie, um die weiteren Eckpunkte festzulegen.
4. Um das Polygon fertigzustellen, klicken Sie auf den ersten Eckpunkt.
5. Um ein Polygon zu bearbeiten, ziehen Sie an einem der Eckpunkte. ZumVerschieben ziehen Sie an einer der Seiten.
Erstellen eines regelmäßigen Polygons
1. Wählen Sie im Menü Formen die Option Reg. Polygon. (Klicken Sie in derApplikation „Graphs“ auf Geometry > Formen > Reg. Polygon.)
2. Klicken Sie einmal auf den Arbeitsbereich, um den Mittelpunktfestzulegen.
3. Klicken Sie auf eine zweite Stelle, um den ersten Eckpunkt und denRadius festzulegen.
Es wird ein 16-seitiges reguläres Polygon erstellt. Die Seitenanzahl wird inKlammern angezeigt, z. B. {16}.
4. Ziehen Sie einen der Eckpunkte in einer kreisförmigen Bewegung, um dieAnzahl der Seiten festzulegen.
- Ziehen Sie im Uhrzeigersinn, um die Anzahl der Seiten zu reduzieren.
- Ziehen Sie gegen den Uhrzeigersinn, um Diagonalen hinzuzufügen.
Applikation Graphs 253

254 Applikation Graphs
5. Um die Größe eines regelmäßigen Polygons zu ändern oder es zudrehen, ziehen Sie an einem seiner Punkte. Zum Verschieben ziehen Siean einer der Seiten.
Erstellen einer Ellipse
1. Wählen Sie im Menü Formen die Option Ellipse. (Klicken Sie in derApplikation „Graphs“ auf Geometry > Formen > Ellipse.)
2. Klicken Sie auf zwei Stellen oder Punkte, um die Brennpunkte festzulegen.
3. Klicken Sie, um einen Punkt auf der Ellipse festzulegen und die Formfertigzustellen.
4. Um eine Ellipse zu bearbeiten, ziehen Sie an einem ihrer dreiDefinitionspunkte. Um sie zu verschieben, ziehen Sie an ihrem Umfang.
Erstellen einer Parabel (anhand von Brenn- und Scheitelpunkt)
1. Wählen Sie im Menü Formen die Option Parabel. (Klicken Sie in derApplikation „Graphs“ auf Geometry > Formen > Parabel.)
2. Klicken Sie auf eine Stelle, um den Brennpunkt festzulegen.
3. Klicken Sie auf eine Stelle, um den Scheitelpunkt festzulegen und dieParabel abzuschließen.

4. Um eine Parabel zu bearbeiten, ziehen Sie an ihrem Brenn- oderScheitelpunkt. Um sie zu verschieben, ziehen Sie an einem beliebigenanderen Punkt.
Erstellen einer Parabel (anhand von Brennpunkt und Leitlinie)
1. Erstellen einer Linie, die als Leitlinie dient.
2. Wählen Sie im Menü Formen die Option Parabel. (Klicken Sie in derApplikation „Graphs“ auf Geometry > Formen > Parabel.)
3. Klicken Sie auf eine Stelle, um den Brennpunkt festzulegen.
4. Klicken Sie auf die Linie, um sie als Leitlinie festzulegen.
5. Um eine Parabel zu bearbeiten, drehen oder verschieben Sie ihre Leitlinieoder ziehen Sie an ihrem Brennpunkt. Um sie zu verschieben, wählen Siesowohl die Leitlinie als auch den Brennpunkt aus und ziehen dann aneinem der Objekte.
Applikation Graphs 255

256 Applikation Graphs
Erstellen einer Hyperbel
1. Wählen Sie im Menü Formen die Option Hyperbel. (Klicken Sie in derApplikation „Graphs“ auf Geometry > Formen > Hyperbel.)
2. Klicken Sie auf zwei Stellen, um die Brennpunkte festzulegen.
3. Klicken Sie auf eine dritte Stelle, um die Hyperbel fertigzustellen.
4. Um eine Hyperbel zu bearbeiten, ziehen Sie an einem ihrer dreiDefinitionspunkte. Um sie zu verschieben, ziehen Sie an einer beliebigenanderen Stelle der Form.
Erstellen eines Kegelschnitts durch fünf Punkte
1. Wählen Sie im Menü Formen die Option Kegelschnitt durch fünf Punkteaus. (Klicken Sie in der Applikation „Graphs“ auf Geometry > Formen >Kegelschnitt durch fünf Punkte.)
2. Klicken Sie auf fünf Stellen, um die fünf Punkte auf der Form festzulegen.
Je nach Anordnung der Punkte kann der Kegelschnitt eine Hyperbel odereine Ellipse sein.
3. Um einen Kegelschnitt zu bearbeiten, ziehen Sie an einem seiner fünfDefinitionspunkte. Um sie zu verschieben, ziehen Sie an einer beliebigenanderen Stelle der Form.

Erstellen von Formen mithilfe von Gesten (MathematischeZeichnung)
Mit dem Werkzeug „Mathematische Zeichnung“ können Sie Punkte, Geraden,Kreise und andere Formen über Gesten auf dem Touchscreen oder mit derMaus erstellen.
Mathematische Zeichnung steht in den folgenden Ansichten zur Verfügung:
• Geometrieansicht ohne eingeblendetes Analysefenster.
• Grafikansicht, wenn die x-Achse und die y-Achse identisch sind. Diesverhindert, dass nicht kreisförmige Ellipsen und nicht quadratischeRechtecke als Kreise bzw. Quadrate angezeigt werden.
In der Ansicht „3D-Darstellungen“ oder der Geometrieansicht mit angezeigtemAnalysefenster steht Mathematische Zeichnung nicht zur Verfügung.
Aktivieren von Mathematische Zeichnung1. Wenn Sie die Geometrieansicht verwenden und das Analysefenster
angezeigt wird, schließen Sie dieses Fenster über das Menü Ansicht.
2. Wählen Sie im Menü Aktionen die Option Mathematische Zeichnung aus.
Das Symbol „Mathematische Zeichnung“ wird angezeigt. Sie könnendas Werkzeug nun verwenden.
Abbrechen von Mathematische Zeichnung▶ Wenn Sie die Verwendung des Werkzeugs „Mathematische Zeichnung“
beendet haben, drücken Sie Esc.
Das Werkzeug wird auch dann geschlossen, wenn Sie ein anderesWerkzeug auswählen oder die Ansicht wechseln.
Punkte erstellen
Zum Erstellen eines beschrifteten Punkts tippen oder klicken Sie in einenfreien Bereich.
• Wenn sich der Punkt in der Nähe einer vorhandenen Geraden, Strecke,Halbgeraden, eines geometrischen Kegelschnitts (einschließlich Kreisen)oder Polygons befindet, rastet er auf dieses Objekt ein. Sie können einenPunkt auch auf einem Schnittpunkt einer beliebigen Kombination aus zweider genannten Objekte platzieren.
Applikation Graphs 257

258 Applikation Graphs
• Wenn sich der Punkt in der Nähe einer sichtbaren Rasterposition in einerGraphs-Ansicht oder im Analysefenster der Geometrieansicht befindet,rastet er auf das Raster ein.
Zeichnen von Geraden und Strecken
Zum Erstellen einer Geraden oder Strecke berühren oder klicken Sie auf dieStartposition und ziehen sie dann zur Endposition.
• Wenn die gezeichnete Gerade nahe an einem vorhandenen Punktvorbeiführt, rastet sie auf diesen Punkt ein.
• Wenn die gezeichnete Gerade in der Nähe eines vorhandenen Punktsbeginnt und in der Nähe eines weiteren vorhandenen Punkts endet, wirdsie zu einer Strecke, die durch diese beiden Punkte definiert wird.
• Wenn die gezeichnete Gerade fast parallel oder senkrecht zu einervorhandenen Geraden, Strecke oder Seite eines Polygons verläuft, wirdsie auf dieses Objekt ausgerichtet.
Hinweis: Die Standardtoleranz für das Erkennen von parallelen bzw.senkrechten Geraden beträgt 12,5 Grad. Dies wird in einer Variablen mitder Bezeichnung ti_gg_fd.angle_tol definiert. Sie können die Toleranz imaktuellen Problem ändern. Setzen Sie dazu diese Variable auf einen Wertim Bereich von 0 bis 45 (0 = keine Erkennung von parallelem/senkrechtemVerlauf).
Zeichnen von Kreisen und Ellipsen
Zum Zeichnen eines Kreises oder einer Ellipse zeichnen Sie die ungefähreForm mit dem Touchscreen oder der Maus.
• Wenn die gezeichnete Form annähernd kreisförmig ist, wird ein Kreiserzeugt.
• Ist die Form gestreckt, wird eine Ellipse erzeugt.
• Wenn sich der virtuelle Mittelpunkt der gezeichneten Form in der Näheeines vorhandenen Punkts befindet, wird der Kreis oder die Ellipse andiesem Punkt zentriert.
Zeichnen von Dreiecken
Zeichnen Sie zum Erstellen eines Dreiecks eine dreieckige Form.
• Wenn sich ein gezeichneter Eckpunkt in der Nähe eines vorhandenenPunkts befindet, rastet der Eckpunkt auf diesen Punkt ein.

Zeichnen von Rechtecken und Quadraten
Zeichnen Sie zum Erstellen eines Rechtecks oder Quadrats die Umrissemithilfe des Touchscreens oder der Maus.
• Wenn die gezeichnete Form annähernd quadratisch ist, wird ein Quadraterzeugt.
• Ist die gezeichnete Form gestreckt, wird ein Rechteck erzeugt.
• Wenn sich der Mittelpunkt eines Quadrats in der Nähe eines vorhandenenPunkts befindet, rastet das Quadrat auf diesen Punkt ein.
Zeichnen von Polygonen
Zum Erstellen eines Polygons tippen oder klicken Sie auf eine Abfolgevorhandener Punkte, wobei Sie wieder auf dem ersten Punkt enden, mit demSie angefangen haben.
Verwenden von Mathematische Zeichnung zum Erstellen vonGleichungen
In der Ansicht „Graphs“ versucht Mathematische Zeichnung, bestimmte Gestenals Gleichungen zu erkennen, insbesondere analytische Parabeln der Formy=.
Hinweis: Der standardmäßige Schrittwert für die Quantisierung derParabelkoeffizienten beträgt 1/32. Der Nenner dieses Bruchs wird in einerVariablen mit der Bezeichnung ti_gg_fd.par_quant definiert. Sie können denSchrittwert im aktuellen Problem ändern. Setzen Sie dazu diese Variable aufeinen Wert der höher oder gleich 2 ist. Ein Wert von 2 erzeugt beispielsweiseeinen Schrittwert von 0,5.
Verwenden von Mathematische Zeichnung zur Winkelmessung
Um den Winkel zwischen zwei vorhandenen Geraden zu messen, zeichnenSie mit dem Touchscreen oder der Maus einen Kreisbogen von einer Geradenzur anderen.
• Wenn der Schnittpunkt zwischen den beiden Geraden nicht existiert, wirder erzeugt und beschriftet.
• Der Winkel ist kein gerichteter Winkel.
Applikation Graphs 259

260 Applikation Graphs
Verwenden von Mathematische Zeichnung zum Finden einesMittelpunkts
Um einen Punkt auf der Hälfte des Weges zwischen zwei Punkten zu erstellen,tippen oder klicken Sie auf Punkt 1, Punkt 2 und dann wieder Punkt 1.
Verwenden von Mathematische Zeichnung zum Löschen
Zum Löschen von Objekten streichen Sie auf dem Touchscreen nach links undrechts, ähnlich der Wischbewegung auf einer Tafel, oder machen Sie eineähnliche Bewegung mit der Maus.
• Der Löschbereich entspricht dem umgrenzenden Rechteck derLöschbewegung.
• Alle Punktobjekte und davon abhängigen Elemente innerhalb desLöschbereichs werden entfernt.
Arbeiten mit Objekten – Grundlagen
Auswählen von Objekten und ihre Auswahl aufheben
Sie können ein einzelnes Objekt oder mehrere Objekte auswählen. WählenSie mehrere Objekte aus, wenn Sie sie zusammen schnell verschieben,einfärben oder löschen möchten.
1. Klicken Sie auf ein Objekt oder einen Graphen, um es/ihn auszuwählen.
Das Objekt blinkt, um die Auswahl anzuzeigen.
2. Klicken Sie bei Bedarf auf zusätzliche Objekte, um sie zur Auswahlhinzuzufügen.
3. Führen Sie den Vorgang durch (z. B. Verschieben oder Farbe festlegen).
4. Um die Auswahl aller Objekte aufzuheben, klicken Sie auf einen leerenBereich im Arbeitsbereich.
Gruppieren von geometrischen Objekten und Aufheben derGruppierung
Das Gruppieren von Objekten ermöglicht Ihnen, diese als Satz neuauszuwählen; auch, nachdem Sie ihre Auswahl aufgehoben haben, um mitanderen Objekten zu arbeiten.
1. Klicken Sie auf Objekte, um sie zur aktuellen Auswahl hinzuzufügen.
Die ausgewählten Objekte blinken.

2. Zeigen Sie ein Kontextmenü des oder der ausgewählten Objekte an.
3. Klicken Sie auf Gruppe. Jetzt können Sie alle Elemente in der Gruppeauswählen, indem Sie auf ein beliebiges Mitglied klicken.
4. Um eine Gruppe in einzelne Objekte aufzuspalten, zeigen Sie einKontextmenü eines beliebigen Mitgliedsobjekts an und klicken aufGruppierung aufheben.
Löschen von Objekten
1. Zeigen Sie das Kontextmenü des oder der Objekte an.
2. Klicken Sie auf Löschen.
Sie können den Ursprung, die Achsen oder Punkte, die gesperrteVariablen darstellen, nicht löschen, auch, wenn diese Elemente in derAuswahl enthalten sind.
Bewegen von Objekten
Sie können ein Objekt, eine Gruppe oder eine Kombination ausgewählterObjekte und Gruppen verschieben.
Hinweis: Wenn ein unbewegliches Objekt (wie z. B. die Graphachsen oder einPunkt mit gesperrten Koordinaten) in einer Auswahl oder Gruppe enthalten ist,können Sie keines der Objekte verschieben. Sie müssen die Auswahlabbrechen und dann nur bewegliche Elemente auswählen.
Um Folgendeszuverschieben ...
Ziehen Sie ...
Eine Auswahl mitmehreren Objektenoder eine Gruppe
An einem beliebigen Objekt
Einen Punkt Am Punkt
Eine Strecke odereinen Vektor
An einem beliebigen Punkt außer den Endpunkten
Eine Gerade oder Am Identifizierungspunkt
Applikation Graphs 261

262 Applikation Graphs
Um Folgendeszuverschieben ...
Ziehen Sie ...
Halbgerade
Einen Kreis Am Mittelpunkt
AnderegeometrischeFormen
An einer beliebigen Stelle des Objekts außer denDefinitionspunkten. Verschieben Sie z. B. einPolygon durch Ziehen an einer seiner Seiten.
Einschränken der Objektbewegung
Wenn Sie vor dem Ziehen die UMSCHALTTASTE gedrückt halten, können Siedas Ziehen, Verschieben und Bearbeiten bestimmter Objekte einschränken.
Mit der Einschränkungsfunktion können Sie:
• Den Maßstab nur einer einzigen Achse in der Applikation Graphsverändern
• Den Arbeitsbereich horizontal oder vertikal verschieben (je nachdem, inwelcher Richtung Sie zuerst ziehen)
• Die Objektbewegung auf horizontal oder vertikal beschränken
• Die Punktplatzierung beim Zeichnen von Dreiecken, Rechtecken oderPolygonen auf 15°-Schritte beschränken
• Winkeländerungen auf 15°-Schritte beschränken
• Den Radius eines in der Größe geänderten Kreises auf Ganzzahlenbeschränken
Fixieren von ObjektenDas Fixieren von Objekten verhindert versehentliche Änderungen beimVerschieben oder Bearbeiten anderer Objekte.
Sie können grafisch dargestellte Funktionen, geometrische Objekte,Textobjekte, die Graphachsen und den Hintergrund fixieren.
1. Wählen Sie das oder die Objekte aus, die fixiert werden sollen, oderklicken Sie auf einen leeren Bereich, wenn Sie den Hintergrund fixierenwollen.

2. Zeigen Sie das Kontextmenü an und wählen Sie Fixieren.
Wenn Sie auf ein fixiertes Objekt zeigen, wird ein Nadelsymbolangezeigt.
3. Um die Fixierung eines Objekts aufzuheben, zeigen Sie dessenKontextmenü an und wählen Fixierung lösen.
Hinweise:
• Sie können einen fixierten Punkt zwar nicht verschieben, aber Sie könnenihn neu positionieren, indem Sie die X- und Y-Koordinaten bearbeiten.
• Sie können den Arbeitsbereich nicht verschieben, wenn der Hintergrundfixiert ist.
Ändern der Linien- oder Füllfarbe von Objekten
Wenn Sie auf einem TI-Nspire™ Handheld, das keine farbige Darstellungunterstützt, mit Dokumenten arbeiten, werden die in der Software verändertenFarben in Graustufen dargestellt. Die Farbe wird beibehalten, wenn Sie dieDokumente wieder in der Software öffnen.
1. Wählen Sie das Objekt bzw. die Objekte aus.
2. Öffnen Sie das Kontextmenü des Objekts, klicken Sie erst auf Farbe unddann auf Linien farbe oder Füll farbe.
3. Wählen Sie die Farbe für die Objekte aus.
Ändern der Darstellung eines Objekts
1. Wählen Sie im Menü Aktionen die Option Attribute.
2. Klicken Sie auf das Objekt, das Sie ändern möchten. Sie können Formen,Geraden, Graphen oder Graphachsen ändern.
Die Liste der Attribute für das ausgewählte Objekt wird angezeigt.
3. Drücken Sie 9 und :, um durch die Attributliste zu blättern.
4. Drücken Sie bei jedem Attributsymbol auf 7 oder 8, um durch die Optionenzu blättern. Wählen Sie beispielsweise “Dick“, “Dünn“ oder “Mitte“ für dasAttribut “Strichstärke“.
5. Drücken Sie die Eingabetaste, um die Änderungen zu übernehmen.
6. Drücken Sie ESC, um das Werkzeug “Attribute” zu schließen.
Applikation Graphs 263

264 Applikation Graphs
Beschriften von Punkten, geometrischen Linien und Formen
1. Zeigen Sie das Kontextmenü des Objekts an.
2. Klicken Sie auf Bezeichnung.
3. Geben Sie den Text der Bezeichnung ein und drücken Sie dann dieEingabetaste.
Die Bezeichnung wird mit dem Objekt verknüpft und bleibt mit ihmverbunden, wenn Sie es verschieben. Die Farbe der Bezeichnung stimmtmit der Objektfarbe überein.
Messen von Objekten
Die Messwerte werden bei Änderungen am gemessenen Objekt automatischaktualisiert.
Hinweis: Die Messungen von Objekten, die in der Applikation „Graphs“ erstelltwurden, werden in generischen Einheiten mit der Bezeichnungu dargestellt.Die Messungen von Objekten, die in der Applikation Geometry erstellt wurden,werden in Zentimetern (cm) dargestellt.
Messen der Länge einer Strecke, eines Kreisbogens oder einesVektors
1. Wählen Sie im Menü Messung den Punkt Länge. (Wählen Sie in derApplikation „Graphs“ Geometry > Messung > Länge.)
2. Klicken Sie auf das Objekt, um die Länge anzuzeigen.

Messen des Abstands zwischen zwei Punkten, zwischen einemPunkt und einer Geraden oder zwischen einem Punkt und einemKreis
1. Wählen Sie im Menü Messung den Punkt Länge. (Wählen Sie in derApplikation „Graphs“ Geometry > Messung > Länge.)
2. Klicken Sie auf den ersten Punkt.
3. Klicken Sie auf den zweiten Punkt oder einen Punkt auf der Geraden oderdem Kreis.
In diesem Beispiel wird die Länge vom Mittelpunktdes Kreises zum oberen linken Eckpunkt desPolygons gemessen.
Messen des Umfangs von Kreisen, Ellipsen, Polygonen, Rechteckenoder Dreiecken
1. Wählen Sie im Menü Messung den Punkt Länge. (Wählen Sie in derApplikation „Graphs“ Geometry > Messung > Länge.)
2. Klicken Sie auf das Objekt, um seinen Umfang anzuzeigen.
Applikation Graphs 265

266 Applikation Graphs
Messen einer Seite eines Dreiecks, Rechtecks oder Polygons
1. Wählen Sie im Menü Messung den Punkt Länge. (Wählen Sie in derApplikation „Graphs“ Geometry > Messung > Länge.)
2. Klicken Sie auf dem gewünschten Objekt auf zwei Punkte, die die zumessende Seite begrenzen.
Hinweis: Sie müssen auf zwei Punkte klicken, um eine Seite zu messen.Durch Klicken auf die Seite messen Sie den gesamten Umfang desObjekts.
Messen der Fläche von Kreisen, Ellipsen, Polygonen, Rechteckenoder Dreiecken
Hinweis: Sie können die Fläche eines Polygons, das mit dem WerkzeugStrecke konstruiert wurde, nicht messen.
1. Wählen Sie im Menü Messung den Punkt Fläche. (Wählen Sie in derApplikation „Graphs“ Geometry > Messung > Fläche.)
2. Klicken Sie auf das Objekt, um die Fläche anzuzeigen.

Messen der Steigung von Geraden, Halbgeraden, Strecken oderVektoren
1. Wählen Sie im Menü Messung den Punkt Steigung. (Wählen Sie in derApplikation „Graphs“ Geometry > Messung > Steigung.)
2. Klicken Sie auf das Objekt, um die Steigung anzuzeigen.
Der Wert wird bei Änderungen am Objekt automatisch aktualisiert.
Messen von Winkeln
In der Applikation „Geometry“ können Winkel von 0° bis 180° gemessenwerden. In der Applikation „Graphs“ können Winkel im Bogenmaß von 0 bisπgemessen werden. Die Winkeleinheit kann über das Menü Einstellungengeändert werden.
1. Wählen Sie im Menü Messung den Punkt Winkel. (Wählen Sie in derApplikation „Graphs“ Geometry > Messung > Winkel.)
2. Klicken Sie auf drei Stellen oder Punkte, um den Winkel zu definieren. Derzweite Klick definiert den Scheitelpunkt.
Applikation Graphs 267

268 Applikation Graphs
Messen von Winkeln mithilfe des Werkzeugs „Gerichteter Winkel“
1. Wählen Sie im Menü Messung den Punkt Gerichteter Winkel aus. (WählenSie in der Applikation „Graphs“ Geometry > Messung > GerichteterWinkel.)
2. Klicken Sie auf drei Stellen oder vorhandene Punkte, um den Winkel zudefinieren. Der zweite Klick definiert den Scheitelpunkt.
3. So drehen Sie die Messrichtung um:
a) Wählen Sie im Menü Aktionen die Option Attribute aus.
b) Klicken Sie auf den Winkeltext. Klicken Sie z. B. auf 300°.
c) Wählen Sie das Richtungsattribut aus und ändern Sie es mithilfe derrechten oder linken Pfeiltaste.
d) Drücken Sie Esc, um das Werkzeug „Attribute” zu schließen.

Verschieben eines gemessenen Werts
▶ Ziehen Sie den Messwert an die gewünschte Position.
Hinweis: Wenn Sie den Messwert zu weit weg vom Objekt verschieben,folgt er dem Objekt nicht mehr. Der Wert wird jedoch weiterhin beiÄnderungen am Objekt aktualisiert.
Bearbeiten einer gemessenen LängeSie können die Länge eines Dreiecks, Rechtecks oder Polygons festlegen,indem Sie den gemessenen Wert bearbeiten.
▶ Machen Sie einen Doppelklick auf den Messwert und geben Sie daraufhineinen neuen Wert ein.
Speichern eines Messwerts als VariableMithilfe dieser Methode können Sie eine Variable erstellen und dieser einengemessenen Wert zuweisen.
1. Rufen Sie das Kontextmenü des jeweiligen Elements auf und wählen SieSpeichern aus.
2. Geben Sie für den gespeicherte Messwert einen Variablennamen ein.
Verknüpfen einer gemessenen Länge mit einer vorhandenenVariable
Mithilfe dieser Methode können Sie einer vorhandenen Variable einengemessenen Längenwert zuweisen.
1. Rufen Sie das Kontextmenü der gewünschten Messung auf und wählenSie Variablen > Verknüpfen mit.
Im Menü wird eine Liste der derzeit festgelegten Variablen angezeigt.
Applikation Graphs 269

270 Applikation Graphs
2. Klicken Sie auf den Namen der Variable, die Sie verknüpfen möchten.
Löschen eines Messwerts
▶ Rufen Sie das Kontextmenü des betreffenden Messwerts auf und wählenSie Löschen aus.
Sperren oder Entsperren eines Messwerts
1. Rufen Sie das Kontextmenü des betreffenden Messwerts auf und wählenSie Attribute aus.
2. Verwenden Sie die Pfeiltasten nach oben und unten, um das Attribut“Sperre” zu markieren.
3. Verwenden Sie die Pfeiltasten nach links und rechts, um die Sperre zuaktivieren/deaktivieren.
Solange der Wert gesperrt ist, sind keine Änderungen zulässig, die zueiner Veränderung des Messwerts führen würden.
Abbilden von Objekten
In den Applikationen „Graphs„ und „Geometry“ können Abbildungen aufgezeichnete Objekte angewendet werden. Wenn die Punkte des Objektsbeschriftet sind, werden die entsprechenden Punkte im abgebildeten Objektmit der Strichnotation bezeichnet (A→ A'). Informationen zum Aktivieren derautomatischen Beschriftung für bestimmte Objekte finden Sie in diesem Kapitelunter Was Sie wissen müssen..
Untersuchen der Punktspiegelung
1. Wählen Sie im Menü Abbildung den Punkt Punktspiegelung. (Wählen Siein der Applikation „Graphs“ Geometry > Abbildung > Punktspiegelung.)
2. Klicken Sie auf das Objekt, das Sie abbilden möchten.
3. Klicken Sie auf eine Stelle oder einen vorhandenen Punkt, um dasZentrum festzulegen.
Ein punktsymmetrisches Bild des Objekts wird angezeigt.

4. Verändern Sie das ursprüngliche Objekt oder das Zentrum, um diePunktspiegelung zu untersuchen.
Untersuchen der Achsenspiegelung
1. Erstellen Sie eine Gerade oder eine Strecke, um dieSpiegelachse festzulegen.
2. Wählen Sie im Menü Abbildung den Punkt Achsenspiegelung. (WählenSie in der Applikation „Graphs“ Geometry > Abbildung >Achsenspiegelung.)
3. Klicken Sie auf das Objekt, das Sie spiegeln möchten.
4. Klicken Sie auf die vordefinierte Spiegelachse.
Ein gespiegeltes Bild des Objekts wird angezeigt.
5. Verändern Sie das ursprüngliche Objekt oder das Zentrum, um dieAchsenspiegelung zu untersuchen.
Untersuchen der Verschiebung
1. (Optional) Erstellen Sie einen Verschiebungsvektor, der Richtung undStrecke der Verschiebung festlegt.
2. Wählen Sie im Menü Abbildung das Werkzeug Verschiebung. (WählenSie in der Applikation „Graphs“ Geometry > Abbildung > Verschiebung.)
Applikation Graphs 271

272 Applikation Graphs
3. Klicken Sie auf das Objekt, das Sie verschieben möchten.
4. Klicken Sie auf den vordefinierten Vektor.– oder –Klicken Sie auf zwei Stellen im Arbeitsbereich, um die Richtung undStrecke der Verschiebung festzulegen.
Ein verschobenes Bild des Objekts wird angezeigt.
5. Verändern Sie das ursprüngliche Objekt oder den Vektor, um dieVerschiebung zu untersuchen.
Untersuchen der Drehung
1. (Optional) Legen Sie die Größe eines Winkels fest, der für die Drehung alsvordefinierter Winkel dient.
2. Wählen Sie im Menü Abbildung das Werkzeug Drehung. (Wählen Sie inder Applikation „Graphs“ Geometry > Abbildung > Drehung.)
3. Klicken Sie auf das Objekt, das Sie drehen möchten.
4. Klicken Sie auf einen Punkt oder eine Stelle, um den Drehpunkt zudefinieren.
5. Klicken Sie auf die Punkte des vordefinierten Winkels.– oder –Klicken Sie auf drei Stellen, um für die Drehung einen Winkel festzulegen.
Ein gedrehtes Bild des Objekts wird angezeigt.

6. Verändern Sie das ursprüngliche Objekt oder den Drehpunkt, um dieDrehung zu untersuchen.
Untersuchen der Streckung
1. Erstellen Sie ein Textobjekt mit einem numerischen Wert, der denStreckfaktor festlegt.
Hinweis: Sie können auch eine gemessene Länge als Streckfaktorverwenden. Bedenken Sie, dass Sie bei einem großen Streckfaktoreventuell die Anzeige schwenken müssen, um das gestreckte Objektanzeigen zu können.
2. Wählen Sie im Menü Abbildung das Werkzeug Streckung. (Wählen Sie inder Applikation „Graphs“ Geometry > Abbildung > Streckung.)
3. Klicken Sie auf das Objekt, das Sie strecken möchten.
4. Klicken Sie auf eine Stelle oder einen vorhandenen Punkt, um dasStreckzentrum zu definieren.
5. Klicken Sie auf das Textobjekt oder den Messwert, der den Streckfaktorfestlegt.
Ein gestrecktes Bild des Objekts wird angezeigt.
Applikation Graphs 273

274 Applikation Graphs
6. Verändern Sie das ursprüngliche Objekt oder das Streckzentrum, um dieStreckung zu untersuchen. Sie können auch den Streckfaktor bearbeiten.
Untersuchungen mit geometrischenKonstruktionswerkzeugen
Sie können Szenarien untersuchen, indem Sie Objekte aus denKonstruktionswerkzeugen hinzufügen. Die Konstruktionen sind dynamisch.Der Mittelpunkt einer Strecke wird zum Beispiel automatisch aktualisiert, wennSie die Endpunkte bearbeiten.
Während der Bearbeitung der Konstruktion erscheint ein Werkzeug im
Arbeitsbereich (z. B. Parallele ). Drücken Sie zum Abbrechen ESC.
Zeichnen eines Mittelpunkts
Mit diesem Werkzeug können Sie eine Strecke halbieren oder den Mittelpunktzwischen zwei beliebigen Punkten definieren. Die Punkte können auf einemeinzelnen Objekt, auf verschiedenen Objekten oder im Arbeitsbereich liegen.
1. Wählen Sie im Menü Konstruktion die Option Mittelpunkt. (Klicken Sie inder Applikation Graphs auf Geometry > Konstruktion > Mittelpunkt.)
2. Klicken Sie auf einen Punkt oder eine Stelle, um den ersten Punkt zudefinieren.

3. Klicken Sie auf einen zweiten Punkt/eine zweite Stelle, um den Mittelpunktfertigzustellen.
Zeichnen einer parallelen Geraden
Dieses Werkzeug erstellt eine Parallele zu einer vorhandenen Geraden. Beider vorhandenen Geraden kann es sich um eine Graphenachse oder einebeliebige Seite eines Dreiecks, Quadrats, Rechtecks oder Polygons handeln.
1. Wählen Sie im Menü Konstruktion die Option Parallele. (Klicken Sie in derApplikation Graphs auf Geometry > Konstruktion > Parallele).
2. Klicken Sie auf das Objekt, das als Referenzlinie dienen soll.
3. Klicken Sie auf eine Stelle, um die Parallele zu zeichnen.
Sie können die parallele Gerade ziehen, um sie zu verschieben. Wenn Siedas Referenzobjekt bearbeiten, bleibt die Gerade parallel.
Zeichnen einer senkrechten Geraden
Sie können eine Gerade erstellen, die senkrecht zu einer Referenzgeradenverläuft. Die Referenz kann eine Achse, eine Gerade, eine Strecke oder eineSeite eines Dreiecks, Rechtecks oder Polygons sein.
1. Wählen Sie im Menü Konstruktion die Option Senkrechte. (Klicken Sie inder Applikation Graphs auf Geometry > Konstruktion > Senkrechte).
Applikation Graphs 275

276 Applikation Graphs
2. Klicken Sie auf eine Stelle oder einen vorhandenen Punkt, durch den diesenkrechte Gerade laufen soll.
3. Klicken Sie auf das Element, das als Referenzlinie dienen soll.
Sie können den Schnittpunkt ziehen, um die Senkrechte zu verschieben.Wenn Sie das Referenzobjekt bearbeiten, bleibt die Gerade dazusenkrecht.
Zeichnen einer Mittelsenkrechten
Sie können die Mittelsenkrechte einer Strecke, einer Seite eines Dreiecks,Rechtecks oder Polygons oder zwischen zwei beliebigen Punkten erstellen.
1. Wählen Sie im Menü Konstruktion die Option Mittelsenkrechte. (KlickenSie in der Applikation Graphs auf Geometry > Konstruktion >Mittelsenkrechte).
2. Klicken Sie auf das Element, das als Referenzlinie dienen soll.– Oder –Klicken Sie auf zwei Punkte, um eine Mittelsenkrechte zwischen ihnen zuerstellen.

Halbieren eines Winkels
Dieses Werkzeug erstellt eine Winkelhalbierende. Die Punkte des Winkelskönnen auf bestehenden Objekten oder innerhalb des Arbeitsbereichs liegen.
1. Wählen Sie im Menü Konstruktion die Option Winkelhalbierende. (KlickenSie in der Applikation Graphs auf Geometry > Konstruktion >Winkelhalbierende).
2. Klicken Sie auf drei Stellen oder Punkte, um den Winkel zu definieren. Derzweite Klick definiert den Scheitelpunkt des Winkels.
Die Winkelhalbierende passt sich automatisch an, wenn Sie dieDefinitionspunkte ändern.
Erstellen eines geometrischen Orts
Das Werkzeug Geometrischer Ort ermöglicht es Ihnen, Ortslinien von Objekten,die abhängig von anderen Punkten sind, zu erzeugen.
1. Erstellen Sie eine Strecke, eine Gerade oder einen Kreis.
2. Erstellen Sie einen Punkt auf der Strecke, der Geraden oder dem Kreis.
Applikation Graphs 277

278 Applikation Graphs
3. Erstellen Sie ein anderes Objekt, das den im vorangegangenen Schritterstellten Punkt verwendet.
Kreis, der erstellt wurde, um denauf der Strecke definierten Punktzu verwenden.
4. Wählen Sie im Menü Konstruktion die Option Geometrischer Ort. (KlickenSie in der Applikation Graphs auf Geometry > Konstruktion >Geometrischer Ort).
5. Klicken Sie auf den gemeinsamen Punkt der Objekte.
6. Klicken Sie auf das Objekt, das den gemeinsamen Punkt verwenden soll(d. h. das Objekt, das seine Form ändern soll).
Der geometrische Ort wird angezeigt.
Erstellen eines Zirkels
Dieses Werkzeug funktioniert ähnlich wie ein Zirkel zum Zeichnen von Kreisenauf Papier.

1. Wählen Sie im Menü Konstruktion die Option Zirkel. (Klicken Sie in derApplikation Graphs auf Geometry > Konstruktion > Zirkel).
2. So legen Sie die Breite (den Radius) des Zirkels fest:
Klicken Sie auf eine Strecke.– Oder –Klicken Sie auf eine Seite eines Dreiecks, Rechtecks, Polygons oderregulären Polygons.– Oder –Klicken Sie auf zwei beliebige vorhandene Punkte oder Stellen imArbeitsbereich.
3. Klicken Sie auf eine Stelle, um den Mittelpunkt des Kreises festzulegenund die Konstruktion fertigzustellen.
Der Radius passt sich automatisch an, wenn Sie die ursprüngliche Streckeoder Seite bzw. die Punkte bearbeiten, die zur Definition des Radiusverwendet wurden.
Animieren eines Punktes auf einem Objekt
Sie können jeden Punkt, der als Punkt auf einem Objekt oder Graphen erstelltwurde, animieren. Es können auch mehrere Punkte gleichzeitig animiertwerden.
Animieren von Punkten
1. Wählen Sie im Menü Aktionen die Option Attribute.
2. Klicken Sie auf den Punkt, um seine Attribute anzuzeigen.
3. Drücken Sie ▼, um die Animationsattribute auszuwählen.
Applikation Graphs 279

280 Applikation Graphs
4. Drücken Sie ◄ oder ►, um unidirektionale oder wechselnde Animationauszuwählen.
5. Geben Sie einen Wert ein, um die Animationsgeschwindigkeit festzulegen.Jede Geschwindigkeit ungleich null startet die Animation. Um die Richtungumzukehren, geben Sie einen negativen Wert ein.
6. Drücken Sie die Eingabetaste, um die Animationssteuerelemente
einzublenden .
7. Drücken Sie ESC, um das Werkzeug “Attribute” zu schließen.
Anhalten und Wiederaufnehmen aller Animationen
▶ Klicken Sie auf die Schaltfläche Pause , um alle Animation auf einerSeite anzuhalten.
▶ Um alle Animationen fortzusetzen, klicken Sie auf Wiedergeben .
Zurücksetzen aller Animationen
Durch das Zurücksetzen werden alle Animationen angehalten und alleanimierten Punkte kehren an ihre Ausgangspositionen zurück.
▶ Um die Animation zurückzusetzen, klicken Sie auf Zurücksetzen .
Ändern oder Stoppen der Animation eines Punktes
1. Klicken Sie auf Zurücksetzen , um alle Animationen zu stoppen.
2. Wählen Sie im Menü Aktionen die Option Attribute.
3. Klicken Sie auf den Punkt, um seine Attribute anzuzeigen.
4. Wählen Sie das Animationsattribut und geben Sie eine neueAnimationsgeschwindigkeit ein. Um die Animation des Punktes zustoppen, geben Sie Null ein.
Hinweis: Wenn weitere animierte Punkte vorhanden sind, verbleiben dieAnimationssteuerelemente im Arbeitsbereich.
Einstellen von Variablenwerten mit einem Schieberegler
In den Applikationen Graphs, Geometry und Data & Statistics können Sie übereinen Schieberegler einer numerischen Variablen Werte zuweisen. Dies kannauf Wunsch auch automatisch geschehen (Animation).

Horizontaler Schieberegler zur Änderung der Variable v1.
Minimierter vertikaler Schieberegler zur Änderung der Variable v2.
Einfügen eines Schiebereglers1. Beginnen Sie in den Applikationen Graphs, Geometry oder Data
& Statistics.
2. Wählen Sie im Menü Aktionen den Punkt Schieberegler einfügen.
Das Menü Schiebereglereinstellungen wird geöffnet.
Applikation Graphs 281

282 Applikation Graphs
3. Gewünschte Werte eingeben.
4. Klicken Sie auf OK.
Der Schieberegler wird im Arbeitsbereich angezeigt. Mit den Griffenkönnen Sie den Schieberegler bewegen oder vergrößern. Klicken Sie aufeinen leeren Bereich im Arbeitsbereich, um die Griffe zu entfernen.
5. Schieben Sie den Zeiger, um den Wert der Variablen einzustellen (oderklicken Sie bei minimiertem Schieber auf die Pfeile).
Arbeiten mit dem SchiebereglerMit den Optionen im Kontextmenü können Sie den Schieberegler bewegenoder ausblenden sowie die Animation starten und anhalten. Sie könnenaußerdem die Einstellungen des Schiebereglers ändern.
1. Rufen Sie das Kontextmenü des Schiebereglers auf.

2. Klicken Sie auf eine Option, um sie auszuwählen.
Benennen (Identifizieren) der Koordinaten eines Punkts
Die Applikation Graphs kann die Koordinaten eines vorhandenen Punktsidentifizieren und benennen, vorausgesetzt, der Punkt wurde in der ApplikationGraphs erstellt.
1. Wählen Sie im Menü Aktionen die Option Koordinaten und Gleichungen.
Das Werkzeug wird oben im Arbeitsbereich angezeigt.
2. Tippen Sie auf den Punkt, dessen Koordinaten eingeblendet werdensollen.
3. Um das Werkzeug zu schließen, drücken Sie Esc.
Wenn Sie den Punkt später an eine andere Position verschieben, werden dieKoordinaten für diesen Punkt automatisch aktualisiert.
Applikation Graphs 283

284 Applikation Graphs
Grafische Darstellung eines geometrischen Objekts
Sie können Gleichungen für Geraden, Tangenten, Kreise oder geometrischeKegelschnitte anzeigen, falls das entsprechende Objekt in der Grafikansichtoder im analytischen Fenster der Ebenengeometrie-Ansicht konstruiert wurde.
Hinweis: Wegen der unterschiedlichen numerischen Darstellung vonanalytischen und geometrischen Kegelschnitten ist es manchmal nichtmöglich, einen geometrischen Kegelschnitt in eine analytische Vorlageumzuwandeln. Der Grund für diese Einschränkung ist es, Unterschiedezwischen einem auf einer Vorlage basierenden und einem geometrischenKegelschnitt zu vermeiden.
1. Klicken Sie im Menü Aktionen auf Koordinaten und Gleichungen.
2. Bewegen Sie den Zeiger zum Objekt.
Die Gleichung des Objekts erscheint.
Hinweis: Wenn Sie sich einem definierten Punkt auf der Geraden oderdem Mittelpunkt eines Kreises nähern, werden anstelle der Gleichung dieKoordinaten dieses Punkts angezeigt. Bewegen Sie den Zeiger vomdefinierten Punkt weg, um die Gleichung des Objekts zu erhalten.
3. Klicken Sie, um die Gleichung an den Zeiger zu binden.
4. Verschieben Sie die Gleichung an die gewünschte Stelle und klicken Sie,um sie zu verankern.
5. Drücken Sie Esc, um das Werkzeug zu schließen.

Arbeiten mit dem Werkzeug „Berechnen“
Das Werkzeug Berechnen ist in den Applikationen Graphs und Geometryverfügbar. Sie können damit einen mathematischen Ausdruck auswerten, denSie als Textobjekt eingegeben haben.
Im folgenden Beispiel wird die Summe der gemessenen Winkel eines Dreiecksmithilfe des Werkzeugs „Berechnen“ gezogen.
1. Erstellen Sie ein Dreieck über das Menü Formen und messen Sieanschließend dessen Winkel.
Tipp: Sie können Optionen für das automatische Beschriften von Punktenaktivieren sowie für das Erzwingen von Ganzzahlen für die Winkel vonGeometriedreiecken. Weitere Informationen finden Sie in diesem Kapitelim Abschnitt Was Sie wissen müssen.
2. Klicken Sie im Menü Aktionen auf Text.
3. Klicken Sie auf eine Position für den Text und geben Sie die Formel für dieBerechnung ein.
In diesem Beispiel bildet die Formel die Summe aus drei Termen.
Applikation Graphs 285

286 Applikation Graphs
4. Klicken Sie im Menü Aktionen auf Berechnen.
5. Klicken Sie auf die Formel, die Sie erstellt haben.
Sie werden aufgefordert, für jeden Term in der Formel einen Wertauszuwählen.
6. Klicken Sie auf jedes Winkelmaß, wenn Sie dazu aufgefordert werden.
Hinweis: Falls Sie ein Maß als Variable gespeichert haben, können Sie
diese auswählen, indem Sie auf klicken, wenn Sie zur Eingabeaufgefordert werden. Wenn der Name eines gespeicherten Maßes miteinem Term in der Formel übereinstimmt, können Sie “L” drücken, wennder Term abgefragt wird.
Nach Auswahl des dritten Terms heftet sich das Berechnungsergebnis anden Cursor.
7. Drücken Sie die Eingabetaste, um das Ergebnis als neues Textobjekt zuverankern.

3D-Graphen
Die Ansicht „3D-Darstellung” ermöglicht die Anzeige und Untersuchungdreidimensionaler grafischer Darstellungen von:
• 3D-Funktionen der Form z(x,y)
• Parametrischen 3D-Diagrammen
Auswahl der 3D-Grafikansicht
Die 3D-Grafikansicht ist auf jeder Graphs-Seite oder Geometry-Seite
verfügbar.
▶ Wählen Sie im Menü Ansicht die Option 3D-Darstellung.
Menü „3D-Graphen”
Eingabezeile. Dient zur Definition von 3D-Graphen. Der Standard-Graphentyp ist die 3D-Funktion, angezeigt durch z1(x,y)=.
3D-Graphen-Arbeitsbereich Zeigt eine 3D-Box mit Graphen, die Siedefinieren. Ziehen Sie zum Drehen an der Box.
Grafische Darstellung von 3D-Funktionen
1. Tippen Sie in der Ansicht „3D-Darstellungen” auf 3D-Graph-Eingabe/Bearbeitung > Funktion.
Die Eingabezeile erscheint.
3D-Graphen 287

288 3D-Graphen
2. Geben Sie den Ausdruck ein, der den Graphen definiert. Sie können denAusdruck direkt eingeben oder mithilfe von Vorlagen für Ausdrückeerstellen.
3. Tippen Sie auf die Eingabetaste, um den Graphen zu erstellen, undblenden Sie die Eingabezeile aus. Sie können die Eingabezeile jederzeitdurch Drücken von Strg+G ein- oder ausblenden.
Grafische 3D-Darstellung parametrischer Gleichungen
1. Tippen Sie in der Ansicht „3D-Darstellungen” auf 3D-Graph-Eingabe/Bearbeitung > Parametrisch.
Die Eingabezeile erscheint.

2. Geben Sie die Gleichungen ein, durch die der Graph bestimmt wird.
3. Tippen Sie auf die Eingabetaste, um den Graphen zu zeichnen, undblenden Sie die Eingabezeile und die Tastatur aus. Sie können dieEingabezeile jederzeit durch Drücken von Strg+G ein- oder ausblenden.
4. Um die Grafikparameter tmin, tmax, umin und umax einzustellen, rufenSie das Kontextmenü des Graphen auf und wählen SieParameter bearbeiten.
3D-Graphen 289

290 3D-Graphen
Drehen der 3D-Ansicht
Manuelles Drehen1. Drücken Sie R, um das Werkzeug „Drehung“ zu aktivieren (nur beim
TI-Nspire™ Handheld mit Clickpad nötig).
2. Drücken Sie eine der vier Pfeiltasten, um den Graphen zu drehen.
Automatisches DrehenDie automatische Drehung entspricht dem Gedrückthalten der Pfeiltaste nachrechts.
1. Drücken Sie A.
Das Symbol „Automatische Drehung“ erscheint und der Graph wirdgedreht.
2. (Optional) Verwenden Sie die Pfeiltasten nach oben und nach unten, umden sich drehenden Graphen zu untersuchen.
3. Drücken Sie Esc, um die Drehung zu stoppen und zum Werkzeug „Zeiger”zurückzukehren.
Anzeigen des Graphen aus bestimmten Richtungen1. Falls nötig, drücken Sie Esc, um zum Werkzeug „Zeiger” zurückzukehren.
2. Verwenden Sie zur Auswahl der Richtung die Buchstabentasten:
- Drücken Sie Z, Y oder X, um längs der z-, y- oder x-Achse zu schauen.
- Drücken Sie den Buchstaben O, um den Graphen in derStandardausrichtung anzuzeigen.
Bearbeiten eines 3D-Graphen
1. Doppelklicken Sie auf den Graphen, um seinen Ausdruck in derEingabezeile anzuzeigen.-oder-Zeigen Sie das Kontextmenü des Graphen an und klicken SieRelation bearbeiten an.

2. Ändern Sie den vorhandenen Ausdruck in der Eingabezeile oder gebenSie einen neuen Ausdruck ein.
3. Drücken Sie die Eingabetaste.
Zugriff auf den Graphenverlauf
Die Software speichert für jede Aufgabe einen Verlauf der Relationen, die inder Applikation Graphs und in der 3D-Darstellungsansicht definiert sind, wiez. B. Funktionsgraphen f1 bis f99 und 3D-Funktionsgraphen z1 bis z99. Siekönnen diese Elemente über eine Schaltfläche in der Eingabezeile anzeigenund bearbeiten.
Anzeigen des Verlaufs1. Drücken Sie Strg+G, um die Eingabezeile einzublenden.
2. Klicken Sie auf die Menüschaltfläche Verlauf in der Eingabezeile.
Das Menü wird angezeigt. Wenn Sie auf den Namen der einzelnenElemente zeigen, wird der entsprechende Ausdruck in der Eingabezeileangezeigt.
3. Wählen Sie den Namen der Relation aus, die Sie anzeigen oderbearbeiten möchten.
4. (Optional:) Verwenden Sie in der Eingabezeile die Pfeile nach oben undunten, um durch die definierten Relationen des gleichen Typs zu blättern.
Anzeige des Verlaufs bestimmter RelationstypenVerwenden Sie diese Methode, wenn Sie eine definierte Relation, die nicht imMenü “Verlauf“ erscheint, anzeigen oder bearbeiten möchten.
1. Klicken Sie im Menü Graph -Eingabe/Bearbeitung auf den Relationstyp.Klicken Sie beispielsweise auf Polar, um die Eingabezeile für die nächsteverfügbare Relation in Polardarstellung anzuzeigen.
2. Klicken Sie auf die Menüschaltfläche Verlauf oder verwenden Sie diePfeile nach oben und unten, um durch die definierten Relationen desgleichen Typs zu blättern.
3D-Graphen 291

292 3D-Graphen
Ändern der Darstellung eines 3D-Graphen
Einstellen der Farbe des Drahtmodells und der Oberfläche:
1. Öffnen Sie das Kontextmenü des Graphen, klicken Sie erst auf Farbe unddann auf Linien farbe oder Füll farbe.
2. Klicken Sie auf eine Farbfläche, um die Farbe auszuwählen.
Einstellen von benutzerdefinierten Diagrammfarben:
Sie können der Ober- und Unterseite eines Diagramms unterschiedlicheFarben zuweisen oder einstellen, dass der Graph automatisch entsprechendder Höhe oder Steilheit eingefärbt wird. Sie können außerdem die Farbe desDrahtmodells bestimmen.
1. Zeigen Sie das Kontextmenü des Graphen an und wählen Sie Farbe >Benutzerdefinierte Diagrammfarbe.
2. Wählen Sie eine der drei verfügbaren Flächen-Farboptionen aus. Farbeoben/unten, Farbe nach Höhe variieren oder Farbe nach Steilheitvariieren.
- Wenn Sie Farbe Ober-/Unterseite wählen, klicken Sie auf dieFarbflächen, um die Farbe für die obere und die untere Flächeauszuwählen.
- Wenn Sie die Farbe nach Höhe oder Steilheit variieren möchten,werden die Farben automatisch festgelegt.

3. Um die Drahtfarbe einzustellen, klicken Sie auf das Farbfeld und wählenSie eine Farbe.
Einstellen weiterer Attribute eines Graphen:
1. Öffnen Sie das Kontextmenü des Graphen und klicken Sie Attribute an. Siekönnen die folgenden Attribute für den gewählten Graphen festlegen.
- Format: Oberfläche+Draht, Nur Oberfläche oder Nur Draht
- x-Auflösung (Geben Sie einen Wert zwischen 2 und 200* ein,Standard=21)
- y-Auflösung (Geben Sie einen Wert zwischen 2 und 200* ein,Standard=21)
- Transparenz (Geben Sie einen Wert zwischen 0 und 100 ein,Standard=30)
* Bei Handhelds beträgt die maximale Auflösung der Anzeige 21,unabhängig vom eingegebenen Wert.
2. Stellen Sie die Attribute gemäß Ihren Anforderungen ein und drücken Siedann die Eingabetaste, um die Änderungen anzunehmen.
Anzeigen und Ausblenden einer Graphen-Bezeichnung
▶ Zeigen Sie das Kontextmenü des Graphen an und klicken Sie aufBezeichnung ausblenden oder Bezeichnung anzeigen.
Einblenden und Ausblenden von 3D-Graphen
1. Wählen Sie in der Ansicht „3D-Darstellungen” die Option Aktionen >Ausblenden/anzeigen.
Das Werkzeug „Ausblenden/Anzeigen“ wird angezeigt und alleausgeblendeten Elemente werden in Grau dargestellt.
2. Tippen Sie auf einen Graphen, um den Status „Ausblenden/Anzeigen“ zuwechseln.
3. Um die Änderungen zu übernehmen und das Werkzeug zu schließen,drücken Sie Esc.
Hinweis: Wenn Sie nur die Graphen-Bezeichnung anzeigen oder ausblendenmöchten, finden Sie dazu Informationen unter Anzeigen und Ausblenden einerGraphen-Bezeichnung.
3D-Graphen 293

294 3D-Graphen
Anpassen der 3D-Bildbetrachtungsumgebung
Einstellen der Hintergrundfarbe
▶ Zeigen Sie das Kontextmenü für den Arbeitsbereich an und klicken Sie aufHintergrundfarbe.
Anzeigen und Ausblenden einzelner Ansichtselemente
▶ Klicken Sie im Menü Ansicht das Element an, das Sie ein- oder ausblendenmöchten. Sie können einzelne Elemente wie z. B. die 3D-Kästen, Achsen,Kasten-Endwerte und Legende auswählen.
Ändern der 3D-Projektion
▶ Klicken Sie im Menü Ansicht auf Orthografische Projektion oderPerspektivenansicht.
Orthographische Projektion(Standardeinstellung)
Perspektivenansicht
Einstellen der visuellen Attribute des Kastens und der Achsen
1. Zeigen Sie das Kontextmenü für den Kasten an und klicken Sie aufAttribute. Sie können die folgenden Attribute einstellen:
- Ein- und Ausblenden der Skalenbezeichnungen
- Ein- und Ausblenden der Endwerte
- Ein- und Ausblenden der Pfeile auf den Achsen
- Pfeilspitzen in 3D oder 2D anzeigen
2. Stellen Sie die Attribute gemäß Ihren Anforderungen ein und drücken Siedann die Eingabetaste, um die Änderungen anzunehmen.

Verkleinern oder Vergrößern der 3D-Ansicht
▶ Klicken Sie im Menü Bereich/Zoom auf Kasten verkleinern oder Kastenvergrößern.
Ändern des 3D-Seitenverhältnisses
1. Klicken Sie im Menü Bereich/Zoom auf Seitenverhältnis.
2. Geben Sie Werte für die x-, y- und z-Achse ein. Der Standardwert jederAchse ist1.
Ändern der Bereichseinstellungen
▶ Klicken Sie im Menü Bereich/Zoom auf Bereichseinstellungen. Sie könnendie folgenden Parameter einstellen:
- XMin (Standard=-5)XMax (Standard=5)XScale (Standard=Auto) Sie können einen numerischen Werteingeben.
- YMin (Standard=-5)YMax (Standard=5)YScale (Standard=Auto) Sie können einen numerischen Werteingeben.
- ZMin (Standard=-5)ZMax (Standard=5)ZScale (Standard=Auto) Sie können einen numerischen Werteingeben.
- Auge q¡ (Standard=35)Auge f¡ (Standard=160)Augenabstand (Standard=11)
Tracen in der 3D-Ansicht
1. Wählen Sie im Menü Spur die Option z -Spur.
Das Symbol „z-Spur“ und die Spurebene werden angezeigt, eineTextzeile zeigt den aktuellen Wert für „z=“ an.
2. Um die Spur zu verschieben, halten Sie die Umschalttaste gedrückt unddrücken Sie die Pfeiltaste nach oben oder nach unten.
Der Text „z=“ wird beim Verschieben aktualisiert.
3D-Graphen 295

296 3D-Graphen
3. (Optional) Verwenden Sie die vier Pfeiltasten, um die Ansicht zu drehen,und beobachten Sie, welche Schnittpunkte sich zwischen Spurebene undGraph ergeben.
4. Drücken Sie Esc, um das Tracen zu stoppen und zum Werkzeug „Zeiger”zurückzukehren.
Ändern der Spureinstellungen1. Wählen Sie im Menü Spur die Option Spur einrichten.
Das Dialogfeld „Einrichtung 3D-Spur“ wird geöffnet.
2. Geben Sie die Einstellungen ein oder wählen Sie sie aus und klicken Sieanschließend auf OK, um sie zu übernehmen.
3. Wenn Sie nicht bereits tracen, werden die neuen Einstellungen beimnächsten Tracen angewendet.

Beispiel: Erstellen eines animierten 3D-Graphen
1. Fügen Sie ein neues Problem ein und wählen Sie die 3D-Grafikansicht.
2. Wählen Sie im Menü Aktionen die Option Schieberegler einfügen, klickenSie, um den Schieberegler zu positionieren, und geben Sie time alsVariablennamen ein.
3. Rufen Sie das Kontextmenü des Schiebereglers auf, klicken Sie aufEinstellungen und geben Sie die folgenden Werte ein.
Wert: 3,8Minimum: 3,2Maximum: 4,4Schrittweite: 0,1
4. Definieren Sie in der Eingabezeile die folgende Funktion:
5. Ziehen Sie den Schieberegler, um die Auswirkungen einer Änderung vontime zu beobachten.
6. Fügen Sie optische Effekte hinzu. Zum Beispiel:
- Ändern der Hintergrundfarbe des Arbeitsbereichs.
- Ausblenden der Box, Achsen oder Legende.
- Automatische Drehung des Graphen.
- Ändern der Füllfarbe des Graphen und Ausblenden seiner Linien.
3D-Graphen 297

298 3D-Graphen
- Ändern der Transparenz und Schattierung des Graphen.
7. Zum Animieren des Graphen öffnen Sie das Kontextmenü des Graphenund klicken Sie Animieren an. (Klicken Sie im KontextmenüAnimieren stoppen, um die Animation anzuhalten.)
Sie können die manuelle oder automatische Drehung mit derSchieberegler-Animation kombinieren. Experimentieren Sie mit der x- undy-Auflösung, um Kurvendefinition und Darstellung der Animationauszubalancieren.

Geometry-Applikation
Mit der Geometry-Applikation können Sie:
• Geometrische Objekte und Konstruktionen erstellen und untersuchen.
• Geometrische Objekte verändern und messen.
• Punkte auf Objekten animieren und ihr Verhalten untersuchen.
• Objektabbildungen untersuchen.
Hinzufügen einer Geometry-Seite▶ So starten Sie ein neues Dokument mit einer leeren Geometry-Seite:
Klicken Sie im Hauptmenü Datei auf Neues Dokument und dann aufGeometry hinzufügen.
Handheld: Drücken Siec und wählen Sie dann Geometry .
▶ So fügen Sie eine Geometry-Seite in der aktuellen Aufgabe einesvorhandenen Dokuments hinzu:
Klicken Sie in der Symbolleiste auf Einfügen > Geometry.
Handheld: Drücken Sie~ und wählen Sie dann Einfügen > Geometry.
À Geometry-Menü – immer dann verfügbar, wenn eine Geometry-Seiteangezeigt wird.
Á Geometry-Arbeitsbereich – der Bereich zum Erstellen und Untersuchenvon geometrischen Objekten.
Geometry-Applikation 299

300 Geometry-Applikation
Was Sie wissen müssen
Ändern der Graphs- und Geometry-Einstellungen
1. Wählen Sie im Menü Einstellungen in der Dokumente-ToolboxEinstellungen aus.
2. Wählen Sie die gewünschten Einstellungen aus.
- Angezeigte Ziffern. Legt das Anzeigeformat für Zahlen auf Gleit- oderFestkomma fest.
- Winkel in Grafik. Legt die Winkeleinheit für alle Graphs- und 3D-Graphing-Applikationen im aktuellen Dokument fest. Das Bogenmaßist die Standardeinstellung. Wählen Sie für diese Einstellung „Auto“ aus, wenn die Winkel der grafischen Darstellung dieWinkeleinstellung im Hauptmenü Datei > Einstellungen verwendensollen. Eine Anzeige für den Winkelmodus zeigt den entsprechendenModus in Graphs- und 3D-Graphing-Applikationen an.
- Winkel für Geometry. Legt die Winkeleinheit für alle Geometry-Applikationen im aktuellen Dokument fest. Die Standardeinstellung istGrad. Wählen Sie für diese Einstellung „Auto“ aus, wenn dieGeometriewinkel die Winkeleinstellung im HauptmenüDatei > Einstellungen verwenden sollen. Eine Anzeige für denWinkelmodus zeigt den entsprechenden Modus in Geometry-Applikationen an.
- Plotnamen automatisch ausblenden. Blendet in der ApplikationGraphs die Bezeichnung aus, die normalerweise neben einer grafischdargestellten Relation angezeigt wird.
- Achsenendwerte anzeigen. Gilt nur für die Applikation Graphs.
- Werkzeugtipps für Bearbeitung von Funktionen anzeigen. Gilt nur fürdie Applikation Graphs.
- Interessante Punkte automatisch finden. Zeigt in der ApplikationGraphs während des Tracings von Funktionsgraphen Nullen, Minimaund Maxima an.
- Winkel der Geometriedreiecke zwingend als Ganzzahl ausdrücken.Beschränkt die Winkel eines Dreiecks beim Erstellen und Bearbeitenauf Ganzzahlen. Die Einstellung gilt nur in der Geometry-Ansicht unddie Einheit des Winkels muss auf Grad oder Bogenmaß eingestellt

werden. Sie gilt nicht für Analysedreiecke in der Graphing-Ansichtoder Analysedreiecke im analytischen Fenster der Geometry-Ansicht.Diese Einstellung wirkt sich nicht auf vorhandene Winkel aus und trifftnicht auf die Konstruktion eines Dreiecks anhand zuvor eingefügterPunkte zu. Standardmäßig ist diese Einstellung deaktiviert.
- Automatische Beschriftungspunkte. Wendet die Beschriftungen (A, B,..., Z, A1, B1, usw.) auf Punkte, Linien und Scheitelpunkte dergeometrischen Formen an, während Sie sie zeichnen. DieBeschriftungssequenz beginnt für jede Seite im Dokument mit A.Standardmäßig ist diese Einstellung deaktiviert.
Hinweis: Wenn Sie ein neues Objekt erstellen, das vorhandeneunbeschriftete Punkte verwendet, werden diese Punkte nichtautomatisch im fertiggestellten Objekt beschriftet.
- Klicken Sie auf Wiederherstellen, um alle Einstellungen auf dieWerkseinstellungen zurückzusetzen.
- Klicken Sie auf Als Standard festlegen, um die aktuellenEinstellungen auf das geöffnete Dokument anzuwenden und sie alsStandard für neue Graphs- und Geometry-Dokumente zu speichern.
Verwenden von Kontextmenüs
Kontextmenüs bieten schnellen Zugriff auf häufig verwendete Befehle undWerkzeuge, die für ein bestimmtes Objekt vorhanden sind. So können Sie z. B.ein Kontextmenü verwenden, um die Linienfarbe eines Objekts zu ändern odereinen Satz ausgewählter Objekte zu gruppieren.
▶ Um das Kontextmenü für ein Objekt aufzurufen, gibt es die folgendenMöglichkeiten.
- Windows®: Klicken Sie mit der rechten Maustaste auf das Objekt.
- Mac®: Halten Sie “ gedrückt und klicken Sie auf das Objekt.
- Handheld: Bewegen Sie den Zeiger auf das Objekt und drücken Siedann/b.
Finden ausgeblendeter Objekte in den Applikationen Graphs undGeometry
Sie können einzelne Graphen, geometrische Objekte, Text, Bezeichnungen,Maße und Achsenendwerte aus- und einblenden.
Geometry-Applikation 301

302 Geometry-Applikation
So blenden Sie ausgeblendete Graphen oder Objekte temporär oder dauerhaftwieder ein:
1. Wählen Sie im Menü Aktionen die Option Ausblenden/Einblenden.
Das Werkzeug zum Ein- und Ausblenden wird im Arbeitsbereichangezeigt und alle ausgeblendeten Objekte werden in gedämpftenFarben angezeigt.
2. Klicken Sie auf einen Graphen oder ein Objekt, um zwischenAusblenden/Einblenden zu wechseln.
3. Zum Übernehmen der Änderungen und Schließen des Werkzeugs zumEin- und Ausblenden drücken Sie ESC.
Einfügen eines Hintergrundbildes
Sie können auf einer Graphs- oder Geometry-Seite ein Bild als Hintergrundeinfügen. Bilder der Formate .bmp, .jpg und .png werden unterstützt.
1. Klicken Sie im Menü Einfügen auf Bild.
2. Gehen Sie zu dem Bild, das Sie einfügen möchten, wählen Sie dieses ausund klicken Sie auf Öffnen.
Informationen zum Verschieben, Ändern der Größe und Löschen einesHintergrundbilds finden Sie unter Arbeiten mit Bildern in der Software.
Hinzufügen von Text zum Arbeitsbereich in Graphs oder Geometry
1. Wählen Sie im Menü Aktionen den Punkt Text.
Das Werkzeug „Text“ wird im Arbeitsbereich angezeigt.
2. Klicken Sie auf die Stelle, an der der Text erscheinen soll.
3. Es erscheint ein Textfeld. Geben Sie dort den Text ein und drücken Siedann die Eingabetaste.

4. Um das Werkzeug „Text“ zu schließen, drücken Sie ESC.
5. Doppelklicken Sie auf den Text, um ihn zu bearbeiten.
Löschen einer Relation und ihres Graphen
1. Wählen Sie die Relation durch einen Klick auf den Graphen aus.
2. Drücken Sie die Rücktaste oder Entf.
Der Graph wird sowohl aus dem Arbeitsbereich als auch aus demGraphenverlauf entfernt.
Einführung in geometrische Objekte
Geometry-Werkzeuge stehen in den Applikationen Graphs und Geometry zurVerfügung. Mit diesen Werkzeugen können Sie Objekte wie Punkte, Geradenoder Formen zeichnen und analysieren.
• Die Grafikansicht zeigt den Graphs-Arbeitsbereich, der den Geometry-Arbeitsbereich überlagert. Sie können in beiden Arbeitsbereichen Objekteauswählen, messen und ändern.
• Die Ebenengeometrie-Ansicht zeigt nur die in der Applikation Geometryerstellten Objekte.
In der Applikation Graphs erstellte ObjekteIn der Applikation Graphs erstellte Punkte, Geraden und Formen sindanalytische Objekte.
• Alle Punkte, die diese Objekte definieren, liegen auf der x/y-Graphebene.Hier erstellte Objekte sind nur in der Applikation Graphs sichtbar. DasÄndern des Achsenmaßstabs beeinflusst die Darstellung des Objekts
Geometry-Applikation 303

304 Geometry-Applikation
• Sie können die Koordinaten jedes beliebigen Punktes auf einem Objektanzeigen und bearbeiten.
• Sie können die Gleichungen von in der Applikation Graphs erstelltengeometrischen Linien, Tangenten, Kreisen oder geometrischenKegelschnitten anzeigen.
Kreisbogen und Polygon wurden in der Applikation Geometry erstellt.Sinuskurve und Kegelschnitt wurden in der Applikation Graphs erstellt.
In der Applikation Geometry erstellte ObjekteFormen, Punkte und Geraden, die Sie in Applikation Geometry erstellen, sindkeine analytischen Objekte.
• Punkte, die diese Objekte definieren, liegen nicht auf der Graphebene.Hier erstellte Objekte sind in den Applikationen Graphs und Geometrysichtbar. Änderungen der x- und y-Achse des Graphs werden auf dieseObjekte jedoch nicht angewandt.
• Die Koordinaten der Punkte von Objekten sind nicht abrufbar.
• Gleichungen in der Applikation Geometry erstellter geometrischer Objektekönnen nicht angezeigt werden

Zeichnen von Punkten und Geraden
Während der Erstellung eines Objekts wird im Arbeitsbereich ein Werkzeug
angezeigt (z. B. Strecke ). Drücken Sie zum Abbrechen ESC. Informationenzum Aktivieren der automatischen Beschriftung für bestimmte Objekte findenSie in diesem Kapitel unter Was Sie wissen müssen.
Zeichnen eines Punkts auf dem Arbeitsbereich
1. Wählen Sie im Menü Punkte und Geraden die Option Punkt aus. (KlickenSie in der Applikation „Graphs“ auf Geometry > Punkte und Geraden >Punkt.)
2. Klicken Sie auf eine Stelle, um den Punkt zu erstellen.
3. (Optional:) Beschriften Sie den Punkt.
4. Ziehen Sie einen Punkt, um ihn zu verschieben.
Zeichnen eines Punkts auf einem Graphen oder Objekt
Sie können einen Punkt auf Geraden, Strecken, Halbgeraden, Achsen,Vektoren, Kreisen oder Graphen zeichnen.
1. Wählen Sie im Menü Punkte und Geraden die Option Punkt auf aus.(Klicken Sie in der Applikation „Graphs“ auf Geometry > Punkte undGeraden > Punkt auf.)
Geometry-Applikation 305

306 Geometry-Applikation
2. Klicken Sie auf den Graphen oder das Objekt, auf dem Sie den Punkterstellen möchten.
3. Klicken Sie auf eine Stelle des Objekts, um den Punkt zu platzieren.
Ermitteln von Schnittpunkten
1. Wählen Sie im Menü Punkte und Geraden die Option Schnittpunkte aus.(Klicken Sie in der Applikation „Graphs“ auf Geometry > Punkte undGeraden > Schnittpunkte.)
2. Klicken Sie auf zwei Objekte, die sich schneiden, um Punkte an ihrenSchnittpunkten hinzuzufügen.
Zeichnen einer Geraden
1. Wählen Sie im Menü Punkte und Geraden die Option Gerade aus.(Klicken Sie in der Applikation „Graphs“ auf Geometry > Punkte undGeraden > Gerade.)
2. Klicken Sie auf eine Stelle, um einen Punkt auf der Geraden zu definieren.
3. Klicken Sie auf eine zweite Stelle, um die Richtung der Geraden und dieLänge ihres sichtbaren Teils zu definieren.

4. Um eine Gerade zu verschieben, ziehen Sie sie an ihremIdentifizierungspunkt. Um sie zu drehen, ziehen Sie an einem beliebigenPunkt außer dem Identifizierungspunkt oder den Enden. Um densichtbaren Teil zu verlängern, ziehen Sie an einem der Enden.
Erstellen einer Strecke
1. Wählen Sie im Menü Punkte und Geraden die Option Strecke aus.(Klicken Sie in der Applikation „Graphs“ auf Geometry > Punkte undGeraden > Strecke.)
2. Klicken Sie auf zwei Stellen, um die Endpunkte der Strecke zu definieren.
3. Um eine Strecke zu verschieben, ziehen Sie an einem beliebigen Punktaußer den Endpunkten. Um die Richtung oder Länge zu ändern, ziehenSie an einem der Endpunkte.
Zeichnen einer Halbgeraden
1. Wählen Sie im Menü Punkte und Geraden die Option Halbgerade aus.(Klicken Sie in der Applikation „Graphs“ auf Geometry > Punkte undGeraden > Halbgerade.)
Geometry-Applikation 307

308 Geometry-Applikation
2. Klicken Sie auf eine Stelle, um den Endpunkt der Halbgeraden zudefinieren.
3. Klicken Sie auf eine zweite Stelle, um die Richtung zu definieren.
Um eine Halbgerade zu verschieben, ziehen Sie an ihremIdentifizierungspunkt. Um sie zu drehen, ziehen Sie an einem beliebigenPunkt außer dem Identifizierungs- oder Endpunkt. Um den sichtbaren Teilzu verlängern, ziehen Sie am Ende.
Zeichnen einer Tangente
Sie können eine Tangente in einem bestimmten Punkt auf einemgeometrischen Objekt oder Funktionsgraphen zeichnen.
1. Wählen Sie im Menü Punkte und Geraden die Option Tangente aus.(Klicken Sie in der Applikation „Graphs“ auf Geometry > Punkte undGeraden > Tangente.)
2. Klicken Sie ein Objekt an, um es auszuwählen.
3. Klicken Sie auf eine Stelle des Objekts, um die Tangente zu zeichnen.

4. Um eine Tangente zu verschieben, ziehen Sie sie. Sie bleibt mit demObjekt oder Graphen verbunden.
Erstellen eines Vektors
1. Wählen Sie im Menü Punkte und Geraden die Option Vektor aus. (KlickenSie in der Applikation „Graphs“ auf Geometry > Punkte und Geraden >Vektor.)
2. Klicken Sie auf eine Stelle, um den Anfangspunkt des Vektors festzulegen.
3. Klicken Sie auf eine zweite Stelle, um die Richtung und den Betraganzugeben und den Vektor fertigzustellen.
4. Um einen Vektor zu verschieben, ziehen Sie an einen beliebigen Punktaußer den Endpunkten. Um den Betrag oder die Richtung zu ändern,ziehen Sie an einem der Endpunkte.
Hinweis: Wenn Sie einen Endpunkt auf einer Achse oder einem anderenObjekt erstellen, können Sie den Endpunkt nur entlang dieses Objektsverschieben.
Geometry-Applikation 309

310 Geometry-Applikation
Erstellen eines Kreisbogens
1. Wählen Sie im Menü Punkte und Geraden die Option Kreisbogen aus.(Klicken Sie in der Applikation „Graphs“ auf Geometry > Punkte undGeraden > Kreisbogen.)
2. Klicken Sie auf eine Stelle oder einen Punkt, um den Anfangspunkt desBogens festzulegen.
3. Klicken Sie auf einen zweiten Punkt, um einen Zwischenpunktfestzulegen, durch den der Bogen läuft.
4. Klicken Sie auf einen dritten Punkt, um den Endpunkt festzulegen und denBogen fertigzustellen.
5. Um einen Bogen zu verschieben, ziehen Sie an seinem Umfang. Um ihnzu bearbeiten, ziehen Sie an einem seiner drei Definitionspunkte.
Erstellen geometrischer Formen
Mit den Formwerkzeugen können Sie Kreise, Polygone, Kegelschnitte undandere geometrische Objekte untersuchen.
Während der Erstellung einer Form wird im Arbeitsbereich ein Werkzeug
angezeigt (z. B. Kreis ). Um das Zeichnen der Form abzubrechen, drückenSie ESC. Informationen zum Aktivieren der automatischen Beschriftung fürbestimmte Objekte finden Sie in diesem Kapitel unter Was Sie wissen müssen.
Einen Kreis erzeugen
1. Wählen Sie im Menü Formen die Option Kreis. (Klicken Sie in derApplikation „Graphs“ auf Geometry > Formen > Kreis.)
2. Klicken Sie auf eine Stelle oder einen Punkt, um den Mittelpunkt desKreises festzulegen.

3. Klicken Sie auf eine Stelle oder einen Punkt, um den Radius festzulegenund den Kreis fertigzustellen.
4. Um die Größe eines Kreises zu ändern, ziehen Sie an seinem Umfang.Um den Kreis zu verschieben, ziehen Sie an seinem Mittelpunkt.
Ein Dreieck erzeugen
Hinweis: Um sicherzustellen, dass die Summe der Winkel eines Dreiecks 180°oder 200 Neugrad beträgt, können Sie in der Geometrieansicht Ganzzahlen fürdie Winkelwerte erzwingen. Weitere Informationen hierzu finden Sie in diesemKapitel unter Was Sie wissen müssen.
1. Wählen Sie im Menü Formen die Option Dreieck. (Klicken Sie in derApplikation „Graphs“ auf Geometry > Formen > Dreieck .)
2. Klicken Sie auf drei Punkte, um die Eckpunkte des Dreiecks festzulegen.
3. Um ein Dreieck zu bearbeiten, ziehen Sie an einem beliebigen Punkt.Zum Verschieben ziehen Sie an einer der Seiten.
Geometry-Applikation 311

312 Geometry-Applikation
Zeichnen eines Rechtecks
1. Wählen Sie im Menü Formen die Option Rechteck. (Klicken Sie in derApplikation „Graphs“ auf Geometry > Formen > Rechteck.)
2. Klicken Sie auf eine Stelle oder einen Punkt, um die erste Ecke desRechtecks festzulegen.
3. Klicken Sie auf eine Stelle, um die zweite Ecke festzulegen.
Eine Seite des Rechtecks wird angezeigt.
4. Klicken Sie, um den Abstand zur gegenüberliegenden Seite festzulegenund das Rechteck fertigzustellen.
5. Um das Rechteck zu drehen, ziehen Sie an einem der ersten beidenPunkte. Um es zu verlängern, ziehen Sie an einem der letzten beidenPunkte. Zum Verschieben ziehen Sie an einer der Seiten.
Zeichnen eines Polygons
1. Wählen Sie im Menü Formen die Option Polygon. (Klicken Sie in derApplikation „Graphs“ auf Geometry > Formen > Polygon.)
2. Klicken Sie auf eine Stelle oder einen Punkt, um den ersten Eckpunkt desPolygons festzulegen.
3. Klicken Sie, um die weiteren Eckpunkte festzulegen.
4. Um das Polygon fertigzustellen, klicken Sie auf den ersten Eckpunkt.

5. Um ein Polygon zu bearbeiten, ziehen Sie an einem der Eckpunkte. ZumVerschieben ziehen Sie an einer der Seiten.
Erstellen eines regelmäßigen Polygons
1. Wählen Sie im Menü Formen die Option Reg. Polygon. (Klicken Sie in derApplikation „Graphs“ auf Geometry > Formen > Reg. Polygon.)
2. Klicken Sie einmal auf den Arbeitsbereich, um den Mittelpunktfestzulegen.
3. Klicken Sie auf eine zweite Stelle, um den ersten Eckpunkt und denRadius festzulegen.
Es wird ein 16-seitiges reguläres Polygon erstellt. Die Seitenanzahl wird inKlammern angezeigt, z. B. {16}.
4. Ziehen Sie einen der Eckpunkte in einer kreisförmigen Bewegung, um dieAnzahl der Seiten festzulegen.
- Ziehen Sie im Uhrzeigersinn, um die Anzahl der Seiten zu reduzieren.
- Ziehen Sie gegen den Uhrzeigersinn, um Diagonalen hinzuzufügen.
5. Um die Größe eines regelmäßigen Polygons zu ändern oder es zudrehen, ziehen Sie an einem seiner Punkte. Zum Verschieben ziehen Siean einer der Seiten.
Geometry-Applikation 313

314 Geometry-Applikation
Erstellen einer Ellipse
1. Wählen Sie im Menü Formen die Option Ellipse. (Klicken Sie in derApplikation „Graphs“ auf Geometry > Formen > Ellipse.)
2. Klicken Sie auf zwei Stellen oder Punkte, um die Brennpunkte festzulegen.
3. Klicken Sie, um einen Punkt auf der Ellipse festzulegen und die Formfertigzustellen.
4. Um eine Ellipse zu bearbeiten, ziehen Sie an einem ihrer dreiDefinitionspunkte. Um sie zu verschieben, ziehen Sie an ihrem Umfang.
Erstellen einer Parabel (anhand von Brenn- und Scheitelpunkt)
1. Wählen Sie im Menü Formen die Option Parabel. (Klicken Sie in derApplikation „Graphs“ auf Geometry > Formen > Parabel.)
2. Klicken Sie auf eine Stelle, um den Brennpunkt festzulegen.
3. Klicken Sie auf eine Stelle, um den Scheitelpunkt festzulegen und dieParabel abzuschließen.

4. Um eine Parabel zu bearbeiten, ziehen Sie an ihrem Brenn- oderScheitelpunkt. Um sie zu verschieben, ziehen Sie an einem beliebigenanderen Punkt.
Erstellen einer Parabel (anhand von Brennpunkt und Leitlinie)
1. Erstellen einer Linie, die als Leitlinie dient.
2. Wählen Sie im Menü Formen die Option Parabel. (Klicken Sie in derApplikation „Graphs“ auf Geometry > Formen > Parabel.)
3. Klicken Sie auf eine Stelle, um den Brennpunkt festzulegen.
4. Klicken Sie auf die Linie, um sie als Leitlinie festzulegen.
5. Um eine Parabel zu bearbeiten, drehen oder verschieben Sie ihre Leitlinieoder ziehen Sie an ihrem Brennpunkt. Um sie zu verschieben, wählen Siesowohl die Leitlinie als auch den Brennpunkt aus und ziehen dann aneinem der Objekte.
Erstellen einer Hyperbel
1. Wählen Sie im Menü Formen die Option Hyperbel. (Klicken Sie in derApplikation „Graphs“ auf Geometry > Formen > Hyperbel.)
2. Klicken Sie auf zwei Stellen, um die Brennpunkte festzulegen.
3. Klicken Sie auf eine dritte Stelle, um die Hyperbel fertigzustellen.
Geometry-Applikation 315

316 Geometry-Applikation
4. Um eine Hyperbel zu bearbeiten, ziehen Sie an einem ihrer dreiDefinitionspunkte. Um sie zu verschieben, ziehen Sie an einer beliebigenanderen Stelle der Form.
Erstellen eines Kegelschnitts durch fünf Punkte
1. Wählen Sie im Menü Formen die Option Kegelschnitt durch fünf Punkteaus. (Klicken Sie in der Applikation „Graphs“ auf Geometry > Formen >Kegelschnitt durch fünf Punkte.)
2. Klicken Sie auf fünf Stellen, um die fünf Punkte auf der Form festzulegen.
Je nach Anordnung der Punkte kann der Kegelschnitt eine Hyperbel odereine Ellipse sein.
3. Um einen Kegelschnitt zu bearbeiten, ziehen Sie an einem seiner fünfDefinitionspunkte. Um sie zu verschieben, ziehen Sie an einer beliebigenanderen Stelle der Form.
Erstellen von Formen mithilfe von Gesten (MathematischeZeichnung)
Mit dem Werkzeug „Mathematische Zeichnung“ können Sie Punkte, Geraden,Kreise und andere Formen über Gesten auf dem Touchscreen oder mit derMaus erstellen.
Mathematische Zeichnung steht in den folgenden Ansichten zur Verfügung:
• Geometrieansicht ohne eingeblendetes Analysefenster.
• Grafikansicht, wenn die x-Achse und die y-Achse identisch sind. Diesverhindert, dass nicht kreisförmige Ellipsen und nicht quadratischeRechtecke als Kreise bzw. Quadrate angezeigt werden.
In der Ansicht „3D-Darstellungen“ oder der Geometrieansicht mit angezeigtemAnalysefenster steht Mathematische Zeichnung nicht zur Verfügung.

Aktivieren von Mathematische Zeichnung1. Wenn Sie die Geometrieansicht verwenden und das Analysefenster
angezeigt wird, schließen Sie dieses Fenster über das Menü Ansicht.
2. Wählen Sie im Menü Aktionen die Option Mathematische Zeichnung aus.
Das Symbol „Mathematische Zeichnung“ wird angezeigt. Sie könnendas Werkzeug nun verwenden.
Abbrechen von Mathematische Zeichnung▶ Wenn Sie die Verwendung des Werkzeugs „Mathematische Zeichnung“
beendet haben, drücken Sie Esc.
Das Werkzeug wird auch dann geschlossen, wenn Sie ein anderesWerkzeug auswählen oder die Ansicht wechseln.
Punkte erstellen
Zum Erstellen eines beschrifteten Punkts tippen oder klicken Sie in einenfreien Bereich.
• Wenn sich der Punkt in der Nähe einer vorhandenen Geraden, Strecke,Halbgeraden, eines geometrischen Kegelschnitts (einschließlich Kreisen)oder Polygons befindet, rastet er auf dieses Objekt ein. Sie können einenPunkt auch auf einem Schnittpunkt einer beliebigen Kombination aus zweider genannten Objekte platzieren.
• Wenn sich der Punkt in der Nähe einer sichtbaren Rasterposition in einerGraphs-Ansicht oder im Analysefenster der Geometrieansicht befindet,rastet er auf das Raster ein.
Zeichnen von Geraden und Strecken
Zum Erstellen einer Geraden oder Strecke berühren oder klicken Sie auf dieStartposition und ziehen sie dann zur Endposition.
• Wenn die gezeichnete Gerade nahe an einem vorhandenen Punktvorbeiführt, rastet sie auf diesen Punkt ein.
• Wenn die gezeichnete Gerade in der Nähe eines vorhandenen Punktsbeginnt und in der Nähe eines weiteren vorhandenen Punkts endet, wirdsie zu einer Strecke, die durch diese beiden Punkte definiert wird.
• Wenn die gezeichnete Gerade fast parallel oder senkrecht zu einervorhandenen Geraden, Strecke oder Seite eines Polygons verläuft, wirdsie auf dieses Objekt ausgerichtet.
Geometry-Applikation 317

318 Geometry-Applikation
Hinweis: Die Standardtoleranz für das Erkennen von parallelen bzw.senkrechten Geraden beträgt 12,5 Grad. Dies wird in einer Variablen mitder Bezeichnung ti_gg_fd.angle_tol definiert. Sie können die Toleranz imaktuellen Problem ändern. Setzen Sie dazu diese Variable auf einen Wertim Bereich von 0 bis 45 (0 = keine Erkennung von parallelem/senkrechtemVerlauf).
Zeichnen von Kreisen und Ellipsen
Zum Zeichnen eines Kreises oder einer Ellipse zeichnen Sie die ungefähreForm mit dem Touchscreen oder der Maus.
• Wenn die gezeichnete Form annähernd kreisförmig ist, wird ein Kreiserzeugt.
• Ist die Form gestreckt, wird eine Ellipse erzeugt.
• Wenn sich der virtuelle Mittelpunkt der gezeichneten Form in der Näheeines vorhandenen Punkts befindet, wird der Kreis oder die Ellipse andiesem Punkt zentriert.
Zeichnen von Dreiecken
Zeichnen Sie zum Erstellen eines Dreiecks eine dreieckige Form.
• Wenn sich ein gezeichneter Eckpunkt in der Nähe eines vorhandenenPunkts befindet, rastet der Eckpunkt auf diesen Punkt ein.
Zeichnen von Rechtecken und Quadraten
Zeichnen Sie zum Erstellen eines Rechtecks oder Quadrats die Umrissemithilfe des Touchscreens oder der Maus.
• Wenn die gezeichnete Form annähernd quadratisch ist, wird ein Quadraterzeugt.
• Ist die gezeichnete Form gestreckt, wird ein Rechteck erzeugt.
• Wenn sich der Mittelpunkt eines Quadrats in der Nähe eines vorhandenenPunkts befindet, rastet das Quadrat auf diesen Punkt ein.
Zeichnen von Polygonen
Zum Erstellen eines Polygons tippen oder klicken Sie auf eine Abfolgevorhandener Punkte, wobei Sie wieder auf dem ersten Punkt enden, mit demSie angefangen haben.

Verwenden von Mathematische Zeichnung zum Erstellen vonGleichungen
In der Ansicht „Graphs“ versucht Mathematische Zeichnung, bestimmte Gestenals Gleichungen zu erkennen, insbesondere analytische Parabeln der Formy=.
Hinweis: Der standardmäßige Schrittwert für die Quantisierung derParabelkoeffizienten beträgt 1/32. Der Nenner dieses Bruchs wird in einerVariablen mit der Bezeichnung ti_gg_fd.par_quant definiert. Sie können denSchrittwert im aktuellen Problem ändern. Setzen Sie dazu diese Variable aufeinen Wert der höher oder gleich 2 ist. Ein Wert von 2 erzeugt beispielsweiseeinen Schrittwert von 0,5.
Verwenden von Mathematische Zeichnung zur Winkelmessung
Um den Winkel zwischen zwei vorhandenen Geraden zu messen, zeichnenSie mit dem Touchscreen oder der Maus einen Kreisbogen von einer Geradenzur anderen.
• Wenn der Schnittpunkt zwischen den beiden Geraden nicht existiert, wirder erzeugt und beschriftet.
• Der Winkel ist kein gerichteter Winkel.
Verwenden von Mathematische Zeichnung zum Finden einesMittelpunkts
Um einen Punkt auf der Hälfte des Weges zwischen zwei Punkten zu erstellen,tippen oder klicken Sie auf Punkt 1, Punkt 2 und dann wieder Punkt 1.
Verwenden von Mathematische Zeichnung zum Löschen
Zum Löschen von Objekten streichen Sie auf dem Touchscreen nach links undrechts, ähnlich der Wischbewegung auf einer Tafel, oder machen Sie eineähnliche Bewegung mit der Maus.
• Der Löschbereich entspricht dem umgrenzenden Rechteck derLöschbewegung.
• Alle Punktobjekte und davon abhängigen Elemente innerhalb desLöschbereichs werden entfernt.
Geometry-Applikation 319

320 Geometry-Applikation
Arbeiten mit Objekten – Grundlagen
Auswählen von Objekten und ihre Auswahl aufheben
Sie können ein einzelnes Objekt oder mehrere Objekte auswählen. WählenSie mehrere Objekte aus, wenn Sie sie zusammen schnell verschieben,einfärben oder löschen möchten.
1. Klicken Sie auf ein Objekt oder einen Graphen, um es/ihn auszuwählen.
Das Objekt blinkt, um die Auswahl anzuzeigen.
2. Klicken Sie bei Bedarf auf zusätzliche Objekte, um sie zur Auswahlhinzuzufügen.
3. Führen Sie den Vorgang durch (z. B. Verschieben oder Farbe festlegen).
4. Um die Auswahl aller Objekte aufzuheben, klicken Sie auf einen leerenBereich im Arbeitsbereich.
Gruppieren von geometrischen Objekten und Aufheben derGruppierung
Das Gruppieren von Objekten ermöglicht Ihnen, diese als Satz neuauszuwählen; auch, nachdem Sie ihre Auswahl aufgehoben haben, um mitanderen Objekten zu arbeiten.
1. Klicken Sie auf Objekte, um sie zur aktuellen Auswahl hinzuzufügen.
Die ausgewählten Objekte blinken.
2. Zeigen Sie ein Kontextmenü des oder der ausgewählten Objekte an.
3. Klicken Sie auf Gruppe. Jetzt können Sie alle Elemente in der Gruppeauswählen, indem Sie auf ein beliebiges Mitglied klicken.
4. Um eine Gruppe in einzelne Objekte aufzuspalten, zeigen Sie einKontextmenü eines beliebigen Mitgliedsobjekts an und klicken aufGruppierung aufheben.
Löschen von Objekten
1. Zeigen Sie das Kontextmenü des oder der Objekte an.
2. Klicken Sie auf Löschen.
Sie können den Ursprung, die Achsen oder Punkte, die gesperrteVariablen darstellen, nicht löschen, auch, wenn diese Elemente in derAuswahl enthalten sind.

Bewegen von Objekten
Sie können ein Objekt, eine Gruppe oder eine Kombination ausgewählterObjekte und Gruppen verschieben.
Hinweis: Wenn ein unbewegliches Objekt (wie z. B. die Graphachsen oder einPunkt mit gesperrten Koordinaten) in einer Auswahl oder Gruppe enthalten ist,können Sie keines der Objekte verschieben. Sie müssen die Auswahlabbrechen und dann nur bewegliche Elemente auswählen.
Um Folgendeszuverschieben ...
Ziehen Sie ...
Eine Auswahl mitmehreren Objektenoder eine Gruppe
An einem beliebigen Objekt
Einen Punkt Am Punkt
Eine Strecke odereinen Vektor
An einem beliebigen Punkt außer den Endpunkten
Eine Gerade oderHalbgerade
Am Identifizierungspunkt
Einen Kreis Am Mittelpunkt
AnderegeometrischeFormen
An einer beliebigen Stelle des Objekts außer denDefinitionspunkten. Verschieben Sie z. B. einPolygon durch Ziehen an einer seiner Seiten.
Einschränken der Objektbewegung
Wenn Sie vor dem Ziehen die UMSCHALTTASTE gedrückt halten, können Siedas Ziehen, Verschieben und Bearbeiten bestimmter Objekte einschränken.
Mit der Einschränkungsfunktion können Sie:
• Den Maßstab nur einer einzigen Achse in der Applikation Graphsverändern
Geometry-Applikation 321

322 Geometry-Applikation
• Den Arbeitsbereich horizontal oder vertikal verschieben (je nachdem, inwelcher Richtung Sie zuerst ziehen)
• Die Objektbewegung auf horizontal oder vertikal beschränken
• Die Punktplatzierung beim Zeichnen von Dreiecken, Rechtecken oderPolygonen auf 15°-Schritte beschränken
• Winkeländerungen auf 15°-Schritte beschränken
• Den Radius eines in der Größe geänderten Kreises auf Ganzzahlenbeschränken
Fixieren von ObjektenDas Fixieren von Objekten verhindert versehentliche Änderungen beimVerschieben oder Bearbeiten anderer Objekte.
Sie können grafisch dargestellte Funktionen, geometrische Objekte,Textobjekte, die Graphachsen und den Hintergrund fixieren.
1. Wählen Sie das oder die Objekte aus, die fixiert werden sollen, oderklicken Sie auf einen leeren Bereich, wenn Sie den Hintergrund fixierenwollen.
2. Zeigen Sie das Kontextmenü an und wählen Sie Fixieren.
Wenn Sie auf ein fixiertes Objekt zeigen, wird ein Nadelsymbolangezeigt.
3. Um die Fixierung eines Objekts aufzuheben, zeigen Sie dessenKontextmenü an und wählen Fixierung lösen.
Hinweise:
• Sie können einen fixierten Punkt zwar nicht verschieben, aber Sie könnenihn neu positionieren, indem Sie die X- und Y-Koordinaten bearbeiten.
• Sie können den Arbeitsbereich nicht verschieben, wenn der Hintergrundfixiert ist.
Ändern der Linien- oder Füllfarbe von Objekten
Wenn Sie auf einem TI-Nspire™ Handheld, das keine farbige Darstellungunterstützt, mit Dokumenten arbeiten, werden die in der Software verändertenFarben in Graustufen dargestellt. Die Farbe wird beibehalten, wenn Sie dieDokumente wieder in der Software öffnen.
1. Wählen Sie das Objekt bzw. die Objekte aus.

2. Öffnen Sie das Kontextmenü des Objekts, klicken Sie erst auf Farbe unddann auf Linien farbe oder Füll farbe.
3. Wählen Sie die Farbe für die Objekte aus.
Ändern der Darstellung eines Objekts
1. Wählen Sie im Menü Aktionen die Option Attribute.
2. Klicken Sie auf das Objekt, das Sie ändern möchten. Sie können Formen,Geraden, Graphen oder Graphachsen ändern.
Die Liste der Attribute für das ausgewählte Objekt wird angezeigt.
3. Drücken Sie 9 und :, um durch die Attributliste zu blättern.
4. Drücken Sie bei jedem Attributsymbol auf 7 oder 8, um durch die Optionenzu blättern. Wählen Sie beispielsweise “Dick“, “Dünn“ oder “Mitte“ für dasAttribut “Strichstärke“.
5. Drücken Sie die Eingabetaste, um die Änderungen zu übernehmen.
6. Drücken Sie ESC, um das Werkzeug “Attribute” zu schließen.
Beschriften von Punkten, geometrischen Linien und Formen
1. Zeigen Sie das Kontextmenü des Objekts an.
2. Klicken Sie auf Bezeichnung.
3. Geben Sie den Text der Bezeichnung ein und drücken Sie dann dieEingabetaste.
Die Bezeichnung wird mit dem Objekt verknüpft und bleibt mit ihmverbunden, wenn Sie es verschieben. Die Farbe der Bezeichnung stimmtmit der Objektfarbe überein.
Geometry-Applikation 323

324 Geometry-Applikation
Messen von Objekten
Die Messwerte werden bei Änderungen am gemessenen Objekt automatischaktualisiert.
Hinweis: Die Messungen von Objekten, die in der Applikation „Graphs“ erstelltwurden, werden in generischen Einheiten mit der Bezeichnungu dargestellt.Die Messungen von Objekten, die in der Applikation Geometry erstellt wurden,werden in Zentimetern (cm) dargestellt.
Messen der Länge einer Strecke, eines Kreisbogens oder einesVektors
1. Wählen Sie im Menü Messung den Punkt Länge. (Wählen Sie in derApplikation „Graphs“ Geometry > Messung > Länge.)
2. Klicken Sie auf das Objekt, um die Länge anzuzeigen.
Messen des Abstands zwischen zwei Punkten, zwischen einemPunkt und einer Geraden oder zwischen einem Punkt und einemKreis
1. Wählen Sie im Menü Messung den Punkt Länge. (Wählen Sie in derApplikation „Graphs“ Geometry > Messung > Länge.)
2. Klicken Sie auf den ersten Punkt.
3. Klicken Sie auf den zweiten Punkt oder einen Punkt auf der Geraden oderdem Kreis.

In diesem Beispiel wird die Länge vom Mittelpunktdes Kreises zum oberen linken Eckpunkt desPolygons gemessen.
Messen des Umfangs von Kreisen, Ellipsen, Polygonen, Rechteckenoder Dreiecken
1. Wählen Sie im Menü Messung den Punkt Länge. (Wählen Sie in derApplikation „Graphs“ Geometry > Messung > Länge.)
2. Klicken Sie auf das Objekt, um seinen Umfang anzuzeigen.
Messen einer Seite eines Dreiecks, Rechtecks oder Polygons
1. Wählen Sie im Menü Messung den Punkt Länge. (Wählen Sie in derApplikation „Graphs“ Geometry > Messung > Länge.)
2. Klicken Sie auf dem gewünschten Objekt auf zwei Punkte, die die zumessende Seite begrenzen.
Hinweis: Sie müssen auf zwei Punkte klicken, um eine Seite zu messen.Durch Klicken auf die Seite messen Sie den gesamten Umfang desObjekts.
Geometry-Applikation 325

326 Geometry-Applikation
Messen der Fläche von Kreisen, Ellipsen, Polygonen, Rechteckenoder Dreiecken
Hinweis: Sie können die Fläche eines Polygons, das mit dem WerkzeugStrecke konstruiert wurde, nicht messen.
1. Wählen Sie im Menü Messung den Punkt Fläche. (Wählen Sie in derApplikation „Graphs“ Geometry > Messung > Fläche.)
2. Klicken Sie auf das Objekt, um die Fläche anzuzeigen.
Messen der Steigung von Geraden, Halbgeraden, Strecken oderVektoren
1. Wählen Sie im Menü Messung den Punkt Steigung. (Wählen Sie in derApplikation „Graphs“ Geometry > Messung > Steigung.)
2. Klicken Sie auf das Objekt, um die Steigung anzuzeigen.

Der Wert wird bei Änderungen am Objekt automatisch aktualisiert.
Messen von Winkeln
In der Applikation „Geometry“ können Winkel von 0° bis 180° gemessenwerden. In der Applikation „Graphs“ können Winkel im Bogenmaß von 0 bisπgemessen werden. Die Winkeleinheit kann über das Menü Einstellungengeändert werden.
1. Wählen Sie im Menü Messung den Punkt Winkel. (Wählen Sie in derApplikation „Graphs“ Geometry > Messung > Winkel.)
2. Klicken Sie auf drei Stellen oder Punkte, um den Winkel zu definieren. Derzweite Klick definiert den Scheitelpunkt.
Messen von Winkeln mithilfe des Werkzeugs „Gerichteter Winkel“
1. Wählen Sie im Menü Messung den Punkt Gerichteter Winkel aus. (WählenSie in der Applikation „Graphs“ Geometry > Messung > GerichteterWinkel.)
2. Klicken Sie auf drei Stellen oder vorhandene Punkte, um den Winkel zudefinieren. Der zweite Klick definiert den Scheitelpunkt.
Geometry-Applikation 327

328 Geometry-Applikation
3. So drehen Sie die Messrichtung um:
a) Wählen Sie im Menü Aktionen die Option Attribute aus.
b) Klicken Sie auf den Winkeltext. Klicken Sie z. B. auf 300°.
c) Wählen Sie das Richtungsattribut aus und ändern Sie es mithilfe derrechten oder linken Pfeiltaste.
d) Drücken Sie Esc, um das Werkzeug „Attribute” zu schließen.
Verschieben eines gemessenen Werts
▶ Ziehen Sie den Messwert an die gewünschte Position.
Hinweis: Wenn Sie den Messwert zu weit weg vom Objekt verschieben,folgt er dem Objekt nicht mehr. Der Wert wird jedoch weiterhin beiÄnderungen am Objekt aktualisiert.
Bearbeiten einer gemessenen LängeSie können die Länge eines Dreiecks, Rechtecks oder Polygons festlegen,indem Sie den gemessenen Wert bearbeiten.

▶ Machen Sie einen Doppelklick auf den Messwert und geben Sie daraufhineinen neuen Wert ein.
Speichern eines Messwerts als VariableMithilfe dieser Methode können Sie eine Variable erstellen und dieser einengemessenen Wert zuweisen.
1. Rufen Sie das Kontextmenü des jeweiligen Elements auf und wählen SieSpeichern aus.
2. Geben Sie für den gespeicherte Messwert einen Variablennamen ein.
Verknüpfen einer gemessenen Länge mit einer vorhandenenVariable
Mithilfe dieser Methode können Sie einer vorhandenen Variable einengemessenen Längenwert zuweisen.
1. Rufen Sie das Kontextmenü der gewünschten Messung auf und wählenSie Variablen > Verknüpfen mit.
Im Menü wird eine Liste der derzeit festgelegten Variablen angezeigt.
2. Klicken Sie auf den Namen der Variable, die Sie verknüpfen möchten.
Löschen eines Messwerts
▶ Rufen Sie das Kontextmenü des betreffenden Messwerts auf und wählenSie Löschen aus.
Sperren oder Entsperren eines Messwerts
1. Rufen Sie das Kontextmenü des betreffenden Messwerts auf und wählenSie Attribute aus.
2. Verwenden Sie die Pfeiltasten nach oben und unten, um das Attribut“Sperre” zu markieren.
3. Verwenden Sie die Pfeiltasten nach links und rechts, um die Sperre zuaktivieren/deaktivieren.
Solange der Wert gesperrt ist, sind keine Änderungen zulässig, die zueiner Veränderung des Messwerts führen würden.
Geometry-Applikation 329

330 Geometry-Applikation
Abbilden von Objekten
In den Applikationen „Graphs„ und „Geometry“ können Abbildungen aufgezeichnete Objekte angewendet werden. Wenn die Punkte des Objektsbeschriftet sind, werden die entsprechenden Punkte im abgebildeten Objektmit der Strichnotation bezeichnet (A→ A'). Informationen zum Aktivieren derautomatischen Beschriftung für bestimmte Objekte finden Sie in diesem Kapitelunter Was Sie wissen müssen..
Untersuchen der Punktspiegelung
1. Wählen Sie im Menü Abbildung den Punkt Punktspiegelung. (Wählen Siein der Applikation „Graphs“ Geometry > Abbildung > Punktspiegelung.)
2. Klicken Sie auf das Objekt, das Sie abbilden möchten.
3. Klicken Sie auf eine Stelle oder einen vorhandenen Punkt, um dasZentrum festzulegen.
Ein punktsymmetrisches Bild des Objekts wird angezeigt.
4. Verändern Sie das ursprüngliche Objekt oder das Zentrum, um diePunktspiegelung zu untersuchen.
Untersuchen der Achsenspiegelung
1. Erstellen Sie eine Gerade oder eine Strecke, um dieSpiegelachse festzulegen.
2. Wählen Sie im Menü Abbildung den Punkt Achsenspiegelung. (WählenSie in der Applikation „Graphs“ Geometry > Abbildung >Achsenspiegelung.)
3. Klicken Sie auf das Objekt, das Sie spiegeln möchten.
4. Klicken Sie auf die vordefinierte Spiegelachse.
Ein gespiegeltes Bild des Objekts wird angezeigt.

5. Verändern Sie das ursprüngliche Objekt oder das Zentrum, um dieAchsenspiegelung zu untersuchen.
Untersuchen der Verschiebung
1. (Optional) Erstellen Sie einen Verschiebungsvektor, der Richtung undStrecke der Verschiebung festlegt.
2. Wählen Sie im Menü Abbildung das Werkzeug Verschiebung. (WählenSie in der Applikation „Graphs“ Geometry > Abbildung > Verschiebung.)
3. Klicken Sie auf das Objekt, das Sie verschieben möchten.
4. Klicken Sie auf den vordefinierten Vektor.– oder –Klicken Sie auf zwei Stellen im Arbeitsbereich, um die Richtung undStrecke der Verschiebung festzulegen.
Ein verschobenes Bild des Objekts wird angezeigt.
5. Verändern Sie das ursprüngliche Objekt oder den Vektor, um dieVerschiebung zu untersuchen.
Untersuchen der Drehung
1. (Optional) Legen Sie die Größe eines Winkels fest, der für die Drehung alsvordefinierter Winkel dient.
Geometry-Applikation 331

332 Geometry-Applikation
2. Wählen Sie im Menü Abbildung das Werkzeug Drehung. (Wählen Sie inder Applikation „Graphs“ Geometry > Abbildung > Drehung.)
3. Klicken Sie auf das Objekt, das Sie drehen möchten.
4. Klicken Sie auf einen Punkt oder eine Stelle, um den Drehpunkt zudefinieren.
5. Klicken Sie auf die Punkte des vordefinierten Winkels.– oder –Klicken Sie auf drei Stellen, um für die Drehung einen Winkel festzulegen.
Ein gedrehtes Bild des Objekts wird angezeigt.
6. Verändern Sie das ursprüngliche Objekt oder den Drehpunkt, um dieDrehung zu untersuchen.
Untersuchen der Streckung
1. Erstellen Sie ein Textobjekt mit einem numerischen Wert, der denStreckfaktor festlegt.
Hinweis: Sie können auch eine gemessene Länge als Streckfaktorverwenden. Bedenken Sie, dass Sie bei einem großen Streckfaktoreventuell die Anzeige schwenken müssen, um das gestreckte Objektanzeigen zu können.
2. Wählen Sie im Menü Abbildung das Werkzeug Streckung. (Wählen Sie inder Applikation „Graphs“ Geometry > Abbildung > Streckung.)
3. Klicken Sie auf das Objekt, das Sie strecken möchten.
4. Klicken Sie auf eine Stelle oder einen vorhandenen Punkt, um dasStreckzentrum zu definieren.

5. Klicken Sie auf das Textobjekt oder den Messwert, der den Streckfaktorfestlegt.
Ein gestrecktes Bild des Objekts wird angezeigt.
6. Verändern Sie das ursprüngliche Objekt oder das Streckzentrum, um dieStreckung zu untersuchen. Sie können auch den Streckfaktor bearbeiten.
Untersuchungen mit geometrischenKonstruktionswerkzeugen
Sie können Szenarien untersuchen, indem Sie Objekte aus denKonstruktionswerkzeugen hinzufügen. Die Konstruktionen sind dynamisch.Der Mittelpunkt einer Strecke wird zum Beispiel automatisch aktualisiert, wennSie die Endpunkte bearbeiten.
Während der Bearbeitung der Konstruktion erscheint ein Werkzeug im
Arbeitsbereich (z. B. Parallele ). Drücken Sie zum Abbrechen ESC.
Zeichnen eines Mittelpunkts
Mit diesem Werkzeug können Sie eine Strecke halbieren oder den Mittelpunktzwischen zwei beliebigen Punkten definieren. Die Punkte können auf einemeinzelnen Objekt, auf verschiedenen Objekten oder im Arbeitsbereich liegen.
1. Wählen Sie im Menü Konstruktion die Option Mittelpunkt. (Klicken Sie inder Applikation Graphs auf Geometry > Konstruktion > Mittelpunkt.)
Geometry-Applikation 333

334 Geometry-Applikation
2. Klicken Sie auf einen Punkt oder eine Stelle, um den ersten Punkt zudefinieren.
3. Klicken Sie auf einen zweiten Punkt/eine zweite Stelle, um den Mittelpunktfertigzustellen.
Zeichnen einer parallelen Geraden
Dieses Werkzeug erstellt eine Parallele zu einer vorhandenen Geraden. Beider vorhandenen Geraden kann es sich um eine Graphenachse oder einebeliebige Seite eines Dreiecks, Quadrats, Rechtecks oder Polygons handeln.
1. Wählen Sie im Menü Konstruktion die Option Parallele. (Klicken Sie in derApplikation Graphs auf Geometry > Konstruktion > Parallele).
2. Klicken Sie auf das Objekt, das als Referenzlinie dienen soll.
3. Klicken Sie auf eine Stelle, um die Parallele zu zeichnen.
Sie können die parallele Gerade ziehen, um sie zu verschieben. Wenn Siedas Referenzobjekt bearbeiten, bleibt die Gerade parallel.
Zeichnen einer senkrechten Geraden
Sie können eine Gerade erstellen, die senkrecht zu einer Referenzgeradenverläuft. Die Referenz kann eine Achse, eine Gerade, eine Strecke oder eineSeite eines Dreiecks, Rechtecks oder Polygons sein.

1. Wählen Sie im Menü Konstruktion die Option Senkrechte. (Klicken Sie inder Applikation Graphs auf Geometry > Konstruktion > Senkrechte).
2. Klicken Sie auf eine Stelle oder einen vorhandenen Punkt, durch den diesenkrechte Gerade laufen soll.
3. Klicken Sie auf das Element, das als Referenzlinie dienen soll.
Sie können den Schnittpunkt ziehen, um die Senkrechte zu verschieben.Wenn Sie das Referenzobjekt bearbeiten, bleibt die Gerade dazusenkrecht.
Zeichnen einer Mittelsenkrechten
Sie können die Mittelsenkrechte einer Strecke, einer Seite eines Dreiecks,Rechtecks oder Polygons oder zwischen zwei beliebigen Punkten erstellen.
1. Wählen Sie im Menü Konstruktion die Option Mittelsenkrechte. (KlickenSie in der Applikation Graphs auf Geometry > Konstruktion >Mittelsenkrechte).
2. Klicken Sie auf das Element, das als Referenzlinie dienen soll.– Oder –Klicken Sie auf zwei Punkte, um eine Mittelsenkrechte zwischen ihnen zuerstellen.
Geometry-Applikation 335

336 Geometry-Applikation
Halbieren eines Winkels
Dieses Werkzeug erstellt eine Winkelhalbierende. Die Punkte des Winkelskönnen auf bestehenden Objekten oder innerhalb des Arbeitsbereichs liegen.
1. Wählen Sie im Menü Konstruktion die Option Winkelhalbierende. (KlickenSie in der Applikation Graphs auf Geometry > Konstruktion >Winkelhalbierende).
2. Klicken Sie auf drei Stellen oder Punkte, um den Winkel zu definieren. Derzweite Klick definiert den Scheitelpunkt des Winkels.
Die Winkelhalbierende passt sich automatisch an, wenn Sie dieDefinitionspunkte ändern.
Erstellen eines geometrischen Orts
Das Werkzeug Geometrischer Ort ermöglicht es Ihnen, Ortslinien von Objekten,die abhängig von anderen Punkten sind, zu erzeugen.
1. Erstellen Sie eine Strecke, eine Gerade oder einen Kreis.
2. Erstellen Sie einen Punkt auf der Strecke, der Geraden oder dem Kreis.

3. Erstellen Sie ein anderes Objekt, das den im vorangegangenen Schritterstellten Punkt verwendet.
Kreis, der erstellt wurde, um denauf der Strecke definierten Punktzu verwenden.
4. Wählen Sie im Menü Konstruktion die Option Geometrischer Ort. (KlickenSie in der Applikation Graphs auf Geometry > Konstruktion >Geometrischer Ort).
5. Klicken Sie auf den gemeinsamen Punkt der Objekte.
6. Klicken Sie auf das Objekt, das den gemeinsamen Punkt verwenden soll(d. h. das Objekt, das seine Form ändern soll).
Der geometrische Ort wird angezeigt.
Erstellen eines Zirkels
Dieses Werkzeug funktioniert ähnlich wie ein Zirkel zum Zeichnen von Kreisenauf Papier.
Geometry-Applikation 337

338 Geometry-Applikation
1. Wählen Sie im Menü Konstruktion die Option Zirkel. (Klicken Sie in derApplikation Graphs auf Geometry > Konstruktion > Zirkel).
2. So legen Sie die Breite (den Radius) des Zirkels fest:
Klicken Sie auf eine Strecke.– Oder –Klicken Sie auf eine Seite eines Dreiecks, Rechtecks, Polygons oderregulären Polygons.– Oder –Klicken Sie auf zwei beliebige vorhandene Punkte oder Stellen imArbeitsbereich.
3. Klicken Sie auf eine Stelle, um den Mittelpunkt des Kreises festzulegenund die Konstruktion fertigzustellen.
Der Radius passt sich automatisch an, wenn Sie die ursprüngliche Streckeoder Seite bzw. die Punkte bearbeiten, die zur Definition des Radiusverwendet wurden.
Verwenden der Geometriespur
Das Werkzeug „Geometriespur” zeigt die sichtbare Spur beim Verändern oderVerschieben eines geometrischen Objekts oder eines Funktionsgraphen an.Die Bewegung kann von Hand oder mithilfe der Animation ausgeführt werden.Dieses Werkzeug steht in den Applikationen Graphs und Geometry zurVerfügung.
1. Wählen Sie im Menü Spur den Punkt Geometriespur .
Das Werkzeug „Geometriespur” wird angezeigt.
2. Klicken Sie zur Auswahl auf das Objekt oder die Funktion, deren Spur Sienachverfolgen möchten.

3. Ziehen Sie das Objekt oder geben Sie die Animation wieder.
In diesem Beispiel werden die Spur einer dargestellten Funktion, diedurch Ziehen verändert wurde, sowie ein Dreieck gezeigt, das durch eineAnimation verändert wurde.
Hinweis: Die Spur kann nicht ausgewählt oder bearbeitet werden.
4. Um alle Spuren zu löschen, wählen Sie aus dem Menü Spur die OptionGeometriespur löschen aus.
5. Um das Tracen zu beenden, drücken Sie Esc.
Bedingte Attribute
Sie können auf Grundlage festgelegter Bedingungen wie z. B.„r1<r2“ oder„sin(a1)>=cos(a2)“ Objekte so einstellen, dass Sie ein- oder ausgeblendetwerden oder ihre Farbe dynamisch ändern.
Sie könnten beispielsweise ein Objekt ausblenden, basierend auf sichändernden Maßen, die Sie einer Variablen zugeteilt haben, oder seine Farbeändern, basierend auf dem Ergebnis einer Berechnung, die einer Variablenzugeteilt ist.
Bedingtes Verhalten kann Objekten und Gruppen in den Ansichten „Grafik“,„Ebenengeometrie“ und „3D-Grafik“ zugeteilt werden.
Geometry-Applikation 339

340 Geometry-Applikation
Einstellen der bedingten Attribute eines Objekts
Sie können Bedingungen eines Objekts entweder über dessen Kontextmenüoder durch Aktivierung des Werkzeugs „Bedingungen festlegen“ im MenüAktionen und die darauffolgende Auswahl des Objekts festlegen. DieseAnleitung erklärt die Verwendung des Kontextmenüs.
1. Wählen Sie das Objekt oder die Gruppe aus.
2. Öffnen Sie das Kontextmenü des Objekts und klicken Sie aufBedingungen.
Die bedingten Attribute werden angezeigt.
Für 2D-Objekte Für 3D-Objekte
3. (Optional) Geben Sie einen Ausdruck in das Feld Anzeigen wenn ein, derdie Bedingungen festlegt, unter denen ein Objekt angezeigt wird. Immerdann, wenn diese Bedingung nicht erfüllt wird, wird das Objektausgeblendet.
Zur Festlegung der Toleranz können Sie im Eingabefeld Anzeigen wennzusammengesetzte Bedingungen angeben. Beispiel:Fläche>=4 und Fläche<=6.
Hinweis: Sollten Sie durch Bedingungen ausgeblendete Objekte zeitweiseanzeigen müssen, klicken Sie auf Aktionen > Aus-/Einblenden. DrückenSie ESC, um zur normalen Anzeige zurückzukehren.
4. (Optional) Geben Sie Zahlen oder Ausdrücke ein, die Zahlen in denanwendbaren Farbfeldern wie z. B. Linienfarbe oder Netzfarbe ergeben.Klicken Sie die Schaltfläche Farben an, um die Werte derFarbzuordnungen anzuzeigen.

Werte von bedingten Farbzuordnungen
5. Klicken Sie im Dialogfeld „Bedingte Attribute“ auf OK, um dieBedingungen zu übernehmen.
Ausblenden von in der Applikation Geometry erstelltenObjekten
Mit dem Werkzeug zum Ein- und Ausblenden können Sie zuvor ausgeblendeteObjekte einblenden und auswählen, welche Objekte ein- oder ausgeblendetwerden sollen.
1. Wählen Sie im Menü Aktionen die Option Ausblenden/Einblenden.
Das Werkzeug zum Ein- und Ausblenden erscheint und derzeitausgeblendete Objekte (falls vorhanden) werden schemenhaft angezeigt.
2. Klicken Sie auf Objekte, um zwischen ausgeblendet/eingeblendetumzuschalten.
Geometry-Applikation 341

342 Geometry-Applikation
3. Drücken Sie Esc, um die Auswahl abzuschließen und das Werkzeug zuschließen.
Alle Objekte, die Sie ausgeblendet haben, verschwinden.
4. Um die ausgeblendeten Objekte temporär oder dauerhaft wiedereinzublenden, öffnen Sie das Werkzeug zum Ein- und Ausblenden.
Anpassen des Geometry-Arbeitsbereichs
Einfügen eines HintergrundbildesSie können auf einer Graphs- oder Geometry-Seite ein Bild als Hintergrundeinfügen.
1. Klicken Sie im Menü Einfügen auf Bild.
2. Gehen Sie zu dem Bild, das Sie einfügen möchten, wählen Sie dieses ausund klicken Sie auf Öffnen.
Hinzufügen eines Textobjekts zum ArbeitsbereichMithilfe des Textwerkzeugs können Sie Zahlenwerte, Formeln, Beobachtungenoder andere erklärende Informationen zum Geometry-Arbeitsbereichhinzufügen.
1. Wählen Sie im Menü Aktionen den Punkt Text.
2. Klicken Sie auf die Stelle, an der der Text erscheinen soll.
3. Es erscheint ein Textfeld. Geben Sie dort den Text ein und drücken Siedann die Eingabetaste.

Sie können ein Textobjekt verschieben, indem Sie daran ziehen.Doppelklicken Sie auf den Text, um ihn zu bearbeiten. Wenn Sie ein Textobjektlöschen möchten, rufen Sie dessen Kontextmenü auf und wählen Sie Löschen.
Ändern der Attribute von numerischem TextWenn Sie einen Zahlenwert als Text eingeben, können Sie diesen sperrenoder sein Format und die angezeigte Präzision festlegen.
1. Wählen Sie im Menü Aktionen die Option Attribute.
2. Klicken Sie auf den Zahlentext, damit die Liste der Attribute angezeigtwird.
3. Drücken Sie 9 und :, um durch die Liste der Einstellungen zu blättern.
4. Drücken Sie bei jedem Attributsymbol auf 7 oder 8, um durch die Optionenzu blättern. Sie können beispielsweise die Werte 0 bis 9 für die Präzisionfestlegen.
5. Drücken Sie die Eingabetaste, um die Änderungen zu übernehmen.
6. Drücken Sie Esc, um das Werkzeug „Attribute” zu schließen.
Animieren eines Punktes auf einem Objekt
Sie können jeden Punkt, der als Punkt auf einem Objekt oder Graphen erstelltwurde, animieren. Es können auch mehrere Punkte gleichzeitig animiertwerden.
Animieren von Punkten
1. Wählen Sie im Menü Aktionen die Option Attribute.
2. Klicken Sie auf den Punkt, um seine Attribute anzuzeigen.
3. Drücken Sie ▼, um die Animationsattribute auszuwählen.
Geometry-Applikation 343

344 Geometry-Applikation
4. Drücken Sie ◄ oder ►, um unidirektionale oder wechselnde Animationauszuwählen.
5. Geben Sie einen Wert ein, um die Animationsgeschwindigkeit festzulegen.Jede Geschwindigkeit ungleich null startet die Animation. Um die Richtungumzukehren, geben Sie einen negativen Wert ein.
6. Drücken Sie die Eingabetaste, um die Animationssteuerelemente
einzublenden .
7. Drücken Sie ESC, um das Werkzeug “Attribute” zu schließen.
Anhalten und Wiederaufnehmen aller Animationen
▶ Klicken Sie auf die Schaltfläche Pause , um alle Animation auf einerSeite anzuhalten.
▶ Um alle Animationen fortzusetzen, klicken Sie auf Wiedergeben .
Zurücksetzen aller Animationen
Durch das Zurücksetzen werden alle Animationen angehalten und alleanimierten Punkte kehren an ihre Ausgangspositionen zurück.
▶ Um die Animation zurückzusetzen, klicken Sie auf Zurücksetzen .
Ändern oder Stoppen der Animation eines Punktes
1. Klicken Sie auf Zurücksetzen , um alle Animationen zu stoppen.
2. Wählen Sie im Menü Aktionen die Option Attribute.
3. Klicken Sie auf den Punkt, um seine Attribute anzuzeigen.
4. Wählen Sie das Animationsattribut und geben Sie eine neueAnimationsgeschwindigkeit ein. Um die Animation des Punktes zustoppen, geben Sie Null ein.
Hinweis: Wenn weitere animierte Punkte vorhanden sind, verbleiben dieAnimationssteuerelemente im Arbeitsbereich.
Einstellen von Variablenwerten mit einem Schieberegler
In den Applikationen Graphs, Geometry und Data & Statistics können Sie übereinen Schieberegler einer numerischen Variablen Werte zuweisen. Dies kannauf Wunsch auch automatisch geschehen (Animation).

Horizontaler Schieberegler zur Änderung der Variable v1.
Minimierter vertikaler Schieberegler zur Änderung der Variable v2.
Einfügen eines Schiebereglers1. Beginnen Sie in den Applikationen Graphs, Geometry oder Data
& Statistics.
2. Wählen Sie im Menü Aktionen den Punkt Schieberegler einfügen.
Das Menü Schiebereglereinstellungen wird geöffnet.
Geometry-Applikation 345

346 Geometry-Applikation
3. Gewünschte Werte eingeben.
4. Klicken Sie auf OK.
Der Schieberegler wird im Arbeitsbereich angezeigt. Mit den Griffenkönnen Sie den Schieberegler bewegen oder vergrößern. Klicken Sie aufeinen leeren Bereich im Arbeitsbereich, um die Griffe zu entfernen.
5. Schieben Sie den Zeiger, um den Wert der Variablen einzustellen (oderklicken Sie bei minimiertem Schieber auf die Pfeile).
Arbeiten mit dem SchiebereglerMit den Optionen im Kontextmenü können Sie den Schieberegler bewegenoder ausblenden sowie die Animation starten und anhalten. Sie könnenaußerdem die Einstellungen des Schiebereglers ändern.
1. Rufen Sie das Kontextmenü des Schiebereglers auf.

2. Klicken Sie auf eine Option, um sie auszuwählen.
Arbeiten mit dem Werkzeug „Berechnen“
Das Werkzeug Berechnen ist in den Applikationen Graphs und Geometryverfügbar. Sie können damit einen mathematischen Ausdruck auswerten, denSie als Textobjekt eingegeben haben.
Im folgenden Beispiel wird die Summe der gemessenen Winkel eines Dreiecksmithilfe des Werkzeugs „Berechnen“ gezogen.
1. Erstellen Sie ein Dreieck über das Menü Formen und messen Sieanschließend dessen Winkel.
Tipp: Sie können Optionen für das automatische Beschriften von Punktenaktivieren sowie für das Erzwingen von Ganzzahlen für die Winkel vonGeometriedreiecken. Weitere Informationen finden Sie in diesem Kapitelim Abschnitt Was Sie wissen müssen.
2. Klicken Sie im Menü Aktionen auf Text.
3. Klicken Sie auf eine Position für den Text und geben Sie die Formel für dieBerechnung ein.
In diesem Beispiel bildet die Formel die Summe aus drei Termen.
Geometry-Applikation 347

348 Geometry-Applikation
4. Klicken Sie im Menü Aktionen auf Berechnen.
5. Klicken Sie auf die Formel, die Sie erstellt haben.
Sie werden aufgefordert, für jeden Term in der Formel einen Wertauszuwählen.
6. Klicken Sie auf jedes Winkelmaß, wenn Sie dazu aufgefordert werden.
Hinweis: Falls Sie ein Maß als Variable gespeichert haben, können Sie
diese auswählen, indem Sie auf klicken, wenn Sie zur Eingabeaufgefordert werden. Wenn der Name eines gespeicherten Maßes miteinem Term in der Formel übereinstimmt, können Sie “L” drücken, wennder Term abgefragt wird.
Nach Auswahl des dritten Terms heftet sich das Berechnungsergebnis anden Cursor.

7. Drücken Sie die Eingabetaste, um das Ergebnis als neues Textobjekt zuverankern.
Geometry-Applikation 349

350

Applikation Lists & Spreadsheet
Die Applikation Lists & Spreadsheet bietet Ihnen die Möglichkeit, mittabellarischen Daten zu arbeiten. Folgendes können Sie mit der Applikationdurchführen:
• Speichern Sie numerische Daten, Text und mathematische Ausdrücke.
• Definieren Sie eine Tabellenzelle in Bezug auf den Inhalt anderer Zellen.
• Definieren Sie eine ganze Spalte basierend auf dem Inhalt einer anderenSpalte.
• Nutzen Sie Datenspalten als Listenvariablen gemeinsam mit anderenTI-Nspire™ Applikationen. Geben Sie einzelne Zellen als Variablen frei.
• Arbeiten Sie mit Variablen, die in den Applikationen Graphs & Geometryund Calculator erstellt wurden.
• Sammeln Sie Tabellen mit von Sensoren erfassten Daten der realen Welt.
• Erzeugen Sie Spalten basierend auf von Ihnen definierten Folgen.
• Stellen Sie Tabellendaten mit der Applikation Data & Statistics grafischdar.
• Generieren Sie eine Wertetabelle für eine Funktion.
• Kopieren Sie Tabellendaten aus der Applikation Lists & Spreadsheet undfügen Sie diese in andere Computerapplikationen wie z. B. in die SoftwareTI Connect™ oder die Tabellenkalkulationssoftware Excel® ein.
• Führen Sie statistische Analysen zu Datenlisten durch.
Hinzufügen einer Lists & Spreadsheet-Seite▶ So starten Sie ein neues Dokument mit einer leeren Lists & Spreadsheet-
Seite:
Klicken Sie im Hauptmenü Datei auf Neues Dokument und dann aufLists & Spreadsheet.
Handheld: Drücken Siec und wählen Sie Lists & Spreadsheet aus.
▶ So fügen Sie eine Lists & Spreadsheet-Seite der aktuellen Aufgabe einesvorhandenen Dokuments hinzu:
Klicken Sie auf der Symbolleiste auf Einfügen > Lists & Spreadsheet.
Applikation Lists & Spreadsheet 351

352 Applikation Lists & Spreadsheet
Handheld: Drücken Sie~ und wählen Sie Einfügen >Lists & Spreadsheet aus.
À Lists & Spreadsheet-Tools (verfügbar, wenn ein Lists & Spreadsheet-Arbeitsbereich aktiv ist).
Á Beispiel für einen Lists & Spreadsheet-Arbeitsbereich
 Lists & Spreadsheet-Eingabezeile
à Lists & Spreadsheet-Daten, die in der Applikation Data & Statisticsgezeichnet wurden
Erstellen und Freigeben von Tabellendaten als Listen
Sie können eine Spalte als benannte Liste von Elementen desselbenDatentyps definieren. Nachdem Sie eine Liste definiert haben, können Sieinnerhalb des aktuellen Problems aus Graphs & Geometry, Calculator,Data & Statistics und anderen Lists & Spreadsheet-Vorgängen heraus eineVerknüpfung zu ihr herstellen.
Hinweis: Lists & Spreadsheet kann maximal 2500 Elemente in einer Listeanzeigen.
Freigeben einer Tabellenspalte als Listenvariable
Sie geben eine Spalte mit Daten frei, indem Sie sie als Listenvariabledefinieren.

Hinweis: Definieren Sie nach Möglichkeit keine Variablen, die dieselbenNamen haben wie die für die statistische Analyse verwendeten Variablen. Ineinigen Fällen könnte ein Fehler auftreten.
Die Namen der Variablen, die für die statistische Analyse verwendet werden,sind im TI-Nspire™-Referenzhandbuch unter dem Eintrag stat.resultsaufgelistet.
1. Klicken Sie auf die Zelle, um auf die Namenszelle der Spalte zu gehen(die oberste Zelle der Spalte).
– oder –
Drücken Sie bei Bedarf ▲.
2. Geben Sie einen Namen für die Listenvariable ein und drücken Sie dieEingabetaste.
Die Spalte steht jetzt anderen TI-Nspire™ Applikationen als Listenvariablezur Verfügung.
3. Listenelemente werden genauso erstellt wie Daten in Tabellenzellen. Siekönnen beispielsweise Daten in jede Zelle einzeln eingeben oder eineFormel verwenden, um eine Datenspalte zu generieren.
Hinweise:
• Wenn eine Variable mit dem angegebenen Namen im aktuellen Problembereits vorhanden ist, zeigt Lists & Spreadsheet eine Fehlermeldung an.
• Wenn Sie die Spalten-Formelzelle einer Liste auswählen, wird derListenname in einem Ausdruck ähnlich Breite:= angezeigt.
• Listen können leere Elemente enthalten (markiert mit „_“).
• Aus der Applikation Calculator können Sie auf ein bestimmtes Element ineiner benannten Liste verweisen. Verwenden Sie dazu den Listennamenund die Position des Elements in der Liste. Verweisen Sie zum Beispiel ineiner Liste mit dem Namen Höhe auf das erste Element als Höhe[1]. DerAusdruck Höhe[2] verweist auf das zweite Element usw.
Verknüpfen mit einer vorhandenen Listenvariablen
Durch Verknüpfen einer Spalte mit einer vorhandenen Liste können Sie dieWerte in der Liste leicht anzeigen und bearbeiten. Bei der Liste kann es sich
Applikation Lists & Spreadsheet 353

354 Applikation Lists & Spreadsheet
um eine beliebige freigegebene Liste im aktuellen Problem handeln, die inGraphs & Geometry, Calculator oder einer Lists & Spreadsheet-Anwendungdefiniert werden kann.
Nachdem Sie eine Spalte mit einer Liste verknüpft haben, zeigtLists & Spreadsheet automatisch alle Änderungen an, die Sie mit anderenTI-Nspire™-Applikationen an der Liste vornehmen.
1. Klicken Sie auf die Formelzelle (zweite Zelle von oben) der Spalte, die Siemit der Variablen verknüpfen möchten.
2. Geben Sie den Namen der Listenvariablen ein, die Sie verknüpfenmöchten.
– oder –
Klicken Sie auf der Symbolleiste auf (drücken Sieh auf demHandheld), klicken Sie auf Verknüpfen mit und wählen Sie die Variableaus, die Sie verknüpfen möchten.
3. Drücken Sie die Eingabetaste.
In der Spalte werden die Listenelemente angezeigt.
Hinweise:
• Sie können auf einer Seite nicht mehrfach dieselbe Variable verknüpfen.
• Gehen Sie beim Verknüpfen mit einer Systemvariablen vorsichtig vor. Dieskönnte verhindern, dass die Variable vom System aktualisiert wird. Zu denSystemvariablen gehören ans und Statistikergebnisse (z. B. stat.results,stat.RegEqn und stat.Resid).
Einfügen eines Elements in eine Liste
Wenn Sie ein Element in eine Liste einfügen, werden die verbleibendenElemente nach unten verschoben, um Platz zu schaffen. Es sind keineanderen Spalten davon betroffen.
▶ Klicken Sie auf Einfügen> Zelle einfügen
Löschen eines Elements aus einer Liste
Wenn Sie ein Element löschen, werden die verbleibenden Listenelementenach oben verschoben, um die Lücke zu schließen. Die Verschiebung nachoben betrifft nur die ausgewählte Spalte.
1. Klicken Sie auf die Zelle des zu löschenden Elements.

2. Öffnen Sie das Kontextmenü für die Zelle und klicken Sie auf Zellelöschen.
Hinweis: Wenn Sie Entf oder die Rücktaste drücken, um anstelle desListenelements den Inhalt der Zelle zu löschen, wird dem Element derWert 0 (Null) zugewiesen. Die verbleibenden Listenelemente werden nichtverschoben.
Erstellen von Tabellendaten
Sie können in die Zellenkörper numerische Werte, Text oder Formelneingeben. Spaltenformelzellen können nur Formeln enthalten. (WeitereInformationen finden Sie unter Erstellen von Datenspalten.)
Beispiele für Daten
Eingabe Hinweise
1.234 Simple numerische Eingabe
"Grün" Text - Setzen Sie kategoriale Daten (z. B. die Namen von inder Untersuchung verwendeten Farben) inAnführungszeichen, um sie von Variablennamen zuunterscheiden.
Handheld: Drücken Sie/r, um Daten inAnführungszeichen einzugeben.
=a3*Länge Formel - Besteht aus dem Zeichen “=”, gefolgt von einemAusdruck.
Sie können den Ausdruck direkt eingeben oder über denKatalog und Ausdruck-Vorlagen erstellen. WeitereInformationen finden Sie im Abschnitt Calculator.
Um sicherzustellen, dass anstatt eines Bruchs einDezimalergebnis angezeigt wird, geben Sie eine der ganzeZahlen im Ausdruck als Dezimalzahl an. Schreiben Siebeispielsweise 1.0 anstatt 1.
Applikation Lists & Spreadsheet 355

356 Applikation Lists & Spreadsheet
Eingeben eines mathematischen Terms, eines Texts oder einerTabellenformel
1. Doppelklicken Sie auf die Zelle, um die Zelle auszuwählen und in denBearbeitungsmodus zu schalten.
Hinweis: Wenn die Zelle bereits ausgewählt ist, können Sie auf dieEingabetaste drücken oder die Eingabezeile anklicken.
2. Geben Sie den Term, den Text oder die Formel ein. Stellen Sie sicher,dass Texteingaben in Anführungszeichen stehen und Formeln mit einem“=” beginnen.
Daten werden bei der Eingabe gleichzeitig in der Zelle und in derEingabezeile angezeigt.
3. Drücken Sie die Eingabetaste, um die Eingabe abzuschließen und nachunten zur nächsten Zelle zu gehen.
– oder –
Drücken Sie die Tabulatortaste, um die Eingabe abzuschließen und nachrechts zur nächsten Zelle zu gehen.
Lists & Spreadsheet berechnet automatisch alle Zellen neu, die von dereingegebenen Zelle abhängen. Wenn Sie die Zelle freigegeben habenund andere TI-Nspire™ Applikationen mit der Zelle verknüpft sind, werdenauch die anderen Applikationen aktualisiert.
Hinweis: Leere Zellen in einer Tabelle werden mit einem Unterstrich (_)als leer angezeigt. Der Unterstrich wird automatisch in leere Zelleneingefügt, wenn eine Liste benannt wird oder wenn in einer Formel Bezugauf eine leere Zelle genommen wird. Wenn Sie Berechnungen mit einemZellbereich durchführen möchten, achten Sie auf die Positionen leererZellen. Zellen ohne Wert können Auswirkungen auf die Berechnungenhaben. Befindet sich beispielsweise eine leere Zelle in einem Bereich, fürden eine Summe berechnet werden soll (z.B. „=b2+c2”), ist das Ergebnisder Berechnung leer (_).
Einfügen eines Zellenbereichs in eine Formel
Mit der Funktion "Bereich auswählen" können Sie einen Zellbereich (z.B.a1:b3) in eine Formel einfügen, indem Sie den Bereich auswählen, anstatt dieAdressen der Zellen in ein Argument einzugeben.
Angenommen, Sie möchten den Mittelwert eines Zellenbereichs berechnen.

1. Wählen Sie die Zelle aus, die das Ergebnis enthalten soll.
2. Klicken Sie im Menü Daten auf Mathematische Formelnauflisten > Mittelwert.
In der Zelle erscheint eine Formel, die bearbeitet werden kann.
3. Klicken Sie auf Aktionen > Auswählen > Formelbereich auswählen.
4. Zeichnen Sie ein Auswahlrechteck um den Bereich der Werte, für den Sieden Mittelwert berechnen möchten.
Handheld: Gehen Sie zur ersten Zelle im Bereich, halten Sieggedrückt und drücken Sie die Pfeiltasten.
Die Formel wird während der Auswahl aktualisiert.
5. Drücken Sie zweimal die Eingabetaste, um die Formel abzuschließen undauszuwerten und das Ergebnis anzuzeigen.
Applikation Lists & Spreadsheet 357

358 Applikation Lists & Spreadsheet
Navigieren in einer Tabelle
Auf jedem Tabellenarbeitsblatt wird am oberen Ende jeder Spalte einSpaltenbuchstabe und am linken Rand jeder Zeile eine Zeilennummerangezeigt. Die beiden obersten Zeilen und die Zeilennummern bleiben auchbeim Blättern immer an ihrer Position. Sie können Datenspalten einen Namengeben, um sie als Variable für die TI-Nspire™ Applikationen verfügbar zumachen.
À Spaltenverweisbuchstabe
Á Spalten-Namenszelle, mit der eine Spalte als Listenvariable festgelegtwird
 Spalten-Formelzelle zur Erzeugung einer Datenspalte
à Zeilenverweisnummer
Ä Zellen des Tabellenkörpers – Leere Elemente in einer Liste werden miteinem Unterstrich („_”) als leer angezeigt. Werte, die breiter sind als dieZelle, werden abgeschnitten (143489...). Bewegen Sie den Zeiger auf dieZelle, um den ganzen Wert anzuzeigen.
Å Eingabezeile (mit Zellverweis auf aktuelle Zelle)

Sie können jede Zelle auswählen, um ihren Inhalt anzuzeigen oder zubearbeiten. Wenn eine Tabelle größer als der Lists & Spreadsheet-Arbeitsbereich ist, können Sie den Rest der Tabelle anzeigen, indem Sie dieTabulatortasteverwenden und Tastenkürzel drücken.
▶ Drücken Sie die Tabulatortaste, um zwischen dem Tabellenkörper(Datenbereich) und Spaltennamen und Formeln (Namensbereich) zuwechseln.
▶ Drücken Sie ◄, ►, ▲ und ▼, um sich innerhalb einer Zone zellenweisedurch die Tabelle zu bewegen. Dadurch verschiebt sich der Cursor vonZelle zu Zelle, und die Tabelle wird so weit gescrollt, wie es zur Anzeigeder ausgewählten Zelle erforderlich ist.
▶ Um mehrere Zellen gleichzeitig zu überspringen, können Sie auch dieTasten Seite nach oben, Seite nach unten, Pos1 und Ende benutzen.
Handheld: Drücken Sie die Tasten/9 (Seite nach oben),/3(Seite nach unten),/7 (Pos1) und/1 (Ende).
▶ Verwenden Sie den Befehl Gehe zu im Menü Aktionen, um eine bestimmteZelle auszuwählen. Geben Sie dazu den Buchstaben der Spalte und dieNummer der Zeile ein, in der die Zelle liegt (zum Beispiel G16).
▶ Drücken Sie die Eingabetaste, um die ausgewählte Zelle in denBearbeitungsmodus zu schalten.
▶ Ziehen Sie die Bildlaufleiste, um vertikal durch das Dokument zu blättern,ohne die aktuelle Zellenauswahl zu ändern.
Arbeiten mit Zellen
Arbeiten mit Farben
Die Applikation Lists & Spreadsheet zeigt standardmäßig schwarzen Text aufweißem Zellenhintergrund an. Sie können die Zellen- und Textfarbe ändern,um bestimmte Daten hervorzuheben oder abzugrenzen. Die Farben und dieReihenfolge ihrer Zuweisung richten sich nach der TI-Nspire™-Farbpalette.
Ändern der Füllfarbe von Zellen
1. Wählen Sie die Zellen aus, die Sie mit Farbe füllen wollen. Sie könneneine oder mehrere Zellen in benachbarten Spalten oder Zeilenauswählen.
2. Öffnen Sie das Kontextmenü und wählen Sie Farbe> Füllfarbe.
Applikation Lists & Spreadsheet 359

360 Applikation Lists & Spreadsheet
3. Wählen Sie die Farbe für die Zellen aus.
Hinweis: Wenn Sie sowohl für den Text als auch für den Zellenhintergrund eineFarbe verwenden, achten Sie darauf, dass die Kombination sowohl in derComputersoftware als auch auf dem Handheld gut lesbar ist.
Ändern der Farbe von Text
1. Wählen Sie die Zellen mit dem zu ändernden Text aus. Sie können eineoder mehrere Zellen in benachbarten Spalten oder Zeilen auswählen.
2. Öffnen Sie das Kontextmenü und wählen Sie Farbe> Textfarbe.
3. Wählen Sie die Farbe für den Text aus. Bei leeren Zellen im ausgewähltenBereich sehen Sie die neue Farbe, sobald Sie Text darin eingeben.
Zellverweise in Formeln verstehen
Mit Zellverweisen können Sie Daten aus einer Zelle oder einem Zellbereich ineiner Formel verwenden. Wenn sich die Werte in den Zellen ändern, wird dasErgebnis der Berechnung automatisch aktualisiert.
Relative Verweise enthalten nur den Spaltenbuchstaben und dieZeilennummer der Zelle (z. B. E7). Ein relativer Verweis gibt an, wo sich eineZelle in Bezug auf andere Zellen auf demselben Tabellenarbeitsblatt befindet.Lists & Spreadsheet überwacht relative Zellverweise und passt sie automatischan, wenn sich die umgebenden Zellen verschieben (weil Sie beispielsweiseeine Spalte gelöscht oder neue Zellen eingefügt haben).
Um einen Zellverweis festzulegen, gehen Sie nach den folgenden Regeln vor:
• Für einen relativen Verweis geben Sie den Spaltenbuchstaben und dieZeilennummer an.
• Für einen absoluten Verweis setzen Sie das Zeichen $ sowohl vor denSpaltenbuchstaben als auch vor die Zeilennummer.
• Setzen Sie einen Doppelpunkt (:) zwischen einem Zellverweis mit zweiZellen, um einen Zellbereich festzulegen.
Bei absoluten Verweisen steht das Zeichen $ vor dem Spaltenbuchstaben undder Zeilennummer (z. B. $B$16). Absolute Verweise beziehen sich immer aufdie Zelle, die an einer ganz bestimmten Position auf dem Tabellenarbeitsblattliegt. Wenn sich die Position der Zellen auf dem Arbeitsblatt ändert, passt dieApplikation einen solchen Verweis nicht automatisch an.

Eingeben von Zellverweisen in einer Formel
1. Doppelklicken Sie auf die Zelle und geben Sie die Formel ein. WeitereInformationen finden Sie im Abschnitt Calculator.
2. Setzen Sie den Cursor an die passende Position in der Formel und gebenSie den Zellverweis ein. Verwenden Sie dabei das korrekte Format füreinen relativen Verweis (B3), absoluten Verweis ($B$2) bzw. Zellbereich(A1:A4).
Hinweis: Sie können auf Neu berechnen im Menü Aktionen klicken, wennSie sämtliche Verweise und Formelergebnisse in der Tabelle aktualisierenmöchten.
Löschen von Zellinhalten
1. Klicken Sie auf eine Zelle, um sie auszuwählen.
– oder –
Verwenden Sie die Pfeiltasten, um die Zelle zu verschieben
Hinweis: Wenn Sie einen Zellbereich löschen möchten, wählen Sie eineZelle an einem Ende bzw. in einer Ecke des Bereichs aus und benutzenSie die Umschalttaste und die Pfeiltasten, um die restlichen Zellen imBereich auszuwählen.
2. Drücken Sie Entf.
Hinweis: Alle Zellen, die eine Formel mit einer absoluten Referenz aufgelöschte Daten verwenden, zeigen einen Fehler an. Alle Zellen, die eineFormel mit einer relativen Referenz auf gelöschte Daten verwenden,zeigen die aktuellen Daten in der Referenz an.
Kopieren von Zellen
Wenn Sie Zellen kopieren, werden ggf. vorhandene Formeln in denursprünglichen Zellen in die Zielzellen kopiert.
1. Klicken Sie auf die zu kopierende Zelle.
– oder –
Verwenden Sie die Pfeiltasten, um die Zelle zu verschieben
Hinweis: Wenn Sie einen Zellbereich kopieren möchten, wählen Sie eineZelle an einem Ende bzw. in einer Ecke des Bereichs und benutzen Sie
Applikation Lists & Spreadsheet 361

362 Applikation Lists & Spreadsheet
die Umschalttaste und die Pfeiltasten, um die restlichen Zellen im Bereichauszuwählen.
2. Verwenden Sie zum Kopieren einer Auswahl das Standard-Tastenkürzel.
Windows®: Drücken Sie Strg+C.
Mac®: Drücken Sie “+C.
Handheld: Drücken Sie/C.
3. Klicken Sie auf die Zelle, in welche die kopierte Zelle dupliziert werdensoll Wenn Sie einen Datenblock kopieren, wählen Sie die Zelle, die dieobere linke Ecke des kopierten Blocks werden soll.
4. Fügen Sie die ausgewählten Zellen ein:
Windows®: Drücken Sie Strg+V.
Mac®: Drücken Sie “+V.
Handheld: Drücken Sie/V.
Wichtig: Fügen Sie kopierte Daten nur in eine Zelle ein, die sich im selbenModus befindet wie die Zelle, aus der Sie die Daten kopiert haben.Anderenfalls wird eine Formel möglicherweise als in Anführungszeichengesetzte Zeichenfolge eingefügt und nicht als Formel.
Füllen benachbarter Zellen
Sie können die Formel oder den Wert einer Zelle in benachbarten Zellen einerZeile oder Spalte wiederholen. Sie können auch einen Zellbereich horizontaloder vertikal wiederholen. Wenn Sie aus einem Bereich füllen, der eineeinfache Zahlenfolge (z. B. 2, 4, 6) enthält, wird die Folge in den gefülltenZellen fortgesetzt.
1. Klicken Sie auf die Zelle, die den zu wiederholenden Wert bzw. die Formelenthält.
Hinweis: Wenn Sie einen Zellbereich wiederholen, ziehen Sie die Maus,um den Bereich auszuwählen, oder wählen Sie eine Zelle am Ende desBereichs aus und wählen Sie anschließend die restlichen Zellen mit derUmschalttaste und den Pfeiltasten aus.
2. Klicken Sie auf Daten> Füllen.
3. Wählen Sie den Bereich, der die Wiederholungen enthalten soll, mit denPfeiltasten oder durch Ziehen mit der Maus aus.
4. Drücken Sie die Eingabetaste.

Der von Ihnen ausgewählte Wert, die Formel bzw. das Muster wird imausgewählten Zellbereich wiederholt.
Freigeben eines Zellwerts als Variable
Sie können einen Zellwert mit anderen TI-Nspire™-Applikationen freigeben,indem Sie ihn als Variable speichern. Wenn Sie in Lists & Spreadsheet einefreigegebene Zelle oder Variable definieren oder auf eine freigegebene Zelleoder Variable verweisen, wird vor den Namen ein Apostroph (‘) gesetzt.
1. Klicken Sie auf die Zelle, die Sie freigeben möchten.
2. Klicken Sie auf der Symbolleiste auf und anschließend auf Variable
speichern, um den Zellwert zu speichern.
Handheld: Drücken Sie/h (oder drücken Sieh und wählen SieVariable speichern aus).
In die Zelle wird eine Formel mit var als Platzhalter für einenVariablennamen eingefügt.
3. Ersetzen Sie die Buchstaben „var“ durch einen Namen für die Variableund drücken Sie die Eingabetaste. Verwenden Sie einenVariablennamen, der im aktuellen Problem noch nicht existiert.
Der Wert wird fett dargestellt, um anzuzeigen, dass er jetzt auch anderenTI-Nspire™-Applikationen als Variable zur Verfügung steht.
Verknüpfen einer Zelle mit einer Variablen
Wenn Sie eine Zelle mit einer Variablen verknüpfen, aktualisiertLists & Spreadsheet den Zellwert, um den aktuellen Wert der Variablenwiederzugeben. Bei der Variablen kann es sich um eine beliebige Variable imaktuellen Problem handeln, die in Graphs & Geometry, Calculator,Data & Statistics oder einer Lists & Spreadsheet-Instanz definiert werden kann.
1. Klicken Sie auf die Zelle, die Sie mit einer Variablen verknüpfen möchten.
2. Klicken Sie auf der Symbolleiste auf und dann auf Verknüpfen mit.
Handheld: Drücken Sie/h (oder drücken Sieh und wählen SieVerknüpfen mit aus).
Das Menü „VarLink“ wird geöffnet.
3. Drücken Sie unter Verknüpfen mit auf ▲ und ▼, um zum Namen derVariablen zu scrollen.
Applikation Lists & Spreadsheet 363

364 Applikation Lists & Spreadsheet
4. Drücken Sie die Eingabetaste.
Die Zelle zeigt den Wert der Variablen an.
Hinweis: Gehen Sie beim Verknüpfen auf eine Systemvariable vorsichtig vor.Die Verknüpfung könnte verhindern, dass die Variable vom System aktualisiertwird. Zu den Systemvariablen gehören Statistikergebnisse (z. B. Stat.RegEqn,Stat.dfError und Stat.Resid) und Finanzlöser-Variablen (z. B. tvm.n, tvm.pmtund tvm.fv).
Arbeiten mit Datenzeilen und -spalten
Auswählen einer Zeile oder Spalte
▶ Um eine Spalte auszuwählen, gehen Sie zum Anfang der Spalte undklicken Sie auf den Spaltenverweisbuchstaben. Um eine Zeileauszuwählen, gehen Sie zum Anfang der Zeile und klicken Sie auf dieZeilenverweisnummer. Drücken Sie Esc, um die Auswahl abzubrechen.
Handheld: Halten Sie ▲ gedrückt, um über die oberste Zelle hinaus zugelangen bzw. halten Sie ◄ gedrückt, um über die am weitesten linksgelegene Zelle hinaus zu gelangen.
▶ Um eine Auswahl auf benachbarte Zeilen oder Spalten auszudehnen,halten Sie die Umschalttaste gedrückt und drücken Sie ◄, ►, ▲ oder ▼.
Ändern der Größe einer Zeile oder Spalte
1. Wählen Sie die Zeile oder Spalte aus, deren Größe Sie ändern möchten.
2. Wählen Sie im Menü Aktionen den Punkt Größe ändern und dann diegewünschte Option aus.
3. Wählen Sie eine der Optionen zur Größenänderung für die Spalte oderZeile aus.
- Bei einer Spalte wählen Sie Spaltenbreite ändern, Spaltenbreitemaximieren oder Spaltenbreite minimieren.
- Bei einer Zeile können Sie Zeilenhöhe ändern wählen.
Die Werkzeuge zum Minimieren und Maximieren der Spaltenbreitefunktionieren automatisch. Bei den Werkzeugen Spaltenbreite ändernund Zeilenhöhe ändern müssen Sie die Größe manuell festlegen.

4. Um die Größe manuell festzulegen, verwenden Sie die Tasten ◄ und ►für Spalten bzw. ▲ und ▼ für Zeilen und drücken Sie dann dieEingabetaste.
Einfügen einer leeren Zeile oder Spalte
1. Klicken Sie auf die Spalte oder Zeile, bei der Sie die neuen Dateneinfügen möchten.
2. Wählen Sie im Menü Einfügen entweder Zeile oder Spalte aus.
- Wenn Sie eine Zeile einfügen, werden die verbleibenden Zeilen nachunten verschoben, um für die neue Zeile Platz zu schaffen.
- Wenn Sie eine Spalte einfügen, werden die verbleibenden Spaltennach rechts verschoben, um Platz zu schaffen.
Hinweis: Wenn andere Zellen Formeln mit relativen Verweisen auf eineverschobene Zeile oder Spalte enthalten, werden diese Verweiseentsprechend angepasst.
Löschen von ganzen Zeilen oder Spalten
Sie können eine Zeile, eine Spalte, eine Zeilengruppe oder eineSpaltengruppe löschen. Wenn Sie eine Zeile oder Spalte löschen, werden dierestlichen Zeilen bzw. Spalten nach oben bzw. nach links verschoben, um dieLücke zu füllen.
1. Klicken Sie auf die Spalte oder Zeile, die Sie löschen möchten.
2. (Optional) Um benachbarte Zeilen oder Spalten zum Löschenauszuwählen, halten Sie die Umschalttaste gedrückt und drücken Sie ◄,►, ▲ oder ▼.
3. Kontextmenü anzeigen.
- Windows®: Klicken Sie mit der rechten Maustaste auf dieausgewählte Zeile.
- Mac®: Halten Sie die Taste “ gedrückt und klicken Sie auf dieausgewählte Zeile.
- Handheld: Drücken Sie/b.
4. Wählen Sie im Kontextmenü Zeile löschen.
Die ausgewählten Zeilen oder Spalten werden gelöscht.
Applikation Lists & Spreadsheet 365

366 Applikation Lists & Spreadsheet
Hinweis: Wenn andere Zellen Formeln enthalten, die auf die gelöschteZeile oder Spalte verweisen, zeigen diese Zellen einen Fehler an.Relative Verweise auf Zellen, deren Position sich aufgrund einesLöschvorgangs geändert hat, werden entsprechend angepasst.
Kopieren von Zeilen oder Spalten
1. Klicken Sie zum Kopieren einer Spalte auf den Spaltenbuchstaben oderzum Kopieren einer Zeile auf die Zeilennummer.
2. (Optional) Um benachbarte Zeilen oder Spalten zum Kopierenauszuwählen, halten Sie die Umschalttaste gedrückt und drücken Sie ◄,►, ▲ oder ▼.
3. So kopieren Sie eine Zeile oder Spalte:
Windows®: Drücken Sie Strg+C.
Mac®: Drücken Sie “+C.
Handheld: Drücken Sie/C.
4. Wechseln Sie zu einer beliebigen Zelle in der Zeile oder Spalte, in der Siedie kopierten Elemente einfügen möchten.
5. So fügen Sie eine Zeile oder Spalte ein:
Windows®: Drücken Sie Strg+V.
Mac®: Drücken Sie “+V.
Handheld: Drücken Sie/V.
Die kopierte Zeile oder Spalte wird eingefügt und ersetzt die vorherigenInhalte.
Hinweis: Wenn Sie eine benannte Spalte kopieren, wird der Name beimEinfügen entfernt, um einen Variablenkonflikt zu vermeiden.
Verschieben einer Spalte
1. Wählen Sie die Spalte, die Sie verschieben möchten.
2. Wählen Sie im Menü Aktionen den Punkt Spalte verschieben aus.
Ein Einfügebalken wird angezeigt.
3. Drücken Sie ◄ und ►, um den Einfügebalken an der neuen Position derSpalte zu platzieren, und drücken Sie dann die Eingabetaste.

Hinweis: Relative Verweise auf Zellen, deren Position von derVerschiebung betroffen ist, werden entsprechend angepasst.
Ergebnisse exakt oder approximiert angeben
Sie können die Rechenergebnisse einer Spalte entweder exakt (Bruch) oderapproximiert (dezimal) anzeigen lassen. Dies betrifft nur die von einer Formelberechneten Werte.
1. Um eine Spalte auszuwählen, klicken Sie auf denSpaltenverweisbuchstaben oben in der Spalte.
Handheld: Halten Sie ▲ gedrückt, um sich aus der oberen Zelle zubewegen.
2. Öffnen Sie das Kontextmenü für die Spalte.
3. Klicken Sie im Kontextmenü entweder auf Daten > Exakt oderDaten > Approximiert.
Hinweis: Um die Spaltenergebnisse wieder auf die Standardeinstellungenzurückzusetzen, müssen Sie die Spalte auswählen und aufDaten > Dokumenteinstellungen wiederherstellen klicken.
Spaltendaten löschen
Über den Befehl „Daten löschen“ können Sie die Daten in den ausgewähltenSpalten entfernen. „Daten löschen“ löscht nicht die Spalte selbst und auchnicht den Namen oder die Formel einer Spalte.
Nach dem Löschen der Daten berechnet Lists & Spreadsheet dieSpaltenformeln für die ausgewählten Spalten neu. Dies macht „Daten löschen“ zu einer nützlichen Funktion, um einen frischen Datensatz aus einer anderenApplikation zu beziehen oder um eine frische Zufallszahlenspalte selektiv zugenerieren.
1. Klicken Sie auf die Spalte oder Spalten, deren Daten Sie löschenmöchten.
2. Wählen Sie im Menü Daten die Option Daten löschen.
Hinweis: Wenn eine neu berechnete Formel dieselben Daten liefert wievorher, ist es wahrscheinlich, dass der Befehl "Daten löschen"fehlgeschlagen ist.
Applikation Lists & Spreadsheet 367

368 Applikation Lists & Spreadsheet
Sortieren von Daten
Sie können einen ausgewählten Bereich der Tabelle in aufsteigender oderabsteigender Reihenfolge sortieren. Sie können festlegen, nach welcherSpalte der ausgewählte Bereich sortiert wird. Dies ist die Schlüsselspalte.Wenn beim Sortieren Daten in der Schlüsselspalte nach oben oder untenverschoben werden, werden die entsprechenden Daten in den anderenausgewählten Spalten ebenfalls nach oben oder unten verschoben. So bleibtdie Integrität jeder Zeile erhalten.
Hinweis: Das Sortieren basiert auf numerischen Werten. Wenn Sie alsSchlüsselspalte eine Spalte wählen, die Text enthält, kann dies zuunerwarteten Ergebnissen führen.
1. Wählen Sie den Zellbereich aus.
2. Wählen Sie im Menü Aktionen den Eintrag Sortieren aus.
Das Dialogfeld Sortieren wird angezeigt.
3. Klicken Sie auf den Buchstaben der Spalte, nach dem sortiert werden soll.
4. Wählen Sie Absteigend oder Aufsteigend als Sortiermethode aus undklicken Sie dann auf OK.

Hinweis: Beim Sortieren einer Spalte, die durch eine Formel definiert ist, wirddie Formel entfernt, da sie nach dem Sortieren möglicherweise nicht mehrgültig ist.
Erstellen von Datenspalten
Sie können eine Spalte mit Werten erstellen, die auf den Inhalten eineranderen Spalte basiert. Sie können auch eine Spalte erstellen, die aufunterschiedlichen Typen sequenzieller Daten beruht.
Wenn Sie eine Formel in die Formelzelle einer Spalte eingeben, wendet dieLists & Spreadsheet Applikation die Formel nicht nur auf eine einzelne Zellean, sondern auf alle Zellen in der Spalte.
À Auf einer Variablen basierende Spaltenformel
Á Auf einer anderen Spalte basierende Spaltenformel (Spalte A)
 Spaltenformel, die eine Folge generiert
Hinweise:
• Wenn Sie Daten in einer Spalte generieren, die bereits einen odermehrere Zellwerte enthält, fragt Lists & Spreadsheet nach einerBestätigung, bevor die vorhandenen Werte ersetzt werden. Wenn Siefortfahren, werden alle in der Spalte vorhandenen Werte entfernt.
• Wenn Sie eine Zelle in einer Spalte generierter Daten manuell bearbeiten,fragt Lists & Spreadsheet nach einer Bestätigung, bevor die generiertenDaten ersetzt werden. Wenn Sie fortfahren, werden die generierten Datenfür die ganze Spalte entfernt.
Applikation Lists & Spreadsheet 369

370 Applikation Lists & Spreadsheet
Erstellen von Spaltenwerten auf der Grundlage einer anderen Spalte
1. Klicken Sie auf die Formelzelle (zweite Zelle von oben) der Spalte, für dieSie eine Formel verwenden möchten.
Lists & Spreadsheet fügt das Gleichheitszeichen (=) als Beginn der Formelautomatisch ein. Wenn es sich bei der Spalte um eine benannte Listehandelt, fügt Lists & Spreadsheet listname:= ein und platziert denMauszeiger dahinter.
2. Geben Sie den Ausdruck für die Formel hinter dem = ein und drücken Siedie Eingabetaste. Verwenden Sie nach jedem Spaltenbuchstaben, denSie in die Formel einbinden, eckige Klammern ([]). Geben Sie zumBeispiel =a[]^2 ein, um eine Spalte mit Werten zu erstellen, in der jedeZelle das Quadrat der entsprechenden Zelle in Spalte A ist.
Lists & Spreadsheet zeigt die Formel in der Formelzelle an und füllt dieSpalte mit den Ergebnissen.
Erzeugen einer Spalte von Zufallszahlen
Dieses Beispiel zeigt eine Spalte mit 20 zufälligen Integerzahlen (Ganzzahlen) im Bereich von 1 bis 6.
1. Klicken Sie auf die Formelzelle der Spalte (zweite Zelle von oben).
Lists & Spreadsheet fügt das Gleichheitszeichen (=) als Beginn der Formelautomatisch ein. Wenn es sich bei der Spalte um eine benannte Listehandelt, fügt Lists & Spreadsheet listname:= ein und platziert denMauszeiger dahinter.
2. Geben Sie nach dem Gleichheitszeichen RandInt(1,6,20) ein.
Hinweis: Sie können auch den Katalog verwenden oder auf Daten >Zufällige > Ganzzahlen klicken, um die Funktion RandInt() einzufügen.
3. Drücken Sie die Eingabetaste, um die Zahlen zu generieren.

4. Erzeugen Sie (mit dem Befehl 'Recalculate') einen neuen SatzZufallszahlen
Windows®: Drücken Sie Strg+R.
Mac®: Drücken Sie “+R.
Handheld: Drücken Sie/R.
Generieren einer numerischen Folge
1. Klicken Sie auf eine beliebige Zelle in der Spalte, in der Sie die Folgegenerieren möchten.
2. Wählen Sie im Menü Daten den Punkt Folge generieren aus.
Das Dialogfeld „Folge“ wird angezeigt.
3. Geben Sie die Formel ein, die auf Spaltenwerte angewendet wird.
4. Geben Sie die von der Folge erforderten Anfangsbed ein. Trennen Siediese mit Kommas.
5. Geben Sie einen Anfangswert für die unabhängige Variable ein (n0).
Applikation Lists & Spreadsheet 371

372 Applikation Lists & Spreadsheet
6. Geben Sie die maximale Anzahl der Werte ein, die generiert werdensollen (nMax).
7. Geben Sie die Schrittweite ein (nStep).
8. (Optional) Geben Sie im Feld Obergrenze einen Maximalwert für die Folgeein.
9. Klicken Sie auf OK.
Lists & Spreadsheet zeigt die Formel in der Formelzelle an und füllt dieSpalte mit den Ergebnissen.
Graphische Darstellung von Tabellendaten
Sie können die Daten einer Tabelle mit SchnellGraph oder Ergebnisgrafikgrafisch darstellen. Zellen in Lists & Spreadsheet, die keine Daten enthalten,werden in Graphen nicht durch Datenpunkte dargestellt.
Verwenden von SchnellGraph
Mit der Funktion SchnellGraph können Sie auf einfache Weise aus den Dateneiner Spalte ein Punktediagramm bzw. aus den Daten zweier nebeneinanderliegender Spalten ein Streudiagramm erzeugen. Diese Funktion zeigt diegezeichneten Daten mit der Applikation Data & Statistics an.
So erstellen Sie ein Streudiagramm:
1. Benennen Sie beide Spalten, um sie als Listen zu definieren.

2. Wählen Sie beide Spalten aus.
3. Wählen Sie im Menü Daten den Punkt SchnellGraph aus.
Der Seite wird eine Data & Statistics-Applikation mit den gezeichnetenDaten hinzugefügt. Die linke der beiden Listen wird auf der x-Achsedargestellt, die rechte Liste wird auf der y-Achse dargestellt.
4. (Optional) Mit den Funktionen in Data & Statistics können Sie dasDiagramm analysieren oder optisch aufwerten.
Applikation Lists & Spreadsheet 373

374 Applikation Lists & Spreadsheet
Hinweis: Weitere Informationen finden Sie unter Data & Statisticsverwenden.
Erstellen eines Ergebnisdiagramms anhand einer Ergebnistabelle
In diesem Beispiel erstellen Sie eine Ergebnistabelle anhand von Rohdatenund erstellen anschließend mithilfe der Tabelle ein Ergebnisdiagramm.Weitere Informationen finden Sie unter Data & Statistics verwenden.
Rohdaten Ergebnistabelle für Augenfarbe auf Basisder Rohdaten
Eine Ergebnistabelle enthält eine Gruppenliste und eine Ergebniswerteliste.
• Die Gruppenliste enthält numerische Werte oder Zeichenketten (z. B. 1999oder “color”). Bei numerischen Werten wird ein Histogramm erstellt.Zeichenketten legen die Kategorien eines Balkendiagramms fest.
• Die Ergebnisliste enthält für jedes Element der anderen Liste numerischeWerte (wie Anzahl, Häufigkeit oder Wahrscheinlichkeit).

So erstellen Sie ein Ergebnisdiagramm:
Hinweis: Wenn bereits eine Ergebnistabelle vorliegt, können Sie die erstenbeiden Schritte überspringen.
1. Erstellen Sie eine Gruppenliste mit den Namen für jede Kategorie.Nennen Sie in diesem Beispiel die Liste „Farbe“ und geben Sie Namen fürdie Augenfarbe ein. Schreiben Sie die Kategorienamen inAnführungszeichen, damit sie nicht als Variablen erfasst werden.
2. Erstellen Sie die Ergebnisliste. Nennen Sie die Liste in diesem Beispiel„Anzahl“ und geben Sie die Gesamtanzahl für jede Augenfarbe ein.
3. Wählen Sie die Liste aus, indem Sie jeweils in die oberste Zelle der Spalteklicken und ▲ drücken.
4. Wählen Sie im Menü Daten den Punkt Ergebnisdiagramm aus.
Das Dialogfeld „Ergebnisdiagramm“ wird angezeigt.
5. Wählen Sie bei Bedarf mit der Tabulatortaste und den Pfeiltasten diezutreffenden Listen für die X-Liste und die Ergebnisliste aus.
Applikation Lists & Spreadsheet 375

376 Applikation Lists & Spreadsheet
6. Wählen Sie im Feld Display Ein den Anzeigemodus für dasErgebnisdiagramm in der Applikation Data & Statistics aus.
• Wählen Sie Seite teilen, um die Grafik auf der Hälfte der aktuellenSeite anzuzeigen.
• Wählen Sie Neue Seite, um die Grafik auf einer neuen Seiteeinzufügen.
Das Ergebnisdiagramm wird mit den Listennamen entlang der Achsenund einem Ergebnisdiagrammsymbol in der linken unteren Ecke desDiagrammfensters angezeigt.
Hinweis: In diesem Beispiel enthält die X Liste String-Daten, daher wirddas Ergebnisdiagramm als Balkendiagramm angezeigt. Die Kategorie-Zeichenketten aus der Datenliste werden neben den Balken angezeigt.
Austauschen von Daten mit anderer Computersoftware
Mit der TI-Nspire™ Desktop-Software können Sie Tabellendaten vonTI-Nspire™ Applikationen in andere Software-Programme wie beispielsweiseTI DataEditor (in der TI Connect™ Software) oder Excel®Tabellenkalkulationssoftware kopieren und umgekehrt.
Sie können z. B. Folgendes kopieren:
• Die Werte einzelner Zellen, einen Zellbereich oder eine ganze Liste ausTI DataEditor.
• Die Werte (nicht die zugrunde liegenden Formeln) einzelner Zellen, einesZellbereichs oder einer ganzen Spalte aus einer Excel® Tabelle.
• Eine Zahl aus TI DataEditor.
• Den Wert einer Matrix aus TI DataEditor.
Beispiel - Kopieren von Daten aus TI DataEditor
1. Öffnen Sie die TI Connect™ Software.
2. Zeigen Sie den TI DataEditor an.
3. Öffnen Sie ggf. die Datei, die die Zahl, die Liste oder die Matrix enthält, dieSie kopieren möchten.

4. Ziehen Sie mit der Maus, um die Werte auszuwählen, die Sie kopierenmöchten. Klicken Sie auf die oberste Zelle in der Liste, um die ganze Listezu kopieren.
5. Klicken Sie auf Bearbeiten> Kopieren.
6. Klicken Sie in Lists & Spreadsheet auf die Zelle, in die Sie die Dateneinfügen möchten.
Wenn Sie einen Zellbereich kopiert haben, werden die Zellen soeingefügt, dass sich die linke obere Ecke des Bereichs bei derausgewählten Zelle befindet. Alle Daten in diesen Zellen werdenüberschrieben.
7. Klicken Sie auf Bearbeiten> Einfügen.
Applikation Lists & Spreadsheet 377

378 Applikation Lists & Spreadsheet
Kopieren von Zellen aus einer Excel®-Tabelle
Sie können bis zu 26 Spalten und 2500 Zeilen aus einer Excel®-Tabelle ineine Lists & Spreadsheet-Applikation kopieren.
1. Ziehen Sie mit der Maus, um die Werte auszuwählen, die Sie aus derExcel®-Tabelle kopieren möchten. Um eine ganze Spalte zu kopieren,klicken Sie auf den Spaltennamen in der Spalte oben.
Hinweis: Wenn Sie in der Excel®-Tabelle nicht zusammenhängendeSpalten auswählen, werden diese in Lists & Spreadsheet alszusammenhängende Spalten eingefügt.
2. Verwenden Sie zum Kopieren einer Auswahl das Standard-Tastenkürzel.
Windows®: Drücken Sie Strg+C.
Mac®: Drücken Sie “+C.
3. Klicken Sie in Lists & Spreadsheet auf die Zellen, in die Sie die Dateneinfügen möchten.
Wenn Sie einen Zellbereich kopiert haben, werden die Zellen soeingefügt, dass sich die linke obere Ecke des Bereichs bei derausgewählten Zelle befindet. Alle Daten in diesen Zellen werdenüberschrieben.
4. Fügen Sie die Daten ein.
Windows®: Drücken Sie Strg+V.
Mac®: Drücken Sie “+V.
Handheld: Drücken Sie/V.
Hinweis: Kategoriale Daten müssen nach dem Einfügen inAnführungszeichen (“ “) gesetzt werden.
Erfassen von Daten aus Graphs & Geometry
Mit der Lists & Spreadsheet Applikation können Sie Informationen zu Objektenin der Graphs & Geometry Applikation erfassen. Sie können beispielsweiseÄnderungen der Fläche eines Dreiecks verfolgen, während Sie die Längeeiner Seite in der Graphs & Geometry Applikation ändern.
Die erfassten Werte ersetzen die Werte in der Spalte. Falls gewünscht, könnenSie alle Daten aus einer Spalte entfernen, bevor Sie eine neue Erfassungbeginnen. Wählen Sie hierzu Daten löschen im Menü Daten aus.

Manuelles Erfassen von Daten
1. Stellen Sie sicher, dass der Datenwert, den Sie erfassen möchten, miteinem Variablennamen verknüpft ist.
2. Klicken Sie auf die Formelzelle (zweite Zelle von oben) der Spalte, in derSie die Werte erfassen möchten.
Hinweis: Die erfassten Werte ersetzen die Werte in der Spalte.
3. Klicken Sie auf Daten > Daten erfassen >Manuell.
In die Formelzelle der Spalte wird ein Erfassungsterm mit var alsPlatzhalter für den Namen der erfassten Variable eingegeben.
4. Ersetzen Sie die Buchstaben „var“ durch den Namen der zu erfassendenVariablen aus Graphs & Geometry. Geben Sie beispielsweise Fläche ein.
Die Formelzeile enthält jetzt einen Ausdruck ähnlich =capture(area,0).
Hinweis: Das Argument „0“ sagt Lists & Spreadsheet, dass Sie jedeErfassung manuell auslösen möchten.
5. Drücken Sie die Eingabetaste.
6. Ändern Sie in der Graphs & Geometry-Applikation das Objekt, dessengemessener Wert als Variable, bezogen aufden Datenerfassungsterm, gespeichert wird (in diesem Beispiel „Fläche”).
7. Jedes Mal, wenn Sie für die Erfassung des aktuellen Werts von „area”bereit sind, drücken Sie die Erfassungstasten.
Applikation Lists & Spreadsheet 379

380 Applikation Lists & Spreadsheet
Windows®: Drücken Sie Strg+. (die Punkttaste).
Mac®: Halten Sie “ gedrückt, und drücken Sie . (die Punkttaste).
Handheld: Drücken Sie/^.
Der aktuelle Wert von Fläche wird am Ende der Liste als Listenelementhinzugefügt.
Automatisches Erfassen von Daten
Wenn Sie Daten automatisch erfassen, können Sie festlegen, dass dieErfassungen durch folgende Ereignisse ausgelöst werden sollen:
• Ausschließlich Änderungen in der erfassten Variablen.
• Änderungen in der erfassten Variablen oder in weiteren Variablen.
Auf diese Weise können Sie mehrere Spalten mit synchronisiertenErfassungen anlegen, wie z. B. die x- und y-Koordinaten eines sichbewegenden Objekts.
1. Löschen Sie die Inhalte aller Spalten, die Sie für die erfassten Datenverwenden.
2. Stellen Sie sicher, dass alle Datenwerte, die Sie erfassen möchten, miteinem Variablennamen verknüpft sind.
3. Klicken Sie auf die Formelzelle (zweite Zelle von oben) der Spalte, in derSie die Werte erfassen möchten.
4. Klicken Sie auf Daten >Daten erfassen >Automatisch.
In die Formelzelle der Spalte wird ein Erfassungsterm mit var alsPlatzhalter für den Namen der erfassten Variable eingegeben.

5. Ersetzen Sie die Buchstaben „var” durch den Namen der zu erfassendenVariablen. Geben Sie zum Beispiel objpathX ein. Alternativ können Sieden Variablennamen aus dem Menü „Variablen” auswählen.
Die Formelzelle enthält jetzt einen Ausdruck ähnlich =capture(objpathX,1).
Hinweis: Das Argument „1“ sagt Lists & Spreadsheet, dass dieErfassungen durch die Variablenänderung ausgelöst werden sollen.
6. Wenn Sie möchten, dass die Erfassung auch durch Änderungen in eineroder mehreren weiteren Variablen ausgelöst wird, geben Sie nach der 1ein Komma und dann den Variablennamen oder den Namen einer Listeein, in der die Variablen einzeln aufgeführt sind.
Die Formelzelle enthält jetzt einen Ausdruck ähnlich =capture(objpathX,1,objpathY).
7. Drücken Sie die Eingabetaste, um die Formel abzuschließen.
8. Wenn Sie mehrere Spalten mit synchronisierten Daten erfassen, richtenSie weitere Spalten ein. Sie können beispielsweise eine zweiteErfassungsvariable mit=capture(objpathY,1,objpathX) einrichten.
9. Wenn Sie bereit sind, die Werte zu erfassen, beginnen Sie mit demVerschieben des Objekts oder starten Sie in Graphs & Geometry die dieErfassung auslösende Animation.
Jeder erfasste Wert wird am Ende der Liste hinzugefügt.
Verwenden von Tabellendaten zur statistischen Analyse
Werkzeuge im Menü „Statistik“ enthalten Zugriff auf Assistenten, die Ihnen beider Durchführung statistischer Analysen der Daten in den Tabellenspaltenhelfen. Sie legen den Speicherort der Daten fest, und Lists & Spreadsheetspeichert die Ergebnisse in zwei Spalten: eine für die Ergebnisnamen undeine für die entsprechenden Werte.
Zeichnen statistischer DatenEinige Statistik-Assistenten enthalten ein Kontrollkästchen Zeichnen. DasKontrollkästchen ist standardmäßig nicht ausgewählt. Durch Aktivieren diesesKontrollkästchens wird auf der Seite ein Data & Statistics-Arbeitsbereich
Applikation Lists & Spreadsheet 381

382 Applikation Lists & Spreadsheet
erstellt, in dem die in Lists & Spreadsheet berechneten Ergebnisse sowie dieErgebnisse der statistischen Analyse im Data & Statistics-Arbeitsbereichdargestellt werden.
Hinweis: Funktionen, die die Option Zeichnen unterstützen, können dieseOption nur dann nutzen, wenn Sie die Funktion in die Formelzelle einer Spalteeingeben.
Kontrollkästchen Zeichnen (wie im z Test-Assistenten dargestellt).
Beschreibung der Eingaben für statistische Berechnungen
Die folgende Tabelle beschreibt die verschiedenen Eingaben, die in denList & Spreadsheet-Assistenten verwendet werden.
Eingabe Beschreibung
m0 Hypothetischer Mittelwert dergetesteten Population.
s Bekannte Standardabweichung derPopulation; muss eine reelle Zahl > 0sein.
Liste Der Name der Liste, die die vonIhnen getesteten Daten enthält.
Häufigkeitsliste Der Name der Liste, die die

Eingabe Beschreibung
Häufigkeitswerte für die Daten inListe enthält. Standard=1. AlleElemente müssen ganze Zahlen | 0sein. Die Häufigkeitswerte könnenebenfalls als Liste im Format {1, 1, 3,2} eingegeben werden.
v, Sx, n Summenstatistiken (Mittelwert,Standardabweichung undStichprobengröße) für Tests undIntervalle für eine Stichprobe.
s1 Die bekannte Populations-Standardabweichung der erstenPopulation für die Tests und Intervallefür zwei Stichproben. Muss einereelle Zahl > 0 sein.
s2 Die bekannte Populations-Standardabweichung der zweitenPopulation für die Tests und Intervallefür zwei Stichproben. Muss einereelle Zahl > 0 sein.
Liste 1, Liste 2 Bei Tests und Intervallen für zweiStichproben die Namen der Listen,welche die Daten enthalten, die Sietesten.
Häufigkeit 1,Häufigkeit 2
Die Namen der Listen mit denHäufigkeiten für die Daten in Liste 1und Liste 2 für zwei Stichprobentestsund Intervalle. Standard=1. AlleElemente müssen ganze Zahlen | 0sein.
Applikation Lists & Spreadsheet 383

384 Applikation Lists & Spreadsheet
Eingabe Beschreibung
v1, Sx1, n1, v2,Sx2, n2
Summenstatistiken (Mittelwert,Standardabweichung undStichprobengröße) für Stichprobe 1und Stichprobe 2 in Tests undIntervallen für zwei Stichproben.
Verteilt Gibt an, ob Varianzen bei2-Stichproben t Test und2-Stichproben t Test verteilt werdensollen.
p0Die angenommeneStichprobenrate für 1-Prop z Test.Muss eine reelle Zahl sein, sodass0 < p0 < 1.
x Der Erfolgszähler in der Stichprobefür den 1-Prop z Test und das1-Prop z Intervall. Muss eine ganzeZahl | 0 sein.
n Der Beobachtungszähler in derStichprobe für den 1-Prop z Test unddas 1-Prop z Intervall. Muss eineganze Zahl > 0 sein.
x1 Der Erfolgszähler aus Stichprobe 1für den 2-Prop z Test und das2-Prop z Intervall. Muss eine ganzeZahl | 0 sein.
x2 Der Erfolgszähler aus Stichprobe 2für den 2-Prop z Test und das2-Prop z Intervall. Muss eine ganzeZahl | 0 sein.

Eingabe Beschreibung
n1 Der Beobachtungszähler inStichprobe 1 für den 2-Prop z Testund das 2-Prop z Intervall. Muss eineganze Zahl > 0 sein.
n2 Der Beobachtungszähler inStichprobe 2 für den 2-Prop z Testund das 2-Prop z Intervall. Muss eineganze Zahl > 0 sein.
K-Niveau Das Konfidenzniveau für dieIntervallanweisungen. Muss | 0 und< 100 sein. Falls es | 1 ist, wirddavon ausgegangen, dass der Wertals Prozentzahl angegeben wurde,und wird daher durch 100 geteilt.Standard=0,95.
RegEQ Die Eingabeaufforderung für denNamen der Funktion, in der dieberechnete Regressionsgleichunggespeichert werden soll.
Statistische Berechnungen
Durchführen einer statistischen Berechnung
Um Daten zu analysieren, können Sie statistische Berechnungen durchführen.Das folgende Beispiel wendet ein lineares Regressionsmodell y=mx+b auf diebeiden Listen in den Spalten A und B an.
1. Wählen Sie im Menü Statistik die Option Statistische Berechnung >Lineare Regression (mx+b) aus, um das Regressionsmodell zubestimmen.
Das Dialogfeld „Lineare Regression (mx+b)“ wird geöffnet.
2. Geben Sie a[] als Spalte für die X-Liste ein.
Applikation Lists & Spreadsheet 385

386 Applikation Lists & Spreadsheet
3. Geben Sie b[] als Spalte für die Y-Liste ein.
4. Wenn Sie die Regressionsgleichung in einer bestimmten Variablenspeichern möchten, ersetzen Sie RegEqn speichern unter durch denNamen der Variablen.
5. Geben Sie c[] als Spalte für 1. Ergebnis ein.
6. Klicken Sie auf OK.
Lists & Spreadsheet fügt zwei Spalten ein: eine mit den Namen derErgebnisse und eine mit den entsprechenden Werten.
Hinweis: Die Ergebnisse sind mit den Quelldaten verknüpft. Sie könnenzum Beispiel einen Wert in Spalte A ändern; die Regressionsgleichungwird dann automatisch aktualisiert.

Speichern von Statistikergebnissen
Lists & Spreadsheet speichert statistische Ergebnisse unter einem Variablen-Gruppennamen im Format stat.nnn, wobei nnn der Name des Ergebnisses ist(zum Beispiel stat.RegEqn und stat.Resid). Die Verwendung vonStandardnamen für Variablen erleichtert die spätere Identifizierung undVerwendung der statistischen Variablen. Wenn Sie lieber einebenutzerdefinierte Variablengruppe verwenden möchten, können Sie dieFormel in der Formelzelle der Spalte bearbeiten.
Sie können die folgende Formel verwenden, um die Ergebnisse in derVariablengruppe MystatsB zu speichern.
=LinRegMx(a[],b[],1): CopyVar Stat., MystatsB.
Später können Sie die Ergebnisse anzeigen, indem Sie den folgendenAusdruck in die Calculator-Applikation oder in eine andere Spalte derLists & Spreadsheet-Applikation eingeben:
MystatsB.results
Unterstützte statistische Berechnungen
Im Menü Statistische Berechnungen können Sie zwischen den nachstehendbeschriebenen Berechnungsarten wählen. Weitere Informationen finden Sieim TI-Nspire™ -Handbuch .
OneVar, Statistik mit einer Variable
Analysiert Daten mit einer gemessenen Variable. Sie können auch eineoptionale Häufigkeitsliste angeben. Die über diese Analysetechnikzurückgegebenen statistischen Daten sind:
• Stichproben-Mittelwert, x
• Summe der Daten, Gx• Summe der quadrierten Daten, Gx2
• Stichproben-Standardabweichung, sx• Populations-Standardabweichung, sx• Stichprobengröße, n
• X-min
• Erstes Quartil, Q1
• Median
• Drittes Quartil, Q3
Applikation Lists & Spreadsheet 387

388 Applikation Lists & Spreadsheet
• X-max
• Summe der quadrierten Abweichungen, SSx = G(x Nx)2
TwoVar, Statistik mit zwei Variablen
Analysiert gepaarte Daten. Liste 1 ist die unabhängige Variable. Liste 2 ist dieabhängige Variable. Sie können auch eine optionale Häufigkeitsliste angeben.Die über diese Analysetechnik zurückgegebenen statistischen Daten sind:
Für jede Liste:
• Stichproben-Mittelwert, x oder y
• Summe der Daten, Gx oder Gy• Summe der quadrierten Daten, Gx2 oder Gy2
• Stichproben-Standardabweichung, sx = sn-1x oder sy = sn-1y
• Populations-Standardabweichung, sx = snx oder sy = sny
• X-min oder Y-min
• erstes Quartil, Q1X oder Q1Y
• Median
• drittes Quartil, Q3X oder Q3Y
• X-max oder Y-max
• Summe der quadrierten Abweichungen, SSx = G(x Nx)2 oder SSy = G(y Ny)2
Zusätzliche Daten:
• Stichprobengröße für jeden Datensatz, n
• Gxy• Korrelationskoeffizient, R.
Lineare Regression (mx+b) (LinRegMx)
Passt die Modellgleichung y=ax+b mit der Methode der kleinsten Quadrate(least squares) an die Daten an. Sie zeigt Werte für m (Steigung) und b(y-Achsenabschnitt) an.
Lineare Regression (a+bx) (LinRegBx)
Passt die Modellgleichung y=a+bx mit der Methode der kleinsten Quadrate(least squares) an die Daten an. Sie zeigt die Werte für a (y-Achsenabschnitt),b (Steigung), r2 und r an.

Median-Median-Linie (MedMed)
Passt die Modellgleichung y=mx+b mittels der Median-Median-Linie(resistente Gerade) an die Daten an und berechnet dabei die Summenpunktex1, y1, x2, y2, x3 und y3. Median-Median Linie zeigt Werte für m (Steigung)und b (y-Achsenabschnitt) an.
Quadratische Regression (QuadReg)
Passt das Polynom zweiten Grades y=ax2+bx+c an die Daten an. Sie zeigtWerte für a, b, c und R2 an. Für drei Datenpunkte ist die Gleichung einePolynom-Anpassung, für vier und mehr eine Polynom-Regression. Es werdenmindestens drei Datenpunkte benötigt.
Kubische Regression (CubicReg)
Passt das Polynom dritten Grades y=ax3+bx2+cx+d an die Daten an. Sie zeigtWerte für a, b, c, d und R2an. Für vier Datenpunkte ist die Gleichung einePolynom-Anpassung, für fünf und mehr eine Polynom-Regression. Es werdenmindestens vier Punkte benötigt.
Regression vierter Ordnung, QuartReg
Passt das Polynom vierten Grades y=ax4+bx3+cx2+dx+e an die Daten an. Siezeigt Werte für a, b, c, d, e und R2 an. Für fünf Datenpunkte ist die Gleichungeine Polynom-Anpassung, für sechs und mehr eine Polynom-Regression. Eswerden mindestens fünf Punkte benötigt.
Potenzregression, PowerReg
Passt die Modellgleichung y=axb mit der Methode der kleinsten Quadrate(least squares) der umgewandelten Werte ln(x) und ln(y) an die Daten an. Siezeigt Werte für a, b, r2 und r an.
Exponentielle Regression (ExpReg)
Passt die Modellgleichung y=abx mit der Methode der kleinsten Quadrate(least squares) der umgewandelten Werte x und ln(y) an die Daten an. Siezeigt Werte für a, b, r2 und r an.
Logarithmische Regression (LogReg)
Logarithmische Regression (LogReg) passt die Modellgleichung y=a+b ln(x)mittels mit der Methode der kleinsten Quadrate der umgewandelten Werte ln(x)und y an die Daten an. Sie zeigt Werte für a, b, r2 und r an.
Applikation Lists & Spreadsheet 389

390 Applikation Lists & Spreadsheet
Sinus-Regression (SinReg)
Passt die Modellgleichung y=a sin(bx+c)+d mit der iterativen Methode derkleinsten Quadrate (least squares) an die Daten an. Sie zeigt Werte für a, b, cund d an. Es werden mindestens vier Datenpunkte benötigt Es sindmindestens zwei Datenpunkte je Zyklus erforderlich, um Aliasingfrequenz-Schätzungen zu vermeiden.
Hinweis: Die Ausgabe von SinReg erfolgt unabhängig von derModuseinstellung Bogenmaß/Grad immer im Bogenmaß.
Logistische Regression (d=0) (Logistisch)
Passt die Modellgleichung y=c/(1+a*e⁻bx) mit der iterativen Methode derkleinsten Quadrate (least squares) an die Daten an. Sie zeigt Werte für a, bund c an.
Logistische Regression (dƒ0) (LogistischD)
Passt die Modellgleichung y=c(1+a*e(⁻bx))+d mit der iterativen Methode derkleinsten Quadrate (least squares) an die Daten an. Sie zeigt Werte für a, b, cund d an.
Lineare Mehrfachregression (MultReg)
Berechnet die lineare Mehrfachregression der Liste Y für die Listen X1, X2, …,X10
Statistische Verteilungen
Berechnen von Verteilungen
Beispiel: Sie können eine Verteilung zur Anpassung des „Normal Pdf“-Verteilungsmodells berechnen.
1. Wählen Sie in Spalte A die Formelzelle (zweite Zelle von oben) aus.
2. Klicken Sie auf das Menü Statistik > Verteilungen > Normal Pdf, um dasVerteilungsmodell auszuwählen.
Das Dialogfeld Normal Pdf wird geöffnet und zeigt Felder an, in denen SieArgumente für die Berechnung auswählen oder eingeben können.
- Drücken Sie die Tabulatortaste, um zwischen den Feldern zuwechseln, und vervollständigen Sie die einzelnen Argumente. Siekönnen Werte eingeben oder aus einer Dropdown-Liste auswählen:

- X-Wert: Klicken Sie auf den Dropdown-Pfeil, um eine Liste imProblem auszuwählen, die die x-Werte für die Berechnung liefern soll.
- Mittelwert: Geben Sie einen Wert für den Mittelwert ein oder klickenSie auf den Dropdown-Pfeil, um eine Variable auszuwählen, die denMittelwert enthält.
- Standardabweichung: Geben Sie einen Wert für dieStandardabweichung ein oder wählen Sie eine Variable, die dieStandardabweichung enthält.
3. Klicken Sie auf das Kontrollkästchen Zeichnen, um die Verteilung inData & Statistics darzustellen.
Hinweis: Die Option Zeichnen ist nicht für alle Verteilungen verfügbar.
4. Klicken Sie auf OK.
Lists & Spreadsheet fügt zwei Spalten ein: eine mit den Namen derErgebnisse und eine mit den entsprechenden Werten. Die Ergebnissewerden in Data & Statistics dargestellt.
Hinweis: Die Ergebnisse sind mit den Quelldaten verknüpft. Wenn Sie zumBeispiel einen Wert in Spalte A ändern, wird die Verteilungsgleichungautomatisch aktualisiert.
Unterstützte Verteilungsfunktionen
Die folgenden Verteilungen sind in der Applikation Lists & Spreadsheetverfügbar. Weitere Informationen zu diesen Funktionen finden Sie imTI-Nspire™-Handbuch.
Applikation Lists & Spreadsheet 391

392 Applikation Lists & Spreadsheet
• Um ein einzelnes Verteilungsergebnis auf der Grundlage eines einzelnenWertes zurückzugeben, geben Sie die Funktion in eine einzelne Zelle ein.
• Um eine Liste mit Verteilungsergebnissen auf der Grundlage einerWerteliste zurückzugeben, geben Sie die Funktion in eine Formelzelleeiner Spalte ein. In diesem Fall geben Sie eine Liste (Spalte) an, die dieWerte enthält. Für jeden Wert in der Liste gibt die Verteilung einentsprechendes Ergebnis zurück.
Hinweis: Für Verteilungsfunktionen, die die Option „Zeichnen“ unterstützen(normPDF, t PDF, χ² Pdf und F Pdf), ist die Option nur verfügbar, wenn Siedie Verteilungsfunktion in eine Formelzelle eingeben.
Normal-Pdf (normPdf)
Berechnet die Wahrscheinlichkeitsdichtefunktion (pdf) für die Normalverteilungan einem bestimmten x-Wert. Die Standardwerte sind Mittelwert μ=0 undStandardabweichung σ=1. Die Wahrscheinlichkeitsdichtefunktion (pdf) lautet:
Diese Verteilung wird verwendet, um die Wahrscheinlichkeit des Auftretenseines bestimmten Werts in einer Normalverteilung zu bestimmen. Die Option'Zeichnen' ist verfügbar, wenn 'Normal PDF' aus einer Formelzelle aufgerufenwird.
Wenn Sie aus der Formelzelle auf Verteilungen zugreifen, müssen Sie ausdem Dropdown-Menü eine gültige Liste auswählen, um unerwarteteErgebnisse zu vermeiden. Beim Zugriff von einer Zelle aus müssen Sie eineZahl für den x-Wert angeben. Die Verteilung gibt die Wahrscheinlichkeitzurück, mit der der angegebene Wert auftritt.
Normal-Cdf (normCdf)
Berechnet die Normalverteilungswahrscheinlichkeit zwischen Untere Grenzeund Obere Grenze für den angegebenen Mittelwert μ (Standard=0) und dieStandardabweichung s (Standard=1). Sie können das KontrollkästchenZeichnen (Bereich schraffieren) aktivieren, damit der Bereich zwischen derOber- und Untergrenze schraffiert wird. Bei Änderungen an der ursprünglichenUnteren Grenze bzw.Oberen Grenze wird die Verteilung automatischaktualisiert.

Diese Verteilung ist hilfreich bei der Bestimmung der Wahrscheinlichkeit desAuftretens eines Werts zwischen der unteren und der oberen Grenze einerNormalverteilung. Sie entspricht der Suche nach der Fläche zwischen denGrenzen unter der angegebenen Normalkurve.
Inverse Normalverteilung (invNorm)
Berechnet die inverse kumulative Normalverteilungsfunktion für einebestimmte Fläche unter der Normalverteilungskurve, die durch Mittelwert μ undStandardabweichung s festgelegt ist.
Diese Verteilung ist hilfreich bei der Bestimmung des x-Wertes von Daten imBereich zwischen 0 und x<1 bei bekanntem Durchschnittswert.
t Pdf (tPdf)
Berechnet die Wahrscheinlichkeitsdichtefunktion (pdf) für die t-Verteilung aneinem bestimmten xWert. df (Freiheitsgrade) muss > 0 sein. DieWahrscheinlichkeitsdichtefunktion (pdf) lautet:
Diese Verteilung ist hilfreich bei der Bestimmung der Wahrscheinlichkeit desAuftretens eines Werts, wenn die Populations-Standardabweichung unbekanntund die Stichprobengröße klein ist. Die Option Zeichnen ist verfügbar, wennt Pdf aus einer Formelzelle aufgerufen wird.
t Cdf (tCdf)
Berechnet für eine Student-t-Verteilung zwischen Untere Grenze undObere Grenze für vorgegebene df (Freiheitsgrade). Sie können dasKontrollkästchen Zeichnen (Bereich schraffieren) aktivieren, damit der Bereichzwischen den beiden Grenzen schraffiert wird. Bei Änderungen an derursprünglichen Unteren Grenze bzw.Oberen Grenze wird die Verteilungautomatisch aktualisiert.
Diese Verteilung ist hilfreich bei der Bestimmung der Wahrscheinlichkeit desAuftretens eines Werts innerhalb eines durch Obergrenze und Untergrenzedefinierten Intervalls für eine normalverteilte Population, wenn die Populations-Standardabweichung unbekannt ist.
Applikation Lists & Spreadsheet 393

394 Applikation Lists & Spreadsheet
Invers t (invt)
Berechnet die inverse kumulative t--Wahrscheinlichkeitsfunktion, die durchFreiheitsgrade df für eine bestimmte Fläche unter der Kurve festgelegt ist.
Diese Verteilung ist hilfreich bei der Bestimmung der Wahrscheinlichkeit desAuftretens von Daten im Bereich von 0 bis x<1. Diese Funktion wird verwendet,wenn Mittelwert und/oder Standardabweichung einer Population unbekanntsind.
c2 Pdf Pdf (c2 Pdf Pdf())
Berechnet die Wahrscheinlichkeitsdichtefunktion (pdf) für die c2 (Chi-Quadrat)-Verteilung an einem bestimmten xWert. df (Freiheitsgrade) muss > 0 sein. DieWahrscheinlichkeitsdichtefunktion (pdf) lautet:
Diese Funktion ist hilfreich bei der Bestimmung der Wahrscheinlichkeit desAuftretens eines angegebenen Werts einer Population mit einer c2 -Verteilung.Die Option Zeichnen ist verfügbar, wenn c2 Pdf aus einer Formelzelleaufgerufen wird.
c2 Cdf Cdf (c2 Cdf Cdf())
Berechnet die c2 (Chi-Quadrat) Verteilungswahrscheinlichkeit zwischenUntereGrenze und ObereGrenze für die angegebenen df (Freiheitsgrade). Siekönnen das Kontrollkästchen Zeichnen (Bereich schraffieren) aktivieren, damitder Bereich zwischen der Ober- und Untergrenze schraffiert wird. BeiÄnderungen an der ursprünglichen Ober- oder Untergrenze wird dieVerteilung automatisch aktualisiert.
Diese Funktion ist hilfreich bei der Bestimmung der Wahrscheinlichkeit desAuftretens eines Werts innerhalb vorgegebener Grenzen einer Population miteiner c2-Verteilung.
F Pdf Pdf (F Pdf Pdf())
Berechnet die Wahrscheinlichkeitsdichtefunktion (pdf) für die F-Verteilung beieinem bestimmten x-Wert. Zähler df (Freiheitgrade) und Nenner df müssenganze Zahlen > 0 sein. Die Wahrscheinlichkeitsdichtefunktion (pdf) lautet:
wobei n = Freiheitsgrade des Zählers

d = Freiheitsgrade des Nenners
Diese Verteilung ist hilfreich bei der Bestimmung der Wahrscheinlichkeit, dasszwei Stichproben dieselbe Varianz haben. Die Option Zeichnen ist verfügbar,wenn F Pdf aus einer Formelzelle aufgerufen wird.
F Cdf Cdf (F Cdf Cdf())
Berechnet die F-Verteilungswahrscheinlichkeit zwischen UntereGrenze undObereGrenze für die angegebenen FreiGradZähler (Freiheitsgrade) undFreiGradNenner. Sie können das Kontrollkästchen Zeichnen (Bereichschraffieren) aktivieren, damit der Bereich zwischen der Ober- undUntergrenze schraffiert wird. Bei Änderungen an der ursprünglichen Ober-oder Untergrenze wird die Verteilung automatisch aktualisiert.
Diese Verteilung ist hilfreich bei der Bestimmung der Wahrscheinlichkeit, dasseine einzelne Beobachtung in den Bereich zwischen der unteren undder oberen Grenze fällt.
Binom-Pdf (binomPdf())
Berechnet die Wahrscheinlichkeit bei x für die diskrete Binomialverteilung mitder angegebenen Anzahl der Versuche und der Wahrscheinlichkeit für denErfolg (p) in jedem Einzelversuch. Der Parameter x kann eine ganze Zahl odereine Liste ganzer Zahlen sein. 0{p{1 muss wahr sein. Anzahl der Versuchemuss eine ganze Zahl > 0 sein. Wenn Sie x nicht angeben, wird eine Liste mitWahrscheinlichkeiten von 0 bis Anzahl der Versuche zurückgegeben. DieWahrscheinlichkeitsdichtefunktion (pdf) lautet:
wobei n = Anzahl der Versuche
Diese Verteilung ist hilfreich bei der Bestimmung der Erfolgswahrscheinlichkeitin einem Erfolg/Misserfolg-Versuch bei nVersuchen. Sie können dieseVerteilung beispielsweise verwenden, um vorherzusagen, mit welcherWahrscheinlichkeit beim 5. Wurf einer Münze Wappen oben liegt.
Binom-Cdf (binomCdf())
Berechnet die kumulative Wahrscheinlichkeit für die diskreteBinomialverteilung mit n Versuchen und der Wahrscheinlichkeit p für denErfolg in jedem Einzelversuch.
Applikation Lists & Spreadsheet 395

396 Applikation Lists & Spreadsheet
Diese Verteilung ist hilfreich bei der Bestimmung der Wahrscheinlichkeit einesErfolgs bei einem Versuch, bevor alle Versuche abgeschlossen sind. Wennzum Beispiel beim Münzenwerfen "Kopf" als erfolgreicher Wurf betrachtet wirdund Sie die Münze 10 Mal werfen möchten, würde diese Verteilungvorhersagen, wie groß die Wahrscheinlichkeit ist, dass bei den 10 Würfenmindestens einmal der Kopf oben liegt.
Poisson-Pdf (poissPdf())
Berechnet die Wahrscheinlichkeit bei x für die diskrete Poisson-Verteilung mitdem angegebenen Mittelwert μ, bei dem es sich um eine reelle Zahl > 0handeln muss. x kann eine ganze Zahl oder eine Liste ganzer Zahlen sein. DieWahrscheinlichkeitsdichtefunktion (pdf) lautet:
Diese Verteilung kann z.B. dafür benutzt werden, vor dem Beginn einesVersuchs die Wahrscheinlichkeit zu bestimmen, eine bestimmte Anzahl anErfolgen zu erzielen. Sie könnten diese Berechnung beispielsweiseverwenden, um vorherzusagen, wie oft bei 8 Würfen einer Münze der Kopfoben liegt.
Poisson Cdf (poissCdf())
Berechnet die kumulative Wahrscheinlichkeit für die diskrete Poisson-Verteilung mit dem vorgegebenen Mittelwert l.
Diese Verteilung ist hilfreich bei der Bestimmung der Wahrscheinlichkeit, dasseine bestimmte Anzahl an Erfolgen zwischen der oberen und der unterenGrenze eines Versuchs eintritt. Sie können diese Berechnung beispielsweiseverwenden, um die Anzahl der Köpfe zwischen dem dritten und dem achtenMünzwurf vorherzusagen.
Geometrische Pdf (geomPdf())
Berechnet die Wahrscheinlichkeit an einem x-Wert, die Anzahl derEinzelversuche, bis der erste Erfolg eingetreten ist, für die diskretegeometrische Verteilung mit der vorgegebenen Erfolgswahrscheinlichkeit p. 0{p{1 muss wahr sein. x kann eine ganze Zahl sein oder eine Liste mit ganzenZahlen. Die Wahrscheinlichkeitsdichtefunktion (pdf) lautet:

Diese Verteilung ist hilfreich bei der Bestimmung der am wahrscheinlichstenerforderlichen Anzahl von Versuchen, bis ein Erfolg erzielt wird. Sie könnendiese Berechnung beispielsweise benutzen, um die Anzahl derdurchzuführenden Münzwürfe vorherzusagen, bis der Kopf zum ersten Maloben liegt.
Geometrische Cdf (geomCdf())
Berechnet die kumulative geometrische Wahrscheinlichkeit von UntereGrenzebis ObereGrenze mit der angegebenen Erfolgswahrscheinlichkeit p.
Diese Verteilung ist hilfreich bei der Bestimmung der Wahrscheinlichkeit inVerbindung mit dem ersten Erfolg bei den Versuchen 1 bis n. Sie könnenbeispielsweise diese Berechnung benutzen, um die Wahrscheinlichkeit zubestimmen, mit der Wapp bei Wurf #1, #2, #3, ..., #n oben liegt.
Konfidenzintervalle
Unterstützte KonfidenzintervalleIn der Lists & Spreadsheet-Applikation stehen die folgendenKonfidenzintervalle zur Verfügung. Weitere Informationen zu diesenFunktionen finden Sie im TI-Nspire™-Handbuch.
z-Intervall (zInterval)
Berechnet ein Konfidenzintervall für einen unbekannten Populationsmittelwertm, wenn die Populations-Standardabweichung s bekannt ist. Das berechneteKonfidenzintervall ist abhängig vom benutzerdefinierten Konfidenzniveau.
Dieser Test ist hilfreich bei der Frage, wie weit ein Stichproben-Mittelwert voneinem Populations-Mittelwert abweichen kann, bevor eine signifikanteAbweichung angezeigt wird.
t-Intervall (tInterval)
Berechnet ein Konfidenzintervall für einen unbekannten Populationsmittelwertm, wenn die Populations-Standardabweichung s unbekannt ist. Dasberechnete Konfidenzintervall ist abhängig vom benutzerdefiniertenKonfidenzniveau.
Sie können diesen Test verwenden, um zu untersuchen, ob das mit einemKonfidenzintervall verbundene Konfidenzniveau den in der Hypotheseangenommenen Wert enthält. Wie beim z-Intervall, hilft dieser Test bei der
Applikation Lists & Spreadsheet 397

398 Applikation Lists & Spreadsheet
Frage, wie weit ein Stichproben-Mittelwert bei einem unbekanntenPopulationsmittelwert von diesem Populationsmittelwert entfernt liegen kann,bevor eine signifikante Abweichung angezeigt wird.
2-Stichproben-z-Intervall (zInterval_2Samp)
Berechnet ein Konfidenzintervall für die Differenz zwischen zweiPopulationsmittelwerten (m1Nm2), wenn beide Populations-Standardabweichungen (s1 und s2) bekannt sind. Das berechneteKonfidenzintervall ist abhängig vom benutzerdefinierten Konfidenzniveau.
Mit diesem Test können Sie ermitteln, ob es eine statistische Signifikanzzwischen den Mittelwerten zweier Stichproben derselben Population gibt. Mitdiesem Test können Sie beispielsweise ermitteln, ob eine Signifikanzzwischen dem Mittelwert des Hochschul-Aufnahmetests weiblicher Schülerund dem Mittelwert des Hochschul-Aufnahmetests männlicher Schülerderselben Hochschule besteht.
2-Stichproben-t-Intervall (tInterval_2Samp)
Berechnet ein Konfidenzintervall für die Differenz zwischen zweiPopulationsmittelwerten (m1Nm2), wenn beide Populations-Standardabweichungen (s1 und s2) unbekannt sind. Das berechneteKonfidenzintervall ist abhängig vom benutzerdefinierten Konfidenzniveau.
Mit diesem Test können Sie ermitteln, ob es eine statistische Signifikanzzwischen den Mittelwerten zweier Stichproben derselben Population gibt. Erwird anstelle des z-Konfidenzintervalls für 2 Stichproben in Situationenverwendet, bei denen die Population zum Messen zu groß ist, um dieStandardabweichung zu bestimmen.
1-Prop-z-Interval (zInterval_1Prop)
Berechnet ein Konfidenzintervall für einen unbekannten Anteil an Erfolgen. AlsEingabe werden der Erfolgszähler in Stichprobe x und derBeobachtungszähler in Stichprobe n verwendet. Das berechneteKonfidenzintervall ist abhängig vom benutzerdefinierten Konfidenzniveau.
Mit diesem Test können Sie die Wahrscheinlichkeit einer angegebenenErfolgshäufigkeit ermitteln, die bei einer angegebenen Anzahl von Versuchenerwartet werden kann. So würden beispielsweise Casino-Analysatoren diesenTest verwenden, um zu bestimmen, ob beobachtete Auszahlungen für einenMünzspielautomaten eine gleichmäßige Auszahlungsrate zeigen.

2-Prop-z-Interval (zInterval_2Prop)
Berechnet ein Konfidenzintervall für die Differenz zwischen den Erfolgsraten inzwei Populationen (p1-p2). Als Eingabe wird der Erfolgszähler in jederStichprobe (x1 und x2) und der Beobachtungszähler in jeder Stichprobe(n1 und n2 verwendet. Das berechnete Konfidenzintervall ist abhängig vombenutzerdefinierten Konfidenzniveau.
Mit diesem Test können Sie ermitteln, ob zwei Erfolgsraten aufgrund andererGründe als Stichproben-Fehler oder Standard-Abweichung voneinanderabweichen. So kann ein Wettspieler diesen Test beispielsweise nutzen, um zuermitteln, ob es langfristig von Vorteil ist, nur ein Spiel oder an einemAutomaten zu spielen anstatt an einem anderen.
t-Intervalle bei linearen Regressionen (LinRegtIntervals)
Berechnet ein t-Konfidenzintervall mit linearer Regression für denSteigungskoeffizienten b Wenn das Konfidenzintervall den Wert 0 enthält, istdies ein ungenügender Nachweis für eine lineare Beziehung der Daten.
Mehrfachregressionsintervalle (MultRegIntervals)
Ermittelt durch Mehrfachregression ein Vorhersagekonfidenzintervall für dasberechnete y und die Konfidenz für y.
Statistische Tests
Unterstützte statistische TestsHypothesenprüfungen sind in der Applikation Lists & Spreadsheet verfügbar.Weitere Informationen zu diesen Funktionen finden Sie im TI-Nspire™-Handbuch.
Einige Assistenten für statistische Tests enthalten ein KontrollkästchenZeichnen. Das Kontrollkästchen ist standardmäßig nicht ausgewählt. DurchAktivieren dieses Kontrollkästchens wird auf der Seite ein Data & Statistics-Arbeitsbereich erstellt, in dem die Ergebnisse dargestellt werden.
z test (zTest)
Führt einen Hypothesentest für einen einzelnen unbekanntenPopulationsmittelwert m durch, wenn die Standardabweichung sderPopulation bekannt ist. Er testet die Null-Hypothese H0: m=m0 gegen eine dernachstehenden Alternativen.
• Ha: mƒm0
• Ha: m<m0
Applikation Lists & Spreadsheet 399

400 Applikation Lists & Spreadsheet
• Ha: m>m0
Dieser Test wird bei großen normalverteilten Populationen verwendet. DieStandardabweichung muss bekannt sein.
Mit diesem Test können Sie ermitteln, ob eine Differenz zwischen einemStichproben-Mittelwert und einem Populations-Mittelwert statistisch signifikantist, wenn Sie die wahre Abweichung für eine Population kennen.
t test (tTest)
Führt einen Hypothesen-Test für einen einzelnen, unbekanntenPopulationsmittelwert m durch, wenn die Standardabweichung sunbekannt ist.Er testet die Null-Hypothese H0: m=m0 gegen eine der nachstehendenAlternativen.
• Ha: mƒm0
• Ha: m<m0
• Ha: m>m0
Dieser Test ist dem z-Test ähnlich, wird jedoch verwendet, wenn diePopulation klein und normalverteilt ist. Dieser Test wird häufiger eingesetzt alsder z-Test, da kleine Stichprobenpopulationen in Statistiken häufiger auftretenals große Populationen.
Dieser Test kann verwendet werden, um zu ermitteln, ob zwei normalverteiltePopulationen gleiche Mittelwerte haben oder ob ein Stichproben-Mittelwertsignifikant von einem Populations-Mittelwert abweicht und dieStandardabweichung unbekannt ist.
2-Stichproben-Z-Test (zTest_2Samp)
Testet die Gleichwertigkeit der Mittelwerte zweier Populationen (m1 und m2) aufder Basis unabhängiger Stichproben, wenn beide Standardabweichungen (s1und s2) bekannt sind. Die Null-Hypothese H0: m1=m2 wird gegen eine dernachstehenden Alternativen getestet.
• Ha: m1ƒm2
• Ha: m1<m2
• Ha: m1>m2
2-Stichproben-T-Test (tTest_2Samp)
Testet die Gleichwertigkeit der Mittelwerte zweier Populationen (m1 und m2) aufder Basis unabhängiger Stichproben, wenn keine der Standardabweichungen(s1 oder s2) bekannt sind. Die Null-Hypothese H0: m1=m2 wird gegen eine der

nachstehenden Alternativen getestet.
• Ha: m1ƒm2
• Ha: m1<m2
• Ha: m1>m2
1-Prop z-Test (zTest_1Prop)
Berechnet einen Test für eine unbekannte Erfolgsrate (prop). Als Eingabewerden der Erfolgszähler in Stichprobe x und der Beobachtungszähler inStichprobe n verwendet. 1-Prop-z-Test testet die Null-Hypothese H0: prop=p0gegen eine der nachstehenden Alternativen.
• Ha: propƒp0
• Ha: prop<p0
• Ha: prop>p0
Mit diesem Test kann ermittelt werden, ob die bei einer Stichprobe erkannteErfolgswahrscheinlichkeit signifikant von der Erfolgswahrscheinlichkeit derPopulation abweicht oder ob dies an einem Stichprobenfehler, einerAbweichung oder an anderen Faktoren liegt.
2-Prop z-Test (zTest_2Prop)
Berechnet einen Test, um die Erfolgsraten (p1 und p2) zweier Populationen zuvergleichen. Als Eingabe wird der Erfolgszähler in jeder Stichprobe (x1 und x2)und der Beobachtungszähler in jeder Stichprobe (n1 und n2) verwendet.2-Prop z-Test testet die Null-Hypothese H0: p1=p2 (mittels gepoolterStichprobenanteile Ç) gegen eine der nachstehenden Alternativen.
• Ha: p1ƒp2
• Ha: p1<p2
• Ha: p1>p2
Dieser Test hilft zu ermitteln, ob die in zwei Stichproben festgestellteErfolgswahrscheinlichkeit gleich ist.
c2GOF (c2GOF)
Berechnet eine Testgröße, um zu überprüfen, ob die Stichprobendaten auseiner Grundgesamtheit stammen, die einer bestimmten Verteilung genügt. c2
GOF kann beispielsweise bestätigen, dass die Stichprobendaten aus einerNormalverteilung stammen.
Applikation Lists & Spreadsheet 401

402 Applikation Lists & Spreadsheet
c2 2-Wege-Test (c22-Wege)
Berechnet einen Chi-Quadrat-Test für Verbindungen in der Zweiwege-Zähler-Tabelle in der angegebenen Beobachtet-Matrix. Die Null-Hypothese H0 füreine Zweiwege-Tabelle lautet: Es besteht keine Verbindung zwischenZeilenvariablen und Spaltenvariablen. Die Alternativ-Hypothese lautet: DieVariablen stehen zueinander in Verbindung.
2-Stichproben FTest (FTest_2Samp)
Berechnet einen F-Test zum Vergleich von zwei normalen Populations-Standardabweichungen (s1 und s2). Alle Populations-Mittelwerte undStandardabweichungen sind unbekannt. Der 2-StichprobenFTest verwendetdas Verhältnis der Stichproben-Varianzen Sx12/Sx22 und testet die Null-Hypothese H0: s1=s2 gegen eine der nachstehenden Alternativen.
• Ha: s1ƒs2
• Ha: s1<s2
• Ha: s1>s2
Nachstehend ist die Definition für den 2-Stichproben FTest aufgeführt.
Sx1, Sx2 = Stichproben-Standardabweichungen haben n1N1 bzw. n2N1Freiheitsgrade (df).
F = F-statistisch =
df(x, n1N1,n2N1)
= Fpdf ( ) mit den Freiheitsgraden df, n1N1 und n2N1
p = ausgegebener p-Wert
2-Stichproben FTest für die Alternativ-Hypothese s1 > s2.
2-Stichproben FTest für die Alternativ-Hypothese s1 < s2.
2-Stichproben FTest für die Alternativ-Hypothese s1ƒs2. Die Grenzen müssenfolgende Bedingungen erfüllen:

wobei: [Lbnd,Ubnd]=untere und obere Grenze
Die F--Statistik wird als die Grenze verwendet, die das kleinste Integralproduziert. Die verbleibende Grenze wird gewählt, um dieGleichheitsbeziehung des vorangegangenen Integrals zu erreichen.
t-Test bei linearer Regression (LinRegtTest)
Berechnet eine lineare Regression für die gegebenen Daten und einen t-Testfür den Steigungswert b sowie den Korrelationskoeffizienten r für dieGleichung y=a+bx. Er testet die Null-Hypothese H0: b=0 (gleichwertig, r=0)gegen eine der nachstehenden Alternativen.
• Ha: bƒ0 and rƒ0
• Ha: b<0 and r<0
• Ha: b>0 and r>0
Mehrfachregressionstests (MultRegTest)
Berechnet eine lineare Regression für die gegebenen Daten sowie die F-Test-Statistik für Linearität.
Weitere Informationen finden Sie im TI-Nspire™-Handbuch.
ANOVA (ANOVA)
Berechnet eine einfache Varianzanalyse, um die Mittelwerte von 2 bis 20Populationen zu vergleichen. Das ANOVA-Verfahren zum Vergleichen dieserMittelwerte schließt die Analyse der Streuung in den Stichprobendaten ein. DieNull-Hypothese H0: m1=m2=...=mk wird gegen die Alternative Ha: nicht alle m1...mksind gleich.
Der ANOVA-Test ist ein Verfahren um zu entscheiden, ob die Varianzzwischen den Gruppen signifikant größer ist als die Varianz in den einzelnenGruppen.
Mit diesem Test können Sie ermitteln, ob die Streuung von Daten zwischenverschiedenen Stichproben einen statistisch signifikanten Einfluss durchandere Faktoren hat, als die Streuung innerhalb der einzelnen Datensätze.Beispielsweise möchte ein Verpackungs-Einkäufer einer Versandfirma dreiverschiedene Kartonhersteller beurteilen. Er erhält von allen drei Lieferanten
Applikation Lists & Spreadsheet 403

404 Applikation Lists & Spreadsheet
Kartonproben. Mit ANOVA kann er ermitteln, ob die Unterschiede zwischenden einzelnen Stichproben im Vergleich zu den Unterschieden innerhalb jedereinzelnen Stichproben signifikant sind.
ANOVA 2-fach (ANOVA2way)
Berechnet eine zweifache Varianzanalyse, um die Mittelwerte von 2 bis 20Populationen zu vergleichen. Eine Zusammenfassung der Ergebnisse wird inder Variablen stat.results gespeichert.
Die zweifache ANOVA-Varianzanalyse untersucht die Auswirkungen zweiterunabhängiger Variablen und hilft bei der Bestimmung, ob diese in Beziehungzur abhängigen Variable interagieren. (Mit anderen Worten: wenn die beidenunabhängigen Variablen interagieren, kann ihr kombinierter Effekt größer oderkleiner sein als der zusätzliche Einfluss jeder einzelnen unabhängigenVariablen.)
Mit diesem Test können Sie ähnliche Unterschiede wie mit der ANOVA-Analyse auswerten, jedoch mit einer weiteren möglichen Beeinflussung. Umdas Karton-Beispiel aus der ANOVA-Analyse fortzusetzen, können Sie mit derZweifach-ANOVA-Analyse den Einfluss des Kartonmaterials auf die erkanntenUnterschiede untersuchen.
Auswählen einer Alternativ-Hypothese (ƒ < >)
Die meisten Inferenzstatistik-Editoren für die Hypothesentests fordern Sie zurAuswahl von einer von drei Alternativhypothesen auf.
• Die erste ist eine ƒ-Alternativhypothese, wie z.B. mƒm0 für den z Test.
• Die zweite ist eine <Alternativhypothese, wie z.B. m1<m2 für den2-Stichproben t Test.
• Die dritte ist eine > Alternativhypothese, wie z.B. p1>p2 für den2-Prop z Test.
Um eine Alternativhypothese auszuwählen, bewegen Sie den Mauszeiger zurentsprechenden Alternative und drücken Sie die Eingabetaste.
Auswählen der Option Verteilt (Pooled)
Verteilt (nur bei 2-Stichproben t Test und 2-Stichproben t Intervall) legt fest, obdie Varianzen für die Berechnung zusammengefasst (gepoolt) werden sollen.
• Wählen Sie Nein, wenn Sie nicht möchten, dass die Varianzen gepooltwerden. Die Populationsvarianzen können ungleich sein.

• Wählen Sie Ja, wenn Sie möchten, dass die Varianzen gepoolt werden.Es wird angenommen, dass die Populationsvarianzen gleich sind.
Um die Option Verteilt (Pooled) auszuwählen, wählen Sie in der Dropdown-Liste „Ja“.
Arbeiten mit Wertetabellen
Die Lists & Spreadsheet-Applikation ermöglicht es, für jede Funktion imaktuellen Problem eine Tabelle mit Funktionswerten anzuzeigen. Sie könnendie Tabelleneinstellungen ändern, Spalten löschen, Werte für mehrereFunktionen hinzufügen sowie den Funktionsausdruck ändern, ohne dafürLists & Spreadsheet zu verlassen.
Wechseln zu einer Tabelle
1. In der Applikation Lists & Spreadsheet:
Windows®: Drücken Sie Strg+T.
Mac®: Drücken Sie “+T.
Handheld: Drücken Sie/T.
Die Lists & Spreadsheet-Applikation wird geschlossen. Es wird eine leereTabelle mit einer Liste der Funktionen angezeigt, die im Problemverfügbar sind.
Hinweis: Wenn Sie bereits einmal aus Lists & Spreadsheet eine Tabellefür eine Funktion angezeigt haben, enthält die Tabelle standardmäßigdiese Funktion.
2. Wählen Sie den Namen der Funktion, für die Sie Werte anzeigen möchten.
Die Werte für die ausgewählte Funktion werden in der ersten Spalte derTabelle angezeigt.
3. Um die Zellen einzeln zu durchlaufen, drücken Sie ▲ oder ▼. DrückenSie die Tabulatortaste, um aus dem Hauptteil der Tabelle (Zellen) in dieobersten zwei Zeilen zu springen (Zellen für Spaltennamen und Formeln).
4. Um die Wertetabelle auszublenden und zur Lists & Spreadsheet-Applikation zurückzukehren, wiederholen Sie Schritt 1.
Applikation Lists & Spreadsheet 405

406 Applikation Lists & Spreadsheet
Vornehmen von Änderungen aus einer Tabelle heraus
Mit den Werkzeugen im Menü Tabelle können Sie die Tabelle mit denFunktionswerten bearbeiten.
▶ Um eine Spalte aus der Tabelle zu löschen, wählen Sie eine beliebigeZelle darin aus und wählen dann Spalte löschen.
▶ Klicken Sie auf eine Zelle in einer Spalte und wählen Sie Wählen, um dieListe der Funktionen anzuzeigen. Wählen Sie eine Zelle in einer leerenSpalte aus, wenn Sie nicht bereits angezeigte Werte ersetzen möchten.Klicken Sie auf eine Funktion in der Liste, um ihre Werte in die Spalteeinzufügen.
Hinweis: Sie können auch auf den Dropdown-Pfeil in der obersten Zelleeiner Spalte klicken, um die Liste der Funktionen in der Aufgabeanzuzeigen.
▶ Wählen Sie Ausdruck bearbeiten, um den Ausdruck einer Funktion zuändern. Sie können den Ausdruck auch direkt in der Eingabezeile unter derTabelle bearbeiten.
Hinweis: Wenn Sie den Ausdruck einer Funktion bearbeiten, wird dieFunktion in der Applikation, in der sie definiert wurde, automatischangepasst. Wenn Sie beispielsweise in der Tabelle eineGraphs & Geometry-Funktion bearbeiten, werden sowohl dieTabellenwerte als auch der Funktionsgraph aktualisiert.
▶ Wählen Sie Tabelleneinstellungen bearbeiten, um dieStandardtabelleneinstellungen zu ändern.
Die Tabelle wird angezeigt. Drücken Sie die Tabulatortaste, um zumnächsten Feld zu gelangen und neue Werte für dieStandardtabelleneinstellungen einzugeben oder auszuwählen:
- Tabellenanfang: Geben Sie den Anfangswert für die Wertetabelle ein.
- Tabellenschritt: Geben Sie einen Wert als Schrittweite (Intervall)zwischen den Werten ein.
- Unabhängig und Abhängig: Klicken Sie auf den Dropdown-Pfeil undwählen Sie Auto oder Manuell, um festzulegen, wie Spalten mit denWerten der unabhängigen und abhängigen Variablen gefüllt werdensollen. Auto füllt die Tabelle ausgehend vom angegebenen Wert fürden Tabellenanfang aus und zeigt für jeden Schritt einen

unabhängigen und einen abhängigen Wert an. Manuell ermöglichtIhnen, eine Zelle auszuwählen und durch Drücken der Eingabetasteeinen Wert für diese Zelle zu erzeugen.
Applikation Lists & Spreadsheet 407

408

Data & Statistics-Applikation
Die Data & Statistics-Applikation enthält Werkzeuge für:
• die Visualisierung von Datensätzen in unterschiedlichen Diagramm-Typen
• die direkte Bearbeitung von Datensätzen, um Datenbeziehungen zuentdecken und sichtbar zu machen Datenänderungen in einer Applikationwerden dynamisch in alle verknüpften Applikationen übernommen.
• Eine zentrale Tendenz und andere statistische Übersichtstechnikenuntersuchen.
• Funktionen an Daten anpassen.
• Regressionskurven für Streudiagramme erstellen.
• Hypothesenprüfungen und Testergebnisse (z- und t-Tests) auf der Basisvon Definitionen oder Daten zusammenfassender Statistiken grafischdarstellen.
Hinzufügen einer Data & Statistics-Seite▶ So starten Sie ein neues Dokument mit einer leeren Data & Statistics-Seite:
Klicken Sie im Hauptmenü Datei auf Neues Dokument und dann aufData & Statistics hinzufügen.
Handheld: Drücken Siec und wählen Sie Data & Statistics .
▶ So fügen Sie eine Data & Statistics-Seite der aktuellen Aufgabe einesvorhandenen Dokuments hinzu:
Klicken Sie auf der Symbolleiste auf Einfügen > Data & Statistics.
Handheld: Drücken Sie~ und wählen Sie Insert > Data & Statistics.
Data & Statistics-Applikation 409

410 Data & Statistics-Applikation
À Menü Data & Statistics
Á Arbeitsbereich
 Hinzufügen von Variablen Bereichen auf der x- und der y-Achse
à Diagramm einer Normal-Wahrscheinlichkeitsverteilung mit Ausdruck
Ä Datenpunkt mit Koordinaten
Einfache Operationen in Data & Statistics
Die Applikation Data & Statistics dient zur Untersuchung und Visualisierungvon Daten und zur grafischen Darstellung inferenzieller Statistiken. Sie ist fürden gemeinsamen Einsatz mit der Applikation Lists & Spreadsheet ausgelegt.Die Werkzeuge „Ergebnisplot“ und „SchnellGraph“ in Lists & Spreadsheetfügen zum Anzeigen von Diagrammen automatisch eine Data & Statistics-Applikation hinzu. Auf Listen, die Sie mit Lists & Spreadsheet oder Calculatorin einem Problem erstellen, können Sie aus beliebigen TINspire™-Applikationen im gleichen Problem als Variablen zugreifen.
Ändern von Data & Statistics Einstellungen
1. Wählen Sie im Menü Einstellungen die Option Einstellungen.
2. Wählen Sie die gewünschten Einstellungen aus.
• Angezeigte Ziffern. Ermöglicht Ihnen das Auswählen desAnzeigeformats für numerische Bezeichnungen im aktuellen

Dokument. Wählen Sie Auto aus, um der Einstellung im Dialogfeld„Dokumenteneinstellungen“ zu folgen.
• Diagnose. Zeigt unter bestimmten Regressionsgleichungen den Wertder Statistik r2 oder R2 (sofern verfügbar) an.
- r2 wird für die Regressionen „Linear (mx+b)“, „Linear (a+bx)“,„Potenz“, „Exponentiell“ und „Logarithmisch“ angezeigt.
- R2 wird für die Regressionen „Quadratisch“, „Kubisch“ und„vierte Ordnung“ angezeigt.
Verwenden der Standard-Datensatzdarstellung
Data & Statistics zeigt numerische und Zeichenkettendaten (kategoriale Daten)von Variablen. Wenn Sie eine Data & Statistics-Applikation in ein Problemeinfügen, das Listen enthält, wird im Arbeitsbereich eine Standard-Datensatzdarstellung angezeigt.
Die Datensatzdarstellung ist mit einem Stapel von Karten mit Informationenvergleichbar, die willkürlich auf einem Tisch verteilt werden. Sie können einenPunkt anklicken, um sich die Informationen auf dieser „Karte“ anzeigen zulassen. Sie können einen Punkt ziehen, um die „Karten“ nach ihrerBeschriftungsvariablen zu „gruppieren“.
▶ Klicken Sie auf den Variablennamen neben Beschriftung, um dieDatensatzdarstellung zu verwenden.
- Wählen Sie <None>, um die Standard-Datensatzdarstellung zuentfernen.
- Um die aktuelle Variable der Datensatzdarstellung zu ersetzen,wählen Sie den Namen der gewünschten Variablen aus.
Data & Statistics-Applikation 411

412 Data & Statistics-Applikation
- Bewegen Sie den Mauszeiger über einen beliebigen Datenpunkt, umdie Informationen dazu anzuzeigen.
- Um die Gruppierung der Punkte anzuzeigen, ziehen Sie einenbeliebigen Datenpunkt zu einer Achse hin.
- Aktivieren Sie das Werkzeug „Spur Modus“ und drücken Sie ◄ oder►, um zwischen den Punkten zu wechseln.
Wenn Sie einer Achse eine Variable hinzufügen, ersetzt die Darstellung dieserVariablen die Standard-Datensatzdarstellung. Sobald Sie die dargestellteVariable von der Achse entfernen, wird wieder die Standard-Datensatzdarstellung angezeigt.
Verwenden des Kontextmenüs.
Das Kontextmenü enthält die Werkzeuge, die am häufigsten mit demausgewählten Objekt verwendet werden. Je nachdem, welches Objekt aktiv istund welche Aufgabe Sie gerade ausführen, enthält es unterschiedlicheOptionen.
▶ Zum Anzeigen des Kontextmenüs für ein Objekt:
Windows®: Klicken Sie mit der rechten Maustaste auf das Objekt.
Mac®: Halten Sie “ gedrückt und klicken Sie auf das Objekt.
Handheld: Zeigen Sie auf das Objekt und drücken Sie/b.
Das Kontextmenü enthält auch die Option Farbe. Sie können die Option„Farbe“ verwenden, um die Farbe der Daten wunschgemäß zu ändern.
Darüber hinaus erscheinen im Kontextmenü weitere Optionen, die sich jeweilsfür unterschiedliche Diagrammtypen eignen.
Auswählen von Daten und Anzeigen einer Zusammenfassung
Wenn Sie den Mauszeiger über einen Diagrammbestandteil bewegen, zeigtData & Statistics zusammenfassende Informationen für die zugrundeliegenden Daten an.
1. Bewegen Sie den Mauszeiger über den Diagrammbereich, für den Siesich interessieren, um Datenwerte bzw. die Zusammenfassunganzuzeigen. Sie können beispielsweise den Mauszeiger über die Mitteeines Box-Plots bewegen, um die Mediandaten anzuzeigen.
2. Klicken Sie einmal, um eine Darstellung von Daten in einem Diagrammauszuwählen.

Datenpunkte werden mit einer fetten Umrandung angezeigt, wenn sieausgewählt sind. Um die Auswahl eines Punkts aufzuheben, klicken Sieerneut darauf. Um zusätzliche Punkte zur Auswahl hinzuzufügen, klickenSie diese an.
Grafische Darstellung von Variablen
Um Variablen grafisch darzustellen, benötigen Sie zuerst ein Problem mit einerData & Statistics-Applikation sowie Listen, die Sie in Lists & Spreadsheet oderin Calculator erstellt haben.
1. Klicken Sie in der Mitte einer Achse auf den Bereich zum Hinzufügen vonVariablen.
Wenn auf der Achse noch keine Variable dargestellt wird, erscheint derTooltip Zum Hinzufügen der Variablen klicken oder Eingabetaste.
2. Klicken Sie auf den Tooltip Zum Hinzufügen der Variablen klicken oderEingabetaste.
Es wird eine Liste mit den Namen der verfügbaren Variablen angezeigt.
3. Klicken Sie auf den Namen der Variablen, die Sie darstellen möchten.
Hinweis: Konventionsgemäß wird die unabhängige Variable auf der x-Achse dargestellt.
Bei einer einzigen Variablen findet die Darstellung standardmäßig ineinem Punktdiagramm statt. Die Datenpunkte in der Standard-Datensatzdarstellung werden neu angeordnet und die Elemente derausgewählten Variablen werden in einem Punktdiagramm dargestellt.
4. (Optional) Klicken Sie in der Mitte der anderen Achse auf den Bereich zumHinzufügen von Variablen, um eine zweite Variable darzustellen.
Bei zwei Variablen findet die Darstellung standardmäßig in einemStreudiagramm statt. Die Datenpunkte werden wiederum neu angeordnet,und die Elemente beider Variablen werden als Streudiagramm dargestellt.
5. (Optional) Wiederholen Sie die Schritte 1 bis 3, um weitere Variablen zurDarstellung auf der y-Achse auszuwählen.
Data & Statistics-Applikation 413

414 Data & Statistics-Applikation
Wenn Sie eine Variable hinzufügen, wird ihr Name in dieAchsenbeschriftung aufgenommen. Die Standardform der Datenpunktewird geändert, damit Sie die Daten unterscheiden können. Darüber hinauserscheint eine Legende für die verschiedenen Formen.
6. Ändern, analysieren oder untersuchen Sie die dargestellten Daten.
- Um die Variable einer Achse zu entfernen oder zu ändern, klicken Sieerneut auf den Bereich zum Hinzufügen von Variablen.
- Um die gezeichneten Daten in einem anderen unterstütztenDiagrammtyp darzustellen, wählen Sie das entsprechende Werkzeugaus dem Menü Diagrammtypen aus.
- Um zwischen den Datenpunkten im Diagramm zu wechseln, wählenSie das Werkzeug „Spur Modus“ im Menü Analysieren aus unddrücken ◄ oder ►.
- Die Listen, die Sie als Variablen darstellen, können unvollständigeoder fehlende Datensätze enthalten. (Ein Datensatz besteht aus denDaten in einer Zellenreihe in der Lists & Spreadsheet-Applikation.) InLists & Spreadsheet werden ungültige bzw. fehlende Werte alsUnterstrich (_) angezeigt. Data & Statistics stellt für solche Zellenkeine Daten dar.
Ändern gezeichneter Daten
Sie können Datenpunkte im Arbeitsbereich Data & Statistics bearbeiten, umdie Auswirkungen zu untersuchen. Sie können beispielsweise untersuchen,wie eine bestimmte Gruppe von Werten den Median beeinflusst.

Datenpunkte lassen sich nur in Richtungen verschieben, die gemäß ihrerDefinition erlaubt sind. Wenn eine Liste in Lists & Spreadsheet durch eineFormel definiert ist, kann es vorkommen, dass sich die Punkte in Data &Statistics aufgrund von Einschränkungen der Formel nicht verschieben lassen.Ein Punkt, der das Ergebnis von y=x darstellt, ist beispielsweise nur entlangeiner Geraden verschiebbar.
Punkte, die Daten in einer gesperrten Variablen darstellen oder Daten, dieeinen kategorialen Wert darstellen, können nicht verschoben werden.
1. Klicken Sie im Arbeitsbereich von Data & Statistics auf eine Darstellungvon Daten (z. B. auf eine Histogrammsäule oder einen Whisker einesBoxplots), die nicht gesperrt oder durch eine Formel beschränkt ist.
Wenn die dargestellten Daten verschoben werden können, verwandeltsich der Mauszeiger in eine offene Hand.
2. Ziehen Sie die Auswahl, um zu sehen, wie sich die grafische Darstellungbei unterschiedlichen Datenwerten ändert.
Handheld: Drücken Sie zum Greifen/a und ziehen Sie dann dieAuswahl, indem Sie mit dem Finger streifen oder die Pfeiltastenverwenden.
Beim Ziehen wird der gerade aktuelle Wert laufend im Arbeitsbereichangezeigt.
Übersicht über Roh- und Ergebnisdaten
Sie können Diagramme direkt aus Rohdaten oder anhand einerErgebnistabelle erstellen.
Data & Statistics-Applikation 415

416 Data & Statistics-Applikation
Rohdaten Ergebnistabelle für Augenfarbe auf Basisder Rohdaten
• Rohdaten bestehen aus einer einzelnen Liste, z. B. einer Liste vonAugenfarben. Wenn Sie ein Diagramm aus Rohdaten erstellen, zähltData & Statistics, wie oft jedes Element vorkommt. Wenn Sie Rohdatendirekt als Diagramm abbilden, können Sie bei der Analyse flexiblervorgehen.
• Eine Ergebnistabelle besteht aus zwei Listen, z. B. Augenfarben(X oder Y Liste) und Häufigkeit einer jeden Augenfarbe (Ergebnisliste).Weitere Informationen finden Sie im Kapitel Lists & Spreadsheetverwenden.
Arbeiten mit numerischen Diagrammen
Diagramme können die Variablendaten auf verschiedene Arten darstellen. Umdie Daten optimal zu veranschaulichen, ist es wichtig, dass Sie den passendenDiagrammtyp auswählen. Beispielsweise könnte es sein, dass Sie die Formund Streuung der Daten in einem bestimmten Diagrammtyp besonders gutbeobachten können. Ein anderer Typ eignet sich vielleicht besser, um dierichtige Methode für eine statistische Auswertung herauszufinden.
Erstellen von Punktdiagrammen
Punktdiagramme, die auch unter der Bezeichnung Punkt-Häufigkeits-Diagramm bekannt sind, stellen die Daten einer Variablen dar.Punktdiagramme sind der Standard-Diagrammtyp für numerische Daten. WennSie eine Variable als Punktdiagramm darstellen, entspricht jeder Punkt einemWert in der Liste. Jeder Punkt erscheint an der Achsenposition, die dem Wertentspricht.
1. Um ein Punktdiagramm zu erstellen, klicken Sie in der Mitte einer Achseauf den Bereich zum Hinzufügen von Variablen und dann auf den Namen

einer numerischen Variablen. Nähere Informationen finden Sie imAbschnitt Grafische Darstellung von Variablen.
2. (Optional) Um das Punkt-Diagramm nach Kategorien aufzuteilen, klickenSie auf der anderen Achse auf den Bereich zum Hinzufügen vonVariablen und wählen dann die Liste mit den entsprechendenKategoriedaten.
3. (Optional) Um mehrere Punktdiagramme darzustellen, wählen Sie denPunkt X-Variable hinzufügen aus dem Menü Diagramm-Eigenschaftenaus. Wählen Sie dann in der angezeigten Variablenliste eine numerischeVariable aus.
Ein zweites Punktdiagramm erscheint im Arbeitsbereich, und der Nameder dargestellten Variablen wird beiden Achsenbeschriftungenhinzugefügt.
4. Untersuchen Sie die gezeichneten Daten.
- Bewegen Sie den Mauszeiger über einen Datenpunkt, umDatenwerte anzuzeigen.
- Ziehen Sie einen Punkt, um ihn zu verschieben. Beim Verschiebendes Punkts ändern sich die damit verbundenen Werte in der Anzeigeim Arbeitsbereich und in der Liste für die Variable.
- Um zwischen den Datenpunkten im Diagramm zu wechseln(entsprechend ihrer Reihenfolge in der Liste), aktivieren Sie dasWerkzeug „Spur Modus“ und drücken Sie ◄ oder ►. Wenn Sie beimTracen zu einem Punkt wechseln, wird er vergrößert und mit einemdicken Umriss gekennzeichnet.
Erstellen von Box Plots (Kästchengrafiken)
Das Werkzeug Box-Plot stellt die Daten einer einzelnen Variablen in einemmodifizierten Box-Plot (Kästchengrafik) dar. „Whiskers“ verlaufen von jedemEnde der Kästchen entweder bis zum 1,5-fachen des Interquartilabstands bzw.zum Ende der Daten, je nachdem, welche Bedingung eher eintritt. Punkte, dieaußerhalb von 1,5 * Interquartilabstand von den Quartilen entfernt liegen,werden einzeln hinter den Whiskern dargestellt. Diese Punkte sind möglicheAusreißer. Wenn keine Ausreißer vorhanden sind, werden die Enden jedesWhiskers durch x-min und x-max bestimmt.
Data & Statistics-Applikation 417

418 Data & Statistics-Applikation
Box-Plots eignen sich gut, um zwei oder mehr Datensätze zu vergleichen, diedieselbe Skala verwenden. Bei einem großen Datensatz kann ein Box-Plotauch bei der Untersuchung der Datenverteilung hilfreich sein.
1. Klicken Sie in der Mitte einer Achse auf den Bereich zum Hinzufügen vonVariablen. Bei einer einzigen numerischen Variablen findet dieDarstellung standardmäßig in einem Punktdiagramm statt. NähereInformationen finden Sie im Abschnitt Grafische Darstellung vonVariablen.
Hinweis: Wenn zwei Variablen im Arbeitsbereich dargestellt werden,können Sie ein Punkt-Diagramm erstellen, indem Sie eine Variableentfernen. Wählen Sie hierzu X Variable entfernen oderY Variable entfernen im Menü Diagrammtypen.
2. Klicken Sie im Menü Diagrammtypen den Punkt Box-Plot an.
Im Arbeitsbereich von Data & Statistics wird ein modifizierter Box-Plotangezeigt.

Hinweis: Sie können einen Box-Plot nach Kategorie aufteilen, indem Sieder y-Achse eine Liste mit passenden Kategoriedaten hinzufügen.
3. (Optional) Klicken Sie auf X-Variable hinzufügen im Menü Diagramm-Eigenschaften, um zusätzliche Variablen für den Vergleich vonKästchendiagrammen auf derselben Achse hinzuzufügen.
Beispielsweise können Sie mehrere Box-Plots verwenden, um dieVerteilung der Anteile von Zufallsstichproben zu vergleichen. Im Beispielist der tatsächliche Anreil 0,5, wobei die Stichprobengröße von n=20 bisn=40 und n=90 variiert.
Hinweise:
- Um ein Kästchendiagramm mit Häufigkeit zu erstellen, wählen Sie X-Variable hinzufügen oder Y-Variable hinzufügen im Menü Diagramm-Eigenschaften.
- Bei der Auswahl von Variablen zur Darstellung als Box-Plots könnenSie dieselbe Variable mehrmals angeben.
- Die Variable, die die Häufigkeitsdaten liefert, wird der x-Achsenbeschriftung im folgenden Format hinzugefügt: x_variablename{frequenzliste_name}.
4. Klicken Sie auf die unterschiedlichen Bereiche des Box-Plots, um diedargestellten Daten zu untersuchen und zu analysieren.
- Bewegen Sie den Mauszeiger über einen Bereich oder einenWhisker, der Sie interessiert, um Detailangaben dazu anzuzeigen.Der Name des Quartils, das Ihrer Auswahl entspricht, wird angezeigt.
- Klicken Sie auf einen Bereich des Box-Plots, um die Datenpunktebzw. Whisker auszuwählen. Klicken Sie erneut, um die Auswahlaufzuheben.
Data & Statistics-Applikation 419

420 Data & Statistics-Applikation
- Bei einem Box Plot (Kästchengrafik) ohne Frequenzdaten können Sieden Diagrammtyp ändern, indem Sie den Plot auswählen und imKontextmenü die Option Punktdiagramm wählen.
- Ziehen Sie eine Auswahl, um sie an eine andere Position zuverschieben, und untersuchen Sie andere Möglichkeiten für dieDaten.
- Mit den Pfeiltasten können Sie Datenpunkte pixelweise verschieben.
- Aktivieren Sie das Werkzeug „Spur Modus“ und drücken Sie◄ oder ►, um zwischen Punkten und Bereichen des Plots zuwechseln. Während Sie den Trace-Cursor verschieben, werden dieWerte für Q1, Median, Q3 und Whiskerenden/Ausreißer angezeigt.
5. Um aus dem modifizierten Box-Plot einen normalen Box-Plot zu machen,wählen Sie Box-Plot-Whisker verlängern im Menü Diagramm-Eigenschaften.
Der Box-Plot wird als normaler Box-Plot mit verlängerten Whiskern neuaufgebaut.
Die Whisker des normalen Box-Plots verwenden das Minimum undMaximum der Variablenwerte. Ausreißer werden nicht ermittelt. DieWhisker des Diagramms reichen vom Minimum-Datenpunkt im Satz(x-min) zum ersten Quartil (Q1) und vom dritten Quartil (Q3) zumMaximum-Datenpunkt (x-max). Das Kästchen wird definiert durch Q1, Med(Median) und Q3.
Hinweis: Um wieder zum modifizierten Box-Plot zu wechseln, klicken Sieauf Box-Plot-Ausreißer anzeigen im Menü Diagramm-Eigenschaften.
Grafische Darstellung von Histogrammen
Ein Histogramm stellt die Daten einer einzelnen Variablen so dar, dass ihreVerteilung ersichtlich wird. Die Anzahl der angezeigten Säulen ist abhängigvon der Anzahl der Datenpunkte und der Verteilung dieser Punkte. Ein Wert,der an der Kante einer Säule liegt, wird in der rechts davon liegenden Säulegezählt.
Erstellung eines Histogramms aus Rohdaten
1. Erstellen Sie die Liste, die Sie als Histogramm darstellen möchten. Siekönnen beispielsweise Daten in eine mit Namen versehene Liste auf einerSeite in Lists & Spreadsheet eingegeben oder in dieser sammeln.

2. Klicken Sie auf einer Seite in Data & Statistics auf die x- oder y-Achse undbestimmen Sie Ihre Liste als den grafisch darzustellenden Datensatz.
3. Klicken Sie im Menü Diagramm-Typen auf Histogramm.
Die Daten bilden die Säulen des Histogramms, in welchem die Häufigkeitstandardmäßig auf der nicht angewählten Achse eingezeichnet wird.
4. Untersuchen Sie die Daten.
- Um Angaben zu einer Säule anzuzeigen, bewegen Sie denMauszeiger darüber.
- Um eine Säule auszuwählen, klicken Sie darauf. Um die Auswahleiner Säule aufzuheben, klicken Sie erneut darauf.
- Ziehen Sie die Seite einer Säule, um die Breite und Anzahl derSäulen anzupassen.
Hinweis: In kategorialen Diagrammen und solchen, in denen Sievariable Säulenbreiten ausgewählt haben, können die Säulen nichtangepasst werden.
Data & Statistics-Applikation 421

422 Data & Statistics-Applikation
- Klicken Sie im Menü Analysieren auf Spur Modus und drücken Sie◄ oder ►, um zwischen den Säulen zu wechseln und deren Werteanzuzeigen.
Anpassen des Histogrammmaßstabs der Rohdaten
1. Klicken Sie im Menü Diagramm-Eigenschaften auf Histogramm-Eigenschaften und dann auf Histogrammmaßstab.
2. Wählen Sie das Format für den Maßstab des Histogramms.
- Häufigkeit – zeigt die Daten auf Grundlage der Anzahl der Werte an,aus denen jede Säule besteht. Dies ist die Standard-Datendarstellung
- Prozent – zeigt die Daten im Histogramm nach dem Prozentanteiljeder Gruppe am gesamten Datensatz an.
- Dichte – zeigt die Daten auf Grundlage der Dichte jeder Gruppeinnerhalb des Datensatzes an
Erstellen eines Histogramms mit Häufigkeits- oder Ergebnisdaten
1. Erstellen Sie auf einer Lists & Spreadsheet-Seite zwei Listen: eine mit den„Säulen“, z. B. den Größen einer Population (ht), und eine zweite mit denHäufigkeiten der jeweiligen Größen (freq).
2. Rufen Sie auf einer Data & Statistics-Seite das Kontextmenü auf der x-Achse auf und klicken Sie auf X-Variable mit Ergebnisliste hinzufügen.
3. Wählen Sie ht als X-Liste und freq als Ergebnisliste.

Hinweis: Es bleibt Ihnen überlassen, die Daten und Säulen sinnvollanzuordnen, wenn Sie die Ergebnisdaten verwenden.
Einstellen gleicher Säulenbreiten
Standardmäßig sind Säulen mit gleicher Breite eingestellt. Sie können dieBreite und Ausrichtung von gleich breiten Säulen bestimmen.
1. Klicken Sie im MenüDiagramm-Eigenschaften auf Histogramm-Eigenschaften > Säuleneinstellungen und wählen Sie GleicheSäulenbreite aus.
Das Dialogfeld Einstellungen gleicher Säulenbreiten wird geöffnet.
2. Geben Sie Werte zur Festlegung der Breite und Ausrichtung der Säulenein.
3. Klicken Sie auf OK, um die Änderungen zu übernehmen und die Säulenneu zu zeichnen.
Die Positionierung der Säulen auf der Skala hängt sowohl von den durchdie Säulen repräsentierten Daten als auch von dem Wert ab, den Sie fürdie Ausrichtung eingeben.
Data & Statistics-Applikation 423

424 Data & Statistics-Applikation
Einstellungen variabler Säulenbreiten
Sie können auf Grundlage einer Liste mit Säulengrenzen die variablenSäulenbreiten festlegen.
1. Erstellen Sie eine mit Namen versehene Liste, welche die Randwerteenthält.
Beispielsweise erstellt eine als {60,70,100,110} bestimmte RandwertlisteSäulen von 60 bis 70, 70 bis 100 und 100 bis 110.
Hinweis: Die Daten müssen innerhalb der festgelegten Säulenbreitenliegen. Ein Datenpunkt von 115 würde z. B. außerhalb der Säulenoberhalb der Liste liegen und die Fehlermeldung „Nichtübereinstimmungvon Daten/Säule“ auslösen.
2. Klicken Sie im MenüDiagramm-Eigenschaften auf Histogramm-Eigenschaften > Säuleneinstellungen und wählen Sie VariableSäulenbreite aus.
Das Dialogfeld Einstellungen variabler Säulenbreiten wird geöffnet.
3. Bestimmen Sie Ihre Randwertliste als Liste der Säulenränder.
4. Klicken Sie auf OK, um die Änderungen zu übernehmen und die Säulenneu zu zeichnen.
Hinweis: Sie können variable Säulenbreiten nicht durch Ziehen an derenRändern verändern. Sie müssen die Randwertliste bearbeiten odergleiche Säulenbreiten wiederherstellen.

Erstellen des Diagramms einer Normal-Wahrscheinlichkeitsverteilung
Ein Normal-Wahrscheinlichkeitsdiagramm zeigt einen Datensatz gegen dasentsprechende Quartil (z) der Standard-Normalverteilung. Sie können Normal-Wahrscheinlichkeitsdiagramme verwenden, um die Eignung des normalenModells für Ihre Daten zu beurteilen.
1. Wählen oder erstellen Sie die Daten, die Sie in einem Normal-Wahrscheinlichkeitsdiagramm darstellen möchten. Verwenden Sie hierzueine benannte Liste aus Lists & Spreadsheet oder Calculator.
2. Nutzen Sie eine der folgenden Möglichkeiten, um die Daten zu zeichnen:
- Erstellen Sie ein Punktdiagramm, indem Sie eine Spalte auswählenund dann Schnell Graph wählen.
- Fügen Sie einen Data & Statistics-Arbeitsbereich hinzu. Klicken Sieauf einer der Achsen den Bereich zum Hinzufügen von Variablen anund wählen Sie den Namen der Datenliste aus, um die Variable zuzeichnen.
3. Klicken Sie im Menü Diagramm-Typen auf Normal-Wahrscheinlichkeitsdiagramm.
Die Daten werden im Data & Statistics-Arbeitsbereich grafisch dargestellt.Sie können das Diagramm untersuchen, um die normale Variable mit demQuartil zu vergleichen.
4. Untersuchen Sie die Daten im Normal-Wahrscheinlichkeitsdiagramm.
- Bewegen Sie den Mauszeiger über einen Datenpunkt, um seinenWert anzuzeigen.
- Klicken Sie auf einen Datenpunkt, um diesen auszuwählen. Um dieAuswahl aufzuheben, klicken Sie erneut darauf.
- Klicken Sie mehrere Datenpunkte an, um sie auszuwählen.
- Um zwischen den Datenpunkten zu wechseln und die jeweiligenWerte anzuzeigen, aktivieren Sie das Werkzeug „Spur Modus“ unddrücken Sie ◄ oder ►.
Erstellen eines Streudiagramms
Ein Streudiagramm zeigt den Zusammenhang zwischen zwei Datensätzen.Um ein Streudiagramm zu zeichnen, können Sie auch das WerkzeugSchnellGraph in der Applikation Lists & Spreadsheet verwenden.
Data & Statistics-Applikation 425

426 Data & Statistics-Applikation
1. Klicken Sie im Data & Statistics-Arbeitsbereich auf den Bereich zumHinzufügen von Variablen und wählen Sie die Variable aus, deren DatenSie auf der betreffenden Achse darstellen möchten.
Die ausgewählte Variable wird auf der betreffenden Achse dargestellt.
2. Klicken Sie auf der anderen Achse den Bereich zum Hinzufügen vonVariablen an und wählen Sie die Variable mit den darzustellenden Daten.
Die Datenpunkte werden neu angeordnet und zeigen nun die Daten derausgewählten Variablen.
3. Analysieren und untersuchten Sie die dargestellten Daten.
- Um einen Punkt auszuwählen, klicken Sie darauf.
- Bewegen Sie den Mauszeiger über einen Datenpunkt, um eineZusammenfassung dazu anzuzeigen.
- Mithilfe der Werkzeuge im Menü Analysieren können Sie mit denDaten arbeiten. Um z. B. zwischen den Punkten im Diagramm zuwechseln, aktivieren Sie das Werkzeug „Spur Modus“ und drücken◄ oder ►.
4. Optional: Um weitere Listen auf der x-Achse einzuzeichnen, klicken Siemit der rechten Maustaste auf die y-Achse und wählen dann Variablehinzufügen.
Erstellen eines XY-Linienplots
Ein XY-Linienplot ist ein Streudiagramm, in dem die Datenpunkte in derReihenfolge ihres Auftretens in den beiden Variablen gezeichnet undverbunden werden. Wie Streudiagramme stellen auch diese Diagramme denZusammenhang zwischen zwei Datensätzen dar.

Es ist allgemein üblich, dass die linke Datenspalte auf der Horizontalachsedargestellt wird.
1. Erstellen Sie ein Streudiagramm. Weitere Informationen finden Sie unterErstellen eines Streudiagramms.
2. Klicken Sie im Menü Diagramm-Typen auf das Werkzeug XY-Linienplot.
Die Datenpunkte in jedem Datensatz werden durch eine Streckemiteinander verbunden.
Hinweis: Die Punkte werden in der Reihenfolge verbunden, in der sie inder Listenvariable auf der x-Achse auftreten. Um die Reihenfolge zuverändern, verwenden Sie das Sortierwerkzeug in Lists & Spreadsheet.
3. Analysieren und untersuchten Sie die dargestellten Daten.
- Bewegen Sie den Mauszeiger über einen Datenpunkt, um eineZusammenfassung dazu anzuzeigen.
- Mithilfe der Werkzeuge im Menü Analysieren können Sie mit denDaten arbeiten. Um z. B. zwischen den Datenpunkten im Diagrammzu wechseln und die jeweiligen Werte anzuzeigen, wählen Sie dasWerkzeug „Spur Modus“ und drücken die Pfeiltasten.
Arbeiten mit kategorialen Diagrammen
Sie können Daten mithilfe der kategorialen Diagramm-Typen sortieren undgruppieren:
• Punktdiagramm
• Balkendiagramm
• Tortendiagramm
Data & Statistics-Applikation 427

428 Data & Statistics-Applikation
Die kategorialen Diagramm-Typen können verwendet werden, um dieDarstellungen von Daten in verschiedenen Diagrammen zu vergleichen. Wenninnerhalb eines Problems dieselbe Variable bzw. Variablenliste für einPunktdiagramm und ein Balken- oder Tortendiagramm verwendet wird, wirddurch Auswahl eines Datenpunkts oder Segments in einem der Diagrammeauch der entsprechende Datenpunkt bzw. das entsprechende Segment oderder entsprechende Balken in allen anderen Diagrammen markiert, in denendie Variable enthalten ist.
Erstellen eines Punktdiagramms
Bei kategorialen Daten findet die Darstellung standardmäßig in einemPunktdiagramm statt.
Bei der grafischen Darstellung einer Variablen wird der Wert jeder Zelle als einPunkt dargestellt. Die Punkte werden an dem Punkt der Achse gestapelt, derdem Wert der Zelle entspricht.
1. Erstellen Sie in Lists & Spreadsheet eine Tabelle mit mindestens einerSpalte aus Zeichenkettenwerten, die als Kategorien für Daten verwendetwerden können.
Hinweis: Um in Lists & Spreadsheet eine Zeichenkette einzugeben, setzenSie die Zeichen in Anführungszeichen.
2. Fügen Sie dem Problem eine Data & Statistics-Seite hinzu.
Hinweise:
- Sie können auch das SchnellGraph-Werkzeug vonLists & Spreadsheet verwenden, um automatisch eineData & Statistics-Seite hinzuzufügen und die ausgewählte Spaltedarzustellen.

- Der neue Arbeitsbereich Data & Statistics zeigt eine Standard-Datensatzdarstellung mit einer Überschrift, dem Variablennamensowie nicht dargestellten Datenpunkten der Variablen. Sie können aufden Variablennamen in der Überschrift klicken, um eine andereVariable für die Vorschau auszuwählen, oder einen Standard-Datenpunkt auf eine Achse ziehen, um die aktuelle Variabledarzustellen.
3. Klicken Sie in der Mitte einer Achse auf den Bereich zum Hinzufügen vonListen. Die Liste der Variablen wird angezeigt.
4. Klicken Sie auf die Liste mit den Kategorien, die Sie zum Sortieren derDaten verwenden möchten.
Im Arbeitsbereich wird ein Punktdiagramm dargestellt. Die Achse wird mitdem Variablennamen beschriftet. Für jedes Auftreten einer bestimmtenKategorie erscheint ein Punkt.
5. Untersuchen Sie die gezeichneten Daten.
- Um Datenwerte für einen dargestellten Punkt anzuzeigen, bewegenSie den Mauszeiger darauf.
Data & Statistics-Applikation 429

430 Data & Statistics-Applikation
- Um einen Punkt auszuwählen, klicken Sie darauf. Um die Auswahleines Punkts aufzuheben bzw. ihn aus einer Mehrfachauswahl vonPunkten zu entfernen, klicken Sie erneut darauf.
- Um zwischen den Datenpunkten im Diagramm zu wechseln(entsprechend ihrer Listenreihenfolge), aktivieren Sie das Werkzeug„Spur Modus“ und drücken Sie ◄ oder►. Wenn Sie beim Tracen zueinem Punkt wechseln, wird er mit einem dicken Umrissgekennzeichnet.
Erstellen eines Balkendiagramms
Wie Punktdiagramme zeigen auch Balkendiagramme kategoriale Daten an.Die Länge eines Balkens entspricht der Anzahl der Fälle in der betreffendenKategorie.
1. Klicken Sie auf einer der Achsen auf den Bereich zum Hinzufügen vonVariablen und wählen Sie den Namen einer kategorialen Variablen aus.Weitere Informationen finden Sie unter Erstellen eines Punktdiagramms.
2. Klicken Sie im Menü Diagramm-Typen auf Balkendiagramm.
Das Punkt-Diagramm verwandelt sich in eine Balkendarstellung derDaten.
3. Untersuchen Sie die dargestellten Daten.
- Um eine Zusammenfassung einer Kategorie zu sehen (Anzahl derFälle sowie Prozentanteil an der Gesamtheit), bewegen Sie denMauszeiger auf einen Balken.
- Um zwischen den Balken zu wechseln und die jeweiligeZusammenfassung anzuzeigen, aktivieren Sie das Werkzeug „SpurModus“ und drücken Sie ◄ oder►.

Erstellen eines Balkendiagramms aus einer Häufigkeitstabelle oderaus Ergebnisdaten
1. Erstellen Sie auf einer neuen Data & Statistics-Seite ein Balkendiagrammmit Häufigkeits- oder Ergebnisdaten. Wählen Sie hierzu die Option X-Variable hinzufügen im Menü Diagramm-Eigenschaften.
Hinweis: Um ein Balkendiagramm mit Häufigkeit zu erstellen, können Sieauch im Bereich zum Hinzufügen von Variablen auf einer Achse dasKontextmenü aufrufen und dann Variable mit Ergebnisliste hinzufügenwählen.
2. Wählen Sie die gewünschte Variable im Popup-Menü aus.
3. Legen Sie die Höhe der Balken mit der Ergebnisvariable fest, indem Sieden Punkt Ergebnisliste hinzufügen im Menü Diagramm-Eigenschaftenwählen.
4. Wählen Sie die Ergebnisliste im Popup-Menü aus.
Das Balkendiagramm wird im Arbeitsbereich dargestellt. Das Symbol inder linken unteren Ecke weist darauf hin, dass dieses Diagramm anhandvon Ergebnisdaten erstellt wurde.
5. Um eine Zusammenfassung zu einer Kategorie zu sehen, bewegen Sieden Mauszeiger auf einen Balken. Sie können auch das Werkzeug „SpurModus“ im Menü Analysieren verwenden, um zwischen den Balken zuwechseln und dabei jeweils die Zusammenfassung anzuzeigen.
6. (Optional) Fügen Sie Ergebnislisten hinzu, um ein zu vergleichendesBalkendiagramm zu erstellen.
Data & Statistics-Applikation 431

432 Data & Statistics-Applikation
Erstellen eines Tortendiagramms
Ein Tortendiagramm stellt kategoriale Daten als Kreis dar und verwendet fürjede Kategorie einen entsprechend proportionierten Sektor.
1. Erstellen Sie ein Punktdiagramm im Arbeitsbereich.
2. Klicken Sie im Menü Diagramm-Typen auf Tortendiagramm.
Die Punkte werden nach Kategorie in den Sektoren des Tortendiagrammszusammengefasst.
3. Um eine Zusammenfassung zu einer Kategorie zu sehen, bewegen Sieden Mauszeiger auf den Sektor. Sie können auch das Werkzeug „SpurModus“ im Menü Analysieren verwenden, um zwischen den Sektoren zuwechseln und dabei jeweils die Zusammenfassung anzuzeigen. DieZusammenfassung zeigt die Anzahl der Fälle in der Kategorie sowie ihrenProzentanteil an der Gesamtheit.
Hinweis: Sie können von einem anhand von Ergebnisdaten erstelltenBalkendiagramm zu einem Tortendiagramm wechseln.

Erstellen eines vergleichenden Balkendiagramms
Es kann zur Untersuchung von Daten in einer zweifachen Tabelle verwendetwerden.
1. Geben Sie die Rohdaten auf einer Lists & Spreadsheet-Seite ein.
2. Klicken Sie im Menü Einfügen in der Symbolleiste auf Data & Statistics.
Hinweis: Je nachdem, welche Daten Sie eingegeben haben, kann dieAnzeige auf Ihrem Bildschirm abweichen.
3. Wählen Sie erst das Feld Zum Hinzufügen der Variablen klicken und dannAugenfarbe als Variable für die x-Achse aus.
4. Klicken Sie im Menü Diagramm-Typen auf Balkendiagramm.
Die Häufigkeit der Augenfarbe (eyecolor) wird abgebildet.
Data & Statistics-Applikation 433

434 Data & Statistics-Applikation
5. Um die Augenfarbendaten nach Geschlecht aufzuspalten, klicken Sie imMenü Diagramm-Eigenschaften erst auf Kategorien nach Variableaufspalten und dann auf Geschlecht.
Aufspalten eines numerischen Diagramms nach Kategorien
Um die auf einer Achse dargestellten Werte zu sortieren, können Sie eineAufteilung nach Kategorie vornehmen.
1. Öffnen Sie ein Problem mit einer Lists & Spreadsheet-Seite oder erstellenSie in der Lists & Spreadsheet-Applikation Daten für die Darstellung.
In diesem Beispiel enthält die Liste Daten zu Hunderassen mit dentäglichen Laufinformationen.

2. Klicken Sie auf den Spaltenbuchstaben (B).
3. Klicken Sie in Lists & Spreadsheet im Menü Daten auf das WerkzeugSchnellGraph.
Das Werkzeug „SchnellGraph“ fügt eine Data & Statistics-Seite ein.Data & Statistics stellt die Variable dar und beschriftet die x-Achse.
4. Um die numerischen Daten für jede Kategorie darzustellen, bewegen Sieden Mauszeiger auf den Bereich zum Hinzufügen von Variablen in derMitte der y-Achse und klicken Sie auf Zum Hinzufügen der Variablenklicken oder Eingabetaste.
Die Liste verfügbarer Variablen wird angezeigt.
5. Klicken Sie in der Variablenliste auf den Namen der Kategorievariablen.
Data & Statistics-Applikation 435

436 Data & Statistics-Applikation
Data & Statistics beschriftet die y-Achse und stellt die numerischen Datenfür jede Kategorie dar.
Untersuchung von Daten
Sie können gezeichnete Daten bearbeiten und untersuchen.
Verschieben von Datenpunkten oder -säulen
1. Klicken Sie auf den gewünschten Punkt bzw. die gewünschte Säule undhalten Sie die Maustaste gedrückt.
Der Zeiger ändert sich in eine offene Hand÷.
2. Ziehen Sie den Punkt bzw. die Säule an die neue Position und lassen Siedie Maustaste los. Durch Verschieben des Punktes ändern sich die Wertefür x und y.
Wenn Sie mit Daten aus Lists & Spreadsheet arbeiten, werden die Datendes ursprünglichen Punkts/der ursprünglichen Säule in den

Originalspalten in Lists & Spreadsheet beim Verschieben automatischaktualisiert.
Sie können Punkte oder Säulen auch verschieben, indem Sie die Zahlenin der Applikation Lists & Spreadsheet oder Calculator verändern. DieDaten werden in allen Darstellungen aktualisiert.
Verschieben mehrerer Punkte
1. Platzieren Sie den Cursor auf jeden Datenpunkt, den Sie auswählenmöchten. Wenn sich der Cursor in÷ ändert, klicken Sie, um der Auswahlden Punkt hinzuzufügen.
Alternativ können Sie die Punkte auswählen, indem Sie sie mit einemAuswahlrechteck umschließen.
2. Ziehen Sie an einem der gewählten Punkte, um alle Punkte zuverschieben.
Data & Statistics-Applikation 437

438 Data & Statistics-Applikation
Hinweis: Wenn eine Liste in Lists & Spreadsheet als Formel definiert ist, istdie Möglichkeit zum Verschieben der Punkte auf die Positionenbeschränkt, die der Formel entsprechen.
Sortieren abgebildeter Kategorien
Sie können abgebildete Kategorien in der Reihenfolge der Liste, nach Wertenoder in alphabetischer Reihenfolge nach den Kategoriennamen sortieren.
1. Klicken Sie auf den Arbeitsbereich, der die abgebildeten Daten enthält.
2. Klicken Sie im Aktionsmenü erst auf „Sortieren“ und danach auf die Art derSortierung.
Chronologisch aufgelistete Monate, die jedoch nach Werten (Regenmenge)sortiert sind
Hinweis: Sie können die Reihenfolge der Kategorien anpassen, indem Sieeine Bezeichnung anklicken und daran ziehen.
Zeichnen eines Werts
Sie können einen Wert in ein vorhandenen Diagramm zeichnen. Der Wert wirdim Arbeitsbereich als senkrechte Linie dargestellt.
1. Klicken Sie Sie im Menü Analysierenauf Wert zeichnen.
Im Arbeitsbereich wird ein Textfeld mit einem Standardausdruck geöffnet.

2. Geben Sie den Wert ein, den Sie zeichnen möchten, und drücken Sie dieEingabetaste. In diesem Beispiel ist der Wert v1:= mean(cost).
Die Gerade wird an diesem Wert senkrecht zur Achse gezogen. Wenn derArbeitsbereich mehrere Diagramme enthält, wird für jedes Diagramm einDiagrammwertsegment angezeigt.
Hinweis: Wenn Sie eine Häufigkeitstabelle verwenden, um einHistogramm zu erstellen, stellen Sie in Ihrem Ausdruck einen Bezug zurHäufigkeitsliste her. Geben Sie zum Beispiel in das Eingabefeld „Wertzeichnen“ den Ausdruck „v1:=mean(List, FreqList)“ ein.
3. Klicken Sie auf die Gerade, um den Wert anzuzeigen.
Hinweis: Doppelklicken Sie auf den Wert, um den Ausdruck zu bearbeiten.
Diagramm der Wertegeraden mit angezeigtem Wert
Data & Statistics-Applikation 439

440 Data & Statistics-Applikation
Die Funktion „Wert zeichnen“ können Sie für eine einzelne Zahlverwenden oder für einen Ausdruck, der eine Zahl ergibt. Wenn der Wertvon den Daten abhängig ist, wie z. B. bei mean (Mittelwert), wird dieGerade beim Verschieben eines Punkts oder bei Änderungen inLists & Spreadsheet aktualisiert, um die Änderung wiederzugeben. Sokönnen Sie den Einfluss von Punkten auf die Berechnung untersuchen.
Entfernen eines eingezeichneten Werts
1. Wählen Sie die gezeichnete Wertelinie.
2. Klicken Sie im Menü Aktionen auf Gezeichneten Wert entfernen.
Ändern des Diagramm-Typs
Sie können den Diagramm-Typ ändern,um zwei unterschiedlicheDarstellungen der Daten zu erhalten.
▶ Wählen Sie im Menü Diagramm-Typ einen neuen Diagramm-Typ aus. Esstehen nur die jeweils unterstützten Diagramm-Typen zur Verfügung. Wennz. B. auf einer Achse eine einzelne Variable dargestellt wird, sind nurunivariate Diagramme verfügbar.
Die Darstellung der Daten wird auf das neue Format umgestellt.
Hinweis: Wenn Ihre Daten mit einem bestimmten Diagramm-Typ nichtdargestellt werden können, wird diese Option im Menü als nicht verfügbardargestellt. Wird zum Beispiel ein Streudiagramm im Arbeitsbereichangezeigt, können Sie keinen Box-Plot erstellen, ohne zunächst dieVariable von der y-Achse zu entfernen.
Verändern der Größe eines Graphen
Sie können den Maßstab der Achsen durch Verschiebung und Streckungändern. Der Cursor ändert sein Aussehen um anzuzeigen, ob in Bereichen derAchsen eine Verschiebung (ö) oder eine Streckung (ô) möglich ist.
Verschiebung
Bei einer Verschiebung wird eine Reihe von Achsen um eine festgelegteStrecke in eine bestimmte Richtung verschoben. Die Originalachsen haben diegleiche Form und Größe.
1. Positionieren Sie den Cursor auf einer Achsenmarkierung oder einerBezeichnung im mittleren Drittel der Achse. Der Zeiger ändert sich in ö.

2. Klicken Sie, um den Punkt zu greifen. Der Zeiger ändert sich in eineGreifhand ù. Ziehen Sie das Objekt an die gewünschte Position undlassen Sie es los.
Streckung
Bei einer Streckung wird die Form der Achsen beibehalten, die Maße werdenjedoch vergrößert oder verkleinert.
1. Positionieren Sie den Zeiger auf einer Achsenmarkierung oder einerBezeichnung in der Nähe der Enden der Achse. Der Zeiger ändert sich inó auf der Vertikalachse oder ô auf der Horizontalachse.
2. Klicken Sie, um den Punkt zu greifen. Der Zeiger ändert sich in eine offeneHand÷. Ziehen Sie das Objekt an die gewünschte Position und lassenSie es los.
Data & Statistics-Applikation 441

442 Data & Statistics-Applikation
Hinzufügen einer verschiebbaren Geraden
Sie können einem Diagramm eine verschiebbare Linie hinzufügen.Verschieben und Drehen der Geraden im Arbeitsbereich ändert dieFunktionsgleichung der Geraden.
▶ Klicken Sie im Menü Analysieren auf Verschiebbare Gerade hinzufügen.
Die verschiebbare Gerade wird zusammen mit ihrer Funktionsgleichungangezeigt. In diesem Beispiel speichert Data & Statistics den Ausdruck fürdie verschiebbare Gerade in der Variablen m1.
Drehen einer verschiebbaren Geraden
1. Greifen Sie ein Ende der Geraden mit der Maus.
Der Zeiger ändert sich iné.
2. Ziehen Sie den Cursor, um die Gerade zu drehen und ihre Steigung zuverändern.

Die Funktion m1(x) wird entsprechend den Änderungen der Position derverschiebbaren Geraden aktualisiert.
Ändern des Achsenabschnitts
1. Klicken Sie auf die Mitte der verschiebbaren Geraden.
Der Zeiger ändert sich in ö.
2. Ziehen Sie den Cursor, um den Achsenabschnitt zu ändern.
Die sich ändernde Zahl am Ende der Gleichung zeigt die Änderung imAchsenabschnitt an.
Hinweis: Die verschiebbare Gerade wird als Funktion gespeichert, die fürPrognosen in der Calculator-Applikation verwendet werden kann.
Sperren des Achsenabschnitts bei Null
Sie können den Achsenabschnitt der verschiebbaren Linie bei Null sperren.
▶ Klicken Sie im Menü Analysieren auf Achsenabschnitt bei Null fixieren.
Sie können den Achsenabschnitt lösen, indem Sie Achsenabschnitt derverschiebbaren Geraden lösen im Menü Analysieren anklicken.
Tracen einer verschiebbaren Geraden
Sie können eine verschiebbare Gerade tracen, um Werte zu prognostizierenund zu analysieren.
1. Klicken Sie auf die Gerade.
Der Zeiger ändert sich.
Data & Statistics-Applikation 443

444 Data & Statistics-Applikation
2. Klicken Sie im Menü Analysieren auf Spur Modus, um den Tracing-Modusfür die Gerade zu aktivieren. Das Drehen der Gerade wird im Tracing-Modus nicht unterstützt.
3. Drücken Sie ◄ oder ► (Pfeiltasten links/rechts), um die verschiebbareGerade zu tracen.
Wenn sich die dargestellten Variablen ändern, werden die Datenpunkteim Diagramm und die Gerade automatisch aktualisiert.
Anzeigen einer Regressionskurve
Sie können eine Regressionskurve anzeigen, wenn sich im Arbeitsbereich einStreudiagramm oder ein X-Y-Liniendiagramm befindet. Das Studieren derRegressionslkurve kann Ihnen dabei helfen, die Beziehung zweier Variablenzu verstehen.
1. Wenn sich im Arbeitsbereich ein Streudiagramm oder ein XY-Linienplotzweier Variablen befindet, wählen Sie das Menü Analysieren und klickendann auf Regression, um die Liste der Regressionen anzuzeigen.
2. Klicken Sie auf den Typ der Regressionskurve, den Sie darstellenmöchten. Wählen Sie zum Beispiel Linear (mx+b) anzeigen, um eineRegressionsgerade anzuzeigen, wie im nachstehenden Beispiel gezeigt.
Wenn die Regressionskurve ausgewählt ist, wird die Gleichung für dieseKurve angezeigt.
Anzeigen von Residuenquadraten
Sie können in einem Diagramm Residuenquadrate anzeigen.Residuenquadrate helfen Ihnen dabei, abzuschätzen, ob das Modell für IhreDaten geeignet ist.

Hinweis: Dieses Werkzeug ist nur verfügbar, wenn im Arbeitsbereich eineRegressionskurve oder eine verschiebbare Gerade vorhanden ist.
▶ Klicken Sie im Menü Analysieren auf Residuen > Residuenquadrateanzeigen.
Wenn die Kurve oder die Daten verändert werden, wird die Summe derQuadrate aktualisiert.
Anzeigen eines Residuendiagramms
Sie können ein Residuendiagramm anzeigen, um zu sehen, wie gut eineKurve zu den Daten passt. Residuendiagramm anzeigen ist verfügbar, wennein Streudiagramm und eine oder mehrere verschiebbare Geraden,Regressionen oder gezeichnete Funktionen im Arbeitsbereich vorhanden sind.
▶ Wenn ein Streudiagramm, eine Regressionskurve und/oder eineverschiebbare Gerade im Arbeitsbereich vorhanden ist, klicken Sie erst dasMenü Analysieren und dann Residuendiagramm anzeigen > Residuen an.
Data & Statistics-Applikation 445

446 Data & Statistics-Applikation
Hinweise:
• Wenn mehrere Regressionen oder Funktionen und verschiebbareGeraden gezeichnet sind, können Sie jede einzelne Kurve anklicken,diese auswählen und ihr Residuendiagramm anzeigen.
• Klicken Sie auf einen Punkt im Residuendiagramm und halten Sie dieMaustaste gedrückt, um das Residuum anzuzeigen.
• Das Residuendiagramm für die ausgewählte Regression oder Funktionwird im Arbeitsbereich angezeigt.
• Um die Konsistenz beim Vergleich von Datensätzen zu gewährleisten,werden Residuendiagramme nicht neu skaliert, wenn Sie von einerFunktion oder Regression zu einer anderen wechseln.
• Wählen Sie vor dem Anzeigen eines Residuendiagramms eine Funktionoder Regression. Wenn keine Funktion oder Regression ausgewähltwurde und mehrere Funktionen oder Regressionen vorhanden sind, wähltData & Statistics eine beliebige Funktion oder Regression aus, derenResiduendiagramm angezeigt wird.
• Achsen können durch Anklicken und Ziehen angepasst werden.
Entfernen eines Residuendiagramms
▶ Wenn ein Streudiagramm, eine Regressionskurve und/oder eineverschiebbare Gerade im Arbeitsbereich vorhanden sind, klicken Sie erstdas Menü Analysieren und dann Residuendiagramm ausblenden an.
Verwenden der Fenster/Zoom-Werkzeuge
Verwenden Sie die Fenster/Zoom-Werkzeuge, um das Diagramm neu zuskalieren und so interessierende Punkte besser sehen zu können. DieFenster/Zoom-Werkzeuge umfassen:
• Fenstereinstellungen: zeigt ein Dialogfeld zu den Fenstereinstellungen an,in das Sie die Werte x-min, x-max, y-min und y-max für die Achseneingeben können.
• Zoom - Daten: stellt den Vergrößerungsfaktor so ein, dass allegezeichneten Daten dargestellt werden.
• Vergrößern: ermöglicht die Festlegung des Mittelpunkts für dieVergrößerung. Der Vergrößerungsfaktor ist ungefähr 2.

• Verkleinern: ermöglicht die Festlegung des Mittelpunkts für dieVerkleinerung. Der Verkleinerungsfaktor ist ungefähr 2.
Verwenden der Fenstereinstellungen1. Klicken Sie im Menü Fenster/Zoom auf Fenstereinstellungen.
Das Dialogfeld Fenstereinstellungen wird geöffnet. In den Feldern werdendie aktuellen Werte für x-min, x-max, y-min und y-max angezeigt.
Hinweis: Je nachdem, ob der Arbeitsbereich eine oder zwei Achsenenthält, sind nur die entsprechenden Felder editierbar.
2. Überschreiben Sie die alten Werte mit den neuen Werten.
3. Klicken Sie auf OK, um die Änderungen zu übernehmen und dasDiagramm neu zu zeichnen.
Verwenden des Werkzeugs „Zoom Daten“▶ Klicken Sie im Menü Fenster/Zoom auf Zoom Daten.
Der Maßstab des Arbeitsbereichs wird so geändert, dass allegezeichneten Daten angezeigt werden.
Verwenden des Werkzeugs „Vergrößern“1. Klicken Sie im Menü Fenster/Zoom auf Vergrößern.
2. Klicken Sie im Arbeitsbereich auf den Mittelpunkt des Bereichs, der Sieinteressiert. Dies ist der Mittelpunkt der Vergrößerung.
Das Diagramm wird neu erstellt, wobei der Teil des Diagramms, der denim vorangegangenen Schritt festgelegten Mittelpunkt umgibt, zentriert undvergrößert wird.
Verwenden des Werkzeugs „Verkleinern“1. Klicken Sie im Menü Fenster/Zoom auf Verkleinern.
2. Klicken Sie im Arbeitsbereich auf den Mittelpunkt des Bereichs, der Sieinteressiert. Dies ist der Mittelpunkt der Verkleinerung.
Das Diagramm wird neu erstellt, wobei ein größerer Ausschnitt desDiagramms um den Punkt herum angezeigt wird, den Sie imvorangegangenen Schritt als Mittelpunkt festgelegt haben.
Data & Statistics-Applikation 447

448 Data & Statistics-Applikation
Grafische Darstellung von Funktionen
Sie können Funktionen direkt in Data & Statistics erstellen oder aus anderenApplikationen heraus zeichnen.
Zeichnen von Funktionen mit dem Werkzeug „Funktion zeichnen“
Mit dem Werkzeug 'Funktion zeichnen' können Sie Funktionen in einemArbeitsbereich zeichnen, der bereits ein Diagramm enthält. „Funktionzeichnen“ ermöglicht das Festlegen und Zeichnen einer Funktion als Vergleichmit einem vorhandenen Diagramm.
So verwenden Sie das Werkzeug „Funktion zeichnen“:
1. Erstellen oder öffnen Sie ein Problem, welches Variablen (ausLists & Spreadsheet) enthält, die in einem Data & Statistics-Arbeitsbereichdargestellt sind. Stellen Sie sicher, dass Ihr Arbeitsbereich eine skalierteHorizontalachse und eine skalierte Vertikalachse enthält.
2. Klicken Sie im Menü Analysieren auf Funktion zeichnen.
Im Arbeitsbereich wird ein Funktions-Eingabefeld angezeigt.
Hinweis: Sie können den in der Eingabezeile eingegebenenFunktionsterm bearbeiten. Die in Data & Statistics gezeichnete Funktionkann jedoch nicht bearbeitet oder im Arbeitsbereich verschoben werden.Verwenden Sie hierzu Graphs & Geometry.
3. Geben Sie die Funktion in das Eingabefeld ein und drücken Sie dieEingabetaste (Enter).

Hinweis: Sie können die Funktion umbenennen, indem Sie f1(x): mit einemanderen Namen überschreiben.
Die Funktion wird im Arbeitsbereich gezeichnet und als Variable für dieNutzung in anderen Applikationen gespeichert.
Eingeben von Funktionen aus anderen Applikationen
Sie können auch eine Funktion eingeben, die in einer anderen Applikation wiez. B. Lists & Spreadsheet, Graphs & Geometry oder Calculator als Variabledefiniert wurde.
1. Fügen Sie jeder Achse eine Variable hinzu. In der Variablenliste könnenSie jede Variable auswählen, die in einer Lists & Spreadsheet- oderCalculator-Applikation in Ihrem Problem definiert ist.
2. Klicken Sie im Menü Analysieren auf Funktion zeichnen.
Im Arbeitsbereich wird ein Funktions-Eingabefeld angezeigt.
3. Klicken Sie auf der Symbolleiste auf .
Handheld: Drücken Sieh.
Es wird eine Liste der im Problem verfügbaren Variablen angezeigt.
Data & Statistics-Applikation 449

450 Data & Statistics-Applikation
4. Klicken Sie auf die Variable, die die Funktion enthält, die Sie darstellenmöchten.
Im nachstehenden Beispiel enthält die Variable a die Funktion f(x)=x2.
5. Drücken Sie die Eingabetaste.
Die Funktion wird im Arbeitsbereich dargestellt.
Bearbeiten einer Funktion
Sie können eine Funktion im Arbeitsbereich bearbeiten und aktualisieren.
1. Sie können eine Funktion bearbeiten, indem Sie einen Doppelklick auf dieGleichung ausführen und dann die erforderlichen Änderungen eingeben.
2. Nachdem Sie alle Änderungen durchgeführt haben, drücken Sie dieEingabetaste, um die Aktualisierungen im Arbeitsbereich anzuzeigen.

Verwenden von Data & Statistics-Funktionen in anderenApplikationen
Data & Statistics-Funktionen werden als Variablen gespeichert und können inanderen Applikationen genauso verwendet werden wie jede andere Variable.Es werden alle Funktionstypen unterstützt.
Hinweis: Funktionsnummern werden in aufsteigender Reihenfolge automatischvergeben. Wenn Sie z. B. f1(x) und f2(x) in Graphs & Geometry definiert haben,bekommt die erste Funktion, die Sie in Data & Statistics erstellen, dieBezeichnung f3(x).
Verwenden von „Normal PDF anzeigen“
Sie können die im Arbeitsbereich von Data & Statistics gezeichneten Daten andie Dichtefunktion der Normalverteilung annähern. Das Werkzeug überlagertdie Dichtefunktion der Normalverteilung mit dem Mittelwert und derStandardabweichung der Daten im Histogramm.
So zeigen Sie die Dichtefunktion der Normalverteilung für gezeichnete Datenan:
1. Fügen Sie der x-Achse eine Variable hinzu.
2. Klicken Sie im Menü Diagramm-Typen auf Histogramm.
Hinweis:Normal PDF anzeigen ist nur verfügbar, wenn als Diagramm-Typdas Histogramm gewählt ist.
3. Klicken Sie im Menü Analysieren auf Normal PDF anzeigen.
Data & Statistics-Applikation 451

452 Data & Statistics-Applikation
Normal PDF für den Graph wird im Arbeitsbereich gezeichnet. Der zurBerechnung des PDF verwendete Ausdruck wird bei Auswahl angezeigt.
Sie können Normal PDF ausblenden im Menü Analysieren anklicken, umdas PDF zu entfernen.
Verwenden von „Unter Funktion schraffieren“
Verwenden Sie „Unter Funktion schraffieren“, um ein ausgewähltesFlächenstück unter einer im Arbeitsbereich gezeichneten Funktion zu finden.
1. Wählen Sie eine beliebige Funktion, die im Data & Statistics-Arbeitsbereich gezeichnet ist. Wählen Sie zum Beispiel eine vorhergezeichnete Normal-PDF.
2. Klicken Sie im Menü Analysieren auf Unter Funktion schraffieren.
Der Cursor wird zu einer gestrichelten vertikalen Linie und der Rand +/- ˆ
wird angezeigt, wenn Sie die Maus in der Nähe des linken oder rechtenRandes platzieren. Wennˆ angezeigt wird, können Sie klicken, um denWert als Rand festzulegen.

3. Wählen Sie einen Punkt auf der Kurve und klicken Sie, um anzuzeigen,wo mit der Schraffur unter dem Funktionsgraphen begonnen werden soll.Die Richtung, in die Sie den Cursor dann bewegen, bestimmt, ob dieRegion links, rechts oder in der Mitte der Kurve schraffiert wird.
4. Wählen Sie einen Punkt auf der Kurve und klicken Sie, um den Rand desschraffierten Bereichs anzuzeigen. Die durch die von Ihnen festgelegtenPunkte definierte Fläche unter dem Funktionsgraphen wird schraffiert.
Sie können die Funktion Unter Funktion schraffieren wie folgt einsetzen:
• Wählen Sie im schraffierten Bereich den Bereich zur Anzeige derWerte von Datenpunkten.
• Um die Schraffur zu entfernen, klicken Sie mit der rechten Maustastebzw. mit Strg auf den schraffierten Bereich und wählen SchraffiertenBereich entfernen.
• Um die Füllfarbe des schraffierten Bereichs zu ändern, klicken Sie mitder rechten Maustaste bzw. mit Strg auf den schraffierten Bereich.Wählen Sie Farbe, dann Füllen und schließlich die gewünschteFarbe.
• Um den Rand exakt auf eine bestimmte Zahl zu setzen, verwendenSie die Funktion Wert zeichnen. Wenn ein Rand für die Schraffur aufeinen gezeichneten Wert fällt, können Sie den gezeichneten Wertändern, um die Schraffur zu aktualisieren.
• Einen schraffierten Bereich können Sie bearbeiten, indem Sie einender Ränder anklicken und ziehen.
Verwenden von „Spur Modus“
Mit „Spur Modus“ können Sie von einem Punkten eines Graphen zu einemanderen gehen, um Veränderungen in den Daten zu analysieren. Mit „SpurModus“ können Sie Daten in den folgenden Graphen und Diagrammenuntersuchen.
• Ergebnisgraphen von Funktion zeichnen und Normal PDF anzeigen
• Verteilungskurven (in Applikation Lists & Spreadsheet erstellt)
• Verschiebbare Geraden
• Regressionen
• Datensatzdarstellungen
Data & Statistics-Applikation 453

454 Data & Statistics-Applikation
• Punktdiagramme
• Streudiagramme und XY-Linienplots
• Box-Plots
• Histogramme
• Balkendiagramme
• Tortendiagramme
So verwenden Sie Spur Modus1. Klicken Sie im Menü Analysieren auf Spur Modus.
2. Drücken Sie ◄ oder ►, um den Cursor über das Diagramm zu bewegen.
Wenn Sie beim Tracen zu einem Datenpunkt wechseln, wird er vergrößertund mit einem dicken Umriss dargestellt.
Anpassen des Arbeitsbereichs
Arbeiten mit Farben
Alle Datenpunkte einer dargestellten Variablen werden in derselben Farbegezeichnet, um sie von Datenpunkten anderer Variablen zu unterscheiden.Daten, die nach Kategorie dargestellt werden, sowie geteilte Diagrammewerden zur einfacheren Unterscheidung automatisch in unterschiedlichenFarben dargestellt.
Um bestimmte Teile eines Diagramms hervorzuheben oder abzugrenzen,können Sie die Standardfarbe für die Datenpunkte einer Variablen ändern.
• Sie können Objekte mit einer Füllfarbe versehen,z.B.Bereiche schraffien, oder die Farbe für Datenpunkte einer Variablenändern.
• Sie können Linien im Diagramm (z. B. Regressionskurven) oderverschiebbare Geraden mit einer Farbe versehen.
Einfügen eines Hintergrundbildes
Wenn Sie die Computersoftware nutzen, können Sie ein Bild als Hintergrundfür eine Data & Statistics-Seite einfügen. Bilder der Formate .bmp, .jpg und.png werden unterstützt.
1. Klicken Sie im Menü Einfügen auf Bild.
2. Gehen Sie zu dem Bild, das Sie einfügen möchten.

3. Wählen Sie es aus und klicken Sie anschließend auf Öffnen.
Das Bild wird als Hintergrund eingefügt.
Weitere Informationen finden Sie im Kapitel Arbeiten mit Bildern.
Arbeiten mit Text
Mit dem Werkzeug „Text einfügen“ können Sie Textbeschriftungen fürDiagramme im Arbeitsbereich eingeben.
1. Klicken Sie im Menü Aktionen auf Text einfügen.
Ein Textfeld wird geöffnet.
2. Geben Sie im Textfeld eine Notiz oder eine Beschreibung ein.
3. Passen Sie den Text nach Bedarf an.
• Um die Größe des Textfelds zu ändern, bewegen Sie den Zeiger überdie Ränder des Feldes und ziehen Sie diese auf die gewünschteGröße.
• Klicken Sie auf das Textfeld und greifen Sie es, um es zumdazugehörigen Objekt zu verschieben.
• Um zu weiterem Text in einem Textfeld zu blättern, klicken Sie auf diePfeile am Ober- und Unterrand.
• Um das Textwerkzeug zu verlassen, klicken Sie neben das Textfeld.
• Klicken Sie zum Ausblenden des Texts im Menü Aktionen auf Textausblenden.
• Ändern Sie die Textfarbe.
Data & Statistics-Applikation 455

456 Data & Statistics-Applikation
Einstellen von Variablenwerten mit einem Schieberegler
In den Applikationen Graphs, Geometry und Data & Statistics können Sie übereinen Schieberegler einer numerischen Variablen Werte zuweisen. Dies kannauf Wunsch auch automatisch geschehen (Animation).
Horizontaler Schieberegler zur Änderung der Variable v1.
Minimierter vertikaler Schieberegler zur Änderung der Variable v2.
Einfügen eines Schiebereglers1. Beginnen Sie in den Applikationen Graphs, Geometry oder Data
& Statistics.
2. Wählen Sie im Menü Aktionen den Punkt Schieberegler einfügen.
Das Menü Schiebereglereinstellungen wird geöffnet.

3. Gewünschte Werte eingeben.
4. Klicken Sie auf OK.
Der Schieberegler wird im Arbeitsbereich angezeigt. Mit den Griffenkönnen Sie den Schieberegler bewegen oder vergrößern. Klicken Sie aufeinen leeren Bereich im Arbeitsbereich, um die Griffe zu entfernen.
5. Schieben Sie den Zeiger, um den Wert der Variablen einzustellen (oderklicken Sie bei minimiertem Schieber auf die Pfeile).
Arbeiten mit dem SchiebereglerMit den Optionen im Kontextmenü können Sie den Schieberegler bewegenoder ausblenden sowie die Animation starten und anhalten. Sie könnenaußerdem die Einstellungen des Schiebereglers ändern.
1. Rufen Sie das Kontextmenü des Schiebereglers auf.
Data & Statistics-Applikation 457

458 Data & Statistics-Applikation
2. Klicken Sie auf eine Option, um sie auszuwählen.
Inferenzielle Statistik
Sie können in der Applikation Data & Statistics Hypothesentests undWahrscheinlichkeitsverteilungen untersuchen, nachdem Sie die Daten aufeiner Lists & Spreadsheet-Seite eingegeben haben.
Zeichnen von Diagrammen zu inferenziellen StatistikenIm folgenden Beispiel wird die Option Zeichnen der Funktion normCdf()verwendet, um ein Verteilungsmodell zu zeichnen.
1. Wählen Sie auf einer Lists & Spreadsheet-Seite die Formelzelle der Spalte(zweite Zelle von oben) in Spalte A aus.
2. Klicken Sie im Menü Statistik erst auf Verteilungen und anschließend aufNormal Cdf.
3. Geben Sie die Diagrammparameter in den Normal Cdf-Assistenten ein.

4. Aktivieren Sie das Kontrollkästchen Zeichnen, um die Verteilung schraffiertin Data & Statistics darzustellen.
Hinweis: Die Option Zeichnen ist nicht für alle Verteilungen verfügbar.
5. Klicken Sie auf OK.
Untersuchen von Diagrammen zu inferentiellen StatistikenNachdem Sie das Diagramm aus dem vorherigen Beispiel gezeichnet haben,können Sie untersuchen, welche Auswirkungen eine Änderung derObergrenze hat.
▶ Ziehen Sie im Data & Statistics-Diagramm die vertikale Linie, die derObergrenze entspricht, nach links oder rechts.
Während des Ziehens wird die Formel aktualisiert und der schraffierteBereich wird neu berechnet.
Data & Statistics-Applikation 459

460

Notes-Applikation
Mit der Applikation „Notes“ können Sie mit dem TI-Nspire™-Handheld und derComputersoftware Textdokumente erstellen und freigeben. Verwenden Sie„Notes“, um:
• Unterrichtsnotizen zu erstellen, Ihr Verständnis von Lernkonzepten zuvertiefen und den Stoff für Prüfungen zu wiederholen.
• Dokumente gemeinsam zu bearbeiten, indem Sie mit Ihrem Dokumentanderen Personen verschiedene Aufgaben zuweisen. Änderungenwerden in einem anderen Textformat angezeigt.
• Mathematische Ausdrücke erstellen und auswerten.
• Korrekt formatierte chemische Formeln und Gleichungen erstellen.
Notes-Seite hinzufügen▶ So starten Sie ein neues Dokument mit einer leeren Notes-Seite:
Klicken Sie im Hauptmenü Datei auf Neues Dokument und dann auf Noteshinzufügen.
Handheld: Drücken Sie c und wählen Sie dann Notes aus.
▶ So fügen Sie dem aktuellen Problem eines bestehenden Dokuments eineneue Notes-Seite hinzu:
Klicken Sie auf der Symbolleiste auf Einfügen > Notes.
Handheld: Drücken Sie~ und wählen Sie Einfügen > Notes aus.
Notes-Applikation 461

462 Notes-Applikation
À Notes-Werkzeug – Lässt sich jederzeit über den Notes-Arbeitsbereichaufrufen.
Á Symbolleiste „Textformatierung“ – Ermöglicht das Ändern von Größe,Farbe, Fettformatierung und anderen Texteigenschaften.
 Notes-Arbeitsbereich – der Bereich zum Eingeben und Formatieren vonText.
Verwenden von Vorlagen in Notes
Verwenden Sie die Optionen im Menü Vorlagen, um ein Format für Ihre Notes-Seite auszuwählen.
Menüoption Funktion
2: Vorlagen
1: Frage&Antwort Erstellt eine Vorlage zum Eingeben vonFragen und Antworten.
2: Korrektur Erstellt eine Vorlage zum Eingeben vonBehauptungen und Begründungen.
3: Standard Ermöglicht die Eingabe von Freitext.
4: Antwortausblenden(Fragen&Antworten)
Hiermit können Sie die Antwort beieinem F&A-Format ein- undausblenden.
Auswählen einer VorlageGehen Sie wie folgt vor, um eine Vorlage auszuwählen und anzuwenden:
1. Klicken Sie im Notes-Menü auf .
2. Klicken Sie im Menü auf die Vorlage, die Sie anwenden möchten.
Handheld: Drücken Sie im Notes-Arbeitsbereich erstb und dann ►,um die Menüoptionen anzuzeigen.
Die Notes-Seite wird im ausgewählten Format angezeigt.

Verwenden der Vorlage „F&A“Verwenden Sie die Vorlage „F&A“, um Fragen und Antworten zu erstellen. Siekönnen die Antwort anzeigen oder ausblenden, so dass Sie zuÜbungszwecken Fragen erstellen und die Antworten ausblenden können.Wenn Sie das Dokument als Lernhilfe verwenden, können Sie überprüfen, obIhre Antworten richtig sind.
Drücken Sie die Tabulatortaste, um den Textcursor zwischen den BereichenFrage und Antwort der Vorlage zu bewegen.
Verwenden der Vorlage KorrekturDie Vorlage Korrektur bietet eine Struktur für Behauptungen undentsprechende Begründungen.
Drücken Sie die Tabulatortaste, um den Textcursor zwischen den BereichenBehauptungen und Begründungen der Vorlage zu bewegen.
Formatieren von Text in Notes
Durch die Textformatierung können Sie Ihrem Text visuelle Eigenschaften wieFett- oder Kursivschrift hinzufügen.
• Normaler Text. Sie können die Formate fett, kursiv, unterstrichen,hochgestellt, tiefgestellt und durchgestrichen beliebig kombinieren.Wählen Sie die Schriftart und -größe für jedes Zeichen aus.
• Text in einem mathematischen Ausdrucksfeld Sie können mathematischeExponenten sowie tiefgestellten Text für Variablennamen verwenden.
Notes-Applikation 463

464 Notes-Applikation
Wählen Sie Schriftart und -größe aus. Eine Änderung der Schriftgröße giltfür den gesamten Text im Feld.
• Text in einem Feld für chemische Gleichungen. Formatierung anwenden.Wählen Sie Schriftart und -größe aus. Eine Änderung der Schriftgröße giltfür den gesamten Text im Feld. Hoch- und tiefgestellte Zeichen werdenautomatisch bearbeitet.
Auswählen von Text▶ Ziehen Sie vom Anfangspunkt zum Endpunkt, um den Text auszuwählen.
Handheld: Wenn Sie die Vorlage „Frage&Antwort“ oder „Korrektur“ verwenden, drücken Siee, um den Cursor im Textbereich zu platzieren.Setzen Sie mit dem Touchpad den Cursor an den Anfang oder das Endedes auszuwählenden Texts. Halten Sieg gedrückt und wählen Sie denText mit dem Touchpad aus.
Anwenden eines Textformats1. Wählen Sie den Text, den Sie formatieren wollen, aus.
2. Klicken Sie die Symbole auf der Formatierungssymbolleiste (wie z. B.für „Fett“) an, um Sie ein- und auszuschalten. Außerdem können SieSchriftart und -größe per Mausklick auswählen.
Handheld: Klicken Sie erst aufb und wählen dann Format > Textformatieren aus.
Die Änderungen werden sofort übernommen, sobald Sie eine Auswahltreffen.
Hinweis: In der Symbolleiste werden nur diejenigen Symbole angezeigt,die auf den entsprechenden Text angewendet werden können.
„Hochgestellt“ ( ) und „Tiefgestellt“ ( ) werden z. B. nur bei normalemText angezeigt.

Verwenden von Farbe in Notes
Wenn Sie an einem Arbeitsplatz in der Applikation „Notes“ arbeiten, können
Sie mit den Optionen (Füllfarbe) oder (Textfarbe) in der Symbolleiste imArbeitsbereich „Dokumente“ Wörter, Berechnungen und Formeln hervorheben.
Sie können auch Text farbig hervorheben, wenn Sie mit der Applikation„Notes“ auf dem TI-Nspire™ CX-Handheld arbeiten.
Ändern der Textfarbe
1. Markieren Sie den Text, dessen Farbe Sie ändern möchten. Sie könnenSätze, Satzteile, Wörter oder einzelne Buchstaben markieren. Darüberhinaus können Sie mathematische Ausdrucksfelder, Felder für chemischeGleichungen oder einzelne Zeichen in Berechnungen, Formeln,chemischen Gleichungen oder mathematischen Vorlagen markieren.
2. Klicken Sie in der Symbolleiste des Arbeitsbereichs „Dokumente“ auf .
Handheld: Drücken Sie~ und klicken danach auf Bearbeiten >Textfarbe.
Die Palette „Textfarbe“ wird geöffnet.
3. Klicken Sie auf eine Farbe, um Sie auf den markierten Text anzuwenden.
Einfärben des HintergrundsSie können Hintergründe zum Hervorheben von ausgewählten Zeichen innormalem Text sowie von Text in mathematischen Ausdrücken oder in Feldernfür chemische Gleichungen einfärben.
1. Wählen Sie den Text aus.
2. Klicken Sie in der Symbolleiste des Arbeitsbereichs „Dokumente“ auf den
Pfeil neben .
Handheld: Drücken Sie erst~ und danach Bearbeiten > Füllfarbe.
Die Palette „Füllfarbe“ wird geöffnet.
3. Klicken Sie auf eine Farbe, um damit den markierten Text einzufärben.
Notes-Applikation 465

466 Notes-Applikation
Einfügen von Bildern
Wenn Sie an einem Arbeitsplatz mit der Applikation „Notes“ arbeiten, könnenSie mit der Option „Bilder“ im Menü „Einfügen“ Bilder in eine Seite in „Notes“ einfügen.
Hinweis: Auf einem Handheld steht die Option zum Einfügen von Bildern nichtzur Verfügung. Sie können jedoch eine Bilddatei von Ihrem Computer an einTI-Nspire™ CX Handheld übertragen.
1. Klicken Sie auf Einfügen > Bild in der Symbolleiste „Dokumente“.
Das Fenster „Bild einfügen“ wird geöffnet.
2. Öffnen Sie den Ordner, in dem das Bild gespeichert ist.
3. Wählen Sie das Bild aus und klicken dann auf Öffnen, um das Bild in denArbeitsbereich von „Notes“ einzufügen. Gültige Dateitypen sind .jpg, .pngoder .bmp.
4. Um Text neben dem Bild einzugeben, platzieren sie den Cursor vor oderhinter das Bild und geben Sie dann den Text ein.
Ändern der Größe eines BildsGehen Sie wie folgt vor, um die Größe eines Bildes zu ändern.
1. Klicken Sie das Bild an, um es auszuwählen.
2. Bewegen Sie den Cursor an den Rand des Bilds.
Der Cursor verändert sich zu einem Links-Rechts-Pfeilsymbol.
3. Drücken Sie die Maustaste und halten Sie sie gedrückt, um das Werkzeug{ zu aktivieren. Ziehen Sie dann an dem Bild, um es zu vergrößern oderzu verkleinern.
4. Lassen Sie die Maustaste los, wenn das Bild die gewünschte Größe hat.
Weitere Informationen finden Sie unter Arbeiten mit Bildern.
Einfügen von Elementen in eine Notes-Seite
Öffnen Sie beim Arbeiten mit der Applikation „Notes“ das Menü „Einfügen“, ummathematische Ausdrücke, chemische Gleichungen, Formsymbole oderKommentare einzufügen.

Menüname Menüoption Funktion
3: Einfügen
1: Math.Feld –/ M
Ermöglicht die Eingabe einesmathematischen Ausdrucks.
2:Chembox –/ E
Ermöglicht die Eingabe einer chemischenFormel oder Gleichung
2: FormKennzeichnet den ausgewählten Text alsWinkel, Dreieck, Kreis, Gerade, Strecke,Halbgerade oder Vektor.
3:Kommentar
Ermöglicht das Einfügen von Text inKursivschrift mit der Einleitung Lehrer oderPrüfer.
Einfügen von Kommentaren
Sie können Lehrer- oder Prüfer-Kommentare in eine Notes Applikationeinfügen. Kommentare lassen sich leicht vom Originaltext unterscheiden.
1. Geben Sie an, welche Art von Kommentar Sie einfügen möchten (Lehreroder Prüfer):
• PC: Klicken Sie im Menü Einfügen erst auf Kommentar und dann aufLehrer oder Prüfer.
• Handheld: Drücken Sie im Notes-Arbeitsbereichb, um das Notes-Menü anzuzeigen. Drücken Sie Einfügen > Kommentar und wählenSie dann Lehrer oder Prüfer.
2. Geben Sie Ihren Text ein.
Eingegebener Text wird kursiv angezeigt.
Notes-Applikation 467

468 Notes-Applikation
Einfügen von Symbolen für geometrische Formen
Sie können Sonderzeichen mit geometrischer Form verwenden, um dengewählten Text als geometrisches Objekt wie z. B. ein Winkel-, Kreis- oderGeradensegment auszuweisen.
Um ein Formsymbol einzufügen, setzen Sie den Cursor an die gewünschteEinfügeposition und gehen dann wie folgt vor:
• PC: Klicken Sie im Menü Einfügen auf Formen und dann auf die Form, dieSie einfügen möchten.
• Handheld: Drücken Sieb, um das Notes-Menü anzuzeigen. KlickenSie im Menü Einfügen auf Formen und dann auf die Form, die Sieeinfügen möchten.

Mathematische Ausdrücke eingeben
Sie können in Notes-Text mathematische Ausdrücke einbinden. Dazuverwenden Sie die gleichen Werkzeuge wie in den anderen TI-Nspire™Applikationen.
Mathematische Ausdrucksfelder haben Attribute, mit denen Sie ihrErscheinungsbild steuern können.
Menüname Menüoption Funktion
5: Math. FeldOptionen
1:Attribute desmath. Felds
Wenn ein mathematisches Feldausgewählt ist, öffnen Sie mit dieser Optionein Dialogfeld, in dem Sie das Feldanpassen können. Sie können die Ein- undAusgabe ein- oder ausblenden, dieBerechnung für das Feld abschalten,Sonderzeichen einfügen, Anzeige- undWinkeleinstellungen ändern sowie denUmbruch von Ausdrücken und die Anzeigevon Warnungen nach ihrer Bestätigungaktivieren oder deaktivieren. Sie könnendie Attribute von mehreren ausgewähltenmathematischen Feldern gleichzeitigändern.
2:Warnmeldunganzeigen
Blendet eine Warnanzeige ein, nachdemdie Warnung verlassen wurde.
3: Fehleranzeigen
Blendet eine Fehleranzeige ein, nachdemder Fehler verlassen wurde.
Einen Ausdruck eingeben1. Platzieren Sie den Cursor im Notes-Arbeitsbereich an der Stelle, an der
Sie den Ausdruck einfügen möchten. Gehen Sie dann wie folgt vor:
Notes-Applikation 469

470 Notes-Applikation
• Windows®: Klicken Sie im Menü Einfügen auf Math. Ausdrucksfeldoder drücken Sie Strg + M.
• Mac®: Drücken Sie ì“+ M.
• Handheld: Drücken Sieb, um das Notes-Menü zu öffnen. KlickenSie erst auf Einfügen und dann auf Math. Ausdrucksfeld.
2. Geben Sie den Ausdruck ein. Falls nötig, können Sie den Katalogverwenden, um eine Funktion, einen Befehl, ein Sonderzeichen oder eineVorlage für Ausdrücke einzufügen.
Auswerten und Approximieren mathematischer Ausdrücke
Sie können einen oder mehrere Ausdrücke auswerten oder approximieren unddie Ergebnisse anzeigen. Außerdem können Sie ausgewählten Text undmehrere mathematische Ausdrucksfelder in ein einziges mathematischesAusdrucksfeld umwandeln. Die Notes-Applikation aktualisiert automatisch dieAusdrücke und ggf. verwendete Variablen.
Menüname Menüoption Funktion
1: Aktionen
1:Auswerten -·
Wertet den Ausdruck aus.
2:Approximieren/·
Approximiert den Ausdruck.
3:Auswertenund ersetzen
Ersetzt den ausgewählten Teil desAusdrucks durch das Ergebnis.
4:Deaktivieren
Deaktiviert das aktuelle bzw.ausgewählte Element (Feld oder Felder)

Menüname Menüoption Funktion
5: Alledeaktivieren
Deaktiviert alle Felder in der aktuellenNotes-Applikation.
6:Aktivieren
Aktiviert das aktuelle bzw. ausgewählteElement, wenn es zuvor deaktiviertwurde.
7: Alleaktivieren
Aktiviert alle Felder in der aktuellenNotes-Applikation.
Auswerten oder Approximieren eines Ausdrucks
Um einen Ausdruck auszuwerten oder zu approximieren, setzen Sie denCursor in das mathematische Ausdrucksfeld und gehen dann wie folgt vor:
• Windows®: Klicken Sie im Menü Aktionen auf Auswerten bzw.Approximieren. Sie können stattdessen auch die Eingabetaste zumAuswerten oder Strg + Eingabetaste zum Approximieren drücken.
• Mac®: Drücken Sie “ + Eingabetaste zum Approximieren.
• Handheld: Drücken Sieb, um das Notes-Menü anzuzeigen. WählenSie im Menü Aktionen den Punkt Auswerten aus.
Der Ausdruck wird durch das Ergebnis ersetzt.
Auswerten von Teilausdrücken
Um einen Teilausdruck auszuwerten, wählen Sie den gewünschten Text bzw.Teilausdruck aus. Gehen Sie dann wie folgt vor:
▶ Klicken Sie im Menü Aktionen auf Auswerten und ersetzen.
Handheld: Drücken Sieb, um das Notes-Menü zu öffnen. Wählen Sieerst Aktionen und dann Auswahl auswerten aus.
Das Ergebnis ersetzt ausschließlich den ausgewählten Teil.
Abbrechen von langen Berechnungen
Einige Berechnungen können lange dauern. Wenn das Handheld eine langeBerechnung ausführt, zeigt Notes dies mit einem Aktivitätssymbol an. WennIhnen eine Berechnung zu lange dauert, können Sie sie abbrechen.
Notes-Applikation 471

472 Notes-Applikation
Um die laufende Funktion bzw. das laufende Programm abzubrechen, gehenSie wie folgt vor:
• Windows®: Halten Sie die Taste F12 gedrückt und drücken Sie mehrmalsdie Eingabetaste.
• Mac®: Halten Sie die Taste F5 gedrückt und drücken Sie mehrmals dieEingabetaste.
• Handheld: Halten Sie die Tastec gedrückt und drücken Sie mehrmals·.
Anzeigen von Warnungen und Fehlern
Wenn eine Berechnung in Notes eine Warnung oder einen Fehler ergibt,können Sie sich diese/n auch noch anzeigen lassen, nachdem Sie dasbetreffende Dialogfeld bereits verlassen haben.
Um eine Warnung oder einen Fehler in Notes anzuzeigen, nachdem Sie dasDialogfeld verlassen haben, gehen Sie wie folgt vor:
• Windows®: Drücken Sie die rechte Maustaste und wählen SieWarnmeldung anzeigen bzw. Fehler anzeigen.
• Mac®: “ + Klick. Wählen Sie dann Warnmeldung anzeigen bzw. Fehleranzeigen.
Hinweis: Sie können einstellen, dass überhaupt keine Warnungen angezeigtwerden. Ob Warnanzeigen erscheinen, wird im Dialogfeld Attribute des math.Felds festgelegt. Siehe hierzu Ändern der Attribute von mathematischenAusdrucksfeldern.
Umwandeln ausgewählter Elemente in mathematischeAusdrucksfelder
So wandeln Sie Elemente in mathematische Ausdrucksfelder um:
1. Wählen Sie den Text oder die Kombination aus Text und einemvorhandenen mathematischen Ausdrucksfeld zur Auswertung aus.
2. Klicken Sie im Menü Aktionen auf In math. Ausdrucksfeld umwandeln.
Einfügen von chemischen Gleichungen
Felder für chemische Gleichungen (Chembox) ermöglichen eine leichteEingabe von chemischen Formeln und Gleichungen wie
.

Bei der Eingabe in eine Chembox wird Ihnen die meiste Formatierungsarbeitautomatisch abgenommen:
• Bei den Symbolen der meisten Elemente wie Ag und Cl erfolgt die Groß-und Kleinschreibung automatisch.
• Führende Ziffern werden als Koeffizienten behandelt und in voller Größedargestellt. Zahlen, die auf ein Element oder eine geschlossene Klammerfolgen, werden tiefgestellt angezeigt.
• Das Gleichzeichen („=“) wird in einen Reaktionspfeil („&“) umgewandelt.
Hinweise:
• Gleichungen in einer Chembox können weder berechnet nochausgeglichen werden.
• Die automatische Groß- und Kleinschreibung der Elemente funktioniert inEinzelfällen nicht. Bei der Eingabe von Kohlendioxid (CO2) müssen Siedas O beispielsweise von Hand großschreiben. Andernfalls würde dieEingabe von „co“ das Symbol „Co“ und damit Kobalt ergeben.
Eingabe einer chemischen Gleichung1. Führen Sie den Cursor an die Stelle, an der Sie die Gleichung platzieren
wollen.
2. Klicken Sie im Menü Einfügen auf Chembox oder drücken Sie Strg + E.
Ein leeres Feld für chemische Gleichungen erscheint.
3. Geben Sie die Gleichung ins Feld ein. Für Schwefelsäure müssen Sie z. B.h2sO4 eingeben und dabei das O selbst großschreiben.
Die Chembox formatiert den Text automatisch während der Eingabe:
4. Sollten Sie hochgestellte Zeichen für Ionengleichungen benötigen, gebenSie erst ein Zirkumflex (^) und danach den Text ein.
5. Geben Sie in Klammern an, ob eine Verbindung fest (s), flüssig (l),gasförmig (g) oder wässrig (aq) ist.
Notes-Applikation 473

474 Notes-Applikation
6. Klicken Sie zum Verlassen der Chembox einen Bereich außerhalb an.
Deaktivieren von mathematischen Ausdrucksfeldern
Berechnungen sind standardmäßig aktiviert, d. h. die Ergebnisse werdenautomatisch aktualisiert, wenn Sie einen Ausdruck auswerten oderapproximieren. Wenn Sie nicht möchten, dass die Ergebnisse automatischaktualisiert werden, können Sie mathematische Ausdrucksfelder einzeln, inGruppen oder in der gesamten Applikation deaktivieren.
Deaktivieren eines Felds oder einer Gruppe von Feldern
So können Sie ein Feld oder eine Gruppe von Feldern deaktivieren:
1. Wählen Sie das Feld bzw. die Felder aus, das/die Sie deaktivierenmöchten.
2. Deaktivieren Sie die Auswahl wie folgt:
• Windows®: Klicken Sie auf Aktionen > Deaktivieren (oder drücken Siedie rechte Maustaste und klicken Sie danach auf Aktionen >Deaktivieren).
• Mac®: Klicken Sie auf Aktionen > Deaktivieren (oder “ + Klick unddanach auf Aktionen > Deaktivieren klicken).
• Handheld: Drücken Sieb, um das Notes-Menü zu öffnen. WählenSie im Menü Aktionen die Option Deaktivieren.
Hinweis: Sie können deaktivierte Felder manuell aktualisieren, indem Siesie auswählen und dann die Schritte ausführen, die im AbschnittAuswerten und Approximieren mathematischer Ausdrücke beschriebensind.
Deaktivieren aller Felder in der Notes-Applikation
So deaktivieren Sie alle Felder in der Notes-Applikation:
▶ Setzen Sie im geöffneten Dokument den Cursor in die Notes-Applikation, inder Sie die Felder deaktivieren möchten, und wählen Sie Alle deaktivieren.
• Windows®: Klicken Sie auf Aktionen > Alle deaktivieren oder drückenSie die rechte Maustaste und klicken Sie danach auf Aktionen > Alledeaktivieren.

• Mac®: Klicken Sie auf Aktionen > Deaktivieren oder “+ Klick undklicken Sie danach auf Aktionen > Deaktivieren.
• Handheld: Drücken Sieb, um das Notes-Menü anzuzeigen.Klicken Sie im Menü Aktionen auf Deaktivieren.
Hinweis: In den Vorlagen „Frage&Antwort“ und „Korrektur“ deaktiviert derBefehl „Alle deaktivieren“ nur die mathematischen Ausdrucksfelder imaktuellen Arbeitsbereich.
Ändern der Attribute von mathematischenAusdrucksfeldern
Sie können die Attribute von einem oder mehreren mathematischenAusdrucksfeldern gleichzeitig ändern. Auf diese Weise können Sie:
• Die Ein-/Ausgabe ein- oder ausblenden oder Berechnungen im Feldunterbinden.
• Mit der Funktion Symbol einfügen ein Trennzeichensymbol auswählen.
• Festlegen, wie viele Stellen in der Ausgabe eines mathematischenAusdrucks angezeigt werden sollen.
• Winkeleinstellungen festlegen, um Winkelangaben in Bogenmaß/Gradund in Neugrad in derselben Notes-Applikation verwenden zu können.
• Festlegen, ob mathematische Ausdrücke umgebrochen werden können.
• Festlegen, ob Warnanzeigen eingeblendet werden sollen.
Um die Attribute eines oder mehrerer Felder zu ändern, gehen Sie wie folgtvor:
1. Wählen Sie das gewünschte Feld bzw. die Felder aus.
2. Klicken Sie im Menü Optionen von math. Feld auf Attribute des math.Felds.
3. Verwenden Sie für Ihre Auswahl die Menüs oder Auswahlfelder.
4. Klicken Sie auf OK, um die Änderungen zu speichern, oder aufAbbrechen, um den Vorgang abzubrechen.
Hinweis: Wenn Sie die Attribute ändern und speichern, werden mathematischeAusdrucksfelder automatisch neu berechnet.
Notes-Applikation 475

476 Notes-Applikation
Rückgängigmachen von Änderungen an mathematischenAusdrucksfeldern▶ Um Änderungen an einem mathematischen Ausdrucksfeld rückgängig zu
machen, drücken Sie/Z.
Verwenden von Berechnungen in Notes
Die Optionen im Menü Berechnungen der Notes Applikation ermöglichen dieDurchführung von Berechnungen. Die Berechnungen werden in der folgendenTabelle beschrieben.
Wichtige Informationen• In Notes können keine Programme bearbeitet werden. Verwenden Sie
stattdessen den Programmeditor.
• Notes unterstützt die Befehle Sperren und Entsperren nicht. VerwendenSie stattdessen Calculator.
• Notes zeigt keine Zwischenergebnisse des Befehls „Disp“ an. VerwendenSie stattdessen Calculator.
• Notes unterstützt keine benutzerdefinierten Dialogfelder der Befehle„Request“, „RequestStr“ oder „Text“. Verwenden Sie stattdessenCalculator.
• Notes unterstützt nicht die Ausführung mehrerer Statistikbefehle, die stat.Variablen erzeugen.
Menüname Menüoption Funktion
6: Berechnungen
1: Variablendefinieren
Mit der Calculator-Applikation eineVariable in einer Notiz definieren.
2: ZahlVerwenden Sie die Werkzeuge ausdem Zahlenmenü von Calculator,darunter „In Dezimalzahlkonvertieren“, „In Bruchapproximieren“, „Faktor“, „Kleinstesgemeinsames Vielfaches“, „Größtergemeinsamer Teiler“, „Rest“,

Menüname Menüoption Funktion
„Bruchwerkzeuge“,„Zahlenwerkzeuge“ und „KomplexeZahlenwerkzeuge“.
3: Algebra Werkzeuge aus dem Algebra-Menüvon Calculator verwenden: NumerischLösen, System linearer Gleichungenlösen, Polynomwerkzeuge.
4: Analysis Werkzeuge aus dem Analysis-Menüverwenden: Numerische Ableitung aneinem Punkt, Numerischesbestimmtes Integral, Summe, Produkt,Numerisches Funktionsminimum,Numerisches Funktionsmaximum.
3 (CAS):Algebra
Verwenden Sie die Werkzeuge ausdem Algebra-Menü von Calculator,darunter „Lösen“, „Faktor“,„Erweitern“, „Nullstellen“, „Numerischlösen“, „Gleichungssystem lösen“,„Polynomwerkzeuge“,„Bruchwerkzeuge“, „Ausdrückekonvertieren“, „Trigonometrie“,„Komplex“ und „Extrahieren“.
4 (CAS):Analysis
Werkzeuge aus dem Analysis-Menüverwenden: Ableitung, Ableitung aneinem Punkt, Integral, Grenzwert,Summe, Produkt, Funktionsminimum,Funktionsmaximum, Tangente,Normale, Bogenlänge, Reihe,Differentialgleichungslöser, ImpliziteDifferentiation, NumerischeBerechnungen.
5:Wahrscheinlichkeit
Werkzeuge aus demWahrscheinlichkeits-Menü von
Notes-Applikation 477

478 Notes-Applikation
Menüname Menüoption Funktion
Calculator verwenden: Fakultät,Permutationen, Kombinationen,Zufallszahl, Verteilungen.
6: Statistik Werkzeuge aus dem Statistik-Menüvon Calculator verwenden:„Statistische Berechnung“,„Statistikergebnisse“, „ListenMathematik“, „Listenoperationen“ undandere.
7: Matrix undVektor
Werkzeuge aus dem Matrix undVektor-Menü von Calculatorverwenden: Erstellen, Transponieren,Determinante, Diagonalform,Reduzierte Diagonalform, Simultan u.a.
8: Finanzen Werkzeuge aus dem Finanzen-Menüvon Calculator verwenden:Finanzlöser, Zeitwert-Funktionen,Amortisation, Cashflows,Zinsumrechnung, Tage zwischenDatumsangaben.
Hinweis: Weitere Informationen finden Sie im KapitelCalculator.
Beispiele für die Arbeit mit Notes
Dieser Abschnitt zeigt, wie die Applikation Notes mit anderen Applikationenzusammenarbeitet, um Ergebnisse automatisch zu aktualisieren.
Beispiel 1: Mit Notes die Wurzeln einer quadratischen Funktionuntersuchen1. Öffnen Sie ein neues Dokument und wählen Sie die Applikation „Notes“
aus.

2. Definieren Sie in einem mathematischen Ausdrucksfeld eine Funktion,werten Sie sie aus und blenden Sie über die Attribute des Felds dieAusgabe aus.
3. Geben Sie mehr Text ein, z. B.: „Reelle Wurzeln von f1(x):“
4. Geben Sie in einem neuen mathematischen Ausdrucksfeld Folgendes ein:polyRoots(f1(x),x).
5. Drücken Sie· und blenden Sie über das Dialogfeld „Attribute desmath. Felds“ die Eingabe dieses Felds aus.
6. Wählen Sie über das Symbol Seitenlayout in der Symbolleiste das geteilteLayout aus.
7. Fügen Sie die Applikation Graph ein und plotten Sie f1(x).
Notes-Applikation 479

480 Notes-Applikation
Wenn Sie nun die Funktion in Graph ändern, sehen Sie, wie sich dieWurzeln von f1 ebenfalls ändern.
Beispiel 2: Mit Notes Datenstichproben untersuchenDieses Beispiel zeigt die Erstellung einer Stichprobenverteilung vonStichprobenmittelwerten aus einer gegebenen Grundgesamtheit. Dabeiwerden wir sehen, wie die Verteilung für eine gegebene StichprobengrößeForm annimmt, und können ihre Eigenschaften beschreiben. Sie können dieGrundgesamtheit und die Stichprobengröße ändern.
1. Richten Sie die Grundgesamtheit und die Stichprobengröße ein.
a) Geben Sie „Stichprobendaten erzeugen:” ein.
b) Fügen Sie ein mathematisches Ausdrucksfeld ein und definieren Siedie Grundgesamtheit. Geben Sie z. B. ein: „population:=seq(n,n,1,50)“.
c) Drücken Sie Eingabe und blenden Sie über das Dialogfeld „Attributedes math. Ausdrucksfelds“ die Ausgabe aus.
d) Fügen Sie ein mathematisches Ausdrucksfeld ein und definieren Siedie Stichprobengröße. Geben Sie z. B. ein: „size:=5“.
e) Drücken Sie Eingabe und blenden Sie über das Dialogfeld „Attributedes math. Ausdrucksfelds“ die Ausgabe aus.
2. Richten Sie die Initialisierung ein.
a) Geben Sie „Beginn der Stichprobenerfassung:“ ein.

b) Fügen Sie ein mathematisches Ausdrucksfeld ein und definieren SieAnfangswerte für die Anzahl der Stichproben (num) und die Liste derStichprobenmittelwerte (sampmeans). Tippen Sie:
"num:=0:sampmeans:={}"
c) Drücken Sie Eingabe und blenden Sie über das Dialogfeld „Attributedes math. Ausdrucksfelds“ die Ausgabe aus.
d) Deaktivieren Sie das mathematische Ausdrucksfeld über Aktionen >Deaktivieren. Dadurch vermeiden Sie, dass der Inhalt dieses Feldsüberschrieben wird, wenn sich die Werte von num und sampmeansändern. Das deaktivierte Feld wird mit einem hellen Hintergrundangezeigt.
3. Richten Sie Data & Statistics für die Stichprobenerfassung ein.
a) Ändern Sie das Seitenlayout und fügen Sie Data & Statistics ein.
b) Klicken Sie auf die waagerechte Achse und fügen Sie die Listesampmeans ein.
c) Ändern Sie die Fenstereinstellung: XMins=1 und XMax = 50.
d) Sie können die Darstellung des Mittelwerts derStichprobenmittelwerte auch über Analysieren > Wert zeichneneinrichten.
4. Geben Sie die Anweisungen zum Erzeugen von Daten ein.
Notes-Applikation 481

482 Notes-Applikation
a) Geben Sie „Neue Stichproben erstellen:“ ein.
b) Fügen Sie ein mathematisches Ausdrucksfeld ein, um die Stichprobezu definieren und die Anzahl der Stichproben sowie die Liste derStichprobenmittelwerte zu aktualisieren. Tippen Sie:
"num:=num+1:sample:=randsamp(population,size):sampmeans:=augment(sampmeans,{mean(sample)})"
c) Drücken Sie Eingabe, blenden Sie über das Dialogfeld „Attribute desmath. Ausdrucksfelds“ die Ausgabe aus und schalten Sie denUmbruch von Ausdrücken ab.
d) Deaktivieren Sie das mathematische Ausdrucksfeld über Aktionen >Deaktivieren, um zu verhindern, dass sein Inhalt überschrieben wird,wenn die Werte von „num“ und „sampmeans“ neu initialisiert werden.
e) Erstellen Sie mathematische Ausdrucksfelder zum Anzeigen deraktuellen Anzahl von Stichproben (num), der Stichprobe (sample)sowie der Liste mit den Stichprobenmittelwerten (sampmeans).
5. Jetzt können Sie Daten erfassen. Um eine neue Stichprobe zu erfassen,drücken Sie einfach Eingabe, während Sie sich im mathematischenAusdrucksfeld im Abschnitt „Neue Stichproben erfassen“ befinden.
Hinweis: Mit einer For ... EndFor-Schleife können Sie die Datenerfassungauch automatisieren.

Sie können auch die Stichprobengröße ändern und die Datenerfassungneu starten.
Notes-Applikation 483

484

Datenerfassung
Die Vernier DataQuest™-Applikation ist in der TI-Nspire™ Software und imBetriebssystem (BS) für Handhelds enthalten. Mit der Applikation können Sie:
• Mithilfe eines TI-Nspire™-Handhelds, eines Windows®-PCs oder Mac®-Computers Daten aus der realen Welt erfassen, ansehen und analysieren.
• Daten mit bis zu fünf angeschlossenen Sensoren (drei analogen und zweidigitalen) erfassen, wenn das TI-Nspire™ Lab Cradle verwendet wird.
Wichtig: Das TI-Nspire™ CM-C Handheld ist nicht mit dem Lab Cradlekompatibel und unterstützt jeweils nur einen Sensor.
• Erfassen Sie Daten mithilfe von Erfassungsmodi wie zeit- oderereignisbasierter Erfassung entweder im Klassenzimmer oder anrechnerfernen Orten.
• Erfassen Sie mehrere Datendurchläufe für einen Datenvergleich.
• Erstellen Sie mit der Funktion „Prognose zeichnen“ eine grafischeHypothese.
• Geben Sie den Datensatz wieder, um das Ergebnis mit der Hypothese zuvergleichen.
• Analysieren Sie Daten mithilfe von Funktionen wie Interpolation,Tangentensteigung oder Modellierung.
• Senden erfasster Daten an andere TI-Nspire™-Applikationen.
Hinzufügen einer Vernier DataQuest™-SeiteHinweis: Die Applikation startet automatisch, wenn Sie einen Sensoranschließen
Durch Starten eines neuen Dokuments oder einer neuen Aufgabe für jedesneue Experiment wird sichergestellt, dass die Vernier DataQuest™-Applikationauf die Standardwerte eingestellt ist.
▶ So starten Sie ein neues Dokument, das eine Datenerfassungsseiteenthält:
Klicken Sie im Hauptmenü Datei auf Neues Dokument und dann aufVernier DataQuest™ hinzufügen.
Handheld: Drücken Sie aufc und wählen Sie Vernier DataQuest™
aus.
Datenerfassung 485

486 Datenerfassung
▶ So fügen Sie eine neue Aufgabe mit einer Datenerfassungsseite in einvorhandenes Dokument ein:
Klicken Sie auf der Symbolleiste auf Einfügen > Aufgabe>VernierDataQuest™.
Handheld: Drücken Sie auf~ und wählen Sie Einfügen > Aufgabe >Vernier DataQuest™ aus.
À Vernier DataQuest™-Menü. Enthält Menüoptionen für die Einrichtung,Erfassung und Analyse von Sensordaten.
Á Detailansicht. Enthält Schaltflächen zum Start der Datenerfassung
, Ändern der Erfassungseinstellungen , Markieren der
erfassten Daten , Speichern von Datensätzen sowieRegisterkarten für die Verwaltung mehrerer Datendurchläufe.
Über die Auswahlschaltflächen für die Ansicht können Sie in die
Messansicht , Graphansicht , oder Tabellenansichtwechseln.
 Arbeitsbereich Daten. Die in diesem Bereich angezeigtenInformationen hängen von der jeweiligen Ansicht ab.
Messgerät. Zeigt eine Liste von Sensoren an, die derzeit verbundensind oder im Voraus eingerichtet wurden.
Graphik. Zeigt die erfassten Daten in einer grafischen Darstellung anoder zeigt vor der Durchführung der Datenerfassung eine Prognosean.
Tabelle. Zeigt die erfassten Daten in Spalten und Zeilen an.

Was Sie wissen müssen
Grundlegende Schritte für die Durchführung eines ExperimentsDie folgenden grundlegenden Schritte sind identisch, unabhängig davon, umwelche Art von Experiment es sich handelt.
1. Starten Sie die Vernier DataQuest™-Applikation.
2. Schließen Sie die Sensoren an.
3. Ändern Sie die Sensoreinstellungen.
4. Wählen Sie den Erfassungsmodus und die Erfassungsparameter aus.
5. Erfassen Sie Daten.
6. Stoppen Sie die Datenerfassung.
7. Speichern Sie den Datensatz.
8. Speichern Sie das Dokument, damit alle Datensätze im Experimentgespeichert werden.
9. Analysieren Sie die Daten.
Senden erfasster Daten an andere TI-Nspire™-ApplikationenSie können erfasste Daten an die Applikationen Graphs, Lists & Spreadsheetsowie Data & Statistics senden.
▶ Klicken Sie im Menü Senden an auf den Namen der Applikation.
Dem aktuellen Problem wird eine neue Seite hinzugefügt, auf der dieDaten angezeigt werden.
Über Erfassungsgeräte
Sie können unter mehreren Sensoren und Schnittstellen wählen, um Daten zuerfassen, während Sie die Vernier DataQuest™-Applikation mit der TI-Nspire™Software ausführen.
Mehrkanal-SensorschnittstellenMithilfe von Mehrkanal-Sensorschnittstellen können Sie mehr als einen Sensorgleichzeitig anschließen.
Datenerfassung 487

488 Datenerfassung
Sensorschnittstelle Beschreibung
Texas InstrumentsTI-Nspire™ Lab Cradle
Dieser Sensor kann mit einem Handheld, einemComputer oder als eigenständiger Sensorverwendet werden.
Mit dieser Sensorschnittstelle können Sie einen bisfünf Sensoren gleichzeitig anschließen undverwenden. Er kann im Labor oder an einemrechnerfernen Erfassungsort verwendet werden.
Das Lab Cradle unterstützt zwei digitale Sensorenund drei analoge Sensoren.
Das Lab Cradle unterstützt zudemDatenerfassungssensoren mit hoherErfassungsrate, wie z. B. Handgriff-Pulsmonitoreoder Blutdruckmonitore.
Nach Verwendung des Lab Cradle alsrechnerferner Sensor können Sie Daten auf einHandheld oder einen Computer herunterladen.
Einkanal-SensorschnittstellenEinkanal-Sensorschnittstellen können an jeweils nur einen Sensorangeschlossen werden. Diese Sensoren verfügen entweder über einen Mini-USB-Anschluss für ein Handheld oder einen Standard-USB-Anschluss füreinen Computer. Eine vollständige Liste der kompatiblen Sensoren finden Sieunter Kompatible Sensoren.
Sensorschnittstelle Beschreibung
Vernier EasyLink®
Diese Sensorschnittstelle wird mit Handheldsverwendet. Sie verfügt über einen Mini-USB-Anschluss, sodass sie direkt am Handheldangeschlossen werden kann.
Schließen Sie Sensoren an Vernier EasyLink®an, um:
• den Luftdruck zu messen.
• den Salzgehalt einer Lösung zu messen.
• die Beziehung zwischen Druck und

Sensorschnittstelle Beschreibung
Volumen (Boyle'sches Gesetz) zuuntersuchen.
Vernier Go!Link®
Diese Sensorschnittstelle wird mit Computernverwendet. Sie verfügt über einenStandardanschluss, sodass sie an einenWindows® oder Mac® Computerangeschlossen werden kann.
Schließen Sie Sensoren an Vernier GoLink® an,um:
• den Säuregehalt oder die Alkalität einerLösung zu messen.
• Treibhausgase zu überwachen.
• die Lautstärke in Dezibel zu messen.
Sensortypen• Analoge Sensoren. Temperatur-, Licht-, pH- und Spannungssensoren sind
analoge Sensoren, für die eine Sensorschnittstelle erforderlich ist.
• Digitale Sensoren. Lichtschranken, Strahlungssensoren und Tropfenzählersind digitale Sensoren. Diese Sensoren können nur mit dem TI-Nspire™Lab Cradle genutzt werden.
• Direkt verbundene USB-Sensoren. Diese Sensoren werden direkt miteinem Handheld oder Computer verbunden und benötigen keineSensorenschnittstelle.
Sensoren für HandheldsNachfolgend sind einige Sensoren, die Sie mit einem Handheld verwendenkönnen, aufgelistet.
Datenerfassung 489

490 Datenerfassung
Sensor Beschreibung
Texas InstrumentsCBR 2™
Dieser analoge Sensor wird über den Mini-USB-Anschluss direkt an TI-Nspire™ Handheldsangeschlossen. Er wird zur Untersuchung undDarstellung von Bewegungen verwendet.
Dieser Sensor startet die Vernier DataQuest™-Applikation automatisch, wenn Sie ihn an einHandheld anschließen. Die Datenerfassungbeginnt, wenn Sie die Funktion„Bewegungsabstimmung“ aufrufen.
Dieser Sensor erfasst bis zu 200 Signalwerte proSekunde.
Verwenden Sie diesen Sensor, um
• die Position und Geschwindigkeit einer Personoder eines Objekts zu messen.
• die Beschleunigung eines Objekts zu messen.
Vernier EasyTemp®Temperatursensor
Dieser analoge Sensor wird über den Mini-USB-Anschluss direkt an TI-Nspire™ Handheldsangeschlossen und wird zur Erfassung vonTemperaturbereichen verwendet. Sie könnenExperimente entwickeln, um
• Wetterdaten zu erfassen.
• durch chemische Reaktionen verursachteTemperaturänderungen aufzuzeichnen.
• Untersuchungen zur Wärmefusiondurchzuführen.
Sensoren für ComputerDie folgende Tabelle enthält einige Sensoren, die Sie mit einem Computerverwenden können.

Sensor Beschreibung
Vernier Go!Temp®Temperatursensor
Dieser analoge Sensor wird am USB-Anschluss des Computers angeschlossen undwird zur Erfassung von Temperaturbereichenverwendet.
Verwenden Sie diesen Sensor, um
• Wetterdaten zu erfassen.
• durch chemische Reaktionen verursachteTemperaturänderungen aufzuzeichnen.
• Untersuchungen zur Wärmefusiondurchzuführen.
Vernier Go!®MotionBewegungssensor
Dieser analoge Sensor wird am USB-Anschluss des Computers angeschlossen undwird zum Messen von Beschleunigung undGeschwindigkeit verwendet.
Verwenden Sie diesen Sensor, um
• die Position und Geschwindigkeit einerPerson oder eines Objekts zu messen.
• die Beschleunigung eines Objekts zumessen.
Kompatible SensorenDie folgenden Sensoren können mit der Vernier DataQuest™-Applikationverwendet werden.
• Beschleunigungsmesser 25g
• 30-Volt-Spannungssonde
• 3-Achsen-Beschleunigungsmesser
• Beschleunigungsmesser für niedrige Beschleunigungen
• CBR 2™ – stellt eine direkte Verbindung zum USB-Anschluss desHandhelds her
• Go!Motion® – stellt eine direkte Verbindung zum USB-Anschluss desComputers her
• Extralange Temperatursonde
Datenerfassung 491

492 Datenerfassung
• Temperatursonde aus Edelstahl
• Oberflächentemperatursensor
• Ionenselektive Ammoniakelektrode
• Anemometer
• Barometer
• Blutdrucksensor
• CO2-Gassensor
• Ionenselektive Kalziumelektrode
• Ladungssensor
• Ionenselektive Chloridelektrode
• Farbsensor
• Leitfähigkeitssonde
• Starkstromsensor
• Stromsonde
• Potentialdifferenzsonde
• Digitaler Strahlungssensor
• Sensor für gelösten Sauerstoff
• Zweibereichs-Kraftsensor
• EasyTemp® – stellt eine direkte Verbindung zum USB-Anschluss desHandhelds her
• EKG-Sensor
• Verstärker für Elektroden
• Strömungssensor
• Kraftplatte
• Gasdrucksensor
• Go!Temp® – stellt eine direkte Verbindung zum USB-Anschluss desComputers her
• Hand-Dynamometer
• Handgriff-Pulsmonitor
• Messverstärker
• Lichtsensor
• Magnetfeldsensor

• Schmelzstation
• Mikrofon
• Ionenselektive Nitratelektrode
• O2-Gassensor
• ORP-Sensor (ORP = Oxidationsreduktionspotential)
• pH-Sensor
• Sensor für relative Feuchtigkeit
• Respirationsmonitorgürtel (Gasdrucksensor erforderlich)
• Rotationsbewegungssensor
• Salzgehaltsensor
• Bodenfeuchtigkeitssensor
• Lautstärkemessgerät
• Spirometer
• Thermoelement
• TI-Licht – Verkauf nur zusammen mit CBL 2™
• TI-Temperatur – Verkauf nur zusammen mit CBL 2™
• TI-Spannung – Verkauf nur zusammen mit CBL 2™
• Tris-kompatibler pH-Flachsensor
• Trübungssensor
• UVA-Sensor
• UVB-Sensor
• Vernier-Konstantstromsystem
• Vernier-Tropfenzähler
• Vernier-Infrarotthermometer
• Vernier-Bewegungsmelder
• Vernier-Lichtschranke
• Spannungssonde
• Temperatursonde mit großem Messbereich
Datenerfassung 493

494 Datenerfassung
Anschließen von Sensoren
Direktverbundene USB-Sensoren wie der Vernier Go!Temp®Temperatursensor (für Computer) oder der Vernier EasyLink®Temperatursensor (für Handhelds) werden direkt mit dem Computer oderHandheld verbunden und erfordern keine Sensorschnittstelle.
Andere Sensoren erfordern eine Sensorschnittstelle wie das TI-Nspire™ LabCradle.
Direkt anschließen▶ Schließen Sie das Kabel des Sensors direkt an den USB-Anschluss des
Computers oder einen geeigneten Anschluss des Handhelds an.
Anschließen über eine Sensorschnittstelle1. Schließen Sie den Sensor mit einem Mini-USB-, USB- oder BT-Stecker
und einem entsprechenden Kabel an die Sensorschnittstelle an.
2. Schließen Sie die Schnittstelle über die entsprechenden Stecker undKabel an den Computer oder das Handheld an.
Hinweis: Um ein Handheld an ein TI-Nspire™ Lab Cradle anzuschließen,schieben Sie den Handheld in den Stecker unten am Lab Cradle.
Einrichten eines Offline-Sensors
Sie können im Voraus Messgeräteinstellungen für einen Sensor festlegen, derderzeit nicht an einen Computer oder ein Handheld angeschlossen ist.
Sie können den Sensor nicht offline verwenden, aber das Experiment dafürvorbereiten und ihn dann anschließen, wenn er für die Datenerfassung bereitist. Dank dieser Option kann ein Sensor während einer Unterrichtsstunde oderin einem Labor in kürzerer Zeit gemeinsam genutzt werden, wenn nichtgenügend Sensoren für alle zur Verfügung stehen.
1. Wählen Sie aus dem Menü Experiment den Pfad Erweiterte Einrichtung >Sensor konfigurieren > Offline-Sensor hinzufügen.
Das Dialogfeld “Sensor auswählen” wird geöffnet.

2. Wählen Sie einen Sensor aus der Liste.
3. Klicken Sie auf die Registerkarte Messansicht .
4. Klicken Sie auf den Sensor, den Sie hinzugefügt haben, und ändern Sieseine Einstellungen.
Die Einstellungen werden übernommen, wenn Sie den Sensoranschließen.
Entfernen eines Offline-Sensors1. Wählen Sie aus dem Menü Experiment den Pfad Erweiterte Einrichtung >
Sensor konfigurieren aus.
2. Wählen Sie den Namen des Offline-Sensors aus, den Sie entfernenmöchten.
3. Klicken Sie auf Entfernen.
Ändern der Sensoreinstellungen
Sie können ändern, wie die Sensorwerte angezeigt und gespeichert werden.Wenn Sie zum Beispiel einen Temperatursensor nutzen, können Sie dieEinheiten von Grad Celsius in Fahrenheit ändern.
Ändern der Maßeinheiten des Sensors
Die Maßeinheiten hängen vom ausgewählten Sensor ab. Zum Beispiel sinddie Maßeinheiten für den Vernier Go!Temp®-Temperatursensor Fahrenheit,Celsius und Kelvin. Maßeinheiten für das Vernier-Hand-Dynamometer (einemspeziellen Kraftsensor) sind Newton, Pound und Kilogramm.
Datenerfassung 495

496 Datenerfassung
Sie können die Einheiten vor oder nach der Datenerfassung ändern. Die neueMaßeinheit wird für die erfassten Daten berücksichtigt.
1. Klicken Sie auf die Messansicht , damit angeschlossene und Offline-Sensoren angezeigt werden.
2. Klicken Sie auf den Sensor, dessen Maßeinheiten Sie ändern möchten.
3. Wählen Sie im Dialogfeld mit den Messgeräteinstellungen die gewünschteMaßeinheit aus dem Menü Maßeinheiten.
Kalibrieren eines Sensors
Wenn die Software oder das Handheld einen Sensor ermittelt, wird dieKalibrierung für diesen Sensor automatisch geladen. Sie können einigeSensoren manuell kalibrieren. Andere Sensoren, wie der Farbsensor und derSensor für aufgelösten Sauerstoff, müssen kalibriert werden, umaussagekräftige Daten erfassen zu können.
Es gibt drei Optionen, um einen Sensor zu kalibrieren:
• Manuelle Eingabe
• Zwei Punkte

• Einzelner Punkt
In der Dokumentation des Sensors sind spezielle Kalibrierwerte und -verfahrenangegeben.
Stellen eines Sensors auf Null
Sie können den bestehenden Wert mancher Sensoren auf Null stellen.Sensoren, bei denen häufig relative Messungen vorkommen (z. B. Kraft,Bewegung und Druck), können nicht auf Null gestellt werden. Sensoren, diezur Messung bestimmter Umweltbedingungen entwickelt wurden (z. B.Temperatur, pH und CO2), können ebenfalls nicht auf Null gestellt werden.
1. Klicken Sie auf die Messansicht , damit angeschlossene und Offline-Sensoren angezeigt werden.
2. Klicken Sie auf den Sensor, den Sie auf Null stellen möchten.
3. Im Dialogfeld „Messgeräteeinstellungen“ klicken Sie auf Null.
Umkehren der Sensormesswerte
Standardmäßig ruft Ziehen mit einem Kraftsensor eine positive Kraft undDrücken eine negative Kraft hervor. Ein Invertieren der Sensoren erlaubt es,Drücken als eine positive Kraft anzuzeigen.
1. Klicken Sie auf die Messansicht , damit angeschlossene und Offline-Sensoren angezeigt werden.
2. Klicken Sie auf den Sensor, dessen Messwerte Sie umkehren möchten.
3. Im Dialogfeld „Messgeräteeinstellungen“ klicken Sie auf Messwerteumkehren.
Die Anzeige auf dem Sensor ist nun invertiert. In der Messansicht wird das
Inverszeichen „ “ nach dem Sensornamen angezeigt.
Datenerfassung 497

498 Datenerfassung
Erfassen von Daten
Erfassen zeitbasierter Daten
Der zeitbasierte Erfassungsmodus erfasst Sensordaten automatisch zuregelmäßigen Zeitintervallen.
1. Schließen Sie den oder die Sensoren an.
Die Sensornamen werden automatisch zur Sensorliste hinzugefügt.
2. Wählen Sie im Menü Experiment die Option Neues Experiment.
Dadurch werden alle Daten entfernt und alle Messgeräteeinstellungen aufdie Standardwerte zurückgesetzt.
3. Wählen Sie im Menü Experiment die Option Erfassungsmodus > Zeit-basiert.
a) Wählen Sie in der Dropdownliste Rate oder Intervall aus und gebenSie dann die Rate (Proben/Sekunde) oder das Intervall(Sekunden/Probe) ein.
b) Geben Sie die Dauer der Erfassung ein.
Die Anzahl der Punkte wird, basierend auf Rate und Dauer, berechnetund angezeigt. Hinweis: Das Erfassen zu vieler Datenpunkte kann dieSystemleistung beeinträchtigen.
c) Wählen Sie Liniendiagramm, wenn Sie fortlaufend Proben erfassenmöchten, sodass nur die letzten n Proben beibehalten werden. (wobei„n“ die Anzahl ist, die im Feld „Anzahl der Punkte“ angezeigt wird.)
4. Passen Sie die Sensoreinstellungen nach Bedarf an.
5. Klicken Sie auf Erfassung starten .
6. Nachdem die Daten erfasst wurden, klicken Sie auf Erfassung stoppen
.
Der Durchlauf des Datensatzes ist vollständig.
Erfassen ausgewählter Ereignisse
Verwenden Sie den Erfassungsmodus „Ausgewählte Ereignisse“, um manuellProben zu erfassen. In diesem Modus wird jeder Probe automatisch eineEreignisnummer zugewiesen.
1. Schließen Sie den oder die Sensoren an.

Die Sensornamen werden automatisch zur Sensorliste hinzugefügt.
2. Wählen Sie im Menü Experiment die Option Neues Experiment.
Dadurch werden alle Daten entfernt und alle Messgeräteeinstellungen aufdie Standardwerte zurückgesetzt.
3. Wählen Sie im Menü Experiment die Option Erfassungsmodus >Ausgewählte Ereignisse.
Das Dialogfeld „Ausgewählte Ereignisse“ wird angezeigt.
- Name. Dieser Text wird in der Messansicht angezeigt. Der ersteBuchstabe wird als unabhängige Variable in der Graphansichtangezeigt.
- Einheiten. Dieser Text wird in der Graphansicht neben dem Namenangezeigt.
- Durchschnitt über 10 s. Diese Option mittelt zehn Sekunden Daten fürjeden Punkt.
4. Passen Sie die Sensoreinstellungen nach Bedarf an.
5. Klicken Sie auf Erfassung starten .
Das Symbol „Aktuellen Wert behalten“ wird aktiv. Der aktuelleSensorwert wird in der Mitte des Graphen angezeigt.
6. Klicken Sie auf Aktuellen Messwert beibehalten , um jede Probe zuerfassen.
Der Datenpunkt wird gezeichnet und der aktuelle Sensorwert wird in derMitte des Graphen angezeigt.
Hinweis: Wenn Sie die Option „Mittelung“ ausgewählt haben, wird einCountdown-Timer angezeigt. Wenn der Zähler Null erreicht, stellt dasSystem den Durchschnitt dar.
7. Setzen Sie die Erfassung fort, bis Sie alle gewünschten Datenpunkteerfasst haben.
8. Klicken Sie auf Erfassung stoppen .
Der Durchlauf des Datensatzes ist vollständig.
Datenerfassung 499

500 Datenerfassung
Erfassen von Ereignissen mit Eingabe
Verwenden Sie den Erfassungsmodus „Ereignisse mit Eingabe“, um manuellProben zu erfassen. In diesem Modus definieren Sie den unabhängigen Wertfür jeden erfassten Punkt.
1. Schließen Sie den oder die Sensoren an.
Die Sensornamen werden automatisch zur Sensorliste hinzugefügt.
2. Wählen Sie im Menü Experiment die Option Neues Experiment.
Dadurch werden alle Daten entfernt und alle Messgeräteeinstellungen aufdie Standardwerte zurückgesetzt.
3. Wählen Sie im Menü Experiment die Option Erfassungsmodus >Ereignisse mit Eingabe.
Das Dialogfeld „Ereignisse mit Eingabe“ wird geöffnet.
- Name Dieser Text wird in der Messansicht angezeigt. Der ersteBuchstabe wird als unabhängige Variable in der Graphansichtangezeigt.
- Einheiten. Dieser Text wird in der Graphansicht neben dem Namenangezeigt.
- Durchschnitt über 10 s. Diese Option mittelt zehn Sekunden Daten fürjeden Punkt.
4. Passen Sie die Sensoreinstellungen nach Bedarf an.
5. Klicken Sie auf Erfassung starten .
Das Symbol „Aktuellen Wert behalten“ wird aktiv. Der aktuelleSensorwert wird in der Mitte des Graphen angezeigt.
6. Klicken Sie auf Aktuellen Messwert beibehalten , um eine Probe zuerfassen.
Das Dialogfeld „Ereignisse mit Eingabe“ wird geöffnet.

7. Geben Sie einen Wert für die unabhängige Variable ein.
8. Klicken Sie auf OK.
Der Datenpunkt wird gezeichnet und der aktuelle Sensorwert wird in derMitte des Graphen angezeigt.
Hinweis: Wenn Sie die Option „Mittelung“ ausgewählt haben, wird einCountdown-Timer angezeigt. Wenn der Zähler Null erreicht, stellt dasSystem den Durchschnitt dar.
9. Wiederholen Sie die Schritte 6 bis 8, bis Sie alle gewünschtenDatenpunkte erfasst haben.
10. Klicken Sie auf Erfassung stoppen .
Der Durchlauf des Datensatzes ist vollständig.
Erfassen von Daten für Zeiteinstellung Lichtschranke
Der Erfassungsmodus „Zeiteinstellung Lichtschranke“ ist nur bei Einsatz desVernier-Fotoschrankensensors verfügbar. Der Sensor kann Objekte, die dieSchranken passieren, und Objekte, die außerhalb der Schranken passieren,zeitlich erfassen.
1. Schließen Sie den oder die Fotoschrankensensoren an.
Die Sensornamen werden automatisch zur Sensorliste hinzugefügt.
2. Wählen Sie im Menü Experiment die Option Neues Experiment.
Dadurch werden alle Daten entfernt und alle Messgeräteeinstellungen aufdie Standardwerte zurückgesetzt.
3. Wählen Sie im Menü Experiment die Option Erfassungsmodus >Zeiteinstellung Lichtschranke.
4. Legen Sie die Erfassungsoptionen fest.
5. Passen Sie die Sensoreinstellungen nach Bedarf an.
6. Klicken Sie auf Erfassung starten .
7. Nachdem die Daten erfasst wurden, klicken Sie auf Erfassung stoppen
.
Der Durchlauf des Datensatzes ist vollständig.
Datenerfassung 501

502 Datenerfassung
Erfassen von Tropfenzählungsdaten
Der Erfassungsmodus „Tropfenzählung“ ist nur bei Einsatz des Vernieroptischen Sensors für die Tropfenzählung verfügbar. Dieser Sensor kann dieAnzahl der Tropfen zählen oder die während eines Experiments hinzugefügteFlüssigkeitsmenge aufzeichnen.
1. Schließen Sie den oder die Tropfenzählersensoren an.
Die Sensornamen werden automatisch zur Sensorliste hinzugefügt.
2. Wählen Sie im Menü Experiment die Option Neues Experiment.
Dadurch werden alle Daten entfernt und alle Messgeräteeinstellungen aufdie Standardwerte zurückgesetzt.
3. Wählen Sie im Menü Experiment die Option Erfassungsmodus >Tropfenzählung.
4. Legen Sie die Erfassungsoptionen fest.
5. Passen Sie die Sensoreinstellungen nach Bedarf an.
6. Klicken Sie auf Erfassung starten .
7. Nachdem die Daten erfasst wurden, klicken Sie auf Erfassung stoppen
.
Der Durchlauf des Datensatzes ist vollständig.
Mit Datenmarkierungen Daten hervorheben
Mit Datenmarkierungen können Sie bestimmte Datenpunkte betonen, z. B. dasÄndern einer Bedingung. Sie können beispielsweise einen Punkt markieren,an dem eine Chemikalie zu einer Lösung gegeben wird oder Wärmeangewendet oder entfernt wird. Sie können eine Markierung mit oder ohneKommentar hinzufügen. Außerdem können Sie den Kommentar ausblenden.

Zwei Datenmarkierungen, eine davon mit angezeigtem Kommentar
Markierung wird als rotes Dreieck in der Tabellenansicht angezeigt
Hinzufügen einer Markierung während der Datenerfassung
▶ Klicken Sie auf Datenmarkierung hinzufügen , um eine Markierung amaktuellen Datenpunkt zu platzieren.
Hinzufügen einer Markierung nach der Datenerfassung
1. Klicken Sie in der Graph- oder Tabellenansicht auf den Punkt, an dem Sieeine Markierung erstellen möchten.
2. Klicken Sie auf Datenmarkierung hinzufügen .
Datenerfassung 503

504 Datenerfassung
3. Vervollständigen Sie die Elemente im Dialogfeld.
Hinzufügen eines Kommentars zu einer vorhandenen Markierung
1. Klicken Sie in der Detailansicht, um die Liste der Markierungen für denDatensatz zu erweitern.
2. Klicken Sie auf den Eintrag für die Markierung, die Sie ändern möchten,und vervollständigen Sie die Elemente im Dialogfeld.
Neupositionieren einer Datenmarkierung
1. Klicken Sie, um die Liste der Markierungen in der Detailansicht zuerweitern.

2. Klicken Sie auf den Eintrag für die Markierung, die Sie ändern möchten.
3. Geben Sie im Dialogfeld einen neuen Wert für Wert markieren bei an.
Verschieben eines Datenmarkierungskommentars in derGraphansicht
▶ Ziehen Sie den Kommentar, um ihn zu verschieben. Die Verbindungsliniebleibt mit dem Datenpunkt verbunden.
Ein-/Ausblenden eines Datenmarkierungskommentars
▶ Blenden Sie einen Kommentar aus, indem Sie auf das X am Ende desKommentars klicken.
▶ So blenden Sie einen ausgeblendeten Kommentar wieder ein:
a) Klicken Sie, um die Liste der Markierungen in der Detailansicht zuerweitern.
b) Klicken Sie auf den Eintrag für die Markierung, die Sie ändernmöchten, und aktivieren Sie die Option Kommentar aufdem Graphen anzeigen.
Entfernen einer Datenmarkierung
1. Klicken Sie, um die Liste der Markierungen in der Detailansicht zuerweitern.
Datenerfassung 505

506 Datenerfassung
2. Klicken Sie im Dialogfeld auf Entfernen.
Erfassen von Daten mit einem rechnerfernenErfassungsgerät
Um Daten mit einem Sensor zu erfassen, dessen Verbindung getrennt ist,können Sie ihn als rechnerfernen Sensor einrichten. Nur TI-Nspire™ LabCradle, TI CBR 2™ und Vernier Go!Motion® unterstützen eine Fern-Datenerfassung.
Sie können ein Fernerfassungsgerät einrichten, um mit der Erfassung zubeginnen:
• Wenn Sie einen manuellen Auslöser auf dem Gerät, z. B. dem TI-Nspire™Lab Cradle, drücken
• Wenn ein Verzögerungscountdown bei einem Gerät abläuft, das einenverzögerten Start unterstützt
Einrichten für Fernerfassung1. Speichern und schließen Sie alle geöffneten Dokumente und starten Sie
mit einem neuen Dokument.
2. Schließen Sie das Fernerfassungsgerät an den Computer oder dasHandheld an.
3. Ändern der Sensoreinstellungen.
4. Klicken Sie auf die Schaltfläche „Einrichtung Erfassung“ .
5. Aktivieren Sie auf dem Bildschirm „Einrichtung Erfassung“ die OptionFernerfassung aktivieren.
6. Wählen Sie das Fernerfassungsgerät in der Liste Geräte aus.
7. Geben Sie die Methode zum Starten der Erfassung an:
• Um nach einer festgelegten Verzögerung (bei unterstützten Geräten)automatisch zu starten, geben Sie den Verzögerungswert ein.

• Um zu starten, wenn Sie den manuellen Auslöser drücken (beiunterstützten Geräten), geben Sie einen Verzögerungswert von 0 ein.Wenn Sie eine Verzögerung verwenden, hat die manuelleAuslösetaste auf dem TI-Nspire™ Lab Cradle keinen Einfluss auf denBeginn der Erfassung.
8. Klicken Sie auf OK.
Es wird eine Bestätigung angezeigt, dass das Gerät bereit ist.
9. Trennen Sie die Verbindung des Geräts.
Je nach Gerät wird der Status möglicherweise über LED-Leuchtenangezeigt.
Rot. Das System ist nicht bereit.
Datenerfassung 507

508 Datenerfassung
Gelb. Das System ist bereit, erfasst aber keine Daten.
Grün. Das System erfasst Daten.
10. Wenn Sie die Erfassung manuell starten, drücken Sie den Auslöser, wennalles bereit ist. Wenn Sie basierend auf einer Verzögerung starten, beginntdie Erfassung automatisch, wenn der Countdown abgelaufen ist.
Abrufen der rechnerfernen DatenNach einer rechnerfernen Datenerfassung übertragen Sie die Daten zurAnalyse auf den Computer oder das Handheld.
1. Öffnen Sie die Vernier DataQuest™-Applikation.
2. Schließen Sie das TI-Nspire™ Lab Cradle an das Handheld oder denComputer an.
Das Dialogfeld „Rechnerferne Daten gefunden“ wird geöffnet.
3. Klicken Sie auf Importieren.
Die Daten werden in die Vernier DataQuest™-Applikation übertragen.
Einrichten eines Sensors für die automatische Auslösung
Um die Datenerfassung bei einem bestimmten Messwert des Sensors zustarten, müssen das TI-Nspire™ Lab Cradle und der Sensor angeschlossensein.
1. Schließen Sie den Sensor an.
2. Wählen Sie Experiment > Erweitertes Setup > Auslösung > Setup.
Das Dialogfeld „Konfigurieren der Auslösung“ wird geöffnet.

3. Wählen Sie den Sensor aus der Dropdownliste Sensor, der als Auslöserverwendet werden soll, wählen.
Hinweis: Das Menü zeigt die mit dem TI-Nspire™ Lab Cradle verbundenenSensoren an.
4. Wählen Sie eine der folgenden Optionen in der Dropdownliste Sensor, derals Auslöser verwendet werden soll, wählen aus.
• Zunahme über Schwellenwert. Verwenden Sie diese Option, um denAuslöser bei ansteigenden Werten zu aktivieren.
• Abnahme unter Schwellenwert. Verwenden Sie diese Option, um denAuslöser bei sinkenden Werten zu aktivieren.
5. Geben Sie den geeigneten Wert in das Feld Geben Sie denAuslöseschwellenwert in Einheiten des ausgewählten Sensors ein ein.
Wenn Sie den Auslösewert eingeben, geben Sie einen Wert innerhalb desSensorbereichs ein.
Wenn Sie die Einheit nach dem Einstellen des Schwellenwertes ändern,wird dieser Wert automatisch aktualisiert.
Wenn Sie zum Beispiel die Vernier Gasdrucksensoren mit atm alskonfigurierte Einheit verwenden und später die Einheit in kPa ändern,werden die Einstellungen aktualisiert.
6. Geben Sie die Anzahl der Datenpunkte ein, die beibehalten werdensollen, bevor der Auslösewert erreicht wird.
Datenerfassung 509

510 Datenerfassung
7. Klicken Sie auf OK.
Der Auslöser ist nun eingestellt und aktiviert, wenn Werte eingegebenwurden.
8. (Optional) Wählen Sie Experiment > Erweitertes Setup > Auslösung um zuüberprüfen, ob der aktive Indikator auf „Aktiviert“ eingestellt ist.
Wichtig: Wenn der Auslöser aktiviert ist, bleibt er aktiv, bis er deaktiviertwird oder ein neues Experiment gestartet wird.
Aktivieren eines deaktivierten AuslösersWenn Sie die Auslösewerte im aktuellen Experiment einrichten und siedeaktivieren, können Sie die Auslöser wieder aktivieren.
Um einen Auslöser zu aktivieren:
▶ Klicken Sie auf Experiment > Erweitertes Setup > Auslösung > Setup.
Deaktivieren eines aktivierten AuslösersSie können den aktiven Auslöser deaktivieren.
▶ Klicken Sie auf Experiment > Erweitertes Setup > Auslösung > Deaktivieren.
Erfassen und Verwalten von Datensätzen
Über die Schaltfläche Erfassung starten werden erfasste Datenstandardmäßig mit den Daten vom nächsten Durchlauf überschrieben. Um dieDaten aus jedem Durchlauf beizubehalten, können Sie diese als einenDatensatz speichern. Nach der Erfassung mehrerer Datensätze können Sieeine beliebige Kombination der Datensätze in der Grafikansicht anzeigen.
Wichtig: Gespeicherte Datensätze gehen verloren, wenn Sie das Dokumentschließen, ohne es zu speichern. Wenn Sie zu einem späteren Zeitpunktwieder auf die Daten zugreifen möchten, speichern Sie das Dokument injedem Fall ab.

Speichern von Daten in Sätzen
1. Erfassen Sie die Daten des ersten Durchlaufs. (Siehe Erfassen vonDaten.)
2. Klicken Sie auf die Schaltfläche Datensatz speichern .
Die Daten werden als run1 gespeichert. Ein neuer Datensatz, run2, wirdfür die Erfassung des nächsten Durchlaufs erstellt.
3. Klicken Sie auf Erfassung starten , um Daten für run2 zu erfassen.
Vergleich von Datensätzen
1. Klicken Sie auf das Symbol Grafikansicht , um die Grafik anzuzeigen.
2. Klicken Sie auf das Auswahlwerkzeug für Datensätze (im oberen Teil derDetailansicht), um die Liste an Datensätzen einzublenden.
À Mit dem Auswahlwerkzeug für Datensätze können Sie die Listeein- und ausblenden.
Á Wird die Liste eingeblendet, werden alle verfügbarenDatensätze angezeigt. Über Bildlauftasten, die bei Bedarfangezeigt werden, können Sie in der Liste auf und ab scrollen.
3. Sie können auswählen, welche Datensätze Sie anzeigen möchten, indemSie die Kontrollkästchen aktivieren oder deaktivieren.
Datenerfassung 511

512 Datenerfassung
Die Grafik wird entsprechend angepasst, sodass alle ausgewählten Datenangezeigt werden.
Tipp: Zur schnellen Auswahl eines Datensatzes halten Sie die TasteUmschalten gedrückt und klicken Sie gleichzeitig auf den Namen in derListe. Die Grafik zeigt ausschließlich den ausgewählten Datensatz an unddie Liste wird automatisch ausgeblendet, damit Sie einen optimalenÜberblick über die Datendetails erhalten.
Umbenennen eines Datensatzes
Standardmäßig werden Datensätze mit run1, run2 usw. benannt. Der Namejedes Datensatzes wird in der Tabellenansicht angezeigt.
1. Klicken Sie auf das Symbol Tabellenansicht , damit die Tabelleangezeigt wird.
2. Rufen Sie das Kontextmenü für die Tabellenansicht auf und wählen SieDatensatzoptionen > [Aktueller Name] aus.
3. Geben Sie den neuen Namen ein.
Hinweis: Die maximale Länge beträgt 30 Zeichen. Der Name darf keineKommas enthalten.

4. Optional können Sie Notizen zu den Daten eingeben.
Löschen eines Datensatzes
1. Klicken Sie auf das Symbol Grafikansicht , um die Grafik anzuzeigen.
2. Klicken Sie auf das Auswahlwerkzeug für Datensätze (im oberen Teil derDetailansicht), um die Liste an Datensätzen einzublenden.
3. Scrollen Sie durch die Liste und klicken Sie auf das Löschsymbol (X)neben dem Namen des Datensatzes.
4. Klicken Sie in der Bestätigungsmeldung auf OK.
Erweitern des Detailansichtsbereichs
▶ Ziehen Sie mit gedrückter Maustaste den Rand der rechten Ecke desDetailansichtsbereichs, um die Breite zu vergrößern oder zu verkleinern.
Analysieren erfasster Daten
Verwenden Sie in der Vernier DataQuest™-Applikation die Graphikansicht, umDaten zu analysieren. Beginnen Sie mit der Einrichtung der Graphen undverwenden Sie dann die Analysewerkzeuge wie Integral, Statistiken undKurvenanpassung, um den mathematischen Zusammenhang der Daten zuuntersuchen.
Datenerfassung 513

514 Datenerfassung
Wichtig: Die Graph- und Analysemenüelemente sind nur in der Graphikansichtverfügbar.
Ermitteln der Fläche unter einem Datendiagramm
Verwenden Sie „Integral“, um die Fläche unter einem Datendiagramm zuermitteln. Sie können die Fläche unter allen Daten oder einem ausgewähltenBereich der Daten ermitteln.
Um die Fläche unter einem Datendiagramm zu ermitteln:
1. Lassen Sie den Graphen unausgewählt, um alle Daten zu untersuchen,oder wählen Sie einen Bereich aus, um eine bestimmte Fläche zuuntersuchen.
2. Klicken Sie auf Analysieren > Integral.
3. Wählen Sie den Namen der dargestellten Spalte, wenn es mehr als eineSpalte gibt.
Der Bereich unter dem Datendiagramm wird im Detailansichtsbereichangezeigt.
Ermitteln der Steigung
Tangente zeigt ein Maß für die Änderungsrate der Daten an dem Punkt, denSie untersuchen, an. Der Wert wird als „Steigung“ bezeichnet.
Um die Steigung zu ermitteln:
1. Klicken Sie auf Analysieren > Tangente.
Im Menü wird ein Häkchen neben der Option angezeigt.
2. Klicken Sie auf den Graphen.
Der Prüfindikator wird auf den nächsten Datenpunkt gezogen.
Die Werte der eingezeichneten Daten werden im Detailansichtsbereichund im Dialogfeld „Alle Details für den Graphen“ angezeigt.
Sie können die Prüflinie durch Ziehen, Klicken auf einen anderen Punktoder Verwendung der Pfeiltasten verschieben.
Interpolieren des Wertes zwischen zwei Datenpunkten
Verwenden Sie „Interpolieren“, um den Wert zwischen zwei Datenpunkten zuschätzen und um den Wert einer Kurvenanpassung zwischen und außerhalbvon Datenpunkten zu bestimmen.

Die Prüflinie bewegt sich von Datenpunkt zu Datenpunkt. Wenn „Interpolieren“ eingeschaltet ist, bewegt sich die Prüflinie zwischen und außerhalb derDatenpunkte.
Um die Interpolierfunktion zu verwenden:
1. Klicken Sie auf Analysieren > Interpolieren.
Im Menü wird ein Häkchen neben der Option angezeigt.
2. Klicken Sie auf den Graphen.
Der Prüfindikator wird auf den nächsten Datenpunkt gezogen.
Die Werte der eingezeichneten Daten werden im Detailansichtsbereichangezeigt.
Sie können die Prüflinie durch Verschieben des Mauszeigers mit denPfeiltasten oder durch Klicken auf einen anderen Datenpunkt verschieben.
Generieren von Statistiken
Sie können Statistiken (Minimum, Maximum, Mittelwert, Standardabweichungund Anzahl der Proben) für alle erfassten Daten oder für einen ausgewähltenBereich generieren. Außerdem können Sie eine Kurvenanpassunggenerieren, die auf einem von mehreren Standardmodellen oder einem vonIhnen definierten Modell basiert.
1. Lassen Sie den Graphen unausgewählt, um alle Daten zu untersuchen,oder wählen Sie einen Bereich aus, um einen bestimmten Bereich zuuntersuchen.
2. Klicken Sie auf Analysieren > Statistik.
3. Wählen Sie den Namen der dargestellten Spalte, wenn es mehr als eineSpalte gibt. Zum Beispiel: Durchlauf1.Druck.
Das Dialogfeld „Statistiken“ wird geöffnet.
Datenerfassung 515

516 Datenerfassung
4. Überprüfen Sie die Daten.
5. Klicken Sie auf OK.
Informationen zum Löschen der Statistikanalyse finden Sie unter Entfernen derAnalyseoptionen.
Erzeugen einer Kurvenanpassung
Verwenden Sie „Kurvenanpassung“, um die Kurve zu ermitteln, die die Datenam besten beschreibt. Wählen Sie alle Daten oder einen ausgewähltenBereich von Daten aus. Die Kurve wird auf dem Graphen eingezeichnet.
1. Lassen Sie den Graphen unausgewählt, um alle Daten zu untersuchen,oder wählen Sie einen bestimmten Bereich aus, um diesen zuuntersuchen.
2. Klicken Sie auf Analysieren > Kurvenanpassung.
3. Wählen Sie eine Kurvenanpassungsoption aus.
Kurvenanpassungsoption
Berechnet mit der Formel:
Linear y = m*x + b
Quadratisch y = a*x^2 + b*x + c
Kubisch y = a*x^3 + b*x^2 + c*x + d

Kurvenanpassungsoption
Berechnet mit der Formel:
Biquadratisch y = a*x^4 + b*x^3 + c*x^2 + d*x + e
Potenz (ax^b) y = a*x^b
Exponentiell (ab^x) y = a*b^x
Logarithmisch y = a + b*ln(x)
Sinusförmig y = a*sin(b*x + c) + d
Logistisch (d 0) y = c/(1 + a*e^(-bx)) + d
Natürlich exponentiell y = a*e^(-c*x)
Proportional y = a*x
Das Dialogfeld „Anpassung: Linear“ wird geöffnet.
4. Klicken Sie auf OK.
5. Überprüfen Sie die Daten.
Informationen zum Löschen der Kurvenanpassungsanalyse finden Sie unterEntfernen der Analyseoptionen.
Darstellen eines Standard- oder benutzerdefinierten Modells
Datenerfassung 517

518 Datenerfassung
Diese Option stellt eine manuelle Methode zum Darstellen einer Funktion dar,um Daten anzupassen. Verwenden Sie eines der vordefinierten Modelle odergeben Sie Ihr eigenes ein.
Sie können im Dialogfeld „Details anzeigen“ auch das Spininkrementeinstellen. Das Spininkrement ist der Wert, um den sich der Koeffizient ändert,wenn Sie auf die Spintasten im Dialogfeld „Details anzeigen“ klicken.
Wenn Sie beispielsweise m1=1 als Spininkrement einstellen, ändert sich derWert in 1,1; 1,2; 1,3 usw., wenn Sie auf die Spintaste nach oben klicken. WennSie auf die Spintaste nach unten klicken, ändert sich der Wert in 0,9; 0,8; 0,7usw.
1. Klicken Sie auf Analysieren > Modell.
Das Dialogfeld wird angezeigt.
2. Geben Sie Ihre eigene Funktion ein.
– oder –
Klicken Sie, um einen Wert aus der Dropdownliste auszuwählen.
3. Klicken Sie auf OK.
Das Dialogfeld „Koeffizientenwerte einstellen“ wird geöffnet.

4. Geben Sie den Wert für die Variablen ein.
5. Geben Sie die Änderung des Wertes in die Spininkrementfelder ein.
6. Klicken Sie auf OK.
Hinweis: Hierbei handelt es sich um die Anfangswerte. Sie können dieseWerte im Detailansichtsbereich anpassen.
Das Modell wird auf dem Graphen mit Einstellungsmöglichkeiten imDetailansichtsbereich und im Dialogfeld „Alle Details für den Graphen“ angezeigt.
7. (Optional) Passen Sie die Fenstereinstellungen für die minimalen undmaximalen Achsen an. Weitere Informationen finden Sie unter Festlegender Achse für einen Graphen.
Informationen zum Löschen der Modellanalyse finden Sie unter Entfernen derAnalyseoptionen.
8. Klicken Sie auf , um die Koeffizienten wie gewünscht anzupassen.
– oder –
Klicken Sie auf den Wert im Detailansichtsbereich.
Dieser Graph ist ein Beispiel für ein Modell mit angepassten Werten.
Entfernen der Analyseoptionen
1. Klicken Sie auf Analysieren > Entfernen.
Datenerfassung 519

520 Datenerfassung
2. Wählen Sie die Datenanzeige, die Sie entfernen möchten.
Die gewählte Anzeige wird aus dem Graphen und demDetailansichtsbereich entfernt.
Anzeigen erfasster Daten in der Graphansicht
Wenn Sie Daten erfassen, werden diese sowohl in die Graph- als auch in dieTabellenansicht geschrieben. Verwenden Sie die Graphansicht, um diedargestellten Daten zu überprüfen.
Wichtig: Die Optionen der Menüs „Graphik“ und „Analysieren“ sind nur aktiv,wenn Sie in der Graphansicht arbeiten.
Auswählen der Graphansicht
▶ Klicken Sie auf die Registerkarte Graphansicht .
Anzeigen mehrerer Graphen
Verwenden Sie das Menü „Graphik anzeigen“, um separate Graphenanzuzeigen, wenn Sie
• einen Sensor verwenden, der mehr als eine Datenspalte aufzeichnet.
• mehrere Sensoren mit unterschiedlich definierten Einheiten gleichzeitigverwenden.
In diesem Beispiel wurden zwei Sensoren (der Gasdrucksensor und dasHand-Dynamometer) im gleichen Durchlauf verwendet. Die folgendeAbbildung zeigt die Spalten Zeit, Kraft und Druck in der Tabellenansicht, um zuverdeutlichen, warum zwei Graphen angezeigt werden.
Anzeigen von nur einem von zwei Graphen
Wenn zwei Graphen angezeigt werden, ist der obere Graph Graph 1 und deruntere Graph 2.
Um nur Graph 1 anzuzeigen:
▶ Wählen Sie Graph > Graph anzeigen > Graph 1.
Nur Graph 1 wird angezeigt.
Um nur Graph 2 anzuzeigen:
▶ Wählen Sie Graph > Graph anzeigen > Graph 2.
Nur Graph 2 wird angezeigt.

Anzeigen beider Graphen
Um Graph 1 und Graph 2 zusammen anzuzeigen:
▶ Wählen Sie Graph > Graph anzeigen > Beide.
Graph1 und Graph 2 werden angezeigt.
Anzeigen von Graphen in der Seitenlayout-Ansicht
Verwenden Sie die Seitenlayout-Ansicht, wenn „Graph anzeigen“ nicht diegeeignete Lösung zum Anzeigen mehr als eines Graphen ist.
Die Option „Graph anzeigen“ steht nicht zur Verfügung, wenn Sie
• mehrere Durchläufe mit einem einzigen Sensor durchführen.
• zwei oder mehr Sensoren des gleichen Typs verwenden.
• mehrere Sensoren verwenden, die die gleiche(n) Datenspalte(n) nutzen.
Um die Seitenansicht zu verwenden:
1. Öffnen Sie den ursprünglichen Datensatz, der in zwei Graph-Fensternangezeigt werden soll.
2. Klicken Sie auf Bearbeiten >Seitenlayout> Layout auswählen.
3. Wählen Sie die Art des Seitenlayouts aus, die Sie verwenden möchten.
4. Klicken Sie auf Klicken Sie hier, um eine Applikation hinzuzufügen.
5. Wählen Sie Vernier DataQuest™ hinzufügen.
Die Applikation Vernier DataQuest™ wird zur zweiten Ansicht hinzugefügt.
6. Um separate Ansichten anzuzeigen, klicken Sie auf die zu änderndeAnsicht und wählen Sie dann Ansicht > Tabelle.
Die neue Ansicht wird angezeigt.
7. Um die gleiche Ansicht anzuzeigen, klicken Sie auf die zu änderndeAnsicht.
8. Klicken Sie auf Ansicht >Graph.
Die neue Ansicht wird angezeigt.
Anzeigen erfasster Daten in der Tabellenansicht
Die Tabellenansicht stellt eine weitere Möglichkeit dar, die erfassten Daten zusortieren und anzuzeigen.
Datenerfassung 521

522 Datenerfassung
Auswählen der Tabellenansicht
▶ Klicken Sie auf die Registerkarte Tabellenansicht .
Bestimmung der Spaltenoptionen
Sie können Spalten benennen und die Dezimalstellen und Genauigkeitindividuell festlegen.
1. Wählen Sie aus dem Menü Daten die Spaltenoptionen aus.
Hinweis: Sie können diese Menüoptionen auch in der Messgeräte-,Graphik- oder Tabellenansicht anklicken. Die Ergebnisse werdenweiterhin angezeigt.
2. Klicken Sie auf den Namen der Spalte, die Sie definieren möchten.
Das Dialogfeld „Spaltenoptionen“ wird geöffnet.
3. Geben Sie den vollständigen Namen der Spalte in das Feld Name ein.
4. Geben Sie den Kurznamen in das Feld Kurzname ein.
Hinweis: Dieser Name wird angezeigt, wenn die Spalte nicht so weiterweitert werden kann, dass sie den vollständigen Namen anzeigt.

5. Geben Sie die Einheiten in das Feld Einheiten ein.
6. Wählen Sie den Genauigkeitswert aus der Dropdownliste AngezeigteGenauigkeit.
Hinweis: Die Standardeinstellung für die Genauigkeit hängt mit derGenauigkeit des Sensors zusammen.
7. Wählen Sie Verknüpfen mit einer Liste, um eine Verknüpfung mit derSymboltabelle zu erstellen und diese Informationen in anderenTI-Nspire™-Applikationen zur Verfügung zu stellen.
Hinweis: „Verknüpfen“ ist die Standardeinstellung für die meistenSensoren.
Wichtig: Herzfrequenz- und Blutdrucksensoren erfordern eine enormeMenge an Daten, um sinnvolle Ergebnisse liefern zu können. DieStandardeinstellung für diese Sensoren ist keine Verknüpfung, um dieSystemleistung zu verbessern.
8. Wählen Sie Änderungen auf alle Datensätze anwenden, um dieseEinstellungen auf alle Datensätze anzuwenden.
9. Klicken Sie auf OK.
Die Spalteneinstellungen sind nun mit den neuen Werten definiert.
Erstellen einer Spalte mit manuell eingegebenen Werten
Fügen Sie eine neue Spalte hinzu, um Daten manuell einzugeben.Sensorspalten können nicht geändert werden, manuell eingegebene Datenkönnen jedoch bearbeitet werden.
1. Klicken Sie auf Daten > Neue manuelle Spalte.
Das Dialogfeld „Spaltenoptionen“ wird geöffnet.
Datenerfassung 523

524 Datenerfassung
2. Geben Sie den vollständigen Namen der Spalte in das Feld Name ein.
3. Geben Sie den Kurznamen in das Feld Kurzname ein.
Hinweis: Dieser Name wird angezeigt, wenn die Spalte nicht so weiterweitert werden kann, dass sie den vollständigen Namen anzeigt.
4. Geben Sie die Einheiten ein, die verwendet werden sollen.
5. Wählen Sie den Genauigkeitswert aus der Dropdownliste AngezeigteGenauigkeit.
Hinweis: Die Standardeinstellung für die Genauigkeit hängt mit derGenauigkeit des Sensors zusammen.
6. (Optional) Wählen Sie Änderungen auf alle Datensätze anwenden, umdiese Einstellungen auf alle Datensätze anzuwenden.
7. (Optional) Wählen Sie Werte erzeugen, um die Zeilen automatischauszufüllen.
Wenn Sie diese Option wählen, schließen Sie folgende Schritte an:
a) Geben Sie einen Startwert in das Feld Start ein.
b) Geben Sie einen Endwert in das Feld Ende ein.
c) Geben Sie die Schrittweite in das Feld Inkrement ein.
Die Anzahl der Punkte wird berechnet und im Feld „Anzahl derPunkte“ angezeigt.

8. Wählen Sie Verknüpfung von Liste, um eine Verknüpfung mit Daten ineiner anderen TI-Nspire™-Applikation herzustellen.
Hinweis: Die Liste wird nur ausgefüllt, wenn die Daten in der anderenApplikation vorhanden sind und eine Spaltenbezeichnung haben.
9. Wählen Sie Verknüpfen mit einer Liste, um eine Verknüpfung mit derSymboltabelle zu erstellen und diese Informationen in anderenTI-Nspire™-Applikationen zur Verfügung zu stellen.
Hinweis: „Verknüpfen“ ist die Standardeinstellung für die meistenSensoren.
Wichtig: Herzfrequenz- und Blutdrucksensoren erfordern eine enormeMenge an Daten, um sinnvolle Ergebnisse liefern zu können. DieStandardeinstellung für diese Sensoren ist keine Verknüpfung, um dieSystemleistung zu verbessern.
10. Klicken Sie auf OK.
Eine neue Spalte wird der Tabelle hinzugefügt. Die Spalte kann bearbeitetwerden.
Erstellen einer Spalte mit berechneten Werten
Sie können dem Datensatz eine zusätzliche Spalte hinzufügen, in der dieWerte von einem Ausdruck unter Verwendung von mindestens einer dervorhandenen Spalten berechnet werden.
Verwenden Sie eine berechnete Spalte, wenn Sie die Ableitung für pH-Datenermitteln. Weitere Informationen finden Sie unter Anpassung der Ableitungs-Einstellungen.
1. Klicken Sie auf Daten > Neue berechnete Spalte.
Das Dialogfeld „Spaltenoptionen“ wird geöffnet.
Datenerfassung 525

526 Datenerfassung
2. Geben Sie den vollständigen Namen der Spalte in das Feld Name ein.
3. Geben Sie den Kurznamen in das Feld Kurzname ein.
Hinweis: Dieser Name wird angezeigt, wenn die Spalte nicht so weiterweitert werden kann, dass sie den vollständigen Namen anzeigt.
4. Geben Sie die Einheiten ein, die verwendet werden sollen.
5. Wählen Sie den Genauigkeitswert aus der Dropdownliste AngezeigteGenauigkeit.
Hinweis: Die Standardeinstellung für die Genauigkeit hängt mit derGenauigkeit des Sensors zusammen.
6. Geben Sie eine Berechnung ein, einschließlich der Spaltennamen im FeldAusdruck.
Hinweis: Die vom System angegebenen Spaltennamen hängen vondem/den ausgewählten Sensor(en) und von allen Änderungen, die imNamensfeld in den Spaltenoptionen vorgenommen wurden, ab.
Wichtig: Das Feld „Ausdruck“ unterscheidet zwischen Groß- undKleinschreibung. (Beispiel: „Druck“ ist nicht dasselbe wie „druck“.)

7. Wählen Sie Verknüpfen mit einer Liste, um eine Verknüpfung mit derSymboltabelle zu erstellen und diese Informationen in anderenTI-Nspire™-Applikationen zur Verfügung zu stellen.
Hinweis: „Verknüpfen“ ist die Standardeinstellung für die meistenSensoren.
Wichtig: Herzfrequenz- und Blutdrucksensoren erfordern eine enormeMenge an Daten, um sinnvolle Ergebnisse liefern zu können. DieStandardeinstellung für diese Sensoren ist keine Verknüpfung, um dieSystemleistung zu verbessern.
8. Klicken Sie auf OK.
Die neue berechnete Spalte wird erstellt.
Anpassen des Graphen von erfassten Daten
Sie können die Graphansicht anpassen, indem Sie einen Titel hinzufügen, dieFarben ändern und Bereiche für die Achse festlegen.
Hinzufügen eines Titels
Wenn Sie einem Graphen einen Titel hinzufügen, wird er imDetailansichtsbereich angezeigt. Wenn Sie den Graphen drucken, wird derTitel auf dem Graphen mit ausgedruckt.
1. Klicken Sie auf Graph > Titel des Graphen.
Das Dialogfeld „Titel des Graphen“ wird geöffnet.
Wenn der Arbeitsbereich zwei Graphen enthält, bietet das Dialogfeld zweiTiteloptionen.
Datenerfassung 527

528 Datenerfassung
2. Geben Sie den Namen des Graphen in das Feld „Titel“ ein.
– oder –
a) Geben Sie den Namen des ersten Graphen in das Feld „Graph 1“ ein.
b) Geben Sie den Namen des zweiten Graphen in das Feld „Graph 2“ ein.
3. Wählen Sie Aktivieren, um den Titel anzuzeigen.
Hinweis: Verwenden Sie die Option „Aktivieren“, um den Graphiktitel ein-bzw. auszublenden.
4. Klicken Sie auf OK.
Der Titel wird angezeigt.
Festlegen von Achsenbereichen
Festlegen von Achsenbereichen für einen Graphen
Um den minimalen und maximalen Bereich für die x- und y-Achse zuverändern:
1. Klicken Sie auf Graph > Fenstereinstellungen.
Das Dialogfeld „Fenstereinstellungen“ wird geöffnet.

2. Geben Sie die neuen Werte in eines oder mehrere dieser Felder ein:
- X Min
- X Max
- Y Min
- Y Max
3. Klicken Sie auf OK.
Die Applikation nutzt diese neuen Werte für den Sichtbereich derGraphen, bis Sie den Bereich modifizieren oder Datensätze ändern.
Festlegen von Achsenbereichen für zwei Graphen
Wenn Sie mit zwei Graphen arbeiten, geben Sie zwei Minimal- undMaximalwerte für die y-Achse, aber nur einen Satz von Minimal- undMaximalwerten für die x-Achse ein.
1. Klicken Sie auf Graph > Fenstereinstellungen.
Das Dialogfeld „Fenstereinstellungen“ wird geöffnet.
2. Geben Sie die neuen Werte in eines oder mehrere dieser Felder ein:
- X Min
- X Max
- Graph 1: Y Min
- Y Max
- Graph 2: Y Min
- Y Max
3. Klicken Sie auf OK.
Die Applikation nutzt diese neuen Werte für den Sichtbereich derGraphen, bis Sie den Bereich modifizieren oder Datensätze ändern.
Datenerfassung 529

530 Datenerfassung
Festlegen von Achsenbereichen auf dem Graph-Bildschirm
Sie können den minimalen und maximalen Bereich für die x- und y-Achsedirekt auf dem Graph-Bildschirm verändern.
▶ Wählen Sie den Achsenwert aus, den Sie ändern möchten, und geben Sieeinen neuen Wert ein.
Der Graph wird neu gezeichnet, um die Änderung widerzuspiegeln.
Auswählen, welche Datensätze dargestellt werden sollen
1. Klicken Sie in der Dateiansicht auf der linken Seite auf die Registerkarteunmittelbar unterhalb der Auswahlschaltflächen für die Ansicht.
2. In der Detailansicht wird eine Liste verfügbarer Datensätze angezeigt.
3. Wählen Sie mithilfe der Kontrollkästchen die Datensätze aus, diedargestellt werden sollen.
Automatisches Skalieren eines Graphen
Verwenden Sie die Option zur automatischen Skalierung, um alle dargestelltenPunkte anzuzeigen. „Jetzt automatisch skalieren“ ist eine nützliche Funktionnach einer Veränderung des x- und y-Achsenbereichs oder einem

Zoomvorgang. Sie können auch festlegen, dass die Einstellung zurautomatischen Skalierung während oder nach einer Datenerfassungverwendet wird.
„Jetzt automatisch skalieren“ über das Applikationsmenü
▶ Klicken Sie auf Graph > Jetzt automatisch skalieren.
Der Graph zeigt nun alle dargestellten Punkte.
„Jetzt automatisch skalieren“ über das Kontextmenü
1. Öffnen Sie das Kontextmenü im Graphikbereich.
2. Klicken Sie auf Fenster/Zoom > Jetzt automatisch skalieren.
Der Graph zeigt nun alle dargestellten Punkte.
Einstellen der automatischen Skalierung während der Datenerfassung
Es gibt zwei Optionen für die Verwendung der automatischen Skalierungwährend der Datenerfassung. Zum Auswählen einer Option:
1. Klicken Sie auf Optionen > Einstellungen der automatischen Skalierung.
Das Dialogfeld „Einstellungen der automatischen Skalierung“ wirdgeöffnet.
2. Klicken Sie auf ►, um die Dropdownliste „Während der Datenerfassung“ zu öffnen.
3. Wählen Sie eine dieser Optionen:
• Automatisch größer skalieren – Erweitert den Graphen immer nachBedarf so weit, dass alle Punkte angezeigt werden, während Sie sieerfassen.
• Nicht automatisch skalieren – Der Graph wird während einerDatenerfassung nicht geändert.
4. Klicken Sie auf OK, um die Einstellung zu speichern.
Datenerfassung 531

532 Datenerfassung
Einstellen der automatischen Skalierung nach der Datenerfassung
Es gibt drei Optionen für die Einstellung der automatischen Skalierung nacheiner Datenerfassung. Gehen Sie folgendermaßen vor:
1. Klicken Sie auf Optionen > Einstellungen der automatischen Skalierung.
Das Dialogfeld „Einstellungen der automatischen Skalierung“ wirdgeöffnet.
2. Klicken Sie auf ►, um die Dropdownliste Nach der Datenerfassung zuöffnen.
3. Wählen Sie eine dieser Optionen:
• Automatisch skalieren gemäß Daten. Der Graph wird so erweitert,dass er alle Datenpunkte zeigt. Diese Option ist der Standardmodus.
• Automatisch skalieren von Null. Der Graph wird so angepasst, dassalle Datenpunkte einschließlich des Ursprungspunkts angezeigtwerden.
• Nicht automatisch skalieren. Die Einstellungen des Graphen werdennicht verändert.
4. Klicken Sie auf OK, um die Einstellung zu speichern.
Auswählen eines Datenbereichs
Die Auswahl eines Datenbereichs auf dem Graphen ist in zahlreichenSituationen sinnvoll, z. B. beim Zoomen, beim Streichen und Wiederherstellenvon Daten und beim Überprüfen der Einstellungen.
Um einen Bereich auszuwählen:
1. Ziehen Sie den Mauszeiger über den Graphen.
Der ausgewählte Bereich wird durch eine graue Schattierung angedeutet.
2. Führen Sie eine der folgenden Aktionen durch:
• Vergrößern oder verkleinern
• Daten streichen oder wiederherstellen
• Einstellungen überprüfen

Vergrößern eines Graphen
Sie können einen Graphen heranzoomen, sodass nur ein Teil der erfasstenPunkte sichtbar ist. Sie können auch den Zoom eines früheren Zoomvorgangsverkleinern oder das Graphenfenster über die erfassten Datenpunkte hinauserweitern.
Um einen Graphen zu vergrößern:
1. Wählen Sie den Bereich, den Sie vergrößern möchten, oder verwendenSie die aktuelle Ansicht.
2. Klicken Sie auf Graph > Vergrößern.
Der Graph wird so angepasst, dass nur der von Ihnen ausgewählteBereich angezeigt wird.
Der ausgewählte x-Bereich wird als neuer x-Bereich verwendet. Der y-Bereich wird automatisch so skaliert, dass alle grafisch erfasstenDatenpunkte im ausgewählten Bereich angezeigt werden.
Die folgenden Abbildungen zeigen eine ursprüngliche Ansicht und eineAnsicht mit mehrfach durchgeführter Zoomvergrößerung (oder einenausgewählten Bereich).
Verkleinern eines Graphen
▶ Wählen Sie Graph > Verkleinern.
Der Graph wird erweitert.
Wenn einer Verkleinerung eine Vergrößerung vorausgegangen ist, zeigtder Graph die Einstellungen vor dem Vergrößern.
Wenn Sie beispielsweise zweimal vergrößert haben, wird nach demersten Verkleinern das Fenster wieder so angezeigt, wie es vor demersten Vergrößern dargestellt wurde. Um den vollständigen Graphen mitallen Datenpunkten von mehreren Vergrößerungen anzuzeigen,verwenden Sie „Jetzt automatisch skalieren“.
Festlegen der Punktoptionen
Um festzulegen, wie oft Markierungen auf dem Graphen erscheinen sollen undob eine Verbindungslinie zu verwenden ist:
1. Klicken Sie auf Optionen > Punktoptionen.
Das Dialogfeld „Punktoptionen“ wird geöffnet.
Datenerfassung 533

534 Datenerfassung
2. Wählen Sie in der Dropdownliste eine Markierungsoption.
• Keine. Kein Schutz für Punkte.
• Bereichsspezifisch. Periodischer Schutz für Punkte.
• Alle. Jeder Datenpunkt als Schutz für Punkte.
3. Wählen Sie Datenpunkte verbinden, um eine Linie zwischen den Punktenanzuzeigen.
– oder –
Deaktivieren Sie Datenpunkte verbinden, um die Linie zwischen denPunkten zu entfernen.
Die folgenden Beispiele zeigen einige der Punktmarkierungsoptionen.
Ändern der Farbe eines Graphen
1. Klicken Sie auf den Punktindikator für den Graphen, dessen Farbe Sieändern möchten.

2. Wählen Sie im Dialogfeld „Spaltenoptionen“ die neue Farbe aus.
Auswählen von Punktmarkierungen
1. Klicken Sie mit der rechten Maustaste im Graphen, um das Menü zuöffnen.
2. Klicken Sie auf Punktmarkierung.
Hinweis: Wenn es nur eine Spalte für abhängige Variablen gibt, ist derPunktmarkierungsoption der Datensatz- und Spaltenname vorangestellt.Ansonsten hat die Punktmarkierungsoption ein Menü.
3. Wählen Sie die zu ändernde Spaltenvariable.
4. Wählen Sie die Punktmarkierung, um diese einzustellen.
Die Punktmarkierung ändert sich zur gewählten Option.
Auswählen einer Spalte für die unabhängige Variable
Die Option „Spalte für x-Achse auswählen“ ermöglicht es Ihnen, die Spalteauszuwählen, die bei der grafischen Darstellung der Daten als unabhängigeVariable verwendet wird. Diese Spalte wird für alle Graphen benutzt.
1. Klicken Sie auf Graph > Spalte für x-Achse auswählen.
2. Wählen Sie den Text aus, den Sie ändern möchten.
Die x-Achsenbezeichnung auf dem Graphen ändert sich und der Graphwird anhand der neuen unabhängigen Variablen für die grafischeDarstellung der Daten neu geordnet.
Auswählen einer Spalte für die abhängige Variable
Die Option „Spalte für y-Achse auswählen“ ermöglicht es Ihnen, auszuwählen,welche Spalten mit abhängigen Variablen in dem/den angezeigten Graph(en)dargestellt werden sollen.
Datenerfassung 535

536 Datenerfassung
1. Klicken Sie auf Graph > Spalte für y-Achse auswählen.
2. Wählen Sie eine der folgenden Optionen:
• Eine Variable von der Liste. Die Liste ist eine Kombination ausabhängigen Variablen und der Anzahl der Datensätze.
• Mehr. Bei der Auswahl von „Mehr“ wird das Dialogfeld „Auswahl“ geöffnet. Verwenden Sie diese Option, wenn Sie eine Kombinationvon Datensatzvariablen darstellen möchten.
Einblenden und Ausblenden von Details
Sie können die Detailansicht im linken Bildschirmbereich ein- oderausblenden.
▶ Klicken Sie auf Optionen > Details ausblenden oder Optionen > Detailseinblenden.
Streichen und Wiederherstellen von Daten
Durch das Streichen von Daten werden die gestrichenen Datenvorübergehend aus der Graphansicht und den Analysewerkzeugen entfernt.
1. Öffnen Sie den Datendurchlauf, der die zu streichenden Daten enthält.
2. Klicken Sie auf Tabellenansicht .
3. Wählen Sie den Bereich aus, indem Sie von der Startzeile bis zumEndpunkt ziehen.
Dadurch wird der Bildschirm gescrollt und Sie können die Auswahl sehen.
4. Klicken Sie auf Daten > Daten streichen.

5. Wählen Sie eine der folgenden Optionen:
• Im ausgewählten Bereich:. Die Daten im ausgewählten Bereichstreichen.
• Außerhalb des ausgewählten Bereichs. Alle Daten außer denen imausgewählten Bereich streichen.
Die ausgewählten Daten werden in der Tabelle als gestrichen markiertund aus der Graphansicht entfernt.
Wiederherstellen der gestrichenen Daten1. Wählen Sie den Datenbereich, der wiederhergestellt werden soll, oder
beginnen Sie mit Schritt zwei, wenn alle gestrichenen Datenwiederhergestellt werden sollen.
2. Klicken Sie auf Daten > Daten wiederherstellen.
3. Wählen Sie eine der folgenden Optionen:
• Im ausgewählten Bereich - Daten im ausgewählten Bereichwiederherstellen.
• Außerhalb des ausgewählten Bereichs - Daten außerhalb desausgewählten Bereichs wiederherstellen.
• Alle Daten - Alle Daten wiederherstellen. Keine Auswahl von Datenerforderlich.
Die Daten werden wiederhergestellt.
Wiedergabe der erfassten Daten
Verwenden Sie die Wiedergabeoption, um die erfassten Datenwiederzugeben. Mithilfe der Option können Sie
• den Datensatz zur Wiedergabe auswählen.
• die Wiedergabe unterbrechen.
• die Wiedergabe jeweils um 1 Punkt fortsetzen.
• die Wiedergabegeschwindigkeit einstellen.
• die Wiedergabe wiederholen.
Datenerfassung 537

538 Datenerfassung
Auswählen des Datensatzes zur Wiedergabe
Sie können jeweils immer nur einen Datensatz wiedergeben. Standardmäßigwird der neueste Datensatz wiedergegeben, wobei die erste Spalte alsBasisspalte verwendet wird (Beispiel: Zeitbezug).
Wenn Sie mehrere Datensätze haben und einen anderen Datensatz oder eineandere Basisspalte statt der Standardeinstellung verwenden möchten, wählenSie den Datensatz und die Basisspalte zur Wiedergabe aus.
Um den Datensatz zur Wiedergabe auszuwählen:
1. Klicken Sie auf Experiment > Wiedergabe > Erweiterte Einstellungen.
Das Dialogfeld für die Einstellungen der erweiterten Wiedergabe wirdgeöffnet.
2. Wählen Sie den Datensatz zur Wiedergabe im Dropdown-Menü„Datensatz“ aus.
Hinweis: Eine Veränderung des Durchlaufs im Auswahlwerkzeug fürDatensätze hat keinen Einfluss auf die Wiedergabeauswahl. Sie müssenden Datensatz in Experiment > Wiedergabe > Erweiterte Einstellungenfestlegen.
3. (Optional) Wählen Sie einen neuen Wert in der Dropdown-Liste derBasisspalte.
Die ausgewählte Spalte fungiert als „Zeit“-Spalte für die Wiedergabe.
Hinweis: Die Basisspalte sollte eine Liste von stets größer werdendenZahlen sein.
4. Klicken Sie auf Start, um die Wiedergabe zu starten und Ihre Einstellungenzu speichern.
Hinweis: Die Datensatz- und Basisspaltenoptionen basieren auf derAnzahl der gespeicherten Durchläufe und dem verwendeten Sensortyp.

Starten und Steuern der Wiedergabe
▶ Wählen Sie Experiment > Wiedergabe > Wiedergabe starten.
Die Wiedergabe startet und die Steuerschaltflächen für dieDatenerfassung ändern sich zu:
Anhalten
Fortsetzen
Stopp
Weiter um einen Punkt (nur im Pausemodus verfügbar)
Einstellen der Wiedergabegeschwindigkeit
Um die Wiedergabegeschwindigkeit einzustellen:
1. Wählen Sie Experiment > Wiedergabe > Wiedergabegeschwindigkeit.
Das Dialogfeld „Wiedergabegeschwindigkeit“ wird geöffnet.
2. Klicken Sie im Feld für die Wiedergabegeschwindigkeit auf ▼, um dasDropdown-Menü zu öffnen.
3. Wählen Sie die Geschwindigkeit für die Wiedergabe aus.
Die normale Geschwindigkeit ist 1,00. Ein höherer Wert steht für schneller,ein niedrigerer Wert für langsamer.
4. Wählen Sie eine der folgenden Optionen:
• Klicken Sie auf Start, um die Wiedergabe zu starten und IhreEinstellungen zu speichern.
• Klicken Sie auf OK, um die Einstellungen für die nächste Wiedergabezu speichern.
Datenerfassung 539

540 Datenerfassung
Wiederholen der Wiedergabe
1. Wählen Sie Experiment > Wiedergabe > Wiedergabe starten.
2. Klicken Sie auf Start, um die Wiedergabe zu starten und Ihre Einstellungenzu speichern.
Anpassen der Ableitungs-Einstellungen
Verwenden Sie diese Option, um die Anzahl der Punkte auszuwählen, die fürdie Berechnung von Ableitungen verwendet werden sollen. Der Wertbeeinflusst das Werkzeug Tangente sowie die Geschwindigkeits- undBeschleunigungswerte.
Bestimmen der pH-Ableitungseinstellungen mithilfe einer berechneten Spalte.
Die Vernier DataQuest™-Applikation kann eine numerische Ableitung einerListe von Daten in Bezug auf eine andere Liste von Daten bestimmen. DieDaten können mithilfe von Sensoren erfasst, manuell eingegeben oder mitanderen Applikationen verknüpft werden. Die numerische Ableitung wirdmithilfe einer berechneten Spalte ermittelt.
Um die numerische erste Ableitung von Liste B in Bezug auf Liste A zuermitteln, geben Sie im Dialogfeld „Spaltenoptionen“ folgenden Ausdruck ein:
Ableitung(B,A,1,0) oder Ableitung(B,A,1,1)
Um die numerische zweite Ableitung von Liste B in Bezug auf Liste A zuermitteln, geben Sie folgenden Ausdruck ein:
Ableitung(B,A,2,0) oder Ableitung(B,A,2,1)
Der letzte Parameter ist entweder 0 oder 1, je nachdem, welches Verfahren Sieverwenden. Wenn er 0 lautet, wird ein gewichteter Durchschnitt verwendet.Wenn er 1 lautet, wird ein zeitversetztes Ableitungsverfahren verwendet.
Hinweis: Die erste Ableitungsberechnung (gewichteter Durchschnitt) ist das,was das Werkzeug Tangente beim Überprüfen der Daten für die Anzeige derSteigung an einem Datenpunkt verwendet. (Analysieren > Tangente).
Hinweis: Die Ableitungsberechnung ist vollständig zeilenbasiert. Wirempfehlen, die Daten der Liste A in aufsteigender Reihenfolge zu sortieren.
1. Klicken Sie auf Optionen > Ableitungseinstellungen.
Das Dialogfeld „Einstellungen“ wird geöffnet.

2. Wählen Sie in der Dropdown-Liste die Anzahl der Punkte aus.
3. Klicken Sie auf OK.
Zeichnen eines Prognose-Plots
Verwenden Sie diese Option, um dem Graphen Punkte hinzuzufügen und dasErgebnis eines Experiments zu prognostizieren.
1. Klicken Sie auf die Registerkarte Graphansicht .
2. Aus dem Menü Analysieren wählen Sie Prognose zeichnen > Zeichnen.
3. Klicken Sie in die einzelnen Bereiche, in denen Sie Punkte platzierenmöchten.
4. Drücken Sie Esc, um das Zeichnen-Werkzeug zu beenden.
5. Zum Löschen der gezeichneten Prognose klicken Sie auf Analysieren >Prognose zeichnen > Entfernen.
Verwenden von Motion Match
Verwenden Sie diese Option, um beim Erstellen von Ort-Zeit- oderGeschwindigkeit-Zeit-Graphen einen Plot nach dem Zufallsprinzip zu
Datenerfassung 541

542 Datenerfassung
generieren.
Diese Funktion ist nur verfügbar, wenn ein Bewegungssensor wie der CBR 2™-Sensor oder der Go!Motion®-Sensor verwendet wird.
Generieren eines Motion Match-PlotsSo generieren Sie einen Plot:
1. Schließen Sie den Bewegungssensor an.
2. Klicken Sie auf Ansicht >Graph.
3. Klicken Sie auf Analysieren > Motion Match.
4. Wählen Sie eine der folgenden Optionen:
• Neue Ortsanpassung. Generiert einen Ortsplot nach demZufallsprinzip.
• Neue Geschwindigkeitsanpassung. Generiert einenGeschwindigkeitsplot nach dem Zufallsprinzip.
Hinweis: Fahren Sie fort, indem Sie eine neue Orts- oder eine neueGeschwindigkeits-anpassung wählen, um einen neuen Zufallsplot zugenerieren, ohne den vorhandenen Plot zu entfernen.
Entfernen eines Motion Match-PlotsSo entfernen Sie den generierten Plot:
▶ Klicken Sie auf Analysieren > Motion Match > Motion Match entfernen.
Drucken erfasster Daten
Sie können nur über den Computer drucken. Sie können eine angezeigteaktive Ansicht drucken. Alternativ können Sie über die Option „Alles Drucken“ folgende Druckaufträge starten:
• Eine Datenansicht
• Alle Datenansichten
• Eine Kombination der Datenansichten
Die Option „Alle drucken“ hat keine Auswirkungen auf Applikationenaußerhalb der Vernier DataQuest™-Applikation.
Drucken der Datenansichten
Um eine Datenansicht zu drucken:

1. Klicken Sie im Hauptmenü (oben im Fenster) auf Datei > Drucken.
Das Dialogfeld Drucken wird geöffnet.
2. Wählen Sie in der Dropdownliste „Druckbereich“ die Option Alles drucken.
3. Wählen Sie bei Bedarf zusätzliche Optionen.
4. Klicken Sie Drucken, um das Dokument an den Drucker zu senden.
Festlegen der Optionen für die Funktion „Alles drucken“
1. Klicken Sie auf Optionen > Einstellungen Alles drucken.
Das Dialogfeld „Einstellungen Alles drucken“ wird geöffnet.
2. Wählen Sie die Ansichten aus, die Sie drucken möchten.
Datenerfassung 543

544 Datenerfassung
• Aktuelle Ansicht drucken. Die aktuelle Ansicht wird an den Druckergesendet.
• Alle Ansichten Drucken. Alle drei Ansichten (Messgerät-, Graphik- undTabellenansicht) werden an den Drucker gesendet.
• Mehr. Nur die von Ihnen ausgewählten Ansichten werden an denDrucker gesendet.
3. Klicken Sie auf OK.
Die Einstellungen für „Alles drucken“ sind nun vollständig und könnenbeim Drucken verwendet werden.

Bibliotheken
Was ist eine Bibliothek?
Eine Bibliothek ist ein TI-Nspire™-Dokument, das eine Sammlung vonVariablen, Funktionen und/oder Programmen enthält, die alsBibliotheksobjekte definiert sind.
Anders als normale Variablen, Funktionen und Programme, die nur innerhalbeines einzelnen Problems (des Problems, in dem sie definiert sind) verwendetwerden können, können Bibliotheksobjekte in jedem Dokument eingesetztwerden. Sie können sogar öffentliche Bibliotheksobjekte erstellen, die imTI-Nspire™ Katalog angezeigt werden.
Nehmen Sie beispielsweise an, Sie hätten das Bibliotheksdokument matrixerstellt, das die öffentliche Bibliotheksfunktion diagwithtrace() und die privateBibliotheksfunktion errmsg() enthält.
Die Funktion diagwithtrace() zeigt die Diagonale einer Quadratmatrix an undberechnet die Spur der Matrix. Wenn die Eingabe keine Quadratmatrix ist, wirddie Funktion errmsg() aufgerufen, die dann einen entsprechenden Fehler-Textausgeben soll.
Bibliotheken 545

546 Bibliotheken
Anschließend können Sie die folgende Syntax verwenden, um die Diagonaleanzuzeigen und die Spur der Matrix m zu berechnen, die im aktuellen Problemdefiniert ist:
matrix\diagwithtrace(m)
Erstellen von Bibliotheken und Bibliotheksobjekten
Ein Dokument wird als Bibliothek behandelt, wenn es im ausgewiesenenBibliotheksordner gespeichert oder in diesen Ordner kopiert wurde. DerStandardspeicherort lautet:
• Windows®: Eigene Dateien\TI-Nspire\MyLib.
• Macintosh®: Dokumente/TI-Nspire/MyLib.
• Handheld: MyLib
Wurde dieser Ordner versehentlich gelöscht, dann müssen Sie ihn neuerstellen, bevor Sie Bibliotheken verwenden können.
Sie können Bibliotheksobjekte im Programmeditor oder in der CalculatorApplikation definieren. Bibliotheksobjekte müssen mit dem Befehl Definiere(Define) definiert werden und müssen sich im ersten Problem einesBibliotheksdokuments befinden.
Hinweis: Wenn Sie zum Erstellen einer Bibliotheksfunktion oder einesBibliotheksprogramms den Programmeditor verwenden, müssen Sie dasObjekt und auch das Dokument speichern. Durch Speichern des Dokumentswird nicht automatisch auch das Objekt gespeichert. Weitere Informationenfinden Sie im Abschnitt “Programmieren” der Dokumentation.
Bibliotheksdokumente und Bibliotheksobjekte unterliegen folgendenNamensrestriktionen:
• Der Name eines Bibliotheksdokuments muss ein gültiger Variablennamesein, der zwischen 1 und 16 Zeichen lang ist und keinen Punkt enthaltenoder mit einem Unterstrich beginnen darf.
• Ein Bibliotheksobjektname muss ein gültiger Variablenname sein, derzwischen 1 und 15 Zeichen lang ist. Er darf keinen Punkt enthalten unddarf nicht mit einem Unterstrich beginnen.

Private und öffentliche Bibliotheksobjekte
Wenn Sie ein Bibliotheksobjekt definieren, legen Sie fest, ob dieses privat(LibPriv) oder öffentlich (LibPub) ist.
Define a=5 a ist kein Bibliotheksobjekt.
Define LibPriv b={1,2,3} b ist ein privates Bibliotheksobjekt.
Define LibPub func1(x)=x^2 - 1 func1 ist ein öffentliches Bibliotheksobjekt.
Ein privates Bibliotheksobjekt wird nicht im Katalog angezeigt, kann jedochdurch Eingabe des Namens aufgerufen werden. Private Objekte eignen sichgut als Bausteine für grundlegende, einfache Aufgaben. Typischerweisewerden private Bibliotheksobjekte durch öffentliche Funktionen undProgramme aufgerufen.
Ein öffentliches Bibliotheksobjekt wird nach Aktualisierung der Bibliotheken inder Bibliotheks-Registerkarte angezeigt. Ein öffentliches Bibliotheksobjektkönnen Sie über den Katalog oder durch Eingabe des Objektnamens aufrufen.
Macintosh®: In Version 1.4 der Software dürfen die Namen fürBibliotheksdokumente keine erweiterten Zeichen wie etwa Ö, á oder ñenthalten.
Hinweis: In als öffentlich definierten Bibliotheksprogrammen und -funktionenwird automatisch eine Kommentarzeile (©) direkt hinter der Prgm oder FuncZeile als Hilfe im Katalog eingefügt. Hier können Sie beispielsweise Hinweiseauf die korrekte Syntax geben.
Verwendung von Kurz- und LangnamenImmer wenn Sie sich in dem Problem befinden, in dem das Objekt definiert ist,können Sie durch Eingabe des Kurznamens (des Namens, den Sie im Objekt-Befehl Definiere (Define) festgelegt haben), auf das Objekt zugreifen. Dies giltfür alle definierten Objekte einschließlich privater, öffentlicher und Nicht-Bibliotheksobjekte.
Ein Bibliotheksobjekt können Sie aus jedem Dokument aufrufen, indem Sieden Langnamen des Objekts eingeben. Ein Langname besteht aus demNamen des Bibliotheksdokuments des Objekts, gefolgt von einem Backslash
Bibliotheken 547

548 Bibliotheken
“\” und dem Namen des Objekts. Der Langname des Objekts, das als func1 imBibliotheksdokument lib1 definiert ist, lautet beispielsweise lib1\func1. Um dasZeichen “\” am Handheld einzugeben, drücken Siegp.
Hinweis: Falls Sie sich nicht an den genauen Namen oder die Reihenfolge derArgumente erinnern können, die für ein privates Bibliotheksobjekt benötigtwerden, können Sie das entsprechende Bibliotheksdokument öffnen oder denProgrammeditor verwenden, um das Objekt anzuzeigen. Sie können sich auchüber getVarInfo eine Liste der Objekte in einer Bibliothek anzeigen lassen.
Arbeiten mit Bibliotheksobjekten
Bevor Sie eine Bibliotheksvariable-, funktion oder ein Bibliotheksprogrammverwenden, überprüfen Sie, dass die folgenden Schritte erfolgt sind:
• Das Objekt wurde mit dem Befehl Definiere (Define) definiert und im Befehlwurde das Attribut LibPriv oder LibPub festgelegt.
• Das Objekt befindet sich im ersten Problem eines Bibliotheksdokuments.Das Dokument muss sich im festgelegten Bibliotheksordner befinden undmuss einen gültigen Namen besitzen.
• Wenn Sie das Objekt mit dem Programmeditor definiert haben, wurde esüber den Menüpunkt Syntax prüfen und speichern (Check Syntax & Store)im Programmeditor-Menü gespeichert.
• Die Bibliotheken wurden aktualisiert.
Aktualisieren der Bibliotheken▶ Aktualisieren Sie die Bibliotheken, damit die darin enthaltenen
Bibliotheksobjekte für Ihre Dokumente zur Verfügung stehen.
- Wählen Sie im Menü Extras den Punkt Bibliotheken aktualisieren.
Handheld: Drücken Sie/b und wählen Sie Bibliothekenaktualisieren.
Verwenden eines öffentlichen Bibliotheksobjekts1. Aktualisieren Sie die Bibliotheken.
2. Öffnen Sie die TI-Nspire™-Applikation, in der Sie die Variable, die Funktionoder das Programm verwenden möchten.
Hinweis: Alle Applikationen können Funktionen auswerten, aber nur dieApplikationen Calculator und Notes können Programme ausführen.

3. Öffnen Sie den Katalog und benutzen Sie die Bibliotheks-Registerkarte,um ein Objekt zu suchen und einzufügen.
4. Wenn Argumente angegeben werden müssen, geben Sie diese zwischenden Klammern ein.
Verwenden eines privaten Bibliotheksobjekts1. Aktualisieren Sie die Bibliotheken.
2. Öffnen Sie die TI-Nspire™-Applikation, in der Sie die Variable, die Funktionoder das Programm verwenden möchten.
Hinweis: Alle Applikationen können Funktionen auswerten, aber nur dieApplikationen Calculator und Notes können Programme ausführen.
3. Geben Sie den Namen des Objekts ein, z.B. lib1\func1().
Hängen Sie bei Funktionen und Programmen immer Klammern an denNamen an. Um das Zeichen “\” am Handheld einzugeben, drücken Siegp.
4. Wenn Argumente angegeben werden müssen, geben Sie diese zwischenden Klammern ein.
Erstellen von Kurzformen für Bibliotheksobjekte
Sie können leichter auf die Objekte in einer Bibliothek zugreifen, wenn Sie mitlibShortcut() Kurzformen dafür erstellen.Damit wird eine Variablengruppe imaktuellen Problem erzeugt, die Verweise auf alle Objekte im angegebenenBibliotheksdokument enthält.Sie können private Bibliotheksobjekte ein- oderausschließen.
Angenommen, das Bibliotheksdokument 'linalg' enthält die Funktionenclearmat, cofactor, gausstep, help, inversestep, kernelbasis, rank undsimultstep. Durch Ausführen von libShortcut(“linalg”,“la”) wird eineVariablengruppe erstellt, die die folgenden Mitglieder enthält:
la.clearmatla.cofactorla.gausstepla.helpla.inversestepla.kernelbasisla.rankla.simultstep
Bibliotheken 549

550 Bibliotheken
Sie können auf diese Bibliotheksobjekte im aktuellen Problem verweisen,indem Sie ihre Variablennamen eingeben oder sie aus dem Menü 'Variablen'auswählen.
Ausführliche Informationen und ein Beispiel zur Verwendung von libShortcut()finden Sie im Referenzhandbuch.
Mitgelieferte Bibliotheken
Um Ihnen den Start mit Bibliotheken zu erleichtern, enthält TI-Nspire™ bereitsein Bibliotheksdokument mit nützlichen Funktionen für die lineare Algebra. DieBibliothek heißt linalg oder linalgCAS und befindet sich im ausgewiesenenBibliotheksordner.
Hinweis: Wenn Sie das Handheld-Betriebssystem aktualisieren oder dieComputer-Software neu installieren, werden die enthaltenen Bibliotheken imStandardordner gespeichert. Wenn Sie ein Objekt in einer enthaltenenBibliothek bearbeitet oder eine enthaltene Bibliothek durch ein eigenesDokument gleichen Namens ersetzt haben, werden Ihre Änderungen durch dieAktualisierung bzw. Neuinstallation überschrieben. Dies kann auch passieren,wenn Sie die Batterien ersetzen oder das Handheld zurücksetzen.
Wiederherstellung einer mitgelieferten Bibliothek
Wenn Sie eine mitgelieferte Bibliothek versehentlich löschen oderüberschreiben, können Sie sie mit der Installations-DVD wiederherstellen.
1. Öffnen Sie die DVD und wechseln Sie zum Ordner libs.
2. Suchen Sie die wiederherzustellende Bibliotheksdatei, wie beispielsweiselinalg.tns oder linalgCAS.tns für die Bibliothek der linearen Algebra.
3. Kopieren Sie die Datei.
- Windows®: Kopieren Sie die Datei in den ausgewiesenenBibliotheksordner. Der Standardordner istEigene Dateien\TI-Nspire\MyLib.
- Macintosh®: Kopieren Sie die Datei in den ausgewiesenenBibliotheksordner. Der Standardort ist Dokumente/TI-Nspire/MyLib.
- Handheld: Schließen Sie das Handheld an den Computer an. ÖffnenSie die TI-Nspire™ software und kopieren Sie die Bibliotheksdatei inden Handheld-Ordner MyLib.
4. Aktivieren Sie die neuen Bibliotheksobjekte.

- Wählen Sie in der TI-Nspire™ Software im Menü Extras den PunktBibliotheken aktualisieren.
Handheld: Drücken Sie/b und wählen Sie Bibliothekenaktualisieren.
Bibliotheken 551

552

Erste Schritte mit dem Programmeditor
Sie können benutzerdefinierte Funktionen oder Programme erstellen, indemSie Definitionsanweisungen in die Calculator-Eingabezeile eingeben oder denProgrammeditor verwenden. Der Programmeditor bietet einige Vorteile und istdaher Gegenstand dieses Abschnitts. Weitere Informationen finden Sie unterCalculator.
• Der Editor ist mit Programmiervorlagen und Dialogfeldern ausgestattet, dieIhnen helfen, Funktionen und Programme mit der korrekten Syntax zudefinieren.
• Der Editor ermöglicht die Eingabe mehrzeiliger Programmanweisungen,ohne dass eine spezielle Tastenfolge zum Hinzufügen der einzelnenZeilen erforderlich ist.
• Sie können bequem private und öffentliche Bibliotheksobjekte (Variablen,Funktionen und Programme) erstellen. Weitere Informationen finden Sieunter Bibliotheken.
Starten des Programmeditors▶ So fügen Sie dem aktuellen Problem eine neue Programmeditor-Seite
hinzu:
Klicken Sie auf der Symbolleiste auf Einfügen > Programmeditor > Neu.
Handheld: Drücken Sie~ und wählen Sie dann Einfügen >Programmeditor > Neu aus.
Hinweis: Den Editor können Sie auch über das Menü Funktionen &Programme der neuen Calculator-Seite aufrufen.
Erste Schritte mit dem Programmeditor 553

554 Erste Schritte mit dem Programmeditor
À Programmeditor-Menü – Dieses Menü steht Ihnen in der Normalansicht imProgrammeditor-Arbeitsbereich jederzeit zur Verfügung.
Á Programmeditor-Arbeitsbereich
 Statuszeile gibt die Zeilennummer und den Namen der Funktion oder desProgramms an, die/das gerade bearbeitet wird. Ein Sternchen (*) zeigt an,dass diese Funktion „schmutzig” ist, was bedeutet, dass die Funktion seitder letzten Syntaxüberprüfung und Speicherung verändert wurde.
Definieren eines Programms oder einer Funktion
Einen neuen Programmeditor starten1. Um den Editor von einer Calculator-Seite zu starten:
- Wählen Sie im Menü Einfügen den Punkt Programmeditor undanschließend Neu.
2. Um den Editor von außerhalb einer Calculator-Seite zu starten:
- Wählen Sie im Menü Einfügen den Punkt Programmeditor undanschließend Neu.

3. Geben Sie einen Namen für die Funktion oder das Programm ein, die/dasSie definieren.
4. Wählen Sie den Typ (Type) aus (Programm oder Funktion).
5. Legen Sie den Bibliothekszugriff (Library Access) fest:
- Wenn Sie die Funktion oder das Programm nur aus dem aktuellenDokument und Problem heraus nutzen möchten, wählen Sie Kein(None).
- Wenn Sie von jedem beliebigen Dokument auf die Funktion oder dasProgramm zugreifen können möchten, jedoch nicht möchten, dass dieFunktion / das Programm im Katalog aufgeführt wird, wählen SieLibPriv.
- Wenn Sie möchten, dass die Funktion oder das Programm aus jedemDokument heraus aufgerufen werden kann und im Katalog angezeigtwird, wählen Sie LibPub (Im Katalog zeigen / Show in Catalog).Einzelheiten finden Sie im Kapitel “Bibliotheken”.
6. Klicken Sie auf OK.
Eine neue Instanz des Programmeditors wird geöffnet, in der eine Vorlageangezeigt wird, die die von Ihnen gewählten Optionen erfüllt.
Erste Schritte mit dem Programmeditor 555

556 Erste Schritte mit dem Programmeditor
Eingeben von Zeilen in eine Funktion oder ein ProgrammDer Programmeditor führt bei der Eingabe keine Befehle aus oder evaluiertAusdrücke. Befehle werden erst ausgeführt, wenn Sie die Funktion auswertenoder das Programm ausführen.
1. Wenn Ihre Funktion oder Ihr Programm den Anwender auffordert,Argumente einzugeben, geben Sie Parameternamen in die Klammernhinter dem Namen ein. Trennen Sie Parameter mit einem Komma.
2. Geben Sie zwischen den Zeilen Func und EndFunc (oder Prgm undEndPrgm) die Anweisungen ein, aus denen Ihre Funktion bzw. IhrProgramm besteht.
- Sie können entweder die Namen von Funktionen und Befehleneingeben oder diese aus dem Katalog auswählen.
- Eine Zeile kann länger sein als der Bildschirm breit ist; in diesem Fallmüssen Sie im Fensterbereich scrollen, um die vollständigeAnweisung zu sehen.
- Drücken Sie nach jeder Zeile die Taste·. Dadurch wird eine neueleere Zeile eingefügt, in der Sie die Eingabe fortsetzen können.
- Verwenden Sie die Pfeiltasten ¡, ¢,£ und¤, um zur Eingabe oderBearbeitung von Befehlen durch die Funktion oder das Programm zuscrollen.

Einfügen von KommentarenÜber ein Kommentarsymbol (©) können Sie Bemerkungen einfügen.Kommentare können für Nutzer hilfreich sein, die ein Programm ansehen oderbearbeiten. Kommentare werden nicht angezeigt, wenn das Programmausgeführt wird, und haben keinen Einfluss auf den Programmablauf.
Define LibPub volcyl(ht,r) =Prgm©volcyl(ht,r) => Zylindervolumen À Disp “Volume =”, approx(p ¦ r2 ¦ ht)©Dies ist ein weiterer Kommentar.EndPrgm
À Kommentar, der die benötigte Syntax anzeigt. Da dies ein öffentlichesBibliotheksobjekt ist und dieser Befehl in der ersten Zeile eines Func-oder Prgm-Blocks steht, wird der Kommentar im Katalog als Hilfeangezeigt. Einzelheiten finden Sie im Kapitel “Bibliotheken”.
So fügen Sie einen Kommentar ein:
1. Platzieren Sie den Cursor am Ende der Zeile, in die Sie einen Kommentareinfügen möchten.
2. Wählen Sie im Menü Aktionen den Befehl Kommentar einfügen.
3. Geben Sie hinter dem Symbol © den Kommentartext ein.
Überprüfen der SyntaxMit dem Programmeditor können Sie Funktionen und Programme auf korrekteSyntax überprüfen.
▶ Wählen Sie im Menü Syntax prüfen & speichern den Punkt Syntax prüfen.
Wenn bei der Syntaxüberprüfung Syntaxfehler festgestellt werden, wirdeine Fehlermeldung angezeigt und der Cursor neben dem ersten Fehlerplatziert, damit Sie ihn korrigieren können.
Erste Schritte mit dem Programmeditor 557

558 Erste Schritte mit dem Programmeditor
Speichern der Funktion / des ProgrammsUm einen Zugriff auf Ihre Funktion oder Ihr Programm zu ermöglichen, müssenSie diese(s) speichern. Der Programmeditor überprüft vor dem Speichernautomatisch die Syntax.
In der oberen linken Ecke des Programmeditors wird ein Sternchen (*)angezeigt, um darauf hinzuweisen, dass die Funktion bzw. das Programmnoch nicht gespeichert wurde.
▶ Wählen Sie im Menü Syntax prüfen & speichern den PunktSyntax prüfen & speichern.
Wenn bei der Syntaxüberprüfung Syntaxfehler festgestellt werden, wirdeine Fehlermeldung angezeigt und versucht, den Cursor nahe dem erstenFehler zu platzieren.
Wenn keine Syntaxfehler gefunden werden, wird die Meldung “Erfolgreichgespeichert” in der Statuszeile oben im Programmeditor angezeigt .
Hinweis: Wenn die Funktion bzw. das Programm als Bibliotheksobjekt definiertwurde, müssen Sie das Dokument im zugewiesenen Bibliotheksordnerspeichern und die Bibliotheken aktualisieren, um das Objekt anderenDokumenten zur Verfügung zu stellen. Einzelheiten finden Sie im Kapitel“Bibliotheken”.
Anzeigen eines Programms oder einer Funktion
1. Wählen Sie im Menü Aktionen den Punkt Ansicht.

2. Wenn die Funktion / das Programm ein Bibliotheksobjekt ist, wählen Siedie entsprechende Bibliothek in der Liste Speicherort (Location).
3. Wählen Sie den Namen der Funktion / des Programms in der Liste Name.
Die Funktion bzw. das Programm wird in einem Anzeigefenster geöffnet.
4. Verwenden Sie zum Anzeigen der Funktion / des Programms diePfeiltasten.
5. Wenn Sie das Programm bearbeiten möchten, klicken Sie auf Bearbeiten.
Hinweis: Der Menüpunkt Bearbeiten (Edit) ist nur für Funktionen undProgramme verfügbar, die im aktuellen Problem definiert wurden. Um einBibliotheksobjekt zu bearbeiten, müssen Sie zuerst das zugehörigeBibliotheksdokument öffnen.
Öffnen einer Funktion oder eines Programms zumBearbeiten
Sie können Funktionen oder Programme nur aus dem aktuellen Problemheraus öffnen.
Erste Schritte mit dem Programmeditor 559

560 Erste Schritte mit dem Programmeditor
Hinweis: Gesperrte Programme oder Funktionen können nicht geändertwerden. Um das Objekt zu entsperren, wechseln Sie auf eine Calculator-Seiteund benutzen Sie den Befehl Entsperren (unLock).
1. Zeigen Sie die Liste der verfügbaren Funktionen und Programme an.
- Wählen Sie im Menü Aktionen den Punkt Öffnen.
2. Wählen Sie das Objekt, das Sie öffnen möchten.
Importieren eines Programms aus der Bibliothek
Sie können eine als Bibliotheksobjekt definierte Funktion oder einentsprechendes Programm in einen Programmeditor innerhalb des aktuellenProblems importieren. Die importierte Kopie ist nicht gesperrt, auch wenn dasOriginal gesperrt ist.
1. Wählen Sie im Menü Aktionen den Punkt Importieren.
2. Wählen Sie den Bibliotheksnamen (Library Name).
3. Wählen Sie den Namen (Name) des Objekts.
4. Wenn Sie dem importierten Objekt einen anderen Namen geben möchten,geben Sie den Namen in das Feld Importieren als (Import As) ein.

Erstellen einer Kopie von einer Funktion / einemProgramm
Wenn Sie eine neue Funktion bzw. ein neues Programm erstellen möchten,können Sie mit einer Kopie der aktuellen Funktion / des aktuellen Programmsals Vorlage beginnen. Die Kopie, die Sie erstellen, ist nicht gesperrt, auchwenn das Original gesperrt ist.
1. Wählen Sie im Menü Aktionen den Punkt Kopie erstellen.
2. Geben Sie einen neuen Namen ein oder klicken Sie auf OK, um denvorgeschlagenen Namen zu akzeptieren.
3. Um die Zugriffsebene zu ändern, wählen Sie Bibliothekszugriff (LibraryAccess) und wählen Sie die neue Ebene.
Umbenennen eines Programms / einer Funktion
Sie können die aktuelle Funktion / das aktuelle Programm umbenennen und(optional) deren/dessen Zugriffsebene ändern.
1. Wählen Sie im Menü Aktionen den Punkt Umbenennen.
2. Geben Sie einen neuen Namen ein oder klicken Sie auf OK, um denvorgeschlagenen Namen zu akzeptieren.
3. Wenn Sie die Zugriffsebene ändern möchten, wählen SieBibliothekszugriff (Library Access) und dann eine neue Ebene.
Ändern der Bibliothekszugriffsebene
1. Wählen Sie im Menü Aktionen den Punkt Bibliothekszugriff ändern.
Erste Schritte mit dem Programmeditor 561

562 Erste Schritte mit dem Programmeditor
2. Wählen Sie den Bibliothekszugriff (Library Access):
- Wenn Sie die Funktion / das Programm nur aus dem aktuellenCalculator-Problem heraus nutzen möchten, wählen Sie Kein (None).
- Wenn Sie von jedem beliebigen Dokument auf die Funktion oder dasProgramm zugreifen können möchten, jedoch nicht möchten, dass dieFunktion / das Programm im Katalog aufgeführt wird, wählen SieLibPriv.
- Wenn Sie die Funktion / das Programm für jedes Dokument erreichbarmachen und außerdem im Katalog sichtbar machen möchten, wählenSie LibPub.
Text suchen
1. Wählen Sie im Menü Aktionen den Punkt Suchen.
2. Geben Sie den zu suchenden Text ein und klicken Sie auf OK.
- Wenn der Text gefunden wird, wird er im Programm markiert.
- Wenn der Text nicht gefunden wird, wird eine entsprechendeMeldung angezeigt.
Suchen und Ersetzen von Text
1. Wählen Sie im Menü Aktionen den Punkt Suchen und ersetzen.

2. Geben Sie den Text ein, den Sie suchen.
3. Geben Sie den Text ein, der den gesuchten Text ersetzen soll.
4. Klicken Sie auf Ersetzen, um die erste Textstelle hinter der Cursorpositionzu ersetzen, oder klicken Sie auf Alle ersetzen, um alle entsprechendenTextstellen zu ersetzen.
Hinweis: Wenn der Text in einer mathematischen Vorlage gefunden wird,wird eine Warnmeldung angezeigt, die Sie darüber informiert, dass derErsatztext die gesamte Vorlage ersetzt und nicht nur die gefundeneTextstelle.
Schließen der aktuellen Funktion / des aktuellenProgramms
▶ Wählen Sie im Menü Aktionen den Punkt Schließen.
Wenn die Funktion / das Programm ungespeicherte Änderungen enthält,werden Sie aufgefordert, vor dem Schließen die Syntax zu überprüfen unddie Änderungen zu speichern.
Ausführen von Programmen und Auswerten vonFunktionen
Nachdem Sie eine Funktion bzw. ein Programm definiert und gespeicherthaben, können Sie sie/es aus einer Anwendung heraus verwenden. AlleApplikationen können Funktionen auswerten, aber nur die ApplikationenCalculator und Notes können Programme ausführen.
Die Anweisungen eines Programms werden der Reihe nach ausgeführt(obwohl einige Befehle den Programmablauf ändern). Die Ausgabe - soweitvorhanden - erfolgt im Arbeitsbereich der Applikation.
Erste Schritte mit dem Programmeditor 563

564 Erste Schritte mit dem Programmeditor
• Das Programm wird ausgeführt, bis die letzte Anweisung oder ein Stop-Befehl erreicht wird.
• Eine Funktion wird ausgeführt, bis ein Zurück (Return)-Befehl erreicht wird.
• So brechen Sie ein Programm oder eine Funktion manuell ab:
- Windows®: Halten Sie die Taste F12 gedrückt und drücken Siemehrmals Enter.
- Macintosh®: Halten Sie die Taste F5 gedrückt und drücken Siemehrmals Enter.
- Handheld: Halten Sie die Tastec gedrückt und drücken Siemehrmals·.
Verwendung von Kurz- und LangnamenJedes Mal, wenn im gleichen Problem ein Objekt definiert ist, können Sie aufdieses zugreifen, indem Sie seinen Kurznamen eingeben (den Namen, der imBefehl Definiere (Define) angegeben ist). Dies gilt für alle definierten Objekteeinschließlich privater und öffentlicher Objekte sowie Objekte, die nicht inBibliotheken enthalten sind.
Auf ein Bibliotheksobjekt können Sie aus jedem Dokument zugreifen, indemSie den Langnamen des Objekts eingeben. Ein Langname besteht aus demNamen des entsprechenden Bibliotheksdokuments, gefolgt von einemBackslash “\” und dem Namen des Objekts. So ist zum Beispiel der Langnamedes Objekts, das im Bibliotheksdokument lib1 als func1 definiert ist, lib1\func1.Um das Zeichen “\” auf dem Handheld einzugeben, drücken Siegp.
Hinweis: Wenn Sie den genauen Namen oder die Reihenfolge der Argumentefür ein Objekt aus einer privaten Bibliothek nicht mehr wissen, können Sie dasBibliotheksdokument öffnen oder den Programmeditor verwenden, um dasObjekt anzuzeigen. Außerdem können Sie sich mit getVarInfo eine Liste derObjekte in einer Bibliothek anzeigen lassen.
Verwenden einer Funktion / eines Programms aus einer öffentlichenBibliothek1. Stellen Sie sicher, dass Sie das Objekt im ersten Problem des Dokuments
definiert, das Objekt gespeichert, das Bibliotheksdokument im OrdnerMyLib gespeichert und die Bibliotheken aktualisiert haben.
2. Öffnen Sie die TI-Nspire™-Applikation, in der Sie die Funktion bzw. dasProgramm verwenden möchten.

Hinweis: Alle Applikationen können Funktionen auswerten, aber nur dieApplikationen Calculator und Notes können Programme ausführen.
3. Öffnen Sie den Katalog und verwenden Sie die Bibliotheksregisterkarte,um das Objekt zu suchen und einzufügen.
- oder -
Geben Sie den Namen des Objekts ein. Hängen Sie bei Funktionen oderProgrammen immer Klammern an den Namen an.
libs2\func1()
4. Wenn das Programm Sie auffordert, Argumente anzugeben, geben Sie dieWerte oder Variablennamen zwischen den Klammern ein.
libs2\func1(34,power)
5. Drücken Sie·.
Verwenden einer privaten Bibliotheksfunktion / eines privatenBibliotheksprogrammsUm ein Objekt aus einer privaten Bibliothek zu verwenden, müssen Sie dessenLangnamen kennen. Der Langname des Objekts, das im Bibliotheksdokumentlib1 als func1 definiert ist, lautet zum Beispiel lib1\func1.
Hinweis: Wenn Sie den genauen Namen oder die Reihenfolge der Argumentefür ein Objekt aus einer privaten Bibliothek nicht mehr wissen, können Sie dasBibliotheksdokument öffnen oder den Programmeditor verwenden, um dasObjekt anzuzeigen.
1. Stellen Sie sicher, dass Sie das Objekt im ersten Problem des Dokumentsdefiniert haben, das Objekt gespeichert haben, das Bibliotheksdokumentim Ordner MyLib gespeichert haben und die Bibliotheken aktualisierthaben.
2. Öffnen Sie die TI-Nspire™-Applikation, in der Sie die Funktion bzw. dasProgramm verwenden möchten.
Hinweis: Alle Applikationen können Funktionen auswerten, aber nur dieApplikationen Calculator und Notes können Programme ausführen.
3. Geben Sie den Namen des Objekts ein. Hängen Sie bei Funktionen oderProgrammen immer Klammern an den Namen an.
Erste Schritte mit dem Programmeditor 565

566 Erste Schritte mit dem Programmeditor
libs2\func1()
4. Wenn das Programm Sie auffordert, Argumente anzugeben, geben Sie dieWerte oder Variablennamen zwischen den Klammern ein.
libs2\func1(34,power)
5. Drücken Sie·.
Ausführen eines Programms / einer Funktion, das / die nicht in einerBibliothek enthalten ist1. Stellen Sie sicher, dass Sie sich in dem Problem befinden, in dem die
Funktion bzw. das Programm definiert wurde.
2. Geben Sie den Namen der Funktion / des Programms in die Eingabezeileein oder drücken Sieh, um den Namen aus einer Liste auszuwählen.
Hängen Sie immer ein Paar Klammern an den Namen an.
prog1()
Wenn das Programm Sie auffordert, Argumente anzugeben, geben Sie dieWerte oder Variablennamen zwischen den Klammern ein.
prog1(34,power)
3. Drücken Sie·.
Unterbrechen eines laufenden ProgrammsWährend eine Funktion oder ein Programm ausgeführt wird, wird das Symbol'Beschäftigt'} angezeigt.
▶ Um die Funktion bzw. das Programm abzubrechen:
- Windows®: Halten Sie die Taste F12 gedrückt und drücken Siemehrmals Enter.
- Macintosh®: Halten Sie die Taste F5 gedrückt und drücken Siemehrmals Enter.
- Handheld: Halten Sie die Tastec gedrückt und drücken Siemehrmals·.
Eine Meldung wird angezeigt. Um die Funktion bzw. das Programm imProgrammeditor zu bearbeiten, wählen Sie Gehe zu. Der Cursor wird an

dem Befehl eingeblendet, an dem die Funktion / das Programmunterbrochen wurde.
Werte in ein Programm eingeben
Um die Werte einzugeben, die eine Funktion oder ein Programm für ihre bzw.seine Berechnungen verwendet, gibt es mehrere Möglichkeiten.
Einbetten der Werte im Programm / in der FunktionDiese Methode eignet sich hauptsächlich für Werte, die bei jedem Aufruf desProgramms bzw. der Funktion identisch sein müssen.
1. Definieren Sie das Programm.
Define calculatearea()=Prgmw:=3h:=23.64area:=w*hEndPrgm
2. Starten Sie das Programm.
calculatearea():area 70.92
Zuweisen von Werten an Variable durch den BenutzerEin Programm bzw. eine Funktion kann auf zuvor erstellte Variablenverweisen. Bei dieser Methode muss sich der Benutzer die Variablennamenmerken und ihnen vor dem Aufruf des betreffenden Objekts Werte zuweisen.
1. Definieren Sie das Programm.
Define calculatearea()=Prgmarea:=w*hEndPrgm
2. Weisen Sie die Werte zu und starten Sie das Programm.
w:=3 : h:=23.64calculatearea()
Erste Schritte mit dem Programmeditor 567

568 Erste Schritte mit dem Programmeditor
:area 70.92
Übergeben von Werten als Argumente durch den BenutzerBei dieser Methode kann der Benutzer in dem Ausdruck, aus dem dasProgramm bzw. die Funktion aufgerufen wird, einen oder mehrere Werte alsArgumente übergeben.
Das folgende Programm volcyl berechnet das Volumen eines Zylinders. DerBenutzer muss zwei Werte angeben: die Höhe und den Radius des Zylinders.
1. Definieren Sie das Programm volcyl.
Definevolcyl(height,radius) =PrgmDisp "Volumen =", approx(p ¦ radius2 ¦height)EndPrgm
2. Führen Sie das Programm aus, um das Volumen eines Zylinders mit einerHöhe von 34 mm und einem Radius von 5 mm anzuzeigen.
volcyl(34,5) Volumen =534.071
Hinweis: Sie müssen beim Ausführen des Programms volcyl dieParameternamen nicht verwenden, jedoch müssen Sie die beidenArgumente eingeben (als Werte, Variablen oder Ausdrücke). Der erstemuss die Höhe angeben, der zweite den Radius.
Interaktives Erfragen der Werte vom Benutzer (nur bei Programmen)Mit den Befehlen Request und RequestStr können Sie in einem Programm denAblauf unterbrechen und den Benutzer über ein Dialogfeld um die Eingabevon Daten bitten. So muss sich der Benutzer weder die Variablennamenmerken noch die Reihenfolge, in der sie benötigt werden.
In Funktionen sind die Befehle Request und RequestStr nicht zulässig.
1. Definieren Sie das Programm.
Define calculatearea()=PrgmRequest "Breite: ",w

Request "Höhe: ",harea:=w*hEndPrgm
2. Starten Sie das Programm und machen Sie bei den Abfragenentsprechende Eingaben.
calculatearea() : area Breite: 3 (3 als Antworteingegeben)Höhe: 23.64 (23.64 als Antworteingegeben)
70.92
Verwenden Sie RequestStr anstelle von Request, wenn das Programm dieBenutzereingabe als String und nicht als mathematischen Ausdruckinterpretieren soll. Auf diese Weise muss der Benutzer die Eingabe nicht inAnführungszeichen ("") setzen.
Anzeigen von Information
Laufende Funktionen und Programme zeigen errechnete Zwischenergebnissenur an, wenn Sie einen entsprechenden Befehl einfügen. Dies ist ein wichtigerUnterschied zwischen einer Berechnung in der Eingabezeile und derBerechnung in einer Funktion bzw. einem Programm.
Die folgenden Berechnungen zeigen beispielsweise Ergebnisse in einerFunktion oder einem Programm nicht an (von der Eingabezeile aus hingegenschon).
©x:=12¦6cos(p/4)&n
©
Anzeigen von Informationen aus dem ProtokollMit dem Befehl Disp können Sie in einem Programm oder einer FunktionInformationen (auch Zwischenergebnisse) aus dem Protokoll anzeigen.
©
Erste Schritte mit dem Programmeditor 569

570 Erste Schritte mit dem Programmeditor
Disp 12¦6Disp "Ergebnis:",cos(p/4)
©
Anzeigen von Informationen in einem DialogfeldMit dem Befehl Text können Sie ein laufendes Programm unterbrechen undInformationen in einem Dialogfeld anzeigen. Der Benutzer kann dann OKwählen, um das Programm fortzusetzen, oder Cancel, um es abzubrechen.
In Funktionen ist der Befehl Text nicht zulässig.
©Text "Fläche=" & area
©
Hinweis: Das Anzeigen eines Ergebnisses mit Disp oder Text bewirkt nicht,dass dieses auch gespeichert wird. Wenn Sie auf das Ergebnis spätervoraussichtlich noch einmal zugreifen müssen, legen Sie es in einer globalenVariablen ab.
©cos(p/4)&maximumDisp maximum
©
Verwenden lokaler Variablen
Eine lokale Variable ist eine temporäre Variable, die nur so lange existiert, wieeine benutzerdefinierte Funktion ausgewertet oder ein benutzerdefiniertesProgramm ausgeführt wird.
Beispiel für eine lokale VariableDas folgende Programmsegment zeigt eine For...EndFor-Schleife (die weiterhinten in diesem Modul erläutert wird). Die Variable i ist der Schleifenzähler. Inden meisten Fällen wird die Variable i nur genutzt, während das Programmausgeführt wird.
Local i ÀFor i,0,5,1 Disp iEndFor

Disp i
À Legt die Variable i als lokale Variable fest.
Hinweis: Soweit möglich sollten Sie alle Variablen als lokale Variablenfestlegen, die nur innerhalb des Programms genutzt werden und nachBeendigung des Programms nicht mehr benötigt werden.
Was verursacht eine Fehlermeldung “Nicht definierte Variable”?Eine Fehlermeldung Nicht definierte Variable wird ausgegeben, wenn Sie einebenutzerdefinierte Funktion auswerten oder ein benutzerdefiniertes Programmausführen, die/das sich auf eine lokale Variable bezieht, die nicht initialisiertwurde (der kein Wert zugewiesen wurde).
Beispiel:
Define fact(n)=Func Local m À While n>1 n¦m&m: n–1&n EndWhile Return mEndFunc
À Der lokalen Variable m wird kein Anfangswert zugewiesen.
Lokale Variablen initialisierenAllen lokalen Variablen muss ein Anfangswert zugewiesen werden, bevor diereferenziert werden können.
Define fact(n)=Func Local m: 1&m À While n>1 n¦m&m: n–1&n EndWhile Return m EndFunc
À 1 wird als Anfangswert für m gespeichert.
Hinweis (CAS): Funktionen und Programme können keine lokale Variableverwenden, um symbolische Berechnungen durchzuführen.
Erste Schritte mit dem Programmeditor 571

572 Erste Schritte mit dem Programmeditor
CAS: Durchführen symbolischer BerechnungenWenn eine Funktion oder ein Programm symbolische Berechnungendurchführen soll, müssen Sie an Stelle einer lokalen Variable eine globaleVariable verwenden. Sie müssen jedoch sicherstellen, dass die globaleVariable nicht bereits außerhalb des Programms besteht. Dabei können diefolgenden Methoden hilfreich sein.
• Geben Sie einen globalen Variablennamen (typischerweise mit zwei odermehr Zeichen) an, dessen Vorhandensein außerhalb der Funktion / desProgramms unwahrscheinlich ist.
• Fügen Sie DelVar in ein Programm ein, um die globale Variable, sofern siebereits existiert, löschen, bevor Sie auf diese Bezug nehmen. (DelVarlöscht keine geschützten oder verknüpften Variablen.)
Unterschiede zwischen Funktionen und Programmen
Im Programmeditor definierte Funktionen ähneln den Funktionen, die in derTI-Nspire™ Software enthalten sind.
• Funktionen müssen ein Ergebnis ausgeben, das sich grafisch darstellenoder in eine Tabelle eingeben lässt. Programme können kein Ergebnisausgeben.
• Eine Funktion kann innerhalb eines Ausdrucks verwendet werden (einProgramm hingegen nicht). Beispiel: 3 ¦ func1(3) ist gültig, 3 ¦ prog1(3)hingegen nicht.
• Die Ausführung von Programmen ist nur in den Applikationen Calculatorund Notes möglich. Funktionen können in Calculator, Notes, Lists &Spreadsheet, Graphs & Geometry und Data & Statistics ausgewertetwerden.
• Eine Funktion kann sich auf jede Variable beziehen; sie kann einen Wertjedoch nur in einer lokalen Variable speichern. Programme können inlokalen und globalen Variablen speichern.
Hinweis: Argumente, die zur Übergabe von Werten an eine Funktionverwendet werden, werden automatisch als lokale Variablen behandelt.Wenn Sie sie in anderen Variablen speichern möchten, müssen Sie sieinnerhalb der Funktion als Lokal(Local) festlegen.
• Eine Funktion kann kein Programm als Subroutine aufrufen, jedoch kannes eine andere benutzerdefinierte Funktion aufrufen.
• Sie können kein Programm innerhalb einer Funktion definieren.

• Eine Funktion kann keine globale Funktion definieren, sie kann jedocheine lokale Funktion definieren.
Aufrufen eines Programms aus einem anderen Programm
Ein Programm kann ein anderes Programm als Subroutine aufrufen. EineSubroutine kann als externe (separates Programm) oder als interneSubroutine (im Hauptprogramm enthalten) angelegt sein. Subroutinen sindnützlich, wenn ein Programm dieselbe Gruppe von Befehlen an verschiedenenStellen wiederholen muss.
Aufrufen eines separaten ProgrammsZum Aufrufen eines separaten Programms verwenden Sie dieselbe Syntax wiezum Ausführen des Programms aus der Eingabezeile.
Definieren und Aufrufen einer internen SubroutineZum Definieren und Aufrufen einer internen Subroutine verwenden Sie denBefehl Definiere (Define) zusammen mit Prgm...EndPrgm. Da eine Subroutinedefiniert sein muss, bevor sie aufgerufen werden kann, sollten Subroutinenbereits am Anfang des Hauptprogramms definiert werden.
Eine interne Subroutine wird genauso aufgerufen und ausgeführt wie einseparates Programm.
Define subtest1()= Prgm local subtest2 À Define subtest2(x,y)= Á Prgm Disp x,y EndPrgm ©Anfang des Hauptprogramms For i,1,4,1 subtest2(i,I*1000) Â
Erste Schritte mit dem Programmeditor 573

574 Erste Schritte mit dem Programmeditor
EndFor EndPrgm
À Legt die Subroutine zu einer lokalen Variable fest.
Á Definiert die Subroutine.
 Ruft die Subroutine auf.
Hinweis: Verwenden Sie das Programmeditor-Menü Var, um die BefehleDefiniere (Define) und Prgm...EndPrgm einzugeben.
Hinweise zur Verwendung von SubroutinenAm Ende der Subroutine wird das aufrufende Programm fortgesetzt. Um eineSubroutine an einem anderen Zeitpunkt zu beenden, verwenden Sie zurück(Return) ohne Argument.
Eine Subroutine kann nicht auf lokale Variablen zugreifen, die im aufrufendenProgramm festgelegt wurden. Ebenso kann das aufrufende Programm nichtauf lokale Variablen zugreifen, die in einer Subroutine festgelegt wurden.
Lbl Befehle sind lokale Befehle für die Programme, in denen sie sich befinden.Daher kann ein Gehe zu (Goto)-Befehl im aufrufenden Programm nicht zueiner Marke in einer Subroutine springen oder andersherum.
Vermeidung zirkulärer DefinitionsfehlerBei der Auswertung einer benutzerdefinierten Funktion oder der Ausführungeines Programms können Sie ein Argument angeben, das dieselbe Variableenthält, die für die Definition der Funktion bzw. für die Erstellung desProgramms verwendet wurde. Um jedoch zirkuläre Definitionsfehler zuvermeiden, müssen Sie Variablen, die bei der Auswertung der Funktion oderder Ausführung des Programms verwendet werden, einen Wert zuweisen.Beispiel:
x+1&x À
– oder –
For i,i,10,1 Disp i ÀEndFor

À Verursacht eine Fehlermeldung Zirkuläre Definition (Circulardefinition), wenn für x oder i kein Wert vorliegt. Der Fehler tritt nichtauf, wenn x bzw. i bereits ein Wert zugewiesen wurde.
Steuerung des Ablaufs einer Funktion / eines Programms
Wenn Sie ein Programm ausführen oder eine Funktion auswerten, werden dieProgrammzeilen der Reihe nach abgearbeitet. Es gibt jedoch einige Befehle,mit denen der Programmablauf verändert werden kann. Beispiel:
• Steuerungsstrukturen wie z.B. If...EndIf-Befehle beinhalten einenbedingten Test, um zu entscheiden, welcher Teil eines Programmsausgeführt werden soll.
• Schleifenbefehle wie For...EndFor wiederholen eine Gruppe von Befehlen.
Verwenden von If, Lbl und Goto zur Steuerung desProgrammablaufs
Mit dem Befehl If und einigen If...EndIf-Strukturen können Sie die Ausführungeiner Anweisung oder eines Blocks von Anweisungen an Bedingungenknüpfen, d.h. die Ausführung hängt vom Ergebnis eines Tests ab (z.B. x>5).Die Befehle Lbl (Marke) und Gehe zu (Goto) ermöglichen es, von einer Stelledes Programms zu einer anderen Stelle zu verzweigen oder zu springen.
Den Befehl If und mehrere If...EndIf-Strukturen finden Sie im Programmeditor-Menü Steuerung (Control).
Wenn Sie eine Struktur wie z.B. If...Then...EndIf einfügen, wird an derCursorposition eine Vorlage eingefügt. Der Cursor wird so positioniert, dassSie einen bedingten Test eingeben können.
If-BefehlUm nach einem wahren bedingten Test einen einzelnen Befehl auszuführen,verwenden Sie die allgemeine Form:
If x>5 Disp "x ist größer als 5" ÀDisp x Á
À Wird nur ausgeführt, wenn x>5; anderenfalls wird der Punktübersprungen.
Erste Schritte mit dem Programmeditor 575

576 Erste Schritte mit dem Programmeditor
Á Zeigt immer den Wert von x an.
In diesem Beispiel müssen Sie für x einen Wert speichern, bevor Sie denBefehl If ausführen.
If...Then...EndIf-StrukturenUm eine Gruppe von Befehlen auszuführen, wenn ein bedingter Test wahr ist,verwenden Sie die Struktur:
If x>5 Then Disp "x ist größer als 5" À 2¦x&x ÀEndIfDisp x Á
À Wird nur ausgeführt, wenn x>5.
Á Zeigt folgende Werte an: 2x, wenn x>5 x, wenn x{5
Hinweis: EndIf markiert das Ende des Then Blocks, der ausgeführt wird, wenndie Bedingung wahr ist.
If...Then...Else... EndIf-StrukturenUm eine Gruppe von Befehlen auszuführen, wenn ein bedingter Test wahr istund eine andere Gruppe auszuführen, wenn die Bedingung falsch ist,verwenden Sie die folgende Struktur:
If x>5 Then Disp "x ist größer als 5" À 2¦x&x ÀElse Disp "x ist kleiner als oder gleich5" Á 5¦x&x ÁEndIfDisp x Â
À Wird nur ausgeführt, wenn x>5.
Á Wird nur ausgeführt, wenn x{5.

 Zeigt folgende Werte an:2x, wenn x>55x, wenn x{5
If...Then...ElseIf... EndIf-StrukturenEine komplexere Form des If-Befehls kann mehrere Bedingungen überprüfen.Angenommen, Sie möchten ein Programm erstellen, das ein vom Benutzereingegebenes Argument auf vier Optionen prüfen soll.
Um das Argument auf jede Option (If Möglichkeit=1, If Möglichkeit=2, usw.) zuüberprüfen, verwenden Sie die Struktur If...Then...ElseIf...EndIf.
Lbl und Goto BefehleSie können den Ablauf auch über die Befehle Lbl (Marke) und Goto steuern.Diese Befehle finden Sie im Programmeditor-Menü Übertragungen (Transfers).
Verwenden Sie den Befehl Lbl, um eine bestimmte Stelle in der Funktion oderim Programm zu markieren (d.h. ihr einen Namen zuzuweisen).
Lbl MarkeName Name, der dieser Stellezugewiesen wird (VerwendenSie die gleicheNamenskonvention wie beimVariablen Namen)
Anschließend können Sie den Befehl Goto an jeder Stelle der Funktion / desProgramms verwenden, um zu der Stelle zu verzweigen, die der genanntenMarke entspricht.
Goto MarkeName gibt an, zu welchem Lbl Befehlverzweigt werden soll
Da ein Goto Befehl an keine Bedingungen geknüpft ist (verzweigt immer zurangegebenen Marke), wird er oft gemeinsam mit einem If-Befehl verwendet,sodass Sie einen bedingten Test angeben können. Beispiel:
If x>5 Goto GT5 ÀDisp x---------------- ÁLbl GT5Disp "Die Zahl war > 5"
Erste Schritte mit dem Programmeditor 577

578 Erste Schritte mit dem Programmeditor
À Wenn x>5, wird direkt zu Marke GT5 verzweigt.
Á In diesem Beispiel muss das Programm Befehle enthalten (wie z.B. Stop),die verhindern, dass Lbl GT5 ausgeführt wird, wenn x{5.
Verwenden von Schleifen zum Wiederholen einer Gruppevon Befehlen
Um dieselbe Gruppe von Befehlen nacheinander zu wiederholen, verwendenSie eine der Schleifenstrukturen. Es stehen mehrere Schleifentypen zurVerfügung. Jeder Typ bietet eine andere Möglichkeit, die Schleife über einenbedingten Test zu verlassen.
Schleifen und schleifenbezogene Befehle finden Sie in den Programmeditor-Menüs Steuerung (Control) und Übertragungen (Transfers).
Wenn Sie eine der Schleifen-Strukturen einfügen, wird die entsprechendeVorlage an der Cursorposition eingefügt. Sie können dann damit beginnen, dieBefehle einzugeben, die innerhalb der Schleife ausgeführt werden.
For...EndFor-SchleifenEine For...EndFor-Schleife verwendet einen Zähler, um die Anzahl derSchleifenwiederholungen zu kontrollieren. Die Syntax des Befehls For lautet:
Hinweis: Der Endwert kann kleiner sein als der Anfangswert, wenn dieErhöhung negativ ist.
For Variable, Anfang, Ende [, Erhöhung]À Á Â Ã
À Variable als Zähler
Á Zählerwert bei der ersten Ausführung von For
 Verlässt die Schleife, wenn Variable diesen Wert überschreitet
à Wird dem Zähler bei jeder Wiederholung von For hinzugefügt (Wenndieser optionale Wert ausgelassen wird, ist die Erhöhung 1.)
Wenn For ausgeführt wird, wird der Wert Variable mit dem Wert Endeverglichen. Wenn hierbei Variable nicht höher ist als Ende, wird die Schleifeausgeführt; anderenfalls springt die Steuerung zu dem Befehl, der auf EndForfolgt.

Hinweis: Der Befehl For erhöht den Zähler Variable automatisch, sodass dieFunktion / das Programm die Schleife nach einer bestimmten Anzahl anWiederholungen verlassen kann.
Am Ende der Schleife (EndFor) springt die Steuerung zurück zum Befehl For,wo der Wert Variable erhöht und mit Ende vergleichen wird.
Beispiel:
For i,0,5,1 Disp i ÀEndForDisp i Á
À Zeigt 0, 1, 2, 3, 4 und 5 an.
Á Zeigt 6 an. Wenn Variable auf 6 erhöht wird, wird die Schleife nicht mehrausgeführt.
Hinweis: Wenn die Zählervariable nach Beendigung der Funktion / desProgramms nicht gespeichert werden muss, können Sie die Variable als lokalfestlegen.
While...EndWhile-SchleifenEine While...EndWhile-Schleife wiederholt einen Block von Befehlen so lange,wie eine festgelegte Bedingung wahr ist. Die Syntax des Befehls While lautet:
While BedingungWährend der Ausführung von While wird die Bedingung ausgewertet. Wenndie Bedingung wahr ist, wird die Schleife ausgeführt; anderenfalls springt dieSteuerung zu dem Befehl, der auf EndWhile folgt.
Erste Schritte mit dem Programmeditor 579

580 Erste Schritte mit dem Programmeditor
Hinweis: Der Befehl While ändert nicht automatisch die Bedingung. Siemüssen Befehle einfügen, die es der Funktion / dem Programm ermöglichen,die Schleife zu verlassen.
Am Ende der Schleife (EndWhile) springt die Steuerung zurück zum BefehlWhile, wo die Bedingung erneut ausgewertet wird.
Um die Schleife beim ersten Mal ausführen zu können, muss die Bedingungam Anfang wahr sein.
• Alle Variablen, auf die in der Bedingung Bezug genommen wird, müssenvor dem Befehl While eingegeben werden. (Sie können die Werte in dieFunktion bzw. das Programm einbauen oder den Benutzer zur Eingabeder Werte auffordern.)
• Die Schleife muss Befehle enthalten, die die Werte in der Bedingungändern und so die Bedingung letztendlich unwahr machen. Anderenfallswäre die Bedingung immer wahr und die Funktion / das Programm könntedie Schleife nicht verlassen (Endlosschleife).
Beispiel:
0&x ÀWhile x<5 Disp x Á x+1&x ÂEndWhileDisp x Ã
À Stellt x anfänglich ein.
Á Zeigt 0, 1, 2, 3 und 4 an.
 Erhöht x.
à Zeigt 5 an. Wenn x auf 5 angewachsen ist, wird die Schleife nicht mehrausgeführt.
Loop...EndLoop-SchleifenLoop...EndLoop erstellt eine Endlosschleife, die unendlich wiederholt wird. DerBefehl Loop enthält keine Argumente.

Typischerweise fügen Sie Befehle in die Schleife ein, die es dem Programmermöglichen, die Schleife zu verlassen. Häufig verwendete Befehle hierfürsind: If, Exit, Goto und Lbl (Marke). Beispiel:
0&xLoop Disp x x+1&x If x>5 À ExitEndLoopDisp x Á
À Ein If-Befehl überprüft die Bedingung.
Á Verlässt die Schleife und springt hierher, wenn x auf 6 anwächst.
Hinweis: Mit dem Befehl Exit wird die aktuelle Schleife verlassen.
In diesem Beispiel kann sich der If-Befehl an einer beliebigen Stelle in derSchleife befinden.
Wenn der If-Befehl:
wird die Schleife:
am Anfang derSchleife ist
nur ausgeführt, wenn die Bedingung wahr ist.
am Ende derSchleife ist
mindestens ein Mal ausgeführt und nur wiederholt,wenn die Bedingung wahr ist.
Der Befehl If kann auch den Befehl Goto verwenden, um dieProgrammsteuerung zu einem bestimmten Lbl (Marke)-Befehl zu übertragen.
Sofortiges Wiederholen einer SchleifeDer Befehl Cycle überträgt die Programmsteuerung sofort an die nächsteWiederholung der Schleife (bevor die aktuelle Wiederholung beendet ist).Dieser Befehl funktioniert bei For...EndFor, While...EndWhile und
Erste Schritte mit dem Programmeditor 581

582 Erste Schritte mit dem Programmeditor
Loop...EndLoop.
Lbl- und Goto-SchleifenObwohl die Befehle Lbl (Marke) und Goto keine ausschließlichenSchleifenbefehle sind, können sie benutzt werden, um eine Endlosschleife zuerzeugen. Beispiel:
Wie bei Loop...EndLoop muss die Schleife Befehle enthalten, die es derFunktion / dem Programm ermöglichen, die Schleife zu verlassen.
Ändern der Moduseinstellungen
Funktionen und Programme können die Funktion setMode() verwenden, umvorübergehend bestimmte Kalkulations- oder Ergebnis-Modi einzustellen. DasProgrammeditor-Menü Modus (Mode) erleichtert die Eingabe der korrektenSyntax, ohne dass Sie hierfür numerische Codes benötigen.
Hinweis: Modusänderungen, die in einer Funktions- oder Programmdefinitionvorgenommen werden, haben außerhalb der Funktion / des Programmskeinen Bestand.
Einstellen eines Modus1. Platzieren Sie den Cursor an der Stelle, an der Sie die Funktion setMode
einfügen möchten.
2. Wählen Sie im Menü Modus den zu ändernden Modus und wählen Sie dieneue Einstellung aus.
Die korrekte Syntax wird an der Position des Cursors eingefügt. Beispiel:
setMode(1,3)
Behebung von Programm- und Bedienungsfehlern
Nachdem Sie eine Funktion / ein Programm erstellt haben, können Sie mitmehreren Techniken nach Fehlern suchen und diese korrigieren. Sie könnenaußerdem einen Befehl zur Fehlerbehandlung in die Funktion / das Programm

selbst einbauen.
Wenn Ihre Funktion / Ihr Programm dem Benutzer eine Wahl zwischenmehreren Optionen gestattet, stellen Sie sicher, dass Sie jede Option getestethaben.
Techniken für die FehlerbehebungMeldungen zu Laufzeitfehlern können Syntaxfehler lokalisieren, jedoch keineFehler in der Programmlogik. Hierbei können folgende Techniken hilfreichsein:
• Fügen Sie vorübergehend Disp-Befehle ein, um die Werte kritischerVariablen anzuzeigen.
• Um zu überprüfen, dass eine Schleife so oft wiederholt wird wiegewünscht, verwenden Sie Disp, um die Zählervariable oder die Wertedes bedingten Tests anzuzeigen.
• Um zu überprüfen, ob eine Subroutine ausgeführt wird, verwenden SieDisp, um Meldungen wie “Start der Subroutine (Entering subroutine)” und“Ende Subroutine (Exiting subroutine)” am Anfang und Ende derSubroutine anzuzeigen.
• So brechen Sie ein Programm oder eine Funktion manuell ab:
- Windows®: Halten Sie die Taste F12 gedrückt und drücken Siemehrmals Enter.
- Macintosh®: Halten Sie die Taste F5 gedrückt und drücken Siemehrmals Enter.
- Handheld: Halten Sie die Tastec gedrückt und drücken Siemehrmals·.
Befehle zur Fehlerbehandlung
Befehl Beschreibung
Try...EndTryDefiniert einen Block, das eine Funktion / ein Programmeinen Befehl ausführen lässt und eine Wiederherstellungermöglicht, falls der Befehl einen Fehler erzeugt.
ClrErr
Löscht den Fehlerstatus und setzt die SystemvariableerrCode auf Null. Ein Beispiel für die Verwendung vonerrCode finden Sie unter dem Befehl Try imReferenzhandbuch.
Erste Schritte mit dem Programmeditor 583

584 Erste Schritte mit dem Programmeditor
Befehl Beschreibung
PassErrÜbergibt einen Fehler an die nächste Stufe desTry...EndTry-Blocks.

Verwendung des TI-SmartView™ Emulators
Dank der drei verfügbaren Layoutoptionen gestalten sich mit dem EmulatorUnterrichtsvorträge für Lehrer viel einfacher. Die in der Lehrersoftwareverfügbaren Layoutoptionen sind:
• Nur Handheld
• Tastatur und seitlichen Bildschirm
• Handheld plus Seitenbildschirm
In der Schülersoftware emuliert TI-SmartView™ die Tastatur, mit der die Schülerin der Handheld-Ansicht analog zur Nutzung eines Handhelds durch dieSoftware navigieren können.
Öffnen des TI-SmartView™ Emulators
Der TI-SmartView™ Emulator befindet sich im Arbeitsbereich Dokumente. Soöffnen Sie die Emulator-Ansicht:
1. Öffnen Sie den Arbeitsbereich „Dokumente“.
2. Klicken Sie in der Werkzeugpalette „Dokumente“ auf .
Wie in folgender Abbildung dargestellt, wird das Handheld in derLehrersoftware mit den Fensterbereichen „Handheld“ und„Seitenbildschirm“ im Computermodus angezeigt. Sie können die Tastaturdes emulierten Handhelds verwenden. Das Dokument wird jedoch erstdann auf dem emulierten Handheld-Bildschirm angezeigt, wenn Sie inden Handheld-Modus wechseln.
Verwendung des TI-SmartView™ Emulators 585

586 Verwendung des TI-SmartView™ Emulators
In der Schülersoftware wird im Computermodus die Tastatur vonTI-Nspire™ CX mit dem Seitenbildschirm angezeigt. Sie können dieTastatur des emulierten Handhelds verwenden, um mit dem Dokument aufdem Seitenbildschirm im Computer Modus oder im Handheld-Modus zuarbeiten.
3. Klicken sie auf Ansicht > Handheld.
— oder —

Klicken Sie in der Statusleiste auf , um in den Handheld-Modus zuwechseln.
Auswählen einer Tastatur
Ein Wechsel der Tastatur wirkt sich nicht auf eventuell geöffnete Dokumenteaus. Sie können jederzeit beliebig zwischen den beiden Tastaturenumschalten. So wählen Sie eine Tastatur aus:
1. Klicken Sie im Emulatorfensterbereich auf , um das Menü zu öffnen undeine der folgenden Optionen auszuwählen:
• TI-Nspire™ CX
• TI-Nspire™ mit Touchpad
• TI-Nspire™ mit Clickpad
2. Klicken Sie auf ¢, um eine Frontcover-Option auszuwählen:
• Normal
• Starker Kontrast
• Umriss
Auswählen einer Anzeigeoption
Legen Sie in der Lehrersoftware mit dieser Option die Anzeigeart desEmulators im Softwarefenster fest.
1. In dem Emulatorfensterbereich klicken Sie auf .
— oder —
Klicken Sie auf Datei>Einstellungen> TI-SmartView™.
2. Wählen Sie eine der folgenden Optionen:
• Nur Handheld.Zeigt das emulierte Handheld an. Der Arbeitsbereichund die anderen Fensterbereiche werden ausgeblendet.
Hinweis:Wenn die Anzeige in der Ansicht „Nur Handheld“ immer imVordergrund (vor allen anderen Fenstern) bleiben soll, klicken Sieoben rechts im Fensterbereich „TI-SmartView™“ auf Immer imVordergrund.
Verwendung des TI-SmartView™ Emulators 587

588 Verwendung des TI-SmartView™ Emulators
• Tastatur + Seitenbildschirm Zeigt eine größere Ansicht der Tastatursowie den Seitenbildschirm an.
• Handheld + Seitenbildschirm Zeigt das gesamte emulierte Handheldsowie den Seitenbildschirm an.
Ändern der Breite des Fensterbereichs „TI-SmartView™“So ändern Sie die Breite des Emulatorfensterbereichs „TI-SmartView™“:
▶ Klicken Sie auf seine rechte Kante und ziehen daran, bis der Bereich diegewünschte Breite erreicht hat.
Skalieren des Bildschirms im ArbeitsbereichMit Skalieren können Sie im Handheld-Modus die Größe des Bildschirmsanpassen.
▶ Verschieben Sie den Schieberegler zum gewünschtenSkalierungsprozentsatz. Der Schieberegler zum Skalieren befindet sichganz rechts in der Statusleiste am unteren Rand des Fensters „TI-Nspire™“.Sie können einen Prozentsatz zwischen 100 % und 200 % für dieSkalierung wählen. Die Standardskalierung beträgt 150 %.
Hinweis: Im Computermodus können Sie die Größe des Arbeitsbereichs nichtändern.
Arbeiten mit dem emulierten Handheld
Mit der Computertastatur, der TI-SmartView™ Tastatur, den Menüs undSymbolen von TI-Nspire™ oder einer beliebigen Kombination dieser Optionenkönnen Sie auf dem Emulator Daten eingeben und mit Dateien arbeiten.
Hinweis: Sie können innerhalb eines Befehls nicht sowohl dieComputertastatur als auch die Tastatur des emulierten Geräts verwenden.Beispielsweise können Sie zum Öffnen eines Kontextmenüs nicht Strg auf derComputertastatur drücken und gleichzeitigb am Emulator anklicken.
Die Funktionen, die Sie auf dem Handheld durchführen können, lassen sichgrößtenteils auch im TI-SmartView™ Emulator durchführen. Die Funktionsweisevon Tasten und Applikationen ist identisch.

Hinweis: Wenn Sie in den Computermodus wechseln, können Sie die meistenTasten des emulierten Handhelds oder dessen Tastatur weiterhin nutzen undalle Tastenfolgen wirken sich auf den Arbeitsbereich aus. EinigeTastenkombinationen funktionieren jedoch eventuell nur im Handheld-Modus.
Wenn Sie Tasten auf dem Emulator anklicken oder solche Tasten auf derTastatur drücken, die Tasten auf dem Emulator aktivieren, ändern diese Tastenihre Farbe, sodass Ihre Schüler Ihnen leichter folgen können. Die letztegewählte Taste bleibt hervorgehoben.
In der Lehrersoftware sind sowohl der Emulatorbildschirm als auch derSeitenbildschirm interaktiv. Sie können auf beiden Bildschirmen Symbole undMenüeinträge anklicken. Darüber hinaus können Sie auf beiden Bildschirmenmit der rechten Maustaste klicken, um Menüs anzuzeigen.
Alle Tastenkombinationen des Handhelds und die Pfeilfunktionalität könnenauch mit der Computertastatur aktiviert werden. Um beispielsweise einDokument zu speichern, können Sie auf der Emulatortastatur/S anklickenoder Strg + S auf der Computertastatur drücken. Drücken Sie bei einem Mac®“ + S.
Verwendung des Touchpads
Sie können das Touchpad der TI-Nspire™ Touchpad-Tastatur entweder mitdem Touchpad eines Laptops oder mit der Maus per Anklicken bedienen.Wenn Sie auf eine der Pfeilzonen klicken, wird der jeweilige Bereich desTouchpads hervorgehoben.
Wenn Sie einen Pfeil anklicken oderantippen, wird er hervorgehoben.
• Durch Anklicken der Tasten ¡, ¢,£ oder¤ des Touchpads können SiePunkt für Punkt durch die Menüs gehen.
• Wenn Sie einen Pfeil auf dem Touchpad anklicken und gedrückt halten,bewegt sich der Cursor kontinuierlich in die ausgewählte Richtung weiter.
• Sie können mit dem Mauscursor navigieren, wenn Sie die Maus mitgedrückter Maustaste über den Touchpad-Bereich bewegen.
Verwendung des TI-SmartView™ Emulators 589

590 Verwendung des TI-SmartView™ Emulators
• Wenn Sie die Mitte des Touchpads anklicken, wird der hervorgehobeneMenüpunkt ausgewählt.
Verwendung des Clickpads
Sie können das Clickpad der TI-Nspire™ Clickpad-Tastatur entweder mit demTouchpad eines Laptops oder mit der Maus per Anklicken bedienen. Wenn Sieauf eine der Pfeilzonen klicken, wird der jeweilige Bereich des Clickpadshervorgehoben.
• Durch Anklicken der Tasten ¡, ¢,£ oder¤ des Clickpads können SiePunkt für Punkt durch die Menüs gehen.
• Wenn Sie einen Pfeil auf dem Clickpad anklicken und gedrückt halten,bewegt sich der Cursor kontinuierlich in die ausgewählte Richtung weiter.
• Wenn Sie die Mitte des Clickpads anklicken, wird der hervorgehobeneMenüpunkt ausgewählt.
Verwendung von Einstellungen und Status
Wenn Sie den TI-SmartView™ Emulator verwenden, können Sie die„Allgemeinen Einstellungen“ und „Dokumenteinstellungen“ ändern. WeitereInformationen finden Sie unter Verwendung des Arbeitsbereichs „Dokumente“.
Sie können alle anderen Einstellungen anzeigen, können diese jedoch mitdem TI-SmartView™ Emulator nicht ändern. Die Möglichkeit, diese Optionenanzuzeigen, ermöglicht es Lehrern den Schülern bei der Einrichtung einesHandhelds bessere Anweisungen zu geben.
So zeigen Sie die Einstellungen und den Status an:
1. Klicken Sie aufc, damit der Startbildschirm angezeigt wird.
2. Klicken Sie auf Einstellungen.

EinstellungoderEinstellungen
Beschreibung
Sprache Sie können das Sprachmenü anzeigen und eine Spracheauswählen, die Änderungen allerdings nicht speichern.Verwenden Sie zum Ändern der Sprache den TI-Nspire™Menübefehl Datei >Einstellungen >Sprache ändern.
Einrichten desHandhelds
Sie können die Dropdown-Menüs öffnen undMenüpunkte auswählen, um vorzuführen, welcheMenüpunkte ausgewählt werden müssen. Sie könnenIhre Änderungen jedoch nicht speichern.
Handheld-Status
Sie können auf den Bildschirm zugreifen. Zahlenwerte,die auf dem Handheld angezeigt würden, werden durch #ersetzt.
Info Sie können die Ansicht „Info“ öffnen, um dieSoftwareversion anzuzeigen. Andere Angaben, die nurbeim physischen Handheld relevant sind, werden als„Nicht relevant“ gekennzeichnet.
Anmeldung Sie können den Bildschirm Bei Klasse anmelden öffnenund Angaben in die Felder Benutzername und Passworteingeben. Die Option Anmeldung ist jedoch nichtverfügbar.
Ändern der TI-SmartView™ Optionen
Sie können die Optionen für den Emulator ändern. Dies ist auch dann möglich,wenn der Emulator-Fensterbereich geschlossen ist.
1. Wählen Sie in der Lehrersoftware Datei > Einstellungen > TI-SmartView™Optionen.
Das Dialogfeld „TI-SmartView™ Optionen“ wird geöffnet.
Verwendung des TI-SmartView™ Emulators 591

592 Verwendung des TI-SmartView™ Emulators
In der Schülersoftware klicken sie auf Datei > Einstellungen >Tastaturoptionen.
Das Dialogfeld Layout-Optionen wird geöffnet.
2. Klicken Sie auf „Durchsuchen“, um den Ordner zu ändern, in demDokumente gespeichert werden und auf den bei Verwendung desEmulators über den Ordner „Meine Dokumente“ zugegriffen wird.
Wichtig: Wenn Sie den Speicherort der TI-SmartView™ ändern, müssenSie auch den MyLib-Ordner kopieren oder ausschneiden und am neuenSpeicherort einfügen, damit Bibliotheksobjekte angezeigt werden.
Der Standardspeicherort von MyLib lautet:
• Windows®: Dokumente\TI-Nspire\MyLib.
• Mac®: Dokumente/TI-Nspire/MyLib.
Hinweis: Sie müssen die TI-Nspire™-Applikation schließen und erneutöffnen, damit die Bibliotheken die Änderungen widerspiegeln.
3. Klicken Sie auf¤, um das Menü zu öffnen und eine Tastaturauszuwählen.
4. Klicken Sie auf¤, um das Menü zu öffnen und ein Frontcoverauszuwählen.

5. Klicken Sie in der Lehrersoftware auf¤, um das Menü zu öffnen und eineAnsicht auszuwählen. Wenn Sie „Nur Handheld“ wählen, aktivieren SieImmer im Vordergrund, damit dieses Fenster immer vor allen anderenoffenen Applikationen angezeigt wird.
6. Klicken Sie auf OK, um die Einstellungen zu speichern.
Arbeiten mit Dokumenten
Sie können mehrere Dokumente im Arbeitsbereich öffnen, indem Sie aufDatei > Dokument öffnen aus dem Menü wählen oder drücken Sie dieentsprechenden Tastenkombinationen. Wenn Sie zwischen den geöffnetenDokumenten umschalten, zeigt das emulierte Handheld immer nur dasaktuelle Dokument an. Sie können Seiten und Problemen einfügen, indem Sieentweder die Menüs und Symbole von TI-Nspire™, Tastenkürzel für dieComputertastatur oder die Menüs und Tastenkürzel im FensterbereichTI-SmartView™ verwenden.
Öffnen eines DokumentsUm ein Dokument zu öffnen, rufen Sie es entweder im Emulator genau wie aufdem richtigen Handheld auf, oder klicken Sie auf Datei > Dokument öffnen.
Über den Emulator können Sie nur Dokumente öffnen, die in dem dortangezeigten Ordner gespeichert sind (in der Regel der Ordner „MeineDokumente“, sofern Sie in den Einstellungen von TI-SmartView™ keinenanderen Ordner festgelegt haben). Über den Menübefehl können Siebeliebige TI-Nspire™ Dokumente auf Ihrem Computer oder im Netzwerk öffnen.Wenn Sie ein Dokument über das emulierte Handheld öffnen, ersetzt es dasbisher geöffnete Dokument.
Hinweis: Wenn der Dateipfad des Dokuments länger als 256 Zeichen ist, kanndas Dokument nicht geöffnet werden. Eine entsprechende Fehlermeldung wirdangezeigt. Um diesen Fehler zu vermeiden, verwenden Sie nach Möglichkeitkurze Ordner- und Dateinamen oder verschieben Sie die Datei auf einehöhere Ordnerebene im Pfad.
Speichern eines DokumentsWenn Sie ein Dokument speichern (über den Befehl Datei > Dokumentspeichern, das betreffende Symbol, ein Tastenkürzel für die Computertastaturbzw. das emulierte Handheld oder einen Emulator-Menübefehl), wird das
Verwendung des TI-SmartView™ Emulators 593

594 Verwendung des TI-SmartView™ Emulators
Dokument im selben Ordner gespeichert, aus dem es geöffnet wurde. Um dieDatei unter einem anderen Pfad oder einem anderen Namen zu speichern,klicken Sie auf Datei > Speichern unter.
Verwendung von „Screenshot“
Um einen Screenshot vom aktuellen Bildschirm zu erstellen, drücken SieStrg + J (Mac®: ì“ + J) auf der Computertastatur oder dem emuliertenHandheld. Das Bild wird automatisch in die Zwischenablage und ins Fenstervon TI-Nspire™ Screenshot eingefügt. Sie können das Bild ohne weitereZwischenschritte in eine andere Applikation einfügen. Diese Funktion ist nurverfügbar, wenn der Fensterbereich „TI-SmartView™“ aktiv ist und derArbeitsbereich sich im Handheld-Modus befindet.
Alle anderen Screenshot-Funktionen verhalten sich genauso wie in anderenBereichen der TI-Nspire™ Software. Weitere Informationen finden Sie unterErstellen von Schnappschüssen.

Lua-Skripts schreiben
Mit dem Script Editor können Sie dynamisch verlinkte Simulationen,leistungsstarke und flexible Hilfsfunktionen und weitere pädagogische Inhaltefür die Untersuchung mathematischer und wissenschaftlicher Konzepteerstellen und verteilen. Wenn Sie ein Dokument öffnen, das ein Skript enthält,wird dieses Skript automatisch gemäß seiner Programmierung ausgeführt. Umdie Applikation des ausgeführten Skripts anzeigen zu können, muss die Seitegeöffnet sein, die diese Applikation enthält.
Der Script Editor ist für Lehrer und andere Autoren bestimmt, die mit derSkriptsprache Lua vertraut sind. Lua ist eine leistungsfähige, schnelleSkriptsprache, die wenig Kapazitäten einnimmt und komplett von TINspire™-und PublishView™-Dokumenten unterstützt wird. Dokumente mit Skript-Applikationen können auf TINspire™-Handhelds. Die Skript-Applikation läuftauf dem Handhelddort können Sie das Skript aber weder anzeigen nochbearbeiten.
Merken Sie sich diese Ressourcen für die Verwendung des Script Editors unddas Erstellen von Skripts:
• Drücken Sie F1, um auf die Hilfe für TINspire™ zuzugreifen, diese enthältdie Hilfe für den Script Editor.
• Drücken Sie F2 für zusätzliche Ressourcen von TINspire™, wie z. B.Skriptbeispiele und einen Link zur TINspire™ Scripting API-Bibliothek.(Diese Informationen finden Sie auch untereducation.ti.com/nspire/scripting.)
• Besuchen Sie lua.org für weitere Informationen zu Lua.
Übersicht über den Script Editor
Sie können mit dem Script Editor Skript-Applikationen in Dokumenten vonTI-Nspire™ (.tns-Dateien) und PublishView™ (.tnsp-Dateien) einfügen,bearbeiten, speichern, ausführen und debuggen.
• Skript-Applikationen funktionieren in Dokumenten, Problemen und Seitengenauso wie andere TI-Nspire™-Applikationen.
• Wenn Sie ein neues Dokument erstellen oder ein vorhandenes öffnen,können Sie eine Skript-Applikation in einer Seite oder im Arbeitsbereicheiner geteilten Seite einfügen oder bearbeiten.
Lua-Skripts schreiben 595

596 Lua-Skripts schreiben
• Im geteilten Layout können Sie jedem Arbeitsbereich der Seite eine Skript-Applikation hinzufügen. Eine Seite kann in maximal vier Quadrantenaufgeteilt werden.
• Man kann Skript-Applikationen Bilder hinzufügen. Siehe Abschnitt Bildereinfügen.
• Die gesamte, im Skript-Editor erledigte Arbeit geht verloren, wenn Sie dasTI-Nspire™- oder PublishView™-Dokument schließen, ohne es zuspeichern.
Kennenlernen der Benutzerschnittstelle des Script Editors
Das Fenster des Script Editors öffnet sich, wenn Sie eine neue Skript-Applikation in ein TI-Nspire™- oder PublishView™-Dokument einfügen odereine vorhandene bearbeiten.
Wenn ein Dokument geöffnet ist, wählen Sie die Optionen zum Erstellen neueroder zum Bearbeiten vorhandener Skripte im Menü „Einfügen“ desArbeitsbereichs „Dokumente“ aus.
Hinweis: Obwohl er nicht so bezeichnet ist, ist der Arbeitsbereich „Dokumente“ der Standard-Arbeitsbereich der TI-Nspire™ CX Student Software und derTI-Nspire™ CX CAS Student Software.
Die folgende Abbildung zeigt den Script Editor mit einem vorhandenen Skript.

À Menüleiste. Enthält Optionen zum Arbeiten mit dem Script Editor.
Á Symbolleiste. Bietet Werkzeuge für gebräuchliche Funktionen des ScriptEditors. Siehe Abschnitt Verwenden der Symbolleiste.
 Skript-Titel. Zeigt Skript-Titel an. Zum Ändern des Titels klicken Sie aufBearbeiten > Skript-Titel einstellen.
à Textfeld. Bietet Platz zur Eingabe von Skript-Text.
Ä Werkzeug-Fensterbereich. Zeigt Skript-Daten an. Siehe AbschnittVerwenden des Werkzeug-Fensterbereichs.
Å Statusleiste. Zeigt den Betriebszustand des Skripts an. Siehe AbschnittVerwenden der Statusleiste.
Verwenden der Symbolleiste
Die folgende Tabelle beschreibt die Symbolleistenoptionen.
Name des Werkzeugs Funktion des Werkzeugs
Skript anhalten Unterbricht die Ausführung des Skripts.
Skript fortsetzen Setzt die Ausführung des Skripts fort.
Während des Debuggens wird das Skriptweiter bis zum nächsten Haltepunkt oder biszum Ende des Skripts ausgeführt.
Skript einstellen Startet die Ausführung des Skripts.
Skriptfokussieren
Stellt den Fokus auf der Seite im Dokumentein, an die das Skript angehängt ist:
• In einem TI-Nspire™-Dokument wird derFokus auf die Seite ausgerichtet.
• In einem PublishView™-Dokument wirdder Fokus auf den Rahmen der Seiteausgerichtet.
Lua-Skripts schreiben 597

598 Lua-Skripts schreiben
Name des Werkzeugs Funktion des Werkzeugs
Gehe zu Während des Debuggens wird die aktuelleAnweisung ausgeführt. Wenn die AnweisungFunktionen aufruft, stoppt der Debugger in derersten Zeile jeder Funktion.
Schritt fürSchrittdurchgehen
Während des Debuggens wird die aktuelleAnweisung ausgeführt.
Wenn die Anweisung Funktionen aufruft,stoppt der Debugger nur dann innerhalb derFunktionen, wenn diese einen Haltepunktenthalten.
Haltepunkteaktivieren
Wechselt vom Modus „Normal“ zu„Debuggen“.
Haltepunktedeaktivieren
Wechselt vom Modus „Debuggen“ zurück zu„Normal“ und setzt das Skript fort.
Berechtigungenfestlegen
Stellt die Berechtigungsstufen auf „Geschützt“,„Schreibgeschützt“ oder „Ungeschützt“ undbietet Ihnen die Möglichkeit, das Skript miteinem Passwort zu versehen.
Verwenden des Werkzeug-FensterbereichsAm unteren Rand des Fensters zeigt der Werkzeug-Fensterbereich dieSkriptdaten an. Weitere Informationen finden Sie im Abschnitt Skriptsdebuggen.
Tab Fensteranzeige
Konsole Skriptfehler werden hier ausgedruckt.
Ins Skript eingebettete Druckanweisungen werden ebenfallshier ausgedruckt.
Global Ausgewählte globale Variablen werden angezeigt.

Tab Fensteranzeige
Um eine globale Variable zur Anzeige auszuwählen,wählen Sie Klicken, um eine neue Überwachungs-Variablehinzuzufügen am unteren Rand des Werkzeug-Fensterbereichs aus.
Aufrufliste Zeigt die Aufrufstruktur der momentan ausgeführtenFunktion an.
Lokal Lokale Variablen im Geltungsbereich der aktuellen Funktionwerden angezeigt.
Ressourcen Hier können Sie Bilder hochladen, einfügen und verwalten.
Verwenden der StatusleisteDie Statusleiste im unteren Bereich des Fensters zeigt die Basisdaten desSkripts wie im folgenden Beispiel an: stopwatch, 1.1, 4:1, Running.
• Der Name des Dokuments, an das die Skript-Applikation angehängt ist(Stoppuhr)
• Problem- und Seitennummer (1.1)
• Skriptzeile und -zeichen, (4:1 steht für Zeile 4 und Zeichen 1)
• Betriebszustand des Skripts (Wird ausgeführt) Beachten Sie diemöglichen Zustände:
- Normaler Modus: „Wird ausgeführt“, „Pause“ oder „Fehler“
- Modus „Debuggen“ „Wird ausgeführt (Debuggen)“, „Pause“ oder„Fehler“
Einfügen neuer Skripte
Führen Sie folgende Schritte aus, um eine neue Skript-Applikation und einneues Skript einzufügen:
1. Öffnen Sie das Dokument, in das Sie das Skript einfügen möchten. Eskann ein neues oder ein bereits vorhandenes Dokument sein.
2. Klicken Sie auf Einfügen > Script Editor > Script einfügen.
Lua-Skripts schreiben 599

600 Lua-Skripts schreiben
Eine Skript-Applikation wird eingefügt und das Dialogfeld „Skript-Titel“ wird geöffnet.
Hinweis: Die TINspire™ CX Student Software und die TINspire™ CX CASStudent Software werden automatisch im Arbeitsbereich „Dokumente“ geöffnet.
3. Geben Sie einen Skript-Titel ein. (Die maximale Zeichenanzahl ist 32.)
4. Klicken Sie auf OK.
Das Fenster des Script Editors öffnet sich und zeigt ein leeres Skript an.
5. Geben Sie Ihren Text in die Skript-Zeilen ein.
Hinweis: Einige Zeichen im nicht standardisierten UTF-8-Format werdenunter Umständen nicht korrekt angezeigt. Für die Darstellung dieserZeichen empfehlen wir die Funktion „string.uchar“.
6. Wenn das Skript fertig ist, klicken Sie auf Skript einstellen, um esauszuführen.
• In einem TINspire™-Dokument wird die Skript-Applikation in eine neueSeite eingefügt. Wenn die Seite, die das Skript enthält, aktiv ist, ist dieWerkzeugpalette „Dokumente“ leer.
• In einem PublishView™-Dokument wird ein Rahmen mit der Skript-Applikation in eine aktive Seite eingefügt. Sie können den Rahmengenau wie jedes andere PublishView™-Objekt verschieben oderdessen Größe anpassen. Darüber hinaus können Sie der Seiteweitere PublishView™-Objekte hinzufügen.
7. Um die Skript-Applikation anzuzeigen, klicken Sie auf Skript fokussieren.
Text im Script Editor vergrößernSie können die Größe des Textes in Ihrem Skript und in allen Werkzeug-Fensterbereichen anpassen.
Methode Menü
1. Klicken Sie in den zu vergrößernden Textbereich.
2. Wählen Sie im Menü Ansicht Zoom und dann Vergrößern, Verkleinernoder Wiederherstellen.
Im Menü werden auch die Tastenkürzel für die Zoom-Befehle angezeigt.

Methode Maus
1. Positionieren Sie den Mauszeiger über den Zoom-Bereich.
2. Halten Sie Strg gedrückt und scrollen Sie mit dem Mausrad vor undzurück.
Skripte bearbeiten
Führen Sie folgende Schritte durch, um ein vorhandenes Skript zu bearbeiten.
1. Öffnen Sie das TI-Nspire™ oder PublishView™ Dokument, das das Skriptenthält. Die das Skript enthaltende Seite muss aktiv sein.
2. Wählen Sie die Seite und den Arbeitsbereich, die das Skript enthalten,aus.
3. Klicken Sie auf Einfügen > Script Editor > Bearbeiten Skript.
Der Script Editor wird geöffnet und zeigt das Skript an. Falls derausgewählte Arbeitsbereich auf der Seite kein Skript enthält, wird „Skriptbearbeiten“ abgeblendet.
Falls das Skript passwortgeschützt ist, wird das Dialogfeld„Passwortgeschützt“ geöffnet und fordert zur Eingabe des Passworts auf.
4. Nehmen Sie die gewünschten Änderungen vor.
• Um Kommentare zuzuordnen, verwenden Sie doppelte Bindestriche(--) am Anfang jeder Kommentarzeile.
• Zum Ändern des Titels klicken Sie auf Bearbeiten > Skript-Titeleinstellen oder klicken Sie mit der rechten Maustaste auf den Titelund klicken danach auf Skript-Titel einstellen.
Hinweise:
• Einige UTF-8-Sonderzeichen werden unter Umständen nicht richtigangezeigt. Für die Darstellung dieser Zeichen empfehlen wir dieFunktion „string.uchar“.
• Die Druckfunktion könnte unerwartete Ergebnisse für Zeichen miteiner anderen Codierung als UTF-8 liefern.
• Einige nicht druckbare Zeichen, die von der Funktion „on.save“ zurückgesandt werden, werden verworfen.
5. Zur Ausführung des Skripts klicken Sie auf Skript einstellen.
Lua-Skripts schreiben 601

602 Lua-Skripts schreiben
Alle Fehler werden in der Konsole im Werkzeug-Fensterbereichangezeigt.
6. Um die Skript-Applikation (ausgeführtes Skript) anzuzeigen, klicken Sieauf Skript fokussieren.
Ändern der Ansichtsoptionen
So ändern Sie die Ansichtsoptionen:
▶ Um die Skriptdaten aus dem Werkzeug-Fensterbereich zu löschen und dieStandardeinstellungen des Editors wiederherzustellen, klicken Sie aufAnsicht > Standardeinstellungen des Editors wiederherstellen.
▶ Um den Skript-Titel im Dokument und vor jeder Druckanweisung in derKonsole anzuzeigen, klicken Sie auf Ansicht > Titel in Dokumentansicht.
▶ Um die Symbolleistenbeschriftungen anzuzeigen oder auszublenden,klicken Sie auf Ansicht > Symbolleistenbeschriftungen.
▶ Um den Werkzeug-Fensterbereich oder seine einzelnen Bereicheanzuzeigen oder auszublenden, klicken Sie auf Ansicht > Werkzeug-Fensterbereich und klicken Sie auf die entsprechende Option.
▶ Um Registerkartengruppen zu erstellen, wenn mehrere Skripts geöffnetsind, klicken Sie mit der rechten Maustaste auf einen der Titel und klickenSie dann auf Neue horizontale Gruppe oder Neue vertikale Gruppe.
API-Mindestlevel festlegen
Jede Version der T-Nspire™ Software beinhaltet API-Unterstützung fürbestimmte Lua-Skript-Funktionen. Wenn Sie das API-Mindestlevel für ein Skriptfestlegen, legen Sie die Funktionen fest, die für Ihr Skript mindestenserforderlich sind.
Wenn ein Benutzer versucht, das Skript in einem System auszuführen, dasnicht dem API-Mindestlevel des Skripts entspricht, wird der Benutzerbenachrichtigt und die Ausführung des Skripts wird verhindert.
So legen Sie das API-Mindestlevel für ein Skript fest:
1. Entscheiden Sie sich für das Mindestlevel für Ihr Skript.
- Wenn Sie für die Funktionen des Skripts ein zu niedriges Levelwählen, kann in älterer Software ein Skriptfehler auftreten.

- Wenn Sie ein zu hohes Level wählen, ist es möglich, dass das Skriptin älterer Software, die die Funktionen unterstützt, nicht ausgeführtwerden kann.
2. Wählen Sie im Menü Datei des Script Editor die Option API-Mindestlevelfestlegen.
3. Geben Sie das Mindestlevel im FormatHauptversion.Nebenversion indas Dialogfeld ein. Beispiel: Sie geben 2.3 ein.
Dieses API-Level ist mindestens für die Ausführung des Skriptserforderlich.
Speichern von Skript-Applikationen
Durch Klicken auf „Skript einstellen“ wird eine Skript-Applikation in einemTI-Nspire™- oder PublishView™-Dokument zurückgesetzt (aktualisiert). DasSkript und die Skript-Applikation werden jedoch erst dann gespeichert, wennSie das Dokument speichern. Wenn Sie das Dokument oder die TI-Nspire™-Software schließen, ohne zu speichern, gehen sämtliche am Skriptvorgenommenen Änderungen verloren.
Führen Sie folgende Schritte aus, um sicherzustellen, dass die Skript-Applikation nach Abschluss sämtlicher Arbeiten gespeichert wird.
1. Klicken Sie im Fenster „Script Editor“ auf Skript einstellen, um die Skript-Applikation im Dokument zurückzusetzen (zu aktualisieren).
2. Klicken Sie in einem geöffneten Dokument auf Datei > Dokumentspeichern, um die Änderungen im TI-Nspire™- oder PublishView™-Dokument zu speichern.
Hinweis: Stellen Sie das Skript regelmäßig ein und speichern Sie dasDokument von Zeit zu Zeit, um zu gewährleisten, dass die Arbeit gesichert ist.
Verwalten von Bildern
Führen Sie folgende Schritte aus, um einer Skript-Applikation ein Bildhinzuzufügen:
Bild zu Ressourcen hinzufügen1. Klicken Sie auf die Registerkarte Ressourcen.
2. Klicken Sie auf die Schaltfläche .
3. Klicken Sie auf den Namen der Bilddatei.
Lua-Skripts schreiben 603

604 Lua-Skripts schreiben
4. Klicken Sie auf Öffnen.
5. Bestätigen Sie den Standardbildnamen oder geben Sie in das Feld denneuen Bildnamen ein. (Ex: newimage)
6. Klicken Sie auf OK.
Hinweis: In der rechten unteren Ecke des Bildschirms sehen Sie eineMiniaturansicht des Bildes. Der Name der Bilddatei wird in einer Liste derBilder unten links auf dem Bildschirm angezeigt.
7. Klicken Sie mit der rechten Maustaste auf einen Bildnamen, um das Bildumzubenennen, den Bildnamen zu kopieren, eine Vorschau des Bildesanzeigen oder das Bild zu entfernen. Sie können auch auf die
Schaltfläche klicken, um das Bild zu entfernen.
Mehrere Bilder zu Ressourcen hinzufügen1. Klicken Sie auf die Registerkarte Ressourcen.
2. Klicken Sie auf die Schaltfläche .
3. Wählen Sie Durch Kommas getrennte Werte (*.csv) im Menü Dateitypenaus.
4. Wählen Sie Ihre .csv-Datei aus.
Hinweis: Das .csv-Format besteht aus zwei durch Kommas getrennteSpalten. Die erste Spalte enthält den lokalen Namen der Bildressource,die im Code verwendet wird. Die zweite Spalte enthält den absolutenPfadnamen des Bildes im aktuellen System.
Beispiel für Windows:
Brücke,C:\images\brücke.jpg
Haus,C:\images\haus.jpg
5. Klicken Sie auf Öffnen.
6. Klicken Sie mit der rechten Maustaste auf einen Bildnamen, um das Bildumzubenennen, den Bildnamen zu kopieren, eine Vorschau des Bildesanzeigen oder das Bild zu entfernen. Sie können auch auf die
Schaltfläche klicken, um das Bild zu entfernen.

Skript zum Aufrufen eines Bildes erstellen1. Geben Sie ein Skript wie folgt in das Skript-Zeilenfeld ein:
myimage = image.new(_R.IMG.img_1)
function on.paint (gc)
gc:drawImage (myimage, 30, 30)
end
Hinweis: Ersetzen Sie img_1 (oben) durch den Namen Ihres Bildes.
2. Zum Sichern des Skripts klicken Sie auf Skript einstellen. Das Bild wird imFenster „Dokumenten-Vorschau“ angezeigt.
3. Klicken Sie auf Skript fokussieren, um den Fokus auf die Seite imDokument einzustellen, an die die Skript-Applikation angehängt ist.
Hinweis: Bei einem TI-Nspire-Dokument wird der Fokus auf die Seiteeingestellt; bei einem PublishView™-Dokument wird der Fokus auf denRahmen der Seite ausgerichtet.
Skript zum Aufrufen von mehreren Bildern erstellen1. Geben Sie ein Skript wie folgt in das Skript-Zeilenfeld ein:
myimg = { }
for name, data in pairs (_R.IMG)
myimg [name] = image.new(data)
end
function on.paint (gc)
gc:drawImage (myimg[imagename], 30, 30)
end
2. Zum Sichern des Skripts klicken Sie auf Skript einstellen. Das Bild wird imFenster „Dokumenten-Vorschau“ angezeigt.
3. Klicken Sie auf Skript fokussieren, um den Fokus auf die Seite imDokument einzustellen, an die die Skript-Applikation angehängt ist.
Hinweis: Bei einem TI-Nspire-Dokument wird der Fokus auf die Seiteeingestellt; bei einem PublishView™-Dokument wird der Fokus auf denRahmen der Seite ausgerichtet.
Lua-Skripts schreiben 605

606 Lua-Skripts schreiben
Festlegen der Skriptberechtigungen
Sie können Berechtigungsstufen für ein Skript festlegen und zum Schutz desSkripts ein Passwort einstellen. Gehen Sie wie folgt vor.
1. Klicken Sie im Fenster des Script Editors auf Datei > Berechtigungenfestlegen.
Das Dialogfeld „Berechtigungen festlegen“ öffnet sich.
2. Wählen Sie im Bereich „Berechtigungsstufe“ die entsprechendeSicherheitsstufe aus:
• Geschützt. Das Skript kann zwar ausgeführt, aber weder angezeigtnoch bearbeitet werden.
• Schreibgeschützt. Das Skript kann angezeigt, aber nicht bearbeitetwerden.
• Ungeschützt. Das Skript kann angezeigt und bearbeitet werden.
3. Erstellen Sie zum Schutz des Skripts ein Passwort im Bereich „Sicherheit“.
Hinweis: Seien Sie vorsichtig bei der Erstellung von Passwörtern, da diesenicht wiederhergestellt werden können.
4. Klicken Sie auf OK.
Wenn Sie das nächste Mal auf Einfügen > Script Editor > Skript bearbeitenklicken, wird ein Dialogfeld mit einer Aufforderung zur Passworteingabegeöffnet. Wählen Sie eine dieser Optionen:
• Um das Skript zu bearbeiten, geben Sie das Passwort ein und klicken Sieauf OK.
• Um das Skript nur anzuzeigen, geben Sie das Passwort nicht ein undklicken Sie auf Ansicht.
Skripts debuggen
Sie können Ihre Skripts zur Ermittlung von Laufzeitfehlern und zum Verfolgender Ausführung debuggen. Während des Debuggens werden Daten imWerkzeug-Fensterbereich angezeigt.

▶ Um den Modus „Debuggen“ zu aktivieren oder für die Rückkehr in denModus „Normal“ zu deaktivieren, klicken Sie auf Debuggen > Haltepunkteaktivieren oder Haltepunkte deaktivieren.
Hinweis: Das Deaktivieren der Haltepunkte löst immer eine Fortsetzungder Skriptausführung aus.
▶ Klicken Sie während des Debuggens je nach Bedarf auf Gehe zu undSchritt für Schritt durchgehen. Siehe Abschnitt Kennenlernen derBenutzerschnittstelle des Script Editors.
▶ Doppelklicken Sie zur Festlegung von Haltepunkten in den freien Bereichweit links von der Zeilennummer. Haltepunkte sind inaktiv, bis Sie aufHaltepunkte aktivieren klicken.
▶ Beachten Sie beim Debuggen folgende Punkte:
• Es werden keine Haltepunkte in Coroutinen unterstützt.
• Sollte ein Haltepunkt in einer Rückruffunktion festgelegt sein, könntees sein, dass der Debugger an diesem nicht anhält.
• Es könnte sein, dass der Debugger nicht bei Funktionen wie„on.save“, „on.restore“ und „on.destroy“ anhält.
Wenn Haltepunkte aktiv sind, sind die Optionen „Gehe zu“ und „Schritt fürSchritt durchgehen“ auf der Symbolleiste aktiv.
▶ Um die Ausführung eines Skripts anzuhalten und fortzusetzen, klicken Sieauf Skript anhalten und Skript fortsetzen. Nach der Fortsetzung läuft dasSkript bis zum nächsten Haltepunkt oder bis zum Skriptende. Ein Skriptkann sowohl im Modus „Normal“ als auch im Modus „Debuggen“ unterbrochen werden.
Lua-Skripts schreiben 607

608

Verwenden des Hilfemenüs
Verwenden Sie das Hilfemenü, um nützliche Informationen und Hilfe für eineneffizienteren Gebrauch der Software zu finden. Sie können:
• Die PDF -Hilfedatei öffnen (drücken Sie F1 oder klicken Sie auf Hilfe).
• Die Online-Hilfe öffnen (drücken Sie F2 oder klicken Sie auf Online-Hilfe).
• Ihre Software-Lizenz aktivieren.
• Ihr TI Produkt registrieren.
• Erfahren Sie mehr über TI-Ressourcen wie Activities Exchange mitSchulungskursen, Quizspielen und anderen Unterrichtsinhalten.
• Sie können sich beispielsweise mit der Online-Problembehandlungvertraut machen oder die TI-Nspire™ Diagnose ausführen.
• Suchen Sie nach Updates für Betriebssysteme und Software vonTI-Nspire™ Handhelds und TI-Nspire™ Lab Cradle.
• Prüfen Sie hierzu, welche Version der Software Sie aktuell verwenden.
Aktivieren Ihrer Software-Lizenz
1. Vergewissern Sie sich, dass der Computer mit dem Internet verbunden ist.
2. Klicken Sie im Menü Hilfe auf Aktivieren, um den Texas InstrumentsAktivierungsassistenten zu öffnen.
3. Klicken Sie auf Ihre Lizenz aktivieren und dann auf Weiter.
Das Dialogfeld „Software-Aktivierung abschließen“ wird angezeigt.
Verwenden des Hilfemenüs 609

610 Verwenden des Hilfemenüs
4. Füllen Sie die Felder Name und E-Mail aus und wählen Sie die Region, inder Sie leben, falls diese vom Standardeintrag abweicht. Wenn Sie von TIper E-Mail über Aktualisierungen, Support und Werbeaktionen informiertwerden möchten, markieren Sie das entsprechende Kontrollkästchen.
5. Klicken Sie auf Weiter.
Das Dialogfeld „Software aktivieren“ wird geöffnet.
6. Geben Sie Ihre Lizenznummer ein.
7. Klicken Sie auf Weiter.
Das Dialogfeld „Lizenzvereinbarung“ wird geöffnet.

8. Wählen Sie im Feld „Land“ Ihr Land aus der Dropdown-Liste aus, sofernes vom Standardeintrag abweicht.
9. Lesen und bestätigen Sie die Lizenzvereinbarung.
10. Klicken Sie auf Aktivieren. Die Lizenznummer wird mit der TI-Datenbankabgeglichen, um die Gültigkeit zu überprüfen.
Wenn die Lizenznummer gültig ist, wird das Dialogfeld „Aktivierungerfolgreich“ geöffnet. Wenn die Lizenznummer ungültig ist, überprüfen Sie,ob die Zahlen korrekt eingegeben wurden. Wenn das Problem weiterhinbesteht, wenden Sie sich an den TI Support.
11. Klicken Sie auf Weiter, um fortzufahren, oder wählen Sie Fertigstellen, umdie Installation mit den Standardeinstellungen abzuschließen.
Verwenden des Hilfemenüs 611

612 Verwenden des Hilfemenüs
12. Wenn Sie dazu aufgefordert werden, klicken Sie auf OK, um denStandard-Speicherort für Ihren TI-Nspire™ Ordner zu bestätigen. GehenSie bei Bedarf auf Ihrem Computer zu dem Speicherort, an dem IhreTI-Nspire™ Dokumente und Dateien gespeichert werden sollen.
13. Entscheiden Sie, ob Dokumente mit gleichem Namen ersetzt werdensollen oder nicht.
Die Software wird gestartet und der Willkommensbildschirm wird geöffnet.
Ihr Produkt registrieren
1. Vergewissern Sie sich, dass der Computer mit dem Internet verbunden ist.
2. Wählen Sie im Menü Hilfe die Option Registrieren, um zur TIProduktregistrierungs-Website zu gelangen.
3. Folgen Sie der Anleitung auf der Website.
Die neuesten Handbücher herunterladen
1. Vergewissern Sie sich, dass der Computer mit dem Internet verbunden ist.
2. Wählen Sie im Menü Hilfe die Option Neuestes Handbuch herunterladen.
Die Website „Lerntechnologie“ wird mit aktiver Registerkarte„Handbücher“ geöffnet.
3. Klicken Sie auf den Titel des Handbuchs, das Sie herunterladen möchten.
Auf Ihrem Desktop wird eine PDF-Version des Handbuchs geöffnet.
Kennenlernen der TI Ressourcen
Das Hilfe-Menü enthält auch Links zu TI Ressourcen und Websites.
▶ Klicken Sie auf Hilfe> education.ti.com besuchen, um zur Texas InstrumentsLerntechnologie-Website zu gelangen.
▶ Klicken Sie auf Hilfe> Aktivitätenaustausch besuchen, um zur TexasInstruments Aktivitätenaustausch-Website zu gelangen; diese Seite ist einForum, in dem Sie thematisch geordnet fertige Lernaktivitäten fürMathematik und Naturwissenschaften für mittlere Jahrgangsstufen bis hinzum Hochschulniveau finden können.
Hinweis: Die zum Herunterladen verfügbaren Aktivitäten können je nachgeographischer Region variieren.

▶ Klicken Sie auf Hilfe >Online Fehlersuche, um die TI Wissensdatenbank zuöffnen, in der Sie allgemeine Informationen, Hilfe zur Fehlersuche, Tippszur Produktverwendung und spezifische Informationen über TI Produktefinden.
Ausführen der TI-Nspire™ Diagnose
Bei Problemen mit Ihrer Software können Sie über diese Option ein kurzesDiagnoseprogramm ausführen, das dem TI Support-Personal hilft, dasProblem zu lösen. Um die Diagnose durchzuführen, benötigen Sie keinenInternet-Zugang; dieser ist jedoch erforderlich, um die Protokolldatei an den TISupport zu senden. So führen Sie eine Diagnose durch:
1. Klicken Sie im Menü Hilfe auf TI-Nspire™ Diagnose ausführen.
Das Dialogfeld „Software-Diagnose“ wird geöffnet.
2. Klicken Sie auf Start, um das Programm auszuführen.
Das Programm erstellt die Protokolldatei und öffnet das Dialogfeld„Speichern unter“.
3. Gehen Sie zu dem Ordner, in dem Sie die Datei speichern möchten, undklicken Sie auf Speichern unter.
Das Dialogfeld „Diagnosebericht“ wird unter Angabe des Namens der zip-Datei und des Speicherorts geöffnet.
4. Klicken Sie auf OK.
5. Vom Dialogfeld „Software-Diagnose“ aus:
Verwenden des Hilfemenüs 613

614 Verwenden des Hilfemenüs
• Klicken Sie auf An TI senden, um die Datei an den TI Support zusenden.
• Klicken Sie auf Neu starten, um das Diagnoseprogramm erneutauszuführen.
• Klicken Sie auf Abbrechen, um den Vorgang abzubrechen, und dannauf OK, um die Aktion zu bestätigen und das Dialogfeld zu schließen.
Aktualisieren der TI-Nspire™ Software
Aktualisierung der Software1. Vergewissern Sie sich, dass der Computer mit dem Internet verbunden ist.
2. Schließen Sie alle geöffneten Dokumente.
3. Wählen Sie im Menü Hilfe die Option Nach Upgrades undBenachrichtigungen suchen.
• Ist die verwendete Softwareversion aktuell, erscheint eineentsprechende Bestätigung.
• Anderenfalls erscheint ein Hinweis zur Aktualisierung.
4. Klicken Sie auf Update, um die Update-Datei herunterzuladen und zuinstallieren, oder auf Schließen, um den Vorgang abzubrechen.
Ein Dialogfeld zeigt den Download-Fortschritt an. Wenn einVerbindungsfehler gemeldet wird, prüfen Sie Ihre Internetverbindung undwiederholen Sie den Vorgang.
Hinweis für Benutzer, die die TI-Nspire™ Navigator™ Teacher Software oderTI-Nspire™ Navigator™ NC Teacher Software aktualisieren: Ihre Portfolio- undKlassendatensätze befinden sich auf Ihrem Computer in einer Datenbank. Dadie neue Software Funktionen aufweisen kann, die von der altenDatenbankstruktur nicht unterstützt werden, müssen die alten Datenmöglicherweise umgewandelt werden. Sollte dies der Fall sein, unterstützt Sieein Tool zur Datenbankaktualisierung bei der Erstellung eines Backups deralten Datenbank. Das Tool wird beim ersten Start der aktualisierten Softwareangezeigt.

Verwalten der automatischen PrüfungDiese Funktion nutzt das Internet, um bei jedem Öffnen der TI-Nspire™Software nach Upgrades zu suchen. Wenn sich Ihr System nicht auf demaktuellen Stand befindet, erhalten Sie eine Benachrichtigung. Sie können dieautomatische Prüfung aktivieren oder deaktivieren.
1. Wählen Sie im Menü Hilfe die Option Nach Upgrades undBenachrichtigungen suchen.
2. Aktivieren oder deaktivieren Sie das Kontrollkästchen Automatisch nachUpdates suchen.
3. Klicken Sie auf Schließen.
Das BS auf einem angeschlossenen Handheldaktualisieren
Hinweis: Vor der Aktualisierung des Betriebssystems alle Dokumente auf demHandheld schließen, um den Verlust nicht gespeicherter Daten zu vermeiden.
1. Vergewissern Sie sich, dass der Computer mit dem Internet verbunden ist.
2. Klicken Sie in der Dokumente-Toolbox auf Inhaltsexplorer , um dieangeschlossenen Handhelds anzuzeigen.
3. Wählen Sie das Handheld aus, das Sie aktualisieren möchten.
4. Wählen Sie im Menü Hilfe die Option Nach BS Aktualisierungen suchen.
• Ist die verwendete Betriebssystemversion aktuell, erscheint eineentsprechende Bestätigung.
• Wenn sich das Betriebssystem nicht auf dem aktuellen Stand befindet,werden Sie von der TI-Nspire™-Software aufgefordert, die neuesteBS-Version zu installieren. Sie können einen Speicherort für dieaktualisierte BS-Datei auswählen.
Verwenden des Hilfemenüs 615

616 Verwenden des Hilfemenüs
5. Klicken Sie auf Fortfahren und folgen Sie der Installationsanleitung oderklicken Sie auf Schließen, um den Vorgang abzubrechen.
Wenn die Aktualisierung abgeschlossen ist, führt das Handheldautomatisch einen Neustart durch.
Anzeigen von Softwareversion und rechtlichenInformationen
1. Wählen Sie im Menü Hilfe Über TI-Nspire™ <Product Name>Software.
Hinweis: Zum Öffnen dieses Fensters benötigen Sie keineInternetverbindung.

2. Klicken Sie auf OK, um das Fenster zu schließen.
Bei der Verbesserung des Produkts helfen
Dieses Produkt enthält eine Funktion, die TI durch die Erfassung vonanonymen Informationen zur Produktnutzung und -zuverlässigkeit dabei hilft,das Produkt zu verbessern.
Hinweis: Je nachdem wie Ihre Software installiert wurde, wird Ihnen beimerstmaligen Starten der Software der folgende Bildschirm angezeigt. Siekönnen auf die Funktion auch manuell zugreifen.
1. Wählen Sie aus dem Menü Hilfe Produktverbesserungen aus.
2. Lesen Sie die Informationen auf dem Bildschirm und klicken Sie auf eineder Schaltflächen:
- Wenn Sie die Erfassung von Daten gestatten möchten, klicken Sie aufJa, ich möchte helfen.
- Wenn Sie mit der Erfassung Ihrer Daten nicht einverstanden sind,klicken Sie auf Nein, vielen Dank.
Verwenden des Hilfemenüs 617

618 Texas Instruments-Kundendienst und -Service
Texas Instruments-Kundendienst und -Service
Homepage: education.ti.com
E--Mail-Anfragen: [email protected]
KnowledgeBase und E-Mail-Anfragen:
education.ti.com/support
Internationale Informationen: education.ti.com/international
Service- und Garantieinformationen
Informationen zur Dauer und zu den Bedingungen der Garantie bzw. zumProduktservice finden Sie auf der Garantieerklärung, die diesem Produktbeiliegt. Sie können sich diesbezüglich auch an Ihren Texas InstrumentsHändler bzw. Vertrieb wenden.

Inhalt
|
|, Kommentar 557
3
3D-Darstellungen (Ansicht) 287
3D-Darstellungsansichten 290
3D-Funktionen
grafische Darstellung 287
3D-Graph
Darstellung ändern 292
3D-Graphen
Ausdrücke bearbeiten 290
Bereichseinstellungen 295
Diagrammfarben 292
drehen 290
Einblenden/ausblenden 293
Hintergrundfarben festlegen 294
mit Schiebereglern animieren 297
verkleinern/vergrößern 294
3D-Projektionstyp 294
3D-Seitenverhältnis, ändern 295
A
Abbildung von Objekten 270, 330
Abbrechen von langen Berechnungen 471
Ableitungseinstellungen
Anpassen 540
Achsen
anpassen 446
Attribute in Grafikansicht ändern 235
Inhalt 619

620 Inhalt
skalieren 440
strecken 441
verschieben (Verschiebung) 440
Werte festlegen (Data & Statistics) 446
Achsen strecken 441
Achsenabschnitt, ändern 443
Achsenbereiche
Einstellung in Graphen 528
Alternativ-Hypothese 404
Analyseoptionen
entfernen 517
analytisches Fenster der Ebenengeometrie skalieren 232
Ä
Ändern
Allgemeine Einstellungen 30
Graphs & Geometry-Einstellungen 31
Sprache 17
Ändern der Größe von Bildern 151
Animationen
anhalten 280, 344
fortsetzen 280, 344
Richtung von Punkten ändern 280, 344
zurücksetzen 280, 344
Animieren
Punkte 279, 343
Anpassen
Graphs-Arbeitsbereich 233
Ansicht
3D-Darstellungen 287
Ansichten
3D-Darstellungen 290
Graph 486
Seitenlayout 521
Tabelle 486

Antwort
letzte Antwort verwenden 196
Anwendung
Werkzeugmenü 15
Anzeigen
aufgezeichnete Bildschirme 140
Befehl anzeigen 569
Datenwerte 412, 417
Dokumente (.tns) 54
Gitter in Graphs 235
Graphen 520
Graphen 1 520
Graphen in der Seitenlayout-Ansicht 521
TI-SmartView™ Emulator in der Lehrersoftware 587
Werte in Listen 353
zwei Graphen gleichzeitig 521
API-Level, für Skripts festlegen 602
API-Mindestlevel für Skripts 602
Applikation Lists & Spreadsheet 351
Applikationen
Bilder 149
Calculator 159
Data & Statistics 409
Geometry 299
Graphs & Geometry 199
gruppieren 61
hinzufügen 57
Lists & Spreadsheet 351
löschen 61
Notes 461
Programmeditor 553
tauschen 58
approximierte oder exakte Ergebnisse 367
Arbeitsbereich
Anpassen in Graphs & Geometry 233
Inhalt 621

622 Inhalt
Dokumente 14
Arbeitsbereich Dokumente 14
Arbeitsbereiche
Arbeitsbereich “Dokumente” 19
hinzufügen von Text 202, 234, 302, 342
arithmetische Berechnungen 285, 347
Assistent
Ausdrücke eingeben 166
Assistenten
Ausdrücke eingeben (Lists & Spreadsheet) 381
Assitenten
Statistik 381
Attribute
ändern für Objekte 263, 323
Aufspalten numerischer Diagramme nach Kategorien 434
aufzeichnen
Aktive Seiten in Dokumenten 138
Aktuelle Bildschirme des Handhelds 137
Seiten in aktiven Dokumenten 137
Ausblenden
3D-Graphen 293
Funktionen in Arbeitsbereichen 236
Funktionstabelle 229
Objekte in Geometry 341
Ausdrücke 229
Auswahl (Notes) 466
auswerten 471
bearbeiten 177, 290
eingeben und auswerten 160
Funktionen in Tabellen ändern 406
in Calculator auswählen 177
in Tabellen eingeben 356
kopieren aus Calculator-Protokoll 180-181
mit Assistenten eingeben 381
mit einem Assistenten eingeben 166

Teil löschen 177
über eine Vorlage eingeben 164
Variablen 184
Ausdrücke mit mehreren Anweisungen 192
Ausgewähltes Handheld erfassen 139
Auslösen
aktivieren 510
auswählen
Ausdrücke in Calculator 177
Text in Notes 464
Auswählen
Datenbereiche 532
Datensätze für die Darstellung 530
Datensätze für Wiedergaben 538
Spalten 535
Tabellenzeilen oder -spalten 364
Tabellenzellenblock 361
Vorlagen 462
Auswählen von
Arbeitsverzeichnis (PublishView™ Objekte) 88
Auswählen von Bildern 150
auswerten
mathematische Ausdrücke 160
Auswerten eines mathematischen Ausdrucks 164
Auswertung in Calculator aufschieben 169
Automatische Erstellung von Variablen in Lists & Spreadsheet 188
B
Backup
Klassendaten 614
Balkendiagramme
erstellen 430-431, 433
bearbeiten
mathematische Ausdrücke 177
Inhalt 623

624 Inhalt
Bearbeiten 229
Funktionen 229
Tabelleneinstellungen 406
Werte in Listen 353
begrenzter Bereich 239
Bei der Verbesserung des Produkts helfen 617
Benennen
Tabellenspalten 352
Variablen (Namenskonflikte) 364
benutzerdefinierte Funktionen 572
Berechnen von Verteilungen (Lists & Spreadsheet) 390
Berechnungen
abbrechen 471
Ableitungseinstellungen 540
arithmetische 285, 347
verfügbare Typen 387
Berechnungs-Ausgabeoption 381
Bereich, begrenzt 239
Beschriftungen, Variablennamen anzeigen 411
Bezeichnen
Punktkoordinaten 283
Bibliotheken 545
Bibliotheksobjekte
verwenden 548
Bilder 149
Ändern der Größe 151
auswählen 150
Data & Statistics 149
einfügen 149, 466
einfügen als Hintergrund 202, 302, 342
Graphs & Geometry 149
löschen 152
Notes 149
Question 149
Schnellumfrage 149

speichern 137-138
TI-Nspire™ Applikationen 149
verschieben 150
Bilder (PublishView™ Dokumente) 113, 115
Bilder einfügen 149
Bilder erfassen
DragScreen 144
Bilder löschen 152
Bildschirmdetails anzeigen 536
Bildschirmgröße verändern 588
Bögen, zeichnen 250, 310
Box-Plots (Kästchengrafiken) 417
Box für mathematische Ausdrücke 474
BS-Update
auf einem Handheld installieren 39
C
Calculator
Menüs 159
zu Seiten hinzufügen 160
Calculator-Protokoll
anzeigen 180
kopieren 180-181
löschen 182
wiederverwenden 181
Calculator-Symbolleiste, verwenden 160
Calculator Applikation 159
clear
error, ClrErr 583
Clickpad, im Emulator navigieren 590
ClrErr, clear error 583
Inhalt 625

626 Inhalt
D
Darstellung
Tabellendaten 372
von 3D-Graph 292
Data & Statistics
Bilder 149
Einstellungen 410
Erste Schritte 409
Dateien
Aktualisieren der Liste in Stundenpaketen 130
Arbeiten mit Dateien auf angeschlossenen Handhelds 35
Einfügen aus Stundenpaketen 130
Hinzufügen zu einem Stundenpaket 125
Hinzufügen zu Stundenpaketen 130
Kopieren/Einfügen aus Stundenpaketen 130
Liste in Stundenpaketen aktualisieren 132
Löschen aus Stundenpaketen 130
Öffnen in Stundenpaket 128
Öffnen in Stundenpaketen 130
Umbenennen in Stundenpaketen 130
Daten
aus Spalten löschen 367
Backup der Klassendaten 614
Bereiche auswählen 532
erfassen (Lists & Spreadsheet) 378-379
exakte oder approximierte Ergebnisse 367
Ferndaten abrufen 508
grafische Darstellung von Tabellendaten 372
in andere Applikationen kopieren 376
Objektdaten erfassen (Graphs & Geometry) 378
sortieren abgebildeter Kategorien 438
sortieren in Tabellen 368
Spalten generieren 369
Überblick über Roh- und Ergebnisdaten 415

Werte anzeigen 412, 417
Daten analysieren
Integral 513
Modell 517
Tangente 514
Daten streichen 536
Daten wiederherstellen 537
Datenanalyse
interpolieren 514
Datendiagramm
Ermitteln der Kurvenanpassung 516
Datenerfassungen
Fernsensoren 506
Festlegen der Sensorparameter 494
Graphen skalieren 531
Schwellenwerte 508
Datensatzdarstellungen (Standard) 411
Datensätze
Auswählen für die Darstellung 530
Erfasste löschen 513
für Wiedergaben auswählen 538
Speichern 511
Umbenennen 512
Vergleichen 511
Datensätze, Erfassen und Verwalten 510
Datensätze, Vergleichen 511
Datentypen
Variablen 184
definieren
Einheiten 171
interne Subroutine 573
stückweise definierte Funktionen 168
Definieren
Funktionen 172, 174
definierte Funktionen, Abrufen 176
Inhalt 627

628 Inhalt
DelVar, Variable löschen 572
Diagnose, Regression 410
Diagnoseprogamme 613
Diagramme
anpassen 222
Balken 430
erstellen 416
Farben in 3D-Graphen 292
grafische Darstellung 220-221
Größe verändern 440
Punkt 428
Punktdiagramme 416
Streudiagramm 413
Streudiagramme 425
Torten 432
Wahrscheinlichkeit 425
XY-Linien 426
Differenzialgleichungen, grafische Darstellung 224
Disp, für Fehlerbehebung 583
Dokumente
Drucken von .tnsp-Dateien 120
Erstellen von .tnsp-Dateien 70
Speichern von .tnsp-Dateien 75
Dokumente (.tns)
allgemeine Einstellungen ändern 30
anzeigen 54
drucken 64
Eigenschaften 65
erstellen 46
löschen 49
mit TI-SmartView™ Emulator öffnen 593
Nur Lesezugriff 67
öffnen 37, 47
schließen 49
schützen 67

speichern 37, 47-48
speichern im Emulator 593
wechseln zwischen 54
Dokumente (Arbeitsbereich) 19
Dokumente schützen (.tns) 67
DragScreen Funktion 144
Drehen von Objekten 272, 331
Drucken von
PublishView™ Dokumente 120
Drucken von Dokumenten (.tns) 64
Druckvorschau 65
E
Einblenden
3D-Graphen 293
Funktionen in Arbeitsbereichen 236
Einblenden des Detailansichtsbereichs 513
Einen Wert für eine Variable ersetzen 198
einfügen
Bilder 466
Calculator auf einer Seite 160
chemische Gleichungen 466
eine Zeile oder Spalte in eine Matrix 166
Formsymbole 466
Kommentare in Notes 466
mathematische Ausdrücke 466
Einfügen
Bilder 138
Bildschirmen 143
Elemente in Listen (Lists & Spreadsheet) 354
Handheld-Anzeigen 137
Hintergrundbilder 202, 302, 342
Stundenpakete 132
Tabellendaten 376
Tabellenzeilen oder -spalten 365
Inhalt 629

630 Inhalt
Text 455
Zellbereiche in Formeln 356
Einfügen von
Bilder (PublishView™ Dokumente) 113
Hyperlinks (PublishView™ Dokumente) 106
PublishView™ Objekte 84
Text (PublishView™ Dokumente) 104
Einfügen von Bildern 149
Einheiten
benutzerdefiniert, erzeugen 171
Maßeinheiten umwandeln 169
Einschränkungen des Definitionsbereichs 207
Einstellungen
Ausgewähltes Handheld erfassen 139
Data & Statistics-Applikation 410
festlegen 17
in Geometry-Applikation 200, 300
Screenshot 138
Sprache 17
TI-SmartView™ Emulator 590
Elemente, aus einer Tabelle löschen 354
Ellipse
als geometrische Form 254, 314
else if, ElseIf 576
else, Else 576
ElseIf, else if 576
Emulator, siehe TI-SmartView™ Emulator 22
Ende
for, EndFor 575, 578
if, EndIf 575
Schleife, EndLoop 580
Versuche, EndTry 583
While, EndWhile 579
EndFor, end for 575, 578
EndIf, end if 575

EndLoop, end loop 580
EndTry, Versuch beenden 583
EndWhile, end while 579
Entfernen
Variablen 198
Entfernen von
Hyperlinks aus Text 113
Erfassen
Daten (Lists & Spreadsheet) 378-379
Erfassen und Verwalten von Datensätzen 510
Erfasste Daten
Details anzeigen 513
Löschen 513
Ergebnisdaten 415
Ergebnisgenauigkeit 161
Ergebnisgrafik 372, 374
erstellen 375
Ergebnisse
approximieren 161
in Calculator aufschieben 169
kopieren aus Calculator-Protokoll 180-181
letzte Antwort verwenden 196
Ergebnisse approximieren 161
Ermitteln
Fläche unter erfassten Daten 514
Steigung der erfassten Daten 514
errors and troubleshooting
clear error, ClrErr 583
ersetzen
Text im Programmeditor 562
Erstellen
Balkendiagramme 430-431, 433
Diagramme 416
Ergebnisgrafik 375
Formen mit Mathematische Zeichnung 257, 316
Inhalt 631

632 Inhalt
Histogramme 422
Listen aus Tabellenspalten 352
PublishView™-Dokumente 70
Punktdiagramme 428
Streudiagramme 425
Tortendiagramme 432
Variablen 184
Wahrscheinlichkeitsdiagramme 425
Erstellen einer Variablen aus einem Graphs & Geometry-Wert 186
Erstellen einer Variablen aus einem Lists & Spreadsheet-Zellwert 188
Erstellen von Dokumenten (.tns) 46
Erstellung
Stundenpakete 123-124, 132
erzeugen
benutzerdefinierte Einheiten 171
Gleichungssystem 168
Matrizen 165
Erzeugen
Spalten von Daten 370
Erzeugen von Paketdateien aus Stundenpaketen 134
exakte Eingabe, für Fenstereinstellungen 232
exakte oder approximierte Ergebnisse 367
Excel®-Tabelle, kopieren aus 378
Experimente
grundlegende Schritte 487
Extras
Screenshot 137
F
Farbe
Gitterfarbe in Graphs einstellen 235
Farben
3D-Graph-Hintergrund 294
ändern 263, 292, 322
auf Hintergründe anwenden 465

Für Punkte ändern 534
wechseln 359-360, 453-454, 465
Farben, hinzufügen 51
Fehler
anzeigen (Notes) 472
Fehler übergeben, ÜbgebFeh 584
Fehler und Fehlerbehebung
Fehler übergeben, ÜbgebFeh 584
Programme 582
Zirkuläre Definition 574
Felder für chemische Gleichungen 472
Fenster
TI-Nspire(TM) Screenshot 140
Fenstereinstellungen
benutzerdefiniert 232
Ferndaten
Abrufen 508
festlegen
API-Mindestlevel für Skripts 602
Festlegen
Einstellungen 17
Finanzen 178
Finanzfunktionen 179
Finanzlöser 178
finden
Versionsnummer der Software 616
Fläche, messen 266, 326
Flash-Dateien (.flv) 116
Folgen, generieren in Tabellenspalten 371
for, For 575, 578
Formatieren von
Text (PublishView™ Dokumente) 105
Formatieren von Text 49
Formatierungssymbolleiste
ausblenden 51
Inhalt 633

634 Inhalt
einblenden 51
Formatierungssymbolleiste ausblenden 51
Formatierungssymbolleiste einblenden 51
Formen
Erstellen mit Mathematische Zeichnung 257, 316
geometrische Formen zeichnen 251, 310
Gleichungen von 284
hinzufügen in Notes 468
Legenden 414
Fragen
antworten auf 154
Fragen (Schüler)
Antworten überprüfen 157
Symbolleistenoptionen 153
Typen 154
Funktion
Einfügen einer Zeile oder Spalte 166
Funktionen
als Variablen speichern 184
Anzeigen einer Liste in Tabellen 406
Ausblenden/Einblenden 236
Ausdrücke in Tabellen ändern 406
bearbeiten 229
benutzerdefiniert 572
Definieren 172, 174
Definitionen abrufen 176
drehen 204
Einschränkungen des Definitionsbereichs 207
grafische Darstellung 203, 210, 448
strecken 204
stückweise definiert, erstellen 168
Tabelle ausblenden 229
umbenennen 230
unterstützte Verteilungsfunktionen 391
Verlauf anzeigen 231, 291

verschieben 204
Werte in Tabellen zeigen 405
für Ferndatenerfassungen 506
Fußzeilen in PublishView™ Dokumenten 97
G
gehe zu, Goto 574, 577, 582
geometrische Formen
Hyperbel 256, 315
Kegelschnitt durch fünf Punkte 256, 316
Parabel 254-255, 314-315
geometrische Objekte
Gleichungen von 284
geometrischer Ort – Konstruktion 262, 277, 321, 336
Geometry
Objekte ausblenden 341
Geometry-Applikation 299
Geometry-Applikation – Einstellungen 200, 300
Geraden
Drehen von Verschiebbaren 442
Sperren des Achsenabschnitts bei Null 443
tracen von Verschiebbaren 444
Verschiebbare zu Plots hinzufügen 442
Geraden (geometrisch)
erstellen 247, 306
Geraden und Punkte, erstellen 245, 305
Gespeicherte Variablen
verknüpfen mit 190
Gesten, zum Erstellen von Formen (Mathematische Zeichnung) 257, 316
Gitter
Anzeigen 235
Darstellung in Graphs 235
Gleichungen
Differenzialgleichungen 224
gewöhnliche Differenzialgleichungen (ODE) 224
Inhalt 635

636 Inhalt
grafische Darstellung 211
grafische Darstellung parametrischer Gleichungen 216
grafische Darstellung polarer Gleichungen 216
Lotka-Volterra 224
von geometrischen Objekten 284
Gleichungssystem 168
Gliedern von PublishView™ Blättern 96
globale Variablen 572
Grafik
Ergebnis 374
Grafikansicht
Achsenattribute ändern 235
grafische Darstellung
3D-Ansicht 287
mit dem Werkzeug „Text” 217
Grafische Darstellung
3D-Funktionen 287
Folgen 221
Funktionen 203, 210, 448
Gleichungen 211
Kegelschnitte 212
Modelle 517
parametrische Gleichungen 216
parametrische Gleichungen in 3D 288
polare Gleichungen 216
Streudiagramme 220
Tabellendaten 372
Ungleichungsterme 219
Web-Diagramme 221
Zeitdiagramme 221
Graph
Darstellung ändern 292
Graphen
alle tracen 242
Anzeigen 520

Anzeigen von Graphen 1 520
Festlegen des Achsenbereichs 528
Geschwindigkeit-Zeit 541
in der Seitenlayout-Ansicht anzeigen 521
Position-Zeit 541
Skalierung 530
Titel hinzufügen 527
Zwei gleichzeitig anzeigen 521
Graphs
Arbeitsbereich skalieren 232
Graphs & Geometry
Bilder 149
Variablen, erstellen 186
Graphs & Geometry-Applikation 199
Graphs & Geometry-Einstellungen 31
Größe ändern
Tabellenzeilen und -spalten 364
Größe ändern von
Bilder (PublishView™ Dokumente) 115
PublishView™ Objekte 85
Größe verändern
Graphs (Streckung) 441
Graphs (Verschiebung) 440
Gruppieren von Applikationen 61
Gruppierung aufheben
Applikationen 61
Seiten 61
H
Halbgeraden
erstellen 248, 307
Halbieren einer Strecke 274, 333
Halbieren eines Winkels 277, 336
Handbücher, herunterladen 612
Inhalt 637

638 Inhalt
Handhelds
Aktuelle Bildschirme aufzeichnen 137
Arbeiten mit Dateien auf angeschlossenen 35
Ausgewählte Handhelds erfassen 139
Bilder einfügen 137
BS-Update installieren 39
Kopieren von Bildern 137
Nach BS-Updates suchen 38
Häufigkeitsplot 374
Hilfe, Zugriff 609
hinzufügen
Dateien zu Stundenpaket 125
Verknüpfungen zu Stundenpaketen 133
Hinzufügen
Applikationen 57
Farben 51
Probleme 62
Seiten 62
Titel zu Graphen 527
Urheberrecht zu Dokumenten (.tns) 66
Hinzufügen von
Applikationen (PublishView™ Dokumente) 89
Text (PublishView™ Dokumente) 104
Histogramme
erstellen 422
Formate anpassen 422
Maßstab anpassen 422
Säulen ändern 423-424
Untersuchen von Daten in Säulen 421
Hyperbel
als geometrische Form 256, 315
Hyperlinks (PublishView™ Dokumente)
Bearbeiten von 111
Herstellen von Verknüpfungen zu Dateien 106
Text umwandeln in 112

Verknüpfung mit Websites 110
I
if, If 575-576
Importieren
Ferndaten 508
Inferentielle Statistik
Diagramme zeichnen 458
Eingabebeschreibung Tabelle 382
Option verteilt 404
Testergebnisse berechnen (Berechnen) 381
Testergebnisse grafisch darstellen 381
Informationen zur Fehlersuche 612
Inhalts-Explorer 26
installieren
Calculator auf einer Seite 160
Software-Updates 614
Installieren eines BS-Updates für ein Handheld 39
Intervalle 498
K
Katalog
Elemente einfügen 162, 166
Elemente einfügen aus 361, 381
Maßeinheiten umwandeln 169
Kegelschnitt durch fünf Punkte 256, 316
Kegelschnitte, grafische Darstellung 212
Kennenlernen des Arbeitsbereichs Dokumente 14
Klassendaten
Backup 614
Kommentar, | 557
Kommentare, einfügen in Notes 467
Konstruktionen
geometrischer Ort 262, 277, 321, 336
Inhalt 639

640 Inhalt
Mittelpunkt 274, 333
Mittelsenkrechte 276, 335
parallele Linie 275, 334
Senkrechte 275, 334
Winkelhalbierende 277, 336
Zirkel 278, 337
Kontextmenü in Lists & Spreadsheet 365
Kopfzeilen in PublishView™ Dokumenten 97
kopieren
Stundenpakete 132
Kopieren
Bilder 138
Bildschirmen 143
Calculator-Protokoll 180-181
Handheld-Anzeigen 137
Tabellendaten 376
Tabellenzeilen oder -spalten 366
Tabellenzellen 361
von Zellen aus einer Excel®-Tabelle 378
Kreisbögen, erstellen 250, 310
Kreise, zeichnen 251, 310
Kurven, begrenzter Bereich 239
Kurvenanpassungsoptionen 516
L
LED-Leuchten
Sensoren 507
Letzte Antwort
verwenden 196
Liniendiagramme 498
Listen
als Variablen speichern 184
anzeigen und bearbeiten 353
Elemente in einer Tabelle löschen 354
Elemente in Tabellen einfügen 354

Tabellenspalten als Listen freigeben 352
Lists & Spreadsheet
Variablen 188, 190, 192
lokale Variable, Local 570
löschen
Stundenpakete 132-133
Teilausdruck 177
Variable, DelVar 572
Löschen
Applikationen 61
Calculator-Protokoll 182
Daten aus Spalten 367
Dokumente (.tns) 49
Elemente aus einer Tabelle 354
Erfasste Datensätze 513
Inhalte von Tabellenzellen 361
Probleme 61, 63
Seiten 61, 63
Tabellenzeilen oder -spalten 365
Variablen 198
Löschen von
Bilder (PublishView™ Dokumente) 115
Hyperlinks (PublishView™ Dokumente) 113
PublishView™ Objekte 87
Löschen von Bildern 152
Lotka-Volterra-Gleichungen 224
Lua, Skripts 595
M
Marke, Lbl 574, 577, 582
Maßeinheiten
ändern (Vernier DataQuest™) 495
Maßeinheiten, umwandeln 169
mathematische Ausdrücke
bearbeiten 177
Inhalt 641

642 Inhalt
eingeben und auswerten 160
in Calculator auswählen 177
Mathematische Ausdrücke
mit mehreren Anweisungen 192
mathematische Ausdrücke auswerten 160
mathematische Ausdrücke eingeben 160
mathematische Ausdrucksfelder 472, 475
mathematische Formeln in Lists & Spreadsheet 356
mathematische Vorlagen
verwenden 162
Mathematische Zeichnung, Erstellen von Formen mit Gesten 257, 316
Matrizen
als Variablen speichern 184
erzeugen 165
mehrere Zellen, auswählen 361
mehrzeilige Funktionen 172, 174
Menüs
Calculator 159
Messen
Abstand zwischen Objekten 265, 324
Länge 264, 324
Seiten von Objekten 266, 325
Steigung von Objekt 267, 326
Umfang 265, 325
Winkel 267-268, 327
Messen von Objekten 264, 324
Messungen
als Variablen speichern 184
Mittelpunktkonstruktion 274, 333
Mittelsenkrechte – Konstruktion 276, 335
Modelle, Pdf-Verteilung 390
Modi
einstellen in Programmen 582
Motion Match
Optionen 541

Plots entfernen 542
N
Navigieren in Tabellen 358
Normal-Wahrscheinlichkeit, Diagramme erstellen 425
Notes
Bilder 149
Einfügen von Kommentaren 467
Farben verwenden 465
Formatieren von Text 463
Text auswählen 464
Notizen
Formen hinzufügen 468
Numerische Diagramme, nach Kategorien aufspalten 434
O
Objekte
abbilden 270, 330
Attribute ändern 263, 323
ausblenden in Geometry 341
drehen 272, 331
duplizieren 271, 331
Fläche ermitteln 266, 326
Füllfarben ändern 263, 322
geometrische Objekte tracen 338
messen 264, 324
spiegeln 271, 330
strecken 273, 332
symmetrische Bilder 270, 330
vergrößern 273, 332
Inhalt 643

644 Inhalt
Ö
öffnen
Dateien in einem Stundenpaket 128
Dokumente (.tns) 37
Stundenpakete 127, 131, 133
Öffnen
Stundenpakete 128
Öffnen von Dokumenten (.tns) 47
Ordner
Speichern von PublishView™ Objekten 88
orthogonale 3D-Ansicht 294
orthographische 3D-Projektion 294
P
Parabel
Erstellen aus Brenn- und Scheitelpunkt 254, 314
Erstellen aus Brennpunkt und Leitlinie 255, 315
parallele Linie – Konstruktion 275, 334
parametrische Gleichungen
grafische Darstellung 216
parametrische Gleichungen in 3D
grafische Darstellung 288
pause, Pause 583
Dokument speichern als 64, 120
perspektivische 3D-Ansicht 294
Plots
ändern des Typs 440
Datensatzdarstellungen (Standard) 411
hinzufügen eines Werts in ein vorhandenes Diagramm 438
Kategorien sortieren 438
Motion Match entfernen 542
Prognose 541

verschiebbare Geraden hinzufügen 442
Polare Gleichungen
grafische Darstellung 216
Polygone, zeichnen 253, 312
Probleme
hinzufügen 62
löschen 61, 63
umbenennen 64
Probleme (PublishView™ Dokumente) 93, 96
Produkte registrieren 612
Produktverbesserungen 617
Prognose-Plots
Zeichnen und Löschen 541
Programm ausführen, Prgm 573
Programme
Definieren 172
Diagnose ausführen 613
Programme und Programmieren
Argumente 568
ein anderes Programm aufrufen 573
else if, ElseIf 576
else, Else 576
end for, EndFor 575, 578
end if, EndIf 575-576
end while, EndWhile 579
Ende der Schleife, EndLoop 580
Fehler übergeben, ÜbgebFeh 584
Fehlerbehebung 582
for, For 575, 578
Funktionen 572
gehe zu, Goto 574, 577, 582
if, If 575-576
Kommentar, | 557
lokal, Local 570
Marke, Lbl 574, 577, 582
Inhalt 645

646 Inhalt
Rückgabe, Return 574
Schleife, Loop 580
Schleifenbildung 575, 578-579
stoppen 566
Subroutinen 573
Then, Then 576
Versuch beenden, EndTry 583
Versuche, Try 583
verzweigen 575, 577
Werte übertragen 568
while, While 579
Zeige (Disp) 569
Programmeditor-Applikation 553
programs and programming
clear error, ClrErr 583
Protokoll, siehe Calculator-Protokoll 180
PublishView™-Dokumente
erstellen 70
PublishView™ Dokumente 69
Applikationen 89, 93
Bilder 113, 115
Blätter 96, 102
Drucken von 120
Hyperlinks 105, 113
Speichern von 75
Text 103, 105
Umwandeln von 117, 120
Videodateien 116
Punktdiagramme 428
Punkte
animieren 279, 343
auswählen (Data & Statistics) 437
erstellen 245-246, 305
Farben ändern 534
Festlegen von Markierungen 535

Festlegen von Optionen 533
interessante Punkte 207
Koordinaten bezeichnen 283
Richtung ändern 280, 344
Schnittpunkte ermitteln 246, 306
verschieben (Data & Statistics) 437
Punkte und Geraden, erstellen 245, 305
Q
Question
Bilder 149
R
Rahmen (PublishView™ Dokumente), ausblenden/anzeigen 98
Regressionsdiagnose 410
Regressionslinien, darstellen 444
Relationen 228
Verlauf anzeigen 231, 291
Rohdaten 415
Rohdaten, Histogrammmaßstab anpassen 422
Rückgabe, Return 574
S
Sätze
Umbenennen von Datensätzen 512
Sätze, Daten speichern als 511
Schätzen
Werte zwischen Datenpunkten 514
Schieberegler
3D-Graphen animieren 297
Schleife, Loop 580
Schließen von Dokumenten (.tns) 49
SchnellGraph, Verwendung 372
Inhalt 647

648 Inhalt
Schnellumfrage
Bilder 149
Schnellumfragen
antworten auf 154
Löschen von Antworten 157
Typen 155
Schnittstellen
Einkanalsensoren 488
Mehrkanalsensoren 488
Schreibgeschützte Dokumente (.tns) 67
Schwellenwerte
erhöhen/verringern 508
Screenshot-Option 138
Screenshots
Einfügen 143
Kopieren 143
Script Editor
Text vergrößern 600
Seiten
auswählen 60
gruppieren 61
Gruppierung aufheben 61
hinzufügen 62
löschen 61, 63
packen 134
umordnen 60
Seiten auswählen 60
Seitenlayout-Ansicht 521
Seitensortierer 21, 59
Seitenverhältnis, in 3D-Darstellungen ändern 295
Seitenzahlen (PublishView™ Dokumente) 97
Senkrechte – Konstruktion 275, 334
Sensoren 506
anschließen 494
auf Null einstellen 497

auslösen 508
für Computer 490
für Handhelds 489
kalibrieren 496
LED-Leuchten 507
Maßeinheiten ändern 495
Messwertanzeige invertieren 497
offline einrichten 494
Schnittstellen 488
Typen 489
Skalierung von Graphen 530
Skripts
API-Level festlegen 602
Skripts, Lua 595
Software
nach Updates suchen 614
Updates installieren 614
Software-Updates finden 614
Softwarelizenzen aktivieren 609
Softwarelizenzen, aktivieren 609
Sonderzeichen Unterstrich in Umwandlungen 169
Sortieren
abgebildete Kategorien 438
Tabellendaten 368
Spalte
Einfügen in eine Matrix 166
Spalten
auf anderen Spalten aufbauend 370
auswählen 364
Auswählen 535
Daten in Tabellen generieren 369
Daten löschen aus 367
einfügen 365
Größe ändern 364
kopieren 366
Inhalt 649

650 Inhalt
löschen 365
mit Listenvariablen verknüpfen 353
Optionen bestimmen 522
Tabellenspalten als Listen freigeben 352
verschieben 366
Spalten benennen 522
speichern
aufgezeichnete Bilder 137
Bilder 138
Dokumente (.tns) 37
Dokumente (.tns) im Emulator 593
erfasste Seiten 141
Handheldbildschirme 141
Speichern
Daten als Sätze 511
Dokument als PDF 64, 120
Speichern von
PublishView™ Dokumente 75
Speichern von Dokumenten (.tns) 47-48
Sperren
Achsenabschnitt einer verschiebbaren Geraden bei Null 443
Sprache 17
ändern 17
Sprache ändern 17
Statistik, Diagramme zeichnen 458
Statistische Tests, unterstützt 399
Statusleiste 16
Steigung 514
messen 267, 326
Strecke
halbieren 274, 333
Strecken
erstellen 247, 307
Streudiagramme 425

Strings
als Variablen speichern 184
stückweise definierte Funktionen
zeichnen 168
Stundenpakete
Aktualisieren der Dateiliste 130
Dateien hinzufügen 125
Dateien öffnen 128
Dateienliste aktualisieren 132-133
Einfügen 133
Erstellung 123-124, 132
Hinzufügen von Dateien 130
kopieren 133
Kopieren/Einfügen 132-133
Kopieren/Einfügen von Dateien 130
löschen 132-133
Löschen von Dateien 130
öffnen 127-128, 131, 133
Öffnen von Dateien 130
packen 134
Per E-Mail versenden 135
Seiten packen 134
senden 134-135
umbenennen 132-133
Umbenennen von Dateien 130
Verknüpfungen hinzufügen 133
suchen und ersetzen
Text im Programmeditor 562
Symbol BESCHÄFTIGT 566
Symbolleiste 15
Formatieren von Text 49
in Calculator verwenden 160
Symboltabelle
mit Spalten verknüpfen 522
Inhalt 651

652 Inhalt
Syntax
zum Vermeiden von Namenskonflikten verwenden 364
T
Tabellen
Anzeigen einer Funktionsliste 406
Arbeiten mit Zellen 359
Ausdrücke für Funktionen ändern 406
Daten streichen 536
Daten wiederherstellen 537
eine Zeile oder Spalte auswählen 364
Einfügen von Zeilen oder Spalten 365
Einstellungen bearbeiten 406
Funktionswerte zeigen 405
Kopieren von Zeilen und Spalten 366
Listenelemente einfügen 354
Listenelemente löschen 354
navigieren 358
navigieren in 358
Spalten als Listen freigeben 352
Spalten mit Listen verknüpfen 353
Spaltendaten generieren 369
Verschieben von Zeilen und Spalten 366
Zeilen und Spalten löschen 365
Zellinhalte löschen 361
Tabellen durchlaufen 358
Tabellendaten
grafische Darstellung 372
sortieren 368
Verwendung in der statistischen Analyse (Lists & Spreadsheet) 381
Tangenten, erstellen 249, 308
Tastaturen, wechseln zwischen 587
Terme
mit Symbolen 219

Text
Auswahl in Notes 464
eingeben 356
formatieren (Notes) 463
hinzufügen zu Arbeitsbereichen 202, 234, 302, 342
Suchen und Ersetzen im Programmeditor 562
Vergrößern im Script Editor 600
Wechseln der Farben 465
Text (Werkzeug)
zur grafischen Darstellung von Gleichungen verwenden 217
Then, Then 576
TI-Nspire(TM) Fenster Bildschirmaufzeichnung 140
Zoomen verkleinern/vergrößern 141
TI-Nspire™ Applikationen
Bilder 149
TI-Nspire™ SmartView Emulator
Bilder erfassen 137, 144
TI-SmartView™ Emulator 22, 585, 588
Ändern der Breite des Fensterbereichs 588
Einstellungen 590-591
öffnen 585
Öffnen von Dokumenten (.tns) 593
Screenshots erstellen 594
Speichern von Dokumenten (.tns) 593
TI Websites 612
Titel, klicken zum Anzeigen der Variablennamen (Data & Statistics) 411
Tortendiagramme, erstellen 432
Touchpad, im Emulator navigieren 589
Tracen
alle Graphen gleichzeitig 242
geometrische Objekte 338
Ü
Überschneiden von PublishView™ Objekten 86
Inhalt 653

654 Inhalt
U
umbenennen
Stundenpakete 132-133
Umbenennen
Datensätze 512
Funktionen 230
Probleme 64
Umbenennen von
Probleme (PublishView™ Dokumente) 96
umwandeln
Maßeinheiten 169
Umwandeln
Seitengröße; Seitengröße, Umwandeln; Vorschau, Dokumenteinstellung; Einstellung
Dokumenten-Vorschau 52
Umwandeln von
.tns-Dateien in .tnsp-Dateien 119
.tnsp-Dateien in .tns-Dateien 118
Text in Hyperlinks 112
Urheberrecht
zu Dokumenten hinzufügen (.tns) 66
V
Variablen 171
arbeiten mit 183
aus Tabellenzellen erstellen 363
durch Wert ersetzen 198
entfernen 198
erstellen 184
gemeinsame Nutzung mit anderen Applikationen 183
Graphs & Geometry-Werte 186
in Calculator aktualisieren 196
in Calculator überprüfen 185
in einer Berechnung verwenden 191

Lists & Spreadsheet-Zellen 188, 192
lokal, Local 570
löschen, DelVar 572
Namenskonflikte vermeiden 364
Tabellenspalten als Listen freigeben 352
Tabellenspalten mit Listen verknüpfen 353
Typen 184
verknüpfen 183, 189-190
verknüpfen mit 190, 363
Variablen verknüpfen 189
Varianzen, verteilt 404
Vektoren
erstellen 249, 309
verfügbare Konfidenzintervalle 397
Vergleichen
Datensätze 511
Vergleichen von erfassten Datensätzen 510
Vergrößern
Handheld-Vorschau 52
Text im Script Editor 600
Verkleinern des Detailansichtsbereichs 513
Verknüpfen
Spalten mit Symboltabelle 522
Tabellenspalten mit Listen 353
Tabellenzelle mit einer Variablen 190
Tabellenzellen mit Variablen 363
Werte 183
verknüpfen (mit)
mit Websites 110
Verknüpfungen
verknüpfte Variablen entfernen 198
Verknüpfungen herstellen
zu Dateien 106
Verlauf
Relation 231, 291
Inhalt 655

656 Inhalt
Verschieben
Punkte (Data & Statistics) 437
Tabellenzeilen oder -spalten (Lists & Spreadsheet) 366
Verschieben von
Bilder (PublishView™ Dokumente) 115
PublishView™ Objekte 85
Verschieben von Bildern 150
Versenden von Stundenpaketen per E-Mail 135
Versionsnummer der Software 616
Versionsnummer, suchen 616
Versuche, Try 583
verteilte Varianzen 404
Verteilung, Berechnung 390
Verwalten von erfassten Datensätzen 510
Verwenden des Willkommensbildschirms 13
Videos (PublishView™ Dokumente)
Einfügen von Dateien 116
Videokonsole 117
vordefinierte Maßeinheiten 169
Vorlage F&A 463
Vorlage Korrektur 463
Vorlagen
auswählen 462
F&A 463
Korrektur 463
Notes 462
verwenden 164
Vorlagen für Ausdrücke
verwenden 162
Vorschau, gedrucktes Dokument 65
W
Wahrscheinlichkeit, Diagramme erstellen 425
Warnungen, anzeigen (Notes) 472
Websites, nach Informationen zur Fehlersuche suchen 612

Werkzeug Schnappschuss 137
Werkzeuge
Variable
Variable
Werkzeug 190
Werkzeugpalette 15
Werte
Variablen zuweisen 184
Wertetabelle 228
Wertetabelle anzeigen 228
while, While 579
Wiedergaben
Geschwindigkeit einstellen 539
Starten 539
unterbrechen 538
wiederholen 540
Wiederverwenden
letzte Antwort in Calculator 196
Willkommensbildschirm 13
schließen 14
Willkommensbildschirm schließen 14
Winkel
messen 267-268, 327
Winkelhalbierende – Konstruktion 277, 336
X
X-Y-Liniendiagramme 426
Z
Zeichenketten
als Variablen speichern 184
zeichnen
stückweise definierte Funktionen 168
Inhalt 657

658 Inhalt
Zeichnen
Bögen 250, 310
Dreiecke 251, 311
Rechtecke 252, 312
Statistikdiagramme 458
statistische Daten 381
Zeichnen geometrischer Formen 251, 310
Zeichnen von Formen
Ellipse 254, 314
Zeile
Einfügen in eine Matrix 166
Zeilen
auswählen 364
einfügen 365
Größe ändern 364
kopieren 366
löschen 365
verschieben 366
Zellbereich, in Formeln einfügen 356
Zellen
Bereiche in Formeln einfügen 356
Block auswählen 361
einen Bereich auswählen 356
exakte oder approximierte Ergebnisse 367
Formeln 355
Formeln wiederholen 362
Inhalte löschen 361
kopieren in Tabellen 361
mit einer Variablen verknüpfen 190
mit Variablen verknüpfen 363
Navigieren in Tabellen 359
Tabellenkörper 355
Tabellenzellen freigeben 363
Text eingeben 356

Zellverweise
absolute und relative 360
in Formeln verwenden 361
Zirkelkonstruktion 278, 337
Zirkulärer Definitionsfehler 574
Zoom
verkleinern/vergrößern 141
Zoomen 232
PublishView™ Dokumente 102
Vergrößern 533
Verkleinern 533
Zufallszahlen
erzeugen in Tabellen 370
Zusammenfassung, anzeigen 412
Inhalt 659