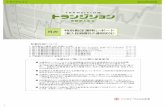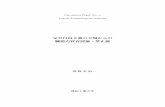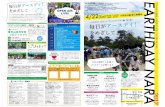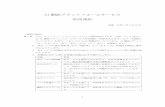CyberLink...
Transcript of CyberLink...

ユーザーガイド
AudioDirector
CyberLink

使用許諾契約書この契約書の日本語訳は、英文のEnd User License Agreement
('EULA')の理解を補助する目的で作成されたものです。容易な表現と、英文契約書との整
合性に注意を払って作成しておりますが、一部意訳されている部分があり、本契約の詳細に
つきましては英文契約書を正式文書としてご覧頂きたくお願いいたします。
End User License Agreement (EULA):使用許諾契約書当製品(以下「本ソフトウェア」という)の導入およびご利用の前に、以下の使用許諾契約
書(以下「本契約書」とする)をお読みください。
本ソフトウェアのご利用にあたっては、お客様が本契約書に記載された条項を事前に承諾い
ただくものとし、本ソフトウェアをインストール、バックアップ、ダウンロード、アクセス
、または使用することによって、お客様は本契約書の条項に承諾されたものとします。
本契約書は、本ソフトウェアに関してお客様(個人または法人のいずれであるかを問いませ
ん)とCyberLink
Corp.(以下「サイバーリンク」といいます)との間に締結される法的な契約書となります。
ライセンスの許諾および保証規定 本契約書をお読みになり、記載された条項に承諾される場合は、導入画面中に表示される本
契約の同意を求める画面で「はい」をクリックしてください。記載された条項に承諾いただ
けない場合は、インストール作業を中止し、本ソフトウェアの利用を中止するとともに、本
ソフトウェアをコンピュータ上から削除してください。
使用権の許諾 サイバーリンクは本ソフトウェアの非独占的な権利をお客様に対して許諾し、これによりお
客様は、本ソフトウェアをご購入頂いたライセンス数に準じた台数のコンピュータへインス
トールし、本契約記載の条項に従って本ソフトウェアを利用することができるものとします
。
本ソフトウェア、付属するマニュアルなどの文書または電子文書を含む一切の印刷物(以下
「関連印刷物」といいます)の第三者への賃貸、貸与、販売、変更、修正、リバース・エン
ジニアリング、逆コンパイル、逆アセンブル、転用、商標の削除などはできないものとしま
す。
また、バックアップを目的として本ソフトウェアおよび関連印刷物の複製を作成する場合を
除いて、本ソフトウェアおよび関連印刷物のコピーはできないものとします。
「再販禁止」表記のある場合を除いて、本ソフトウェアの最初のお客様は、本ソフトウェア
および関連印刷物を一度に限りかつ他のユーザーに直接行う場合に限り、本契約書記載の条
項に沿って恒久的に譲渡できるものとします。この場合、最初のお客様は本ソフトウェアお
よび関連印刷物のバックアップの一切を、物理的および電子的に読み取りができないよう破
棄し、コンピュータ上の本ソフトウェアおよび関連印刷物の一切を消去するとともに、譲渡
されたユーザーは本契約記載の条項に承諾いただくものとします。これにより、当該ソフト
ウエアのご利用ライセンスは自動的に解除されます。

所有権 本ソフトウェアならびに関連印刷物の著作権、特許、商標権、ノウハウ及びその他のすべて
の知的所有権は、体裁、媒体、バックアップであるかの如何にかかわらず、その一切につい
てサイバーリンクに独占的に帰属します。
本契約書に特に規定されていない権利は、すべてサイバーリンクによって留保されます。
アップグレード本ソフトウェアが従来製品からのアップグレードであった場合、従来製品の使用権は本ソフ
トウェアの使用権に交換されるものとします。本ソフトウェアの導入または使用により、従
来製品の使用許諾契約が自動的に解除されることにお客様は同意されたものとし、お客様に
よる従来製品の使用、ならびに第三者への譲渡はできなくなります。
第三者提供のコンテンツの利用お客様が、本ソフトウェアにより第三者から提供される画像・音声データなどのコンテンツ
を再生し利用する場合、その権原および無体財産権は、各コンテンツ所有者の所有物であり
、著作権法およびその他の無体財産権に関する法律ならびに条約によって保護されています
。本契約書は、そのようなコンテンツの使用権を許諾するものではありません。
保証及び責任の限定 サイバーリンクは、本ソフトウェア、関連印刷物、およびサポートサービスに起因してお客
様又はその他の第三者に生じた結果的損害、付随的損害及び逸失利益に関して、一切の瑕疵
担保責任および保証責任を負いません。また、本ソフトウェア又は関連印刷物の物理的な紛
失、盗難、事故及び誤用等に起因するお客様の損害につき一切の保証をいたしません。
サイバーリンクは、本ソフトウェア及び関連印刷物の機能もしくはサポートサービスがお客
様の特定の目的に適合することを保証するものではなく、本ソフトウェアの選択、導入、使
用、およびそれによって得られる結果については、すべてお客様の責任となります。
本契約書に記載のない保証条項が発見された場合、保証対象期間はお客様が本ソフトウェア
を購入された日から90日以内とし、保証金額はお客様が本ソフトウェアの購入のためにお
支払いいただいた金額を超えないものとします。
お客様が本契約を解除する場合、本ソフトウェアおよび関連印刷物のバックアップを含む一
切を、物理的および電子的に読み取りできない状態で破棄するとともに、コンピュータ上の
本ソフトウェアおよび関連印刷物の一切を消去するものとします。本契約は、本ソフトウェ
アに関してお客様とサイバーリンクとの間に締結され、台湾における法律に準拠します。本
契約に起因する紛争の解決については、Taiwan Arbitration Act.に準ずるものとします

著作権All rights reserved.
法律の認める範囲において、AudioDirectorは情報、サービス、またはAudioDirectorに関連し
て提供される製品についていかなる保証も行わないこと、商品性、特定目的への適合性、プ
ライバシー保護の見込み、非侵害性についていかなる暗示的保証も行わないことを含め、明
示または暗示の有無に関わらず、いかなる保証も行わず現状のままで提供されます。
このソフトウェアをご使用になると、お客様はCyberLinkがこのソフトウェアまたはこのパッ
ケージに含まれる素材を使用した結果生じる直接的、間接的、結果的損失について一切責任
を負わないことに同意したものとみなされます。
ここに記載する条件は、台湾の法律により管理および解釈されるものとします。
AudioDirectorは本書に記載されるその他の会社名および製品名と同じく登録商標であり、識
別を目的としてのみ記載されており、その所有権は各社が所有しています。
Manufactured under license from Dolby Laboratories. Dolby and the double-D symbol are
registered trademarks of Dolby Laboratories. Confidential unpublished works. Copyright
1995-2005 Dolby Laboratories. All rights reserved.
CyberLink Corporation
15F., No. 100, Minquan Rd., Xindian Dist.
New Taipei City 231, Taiwan (R.O.C.)
Copyright (c) 2015 CyberLink Corporation. All rights reserved.
本社
所在地
Web サイト
FAX
886-2-8667-1298TEL
886-2-8667-1385
http://www.cyberlink.com

i
目次
..................................................................1紹介
...............................................................................................................1はじめに
.............................................................................................................1最新機能
.............................................................................................................2DirectorZone とサイバーリンク クラウド
.............................................................................................................3AudioDirector のバージョン
...............................................................................................................5システム動作環境
..................................................................6AudioDirector 作業領域
...............................................................................................................7AudioDirector ルーム
...............................................................................................................7メディア ライブラリー
...............................................................................................................8調整とエフェクト パネル
...............................................................................................................8AudioDirector のタイムライン
.............................................................................................................10音声チャンネル
.............................................................................................................12範囲の選択
.............................................................................................................12タイムライン ビュー
.............................................................................................................14タイムライン マーカー
.............................................................................................................15タイムライン ズーム
.............................................................................................................16テンポの確定/メトロノーム
...............................................................................................................18AudioDirector クイック バー
...............................................................................................................19再生コントロール
.............................................................................................................20動画ファイルを再生する
.............................................................................................................22オーディオ レベル メーター
...............................................................................................................24作業領域を拡張する
...............................................................................................................27キーフレーム パネル
.............................................................................................................27音量タブ

CyberLink AudioDirector
ii
.............................................................................................................27エフェクト タブ
..................................................................29メディアを読み込む
...............................................................................................................29音声ファイルと動画ファイルを読み込む
.............................................................................................................29対応する形式
...............................................................................................................30サウンド クリップとメディア
ファイルをダウンロードする
.............................................................................................................30DirectorZone からサウンド
クリップをダウンロードする
.............................................................................................................32サイバーリンク クラウドからメディア
ファイルをダウンロードする
.............................................................................................................33サウンド クリップ ライブラリー
...............................................................................................................34音声を録音する
.............................................................................................................34録音設定
.............................................................................................................35ループ録音を使って音声を録音する
..................................................................37AudioDirector プロジェクト
...............................................................................................................37プロジェクトを書き出す
...............................................................................................................38サイバーリンク クラウドのプロジェクト
..................................................................39音声を編集する
...............................................................................................................39音声プロファイルを変換する
...............................................................................................................40編集ツールを使用する
...............................................................................................................41音声チャンネルを正規化する
...............................................................................................................41音声を調整する
.............................................................................................................42音量をブーストする
.............................................................................................................42フェードを適用する
.............................................................................................................45音声をトリミングする
.............................................................................................................46長さを調整する
.............................................................................................................47ピッチを調整する
.............................................................................................................48無音を挿入する
.............................................................................................................49ノイズを挿入する
.............................................................................................................50音声を逆再生する

iii
.............................................................................................................50主音量を調整する
.............................................................................................................51音声を左右にパンする
...............................................................................................................53オーディオ エフェクトを適用する
.............................................................................................................53ダイナミック レンジ コントロールを使用する
.............................................................................................................55ディレイを加える
.............................................................................................................56リバーブを加える
.............................................................................................................57フェーズ エフェクトを作成する
.............................................................................................................59フランジ エフェクトを作成する
.............................................................................................................60コーラス エフェクトを追加する
.............................................................................................................62エコー エフェクトを追加する
.............................................................................................................63ボーカルを変換する
.............................................................................................................65イコライザーを使用する
.............................................................................................................66ラジオ エフェクトを適用する
.............................................................................................................67電話エフェクトを適用する
.............................................................................................................68ノイズ ゲートを適用する
.............................................................................................................69音楽からボーカルを除去する
.............................................................................................................70VST エフェクトを適用する
..................................................................72音声を復元する
...............................................................................................................72ビジュアル リペアを使用する
.............................................................................................................72部分選択ツール
.............................................................................................................83音声を修復する
...............................................................................................................85ノイズ リダクションを使用する
.............................................................................................................86自動ノイズ除去
.............................................................................................................86ノイズ リダクション
...............................................................................................................87クリッピング ノイズ除去を使用する
...............................................................................................................88クリック ノイズ除去を使用する
...............................................................................................................89ハム ノイズ除去を使用する
.............................................................................................................90シンプル モード
.............................................................................................................91詳細モード
...............................................................................................................93ヒス ノイズ除去を使用する
..................................................................95ミキシング ルーム
...............................................................................................................96オーディオ ミキシングを作成する

CyberLink AudioDirector
iv
.............................................................................................................97オーディオ プロファイルを設定する
.............................................................................................................97ミックスにメディアを追加する
.............................................................................................................99音声のミキシングを行う
.............................................................................................................104オーディオ トランジションを使用する
.............................................................................................................107ミキシング ルームのオーディオ
エフェクトを適用する
...............................................................................................................108[スピーチを自動で同調] を使用する
..................................................................112音声を出力する
...............................................................................................................112対応する形式
...............................................................................................................112音声を出力する
...............................................................................................................114動画を出力する
..................................................................116音声を共有、バックアップする
..................................................................118CD を作成する
..................................................................120AudioDirector の基本設定
...............................................................................................................120全般の基本設定
...............................................................................................................122ファイルの基本設定
...............................................................................................................122プロジェクトの基本設定
...............................................................................................................123DirectorZone の基本設定
...............................................................................................................123音声設定の基本設定
...............................................................................................................124サイバーリンク クラウドの基本設定
..................................................................125AudioDirector ホットキー
..................................................................127ライセンスと著作権情報
..................................................................128テクニカル サポート
...............................................................................................................128テクニカル サポートにお問い合わせになる前に

v
...............................................................................................................129Web サポート
...............................................................................................................130ヘルプ リソース

1
CyberLink AudioDirector
紹介
第 1 章:
この章では、CyberLink AudioDirector プログラムと、その機能の概要について
紹介します。このプログラムを実行するために推奨されるシステム要件について
も説明します。
注:当ガイドは参考資料です。また、内容および対応するプログラムは予告な
しに変更する場合があります。 あらかじめご了承ください。
はじめにCyberLink のソフトウェアをご利用いただき、ありがとうございます。
CyberLink AudioDirector を使うと、音声ファイルや動画のオーディオ トラック
のデジタル音声を録音、トリミング、切り取り、復元、補正することができま
す。音声にエフェクトをかけたり、異なる形式で保存したり、複数ソースの音声
を 1 つのファイルにミキシングすることもできます。
最新機能CyberLink AudioDirector の最新バージョンには、音声を簡単に編集できる様々
な機能が搭載されています。CyberLink AudioDirector の最新機能は次の通りで
す。
APE 音声形式で音声ファイルを読み込み、編集。
音声のテンポ/ BPM (1分間あたりに刻む拍の数) をタイムラインに表示。
音楽中のテンポを手動で確定、メトロノームを有効にしてテンポを確認。
[ミキシング] ルームのタイムラインとミキサー パネルにカラー ラベルを追
加。
[スピーチを自動で同調] ツールを使って、雑音の入ったスピーチを吹き替
え。

2
紹介
[ループ録音] を使って、短時間に繰り返し録音。
[ミキシング] ルームのタイムライン上の音声を [編集] ルームに切り替えず
に調整。
APE、FLAC 形式で音声を出力。
DirectorZone とサイバーリンク クラウドDirectorZone およびサイバーリンク クラウドを使ってサウンド クリップをアッ
プロード、ダウンロードしたり、メディア、基本設定、プロジェクトなどをバッ
クアップすることができます。
DirectorZone
DirectorZone は、他のユーザーが作成したサウンド クリップをダウンロードし
て、自分のオーディオに使用できる Web 上のサービスです。自分で作成したサ
ウンド クリップを DirectorZone にアップロードして共有することもできます。
DirectorZone を利用するには、ウィンドウ上の ボタンをクリックし、
AudioDirector の基本設定を開き、[DirectorZone] タブをクリックしてサイン
インします。詳細は、「DirectorZone の基本設定」 を参照してください。
また、定期的に ボタンをクリックすると、最新の [ DirectorZone 掲示板]
を確認することができます。通知ウィンドウのこのセクションをクリックする
と、掲示板が表示されます。DirectorZone の機能やサービスに関する詳細は、
http: / / directorzone.cyberlink.com をご覧ください。
サイバーリンク クラウド
サイバーリンク クラウドは CyberLink のクラウド サービスで、AudioDirector
のサウンド クリップ、プロジェクトや出力したメディア クリップなどをアップ
ロード、ダウンロードすることができます。メディア、基本設定、プロジェクト

3
CyberLink AudioDirector
などをバックアップすることで、複数のコンピューターで同様に作業することが
できます。
注:サイバーリンク クラウドは定期契約が必要なクラウド ストレージ サービ
スで、一部の CyberLink 製品に搭載されています。弊社の Web サイトから
ご購入いただけます。詳細は、http: / / jp.cyberlink.com / products/
cyberlink-cloud をご覧ください。
AudioDirector のバージョンCyberLink AudioDirector でご利用いただける機能は、インストールされている
バージョンによって異なります。右上の [ AudioDirector] のロゴをクリックする
と、CyberLink AudioDirector のバージョンやビルド番号が表示されます。
AudioDirector Live
AudioDirector Live は CyberLink AudioDirector のサブスクリプション バー
ジョン (定期契約) で、CyberLink AudioDirector のすべての音声編集機能とサ
イバーリンク クラウドのストレージ サービスなどがご利用いただけます。
AudioDirector Live のサブスクリプションでは、次の機能がご利用いただけま
す。
CyberLink AudioDirector Ultra バージョンのすべての音声編集機能。
サイバーリンク クラウドのストレージにプログラムの基本設定、プロジェ
クト、サウンド クリップをバックアップ。
CyberLink AudioDirector Ultra の最新バージョンにアップデート。
AudioDirector Live は、メディアと最新の編集技術にアクセス可能な便利な音声
編集ツールです。
AudioDirector のアップデート
CyberLinkでは、定期的にソフトウェアのアップグレードおよびアップデート

4
紹介
(パッチ) を提供しています。アップグレードやアップデートが可能になると、自
動的に確認メッセージが表示されます。
注:この機能を使用するには、インターネットに接続する必要があります。
ソフトウェアをアップデートするには、次の操作を行います。
1. ボタンをクリックして通知ウィンドウを開きます。
2. [新規アップデート] および [アップグレード情報] セクションを確認しま
す。
3. アイテムを選択して Web ブラウザーを開き、そこからアップグレードを購
入したり、最新パッチをダウンロードします。

5
CyberLink AudioDirector
システム動作環境CyberLink AudioDirector を実行するための最小システム要件は次の通りです。
注: CyberLink AudioDirector の機能を最大限にご利用いただけるよう、最小
システム用件を満たしていることを確認してください。
最小システム要件
OS Microsoft Windows 10 (32 ビット、64 ビット)。
Microsoft Windows 8/ 8.1 (32 ビット、64 ビット)。
Microsoft Windows 7 Home Basic, Home Premium,
Professional, Ult imate (32 ビット、64 ビット)。
Microsoft Windows Vista Home Basic, Home Premium,
Business, Ult imate (32 ビットおよび 64 ビット) -
Service Pack 2 以上が必要。
メモリー 1 GB (2 GB 推奨)。
CPU Intel Core 2 Duo 2.0 GHz。
HDD 空き容
量
1 GB の空き容量が必要。
サウンド カ
ード
Windows 対応サウンド カード。
デバイス マイク (音声録音用)。
解像度 1024x768 16 ビット カラー以上。
インター
ネット接続
プログラムのアクティブ化、およびその他オンライン サー
ビスが必要。

6
AudioDirector 作業領域
AudioDirector 作業領域
第 2 章:
この章では、CyberLink AudioDirector 作業領域の概要について説明します。プ
ログラムのカスタマイズ設定についても説明します。
A - メディアの読み込み、B - サウンド クリップ ライブラリーを開く、C - DirectorZone
からサウンド クリップをダウンロード、D - DirectorZone/サイバーリンク クラウドから
音声ファイルをダウンロード、E - メディア ライブラリー、F - AudioDirector のルーム、
G - AudioDirector の基本設定、H - タイムライン スライダー、I - AudioDirector のク
イック バー、J - 範囲の選択、K - 音声チャンネル、L - タイムベース表示 (タイムコード/
テンポ)、M - チャンネル選択、N - タイムライン表示の切り替え、O - タイムライン ズー
ム コントロール、P - 音声レベル メーター、Q - テンポの確定/メトロノーム、R - キーフ
レーム パネル、S - 作業領域の拡張、T - 音声の録音、U - 再生コントロール、V - 調整と
エフェクト パネル

7
CyberLink AudioDirector
AudioDirector ルームCyberLink AudioDirector には、[編集]、[復元]、[ミキシング]、[ CD の作成]
のルームがあります。
編集:このルームでは、デジタル音声の調整、トリミング、切り取り、補正
が行えます。詳細は、「音声を編集する」 を参照してください。
復元:このルームでは、クリック ノイズ除去、クリッピング ノイズ除去、ノ
イズ リダクションなどの機能を使ってオーディオ クリップを修正したり、
ビジュアル リペアで音声を手動で修正できます。詳細は、「音声を復元す
る」 を参照してください。
ミキシング:このルームでは、複数の音声トラックを 1 つのカスタム ファイ
ルに録音、ミキシングすることができます。詳細は、「音声のミキシングを
行う」 を参照してください。
CD の作成:このルームでは、ライブラリー中のメディアを使って、CD を作
成することができます (オーディオ CD 形式)。詳細は、「CD を作成する」
を参照してください。
各ルームの作業領域は異なりますが、共通する機能とエリアもあります。すべて
のルームにはオーディオ ライブラリーとクイック バーがあり、必要に応じて音
声の編集や追加を行います。
メディア ライブラリーCyberLink AudioDirector にメディアを読み込むと、メディア ライブラリーに表
示されます。ライブラリー中のメディアを編集、復元したり、エフェクトを適用
したり、メディアを [ミキシング] ルームで使用したりできます。
読み込んだ動画のオーディオ トラックを編集、復元したり、音声ファイルや動画
ファイルをメディア ライブラリーに読み込むこともできます。
メディア ライブラリーへの音声/動画ファイルの読み込みに関する詳細は、「メ
ディアをライブラリーに読み込む」 を参照してください。

8
AudioDirector 作業領域
調整とエフェクト パネル調整とエフェクト パネルでは、オーディオ クリップに行う編集や適用するエ
フェクトを設定することができます。表示される調整とエフェクトは、使用する
ルームによって異なります。
AudioDirector のタイムラインタイムラインは、メディア ライブラリーで選択したデジタル音声ファイルを視覚
的に表したものです。メディア ファイルを選択すると、各音声のチャンネルが個
別のタイムラインに表示されます。
注:タイムラインは最大 8 チャンネル (7.1 チャンネル) 表示可能です。詳細
は、「音声チャンネル」 を参照してください。
タイムラインは、音声ファイルの再生時間 (タイムコード) またはテンポ (バー/
ビート) で表示することができます。
注:[タイムコード] または [バー/ ビート] ボタンのいずれかをクリックして、
タイムベース表示 (タイムライン上の値) を変更することができます。[タイム
コード] には音声の再生時間が、[バー/ ビート] には BPM (1分間あたりに刻
む拍の数) またはテンポが表示されます。タイムベース表示のバー/ビートに
関する詳細は、「テンポの確定/メトロノーム」 を参照してください。
タイムライン右側の値は、音声の強弱をデシベル単位で示します。

9
CyberLink AudioDirector
注:プログラム右上のボタンをクリックすると、タイムラインの表示を切り替
えることができます。詳細は、「タイムライン ビュー」 を参照してくださ
い。
[編集] ルーム、[復元] ルーム、[ミキシング] ルームにタイムラインがあり、こ
こで音声ファイルの編集、復元、ミキシングを行います。
再生ボタンをクリックすると、タイムライン スライダーが移動し、現在の再生位
置が示されます。音声の前方にジャンプするには、タイムライン スライダーをク
リックして、任意の位置にドラッグします。
[ミキシング] ルームのタイムラインには複数のトラックがあります。ファイルを
追加すると、マスター トラックの最終出力メディアの上に他の音声のレイヤーが
追加されます。
音声のミキシングに関する詳細は、「音声のミキシングを行う」 を参照してくだ
さい。

10
AudioDirector 作業領域
音声チャンネルライブラリーからメディア ファイルを選択すると、その音声チャンネルがすべて
タイムラインに表示されます。タイムラインは最大 8 チャンネルの表示が可能
で、次の音声チャンネル構成に対応しています。
7.1 サラウンド サウンド (8 チャンネル)。
5.1 サラウンド サウンド (6 チャンネル)。
ステレオ (2 チャンネル)。
モノラル (1 チャンネル)。
注: 5.1 チャンネルの音声付き音声/動画ファイルの読み込みと編集が可能で
す。7.1 チャンネルの音声/動画ファイルも読み込み可能ですが、.WAV 音声
ファイルのみがすべて 8 チャンネルで表示され、編集が可能です。7.1 チャ
ンネル音声付き動画ファイルでは、2 つの音声チャンネル (BL/ BR) は非表示
になり、編集することはできません。
マルチチャンネル表示
メディア ファイルに複数の音声チャンネルがある場合、各音声チャンネルが左上
に表示されます。選択したメディア ファイルで使用できる音声チャンネル タイ
プと、各種音声チャンネル構成に使用される用語は次の通りです。
チャンネル表記 チャンネル タイプ
L 左前
R 右前
C 中央
LFE 低周波効果
Lb 左後ろ
Rb 右後ろ

11
CyberLink AudioDirector
Lc 中央の左前
Rc 中央の右前
BC 中央後ろ
Ls 左側
Rs 右側
TpC 上中央
TpFL 上左前
TpFC 上中央前
TpFR 上前右
TpBL 上左後ろ
TpBC 上中央後ろ
TpBR 上左後ろ
注:メディア ファイルで使用できるチャンネルのタイプは、ファイルの音声構
成によって異なります。
編集するチャンネルを選択する
音声を編集、復元する場合、すべてのチャンネルか 1 つのチャンネルを選択し
ます。
編集をすべての音声チャンネルに行うには を、特定の 1 つのチャンネルの
みに行うには をクリックします。選択したら、編集を行うチャンネルをク
リックします。

12
AudioDirector 作業領域
範囲の選択音声を編集、復元する際に、タイムライン スライダーをタイムラインの特定の位
置までドラッグするか (再生コントロールでその位置を見つけて)、タイムライン
スライダーの左右どちらかの黄色いノードをクリック&ドラッグして、音声の範
囲を選択します。
波形を直接クリック&ドラッグしても、音声の範囲を選択できます。
音声の範囲を選択すると、クイック バーの編集ツールが有効になります。これら
ツールに関する詳細は、「編集ツールを使用する」 を参照してください。
選択した範囲の詳細は、タイムラインの下の [開始] [終了] [長さ] フィール
ドに表示されます。音声ファイルの波形の範囲を選択すると、プレビュー、切り
取り、コピー、削除、切り抜きが行えます。
タイムライン ビュー[編集] ルームまたは [復元] ルームのメディア ライブラリーでファイルを選択す
ると、デフォルトでは、各チャンネルの波形ビューがタイムラインに表示されま
す。
2 種類のタイムライン ビューが使用可能で、波形 ビューは を、スペクト

13
CyberLink AudioDirector
ル周波数 ビューは を選択します。
これらのボタンはタイムラインの右上にあり、クリックするとタイムラインの表
示を切り替えることができます。
波形ビュー
メディア ライブラリーでファイルを選択すると、デフォルトでは、各チャンネル
の波形情報がタイムラインに表示されます。波形ビューは、各チャンネルの音声
の時間と強度 (またはデシベル単位の大きさ) を視覚的に表します。
スペクトル周波数ビュー
スペクトル周波数ビューは、各チャンネルの音声をグラフ表示したものであり、
ビジュアル リペア機能を使用する場合に適しています。このビューは、選択した
メディア ファイルの音声属性を立体的な図で示します。

14
AudioDirector 作業領域
このグラフでは、上の値は再生時間を、右側の値は音声 (ヘルツ単位) の周波数
(相対ピッチ) を示します。グラフの色は、音声のその時点での振幅または強度を
表します。明るい色は、その周波数と時点での音声が大きいことを表します。
タイムライン マーカー音声を編集、復元、ミキシングする場合、 をクリックするとタイムライン ス
ライダーの現在の位置にタイムライン マーカーを追加することができます。マー
カーは、音声ファイルの特定位置 (編集する部分やエフェクトを追加する位置な
ど) を記録する場合に便利です。[ミキシング] ルームでは、オーディオ クリップ
を追加する場合にマーカーを使用します。
タイムライン マーカーを追加する
タイムライン マーカーを追加するには、次の操作を行います。
1. 再生コントロールでマーカーの配置位置を見つけるか、その位置までタイム
ライン スライダーをドラッグして、 をクリックします。
2. 新しいタイムライン マーカーの [説明] を入力します。
3. [OK] をクリックして、新しいタイムライン マーカーを追加します。

15
CyberLink AudioDirector
注:タイム マーカーをダブルクリックすると、そのプロパティーを編集でき
ます。
タイムライン ズームタイムラインで音声を編集、復元、ミキシング時に、このコントロールでオー
ディオ タイムラインを拡大すると、編集がより正確に行えます。左右、上下の 2
種類のズームが利用できます。
注:ズーム コントロールを使用中に ボタンをクリックすると、音声波形
の全体表示に戻ります。
左右にズーム
左右のズーム コントロールを使うと、タイムラインでの音声の時間倍率を増減で
きます。
例えば、オーディオ クリップの特定の部分を拡大する場合に、このズーム コン
トロールを使用します。
上下にズーム
上下のズームを使うと、タイムラインでの音声の強度倍率を増減できます。
例えば、特定のノイズを拡大して波形を詳細に調べる場合に、このズーム コント
ロールを使用します。

16
AudioDirector 作業領域
テンポの確定/メトロノームタイムベース表示を [バー/ ビート] に設定している場合、音声ファイルのテンポ
を確定したり、メトロノームを有効にしたりすることができます。
注: オーディオ クリップのテンポは、自動的に割り出されません。 [バー/ビ
ート] のタイムベース表示は、編集時の参考用にお使いいただけます。

17
CyberLink AudioDirector
テンポを確定する
音声ファイルのテンポが不確かな場合、[編集]、[復元]、[ミキシング] ルームの
[BPM] ボタンをクリックして、[テンポの確定] ウィンドウを開きます。 [全般]
設定の [テンポ] ボタンを押しても、このウィンドウにアクセスできます。
注: タイムベース表示のテンポを手動で変更するには、 アイコン横のフィ
ールドをクリックして入力します。 1~1280 の間で指定できます。
音声ファイルのテンポを確定するには、次の操作を行います。
1. テンポを確定する音声の再生を開始します。
2. [編集]、[復元]、[ミキシング] ルーム下の [BPM] ボタンをクリックして、
[テンポの確定] ウィンドウを開きます。
3. 音楽の拍子に合わせて [タップ] ボタン (またはキーボードの [ T] ) をクリッ
クします。 タップすればするほど、正確にテンポを確定することができま
す。
4. [OK] をクリックして、タイムベース表示のテンポを確定します。
注: [テンポの確定] ウィンドウを閉じる前に [プレビュー] をクリックする
と、テンポを確認することができます。 音声を再生時に [メトロノーム] を有
効にして、テンポを確認することもできます。
メトロノーム
[バー/ビート] タイムベース表示の [メトロノーム] ボタンをクリックすると、再
生時にメトロノームを有効にすることができます。 [再生] をクリックすると、音
声にテンポ音を付けて再生されます。
テンポを確認し、必要な場合は調整を行います。 テンポを変更するには アイ
コン横のフィールドにテンポを入力するか、[BPM] ボタンをクリックして手動
で確定します。 詳細は、「テンポを確定する」 を参照してください。

18
AudioDirector 作業領域
AudioDirector クイック バーAudioDirector のクイック バーには、すべてのルームで利用できる複数のツール
があります。ルームによって、クイック バーに表示されるボタンは異なります。
AudioDirector のクイック バーの機能は、次の通りです。
注: [ CD の作成] ルームのクイック バーのツールに関する詳細は、「CD を作
成する」 を参照してください。
ボタン 機能
選択したメディア ファイルのプロファイルまたは音質を変更します
( [編集]、[復元] ルーム)。詳細は、「音声プロファイルを変換す
る」 を参照してください。出力するミキシング済み音声のプロファ
イル設定を行います ( [ミキシング] ルーム)。詳細は、「音声のミキ
シングを行う」 を参照してください。
音声ファイルから選択した部分を切り取り、クリップボードに追加
して、貼り付けます ( [編集]、[復元]、[ミキシング] ルーム)。詳細
は、「編集ツールを使用する」 を参照してください。
選択した部分をクリップボードにコピーして、貼り付けます ( [編
集]、[復元]、[ミキシング] ルーム)。詳細は、「編集ツールを使用
する」 を参照してください。
切り取りまたはコピーした音声波形を、現在のタイムラインの位置
に貼り付けます ( [編集]、[復元]、[ミキシング] ルーム)。詳細は、
「編集ツールを使用する」 を参照してください。
音声ファイルの選択した部分を削除します ( [編集]、[復元]、[ミキ
シング] ルーム)。詳細は、「編集ツールを使用する」 を参照してく
ださい。

19
CyberLink AudioDirector
音声ファイルの選択した部分を残して切り抜きます ( [編集]、[復元]
ルーム)。詳細は、「編集ツールを使用する」 を参照してください。
現在のタイムライン スライダーの位置にタイムライン マーカーを追
加します ( [編集]、[復元]、[ミキシング] ルーム)。詳細は、「タイ
ムライン マーカー」 を参照してください。
選択した音声を正規化します ( [編集]、[復元]、[ミキシング] ルー
ム)。詳細は、「音声を正規化する」 を参照してください。
選択した音声ファイルを DirectorZone に公開します ( [編集]、[復
元]、[ミキシング] ルーム)。詳細は、「音声を DirectorZone に公
開する」 を参照してください。
選択した音声ファイルや動画ファイルを出力して、適用した編集と
ともに書き出します ( [編集]、[復元]、[ミキシング] ルーム)。詳細
は、「音声を出力する」 を参照してください。
タイムラインにミキシング トラックを追加します ( [ミキシング] ル
ーム)。詳細は、「音声のミキシングを行う」 を参照してください。
ミキシング トラックで選択した音声ファイルを 2 つに分割します
( [ミキシング] ルーム)。詳細は、「音声のミキシングを行う」 を参
照してください。
雑音の入ったビデオ クリップは、[スピーチを自動で同調] を使って
音声を置き換えることができます。詳細は、「[スピーチを自動で同
調] を使用する」 を参照してください。
再生コントロールメディアを読み込んだら、再生コントロールでプレビューします。ファイルをプ
レビューするには、メディア ライブラリーでファイルを選択して、次のようにコ
ントロールを使用します。
再生コントロール

20
AudioDirector 作業領域
指定した位置から音声ファイルを再生します (選択範囲の最初から最後
まで)。
再生を一時停止します。
再生を停止します。
が表示されている時は、現在の音声ファイルはトラックの終わりま
で再生されます。 が表示されている時は、一時停止または停止をク
リックするまで、音声は繰り返し再生されます。クリックするごとに、
音声再生の 2 つの動作が切り替わります。
タイムライン スライダーをオーディオ トラックの先頭、または音声波
形の選択範囲の先頭に移動します。
再生中にこのボタンをクリックすると、現在のオーディオ トラックを巻
き戻します。
再生中にこのボタンをクリックすると、現在のオーディオ トラックを早
送りします。
タイムライン スライダーをオーディオ トラックの末尾、または音声波
形の選択した範囲の末尾に移動します。
カスタム音声を録音します。カスタム音声録音に関する詳細は、「音声
を録音する」 を参照してください。
動画ファイルを再生する動画ファイルをライブラリーに読み込むと、ウィンドウの左下に小さなプレビュ
ーが表示されます。再生をクリックすると、オーディオ トラックに追加された音
声とともに、動画が再生されます。

21
CyberLink AudioDirector
再生中に行える機能は次の通りです。
をクリックすると、動画のプレビュー ウィンドウが最小化されます。
をクリックすると、元に戻ります。
をクリックすると、プレビュー ウィンドウが切り離され、好みの大き
さにサイズを変更できます。

22
AudioDirector 作業領域
動画プレビュー ウィンドウには、 および ボタン (機能が多少異なる
再生コントロール) があります。動画を一時停止中にこれらのボタンを使う
と、コマ送り、コマ戻しができます。
をクリックすると、プレビュー ウィンドウは再び左下に固定されま
す。
オーディオ レベル メーター音声レベル メーターを使うと、再生中に現在のクリップの音声レベルやデシベル
単位の大きさを見ることができます。音声レベルが赤いレベルに達した場合、主
音量を調整して音声レベルを下げます。
[ミキシング] ルームの各ミキシング トラックには、音声レベル メーターがあり
ます。トラック左側の音量スライダーで、音声レベルを調整します。
[ミキシング] ルームのミキサー パネルに、各トラックの音声レベル メーターも
あります。詳細は、「ミキサー パネル」 を参照してください。

23
CyberLink AudioDirector

24
AudioDirector 作業領域
作業領域を拡張する作業領域を調整すると、編集要件に合わせることができます。例えば、調整とエ
フェクト パネルを拡張すると、コントロールがすべて表示されます。

25
CyberLink AudioDirector
主音量や音声の左右のパンを調整する場合に、キーフレーム パネルを拡張するこ
ともできます。同時に、タイムラインのオーディオ トラックの幅は狭くなりま
す。

26
AudioDirector 作業領域
ライブラリーに多数のメディアがある場合、すべてのファイルが表示されるよう
にライブラリーを拡張できます。

27
CyberLink AudioDirector
キーフレーム パネル[編集] ルームのキーフレーム パネルでは、精度の高い編集を行うことができま
す。[音量] タブでは、音声の主音量を調整したり、音声を左右のチャンネルにパ
ンできます。[エフェクト] タブでは、1 つのオーディオ クリップに対して複数
のエフェクトを適用できます。
音量タブキーフレーム パネルの [音量] タブでは、主音量の調整と音声の左右へのパンが
行えます。
これらの編集機能に関する詳細は、「主音量を調整する」 と 「音声を左右にパ
ンする」 を参照してください。
エフェクト タブ[エフェクト] タブには、編集中のオーディオ クリップに適用されたエフェクトの
位置が示されます。
このタブでは、エフェクトに次の操作を行うことができます。
エフェクトを選択解除して、エフェクトを適用しない状態で音声をプレビュ

28
AudioDirector 作業領域
ーできます。再び適用するには、再度選択します。
タブのエフェクト上にマウスを置いて をクリックすると、エフェクト
パネルでエフェクトを編集できます。
エフェクトを削除するには、タブのエフェクト上にマウスを置いて、個々の
エフェクトの をクリックします。タイムライン全体から同じエフェクト
をすべて削除するには、パネル右側の をクリックします。

29
CyberLink AudioDirector
メディアを読み込む
第 3 章:
CyberLink AudioDirector には、ハード ドライブやリムーバブル デバイスから
音声ファイルと動画ファイルの両方を読み込むことができます。カスタムの音声
を録音したり、サウンド クリップを DirectorZone からライブラリーに直接ダウ
ンロードすることもできます。
注:ライブラリーにメディアを読み込むと、一時作業ファイルが作成されま
す。このファイルを使うと、元のファイルに編集・変更内容が記録されます。
元のファイルは変更されません。適用するには、音声を新しいファイルとして
出力する必要があります。
音声ファイルと動画ファイルを読み
込むハード ドライブやリムーバブル デバイスから音声や動画を読み込むには、 を
クリックし、ファイルを指定して [開く] をクリックします。複数のファイルを
一度にライブラリーに読み込むこともできます。
動画ファイルを読み込む場合、形式タイプのドロップダウンから [動画ファイル]
を選択し、読み込むファイルを表示します。
読み込んだら、再生コントロールで音声と動画の両方をプレビューします。詳細
は、「再生コントロール」 を参照してください。
対応する形式CyberLink AudioDirector では、次の音声と動画形式を読み込むことができま
す。
音声:AIF, AIFF, APE, CAF, FLAC, MP3, M4A (AAC, ALAC), OGG, WAV,
WMA* *。

30
メディアを読み込む
注: * * CyberLink AudioDirector は、DRM ファイル保護付きの WMA 音声
ファイルの編集には対応していません。
動画:3GPP2, AVI, DivX (on Windows 7), DV-AVI, DVR-MS, HD MPEG-2,
M2T (H.264 AVC, H.265 HEVC), MKV (H.264 AVC, H.265 HEVC), MOD,
MOV, MOV (H.264 AVC), MP4 (H.264 AVC, H.265 HEVC), MPEG-1, MPEG-
2, TOD, VOB, VRO, WMV, WMV-HD。
注: 5.1 チャンネルの音声付き音声/動画ファイルの読み込みと編集が可能で
す。7.1 チャンネルの音声/動画ファイルも読み込み可能ですが、.WAV 音声
ファイルのみがすべて 8 チャンネルで表示され、編集が可能です。7.1 チャ
ンネル音声付き動画ファイルでは、2 つの音声チャンネル (BL/ BR) は非表示
になり、編集することはできません。
サウンド クリップとメディア
ファイルをダウンロードするサイバーリンク クラウドから音声、動画ファイルを、DirectorZone からサウン
ド クリップをダウンロードすることができます。DirectorZone からダウンロー
ドしたサウンド クリップは、[ダウンロードしたサウンド クリップ ライブラリ
ー] に保存されます。
DirectorZone からサウンド
クリップをダウンロードする他の CyberLink AudioDirector ユーザーが公開したサウンド クリップを
DirectorZone からダウンロードできます。サウンド クリップは、30 秒未満の音
声ファイルです。
DirectorZone からサウンド クリップをダウンロードするには、次の操作を行い
ます。
1. をクリックします。デフォルトの Web ブラウザーで DirectorZone が
開きます。

31
CyberLink AudioDirector
2. コンテンツをダウンロードするには、初めに DirectorZone にサインインす
る必要があります。アカウントをお持ちでない場合は、ページ上の [サイン
アップ] リンクをクリックして、無料のアカウントを入手します。
3. 必要な場合、[製品] > [ AudioDirector] を選択して、ダウンロードできる
サウンド クリップをすべて表示します。
4. ダウンロードするサウンド クリップを見つけて、[ダウンロード] ボタンを
クリックします。
5. [ダウンロード] をもう一度クリックします。
6. サウンド クリップをコンピューターに保存します。コンピューターの保存
場所を見つけ、クリップをダブルクリックして [サウンド クリップ ライブ
ラリー] にインストールします。
マイ DirectorZone のサウンド クリップ
必要な場合、過去に DirectorZone にアップロードしたサウンド クリップをダウ
ンロードして、サウンド クリップ ライブラリーにもう一度読み込むことができ
ます。DirectorZone のダウンロード履歴にあるサウンド クリップやお気に入り
のサウンド クリップにアクセスしたり、ダウンロードすることもできます。
マイ DirectorZone のサウンド クリップをダウンロードするには、次の操作を行
います。
1. ボタンをクリックします。
2. [マイ DirectorZone] タブをクリックします。
3. [マイ アップロード] [ダウンロード履歴] [お気に入り] や、検索キーワ
ードを入力してサウンド クリップをフィルターにかけます。
4. ダウンロードするすべてのサウンド クリップを選択します。
5. [ダウンロード] をクリックしてコンピューターにダウンロードし、サウン
ド クリップのライブラリーに読み込みます。

32
メディアを読み込む
サイバーリンク クラウドからメディア
ファイルをダウンロードするサイバーリンク クラウドの契約ユーザーは、サイバーリンク クラウドにバック
アップされている音声/動画ファイルをダウンロードすることができます。ダウン
ロードすると、これらのメディア ファイルは「サイバーリンク クラウドの基本
設定」で指定するダウンロード フォルダーに保存され、メディア ライブラリー
にインポートされます。
サイバーリンク クラウドからメディア ファイルをダウンロードするには、次の
操作を行います。
1. メニューから [ファイル] > [サイバーリンク クラウドからメディアをダウ
ンロード] を選択します。
2. [動画] タブをクリックして動画ファイルをダウンロードするか、[音楽] タ
ブをクリックして音声ファイルをダウンロードします。
3. ダウンロードするすべてのメディア ファイルを選択します。
4. [ダウンロード] をクリックしてコンピューターにダウンロードし、メディ
ア ライブラリーに読み込みます。

33
CyberLink AudioDirector
マイ サイバーリンク クラウドの音声
メディア ライブラリーからサイバーリンク クラウドの音声ファイルをダウンロ
ードすることもできます。
サイバーリンク クラウドから音声ファイルをダウンロードするには、次の操作を
行います。
1. ボタンをクリックします。
2. [マイ サイバーリンク クラウド] タブをクリックします。
3. ドロップダウンからコレクションを選択するか、検索キーワードを入力して
音声ファイルをフィルターにかけます。
4. ダウンロードするすべての音声ファイルを選択します。
5. [ダウンロード] をクリックしてコンピューターにダウンロードし、メディ
ア ライブラリーに読み込みます。
サウンド クリップ ライブラリー ボタンをクリックして、ダウンロードしたサウンド クリップ ライブラリー
を開きます。サウンド クリップ ライブラリーでは、DirectorZone およびサイバ
ーリンク クラウド* からダウンロードしたクリップを管理、整理することができ
ます。
注: * サイバーリンク クラウドは CyberLink のクラウド サービスで、
AudioDirector Live を申し込まれた方のみご利用いただけます。
サウンド クリップ ライブラリーでは、次の操作を行えます。
サウンド クリップをカテゴリー別に表示する。
ライブラリーでサウンド クリップをプレビューする。
選択したサウンド クリップを現在のプロジェクトに読み込む。

34
メディアを読み込む
音声を録音するカスタムの音声を WAV 形式 (タイムラインに直接追加可能) で録音できます。録
音された音声は、タイムラインの既存の音声に配置されます。
接続されるマイクを使って録音するか、[聴取デバイス] オプションを選択して、
コンピューターに接続される音声デバイスから出る音声を録音 (ループバック) し
ます。
注: [ミキシング] ルームでは、ループ録音を使って繰り返し録音を行うことが
できます。詳細は、「ループ録音を使って音声を録音する」 を参照してくだ
さい。
音声を録音するには、次の操作を行います。
1. をクリックして、録音の設定 (オーディオ ソースの設定など) を行いま
す。詳細は、「録音設定」 を参照してください。
2. 音声の録音を開始するには、 をクリックします。
注: [ミキシング] ルームで録音する場合、音声を録音するタイムラインのト
ラックを有効にする必要があります。録音を行うトラックの をクリック
します。
3. 録音を停止して、録音したファイルをライブラリーに保存/読み込むには、
を再びクリックします。
録音設定録音の設定を次のように行います。
デバイス:オーディオ デバイスを次のいずれかから選択します。
マイク:接続されたマイクから録音を行う場合、リストからマイクを選択
します。
聴取デバイス:コンピューターから聞こえる音声を録音する場合、このオ
プションを選択します。コンピューターに接続されるデバイス (オーディ

35
CyberLink AudioDirector
オ ソース: サウンドカードやスピーカーなど) を選択します。
チャンネル:録音するチャンネルを選択します (左右のチャンネルを録音す
る場合は [ステレオ] を選択)。
サンプル レート:録音するファイルのサンプル レートをドロップダウンから
選択します。
ビット デプス:録音するファイルのビット デプスをドロップダウンから選択
します。
モニター入力:録音中に読み込みソースを聞くには、このオプションを [オ
ン] に設定します。このオプションを [オフ] に設定すると、録音中の入力
ソースは聞こえません。
カウントダウン タイマー:録音開始前のカウントダウンを有効にするには、
このオプションを選択します。フィールドにカウントダウンの長さ (最大
30 秒) を入力します。
[OK] をクリックして録音設定に行った変更を保存します。
ループ録音を使って音声を録音する[ミキシング] ルームでは、ループ録音を使って、必要な範囲だけを繰り返し何度
も録音することができます。
ループ録音を使うには、次の操作を行います。
1. [ミキシング] ルームのタイムライン下の録音ボタン横の をクリックしま
す。
2. [ループ録音] オプションを選択して、次の設定を行います。
新しいトラックに録音:それぞれ新しいトラックに録音する場合、このオプ
ションを選択します。この場合、録音後にトラックごとに確認を行うことが
できます。このオプションを選択しないと、新しい音声は前の音声の上に録
音されます。

36
メディアを読み込む
プリロール:このオプションを選択すると、録音前のプリロールが有効にな
ります。有効にしたら、プリロール (対象の位置から前) の時間 (秒) を入力
します。
ポストロール:このオプションを選択すると、録音後のポストロールが有効
になります。有効にしたら、ポストロール (対象位置から後、録音が止まっ
てから始めに戻るまで) の時間 (秒) を入力します。
カウントダウン タイマー:録音開始前のカウントダウンを有効にするには、
このオプションを選択します。フィールドにカウントダウンの長さ (最大
30 秒) を入力します。
3. [OK] をクリックして、録音設定を閉じます。
4. [ミキシング] ルームの ボタンをクリックして、トラックの録音を有効
にします。 をクリックして録音を設定します。ソース デバイスを選択
し、入力をモニターするかどうかを指定します。詳細は、「録音設定」 を
参照してください。
注: [新しいトラックに録音] が選択されている場合、有効にしたトラックの下
に新しいトラックが自動的に追加されます。
5. 範囲の選択を使って、録音の開始位置と終了位置 (長さ) を選択します。詳
細は、「範囲の選択」 を参照してください。
6. をクリックして、録音を行います。プリロールの後 (有効になっている
場合)、録音が開始します。録音されたコンテンツは、有効トラックの選択
範囲に追加されます。
7. 希望の音声が録音できるまで繰り返し、 をクリックして録音を停止しま
す。
8. 録音が完了したら、各音声をプレビューし、[ミキシング] タイムライン、
ライブラリーから録音されたファイルを削除することができます。

37
CyberLink AudioDirector
AudioDirector プロジェクト
第 4 章:
音声を編集、復元、ミキシング中に ボタンをクリックすると、作業内容がプ
ロジェクトとして .ads ファイル形式で保存されます。このファイル形式は
CyberLink AudioDirector でのみ使用できます。
注: CyberLink AudioDirector のプロジェクト ( .ads) ファイルには、ライブ
ラリー中の編集中、ミキシング中の音声、動画ファイルのリストが含まれま
す。プロジェクト ファイルには、音声に適用する編集やエフェクトのログと
ともに、ミキシングやその他の基本設定 (音量レベル、タイムライン マーカ
ーなど) の音声リストが保持されます。プロジェクト ファイルには、オー
ディオ クリップやビデオ クリップは含まれません。
[ファイル] メニューのオプションから、CyberLink AudioDirector のプロジェク
トを保存、新規作成したり、開くことができます。サイバーリンク クラウドの契
約ユーザーは、保存したプロジェクトなどをサイバーリンク クラウドにアップロ
ードすることもできます。詳細は、「サイバーリンク クラウドのプロジェクト」
を参照してください。
注:新たにプロジェクトを作成すると、ライブラリーはリセットされます。
[ミキシング] ルームで同じメディア (現在のライブラリーに含まれるもの)
を使って新しいミックスを作成するには、[ファイル] > [新規作業領域] を
選択します。
CyberLink AudioDirector でオーディオ クリップを編集しても、プログラムに読
み込んだ元の音声ファイルには 影響しません。すべての編集はプロジェクト
ファイルに保存されており、クリップを編集、調整しても、ハードディスクに保
存されている元のファイルはそのままの状態です。つまり、いつでもやり直しが
可能なため、安心して編集作業を進めることができます。
プロジェクトを書き出すすべての素材をコンピューターのハード ドライブまたはサイバーリンク クラウ
ド* のフォルダーにまとめて、プロジェクトを書き出すことができます。書き出
したプロジェクトは、CyberLink AudioDirector を実行する他のコンピューター

38
AudioDirector プロジェクト
に読み込むことができます。
プロジェクトを書き出すには、[ファイル] > [プロジェクト素材を書き出し/ まと
めて保存] を選択します。AudioDirector Live の契約ユーザーは、[ファイル] >
[サイバーリンク クラウドにプロジェクト素材をまとめて保存、アップロード]
を選択すると、すべてのメディア ファイルとプロジェクト ファイルをサイバー
リンク クラウドのフォルダーにバックアップすることができます。
注: * サイバーリンク クラウドは CyberLink のクラウド サービスで、
AudioDirector Live を申し込まれた方のみご利用いただけます。
サイバーリンク
クラウドのプロジェクトサイバーリンク クラウドの契約ユーザーは、[ファイル] > [サイバーリンク ク
ラウドにプロジェクトをアップロード] を選択すると、サイバーリンク クラウド
(CyberLink のクラウド サービス) にプロジェクト ファイルを保存することがで
きます。
サイバーリンク クラウドに保存されるプロジェクト (プロジェクト素材としてま
とめて保存されたフォルダーを含む) を開くには、[ファイル] メニューから [サ
イバーリンク クラウドからプロジェクトをダウンロード] を選択します。表示さ
れるウィンドウからプロジェクトを選択し、[ダウンロード] をクリックします。
注:サイバーリンク クラウドに保存されるパック プロジェクト (プロジェク
ト素材をまとめて保存) を開く場合、プロジェクト ファイルとすべてのプロ
ジェクト メディアはローカル コンピューターにダウンロードされ、「サイ
バーリンク クラウドの基本設定」で指定されるダウンロード フォルダーに
保存されます。

39
CyberLink AudioDirector
音声を編集する
第 5 章:
メディアをライブラリーに読み込むと、[編集] ルームで音声の編集を開始できま
す。[編集] ルームでは、編集ツールを使用して音声の切り抜きやトリミングを
行ったり、調整オプションを使用して、音声の長さやピッチの変更、フェードの
適用などが行えます。エフェクトを適用して、音声を補正することもできます。
[編集] ボタンをクリックして、音声の編集、調整、エフェクトの適用を開始しま
す。
注:元のファイルの音声は変更されません。適用するには、[出力] ウィンドウ
で新しいファイルを出力する必要があります。詳細は、「音声を出力する」
を参照してください。
音声プロファイルを変換するサンプル レート、ビット デプス、音声チャンネル数を調整して、メディア (音声
または動画) ファイルの音声プロファイルを変換することができます。
メディア ファイルの音声プロファイルを変換するには、次の操作を行います。
1. 変換するメディア ファイルをライブラリーから選択します。
2. ボタンをクリックします。
3. 次の音声プロファイル設定を変更します。
サンプル レート:メディア ファイルに適用する新しいサンプル レートを選
択します。サンプル レートが高いと、音質とファイル サイズは大きくなり
ます。
ビット デプス:メディア ファイルに適用する新しいビット デプスを選択し
ます。ビット デプスが高いと、音質とファイル サイズは大きくなります。
チャンネル:メディア ファイルに適用するチャンネル数を設定します。追加
されたチャンネルは空で表示され、後で編集することができます。

40
音声を編集する
CyberLink TrueTheater Surround:チャンネル数を追加時にこのオプ
ションを選択すると、拡張音声の音質が補正されます。[リビング ルー
ム]、[シアター]、[スタジアム] から選択できます。
4. [OK] をクリックして、変更内容を適用します。
編集ツールを使用するクイック バーの編集ツールを使うと、音声の切り抜き、トリミング、部分追加
(貼り付け機能を使用) が行えます。
音声ファイルを編集するには、次の操作を行います。
1. [編集] ボタンをクリックして、[編集] ルームを開きます。
2. 編集するメディア ファイルをライブラリーから選択します。
3. すべてのチャンネルに編集を行うか、1 つのチャンネルだけに編集を行うか
を指定します。チャンネル選択に関する詳細は、「編集するチャンネルを選
択する」 を参照してください。
4. 範囲の選択を使って、編集する部分を選択します。音声ファイルの範囲選択
に関する詳細は、「範囲の選択」 を参照してください。
5. 編集ツールの詳細は次の通りです。
編集ツール
音声ファイルの選択部分を切り取ります。
選択部分をコピーします。
切り取りまたはコピーした音声の波形を、タイムライン スライダーの
現在の位置に貼り付けます。
選択部分を削除します。

41
CyberLink AudioDirector
選択部分を切り抜きます。選択されていない部分は削除されます。
音声チャンネルを正規化する一部のチャンネルの音声が他のチャンネルよりも大きい場合、すべてのチャンネ
ルを正規化することができます。正規化は、音声ファイルに一定音量を適用して
平均レベルにする、またはピーク振幅 (音量レベル) を同レベルにするプロセスで
す。
メディア ファイルの音声チャンネルを正規化するには、次の操作を行います。
注:このセクションでは、[編集] および [復元] ルームでの音声チャンネル正
規化について説明します。[ミキシング] ルームでの音声正規化に関する詳細
は、「複数トラックの音声を正規化する」 を参照してください。
1. 正規化するメディア ファイルをライブラリー (音声チャンネルが含まれるも
の) から選択します。
2. 範囲の選択を使って、正規化する部分を選択します。音声ファイルの範囲選
択に関する詳細は、「範囲の選択」 を参照してください。
注:トラック全体の音声を正規化する場合、音声ファイルの波形全体を選択し
ます。
3. ボタンをクリックして、選択した音声チャンネルの音量を正規化しま
す。
音声を調整するメディアをライブラリーに読み込むと、調整とエフェクト パネルの機能を使っ
て、音声を修正できます。初めに、調整するメディアを選択して [音声の調整]
をクリックすると、使用できる調整オプションがすべて表示されます。
注:音声を調整しても、[出力] ウィンドウで出力するまで、元の音声ファイル
には適用されません。詳細は、「音声を出力する」 を参照してください。

42
音声を編集する
音量をブーストするブースト機能を使うと、音量を上げることができます。音量は、最大 12 デシベ
ルまで調整可能です。
音量をブーストするには、次の操作を行います。
1. 調整するメディア ファイルをライブラリーから選択します。
2. [音声の調整] セクションの [ブースト] をクリックします。
3. すべてのチャンネルに調整を行うか、1 つのチャンネルだけに調整を行うか
を指定します。チャンネル選択に関する詳細は、「編集するチャンネルを選
択する」 を参照してください。
4. 範囲の選択を使って、ブーストする部分を選択します。音声ファイルの範囲
選択に関する詳細は、「範囲の選択」 を参照してください。
注:この機能を開くと、デフォルトで音声ファイルの波形全体が選択されま
す。この機能を音声ファイル全体に適用する場合、波形全体を選択時に範囲の
選択を使う必要はありません。
5. [音量] スライダーで、選択した音声範囲を希望のデシベルにブーストしま
す。
6. [調整結果] を選択して、再生コントロールの再生ボタンをクリックする
と、調整する音声をプレビューできます。元の音声を再生するには、[元の
音声] を選択します。
7. [適用] をクリックして、ブーストを適用します。
フェードを適用するフェード機能を使用して、音声にフェードを適用します。さまざまな方法で音声
をフェードイン、フェードアウトすることができます。
音声にフェードを適用するには、次の操作を行います。
1. 調整するメディア ファイルをライブラリーから選択します。

43
CyberLink AudioDirector
2. [音声の調整] セクションの [フェード] をクリックします。
3. すべてのチャンネルに調整を行うか、1 つのチャンネルだけに調整を行うか
を指定します。チャンネル選択に関する詳細は、「編集するチャンネルを選
択する」 を参照してください。
4. クリップの先頭から音声をフェードインするには、[フェードイン] オプ
ションを選択して、次の設定を行います。
次の 3 つのフェード イン タイプのいずれかを選択します。 - フェード
の長さに比例して音量を徐々に増加します。 - 初めに音声を劇的に増加
してから、フェードの終わりに向けて徐々に増加します。 - フェードが
進むにつれて音声を飛躍的に増加します。
初期音量:フェードインの開始時点の音量を設定します。
デフォルトでは、フェードインの時間は 5 秒です。フェードの時間を変更
するには、灰色の四角をクリックしてフェードが終了する (音声をフル ボ
リュームにする) 時間までドラッグします。

44
音声を編集する
5. クリップの終わりで音声をフェードアウトするには、[フェードアウト] オ
プションを選択して、次の設定を行います。
次の 3 つのフェードアウト タイプのいずれかを選択します。 - フェー
ドの長さに比例して音量を徐々に減少します。 - 初めに音声を劇的に減
少してから、フェードの終わりに向けて徐々に減少します。 - フェード
が進むにつれて音声を飛躍的に減少します。
終了音量:フェードアウトの終了時点の音量を設定します。
デフォルトでは、フェードアウトの時間は 5 秒です。フェードの時間を変
更するには、灰色の四角をクリックしてフェードアウトが開始する時間まで
ドラッグします。

45
CyberLink AudioDirector
6. [調整結果] を選択して、再生コントロールの再生ボタンをクリックする
と、調整された音声をプレビューできます。元の音声を再生するには、[元
の音声] を選択します。
7. [適用] をクリックして、フェードを適用します。
音声をトリミングする[音声のトリミング] 機能を使うと、メディア クリップの音声から不要部分を削除
することができます。
音声をトリミングするには、次の操作を行います。
1. トリミングするメディア ファイルをライブラリーから選択します。
2. [音声の調整] セクションの [音声のトリミング] をクリックします。

46
音声を編集する
3. すべてのチャンネルに調整を行うか、1 つのチャンネルだけに調整を行うか
を指定します。チャンネル選択に関する詳細は、「編集するチャンネルを選
択する」 を参照してください。
4. 範囲の選択を使って、トリミングする部分を選択します。音声ファイルの範
囲選択に関する詳細は、「範囲の選択」 を参照してください。
5. 実行するトリミングの [モード] を次のように選択します。
選択した部分を削除:前の手順で選択した部分をトリミングします。
選択した部分を保持:前の手順で選択した部分を保持して、他の部分を削除
します。
注: をクリックしてプレビューの [開始位置] と [終了位置] を使うと、ト
リミング位置の前後数秒間を再生して、音声のトリミングを確認できます。
6. [適用] をクリックして、音声をトリミングします。
長さを調整する[長さの調整] 機能を使うと、音声の速度を調整して、音声の長さを変更できま
す。
音声の長さを調整するには、次の操作を行います。
1. 調整するメディア ファイルをライブラリーから選択します。
2. [音声の調整] セクションの [長さの調整] をクリックします。
3. すべてのチャンネルに調整を行うか、1 つのチャンネルだけに調整を行うか
を指定します。チャンネル選択に関する詳細は、「編集するチャンネルを選
択する」 を参照してください。
4. 範囲の選択を使って、長さを調整する音声部分を選択します。範囲を選択し
ないと、調整は音声ファイル全体に適用されます。音声ファイルの範囲選択
に関する詳細は、「範囲の選択」 を参照してください。

47
CyberLink AudioDirector
注:この機能を開くと、デフォルトで音声ファイルの波形全体が選択されま
す。この機能を音声ファイル全体に適用する場合、波形全体を選択時に範囲の
選択を使う必要はありません。
5. 音声の長さを調整するには、次のいずれかを行います。
[新規の音声長さ] を手動で入力します。この機能は、音声の長さを指定す
る場合に使用します。
[ストレッチ比率] スライダーで、増減レベルを設定します。
注:[新規の音声長さ] と [ストレッチ比率] 機能の両方を使って、音声の長さ
を調整できます。
6. [ピッチを保持] オプションを選択すると、元の音声のピッチが維持される
ため、調整された結果はサウンドの速度が速くなったり、遅くなることはあ
りません。
注:[ピッチを保持] は、音声の長さを 0.5 倍から 2 倍の間で変更する場合に
のみ使用できます。
7. [調整結果] を選択して、再生コントロールの再生ボタンをクリックする
と、調整した音声をプレビューできます。元の長さの音声を再生するには、
[元の音声] を選択します。
8. [適用] をクリックして、音声の長さを調整します。
ピッチを調整する[ピッチの調整] 機能を使うと、音声のピッチを変更できます。音声の長さを変更
することなく、音声の速度を上げ下げすることができます。
音声のピッチを調整するには、次の操作を行います。
1. 調整するメディア ファイルをライブラリーから選択します。
2. [音声の調整] セクションの [ピッチの調整] をクリックします。
3. すべてのチャンネルに調整を行うか、1 つのチャンネルだけに調整を行うか
を指定します。チャンネル選択に関する詳細は、「編集するチャンネルを選

48
音声を編集する
択する」 を参照してください。
4. 範囲の選択を使って、ピッチを調整する音声部分を選択します。範囲を選択
しないと、調整は音声ファイル全体に適用されます。音声ファイルの範囲選
択に関する詳細は、「範囲の選択」 を参照してください。
注:この機能を開くと、デフォルトで音声ファイルの波形全体が選択されま
す。この機能を音声ファイル全体に適用する場合、波形全体を選択時に範囲の
選択を使う必要はありません。
5. [半音] のスライダーをドラッグして、ピッチを調整します。
注:半音を 1 つ増減することは、12 音階の音符を 1 音上下する変更と同様に
なります。例えば、C から C# (シャープ) や C から Cb (フラット) になりま
す。
6. [調整結果] を選択して、再生コントロールの再生ボタンをクリックする
と、調整する音声をプレビューできます。元のピッチで音声を再生するに
は、[元の音声] を選択します。
7. [適用] をクリックして、音声のピッチを調整します。
無音を挿入する[無音の挿入] 機能を使うと、指定した量の無音をオーディオ クリップに追加でき
ます。
音声に無音を挿入するには、次の操作を行います。
注:音声範囲に無音を適用するには、選択範囲を右クリックして、[選択範囲を
無音] を選択することもできます。この操作では無音は挿入されませんが、選
択された範囲が無音になります。
1. 無音を追加するメディア ファイルをライブラリーから選択します。
2. [音声の調整] セクションの [無音の挿入] をクリックします。
3. すべてのチャンネルに調整を行うか、1 つのチャンネルだけに調整を行うか
を指定します。チャンネル選択に関する詳細は、「編集するチャンネルを選
択する」 を参照してください。
4. 無音を挿入する位置にタイムライン スライダーをドラッグします。

49
CyberLink AudioDirector
5. 挿入する無音の長さを秒単位で入力します。
6. [適用]をクリックして、無音を挿入します。
ノイズを挿入する[ノイズの挿入] 機能を使うと、生成されたノイズや静止音をオーディオ クリップ
に追加できます。
音声にノイズを挿入するには、次の操作を行います。
1. ノイズを追加するメディア ファイルをライブラリーから選択します。
2. [音声の調整] セクションの [ノイズの挿入] をクリックします。
3. すべてのチャンネルに調整を行うか、1 つのチャンネルだけに調整を行うか
を指定します。チャンネル選択に関する詳細は、「編集するチャンネルを選
択する」 を参照してください。
4. ノイズを挿入する位置にタイムライン スライダーをドラッグします。
5. [ノイズの種類] ドロップダウンから、次のノイズの種類のいずれかを選択
します。
標準:一般的なホワイト ノイズまたは静止音です。これは、聞き手にとって
かなり大きく聞こえます。
ピンク:よりソフトで、標準のホワイト ノイズより静かに聞こえるノイズの
ような静止音です。
ブラウン:周波数が低いノイズのような静止音です。これは、他のものに比
べてかなり静かです。
6. 挿入するノイズの長さを秒単位で入力します。
7. [適用] をクリックして、ノイズを挿入します。

50
音声を編集する
音声を逆再生する[逆再生] 機能を使うと、選択したオーディオ クリップを逆再生できます。
音声を逆再生するには、次の操作を行います。
1. 逆再生するメディア ファイルをライブラリーから選択します。
2. [音声の調整] セクションの [逆再生] をクリックします。
3. すべてのチャンネルに調整を行うか、1 つのチャンネルだけに調整を行うか
を指定します。チャンネル選択に関する詳細は、「編集するチャンネルを選
択する」 を参照してください。
4. 範囲の選択を使って、逆再生する部分を選択します。範囲を選択しないと、
調整は音声ファイル全体に適用されます。音声ファイルの範囲選択に関する
詳細は、「範囲の選択」 を参照してください。
注:この機能を開くと、デフォルトで音声ファイルの波形全体が選択されま
す。この機能を音声ファイル全体に適用する場合、波形全体を選択時に範囲の
選択を使う必要はありません。
5. [調整結果] を選択して、再生コントロールの再生ボタンをクリックする
と、逆再生する音声をプレビューできます。元の音声を再生するには、[元
の音声] を選択します。
6. [適用] をクリックして、選択したクリップの音声を逆再生します。
主音量を調整するタイムラインの音声ファイルは、あらゆる位置で音量を調整することができま
す。任意の位置の音量を上げたり、下げたりすることができます。
音声ファイルの主音量を調整するには、次の操作を行います。
1. 再生コントロールを使うか、タイムライン スライダーをドラッグして、最
大音量/最小音量の位置を指定します。
2. キーフレーム パネルの [音量] タブをクリックし、[音量] エリアのライン
をクリックしてボリューム キーを希望の音量レベルまでドラッグします。

51
CyberLink AudioDirector
3. 再生コントロールを使うか、タイムライン スライダーをドラッグして、音
量レベルを変更する開始点を指定します。
4. 主音量エリアのラインをクリックして、ボリューム キーを元の音量レベル
にドラッグします。
注:最後のステップは、最初から希望のレベルまで徐々に上げる/下げる場合に
は、必要ありません。
5. ボリューム キーを調整し、希望の音量レベルにします。
6. 編集した音声をプレビューし、新規の音声ファイルとして保存/出力しま
す。詳細は、「音声を出力する」 を参照してください。
音声を左右にパンする音声を左右のチャンネルにパンしたり、それぞれのチャンネルの音量を下げるこ
とにより音声のバランスを調整できます。
音声をパンするには、次の操作を行います。
注: 5.1 または 7.1 音声をパンしても、中央のチャンネルは影響されません。
1. 再生コントロールを使うか、タイムライン スライダーをドラッグして、音

52
音声を編集する
声のパンを開始する位置を指定します。
2. キーフレーム パネルの [音量] タブをクリックし、[ L-R パン] エリアのライ
ンをクリックしてパン キーを希望のパン レベルまでドラッグします。
4. 再生コントロールを使うか、タイムライン スライダーをドラッグして、パ
ン レベルを変更する開始点を指定します。
5. [ L-R パン] エリアのラインをクリックして、パン キーを元のパン レベルに
ドラッグします。
注:最後のステップは、最初から希望のレベルまで徐々に左右にパンする場合
には、必要ありません。
6. パン キーの調整を続けて、音声ファイルの各チャンネルのパン レベルを調
整します。
7. 編集した音声をプレビューし、新規の音声ファイルとして保存/出力しま
す。詳細は、「音声を出力する」 を参照してください。

53
CyberLink AudioDirector
オーディオ エフェクトを適用する音声ファイルに様々なデフォルトのエフェクトを適用することができます。ダウ
ンロードしたカスタムの VST プラグイン エフェクトを読み込んで、適用するこ
ともできます。
注:音声にエフェクトを適用する場合、元のファイルは変更されません。適用
するには、[出力] ウィンドウで新しいファイルを出力する必要があります。
詳細は、「音声を出力する」 を参照してください。
ダイナミック レンジ
コントロールを使用するダイナミック レンジ コントロールを使うと、音声のダイナミクス形状を調整で
きます。
音声にダイナミック レンジ圧縮を使用するには、次の操作を行います。
1. ダイナミック レンジ圧縮を適用するメディア ファイルをライブラリーで選
択します。
2. 範囲の選択を使って、このエフェクトを適用する音声部分を選択します。音
声ファイルの範囲選択に関する詳細は、「範囲の選択」 を参照してくださ
い。範囲を選択しないと、このエフェクトはオーディオ クリップ全体に適
用されます。
注:この機能を開くと、デフォルトで音声ファイルの波形全体が選択されま
す。この機能を音声ファイル全体に適用する場合、波形全体を選択時に範囲の
選択を使う必要はありません。
3. すべてのチャンネルにエフェクトを適用するか、1 つのチャンネルだけにエ
フェクトを適用するかを指定します。チャンネル選択に関する詳細は、「編
集するチャンネルを選択する」 を参照してください。
4. [エフェクトの適用] セクションの [ダイナミック レンジ コントロール] を
クリックします。
5. [出力ゲイン] スライダーを使うと、処理するファイルの出力ゲインを調整

54
音声を編集する
して、音量低下を補うことができます。
6. コントロール スライダーで次のように設定します。
注: [ダイナミック レンジ コントロール] ウィンドウで使用できるスライダー
の説明は、次の [一般的なダイナミック レンジ コントロール] を参照してく
ださい。
リミッター:これらのスライダーを調整すると、高レベルの信号を積極的に
制限することができます。リミッターを使うと、クリッピングや歪みを防ぐ
ことができます。
コンプレッサー:これらのスライダーを使うと、より穏やかなダイナミック
コントロールを中程度のレベルの信号やピークに適用できます。
ゲート/ エキスパンダー:これらのスライダーを使うと、ソフトな信号のレベ
ルを増強 (エキスパンド) することができます。エキスパンダーは 1.0 より
大きいか小さい比率になります。比率が 1 より大きい場合は、ゲートとし
て動作し、そのしきい値より下の信号は音量が減少します。
7. [調整結果] を選択し、[プレビュー] ボタンをクリックすると、適用された
エフェクトをプレビューできます。元の音声を再生するには、[元の音声]
を選択します。
8. [適用] をクリックして、ダイナミック レンジ コントロールを適用します。
注: [エフェクト] タブをクリックすると、編集パネルで適用したエフェクトを
確認できます。詳細は、「エフェクト タブ」 を参照してください。
一般的なダイナミック レンジ コントロール
ダイナミック レンジ コントロールのスライダーを次のように設定します。
しきい値:ダイナミクス処理が行われるポイントを設定します。
レシオ:それぞれのダイナミクス セクションに対する比率を設定します。比
率を大きくすると、圧縮、リミッターまたはエキスパンダーがより強く作用
します。

55
CyberLink AudioDirector
アタック:信号が指定したしきい値を超えた場合に、入力信号に対して圧
縮、リミッターまたはエクスパンダー/ゲートが反応する速さ (ミリ秒単位)
を設定します。
リリース:信号がしきい値を下回った場合に、モジュールが圧縮、リミッタ
ーまたはエクスパンダー/ゲートの適用を停止する速さを設定します。
ディレイを加えるディレイ エフェクトを使うと、トラックにアナログ エコーおよびテープスタイ
ルのエコーをかけることができます。このディレイ機能には、出力されるエコー
のレベルと間隔を目で見て調整できるディレイ メーターが含まれます。
音声にディレイを適用するには、次の操作を行います。
1. ディレイを追加するメディア ファイルをライブラリーから選択します。
2. 範囲の選択を使って、このエフェクトを適用する音声部分を選択します。音
声ファイルの範囲選択に関する詳細は、「範囲の選択」 を参照してくださ
い。範囲を選択しないと、このエフェクトはオーディオ クリップ全体に適
用されます。
注:この機能を開くと、デフォルトで音声ファイルの波形全体が選択されま
す。この機能を音声ファイル全体に適用する場合、波形全体を選択時に範囲の
選択を使う必要はありません。
3. すべてのチャンネルにエフェクトを適用するか、1 つのチャンネルだけにエ
フェクトを適用するかを指定します。チャンネル選択に関する詳細は、「編
集するチャンネルを選択する」 を参照してください。
4. [エフェクトの適用] セクションの [ディレイ] をクリックします。
5. [プリセット] ドロップダウンから、ディレイのプリセットを選択します。
希望の音に合うプリセットを選択します。
6. をクリックして、詳細設定を変更します。
ディレイ タイム:デフォルトでは、ディレイ タイムをミリ秒単位で設定しま
す。

56
音声を編集する
ドライ アウト:信号にディレイを追加しないで、ドライ信号の出力ゲインを
設定します。
ウェット アウト:ウェット/ディレイ信号の出力ゲインを設定します。
フィードバック:ディレイ フィードバックのゲインを設定します。値を大き
くすると、聞こえるフィードバック時間が長くなります。つまり、リピート
回数が増えます。
7. [調整結果] を選択して、再生コントロールのプレビュー ボタンをクリック
すると、適用されたエフェクトをプレビューできます。元の音声を再生する
には、[元の音声] を選択します。
8. [適用] をクリックして、音声にディレイを追加します。
注: [エフェクト] タブをクリックすると、編集パネルで適用したエフェクトを
確認できます。詳細は、「エフェクト タブ」 を参照してください。
リバーブを加える[リバーブ] を使うと、元の音声に反響 (エコー) を加えることができます。
音声にリバーブを加えるには、次の操作を行います。
1. リバーブ エフェクトを適用するメディア ファイルをライブラリーから選択
します。
2. 範囲の選択を使って、このエフェクトを適用する音声部分を選択します。音
声ファイルの範囲選択に関する詳細は、「範囲の選択」 を参照してくださ
い。範囲を選択しないと、このエフェクトはオーディオ クリップ全体に適
用されます。
注:この機能を開くと、デフォルトで音声ファイルの波形全体が選択されま
す。この機能を音声ファイル全体に適用する場合、波形全体を選択時に範囲の
選択を使う必要はありません。
3. すべてのチャンネルにエフェクトを適用するか、1 つのチャンネルだけにエ
フェクトを適用するかを指定します。チャンネル選択に関する詳細は、「編
集するチャンネルを選択する」 を参照してください。

57
CyberLink AudioDirector
4. [エフェクトの適用] セクションの [リバーブ] をクリックします。
5. [プリセット] ドロップダウンから、リバーブのプリセットを選択します。
希望の音に合うプリセットを選択します。
6. をクリックして、詳細設定を変更します。
[スパークル] スライダーで、音声に粒状のサウンドを加えます。スパーク
ルを増やすと、サウンドの粒状感が増します。
[部屋の幅] スライダーで、低周波数に影響を与えることなくステレオの音
声信号を広げます。これにより、集中した場所から左右に広がった場所ま
で、音の検出される場所を制御することができるようになります。
[部屋のサイズ] スライダーで反響を音声信号に追加し、部屋での再生をシ
ミュレーションします。値が大きいと大きな部屋をシミュレーションしま
す。
[ドライ ウェット ミックス] スライダーで、ドライ (元の直接音) および
ウェット (反射音) 音声間の比率を設定します。ミックスを調整すること
で、音声空間深度が加わり、聴取者からの音声の知覚距離を変更することが
できます。
7. [調整結果] を選択して、再生コントロールの再生ボタンをクリックする
と、適用されたエフェクトをプレビューできます。元の音声を再生するに
は、[元の音声] を選択します。
8. [適用] をクリックして、音声にリバーブ エフェクトを追加します。
注: [エフェクト] タブをクリックすると、編集パネルで適用したエフェクトを
確認できます。詳細は、「エフェクト タブ」 を参照してください。
フェーズ エフェクトを作成する[フェイザー] を使うとフェーズ エフェクトを作成することができます。リアルタ
イムの音と、位相を変えた音の 2 つの波の干渉を利用して音色の連続的な変化が
人工的に作り出されます。位相を変えた音声信号 (ウェット) は、原音 (ドライ)

58
音声を編集する
とミキシングされて、うねるような音声になります。
音声にフェーズ エフェクトを適用するには、次の操作を行います。
1. フェーズ エフェクトを適用するメディア ファイルをライブラリーから選択
します。
2. 範囲の選択を使って、このエフェクトを適用する音声部分を選択します。音
声ファイルの範囲選択に関する詳細は、「範囲の選択」 を参照してくださ
い。範囲を選択しないと、このエフェクトはオーディオ クリップ全体に適
用されます。
注:この機能を開くと、デフォルトで音声ファイルの波形全体が選択されま
す。この機能を音声ファイル全体に適用する場合、波形全体を選択時に範囲の
選択を使う必要はありません。
3. すべてのチャンネルにエフェクトを適用するか、1 つのチャンネルだけにエ
フェクトを適用するかを指定します。チャンネル選択に関する詳細は、「編
集するチャンネルを選択する」 を参照してください。
4. [エフェクトの適用] セクションの [フェイザー] をクリックします。
5. [プリセット] ドロップダウンから、フェイザーのプリセットを選択しま
す。希望の音に合うプリセットを選択します。
6. をクリックして、詳細設定を変更します。
ステージ カウント:音声信号に適用されるステージまたはフェーズ シフティ
ング フィルターの数を設定します。ステージの数が多いほど、フェーズ エ
フェクトの谷間も多くなります。
ディレイ デプス:元の周波数を下回るスイープのレベルを設定します。デプ
スが高くなると、音声の揺れは増えます。
変調レート:変調の速度 (ヘルツ、サイクル毎秒) を調整します。
フィードバック:元の音声にフィードバックされるフェイザー出力の割合を
設定します。マイナスの値では、音声がフィードバックされる前にフェーズ
の波形が切り替えられ、音声の大きさが減少します。

59
CyberLink AudioDirector
ドライ ウェット ミックス:ドライ (原音) およびウェット (位相を変えた音
声) 間の比率を設定します。スライダーを左にドラッグすると原音の比率が
高くなり、右にドラッグすると修正音声の比率が高くなります。
7. [調整結果] を選択して、再生コントロールの再生ボタンをクリックする
と、適用されたエフェクトをプレビューできます。元の音声を再生するに
は、[元の音声] を選択します。
8. [適用] をクリックして、音声にフェーズ エフェクトを追加します。
注: [エフェクト] タブをクリックすると、編集パネルで適用したエフェクトを
確認できます。詳細は、「エフェクト タブ」 を参照してください。
フランジ エフェクトを作成するフランジ エフェクトは、元の音声信号と、それを僅かに遅延させた音声信号の干
渉により音を変化させるエフェクトです。音声に独特のうねりとサイケ調のサウ
ンド エフェクトが出力されます。
音声にフランジ エフェクトを適用するには、次の操作を行います。
1. フランジ エフェクトを適用するメディア ファイルをライブラリーから選択
します。
2. 範囲の選択を使って、このエフェクトを適用する音声部分を選択します。音
声ファイルの範囲選択に関する詳細は、「範囲の選択」 を参照してくださ
い。範囲を選択しないと、このエフェクトはオーディオ クリップ全体に適
用されます。
注:この機能を開くと、デフォルトで音声ファイルの波形全体が選択されま
す。この機能を音声ファイル全体に適用する場合、波形全体を選択時に範囲の
選択を使う必要はありません。
3. すべてのチャンネルにエフェクトを適用するか、1 つのチャンネルだけにエ
フェクトを適用するかを指定します。チャンネル選択に関する詳細は、「編
集するチャンネルを選択する」 を参照してください。
4. [エフェクトの適用] セクションの [フランジャー] をクリックします。

60
音声を編集する
5. [プリセット] ドロップダウンから、フランジャーのプリセットを選択しま
す。希望の音に合うプリセットを選択します。
6. をクリックして、詳細設定を変更します。
初期ディレイ タイム:フランジ エフェクトが元の音声信号から遅延する時間
(ミリ秒) を設定します。
ディレイ デプス:エフェクトに適用するピッチの深度を調整します。
フェーズ差異: 2 チャンネル間のフェーズ差異を設定します (0~ 360 度)。
フィードバック:元の音声にフィードバックされる遅延出力の割合を設定し
ます。このオプションを調整することで、効果が劇的に高まります。
変調レート:変調の速度 (ヘルツ、サイクル毎秒) を調整します。
シェイプ:初期ディレイから最終ディレイ、戻るまでのトランジションの形
を選択します。[サイン] を選択すると正弦波に、[トライアングル] を選択
すると三角波になります。
ドライ ウェット ミックス:ドライ (原音) およびウェット (遅延した音声信
号) 間の比率を設定します。スライダーを左にドラッグすると原音の比率が
高くなり、右にドラッグすると修正音声の比率が高くなります。
7. [調整結果] を選択して、再生コントロールの再生ボタンをクリックする
と、適用されたエフェクトをプレビューできます。元の音声を再生するに
は、[元の音声] を選択します。
8. [適用] をクリックして、音声にフランジ エフェクトを追加します。
注: [エフェクト] タブをクリックすると、編集パネルで適用したエフェクトを
確認できます。詳細は、「エフェクト タブ」 を参照してください。
コーラス エフェクトを追加する音声にコーラス エフェクトを追加することができます。ディレイとフィードバッ
クが追加されることで、複数のオーディオ ソース、声、楽器が一緒に演奏してい

61
CyberLink AudioDirector
るかのように聞こえます。
音声にコーラス エフェクトを適用するには、次の操作を行います。
1. コーラス エフェクトを適用するメディア ファイルをライブラリーから選択
します。
2. 範囲の選択を使って、このエフェクトを適用する音声部分を選択します。音
声ファイルの範囲選択に関する詳細は、「範囲の選択」 を参照してくださ
い。範囲を選択しないと、このエフェクトはオーディオ クリップ全体に適
用されます。
注:この機能を開くと、デフォルトで音声ファイルの波形全体が選択されま
す。この機能を音声ファイル全体に適用する場合、波形全体を選択時に範囲の
選択を使う必要はありません。
3. すべてのチャンネルにエフェクトを適用するか、1 つのチャンネルだけにエ
フェクトを適用するかを指定します。チャンネル選択に関する詳細は、「編
集するチャンネルを選択する」 を参照してください。
4. [エフェクトの適用] セクションの [コーラス] をクリックします。
5. [プリセット] ドロップダウンから、コーラスのプリセットを選択します。
希望の音に合うプリセットを選択します。
6. をクリックして、詳細設定を変更します。
ボイス カウント:音声中のボイス数を調整します。スライダーを右にドラッ
グすると、音声中のボイス数が増えます。
初期ディレイ タイム:コーラス エフェクトが元の音声信号から遅延する時間
(ミリ秒) を設定します。
ディレイ デプス:各変調周期のスイープ範囲を調整します。
変調レート:変調の速度 (ヘルツ、サイクル毎秒) を調整します。
ディケイ:エフェクトの減退レベル、またはコピーしたエフェクトの相対強
度/振幅を設定します。このオプションを調整することで、効果が劇的に高
まります。

62
音声を編集する
ドライ:調整音声に入れる元音声の適用レベルを設定します。
ウェット:調整音声に入れるウェット音声 (コーラス エフェクトを適用した
音声) の適用レベルを設定します。
7. [調整結果] を選択して、再生コントロールの再生ボタンをクリックする
と、適用されたエフェクトをプレビューできます。元の音声を再生するに
は、[元の音声] を選択します。
8. [適用] をクリックして、音声にコーラス エフェクトを追加します。
注: [エフェクト] タブをクリックすると、編集パネルで適用したエフェクトを
確認できます。詳細は、「エフェクト タブ」 を参照してください。
エコー エフェクトを追加する元の音声に複数のディレイ、ディケイ ソースを追加して、音声にエコーを追加す
ることができます。
音声にコーラス エフェクトを適用するには、次の操作を行います。
1. フェーズ エフェクトを適用するメディア ファイルをライブラリーから選択
します。
2. 範囲の選択を使って、このエフェクトを適用する音声部分を選択します。音
声ファイルの範囲選択に関する詳細は、「範囲の選択」 を参照してくださ
い。範囲を選択しないと、このエフェクトはオーディオ クリップ全体に適
用されます。
注:この機能を開くと、デフォルトで音声ファイルの波形全体が選択されま
す。この機能を音声ファイル全体に適用する場合、波形全体を選択時に範囲の
選択を使う必要はありません。
3. すべてのチャンネルにエフェクトを適用するか、1 つのチャンネルだけにエ
フェクトを適用するかを指定します。チャンネル選択に関する詳細は、「編
集するチャンネルを選択する」 を参照してください。
4. [エフェクトの適用] セクションの [エコー] をクリックします。

63
CyberLink AudioDirector
5. ウィンドウの [プリセット] ドロップダウンから、エコーのプリセットを選
択します。希望の音に合うプリセットを選択します。
6. をクリックして、詳細設定を変更します。
初期ディレイ タイム:エコー エフェクトが元の音声信号から遅延する時間
(ミリ秒) を設定します。
フィードバック:エコーが継続する比率を設定します。スライダーを左にド
ラッグするとエコーが少なく、右にドラッグするとエコーが延々と続きま
す。
イコライザー:音響効果を調整します。全域で数値を上げるとエコー効果が
増幅されます。逆に数値を下げるとエコー効果が減衰します。
7. [調整結果] を選択して、再生コントロールの再生ボタンをクリックする
と、適用されたエフェクトをプレビューできます。元の音声を再生するに
は、[元の音声] を選択します。
8. [適用] をクリックして、音声にエコー エフェクトを追加します。
注: [エフェクト] タブをクリックすると、編集パネルで適用したエフェクトを
確認できます。詳細は、「エフェクト タブ」 を参照してください。
ボーカルを変換する[ボーカル変換] エフェクトを使うと、メディア クリップ中の音声を変換すること
ができます。
メディア クリップの音声を変換するには、次の操作を行います。
注:適切な結果を出すには、声が含まれる音声を使うことをお勧めします (エ
フェクトはクリップ中の他の倍音が影響されます)。
1. ボーカルを変換するメディア ファイルをライブラリーから選択します。
2. 範囲の選択を使って、このエフェクトを適用する音声部分を選択します。音
声ファイルの範囲選択に関する詳細は、「範囲の選択」 を参照してくださ

64
音声を編集する
い。範囲を選択しないと、このエフェクトはオーディオ クリップ全体に適
用されます。
注:この機能を開くと、デフォルトで音声ファイルの波形全体が選択されま
す。この機能を音声ファイル全体に適用する場合、波形全体を選択時に範囲の
選択を使う必要はありません。
3. すべてのチャンネルにエフェクトを適用するか、1 つのチャンネルだけにエ
フェクトを適用するかを指定します。チャンネル選択に関する詳細は、「編
集するチャンネルを選択する」 を参照してください。
4. [エフェクトの適用] セクションの [ボーカル変換] をクリックします。
5. ドロップダウンから [プリセット] のいずれかを選択します。異なる声を提
供します。
6. をクリックして、詳細設定を変更します。
ピッチ:変換した声のピッチを調整します。スライダーを右にドラッグする
と声は高くなり、左にドラッグすると低くなります。
音色:変換した声のピッチを調整します。このスライダーを使うと、声の音
声をがらっと変えることができます。
注:[カスタム] のプリセットを選択した場合、[ロボットの声] および/または
[アヒルの声] をカスタムの音声として使用することができます。
7. [調整結果] を選択して、再生コントロールの再生ボタンをクリックする
と、適用されたエフェクトをプレビューできます。元の音声を再生するに
は、[元の音声] を選択します。
8. [適用] をクリックして、エフェクトを音声に適用します。
注: [エフェクト] タブをクリックすると、編集パネルで適用したエフェクトを
確認できます。詳細は、「エフェクト タブ」 を参照してください。

65
CyberLink AudioDirector
イコライザーを使用する音声にイコライザー フィルター (プリセット) を適用します。各スライダーを移
動して、音声全体をカスタマイズすることもできます。
イコライザーを音声に適用するには、次の操作を行います。
1. イコライザーを適用するメディア ファイルをライブラリーから選択しま
す。
2. 範囲の選択を使って、このエフェクトを適用する音声部分を選択します。音
声ファイルの範囲選択に関する詳細は、「範囲の選択」 を参照してくださ
い。範囲を選択しないと、このエフェクトはオーディオ クリップ全体に適
用されます。
注:この機能を開くと、デフォルトで音声ファイルの波形全体が選択されま
す。この機能を音声ファイル全体に適用する場合、波形全体を選択時に範囲の
選択を使う必要はありません。
3. すべてのチャンネルにエフェクトを適用するか、1 つのチャンネルだけにエ
フェクトを適用するかを指定します。チャンネル選択に関する詳細は、「編
集するチャンネルを選択する」 を参照してください。
4. [エフェクトの適用] セクションの [イコライザー] をクリックして [イコラ
イザー] ウィンドウを開きます。
5. [プリセット] ドロップ ダウンからイコライザーのプリセットを選択しま
す。イコライザーのプリセットは音声を向上させることができます。編集す
る音声の種類や音楽のジャンルに応じて、プリセットを選択することもでき
ます。
6. 必要な場合、イコライザー スライダーをドラッグし、 をクリックして
詳細設定を修正して、適用されるオーディオ エフェクトをカスタマイズし
ます。
7. [調整結果] を選択し、[プレビュー] ボタンをクリックすると、適用された
エフェクトをプレビューできます。元の音声を再生するには、[元の音声]
を選択します。

66
音声を編集する
8. [適用] をクリックして、イコライザー エフェクトを音声に適用します。
注: [エフェクト] タブをクリックすると、編集パネルで適用したエフェクトを
確認できます。詳細は、「エフェクト タブ」 を参照してください。
ラジオ エフェクトを適用する[ラジオ] エフェクトを使うと、ラジオのサウンドのようなフィルターを音声に適
用できます。
ラジオ エフェクトを音声に適用するには、次の操作を行います。
1. ラジオ エフェクトを適用するメディア ファイルをライブラリーから選択し
ます。
2. 範囲の選択を使って、このエフェクトを適用する音声部分を選択します。音
声ファイルの範囲選択に関する詳細は、「範囲の選択」 を参照してくださ
い。範囲を選択しないと、このエフェクトはオーディオ クリップ全体に適
用されます。
注:この機能を開くと、デフォルトで音声ファイルの波形全体が選択されま
す。この機能を音声ファイル全体に適用する場合、波形全体を選択時に範囲の
選択を使う必要はありません。
3. すべてのチャンネルにエフェクトを適用するか、1 つのチャンネルだけにエ
フェクトを適用するかを指定します。チャンネル選択に関する詳細は、「編
集するチャンネルを選択する」 を参照してください。
4. [エフェクトの適用] セクションの [ラジオ] をクリックします。
5. ドロップダウンから [ラジオの種類] を選択します。各エフェクトは多少異
なります。
6. [調整結果] を選択して、再生コントロールの再生ボタンをクリックする
と、適用されたエフェクトをプレビューできます。元の音声を再生するに
は、[元の音声] を選択します。
7. [適用] をクリックして、ラジオ エフェクトを音声に適用します。

67
CyberLink AudioDirector
注: [エフェクト] タブをクリックすると、編集パネルで適用したエフェクトを
確認できます。詳細は、「エフェクト タブ」 を参照してください。
電話エフェクトを適用する電話エフェクトを使うと、電話越しの音のようなフィルターを適用することがで
きます。
電話エフェクトを音声に適用するには、次の操作を行います。
1. 電話エフェクトを適用するメディア ファイルをライブラリーから選択しま
す。
2. 範囲の選択を使って、このエフェクトを適用する音声部分を選択します。音
声ファイルの範囲選択に関する詳細は、「範囲の選択」 を参照してくださ
い。範囲を選択しないと、このエフェクトはオーディオ クリップ全体に適
用されます。
注:この機能を開くと、デフォルトで音声ファイルの波形全体が選択されま
す。この機能を音声ファイル全体に適用する場合、波形全体を選択時に範囲の
選択を使う必要はありません。
3. すべてのチャンネルにエフェクトを適用するか、1 つのチャンネルだけにエ
フェクトを適用するかを指定します。チャンネル選択に関する詳細は、「編
集するチャンネルを選択する」 を参照してください。
4. [エフェクトの適用] セクションの [電話] をクリックします。
5. ドロップダウンから [電話の種類] を選択します。各エフェクトは多少異な
ります。
6. [調整結果] を選択して、再生コントロールの再生ボタンをクリックする
と、適用されたエフェクトをプレビューできます。元の音声を再生するに
は、[元の音声] を選択します。
7. [適用] をクリックして、電話エフェクトを音声に適用します。
注: [エフェクト] タブをクリックすると、編集パネルで適用したエフェクトを
確認できます。詳細は、「エフェクト タブ」 を参照してください。

68
音声を編集する
ノイズ ゲートを適用するノイズ ゲートを適用すると、指定するしきい値またはデシベル値以下になると、
音声の出力がカットされます。
音声にノイズ ゲートを適用するには、次の操作を行います。
1. ノイズ ゲートを適用するメディア ファイルをライブラリーから選択しま
す。
2. 範囲の選択を使って、このエフェクトを適用する音声部分を選択します。音
声ファイルの範囲選択に関する詳細は、「範囲の選択」 を参照してくださ
い。範囲を選択しないと、このエフェクトはオーディオ クリップ全体に適
用されます。
注:この機能を開くと、デフォルトで音声ファイルの波形全体が選択されま
す。この機能を音声ファイル全体に適用する場合、波形全体を選択時に範囲の
選択を使う必要はありません。
3. すべてのチャンネルにエフェクトを適用するか、1 つのチャンネルだけにエ
フェクトを適用するかを指定します。チャンネル選択に関する詳細は、「編
集するチャンネルを選択する」 を参照してください。
4. [エフェクトの適用] セクションの [ノイズ ゲート] をクリックします。
5. [プリセット] ドロップダウンから、ノイズ ゲートのプリセットを選択しま
す。希望の音に合うプリセットを選択します。
6. をクリックして、詳細設定を変更します。
しきい値:ノイズ ゲートを開閉する (通過・遮断) 音量の最小値を指定しま
す。
アタック タイム:ノイズ ゲートが閉じて開くまでの時間を設定します。ア
タック タイムは、フェードインに似ています。
リリース タイム:ノイズ ゲートが完全に開いてから閉じるまでの時間を設定
します。リリース タイムは、フェードアウトに似ています。

69
CyberLink AudioDirector
ホールド タイム:信号がしきい値以下になった後、ノイズ ゲートが開き続け
る時間を設定します。
7. [調整結果] を選択して、再生コントロールの再生ボタンをクリックする
と、適用されたエフェクトをプレビューできます。元の音声を再生するに
は、[元の音声] を選択します。
8. [適用] をクリックして、音声にノイズ ゲートを適用します。
注: [エフェクト] タブをクリックすると、編集パネルで適用したエフェクトを
確認できます。詳細は、「エフェクト タブ」 を参照してください。
音楽からボーカルを除去する[音楽からボーカルを除去] エフェクトを使うと、ステレオ音楽ファイルを使って
カラオケまたはインストルメンタル バージョンを作成できます。
注:このエフェクトは、ステレオ (2 チャンネル) 音声ファイルにのみ適用可能
で、ボーカルが両チャンネルに均等に配置 (中央にパン) されている場合に最
適です。
音楽からボーカルを除去するには、次の操作を行います。
1. ボーカルを除去する音楽ファイルをライブラリーから選択します。
2. 範囲の選択を使って、このエフェクトを適用する音声部分を選択します。音
声ファイルの範囲選択に関する詳細は、「範囲の選択」 を参照してくださ
い。範囲を選択しないと、このエフェクトはオーディオ クリップ全体に適
用されます。
注:この機能を開くと、デフォルトで音声ファイルの波形全体が選択されま
す。この機能を音声ファイル全体に適用する場合、波形全体を選択時に範囲の
選択を使う必要はありません。
3. [エフェクトの適用] セクションの [音楽からボーカルを除去] をクリックし
ます。
4. [調整結果] を選択して、再生コントロールの再生ボタンをクリックする
と、適用されたエフェクトをプレビューできます。元の音声を再生するに
は、[元の音声] を選択します。

70
音声を編集する
5. [適用] をクリックすると、音声からボーカルが除去されます。
注: [エフェクト] タブをクリックすると、編集パネルで適用したエフェクトを
確認できます。詳細は、「エフェクト タブ」 を参照してください。
VST エフェクトを適用するVST プラグイン エフェクトは、音声処理ソフトウェアの業界規格です。VST エ
フェクトを購入、ダウンロードして、CyberLink AudioDirector に読み込みま
す。
注: VST プラグイン エフェクトの詳細は、関連するドキュメントを参照して
ください。
VST エフェクトを読み込む
VST プラグイン エフェクトから、音声に適用するカスタム エフェクトを検索、
追加することができます。VST プラグイン エフェクトをインターネットでダウ
ンロードして、CyberLink AudioDirector に簡単に読み込むことができます。
注: CyberLink は、ダウンロードした VST プラグイン エフェクトの使用可能
性および VST モジュールの品質を保証いたしません。
VST プラグイン エフェクトをダウンロードしたら、次のように CyberLink
AudioDirector に読み込みます。
1. メニューから、[ファイル] > [ VST プラグイン エフェクトの読み込み] を
選択します。
2. ダウンロードした VST プラグイン エフェクトの場所を指定します。
注: DLL 形式の VST プラグイン エフェクトが読み込まれます。ZIP 形式のエ
フェクトをダウンロードする場合は、読み込む前に、ファイルを解凍してくだ
さい。
3. VST プラグイン エフェクトを選択し、[開く] をクリックすると、エフェク
トは VST セクションに読み込まれます。

71
CyberLink AudioDirector
注:読み込まれると、VST エフェクトはいつでも使用できます。読み込んだ
VST エフェクトを削除するには、VST エフェクトを右クリックして、[削除]
を選択します。

72
音声を復元する
音声を復元する
第 6 章:
[復元] ボタンをクリックし、[ノイズ リダクション]、[クリッピング ノイズ除
去]、[クリック ノイズ除去]、[ハム ノイズ除去]、[ヒス ノイズ除去] などの機能
を使うと、オーディオ クリップを修復することができます。[ビジュアル リペア]
を使うと、より精度の高い、パワフルな修復も行えます。
注:音声を修復しても、元のファイルは変更されません。適用するには、[出
力] ウィンドウで新しいファイルを出力する必要があります。詳細は、「音声
を出力する」 を参照してください。
ビジュアル リペアを使用するオーディオ クリップにサイレンや車の警告音などの不要な背景音がある場合、
[ビジュアル リペア] 機能を使うと除去できます。スペクトル周波数ビューを表示
すると、不要なサウンドを手動で検索、選択することができます。[ビジュアル
リペア] 機能にも音声を修復する 3 つの方法 ( [自動減衰]、[手動減衰]、[音量調
整] による不要なサウンドの除去) があります。
[ビジュアル リペア] にアクセスするには、[調整] セクションの [ビジュアル リ
ペア] オプションをクリックします。
部分選択ツールCyberLink AudioDirector には、5 つの部分選択ツールがあります。選択した
ら、ビジュアル リペアのツールで音声を修正します。
注:これらの部分選択ツールは、スペクトル周波数ビューでのみ使用できま
す。このビュー選択に関する詳細は、「スペクトル周波数ビュー」 を参照し
てください。
時間の選択
[時間の選択] ツールでは、再生時間に基づいてオーディオ クリップの上下のエリ

73
CyberLink AudioDirector
アを選択できます。この選択ツールは範囲の選択に似ています。
[時間の選択] ツールを使うには、次の操作を行います。
1. [ビジュアル リペア] セクションの ボタンをクリックします。
2. 修正するオーディオ クリップの領域をクリック&ドラッグします。
修正する領域の内容が垂直方向にすべて選択されます。

74
音声を復元する
3. ボタンをクリックして、選択した内容のみをプレビュー (修正が必要な
部分を確認) します。
4. ビジュアル リペア機能で、音声を修正します。詳細は、「音声を修復す
る」 を参照してください。
時間周波数の選択
[時間周波数の選択] ツールを使うと、修正する領域が矩形で選択されるため、よ
り正確に音声領域を選択できます。
[時間周波数の選択] ツールを使うには、次の操作を行います。
1. [ビジュアル リペア] セクションの ボタンをクリックします。

75
CyberLink AudioDirector
2. 修正するオーディオ クリップの領域をクリック&ドラッグします。
修正する矩形内の内容が強調表示されます。

76
音声を復元する
3. ボタンをクリックして、選択した内容のみをプレビュー (修正が必要な
部分を確認) します。
4. ビジュアル リペア機能で、音声を修正します。詳細は、「音声を修復す
る」 を参照してください。
周波数の選択
[周波数の選択] ツールでは、その周波数に基づいてオーディオ クリップの左右の
エリアを選択できます。
[周波数の選択] ツールを使うには、次の操作を行います。
1. [ビジュアル リペア] セクションの ボタンをクリックします。

77
CyberLink AudioDirector
2. 修正するオーディオ クリップの領域をクリック&ドラッグします。
修正する領域の内容が水平方向にすべて選択されます。

78
音声を復元する
3. ボタンをクリックして、選択した内容のみをプレビュー (修正が必要な
部分を確認) します。
4. ビジュアル リペア機能で、音声を修正します。詳細は、「音声を修復す
る」 を参照してください。
マジック ワンドの選択
[マジック ワンドの選択] ツールでは、オーディオ クリップ内の修正が必要なエ
リアにある類似の属性 (周波数や振幅) を自動的に選択できます。
[マジック ワンドの選択] ツールを使うには、次の操作を行います。
1. [ビジュアル リペア] セクションの ボタンをクリックします。

79
CyberLink AudioDirector
2. 修正するオーディオ クリップの領域をクリックします。
修正する類似の属性 (周波数や振幅) が自動的に選択されます。

80
音声を復元する
3. [倍音ファインダー] オプションを選択すると、類似の倍音特性を持った属
性が自動的に選択されます。

81
CyberLink AudioDirector
4. ボタンをクリックして、選択した内容のみをプレビュー (修正が必要な
部分を確認) します。
5. ビジュアル リペア機能で、音声を修正します。詳細は、「音声を修復す
る」 を参照してください。
ブラシ選択
[ブラシ選] 択ツールを使うと、修正するオーディオ クリップの部分のみを選択で
きます。
[ブラシ選択] ツールを使うには、次の操作を行います。
1. [ビジュアル リペア] セクションの ボタンをクリックします。

82
音声を復元する
2. [サイズ] スライダーで、ブラシの幅を設定します。
3. マウス ボタンをクリックした状態で、修正するオーディオ クリップの全領
域をドラッグします。
マウス ボタンを放して選択したエリアを確定します。

83
CyberLink AudioDirector
4. ビジュアル リペア機能で、音声を修正します。詳細は、「音声を修復す
る」 を参照してください。
音声を修復する修復する音声の部分を選択したら、次の機能のいずれかで修復を行います。
自動減衰
自動減衰機能では、選択した音声のレベルを自動的に平準化して、周囲の音声と
同じ属性にすることができます。
自動減衰を適用するには、次の操作を行います。

84
音声を復元する
1. [自動減衰] 機能を選択します。
2. [復元結果] を選択して、再生ボタンをクリックすると、修正した音声をプ
レビューできます。元の音声を再生するには、[元の音声] を選択します。
3. [適用] をクリックして、選択した音声を修復します。
手動減衰
手動減衰機能では、選択した音声のレベルを手動で平準化して、周囲の音声と同
じ属性にすることができます。
手動減衰を適用するには、次の操作を行います。
1. [手動減衰] 機能を選択します。
2. [強度] スライダーで、選択したエリアに適用される減衰レベルを設定しま
す。
3. [方向] ドロップダウンで、選択したエリアの平準化 (減衰) を水平方向 (左
右) または垂直方向 (上下) から選択します。
4. [復元結果] を選択して、再生ボタンをクリックすると、修正した音声をプ
レビューできます。元の音声を再生するには、[元の音声] を選択します。
5. [適用] をクリックして、選択した音声を修復します。
音量調整
この機能を使用して、選択した音量または振幅を手動で調整して修正します。
音量調整で修正するには、次の操作を行います。
1. [音量調整] 機能を選択します。
2. [音量] スライダーで、選択したエリアの音量を調整します。
3. [復元結果] を選択して、再生ボタンをクリックすると、修正した音声をプ

85
CyberLink AudioDirector
レビューできます。元の音声を再生するには、[元の音声] を選択します。
4. [適用] をクリックして、選択した音声を修復します。
ノイズ リダクションを使用する音声に不要なノイズやその他の背景ノイズが含まれている場合は、[ノイズ リダ
クション] 機能を使用します。ノイズ リダクションには、[自動ノイズ除去] と
[ノイズ リダクション] の 2 つがあります。
音声から不要なノイズを除去するには、次の操作を行います。
1. 音声を除去するメディア ファイルをライブラリーから選択します。
2. すべてのチャンネルから除去するか、1 つのチャンネルのみから除去するか
を指定します。チャンネル選択に関する詳細は、「編集するチャンネルを選
択する」 を参照してください。
3. [ノイズ リダクション] をクリックして、[ノイズ リダクション] ウィンド
ウを開きます。
4. 次のオプションからひとつを選択します。
自動ノイズ除去:屋外、音響効果の悪い室内、車内、その他雑音の多い場所
などで録音された音声中のノイズを除去します。音声ノイズ除去ツールを使
うと、CLNR (CyberLink ノイズ リダクション) 技術により自動的に音質が
改善され、背景ノイズが低減します。[ノイズ リダクション] 機能でオー
ディオ サンプルが見つけられない場合も、このオプションを使います。詳
細は、「自動ノイズ除去」 を参照してください。
ノイズ リダクション: CyberLink のノイズ リダクション技術で広帯域、音
調ノイズを低減することで、より自然な音を実現することができます。ノイ
ズが含まれる部分を手動で選択します。分析結果により、音声からノイズを
除去できます。詳細は、「ノイズ リダクション」 を参照してください。
5. [次へ] をクリックして続行します。

86
音声を復元する
自動ノイズ除去自動ノイズ除去を適用するには、次の操作を行います。
1. [感度] スライダーで、ノイズ除去レベルを調整します。
2. [ドライ ウェット ミックス] スライダーで、ドライ (ノイズが含まれる元音
声) およびウェット (ノイズを除去した音声) 間の比率を設定します。ミッ
クスを調整すると、元の音声とノイズ除去を適用した音声が調和を取り、保
持したい音声部分の音質ロスを抑えることができます。
3. [復元結果] を選択して、[プレビュー] ボタンをクリックすると、修正した
音声をプレビューできます。元の音声を再生するには、[元の音声] を選択
します。
4. [適用] をクリックして、音声を修正します。
ノイズ リダクション音声にノイズ リダクションを使用するには、次の操作を行います。
1. 最初に、次のいずれかを行います。
最初のオプションを選択して、ノイズのみが含まれる範囲を選択します。音
声ファイルの範囲選択に関する詳細は、「範囲の選択」 を参照してくださ
い。次に [分析] ボタンをクリックして、音声の範囲を分析します。これに
より、ノイズ除去用のノイズ プロファイルが作成されます。
注:検出されたノイズを聞くには、[ノイズ] ボタンをクリックします。
次のオプションを選択して、ドロップダウンから [プリセットの選択] を選
択します。除去しようとするノイズの種類に合ったプリセットを選択しま
す。
2. [感度] と [ノイズ リダクション レベル] スライダーで、選択した範囲に適
用されるリダクションのレベルを調整します。もう一度 [ノイズ] ボタンを
クリックして、削除するノイズを再生します。

87
CyberLink AudioDirector
注:ノイズをプレビュー時に保持したい音声部分が聞こえる場合、その音声が
聞こえなくなるまで [感度] および/または [ノイズ リダクション レベル] を
下げることをお勧めします。
3. [ドライ ウェット ミックス] スライダーで、ドライ (ノイズが含まれる元音
声) およびウェット (ノイズ リダクションが適用された音声) 間の比率を設
定します。ミックスを調整すると、元の音声とノイズ リダクションを適用
した音声が調和を取り、保持したい音声部分の音質ロスを抑えることができ
ます。
4. [次へ] ボタンをクリックして、手順 2 に進みます。
5. ノイズ リダクションを適用する音声範囲を次より選択します。
分析した範囲のみ:選択した音声範囲と手順 1 で分析した音声範囲にのみノ
イズ リダクションを適用するには、このオプションを選択します。
音声コンテンツ全体:オーディオ クリップ全体にノイズ リダクションを適用
するには、このオプションを選択します。
他の範囲を選択:ノイズ リダクションを適用する他の範囲を選択するには、
このオプションを選択します。この範囲には、ノイズと保持したい音声コン
テンツを含めることができます。
6. [復元結果] を選択して、[プレビュー] ボタンをクリックすると、修正した
音声をプレビューできます。元の音声を再生するには、[元の音声] を選択
します。
注: [ノイズ リダクション] の設定を新しいプリセットとして保存したら、[プ
リセットとして保存] ボタンをクリックします。次に同様の環境で録音された
音声からノイズを除去するには、ドロップダウンからこのプリセットを選択し
ます (手順 1)。
7. [適用] をクリックして、音声を修正します。
クリッピング ノイズ除去を使用する音声の波形の一部が最上部または最下部で切り取られており、音質に歪みや欠損
がある場合は、[クリッピング ノイズ除去] 機能を使用します。この機能は減衰に

88
音声を復元する
よって波形を復元し、強度は減少するものの、歪みや失われた部分のない音声に
します。
音声にクリッピング ノイズ除去を適用するには、次の操作を行います。
1. 修正するメディア ファイルをライブラリーから選択します。
2. [クリッピング ノイズ除去] をクリックして、[クリッピング ノイズ除去]
ウィンドウを開きます。
3. 範囲の選択を使って、修復する部分を選択します。音声ファイルの範囲選択
に関する詳細は、「範囲の選択」 を参照してください。次に [分析] ボタン
をクリックして、音声の範囲を分析します。これにより、音声復元用のノイ
ズ プロファイルが作成されます。
注:この機能を開くと、デフォルトで音声ファイルの波形全体が選択されま
す。この機能を音声ファイル全体に適用する場合、波形全体を選択時に範囲の
選択を使う必要はありません。
4. すべてのチャンネルに修正を行うか、1 つのチャンネルだけに修正を行うか
を指定します。チャンネル選択に関する詳細は、「編集するチャンネルを選
択する」 を参照してください。
5. [音質] でクリップの修復レベルを選択します。高い音質を選ぶと、音声に
適用される減衰が増加し、音声の強度や大きさが低下します。
6. 必要な場合、[しきい値] のスライダーで最大の音声レベルを設定します。
しきい値を超える音声波形の部分は、低減されます。
7. [復元結果] を選択して、再生ボタンをクリックすると、修正した音声をプ
レビューできます。元の音声を再生するには、[元の音声] を選択します。
8. [適用] をクリックして、音声を修正します。
クリック ノイズ除去を使用するオーディオ クリップに不要なクリック ノイズや関連ノイズが含まれている場合
は、[クリック ノイズ 除去] 機能を使用します。

89
CyberLink AudioDirector
音声にクリック ノイズ除去を適用するには、次の操作を行います。
1. 修正するメディア ファイルをライブラリーから選択します。
2. 範囲の選択を使って、修復する部分を選択します。音声ファイルの範囲選択
に関する詳細は、「範囲の選択」 を参照してください。範囲を選択しない
と、オーディオ クリップ全体が修正されます。
注:この機能を開くと、デフォルトで音声ファイルの波形全体が選択されま
す。この機能を音声ファイル全体に適用する場合、波形全体を選択時に範囲の
選択を使う必要はありません。
3. すべてのチャンネルに修正を行うか、1 つのチャンネルだけに修正を行うか
を指定します。チャンネル選択に関する詳細は、「編集するチャンネルを選
択する」 を参照してください。
4. [クリック ノイズ除去] をクリックして、[クリック ノイズ除去] ウィンド
ウを開きます。
5. [プリセット] ドロップ ダウンからプリセットを選択します。これらのプリ
セットは音声を自動的に修正します。
6. [感度] スライダーで、選択したオーディオ クリップに適用する [クリック
ノイズ除去] のレベルを調整します。
7. [復元結果] を選択して、再生ボタンをクリックすると、修正した音声をプ
レビューできます。元の音声を再生するには、[元の音声] を選択します。
8. [適用] をクリックして、音声を修正します。
ハム ノイズ除去を使用する[ハム ノイズ除去] 機能を使うと、オーディオ クリップからハム ノイズおよび倍
音を除去することができます。ハム ノイズは、通常録音中に発生した電子音 (不
完全なマイク、録音装置の電気的干渉など) によって起こります。
音声にハム ノイズ除去を適用するには、次の操作を行います。
1. 修正するメディア ファイルをライブラリーから選択します。

90
音声を復元する
2. 範囲の選択を使って、修復する部分を選択します。音声ファイルの範囲選択
に関する詳細は、「範囲の選択」 を参照してください。範囲を選択しない
と、オーディオ クリップ全体が修正されます。
注:この機能を開くと、デフォルトで音声ファイルの波形全体が選択されま
す。この機能を音声ファイル全体に適用する場合、波形全体を選択時に範囲の
選択を使う必要はありません。
3. すべてのチャンネルに修正を行うか、1 つのチャンネルだけに修正を行うか
を指定します。チャンネル選択に関する詳細は、「編集するチャンネルを選
択する」 を参照してください。
4. [ハム ノイズ除去] をクリックして、[ハム ノイズ除去] ウィンドウを開き
ます。
5. 次のオプションからひとつを選択します。
シンプル モード:選択した周波数範囲帯域でハム ノイズ除去を行う場合、こ
のオプションを選択します。詳細は、「シンプル モード」 を参照してくだ
さい。
詳細モード:詳細コントロールを使うには、このオプションを選択します。
ハム ノイズが含まれる部分を手動で選択します。分析結果により、音声か
らノイズを除去できます。詳細は、「詳細モード」 を参照してください。
6. [次へ] をクリックして続行します。
シンプル モードほとんどのハム ノイズは 50Hz から 60Hz 周波数範囲帯にあるため、シンプル
モードで特定の周波数範囲帯を選択することで、ハム ノイズを除去することがで
きます。
シンプル モードでは、次の操作を行います。
1. リストから周波数帯を選択します。
50Hz を除去:このオプションを選択すると、50Hz 周波数範囲帯のすべて
の音声が除去されます。

91
CyberLink AudioDirector
50Hz と倍音を除去:このオプションを選択すると、50Hz 周波数範囲帯の
すべての音声が除去されます。対応する倍音も除去されます。
60Hz を除去:このオプションを選択すると、60Hz 周波数範囲帯のすべて
の音声が除去されます。
60Hz と倍音を除去:このオプションを選択すると、60Hz 周波数範囲帯の
すべての音声が除去されます。対応する倍音も除去されます。
2. [リダクション レベル] スライダーで、ハム ノイズに適用する減衰レベルを
設定します。
3. [復元結果] を選択して、[プレビュー] ボタンをクリックすると、修正した
音声をプレビューできます。元の音声を再生するには、[元の音声] を選択
します。
4. [適用] をクリックして、音声を修正します。
詳細モード除去が難しいハム ノイズは、詳細モードを使います。ハム ノイズが含まれる音
声範囲を選択して、検出します。検出できたら、パラメーターを使ってカスタマ
イズします。
詳細モードでは、次の操作を行います。
1. 最初に、次のいずれかを行います。
最初のオプションを選択して、除去するハム ノイズのみが含まれる音声範
囲を選択します。音声ファイルの範囲選択に関する詳細は、「範囲の選択」
を参照してください。次に [分析] ボタンをクリックして、音声の範囲を分
析します。これにより、ハム ノイズ除去用のノイズ プロファイルが作成さ
れます。
注:検出されたノイズを聞くには、[ハム ノイズ] ボタンをクリックします。
次のオプションを選択して、ドロップダウンから [プリセットの選択] を選

92
音声を復元する
択します。除去しようとするハム ノイズの周波数に合ったプリセットを選
択します。
2. 次のスライダーを使って音声からハム ノイズを除去します。
基本周波数:検出されたハム ノイズが間違っている場合、ハム ノイズの基本
周波数を指定します。
リダクション レベル:ハム ノイズに適用する減衰レベルを設定します。
倍音数:ハム ノイズの倍音数を選択します。
フィルターの帯域幅:基本周波数と倍音の帯域幅を指定します。左にドラッ
グすると周波数が広くなり、右にドラッグすると狭くなります。
倍音スロープ:倍音に適用する減衰率を設定します。
3. [次へ] ボタンをクリックして、手順 2 に進みます。
4. ハム ノイズ除去を適用する音声範囲を次より選択します。
選択した範囲のみ:選択した音声範囲と手順 1 で分析した音声範囲にのみ ハ
ム ノイズ除去 を適用するには、このオプションを選択します。
音声コンテンツ全体:オーディオ クリップ全体に ハム ノイズ除去 を適用す
るには、このオプションを選択します。
他の範囲を選択:ハム ノイズ除去 を適用する他の範囲を選択するには、この
オプションを選択します。この範囲には、ハム ノイズと保持したい音声コ
ンテンツを含めることができます。
5. [復元結果] を選択して、[プレビュー] ボタンをクリックすると、修正した
音声をプレビューできます。元の音声を再生するには、[元の音声] を選択
します。
注: [ハム ノイズ除去] の設定を新しいプリセットとして保存したら、[プリ
セットとして保存] ボタンをクリックします。次に同様の環境で録音された音
声からハム ノイズを除去するには、ドロップダウンからこのプリセットを選
択します (手順 1)。
6. [適用] をクリックして、音声を修正します。

93
CyberLink AudioDirector
ヒス ノイズ除去を使用する[ヒス ノイズ除去] 機能を使うと、オーディオ クリップ中のヒス ノイズを除去す
ることができます。
音声にヒス ノイズ除去を適用するには、次の操作を行います。
1. 最初に、次のいずれかを行います。
最初のオプションを選択して、除去するヒス ノイズのみが含まれる音声範
囲を選択します。音声ファイルの範囲選択に関する詳細は、「範囲の選択」
を参照してください。次に [分析] ボタンをクリックして、音声の範囲を分
析します。これにより、ヒス ノイズ除去用のノイズ プロファイルが作成さ
れます。
注:検出されたノイズを聞くには、[ヒス ノイズ] ボタンをクリックします。
次のオプションを選択して、ドロップダウンから [プリセットの選択] を選
択します。除去しようとするヒス ノイズ (周波数) の種類に合ったプリセッ
トを選択します。
2. 次のスライダーを使って音声からヒス ノイズを除去します。
ノイズ レベル しきい値:最小のノイズ レベルを手動で設定します。このし
きい値を下回る音声は、ヒス ノイズ除去により処理されません。
リダクション レベル:ヒス ノイズ除去が適用されるレベルを設定します。
周波数スムージング:ヒス ノイズ除去によって損失された音質 (周波数の範
囲) を回復します。右にドラッグすると、ヒス ノイズが除去された音声が適
用されます。
一時的スムージング:ヒス ノイズ除去によって損失された音質 (選択した範
囲を超えるもの) を回復します。右にドラッグすると、ヒス ノイズが除去さ
れた音声が適用されます。
減衰率:減衰のレベルを設定します。

94
音声を復元する
3. [次へ] ボタンをクリックして、手順 2 に進みます。
4. ヒス ノイズ除去を適用する音声範囲を次より選択します。
選択した範囲のみ:選択した音声範囲と手順 1 で分析した音声範囲にのみヒ
ス ノイズ除去を適用するには、このオプションを選択します。
音声コンテンツ全体:オーディオ クリップ全体にヒス ノイズ除去を適用する
には、このオプションを選択します。
他の範囲を選択:ヒス ノイズ除去を適用する他の範囲を選択するには、この
オプションを選択します。この範囲には、ヒス ノイズと保持したい音声コ
ンテンツを含めることができます。
5. [復元結果] を選択して、[プレビュー] ボタンをクリックすると、修正した
音声をプレビューできます。元の音声を再生するには、[元の音声] を選択
します。
注: [ヒス ノイズ除去] の設定を新しいプリセットとして保存したら、[プリ
セットとして保存] ボタンをクリックします。次に同様の環境で録音された音
声からヒス ノイズを除去するには、ドロップダウンからこのプリセットを選
択します (手順 1)。
6. [適用] をクリックして、音声を修正します。

95
CyberLink AudioDirector
ミキシング ルーム
第 7 章:
[ミキシング] ルームでは、音声をミキシングして、カスタムの音声ファイルを作
成することができます。ビデオ トラックに追加された動画に音声をミキシングす
ることで、動画のサウンドトラックを作成することもできます。
[ミキシング] ボタンをクリックして、[ミキシング] ルームを開きます。[ミキシ
ング] ルームは次のように表示されます。
A - [ミキシング] ルームでオーディオ プロファイルを設定、B - トラックの追加、C - ミキ
シング ツール、D - 音声の分割、E - 複数トラックの音声を正規化、F - スピーチを自動で
同調、G - ビデオ トラックと対応する音声、H - 音声ミキサー パネル、I - マスター ト
ラック、J - 他トラックの音声、K - オーディオ トランジション、L - ループ録音/録音設定
にアクセス、M- ミキシング ルーム エフェクト (ノイズ ゲート、サラウンド サウンド パ
ナーなど)

96
ミキシング ルーム
オーディオ ミキシングを作成するオーディオ ミキシングを作成するには、次の操作を行います。
1. まず ボタンをクリックして、音声ミキシングのプロファイル設定を行
います。プロファイル設定の説明は、「オーディオ プロファイルを設定す
る」 を参照してください。
2. ミキシングするすべての音声ファイルを、[ミキシング] ルームのタイムラ
インに追加します。詳細は、「ミックスにメディアを追加する」 を参照し
てください。[ミキシング] ルームのタイムラインに関する詳細は、「ミキ
シング ルームのタイムライン」 を参照してください。
3. 各音声ファイルを開始位置にドラッグします。タイムライン マーカーを使
うと、この作業は簡単にできます。詳細は、「タイムライン マーカー」 を
参照してください。
4. ボタンで、トラック上の音声を切り取り、コピ
ー、貼り付け、削除します。トラック上の音声ファイルを選択して を
クリックすると (タイムライン スライダーの位置で)、2 つのクリップに分
割され、トラック間を別々に移動することもできます。
注:タイムライン上のオーディオ クリップをクリックして、先頭または末尾を
ドラッグすると、音声ファイルの長さを素早くトリミングできます。
5. オーディオ クリップを右クリックし、[編集ルームでクリップを編集] を選
択して、編集します。オーディオ クリップ編集の詳細は、「音声を編集す
る」 を参照してください。
注: [調整] パネルの [音声の調整] オプションをクリックして、[ミキシング]
ルーム右側の音声を調整することもできます。ただし、一部のオプションのみ
利用できます。

97
CyberLink AudioDirector
6. トラック上のオーディオ クリップを右クリックし、[復元ルームでクリップ
を編集] を選択して、修正します。オーディオ クリップ編集に関する詳細
は、「音声を復元する」 を参照してください。
7. ミキシング ツールやミキサー パネルなどを使って、すべての音声をミキシ
ングします。詳細は、「音声のミキシングを行う」 を参照してください。
8. トラック上のオーディオ クリップを選択し、[調整] パネルに移動してエ
フェクトを適用します。詳細は、「ミキシング ルームのオーディオ エフェ
クトを適用する」 を参照してください。
9. ミキシングした音声をプレビューし、新規の音声ファイルとしてミキシン
グ/出力します。詳細は、「音声を出力する」 を参照してください。
オーディオ プロファイルを設定する
ミキシングを作成する前に、 ボタンをクリックして [ミキシング] ルームで作
成する音声ファイルのオーディオ プロファイル、音質、チャンネル数を設定しま
す。次のオプションが設定できます。
サンプル レート:音声プレビュー用のデフォルトのサンプル レートをドロッ
プダウン リストから選択します。
ビット デプス:音声プレビュー用のビット デプスをドロップダウン リスト
から選択します。
チャンネル:音声プレビュー用の、チャンネル数を選択します。
ミックスにメディアを追加するライブラリー中の音声ファイルを [ミキシング] ルームのトラック タイムライン
の好きな場所にドラッグすると、メディアが追加されます。ミックスに入れたい
音声がライブラリーに入っていない場合、「メディアをライブラリーに読み込
む」 を参照してください。
ミックスに動画ファイルを追加することもできます。追加すると、タイムライン
にビデオ トラックが表示され、それに対応するオーディオ トラックも表示され

98
ミキシング ルーム
ます。
注:タイムラインに追加できるビデオ トラックは 1 つのみですが、1 つのト
ラックに 2 つ以上の動画ファイルを配置することができます。
[ミキシング] ルームのタイムラインにメディアを追加する場合、メディアをタイ
ムラインの既存クリップの上にドロップすると、[挿入] (クリップを分割して、
間に新しいクリップを配置) または [上書き] (既存クリップに上書き) のオプ
ションが表示されます。他にも、新しいクリップと既存クリップ間のトランジ
ション オプションが表示されます。詳細は、「オーディオ トランジションを使
用する」 を参照してください。
ミキシング ルームのタイムライン
[ミキシング] ルームのタイムラインについて:
デフォルトでは、[ミキシング] ルームには 4 つのトラック (そのうち 1 つ
はマスター トラック) が表示されます。マスター トラックを非表示にする
には、トラックを右クリックして [マスター トラックの非表示] を選択しま
す。
マスター トラックに音声を直接追加することはできません。ミキシング プ
ロジェクトのガイドとして動作します。ミキシング中のすべての音声が視覚
的に表現されます。
オーディオ エフェクトをミックス全体に適用する場合、マスター トラック
を選択して行います。範囲の選択を使って、選択した範囲にのみエフェクト
を適用することもできます。音声の範囲選択に関する詳細は、「範囲の選
択」 を参照してください。
最大 100 個のオーディオ トラックを [ミキシング] ルームのタイムライン
に追加することができます。新しいトラックを追加するには、 ボタン
をクリックします。
動画の音声部分のみが必要な場合、ビデオ トラックを右クリックして [ビデ

99
CyberLink AudioDirector
オ トラックの削除] を右クリックします。
動画の音声部分が不要な場合、対応するオーディオ トラックから削除しま
す。
音声のミキシングを行う[ミキシング] ルームにすべての音声を入れたら、次に音声のミキシングを行いま
す。 ミキシングは最も重要なプロセスで、CyberLink AudioDirector には様々な
ミキシング ツールが搭載されています。
ミキサー パネル
タイムライン右上の ボタンをクリックすると、ミキサー パネルが開きま
す。

100
ミキシング ルーム
A - タイムラインのオーディオ トラック、B - オーディオ トラックのモード、C - オー

101
CyberLink AudioDirector
ディオ トラックのバランス、D - オーディオ レベル メーター、E - 主音量コントロール、
F - 拡張&スクロール
ミキサー パネルを使って音声をミキシングするには、次の操作を行います。
ミキサー パネルのコントロールは、[ミキシング] ルームのタイムラインに
対応しています。 オーディオ トラックが見つからない場合、ミキサー パネ
ルの左側か下のスクロール バーをクリック&ドラッグします。 マスター ト
ラックは、常にミキサー パネルの最後 (右側) に配置されます。
音声をミキシングするには、オーディオ トラック (音声レベルをオンにする
すべてのトラック) のモードを [R] にします。 [R] を選択しない場合、こ
のトラックの音量を変更することはできません。
オーディオ トラック (音量を変更しないトラック) のモードを [I] にする
と、オーディオ トラックがロックされます。
再生ボタンをクリックし、各トラックの主音量コントロールを使うと、音声
をミキシングできます。
注: ミキシングの長さ全体を通して、各トラックの音量レベルを継続的に変更
することができます。 [R] を選択すると、ミキシング瞬間の音量の変更が記
録、保存されます。
再生ボタンをクリックし、各トラックのバランス コントロールを左右にド
ラッグすると、音声が左右にパンします。
オーディオ トラック モードの [P] を選択すると、再生してミキシングをプ
レビューできます。 これにより、録音した音量レベル (およびトラック バ
ランス) の変更を確認することができます。
ミキシング ツールを使用する
[ミキシング] ルームのタイムラインの各トラックで、ミキシング ツールを使うこ
とができます (ビデオ、マスター トラック以外)。 使用可能なツールは、次の通
りです。

102
ミキシング ルーム
ミキシング ツール
このボタンをクリックして、トラックのラベルを選択します。 ト
ラックの音声の種類に一致するアイコンを選択します。
トラック番号横のカラー ボックスをクリックして、カラー ラベ
ルをトラックに追加します。 基本色から選択するか、カラー
ピッカーを使って好みの色を選択します。 または、HSB、RGB、
# のフィールドに値を入れて、手動で設定することもできます。
色を設定したら [OK] をクリックして、[カラー ピッカー] ウィ
ンドウを閉じます。 カラー ラベルは音声の波長およびミキサー
パネルに適用されるため、音声をより簡単に識別できるようにな
ります。
をクリックすると、このトラックの録音が有効になります。
録音を開始する準備ができたら、ウィンドウ下の ボタンをク
リックします。 複数のトラックを同時に有効にすることができま
す。 すべての入力が録音され、対応するトラックに同時に追加さ
れます。 をクリックして録音を設定します。ソース デバイス
を選択し、入力をモニターするかどうかを指定します。 音声の録
音に関する詳細は、「音声を録音する」 を参照してください。
オーディオ トラックをミュートするには、 このボタンをクリッ
クします。 オーディオ トラックの特定のクリップをミュートす
るには、そのクリップを右クリックして [ミュート (クリップ) ]
を選択するか、選択するクリップの をクリックします。
音声のミキシングをプレビューする際に、対応するトラックの音
声のみを聞く場合は、このソロ ボタンをクリックします。 希望
するトラックの数を有効にすることができます。 プレビューする
と、 が選択されていないトラックはすべてミュートされま
す。
ボリューム キーを使用して、選択したトラックの音声ファイルの

103
CyberLink AudioDirector
主音量を調整します。 主音量のボリューム キー変更に関する詳
細は、「主音量を調整する」 を参照してください。
音声を左右にパンして、選択したトラックの音声ファイルのバラ
ンスを調整します。 音声のパンに関する詳細は、「音声を左右に
パンする」 を参照してください。
このアイコン右のスライダーを使ってトラック全体の音声入力レ
ベルを設定します。
複数トラックの音声を正規化する
ミックス中の音声に他のトラック音声よりも大きな音がある場合、複数トラック
の音量を正規化することができます。 正規化は、ミックスに一定音量を適用して
平均レベルにする、またはピーク振幅 (音量レベル) を同レベルにするプロセスで
す。
複数トラックの音声を正規化するには、次の操作を行います。
注: このセクションでは、[ミキシング] ルームでの複数トラック音声の正規化
について説明します。 [編集] および [復元] ルームでの音声正規化に関する
詳細は、「音声チャンネルを正規化する」 を参照してください。
1. 正規化するトラックをミックスからすべて選択します。
2. 範囲の選択を使って、正規化する部分を選択します。 音声ファイルの範囲
選択に関する詳細は、「範囲の選択」 を参照してください。
注: トラック全体の音声を正規化する場合、音声ファイルの波形全体を選択し
ます。
3. ボタンをクリックして、選択したオーディオ トラックの音量を正規化
します。

104
ミキシング ルーム
オーディオ トランジションを使用する2 つ以上のオーディオ クリップを 1 つのタイムライン トラックに追加する場
合、トランジションを使って、2 つのクリップをつなげることができます。
オーディオ トランジションを使うには、次の操作を行います。
1. オーディオ クリップをタイムライン トラックにドラッグし、次のクリップ
をトランジションが始まる位置 (最初のクリップの上) にドラッグ&ドロッ
プします。タイムラインの既存クリップをドラッグして、他のオーディオ
クリップ上にドロップしても、同じようにトランジションが適用されます。
注: 2 つ目のクリップは、トランジションが開始する位置 (2 つのクリップの
間) にドラッグ&ドロップします。タイムライン マーカーを使うと、この作
業は簡単にできます。詳細は、「タイムライン マーカー」 を参照してくださ
い。
2. 次のトランジション オプションから選択します。
注:クリップを分割してその間に新しいクリップを挿入する場合は [挿入]
を、既存クリップの上に配置する場合は [上書き] を選択します。
クロスフェード: 2 つのオーディオ クリップを徐々にフェードイン/フェー
ドアウトする場合に、このオプションを選択します。オプションからフェー
ド タイプを選択します。[プレビュー] ボタンを使って、フェード タイプを
確認します。
注:選択したフェード タイプをデフォルトとして設定するには、[常に選択し
たタイプを使用する] を選択します。選択すると、次にクロスフェード トラ
ンジションを使用時に自動的にこのフェード タイプが適用されます。トラン
ジション タイプを変更するには、トランジションを右クリックして [クロス
フェード トランジションの編集] を選択します。
スマート トランジション:カスタム トランジションを使うには、このオプ
ションを選択します。トランジション エフェクトを選択し、プロパティー
を調整します。プロパティーに関する詳細は、「スマート トランジション
のプロパティーを調整する」 を参照してください。

105
CyberLink AudioDirector
注:スマート オーディオ トランジションは、最大 30 秒です。2 つのクリップ
の重なる部分が 30 秒を超える場合、[スマート トランジション] オプション
は無効になります。
3. [OK] をクリックして、2 つのクリップ間にオーディオ トランジションを適
用します。
注: 2 つ目のクリップをドラッグすることで、オーディオ トランジションの長
さを変更することができます。クロスフェードのトランジション部分をダブル
クリックすると、トランジションのプロパティーを編集することができます。
[スマート トランジション] は、 、 、 (トランジション タイプに
よって異なる) をクリックして、プロパティーを編集します。
スマート トランジションのプロパティーを調整する
[スマート トランジション] では、2 つのクリップ間に [テンポ トランジション]
[ DJ スクラッチ] [スマート リピート] のトランジション エフェクトのいずれ
かを選択することができます。
注:トランジションのプロパティーを調整中に [プレビュー] ボタンをクリッ
クすると、結果をプレビューすることができます。[デフォルトにリセット]
ボタンをクリックすると、編集したプロパティーが元の設定に戻ります。
テンポ トランジション
テンポに基づいて、オーディオ クリップ間にスムーズなトランジションが作成さ
れます。プロパティーを次のように編集します。
テンポの調整:
前クリップの推定テンポ: を使って、最初のクリップのテンポを調整しま
す。2 つ目のクリップのテンポに合わせて、テンポを速めたり、遅めたりす
ることができます。テンポは [2X] をクリックすると 2 倍に、[0.5X] をク
リックすると 0.5 倍になります。
後クリップの推定テンポ: を使って、2 つ目のクリップのテンポを調整し
ます。2 つ目のクリップのテンポに合わせて、テンポを速めたり、遅めたり

106
ミキシング ルーム
することができます。テンポは [2X] をクリックすると 2 倍に、[0.5X] を
クリックすると 0.5 倍になります。
DJ スクラッチ
各オーディオ クリップの音声とテンポをスクラッチして、トランジションが作成
されます。プロパティーを次のように編集します。
スクラッチ強度:トランジションのスクラッチ強度を設定します。
テンポの調整:
前クリップの推定テンポ: を使って、最初のクリップのテンポを調整しま
す。2 つ目のクリップのテンポに合わせて、テンポを速めたり、遅めたりす
ることができます。テンポは [2X] をクリックすると 2 倍に、[0.5X] をク
リックすると 0.5 倍になります。
後クリップの推定テンポ: を使って、2 つ目のクリップのテンポを調整し
ます。2 つ目のクリップのテンポに合わせて、テンポを速めたり、遅めたり
することができます。テンポは [2X] をクリックすると 2 倍に、[0.5X] を
クリックすると 0.5 倍になります。
スマート リピート
元クリップの最後の部分をリピートして、トランジション (スキッピング エフェ
クト) が作成されます。プロパティーを次のように編集します。
リピート数:前クリップの最後部分のリピート回数を選択します。
テンポの調整:
前クリップの推定テンポ: を使って、最初のクリップのテンポを調整しま
す。2 つ目のクリップのテンポに合わせて、テンポを速めたり、遅めたりす
ることができます。テンポは [2X] をクリックすると 2 倍に、[0.5X] をク
リックすると 0.5 倍になります。

107
CyberLink AudioDirector
後クリップの推定テンポ: を使って、2 つ目のクリップのテンポを調整し
ます。2 つ目のクリップのテンポに合わせて、テンポを速めたり、遅めたり
することができます。テンポは [2X] をクリックすると 2 倍に、[0.5X] を
クリックすると 0.5 倍になります。
ミキシング ルームのオーディオ
エフェクトを適用する[ミキシング] ルームで音声をミキシング中に、[調整] パネルのエフェクトを音声
に適用することができます。[ミキシング] ルームの [エフェクトの適用] のエ
フェクトに関する詳細は、「オーディオ エフェクトを適用する」 を参照してく
ださい。
注: [ミキシング] ルームのオーディオ エフェクトは、1 つのトラック中の 1
つのオーディオ クリップにのみ適用できます。ミキシングされたすべての音
声に適用するには、マスター トラックを選択します。2 つ以上のオーディオ
クリップを選択した場合、エフェクトは適用されません。
サラウンド サウンド パナー使用に関する詳細は、次の 「サラウンド サウンド
パナーを使用する」 セクションを参照してください。
注:オーディオ クリップにエフェクトを適用して をクリックするて、ク
リップのエフェクト リストが表示されます。エフェクト リストでは、選択解
除するか をクリックすると、クリップからエフェクトを削除できます。
サラウンド サウンド パナーを使用する
[サラウンド サウンド パナー] を使うと、選択したオーディオ クリップの音声を
利用可能なチャンネルにパンすることができます。手動で設定するか、パニング
テンプレートから選択することができます。
注:オーディオ プロファイルが設定されていない場合、[サラウンド サウンド
パナー] を使う前に、チャンネル数を設定することをお勧めします。詳細は、
「オーディオ プロファイルを設定する」 を参照してください。
ミキシングしたオーディオ クリップに [サラウンド サウンド パナー] を適用する

108
ミキシング ルーム
には、次の操作を行います。
1. [ミキシング] ルームのタイムラインからオーディオ クリップまたはマスタ
ー トラック (ミキシング音声のすべてをパンする場合) を選択します。
2. [エフェクトの適用] セクション下の [サラウンド サウンド パナー] をク
リックします。
3. マスター トラックを選択した場合、範囲の選択を使って、エフェクトを適
用する音声ミキシングの部分を選択します。音声ファイルの範囲選択に関す
る詳細は、「範囲の選択」 を参照してください。範囲を選択しないと、エ
フェクトはミキシング部分全体に適用されます。
4. 次のパナー オプションからいずれかを選択します。
チャンネル出力を手動で設定:選択した音声を特定のチャンネルにパンし、
動かない場合にこのオプションを選択します。選択したら、 を音声をパ
ンするチャンネルにドラッグします。
パンニング テンプレートを使う:選択した音声を複数のチャンネル間でパン
する場合に、このオプションを選択します。テンプレートからいずれかを選
択します。 アイコンが表示されるパンニング テンプレートは、自由にパ
スをクリック&ドラッグすることができます。
注:テンプレートのパスに沿って音声を前後にパンする場合、[音声を二回パン
(前後に) ] のオプションを選択することができます。[繰り返し] の欄に、パ
ンする回数を入力することもできます。
5. [プレビュー] ボタンをクリックして、エフェクトをプレビューします。
6. [適用] をクリックして、パン エフェクトを音声に適用します。
[スピーチを自動で同調] を使用する動画中の音声を補正、強調したい場合、[スピーチを自動で同調] を使うと便利で
す。 ビデオ クリップの中にスピーチ (雑音のある環境で録画) が入っている場
合、この機能を使って音声を吹き替え/置き換えて、ビデオ クリップと同期させ
ることができます。

109
CyberLink AudioDirector
この機能を使うには、前もって下のクリップを用意し、手順に従ってクリップ中
の音声を吹き替えます。
準備するクリップ
[スピーチを自動で同調] ツールを使う前に、前もって複数のオーディオ クリップ
を用意する必要があります。
元のビデオ クリップ (基本クリップ、音声の含まれるもの) : スピーチが含
まれるビデオ クリップ (雑音のある環境で録画されたもの)。
オーディオ クリップ (ターゲット クリップ、吹き替え音声の含まれるもの)
: 置き換えスピーチが含まれるオーディオ クリップ (新規に録音されたも
の)。 CyberLink AudioDirector でスピーチを録音し、必要なクリップを作
成することができます。 詳細は、「音声を録音する」 を参照してくださ
い。
注: うまく音声を置き換えるには、元のビデオ クリップのタイミング/長さに
合わせて録音を行います。 「ループ録音」 を使って、成功するまで何度も録
音することもできます。
背景ノイズ クリップ (オプション) : 音声を置き換えると、周りのノイズは
除去されます。 さらに自然な仕上がりにするには、元のビデオ クリップに
入っている「ノイズ」を戻すことをお勧めします。 例えば、電車や劇場で
撮影された場合、[ミキシング] ルームで元の背景ノイズを被せます (吹き替
えの音声よりも小さいレベルで)。
注: 背景ノイズは自動的に追加されません。 ビデオ クリップに背景ノイズを
戻すには、録音し直すか他の音源から入手する必要があります。
クリップ中の音声を吹き替える
[スピーチを自動で同調] を使って音声を吹き替えるには、次の操作を行います。
1. [ミキシング] ボタンをクリックして、[ミキシング] ルームを開きます。

110
ミキシング ルーム
2. スピーチの入ったビデオ クリップをタイムラインの最初のトラックに入れ
ます。
3. より正確に音声を置き換えるには、タイムライン スライダーをスピーチの
開始位置までドラッグし、 ボタンをクリックしてビデオ クリップ中の
音声を分割します。
4. タイムライン スライダーをスピーチの終了位置までドラッグして、もう一
度 をクリックします。
注: クリップ全体のスピーチを吹き替える場合、クリップを分割する必要はあ
りません。 ただし、[スピーチを自動で同調] 機能で同調可能なスピーチ オー
ディオ クリップは、最長 2 分になります。
5. スピーチのオーディオ クリップをタイムラインの 2 番目のトラック (分割
したクリップの下) に追加します。
6. キーボードの [ Ctrl] キーを押して、ビデオ クリップの分割部分とスピーチ
オーディオ クリップの両方を選択します。
7. ボタンをクリックして、次のオプションを修正します。
基本クリップ: 元のビデオ クリップ (音声付き) が選択されていることを確
認します。 または、ドロップダウンから選択します。
参照チャンネル: このオプションを選択して、元のスピーチ音声の再生元を
選択します。
基本クリップにはノイズが含まれる: 元のビデオ クリップに背景ノイズが含
まれる場合、このオプションを選択します。
ターゲット クリップ: スピーチ オーディオ クリップが選択されていること
を確認します。 または、ドロップダウンから選択します。
参照チャンネル: このオプションを選択して、新しいスピーチ音声の再生元
を選択します。
同調されたクリップを新しいトラックに追加する: 同調された音声をタイム

111
CyberLink AudioDirector
ラインの新しいトラックに追加する場合、このオプションを選択します。
このオプションを選択しない場合、ターゲット クリップの位置のみ調整さ
れます。
8. [スピーチを自動で同調] ウィンドウの [適用] ボタンをクリックします。
クリップが分析され、元のビデオ クリップとターゲット クリップの音声が
同調されます。
9. トラック 1 の分割した音声を右クリックして [削除] を選択します。
10. 背景ノイズ クリップをタイムラインの他のトラックに追加して、[ミキシン
グ] ルームのコントロールを使ってレベルを設定することもできます。 ビデ
オ クリップ中の音声のミキシングに関する詳細は、「オーディオ ミキシン
グを作成する」 を参照してください。
11. 動画をプレビューして、吹き替えを行ったファイルを出力します。 詳細
は、「音声を出力する」 を参照してください。

112
音声を出力する
音声を出力する
第 8 章:
音声ファイルの編集、復元およびミキシングができたら、新規のファイルに保
存、出力します。元のメディアが使用され、指定した変更がすべて適用され、新
しいファイルが同じ形式または新しい形式で作成されます。
注: CyberLink PowerDirector 11 以降がコンピューターにインストールされ
ている場合は、ライブラリーから編集したファイルを選択して、メニューか
ら [ファイル] > [ PowerDirector に音声を書き出し] を選択して、
PowerDirector に音声のみを出力、書き出すことができます。
対応する形式CyberLink AudioDirector が対応する形式は次の通りです (音声ファイルを出
力、書き出し)。
音声: APE, FLAC, M4A, MP3, WAV, WMA。
動画:H.264 AVC (.M2TS, .MP4), H.265 HEVC (.MKV, .MP4), MPEG-2 (.
MPG), Windows Media Video ( .WMV)。
音声を出力するライブラリーの音声ファイルを編集、エフェクトを追加したり、復元が完了した
ら、変更内容を保存して、新しい音声ファイルとして出力することができます。
この出力機能は、[ミキシング] ルームですべてのトラックをミックス ダウンし
て、1 つの音声ファイルに結合する場合にも使われます。
注:この機能を使って、ライブラリーの音声ファイルを別の形式に変換するこ
ともできます。
音声ファイルを新規のファイルとして出力するには、次の操作を行います。
1. 保存/出力する音声ファイルをライブラリーから選択して、タイムライン上
のクイック バーの [出力] をクリックします。[音声の出力] ウィンドウが

113
CyberLink AudioDirector
開きます。
注: [ミキシング] ルームに動画ファイルがあるか、動画ファイルのオーディオ
トラックを編集している場合、編集した音声のみ出力する場合、[出力] ボタ
ンをクリックして [音声の出力] を選択します。
2. 次のように [ファイル情報] を設定します。
ファイル名:ファイルの名前を入力します。
場所: をクリックして、出力した音声を保存するフォルダーの場所を設
定します。
注:出力後にファイルをサイバーリンク クラウドのストレージにアップロード
するには、[サイバーリンク クラウドにコピーをアップロード] を選択します
(サイバーリンク クラウドを契約している場合)。
3. [オーディオ プロファイルの設定] で、次のように出力ファイルの音質を設
定します。
形式:新規に出力する音声ファイルの形式をドロップダウンから選択しま
す。対応する音声ファイル形式に関する詳細は、「対応する形式」 を参照
してください。
ビットレート/ 圧縮レベル:出力ファイルのビットレートをドロップダウンか
ら選択します。FLAC および APE ファイルでは、出力するファイルの [圧
縮レベル] を設定することができます。圧縮レベルを高くするとファイル サ
イズは小さくなりますが、出力時間は長くなります。
サンプル レート:出力ファイルのサンプル レートをドロップダウンから選択
します。
ビット デプス:出力ファイルのビット デプスをドロップダウンから選択しま
す。
チャンネル:出力ファイルのチャンネル数を設定します。WAV または FLAC
ファイルとして出力すると、5.1 または 7.1 チャンネルでも出力できま
す。
CyberLink TrueTheater Surround:チャンネル数を追加時にこのオプ

114
音声を出力する
ションを選択すると、拡張音声の音質が補正されます。[リビング ルー
ム]、[シアター]、[スタジアム] から選択します。
4. [出力] をクリックします。ファイルは指定したフォルダーに保存されま
す。
注:新規ファイルをライブラリーに追加すると、CyberLink AudioDirector の
他のプロジェクトでも使用できます。
動画を出力する読み込んだ動画ファイルの音声トラックを編集したら、動画出力機能で、更新し
た音声を動画を再レンダリングします。この出力機能は、[ミキシング] ルーム
(ビデオ トラックを含む) ですべてのトラックをミックス ダウンして、1 つの動
画ファイル (ミキシング音声付き) にまとめる場合にも使われます。
動画ファイルを出力するには、次の操作を行います。
1. 出力する動画ファイルをライブラリーから選択して、タイムライン上のク
イックバーの [出力] をクリックして、[動画の出力] を選択します。[動画
出力] ウィンドウが開きます。
2. 次のように [ファイル情報] を設定します。
ファイル名:ファイルの名前を入力します。
場所: をクリックして、出力した動画を保存するフォルダーの場所を設
定します。
注:出力後にファイルをサイバーリンク クラウドのストレージにアップロード
するには、[サイバーリンク クラウドにコピーをアップロード] を選択します
(サイバーリンク クラウドを契約している場合)。
3. [ビデオ プロファイルの設定] で、次のように出力ファイルの画質を設定し
ます。
動画形式:新規に出力する動画ファイルの形式をドロップダウンから選択し
ます。対応する動画ファイル形式に関する詳細は、「対応する形式」 を参

115
CyberLink AudioDirector
照してください。
ビデオ プロファイル:出力ファイルのビデオ プロファイル、または画質をド
ロップダウンから選択します。
注:動画を H.264 および H.265 形式で出力する場合、2K および 4K の解像
度のプロファイルが利用できます (元の動画ファイルが対応可能な場合)。
4. [オーディオ プロファイルの設定] で、次のように出力ファイルの音質を設
定します。
オーディオ コーデック:ファイルの音声部分用のオーディオ コーデックをド
ロップダウンから選択します。
ビットレート:動画音声のビットレートをドロップダウンから選択します。
サンプル レート:動画音声のサンプル レートをドロップダウンから選択しま
す。
ビット デプス:動画音声のビット デプスをドロップダウンから選択します。
チャンネル:動画音声のチャンネル数を設定します。指定した動画ファイル
形式とオーディオ コーデックに応じて、 5.1 チャンネルまでの出力が行え
ます。
5. [出力] をクリックします。ファイルは指定するフォルダーに保存され、メ
ディア ライブラリーから利用できます。
注:サイバーリンク クラウドにコピーをアップロードする場合、アップロード
前にファイルを変換するか表示されます。.MP4 (ポータブル デバイス再生用)
に変換するには [はい] を、元の出力ファイルをアップロードするには [いい
え] を選択します。

116
音声を共有、バックアップする
音声を共有、バックアップす
る
第 9 章:
作成したサウンド クリップを DirectorZone にアップロードして、他のユーザー
と共有することができます。サイバーリンク クラウドの契約ユーザーは、サウン
ド クリップをサイバーリンク クラウドにバックアップすることができます。
アップロードする前、サウンド クリップは 44100Hz、16 ビット .MP3 ステレ
オ音声ファイルに変換されます。DirectorZone にサウンド クリップをアップロ
ードすると、他のユーザーがそれをダウンロードして、自分の音声作品で使用で
きるようになります。
注: DirectorZone に公開可能なサウンド クリップの最大長さは 30 秒です。
サイバーリンク クラウドにアップロードする場合、サウンド クリップの長さ
に制限はありません。
サウンド クリップを共有、バックアップするには、次の操作を行います。
1. ライブラリーからサウンド クリップを選択して、タイムライン上のクイッ
ク バーの [アップロード] をクリックします。
2. アップロード ウィンドウで、次のように情報を入力します。
アップロード先:サウンド クリップのアップロード先を選択します。
タイトル:アップロード後に表示されるサウンド クリップの名前を入力しま
す。
スタイル:サウンド クリップのスタイルまたはカテゴリーを選択します。
タグ:サウンド クリップ検索用のキーワード検索タグを入力します。
注:複数のタグを入力する場合、コンマで区切ります。2 つの単語をタグとし
て入力するには、" " を使って囲みます。(例: "dollar bill")。
コレクション:サウンド クリップに追加するコレクションの名前を入力しま

117
CyberLink AudioDirector
す。
説明:サウンド クリップの説明を入力します。
3. [次へ] をクリックして続行します。
4. 著作権情報を確認したら、[次へ] をクリックしてアップロードを開始しま
す。
5. [閉じる] をクリックして、アップロード ウィンドウを閉じます。

118
CD を作成する
CD を作成する
第 10 章:
メディア ファイルの編集、復元、ミキシングが完了したら、オーディオ CD 形式
で CD を作成、書き込むことができます。
注:音声と動画ファイルの両方を CD に追加できますが、動画ファイルの音声
のみがディスクに書き込まれます。
CD を作成するには、次の操作を行います。
1. [ CD の作成] ボタンをクリックして、[ CD の作成] ルームを開きます。
2. CD にトラックを追加するには、メディア ライブラリーからメディアを CD
トラック リスト ビュー ウィンドウにドラッグします。メディア ライブラ
リーのメディア ファイル横の をクリックすると、プレビューすることが
できます。
注:メディア ファイルを間違えて追加した場合、それを選択して をクリッ
クすると削除できます。CD 用のメディア ファイルをすべて削除するには、
をクリックします。
3. と ボタンで、CD トラックの順序を変えます。
4. をクリックして、追加するメディア ファイルのトラック情報を編集しま
す。曲のタイトル、アーティスト、アルバム、ライター情報などを追加する
ことができます。[アルバム] タイトルおよび [アーティスト] 名を追加し、
各トラックに同じ情報を適用する場合、[アルバム情報をすべてのトラック
に適用] と [アーティスト情報をすべてのトラックに適用] オプションを選
択すれば、各トラックにそれぞれ情報を追加する必要はありません。
注:このトラック情報は、CD-TEXT に対応するディスク プレーヤーでのみ確
認することができます。
5. CD に書き込む前に をクリックして、CD のプロパティーを次のように

119
CyberLink AudioDirector
編集します。
CD の全トラックの音量を正規化: CD 上のすべての音声トラックの音量を同
じレベルに調整します。
トラック間に音声ギャップを挿入: CD の各トラック間に無声ギャップを含
める場合、このオプションを選択し、ギャップの長さを入力します。
6. ウィンドウ下の再生コントロールを使って、ディスクに書き込む前に CD 全
体をプレビューします。
7. 準備ができたらブランクの CD を書き込みドライブに挿入して、[書き込み]
ボタンをクリックします。
8. [書き込み設定] ウィンドウでは、次のように設定します。
記録ドライブ:トラックを CD に書き込むドライブを選択します。
記録速度: CD に書き込む記録速度を設定します。書き込み中にエラーが発
生する場合、書き込み速度を下げてみてください。
コピー数:書き込みを行う CD の枚数を入力します。
注:ブランクでなく、再書き込み可能なディスクを使う場合、[ディスクの消
去] オプションをクリックして消去します。ディスクを消去するには、[高速
消去] オプション (ディスクに含まれるディスク インデックスを消去) または
[完全消去] オプション (ディスクに含まれるすべてのコンテンツを消去) から
選択します。次に、[消去] をクリックしてディスクを消去します。
9. [書き込み] をクリックすると、CD 作成が完了し、ディスクに書き込まれま
す。

120
AudioDirector の基本設定
AudioDirector の基本設定
第 11 章:
CyberLink AudioDirector の基本設定では、UI 言語の選択、音声ファイルのデ
フォルト プロファイル設定などが行えます。
基本設定を構成するには、 ボタンをクリックします。
全般の基本設定[基本設定] ウィンドウの [全般] タブを選択します。次のオプションが設定でき
ます。
インターネット
ソフトウェア アップデートを自動チェックする:定期的に更新情報やバー
ジョンを自動的に表示する場合に選択します。
言語
システムのデフォルト言語を使用する:表示言語をコンピューターのオペレ
ーティング システムと同じ言語にする場合に、このオプションを選択しま
す。
ユーザー定義:このオプションを選択してから、表示言語をドロップダウン
リストから選択します。
編集
グリッド枠に合わせる:編集およびミキシング処理中にタイムライン スライ
ダーとクリップを基準点に合わせる場合に、このオプションを選択します。
基準点には、タイムライン マーカーとタイムラインの他のマーカーが含ま
れます。
タイムベース表示

121
CyberLink AudioDirector
このオプションで、デフォルトのタイムベース表示を設定します。タイムベ
ース表示は、タイムラインの上に表示される値です。[タイムコード] には
音声の再生時間が、[バー/ ビート] には BPM (1分間あたりに刻む拍の数)
またはテンポが表示されます。[テンポ] ボタンをクリックすると、タイム
ラインに表示されるテンポを手動で設定することができます。この機能に関
する詳細は、「テンポを確定する」 を参照してください。

122
AudioDirector の基本設定
メッセージ
[リセット] ボタンをクリックすると、「次回からこのメッセージを表示し
ない」確認ダイアログがすべてデフォルト設定に戻ります。これを選択する
と、すべての確認ダイアログが再び表示されるようになります。
ファイルの基本設定[基本設定] ウィンドウの [ファイル] タブを選択します。次のオプションが設定
できます。
ファイル デフォルト プロファイルの設定:
サンプル レート:音声を出力時に、デフォルトで使用するサンプル レートを
ドロップダウン リストから選択します。
ビット デプス:音声を出力時に、デフォルトで使用するビット デプスをド
ロップダウン リストから選択します。
チャンネル:出力される音声ファイルのデフォルトのチャンネル数を選択し
ます。
プロジェクトの基本設定[基本設定] ウィンドウの [プロジェクト] タブを選択します。次のオプションが
設定できます。
プロジェクト デフォルト プロファイルの設定:
サンプル レート:新規プロジェクト用のデフォルトのサンプル レートをド
ロップダウンから選択します。
ビット デプス:新規プロジェクト用のデフォルトのビット デプスをドロップ
ダウンから選択します。
チャンネル:新規プロジェクト用のデフォルトのチャンネル数を選択しま
す。

123
CyberLink AudioDirector
デフォルト プロジェクト フォルダー:
プロジェクト フォルダー:プロジェクト ファイルを保存するデフォルトの
フォルダーを設定します。このフォルダーを変更するには、 をクリッ
クして新しいフォルダーを選択します。
作業フォルダー:音声の編集、ミキシング、エフェクト追加時に作成される
作業ファイルの保存先を指定します。このフォルダーを変更するには、
をクリックして新しいフォルダーを選択します。
DirectorZone の基本設定[基本設定] ウィンドウの [DirectorZone] タブを選択します。次のオプション
が設定できます。
自動サインイン:
DirectorZone に自動的にサインインする:このオプションを選択して、メ
ールアドレスとパスワードを入力すると、プログラムの起動時に
DirectorZone に自動的にサインインされます。DirectorZone のアカウン
トがない場合、[アカウントの取得] ボタンをクリックします。
プライバシー原則:
DirectorZone が編集情報を収集する:このオプションを選択すると、
DirectorZone にアップロードするサウンド クリップの編集方法に関する情
報収集を DirectorZone に許可します。
音声設定の基本設定[基本設定] ウィンドウの [音声の設定] タブを選択します。次のオプションが設
定できます。
オーディオ ハードウェアの設定
デフォルト入力:音声を録音する場合に、デフォルトとして使用するオー

124
AudioDirector の基本設定
ディオ ハードウェア デバイス (マイクなど) をドロップダウン リストから
選択します。
サイバーリンク クラウドの基本設定[基本設定] ウィンドウの [サイバーリンク クラウド] タブを選択します。次のオ
プションが設定できます。
基本設定のバックアップと復元:サイバーリンク クラウドの契約ユーザー
は、[サイバーリンク クラウドにバックアップ] をクリックしてプログラム
の基本設定をサイバーリンク クラウドにバックアップすることができま
す。[サイバーリンク クラウドから復元] をクリックすると、現在のプログ
ラム基本設定をサイバーリンク クラウドにバックアップした基本設定と置
き換えることができます。
ダウンロード フォルダー: ボタンをクリックすると、サイバーリンク
クラウドのサウンド クリップ、プロジェクト、メディアのダウンロード先
を変更できます。
サイバーリンク クラウド キャッシュのクリア:[オフライン キャッシュのク
リア] ボタンをクリックすると、サイバーリンク クラウドからコンテンツを
ダウンロード時に保存された一時ファイルを削除してディスク容量を確保で
きます。
サイバーリンク クラウド サービスからサインアウト:サイバーリンク クラ
ウドにサインインしている場合、このボタンをクリックするとサインアウト
します。
注:サイバーリンク クラウドのサブスクリプション情報 (有効期限、空き容量
など) を確認するには、基本設定ウィンドウ右下の [アカウント情報] のリン
クをクリックします。

125
CyberLink AudioDirector
AudioDirector ホットキー
第 12 章:
CyberLink AudioDirector のホットキーは次の通りです。
ホットキー 説明
ファイル/ プロジェクト機能
Ctrl+N 新規プロジェクト
Ctrl+ O プロジェクトを開く
Ctrl+ S プロジェクトの保存
Ctrl+ Shift+ S プロジェクトに名前を付けて保存
Ctrl+ Q メディアの読み込み
スペース バー / 0 (数字) 再生/一時停止
1 (数字) 早送り
2 (数字) 巻戻し
F12 / 3 (数字) 録音開始/停止
, / Enter 開始位置に移動
. 終了位置に移動
* (その後 [数字] と [ Tab]
キー)
[開始] フィールドに入力したタイムコードに
ジャンプ
Ctrl+ Shift+ L / 4 (数字) 1 回/リピート再生の切り替え
7 (数字) メトロノームを有効化/無効化
Ctrl+ C コピー
Ctrl+ V 貼り付け

126
AudioDirector ホットキー
ホットキー 説明
Ctrl+X 切り取り
Ctrl+ Y やり直し
Ctrl+ Z 元に戻す
削除 削除
Alt+ C AudioDirector 環境設定を開く
F1 ヘルプを開く
Esc カウントダウン タイマーを終了
Alt+ F4 AudioDirector を閉じる
ミキシング ルーム
Ctrl+Shift+W 新しい作業領域 (ミキシング ルームのみ)
Ctrl+ T 選択したトラックのタイムライン スライダーの
位置で音声を分割
Shift+ S 選択したトラックでソロを有効化/無効化
Shift+ M 選択したトラックでミュートを有効化/無効化
Alt+ L / 5 (数字) ループ録音を有効化/無効化
Ctrl+ K プリロールとポストロールを有効化/無効化
Ctrl+ M ミキサー パネルを表示/非表示

127
CyberLink AudioDirector
ライセンスと著作権情報
第 13 章:
このセクションには、AudioDirector のライセンスと著作権情報が含まれていま
す。
Dolby Laboratories
Manufactured under license from Dolby Laboratories.Dolby and the
double-D symbol are registered trademarks of Dolby Laboratories.
Confidential unpublished works.Copyright 2003-2005 Dolby Laboratories.
All rights reserved.

128
テクニカル サポート
テクニカル サポート
第 14 章:
この章では、テクニカル サポートについて説明します。ユーザーが回答を見つけ
るために役立つ情報が含まれています。ご購入の代理店、販売店にお問い合わせ
いただくこともできます。
テクニカル
サポートにお問い合わせになる前にテクニカル サポートにお問い合わせいただく前に、次のサポート オプション内
容をご確認ください (無料)。
プログラムに組み込まれている「ユーザーガイド」または「オンラインヘル
プ」を参照する。
CyberLink Web サイトの FAQ を参照する。http: / / jp.cyberlink.com /
support/ search-product- result .do
このドキュメントの「ヘルプ リソース」ページを参照する。
テクニカル サポートにメールまたは電話で連絡する際には、次の情報をあらかじ
めご用意ください。
登録済み プロダクト キー (プロダクト キーは、ソフトウェア ディスク ケ
ース、ボックス カバー、または CyberLink ストアで製品購入時に受け取っ
たメールに記載されています)。
製品名、バージョン、ビルド番号 (通常、ユーザー インターフェイス上の製
品名をクリックすると表示されます)。
お使いの Windows OS のバージョン。
システムのハードウェア デバイス (キャプチャー カード、サウンド カー
ド、VGA カード) およびその仕様。システム情報を DxDiag.txt で出力し、

129
CyberLink AudioDirector
添付する。
注:システム情報を DxDiag.txt ファイルで出力するには、Windows (スター
ト) ボタンをクリックし、"dxdiag" を検索します。[情報をすべて保存] ボタ
ンをクリックして、DxDiag.txt ファイルを保存します。
表示された警告メッセージの内容 (メッセージの内容はメモするか、スクリ
ーンショットをとっておいてください)。
トラブルの詳しい内容と、発生した状況。
Web サポートCyberLink の Web サポートは、24 時間いつでも無料でご利用いただけます。
注: CyberLink の Web サポートをご利用いただくには、まずメンバー登録を
行う必要があります。
CyberLink では、FAQ を始めとしたさまざまな Web サポート オプションを、次
の言語で提供しています。
言語 Web サポート URL
英語 http://www.cyberlink.com/cs-help
中国語 (繁体字) http://tw.cyberlink.com/cs-help
日本語 http://jp.cyberlink.com/cs-help
スペイン語 http://es.cyberlink.com/cs-help
韓国語 http://kr.cyberlink.com/cs-help
中国語 (簡体字) http://cn.cyberlink.com/cs-help
ドイツ語 http://de.cyberlink.com/cs-help
フランス語 http://fr.cyberlink.com/cs-help
イタリア語 http://it.cyberlink.com/cs-help

130
テクニカル サポート
ヘルプ リソースCyberLink 製品をご使用の際、次のヘルプ リソースもご利用いただけます。
CyberLink の FAQ ページ: ht tp: / / jp.cyberlink.com / cs-resource
ソフトウェアの ビデオ チュートリアル:http://directorzone.cyberlink.
com/tutorial/