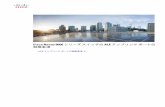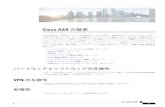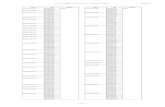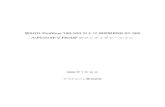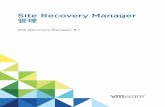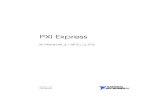CyberLink AudioDirectordownload.cyberlink.com/ftpdload/user_guide/audiodirector/...所有権...
Transcript of CyberLink AudioDirectordownload.cyberlink.com/ftpdload/user_guide/audiodirector/...所有権...

ユーザーズガイド
AudioDirectorCyberLink

使用許諾契約書この契約書の日本語訳は、英文のEnd User License Agreement('EULA')の理解を補助する目的で作成されたものです。容易な表現と、英文契約書との整合性に注意を払って作成しておりますが、一部意訳されている部分があり、本契約の詳細につきましては英文契約書を正式文書としてご覧頂きたくお願いいたします。
End User License Agreement (EULA):使用許諾契約書当製品(以下「本ソフトウェア」という)の導入およびご利用の前に、以下の使用許諾契約書(以下「本契約書」とする)をお読みください。
本ソフトウェアのご利用にあたっては、お客様が本契約書に記載された条項を事前に承諾いただくものとし、本ソフトウェアをインストール、バックアップ、ダウンロード、アクセス、または使用することによって、お客様は本契約書の条項に承諾されたものとします。
本契約書は、本ソフトウェアに関してお客様(個人または法人のいずれであるかを問いません)とCyberLinkCorp.(以下「サイバーリンク」といいます)との間に締結される法的な契約書となります。
ライセンスの許諾および保証規定 本契約書をお読みになり、記載された条項に承諾される場合は、導入画面中に表示される本契約の同意を求める画面で「はい」をクリックしてください。記載された条項に承諾いただけない場合は、インストール作業を中止し、本ソフトウェアの利用を中止するとともに、本ソフトウェアをコンピュータ上から削除してください。
使用権の許諾
サイバーリンクは本ソフトウェアの非独占的な権利をお客様に対して許諾し、これによりお客様は、本ソフトウェアをご購入頂いたライセンス数に準じた台数のコンピュータへインストールし、本契約記載の条項に従って本ソフトウェアを利用することができるものとします。
本ソフトウェア、付属するマニュアルなどの文書または電子文書を含む一切の印刷物(以下「関連印刷物」といいます)の第三者への賃貸、貸与、販売、変更、修正、リバース・エンジニアリング、逆コンパイル、逆アセンブル、転用、商標の削除などはできないものとします。
また、バックアップを目的として本ソフトウェアおよび関連印刷物の複製を作成する場合を除いて、本ソフトウェアおよび関連印刷物のコピーはできないものとします。
「再販禁止」表記のある場合を除いて、本ソフトウェアの最初のお客様は、本ソフトウェアおよび関連印刷物を一度に限りかつ他のユーザーに直接行う場合に限り、本契約書記載の条項に沿って恒久的に譲渡できるものとします。この場合、最初のお客様は本ソフトウェアおよび関連印刷物のバックアップの一切を、物理的および電子的に読み取りができないよう破棄し、コンピュータ上の本ソフトウェアおよび関連印刷物の一切を消去するとともに、譲渡されたユーザーは本契約記載の条項に承諾いただくものとします。これにより、当該ソフトウエアのご利用ライセンスは自動的に解除されます。

所有権 本ソフトウェアならびに関連印刷物の著作権、特許、商標権、ノウハウ及びその他のすべての知的所有権は、体裁、媒体、バックアップであるかの如何にかかわらず、その一切についてサイバーリンクに独占的に帰属します。
本契約書に特に規定されていない権利はすべてサイバーリンクによって留保されます。
本ソフトウェアならびに関連印刷物の著作権、特許、商標権、ノウハウ及びその他のすべての知的所有権は、体裁、媒体、バックアップであるかの如何にかかわらず、その一切についてサイバーリンクに独占的に帰属します。
本契約書に特に規定されていない権利はすべてサイバーリンクによって留保されます。
アップグレード本ソフトウェアが従来製品からのアップグレードであった場合、従来製品の使用権は本ソフトウェアの使用権に交換されるものとします。本ソフトウェアの導入または使用により、従来製品の使用許諾契約が自動的に解除されることにお客様は同意されたものとし、お客様による従来製品の使用ならびに第三者への譲渡はできなくなります。
第三者提供のコンテンツの利用お客様が、本ソフトウェアにより第三者から提供される画像・音声データなどのコンテンツを再生し利用する場合、その権原および無体財産権は、各コンテンツ所有者の所有物であり、著作権法およびその他の無体財産権に関する法律ならびに条約によって保護されています。本契約書は、そのようなコンテンツの使用権を許諾するものではありません。
保証及び責任の限定 サイバーリンクは、本ソフトウェア、関連印刷物、およびサポートサービスに起因してお客様又はその他の第三者に生じた結果的損害、付随的損害及び逸失利益に関して、一切の瑕疵担保責任および保証責任を負いません。また、本ソフトウェア又は関連印刷物の物理的な紛失、盗難、事故及び誤用等に起因するお客様の損害につき一切の保証をいたしません。
サイバーリンクは、本ソフトウェア及び関連印刷物の機能もしくはサポートサービスがお客様の特定の目的に適合することを保証するものではなく、本ソフトウェアの選択、導入、使用、およびそれによって得られる結果については、すべてお客様の責任となります。
本契約書に記載のない保証条項が発見された場合、保証対象期間はお客様が本ソフトウェアを購入された日から90日以内とし、保証金額はお客様が本ソフトウェアの購入のためにお支払いいただいた金額を超えないものとします。
お客様が本契約を解除する場合、本ソフトウェアおよび関連印刷物のバックアップを含む一切を、物理的および電子的に読み取りできない状態で破棄するとともに、コンピュータ上の本ソフトウェアおよび関連印刷物の一切を消去するものとします。本契約は、本ソフトウェアに関してお客様とサイバーリンクとの間に締結され、台湾における法律に準拠します。本契約に起因する紛争の解決については、Taiwan ArbitrationAct.に準ずるものとします

著作権
All rights reserved. CyberLink Corporationの文書による許可なく本書の一部あるいは全部を作り変えたり、検索システムに保存したり、あるいは電子的、機械的、フォトコピー、記録的方法を含め、いかなる方法においても転送することを禁止します。法律の認める範囲において、CyberLink AudioDirector は情報、サービス、またはCyberLink AudioDirectorに関連して提供される製品についていかなる保証も行わないこと、商品性、特定目的への適合性、プライバシー保護の見込み、非侵害性についていかなる暗示的保証も行わないことを含め、明示または暗示の有無に関わらずいかなる保証も行わず現状のままで提供されます。このソフトウェアをご使用になると、お客様は CyberLinkがこのソフトウェアまたはこのパッケージに含まれる素材を使用した結果生じる直接的、間接的、結果的損失について一切責任を負わないことに同意したものとみなされます。
ここに記載する条件は、台湾の法律により管理および解釈されるものとします。CyberLinkAudioDirectorは本書に記載されるその他の会社名および製品名と同じく登録商標であり、識別を目的としてのみ記載されており、その所有権は各社が所有しています。
本社所在地
Web サイト
TEL
FAX
CyberLink Corporat ion
15F., No. 100, Minquan Rd., Xindian Dist .
New Taipei City 231, Taiwan (R.O.C.)ht tp:/ / www.cyberlink.com
886- 2- 8667- 1298
886- 2- 8667- 1300
Copyright (c) 2012 CyberLink Corporat ion. All rights reserved.

i
目次
............................................................1機能紹介
............................................................................................................1はじめに
..............................................................................................1主な機能
..............................................................................................2DirectorZone
..............................................................................................2AudioDirector のアップデート ............................................................................................................3システム動作環境
............................................................5AudioDirector 作業領域
............................................................................................................6AudioDirector ルーム
............................................................................................................6メディア ライブラリー
............................................................................................................6調整とエフェクト パネル
............................................................................................................7AudioDirector タイムライン
..............................................................................................8音声チャンネル ..............................................................................................10範囲の選択 ..............................................................................................10タイムライン ビュー ..............................................................................................12タイムライン マーカー ..............................................................................................12タイムラインのズーム
............................................................................................................13AudioDirector クイック バー
............................................................................................................15再生コントロール
..............................................................................................16動画ファイルの再生
..............................................................................................17音声レベル メーター ............................................................................................................18作業領域を拡張する
............................................................................................................20キーフレーム パネル
..............................................................................................20音量タブ
..............................................................................................20エフェクト タブ

CyberLink AudioDirector
ii
............................................................................................................21AudioDirector の環境設定
..............................................................................................21全般の環境設定
..............................................................................................21ファイルの環境設定
..............................................................................................22プロジェクトの環境設定
..............................................................................................22DirectorZone の環境設定
..............................................................................................23[音声の設定] の環境設定
............................................................25メディアをライブラリーにインポートする
............................................................................................................25音声ファイルと動画ファイルをインポートする
..............................................................................................25対応する形式 ............................................................................................................26サウンド クリップをダウンロードする
..............................................................................................26DirectorZone からサウンド クリップをダウンロードする
..............................................................................................26ダウンロードしたサウンド クリップ ライブラリー ............................................................................................................27音声を録音する
..............................................................................................27録音設定
............................................................29AudioDirector プロジェクト
............................................................31音声を編集する
............................................................................................................31編集ツールを使用する
............................................................................................................32音声を調整する
..............................................................................................32フェードを適用する
..............................................................................................34音声をトリミングする
..............................................................................................35長さを調整する
..............................................................................................35ピッチを調整する
..............................................................................................36無音を挿入する
..............................................................................................36ノイズを挿入する
..............................................................................................37音声を逆再生する
..............................................................................................37主音量を調整する
..............................................................................................39音声を左/右にパンする ............................................................................................................41オーディオ エフェクトを適用する
..............................................................................................41ダイナミック レンジ コントロールを使う
..............................................................................................42イコライザーを使う

iii
..............................................................................................43ラジオ エフェクトを適用する
..............................................................................................44電話エフェクトを適用する
..............................................................................................44遅延を加える
..............................................................................................46反響を加える
..............................................................................................46音楽からボーカルを除去する
..............................................................................................47VST エフェクトを適用する
............................................................49音声を復元する
............................................................................................................49ビジュアル リペアを使う
..............................................................................................49部分選択ツール
..............................................................................................60音声を修復する ............................................................................................................61ノイズ リダクションを使う
............................................................................................................62クリップの修復
............................................................................................................63クリック ノイズ除去を使う
............................................................65音声のミキシングを行う
............................................................67音声を出力する
............................................................................................................67対応する形式
............................................................................................................67音声を出力する
............................................................................................................68動画を出力する
............................................................71音声を DirectorZoneに公開する
............................................................73AudioDirector ホットキー
............................................................75ライセンスと著作権
............................................................77テクニカル サポート
............................................................................................................77テクニカル サポートにお問い合わせになる前に
............................................................................................................78Web サポート

iv
CyberLink AudioDirector

1
機能紹介
機能紹介第 1 章:
この章では、CyberLink AudioDirector プログラムと、その機能の概要について紹介します。このプログラムを実行するために推奨されるシステム要件についても説明します。
注:当ガイドは参考資料です。ノイズ リダクション内容および対応するプログラムは予告なしに変更する場合があります。あらかじめご了承ください。
はじめにCyberLink のソフトウェアをご利用いただき、ありがとうございます。CyberLinkAudioDirector では、インポートした音声ファイルやビデオの音声トラックのデジタル音声を録音、トリミング、切り取り、復元、および補正することができます。また、音声にエフェクトをかけたり、異なる形式で保存したり、複数ソースの音声を1つのファイルにミキシングすることもできます。
主な機能CyberLink AudioDirector を使うと、音声の編集をより簡単に行うことができます。ここでは CyberLink AudioDirector の主な機能について説明します。
CyberLink AudioDirector では、次の機能を実行できます。
音声ファイルやインポートした動画ファイルのオーディオ トラックを編集。
DirectorZone からサウンド クリップをダウンロード。
マイクまたは他の入力デバイスで、カスタムの音声を直接オーディオ タイムラインに録音。
クリック ノイズ除去、ノイズ リダクション、クリップの修復などの機能を適用して音声を修復。ビジュアル リペアでより正確に修正。
各種エフェクト (遅延、反響、ダイナミック レンジ圧縮、ボーカルの除去など) を音声ファイルに適用。
カスタムの VST プラグイン エフェクトを音声ファイルにインポートおよび適用。
最大 100 個のオーディオ トラックを 1 つのカスタム音声ファイルにミキシング。
作成した音声ファイルを DirectorZone に公開。

2
CyberLink AudioDirector
DirectorZoneDirectorZone は、他のユーザーが作成したサウンド クリップをダウンロードして、自分のオーディオに使用できる Web 上のサービスです。また、自分で作成したサウンド クリップを DirectorZone にアップロードして共有することもできます。
DirectorZone にアクセスするには、CyberLink AudioDirector ウィンドウの上部にある [DirectorZone にサインイン] リンクをクリックします。
DirectorZone Web サイトの機能やサービスに関する詳細は、http:/ / directorzone.cyberlink.com をご覧ください。
AudioDirector のアップデートCyberLinkでは、定期的にソフトウェアのアップグレードおよびアップデート (パッチ) を提供しています。アップグレードやアップデートが可能になると、自動的に確認メッセージが表示されます。
注:この機能を使用するには、インターネットに接続する必要があります。
ソフトウェアをアップデートするには、次の操作を行います。
1. 次のいずれかを行ってアップグレード情報ウィンドウを開きます。
ボタンをクリックします。
右上の [AudioDirector] ロゴをクリックしてから、[AudioDirector バージョン情報]ウィンドウの [アップグレード] ボタンをクリックします。
2. アップグレードする機能をクリックするか、CyberLink AudioDirector をアップデートするパッチをクリックします。
3. Web ブラウザーのウィンドウが開いたら、そこからアップグレードを購入したり、最新パッチをダウンロードします。

3
機能紹介
システム動作環境CyberLink AudioDirector を実行するための最小システム要件は以下の通りです。
注:CyberLink AudioDirector の機能を最大限にご利用いただけるよう、最小システム用件を満たしていることを確認してください。
最小システム要件
OS Windows 8/ 7/ Vista/ XP (DirectX 9 以上)
メモリー 512 MB (1 GB 推奨)
CPU Pentium 4 1.8 GHz
HDD 空き容量
100 MB (オーディオ トランスコーディング用)
サウンド カード
Windows 対応サウンド カード
デバイス マイク (音声録音用)
解像度 1024x768 16 ビット カラー以上

4
CyberLink AudioDirector

5
AudioDirector 作業領域
AudioDirector 作業領域第 2 章:
この章では、CyberLink AudioDirector 作業領域の概要について説明します。プログラムを好みに合わせてカスタマイズするための設定についても説明します。
A - メディアのインポート 、B - ダウンロードしたサウンド クリップ ライブラリーを開く、C- サウンド クリップのダウンロード、D - メディア ライブラリー、E - AudioDirector 環境設定、F - AudioDirector ルーム、G - タイムライン スライダー、H - 範囲の選択、I -AudioDirector クイックバー、J - 音声チャンネル、K - チャンネル選択、L - タイムライン表示の切り替え、M - タイムライン ズーム コントロール、N - 音声レベル メーター、O- キーフレーム パネル、P - 作業空間の展開、Q - 音声の録音、R - 再生コントロール、S - 調整とエフェクト パネル

6
CyberLink AudioDirector
AudioDirector ルームCyberLink AudioDirector には、編集、復元、ミキシングの各ルームがあります。
編集:このルームでは、デジタル音声の調整、トリミング、切り取り、補正が行えます。詳細については、「音声を編集する」 を参照してください。
復元:このルームでは、クリック ノイズ除去、クリップの修復、ノイズ リダクションなどの機能を使用してオーディオ クリップを修正したり、ビジュアル リペアを使用して音声を手動で修正できます。詳細については、「音声を復元する」 を参照してください。
ミキシング:このルームでは、複数の音声トラックを 1 つのカスタム音声ファイルに録音およびミキシングすることができます。詳細については、「音声のミキシングを行う」 を参照してください。
各ルームの作業領域は異なりますが、共通する機能とエリアもあります。すべてのルームにはオーディオ ライブラリーとクイック バーがあり、必要に応じて音声の編集や追加に使用します。
メディア ライブラリーCyberLink AudioDirector にメディアをインポートすると、メディア ライブラリーで利用できます。ライブラリー内のすべてのメディアに対して、編集、復元、エフェクトの適用を自由に行ったり、メディアを [ミキシング] ルームで使用できます。
CyberLink AudioDirector ではインポートした動画のオーディオ トラックを編集したり、復元でき、音声ファイルや動画ファイルをメディア ライブラリーにインポートできます。
メディア ライブラリーへの音声および動画ファイルのインポートについては、「メディアをライブラリーにインポートする」 を参照してください。
調整とエフェクト パネル調整とエフェクト パネルでは、オーディオ クリップに行う編集や適用するエフェクトを設定することができます。表示される調整とエフェクトは、使用するルームによって異なります。

7
AudioDirector 作業領域
AudioDirector タイムラインタイムラインは、メディア ライブラリーで選択されたデジタル音声ファイルを視覚的に表したものです。メディア ファイルを選択すると、CyberLink AudioDirector は各音声チャンネルを個別のタイムラインに表示します。
注:タイムラインは最大 8 チャンネル (7.1 チャンネル) の表示が可能です。詳細については、「音声チャンネル」 を参照してください。
デフォルトでは、上部の値は再生時間を表し、右側の値は音声の強度または大きさをデシベル単位で示します。
注:プログラム右上のボタンをクリックすると、タイムラインの表示を切り替えることができます。詳細については、「タイムライン ビュー」 を参照してください。
タイムラインは、CyberLink AudioDirector の [編集] ルーム、[復元] ルーム、[ミキシング] ルームにあり、ここで音声ファイルの編集、復元、ミキシングを行います。
再生ボタンをクリックすると、タイムライン スライダーが移動し、現在の再生位置を示します。音声を前方にジャンプするには、タイムライン スライダーをクリックして、任意の位置にドラッグします。
[ミキシング] ルームでは、複数のトラックがタイムラインにあります。ファイルを追加すると、最終の出力メディアの上に他の音声のレイヤーが追加されます。
CyberLink AudioDirector での音声のミキシングについては、「音声のミキシングを行う」を参照してください。

8
CyberLink AudioDirector
音声チャンネルライブラリーでメディア ファイルを選択すると、CyberLink AudioDirector はその音声チャンネルをすべてタイムラインに表示します。タイムラインは最大 8 チャンネルの表示が可能で、次の音声チャンネル構成に対応しています。
7.1 サラウンド サウンド (8 チャンネル)。
5.1 サラウンド サウンド (6 チャンネル)。
ステレオ (2 チャンネル)。
モノラル (1 チャンネル)。
注:CyberLink AudioDirector では、5.1 チャンネル音声付き音声/動画ファイルのインポートと編集が可能です。7.1 チャンネルの音声/動画ファイルもインポート可能ですが、.WAV 音声ファイルのみがすべて 8 チャンネルで表示され、編集が可能です。7.1 チャンネル音声付き動画ファイルでは、2 つの音声チャンネル (BL/BR) は非表示になり、編集することはできません。
マルチチャンネル表示
メディア ファイルに複数の音声チャンネルがある場合、各音声チャンネルが左上に表示されます。次の表に、選択したメディア ファイルで使用可能なすべての音声チャンネルタイプと、各種音声チャンネル構成に使用される用語を示します。
チャンネル表記 チャンネル タイプ
L 前左
R 前右
C 中央
LFE 低周波効果
BL 後左
BR 後右
Lc 中央の前左
Rc 中央の前右
BC 後中央
Ls 左側
Rs 右側

9
AudioDirector 作業領域
TpC 上中央
TpFL 上前左
TpFC 上前中央
TpFR 上前右
TpBL 上後左
TpBC 上後中央
TpBR 上後左
注:選択したメディア ファイルで使用できるチャンネルのタイプは、ファイルの音声構成によって異なります。
編集するチャンネルの選択
CyberLink AudioDirector で音声を編集したり、復元する場合、適用する編集、エフェクト、修正などを、すべてのチャンネルに対して、または1つのチャンネルのみに、選ぶことができます。
編集をすべての音声チャンネルに適用する場合は、 をクリックし、編集を特定の 1
つのチャンネルのみに適用する場合は をクリックします。選択したら、編集を適用するチャンネルをタイムラインでクリックします。

10
CyberLink AudioDirector
範囲の選択音声を編集や復元する際に、タイムライン スライダーをタイムラインの特定の位置までドラッグするか (再生コントロールでその位置を見つけて)、タイムライン スライダーのどちらかの青いノードをクリック&ドラッグして、音声ファイルの範囲を選択します。
波形を直接クリック&ドラッグしても、音声の範囲を選択できます。
音声の範囲を選択すると、クイック バーの編集ツールが有効になります。これらツールの使用についての詳細は、「編集ツールを使用する」 を参照してください。
選択した範囲の詳細は、タイムラインの下の [開始]? [終了]、および [長さ] フィールドに表示されます。音声ファイルの波形の範囲を選択すると、必要に応じて、プレビュー、切り取り、コピー、削除、切り抜きが行えます。
タイムライン ビュー[編集] ルームまたは [復元] ルームのメディア ライブラリーでファイルを選択すると、デフォルトでは、CyberLink AudioDirector は各チャンネルの波形ビューをタイムラインに表示します。
2 種類のタイムライン ビューが使用可能であり、次のように選択します。波形 ビューは
を、スペクトル周波数 ビューは を選択します。
これらのボタンはタイムラインの右上にあり、クリックするとタイムラインの表示を切り替えることができます。

11
AudioDirector 作業領域
波形ビュー
メディア ライブラリーでファイルを選択すると、デフォルトでは、各チャンネルのWaveform 情報がタイムラインに表示されます。波形ビューは、各チャンネルの音声の時間と強度 (またはデシベル単位の大きさ) を視覚的に表します。
スペクトル周波数ビュー
スペクトル周波数ビューは、各チャンネルの音声をグラフ表示したものであり、ビジュアル リペア機能を使用する場合に適しています。このビューの色付けされたグラフは、選択したメディア ファイルの音声属性を立体的な図で表します。
このグラフは、上部に再生時間を、右側に音声 (ヘルツ単位) の周波数 (相対ピッチ) を表示します。グラフの色は、音声のその時点での振幅または強度を表します。色が薄くなるほど、その周波数と時点での音声が大きいことを表します。

12
CyberLink AudioDirector
タイムライン マーカー
音声を編集、復元、またはミキシングする場合、 をクリックしてタイムライン スライダーの現在の位置に、タイムライン マーカーを追加します。マーカーは、音声ファイルの特定位置 (編集する部分やエフェクトを追加する位置など) を記録する場合に便利です。[ミキシング] ルームでは、オーディオ クリップを追加する場合にマーカーを使用します。このマーカーは、タイムライン マーカーにスナップします。
タイムライン マーカーを追加する
タイムライン マーカーを追加するには、次の操作を行います。
1. 再生コントロールでマーカーを配置する位置を見つけるか、その位置までタイムラ
イン スライダーをドラッグして、 をクリックします。
2. 必要に応じて、新しいタイムライン マーカーの説明を入力します。
3. [OK] をクリックして、新しいタイムライン マーカーを追加します。
注:タイム マーカーをダブルクリックすると、そのプロパティーを必要に応じて編集できます。
タイムラインのズームタイムラインで音声を編集、復元、またはミキシングする場合、このコントロールを使用して、編集がより正確に行えるように音声タイムラインを拡大します。左右にズームおよび上下にズームの 2 種類のズームが使用できます。
注:ズーム コントロールを使用中に、 ボタンをクリックすると、いつでも音声波形の全体表示に戻すことができます。
左右にズーム
左右にズーム コントロールを使用すると、タイムラインでの音声の時間倍率を増減できます。
例えば、オーディオ クリップ内の特定の 2 秒間を拡大する場合に、このズーム コントロールを使用します。
上下にズーム

13
AudioDirector 作業領域
上下にズームを使用すると、タイムラインでの音声の強度倍率を増減できます。
例えば、特定のノイズを拡大して波形を詳細に調べたい場合に、このズーム コントロールを使用します。
AudioDirector クイック バーAudioDirector のクイック バーには、すべてのルームで利用できる複数のツールがあります。使用しているルームに応じて、クイック バーに表示されるボタンは異なります。
AudioDirector のクイック バーで使用できる機能には次のものがあります。
ボタン 機能
すべてのルームでこのボタンをクリックすると、音声ファイルから選択した部分を切り取り、クリップボードに配置して、貼り付けに使用できます。詳細については、「編集ツールを使用する」 を参照してください。
すべてのルームでこのボタンをクリックすると、選択した部分をクリップボードにコピーして、貼り付けに使用できます。詳細については、「編集ツールを使用する」 を参照してください。
すべてのルームでこのボタンをクリックすると、切り取りまたはコピーした音声波形を、現在のタイムラインの位置に貼り付けます。詳細については、「編集ツールを使用する」 を参照してください。
すべてのルームでこのボタンをクリックすると、音声ファイルの選択した部分を削除できます。詳細については、「編集ツールを使用する」 を参照してください。
すべてのルームでこのボタンをクリックすると、音声ファイルの選択した部分を残して切り抜くことができます。詳細については、「編集ツールを使用する」 を参照してください。
すべてのルームでこのボタンをクリックすると、現在のタイムライン スライダーの位置にタイムライン マーカーを追加できます。詳細については、「タイムライン マーカー」 を参照してください。
すべてのルームでこのボタンをクリックすると、選択した音声ファイルをDirectorZone に公開できます。詳細については、「音声を DirectorZone に公開する」 を参照してください。
すべてのルームでこのボタンをクリックすると、選択した音声ファイルや動画ファイルを出力して、適用した編集とともにエクスポートできます。詳細

14
CyberLink AudioDirector
については、「音声を出力する」 を参照してください。
[ミキシング] ルームでこのボタンをクリックして、出力するミキシング済み音声のプロファイル設定を行います。詳細については、「音声のミキシングを行う」 を参照してください。
[ミキシング] ルームでこのボタンをクリックすると、タイムラインにミキシング トラックを追加します。詳細については、「音声のミキシングを行う」 を参照してください。
[ミキシング] ルームでこのボタンをクリックすると、ミキシング トラックで選択した音声ファイルを 2 つの独立した部分に分割します。詳細については、「音声のミキシングを行う」 を参照してください。

15
AudioDirector 作業領域
再生コントロールメディアをインポートしたら、再生コントロールを使ってプレビューします。ファイルをプレビューするには、メディア ライブラリーでファイルを選択して、次のようにコントロールを使用します。
再生コントロール
指定した位置から音声ファイルを再生します (選択範囲の最初から最後まで)。
再生を一時停止します。
再生を停止します。
が表示されている場合、現在の音声ファイルはトラックの終わりまで再生さ
れます。 が表示されている場合、一時停止または停止をクリックするまで、音声は連続してリピートされます。クリックするごとに、音声再生の 2 つの動作が交互に切り替わります。
タイムライン スライダーを、現在選択したオーディオ トラックの先頭、または音声波形の選択した範囲の先頭に移動します。
再生中にこのボタンをクリックしたままにすると、現在のオーディオ トラックを巻き戻します。
再生中にこのボタンをクリックしたままにすると、現在のオーディオ トラックを早送りします。
タイムライン スライダーを、現在選択したオーディオ トラックの末尾、または音声波形の選択した範囲の末尾に移動します。
CyberLink AudioDirector でカスタム音声を録音します。カスタム音声の録音についての詳細は、「音声を録音する」 を参照してください。

16
CyberLink AudioDirector
動画ファイルの再生動画ファイルをライブラリーにインポートすると、ウィンドウの左下に小さな動画プレビューが表示されます。再生をクリックすると、動画ファイルのオーディオ トラック編集で参照を追加する音声とともに、動画が再生されます。
再生中に行える機能は次の通りです。
をクリックすると、動画プレビュー ウィンドウが最小化されます。 をクリックすると、元に戻ります。
をクリックすると、プレビュー ウィンドウが切り離され、好みの大きさにプレビューのサイズを変更できます。

17
AudioDirector 作業領域
動画プレビュー ウィンドウには、機能が多少異なる再生コントロールとして お
よび ボタンが含まれています。動画を一時停止にして、これらのボタンを使用すると、フレーム単位で後退と前進が行えます。
をクリックすると、プレビュー ウィンドウを左下に再びドッキングします。
音声レベル メーター再生中に、現在のクリップの異なる時点での音声レベルやデシベル単位の大きさを見るには、音声レベル メーターを使用します。音声レベルが赤いレベルまで達した場合、主音量を調節して音声レベルを下げます。
[ミキシング] ルームでは、各ミキシング トラックに専用の音声レベル メーターがあります。トラックの左にある音量スライダーで、必要な音声レベルに調整します。

18
CyberLink AudioDirector
作業領域を拡張するCyberLink AudioDirector の作業領域を調整して、編集要件に合わせることができます。例えば、必要に応じて調整とエフェクト パネルを拡張して、使用できるコントロールがすべて表示されるようにします。
また、主音量や音声の左右のパンを調整する場合に、キーフレーム パネルを拡張して表示を見やすくすることができます。これを行うと、タイムラインのオーディオ トラックの幅が狭くなります。

19
AudioDirector 作業領域
ライブラリーに多数のメディアがある場合、すべてのファイルが見えるようにライブラリーを拡張できます。

20
CyberLink AudioDirector
キーフレーム パネル[編集] ルームのキーフレーム パネルでは、精度の高い編集を行うことができます。[音量] タブでは、音声の主音量を調節したり、音声を左または右チャンネルにパンできます。[エフェクト] タブでは、1 つのオーディオ クリップに対して複数のエフェクトを正確に適用できます。
音量タブキーフレーム パネルの [音量] タブでは、主音量の調節と、音声の左または右へのパンが行えます。
これらの編集機能の使い方については、「主音量を調節する」 および 「音声を左/右にパンする」 を参照してください。
エフェクト タブ[エフェクト] タブには、編集中のオーディオ クリップに適用したエフェクトの位置が正確に示されます。
このタブでは、エフェクトに次の操作を行うことができます。
エフェクトを選択解除して無効にし、エフェクトを適用しないで音声をプレビューしま

21
AudioDirector 作業領域
す。再び適用するには、再度選択します。
タブのエフェクトの上にマウスを重ねて クリックし、エフェクト パネルでエフェクトを編集します。
エフェクトを除去するには、タブのエフェクトの上にマウスを重ね、個々のエフェクト
で をクリックします。タイムライン全体から同じエフェクトをすべて除去するに
は、パネルの右側にある をクリックしてます。
AudioDirector の環境設定CyberLink AudioDirector 環境設定を使用すると、UI 言語の選択、音声ファイルのデフォルト プロファイル設定などが行えます。
CyberLink AudioDirector の環境設定を行うには、 ボタンをクリックします。
全般の環境設定[環境設定] ウィンドウから [全般] タブを選択します。次のオプションが設定できます。
インターネット
アップデートを自動チェックする:定期的に更新情報やバージョンを自動的に表示する場合に選択します。
言語
システムのデフォルト言語を使用する:表示言語をコンピューターのオペレーティング システムと同じ言語にする場合に、このオプションを選択します。
ユーザー定義:このオプションを選択してから、表示言語をドロップダウン リストから選択します。
ファイルの環境設定[環境設定] ウィンドウから [ファイル] タブを選択します。次のオプションが設定できます。
ファイル デフォルト プロファイルの設定 :
サンプル レート:音声を出力する場合に、デフォルトで使用するサンプル レートをドロップダウン リストから選択します。
ビット デプス:音声を出力する場合に、デフォルトで使用するビット デプスをドロップ

22
CyberLink AudioDirector
ダウン リストから選択します。
チャンネル:CyberLink AudioDirector で出力される音声ファイルのデフォルトのチャンネル数を選択します。
プロジェクトの環境設定[環境設定] ウィンドウから [プロジェクト] タブを選択します。次のオプションが設定できます。
デフォルト プロジェクト フォルダー:
プロジェクト フォルダー:プロジェクト ファイルを保存するデフォルトのフォルダーを
設定します。このフォルダーを変更するには、 をクリックして新しいフォルダーを選択します。
作業フォルダー:音声の編集、ミキシング、エフェクト追加時に作成される作業ファイ
ルの保存先を指定します。このフォルダーを変更するには、 をクリックして新しいフォルダーを選択します。
プロジェクト デフォルト プロファイルの設定 :
サンプル レート:新たに作成されたプロジェクトで、音声のドロップダウンからデフォルトのサンプル レートを選択します。
ビット デプス:新たに作成されたプロジェクトで、音声のドロップダウンからデフォルトのビット デプスを選択します。
チャンネル:新たに作成されたプロジェクトで、音声のデフォルトのチャンネル数を選択します。
DirectorZone の環境設定[環境設定] ウィンドウから [DirectorZone] タブを選択します。次のオプションが設定できます。
自動サインイン:
AudioDirector 起動時に DirectorZone に自動サインインする:このオプションを選択して、電子メールアドレスおよびパスワードを入力すると、プログラムの起動時に DirectorZone に自動的にサインインされます。DirectorZone のアカウントがない場合、[アカウントの取得] ボタンをクリックします。
プライバシー原則:

23
AudioDirector 作業領域
DirectorZone が編集情報を収集する:このオプションを選択すると、DirectorZone にアップロードするサウンド クリップの編集方法に関する情報収集を DirectorZone に許可します。
[音声の設定] の環境設定[環境設定] ウィンドウから [音声の設定] タブを選択します。次のオプションが設定できます。
オーディオ ハードウェアの設定
デフォルト入力:音声を録音する場合に、デフォルトとして使用するオーディオ ハードウェア デバイス (マイクなど) をドロップダウン リストから選択します。
デフォルト出力:音声のデフォルト出力デバイスをドロップダウン リストから選択します。

24
CyberLink AudioDirector

25
メディアをライブラリーにインポートする
メディアをライブラリーにインポートする
第 3 章:
CyberLink AudioDirector には、ハード ドライブやリムーバブル デバイスから音声ファイルと動画ファイルの両方をインポートできます。カスタムの音声を録音したり、サウンド クリップを DirectorZone からライブラリーに直接ダウンロードすることもできます。
音声ファイルと動画ファイルをインポートするハード ドライブやリムーバブル デバイスから音声や動画をインポートするには、 をクリックし、ファイルを指定して、[開く] をクリックします。複数のファイルを一度にライブラリーにインポートすることもできます。
動画ファイルをインポートする場合、形式タイプ ドロップダウンから [動画ファイル] を選択し、インポートするファイルを表示します。
インポートしたら、再生コントロールで音声と動画の両方をプレビューします。詳細については、「再生コントロール」 を参照してください。
対応する形式CyberLink AudioDirector では、次の音声と動画形式がインポート可能です。
音声 : MP3? WAV? WMA? M4A
動画 : 3GPP2? AVI? DivX (Windows 7)? DV-AVI? DVR-MS? HD MPEG-2? M2T? MKV(H.264)? MOD? MOV? MOV (H.264)? MP4? MPEG-1? MPEG-2? MPEG-4 AVC (H.264)?TOD、VOB、VRO、WMV、WMV- HD。
注: CyberLink AudioDirector では、5.1 チャンネル音声付き音声/動画ファイルのインポートと編集が可能です。 7.1 チャンネルの音声/動画ファイルもインポート可能ですが、.WAV 音声ファイルのみがすべて 8 チャンネルで表示され、編集が可能です。 7.1 チャンネル音声付き動画ファイルでは、2 つの音声チャンネル(BL/ BR) は非表示になり、編集することはできません。

26
CyberLink AudioDirector
サウンド クリップをダウンロードするDirectorZone からサウンド クリップをダウンロードできます。サウンド クリップは、CyberLink AudioDirector の [ダウンロードしたサウンド クリップ ライブラリー] に保存されます。
DirectorZone からサウンドクリップをダウンロードする他の CyberLink AudioDirector ユーザーが公開したサウンド クリップを DirectorZoneからダウンロードできます。
DirectorZone からサウンド クリップをダウンロードするには、次の操作を行います。
1. をクリックします。デフォルトの Web ブラウザーで DirectorZone が開きます。
2. コンテンツをダウンロードするには、初めに DirectorZone にサインインする必要があります。アカウントをお持ちでない場合は、ページの上部にある [サインアップ] リンクをクリックして、無料のアカウントを入手します。
3. [AudioDirector] タブを選択して、ダウンロードできるサウンド クリップをすべて表示します。
4. ダウンロードするサウンド クリップを見つけて、その下にある [ダウンロードする] ボタンをクリックします。
5. [ダウンロード] をもう一度クリックします。
6. サウンド クリップをコンピューターに保存します。コンピューターの保存場所を見つけ、クリップをダブルクリックして [ダウンロードしたサウンド クリップ ライブラリー]にインストールします。
ダウンロードしたサウンド クリップライブラリー
ボタンをクリックして、ダウンロードした [サウンド クリップ ライブラリー] を開きます。ダウンロードしたサウンド クリップ ライブラリーでは、DirectorZone からダウンロードしたクリップを管理し整理することができます。
ダウンロードしたサウンド クリップ ライブラリーでは、次の操作を行えます。
サウンド クリップをスタイル別に表示する。

27
メディアをライブラリーにインポートする
ライブラリーでサウンド クリップをプレビューする。
選択したサウンド クリップを現在のプロジェクトにインポートする。
音声を録音するCyberLink AudioDirector では、カスタムの音声をタイムラインに直接加えられる WAV形式で録音できます。録音された音声は、タイムラインの既存の音声に配置されます。
音声を録音するには、次の操作を行います。
1. 必要に応じて をクリックして録音設定を開き、設定を行います。詳細については、「録音設定」 を参照してください。
2. 音声の録音を開始するには、 をクリックします。
3. 録音を停止して、録音したファイルをライブラリーに保存/インポートするには、を再びクリックします。
録音設定次のように録音の設定を行います。
入力元 :音声録音用のインポート ソースまたはオーディオ デバイスを選択します。
モニター入力:録音中にインポート ソースを聴きたい場合は、このオプションを [オン] に設定します。このオプションを [オフ] に設定すると、録音中の入力ソースは聴こえません。
カウントダウン タイマー:音声の録音を開始する前のカウントダウンを有効にするには、このオプションを選択します。所定のフィールドでカウントダウンの長さ (最大30 秒) を設定します。
[OK] をクリックして録音設定に行った変更を保存します。

28
CyberLink AudioDirector

29
AudioDirector プロジェクト
AudioDirector プロジェクト第 4 章:
CyberLink AudioDirector で音声を編集、復元、およびミキシングしている場合に、 ボタンをクリックすると、作業内容がプロジェクトとして .ads ファイル形式で保存されます。このファイル形式は CyberLink AudioDirector でのみ使用できます。
注:CyberLink AudioDirector プロジェクト (.ads) ファイルには、ライブラリー内にあり、編集中またはミキシング中の音声および動画ファイルのリストが含まれます。プロジェクト ファイルには、音声に適用する編集やエフェクトのログとともに、ミキシングやその他の使用環境設定 (音量レベル、タイムライン マーカーなど)の音声リストが保持されます。プロジェクト ファイルには、オーディオ クリップや動画クリップは含まれません。
[ファイル] メニューのオプションで、CyberLink AudioDirector でプロジェクトを保存、新規作成、または開くことができます。
注:新規プロジェクトを作成すると、ライブラリーはリセットされます。

30
CyberLink AudioDirector

31
音声を編集する
音声を編集する第 5 章:
メディアをライブラリーにインポートすると、[編集] ルームで音声の編集を開始できます。[編集] ルームでは、編集ツールを使用して音声の切り抜きやトリミングを行ったり、調整オプションを使用して、音声の長さやピッチの変更、フェードの適用などが行えます。また、エフェクトを適用して、音声を補正することができます。
必要に応じて [編集] ボタンをクリックして、音声の編集、調整、およびエフェクトの適用を開始します。
編集ツールを使用するクイック バーの編集ツールを使用すると、音声の切り抜き、トリミング、部分追加 (貼り付け機能を使用) が行えます。
音声ファイルを編集するには、次の操作を行います。
1. [編集] ボタンをクリックして、音声 [編集] ルームを開きます。
2. 編集するメディア ファイルをライブラリーから選択します。
3. すべてのチャンネルで編集を行うか、1 つのチャンネルだけで編集を行うかを指定します。チャンネルの選択に関する詳細は、「編集するチャンネルを選択する」 を参照してください。
4. 範囲の選択を使って、編集する部分を選択します。音声ファイルの範囲選択に関する詳細は、「範囲の選択」 を参照してください。
5. 編集ツールの詳細は次の通りです。
編集ツール
音声ファイルの選択部分を切り取ります。
選択部分をコピーします。
切り取りまたはコピーした音声の波形を、タイムライン スライダーの現在の位置に貼り付けます。
選択部分を削除します。
選択部分を切り抜きます。選択されていない部分は削除されます。

32
CyberLink AudioDirector
注:音声ファイルを編集しても、[出力] ウィンドウで出力するまで、元の音声ファイルには適用されません。詳細については、「音声を出力する」 を参照してください。
音声を調整するメディアをライブラリーにインポートすると、調整とエフェクト パネルの機能を使って、音声を修正できます。初めに、調整するメディアを選択して [音声の調整] をクリックし、使用できる調整オプションをすべて表示します。
注:音声を調整しても、[出力] ウィンドウで出力するまで、元の音声ファイルには適用されません。詳細については、「音声を出力する」 を参照してください。
フェードを適用するフェード機能を使用して、音声にフェードを適用します。さまざまな方法で音声をフェードイン、フェードアウトすることができます。
音声にフェードを適用するには、次の操作を行います。
1. 調整するメディア ファイルをライブラリーから選択します。
2. [音声の調整]セクションで [フェード] をクリックします。
3. すべてのチャンネルでフェードを適用するか、1 つのチャンネルだけでフェードを適用するかを指定します。チャンネルの選択に関する詳細は、「編集するチャンネルを選択する」 を参照してください。
4. クリップの先頭から音声をフェードインするには、[フェードイン] オプションを選択して、次の設定を行います。
次の 3 つのフェードイン タイプのいずれかを選択します。 - フェードの長さに
比例して音量を徐々に増加します。 - 初めに音声を劇的に増加してから、
フェードの終わりに向けて先細りにします。 - フェードが進むにつれて音声を飛躍的に増加します。
初期音量:フェードインの開始時点の音声の音量を設定します。
デフォルトでは、フェードインの時間は 10 秒です。フェード時間を変更するには、灰色の四角をクリックしてフェードを終える (音声をフル ボリュームにする) 希望の時間までドラッグします。

33
音声を編集する
5. クリップの終わりで音声をフェードアウトするには、[フェードアウト] オプションを選択して、次の設定を行います。
次の 3 つのフェードアウト タイプのいずれかを選択します。 - フェードの長さ
に比例して音量を徐々に減少します。 - 初めに音声を劇的に減少してから、
フェードの終わりに向けて先細りにします。 - フェードが進むにつれて音声を飛躍的に減少します。
終了音量:フェードアウトの終了時点の音量を設定します。
デフォルトでは、フェードアウトの時間は 10 秒です。フェード時間を変更するには、灰色の四角をクリックしてフェードアウトを開始する希望の時間までドラッグします。

34
CyberLink AudioDirector
6. 必要に応じて、[調整結果] を選択して、再生コントロールの再生ボタンをクリックすると、調整した音声がどのように聴こえるか試聴できます。元の音声を再生するには、[元の音声] を選択します。
7. フェードを適用するには、[適用] をクリックします。
音声をトリミングする[音声トリミング] 機能を使うと、メディア クリップの音声から不要部分を削除することができます。
音声をトリミングするには、次の操作を行います。
1. トリミングするメディア ファイルをライブラリーから選択します。
2. [音声の調整]セクションで [音声トリミング] をクリックします。
3. すべてのチャンネルでトリミングを行うか、1 つのチャンネルだけでトリミングを行うかを指定します。チャンネルの選択に関する詳細は、「編集するチャンネルを選択する」 を参照してください。
4. 範囲の選択を使って、トリミングする部分を選択します。音声ファイルの範囲選択に関する詳細は、「範囲の選択」 を参照してください。
5. 実行するトリミングのモード を次のように選択します。
選択した部分を削除:前の手順で選択した部分をトリミングします。
選択した部分を保持:前の手順で選択した部分を保持して、他の部分を削除します。

35
音声を編集する
注:必要に応じて をクリックしてプレビューの [開始位置] と [終了位置] を使用すると、トリミング位置の前後数秒間を聴いて、音声のトリミングを確認できます。
6. 音声をトリミングするには、[適用] をクリックします。
長さを調整する[長さの調整] 機能を使うと、音声の速度を上げ下げして、音声の長さを変更できます。
音声の長さを調整するには、次の操作を行います。
1. 調整するメディア ファイルをライブラリーから選択します。
2. [音声の調整]セクションで [長さの調整] をクリックします。
3. すべてのチャンネルで調整を行うか、1 つのチャンネルだけで調整を行うかを指定します。チャンネルの選択に関する詳細は、「編集するチャンネルを選択する」 を参照してください。
4. 必要に応じて、範囲の選択を使って、長さを調整する音声ファイルの部分を選択します。範囲を選択しないと、調整は音声ファイル全体に適用されます。音声ファイルの範囲選択に関する詳細は、「範囲の選択」 を参照してください。
5. 音声の長さを調整するには、次のいずれかを行います。
所定のフィールドに[新規の音声長さ] を手動で入力します。この機能は、音声を指定した長さにする場合に使用します。
特定のパーセンテージで長さを増減する場合、比率のストレッチ スライダーを使用します。
注:必要に応じて、[新規の音声長さ] と [比率のストレッチ] 機能の両方を使って、音声の長さを調整できます。
6. [ピッチを保持] オプションを選択すると、元の音声のピッチが維持されるため、調整された結果はサウンドの速度が速くなったり、遅くなることがありません。
注 :[ピッチを保持] は、音声の長さを 0.5 倍から 2 倍の間で変更する場合にのみ使用できます。
7. 必要に応じて、[調整結果] を選択して、再生コントロールの再生ボタンをクリックすると、調整した音声を試聴できます。元の長さの音声を再生するには、[元の音声] を選択します。
8. 音声の長さを調整するには、[適用] をクリックします。
ピッチを調整する[ピッチの調整] 機能を使用すると、音声のピッチを変更できます。その結果、音声の長さを変更することなく、音声の速度を上げ下げする効果が得られます。
音声のピッチを調整するには、次の操作を行います。

36
CyberLink AudioDirector
1. 調整するメディア ファイルをライブラリーから選択します。
2. [音声の調整]セクションで [ピッチの調整] をクリックします。
3. すべてのチャンネルで調整を行うか、1 つのチャンネルだけで調整を行うかを指定します。チャンネルの選択に関する詳細は、「編集するチャンネルを選択する」 を参照してください。
4. 必要に応じて、範囲の選択を使って、ピッチを調整する音声ファイルの部分を選択します。範囲を選択しないと、調整は音声ファイル全体に適用されます。音声ファイルの範囲選択に関する詳細は、「範囲の選択」 を参照してください。
5. 半音 のスライダーをドラッグして、ピッチの上げ下げを調整します。
注:半音を 1 つ増/減することは、12 音階の音符を 1 音上げ/下げする変更と同じです。例えば、C から C# (シャープ) または C から Cb (フラット) になります。
6. 必要に応じて、[調整結果] を選択して、再生コントロールの再生ボタンをクリックすると、調整した音声がどのように聴こえるか試聴できます。元のピッチで音声を再生するには、[元の音声] を選択します。
7. 音声のピッチを調整するには、[適用] をクリックします。
無音を挿入する[無音の挿入] 機能を使用すると、指定した量の無音をオーディオ クリップに追加できます。
音声に無音を挿入するには、次の操作を行います。
1. 無音を追加するメディア ファイルをライブラリーから選択します。
2. [音声の調整]セクションで [無音の挿入] をクリックします。
3. すべてのチャンネルで無音の挿入を行うか、1 つのチャンネルだけで無音の挿入を行うかを指定します。チャンネルの選択に関する詳細は、「編集するチャンネルを選択する」 を参照してください。
4. 無音を挿入する位置にタイムライン スライダーをドラッグします。
5. 所定のフィールドに、挿入する無音の長さを秒単位で入力します。
6. 無音を挿入するには、[適用] をクリックします。
ノイズを挿入する[ノイズの挿入] 機能を使用すると、指定した量の出力したノイズまたは静止音をオーディオ クリップに追加できます。
音声にノイズを挿入するには、次の操作を行います。
1. ノイズを追加するメディア ファイルをライブラリーから選択します。

37
音声を編集する
2. [音声の調整]セクションで [ノイズの挿入] をクリックします。
3. すべてのチャンネルでノイズの挿入を行うか、1 つのチャンネルだけでノイズの挿入を行うかを指定します。チャンネルの選択に関する詳細は、「編集するチャンネルを選択する」 を参照してください。
4. ノイズを挿入する位置にタイムライン スライダーをドラッグします。
5. [ノイズの種類] ドロップダウンから、次のノイズの種類のいずれかを選択します。
標準:一般的なホワイト ノイズまたは静止音。これは、聴き手にとってかなり大きく聴こえます。
ピンク:よりソフトで、標準のホワイト ノイズより静かに聞こえるノイズのような静止音。
ブラウン:周波数が低いノイズのような静止音。これは、他のものに比べてかなり静かです。
6. 所定のフィールドに、挿入するノイズの長さを秒単位で入力します。
7. ノイズを挿入するには、[適用] をクリックします。
音声を逆再生する[逆再生] 機能を使用すると、選択したオーディオ クリップを逆再生します。
音声を逆再生するには、次の操作を行います。
1. 逆再生するメディア ファイルをライブラリーから選択します。
2. [音声の調整]セクションで [逆再生] をクリックします。
3. すべてのチャンネルで音声の逆再生を行うか、1 つのチャンネルだけで音声の逆再生を行うかを指定します。チャンネルの選択に関する詳細は、「編集するチャンネルを選択する」 を参照してください。
4. 必要に応じて、範囲の選択を使って、逆再生する音声ファイルの部分を選択します。範囲を選択しないと、調整は音声ファイル全体に適用されます。音声ファイルの範囲選択に関する詳細は、「範囲の選択」 を参照してください。
5. 必要に応じて、[調整結果] を選択して、再生コントロールの再生ボタンをクリックすると、逆再生する音声がどのように聴こえるか試聴できます。元の音声を再生するには、[元の音声] を選択します。
6. 選択したクリップの音声を逆再生するには、[適用] をクリックします。
主音量を調整するタイムラインの音声ファイルは、あらゆる位置で音量を調整することができます。任意の位置の音量を上げたり、下げたりすることができます。

38
CyberLink AudioDirector
注:ボリューム キーを使って主音量を調整しても、[出力] ウィンドウで出力するまで、元の音声ファイルには適用されません。詳細については、「音声を出力する」を参照してください。
音声ファイルの主音量を調整するには、次の操作を行います。
1. 再生コントロールを使うか、タイムライン スライダーをドラッグして、最大ボリューム/最小ボリュームの位置を指定します。
2. キーフレーム パネルで [音量] タブをクリックし、[音量] エリアのラインをクリックしてボリューム キーを希望の音量レベルまでドラッグします。
4. 再生コントロールを使うか、タイムライン スライダーをドラッグして、ボリューム レベルを変更する開始点を指定します。
5. 主音量エリアのラインをクリックして、ボリューム キーを元の音量レベルにドラッグします。
注:最後のステップは、最初から希望のレベルまで徐々に上げる/下げる場合には、必要ありません。
6. 必要に応じてボリューム キーを調整し、希望のボリュームレベルにします。

39
音声を編集する
7. 編集した音声をプレビューし、、新規の音声ファイルとして保存/出力します。詳細については、「音声を出力する」 を参照してください。
音声を左/右にパンするCyberLink AudioDirector では、音声を左または右チャンネルにパンしたり、それぞれのチャンネルの音量を下げることにより音声のバランスを調整できます。
注:音声をパンしても、[出力] ウィンドウで出力するまで、元の音声ファイルには適用されません。詳細については、「音声を出力する」 を参照してください。
音声をパンするには、次の操作を行います。
注:5.1 または 7.1 音声をパンしても、中央のチャンネルは影響を受けません。
1. 再生コントロールを使うか、タイムライン スライダーをドラッグして、音声のパンを開始する位置を指定します。
2. キーフレーム パネルで [音量] タブをクリックし、[L- R パン] エリアのラインをクリックしてパン キーを希望のパン レベルまでドラッグします。
4. 再生コントロールを使うか、タイムライン スライダーをドラッグして、パン レベルを変更する開始点を指定します。
5. [L- R パン] エリアのラインをクリックして、パン キーを元のパン レベルにドラッグします。
注:最後のステップは、最初から希望のレベルまで徐々に左/右にパンする場合には、必要ありません。

40
CyberLink AudioDirector
6. 必要に応じてパン キーの調整を続行して、音声ファイル全体を通じて各チャンネルのパン レベルが希望のものになるようにします。
7. 編集した音声をプレビューし、、新規の音声ファイルとして保存/出力します。詳細については、「音声を出力する」 を参照してください。

41
音声を編集する
オーディオ エフェクトを適用するCyberLink AudioDirector を使うと、音声ファイルに様々なデフォルトのエフェクトを適用することができます。ダウンロードしたカスタムの VST プラグイン エフェクトをインポートして、適用することもできます。
注:音声にエフェクトを適用しても、[出力] ウィンドウで出力するまで、元の音声ファイルには適用されません。詳細については、「音声を出力する」 を参照してください。
ダイナミック レンジ コントロールを使うダイナミック レンジ コントロールを使うと、音声のダイナミックス形状を調整できます。
音声にダイナミック レンジ圧縮を使用するには、次の操作を行います。
1. ダイナミック レンジ圧縮を適用するメディア ファイルをライブラリーで選択します。
2. 必要に応じて、範囲の選択を使って、このエフェクトを適用する音声ファイルの部分を選択します。音声ファイルの範囲選択に関する詳細は、「範囲の選択」 を参照してください。範囲を選択しないと、このエフェクトはオーディオ クリップ全体に適用されます。
3. すべてのチャンネルでエフェクトを適用するか、1 つのチャンネルだけにエフェクトを適用するかを指定します。チャンネルの選択に関する詳細は、「編集するチャンネルを選択する」 を参照してください。
4. [エフェクトの適用] セクションで [ダイナミック レンジ コントロール] をクリックします。
5. 次のようにコントロール スライダーを使用します。
注:[ダイナミック レンジ コントロール] ウィンドウで使用できるスライダーの説明については、下記の [一般的なダイナミック レンジ コントロール] を参照してください。
Limiter:これらのスライダーを調整して高レベルの信号を積極的に制限します。リミッターを使用すると、クリッピング ノイズや歪みを防ぐことができます。
Compressor:これらのスライダーを使用すると、より穏やかなダイナミック コントロールを中程度のレベルの信号やピークに適用できます。
Gate/Expander:これらのスライダーを使用して、ソフトな信号のレベルを増強 (エキスパンド) します。エキスパンダーは 1.0 より大きいか小さい比率になります。比率が 1 より大きい場合は、ゲートとして動作し、そのしきい値より下の信号は音量が減少します。
6. Output Gain スライダーを使用すると、処理するファイルの出力ゲインを調整して、音量低下を補うことができます。

42
CyberLink AudioDirector
7. [ダイナミック レンジ コントロール] ウィンドウの左上にあるメーターは、履歴を追跡するレベル ヒストグラム、またはレベル メーターです。これにより、ある時間範囲のレベルを動的に表示して、音声の全体的な「レベル内容」を視覚化できます。この表示の赤いバーをマウスで移動すると、リミッターのしきい値を調整できます。中央のメーターは、低減メーターです。これは、圧縮/リミッター (およびゲート) が提供する低減量 (dB 単位) を表します。右のメーターは、従来のダイナミックス曲線を表します。ここで、x または横軸はダイナミックス モジュールに入る信号を、yまたは縦軸はダイナミックス モジュールから出てくる信号を表します。曲線が水平になるほど、信号は平準化 (圧縮) されます。マウスを使って、この曲線の一部をクリックすると、しきい値と比率コントロールを調整できます。
8. 必要に応じて、[調整結果] を選択し、[プレビュー] ボタンをクリックすると、適用したエフェクトがどのように聴こえるかプレビューできます。元の音声を再生するには、[元の音声] を選択します。
9. ダイナミック レンジ コントロールを適用するには、[適用] をクリックします。
注:必要に応じて [エフェクト] タブをクリックすると、編集パネルで適用したエフェクトを確認できます。詳細については、「エフェクト タブ」 を参照してください。
一般的なダイナミック レンジ コントロール
ダイナミック レンジ コントロールのスライダーを使用する場合、次のように設定します。
Threshold:ダイナミックス処理が行われるポイントの設定に使用します。
Ratio:それぞれのダイナミックス セクションに対する比率の設定に使用します。比率を大きくすると、圧縮、リミッターまたはエキスパンダーがより強く作用します。
Attack:信号が指定したしきい値を超えた場合に、入力信号に対して圧縮、リミッターまたはエクスパンダー/ゲートが反応する速さ (ミリ秒単位) を設定するために使用します。
Release:信号がしきい値を下回った場合に、モジュールが圧縮、リミッターまたはエクスパンダー/ゲートの適用を停止する速さを設定するために使用します。
イコライザーを使う音声にイコライザー フィルター (プリセット) を適用します。各スライダーを移動して、音声全体をカスタマイズすることもできます。
音声にイコライザーを使用するには、次の操作を行います。
1. イコライザーを適用するメディア ファイルをライブラリーから選択します。
2. 必要に応じて、範囲の選択を使って、このエフェクトを適用する音声ファイルの部分を選択します。音声ファイルの範囲選択に関する詳細は、「範囲の選択」 を参照してください。範囲を選択しないと、このエフェクトはオーディオ クリップ全体に適用されます。

43
音声を編集する
3. すべてのチャンネルでエフェクトを適用するか、1 つのチャンネルだけにエフェクトを適用するかを指定します。チャンネルの選択に関する詳細は、「編集するチャンネルを選択する」 を参照してください。
4. [エフェクトの適用] セクションで [イコライザー] をクリックして [イコライザー] ウィンドウを開きます。
5. 必要に応じて [プリセット] ドロップ ダウンからイコライザーのプリセットを選択します。イコライザーのプリセットは音声を向上させることができます。編集する音声の種類や音楽のジャンルに応じて、プリセットを選択することもできます。
6. 必要に応じて、イコライザーのスライダーをドラッグして、適用するエフェクトをカスタマイズできます。
7. 必要に応じて、[調整結果] を選択し、[プレビュー] ボタンをクリックすると、適用したエフェクトがどのように聴こえるかプレビューできます。元の音声を再生するには、[元の音声] を選択します。
8. [適用] をクリックしてイコライザー エフェクトを音声に適用します。
注:必要に応じて [エフェクト] タブをクリックすると、編集パネルで適用したエフェクトを確認できます。詳細については、「エフェクト タブ」 を参照してください。
ラジオ エフェクトを適用する[ラジオ] エフェクトを使用すると、ラジオのサウンドのようなフィルターを音声に適用できます。
ラジオ エフェクトを音声に適用するには、次の操作を行います。
1. ラジオ エフェクトを適用するメディア ファイルをライブラリーから選択します。
2. 必要に応じて、範囲の選択を使って、このエフェクトを適用する音声ファイルの部分を選択します。音声ファイルの範囲選択に関する詳細は、「範囲の選択」 を参照してください。範囲を選択しないと、このエフェクトはオーディオ クリップ全体に適用されます。
3. すべてのチャンネルでエフェクトを適用するか、1 つのチャンネルだけにエフェクトを適用するかを指定します。チャンネルの選択に関する詳細は、「編集するチャンネルを選択する」 を参照してください。
4. [エフェクトの適用] セクションで [ラジオ] をクリックします。
5. ドロップダウンから [ラジオの種類] を選択します。各エフェクトは多少異なります。
6. 必要に応じて、[調整結果] を選択して、再生コントロールの再生ボタンをクリックすると、適用されたエフェクトがどのように聴こえるか試聴できます。元の音声を再生するには、[元の音声] を選択します。
7. [適用] をクリックして、ラジオ エフェクトを音声に適用します。
注:必要に応じて [エフェクト] タブをクリックすると、編集パネルで適用したエフェクトを確認できます。詳細については、「エフェクト タブ」 を参照してください。

44
CyberLink AudioDirector
電話エフェクトを適用する電話エフェクトを使用すると、電話越しの音のようなフィルターを適用することができます。
電話エフェクトを音声に適用するには、次の操作を行います。
1. 電話エフェクトを適用するメディア ファイルをライブラリーから選択します。
2. 必要に応じて、範囲の選択を使って、このエフェクトを適用する音声ファイルの部分を選択します。音声ファイルの範囲選択に関する詳細は、「範囲の選択」 を参照してください。範囲を選択しないと、このエフェクトはオーディオ クリップ全体に適用されます。
3. すべてのチャンネルでエフェクトを適用するか、1 つのチャンネルだけにエフェクトを適用するかを指定します。チャンネルの選択に関する詳細は、「編集するチャンネルを選択する」 を参照してください。
4. [エフェクトの適用] セクションで [電話] をクリックします。
5. ドロップダウンから [電話の種類] を選択します。各エフェクトは多少異なります。
6. 必要に応じて、[調整結果] を選択して、再生コントロールの再生ボタンをクリックすると、適用されたエフェクトがどのように聴こえるか試聴できます。元の音声を再生するには、[元の音声] を選択します。
7. [適用] をクリックして、電話エフェクトを音声に適用します。
注:必要に応じて [エフェクト] タブをクリックすると、編集パネルで適用したエフェクトを確認できます。詳細については、「エフェクト タブ」 を参照してください。
遅延を加える遅延エフェクトを使用すると、トラックにアナログ エコーおよびテープスタイルのエコーをかけることができます。この遅延機能には、出力されるエコーのレベルと間隔を目で見て調整できる遅延メーターが含まれています。
音声に遅延を適用するには、次の操作を行います。
1. 遅延を追加するメディア ファイルをライブラリーから選択します。
2. 必要に応じて、範囲の選択を使って、このエフェクトを適用する音声ファイルの部分を選択します。音声ファイルの範囲選択に関する詳細は、「範囲の選択」 を参照してください。範囲を選択しないと、このエフェクトはオーディオ クリップ全体に適用されます。
3. すべてのチャンネルでエフェクトを適用するか、1 つのチャンネルだけにエフェクトを適用するかを指定します。チャンネルの選択に関する詳細は、「編集するチャンネルを選択する」 を参照してください。
4. [エフェクトの適用] セクションで [遅延] をクリックします。

45
音声を編集する
5. 使用する遅延モードを選択します。
Tape:サチュレーションおよびワウ/フラッターを含むビンテージ物のテープ エコーエフェクトをシミュレートします。
Tape/Tube:古い真空管ベースのアナログ回路が持つ暖か味をシミュレートした真空管のサチュレーションを特徴とする、もう 1 つのテープ遅延エミュレーションです。
Analog:アナログのギター ストンプ ボックスに似た、アナログ劣化したローファイなアナログ遅延エフェクト。
6. 遅延をカスタマイズするには、次のようにコントロール スライダーを使用します。
Dry Out:信号に遅延を追加しないで、ドライ信号の出力ゲインを設定します。
Wet Out:ウェット/遅延済み信号の出力ゲインを設定します。
Feedback:遅延フィードバックのゲインを設定します。値を大きくすると、聞こえるフィードバック時間が長くなります。つまり、リピート回数が増えます。
Trash:遅延の劣化の量を設定します。例えば、テープ遅延の Trash 値を大きくすると、サチュレーションが増加します。ローファイ デジタル遅延の Trash 値を大きくすると、ビット トランケーションとエイリアシングが増加します。
Spread:ステレオ トラック専用です。信号のステレオ スプレッドを、モノ (0%) からエクストラ ワイド (200%) まで設定します。
遅延:デフォルトでは、遅延時間をミリ秒単位で設定します。必要に応じて、[SyncTo Host] を選択して、ホスト プログラムで設定されたテンポにエフェクトの遅延時間をロックします。これは、プロジェクトのリズムに同期したエコーを作成する場合に最適です。選択した場合、[Tempo] を使用して遅延時間を設定します。
Tap:これは、エコーのスピードを設定するもう 1 つの方法です。リズムの [Tap] ボタンをクリックして、手動で遅延をテンポに同期します。
7. [遅延] ウィンドウの下部にあるメーターには、このエフェクトによって作成されるエコー レベルを表す一連のバーが表示されます。この表示を使用すると、次のように遅延パラメータをコントロールすることもできます。
最初のバーを上下にドラッグすると、[Dry Out] レベルをコントロールできます。
2 番目のバーを上下にドラッグすると、[Wet Out ] レベルをコントロールできます。
3 番目のバーを上下にドラッグすると、[Feedback ] (リピート数) をコントロールできます。
2 番目のバーを左右にドラッグすると、[遅延] 時間を増減できます。
メーターをクリックして、マウス ホイールを動かすと、表示のズームを調整できます。

46
CyberLink AudioDirector
8. 必要に応じて、 [調整結果] を選択して、[プレビュー] ボタンをクリックすると、適用されたエフェクトがどのように聴こえるか試聴できます。元の音声を再生するには、[元の音声] を選択します。
9. 音声に遅延を加えるには、[適用] をクリックします。
注:必要に応じて [エフェクト] タブをクリックすると、編集パネルで適用したエフェクトを確認できます。詳細については、「エフェクト タブ」 を参照してください。
反響を加える[反響] を使用すると、元の音声に反響を加える (エコーのような) エフェクトを適用できます。
音声に反響を加えるには、次の操作を行います。
1. 反響エフェクトを適用するメディア ファイルをライブラリーから選択します。
2. 必要に応じて、範囲の選択を使って、このエフェクトを適用する音声ファイルの部分を選択します。音声ファイルの範囲選択に関する詳細は、「範囲の選択」 を参照してください。範囲を選択しないと、このエフェクトはオーディオ クリップ全体に適用されます。
3. すべてのチャンネルでエフェクトを適用するか、1 つのチャンネルだけにエフェクトを適用するかを指定します。チャンネルの選択に関する詳細は、「編集するチャンネルを選択する」 を参照してください。
4. [エフェクトの適用] セクションで [反響] をクリックします。
5. [スパークル] スライダーで、音声に粒状のサウンドを加えます。スパークルを増やすと、サウンドの粒状感が増します。
6. [部屋の幅] スライダーで、低周波数に影響を与えることなくステレオ音声信号を広げます。これにより、集中した場所から左右に広がった場所まで、音の検出される場所を制御することができるようになります。
7. [部屋のサイズ] スライダーで反響を音声信号に追加し、部屋での再生をシミュレーションします。値が大きいと大きな部屋をシミュレートします。
8. 必要に応じて、[調整結果] を選択して、再生コントロールの再生ボタンをクリックすると、適用されたエフェクトがどのように聴こえるか試聴できます。元の音声を再生するには、[元の音声] を選択します。
9. 音声に反響エフェクトを加えるには、[適用] をクリックします。
注:必要に応じて [エフェクト] タブをクリックすると、編集パネルで適用したエフェクトを確認できます。詳細については、「エフェクト タブ」 を参照してください。
音楽からボーカルを除去する[音楽からボーカルを除去] エフェクトを使用すると、ステレオ音楽ファイルを使ってカラオケを作成できます。CyberLink AudioDirector では、ボーカル トラックを中央にパンして、このエフェクトを作り出します。
注:このエフェクトは、ステレオ (2 チャンネル) 音声ファイルにのみ適用されます。

47
音声を編集する
音楽からボーカルを除去するには、次の操作を行います。
1. ボーカルを除去する音楽ファイルをライブラリーから選択します。
2. 必要に応じて、範囲の選択を使って、このエフェクトを適用する音声ファイルの部分を選択します。音声ファイルの範囲選択に関する詳細は、「範囲の選択」 を参照してください。範囲を選択しないと、このエフェクトはオーディオ クリップ全体に適用されます。
3. [エフェクトの適用] セクションで [音楽からボーカルを除去] をクリックします。
4. 必要に応じて、[調整結果] を選択して、再生コントロールの再生ボタンをクリックすると、適用されたエフェクトがどのように聴こえるか試聴できます。元の音声を再生するには、[元の音声] を選択します。
5. 音声からボーカルを除去するには、[適用] をクリックします。
注:必要に応じて [エフェクト] タブをクリックすると、編集パネルで適用したエフェクトを確認できます。詳細については、「エフェクト タブ」 を参照してください。
VST エフェクトを適用するVST プラグイン エフェクトは、音声処理ソフトウェアの業界規格です。VST エフェクトを購入、ダウンロードして、CyberLink AudioDirector にインポートします。
注:VST プラグイン エフェクトの詳細は、関連するドキュメントを参照してください。
VST エフェクトをインポートする
VST プラグイン エフェクトから、音声に適用するカスタム エフェクトを検索、追加することができます。VST プラグイン エフェクトをインターネットでダウンロードして、CyberLinkAudioDirector に簡単にインポートすることができます。
注:CyberLink は、ダウンロードした VST プラグイン エフェクトの使用可能性および VST モジュールの品質を保証いたしません。
VST プラグイン エフェクトをダウンロードしたら、次のように CyberLink AudioDirector にインポートします。
1. メニューから、[ファイル] > [VST プラグイン エフェクトのインポート] を選択します。
2. ダウンロードした VST プラグイン エフェクトの場所を指定します。
注:CyberLink AudioDirector は DLL 形式の VST プラグイン エフェクトをインポートします。ZIP 形式のエフェクトをダウンロードした場合は、インポートする前に、ファイルを解凍してください。
3. VST プラグイン エフェクトを選択し、[開く] をクリックすると、エフェクトは VST セクションにインポートされます。

48
CyberLink AudioDirector
注:インポートされると、VST エフェクトはいつでも使用できます。インポートしたVST エフェクトを削除するには、VST エフェクトを右クリックして、[削除] を選択します。

49
音声を復元する
音声を復元する第 6 章:
[復元] ボタンをクリックし、[クリック ノイズ除去]、[クリップの修復]、[ノイズ リダクション]などの機能を使用すると、オーディオ クリップを修復できます。また、ビジュアル リペアを使用すると、より精度の高い、パワフルな修復が行えます。
注:音声を修復しても、[出力] ウィンドウで出力するまで、修復内容は元のファイルに適用されません。詳細については、「音声を出力する」 を参照してください。
ビジュアル リペアを使うオーディオ クリップにサイレンや車の警告音などの不要な背景音がある場合は、ビジュアル リペア機能を使って除去できます。スペクトル周波数ビューで不要なサウンドを手動で見つけ、選択するためのツールが用意されています。また、ビジュアル リペア機能にも音声を修復する 3 種類の方法 ([自動減衰]、[手動減衰]、[音量調整] による不要なサウンドの除去) があります。
ビジュアル リペアにアクセスするには、[調整] セクションで [ビジュアル リペア] オプションをクリックします。
部分選択ツールCyberLink AudioDirector には、オーディオ クリップを部分的に選択する 5 つの選択ツールがあります。選択したら、ビジュアル リペアのツールで音声を修正します。
注:これらの部分選択ツールは、スペクトル周波数ビューでのみ使用できます。このビューを選択するための詳細については、「スペクトル周波数ビュー」 を参照してください。

50
CyberLink AudioDirector
時間の選択
時間の選択ツールでは、再生時間に基づいてオーディオ クリップの上下のエリアを選択できます。この選択ツールは範囲の選択に似ています。
時間の選択ツールを使うには、次の操作を行います。
1. [ビジュアル リペア] セクションで、 ボタンをクリックします。
2. 修正するオーディオ クリップの領域をクリックしてドラッグします。
修正する領域の内容が垂直方向にすべて選択されます。

51
音声を復元する
3. 修正が必要な部分を確認するため、 ボタンをクリックして、選択した内容のみをプレビューします。
4. ビジュアル リペア機能で、音声を修正します。詳細については、「音声を修復する」を参照してください。

52
CyberLink AudioDirector
時間周波数の選択
時間周波数の選択ツールを使用すると、修正する領域を矩形で選択するため、より正確な音声の領域を選択できます。
時間周波数の選択ツールを使うには、次の操作を行います。
1. [ビジュアル リペア] セクションで、 ボタンをクリックします。
2. 修正するオーディオ クリップの領域をクリックしてドラッグします。
修正する矩形内の内容が強調表示されます。

53
音声を復元する
3. 修正が必要な部分を確認するため、 ボタンをクリックして、選択した内容のみをプレビューします。
4. ビジュアル リペア機能で、音声を修正します。詳細については、「音声を修復する」を参照してください。

54
CyberLink AudioDirector
周波数の選択
周波数の選択ツールでは、その周波数に基づいてオーディオ クリップの左右のエリアを選択できます。
周波数の選択ツールを使うには、次の操作を行います。
1. [ビジュアル リペア] セクションで、 ボタンをクリックします。
2. 修正するオーディオ クリップの領域をクリックしてドラッグします。
修正する領域の内容が水平方向にすべて選択されます。

55
音声を復元する
3. 修正が必要な部分を確認するため、 ボタンをクリックして、選択した内容のみをプレビューします。
4. ビジュアル リペア機能で、音声を修正します。詳細については、「音声を修復する」 を参照してください。

56
CyberLink AudioDirector
マジック ワンドの選択
マジック ワンドの選択ツールでは、オーディオ クリップ内の修正が必要なエリアにある類似の属性 (周波数や振幅) を自動的に選択できます。
マジック ワンドの選択ツールを使うには、次の操作を行います。
1. [ビジュアル リペア] セクションで、 ボタンをクリックします。
2. 修正するオーディオ クリップの領域をクリックします。
修正する類似の属性 (周波数や振幅) が自動的に選択されます。

57
音声を復元する
3. 必要に応じて、[倍音ファインダー] オプションを選択すると、類似の倍音特性を持った属性が自動的に選択されます。

58
CyberLink AudioDirector
4. 修正が必要な部分を確認するため、 ボタンをクリックして、選択した内容のみをプレビューします。
5. ビジュアル リペア機能で、音声を修正します。詳細については、「音声を修復する」 を参照してください。

59
音声を復元する
ブラシ選択
ブラシ選択ツールを使用すると、修正するオーディオ クリップの部分のみを選択できます。
ブラシ選択ツールを使うには、次の操作を行います。
1. [ビジュアル リペア] セクションで、 ボタンをクリックします。
2. [サイズ] スライダーで、ブラシによって選択されるエリアの幅を設定します。
3. マウス ボタンをクリックしたまま、修正するオーディオ クリップの全領域をドラッグします。
マウス ボタンを放して選択したエリアを確定します。

60
CyberLink AudioDirector
4. ビジュアル リペア機能で、音声を修正します。詳細については、「音声を修復する」を参照してください。
音声を修復する修復する音声の部分を選択したら、次の機能のいずれかを使用して修復を行います。
自動減衰
自動減衰機能は、選択した音声のレベルを自動的に平準化して、周囲の音声と同じ属性になるようにします。
自動減衰を適用するには、次の操作を行います。
1. [自動減衰] 機能を選択します。
2. 必要に応じて、[復元結果] を選択して、再生ボタンをクリックすると、修正した音声を試聴できます。元の音声を再生するには、[元の音声] を選択します。
3. 選択した音声を修復するには、[適用] をクリックします。

61
音声を復元する
手動減衰
手動減衰機能では、選択した音声のレベルを手動で平準化して、周囲の音声と同じ属性になるようにします。
手動減衰を適用するには、次の操作を行います。
1. [手動減衰] 機能を選択します。
2. [強度] スライダーで、選択したエリアに適用される減衰の量を設定します。
3. [方向] ドロップダウンで、選択したエリアの平準化 (減衰) を水平方向 (左右) または垂直方向 (上下) で行うかどうかを選択します。
4. 必要に応じて、[復元結果] を選択して、再生ボタンをクリックすると、修正した音声を試聴できます。元の音声を再生するには、[元の音声] を選択します。
5. 選択した音声を修復するには、[適用] をクリックします。
音量調節
この機能を使用して、選択した音量または振幅を手動で調節して、修正します。
音量調節で修正するには、次の操作を行います。
1. [音量調節] 機能を選択します。
2. [音量] スライダーで、選択したエリアの音量を調節します。
3. 必要に応じて、[復元結果] を選択して、再生ボタンをクリックすると、修正した音声を試聴できます。元の音声を再生するには、[元の音声] を選択します。
4. 選択した音声を修復するには、[適用] をクリックします。
ノイズ リダクションを使うオーディオ クリップに不要なノイズやその他の背景ノイズが含まれている場合は、[ノイズ リダクション] 機能を使用します。
音声にノイズ リダクションを使用するには、次の操作を行います。
1. 修正するメディア ファイルをライブラリーから選択します。
2. すべてのチャンネルで修正を行うか、1 つのチャンネルだけに修正を行うかを指定します。チャンネルの選択に関する詳細は、「編集するチャンネルを選択する」 を

62
CyberLink AudioDirector
参照してください。
3. [ノイズ リダクション] をクリックして [ノイズ リダクション] ウィンドウを開きます。
4. ステップ 1 では、削除するノイズのみが含まれる音声範囲を選択します (ファイルに入れたい音声がない部分など)。音声ファイルの範囲選択に関する詳細は、「範囲の選択」 を参照してください。
5. 次に [分析] ボタンをクリックして、音声の範囲を分析します。これにより、音声ノイズ除去用のノイズ プロファイルが作成されます。必要に応じて、[ノイズのプレビュー] ボタンをクリックして、ノイズを再生します。
6. [次へ] ボタンをクリックして、ステップ 2 に進みます。
7. ノイズ リダクションを適用する音声範囲を次より選択します。
分析した範囲のみ:選択した音声範囲およびステップ 1 で分析した音声範囲にのみノイズ リダクションを適用するには、このオプションを選択します。
音声コンテンツ全体:オーディオ クリップ全体にノイズ リダクションを適用するには、このオプションを選択します。
他の範囲を選択:ノイズ リダクションを適用する他の範囲を選択するには、このオプションを選択します。この範囲には、ノイズおよび保持したい音声コンテンツを含めることができます。
8. [感度] と [ノイズ リダクション レベル] スライダーで、選択した範囲に適用されるリダクションの量を調整します。必要に応じて、もう一度 [ノイズのプレビュー] ボタンをクリックして、削除するノイズを再生します。
注:ノイズをプレビュー時に保持したい音声部分が聞こえた場合、その音声が聞こえなくなるまで [感度] および/または [ノイズ リダクション レベル] を下げることをお勧めします。
9. 必要に応じて、[復元結果] を選択して、[プレビュー] ボタンをクリックすると、修正した音声を試聴できます。元の音声を再生するには、[元の音声] を選択します。
10. 音声を修正するには、[適用] をクリックします。
クリップの修復音声の波形の一部が最上部または最下部で切り取られており、音質に歪みや欠損がある場合は、[クリップの修復] 機能を使用します。この機能は減衰によって波形を復元し、強度は減少するものの、歪みや失われた部分のない音声にします。
音声にクリップの修復を使用するには、次の操作を行います。
1. 修正するメディア ファイルをライブラリーから選択します。
2. 必要に応じて、範囲の選択を使って、修正する音声ファイルの部分を選択します。音声ファイルの範囲選択に関する詳細は、「範囲の選択」 を参照してください。範

63
音声を復元する
囲を選択しないと、オーディオ クリップ全体が修正されます。
3. すべてのチャンネルで修正を行うか、1 つのチャンネルだけに修正を行うかを指定します。チャンネルの選択に関する詳細は、「編集するチャンネルを選択する」 を参照してください。
4. [クリップの修復] をクリックして、使用できるクリップ復元コントロールを表示します。
5. [音質] でクリップの修復の量を選択します。高い音質を選ぶと、音声に適用される減衰が増加し、音声の強度や大きさが低下します。
6. 必要に応じて、[復元結果] を選択して、再生ボタンをクリックすると、修正した音声を試聴できます。元の音声を再生するには、[元の音声] を選択します。
7. 音声を修正するには、[適用] をクリックします。
クリック ノイズ除去を使うオーディオ クリップに不要なクリック ノイズや関連ノイズが含まれている場合は、[クリック ノイズ 除去] 機能を使用します。
音声にクリック ノイズ除去を使用するには、次の操作を行います。
1. 修正するメディア ファイルをライブラリーから選択します。
2. 必要に応じて、範囲の選択を使って、修正する音声ファイルの部分を選択します。音声ファイルの範囲選択に関する詳細は、「範囲の選択」 を参照してください。範囲を選択しないと、オーディオ クリップ全体が修正されます。
3. すべてのチャンネルで修正を行うか、1 つのチャンネルだけに修正を行うかを指定します。チャンネルの選択に関する詳細は、「編集するチャンネルを選択する」 を参照してください。
4. [クリック ノイズ除去] をクリックして、使用できるコントロールを表示します。
5. 必要に応じて [プリセット] ドロップ ダウンからプリセットを選択します。これらのプリセットは音声を自動的に修正します。
6. [感度] スライダーで、選択したオーディオ クリップに適用する [クリック ノイズ除去] の量を調整します。
7. 必要に応じて、[復元結果] を選択して、再生ボタンをクリックすると、修正した音声を試聴できます。元の音声を再生するには、[元の音声] を選択します。
8. 音声を修正するには、[適用] をクリックします。

64
CyberLink AudioDirector

65
音声のミキシングを行う
音声のミキシングを行う第 7 章:
複数の音声ファイルを 1 つのカスタム音声ファイルにミキシングすることができます。[ミキシング] ボタンをクリックして、音声 [ミキシング] ルームを開きます。
音声ファイルをミキシングするには、次の操作を行います。
注:動画ファイルを [ミキシング] ルームのトラックにドラッグすることができます。対応するオーディオ トラックでビデオ トラックを作成します。タイムラインで使用できるビデオ トラックは 1 つのみです。ただし、[ミキシング] ルームで作成するプロジェクトは、音声付きの動画ファイルを 1 つのみ使用することができます。
1. ミキシングするすべての音声ファイルを、ライブラリーからタイムラインのトラックにドラッグします。
注:最大 100 のオーディオ トラックをミキシング タイムラインに追加することがで
きます。新規トラックを追加するには、 ボタンをクリックします。
2. 必要に応じて、 ボタンで、トラック上の音声を切り取り、
コピー、貼り付け、削除します。また、トラック上の音声ファイルを選択して、 をクリックすると、2 つの独立した部分に分割して、トラック間を別々に移動できます。
注:必要に応じて、タイムライン上のオーディオ クリップをクリックして、先頭または末尾をドラッグすると、音声ファイルの長さを素早くトリミングできます。
3. 必要に応じて、トラック上のオーディオ クリップを選択して をクリックすると、[編集] ルームで編集できます (または、右クリックして [編集ルームでクリップを編集] を選択)。オーディオ クリップの編集の詳細については、「音声を編集する」 を参照してください。
4. 必要に応じて、トラック上のオーディオ クリップを右クリックし、[復元ルームでクリップを編集] を選択して、修正します。オーディオ クリップの編集の詳細については、「音声を復元する」 を参照してください。
5. 各音声ファイルを開始位置にドラッグします。
注:オーディオ クリップをタイムラインの既存クリップの上に追加または移動すると、[挿入] または [上書き] のオプションが表示されます。

66
CyberLink AudioDirector
6. ミキシング ツールの詳細は次の通りです。
ミキシング ツール
必要に応じて、このボタンをクリックして、トラックのラベルを選択します。トラックの音声の種類に一致するアイコンを選択します。
をクリックすると、このトラックの録音が有効になります。録音を開始
する準備ができたら、下の ボタンをクリックします。複数のトラックを同時に有効にすることができます。すべての入力が録音され、対応するトラッ
クに同時に追加されます。 をクリックし、録音される音声のインポート ソースを選択し、入力をモニターするかどうかを指定して、録音を設定します。
対応するオーディオ トラックをミュートするには、 このボタンをクリックします。
音声のミキシングをプレビューする際に、対応するトラックの音声のみを聴きたい場合は、このボタンを選択します。希望するトラックの数を有効にす
ることができます。プレビューすると、 が選択されていないトラックはすべてミュートされます。
特定のポイントでボリューム キーを使用して、選択したトラックの音声ファイルの主音量を調整します。主音量のボリューム キーの変更については、「主音量を調整する」 を参照してください。
音声を左または右にパンして、選択したトラックの音声ファイルのバランスを調整します。音声のパンについては、「音声を左/右にパンする」 を参照してください。
このアイコンの右にあるスライダーを使ってトラック全体の音声入力レベルを設定します。
6. 必要に応じて、トラック上のオーディオ クリップを選択し、[調整] パネルに移動してエフェクトを適用します。詳細については、「オーディオ エフェクトを適用する」 を参照してください。
注:オーディオ クリップにエフェクトを適用したら、 をクリックして、クリップのエ
フェクト リストを表示します。エフェクト リストでは、選択解除するか、 をクリックすると、クリップからエフェクトを削除できます。
7. ミキシングした音声をプレビューし、新規の音声ファイルとしてミキシング/出力します。詳細については、「音声を出力する」 を参照してください。
注:音声ファイルを出力する前に、 ボタンをクリックすると、プロファイルを設定できます。使用できるプロファイル設定の説明については、「[ファイル] の環境設定」 を参照してください。

67
音声を出力する
音声を出力する第 8 章:
音声ファイルの編集、復元およびミキシングができたら、新規のファイルに保存または出力します。CyberLink AudioDirector は元のメディアを使用して、指定した変更をすべて適用して、新しいファイルを同じ形式または新しい形式で作成します。
注:CyberLink PowerDirector 11 がコンピューターにインストールされている場合は、ライブラリーから編集したファイルを選択して、メニューから [ファイル] >[PowerDirector に音声をエクスポート] を選択して、PowerDirector に音声のみを出力、エクスポートすることができます。
対応する形式CyberLink AudioDirector では、以下の音声ファイル形式に音声ファイルを出力することができます。
音声 :MP3? WAV? WMA? M4A
動画 :H.264? MPEG-2? MPEG-4? WMV.
音声を出力するライブラリーの音声ファイルの編集、エフェクトの追加、または復元が完了したら、変更内容を保存して、新規のファイルとして出力することができます。この出力機能は、[ミキシング] ルームですべてのトラックをミックス ダウンして、1 つの音声ファイルに合体する場合にも使用されます。
注:この機能を使って、ライブラリーの音声ファイルを別の形式に変換することもできます。
音声ファイルを新規のファイルとして出力するには、次の操作を行います。
1. 保存/出力する音声ファイルをライブラリーから選択して、タイムラインの上のクイック バーにある [出力] をクリックします。[音声の出力] ウィンドウが開きます。
注:[ミキシング] ルームに動画ファイルがあるか、そのファイルが編集した動画ファイルの音声 (出力のみ) の場合、[出力] ボタンをクリックした後に [音声の出力] を選択します。
2. 次のようにファイル情報を設定します。
ファイル名:ファイルの名前を入力します。

68
CyberLink AudioDirector
場所 : をクリックして、出力した音声を保存するフォルダーの場所を設定します。
形式:新しく出力する音声ファイルの形式をドロップダウンから選択します。対応する音声ファイル形式については、[対応する形式] を参照してください。
3. [オーディオ プロファイルの設定] で、次のように出力ファイルの音質を設定します。
ビットレート:必要に応じて、出力するファイルのビットレートをドロップダウンから選択します。
サンプル レート:出力するファイルのサンプル レートをドロップダウンから選択します。
ビット デプス:出力ファイルのビット デプスをドロップダウンから選択します。
チャンネル:出力されるファイルのチャンネル数を設定します。WAV ファイルとして出力すると、必要に応じて 5.1 または 7.1 チャンネルで出力できます。
4. [出力] をクリックします。ファイルは、指定したフォルダーに保存されます。
注:また、新規ファイルをライブラリーに追加すると、CyberLink AudioDirector の他のプロジェクトで使用できます。
動画を出力するインポートした動画ファイルの音声トラックを編集したら、動画出力機能で、更新した音声を適用して動画を再レンダリングします。この出力機能は、[ミキシング] ルーム (ビデオ トラックを含む) ですべてのトラックをミックス ダウンして、1 つの動画ファイル (ミキシング音声付き) にまとめる場合にも使用されます。
動画ファイルを出力するには、次の操作を行います。
1. 出力する動画ファイルをライブラリーから選択して、タイムライン上のクイックバーにある [出力] をクリックして、[動画の出力] を選択します。[動画出力] ウィンドウが開きます。
2. 次のようにファイル情報を設定します。
ファイル名:ファイルの名前を入力します。
場所 : をクリックして、出力した動画を保存するフォルダーの場所を設定します。
3. [ビデオ プロファイルの設定] で、次のように出力ファイルの画質を設定します。
動画形式:新しく出力する動画ファイルの形式をドロップダウンから選択します。対応する動画ファイル形式については、「対応する形式」 を参照してください。

69
音声を出力する
ビデオ プロファイル:出力するファイルのビデオ プロファイル、または画質をドロップダウンから選択します。
4. [オーディオ プロファイルの設定] で、次のように出力ファイルの音質を設定します。
オーディオ コーデック:ファイルの音声部分に使用されるオーディオ コーデックをドロップダウンから選択します。
ビットレート:必要に応じて、動画音声のビットレートをドロップダウンから選択して設定します。
サンプル レート:動画音声のサンプル レートをドロップダウンから選択して設定します。
ビット デプス:動画音声のビット デプスをドロップダウンから選択します。
チャンネル:動画音声のチャンネル数を設定します。指定した動画ファイル形式とオーディオ コーデックに応じて、 5.1 チャンネルまでの出力が行えます。
5. [出力] をクリックします。ファイルは、指定したフォルダーに保存されます。
注:保存した新規のファイルもオーディオ ライブラリーに追加されます。

70
CyberLink AudioDirector

71
音声を DirectorZone に公開する
音声を DirectorZoneに公開する
第 9 章:
作成したサウンド クリップを DirectorZone にアップロードして、他のユーザーと共有できます。アップロードする前は、サウンド クリップは初めに 44100Hz、16bit .MP3 ステレオ音声ファイルに変換されます。公開されると、他のユーザーはそれをダウンロードして、自分の音声作品で使用できます。
注:DirectorZone に公開されるサウンド クリップの許可される最大長さは 30 秒です。
サウンド クリップを公開するには、ライブラリーでサウンド クリップを選択して、タイムラインの上のクイック バーにある [アップロード] をクリックします。[DirectorZone にアップロード] ウィザードの手順に従って、音声を公開します。

72
CyberLink AudioDirector

73
AudioDirector ホットキー
AudioDirector ホットキー第 10 章:
以下に、CyberLink AudioDirector で使用できるホットキーのリストを示します。
ホットキー 説明
Ctrl+N 新規プロジェクト
Ctrl+O プロジェクトを開く
Ctrl+S プロジェクトの保存
Ctrl+Shift+S プロジェクトに名前を付けて保存
Ctrl+Q メディアのインポート
Ctrl+C コピー
Ctrl+V 貼り付け
Ctrl+X 切り取り
Ctrl+Y やり直し
Ctrl+Z 元に戻す
Delete Delete
Alt+C AudioDirector 環境設定を開く
F1 ヘルプを開く
Esc カウントダウン タイマーを終了
Alt+F4 AudioDirector を閉じる

74
CyberLink AudioDirector

75
ライセンスと著作権
ライセンスと著作権第 11 章:
このセクションには、AudioDirector のライセンスと著作権情報が含まれています。
iZotope Software
Intellectual Property Notices and Legends:
iZotope Noise Reduction, iZotope Delay, and iZotope Dynamics, iZotope® ; © 2011iZotope, Inc. All Rights Reserved.

76
CyberLink AudioDirector

77
テクニカル サポート
テクニカル サポート第 12 章:
この章では、テクニカル サポートについて説明します。ユーザーが回答を見つけるために役立つ情報が含まれています。ご購入の代理店、販売店にお問い合 わせいただくこともできます。
テクニカルサポートにお問い合わせになる前にCyberLink が提供する以下のサポート オプション内容をご参照ください (無料)。
プログラムに組み込まれている「ユーザーガイド」または「オンラインヘルプ」を参照する。
CyberLink Web サイトのサポート ページの「ナレッジベース (FAQ)」を参照する。
http:/ / support.jp.cyberlink.com
FAQ にはユーザーガイドまたはオンライン ヘルプよりも新しい情報が掲載されている場合があります。
テクニカル サポートに電子メールまたは電話で連絡する際には、次の情報をあらかじめご用意ください。
登録済み シリアル番号 (シリアル番号は、CD ケース、箱、または CyberLink ストアで製品購入時に受け取った電子メールに明示されています)。
製品名、バージョン、ビルド番号 (通常、ユーザー インターフェイス上の製品名をクリックすると表示されます)。
お使いの Windows OS のバージョン。
システムのハードウェア デバイス (キャプチャー カード、サウンド カード、VGA カード) およびその仕様。
表示された警告メッセージの内容 (メッセージの内容はメモするか、スクリーンショットをとっておいてください)。
トラブルの詳しい内容と、発生した状況。

78
CyberLink AudioDirector
Web サポートCyberLink の Web サポートは、24 時間いつでも無料でご利用いただけます。
注:CyberLink の Web サポートをご利用いただくには、まずメンバー登録を行う必要があります。
CyberLink では、FAQ を始めとしたさまざまな Web サポート オプションを、次の言語で提供しています。
言語 Web サポート URL
英語 http://www.cyberlink.com/prog/support/cs/index.do
中国語 (繁体字) http://tw.cyberlink.com/prog/support/cs/index.do
日本語 http://support.jp.cyberlink.com
イタリア語 http://it.cyberlink.com/prog/support/cs/index.do
ドイツ語 http://de.cyberlink.com/prog/support/cs/index.do
フランス語 http://fr.cyberlink.com/prog/support/cs/index.do
スペイン語 http://es.cyberlink.com/prog/support/cs/index.do
中国語 (簡体字) http://cn.cyberlink.com/prog/support/cs/index.do
韓国語 http://kr.cyberlink.com/prog/support/cs/index.do