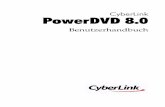CyberLink AudioDirector · 1 CyberLink AudioDirector Einführung Kapitel 1: Dieses Kapitel stellt...
Transcript of CyberLink AudioDirector · 1 CyberLink AudioDirector Einführung Kapitel 1: Dieses Kapitel stellt...
Copyright und Garantieausschluss
Alle Rechte vorbehalten.
So weit es das geltende Recht zulässt, WIRD AudioDirectorAUSDRÜCKLICH OHNE MÄNGELGEWÄHR UND OHNEAUSDRÜCKLICHE ODER STILLSCHWEIGEND EINGESCHLOSSENEGARANTIE für durch oder in Verbindung mit AudioDirectorerbrachte Informationen, Leistungen oder ProdukteAUSGELIEFERT, EINSCHLIESSLICH ABERNICHT BEGRENZT AUF DIE STILLSCHWEIGENDEINGESCHLOSSENE GEWÄHRLEISTUNG, DASS DIE SOFTWAREVON MARKTGÄNGIGER QUALITÄT UND FÜR EINEN BESTIMMTENZWECK GEEIGNET IST.
MIT DEM GEBRAUCH DIESER SOFTWARE ERKLÄREN SIE, DASSCYBERLINK NICHT FÜR IRGENDWELCHE DIREKTEN, INDIREKTENODER FOLGESCHÄDEN HAFTBAR GEMACHT WERDEN KANN, DIEAUS DER VERWENDUNG DIESER SOFTWARE ODER DER IN DIESERPACKUNG ENTHALTENEN MATERIALIENENSTEHEN.
Diese Bedingungen sollen in Übereinstimmung mit den Gesetzenvon Taiwan geregelt und ausgelegt werden.
AudioDirector ist ein eingetragenes Warenzeichen. Die anderen indieser Veröffentlichung genannten Firmen- und Produktnamendienen nur Identifikationszwecken und sind das Eigentum ihrerjeweiligen Besitzer. Dolby, Pro Logic, MLP Lossless, Surround EX,und das doppelte D-Symbol sind Warenzeichen von DolbyLaboratories.
Internationaler Hauptsitz
Postanschrift CyberLink Corporation15F., No. 100, Minquan Rd., Xindian Dist., New Taipei City 231, Taiwan (R.O.C.)
Website Support https://www.cyberlink.comTelefonnr.
886-2-8667-1298Faxnr. 886-2-8667-1385
Copyright © 2017 CyberLink Corporation. All rights reserved.
Manufactured under license from Dolby Laboratories. Dolby andthe double-D symbol are registered trademarks of DolbyLaboratories. Confidential unpublished works.
i
Inhalt
...................................................1Einführung
...........................................................................................1Willkommen
..............................................................................................1Neue Funktionen
..............................................................................................2DirectorZone und CyberLink Cloud
..............................................................................................3AudioDirector-Versionen
...........................................................................................4Systemvoraussetzungen
...................................................5AudioDirector Arbeitsbereich
...........................................................................................6AudioDirector Räume
...........................................................................................6Medienbibliothek
..............................................................................................7Sortieren von Medien in der Bibliothek
...........................................................................................7Einstellungs- und Effektebereich
...........................................................................................7AudioDirector Zeitachse
..............................................................................................9Audiokanäle..............................................................................................11Bereichsauswahl..............................................................................................12Zeitachsenansicht..............................................................................................13Zeitachsenmarker..............................................................................................14Zeitachsenzoom..............................................................................................15Tempo/Metronom bestimmen
...........................................................................................16AudioDirector Kurzwahlleiste
...........................................................................................19Wiedergabesteuerelemente
..............................................................................................20Wiedergabe der Videodatei
..............................................................................................24Audio-Pegelmesser
...........................................................................................25Audioausgabe- (Codec-)Vorschau
...........................................................................................26Erweiterung der Arbeitsfläche
CyberLink AudioDirector
ii
...........................................................................................27Keyframes-Bereich
..............................................................................................27Registerkarte Lautstärke
..............................................................................................28Registerkarte Effekte
...................................................29Medien importieren
...........................................................................................29Audio- oder Video-Dateien importieren
..............................................................................................29Unterstützte Formate
...........................................................................................30Soundclips und Mediendateien herunterladen
..............................................................................................30Soundclips von DirectorZone herunterladen
..............................................................................................31Medien von CyberLink Cloud herunterladen
..............................................................................................32Soundclip-Bibliothek
...........................................................................................33Aufnehmen von Audio
..............................................................................................33Aufnahmeeinstellungen
..............................................................................................34Verwendung der Schleifenaufnahme zur Aufnahme vonAudio
...................................................37AudioDirector-Projekte
...........................................................................................37Exportieren von Projekten
...........................................................................................38CyberLink Cloud-Projekte
...................................................39Grundlegende Audiobearbeitung
...........................................................................................39Umwandeln von Audioprofilen
...........................................................................................40Verwenden der Bearbeitungswerkzeuge
...........................................................................................41Normalisieren von Audio
...................................................42Audio anpassen
...........................................................................................42Erhöhen der Audiolautstärke
...........................................................................................43Einblendungen anwenden
...........................................................................................45Zuschneiden von Audio
...........................................................................................46Anpassen der Länge (Geschwindigkeit ändern)
...........................................................................................48Anpassen der Tonlage
...........................................................................................49Verwendung der Tonhöhenveränderung
iii
...........................................................................................50Stille einfügen
...........................................................................................51Rauschen einfügen
...........................................................................................52Umkehren von Audio
...........................................................................................52Raumschallübereinstimmung
..............................................................................................53Hinzufügen von Raumschall
..............................................................................................54Extrahieren von Raumschall
...........................................................................................56Einstellen der Hauptlautstärke
...........................................................................................57Audio nach links/rechts schwenken
...................................................59Audioeffekte anwenden
...........................................................................................59Verwendung der dynamischen Bereichssteuerung
...........................................................................................61Hinzufügen von Verzögerungen
...........................................................................................63Hinzufügen von Hall
...........................................................................................64Erzeugen eines Phasen-Effekts
...........................................................................................66Erzeugen eines Flange-Effekts
...........................................................................................68Hinzufügen eines Chor-Effekts
...........................................................................................70Hinzufügen eines Echo-Effekts
...........................................................................................71Umwandeln von Gesang
...........................................................................................73Verwendung des Equalizers
...........................................................................................74Verwendung des Stereo-Expander
...........................................................................................76Anwenden des Radio-Effekts
...........................................................................................77Anwenden des Telefoneffekts
...........................................................................................78Anwenden eines Noise-Gate
...........................................................................................79Entfernen von Gesang in Musik
...........................................................................................80VST-Effekte anwenden
...................................................82Wiederherstellen von Audio
...........................................................................................82Verwendung der Visuellen Reparatur
..............................................................................................82Werkzeug zur regionalen Auswahl
CyberLink AudioDirector
iv
..............................................................................................91Reparieren des Audio
...........................................................................................93Verwenden der Störgeräuschunterdrückung
..............................................................................................94Automatische Rauschunterdrückung
..............................................................................................94Störgeräuschunterdrückung
...........................................................................................96Verwenden der Übersteuerungsentfernung
...........................................................................................97Verwenden der Funktion Entfernen von Knacksern
...........................................................................................98Verwenden der Funktion „Brummen entfernen“
..............................................................................................99Einfacher Modus..............................................................................................100Erweiterter Modus
...........................................................................................102Verwenden der Funktion „Entfernen vonZischgeräuschen“
...........................................................................................104Verwenden der Plosive-Entfernung
...................................................106Mischraum
...........................................................................................106Erstellen einer Audiomischung
..............................................................................................108Konfigurieren der Audio-Profileinstellungen
..............................................................................................108Ihrer Mischung Medien hinzufügen
..............................................................................................110Audio mischen
..............................................................................................116Verwenden von Audio-Übergängen
..............................................................................................120Anwenden von Audioeffekten im Mischraum
...........................................................................................123Verwenden der Automatisierten Dialoganpassung
...................................................126Produzieren von Audio
...........................................................................................126Unterstützte Ausgabeformate
...........................................................................................126Produzieren von Audio
...........................................................................................128Produktion des Videos
...................................................130Freigeben und Sichern von Audioclips
...................................................132Erstellen von CDs
...................................................134AudioDirector-Voreinstellungen
...........................................................................................134Allgemeine Einstellungen
...........................................................................................135Dateivoreinstellungen
v
...........................................................................................135Projektvoreinstellungen
...........................................................................................136DirectorZone-Voreinstellungen
...........................................................................................137Audio-Voreinstellungen
...........................................................................................137Voreinstellungen für Hardware-Beschleunigung
...........................................................................................138CyberLink Cloud-Voreinstellungen
...................................................139AudioDirector Tastenkürzel
...................................................141Lizenz- und Copyright-Informationen
...................................................142Technischer Support
...........................................................................................142Ehe Sie den Technischen Support rufen
...........................................................................................143Web-Support
...........................................................................................144Hilferessourcen
1
CyberLink AudioDirector
Einführung
Kapitel 1:
Dieses Kapitel stellt die CyberLink AudioDirector-Programme vor und gibt einenÜberblick über die enthaltenen Funktionen. Außerdem werden die empfohlenenSystemanforderungen zum Ausführen des Programms erläutert.
Hinweis: Diese Unterlagen sind nur als Referenz und nur intern zu
verwenden. Der Inhalt und das zugehörige Programm können ohne vorherige
Ankündigung geändert werden.
WillkommenWillkommen bei der CyberLink-Familie digitaler Software-Programme. MitCyberLink AudioDirector können Sie digitales Audio über importierte Audiodateienoder die Audiospur Ihres Videos aufnehmen, beschneiden, zuschneiden undverbessern. Sie können darüber hinaus Effekte für Ihr Audio anwenden, es inverschiedenen Formaten speichern und Audio von verschiedenen Quellen in einerDatei mischen.
Neue FunktionenDieser Abschnitt beschreibt die neuesten Features des Programms CyberLinkAudioDirector.
· Nehmen Sie von mehreren Geräten auf einmal im Mischraum auf.
· Unterstützung des 360°-Viewermodus für 360°-Video.
· Entfernen von Klopf-/Knallgeräuschen im Audio mit Plosive-Entfernung.
· Hinzufügen von Hintergrundraumschall zu Audioclips mitRaumschallübereinstimmung oder Extrahieren aus vorhandenen Clips.
· Verwenden der Audioausgabevorschau, um Audioanpassungen in Echtzeitmit angewendetem ausgewähltem Codec zu hören.
· Remix von Audioclips, um sie zu verlängern oder zu verkürzen.
· Unterstützung von VST3-Plug-ins.
2
Einführung
DirectorZone und CyberLink CloudSie können Soundclips hoch-/Herunterladen und Medien, Voreinstellungen,Projekte und mehr mit den Funktionen DirectorZone und CyberLink Cloud sichern.
DirectorZone
DirectorZone ist ein Webservice, über den Sie von anderen Benutzern erstellteSoundclips herunterladen können, um sie für die eigene Audiowiedergabeeinzusetzen. Sie können auch eigene Soundclips freigeben, indem Sie sie zuDirectorZone hochladen.
Um die Vorteile von DirectorZone nutzen zu können, müssen Sie sich anmelden.
Klicken Sie dazu auf die Schaltfläche am oberen Bildschirmrand, um dieAudioDirector-Voreinstellungen zu öffnen, und anschließend auf die Registerkarte DirectorZone . Nähere Informationen finden Sie unter DirectorZone-Voreinstellungen.
Verwenden Sie regelmäßig die Schaltfläche , um das neue DirectorZoneBulletin zu lesen. Klicken Sie einfach im Benachrichtigungsfenster auf diesenBereich, um das Bulletin aufzurufen. Oder gehen Sie zuhttps://directorzone.cyberlink.com, um sich weiter über die Funktionen undVorteile des Webservice DirectorZone zu informieren.
CyberLink Cloud
CyberLink Cloud ist ein Cloud-Speicherservice von CyberLink, mit dem die Nutzerihre Soundclips, AudioDirector-Projekte, produzierten Medienclips und mehr hoch-und herunterladen können. Mit CyberLink Cloud können Sie Medien,Voreinstellungen, Projekte usw. sichern und dafür sorgen, dass IhreArbeitsumgebung auf mehreren Computern identisch ist.
Hinweis: CyberLink Cloud ist ein Abonnement-Cloud-Speicherservice, der
bei einigen CyberLink Produkten inklusive ist und ansonsten auch über
unsere Website erworben werden kann. Detailliertere Informationen finden
Sie unter https://www.cyberlink.com/products/cyberlink-cloud/.
3
CyberLink AudioDirector
AudioDirector-VersionenDie Funktionen, die Ihnen in CyberLink AudioDirector zur Verfügung stehen, richtensich ausschließlich nach der Version, die Sie auf Ihrem Computer installiert haben.Klicken Sie auf das AudioDirector-Logo in der rechten oberen Ecke, um die Versionund Build-Nummer Ihrer Version von CyberLink AudioDirector zu bestimmen.
AudioDirector Live
AudioDirector Live ist eine Abonnementversion von CyberLink AudioDirector. Siebietet alle Audio-Bearbeitungsfunktionen, die Sie erwarten, sowie den Cloud-Speicherservice CyberLink Cloud und weitere Funktionen.
Ein AudioDirector-Live-Abonnement bietet Folgendes:
· Alle erweiterten Audio-Bearbeitungsfunktionen der Ultra-Version vonCyberLink AudioDirector
· Möglichkeit des Sicherns von Programmvoreinstellungen, Projekten undSoundclips im Cloud-Speicher CyberLink Cloud
· Garantierte Updates auf die neuesten Versionen von CyberLink AudioDirectorUltra
AudioDirector Live ist die unverzichtbare Lösung für die direkte Audiobearbeitungmit einfachem Zugriff auf die eigenen Medien und modernstenBearbeitungstechnologien.
Aktualisierung von AudioDirector
Software-Upgrades und -Patches sind in regelmäßigen Abständen bei CyberLinkerhältlich. CyberLink AudioDirector weist Sie automatisch auf neu verfügbareUpgrades oder Patches hin.
Hinweis: Um diese Funktion nutzen zu können, muss eine Verbindung zum
Internet bestehen.
So aktualisieren Sie die Software:
1. Klicken Sie auf , um das Benachrichtigungsfenster zu öffnen.
4
Einführung
2. Überprüfen Sie die Abschnitte Neue Updates und Aktualisierungsinfo.
3. Wählen Sie ein Element in diesen Bereichen aus, um Ihren Browser zu öffnenund Produkt-Upgrades zu kaufen oder das neuste Patch-Updateherunterzuladen.
SystemvoraussetzungenDie unten aufgelisteten Systemvoraussetzungen stellen die Mindestanforderungenfür die Ausführung von CyberLink AudioDirector dar.
Hinweis: Versichern Sie sich, dass Ihr Computer die folgenden
Mindestvoraussetzungen mindestens erfüllt, damit Sie alle Funktionen von
CyberLink AudioDirector nutzen können.
Systemmindestvoraussetzungen
Betriebssystem · Microsoft Windows 10, 8/8.1, 7 (64-Bit-Betriebssystemempfohlen)
Prozessor (CPU) · Intel-Mehrkernprozessor mit 64-Bit-Unterstützung
Grafikprozessor(GPU)
· 128 MB VGA VRAM oder höher
Arbeitsspeicher · 2 GB erforderlich (6 GB oder höher empfohlen)
Festplatten-Speicherplatz
· 1 GB erforderlich
Bildschirmauflösung
· 1024 x 768, 16-Bit-Farbe oder höher
Soundkarte · Windows-kompatible Soundkarte erforderlich
Internetverbindung
· Internetverbindung für die Erstaktivierung von Softwareund Dateiformaten erforderlich
5
CyberLink AudioDirector
AudioDirector Arbeitsbereich
Kapitel 2:
Dieses Kapitel gibt Ihnen eine komplette Übersicht über den Arbeitsbereich vonCyberLink AudioDirector. Es führt Sie auch durch die Einstellungen, mit denen Siedas Programm nach Ihren Vorlieben anpassen können.
A - Medien importieren, B - Verzeichnis der heruntergeladenen Soundclips öffnen, C - Soundclipsvon der DirectorZone herunterladen, D - Ihre Soundclips von DirectorZone/CyberLink Cloudherunterladen, E - Medienbibliothek , F - Sortieren von Medien, G - AudioDirector Räume, H -AudioDirector Voreinstellungen, I - Schieberegler der Zeitachse, J - AudioDirector Kurzwahlleiste, K -Bereichsauswahl, L - Audiokanäle, M - Zeitbasis-Anzeige (Zeitcode/Tempo) N - Kanalauswahl, O -Zeitachsenansicht wechseln, P - Steuerelemente Zeitachse, Q - Audio-Pegelmesser, R -Tempo/Metronom bestimmen, S - Keyframe-Bereich, T - Arbeitsbereich erweitern, U - Audioausgabe-(Codec-)Vorschau, V - Audio aufnehmen, W - Wiedergabesteuerelemente, X - Einstellungs- undEffektebereich
6
AudioDirector Arbeitsbereich
AudioDirector RäumeIn CyberLink AudioDirector finden Sie die folgenden Räume: Bearbeitungs-,Wiederherstellungs- und Mischraum und den Raum zum Erstellen von CDs.
· Bearbeiten: In diesem Raum können Sie digitales Audio anpassen,zuschneiden, beschneiden und vieles mehr. Unter Bearbeiten von Audiofinden Sie weitere Informationen.
· Wiederherstellen: In diesem Raum können Sie Audioclips reparieren, indemSie die Funktionen Entfernen von Knacksern, Entfernen von Übersteuerungenund die Störgeräuschunterdrückung nutzen oder Ihr Audio manuell über dieVisuelle Reparatur wiederherstellen. Unter Wiederherstellen von Audio findenSie weitere Informationen.
· Mischen: In diesem Raum können Sie mehrere Audiospuren aufnehmen undin einer benutzerdefinierten Audiodatei mischen. Unter Audio mischen findenSie weitere Informationen.
· CD erstellen: In diesem Raum können Sie Medien aus der Bibliothekverwenden, um CDs im Audio-CD-Format zu erstellen. Unter Erstellen von CDsfinden Sie weitere Informationen.
Der Arbeitsbereich innerhalb der einzelnen Räume von CyberLink AudioDirector istjeweils unterschiedlich, enthält aber die selben Funktionen und Bereiche. AlleRäume besitzen die Audiobibliothek sowie die AudioDirector Kurzwahlleiste, die Siebei Bedarf zum Bearbeiten und Hinzufügen verwenden.
MedienbibliothekWenn Sie Medien in CyberLink AudioDirector importieren, stehen diese in derMedienbibliothek zur Verfügung. Sie können alle Medien in der Medienbibliothekfrei bearbeiten, wiederherstellen und Effekte darauf anwenden, oder Sie verwendendie Medien im Mischraum.
Sie können Audio und Videodateien auch in die Medienbibliothek importieren,denn mit CyberLink AudioDirector können Sie auch die Audiospuren vonimportierten Videos bearbeiten und wiederherstellen.
Siehe Importieren von Medien in die Bibliothek für weitere Informationen zumImportieren von Audio- und Videodateien in die Medienbibliothek.
7
CyberLink AudioDirector
Sortieren von Medien in derBibliothekSie können die Medien in der AudioDirector-Bibliothek auf einfache Weise sortieren,indem Sie die Option Sortieren in der Liste auswählen.
Die Medien können in auf- oder absteigender Reihenfolge nach Dateiname, Daueroder Erstellungsdatum des Medium sortiert werden.
Einstellungs- und EffektebereichIm Einstellungs- und Effektebereich legen Sie die Änderungen vor, die Sie an IhrenAudioclips vornehmen möchten, und wenden Effekte an. Die angezeigtenEinstellungen und Effekte sind abhängig davon, in welchem Raum Sie sichbefinden.
AudioDirector ZeitachseDie Zeitachse ist eine sichtbare Darstellung der digitalen Audiodateien, die in derMedienbibliothek ausgewählt wurden. Wenn eine Mediendatei ausgewählt wurde,zeigt CyberLink AudioDirector die einzelnen Audiokanäle separat auf der Zeitachsean.
Hinweis: Die Zeitachse kann bis zu 8 Kanäle anzeigen (7.1-Kanal). Unter
Audiokanäle finden Sie weitere Informationen.
8
AudioDirector Arbeitsbereich
Die Werte oben an der Zeitachse zeigen je nach der ausgewählten Voreinstellung fürdie Zeitbasis-Anzeige entweder die Wiedergabezeit der Audiodatei (Zeitcode) oderdas Tempo (Balken/Takt) an.
Hinweis: Sie können die Zeitbasis-Anzeige (die Werte oben an der
Zeitachse) ändern, indem Sie entweder die Schaltfläche Zeitcode oder
Balken/Takt oberhalb der Zeitachse anklicken. Der Zeitcode zeigt die
Audio-Wiedergabezeit an, während Balken/Takt die Audio-Taktschläge pro
Minute (BPM) oder das Tempo anzeigt. Unter Tempo/Metronom bestimmen
finden Sie weitere Informationen zur Verwendung der Option Balken/Takt als
Zeitbasis-Anzeige.
Die Werte rechts an der Zeitachse geben die Audio-Intensität oder Lautstärke an, diein Dezibel gemessen wird.
Hinweis: Sie können die Ansicht der Zeitachse ändern, indem Sie auf die
Schaltflächen in der rechten oberen Ecke des Programms klicken. Unter
Zeitachsenansicht finden Sie weitere Informationen.
Die Zeitachse steht in den Räumen Bearbeiten, Wiederherstellen und Mischen inCyberLink AudioDirector zur Verfügung und ist der Bereich, in dem Sie IhreAudiodateien bearbeiten, wiederherstellen und mischen.
9
CyberLink AudioDirector
Wenn Sie auf die Wiedergabeschaltfläche klicken, bewegt sich der Schiebereglerund zeigt die aktuelle Wiedergabeposition an. Bei Bedarf können Sie denZeitachsen-Schieberegler auf eine beliebige Position ziehen, wenn Sie im Audiovorwärts springen möchten.
Im Mischraum sind mehrere Spuren auf der Zeitachse vorhanden. Jede Datei, dieSie hinzufügen, fügt eine weitere Audioebene auf dem fertig ausgegebenenMedium hinzu, die durch die Master-Track repräsentiert wird.
Unter Audio mischen finden Sie weitere Informationen zum Mischen von Audio inCyberLink AudioDirector.
AudiokanäleWenn eine Mediendatei in der Bibliothek ausgewählt wurde, zeigt CyberLinkAudioDirector die einzelnen Audiokanäle auf der Zeitachse an. Die Zeitachse kannbis zu acht Kanäle anzeigen und unterstützt die folgenden Audiokanal-Konfigurationen:
· 7.1 Surround Sound (8 Kanäle)
· 5.1 Surround Sound (6 Kanäle)
· Stereo (2 Kanäle)
· Mono (1 Kanal)
10
AudioDirector Arbeitsbereich
Hinweis: CyberLink AudioDirector unterstützt den Import und die
Bearbeitung von Audio- und Videodateien mit 5.1 Kanal-Audio. Außerdem
wird das Importieren von Audio- und Videodateien mit und 7.1 Kanälen
unterstützt, aber nur bei .WAV-Audiodateien werden alle 8 Kanäle im
Programm angezeigt und können bearbeitet werden. Bei Videodateien mit
7.1 Kanal-Audio sind zwei der Audiokanäle (BL/BR) ausgeblendet und
können nicht bearbeitet werden.
Mehrkanal-Anzeige
Wenn eine Mediendatei mehr als einen Audiokanal hat, ist jeder Audiokanal in deroberen linken Ecke angegeben. In der folgenden Tabelle finden Sie dieBezeichnungen aller möglichen Audiokanaltypen, die in einer ausgewähltenMediendatei verfügbar sein können, sowie die möglichen unterschiedlichenAudiokanal-Konfigurationen:
Kanalbezeichnung Kanaltyp
L Vorne links
R Vorne rechts
C Zentriert
LFE Niedrige Frequenzeffekte
Lb Hinten links
Rb Hinten rechts
Lc Vorne links von der Mitte
Rc Vorne rechts von der Mitte
BC Hinten Mitte
Ls Seite links
Rs Seite rechts
TpC Oben Mitte
TpFL Oben vorn links
TpFC Oben vorn Mitte
TpFR Oben vorn rechts
11
CyberLink AudioDirector
TpBL Oben hinten links
TpBC Oben hinten Mitte
TpBR Oben hinten links
Hinweis: Die Art des Kanals, der in der ausgewählten Mediendatei verfügbar
ist, ist komplett abhängig von der Audiokonfiguration der Datei.
Auswahl der Kanäle zur Bearbeitung
Wenn Sie Audio in CyberLink AudioDirector bearbeiten und wiederherstellen,können Sie wahlweise Bearbeitungen, Effekte, Reparaturen usw. auf alle Kanäle odernur auf einen einzelnen Kanal anwenden.
Klicken Sie auf , wenn Sie die Änderungen auf alle Audiokanäle anwenden
möchten, oder auf , um nur Änderungen an einem speziellen Kanalvorzunehmen. Nachdem Sie Ihre Auswahl getroffen haben, klicken Sie einfach aufden Kanal, auf den Sie die Änderungen auf der Zeitachse anwenden möchten.
BereichsauswahlBeim Bearbeiten und Wiederherstellen von Audio ziehen Sie den Schieberegler derZeitachse an eine Position auf der Zeitachse (oder Sie verwenden dieWiedergabesteuerungen, um die Position zu finden), und klicken und ziehen danneinen der gelben Knoten auf einer der Seiten des Zeitachsenschiebers, um einenBereich der Audiodatei auszuwählen.
Sie können auch direkt auf die Wellenform klicken und diese ziehen, um einenAudiobereich auszuwählen.
12
AudioDirector Arbeitsbereich
Beachten Sie, dass bei der Auswahl eines Audiobereichs dieBearbeitungsfunktionen der AudioDirector Kurzwahlleiste aktiviert werden. Unter Verwenden der Bearbeitungswerkzeuge finden Sie detaillierte Informationen zu derVerwendung der einzelnen Werkzeuge.
Details zum ausgewählten Bereich werden in den Feldern Starten, Ende und Längeunterhalb der Zeitachse angezeigt. Sobald Sie einen Bereich der Wellenform einerAudiodatei ausgewählt haben, können Sie nach Bedarf eine Vorschau anzeigen,schneiden, kopieren, löschen oder zuschneiden.
ZeitachsenansichtWenn eine Datei in der Medienbibliothek des Bearbeitungs- oderWiederherstellungsraums ausgewählt wurde, zeigt CyberLink AudioDirectorstandardmäßig die Wellenformansicht für jeden einzelnen Kanal auf der Zeitachsean.
Sie können aus zwei verfügbaren Zeitachsenansichten wählen: Klicken Sie auf
für die Wellenform-Ansicht oder auf für die spektrale Frequenz.
Klicken Sie auf die Schaltflächen in der rechten oberen Ecke der Zeitachse, umzwischen den beiden verfügbaren Ansichten zu wählen.
Wellenform anzeigen
Wenn eine Datei in der Medienbibliothek ausgewählt wurde, zeigt CyberLinkAudioDirector standardmäßig die Wellenforminformationen für jeden Kanal auf derZeitachse an. Die Wellenformansicht ist eine sichtbare Darstellung der Zeit wie auchder Audio-Intensität (oder der gemessenen Lautstärke in Dezibel) für das Audio dereinzelnen Kanäle an.
13
CyberLink AudioDirector
Spektrale Frequenz anzeigen
Die Spektrale Frequenzansicht ist eine grafische Darstellung des Audio für dieeinzelnen Kanäle und ist ideal, wenn Sie die Visuelle Reparaturfunktion verwenden.Die farbige Grafik in dieser Ansicht ist eine dreidimensionale Abbildung derAudioattribute in der ausgewählten Mediendatei.
Die Grafik zeigt die Wiedergabezeit oben und die Frequenz (relative Tonlage) desAudios (gemessen in Hertz) auf der rechten Seite. Die Farben der Grafik geben dieAmplitude oder Stärke des Audio an einem bestimmten Zeitpunkt an. Je heller dieFarbe ist, desto lauter ist das Audio bei der Frequenz und Zeit.
ZeitachsenmarkerBeim Bearbeiten, Wiederherstellen oder Mischen von Audio klicken Sie auf , umeinen Zeitachsenmarker an der aktuellen Position des Zeitachsenschiebereglershinzuzufügen. Marker werden verwendet, um in Ihren Audiodateien die Positionenzu kennzeichnen, wo die Audiodateien bearbeitet werden sollen bzw. wo ein Effekteinsetzen soll. Im Mischraum werden Marker verwendet, wenn Sie Audioclipshinzufügen, denn Sie schnappen an den Zeitachsenmarkern fest.
Hinzufügen von Zeitachsenmarkern
So fügen Sie Zeitachsenmarker hinzu:
1. Nutzen Sie die Wiedergabesteuerungen zum Suchen oder ziehen Sie denSchieberegler der Zeitachse zu der Position, an der Sie den Marker platzieren
möchten, und klicken Sie dann auf .
14
AudioDirector Arbeitsbereich
2. Geben Sie gegebenenfalls eine Beschreibung für den neuen Zeitachsenmarkerein.
3. Klicken Sie auf OK, um den neuen Zeitachsenmarker hinzuzufügen.
Hinweis: Sie können auf einen Zeitachsenmarker doppelklicken, um seine
Eigenschaften bei Bedarf zu bearbeiten.
ZeitachsenzoomBeim Bearbeiten, Wiederherstellen oder Mischen von Audio auf der Zeitachseverwenden Sie die Steuerungen, um auf die Audiozeitachse zu zoomen und IhreBearbeitung präziser zu gestalten. Es stehen zwei Zoom-Arten zur Verfügung:horizontales und vertikales Zoomen.
Hinweis: Bei der Verwendung der Zoomsteuerungen können Sie jederzeit
auf die Schaltfläche klicken, um ganz herauszuzoomen und eine
vollständige Anzeige der Audiowellenform zu erhalten.
Horizontaler Zoom
Mit der horizontalen Zoomsteuerung können Sie die Zeitvergrößerung des Audiosauf der Zeitachse erhöhen oder senken.
Verwenden Sie die Zoomsteuerungen, wenn Sie beispielsweise zwei bestimmteSekunden in einem Audioclip vergrößern möchten.
Vertikaler Zoom
Mit der vertikalen Zoomsteuerung können Sie die Intensitätsvergrößerung desAudios auf der Zeitachse erhöhen oder senken.
Verwenden Sie die Zoomsteuerungen, wenn Sie beispielsweise ein bestimmtesGeräusch vergrößern möchten, um die Wellenform genauer anzusehen.
15
CyberLink AudioDirector
Tempo/Metronom bestimmenWenn Ihre Zeitbasis-Anzeige auf Balken/Takt eingestellt ist, können Sie bei Bedarfdas Tempo Ihrer Audiodatei festlegen oder das Metronom als Unterstützungaktivieren.
Hinweis: CyberLink AudioDirector berechnet das Tempo der Audioclips auf
der Zeitachse nicht automatisch. Die Zeitbasis-Anzeige Balken/Takt ist nur
eine Richtlinie für das Tempo, die Sie bei Ihren Audio- und
Videobearbeitungen verwenden können.
Tempo bestimmen
Wenn Sie sich beim Tempo einer Audiodatei nicht sicher sind, können Sie auf dieSchaltfläche BPM unten im Bearbeitungs-, Wiederherstellungs- und Mischraumklicken, um das Fenster Tempo bestimmen zu öffnen. Sie können dieses Fensterauch bei den allgemeinen Voreinstellungen öffnen, indem Sie auf Tempo klicken.
Hinweis: Wenn Sie das Tempo Ihres Audio kennen oder das verwendete
Tempo der Zeitbasis-Anzeige manuell einstellen möchten, klicken Sie in
das Feld neben dem Symbol und geben das Tempo ein. Sie müssen
eine Zahl zwischen 1 und 1280 eingeben.
So bestimmen Sie das Tempo einer Audiodatei:
1. Starten Sie die Wiedergabe der Audiodatei, deren Tempo Sie bestimmenmöchten.
2. Klicken Sie unten im Bearbeitungs-, Wiederherstellungs- und Mischraum auf BPM, um das Fenster Tempo bestimmen zu öffnen.
3. Wenn Sie bereit sind, klicken Sie zum Takt der Musik auf Tap (Tippen) (oderauf die Taste T Ihrer Tastatur). Tippen Sie mehrere Viertelnoten. Je mehr TakteSie angeben, deste präziser ist die Bestimmung des Tempos.
4. Wenn Sie fertig sind, klicken Sie auf OK, um das erkannte Tempo ausZeitbasis-Anzeige festzulegen.
Hinweis: Bevor Sie das Fenster Tempo bestimmen schließen, können Sie
auf Vorschau klicken, um das eingestellte Tempo anzuhören. Sie können
auch das Metronom verwenden, um das Tempo während der
Audiowiedergabe zu hören.
16
AudioDirector Arbeitsbereich
Metronom
Beim Benutzen der Zeitbasis-Anzeige Balken/Takt können Sie auf die Schaltfläche Metronom klicken, um das Metronom während der Wiedergabe zu aktivieren.Sobald Sie auf Wiedergabe klicken, um die Audiowiedergabe zu starten, spielt dasMetronom tickende Geräusche, um das Tempo anzugeben.
Verwenden Sie diese Option um zu überprüfen, ob das eingestellte Tempo präziseist, und nehmen Sie bei Bedarf Anpassungen vor. Sie können das eingestellteTempo verändern, indem Sie auf das Feld neben dem Symbol oder auf dieSchaltfläche BPM klicken, um es manuell festzulegen. Unter Tempo bestimmenfinden Sie weitere Informationen.
AudioDirector KurzwahlleisteDie AudioDirector Kurzwahlleiste bietet Ihnen verschiedenen Werkzeuge, die Sie inallen Räumen aufrufen können. Je nachdem, in welchem Raum Sie sich befinden,variieren die Schaltflächen der Kurzwahlleiste.
Die verfügbaren Funktionen der AudioDirector Kurzwahlleiste sind die folgenden:
Hinweis : Unter Erstellen von CDs finden Sie eine Beschreibung der
Werkzeuge in der Kurzwahlleiste für den Raum „CD erstellen“.
Schaltfläche
Funktion
Im Bearbeitungs- oder Wiederherstellungsraum klicken Sie auf dieseSchaltfläche, um das Profil oder die Qualität der ausgewähltenMediendatei zu ändern. Unter Umwandeln von Audioprofilen findenSie weitere Informationen. Klicken Sie auf diese Schaltfläche imMischraum, um die Profileinstellungen des gemischten Audios zukonfigurieren, das Sie produzieren. Unter Audio mischen finden Siedetaillierte Informationen.
Im Bearbeitungs-, Wiederherstellungs- und Mischraum können Sie aufdiese Schaltfläche klicken, um einen ausgewählten Abschnitt aus derAudiodatei auszuschneiden und zum Einfügen in der Zwischenablage
17
CyberLink AudioDirector
abzulegen. Ausführlichere Informationen finden Sie unter Verwendender Bearbeitungswerkzeuge.
Im Bearbeitungs-, Wiederherstellungs- und Mischraum können Sie aufdiese Schaltfläche klicken, um den ausgewählten Abschnitt zukopieren und zum Einfügen in der Zwischenablage abzulegen.Ausführlichere Informationen finden Sie unter Verwenden derBearbeitungswerkzeuge.
Im Bearbeitungs-, Wiederherstellungs- und Mischraum können Sie aufdiese Schaltfläche klicken, um die ausgeschnittene oder kopierteAudiowellenform rechts neben der aktuellen Zeitachsenpositioneinzufügen. Ausführlichere Informationen finden Sie unter Verwendender Bearbeitungswerkzeuge.
Im Bearbeitungs-, Wiederherstellungs- und Mischraum können Sie aufdiese Schaltfläche klicken, um einen ausgewählten Teil der Audiodateizu löschen. Ausführlichere Informationen finden Sie unter Verwendender Bearbeitungswerkzeuge.
Im Bearbeitungs-, Wiederherstellungs können Sie auf dieseSchaltfläche klicken, um den ausgewählten Abschnitt der Audiodateizuzuschneiden. Ausführlichere Informationen finden Sie unter Verwenden der Bearbeitungswerkzeuge.
Im Bearbeitungs-, Wiederherstellungs- und Mischraum können Sie aufdiese Schaltfläche klicken, um an der aktuellen Position desZeitachsenschiebereglers einen Zeitachsenmarker hinzuzufügen.Weitere Informationen finden Sie unter Zeitachsenmarker.
Im Bearbeitungs-, Wiederherstellungs- und Mischraum können Sie aufdiese Schaltfläche klicken, um das ausgewählte Audio zunormalisieren. Unter Normalisieren von Audio finden Sie weitereInformationen.
Im Bearbeitungs-, Wiederherstellungs- und Mischraum können Sie aufdiese Schaltfläche klicken, um die ausgewählte Audiodatei auf derDirectorZone zu teilen. Unter Audio auf der DirectorZone teilen findenSie weitere Informationen.
Im Bearbeitungs-, Wiederherstellungs- und Mischraum können Sie aufdiese Schaltfläche klicken, um die ausgewählte Audio- oder Videodateizu produzieren und sie mit allen vorgenommenen Änderungen zuexportieren. Unter Produzieren von Audio finden Sie weitereInformationen.
18
AudioDirector Arbeitsbereich
Klicken Sie auf diese Schaltfläche im Mischraum, um der Zeitachseeine Mischspur hinzuzufügen. Unter Audio mischen finden Siedetaillierte Informationen.
Klicken Sie auf diese Schaltfläche im Mischraum, um eine Audiodatei,die auf einer Mischspur ausgewählt wurde, in zwei separate Teile zuteilen Unter Audio mischen finden Sie detaillierte Informationen.
Bei einem Videoclip, dessen Audio in einer lauten Umgebungaufgenommen wurde, klicken Sie auf diese Schaltfläche, um mit derAutomatisierten Dialoganpassung das Audio zu ersetzen. WeitereInformationen finden Sie unter Verwendung der AutomatisiertenDialoganpassung.
19
CyberLink AudioDirector
WiedergabesteuerelementeBeim Anpassen, Bearbeiten und Mischen von Audio in CyberLink AudioDirectorverwenden Sie die verfügbaren Wiedergabesteuerelemente, um eine Vorschau desAudios anzuzeigen. Um eine Vorschau des Audios anzuzeigen, verwenden Sie dieSteuerelemente wie folgt:
Wiedergabesteuerelemente
Anklicken, um die Audiodatei von der aktuellen Zeitachsenposition biszum Ende der Spur wiederzugeben.
Anklicken, um die Wiedergabe zu unterbrechen.
Anklicken, um die Wiedergabe zu stoppen.
Wenn angezeigt wird, wird die aktuelle Audiodatei bis zum Ende der
Spur wiedergegeben. Wenn angezeigt wird, wird das Audio in einerEndlosschleife wiedergegeben, bis Sie auf Pause oder Stopp drücken.Klicken Sie, um zwischen den beiden verfügbaren Audio-Wiedergabemethoden umzuschalten.
Klicken Sie, damit der Zeitachsenschieberegler zum Anfang der aktuellausgewählten Audiospur oder zum ausgewählten Bereich derAudiowellenform springt.
Während der Wiedergabe halten Sie diese Schaltfläche gedrückt, um aufder aktuellen Audiospur zurückzuspulen.
Während der Wiedergabe halten Sie diese Schaltfläche gedrückt, um aufder aktuellen Audiospur vorzuspulen.
Klicken Sie, damit der Zeitachsenschieberegler zum Ende der aktuellausgewählten Audiospur oder zum ausgewählten Bereich derAudiowellenform springt.
Klicken Sie, um eigenes Audio im CyberLink AudioDirector aufzunehmen.Siehe Aufnehmen von Audio für detaillierte Informationen zur Aufnahmeeigenen Audios im Programm.
20
AudioDirector Arbeitsbereich
Wiedergabe der VideodateiWenn Sie Videodateien in die Bibliothek importieren, wird eine kleineVideovorschau in der unteren linken Ecke des CyberLink AudioDirector Fenstersangezeigt, wenn sie ausgewählt wurde. Wenn Sie auf Wiedergabe klicken, wird dasVideo mit dem Audio als zusätzlicher Referenz wiedergegeben, wenn Sie dieAudiospur der Videodatei bearbeiten.
Wählend der Wiedergabe haben Sie folgende Optionen:
· Klicken Sie auf , um das Vorschaufenster des Videos zu minimieren.
Klicken Sie auf , um es wiederherzustellen.
· Klicken Sie auf , um das Vorschaufenster zu lösen, wenn Sie eine größereVorschau wünschen, deren Größe Sie nach Wunsch ändern können. Siekönnen bei Bedarf auch auf die Titelleiste des abgedockten Fenstersdoppelklicken, um das Vollbild aufzurufen.
21
CyberLink AudioDirector
· Das Video-Vorschaufenster enthält auch leicht abweichende
Wiedergabesteuerungen mit den Schaltflächen und , die Sie verwendenkönnen, um ein Bild zurück oder weiter zu springen, wenn das Video pausiertwird.
· Klicken Sie auf , um das Fenster wieder unten links einzufügen.
22
AudioDirector Arbeitsbereich
360º-Videos
Wenn 360º-Videodateien in CyberLink AudioDirector importiert werden, können Sie
auf die Schaltfläche klicken, um sie im 360º-Modus anzuzeigen.
23
CyberLink AudioDirector
360-Steuerelemente
Beim Wiedergeben von 360°-Videodateien sind zusätzliche 360°-Steuerelemente imVorschaufenster verfügbar.
Beim Anzeigen oder Wiedergeben einer 360°-Videodatei können Sie auf demVorschaufenster klicken und ziehen, um in der 360°-Umgebung zu schwenken, oder
mit den -Steuerelementen nach links, rechts, oben oder unten schwenken.
Beachten Sie, dass Sie jederzeit auf in der Mitte der Steuerelemente klickenkönnen, um die Standardanzeigeposition zurückzusetzen.
Hinweis: Sie können auch mit dem Scrollrad der Maus in der 360°-Ansicht
vergrößern oder verkleinern.
24
AudioDirector Arbeitsbereich
Audio-PegelmesserVerwenden Sie den Audio-Pegelmesser, um den Audiopegel oder die Lautstärke inDezibel des aktuellen Clips für verschiedene Zeitpunkte während der Wiedergabeanzuzeigen. Wenn der Audiopegel bis zum roten Bereich steigt, können Sie dieHauptlautstärke anpassen und den Audiopegel senken.
Im Mischraum hat jede Mischspur ihren eigenen Audio-Pegelmesser. VerwendenSie einfach den Lautstärke-Schieberegler nach links auf der Spur, um denAudiopegel nach Bedarf anzupassen.
Auch für jede Spur im Mischerbereich des Mischraums stehen Audio-Pegelmesserzur Verfügung. Unter Mischerbereich finden Sie weitere Informationen.
25
CyberLink AudioDirector
Audioausgabe- (Codec-)VorschauBevor Sie Audio in CyberLink AudioDirector anpassen, bearbeiten und mischen,können Sie die Schaltfläche Codec unter der Zeitachse klicken, um dieAudioausgabevorschau zu aktivieren. Durch die Aktivierung können Sie währendder Arbeit eine Vorschau Ihres Audios mit einem ausgewählten Codec in Echtzeitanzeigen.
Hinweis: Wenn Sie die Vorschau des Audios einer Videodatei mit einem
ausgewählten Codec anzeigen, ist das Video nicht verfügbar.
Klicken Sie auf neben der Schaltfläche Codec, um die Optionen derAudioausgabevorschau wie folgt zu ändern:
· Format: Wählen Sie das Format, das Sie in der Audiovorschau verwendenmöchten, im Dropdownmenü aus.
· Bitrate/Komprimierungsstufe: Legen Sie bei Bedarf die Bitrate für dieAudiovorschau fest, indem Sie sie im Dropdownmenü auswählen.
· Abtastrate: Legen Sie die Abtastrate der Audiovorschau fest, indem Sie sie imDropdownmenü auswählen.
Hinweis: Die von Ihnen eingestellten Audioausgabevorschauoptionen
werden in den Standardprofileinstellungen verwendet, wenn Sie das Audio
produzieren.
26
AudioDirector Arbeitsbereich
Erweiterung der ArbeitsflächeSie können den Arbeitsbereich von CyberLink AudioDirector anpassen, damit erIhren Bearbeitungsanforderungen entspricht. Sie können beispielsweise denAnpassungs- und Effektebereich erweitern, um die verfügbaren Steuerungen bessersehen zu können.
Sie können auch den Keyframe-Bereich zur besseren Sicht erweitern, wenn Sie dieMasterlautstärke anpassen und das Audio nach links oder rechts schwenken.Dadurch reduzieren Sie die Breite der Audiospuren auf der Zeitachse.
27
CyberLink AudioDirector
Wenn Sie sehr viele Medien in der Bibliothek haben, können Sie diese erweitern, umalle Dateien anzuzeigen.
Keyframes-BereichDer Keyframes-Bereich bietet leistungsstarke und präzise Bearbeitungsfunktionenim Bearbeitungsraum. Auf der Registerkarte Lautstärke können Sie dieMasterlautstärke des Audios anpassen oder das Audio zum linken oder rechtenKanal schwenken. Auf der Registerkarte Effekt können Sie präzise mehrere Effekteauf einen einzelnen Audioclip anwenden.
Registerkarte LautstärkeAuf der Registerkarte Lautstärke im Keyframes-Bereich können Sie dieMasterlautstärke anpassen und das Audio nach links oder rechts schwenken.
Unter Anpassen der Masterlautstärke und Audio nach links/rechts schwenkenfinden Sie detaillierte Informationen zur Verwendung dieserBearbeitungsfunktionen.
28
AudioDirector Arbeitsbereich
Registerkarte EffekteDie Registerkarte Effekte zeigt Ihnen präzise, wo sich die von Ihnen angewandtenEffekte im Audioclip befinden, den Sie bearbeiten.
Auf dieser Registerkarten können Sie Folgendes mit den Effekten durchführen:
· heben Sie die Markierung eines Effekts auf, um ihn zu deaktivieren und dasAudio ohne den angewandten Effekt in der Vorschau anzuzeigen. MarkierenSie den Effekt wieder, um ihn erneut zu aktivieren.
· Fahren Sie mit der Maus über den Effekt auf der Registerkarte und klicken Sie
dann auf , um den Effekt im Effektebereich zu bearbeiten.
· Um Effekte zu entfernen, fahren Sie mit der Maus über den Effekt auf der
Registerkarte und klicken Sie dann auf für den einzelnen Effekt. Klicken Sie
auf rechts vom Bereich, um alle ähnlichen Effekte von der gesamtenZeitachse zu entfernen.
29
CyberLink AudioDirector
Medien importieren
Kapitel 3:
Sie können sowohl Audio- als auch Videodateien von ihrer Festplatte oder einemWechseldatenträger in CyberLink AudioDirector importieren. Sie können aucheigenes Audio aufzeichnen oder Soundclips von der DirectorZone direkt in dieBibliothek herunterladen.
Hinweis: Wenn Medien in die Bibliothek importiert werden, erstellt
CyberLink AudioDirector eine temporäre Arbeitsdatei für jede Datei. Die
Datei wird verwendet, um Bearbeitungen und Änderungen, die Sie an den
Originaldateien vornehmen möchten, zu protokollieren. Die Änderungen
werden nicht auf die Originaldatei angewandt. Sie müssen das Audio
produzieren und als neue Datei ausgeben, um diese Änderungen zu
übernehmen.
Audio- oder Video-DateienimportierenUm Audio oder Video von Ihrer Festplatte oder von einem Wechseldatenträger zu
importieren, klicken Sie auf , navigieren zu dem betreffenden Speicherort undklicken dann auf Öffnen. Sie können mehrere Dateien gleichzeitig in die Bibliothekimportieren und anschließend alle in CyberLink AudioDirector bearbeiten.
Wenn Sie Videodateien importieren, sollten Sie darauf achten, dass Videodateien imDropdown-Menü Formattyp ausgewählt wurde, damit die Dateien, die Sieimportieren möchten, auch sichtbar sind.
Nach dem Import verwenden Sie die Wiedergabesteuerungen, um Audio und Videoin der Vorschau anzuzeigen. Unter Wiedergabesteuerelemente finden Sie weitereInformationen.
Unterstützte FormateCyberLink AudioDirector unterstützt den Import von Audio- und Videodateien infolgenden Dateiformaten:
Audio: AIF, AIFF, APE, CAF, DSD Audio, FLAC, MP3, M4A (AAC, ALAC), OGG, WAV,WMA**.
30
Medien importieren
Hinweis: ** CyberLink AudioDirector unterstützt das Bearbeiten von WMA-
Audiodateien mit dem DRM-Dateischutz nicht.
Video: 3GPP2, AVI, DivX (auf Windows 7), DV-AVI, DVR-MS, HD MPEG-2, M2T (H.264AVC, H.265 HEVC), MKV (H.264 AVC, H.265 HEVC), MOD, MOV, MOV (H.264 AVC), MP4(H.264 AVC, H.265 HEVC), MPEG-1, MPEG-2, TOD, VOB, VRO, WMV, WMV-HD.
Hinweis: CyberLink AudioDirector unterstützt den Import und die
Bearbeitung von Audio- und Videodateien mit 5.1 Kanal-Audio. Außerdem
wird das Importieren von Audio- und Videodateien mit und 7.1 Kanälen
unterstützt, aber nur bei .WAV-Audiodateien werden alle 8 Kanäle im
Programm angezeigt und können bearbeitet werden. Bei Videodateien mit
7.1 Kanal-Audio sind zwei der Audiokanäle (BL/BR) ausgeblendet und
können nicht bearbeitet werden.
Soundclips und MediendateienherunterladenSie können Audio- und Videodateien von CyberLink Cloud herunterladen, sowieSoundclips von der DirectorZone. Die von der DirectorZone heruntergeladenenSoundclips werden in der Bibliothek der heruntergeladenen Soundclips inCyberLink AudioDirector gespeichert.
Soundclips von DirectorZoneherunterladenSie können Soundclips von DirectorZone herunterladen, die von anderen Benutzernvon CyberLink AudioDirector freigegeben wurden. Soundclips sind Audiodateienmit einer Länge von bis zu 30 Sekunden.
So laden Sie Soundclips von DirectorZone herunter:
1. Klicken Sie auf . CyberLink AudioDirector startet DirectorZone in IhremStandard-Webbrowser.
2. Sie müssen sich erst bei DirectorZone anmelden, um Inhalte herunterladen zukönnen. Wenn Sie noch kein Konto haben, klicken Sie auf den Link Mitgliedwerden oben auf der Seite, um ein kostenloses Konto zu eröffnen.
3. Wählen Sie die Produkte > AudioDirector aus, um alle verfügbaren Soundclipsanzuzeigen, die Sie herunterladen können.
31
CyberLink AudioDirector
4. Suchen Sie einen Soundclip, den Sie herunterladen möchten, und klicken Sieauf den Link Herunterladen darunter.
5. Klicken Sie erneut auf Herunterladen.
6. Speichern Sie den Soundclip auf Ihrem Computer. Suchen Sie den Speicherortauf Ihrem Computer, an dem Sie den Clip gespeichert haben, unddoppelklicken Sie darauf, um ihn in der Bibliothek mit Soundclips.
Soundclips in "Mein DirectorZone"
Wenn erforderlich können Sie Soundclips, die Sie zuvor zu DirectorZonehochgeladen hben, ganz einfach herunterladen und sie wieder in die Soundclip-Bibliothek importieren. Zudem können Sie auf Ihren DirectorZone-Downloadverlaufzugreifen und Soundclips daraus sowie Ihre Lieblings-Soundclips herunterladen.
So laden Sie Soundclips von "Mein DirectorZone" herunter:
1. Klicken Sie auf die Schaltfläche .
2. Klicken Sie auf die Registerkarte Mein DirectorZone.
3. Filtern Sie die Soundclips nach Eigene Uploads, Downloadverlauf oderEigene Favoriten oder geben Sie einen Suchbegriff in das hierfür vorgeseheneFeld ein.
4. Wählen Sie alle Soundclips aus, die Sie herunterladen möchten.
5. Klicken Sie auf Herunterladen, um sie zu Ihrem Computer herunterzuladenund in der Soundclip-Bibliothek zu installieren.
Medien von CyberLink CloudherunterladenWenn Sie CyberLink Cloud abonniert haben, können Sie die zuvor in CyberLinkCloud gesicherten Audio- und Videodateien herunterladen. Nach demHerunterladen werden diese Vorlagen in dem unter CyberLink Cloud-Voreinstellungen angegebenen Downloadordner gespeichert und in dieMedienbibliothek importiert.
So laden Sie Mediendateien von CyberLink Cloud herunter:
1. Im Menü wählen Sie Datei > Medien von CyberLink Cloud herunterladen.
32
Medien importieren
2. Klicken Sie auf die Registerkarte Video, um Ihre Videodateien herunterzuladen,oder auf Musik, um Ihre Audiodateien herunterzuladen.
3. Wählen Sie alle Mediendateien aus, die Sie herunterladen möchten.
4. Klicken Sie auf Herunterladen, um sie zu Ihrem Computer herunterzuladenund in die Bibliothek zu importieren.
Mein CyberLink Cloud Audio
Bei Bedarf können Sie die CyberLink Cloud Audiodateien innerhalb derMedienbibliothek herunterladen.
So laden Sie Audiodateien von CyberLink Cloud herunter:
1. Klicken Sie auf die Schaltfläche .
2. Klicken Sie auf die Registerkarte Mein CyberLink Cloud .
3. Filtern Sie die Soundclips durch Auswählen einer Sammlung aus derDropdown-Liste oder geben Sie einen Suchbegriff in das hierfür vorgeseheneFeld ein.
4. Wählen Sie alle Audiodateien aus, die Sie herunterladen möchten.
5. Klicken Sie auf Herunterladen, um sie zu Ihrem Computer herunterzuladenund in die Bibliothek zu importieren.
Soundclip-BibliothekKlicken Sie auf die Schaltfläche , um die Soundclip-Bibliothek von CyberLinkAudioDirector zu öffnen. In der Soundclip-Bibliothek können Sie die Clips verwaltenund organisieren, die Sie von DirectorZone und CyberLink Cloud* heruntergeladenhaben.
Hinweis: * CyberLink Cloud ist ein Cloudservice von CyberLink, der derzeit
nur für Benutzer verfügbar ist, die AudioDirector Live abonniert haben.
Die Soundclip-Bibliothek bietet folgende Möglichkeiten:
· Soundclips nach Kategorie anzeigen
· Soundclips in der Bibliothek als Vorschau ansehen
33
CyberLink AudioDirector
· Ausgewählte Soundclips in Ihr aktuelles Projekt importieren
Aufnehmen von AudioIn CyberLink AudioDirector können Sie Ihr eigenes Audio im WAV-Formataufnehmen, das direkt auf der Zeitachse hinzugefügt wird, wenn Sie sich imBearbeitungs-, Wiederherstellungs- oder Mischraum befinden. Das aufgenommeneAudio wird auf einem bestehenden Audio auf der Zeitachse platziert.
Sie können Aufnahmen mit einem angeschlossenen Mikrofon erstellen oder dieOptionWas Sie hören verwenden, um Audio von einem Audiogerät als Schleifeaufzunehmen, das mit Ihrem Computer verbunden ist.
Hinweis: Im Mischraum können Sie die Aufnahmeschleife verwenden, um
mehrere Aufnahmen nacheinander zu erstellen. Unter Verwendung der
Schleifenaufnahme zur Aufnahme von Audio finden Sie weitere
Informationen.
Um Audio aufzunehmen gehen Sie wie folgt vor:
1. Klicken Sie bei Bedarf auf , um die Aufnahmeeinstellungen zu öffnen undzu konfigurieren, darunter die Einstellungen der aufgenommenenAudioquelle. Ausführliche Informationen finden Sie unter Audioaufnahmeeinstellungen.
2. Klicken Sie auf , um die Audioaufnahme zu beginnen.
Hinweis: Wenn Sie Audio im Mischraum aufnehmen, müssen Sie erst die
Spur auf der Zeitachse der Mischung aktivieren, auf der Sie das Audio
aufnehmen möchten. Klicken Sie auf auf der Spur, auf der die
Aufnahme platziert werden soll.
3. Klicken Sie erneut auf , um die Aufnahme anzuhalten und dieaufgenommene Datei in die CyberLink AudioDirector-Bibliothek zuimportieren/zu speichern.
AufnahmeeinstellungenSo konfigurieren Sie die Einstellungen für Audioaufnahmen:
· Geräte: wählen Sie die Importquelle oder das Audiogerät, das Sie zumAufnahmen von Audio verwenden wollen, wie folgt:
34
Medien importieren
Hinweis: Im Mischraum können Sie Audio von mehreren Geräten
gleichzeitig aufnehmen. Klicken Sie auf , um jedes Gerät für die
spezifische Mischraumspur auszuwählen.
· Mikrofon: Wählen Sie diese Option und dann Mikrofon aus der Liste aus,wenn Sie von einem angeschlossenen Mikrofon aufnehmen möchten.
· Was Sie hören: Wählen Sie diese Option, um zurückzugehen und das Audioaufzunehmen, das Sie auf Ihrem Computer hören. Wählen Sie einfach aus den Geräten aus, die mit Ihrem Computer verbunden sind, und die Quellefür das Audio sind, d.h. Soundkarte, Lautsprecher usw.
· Kanäle: Wählen Sie den Kanal (oder Stereo, wenn Sie auf beiden Kanälenaufnehmen möchten), auf dem das Audio aufgenommen werden soll.
· Abtastrate: Legen Sie bei Bedarf die Abtastrate für die aufgenommene Dateifest, indem Sie diese aus der Dropdown-Liste wählen.
· Bit-Tiefe: Legen Sie bei Bedarf die Bit-Tiefe für die aufgenommene Datei fest,indem Sie diese aus der Dropdown-Liste wählen.
· Monitoreingabe: stellen Sie diese Option auf Ein, wenn Sie die Importquellewährend der Aufnahme hören möchten. Bei Aus können Sie die Importquellewährend der Aufnahme nicht hören.
· Countdown-Timer: wählen Sie diese Option, um einen Countdown zuaktivieren, ehe CyberLink AudioDirector mit der Audioaufnahme beginnt.Legen Sie die Länge des Countdowns (maximal 30 Sekunden) imentsprechenden Feld fest.
Klicken Sie auf OK, um alle Änderungen an den Aufnahmeeinstellungen zuspeichern.
Verwendung der Schleifenaufnahmezur Aufnahme von AudioIm Mischraum können Sie die Aufnahmeschleife verwenden, um mehrereAufnahmen nacheinander zu erstellen. Dies kann hilfreich sein, um Liedstrophen,Sprachkommentare usw. in einer Mischung aufzunehmen, denn Sie können diebeste der Aufnahmen auswählen.
So verwenden Sie die Schleifenaufnahme:
35
CyberLink AudioDirector
1. Im Mischraum klicken Sie auf neben der Aufnahmeschaltfläche unterhalbder Zeitachse.
2. Wählen Sie die Option Schleifenaufnahme und konfigurieren Sie dann dieverfügbaren Einstellungen wie folgt:
· Auf neuer Spur aufnehmen: Wählen Sie diese Option, wenn jede Aufnahmeauf einer neuen Spur der Mischraum-Zeitachse hinzugefügt werden soll. Sokönnen Sie jede einzelne Aufnahme überprüfen, wenn sie fertiggestellt ist.Wenn Sie diese Option nicht wählen, wird jede neue Aufnahme über dievorherige aufgenommen.
· Pre-Roll: Wählen Sie diese Option, um einen Pre-Roll vor Aufnahmebeginn zuaktivieren. Bei Aktivierung geben Sie die Zeit in Sekunden ein, für die dasandere Audio in der Mischung gespielt werden soll, ehe die Aufnahmebeginnt.
· Post-Roll: Wählen Sie diese Option, um einen Post-Roll nach Aufnahmeendezu aktivieren. Bei Aktivierung geben Sie die Zeit in Sekunden ein, für die dasandere Audio in der Mischung gespielt werden soll, nachdem die Aufnahmeendet und bevor die Aufnahmeschleife wieder beginnt.
· Countdown-Timer: Wählen Sie diese Option, um einen Countdown zuaktivieren, ehe CyberLink AudioDirector mit der Audioaufnahme beginnt.Legen Sie die Länge des Countdowns (maximal 30 Sekunden) imentsprechenden Feld fest.
3. Klicken Sie auf OK, um die Einstellungen zu speichern.
4. Klicken Sie auf der Mischraum-Zeitachse auf , um die Aufnahme auf derSpur zu aktivieren, auf der die Aufnahme platziert werden soll. Klicken Sie auf
, um die Aufnahmeeinstellungen durch Auswahl der Importquelle für dasaufgenommene Audio zu konfigurieren. Legen Sie auch fest, ob Sie dieEingabe überwachen möchten. Unter Aufnahmeeinstellungen finden Sieweitere Informationen.
Hinweis: Wenn Sie ausgewählte haben, dass jede Schleifenaufnahme auf
einer neuen Spur hinzugefügt wird, fügt CyberLink AudioDirector die neue
Spur automatisch unterhalb der aktivierten Spur auf der Zeitachse hinzu.
5. Verwenden Sie die Bereichsauswahl um auszuwählen, wo die Aufnahmebeginnen und enden soll, d. h. ihre Länge. Unter Bereichsauswahl finden Sieweitere Informationen.
36
Medien importieren
6. Klicken Sie zur Aufnahme auf . Nach dem Pre-Roll (wenn aktiviert) startenSie die Aufnahmen wie gewünscht. Der aufgenommene Inhalt wird demausgewählten Bereich der aktivierten Spur hinzugefügt
7. Wiederholen Sie Ihre Aufnahme, bis Sie mit der fertigen Aufnahme zufrieden
sind, und klicken Sie dann auf , um die Aufnahme zu beenden.
8. Sobald Sie die Aufnahme beendet haben, können Sie jede Aufnahme nachWunsch in der Vorschau ansehen und aufgenommene Dateien von der Misch-Zeitachse und der Bibliothek entfernen.
37
CyberLink AudioDirector
AudioDirector-Projekte
Kapitel 4:
Wenn Sie in CyberLink AudioDirector Audiodateien bearbeiten, wiederherstellen
und mischen, müssen Sie auf klicken, um Ihre Arbeit als Projekt im .ads-Dateiformat zu speichern, das nur von CyberLink AudioDirector verwendet wird.
Hinweis: Eine CyberLink AudioDirector-Projektdatei (.ads) enthält im
Wesentlichen eine Liste der Audio- und Videodateien in der Bibliothek
sowie die Audio- und Videoclips, die Sie gerade bearbeiten oder mischen.
Die Projektdatei protokolliert alle Änderungen und Effekte, die Sie auf den
Audioclip anwenden möchten, sowie eine Liste der zum Mischen
verwendeten Audioclips und andere Voreinstellungen (Lautstärkepegel,
Zeitachsenmarker usw.). Projektdateien enthalten keine Audio- und
Videoclips.
Über die Optionen im Menü Datei können Sie in CyberLink AudioDirector Projektespeichern, neue Projekte erstellen und bestehende Projekte öffnen. Wenn SieCyberLink Cloud abonniert haben, können Sie auch gespeicherte Projekte und mehrzu CyberLink Cloud hochladen. Weitere Informationen finden Sie unter CyberLinkCloud-Projekte.
Hinweis: Wenn Sie ein neues Projekt erstellen, wird Ihre Bibliothek von
CyberLink AudioDirector zurückgesetzt. Wenn Sie sich im Mischraum
befinden und mit den gleichen Medien, die sich derzeit in Ihrer Bibliothek
befinden, einen neuen Mix erstellen möchten, wählen Sie Datei > Neuer
Arbeitsbereich.
Die Änderungen, die Sie an Ihren Audioclips in CyberLink AudioDirectorvornehmen, haben keinen Einfluss auf die Originalaudiodateien, die Sie in dasProgramm importiert haben. Da alle Bearbeitungen in der Projektdatei gespeichertsind, können Sie Clips bearbeiten und anpassen und die Originaldateienunverändert auf der Festplatte belassen. Lassen Sie also Ihrer Kreativität freien Lauf.Sollten Sie zu radikale Änderungen gemacht haben, können Sie jederzeit vonNeuem beginnen.
Exportieren von ProjektenSie können die CyberLink AudioDirector-Projekte exportieren, indem Sie alleMaterialien in einem Ordner auf der Festplatte Ihres Computers oder in CyberLinkCloud* verpacken. Exportierte Projekte können dann in einen anderen Computer,auf dem ebenfalls CyberLink AudioDirector läuft, importiert werden.
38
AudioDirector-Projekte
Um Ihr Projekt zu exportieren, wählen Sie Datei > Projektmaterialverpacken/exportieren aus. Wenn Sie AudioDirector Live abonniert haben, könnenSie Datei > Projektmaterial verpacken und zu CyberLink Cloud hochladenauswählen, um alle Mediendateien sowie die Projektdatei in einem Ordner inCyberLink Cloud zu sichern.
Hinweis: * CyberLink Cloud ist ein Cloudservice von CyberLink, der derzeit
nur für Benutzer verfügbar ist, die AudioDirector Live abonniert haben.
CyberLink Cloud-ProjekteWenn Sie CyberLink Cloud abonniert haben, wählen Sie Datei > Projekt zuCyberLink Cloud hochladen, um Projektdateien im CyberLink Cloud Cloudservicevon CyberLink zu speichern.
Um ein in CyberLink Cloud gespeichertes Projekt zu öffnen, einschließlich Projekte,die in einen Ordner mit den zugehörigen Medien (Materialien) verpackt wurden,wählen Sie im Menü Datei Projekt von CyberLink Cloud herunterladen aus. WählenSie in dem Fenster, das geöffnet wird, ein Projekt aus und klicken Sie auf Herunterladen.
Hinweis: Wenn Sie ein in CyberLink Cloud gespeichertes verpacktes
Projekt öffnen, werden die Projektdatei und alle Projektmedien zu Ihrem
lokalen Computer heruntergeladen und in dem unter CyberLink Cloud-
Voreinstellungen angegebenen Downloadordner gespeichert.
39
CyberLink AudioDirector
GrundlegendeAudiobearbeitung
Kapitel 5:
Beim Anpassen, Wiederherstellen, Mischen oder Anwenden von Effekten auf Audiomüssen Sie möglicherweise grundlegende Audiobearbeitungsschritte durchführen.Dazu gehören Audio konvertieren, zuschneiden, beschneiden usw.
Hinweis: Die Änderungen am Audio werden nicht auf die Originaldatei
angewendet, sondern Sie müssen im Fenster Produzieren eine neue Datei
produzieren. Siehe Produzieren von Audio für weitere Informationen.
Umwandeln von AudioprofilenMit CyberLink AudioDirector wandeln Sie die Audioprofile einer Mediendatei (Audiooder Video) um, indem Sie Abtastrate, Bit-Tiefe und die Anzahl der enthaltenenAudiokanäle anpassen.
So wandeln Sie das Audioprofil einer Mediendatei um:
1. Wählen Sie im Bearbeitungs- und Wiederherstellungsraum die Mediendatei inder Bibliothek aus, die Sie konvertieren möchten.
2. Klicken Sie auf die Schaltfläche über der Audiozeitachse.
3. Ändern Sie auf Wunsch die folgenden Einstellungen des Audioprofils:
· Abtastrate: Wählen Sie die neue Abtastrate, die die Mediendatei besitzen soll.Eine höhere Abtastrate erhöht die Audioqualität und die Größe der Datei.
· Bit-Tiefe: Wählen Sie die neue Bit-Tiefe, die die Mediendatei besitzen soll. Einehöhere Bit-Tiefe erhöht auch die Audioqualität und die Größe der Datei.
· Kanäle: Wählen Sie die Anzahl an Kanälen, die die Mediendatei besitzen soll.Beachten Sie, dass hinzugefügte Kanäle leer sind. Sie können diese später inCyberLink AudioDirector weiter bearbeiten.
· CyberLink TrueTheater Surround: Wenn Sie die Anzahl der Kanäle des Audioerhöhen möchten, wählen Sie diese Option, um CyberLink TrueTheaterSurround zur Verbesserung der Qualität des erweiterten Audios zu verwenden.Sie können aus den Optionen Wohnzimmer, Theater oder Stadion wählen.
40
Grundlegende Audiobearbeitung
4. Klicken Sie auf OK, um die Änderungen anzuwenden.
Verwenden derBearbeitungswerkzeugeVerwenden Sie die Bearbeitungswerkzeuge in der AudioDirector Kurzwahlleiste, umTeile Ihres Audios zu beschneiden, zuzuschneiden oder sogar hinzuzufügen (indemSie die Funktion Einfügen verwenden).
Um eine Audiodatei zu bearbeiten, gehen Sie wie folgt vor:
1. Wählen Sie im Bearbeitungs-, Wiederherstellungs- oder Mischraum dieMediendatei in der Bibliothek aus, die Sie bearbeiten möchten.
2. Legen Sie fest, ob die Änderungen auf alle verfügbaren Kanäle oder nur aufeinen Kanal angewendet werden sollen. Für weitere Informationen über dieAuswahl von Kanälen lesen Sie Auswahl von Kanälen zur Bearbeitung.
3. Verwenden Sie die Bereichsauswahl, um den Teil des Audios auszuwählen,den Sie bearbeiten möchten. Für weitere Informationen über dieBereichsauswahl bei einer Audiodatei lesen Sie Bereichsauswahl.
4. Verwenden Sie die Bearbeitungswerkzeuge, um wie folgt Änderungen anIhren Audiodateien vorzunehmen:
Bearbeitungswerkzeuge
Klicken Sie, um den ausgewählten Bereich der Audiodateiauszuschneiden und zum Einfügen in der Zwischenablage zu platzieren.
Klicken Sie, um eine Kopie des ausgewählten Teils in IhrerZwischenablage zum Einfügen zu erstellen.
Klicken Sie, um die Audiowellenform, die Sie ausgeschnitten oder kopierthaben, rechts von der aktuellen Position des Zeitachsenschiebereglerseinzufügen.
Klicken Sie, um den ausgewählten Teil der Audiodatei zu löschen.
Klicken Sie, um den ausgewählten Teil der Audiodatei zuzuschneiden unddie Teile der Audiodatei zu entfernen, die nicht ausgewählt wurden.
41
CyberLink AudioDirector
Normalisieren von AudioWenn Sie beim Bearbeiten oder Wiederherstellen feststellen, dass das Audio aufeinigen Kanälen lauter ist als auf anderen, können Sie die Lautstärke auf allenKanälen normalisieren. Unter Normalisieren versteht man das Anwenden einerkonstanten Steigerung auf Ihre Audiodatei, um die mittlere oder die höchsteAmplitude (den Lautstärkepegel) auf denselben Pegel zu bringen. Sie können diesesLeistungsmerkmal auch im Mischraum verwenden, um sicherzustellen, dass dasgesamte Audio in Ihrem Mix den gleichen Pegelstand aufweist.
So normalisieren Sie die Audiokanäle einer Mediendatei:
Hinweis: Dieser Abschnitt erläutert das Normalisieren von Audio auf allen
Kanälen im Bearbeitungs- und Wiederherstellungsraum. Informationen zum
Normalisieren von Audio im Mischraum finden Sie unter Normalisieren von
Audio auf mehreren Spuren.
1. Wählen Sie im Bearbeitungs- oder Wiederherstellungsraum die Mediendateiin der Bibliothek aus, die die zu normalisierenden Audiokanäle enthält.
2. Verwenden Sie die Bereichsauswahl, um den Abschnitt des Audiosauszuwählen, den Sie normalisieren möchten. Für weitere Informationen überdie Bereichsauswahl bei einer Audiodatei lesen Sie Bereichsauswahl.
Hinweis: Achten Sie darauf, die gesamte Wellenform der Audiodatei
auszuwählen, wenn das Audio auf der gesamten Spur normalisiert werden
soll.
3. Klicken Sie auf , um die Lautstärke des ausgewählten Audios zunormalisieren.
42
Audio anpassen
Audio anpassen
Kapitel 6:
Sobald Sie Medien in die Bibliothek importiert haben, können Sie dieAnpassungsfunktionen und den Effektebereich verwenden, um das Audio IhrenAnforderungen anzupassen und zu verändern. Zunächst wählen Sie das Mediumaus, das Sie anpassen möchten, und klicken auf Audio anpassen, um alleverfügbaren Anpassungsoptionen anzuzeigen.
Hinweis: wenn Sie Änderungen am Audio vornehmen, werden diese erst
dann auf die Originaldatei angewendet, wenn Sie diese im Fenster
Produzieren produziert haben. Siehe Produzieren von Audio für weitere
Informationen.
Erhöhen der AudiolautstärkeVerwenden Sie die Boost-Funktion, um die Audiolautstärke zu erhöhen. VerwendenSie den Schieberegler, um die Lautstärke um bis zu 12 Dezibel anzuheben.
Um die Audiolautstärke zu erhöhen, gehen Sie wie folgt vor:
1. Wählen Sie die Mediendatei in der Bibliothek, die Sie anpassen möchten.
2. Klicken Sie auf die Schaltfläche Bearbeiten oder Mischen, wenn Sie sich imMischraum befinden, und dann auf Boost im Abschnitt Audio anpassen.
3. Geben Sie an, ob das Erhöhen der Audiolautstärke auf alle verfügbaren Kanäleoder nur auf einen Kanal angewendet werden soll. Für weitere Informationenüber die Auswahl von Kanälen lesen Sie Auswahl von Kanälen zurBearbeitung.
4. Verwenden Sie die Bereichsauswahl, um den Teil des Audios auszuwählen,dessen Lautstärke Sie erhöhen möchten. Für weitere Informationen über dieBereichsauswahl bei einer Audiodatei lesen Sie Bereichsauswahl.
Hinweis: die Wellenform der gesamten Audiodatei wird standardmäßig
ausgewählt, wenn Sie dieses Funktion öffnen. Wenn Sie diese Funktion auf
die gesamte Audiodatei anwenden möchten, müssen Sie die
Bereichsauswahl nicht verwenden, sofern die gesamte Wellenform
ausgewählt ist.
5. Verwenden Sie den Schieberegler Lautstärke, um die Lautstärke desausgewählten Audiobereichs auf die gewünschte Dezibel-Zahl anzupassen.
43
CyberLink AudioDirector
6. Bei Bedarf können Sie in der Vorschau hören, wie das Audio klingen wird,indem Sie Angepasstes Ergebnis wählen und dann auf Wiedergabe bei denWiedergabesteuerungen klicken. Wählen Sie Original-Audio, wenn dasOriginal-Audio wiedergegeben werden soll.
7. Klicken Sie auf Anwenden, um die Verstärkung anzuwenden.
Einblendungen anwendenverwenden Sie die Funktion Ein-/Ausblendungen, um Ihrem AudioEin-/Ausblendungen hinzuzufügen. Sie können die Audio-Ein-/Ausblendungen aufviele Arten vornehmen.
Um eine Ein-/Ausblendung auf das Audio anzuwenden, gehen Sie wie folgt vor:
1. Wählen Sie die Mediendatei in der Bibliothek, die Sie anpassen möchten.
2. Klicken Sie auf die Schaltfläche Bearbeiten oder Mischen, wenn Sie sich imMischraum befinden, und dann auf Ein-/Ausblendungen im Abschnitt Audioanpassen.
3. Geben Sie an, ob die Ein-/Ausblendungen auf alle verfügbaren Kanäle odernur auf einen Kanal angewendet werden sollen. Für weitere Informationenüber die Auswahl von Kanälen lesen Sie Auswahl von Kanälen zurBearbeitung.
4. Um das Audio am Beginn des Clips einzublenden, wählen Sie die Option Einblenden und legen dann Folgendes fest:
· Wählen Sie eine der drei Einblendungsformen: - eine schrittweiseEinblendung, bei der die Lautstärke proportional während der Länge der
Einblendung erhöht wird; - blendet Audio erst auf dramatische Weise ein
und nimmt dann am Ende der Einblendung ab; - erhöht das Audioexponentiell über die Länge der Einblendung.
· Anfangslautstärke: Legt die Lautstärke des Audios zu Beginn der Einblendungfest.
44
Audio anpassen
· Standardmäßig beträgt die Dauer der Einblendung 5 Sekunden. Um die Dauerzu ändern, ziehen Sie das graue Quadrat auf die gewünschte Zeit, an der dieEinblendung enden soll, d.h. an der das Audio die volle Lautstärke erreichthaben soll.
5. Um das Audio am Beginn des Clips auszublenden, wählen Sie die Option Ausblenden und legen dann Folgendes fest:
· Wählen Sie eine der drei Ausblendungsformen: - eine schrittweiseAusblendung, bei der die Lautstärke proportional während der Länge der
Einblendung reduziert wird; - blendet Audio erst auf dramatische Weise
aus und nimmt dann am Ende der Ausblendung ab; - reduziert das Audioexponentiell über die Länge der Ausblendung.
· Endlautstärke: Legt die Lautstärke des Audios zum Ende der Ausblendungfest.
45
CyberLink AudioDirector
· Standardmäßig beträgt die Dauer der Ausblendung 5 Sekunden. Um die Dauerzu ändern, ziehen Sie das graue Quadrat auf die gewünschte Zeit, an der dieAusblendung enden soll.
6. Bei Bedarf können Sie in der Vorschau hören, wie das Audio klingen wird,indem Sie Angepasstes Ergebnis wählen und dann auf Wiedergabe bei denWiedergabesteuerungen klicken. Wählen Sie Original-Audio, wenn dasOriginal-Audio wiedergegeben werden soll.
7. Klicken Sie auf Anwenden, um die Ausblendung anzuwenden.
Zuschneiden von AudioVerwenden Sie die Funktion Audio zuschneiden, um unerwünschte Teile aus demAudio Ihrer Medienclips zu entfernen.
Um Audio zuzuschneiden gehen Sie wie folgt vor:
1. Wählen Sie die Mediendatei in der Bibliothek, die Sie zuschneiden möchten.
46
Audio anpassen
2. Klicken Sie auf die Schaltfläche Bearbeiten oder Mischen, wenn Sie sich imMischraum befinden, und dann auf Audio zuschneiden im Abschnitt Audioanpassen.
3. Geben Sie an, ob das Zuschneiden auf alle verfügbaren Kanäle oder nur aufeinen Kanal angewendet werden soll. Für weitere Informationen über dieAuswahl von Kanälen lesen Sie Auswahl von Kanälen zur Bearbeitung.
4. Verwenden Sie die Bereichsauswahl, um den Teil des Audios auszuwählen,den Sie zuschneiden möchten. Für weitere Informationen über dieBereichsauswahl bei einer Audiodatei lesen Sie Bereichsauswahl.
5. Wählen Sie wie folgt denModus des Zuschneidens, den Sie einsetzenmöchten:
· Ausgewählten Teil entfernen: Wählen Sie, ob Sie den im vorigen Schrittausgewählten Teil herausschneiden möchten.
· Ausgewählten Teil beibehalten: Wählen Sie, ob Sie den im vorigen Schrittausgewählten Teil behalten und die Teile auf den anderen Seiten entfernenmöchten.
Hinweis: Klicken Sie bei Bedarf auf , um die Vorschaufenster
Anfangsmarkierung und Endmarkierung zu verwenden und einige
Sekunden vor und nach den Schneidepunkten Audio hören möchten, u m
auch wirklich den Audiobereich zuzuschneiden, den Sie haben möchten.
6. Klicken Sie auf Anwenden, um das Audio zuzuschneiden.
Anpassen der Länge(Geschwindigkeit ändern)Verwenden Sie die Funktion „Länge anpassen (Geschwindigkeit ändern)“, um dieLänge des Audios zu ändern, indem Sie es beschleunigen oder verlangsamen.
So passen Sie die Länge des Audio an:
1. Wählen Sie die Mediendatei in der Bibliothek, die Sie anpassen möchten.
2. Klicken Sie auf die Schaltfläche Bearbeiten oder Mischen, wenn Sie sich imMischraum befinden, und dann auf Länge anpassen (Geschwindigkeit ändern)im Abschnitt Audio anpassen.
47
CyberLink AudioDirector
3. Geben Sie an, ob das Anpassen auf alle verfügbaren Kanäle oder nur auf einenKanal angewendet werden soll. Für weitere Informationen über die Auswahlvon Kanälen lesen Sie Auswahl von Kanälen zur Bearbeitung.
4. Verwenden Sie die Bereichsauswahl, um den Abschnitt des Audiosauszuwählen, dessen Länge Sie anpassen möchten. Wenn Sie keinen Bereichauswählen, wird die Anpassung auf die gesamte Audiodatei angewendet. Fürweitere Informationen über die Bereichsauswahl bei einer Audiodatei lesen SieBereichsauswahl.
Hinweis: die Wellenform der gesamten Audiodatei wird standardmäßig
ausgewählt, wenn Sie dieses Funktion öffnen. Wenn Sie diese Funktion auf
die gesamte Audiodatei anwenden möchten, müssen Sie die
Bereichsauswahl nicht verwenden, sofern die gesamte Wellenform
ausgewählt ist.
5. So passen Sie die Länge des Audio an:
· Geben Sie die Neue Audiolänge im entsprechenden Feld manuell ein.Verwenden Sie diese Funktion, wenn Sie möchten, dass das Audio eine exaktfestgelegte Länge hat.
· Verwenden Sie den Schieberegler Geschwindigkeits-Multiplikator, um dieAudiogeschwindigkeit um bis zum 10-fachen zu erhöhe oder bis zum 0,1-fachen zu senken. Durch Ziehen nach links wird der Clip verlangsamt undverlängert. Durch Ziehen nach rechts wird er beschleunigt und verkürzt.
Hinweis: Bei Bedarf können Sie die Funktionen Neue Audiolänge und
Geschwindigkeits-M ultiplikator gemeinsam verwenden, um die Länge
des Audios anzupassen.
6. Wählen Sie die Option Tonlage beibehalten, damit CyberLink AudioDirectordie Tonlage des Original-Audios beibehält, damit das angepasste Ergebnisnicht beschleunigt oder verlangsamt klingt.
Hinweis: Tonlage beibehalten ist nur verfügbar, wenn die Änderung an
der Länge des Audios zwischen 0,5X und 2X liegt.
7. Bei Bedarf können Sie in der Vorschau hören, wie das angepasste Audioklingen wird, indem Sie Angepasstes Ergebnis wählen und dann aufWiedergabe bei den Wiedergabesteuerungen klicken. Wählen Sie Original-Audio, wenn Sie das Audio in der Originallänge wiedergeben möchten.
8. Klicken Sie auf Anwenden, um die Länge des Audios anzupassen.
48
Audio anpassen
Anpassen der TonlageVerwenden Sie die Funktion „Tonlagenanpassung“, um die Audio-Tonlage zuändern. Der Effekt ist, dass Ihr Audio wie beschleunigt oder verlangsamt klingt,ohne dass die Audiolänge verändert wird.
So passen Sie die Tonlage des Audio an:
1. Wählen Sie die Mediendatei in der Bibliothek, die Sie anpassen möchten.
2. Klicken Sie auf die Schaltfläche Bearbeiten und dann auf Tonlagenanpassungim Abschnitt Audio anpassen.
3. Geben Sie an, ob das Anpassen auf alle verfügbaren Kanäle oder nur auf einenKanal angewendet werden soll. Für weitere Informationen über die Auswahlvon Kanälen lesen Sie Auswahl von Kanälen zur Bearbeitung.
4. Verwenden Sie bei Bedarf die Bereichsauswahl, um den Teil des Audiosauszuwählen, bei dem Sie die Tonlage anpassen möchten. Wenn Sie keinenBereich ausgewählt haben, wird die Anpassung auf die gesamte Audiodateiangewendet. Für weitere Informationen über die Bereichsauswahl bei einerAudiodatei lesen Sie Bereichsauswahl.
Hinweis: die Wellenform der gesamten Audiodatei wird standardmäßig
ausgewählt, wenn Sie dieses Funktion öffnen. Wenn Sie diese Funktion auf
die gesamte Audiodatei anwenden möchten, müssen Sie die
Bereichsauswahl nicht verwenden, sofern die gesamte Wellenform
ausgewählt ist.
5. Ziehen Sie den Schieberegler Halbtöneum die Tonlage nach Bedarf nach obenoder unten anzupassen.
Hinweis: Das Erhöhen/Senken um einen Halbton entspricht einer Änderung
der gesamten Tonlage um eine musikalische Note auf einer 12-Ton-Skala
nach oben oder unten. Beispielsweise C auf C# (Cis) oder C auf Cb (Ces).
6. Bei Bedarf können Sie in der Vorschau hören, wie das Audio klingen wird,indem Sie Angepasstes Ergebnis wählen und dann auf Wiedergabe bei denWiedergabesteuerungen klicken. Wählen Sie Original-Audio, wenn Sie dasAudio in der Original-Tonlage wiedergeben möchten.
7. Klicken Sie auf Anwenden, um die Tonlage des Audios anzupassen.
49
CyberLink AudioDirector
Verwendung derTonhöhenveränderungVerwenden Sie die Tonhöhenveränderung, um die Tonhöhe des Audios durchTempoveränderungen zu verändern.
So passen Sie die Tonhöhe des Audio an:
1. Wählen Sie die Mediendatei in der Bibliothek, die Sie anpassen möchten.
2. Klicken Sie auf die Schaltfläche Bearbeiten und dann aufTonhöhenveränderung im Abschnitt Audio anpassen.
3. Geben Sie an, ob das Anpassen auf alle verfügbaren Kanäle oder nur auf einenKanal angewendet werden soll. Für weitere Informationen über die Auswahlvon Kanälen lesen Sie Auswahl von Kanälen zur Bearbeitung.
4. Verwenden Sie bei Bedarf die Bereichsauswahl, um den Teil des Audiosauszuwählen, bei dem Sie die Tonhöhe verändern möchten. Wenn Sie keinenBereich ausgewählt haben, wird die Anpassung auf die gesamte Audiodateiangewendet. Für weitere Informationen über die Bereichsauswahl bei einerAudiodatei lesen Sie Bereichsauswahl.
Hinweis: die Wellenform der gesamten Audiodatei wird standardmäßig
ausgewählt, wenn Sie dieses Funktion öffnen. Wenn Sie diese Funktion auf
die gesamte Audiodatei anwenden möchten, müssen Sie die
Bereichsauswahl nicht verwenden, sofern die gesamte Wellenform
ausgewählt ist.
5. Wählen Sie eine Voreinstellung aus den Dropdown-Menü Voreinstellungen.Wählen Sie die Voreinstellung aus, die dem Klang entspricht, den Sie erreichenmöchten.
Hinweis: Die violette Linie oder der Umschlag, die auf der Zeitachse
angezeigt werden, stellen die Veränderungen im Tempo des Audios visuell
dar.
6. Bei Bedarf können Sie das Tempo an einem Punkt des Audio manuellanpassen, indem Sie den Umschlag auf der Zeitachse anklicken und ziehen.Ziehen Sie ihn nach oben, um das Tempo zu erhöhen, oder nach unten, um eszu verringern.
7. Klicken Sie bei Bedarf auf , um die erweiterten Einstellungen wie folgt zuändern:
50
Audio anpassen
· Rücken-Kurven: Bei Auswahl dieser Option ist eine eher schrittweiseTempoänderung anhand einer Rücken-Kurve möglich. Deaktivieren Sie dieseOption, wenn die Tempoänderung eher plötzlich erfolgen soll, d. h. anhandeiner geraden Linie.
· Bereich (Halbton): Ziehen Sie diesen Schieberegler, um den Bereich der Hülleanzupassen. Ziehen Sie ihn nach links, um die Länge der Hülle (und des neuenAudios) zu verringern, oder nach rechts, um sie zu erhöhen.
Hinweis: Wenn Sie fertig mit dem Ändern der erweiterten Einstellungen sind,
können Sie auf klicken, um Ihre Änderungen als neue Voreinstellung
zu speichern. Diese neue Voreinstellung ist im Dropdown-Menü
Voreinstellungen verfügbar, damit sSie es für zukünftige Audiodateien
verwenden möchten.
8. Bei Bedarf können Sie in der Vorschau hören, wie das Audio klingen wird,indem Sie Angepasstes Ergebnis wählen und dann auf Wiedergabe bei denWiedergabesteuerungen klicken. Wählen Sie Original-Audio, wenn Sie dasAudio in der Original-Tonlage wiedergeben möchten.
9. Klicken Sie auf Anwenden, um die Tonlage des Audios anzupassen.
Stille einfügenVerwenden Sie die Funktion Stille einfügen, um eine bestimmte Menge Stille inAudioclips einzufügen.
Um Stille einzufügen gehen Sie wie folgt vor:
Hinweis: Sie können einen Audiobereich auch dämpfen, indem Sie auf die
Auswahl rechtsklicken und dann Auswahl dämpfen wählen. Dies fügt
keinen stillen Bereich ein, sondern dämpft eher das ausgewählte Audio.
1. Wählen Sie die Mediendatei in der Bibliothek, der Sie Stille hinzufügenmöchten.
2. Klicken Sie auf die Schaltfläche Bearbeiten und dann auf Stille einfügen imAbschnitt Audio anpassen.
3. Geben Sie an, ob das Einfügen der Stille auf alle verfügbaren Kanäle oder nurauf einen Kanal angewendet werden soll. Für weitere Informationen über dieAuswahl von Kanälen lesen Sie Auswahl von Kanälen zur Bearbeitung.
4. Ziehen Sie den Zeitachsenschieberegler an die Position im Audioclip, an derSie die Stille einfügen möchten.
51
CyberLink AudioDirector
5. Geben Sie im entsprechenden Feld die Dauer der einzufügenden Stille inSekunden ein.
6. Klicken Sie auf Anwenden, um die Stille einzufügen.
Rauschen einfügenVerwenden Sie die Funktion Geräusch einfügen, um eine bestimmte Mengeerzeugten oder statischen Geräuschs in Audioclips einzufügen.
Um Geräusche einzufügen gehen Sie wie folgt vor:
1. Wählen Sie die Mediendatei in der Bibliothek, der Sie Geräusche hinzufügenmöchten.
2. Klicken Sie auf die Schaltfläche Bearbeiten und dann auf Rauschen einfügenim Abschnitt Audio anpassen.
3. Geben Sie an, ob das Einfügen des Geräuschs auf alle verfügbaren Kanäle odernur auf einen Kanal angewendet werden soll. Für weitere Informationen überdie Auswahl von Kanälen lesen Sie Auswahl von Kanälen zur Bearbeitung.
4. Ziehen Sie den Zeitachsenschieberegler an die Position im Audioclip, an derSie das Geräusch einfügen möchten.
5. Wählen Sie einen der folgenden Typen von Geräusch aus dem Dropdown-Menü Geräuschtyp aus:
· Normal: übliches weißes Rauschen oder statisches Rauschen, das für denZuhörer ziemlich laut sein kann.
· Pink: wie statisches Rauschen, aber etwas weicher und ruhiger als normalesweißes Rauschen
· Braun: wie statisches Rauschen, mit niedriger Frequenz, im Vergleich zu denübrigen Arten eher leise
6. Geben Sie im entsprechenden Feld die Dauer des einzufügenden Rauschens inSekunden ein.
7. Klicken Sie auf Anwenden, um das Geräusch einzufügen.
52
Audio anpassen
Umkehren von AudioVerwenden Sie die Funktion Umkehren, um den ausgewählten Audioclip rückwärtswiederzugeben.
Um das Audio umzukehren, gehen Sie wie folgt vor:
1. Wählen Sie die Mediendatei in der Bibliothek, die Sie umkehren möchten.
2. Klicken Sie auf die Schaltfläche Bearbeiten oder Mischen, wenn Sie sich imMischraum befinden, und dann auf Umkehren im Abschnitt Audio anpassen.
3. Geben Sie an, ob das Umkehren des Audios auf alle verfügbaren Kanäle odernur auf einen Kanal angewendet werden soll. Für weitere Informationen überdie Auswahl von Kanälen lesen Sie Auswahl von Kanälen zur Bearbeitung.
4. Verwenden Sie die Bereichsauswahl, um den Abschnitt des Audiosauszuwählen, den Sie umkehren möchten. Wenn Sie keinen Bereichauswählen, wird die Anpassung auf die gesamte Audiodatei angewendet. Fürweitere Informationen über die Bereichsauswahl bei einer Audiodatei lesen SieBereichsauswahl.
Hinweis: die Wellenform der gesamten Audiodatei wird standardmäßig
ausgewählt, wenn Sie dieses Funktion öffnen. Wenn Sie diese Funktion auf
die gesamte Audiodatei anwenden möchten, müssen Sie die
Bereichsauswahl nicht verwenden, sofern die gesamte Wellenform
ausgewählt ist.
5. Bei Bedarf können Sie in der Vorschau hören, wie das umgekehrte Audioklingen wird, indem Sie Angepasstes Ergebnis wählen und dann aufWiedergabe bei den Wiedergabesteuerungen klicken. Wählen Sie Original-Audio, wenn das Original-Audio wiedergegeben werden soll.
6. Klicken Sie auf Anwenden, um das Audio im ausgewählten Clip umzukehren.
RaumschallübereinstimmungVerwenden Sie die Funktion „Raumschallübereinstimmung“, um Raumschall oderHintergrundgeräusch in den Audio- und Videoclips hinzuzufügen. Sie könnemithilfe dieser Funktion auch Raumschall aus einem Clip extrahieren.
Um die Raumschallübereinstimmung für Audio zu verwenden, gehen Sie wie folgtvor:
1. Wählen Sie die Mediendatei in der Bibliothek, die Sie verwenden möchten.
53
CyberLink AudioDirector
2. Klicken Sie auf die Schaltfläche Bearbeiten oder Mischen, wenn Sie sich imMischraum befinden, und dann auf Raumschallübereinstimmung imAbschnitt Audio anpassen.
3. Wählen Sie eine der folgenden Optionen:
· Raumschall hinzufügen: Wählen Sie diese Option aus, wenn Sie einemvorhandenen Video- oder Audioclip Hintergrundgeräusche hinzufügenmöchten. Weitere Informationen finden Sie unter Hinzufügen vonRaumschall.
· Raumschall extrahieren: Wählen Sie diese Option aus, umHintergrundgeräusche in einem Medienclip zu extrahieren. WeitereInformationen finden Sie unter Extrahieren von Raumschall.
4. Verwenden Sie die Bereichsauswahl, um den Abschnitt des Audiosauszuwählen, den Sie hinzufügen oder extrahieren möchten. Für weitereInformationen über die Bereichsauswahl bei einer Audiodatei lesen Sie Bereichsauswahl. Wenn Sie keinen Bereich auswählen, wird der gesamteAudioclip verwendet.
Hinweis: die Wellenform der gesamten Audiodatei wird standardmäßig
ausgewählt, wenn Sie dieses Funktion öffnen. Wenn Sie diese Funktion auf
die gesamte Audiodatei anwenden möchten, müssen Sie die
Bereichsauswahl nicht verwenden, sofern die gesamte Wellenform
ausgewählt ist.
5. Bei Bedarf können Sie in der Vorschau hören, wie das resultierende Audioklingt, indem Sie Angepasstes Ergebnis wählen und dann auf Wiedergabe beiden Wiedergabesteuerungen klicken. Wählen Sie Original-Audio, wenn dasOriginal-Audio wiedergegeben werden soll.
6. Klicken Sie auf Anwenden, um den Raumschall im ausgewählten Cliphinzuzufügen/zu extrahieren.
Hinzufügen von RaumschallSo fügen Sie dem ausgewählten Audio Raumschall hinzu:
1. Klicken Sie auf die Schaltfläche Bearbeiten oder Mischen, wenn Sie imMischraum sind, und dann auf Raumschallübereinstimmung, um das Fenster„Raumschallübereinstimmung“ zu öffnen.
2. Wählen Sie die Schaltfläche Raumschall hinzufügen aus.
3. Wählen Sie einen Typ von Raumschall im Dropdownmenü aus.
54
Audio anpassen
Hinweis: Klicken Sie auf die Schaltfläche Raumschall , um eine Vorschau
jedes Raumschalls in der Dropdownliste anzuhören.
4. Verwenden Sie den Pegel-Schieberegler, um die Lautstärke des hinzugefügtenRaumschalls nach Bedarf einzustellen.
5. Bei Bedarf können Sie das Audio mit dem hinzugefügten Raumschall in derVorschau überprüfen, indem Sie Angepasstes Ergebnis wählen und dann aufVorschau klicken. Wählen Sie Original-Audio, wenn das Original-Audiowiedergegeben werden soll.
6. Klicken Sie auf Anwenden, um den Raumschall hinzuzufügen.
Extrahieren von RaumschallMit der Funktion „Raumschall extrahieren“ können Sie:
· Den Raumschall aus einem Medienclip extrahieren und dann alsVoreinstellung speichern. Diese Raumschall-Voreinstellung kann nach Bedarfanderen Clips hinzugefügt werden.
· Den Raumschall aus einem ausgewählten Bereich extrahieren und dann aufeinen anderen Bereich im gleichen Clip anwenden.
Sichern von Raumschall als Voreinstellung
So extrahieren Sie Raumschall aus ausgewählten Audio und speichern ihn alsVoreinstellung:
1. Klicken Sie auf die Schaltfläche Bearbeiten oder Mischen, wenn Sie imMischraum sind, und dann auf Raumschallübereinstimmung, um das Fenster„Raumschallübereinstimmung“ zu öffnen.
2. Wählen Sie die Schaltfläche Raumschall extrahieren aus.
3. Klicken Sie auf die Schaltfläche Analysieren.
Hinweis: Klicken Sie auf die Schaltfläche Raumschall , um eine Vorschau
des extrahierten Raumschalls anzuhören.
4. Verwenden Sie den Pegel-Schieberegler, um die Lautstärke des hinzugefügtenRaumschalls nach Bedarf einzustellen.
5. Klicken Sie auf Als Voreinstellung speichern.
55
CyberLink AudioDirector
6. Geben Sie einen Namen für die neue Raumschallvoreinstellung ein, undklicken Sie dann auf OK.
7. Klicken Sie auf die Schaltfläche Abbrechen, um das Fenster„Raumschallübereinstimmung“ zu verlassen.
Extrahieren und Anwenden von Raumschallauf den gleichen Clip
So extrahieren Sie Raumschall aus einem ausgewählten Bereich und wenden ihndann auf den gleichen Clip an:
1. Klicken Sie auf die Schaltfläche Bearbeiten oder Mischen, wenn Sie imMischraum sind, und dann auf Raumschallübereinstimmung, um das Fenster„Raumschallübereinstimmung“ zu öffnen.
2. Wählen Sie die Schaltfläche Raumschall extrahieren aus.
3. Verwenden Sie die Bereichsauswahl, um den Teil des Audios auszuwählen, indem Sie Raumschall extrahieren möchten. Für weitere Informationen über dieBereichsauswahl bei einer Audiodatei lesen Sie Bereichsauswahl.
4. Klicken Sie auf die Schaltfläche Analysieren.
Hinweis: Klicken Sie auf die Schaltfläche Raumschall , um eine Vorschau
des extrahierten Raumschalls anzuhören.
5. Verwenden Sie den Pegel-Schieberegler, um die Lautstärke des hinzugefügtenRaumschalls nach Bedarf einzustellen.
6. Verwenden Sie die Bereichsauswahl, um einen anderen Teil des Audiosauszuwählen, in dem Sie den extrahierten Raumschall anwenden möchten.
7. Bei Bedarf können Sie das Audio mit dem angewendeten Raumschall in derVorschau überprüfen, indem Sie Angepasstes Ergebnis wählen und dann aufVorschau klicken. Wählen Sie Original-Audio, wenn das Original-Audiowiedergegeben werden soll.
8. Klicken Sie auf Anwenden, um den extrahierten Raumschall auf denausgewählten Bereich anzuwenden.
56
Audio anpassen
Einstellen der HauptlautstärkeAuf der Registerkarte Lautstärke im Keyframe-Bereich können Sie denLautstärkepegel der Audiodatei auf jedem Punkt der Zeitachse manuell regeln.
Regeln der Lautstärke für die gesamteDauer des Clips
Um den Lautstärkepegel für die gesamte Dauer eines Clips auf der Zeitachse zuregeln, klicken und ziehen Sie die Audiopegellinie einfach nach Bedarf nach obenoder unten. Wenn Sie die Linie nach oben Ziehen, erhöhen Sie die Lautstärke. WennSie sie nach unten ziehen, verringern Sie die Lautstärke.
Verwenden der Lautstärke-Keyframes zumMischen des Audiopegels
Wenn Sie Lautstärke-Keyframes verwenden möchten, um Audio auf der Zeitachsezu mischen, halten Sie die Strg-Taste auf der Tastatur gedrückt, und klicken Sie aufder Audiopegellinie auf den Punkt, an dem Sie den Audiopegel ändern möchten.Ziehen Sie den Lautstärke-Keyframe nach oben, um die Lautstärke zu erhöhen, odernach unten, um die Lautstärke zu verringern.
Hinweis: Um einen Lautstärke-Keyframe zu entfernen, ziehen Sie ihn über
den Rand des Lautstärke-Keyframe-Bereichs hinaus.
57
CyberLink AudioDirector
Hören Sie sich Ihre bearbeitetes Audio in der Vorschau an. Sobald Sie mit demErgebnis zufrieden sind, können Sie es als neue Audiodatei speichern/produzieren.Siehe Produzieren von Audio für weitere Informationen.
Audio nach links/rechts schwenkenAuf der Registerkarte Lautstärke im Keyframe-Bereich können Sie die Balance desAudios manuell ändern, indem Sie es zum linken oder rechten Kanal schwenkenund dadurch die Lautstärke des Audios in dem jeweiligen Kanal verringern.
Hinweis: wenn Sie 5.1 oder 7.1 Audio schwenken, sind die mittleren Kanäle
nicht betroffen.
Schwenken des Audios für die gesamteDauer des Clips
Um den Audiopegel für die gesamte Dauer eines Clips auf der Zeitachse zuschwenken, klicken und ziehen Sie die Schwenkaudiolinie einfach nach Bedarf nachoben oder unten. Wenn Sie die Audiopegellinie nach oben ziehen, wird das Audionach links geschwenkt. Wenn Sie sie nach unten ziehen, wird es nach rechtsgeschwenkt.
58
Audio anpassen
Verwenden der Lautstärke-Keyframes zumSchwenken von Audio
Wenn Sie Lautstärke-Keyframes verwenden möchten, um Audio auf der Zeitachsein bestimmten Intervallen zu schwenken, halten Sie die Strg-Taste auf der Tastaturgedrückt, und klicken Sie auf der Schwenkaudiolinie auf den Punkt, an dem Sie dasAudio schwenken möchten. Ziehen Sie den Lautstärke-Keyframe nach oben, umdas Audio nach links zu schwenken, oder nach unten, um es nach rechts zuschwenken.
Hinweis: Um einen Lautstärke-Keyframe zu entfernen, ziehen Sie ihn über
den Rand des Schwenkaudio-Keyframe-Bereichs hinaus.
Hören Sie sich Ihre bearbeitetes Audio in der Vorschau an. Sobald Sie mit demErgebnis zufrieden sind, können Sie es als neue Audiodatei speichern/produzieren.Siehe Produzieren von Audio für weitere Informationen.
59
CyberLink AudioDirector
Audioeffekte anwenden
Kapitel 7:
CyberLink AudioDirector stellt Ihnen verschiedene Standardeffekte zur Verfügung,die Sie auf Ihre Audiodateien anwenden können. Außerdem können Sie eigene VST-Plug-in-Effekte, die Sie heruntergeladen haben, importieren und auf IhreAudioinhalte anwenden.
Hinweis: Wenn Sie Effekte auf das Audio anwenden, werden diese nicht auf
die Originaldatei angewendet, sondern Sie müssen im Fenster Produzieren
eine neue Datei produzieren. Siehe Produzieren von Audio für weitere
Informationen.
Verwendung der dynamischenBereichssteuerungVerwenden Sie die dynamische Bereichssteuerung, um die Gestaltung derDynamiken in Ihrem Audio anzupassen.
Um die dynamische Bereichskomprimierung für Audio zu verwenden, gehen Siewie folgt vor:
1. Wählen Sie die Mediendatei in der Bibliothek, für die Sie die dynamischeBereichskomprimierung verwenden möchten.
2. Verwenden Sie die Bereichsauswahl, um den Abschnitt des Audiosauszuwählen, auf den Sie den Effekt anwenden möchten. Für weitereInformationen über die Bereichsauswahl bei einer Audiodatei lesen Sie Bereichsauswahl. Wenn Sie keinen Bereich auswählen, wird der Effekt auf dengesamte Audioclip angewendet.
Hinweis: die Wellenform der gesamten Audiodatei wird standardmäßig
ausgewählt, wenn Sie dieses Funktion öffnen. Wenn Sie diese Funktion auf
die gesamte Audiodatei anwenden möchten, müssen Sie die
Bereichsauswahl nicht verwenden, sofern die gesamte Wellenform
ausgewählt ist.
3. Geben Sie an, ob der Effekt auf alle verfügbaren Kanäle oder nur auf einenKanal angewendet werden sollen. Für weitere Informationen über die Auswahlvon Kanälen lesen Sie Auswahl von Kanälen zur Bearbeitung.
60
Audioeffekte anwenden
4. Klicken Sie auf die Schaltfläche Bearbeiten oder Mischen, wenn Sie sich imMischraum befinden, und dann auf Dynamische Bereichssteuerung imAbschnitt Effekt anwenden.
5. Verwenden Sie den Schieberegler Output Gain , um die Ausgangssteigerungder bearbeiteten Datei anzupassen und ein Absinken der Audiolautstärke zuerreichen.
6. Verwenden Sie die Steuerungsschieberegler wie folgt:
Hinweis: Unter Häufige dynamische Bereichssteuerung erhalten Sie eine
Beschreibung der Funktion der einzelnen Schieberegler im Fenster
Dynamische Bereichssteuerung.
· Limiter: passen Sie diese Schieberegler an, um die hohen Signale aktiv zubegrenzen. Sie können den Begrenzer nutzen, um ein Ausschneiden oder eineVerzerrung zu verhindern.
· Compressor: Verwenden Sie diese Schieberegler, um eine sanfteredynamische Steuerung auf die mittleren Signale und Spitzen anzuwenden.
· Gate/Expander: Verwenden Sie diese Schieberegler, um den Pegeln vonsanften Signalen anzutreiben (zu erweitern). Beachten Sie, dass dieErweiterung ein Verhältnis von mehr als 1.0 haben kann. Wenn das Verhältnisgrößer als 1 ist, fungiert es als Sperre, und alle Signale unterhalb desSchwellwertes werden in ihrer Lautstärke gesenkt.
7. Bei Bedarf können Sie in der Vorschau hören, wie das angewandte Effektklingen wird, indem Sie Angepasstes Ergebnis wählen und dann auf Vorschauklicken. Wählen Sie Original-Audio, wenn das Original-Audio in der Vorschauwiedergegeben werden soll.
8. Klicken Sie auf Anwenden, um die dynamische Bereichssteuerunganzuwenden.
Hinweis: Klicken Sie bei Bedarf auf die Registerkarte Effekt, um den
angewandten Effekt im Bearbeitungsbereich anzusehen. Siehe
Registerkarte Effekte für weitere Informationen.
Häufige dynamische Bereichssteuerung
Wenn Sie die Schieberegler der Dynamischen Bereichssteuerung verwenden, hatdas Anpassen dieser häufigen Steuerungsschieberegler den resultierenden Effekt:
61
CyberLink AudioDirector
· Schwellwert: Legen Sie hier den Punkt fest, an dem die dynamischeVerarbeitung stattfindet.
· Ratio: Legen Sie das Verhältnis für den jeweiligen dynamischen Bereich fest.Höhere Verhältnisse führen zu einer extremeren Komprimierung, Begrenzungoder Erweiterung.
· Attack: Legen Sie fest, wie schnell der Kompressor, Begrenzer oder dieErweiterung/Sperre (in Millisekunden) auf ein eigehendes Signal reagiert, wenndas Signal den festgelegten Schwellwert passiert.
· Release: Legen Sie fest, wie schnell das Modul die Anwendung derKomprimierung, Begrenzung oder Erweiterung/Sperre stoppt, wenn das Signalunter den Schwellwert fällt.
Hinzufügen von VerzögerungenVerwenden Sie Verzögerungseffekte, um analoge Echos im Stile eines bespieltenBandes auf Ihren Spuren hinzuzufügen. Dieser von der Vergangenheit inspirierteVerzögerungsbereich bietet einzigartige Funktionen, wie einenVerzögerungsmesser, mit dem Sie den Pegel und den Abstand jedes erzeugtenEchos sehen und anpassen können.
Um eine Verzögerung auf das Audio anzuwenden, gehen Sie wie folgt vor:
1. Wählen Sie die Mediendatei in der Bibliothek, der Sie die Verzögerunghinzufügen möchten.
2. Verwenden Sie die Bereichsauswahl, um den Abschnitt des Audiosauszuwählen, auf den Sie den Effekt anwenden möchten. Für weitereInformationen über die Bereichsauswahl bei einer Audiodatei lesen Sie Bereichsauswahl. Wenn Sie keinen Bereich auswählen, wird der Effekt auf dengesamte Audioclip angewendet.
Hinweis: die Wellenform der gesamten Audiodatei wird standardmäßig
ausgewählt, wenn Sie dieses Funktion öffnen. Wenn Sie diese Funktion auf
die gesamte Audiodatei anwenden möchten, müssen Sie die
Bereichsauswahl nicht verwenden, sofern die gesamte Wellenform
ausgewählt ist.
3. Geben Sie an, ob der Effekt auf alle verfügbaren Kanäle oder nur auf einenKanal angewendet werden sollen. Für weitere Informationen über die Auswahlvon Kanälen lesen Sie Auswahl von Kanälen zur Bearbeitung.
62
Audioeffekte anwenden
4. Klicken Sie auf die Schaltfläche Bearbeiten oder Mischen, wenn Sie sich imMischraum befinden, und dann auf Verzögerung im Abschnitt Effektanwenden.
5. Wählen Sie eine Voreinstellung aus den Dropdown-Menü VoreinstellungenWählen Sie die Voreinstellung aus, die dem Klang entspricht, den Sie erreichenmöchten.
6. Klicken Sie bei Bedarf auf , um die erweiterten Einstellungen wie folgt zuändern:
· Verzögerungszeit: Legt die Verzögerungszeit standardmäßig in Millisekundenfest.
· Dry Out (Direktsignal): Legt die Ausgangssteigerung des Signals ohne Effektefest, ohne dass dem Signal eine Verzögerung hinzugefügt wird.
· Wet Out (Signal mit Effekten): Legt die Ausgangssteigerung des verzögertenSignals/Signals mit Effekten fest.
· Rückkopplung : Legt die Steigerung der Verzögerungs-Rückkopplung fest.Höhere Werte führen zu länger hörbarer Rückkopplung, d.h. zu mehrWiederholungen.
Hinweis: Wenn Sie fertig mit dem Ändern der erweiterten Einstellungen sind,
könne Sie auf klicken, um Ihre Änderungen als neue Voreinstellung zu
speichern. Diese neue Voreinstellung ist im Dropdown-Menü
Voreinstellungen verfügbar, damit sSie es für zukünftige Audiodateien
verwenden möchten.
7. Bei Bedarf können Sie in der Vorschau hören, wie der Effekt klingen wird,indem Sie Angepasstes Ergebnis wählen und dann auf Vorschau bei denWiedergabesteuerungen klicken. Wählen Sie Original-Audio, wenn dasOriginal-Audio wiedergegeben werden soll.
8. Klicken Sie auf Anwenden, um die Verzögerung auf das Audio anzuwenden.
Hinweis: Klicken Sie bei Bedarf auf die Registerkarte Effekt, um den
angewandten Effekt im Bearbeitungsbereich anzusehen. Siehe
Registerkarte Effekte für weitere Informationen.
63
CyberLink AudioDirector
Hinzufügen von HallVerwenden Sie Hall, um einen Effekt anzuwenden, der das Original-Audiowiederhallen lässt, d.h. Sie wenden einen Echo-ähnlichen Effekt darauf an.
Um Hall auf das Audio anzuwenden, gehen Sie wie folgt vor:
1. Wählen Sie die Mediendatei in der Bibliothek, auf die Sie den Halleffektanwenden möchten.
2. Verwenden Sie die Bereichsauswahl, um den Abschnitt des Audiosauszuwählen, auf den Sie den Effekt anwenden möchten. Für weitereInformationen über die Bereichsauswahl bei einer Audiodatei lesen Sie Bereichsauswahl. Wenn Sie keinen Bereich auswählen, wird der Effekt auf dengesamte Audioclip angewendet.
Hinweis: die Wellenform der gesamten Audiodatei wird standardmäßig
ausgewählt, wenn Sie dieses Funktion öffnen. Wenn Sie diese Funktion auf
die gesamte Audiodatei anwenden möchten, müssen Sie die
Bereichsauswahl nicht verwenden, sofern die gesamte Wellenform
ausgewählt ist.
3. Geben Sie an, ob der Effekt auf alle verfügbaren Kanäle oder nur auf einenKanal angewendet werden sollen. Für weitere Informationen über die Auswahlvon Kanälen lesen Sie Auswahl von Kanälen zur Bearbeitung.
4. Klicken Sie auf die Schaltfläche Bearbeiten oder Mischen, wenn Sie sich imMischraum befinden, und dann auf Hall im Abschnitt Effekt anwenden.
5. Wählen Sie eine Voreinstellung aus den Dropdown-Menü Voreinstellungen.Wählen Sie die Voreinstellung aus, die dem Klang entspricht, den Sie erreichenmöchten.
6. Klicken Sie bei Bedarf auf , um die erweiterten Einstellungen wie folgt zuändern:
· Verwenden Sie den Schieberegler Rauer Ton, um dem Audio einen körnigenSound hinzuzufügen. Je stärker Sie rauen Ton anwenden, desto körniger klingtder Sound.
· Verwenden Sie den Schieberegler Raumbreite, um ein Stereo-Audiosignal zuerweitern, ohne die niedrigen Frequenzen zu stören. Auf diese Weise könnenSie die wahrgenommene Position des Sounds steuern, die von einer eherzentrierten Quelle bis zu einer weiter links oder rechts liegenden Quelle reicht.
64
Audioeffekte anwenden
· Verwenden Sie den Schieberegler Raumgröße, um dem Audiosignal etwasHall hinzuzufügen und so die Wiedergabe in einem großen Raum zusimulieren. Höhere Werte simulieren einen größeren Raum.
· Verwenden Sie den Schieberegler Mischung Direkt-Effektsignal, um dasVerhältnis zwischen Direktsignal (dem ursprünglichen, direkten Klang) unddem Effektsignal (dem reflektierten Klang) festzulegen. Das Anpassen derMischung kann dabei helfen, den vom Zuhörer wahrgenommenenKlangabstand zu verändern und dem Klang räumliche Tiefe zu verleihen.
Hinweis: Wenn Sie fertig mit dem Ändern der erweiterten Einstellungen sind,
könne Sie auf klicken, um Ihre Änderungen als neue Voreinstellung zu
speichern. Diese neue Voreinstellung ist im Dropdown-Menü
Voreinstellungen verfügbar, damit sSie es für zukünftige Audiodateien
verwenden möchten.
7. Bei Bedarf können Sie in der Vorschau hören, wie der Effekt klingen wird,indem Sie Angepasstes Ergebnis wählen und dann auf Wiedergabe bei denWiedergabesteuerungen klicken. Wählen Sie Original-Audio, wenn dasOriginal-Audio wiedergegeben werden soll.
8. Klicken Sie auf Anwenden, um den Hall-Effekt auf das Audio anzuwenden.
Hinweis: Klicken Sie bei Bedarf auf die Registerkarte Effekt, um den
angewandten Effekt im Bearbeitungsbereich anzusehen. Siehe
Registerkarte Effekte für weitere Informationen.
Erzeugen eines Phasen-EffektsVerwenden Sie den Phaser, um einen Phaseneffekt zu erzeugen, der durch Teileneines Audiosignals erzeugt wird. Dann wird er durch Verschieben der Signalphasezur Audiofrequenz hin oder von der Audiofrequenz weg gefiltert. Dieses veränderte(Effekt-) Audiosignal wird dann wieder mit dem Originalaudio (Direktsignal)gemischt und verleiht dem Audio einen wässerigen oder ausladenden Klang.
Um dem Audio einen Phaseneffekt hinzuzufügen, gehen Sie wie folgt vor:
1. Wählen Sie die Mediendatei in der Bibliothek, auf die Sie den Echo-Effektanwenden möchten.
2. Verwenden Sie die Bereichsauswahl, um den Abschnitt des Audiosauszuwählen, auf den Sie den Effekt anwenden möchten. Für weitereInformationen über die Bereichsauswahl bei einer Audiodatei lesen Sie Bereichsauswahl. Wenn Sie keinen Bereich auswählen, wird der Effekt auf dengesamte Audioclip angewendet.
65
CyberLink AudioDirector
Hinweis: die Wellenform der gesamten Audiodatei wird standardmäßig
ausgewählt, wenn Sie dieses Funktion öffnen. Wenn Sie diese Funktion auf
die gesamte Audiodatei anwenden möchten, müssen Sie die
Bereichsauswahl nicht verwenden, sofern die gesamte Wellenform
ausgewählt ist.
3. Geben Sie an, ob der Effekt auf alle verfügbaren Kanäle oder nur auf einenKanal angewendet werden sollen. Für weitere Informationen über die Auswahlvon Kanälen lesen Sie Auswahl von Kanälen zur Bearbeitung.
4. Klicken Sie auf die Schaltfläche Bearbeiten oder Mischen, wenn Sie sich imMischraum befinden, und dann auf Phaser im Abschnitt Effekt anwenden.
5. Wählen Sie eine Phaser-Voreinstellung aus den Dropdown-Menü Voreinstellungen. Wählen Sie die Voreinstellung aus, die dem Klangentspricht, den Sie erreichen möchten.
6. Klicken Sie bei Bedarf auf , um die erweiterten Einstellungen wie folgt zuändern:
· Phasenzählung: Wählen Sie aus dem Dropdown-Menü die Anzahl der Phasenoder die Phasen-Verschiebefilter, die auf das Audiosignal angewendet werden.Je mehr Phasen Sie auswählen, desto dichter klingt der Phaseneffekt.
· Verzögerungstiefe: Verwenden Sie den Schieberegler um festzulegen, wiestark die Filter unterhalb der Quellfrequenz abtasten. Je größer dieVerzögerungstiefe, desto zitteriger ist der Effekt auf das Audio.
· Modulationsrate: Verwenden Sie den Schieberegler, um zu steuern, wieschnell (gemessen in Hertz oder Zyklen pro Sekunde) die Filter zur und von derQuellfrequenz des Audios abtasten.
· Rückkopplung : Verwenden Sie den Schieberegler, um den Prozentsatz derPhaser-Ausgabe festzulegen, das in das Originalaudio zurückgeführt wird. Einnegativer Wert kehrt die Phasen-Wellenform um, bevor das Audiorückgekoppelt wird. Dies reduziert die Lautstärke des Audios.
· Mischung Direkt-Effektsignal: Verwenden Sie den Schieberegler, um dasVerhältnis zwischen Direktsignal (Originalaudio) und dem Effektsignal(veränderter/gefilterter Klang) einzustellen. Bei Ziehen des Schiebereglers nachlinks enthält die Mischung mehr das ursprünglichen Audios, beim Ziehennach rechts jedoch mehr des veränderten Audios.
66
Audioeffekte anwenden
Hinweis: Wenn Sie fertig mit dem Ändern der erweiterten Einstellungen sind,
könne Sie auf klicken, um Ihre Änderungen als neue Voreinstellung zu
speichern. Diese neue Voreinstellung ist im Dropdown-Menü
Voreinstellungen verfügbar, damit sSie es für zukünftige Audiodateien
verwenden möchten.
7. Bei Bedarf können Sie in der Vorschau hören, wie der Effekt klingen wird,indem Sie Angepasstes Ergebnis wählen und dann auf Wiedergabe bei denWiedergabesteuerungen klicken. Wählen Sie Original-Audio, wenn dasOriginal-Audio wiedergegeben werden soll.
8. Klicken Sie auf Anwenden, um den Flange-Effekt auf das Audio anzuwenden.
Hinweis: Klicken Sie bei Bedarf auf die Registerkarte Effekt, um den
angewandten Effekt im Bearbeitungsbereich anzusehen. Siehe
Registerkarte Effekte für weitere Informationen.
Erzeugen eines Flange-Effekts Der Flange-Effekt ist eine zeitliche Verzögerung, die durch das Mischen von zweiAudiokanälen entsteht, nachdem auf einem der beiden Kanäle einePhasenverschiebung durchgeführt wurde. Dadurch verzögert sich das Signal leicht.So entsteht ein dezenter verwirbelter oder psychodelischer Klangeffekt.
Um dem Audio einen Flange-Effekt hinzuzufügen, gehen Sie wie folgt vor:
1. Wählen Sie die Mediendatei in der Bibliothek, auf die Sie den Flange-Effektanwenden möchten.
2. Verwenden Sie die Bereichsauswahl, um den Abschnitt des Audiosauszuwählen, auf den Sie den Effekt anwenden möchten. Für weitereInformationen über die Bereichsauswahl bei einer Audiodatei lesen Sie Bereichsauswahl. Wenn Sie keinen Bereich auswählen, wird der Effekt auf dengesamte Audioclip angewendet.
Hinweis: die Wellenform der gesamten Audiodatei wird standardmäßig
ausgewählt, wenn Sie dieses Funktion öffnen. Wenn Sie diese Funktion auf
die gesamte Audiodatei anwenden möchten, müssen Sie die
Bereichsauswahl nicht verwenden, sofern die gesamte Wellenform
ausgewählt ist.
3. Geben Sie an, ob der Effekt auf alle verfügbaren Kanäle oder nur auf einenKanal angewendet werden sollen. Für weitere Informationen über die Auswahlvon Kanälen lesen Sie Auswahl von Kanälen zur Bearbeitung.
67
CyberLink AudioDirector
4. Klicken Sie auf die Schaltfläche Bearbeiten oder Mischen, wenn Sie sich imMischraum befinden, und dann auf Flanger im Abschnitt Effekt anwenden.
5. Wählen Sie eine Flanger-Voreinstellung aus den Dropdown-Menü Voreinstellungen. Wählen Sie die Voreinstellung aus, die dem Klangentspricht, den Sie erreichen möchten.
6. Klicken Sie bei Bedarf auf , um die erweiterten Einstellungen wie folgt zuändern:
· Anfangsverzögerungszeit: Verwenden Sie diesen Schieberegler umfestzulegen, wie viel (in Millisekunden) das Audio mit dem Flange-Effekt hinterdem ursprünglichen Audiosignal starten soll.
· Verzögerungstiefe: Verwenden Sie diesen Schieberegler, um die Tiefe derTonlage zu steuern, auf die dieser Effekt angewendet wird.
· Phasendifferenz: Verwenden Sie diesen Schieberegler, um die Phasendifferenzzwischen den beiden Kanälen festzulegen (0-360 Grad).
· Rückkopplung : Verwenden Sie den Schieberegler, um den Prozentsatz derVerzögerung bei der Ausgabe festzulegen, die in das Originalaudiozurückgeführt wird. Das Anpassen dieser Option kann den Effekt deutlichintensivieren.
· Modulationsrate: Verwenden Sie den Schieberegler, um zu steuern, wieschnell (gemessen in Hertz oder Zyklen pro Sekunde) die Filter zur und von derQuellfrequenz des Audios abtasten.
· Form: Wählen Sie die Form des Übergangs von der Anfangsverzögerungszeitbis zur Endverzögerung und zurück. Mit Sinus folgt der Übergang einerSinuskurve, während er bei Dreieck eine Dreieck-Wellenform erhält.
· Mischung Direkt-Effektsignal: Verwenden Sie den Schieberegler, um dasVerhältnis zwischen Direktsignal (Originalaudio) und dem Effektsignal(verzögertes Audiosignal mit Flange) einzustellen. Bei Ziehen desSchiebereglers nach links enthält die Mischung mehr das ursprünglichenAudios, beim Ziehen nach rechts jedoch mehr des veränderten Audios.
Hinweis: Wenn Sie fertig mit dem Ändern der erweiterten Einstellungen sind,
könne Sie auf klicken, um Ihre Änderungen als neue Voreinstellung zu
speichern. Diese neue Voreinstellung ist im Dropdown-Menü
Voreinstellungen verfügbar, damit sSie es für zukünftige Audiodateien
verwenden möchten.
68
Audioeffekte anwenden
7. Bei Bedarf können Sie in der Vorschau hören, wie der Effekt klingen wird,indem Sie Angepasstes Ergebnis wählen und dann auf Wiedergabe bei denWiedergabesteuerungen klicken. Wählen Sie Original-Audio, wenn dasOriginal-Audio wiedergegeben werden soll.
8. Klicken Sie auf Anwenden, um den Flange-Effekt auf das Audio anzuwenden.
Hinweis: Klicken Sie bei Bedarf auf die Registerkarte Effekt, um den
angewandten Effekt im Bearbeitungsbereich anzusehen. Siehe
Registerkarte Effekte für weitere Informationen.
Hinzufügen eines Chor-EffektsMit CyberLink AudioDirector können Sie durch Hinzufügen eines Chor-Effekts IhrenAudioklang reicher gestalten. Dazu fügen Sie einige Verzögerungen undRückkopplungen hinzu, damit der Klang mehrerer Audioquellen, Stimmen oderInstrumente erweckt wird, die zusammen spielen.
Um dem Audio einen Chor-Effekt hinzuzufügen, gehen Sie wie folgt vor:
1. Wählen Sie die Mediendatei in der Bibliothek, auf die Sie den Chor-Effektanwenden möchten.
2. Verwenden Sie die Bereichsauswahl, um den Abschnitt des Audiosauszuwählen, auf den Sie den Effekt anwenden möchten. Für weitereInformationen über die Bereichsauswahl bei einer Audiodatei lesen Sie Bereichsauswahl. Wenn Sie keinen Bereich auswählen, wird der Effekt auf dengesamte Audioclip angewendet.
Hinweis: die Wellenform der gesamten Audiodatei wird standardmäßig
ausgewählt, wenn Sie dieses Funktion öffnen. Wenn Sie diese Funktion auf
die gesamte Audiodatei anwenden möchten, müssen Sie die
Bereichsauswahl nicht verwenden, sofern die gesamte Wellenform
ausgewählt ist.
3. Geben Sie an, ob der Effekt auf alle verfügbaren Kanäle oder nur auf einenKanal angewendet werden sollen. Für weitere Informationen über die Auswahlvon Kanälen lesen Sie Auswahl von Kanälen zur Bearbeitung.
4. Klicken Sie auf die Schaltfläche Bearbeiten oder Mischen, wenn Sie sich imMischraum befinden, und dann auf Chor im Abschnitt Effekt anwenden.
5. Wählen Sie eine Chor-Voreinstellung aus den Dropdown-Menü Voreinstellungen. Wählen Sie die Voreinstellung aus, die dem Klangentspricht, den Sie erreichen möchten.
69
CyberLink AudioDirector
6. Klicken Sie bei Bedarf auf , um die erweiterten Einstellungen wie folgt zuändern:
· Stimmenanzahl: Verwenden Sie diesen Schieberegler, wenn Sie die Anzahl derStimmen, die im Audio wahrgenommen werden, erhöhen möchten. Wenn Sieden Schieberegler nach rechts ziehen, erhöht sich die Anzahl der Stimmen, dieim Audio zu hören sind.
· Anfangsverzögerungszeit: Verwenden Sie diesen Schieberegler umfestzulegen, wie viel (in Millisekunden) das Audio mit dem Chor-Effekt hinterdem ursprünglichen Audiosignal starten soll.
· Verzögerungstiefe: Verwenden Sie diesen Schieberegler, um denAbtastbereich der einzelnen Modulationszeiträume zu steuern.
· Modulationsrate: Verwenden Sie den Schieberegler, um zu steuern, wieschnell (gemessen in Hertz oder Zyklen pro Sekunde) die Filter zur und von derQuellfrequenz des Audios abtasten.
· Abklingen: Verwenden Sie den Schieberegler um festzulegen, wie stark derEffekt abklingen soll, bzw. die relative Stärke/Amplitude des kopierten Effekts(im Vergleich zum Original). Das Anpassen dieser Option kann den Effektdeutlich intensivieren.
· Dry (Direktsignal): Verwenden Sie diesen Schieberegler, um die Menge anOriginal-Audio festzulegen, das sich im angepassten Audio befindet.
· Effektsignal: Verwenden Sie diesen Schieberegler, um die Menge anEffektsignal (Audio mit angewandtem Chor-Effekt) festzulegen, das sich imangepassten Audio befindet.
Hinweis: Wenn Sie fertig mit dem Ändern der erweiterten Einstellungen sind,
könne Sie auf klicken, um Ihre Änderungen als neue Voreinstellung zu
speichern. Diese neue Voreinstellung ist im Dropdown-Menü
Voreinstellungen verfügbar, damit sSie es für zukünftige Audiodateien
verwenden möchten.
7. Bei Bedarf können Sie in der Vorschau hören, wie der Effekt klingen wird,indem Sie Angepasstes Ergebnis wählen und dann auf Wiedergabe bei denWiedergabesteuerungen klicken. Wählen Sie Original-Audio, wenn dasOriginal-Audio wiedergegeben werden soll.
8. Klicken Sie auf Anwenden, um den Chor-Effekt auf das Audio anzuwenden.
70
Audioeffekte anwenden
Hinweis: Klicken Sie bei Bedarf auf die Registerkarte Effekt, um den
angewandten Effekt im Bearbeitungsbereich anzusehen. Siehe
Registerkarte Effekte für weitere Informationen.
Hinzufügen eines Echo-EffektsMit CyberLink AudioDirector fügen Sie Ihrem Audio ein Echo hinzu, indem Sie eineReihe von verzögerten und abklingenden Quellen des Originalaudios hinzufügen.
Um dem Audio einen Echo-Effekt hinzuzufügen, gehen Sie wie folgt vor:
1. Wählen Sie die Mediendatei in der Bibliothek, auf die Sie den Echo-Effektanwenden möchten.
2. Verwenden Sie die Bereichsauswahl, um den Abschnitt des Audiosauszuwählen, auf den Sie den Effekt anwenden möchten. Für weitereInformationen über die Bereichsauswahl bei einer Audiodatei lesen Sie Bereichsauswahl. Wenn Sie keinen Bereich auswählen, wird der Effekt auf dengesamte Audioclip angewendet.
Hinweis: die Wellenform der gesamten Audiodatei wird standardmäßig
ausgewählt, wenn Sie dieses Funktion öffnen. Wenn Sie diese Funktion auf
die gesamte Audiodatei anwenden möchten, müssen Sie die
Bereichsauswahl nicht verwenden, sofern die gesamte Wellenform
ausgewählt ist.
3. Geben Sie an, ob der Effekt auf alle verfügbaren Kanäle oder nur auf einenKanal angewendet werden sollen. Für weitere Informationen über die Auswahlvon Kanälen lesen Sie Auswahl von Kanälen zur Bearbeitung.
4. Klicken Sie auf die Schaltfläche Bearbeiten oder Mischen, wenn Sie sich imMischraum befinden, und dann auf Echo im Abschnitt Effekt anwenden.
5. Wählen Sie bei Bedarf eine Echo-Voreinstellung aus den Dropdown-Menü Voreinstellungen. Wählen Sie die Voreinstellung aus, die dem Klangentspricht, den Sie erreichen möchten.
6. Klicken Sie bei Bedarf auf , um die erweiterten Einstellungen wie folgt zuändern:
· Anfangsverzögerungszeit: Verwenden Sie diesen Schieberegler umfestzulegen, wie viel (in Millisekunden) das Audio mit dem Echo-Effekt hinterdem ursprünglichen Audiosignal starten soll.
71
CyberLink AudioDirector
· Rückkopplung : Verwenden Sie diesen Schieberegler um festzulegen, wie langder Echoklang andauern soll. Wenn Sie den Schieberegler nach links ziehen,erzeugt dies weniger Echo, das Ziehen nach rechts erzeugt ein Echo, dasscheinbar nicht endet.
· Equalizer: Verwenden Sie diese Schieberegler, um die Eigenschaften desRaums anzupassen, in dem der Ton reflektiert wird, um das Echo zu erzeugen.Stärker reflektierende Flächen erzeugen einen helleren Ton, während ein Raummit absorbierenden Wänden ein Echo erzeugt, das deutlich dumpfer klingt.
Hinweis: Wenn Sie fertig mit dem Ändern der erweiterten Einstellungen sind,
könne Sie auf klicken, um Ihre Änderungen als neue Voreinstellung zu
speichern. Diese neue Voreinstellung ist im Dropdown-Menü
Voreinstellungen verfügbar, damit sSie es für zukünftige Audiodateien
verwenden möchten.
7. Bei Bedarf können Sie in der Vorschau hören, wie der Effekt klingen wird,indem Sie Angepasstes Ergebnis wählen und dann auf Wiedergabe bei denWiedergabesteuerungen klicken. Wählen Sie Original-Audio, wenn dasOriginal-Audio wiedergegeben werden soll.
8. Klicken Sie auf Anwenden, um den Echo-Effekt auf das Audio anzuwenden.
Hinweis: Klicken Sie bei Bedarf auf die Registerkarte Effekt, um den
angewandten Effekt im Bearbeitungsbereich anzusehen. Siehe
Registerkarte Effekte für weitere Informationen.
Umwandeln von GesangVerwenden Sie den Stimmumwandler-Effekt, um die Stimme in einem Medienclipumzuwandeln.
So wandeln Sie die Stimme in einem Medienclip um:
Hinweis: Für optimale Ergebnisse sollte das Audio nur den Klang einer
Stimme enthalten, da der Effekt andere Audio-Harmonien im Clip
beeinflussen kann.
1. Wählen Sie die Mediendatei in der Bibliothek, bei der Sie den Gesangumwandeln möchten.
72
Audioeffekte anwenden
2. Verwenden Sie die Bereichsauswahl, um den Abschnitt des Audiosauszuwählen, auf den Sie den Effekt anwenden möchten. Für weitereInformationen über die Bereichsauswahl bei einer Audiodatei lesen Sie Bereichsauswahl. Wenn Sie keinen Bereich auswählen, wird der Effekt auf dengesamte Audioclip angewendet.
Hinweis: die Wellenform der gesamten Audiodatei wird standardmäßig
ausgewählt, wenn Sie dieses Funktion öffnen. Wenn Sie diese Funktion auf
die gesamte Audiodatei anwenden möchten, müssen Sie die
Bereichsauswahl nicht verwenden, sofern die gesamte Wellenform
ausgewählt ist.
3. Geben Sie an, ob der Effekt auf alle verfügbaren Kanäle oder nur auf einenKanal angewendet werden sollen. Für weitere Informationen über die Auswahlvon Kanälen lesen Sie Auswahl von Kanälen zur Bearbeitung.
4. Klicken Sie auf die Schaltfläche Bearbeiten oder Mischen, wenn Sie sich imMischraum befinden, und dann auf Stimmumwandler im Abschnitt Effektanwenden.
5. Wählen Sie eine Option aus den Dropdown-Menü Voreinstellungen. JedeVoreinstellung hat einen anderen Effekt auf die Stimme.
6. Klicken Sie bei Bedarf auf , um die erweiterten Einstellungen wie folgt zuändern:
· Tonlage: Verwenden Sie diesen Schieberegler, um die Tonlage derumgewandelten Stimme anzupassen. Durch Ziehen des Reglers nach rechtswird die Stimmlage höher, durch Ziehen nach links tiefer.
· Klangfarbe: Verwenden Sie diesen Schieberegler, um die Tonqualität derStimme anzupassen. Das Einstellen dieses Schiebereglers kann die Merkmaleder Stimme erheblich verändern.
Hinweis: Wenn Sie die Voreinstellung Benutzerdefiniert ausgewählt
haben, können Sie die Roboterstimme und/oder die Entenstimme als
Ausgangspunkt für die von Ihnen erstellte Stimme auswählen, indem Sie die
Einstellungen oben verwenden. Wenn Sie fertig mit dem Ändern der
erweiterten Einstellungen sind, könne Sie auf klicken, um Ihre
Änderungen als neue Voreinstellung zu speichern. Diese neue
Voreinstellung ist im Dropdown-Menü Voreinstellungen verfügbar, damit
sSie es für zukünftige Audiodateien verwenden möchten.
73
CyberLink AudioDirector
7. Bei Bedarf können Sie in der Vorschau hören, wie der Effekt klingen wird,indem Sie Angepasstes Ergebnis wählen und dann auf Wiedergabe bei denWiedergabesteuerungen klicken. Wählen Sie Original-Audio, wenn dasOriginal-Audio wiedergegeben werden soll.
8. Klicken Sie auf Anwenden, um den Effekt auf das Audio anzuwenden.
Hinweis: Klicken Sie bei Bedarf auf die Registerkarte Effekt, um den
angewandten Effekt im Bearbeitungsbereich anzusehen. Siehe
Registerkarte Effekte für weitere Informationen.
Verwendung des EqualizersWählen Sie diesen Effekt, um vordefinierte Equalizer-Filter auf Ihr Audioanzuwenden. Mit den verfügbaren Schiebereglern können Sie auch denGesamtklang Ihres Audios vollkommen benutzerspezifisch anpassen.
Um den Equalizer für Audio zu verwenden, gehen Sie wie folgt vor:
1. Wählen Sie die Mediendatei in der Bibliothek, für die Sie den Equalizerverwenden möchten.
2. Verwenden Sie die Bereichsauswahl, um den Abschnitt des Audiosauszuwählen, auf den Sie den Effekt anwenden möchten. Für weitereInformationen über die Bereichsauswahl bei einer Audiodatei lesen Sie Bereichsauswahl. Wenn Sie keinen Bereich auswählen, wird der Effekt auf dengesamte Audioclip angewendet.
Hinweis: die Wellenform der gesamten Audiodatei wird standardmäßig
ausgewählt, wenn Sie dieses Funktion öffnen. Wenn Sie diese Funktion auf
die gesamte Audiodatei anwenden möchten, müssen Sie die
Bereichsauswahl nicht verwenden, sofern die gesamte Wellenform
ausgewählt ist.
3. Geben Sie an, ob der Effekt auf alle verfügbaren Kanäle oder nur auf einenKanal angewendet werden sollen. Für weitere Informationen über die Auswahlvon Kanälen lesen Sie Auswahl von Kanälen zur Bearbeitung.
4. Klicken Sie auf die Schaltfläche Bearbeiten oder Mischen, wenn Sie sich imMischraum befinden, und dann auf Equalizer im Abschnitt Effekt anwenden.
5. Wählen Sie bei Bedarf eine Equalizer-Voreinstellung aus den Dropdown-Menü Voreinstellungen. Die Equalizer-Voreinstellungen können Audio verbessern,daher sollten Sie die Voreinstellung je nach Audiotyp und Musikgenre wählen,den/das Sie bearbeiten.
74
Audioeffekte anwenden
6. Klicken Sie bei Bedarf auf , um die erweiterten Einstellungen zu ändern,indem Sie die Equalizer-Schieberegler ziehen und so den verwendetenAudioeffekt anpassen.
Hinweis: Wenn Sie fertig mit dem Ändern der erweiterten Einstellungen sind,
könne Sie auf klicken, um Ihre Änderungen als neue Voreinstellung zu
speichern. Diese neue Voreinstellung ist im Dropdown-Menü
Voreinstellungen verfügbar, damit sSie es für zukünftige Audiodateien
verwenden möchten.
7. Bei Bedarf können Sie in der Vorschau hören, wie das angewandte Effektklingen wird, indem Sie Angepasstes Ergebnis wählen und dann auf Vorschauklicken. Wählen Sie Original-Audio, wenn das Original-Audio wiedergegebenwerden soll.
8. Klicken Sie auf Anwenden, um den Equalizer-Effekt auf das Audioanzuwenden.
Hinweis: Klicken Sie bei Bedarf auf die Registerkarte Effekt, um den
angewandten Effekt im Bearbeitungsbereich anzusehen. Siehe
Registerkarte Effekte für weitere Informationen.
Verwendung des Stereo-ExpanderVerwenden Sie den Stereo-Expander, um Audio zu erweitern und zu schwenken undso einen besseren räumlichen Audioklang zu erzielen.
So verwenden Sie den Stereo-Expander:
1. Wählen Sie die Mediendatei in der Bibliothek, für die Sie den Stereo-Expanderverwenden möchten.
Hinweis: Sie können Audio mit einer beliebigen Anzahl Kanäle verwenden.
Mono-Audio wird jedoch in Stereo umgewandelt, und nur die mitleren, linken
und rechten Kanäle sind in 5.1/7.1-Kanal-Audio betroffen.
2. Verwenden Sie die Bereichsauswahl, um den Abschnitt des Audiosauszuwählen, auf den Sie den Effekt anwenden möchten. Für weitereInformationen über die Bereichsauswahl bei einer Audiodatei lesen Sie Bereichsauswahl. Wenn Sie keinen Bereich auswählen, wird der Effekt auf dengesamte Audioclip angewendet.
75
CyberLink AudioDirector
Hinweis: die Wellenform der gesamten Audiodatei wird standardmäßig
ausgewählt, wenn Sie dieses Funktion öffnen. Wenn Sie diese Funktion auf
die gesamte Audiodatei anwenden möchten, müssen Sie die
Bereichsauswahl nicht verwenden, sofern die gesamte Wellenform
ausgewählt ist.
3. Klicken Sie auf die Schaltfläche Bearbeitenoder Mischen, wenn Sie sich imMischraum befinden, und dann auf Stereo-Expander im Abschnitt Effektanwenden.
4. Wenn Sie einen Mono-Audioclip verwenden, fragt CyberLink AudioDirectorSie, ob Sie ihn in Stereo umwandeln möchten. Klicken Sie auf Ja, umfortzufahren.
5. Wählen Sie eine Voreinstellung aus den Dropdown-Menü Voreinstellungen.Wählen Sie die Voreinstellung aus, die dem Klang entspricht, den Sie erreichenmöchten.
6. Klicken Sie bei Bedarf auf , um die erweiterten Einstellungen wie folgt zuändern:
· Mit mittlerem Kanal schwenken: Verwenden Sie diesen Schieberegler, umAudio vom mittleren Kanal auf Wunsch nach rechts oder links zu schwenken,bis der Audioklang ausbalanciert ist.
· Erweitern: Verwenden Sie diesen Schieberegler, um den Audiobereich in denbetroffenen Kanälen zu erweitern. Ziehen Sie nach rechts, um den Bereichbreiter zu machen, oder nach links, um ihn enger zu machen.
Hinweis: Wenn Sie fertig mit dem Ändern der erweiterten Einstellungen sind,
könne Sie auf klicken, um Ihre Änderungen als neue Voreinstellung zu
speichern. Diese neue Voreinstellung ist im Dropdown-Menü
Voreinstellungen verfügbar, damit sSie es für zukünftige Audiodateien
verwenden möchten.
7. Bei Bedarf können Sie in der Vorschau hören, wie der Effekt klingen wird,indem Sie Angepasstes Ergebnis wählen und dann auf Wiedergabe bei denWiedergabesteuerungen klicken. Wählen Sie Original-Audio, wenn dasOriginal-Audio wiedergegeben werden soll.
8. Klicken Sie auf Anwenden, um den Echo-Effekt auf das Audio anzuwenden.
Hinweis: Klicken Sie bei Bedarf auf die Registerkarte Effekt, um den
angewandten Effekt im Bearbeitungsbereich anzusehen. Siehe
Registerkarte Effekte für weitere Informationen.
76
Audioeffekte anwenden
Anwenden des Radio-EffektsWählen Sie den Effekt Radio, um einen Filter auf Ihr Audio anzuwenden, der dentypischen Radioklang nachahmt.
Um den Radioeffekt auf das Audio anzuwenden, gehen Sie wie folgt vor:
1. Wählen Sie die Mediendatei in der Bibliothek, auf die Sie den Radioeffektanwenden möchten.
2. Verwenden Sie die Bereichsauswahl, um den Abschnitt des Audiosauszuwählen, auf den Sie den Effekt anwenden möchten. Für weitereInformationen über die Bereichsauswahl bei einer Audiodatei lesen Sie Bereichsauswahl. Wenn Sie keinen Bereich auswählen, wird der Effekt auf dengesamte Audioclip angewendet.
Hinweis: die Wellenform der gesamten Audiodatei wird standardmäßig
ausgewählt, wenn Sie dieses Funktion öffnen. Wenn Sie diese Funktion auf
die gesamte Audiodatei anwenden möchten, müssen Sie die
Bereichsauswahl nicht verwenden, sofern die gesamte Wellenform
ausgewählt ist.
3. Geben Sie an, ob der Effekt auf alle verfügbaren Kanäle oder nur auf einenKanal angewendet werden sollen. Für weitere Informationen über die Auswahlvon Kanälen lesen Sie Auswahl von Kanälen zur Bearbeitung.
4. Klicken Sie auf die Schaltfläche Bearbeiten oder Mischen, wenn Sie sich imMischraum befinden, und dann auf Radio im Abschnitt Effekt anwenden.
5. Wählen Sie den Radiotyp aus der Dropdown-Liste. Jeder Typ erzeugt einenleicht unterschiedlichen Effekt auf Ihr Audio.
6. Bei Bedarf können Sie in der Vorschau hören, wie der Effekt klingen wird,indem Sie Angepasstes Ergebnis wählen und dann auf Wiedergabe bei denWiedergabesteuerungen klicken. Wählen Sie Original-Audio, wenn dasOriginal-Audio wiedergegeben werden soll.
7. Klicken Sie auf Anwenden, um den Radioeffekt auf das Audio anzuwenden.
Hinweis: Klicken Sie bei Bedarf auf die Registerkarte Effekt, um den
angewandten Effekt im Bearbeitungsbereich anzusehen. Siehe
Registerkarte Effekte für weitere Informationen.
77
CyberLink AudioDirector
Anwenden des TelefoneffektsVerwenden Sie den Telefoneffekt, um einen Filter auf Ihr Audio anzuwenden, der den typischen Klang über das Telefon nachahmt.
Um den Telefoneffekt auf das Audio anzuwenden, gehen Sie wie folgt vor:
1. Wählen Sie die Mediendatei in der Bibliothek, auf die Sie den Telefoneffektanwenden möchten.
2. Verwenden Sie die Bereichsauswahl, um den Abschnitt des Audiosauszuwählen, auf den Sie den Effekt anwenden möchten. Für weitereInformationen über die Bereichsauswahl bei einer Audiodatei lesen Sie Bereichsauswahl. Wenn Sie keinen Bereich auswählen, wird der Effekt auf dengesamte Audioclip angewendet.
Hinweis: die Wellenform der gesamten Audiodatei wird standardmäßig
ausgewählt, wenn Sie dieses Funktion öffnen. Wenn Sie diese Funktion auf
die gesamte Audiodatei anwenden möchten, müssen Sie die
Bereichsauswahl nicht verwenden, sofern die gesamte Wellenform
ausgewählt ist.
3. Geben Sie an, ob der Effekt auf alle verfügbaren Kanäle oder nur auf einenKanal angewendet werden sollen. Für weitere Informationen über die Auswahlvon Kanälen lesen Sie Auswahl von Kanälen zur Bearbeitung.
4. Klicken Sie auf die Schaltfläche Bearbeiten oder Mischen, wenn Sie sich imMischraum befinden, und dann auf Telefon im Abschnitt Effekt anwenden.
5. Wählen Sie den Telefontyp aus der Dropdown-Liste. Jeder Typ erzeugt einenleicht unterschiedlichen Effekt auf Ihr Audio.
6. Bei Bedarf können Sie in der Vorschau hören, wie der Effekt klingen wird,indem Sie Angepasstes Ergebnis wählen und dann auf Wiedergabe bei denWiedergabesteuerungen klicken. Wählen Sie Original-Audio, wenn dasOriginal-Audio wiedergegeben werden soll.
7. Klicken Sie auf Anwenden, um den Telefoneffekt auf das Audio anzuwenden.
Hinweis: Klicken Sie bei Bedarf auf die Registerkarte Effekt, um den
angewandten Effekt im Bearbeitungsbereich anzusehen. Siehe
Registerkarte Effekte für weitere Informationen.
78
Audioeffekte anwenden
Anwenden eines Noise-GateWenden Sie das Noise-Gate an, wenn Sie die Lautstärke des Audiosignals in einerMediendatei steuern möchten, indem Sie Audio blockieren, das unter einenbestimmten Schwellwert oder Dezibel-Pegel fällt. Das resultierende Audio kanndann anders als das ursprüngliche Audio bearbeitet werden.
Um ein Noise-Gate auf das Audio anzuwenden, gehen Sie wie folgt vor:
1. Wählen Sie die Mediendatei in der Bibliothek, auf die Sie das Noise-Gateanwenden möchten.
2. Verwenden Sie die Bereichsauswahl, um den Abschnitt des Audiosauszuwählen, auf den Sie den Effekt anwenden möchten. Für weitereInformationen über die Bereichsauswahl bei einer Audiodatei lesen Sie Bereichsauswahl. Wenn Sie keinen Bereich auswählen, wird der Effekt auf dengesamte Audioclip angewendet.
Hinweis: die Wellenform der gesamten Audiodatei wird standardmäßig
ausgewählt, wenn Sie dieses Funktion öffnen. Wenn Sie diese Funktion auf
die gesamte Audiodatei anwenden möchten, müssen Sie die
Bereichsauswahl nicht verwenden, sofern die gesamte Wellenform
ausgewählt ist.
3. Geben Sie an, ob der Effekt auf alle verfügbaren Kanäle oder nur auf einenKanal angewendet werden sollen. Für weitere Informationen über die Auswahlvon Kanälen lesen Sie Auswahl von Kanälen zur Bearbeitung.
4. Klicken Sie auf die Schaltfläche Bearbeiten oder Mischen, wenn Sie sich imMischraum befinden, und dann auf Noise-Gate im Abschnitt Effektanwenden.
5. Wählen Sie eine Noise-Gate-Voreinstellung aus den Dropdown-Menü Voreinstellungen. Wählen Sie die Voreinstellung aus, die dem Klangentspricht, den Sie erreichen möchten.
6. Klicken Sie bei Bedarf auf , um die erweiterten Einstellungen wie folgt zuändern:
· Schwellwert: Verwenden Sie den Schieberegler, um den minimalen Audio-Eingangspegel festzulegen, der erforderlich ist, damit das Noise-Gate geöffnetwird und das Audiosignal passieren kann.
79
CyberLink AudioDirector
· Ansprechzeit: Verwenden Sie diesen Schieberegler, um die Zeit festzulegen,die das Noise-Gate benötigt, um vom geschlossenen in den offenen Zustandzu wechseln. Die Ansprechzeit ähnelt einer Einblendung.
· Nachklingzeit: Verwenden Sie diesen Schieberegler, um die Zeit festzulegen,die das Noise-Gate benötigt, um vom vollständig geöffneten in dengeschlossenen Zustand zu wechseln. Die Nachklingzeit ähnelt einerAusblendung.
· Haltezeit: Verwenden Sie diesen Schieberegler, um die Zeit festzulegen, diedas Noise-Gate geöffnet bleibt, nachdem das Signal unter den definiertenSchwellwert gefallen ist.
Hinweis: Wenn Sie fertig mit dem Ändern der erweiterten Einstellungen sind,
könne Sie auf klicken, um Ihre Änderungen als neue Voreinstellung zu
speichern. Diese neue Voreinstellung ist im Dropdown-Menü
Voreinstellungen verfügbar, damit sSie es für zukünftige Audiodateien
verwenden möchten.
7. Bei Bedarf können Sie in der Vorschau hören, wie der Effekt klingen wird,indem Sie Angepasstes Ergebnis wählen und dann auf Wiedergabe bei denWiedergabesteuerungen klicken. Wählen Sie Original-Audio, wenn dasOriginal-Audio wiedergegeben werden soll.
8. Klicken Sie auf Anwenden, um dem Audio das Noise-Gate hinzuzufügen.
Hinweis: Klicken Sie bei Bedarf auf die Registerkarte Effekt, um den
angewandten Effekt im Bearbeitungsbereich anzusehen. Siehe
Registerkarte Effekte für weitere Informationen.
Entfernen von Gesang in MusikVerwenden Sie den Effekt der Gesangsentfernung in Musik, um einen Karaokemixoder eine Instrumentalversion mit Ihren Stereo-Musikdateien zu erzeugen.
Hinweis: Dieser Effekt kann nur auf Stereo-(Zweikanal-)Audiodateien
angewendet werden und funktioniert am besten bei Dateien, bei denen der
Gesang gleichmäßig auf beide Kanäle verteilt ist, z.B. zur Mitte geschwenkt.
Um den Gesang aus Musik zu entfernen, gehen Sie wie folgt vor:
1. Wählen Sie die Musikdatei in der Bibliothek, bei der Sie den Gesang entfernenmöchten.
80
Audioeffekte anwenden
2. Verwenden Sie die Bereichsauswahl, um den Abschnitt des Audiosauszuwählen, auf den Sie den Effekt anwenden möchten. Für weitereInformationen über die Bereichsauswahl bei einer Audiodatei lesen Sie Bereichsauswahl. Wenn Sie keinen Bereich auswählen, wird der Effekt auf dengesamte Audioclip angewendet.
Hinweis: die Wellenform der gesamten Audiodatei wird standardmäßig
ausgewählt, wenn Sie dieses Funktion öffnen. Wenn Sie diese Funktion auf
die gesamte Audiodatei anwenden möchten, müssen Sie die
Bereichsauswahl nicht verwenden, sofern die gesamte Wellenform
ausgewählt ist.
3. Klicken Sie auf die Schaltfläche Bearbeiten oder Mischen, wenn Sie sich imMischraum befinden, und dann auf Entfernen von Gesang in Musik imAbschnitt Effekt anwenden.
4. Bei Bedarf können Sie in der Vorschau hören, wie der Effekt klingen wird,indem Sie Angepasstes Ergebnis wählen und dann auf Wiedergabe bei denWiedergabesteuerungen klicken. Wählen Sie Original-Audio, wenn dasOriginal-Audio wiedergegeben werden soll.
5. Klicken Sie auf Anwenden, um den Gesang des Audios zu entfernen.
Hinweis: Klicken Sie bei Bedarf auf die Registerkarte Effekt, um den
angewandten Effekt im Bearbeitungsbereich anzusehen. Siehe
Registerkarte Effekte für weitere Informationen.
VST-Effekte anwendenVST-Plug-in-Effekte sind der Branchenstandard für Audioverarbeitungssoftware. Siekönnen VST-Effekte kaufen, herunterladen und dann in CyberLink AudioDirectorimportieren und verwenden.
Hinweis: Ausführliche Informationen über die Anwendung eines VST-
Effektes finden Sie in der zugehörigen Dokumentation für den VST-Plug-in-
Effekt.
VST Effekte importieren
Mit VST-Plug-in-Effekten können Sie den gewünschten benutzerdefinierten Effekt,den Sie auf Ihren Audioinhalt anwenden möchten, finden und hinzufügen. VST-Plug-in-Effekte sind überall im Internet als Download erhältlich und könnenproblemlos in CyberLink AudioDirector importiert werden.
81
CyberLink AudioDirector
Hinweis: CyberLink garantiert weder die Gebrauchstauglichkeit von
heruntergeladenen VST-Plug-in-Effekten noch die Qualität von VST-
Modulen.
So importieren Sie einen heruntergeladenen VST-Plug-in-Effekt in CyberLinkAudioDirector:
1. Wählen Sie im Menü Datei > VST Plug-in-Effekte importieren.
2. Navigieren Sie zu dem Speicherort, an dem sich der heruntergeladene VST-Plug-in-Effekt befindet.
Hinweis: CyberLink AudioDirector importiert VST-Plug-in-Effekte, die im
DLL- und VST3-Format vorliegen. Effekte, die als ZIP-Datei heruntergeladen
werden, müssen zuerst entzippt werden, ehe Sie in das Programm importiert
werden können.
3. Wählen Sie den VST-Plug-In-Effekt und klicken Sie dann auf Öffnen, um denEffekt in den VST-Bereich von CyberLink AudioDirector zu importieren.
Hinweis: Nach dem Importieren stehen VST-Effekte immer im Programm zur
Verfügung, sobald dieses gestartet wird. Rechtsklicken Sie auf importierte
VST-Effekte und wählen Sie dann Entfernen, um diese aus CyberLink
AudioDirector zu entfernen.
82
Wiederherstellen von Audio
Wiederherstellen von Audio
Kapitel 8:
Klicken Sie auf Wiederherstellen, um Audioclips mit Entfernen von Knacksern,Entfernen von Übersteuerungen, Störgeräuschunterdrückung und Entfernen vonBrumm- und Zischgeräuschen und Plosive-Entfernung zu reparieren. Mit derVisuellen Reparatur sind Ihre Reparaturen noch präziser und leistungsstärker.
Hinweis: Wenn Sie Audio reparieren, werden diese Korrekturen nicht auf die
Originaldatei angewendet, sondern Sie müssen im Fenster Produzieren eine
neue Datei produzieren. Siehe Produzieren von Audio für weitere
Informationen.
Verwendung der VisuellenReparaturWenn einige Ihrer Audioclips unerwünschte Hintergrundgeräusche haben, wieSirenen, Alarmanlagen von Autos usw., können Sie die Visuelle Reparatur-Funktionverwenden, um diese zu entfernen. CyberLink AudioDirector bietet verschiedeneAuswahlwerkzeuge, mit denen Sie manuell die unerwünschten Geräusche findenund auswählen, indem Sie die spektrale Frequenzanzeige verwenden. Die VisuelleReparatur-Funktion bietet auch drei unterschiedliche Methoden, um Audio zureparieren - Automatisch dämpfen, manuell dämpfen und Lautstärkeregelung, umbesondere unerwünschte Geräusche zu entfernen.
Um auf „Visuelle Reparatur“ zuzugreifen, klicken Sie auf die SchaltflächeWiederherstellen und dann auf die Option Visuelle Reparatur im AbschnittAnpassung.
Werkzeug zur regionalen AuswahlCyberLink AudioDirector bietet Ihnen fünf verschiedene Auswahlwerkzeuge, dieIhnen bei der Auswahl der Regionen eines Audioclips helfen, den Sie reparierenmöchten. Nach der Auswahl verwenden Sie die Visuelle Reparatur, um das Audio zureparieren.
Hinweis: diese Werkzeuge zur regionalen Auswahl sind nur in der
spektralen Frequenzanzeige verfügbar. Weitere Informationen über die
Auswahl dieser Anzeige finden Sie unter Spektrale Frequenzansicht.
83
CyberLink AudioDirector
Zeitauswahl
Die Zeitauswahlwerkzeuge geben Ihnen die Möglichkeit, einen vertikalen Bereichdes Audioclips anhand der Wiedergabezeit auszuwählen. Dieses Auswahlwerkzeugist ähnlich wie die Bereichsauswahl.
So verwenden Sie die Zeitauswahl:
1. Klicken Sie auf die Schaltfläche Wiederherstellen und dann auf die OptionVisuelle Reparatur im Abschnitt Anpassung.
2. Im Fenster „Visuelle Reparatur“ klicken Sie auf .
3. Ziehen Sie auf die Region des Audioclips, die Sie reparieren möchten.
84
Wiederherstellen von Audio
CyberLink AudioDirector wählt vertikal alle Inhalte in der Region zur Reparaturaus.
Hinweis: Wenn Sie mehr als eine Region des Audioclips auswählen
möchten, halten Sie einfach die Umschalt-Taste auf Ihrer Tastatur gedrückt
und wiederholen diesen Schritt.
4. Klicken Sie , auf um nur den ausgewählten Inhalt in der Vorschauanzuzeigen und sicherzugehen, dass es der Inhalt ist, den Sie reparierenmöchten.
5. Verwenden Sie die Visuelle Reparatur, um das Audio nach Wunsch zureparieren. Unter Reparieren des Audio finden Sie weitere Informationen.
Auswahl Zeitfrequenz
Verwenden Sie die Auswahl Zeitfrequenz, um einen präziseren Bereich im Audio zuwählen, indem Sie eine rechteckige Region zur Reparatur auswählen.
So verwenden Sie die Auswahl der Zeitfrequenz:
1. Klicken Sie auf die Schaltfläche Wiederherstellen und dann auf die OptionVisuelle Reparatur im Abschnitt Anpassung.
2. Im Fenster „Visuelle Reparatur“ klicken Sie auf .
85
CyberLink AudioDirector
3. Ziehen Sie auf die Region des Audioclips, die Sie reparieren möchten.
CyberLink AudioDirector hebt den Inhalt in einem Rechteck zur Reparaturhervor.
Hinweis: Wenn Sie mehr als eine Region des Audioclips auswählen
möchten, halten Sie einfach die Umschalt-Taste auf Ihrer Tastatur gedrückt
und wiederholen diesen Schritt.
86
Wiederherstellen von Audio
4. Klicken Sie , auf um nur den ausgewählten Inhalt in der Vorschauanzuzeigen und sicherzugehen, dass es der Inhalt ist, den Sie reparierenmöchten.
5. Verwenden Sie die Visuelle Reparatur, um das Audio nach Wunsch zureparieren. Unter Reparieren des Audio finden Sie weitere Informationen.
Frequenzauswahl
Die Frequenzauswahlwerkzeuge geben Ihnen die Möglichkeit, einen horizontalenBereich des Audioclips anhand der Frequenz auszuwählen.
So verwenden Sie das Frequenzauswahlwerkzeug:
1. Klicken Sie auf die Schaltfläche Wiederherstellen und dann auf die OptionVisuelle Reparatur im Abschnitt Anpassung.
2. Im Fenster „Visuelle Reparatur“ klicken Sie auf .
3. Ziehen Sie auf die Region des Audioclips, die Sie reparieren möchten.
87
CyberLink AudioDirector
CyberLink AudioDirector wählt horizontal alle Inhalte in der Region zurReparatur aus.
Hinweis: Wenn Sie mehr als eine Region des Audioclips auswählen
möchten, halten Sie einfach die Umschalt-Taste auf Ihrer Tastatur gedrückt
und wiederholen diesen Schritt.
4. Klicken Sie , auf um nur den ausgewählten Inhalt in der Vorschauanzuzeigen und sicherzugehen, dass es der Inhalt ist, den Sie reparierenmöchten.
5. Verwenden Sie die Visuelle Reparatur, um das Audio nach Wunsch zu
reparieren. Unter Reparieren des Audio finden Sie weitereInformationen.
Zauberstab-Auswahl
Die Zauberstab-Auswahl hilft Ihnen dabei, automatisch ähnliche Attribute(Frequenz oder Amplitude) im Audioclip zu wählen, die möglicherweise zu demBereich gehören, der eine Reparatur benötigt.
So verwenden Sie die Zauberstab-Auswahl:
1. Klicken Sie auf die Schaltfläche Wiederherstellen und dann auf die OptionVisuelle Reparatur im Abschnitt Anpassung.
88
Wiederherstellen von Audio
2. Im Fenster „Visuelle Reparatur“ klicken Sie auf .
3. Klicken Sie auf die Region des Audioclips, die Sie reparieren möchten.
CyberLink AudioDirector wählt automatisch ähnliche Attribute (Frequenz oderAmplitude) zur Reparatur aus.
89
CyberLink AudioDirector
Hinweis: Wenn Sie mehr als eine Region des Audioclips auswählen
möchten, halten Sie einfach die Umschalt-Taste auf Ihrer Tastatur gedrückt
und wiederholen diesen Schritt.
4. Bei Bedarf können Sie die Option Harmoniesuche wählen, damit CyberLinkAudioDirector automatisch die Attribute wählt, die ähnliche harmonischeQualitäten haben.
5. Klicken Sie , auf um nur den ausgewählten Inhalt in der Vorschauanzuzeigen und sicherzugehen, dass es der Inhalt ist, den Sie reparierenmöchten.
6. Verwenden Sie die Visuelle Reparatur, um das Audio nach Wunsch zu
reparieren. Unter Reparieren des Audio finden Sie weitereInformationen.
Pinselauswahl
Sie können die Pinselauswahl verwenden, um nur die Teile des Audioclipsauszuwählen oder mit dem Pinsel zu bearbeiten, die Sie reparieren möchten.
So verwenden Sie die Pinselauswahl:
1. Klicken Sie auf die Schaltfläche Wiederherstellen und dann auf die OptionVisuelle Reparatur im Abschnitt Anpassung.
90
Wiederherstellen von Audio
2. Im Fenster „Visuelle Reparatur“ klicken Sie auf .
3. Verwenden Sie den Schieberegler Größe, um die Breite des mit dem Pinselausgewählten Bereichs festzulegen.
4. Halten Sie die Maustaste gedrückt und ziehen Sie dann die Maus über alleRegionen des Audioclips, die Sie reparieren möchten.
Lassen Sie die Maustaste los, um den ausgewählten Bereich abzuschließen.
Hinweis: Wenn Sie mehr Regionen des Audioclips auswählen möchten,
nachdem Sie die Maustaste losgelassen haben, halten Sie einfach die
Umschalt-Taste auf Ihrer Tastatur gedrückt und wiederholen diesen Schritt.
91
CyberLink AudioDirector
5. Verwenden Sie die Visuelle Reparatur, um das Audio nach Wunsch zureparieren. Unter Reparieren des Audio finden Sie weitere Informationen.
Reparieren des AudioSobald Sie den Teil des Audio ausgewählt haben, den Sie reparieren möchten,verwenden Sie eine der folgenden Funktionen, um die gewünschte Reparaturvorzunehmen.
Automatisch dämpfen
Die Funktion Automatisch dämpfen pegelt automatisch das ausgewählte Audioaus, so dass es dieselben Attribute erhält wie das umgebende Audio.
Um das automatische Dämpfen anzuwenden, gehen Sie wie folgt vor:
1. Klicken Sie auf die Schaltfläche Wiederherstellen und dann auf die OptionVisuelle Reparatur im Abschnitt Anpassung.
2. Verwenden Sie ein Werkzeug zur regionalen Auswahl, um die Regionenauszuwählen, die Sie reparieren möchten.
3. Wählen Sie die Funktion Automatisch dämpfen.
4. Bei Bedarf können Sie das reparierte Audio in der Vorschau überprüfen, indemSie Wiederhergestelltes Ergebnis wählen und dann auf Wiedergabeklicken. Wählen Sie Original-Audio, wenn das Original-Audiowiedergegeben werden soll.
5. Klicken Sie auf Anwenden, um das ausgewählte Audio zu reparieren.
Manuell dämpfen
Mit der Funktion Manuell dämpfen pegeln Sie manuell das ausgewählte Audio aus,so dass es dieselben Attribute erhält wie das umgebende Audio.
Um das manuelle Dämpfen anzuwenden, gehen Sie wie folgt vor:
1. Klicken Sie auf die Schaltfläche Wiederherstellen und dann auf die OptionVisuelle Reparatur im Abschnitt Anpassung.
2. Verwenden Sie ein Werkzeug zur regionalen Auswahl, um die Regionenauszuwählen, die Sie reparieren möchten.
92
Wiederherstellen von Audio
3. Wählen Sie die Funktion Manuell dämpfen.
4. Verwenden Sie den Schieberegler Stärke, um die Menge an Dämpfungfestzulegen, die Sie auf den ausgewählten Bereich anwenden möchten.
5. Im Dropdown-Menü Richtung wählen Sie aus, ob Sie den ausgewähltenBereich auspegeln (dämpfen) möchten, um die Attribute horizontal (oberhalbund unterhalb) oder vertikal (links und rechts) darum anzupassen.
6. Bei Bedarf können Sie das reparierte Audio in der Vorschau überprüfen, indemSie Wiederhergestelltes Ergebnis wählen und dann auf Wiedergabe klicken.Wählen Sie Original-Audio, wenn das Original-Audio wiedergegeben werdensoll.
7. Klicken Sie auf Anwenden, um das ausgewählte Audio zu reparieren.
Lautstärkeregelung
Verwenden Sie diese Funktion, um das ausgewählte Audio durch Einstellen vonLautstärke oder Amplitude manuell zu reparieren.
Um mit der Lautstärkeregelung zu reparieren, gehen Sie wie folgt vor:
1. Klicken Sie auf die Schaltfläche Wiederherstellen und dann auf die OptionVisuelle Reparatur im Abschnitt Anpassung.
2. Verwenden Sie ein Werkzeug zur regionalen Auswahl, um die Regionenauszuwählen, die Sie reparieren möchten.
3. Wählen Sie die Funktion Lautstärkeregelung.
4. Verwenden Sie den Schieberegler Lautstärke, um die Lautstärke desausgewählten Bereichs anzupassen.
5. Bei Bedarf können Sie das reparierte Audio in der Vorschau überprüfen, indemSie Wiederhergestelltes Ergebnis wählen und dann auf Wiedergabe klicken.Wählen Sie Original-Audio, wenn das Original-Audio wiedergegeben werdensoll.
6. Klicken Sie auf Anwenden, um das ausgewählte Audio zu reparieren.
93
CyberLink AudioDirector
Verwenden derStörgeräuschunterdrückungVerwenden Sie die Funktion Störgeräuschunterdrückung, wenn Ihr Audiounerwünschte statische oder sonstige Hintergrundgeräusche enthält. Es stehen zweiArten der Störgeräuschunterdrückung zur Verfügung: AutomatischeRauschunterdrückung und Störgeräuschunterdrückung.
Um unerwünschte Störgeräusche aus dem Audio zu entfernen, gehen Sie wie folgtvor:
1. Wählen Sie die Mediendatei in der Bibliothek, aus der Sie Audioanteileentfernen möchten.
2. Geben Sie an, ob die Reparatur auf alle verfügbaren Kanäle oder nur auf einenKanal angewendet werden soll. Für weitere Informationen über die Auswahlvon Kanälen lesen Sie Auswahl von Kanälen zur Bearbeitung.
3. Klicken Sie auf die Schaltfläche Wiederherstellen und dann aufStörgeräuschunterdrückung, um das Fenster „Störgeräuschunterdrückung“zu öffnen.
4. Wählen Sie eine der folgenden Optionen:
· Automatische Rauschunterdrückung: Verwenden Sie diese Option fürVideoclips, die im Freien, in einem Raum mit schlechter Akustik, in einemFahrzeug oder an einem anderen lauten Ort aufgenommen wurden. Dieautomatische Rauschunterdrückung verwendet die CLNR(Störgeräuschunterdrückungs)-Technologie, um die Audioqualitätautomatisch zu verbessern und Hintergrundgeräusche zu reduzieren.Verwenden Sie diese Funktion auch, wenn Sie Schwierigkeiten haben, einAudio-Muster in der Funktion zur Störgeräuschunterdrückung zu finden. SieheAutomatische Rauschunterdrückung für weitere Informationen.
· Störgeräuschunterdrückung: Wählen Sie diese Option, um die CyberLinkStörgeräuschunterdrückungstechnologie zu verwenden und Breitband- sowieKlang-Störgeräusche zu reduzieren und so einen natürlicheren Klang zuerhalten. CyberLink AudioDirector fordert Sie auf, manuell einen Bereichauszuwählen, der die Störgeräusche enthält. Dann hilft Ihnen das Programmmit einer Analyse dabei, diese aus Ihrem Audio zu entfernen. Siehe Störgeräuschunterdrückung für weitere Informationen.
5. Klicken Sie auf Weiter, um fortzufahren.
94
Wiederherstellen von Audio
Automatische RauschunterdrückungUm die automatische Rauschunterdrückung für Audio zu verwenden, gehen Sie wiefolgt vor:
1. Klicken Sie auf die Schaltfläche Wiederherstellen und dann aufStörgeräuschunterdrückung, um das Fenster „Störgeräuschunterdrückung“zu öffnen.
2. Wählen Sie die Option Automatische Rauschunterdrückung aus.
3. Verwenden Sie den Schieberegler Sensibilität, um die Menge anRauschunterdrückung anzupassen, die für den ausgewählten Audioclipverwendet wird.
4. Verwenden Sie den Schieberegler Mischung Direkt-Effektsignal, um dasVerhältnis zwischen Direktsignal (dem ursprünglichen Audio mitunerwünschten Störgeräuschen) und dem Effektsignal (mit verwendeterautomatischer Rauschunterdrückung) festzulegen. Das Anpassen dieserMischung balanciert das ursprüngliche Audio und das Audio mit verwendeterRauschunterdrückung aus und reduziert den Qualitätsverlust in demAudioanteil, den Sie behalten möchten.
5. Bei Bedarf können Sie das reparierte Audio in der Vorschau überprüfen, indemSie Wiederhergestelltes Ergebnis wählen und dann auf Vorschau klicken.Wählen Sie Original-Audio, wenn das Original-Audio wiedergegeben werdensoll.
6. Klicken Sie auf Anwenden, um das Audio zu reparieren.
StörgeräuschunterdrückungUm die Störgeräuschunterdrückung für Audio zu verwenden, gehen Sie wie folgtvor:
1. Klicken Sie auf die Schaltfläche Wiederherstellen und dann aufStörgeräuschunterdrückung, um das Fenster „Störgeräuschunterdrückung“zu öffnen.
2. Wählen Sie die Option Störgeräuschunterdrückung aus.
3. In Schritt 1 gehen Sie wie folgt vor:
95
CyberLink AudioDirector
· Wählen Sie die erste Option und dann den Audiobereich, der nur dieGeräusche enthält, d. h. einen Bereich ohne das Audio, das Sie beibehaltenmöchten. Für weitere Informationen über die Bereichsauswahl bei einerAudiodatei lesen Sie Bereichsauswahl. Klicken Sie auf Analysieren, um denAudiobereich zu analysieren. Dadurch wird ein Geräuschprofil erstellt, anhanddessen CyberLink AudioDirector das Geräusch entfernt.
Hinweis: Sie können auf die Schaltfläche Geräusch klicken, um ggf. das
erkannte Geräusch anzuhören.
· Wählen Sie die zweite Option und dann eine Voreinstellung aus demDropdown-Menü. Wählen Sie die Voreinstellung aus, die am besten zurFrequenz des Geräuschs passt, das Sie entfernen möchten.
4. Verwenden Sie die Schieberegler Sensibilität undStörgeräuschunterdrückung, um die Menge an Reduzierung anzupassen, dieauf den ausgewählten Bereich angewendet wird. Klicken Sie bei Bedarf erneutauf Geräusch, um das Geräusch anzuhören, das entfernt wird.
Hinweis: Bei der Vorschau des Störgeräusches sollten Sie, wenn Sie die
Audioanteile hören können, die Sie behalten wollen, die Sensibilität
und/oder die Stärke der Störgeräuschunterdrückung reduzieren, bis
diese Bereiche nicht mehr zu hören sind. So erhalten Sie die besten
Ergebnisse für das reparierte Audio.
5. Verwenden Sie den Schieberegler Mischung Direkt-Effektsignal, um dasVerhältnis zwischen Direktsignal (dem ursprünglichen Audio mitunerwünschten Geräuschen) und dem Effektsignal (mit verwendeterStörgeräuschunterdrückung) festzulegen. Durch Anpassen der Mischunggleichen Sie das Original-Audio und das Audio mit angewandterStörgeräuschunterdrückung aus und reduzieren so den Qualitätsverlust indem Audioteil, den Sie behalten möchten.
6. Klicken Sie auf Weiter, um mit Schritt 2 fortzufahren.
7. Wählen Sie aus, auf welchen Audiobereich Sie die Störgeräuschunterdrückunganwenden möchten, indem Sie eine der folgenden Optionen wählen:
· Nur analysierter Bereich: Wählen Sie diese Option, um dieStörgeräuschunterdrückung nur auf den Audiobereich anzuwenden, der inSchritt 1 ausgewählt und analysiert worden ist.
· Gesamter Audio-Inhalt: Wählen Sie diese Option, wenn Sie dieStörgeräuschunterdrückung auf den gesamten Audioclip anwendenmöchten.
96
Wiederherstellen von Audio
· Wählen Sie einen anderen Bereich: Wählen Sie diese Option, um einen neuenAudiobereich auszuwählen, auf den die Störgeräuschunterdrückungangewendet werden soll. Dieser Bereich kann sowohl das Störgeräusch alsauch den erwünschten Audioinhalt enthalten.
8. Bei Bedarf können Sie das reparierte Audio in der Vorschau überprüfen, indemSie Wiederhergestelltes Ergebnis wählen und dann auf Vorschau klicken.Wählen Sie Original-Audio, wenn das Original-Audio wiedergegeben werdensoll.
Hinweis: Klicken Sie auf Als Voreinstellung speichern, sobald Sie fertig
sind, um die Einstellung zur Störgeräuschunterdrückung als neue
Voreinstellung zu speichern. Wenn Sie das nächste Mal ein Geräusch aus
Audio entfernen möchten, das in derselben oder einer ähnlichen Umgebung
aufgenommen wurde, wählen Sie einfach die Voreinstellung aus dem
Dropdown-Menü in Schritt 1 aus.
9. Klicken Sie auf Anwenden, um das Audio zu reparieren.
Verwenden derÜbersteuerungsentfernungVerwenden Sie die Funktion Übersteuerungsentfernung, wenn Teile der WellenformIhres Audios oben oder unten abgeschnitten sind, was zu Verzerrungen oderVerlusten in der Audioqualität führt. Diese Funktion kann die Wellenform durchDämpfung wiederherstellen, was zu einem weniger intensiven Audio führt, dasjedoch nicht verzerrt ist und auch keine verlorenen Audioteile hat.
Um das Entfernen von Übersteuerungen für Audio zu verwenden, gehen Sie wiefolgt vor:
1. Wählen Sie die Mediendatei in der Bibliothek, die Sie reparieren möchten.
2. Klicken Sie auf die Schaltfläche Wiederherstellen und dann auf Entfernen vonÜbersteuerungen, um das Fenster „Entfernen von Übersteuerungen“ zuöffnen.
3. Verwenden Sie die Bereichsauswahl, um den Abschnitt des Audiosauszuwählen, den Sie korrigieren möchten. Für weitere Informationen überdie Bereichsauswahl bei einer Audiodatei lesen Sie Bereichsauswahl. KlickenSie auf Analysieren, um den Audiobereich zu analysieren. Dadurch wird einStörgeräuschprofil erstellt, anhand dessen CyberLink AudioDirector das Audiowiederherstellt.
97
CyberLink AudioDirector
Hinweis: die Wellenform der gesamten Audiodatei wird standardmäßig
ausgewählt, wenn Sie dieses Funktion öffnen. Wenn Sie diese Funktion auf
die gesamte Audiodatei anwenden möchten, müssen Sie die
Bereichsauswahl nicht verwenden, sofern die gesamte Wellenform
ausgewählt ist.
4. Geben Sie an, ob die Reparatur auf alle verfügbaren Kanäle oder nur auf einenKanal angewendet werden soll. Für weitere Informationen über die Auswahlvon Kanälen lesen Sie Auswahl von Kanälen zur Bearbeitung.
5. Wählen Sie die Menge an Qualität für die Clip-Wiederherstellung. Je höher dieausgewählte Qualität, desto mehr Dämpfung wird auf das Audio angewendet,und desto niedriger ist die resultierende Intensität oder Lautstärke.
6. Verwenden Sie bei Bedarf den Schieberegler Schwellenwert, umden maximal zulässigen Audiopegel manuell festzulegen. Alle Teile der Audio-Wellenform, die diesen Schwellenwert überschreiten, werden gedämpft.
7. Bei Bedarf können Sie das reparierte Audio in der Vorschau überprüfen, indemSie Wiederhergestelltes Ergebnis wählen und dann auf Wiedergabe klicken.Wählen Sie Original-Audio, wenn das Original-Audio wiedergegeben werdensoll.
8. Klicken Sie auf Anwenden, um das Audio zu reparieren.
Verwenden der Funktion Entfernenvon KnacksernVerwenden Sie die Funktion Entfernen von Knacksern, wenn Ihre Audioclipsunerwünschte Knackser oder sonstige Geräusche enthalten.
Um das Entfernen von Knacksern für Audio zu verwenden, gehen Sie wie folgt vor:
1. Wählen Sie die Mediendatei in der Bibliothek, die Sie reparieren möchten.
2. Verwenden Sie die Bereichsauswahl, um den Abschnitt des Audiosauszuwählen, den Sie korrigieren möchten. Für weitere Informationen überdie Bereichsauswahl bei einer Audiodatei lesen Sie Bereichsauswahl. Wenn Siekeinen Bereich auswählen, wird der gesamte Audioclip repariert.
Hinweis: die Wellenform der gesamten Audiodatei wird standardmäßig
ausgewählt, wenn Sie dieses Funktion öffnen. Wenn Sie diese Funktion auf
die gesamte Audiodatei anwenden möchten, müssen Sie die
Bereichsauswahl nicht verwenden, sofern die gesamte Wellenform
ausgewählt ist.
98
Wiederherstellen von Audio
3. Geben Sie an, ob die Reparatur auf alle verfügbaren Kanäle oder nur auf einenKanal angewendet werden soll. Für weitere Informationen über die Auswahlvon Kanälen lesen Sie Auswahl von Kanälen zur Bearbeitung.
4. Klicken Sie auf die Schaltfläche Wiederherstellen und dann auf Entfernen vonKnacksern, um das Fenster „Entfernen von Knacksern“ zu öffnen.
5. Wählen Sie bei Bedarf eine Voreinstellung aus den Dropdown-Menü Voreinstellungen. Diese Voreinstellungen können Ihr Audio automatisch fürSie reparieren.
6. Verwenden Sie den Schieberegler Sensibilität, um die Menge an Entfernen vonKnacksern anzupassen, die für den ausgewählten Audioclip verwendet wird.
7. Bei Bedarf können Sie das reparierte Audio in der Vorschau überprüfen, indemSie Wiederhergestelltes Ergebnis wählen und dann auf Wiedergabe klicken.Wählen Sie Original-Audio, wenn das Original-Audio wiedergegeben werdensoll.
8. Klicken Sie auf Anwenden, um das Audio zu reparieren.
Verwenden der Funktion„Brummen entfernen“Die Funktion „Brummen entfernen“ entfernt Brummgeräusche und ihre Obertöneaus Audioclips. Brummgeräusche werden üblicherweise durch die Elektrik (defektesMikrofon, elektrische Störung durch ein Aufnahmegerät usw.) verursacht.
Um die Funktion „Brummen entfernen“ für Audio zu verwenden, gehen Sie wiefolgt vor:
1. Wählen Sie die Mediendatei in der Bibliothek, die Sie reparieren möchten.
2. Verwenden Sie die Bereichsauswahl, um den Abschnitt des Audiosauszuwählen, den Sie korrigieren möchten. Für weitere Informationen überdie Bereichsauswahl bei einer Audiodatei lesen Sie Bereichsauswahl. Wenn Siekeinen Bereich auswählen, wird der gesamte Audioclip repariert.
Hinweis: die Wellenform der gesamten Audiodatei wird standardmäßig
ausgewählt, wenn Sie dieses Funktion öffnen. Wenn Sie diese Funktion auf
die gesamte Audiodatei anwenden möchten, müssen Sie die
Bereichsauswahl nicht verwenden, sofern die gesamte Wellenform
ausgewählt ist.
99
CyberLink AudioDirector
3. Geben Sie an, ob die Reparatur auf alle verfügbaren Kanäle oder nur auf einenKanal angewendet werden soll. Für weitere Informationen über die Auswahlvon Kanälen lesen Sie Auswahl von Kanälen zur Bearbeitung.
4. Klicken Sie auf die Schaltfläche Wiederherstellen und dann auf Brummenentfernen, um das Fenster Brummen entfernen zu öffnen.
5. Wählen Sie eine der folgenden Optionen:
· Einfacher Modus: Wählen Sie diese Option, wenn Sie möchten, dass CyberLinkAudioDirector das Brummen mit einem ausgewählten Frequenzband entfernt.Siehe Einfacher Modus für weitere Informationen.
· Erweiterter Modus: wählen Sie diese Option, um die erweiterten Steuerungenzu verwenden. CyberLink AudioDirector fordert Sie auf, manuell einen Bereichauszuwählen, der das Brummen enthält. Dann hilft Ihnen das Programm miteiner Analyse dabei, dieses aus Ihrem Audio zu entfernen. Siehe ErweiterterModus für weitere Informationen.
6. Klicken Sie auf Weiter, um fortzufahren.
Einfacher ModusDa die meisten Brummgeräusche im Frequenzbereich von 50 Hz bis 60 Hz liegen,müssen Sie mitunter nur den einfachen Modus verwenden und einen speziellenFrequenzbereich auswählen, um die Brummgeräusche zu entfernen.
So verwenden Sie die Option „Einfacher Modus“ von „Brummen entfernen“:
1. Klicken Sie auf die Schaltfläche Wiederherstellen und dann auf Brummenentfernen, um das Fenster Brummen entfernen zu öffnen.
2. Wählen Sie die Option Einfacher Modus aus.
3. Wählen Sie ein Frequenzband aus der Liste:
· 50 Hz entfernen: Wählen Sie diese Option, um alle Audioteile zu entfernen, dieim 50 Hz-Frequenzband liegen.
· 50 Hz und Obertöne entfernen: Wählen Sie diese Option, um alle Audioteile zuentfernen, die im 50 Hz-Frequenzband liegen. Diese Option entfernt auch allezugehörigen Obertöne.
· 60Hz entfernen: Wählen Sie diese Option, um alle Audioteile zu entfernen, dieim 60Hz-Frequenzband liegen.
100
Wiederherstellen von Audio
· 60Hz und Obertöne entfernen: Wählen Sie diese Option, um alle Audioteile zuentfernen, die im 60Hz-Frequenzband liegen. Diese Option entfernt auch allezugehörigen Obertöne.
4. Verwenden Sie den Schieberegler Reduktionspegel, um die Menge anDämpfung festzulegen, die Sie auf die Brummgeräusche anwenden möchten.
5. Bei Bedarf können Sie das reparierte Audio in der Vorschau überprüfen, indemSie Wiederhergestelltes Ergebnis wählen und dann auf Vorschau klicken.Wählen Sie Original-Audio, wenn das Original-Audio wiedergegeben werdensoll.
6. Klicken Sie auf Anwenden, um das Audio zu reparieren.
Erweiterter ModusBei Brummgeräuschen, die schwerer zu entfernen sind, können Sie mit demerweiterten Modus einen Audiobereich auswählen, der das Brummen enthält, damitCyberLink AudioDirector dieses erkennt. Sobald es erkannt wurde, können Sie dieEntfernung mit einer Reihe Parameter anpassen.
So verwenden Sie die Option „Erweiterter Modus“ von „Brummen entfernen“:
1. Klicken Sie auf die Schaltfläche Wiederherstellen und dann auf Brummenentfernen, um das Fenster Brummen entfernen zu öffnen.
2. Wählen Sie die Option Erweiterter Modus aus.
3. In Schritt 1 gehen Sie wie folgt vor:
· Wählen Sie die erste Option und dann einen Audiobereich aus, der nur das zuentfernende Brummen enthält, d.h. einen Bereich ohne das Audio, das Siebeibehalten möchten. Für weitere Informationen über die Bereichsauswahl beieiner Audiodatei lesen Sie Bereichsauswahl. Klicken Sie auf Analysieren, umden Audiobereich zu analysieren. Dadurch wird ein Störgeräuschprofil erstellt,anhand dessen CyberLink AudioDirector das Brummen entfernt.
Hinweis: Sie können auf die Schaltfläche Brummen klicken, um ggf. das
erkannte Störgeräusch anzuhören.
· Wählen Sie die zweite Option und dann eine Voreinstellung aus demDropdown-Menü. Wählen Sie die Voreinstellung aus, die am besten zurFrequenz des Brummens passt, das Sie entfernen möchten.
101
CyberLink AudioDirector
4. Verwenden Sie bei Bedarf die folgenden Schieberegler, um das Brumme ausdem Audio zu entfernen:
· Grundfrequenz: Verwenden Sie diesen Schieberegler, um die Grundnote desBrummgeräuschs manuell festzulegen, wenn das erkannte Brummen falschist.
· Reduktionspegel: Verwenden Sie diesen Schieberegler, um die Menge anDämpfung festzulegen, die Sie auf die Brummgeräusche anwenden möchten.
· Obertöne: Wählen Sie die Anzahl der Obertöne, die das Brummgeräusch zuhaben scheint.
· Filterbandbreite: Verwenden Sie diesen Schieberegler, um die Breite derGrundfrequenz und ihre Obertöne zu bestimmen. Wenn Sie den Schiebereglernach links ziehen, ist ein breiterer Frequenzbereich betroffen, beim Ziehennach rechts ist der Bereich enger.
· Hamoniekurve: Verwenden Sie diesen Schieberegler, um dasDämpfungsverhältnis festzulegen, das Sie auf die Obertöne anwendenmöchten.
5. Klicken Sie auf Weiter, um mit Schritt 2 fortzufahren.
6. Wählen Sie aus, auf welchen Audiobereich Sie das Brummen entfernenmöchten, indem Sie eine der folgenden Optionen wählen:
· Nur ausgewählter Bereich: Wählen Sie diese Option, um die FunktionBrummen entfernen nur auf den Audiobereich anzuwenden, der in Schritt 1ausgewählt und analysiert worden ist.
· Gesamter Audio-Inhalt: Wählen Sie diese Option, wenn Sie die FunktionBrummen entfernen für den gesamten Audioclip verwenden möchten.
· Wählen Sie einen anderen Bereich: Wählen Sie diese Option, um einen neuenAudiobereich auszuwählen, für den Sie die Funktion Brummen entfernenverwenden möchten. Dieser Bereich kann sowohl das Brummen als auch denerwünschten Audioinhalt enthalten.
7. Bei Bedarf können Sie das reparierte Audio in der Vorschau überprüfen, indemSie Wiederhergestelltes Ergebnis wählen und dann auf Vorschau klicken.Wählen Sie Original-Audio, wenn das Original-Audio wiedergegeben werdensoll.
102
Wiederherstellen von Audio
Hinweis: Klicken Sie auf Als Voreinstellung speichern, sobald Sie fertig
sind, um die Einstellung zum Entfernen des Brummens als neue
Voreinstellung zu speichern. Wenn Sie das nächste Mal ein Brummen aus
Audio entfernen möchten, das in derselben oder einer ähnlichen Umgebung
aufgenommen wurde, wählen Sie einfach die Voreinstellung aus dem
Dropdown-Menü in Schritt 1 aus.
8. Klicken Sie auf Anwenden, um das Audio zu reparieren.
Verwenden der Funktion„Entfernen von Zischgeräuschen“Die Funktion „Zischgeräusch entfernen“ entfernt zischende Störgeräusche ausAudioclips.
Um die Funktion „Zischgeräusch entfernen“ für Audio zu verwenden, gehen Sie wiefolgt vor:
1. Klicken Sie auf die Schaltfläche Wiederherstellen und dann auf Zischgeräuschentfernen, um das Fenster „Zischgeräusch entfernen“ zu öffnen.
2. In Schritt 1 gehen Sie wie folgt vor:
· Wählen Sie die erste Option und dann einen Audiobereich aus, der nur das zuentfernende Zischgeräusch enthält, d.h. einen Bereich ohne das Audio, das Siebeibehalten möchten. Für weitere Informationen über die Bereichsauswahl beieiner Audiodatei lesen Sie Bereichsauswahl. Klicken Sie auf Analysieren, umden Audiobereich zu analysieren. Dadurch wird ein Störgeräuschprofil erstellt,anhand dessen CyberLink AudioDirector das Zischgeräusch entfernt.
Hinweis: Sie können auf die Schaltfläche Zischgeräusch klicken, um ggf.
das erkannte Störgeräusch anzuhören.
· Wählen Sie die zweite Option und dann eine Voreinstellung aus demDropdown-Menü. Wählen Sie die Voreinstellung aus, die am besten zurFrequenz des Zischgeräuschs passt, das Sie entfernen möchten.
3. Verwenden Sie bei Bedarf die folgenden Schieberegler, um das Zischgeräuschaus dem Audio zu entfernen:
· Geräuschpegel Sollwert: Verwenden Sie den Schieberegler, um denminimalen Geräuschpegel manuell einzustellen. Alle Geräusche oberhalbdieses Soll-Pegels bleiben beim Entfernen von Zischgeräuschen unangetastet.
103
CyberLink AudioDirector
· Reduktionspegel: Verwenden Sie diesen Schieberegler, um die Menge anZischgeräusch-Entfernung festzulegen, die verwendet wird.
· Frequenzabschwächung: Verwenden Sie den Schieberegler, umQualitätsverluste (im Frequenzbereich) zu beheben, die durch das Entfernendes Zischgeräuschs verursacht wurden. Das Ziehen des Schiebereglers nachlinks verwendet mehr des Original-Audios, das Ziehen nach rechts verwendetmehr des Audios mit entferntem Zischgeräusch.
· Temporäres Abschwächen: Verwenden Sie den Schieberegler, umQualitätsverluste (im ausgewählten Audiobereich) zu beheben, die durch dasEntfernen des Zischgeräuschs verursacht wurden. Das Ziehen desSchiebereglers nach links verwendet mehr des Original-Audios, das Ziehennach rechts verwendet mehr des Audios mit entferntem Zischgeräusch.
· Dämpfungsverhältnis: Verwenden Sie diesen Schieberegler, um die Menge anDämpfung festzulegen, die verwendet wird.
4. Klicken Sie auf Weiter, um mit Schritt 2 fortzufahren.
5. Wählen Sie aus, für welchen Audiobereich Sie die Entfernung vonZischgeräuschen verwenden möchten, indem Sie eine der folgendenOptionen wählen:
· Nur ausgewählter Bereich: Wählen Sie diese Option, um die Entfernung vonZischgeräuschen nur auf den Audiobereich anzuwenden, der in Schritt 1ausgewählt und analysiert worden ist.
· Gesamter Audio-Inhalt: Wählen Sie diese Option, wenn Sie die FunktionEntfernung von Zischgeräuschen für den gesamten Audioclip verwendenmöchten.
· Wählen Sie einen anderen Bereich: Wählen Sie diese Option, um einen neuenAudiobereich auszuwählen, für den Sie die Funktion Entfernung vonZischgeräuschen verwenden möchten. Dieser Bereich kann sowohl dieZischgeräusche als auch den erwünschten Audioinhalt enthalten.
6. Bei Bedarf können Sie das reparierte Audio in der Vorschau überprüfen, indemSie Wiederhergestelltes Ergebnis wählen und dann auf Vorschau klicken.Wählen Sie Original-Audio, wenn das Original-Audio wiedergegeben werdensoll.
104
Wiederherstellen von Audio
Hinweis: Klicken Sie auf Als Voreinstellung speichern, sobald Sie fertig
sind, um die Einstellung zum Entfernen der Zsichgeräusche als neue
Voreinstellung zu speichern. Wenn Sie das nächste Mal ein Zischgeräusch
aus Audio entfernen möchten, das in derselben oder einer ähnlichen
Umgebung aufgenommen wurde, wählen Sie einfach die Voreinstellung aus
dem Dropdown-Menü in Schritt 1 aus.
7. Klicken Sie auf Anwenden, um das Audio zu reparieren.
Verwenden der Plosive-EntfernungDiese Funktion hilft Ihnen, Plosive zu entfernen, d. h. Luftstöße oderKlopf-/Knallgeräusche im Audio, die beim Artikulieren/Singen der Buchstaben b, k,p und t auftreten können.
So verwenden Sie die Plosive-Entfernung im Audio:
1. Wählen Sie die Mediendatei in der Bibliothek, die Sie reparieren möchten.
2. Verwenden Sie die Bereichsauswahl, um den Abschnitt des Audiosauszuwählen, den Sie korrigieren möchten. Für weitere Informationen überdie Bereichsauswahl bei einer Audiodatei lesen Sie Bereichsauswahl. Wenn Siekeinen Bereich auswählen, wird der gesamte Audioclip repariert.
Hinweis: die Wellenform der gesamten Audiodatei wird standardmäßig
ausgewählt, wenn Sie dieses Funktion öffnen. Wenn Sie diese Funktion auf
die gesamte Audiodatei anwenden möchten, müssen Sie die
Bereichsauswahl nicht verwenden, sofern die gesamte Wellenform
ausgewählt ist.
3. Geben Sie an, ob die Reparatur auf alle verfügbaren Kanäle oder nur auf einenKanal angewendet werden soll. Für weitere Informationen über die Auswahlvon Kanälen lesen Sie Auswahl von Kanälen zur Bearbeitung.
4. Klicken Sie auf die Schaltfläche Wiederherstellen und dann auf Plosive-Entfernung, um das Fenster „Plosive-Entfernung“ zu öffnen.
5. Wählen Sie bei Bedarf eine Voreinstellung aus den Dropdown-Menü Voreinstellungen. Diese Voreinstellungen können Ihr Audio automatisch fürSie reparieren.
6. Verwenden Sie den Frequenzlimit-Schieberegler, um die höchste Frequenzfestzulegen, auf die die Plosive-Entfernung angewendet wird. Dies verhindert,dass Audio verarbeitet wird, wenn keine Plosive vorhanden sind, z. B. unter300 Hz.
105
CyberLink AudioDirector
7. Verwenden Sie die Sensibilität-Schieberegler, um die Sensibilität der Plosive-Erkennung anzupassen. Wenn Sie nach der Plosive-Entfernung noch immerPlosive hören, ziehen Sie den Schieberegler nach rechts, um die Sensibilität zuerhöhen.
8. Verwenden Sie den Schieberegler Stärke, um den Grad der Plosive-Entfernunganzupassen, der für den ausgewählten Audioclip verwendet wird.
9. Bei Bedarf können Sie das reparierte Audio in der Vorschau überprüfen, indemSie Wiederhergestelltes Ergebnis wählen und dann auf Wiedergabe klicken.Wählen Sie Original-Audio, wenn das Original-Audio wiedergegeben werdensoll.
Hinweis: Klicken Sie auf Als Voreinstellung speichern, sobald Sie fertig
sind, um die Einstellungen für die Plosive-Entfernung als neue
Voreinstellung zu speichern. Wenn Sie das nächste Mal Plosive aus Audio
entfernen möchten, das in derselben oder einer ähnlichen Umgebung
aufgenommen wurde, wählen Sie einfach die Voreinstellung aus dem
Dropdownmenü aus.
10. Klicken Sie auf Anwenden, um das Audio zu reparieren.
106
Mischraum
Mischraum
Kapitel 9:
Im Mischraum können Sie Audio mischen, um eigene Audiodateien zu erstellen. Siekönnen auch Soundtracks für Videos erstellen, indem Sie Audio mit Videosmischen, die Sie auf der Videospur hinzugefügt haben. Klicken Sie auf Mischen, umden Mischraum zu öffnen.
A - Audio-Profileinstellungen im Mischraum konfigurieren, B - Spur hinzufügen, C -Mischwerkzeuge, D - Gruppe erstellen/bearbeiten, E - Audio teilen, F - Normalisieren von Audio aufmehreren Spuren, G - Automatisierte Dialoganpassung, H - Videospur und das zugehörige Audio, I -Audio-Mischerbereich, J - Master-Track, K - Audio auf anderen Spuren, L - Audioübergang, M -Mischraumanpassungen und -Effekte
Erstellen einer AudiomischungSo erstellen Sie eine Audiomischung:
1. Klicken Sie auf Mischen, um den Mischraum aufzurufen.
107
CyberLink AudioDirector
2. Klicken Sie vor dem Start auf , um die Profileinstellungen für IhreAudiomischung zu konfigurieren. Eine Beschreibung der verfügbarenProfileinstellungen finden Sie unter Konfigurieren der Audio-Profileinstellungen.
3. Fügen Sie die Audiodateien hinzu, die Sie auf der Zeitachse im Mischraumeinfügen möchten. Siehe Ihrer Mischung Medien hinzufügen für detaillierteInformationen. Detaillierte Informationen zur Zeitachse im Mischraum findenSie unter Mischraum-Zeitachse.
4. Positionieren Sie jede hinzugefügte Audiodatei, um präzise an dergewünschten Stelle zu beginnen, indem Sie ihn an die gewünschteStartposition zu ziehen. Sie können Zeitachsenmarker verwenden, um dieseAufgabe zu vereinfachen.
5. Bei Bedarf verwenden Sie die Schaltflächen , umAudio auf den Spuren auszuschneiden, zu kopieren, einzufügen oder zulöschen. Sie können auch eine Audiodatei auf einer Spur auswählen und auf
klicken, um sie an der Zeitachsen-Schiebereglerposition in zwei separateTeile zu teilen, die dann separat zwischen den Spuren verschoben werdenkönnen.
Hinweis: Bei Bedarf können Sie auf einen Audioclip auf der Zeitachse
klicken und den Anfang oder das Ende ziehen, um die Länge der Audiodatei
schnell zu kürzen.
6. Klicken Sie mit der rechten Maustaste bei Bedarf auf einen Audioclip undwählen Sie dann Clip im Bearbeitungsraum bearbeiten, um das Audioanzupassen und Effekte im Bearbeitungsraum zu bearbeiten. AusführlicheInformationen finden Sie unter Audio anpassen und Audioeffekte anwenden.
Hinweis: Sie können auch auf die Option Audio anpassen im
Anpassungsbereich klicken und das Audio direkt im Mischraum anpassen.
Dort stehen jedoch weniger Optionen zur Verfügung. Weitere Informationen
finden Sie unter Anwenden von Anpassungen im Mischraum.
108
Mischraum
7. Klicken Sie mit der rechten Maustaste auf einen Audioclip auf einer Spur undwählen Sie dann Clip im Wiederherstellungsraum bearbeiten, um ihn imWiederherstellungsraum zu reparieren. Siehe Wiederherstellen von Audio fürweitere Informationen zur Bearbeitung von Audioclips.
8. Mischen Sie das gesamte Audio anhand von Mischwerkzeugen,Mischerbereich und mehr zusammen. Siehe Audio mischen für weitereInformationen.
9. Hören Sie sich Ihren Audiomix in der Vorschau an. Sobald Sie mit demErgebnis zufrieden sind, können Sie es als neue Audiodatei abmischen undproduzieren. Siehe Produzieren von Audio für weitere Informationen.
Konfigurieren derAudio-Profileinstellungen
Bevor Sie Ihre Mischung erstellen, klicken Sie auf , um das Audioprofil oder dieQualität und Anzahl der Kanäle der Audiodatei zu konfigurieren, das Sie imMischraum mischen. Zur Auswahl stehen die folgenden Optionen:
· Abtastrate: Wählen Sie die Abtastrate aus dem Dropdown-Menü, dieCyberLink AudioDirector standardmäßig verwendet, wenn Audio imMischraum in der Vorschau angezeigt wird.
· Bit-Tiefe: Wählen Sie die Bit-Tiefe aus dem Dropdown-Menü, die CyberLinkAudioDirector standardmäßig verwendet, wenn Audio im Mischraum in derVorschau angezeigt wird.
· Kanäle: Wählen Sie die Anzahl an Kanälen, die die Audio-Vorschau besitzensoll. Wenn Sie die 5.1 oder 7.1 Kanäle wählen, können Sie den Track Pannerwählen, um das Schwenken jeder Spur in Ihrer Mischung anzupassen.
Ihrer Mischung Medien hinzufügenFügen Sie Ihrer Mischung Medien hinzu, indem Sie Audiodateien in der Bibliothekauf beliebige Spuren und an eine beliebige Position der Mischraum-Zeitachseziehen. Wenn sich das Audio, das Sie der Mischung zufügen möchten, nicht in derBibliothek befindet, finden Sie unter Importieren von Medien in die BibliothekInformationen dazu, wie Sie es importieren können.
109
CyberLink AudioDirector
Sie können Ihrer Mischung auch eine Videodatei hinzufügen. Nach dem Hinzufügenzeigt CyberLink AudioDirector eine Videospur auf der Zeitachse und dieentsprechende Audiospur dazu an.
Hinweis: Sie können nur eine Videospur auf der Zeitachse haben, Sie
können auf dieser Spur jedoch mehr als eine Videodatei zufügen.
Wenn Sie Medien auf einem bestehenden Clip auf der Zeitachse im Mischraumablegen oder dort hinzufügen, werden Sie gefragt, ob Sie den Clip teilen und denneuen Clip zwischen den beiden Teilen Einfügen oder den bestehenden ClipÜberschreiben möchten. Die übrigen Optionen beinhalten das Verwenden einesÜbergangs zwischen dem hinzugefügten und dem bestehenden Clip auf derZeitachse. Unter Verwenden von Audioübergängen finden Sie weitereInformationen.
Mischraum-Zeitachse
Nachfolgend finden Sie Informationen zur Mischraum-Zeitachse, die Sie sicherlichnützlich finden werden:
· Standardmäßig beinhaltet die Mischraum-Zeitachse vier Spuren, von deneneine als Master-Track (Hauptspur) bezeichnet wird. Um die Master-Trackauszublenden, rechtsklicken Sie einfach darauf und wählen dann Master-Track ausblenden.
· Sie können der Master-Track direkt kein Audio hinzufügen, denn sie fungiertals Anleitung für Ihr Audio-Mischprojekt. Sie ist die visuelle Darstellung desgesamten Audios, das sich in Ihrer Mischung befindet.
· Wenn Sie Audio-Effekt auf Ihre gesamte Mischung anwenden möchten,können Sie dies durch Auswählen der Master-Track. Sie können auch dieBereichsauswahl verwenden, um die Effekte nur auf den ausgewähltenBereich anzuwenden. Weitere Informationen über die Audio-Bereichsauswahlfinden Sie unter Bereichsauswahl.
· Sie können bis zu 100 Audiospuren in der Mischungs-Zeitachse hinzufügen.
Um eine neue Spur hinzuzufügen, klicken Sie auf .
110
Mischraum
· Sobald Ihrer Mischung eine Videodatei hinzugefügt wurde, können Sie linksneben die Videospur rechtsklicken und dann Videospur entfernen wählen,wenn Sie nur den Ton des Videos in der Mischung haben möchten. Mit einemRechtsklick auf die Videodatei in der Spur und anschließende Auswahl von Entfernen können Sie ihn ebenfalls entfernen.
· Wenn Sie Ihrer Mischung den Ton einer Videodatei nicht hinzufügen möchten,können Sie ihn über die entsprechende Audiospur einfach entfernen.
Audio mischenSobald Sie das gesamte Audio auf den Spuren im Mischraum haben, besteht dernächste Schritt aus dem Zusammenmischen des Audios. Das Erstellen IhrerMischung ist der wichtigste Teil des Prozesses, und CyberLink AudioDirector bietetmehrere Mischfunktionen, die bei der Erstellung unterstützen.
Gruppierung von Spuren
Sie können zwei oder mehr Spuren im Mischraum gruppieren. Das Hinzufügen vonGruppen macht es einfacher, das Audio auf den Spuren zu mischen, daLautstärkepegel, die Balance und weitere Mischwerkzeugen simultan verändertwerden können.
So erstellen Sie eine neue Gruppe:
1. Im Mischraum klicken Sie auf .
2. Legen Sie für jede Gruppe eine eindeutige Gruppen-ID fest.
3. Geben Sie der Gruppe einen Namen.
4. Wählen Sie nach Wunsch eine verfügbare Spur und klicken Sie dann auf
, um sie der neuen Gruppe hinzuzufügen.
5. Klicken Sie, wenn Sie fertig sind, auf Anwenden, um Ihre Änderungen zuspeichern, und die Gruppe zu erstellen.
111
CyberLink AudioDirector
Spuren, die einer Gruppe hinzugefügt wurden, werden mit der Gruppen-ID nebendem Spurennamen angezeigt.
Hinweis: Wenn Sie den Lautstärkepegel und andere Mischoptionen für das
Audio auf den gemischten Spuren simultan ändern möchten, müssen Sie
erst auf den Buchstaben auf Ihrer Tastatur drücken, der der Gruppen-ID
entspricht, um diese Option zu aktivieren. Wenn Sie fertig sind, klicken Sie
auf eine Spur, die nicht in der zu deaktivierenden Gruppe ist.
Gruppen bearbeiten
Um eine bestehende Gruppe zu bearbeiten, klicken Sie auf und wählen dannGruppe erstellen/bearbeiten. Ändern Sie die Gruppe nach Wunsch und klicken Siedann auf Anwenden, um Ihre Änderungen zu speichern.
112
Mischraum
Mischerbereich
Klicken Sie auf rechts oberhalb der Zeitachse, um den Mischerbereich zuöffnen.
A - Audiospuren auf der Zeitachse, B - Audiospurenmodus, C - Audiospurenausgleich, D -Audiopegel-Messer E - Hauptlautstärkeregelung, F - Erweitern und Blättern
So nutzen Sie den Mischerbereich zum Mischen Ihres Audios:
· Jede Spur auf Ihrer Mischraum-Zeitachse hat die entsprechenden Steuerungenim Mischerbereich. Wenn Sie eine Audiospur nicht finden, können Sie auf dielinke Kante im Mischerbereich klicken und sie ziehen, um den Bereich zuerweitern, oder Sie verwenden die Scroll-Leiste unten, um dieSpursteuerungen zu finden. Die Master-Track ist immer die letzte Steuerung(rechts) im Mischerbereich.
· Um Ihr Audio zu mischen, sollten Sie sicherstellen, dass der Audiospurmodus R für alle Spuren ausgewählt ist, bei denen Sie den Lautstärkepegel ändernmöchten. Wenn R nicht ausgewählt ist, können Sie den Lautstärkepegel aufdieser Spur nicht ändern.
113
CyberLink AudioDirector
· Achten Sie darauf, dass der Audiospurmodus I ausgewählt ist, um alleAudiospuren zu sperren, deren Lautstärkepegel nicht geändert werden soll.
· Klicken Sie auf die Wiedergabeschaltfläche und verwenden Sie dann dieHauptlautstärkesteuerungen auf den einzelnen Spuren, um Ihr Audio zumischen.
Hinweis: Sie können den Lautstärkepegel während der gesamten Dauer der
Mischung weiterhin auf allen Spuren ändern. Wenn R ausgewählt ist, nimmt
CyberLink AudioDirector die Änderungen an der Lautstärke in jedem
Moment Ihrer Mischung auf und speichert sie.
· Klicken Sie auf die Wiedergabeschaltfläche und verwenden Sie dann die Spur-Ausgleichsteuerungen auf den einzelnen Spuren, um das Audio in derMischung nach links oder rechts zu schwenken.
· Achten Sie darauf, dass der Audiospurmodus P ausgewählt ist und rufen Siedann eine Vorschau Ihrer Mischung durch Wiedergabe auf. Auf diese Weisekönnen Sie die aufgenommenen Lautstärkepegel (und den Spurausgleich)anhören und Änderungen ansehen.
Verwenden der Mischwerkzeuge
Die Mischwerkzeuge stehen für jede einzelne Spur der Mischraum-Zeitleiste zurVerfügung, mit Ausnahme der Videospur und der Master-Track. Die Werkzeuge sindin der nachfolgenden Tabelle näher erläutert.
Mischwerkzeuge
Klicken Sie bei Bedarf auf diese Schaltfläche und wählen Sie eineKennzeichnung für die Spur. Wählen Sie ein Symbol, das dem Typdes Audios auf der Spur eng entspricht.
Klicken Sie auf das farbige Kästchen neben einer Spurnummer, umder Spur eine Farbkennzeichnung hinzuzufügen. Sie können eine derGrundfarben wählen, oder die Farbauswahl anklicken oder denSchieberegler verwenden, um eine Farbe zu wählen. Sie können denFarbcode auch manuell in den Feldern HSB, RGB oder # eingeben,um die Farbe festzulegen. Sobald Sie die Farbe eingestellt haben,klicken Sie auf OK, um das Farbauswahlfenster zu schließen. DieFarbkennzeichnung wird auf die Wellenlänge des Audio und imMischerbereich angewendet, so dass Sie Ihr Audio in der Mischungleichter finden.
114
Mischraum
Klicken Sie auf , um diese Spur für die Aufnahme zu aktivieren.
Klicken Sie auf unten in CyberLink AudioDirector, wenn Sie fertigsind, um mit der Aufnahme zu beginnen. Sie können mehrereSpuren auf einmal aktivieren und aus mehreren Quellen aufnehmen.Alle Eingaben werden aufgezeichnet und gleichzeitig der
entsprechenden Spur hinzugefügt. Klicken Sie auf , um dieAufnahmeeinstellungen durch Auswahl der Importquelle für dasaufgenommene Audio zu konfigurieren. Legen Sie auch fest, ob Siedie Eingabe überwachen möchten. Unter Aufnehmen von Audiofinden Sie weitere Informationen zum Aufnehmen von Audio inCyberLink AudioDirector.
Klicken Sie auf diese Schaltfläche, um die entsprechende Audiospurstummzuschalten. Wenn Sie nur einen einzelnen Clip auf einerAudiospur stummschalten möchten, rechtsklicken Sie darauf und
wählen dann Clip stumm schalten (oder klicken Sie auf auf demausgewählten Clip).
Wählen Sie diese Schaltfläche Solo, wenn Sie nur das Audio auf derentsprechenden Spur hören möchten, wenn Sie die Audiomischungin der Vorschau überprüfen. Sie können so viele Spuren aktivieren,
wie Sie möchten. Alle Spuren, bei denen nicht ausgewähltwurde, werden während der Vorschau stumm geschaltet.
Klicken Sie, um die Hauptlautstärke der Audiodatei auf derausgewählten Spur zu ändern, indem Sie die Lautstärketasten anbestimmten Punkten verwenden. Siehe Einstellen derHauptlautstärke für detaillierte Informationen zur Änderung derHauptlautstärkemarker.
Wenn die Kanaleinstellungen Ihres Audioprofils auf Mono oderStereo gestellt werden, klicken Sie auf diese Schaltfläche, um dieBalance der Audiodatei auf der ausgewählten Spur durchSchwenken des Audio s nach links oder rechts zu ändern. Siehe Audio nach links/rechts schwenken für detaillierte Informationenzum Schwenken von Audio.
Wenn die Kanaleinstellungen Ihres Audioprofils auf 5.1 oder 7.1eingestellt sind, klicken Sie auf diese Schaltfläche, um auf den TrackPanner zuzugreifen und das Audio auf der ausgewählten Spur zu
115
CyberLink AudioDirector
schwenken. Detaillierte Informationen finden Sie unter Verwendungdes Track Panner.
Verwenden Sie den Schieberegler rechts von diesem Symbol, umden Audio-Eingangspegel für die gesamte Dauer der Spurfestzulegen.
Verwendung des Track Panner
Beim Mischen von Audio mit einen Profil, das auf 5.1 oder 7.1 Kanäle eingestellt ist,können Sie anpassen, auf welchem Kanal die einzelnen Spuren im Track Pannergeschwenkt werden.
So verwenden Sie den Track Panner:
1. Auf der Mischspur, auf der Sie das Audio schwenken möchten, klicken Sie auf
oder , je nachdem, wie viele Kanäle in Ihrem Audioprofil ausgewähltsind.
2. Im Fenster Track Panner klicken und ziehen Sie zu dem Kanal, aufdem Sie das Audio auf dieser Spur schwenken möchten.
116
Mischraum
3. Klicken Sie auf , um das Fenster zu schließen und Ihre Änderungen zuspeichern.
Normalisieren von Audio über mehrereSpuren
Wenn Sie feststellen, dass das Audio in Ihrer Mischung lauter ist als das Audio aufanderen Spuren, können Sie die Lautstärke auf allen Kanälen normalisieren. UnterNormalisieren versteht man das Anwenden einer konstanten Steigerung auf IhreMischung, um die mittlere oder die höchste Amplitude (den Lautstärkepegel) aufdenselben Pegel zu bringen.
Um Audio auf mehreren Spuren zu normalisieren gehen Sie wie folgt vor:
Hinweis: Dieser Abschnitt erläutert das Normalisieren von Audio auf
mehreren Spuren im Mischraum. Informationen zum Normalisieren von
Audio im Bearbeitungs- und Wiederherstellungsraum finden Sie unter
Normalisieren von Audiokanälen.
1. Wählen Sie alle Spuren der Mischung, die Sie normalisieren möchten.
2. Verwenden Sie die Bereichsauswahl, um den Abschnitt des Audiosauszuwählen, den Sie normalisieren möchten. Für weitere Informationen überdie Bereichsauswahl bei einer Audiodatei lesen Sie Bereichsauswahl.
Hinweis: Achten Sie darauf, die gesamte Wellenform der Audiodatei
auszuwählen, wenn das Audio auf der gesamten Spur normalisiert werden
soll.
3. Klicken Sie auf , um die Lautstärke den ausgewählten Audiospuren zunormalisieren.
Verwenden von Audio-ÜbergängenBeim Hinzufügen von mehr als einem Audioclip auf einer Zeitachsenspur könnenSie einen Übergang verwenden, um die beiden Clips miteinander zu mischen.
Um einen Audioübergang zu verwenden, gehen Sie wie folgt vor:
1. Ziehen Sie einen Audioclip auf eine Zeitachsenspur und ziehen und legen siedann einen zweiten Clip auf der Position auf dem ersten Clip ab, an dem derÜbergang beginnen soll, d.h. die Dauer, die sich die beiden Audioclipsüberlappen sollen. Sie können auch einen bestehenden Clip auf der Zeitachse
117
CyberLink AudioDirector
ziehen und ihn auf dem Audioclip ablegen, mit dem Sie einen Übergangbilden möchten.
Hinweis: Achten Sie darauf, den zweiten Clip an die exakte Zeitposition zu
ziehen, an der der Übergang zwischen den beiden Clips beginnen soll. Sie
können Zeitachsenmarker verwenden, um diese Aufgabe zu vereinfachen.
Weitere Informationen finden Sie unter Zeitachsenmarker.
2. In dem Popup, das erscheint, wählen Sie eine der folgendenÜbergangsoptionen:
Hinweis: Wenn Sie keinen Übergang verwenden wollen, wählen Sie
Einfügen, um den Clip zu teilen und den neuen Clip zwischen den beiden
Bereichen einzufügen, oder Überschreiben, um ihn über dem vorhandenen
Clip zu platzieren.
· Überblenden: Wählen Sie diese Option, wenn der erste Audioclip schrittweisein den zweiten Clip eingeblendet werden soll. Nachdem Sie diese Optiongewählt haben, müssen Sie den Einblendungstyp aus den verfügbarenOptionen wählen. Verwenden Sie die Schaltfläche Vorschau, mit der Sie denEinblendungtyp leichter auswählen können, der am besten zu IhrenAnforderungen passt.
Hinweis: Wählen Sie das Kontrollkästchen Ausgewählten Typ immer
verwenden, um den ausgewählten Einblendungstyp als Standard
festzulegen. Bei Auswahl verwendet CyberLink AudioDirector diesen
Einblendungstyp automatisch, wenn Sie das nächste Mal einen
Überblendungsübergang verwenden. Um den Übergangstyp zu ändern,
rechtsklicken Sie einfach auf den Übergang und wählen
Überblendungsübergang bearbeiten.
· Smarter Übergang: Wählen Sie diese Option, um einen angepassterenÜbergang zu verwenden. Wählen Sie aus den verfügbaren Übergangseffektenaus und passen Sie dann die Eigenschaften an. Eine detaillierte Beschreibungder verfügbaren Eigenschaften finden Sie unter Eigenschaften des smartenÜbergangs anpassen.
Hinweis: Der smarte Audioübergang darf maximal 30 Sekunden lang sein.
Wenn die Dauer der Überlappung zwischen dem ersten und zweiten
Audioclip mehr als 30 Sekunden beträgt, steht die Option Smarter
Übergang nicht zur Verfügung.
3. Klicken Sie auf OK, um den Audioübergang zwischen den beiden Clipsanzuwenden.
118
Mischraum
Hinweis: Sie können die Länge eines Audioübergangs ändern, indem Sie
den zweiten Clip ziehen und an eine neue Position verschieben. Bei
Verwendung einer Überblendung doppelklicken Sie auf den
Übergangsbereich, um die Eigenschaften des Übergangs zu bearbeiten. Bei
smarten Übergängen klicken Sie einfach auf , oder (je nach
Übergangstyp), um die Eigenschaften zu bearbeiten.
Eigenschaften des smarten Übergangsanpassen
Wenn Sie einen smarten Übergang verwenden, können Sie einen der folgendenÜbergangseffekte zwischen den beiden Clips wählen: Tempo-Übergang, DJ-Scratchen oder Smarte Wiederholung.
Hinweis: Klicken Sie auf Vorschau, während Sie die
Übergangseigenschaften anpassen, um die Ergebnisse in der Vorschau zu
sehen und sie so leichter an Ihre Bedürfnisse anpassen zu können. Klicken
Sie bei Bedarf jederzeit auf Auf Standard zurücksetzen, um die
bearbeiteten Eigenschaften auf die Originaleinstellungen zurückzusetzen.
Tempo-Übergang
Erzeugt einen weichen Übergang zwischen den Audioclips, basierend auf demTempo der einzelnen Clips. Bei Auswahl bearbeiten Sie die Eigenschaften wie folgt:
Tempoanpassung:
· Geschätztes Tempo des ersten Clips: Verwenden Sie bei Bedarf , um dasTempo des ersten Clips anzupassen. Sie können das Tempo erhöhen oderreduzieren, je nach Tempo des zweiten Clips. Verwenden Sie 2X, um dasTempo des Clips zu verdoppeln, oder 0.5X, um es zu halbieren.
· Geschätztes Tempo des zweiten Clips: Verwenden Sie bei Bedarf , um dasTempo des zweiten Clips anzupassen. Sie können das Tempo erhöhen oderreduzieren, je nach Tempo des zweiten Clips. Verwenden Sie 2X, um dasTempo des Clips zu verdoppeln, oder 0.5X, um es zu halbieren.
119
CyberLink AudioDirector
DJ-Scratchen
Erzeugt einen Übergang mit dem Scratchen einer Schallplatte und dem Tempo dereinzelnen Audioclips. Bei Auswahl bearbeiten Sie die Eigenschaften wie folgt:
· Scratch-Stärkeverhältnis: Verwenden Sie den Schieberegler, um die Stärkedes Schallplatten-Scratchens während des Übergangs einzustellen.
Tempoanpassung:
· Geschätztes Tempo des ersten Clips: Verwenden Sie bei Bedarf , um dasTempo des ersten Clips anzupassen. Sie können das Tempo erhöhen oderreduzieren, je nach Tempo des zweiten Clips. Verwenden Sie 2X, um dasTempo des Clips zu verdoppeln, oder 0.5X, um es zu halbieren.
· Geschätztes Tempo des zweiten Clips: Verwenden Sie bei Bedarf , um dasTempo des zweiten Clips anzupassen. Sie können das Tempo erhöhen oderreduzieren, je nach Tempo des zweiten Clips. Verwenden Sie 2X, um dasTempo des Clips zu verdoppeln, oder 0.5X, um es zu halbieren.
Smarte Wiederholung
Erzeugt einen Übergang, der den letzten Teil des Originalclips eine bestimmteAnzahl an Malen wiederholt und dem Übergang so einen hüpfenden Effekt. BeiAuswahl bearbeiten Sie die Eigenschaften wie folgt:
· Anzahl Wiederholungen: Wählen Sie die Anzahl an Malen, die das Ende desersten Clips wiederholt werden soll.
Tempoanpassung:
· Geschätztes Tempo des ersten Clips: Verwenden Sie bei Bedarf , um dasTempo des ersten Clips anzupassen. Sie können das Tempo erhöhen oderreduzieren, je nach Tempo des zweiten Clips. Verwenden Sie 2X, um dasTempo des Clips zu verdoppeln, oder 0.5X, um es zu halbieren.
· Geschätztes Tempo des zweiten Clips: Verwenden Sie bei Bedarf , um dasTempo des zweiten Clips anzupassen. Sie können das Tempo erhöhen oderreduzieren, je nach Tempo des zweiten Clips. Verwenden Sie 2X, um dasTempo des Clips zu verdoppeln, oder 0.5X, um es zu halbieren.
120
Mischraum
Anwenden von Audioeffekten imMischraumBeim Mischen von Audio im Mischraum können Sie beliebige Anpassungen undEffekte im Anpassungsbereich links auf einen Audioclip in der Mischunganwenden.
Hinweis: Im Mischraum können Audioanpassungen und -effekte nur jeweils
auf einen Audioclip einer Spur angewendet werden, oder auf das gesamte
Audio der Mischung, indem die Master-Track ausgewählt wird. Wenn Sie
mehrere Audioclips auswählen, sind die Anpassungen und Effekte nicht
verfügbar.
Klicken Sie auf die Option Audio anpassen, um die verfügbaren Anpassungen aufIhre Mischung anzuwenden. Eine ausführliche Beschreibung der Anpassungenfinden Sie in den relevanten Abschnitten unter Audio anpassen. Informationen überdie Funktion „Länge anpassen (Autom. Remix)“, die nur im Mischraum verfügbar ist,finden Sie unter Verwenden von Länge anpassen (Autom. Remix).
Klicken Sie auf Effekt anwenden, um eine Liste der verfügbaren Effekte imMischraum anzuzeigen. Eine ausführliche Beschreibung dieser Effekte finden Sieunter Audioeffekte anwenden. Informationen zur Verwendung des SurroundSound-Tonschwenks finden Sie im nachfolgenden Abschnitt Verwendung desSurround Sound-Tonschwenks.
Hinweis: sobald ein Effekt auf einen Audioclip angewendet wird, klicken Sie
auf , um die Effektliste auf Klicken anzuzeigen. In der Effektliste können
Sie anklicken oder die Markierung aufheben, um den Effekt aus dem
Clip zu entfernen.
Verwenden von Länge anpassen (Autom.Remix)
Verwenden Sie die Funktion „Länge anpassen (Autom. Remix)“, um die Länge desAudios zu ändern, indem sie den ausgewählten Audioclip neu mischen.
So passen Sie die Länge des Audio an:
1. Wählen Sie die Mediendatei, die Sie anpassen möchten, im Mischraum aus.
2. Klicken Sie auf Länge anpassen (Autom. Remix) unter dem Abschnitt Audioanpassen.
121
CyberLink AudioDirector
3. Geben Sie Neue Audiolänge in das vorgesehene Feld ein, und drücken Sie dieEingabetaste.
Hinweis: Die neue Audiolänge muss mindestens 10 Sekunden betragen.
CyberLink AudioDirector passt das Audio gemäß der angegebenen Länge an.Sie können mit der Maus auf die Wellenlinie zeigen, um die Remixdetailsanzuzeigen.
4. Klicken Sie bei Bedarf auf , um die erweiterten Optionen wie folgt zuändern:
· Auf genaue Länge dehnen: Wenn Sie den Clip verlängern, wählen Sie dieseOption aus, um das Audio auf genau die Länge zu dehnen, die Sie eingegebenhaben.
· Segmente: Verwenden Sie den Schieberegler, um den Inhalt und Klang desRemix anzupassen. Wenn Sie die Segmente kürzer machen, kommt es zumehr Audioschleifen im Remix.
· Max. zulässiger Fehler (Sek.): Wenn Sie diesen Schieberegler stärker anpassen,ändert sich die Remix-Geschwindigkeit. Wenn Sie den Audioclipbeispielsweise verlängern, ist der Remix eine langsamere Wiedergabe desAudios.
5. Bei Bedarf können Sie in der Vorschau hören, wie das angepasste Audioklingen wird, indem Sie Angepasstes Ergebnis wählen und dann aufWiedergabe bei den Wiedergabesteuerungen klicken. Wählen Sie Original-Audio, wenn Sie das Audio in der Originallänge wiedergeben möchten.
6. Klicken Sie auf Anwenden, um die Länge des Audios anzupassen.
122
Mischraum
Verwendung des Surround Sound-Tonschwenks
Sie können den Surround Sound-Tonschwenk verwenden, um das Audio einesausgewählten Audioclips auf einem oder allen verfügbaren Kanälen zu schwenken.Dies kann manuell erfolgen, oder Sie wählen eine der Tonschwenkvorlagen.
Hinweis: Wenn Sie die Audioprofileinstellungen noch nicht konfiguriert
haben, ist es empfehlenswert, die gewünschte Anzahl an Kanälen für Ihre
Mischung festzulegen, ehe Sie den Surround Sound-Tonschwenk
verwenden. Siehe Konfigurieren der Audio-Profileinstellungen für weitere
Informationen.
Um den Surround Sound-Tonschwenk für einen Audioclip in Ihrer Mischung zuverwenden, gehen Sie wie folgt vor:
1. Wählen Sie den Audioclip auf der Mischraum-Zeitachse oder wählen Sie dieMaster-Track, wenn Sie das gesamte Audio der Mischung schwenkenmöchten.
2. Klicken Sie auf Surround Sound-Tonschwenk im Bereich Effekt anwenden.
3. Wenn Sie die Master-Track gewählt haben, können Sie die Bereichsauswahlverwenden, um den Abschnitt der Audiodatei auszuwählen, auf den Sie denEffekt anwenden möchten. Für weitere Informationen über dieBereichsauswahl bei einer Audiodatei lesen Sie Bereichsauswahl. Wenn Siekeinen Bereich auswählen, wird der Effekt auf die gesamte Audiomischungangewendet.
4. Wählen Sie eine der folgenden Tonschwenkoptionen:
· Kanalausgabe manuell einstellen: Wählen Sie diese Option, wenn Sie möchten,dass das ausgewählte Audio auf einen speziellen Kanal geschwenkt und nicht
verschoben wird. Bei Auswahl klicken und ziehen Sie zu dem Kanal, zudem das Audio geschwenkt werden soll.
· Schwenkvorlage verwenden: Wählen Sie diese Option, wenn Sie möchten,dass der ausgewählte Audioclip auf mehreren Kanälen geschwenkt wird.Wählen Sie eine der verfügbaren Vorlagen. Wenn die Tonschwenkvorlage das
Symbol enthält, können Sie auf seinen Pfad klicken und ihn ziehen, umden gewünschten Tonschwenk zu erzielen.
123
CyberLink AudioDirector
Hinweis: Sie können die Option Audio zweimal schwenken (vor und
zurück) verwenden, wenn Sie das Audio am Vorlagenpfad entlang vor und
zurück schwenken möchten. Sie können auch angeben, wie häufig Sie als
Wiederholen schwenken möchten, indem Sie die Anzahl der
Wiederholungen im vorgesehenen Feld eingeben.
5. Bei Bedarf klicken Sie auf Vorschau, um sich anzuhören, wie der verwendeteEffekt klingt.
6. Klicken Sie auf Anwenden, um den Tonschwenkeffekt auf das Audioanzuwenden.
Verwenden der AutomatisiertenDialoganpassungWenn Sie CyberLink AudioDirector verwenden, um das Audio in IhrerVideoproduktion zu korrigieren und zu verbessern, kann die AutomatisierteDialoganpassung eine sehr nützliche Funktion sein. Wenn in Ihren VideoclipsDialoge vorhanden sind, die in lauter Umgebung aufgenommen wurden, könnenSie mit dieser Funktion das Audio synchronisieren/ersetzen und dem Videoclipanpassen.
Um diese Funktion zu verwenden, müssen Sie einige Clips zunächst vorbereiten undmehrere Schritte durchlaufen, um das Audio in einem Clip erfolgreich zusynchronisieren.
Vorbereitete Clips
Ehe Sie die Automatisierte Dialoganpassung verwenden können, müssen Sie einigeAudioclips vorbereiten. Sie brauchen:
· Den Originalvideoclip mit Audio (Grundclip): der Videclip mit dem Dialog, derin der lauten Umgebung aufgenommen wurde.
· Neuer Dialog-Audioclip (Zielclip): neu aufgenommene Audioclips für alleDialoge, die ersetzt werden sollen. Sie können CyberLink AudioDirectorverwenden, um den Dialog neu aufzunehmen und die benötigten Clips zuerstellen. Unter Audio aufnehmen finden Sie weitere Informationen.
124
Mischraum
Hinweis: Optimale Ergebnisse bei der Aufnahme des neuen Audiodialogs
erhalten Sie, wenn Zeitpunkt/Länge des neuen Dialogs dem
Originalvideoclip ähneln. Sie können die Schleifenaufnahme verwenden, um
mehrere Aufnahmen nacheinander zu erstellen und sicherzustellen, dass
Sie dem richtigen Zeitpunkt möglichst nahe kommen.
· Hintergrundgeräuschclips (optional): Wenn das synchronisiert Dialogaudioim Originalvideoclip ersetzt wird, werden auch alle Hintergrund- oderUmgebungsgeräusche entfernt. Es empfiehlt sich, den „Lärm“ desOriginalvideoclips wieder hinzuzufügen, um die Authentizität Ihres Videossicherzustellen. Wenn Sie beispielsweise ein Video in einem Zug oder in einemKonzertsaal aufnehmen, können Sie diese Geräusch manuell wieder imMischraum einfügen, aber mit einer geringeren Lautstärke unterhalb dessynchronisierten Dialogs.
Hinweis: CyberLink AudioDirector fügt die Umgebungs- und
Hintergrundgeräusche nicht für Sie hinzu. Sie müssen diese neu aufnehmen
oder aus einer anderen Quelle holen, wenn Sie diese vorgeschlagene Option
in Ihrem fertig produzierten Videoclip verwenden möchten.
Synchronisieren des Audio in einem Clip
So verwenden Sie die Automatisierte Dialoganpassung zur Synchronisation ineinem Videclip:
1. Klicken Sie auf Mischen, um den Mischraum zu öffnen.
2. Fügen Sie den Videclip mit dem Dialog, der synchronisiert werden soll, auf derersten Spur der Zeitachse hinzu.
3. Optimale Ergebnisse erzielen Sie, wenn Sie den Zeitachsen-Schieberegler bis
kurz vor den Dialog ziehen und dann auf klicken, um das Audio imVideoclip zu teilen.
4. Ziehen Sie den Zeitachsen-Schieberegler bis ans Ende des Dialogs und klicken
Sie erneut auf .
Hinweis: Wenn der Dialog, den Sie im Videoclip synchronisieren möchten,
über die gesamte Dauer des Clips läuft, dann brauchen Sie den Clip nicht
zu teilen. Bitte beachten Sie jedoch, dass jeder Dialog-Audioclip, der für die
Automatisierte Dialoganpassung verwendet wird, maximal zwei Minuten lang
sein darf.
5. Fügen Sie den neuen Dialog-Audioclip auf der zweiten Spur der Zeitachsehinzu, unterhalb des geteilten Clips.
125
CyberLink AudioDirector
6. Halten Sie die Taste Strg auf Ihrer Tastatur gedrückt und verwenden Sie danndie Maus, um sowohl den geteilten Teil des Videoclips als auch den neuenDialog-Audioclip auszuwählen.
7. Klicken Sie auf die Schaltfläche und ändern Sie die Optionen wie folgt:
· Grundclip: Achten Sie darauf, dass der Originalvideoclip mit Audio in derDrowdown-Liste ausgewählt ist. Wählen Sie ihn andernfalls aus derDrowdown-Liste.
· Referenzkanal: Verwenden Sie diese Option, um den Kanal auszuwählen, vondem das Audio des Originaldialogs wiedergegeben wird.
· Der Grundclip enthält Geräusche: Wählen Sie diese Option, wenn derOriginalvideoclip viele Hintergrundgeräusche enthält.
· Zielclip: Achten Sie darauf, dass der neue Dialog-Audioclip in der Drowdown-Liste ausgewählt ist. Wählen Sie ihn andernfalls aus der Drowdown-Liste.
· Referenzkanal: Verwenden Sie diese Option, um den Kanal auszuwählen, vondem das Audio des neuen Dialogs wiedergegeben wird.
· Angepassten Clip auf neuer Spur hinzufügen: Wählen Sie diese Option, wenndas angepasste synchronisierte Audio auf einer neuen Spur der Mischraum-Zeitachse hinzugefügt werden soll. Wenn Sie diese Option nicht auswählen,passt CyberLink AudioDirector nur die Position des Zielclips an.
8. Klicken Sie im Fenster Automatisierte Dialoganpassung auf Anwenden.CyberLink AudioDirector analysiert die Clips und passt dann das Audio imZielclip dem Audio im Originalvideoclip an.
9. Rechtsklicken Sie auf das geteilte Audio auf Spur 1 und wählen Sie Entfernen,um es aus der Mischung zu entfernen.
10. Fügen Sie bei Bedarf die vorbereiteten Clips mit den Hintergrundgeräuschenauf den anderen Spuren der Zeitachse hinzu und verwenden Sie dieMischraumsteuerungen, um die Pegel einzustellen. Unter Erstellen einerAudiomischung finden Sie weitere Informationen zum Mischen aller neuenAudioanteile in Ihrem Videoclip.
11. Sehen Sie sich Ihr Video in der Vorschau an. Sobald Sie mit dem Ergebniszufrieden sind, können Sie es als neue Videodatei mit dem synchronisiertenDialog produzieren. Unter Produzieren von Audio finden Sie weitereInformationen.
126
Produzieren von Audio
Produzieren von Audio
Kapitel 10:
Der letzte Schritt bei der Bearbeitung, Wiederherstellung und dem Mischen vonAudiodateien ist das Speichern oder Produzieren in einer neuen Datei. CyberLinkAudioDirector verwendet das Original-Medium und wendet dann alle festgelegtenÄnderungen darauf an. Dabei entsteht eine neue Datei, entweder im selben Formatoder in einem neuen Dateiformat, das Sie vorziehen.
Hinweis: Wenn Sie CyberLink PowerDirector 11 oder höher auf Ihrem
Computer installiert haben, können Sie auch eine bearbeitete Datei in der
Bibliothek auswählen und dann im Menü Datei > Audio zu PowerDirector
exportieren wählen, um nur das Audio schnell zu produzieren und zu
PowerDirector zu exportieren.
Unterstützte AusgabeformateCyberLink AudioDirector unterstützt die Produktion und den Export vonAudiodateien in folgende Dateiformate:
Audio: APE, FLAC, M4A, MP3, WAV, WMA.
Video: H.264 AVC (.M2TS, .MP4), H.265 HEVC (.MKV, .MP4), MPEG-2 (.MPG), WindowsMedia Video (.WMV).
Produzieren von AudioWenn Sie mit Ihre Bearbeitungen, dem Hinzufügen von Effekten oder demWiederherstellen einer Audiodatei in der Bibliothek fertig sind, können Sie dieÄnderungen speichern und als neue Audiodatei produzieren. DieseProduktionsfunktion wird auch verwendet, wenn Sie alle Spuren im Mischraumabmischen und sie in einer einzelnen Audiodatei kombinieren.
Hinweis: Sie können Audiodateien in der Bibliothek mit dieser Funktion
auch in andere Formate umwandeln.
So produzieren Sie Ihre Audiodatei als neue Datei:
1. Wählen Sie die Audiodatei in der Bibliothek, die Sie speichern/produzierenmöchten, und klicken Sie dann in der AudioDirector-Kurzwahlleiste über derZeitachse auf Produzieren. Das Fenster Audio produzieren wird geöffnet.
127
CyberLink AudioDirector
Hinweis: Wenn eine Videodatei im Mischraum vorhanden ist oder Sie nur
die Audiospur einer Videodatei bearbeiten (und Sie nur das bearbeitete
Audio ausgeben möchten), wählen Sie Audio produzieren, nachdem Sie
auf Produzieren geklickt haben.
2. Legen Sie die Datei-Informationen wie folgt fest:
· Dateiname: geben Sie den neuen Dateinamen der Datei ein.
· Speicherort: Klicken Sie auf , um den Speicherort des Ordnersfestzulegen, in dem das produzierte Audio gespeichert wird.
Hinweis: Wenn Sie CyberLink Cloud abonniert haben, können Sie die
Option Eine Kopie zu CyberLink Cloud hochladen wählen, wenn Sie
möchten, dass das Programm auch die produzierte Datei nach der
Produktion zu Ihrem CyberLink Cloud Speicherplatz hochlädt.
3. Verwenden Sie die Audio-Profileinstellungen, um die Qualität derProduktionsdatei wie folgt festzulegen:
Hinweis: Die Standardeinstellungen für Format, Bitrate und Abtastrate
werden aus den Audioausgabevorschauoptionen kopiert, wenn Sie die
Codec-Vorschau aktiviert haben.
· Format: Wählen Sie das Format für die neu produzierte Audiodatei aus derDropdown-Liste. Siehe Unterstützte Formate für Informationen zu denunterstützten Audiodateiformaten
· Bitrate/Komprimierungsstufe: Legen Sie bei Bedarf die Bitrate für dieproduzierte Datei fest, indem Sie diese aus der Dropdown-Liste wählen. BeiFLAC- und APE-Dateien können Sie die Komprimierungsstufe festlegen, diefür die produzierte Datei verwendet wird. Je höher die Komprimierungsstufedesto kleiner ist die fertige Datei, desto länger dauert jedoch auch dieProduktion.
· Abtastrate: Legen Sie bei Bedarf die Abtastrate für die produzierte Datei fest,indem Sie diese aus der Dropdown-Liste wählen.
· Bit-Tiefe: Legen Sie bei Bedarf die Bit-Tiefe für die produzierte Datei fest,indem Sie diese aus der Dropdown-Liste wählen.
· Kanäle: Legen Sie die Anzahl der Kanäle fest, die die produzierte Datei habenwird. Wenn Sie diese als WAV- oder FLAC-Datei produzieren, können Sie diesnach Bedarf mit 5.1 oder 7.1 Kanälen tun.
128
Produzieren von Audio
· CyberLink TrueTheater Surround: Wenn Sie die Anzahl der Kanäle des Audioerhöhen möchten, wählen Sie diese Option, um CyberLink TrueTheaterSurround zur Verbesserung der Qualität des erweiterten Audios zu verwenden.Sie können aus den Optionen Wohnzimmer, Theater oder Stadion wählen.
4. Klicken Sie auf die Schaltfläche Produzieren. Die Datei wird dann imfestgelegten Speicherordner gespeichert.
Hinweis: Die neue Datei wird auch der Bibliothek hinzugefügt und steht zur
Nutzung in anderen Projekten in CyberLink AudioDirector zur Verfügung.
Produktion des VideosNachdem Sie die Audiospuren einer importierten Videodatei bearbeitet haben,verwenden Sie die Funktion Video produzieren, um das Video mit demaktualisierten angewandten Audio neu zu rendern. Diese Produktionsfunktion wirdauch verwendet, wenn Sie alle Spuren im Mischraum abmischen, einschließlicheiner Videospur, und sie dann in einer einzigen Videodatei mit dem abgemischtenAudio kombinieren.
So produzieren Sie eine Videodatei zu:
1. Wählen Sie die Videodatei in der Bibliothek, die Sie produzieren möchten, undklicken Sie dann in der AudioDirector Kurzwahlleiste über der Zeitachse auf Produzieren und wählen Sie dann Video produzieren. Das Fenster Videoproduzieren wird geöffnet.
2. Legen Sie die Datei-Informationen wie folgt fest:
· Dateiname: geben Sie den neuen Dateinamen der Datei ein.
· Speicherort: Klicken Sie auf , um den Speicherort des Ordnersfestzulegen, in dem das produzierte Video gespeichert wird.
Hinweis: Wenn Sie CyberLink Cloud abonniert haben, können Sie die
Option Eine Kopie zu CyberLink Cloud hochladen wählen, wenn Sie
möchten, dass das Programm auch die produzierte Datei nach der
Produktion zu Ihrem CyberLink Cloud Speicherplatz hochlädt.
3. Verwenden Sie die Video-Profileinstellungen, um die Qualität derProduktionsdatei wie folgt festzulegen:
129
CyberLink AudioDirector
· Videoformat: Wählen Sie das Format für die neu produzierte Videodatei ausder Dropdown-Liste. Siehe Unterstützte Formate für Informationen zu denunterstützten Videodateiformaten
· Video-Profil: Wählen Sie das Videoprofil oder die Videoqualität für dieproduzierte Datei aus der Dropdown-Liste.
Hinweis: Bei der Ausgabe von Videos in den Formaten H.264 und H.265
sind Videoprofile mit Auflösungen von 2K und 4K (64-Bit-Version) verfügbar,
wenn die Original-Videodatei kompatibel ist.
4. Verwenden Sie die Audio-Profileinstellungen, um die Qualität derProduktionsdatei wie folgt festzulegen:
· Audiocodec: Wählen Sie das Audio für den Audioteil der Datei aus derDropdown-Liste.
· Bitrate: Legen Sie bei Bedarf die Bitrate für das Audio des Videos fest, indemSie diese aus der Dropdown-Liste wählen.
· Abtastrate: Legen Sie bei Bedarf die Abtastrate für das Audio des Videos fest,indem Sie diese aus der Dropdown-Liste wählen.
· Bit-Tiefe: Legen Sie bei Bedarf die Bit-Tiefe für das Audio des Videos fest,indem Sie diese aus der Dropdown-Liste wählen.
· Kanäle: Legen Sie die Anzahl der Kanäle fest, die das Audio des Videos habenwird. Je nach festgelegtem Video-Dateiformat und Audiocodec können Siebei Bedarf mit bis zu 5.1 Kanälen produzieren.
5. Klicken Sie auf die Schaltfläche Produzieren. Die Datei wird in dem Ordnergespeichert, der als Speicherort festgelegt wurde, und ist auch in derMedienbibliothek verfügbar.
Hinweis: Wenn Sie ausgewählt haben, eine Kopie der produzierten Datei zu
CyberLink Cloud hochzuladen, fragt AudioDirector Sie, ob Sie diese vor dem
Hochladen umwandeln möchten. Klicken Sie Ja, um sie in eine .MP4-Datei
umzuwandeln, die auch auf tragbaren Geräten abgespielt werden kann, oder
Nein, wenn Sie die ursprünglich produzierte Datei hochladen möchten.
130
Freigeben und Sichern von Audioclips
Freigeben und Sichern vonAudioclips
Kapitel 11:
Sie können die Soundclips, die Sie erstellen, für andere Benutzer freigeben, indemSie sie zu DirectorZone hochladen. Wenn Sie CyberLink Cloud abonniert haben,können Sie alle Ihre Soundclips sichern, indem Sie sie auf CyberLink Cloudspeichern.
Die Soundclips werden zuerst in MP3-Stereo-Audiodateien (44100 Hz, 16 Bit)umgewandelt, ehe sie hochgeladen werden. Die Soundclips, die Sie zu DirectorZonehochladen, werden für andere freigegeben, die sie herunterladen und in ihreneigenen Sound-Kreationen verwenden können.
Hinweis: Die maximal zulässige Länge von Soundclips, die auf
DirectorZone freigegeben werden, beträgt 30 Sekunden. Die Länge von
Soundclips, die zu CyberLink Cloud hochgeladen werden, ist nicht begrenzt.
So können Sie einen Soundclip freigeben und sichern:
1. Wählen Sie ihn in der Bibliothek aus und klicken Sie in der CyberLinkAudioDirector-Kurzwahlleiste oberhalb der Zeitachse auf Hochladen.
2. Geben Sie in das Fenster "Hochladen" folgende Informationen ein:
· Ziel: Wählen Sie den Speicherort zum Hochladen des Soundclips aus.
· Titel: Name des Soundclips, wie er nach dem Hochladen angezeigt wird.
· Stil: Wählen Sie einen Stil oder eine Kategorie für den Soundclip aus.
· Tags: Geben Sie einige Schlüsselwort-Suchtags ein, die die Suche nach demSoundclip erleichtert.
Hinweis: Trennen Sie die eingegebenen Tags mit einem Komma. Wenn Sie
zwei Wörter als Tag verwenden möchten, müssen Sie sie in
Anführungszeichen setzen, z. B. "dollar bill".
· Sammlung: Geben Sie den Namen der Sammlung ein, in die Sie denSoundclip einfügen möchten.
· Beschreibung: Geben Sie eine Kurzbeschreibung des Soundclips ein.
3. Klicken Sie auf Weiter, um fortzufahren.
131
CyberLink AudioDirector
4. Bestätigen Sie ggf. den Haftungsausschluss und klicken Sie auf Weiter, ummit dem Hochladen fortzufahren.
5. Klicken Sie auf Schließen, um das Fenster "Hochladen" zu schließen.
132
Erstellen von CDs
Erstellen von CDs
Kapitel 12:
Sobald Sie das Bearbeiten, Wiederherstellen und Mischen Ihrer Mediendateienbeendet haben, können Sie diese verwenden, um CDs zu erstellen und im Audio-CD-Format zu brennen.
Hinweis: Sie können der CD sowohl Audio- als auch Videodateien
hinzufügen, jedoch wird nur das Audio der Videodatei auf die Disc gebrannt.
Um eine CD zu erstellen, gehen Sie wie folgt vor:
1. Klicken Sie auf CD erstellen, um den Raum CD erstellen zu öffnen.
2. Fügen Sie der CD Titel hinzu, indem Sie Medien aus der Medienbibliothek indas Anzeigefenster CD-Trackliste ziehen. Sie können diese Titel in der
Medienbibliothek in der Vorschau ansehen, bevor Sie sie durch Klicken von neben der Datei hinzufügen.
Hinweis: Wenn Sie eine Mediendatei fälschlicherweise hinzugefügt haben,
wählen Sie sie aus, klicken Sie auf , um sie zu entfernen. Klicken Sie auf
, wenn Sie alle Mediendateien auf der CD entfernen möchten.
3. Verwenden Sie die Schaltflächen und , um die Titel auf der CD nachIhren Wünschen anzuordnen.
4. Klicken Sie bei Bedarf auf , um die Titelinformationen für jede hinzugefügteMediendatei zu bearbeiten. Wenn Sie den CD-Text bearbeiten, können Sie denSongtitel, Interpret, Album und Informationen zum Verfasser und vieles mehrhinzufügen. Wenn Sie den Album titel und den Interpretennamen hinzufügenund diese Informationen bei allen Titeln identisch sind, wählen Sie dieOptionen Albuminformationen auf alle Titel anwenden undInterpreteninformationen auf alle Titel anwenden, damit Sie dieseInformationen nicht für jeden einzelnen Titel hinzufügen müssen.
Hinweis: Diese Titelinformationen sind nur bei Disc-Playern sichtbar, die
das Lesen von CD-Text unterstützen.
5. Ehe Sie die CD brennen, klicken Sie auf , um die CD-Eigenschaften wiefolgt zu bearbeiten:
133
CyberLink AudioDirector
· Lautstärke auf allen Spuren der CD normalisieren: Wählen Sie diese Option,um die Lautstärke aller Audiotitel auf der CD anzugleichen.
· Audio-Lücke zwischen zwei Titeln einfügen: Wählen Sie diese Option, wennSie Stille zwischen den einzelnen Titeln auf der CD einfügen möchten. Siekönnen die Länge der Lücken im entsprechenden Feld festlegen.
6. Verwenden Sie bei Bedarf die Wiedergabesteuerungen unten im Fenster, umeine Vorschau der gesamten CD anzusehen, ehe Sie eine Disc brennen.
7. Wenn Sie fertig sind, legen Sie eine leere CD in Ihr Brennerlaufwerk ein undklicken auf Jetzt brennen.
8. Im Fenster Brenneinstellungen legen Sie die folgenden Optionen fest:
· Aufnahmelaufwerk: Wählen Sie das Brennerlaufwerk, das CyberLinkAudioDirector verwendet, um Titel auf die CD zu brennen.
· Aufnahmegeschwindigkeit: Legen Sie die Aufnahmegeschwindigkeit fest,diebeim Brennen der CD verwendet wird. Wenn Sie während des BrennvorgangsFehler feststellen, versuchen Sie, die Brenngeschwindigkeit zu senken.
· Anzahl der Kopien: Im entsprechenden Feld geben Sie die Anzahl an CDs ein,die CyberLink AudioDirector nacheinander für Sie brennen soll.
Hinweis: Wenn Die Disc, die Sie verwenden möchten, nicht leer, aber
wiederbeschreibbar ist, klicken Sie auf Disc löschen, um die Disc zu
löschen. Um eine Disc zu löschen, wählen Sie die Option Schnell löschen,
um den Disc-Index zu löschen, der auf der Disc enthalten ist, oder die
Option Alles löschen, um alle Inhalte auf der Disc zu löschen. Danach
klicken Sie auf Löschen, um die Disc zu löschen.
9. Klicken Sie auf Brennen, um das Erstellen Ihrer CD abzuschließen und sie aufeine Disc zu brennen.
134
AudioDirector-Voreinstellungen
AudioDirector-Voreinstellungen
Kapitel 13:
Verwende Sie die CyberLink AudioDirector Voreinstellungen, um eine UI-Sprache zuwählen, die Standard-Profileinstellungen für Audiodateien festzulegen und vielesmehr.
Um Ihre Voreinstellungen in CyberLink AudioDirector zu konfigurieren, klicken Sie
auf die Schaltfläche .
Allgemeine Einstellungen
Klicken Sie auf die Schaltfläche , um das Fenster „Voreinstellungen“ zu öffnen,und wählen Sie die Registerkarte Allgemein aus. Zur Auswahl stehen die folgendenOptionen:
Internet
· Automatisch auf Softwareaktualisierungen prüfen: Wählen Sie diese Option,damit das Programm regelmäßig automatisch nach Aktualisierungen oderneuen Versionen von AudioDirector sucht.
Sprache
· Systemstandardsprache verwenden (wenn unterstützt): Wählen Sie dieseOption, um die Sprache Ihres Betriebssystems als Anzeigesprache einzustellen.Die Funktion ist nur dann verfügbar, wenn die Sprache Ihres Betriebssystemseine der unterstützten benutzerdefinierten Sprachen ist.
· Benutzerdefiniert: Wählen Sie diese Option und anschließend in derDropdown-Liste die Sprache, die Sie verwenden möchten.
Bearbeitung
· An Bezugspunkt ausrichten: Wählen Sie diese Option, wenn die Zeitachsen-Schieberegler und die Clips bei der Bearbeitung und dem Mischen anReferenzpunkten ausgerichtet werden sollen. Die Referenzpunkte beinhaltenZeitachsenmarkierungen und andere Clips auf der Zeitachse.
135
CyberLink AudioDirector
Zeitbasis-Anzeige
· Verwenden Sie diese Option, um die verwendete Standard-Zeitbasis-Anzeigefestzulegen. Die Zeitbasis-Anzeige legt den Wert fest, der oben in derAudioDirector-Zeitachse verwendet wird. Zeitcode zeigt die Audio-Wiedergabezeit an, während Balken/Takt das Tempo oder die Schläge proMinute anzeigt. Klicken Sie auf Tempo, um das in der Zeitachse verwendeteTempo manuell festzulegen. In der Anleitung Tempo bestimmen finden Sieweitere Informationen zur Verwendung dieser Funktion.
Nachrichten
· Klicken Sie auf Zurücksetzen, um alle Bestätigungsdialoge vom Typ „Nichterneut anzeigen“ auf die Standardeinstellungen zurückzusetzen. AlleBestätigungsdialoge werden wieder angezeigt, wenn diese Option gewähltwurde.
Dateivoreinstellungen
Klicken Sie auf die Schaltfläche , um das Fenster „Voreinstellungen“ zu öffnen,und wählen Sie die Registerkarte Datei aus. Zur Auswahl stehen die folgendenOptionen:
Standard-Profileinstellungen für die Datei:
· Abtastrate: Wählen Sie die Abtastrate aus dem Dropdown-Menü, dieCyberLink AudioDirector standardmäßig verwendet, wenn Audio produziertwird.
· Bit-Tiefe: Wählen Sie die Standard-Bit-Tiefe aus dem Dropdown-Menü, dieCyberLink AudioDirector standardmäßig verwendet, wenn Audio produziertwird.
· Kanäle: Wählen Sie die Standardzahl an Kanälen für die mit CyberLinkAudioDirector produzierten Audiodateien.
Projektvoreinstellungen
Klicken Sie auf die Schaltfläche , um das Fenster „Voreinstellungen“ zu öffnen,und wählen Sie die Registerkarte Projekt aus. Zur Auswahl stehen die folgendenOptionen:
136
AudioDirector-Voreinstellungen
Standard-Projektprofileinstellungen:
· Abtastrate: Wählen Sie bei neu erstellten Projekten die Standard-Abtastrateaus dem Dropdown-Menü des Audios.
· Bit-Tiefe: Wählen Sie bei neu erstellten Projekten die Standard-Bit-Tiefe ausdem Dropdown-Menü des Audios.
· Kanäle: Wählen Sie bei neu erstellten Projekten die Standardzahl an Kanälendes Audios.
Standard-Projektordner:
· Projektordner: Bestimmen Sie den Ordner, in dem CyberLink AudioDirectorstandardmäßig Projektdateien speichert. Wenn Sie diesen Ordner ändern
möchten, klicken Sie auf und wählen Sie einen anderen Ordner aus.
· Arbeitsordner: Legen Sie den Ordner fest, den CyberLink AudioDirector zumSpeichern der Arbeitsdateien verwendet, die beim Bearbeiten, Mischen undHinzufügen von Effekten zu Ihrem Audio erstellt werden. Wenn Sie diesen
Ordner ändern möchten, klicken Sie auf und wählen Sie einen anderenOrdner aus.
DirectorZone-Voreinstellungen
Klicken Sie auf , um das Fenster „Voreinstellungen“ zu öffnen, und wählen Sieanschließend die Registerkarte DirectorZone aus. Zur Auswahl stehen diefolgenden Optionen:
Anmelden:
· Geben Sie Ihre E-mail-Adresse und das Kennwort ein, und klicken Sie dannauf die Schaltfläche Anmelden sich bei DirectorZone anzumelden. Falls Siekein DirectorZone-Konto besitzen, klicken Sie auf den Link Konto eröffnen.
· Automatisch bei DirectorZone anmelden: Wählen Sie diese Option aus, umsich automatisch bei DirectorZone anzumelden, wenn das Programmgeöffnet wird.
Hinweis: Sie können sich jederzeit von DirectorZone abmelden, indem Sie
zu dieser Registerkarte zurückkehren und dann auf die Schaltfläche
Abmelden klicken.
137
CyberLink AudioDirector
Datenschutzbestimmungen:
· DirectorZone erlauben, Bearbeitungsinformationen zu sammeln: Wählen Siediese Option aus, um zuzulassen, dass DirectorZone Informationen erfasst,wie Sie die Soundclips bearbeitet haben, die Sie zu DirectorZone hochladen.
Audio-Voreinstellungen
Klicken Sie auf die Schaltfläche , um das Fenster „Voreinstellungen“ zu öffnen,und wählen Sie die Registerkarte Audioeinstellung aus. Zur Auswahl stehen diefolgenden Optionen:
Audio-Hardwareeinstellungen
· Standardeingabe: Wählen Sie aus dem Dropdown-Menü das Audiogerät aus,wie etwa ein Mikrofon, das Sie standardmäßig für die Audioaufzeichnung inCyberLink AudioDirector verwenden möchten.
· Standardausgabe: Wählen Sie aus dem Dropdownmenü das angeschlosseneAudiogerät aus, über das während der Wiedergabe ausgegeben werden soll.
Voreinstellungen fürHardware-Beschleunigung
Klicken Sie auf die Schaltfläche , um das Fenster „Voreinstellungen“ zu öffnen,und wählen Sie die Registerkarte Hardware-Beschleunigung aus. Zur Auswahlstehen die folgenden Optionen:
Hardware-Beschleunigung:
· Hardware-Beschleunigung für Video-Dekodierung aktivieren: Wenn IhrComputer die NVIDIA CUDA/AMD Accelerated Parallel Processing/Intel CoreProcessor Family-Technologie unterstützt, wählen Sie diese Option, umHardware-Beschleunigung für die Dekodierung von Videos während derBearbeitung und bei der Vorschau von Videos zu benutzen.
138
AudioDirector-Voreinstellungen
CyberLink Cloud-Voreinstellungen
Klicken Sie auf die Schaltfläche , um das Fenster „Voreinstellungen“ zu öffnen,und wählen Sie die Registerkarte CyberLink Cloud aus. Zur Auswahl stehen diefolgenden Optionen:
· Voreinstellungen sichern und wiederherstellen: Wenn Sie CyberLink Cloudabonniert haben, können Sie auf In CyberLink Cloud sichern klicken, um dieProgrammvoreinstellungen in CyberLink Cloud zu sichern. Klicken Sie auf VonCyberLink Cloud wiederherstellen, um Ihre aktuellenProgrammvoreinstellungen durch die zuvor in CyberLink Cloud gesicherten zuersetzen.
· Downloadordner: Klicken Sie auf die Schaltfläche , um den Ordner zuändern, in dem von CyberLink Cloud heruntergeladene Soundclips, Projekteund Medien gespeichert werden sollen.
· CyberLink Cloud-Cache löschen: Klicken Sie auf die Schaltfläche Offline-Cachelöschen, um durch Löschen der beim Herunterladen von CyberLink Cloudgespeicherten temporären Dateien Speicherplatz freizugeben.
· Vom CyberLink Cloud-Service abmelden: Wenn Sie derzeit bei CyberLinkCloud angemeldet sind, klicken Sie zum Abmelden auf diese Schaltfläche.
Hinweis: Klicken Sie auf den Link Kontoinformationen in der unteren
rechten Ecke des Voreinstellungsfensters, wenn Sie wissen möchten, wann
Ihr CyberLink Cloud Abonnement abläuft, wie viel Speicherplatz Sie zur
Verfügung haben und vieles mehr.
139
CyberLink AudioDirector
AudioDirector Tastenkürzel
Kapitel 14:
Nachfolgend finden Sie eine Liste der Tastenkürzel, die zu Ihrem Komfort inCyberLink AudioDirector zur Verfügung stehen:
Tastenkürzel Beschreibung
Datei-/Projekteigenschaften
Strg+N Neues Projekt
Strg+Umsch+W Neuer Arbeitsbereich (Mischraum)
Strg+O Projekt öffnen
Strg+S Projekt speichern
Strg+Umsch+S Projekt speichern unter
Strg+Q Medien importieren
Leertaste/Num 0 Wiedergabe/Pause
Num 1 Schneller Vorlauf
Num 2 Rücklauf
F12/Num 3 Aufnahme starten/stoppen
, / Eingabe Zum Anfang springen
. Zum Ende springen
* (dann die Ziffern- undTab-Taste)
Zum Zeitcode springen, der im Feld Starteneingegeben wurde
Strg+Umsch+L/Num 4 Zwischen einmaliger Wiedergabe/Wiederholungwechseln
Num 7 Metronom aktivieren/deaktivieren
Strg+C Kopieren
Strg+V Einfügen
Strg+X Ausschneiden
Strg+Y Wiederholen
140
AudioDirector Tastenkürzel
Tastenkürzel Beschreibung
Strg+Z Rückgängig
Entf Entfernen
Alt+C AudioDirector Voreinstellungen öffnen
F1 Hilfe öffnen
Esc Countdown-Timer beenden
Alt+F4 AudioDirector schließen
Mischraum
Strg+Umsch+W Neuer Arbeitsbereich (Mischraum)
Strg+T Audio an der Zeitachsen-Schiebereglerposition aufder ausgewählten Spur teilen
Umsch+S Solo auf der ausgewählten Spuraktivieren/deaktivieren
Umsch+M Stumm auf der ausgewählten Spuraktivieren/deaktivieren
Alt+L/Num 5 Schleifenaufnahme aktivieren/deaktivieren
Strg+K Pre- und Post-Roll aktivieren/deaktivieren
Strg+M Mischerbereich ein-/ausblenden
141
CyberLink AudioDirector
Lizenz- undCopyright-Informationen
Kapitel 15:
Dieser Bereich enthält die Lizenz- und Copyright-Informationen für AudioDirector.
Dolby Laboratories
Manufactured under license from Dolby Laboratories. Dolby and the double-Dsymbol are registered trademarks of Dolby Laboratories. Confidential unpublishedworks. Copyright 2003-2005 Dolby Laboratories. All rights reserved.
142
Technischer Support
Technischer Support
Kapitel 16:
Wenn Sie technischen Support benötigen, kann Ihnen dieses Kapitel weiterhelfen.Es enthält alle Informationen und Antworten, die Sie zur Problemlösung benötigen.Möglicherweise erhalten Sie ebenfalls schnell eine Antwort auf eine Frage, wenn SieIhren Händler/Vertriebsansprechpartner vor Ort kontaktieren.
Ehe Sie den Technischen SupportrufenBevor Sie sich an den Technischen Support von CyberLink wenden, nutzen Sie eineoder mehrere der folgenden kostenlosen Supportoptionen:
· Lesen Sie im Benutzerhandbuch oder in der Online-Hilfe nach, die mit IhremProgramm installiert wird.
· Lesen Sie in der Infodatenbank unter folgendem Link auf der CyberLink-Website nach: https://www.cyberlink.com/support/search-product-result.do
· Lesen Sie die Informationen auf der Seite Hilferessourcen in diesemDokument.
Wenn Sie den Technischen Support per E-Mail oder telefonisch kontaktieren, haltenSie die folgenden Informationen bereit:
· registrierter Produktschlüssel (Ihren Produktschlüssel finden Sie auf der CD-Hülle, auf der Verpackung oder in der E-Mail, die Sie nach dem Kauf einesCyberLink-Produktes im CyberLink Shop erhalten haben).
· den Produktnamen, die Version und die Build-Nummer, die üblicherweisedurch Klicken auf das Produktsymbol innerhalb der Benutzeroberfläche zufinden sind.
· die auf Ihrem System installierte Windows-Version.
· Liste der Hardwarekomponenten in Ihrem System (Digitalisierungskarte,Soundkarte, VGA-Karte) und deren Spezifikationen. SchnellstmöglicheErgebnisse erhalten Sie, wenn Sie Ihre Systeminfo mithilfe von DxDiag.txtgenerieren und beifügen.
143
CyberLink AudioDirector
Hinweis: So generieren Sie die Systeminfodatei DxDiag.txt: Klicken Sie auf
die Windows- (Start-)Schaltfläche, und suchen Sie „dxdiag“. Klicken Sie auf
die Schaltfläche Alle Informationen speichern, um die Datei DxDiag.txt
zu speichern.
· den genauen Wortlaut der Warnmeldungen, die Ihnen angezeigt wurden(schreiben Sie diese vielleicht auf oder machen Sie einen Schnappschuss vonder Bildschirmanzeige).
· eine genaue Beschreibung des Problems und unter welchen Umständen esaufgetreten ist.
Web-SupportLösungen für Ihre Probleme finden Sie 24 Stunden am Tag gratis auf unsererCyberLink-Website:
Hinweis: Sie müssen sich erst als Mitglied registrieren, ehe Sie den
CyberLink-Websupport nutzen können.
CyberLink bietet Ihnen zahlreiche Supportoptionen im Web, wie etwa die häufiggestellten Fragen (FAQ) in folgenden Sprachen:
Sprache URL für den Web-Support
Englisch https://www.cyberlink.com/cs-help
TraditionellesChinesisch
https://tw.cyberlink.com/cs-help
Japanisch https://jp.cyberlink.com/cs-help
Spanisch https://es.cyberlink.com/cs-help
Koreanisch https://kr.cyberlink.com/cs-help
VereinfachtesChinesisch
https://cn.cyberlink.com/cs-help
Deutsch https://de.cyberlink.com/cs-help
Französisch https://fr.cyberlink.com/cs-help
Italienisch https://it.cyberlink.com/cs-help
144
Technischer Support
HilferessourcenDie folgende Liste enthält eine Aufstellung der Hilferessourcen, die Ihnen bei derVerwendung der CyberLink-Produkte helfen können.
· Rufen Sie die Infodatenbank und die FAQ (Häufig gestellte Fragen) vonCyberLink auf: https://www.cyberlink.com/cs-resource
· Zeigen Sie die Videoanleitungen für Ihre Software an:https://directorzone.cyberlink.com/tutorial/
· Stellen Sie in unserem CyberLink-Benutzerforum Fragen, die von anderenBenutzern beantwortet werden:https://forum.cyberlink.com/forum/forums/list/ENU.page
Hinweis: Das Benutzerforum von CyberLink ist nur in englischer und
deutscher Sprache verfügbar.
146
Index
Index3360-Videos 22
44K/2K 128
55.1 9, 29
77.1 9, 29
AAbklingen 69
Abmischen 126
Abtastrate 39
Anfangsverzögerungszeit
Chor-Effekt 69
Echo 70
Flanger 67
Ansprechzeit 79
Anzeigen
Spektrale Frequenz 13
Wellenform 12
Audio
abmischen 126
aufnehmen 33
Ausgabevorschau 25
Ausgang 137
bearbeiten 39
CyberLink Cloud 130
dämpfen 91
Effekte 59
Ein-/Ausblendungen 43
Eingang 137
Entfernen des Gesangs 79
Entfernen von Knacksern 97
erstellen 106
exportieren 126
freigeben 130
Geräusch einfügen 51
Geschwindigkeit 46
Herunterladen 30
Hintergrundgeräusche 52
hochladen 127, 130
importieren 29
Kanäle 39
Länge 46, 120
Lautstärke 56
Marker hinzufügen 13
Master-Track 108
mischen 110
Mischerbereich 112
Neu mischen 120
normalisieren 116
Pegelmesser 24
produzieren 126
reparieren 82
schwenken 57, 122
CyberLink AudioDirector
147
Audio
speichern 126
Stille einfügen 50
Störgeräuschunterdrückung 93
Synchronisieren 123
Tonlage 48
TrueTheater Surround 39
umkehren 52
umwandeln 39, 126
unterstützte Formate, exportieren 126
Unterstützte Formate, Importieren 29
verstärken 42
Wiedergabesteuerelemente 19
wiederherstellen 82
zuschneiden 11, 45
AudioDirector
Aktualisierung 3
Live 3
Patches 3
Audiokanäle
normalisieren 41
Aufnahme
Einstellungen 33
Loopback 33
Mehrere Aufnahmen 34
Schleife 34
was Sie hören 33
Aufnehmen 33
Ausgabe
Vorschau 25
Autom. Remix 120
Automatisierte Dialoganpassung 123
BBalken/Takt 7
Bearbeiten
Audio 6, 39
Werkzeuge 40
Bereichsauswahl 11
Bibliothek 6
Sortieren 7
Bit-Tiefe 39
Brummen entfernen 98
CCDs
erstellen 132
Chor-Effekt 68
Codec
Vorschau 25
Compressor 60
CyberLink Cloud
abmelden 138
Audio hochladen 127
Herunterladen von Soundclips 31
Kontoinformationen 138
Projekte 38
Projektmaterial verpacken 37
Soundclips sichern 130
Übersicht 2
Voreinstellungen 138
148
Index
DDämpfen
Verhältnis 103
Visuelle Reparatur 91
DirectorZone
Herunterladen von Soundclips 30
Soundclips freigeben 130
Übersicht 2
-Voreinstellungen 136
Discs
erstellen 132
DJ-Scratchen 118
Dynamische Bereichssteuerung 59
EEcho 63
hinzufügen 70
Effekte 28
anwenden 59
Chor 68
Echo 70
Flanger 66
importieren 80
Noise-Gate 78
Phaser 64
VST 80
Ein-/Ausblendungen 43
Einfügen 106
Entfernen von Knacksern 97
Equalizer 71, 73
Erstellen
Audiomix 106
Discs 6
Erstellen von
CDs 132
Expander 60
Export 126
Exportieren von
nach CyberLink Cloud 37
Projekten 37
FFarbmarkierungen
Farbe 113
Kennzeichen 113
Spur 113
Filterbandbreite 101
Flanger 66
Form 67
Freigeben 130
Frequenzabschwächung 103
GGate 60
Geräusch
einfügen 51
Gesang
ändern 71
entfernen 79
Tonlage 72
umwandeln 71
Geschwindigkeit 46
Geschwindigkeit ändern 46
CyberLink AudioDirector
149
Grundfrequenz 101
Gruppen 110
HHall 63
Haltezeit 79
Hamoniekurve 101
Hardware-Beschleunigung
Voreinstellungen 137
Hauptlautstärke 56
Hilfe 144
Hintergrundgeräusche
Hinzufügen 53
IImport
Effekte 80
Importieren
Audio 29
Unterstützte Formate 29
Video 29
KKanäle
Bearbeiten 11
Einstellung der Anzahl 39
schwenken 122
Übersicht 9
Klangfarbe 72
Kürzen
Bereich 11
Kurzwahlleiste 16
LLautstärke 27
Haupt 56
Lautstärke
normalisieren 133
Limiter 60
Loopback aufnehmen 33
MMarker
Zeitachse 13
Master-Track 108
Medien
bearbeiten 39
importieren 29
Sortieren 7
Wiedergabesteuerelemente 19
Messgerät 24
Metronom 15
Mikrofon 33
Mischen 106
Audio 6
Master-Track 108
Zeitachse 9
Mischerbereich 112
Mischung Direkt-Effektsignal
Automatische Rauschunterdrückung 94
Chor-Effekt 69
Flanger 67
150
Index
Mischung Direkt-Effektsignal
Hall 63
Phaser 65
Störgeräuschunterdrückung 95
Verzögerungen 62
Modulationsrate
Chor-Effekt 69
Flanger 67
Phaser 65
Mono 9
NNachklingzeit 79
Neue Funktionen 1
Noise-Gate 78
Normalisieren 41
der Lautstärke auf CD 133
über die Spuren 116
von Audio 41
von Kanälen 41
OObertöne 101
Output Gain 60
PPegel 24
Phasendifferenz 67
Phasenzählung 65
Phaser 64
Plosive-Entfernung 104
Plug-ins 80
PowerDirector 126
Produzieren 126
Audio 126
Video 128
Vorschau 25
Projekte 37
CyberLink Cloud 38
exportieren 37
RRadio 76
Rauer Ton 63
Raumbreite 63
Raumgröße 64
Raumschall
Extrahieren 54
Hinzufügen 53
Voreinstellungen 54
Raumschallübereinstimmung 52
Remix 120
Rückkopplung
Verzögerungen 62
Rückkopplung
Echo 71
Flanger 67
Phaser 65
SSchieberegler 9
Schleifenaufnahme 34
CyberLink AudioDirector
151
Schwellwert
Noise-Gate 78
Schwenken 57, 122
Smarte Wiederholung 118
Smarter Übergang 116
Sollwert
Geräuschpegel 102
Sollwert für Geräuschpegel 102
Solo 113
Sortieren 7
Soundclip-
Bibliothek 32
Soundclips
CyberLink Cloud 31
DirectorZone 30
speichern
Projekte 37
Spektrale Frequenz anzeigen 13
Sprache
ändern 134
Spuren
Gruppieren 110
Hinzufügen 108
normalisieren 116
Stereo 9
Stereo-Expander 74
Steuerelemente
Wiedergabe 19
Zoom 14
Stille 50
Stimmenanzahl 69
Störgeräusch
unterdrücken 93
Surround Sound-Tonschwenk 122
Synchronisieren 123
Systemvoraussetzungen 4
TTastenkürzel 139
Technischer Support 142
Teilen 106
Telefon 77
Tempo
bestimmen 15
Temporäres Abschwächen 103
Tempo-Übergang 118
Tonhöhe
Veränderung 49
Tonlage
anpassen 48
Gesang 72
Track
Panner 115
TrueTheater Surround 39
UÜberblenden 116
Übergänge 116
Überschreiben 106
Übersteuerungsentfernung 96
UI-Sprache 134
Umkehren 52
Umwandeln 126
Audio 39
152
Index
VVerstärken 42
Verzögerung
hinzufügen 61
Verzögerungstiefe
Chor-Effekt 69
Flanger 67
Phaser 65
Videos
360 22
Audio bearbeiten 39
Audio synchronisieren 123
Decodierung 137
importieren 29
Nur Audio 108
Nur Video 108
produzieren 128
Wiedergabesteuerungen 20
Visuelle Reparatur 82
Voreinstellungen 134
VST-Effekte 80
WWas Sie hören 33
Web-Support 143
Wellenform anzeigen 12
Wiedergabe 19
Wiederherstellen 82
ZZeitachse
Audio mischen 9
Marker 13
Master-Track 108
Schieberegler 9
Spuren hinzufügen 108
Übersicht 7
Zeitcode 7
Zischgeräusch entfernen 102
Zoom 14
Zuschneiden 11, 45