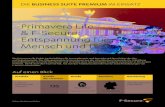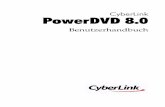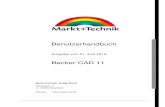CyberLink PowerDVD 14 - Handbuch - edv-buchversand.de · iii.....33 Herunterladen von Medien von...
Transcript of CyberLink PowerDVD 14 - Handbuch - edv-buchversand.de · iii.....33 Herunterladen von Medien von...

Benutzerhandbuch
PowerDVDCyberLink

Copyright und Garantieausschluss
Alle Rechte vorbehalten. Dieses Dokument darf ohnevorherige schriftliche Genehmigung der CyberLinkCorporation weder vollständig noch teilweise vervielfältigt, ineinem Datenabrufsystem gespeichert oder in irgendeinerForm und mit irgendwelchen Hilfsmitteln elektronisch,mechanisch, magnetisch, optisch, chemisch, manuell oderanderweitig übertragen werden.
Soweit es das geltende Recht zulässt, WIRD PowerDVD indem vom Hersteller für gut befundenen Zustand zurVerfügung gestellt, also OHNE AUSDRÜCKLICHE ODERKONKLUDENTE GEWÄHRLEISTUNG JEGLICHER ART,EINSCHLIESSLICH, jedoch ohne darauf beschränkt zu sein,Garantien für durch PowerDVD oder in Verbindung mitPowerDVD erbrachte Informationen, Leistungen oderProdukte sowie JEGLICHE KONKLUDENTE Garantienhinsichtlich der Handelsüblichkeit, der Eignung für einenbestimmten Zweck, der erwarteten PRIVATSPHÄRE UNDDES DATENSCHUTZES oder DER EINHALTUNGvertraglicher BESTIMMUNGEN.
MIT DEM GEBRAUCH DIESER SOFTWARE ERKLÄRENSIE, DASS CYBERLINK NICHT FÜR IRGENDWELCHEDIREKTEN, INDIREKTEN ODER FOLGESCHÄDENHAFTBAR GEMACHT WERDEN KANN, DIE AUS DERVERWENDUNG DIESER SOFTWARE ODER DER INDIESER PACKUNG ENTHALTENEN MATERIALIENENTSTEHEN.
Die Bestimmungen dieser Vereinbarung sollen inÜbereinstimmung mit den Gesetzen von Taiwan geregelt undausgelegt werden.PowerDVD ist ein eingetragenes Warenzeichen. Die anderenin dieser Veröffentlichung genannten Firmen- undProduktnamen dienen nur Identifikationszwecken undverbleiben im alleinigen Eigentum ihrer jeweiligen Inhaber.

Internationale ZentralePostadresse CyberLink Corporation
15F., No. 100, Minquan Rd., XindianDist.New Taipei City 231, Taiwan (R.O.C.)
http://www.cyberlink.com
886-2-8667-1298
886-2-8667-1300
Copyright © 2014 CyberLink Corporation. All rights reserved.
Fax
Telefon
Web Site
Manufactured under license from Dolby Laboratories. Dolbyand the double-D symbol are registered trademarks of DolbyLaboratories. Confidential unpublished works. Copyright1995-2005 Dolby Laboratories. All rights reserved.
Manufactured under license under U.S. Patent #’s: 5,451,942;5,956,674; 5,974,380; 5,978,762; 6,226,616; 6,487,535;7,003,467; 7,212,872 & other U.S. and worldwide patentsissued & pending. DTS and DTS Digital Surround areregistered trademarks and the DTS logos, Symbol and DTS96/24 are trademarks of DTS, Inc. © 1996-2007 DTS, Inc. AllRights Reserved.
Manufactured under license under U.S. Patent #’s: 5,451,942;5,956,674; 5,974,380; 5,978,762; 6,226,616; 6,487,535 &other U.S. and worldwide patents issued & pending. DTS is aregistered trademark and the DTS logos, Symbol, DTS-HDand DTS-HD Master Audio are trademarks of DTS, Inc. ©1996-2007 DTS, Inc. All Rights Reserved.

4
CyberLink PowerDVD

i
Inhalt
...........................................1Einführung
...............................................................................1Herzlich Willkommen!
............................................................................2Neue Funktionen in PowerDVD
............................................................................3PowerDVD-Versionen...............................................................................4Systemvoraussetzungen
...........................................9PowerDVD-Medienbibliothek
...............................................................................9Importieren von Medien in die Medienbibliothek
...............................................................................10Überblick über die Medienbibliothek
............................................................................10Filme in der Medienbibliothek
............................................................................11Videos in der Medienbibliothek
............................................................................11Fotos in der Medienbibliothek
............................................................................11Musik in der Medienbibliothek
...........................................13PowerDVD-Arbeitsbereich
...............................................................................13Medienfeld
............................................................................14Medienbibliothek
............................................................................14Mein Computer
............................................................................14CyberLink Cloud
............................................................................14Geräte
............................................................................15Shop
............................................................................16Heimmedien
............................................................................16Soziale Medien
............................................................................16Wiedergabelisten...............................................................................16Medienfenster
............................................................................16Durchsuchen von Filmen in der Filmbibliothek

CyberLink PowerDVD
ii
............................................................................17Durchsuchen der Foto-/Videoordner
............................................................................18Durchsuchen von Musik
............................................................................19Suchen nach Medien
............................................................................19Bewerten von Medien
............................................................................20Einstellen des 3D-Quellformats...............................................................................21PowerDVD-Modi
...............................................................................22PowerDVD-Einstellungen
...............................................................................22Wiedergabesteuerung
...........................................23Wiedergeben von Medien inPowerDVD
...............................................................................23Wiedergeben von Filmdiscs
............................................................................23Automatische Wiedergabefortsetzung
............................................................................24Unterstützte Discformate
............................................................................24Zugreifen auf Discmenüs in PowerDVD...............................................................................26Wiedergeben von Filmdateien
............................................................................26Automatische Wiedergabefortsetzung
............................................................................26Unterstützte Filmdateiformate
............................................................................27Wiedergeben von Filmdateien in PowerDVD...............................................................................27Wiedergeben von Videos
............................................................................27Unterstützte Videodateiformate
............................................................................28Wiedergeben von Videos in PowerDVD...............................................................................28Anzeigen von Fotos
............................................................................28Unterstützte Fotoformate
............................................................................29Wiedergeben von Fotodiashows...............................................................................29Wiedergeben von Musik
............................................................................29Unterstützte Audioformate
............................................................................30Wiedergeben von Audiodiscs und Musik in derBibliothek
............................................................................31Wiedergeben einer Karaoke-Disc...............................................................................31Wiedergeben von Medien in CyberLink Cloud
............................................................................32CyberLink Cloud-Medien
............................................................................33Wiedergeben von CyberLink Cloud-Medien

iii
............................................................................33Herunterladen von Medien von CyberLinkCloud
...............................................................................34Wiedergeben von Medien auf einem Gerät
............................................................................34Einrichten von PowerDVD Remote auf einemGerät
............................................................................35Unterstützte Dateiformate
............................................................................35Wiedergeben von Medien
............................................................................36Herunterladen von freigegebenen Medien...............................................................................36Wiedergeben von freigegebenen Heimmedien
............................................................................37Gemeinsame Nutzung von Medien auf IhremComputer
............................................................................37Einstellen von Power Media Player auf einemGerät
............................................................................38Unterstützte Dateiformate
............................................................................38Wiedergeben von freigegebenen Medien
............................................................................39Herunterladen von freigegebenen Medien
............................................................................39Streamen von Medien (Wiedergabe mit)...............................................................................40Zugreifen auf soziale Medien
............................................................................40Anzeigen von Fotos auf Facebook
............................................................................41Anzeigen von Fotos auf Flickr
............................................................................42Ansehen von Videos auf YouTube
............................................................................43Ansehen von Videos auf Vimeo...............................................................................44Erstellen von Medienwiedergabelisten
............................................................................45Smart-Wiedergabelisten
............................................................................45Wiedergeben von Medienwiedergabelisten
...........................................47Wiedergabesteuerung
...............................................................................47Wiedergabesteuerung für Filmdiscs
...............................................................................51Videowiedergabesteuerung
...............................................................................54Fotowiedergabesteuerung
...............................................................................58Musikwiedergabesteuerung
...............................................................................61Wiedergabegeschwindigkeits-Navigator
...............................................................................61Andere Benutzeroberflächen-Steuerungen
............................................................................64Gesten-Steuerungen

CyberLink PowerDVD
iv
...............................................................................66Wiedergeben von Musik im Mini-Player-Modus
...............................................................................67Medienwiedergabemenü
............................................................................67DVD-Wiedergabemenü
............................................................................68Blu-ray-Disc-Wiedergabemenü
............................................................................70Filmdatei-/Videowiedergabemenü...............................................................................72Expressmenü
............................................................................72Grundsteuerelemente
............................................................................73Disc-Menüsteuerung
............................................................................74Präferenzsteuerung
............................................................................76Ansichtsteuerung
............................................................................77Funktionssteuerung
............................................................................79Wiedergabeinfo und -einstellungen...............................................................................80Wiedergabemenü
............................................................................80Browser
............................................................................81Kapitel-Viewer...............................................................................81PowerDVD Remote
............................................................................82Einrichten eines Geräts
............................................................................82Wiedergeben von Medien mit PowerDVDRemote
...........................................85Wiedergabefunktionen
...............................................................................85TrueTheater-Verbesserungen
............................................................................85TrueTheater-Videoverbesserungen undHardwaredecodierung
............................................................................87TrueTheater-Audioverbesserungen...............................................................................883D-Wiedergabe
............................................................................88Aktivieren der 3D-Wiedergabe...............................................................................89Lesezeichenfunktionen
............................................................................89Lesezeichen-Viewer
............................................................................91Wiedergeben von Lesezeichen...............................................................................92Weitere Funktionen
............................................................................93A-B-Wiederholung
............................................................................94Say-It-Again
............................................................................94Aufnehmen von Fotoschnappschüssen

v
............................................................................95Nächster Winkel
............................................................................95See-It-All
............................................................................95Menü/Zahlentastatur...............................................................................95Nach Zeit suchen
...............................................................................96Externe/eingebettete Untertitel
............................................................................97Importieren externer Untertiteldateien
...........................................99Verwenden von CyberLinkCloud
...............................................................................99Hochladen von Medien zu CyberLink Cloud
...............................................................................100Synchronisieren von Medien mit CyberLink Cloud
...........................................103Synchronisieren von Medienmit Geräten
...............................................................................103Synchronisieren von Medien mit demverbundenen Gerät
...............................................................................105Übertragen von Filmdateien auf Geräte
...........................................107Teilen von Medien in sozialenNetzwerken
...............................................................................107Hochladen von Videos zu Facebook
...............................................................................108Hochladen von Videos zu YouTube
...............................................................................109Hochladen von Videos zu Vimeo
...............................................................................110Hochladen von Fotos zu Facebook
...............................................................................111Hochladen von Fotos zu Flickr
...........................................113PowerDVD-Filmextras
...............................................................................113Filminfo
............................................................................113Filminformationsdienste
............................................................................114Filminformationen
............................................................................114MovieMarks

CyberLink PowerDVD
vi
............................................................................114Persönliche Notizen
............................................................................115Discinfo...............................................................................116Filmsammlung
............................................................................116Sammlung
............................................................................117MovieMarks
............................................................................117Mit PowerDVD angesehen
...........................................119PowerDVD-Einstellungen -Player-Einstellungen
...............................................................................119Allgemeine Einstellungen
............................................................................122Weitere allgemeine Einstellungen...............................................................................123Video-, Audio-, Untertitel-Einstellungen
............................................................................124Weitere Videoeinstellungen
............................................................................126Weitere Audioeinstellungen
............................................................................132Einstellungen für Untertitel und erweiterteUntertitel
...............................................................................134Blu-ray-Disc-Einstellungen
............................................................................135Weitere Blu-ray-Disc-Einstellungen...............................................................................136CyberLink Cloud-Einstellungen
............................................................................136Allgemeine Einstellungen
............................................................................137Konvertierungseinstellungen...............................................................................137Abkürzungstasten/Mausradeinstellungen
...............................................................................138Filminfoeinstellungen
...............................................................................139Informationen
...........................................141PowerDVD-Einstellungen -Voreinstellungen
...............................................................................141Voreinstellungen für dieBenutzeroberflächenanpassung
............................................................................141Medienfeld
............................................................................144Andere...............................................................................146Medienbibliothek-Voreinstellungen
............................................................................146Filme

vii
............................................................................147Videos/Fotos
............................................................................148Musik...............................................................................149Heimmedien- (DLNA-)Voreinstellungen
............................................................................149Zugriffskontrolle
............................................................................150Ordnerfreigabe...............................................................................1503D-Anzeige-Voreinstellungen
............................................................................150Allgemein
............................................................................151Quellformat
............................................................................151Anzeigegerät
...........................................153PowerDVD-Abkürzungstasten
...........................................157Lizenz- undCopyright-Informationen
...........................................163Technischer Support
...............................................................................163Bevor Sie den technischen Support kontaktieren
...............................................................................164Web-Support

viii
CyberLink PowerDVD

1
Einführung
EinführungKapitel 1:
Dieses Kapitel führt Sie in das Programm CyberLink PowerDVD ein. Es beschreibtdie neuesten Funktionen, verfügbaren Versionen und informiert über dieMindestsystemvoraussetzungen für das Programm.
Hinweis: Dieses Dokument dient lediglich dem Nachschlagen und stelltInformationen bereit. Die Inhalte und das beschriebene Programm könnenjederzeit ohne Vorankündigung geändert werden.
Herzlich Willkommen!Willkommen bei der CyberLink-Familie der digitalen Medien-Tools. CyberLinkPowerDVD ist der weltweit führende Filmdisc- und digitale Medienplayer, derIhnen Steuerungen mit vielseitigen Funktionen für ein interaktives,maßgeschneidertes Anzeigeerlebnis auf Ihrem Computer bereitstellt.
Beim ersten Start des Programms wird ein Dialogfeld angezeigt, das Sie beiCyberLink PowerDVD begrüßt.
In diesem Dialogfeld können Sie auf den Link Videoanleitungen klicken, umVideos anzuzeigen, die die neuesten Funktionen von CyberLink PowerDVDbeschreiben. Eine Liste aller neuen Funktionen finden Sie unter Neue Funktionenin PowerDVD.

2
CyberLink PowerDVD
Der erste Schritt beim Starten von CyberLink PowerDVD ist der Import von Filmenund Medien in die PowerDVD-Medienbibliothek. Klicken Sie auf den Link Medienbibliothek-Voreinstellungen, um zu konfigurieren, welche Medien in dieBibliothek importiert werden sollen. Oder klicken Sie auf die Schaltfläche Weiter,damit CyberLink PowerDVD Medien aus den Standardordnern importiert.Informationen über das Importieren von Filmen und Medien in dieMedienbibliothek finden Sie unter Importieren von Medien in die Medienbibliothek.Einen ausführlichen Überblick über die Medienbibliothek finden Sie unter Überblick über die Medienbibliothek.
Nachdem Sie auf die Schaltfläche Weiter geklickt haben, werden Sie aufgefordert,am CyberLink-Produktverbesserungsprogramm teilzunehmen. Wählen Sie Ja, ichmöchte teilnehmen, um uns zu helfen, PowerDVD noch besser zu machen.CyberLink verwendet die erfassten Informationen, um das Programm PowerDVDzu verbessern und neue Funktionen zu entwickeln.
Hinweis: Sie können die Auswahl jederzeit unter Allgemeine Einstellungenändern. Weitere Informationen finden Sie unter CyberLink-Produktverbesserungsprogramm.
Klicken Sie auf Bestätigen, um fortzufahren und CyberLink PowerDVD zu starten.
Neue Funktionen in PowerDVDIn diesem Abschnitt werden die neuesten Funktionen des Programms CyberLinkPowerDVD beschrieben.
Fügt Unterstützung für den H.265/HEVC*-Videocodec und die ALAC-Audiowiedergabe (Apple verlustfrei) hinzu.
Verwendet den neuen RAW- und JPEG-decoder für schnellere Fotoimporteund eine schnellere Wiedergabe von Diashows.
Sie können YouTube-Videos anheften und sie dann auch ohneInternetverbindung wiedergeben.
Fügt Unterstützung für Videouploads zu Vimeo oder das Ansehen von Vimeo-Videos über die CyberLink PowerDVD-Benutzeroberfläche hinzu.
Gibt MP4-Videodateien mit eingebetteten Untertiteln und mehreren Audiotitelnwieder.
Ermöglicht Ihnen, Fotos und Videos in der Medienbibliothek in einerKalenderansicht zu durchsuchen.
Fügt Unterstützung für MKV-Dateien mit mehreren Videotiteln hinzu.
Ermöglicht Ihnen, den Hintergrund der Benutzeroberfläche durch Einstellendes PowerDVD-Hintergrundbilds zu ändern.

3
Einführung
Schließt Untertitel für Filme beim Synchronisieren mit einem USB-Gerät ein.
Ermöglicht Ihnen, beim Durchsuchen von Medien, Anzeigen von Fotos undwährend der Videowiedergabe Gesten-Steuerungen mit Touchscreen-Displays zu verwenden.
Verbessert die Programmunterstützung für Displays mit hohem DPI-Wert.
Verwendet den exklusiven Audiomodus (WASAPI) für verbessertes Audiowährend der Filmwiedergabe.
Fügt verbesserte Metadaten für die Musikwiedergabe hinzu, darunterUnterstützung für eingebettete Albumbilder für FLAC-, APE- und OGG-Audio.
Hinweis: * Diese Funktion steht in einigen Versionen von CyberLink PowerDVDnicht zur Verfügung.
PowerDVD-VersionenDie in CyberLink PowerDVD zur Verfügung stehenden Funktionen hängen von derauf dem Computer installierten Version ab.
Klicken Sie auf das CyberLink PowerDVD-Logo oben links (oder drücken SieStrg+Umschalt+A auf der Tastatur), um die Versions- und Buildnummer IhrerKopie von CyberLink PowerDVD zu ermitteln.
PowerDVD Live
PowerDVD Live ist die erste Anwendung ihrer Kategorie, die eine umfassendeMedienwiedergabe auf Desktop-PCs und mobilen Geräten zusammen mitClouddiensten integriert. Ihre Musik, Ihre Fotos und Ihre Videos werden jederzeitunabhängig davon bereitgestellt, wo, wann oder auf welchem Gerät Sie siewiedergeben möchten.
Mit einem PowerDVD Live-Abonnement erhalten Sie:
Alle preisgekrönten Funktionen der Ultra-Version von CyberLink PowerDVD,einschließlich verbesserter Blu-ray-Wiedergabe.
Cloudspeicherplatz in CyberLink Cloud für den standortunabhängigensofortigen Medienzugriff.
Garantierte Aktualisierungen auf die neuesten Versionen von CyberLinkPowerDVD Ultra.
PowerDVD Live ist ein Muss für den optimalen Zugriff und die optimaleWiedergabe Ihrer Filme, Videos, Fotos und Musik.

4
CyberLink PowerDVD
CyberLink Cloud
CyberLink Cloud* ist ein Cloud-Speicherdienst von CyberLink, auf den dieBenutzer Videos, Fotos und Musik hochladen und standortunabhängig zurWiedergabe auf einem mobilen Gerät mit Power Media Player verfügbar machenkönnen. CyberLink PowerDVD kann die Medien in der Medienbibliothek auch mitMedien in CyberLink Cloud automatisch synchronisieren. Weitere Informationenfinden Sie unter Verwenden von CyberLink Cloud.
Hinweis: * Diese Funktion steht in einigen Versionen von CyberLink PowerDVDnicht zur Verfügung. Benutzer von ausgewählten Versionen von CyberLinkPowerDVD erhalten ein kostenloses 1-Jahres-Abonnement für den CyberLinkClouddienst.
Aktualisieren der Software
CyberLink stellt regelmäßig Software-Upgrades und -aktualisierungen (Patches)bereit. CyberLink PowerDVD weist Sie automatisch darauf hin, wenn neueUpgrades oder Aktualisierungen verfügbar sind.
Hinweis: Um diese Funktion nutzen zu können, müssen Sie eine Verbindung zumInternet herstellen.
So aktualisieren Sie die Software:
1. Öffnen Sie wie folgt das Fenster „Aktualisierungsinformation“:
Klicken Sie auf die Schaltfläche .
Drücken Sie die Taste I auf der Tastatur.
Klicken Sie im Fenster Info oder PowerDVD-Einstellungen auf Upgrade.
2. Klicken Sie auf die Funktion, die Sie aktualisieren möchten, oder auf denPatch, auf den Sie aktualisieren möchten.
3. Ein Webbrowserfenster wird geöffnet, über das Sie Produkt-Upgrades kaufenoder die neueste Patchaktualisierung herunterladen können.
SystemvoraussetzungenDie Systemvoraussetzungen für CyberLink PowerDVD hängen von denFilminhalten ab, die Sie sich anschauen. Für 3D-Technologien wird zusätzlicheHardware benötigt, um 3D-Filminhalte anschauen zu können. Im AbschnittHardware-Support auf der Website von CyberLink PowerDVD finden Sie weitereEinzelheiten über unterstützte 3D-Hardware und Grafikkarten.
CyberLink PowerDVD optimiert die Leistung, indem es den passenden Video-Deinterlacing-Algorithmus für die zur Verfügung stehende Rechenleistungauswählt. CyberLink PowerDVD behält seine Unterstützung von Prozessoren

5
Einführung
unter 1,6 GHz bei, indem sichergestellt wird, dass einige CyberLink TrueTheater-Technologien standardmäßig ausgeschaltet sind. CyberLink PowerDVDsfortschrittliche Audio- und Videotechnologien funktionieren besser, wenn einProzessor mit mehr als 2,4 GHz verwendet wird.
Betriebssystem
Microsoft Windows 8/8.1, Windows 7, Vista und XP SP3* (Windows XPService Pack 3 ist erforderlich).
Hinweis: Für neue Blu-ray-Filme von Fox Studios ist Windows 8.1, 8 oder 7erforderlich.
Prozessor (CPU)
Blu-ray-Disc-, DVD- und TrueTheater 3D-Wiedergabe
Blu-ray-Disc-Wiedergabe: Intel Core 2 Duo E6750 (2,66 GHz), AMD Phenom9450 (2,10 GHz) oder höher.
Blu-ray-3D-Wiedergabe: Intel Core i5, AMD Phenom II X4 oder höher.
TrueTheater HD** und TrueTheater 3D** für Blu-ray- und HD-Video: IntelCore i5 (mit 4 Kernen), AMD Phenom II X6 oder höher.
DVD-Wiedergabe: Pentium 4 (2,4 GHz), Athlon 64 2800+ (1,8 GHz), AMDFusion E-Serie und C-Serie oder höher.
Hinweis: ** Einige ab Juli 2013 veröffentlichte Fox-Titel unterstützen TrueTheaterHD oder TrueTheater 3D nicht.
4K UltraHD mit Hardwarebeschleunigung
Intel Core i5, 3. Generation oder höher.
Hinweis: CyberLink PowerDVD unterstützt 4K Ultra HD-Video im H.264-/MP4-Format bei Bitraten von bis zu 60 Mbps.
Grafikkarten (GPU)
Blu-ray-Disc-, DVD- und TrueTheater HD/3D-Wiedergabe
Intel HD Graphics, ATI Radeon HD 5000, NVIDIA GeForce 9500GT oderhöher.
Hinweis: Der Treiber der Grafikkarte sollte auf die neueste Version aktualisiertwerden. 3D-Anzeigegeräte sind für die TrueTheater 3D-Wiedergabe erforderlich.
Blu-ray-3D-Wiedergabe
Intel HD Graphic (Intel Core i5), NVIDIA GeForce GTX 400 Serie undGeForce GT 240/320/330/340, AMD Radeon HD 6000 und 6000M Serie mitUVD 3-Unterstützung.

6
CyberLink PowerDVD
DVD-Wiedergabe
PCI Express-Grafikbeschleuniger, der DirectX 9.0 oder höher unterstützt.
Arbeitsspeicher (RAM)
Blu-ray-Disc-, DVD- und TrueTheater 3D-Wiedergabe
Blu-ray-Disc-Wiedergabe: 2 GB für Vista, Windows 7 und Windows 8erforderlich; 1 GB für Windows XP erforderlich.
DVD- und TrueTheater 3D-Wiedergabe: 1 GB für Vista, Windows 7 undWindows 8 erforderlich; 512 MB für Windows XP erforderlich.
Blu-ray-3D mit oder ohne Hardwarebeschleunigung
2 GB.
Festplattenplatz
400 MB für die Produktinstallation.
Anzeigegeräte
Blu-ray-Disc-, DVD- und TrueTheater 3D-Wiedergabe
Für Blu-ray-Titel mit AACS- und DVD-Titel mit CPRM-Wiedergabe lässtPowerDVD 14 nur die Ausgabe auf Anzeigegeräten mit DVI-, HDMI- undDisplayPort-Anschluss zu, um den Kopierschutz (HDCP) einzuhalten.
Für die sonstige DVD- und Blu-ray-Disc-Wiedergabe: HDCP-konformeAnzeige für Digitalausgabe. TV- oder Computer-Bildschirm fürAnalogausgabe.
TrueTheater 3D-Wiedergabe: 3D-Anzeige und 3D-Brille erforderlich.
Blu-ray-3D mit oder ohne Hardwarebeschleunigung
3D-Anzeige und 3D-Brille erforderlich (NVIDIA 3D Vision, 3D Ready HDTV,HDMI 1.4-fähiges TV-Gerät, Micro-Polarizer-LCD oder anaglyphe Rot/Zyan-Brille). HDCP-konforme Anzeige für Digitalausgabe.
Disc-Player
Blu-ray-Disc-Wiedergabe: BD-ROM/BD-RE oder Super Multi Blu Combodisc-Laufwerk.
DVD- und TrueTheater 3D-Wiedergabe: DVD-ROM, DVD+-R/RW, DVD-RAModer DVD Super Multi Combodisc-Laufwerk.

7
Einführung
Internetverbindung
Sie können die Abonnementsoftware offline verwenden. Die Software setztjedoch voraus, dass Sie mindestens einmal alle 30 Tage eineInternetverbindung herstellen, um sicherzustellen, dass die Software auf demneuesten Stand und dass das Abonnement noch aktiv ist.
Internetverbindung für die Software-Erstaktivierung, CyberLink Cloud, BD-Live, den 7digital-Musikshop, und soziale Mediendienste (MoovieLive,Facebook, Flickr, YouTube) erforderlich.
Hinweis: * CyberLink PowerDVD mit NVIDIA 3D Vision wird unter Windows XPnicht unterstützt.

8
CyberLink PowerDVD

9
PowerDVD-Medienbibliothek
PowerDVD-MedienbibliothekKapitel 2:
Die PowerDVD-Medienbibliothek besteht aus allen Filmen und Mediendateien, dieSie von der Festplatte Ihres Computers importieren. In der Medienbibliothekkönnen Sie auch Filmdiscs wiedergeben und auf die neuesten Filminformationenaus dem Internet zugreifen.
Um zu gewährleisten, dass die PowerDVD-Medienbibliothek alle Medien enthält,müssen Sie CyberLink PowerDVD angeben, wo sich diese befinden, damit sieimportiert werden können. Informationen über das Importieren von Filmen undMedien in die Medienbibliothek finden Sie unter Importieren von Medien in dieMedienbibliothek.
In der Medienbibliothek können Sie dann Filme und Medien organisieren,wiedergeben und gemeinsam nutzen und vieles mehr. Einen ausführlichenÜberblick über die Medienbibliothek und den Inhalt der einzelnen Registerkartenfinden Sie unter Überblick über die Medienbibliothek.
Importieren von Medien in dieMedienbibliothekCyberLink PowerDVD importiert die Filme und Medien von der Festplatte IhresComputers in die PowerDVD-Medienbibliothek. CyberLink PowerDVD importiertstandardmäßig die Filme und Medien, die sich in den am häufigsten verwendetenMedienordnern befinden. Durch Klicken auf den Link Medienbibliothek-Voreinstellungen im Dialogfeld Willkommen oder Ändern derBibliotheksordnerlisten in den Voreinstellungen können Sie jedoch angeben, auswelchen Ordnern CyberLink Medien importieren soll. Ausführliche Informationenüber das Einstellen der Ordner, aus denen CyberLink PowerDVD Filme undMedien importiert, finden Sie unter Medienbibliothek-Voreinstellungen.
Sobald sich die Filme und Mediendateien in der Medienbibliothek befinden,können Sie sie mühelos wiedergeben, mit dem DLNA-Netzwerk und mobilenGeräten teilen, zu anderen Geräten streamen und vieles mehr. WeitereInformationen über die PowerDVD-Medienbibliothek und die verfügbarenFunktionen finden Sie unter Überblick über die Medienbibliothek.
Hinweis: Wenn Sie keine Medien in die PowerDVD-Medienbibliothek importieren,können Sie dennoch auf der Festplatte Ihres Computers über die Registerkarte Mein Computer von PowerDVD auf sie zugreifen.

10
CyberLink PowerDVD
Überblick über dieMedienbibliothekKlicken Sie auf die Registerkarte Medienbibliothek, um auf alle Medienzuzugreifen, die Sie in die Medienbibliothek importiert haben, und Filmdiscswiederzugeben. Die Medienbibliothek besteht aus vier Hauptabschnitten: Filme,Videos, Fotos und Musik.
Ausführliche Informationen über die Wiedergabe der Medien in derMedienbibliothek finden Sie unter Wiedergeben von Medien in PowerDVD.
Filme in der MedienbibliothekKlicken Sie auf die Registerkarte Filme, um Filmdiscs und Filmdateienwiederzugeben und auf die neusten Filminformationen desFilminformationsdiensts von CyberLink zuzugreifen. Die Registerkarte „Filme“ hatdrei Abschnitte: BD/DVD-Film, Filmbibliothek und Filminfo.
BD/DVD-Film
Im Abschnitt BD/DVD-Film der Registerkarte „Filme“ geben Sie Discs inCyberLink PowerDVD wieder. Informationen über das Wiedergeben von Discs inCyberLink PowerDVD finden Sie unter Wiedergeben von Filmdiscs.
Filmbibliothek
Klicken Sie auf den Abschnitt Filmbibliothek, um auf alle Filmdateien inCyberLink PowerDVD zuzugreifen. Filmdateien sind DVD/Blu-ray-Disc*-Ordnerund einzelne Videodateien (Filmdateien oder Dateien von TV-Sendungen, die Siemit einem Videorecorder aufgenommen haben), die auf der Festplatte desComputers gespeichert sind. Dadurch, dass Sie sie im Abschnitt „Filmbibliothek“der Medienbibliothek importieren, können Sie Film-Cover,Bewertungsinformationen und mehr anzeigen. Weitere Informationen finden Sieunter Durchsuchen von Filmen in der Filmbibliothek.
Hinweis: Discordner und Videodateien, die Sie in die Filmbibliothek importieren,stehen ebenfalls zur Wiedergabe im PowerDVD-Kinomodus zur Verfügung. *Diese Funktion steht in einigen Versionen von CyberLink PowerDVD nicht zurVerfügung.
Weitere Informationen über das Wiedergeben von Filmdateien in CyberLinkPowerDVD finden Sie unter Wiedergeben von Filmdateien.
Filminfo

11
PowerDVD-Medienbibliothek
Über die Registerkarte Filme der Medienbibliothek können Sie auch aufFilminformationen aus dem Internet zugreifen. Um die neuestenFilmveröffentlichungen und andere Informationen im Medienfenster anzuzeigen,klicken Sie auf den Abschnitt Filminfo.
Videos in der MedienbibliothekKlicken Sie auf die Registerkarte Videos, um die Videodateien wiederzugeben,die sich in Ihrer Medienbibliothek befinden. Diese Videodateien sind Amateurfilmeund andere kurze Clips, die Sie nicht in die Filmbibliothek aufnehmen möchten.Weitere Informationen finden Sie unter Durchsuchen der Foto-/Videoordner.
Informationen über die Wiedergabe von Videodateien in CyberLink PowerDVDfinden Sie unter Wiedergeben von Videos.
Fotos in der MedienbibliothekKlicken Sie auf die Registerkarte Fotos, um alle Fotos anzuzeigen, die sich inIhrer Medienbibliothek befinden. Sie können die Fotos einzeln oder in Diashowsanzeigen und sie sogar mit anderen teilen oder drucken. Weitere Informationenfinden Sie unter Durchsuchen der Foto-/Videoordner.
Informationen über die Fotofunktionen von CyberLink PowerDVD finden Sie unter Anzeigen von Fotos.
Musik in der MedienbibliothekKlicken Sie auf die Registerkarte Musik, um die Musik wiederzugeben, die sich inIhrer Medienbibliothek befindet. Sie können außerdem Albumbilder für IhreMusiksammlung anzeigen und Musikwiedergabelisten für die Wiedergabeerstellen. Das in der Musikbibliothek enthaltene Audio muss nicht nur Musik sein.Jeder unterstützte Audiotyp, den Sie in CyberLink PowerDVD wiedergebenmöchten, ist möglich. Weitere Informationen finden Sie unter Durchsuchen vonMusik.
Informationen über die Musikwiedergabefunktionen von CyberLink PowerDVDfinden Sie unter Wiedergeben von Musik.

12
CyberLink PowerDVD

13
PowerDVD-Arbeitsbereich
PowerDVD-ArbeitsbereichKapitel 3:
Dieses Kapitel beschreibt den CyberLink PowerDVD-Programmarbeitsbereich unddie in dem Bereich verfügbaren Funktionen.
Beim Start zeigt das Programm Folgendes an:
A - Medienfeld, B - Medienfenster, C - Suchen nach Medien, D - PowerDVD-Einstellungenkonfigurieren, E - In den Kinomodus umschalten, F - Medienfensteransicht, G -Wiedergabesteuerung
MedienfeldIm Medienfeld können Sie Filmdiscs wiedergeben und auf alle importierten Fotos,Videos und Filmdateien und die importierte Musik in der CyberLink PowerDVD-Medienbibliothek zugreifen. Im Medienfeld können Sie außerdem Inhalte aufsoziale Medienwebsites (Facebook, Flickr, YouTube und Vimeo), mobilenGeräten, Medienservern* in Ihrem Heimnetzwerk anzeigen, Wiedergabelistenerstellen, auf CyberLink Cloud* und den 7digital**-Onlinemusikshop zugreifen undvieles mehr.

14
CyberLink PowerDVD
Hinweis: * Diese Funktion steht in einigen Versionen von CyberLink PowerDVDnicht zur Verfügung. ** Der Zugriff auf diese Registerkarte und den 7digital-Shopist nur in bestimmten Ländern verfügbar. Auf der 7digital-Website finden Sieweitere Informationen.
MedienbibliothekÜber die Registerkarte Medienbibliothek des Medienfelds können Sie auf alleMedien zugreifen, die Sie in die Medienbibliothek importiert haben, und zudemFilmdiscs wiedergeben.
Ausführlichere Informationen finden Sie unter PowerDVD-Medienbibliothek.
Mein ComputerKlicken Sie auf die Registerkarte Mein Computer, um alle Ordner auf derFestplatte Ihres Computers und alle angeschlossenen USB-Geräte,Netzwerklaufwerke und mehr anzuzeigen. Diese Registerkarte spiegelt die Ansichtwieder, die angezeigt wird, wenn Sie in Windows-Explorer auf Computer klicken.Sie können dort auf alle Medien, die Sie nicht in die Medienbibliothek importierthaben, zugreifen und diese wiedergeben.
Hinweis: Sie können keinen der Ordner oder Medien auf dieser Registerkarte ineinem Netzwerk oder mit mobilen Geräten gemeinsam nutzen. Um sie gemeinsamzu nutzen, müssen Sie sie zu der Medienbibliothek hinzufügen. WeitereInformationen finden Sie unter Importieren von Medien in die Medienbibliothek.
CyberLink CloudKlicken Sie auf die Registerkarte CyberLink Cloud*, um die auf dem Clouddienstvon CyberLink gespeicherten Medien anzuzeigen. Sie können mithilfe vonCyberLink Cloud Medien sichern, sodass Sie von überall aus auf sie zugreifenkönnen, oder auf die Medien zugreifen, die Sie über ein mobiles Gerät, auf demCyberLink Power Media Player ausgeführt wird, hochgeladen haben.
Hinweis: * Diese Funktion steht in einigen Versionen von CyberLink PowerDVDnicht zur Verfügung.
Die Medien aus CyberLink Cloud können zur Wiedergabe in CyberLink PowerDVDauf Ihren Computer gestreamt oder heruntergeladen werden. WeitereInformationen über diese Funktion finden Sie unter Verwenden von CyberLinkCloud.
GeräteAuf der Registerkarte „Geräte“ von CyberLink PowerDVD können Sie auf Medien,die sich auf einem Gerät befinden, das mit einem WLAN-Netzwerk verbunden und

15
PowerDVD-Arbeitsbereich
auf dem PowerDVD Remote installiert ist, zugreifen und sie wiedergeben. Siekönnen außerdem alle Medien in der Medienbibliothek mit einem Android-Gerätsynchronisieren, das über ein USB-Kabel angeschlossen ist.
Informationen über die Wiedergabe von Medien auf Geräten finden Sie unter Wiedergeben von Medien auf einem Gerät. Einzelheiten über das Synchronisierenvon Medien mit angeschlossenen Android-Geräten finden Sie unter Synchronisieren von Medien mit Geräten.
ShopKlicken Sie auf die Registerkarte Shop*, und wählen Sie Musikshop aus, um aufden 7digital*-Onlinemusikshop zuzugreifen. Von der CyberLink PowerDVD-Schnittstelle aus können Sie direkt im 7digital-Onlineshop Musik suchen, kaufenund in die PowerDVD-Medienbibliothek herunterladen. Musik, die Sie kaufen, wirdauch in Ihr 7digital-Locker gestellt, so dass Sie sie mehrere Male auf verschiedeneComputer und Geräte herunterladen können.
Hinweis: * Der Zugriff auf diese Registerkarte und den 7digtal-Shop ist nur inbestimmten Ländern verfügbar. Auf der 7digital-Website finden Sie weitereInformationen.
Klicken Sie auf , um sich anzumelden und das 7digital-Konto zu autorisierenoder sich bei einem Konto zu registrieren, wenn Sie noch keines besitzen.
Nach der Anmeldung können Sie:
Auf klicken, um die gesamte neue Musik im 7digital-Shop anzuzeigen.
Auf klicken, um die Top-Musik im 7digital-Shop anzuzeigen.
Auf klicken, um die Top-Interpreten im 7digital-Shop anzuzeigen.
Das Suchfeld oben rechts verwenden, um Musik im 7digital-Shop zu suchen.
Einen Interpreten, ein Album oder einen Musiktitel in dem Vorschaufensterauswählen, um eine Vorschau anzuhören oder die Musik zu kaufen.
Auf Mein Konto klicken, um Ihre Kaufhistorie, Zahlung-hinzufügen-Informationen anzuzeigen oder sich abzumelden.
Ausführliche Kauf- und Hilfeinformationen zum 7digital-Onlinemusikshop und allenverfügbaren Diensten finden Sie im Abschnitt „Hilfe“ auf der 7digital-Website:http://www.7digital.com/help.

16
CyberLink PowerDVD
HeimmedienAuf der Registerkarte „Heimmedien“ können Sie eine Verbindung zu Medienherstellen, die sich auf mit einem Heimnetzwerk verbundenen DLNA-Medienservern befinden, sie wiedergeben und herunterladen. WeitereInformationen finden Sie unter Wiedergeben von freigegebenen Medien in einemNetzwerk.
Soziale MedienAuf der Registerkarte „Soziale-Medien“* des Medienfelds können Sie Fotos aufFacebook und Flickr anzeigen, ohne die Programmschnittstelle zu verlassen.Außerdem können Sie Videos auf YouTube und Vimeo ansehen.
Hinweis: * Diese Funktion steht in einigen Versionen von CyberLink PowerDVDnicht zur Verfügung.
Weitere Informationen über die Verwendung dieser Funktion finden Sie unter Zugreifen auf soziale Medien.
WiedergabelistenAuf der Registerkarte „Wiedergabelisten“ von CyberLink PowerDVD können SieMedienwiedergabelisten erstellen, die Musik, Videos und Fotos enthalten. WeitereInformationen finden Sie unter Erstellen von Medienwiedergabelisten.
MedienfensterIm Medienfenster von CyberLink PowerDVD zeigen Sie alle Medienordner,Dateien und Inhalte während der Wiedergabe an. Wählen Sie einfach eineRegisterkarte im Medienfeld aus, um Mediendateien und -ordner im Medienfensteranzuzeigen.
Durchsuchen von Filmen in derFilmbibliothekWenn Sie die Filmdateien im Abschnitt „Filmbibliothek“ der Medienbibliothekdurchsuchen, können Sie Film-Cover, Bewertungsinformationen und mehranzeigen. Klicken Sie auf den Pfeil Nach unten oben rechts im Fenster, um dieFilme bei Bedarf nach den Kriterien 10 kürzlich wiedergegebene Filme oderNoch nicht angesehene Filme zu filtern.

17
PowerDVD-Arbeitsbereich
Hinweis: Mit dem Zoomschieberegler auf der Wiedergabesteuerung können SieInstant Scale verwenden, um die Größe des Film-Covers nach Wunsch dynamischzu ändern.
Wenn eine Filmdatei kein Cover anzeigt, können Sie eine Bilddatei (im FormatJPG oder PNG) in den Ordner der Filmdatei einfügen und sie „folder“ nennen, umsie als Cover zu verwenden. Sie können auch mit der rechten Maustaste auf dieFilmdatei klicken und dann Cover einstellen auswählen. Suchen Sie imDialogfeld „Bild auswählen“ ein Bild auf der Festplatte des Computers, und wählenSie es aus, um es als Cover zu verwenden.
Hinweis: Wenn das Cover für eine Filmdatei in der Filmbibliothek nicht korrekt ist,können Sie mit der rechten Maustaste auf das Cover klicken und Online-Infoausblenden auswählen, um es sowie die zugehörigen Filminformationen zuentfernen.
Klicken Sie mit der rechten Maustaste auf eine Filmdatei-Miniaturansicht imMedienfenster, und wählen Sie dann Auf Datenträger suchen aus, um denOrdner, in dem sich die Datei befindet, in Windows Explorer anzuzeigen. WennSie eine Filmdatei aus der Medienbibliothek (aber nicht von der Festplatte desComputers) entfernen möchten, klicken Sie einfach mit der rechten Maustaste aufdie Datei und wählen Sie Aus Bibliothek entfernen aus.
Durchsuchen der Foto-/VideoordnerSie können Fotos und Videos im Medienfenster in einer von drei Ansichtendurchsuchen. Um diese Ansicht zu ändern, klicken Sie einfach oben rechts imFenster auf den Pfeil nach unten, und wählen Sie die gewünschte Ansicht aus.
Listenansicht: Zeigt Fotos, Videos und ihre Ordner in einer Liste an, diedurch Klicken auf die Listenüberschriften auf einfache Weise sortiert werdenkann.
Ordneransicht: Zeigt Fotos, Videos und ihre Ordner als Miniaturansichtenan, deren Größe geändert werden kann.
Kalenderansicht: Zeigt Fotos und Videos in einem Kalender an. Dies ist eineZeitachse für Ihre Medien. Doppelklicken Sie einfach auf ein Datum, um alleFotos und Videos anzuzeigen, die an diesem Tag aufgenommen wurden.
Hinweis: Ändern Sie die Kalenderansicht mithilfe des Zoomschiebereglers in derWiedergabesteuerung oder mit Gesten-Steuerungen, so dass mehrere Monateangezeigt werden, oder klicken Sie oben im Fenster auf ein Jahr, um Medien aus
einem anderen Jahr anzuzeigen. Klicken Sie auf , um alle Medien anzuzeigen,die am aktuellen Datum erstellt wurden.
Beim Durchsuchen der Medienordner auf den Registerkarten Fotos und Videosin der Ordneransicht können Sie mit der Maus auf eine Ordnerminiaturansichtzeigen, um mit der Sofortansicht eine Vorschau aller enthaltenen Medien

18
CyberLink PowerDVD
anzuzeigen, indem Sie den Schieberegler ziehen, der eingeblendet wird.
Um die Fotos oder Videos in einem Ordner anzuzeigen, doppelklicken Sie aufdiesen (oder klicken Sie mit der rechten Maustaste auf ihn, um weitere Optionenanzuzeigen). Um ein Video wiederzugeben oder ein Foto anzuzeigen, wählen Siedieses einfach im Medienfenster aus, und klicken Sie dann auf die Schaltfläche„Wiedergabe“.
Hinweis: Klicken Sie beim Durchsuchen von Fotos und Videos in einem Ordnermit der rechten Maustaste auf eines und wählen Sie dann Als Cover einstellenaus, um es als Miniaturansichtcoverbild für den entsprechenden Ordnereinzustellen.
Klicken Sie mit der rechten Maustaste auf eine Video- oder Fotominiaturansicht imMedienfenster, und wählen Sie dann Auf Datenträger suchen aus, um denOrdner, in dem sich die Datei befindet, in Windows Explorer anzuzeigen. WennSie eine Mediendatei aus der Medienbibliothek (aber nicht von der Festplatte desComputers) entfernen möchten, klicken Sie einfach mit der rechten Maustaste aufdie Datei und wählen Sie Aus Bibliothek entfernen aus.
Hinweis: Mit dem Zoomschieberegler auf der Wiedergabesteuerung können SieInstant Scale verwenden, um die Größe der Ordner- und Medienminiaturansichtennach Wunsch dynamisch zu ändern.
Weitere Informationen über das Wiedergeben von Videos und Fotodiashowsfinden Sie unter Wiedergeben von Medien in PowerDVD.
Durchsuchen von MusikCyberLink PowerDVD lädt und zeigt auf der Registerkarte Musik automatisch dieAlbumbilder der Musik an, die in die Medienbibliothek importiert wurde.
Hinweis: Mit dem Zoomschieberegler auf der Wiedergabesteuerung können SieInstant Scale verwenden, um die Größe der Albumbilder nach Wunsch dynamischzu ändern.
Wenn ein Musikalbum kein Cover anzeigt, können Sie eine Bilddatei (im FormatJPG, JPEG oder PNG) in den Ordner des Albums einfügen und sie „Ordner“ oder„Cover“ nennen, um sie als Albumbild zu verwenden.

19
PowerDVD-Arbeitsbereich
Sie können auch auf klicken, um die Musik nach Interpret anzuzeigen, oder auf
, um die einzelnen Musiktitel in der Medienbibliothek anzuzeigen. Klicken Sie
auf , um zur Albumansicht zurückzukehren.
Klicken Sie mit der rechten Maustaste auf ein Album, einen Interpreten oder einenMusiktitel im Medienfenster, und wählen Sie dann Auf Datenträger suchen aus,um den Ordner, in dem sich die Musikdateien befinden, in Windows Exploreranzuzeigen. Wenn Sie Musik aus der Medienbibliothek (aber nicht von derFestplatte des Computers) entfernen möchten, klicken Sie einfach mit der rechtenMaustaste auf die Datei und wählen Sie Aus Bibliothek entfernen aus.
Um die Musiktitel in einem Album oder eines Interpreten anzuzeigen,doppelklicken Sie einfach darauf (oder klicken Sie mit der rechten Maustastedarauf, um weitere Optionen anzuzeigen). Um einen Musiktitel wiederzugeben,wählen Sie diesen einfach im Medienfenster aus, und klicken Sie dann auf dieSchaltfläche „Wiedergabe“.
Weitere Informationen über das Wiedergeben von Musikdateien und anderemAudio finden Sie unter Wiedergeben von Musik.
Suchen nach MedienWenn Sie bestimmte Medien in der PowerDVD-Medienbibliothek suchen, könnenSie sie mithilfe der Suchfunktion finden.
So suchen Sie Medien:
1. Geben Sie ein Schlüsselwort in das Suchfeld oben rechts im Medienfensterein.
2. CyberLink PowerDVD filtert die Medien in dem Medienfenster anhand dereingegebenen Schlüsselwörter.
Hinweis: Klicken Sie auf , um die Suchergebnisse zu löschen und alle Medienim Fenster anzuzeigen.
Bewerten von MedienBeim Durchsuchen der Medien in der PowerDVD-Medienbibliothek können Sie dieeinzelnen Mediendateien bewerten, indem Sie ihnen eine Bewertung von 1 bis 5Sternen zuweisen.
So bewerten Sie Medien:
1. Wählen Sie die Mediendatei, die Sie bewerten möchten, in der PowerDVD-

20
CyberLink PowerDVD
Medienbibliothek aus.
2. Wählen Sie einen der folgenden Schritte, um die Datei zu bewerten:
Wenn Sie eine Filmdatei ansehen, klicken Sie auf Stopp, um die aktuelleBewertung des Films anzuzeigen. Bewerten Sie den Film, indem Sie mit derMaus auf den gewünschten Stern zeigen und ihn dann auswählen.
Klicken Sie mit der rechten Maustaste auf eine Video-, Foto- oder Musik-(Musiktitel-)Datei, wählen Sie Bewerten und dann die Sternbewertung aus,die Sie festlegen möchten.
Zeigen Sie in der Spalte „Bewertung“ mit der Maus auf die Bewertung, die Sieauf die Mediendatei anwenden möchten, und klicken Sie dann auf dieSternbewertung, um sie festzulegen.
Hinweis: Sie können die Spalte „Bewertung“ für Videos und Fotos nur in derListenansicht sehen. Sie können die Spalte „Bewertung“ für Musik sehen, wennSie alle Musiktitel in einem Album oder eines Interpreten anzeigen.
Einstellen des 3D-QuellformatsWenn 3D*-Videos und -Fotos in die PowerDVD-Medienbibliothek importiertwerden, müssen Sie möglicherweise das Format des 3D-Quellvideos ändern. Diesist darauf zurückzuführen, dass die 3D-Medien in einer Vielzahl unterschiedlicherVideoquellformate vorliegen. CyberLink PowerDVD muss das Quellformat jeder3D-Mediendatei kennen, um sie ordnungsgemäß in 3D wiederzugeben.
Hinweis: * Diese Funktion steht in einigen Versionen von CyberLink PowerDVDnicht zur Verfügung.
So stellen Sie das 3D-Quellformat Ihrer 3D-Medien im Medienfenster ein:
1. Klicken Sie mit der rechten Maustaste auf eine 3D-Videodatei oder ein Foto inder PowerDVD-Medienbibliothek.
2. Wählen Sie 3D-Format ändern aus.
3. Wählen Sie einen der folgenden Schritte, um das 3D-Quellformat zu ändern:
Autom. Erkennung: Wenn Sie das Quellformat der 3D-Medien nicht genaukennen, wählen Sie dieses Element aus, damit es von CyberLink PowerDVDautomatisch erkannt und eingestellt wird.
Seite-an-Seite-Format: Wählen Sie diese Option aus, wenn die 3D-Inhalteaus zwei unterschiedlichen Bildern Seite an Seite bestehen. CyberLinkPowerDVD verknüpft die beiden Bilder, um den 3D-Effekt zu erzielen.

21
PowerDVD-Arbeitsbereich
Über/Unter-Format: Wählen Sie diese Option aus, wenn die 3D-Inhalte auszwei unterschiedlichen Bildern, eines oben und das andere unten, bestehen.CyberLink PowerDVD verknüpft die beiden Bilder, um den 3D-Effekt zuerzielen.
2D-Format: Wählen Sie diese Option aus, wenn die ausgewählte Mediendatei2D-Inhalt ist.
PowerDVD-ModiCyberLink PowerDVD bietet drei verschiedene Modi für die Wiedergabe vonMedieninhalten: Klassikmodus, Mini-Player-Modus und Kinomodus*.
Hinweis: * Diese Funktion steht in einigen Versionen von CyberLink PowerDVDnicht zur Verfügung.
Klassikmodus
Der Klassikmodus ist der Hauptmodus von CyberLink PowerDVD. In ihm findenSie alle in diesem Handbuch beschriebenen Funktionen.

22
CyberLink PowerDVD
Mini-Player-Modus
Der Mini-Player-Modus ist für die Wiedergabe der Musik aus der Medienbibliothekund aus Musikwiedergabelisten gedacht. Weitere Informationen finden Sie unter Wiedergeben von Musik im Mini-Player-Modus.
Kinomodus:
Der Kinomodus* wendet sich an Benutzer, die Filme aus einer gewissenEntfernung (ca. 3 m) mit einer Fernbedienung ansehen oder die Touchscreen-Wiedergabe auf der neuesten Generation von Ultrabooks verwenden möchten.
Um zum Kinomodus zu wechseln, klicken Sie in der Titelleiste auf . DerKinomodus ist eine vereinfachte Version von CyberLink PowerDVD und besitztweniger Funktionen als der Klassikmodus.
Der Kinomodus von CyberLink PowerDVD ist vollständig im Windows MediaCenter integriert, wenn beide Programme auf dem Computer installiert sind. DieVerknüpfung für CyberLink PowerDVD finden Sie unter TV + Filme im WindowsMedia Center.
Hinweis: In der Hilfedatei des Kinomodus von CyberLink PowerDVD finden Sieeine ausführliche Beschreibung dieser Funktionen und Features.
PowerDVD-EinstellungenSie können jederzeit auf klicken, um die Player-Einstellungen undVoreinstellungen von CyberLink PowerDVD zu konfigurieren. Eine vollständigeListe der verfügbaren Optionen und die Funktionen, die Sie anpassen können,finden Sie unter PowerDVD-Einstellungen - Player-Einstellungen und PowerDVD-Einstellungen - Voreinstellungen.
WiedergabesteuerungDie Wiedergabesteuerung von CyberLink PowerDVD ermöglicht eine problemloseNavigation von Discs und anderen Medien und bietet schnellen Zugang zu allenWiedergabefunktionen des Programms. Außerdem können Sie mithilfe derSteuerungen Medien in der Bibliothek gemeinsam nutzen.
Eine ausführliche Beschreibung aller verfügbaren Steuerungen, die Sie mit denMedien verwenden können, finden Sie unter Wiedergabesteuerung. Informationenüber die gemeinsame Nutzung von Medien auf YouTube, Vimeo, Facebook, Flickrund in einem Netzwerk finden Sie unter Freigeben von Medien.

23
Wiedergeben von Medien in PowerDVD
Wiedergeben von Medien inPowerDVD
Kapitel 4:
CyberLink PowerDVD unterstützt die Wiedergabe einer Vielzahl unterschiedlicherMedien. CyberLink PowerDVD ermöglicht die Wiedergabe von HD-Inhalten undDVDs, Filmdateien, Heimvideos, Audio-CDs, Fotodiashows und Musikdateien. Siekommen so in den Genuss eines vollständigen digitalen Medienwiedergabe-Erlebnisses.
Wiedergeben von FilmdiscsWenn Sie eine Video-Disc in das Disclaufwerk einlegen, wird sie automatisch vonCyberLink PowerDVD wiedergegeben. Gehen Sie wie folgt vor, wenn beim Öffnenvon CyberLink PowerDVD bereits eine Disc in das Disclaufwerk eingelegt ist:
1. Klicken Sie auf die Registerkarte Filme und dann auf BD/DVD-Film.
2. Klicken Sie auf die Schaltfläche „Wiedergabe“.
Hinweis: Eine Liste und Beschreibungen der während der Filmwiedergabeverfügbaren Steuerungen finden Sie unter Filmdiscsteuerung.
Automatische WiedergabefortsetzungWenn Sie während der Wiedergabe einer DVD-Disc CyberLink PowerDVDbeenden oder schließen und selbst dann, wenn Sie danach noch andere Medienoder Discs wiedergeben, können Sie bei der nächsten Wiedergabe des Disctitelsdie Wiedergabe ab der zuletzt angesehenen Szene fortsetzen.
Hinweis: Die Funktion „Automatische Wiedergabefortsetzung“ ist für die Blu-ray-Disc-Wiedergabe nicht verfügbar.
Die automatische Wiedergabefortsetzung erinnert sich genau an die Stelle, an derSie das Ansehen der Disc beendet haben. Sie bietet die folgenden Optionen:
Wählen Sie Fortsetzen, um die Wiedergabe an der Stelle fortzusetzen, ander Sie sie zuvor angehalten haben.
Wählen Sie Neu starten, wenn Sie die Disc vom Anfang an ansehenmöchten.
Wenn Sie nicht jedes Mal, wenn eine Disc eingelegt wird, von CyberLinkPowerDVD einen Hinweis erhalten möchten, können Sie die automatische

24
CyberLink PowerDVD
Wiedergabefortsetzung in den Einstellungen deaktivieren. Weitere Informationenfinden Sie im Abschnitt Einstellung der automatischen Wiedergabefortsetzungvon Player-Einstellungen.
Unterstützte DiscformateDie optischen Discformate, die von CyberLink PowerDVD unterstützt werden, sindim Folgenden aufgeführt:
Optische Disc-Typen Dateiformate
Blu-ray Discs*/Blu-ray-3D-Discs**
BDAV, BDMV
DVD DVD-Video, AVCHD*, AVCREC*, DVD-VR,DVD+VR
CD VCD, SVCD
Hinweis: * Diese Funktion steht in einigen Versionen von CyberLink PowerDVDnicht zur Verfügung. ** Wenn Ihre Version von CyberLink PowerDVD die Blu-ray-3D-Wiedergabe unterstützt, müssen Sie die Wiedergabe eventuell in denEinstellungen aktivieren. Informationen über ihre Aktivierung finden Sie imAbschnitt Verschiedenes von Weitere Blu-ray-Disc-Einstellungen.
Zugreifen auf Discmenüs in PowerDVDBei der Wiedergabe von Discs mit CyberLink PowerDVD haben Sie mehrereMöglichkeiten, um auf die Discmenüs zuzugreifen. Sie können während derWiedergabe von jedem beliebigen Ort innerhalb des Programms aus mühelos aufdas Titel-, Haupt-, Kapitel- oder Audiomenü zugreifen.
CyberLink PowerDVD ermöglicht Ihnen auch den Zugriff auf Popupmenüs für Blu-ray Discs* sowie für Menüs von DVD-VR Discs.
Hinweis: * Diese Funktion steht in einigen Versionen von CyberLink PowerDVDnicht zur Verfügung.
Menüs auf kommerziellen Discs
Bei der Wiedergabe der meisten kommerziellen Disc können Sie vonunterschiedlichen Orten aus auf das Titelmenü, das Stammmenü (für besondereFunktionen), das Untertitelmenü, das Audiomenü,das Perspektive-Menü unddasKapitelmenü zugreifen.
Hinweis: Bei einigen Disc-Titeln lassen sich mit Ausnahme des Stammmenüskeine anderen Menüs auswählen. In diesem Fall müssen die Benutzer über dasHauptmenü auf die Einstellungen zugreifen.

25
Wiedergeben von Medien in PowerDVD
So greifen Sie auf diese Menüelemente zu:
Klicken Sie während der DVD-Wiedergabe auf in derWiedergabesteuerung, und wählen Sie dann Titelmenü oder Hauptmenüaus.
Klicken Sie während der Wiedergabe in der Wiedergabesteuerung auf ,und wählen Sie dann Menü auswählen aus. Die verfügbaren Discmenüshängen davon ab, wie die Disc erstellt wurde.
Klicken Sie während der Wiedergabe mit der rechten Maustaste auf dasMedienfenster, um auf das Expressmenü zuzugreifen, und wählen Sie dann Menü auswählen aus.
Hinweis: Wenn Sie während der Wiedergabe das Discmenü aufgerufen und diegewünschten Optionen ausgewählt haben, klicken Sie mit der rechten Maustasteauf das Medienfenster, und wählen Sie Fortsetzen aus, um zu dem Punktzurückzukehren, an dem Sie die Wiedergabe unterbrochen haben.
Popupmenü für Blu-ray-Discs
Die meisten Blu-ray-Disctitel* besitzen ein Popupmenü, über das Sie während derWiedergabe schnellen Zugriff auf die Szenenauswahl und andere Funktionenerhalten.
Hinweis: * Diese Funktion steht in einigen Versionen von CyberLink PowerDVDnicht zur Verfügung.
Wenn ein Popupmenü für den Blu-ray-Disctitel zur Verfügung steht, den Sie sichanschauen, können Sie auf dieses auf eine der folgenden Weisen zugreifen:
Klicken Sie während der Wiedergabe auf die Schaltfläche in derWiedergabesteuerung.
Drücken Sie während der Wiedergabe die Taste M auf der Tastatur.
Blu-ray-Disc-Mauslösung
Bei einigen Blu-ray-Disctiteln können Sie nicht mit der Maus durch dasPopupmenü navigieren. Wenn dies bei der Wiedergabe einer Blu-ray-Disc inCyberLink PowerDVD der Fall ist, klicken Sie auf , um Weitere Funktionen zuöffnen, und navigieren Sie dann mit der Navigationssteuerung durch dasPopupmenü.
Verwenden der Menüs im DVD-VR-Format
Sie können mit dem Programmeinstellungs-Viewer auf die Menüs für Discs imDVD-VR Video-Format zugreifen.
1. Klicken Sie auf in der Wiedergabesteuerung.

26
CyberLink PowerDVD
2. Wählen Sie Programmeinstellungs-Viewer aus, um das erste Einzelbildjedes Titels/Kapitals visuell darzustellen.
3. Klicken Sie auf die Miniaturansicht, die den Titel/das Kapitel darstellt, um dieWiedergabe zu beginnen, oder klicken Sie auf Schließen, um den Viewer zubeenden.
Hinweis: Wenn Wiedergabelisten zur Verfügung stehen, können Sie sie hier auchauswählen.
Wiedergeben von FilmdateienKlicken Sie auf die Registerkarte Filme und danach auf den AbschnittFilmbibliothek, um die Filmdateien in der Medienbibliothek wiederzugeben.Filmdateien sind DVD/Blu-ray-Disc*-Ordner und einzelne Videodateien(Filmdateien oder Dateien von TV-Sendungen, die Sie mit einem Videorecorderaufgenommen haben), die auf der Festplatte des Computers gespeichert sind.
Hinweis: Eine Liste und Beschreibungen der während der Filmdateiwiedergabeverfügbaren Steuerungen und Wiedergabefunktionen finden Sie unter Videowiedergabesteuerung.
Automatische WiedergabefortsetzungWenn Sie CyberLink PowerDVD bei der MKV- oder MP4-Filmdateiwiedergabeoder DVD-Dateien auf der Festplatte, sofern eine IFO-Datei vorhanden ist,anhalten oder schließen, können Sie, wenn Sie diese Filmdatei erneutwiedergeben, die Wiedergabe ab der letzten angesehenen Szene fortsetzen.
Die automatische Wiedergabefortsetzung erinnert sich genau an die Stelle, an derSie das Ansehen der Filmdatei beendet haben. Sie bietet folgende Optionen:
Wählen Sie Fortsetzen, um die Wiedergabe an der Stelle fortzusetzen, ander Sie sie zuvor angehalten haben.
Wählen Sie Neu starten, wenn Sie die Filmdatei vom Anfang an ansehenmöchten.
Unterstützte FilmdateiformateIn CyberLink PowerDVD können Sie Filmdateien in den folgenden formatenwiedergeben:
Filmdateiformate: 264, 265, 26L, 3G2, 3GP, 3GP2, 3GPP, ASF, AVC, AVI, BSF,DIV, DIVX*, DVR-MS, FLV, H264, H265*, HEVC*, JSV, JVT, M1V, M2P, M2T,M2TS, M2V, M4V, MK3D*, MKV, MOD, MOV, MP4, MP4V, MPE, MPEG, MPG,MPV, MTS, MVC*, QT, TOD, TP, TPD, TRP, TS, TTS, VC1*, VOB, VRO, WM,

27
Wiedergeben von Medien in PowerDVD
WMV, WTV.
Hinweis: * Diese Funktion steht in einigen Versionen von CyberLink PowerDVDnicht zur Verfügung.
Wiedergeben von Filmdateien inPowerDVDZum Wiedergeben einer Filmdatei in der Medienbibliothek wählen Sie Filme imMedienfeld und danach Filmbibliothek aus. Doppelklicken Sie auf eine Filmdatei,um mit der Wiedergabe zu beginnen. Wenn Sie einen DVD/Blu-ray-Ordnerwiedergeben möchten, der nicht in der Medienbibliothek enthalten ist, klicken Sie
auf , suchen Sie den Ordner und wählen Sie ihn aus, und klicken Sie dann aufdie Schaltfläche „Wiedergabe“.
Hinweis: Sie können auch Filmdateien wiedergeben, die sich auf einemNetzwerkmedienserver (UPnP/DLNA/DTCP-IP) befinden. Weitere Informationenüber das Wiedergeben von Medien in einem Netzwerk finden Sie unter Wiedergeben von freigegebenen Medien in einem Netzwerk.
Wiedergeben von VideosKlicken Sie auf den Abschnitt Videos s von CyberLink PowerDVD, umVideodateien in der Medienbibliothek wiederzugeben.
Hinweis: Eine Liste und Beschreibungen der während der Videodateiwiedergabeverfügbaren Steuerungen und Wiedergabefunktionen finden Sie unter Videowiedergabesteuerung.
Unterstützte VideodateiformateIn CyberLink PowerDVD können Sie Videos in den folgenden Dateiformatenwiedergeben:
Videoformate:
264, 265, 26L, 3G2, 3GP, 3GP2, 3GPP, ASF, AVC, AVI, BSF, DIV, DIVX*, DVR-MS, FLV, H264, H265*, HEVC*, JSV, JVT, M1V, M2P, M2T, M2TS, M2V, M4V,MK3D*, MKV, MOD, MOV, MP4, MP4V, MPE, MPEG, MPG, MPV, MTS, MVC*,QT, TOD, TP, TPD, TRP, TS, TTS, VC1*, VOB, VRO, WM, WMV, WTV.
Hinweis: * Diese Funktion steht in einigen Versionen von CyberLink PowerDVDnicht zur Verfügung.

28
CyberLink PowerDVD
Wiedergeben von Videos in PowerDVDZum Wiedergeben von Videodateien wählen Sie einen der folgenden Schritte:
Ziehen Sie eine Videodatei direkt auf die Benutzeroberfläche von CyberLinkPowerDVD oder PowerDVD-Desktopsymbols.
Um eine Videodatei in der Medienbibliothek wiederzugeben, wählen Sie imMedienfeld Videos aus, und suchen Sie dann den Ordner, der Ihre Videosenthält. Doppelklicken Sie auf eine Videodatei, um mit der Wiedergabe zubeginnen.
Um eine Videodatei auf der Festplatte wiederzugeben, klicken Sie auf dieRegisterkarte Mein Computer im Medienfeld, und suchen Sie dann denOrdner, der die Videodatei enthält. Doppelklicken Sie auf eine Videodatei, ummit der Wiedergabe zu beginnen.
Wenn CyberLink PowerDVD auf dem Computer als Standardplayer für eineVideodatei eingestellt ist (weitere Informationen finden Sie unter Dateizuordnung), können Sie auch einfach in Windows Explorer auf eineDatei doppelklicken, um sie wiederzugeben.
Hinweis: Sie können auch Videodateien wiedergeben, die sich auf einemNetzwerkmedienserver (UPnP/DLNA/DTCP-IP) befinden. Weitere Informationenüber das Wiedergeben von Medien in einem Netzwerk finden Sie unter Wiedergeben von freigegebenen Medien in einem Netzwerk.
Anzeigen von FotosKlicken Sie auf den Abschnitt Fotos des Medienfelds, um die Fotos in derMedienbibliothek anzuzeigen und sie in einer Diashow wiederzugeben.
Hinweis: Eine Liste und Beschreibungen der beim Anzeigen von Fotos undWiedergeben von Diashows verfügbaren Steuerungen und Wiedergabefunktionenfinden Sie unter Fotosteuerung.
Unterstützte FotoformateIn CyberLink PowerDVD können Sie Fotos in den folgenden Fotodateiformatenanzeigen:
Fotoformate: ARW, BMP, CR2, CRW, DCR, DNG, ERF, JPEG, JPG, JPS*, KDC,MEF, MPO*, MRW, NEF, ORF, PEF, PNG, RAF, RAW, RW2, SR2, SRF, TIF,TIFF, X3F.
Hinweis: * Diese Funktion steht in einigen Versionen von CyberLink PowerDVDnicht zur Verfügung.

29
Wiedergeben von Medien in PowerDVD
Wiedergeben von FotodiashowsWählen Sie einen der folgenden Schritte, um Fotos in einer Diashowwiederzugeben:
Hinweis: Wenn Sie bereits Musik in CyberLink PowerDVD wiedergeben, wirdderen Wiedergabe fortgesetzt, während Sie Fotos anzeigen und Diashowswiedergeben.
Verschieben Sie Fotos per Drag-and-Drop direkt auf die CyberLinkPowerDVD-Benutzeroberfläche oder PowerDVD-Desktopsymbols, undklicken Sie dann auf die Schaltfläche „Wiedergabe“.
Um eine Diashow mit Fotos in der Medienbibliothek wiederzugeben, wählenSie im Medienfeld Fotos aus, und suchen Sie dann den Ordner, der IhreFotos enthält. Wählen Sie ein Foto aus, und klicken Sie auf die Schaltfläche„Wiedergabe“, um eine Diashow mit allen Fotos aus dem Ordnerwiederzugeben.
Um eine Diashow mit Fotos auf der Festplatte wiederzugeben, klicken Sie aufdie Registerkarte Mein Computer im Medienfeld, und suchen Sie dann denOrdner, der die Fotos enthält. Wählen Sie ein Foto aus, und klicken Sie aufdie Schaltfläche „Wiedergabe“, um eine Diashow mit allen Fotos aus demOrdner wiederzugeben.
Hinweis: Sie können auch eine Diashow mit Fotos abspielen, die sich auf einemNetzwerkmedienserver (UPnP/DLNA/DTCP-IP) befinden. Weitere Informationenüber das Wiedergeben von Medien in einem Netzwerk finden Sie unter Wiedergeben von freigegebenen Medien in einem Netzwerk.
Wiedergeben von MusikKlicken Sie auf den Abschnitt Musik von CyberLink PowerDVD, um Audio-CDsund Dateien in der Medienbibliothek wiederzugeben.
Hinweis: Eine Liste und Beschreibungen der während der Musikwiedergabeverfügbaren Steuerungen und Wiedergabefunktionen finden Sie unter Musiksteuerung. Außerdem können Sie Musik in dem Mini-Player wiedergeben.Weitere Informationen finden Sie unter Wiedergeben von Musik im Mini-Player-Modus.
Unterstützte AudioformateIn CyberLink PowerDVD können Sie Audio in den folgenden Audioformatenwiedergeben:
Optische Disc-Typen Dateiformate

30
CyberLink PowerDVD
CD Audio, Karaoke
Audiodateiformate:
AAC, AC3, ADTS, AOB, APE, DTS, FLAC, M4A, MID, MKA, MP2, MP3, MPA,OGG, RMI, WAV, WMA.
Wiedergeben von Audiodiscs und Musikin der BibliothekZum Wiedergeben von Audio in CyberLink PowerDVD wählen Sie einen derfolgenden Schritte:
Hinweis: Wenn Sie Musik in CyberLink PowerDVD wiedergeben, wird dieWiedergabe auch fortgesetzt, wenn Sie Fotos anzeigen und Diashowswiedergeben und Medien auf den anderen Registerkarten durchsuchen. DieWiedergabe wird angehalten, wenn Sie die Filmdatei-, Video- oderFilmdiscwiedergabe starten.
Wenn Sie eine Audio-CD in das Disclaufwerk einlegen, gibt CyberLinkPowerDVD sie automatisch wieder. Wenn bereits eine Disc in dasDisclaufwerk eingelegt war, als Sie CyberLink PowerDVD geöffnet haben,klicken Sie auf die Registerkarte Mein Computer im Medienfeld, suchen Siedas Disclaufwerk, und wählen Sie es aus, und klicken Sie dann auf„Wiedergabe“, um mit der Wiedergabe zu beginnen.
Ziehen Sie eine Audiodatei direkt auf die Benutzeroberfläche von CyberLinkPowerDVD.
Um eine Audiodatei in der Medienbibliothek wiederzugeben, wählen Sie imMedienfeld Musik aus, und suchen Sie dann den Ordner, der das Audioenthält. Doppelklicken Sie auf eine Audiodatei, um mit der Wiedergabe zubeginnen.
Um Audiodateien auf der Festplatte wiederzugeben, klicken Sie auf dieRegisterkarte Mein Computer im Medienfeld, und suchen Sie dann denOrdner, der die Audiodateien enthält. Doppelklicken Sie auf eine Audiodatei,um mit der Wiedergabe zu beginnen.
Hinweis: Sie können auch Audiodateien wiedergeben, die sich auf einemNetzwerkmedienserver (UPnP/DLNA/DTCP-IP) befinden. Weitere Informationenüber das Wiedergeben von Medien in einem Netzwerk finden Sie unter Wiedergeben von freigegebenen Medien in einem Netzwerk.

31
Wiedergeben von Medien in PowerDVD
Wiedergeben einer Karaoke-DiscSie können mit CyberLink PowerDVD Karaoke-DVDs oder -VCDs wiedergeben.Prüfen Sie, ob sich das Karaoke-Logo auf der Verpackung des DVD/VCD-Titelsbefindet, bevor Sie mit der Wiedergabe beginnen.
Auswählen der Karaoke-Optionen
1. Stellen Sie beim Einlegen der Karaoke-Disc sicher, dass das Mikrofon korrektangeschlossen ist.
2. Klicken Sie auf die Schaltfläche Wiedergabe, um den Menübildschirmanzuzeigen.
3. Klicken Sie auf , und wählen Sie dann Weitere Funktionen, um dieNavigationsschaltflächen auf dem Menüfeld zu verwenden oder einenMusiktitel auszuwählen, indem Sie mit der Maus auf ihn klicken.
4. Klicken Sie während der Wiedergabe auf die Schaltfläche in „WeitereFunktionen“, oder klicken Sie mit der rechten Maustaste, um dasExpressmenü aufzurufen und Karaoke auszuwählen.
5. Wenn zwei Sprachkanäle vorhanden sind (Beide Kanäle), wählen Sieentweder „Linker Kanal“ oder „Rechter Kanal“.
6. Wenn Sie eine Karaoke-VCD wiedergeben, wählen Sie den gewünschtenAudiokanal für die Sprach- und Musikmischung im Expressmenü aus.
Tonhöhe einstellen
Sie können die Tonhöhe der Karaoketitel mit der Funktion Tonhöhe einstellenfestlegen.
So stellen Sie die Tonhöhe ein:
1. Klicken Sie mit der rechten Maustaste auf die Schaltfläche unter „WeitereFunktionen“.
2. Wählen Sie Tonhöhe einstellen, und treffen Sie eine Auswahl.
Wiedergeben von Medien inCyberLink CloudSie können die in CyberLink Cloud* gespeicherten Medien mit CyberLinkPowerDVD wiedergeben.

32
CyberLink PowerDVD
Hinweis: * Diese Funktion steht in einigen Versionen von CyberLink PowerDVDnicht zur Verfügung. Benutzer von ausgewählten Versionen von CyberLinkPowerDVD erhalten ein kostenloses 1-Jahres-Abonnement für den CyberLinkClouddienst.
Weitere Informationen zu CyberLink Cloud und dazu, wie Sie Medien hochladenkönnen, finden Sie unter Verwenden von CyberLink Cloud.
CyberLink Cloud-MedienCyberLink Cloud enthält Medien, die Sie mithilfe eines mobilen Gerätshochgeladen oder mit CyberLink PowerDVD von Ihrem Computer übertragenhaben. Die Medien können mithilfe von CyberLink Power Media Player auf einemmobilen Gerät und mit der Desktop-Version von CyberLink PowerDVD auf demComputer wiedergegeben werden.
Klicken Sie auf die Registerkarte CyberLink Cloud, um die Medien anzuzeigenund wiederzugeben, die Sie zuvor in die Ordner „Videos“, „Fotos“ und „Musik“ inCyberLink Cloud hochgeladen haben. Informationen über das Hochladen vonMedien von Ihrem Computer zu CyberLink Cloud finden Sie unter Hochladen vonMedien zu CyberLink Cloud.
Videos
Klicken Sie auf Videos, um alle zu CyberLink Cloud hochgeladenen Videodateien
anzuzeigen. Klicken Sie auf , um die Videos nach Ordnern, oder auf , um diehochgeladenen Video-Wiedergabelisten anzuzeigen. Wenn Sie die von einemmobilen Gerät hochgeladenen Videodateien anzeigen möchten, doppelklicken Sieeinfach auf den Ordner Mobile-Upload.
Fotos
Sie können Fotos aus Ihrer CyberLink Cloud anzeigen, indem Sie auf Fotos
klicken. Klicken Sie auf , um die Fotos nach Ordnern, oder auf , um diehochgeladenen Diashow-Wiedergabelisten anzuzeigen. Doppelklicken Sie auf denOrdner Mobile-Upload, um die Fotos anzuzeigen, die Sie von einem mobilenGerät aus hochgeladen haben.

33
Wiedergeben von Medien in PowerDVD
Musik
Sie können die zu CyberLink Cloud hochgeladene Musik anzeigen, indem Sie auf Musik klicken. Wenn Sie die gesamte Musik nach Musiktitel anzeigen möchten,
klicken Sie einfach auf . Außerdem können Sie Musik nach Interpret oder
Album anzeigen, oder klicken Sie auf , um Musik nach den von Ihnenerstellten und hochgeladenen Wiedergabelisten anzuzeigen.
Wiedergeben von CyberLinkCloud-MedienSo geben Sie ein Mediendatei wieder, die sich in CyberLink Cloud befindet:
Hinweis: Bei der Wiedergabe von in CyberLink Cloud gespeicherten Medienrichten sich die verfügbaren Wiedergabesteuerungen nach dem Typ der Medien,den Sie wiedergeben. Eine Beschreibung der für die einzelnen Medientypenverfügbaren Steuerungen und Wiedergabefunktionen finden Sie unter Wiedergabesteuerung.
1. Klicken Sie auf die Registerkarte CyberLink Cloud im Medienfeld.
2. Wählen Sie entweder Videos, Fotos oder Musik, und suchen Sie dann dieMediendatei oder Wiedergabeliste, die Sie wiedergeben möchten.
3. Doppelklicken Sie auf die Mediendatei, um mit der Wiedergabe zu beginnen.Um mehrere Dateien wiederzugeben, wählen Sie die einzelnen Dateien aus,und klicken Sie dann auf die Schaltfläche „Wiedergabe“.
Hinweis: Es kann einen Moment dauern, bis die Wiedergabe beginnt, daCyberLink PowerDVD die Medieninformationen vom CyberLink Cloud-Serverabrufen muss.
Herunterladen von Medien vonCyberLink CloudSie können die in CyberLink Cloud gespeicherten Medien auf Ihren Computerherunterladen.
Hinweis: Sie können die Ordner auf Ihrem Computer, in die die Medienheruntergeladen werden, unter CyberLink Cloud-Einstellungen festlegen.
So laden Sie Medien von CyberLink Cloud herunter:
1. Klicken Sie auf die Registerkarte CyberLink Cloud und dann auf den Typ vonMedien, den Sie herunterladen möchten (Videos, Fotos, Musik).
2. Wählen Sie einen Medienordner oder die einzelnen Mediendateien im Ordneraus, den/die Sie herunterladen möchten.

34
CyberLink PowerDVD
3. Klicken Sie auf die Schaltfläche rechts unten im CyberLink PowerDVD-Fenster, um den Download der ausgewählten Ordner/Dateien zu starten.
4. Klicken Sie auf OK, wenn der Download abgeschlossen ist.
Wiedergeben von Medien aufeinem GerätKlicken Sie auf die Registerkarte Geräte von CyberLink PowerDVD, um auf einemmobilen Android oder iOS-Gerät Videos wiederzugeben und Fotos anzuzeigen.
Hinweis: Mit PowerDVD Remote können Sie die Wiedergabe der Medien, die sichauf einem mobilen Gerät befinden, oder auf einem Computer, auf dem CyberLinkPowerDVD 11/12/13/14 installiert ist, steuern. Ausführliche Informationen findenSie unter PowerDVD Remote.
Einrichten von PowerDVD Remote aufeinem GerätBevor Sie auf Medien auf einem mobilen Gerät zugreifen, auf dem PowerDVDRemote ausgeführt wird, und sie wiedergeben können, müssen Sie:
Den Computer, auf dem CyberLink PowerDVD 11/12/13/14 installiert ist, miteinem WLAN verbinden.
Das mobile Android oder iOS-Gerät mit demselben WLAN verbinden.
Die kostenlose App PowerDVD Remote aus dem Online-Shop (Google Play,Apple App Store) herunterladen.
Die App PowerDVD Remote auf dem mobilen Gerät installieren.
Auf dem mit dem WLAN verbundenen Computer auf die Registerkarte Gerätevon CyberLink PowerDVD klicken und dann PowerDVD Remote auswählen.Sie müssen den auf dieser Registerkarte angegebenen vierstelligen Passcode in das Gerät eingeben, auf dem PowerDVD Remote ausgeführtwird, damit CyberLink PowerDVD auf die sich darauf befindenden Medienzugreifen kann.
Hinweis: Klicken Sie ggf. auf Ändern, um einen neuen Passcode für dasangeschlossene Gerät zu generieren.

35
Wiedergeben von Medien in PowerDVD
Unterstützte DateiformateCyberLink PowerDVD unterstützt die folgenden Dateiformate auf dementsprechenden mobilen Gerät:
Gerätetyp Medientyp Dateiformate
Android Audio AAC, M4A, MID, MP3,OGG, WAV, WMA
Android Video 3G2, 3GP, 3GPP, ASF,AVI, M4V, MP4, MPEG,WMV
Android Foto BMP, JPEG, JPG, PNG
Apple iOS Video 3GP, 3GPP, MP4, MOV
Apple iOS Foto BMP, JPEG, JPG, PNG
Wiedergeben von MedienNachdem Sie das mobile Gerät eingerichtet haben, indem Sie es mit dem WLANverbunden und PowerDVD Remote installiert haben, können Sie die Medien aufdem Gerät wiedergeben.
So greifen Sie auf Medien zu, die sich auf einem mobilen Gerät befinden, undgeben sie wieder:
1. Öffnen Sie das CyberLink PowerDVD-Programm auf dem Computer, mit demSie die Medien wiedergeben möchten.
2. Starten Sie die App PowerDVD Remote auf dem mobilen Gerät. PowerDVDRemote sucht und findet alle Medienserver, die mit demselben Netzwerk wiedie App verbunden sind.
3. Wählen Sie den Server in der Liste (Name des Computers, auf dem SieCyberLink PowerDVD gestartet haben), um eine Verbindung zu ihmherzustellen.
4. Geben Sie ggf. den vierstelligen Passcode ein, um auf den Medienserverzuzugreifen. PowerDVD Remote zeigt das Fenster „Module“ an.
5. Klicken Sie auf die Registerkarte Geräte in CyberLink PowerDVD. DasProgramm zeigt automatisch den Abschnitt für freigegebene Fotos auf demGerät an.
6. Wählen Sie im Abschnitt Medien auf Gerät anzeigen aus, ob Sie auf demGerät Fotos anzeigen oder Videos wiedergeben möchten, und durchsuchen

36
CyberLink PowerDVD
Sie dann die freigegebenen Inhalte.
7. Doppelklicken Sie auf eine Mediendatei, um mit der Wiedergabe zu beginnen.
Hinweis: Bei der Wiedergabe von Medien auf einem mobilen Gerät richten sichdie verfügbaren Wiedergabesteuerungen nach dem Typ der Medien, den Siewiedergeben. Eine Beschreibung der für die einzelnen Medientypen verfügbarenSteuerungen und Wiedergabefunktionen finden Sie unter Wiedergabesteuerung.
Herunterladen von freigegebenenMedienBeim Streamen von Medien, die sich auf einem mobilen Gerät befinden, könnenSie diese auf den Computer herunterladen, den Sie gerade verwenden.
So laden Sie die Medien von dem mobilen Gerät herunter:
1. Klicken Sie auf die Registerkarte Geräte in CyberLink PowerDVD, und wählenSie das verbundene Gerät im Abschnitt Medien auf Gerät anzeigen aus.
2. Wählen Sie alle Mediendateien aus, die Sie herunterladen möchten.
3. Klicken Sie auf die Schaltfläche rechts unten im CyberLink PowerDVD-Fenster.
Hinweis: Wenn die Schaltfläche „Herunterladen“ ausgeblendet ist, zeigen Sie mitder Maus auf die verfügbaren Schaltflächen unten rechts, um sie einzublenden.
4. Klicken Sie in dem Dialogfeld, das geöffnet wird, auf die Schaltfläche Durchsuchen, und wählen Sie den Speicherort auf dem Computer aus, indem Sie die Medien speichern möchten.
5. Klicken Sie auf Herunterladen, um es auf den Computer herunterzuladen.
Wiedergeben von freigegebenenHeimmedienSie können in CyberLink PowerDVD Videos wiedergeben, Musik anhören undFotos anzeigen, die sich auf Netzwerkmedienservern* (UPnP, DLNA, DTCP-IP)befinden, auf denen Power Media Player installiert ist.
Hinweis: Bei der Wiedergabe von freigegebenen Medien in einem Netzwerk oder aufeinem Gerät richten sich die verfügbaren Wiedergabesteuerungen nach dem Typ derMedien, den Sie wiedergeben. Eine Beschreibung der für die einzelnen Medientypenverfügbaren Steuerungen und Wiedergabefunktionen finden Sie unter Wiedergabesteuerung. * Diese Funktion steht in einigen Versionen von CyberLinkPowerDVD nicht zur Verfügung.

37
Wiedergeben von Medien in PowerDVD
Gemeinsame Nutzung von Medien aufIhrem ComputerSie können die Medien in der Medienbibliothek anderen in ein Heimnetzwerkeingebundenen Computern zur Verfügung stellen, indem Sie sie in CyberLinkPowerDVD gemeinsam nutzen.
So nutzen Sie Medien auf einem Computer in einem Heimnetzwerk gemeinsam:
1. Klicken Sie auf der Registerkarte Medienbibliothek oder Heimmedien desCyberLink PowerDVD-Medienfelds auf die Menüschaltfläche , und wählenSie dann Meine Medien mit Heimmediengeräten gemeinsam nutzen. DasFenster „Heimmedien“ wird angezeigt.
2. Konfigurieren Sie alle Optionen für die gemeinsame Nutzung im Fenster„Heimmedien- (DLNA-)Voreinstellungen“. Ausführliche Informationen über dasKonfigurieren dieser Optionen finden Sie unter Medienbibliothek-Voreinstellungen.
3. Klicken Sie auf OK, um die Änderungen zu speichern und die Medien mit denangegebenen Heimmedienclients gemeinsam zu nutzen.
Hinweis: Ausführliche Informationen über das Wiedergeben von Medien, die ineinem Heimnetzwerk freigegeben werden, finden Sie unter Wiedergeben vonfreigegebenen Medien.
Einstellen von Power Media Player aufeinem GerätPower Media Player ist ein Programm von CyberLink, das auf einem Windows-,Apple- oder Android-Gerät ausgeführt werden kann. Mit diesem Programmkönnen Sie drahtlos Videos, Musik und Fotos von Ihrem Computer zu Ihrem Gerätstreamen oder von dem Gerät aus auf alle Medien auf dem PC zugreifen. PowerMedia Player* ist im Windows Store, im Apple App Store oder bei Google Playerhältlich.
Hinweis: Die Hilfedatei in Power Media Player enthält eine ausführliche Liste derverfügbaren Features und Beschreibungen der Programmfunktionen. * DieseFunktion steht in einigen Versionen von CyberLink PowerDVD nicht zur Verfügung.
Bevor Sie auf Medien auf einem mobilen Gerät, auf dem Power Media Playerausgeführt wird, zugreifen und sie wiedergeben können, müssen Sie:
Den Computer, auf dem CyberLink PowerDVD 12/13/14 installiert ist, miteinem WLAN verbinden.
Das mobile Windows-, iOS- oder Android-Gerät mit demselben WLAN

38
CyberLink PowerDVD
verbinden.
Die App Power Media Player-Bündelversion* aus dem Online-Shop (WindowsStore, Apple App Store, Google Play) herunterladen.
Die Power Media Player-App auf dem mobilen Gerät installieren.
Auf dem mit dem WLAN verbundenen Computer auf die Registerkarte Heimmedien (DLNA) von CyberLink PowerDVD klicken und dann PowerMedia Player auswählen. Geben Sie die auf dieser Registerkarteangegebene Seriennummer** in das Gerät ein, auf dem Power Media Playerausgeführt wird, damit CyberLink PowerDVD auf die sich darauf befindendenMedien zugreifen kann.
Hinweis: * Die App Power Media Player-Bündelversion ist für die Benutzerkostenlos, die die Ultra-Version von CyberLink PowerDVD gekauft haben.Benutzer, die eine andere Version von CyberLink PowerDVD einsetzen, müssendie Power Media Player-App im Online-Shop (Windows Store, Apple App Store,Google Play) kaufen. ** iOS-Benutzer müssen die Seriennummer nicht eingeben,um die Power Media Player-Bündelversion zu aktivieren.
Unterstützte DateiformateCyberLink PowerDVD unterstützt die Wiedergabe von freigegebenen Medien ineinem Netzwerk oder auf einem mobilen Gerät in den folgenden Dateiformaten:
Video:
264, 26L, 3G2, 3GP, 3GP2, 3GPP, ASF, AVC, AVI, BSF, DAT, DIV, DIVX, FLV,H264, JSV, JVT, M1V, M2P, M2T, M2TS, M2V, M4V, MKV, MOD, MOV, MP4,MP4V, MPE, MPEG, MPG, MPV, MTS, MVC, QT, TOD, TP, TPD, TRP, TS, TTS,VC1, VOB, VRO, WM, WMV.
Foto: BMP, JPEG, JPG, PNG, TIF, TIFF.
Audio: AAC*, AC3, ADTS*, AOB*, DTS, LPCM, M4A, MKA, MP2, MP3, MPA,WAV, WMA.
Hinweis: * Diese Funktion steht in einigen Versionen von CyberLink PowerDVDnicht zur Verfügung.
Wiedergeben von freigegebenen MedienSo geben Sie eine Mediendatei wieder, die sich auf einem Netzwerkmedienserver(UPnP, DLNA, DTCP-IP) oder auf einem Gerät befindet, auf dem Power MediaPlayer* ausgeführt wird:
Hinweis: * Diese Funktion steht in einigen Versionen von CyberLink PowerDVDnicht zur Verfügung.
1. Klicken Sie auf die Registerkarte Heimmedien (DLNA) im Medienfeld.

39
Wiedergeben von Medien in PowerDVD
2. Wählen Sie den Server/das Gerät in der Liste aus, und navigieren Sie zu demSpeicherort der Medien.
3. Doppelklicken Sie auf die Mediendatei, um mit der Wiedergabe zu beginnen.Um einen DVD-Ordner wiederzugeben, wählen Sie ihn aus, und klicken Sieauf die Schaltfläche „Wiedergabe“.
Herunterladen von freigegebenenMedienBeim Streamen von Medien von einem Netzwerkmedienserver (UPnP, DLNA,DTCP-IP) oder einem Gerät, auf dem Power Media Player* ausgeführt wird,können Sie diese auf den Computer herunterladen, den Sie gerade verwenden.
Hinweis: * Diese Funktion steht in einigen Versionen von CyberLink PowerDVDnicht zur Verfügung.
So laden Sie freigegebene Medien herunter:
1. Wählen Sie auf der Registerkarte Heimmedien (DLNA) alle Mediendateienaus, die Sie herunterladen möchten.
2. Klicken Sie auf die Schaltfläche rechts unten im CyberLink PowerDVD-Fenster.
Hinweis: Wenn die Schaltfläche „Herunterladen“ ausgeblendet ist, zeigen Sie mitder Maus auf die verfügbaren Schaltflächen unten rechts, um sie einzublenden.
3. Klicken Sie in dem Dialogfeld, das geöffnet wird, auf die Schaltfläche Durchsuchen, und wählen Sie den Speicherort auf dem Computer aus, indem Sie die Medien speichern möchten.
4. Klicken Sie auf Herunterladen, um es auf den Computer herunterzuladen.
Streamen von Medien (Wiedergabe mit)Wenn Sie Mediendateien auf der Registerkarte „Medienbibliothek“ oder „Mein
Computer“ durchsuchen, können Sie sie auswählen und danach auf klicken,um sie über ein DLNA-Netzwerk zu einem Digital Media-Renderer oder zu einemGerät zu streamen, auf dem Power Media Player ausgeführt wird.
Hinweis: Sie müssen möglicherweise erst auf dem Netzwerkcomputer/Gerätzulassen, dass ein anderer Computer dessen Medienplayer steuern kann, bevorSie darauf Medien wiedergeben können. Um dies auf einem Computerdurchzuführen, auf dem CyberLink PowerDVD ausgeführt wird, wählen Sie dieSchaltfläche auf der Registerkarte „Heimmedien“ aus, und stellen Sie danachsicher, dass Zulassen, dass der Heimmediencontroller meinen Player steuertausgewählt ist.

40
CyberLink PowerDVD
So streamen Sie Medien:
1. Wählen Sie alle Mediendateien aus, die Sie streamen/wiedergeben möchten.
2. Klicken Sie auf die Schaltfläche , um eine Liste der Medienserver (UPnP,DLNA, DTCP-IP) und der Geräte auszuwählen, auf denen Power MediaPlayer* ausgeführt wird.
3. Wählen Sie den Server/das Gerät in der Liste aus, zu dem Sie die Medienstreamen/wiedergeben möchten. CyberLink PowerDVD streamt die Medienund beginnt, sie auf dem ausgewählten Server/Gerät wiederzugeben.
4. Klicken Sie auf , zur Medienbibliothek zurückzukehren.
Hinweis: * Diese Funktion steht in einigen Versionen von CyberLink PowerDVDnicht zur Verfügung.
Zugreifen auf soziale MedienIn CyberLink PowerDVD können Sie Fotos auf Facebook und Flickr sowie Videosauf YouTube und Vimeo anzeigen, ohne das Programm zu verlassen. Wählen Siedie Registerkarte Soziale Medien aus, um Fotos und Videos auf diesen sozialenMedienwebsites anzuzeigen.
Anzeigen von Fotos auf FacebookSie können Fotos in Facebook über das Medienfenster von CyberLink PowerDVDanzeigen.
So zeigen Sie Facebook-Fotos an:
1. Wählen Sie den Abschnitt Facebook des Medienfelds aus.
2. Klicken Sie ggf. auf , um sich bei Facebook anzumelden. Wählen Sie dieSchaltfläche Anmelden, und schließen Sie die Autorisierung wie angegebenab.
3. Wählen Sie Schließen aus, um Fotos anzuzeigen. Klicken Sie auf , um Ihre
Facebook-Alben anzuzeigen, oder auf , um die Fotos Ihrer Freundeanzuzeigen.
4. Doppelklicken Sie auf ein Album, um seine Fotos anzuzeigen. Wählen Sie einFotos und danach die Schaltfläche „Wiedergabe“ aus, um die Fotos in einerDiashow anzuzeigen. Eine Beschreibung der verfügbarenWiedergabesteuerungen finden Sie unter Fotowiedergabesteuerung.

41
Wiedergeben von Medien in PowerDVD
5. Klicken Sie beim Anzeigen von Fotos auf Facebook auf die Schaltfläche ,um vorhandene Kommentare für die einzelnen Fotos anzuzeigen. Sie könnenauch einen Kommentar in das vorgesehene Feld eingeben und danach auf Teilen klicken, damit CyberLink PowerDVD ihn zu dem Foto auf Facebookhinzufügt.
Herunterladen von Fotos von Facebook
Wenn Sie Facebook-Fotos im Medienfenster durchsuchen, können Sie sie auf denComputer herunterladen.
So laden Sie ein Facebook-Foto herunter:
1. Klicken Sie auf die Schaltfläche rechts unten im CyberLink PowerDVD-Fenster.
2. Klicken Sie in dem Dialogfeld, das geöffnet wird, auf die Schaltfläche Durchsuchen, und wählen Sie das Ziel auf dem Computer aus, an dem Siedas Foto speichern möchten.
3. Klicken Sie auf Herunterladen, um es auf den Computer herunterzuladen.
Anzeigen von Fotos auf FlickrSie können Fotos in Flickr über das Medienfenster von CyberLink PowerDVDanzeigen.
So zeigen Sie Flickr-Fotos an:
1. Wählen Sie den Abschnitt Flickr des Medienfelds aus.
2. Klicken Sie ggf. auf , um sich bei Flickr anzumelden. Wählen Sie dieSchaltfläche Anmelden, und schließen Sie die Autorisierung wie angegebenab.
3. Wählen Sie Schließen aus, um Fotos anzuzeigen. Wählen Sie aus, um
Ihren Flickr-Fotostream anzuzeigen, oder , um die Fotos Ihrer Kontakteanzuzeigen.
4. Doppelklicken Sie auf ein Album, um seine Fotos anzuzeigen. Wählen Sie einFotos und danach die Schaltfläche „Wiedergabe“ aus, um die Fotos in einerDiashow anzuzeigen. Eine Beschreibung der verfügbarenWiedergabesteuerungen finden Sie unter Fotowiedergabesteuerung.
5. Klicken Sie beim Anzeigen von Fotos auf Flickr auf die Schaltfläche , umvorhandene Kommentare für die einzelnen Fotos anzuzeigen. Sie können

42
CyberLink PowerDVD
auch einen Kommentar in das vorgesehene Feld eingeben und danach auf Teilen klicken, damit CyberLink PowerDVD ihn zu dem Foto auf Flickrhinzufügt.
Herunterladen von Fotos von Flickr
Wenn Sie Flickr-Fotos im Medienfenster durchsuchen, können Sie sie auf denComputer herunterladen.
So laden Sie ein Flickr-Foto herunter:
1. Klicken Sie auf die Schaltfläche rechts unten im CyberLink PowerDVD-Fenster.
2. Klicken Sie in dem Dialogfeld, das geöffnet wird, auf die Schaltfläche Durchsuchen, und wählen Sie das Ziel auf dem Computer aus, an dem Siedas Foto speichern möchten.
3. Klicken Sie auf Herunterladen, um es auf den Computer herunterzuladen.
Ansehen von Videos auf YouTubeSie können YouTube-Videos direkt über die Registerkarte „Videos“ von CyberLinkPowerDVD ansehen.
So sehen Sie Videos auf YouTube an:
1. Wählen Sie den Abschnitt YouTube des Medienfelds aus.
2. Klicken Sie auf , um sich bei Ihrem Konto auf YouTube anzumelden, damitSie Ihre Abonnements, Favoriten und hochgeladenen Videos anzeigenkönnen.
3. Filtern Sie die Videos von YouTube mithilfe der Registerkarten oben imMedienfenster.
4. Wählen Sie ein Video aus, und klicken Sie auf die Schaltfläche „Wiedergabe“,um es wiederzugeben. Eine Beschreibung der bei der Wiedergabe vonYouTube-Videos verfügbaren Wiedergabesteuerungen finden Sie unter Videowiedergabesteuerung.
5. Wenn Sie Videos auf YouTube ansehen, können Sie die Videoqualitäteinstellen. Wählen Sie zu diesem Zweck die Qualität des gestreamten Videosim Qualitätsmenü von YouTube links neben der Wiedergabesteuerung aus.
Hinweis: Die verfügbaren Qualitätsoptionen richten sich nach denjenigen vonYouTube.
Anheften von YouTube-Videos

43
Wiedergeben von Medien in PowerDVD
Beim Durchsuchen der auf den Registerkarten im Abschnitt „YouTube“verfügbaren Videos können Sie die Videos anheften, die Sie später ansehenmöchten. Die angehefteten Videos können auch ohne Internetverbindungwiedergegeben werden.
So heften Sie ein YouTube-Video an:
1. Suchen Sie im Medienfenster das YouTube-Video, das Sie anheften möchten.
2. Wählen Sie einen der folgenden Schritte:
Zeigen Sie mit der Maus auf die Videominiaturansicht, und klicken Sie dann
auf .
Klicken Sie mit der rechten Maustaste auf die Videominiaturansicht, undwählen Sie dann Anheften.
3. Klicken Sie in dem Dialogfeld, das angezeigt wird, auf OK.
Wiedergeben angehefteter YouTube-Videos
Um zuvor angeheftete Videos wiederzugeben, wählen Sie den Abschnitt YouTube
im Medienfeld aus, und klicken Sie dann auf die Registerkarte . Wählen Sie dasVideo aus, das Sie wiedergeben möchten, und klicken Sie dann auf dieSchaltfläche „Wiedergabe“. Eine Beschreibung der bei der Wiedergabe vonYouTube-Videos verfügbaren Wiedergabesteuerungen finden Sie unter Videowiedergabesteuerung.
Hinweis: Die Reihenfolge der Videos auf der Registerkarte „Angeheftete Videos“kann vor der Wiedergabe geändert werden, indem die Videos an eine neuePosition gezogen werden.
Ansehen von Videos auf VimeoSie können Vimeo-Videos direkt über die Registerkarte „Videos“ von CyberLinkPowerDVD ansehen.
So sehen Sie Videos auf Vimeo an:
1. Wählen Sie den Abschnitt Vimeo des Medienfelds aus.
2. Klicken Sie auf , um sich bei Ihrem Konto auf Vimeo anzumelden, sodassSie Videos, Favoriten und mehr anzeigen können.
3. Filtern Sie die Videos von Vimeo mithilfe der Registerkarten oben imMedienfenster.
4. Wählen Sie ein Video aus, und klicken Sie auf die Schaltfläche „Wiedergabe“,um es wiederzugeben. Eine Beschreibung der bei der Wiedergabe vonVimeo-Videos verfügbaren Wiedergabesteuerungen finden Sie unter

44
CyberLink PowerDVD
Videowiedergabesteuerung.
5. Wenn Sie Videos auf Vimeo ansehen, können Sie die Videoqualität einstellen.Wählen Sie zu diesem Zweck die Qualität des gestreamten Videos imQualitätsmenü von Vimeo links neben der Wiedergabesteuerung aus.
Hinweis: Die verfügbaren Qualitätsoptionen richten sich nach den bei Vimeo undfür Ihr Vimeo-Konto verfügbaren.
Erstellen vonMedienwiedergabelistenIm Abschnitt Wiedergabelisten von CyberLink PowerDVD können Sie eineWiedergabeliste erstellen, die Musik, Videos und Fotos enthält. Sie können IhrenWiedergabelisten auch Medien hinzufügen, die nicht in der Medienbibliothekenthalten sind, indem Sie Ordner und Dateien per Drag-and-Drop aus derRegisterkarte „Mein Computer“ oder aus Windows-Explorer verschieben.
Hinweis: Sie können Musik, Videos und Fotos zu derselbenMedienwiedergabeliste hinzufügen, aber Sie können keine Titel von einer Audio-CD hinzufügen.
So erstellen Sie eine benutzerdefinierte Medienwiedergabeliste:
1. Klicken Sie auf der Registerkarte Wiedergabelisten des Medienfelds aufNeue Wiedergabeliste.
2. Geben Sie einen Namen für die neue Wiedergabeliste in das Feld Name ein,und klicken Sie dann auf OK.
3. Suchen Sie die Medien, die Sie zur Wiedergabeliste hinzufügen möchten.Beachten Sie, dass Sie Ordner und Dateien auch direkt von der Registerkarte„Mein Computer“ oder aus Windows-Explorer hinzufügen können.
4. Um Medien der Wiedergabeliste hinzuzufügen, verschieben Sie sie per Drag-and-Drop auf den Namen der Wiedergabeliste im Abschnitt Wiedergabelisten des Medienfelds. Sie können auch mit der rechtenMaustaste auf eine Mediendatei in der Medienbibliothek klicken und Hinzufügen zu und dann den Namen der Wiedergabeliste auswählen, um dieDatei in die Wiedergabeliste aufzunehmen.
Hinweis: Klicken Sie auf im Abschnitt „Wiedergabelisten“, um die erstellteWiedergabeliste zu exportieren oder andere Wiedergabelisten, die Sie zuvor inden Formaten .PLS und .M3U erstellt haben, zu importieren. Wählen Sie eine
Wiedergabeliste aus, und klicken Sie dann auf , um sie aus der Liste zulöschen.
5. Sie können bei Bedarf die Medien in der erstellten Wiedergabeliste per Drag-and-Drop an neue Positionen in der Wiedergabeliste verschieben, um die

45
Wiedergeben von Medien in PowerDVD
Wiedergabereihenfolge zu ändern.
Smart-WiedergabelistenCyberLink PowerDVD erstellt außerdem automatisch Smart-Wiedergabelisten mitden Medien in Ihrer PowerDVD-Medienbibliothek. Smart-Wiedergabelisten sindmit den anderen Wiedergabelisten vergleichbar und stehen stets im Abschnitt„Wiedergabelisten“ zur Verfügung.
Zu den Smart-Wiedergabelisten in CyberLink PowerDVD gehören:
Topbewertet: Eine aus den in der Bibliothek am höchsten bewerteten Medienbestehende Wiedergabeliste. Weitere Informationen über das Bewerten vonMedien finden Sie unter Bewerten von Medien.
Kürzlich wiedergegeben: Eine aus den zuletzt wiedergegebenen Videos,Musiktiteln und Fotos bestehende Wiedergabeliste.
Kürzlich hinzugefügt: Eine aus den Medien erstellte Wiedergabeliste, diezuletzt in die PowerDVD-Medienbibliothek importiert wurden.
Wiedergeben vonMedienwiedergabelistenMedienwiedergabelisten können drei Typen von Medien enthalten: Musik, Videosund Fotos. So geben Sie Medien in einer Wiedergabeliste wieder:
1. Wählen Sie die Wiedergabeliste, die Sie wiedergeben möchten, im Medienfeldaus, und klicken Sie auf die Schaltfläche „Wiedergabe“.
2. CyberLink PowerDVD gibt alle Dateien in der Wiedergabeliste wieder.
3. Steuern Sie die Wiedergabe der Wiedergabeliste mit den verfügbarenSchaltflächen. Ausführliche Informationen über die verfügbaren Steuerungenfinden Sie unter Wiedergabesteuerung.

46
CyberLink PowerDVD

47
Wiedergabesteuerung
WiedergabesteuerungKapitel 5:
Die Wiedergabesteuerung von CyberLink PowerDVD ermöglicht eine problemloseNavigation von Discs und anderen Medien und bietet einfachen Zugriff auf alleWiedergabefunktionen des Programms.
Die auf den Wiedergabesteuerungen verfügbaren Schaltflächen werdenunterschiedlich angezeigt. Dies richtet sich nach dem wiedergegebenenMedientyp oder danach, ob Medien wiedergegeben werden oder ob dieWiedergabe unterbrochen oder angehalten wurde.
Wiedergabesteuerung fürFilmdiscsDie folgenden Wiedergabesteuerungen sind beim Wiedergeben einer Filmdisc imAbschnitt BD/DVD-Film der Registerkarte „Medienbibliothek“ verfügbar:
Hinweis: In der folgenden Tabelle ist die Abkürzungstaste jeder Schaltfläche in derWiedergabesteuerung enthalten, sofern vorhanden. Eine vollständige Liste allerAbkürzungstasten in PowerDVD und des zugehörigen Verhaltens finden Sie unter PowerDVD-Abkürzungstasten.
Symbol
Schaltfläche Abkürzungstaste
Beschreibung
A VerstricheneZeit
Zeigt die verstrichene Zeit für denaktuellen Film an. Zeigen Sie mit derMaus darauf, um zwei Schaltflächeneinzublenden, mit deren Hilfe Sie imFilm vorwärts und zurückspringenkönnen. Klicken Sie auf , umschnell 8 Sekundenzurückzuspringen, oder auf , um30 Sekunden vorwärts zu springen.

48
CyberLink PowerDVD
Wenn Sie einen touchfähigenBildschirm besitzen, können Sieauch mithilfe der Gesten-Steuerungen während derFilmwiedergabe vorwärts oderzurückspringen.
B Navigationsschieberegler
Anzeige der verstrichenenWiedergabezeit. Klicken Sie entlangdes Navigationsschiebereglers, umzu unterschiedlichen Punkten imFilm zu springen, oder klicken undziehen Sie, um mit der Sofortsucheschnell bestimmte Szenen im Filmausfindig zu machen. Zeigen Sie mitder Maus auf den Schieberegler, ummit Sofortminiaturansichten schnellSzenen zu finden, die Sie zuvorwährend der DVD-Wiedergabeangezeigt haben.
C Zugriff aufDVD-Menüsteuerung/Popupmenü(nur Blu-ray*-Wiedergabe)
M Diese Schaltfläche bietet währendder DVD-Wiedergabe schnellenZugriff auf das Titelmenü und dasHauptmenü auf der DVD. WeitereInformationen finden Sie unter Zugreifen auf Discmenüs inPowerDVD. Während der Blu-ray-Disc*-Wiedergabe wird hier diePopupmenü-Schaltfläche angezeigt.Klicken Sie auf , oder drücken SieM auf der Tastatur, um dasPopupmenü über dem Discinhaltanzuzeigen.
D Rücklauf/Schritt zurück(wennunterbrochen)
[ Klicken Sie während der Wiedergabeauf diese Schaltfläche, um einenRücklauf im Inhalt durchzuführenund auf den Wiedergabegeschwindigkeits-Navigator zuzugreifen. Wenn dieWiedergabe unterbrochen wurde,verwenden Sie die Schaltfläche ,um zum vorherigen Videoeinzelbild

49
Wiedergabesteuerung
zu gelangen.
E Zurück P Kehrt zum vorherigen Kapitel auf derFilmdisc zurück.
F Weiter N Springt zum nächsten Kapitel auf derFilmdisc.
G Ton aus/Lautstärkenregelung
Q / + und - Klicken Sie, um den Tonauszuschalten. Klicken Sie erneut,um den Ton einzuschalten. Um dieLautstärke manuell zu regeln, zeigenSie mit der Maus auf dieseSchaltfläche, und erhöhen oderverringern Sie die Lautstärke mithilfedes Schiebereglers.
H TrueTheater-Effekte
Hiermit gelangen Sie zur Steuerungdes TrueTheater-Videoeffektes.Siehe TrueTheater-Effekte.
I MenüPowerDVD-Einstellungen
Öffnet das Menü PowerDVD-Einstellungen, in dem Sie auf Player-Einstellungen und PowerDVD-Voreinstellungen zugreifen können.Weitere Informationen finden Sieunter PowerDVD-Einstellungen -Player-Einstellungen undPowerDVD-Einstellungen -Voreinstellungen.
J Filmdauer/VerbleibendeZeit
Klicken Sie hier, um zwischen derFilmdauer und der verbleibendenWiedergabezeit zu wechseln.
K Zum Vollbildwechseln
Z Klicken Sie, um den Vollbildmodusaufzurufen.
L 3D aktivieren* Aktiviert die 3D-Filmwiedergabe.Weitere Informationen finden Sieunter 3D-Wiedergabe.
M Zoomen Strg+Mausrad**
Zeigen Sie mit der Maus auf dieSchaltfläche, und verwenden Siedann den Schieberegler, um mit demSofortzoom das Videobild des Filmsdigital zu vergrößern oder zuverkleinern (Hinweis: Diese-Funktion

50
CyberLink PowerDVD
steht während der Wiedergabe vonBlu-ray-Discs nicht zur Verfügung).Wenn das Videobild vergrößert ist,können Sie per Klicken und Ziehenverschiedene Bereiche des Bildsanzeigen. ** Beachten Sie, dassdiese Abkürzungstaste in denEinstellungen geändert werden kann.Das Verhalten kann dannabweichen. Wenn Sie einentouchfähigen Bildschirm besitzen,können Sie auch mithilfe der Gesten-Steuerungen das Videobild digitalvergrößern oder verkleinern.
N SchnellerVorlauf/Schritt vor(wennunterbrochen)
] Klicken Sie während der Wiedergabeauf diese Schaltfläche, um einenschnellen Vorlauf im Inhaltdurchzuführen und auf den Wiedergabegeschwindigkeits-Navigator zuzugreifen. Wenn dieWiedergabe unterbrochen wurde,verwenden Sie die Schaltfläche ,um zum nächsten Videoeinzelbild zugelangen.
O Wiedergabe/Pause
Leertaste Gibt Medien wieder und unterbrichtdie Wiedergabe.
P Stopp S Hält die Wiedergabe von Medien an.
Q Medienwiedergabemenü
Diese Schaltfläche bietet währendder Wiedergabe Zugriff auf dasMedienwiedergabemenü. Siehe Medienwiedergabemenü.
R Zurück zumvorherigenFenster
Klicken Sie, um die Wiedergabeanzuhalten und zum Abschnitt „BD/DVD-Film“ zurückzukehren.
Vollbildzurücksetzen
Esc Klicken Sie, um den Vollbildmoduszu beenden.
Discauswerfen
Strg+E Wenn die Wiedergabe angehaltenwurde, wird diese Schaltflächeangezeigt. Klicken Sie, um die Discin dem ausgewählten Disclaufwerk

51
Wiedergabesteuerung
auszuwerfen.
Hinweis: * Diese Funktion steht in einigen Versionen von CyberLink PowerDVDnicht zur Verfügung.
VideowiedergabesteuerungDie folgenden Wiedergabesteuerungen sind beim Wiedergeben einer Videodateiim Abschnitt Videos der Registerkarte „Medienbibliothek“ oder einer Filmdatei imAbschnitt „Filmbibliothek“ verfügbar:
Hinweis: In der folgenden Tabelle ist die Abkürzungstaste jeder Schaltfläche in derWiedergabesteuerung enthalten, sofern vorhanden. Eine vollständige Liste allerAbkürzungstasten in PowerDVD und des zugehörigen Verhaltens finden Sie unter PowerDVD-Abkürzungstasten.
Symbol
Schaltfläche Abkürzungstaste
Beschreibung
A VerstricheneZeit
Zeigt die verstrichene Zeit für dasaktuelle Video an. Zeigen Sie mit derMaus darauf, um zwei Schaltflächeneinzublenden, mit deren Hilfe Sie imVideo vorwärts und zurückspringenkönnen. Klicken Sie auf , umschnell 8 Sekundenzurückzuspringen, oder auf , um30 Sekunden vorwärts zu springen.Wenn Sie einen touchfähigenBildschirm besitzen, können Sieauch mithilfe der Gesten-Steuerungen während derVideowiedergabe vorwärts oderzurückspringen.
B Navigationsschieberegler
Anzeige der verstrichenenWiedergabezeit. Klicken Sie entlangdes Navigationsschiebereglers, umzu unterschiedlichen Punkten im

52
CyberLink PowerDVD
Video zu springen, oder klicken undziehen Sie, um mit der Sofortsucheschnell bestimmte Szenen im Videoausfindig zu machen. Zeigen Sie mitder Maus auf den Schieberegler, ummit Instant Preview schnell Szenenzu finden, die Sie zuvor während derFilmdateiwiedergabe angezeigthaben.
C Medienwiedergabemenü
Diese Schaltfläche bietet währendder Wiedergabe Zugriff auf dasMedienwiedergabemenü. Siehe Filmdatei-/Videowiedergabemenü.
D Zurück P Zurück zur vorherigen Videodatei ineinem Ordner/einer Wiedergabeliste.
E Wiedergabe/Pause
Leertaste Gibt Medien wieder und unterbrichtdie Wiedergabe.
F SchnellerVorlauf/Schritt vor(wennunterbrochen)
] Klicken Sie während der Wiedergabeauf diese Schaltfläche, um einenschnellen Vorlauf im Inhaltdurchzuführen und auf den Wiedergabegeschwindigkeits-Navigator zuzugreifen. Wenn dieWiedergabe unterbrochen wurde,verwenden Sie die Schaltfläche ,um zum nächsten Videoeinzelbild zugelangen.
G Zoomen Strg+Mausrad**
Zeigen Sie mit der Maus auf dieSchaltfläche, und verwenden Siedann den Schieberegler, um mit demSofortzoom das Videobild digital zuvergrößern oder zu verkleinern.Wenn das Videobild vergrößert ist,können Sie per Klicken und Ziehenverschiedene Bereiche des Bildsanzeigen.** Beachten Sie, dassdiese Abkürzungstaste in denEinstellungen geändert werden kann.Das Verhalten kann dann abweichen.Wenn Sie einen touchfähigenBildschirm besitzen, können Sie

53
Wiedergabesteuerung
auch mithilfe der Gesten-Steuerungen das Videobild digitalvergrößern oder verkleinern.
H 3D aktivieren* Aktiviert die 3D-Videowiedergabe.Weitere Informationen finden Sieunter 3D-Wiedergabe.
I Videodauer/VerbleibendeZeit
Klicken Sie hier, um zwischen derFilmdauer und der verbleibendenWiedergabezeit zu wechseln.
J Vollbild Z Klicken Sie, um den Vollbildmodusaufzurufen.
K MenüPowerDVD-Einstellungen
Öffnet das Menü PowerDVD-Einstellungen, in dem Sie auf Player-Einstellungen und PowerDVD-Voreinstellungen zugreifen können.Weitere Informationen finden Sieunter PowerDVD-Einstellungen -Player-Einstellungen undPowerDVD-Einstellungen -Voreinstellungen.
L TrueTheater-Effekte
Hiermit gelangen Sie zur Steuerungdes TrueTheater-Videoeffektes.Siehe TrueTheater-Effekte.
M Ton aus/Lautstärkenregelung
Q / + und - Klicken Sie, um den Tonauszuschalten. Klicken Sie erneut,um den Ton einzuschalten. Um dieLautstärke manuell zu regeln, zeigenSie mit der Maus auf dieseSchaltfläche, und erhöhen oderverringern Sie die Lautstärke mithilfedes Schiebereglers.
N Weiter N Weiter zur nächsten Videodatei ineinem Ordner/einer Wiedergabeliste.
O Stopp S Hält die Wiedergabe von Medien an.
P Rücklauf/Schritt zurück(wennunterbrochen)
[ Klicken Sie während der Wiedergabeauf diese Schaltfläche, um einenRücklauf im Inhalt durchzuführen undauf den Wiedergabegeschwindigkeits-

54
CyberLink PowerDVD
Navigator zuzugreifen. Wenn dieWiedergabe unterbrochen wurde,verwenden Sie die Schaltfläche ,um zum vorherigen Videoeinzelbildzu gelangen.
Q Rechtsdrehen
Strg+. Wenn Sie Videodateien wiedergebenoder durchsuchen, klicken Sie, umdas aktuelle Video um 90 Grad inUhrzeigersinn zu drehen.
R Zurück zumvorherigenFenster
Klicken Sie, um die Wiedergabeanzuhalten und zum Abschnitt„Videos“ zurückzukehren.
Vollbildzurücksetzen
Esc Klicken Sie, um den Vollbildmoduszu beenden.
Freigeben Wenn Sie Videodateien im Abschnitt„Videos“ der Medienbibliothekdurchsuchen, klicken Sie auf dieseSchaltfläche, um das Video aufFacebook, YouTube oder Vimeo zuteilen. Weitere Informationen findenSie unter Teilen von Medien insozialen Netzwerken.
Wiedergabemit
Wenn Sie Videodateien im Abschnitt„Videos“ der Medienbibliothekdurchsuchen, klicken Sie auf dieseSchaltfläche, um die aktuelleVideodatei auf einemHeimmedienserver oder einem Gerätwiederzugeben, das mit demselbenNetzwerk verbunden ist. WeitereInformationen finden Sie unter Streamen von Medien (Wiedergabemit).
Hinweis: * Diese Funktion steht in einigen Versionen von CyberLink PowerDVDnicht zur Verfügung.
FotowiedergabesteuerungBeim Anzeigen von Fotos und Wiedergeben von Diashows auf der Registerkarte Fotos werden die Wiedergabesteuerungen wie folgt angezeigt:

55
Wiedergabesteuerung
Hinweis: In der folgenden Tabelle ist die Abkürzungstaste jeder Schaltfläche in derWiedergabesteuerung enthalten, sofern vorhanden. Eine vollständige Liste allerAbkürzungstasten in PowerDVD und des zugehörigen Verhaltens finden Sie unter PowerDVD-Abkürzungstasten.
Symbol
Schaltfläche Abkürzungstaste
Beschreibung
A Links drehen Strg+, Klicken Sie, um das aktuelle Foto um90 Grad gegen den Uhrzeigersinn zudrehen.
B Foto löschen Löschen Löscht das aktuelle Foto von derFestplatte des Computers.
C Stopp S Hält die Wiedergabe einer Diashowan.
D Weiter N Weiter zum nächsten Foto im Ordneroder in der Diashow. Wenn Sie einentouchfähigen Bildschirm besitzen,können Sie auch mithilfe der Gesten-Steuerungen zum nächsten Fotowechseln.
E Zoomen Strg+Mausrad**
Zeigen Sie mit der Maus auf dieSchaltfläche, und verwenden Siedann den Schieberegler, um mit demSofortzoom das Foto zu vergrößernoder verkleinern. Wenn das Fotovergrößert ist, können Sie perKlicken und Ziehen verschiedeneBereiche des Fotos anzeigen. **Beachten Sie, dass dieseAbkürzungstaste in denEinstellungen geändert werden kann.Das Verhalten kann dann abweichen.Wenn Sie einen touchfähigenBildschirm besitzen, können Sieauch mithilfe der Gesten-

56
CyberLink PowerDVD
Steuerungen das Foto digitalvergrößern oder verkleinern.
F MenüPowerDVD-Einstellungen
Öffnet das Menü PowerDVD-Einstellungen, in dem Sie auf Player-Einstellungen und PowerDVD-Voreinstellungen zugreifen können.Weitere Informationen finden Sieunter PowerDVD-Einstellungen -Player-Einstellungen undPowerDVD-Einstellungen -Voreinstellungen.
G Foto teilen,per E-Mailversenden,drucken oderin einemanderenProgrammöffnen
Klicken Sie, um das Foto, das Siegerade ansehen, auf Flickr oderFacebook zu teilen. WeitereInformationen finden Sie unter Teilenvon Medien in sozialen Netzwerken.Sie können das Foto auch teilen,indem Sie E-Mail auswählen, um denStandard-E-Mail-Client aufzurufenund das Foto als Anhang einerneuen E-Mail-Nachricht beizufügen.Wählen Sie Drucken aus, um dasaktuelle Foto auf einemangeschlossenen Drucker zudrucken. Wenn Sie klicken, wird dasFotos zum Drucken zumStandardfoto-Viewer des Computersgesendet. Verwenden Sie denStandardfoto-Viewer des Computers,um das Foto nach Bedarf zudrucken. Wenn Sie das Foto, das Sieansehen, in einem anderenProgramm öffnen möchten, wählenSie Öffnen mit und dann dasgewünschte Programm aus.
H Vollbild Z Klicken Sie, um den Vollbildmodusaufzurufen.
I Diashowvoreinstellungenkonfigurieren
Klicken Sie auf diese Schaltfläche,um die Diashowvoreinstellungenanzupassen. Wählen Sie die Dauer

57
Wiedergabesteuerung
aus, um anzugeben, wie lange dieeinzelnen Fotos angezeigt werden,bevor zum nächsten Foto geschaltetwird. Wählen Sie den Effekt, der aufdie Diashow angewendet wird. Bewegung fügt Schwenkungen undZooms zu den einzelnen Fotoshinzu, während Ausblenden einenAusblendungseffekt zwischen denFotos einfügt.
J 3D aktivieren* Aktiviert 3D auf Fotos. WeitereInformationen finden Sie unter 3D-Wiedergabe.
K Ton aus/Lautstärkenregelung
Q / + und - Wenn Musik wiedergegeben wird,während Sie die Fotos anzeigen,klicken Sie auf diese Schaltfläche,um die Musik auszuschalten oderden Ton einzuschalten. Um dieLautstärke manuell zu regeln, zeigenSie mit der Maus auf dieseSchaltfläche, und erhöhen oderverringern Sie die Lautstärke mithilfedes Schiebereglers.
L Wiedergabe/Pause
Leertaste Gibt die Diashow wieder undunterbricht die Wiedergabe.
M Zurück P Zurück zum vorherigen Foto imOrdner oder in der Diashow. WennSie einen touchfähigen Bildschirmbesitzen, können Sie auch mithilfeder Gesten-Steuerungen zumvorherigen Foto wechseln.
O Rechtsdrehen
Strg+. Klicken Sie, um das aktuelle Foto um90 Grad im Uhrzeigersinn zu drehen.
P Zurück zumvorherigenFenster
Klicken Sie, um die Wiedergabeanzuhalten und zum Abschnitt„Fotos“ zurückzukehren.
Vollbildzurücksetzen
Klicken Sie, um den Vollbildmoduszu beenden.
Wiedergabe Wählen Sie diese Option aus, um

58
CyberLink PowerDVD
mit das aktuelle Foto auf einemHeimmedienserver oder einem Gerätwiederzugeben, das mit demselbenNetzwerk verbunden ist. WeitereInformationen finden Sie unter Streamen von Medien (Wiedergabemit).
Hinweis: * Diese Funktion steht in einigen Versionen von CyberLink PowerDVDnicht zur Verfügung.
MusikwiedergabesteuerungBeim Wiedergeben von Musik auf der Registerkarte „Musik“ werden dieWiedergabesteuerungen wie folgt angezeigt:
Hinweis: In der folgenden Tabelle ist die Abkürzungstaste jeder Schaltfläche in derWiedergabesteuerung enthalten, sofern vorhanden. Eine vollständige Liste allerAbkürzungstasten in PowerDVD und des zugehörigen Verhaltens finden Sie unter PowerDVD-Abkürzungstasten.
Symbol
Schaltfläche Abkürzungstaste
Beschreibung
A Navigationsschieberegler
Anzeige der verstrichenenWiedergabezeit. Klicken Sie entlangdes Navigationsschiebereglers, umzu unterschiedlichen Punkten imMusiktitel zu springen.
B VerstricheneZeit
Zeigt die verstrichene Zeit für denaktuellen Musiktitel an. Zeigen Siemit der Maus darauf, um zweiSchaltflächen einzublenden, mitderen Hilfe Sie im Musiktitel vorwärtsund zurückspringen können. KlickenSie auf , um schnell 8 Sekundenzurückzuspringen, oder auf , um30 Sekunden vorwärts zu springen.

59
Wiedergabesteuerung
C Musiktiteldauer/VerbleibendeZeit
Klicken Sie hier, um zwischen derMusiktiteldauer und derverbleibenden Wiedergabezeit zuwechseln.
DZufallswiedergabe
V Gibt die Musik in einem Ordner, einerWiedergabeliste oder auf einer Discin Zufallsreihenfolge wieder.
E Zurück P Zurück zum vorherigen Musiktitel imOrdner, in der Wiedergabeliste oderauf der Disc.
F Wiedergabe/Pause
Leertaste Gibt Musik wieder und hält dieWiedergabe an.
G Ton aus/Lautstärkenregelung
Q / + und - Klicken Sie, um den Tonauszuschalten. Klicken Sie erneut,um den Ton einzuschalten. Um dieLautstärke manuell zu regeln, zeigenSie mit der Maus auf dieseSchaltfläche, und erhöhen oderverringern Sie die Lautstärke mithilfedes Schiebereglers.
H MenüPowerDVD-Einstellungen
Öffnet das Menü PowerDVD-Einstellungen, in dem Sie auf Player-Einstellungen und PowerDVD-Voreinstellungen zugreifen können.Weitere Informationen finden Sieunter PowerDVD-Einstellungen -Player-Einstellungen undPowerDVD-Einstellungen -Voreinstellungen.
I Wiedergabemit
Wählen Sie diese Option aus, um dieaktuelle Musikdatei auf einemHeimmedienserver oder einem Gerätwiederzugeben, das mit demselbenNetzwerk verbunden ist. WeitereInformationen finden Sie unter Streamen von Medien (Wiedergabemit).
J TrueTheateraktivieren
Hiermit gelangen Sie zur Steuerungdes TrueTheater-Audioeffektes.Siehe TrueTheater-Audioeffekte.

60
CyberLink PowerDVD
K Weiter N Weiter zum nächsten Musiktitel imOrdner, in der Wiedergabeliste oderauf der Disc.
L Stopp S Hält die Musikwiedergabe an.
M Wiederholen Strg+R Klicken Sie während der Wiedergabe
auf diese Schaltfläche, um einen
oder alle Musiktitel in einemOrdner/einer Wiedergabeliste zuwiederholen. Wenn die Schaltfläche
als angezeigt wird, ist dieFunktion „Wiederholen“ausgeschaltet.
N Musikwiedergabe-Optionen
Klicken Sie beim Wiedergeben vonMusik auf diese Schaltfläche, um aufdie Equalizer-Voreinstellungenzuzugreifen, mit denen das Audioverbessert wird. DieAudiovoreinstellungen, die Sieauswählen sollten, richten sich nachder Art oder dem Genre der Musik,die Sie wiedergeben. Diese Optionenbieten auch Zugriff auf den Mini-Player-Modus. WeitereInformationen finden Sie unter Wiedergeben von Musik im Mini-Player-Modus.
O Musiktitelinformationen
Zeigt das Albumbild und dieTitelinformationen der Musik an, diegerade abgespielt wird. Wenn Siewährend der Wiedergabe Medien aufanderen Registerkartendurchsuchen, doppelklicken Sie aufdie Musiktitelinformationen, um raschzum Abschnitt „Musik“ derMedienbibliothek zurückzukehren.

61
Wiedergabesteuerung
Wiedergabegeschwindigkeits-NavigatorWenn Sie einen Rücklauf oder schnellen Vorlauf in Inhalten auf Filmdiscs, inFilmdateien oder beim Wiedergeben von Videodateien durchführen möchten,klicken Sie auf die Schaltfläche oder , um auf denWiedergabegeschwindigkeits-Navigator zuzugreifen, der die Steuerungvereinfacht.
Hinweis: Sie können auch auf dieses Feld zugreifen, indem Sie oberhalb oderunterhalb der Playersteuerungen mit der rechten Maustaste klicken.
Ziehen Sie den blauen Steuerungsschieberegler nach links, um dieRücklaufgeschwindigkeit auf maximal das 16-fache der normalenWiedergabegeschwindigkeit zu erhöhen, oder nach rechts, um den Vorlauf ummaximal das 32-fache zu erhöhen. Außerdem können Sie auf klicken, umschnell 8 Sekunden zurückzuspringen, oder auf , um 30 Sekunden vorwärtszu springen.
Hinweis: Wenn Sie einen touchfähigen Bildschirm besitzen, können Sie auchmithilfe der Gesten-Steuerungen während der Film-/Videowiedergabe vorwärtsoder zurückspringen.
Drücken Sie die Leertaste auf der Tastatur, um das Bedienfeld zu schließen unddie normale Wiedergabe fortzusetzen.
AndereBenutzeroberflächen-SteuerungenCyberLink PowerDVD bietet außerdem die folgenden zusätzlichenWiedergabefunktionen und -steuerungen, die während der Medienwiedergabenützlich sein können.

62
CyberLink PowerDVD
Im Fenstermodus können Sie während der Wiedergabe auf eine beliebigeStelle im Medienfenster klicken und dann das Programmfenster an einenneuen Ort auf dem Desktop Ihres Computers ziehen.
Im Vollbildmodus verschieben Sie den Mauscursor auf die linke oder rechteSeite des Bildschirms. Titelleiste und Wiedergabesteuerung werden dannsofort ausgeblendet.
Im Vollbildmodus wird die aktuelle Uhrzeit der Systemuhr in der Titelleisteangezeigt.
Während der Wiedergabe der Videodatei können Sie mit der Maus auf dieaktuelle Zeit in der Titelleiste zeigen, um die geschätzte Wiedergabeendzeitanzuzeigen.
Sie können mit der Maus auf den Navigationsschieberegler zeigen, ummithilfe von Instant Preview schnell Szenen während der DVD- undFilmdateiwiedergabe zu finden.

63
Wiedergabesteuerung
Diese Miniaturansichten werden während der Wiedergabe generiert und sindnur für zuvor angezeigte Videoinhalte verfügbar.
Die Lautstärkenregelung von CyberLink PowerDVD ist von derAudiosteuerung im Lautstärkemixer Ihres Computers unabhängig.
Das bedeutet beispielsweise, dass das Audio in anderen Windows-Programmen nicht ausgeschaltet wird, wenn Sie den Ton in CyberLinkPowerDVD ausschalten. Klicken Sie mit der rechten Maustaste auf die
Schaltfläche , um den Lautstärkemixer zu öffnen.

64
CyberLink PowerDVD
Gesten-SteuerungenWenn CyberLink PowerDVD auf einem Computer mit touchfähigem Bildschirminstalliert ist, können Sie Gesten-Steuerungen zum Durchsuchen von Medien undwährend der Medienwiedergabe verwenden.
Beim Anzeigen eines Fotos, eines Films oder eines Videos können Sie dasBild mithilfe der Gesten „Auseinanderdrücken“ und „Zusammendrücken“vergrößern oder verkleinern. Da diese Gesten-Steuerungen auch in derKalenderansicht verfügbar sind, können Sie diese so ändern, dass mehrereMonate angezeigt werden oder ein bestimmter Tag vergrößert wird.
Zeigen Sie mithilfe der Gesten Nach rechts und links streifen das vorherigeoder das nächste Foto an. In der Kalenderansicht können Sie nach oben oderunten streifen, um in den Tagen und Monaten im Kalender zu blättern.

65
Wiedergabesteuerung
Beim Wiedergeben von Filmen oder Videodateien verwenden Sie die Geste„Nach rechts streifen“, um schnell 8 Sekunden zurückzuspringen. Mit „Nachlinks streifen“ springen Sie 30 Sekunden vorwärts.

66
CyberLink PowerDVD
Wiedergeben von Musik imMini-Player-ModusSie können Musik in der Medienbibliothek im PowerDVD-Mini-Player-Moduswiedergeben. In diesem Modus können Sie problemlos Musik in CyberLinkPowerDVD hören, während Sie andere Aufgaben auf dem Computer erledigen.
Hinweis: Außerdem können Sie im PowerDVD-Mini-Player-ModusMusikwiedergabelisten wiedergeben. Beachten Sie, dass der Mini-Player-Modusnicht verfügbar ist, wenn sich Videos oder Fotos in einer Wiedergabelistebefinden, die Musik enthält.
Um während der Musikwiedergabe auf den Mini-Player-Modus zuzugreifen,
klicken Sie auf auf der Wiedergabesteuerung, und wählen Sie dann Mini-Player aus. CyberLink PowerDVD schaltet in den Mini-Player-Modus um und zeigtdas Albumbild über der Taskleiste in Windows an. Sie können mit der Maus aufdas Albumbild zeigen, um die im Mini-Player verfügbaren Steuerungenanzuzeigen.
Sie können mithilfe der Steuerungen die Wiedergabe unterbrechen/starten, zumvorherigen oder nächsten Musiktitel im Ordner oder in der Wiedergabeliste
wechseln oder auf klicken, um die Musik auszuschalten. Um die aktuellenMusiktitel- und Wiedergabeinformationen anzuzeigen, klicken Sie unten rechts,um den Mini-Player zu erweitern.
Sie können auf eine leere Stelle im Player klicken und ihn an einen anderen Ort

67
Wiedergabesteuerung
auf dem Desktop des Computers ziehen. Klicken Sie auf , um den Mini-Player-Modus zu beenden und zum Klassikmodus zurückzukehren.
MedienwiedergabemenüAbhängig vom Medium, das wiedergegeben wird, bietet Ihnen dasMedienwiedergabemenü schnellen Zugriff auf eine Reihe hilfreicher Funktionenund Features in CyberLink PowerDVD.
Hinweis: Das Medienwiedergabemenü steht während der Wiedergabe von Musik,Fotodiashows, VCDs oder SVCDs nicht zur Verfügung.
DVD-WiedergabemenüWenn Sie DVDs in CyberLink PowerDVD wiedergeben, klicken Sie auf dieSchaltfläche , um auf die folgenden Funktionen zuzugreifen:
Lesezeichen hinzufügen: Wählen Sie diese Option aus, um ein Lesezeichenzu dem Film hinzuzufügen. Weitere Informationen finden Sie unter Lesezeichenfunktionen.
Lesezeichen/Kapitel: Wählen Sie diese Option aus, um zu einem Kapitel aufder Disc zu wechseln oder alle aktuellen Lesezeichen und Kapitel imentsprechenden Viewer anzuzeigen. Weitere Informationen finden Sie unter Lesezeichen-Viewer oder Kapitel-Viewer.
Menü auswählen: Hiermit gelangen Sie zu den verfügbaren Menüs auf derDisc.
Fortsetzen: Wählen Sie diese Option aus, um zur letzten Szene, die Sieangesehen haben, zurückzugelangen. Diese Funktion eignet sich optimal,wenn Sie die Wiedergabe angehalten haben, um rasch zum Discmenü zuwechseln, und anschließend zu der Szene, die Sie zuletzt angesehen haben,zurückkehren möchten.
Audiosprachen: Hiermit können Sie einen der zur Verfügung stehendenAudiostreamsoder die Dialogsprachen auswählen. Die Anzahl derAudiostreams hängt vom Disctitel ab.
Primäre Untertitel: Hiermit können Sie die Standarduntertitel auswählen.Primäre Untertitel werden normalerweise unten im Bildschirm angezeigt.
Sekundäre Untertitel: Hiermit können Sie zusätzliche Untertitel auswählen,die zusammen mit den Standarduntertiteln (primäre Untertitel) angezeigtwerden. Sekundäre Untertitel werden normalerweise oben im Bildschirmangezeigt.

68
CyberLink PowerDVD
Ansichtwinkel: Bei einigen Disctiteln können Sie diese Option auswählen,um zwischen den verfügbaren Kameraperspektiven umzuschalten.
Filminfo: Hiermit gelangen Sie zu detaillierten Informationen undRezensionen des aktuellen Filmes. Weitere Informationen finden Sie unter Filminfo.
Filmsammlung: Hiermit gelangen Sie zur Filmsammlung. WeitereInformationen finden Sie unter Filmsammlung.
Schnappschuss: Wählen Sie diese Option aus, um ein Einzelbild der DVDaufzuzeichnen. Das Videoeinzelbild wird in die Windows-Zwischenablagekopiert und als Fotoschnappschuss auf dem Computer gespeichert. ImAbschnitt Schnappschuss unter „Weitere allgemeine Einstellungen“ finden SieInformationen darüber, wie Sie das Fotoschnappschussformat auswählen undden Ordner auf dem Computer festlegen, in dem es gespeichert wird.
Weitere Funktionen: Wählen Sie diese Option aus, um auf weitereWiedergabefunktionen, wie z. B. A-B-Wiederholung, See-It-All, NächsterWinkel usw., zuzugreifen. Weitere Informationen finden Sie unter WeitereFunktionen.
Bei angehaltener DVD-Wiedergabe klicken Sie auf die Schaltfläche , um aufdie folgenden Funktionen zuzugreifen:
Filmsammlung: Hiermit gelangen Sie zur Filmsammlung. WeitereInformationen finden Sie unter Filmsammlung.
Filminfo: Hiermit gelangen Sie zu detaillierten Informationen undRezensionen des aktuellen Filmes. Weitere Informationen finden Sie unter Filminfo.
Lesezeichen-Viewer: Wählen Sie diese Option aus, um alle aktuellenLesezeichen für die aktuelle DVD im Lesezeichen-Viewer anzuzeigen.Weitere Informationen finden Sie unter Lesezeichen-Viewer.
Blu-ray-Disc-WiedergabemenüWenn Sie Blu-ray-Discs* in CyberLink PowerDVD wiedergeben, klicken Sie aufdie Schaltfläche , um auf die folgenden Funktionen zuzugreifen:
Hinweis: * Diese Funktion steht in einigen Versionen von CyberLink PowerDVDnicht zur Verfügung.
Menü auswählen: Hiermit gelangen Sie zu den verfügbaren Menüs auf derDisc.
Fortsetzen: Wählen Sie diese Option aus, um zur letzten Szene, die Sie

69
Wiedergabesteuerung
angesehen haben, zurückzugelangen. Diese Funktion eignet sich optimal,wenn Sie die Wiedergabe angehalten haben, um rasch zum Discmenü zuwechseln, und anschließend zu der Szene, die Sie zuletzt angesehen haben,zurückkehren möchten.
Standbild aus: Wenn Sie die Wiedergabe unterbrochen haben, wählen Siedies, um die Wiedergabe fortzusetzen.
Kapitel: Wählen Sie diese Option aus, um zu einem Kapitel auf der aktuellenDisc zu wechseln oder eine Liste der verfügbaren Kapitel im Browseranzuzeigen. Weitere Informationen finden Sie unter Browser.
BiB-Video: Ermöglicht die Anzeige eines Bild-im-Bild-Fensters, in demzusätzliche Inhalte angezeigt werden, die in bestimmten Blu-ray-Disctitelnenthalten sind.
Audiosprachen: Hiermit können Sie einen der zur Verfügung stehendenAudiostreams, d. h. die Dialogsprache, auswählen. Die Anzahl derAudiostreams hängt vom Disctitel ab.
BiB-Audiosprache: Wenn Sie ein BiB-Video wiedergeben, wählen Sie dieSprache für das Bild-im-Bild-Video in der Liste „BiB-Audiosprache“ aus.
Primäre Untertitel: Hiermit können Sie die Standarduntertitel auswählen.Primäre Untertitel werden normalerweise unten im Bildschirm angezeigt.
Sekundäre Untertitel: Hiermit können Sie zusätzliche Untertitel auswählen,die zusammen mit den Standarduntertiteln (primäre Untertitel) angezeigtwerden. Sekundäre Untertitel werden normalerweise oben im Bildschirmangezeigt.
Ansichtwinkel: Bei einigen Disctiteln können Sie diese Option auswählen,um zwischen den Kameraperspektiven umzuschalten.
Filminfo: Hiermit gelangen Sie zu detaillierten Informationen undRezensionen des aktuellen Filmes. Weitere Informationen finden Sie unter Filminfo.
Filmsammlung: Hiermit gelangen Sie zur Filmsammlung. WeitereInformationen finden Sie unter Filmsammlung.
Weitere Funktionen: Wählen Sie diese Option aus, um auf zusätzlicheWiedergabefunktionen, wie z. B. Navigationsschaltflächen undFarbschaltflächen, zuzugreifen, die Tasten auf Ihrer Fernbedienungentsprechen. Weitere Informationen finden Sie unter Weitere Funktionen.
Bei angehaltener Blu-ray-Disc-Wiedergabe klicken Sie auf die Schaltfläche , umauf die folgenden Funktionen zuzugreifen:

70
CyberLink PowerDVD
Filmsammlung: Hiermit gelangen Sie zur Filmsammlung. WeitereInformationen finden Sie unter Filmsammlung.
Filminfo: Hiermit gelangen Sie zu detaillierten Informationen undRezensionen des aktuellen Filmes. Weitere Informationen finden Sie unter Filminfo.
Lesezeichen-Viewer: Wählen Sie diese Option aus, um alle aktuellenLesezeichen im Lesezeichen-Viewer anzuzeigen. Weitere Informationenfinden Sie unter Lesezeichen-Viewer.
Filmdatei-/VideowiedergabemenüWenn Sie Filmdateien oder Videos in CyberLink PowerDVD wiedergeben, klickenSie auf die Schaltfläche , um auf die folgenden Funktionen zuzugreifen:
Hinweis: Wenn Sie DVD- oder Blu-ray-Disc-Ordner im Abschnitt „Filmbibliothek“
wiedergeben, können Sie mit der Schaltfläche auf dasselbeMedienwiedergabemenü wie auf einer regulären Disc zugreifen. WeitereInformationen finden Sie unter DVD-Wiedergabemenü oder Blu-ray-Disc-Wiedergabemenü.
Lesezeichen hinzufügen: Wählen Sie diese Option aus, um ein Lesezeichenzu der Filmdatei/dem Video hinzuzufügen. Weitere Informationen finden Sieunter Lesezeichenfunktionen.
Lesezeichen/Kapitel: Wählen Sie diese Option aus, um alle aktuellenLesezeichen für die Filmdatei/das Video im Lesezeichen-Viewer anzuzeigen.Weitere Informationen finden Sie unter Lesezeichen-Viewer.
Audiosprachen: Hiermit können Sie einen der zur Verfügung stehendenAudiostreams, d. h. die Dialogsprache, auswählen. Die Anzahl derAudiostreams hängt von der Videodatei ab.
Primäre Untertitel: Hiermit können Sie externe Untertiteldateien importierenund auf Untertitel-Einstellungen zugreifen. Weitere Informationen finden Sieunter Importieren externer Untertiteldateien oder Untertitel-Einstellungen.
Sekundäre Untertitel: Hiermit können Sie eine sekundäre Untertiteldateiimportieren, die zusammen mit den Standarduntertiteln (primäre Untertitel)angezeigt wird und die Einstellungen für die sekundären Untertitel bearbeiten.Weitere Informationen finden Sie unter Importieren externer Untertiteldateienoder Untertitel-Einstellungen.
Ansichtwinkel: Bei einigen Filmdateien können Sie diese Option auswählen,um zwischen den Kameraperspektiven umzuschalten.
Schnappschuss: Wählen Sie diese Option aus, um ein Einzelbild des Videos

71
Wiedergabesteuerung
aufzunehmen. Das Videoeinzelbild wird in die Windows-Zwischenablagekopiert und als Fotoschnappschuss auf dem Computer gespeichert. ImAbschnitt Schnappschuss unter „Weitere allgemeine Einstellungen“ finden SieInformationen darüber, wie Sie das Fotoschnappschussformat auswählen undden Ordner auf dem Computer festlegen, in dem es gespeichert wird.
Hinweis: Während der Wiedergabe von WTV-Dateien stehen dieseVideowiedergabemenü-Optionen nicht zur Verfügung. Sie können aber währendder WTV-Wiedergabe den bevorzugten Video- und Audiostream sowie alleverfügbaren Untertitel auswählen.
Bei angehaltener Videowiedergabe klicken Sie auf die Schaltfläche , um auf diefolgende Funktion zuzugreifen:
Lesezeichen-Viewer: Wählen Sie diese Option aus, um alle aktuellenLesezeichen für die aktuelle Filmdatei/das aktuelle Video im Lesezeichen-Viewer anzuzeigen. Weitere Informationen finden Sie unter Lesezeichen-Viewer.

72
CyberLink PowerDVD
ExpressmenüDas Expressmenü ermöglicht Ihnen während der Wiedergabe den schnellenZugriff auf eine Vielzahl von Steuerungen und Wiedergabefunktionen vonCyberLink PowerDVD. Klicken Sie einfach während der Wiedergabe mit derrechten Maustaste auf das Medienfenster, um auf das Menü zuzugreifen.
Hinweis: Die im Expressmenü angezeigten und verfügbaren Funktionen hängenvon dem derzeit wiedergegebenen Medientyp und den Funktionen ab, die für dasMedium (Disctitel, Videodatei usw.) verfügbar sind.
GrundsteuerelementeMit den Grundsteuerelementen können Sie die Wiedergabe steuern, auf dasMenü „Gehe zu“ zugreifen, Lesezeichen hinzufügen usw., während Sie Filme undVideos ansehen.

73
Wiedergabesteuerung
Wiedergabesteuerung
Enthält die grundlegende Wiedergabesteuerung (Wiedergabe, Stopp, Pause usw.)für CyberLink PowerDVD.
Lesezeichen hinzufügen
Wählen Sie die Option Lesezeichen hinzufügen aus, um während derWiedergabe ein Lesezeichen auf dem Film oder Video hinzuzufügen.
Lesezeichen/Kapitel
Wählen Sie diese Option aus, um alle aktuellen Lesezeichen und dieKapitelminiaturansichten für die aktuelle Disc anzuzeigen. Weitere Informationenfinden Sie unter Lesezeichen-Viewer oder Kapitel-Viewer.
Gehe zu
Verwenden Sie die Option Gehe zu, um schnell ein Kapitel auszuwählen oderdurch verfügbare Titel zu navigieren. Der derzeit wiedergegebene Titel wird durchein Häkchen angezeigt. Der Pfeil rechts neben dem Titel zeigt weitereAuswahlmöglichkeiten in Form von Kapiteln an. Sie können auch die Option Browser oder Kapitel-Viewer zum einfacheren Zugriff auf Kapitel verwenden.
Wiederholen
Wählen Sie diese Option aus, um die Wiedergabe für das aktuelle Kapitel, dieMediendatei oder den Disctitel usw. zu wiederholen. Sie ermöglicht außerdemwährend der Discwiedergabe den Zugriff auf Say-It-Again und A-B-Wiederholung.
Zufallswiedergabe
Wählen Sie diese Option bei der Wiedergabe von Diashows, Filmdateien undVideos aus, um die Medien in einem Ordner oder einer Wiedergabeliste inzufälliger Reihenfolge wiederzugeben.
Disc-MenüsteuerungDas Expressmenü bietet während der Wiedergabe schnellen Zugriff auf einigeDisc-Menüsteuerungen.
DVD-Menüsteuerung
Während der Wiedergabe von DVD-Titeln stehen die folgenden zusätzlichenMenüsteuerungen im Expressmenü zur Verfügung:

74
CyberLink PowerDVD
Menü auswählen
Verwenden Sie die Option Menü auswählen, um schnell zu einem der zurVerfügung stehenden Discmenüs zu springen. Weitere Informationen finden Sieunter Zugreifen auf Discmenüs in PowerDVD.
Fortsetzen
Wählen Sie Fortsetzen, um zur letzten Szene, die Sie angesehen haben,zurückzugelangen. Diese Funktion eignet sich optimal, wenn Sie die Wiedergabeangehalten haben, um rasch zum Discmenü zu wechseln, und anschließend zuder Szene, die Sie zuletzt angesehen haben, zurückkehren möchten.
Blu-ray-Disc-Menüsteuerung
Während der Wiedergabe von Blu-ray-Disc*-Titeln stehen die folgendenzusätzlichen Discmenüsteuerungen im Expressmenü zur Verfügung:
Hinweis: * Diese Funktion steht in einigen Versionen von CyberLink PowerDVDnicht zur Verfügung.
Standbild aus
Wenn die Videowiedergabe unterbrochen wurde, das interaktive Menü aber aktivist, können Sie hiermit die Videowiedergabe fortsetzen.
PräferenzsteuerungDie Präferenzsteuerung bietet Zugriff auf Funktionen wie Audiosprache, Untertitel,Ansichtwinkel und mehr.
DVD- und Videopräferenzsteuerung
Während der Wiedergabe von Discs, Filmdateien und Videos sind die folgendenVoreinstellungen im Expressmenü verfügbar.
Audiosprachen
Im Menü „Audiosprachen“ können Sie einen der zur Verfügung stehendenAudiostreams, d. h. die Dialogsprache, auswählen. Die Anzahl der Audiostreamshängt vom Disctitel ab.

75
Wiedergabesteuerung
Untertitel
Das Menü Primäre Untertitel ist das Auswahlmenü für Standarduntertitel.Primäre Untertitel werden normalerweise unten im Bildschirm angezeigt.
Im Menü Sekundäre Untertitel können Sie zusätzliche Untertitel auswählen, dieneben den Standarduntertiteln angezeigt werden. Sekundäre Untertitel werdennormalerweise oben im Bildschirm angezeigt.
Erweiterte Untertitel
Erweiterte Untertitel werden, wenn dies von Ihrem Disctitel unterstützt wird, in derRegel von nationalen Organisationen für Hörgeschädigte angeboten. DieseUntertitel sind in Videoinhalten und als Text im Bild zu finden. Erweiterte Untertitelsind im Gegensatz zu normalen Untertiteln im Videosignal versteckt und erfordernzur Entschlüsselung einen Decoder. Wählen Sie die Option Einstellungen aus,um die Anzeige des Texts von erweiterten Untertiteln zu ändern. WeitereInformationen finden Sie unter Einstellungen von erweiterten Untertiteln.
Ansichtwinkel
Bei einigen Disctiteln können Sie diese Option auswählen, um zwischen denverfügbaren Kamerawinkeln umzuschalten.
Karaoke
Die Option „Karaoke“ steht bei der Wiedergabe von Karaoke-Discs zur Verfügung.Weitere Informationen finden Sie unter Wiedergeben einer Karaoke-Disc.
Blu-ray-Disc-Präferenzsteuerung
Während der Wiedergabe von Blu-ray-Disctiteln* stehen die folgendenzusätzlichen Präferenzsteuerungen im Expressmenü zur Verfügung.
Hinweis: * Diese Funktion steht in einigen Versionen von CyberLink PowerDVDnicht zur Verfügung.
BiB-Video
Ermöglicht die Anzeige eines Bild-im-Bild-Fensters, in dem zusätzliche Inhalteangezeigt werden, die in bestimmten Blu-ray-Disctiteln enthalten sind.
BiB-Audiosprache
Wählen Sie die Sprache für das Bild-im-Bild-Video in der Liste aus.

76
CyberLink PowerDVD
Primäre Untertitel (für Blu-ray-Discs)
Wenn BiB-Video aktiviert ist, können für das Bild-im-Bild-Video zusätzlicheUntertitel unter Primäre Untertitel bereitstehen (dies wird durch (von BiB)daneben angezeigt). Wenn Sie BiB-Untertitel auswählen, werden diese imHauptvideo angezeigt.
Hinweis: Wenn das Video im BiB-Fenster endet oder geschlossen wird, werdenwieder die ursprünglich ausgewählten primären Untertitel als Untertitel verwendet.
AnsichtsteuerungUnter Ansichtsteuerung können Sie u. a. das Seitenverhältnis des Medieninhaltseinstellen, den Sie wiedergeben.
Seitenverhältnis
Über die Option Seitenverhältnis können Sie auf Funktionen wie TrueTheaterStretch, Digitalzoom und Pan & Scan zugreifen.
Seitenverhältnis beibehalten
Wählen Sie die Option Seitenverhältnis beibehalten, um sicherzustellen, dassdas korrekte Seitenverhältnis Ihrer Videoinhalte erhalten und ggf. die OptionLetterbox angewendet wird.
Auf Bildschirmgröße strecken
Wählen Sie Auf Bildschirmgröße strecken, um den Film so zu strecken, dass erdas Videofenster ausfüllt.
TrueTheater Stretch*
Die Funktion TrueTheater Stretch ist nur im Vollbildmodus verfügbar und fürDVD-Titel im Breitbildformat konzipiert (d. h. optimiert für das Verhältnis 16:9 aufeiner 4:3-Bildschirm). Sie verwendet die einzigartige Pano Vision-Videotechnologie von CyberLink, um den Film auf die Bildschirmgröße zustrecken.
Hinweis: * Diese Funktion steht in einigen Versionen von CyberLink PowerDVDnicht zur Verfügung.
Es stehen folgende TrueTheater Stretch-Modi zur Verfügung:
Smarte Streckung: Beschneidet und streckt die Bildseiten leicht, wobei dieMitte unverändert bleibt.
In Bildschirm einpassen: Belässt die Bildmitte unverändert, wobei die Seitenleicht gestreckt werden.
Smart für 2,35:1: Wählen Sie diese Option für Disctitel mit einem

77
Wiedergabesteuerung
Seitenverhältnis von 2,35:1. Diese Einstellung wurde speziell entwickelt, umdie Anzeigefläche von Breitbildgeräten (16:9 oder 16:10) für die Wiedergabevon Discs mit diesem Seitenverhältnis zu maximieren.
Benutzerdefinierte Streckung: Aktiviert ein vom Benutzer angepasstesSeitenverhältnis, das auf der Registerkarte Seitenverhältnis festgelegt wird.Weitere Informationen zur Erstellung eines benutzerdefiniertenSeitenverhältnisses finden Sie unter Seitenverhältnis.
Pan&Scan
Die Funktion „Pan&Scan“ zeigt den Mittelteil von Discinhalten an und ermöglichtIhnen, den Anzeigebereich zu verschieben, um weitere Teile des Videosbetrachten zu können. Diese Funktion steht nur im Vollbildmodus zur Verfügungund eignet sich für Disctitel mit Seitenverhältnissen von 2,35:1 oder 1,85:1 (eignetsich z. B. optimal für Breitbildinhalte auf einem 4:3-Bildschirm). Prüfen Sie dasSeitenverhältnis eines bestimmten Disctitels, um optimale Resultate bei derVerwendung dieser Funktion zu erhalten.
Pan&Scan ermöglicht Ihnen, Inhalte ohne schwarze Balken anzuzeigen. Dies hatallerdings den Nachteil, dass nicht der gesamte Bildschirmbereich ausgefüllt wird.Die Standardposition von Pan&Scan ist zentriert, aber Sie können dasVideofenster einfach verschieben, indem Sie es auf es klicken und es dann nachlinks oder rechts ziehen.
Vollbild/Wiederherstellen
Wählen Sie Vollbild/Wiederherstellen aus, um CyberLink PowerDVD in den undaus dem Vollbildmodus umzuschalten.
Immer im Vordergrund
Wählen Sie diese Option aus, damit CyberLink PowerDVD immer im Vordergrundvor allen anderen Programmen und Fenstern auf Ihrem Computer angezeigt wird.
FunktionssteuerungWährend der Wiedergabe von Discs und anderen Mediendateien können Sie imExpressmenü auf die folgenden Funktionssteuerungen zugreifen.
Schnappschuss
Wählen Sie diese Option aus, um ein Einzelbild der DVD oder des Videosaufzunehmen. Das Videoeinzelbild wird in die Windows-Zwischenablage kopiertund als Fotoschnappschuss auf dem Computer gespeichert. Im Abschnitt Schnappschuss unter „Weitere allgemeine Einstellungen“ finden Sie Informationendarüber, wie Sie das Fotoschnappschussformat auswählen und den Ordner auf

78
CyberLink PowerDVD
dem Computer festlegen, in dem es gespeichert wird.

79
Wiedergabesteuerung
Weitere Funktionen
Wählen Sie diese Option aus, um auf weitere Wiedergabefunktionen, wie z. B. A-B-Wiederholung, See-It-All, Nächster Winkel usw., zuzugreifen. WeitereInformationen finden Sie unter Weitere Funktionen.
Gemeinsam nutzen auf
Wählen Sie beim Anzeigen von Fotos diese Option, um das aktuelle Foto in einemsozialen Netzwerk oder per E-Mail zu teilen.
Wählen Sie diese Option während der Wiedergabe von Fotodiashows aus, um dasaktuelle Foto auf einem angeschlossenen Computer zu drucken. Wenn Sieklicken, wird das Fotos zum Drucken zum Standardfoto-Viewer des Computersgesendet. Verwenden Sie den Standardfoto-Viewer des Computers, um das Fotonach Bedarf zu drucken.
Öffnen mit
Wenn Sie ein Foto, das Sie ansehen, in einem anderen Programm öffnenmöchten, wählen Sie Öffnen mit und dann das gewünschte Programm aus.
Wiedergabeinfo und -einstellungenIn diesem Abschnitt des Expressmenüs können Sie das OSD ein- undausschalten und auf das Fenster PowerDVD-Einstellungen zugreifen.
Informationen anzeigen
Wenn Sie die Funktion Informationen anzeigen aktivieren, werden im OSD („OnScreen Display“) die variable Videobitrate, Audiotypen wie Dolby Digital 5.1, DolbyDigital 2.0 oder DTS 5.1 und ihre Audiobitraten angezeigt. Außerdem werden dieverstrichene und verbleibende Wiedergabezeit sowie Kapitel- undTitelinformationen angezeigt.
Diashowvoreinstellungen
Wählen Sie diese Option bei der Wiedergabe einer Fotodiashow aus, um die Diashowvoreinstellungen anzupassen. Wählen Sie die Dauer der Anzeige dereinzelnen Fotos aus, bevor dann das nächste angezeigt wird. Wählen Sie den Effekt, der auf die Diashow angewendet wird. Bewegung fügt Schwenkungenund Zooms zu den einzelnen Fotos hinzu, während Ausblenden einenAusblendungseffekt zwischen den Fotos einfügt.

80
CyberLink PowerDVD
Einstellungen
Wählen Sie diese Option aus, um auf das Fenster Einstellungen zuzugreifen.Weitere Informationen finden Sie unter PowerDVD-Einstellungen - Player-Einstellungen.
WiedergabemenüBeim Wiedergeben vom Filmdiscs bietet Ihnen das Wiedergabemenü eine weitereAbkürzung für die Auswahl von Kapiteln, und Sie erhalten Zugriff auf den Browserund den Kapitel-Viewer.
1. Um auf das Wiedergabemenü zuzugreifen, klicken Sie während derWiedergabe mit der rechten Maustaste auf die Schaltfläche oder in derWiedergabesteuerung. Das Kapitel, das Sie gerade anzeigen, ist mit einemHäkchen gekennzeichnet.
2. Wählen Sie das Kapitel aus, das Sie anzeigen möchten, um es aufzurufen.
BrowserDer Browser bietet Ihnen ein Fenster, in dem Sie durch alle zur Verfügungstehenden Titel, ihre zugehörigen Kapitel und alle hinzugefügten Lesezeichennavigieren und diese anzeigen können.
Hinweis: Der Browser steht auch über das Expressmenü zur Verfügung, wenn Siedie Optionen Gehe zu auswählen.
1. Wählen Sie im Wiedergabemenü Browser aus, um das Browserfenster zumNavigieren zwischen den Titeln und Kapiteln und zum Anzeigen vonLesezeichen zu öffnen. Das aktuell wiedergegebene Kapitel ist mit einemroten Zeiger gekennzeichnet.

81
Wiedergabesteuerung
2. Wählen Sie einfach ein Kapitel oder Lesezeichen aus (mit einem Häkchenmarkiert), und klicken Sie anschließend auf Gehe zu, um mit der Wiedergabezu beginnen.
Kapitel-ViewerMit dem Kapitel-Viewer können Sie die DVD-Kapitelminiaturansichten in einerRasteransicht anzeigen. Sie können auch im Wiedergabemenü (klicken Sie auf
, und wählen Sie Lesezeichen/Kapitel und danach Kapitel-Viewer) oder überdas Expressmenü auf den Viewer zugreifen, wenn Sie die Option Gehe zu oderLesezeichen/Kapitel auswählen.
Hinweis: Der Kapitel-Viewer steht aus Inhaltsschutzgründen für Blu-ray-Disctitelnicht zur Verfügung.
Verwenden Sie eine Fernbedienung oder die Maus, um dieKapitelminiaturansichten zu durchsuchen. Wählen Sie eine Kapitelminiaturansichtaus, um die Wiedergabe mit diesem Kapitel zu beginnen.
Hinweis: CyberLink PowerDVD speichert alle Kapitelminiaturansichten auf demComputer, wenn Sie den Kapitel-Viewer verwenden. Wenn Sie dieMiniaturansichten verwalten möchten, um zusätzlichen freien Platz auf der Discbereitzustellen, lesen Sie den Abschnitt Cachedateien unter AllgemeineEinstellungen.
PowerDVD RemoteWenn Sie ein Android oder iOS-Gerät besitzen, auf denen PowerDVD Remote*installiert ist, können Sie die Wiedergabe von Medien auf einem Computer, aufdem CyberLink PowerDVD 11, 12,13 oder 14 installiert ist, fernsteuern. Außerdemkönnen Sie mit PowerDVD Remote Medien auf den angeschlossenen Geräten in

82
CyberLink PowerDVD
CyberLink PowerDVD wiedergeben.
Hinweis: * Diese Funktion steht in einigen Versionen von CyberLink PowerDVDnicht zur Verfügung.
Einrichten eines GerätsBevor Sie die Wiedergabe von Medien mithilfe eines mobilen Geräts fernsteuernkönnen, müssen Sie:
Den Computer, auf dem CyberLink PowerDVD 11, 12, 13 oder 14 installiertist, mit einem WLAN verbinden.
Das mobile Android oder iOS-Gerät mit demselben WLAN verbinden.
Die kostenlose App PowerDVD Remote aus dem Online-Shop (Google Play,Apple App Store) herunterladen.
Die App PowerDVD Remote auf dem mobilen Gerät installieren.
Auf dem mit dem WLAN verbundenen Computer auf die Registerkarte Gerätevon CyberLink PowerDVD klicken und dann PowerDVD Remote auswählen.Wählen Sie danach die Option Zulassen, dass PowerDVD Remote dieVerbindung mit diesem Computer herstellt und ihn kontrolliert, umPowerDVD Remote die Berechtigung zu erteilen, die Wiedergabe vonCyberLink PowerDVD auf dem aktuellen Computer zu kontrollieren.
Sie müssen den auf dieser Registerkarte angegebenen Passcode in dasGerät eingeben, auf dem PowerDVD Remote ausgeführt wird, damitCyberLink PowerDVD auf diesem Computer gesteuert werden kann.
Hinweis: Klicken Sie ggf. auf Ändern, um einen neuen Passcode für dasangeschlossene Gerät zu generieren.
Wiedergeben von Medien mit PowerDVDRemoteNachdem Sie das mobile Gerät eingerichtet haben, indem Sie es mit dem WLANverbunden und PowerDVD Remote installiert haben, können Sie mit seiner Hilfedie Wiedergabe von Medien auf einem Server im Netzwerk oder dem Gerät selbststeuern.
So führen Sie die Fernsteuerung der Wiedergabe von Medien mit PowerDVDRemote durch:
1. Öffnen Sie das CyberLink PowerDVD-Programm auf dem Computer, auf demSie die Medien wiedergeben möchten.
2. Starten Sie die App PowerDVD Remote auf dem mobilen Gerät. PowerDVD

83
Wiedergabesteuerung
Remote sucht und findet alle Medienserver, die mit demselben Netzwerk wiedie App verbunden sind.
3. Wählen Sie den Server in der Liste (Name des Computers, auf dem SieCyberLink PowerDVD gestartet haben), um eine Verbindung zu ihmherzustellen.
4. Geben Sie ggf. das vierstellige Kennwort ein, um auf den Medienserverzuzugreifen. PowerDVD Remote zeigt das Fenster „Module“ an.
5. Im Fenster Module von PowerDVD Remote haben Sie die folgendenMöglichkeiten:
Wählen Sie Film, um auf der Registerkarte „Filme“ des Computers, aufdem CyberLink PowerDVD ausgeführt wird, auf Filmdiscs zuzugreifen undsie wiederzugeben.
Wählen Sie Video, um auf der Registerkarte „Videos“ des Computers, aufdem CyberLink PowerDVD ausgeführt wird, auf Videodateien zuzugreifenund sie wiederzugeben.
Wählen Sie Foto, um auf der Registerkarte „Fotos“ des Computers, aufdem CyberLink PowerDVD ausgeführt wird, auf Fotos zuzugreifen und sieanzuzeigen.
Wählen Sie Musik, um auf der Registerkarte „Musik“ des Computers, aufdem CyberLink PowerDVD ausgeführt wird, auf Musik zuzugreifen und siewiederzugeben.
Wählen Sie Gerät, um auf Medien zuzugreifen, die sich auf dem Gerätbefinden, mit dessen Hilfe Sie die Wiedergabe steuern. Wenn weiteremobile Geräte mit dem Server verbunden sind, können Sie auf sie und dasGerät, mit dem Sie die Wiedergabe steuern, über die Registerkarte„Geräte“ des Computers zugreifen, auf dem CyberLink PowerDVDausgeführt wird.
Hinweis: Bei der Fernwiedergabe von Medien mithilfe von PowerDVD Remoterichten sich die verfügbaren Wiedergabesteuerungen nach dem Typ der Medien,den Sie wiedergeben. Eine Beschreibung der für die einzelnen Medientypenverfügbaren Steuerungen und Wiedergabefunktionen finden Sie unter Wiedergabesteuerung.
6. Wählen Sie in PowerDVD Remote die Registerkarte Touchpad am unterenBildschirmrand, um auf das Touchpad zuzugreifen und es zu verwenden.Wenn Sie einen Finger über den Bildschirm des mobilen Geräts ziehen,steuern Sie die Mausbewegung auf dem Computer, auf dem CyberLinkPowerDVD ausgeführt wird. Durch Doppeltippen auf den Bildschirm wird dieWiedergabe ausgewählter Medien gestartet.

84
CyberLink PowerDVD
Hinweis: Das Touchpad bietet die gleichen Optionen wie eine herkömmlicheMaus oder ein herkömmliches Touchpad. Sie können alle Schaltflächen,Registerkarten oder Mediendateien des Programms CyberLink PowerDVDauswählen und mit der Bildlaufleiste auf der rechten Seite in den Medien in einemFenster blättern.
7. Wählen Sie in PowerDVD Remote die Registerkarte Wiedergabesteuerungaus, um die Wiedergabe des ausgewählten Mediums mit den verfügbarenSteuerungen zu steuern. Wenn Sie eine Disc über die Registerkarte Filmewiedergeben, tippen Sie auf die Option „DVD/BD“. Sie erhalten weitereSteuerungen, z. B. Zugriff auf den Kapitel-Viewer, Discmenüs, Untertitel undverfügbare Sprachen.

85
Wiedergabefunktionen
WiedergabefunktionenKapitel 6:
CyberLink PowerDVD bietet viele Wiedergabefunktionen, die das Filmerlebnis mitSicherheit verbessern.
TrueTheater-VerbesserungenKlicken Sie auf , um das Fenster „TrueTheater-Verbesserungen“ anzuzeigen.TrueTheater-Effekte sind unterschiedliche Video- undAudioverbesserungstechnologien von CyberLink, die dazu beitragen, Medien inbestmöglicher Qualität wiederzugeben.
Hinweis: TrueTheater-Videoverbesserungen sind während der Wiedergabe vonBlu-ray-Disctiteln deaktiviert, wenn die Hardwarebeschleunigung aktiviert ist.
TrueTheater-Videoverbesserungen undHardwaredecodierungWährend der Wiedergabe von DVDs, Videodateien und Videos auf YouTubekönnen Sie TrueTheater-Videoverbesserungen aktivieren, um die Qualität derVideowiedergabe zu optimieren. In diesem Fenster können Sie außerdem dieHardwarebeschleunigung oder Softwaredecodierung für eine glattere Wiedergabeaktivieren.
Hinweis: CyberLink PowerDVD kann bestimmte TrueTheater-Videoverbesserungen auf einige Videodateiformate nicht anwenden.
Aktivieren der Hardware-/Softwaredecodierung und derTrueTheater-Videoverbesserungen
Oben auf der Registerkarte Videos im Fenster „TrueTheater-Verbesserungen“können Sie die Hardware- oder Softwaredecodierung für eine glattereVideowiedergabe aktivieren. Alternativ können Sie sowohl dieSoftwaredecodierung als auch TrueTheater-Verbesserungen aktivieren.
Hardwarebeschleunigungsdecodierung, wenn möglich, aktivieren: WennIhr Computer die NVIDIA CUDA/AMD Accelerated Parallel Processing-Technologie unterstützt, wählen Sie diese Option aus, um GPU-Beschleunigung für die Decodierung des Videos zu verwenden und so eineglattere Filmwiedergabe zu erhalten. Wenn diese Option ausgewählt ist, sinddie TrueTheater-Effekte deaktiviert.

86
CyberLink PowerDVD
Softwaredecodierung verwenden: Wählen Sie diese Option aus, um denintegrierten Softwaredecodierungs-Codec von CyberLink zu verwenden.Wählen Sie diese Option aus, wenn der Computer dieHardwarebeschleunigung nicht unterstützt, Sie aber das Video für eineglattere Filmwiedergabe decodieren möchten. Wenn diese Option ausgewähltist, sind die TrueTheater-Effekte deaktiviert.
Softwaredecodierung mit TrueTheater-Verbesserungen verwenden:Wählen Sie diese Option aus, wenn Sie den integrierten Codec von CyberLinkzum Decodieren von Videos für eine glattere Filmwiedergabe verwenden undaußerdem die TrueTheater-Verbesserungen aktivieren möchten. Ändern Siedie Verbesserungen nach der Aktivierung wie unten angegeben.
Ändern der TrueTheater-Videoverbesserunginstellungen
Automatische Einstellung: Wählen Sie diese Option, um alle TrueTheater-Effekte automatisch anzuwenden, wenn Sie DVDs und Videos wiedergeben.CyberLink PowerDVD passt TrueTheater HD und Motion abhängig von derCPU-Nutzung und den Energieeinstellungen für mobile Geräte (nur fürNotebook/Laptop-Benutzer) auf dynamische Weise an (d. h. schaltet sie einoder aus).
Manuelle Anpassung: Wählen Sie diese Option, um den Grad der auf dasVideo angewendeten TrueTheater-Verbesserungen wie folgt manuell zuaktivieren und einzustellen:
TrueTheater HD: Wählen Sie diese Option, um eine höhere Auflösung alsdie des Originalvideos zu verwenden und so ein schärferes undfehlerfreieres Bild zu erzeugen. TrueTheater HD kann Videos mit einerAuflösung von 480p auf bis zu 1080p verbessern. Stellen Sie mit demSchieberegler die für Ihre Konfiguration optimale Ausgabeschärfe ein.
TrueTheater Lighting (CyberLink Eagle Vision 2): Dies ist eine vonCyberLink entwickelte Videoverbesserungstechnologie, die Videoinhalteerkennt und die Helligkeits-/Kontrast-/Sättigungsverhältnisse dynamisch soregelt, dass Sie die Farbeinstellungen in Szenen, die zu dunkel oder zu hellsind, nicht verändern müssen. Stellen Sie mit dem Pegel-Schieberegler denTrueTheater Lighting-Effekt auf den gewünschten Wert ein.
TrueTheater Motion: Wählen Sie diese Option, um das Upsampling derBildrate von 24 fps auf bis zu 60 fps zu aktivieren. Dadurch werdenSchwenkszenen, insbesondere in Actionfilmen, glatter wiedergegeben.TrueTheater Motion kann die Bildrate von Videoinhalt je nachAusgabebildrate der Anzeige auf 60 oder 72 fps verbessern.
TrueTheater Noise Reduction: Wählen Sie diese Option, um das Ausmaß

87
Wiedergabefunktionen
an Videorauschen, einschließlich High-ISO und TV-Signal-Rauschen, zuverringern, wenn Sie Heimvideodateien in CyberLink PowerDVDwiedergeben. Ziehen Sie nach der Aktivierung den Schieberegler, um dasAusmaß der Rauschunterdrückung im Video zu erhöhen oder zu verringern.
Hinweis: Diese Funktion steht für die Discwiedergabe nicht zur Verfügung.
TrueTheater Stabilizer: Wählen Sie diese Option, um eineBewegungskompensations-Technologie anzuwenden, wenn Sie verwackelteHeimvideodateien wiedergeben. Diese Funktion eignet sich ideal fürVideodateien, die ohne Stativ oder in Bewegung aufgenommen wurden.
Hinweis: Diese Funktion steht für die Discwiedergabe nicht zur Verfügung.
TrueTheater-Anzeigemodus
Die Option für den TrueTheater-Anzeigemodus steht zur Verfügung, wenn SieTrueTheater-Verbesserungen aktivieren, und ermöglicht Ihnen, festzulegen, wiedie Videoverbesserungen während der Wiedergabe angezeigt werden.
Sie können unter den folgenden Anzeigemodi auswählen:
: Wählen Sie dies, um die angewandten TrueTheater-Verbesserungenfür das gesamte Video im Normalmodus anzuzeigen.
: Wählen Sie dies, um die angewandten TrueTheater-Verbesserungen imTeilen-Modus zu vergleichen, wobei die linke Hälfte des Videos normal unddie rechte Hälfte mit Videoverbesserungen wiedergegeben werden.
: Wählen Sie diese Option, um die angewendeten TrueTheater-Verbesserungen für das gesamte Video im Vergleichen-Modus anzuzeigen,wobei das Video links normal und rechts mit Videoverbesserungenwiedergegeben wird.
TrueTheater-AudioverbesserungenWährend der Wiedergabe aller Arten von Discs, Videos und Musik können SieTrueTheater anwenden, um die allgemeine Audioqualität zu verbessern. Um dieTrueTheater-Audioverbesserungen anzuzeigen, klicken Sie auf undanschließend auf die Registerkarte Audio.
So verwenden Sie TrueTheater-Audioverbesserungen:
1. Wählen Sie die Lautsprecher-Umgebung im Dropdownmenü für Ihre aktuelleKonfiguration aus. Eine ausführliche Beschreibung der einzelnen Optionenfinden Sie im Abschnitt „Lautsprecher-Umgebung“ unter WeitereAudioeinstellungen.

88
CyberLink PowerDVD
Hinweis: Wenn Sie S/PDIF oder HDMI als Lautsprecher-Umgebung verwenden,sind die TrueTheater-Audioeffekte deaktiviert.
2. Wählen Sie die Option TrueTheater Surround, um die TrueTheaterSurround-Audioverbesserung als Ausgabemodus oder besondereVerarbeitung für das Audiosignal zu verwenden.
3. Die verfügbaren erweiterten Audiooptionen richten sich nach derausgewählten Lautsprecher-Umgebung. Eine ausführliche Beschreibung derKonfiguration der erweiterten Audiooptionen finden Sie unter WeitereAudioeinstellungen im entsprechenden Abschnitt. Wenn die Lautsprecher-Umgebung z. B. Headphone ist, lesen Sie den Abschnitt TrueTheaterSurround unter Headphone-Ausgabeoptionen.
3D-WiedergabeCyberLink PowerDVD unterstützt die Wiedergabe von 3D Blu-ray-Discs*, DVDs*,Videodateien* und 3D-YouTube-Videos* und ermöglicht Ihnen auch, .JPS-, .MPO-und Seite-an-Seite-3D-Fotos* in 3D anzuschauen. CyberLink PowerDVD kannauch alle herkömmlichen 2D-Blu-ray-Discs**, DVD-Filme, Videodateien, YouTube-Videos und Fotos mit TrueTheater 3D* nach 3D konvertieren.
3D-Wiedergabe-Warnung: Sollte es zu Kopfschmerzen, Schwindelgefühl,Übelkeit, verschwommener Sicht oder anderen ähnlichen Symptomen kommen,während Sie sich 3D-Videoinhalte anschauen, sollten Sie die Wiedergabeumgehend stoppen und einen Arzt aufsuchen.
Hinweis: * Diese Funktion steht in einigen Versionen von CyberLink PowerDVDnicht zur Verfügung. ** Nur Windows 7 und 8.
Bevor Sie mit der 3D-Wiedergabe beginnen, wird empfohlen, das 3D-Anzeigegerät einzurichten. Weitere Informationen finden Sie unter Anzeigegerät inden 3D-Anzeige-Voreinstellungen.
Aktivieren der 3D-WiedergabeWenn Sie eine 3D**-Blu-ray-Disc oder DVD einlegen oder eine 3D-Videodateiabspielen, gibt CyberLink PowerDVD sie automatisch in 3D wieder, sofern der 3D-Modus* aktiviert ist.
Hinweis: ** Wenn Ihre Version von CyberLink PowerDVD die 3D-Blu-ray-Discwiedergabe unterstützt, müssen Sie die Wiedergabe eventuell in denEinstellungen aktivieren. Informationen über das Aktivieren dieser Funktion findenSie unter Blu-ray-3D.
CyberLink PowerDVD konvertiert auch alle 2D-Blu-ray-Discs, DVDs, Videodateienund YouTube-Videos unter Verwendung von TrueTheater 3D* in 3D, sobald der3D-Modus aktiviert wird.

89
Wiedergabefunktionen
Hinweis: Sie müssen die 3D-Wiedergabe manuell aktivieren, wenn Sie sich 3D-Fotos anschauen oder wenn Sie 2D-Fotos nach 3D konvertieren möchten.
Wenn Sie die 3D-Wiedergabe aktivieren möchten, wählen Sie einfach dieSchaltfläche in der Wiedergabesteuerung.
Hinweis: Der 3D-Modus ist aktiviert, wenn das 3D-Symbol in der
Wiedergabesteuerung als angezeigt wird. Während der 3D-Wiedergabe sindmehrere Funktionen deaktiviert.
Wenn Sie die 3D-Anzeigekonfiguration oder die Wiedergabevoreinstellungen
anpassen müssen, klicken Sie in der Wiedergabesteuerung auf , und wählenSie dann 3D-Anzeige aus. Ausführliche Informationen über die verfügbarenKonfigurationsoptionen finden Sie unter 3D-Anzeige-Voreinstellungen.
Hinweis: * Diese Funktion steht in einigen Versionen von CyberLink PowerDVDnicht zur Verfügung.
LesezeichenfunktionenKlicken Sie während der Wiedergabe von DVDs und Videos auf , um IhreLieblingsszenen zu markieren und Zugang zum Lesezeichen-Viewer zu erhalten.
So setzen Sie ein Lesezeichen für eine Szene:
1. Klicken Sie auf , und wählen Sie anschließend Lesezeichen hinzufügen.Die Wiedergabe wird unterbrochen, und das Dialogfeld „Lesezeichen“ wirdangezeigt.
2. Geben Sie in das Feld Kommentare einen Kommentar ein. Bei diesemKommentar kann es sich um eine Beschreibung der Szene oder einenKommentar/eine Anmerkung dazu handeln.
3. Klicken Sie auf Speichern oder auf Speichern & Anzeigen, um dieKommentare zu speichern und den Lesezeichen-Viewer zu öffnen.
Lesezeichen-ViewerIm Lesezeichen-Viewer können Sie alle mit einem Lesezeichen markiertenSzenen und verbundene Kommentare für die die DVD, Filmdatei, oder das Video,die/das Sie gerade wiedergeben, anzeigen und bearbeiten. Sie können auchDVD-Lesezeichen nach MoovieLive oder Facebook exportieren und dort mitanderen teilen, oder Sie können von anderen CyberLink PowerDVD-Benutzernerstellte Lesezeichen für eine DVD herunterladen und importieren.
Um den Lesezeichen-Viewer zu öffnen, klicken Sie auf , und wählen Sieanschließend Lesezeichen-Viewer.

90
CyberLink PowerDVD
Hinweis: Wenn Sie Lesezeichen für eine DVD erstellt haben, werden diese zueinem MovieMark zusammengefasst und in der Filmsammlung gespeichert.Weitere Informationen finden Sie unter MovieMarks.
Wenn Sie den Lesezeichen-Viewer öffnen, während Sie eine DVD ansehen, wirdFolgendes angezeigt:
A - DVD-Lesezeichen, B - Verfügbare MovieMarks, C - Film auswählen, D - MovieMarksimportieren, E - Lesezeichen, F - Lesezeichenkommentare, G - Lesezeichenfunktionen, H -Weitere MovieMarks auf MoovieLive anzeigen, I - MovieMarks auf MoovieLive
Der Lesezeichen-Viewer zeigt MovieMarks für die DVD an, die Sie geradeansehen. Im Lesezeichen-Viewer können Sie folgende Aufgaben ausführen:
Hinweis: Einige dieser Aufgaben stehen für Video-Lesezeichen nicht zurVerfügung.
Wählen Sie bei Bedarf einen anderen Film in der verfügbaren Liste aus, umdessen Lesezeichen anzuzeigen. Die DVD für den Film muss sich imLaufwerk befinden, damit Sie mit Lesezeichen markierte Szenen anzeigenkönnen.
Wählen Sie unter den verfügbaren MovieMarks in der MovieMark-Liste aus,um alle darin enthaltenen Lesezeichen anzuzeigen.
Klicken Sie auf den Link Herunterladen in der Listenansicht „Online-

91
Wiedergabefunktionen
MovieMark“, um weitere MovieMarks für diese DVD von MoovieLiveherunterzuladen.
Klicken Sie auf den Link Mehr, um MoovieLive.com zu besuchen und weitereMovieMarks für diese DVD anzuzeigen und herunterzuladen.
Klicken Sie auf , um heruntergeladene MovieMarks in den Lesezeichen-Viewer zu importieren.
Doppelklicken Sie auf ein Lesezeichen im Hauptfenster, um eswiederzugeben und die dazugehörigen Kommentare anzuzeigen.
Klicken Sie auf die Schaltfläche Wiedergabe, um alle Lesezeichen in deraktuellen MovieMark-Reihenfolge wiederzugeben.
Klicken Sie auf Gemeinsam nutzen, um alle Lesezeichen zusammengefasstals ein MovieMark zu MoovieLive und Facebook hochzuladen.
Klicken Sie auf Export, um die Lesezeichen in einer MovieMark-Datei auf derFestplatte zu speichern. Die im BMK-Format gespeicherte Datei können Siedann auf einem anderen Computer importieren oder per E-Mail Freundenzusenden.
Klicken Sie auf Bearbeiten, um vorhandene Lesezeichenkommentare zubearbeiten. Klicken Sie auf Speichern, um die Änderungen zu speichern,oder auf „Abbrechen“, um die Änderungen zu verwerfen.
Klicken Sie auf Beenden, um den Lesezeichen-Viewer zu schließen und zurDVD oder zum Video zurückzukehren.
Wenn Sie ein bestimmtes Lesezeichen löschen möchten, klicken Sie auf die
Schaltfläche Bearbeiten und anschließend auf die Schaltfläche nebendem Lesezeichen, das Sie löschen möchten.
Wenn Sie ein MovieMark in der Listenansicht löschen möchten, markieren Siees, und klicken Sie auf .
Wiedergeben von LesezeichenWenn Sie ein Filmzeichen oder ein einzelnes Lesezeichen wiedergeben, beginntCyberLink PowerDVD mit der Wiedergabe am markierten Punkt und zeigt dieKommentare unterhalb des Videobildes an.
CyberLink PowerDVD fährt mit der Wiedergabe des Films/Videos an dem Punktfort, an dem dieser/dieses mit einem Lesezeichen markiert wurde. Wenn Sie einanderes Lesezeichen anzeigen möchten, wählen Sie eines in der Seitenleiste aufder rechten Seite aus. Klicken Sie auf Beenden, um die Lesezeichen und

92
CyberLink PowerDVD
Kommentare auszublenden, oder auf , um nur die Kommentare auszublenden.
Weitere FunktionenÖffnen Sie das Fenster „Weitere Funktionen“, um Zugriff auf weitereWiedergabefunktionen, wie z. B. See-It-All, A-B-Wiederholung und NächsterWinkel, zu erhalten.
Wenn Sie das Fenster „Weitere Funktionen“ anzeigen möchten, klicken Siewährend der Discwiedergabe auf , und wählen Sie Weitere Funktionen aus.Klicken Sie anschließend auf , um alle verfügbaren Schaltflächen anzuzeigen.
Hinweis: In der folgenden Tabelle ist die Abkürzungstaste jeder Schaltflächeenthalten, sofern vorhanden. Eine vollständige Liste aller Abkürzungstasten inPowerDVD und des zugehörigen Verhaltens finden Sie unter PowerDVD-Abkürzungstasten.
Schaltfläche/Symbol
Abkürzungstaste
Beschreibung
ANavigationsschaltflächen
PfeileLinks,Rechts,Nach oben,Nach unten
Zum Navigieren in einem Disc-Menü.

93
Wiedergabefunktionen
B F9 (rot),F10 (grün),F11 (gelb),F12 (blau)
Stimmen mit den entsprechenden farbigenTasten auf der Fernbedienung überein.Werden nur während der Blu-ray-Discwiedergabe angezeigt.
C Eingabetaste Eingabetaste
Übernimmt die ausgewählte Option.
D A-B-Wiederholung
X Wiederholt die ausgewählte Szene. Siehe A-B-Wiederholung.
E Say-It-Again W Wiederholt den letzten Dialog. Siehe Say-It-Again.
F Schnappschuss
C Zeichnet Videoinhalte als Bilddatei auf.(Wird während der Blu-ray-Discwiedergabenicht unterstützt.) Siehe Aufnehmen vonFotoschnappschüssen.
G NächsterWinkel
A Wechselt zwischen den verfügbarenKameraperspektiven. Siehe NächsterWinkel.
H Erweitern/Reduzieren
Wählen Sie dies, um Schaltflächen durchErweiterung oder Verkleinerung desFensters anzuzeigen oder auszublenden.
I 1 - +10 0-9, *für +10
Zahlentastatur.
J See-It-All Strg+S Aktiviert die Funktion „See-It-All“. Siehe See-It-All.
K Karaoke K Schaltet zwischen den Karaoke-Modi hinund her. Siehe Wiedergeben einer Karaoke-Disc.
A-B-WiederholungMit A-B-Wiederholung können Sie einen Teil des Films zur wiederholtenWiedergabe auswählen. Der Anfangspunkt der sich wiederholenden Wiedergabewird A genannt und der Endpunkt B. Dies unterscheidet sich von der FunktionSay-It-Again, bei der nur der aktuelle Dialog wiederholt wird.
So verwenden Sie die A-B-Wiederholung:
1. Klicken Sie während der Wiedergabe auf die Schaltfläche , um auf dasDialogfeld „A-B-Wiederholung“ zuzugreifen (oder drücken Sie die Taste X aufder Tastatur).

94
CyberLink PowerDVD
2. Legen Sie Punkt A fest, indem Sie am Anfang des Segments, das Sie
wiederholen möchten, auf die Schaltfläche klicken.
3. Klicken Sie auf die Schaltfläche , wenn das Ende des zu wiederholendenSegments erreicht ist, um Punkt B festzulegen. Das Segment wird wiederholtund als Endlosschleife ausgeführt, auch wenn Sie das Dialogfeld „A-B-Wiederholung“ schließen.
4. Wenn Sie die A-B-Wiederholung abbrechen möchten, klicken Sie erneut auf
die Schaltfläche . Sie können dazu auch außerhalb des Segmentsnavigieren (indem Sie den Navigationsschieberegler verwenden oder zumnächsten oder vorherigen Kapitel springen).
Hinweis: Diese Funktion wird von Blu-ray-Disc-Titeln nicht unterstützt.
Say-It-AgainSie können auch Say-It-Again verwenden, um den Dialog zu wiederholen, den Siegerade ansehen. So verwenden Sie Say-It-Again:
1. Klicken Sie während der Wiedergabe eines Dialogs einfach auf dieSchaltfläche , um diesen zu wiederholen.
2. Klicken Sie nochmals auf , um Say-It-Again auszuschalten.
Aufnehmen von FotoschnappschüssenCyberLink PowerDVD ermöglicht, während der Wiedergabe einer DVD, einerFilmdatei oder eines Videos Einzelbilder Ihrer Lieblingsszenen aufzunehmen. DasVideoeinzelbild wird in die Windows-Zwischenablage kopiert und alsFotoschnappschuss auf dem Computer gespeichert. Im Abschnitt Schnappschussunter „Weitere allgemeine Einstellungen“ finden Sie Informationen darüber, wieSie das Fotoschnappschussformat auswählen und den Ordner auf dem Computerfestlegen, in dem es gespeichert wird.
Hinweis: Diese Funktion ist während der Wiedergabe von Blu-ray-Disctiteln nichtverfügbar. Sie ist außerdem im 3D-Modus nicht verfügbar.
Aufzeichnen von Schnappschüssen
1. Klicken Sie während der Wiedergabe im Fenster „Weitere Funktionen“ auf die
Schaltfläche , oder drücken Sie die Taste C auf der Tastatur, um einEinzelbild des aktuellen Videoinhalts aufzuzeichnen.
2. Um genauere Ergebnisse zu erzielen, können Sie die Wiedergabeunterbrechen, die Szene im Zeitlupenmodus wiedergeben oder schrittweise

95
Wiedergabefunktionen
Einzelbild für Einzelbild ansehen und anschließend das gewünschteVideoeinzelbild aufzeichnen.
Nächster WinkelDie Funktion Nächster Winkel ist häufig für Konzert-Discs verfügbar. Klicken Siewährend der Wiedergabe auf , um zwischen den verfügbaren Blickwinkeln(Kameraperspektiven) zu wechseln.
See-It-AllKlicken Sie während der Filmwiedergabe auf einem akkubetriebenen Notebook/
Laptop auf , um See-It-All zu aktivieren und sicherzustellen, dass Sie den Filmvollständig zu Ende sehen können. Dabei wird die Länge des Films mit der nochverfügbaren Akkuladung verglichen, und die Wiedergabegeschwindigkeit desFilms wird entsprechend angepasst.
Menü/ZahlentastaturMenü/Zahlentastatur bietet Navigationsschaltflächen, ein Feld zur Eingabe vonZahlen und Schaltflächen zum Zugriff auf andere Funktionen. Verwenden Sie dieZahlentastatur wie jede andere Stereo-Fernbedienung, um direkt den Titeleinzugeben, den Sie aus der Wiedergabeliste oder auf einer Audio-CDwiedergeben möchten.
Nach Zeit suchenSie können umgehend zu einem bestimmten Zeitpunkt in einem Film, einerFilmdatei, einem Video oder einem Musiktitel springen, wenn Sie die Funktion„Nach Zeit suchen“ verwenden.
So verwenden Sie die „Nach Zeit suchen“:
1. Klicken Sie während der Medienwiedergabe mit der rechten Maustaste aufden Navigationsschieberegler. Das Dialogfenster „Nach Zeit suchen“ wirdangezeigt.

96
CyberLink PowerDVD
2. Geben Sie den Zeitcode (in Stunden, Minuten und Sekunden) ein, und klickenSie auf OK. Die Wiedergabe wird ab dem Zeit fortgesetzt, den Sie eingegebenhaben.
Externe/eingebettete UntertitelCyberLink PowerDVD unterstützt die Verwendung von Untertiteln, die in MKV-Filmdateien eingebettet sind. Sie können außerdem während der FilmwiedergabeUntertitel importieren, die sich in einer externen Datei befinden.
Hinweis: Die Verwendung externer Untertiteldateien wird nur während derWiedergabe einzelner Videodateien (Filmdateien oder Dateien von TV-Sendungen) unterstützt.
So zeigen Sie externe/eingebettete Untertitel während der Wiedergabe an oderändern sie:
1. Klicken Sie auf die Schaltfläche (oder klicken Sie mit der rechtenMaustaste auf das Medienfenster, um das Expressmenü anzuzeigen).
2. Wählen Sie Primäre Untertitel oder Sekundäre Untertitel und danach dieUntertitelsprache, die Sie verwenden möchten, in der Liste aus. Wenn dieUntertitel, die Sie verwenden möchten, nicht verfügbar sind, müssen Sie dieUntertiteldatei möglicherweise importieren. Weitere Informationen finden Sieunter Importieren externer Untertiteldateien.
3. Sie können die Anzeige der Untertitel anhalten, indem Sie auf dieSchaltfläche klicken (oder im Medienfenster mit der rechten Maustasteklicken) und Primäre Untertitel > Aus oder Sekundäre Untertitel > Ausauswählen.
Informationen darüber, wie Sie Schriftschnitt, Position und Codierung für externeund eingebettete Untertitel ändern, finden Sie unter Untertitel-Einstellungen.

97
Wiedergabefunktionen
Importieren externer UntertiteldateienSie können während der Film- und Videodateiwiedergabe Untertitel importieren,die sich in einer externen Datei befinden. CyberLink PowerDVD unterstützt diefolgenden Dateiformate für externe Untertitel: ASS, PSB, SAA, SMI, SRT, SUB.
So importieren Sie eine externe Untertiteldatei:
Hinweis: Sie können auch während der Wiedergabe eine Untertiteldatei per Drag-and-Drop auf die CyberLink PowerDVD-Benutzeroberfläche verschieben, um siezu importieren.
1. Klicken Sie während der Wiedergabe auf die Schaltfläche (oder klicken Sieim Medienfenster mit der rechten Maustaste), und wählen Sie dann PrimäreUntertitel > Importieren oder Sekundäre Untertitel > Importieren aus.
2. Suchen Sie die zu importierende Untertiteldatei in dem Dialogfeld, dasangezeigt wird, und wählen Sie sie aus.
3. Klicken Sie auf die Schaltfläche Öffnen, um die Untertiteldatei zu importieren.
Hinweis: CyberLink PowerDVD importiert automatisch alle unterstütztenUntertiteldateien, die sich im selben Verzeichnis wie die Filmdatei befinden, diewiedergegeben wird. Sie können bis zu zehn Untertiteldateien importieren, aberwährend der Wiedergabe nur maximal zwei anzeigen.
Nach dem Import können Sie in den Einstellungen ggf. Schriftschnitt, Position undCodierung ändern. Weitere Informationen finden Sie unter Untertitel-Einstellungen.

98
CyberLink PowerDVD

99
Verwenden von CyberLink Cloud
Verwenden von CyberLinkCloud
Kapitel 7:
Klicken Sie auf die Registerkarte CyberLink Cloud*, um die auf dem Clouddienstvon CyberLink gespeicherten Medien anzuzeigen. Sie können Videos, Fotos undMusik von der Festplatte Ihres Computers zu CyberLink Cloud hochladen. Aufdiese Weise können Sie sie sichern und zur Verfügung stellen, sodass sie aneinem beliebigen Ort mit Power Media Player auf einem mobilen Gerätwiedergegeben werden können. CyberLink PowerDVD kann die Medien in derMedienbibliothek auch mit Medien in CyberLink Cloud automatischsynchronisieren.
Hinweis: * Diese Funktion steht in einigen Versionen von CyberLink PowerDVDnicht zur Verfügung.
CyberLink PowerDVD zeigt am unteren Rand des Medienfensters an, wie vieleMedien jedes Typs Sie in CyberLink Cloud gespeichert haben. Außerdem wirdangezeigt, wie viel freier Speicherplatz verfügbar ist.
Hochladen von Medien zuCyberLink CloudSie können schnell und unkompliziert Medien, die sich in der CyberLink-Medienbibliothek und auf der Festplatte Ihres Computers befinden, zu CyberLinkCloud hochladen. Bei Bedarf können Sie auch nur die in CyberLink PowerDVDerstellten Wiedergabelisten hochladen. Die (in den Wiedergabelistenaufgeführten) Mediendateien werden automatisch zusammen mit denWiedergabelisten hochgeladen.
So laden Sie Medien zu CyberLink Cloud hoch:
1. Wählen Sie einen der folgenden Schritte:
Klicken Sie auf die Registerkarte Medienbibliothek, und suchen Sie dieMedien, die Sie hochladen möchten, in der Bibliothek.

100
CyberLink PowerDVD
Klicken Sie auf die Registerkarte Mein Computer, und suchen Sie dieMedien, die Sie hochladen möchten, auf der Festplatte Ihres Computers.
Klicken Sie auf die Registerkarte Wiedergabelisten, und wählen Sie dieWiedergabeliste aus, die Sie hochladen möchten.
Hinweis: Sie können auch Mediendateien und Ordner per Drag-and-Drop ausWindows-Explorer in den CyberLink Cloud-Bereich des Medienfelds verschieben,um sie hochzuladen.
2. Wählen Sie die Medien aus, die Sie hochladen möchten. Sie können einzelneMediendateien oder ganze Medienordner oder Musikalben auswählen. WennSie eine Wiedergabeliste hochladen möchten, wählen Sie einfach denWiedergabelistennamen im Medienfeld aus.
3. Verschieben Sie die ausgewählten Medien, den ausgewählten Ordner oderdie ausgewählte Wiedergabeliste per Drag-and-Drop in den CyberLink Cloud-Bereich des Medienfelds. CyberLink PowerDVD lädt alle ausgewählten Inhaltezu CyberLink Cloud hoch.
Hinweis: Wenn Sie Filmdateien zu CyberLink Cloud hochladen, werden Siegefragt, ob Sie die Untertitel des Films, sofern vorhanden, ebenfalls hochladenmöchten.
Synchronisieren von Medien mitCyberLink CloudCyberLink PowerDVD synchronisiert die Medien in der Medienbibliothekautomatisch mit den Medien in CyberLink Cloud und stellt sicher, dass siejederzeit dort verfügbar sind, wo Sie sie benötigen.
Hinweis: In den CyberLink Cloud-Einstellungen können SieSynchronisierungsoptionen für die Synchronisierung von Medien konfigurieren.
So synchronisieren Sie Medien mit CyberLink Cloud:
1. Klicken Sie in CyberLink PowerDVD auf die Registerkarte CyberLink Cloudim Medienfeld.
2. Klicken Sie im Medienfenster auf die Registerkarte Videos, und konfigurierenSie die Optionen wie folgt:
Von anderen Geräten hochgeladene Videos automatisch herunterladen:Wählen Sie diese Option, wenn CyberLink PowerDVD neue Videos, die inCyberLink Cloud gefunden werden, in die Medienbibliothek herunterladen undimportieren soll.
Videos automatisch mit CyberLink Cloud synchronisieren: Wählen Siediese Option, wenn CyberLink PowerDVD die Videos in der Medienbibliothek

101
Verwenden von CyberLink Cloud
mit den Videos in CyberLink Cloud synchronisieren soll. Sie können wählen,ob Alle Videos oder nur Ausgewählte Wiedergabelisten, Ordnersynchronisiert werden sollen, die Sie angeben, nachdem diese Optionausgewählt wurde.
3. Klicken Sie im Medienfenster auf die Registerkarte Fotos, und konfigurierenSie die Optionen wie folgt:
Von anderen Geräten hochgeladene Fotos automatisch herunterladen:Wählen Sie diese Option, wenn CyberLink PowerDVD neue Fotos, die inCyberLink Cloud gefunden werden, in die Medienbibliothek herunterladen undimportieren soll.
Fotos automatisch mit CyberLink Cloud synchronisieren: Wählen Siediese Option, wenn CyberLink PowerDVD die Fotos in der Medienbibliothekmit den Fotos in CyberLink Cloud synchronisieren soll. Sie können wählen,ob Alle Fotos oder nur Ausgewählte Wiedergabelisten, Ordnersynchronisiert werden sollen, die Sie angeben, nachdem diese Optionausgewählt wurde.
4. Klicken Sie im Medienfenster auf die Registerkarte Musik, und konfigurierenSie die Optionen wie folgt:
Von anderen Geräten hochgeladene Musikdateien automatischherunterladen: Wählen Sie diese Option, wenn CyberLink PowerDVD neueMusik, die in CyberLink Cloud gefunden wird, in die Medienbibliothekherunterladen und importieren soll.
Musik automatisch mit CyberLink Cloud synchronisieren: Wählen Siediese Option, wenn CyberLink PowerDVD die Musik in der Medienbibliothekmit der Musik in CyberLink Cloud synchronisieren soll. Sie können wählen,ob Sämtliche Musik oder nur Ausgewählte Wiedergabelisten, Interpreten,Alben und Genres synchronisiert werden sollen, die Sie angeben, nachdemdiese Option ausgewählt wurde.
5. Wählen Sie die Schaltfläche Synchronis. aus, wenn Sie bereit sind, denSynchronisierungsprozess zu starten. CyberLink PowerDVD synchronisiertalle Medien auf der Grundlage der Optionen, die Sie ausgewählt haben.

102
CyberLink PowerDVD

103
Synchronisieren von Medien mit Geräten
Synchronisieren von Medienmit Geräten
Kapitel 8:
In CyberLink PowerDVD können Sie alle Medien in der Medienbibliothek miteinem über ein USB-Kabel angeschlossenen Android-Gerät synchronisieren*.
Hinweis: * Diese Funktion steht in einigen Versionen von CyberLink PowerDVDnicht zur Verfügung.
Synchronisieren von Medien mitdem verbundenen GerätSie können Medien aus der Medienbibliothek mit Medien auf einem Android-Gerät* synchronisieren.
Hinweis: Sie müssen zuerst das Android-Gerät (über ein USB-Kabel) mit einemComputer verbinden, auf dem CyberLink PowerDVD ausgeführt wird, bevor SieMedien mit ihm synchronisieren können. * Diese Funktion steht in einigenVersionen von CyberLink PowerDVD nicht zur Verfügung.
So synchronisieren Sie Medien mit verbundenen Geräten:
1. Klicken Sie in CyberLink PowerDVD auf die Registerkarte Geräte desMedienfelds, und wählen Sie das verbundene Gerät in der Liste aus.
2. Klicken Sie auf die Registerkarte Allgemein, und konfigurieren Sie dieOptionen wie folgt:
PowerDVD öffnen, wenn dieses Gerät über USB angeschlossen ist:Wählen Sie diese Option, wenn CyberLink PowerDVD automatisch gestartetwerden soll, wenn das Gerät mit dem Computer verbunden ist.
Synchronisierungsprozess automatisch starten, wenn das Gerät überUSB angeschlossen ist: Wählen Sie diese Option, wenn CyberLinkPowerDVD automatisch alle Medien auf dem verbundenen Gerät mit denMedien in der Medienbibliothek synchronisieren soll.
Video automatisch transcodieren in: Wählen Sie diese Option und danachdie Videoqualität der konvertierten Dateien aus, die CyberLink PowerDVD mitdem Android-Gerät synchronisiert. Wenn diese Option ausgewählt ist,konvertiert CyberLink PowerDVD während des SynchronisierungsprozessesNicht-MP4-Videos in das MP4-Format, um sicherzustellen, dass sie auf dem

104
CyberLink PowerDVD
Android-Gerät wiedergegeben werden können.
3. Klicken Sie auf die Registerkarte Videos, und konfigurieren Sie die Optionenwie folgt:
Neu gefundene Videos von meinem Gerät importieren: Wählen Sie dieseOption, wenn CyberLink PowerDVD neue Videos, die auf dem verbundenen Android-Gerät gefunden werden, in die Medienbibliothek importieren soll.
Videos aus der Bibliothek mit meinem Gerät synchronisieren: WählenSie diese Option, wenn CyberLink PowerDVD die Videos in derMedienbibliothek mit den Videos auf dem verbundenen Android-Gerätsynchronisieren soll. Sie können wählen, ob Alle Videos oder nurAusgewählte Wiedergabelisten, Ordner synchronisiert werden sollen, dieSie angeben, nachdem diese Option ausgewählt wurde.
Hinweis: Sie können Videos auch manuell von dem verbundenen Android-Gerätin die Medienbibliothek oder umgekehrt übertragen. Klicken Sie einfach auf dasGerät in die Registerkarte Geräte und danach auf Videos. Suchen Sie die Videosauf dem Gerät, wählen Sie sie aus, und verschieben Sie sie dann per Drag-and-Drop in den Abschnitt Videos der Registerkarte Medienbibliothek. Um Videosmanuell aus der Medienbibliothek zum Gerät zu übertragen, verschieben Sie sieeinfach per Drag-and-Drop auf das Gerät in der Registerkarte Geräte.
4. Klicken Sie auf die Registerkarte Fotos, und konfigurieren Sie die Optionenwie folgt:
Neu gefundene Fotos von meinem Gerät importieren: Wählen Sie dieseOption, wenn CyberLink PowerDVD neue Fotos, die auf dem verbundenen Android-Gerät gefunden werden, in die Medienbibliothek importieren soll.
Fotos aus der Bibliothek mit meinem Gerät synchronisieren: Wählen Siediese Option, wenn CyberLink PowerDVD die Fotos in der Medienbibliothekmit den Fotos auf dem verbundenen Android-Gerät synchronisieren soll. Siekönnen wählen, ob Alle Fotos oder nur Ausgewählte Wiedergabelisten,Ordner synchronisiert werden sollen, die Sie angeben, nachdem diese Optionausgewählt wurde.
Hinweis: Sie können Fotos auch manuell von dem verbundenen Android-Gerät indie Medienbibliothek oder umgekehrt übertragen. Klicken Sie einfach auf dasGerät auf der Registerkarte Geräte und danach auf Fotos. Suchen Sie die Fotosauf dem Gerät, wählen Sie sie aus, und verschieben Sie sie dann per Drag-and-Drop in den Abschnitt Fotos der Registerkarte Medienbibliothek. Um Fotosmanuell aus der Medienbibliothek zum Gerät zu übertragen, verschieben Sie sieeinfach per Drag-and-Drop auf das Gerät in der Registerkarte Geräte.
5. Klicken Sie auf die Registerkarte Musik, und konfigurieren Sie die Optionenwie folgt:
Neu gefundene Musik von meinem Gerät importieren: Wählen Sie diese

105
Synchronisieren von Medien mit Geräten
Option, wenn CyberLink PowerDVD neue Musik, die auf dem verbundenen Android-Gerät gefunden wird, in die Medienbibliothek importieren soll.
Musik aus der Bibliothek mit meinem Gerät synchronisieren: Wählen Siediese Option, wenn CyberLink PowerDVD die Musik in der Medienbibliothekmit der Musik auf dem verbundenen Android-Gerät synchronisieren soll. Siekönnen wählen, ob Sämtliche Musik oder nur AusgewählteWiedergabelisten, Interpreten, Alben und Genres synchronisiert werdensollen, die Sie angeben, nachdem diese Option ausgewählt wurde.
Hinweis: Sie können Musik auch manuell von dem verbundenen Android-Gerät indie Medienbibliothek oder umgekehrt übertragen. Klicken Sie einfach auf dasGerät auf der Registerkarte Geräte und danach auf Musik. Suchen Sie die Musikauf dem Gerät, wählen Sie sie aus, und verschieben Sie sie dann per Drag-and-Drop in den Abschnitt Musik der Registerkarte Medienbibliothek. Um Musikmanuell aus der Medienbibliothek zum Gerät zu übertragen, verschieben Sie sieeinfach per Drag-and-Drop auf das Gerät in der Registerkarte Geräte.
6. Wählen Sie die Schaltfläche Synchronis. aus, wenn Sie bereit sind, denSynchronisierungsprozess zu starten. CyberLink PowerDVD synchronisiertalle Medien auf der Grundlage der Optionen, die Sie ausgewählt haben.
Übertragen von Filmdateien aufGeräteSie können Filmdateien, die sich in Ihrer Filmbibliothek befinden, manuell aufangeschlossene Geräte übertragen. In diesem Fall werden auch alle für den Filmverfügbaren Untertitel auf das Gerät übertragen.
Hinweis: Die Übertragung von DVD- und Blu-ray-Disc-Ordnern aufangeschlossene Geräte wird nicht unterstützt.
So übertragen Sie Medien manuell auf angeschlossene Geräte:
1. Klicken Sie in CyberLink PowerDVD auf die Registerkarte Filme und dann aufden Abschnitt Filmbibliothek.
2. Wählen Sie die Filmdatei aus, die Sie auf das Gerät übertragen möchten, undverschieben Sie sie per Drag-and-Drop auf das Gerät auf der Registerkarte Geräte von CyberLink PowerDVD.
3. Wenn für die ausgewählte Filmdatei Untertitel verfügbar sind, wird das Fenster„Kopieroptionen für Untertitel“ mit folgenden Optionen angezeigt:
Untertitel als einzelne Untertiteldatei kopieren: Wählen Sie diese Option,wenn Sie den Film mit CyberLink Power Media Player auf dem Gerätwiedergeben möchten.

106
CyberLink PowerDVD
Folgende Untertiteldatei codieren und mit dem Video einblenden:Wählen Sie diese Option, wenn die Filmdatei-Wiedergabesoftware auf demangeschlossenen Gerät Untertiteldateien nicht unterstützt. Wählen Sie dieUntertiteldatei, die Sie einblenden/codieren möchten, ggf. in der Liste aus.
Nein, Untertiteldateien nicht kopieren: Wählen Sie diese Option aus, wenndie Untertiteldatei nicht auf das Gerät kopiert werden soll.
4. Klicken Sie auf OK, um die Filmdatei und ihre Untertitel auf dasangeschlossene Gerät zu übertragen.

107
Teilen von Medien in sozialen Netzwerken
Teilen von Medien insozialen Netzwerken
Kapitel 9:
Sie können in CyberLink PowerDVD Videos aus der Medienbibliothek zuFacebook, YouTube und Vimeo hochladen oder Fotos auf Facebook und Flickrteilen.
Hochladen von Videos zuFacebookSie können Videos aus CyberLink PowerDVD zu Facebook hochladen. So ladenSie nicht urheberrechtlich geschützte Videos zu Facebook hoch:
1. Wählen Sie den Abschnitt Videos auf der Registerkarte Medienbibliothekaus, um alle verfügbaren Videodateien anzuzeigen.
2. Suchen und wählen Sie die Videos aus, die Sie zu Facebook hochladenmöchten.
3. Klicken Sie auf unten rechts in der Wiedergabesteuerung, und wählen Siedann Facebook aus.
Hinweis: Möglicherweise müssen Sie mit der Maus auf die Schaltfläche zeigen, um die Teilen-Schaltfläche anzuzeigen.
4. Klicken Sie auf Anmelden, um CyberLink PowerDVD Zugriff auf IhrFacebook-Konto zu gewähren, melden Sie sich an, und schließen Sie dieAutorisierung ab. Wenn Sie fertig sind, klicken Sie auf Schließen, umfortzufahren.
5. Machen Sie folgende Angaben zu Ihrem Video:
Videotitel: Geben Sie den Titel des Videos ein. Wenn dieses Feld grauunterlegt ist, deaktivieren Sie das Kontrollkästchen Dateinamen verwenden.
Videobeschreibung: Geben Sie eine kurze Beschreibung des Videos ein.
Hinweis: Sie müssen einen Titel und eine Beschreibung eingeben, bevor Sie dasVideo hochladen können.
Datenschutz: Geben Sie an, wer berechtigt ist, das Video nach demHochladen anzuzeigen.

108
CyberLink PowerDVD
6. Klicken Sie auf die Schaltfläche Hochladen, um fortzufahren. Klicken Sie aufFertig, wenn das Video hochgeladen wurde.
Hochladen von Videos zuYouTubeSie können Videos aus der Medienbibliothek direkt zu YouTube hochladen. Soladen Sie nicht urheberrechtlich geschützte Videos zu YouTube hoch:
1. Wählen Sie den Abschnitt Videos auf der Registerkarte Medienbibliothekaus, um alle verfügbaren Videodateien anzuzeigen.
2. Suchen und wählen Sie die Videos aus, die Sie zu YouTube hochladenmöchten.
3. Klicken Sie auf unten rechts in der Wiedergabesteuerung, und wählen Siedann YouTube aus.
Hinweis: Möglicherweise müssen Sie mit der Maus auf die Schaltfläche zeigen, um die Teilen-Schaltfläche anzuzeigen.
4. Der Assistent zum Hochladen wird geöffnet und zeigt das Anmeldefenster an.So melden Sie sich bei YouTube an:
Wenn Sie bereits ein YouTube-Konto besitzen, geben Sie IhrenBenutzernamen und das Kennwort ein. Klicken Sie anschließend auf Anmelden, um sich anzumelden und CyberLink PowerDVD zu gestatten,Videos zu Ihrem Konto hochzuladen.
Falls Sie noch kein Konto bei YouTube eröffnet haben, klicken Sie auf denLink Bei YouTube registrieren, um ein neues Konto zu eröffnen undCyberLink PowerDVD dann zu gestatten, Videos zum erstellten Kontohochzuladen.
5. Bestätigen Sie dann den Hinweis zum Urheberrecht, und klicken Sie auf Weiter, um fortzufahren.
6. Machen Sie folgende Angaben zu Ihrem Video:
Titel: Geben Sie den Titel des Videos ein. Wenn dieses Feld grau unterlegtist, deaktivieren Sie das Kontrollkästchen Dateinamen verwenden.
Beschreibung: Geben Sie eine kurze Beschreibung des Videos ein.
Tags: Geben Sie mehrere, durch ein Komma getrennte Tags ein, die IhrVideo beschreiben. Tags sind Schlüsselwörter, nach denen auf YouTubegesucht werden kann.

109
Teilen von Medien in sozialen Netzwerken
Hinweis: Sie müssen einen Titel, eine Beschreibung und mindestens ein Tageingeben, bevor Sie das Video hochladen können.
Videokategorie: Wählen Sie den relevanten Videokategorietyp in der Listeaus.
Datenschutz: Wählen Sie aus, ob das Video Öffentlich sein soll, odermarkieren Sie es als Privat.
3D-Option*: Wählen Sie die Option Nach 3D hochladen, wenn Sie dasVideo zu YouTube 3D hochladen möchten. Wenn Sie ein 2D-Videohochladen, wird es von CyberLink PowerDVD vor dem Hochladen mithilfe vonTrueTheater 3D* in das 3D-Format konvertiert.
Hinweis: * Diese Funktion steht in einigen Versionen von CyberLink PowerDVDnicht zur Verfügung.
7. Klicken Sie auf die Schaltfläche Hochladen, um das Video zu YouTubehochzuladen. Klicken Sie auf die Schaltfläche Fertig, sobald das Videohochgeladen wurde.
Hochladen von Videos zu VimeoSie können Videos aus der Medienbibliothek direkt zu Vimeo hochladen. So ladenSie nicht urheberrechtlich geschützte Videos zu Vimeo hoch:
1. Wählen Sie den Abschnitt Videos auf der Registerkarte Medienbibliothekaus, um alle verfügbaren Videodateien anzuzeigen.
2. Suchen und wählen Sie die Videos aus, die Sie zu Vimeo hochladen möchten.
3. Klicken Sie auf unten rechts in der Wiedergabesteuerung, und wählen Siedann Viemo aus.
Hinweis: Möglicherweise müssen Sie mit der Maus auf die Schaltfläche zeigen, um die Teilen-Schaltfläche anzuzeigen.
4. Der Assistent zum Hochladen wird geöffnet und zeigt das Anmeldefenster an.So melden Sie sich bei Vimeo an:
Wenn Sie bereits ein Vimeo-Konto besitzen, geben Sie Ihren Benutzernamenund das Kennwort ein. Klicken Sie anschließend auf Anmelden, um sichanzumelden und CyberLink PowerDVD zu gestatten, Videos zu Ihrem Kontohochzuladen.
Falls Sie noch kein Konto bei Vimeo eröffnet haben, klicken Sie auf den Link Bei Vimeo registrieren, um ein neues Konto zu eröffnen und CyberLinkPowerDVD dann zu gestatten, Videos zum erstellten Konto hochzuladen.
5. Bestätigen Sie dann den Hinweis zum Urheberrecht, und klicken Sie auf

110
CyberLink PowerDVD
Weiter, um fortzufahren.
6. Machen Sie folgende Angaben zu Ihrem Video:
Titel: Geben Sie den Titel des Videos ein. Wenn dieses Feld grau unterlegtist, deaktivieren Sie das Kontrollkästchen Dateinamen verwenden.
Beschreibung: Geben Sie eine kurze Beschreibung des Videos ein.
Tags: Geben Sie mehrere, durch ein Komma getrennte Tags ein, die IhrVideo beschreiben. Tags sind Schlüsselwörter, nach denen auf Vimeogesucht werden kann.
Hinweis: Sie müssen einen Titel, eine Beschreibung und mindestens ein Tageingeben, bevor Sie das Video hochladen können.
Datenschutz: Wählen Sie aus, ob das Video Öffentlich sein soll, odermarkieren Sie es als Privat.
7. Klicken Sie auf die Schaltfläche Hochladen, um das Video zu Vimeohochzuladen. Klicken Sie auf die Schaltfläche Fertig, sobald das Videohochgeladen wurde.
Hochladen von Fotos zu FacebookSo laden Sie Fotos zu Facebook hoch:
1. Wählen Sie den Abschnitt Fotos auf der Registerkarte Medienbibliothek aus,um alle verfügbaren Fotos anzuzeigen.
2. Suchen und wählen Sie alle Fotos aus, die Sie zu Facebook hochladenmöchten.
3. Klicken Sie auf unten rechts in der Wiedergabesteuerung, und wählen Siedann Facebook aus.
Hinweis: Möglicherweise müssen Sie mit der Maus auf die Schaltfläche zeigen, um die Teilen-Schaltfläche anzuzeigen.
4. Klicken Sie auf Anmelden, um CyberLink PowerDVD Zugriff auf IhrFacebook-Konto zu gewähren, melden Sie sich an, und schließen Sie dieAutorisierung ab. Wenn Sie fertig sind, klicken Sie auf Schließen, umfortzufahren.
5. Machen Sie folgende Angaben zu Ihrem Foto:
Album auswählen: Wählen Sie ein vorhandenes Album von der Facebook-Seite aus, zu dem die Fotos hochgeladen werden sollen. Wählen Sie NeuesAlbum erstellen, um die Fotos zu einem neuen Album hinzuzufügen.
Albumname: Geben Sie einen Namen für ein neu erstelltes Fotoalbum ein.

111
Teilen von Medien in sozialen Netzwerken
Hinweis: Wenn Sie ein neues Album erstellen möchten, müssen Sie einenAlbumnamen eingeben, bevor Sie Fotos hochladen können.
Speicherort: Geben Sie den Ort ein, an dem die Fotos aufgenommenwurden.
Albumbeschreibung: Geben Sie eine kurze Beschreibung der Fotos ein, dieSie hochladen.
Datenschutz: Wählen Sie aus, wer berechtigt ist, die Fotos nach demHochladen anzuzeigen.
Fotobeschreibung hinzufügen: Geben Sie eine Beschreibung ein, die unterallen hochgeladenen Fotos angezeigt wird.
6. Wählen Sie Hochladen, um die Fotos zu Facebook hochzuladen. Wählen Sie„Fertig“, wenn die Fotos hochgeladen wurden.
Hochladen von Fotos zu FlickrSo laden Sie Fotos zu Flickr hoch:
1. Wählen Sie den Abschnitt Fotos auf der Registerkarte Medienbibliothek aus,um alle verfügbaren Fotos anzuzeigen.
2. Suchen und wählen Sie alle Fotos aus, die Sie zu Flickr hochladen möchten.
3. Klicken Sie auf unten rechts in der Wiedergabesteuerung, und wählen Siedann Flickr aus.
Hinweis: Möglicherweise müssen Sie mit der Maus auf die Schaltfläche zeigen, um die Teilen-Schaltfläche anzuzeigen.
4. Klicken Sie auf Anmelden, um CyberLink PowerDVD Zugriff auf Ihr Flickr-Konto zu gewähren, melden Sie sich an, und schließen Sie die Autorisierungab. Wenn Sie fertig sind, klicken Sie auf Schließen, um fortzufahren.
5. Machen Sie folgende Angaben zu Ihrem Foto:
Größe ändern: Geben Sie an, ob Sie die Größe der Fotos ändern möchten,und geben Sie ggf. die Größe ein.
Datenschutz: Wählen Sie aus, wer berechtigt ist, die Fotos nach demHochladen anzuzeigen. Wählen Sie Öffentlich, damit jeder sie sehen kann.
Zusätzliche Tags: Geben Sie Tags ein, die die Fotos beschreiben.
6. Wählen Sie Hochladen, um die Fotos zu Flickr hochzuladen. Wählen SieFertig, wenn die Fotos hochgeladen wurden.

112
CyberLink PowerDVD

113
PowerDVD-Filmextras
PowerDVD-FilmextrasKapitel 10:
Dieses Kapitel beschreibt die zusätzlichen Filmfeatures aus der Filmsammlungvon CyberLink PowerDVD und erläutert, wie ausführliche Filminformationen imFenster „Filminfo“ angezeigt werden.
FilminfoWenn Sie eine DVD oder Blu-ray-Disc in CyberLink PowerDVD wiedergeben,können Sie zur Seite „Filminfo“ wechseln, um detaillierte Film- undDiscinformationen über den aktuellen Disctitel zu sehen. CyberLink PowerDVDlädt diese und weitere Informationen, wie z. B. Zuschauerstatistiken, von derCyberLink-Website für Filminformationsdienste herunter.
Auf der Seite „Filminfo“ sind auch die MovieMarks gespeichert, die Sie für einenFilm erstellt haben. Um die Seite „Filminfo“ anzuzeigen, klicken Sie auf dieSchaltfläche , und wählen Sie danach Filminfo aus.
FilminformationsdiensteCyberLink bietet einen Webdienst für Filminformationen, mit dessen Hilfe Sie dasFilmerlebnis mit anderen Benutzern von CyberLink PowerDVD teilen können.Nach der Anmeldung können Sie:
Filmbewertungen, Rezensionen und Zuschauerstatistiken anzeigen.
Ausführliche Informationen über einen Film, z. B. Besetzung, Studio undRegisseur, anzeigen.
Eigene Bewertungen und Aktualisierungen zu Filminformationen einstellen.
Verfügbare Filmzeichen für einen Film anzeigen und herunterladen.
Detaillierte technische Discinformationen über einen Film abrufen.
Klicken Sie auf den Link Bei MoovieLive anmelden oben rechts auf der Seite„Filminfo“, um sich bei MoovieLive anzumelden. Besuchen Sie www.moovielive.com, um weitere Informationen über die Funktionen und Vorteile der WebsiteMoovieLive zu erhalten.

114
CyberLink PowerDVD
FilminformationenDie Registerkarte Filminfo zeigt Produktionsinformationen über die Disc an, dieSie sich gerade anschauen. Wenn keine Informationen für die Disc angezeigtwerden, klicken Sie auf die Schaltfläche Herunterladen.
Hinzufügen eines Films
Wenn der Film, den Sie sich gerade ansehen, zurzeit nicht gefunden wird, könnenSie die Informationen selbst hinzufügen und sie hochladen.
Hinweis: Klicken Sie am besten zuerst auf , und verwenden Sie dieSuchfunktion, um den Film zu suchen, bevor Sie ihn hinzufügen.
Um einen Film hinzuzufügen, geben Sie einfach die Filminformationen in dievorgesehenen Felder ein, und klicken Sie anschließend auf Speichern. KlickenSie danach auf Hochladen, um sie zur MoovieLive-Website hinzuzufügen.
Hinzufügen eines Films zu Meine Filme
Wenn Ihnen ein bestimmter Film besonders gefällt und Sie in Zukunft MovieMarksansehen möchten, können Sie ihn zu Ihrer Filmsammlung hinzufügen. Klicken Siedazu auf Zu Meine Filme hinzufügen. Weitere Informationen finden Sie unterFilmsammlung.
MovieMarksAuf der Registerkarte MovieMarks werden alle für den aktuellen Film verfügbarenMovieMarks auf dem Computer angezeigt. MovieMarks sind mehrereLesezeichen, die Sie entweder erstellt oder von den Filminformationsdiensten vonCyberLink heruntergeladen haben.
Wenn für diesen Film keine MovieMarks zur Verfügung stehen, klicken Sie auf Lesezeichen hinzufügen, um mit dem Hinzufügen zu beginnen, oder klicken Sieauf Herunterladen, um vorhandene MovieMarks von MoovieLiveherunterzuladen. Weitere Informationen über das Erstellen, Bearbeiten undWiedergeben von MovieMarks finden Sie unter Lesezeichenfunktionen.
Persönliche NotizenAuf der Registerkarte Persönliche Notizen können Sie persönliche Informationenzu jeder Filmdisc nachverfolgen, die Sie angesehen haben, einschließlich IhrerBewertungen und der Zeitpunkte, an denen Sie sie angesehen haben.
Eigene Bewertung

115
PowerDVD-Filmextras
Bewerten Sie den aktuellen Film, indem Sie den entsprechenden Sternauswählen.
Anzeigeaufzeichnung
Anhand der Anzeigeaufzeichnung können Sie erkennen, wann Sie einen Filmangesehen haben. Jedes Mal, wenn Sie sich mit CyberLink PowerDVD einen Filmansehen, wird das Datum eingefügt, an dem Sie ihn angesehen haben. Wenn Siesich einen Film ohne CyberLink PowerDVD (z. B. im Kino, im Fernsehen usw.)angesehen haben, können Sie das Datum dem Anzeigeverlauf hinzufügen, indemSie auf Hinzufügen klicken.
Angesehen: Wählen Sie aus, wie Sie den Film angesehen haben.
Datum: Geben Sie das Datum ein, an dem Sie sich den Film angesehenhaben.
Typ: Wählen Sie die Art des Films aus, z. B. DVD oder Blu-ray-Disc. WennSie den Film in einem Kino oder im Fernsehen angesehen haben, wählen Sie Film.
Zeit: Geben Sie die Zeit ein, zu der Sie sich einen Film angesehen haben.
Anmerkungen: Geben Sie persönliche Notizen über den Film ein, z. B. wooder mit wem Sie ihn angesehen haben.
Klicken Sie auf OK und anschließend auf Speichern, um Ihre persönlichenNotizen zu speichern. Klicken Sie dann auf Hochladen, um diese Informationenauf MoovieLive mit anderen zu teilen.
Hinweis: Ihr vollständiger Ansichtverlauf für CyberLink PowerDVD wird in derFilmsammlung angezeigt. Weitere Informationen finden Sie unter Filmsammlung.
DiscinfoDie Registerkarte Discinfo enthält detaillierte Informationen über die aktuelle Discim Disclaufwerk. Sie können Kapiteltitel und Disc-Versionsinformationen vonMoovieLive abrufen, indem Sie auf die Schaltfläche Herunterladen klicken.
Hinweis: Wenn es mehrere Discversionen für einen Film gibt (z. B. Widescreen-Version, Director’s Cut, Zwei-Disc-Version usw.), können Sie eine aus einer Listeauswählen oder den Namen der Version in das Feld Discversion eingeben.
Kapiteltitel bearbeiten
Mit CyberLink PowerDVD können Sie Titel für alle Kapitel auf einer Disc eingeben.Titel erleichtern Ihnen das Auffinden bestimmter Szenen, wenn Sie einen Filmspäter ansehen.

116
CyberLink PowerDVD
So bearbeiten Sie Kapiteltitel:
1. Klicken Sie auf Kapiteltitel bearbeiten auf der Registerkarte Discinfo.
2. Klicken Sie auf das Titelfeld eines Kapitels, und geben Sie den Titel ein.
3. Nachdem Sie die Kapiteltitel eingegeben haben, klicken Sie auf dieSchaltfläche Speichern.
FilmsammlungDie Filmsammlung* zeigt eine Liste mit Lieblingsfilmen, Filmen, die Sie besitzen,und den Anzeigeverlauf in CyberLink PowerDVD an. Die Filmsammlung enthältauch eine komplette Liste aller MovieMarks, die Sie entweder selbst erstellt odervon MoovieLive heruntergeladen haben.
Hinweis: * Diese Funktion steht in einigen Versionen von CyberLink PowerDVDnicht zur Verfügung.
Um die Filmsammlung anzuzeigen, klicken Sie auf die Schaltfläche , undwählen Sie danach Filmsammlung aus.
Verwenden Sie die Suchfunktion in der oberen rechten Ecke, um einenbestimmten Film, ein MovieMark oder eine Anzeigeaufzeichnung in der Sammlungzu suchen.
SammlungAuf der Registerkarte Sammlung wird eine Liste mit Filmen angezeigt, die Siebesitzen und/oder Ihrer Sammlung hinzugefügt haben. Sie können IhreLieblingsfilme in diesem Fenster auch manuell hinzufügen.
Mit der Registerkarte Sammlung können Sie leicht die Übersicht über die Filmebehalten, die Sie angesehen haben, die sich in Ihrem Besitz befinden oder andenen Sie interessiert sind. Wenn Sie einen Film hinzufügen, können Sie auf denFilmtitel-Link klicken, um detaillierte Informationen über den Film anzuzeigen undMovieMarks für diesen Film auf der MoovieLive-Website zu suchen.
Wenn Sie detaillierte Informationen über einen bestimmten Film in der Sammlung
anzeigen möchten, klicken Sie auf , um das Fenster „Filminfo“ zu öffnen. WeitereInformationen finden Sie unter Filminfo.
Hinzufügen von Filmen zu Meine Filme
Sie können Ihrer Sammlung jederzeit weitere Filme hinzufügen, auch dann, wennSie sie noch nicht mit CyberLink PowerDVD angesehen haben.

117
PowerDVD-Filmextras
So fügen Sie weitere Filme hinzu:
1. Klicken Sie auf die Schaltfläche Film hinzufügen.
2. Geben Sie im Fenster „Nach Film suchen“ den Namen des Films ein, den Siehinzufügen möchten. Klicken Sie anschließend auf OK. CyberLink PowerDVDzeigt eine Liste von Filmen mit ähnlichen Namen an.
3. Wählen Sie im Fenster „Suchergebnisse“ den Film aus, den Sie hinzufügenmöchten, und klicken Sie anschließend auf OK.
4. Wählen Sie den Disctyp (wählen Sie Film, wenn Sie die Disc nicht besitzenund sie sich nur für Ihre Sammlung wünschen), und klicken Sie anschließendauf OK.
Hinweis: Wenn der Film, nach dem Sie suchen, nicht gefunden wurde, können Sieihn im Fenster Filminfo manuell hinzufügen. Weitere Informationen finden Sieunter Hinzufügen eines Films zu MoovieLive.
Nachdem Sie neue Filme zu Ihrer Sammlung hinzugefügt haben, klicken Sie auf Mit MoovieLive synchronisieren, um die aktualisierten Informationen zurMoovieLive-Website hochzuladen und diese Informationen Ihren Freunden sozugänglich zu machen.
MovieMarksAuf der Registerkarte MovieMarks sehen Sie eine komplette Liste allerMovieMarks, die Sie hinzugefügt oder von MoovieLive heruntergeladen haben.Wenn Sie die Lesezeichen in einem MovieMark anzeigen möchten, klicken Sie
auf , um den Lesezeichen-Viewer zu öffnen. Weitere Informationen überLesezeichen finden Sie unter Lesezeichen-Viewer.
Mit PowerDVD angesehenAuf der Registerkarte Mit PowerDVD angesehen wird der komplette
Ansichtverlauf in CyberLink PowerDVD angezeigt. Klicken Sie auf , um eineAnzeigeaufzeichnung bei Bedarf zu bearbeiten.

118
CyberLink PowerDVD

119
PowerDVD-Einstellungen - Player-Einstellungen
PowerDVD-Einstellungen -Player-Einstellungen
Kapitel 11:
Dieses Kapitel beschreibt die Player-Einstellungen von CyberLink PowerDVD. Siekönnen die Einstellungen im Programm ändern, um CyberLink PowerDVD nachIhren spezifischen Wiedergabeanforderungen zu konfigurieren.
So greifen Sie auf die Registerkarte „Player-Einstellungen“ zu:
Klicken Sie am oberen Rand des Fensters auf der Titelleiste auf die
Schaltfläche .
Klicken Sie auf die Schaltfläche in der Wiedergabesteuerung, und wählenSie dann Player-Einstellungen aus.
Drücken Sie die Strg+Umschalt+C auf der Tastatur.
Hinweis: Dolby, Pro-Logic, Surround EX, Dolby Digital Plus, Dolby TrueHD unddas doppelte D-Symbol sind Marken von Dolby Laboratories. DTS, DTS 96/24,DTS-HD sind Marken der DTS (Digital Theater Systems).
Allgemeine EinstellungenAuf der Registerkarte Allgemeine Einstellungen können Sie PowerDVDbenennen, die Sprache der Benutzeroberfläche einstellen, Playeroptionenkonfigurieren und mehr. Die folgenden Einstellungen sind verfügbar:
PowerDVD benennen
Geben Sie in das vorgesehene Feld einen Namen für CyberLink PowerDVD aufdem Computer ein, den Sie gerade verwenden. Verwenden Sie diesen Namen,um einen Computer in einem Netzwerk oder auf der Registerkarte Heimmedien(DLNA) eines anderen Computers auszuweisen, auf dem PowerDVD ausgeführtwird.
Benutzeroberflächensprache
Mit der Option „Benutzeroberflächensprache“ können Sie die Sprache derBenutzeroberfläche von CyberLink PowerDVD einstellen. Wählen Sie dieSprache, die von CyberLink PowerDVD verwendet werden soll, in derDropdownliste aus. Wählen Sie Systemstandard aus, wenn Sie die Sprache desBetriebssystems verwenden möchten.

120
CyberLink PowerDVD
Playeroptionen
PowerDVD automatisch beim Starten von Windows ausführen: WählenSie diese Option, damit CyberLink PowerDVD automatisch gestartet wird,wenn Sie den Computer starten.
OSD anzeigen: Wählen Sie diese Option, wenn Sie während der WiedergabeBildschirmanzeigetext (OSD) anzeigen möchten.
Wenn das Video endet, automatisch das nächste wiedergeben: WählenSie diese Option, falls CyberLink PowerDVD das nächste Video, das in einemOrdner gefunden wird, wiedergeben soll, wenn die Wiedergabe desvorherigen beendet ist.
Auf Produkt-Aktualisierungsinformationen prüfen: Wählen Sie dieseOption aus, um regelmäßig automatisch auf Aktualisierungen oder neueVersionen von PowerDVD zu prüfen.
Einstellung der automatischen Wiedergabefortsetzung
Mit der Einstellung der automatischen Wiedergabefortsetzung können Sie dasVerhalten von CyberLink PowerDVD bei der Wiedergabe einer DVD-Disc oderMP4/MKV-Datei festlegen, die Sie zuvor angezeigt haben. Wählen Sie dieverfügbaren Einstellungen in der Dropdownliste aus. Um zu verhindern, dassCyberLink PowerDVD eine Meldung anzeigt, wenn Sie Filme wiedergeben, wählenSie eine der ersten beiden Optionen. Ausführlichere Informationen zu dieserFunktion finden Sie unter Automatische Wiedergabefortsetzung.
Mit PowerDVD geöffnete Dateien auswählen
Die Schaltfläche Dateizuordnung einstellen ermöglicht Ihnen, Dateiformatefestzulegen, für die CyberLink PowerDVD der Standardplayer ist. Wenn Sie aufeines der ausgewählten Dateiformate im Fenster „Dateizuordnung einstellen"doppelklicken, wird CyberLink PowerDVD gestartet und gibt die Datei wieder.
Hinweis: Diese Funktion ist unter Windows 8 nicht verfügbar. Sie könnenstattdessen auf die Schaltfläche Zuordnungen für PowerDVD festlegen klicken,um auf die Funktion „Programmzuordnungen festlegen“ in Windows zuzugreifen.
Die Kontrollkästchen haben folgende Bedeutung:
bedeutet, dass CyberLink PowerDVD nicht der Standardplayer für diesenDateityp ist.
bedeutet, dass CyberLink PowerDVD für einen Teil dieserDateierweiterungen, nicht aber für alle, der Standardplayer ist.
bedeutet, dass CyberLink PowerDVD der Standardplayer für alleDateierweiterungen dieses Typs ist.

121
PowerDVD-Einstellungen - Player-Einstellungen
Automatische Wiedergabe beim Einlegen einer Disc: Wählen Sie dieseOption, damit CyberLink PowerDVD automatisch gestartet wird und mit derWiedergabe beginnt, wenn eine Disc in das Disclaufwerk eingelegt wird.
CyberLink-Produktverbesserungsprogramm
Ich möchte teilnehmen: Wählen Sie diese Option aus, wenn Sie amCyberLink-Produktverbesserungsprogramm für PowerDVD teilnehmenmöchten. Nach der Aktivierung sammelt CyberLink PowerDVD Informationenüber die Hardware- und Softwarekonfiguration Ihres Computersystems undIhr Nutzungsverhalten sowie Statistiken in Zusammenhang mit der Software.Klicken Sie auf den Link Mehr Info, um ausführlichere Informationen zu denerfassten Inhalten anzuzeigen.
Hinweis: Das CyberLink-Produktverbesserungsprogramm für PowerDVD erfasstkeine personenbezogenen Daten, um Sie mit ihrer Hilfe zu bestimmen.
„Nie mehr fragen“-Dialogfelder zurücksetzen
Klicken Sie auf die Schaltfläche Zurücksetzen, um alle "Nie mehr fragen"-Bestätigungsdialogfelder auf die Standardeinstellungen zurückzusetzen. Durcherneutes Klicken auf die Schaltfläche werden alle Bestätigungsdialogfelder vonCyberLink PowerDVD wieder angezeigt.
Cachedateien
Klicken Sie auf die Schaltfläche Cachedateien, um den für das Speichern derKapitelminiaturansichten und Sofortminiaturansichten, die beim Ansehen vonVideoinhalten generiert werden, und für angeheftete Videos verwendeten Cachezu verwalten. Der Cache wird außerdem zum Speichern zusätzlicher Inhalte, wiez. B. BD-Live-Inhalte und Blu-ray-Anwendungen, verwendet, die während der Blu-ray-Disc-Wiedergabe heruntergeladen werden.
Sie können die Optionen wie folgt im Fester „Cachedateien“ ändern:
Cachedateien speichern in: Wenn Sie den Speicherort ändern möchten, indem die Cachedateien gespeichert werden, klicken Sie auf Durchsuchen,und wechseln Sie zu dem Ordner, in dem Sie speichern möchten.
Größe des Cachespeichers begrenzen auf: Wählen Sie diese Option, undgeben Sie dann in das vorgesehene Feld den maximalen Speicherplatz ein,den CyberLink PowerDVD zum Speichern von Cachedateien in Anspruchnehmen kann. Wenn diese Grenze erreicht wird, werden ältere Cachedateienverwendet, um Platz für neue zu schaffen.
Aktuelle Cachegröße: Gibt die aktuelle Größe des Cachedateispeichers an.
Klicken Sie auf die Schaltfläche Cache löschen, um den Cache zu leerenund die zusätzlichen Inhalte von Ihrem Computer zu löschen, um bei Bedarf

122
CyberLink PowerDVD
Speicherplatz auf der Festplatte verfügbar zu machen.
Weitere allgemeine Einstellungen
Klicken Sie auf die Schaltfläche Weitere Einstellungen, um auf zusätzlicheEinstellungen, wie z. B. zum Konfigurieren der Einstellungen zum Aufzeichnenvon Einzelbildern (Schnappschüssen), Auswählen der Standardfilmsprache usw.,zuzugreifen. Ausführlichere Informationen finden Sie unter Weitere allgemeineEinstellungen.
Weitere allgemeine EinstellungenKlicken Sie auf die Schaltfläche Weitere Einstellungen, um auf zusätzlicheEinstellungen, wie z. B. zum Konfigurieren der Einstellungen zum Aufzeichnenvon Einzelbildern (Schnappschüssen), Auswählen der Standardfilmsprache,zuzugreifen.
„Weitere allgemeine Einstellungen“ besteht aus zwei Registerkarten: Schnappschuss und Filmsprache. Die folgenden Einstellungen sind auf diesenRegisterkarten verfügbar:
Schnappschuss
Auf der Registerkarte Schnappschuss können Sie die Einstellungen für dieAufzeichnung einzelner Bilder aus Videos und Filmen konfigurieren. WeitereInformationen finden Sie unter Aufnehmen von Fotoschnappschüssen.
Schnappschussformat: Wählen Sie das gewünschte Dateiformat desaufgezeichneten Einzelbild-Schnappschusses in der Dropdownliste aus.
Schnappschuss speichern in: Wenn Sie den Speicherort ändern möchten,in dem die Schnappschüsse gespeichert werden, klicken Sie auf Durchsuchen, und wechseln Sie zu dem Ordner, in dem Sie speichernmöchten.
Filmsprache
Die Registerkarte Filmsprache ermöglicht Ihnen, die Standardsprache für IhrenDiscinhalt festzulegen (falls vorhanden).
Standardeinstellungen Filmsprache
Wählen Sie die Option Anpassen, um die gewünschte Standardsprache fürdie Menüs, Untertitel und das Audio von Discs anzugeben.
Wählen Sie Wie Sprache der Benutzeroberfläche, damit CyberLinkPowerDVD automatisch das Menü, die Untertitel und das Audio einer Disc in

123
PowerDVD-Einstellungen - Player-Einstellungen
der Sprache des Betriebssystems anzeigt.
Hinweis: Die ausgewählte Sprache wird nur dann verwendet, wenn sie auf demwiedergegebenen Disctitel zur Verfügung steht.
Video-, Audio-,Untertitel-EinstellungenAuf der Registerkarte Video-, Audio-, Untertitel-Einstellungen können SieEinstellungen für die Video- und Audiowiedergabe konfigurieren. Sie können auchUntertitel auf Filmdateien und erweiterte Untertitel auf DVDs und Blu-ray-Filmenanpassen. Die folgenden Einstellungen sind verfügbar:
Videos
Im Abschnitt Videos können Sie die Hardwarebeschleunigung oderSoftwaredecodierung aktivieren und das während der Wiedergabe verwendeteFarbprofil ändern usw. Die folgenden Einstellungen sind verfügbar:
Klicken Sie auf die Schaltfläche TrueTheater/Hardwaredecodierung*, umdas Dialogfeld „TrueTheater-Verbesserungen“ zu öffnen und die verfügbarenEinstellungen zu konfigurieren. Eine ausführliche Beschreibung derverfügbaren Funktionen und Einstellungen finden Sie unter TrueTheater-Videoeffekte.
Hinweis: * Diese Funktion steht in einigen Versionen von CyberLink PowerDVDnicht zur Verfügung.
Farbprofil: Wählen Sie im Dropdownmenü ein Farbprofil aus, um dasgesamte Farbschema des Videoinhalts während der Wiedergabe zu ändern.Die Option Original verwendet das Farbschema der von Ihnen angesehenenDisc. Lebhaft, Hell und Theater fügen der Videoanzeige verbesserte Farbenhinzu.
Hinweis: Die Funktion „Farbprofil“ wird deaktiviert, wenn TrueTheater Lightingaktiviert wird.
Klicken Sie auf die Schaltfläche Weitere Videoeinstellungen, um auf zusätzlicheEinstellungen, wie z. B. Deinterlacing und Einstellung desWiedergabeseitenverhältnisses, zuzugreifen. Ausführlichere Informationen findenSie unter Weitere Videoeinstellungen.
Audio
Im Abschnitt „Audio“ können Sie den Audioausgabemodus und mehr einstellen.Die folgenden Einstellungen sind verfügbar:
Ausgabe: Wählen Sie abhängig von Ihrer Soundkarte und/oder der Anzahlder Lautsprecher die Ausgabe aus, die zu Ihrer Konfiguration passt. Eine

124
CyberLink PowerDVD
Definition der einzelnen Ausgabetypen finden Sie unter Lautsprecher-Umgebung.
Klicken Sie auf die Schaltfläche Weitere Audioeinstellungen, um auf zusätzlicheEinstellungen, wie z. B. Einstellung der Ausgabequalität undAusgabesynchronisierung usw., zuzugreifen. Ausführlichere Informationen findenSie unter Weitere Audioeinstellungen.
Untertitel und erweiterte Untertitel
In diesem Abschnitt können Sie Schriftart, Schriftschnitt, Position, Codierung usw.für Untertitel auf Filmdateien ändern. Außerdem können Sie die Schriftart, denSchriftgrad und die Schriftfarbe des Texts von erweiterten Untertiteln ändern.Klicken Sie auf die Schaltfläche Untertitel-Einstellungen, um auf dieseEinstellungen zuzugreifen. Ausführlichere Informationen finden Sie unter Untertitel-Einstellungen.
Hinweis: Diese Einstellungen gelten nur für externe und eingebettete Untertitelvon Filmdateien. Untertitel auf Blu-ray- und DVD-Discs/-Ordnern können nicht überdiese Einstellung geändert werden.
Weitere VideoeinstellungenKlicken Sie auf die Schaltfläche Weitere Videoeinstellungen in „Video-, Audio-Untertitel-Einstellungen“, um auf zusätzliche Einstellungen, wie z. B. Deinterlacingund Einstellung des Wiedergabeseitenverhältnisses, zuzugreifen.
„Weitere Videoeinstellungen“ besteht aus zwei Registerkarten: Deinterlacing undSeitenverhältnis. Die folgenden Einstellungen sind auf diesen Registerkartenverfügbar:
Deinterlacing
Auf der Registerkarte Deinterlacing können Sie festlegen, wie und wannInterlaced-Video in eine Nicht-Interlaced-Form konvertiert werden soll.
Deinterlace-Einstellungen
Wählen Sie Ohne, wenn Sie das Deinterlacing nicht verwenden möchten.
Wählen Sie Deinterlacing durchführen, wenn Sie das Deinterlacingverwenden möchten, und danach Deinterlacing anwenden bei in derDropdownliste aus.
Hinweis: Wenn TrueTheater-Videoeffekte zur Verfügung stehen, sind die untengezeigten Deinterlacing-Optionen deaktiviert.
Wenn Sie die Hardwarebeschleunigung während der Wiedergabe verwenden,wählen Sie den Deinterlacing-Algorithmus in der zweiten Dropdownliste aus.

125
PowerDVD-Einstellungen - Player-Einstellungen
Probieren Sie jede Option aus, um festzustellen, mit welcher Sie die bestenErgebnisse erzielen.
Wenn Sie die Softwaredecodierung während der Wiedergabe verwenden,wählen Sie den Deinterlacing-Algorithmus in der dritten Dropdownliste aus.Probieren Sie jede Option aus, um festzustellen, mit welcher Sie die bestenErgebnisse erzielen.
Seitenverhältnis
Auf der Registerkarte Seitenverhältnis können Sie regeln, wie Video imVerhältnis 4:3 nach 16:9 (und umgekehrt) konvertiert wird.
Seitenverhältnispräferenz
Das Videoseitenverhältnis stets beibehalten: Wählen Sie diese Option, umdas ursprüngliche Seitenverhältnis beizubehalten, wenn Sie die Größe derVideoanzeige verändern. Die Option kann nicht gleichzeitig mit TrueTheaterStretch verwendet werden.
Strecken anwenden: Wählen Sie diese Option, um alle Teile des Videosgleichmäßig zu strecken, was zu auffälligen Verzerrungen führt, wenn dasSeitenverhältnis der Videoanzeige nicht zum Seitenverhältnis des Monitorspasst.
TrueTheater Stretch
TrueTheater Stretch* ist eine nicht-lineare Videostreckungstechnik, bei der eineminimale Verzerrung in der Bildmitte erzeugt wird. Die Funktion TrueTheaterStretch ist nur im Vollbildmodus verfügbar und für DVD-Titel im Breitbildformatkonzipiert (d. h. optimiert für das Verhältnis 16:9 auf einer 4:3-Anzeige). Sieverwendet die einzigartige Pano Vision-Videotechnologie von CyberLink, um denFilm auf die Bildschirmgröße zu strecken.
Hinweis: * Diese Funktion steht in einigen Versionen von CyberLink PowerDVDnicht zur Verfügung. Diese Funktion ist während der Wiedergabe von Blu-ray-Disc-Titeln deaktiviert, wenn DxVA benutzt wird.
Wählen Sie nach der Aktivierung eine der folgenden Optionen:
Smarte Streckung: Beschneidet und streckt die Bildseiten leicht, wobei dieMitte unverändert bleibt (für die meisten Videos empfohlen).
In Bildschirm einpassen: Belässt die Bildmitte unverändert, wobei die Seitenleicht gestreckt werden.
Smart für 2,35:1: Wählen Sie diese Option für Disctitel mit einemSeitenverhältnis von 2,35:1. Diese Einstellung wurde speziell entwickelt, umdie Anzeigefläche von Breitbildgeräten (16:9 oder 16:10) für die Wiedergabe

126
CyberLink PowerDVD
von Discs mit diesem Seitenverhältnis zu maximieren.
Weitere AudioeinstellungenKlicken Sie auf die Schaltfläche Weitere Audioeinstellungen in „Video-, Audio-,Untertitel-Einstellungen“, um auf zusätzliche Einstellungen, wie z. B. Einstellungder Ausgabequalität und Ausgabesynchronisierung usw., zuzugreifen.
„Weitere Audioeinstellungen“ besteht aus zwei Registerkarten: Ausgabequalitätund Verschiedenes. Die folgenden Einstellungen sind auf diesen Registerkartenverfügbar:
Ausgabequalität
Auf der Registerkarte Ausgabequalität können Sie die Lautsprecher-Umgebung,den Ausgabemodus und die dynamische Komprimierung des Tonumfangsfestlegen, die für das Audio verwendet werden.
Lautsprecher-Umgebung
Hinweis: Diese Einstellungen sind in Versionen von CyberLink PowerDVDdeaktiviert, die Dolby PCEE für die Optimierung von Sound für dieMedienwiedergabe einsetzen.
Wählen Sie, abhängig von Ihrer Soundkarte und/oder der Anzahl der Lautsprecherdie Lautsprecher-Umgebung aus, die mit der Art und Weise übereinstimmt, wieSie Inhalte in CyberLink PowerDVD anhören:
Kopfhörer wendet sich hauptsächlich an Notebook-Benutzer, die Sound überKopfhörer empfangen.
2 Lautsprecher wird von den meisten Benutzern gewählt, die Discs aufeinem Desktop-/Laptop-Computer abspielen und nur 2 Lautsprecher odereine Soundkarte besitzen, die nur für eine 2-Kanal-Ausgabe geeignet ist.
4 Lautsprecher ist für Computer mit Soundkarten bestimmt, die eine 4-Kanal-Ausgabe unterstützen.
6 Lautsprecher (auch 5.1-Kanal genannt) ist für Computer mit Soundkartenbestimmt, die eine 6-Kanal-Ausgabe unterstützen. Dies ist besonders fürDVD-Titel geeignet, die Multikanal-Codierung besitzen, z. B. Dolby Digital 5.1oder DTS 5.1.
Die Option 8 Lautsprecher (auch 7.1-Kanal genannt) steht für Benutzer zurVerfügung, die mehrere Lautsprecher besitzen und über jeden dieserLautsprecher Sound ausgeben möchten.
Die Option S/PDIF verwenden ist eine fortschrittliche technologische, vonden Unternehmen Sony und Philips entwickelte digitale Schnittstelle und

127
PowerDVD-Einstellungen - Player-Einstellungen
unterscheidet sich somit von der Signalübertragung über herkömmlicheanaloge Schnittstellen. Um echte Ausgabequalität aus 6 Lautsprecherngenießen zu können, müssen Sie einen externen Dolby Digital oder DTSDecoder sowie eine S/PDIF-konforme Soundkarte besitzen, die dieseAuswahl möglich machen.
Hinweis: Wenn die Audioausgabe „S/PDIF verwenden“ aktiviert ist und es sichbeim Ausgangsstream nicht um PCM handelt, wird die Lautstärkenregelung vonCyberLink PowerDVD deaktiviert, da der Decoder diese Aufgabe übernimmt.
Die Option HDMI-Ausgang wendet sich an Benutzer, deren Audio über einenHDMI-Anschluss (High-Definition Multimedia Interface) verbunden ist.
Hinweis: HDMI-Ausgang ist unter Windows XP nicht verfügbar.
Ausgabemodus
Mit dieser Option können Sie die Spezialverarbeitung für das Audiosignalauswählen. Experimentieren Sie mit den verfügbaren Einstellungen, um zu sehen,welche Sie bevorzugen.
Hinweis: Die im Dropdownmenü Ausgabemodus zur Verfügung stehendenOptionen hängen von der unter Lautsprecher-Umgebung getroffenen Auswahl undder Konfiguration des Computers ab.
Headphone-Ausgabeoptionen
Die folgenden Ausgabeoptionen stehen bei der Lautsprecher-Umgebung„Kopfhörer“ zur Verfügung. Wählen Sie die Option je nach persönlicher Präferenzund dem Setup aus.
Der wichtigste Unterschied zwischen Dolby Surround* CompatibleDownmix und Stereo ist, dass Dolby Surround die Dolby SurroundDownmixing-Algorithmen verwendet und die Möglichkeit besteht, an dieSoundkarte einen analogen Pro-Logic-Decoder anzuschließen, damit auch 4-Kanal Surround-Sound (links, rechts, Mitte, Surround) für Dolby Surroundmöglich ist. Ansonsten sind beide Optionen bei der 2-Kanalausgabe relativähnlich.
Dolby Headphone* ist ein Nachbearbeitungseffekt, der dafür entwickeltwurde, ein virtuelles Surround-Sound-Klangerlebnis zu erzeugen, dasbesonders für Kopfhörer geeignet ist, jedoch auch für Notebook- undDesktop-Umgebungen verwendet werden kann. Wählen Sie je nachindividueller Hörumgebung eine der folgenden Optionen aus.
Dolby Headphone: Modell für kleine Räume: Diese Option simuliert eingut gedämpftes Privatzimmer und eignet sich sowohl für Filme als auch fürreine Musikaufnahmen. Diese Option entspricht dem Dolby Headphone-Referenzraum und ist bei allen mit der Dolby Headphone-Technologieausgestatteten Produkten im Lieferumfang enthalten.

128
CyberLink PowerDVD
Dolby Headphone: Modell für Konferenzräume: Diese Option simulierteinen akustisch „lebendigeren“ Raum und eignet sich besonders für dasAnhören von Musik (z. B. Aufnahmen in Jazz-Clubs).
Dolby Headphone: Modelle für Kinosäle: Diese Option simuliert größereVeranstaltungsorte, wie eine Konzerthalle oder ein Kino.
Die Option TrueTheater Surround* verwendet eine von CyberLinkentwickelte Technologie, die die Klangqualität eines Notebooks überKopfhörer verbessert. Die erweiterten Optionen simulieren die sehrunterschiedlichen Erlebnisse von Klang in einem Wohnzimmer, einem kleinenKino oder einem großen Stadion. Wählen Sie je nach individuellerHörumgebung eine der folgenden Optionen aus.
Wohnzimmer: Diese Option simuliert ein gut gedämpftes Privatzimmer undeignet sich sowohl für Filme als auch für reine Musikaufnahmen.
Kino: Diese Option simuliert eine Livekonzert-Umgebung und ist besondersfür das Anhören von Musik geeignet.
Stadion: Diese Option simuliert einen größeren Veranstaltungsort fürKonzerte.
Hinweis: * Diese Funktion steht in einigen Versionen von CyberLink PowerDVDnicht zur Verfügung.
2-Lautsprecher-Ausgabeoptionen
Wenn Sie 2 Lautsprecher auswählen, stehen die folgenden Ausgabeoptionen zurVerfügung. Wählen Sie die Option je nach persönlicher Präferenz und dem Setupaus.
Der wichtigste Unterschied zwischen Dolby Surround* CompatibleDownmix und Stereo ist, dass Dolby Surround die Dolby SurroundDownmixing-Algorithmen verwendet und die Möglichkeit besteht, an dieSoundkarte einen analogen Pro-Logic-Decoder anzuschließen, damit auch 4-Kanal Surround-Sound (links, rechts, Mitte, Surround) für Dolby Surroundmöglich ist. Ansonsten sind beide Optionen bei der 2-Kanalausgabe relativähnlich.
Die Option Dolby Virtual Speaker* ermöglicht Ihnen, virtuellen Surround-Sound aus zwei Lautsprechern zu hören. Wählen Sie je nach individuellerHörumgebung eine der folgenden Optionen aus.
Verweis: Dieser Modus erzeugt einen sehr realistischen 5-Lautsprecher-Surround-Sound aus zwei Lautsprechern mit der scheinbaren Breite desKlangs über dem vorderen Bild, was durch den Abstand zwischen denbeiden Lautsprechern definiert wird.

129
PowerDVD-Einstellungen - Player-Einstellungen
Breit 1: Dieser Modus bietet ein breiteres, weiteres vorderes Bild, wenn dieLautsprecher eng beieinander stehen.
Breit 2: Dieser Modus ähnelt Breit 1, betont jedoch den Surround-Soundnoch mehr.
TrueTheater Surround*: ist eine von CyberLink entwickelte Virtual-Surround-Technologie. Wählen Sie je nach individueller Hörumgebung eine derfolgenden Optionen aus.
Wohnzimmer: Diese Option simuliert ein gut gedämpftes Privatzimmer undeignet sich sowohl für Filme als auch für reine Musikaufnahmen.
Kino: Diese Option simuliert eine Livekonzert-Umgebung und ist besondersfür das Anhören von Musik geeignet.
Stadion: Diese Option simuliert einen größeren Veranstaltungsort fürKonzerte.
Hinweis: * Diese Funktion steht in einigen Versionen von CyberLink PowerDVDnicht zur Verfügung.
4/6/8-Lautsprecher-Ausgabeoptionen
Wenn Sie 4, 6 oder 8 Lautsprecher auswählen, stehen die folgendenAusgabeoptionen zur Verfügung. Wählen Sie die Option je nach persönlicherPräferenz und dem Setup aus.
Dolby Pro Logic IIx*: verfügt über drei Optionen. Wählen Sie je nachindividueller Hörumgebung eine der folgenden Optionen aus.
Filmmodus: Wählen Sie diese Option zum Ansehen von Filmen aus.
Musik hören: Wählen Sie diese Option zum Anhören von Musik aus.
DDEX-Modus: Wählen Sie diese Option für verbesserten Surround-Soundaus.
TrueTheater Surround*: Dies ist eine von CyberLink entwickelte Audiokanal-Erweiterungstechnologie, die den Stereosound konvertiert und in mehrereKanäle ausgibt (konvertiert eine 2-Kanal-Quelle zu 4, 6, 7 oder 8Lautsprechern oder eine 6-Kanal-Quelle zu 7 oder 8 Lautsprechern). WählenSie je nach individueller Hörumgebung eine der folgenden Optionen aus.
Filmwiedergabe: Dieser Modus ist besonders für Filme mit dynamischerAudio-Positionsverschiebung geeignet.
Musikmodus - Standard: Dieser Modus simuliert ein Konzert vomZuhörerraum aus.

130
CyberLink PowerDVD
Musikmodus - Bühne: Dieser Modus simuliert ein Konzert von der Bühneaus.
Hinweis: * Diese Funktion steht in einigen Versionen von CyberLink PowerDVDnicht zur Verfügung.
S/PDIF-Ausgabemodi verwenden
Die folgenden Ausgabemodi stehen bei der Wiedergabe von Blu-ray-Disctiteln zurVerfügung, wenn „S/PDIF verwenden“ als Lautsprecher-Umgebung ausgewähltist. Der Modus, den Sie auswählen sollten, hängt von dem an Ihren Computerangeschlossenen externen Decoder (AV-Empfänger) ab.
Nur Primäraudio: Dieser Modus gibt Audio nur vom Primärvideo aus (z. B.steht kein Sound für Bild-in-Bild, Sekundärvideostreams oderRegisseurkommentare zur Verfügung). Das komprimierte Audioformat wirddurch die externe Decodereinheit (AV-Empfänger) geleitet.
Hinweis: Wenn das Primäraudioformat ein anderes Format als Dolby Digital, DD+,DTS oder DTS-HD ist, wird es von CyberLink PowerDVD decodiert und beideAudiosignale werden gleichzeitig ausgegeben.
Dolby Digital*-Mixing: Dieser Modus gibt sowohl den Primärvideosound alsauch den Sekundärvideosound gleichzeitig aus, wobei beide gemischt und ineinen Dolby-Digital-Bitstream codiert werden. Wählen Sie diese Option aus,wenn Ihre externe Decodereinheit (AV-Empfänger) Dolby Digital unterstützt.
DTS*-Mischung: Dieser Modus gibt sowohl den Primärvideosound als auchden Sekundärvideosound gleichzeitig aus, wobei beide gemischt und in einenDTS-Bitstream kodiert werden. Wählen Sie diese Option aus, wenn Ihreexterne Decodereinheit (AV-Empfänger) DTS unterstützt.
Hinweis: * Diese Funktion steht in einigen Versionen von CyberLink PowerDVDnicht zur Verfügung.
HDMI-Ausgabemodi
Die folgenden Ausgabemodi stehen zur Verfügung, wenn ein externer Decoder(AV-Empfänger) mit einem HDMI-Anschluss in Windows 8, 7 oder Vistaangeschlossen ist. Der Modus, den Sie auswählen sollten, hängt von dem anIhren Computer angeschlossenen externen Decoder (AV-Empfänger) ab.
PCM von PowerDVD dekodiert Dieser Modus erzeugt eine digitaleDarstellung des Analogsignals. Wählen Sie diese Option, wenn Ihr externerDecoder (AV-Empfänger) nicht Dolby Digital oder DTS unterstützt, um einesich digital anhörende Ausgabe für Ihr Audio zu erstellen.
Nicht dekodiertes Dolby Digital/DTS-Audio zu externem Gerät: DieserModus leitet komprimiertes Audio durch Ihren externen Decoder (AV-Empfänger). Wählen Sie diese Option, wenn Ihr Verstärker/Empfänger DolbyDigital oder DTS unterstützt, um eines davon während der Wiedergabe

131
PowerDVD-Einstellungen - Player-Einstellungen
auszuwählen, sofern es verfügbar ist.
Nicht dekodiertes High-Definition-Audio zu externem Gerät (HDMI 1.3und höher): Dieser Modus leitet verlustfreies Audio durch Ihren externenDecoder (AV-Empfänger). Wählen Sie diese Option, wenn Ihr Verstärker/Empfänger High-Definition-Audio unterstützt, um dies während derWiedergabe auszuwählen, sofern es verfügbar ist.
Dynamische Komprimierung des Tonumfangs
Dieser Abschnitt bezieht sich nur auf Disctitel mit Dolby Digital-Technologie.
Wählen Sie die erste Option aus, wenn Sie Disctitel in einer stillen Umgebungansehen. Alle hörbaren Töne, von Niedrig- bis zu Hoch-Frequenz-Soundeffekten, können unterschieden werden und fallen in den gesamtendynamischen Tonumfang von Dolby Digital.
Wählen Sie die zweite Option aus, wenn Sie Disctitel in einer normalenHörumgebung ansehen. Hörbare Effekte, die in den extremen Tonumfang desDolby Digital-Audiospektrums fallen, werden komprimiert.
Wählen Sie die dritte Option aus, wenn Sie Disctitel in einer lauten Umgebungoder auf einem Notebook oder Laptop ansehen. Bei dieser Option werdenNiedrig-Ton-Audiosignale verstärkt, so dass sich die Hörlautstärke erhöht.
Verschiedenes
Auf der Registerkarte Verschiedenes können Sie die Audioausgabesynchronisieren und die exklusive Audioausgabe aktivieren.
Synchronisierung der Audioausgabe
Verwenden Sie die Option „Synchronisierung der Audioausgabe“, um nichtsynchronisierte Audio- und Videostreams zu korrigieren. Dieser Fall kann danneintreten, wenn Audio und Video über verschiedene Schnittstellen angeschlossensind, da die TV-Nachverarbeitung das Video verzögern kann. Sie können dieseOption auch verwenden, wenn bei Verwendung von Bluetooth-Kopfhörern eineAudioverzögerung auftritt.
Audio verzögern um: Geben Sie in das vorgesehene Feld die gewünschteDauer der Audioverzögerung ein (bis zu 2 Sekunden). Wenn das Audio hinterdem Video liegt, können Sie es durch Eingabe eines negativen Werts um biszu eine halbe Sekunde vorverlegen.
Exklusive Audioausgabe (WASAPI exklusiv)
Hinweis: Diese Funktion ist nur bei der Audiowiedergabe mit folgenden Codecsverfügbar: ALAC, AAC (LC/HE), AMR-NB, Dolby Digital, Dolby Digital Plus, DolbyTrueHD, DTS, DTS-HD, MPEG Audio, LPCM. Diese Funktion ist unter WindowsXP nicht verfügbar.

132
CyberLink PowerDVD
Wählen Sie die verfügbare Option aus, wenn Sie die Windows Audio SessionAPI (WASAPI) zur Stummschaltung aller anderen Audioquellen verwendenund den Windows-Mixer umgehen möchten, um eine Beeinträchtigung derAudioqualität durch die Windows-Tonmischung zu vermeiden. Sofern vonIhrem Audiogerät (Karte/Chip) und -treiber unterstützt, ist das bei der
Wiedergabe gehörte Audio bitgenau.. Nach der Auswahl gibt CyberLinkPowerDVD ausschließlich das gewünschte Audio wieder und schaltet alleanderen Audioquellen auf dem Computer, auch das möglicherweise auf einerBlu-ray-Disc verfügbare sekundäre Audio, stumm.
Einstellungen für Untertitel underweiterte UntertitelIm Fenster „Einstellungen für Untertitel und erweiterte Untertitel“ können Sie dieEinstellungen von Untertiteln für Filmdateien ändern. Außerdem können Sie dieSchriftart, den Schriftgrad und die Schriftfarbe des Texts von erweitertenUntertiteln ändern. Weitere Einstellungen für erweiterte Untertitel finden Sie unter Weitere Einstellungen von erweiterten Untertiteln.
Untertitel-Einstellungen
Klicken Sie auf die Schaltfläche Untertitel-Einstellungen in „Video-, Audio-,Untertitel-Einstellungen“, um Schriftschnitt, Position, Codierung usw. für Untertitelauf Filmdateien zu ändern. Die folgenden Einstellungen sind verfügbar:
Hinweis: Diese Einstellungen gelten nur für externe und eingebettete Untertitelvon Filmdateien. Untertitel auf Blu-ray- und DVD-Discs/-Ordnern können nicht überdiese Einstellung geändert werden.
Schriftschnitt
Schriftart: Wählen Sie die Schriftart und -größe, die Sie für Untertiteltextverwenden möchten, in der Dropdownliste aus. Beachten Sie, dass dieseSchriftarteinstellungen bei Aktivierung auch für erweiterte Untertitel verwendetwerden.
Schriftartfarbe: Legen Sie bei Bedarf die Farbe des Untertiteltexts fest.Beachten Sie, dass diese Schriftfarbe bei Aktivierung auch für erweiterteUntertitel verwendet werden.
Randfarbe: Wählen Sie bei Bedarf eine Randfarbe für den Untertiteltext aus.Sie können dadurch die Lesbarkeit von Untertiteln verbessern, wenn dieTextfarbe auf eine ähnliche Farbe im Video trifft.
Position: Legen Sie die Position der Untertitel auf dem Bildschirm mithilfe derPfeiltasten fest. Je höher der Prozentsatz, desto näher werden die Untertitel

133
PowerDVD-Einstellungen - Player-Einstellungen
am oberen Bildschirmrand angezeigt.
Standardcodierung
Wählen Sie bei Bedarf die Sprachcodierung für Nicht-Unicode-Untertiteldateien aus.
Importierte Dateieinstellungen
Hinweis: Diese Einstellungen gelten nur für die importierte/eingebetteteUntertiteldatei, die zu diesem Zeitpunkt während der Wiedergabe verwendet wird.
Aktuelle Datei: In diesem Feld werden die Position und die Untertiteldateiangezeigt, die importiert wurde und derzeit bei der Wiedergabe verwendetwird.
Codierung: Wählen Sie bei Bedarf die Sprachcodierung aus, die fürimportierte Untertitel verwendet wird.
Verzögerung um: Wenn die Untertitel dem Dialog voranzugehen scheinen,verzögern Sie sie mit dem Pfeil Nach unten um die angegebene Zeitspanne.Wenn die Untertitel hinter dem Dialog liegen, geben Sie mithilfe des PfeilsNach unten einen negativen Wert ein, um die Untertitel um die angegebeneZeitspanne vorzuverlegen.
Weitere Einstellungen von erweiterten Untertiteln
Klicken Sie auf die Schaltfläche Weitere Einstellungen von erweitertenUntertiteln im Fenster „Einstellungen für Untertitel und erweiterte Untertitel“, umdie Anzeige von erweiterten Untertiteln auf DVDs und Blu-ray-Discs anzupassen.Die folgenden Einstellungen sind verfügbar:
Benutzerdefinierte(n) Schriftschnitt, -grad und -farbe des Texts vonerweiterten Untertiteln für DVD- und Blu-ray-Filme anwenden: AktivierenSie mithilfe dieser Option die Anpassung des Texts von erweitertenUntertiteln.
Hinweis: Wenn diese Option aktiviert ist, wendet CyberLink PowerDVD die imFenster „Einstellungen für Untertitel und erweiterte Untertitel“ ausgewählteSchriftart, -größe und -farbe an.
Rand
Stil: Wählen Sie in der Dropdownliste den Stil des Rands des Texts vonerweiterten Untertiteln aus.
Schrifthintergrund
Farbe: Wählen Sie mithilfe dieser Option die Hintergrundfarbe des Texts vonerweiterten Untertiteln aus. Wählen Sie im Fenster „Farbe“ die Deckkraft derHintergrundfarbe des Texts von erweiterten Untertiteln aus.

134
CyberLink PowerDVD
Hintergrund des Fensters für erweiterte Untertitel
Farbe: Wählen Sie mithilfe dieser Option die Farbe des Hintergrunds aus, aufdem der Text von erweiterten Untertiteln angezeigt wird. Wählen Sie imFenster „Farbe“ die Deckkraft des Hintergrunds aus, auf dem der Text vonerweiterten Untertiteln angezeigt wird.
Blu-ray-Disc-EinstellungenAuf der Registerkarte Blu-ray-Disc* können Sie die Einstellungen zur Wiedergabevon Blu-ray-Disc-Titeln konfigurieren. Die folgenden Einstellungen sind verfügbar:
Hinweis: * Diese Funktion steht in einigen Versionen von CyberLink PowerDVDnicht zur Verfügung.
Blu-ray-Einstellung für Land und Region
Einige Blu-ray-Disc-Titel besitzen möglicherweise länderspezifische Funktionenund werden nur aktiviert, wenn Sie den geeigneten Ländercode auswählen. DurchAuswahl eines Lands geben Sie die Region an, auf die das Blu-ray-Disc-Laufwerkgesetzt wird. Nachdem Sie eine Region eingestellt haben, können Sie mit demDisclaufwerk und CyberLink PowerDVD lediglich Titel aus dieser Regionwiedergeben.
Hinweis: Regionseinstellungen des Disclaufwerks können maximal 5 Malverändert werden.
Wählen Sie das Land, das für CyberLink PowerDVD verwendet werden soll, in derDropdownliste aus. Wählen Sie System-Speicherort aus, wenn das vomBetriebssystem verwendete Land verwendet werden soll.
Regionscode
Dieser Abschnitt informiert Sie darüber, wie häufig Sie die Blu-ray-Einstellung fürLand und Region des Blu-ray-Disc-Laufwerks Ihres Computers ändern können.Die maximale Einstellung ist 5 Mal. Diese Zahl wird bei jeder Änderung der Blu-ray-Einstellung für Land und Region um 1 verringert.
Weitere Blu-ray-Disc-Einstellungen
Klicken Sie auf die Schaltfläche Weitere Einstellungen, um auf zusätzlicheEinstellungen, wie z. B. zum Konfigurieren der BD-Live-Einstellungen, Festlegendes Hybrid-Disc-Wiedergabeverhaltens usw., zuzugreifen. AusführlichereInformationen finden Sie unter Weitere Blu-ray-Disc-Einstellungen.

135
PowerDVD-Einstellungen - Player-Einstellungen
Weitere Blu-ray-Disc-EinstellungenKlicken Sie auf die Schaltfläche Weitere Einstellungen in den Blu-ray-Disc-Einstellungen, um auf zusätzliche Einstellungen, wie z. B. zum Konfigurieren derBD-Live-Einstellungen, Festlegen des Hybrid-Disc-Wiedergabeverhaltens usw.,zuzugreifen.
„Weitere Blu-ray-Disc-Einstellungen“ besteht aus zwei Registerkarten: Verschiedenes und Hybrid-Disc. Die folgenden Einstellungen sind auf diesenRegisterkarten verfügbar:
Verschiedenes
Auf der Registerkarte „Verschiedenes“ können Sie die BD-Live-Optioneneinstellen, die Blu-ray-3D-Unterstützung aktivieren, Windows Aero deaktivierenund mehr.
Netzwerk für BD-Live aktivieren: Wählen Sie diese Option aus, wenn Siezulassen möchten, das Blu-ray-Discs auf zusätzliche BD-J-Inhalte aus demInternet zugreifen und diese herunterladen. Deaktivieren Sie diese Option, umdie Blu-ray-Disc-Startzeit zu erhöhen.
BD-J-Tastaturunterstützung aktivieren: Wählen Sie diese Option, um dieTastaturunterstützung für BD-J-Inhalte zu aktivieren.
Hinweis: Wenn Sie diese Funktion aktivieren, werden alle bestehendenAbkürzungstasten für CyberLink PowerDVD deaktiviert.
Verbindung zulassen, wenn die Zertifizierung ungültig ist: Wenn Sie aufBD-J-Inhalte einer Blu-ray-Disc zugreifen und die digitale Signatur dieser Discnicht erkannt wird bzw. die Signatur ungültig ist, fragt Sie CyberLinkPowerDVD, ob Sie weiterhin eine Verbindung zum Internet herstellenmöchten. Die Inhalte sind möglicherweise nicht sicher. Wenn Sie diese Optionauswählen, fährt CyberLink PowerDVD mit der Herstellung der Verbindungzur BD-Live-Site fort, ohne Sie zu fragen.
Blu-ray-3D* Aktivieren Unterstützung: Wählen Sie diese Option aus, wennSie Blu-ray-3D-Discs in CyberLink PowerDVD wiedergeben möchten. HebenSie die Auswahl auf, um die Blu-ray-3D-Wiedergabe zu deaktivieren.
Hinweis: * Diese Funktion steht in einigen Versionen von CyberLink PowerDVDnicht zur Verfügung.
Zulassen, dass PowerDVD Windows Aero automatisch deaktiviert, umdie Blu-ray-Disc-Wiedergabe zu optimieren: Wählen Sie diese Option beider Wiedergabe von Blue-ray-Discs auf einem Windows 7/Vista-Computeraus, um Windows Aero automatisch zu deaktivieren und auf diese Weise dieBlu-ray-Disc-Wiedergabe zur Leistungsverbesserung zu optimieren. Nachdem

136
CyberLink PowerDVD
die Wiedergabe gestoppt wurde, aktiviert CyberLink PowerDVD WindowsAero neu.
Hybrid-Disc
Verwenden Sie die Registerkarte „Hybrid-Disc“, um das Standardverhalten vonCyberLink PowerDVD beim Einlegen einer Hybrid-Disc in das Laufwerkfestzulegen.
Hybrid-Disc
Wenn eine Hybrid-Blu-ray-Disc eingelegt wird: Wählen Sie imDropdownmenü das Verhalten von CyberLink PowerDVD für den Fall aus,dass eine Hybrid-Disc (DVD/Blu-ray-Disc) in das Disclaufwerk eingelegt wird.Wählen Sie Wiedergabeformat basiert auf Art des Disc-Laufwerks, wennSie möchten, dass CyberLink PowerDVD das Blu-ray-Disc-Format wiedergibt,sollte eine Hybrid-Disc in ein Blu-ray-Disc-Laufwerk eingelegt werden. WählenSie Immer DVD-Video wiedergeben, wenn Sie möchten, dass CyberLinkPowerDVD das DVD-Video wiedergibt.
CyberLink Cloud-EinstellungenAuf der Registerkarte CyberLink Cloud-Einstellungen* können Sie dieSynchronisierungsoptionen für CyberLink Cloud auswählen, die Standard-Downloadordner einstellen und konfigurieren, wie CyberLink PowerDVD Medienvor dem Hochladen konvertiert.
Hinweis: * Diese Funktion steht in einigen Versionen von CyberLink PowerDVDnicht zur Verfügung.
„CyberLink Cloud-Einstellungen“ besteht aus zwei Registerkarten: Allgemein undKonvertierung.
Allgemeine EinstellungenAuf der Registerkarte „Allgemein“ stehen folgende Einstellungen zur Verfügung:
Synchronisierungsoptionen
Synchronisieren, wenn PowerDVD nicht ausgeführt wird(Hintergrundsynchronisierung): Deaktivieren Sie diese Option, wennCyberLink PowerDVD nur dann Medien in der Medienbibliothek mit Medien inCyberLink Cloud synchronisieren soll, wenn das Programm ausgeführt wird.
Synchronisierung anhalten, wenn Akkuladung unter 20 % fällt: WählenSie diese Option aus, wenn CyberLink PowerDVD die Synchronisierung vonMedien automatisch anhalten soll, wenn die Akkuladung des Laptops/

137
PowerDVD-Einstellungen - Player-Einstellungen
Notebooks unter 20 % fällt.
Downloadordner
Sie können bei Bedarf die Ordner auf der Festplatte des Computers festlegen,in die die CyberLink Cloud-Medien heruntergeladen werden. Um einen Ordnerzu ändern, klicken Sie einfach auf die Schaltfläche Durchsuchen, navigierenSie zu dem Ordner, in dem Sie heruntergeladene Medien speichern möchten,und klicken Sie dann auf Ordner auswählen.
CyberLink Cloud-Cache löschen: Klicken Sie auf die Schaltfläche Offline-Cache löschen, um Speicherplatz auf der Festplatte freizugeben, indem diebeim Herunterladen von Inhalt von CyberLink Cloud gespeichertentemporären Dateien geleert werden.
KonvertierungseinstellungenAuf der Registerkarte „Konvertierung“ stehen folgende Einstellungen zurVerfügung:
Videos für mobile Geräte vor dem Upload konvertieren: Wählen Sie dieseOption aus, wenn CyberLink PowerDVD die Auflösung der Videos vor demUpload zu CyberLink Cloud ändern soll. Danach wählen Sie die gewünschteVideo-Auflösung in der Dropdownliste aus.
Fotos für mobile Geräte vor dem Upload in das JPEG-Formatkonvertieren: Wählen Sie diese Option aus, wenn CyberLink PowerDVD dieAuflösung der Fotos vor dem Upload zu CyberLink Cloud ändern soll. Danachwählen Sie die gewünschte Foto-Auflösung in der Dropdownliste aus.
Musikdateien für ein optimales Hörerlebnis auf Android-/iOS-Gerätenvor dem Upload in das AAC-Format konvertieren: Wählen Sie dieseOption aus, wenn CyberLink PowerDVD die Bitrate der Musikdateien vor demUpload zu CyberLink Cloud ändern soll. Danach wählen Sie die gewünschte Bitrate in der Dropdownliste aus.
Abkürzungstasten/MausradeinstellungenAuf der Registerkarte Abkürzungstasten/Mausradeinstellungen können Sie dasFunktionsverhalten bestimmter Abkürzungstasten der Tastatur und des Mausradswährend der Medienwiedergabe einstellen. Die folgenden Einstellungen sindverfügbar:

138
CyberLink PowerDVD
Tastatur-Abkürzungstasten
Strg + Rechts/Links Wählen Sie in der Dropdownliste, wie sich CyberLinkPowerDVD verhalten soll, wenn Sie die Strg-Taste auf der Tastatur gedrückthalten und dann die Pfeiltaste Rechts oder Links drücken.
Hinweis: Diese Abkürzungstaste ist, allerdings nur während der Wiedergabe vonVideodateien, auch verfügbar, wenn Sie nur die Pfeiltaste Rechts/Links drücken.
Umschalt + Rechts/Links: Wählen Sie in der Dropdownliste, wie sichCyberLink PowerDVD verhalten soll, wenn Sie die Umschalt-Taste auf derTastatur gedrückt halten und dann die Pfeiltaste Rechts oder Links drücken.
Alt + Rechts/Links: Wählen Sie in der Dropdownliste, wie sich CyberLinkPowerDVD verhalten soll, wenn Sie die Alt-Taste auf der Tastatur gedrückthalten und dann die Pfeiltaste Rechts oder Links drücken.
Mausrad-Abkürzungstasten
Mausrad: Wählen Sie in der Dropdownliste aus, wie sich CyberLinkPowerDVD verhalten soll, wenn Sie das Scrollrad einer Maus während derWiedergabe verwenden.
Strg + Mausrad: Wählen Sie in der Dropdownliste, wie sich CyberLinkPowerDVD verhalten soll, wenn Sie während der Wiedergabe die Strg-Tasteauf der Tastatur gedrückt halten und dann das Scrollrad einer Mausverwenden.
Umschalt + Mausrad: Wählen Sie in der Dropdownliste, wie sich CyberLinkPowerDVD verhalten soll, wenn Sie während der Wiedergabe die Umschalt-Taste auf der Tastatur gedrückt halten und dann das Scrollrad einer Mausverwenden.
FilminfoeinstellungenAuf der Registerkarte Filminfoeinstellungen können Sie die Interaktion vonCyberLink PowerDVD mit dem Webdienst für Filminformationen von CyberLinkkonfigurieren.
Automatische Anmeldung
Mit dieser Option können Sie festlegen, ob Sie sich automatisch bei MoovieLiveanmelden, wenn CyberLink PowerDVD gestartet wird.
Wählen Sie Automatisch anmelden aus, und geben Sie Ihre E-Mail-Adresseund Ihr Kennwort ein, damit Sie stets von den Vorteilen von MoovieLiveprofitieren können.
Hinweis: Wenn Sie keinen Benutzernamen und kein Kennwort besitzen, wählenSie Registrieren, um diese jetzt zu erhalten.

139
PowerDVD-Einstellungen - Player-Einstellungen
Filminfofunktionen
Wählen Sie die Option Erweiterte Funktionen aktivieren aus, um dieerweiterten Funktionen und Vorteile des Filminformationsdiensts in CyberLinkPowerDVD, wie z. B. das Herunterladen von Discinformationen beim Einlegeneiner Disc, zu aktivieren.
Hinweis: Wenn Sie die erweiterten Funktionen aktivieren, werden Sie dazuaufgefordert, den Datenschutzbestimmungen von MoovieLive zuzustimmen. Siekönnen auf den Link auf der Registerkarte klicken, um die Details derDatenschutzbestimmung und Nutzungsbedingungen anzuzeigen.
Standardsprache zum Anzeigen von Filminformationen
Mit dieser Option können Sie die Sprache der Filminformationen auswählen, dievom Filminformationsdienst zu CyberLink PowerDVD heruntergeladen werden.
Wählen Sie die Sprache, die von CyberLink PowerDVD verwendet werden soll, inder Dropdownliste aus. Wählen Sie Wie Sprache der Benutzeroberfläche aus,um die Sprache zu verwenden, die auf der Registerkarte Allgemeine Einstellungenfestgelegt wurde. Weitere Informationen finden Sie unter Benutzeroberflächensprache.
InformationenAuf der Registerkarte Informationseinstellungen können Sie detaillierteInformationen über alle Aspekte der wiedergegebenen Disc, dem Disclaufwerkdes Computers und der Hardwarekonfiguration sowie der aktuellenKonfigurationseinstellungen von CyberLink PowerDVD ansehen.
Hinweis: Die angezeigten Informationen hängen vom Computer, seinerKonfiguration und Ihrer aktuellen Nutzungsweise ab. Einige Informationen werdenmöglicherweise nur in Englisch angezeigt.

140
CyberLink PowerDVD

141
PowerDVD-Einstellungen - Voreinstellungen
PowerDVD-Einstellungen -Voreinstellungen
Kapitel 12:
Dieses Kapitel beschreibt die CyberLink PowerDVD-Voreinstellungen. Sie könnendie Voreinstellungen ändern, um die Benutzeroberfläche von CyberLinkPowerDVD anzupassen, um anzugeben, welche Medien in der Bibliothekangezeigt werden, um einzustellen, welche Ordner in einem Heimmediennetzwerkfreigegeben werden oder um die 3D-Anzeige zu konfigurieren.
So greifen Sie auf die Registerkarte „Voreinstellungen“ zu:
Klicken Sie am oberen Rand des Fensters auf der Titelleiste auf die
Schaltfläche und danach auf die Registerkarte Voreinstellungen.
Klicken Sie auf die Schaltfläche in der Wiedergabesteuerung, und wählenSie dann 3D-Anzeige, Heimmedien (DLNA), Medienbibliothek oderVoreinstellungen für die Benutzeroberflächenanpassung aus.
Drücken Sie Strg+Umschalt+C auf der Tastatur, und klicken Sie dann auf dieRegisterkarte Voreinstellungen.
Voreinstellungen für dieBenutzeroberflächenanpassungAuf der Registerkarte Voreinstellungen für die Benutzeroberflächenanpassungkönnen Sie festlegen, welche Elemente und Funktionen im Medienfeld, in derTitelleiste, auf der Registerkarte „Film“ und in der Wiedergabesteuerung angezeigtwerden sollen.
„Voreinstellungen für die Benutzeroberflächenanpassung“ besteht aus zweiRegisterkarten: Medienfeld und Andere.
MedienfeldAuf der Registerkarte Medienfeld können Sie angeben, welche Elemente undFunktionen im Medienfeld angezeigt werden sollen. Die folgendenVoreinstellungen sind verfügbar:
Im Medienfeld angezeigte Elemente anpassen

142
CyberLink PowerDVD
Wählen Sie in der Liste die Elemente aus, die im Medienfeld von CyberLinkPowerDVD angezeigt werden sollen. Heben Sie die Auswahl der Elemente auf,die Sie ausblenden möchten.

143
PowerDVD-Einstellungen - Voreinstellungen
Medienbibliothek
Alle Medienbibliothek-Registerkarten werden standardmäßig in CyberLinkPowerDVD angezeigt. Sie können sie nicht ausblenden.
Mein Computer
Wählen Sie diese Option aus, wenn CyberLink PowerDVD die Registerkarte „MeinComputer“ anzeigen soll, die Zugriff auf alle Ordner auf der Festplatte desComputers bietet.
CyberLink Cloud*
Wählen Sie diese Option aus, wenn CyberLink PowerDVD die Registerkarte„CyberLink Cloud“ anzeigen soll, über die auf den Clouddienst von CyberLinkzugegriffen werden kann.
Geräte
Wählen Sie diese Option aus, wenn CyberLink PowerDVD die Registerkarte„Geräte“ anzeigen soll, die den Zugriff auf alle mit Ihrem Computer verbundenenGeräte ermöglicht und diese anzeigt. Wenn diese Option ausgewählt ist, könnenSie angeben, welche Gerätetypen auf der Registerkarte angezeigt werden sollen.
Shop*
Wählen Sie diese Option aus, wenn CyberLink PowerDVD die Registerkarte„Shop“ anzeigen soll, über die Sie auf den 7digital-Onlinemusikshop zugreifenkönnen.
Hinweis: Der Shop ist nur in bestimmten Ländern verfügbar. Auf der 7digital-Website finden Sie weitere Informationen.
Heimmedien (DLNA)
Wählen Sie diese Option aus, wenn CyberLink PowerDVD die Registerkarte„Heimmedien (DLNA)“ anzeigen soll, die den Zugriff auf alle mit Ihrem Computerverbundenen Heimmedienclients ermöglicht und diese anzeigt. Wenn dieseOption ausgewählt ist, können Sie angeben, welche Geräte auf der Registerkarteangezeigt/ausgeblendet werden sollen.
Soziale Medien
Wählen Sie diese Option aus, wenn CyberLink PowerDVD die Registerkarte„Soziale Medien“ anzeigen soll, die den Zugriff auf Facebook, YouTube und Flickrermöglicht. Wenn diese Option ausgewählt ist, können Sie angeben, welchesozialen Medienwebsites auf der Registerkarte angezeigt/ausgeblendet werdensollen.
Wiedergabelisten

144
CyberLink PowerDVD
Wählen Sie diese Option aus, wenn CyberLink PowerDVD die Registerkarte„Wiedergabelisten“ anzeigen soll, die den Zugriff auf Ihre Medienwiedergabelistenermöglicht. Wenn diese Option ausgewählt ist, können Sie angeben, welcheWiedergabelisten auf der Registerkarte angezeigt/ausgeblendet werden sollen.
Hinweis: * Diese Funktion steht in einigen Versionen von CyberLink PowerDVDnicht zur Verfügung.
AndereAuf der Registerkarte Andere können Sie den Hintergrundstil des Programmsfestlegen und angeben, welche Elemente und Funktionen in der Titelleiste, auf derRegisterkarte „Filme“ und in der Wiedergabesteuerung angezeigt werden sollen.Die folgenden Voreinstellungen sind verfügbar:
Hintergrundstil von PowerDVD einstellen
Wählen Sie einen der verfügbaren Hintergrundstile aus, um die Optik derBenutzeroberfläche von CyberLink PowerDVD zu ändern.
In der Titelleiste angezeigte Elemente anpassen
Wählen Sie in der Liste die Elemente aus, die in der Titelleiste am oberen Randvon CyberLink PowerDVD angezeigt werden sollen. Heben Sie die Auswahl derElemente auf, die Sie ausblenden möchten.
In den Kinomodus umschalten
Wählen Sie diese Option aus, wenn Sie das Symbol In den Kinomodusumschalten in der Titelleiste anzeigen möchten. Wenn Sie auf das Symbol klicken,wird der Kinomodus von CyberLink PowerDVD gestartet.
Hilfe anzeigen
Wählen Sie diese Option aus, wenn Sie das Hilfesymbol in der Titelleiste anzeigenmöchten. Wenn Sie auf das Symbol klicken, wird diese Hilfedatei aufgerufen.
Auf der Registerkarte Filme angezeigte Elemente anpassen
Wählen Sie in der Liste die Elemente aus, die in der Medienbibliothek auf derRegisterkarte „Filme“ angezeigt werden sollen. Heben Sie die Auswahl derElemente auf, die Sie ausblenden möchten.
Hinweis: Die Abschnitte „BD/DVD-Film“ und „Filminfo“ werden standardmäßig inCyberLink PowerDVD angezeigt. Sie können sie nicht ausblenden.
Filmbibliothek
Wählen Sie diese Option aus, wenn Sie die Filmbibliothek in der Medienbibliothekanzeigen möchten.

145
PowerDVD-Einstellungen - Voreinstellungen
Auf den Wiedergabesteuerungen angezeigte Elemente anpassen
Öffnen mit
Wählen Sie diese Option aus, falls die Funktion Öffnen mit verfügbar sein soll,wenn Sie beim Anzeigen von Fotos und Wiedergeben von Diashows auf die
Schaltfläche klicken.
Wählen Sie diese Option aus, falls die Funktion E-Mail verfügbar sein soll, wennSie beim Anzeigen von Fotos und Wiedergeben von Diashows auf die
Schaltfläche klicken.
Wählen Sie diese Option aus, falls die Funktion Drucken verfügbar sein soll,wenn Sie beim Anzeigen von Fotos und Wiedergeben von Diashows auf die
Schaltfläche klicken.
Wiedergabe mit
Wählen Sie diese Option aus, wenn Sie die Schaltfläche in derWiedergabesteuerung anzeigen möchten.
Auf Facebook teilen
Wählen Sie diese Option aus, wenn Sie die Option Facebook im Menü „Teilen“anzeigen möchten.
Zu YouTube hochladen
Wählen Sie diese Option aus, wenn Sie die Option YouTube im Menü „Teilen“anzeigen möchten.
Auf Vimeo teilen
Wählen Sie diese Option aus, wenn Sie die Option Vimeo im Menü „Teilen“anzeigen möchten.
Auf Flickr teilen
Wählen Sie diese Option aus, wenn Sie die Option Flickr im Menü „Teilen“anzeigen möchten.
3D aktivieren/deaktivieren
Wählen Sie diese Option aus, wenn Sie die Schaltfläche in derWiedergabesteuerung anzeigen möchten.

146
CyberLink PowerDVD
Wiedergabegeschwindigkeits-Navigator
Wählen Sie diese Option aus, wenn Sie auf den Wiedergabegeschwindigkeits-Navigator zugreifen möchten, wenn Sie während der Wiedergabe auf dieSchaltfläche „Rücklauf“ oder „Schneller Vorlauf“ klicken. Weitere Informationenfinden Sie unter Wiedergabegeschwindigkeits-Navigator.
Medienbibliothek-VoreinstellungenAuf die Registerkarte Medienbibliothek-Voreinstellungen können Sie dieOrdner auf dem Computer angeben, aus denen CyberLink PowerDVD Medienimportiert. Auf diese Weise können Sie steuern, welche Medien auf den einzelnenRegisterkarten in der Medienbibliothek angezeigt werden.
„Medienbibliothek-Voreinstellungen“ besteht aus drei Registerkarten: Filme,Videos/Fotos und Musik.
FilmeKlicken Sie auf die Registerkarte Filme, um die Ordner festzulegen, aus denenCyberLink PowerDVD Filmdateien importiert. Filmdateien sind DVD/Blu-ray-Disc*-Ordner und einzelne Videodateien (Filmdateien oder Dateien von TV-Sendungen,die Sie mit einem Videorecorder aufgenommen haben), die auf der Festplatte desComputers gespeichert sind.
Die Filmdateien in den von Ihnen angegebenen Ordnern werden in den Abschnitt Filmbibliothek der Medienbibliothek importiert. Weitere Informationen finden Sieunter Filme in der Medienbibliothek.
Filmbibliothek
Die Liste „Filmbibliothek“ enthält die Ordner, aus denen CyberLink PowerDVDunterstützte Filmdateien importiert. Eine Liste der unterstützten Dateiformatefinden Sie unter Unterstützte Filmdateiformate.
Hinweis: Diese Ordner werden fortlaufend auf neue Medien geprüft. Wenn Siealso Medien zu ihnen hinzufügen oder aus ihnen entfernen, wird die PowerDVD-Medienbibliothek automatisch aktualisiert.
So fügen Sie der Filmbibliothek Ordner hinzu:
1. Klicken Sie auf die Schaltfläche Filmordner hinzufügen.
2. Suchen Sie den Ordner, den Sie hinzufügen möchten.
3. Klicken Sie auf die Schaltfläche Ordner auswählen, um ihn der Liste

147
PowerDVD-Einstellungen - Voreinstellungen
hinzuzufügen.
4. Wiederholen Sie diese Schritte bei Bedarf, um weitere Ordner hinzuzufügen.
5. Wählen Sie ggf. die Option Videos ignorieren, die kürzer sind als, undgeben Sie eine Dauer in Minuten in das vorgesehene Feld ein. Dadurchwerden kürzere Heim- oder andere Videos herausgefiltert, die Siemöglicherweise nicht in die Filmbibliothek aufnehmen möchten.
6. Nachdem Sie alle Ordner hinzugefügt haben, klicken Sie auf OK, um dasFenster „Medienbibliothek-Voreinstellungen“ zu schließen. CyberLinkPowerDVD durchsucht den Ordner und importiert alle unterstütztenFilmdateien.
Hinweis: Wenn Sie einen Ordner aus der Filmbibliothek entfernen möchten,
zeigen Sie mit der Maus auf den Ordner in der Liste, und wählen Sie .
Videos/FotosKlicken Sie auf die Registerkarte Videos/Fotos, um die Ordner festzulegen, ausdenen CyberLink PowerDVD Videos und Fotos importiert. Es wird empfohlen,dass Sie Videodateien, die Amateurfilme sind, oder andere kurze Clipsimportieren, die Sie nicht in den Abschnitt „Filmbibliothek“ aufnehmen möchten.Weitere Informationen finden Sie unter Videos in der Medienbibliothek.
Die von Ihnen importierten Fotos stehen für Diashows, die gemeinsame Nutzungund andere Funktionen zur Verfügung. Weitere Informationen finden Sie unter Fotos in der Medienbibliothek.
Video-/Fotobibliotheken
Die Liste „Video-/Fotobibliotheken“ enthält die Ordner, aus denen CyberLinkPowerDVD unterstützte Videodateien und Fotos importiert. Eine Liste derunterstützten Dateiformate finden Sie unter Unterstützte Videodateiformate undUnterstützte Fotoformate.
Hinweis: Diese Ordner werden fortlaufend auf neue Medien geprüft. Wenn Siealso Medien zu ihnen hinzufügen oder aus ihnen entfernen, wird die PowerDVD-Medienbibliothek automatisch aktualisiert.
So fügen Sie den Video- und Fotobibliotheken Ordner hinzu:
1. Klicken Sie auf die Schaltfläche Video-/Fotoordner hinzufügen.
2. Suchen Sie den Ordner, den Sie hinzufügen möchten.
3. Klicken Sie auf die Schaltfläche Ordner auswählen, um ihn der Listehinzuzufügen.
4. Wiederholen Sie diese Schritte bei Bedarf, um weitere Ordner hinzuzufügen.

148
CyberLink PowerDVD
5. Wählen Sie ggf. eine der folgenden Importoptionen:
Fotodateien ignorieren, die kleiner sind als: Wählen Sie diese Option aus,wenn Sie keine Fotodateien importieren möchten, die kleiner als die in derDropdownliste ausgewählte Größenangabe sind.
Videodateien ignorieren, die kleiner sind als: Wählen Sie diese Optionaus, wenn Sie keine Videodateien importieren möchten, die kleiner als die inder Dropdownliste ausgewählte Größenangabe sind.
6. Nachdem Sie alle Ordner hinzugefügt haben, klicken Sie auf OK, um dasFenster „Medienbibliothek-Voreinstellungen“ zu schließen. CyberLinkPowerDVD durchsucht den Ordner und importiert alle unterstütztenVideodateien und Fotos.
Hinweis: Wenn Sie einen Ordner aus der Video- oder Fotobibliothek entfernen
möchten, zeigen Sie mit der Maus auf den Ordner in der Liste, und wählen Sie .
MusikKlicken Sie auf die Registerkarte Musik, um die Ordner festzulegen, aus denenCyberLink PowerDVD Audiodateien importiert. Sie können jeden beliebigenAudiodateityp in die Musikbibliothek importieren, der in einem unterstütztenFormat vorliegt. Die Dateien werden jedoch in die Registerkarte Musik derMedienbibliothek importiert. Weitere Informationen finden Sie unter Musik in derMedienbibliothek.
Musikbibliothek
Die Liste „Musikbibliothek“ enthält die Ordner, aus der CyberLink PowerDVDunterstützte Musik importiert. Eine Liste der unterstützten Dateiformate finden Sieunter Unterstützte Audioformate.
Hinweis: Diese Ordner werden fortlaufend auf neue Medien geprüft. Wenn Siealso Medien zu ihnen hinzufügen oder aus ihnen entfernen, wird die PowerDVD-Medienbibliothek automatisch aktualisiert.
So fügen Sie der Musikbibliothek Ordner hinzu:
1. Klicken Sie auf die Schaltfläche Musikordner hinzufügen.
2. Suchen Sie den Ordner, den Sie hinzufügen möchten.
3. Klicken Sie auf die Schaltfläche Ordner auswählen, um ihn der Listehinzuzufügen.
4. Wiederholen Sie diese Schritte bei Bedarf, um weitere Ordner hinzuzufügen.
5. Nachdem Sie alle Ordner hinzugefügt haben, klicken Sie auf OK, um dasFenster „Medienbibliothek-Voreinstellungen“ zu schließen. CyberLinkPowerDVD durchsucht den Ordner und importiert alle unterstützten

149
PowerDVD-Einstellungen - Voreinstellungen
Audiodateien.
Hinweis: Wenn Sie einen Ordner aus der Musikbibliothek entfernen möchten,
zeigen Sie mit der Maus auf den Ordner in der Liste, und wählen Sie .
Heimmedien-(DLNA-)VoreinstellungenAuf der Registerkarte Heimmedien- (DLNA-)Voreinstellungen* können SieMedien aus der Medienbibliothek in einem Netzwerk verfügbar machen undanderen Netzwerkgeräten gestatten, Medien zu der Anwendung CyberLinkPowerDVD Ihres Computers zu streamen.
Hinweis: * Diese Funktion steht in einigen Versionen von CyberLink PowerDVDnicht zur Verfügung.
„Heimmedien- (DLNA-)Voreinstellungen“ besteht aus zwei Registerkarten: Zugriffskontrolle und Ordnerfreigabe.
ZugriffskontrolleAuf der Registerkarte Zugriffskontrolle können Sie anderen Netzwerkgerätengestatten, Medien zu der Anwendung CyberLink PowerDVD Ihres Computers zustreamen, und die Freigabe von Medien in Ihrer Bibliothek in einem Netzwerkaktivieren. Die folgenden Voreinstellungen sind verfügbar:
Zulassen, dass andere Heimmediencomputer oder -geräte Medieninhalteauf diesem PowerDVD wiedergeben: Wählen Sie diese Option aus, umeinem Netzwerkcomputer/-gerät zu gestatten, Medien mit CyberLinkPowerDVD auf dem aktuellen Computer wiederzugeben.
Inhalt der PowerDVD-Bibliothek zu anderen Heimmediencomputern oder-geräten streamen: Wählen Sie diese Option aus, wenn Sie Medien in derMedienbibliothek mit Computern und Geräten gemeinsam nutzen möchten,die mit demselben Netzwerk verbunden sind. Wählen Sie nach der Auswahleine der beiden folgenden Optionen:
Zu allen Heimmediengeräten streamen: Wählen Sie diese Option aus,wenn Sie Medien in der Bibliothek mit allen mit dem Netzwerkverbundenen Computern und Geräten gemeinsam nutzen möchten.
Nur zu den unten ausgewählten Geräten streamen: Wenn Sie Mediennur mit bestimmten Computern und Geräten gemeinsam nutzen möchten,wählen Sie diese Option aus. Wählen Sie danach die einzelnen Geräte aus,mit denen Sie die Medien gemeinsam nutzen möchten, und klicken Sie

150
CyberLink PowerDVD
anschließend auf , um sie zur Liste Zugelassen hinzuzufügen.
Hinweis: Wenn ein Computer oder ein Gerät, die Sie gemeinsam nutzen möchten,in keiner der Listen angezeigt wird, stellen Sie sicher, dass er/es aktiviert und mit
dem Netzwerk verbunden ist. Klicken Sie danach auf , um die Liste derHeimmediencomputer und -geräte zu aktualisieren.
OrdnerfreigabeAuf der Registerkarte Ordnerfreigabe können Sie die Ordner aus derMedienbibliothek einstellen, die in einem Netzwerk verfügbar sind. Die folgendenVoreinstellungen sind verfügbar:
Hinweis: Sie müssen zuerst die Option PowerDVD-Bibliotheksinhalte zuanderen Heimmediencomputern/-geräten streamen auf der Registerkarte„Zugriffskontrolle“ aktivieren, bevor Sie Ordner freigeben können.
Alle Medien in der Bibliothek: Wählen Sie diese Option aus, wenn Sie alleMedien aus der Medienbibliothek freigeben möchten.
Nur die unten ausgewählten Ordner: Wählen Sie diese Option aus, wennSie angeben möchten, welche Medienbibliotheksordner freigegeben sind. Siekönnen sie freigeben, indem Sie sie in der Liste auswählen.
3D-Anzeige-VoreinstellungenAuf der Registerkarte 3D-Anzeige-Voreinstellungen* können Sie Ihr 3D-Anzeigegerät einrichten und das Medienquellformat auswählen usw.
Hinweis: * Diese Funktion steht in einigen Versionen von CyberLink PowerDVDnicht zur Verfügung.
„3D-Anzeige-Voreinstellungen“ besteht aus drei Registerkarten: Allgemein,Quellformat und Anzeigegerät.
AllgemeinStellen Sie auf der Registerkarte Allgemein die Konfiguration der 3D-Anzeige ein.Die folgenden Voreinstellungen sind verfügbar:
3D-Szenentiefe
Verwenden Sie bei Bedarf den Schieberegler, um die 3D-Szenentiefe auf demVideobild einzustellen, bis das resultierende 3D-Bild für Ihre spezifischeKonfiguration und Anzeigeerlebnis optimiert ist. Mit dem Schieberegler für die 3D-Szenentiefe kann die Szenentiefe von nativem 3D- und konvertiertemTrueTheater-3D-Inhalt eingestellt werden.

151
PowerDVD-Einstellungen - Voreinstellungen
Austauschbare Augenansicht
Wenn Sie sich während der Wiedergabe von 3D-Inhalten unwohl fühlen sollten,kann dies möglicherweise daran liegen, dass das 3D-Bild anders wiedergegebenwird als herkömmliche Inhalte. Ist dies der Fall, wählen Sie die entgegengesetzteAugensicht aus. Dies ändert die Art und Weise, wie die 3D-Inhalte auf demAnzeigegerät angezeigt werden, und kann so zu einem angenehmerenSeherlebnis führen.
QuellformatWenn während der Wiedergabe von 3D-DVDs oder Videodateien die 3D-Inhaltenicht einwandfrei wiedergegeben werden, können Sie das 3D-Videoformat auf derRegisterkarte Quellformat manuell einstellen. Die folgenden Voreinstellungensind verfügbar:
Format der Medienquelle für die 3D-Wiedergabe auswählen
Autom. Erkennung: Wählen Sie diese Option, damit CyberLink PowerDVDdas Videoformat der 3D-Inhalte automatisch für Sie erkennt. Ist diese Optionausgewählt, gibt CyberLink PowerDVD 3D-DVDs, Videodateien und Fotosautomatisch in 3D wieder, wenn der 3D-Modus aktiviert ist. Wenn CyberLinkPowerDVD entdeckt, dass Sie eine 2D-DVD oder eine Videodatei abspielen,konvertiert es das 2D-Video mit TrueTheater 3D in 3D.
Seite-an-Seite-Format: Wählen Sie diese Option, wenn die 3D-Inhalte auszwei unterschiedlichen Videobildern Seite an Seite bestehen. CyberLinkPowerDVD verknüpft die beiden Bilder, um den 3D-Effekt zu erzielen.
Über/Unter-Format: Wählen Sie diese Option, wenn die 3D-Inhalte aus zweiunterschiedlichen Videobildern, eines oben und das andere unten, bestehen.CyberLink PowerDVD verknüpft die beiden Bilder, um den 3D-Effekt zuerzielen.
2D-Format: Wählen Sie diese Option, wenn die Inhalte im herkömmlichen2D-Modus vorliegen und Sie sie mit CyberLink TrueTheater nach 3Dkonvertieren möchten.
AnzeigegerätAuf der Registerkarte Anzeigegerät können Sie das 3D-Anzeigegerät einrichten.Die folgenden Voreinstellungen sind verfügbar:
3D-Bildschirm auswählen
Autom. Erkennung: Wählen Sie diese Option, damit CyberLink PowerDVDdas Gerät automatisch für Sie erkennt. Wenn Sie keine 3D-Anzeige besitzen,

152
CyberLink PowerDVD
spielt CyberLink PowerDVD 3D-Inhalte im Anaglyphen Rot/Zyan-Modus abund Sie können sich die Inhalte mit Hilfe einer anaglyphen (Rot/Zyan-)3D-Brille in 3D anschauen.
Wenn Sie das 3D-Anzeigegerät manuell auswählen möchten, wählen Sie dieandere Optionsschaltfläche und anschließend das Gerät im Dropdownmenüaus. Wenn Sie kein 3D-Anzeigegerät besitzen, wählen Sie Anaglypher Rot/Zyan-Modus aus, und sehen Sie sich dann die 3D-Inhalte mit eineranaglyphen (Rot/Zyan-)3D-Brille an.

153
PowerDVD-Abkürzungstasten
PowerDVD-Abkürzungstasten
Kapitel 13:
Dieser Abschnitt enthält eine Aufstellung aller in CyberLink PowerDVDverfügbaren Abkürzungstasten.
Abkürzungstaste
Beschreibung
Wiedergabesteuerung
` Zugriff auf den Wiedergabegeschwindigkeits-Navigator.
B oder [ Rücklauf im Medieninhalt. Drücken Sie die Taste mehrereMale, um die Rücklaufgeschwindigkeit zu erhöhen.
E oder , Wiedergabe unterbrechen und zum vorherigen Videoeinzelbildwechseln. Drücken Sie die Taste mehrere Male, um Einzelbildfür Einzelbild schrittweise in den Medien zurückzugehen.
P Zurück zum vorherigen Kapitel oder zur vorherigenMediendatei in einer Wiedergabeliste/einem Ordner. Oderzurück zum vorherigen Musiktitel auf einer Musikdisc.
S Wiedergabe anhalten.
Leertaste Medien wiedergeben/Wiedergabe unterbrechen.
N Weiter zum nächsten Kapitel oder zur nächsten Mediendatei ineiner Wiedergabeliste/einem Ordner. Oder weiter zumnächsten Musiktitel auf einer Musikdisc.
F oder ] Schneller Vorlauf im Medieninhalt. Drücken Sie die Tastemehrere Male, um die Geschwindigkeit des schnellen Vorlaufszu erhöhen.
T oder . Wiedergabe unterbrechen und zum nächsten Videoeinzelbildwechseln. Drücken Sie die Taste mehrere Male, um Einzelbildfür Einzelbild schrittweise in den Medien vorwärts zu gehen.
} Langsamer Vorlauf im Medieninhalt. Drücken Sie die Tastemehrere Male, um die Geschwindigkeit des langsamenVorlaufs zu erhöhen.
Q Ton ein/aus.

154
CyberLink PowerDVD
= oder + Audiolautstärke erhöhen.
- Audiolautstärke verringern.
Strg+R Eine oder alle Mediendateien in einem Ordner/einerWiedergabeliste wiederholen.
V Zufallswiedergabe von Musik ein-/ausschalten.
Strg+, Foto um 90 Grad gegen den Uhrzeigersinn drehen.
Strg+. Foto/Video um 90 Grad im Uhrzeigersinn drehen.
Menüs
M Zugriff auf die DVD-Menüsteuerung während der DVD-Wiedergabe. Wenn diese Taste während der Blu-ray-Disc*-Wiedergabe gedrückt wird, wird das Popupmenü angezeigt.
Strg+P Zeigt das Wiedergabemenü an.
R In Menüs nach oben navigieren.
Verschiedene Abkürzungstasten
F1 oder ? PowerDVD-Hilfe öffnen.
F2 Seite „Filminfo“ aufrufen/beenden.
F3 Seite „Filmsammlung“ aufrufen/beenden.
F5 CyberLink PowerDVD-Programm maximieren.
F9, F10, F11,F12
Rote, grüne, gelbe und blaue Taste auf einer Fernbedienung.
PfeiltasteLinks
In Menüs nach links navigieren.
PfeiltasteRechts
In Menüs nach rechts navigieren.
PfeiltasteNach oben
In Menüs nach oben navigieren.
PfeiltasteNach unten
In Menüs nach unten navigieren.
Eingabetaste Übernimmt die ausgewählte Option bei der Navigation inMenüs mithilfe der Pfeiltasten.
Strg+Umschalt+A
Fenster „Über PowerDVD“ öffnen.
Strg+Umscha Fenster „PowerDVD-Einstellungen“ öffnen.

155
PowerDVD-Abkürzungstasten
lt+C
Strg+C Fotoschnappschuss aufnehmen.
Strg+D Sekundäres Audio für Blu-ray-Disc-Filme aktivieren/deaktivieren.
Strg+E Disc im ausgewählten Disclaufwerk auswerfen.
Strg+G PG textST aktivieren/deaktivieren. Wenn diese Option aktiviertist, zeigt ein BD-ROM-Player entweder einenTextuntertitelstream oder einen Präsentationsgrafik-Untertitelstream, sofern dies für einen Disctitel zur Verfügungsteht.
Strg+K Erweiterte Untertitel aktivieren/deaktivieren.
Strg+M Während der Musikwiedergabe in den Mini-Player-Moduswechseln.
Strg+N CyberLink PowerDVD-Programm minimieren.
Strg+S See-It-All aktivieren.
Strg+U Sekundäre Untertitel aktivieren/deaktivieren.
Strg+V Sekundäres Video aktivieren/deaktivieren.
Strg+W Wenn die Videowiedergabe unterbrochen wurde, dasinteraktive Menü aber aktiv ist, können Sie hiermit dieVideowiedergabe fortsetzen.
Strg+Y Position der sekundären Untertitel ändern (Read-it-Clearly).
Esc Aktives Dialogfeld schließen oder Vollbildmodus beenden.
Strg+Pfeiltaste Nach oben
Bildschirmhelligkeit** um 5 bis 10 % erhöhen.
Strg+Pfeiltaste Nach unten
Bildschirmhelligkeit** um 5 bis 10 % verringern.
A Zum nächsten verfügbaren Winkel.
C Fotoschnappschuss aufnehmen.
D OSD-Wiedergabedetails ein-/ausschalten.
G Zum Lesezeichen wechseln.
H Zwischen verfügbaren Audiokanälen umschalten.
I Zugriff auf das Dialogfeld „PowerDVD Upgrade-Informationen“.
J Zum DVD-Hauptmenü wechseln.

156
CyberLink PowerDVD
K Schaltet zwischen den Karaoke-Modi hin und her.
L Zugriff auf ein Menü, in dem Sie schnell zu einem derverfügbaren Discmenüs wechseln können.
W Say-it-Again aktivieren.
X Dialogfenster „A-B-Wiederholung“ öffnen.
Z Wiedergabe in/aus Vollbildmodus umschalten.
Zusätzliche Abkürzungstasten für besondere Tastaturen
Anwendungen
Hiermit können Sie ein Kontextmenü anzeigen.
Zurück Zeitsuche vorherige 5 Sekunden.
Weiter Zeitsuche nächste 5 Sekunden.
Auswählen Übernimmt die ausgewählte Option.
Benutzerdefiniert (Kann unter Abkürzungstasten/Mausradeinstellungenangepasst werden)
Strg+Pfeiltaste Rechts/Links
30 Sek. vorwärts springen/8 Sek. zurückspringen (Standard).
Umschalt+PfeiltasteRechts/Links
2 Min. vorwärts/zurückspringen (Standard).
Alt+PfeiltasteRechts/Links
5 Min. vorwärts/zurückspringen (Standard).
Mausrad Lautstärke erhöhen/verringern (Standard).
Strg+Mausrad
Sofortzoom (Standard).
Umschalt+Mausrad
Schneller Vorlauf/Rücklauf (Standard).
Hinweis: ** Der Grad der Helligkeitserhöhung/-verringerung richtet sich nach denFähigkeiten des Anzeigegeräts. Nicht alle Anzeigegeräte unterstützen dieHelligkeitsanpassung von CyberLink PowerDVD.

157
Lizenz- und Copyright-Informationen
Lizenz- undCopyright-Informationen
Kapitel 14:
This section contains the PowerDVD licensing and copyright information. There isalso a list of the third-party components used in PowerDVD.
DTS
For DTS patents, see http://patents.dts.com. Manufactured under license fromDTS Licensing Limited. DTS, the Symbol, & DTS and the Symbol together areregistered trademarks, and DTS Digital Surround is a trademark of DTS, Inc. ©DTS, Inc. All Rights Reserved.
DTS-HD
For DTS patents, see http://patents.dts.com. Manufactured under license fromDTS Licensing Limited. DTS, DTS-HD, the Symbol, & DTS and the Symboltogether are registered trademarks of DTS, Inc. © DTS, Inc. All Rights Reserved.
DTS-HD-MA (DTS-HD 7.1 output)
For DTS patents, see http://patents.dts.com. Manufactured under license fromDTS Licensing Limited. DTS, DTS-HD, the Symbol, & DTS and the Symboltogether are registered trademarks, and DTS-HD Master Audio is a trademark ofDTS, Inc. © DTS, Inc. All Rights Reserved.
Apple Lossless Audio Codec
CyberLink PowerDVD uses Apple Lossless Audio Codec. It's licensed underApache license. Related files are located in C:\ProgramFiles\CyberLink\PowerDVD14\Custom\Setting\FreeLicenses\ALAC.

158
CyberLink PowerDVD
Java
Oracle and Java are registered trademarks of Oracle and/or its affiliates. Othernames may be trademarks of their respective owners.
BSD License
1/Under BSD license:Redistribution of source code must retain the following copyright notice andfollowing disclaimer:
Copyright (C) 2000,2001,2002,2003,2004,2005,2006,2007,2008,2009 JoshCoalson
Neither the name of the Xiph.org Foundation nor the names of its contributors maybe used to endorse or promote products derived from this software withoutspecific prior written permission.
THIS SOFTWARE IS PROVIDED BY THE COPYRIGHT HOLDERS ANDCONTRIBUTORS ``AS IS'' AND ANY EXPRESS OR IMPLIED WARRANTIES,INCLUDING, BUT NOT LIMITED TO, THE IMPLIED WARRANTIES OFMERCHANTABILITY AND FITNESS FOR A PARTICULAR PURPOSE AREDISCLAIMED. IN NO EVENT SHALL THE FOUNDATION OR CONTRIBUTORSBE LIABLE FOR ANY DIRECT, INDIRECT, INCIDENTAL, SPECIAL,EXEMPLARY, OR CONSEQUENTIAL DAMAGES (INCLUDING, BUT NOTLIMITED TO, PROCUREMENT OF SUBSTITUTE GOODS OR SERVICES;LOSS OF USE, DATA, OR PROFITS; OR BUSINESS INTERRUPTION)HOWEVER CAUSED AND ON ANY THEORY OF LIABILITY, WHETHER INCONTRACT, STRICT LIABILITY, OR TORT (INCLUDING NEGLIGENCE OROTHERWISE) ARISING IN ANY WAY OUT OF THE USE OF THIS SOFTWARE,EVEN IF ADVISED OF THE POSSIBILITY OF SUCH DAMAGE.

159
Lizenz- und Copyright-Informationen
Cinavia
Cinavia Bekanntgabe
Dieses Produkt verwendet die Technologie von Cinavia zur Einschränkung desGebrauchs nicht autorisierter Kopien kommerzieller Film- und Videoprodukte undderen Tonstreifen. Sobald ein unzulässiger Gebrauch einer nicht autorisiertenKopie entdeckt wird, wird eine Meldung angezeigt und die Wiedergabe oder derKopiervorgang wird unterbrochen.
Weitere Informationen zur Technologie von Cinavia werden im Cinavia OnlineVerbraucher-Informationszentrum unter http://www.cinavia.com angeboten. ZurAnforderung zusätzlicher Information über Cinavia per Post, senden Sie einePostkarte mit Ihrer Postanschrift an: Cinavia Consumer Information Center, P.O.Box 86851, San Diego, CA, 92138, USA.
Copyright 2004-2013 Verance Corporation. Cinavia™ ist ein Warenzeichen derVerance Corporation. Geschützt durch das US-Patent 7.369.677 und weltweitePatente, die durch die Verance Corporation in Lizenz erteilt und angemeldetwurden. Alle Rechte vorbehalten.
Python 25
CyberLink PowerDVD uses Python, related license files are available in C:\Program Files\CyberLink\PowerDVD14\Custom\Setting\FreeLicensespython25/*.txt and in C:\Program Files\CyberLink\PowerDVD14\Custom\Setting\FreeLicenses\python25\from_pydocs\*.html.
Pthreads-win32
Cyberlink H.264 video decoder is a software work uses open-source PThreadlibrary (namely PThreadVC2.dll) which is under LGPL (GNU Lesser GeneralPublic License).
0. Pthreads-win32 license file only deals with license of PThread library, notincluding the license of other parts of Cyberlink H.264 video decoder. ThePthreads-win32 license file could be found in C:\ProgramFiles\CyberLink\PowerDVD14\Custom\Setting\FreeLicenses\pthreads-win32/copying.html.
1. The PThread library is available at http://sources.redhat.com/pthreads-win32/.
2. One copy of LGPL is provided in C:\Program Files\CyberLink\PowerDVD14\Custom\Setting\FreeLicenses\licenses\lgpl-2.1.txt. It is also available at http://www.gnu.org/copyleft/lesser.html.

160
CyberLink PowerDVD
Intel OpenCV
CyberLink PowerDVD uses Intel Open Source Computer Vision Library. TheLicense Agreement For Open Source Computer Vision Library is in C:\ProgramFiles\CyberLink\PowerDVD14\Custom\Setting\FreeLicenses\opencv\license.txt.
simplejson
CyberLink PowerDVD uses simplejson. It's licensed under MIT License which isattached in C:\Program Files\CyberLink\PowerDVD14\Custom\Setting\FreeLicenses\simplejson\license.txt.
CSystemTray
CyberLink PowerDVD uses "CSystemTray" in code project. It's licensed underCPOL license. Related files are located in C:\ProgramFiles\CyberLink\PowerDVD14\Custom\Setting\FreeLicenses\systemtray and C:\Program Files\CyberLink\PowerDVD14\Custom\Setting\FreeLicenses\licenses/CPOL.html.
boost C++ Libraries
CyberLink PowerDVD uses boost C++ Libraries. It's licensed under boost license.
Related file is located in C:\Program Files\CyberLink\PowerDVD14\Custom\Setting\FreeLicenses\licenses\boost_license_1_0.txt.
multiprocessing
CyberLink PowerDVD uses multiprocessing. It's licensed under BSD license.Related files are located in C:\Program Files\CyberLink\PowerDVD14\Custom\Setting\FreeLicenses\multiprocessing\license.txt.
oauth2
CyberLink PowerDVD uses oauth2. It's licensed under MIT License which isattached in C:\Program Files\CyberLink\PowerDVD14\Custom\Setting\FreeLicenses\oauth2\LICENSE.txt.
httplib2
CyberLink PowerDVD uses httplib2. It's licensed under MIT License which isattached in C:\Program Files\CyberLink\PowerDVD14\Custom\Setting\FreeLicenses\httplib2\license.txt.
beautifulsoup

161
Lizenz- und Copyright-Informationen
CyberLink PowerDVD uses beautifulsoup. It's licensed under Creative CommonsLicense which is attached in C:\Program Files\CyberLink\PowerDVD14\Custom\Setting\FreeLicenses\beautifulsoup\license.txt.
socksipy
CyberLink PowerDVD uses socksipy. It's licensed under BSD style License whichis attached in C:\Program Files\CyberLink\PowerDVD14\Custom\Setting\FreeLicenses\socksipy\license.txt.
Monkey’s Audio
CyberLink PowerDVD uses "Monkey’s Audio" as source filter in code project. TheMonkey's Audio license file could be found in C:\ProgramFiles\CyberLink\PowerDVD14\Custom\Setting\FreeLicenses\MonkeysAudio\license.html.
SQLite3
CyberLink PowerDVD uses "SQLite3" as database engine in code project. TheSQLite3 license file could be found in C:\Program Files\CyberLink\PowerDVD14\Custom\Setting\FreeLicenses\licenses\sqlite3_copyright-release.html.
rapidjson
CyberLink PowerDVD uses rapidjson. It's licensed under MIT License which isattached in C:\Program Files\CyberLink\PowerDVD14\Custom\Setting\FreeLicenses\licenses\license_rapidjson.txt.

162
CyberLink PowerDVD

163
Technischer Support
Technischer SupportKapitel 15:
In diesem Kapitel finden Sie Informationen über unseren technischen Support.Hier erhalten Sie alle Informationen und Antworten, die Sie zur Problemlösungbenötigen. Möglicherweise erhalten Sie ebenfalls schnell eine Antwort auf eineFrage, wenn Sie Ihren Händler/Vertriebsansprechpartner vor Ort kontaktieren.
Bevor Sie den technischenSupport kontaktierenBitte nutzen Sie eine der kostenlosen CyberLink-Optionen für technischenSupport:
Lesen Sie im Benutzerhandbuch oder der Online-Hilfe nach, die mit IhremProgramm installiert wird.
Lesen Sie in der Wissensdatenbank im Supportbereich der CyberLink-Website nach.
http://de.cyberlink.com/support/index.html
Die häufig gestellten Fragen (FAQ) enthalten Informationen und nützliche Tipps,die aktueller als das Benutzerhandbuch und die Online-Hilfe sind.
Wenn Sie den technischen Support per E-Mail oder Telefon kontaktieren, solltenSie die folgenden Informationen bereithalten:
registrierter Produktschlüssel (Ihren Produktschlüssel finden Sie auf der CD-Hülle, auf der Verpackung oder in der E-Mail, die Sie nach dem Kauf einesCyberLink-Produktes im CyberLink Shop erhalten haben).
den Produktnamen, die Version und die Build-Nummer, die üblicherweisedurch Klicken auf das Produktsymbol innerhalb der Benutzeroberfläche zufinden sind.
die auf Ihrem System installierte Windows-Version.
die Hardwarekomponenten in Ihrem System (Digitalisierungskarte,Soundkarte, VGA-Karte) und deren Spezifikationen.
den genauen Wortlaut der Warnmeldungen, die Ihnen angezeigt wurden(schreiben Sie diese vielleicht auf oder machen Sie einen Schnappschuss

164
CyberLink PowerDVD
von der Bildschirmanzeige).
eine genaue Beschreibung des Problems und unter welchen Umständen esaufgetreten ist.
Web-SupportLösungen für Ihre Probleme finden Sie 24 Stunden am Tag gratis auf unsererCyberLink-Website:
Hinweis: Sie müssen sich erst als Mitglied registrieren, ehe Sie den CyberLink-Websupport nutzen können.
CyberLink bietet Ihnen zahlreiche Supportoptionen im Web, wie etwa die häufiggestellten Fragen (FAQ) in folgenden Sprachen:
Sprache URL für den Web-Support
Englisch http://www.cyberlink.com/support/index.html
TraditionellesChinesisch
http://tw.cyberlink.com/support/index.html
Japanisch http://jp.cyberlink.com/support/index.html
Spanisch http://es.cyberlink.com/support/index.html
Koreanisch http://kr.cyberlink.com/support/index.html
VereinfachtesChinesisch
http://cn.cyberlink.com/support/index.html
Deutsch http://de.cyberlink.com/support/index.html
Französisch http://fr.cyberlink.com/support/index.html
Italienisch http://it.cyberlink.com/support/index.html
Hinweis: Das Benutzerforum von CyberLink ist nur in englischer und deutscherSprache verfügbar.

165
Index
Index22D nach 3D 150
33D
Aktivieren 88
Aktivieren derBlu-ray-Wiedergabe 135
Anzeigegerät 151
Diashows 57
Filmwiedergabe 49
Format ändern 20
Fotos 57
Konfiguration 150
Option 109
Quellformat 151
TrueTheater 150
Videodateiwiedergabe 53
Voreinstellungen 150
Wiedergeben 88
YouTube 109
44K 5
55.1-Kanal 126
77.1-Kanal 126
7digital 15
AAbkürzungstasten 153
A-B-Wiederholung 93
Aktivieren
3D 88
Blu-ray-3D 135
TrueTheater 86
Albumbild 18
Als Cover einstellen 17
AMD 85
Android-Gerät
Synchronisieren von Medienmit 103
Unterstützte Medien 35
Anpassen
Benutzeroberfläche 141
Ansichtwinkel
Blu-ray-Disc 69
DVD 68
Videodateien 70
Anzeigaufzeichnung 114
Anzeigegerät
3D-Konfiguration 151

CyberLink PowerDVD
166
Anzeigemodus 87
Apple-Gerät
Unterstützte Medien 35
Arbeitsbereich 13
Audio 87
5.1-Kanal 126
7.1-Kanal 126
Ausgabesynchronisierung131
BiB-Sprache 69
Blu-ray-Disc-Sprache 69
DVD-Sprache 67
Einstellungen 123, 126
Erweitern 87
Exklusive Ausgabe 131
High-Definition 131
Menü 24
Pass-Through 131
Standardsprache 122
Streamen 36
TrueTheater 87
Unterstützte Formate 29
Verzögerung 131
Videodateisprache 70
WASAPI 131
Wiedergeben 29
Audio verzögern 131
Aufzeichnen
Dateiformat 122
Einstellungen 122
Screenshots 94
Ausfüllen 76
Ausgabemodus 127
AutomatischeWiedergabefortsetzung
Einstellung 120
Optionen 23, 26
BBD-J-Inhalt 135
BD-Live 135
Benutzeroberfläche
Ändern des Hintergrunds 144
Anpassung 141
Sprache 119
Bewerten
Filmen 114
Medien 19
BiB
Audiosprache 69
Video 69
Bibliothek
Filmdateien 10
Importieren von Medien in 9
Suchen 19
Bluetooth 131
Blu-ray Discs
Menüs 24
Blu-ray-3D
Aktivieren 135
Blu-ray-Discs
Audiosprache 69
BiB-Video 69
Einstellungen 134
Hybrid 136
Ländercode 134
Mauslösung 25
Popupmenü 25, 48

167
Index
Blu-ray-Discs
Regionscode 134
Untertitel 69
Wiedergeben 23
Winkel 69
Browser 80
CCachedateien 121
Cover 16
CyberLink Cloud
Einstellungen 136
Herunterladen 33
Hochladen von Medien 99
Medien 32
Streamen 31
Synchronisieren von Medien100
Überblick 4
Wiedergeben 31
DDateizuordnung 120
Dauer
Diashow 56
Deinterlacing 124
Diashows
Voreinstellungen 56
Wiedergabesteuerung 54
Wiedergeben 29
Digital-Locker 15
Digitalzoom 49, 52, 55
Discs
3D-Wiedergabe 49
Automatische Wiedergabe120
Digitalzoom 49
Hybrid 136
Informationen 115, 139
Standardsprache 122
Unterstützte Formate 24
Wiedergabesteuerung 47
Wiedergeben 23
DLNA
Voreinstellungen 149
Wiedergeben von Medien 36
Dolby Digital
Mixing 130
Zu externem Gerät 130
Dolby Headphone 127
Dolby Surround 127, 128
Dolby Virtual Speaker 128
Drehen
Fotos 57
Videos 54
Drucken 56
DTS
Mischung 130
Zu externem Gerät 130
DVDs
Audiosprache 67
Menüs 24
Untertitel 67
Wiedergeben 23
Winkel 68
Dynamische Komprimierung desTonumfangs 131

CyberLink PowerDVD
168
EEffekte
Audiovoreinstellungen 60
Diashow 56
Einstellungen
3D 150
Allgemein 119
Audio 123, 126
Blu-ray-Discs 134
Filminfo 138
Heimmedien-Voreinstellungen 149
Informationen 139
Player 119, 137
Seitenverhältnis 125
TrueTheater 85
Untertitel 132
Video 123
E-Mail 56
Entrauschen 86
Equalizer 60
Erweiterte Untertitel
Einstellungen 133
Exklusive Audioausgabe 131
Export
Lesezeichen 91
Exportieren
Wiedergabelisten 44
Expressmenü 72
FFacebook
Anzeigen von Medien 40
Fotos hochladen zu 110
Videos hochladen zu 107
Farbprofil 123
Filmbibliothek
Importieren 146
Überblick 10
Filmdateien
Freigabe 150
Importieren 146
Synchronisieren mitCyberLink Cloud 100
Überblick 10
Unterstützte Formate 26
Untertitel 70
Wiedergabesteuerung 51
Wiedergeben 26
Filme
3D-Wiedergabe 49
Bibliothek 10
Sammlung 116
Standardsprache 122
Übertragen auf Geräte 105
Wiedergabesteuerung 47
Filmen 114
Anzeigaufzeichnung 114
Bewerten 114
cover 16
Filminfo
Einstellungen 138

169
Index
Filminfo
Filmbibliothek 10
Filmsammlung
MovieMarks 117
Überblick 116
Flickr
Anzeigen von Fotos 41
Fotos hochladen zu 111
Fortsetzen
Disc-Wiedergabe 26
Filmdateiwiedergabe 23
Foto
Anzeigen 28
Fotos
3D 57
3D-Quellformat 20
Aufzeichnen 94
Diashows 29
Digitalzoom 55
Drehen 57
Drucken 56
Facebook 40
Flickr 41
Freigabe 150
Importieren 9
Mit Gerät synchronisieren103
Öffnen mit 56
Per E-Mail versenden 56
Streamen 36
Synchronisieren mitCyberLink Cloud 100
Teilen 110
Unterstützte Formate 28
Wiedergabesteuerung 54
Funktionen 2
GGehe zu 73
Gemeinsam nutzen
Medien im Netzwerk 37
Geräte
Einrichten 34
Herunterladen von 36
Synchronisieren von Medienmit 103
Unterstützte Medien 35
Wiedergeben von Medien auf35
Gesten-Steuerungen 64
GPU-Beschleunigung 85
HHardwaredecodierung 85
HDMI 127
Ausgabemodi 130
Headphone
Dolby 127
Heimmedien 36
Herunterladen 39
Unterstützte Formate 38
Voreinstellungen 149
Wiedergeben von Medien 36
Helligkeit
Erhöhen/verringern 155
Herunterladen
Freigegebene Medien 39

CyberLink PowerDVD
170
Herunterladen
Lesezeichen 90
MovieMarks 90
vom Gerät 36
High-Definition
Audio 131
High-Definition (HD)
Unterstützte Disc 24
Wiedergeben 23
Hintergrundstil 144
Hochladen
Fotos 110
Videos 108, 109
Hybrid-Disc 136
IImportieren
Medien 9
Untertitel 97
Wiedergabelisten 44
Informationseinstellungen 139
Instant Preview 51
Instant Scale 16, 17, 18
Interlace 124
KKalenderansicht 17
Kapitel
Menü 24
Titel bearbeiten 115
Viewer 81
Karaoke 31
Tonhöhe einstellen 31
Wiedergeben von Discs 31
Zugreifen auf Steuerungen93
Kinomodus 22
Konfigurieren
3D-Anzeige 150
Player-Einstellungen 119
Voreinstellungen 141
Kopfhörer
TrueTheater Surround 128
LLändercode 134
Lautsprecher-Umgebung 126
Lautstärke 61
Lesezeichen
Exportieren 91
Filmsammlung 117
Herunterladen 90
hinzufügen 89
Viewer 89
Wiedergeben 91
Lokaler Speicher 121
MMaus
Blu-ray-Disc-Lösung 25
Scrolleinstellungen 138
Medien
Bewerten 19
Bibliothek 14

171
Index
Medien
Fenster 16
Freigabe 150
Geräte 34
Importieren 9
Mit Gerät synchronisieren103
Streamen 39
Suchen nach 19
Synchronisieren mitCyberLink Cloud 100
Wiedergabemenü 67
Wiedergeben 23
Medienbibliothek
Überblick 10
Voreinstellungen 146
Willkommen 1
Mein Computer 14
Menüs 24
Disc 24
DVD-VR 25
Express 72
Medienwiedergabe 67
Popup 25
Stamm 24
Standardsprache 122
Zugreifen auf 24
Mini-Player-Modus 60
Überblick 21
Verwenden 66
Mixer 61
Modi
Kino 21
Klassik 21
Mini-Player 21, 66
MoovieLive
Datensprache 139
Filmbibliothek 10
MovieMarks 89, 117
Herunterladen 114
Importieren 90
Musik
Albumbild 18
Equalizer 60
Freigabe 150
Importieren 9
Mini-Player-Modus 66
Mit Gerät synchronisieren103
Shop 15
Synchronisieren mitCyberLink Cloud 100
Wiedergabesteuerung 58
Wiedergeben 29
NNächster Winkel 95
Navigationsschaltflächen 92
Netzwerk
Herunterladen von 39
Unterstützte Medienformate38
Wiedergeben von Medien 36
Neue Funktionen 2
NVIDIA 85

CyberLink PowerDVD
172
OOrdner
Cover 17
Freigabe 150
Wiedergeben 26
PPan&Scan 77
Pano Vision 76
Pass-Through 131
PCM 130
Persönliche Notizen 114
Player-Einstellungen 119
Popupmenü 25, 48
Power Media Player
Einstellen 37
PowerDVD
Aktualisierung 4
Ändern des Hintergrunds 144
Neue Funktionen 2
Willkommen 1
PowerDVD Live
Überblick 3
PowerDVD Remote 34
Einrichten 82
Überblick 81
Wiedergeben von Medien mit82
Produktverbesserungsprogramm1, 121
QQuellformat
3D-Anzeige 151
3D-Video 20
RRauschunterdrückung 86
Regionscode 134
SS/PDIF
Ausgabemodi 130
Sammlung 116
Say-It-Again 94
Schnappschüsse
Aufnehmen 94
Dateiformat 122
See-It-All 95
Seitenverhältnis 76
Einstellungen 125
Seitenverhältnis beibehalten 76
Shop 15
Skins 144
Smart-Wiedergabelisten 45
Sofortansicht 17
Sofortminiaturansichten 48, 61
Cachedateien 121
Sofortsuche 47, 51
Sofortzoom 49, 52, 55

173
Index
Softwaredecodierung 85
Soziale Medien 40
Sprache
Benutzeroberfläche 119
Blu-ray-Disc-Audio 69
DVD-Audio 67
MoovieLive 139
Standardfilm 122
Videodateisprache 70
Stabilisierung 87
Standbild aus 69, 74
Steuerung
Lautstärke 61
Wiedergabe 47
Stream 31
Streamen von
Medien zu Geräten 39
Suche
Zeit 95
Suchen
Medienbibliothek 19
Support 163
Synchronisieren
Audio 131
Medien mit Gerät 103
Mit CyberLink Cloud 100
mit MoovieLive 116
Untertitel 132
Systemvoraussetzungen 4
TTastatur
Abkürzungstasten 153
Einstellungen 138
Technischer Support 163
Teilen
In sozialen Netzwerken 107
Tonhöhe einstellen 31
TrueTheater
2D nach 3D 150
Aktivieren 86
Anpassen 86
Anzeigemodus 87
audio 87
Einstellungen 85
HD 86
Stretch 76, 125
Surround 128, 129
Überblick 85
Verbesserungen 85
Video 85
UÜbertragen
Filmdateien 105
Untertitel 105
Umgebung
Lautsprecher 126
Unterstützte Formate
Audio 29
discs 24
Filmdateien 26
Fotos 28
Videos 27
Untertitel
Blu-ray-Discs 69

CyberLink PowerDVD
174
Untertitel
DVDs 67
Einstellungen 132
Extern/Eingebettet 96
Importieren 97
Menü 24
Sekundär 69
Sekundäre 67
Standardsprache 122
Übertragen auf Geräte 105
Videodateien 70
Upgrade 4
VVersionstabelle 3
Video automatisch transcodieren103
Videos
3D-Quellformat 20
3D-Wiedergabe 53
Audiosprache 70
Audioverzögerung 131
Automatisch transcodieren103
Digitalzoom 52
Drehen 54
Einstellungen 123
Freigabe 150
Importieren 9
Mit Gerät synchronisieren103
Streamen 36
Synchronisieren mitCyberLink Cloud 100
Teilen 108, 109
Unterstützte Formate 27
Untertitel 70
Verbessern 85
Vimeo 43
Wiedergabesteuerung 51
Wiedergeben 27
Winkel 70
YouTube 42
Vimeo
Anzeigen von Videos 43
Videos hochladen zu 109
Virtueller Lautsprecher 129
Voreinstellungen 141
3D 150
Benutzeroberflächenanpassung 141
DLNA 149
Heimmedien 149
Medienbibliothek 146
WWASAPI exklusiv 131
Web-Support 164
Wiedergabe
Filmdiscs 23
Fotodiashows 29
Wiedergabefortsetzung
Einstellung 120
Wiedergabegeschwindigkeits-Navigator 61
Wiedergabelisten 44
Erstellen 44
Importieren/Exportieren 44

175
Index
Wiedergabelisten 44
Smart 45
Wiedergeben 45
Wiedergabesteuerung 47
Wiedergeben
3D-Inhalte 88
Musik 29
Videos 27
Wiederholen 60
Windows Aero 135
Winkel
Blu-ray-Disc 69
DVD 68
Videodateien 70
YYouTube
3D-Video hochladen 109
Anheften von Videos 42
Anzeigen von Videos 42
Videos hochladen zu 108
Wiedergabelisten 44
YouTube-Video anheften 42
ZZahlentastatur 93
Zeitsuche 95
Zoom 49, 52, 55
Zufallswiedergabe 59
Zuordnungen festlegen 120