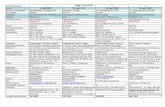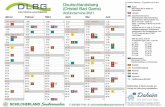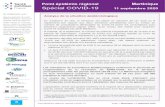CZUR ET18 Pro Manual RU ET18 Pro_Manual_RU.pdf · 2020. 2. 11. · Title: Microsoft Word - CZUR...
Transcript of CZUR ET18 Pro Manual RU ET18 Pro_Manual_RU.pdf · 2020. 2. 11. · Title: Microsoft Word - CZUR...
-
www.doko.pro
РУКОВОДСТВО ПОЛЬЗОВАТЕЛЯ
CZUR ET18 Pro
-
- 1 -
Оглавление
Глава I Введение .................................................................................................................. 2
1.1 Описание устройства ................................................................................................................ 2
1.2 Габариты .................................................................................................................................... 2
1.3 Внешний вид ............................................................................................................................. 3
1.4 Характеристики ......................................................................................................................... 5
1.5 Комплектация ........................................................................................................................... 5
Глава II Инструкция по эксплуатации ................................................................................. 6
2.1 Подготовка к сканированию .................................................................................................... 6
2.2 Режимы работы сканера .......................................................................................................... 8
2.2.1 Режим совместной работы с ПК (по USB) .............................................................. 8
2.2.2 Режим визуального презентера (Visual Presenter) ................................................ 9
2.2.3 Режим работы по Wi-Fi (CZUR Cloud) ...................................................................... 9
2.3 Облачное хранилище CZUR Cloud ......................................................................................... 11
2.3.1 Авторизация учетной записи в CZUR Cloud ........................................................... 12
2.3.2 Переход права пользования сканером при работе в CZUR Cloud ...................... 12
Глава III Вопросы и ответы (FAQ) ...................................................................................... 13
3.1 Режим ПК (USB) ...................................................................................................................... 13
3.2 Режим WI-FI ............................................................................................................................. 14
-
- 2 -
Глава I Введение 1.1 Описание устройства CZUR ET18 Pro – интеллектуальный бесконтактный сканер нового поколения, построенный на базе цифровой камеры высокого разрешения. Устройство обеспечивает быстрое и качественное сканирование различных объектов размером от визитки до формата А3: отдельных текстовых документов, рисунков и чертежей, разворотов книг, сброшюрованных папок и даже трехмерных предметов. Отличительными характеристиками модели CZUR ET18 Pro являются:
высокая скорость сканирования; функция распознавания отсканированного текста (OCR ABBYY); автоматическое выравнивание изгибов страниц, цветовая коррекция, обрезка краев; преобразование сканированных изображений в различные форматы (PDF, Word, TIFF); возможность сохранения сканированных изображений в облачное хранилище по Wi-Fi.
Сканер может работать в одном из двух режимов: режим совместной работы с ПК (по USB) и режим беспроводной передачи изображений в облачное хранилище (по Wi-Fi).
(1) Режим работы с ПК предназначен для совместной работы сканера и компьютера при помощи специализированной программы CZUR Scanner.
(2) Режим работы по WI-FI предназначен для загрузки по беспроводной Wi-Fi сети отсканированных устройством изображений в облачное хранилище CZUR Cloud. CZUR Cloud позволяет не только хранить, но и редактировать загруженные изображения, а также осуществлять распознавание текстов и другие операции, при этом предоставляя доступ к изображениям пользователям авторизованной рабочей группы.
1.2 Габариты
-
- 3 -
1.3 Внешний вид
-
- 4 -
1. Микрофон
2. Основание сканера
3. Верхняя панель
4. Лазерный модуль
5. Вертикальный штатив
6. Кнопка яркости подсветки
7. Кнопка «Сканирование» (запуск сканирования; см. Примечание - A)
8. ЖК-дисплей (для позиционирования объекта сканирования)
9. Индикатор Wi-Fi сети (см. Примечание - B)
10. Индикатор сканирования (см. Примечание - C)
11. Индикатор питания (при включении горит белым)
12. HD CMOS-камера
13. Левый блок светодиодной подсветки
14. Правый блок светодиодной подсветки
15. Выключатель питания
16. Разъем питания (DC 9 вольт 2А)
17. USB порт (тип B) для подключения к компьютеру
18. USB порт (тип А) для подключения ножной педали или выносной кнопки
19. Индикатор кнопки «Выполняется сканирование»
20. Выносная кнопка (для запуска следующего сканирования)
21. Нажимная сторона ножной педали
22. Основание ножной педали
23. Порт для подключения лампы бокового освещения
24. Сенсорная кнопка включения бокового освещения
Примечания (A) В режиме работы по WI-FI нажатие и удержание кнопки «Сканирование» в течение 3 секунд
приведёт к отключению сканера от вашей учетной записи в облачном хранилище CZUR Cloud.
(B) Если индикатор WI-FI мигает зеленым и синим цветами попеременно, то это означает готовность сканера к приему кодированного звукового сигнала с информацией о Wi-Fi сети.
Если мигает зеленым цветом, то происходит поиск и подключение к беспроводной Wi-Fi сети.
Если горит постоянным зеленым цветом, то подключение к Wi-Fi сети успешно завершено .
Если горит постоянным синим – происходит загрузка изображения в облачное хранилище CZUR Cloud.
(C) Если индикатор сканирования горит красным цветом, то идет захват изображения объекта (в
это время нельзя трогать или перемещать объект наблюдения).
Если красный индикатор погас, то захват изображения завершен, а сканер готов к сканированию нового объекта.
-
- 5 -
1.4 Характеристики
Характеристики CZUR ET18 Pro Матрица 18 Мп (HD CMOS)
Разрешение 4896x3672 (до 300 dpi)
Скорость сканирования 1,5 сек/стр. (до 40 стр./мин.)
Область сканирования A3 (одновременно две страницы A4)
Фокусировка Автоматическая
Формат изображения JPG, TIFF, PDF
Формат видео MJPG
Wi-Fi 2,4 Гц (для передачи изображений в облачное
хранилище объемом до 10 ГБ) USB USB 2.0 (для подключения сканера к ПК)
ЖК-дисплей TFT 2.4” (для позиционирования книги/документа)
Подсветка Встроенная светодиодная лампа (2 уровня яркости)
+ подключаемый модуль дополнительной антибликовой подсветки
Лазерный модуль 3 луча для измерения изгиба страниц
Распознавание текста Встроенный программный модуль OCR ABBYY
(поддержка более 180 языков)
Кнопки сканирования На основании сканера + выносная ручная кнопка и ножная
педаль (подключение через дополнительный USB порт)
Поддержка ОС Windows XP / 7 / 8 / 8.1 / 10 (32-bit и 64-bit)
MacOS 10.11 и выше Потребление 1,8 Ватт (без подсветки) / 4 Ватт (с подсветкой)
Вес и габариты сканера 2 кг; 365x230x394 мм
1.5 Комплектация
Наименование Описание Кол-во (шт.) Сканер CZUR ET18 Pro Настольный с монолитным штативом 1
Модуль антибликовой подсветки Подключаемая боковая подсветка 1
USB-кабель 1,5 метра 1
Ручная кнопка Длина кабеля 1,2 метра 1
Ножная педаль Длина кабеля 2,0 метра 1
Тканевый коврик Прорезиненный, 530x401x2 мм 1
Комплект напальчников Для правой и левой руки 2
CD-диск ПО и документация 1
Гарантийный талон Гарантия – 12 мес. 1
Адаптер питания Входное напряжение: переменное 100-240В 50/60 Гц 0,6А Выходное: постоянное 9В / 2А
1
-
- 6 -
Глава II Инструкция по эксплуатации 2.1 Подготовка к сканированию 1. Установите сканер на ровную поверхность рабочего стола. Свободная площадь должна быть
достаточной для размещения на ней тканевого коврика для сканирования. 2. Подключите к USB порту, расположенному на задней части основания сканера, внешнюю
кнопку или ножную педаль. 3. Разместите возле сканера чёрный тканевый коврик для сканирования. Убедитесь, что выемка
коврика совпадает с основанием устройства (как показано ниже).
4. Включите сканер, переведя выключатель питания на основании в положение ON (Включен).
Посмотрите на ЖК-дисплей, расположенный на верхней части сканера, чтобы убедиться, что коврик для сканирования заполняет всю область дисплея (рабочая область сканирования), и при этом никакие посторонние предметы не находятся в поле зрения сканера (присутствие посторонних предметов может стать причиной некорректной работы интеллектуального алгоритма обработки изображения).
5. РЕКОМЕНДАЦИИ по сканированию:
(1) При больших объемах сканирования, например, книги или множества документов, рекомендуется использовать режим совместной работы с ПК (по USB), а также подключить ножную педаль для максимальной эффективности процесса сканирования. Использование при сканировании специализированной компьютерной программы CZUR Scanner (идет в комплекте) предоставляет дополнительные возможности редактирования и в целом повышает качество обработки отсканированных изображений.
(2) При выборе расположения для сканирования следует избегать мест вблизи окон или с сильным искусственным освещением. Избыток яркого света отрицательно влияет на работу лазерного модуля и ухудшает результаты сканирования.
(3) В процессе сканирования встроенный в сканер лазерный модуль с помощью трех лучей измеряет изгиб страниц текущего разворота сканируемой книги (эти лучи автоматически включаются на короткий промежуток времени). Важно, чтобы объект сканирования оставался неподвижным вплоть до завершения сканирования.
-
- 7 -
(4) Используйте специальные напальчники, идущие в комплекте, для придерживания разворота книги или подшитых документов. При сканировании программа CZUR Scanner распознает наличие пальцев с напальчниками и автоматически удалит их с изображения.
(5) Перед началом сканирования важно правильно выбрать режим обработки:
Режим [Ровная одиночная страница] (Flat Single Page) предназначен для сканирования одиночных документов, применяя к ним функции удаления фона и цветовой коррекции.
Режим [Титульные листы] (Facing Pages) предназначен для сканирования книг и подшитых документов, используя функции выравнивания разворота страниц, удаления пальцев с изображения и обрезки краев.
Режим [Выбор вручную] (Manual selection) позволяет самостоятельно выбрать участок документа, который будет отсканирован.
Режим [Без обработки] (Original photo) предназначен для создания простого фотоснимка объекта без применения каких-либо специальных функций обработки.
-
- 8 -
(6) При сканировании глянцевых журналов, мелованной бумаги и других отражающих материалов для достижения наилучшего результата рекомендуется отключить основное освещение на «голове» сканера и использовать только модуль боковой подсветки.
2.2 Режимы работы сканера 2.2.1 Режим совместной работы с ПК (по USB) Режим работы с ПК предназначен для совместной работы сканера и компьютера при помощи идущей в комплекте программы CZUR Scanner. В данном режиме управление функциями сканера осуществляется через специализированную программу CZUR Scanner, а все отсканированные изображения записываются на диск компьютера. Перед первым использованием сканера в режиме ПК выполните следующие шаги:
1) Установите на ваш компьютер программу CZUR Scanner (либо с CD диска из комплекта поставки, либо загруженную с сайта). При установке потребуется ввести 25-символьный лицензионный номер, указанный на нижней стороне основания сканера.
2) Подключите адаптер питания сканера в сеть. При помощи входящего в комплект USB-кабеля подключите сканер к вашему ПК (порт USB PC). Включите сканер, переведя выключатель питания на основании в положение ON (Включен).
3) Запустите программу CZUR Scanner на вашем компьютере (в случае появления запроса “Разрешить этому приложению вносить изменения на вашем устройстве?” нажмите кнопку “Да”). Выберите режим «Scanner» (Сканер), затем для входа в окно предварительного просмотра нажмите иконку «Scan» (Сканирование), расположенную в правом нижнем углу.
-
- 9 -
2.2.2 Режим визуального презентера (Visual Presenter) Программа CZUR Scanner позволяет использовать сканер CZUR ET18 Pro в качестве визуального презентера (документ-камеры) – устройства, позволяющего выводить “живое” изображение на различные устройства отображения (видеопроектор, монитор, экран, интерактивная доска) с возможностью выполнения с изображением различных презентационных эффектов. Для начала работы в режиме «Visual Presenter» (Визуальный презентер) выполните следующее:
1) При помощи входящего в комплект USB-кабеля подключите сканер к вашему ПК (порт USB PC). Включите сканер, переведя выключатель питания на основании в положение ON (Включен).
2) Подключите ваш ПК к устройству отображения (видеопроектор, монитор и т.д.) с помощью одного из имеющихся на компьютере видеовыходов.
3) Запустите программу CZUR Scanner на вашем компьютере. Выберите режим «Visual Presenter» (Визуальный презентер), затем для входа в окно предварительного просмотра нажмите кнопку «Display» (Дисплей), расположенную в левом верхнем углу.
2.2.3 Режим работы по Wi-Fi (CZUR Cloud) Режим WI-FI предназначен для загрузки по беспроводной Wi-Fi сети отсканированных устройством изображений в облачное интернет хранилище CZUR Cloud. Облачное хранилище CZUR Cloud позволяет не только хранить, но и редактировать загруженные изображения, предоставлять доступ к изображениям другим пользователям, осуществлять распознавание текстов и многое другое. ПРИМЕЧАНИЕ: для настройки сканера в режиме WI-FI вам потребуется мобильное устройство с ОС Android или iOS. Для начала работы сканера в режиме WI-FI выполните следующие шаги:
1) Зарегистрируйте учетную запись на сайте облачного хранилища CZUR Cloud (www.czur.cc). После регистрации вам будет предоставлено 10 ГБ свободного пространства для загрузки и последующей работы с отсканированными изображениями с доступом через интернет.
-
- 10 -
2) Установите бесплатное мобильное приложение CZUR из магазина приложений App Store (iOS) или Google Play (Android) на ваше мобильное устройство (воспользуйтесь поиском по запросу «czur»).
3) Запустите мобильное приложение CZUR и введите параметры ранее зарегистрированной на сайте CZUR Cloud (www.czur.cc) учетной записи (имя пользователя и пароль) для привязки сканера ET18 Pro к вашему облачному хранилищу CZUR Cloud. Далее нажмите кнопку «Login» (Войти в учетную запись).
4) В мобильном приложении зайдите в раздел «Add device functions» (Добавить устройство),
выберите иконку «ET» и нажмите «Add ET scanner» (Добавить сканер серии ET). После этого потребуется отсканировать QR-код вашего сканера ET18 Pro (черно-белый квадрат на нижней стороне основания устройства) и нажать «Link now» (Осуществить привязку).
5) После привязки сканера ET18 Pro к облачному хранилищу вам будет предложено подключить сканер к беспроводной сети Wi-Fi (поддерживаются только сети 2.4 ГГц). Для этого потребуется ввести название доступной сети Wi-Fi в поле «Please enter Wi-Fi name» и пароль доступа к ней в поле «Please enter Wi-Fi password».
6) Для передачи указанных параметров сети Wi-Fi сканеру ET18 Pro в мобильном приложении
будет сгенерирован специальный звуковой сигнал. После этого появится окно, сообщающее что для приема звукового сигнала сканер ET18 Pro должен быть включен, а кабель USB отсоединен от устройства. Для начала приема звукового сигнала нажмите и удерживайте 6 секунд кнопку «RESET», расположенную на основании сканера. После того как индикатор, расположенный на голове сканера, замигает попеременно синим и зеленым цветом, поднесите мобильное устройство с включенным динамиком к мигающему индикатору сканера на расстояние не более 5 сантиметров и нажмите в окне мобильного приложения кнопку «Start sound connection» (Передать звуковой сигнал).
7) После того как звуковой сигнал будет полностью воспроизведен, индикатор WiFi на голове сканера загорится зеленым цветом, а в окне мобильного приложения появится сообщение
-
- 11 -
«Connection established» (Соединение установлено) – это означает, что сканер успешно подключился к сети Wi-Fi и готов к работе с облачным хранилищем CZUR Cloud.
Если индикатор WiFi на голове сканера погас – это означает, что сканеру не удалось подключиться к указанной сети Wi-Fi. Проверьте введенные параметры сети Wi-Fi и повторите процедуру передачи звукового сигнала с мобильного устройства.
8) Сделайте пробное сканирование в режиме WI-FI, после чего оцените результат в вашей
учетной записи на сайте CZUR Cloud (www.czur.cc) или в разделе «Image» (Изображение) мобильного приложения CZUR.
После успешного подключения к Wi-Fi сети и привязки к учетной записи, в дальнейшем сканер ET18 Pro будет автоматически подключаться к облачному хранилищу CZUR Cloud при работе в режиме WI-FI.
2.3 Облачное хранилище CZUR Cloud (www.czur.cc) Облачное хранилище CZUR Cloud позволяет не только хранить загруженные с ET18 Pro по Wi-Fi отсканированные изображения, но и редактировать их, предоставлять доступ к изображениям другим пользователям, осуществлять распознавание текстов и многое другое. Порядок подключения сканера ET18 Pro к облачному хранилищу CZUR Cloud:
1) После настройки сканера на работу в режиме WI-FI на голове сканера загорится зеленый индикатор, означающий успешное подключение к беспроводной сети. На ЖК-экране появится сообщение «Connecting to CZUR…» (Подключение к CZUR). Данное сообщение означает, что сканер пытается подключиться к облачному хранилищу CZUR Cloud.
2) Если на ЖК-экране появилось сообщение «Connected» (Подключено) – это означает, что
подключение к хранилищу CZUR Cloud прошло успешно. В случае если на экране появилось сообщение «Disconnected» (Отключено) – означает, что устройству не удалось подключиться к CZUR Cloud. Вам потребуется проверить подключение к сети интернет.
3) После успешного подключения к хранилищу CZUR Cloud один раз
нажмите кнопку «Сканирование», расположенную на основании сканера. Если на ЖК-экране появилось сообщение «Ready» (Готов) и информация об учетной записи пользователя – значит устройство прошло авторизацию и готово для сканирования.
В случае если на ЖК-экране появилось сообщение «No user» (Нет пользователя) – значит в данный момент у устройства нет авторизованных в CZUR Cloud пользователей. Вам потребуется войти в учетную запись хранилища CZUR Cloud и указать пользователя для работы с устройством в облачном хранилище CZUR Cloud.
-
- 12 -
2.3.1 Авторизация учетной записи в CZUR Cloud
1) На сайте облачного хранилища CZUR Cloud (www.czur.cc) введите параметры вашей учетной записи (имя пользователя и пароль), а затем выберите иконку сканера «ET».
2) В правой части окна в разделе «Device list» (Список устройств) войдите в настройки сканера
ET18 Pro, нажав на «шестерёнку» напротив устройства.
3) В открывшемся окне укажите учетную запись одного или нескольких зарегистрированных в CZUR Cloud пользователей, которые будут авторизованы для работы с данным сканером ET18 Pro. Для поиска нужной учетной записи используйте поле «Search» (Поиск), для добавления в список авторизованных пользователей нажмите кнопку «Add» (Добавить).
4) Кнопка «Unbind» (Отвязать) позволяет администратору сканера сбросить весь текущий список авторизованных пользователей. Кнопка «Transfer administrator permission» (Передать права администратора) позволяет передать права администратора другому авторизованному пользователю устройства. Кнопка «Delete member» (Удалить пользователя) позволяет удалить авторизованного пользователя из списка. Переключатель «Share device» (Совместное использование устройства) позволяет включить или выключить функцию совместного использования сканера группой авторизованных пользователей.
2.3.2 Переход права пользования сканером при работе в CZUR Cloud
1) Если в течение 15 минут не будет совершено никаких операций сканер ET18 Pro автоматически перейдет в режим ожидания, и право пользования устройством может перейти к любому авторизованному в CZUR Cloud пользователю.
-
- 13 -
2) Для осуществления ручного перевода сканера в режим ожидания нажмите и удерживайте в течение 3 секунд кнопку «Сканирование», расположенную на основании сканера. На ЖК-экране сканера появится надпись «Completed» (Выполнено), после чего другой авторизованный пользователь может приступить к работе с устройством.
3) Чтобы приступить к работе со сканером, авторизованному пользователю нужно нажать
кнопку «Apply» (Использовать), расположенную в правой части окна в разделе «Device list» (Список устройств) напротив названия сканера.
4) Надпись «Using» (Используется) напротив названия сканера говорит о том, что сканер в
данный момент используется другим авторизованным пользователем. Для ручного перевода сканера в свободный режим ожидания нажмите и удерживайте в течение 3 секунд кнопку «Сканирование» на основании сканера.
Глава III Вопросы и ответы (FAQ) 3.1 Режим ПК (USB) 1. Сканер не включается, ЖК-экран и индикатор питания не горят.
1) Проверьте наличие питания в сети, правильность подключения адаптера питания к устройству (должен быть плотный контакт), положение выключателя питания (должно быть ON (Вкл.));
2) Перезагрузите устройство с помощью выключателя питания на основании сканера.
2. Программное обеспечение CZUR Scanner не удается установить на ПК.
1) Программное обеспечение CZUR Scanner поддерживается только на компьютерах с ОС Windows XP/7/8/10, а также MacOS версии 10.8 и выше;
2) Убедитесь в правильности ввода 25-значного лицензионного номера (находится на нижней стороне основания сканера);
3) Проверьте настройки вашего антивирусного ПО и брандмауэра, добавьте программу CZUR Scanner в соответствующий список надежного ПО или уменьшите параметры уровня защиты.
3. Ошибка ввода лицензионного номера при установке ПО.
1) Проверьте правильность ввода лицензионного номера (25-символьный код на нижней стороне основания устройства). Обратите внимание на то, что в лицензионном номере цифра «1» не используется.
4. При первом запуске программы CZUR Scanner в окне предварительного просмотра нет изображения, не удается выполнить сканирование.
1) Проверьте плотность подключения USB-кабеля, соединяющего сканер и ПК. 2) Сканер поддерживает стандартный UVC протокол, не требующий установки
дополнительных драйверов, что позволяет компьютеру с ОС Windows автоматически
-
- 14 -
распознать устройство. Если этого не произошло, попробуйте следующее:
отсоединить USB-кабель, а затем снова подключить его к сканеру;
перезагрузить сканер;
подключить сканер к другому USB-порту компьютера;
перезагрузить компьютер с программой CZUR Scanner;
3) Временно отключите на компьютере антивирусное ПО и прочие защитные программы;
4) Проверьте как «Диспетчер устройств» (Device manager) компьютера идентифицировал устройство. При наличии желтого восклицательного знака и подписи “Неизвестное устройство” (Unknown device) нажмите правую кнопку мыши и выберите «Обновить драйверы» (Update driver software). Также можно попробовать «Отключить» (Disable), а затем «Включить» (Enable) устройство;
5) В «Диспетчер устройств» (Device manager) компьютера временно отключите прочие устройства обработки изображений (сканер, камера и т.д.), после чего снова попробуйте запустить программу.
5. Отсканированные изображения имеют искажения, деформации, растяжение шрифтов.
1) Убедитесь, что черный тканевый коврик правильно расположен перед устройством – коврик должен полностью перекрывать поле зрения сканера, т.е. границы коврика не отображаются на ЖК-экране (окне предварительного просмотра);
2) Объект сканирования должен полностью находиться в пределах поля зрения (отображаться на ЖК-экране);
3) Кроме объекта сканирования никаких посторонних предметов не должно попадать в поле зрения сканера (они могут влиять на процесс сканирования и нарушать алгоритм работы устройства).
3.2 Режим WI-FI 1. При включении не удается соединиться с Wi-Fi маршрутизатором.
1) В режиме WI-FI кабель USB должен быть отключен от компьютера; 2) Проверьте состояние индикатора Wi-Fi на голове сканера:
мигание зеленого индикатора означает поиск доступной сети Wi-Fi;
горящий зеленым цветом индикатор означает успешное подключение к Wi-Fi маршрутизатору;
3) Проверьте имя беспроводной сети (Wi-Fi name) и пароль (Wi-Fi password), указанные в мобильном приложении при передаче звукового сигнала (подробнее см. раздел 2.2.3).
4) Перезагрузите Wi-Fi маршрутизатор или попробуйте подключиться к другому маршрутизатору.
2. Отсканированные изображения не передаются в облачное хранилище CZUR Cloud.
1) В режиме WI-FI кабель USB должен быть отключен от компьютера; 2) Проверьте состояние индикатора Wi-Fi на голове сканера:
мигание зеленого индикатора означает поиск доступной сети Wi-Fi;
горящий зеленым цветом индикатор означает успешное подключение сканера к
-
- 15 -
облачному хранилищу CZUR Cloud;
горящий синим цветом индикатор означает передачу отсканированных изображений по беспроводной сети Wi-Fi;
3) Убедитесь, что Wi-Fi маршрутизатор, к которому подключен сканер, в свою очередь подключен к сети интернет.
4) Убедитесь, что сканер привязан к облачному хранилищу CZUR Cloud. Для этого один раз нажмите кнопку «Сканирование», расположенную на основании сканера. Если на ЖК-экране появилось сообщение «Ready» (Готов) и информация об учетной записи пользователя – значит устройство прошло авторизацию и готово для сканирования и передачи изображений в CZUR Cloud.
Если появилось сообщение «No user» (Нет пользователя) – значит в данный момент у устройства нет авторизованных в CZUR Cloud пользователей. Вам потребуется войти в учетную запись хранилища CZUR Cloud и указать пользователя для работы с устройством в облачном хранилище CZUR Cloud (подробнее см. раздел 2.3).