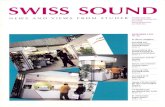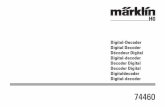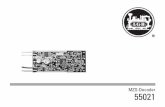D Märklin Decoder Tool 3 · 2019. 11. 13. · 4.3 Sound 4 4.4 Sound-Auswahl 2.3 Soundbibliothek 4...
Transcript of D Märklin Decoder Tool 3 · 2019. 11. 13. · 4.3 Sound 4 4.4 Sound-Auswahl 2.3 Soundbibliothek 4...

Märklin Decoder Tool 3D

2
1. Bestimmungsgemäße Verwendung 22. Voraussetzungen zur Anwendung 2
2.1 Installation 22.2 Spracheinstellung 22.3 Soundbibliothek 22.4 Haftung 2
3. Decoder 33.1 Decoder auslesen 33.2 Firmware Update 3
4. Neues Projekt 34.1 Grundwerte 44.2 Motorwerte 44.3 Sound 44.4 Sound-Auswahl 44.5 Funktionen 64.6 Projekt sichern 6
5. Decoder programmieren 65.1 mit der Central Station (2 oder 3) 75.2 mit dem Sound Programmer 60801 7
6. nach dem Programmieren 77. Eigene Sounds anlegen 78. Projekte 8
2.1 Installation Nach dem Download starten Sie die Installation des Programms (mDecoderTool3-v340-Setup.exe). Folgen sie den Installations-Anweisungen. Beachten Sie, dass das Programm nicht auf einem Netzlaufwerk installiert werden darf.
2.2 SpracheinstellungUnter <Einstellungen><Programm/Projekt …> können Sie die Sprache des Programms auf eng-lisch, französisch oder niederländisch umstellen.
2.3 Soundbibliothek Um mit dem Tool auch Sounds verarbeiten zu können, sollten Sie zunächst zusätzlich die Sound-bibliothek installieren. Sie ist nicht Bestandteil des Programms, kann aber vom Programm selbst herunter geladen werden. Die Installation der Soundbibliothek starten Sie über den Menübefehl <Sound><Soundbibliothek> <vom Märklin-Server laden ...>.
Download und Installation der Soundbibliothek werden einige Minuten in Anspruch nehmen.
2.4 HaftungGrundsätzlich muss darauf geachtet werden, dass die Verbindung zum Decoder während des Programmierens nicht unterbrochen oder gestört wird. Der Decoder könnte sonst zerstört werden. Märklin übernimmt keine Haftung für Beschädi-gungen aus fehlerhaften oder unsachgemäßen Handlungen oder falsch programmierten Deco-dern.
Diese Anleitung erklärt den grundlegenden Umgang mit dem mDecoderTool3. Dem versierten Anwender werden sich weitere Einstellmög-lichkeiten eröffnen, die hier jedoch nicht erklärt werden.
1. Bestimmungsgemäße VerwendungDas Märklin Decoder Tool ist ein PC-Programm zum Verwalten und Einstellen von Sounds, CVs und sonstigen Decodereinstellungen für die mSD3/mLD3-Decoder von Märklin.
2. Voraussetzungen zur Anwendung • PC mit Internetanschluss und 50 MB freier
Speicher für das Tool• 1GB freier Speicherplatz für die Soundbibliothek• Windows® 7 oder höher • Sound-Bibliothek • Wahlweise eine Central Station 2 / Central
Station 3 oder ein Programmer 60971. Mit dem Soundprogrammer 60801 können nur Sounds und nur auf mSD-Decoder übertragen werden, weshalb er hier nicht weiter berück-sichtigt wird.

3
4. Neues Projekt Im Folgenden wird beispielhaft die Programmie-rung eines mSD3-Decoders beschrieben. Wählen Sie im Hauptfenster des Programms den Eintrag „Neues Projekt anlegen“
Im erscheinenden Fenster wählen Sie den passenden Decoder aus, in diesem Beispiel den „mSD3 - Spur H0“.
Für die entsprechenden Einstellungen finden sie im angezeigten Programmfenster die drei Unterfenster „Decoder“, „Funktionen“ und „Pro-grammierwege“. Für die Motoreinstellungen ist kein Fenster vorgesehen. Die Motoreinstellungen werden später bei der Einmessfahrt automatisch ermittelt und eingestellt. In den Fenstern für die Decoder- und die Funkti-onseinstellungen werden zunächst nur Standard-Werte angezeigt.
3. DecoderUm sicher zu sein, dass der richtige Decoder bearbeitet wird, sollte dieser zunächst ausgelesen werden. Anschließend kann, bei Bedarf, ein Up-date der Decoder-Firmware durchgeführt werden. Über den Menübefehl <Decoder><Decoder-Informationen anzeigen> starten Sie ein kurzes Auslesen des Decoders. Danach werden die Art des Decoders und die Firmware-Version des Decoders angezeigt.
3.1 Decoder auslesenIm Hauptfenster des Programms können Sie über den Punkt „Decoder auslesen“ die kompletten Daten und Einstellungen eines angeschlossenen Decoders auslesen. Sounds werden jedoch nicht mit ausgelesen.
Alternativ starten Sie diesen Vorgang über den Menübefehl <Decoder><Decoder auslesen>. Diese Decoderdaten werden als eigenes Projekt behandelt und können im Anschluss im Programm bearbeitet oder als eigenes Projekt gespeichert werden.
3.2 Firmware UpdateEin Update der Decoder-Firmware kann über den Menübefehl <Decoder><Decoder-Firmware ak-tualisieren> auf den Decoder übertragen werden. Die jeweils aktuelle Decoder-Firmware wird vom Tool heruntergeladen. Demenstprechend muss ein PC beim Decoderupdate online sein.

4
4.1 Grundwerte Über öffnen Sie ein Fenster mit 5 Reitern für die Decoder-Einstellungen. Zunächst sind die Grundinformationen einzustellen: Loktyp, Decodername (Anmeldename in der CS2/3 & MS2), persönliche Zusatzdaten, die Tachoanzei-ge (für die CS2/3) sowie die Adressen für MM und DCC. Der Loktyp sollte immer richtig angegeben werden, denn dieser Eintrag wird für verschie-dene Decoderfunktionen ausgewertet.
Im rechten Teil des Fensters sind 3 weitere Punkte aufgeführt. Hier können weitreichende Einstel-lungen vorgenommen werden. Es sind jedoch schon Standard-Werte vorbelegt.
4.2 MotorwerteWechseln Sie über den Reiter „Motor“ zu den Motoreinstellungen.
Wählen Sie hier nur den richtigen Motor aus, da die anderen Einstellungen bei der späteren Ein-messfahrt ermittelt und eingestellt werden.
Auch hier findet sich in der rechten Fensterhälfte ein Punkt für weitere Motoreinstellungen. Die hier gebotenen Möglichkeiten bieten Spielraum für Feintuning an schon eingemessenen Decodern.
4.3 SoundWechseln Sie über den Reiter „Sound“ zu den Soundeinstellungen.
Hier sind nur allgemeine Einstellungen für die Soundfunktionen vorzunehmen. Die Sounds selbst werden zu einem späteren Zeitpunkt bearbeitet.
4.4 Sound-Auswahl Wechseln Sie auf den Reiter „Sound-Auswahl“. Hier werden die verschiedenen Sounds vorberei-tet, um sie später unter „Funktionen“ einzelnen Decoder-Funktionen zuzuordnen. Hier können auch eigene Sounds mit eingearbei-tet werden. Die Vorbereitung der Sounds wird später im Kapitel 7. „Eigene Sounds anlegen“ beschrieben. Das Fenster der Sound-Auswahl teilt sich in 2 Be-reiche: Links die zur Verfügung stehenden Sounds in den Bibliotheken, rechts die für den aktuellen Decoder ausgewählten Sounds.
Über kann ein neuer Sound angelegt werden. Daraufhin erscheint ein Fenster, in dem der neue Sound ausgewählt wird.

5
Hierzu ist festzuhalten: - die Sounds 1 bis 28 sind normale Sounds, die
über eine Funktionstaste aufgerufen werden können.
- „Fahrsound“ ist immer der Funktion Fahr- / Betriebssound zugeordnet. Hier ist auch nichts anderes möglich.
- „Sound ohne Ausgang“ sind Sounds, die nicht Funktionen zugeordnet werden, sondern zusätz-lich ein Teil eines andere Sounds sind, z.B. ist das Bremsenquietschen ein Teil des Fahr-sounds. Diese Sounds ergänzen automatisch den entsprechenden Sound.
Nachdem der Sound nun angelegt ist, muss ihm auch ein tatsächlicher Sound aus der Bibliothek zugeordnet werden. Suchen Sie den passenden Sound aus und tragen Sie ihn (mit gehaltener Maustaste) auf den neu angelegten Sound (Drag & Drop). Auf dem gleichen Weg können nach Wunsch und Bedarf noch weitere Sounds angelegt werden.
Wenn alle gewünschten Sounds angelegt sind wechseln Sie auf den Reiter „Funktionen“.

6
4.5 Funktionen
Das Fenster „Funktionen“ hat 2 Spalten. In der linken Spalte sind Funktionsauslöser aufgeführt, in der rechten die möglichen Funktionen. Bei den Funktionstasten F0 – F2 & F4 sind schon Funkti-onen zugeordnet. Der zuvor angelegte Fahrsound wird hier auch sofort richtig zugeordnet und braucht nicht mehr bearbeitet werden. Weitere Funktionen werden angelegt, indem zunächst links der gewünschte Auslöser angeklickt und dann rechts die entsprechende Funktion zugeordnet wird. Also z.B. links „F3“ und dann rechts bei „Sounds“ auf das und dann der entsprechende Sound. Über die Taste an dem gewählten Sound kann anschließend die Soundausgabe individuell eingeschränkt werden. Danach wird der Funktion über einen Doppelklick auf den entsprechenden Auslöser (z.B. „F3) ein passendes Icon (für die Central Station) und die Funktionsweise ausgewählt. Zudem sind Einstel-lungen zum Analog- und DCC-Traktions-Betrieb möglich. Zum Schluss verlassen Sie die Konfiguration über einen Klick auf das „X“.
4.6 Projekt sichern Zwischen den verschiedenen schon beschrie-benen Arbeitsschritten empfehlen wir, die einge-gebenen Daten als Projekt zu speichern. Klicken Sie hierzu wahlweise auf das Disketten-Symbol im Hauptprogramm oder wählen Sie den Menübefehl <Datei><speichern>.
5. Decoder programmierenDas Ziel der bisher beschriebenen Arbeiten ist es, einen Decoder mit individuellen Einstellungen zu programmieren. Wenn ein fertiges Projekt vorliegt, also alle notwendigen Einstellungen im Programm vorgenommen und gespeichert wur-den, können die Daten auf den entprechenden De-coder übertragen werden. Es sind verschiedene Übertragungswege möglich: - mit dem Programmer 60971- mit der Central Station (2 oder 3)- eingeschränkt mit dem SoundProgrammer 60801In der rechten Fensterhälfte des Hauptpro-grammes wird ein Fenster dargestellt in dem das mDecoderTool3 anzeigt, welche Geräte zum Programmieren des Decoders aktuell angeschlos-sen und erkannt sind (nur Programmer 60971 oder Central Station).
Das Bild zeigt ein Beispiel, in dem ein Program-mer 60971 angeschlossen und erkannt wurde. Das wird an dem symbolisierten Auge an dem Programmierweg erkennbar. Über das Auge kann der angeschlossene Decoder nochmals ausgele-sen und die erkannten Eigenschaften angezeigt werden.
Mit einem Klick auf die Taste wird der Programmier-Vorgang über den entsprechenden Programmierweg gestartet. Es folgt nochmals eine Rückfrage ob nur Sounds, nur Einstellungen

7
oder beides auf den Decoder übertragen werden soll.
5.1 mit der Central Station (2 oder 3)Beim Programmieren über die Central Station wird die Programmierung von der Central Station aus-geführt und vom mDecoderTool3 nur gesteuert. Es ist darauf zu achten, dass die Lok mit dem zu programmierenden Decoder auf dem Program-miergleis stehen muss. Zudem dürfen keine weiteren Decoder über das Programmiergleis angeschlossen sein. Die Central Station 1 wird nicht unterstützt.
5.2 mit dem Sound Programmer 60801Mit dem Sound Programmer 60801 können nur Sounds auf den mSD-Deocder übertragen werden. Weitere Decodereinstellungen sind auf diesem Weg nicht möglich.
6. nach dem Programmieren Nachdem die Programmierung des Decoders mit dem mDecoderTool3 abgeschlossen ist, kann der Decoder zunächst eingesetzt werden. Jedoch wurden noch keine Einstellungen für die Motor-steuerung vorgenommen. Dem entsprechend wird die Lok mit dem neu programmierten Decoder noch nicht optimal fahren. Für optimale Fahreigenschaften empfehlen wir nach der Programmierung mit dem mDecoderTool3 eine Einmessfahrt vorzunehmen. Beachten Sie dazu unbedingt die Hinweise in der Anleitung zu dem Decoder.
7. Eigene Sounds anlegenAuf der Seite mit dem Reiter „Sound-Auswahl“ (siehe Kap. 4.4) kann über die Taste „Eigene Sounds anlegen“
ein Assistent gestartet werden, der Sie bei der Bearbeitung eigener Sounds unterstützt.
In der linken Fensterhälfte sehen Sie in einer Baumstruktur die Kategorien, in die die neu-en Sounds einsortiert werden. In der rechten Fensterhälfte wird jeweils ein passender Hilfetext angezeigt. Wählen Sie zunächst links die passende Kategorie für Ihren Sound aus. Hier im Beispiel erstellen wir einen allgemeinen Sound für den Schüttelrost. Also wählen wir „Sounds“ und erstellen mit der Taste einen neuen Ordner mit dem Namen „Schüttelrost“

Gebr. Märklin & Cie. GmbH Stuttgarter Str. 55 - 57 73033 Göppingen Germanywww.maerklin.com
mdt3/1119/Sm5Änderungen vorbehalten
© Gebr. Märklin & Cie. GmbH
Der Sound der erstellt werden soll wird sich aus mehreren Teilen zusammensetzen: Start.wav: Der Sound wird als erstes abgespielt
wenn die entsprechende Funktion aufgerufen wird.
0xLoop.wav: Der Sound selbst wird aus den Loops zusammengesetzt die in zufälliger Reihenfolge abgespielt werden, solange der Sound einge-schaltet ist.
End.wav: Wird zum Schluss abgespielt wenn die Funktion ausgeschaltet wird.
Mit der Taste können Sie jedem Soundelement eine Sounddatei Ihrer Wahl zuordnen. Sie können dabei Dateien im Format wav und/oder im Format mp3 verwenden. Soundelemente, denen hier nichts zugewiesen wird, werden nicht berücksich-tigt. Beenden Sie die Soundzusammenstellung mit der Taste . Der neu erstellte Sound steht jetzt in der Soundbi-bliothek zur Auswahl zur Verfügung.
8. ProjekteEs ist möglich, komplette Projekte vom Märklin-Server zu laden.
Hier wurden von Märklin die gesamten Daten die für den Decoder einer Lok benötigt werden in jeweils einem Projekt zu der jeweiligen Artikel-nummer zusammengefasst. Die Daten können geladen werden und unverän-dert oder individuell angepasst auf einen Nach-rüstdecder (mSD3/mLD3) programmiert werden.