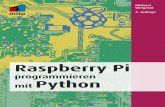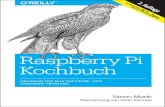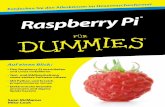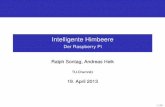D-Star Hotspot mit Raspberry Pi B+ und DV-MEGA RPI radio ...Hotspot+mit... · 7 4. Inbetriebnahme...
Transcript of D-Star Hotspot mit Raspberry Pi B+ und DV-MEGA RPI radio ...Hotspot+mit... · 7 4. Inbetriebnahme...
1
D-Star Hotspot mit Raspberry Pi B+ und DV-MEGA RPI radio hotspot Board
© 06.09.2014 DL9HDA
1. Einleitung Nachfolgend beschreibe ich, wie man einen 70 cm D-Star Hotspot für relativ wenig Geld aufset-zen kann. Es ist die kostengünstige Lösung, wenn man z.B. schon ein D-Star fähiges Handfunk-gerät besitzt aber eben nicht in Reichweite eines D-Star-Repeaters ist.
Der Hotspot ist für den Betrieb innerhalb der eigenen Liegenschaft gedacht und nicht als öffent-licher Hotspot. Hierzu müsste bei der BNetzA eine entsprechende Frequenz beantragt werden.
Der Betrieb ist ohne Aufsicht nicht gestattet.
Der Vorteil gegenüber anderen aktuellen Lösungen wie z.B. UP4DAR oder DVRPTR ist, dass man sich mit einem Handfunkgerät frei bewegen kann und einem doch einen relativ großen Radius zur Verfügung steht.
Man benötigt natürlich bei der nachfolgend beschriebenen Lösung kein weiteres FM-Funkgerät.
Zum Betrieb benötigt man neben einer Spannungsversorgung, einem gültigen Amateurfunkruf-zeichen mit einer gültigen Lizenz, einem Netzwerkzugang und einem D-Star Funkgerät (z.B. ICOM IC-E91) noch die Hotspot-Hardware.
Ich beschreibe die Installation und Inbetriebnahme für Windows 8.1 Nutzer. Linux-Benutzern muss man ja nicht viel sagen.
Es ist einfacher, wenn an den Raspberry PI B+ zunächst mit einer USB-Tastatur und einer USB-Maus sowie einem HDMI-Monitor verbindet. Ich verwende neben einen HDMI-Monitor eine Tas-tatur/Touchpad von Logitech (K400). Weiter empfehle ich zunächst den Raspberry Pi B+ mittels Netzwerkkabel in das heimische Netzwerk zu integrieren. Hilfreich ist es, wenn man einen Router mit DHCP hat.
Wichtig: Das Standardpasswort für den Zugang zum RPI ist raspberry. Dieses sollte unbedingt nach der Installation geändert werden.
Nachfolgend beschreibe ich folgende Schritte:
Benötigte Hardware.
Installation eines passenden Images.
Inbetriebnahme des Raspberry Pi B+ übers Netzwerk mit DHCP.
Zugang mittels ssh/PuTTY.
Zugang mittels vnc/UltraVNC Viewer.
Installation des RPI radio hotspot Boards.
Konfiguration der Software D-Star Repeater.
Konfiguration der Software ircDDB Gateway.
Konfiguration der Software Time Server.
Programmierung eines ICOM IC-E91 Handfunkgerätes.
2
2. Welche Komponenten werden benötigt? Ein Raspberry Pi B+ z.B. von http://www.reichelt.de. Ich habe ihn dort zum Sonderpreis von
29,95 EUR gekauft.
Ein sogenanntes RPI radio hotspot Modul zum Aufstecken auf den Raspberry Pi B+ z.B. von http://www.dvmega.auria.nl/RPI_radio.html. Kostet dort 106,94 EUR bei Bezahlung via PayPal.
Weiter ein Netzteil mit Mikro-USB-Anschluss z.B. von einem Mobiltelefon.
Eine Mikro-SD-Karte mit 4 Gigabyte und eine Möglichkeit diese Karte zu beschrieben.
Eine SMA-Antenne für 70 cm z.B. eine Diamond SRH-701 von http://www.difona.de. Preis 25,00 EUR. Man kann natürlich auch eine Aufsteckantenne ICOM FA-S270C (wurde beim IC-E91 mitgeliefert) nehmen.
Ein Netzwerkkabel für die Verbindung zum heimischen Netzwerk. DSL, UMTS oder LTE An-schluss ist Voraussetzung.
Auf dem Windows 8.1-PC muss PuTTY, UltaVNC Viewer und Win32DiskImager installiert sein. Alle drei Programme sind kostenfrei im Internet erhältlich. Weiter wird ein Dekomprimier-Tool für rar-Files benötigt. Ich verwende 7-Zip. Ebenfalls kostenlos im Internet erhältlich.
Ein Gehäuse sollte man den Hotspot auch gönnen. Aber hier möchte ich keine Vorschläge un-terbreiten.
3
3. Installation eines passenden Images Eine wunderbare Seite im Internet ist http://www.westerndstar.co.uk/. Hier findet man neben HowTos auch fertige Images. Ich benutze folgendes Image: http://www.westerndstar.co.uk/Downloads/D-StarRepeater+ircDDB+VNC.rar Mittels Firefox erfolgt der Download:
Das rar-File muss nun dekomprimiert werden. Ich verwende 7-Zip.
Ein neuer Ordner wird angelegt und dort hinein wird das Image dekomprimiert. Dies dauert ein paar Minuten …
Danach ist das File auf fast vier Gigabyte Größe angewachsen.
4
Nun legt man die Mikro-SD-Karte in das Lesegerät und verbindet dieses mit dem PC via USB-Port.
In meinem Fall wird die Karte mit knapp acht Gigabyte als Laufwerk H: eingebunden. Nun startet man den Win32 Disk Imager. Das Laufwerk H: wurde schon erkannt.
Nun wählt man das Image aus:
Und noch ein Klick auf Write.
5
Die folgende Abfrage mit yes bestätigen:
Und los geht’s. Das Schreiben des Images dauert mehrere Minuten. Ruhig mal einen Kaffee holen ...
Und so sieht es dann auf der Mikro-SD-Karte aus:
6
Mit einem Partitionier-Programm wie EaseUS Partition Master kann man sich mal ansehen, was mit auf der Mikro-SD-Karte passiert ist. Es wurden zwei Partitionen angelegt. Eine Boot-Partition mit 56 Megabyte und eine weitere Partition mit 3,67 Megabyte mit dem eigentlichen Betriebssystem und den installierten Tools und Programmen. Auf meiner knapp acht Gigabyte großen SD-Karte sind noch 3,67 Gigabyte frei. Falls die zweite Partition nicht ausreichen sollte, dann könnte ich diese entsprechend vergrößern.
Zum Abschluss noch das Lesegerät mitsamt Mikro-SD-Karte bzw. das Laufwerk auswerfen.
7
4. Inbetriebnahme des Raspberry Pi B+ übers Netzwerk mit DHCP Nun kann es eigentlich losgehen. Auf dem folgenden Foto sieht man die benötigten Komponen-ten:
den Raspberry Pi B+
ein 5 V Netzteil
ein Monitor mit HDMI-Anschluss und entsprechendem Kabel
ein Netzwerkanschluss zur Verbindung mit dem heimischen Netzwerk, welches via DHCP eine IP-Adresse bereitstellt
eine Maus und eine Tastatur (in meinem Fall Logitech K400)
und natürlich die Micro-SD-Karte mit dem Image
Nun wird alles miteinander verbunden. Das Netzteil wird aber noch nicht in die Steckdose ge-steckt!
Rechts sieht man noch den Bluetooth-Dongle der Tastatur-Maus-Kombination, den ich rechts unten in den USB-Port geschoben habe.
8
Nun kann das Netzteil in die Steckdose gesteckt werden. Die PWR-LED sollte nun leuchten und die ACT-LED sollte blinken. Die orange LED an der Netzwerkbuchse sollte leuchten und die grüne LED sollte blinken.
Auf dem Monitor müsste man nun sehen, wie das Betriebssystem von der Mikro-SD-Karte geladen wird.
9
Nach einiger Zeit sollte dann der Desktop erscheinen. Die Programme D-Star Repeater und ircDDB Gateway sind gestartet. Hier kurz testen ob die Maus läuft und dann auf das schwarze Symbol für das LXTerminal klicken.
Ein neues Fenster geht auf mit weißer Schrift auf schwarzem Grund. Hier nun ifconfig eintippen und die Return-Taste drücken. Im oberen Bereich unter etho inet-addr: steht die IP-Adresse, die über DHCP bezogen wurde. In
meinem Fall die 192.168.178.47.
Nun fahren wir den Raspberry Pi runter. Dazu in das Terminalfenster sudo shutdown –h now eintippen. Achtung: Das Tastaturlayout in der Regel Englisch. Daher sind die meisten Sym-bole wie das Minus-Zeichen nicht an derselben Stelle wie auf der deutschsprachigen Tastatur zu finden. Und Y und Z sind ebenfalls vertauscht. Der Rechner fährt nun runter und ACK-LED erlischt. Wenn auch die beiden LEDs an der Netzwerk-buchse erloschen sind, kann das Netzteil aus der Steckdose gezogen werden. Nun kann die Tastatur, die Maus und der Monitor abgezogen werden. Sie werden nicht mehr benötigt.
10
5. Zugang mittels ssh/PuTTY Auf dem PC muss PuTTY installiert sein. Dieses Programm findet man kostenlos im Internet.
Folgende Einstellungen sind unbedingt erforderlich:
Links auf Session klicken. Dann unter Host Name (or IP address) die IP-Adresse eingeben und den Port 22 wählen. Im Feld Saved Sessions gibt man noch einen Namen an und klickt auf Save. So braucht man nicht bei jedem Programmstart die IP-Adresse neu eingeben.
11
Nun klickt man Open an: Wenn nun folgendes Fenster erscheint, dann auf Ja klicken.
Dann mit pi einloggen:
Das Passwort ist: raspberry
12
Und die Verbindung steht.
Nun kann man erst einmal Update machen: Dazu sudo apt-get update eingeben.
Es wird nach Updates gesucht.
13
Und noch ein upgrade: Dazu sudo apt-get upgrade eingeben.
Hier nun Y eingeben. Ruhig mal einen Kaffee holen ...
Die SSH-Verbindung wird mit exit beendet:
14
6. Zugang mittels vnc/UltraVNC Viewer Auf dem PC muss UltraVNC Viewer installiert sein. Dieses Programm findet man kostenlos im Internet. Hier nur unter VNC Server die IP-Adresse mit anschließendem :5900 angeben und auf Connect klicken. Bei mir also: 192.168.178.47:5900
Das Passwort ist: raspberry
Mit Klick auf Log On erscheint der Desktop des Raspberry PI.
15
Achtung: Der Raspberry Pi B+ ist keine Cray. Nach einem Doppelklick kann es unter Umständen mehrere Sekunden dauern, bis eine Reaktion ersichtlich ist. Insbesondere das später zu kon-figurierende irdDDB Gateway Config benötigt etwas mehr als eine Minute zum Starten! Also immer schön langsam und nicht wie wild drauf los klicken!!!
Nun müssen wir den Raspberry Pi B+ wieder ausschalten. Hierzu auf das schwarze Symbol für das LXTerminal klicken (hier Doppelklick).
Mittels sudo shutdown –h now fährt der Raspberry PI B+ runter.
16
7. Installation des RPI radio hotspot Boards Leider ist das Board mechanisch für den Raspberry Pi B und nicht für den B+ ausgelegt. Daher kann das Board nicht Steckboard nicht festgeschraubt werden. Daher von oben die Schraube mit Unterlegscheibe durchstecken, von unten die zweite beiliegende Unterlegscheibe auf die Schrau-be schieben und dann den schwarzen Abstandsbolzen anschrauben. So hat man wenigstens eine Abstützung.
Dann die Aufsteckplatine ganz am Rand auf den Raspberry PI B+ aufstecken. Und bitte unbedingt auch gleich eine Antenne mit SMA-Anschluss aufschrauben.
17
8. Konfiguration der Software D-Star Repeater Nachdem der Raspberry PI B+ wieder hochgefahren ist, erfolgt der Zugriff mittels dem UltraVNC Viewer. Dieses Programm merkt sich die letzte Einstellung.
Die beiden Programme D-Star Repeater und ircDDB Gateway müssen durch einen Klick rechts oben auf das X geschlossen werden.
18
Dann Doppelklick auf D-Star Config. Wenn Änderungen vorgenommen werden, dann muss unbe-dingt unter File Save ausgewählt werden!
Nachfolgend zeigen die Screenshots meine Einrichtung.
24
Der nachfolgende Hinweis besagt nur, dass die Änderungen erst nach Neustart der Repeater-Software wirksam werden.
25
Nun öffnen wir wieder das LXTerminal mittels Doppelklick. Und öffnen die Datei /boot/ cmdline.txt mit dem Editor nano. Im Editor bewegt man sich am besten nur mit den Cursortasten.
Hier muss nun aus der Zeile folgendes gelöscht werden: console=ttyAMA0,115200 kgdboc=ttyAMA0,115200
Die Zeile muss danach folgendes enthalten: dwc_otg.lpm_enable=0 console=tty1 root=/dev/mmcblk0p2 rootfstype= ext4 elevator=deadline rootwait
Nun STRG-x drücken, dann y und Return.
26
Dann muss die Datei /etc/inittab bearbeitet werden:
Hier einfach mit den Cursortasten bis zum Ende des Dokumentes gehen und in der letzten Zeile ganz vorne eine Raute setzen.
Nun STRG-x drücken, dann y und Return.
27
Und nun ein Reboot.
Nach dem Reboot sollte der Hotspot auf das Drücken der PTT eines D-Star-fähigen Funkgerätes im DV-Modus reagieren.
28
9. Konfiguration der Software ircDDB Gateway Genau wie in Kapitel 8 beschrieben greifen wir auf den Desktop des Raspberry Pi B+ mittels Ultra-
VNC Viewer zu. Die beiden geöffneten Programme schließen wir. Dann starten wir die Software Gateway Config mittels Doppelklick. Achtung: Der Start dieser Software dauert etwas mehr als eine Minute! Und auch bei diesen Programm muss bei jeder Änderung vor der Beendigung erst gespeichert und die Software ircDDB Gateway neu ge-startet werden!!! Für das DCS/CCS-System und D-Plus muss man natürlich erst einmal angemeldet sein! Nachfolgend wieder meine Screenshots. Achtung: Anders als dargestellt bitte kein Komma verwenden. Immer einen Punkt z.B. Bei der Frequenz.
40
Nach dem Speichern und Beenden öffnen wir noch einmal ein LXTerminal und dieses Mal schrei-
ben wir für einen Neustart: sudo shutdown –r now
41
Nach dem Neustart sollte aus dem Lautsprecher eines D-Star-fähigen Funkgerät auf der Frequenz
430.3875 MHz „Verbunden mit DCS Null Null Zwei I“ zu hören sein.
Im Fenster der Software ircDDB Gateway wird der Link-Status bei D-PRS und Repeater 1 ange-zeigt.
Im Fenster der Software D-Star Repeater wird der Link-Status unter Gateway mit dem ausgege-benen Ack Text angegeben.
42
Nun schauen wir uns mal im auf der Seite http://xreflector.net/neu3/ um. Unter DCS002 und dann Repeater muss DL9HDA B gelistet sein.
Nun noch ein Klick auf DL9HDA B und dann erscheint die passende Karte im APRS-System:
43
10. Konfiguration der Software Time Server Nun soll noch das Programm Time Server automatisch gestartet werden. Hierzu LXTerminal star-ten und folgendem Befehl eingeben: sudo nano -w .config/autostart/start_timeserver.desktop
Hier nun in der letzten Zeile die Raute entfernen:
Nun STRG-x drücken, dann y und Return.
44
Im Terminalprogramm den Befehl sudo timeserver –nolog eingeben.
Das Programm Time Server startet:
Und so sieht die GUI aus:
45
Nun unter Edit Preferences… auswählen.
Neben dem Callsign ist nur das Module B auszuwählen.
Ich wähle für alle 15 Minuten eine reine Textnachricht aus.
46
Das Preferences-Fenster wird durch Klick auf das X geschlossen und es erscheint die obligato-rische Meldung.
Das Programm beenden.
Und den Raspberry Pi B+ zum Abschluss noch einmal neu starten:
47
11. Programmierung eines ICOM IC-E91 Handfunkgerätes Abschließend beschreibe ich, wie man den Raspberry Pi B+ mittels HF runterfahren oder neu starten kann. Zunächst habe ich folgende drei Speicher belegt.
In der ersten Zeile ist der Standard um mit dem Hotspot arbeiten zu können.
Die zweite Zeile dient zum Runterfahren des Raspberry Pi B+.
Die dritte Zeile dient zum Reboot des Raspberry Pi B+.
Nun muss noch die Software D-Star Repeater konfiguriert werden. Die Verbindung wird wieder mittels UltraVNC Viewer aufgebaut.
48
Das Programm D-Star Repeater muss beendet und D-Star Config gestartet werden. Nachfolgend nur die geänderten Screenshots:
Nach dem Speichern und beenden kann nun D-Star Repeater wieder gestartet werden.
Mittels des entsprechenden Speichers besteht nun die Möglichkeit den Hotspot durch drücken der PTT runterzufahren oder neu zu starten.