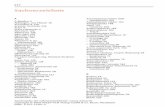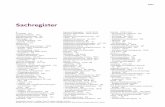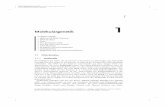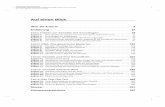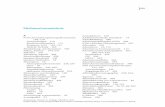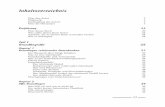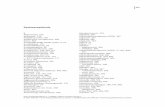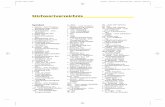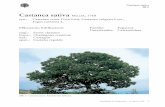Das A und O von Office - application.wiley-vch.de · Office 2016 für Dummies, Alles-in-einem-Band...
Transcript of Das A und O von Office - application.wiley-vch.de · Office 2016 für Dummies, Alles-in-einem-Band...

1Das A und O von OfficeIn diesem Kapitel
Einführung in die Office-Anwendungen
Grundlegendes zu Office 365
Ein Blick auf die neue Office-Oberfläche
Speichern und automatisches Wiederherstellen von Dateien
Eine Office-Datei öffnen und schließen
Die Eigenschaften einer Datei aufzeichnen
Eine Datei mit einem Kennwort schützen
D as erste Kapitel ist das, in dem Sie Ihre Füße im Office-2016-Meer nass machen. GehenSie hinunter zum Ufer und strecken Sie Ihre Zehen langsam ins Wasser. Keine Angst!
Ich werden Sie nicht von hinten schubsen.
In diesem Kapitel treffen Sie die Office-Anwendungen und lernen einige Methoden kennen,mit denen Sie Dateien schnell öffnen können. Ich zeige Ihnen das Menüband, die Symbol-leiste für den Schnellzugriff und andere Merkmale von Office-Anwendungen. Außerdem zeigeich Ihnen, wie Sie Dateien öffnen, speichern und mit einem Kennwort schützen können.
Office-Anwendungen im ÜberblickOffice 2016, manchmal auch die Microsoft Office Suite genannt, ist eine Sammlung von Com-puteranwendungen. Warum heißt es Office? Ich glaube, dass diejenigen, die es erfundenhaben, Software entwickeln wollten, mit der sich die Aufgaben erledigen ließen, die typischer-weise in einem Büro, also neudeutsch im Office, anfallen. Wer von »Office« oder »Office-Pro-gramm« spricht, redet eigentlich über verschiedene Anwendungen. In Tabelle 1.1 werden dieOffice-Anwendungen beschrieben.
Anwendung Beschreibung
Word Ein Textverarbeitungsprogramm, mit dem man Briefe, Berichte und so weiterschreiben kann. Eine Word-Datei ist ein Dokument (siehe Buch II).
Excel Ein Zahlenjongleur, mit dem sich numerische Analysen durchführen lassen. EineExcel-Datei ist eine Arbeitsmappe (siehe Buch III).
PowerPoint Ein Werkzeug zur Erstellung von Folienvorträgen, die man vor einem Publikumhält. Eine PowerPoint-Datei ist eine Bildschirmpräsentation oder kurz eine Präsen-tation (siehe Buch IV).
39
1
Die
Sta
nd
ard
-w
erk
ze
ug
e

Anwendung Beschreibung
OneNote Eine Möglichkeit, Notizen zu machen und Ideen zu strukturieren (siehe Buch V)
Outlook Ein Personal Information Manager (PIM), Terminplaner und E-Mail-Programm ineinem (siehe Buch VI)
Access Eine Datenbankanwendung zum Verwalten von Daten (siehe Buch VII)
Publisher Ein Werkzeug zum Erstellen von Desktop-Publishing- oder DTP-Produkten, wieFlyer, Broschüren, Flugblätter, Newsletter und so weiter (siehe Buch IX, Kapitel 3)
Tabelle 1.1: Office-Anwendungen
Microsoft hat viele verschiedene Versionen von Office 2016 im Angebot, von denen einige fürHeimanwender und andere für geschäftliche Nutzer bestimmt sind. Nicht alle Versionen vonOffice 2016 beinhalten Outlook, Access und Publisher. Besuchen Sie die folgende Webseiteund vergleichen Sie die verschiedenen Versionen von Office:
https://products.office.com
Gehen Sie wie folgt vor, wenn Sie herausfinden möchten, welche Office-2016-Anwendungenauf Ihrem Computer installiert sind:
1. Öffnen Sie eine beliebige Office-2016-Anwendung.
2. Klicken Sie auf die Registerkarte DATEI.
Diese Registerkarte befindet sich in der oberen linken Ecke des Bildschirms. Nachdem Sieauf die Registerkarte DATEI geklickt haben, wird das Backstage-Fenster geöffnet.
3. Wählen Sie die Kategorie KONTO aus.
Wie Sie in Abbildung 1.1 sehen, wird das Fenster KONTO geöffnet. Unter DIESES PRODUKT ENT-
HÄLT befindet sich für jede auf Ihrem Computer installierte Office-Anwendung ein Symbol.
4. Klicken Sie auf die Schaltfläche ZURÜCK, wenn Sie sich die Informationen im FensterKONTO angesehen haben.
Die Schaltfläche ZURÜCK stellt einen nach links zeigenden Pfeil dar und befindet sich imFenster KONTO in der oberen linken Ecke.
Wenn Office noch ganz neu für Sie ist, lassen Sie sich nicht von der großen An-zahl der Anwendungen einschüchtern, die Sie alle lernen müssen. Tatsächlichhaben alle Anwendungen viel gemeinsam und Sie finden in den verschiedenenOffice-Anwendungen die gleichen Befehle. Zum Beispiel ist die Auswahl einerSchrift in Word, Outlook, PowerPoint, Excel, Access und Publisher gleich. WennSie erst einmal ein Office-Programm etwas im Griff haben, beherrschen Sieschon bald ein zweites.
Office 2016 für Dummies, Alles-in-einem-Band
40

Abbildung 1.1: Im Fenster KONTO sehen Sie, welche Office-Anwendungen installiert sind.
Alles, was Sie über Office 365 wissen müssenOffice 365 ist der Name der Abteilung Onlinedienste von Microsoft. Wenn Sie die Software vonOffice 2016 auf Ihrem Computer installieren möchten, benötigen Sie ein Office-365-Konto.Das heißt, Sie benötigen ein kostenpflichtiges Abonnement von Office 365.
Mit einem Office-365-Abonnement können Sie folgende Vorteile nutzen:
Sie können Office 2016 auf fünf Computern nutzen.
Sie können Word, Excel und PowerPoint auf fünf iPads und/oder Windows-Tablets instal-lieren.
Sie erhalten automatisch Updates für die Office-Software auf Ihren Computer. Wenn SieIhr Abonnement bezahlt haben, aktualisiert Microsoft die Office-Software automatisch.
Sie können Dateien auf OneDrive, dem Clouddienst von Microsoft speichern. Im Fachjar-gon ist Cloud der Name für Server im Internet, auf denen Benutzer Dateien speichernkönnen. Statt Dateien auf dem eigenen Computer aufzubewahren, können Sie sie im In-ternet speichern, sodass Sie sie auch unterwegs überall öffnen können. Abonnenten vonOffice 365 erhalten eine unbegrenzte Speichermenge auf OneDrive. (In Buch X erfahrenSie, wie Sie Dateien auf OneDrive speichern und mit anderen gemeinsam nutzen können.)
Sie können Office Online nutzen. Hierbei handelt es sich um die Onlineversionen vonWord, Excel, PowerPoint, OneNote und Outlook. Wenn Sie ein Office Online-Programmnutzen möchten, öffnen Sie es in einem Browser und verwenden die Befehle im Browser-fenster. Die Software von Office Online ist hilfreich, wenn Sie Dateien gemeinsam mit an-deren nutzen und bearbeiten möchten.
1 Das A und O von Office
41
1
Die
Sta
nd
ard
-w
erk
ze
ug
e

Wenn Sie noch mehr über Office 365 erfahren möchten, besuchen Sie die folgende Website:
http://office.microsoft.com/en-us/office365home
Automatische Updates für Office 2016
Von Zeit zu Zeit aktualisiert Microsoft die Software von Office 2016. Dabei werden die Ak-tualisierungen automatisch durchgeführt. Gehen Sie wie folgt vor, wenn Sie wissenmöchten, wann Ihre Version von Office 2016 zuletzt aktualisiert wurde:
1. Klicken Sie in einer beliebigen Office-Anwendung auf die Registerkarte DATEI.
2. Klicken Sie im Backstage-Fenster auf KONTO, um das Fenster KONTO zu öffnen(siehe Abbildung 1.1).
3. Klicken Sie auf die Schaltfläche UPDATEOPTIONEN und wählen Sie im Dropdownmenüdie Option UPDATES ANZEIGEN aus.
Klicken Sie im Fenster KONTO auf die Schaltfläche KONTO VERWALTEN, um online IhreKonto-Seite unter Office 365 aufzurufen. Hier können Sie sehen, wann Sie Office 365 aufIhrem Computer installiert haben. Darüber hinaus können Sie die Angaben zu Ihrer Kre-ditkarte aktualisieren, prüfen, wann Ihr Abonnement verlängert werden muss, und vielesmehr.
Die Office-Oberfläche kennenlernenInterface, auch User Interface genannt, ist in der Computersprache ein Begriff, der be-schreibt, wie sich ein Programm dem Anwender präsentiert, und wird deshalb im Deutschenoft mit Benutzeroberfläche oder kurz Oberfläche übersetzt. In Abbildung 1.2 ist die Oberflä-che von Word dargestellt. Sicher freut es Sie zu erfahren, dass die Oberfläche aller Office-Pro-gramme mehr oder weniger gleich ist.
Auf den folgenden Seiten machen wir einen kurzen Rundgang durch die Office-Oberflächeund ich erkläre Ihnen dabei die unterschiedlichen Elemente der Oberfläche. Am besten pro-bieren Sie alles parallel zum Rundgang gleich aus, dann wissen Sie am Ende dieser Seitenschon, was was ist.
Die Registerkarte »Datei« und BackstageIn der oberen linken Ecke des Fensters befindet sich die Registerkarte DATEI (siehe Abbil-dung 1.2). Wenn Sie auf die Registerkarte DATEI klicken, wird die Backstage-Ansicht geöffnet(so wird das von Microsoft bezeichnet). Wie Sie in Abbildung 1.3 sehen können, enthält dieBackstage-Ansicht Befehle zum Erstellen, Speichern, Drucken und Freigeben von Dateiensowie zum Durchführen von anderen Dateiverwaltungsaufgaben. Achten Sie auf den BefehlOPTIONEN in der Backstage-Ansicht. Mit diesem Befehl können Sie das Dialogfeld OPTIONEN
öffnen und der Anwendung, mit der Sie gerade arbeiten, mitteilen, wie sie arbeiten soll.
Office 2016 für Dummies, Alles-in-einem-Band
42

Registerkarte Datei MenübandSymbolleiste für den Schnellzugriff
Abbildung 1.2: Die Registerkarte DATEI, die Symbolleiste für den Schnellzugriff und das Menüband
Abbildung 1.3: Wechseln Sie zur Backstage-Ansicht, wenn Sie Dateien verwalten,drucken und freigeben möchten.
1 Das A und O von Office
43
1
Die
Sta
nd
ard
-w
erk
ze
ug
e

Wenn Sie die Backstage-Ansicht verlassen und zum Anwendungsfenster zurück-kehren möchten, klicken Sie auf die Schaltfläche ZURÜCK. Diese Schaltfläche be-findet sich in der oberen linken Ecke der Backstage-Ansicht.
Die Symbolleiste für den SchnellzugriffGanz egal, wo Sie sich in einem Office-Programm gerade befinden, Sie sehen immer die Sym-bolleiste für den Schnellzugriff in der linken oberen Ecke des Fensters (siehe Abbildung 1.2).Diese Symbolleiste enthält die allerwichtigste Schaltfläche SPEICHERN, die verlässliche Schalt-fläche RÜCKGÄNGIG und die praktische Schaltfläche WIEDERHOLEN (sowie die Schaltfläche TOUCH-/MAUSMODUS, falls Sie einen Touchscreen verwenden). Sie können noch mehr Schaltflächen inder Symbolleiste für den Schnellzugriff unterbringen, und Sie können die Symbolleiste aneine Stelle weiter unten im Fenster verschieben. Wie Sie die Symbolleiste für den Schnellzug-riff an Ihre Wünsche anpassen können, erkläre ich Ihnen in Buch IX, Kapitel 1.
Das Menüband mit den RegisterkartenAm oberen Bildschirmrand befindet sich das Menüband, eine Ansammlung verschiedener Re-gisterkarten (siehe Abbildung 1.3). Klicken Sie auf eine Registerkarte, um andere Befehle an-zuzeigen und eine Aufgabe auszuführen. Klicken Sie beispielsweise auf die RegisterkarteSTART, um Text zu formatieren, oder klicken Sie auf EINFÜGEN, wenn Sie eine Tabelle oder einDiagramm einfügen möchten. Jede Registerkarte enthält andere Schaltflächen, Menüs undKataloge.
Das Menüband ein- und ausblenden
Wenn Sie für die Anzeige von Elementen auf dem Bildschirm mehr Platz schaffen möch-ten, können Sie das Menüband ausblenden. Bei ausgeblendetem Menüband werden nurdie Namen der Registerkarten angezeigt. Die Schaltflächen und Kataloge werden dagegennicht angezeigt.
Verwenden Sie folgende Methoden, um das Menüband auszublenden:
Klicken Sie auf die Schaltfläche MENÜBAND MINIMIEREN (auf der rechten Seite des Menü-bands).
Drücken Sie die Tastenkombination + .
Klicken Sie mit der rechten Maustaste auf eine Registerkarte im Menüband und wäh-len Sie im Kontextmenü die Option MENÜBAND MINIMIEREN aus.
Doppelklicken Sie auf eine Registerkarte im Menüband.
Klicken Sie auf die Schaltfläche MENÜBAND-ANZEIGEOPTIONEN und wählen Sie REGISTER-
KARTEN ANZEIGEN aus.
Office 2016 für Dummies, Alles-in-einem-Band
44

Verwenden Sie folgende Methoden, um das ausgeblendete Menüband einzublenden:
Klicken Sie auf eine Registerkarte, um das Menüband anzuzeigen, und klicken Siedann auf die Schaltfläche zum Anheften des Menübands.
Drücken Sie die Tastenkombination + .
Klicken Sie mit der rechten Maustaste auf eine Registerkarte und deaktivieren Sie dieOption MENÜBAND MINIMIEREN.
Doppelklicken Sie auf eine Registerkarte im Menüband.
Klicken Sie auf die Schaltfläche MENÜBAND-ANZEIGEOPTIONEN und wählen Sie REGISTER-
KARTEN UND BEFEHLE ANZEIGEN aus.
Sie möchten das Menüband ganz aus-blenden? Klicken Sie auf die Schalt-fläche MENÜBAND-ANZEIGEOPTIONEN undwählen Sie in der Dropdownliste dieOption MENÜBAND AUTOMATISCH AUS-
BLENDEN aus. Um das Menüband wie-der anzuzeigen, klicken Sie in denoberen Bereich der Anwendung.
Kontextbezogene RegisterkartenDamit das Menüband nicht zu überladen wird, hat es Microsoft so eingerichtet, dass einigeRegisterkarten nur im Kontext erscheinen, das heißt, sie werden nur angezeigt, wenn Sieetwas eingefügt oder auf etwas geklickt haben. Diese Registerkarten werden als kontextbezo-gene Registerkarten bezeichnet.
In Abbildung 1.4 habe ich zum Beispiel eine Tabelle eingefügt und daher erscheinen nun diebeiden kontextbezogenen Registerkarten ENTWURF und LAYOUT im Menüband unter der Über-schrift TABELLENTOOLS. Diese kontextbezogenen Registerkarten enthalten Befehle zum Entwer-fen und Layouten von Tabellen. Die Idee hinter kontextbezogenen Registerkarten ist, dassIhnen auf diese Weise Befehle nur dann angezeigt werden sollen, wenn Sie sie für die Erfül-lung der aktuellen Aufgabe gerade benötigen.
Wenn Sie eine bestimmte Registerkarte nicht finden können, handelt es sich ver-mutlich um eine kontextbezogene Registerkarte. Damit bestimmte Registerkar-ten im Menüband angezeigt werden, müssen Sie ein Element einfügen oder aus-wählen. Kontextbezogene Registerkarten werden auf der rechten Seite des Menü-bands angezeigt und erhalten immer eine Überschrift, die das Wort Tools imNamen hat.
1 Das A und O von Office
45
1
Die
Sta
nd
ard
-w
erk
ze
ug
e

Wenn Sie ein Element auswählen oder einfügen, … … erscheinen kontextbezogene Registerkarten
Abbildung 1.4: Nachdem Sie ein Element eingefügt oder ausgewählt haben,erscheint im Menüband eine kontextsensitive Registerkarte.
Struktur und Aufbau von RegisterkartenRegisterkarten unterscheiden sich hinsichtlich der Befehle, die sie enthalten. Gemeinsam istihnen jedoch, dass diese Befehle ähnlich angeordnet und strukturiert sind. Die Befehle aufjeder Registerkarte sind in Gruppen zusammengefasst. Auf jeder Registerkarte gibt es Grup-penschaltflächen, Schaltflächen und Kataloge. Gruppenschaltflächen, Schaltflächen, Kataloge– was soll das sein?
Gruppen und GruppenschaltflächenDie Befehle auf jeder Registerkarte sind in Gruppen zusammengefasst. Die Namen dieserGruppen werden auf den Registerkarten unter den Schaltflächen und Katalogen angezeigt. InExcel enthält die Registerkarte START beispielsweise die Gruppen ZWISCHENABLAGE, SCHRIFTART,AUSRICHTUNG und ZAHL (siehe Abbildung 1.5).
Gruppennamen sagen Ihnen, wozu die Schaltflächen und Kataloge in einer Gruppe verwendetwerden. In Excel beispielsweise dienen die Befehle der Gruppe SCHRIFTART auf der Register-karte START zum Formatieren von Text. Lesen Sie die Gruppennamen, um schnell eine Ideezu bekommen, wozu die Befehle einer Gruppe gedacht sind.
Office 2016 für Dummies, Alles-in-einem-Band
46

Wenn Sie mit dem Mauszeiger auf eine Gruppenschaltfläche zeigen, wird das Bild eines Dialogfelds angezeigt
Abbildung 1.5: Jede Registerkarte ist in Gruppen gegliedert. Einige Gruppen verfügenüber Gruppenschaltflächen.
Manche Gruppen haben eine Gruppenschaltfläche, die auf Klick ein Dialogfeldoder einen Aufgabenbereich öffnet. (Microsoft nennt diese kleinen Kästchen offi-ziell »Startprogramme für Dialogfelder«, aber wir sind ja alle schon erwachsen,nicht wahr?) Gruppenschaltflächen befinden sich rechts vom Gruppennamen.Wenn Sie mit dem Mauszeiger auf eine Gruppenschaltfläche zeigen, wird einHilfefenster eingeblendet, das eine Beschreibung des Dialogfelds oder Aufgaben-bereichs enthält, die auf Klick geöffnet werden (siehe Abbildung 1.5).
Schaltflächen und KatalogeAuf jeder Registerkarte finden Sie Schaltflächen in allen Größen und Formen. Wichtig istnicht die Größe oder Form einer Schaltfläche, wichtig ist allein, ob darauf ein Pfeil zu sehenist, der nach unten zeigt. Wenn Sie auf eine Schaltfläche mit einem Pfeil klicken, wird eineDropdownliste mit verschiedenen Optionen zur Auswahl angezeigt.
Sie können herausfinden, was ein Klick auf eine Schaltfläche bewirkt, indem Siemit dem Mauszeiger auf die betreffende Schaltfläche zeigen. Nach einem kurzenMoment wird in einem Fenster eine Beschreibung der Funktion eingeblendet.
Einige Registerkarten verfügen über integrierte Kataloge. Ein Katalog präsentiert Ihnen an-schaulich die Optionen zum Verändern eines Elements. Das Element auf Ihrer Seite – sei eseine Tabelle, ein Diagramm oder beispielsweise eine SmartArt-Grafik – ändert seine Erschei-nungsform, während Sie den Mauszeiger über die verschiedenen Katalogoptionen bewegen.In Katalogen können Sie unterschiedliche Optionen in einer Vorschau ansehen, bevor Sie sichfür eine der Varianten entscheiden.
Minisymbolleisten und KontextmenüsEine Minisymbolleiste ist eine Symbolleiste, die von selbst auf dem Bildschirm erscheint, umSie bei einer Aufgabe zu unterstützen (siehe Abbildung 1.6). Jetzt können Sie eine Option auseiner Dropdownliste auswählen oder auf der Minisymbolleiste auf eine Schaltfläche klicken,
1 Das A und O von Office
47
1
Die
Sta
nd
ard
-w
erk
ze
ug
e

um eine Aufgabe zu erledigen. Minisymbolleisten sind sehr praktisch und ersparen es Ihnen,zum Erledigen einer Aufgabe andere Registerkarten aufzurufen.
Die Kontextmenüs, die sich mit einem Rechtsklick öffnen lassen, ähneln den Minisymbolleis-ten, wie Sie in Abbildung 1.6 sehen. Rechtsklick bedeutet dabei, mit der rechten Maustaste zuklicken statt – wie üblich – mit der linken. Mit einem Rechtsklick wird fast überall ein Kon-textmenü aufgerufen.
Abbildung 1.6: Eine Minisymbolleiste (oben) und ein Kontextmenü (unten)
Wenn Sie in Word, Excel und PowerPoint mit der rechten Maustaste auf einen Text klicken,wird eine Minisymbolleiste und ein Kontextmenü angezeigt.
Office 2016 für TastaturliebhaberWer Befehle gern per Tastenkombination ausführt, wird sich freuen, dass Office Tastenkombi-nationen mit der -Taste enthält. Wenn Sie die -Taste drücken, werden über denNamen der Registerkarten Buchstaben angezeigt, die als Zugriffstasteninfos bezeichnet wer-den (siehe Abbildung 1.7). Drücken Sie die -Taste und gehen Sie wie folgt vor, um Zu-griffstasteninfos zu nutzen:
Zu einer Registerkarte wechseln: Drücken Sie eine Zugriffstaste, um zu einer Register-karte zu wechseln.
Zugriffstasteninfos auf Menüelementen anzeigen: Drücken Sie die Zugriffstaste auf einerSchaltfläche oder auf einem Katalog, um Zugriffstasteninfos auf Menüelementen anzuzeigen.
Office 2016 für Dummies, Alles-in-einem-Band
48

Abbildung 1.7: Drücken Sie die Taste zum Anzeigen der Zugriffstasteninfos.
Teilen Sie Office Ihre Wünsche mit
In allen Office-Anwendungen wird das Textfeld WAS MÖCHTEN SIE TUN? im Menüband rechtsneben der letzten Registerkarte angezeigt. Diese Funktion soll Ihnen dabei helfen, Aufga-ben auch dann erledigen zu können, wenn Sie den gewünschten Befehl gerade nicht fin-den. Gehen Sie wie folgt vor, wenn Sie einen Befehl nicht finden:
1. Klicken Sie auf das Textfeld WAS MÖCHTEN SIE TUN? (oder drücken Sie + ). In derOffice-Anwendung wird eine Liste mit Aufgaben in einem Dropdownmenü mit demNamen AUSPROBIEREN angezeigt. Aufgaben, die Sie vor Kurzem ausgeführt haben, wer-den unter der Überschrift ZULETZT VERWENDET angezeigt.
2. Geben Sie zum Beschreiben der Aufgabe, die Sie erledigen möchten, ein oder zweiWörter ein (wenn die Aufgabe in der Liste AUSPROBIEREN nicht angezeigt wird). Eswird eine neue Aufgabenliste angezeigt.
3. Wählen Sie Ihre Aufgabe aus (oder geben Sie eine andere Aufgabenbeschreibung ein).Es wird ein Dialogfeld angezeigt, das beim Erledigen der Aufgabe hilft.
1 Das A und O von Office
49
1
Die
Sta
nd
ard
-w
erk
ze
ug
e

Ihre Dateien speichernWenn Sie eine neue Datei erstellen, sollten Sie sie schon bald speichern. Achten Sie auch da-rauf, die Datei im Laufe der Arbeit immer wieder zu speichern. Bis Sie Ihre Arbeit speichern,befindet sie sich im Arbeitsspeicher Ihres Computers, einem gefährlichen Ort. Wenn derStrom ausfällt oder Ihr Computer abstürzt, verlieren Sie Ihre gesamte Arbeit seit dem letztenSpeichern. Machen Sie es sich zur Gewohnheit, Dateien etwa alle zehn Minuten zu speichern,sowie jedes Mal, wenn Sie einen wichtigen Arbeitsschritt abgeschlossen haben.
Auf den folgenden Seiten wird beschrieben, wie Sie eine Datei speichern, angeben, wo Dateienstandardmäßig gespeichert werden sollen, und mit Dateien umgehen, die bei einem Compu-terabsturz automatisch gespeichert wurden.
Eine Datei speichernGehen Sie wie folgt vor, um eine Datei zu speichern:
Klicken Sie auf die Schaltfläche SPEICHERN (in der Symbolleiste für den Schnellzugriff).
Drücken Sie die Tastenkombination + .
Klicken Sie auf der Registerkarte DATEI auf die Option SPEICHERN.
Eine Datei zum ersten Mal speichernWenn Sie eine Präsentation zum ersten Mal speichern, wird das Fenster SPEICHERN UNTER ange-zeigt. Hier können Sie der Datei einen Namen geben und einen Ordner auswählen, in dem dieDatei gespeichert werden soll. Geben Sie in das Textfeld DATEINAME einen aussagekräftigen
Office 2016 für Dummies, Alles-in-einem-Band
50

Namen ein. Wenn Sie wissen möchten, wie Sie einen Ordner zum Speichern Ihrer Präsenta-tion finden, lesen Sie den Abschnitt »In den Fenstern »Speichern unter« und »Öffnen« navi-gieren« weiter hinten in diesem Kapitel.
Dateien älterer Office-Versionen ins Office-2016-Format konvertieren
Wenn Sie eine Datei einer früheren Version öffnen, wechselt Office in den Kompatibili-tätsmodus. Das bedeutet, dass Programmfunktionen, die frühere Versionen nicht hatten,ausgeschaltet werden. Sie können ganz einfach erkennen, wenn eine Datei in diesemModus ausgeführt wird, denn dann erscheint in der Titelleiste neben dem Dateinamen derZusatz [KOMPATIBILITÄTSMODUS].
Gehen Sie wie folgt vor, um eine Datei aus einer älteren Office-Version für die Verwen-dung in einem Office-2016-Programm zu konvertieren:
1. Klicken Sie auf die Registerkarte DATEI.
2. Klicken Sie auf INFORMATIONEN.
3. Klicken Sie auf die Schaltfläche KONVERTIEREN.
Ein Dialogfeld informiert Sie, was die Konvertierung bewirkt. Wenn die Option KON-
VERTIEREN nicht angezeigt wird, wurde Ihre Datei bereits konvertiert.
4. Klicken Sie auf OK.
AutoWiederherstellen-Informationen speichernUm sich gegen Datenverlust durch Computerfehler oder Stromausfall zu wappnen, speichertOffice Dateien automatisch alle zehn Minuten. Diese Dateien werden in einer AutoWiederher-stellen-Datei gespeichert. Wenn Ihr Computer einmal abstürzt, können Sie versuchen, einenTeil der Arbeit, den Sie verloren haben, aus dieser Datei wiederherzustellen. (Lesen Sie dazuauch den Kasten »Wenn das Unheil zuschlägt«.)
Office speichert AutoWiederherstellen-Dateien alle zehn Minuten. Wenn Sie möchten, dassdie Dateien häufiger oder seltener gespeichert werden, können Sie die Einstellungen für dieAutoWiederherstellen-Funktion ändern. Bedenken Sie jedoch, dass die AutoWiederherstellen-Funktion den Arbeitsspeicher Ihres Computers belastet. Wenn Ihr Computer eher langsamist, sollten Sie vielleicht das Speicherintervall vergrößern. Wenn er dagegen häufig abstürztund Sie deshalb Datenverluste befürchten, dann lassen Sie ihn die AutoWiederherstellen-Funktion häufiger durchführen.
1 Das A und O von Office
51
1
Die
Sta
nd
ard
-w
erk
ze
ug
e

Gehen Sie wie folgt vor, um Office mitzuteilen, wie häufig Daten in einer AutoWiederherstel-len-Datei gespeichert werden sollen:
1. Klicken Sie auf der Registerkarte DATEI auf OPTIONEN.
Das Dialogfeld OPTIONEN wird angezeigt.
2. Wählen Sie die Kategorie SPEICHERN aus.
3. Geben Sie in das Feld AUTOWIEDERHERSTELLEN-INFORMATIONEN SPEICHERN ALLE einen Wert inMinuten ein.
4. Klicken Sie auf OK.
Wenn das Unheil zuschlägt
Wenn Sie ein Office-Programm nach einem Computerabsturz neu starten, wird der Auf-gabenbereich DOKUMENTWIEDERHERSTELLUNG mit einer Liste von Dateien angezeigt, die ge-öffnet waren, als der Fehler auftrat:
Automatisch gespeicherte Dateien sind Dateien, die Office im Rahmen der AutoWie-derherstellen-Funktion speichert (siehe auch den Abschnitt »AutoWiederherstellen-Informationen speichern«).
Originaldateien sind Dateien, die von Ihnen gespeichert werden, wenn Sie auf dieSchaltfläche SPEICHERN klicken.
Im Aufgabenbereich DOKUMENTWIEDERHERSTELLUNG wird angezeigt, wann die einzelnen Da-teien gespeichert wurden. Wenn Sie sich die angegebenen Uhrzeiten ansehen, können Sieerkennen, welche der Dateien auf dem neuesten Stand ist – die von der AutoWiederher-stellen-Funktion automatisch gespeicherte oder die Version, die Sie zuletzt selbst gespei-chert haben.
Öffnen Sie die Dropdownliste für eine Datei und wählen Sie eine der folgenden Optionen aus:
Öffnen/Anzeigen: Öffnet die Datei, damit Sie sie überprüfen und mit ihr weiterarbei-ten können. Wenn Sie die Datei behalten möchten, klicken Sie auf die SchaltflächeSPEICHERN.
Speichern unter: Öffnet das Dialogfeld SPEICHERN UNTER, damit Sie die Datei untereinem anderen Namen speichern können. Wählen Sie diesen Befehl aus, um eineKopie der wiederhergestellten Datei für alle Fälle zu haben.
Löschen: Löscht die AutoWiederherstellen-Datei.
Reparaturen anzeigen: Zeigt die Reparaturen an, die an der Datei vorgenommen wur-den.
Office 2016 für Dummies, Alles-in-einem-Band
52

In den Fenstern »Speichern unter« und »Öffnen«navigierenDie Fenster ÖFFNEN und SPEICHERN UNTER bieten eine Reihe unterschiedlicher Möglichkeiten,nach einer Datei zu suchen, die Sie öffnen möchten, oder nach einem Ordner zu suchen, indem Sie eine Datei speichern möchten. In Abbildung 1.8 sind die Fenster ÖFFNEN und SPEI-
CHERN UNTER dargestellt. Um diese Fenster zu öffnen, klicken Sie auf der Registerkarte DATEI
auf ÖFFNEN oder SPEICHERN UNTER.
Gehen Sie wie folgt vor, um eine Datei zu öffnen oder zum ersten Mal zu speichern (oder umeine Datei unter einem anderen Namen oder in einem anderen Ordner zu speichern):
1. Klicken Sie auf die Registerkarte DATEI.
2. Klicken Sie auf ÖFFNEN oder SPEICHERN UNTER.
Das Fenster ÖFFNEN oder das Fenster SPEICHERN UNTER wird angezeigt (siehe Abbildung 1.8).
In der Liste ZULETZT VERWENDET werden im Fenster ÖFFNEN Dateien angezeigt,die Sie in letzter Zeit geöffnet haben. Sie können eine Datei in dieser Liste öff-nen, indem Sie auf den entsprechenden Namen klicken. Wenn Sie möchten,dass Dateien, die Sie häufig verwenden, oben in dieser Liste angezeigt werden,klicken Sie auf die Schaltfläche DIESES ELEMENT AN DIE LISTE ANHEFTEN. DieseSchaltfläche wird angezeigt, wenn Sie mit dem Mauszeiger auf den Datei-namen in der Liste zeigen.
3. Geben Sie den Ordner an, in dem sich die Datei befindet oder in dem die Datei gespeichertwerden soll.
Wählen Sie die Option COMPUTER aus, um in den Ordnern auf Ihrem Computer zu suchen.In den Fenstern ÖFFNEN und SPEICHERN UNTER können Sie auch Ordner im Netzwerk oderauf OneDrive anzeigen. (Mehr über OneDrive erfahren Sie in Buch X.)
4. Geben Sie den Ordner an, in dem sich die Datei befindet oder in dem die Datei gespeichertwerden soll.
Das Fenster enthält einige Verknüpfungen für die Suche nach diesem Ordner:
• Aktueller Ordner: Klicken Sie auf den Namen des Ordners, den Sie zuletzt geöffnethaben.
• Zuletzt verwendete Ordner: Klicken Sie auf den Namen eines Ordners, den Sie in letzterZeit geöffnet haben.
• Schaltfläche DURCHSUCHEN: Klicken Sie auf die Schaltfläche DURCHSUCHEN und wählen Sieim Dialogfeld ÖFFNEN oder SPEICHERN UNTER einen Ordner aus.
Das Dialogfeld ÖFFNEN oder SPEICHERN UNTER wird angezeigt.
1 Das A und O von Office
53
1
Die
Sta
nd
ard
-w
erk
ze
ug
e

Wählen Sie einen Speicherort aus
Wählen Sie einen Ordner aus …
Datei öffnen Datei speichern
… oder klicken Sie auf »Durchsuchen«, um einen Ordnerauszuwählen, der sich nicht in der Ordnerliste befindet
Abbildung 1.8: Die beiden Fenster ÖFFNEN (oben) und SPEICHERN UNTER (unten)funktionieren im Wesentlichen gleich.
Office 2016 für Dummies, Alles-in-einem-Band
54

5. Öffnen oder speichern Sie die Datei.
Zum Schluss kommt die Stunde der Wahrheit:
• Öffnen Sie die Datei: Klicken Sie auf den Dateinamen und dann auf die SchaltflächeÖFFNEN (oder doppelklicken Sie auf den Dateinamen).
• Speichern Sie die Datei: Geben Sie für die Datei einen aussagekräftigen Namen ein undklicken Sie auf die Schaltfläche SPEICHERN.
Dateien öffnen und schließenDamit Sie mit einer Datei arbeiten können, müssen Sie sie erst einmal öffnen. Und natürlichschließen Sie eine Datei, wenn Sie mit der Arbeit fertig sind und mit anderen Tätigkeiten wei-termachen möchten.
Eine Datei öffnenGehen Sie wie folgt vor, um eine Datei zu öffnen:
1. Klicken Sie auf der Registerkarte DATEI auf ÖFFNEN (oder drücken Sie die Tastenkombina-tion + ).
Das Fenster ÖFFNEN wird angezeigt. Hier werden die Dateien aufgelistet, die Sie zuletzt ge-öffnet haben (und Dateien, die Sie an die Liste ZULETZT VERWENDET angeheftet haben).
2. Wenn sich der Name der Datei, die Sie öffnen möchten, in der Liste ZULETZT VERWENDET be-findet, klicken Sie auf den Namen, um die Datei zu öffnen.
Wenn sich der Name nicht in der Liste befindet, fahren Sie mit Schritt 3 fort.
3. Klicken Sie auf den Speicherort (auf COMPUTER, ONEDRIVE oder auf einen Netzwerkord-ner), an dem sich die Datei befindet.
Klicken Sie auf COMPUTER, wenn sich die Datei auf Ihrem Computer befindet.
4. Klicken Sie auf den Ordner, in dem die Datei gespeichert ist, die Sie öffnen möchten.Wenn der Ordner im Fenster ÖFFNEN nicht angezeigt wird, klicken Sie auf die SchaltflächeDURCHSUCHEN und wählen Sie den Ordner im Dialogfeld ÖFFNEN aus.
Das Dialogfeld ÖFFNEN wird angezeigt.
5. Klicken Sie auf die Datei.
6. Klicken Sie auf die Schaltfläche ÖFFNEN.
Ihre Datei wird geöffnet. Sie können zum Öffnen einer Datei auch im Dialogfeld ÖFFNEN aufden Namen der Datei doppelklicken.
Am schnellsten können Sie eine Datei öffnen, indem Sie im Datei-Explorer, alsoin der Windows-Anwendung zur Dateiverwaltung, auf den Dateinamen doppel-klicken.
1 Das A und O von Office
55
1
Die
Sta
nd
ard
-w
erk
ze
ug
e

Eine Datei schließenEine Datei zu schließen ist sicherlich einfacher, als sie zu öffnen. Um eine Datei zu schließen,speichern Sie sie und verwenden Sie eine dieser Methoden:
Klicken Sie auf der Registerkarte DATEI auf SCHLIESSEN. Das Programm bleibt geöffnet, eswird lediglich die Datei geschlossen.
Klicken Sie auf die Schaltfläche SCHLIESSEN (das X) in der oberen rechten Ecke des Fens-ters.
Drücken Sie die Tasten + .
Dateieigenschaften lesen und speichernEigenschaften sind ein Mittel, um Dateien zu beschreiben. Wenn Sie zwanzig oder mehr Da-teien verwalten, sollten Sie in Ihrem eigenen Interesse Eigenschaften eingeben. Sie werdensich dann bei der Frage leichter tun, worum es in einer Datei geht.
Die Beschreibungen von Eigenschaften werden auf der Registerkarte DATEI im Fenster INFOR-
MATIONEN auf der rechten Seite angezeigt (siehe Abbildung 1.9).
Abbildung 1.9: Eigenschaften im Fenster INFORMATIONEN anzeigen und eingeben
Office 2016 für Dummies, Alles-in-einem-Band
56

Um weitere Beschreibungen einzugeben, klicken Sie auf die Schaltfläche EIGENSCHAFTEN (imoberen Bereich der Dateibeschreibungen) und wählen Sie im Dropdownmenü den BefehlERWEITERTE EIGENSCHAFTEN aus. Das Dialogfeld EIGENSCHAFTEN wird angezeigt. Geben Sie auf denRegisterkarten ZUSAMMENFASSUNG und ANPASSEN Informationen zur Datei ein.
Sie können die Eigenschaften einer Datei ansehen, ohne die Datei zu öffnen. Klicken Sie hier-zu im Windows-Explorer, im Datei-Explorer oder im Dialogfeld ÖFFNEN mit der rechten Maus-taste auf den Namen einer Datei und wählen Sie die Option EIGENSCHAFTEN aus. Das DialogfeldEIGENSCHAFTEN wird angezeigt. Auf der Registerkarte DATEIINFO finden Sie die Beschreibungen,die Sie eingegeben haben.
Dateien mit einem Kennwort schützenNehmen wir einmal an, Sie haben ein Dokument erstellt, das Sie einigen Kollegen zur kriti-schen Durchsicht geben möchten, Sie möchten aber auf keinen Fall, dass Hinz und Kunz inder Firma das Dokument lesen können. In solch einem Fall können Sie die Datei mit einemKennwort schützen, das Sie nur denjenigen mitteilen, deren Urteil Sie schätzen und respek-tieren. Auf den folgenden Seiten wird beschrieben, wie Sie einer Datei ein Kennwort zuwei-sen, eine Datei öffnen, die mit einem Kennwort geschützt ist, und wie Sie das Kennwort voneiner Datei wieder entfernen können.
Eine Datei mit einem Kennwort schützenFolgen Sie diesen Anweisungen, um eine Datei mit einem Kennwort zu schützen, das anderewissen müssen, um die Datei öffnen zu können:
1. Klicken Sie auf der Registerkarte DATEI auf die Option INFORMATIONEN.
2. Klicken Sie im Fenster INFORMATIONEN auf die Schaltfläche DOKUMENT SCHÜTZEN (oder AR-
BEITSMAPPE SCHÜTZEN oder PRÄSENTATION SCHÜTZEN) und wählen Sie in der Dropdownliste dieOption MIT KENNWORT VERSCHLÜSSELN aus.
Das Dialogfeld DOKUMENT VERSCHLÜSSELN wird angezeigt (siehe Abbildung 1.10).
Abbildung 1.10: In diesem Dialogfeld geben Sie Kennwörter für die Datei ein.
1 Das A und O von Office
57
1
Die
Sta
nd
ard
-w
erk
ze
ug
e

3. Geben Sie in das Feld KENNWORT ein Kennwort ein und klicken Sie auf OK.
Wer immer die Datei nun öffnen möchte, muss das Kennwort kennen, ohne Wenn undAber: Kein Kennwort, keine Datei und damit basta!
Bei der Eingabe von Kennwörtern muss die Groß- und Kleinschreibung be-achtet werden. Daher müssen Sie darauf achten, das Kennwort in korrekterSchreibweise einzugeben. Wenn das Kennwort Valparaiso lautet (mit großemV), dann wird die Eingabe von valparaiso (mit kleinem v) als falschesKennwort zurückgewiesen und die Datei bleibt geschlossen.
4. Geben Sie im Dialogfeld KENNWORT BESTÄTIGEN das Kennwort erneut ein.
In Abbildung 1.10 ist das Dialogfeld KENNWORT BESTÄTIGEN dargestellt.
5. Klicken Sie auf OK.
Im Fenster INFORMATIONEN wird darauf hingewiesen, dass ein Kennwort erforderlich ist, umdie Datei zu öffnen.
Ein Kennwort aus einer Datei entfernenGehen Sie wie folgt vor, um das Kennwort von einer Datei zu entfernen:
1. Öffnen Sie die Datei, deren Kennwort Sie entfernen möchten.
2. Klicken Sie auf der Registerkarte DATEI auf die Option INFORMATIONEN, um das FensterINFORMATIONEN zu öffnen.
3. Klicken Sie auf die Schaltfläche DOKUMENT SCHÜTZEN und wählen Sie die Option MIT KENN-
WORT VERSCHLÜSSELN aus.
Das Dialogfeld DOKUMENT VERSCHLÜSSELN wird angezeigt (siehe Abbildung 1.10).
4. Löschen Sie das Kennwort und klicken Sie auf OK.
Office 2016 für Dummies, Alles-in-einem-Band
58
![Index [application.wiley-vch.de] · 2014. 4. 15. · 24option.com 224 4chan 129 A Abneigung gegen die Ungleichheit 147 Abzeichen 169 Achievement-Punkte 164 Achievements, World of](https://static.fdokument.com/doc/165x107/60cb22a0c1f2e1158f2ef104/index-2014-4-15-24optioncom-224-4chan-129-a-abneigung-gegen-die-ungleichheit.jpg)