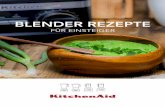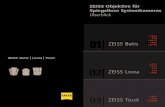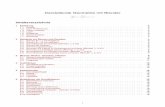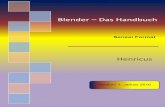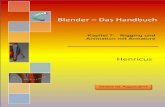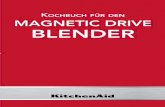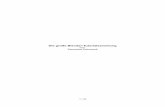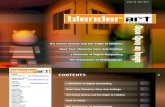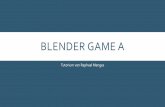DAS BLENDER HANDBUCH VERSION 2 · 2 Blender 2.8 wird wohl bald freigegeben werden und ich m†chte...
Transcript of DAS BLENDER HANDBUCH VERSION 2 · 2 Blender 2.8 wird wohl bald freigegeben werden und ich m†chte...
Inhalt1 Installation von Blender 2.8 .............................................................................................22 Die Oberfl�che ................................................................................................................33 Neue Features bei Cycles ...............................................................................................6
3.1 Ambient Occlusion ...................................................................................................63.2 Principled Volume Shader........................................................................................73.3 Principled Hair BSDF ...............................................................................................73.4 Random Walk Subsurface Scattering .......................................................................93.5 Bevel Shader............................................................................................................93.6 Kombiniertes Rendern mit CPU und GPU ..............................................................10
4 Eevee............................................................................................................................114.1 Rendern .................................................................................................................114.2 Bloom.....................................................................................................................114.3 Depth of Field.........................................................................................................13
2
Blender 2.8 wird wohl bald freigegeben werden und ich m�chte euch mitteilen, was es Neues in Blender 2.8 gibt. Das wird wohl eine ganze Menge werden, vor allem dann, wenn Eevee mal alle Funktionen hat, die bisher nur bei Cycles zur Verf�gung stehen. Letztlich werde ich mein Handbuch aber wohl v�llig umschreiben m�ssen. Die wichtigste �nderung gleich vorweg:
Es gibt keinen Blender-Renderer mehr, nur noch Cycles und Eevee.Du kannst zwischen den Renderern umschalten, in-dem du in den Properties (rechts) auf die Kamera klickst und dann auf das Feld Render Engine.Standardm��ig ist Eevee eingestellt. Wenn du ein neues Projekt beginnst, solltest du zun�chst den gew�nschten Renderer einstellen. Mir ist es mehrmals passiert, dass ich mich gewundert habe, warum bestimmte Einstellungen nicht funktionieren, die ich von Cycles gewohnt war – und ich befand mich im Eevee-System.Details sp�ter!
1 Installation von Blender 2.8 Gib in einer beliebigen Suchmaschine Blender ein.
Gehe auf die Seite www.blender.org .
Klicke in der Kopfzeile auf Download.
Scrolle nach unten und klicke auf Latest Experimental Builds.
Scrolle nach unten und w�hle das f�r deinen Computer passende Blender 2.8.
Entpacke die Datei.
Suche in dem neuen Blender 2.8-Ordner die Anwendung blender.exe und rufe diese per Doppelklick auf.
3
2 Die OberflÄcheDer Startbildschirm hat sich ziemlich ver�ndert.
Im 3D Viewer findetst du auf der Arbeitsfl�che immer noch den WÄrfel, die Kamera und die Lampe.
Tool Shelf: Links von der Arbeitsfl�che befindet sich (immer noch) die Werkzeugablage. Du kannst das Tool Shelf wie gewohnt mit [T] an- und abschalten. Allerdings stehen nur noch Werkzeuge zum Greifen, Drehen und Skalieren. Die �brigen vertrauten Funktionen gibt es hier nicht mehr, aber einige Besonderheiten:
o Grab: Du findest die bekannten Pfeile, mit denen du das Objekt entlang den Achsen bewegen kannst. Wenn du eine Achse ausschlie�en willst, kannst du auf die Quadrate in der betreffenden Farbe klicken. – Wenn du z.B. die Z-Achse ausschlie�en willst, klickst du auf das blaue Quadrat; jetzt bewegt sich das Objekt nur noch in der X/Y-Ebene.
o Gleiches gilt f�r das Skalieren; auch dort kannst du durch Klick auf eines der Quadrate die Achse mit dieser Farbe ausschlie�en.
o R�cksetzung wie gehabt mit [alt] + [G], [alt] + [R] oder [alt] + [S].o Mit der Leertaste �ffnet sich das Fenster des Tool Shelf. Die
Suchfunktion wird mit [F3] ge�ffnet.
Modi: Bisher wurden die Modi am unteren Rand eingestellt, jetzt am oberen Rand.
Rendern: Die Einstellung zur Render-Ansicht suchst du dort vergebens. Da musst du in die Auswahl neben der Schaltfl�che Shading wechseln:
o Linke Kugel: Solid (wie bisher)o Mittlere Kugel: LookDev (bisher Material)o Rechte Kugel: Rendered (wie bisher)
Arbeitsfl�che
(3D Viewer)
Kamera
Lampe
Tool Shelf
W�rfelProperties Editor
Outliner
4
Solid/Shading: Wenn du im Zustand Solid (s.o.) auf Shading klickst, �ffnet sich eine Auswahl, mit der du verschiedene Ansichten einstellen kannst.
o Lighting Flat: Zweidimensionale Darstellung Studio: Standard Matcap: Klick auf die Kugel �ffnet ein
Auswahl von Farben und Materialen.o Color
Single: es wird eine einzelne Farbe verwendet, die du ausw�hlen kannst.
Material: Das zugewiesene Material wird im Zustand LookDev gezeigt.
Random: Zufallsmaterial Zeigt die Textur im Zustand Solid und
LookDevo Background
Theme: Erzeugt einen Hintergrund, wie er in den User Preferences, Kategorie Lights, eingestellt ist.
World: Erzeugt einen Hintergrund, wie er in World eingestellt ist. Viewport: Erzeugt einen Hintergrund, wie er in dem Farbfeld darunter
eingestellt werden kann.o Options
X-Ray: Wenn Haken, sind die Objekte in dem Ma�e durchsichtig, wie in dem Feld daneben eingestellt.
Shadow: Wenn Haken, werfen die Objekte in dem Ma�e einen Schatten, wie in dem Feld daneben eingestellt.
Cavity: Wenn Haken, sind werden Erhabenheiten in dem Ma�e hervorgehoben, wie in dem Feld Ridge eingestellt und Einbuchtungen Erhabenheiten in dem Ma�e hervorgehoben, wie in dem Feld Valleyeingestellt.
Outline: Wenn Haken, werden die Umrisse besonders gezeigt. Specular Highlights: Wenn Haken, werden Glanzlichter gezeigt.
LookDev/Shading: Wenn du im Zustand LookDev (s.o.) auf Shading klickst, �ffnet sich eine Auswahl, mit der du verschiedene Ansichten einstellen kannst.
o Scene Lights: Wenn Haken, ist die Scene beleuchtet.
o Scene World: Wenn Haken, ist als Hintergrund World eingestellt.
o Klick auf die Kugel er�ffnet eine Auswahl verschiedener Beleuchtungsszenarien.
o Klick au dieses Symbol �ffnet Lightin den User Preferences.
o Rotation bezieht sich auf den Winkel, aus dem die Beleuchtung kommt.o Background meint die Intensit�t der Hintergrundbeleuchtung.
5
Rechts oben befindet sich die Inhalts�bersicht (Outliner). Dort sind alle Objekte, die dir zur Verf�gung stehen, angezeigt. Diese m�ssen auf der Arbeitsfl�che nicht unbedingt zu sehen sein. Vielleicht sind sie auf „unsichtbar“ geschaltet (Klick auf das Auge), oder befinden sich in einer anderen Collection (bisher: Layer).
Ebenfalls in der oberen Zeile befinden sich jetzt die Aufrufe zu:
o Orentierungsachseno Snapping-Funktiono Proportional Editingo Pivot Point
Selektion aller Objekte
[A] selektiert alle Objekte. (wie bisher)[alt] + [A] deselektiert alle Objekte. (neu!)User Preferences
Der Aufruf erfolgt �ber das Men� Edit in der Kopfleiste.
Die Einstellungen zur Erscheinungsform (Themes) kann immer noch �ber Presets gew�hlt werden. Hier wurde Science Lab (sp�ter Hexagon) verwendet.
In der Rubrik Interface solltest du aktiviereno Zoom To Mouse Positiono Rotate Around Selection
Bei den Addons findet man zur Zeit noch fast �berall die Eintragung upgrade to 2.8x required. Mit der Zeit werden wohl nach und nach alle wieder zur Vef�gung stehen.
Der Befehl Save User Settings befindet sich jetzt (in der Regel) �ber der Kopfzeile.
Editoren
Die Editoren werden jetzt �ber das kleine Icon oben links aufgerufen.
Der Node Editor wurde ersetzt durch den Shader Editor bzw. den Compositing Editor.
6
Teile den Bildschirm und richte in dem neuen Fenster einen Shader Editor ein.
W�hle f�r den W�rfel ein neues Material aus und klicke auf Use Nodes.
In dem Fenster erscheint der Principled Shader und der Material Output.
3 Neue Features bei Cycles3.1 Ambient OcclusionAls Beispiel zur Demonstration des Ambient Occlusion verwende ich einen W�rfel, dere mit Loopcuts auf zwei Seiten unterteilt und dann eingedr�ckt wurde.
Teile den Bildschirm und aktiviere in dem neuen Teil den Shader Editor.
Rufe in den Properties neues Material auf. Im Shader Editorerscheint der Principled BSDF.
Rufe auf: [shift] + [A] Input Ambient Occlusiono Ambient Occlusion hat einen Color- und einen Schwarz-
wei�-Ausgang (AO).o Samples: Je h�her der Wert, desto besser die Qualit�t,
aber desto l�nger die Renderzeit.o Inside: Wenn aktiviert, wird Ambient Occlusion invertiert.o Only Local: Wenn aktiviert, keine Interaktion mit einem
weiteren Objekt bzgl. Schattierung.o Color: Du kannst die Farbe im Farbfeld selbst festlegen
oder „von au�en“ �ber den Color-Eingang festlegen.o Distance definiert die Gr��e der Schatten.o Normal
Bronzefarbe erzeugen:o Verbinde den AO-Ausgang von Ambient Occlusion mit dem Base Color-
Eingang von Principled BSDF.o F�ge dazwischen eine ColorRamp: [shift] + [A]
Converter ColorRamp.o F�rbe den linken Schieber blaugr�n (Hex =
2F8176) ein und den rechten ziegelrot (Hex = A43E2C).
o Setze im Principled BSDF folgende Werte: Metallic = 1.0 Specular = 0.876 Roughness = 0.300
o Bisher sieht das Objekt so aus: Die innenliegenden Kanten sind gr�n eingef�rbt.
7
Unregelm��igkeiten auf der Oberfl�che:o F�ge eine Noise Texture hinzu: [shift] + [A]
Texture Noiseo F�ge links davon hinzu: [shift] +[A] Input
Texture Coordinate.o F�ge rechts davon hinzu: [shift] +[A] Vector
Bumpo Die Oberfl�che wirkt jetzt wie geh�mmert.
Die gesamte Konfiguration:
3.2 Principled Volume ShaderDieser Shader steht bisher nur in der Blender-Version 2.79.6 zur Verf�gung, darum wird er hier noch nicht behandelt.
3.3 Principled Hair BSDFAls „Model“ f�r die neue Frisur habe ich Suzanne genom-men, die mit dem Partikelsystem vom Typ Hair mit Number = 1000, Hair Length = 0.40 und Children (Simple) ausge-stattet wurde. Der Kopf wurde leicht eingef�rbt. Die Haare wurden etwas gek�mmt. (Den Kamm findest du in der Mode-Auswahl links oben.)
Selektiere den Kopf.
F�ge eine neues Material hinzu und nenne es Haar.
Wechsle vom Principled BSDF zum Principled Hair BSDF, indem du im Feld Surface auf den kleinen Button rechts klickst.
8
Rufe jetzt das Partikelsystem auf, rufe dort das Untermen� Render auf, Klicke auf das Feld Material und w�hle dort Haar aus.
Direct coloring
Im Principled Hair BSDF-Shader ist beim Aufruf standardm��ig Direct coloring eingestellt. D.h., du kannst die Haarfarbe direkt im Farbfeld Colorfestlegen.
Melanin Concentration
Eine neue und realistischere Methode wird als Mela-nin Concentration1 bezeichnet.
Die Farbe wird hierbei (in erster Linie) durch die Werte im Feld Melanin hergestellt:
0.00 = wei�0.25 = blond0.50 = dunkelblond0.75 = braun1.00 = schwarz
Melanin Redness kontrolliert den Rotanteil der Haar-farbe.
Das Feld Tint erlaubt die Hinzuf�gung einer Farbe diese schl�gt umso mehr durch, je niedriger der Me-lanin-Wert eingestellt ist.
Roughness beeinflusst den Glanz der Haare: je nied-riger, desto gl�nzender; je h�her, desto stumpfer.
Mit Radial Roughness kannst du beeinflussen, wie weit die Reflektion �ber die Haare hinweg verbreitet ist.
Wenn Coat und Roughness niedrig eingestellt sind, sieht das Haar nass aus.
IOR ist der Brechungsindex f�r Lichtstrahlen.
Offset bezieht sich auf die Richtung des Glanzes.
Random Color: Die Farbe einzelner Haare weicht nach Zufall voneinander ab.
Random Roughness: Der Glanz einzelner Haare weicht nach Zufall voneinander ab.
1 Melanine sind dunkelbraune bis schwarze oder gelbliche bis r�tliche Pigmente, die die F�rbung von Haut, Haaren, Federn oder Augen bewirken.
9
3.4 Random Walk Subsurface Scattering Es handelt sich um eine Zusatzfunktion zu Subsurface
Scattering. Im Principled BSDF-Shader stehen zwei Vari-anten von Subsurface zur Verf�gung: Christensen-Burley und Random Walk.
Wenn du Subsurface aktivierst (z.B. Wert = 1.0), wirken sich diese beiden Methoden unterschiedlich im Bereich von Falten auf einem Objekt aus. Der Unter-schied ist erkennbar, aber gering.
Als Beispiel die Skulptur eines Pan, der zwei B�renkindern beim Ausschlecken einer Ho-nigwabe zuschaut.2
Im Ausschnitt aus dem hinteren Teil der Figur werden die beiden Methoden einander ge-gen�bergestellt:
Links Christensen-Burley, rechts Random Walk
3.5 Bevel ShaderW�hrend der Bevel Modifier die Geometrie des Objekts ver�ndert, um Kanten und Ecken ab-zurunden, erzeugt der Bevel Shader diesen Eindruck allein durch Ver�nderung der Schattie-rungen (�hnlich wie Bump Mapping).Man sollte beachten, dass der Bevel Sha-der ein ziemlich „teurer“ Shader ist, weil er das Rendern deutlich langsamer macht. Der Bevel Modifier kann u.U. die bessere L�sung sein, wenn die Render-Zeit von Bedeutung ist.In dem Beispiel rechts wurde die linke Version ohne und die rechte mit dem Be-vel Shader gerendert. Um den Effekt zu verst�rken wurde Metallic = 1.0 gesetzt.
2 Herkunft: https://threedscans.com/
10
Aufruf
Der Bevel Shader ist ein In-put-Node. Dessen Normal-Ausgang wird mit dem Nor-mal-Eingang des Principled BSDF verbunden.Samples: Anzahl der Abstu-fungen. Je h�her der Wert, desto l�nger die Render-Zeit.Radius: Weite der Abstufun-gen(In Eevee nicht verf�gbar)
3.6 Kombiniertes Rendern mit CPU und GPUWenn du eine schnelle Grafikkarte hast, kannst du in der neuen Version mit CPU und GPU gleichzeitig rendern. Der Zeitgewinn wirkt sich vor allem bei langen Renderzeiten aus.
�ffne die User Preferences: Edit User Prefer-ences System
Klick auf CUDA und setze je einen Haken vor Ge-force … und Intel Core …
Rufe auf Properties Render Perfor-mance und setze Device = GPU Compute
11
4 EeveeEevee = Extra easy virtual environment engine
Eevee ist der neue Standard Renderer und beim Start voreingestellt.
4.1 RendernDas Rendern funktioniert wie gewohnt:
[F12] Rendern eines Bildes[strg] + [F12] Rendern einer Animation
Abspeichern eines gerenderten Bildes funktioniert nicht mehr mit [F3], sondern mit [shift] + [S]
4.2 BloomBeispiel mit einem WÄrfel und einer Plane
Selektiere den W�rfel und dr�cke [G], [Z], [1]. Jetzt ist der W�rfel auf Ebene 0.
Dr�cke [alt] + [A], um den W�rfel zu deselektieren.
Setze den Cursor in die Mitte: [shift] + [S] Cursor to Center
[shift] + [A] Mesh Plane; Skaliere die Plane gr��er.
Dr�cke bei Shading auf die rechte Kugel.Die Szene wird gerendert dargestellt.
Klicke auf die Kugel neben Overlays. Die Szene wird (wie eben) gerendert dargestellt, aber ohne Kamera und Lampe.
Selektiere die Fl�che und wechsle in den Edit Mode mit [Tab].
Dr�cke [U] Unwrap.
Teile den Bildschirm (unten rechts anfassen!) und richte in der neuen H�lfte den Sha-der Editor ein.
12
In den Properties das Material-Men� �ffnen und auf New klicken. Im Sha-der Editor werden der Principled Shader und Material Output ange-zeigt.
Gib im Feld Base Color eine belie-bige Farbe ein.
Anstelle der Farbe kannst du auch eine Textur hinzuf�gen: Add Tex-ture Brick Texture.
Deren Color-Ausgang wird dann mit dem Eingang von Base Color ver-bunden.
Gib noch ein: Input Texture Coordinate und Vector Mapping.
Schlie�lich kannst du Vector Bump zwischen Brick Texture und Principled Shadereinf�gen, dort in den Normal-Eingang.
Das gesamt „Schaltbild“ sieht jetzt so aus:
Gib dem W�rfel im vorigen Beispiel ein beliebige Farbe.
Selektiere die Lampe und bewege sie n�her an den W�rfel.
Aktiviere im Render-Men� (properties) die Funktion Bloom.
Wenn du auf das kleine Dreieck daneben klickst, k�nnen verschiedene Parameter ein-gegeben werden:
13
Threshold: Schwelle (Helligkeit der Pixel), ab der ein Bloom-Effekt auftreten soll.Knee: Sanfter �bergang zwischen der Wir-
kung unter- und oberhalb der Schwelle.Radius: Weite der Auswirkung des EffektsColor: Farbe des EffektsIntensity: Effektst�rkeClamp: Maximalintensit�t eines Bloom-Pixels
4.3 Depth of FieldEbenfalls im Render-Men� findest du die Funktion Depth of Field, mit der du eine Tie-fen(un)sch�rfe erzeugen kannst:
Setze einen Haken vor Depth of Field
Selektiere die Kamera und �ffne das Camera-Men�.
Setze dort ebenfalls einen Haken vor Depth of Field
Trage in Focus on Object ein, welches Objekt im Fokus stehe, als scharf sein soll; in diesem Fall Suzanne.
Setze im Untermen� Aperture F-stop = 0.1.
Als Ergebnis ist Suzanne scharf eingestellt und die �brigen Objekte mehr oder weniger un-scharf: