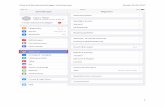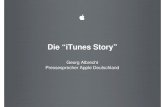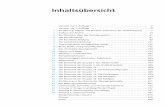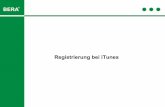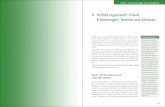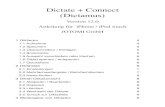Das Buch zu iTunes & iCloud, 2. Auflage
-
Upload
oreilly-verlag -
Category
Technology
-
view
419 -
download
1
description
Transcript of Das Buch zu iTunes & iCloud, 2. Auflage


3
InhaltsverzeichnisEinleitung 9
Mac und Windows 11Die Apple-ID 13
Teil 1: iTunes
1. Das ist iTunes 15Grundlagen 17iTunes installieren und aktualisieren 19Erster Programmstart 21Die Mediathek 23Das Programmfenster 25Besonderheiten der Windows-Version 27Seiten- und Statusleiste 29Die Einstellungen von iTunes 31Auf die Schnelle: Eine CD importieren 33Auf die Schnelle: Musikwiedergabe 35Die Mediathek durchsuchen 37
2. Musik importieren 39Was Sie vor dem Import wissen sollten 41Bitrate und Audioqualität 43Die Audioformate von iTunes 45Ein Importformat festlegen 47Einlegen einer CD 49
Das Format nach dem Einlegen der CD wählen 51
Die Gracenote-Datenbank 53Die Metadaten vor dem Import
bearbeiten 55Songs von CD gezielt importieren 57Der Import von Musikdateien 59Dateien beim Import kopieren 61Musikdateien importieren 63Fremde Formate importieren 65
3. Musik wiedergeben 67Die Musik-Bereiche 69Die Darstellung 71Der Spaltenbrowser 73Wiedergabe starten und steuern 75Der MiniPlayer 77Steuerung über das Programmsymbol 79Steuerung über Aktivitätsanzeige und
Kontextmenü 81Zufällige Wiedergabe 83Wiederholungen 85Equalizer, Klangverbesserung, Lautstärke 87Visuelle Effekte 89AirPlay 91

4
4. Listenreiches iTunes 93Die »Nächste Titel«-Liste 95Eine neue Wiedergabeliste anlegen 97Listen: Reihenfolge und Zusammensetzung 99Listen ordnen und organisieren 101Intelligente Wiedergabelisten 103Intelligente Listen anlegen und
bearbeiten 105Kriterien definieren 107Das leistet Genius 109Genius aktivieren und einsetzen 111Die Genius-Mixe 113Listen exportieren und importieren 115Musik auf CD/DVD brennen 117
5. Musik organisieren und verwalten 119Datei-Informationen anzeigen lassen 121Übersicht, Infos, Sortierung 123Optionen 125Liedtext und Cover 127Cover für Alben hinzufügen 129Inhalte bewerten 131Musik exportieren und konvertieren 133Musik löschen 135Ausschnitt konvertieren: Klingeltöne
fürs iPhone 137
Der Speicherort der Dateien 139Dubletten suchen 141
6. Der iTunes Store 143Den Computer aktivieren/deaktivieren 145Im Store stöbern und suchen 147Die Genius-Empfehlungen 149Im Store einkaufen 151Die Wunschliste 153Freunde informieren und beschenken 155iTunes in der Cloud 157iTunes Match 159Digitale Einkäufe und das
Rückgaberecht 161Die Einkaufsstatistik 163Gekaufte Inhalte erneut laden/
Einkäufe ausblenden 165Automatische Downloads 167Account-Verwaltung 169
7. Video, Radio, Hörbücher, Podcasts 171Videos in iTunes 173Videos verwalten 175Videos auf ein externes Laufwerk
auslagern 177Videos wiedergeben 179Internetradio 181

5
Radiosender hinzufügen 183Hörbücher und Bücher 185Podcasts 187Podcasts laden und abonnieren 189Podcasts wiedergeben und organisieren 191Podcasts verwalten 193iTunes U 195
8. Freigaben, Kindersicherung, Mediathek 197Die Freigaben von iTunes 199Die Mediathek im Netzwerk freigeben 201Die Privatfreigabe 203Inhalte via Privatfreigabe importieren 205Die Kindersicherung 207Mit mehreren Mediatheken arbeiten 209Dateien zusammenlegen 211Speicherort der Medien ändern 213Backup der Mediathek und aller Inhalte 215Auf einen neuen Computer wechseln 217
Teil 2: iCloud
9. Das ist iCloud 219iCloud für iOS, Mac und Windows 221Windows: iCloud installieren 223Bei iCloud anmelden (iOS) 225
Bei iCloud anmelden (Mac) 227Bei iCloud anmelden (Windows) 229Accountdetails/-Optionen 231Der Speicherplan 233
10. iCloud einrichten 235Eine E-Mail-Adresse bei iCloud
einrichten 237iCloud-Mail mit anderen Programmen
nutzen 239Die Sync-Einstellungen 241Lesezeichen, Leseliste und iCloud-Tabs 243Dokumente & Daten 245Fotos bei iCloud: Fotostream 247Fotostream mit iPhone & Co. 249Fotostream auf dem Mac 251Fotostream unter Windows 253Fotostreams teilen 255Fotostreams via iOS teilen 257Fotostreams auf dem Mac teilen 259Fotostreams unter Windows teilen 261
11. iCloud im Browser 263Allgemeiner Aufbau 265Mail: Übersicht 267E-Mails anzeigen 269E-Mails schreiben und versenden 271

6
Alias-Adressen als Schutz vor Werbemails 273
E-Mails organisieren 275E-Mails automatisch organisieren 277Kontakte: Übersicht 279Kontakte: Einträge hinzufügen und
ändern 281Kontakte: Gruppen 283Kontakte: Einstellungen, Import und
Export 285Kalender: Übersicht 287Kalender: Ereignisse 289Kalender bearbeiten und freigeben 291Notizen 293Erinnerungen 295Mein iPhone suchen 297Pages, Numbers, Keynote 299Einstellungen 301
Anhang
A. Die Apple-ID 303Kleiner, aber notwendiger Exkurs:
Sichere Kennwörter 305Eine Apple-ID auf dem Computer
einrichten 307Eine Apple-ID unter iOS einrichten 309
Eine Apple-ID ohne Bankverbindung einrichten 311
Daten der Apple-ID ändern 313Kennwort vergessen? 315Apple-ID vergessen? 317
B. iPhone, iPad, iPod touch 319So kommen Inhalte auf Ihr iOS-Gerät 321iOS-Geräte und iTunes 323Per WLAN synchronisieren 325Die verschiedenen Apps 327Musik und Videos 329iBooks 331Podcasts und iTunes U 333Remote 335»Mein iPhone suchen« 337
Index 339

92

93
Kapitel 4 | Listenreiches iTunesAlle Inhalte, die iTunes verwaltet und wiedergibt, stellen sich dem Programm intern als Liste dar, sei es die Liste aller Titel auf einem Album, die Liste aller Titel eines Interpreten oder die Liste aller Titel eines Genres. Bei der Wiedergabe macht iTunes nun nichts anderes, als die jeweilige Liste der Reihe nach abzuarbeiten und alle Titel wiederzugeben, bei denen im Listenmarkierungsfeld – also in dem Kästchen, das iTunes standardmäßig vor jedem Eintrag in der Titel-Darstellung anzeigt – ein Häkchen steht.
Neben diesen Listen, die sich aus der Anordnung der Titel auf einer CD ergeben, können Sie auch ei-gene Wiedergabelisten erstellen, bei denen Sie bestimmen, welche Songs in welcher Reihenfolge ge-spielt werden sollen. Einträge in Wiedergabelisten lassen sich beliebig verschieben und auch wieder löschen. Da eine solche Liste lediglich Verweise auf die entsprechenden Dateien in Ihrer Mediathek enthält, müssen Sie beim Löschen eines Titels oder einer kompletten Liste nicht befürchten, versehent-lich Ihre Musik zu löschen. Zudem sind Wiedergabelisten die Basis für Musik- und Daten-CDs bzw. -DVDs, die Sie mit iTunes brennen.
iTunes kennt verschiedene Arten von Listen:
• Nächste Titel: In dieser Liste zeigt iTunes an, welche Songs als Nächstes abgespielt werden. Diese Liste lässt sich problemlos jederzeit bearbeiten.
• Standardlisten: Diese Wiedergabelisten erstellen und verwalten Sie selbst. • Intelligente Wiedergabelisten: Diese Listen werden von iTunes nach Ihren Vorgaben automa-
tisch erstellt und aktualisiert. Hier können, oder besser: hier müssen Sie nicht eingreifen.• Genius: Damit weisen Sie iTunes an, basierend auf einem Ausgangssong eine Wiedergabeliste
mit zusammenpassenden Titeln zu erstellen.• Genius-Mixe sind von iTunes automatisch erstellte Mischungen von Songs aus einem bestimm-
ten Genre.

94
1 3 5 32
4

95
Die »Nächste Titel«-ListeÜber die Liste Nächste Titel haben Sie jederzeit Zugriff auf die aktuelle Abspielreihenfolge. Hier zeigt Ihnen iTunes, welche Titel als Nächstes abgespielt werden, und bietet Ihnen die Möglichkeit, die Liste zu bearbeiten. Die Liste lassen Sie sich anzeigen, indem Sie in der Aktivitätsanzeige auf das Listensymbol 1 klicken.
• Reihenfolge ändern: Um die Abspielreihenfolge in der Liste zu ändern, ziehen Sie den bzw. die Titel mit der Maus an die gewünschte Position.
• Titel entfernen: Zeigen Sie mit der Maus auf den Titel, den Sie aus der Liste löschen möchten, und klicken Sie auf das kleine x, das links neben dem Titel eingeblendet wird 2.
• Bisher gespielte Songs anzeigen: Mit einem Klick auf das Uhrensymbol wechseln Sie zur Anzeige der bisher gespielten Titel 3.
• Titel hinzufügen: Sie können die Liste jederzeit um weitere Titel ergänzen. Halten Sie dazu die Maus über den entsprechenden Titel und klicken Sie auf den Pfeil 4, der rechts eingeblen-det wird. Hier können Sie mit Nächster Titel den Titel an den Anfang, mit Auf »Nächste Titel«-Liste ans Ende der Liste setzen. Möchten Sie ein komplettes Album oder Genre oder sämtliche Songs eines Interpreten auf die Liste setzen, wechseln Sie in die entsprechende Ansicht, klicken mit der rechten Maustaste Album, Genre oder Interpret an und wählen die gewünschte Option.
• Über Plustaste hinzufügen: Halten Sie beim Zeigen auf einen Titel die (±)- (Mac) bzw. (ª)-Taste (Windows) gedrückt, erscheint links vom Titeleintrag ein Pluszeichen, über das Sie den Eintrag bequem auf die »Nächste Titel«-Liste setzen können.
• Liste löschen: Die komplette Liste lässt sich mit einem Mausklick löschen. In diesem Fall beendet iTunes die Wiedergabe des aktuellen Songs und stoppt dann die Wiedergabe vollständig. Dazu klicken Sie bei der Anzeige der »Nächste Titel«-Liste auf Löschen 5. So können Sie auch die Liste der bisher gespielten Songs löschen.

96
3
1
2

97
Eine neue Wiedergabeliste anlegenUm eine Standard-Wiedergabeliste anzulegen, gibt es verschiedene Möglichkeiten. Am einfachsten ist es, wenn Sie zunächst in die Titel-Darstellung wechseln. Markieren Sie hier die Titel, die Sie in Ihre Wiedergabeliste aufnehmen möchten. Wählen Sie dann im Menü Ablage (Mac) bzw. Datei (Windows) den Punkt Neu → Wiedergabeliste aus Auswahl 1. Alternativ dazu können Sie auch mit der rechten Maustaste in die Markierung klicken und Neue Wiedergabeliste von Aus-wahl wählen.
Bei eingeblendeter Seitenleiste lassen sich die markierten Einträge auch in den Bereich Wieder-gabelisten ziehen. Dabei vergibt iTunes automatisch einen Namen für die Wiedergabeliste. Der Name wird gleichzeitig zum Eingabefeld und Sie können die Liste sofort nach Ihren Wünschen benennen.
Ist die Seitenleiste ausgeblendet, ziehen Sie die Einträge nach rechts. Am rechten Rand werden nun vorübergehend die Wiedergabelisten eingeblendet, und Sie können die Einträge dort ablegen 2. Auch hier vergibt iTunes automatisch einen Namen für die Liste, den Sie sofort nach Ihren Wünschen ändern können. Mit einem Klick auf Fertig wird die Liste gespeichert.
Natürlich können Sie eine Wiedergabeliste auch aus den anderen Darstellungen von iTunes heraus anlegen. Um etwa eine Liste mit allen Alben eines Interpreten zu erzeugen, wechseln Sie zur Inter-preten-Darstellung, markieren in der Seitenleiste den gewünschten Interpreten und können dann wie in der Titel-Darstellung über das Menü, die rechte Maustaste oder mit Drag-and-Drop eine entspre-chende Liste anlegen. Genauso funktioniert es mit Genres und Alben, wobei Sie in der Alben-Dar-stellung auch mehrere Alben markieren und in eine Wiedergabeliste übernehmen können.
Schließlich können Sie zuerst auch eine leere Liste anlegen, die Sie dann später mit Titeln befüllen. Klicken Sie dazu in der Seitenleiste unten links auf das Pluszeichen und wählen Sie Neue Wieder-gabeliste. Falls Sie die Seitenleiste ausgeblendet haben, klicken Sie in der Bereichsauswahl zuerst auf Wiedergabelisten 3.

98
12
3

99
Listen: Reihenfolge und ZusammensetzungDie Reihenfolge der Einträge und die Zusammensetzung einer Wiedergabeliste lassen sich jederzeit ändern.
• Reihenfolge: Die Titel lassen sich entweder manuell oder automatisch nach Namen, Interpre-ten, Album und so weiter sortieren. Wählen Sie dazu die gewünschte Wiedergabeliste aus und wechseln Sie über Darstellung 1 in die Ansicht Liste. Mit einem Rechtsklick in die Spaltenköp-fe legen Sie fest, welche Spalten angezeigt werden sollen. Mit einem Klick auf einen Spaltenkopf sortieren Sie die Liste nach der entsprechenden Spalte, nach einem Klick auf die Spalte links außen mit dem Pfeilsymbol 2 können Sie die Reihenfolge mit der Maus manuell festlegen.
• Titel hinzufügen (mit Seitenleiste): Bei aktiver Seitenleiste wählen Sie zuerst die Musik-Dar-stellung, in der Sie die gewünschten Titel am schnellsten finden. Markieren Sie dann die Titel und ziehen Sie sie auf die Wiedergabeliste in der Seitenleiste. Die Titel werden ans Ende der Liste angefügt.
• Titel hinzufügen (ohne Seitenleiste): Klicken Sie auf Wiedergabelisten und wählen Sie die Liste, zu der Sie Titel hinzufügen möchten. Klicken Sie oben rechts auf Hinzufügen, dann ändert sich die Darstellung. Im iTunes-Fenster sehen Sie Ihre Musik, die Sie nach den vertrauten Bereichen darstellen können. Rechts wird die aktuelle Wiedergabeliste eingeblendet. Ziehen Sie die Titel an die gewünschte Position in der Liste und speichern Sie die Liste mit Fertig. Es gibt noch einen zweiten Weg: Markieren Sie die Titel und ziehen Sie sie an den rechten Rand. Es werden alle Wiedergabelisten angezeigt, legen Sie die Titel auf der gewünschten Liste ab.
• Titel hinzufügen (Kontextmenü): Wenn Sie einem beliebigen Titel mit der Maus zu nahe kommen, erscheint rechts neben dem Titel ein Pfeil, über den Sie das Kontextmenü des Songs aufrufen. Hier können Sie den Titel über Hinzufügen zu einer Wiedergabeliste einverleiben 3.
• Titel löschen: Da in Wiedergabelisten lediglich Verweise auf Songdateien, aber nicht diese selbst gespeichert werden, können Sie jederzeit einen Titel löschen, ohne Gefahr zu laufen, den Song selbst zu verlieren. Wählen Sie dazu die Wiedergabeliste aus, markieren Sie den oder die zu löschenden Song(s) und drücken Sie die Löschen-Taste.

100
1

101
Listen ordnen und organisieren Je intensiver Sie mit Wiedergabelisten arbeiten, desto unübersichtlicher wird die Darstellung dieser Listen. Hier bietet iTunes verschiedene Möglichkeiten, für Ordnung zu sorgen. Falls Sie die Seiten-leiste ausgeblendet haben, lassen Sie sich mit einem Klick auf Wiedergabelisten zuerst Ihre Listen einblenden.
• Listen löschen: Nicht mehr benötigte Listen löschen Sie so, wie Sie einzelne Einträge in einer Liste löschen: Sie klicken sie an und drücken die Löschtaste. Nach einer Sicherheitsabfrage wird die Liste entfernt. Da Listen nur Verweise auf Songs sind, verlieren Sie dadurch keine Songs aus Ihrer Mediathek.
• Listen zusammenlegen: Listen lassen sich ganz einfach mit der Maus zusammenfassen. Ziehen Sie eine Liste auf eine andere, werden alle Titel der einen Liste der anderen hinzugefügt. Beide Listen bleiben dabei erhalten, die nicht mehr benötigte Liste können Sie löschen.
• Listen umbenennen: Wenn Sie eine Liste später einmal umbenennen möchten, wählen Sie sie mit einem Mausklick an und klicken Sie sie erneut an. Der Listenname wird zu einem Eingabefeld und die Liste kann umbenannt werden.
• Listen duplizieren: Jede Liste lässt sich problemlos duplizieren und als Basis für eine ähnli-che Liste benutzen. Klicken Sie die Liste an und wählen Sie im Zahnradmenü unten den Eintrag Duplizieren. Alternativ dazu können Sie die Liste auch mit der rechten Maustaste anklicken und Duplizieren wählen.
• Ordner: Sollen Listen in Ordnern organisiert werden, klicken Sie unten auf das Pluszeichen und wählen Neuer Wiedergabelisten-Ordner. Sie können nun Ihre Listen in den Ordner zie-hen. Dabei können Sie zwar die Reihenfolge der Songs innerhalb einer Liste manuell festlegen, nicht aber die Reihenfolge der Listen in einem Ordner, hier herrscht immer das Alphabet. Ordner lassen sich auch verschachteln – für Klassikliebhaber ist das der einzige Weg, klassische Musik in iTunes zu organisieren 1.

102
1

103
Intelligente WiedergabelistenWiedergabelisten sind schon eine feine Sache – aber es kommt noch besser: Mit »intelligenten Wiedergabelisten« können Sie Listen auch in Abhängigkeit von bestimmten Kriterien definieren und von iTunes automatisch erzeugen lassen. Dabei legen Sie einmal die gewünschten Kriterien fest (etwa »Alle Titel, die ich noch nicht oder erst ein Mal gehört habe«), und in Zukunft kümmert sich iTunes darum, dass diese Liste immer auf dem aktuellen Stand ist. Fügen Sie später einen Titel zu Ihrer Me-diathek hinzu, der die Kriterien einer intelligenten Wiedergabeliste erfüllt, taucht dieser Titel automa-tisch in der Liste auf, ohne dass Sie sich darum kümmern müssten.
Das bedeutet allerdings auch, dass Sie bei einer intelligenten Wiedergabeliste von Haus aus keine Songs manuell hinzufügen oder löschen können; das regelt iTunes anhand der von Ihnen definierten Kriterien. Es ist jedoch möglich, die Reihenfolge der Einträge mit der Maus zu ändern.
Intelligente Listen erkennen Sie am Zahnradsymbol. Von Haus aus bietet iTunes verschiedene Listen dieser Art, die Ihnen zeigen sollen, was damit möglich ist: Klassische Musik, Meine Lieblings-titel, Meine Top 25, Musik der 90er, Zuletzt gespielt und Zuletzt hinzugefügt 1. Diese Listen präsentieren Ihnen automatisch die Songs, die Sie gut bewertet haben oder sehr oft hören, die aus den Jahren 1990 bis 1999 stammen oder kürzlich gespielt oder importiert wurden usw. Eine Sonderstellung nimmt Klassische Musik ein. Sie demonstriert Ihnen die Möglichkeiten, Kriterien einer intelligenten Liste zu gruppieren.

104
12

105
Intelligente Listen anlegen und bearbeitenEine intelligente Wiedergabeliste legen Sie im Menü Ablage (Mac) bzw. Datei (Windows) über Neu → Intelligente Wiedergabeliste an. Alternativ dazu können Sie auch auf das Pluszeichen unten links in der Seitenleiste klicken. Es öffnet sich ein Dialog, in dem Sie die Kriterien definieren, die ein Eintrag in der Mediathek erfüllen muss, um in dieser Wiedergabeliste aufzutauchen. Jedes Kriterium wird in einer eigenen Zeile definiert, wobei sich mehrere Kriterien kombinieren lassen. Um ein weiteres Kriterium hinzuzufügen, klicken Sie auf das Pluszeichen, entsprechend löschen Sie eine Zeile durch einen Klick auf das Minuszeichen 1. Unter Windows können Sie mit einem Klick auf die …-Taste verschiedene Kriterien zu einem Punkt gruppieren, auf dem Mac halten Sie dazu die (±)- Taste gedrückt und klicken auf das Pluszeichen. Um die Kriterien bei ausgeblendeter Seitenleiste nachträglich zu ändern, wählen Sie die Wiedergabeliste aus und klicken oben rechts auf Bearbei-ten. Ist die Seitenleiste eingeblendet, klicken Sie die gewünschte Wiedergabeliste mit der rechten Maustaste an und wählen Intelligente Wiedergabeliste bearbeiten.
Eine intelligente Wiedergabeliste bietet Ihnen die Möglichkeit, Ihre Musikbestände nach zahlreichen Kriterien zu filtern. Von Abtastrate über Interpret bis Zuletzt übersprungen bietet iTunes Ihnen über 40 verschiedene Kriterien 2. Hier gilt die Faustregel: Je sorgfältiger Sie die Metadaten Ihrer Songs pflegen (mehr dazu in Kapitel 5), desto effizienter können Sie mit einer intelligenten Wie-dergabeliste genau die Songs aus Ihrer Mediathek herausfischen, die Sie suchen.
Standardmäßig fügt iTunes sämtliche Titel einer intelligenten Liste hinzu, die zu den definierten Krite-rien passen. Möchten Sie die Liste beschränken, aktivieren Sie die Option Maximal und haben nun die Möglichkeit, die Liste auf eine bestimmte Dauer, Größe oder Zahl von Einträgen zu beschränken. Diese Funktion ist recht nützlich, wenn Sie die Liste auf eine CD oder DVD brennen möchten.
Die Sortierreihenfolge legt iTunes üblicherweise automatisch fest, über die Option sortiert nach können Sie die Sortierkriterien selbst festlegen.

106
1 2
3 4

107
Kriterien definierenAn einem einfachen Beispiel mit verschiedenen Listen rund um Bob Dylan soll nun gezeigt werden, wie die Definition einer intelligenten Liste funktioniert und worauf Sie dabei achten müssen.
• Zuerst soll eine Liste erzeugt werden, die alle Songs mit dem Interpreten Bob Dylan aus den Jahren 1985 bis 2000 enthält. Dazu werden zwei Kriterien definiert. Zum einen »Interpret enthält Bob Dylan«: Damit werden nicht nur alle Songs herausgefiltert, bei denen der Interpret »Bob Dylan« heißt, sondern auch die Songs, die Dylan zusammen mit anderen aufgenommen hat, etwa »Bob Dylan & The Band«. Als zweites Kriterium wird »Jahr ist im Bereich 1985 bis 2000« festge-legt. Nach einem Klick auf OK wird die Liste angelegt 1.
• Nun gibt es Alben, bei denen Bob Dylan zwar im Mittelpunkt steht, aber nicht der alleinige Interpret ist, etwa das Jubiläumskonzert mit über 20 Künstlern. Hier taucht der Name »Bob Dylan« als Album-Interpret auf. Sollen alle passenden Songs gefunden werden, wird die Bedingung »Alle Songs, bei denen der Interpret oder der Album-Interpret Bob Dylan heißt« benötigt. Dazu wer-den zwei Bedingungen definiert: »Interpret enthält Bob Dylan« und »Album-Interpret enthält Bob Dylan«. Da nur eine von beiden Bedingungen erfüllt sein muss, wird zudem der oberste Eintrag auf »Entspricht einem der folgenden Kriterien« gewählt 2.
• Schließlich sollen alle Bedingungen kombiniert werden. Um die Frage nach Interpret/Album-Inter-pret zu einer Bedingung zusammenzufassen, müssen wir sie gruppieren. Da es nicht ganz einfach ist, als erste Bedingung eine Gruppierung anzulegen, legen wir als erste Bedingung »Jahr ist im Bereich 1985 bis 2000« fest. Nun halten Sie auf dem Mac die (±)-Taste gedrückt und klicken auf das Pluszeichen, unter Windows klicken Sie auf die …-Taste. Aus der Bedingung »Alle« machen wir »Beliebige«. Nun legen wir die beiden Bedingungen »Interpret« bzw. »Album-Interpret« fest – fertig 3.
• Zuletzt sollen alle Songs von Bob Dylan gefunden werden, die länger als 10 Minuten sind. Dazu wird erneut »Interpret enthält Bob Dylan« definiert, als zweites Kriterium legen wir »Zeit ist größer als 10:00« (Mac) bzw. »Dauer ist größer als 10:00« (Windows) fest 4.

108
2

109
Das leistet GeniusBei Genius handelt es sich um eine spezielle Funktion von iTunes, die auf Basis eines bestimmten Songs automatisch eine Liste mit zueinanderpassenden Songs zusammenstellt. So erhalten Sie mit ei-nem Mausklick eine in sich stimmige Zusammenstellung von Musik aus Ihrer Mediathek und stoßen so oftmals auch auf Songs, an die Sie vielleicht längere Zeit nicht mehr gedacht haben. Außerdem zeigt Ihnen iTunes passende Songs aus dem iTunes Store an, die Sie noch nicht in Ihrer Mediathek haben.
Genius analysiert Ihren kompletten Medienbestand und schickt diese Informationen anonymisiert an Apple, wo sie dem Genius-Datenpool hinzugefügt werden. Auf der Analyse dieses Datenpools basieren die Empfehlungen und Zusammenstellungen der Genius-Funktion. Ende September 2009 nannte Apple erstmals Zahlen zum Datenpool von Genius. Seinerzeit wurden die Mediatheken von rund 30 Millionen Anwendern mit insgesamt 54 Milliarden Songs ausgewertet. Inzwischen dürften diese Zahlen noch deutlich gestiegen sein. Damit Genius funktioniert, muss Ihre Mediathek allerdings einigermaßen gefüllt sein. Eine Handvoll Songs liefert nicht genügend Hinweise, sondern geht im sta-tistischen Rauschen unter. Anders gesagt: Je umfangreicher Ihre Musiksammlung, desto erfolgreicher und treffsicherer ist Genius.
Spioniert Apple Sie aus?Jetzt kann einem natürlich ein wenig mulmig werden. Möchte man wirklich sein Nutzungs-verhalten von iTunes analysieren und das Ergebnis via Internet in die weite Welt schicken las-sen? Natürlich nicht. Aber das muss man auch gar nicht. Apple versichert, dass bei Genius keine individuellen Daten erhoben oder gar weitergegeben werden. Es geht laut Apple aus-schließlich um anonymisierte statistische Angaben, um automatisierte Listen zusammenpas-sender Songs erstellen zu können. Bleibt nur die Frage, ob Sie Apple vertrauen oder nicht. Wenn Sie der Versicherung von Apple nicht glauben, lassen Sie Genius einfach deaktiviert. Sie verpassen dann zwar ein wirklich cooles Feature von iTunes, aber das Programm bleibt natürlich voll einsatzfähig.

110
13
2

111
Genius aktivieren und einsetzenBevor Sie Genius nutzen können, müssen Sie die Funktion zunächst aktivieren. Dazu wählen Sie Store → Genius aktivieren. Es wird eine Informationsseite zu Genius angezeigt, auf der Sie die Taste Genius aktivieren anklicken. Nun nimmt iTunes Kontakt zum iTunes Store auf, wo Sie sich mit Ihrem Apple-Account anmelden müssen. Bei der Aktivierung stellt Genius die statistischen Daten Ihrer Mediathek zusammen und schickt sie an Apple. Wenn Ihre Mediathek sehr umfangreich ist, kann das schon mal einige Zeit dauern. Sobald Genius damit fertig ist, können Sie sich überraschen lassen.
Um eine Genius-Liste zusammenzustellen, zeigen Sie auf den gewünschten Startsong, rufen mit einem Klick auf den Pfeil rechts neben dem Titel das Kontextmenü auf und wählen hier Genius starten 1. Die Musikwiedergabe beginnt sofort. Welche Titel Genius in welcher Reihenfolge zusammengestellt hat, erfahren Sie über die »Nächste Titel«-Liste.
Soll die aktuelle Genius-Zusammenstellung als Wiedergabeliste gespeichert werden, rufen Sie in der Aktivitätsanzeige mit einem Klick auf den Pfeil neben dem aktuellen Titel das Kontextmenü auf und wählen hier Genius-Vorschläge → Als Wiedergabeliste sichern 2. Auch im Kontextmenü eines Songs lässt sich sofort eine von Genius erzeugte Wiedergabeliste speichern. Wählen Sie dafür einfach Genius-Liste erstellen 3. Wenn Ihnen die Zusammenstellung von Genius nicht zusagt, lassen Sie sich die Liste anzeigen und klicken auf Aktualisieren.
Die Genius-Datenbank auf Ihrem Computer wird mit jedem Start von iTunes aktualisiert. Wenn Sie dem Programm nach umfangreichen Importen ein wenig unter die Arme greifen wollen, wählen Sie Store → Genius aktualisieren.

112
2
1
2

113
Die Genius-MixeEine Sonderform der Genius-Listen sind die Genius-Mixe 1, mit denen iTunes zu einer Art Spartenra-dio wird. Je nach verfügbarer Musik in Ihrer Mediathek erzeugt Genius dabei einen Genre-Mix (Klas-sik, Blues, Rock, Folk usw.), dessen Zusammenstellung von Ihnen ebenso wenig beeinflusst werden kann wie die Reihenfolge der gespielten Songs. Wie beim Radio können Sie lediglich einen Sender wählen – hier also einen bestimmten Mix – und überlassen den Rest iTunes, das Sie mit zusammen-passender Musik aus einem bestimmten Genre versorgt. Die Genius-Mixe eignen sich also gut für Hintergrundmusik, um deren Zusammenstellung Sie sich nicht zu kümmern brauchen.
Um einen Mix abzuspielen, wählen Sie in den Wiedergabelisten Genius-Mixe und klicken an-schließend den Mix an, den Sie hören möchten. So können Sie mit einem Mausklick etwa einen »Jazz-Mix« 2 starten und müssen sich anschließend um gar nichts mehr kümmern. Der Genius-Mix läuft und läuft und läuft – bis Sie ihn abschalten.
Für eine Zufallsauswahl quer durch alle Mixe klicken Sie mit der rechten Maustaste den Eintrag Ge-nius-Mixe in den Wiedergabelisten an und wählen Genius-Mixe zufällig wiedergeben.
Um den Namen eines Mix zu ändern, klicken Sie ihn mit der rechten Maustaste an. Einen Mix löschen Sie, indem Sie ihn mit der rechten Maustaste anklicken und Mix entfernen wählen. Das ist zum Beispiel dann sinnvoll, wenn Sie bei der zufälligen Wiedergabe der Mixe bestimmte Genres – etwa Klassik – ausschalten möchten. Um die gelöschten Mixe wieder anzuzeigen, klicken Sie in den Wiedergabelisten mit der rechten Maustaste auf Genius-Mixe und wählen dann Alle Mixe wiederherstellen.
Die Masse macht’sWenn Ihre iTunes-Mediathek nicht allzu umfangreich ist, kann es sein, dass die Genius-Mixe mangels Masse nicht zur Verfügung stehen. Sobald Sie mehr Musik importiert haben, wer-den auch die Mixe angezeigt.

114
1
2

115
Listen exportieren und importierenHaben Sie viel Zeit und Mühe in den Aufbau einer Wiedergabelisten gesteckt, werden Sie Ihre Arbeit vermutlich vor versehentlichem Löschen schützen wollen. Dafür bietet iTunes eine Exportfunk-tion, mit der sich die Struktur einer Liste als Textdatei speichern lässt. Falls Sie eine Wiedergabeliste ver sehentlich löschen, können Sie die Textdatei importieren und alles ist wieder so wie vor dem Lösch-Malheur. Voraussetzung dafür ist natürlich, dass die Songs weiterhin in Ihrer Mediathek vor-handen sind, denn die Textdatei enthält nur Angaben über die Songs, aber nicht diese selbst.
Um eine Liste zu exportieren, klicken Sie sie in der Anzeige der Wiedergabelisten mit der rechten Maustaste an und wählen Exportieren. Dann wählen Sie wie gewohnt einen Namen und den Speicherort und legen die Liste als Textdatei auf der Festplatte ab 1.
Um eine Wiedergabeliste zu importieren, wählen Sie im Menü Ablage (Mac) bzw. Datei (Windows) den Eintrag Mediathek → Wiedergabeliste importieren … 2. Falls ein Eintrag auf der Liste nicht mehr in der Mediathek gefunden werden konnte, erscheint ein entsprechender Hinweis.
Nur Listen, keine OrdnerSo nützlich die Export-/Importfunktion ist – sie ist leider nur ein Notbehelf. Sobald Sie näm-lich Wiedergabelisten in Ordnern organisieren, versagt diese Funktion. Sie können zwar nach wie vor einzelne Listen exportieren, aber es ist nicht möglich, eine Ordnerstruktur in einer externen Datei zu sichern.

116
2
1

117
Musik auf CD/DVD brennenSie können jederzeit Ihre Musik auf eine Audio- oder MP3-CD brennen, um sie so zum Beispiel auch über die Stereoanlage bei Freunden oder über den CD-Player im Auto zu hören.
Dazu legen Sie zuerst eine Wiedergabeliste mit den gewünschten Titeln an. Damit Sie den Umfang einer Liste im Blick behalten und vor dem Brennen abschätzen können, ob eine Liste komplett auf eine CD passt, empfiehlt es sich, die Statusleiste einzublenden und den Umfang der Liste zu kontrollie-ren. Möchten Sie eine Audio-CD brennen, sollten Sie nicht mehr als etwa 70 Minuten Musik zusam-menstellen, bei einer MP3-CD sollten es nicht mehr als gut 600 MByte sein.
Legen Sie nun einen leeren CD- oder DVD-Rohling ein, klicken Sie mit der rechten Maustaste auf die Wiedergabeliste und wählen Sie Wiedergabeliste auf Medium brennen 1. Sie haben nun verschiedene Möglichkeiten 2:
• Musik-CD brennen: Möchten Sie eine normale Audio-CD brennen, die Sie in jedem CD-Spie-ler abspielen können, wählen Sie Audio-CD. Falls die Liste zu umfangreich für eine CD ist, er-scheint ein entsprechender Hinweis. Sie können in diesem Fall die Liste verkleinern oder mehrere CDs brennen. Andernfalls beginnt iTunes mit dem Brennen der Musik-CD.
• MP3-CD: Mit dieser Option werden die Songs der Liste als MP3-Dateien auf die CD gebrannt. Falls Ihre Daten als AAC vorliegen, werden sie vor dem Brennen entsprechend konvertiert. Solche CDs können von vielen CD-Playern abgespielt werden.
• Daten-CD oder -DVD: Mit dieser Option brennen Sie den kompletten Inhalt der Wiedergabe-liste im vorliegenden Format auf den Datenträger. Dieses Format kann allerdings nur von einigen wenigen Playern problemlos verarbeitet werden. Mit dieser Option lässt sich eine Wiedergabelis-te sämtlicher Songs auf einem externen Datenträger sichern.
Um ein Album-Cover für die frisch gebrannte CD oder DVD zu drucken, markieren Sie die Wiederga-beliste und wählen Ablage → Drucken (Mac) bzw. Datei → Drucken (Windows). Hier haben Sie nun verschiedene Gestaltungsmöglichkeiten. Das Album-Cover wird mit Schnittmarken ausge-druckt, so dass Sie den A4-Ausdruck problemlos auf das CD-Format zuschneiden können.

339
Audioformat 41, 45Audioqualität 43Automatische Downloads 167Automatisch hinzufügen 63
BBackup 197, 215Bewertung 131Bitrate 41, 43Bonjour 199
CCD
automatisch importieren 49Cover laden 129einlegen 49Geladene Cover löschen 129importieren 33, 39Rippen 41Titel gruppieren 57Titelnamen empfangen 53Titelnamen senden 55
CD-Information 55Computer
aktivieren 145deaktivieren 145wechseln 217
Cover 21, 77
IndexAAbspielknopf 35Account-Verwaltung 169AirPlay 91Aktivitätsanzeige 25, 81Alben 35, 73Alben-Cover hinzufügen 129Albumwertung 131All2MP3 65Aperture 221, 247, 251Apple-ID 13, 145, 219, 303
appleid.apple.com 313Bankverbindung 303, 307Daten ändern 313einrichten (iOS) 309einrichten (iTunes) 307einrichten (ohne Bankverbindung) 311E-Mail-Authentifizierung 315erstellen 13iforgot.apple.com 317Kennwort 307, 309Kennwort vergessen 315optionale E-Mail-Adresse 307, 309Rechnungsadresse 309Sicherheitsfragen 307, 309, 315vergessen 317verwalten 313
Apple TV 9, 199App Store 303, 321Audible 143Audiodatei 41

340
Videos 123Wertung 125Wiedergabeposition merken 125
Daten-CD/-DVD brennen 117Datenrate 43DRM 143, 145Dylan, Bob 107
EE-Books 143, 185Equalizer 87
FFacebook 155FaceTime (iOS, Mac) 303Filme 143Fotostream 323
Aufnahmen (iOS) 249automatischer Import (Mac) 251automatischer Upload (Mac) 251Fotos hinzufügen (Windows) 253Freigabe (bestimmte Personen) 255Freigaben 255Freigabe (öffentliche Website) 255iOS 249iPhoto 251Kommentare 255Mac 251maximale Anzahl 247Speicherdauer 247Speicherort der Fotos (Windows) 253Windows 253WLAN 247
Freigaben 29, 197, 199
DDarstellungsoptionen 71, 131Dateiformat
AAC 43, 45, 47, 59, 143, 159AIFF 45, 47, 59Apple Lossless 45, 47, 59DivX 173EPUB 143, 185, 331Flac 65M3U 183M4V 173MOV 173MP3 39, 45, 47, 59, 185MP4 173Ogg Vorbis 65PDF 185, 331WAV 45, 47, 59WMA 59
Datei-Informationen 119Album-Interpret 123anzeigen 121Bei zufälliger Wiedergabe überspringen 125Cover 127Equalizer-Voreinstellung 125Genre 123Infos 123Interpret für Sortierung 123Lautstärkeanpassung 125Liedtext 127Medienart 125Optionen 125Sortierung 123Starten bei/Stoppen bei 125Übersicht 123

341
iOS 221, 225Kalender 235Kalender (Mac) 241Kontakte 235, 241Leseliste 243Lesezeichen 243Mac 221, 227Mail 235Mail-App (iOS) 237Mail (Mac) 237Mail mit anderen Programmen 239Notizen 241Outlook 237Outlook konfigurieren 235Postausgang 239Posteingang 239Speicher 219Speicherplan 233Speicherplatz 233Speicherverwaltung 231Sync-Einstellungen 241Systemeinstellungen (Mac) 231Systemvoraussetzungen 221Windows 223, 229Zahlungsdaten 231
iCloud (Browser)Alias-Account deaktivieren 273Alias hinzufügen 273automatische Antwort 277Einstellungen 301E-Mails schreiben und versenden 271Erinnerungen 263iWork 263Kalender 263Kontakte 263Kontakte exportieren 285
GGenius 29, 93, 109
aktivieren 111aktualisieren 111Genius-Empfehlungen 149Genius-Liste erstellen 111Genius-Mixe 93, 113Genius-Vorschläge 111Mix entfernen 113starten 111
Genres 73Geräte 29
verwalten 169Gracenote 33, 53, 119, 121
HHörbuch 17, 43, 51, 143, 171, 185
IiBooks 143iBooks (Programm) 185iBook Store 303iCloud 69, 157, 219, 303, 319, 321
Account 231Accountdetails 231Account-Optionen 231Account-Verwaltung 231Alias 237Aufgaben 235einrichten 235E-Mail-Adresse 237Erinnerungen 235, 241Favoriten 243Fotostream 247iCloud-Tabs 243

342
und iTunes 323Videos 319, 327, 329
iPad 9, 11, 17, 25, 67, 143, 167, 185, 195, 199, 219, 319
iPhone 9, 11, 17, 25, 67, 143, 167, 185, 195, 199, 219, 319
iPhoto 221, 247iPod 25, 43iPod touch 11, 17, 25, 143, 167, 185, 195, 199,
219, 319iTunes 321
aktualisieren 19Einstellungen 31Erster Programmstart 21Fernsteuerung 335installieren 19iTunes Media 23Ordner 23Privatfreigabe 329Remote 335Seitenleiste 29Statusleiste 29Windows 19, 27
iTunes Media 177, 213iTunes Plus 45, 47iTunes Store 13, 17, 143, 303, 319, 321
Alben vervollständigen 151Bewertungen und Rezensionen 147Downloads 151Einkäufe 151Einkäufe ausblenden 165Einkaufsstatistik 161, 163ein Problem melden 163Freunden empfehlen 155Gekaufte Artikel 165Gekaufte Inhalte erneut laden 165
Kontakteintrag 281Mail 263Mail-Ordner 275Mail-Regeln 277»Mein iPhone suchen« 263Notizen 263Sprache 301vCard exportieren 285vCard importieren 285VIP 277www.icloud.com 263, 265Zeitzone 301
ID3-Tags 53IMAP 237, 239Import
Dateien kopieren 61Musikdateien 63
Importeinstellungen 47, 51, 133Importformat 47, 51Internet Explorer 243Internetradio 17Interpreten 73iOS 11, 17, 219, 319
App Store 319, 327Fotos 323iBooks 319, 327iBook Store 327, 331Infos 323iTunes 319iTunes U 319, 327, 333»Mein iPhone suchen« 327, 337Musik 319, 327Podcasts 319, 327Remote 327Synchronisation 321Übersicht 323

343
Mediathek 15, 21, 23, 29Dateien zusammenlegen 211durchsuchen 37exportieren 215freigeben 199, 201iTunes Library.itl 23iTunes Library.xml 23Mediathek-Name 201, 203mehrere Mediatheken 209
Metadaten 53, 55, 119MiniPlayer 77MobileMe 231MP3-CD brennen 117MP3-Version erstellen 133Musik
Alben 69Alle Objekte einblenden 141Ausschnitt konvertieren 137Darstellung 71Doppelte Objekte einblenden 141Exakte Duplikate einblenden 141exportieren 133Genres 69importieren 39Interpreten 69Komponisten 69konvertieren 133löschen 135Titel 69Videos 69Wiedergabelisten 69, 97wiedergeben 67
Musik-CD brennen 117Musik in der Cloud anzeigen 157Musik in der Cloud ausblenden 157Musikwiedergabe 35
Geschenkgutschein 155im Store einkaufen 151im Store suchen 147Link kopieren 155Staffeln vervollständigen 151verschenken 155vorherige Käufe 163Warenkorb 153Wunschliste 153Zugehörig 147Zur Wunschliste hinzufügen 153
iTunes Store-Account 303iTunes U 17, 143, 145
KKennwörter 305Keynote 263Kindersicherung 197, 207Klangverbesserung 87Klingeltöne 137Komponisten 73Komprimierung 41Kontextmenü 81Konvertieren 47Kopierschutz 143
LLameXP 65Lautstärke 87Listenmarkierungsfeld 75, 93
MMac 11Mac App Store 303Match 69

344
SSafari 243Sandbox 245Songs 143
importieren 57zusammenfassen 57
Spaltenbrowser 73Speicherort 139
ändern 213Store 29Systemeinstellungen (Mac) 241Systemsteuerung (Windows) 241Systemwechsel 197
TTV-Serien 143Twitter 155
VVideo 17, 171
auf externes Laufwerk auslagern 177Eigene Videos 175Filme 175, 179Full-HD 173in separatem Fenster wiedergeben 179Leihfilm 173SD 173Sendungen 179TV-Sendung 175verwalten 175wiedergeben 179
Visuelle Effekte 89Vorverstärker 87
NNachrichten (iOS, Mac) 303Nächste Titel 81Nächste Titel-Liste 95Numbers 245, 263
OOS X 11
Softwareaktualisierung 19Outlook 2007 221Outlook 2010 221Outlook 2013 221
PPages 245, 263Podcaster 17Podcasts 17, 143, 145, 171
Abo beenden 193abonnieren 189Folgen behalten 193laden 189organisieren 191verwalten 193wiedergeben 191
Privatfreigabe 199, 203, 303aktivieren 203deaktivieren 203Inhalte importieren 205
Programmsymbol 79
RRadio 17, 69, 171, 181
Sender hinzufügen 183Stream öffnen 183WDR 5 183
Rückgaberecht 161

345
WWerke 73Wertung 131Wiedergabe
pausieren 75starten 75steuern 75Wiederholungen 85Zufällige Wiedergabe 83Zuletzt gespielt 81Zum aktuellen Titel 79
Wiedergabeliste 93anlegen 97auf CD/DVD brennen 117duplizieren 101exportieren 115freigeben 201importieren 115Intelligente 93, 103Intelligente Listen anlegen 105Intelligente Wiedergabeliste bearbeiten 105Kriterien definieren 107löschen 101ordnen 101Ordner 101organisieren 101Reihenfolge 99Titel hinzufügen 99Titel löschen 99umbenennen 101Wiedergabeliste aus Auswahl 97zusammenlegen 101
Wiedergabelisten 29Windows 11Windows Media Player 19

Weiterlesen in …
Giesbert Damaschke
2.Auflage Februar 2014, 352 SeitenISBN 978-3-95561-614-4
http://www.oreilly.de/catalog/itunesbuch2ger/
Print-Ausgabe: 19,90 € E-Book-Ausgabe: 16 €
DRM-frei