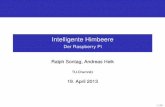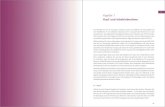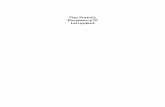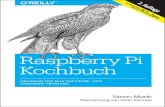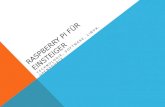Das Buch zu Raspberry Pi & Linux
-
Upload
oreilly-verlag -
Category
Technology
-
view
390 -
download
7
description
Transcript of Das Buch zu Raspberry Pi & Linux


5
InhaltsverzeichnisÜber den Autor 3
Vorwort 11
Rasperry Pi und Linux: ein starkes Team 13
Mission Statement 15
Danksagung 17
1. Grundlagen 19Das Board des Raspberry Pi 21Erforderliche Komponenten 23Die Anschlüsse des Raspberry Pi 25Linux – was ist das? 27Die unterschiedlichen
Linux-Distributionen (1) 29Die unterschiedlichen
Linux-Distributionen (2) 31Die unterschiedlichen
Linux-Distributionen (3) 33Einsatzgebiete (1):
Medien- und Desktop-PC 35Einsatzgebiete (2): Medienserver
und der Rest 37
2. Vorbereitungen 39Weitere Anschaffungen 41Übertragung des Image auf SD-Karte
unter Windows 43Installation des Image auf SD-Karte
unter Linux 45Übertragung des Image auf SD-Karte
unter Mac OS X 47Exkurs: Anschluss mittels
HDMI/VGA-Adapter 49Der erste Start 51Erste Einstellungen 53Der zweite Start 55
3. RaspBMC – RasPi als Medien-PC 57Vorbereitungen für den RasPi
als Medien-PC 59WLAN statt Kabel 61Installation und Anschluss des
RasPi als Medien-PC 63Die Benutzeroberfläche von RaspBMC 65Fine-Tuning der Darstellung 67Steuerung von RaspBMC 69

6
Exkurs: Fernsteuerung mittels FLIRC und Universalfernbedienung 71
Einbinden von Medien 73Wiedergabe von Medien 75Erweiterung von RaspBMC mittels
Add-Ons 77Troubleshooting beim Medien-PC 79
4. Raspbian 81Vorbereitungen für Raspbian 83Benutzeroberfläche 85Einstellungsfragen: WLAN & Co. 87Verbindung zur Kommandozeile:
das Terminal 89Raspbian-Browser Midori 91Raspbian-Standardprogramme 93Installation weiterer Programme 95Softwareauswahl: Office Suite und
Textverarbeitung 97Softwareauswahl: Multimedia
auf Raspbian 99Softwareauswahl: Browser und
Mail-Client 101Softwareauswahl: Diverses 103Raspbian herunterfahren 105Troubleshooting bei Raspbian 107
5. Linux-Grundlagen 109Der Beginn der Geschichte 111Login und Fernzugriff mittels SSH 113Das Kommandozeilen-Interface 115Prompt zur Stelle 117Ein Blick in die Umgebung 119Hey man! 121Hin und wieder zurück 123Rechte ohne Pflichten 125Super, User! 127Befehlszeile heißt Textmodus 129Das Linux-Dateisystem 131Benutzerverwaltung: Anlegen
weiterer Benutzer 133Benutzerverwaltung: Benutzergruppen 135Erstellen, Kopieren und Löschen 137Ändern von Dateiberechtigungen 139Erwerben, Aktualisieren und
Entfernen von Software 141Zu Befehl: eine Übersicht 143Skripte: »Programmieren« auf
der Kommandozeile 145Ein Job für cron 147Ein Skript im Einsatz: Ausführen
mittels Cronjob 149

7
Adieu: Ausschalten des RasPi mittels Befehl 151
Weitere Befehle 153
6. Raspberry Pi als Medienserver 155Speicherplatz: Vorbereiten der
externen Festplatte 157Der erste Start 159Voreinstellungen 161Kopfloser RasPi 163Einbinden der externen Festplatte 165Permanentes Einbinden der externen
Festplatte 167Tanze Samba mit mir 169Die Konfiguration von Samba:
ein Überblick 171Samba-Konfiguration:
Bereitstellen von Mediendaten 173Die letzten Kleinigkeiten 175Einbinden unter Windows 177Nutzung der Medien auf dem
RasPi-Medien-PC 179Android tanzt mit 181Bereitstellen der Medien 183Troubleshooting beim Medien-Server 185
7. Kleinprojekte 187Ein RasPi für Musik oder Radio 189MusikPi: Einbinden der Musik 191MusikPi: MOC – Musik auf der Konsole 193MusikPi: MOC – Erstellen und
Wiedergeben der Playlist 195RadioPi: Streams aus dem Internet 197RadioPi: Füllen der Senderliste 199Anschluss und Nutzung der Pi-Kamera 201Zeitrafferaufnahmen mit der Pi-Kamera 203Umwandeln von Zeitrafferbildern
in einen Film 205Backup-Server 207RasPi-Backup-Server: Einhängen
einer externen Festplatte 209RasPi Backup-Server: Einrichten
von Samba 211RasPi Backup-Server: Einrichten
des Backups 213Übertakten des RasPi 215Sicher ist sicher: Abhärten des RasPi (1) 217Sicher ist sicher: Abhärten des RasPi (2) 219Sicher ist sicher: Abhärten des RasPi (3) 221Dieses und jenes:
weitere Kleinprojekte 223

8
8. Hardware-Projekte – Basteln mit dem RasPi 225Breadboards 227Lochrasterplatine (1) 229Lochrasterplatine (2) 231Lochrasterplatine (3) 233Geätzte oder gefräste Platinen 235Bauelement: LED 237Bauelement: Widerstand 239Bauelement: Kondensator 241Weitere Bauelemente 243Schlangenbändigung mit Python 245Die Python auf der Lauer 247Lass es blinken: Kalte Theorie 249Lass es blinken: Breadboard-Aufbau 251Lass es blinken: Hilfe durch Python 253Daumen drücken, und zwar auf
den Taster 255Tasterabfrage in Python 257
9. Das Universum von Raspberry-Pi 259Weiterführende Lektüre 261Bestelladressen 263Hüllen in Hülle und Fülle 265Hardware-Zubehör 267RasPi-Communities 269RasPi-Projekte (1) 271RasPi-Projekte (2) 273Jenseits des Pi 275Das Ende 277
Index 279

80

81
KAPITEL 4 | RaspbianNeben dem Einsatz als Medien-PC ist die Nutzung des RasPi als Desktop-PC, mit dem wir durchs Web surfen, Mails abrufen, Texte schreiben und überhaupt alle grundlegenden Tätigkeiten erledigen können, für die ein »normaler« Computer üblicherweise so genutzt wird, ebenfalls ohne große Vorbe-reitungen und Grundkenntnisse möglich. Einfach die passende Linux-Distribution auf die SD-Karte übertragen, dann alles anschließen, RasPi starten, und schon kann es losgehen. Wer hierbei einen vollwertigen Ersatz für den heimischen PC erwartet, wird jedoch schnell enttäuscht. Der RasPi verfügt nicht über eine gewaltige Rechenleistung, der Arbeitsspeicher ist begrenzt und der USB 2.0-Port bremst angeschlossene Peripherie gegebenenfalls ordentlich aus. Dennoch kann er als »Zweit-PC« in einem anderen Zimmer, mit dem wir »nur mal eben« Mails lesen oder etwas im Internet recherchie-ren wollen, oder auch als »Notfall-PC«, falls der Hauptrechner streikt, gute Dienste leisten.
Wie schon in Kapitel 1 beschrieben, stehen uns zahlreiche Linux-Distributionen an Auswahl zur Verfü-gung. Die Entscheidung für Raspbian hat jedoch gute Gründe. Zunächst einmal handelt es sich um die Standarddistribution für den RasPi, was unter anderem bedeutet, dass durch die Community schnellere Hilfe zu erwarten ist, als bei etwas ausgefalleneren Distributionen. Des Weiteren basiert Raspbian auf Debian, dem soliden Arbeitspferd unter den Distros – , stets eine gute Wahl, wenn wir ein sicheres, stabiles und anpassbares System wünschen.
Proprietär? Open Source!Software wird als »proprietär« bezeichnet, wenn sie nicht quelloffen ist, wir sie also verwen-den können, der Quellcode aber nur von den Personen eingesehen oder geändert werden kann, die die Software programmiert haben. Bei Open Source Software hingegen ist der Quellcode für jeden zugänglich und kann entsprechend modifiziert werden.

82

83
Vorbereitungen für RaspbianNeben RasPi, SD-Karte und USB-Tastatur benötigen wir zur Nutzung der grafischen Ober-fläche auch eine USB-Maus. Möglicherweise möchten wir später weitere USB-Geräte wie beispiels-weise externe Festplatten oder Drucker anschließen. Da der RasPi aber nur mit zwei USB-Ports daherkommt, sollte auch ein USB-Hub mit am Start sein. Hierbei ist darauf zu achten, dass dieser über eine eigene Stromversorgung verfügt, denn die magere Versorgung durch den RasPi stößt schnell an ihre Grenzen.
Wenn wir mit dem RasPi im Internet surfen oder Mails checken möchten, ist eine Verbindung mit dem lokalen Netz erforderlich. Diese können wir per Ethernetkabel oder mittels eines WLAN-Sticks herstellen. Außerdem benötigen wir natürlich unbedingt einen Monitor oder Fernseher – idealer-weise besitzt das Ausgabegerät einen HDMI-Anschluss. Wenn dies nicht der Fall ist, reicht auch ein Cinch-Kabel oder notfalls ein HDMI-auf-VGA-Adapter wie in Kapitel 2 beschrieben.
Das Aufspielen von Raspbian wurde in Kapitel 2 bereits beschrieben. Sobald die SD-Karte entspre-chend vorbereitet ist, schließen wir alle Geräte an den RasPi an, stecken die SD-Karte ein und versor-gen den RasPi mit Strom. Beim ersten Starten folgt die altbekannte Konfigurationsroutine. Für den Einsatz als Desktop-PC muss dabei in der Konfiguration unbedingt bestätigt werden, dass der RasPi immer sofort die grafische Benutzeroberfläche starten soll. Auch dies kann in Kapitel 2 nachgelesen werden. Zur Erinnerung: Diese Option befindet sich unter Menüpunkt 3 der Raspi-Konfiguration.
Anschließend folgt der obligatorische Neustart und wir können loslegen. Hallo, Raspbian!

84
534
6
8
7
12

85
BenutzeroberflächeSobald der RasPi fertig gebootet hat, werden wir vom Desktop begrüßt, der vom Raspberry-Pi-Logo 1 dominiert wird. Ansonsten findet sich hier unaufgeregte Funktionalität: mehrere Icons am linken Rand der Arbeitsfläche 2 sowie eine Taskbar am unteren Rand 3, die unter anderem das Pro-grammmenü 4 und eine Anzeige für die Prozessorlast 5 beherbergt, sowie Schaltflächen für alle geöffneten Programme – sofern wir Programme gestartet haben, versteht sich.
Im Prinzip funktioniert hier alles so, wie wir es von anderen Betriebssystemen her kennen: mittels eines Klicks erfolgt eine Auswahl, über einen Doppelklick wird ein Programm via Icon auf dem Desk-top gestartet oder eine Datei geöffnet, bei einem Rechtsklick wird ein Kontextmenü 6 angezeigt. Wenn ein Programm nicht als Icon auf dem Desktop abgelegt ist, finden wir es im thematisch geglie-derten Programmmenü unten links 4.
Beginnen wir mit einem Doppelklick auf das Icon LXTerminal 7. Damit starten wir das Terminal, das unsere Verbindung von der grafischen Benutzeroberfläche zu der auf den ersten Blick furchterre-genden Kommandozeile darstellt. Doch keine Angst, mit den Linux-spezifischen Kommandos und dem Umgang mit der Kommandozeile werden wir uns in Kapitel 5 ausgiebig beschäftigen – für den Moment nutzen wir diese nur, um unser System mit Updates zu versorgen. Wenn das Terminal-Fens-ter geöffnet und ausgewählt ist, geben wir folgendes Kommando ein, das wir ja bereits in Kapitel 2 kennengelernt haben: sudo apt-get update && sudo apt-get upgrade.
Anschließend folgt die Bestätigung mittels Eingabetaste. Nun bestätigen wir die Frage, ob wir fortfah-ren möchten, mit (J) für »ja«, lehnen uns entspannt zurück und beobachten das Update – oder nut-zen die Zeit und besorgen uns ein Heißgetränk aus der Küche. Das Update ist fertig, sobald wieder die Eingabezeile (der sogenannte Prompt, siehe Kapitel 5) angezeigt wird.
Widmen wir uns nun dem Fine-Tuning.

86
4
2
1 3

87
Einstellungsfragen: WLAN & Co.Im Großen und Ganzen haben wir Raspbian nun bereits ordentlich eingerichtet. Was jedoch auf jeden Fall noch unsere Aufmerksamkeit erfordert, ist das WLAN, falls wir nicht mittels Kabel ins Netz gehen. Denn so findig Raspbian auch sein mag, es kann nicht den Schlüssel zu unserem WLAN erra-ten. Unser heimisches WLAN ist schließlich kein offenes Netz.
Raspbian hat zum Glück ein kleines Utensil am Start, mit dem sich das Einrichten der WLAN-Verbin-dung enorm erleichtern lässt. Über das Icon »Wifi Config« auf dem Desktop 1 können wir alle nöti-gen Einstellungen vornehmen. Mit einem Doppelklick auf dieses Icon starten wir den Einrichtungsprozess. Im sich öffnenden Fenster namens »wpa-gui« klicken wir auf »Scan« 2, worauf-hin uns in einem weiteren Fenster namens »Scan results« eine Übersicht aller verfügbaren WLANs angezeigt wird. Dort wählen wir unser WLAN mittels Doppelklick an 3, und es öffnet sich ein weite-res Fenster mit dem Namen unseres WLANs 4, in dem wir alle nötigen Einstellungen vornehmen können – vermutlich reicht es, unter PSK den Schlüssel einzutragen, alle anderen Einstellungen soll-ten bereits korrekt sein. Und das war auch schon alles, Raspbian ist nun drahtlos mit unserem WLAN verbunden.
Viel mehr müssen wir gar nicht ändern. Nur wer ein mit NTFS formatiertes Laufwerk anschließen möchte, sollte folgenden Befehl im Terminal ausführen, um sicherzustellen, dass NTFS reibungslos funktioniert: sudo apt-get install ntfs-3g. Wer sich nicht sicher ist, ob ein Laufwerk mit NTFS for-matiert ist oder nicht, kann diesen Befehl gefahrlos ausführen, auch wenn er nicht erforderlich ist.

88

89
Verbindung zur Kommandozeile: das TerminalMit der Kommandozeile werden wir uns in Kapitel 5 noch ausführlich beschäftigen. Doch auch bei der Nutzung der grafischen Oberfläche führt manchmal kein Weg an der Kommandozeile vorbei, wie wir bereits festgestellt haben. Mit der Kommandozeile kommen wir ohnehin in der Regel schnel-ler ans Ziel als über den Umweg einer grafischen Oberfläche. Dies gilt für Linux allgemein, für den Einsatz auf dem mageren RasPi aber doppelt und dreifach. So bieten Textbefehle mehrere handfeste Vorteile:
• Ein Terminal lässt sich deutlich schneller starten als fast alle anderen Programme.• Befehle sind ohne großes Suchen in den Menüs sofort nutzbar.• Bei einer Befehlseingabe gibt es keine Missverständnisse.
Im Folgenden werden wir immer wieder Befehle nutzen. Hierbei starten wir das LXTerminal durch Doppelklick auf das Desktop-Icon, tippen den angegebenen Befehl ein und bestätigen mit der Einga-betaste, woraufhin Raspbian den eingegebenen Befehl ausführt.
Wer es gar nicht erwarten kann, mehr über die Kommandozeile zu erfahren, kann an dieser Stelle gerne das Kapitel 5 vorziehen. Wirklich notwendig ist es aber an dieser Stelle noch nicht.

90
6
1
42 5
3

91
Raspbian-Browser MidoriMit das Wichtigste, was wir heutzutage auf unseren Rechnern starten, ist der Browser. Bei Raspbian heißt der leichtgewichtige Standardbrowser Midori. Mittels Doppelklick auf das Midori-Icon auf dem Desktop 1 wird er gestartet.
Begrüßt werden wir dann von dem »midori-faq« 2. Hierbei handelt es sich um eine Startseite, die wir uns vermutlich nicht mehr als einmal ansehen möchten. Über »Einstellungen«, erreichbar über das Zahnradsymbol rechts oben 3, können wir auch eine andere Seite festlegen – beispielsweise die Suchmaschine Duck Duck Go, die bei Midori ohnehin als Standardsuchmaschine integriert ist und eine nette Alternative zu Google darstellt.
Adressleiste 4 und Suchfeld 5 funktionieren wie beim altbekannten Firefox. Den Lesezeichen wurde ein separat von der Adressleiste angefügter Button 6 spendiert.
Da es sich bei Flash, das beispielsweise zum Abspielen einiger Videos benötigt wird, um proprie-täre Software handelt, ist es nicht standardmäßig am Start. Wenn wir Flash in Midori nutzen möch-ten, greifen wir zur Flash-Alternative Gnash. Wir schließen Midori, falls es geöffnet ist, und geben folgendes Kommando im Terminal ein:
sudo apt-get install gnash && sudo apt-get install browser-plugin-gnash
Wenn wir das nächste Mal Midori starten, können wir uns nun auch Flash-Videos ansehen.

92
54 1
2
3

93
Raspbian-StandardprogrammeDas LXTerminal haben wir ja bereits kennengelernt. Ein weiteres zentrales Programm ist der Dateimanager 1, mit dem wir unsere Daten beliebig organisieren können. Mithilfe der Schaltflä-chen auf der linken Seite springen wir zwischen den einzelnen Orten hin und her, und auch weitere angeschlossene Laufwerke werden hier angezeigt.
Mit der Dateistruktur unter Linux werden wir uns in Kapitel 5 noch eingehend beschäftigen. Alle unsere »normalen« Dateien befinden sich ohnehin im Benutzerverzeichnis – da der Standardbenut-zer »pi« heißt, ist hier auch das standardmäßig zu nutzende Heimatverzeichnis abgelegt.
Der Bildbetrachter 2 kommt zum Einsatz, wenn wir schnell ein paar ... nun ja, Bilder betrachten möchten. Wenn wir im Dateimanager ein Bild mittels Doppelklick auswählen, wird automatisch der Bildbetrachter gestartet. Mit ihm lassen sich auch einfache Änderungen an den Bildern vornehmen.
Für das einfache Verfassen von Texten steht das schmale Leafpad 3 zur Verfügung. Dabei handelt es sich nicht so sehr um ein Textverarbeitungsprogramm im eigentlichen Sinne, sondern vielmehr um einen einfachen Texteditor.
Scratch 4 und IDLE 5 sind für das Programmieren auf dem RasPi gedacht. Scratch bietet hier eine grafische Oberfläche, bei der mittels Drag and Drop die Programmteile aneinandergereiht werden können. Es ist hervorragend für Programmiereinsteiger geeignet. Bei IDLE und IDLE 3 hingegen handelt es sich um Programmierumgebungen für die Sprache Python (und nein, es ist kein Zufall, es besteht tatsächlich ein Bezug zwischen IDLE und Eric Idle von Monty Python). Standardmäßig kommt auf Raspbian Python 2 zum Einsatz; wer auf das aktuellere Python 3 nicht verzichten möchte, nutzt IDLE 3 zur Programmierung.
Apropos Python: Hinter den »Python Games« auf dem Desktop verbergen sich bereits vorinstallierte Spiele, die in dieser Programmiersprache geschrieben wurden. Viel Spaß!

94

95
Installation weiterer Programme Die Standardprogramme bringen uns möglicherweise noch nicht ans Ziel. Für einige Aufgaben ste-hen leistungsfähigere Programme zur Verfügung (immer mit dem Hinweis, dass der RasPi schnell an seine Grenzen stößt), und zusätzliche Software für andere Einsatzgebiete gibt es natürlich auch.
Wie wir diese Software installieren, bleibt uns überlassen. Ohne viel Federlesen lässt sich hier die Kommandozeile in Form des LXTerminals verwenden: einfach das Terminal starten und den Befehl sudo apt-get install gefolgt von dem Namen des zu installierenden Programms eingeben, mit der Eingabetaste bestätigen und die Frage nach dem Fortfahren mit (J) für »Ja« beantworten. Bei allen im Folgenden angeführten Programmen ist der am Ende des Befehls zu ergänzende Name komplett in Kleinbuchstaben und bei mehrteiligen Namen zusammen zu schreiben. Der vollständige Befehl zum Installieren des Musikwiedergabeprogramms LXMusic beispielsweise heißt sudo apt-get install lxmusic, und das Textverarbeitungsprogramm LibreOffice wird mit sudo apt-get install libreoffice installiert.
Einige Programme, beispielsweise die Office Suite LibreOffice, finden sich im Pi Shop, der bereits installiert und auch via Icon auf dem Desktop erreichbar ist. Manche Programme kosten Geld, aber andere sind auch kostenfrei, wie beispielsweise LibreOffice.
Wer eine grafische Oberfläche zum Installieren von Programmen wünscht, aber im Pi Shop nicht die gesuchte Software findet, kann Synaptic verwenden, das mit folgendem Befehl im Terminal installiert wird:
sudo apt-get install synaptic
Der altbekannte Hinweis, dass der RasPi auf diese Weise schnell seine Leistungsgrenzen findet, darf leider nicht fehlen – schneller und flüssiger bleibt der Weg über die Kommandozeile.

96

97
Softwareauswahl: Office Suite und TextverarbeitungDie erste Wahl für eine komplette Office Suite mit Textverarbeitung, Tabellenkalkulation, Präsentati-onsanwendung und mehr ist LibreOffice, ein Ableger des momentan noch etwas besser bekannten OpenOffice. Umfangreicher und leistungsfähiger geht es fast nicht – was auf dem RasPi natürlich mit Vorsicht zu genießen ist. Trotzdem kann es sich lohnen, LibreOffice einzusetzen, denn damit lässt sich nicht nur gut arbeiten, sondern es können auch so ziemlich alle bekannten Office-Formate geöff-net werden, allen voran das berüchtigte doc(x)-Format von Microsoft Word. Wenn wir LibreOffice erst einmal installiert haben, steht uns im Programmmenü eine ansehnliche Sammlung an Office-Soft-ware zur Verfügung: »Writer« ist die Textverarbeitung und für viele sicher das Herzstück von LibreOf-fice, bei »Calc« handelt es sich um die Tabellenkalkulation, mit »Impress« erstellen wir Präsentationen, »Draw« hilft uns beim Erstellen von Diagrammen und Skizzen, bei »Base« handelt es sich um eine Datenbankverwaltung und »Math« lässt uns mathematische Gleichungen darstellen.
Wer lieber eine etwas flüssigere Textverarbeitung möchte und auf die anderen Programme verzich-ten kann, greift stattdessen zu Abiword. Dieses Programm ist wesentlich spartanischer gehalten als die Textverarbeitung von Libre Office, was jedoch auf dem RasPi nicht von Nachteil ist.

98

99
Softwareauswahl: Multimedia auf RaspbianWer Bilder mit dem RasPi bearbeiten möchte, findet mit GIMP eine umfassende Lösung. GIMP ist sozusagen die eierlegende Wollmilchsau der Grafikbearbeitung und braucht den Vergleich mit Photoshop kaum zu scheuen. Beim Einsatz auf dem RasPi müssen wir hier jedoch mal wieder ein ordentliches Maß an Geduld mitbringen. Falls sich unsere Bearbeitungswut in Grenzen hält, reicht vielleicht schon der bereits installierte Bildbetrachter.
Häufig sollen Bilder auch gar nicht bearbeitet werden, sondern man möchte sie einfach nur betrach-ten. Zwar ist dies ebenfalls schon mit dem mitgelieferten Bildbetrachter möglich, doch gThumb ist da um einiges komfortabler.
Um Musik wiederzugeben, können wir zu LXMusic greifen. Hierbei handelt es sich um das Stan-dardmusikprogramm der Desktopumgebung LXDE, die bei Raspbian zum Einsatz kommt (ganz nebenbei ist so auch geklärt, warum das Terminal »LXTerminal« genannt wird). Mit diesem können wir Musik abspielen sowie Playlists anlegen, verwalten und einsetzen. Zugegeben, es ist nicht die schönste Musik-App, aber sie ist recht funktional und passt deshalb hervorragend zum RasPi.

100

101
Softwareauswahl: Browser und Mail-ClientVom heimischen Desktop-PC sind wir vermutlich den Umgang mit Firefox gewohnt. Wer diesen Brow-ser anstelle von Midori verwenden möchte, kann sich Iceweasel installieren – hierbei handelt es sich um einen Klon von Firefox, der aus markenrechtlichen Gründen umbenannt wurde.
Zwar ist Midori die ressourcenschonendere Wahl, doch wer partout nicht ohne den Firefox kann (was ich gut verstehe), findet hier adäquaten Ersatz. Prinzipiell funktioniert Iceweasel wie der Firefox, wer also mit diesem klarkommt, hat beim Umstieg keine Probleme.
Analog zum Gespann Firefox/Iceweasel heißt der Ableger von Thunderbird Icedove. Mit ihm kön-nen wir vom RasPi aus bequem unsere Emails abrufen, sobald diese Möglichkeit entsprechend einge-richtet ist. Wer stattdessen Mails lieber mit dem Browser liest, kann das natürlich auch weiterhin tun, so ersparen wir uns die Installation eines eigenen Mail-Clients.

102

103
Softwareauswahl: DiversesWer Screenshots anfertigen möchte, ist mit Shutter eigentlich gut beraten. Allerding ist es ein Leis-tungsfresser und zwingt den RasPi beim ersten Start in die Knie – einmal gestartet funktioniert es aber relativ flüssig. Eine leichtgewichtigere Wahl wäre Scrot, doch hierbei handelt es sich um ein Kom-mandozeilentool – Scrot kann zwar anstandslos auch Bilder vom Desktop anfertigen, doch starten und konfigurieren müssen wir es von der Kommandozeile. Dabei stehen zahlreiche Optionen zur Verfügung – die Befehle scrot -h und man scrot sollen hier erste Anhaltspunkte geben.
Wer nicht nur mit normalen (Pixel-)Bildern, sondern auch mit Vektorgrafiken arbeitet, findet mit Inkscape ein umfassendes Programm. Einen Ausflug ins Desktop Publishing ermöglicht Scribus. Ein gutes Programm zur Musik- und Tonverarbeitung nennt sich frech Audacity.
Wenn wir einen USB-Drucker an den RasPi anschließen möchten, leistet CUPS (das »Common Unix Printing System«) gute Dienste. Je nach Drucker erfolgt die Einrichtung anschließend automatisch.
SSH ist eine feine Sache, doch wenn wir aus der Ferne nicht nur auf die Kommandozeile, sondern auf den Desktop zugreifen möchten, benötigen wir auf dem RasPi noch ein Programm wie den TightVNC Server. Auf den anderen Rechnern, von denen aus auf den RasPi zugegriffen werden soll, müssen wir dann noch den TightVNC-Client installieren und einrichten. Eine Anleitung hierzu findet sich unter http://elinux.org/RPi_VNC_Server – besonderes Augenmerk ist hier auf die Sicherheitsaspekte zu richten, denn TightVNC ist in der Standardkonfiguration nicht abgesichert.
Und damit wäre Raspbian für fast alle Eventualitäten vorbereitet. Da wäre nur noch eine Kleinigkeit ...

104
5
41 23

105
Raspbian herunterfahrenZwar ist der RasPi sparsam im Verbrauch, doch ab und an wollen wir ihn sicher trotzdem ausschal-ten. Wer den RasPi einfach so vom Strom trennt, riskiert – beim RasPi wie bei anderen Computern auch – Schäden an den angeschlossenen Speichermedien, also beispielsweise an den internen oder externen Festplatten, oder eben an der SD-Karte im RasPi. Im schlimmsten Fall wird das Speicherme-dium ganz unbrauchbar. Wir müssen also – erneut: wie bei anderen Computern auch – dem RasPi mitteilen, dass er herunterfahren soll.
Hierzu verfügt die Taskbar rechts unten über ein Symbol zum Herunterfahren. Wenn wir es mit der linken Maustaste anklicken, öffnet sich ein Menü, bei dem mehrere Optionen zur Auswahl stehen. Hier können wir den RasPi neu starten 1, uns abmelden 2, durch Abbruch 3 zurück zum Desktop gelangen oder eben den RasPi herunterfahren 4. Alternativ kann auch einfach ein Doppelklick auf das entsprechende Desktop-Icon 5 erfolgen.
Nach getaner Arbeit sollten wir diesen Weg wählen, der RasPi wird es uns danken.

106

107
Troubleshooting bei Raspbian • Englische Tastaturbelegung: Falls wir bei der Erstkonfiguration entsprechend unachtsam
waren, beglückt uns Raspbian unter Umständen mit der englischen Tastatur, bei der unter ande-rem »y« und »z« vertauscht und Sonderzeichen an anderen Stellen verortet sind. In diesem Fall starten wir das LXTerminal und geben folgenden Befehl ein: sudo nano /etc/default/key-board (der Slash »/« befindet sich bei der englischen Tastaturbelegung auf dem Minuszeichen). Daraufhin wird der Editor nano mit der Konfigurationsdatei für die Tastaturbelegung gestartet. Neben »XKBMODEL« sollte bereits »pc105« angegeben sein – falls dies nicht der Fall ist, nehmen wir die entsprechende Änderung vor. Unter »XKBLAYOUT« ist vermutlich »gb« angeführt, was wir in »de« ändern. Mit Strg+C beenden wir nano und bestätigen dann mittels (J), dass wir die Ände-rungen übernehmen möchten. Zurück auf der Befehlszeile geben wir sudo dpkg-reconfigure keyboard-configuration ein (das Minuszeichen findet sich auf dem »ß«), wodurch die Tastaturkonfiguration gestartet wird. Wir wählen nun nacheinander »Generische PC-Tastatur mit 105 Tasten (Intl)«, »Deutsch«, »Der Standard für die Tastenbelegung«, »Keine Compose-Taste« und »Ja«. Manche Bluetooth-Tastaturen lassen sich jedoch auch durch dieses Vorgehen nicht zur Verwendung des deutschen Tastaturschemas bewegen. Hierbei handelt es sich um einen Bug. Der einfachste Weg, diesem Bug aus dem Weg zu gehen, ist der Einsatz einer anderen Tastatur.
• Falls der RasPi zu langsam arbeitet: Je nach gestellter Aufgabe macht es Sinn, den Grafik-speicher anders zu bemessen. Hierzu muss zunächst das Terminal neu gestartet, dann sudo raspi-config eingegeben und dies durch die Eingabetaste bestätigt werden. Nach Eingabe des Benutzerpassworts (voreingestellt: »raspberry«) startet die Konfigurationsroutine, und wir können den Arbeitsspeicher neu festlegen.
• WLAN funktioniert nicht: Ist der WLAN-Stick mit dem RasPi kompatibel? Steckt er richtig im USB-Slot? Funktioniert der Stick an anderen Computern? Wurden alle Einstellungen (insbesondere der Schlüssel) korrekt vorgenommen?
• Schwarze Balken auf dem Bildschirm: Wir müssen das sogenannte »Overscan« aktivie-ren, damit der gesamte Bildschirm von Raspbian genutzt wird. Hierzu starten wir im Terminal die Systemkonfiguration mittels sudo raspi-config. Unter »Advanced Options« aktivieren wir »Overscan«, schließen die Konfiguration ab und bestätigen den Neustart.

279
Index
AAbiword 97Access Point 223ACT 51adduser 143AlaMode 267Android 181Anschlüsse 25Apache 223apt-get 143Arbeitsgruppe 171Arbeitsspeicher 159Arch Linux 31Arduino 275Audacity 103Ausführrecht 125autoremove 141
BBackup 207, 209, 211, 213bash 145BeagleBone Black 275Befehle 143Benutzer 133Benutzergruppe 133Benutzergruppen 135Benutzername 55, 163, 217
Benutzerverwaltung 133, 135Besitzer 125Besitzergruppe 125Bildbetrachter 93Bittorrent Sync 223, 273Bluetooth 69Breadboard 227, 251, 255Browser 91, 101
Ccat 153cd 123, 143CEC 69chgrp 175chmod 139, 143, 145chown 139, 143Cinch-Kabel 41, 83Communities 269Composite Video 41coreutils 153cp 137, 143cron 147Cronjob 149Cronjobs 147crontab 147Cubietruck 275CUPS 103

280
DDateimanager 93Dateisystem 117, 131Debian 81deluser 217Desktop 35, 53, 55, 85, 91, 151, 159Desktop-PC 81Deutsch 53df 153Distributionen 27, 29, 31, 33, 81Drucker 103du 153DVI 41DynDNS 223
EEnglische Tastaturbelegung 107Entlötlitze 229Ethernetkabel 83
Ffail2ban 219FAT32 157FDX 51Fernbedienung 69, 71Fernzugriff 103, 113find 153Firefox 101
Firmware 141FLIRC 69, 71fstab 167, 191
GGertboard 267GIMP 99Git 273GNU 111GNU/Linux 111GPIO 245, 251, 255GPIO- 253Grafik-Arbeitsspeicher 159Grafikspeicher 107grep 153groupadd 175Gruppe 125, 173gThumb 99
Hhalt 151HDMI 41, 49, 63, 83Heimatverzeichnis 93, 117, 119, 123, 131Herunterfahren 105Home Theatre PC 57HTPC 57Hüllen 265

281
IIC 243Icedove 101Iceweasel 101IDLE 93ifconfig 153Image 43, 45, 47info 123, 143Inkscape 103Installation 45, 63IP-Adresse 163
JJumper-Kabel 227
KKernel 111Kommandozeile 53, 89, 115, 117, 129Kondensator 241Konfiguration 129Konfigurationsdatei 169, 171Konfigurationsdateien 131Kühlkörper 155, 215
LLaufwerke 131Leafpad 93LED 237
LEDs 51Lernumgebung 37Leserechte 125less 153LibreOffice 95, 97libreoffice 141lighttpd 223Links 259Linus Torvalds 111Linux 27, 45, 109, 111, 131, 163, 219LNK 51Lochrasterplatine 229Lötkolben 229Lötzinn 229ls 119, 143LXMusic 95, 99LXTerminal 85, 89, 99, 113, 117LXTerminals 95
MMac OS X 47, 163, 219Mail Client 101man 103, 121, 143Medien-PC 35, 57Medienserver 37, 59, 73, 155, 191MEncoder 205Midori 91mkdir 137, 143MOC 193, 197, 199Modell B 21, 39

282
MPEG-2 59Multimeter 231Musik 189, 191, 193, 195, 223mv 137, 143
Nnano 129NAS 223Netzlaufwerk 177Netzteil 39Neustart 105NOOBS 33Notfall-PC 81NTFS 87, 157, 161
OOpen Source 81OpenELEC 31, 57OpenOffice 97Oszilloskop 231Overscan 107OwnCloud 223, 273
Ppasswd 133, 143Passwort 55, 163, 183, 217Pegelwandler 243Pi NoIR 267
Pi Shop 95Pidora 29PiFace 267PiGlow 271Pi-Kamera 201, 203, 267Platinen 235Playlist 195Port 217Programmieren 145Programmierung 93Programmmenü 85Projektsteuerung 37Prompt 85, 117Proprietär 81PuTTY 163, 221PuTTYgen 221pwd 117, 143PWR 51Python 93, 245, 247, 253Python 2 93Python 3 93Python Games 93
RRadio 189, 197, 223Radiosender 273Raspberry Pi 21Raspberry Pi Foundation 19Raspbian 29, 81

283
RaspBMC 31, 57, 179raspi-config 51raspistill 201raspivid 201reboot 151Rechte 125, 173, 185rm 137, 143Robotik 273root 127, 131Root-User 127Router 163
SSamba 157, 169, 221Samba-Client 191Schalter 243Schreibrechte 125Schwarze Balken 107Scratch 53, 93Scribus 103Scrot 103SD-Karte 39Seitenschneider 229Sensoren 243Server 155, 207, 209, 211, 213Shell 145Shell-Skript 145shutdown 151, 161Shutter 103Sicherheit 217
Skript 203Skripte 145Smartphone 181smbpasswd 175Spannungsregler 243SSH 103, 113, 117, 159, 163, 185SSH-Schlüssel 219SSID 61Standardprogramme 93startx 55, 201sudo 127, 133, 143, 161, 165Superuser 127Synaptic 95
TT Cobbler 227Tablet 181, 273Tab-Vervollständigung 123Taskbar 85Taster 243, 255, 257Terminal 85, 89, 95testparm 173Textdateien 129Texteditor 93, 129Thunderbird 101TightVNC 103Tilde 131touch 137, 143Touchscreen 267Transistor 243

284
UÜbertaktung 215Update 55, 85, 141, 161USB 2.0 157USB 3.0 157USB-Hub 83useradd 175usermod 135, 143UTF-8 53
VVC-1 59Versandhäuser 263Verzeichnis 123VGA 41, 49, 83
WWebserver 223wget 153which 153Widerstand 239Windows 43, 63, 115, 163, 171, 177, 219Windows PowerShell 115WLAN 61, 87, 107, 223WLAN-Stick 107WLAN-Sticks 83Wurzelverzeichnis 131
XXbian 57XBMC 57
ZZeitraffer 203, 205

Weiterlesen in …
Stefan Pietraszak
1. Auflage, Mai 2014, 320 SeitenISBN 978-3-95561-698-4
http://www.oreilly.de/catalog/raspberrypilinuxger/
Print-Ausgabe: 19,90 € E-Book-Ausgabe: 16 €
DRM-frei