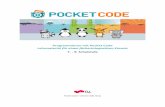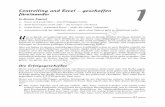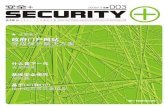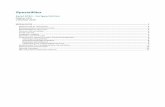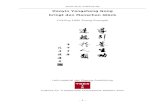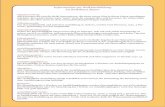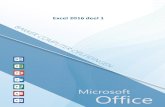Das Excel 2010-Lehrmaterial ist sehr preiswert, da es beim ... · Lehrmaterial Microsoft Excel 2010...
Transcript of Das Excel 2010-Lehrmaterial ist sehr preiswert, da es beim ... · Lehrmaterial Microsoft Excel 2010...
Das Excel 2010-Lehrmaterial ist sehr
preiswert, da es beim einmaligen Kauf
beliebig oft ausgedruckt und als PDF ins
firmeneigene Intranet gestellt werden darf
Lehrmaterial Microsoft Excel 2010 Einführung
25 Musterseite aus dem Dettmer-Verlag, D-76889 Kapellen
www.dettmer-verlag.de
5 Arbeitsmappe speichern
Das Programm Excel hält immer die ganze Arbeitsmappe im Arbeitsspeicher des Computers.
Falls einmal eine Störung auftritt, z.B. Stromausfall, ist diese Arbeitsmappe verloren. Deshalb ist
es notwendig, regelmäßig (mindestens jede Stunde, besser alle 10 Minuten) die wertvolle Arbeit
auf der Festplatte oder auf einem Wechseldatenträger zu speichern.
Die meisten Computer haben mindestens zwei Laufwerke, um Dateien, z.B. Texte, dauerhaft zu
speichern: die Festplatte und ein oder mehrere Wechseldatenträger (z.B. USB-Stick, Speicher-
karte, CD/DVD-Brenner). Um den Überblick nicht zu verlieren, sind die Laufwerke (Datenträger)
in mehrere Ordner (Unterverzeichnisse) gegliedert.
5.1 Das Explorerfenster Speichern unter
Öffnen Sie das Fenster Speichern unter:
Datei-Menü
Drücken Sie die (F12)-Taste.
Oder klicken Sie im Datei-Menü links im Navigationsbereich auf die Schaltflä-
che [Speichern_unter].
Bei allen Datei-Befehlen (Speichern unter, Öffnen, etc.) erscheint ein Fenster des Windows-
Explorers (Explorerfenster):
Aktueller Ordner
Symbolleiste
Mit Mausklick in der Ordner-
Rangfolge höher gehen Suchenfeld
Dateiliste
Einen Dateinamen eingeben Extras-Menü aufrufen
Navigations-
Fenster
Explorerfenster Speichern unter
Bei einem Explorerfenster wechseln Sie mit einem Mausdoppelklick auf die obere Titelleiste zwi-
schen Vollbild- und Wiederherstell-Modus.
Sie können links im Navigationsfenster mit der Maus das Laufwerk und/oder den Ordner aus-
wählen, in dem die Datei gespeichert werden soll. Oder Sie klicken oben in der Adressleiste auf
einen darüber liegenden Ordner, bei diesem Bild beispielsweise auf Training. Dabei können Sie
auch gleich mehrere Ebenen überspringen. Um zu einem untergeordneten Ordner zu wechseln,
doppelklicken Sie auf einen Ordner in der Dateiliste.
Lehrmaterial Microsoft Excel 2010 Einführung
26 Musterseite aus dem Dettmer-Verlag, D-76889 Kapellen
www.dettmer-verlag.de
Adressleiste
Dateiname
In dem Textfeld Dateiname steht als Vorschlag , in inverser (markierter) Darstellung.
Dieser Name ist nicht sehr aussagekräftig. Überschreiben Sie einfach das markierte Wort:
Betriebliches Vorschlagswesen1, Einsparungen
Geben Sie nur diesen Dateinamen-Stamm ein, und tippen Sie am Ende keinen Punkt und keine
Dateinamen-Erweiterung ein. Schließen Sie das Explorerfenster Speichern unter über die
Schaltfläche [Speichern]. Den Dateinamen sehen Sie jetzt im Titelbalken am oberen Rand des
Excel-Fensters. Das Speichern eines Dokuments in einem anderen Dateityp wird ab der Seite
119 beschrieben.
Standard-Ordner
Sehr häufig speichern Sie Ihre Dokumente immer wieder im selben Ordner ab. In den
Optionen können Sie einen Standard-Speicherort zum Öffnen und Speichern festle-
gen: Datei-Menü, Optionen, Speichern:
Den Standard-Speicherort festlegen
Um den Standard-Ordner für Ihre Excel-Dokumente zu ändern, klicken Sie in das Textfeld
Standardspeicherort und tragen einen neuen kompletten Pfad ein oder ändern den bestehen-
den Pfad ab. In dem oberen Bild wurde der Ordner Training\Excel 2010 Ein im Laufwerk D: als
Beispiel genommen.
Übrigens, weil Sie gerade das Optionen-Fenster geöffnet haben: Auf der Seite Allgemein kön-
nen Sie Ihren Benutzernamen ändern. Diese Information wird dann auch im Eigenschaften-
Fenster (Datei-Menü, Informationen, Schaltfläche Eigenschaften) automatisch eingetragen.
Erst nach einem Klick auf die Schaltfläche [_OK_] im Optionen-Fenster werden Ihre Änderungen
gespeichert.
5.2 Die Befehle Speichern und Speichern unter
Öffnen Sie bitte noch einmal das Datei-Menü. Dort finden Sie die beiden
rechts stehenden Menüpunkte. Während bei dem Befehl Speichern das
aktuelle Dokument wieder unter dem gleichen Dateinamen gespeichert
wird, erscheint bei dem Befehl Speichern unter das Explorerfenster,
und Sie haben die Gelegenheit einen neuen Dateinamen zu vergeben
und/oder einen anderen Ordner zu wählen.
Lehrmaterial Microsoft Excel 2010 Einführung
27 Musterseite aus dem Dettmer-Verlag, D-76889 Kapellen
www.dettmer-verlag.de
Sie können den Befehl Speichern beim nächsten Mal auch direkt im Excel-Fenster
oben links in der Leiste für den Schnellzugriff mit einem Klick auf das rechts stehen-
de Symbol oder mit der Tastenkombination (Strg)+(S) durchführen.
Wählen Sie den Befehl Speichern unter, und tippen Sie einen neuen Dateinamen ein:
Probe1 von BVW1, Einsparungen
Klicken Sie auf [Speichern].
Sie haben jetzt in Ihrem Ordner die zwei Dateien: Betriebliches Vorschlagswesen1, Einspa-
rungen.xlsx und Probe1 von BVW1, Einsparungen.xlsx. Die Dateien sind voneinander voll-
ständig getrennt. Eine Änderung in der einen Datei, hat keinen Einfluss auf die andere. Die ak-
tuelle Datei ist jetzt Probe1 von BVW1, Einsparungen.xlsx.
Falls in dem Ordner, in dem Sie eine Datei abspeichern möchten, bereits eine Datei mit demsel-
ben Namen steht (einschl. Dateinamen-Erweiterung), gibt das Programm eine Meldung aus.
Sicherheitsmeldung beim Speichern
[__Ja__] Bei Bestätigung dieser Schaltfläche wird die alte Datei überschrieben.
[_Nein_] Keine Speicherung. Ein anderer Dateiname kann eingegeben werden.
5.3 Sicherungskopie
Wenn Excel bei jedem Speichern von der alten Datei automatisch eine Sicherungskopie erstel-
len soll, klicken Sie im Fenster Speichern unter auf die Schaltfläche [__Tools__]. In dem dann
folgenden Untermenü wählen Sie die Zeile Allgemeine Optionen…, und in der nachfolgenden
Dialogbox aktivieren Sie das Kontrollkästchen Sicherungsdatei erstellen. Excel-Sicherungs-
kopien bekommen die Endung .xlk.
Speicheroptionen
5.4 Automatisches Speichern
Neben der Einstellung für die Sicherungskopie ist es empfehlenswert, auf der bereits abgebilde-
ten Seite Speichern im Optionen-Fenster auch unbedingt bei
AutoWiederherstellen-Informationen speichern alle
Lehrmaterial Microsoft Excel 2010 Einführung
28 Musterseite aus dem Dettmer-Verlag, D-76889 Kapellen
www.dettmer-verlag.de
eine Minutenzahl größer als 0, z.B. 10, einzugeben und damit das Kontrollkästchen einzu-
schalten. Dann werden automatisch alle 10 Minuten noch zusätzliche interne Systemkopien von
allen geöffneten Dateien erstellt.
Nach einem Absturz restauriert dann das Programm bei einem Neu-Start die Dokumente. Es
erscheint am linken Fensterrand der Aufgabenbereich Dokumentwiederherstellung, in dem
eine Liste der wiederhergestellten Datei(en) angezeigt wird.
Dokumentwiederherstellung
Wenn Sie in dem Rahmen auf einen Dateinamen klicken, wird das
wiederhergestellte Dokument geöffnet. Dagegen öffnen Sie mit
einem Mausklick auf den Listenpfeil ein Menü, aus dem Sie ei-
nen Befehl auswählen:
Einen Befehl auswählen
Unabhängig davon müssen Sie aber auch selbst regelmäßig spei-
chern!
5.5 Datei schließen
Um die aktuelle Arbeitsmappe Probe1 von BVW1, Einsparungen.xlsx zu schließen, führen Sie
einen der folgenden Schritte durch:
Datei-Menü, Schließen oder
Tastenkombination (Strg)+(F4) oder (Strg)+(W). Oder:
Falls in der rechten oberen Fensterecke zwei Schließen-Symbole
vorhanden sind, klicken Sie das untere Symbol an. Mit dem oberen wür-
den Sie das Programm Excel beenden.
Programm
beenden
Dokument
schließen
Haben Sie der Arbeitsmappe noch keinen Namen gegeben, oder wurde der Inhalt seit dem letz-
ten Speichern verändert, werden Sie durch eine Meldung darauf aufmerksam gemacht:
Sicherheitsmeldung beim Schließen
Bestätigen Sie bei dieser Meldung die Schaltfläche [Speichern].
Lehrmaterial Microsoft Excel 2010 Einführung
29 Musterseite aus dem Dettmer-Verlag, D-76889 Kapellen
www.dettmer-verlag.de
5.6 Datei öffnen
Eine bereits bestehende Datei kann auch wieder von einem Laufwerk in den Arbeits-
speicher geladen werden. Öffnen Sie wieder das Datei-Menü, und klicken Sie im
Navigationsbereich auf den Befehl Zuletzt verwendet.
Im rechten Teil des Datei-Menüs sehen Sie eine Liste mit den zuletzt geöffneten Arbeitsmap-
pen. Falls das gewünschte Dokument in der Liste aufgeführt ist, öffnen Sie es mit einem Maus-
klick auf den Dateinamen.
Ein Dokument im Datei-Menü öffnen
Darüber hinaus können Sie in dem nachfolgenden Explorerfenster jede Arbeitsmappe öffnen:
Klicken Sie in der Registerkarte Datei (Datei-Menü) auf den Befehl Öffnen, oder
drücken Sie, ohne das Datei-Menü aufzurufen, die Tastenkombination
(Strg)+(O) oder (Strg)+(F12).
In dem Explorerfenster Öffnen klicken Sie mit der linken Maustaste auf den Dateinamen:
Eine Datei öffnen
Nun hängt es von den Einstellungen in den Ordneroptionen in der Windows-Systemsteuerung
ab, ob mit diesem linken Mausklick die Datei gleich geöffnet, oder ob sie in diesem Dialogfeld
nur markiert wird. Eine markierte Datei öffnen Sie mit:
Lehrmaterial Microsoft Excel 2010 Einführung
30 Musterseite aus dem Dettmer-Verlag, D-76889 Kapellen
www.dettmer-verlag.de
Mausklick auf die Schaltfläche [Öffnen] oder
mit der (¢)-Taste oder
Mausdoppelklick auf das Symbol vor dem Dateinamen.
Falls Sie einen Doppelklick auf den Namen (nicht auf das Symbol) sehr langsam aus-
führen, wird der Dateinamen-Editiermodus eingeschaltet. Mit der (Esc)-Taste können
Sie diesen Modus wieder beenden. Dieser Hinweis gilt nicht nur für das Programm
Excel, sondern auch für den Windows-Explorer und für alle anderen Programme.
Der Befehl Öffnen stellt eine Arbeitsmappe zusätzlich in den Arbeitsspeicher. Mit der Tasten-
kombination (Strg)+(F6) wechseln Sie zwischen den geöffneten Dateien. Falls Sie eine Arbeits-
mappe nicht mehr benötigen, sollten Sie vor dem Öffnen erst das betreffende Fenster schlie-
ßen.
Zuletzt verwendete Dokumente
Auf der vorherigen Seite wurde es
bereits erwähnt: Im Datei-Menü
können Sie sich über den Befehl Zuletzt ver-
wendet eine Liste mit den zuletzt geöffneten
Dokumenten anzeigen lassen, die zeitlich sor-
tiert ist. Je nach Einstellung in den Optionen
(Seite Erweitert im Bereich Anzeigen) ist
diese Liste auf maximal 50 Namen begrenzt.
Liste der zuletzt verwendeten Dokumente (Ausschnitt)
Bei einer vollen Liste wird das älteste Dokument aus der Liste gelöscht, wenn ein neuer Name in
der Liste auftaucht. Wollen Sie einen Dateinamen dauerhaft in der Liste belassen, klicken Sie
am rechten Rand des Dateinamens auf die graue Nadel . Die Farbe der Nadel ist jetzt blau ,
und die Nadel ist "eingedrückt", wie bei dem Dokument Betriebliches… im oberen Bild.
Schnellzugriff auf die zuletzt verwendeten Dokumente
Navigationsbereich im Datei-Menü
(Ausschnitt)
Am unteren Rand der Seite Zuletzt verwendet im Datei-Menü können Sie
den Schnellzugriff auf die zuletzt geöffneten Dokumente ein- und aus-
schalten :
Schnellzugriff ein- und ausschalten und die Anzahl einstellen
Nach dem Einschalten werden auch links im Navigationsbereich zwischen
den Befehlen Schließen und Informationen die zuletzt geöffneten Dateien
direkt aufgeführt. Damit haben Sie einen noch schnelleren Zugriff auf diese
Dokumente. Die Anzahl stellen Sie in dem Zahlenfeld ein.
5.7 Neue Arbeitsmappe erstellen
Wenn Sie eine neue, leere Arbeitsmappe öffnen möchten, geht es am schnellsten mit
der Tastenkombination (Strg)+(N). Ein anderer Weg führt Sie über das Datei-Menü:
Klicken Sie in der Registerkarte Datei links im Navigationsbereich auf den Befehl
Neu, um die nachfolgende Seite zu öffnen:
Lehrmaterial Microsoft Excel 2010 Einführung
31 Musterseite aus dem Dettmer-Verlag, D-76889 Kapellen
www.dettmer-verlag.de
Eine neue Arbeitsmappe erstellen
Klicken Sie doppelt auf das Symbol Leere Arbeitsmappe, oder markieren Sie es
nur mit einem Einfachklick, und dann klicken Sie unten rechts auf die Schaltflä-
che [Erstellen]. Darüber hinaus können Sie auch außerhalb von Excel, bei-
spielsweise im Windows-Explorer, ein neues Office-Dokument erstellen.
Tabellenvorlage
In Excel besteht die Möglichkeit, Tabellenvorlagen einzusetzen. Eine Vorlage ist eine Art Formu-
lar, das als Grundlage für die Erstellung neuer Arbeitsmappen verwendet werden kann. In Vor-
lagen werden zum Beispiel Gestaltungsgrundlagen, Formate, Zahlen oder Texte gespeichert.
Diese können Sie in späteren, darauf basierenden Arbeitsmappen immer wieder einsetzen. Das
erspart sehr viel Arbeit und Zeit. Neben den auf Ihrem Computer installierten Vorlagen, bietet
Microsoft kostenlos über das Internet laufend neue Vorlagen an.
Wählen Sie in dem vorherigen Fenster eine Kategorie, z.B. Kalender, und eventuell noch eine
Unterkategorie, z.B. Kalender 2010. Wenn Sie nun im mittleren Rahmen auf eine der Vorlagen
klicken, sehen Sie rechts die Vorlagenvorschau. Falls Sie diese Vorlage verwenden möchten,
laden Sie sie rechts über die Schaltfläche [Download] bzw. [Erstellen].
Eine Tabellenvorlage auswählen und auf Download klicken
Diese Seite Neu zum Auswählen einer Tabellenvorlage bietet Excel Ihnen nur bei
dem Weg Datei-Menü, Neu an und nicht bei der Tastenkombination (Strg)+(N).
Lehrmaterial Microsoft Excel 2010 Einführung
32 Musterseite aus dem Dettmer-Verlag, D-76889 Kapellen
www.dettmer-verlag.de
5.8 Zusammenfassung Dateien und Excel beenden
Datei-Menü und Symbolleiste für den Schnellzugriff
Datei-Menü
Mit einem Mausklick auf das Register Datei im Excel-Fenster oben links öffnen Sie
das Datei-Menü, aus dem Sie einige der nachfolgenden Befehle auswählen. In der
Standardeinstellung ist oberhalb des Registers Datei die Symbolleiste für den
Schnellzugriff positioniert:
Datei-Menü, Speichern
Dieser Befehl speichert das aktuelle Dokument. Falls noch kein Dateiname verge-
ben wurde, erscheint das Explorerfenster Speichern unter. Der Befehl kann auch
direkt mit der Tastenkombination (Strg)+(S) oder über das Symbol Speichern in der
Symbolleiste für den Schnellzugriff ausgeführt werden.
Datei-Menü, Speichern unter
Dieser Befehl speichert auch das aktuelle Dokument. Sie haben aber vorher die Möglich-
keit, den Dateinamen, den Dateityp, das Laufwerk und/oder den Ordner (Unterverzeichnis)
zu ändern; auch direkt über die Taste (F12).
Dateityp ändern
Im Explorerfenster Speichern unter wählen Sie einen anderen Dateityp aus, z.B. ältere
Excel-Versionen, HTML, PDF oder als Nur-Text-Datei.
Standardspeicherort
Datei-Menü, Schaltfläche , Seite Speichern, Textfeld Standardspeicherort.
Automatisches Speichern
Datei-Menü, Schaltfläche , Seite Speichern: bei AutoWiederherstellen-Infor-
mationen speichern alle ein Minutenintervall eingeben bzw. aktivieren. Nach einem
Programm-Absturz restauriert Excel automatisch die Dokumente.
Sicherungskopie
Falls Excel bei jedem Speichern von der alten Datei automatisch eine Sicherungskopie an-
legen soll: Datei-Menü, Speichern unter, [_Tools_], Allgemeine Optionen, Siche-
rungsdatei erstellen.
Datei-Menü, Neu
Die Seite Neu wird geöffnet. Wählen Sie eine leere Arbeitsmappe aus, oder beginnen Sie
mit einer Vorlage. Mit der Tastenkombination (Strg)+(N) bekommen Sie direkt eine neue,
leere Arbeitsmappe.
Datei-Menü, Öffnen
Öffnet (lädt) eine bereits bestehende, gespeicherte Arbeitsmappe von einem Laufwerk in
den Arbeitsspeicher; auch über die Tastenkombination (Strg)+(O).
Datei-Menü, Schließen
Schließt das aktuelle Dokument; auch über die Tastenkombination (Strg)+(F4). Falls die
letzte Änderung noch nicht gespeichert wurde, macht Sie Excel darauf aufmerksam.
Wechsel zu anderen Programmen
Über die Taskleiste oder mit der Tastenkombination (Alt)+(ÿ)-Tabtaste.
Excel beenden
Vorher alles speichern und dann über das Schließen-Symbol oben rechts oder im
Datei-Menü im Navigationsbereich Schaltfläche anklicken oder mit der Tas-
tenkombination (Alt)+(F4) Excel beenden.
Lehrmaterial Microsoft Excel 2010 Einführung
33 Musterseite aus dem Dettmer-Verlag, D-76889 Kapellen
www.dettmer-verlag.de
6 Bereiche
Bisher haben wir uns meistens nur auf einzelne Zellen bezogen und dort Eintragungen vorge-
nommen. Um die Arbeit zu erleichtern, gibt es bei Excel die Möglichkeit, mehrere Zellen zu Be-
reichen zusammenzufassen. Sie werden ab jetzt immer wieder auf Bereichsangaben stoßen.
Zwei Bereichsregeln:
1. Ein Bereich bildet immer ein Rechteck!
2. Ein Bereich ist eine zusammenhängende Ansammlung von Zellen!
Beschrieben wird ein Bereich durch zwei sich diagonal gegenüberliegende Eck-Zellen dieses
Rechtecks, z.B.: B1:E6:
Der markierte Bereich B1:E6 (das Menüband wurde minimiert (Seite 11))
Bereits eine einzelne Zelle erfüllt formal die Voraussetzungen für einen Bereich (z.B. F3:F3).
Aber auch eine ganze Zeile oder eine Spalte kann ein Bereich sein (z.B. A1:A65536).
6.1 Bereich markieren
Bei vielen Befehlen ist es zweckmäßig, bereits vor dem Befehlsaufruf den betreffenden Bereich
zu markieren. Dazu gibt es Möglichkeiten über die Tastatur und mit der Maus.
Markieren mit den Tasten
Zunächst stellen Sie den Zellcursor auf die obere linke Zelle des Bereichs, den Sie markieren
wollen, und dann drücken Sie:
(ª_)+Cursortasten:
(æ) (Æ) (½) (¼) (Bild½) (Bild¼).
Hierbei drücken Sie zuerst die (ª_)-Taste, und halten sie fest und erweitern nun mit den Cursor-
Steuertasten die Markierung.
Falls Sie einen markierten Bereich vergrößern oder verkleinern wollen, müssen Sie
zuerst wieder die (ª_)-Taste drücken und festhalten und nun mit den Cursor-
Steuertasten die Markierung verändern.
Markieren mit der Maus
Bewegen Sie den Mauszeiger in die Mitte der ersten Zelle, an dem die Markierung beginnen
soll. Bitte achten Sie darauf, dass der Mauszeiger seine normale Form beibehält. Bei ge-
drückter linker Maustaste erweitern Sie nun die Markierung. Wollen Sie dabei auch Zellen ein-
Lehrmaterial Microsoft Excel 2010 Einführung
34 Musterseite aus dem Dettmer-Verlag, D-76889 Kapellen
www.dettmer-verlag.de
schließen, die nicht im sichtbaren Bildschirmbereich stehen, bewegen Sie den Mauszeiger ein-
fach über den Fensterrand hinaus.
Falls Sie einen markierten Bereich vergrößern oder verkleinern wollen, müssen Sie
zuerst die (ª_)-Taste drücken und festhalten und nun auf die neue untere rechte Eck-
zelle klicken.
Mehrere Bereiche markieren
Mit der Maus können Sie bei gedrückter (Strg)-Taste auch mehrere getrennte Bereiche markie-
ren:
Bei gedrückter (Strg)-Taste mehrere getrennte Bereiche markieren
Ganze Spalte markieren
Das graue Feld am oberen Rand einer Spalte, in dem der jeweilige Spalten-Buchstabe A bis
XFD steht, wird Spaltenkopf genannt. Mit einem Mausklick auf diesen Spaltenkopf markieren
Sie die gesamte Spalte. Wollen Sie mehrere Spalten markieren, dann erweitern Sie bei ge-
drückter linker Maustaste die Markierung.
Namenfeld
Funktion einfügen
Bestätigungsfeld
Abbruchfeld
Bearbeitungsleiste
Spaltenkopf
Zeilenkopf
Tabelle
markieren
Wichtige Teile einer Arbeitsmappe
Ganze Zeile markieren
Das graue Feld am linken Rand einer Zeile, in dem die jeweilige Zeilennummer 1 bis 1048576
steht, wird Zeilenkopf genannt. Mit einem Mausklick auf diesen Zeilenkopf markieren Sie die
gesamte Zeile. Wollen Sie mehrere Zeilen markieren, dann erweitern Sie bei gedrückter linker
Maustaste die Markierung.
Ganzes Tabellenblatt markieren
Im oberen linken Eck der Tabelle, oberhalb des Zeilenkopfs Nr. 1, befindet sich die Schaltfläche
für das Markieren des gesamten Tabellenblattes.
Lehrmaterial Microsoft Excel 2010 Einführung
35 Musterseite aus dem Dettmer-Verlag, D-76889 Kapellen
www.dettmer-verlag.de
6.2 Zwischenablagen
Die Symbole zum Ausschneiden, Kopieren und Einfügen von Zellinhalten,
Texten und anderer Objekte (z.B. Bilder) sind im Menüband auf der Regis-
terkarte Start in der Gruppe Zwischenablage zusammengefasst.
In Excel 2010 und in den anderen Office 2010 Programmen (Word, Access,
PowerPoint, Outlook etc.) stehen Ihnen zwei verschiedene Zwischenabla-
gen zur Verfügung:
Die Gruppe Zwischenablage
Die Windows-Zwischenablage und die Office-Zwischenablagen.
Windows-Zwischenablage
Die Windows-Zwischenablage des Betriebssystems gibt es nur einmal, und sie beinhaltet immer
den zuletzt ausgeschnittenen oder kopierten Text. Die Zwischenablage steht jederzeit und au-
tomatisch jedem Windowsprogramm zur Verfügung. Der Inhalt kann auch von anderen Anwen-
dungen übernommen werden und bleibt so lange erhalten, bis er überschrieben oder Windows
beendet wird.
Eine Zwischenablage wird nicht benutzt, wenn Sie die (Entf)-Taste allein oder die
(æ__) Rücktaste drücken.
Office-Zwischenablagen
Aufgabenbereich Zwischenablage
Innerhalb von Office 2010 werden Ihnen maximal 24 Zwischen-
speicher zur Verfügung gestellt. Die Office-Zwischenablage wird in
einem so genannten Aufgabenbereich am linken Fensterrand ange-
zeigt. Mit einem Klick auf diese kleine Schaltfläche in der unteren
rechten Ecke der Gruppe Zwischenablage auf der Registerkarte
Start öffnen Sie den Aufgabenbereich.
Über die Schaltfläche [Optionen] im Aufgabenbereich können Sie
unter anderem festlegen, ob das Office-Zwischenablagensymbol
unten rechts im Infobereich, im rechten Teil der Taskleiste neben
der Uhrzeit, automatisch angezeigt werden soll. Es erscheint aber
erst, wenn Sie in einem Office Programm Daten in der Zwischenab-
lage abgelegt haben.
Zwischenablage-Optionen
Wenn Sie in dem Optionen-Menü die entsprechenden Zeilen aktivie-
ren, bietet Excel Ihnen noch zwei weitere Befehle zum Öffnen des
Aufgabenbereichs Zwischenablage:
Infobereich (Systray) mit Zwischenablagensymbol neben der Uhrzeit und darüber eine QuickInfo
(Eventuell muss aber auch noch der Infobereich
eingestellt werden!)
zweimal (!) Tastenkombination (Strg)+(C) drücken
Maus-Doppelklick auf das Office-Zwischenablagensymbol im Infobereich (Systray).
Lehrmaterial Microsoft Excel 2010 Einführung
36 Musterseite aus dem Dettmer-Verlag, D-76889 Kapellen
www.dettmer-verlag.de
Das Optionen-Menü schließen Sie mit einem Klick in das Dokument. Wie üblich wird der Auf-
gabenbereich über das Schließen-Symbol in der rechten oberen Ecke geschlossen.
6.3 Zellen kopieren
Die Datei Betriebliches Vorschlagswesen1, Einsparungen.xlsx ist
die aktuelle Arbeitsmappe. Der Befehl Kopieren benutzt die Zwi-
schenablagen. Excel bietet verschiedene Möglichkeiten für das Ko-
pieren an:
Mausklick auf den linken Teil des Symbols Kopieren in
der Gruppe Zwischenablage auf der Registerkarte Start oder
Tastenkombination (Strg)+(C) oder
Kontextmenü mit rechter Maustaste, Kopieren.
In bestimmten Situationen, z.B. in Dialogfeldern, können Sie zum
Ausschneiden, Kopieren und Einfügen nur Tastenkombinationen
verwenden!
In unserer Tabelle fehlt u.a. noch die Summe für Bauer in der Zelle
F5. Sie können die Formel aus der Zelle F4 (=Quelle) in die Zelle F5
(=Ziel) kopieren. Hier ein Beispiel für das Kopieren über die Tastatur:
Ein Kontextmenü
Quelle
Der Zellcursor steht noch in der Zelle F4. Die Modusanzeige unten links zeigt Bereit. Drücken
Sie jetzt die Tastenkombination
(Strg)+(C).
Danach wird die Zelle F4 zusätzlich von einer gestrichelten bewegten Linie um-
rahmt. Falls Sie aus verschiedenen Gründen jetzt das Kopieren abbrechen
möchten, können Sie mit der (Esc)-Taste die gestrichelte Umrahmung des Quell-
Bereichs wieder aufheben.
Quell-Bereich mit zusätzlicher
Umrahmung
Ziel
Achten Sie auf die Meldung in der Statusleiste. Gehen Sie mit der (¼)-Taste oder mit der Maus
auf die Zelle F5, und holen Sie jetzt den Inhalt der Zwischenablage mit der
(¢)-Taste.
6.4 Änderungen rückgängig machen
Sie können in Excel die meisten Änderungen an einer Mappe rückgängig machen. Dies gilt nicht
nur für das Editieren, sondern auch bei vielen anderen Änderungen, die später noch besprochen
werden.
Klicken Sie auf das Symbol Rückgängig in der Leiste für den Schnellzugriff,
oder drücken Sie die Tastenkombination (Strg)+(Z) oder (Alt)+(æ__) Rücktaste.
Mit einem Mausklick auf das kleine Dreieck bei dem Symbol Rückgängig öffnen Sie eine
kleine Liste, in der Sie auch mehrere Aktionen mit der Maus markieren können.
Ist das Symbol in einer Schaltfläche grau dargestellt, steht Ihnen der Befehl nicht zur
Lehrmaterial Microsoft Excel 2010 Einführung
37 Musterseite aus dem Dettmer-Verlag, D-76889 Kapellen
www.dettmer-verlag.de
Verfügung. Bei dem Symbol Rückgängig ist das beispielsweise der Fall, wenn an
der Arbeitsmappe noch nichts geändert wurde oder wenn bereits alle Änderungen
rückgängig gemacht worden sind.
Wiederherstellen
Wollen Sie die rückgängig gemachten Änderungen unmittelbar
danach wiederherstellen, so
klicken Sie auf das Symbol Wiederherstellen in der
Leiste für den Schnellzugriff,
oder drücken Sie die Tastenkombination (Strg)+(Y).
Symbolleiste für den Schnellzugriff mit dem
Symbol für das Wiederherstellen
Der Befehl Wiederherstellen steht Ihnen allerdings nur nach der Aktion Rückgängig zur Verfü-
gung.
6.5 Wiederholen
Das rechte Symbol in der Leiste für den Schnellzugriff ist mit einem Wechsel-Symbol belegt.
Wie erwähnt, gibt es den Befehl Wiederherstellen nur nach der Aktion Rückgängig. In den
anderen Situationen sehen Sie dort den Befehl Wiederholen. Damit können Sie die letzte Akti-
on noch einmal durchführen. Das kann irgendein Befehl oder auch eine Eingabe sein.
Klicken Sie auf das Symbol Wiederholen in der
Leiste für den Schnellzugriff,
oder drücken Sie die Taste (F4)
oder die Tastenkombination (Strg)+(Y).
Symbolleiste für den Schnellzugriff mit dem
Symbol für das Wiederholen
6.6 Übungen
1. Für den Mitarbeiter Sander kopieren Sie die Summe von F5 nach F6.
2. Speichern und schließen Sie die aktuelle Arbeitsmappe
Betriebliches Vorschlagswesen1, Einsparungen.
3. Es ist empfehlenswert, die nachfolgenden Übungen in der Arbeitsmappe Probe1 von
BVW1, Einsparungen durchzuführen, um die Daten in der Mappe Betriebliches Vor-
schlagswesen1, Einsparungen zu erhalten. Öffnen Sie Probe1…
4. Angenommen Sie benötigen für eine weitere Liste wiederum die 5 Namen der Mitarbeite-
rinnen und Mitarbeiter. Die neue Liste soll in der Zelle A10 beginnen:
5. Zellcursor auf A2 stellen (Name Heintz).
6. Quell-Bereich (Bereich, aus dem kopiert werden soll) A2:A6 markieren:
bei gedrückter (ª_)-Taste und der (¼)-Taste oder
bei gedrückter linker Maustaste nach unten ziehen.
7. Markierten Bereich in die Zwischenablage kopieren:
Tastenkombination (Strg)+(C) drücken oder Mausklick auf den linken Teil des
Symbols Kopieren.
8. Ziel (Bereich, in den kopiert werden soll):
Klicken Sie mit der Maus auf die Ziel-Zelle A10, und drücken Sie die
(¢)-Taste.
Lehrmaterial Microsoft Excel 2010 Einführung
38 Musterseite aus dem Dettmer-Verlag, D-76889 Kapellen
www.dettmer-verlag.de
6.7 Zellinhalte ausschneiden
Es ist gar nicht so selten, dass der Inhalt von Zellen an eine andere Position versetzt werden
muss. Die fünf Namen im Bereich A10:A14 (Quelle) sind nun auszuschneiden und ab der Zelle
A15 (Ziel) wieder einzufügen.
Der Zellcursor steht in der Zelle A10. Die Modusanzeige unten links zeigt Bereit. Nun müssen
die zu versetzenden Zellen über die Tastatur oder mit der Maus markiert werden:
Tastatur: Bei gedrückter (ª_)-Taste die Pfeil-Taste (¼) drücken bis zur Zelle A14. Damit
ist der Bereich A10:A14 markiert.
Maus: Mit dem Mauszeiger auf die Zelle A10 zeigen und bei gedrückter linker Maus-
taste den Bereich markieren: A10:A14.
Beim Ausschneiden wird der Inhalt zunächst in die Zwischenablage kopiert. Excel bietet uns
verschiedene Möglichkeiten für das Ausschneiden an:
Symbol Ausschneiden in der Gruppe Zwischenablage auf der Registerkarte Start oder
Tastenkombination (Strg)+(X) oder
Kontextmenü mit rechter Maustaste, Ausschneiden.
Damit ist der Inhalt des Bereichs A10:A14 in der Windows-Zwischenablage und in der Office-
Zwischenablage abgelegt. Zusätzlich wird der Bereich von einer gestrichelten bewegten Linie
umrahmt, und unten in der Statusleiste erscheint die Meldung:
Markieren Sie den Zielbereich, und drücken Sie die Eingabetaste.
Das Versetzen von Zellen ist im Ablauf ähnlich dem Kopieren. Nur das Ergebnis ist anders:
Beim Kopieren bleibt der Inhalt im Quell-Bereich der Tabelle stehen, während beim Versetzen
der Inhalt im Quell-Bereich gelöscht wird.
6.8 Zellinhalte aus einer Zwischenablage einfügen
Stellen Sie mit der Pfeil-Taste (¼) oder mit der Maus den Zellcursor auf die Zelle A15. Dort wird
der Inhalt einer Zwischenablage eingefügt:
Mit der (¢)-Taste, unmittelbar nach dem Kopieren oder Aus-
schneiden.
Oder den oberen Teil des Symbols Einfügen auf der Register-
karte Start in der Gruppe Zwischenablage anklicken oder
das betreffende Symbol aus dem Aufgabenbereich
Zwischenablage anklicken oder
Tastenkombination (Strg)+(V) drücken oder
Kontextmenü mit rechter Maustaste aufrufen und eine Einfüge-
option wählen.
Den oberen Teil des Symbols Einfügen anklicken
Ein Eintrag in der Office Zwischenablage
Die Zwischenablage wird von allen Dokumenten benutzt. Damit haben Sie die Möglichkeit, Da-
ten zwischen verschiedenen Dateien, ja sogar zwischen verschiedenen Programmen auszutau-
schen. Falls etwas schief läuft, können Sie mit der Widerrufen-Funktion einen oder mehrere
Schritte rückgängig machen, z.B. mit der Tastenkombination (Strg)+(Z).
Lehrmaterial Microsoft Excel 2010 Einführung
39 Musterseite aus dem Dettmer-Verlag, D-76889 Kapellen
www.dettmer-verlag.de
Das Symbol Einfügen
Das Symbol Einfügen auf der Registerkarte Start in der Gruppe Zwi-
schenablage ist zweigeteilt. Wenn Sie im Symbol unten auf das Drei-
eck klicken, öffnet sich ein Menü, aus dem Sie einen Befehl auswäh-
len. In dem Untermenü können ein oder mehrere verschiedene Symbo-
le und weitere Befehle platziert sein. Die Symbole bieten zusätzlich eine
Vorausschau: Wenn Sie mit der Maus nur auf ein Symbol zeigen, ohne
zu klicken, wird an der Einfügestelle (=aktuelle Position des Zellcur-
sors) der Inhalt der Zwischenablage bereits angezeigt. Sie entscheiden,
welche Einfügeoption Sie mit einem Mausklick bevorzugen. Da je nach
Art und Formatierung der Zahlen, des Textes oder anderer Objekte
eine ganze Reihe verschiedener Schaltflächen hier angeboten werden,
nachfolgend die häufigsten Einfügeoptionen:
Symbol Einfügen mit Auswahlmenü
Einfügen: Der gesamte Zellinhalt der Quelle wird zusammen mit der Formatierung einge-
fügt, entspricht dem Anklicken auf den oberen Teil des Symbols.
Formeln: Der Zellinhalt der Quelle wird ohne Formatierung eingefügt. Die Formatierung am
Ziel bleibt erhalten.
Werte: Das Ergebnis einer Formel wird ohne Formatierung eingefügt.
Keine Rahmenlinien: wie der Befehl Einfügen, aber ohne Linien.
Transponieren: Inhalte in Spalten werden zusammen mit der Formatierung zeilenförmig
eingefügt und umgekehrt.
Verknüpfung einfügen: der Inhalt wird ohne Formatierung als Verknüpfung eingefügt,
z.B. =$A$2.
Inhalte einfügen: Ein Klick auf diesen Befehl am unteren Rand des Auswahlmenüs öffnet das
nachfolgende Dialogfeld, aus dem Sie sich auch die verschiedenen Einfügeoption auswählen
können. Allerdings steht hier keine Vorausschau zur Verfügung:
Das Einfügen genau festlegen
SmartTag
Nach dem Einfügen des Zellinhalts aus der Zwischenablage
ist Ihnen vielleicht ein kleines Symbol an der Einfüge-
stelle aufgefallen. Mit diesen so genannten SmartTags möch-
te Excel Ihnen die Arbeit zusätzlich erleichtern.
SmartTag mit QuickInfo
Lehrmaterial Microsoft Excel 2010 Einführung
40 Musterseite aus dem Dettmer-Verlag, D-76889 Kapellen
www.dettmer-verlag.de
Wenn Sie mit der Maus auf einen SmartTag zeigen, wird die
QuickInfo angezeigt. Mit einem Klick auf den SmartTag öff-
nen Sie einen Aktionsrahmen. Darin können Sie die Art der
Einfügung noch nachträglich ändern. Der Inhalt des Rahmens
kann aber unterschiedlich sein.
SmartTag Aktionsrahmen, um die Art der Einfügung nachträglich zu ändern
6.9 Sammeln und Einfügen
Mithilfe der Office-Zwischenablage im Aufgabenbereich können Sie auch unterschiedliche Zell-
inhalte von verschiedenen Stellen hintereinander sammeln und dann über das Symbol Alle ein-
fügen in einem Schritt den gesamten Inhalt der Office-Zwischenablage an einer Stelle in der
Arbeitsmappe einfügen:
1. Falls geschlossen, öffnen Sie den Aufgabenbereich Zwischenablage, beispielsweise über
einen Klick auf die kleine Schaltfläche in der unteren rechten Ecke der Gruppe Zwi-
schenablage auf der Registerkarte Start.
2. Löschen Sie zunächst den Inhalt der Office-Zwischenablage über das
Symbol Alle löschen im Aufgabenbereich.
3. Stellen Sie den Zellcursor auf die zu kopierende Zelle, oder markieren Sie mehrere Zellen
(Quelle).
4. Mit einem Mausklick auf den linken Teil des Symbols kopieren Sie die
markierten Zellen in die Zwischenablage.
5. Wiederholen Sie die Schritte 3. und 4. bis Sie alle Inhalte in der Office-Zwischenablage
gesammelt haben. Maximal stehen Ihnen 24 Zwischenspeicher zur Verfügung.
6. Positionieren Sie den Zellcursor in der linken oberen Eckzelle des Einfügebereichs (Ziel) in
der gleichen oder in einer anderen Arbeitsmappe.
7. Klicken Sie in der Office-Zwischenablage auf das Symbol Alle einfü-
gen. Die gesammelten Inhalte werden eingefügt.
6.10 Drag & Drop
Mit der Editierfunktion Drag & Drop (Ziehen und Fallenlassen) haben Sie
noch eine zusätzliche Möglichkeit, mit der Maus Zellinhalte zu versetzen
oder zu kopieren. Dazu muss in den Optionen auf der Seite Erweitert im
Bereich Optionen bearbeiten das Kontrollfeld Ausfüllkästchen und
Drag & Drop von Zellen aktivieren eingeschaltet sein. Drag & Drop ver-
wendet nicht die Zwischenablage.
Bei aktiviertem Kontrollfeld sehen Sie am Zellcursor in der rechten unteren
Ecke ein kleines Kästchen, das so genannte Ausfüllkästchen .
Zellcursor mit dem Ausfüllkästchen in der
rechten unteren Ecke
Drag & Drop von Zellen aktivieren
Lehrmaterial Microsoft Excel 2010 Einführung
41 Musterseite aus dem Dettmer-Verlag, D-76889 Kapellen
www.dettmer-verlag.de
Mit Drag & Drop kopieren
Klicken Sie in die Zelle, die Sie kopieren möchten. Zeigen Sie mit der Maus auf das Ausfüllkäst-
chen in der rechten unteren Ecke des Zellcursors: Der Mauszeiger wird dort zu einem schwar-
zen Kreuz +. Erweitern Sie nun bei gedrückter linker Maustaste den Bereich. Damit wird der
Zellinhalt in den erweiterten Bereich kopiert.
Der danach erscheinende SmartTag bietet Ihnen wieder verschiedene Möglichkeiten, das
Einfügen nachträglich zu verändern.
Mit Drag & Drop versetzen
Markieren Sie den Zellbereich, den Sie versetzen möchten, und zeigen Sie dann mit der
Maus auf den Rahmen des markierten Bereichs: Der Mauszeiger wird zu einem Vier-
fach-Pfeil. Verschieben Sie nun bei gedrückter linker Maustaste den Bereich.
6.11 Löschen
Das Kopieren der fünf Namen und das darauf folgende Versetzen war eine Übung. Für unsere
weitere Arbeit sollen sie gelöscht werden.
Vor den einzelnen Löschbefehlen erst noch eine Vorbemerkung: Die Arbeitsmappe, mit der Sie
am Bildschirm arbeiten, befindet sich im Arbeitsspeicher des Computers. Die Datei Probe1 von
BVW1, Einsparungen, die Sie vorhin gespeichert haben, befindet sich aber auch auf einem
Laufwerk, also auf einem Wechseldatenträger oder auf der Festplatte.
In der aktuellen Arbeitsmappe löschen
Excel stellt Ihnen verschiedene Löschbefehle zur Verfügung. Die Zwischenablage wird, ausge-
nommen beim Ausschneiden, nicht verwendet. Mit der Maus können Sie bei gedrückter (Strg)-
Taste auch mehrere getrennte Bereiche markieren.
Die (Entf)-Taste löscht den Zellinhalt der aktuellen Zelle oder der vorher markierten Be-
reiche, Formatierungen bleiben erhalten.
Die Befehle zum Ausschneiden von der Seite 38 schneiden den Inhalt der aktuellen Zelle oder der vorher markierten Bereiche aus und legen ihn in der Zwischenablage ab.
Klicken Sie auf das Symbol Löschen (Registerkarte Start,
Gruppe Bearbeiten) In dem folgenden Untermenü wählen Sie aus:
Alle löschen: Inhalte, Formate und Kommentare werden aus der
aktuellen Zelle oder aus mehreren vorher markierten Zellen (=
Bereich) gelöscht.
Formate löschen: Nur die Formatierungen werden gelöscht.
Inhalte löschen: Löscht nur den Zellinhalt, Formatierungen blei-
ben erhalten. Diesen Befehl können Sie auch direkt mit der
(Entf)-Taste durchführen.
Kommentare löschen: Wenn Sie in der aktuellen Zelle Notizen
abgelegt haben, werden diese entfernt.
Gruppe Bearbeiten
Untermenü Symbol Löschen in der Gruppe Bearbeiten
Hyperlinks löschen: Falls der Inhalt der aktuellen Zelle eine Verknüpfung ist, z.B. eine In-
ternet- oder E-Mailadresse, wird zwar diese Verknüpfung (engl. Link), jedoch nicht die For-
Lehrmaterial Microsoft Excel 2010 Einführung
42 Musterseite aus dem Dettmer-Verlag, D-76889 Kapellen
www.dettmer-verlag.de
matierung entfernt. In der Standardeinstellung wird ein Hyperlink blau und unterstrichen
formatiert. Der Text bleibt in der Zelle erhalten.
Links entfernen: Falls der Inhalt der aktuellen Zelle eine Verknüpfung ist, wird diese Ver-
knüpfung zusammen mit der Formatierung entfernt. Der Text bleibt in der Zelle erhalten.
Klicken Sie in der Befehls-
gruppe Zellen bei dem
Symbol Löschen auf das
kleine Dreieck . In dem
rechts stehenden Unterme-
nü wählen Sie den ge-
wünschten Befehl aus.
Symbol Löschen in der Gruppe Zellen
Gruppe Zellen
Diese Befehle löschen nicht nur den Inhalt von Zellen, sondern
verschieben auch die benachbarten Zellen, Zeilen und Spalten
an die Position der gelöschten Zellen. Damit ändern sich auch
die Zelladressen (z.B. B9 oder Spalte C) der benachbarten Zel-
len. Zeilen und Spalten werden immer in der gesamten Tabelle
gelöscht, auch wenn die Zellinhalte nicht sichtbar sind.
Der Befehl Zellen löschen im Untermenü öffnet die rechts ste-
hende Dialogbox. Wenn Sie aber vorher durch Mausklick auf
den Spaltenkopf ganze Spalten oder auf den Zeilenkopf ganze
Zeilen markieren, erscheint bei einem Klick auf den linken Teil
des Symbols nicht die Dialogbox. Die markierten Zel-
len, Spalten oder Zeilen werden sofort gelöscht.
Dialogbox Zellen löschen
Der Befehl Rückgängig ist auf der Seite 36 beschrieben.
Die Unterschiede zwischen den beiden Lösch-Symbolen
Es gibt sowohl in der Gruppe Bearbeiten , als auch in der Gruppe Zellen jeweils
ein Symbol, das Löschen heißt:
Mit dem Lösch-Symbol in der Gruppe Bearbeiten werden nur die Inhalte und/oder
Formatierungen von Zellen gelöscht. Die Zellstruktur und damit die Zelladressierung
bleiben erhalten.
Bei dem Lösch-Symbol in der Gruppe Zellen dagegen, werden tatsächlich die
Zellen, Zeilen oder Spalten entfernt, und die anderen Zellen rücken an diese Position.
Damit ändert sich die Zelladressierung der betroffenen Zellen!
Eine Datei auf einem Laufwerk löschen
In Excel können Sie direkt in den Explorerfenstern Öffnen und Speichern unter eine Datei auf
der Festplatte oder auf einem Wechseldatenträger löschen. Dies gilt aber nicht für eine bereits
geöffnete Datei! Markieren Sie mit einem Mausklick die zu löschende Datei, und drücken Sie die
(Entf)-Taste. Danach ist noch eine Sicherheits-Meldung zu bestätigen. Der Löschvorgang kann
in Excel nicht mehr rückgängig werden. Falls die gelöschte Datei auf der Festplatte Ihres Com-
puters, also lokal gespeichert war, können Sie aber die Datei im Windows-Papierkorb wieder-
herstellen.
Speichern und schließen Sie die Arbeitsmappe Probe1 von BVW1, Einsparungen, und öffnen
Sie, falls geschlossen, die Mappe Betriebliches Vorschlagswesen1, Einsparungen.
Lehrmaterial Microsoft Excel 2010 Einführung
43 Musterseite aus dem Dettmer-Verlag, D-76889 Kapellen
www.dettmer-verlag.de
6.12 Zusammenfassung: Bereiche
Markieren
Wenn Sie nur den Inhalt einer Zelle ausschneiden, kopieren oder löschen möchten, setzen
Sie den Zellcursor in diese Zelle, bei mehreren Zellen ist der Bereich vorher zu markieren.
Mit der Maus können Sie bei gedrückter (Strg)-Taste auch mehrere getrennte Bereiche
markieren.
Vor dem Einfügen stellen Sie den Zellcursor in die obere linke Eckzelle des Zielbereichs.
Übersicht
Befehl Ausschneiden Kopieren Einfügen
Kontextmenü
(rechte Maustaste):
Ausschneiden Kopieren z.B.
Tasten-
Kombinationen:
(Strg)+(X) oder
(ª_)+(Entf)
(Strg)+(C) oder
(Strg)+(Einfg)
(Strg)+(V) oder
(ª_)+(Einfg)
Symbole
(Registerkarte Start
und Aufgabenbereich
Zwischenablage):
In bestimmten Situationen, z.B. in Dialogfeldern, können Sie zum Ausschneiden,
Kopieren und Einfügen nur Tastenkombinationen verwenden.
Löschen
Registerkarte Start, Befehlsgruppe Bearbeiten, Symbol Löschen
In dem Untermenü wählen Sie aus: Alles, Formate, Inhalte (auch direkt mit der (Entf)-
Taste), Kommentare oder Hyperlinks. Dieser Befehl löscht nur die Inhalte und/oder For-
matierungen, die Struktur einer Tabelle bleibt erhalten.
Registerkarte Start, Befehlsgruppe Zellen, Symbol Löschen
Löscht die aktuelle Zelle, den markierten Bereich, eine oder mehrere ganze Spalten o-
der eine oder mehrere ganze Zeilen und verschiebt die Nachbarzellen, -zeilen oder
-spalten. Die Struktur einer Tabelle wird durch diesen Befehl verändert.
Rückgängig
Eine Änderung können Sie unmittelbar danach rückgängig machen mit der Tastenkombina-
tion (Alt)+(æ__) Rücktaste oder (Strg)+(Z) oder dem Symbol. Wenn Sie mit der Maus auf
das kleine Dreieck rechts vom Symbol Rückgängig klicken, bietet Ihnen Excel eine Liste
der letzten Änderungen an.
Wiederherstellen
Sie können die rückgängig gemachte Änderung unmittelbar danach auch wiederherstellen
mit der Tastenkombination (Strg)+(Y) oder dem Symbol.
Lehrmaterial Microsoft Excel 2010 Einführung
3 Musterseite aus dem Dettmer-Verlag, D-76889 Kapellen
www.dettmer-verlag.de
Inhaltsverzeichnis 1 Vorbemerkungen .................................................................................................................... 6
1.1 Tasten-Bezeichnungen .................................................................................................. 6 2 Programm Excel 2010 ............................................................................................................ 7
2.1 Excel starten .................................................................................................................. 7 2.2 Der Excel-Bildschirm ...................................................................................................... 8
3 Der Befehlsaufruf ................................................................................................................... 9 3.1 Das Menüband ............................................................................................................... 9 3.2 Das Datei-Menü ........................................................................................................... 11 3.3 Symbole ....................................................................................................................... 13 3.4 Kontextmenüs und -Symbolleisten ............................................................................... 13 3.5 Tasten (Shortcuts) ....................................................................................................... 14 3.6 Hilfe .............................................................................................................................. 14 3.7 Wechsel zu anderen Programmen .............................................................................. 16 3.8 Excel beenden ............................................................................................................. 17
4 Arbeitsmappe ........................................................................................................................ 18 4.1 Bewegungen in der Tabelle ......................................................................................... 18 4.2 Zoom ............................................................................................................................ 20 4.3 Daten-Eingabe ............................................................................................................. 21 4.4 Eingabe abschließen .................................................................................................... 21 4.5 Eingabe abbrechen ...................................................................................................... 22 4.6 Eingabe verändern ....................................................................................................... 22 4.7 Bildung von Summen ................................................................................................... 23
5 Arbeitsmappe speichern ...................................................................................................... 25 5.1 Das Explorerfenster Speichern unter ........................................................................... 25 5.2 Die Befehle Speichern und Speichern unter ................................................................ 26 5.3 Sicherungskopie ........................................................................................................... 27 5.4 Automatisches Speichern ............................................................................................ 27 5.5 Datei schließen ............................................................................................................ 28 5.6 Datei öffnen .................................................................................................................. 29 5.7 Neue Arbeitsmappe erstellen ....................................................................................... 30 5.8 Zusammenfassung Dateien und Excel beenden ......................................................... 32
6 Bereiche ................................................................................................................................ 33 6.1 Bereich markieren ........................................................................................................ 33 6.2 Zwischenablagen ......................................................................................................... 35 6.3 Zellen kopieren ............................................................................................................. 36 6.4 Änderungen rückgängig machen ................................................................................. 36 6.5 Wiederholen ................................................................................................................. 37 6.6 Übungen ....................................................................................................................... 37 6.7 Zellinhalte ausschneiden .............................................................................................. 38 6.8 Zellinhalte aus einer Zwischenablage einfügen ........................................................... 38 6.9 Sammeln und Einfügen ................................................................................................ 40 6.10 Drag & Drop ................................................................................................................. 40 6.11 Löschen ........................................................................................................................ 41 6.12 Zusammenfassung: Bereiche ...................................................................................... 43
7 Funktionen ............................................................................................................................ 44 7.1 Aufbau der Funktionen ................................................................................................. 44 7.2 Statistische Auswertungen ........................................................................................... 44 7.3 Verwendung der Funktionen ........................................................................................ 44
8 Tabelle gestalten .................................................................................................................. 48
Lehrmaterial Microsoft Excel 2010 Einführung
4 Musterseite aus dem Dettmer-Verlag, D-76889 Kapellen
www.dettmer-verlag.de
8.1 Spaltenbreite ändern .................................................................................................... 48 8.2 Mit der Maus die Spaltenbreite ändern ........................................................................ 49 8.3 Zeilenhöhe ändern ....................................................................................................... 49 8.4 Ausrichtung .................................................................................................................. 49 8.5 Zahlen-Formatierung.................................................................................................... 50 8.6 Zeilen und Spalten einfügen ........................................................................................ 53 8.7 Schriftstil ....................................................................................................................... 54 8.8 Überschriften zentrieren ............................................................................................... 56 8.9 Linien ziehen ................................................................................................................ 57 8.10 Füllfarbe ....................................................................................................................... 58 8.11 Suchen und Ersetzen ................................................................................................... 59 8.12 Die Rechtschreibprüfung.............................................................................................. 60 8.13 Übungen ....................................................................................................................... 63 8.14 Zusammenfassung: Tabelle gestalten ......................................................................... 64
9 Prämien ausrechnen ............................................................................................................ 65 9.1 Arretierung von Spalten und Zeilen .............................................................................. 65 9.2 Rechenzeichen der 4 Grundrechenarten ..................................................................... 65 9.3 Mit konstanten Zahlen rechnen .................................................................................... 65 9.4 Übungen ....................................................................................................................... 65 9.5 Mit variablen Zahlen rechnen ....................................................................................... 66 9.6 Relative und absolute Adressierung (Bezüge) ............................................................. 66 9.7 Übungen ....................................................................................................................... 67 9.8 Fehler in einem Arbeitsblatt ......................................................................................... 68 9.9 Formatvorlagen ............................................................................................................ 70 9.10 Office-Designs ............................................................................................................. 71 9.11 Bereichsnamen ............................................................................................................ 71 9.12 Übung ........................................................................................................................... 73 9.13 Fenster-Befehle ............................................................................................................ 74 9.14 Berechnungen mit der WENN-Funktion ...................................................................... 75 9.15 Übungen: ...................................................................................................................... 76 9.16 Bedingte Formatierung ................................................................................................. 76 9.17 Datenillustration mit der bedingten Formatierung ........................................................ 79 9.18 Zusammenfassung: Prämien ausrechnen ................................................................... 80
10 Diagramm .............................................................................................................................. 81 10.1 Ein neues Diagramm erstellen ..................................................................................... 81 10.2 Kontextwerkzeuge ........................................................................................................ 82 10.3 Das Diagramm gestalten ............................................................................................. 82 10.4 Übungen ....................................................................................................................... 87 10.5 Das Aussehen des Diagramms ändern ....................................................................... 87 10.6 3D-Kreisdiagramm ....................................................................................................... 89 10.7 Elemente in das Diagramm zeichnen .......................................................................... 90 10.8 Zusammenfassung: Diagramm .................................................................................... 93
11 Ausdruck ............................................................................................................................... 94 11.1 Druckereinrichtung ....................................................................................................... 94 11.2 Seitenansicht (Druckvorschau) .................................................................................... 94 11.3 Seite einrichten ............................................................................................................ 95 11.4 Seitenumbruchvorschau .............................................................................................. 97 11.5 Kopf- und Fußzeilen ..................................................................................................... 98 11.6 Seitenlayoutansicht ...................................................................................................... 99 11.7 Drucken ...................................................................................................................... 100
12 3D-Arbeitsblätter ................................................................................................................ 103
Lehrmaterial Microsoft Excel 2010 Einführung
5 Musterseite aus dem Dettmer-Verlag, D-76889 Kapellen
www.dettmer-verlag.de
12.1 Arbeitsblätter kopieren und verschieben .................................................................... 103 12.2 Arbeitsblätter einfügen und löschen ........................................................................... 104 12.3 Kopieren in mehreren Arbeitsblättern ........................................................................ 105 12.4 Gruppen-Modus ......................................................................................................... 105 12.5 3D-Bereiche ............................................................................................................... 106 12.6 Übung ......................................................................................................................... 106
13 Daten füllen ......................................................................................................................... 107 13.1 Datumswerte ausfüllen............................................................................................... 108 13.2 Autoausfüllen mit der Maus........................................................................................ 108
14 Datenbank ........................................................................................................................... 109 14.1 Vorüberlegungen - Neue Datenbank ......................................................................... 110 14.2 Bereiche in einer Datenbank ...................................................................................... 110 14.3 Filter ........................................................................................................................... 112 14.4 Kriterien eintragen ...................................................................................................... 114 14.5 Übung ......................................................................................................................... 116 14.6 Sortieren ..................................................................................................................... 116 14.7 Zusammenfassung: Datenbank ................................................................................. 118
15 Anhang ................................................................................................................................ 119 15.1 In einem anderen Dateityp speichern ........................................................................ 119 15.2 Symbolleiste für den Schnellzugriff anpassen ........................................................... 122 15.3 Die Statusleiste einstellen .......................................................................................... 123 15.4 Funktionstastenbelegung ........................................................................................... 125
16 Stichwortverzeichnis ......................................................................................................... 126