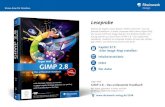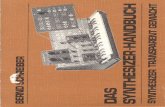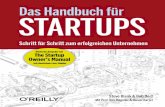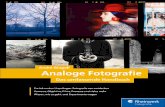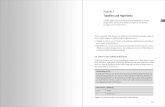Das Handbuch
Transcript of Das Handbuch
CamBam Plus [Beta 0.9] Rel 8i (fanatical ferret)
CamBam.CAD : 0.9.4035.29128CamBam : 0.9.4035.29129Build Date: 1/18/2011 4:10:56 PMFramework Version : 2.0.50727.3615
Handbuch Version 3.01 vom 20.08.2011
Dieses Handbuch bezieht sich auf CamBam Plus [Beta 0.9] Rel 8 K 3(fanatical ferret)
Das Handbuch
1
2
Version 0.98K
InhaltsverzeichnissVorwort 6
Was ich zu sagen habe und Dank an 10bulls 6Rechtliche Vermerke 6Warnungen! 6
Einige Erklärungen zu diesem Handbuch 7Willkommen bei CamBam 0.9.8 (Test Version) 8
Grundlagen 9Die Benutzeroberfläche 9
Erste Schritte 9Die Bedienung von CamBam 10
Erste Schritte 10Öffnen von Dateien 10Rotieren und Verschieben in der 3D-Ansicht 10Objekte auswählen 11Zeichnungs-Einheiten / Maßeinheiten. 11Erzeugen von Fräsbahnberechnungen und G-Code 11Der Eigenschaften Browser 11Tastaturbefehle 12Das Kontextmenü 12Beispieldateien / Systemdateien 13Die Registerkarte Zeichnung 13Die Registerkarte System 14
Das Hauptmenü von CamBam 15Das Menü Datei 15Das Menü Ansicht 15Das Menü Bearbeitung 17Das Menü Zeichnen 19Das Menü Maschinenbearbeitung 20Das Menü Skript 20Das Menü Plugins 20Das Menü Werkzeuge 20Das Menü Arbeitshilfen 22Das Menü Hilfe 22
Konfiguration 23Anlegen eines Standardtemplate 23Konfiguration 23Eigenschaften, alphabetisch geordnet: 23
Was ist neu in Version 0.9.8 27Version 0.9.8K 27Vor der Version 0.9.8K 27Das neue Teil Objekt 28Maschinen-Eigenschaften und die neuen CAM-Stile 28Werkzeugbibliotheken 28Weitere System-Bibliotheken 29Das neue Werkstück-Objekt 29Das neue Verschachtelungsprogramm 29Haltestege wurden weiterentwickelt 30Änderungen bei Taschen 30Die Innenecken ausräumen-Option 31
3
Version 0.98K
Neues Verhalten beim Ein- und Ausfahren aus dem Material 31Änderungen in 3D-Profilen 32Änderungen in Bohroperationen 32Neue Bearbeitungsmethode für Polylinien 33Neue Bearbeitungsmethode für Text 33Neue Bearbeitungsmethode - Kontur um Polylinie 33Verbesserung der Werkzeugbahnerstellung, der Geschwindigkeit und der Zuverlässigkeit. 33Gerber Import 33Werkzeugweg-Ansicht filtern 33CNC Drehbank Operationen 34Weitere neue Funktionen und Änderungen 34Revision 0.9.8 i Änderungen 34Ein einfaches Beispiel - Eine Schrittmotorhalterung 36
Die Maschinenoperationen (MOP) 41Verwendung der Maschinenoperationen 41Eine Maschinenoperation (MOP) hinzufügen 41Modifizieren einer MOP zugeordneten Zeichnungsobjekte 42Verwalten von Maschinenoperationen (MOP) 42
2 D Profil und 2,5D (pseudo 3D) Maschinenoperation 44Eigenschaften: 44
Taschenfräsen Maschinenoperation 47Eigenschaften: 47
Bohren Maschinenoperation 50Eigenschaften: 50
Gravieren Maschinenoperation 53Eigenschaften: 53
3D-Profile Maschinenoperation 55Eigenschaften: 55
CNC Drehen 59Zeichnen: 59Das Werkstück: 60Verwenden der Drehbank-Operation: 61Eigenschaften: 61Post Prozessor 62Werkzeug-Definitionen 63
Arbeiten mit Ebenen 64Eigenschaften: 64
Erzeugung des G-Code 66Erzeugen der Werkzeugwege und Kontrolle 66Erzeugen und speichern der G-Code-Datei 67Bearbeitungs Optionen 67
Das Teil oder eine Gruppierungen 70Eigenschaften 70
Bibliotheken 73CAM-Stil Dokumentation ... 73
Auto- Standard und Wert Eigenschaften 73CAM Stile in MOP´s, Teilen und Bearbeitungen 73Stil Bibliotheken 73
4
Version 0.98K
Eigenschaften Konflikt Warnung 74Kopie von Eigenschaften zwischen MOP und CAM-Stil 74
Werkzeugbibliotheken 75Die Prioritäten der Bibliotheken. 75Die Werkzeugdatenbanken 75Die Werkzeugbibliothek und der Schnittdaten-Rechner 75Die Material- und Maschinendatenbanken 76Die Post Prozessor Datenbank 76
Haltestege 77Eigenschaften Haltestege: 79
Seitenprofile 80Eigenschaften für Seitenprofile 80
Ein- und Ausfahren des Fräsers 82Ein- Ausfahrtyp Spirale: 82
Fräsen von Taschen mit Ein- Ausfahrmethode Spirale. 83Gewindeschnitt mit Ein- Ausfahrtyp Spirale 84
Ein- Ausfahrtyp Tangente: 84
Post Prozessor System 86Post Prozessor Macros 91
G-Code importieren und zu Objekten wandeln - Backplotting 93Eigenschaften: 94
Zeichnen - CAD 96CAD-Funktionen 96
Polylinie 96
Kreis 96
Punkte Liste 96
Rechteck 96
Text 97
Bogen 97
Oberflächen 97CAD Transformationen 98
Bewegen 98Größe anpassen 98Drehen 98Ausrichten 99Reihenkopie 99In polarer Anordnung kopieren 99Zentrieren 99Transformieren Einheitenmatrix 99Transformationen anwenden 100
Bearbeiten von Polylinien 100Bearbeiten 100Richtung umkehren 100Aufräumen 101An Punkten aufteilen 101Neuen Startpunkt setzen 101
5
Version 0.98K
Bogen Genauigkeit. 101Überlappungen entfernen 102
Bearbeiten von Oberflächen 102Schneide in Ebene X - Y - Z 102Silhouette 104
Bearbeiten von Punktelisten 105Zerlegen einer Punkteliste 106
CAD Operations - CAD Operationen 107Aufsprengen 107Verbinden 107Abstand 107Kontur um Polylinie 107Vereinen 107Subtrahieren 107Schnittmenge bilden 107Zuschneiden 107Schnittpunkte bilden 107An Pfadkreuzungen aufteilen 107Fülle Bereich 108
Tutorials 110Tutorial 1 - 2D Profile - Eine Zahnriemenscheibe 110
Schnell was ausfräsen 110Tutorial 2 - Taschen fräsen, mit und ohne Inseln 113Tutorial 3 - Bohrmuster nach einer Zeichnung 117Tutorial 4 - Bitmap Heightmaps 119
Foto-Gravuren 121Eine Punktewolke aus einer Heightmap erzeugen. 121
Tutorial 5 - 3D-Oberflächen aus Bitmaps erzeugen 123Tutorial 6 - Texte gravieren 125Tutorial 7 - 3-D Profile 127
Automation 133Arbeiten mit Skripten 133Plugins 133
Notizen 134
6
Version 0.98 K
VorwortWas ich zu sagen habe und Dank an 10bulls
Ich möchte mich als erstes bei Andy Payne (10bulls) für die unermüdliche Arbeit und die Entwicklung dieses fan-tastischen Programms bedanken. Ich habe einmal angefangen, die englische Programmhilfe in´s Deutsche zu übersetzen, daraus ist dieses Buch entstanden. Mt der Version 0.9.8 K durfte ich die gesamte Programmoberfläche ins Deutsche übersetzen.Gerade bei den Fachbegriffen aus dem Bereich der Fräsererei ist das nicht gerade einfach. Dazu kommt, das ver-schiedene Branchen, z.B. die Holzverarbeitung und die Metallverarbeitung, dann noch unterschiedliche Begriffe verwenden und das die Begriffe auch regional unterschiedlich sind. Ich hoffe das ich sowohl mit der Programm-übersetzung als auch mit dem neuen Handbuch ein verständliches Nachschlagewerk geschafft habe.Durch das CamBam Übersetzungs-Plugin kann jeder Benutzer sogar seine eigenen Bezeichnungen in das Pro-gramm einbauen.
Das Handbuch bezieht sich auf die aktuelle Version 0.9.8 K3. Lesen Sie dazu bitte regelmäßig im CamBam-Forum unter http://www.cambam.co.uk/forum/index.php?topic=1197.0 über evt. gefundene Bug´s nach.
Rechtliche Vermerke
Das Urheberrecht an diesem Handbuch und den von mir erstellten Screenshots und Fotografien liegt bei mir. Für die aus der Programmhilfe übernommenen Fotos liegen alle Rechte bei Andy Payne aka 10 Bulls. Ich danke auch David ( dh42) für sein Material aus dem französischen Handbuch. Auch von ihm habe ich einige Screenshots übernommen Die Vervielfältigung des Handbuchs zu privaten Zwecken ist erwünscht.Die Vervielfältigung des Handbuchs für kommerzielle Zwecke ist nur mit ausdrücklicher schriftlicher Genehmi-gung von mir erlaubt. Ein Verkauf des Handbuchs ist grundsätzlich verboten.
Ich möchte an dieser Stelle einige Warnungen aussprechen:
Warnungen!
Ich habe das folgende Handbuch nach bestem Wissen übersetzt und geschrieben. Gehen Sie trotzdem vorsichtig mit den Aussagen um. Testen Sie alle fertigen Programme in einem Simulator. Dazu gehören auch die Programme aus den Tutorials.Ich hafte für keine weiteren Schäden, gleich ob an Ihrem Computer, Ihren Maschinen, weder für Material, noch für Ihre Beziehung, wenn Sie Ärger bekommen, weil Sie zu viel Zeit an der Maschine oder am Computer verbringen!
CamBam Version 0.9.8K ist eine Testversion. Das sollten Sie im Hinterkopf behalten.
Das Arbeiten mit rotierenden Maschinen bringt gesundheitliche Gefahren mit sich. Bitte halten Sie immer die Si-cherheitsbestimmungen ein. Tragen Sie Schutzbrille und sichere Kleidung. Legen Sie Schmuck und Armbanduhren ab. Gehen Sie immer mit der nötigen Vorsicht an die Maschine. Alkohol und Drogen vertragen sich nicht mit der Arbeit an der Maschine.Warnungen sind nicht umsonst rot geschrieben. Bitte seid immer vorsichtig beim Arbeiten an der Maschine.
Ich wünsche viel Spaß mit CamBam. Kritiken und Anregungen zum Handbuch bitte an mich.
ralf griep [email protected]
7
Version 0.98 K
Einige Erklärungen zu diesem Handbuch
Alles was rot geschrieben ist. Alles was rot geschrieben ist sollten Sie auch aufmerksam lesen, auch wenn Sie die vorhergehenden Versionen von CamBam kennen. Es handelt sich entweder um ernst zu nehmende Warnungen, oder um Änderungen einzelner Eigenschaften zu vorherigen Versionen.
Hyperlink Hellblau unterlegte Texte sind Verknüpfungen (Hyperlinks) die entweder direkt angeklickt werden können oder Pfadangaben die zu verwendeten Dateien oder zu Zielen im Web führen.
Ich habe, da ich das im französischen Handbuch von David (dh42) sehr gut fand, ebenfalls am Kopf jeder Seite ein Menü für den Schnellzugriff eingebaut.
Ein Klick auf das Logo, oben auf jeder Seite bringt Sie zum Inhaltsverzeichniss des Handbuchs zurück.Ein Klick auf das jeweilige Icon bringt Sie schnell zur entsprechenden Seite der Maschinenoperation.
Ich benutze Pfeile um den Weg durch die Menüs zu verdeutlichen. So beschreibe ich den Weg zu dem Kontextmenü im Bild mit Kontextmenü ->Zeichen -> 3D Oberfläche -> Von Bitmap.
Los gehts, ich wünsche viel Spaß und Erfolg mit CamBam.
8
Version 0.98 K
Willkommen bei CamBam 0.9.8 (Test Version)
CamBam ist eine Anwendung um CAM-Dateien (G-Code) aus CAD-Quelldateien oder aus dem eigenen internen Geometrie-Editor zu erstellen. CamBam hat viele Anwender weltweit, vom CNC-Hobbyisten bis zu professionellen Mechanikern und Ingenieuren.
CamBam unterstützt derzeit die folgenden Funktionen:
• Lesen und Schreiben von des nativen CamBam Formates (.cb).• Lesen und Schreiben von 2D-DXF-Dateien.• Lesen von 3DStudio Dateien (*.3ds)• Lesen von Stereo Lithographic 3D meshes (*.stl)• Lesen und Schreiben G-Code Dateien (*.tap,*.nc) • Lesen von 3D RAW-Dateien• Erzeugen von 2D und 2.5D (pseudo-3D) Maschinen-Operationen mit automatischen Haltestegen.• Erzeugen von 2D und 2.5D (pseudo-3D) Taschen-Operationen mit automatischer Erkennung von Inseln.• Bohrprogramme (Festzyklus, Peck, Spiral-Fräsen und vom Benutzer definierte Skripten)• Erzeugen von Gravur Operationen.• Erzeugen von 3D-Maschinen-Operationen mit unterschiedlichen Frässtrategien.• True Type Font (TTF) Textbearbeitung und Gliederung (Glyphen)-Extraktion.• Umwandlung von Bitmaps in Reliefs (Durch den mitgelieferte Relief Generator).• Umwandlung von Bitmaps in 3D-Oberflächen.• Erweiterbar durch vom Benutzer erstellte Plugins und Skripten.
9
Version 0.98 K
GrundlagenDie Benutzeroberfläche
In diesem Kapitel erkläre ich die Benutzeroberfläche und die verwendeten Bezeichnungen für die einzelnen Berei-che der Oberfläche.
Erste Schritte
1. Haupt-Zeichenfenster
3D-Ansicht der aktuellen Zeichnung und der Werk-zeugpfade.
2. Hierarchischer Baum der Zeichnung und der Bib-liotheken
Unter dem Reiter Zeichnung werden alle Ebenen, Zeichnungsobjekte und Maschinenoperationen (MOP´s)der aktuellen Zeichnung aufgelistet.
Unter dem Reiter System wird die Grund-Konfigurati-on von CamBam und die Bibliotheken von CAM-Stilen, Werkzeugen, Materialien und Maschinen angezeigt.
3. Objekt-Eigenschaften Browser
Zeigt die Eigenschaften der selektierten Objekte aus dem Haupt-Zeichenfenster oder im Zeichnungs-baum.
4. Hauptmenü
Das Hauptmenü von CamBam
5. Werkzeugleiste
In der Werkzeugleiste befinden sich, über Symbole erreichbar, die gebräuchlichsten Funktionen von CAD (grüne Symbole) und CAM (braune Symbole), das Auswahlfenster für die Zeichnungseinheiten und wei-tere Schnellauswahlen.
6. Nachrichtenfenster
Fehlermeldungen, Warnungen und Informationen werden im Nachrichtenfenster angezeigt.
7. Zeichnungs-Kontext-Menü
Das Kontextmenü wird in der Grundeinstellung über die rechte Maustaste geöffnet. Über das Kontextme-nü sind alle Menüoptionen schnell erreichbar.
8. Auswahlreiter Zeichnung/System
Unter dem Reiter „System“ sind Programmkonfigu-ration und Styles, Tools und weitere Bibliotheken erreichbar.
10
Version 0.98 K
Die Bedienung von CamBamErste Schritte
Dieses Kapitel beschreibt die grundlegenden Funktionen von CamBam.Bitte beachten Sie auch die Tutorials zu CamBam für weitere Informationen.Für zusätzliche Hilfe, Bugreports, Diskussionen oder wenn Sie ihre Arbeiten zeigen möchten, nutzen Sie bitte das CamBam-Forum unter http://www.cambam.co.uk/forum/ oder das CamBam Forum auf CNCZone.Weitere Tutorials in PDF und Videoformaten finden Sie unter http://cambam.pixelmaker.eu
Öffnen von Dateien
CamBam unterstützt das Öffnen folgender Dateiformate:• CamBam natives Dateiformat (*.cb)• Autodesk DXF Dateien (*.dxf )• 3DStudio Dateien (*.3ds)• Stereo Lithographic 3D meshes (*.stl)• G-Code Dateien (*.tap,*.nc)
Aus folgenden Dateiformaten kann CamBam 3D-Oberflächen erzeugen:Mesh-Dateien in SurfaceTesselationLanguage (.stl)Bitmap-Dateien (.bmp, .jpg, . png) Aus Text-Dateien (.raw)
Bei unbekannten Dateiformaten versucht CamBam die Datei als G-Code Datei zu öffnen.Benutzen Sie das Datei öffnen Menü um die gewünschte Datei zu öffnen.Um 3D-Oberflächen zu erzeugen werden die Dateien über das Menü -> Zeichnen -> Oberfläche -> Option gela-den, oder über das Kontextmenü mit der rechten Maustaste im gleichen Pfad. CamBam kann mögliche Dateiformate auch über die Kommandozeile öffnen.Wenn CamBam per MSI-Installer installiert wurde, werden die Dateizuordnungen automatisch konfiguriert.Nach manueller Installation , können Dateien über den Windows Explorer über den Kontext-Befehl „Öffnen mit“ geöffnet werden.
Rotieren und Verschieben in der 3D-Ansicht
RotierenDie 3D-Ansicht kann gedreht werden, wenn die ALT-Taste gedrückt wird und das Bild gleichzeitig mit gedrückter linker Maustaste verschoben wird. Für Benutzer von die aus CAD-Systemen wie Catia usw. gewöhnt sind, die Rotation mit gedrückter mittlerer Maus-taste zu machen, kann diese Option alternativ unter dem Reiter System -> Konfiguration -> Anzeige drehen Modus ausgewählt werden.
Verschiebung (Pan)Die Ansicht wird mit gedrückter mittlerer Maustaste verschoben (Pan). Alternativ kann die Ansicht bei aktiviertem Zeichnungsfenster mit den Pfeiltasten verschoben werden.
ZoomMit dem Mausrad wird die Ansicht gezoomt. Der Punkt unter dem Cursor wird dabei als Referenzpunkt für Vergrö-ßerung und Verkleinerung genommen.
Ansicht zurück stellenALT + Doppelklick auf das Zeichenfenster stellt eine gedrehte oder verschobene Ansicht auf die Ausgangsansicht zurück. Wenn Links-Mitte-Rotations Modus eingestellt ist, drücken Sie zum zurücksetzen der Ansicht auf die mitt-lere Maustaste.Die Ansicht kann auch über das Menü -> Ansicht-> Zoom auf Bildschirm einpassen zurückgesetzt werden.
11
Version 0.98 K
Objekte auswählen
Objekte können durch anklicken mit der Maus ausgewählt werden, oder indem man sie in der Baumansicht an-klickt.CTRL+klick erlaubt multiple AuswahlenKlicken in den Freiraum löst alle Aktivierung aufCTRL+A wählt alle sichtbaren Objekte aus.Mehrere Objekte können ausgewählt werden indem Sie mit gedrückter linker Maustaste einen Rahmen um diese Objekte ziehen.Die Eigenschaften ausgewählter Objekte können im Objekt-Eigenschaften-Browser angesehen und bearbeitet werden. Objekte können gelöscht werden in dem Sie sie auswählen und dann die Entfernen-Taste drücken.
Zeichnungs-Einheiten / Maßeinheiten.
Die aktuellen Zeichnungseinheiten können im Auswahlmenü Einheiten aus-gewählt werden. Nach dem Verändern der Zeichnungseinheiten fragt Cam-Bam: (‚Möchten Sie auch die Standardeinheiten in das neue Maßsystem ändern?‘)Wenn Ja angeklickt ist, wird die neue Einstellung die Standardeinstellung für alle zukünftigen Dokumente.Wenn Nein angeklickt ist, wird die neue Einstellung nur für das aktuelle Doku-ment verwendet.Bemerkung: Jedes Objekt wird in CamBam in Zeichnungseinheiten gemessen. Ist z.B. ein Würfel 10 Zeichnungs-einheiten groß und als Zeichnungseinheit ist Millimeter eingestellt, so sind die Abmessungen des Würfels 10 mm x 10 mm x 10 mm. Wird nun die Zeichnungseinheit auf Inch umgestellt, so ist der Würfel nun 10 Inch x 10 Inch x 10 Inch groß. In Version 0.9.8 stehen folgende Zeichnungseinheiten zur Auswahl: Millimeter, Inch, Zentimeter, Meter, Tau-sendstel, Unbekannt.Achtung! Wie sich mittlerweile herausgestellt hat, können alle Zeichnungseinheiten außer Millimeter und Inch Probleme bei der G-Code Erzeugung verursachen, da G-Code sie nicht unterstützt.
Erzeugen von Fräsbahnberechnungen und G-Code
CamBam benutzt CAM Bearbeitungsabläufe um Fräsbahnberechnungen und Maschinenbefehle zu erzeugen. CAM Bearbeitungsabläufe werden MOPs (Maschinenoperationen) genanntDie folgenden CAM Bearbeitungsabläufe werden z.Z. unterstützt:
• 2.5D Profile - erzeugt Fräsbahnberechnungen und Radienkorrekturen der selektierten Geometrie.• Taschenfräsen Füllt begrenzte Vektoren um Taschen zu erzeugen.• Gravieren Wird benutzt um Fräsbahnen zu erzeugen, die einer selektierten Geometrie folgen.• Bohren Erzeugt Bohrzyklen aus einer Koordinatenliste.• 3D Profile - 3D Meshes werden als Grundlage zur Erzeugung von Schrupp- und Schlichtprofilen genutzt. Vor-
derseite/Rückseite und Senkrechten fräsen wird unterstützt. Außer horizontalen und vertikalen Fräsbahnen werden konturfolgende Fräsbahnen (z-konstant) für Schruppen und Schlichten unterstützt
• Drehmaschinen Profile Erzeugt Berechnungen für CNC-gesteuerte Drehmaschinen (in der Entwicklung). • G-Code - G-Code Dateien können als Maschinen-Instruktionen importiert und auf Wunsch zu Objekten ge-
wandelt werden (noch in der Entwicklung).Für mehr Angaben zur Erstellung und Bearbeitung der CAM Bearbeitungsabläufe sollten Sie die Tutorials durchar-beiten.Nachdem die CAM Bearbeitungsabläufe erzeugt wurden , kann durch klicken mit der rechten Maustaste auf den Ordner Bearbeitungen G-Code erzeugt werden. Auswahl G-Code ausgeben.Anmerkung: Die G-Code ausgeben Option ist auch durch klicken mit der rechten Maustaste auf einen Bearbei-tungsablauf in der Baumansicht zu erzeugen. Dann wird der G Code nur von diesem ausgewählten Bearbeitungs-ablauf (MOP) oder einem ausgewählten Teil erzeugt.
Der Eigenschaften Browser
Der Eigenschaften-Browser wurde ebenfalls geändert. Unter Schnelleinstellung findet man gebündelt alle Eigen-schaften die nötig sind wenn ein CAM-Stil geladen wird und unter Ausführliche Einstellungen findet man alle
12
Version 0.98 K
Einstellungen. Zum Umschalten zwischen dieser vereinfachten Ansicht und der vollständige Liste der verfügbaren Eigenschaften, wird der Button Schnelleinstellung/Ausführliche Einstellungen in der Titelleiste des Eigenschaf-ten-Browsers verwendet.
Tastaturbefehle
Ctrl+A Selektiert alle sichtbaren Objekte.Ctrl+Shift+A Selektiert alle Objekte auf der aktuellen Ebene.Ctrl+C Kopiert das ausgewählte Objekt in die Zwischenablage. Ctrl+E Größen anpassen.Ctrl+F Öffnet das Werkzeugpfade-Filter Fenster Ctrl+G Schaltet die Funktion Einrasten am Gitter ein und aus. Ctrl+J Fügt selektierte Objekte und Pfade mit einer einstellbaren Toleranz zusammen. Ctrl+M Bewegt selektierte Zeichnungsobjekte nach einem wählbaren ReferenzpunktCtrl+O Öffnet eine DateiCtrl+P Konvertiert ausgewählte Objekte in Polylinien. Ctrl+R Rotiert selektierte ZeichnungsobjekteCtrl+S Sichert die aktuelle DateiCtrl+T Regeneriert alle Fräsbahnberechnungen. Ctrl+R Erstellen einer RegionCtrl+U Gruppiert selektierte Objekte. Ctrl+V Setzt Objekte aus der Zwischenablage ein. Ctrl+Shift+V Kopiert das Format aus der Zwischenablage auf das selektierte Objekt Ctrl+W Gibt die G-Code-Datei ausCtrl+X Schneidet selektierte Objekte aus und kopiert sie in die ZwischenablageCtrl+Y Stellt die letzte rückgängig gemachte Aktion wieder her Ctrl+Z Macht die letzte Operation rückgängig. Leertaste Selektierte Ebene, Part oder MOP werden mit der Leertaste von aktiv auf inaktiv gewech-selt.Pfeiltasten Verschieben die Ansicht im HauptfensterPfeiltasten+Shift Verschieben ein selektiertes Zeichnungsobjekt um eine kleine RastereinheitPfeiltasten+Ctrl+Shift Verschieben ein selektiertes Zeichnungsobjekt um eine große Rastereinheit+ und - auf dem Tastenblock, zoomen stufenweise ein und ausA Zeichnet einen BogenC Zeichnet einen KreisD Zeichnet eine Punkteliste (dots)M MessenP Zeichnet eine PolylinieR Zeichnet ein RechteckT Text einfügenesc Beendet eine Zeichnungsaktionenter Bestätigt eine Zeichnungsaktion
Das Kontextmenü
Das Kontextmenü erlaubt den schnellen Zugriff auf viele Menüfunktionen über das Anklicken von Zeichnungsob-jekten oder Optionen mit der rechten Maustaste. Klicken Sie ein Zeichenobjekt mit der rechten Maustaste an, sind alle Bearbeitungsfunktionen schnell erreichbar,
13
Version 0.98 K
ohne das Sie sich durch die Menüsleiste klicken müssen.In den Maschinenoperationen können Werte über das Kontextmenü kopiert und eingefügt werden und die unter den Pfeilen liegenden Werte „Auto, Standard, Wert“ und die Information über den aktuell verwendeten Stil aus-gewählt werden.
Das Kontextmenü zusammen mit den Tastaturbefehlen erlaubt ein sehr schnelles Arbeiten mit CamBam.
Beispieldateien / Systemdateien
Mit CamBam werden eine Reihe Beispieldateien für die unterschiedlichsten Bearbeitungen installiert.Die Beispiele werden wie die Bibliotheken im Ordner „samples“ im Systemordner installiert. (Windows XP) C:\Dokumente und Einstellungen\Alle Benutzer\Anwendungsdaten\CamBam plus 0.9.8\samples(Windows 7) \ProgramData\CamBam plus 0.9.8\samplesDie Beispieldateien können sofort aus dem Programm geöffnet werden. Menü -> Hilfe -> Beispiele ansehenAlle Systemdateien können über das Menü -> Werkzeuge -> Zeige Systemordner geöffnet werden.
Die Registerkarte Zeichnung
Unter der Registerkarte Zeichnung ist in einer hierarchischen Baumstruktur alles zur erstellten Datei aufgelistet. Der oberste Ord-ner trägt den Namen unter dem die Datei abgespeichert wurde. Darunter sind die Ebenen mit den Zeichnungsobjekten zu sehen. In unserem Beispiel sind drei Ebenen vorhanden, Standard, Ebene1 und Feinarbeit. Außer den Zeichnungsobjekten, die immer nach der Art der Zeichnungsobjekte bezeichnet werden, sind Ebenennamen frei wählbar. Durch Doppelklick auf den Namen wird dieser editierbar. Neue Ebenen können über das Kontextme-nü mit Klick auf den Ordner Ebenen angelegt werden. Ordner die ein vorangestelltes + haben, enthalten Unterobjekte. Durch klicken auf + werden sie geöffnet, durch klicken auf - geschlossen. Grau dargestellte Ordner sind mit der Option Ausblenden aus dem Kon-textmenü auf unsichtbar gestellt und werden mit Einblenden wieder sichtbar. Unter den Zeichnungsobjekten werden im Ordner Bearbeitungen alle Maschinenbearbeitungen (MOP) aufge-führt.
So wie die Zeichnungsobjekte in Ebenen geordnet werden können, werden die Bearbeitungen in Teil Objekten geordnet. Im Beispiel heißt das erste Teil „Teil1 ausschneiden“ das zweite Teil „Teil2 extrafein“. So können in einer Datei alle zu einer Bearbeitung gehörenden Teile ge-speichert werden. Mehr über die Teil Objekte steht unter Bearbeitung / Teil Objekt. In unserem Beispiel enthält Teil 1 eine 2.5D Profilbearbeitung, Teil 2 eine 3D Bearbeitung und eine Gravierbearbeitung. Die Fensteraufteilung kann angepasst werden. Bewegt man die Maus auf eine Fensterteilung, so wird der Mauszeiger zu einem horizontalen oder vertikalen Verschiebebalken. Wählt man nun im Bearbeitungsbaum eine vorhandene Maschinenope-ration (MOP) aus, werden im darunterliegenden Eigenschaften Browser alle einstellbaren Optionen sichtbar. Der Eigenschaftenbrowser hat ebenfalls verschiedene Einstellungsmög-lichkeiten auf seiner oberen Leiste. Der Linke jetzt ausgewählte Button zeigt alle Eigenschaften gruppiert an, der daneben liegende Button A/Z zeigt die Optionen alphabetisch geordnet an.
Die Ansicht Schnelleinstellung zeigt eine Auswahl der einstellbaren Optionen an. Arbeitet man mit CAM-Stilen. So genügen diese Basisein-stellungen, da alle weiteren Optionen aus den gespeicherten Cam-Stilen ausgelesen werden.
14
Version 0.98 K
Die Ansicht Ausführliche Einstellungen zeigt dagegen alle verfügbaren Optionen an. Arbeitet man mit CAM-Stilen können gespeicherte Optionen auch überschrieben werden.
Der Button schaltet eine Hilfefunktion ein und aus. Die Hilfe ist ein kurzer Erklärungstext der am unteren Ende des Eigenschaftenbrowsers auftaucht. Im Eigenschaften Browser sieht man im Beispielbild graue Pfeile mit kursiven grauen Werten. Diese Werte sind aus einem vorher abgespeicherten CAM-Stil ausgelesen. Werte hinter grünen Pfeilen sind direkt in das Eigenschaftenfenster eingetragen worden, oder Werte aus dem CAM-Stil wurden überschrieben.Ein Klick auf den Pfeil öffnet ein Menü in dem diese Zuordnungen wieder verändert wer-den können. Wurde ein Wert aus einem CAM-Stil überschrieben, wählt man Standard aus um ihn wieder zu erhalten.
Die Registerkarte System
Unter der Registerkarte „System“ sind die Grundkonfiguration von Cam-Bam, die Cam Stil Bibliotheken, Werkzeug- und Materialbibliotheken, die Maschinendefinitionen und die Konfiguration des Post Prozessors zu finden.Konfiguration, diese Einstellungen sind analog derer im Menü -> Werkzeug -> Optionen. Hier werden die Grundeinstellungen des Pro-gramms gemacht. Siehe Kapitel Konfiguration
CAM Stil, enthält die Bibliotheken mit den CAM-Stilen. Die hier gesi-cherten Stile enthalten alle grundsätzlichen Werte für eine Bearbeitung. Die Standard-Stile werden nach dem eingestellten Maßsystem (Ein-heiten) ausgewählt. Weitere Bibliotheken und Stile können jederzeit angelegt werden. Siehe Kapitel Die Stil Bibliotheken
Werkzeugbibliotheken, enthalten Voreinstellungen von Werkzeugen. Die Standard-Werkzeugbibliotheken (Default) werden nach dem eingestellten Maßsystem (Einheiten) vorausgewählt. Weitere Bibliothe-ken können jederzeit angelegt werden. Siehe Kapitel Die Werkzeugbi-bliotheken
Materialbibliotheken (Materialien) und Maschinen Definitionen, Diese Bibliotheken werden in zukünftigen CamBam-Versionen mit dem Kalkulator für die Errechnung der Schnittgeschwindigkeiten gekoppelt. Sie haben zur Zeit keine Funktion.
Post Prozessoren, enthält die Einstellungen für die Postprozessoren. Näheres dazu im Kapitel Das Postprozessor System.
15
Version 0.98 K
Das Hauptmenü von CamBamDas Menü Datei
Neu, Erzeugt eine neue Datei
Neu aus Vorlage, erzeugt eine neue Datei von einem ausgewählten Template. Hier kann ein alternatives Template zum Standardtemplate für die neue Datei gewählt werden.
Öffnen, öffnet eine bestehende CamBam-Datei
Sichern, sichert eine Datei
Sichern als, erlaubt eine bereits gesicherte Datei unter neuem Namen zu sichern.
Export , exportiert eine Zeichnungs-Datei in das DXF-Format. (Nur 2D-Dateien)
Das Menü Ansicht
Zurücksetzen, setzt die Ansicht zurück, wie Tastaturkürzel ALT+Doppelklick auf das Zeichnungsfenster
Zoom auf Bildschirm einpassen, setzt die Vergrößerung aller sichtbaren Objekte im Zeichnungsfenster auf die maximal darstellbare Größe.
Zoom auf tatsächliche Größe, setzt die Ansicht auf die Originalgrößen der Zeichnungsobjekte.
Werkzeugwege anzeigen, aktiviert/deaktiviert die Ansicht der Werkzeugwege.
Schnittbreiten anzeigen, zeigt die Breite der Fräsung als Schnittbreite an
Auswirkung der Einstellung Zeige SchnittbreiteLinks mit ausgeschalteter Option - Rechts mit eingeschalteter Option
Werkstück anzeigen, zeigt das eingestellte Werkstück als Rahmen an.
Kopien anzeigen, zeigt die mit der Verschachtelungs-Funktion erzeugten Kopien an.
Eilgänge anzeigen, zeigt die Eilgänge auf Sicherheitshöhe als unterbrochene Linie an.
Richtungspfeile anzeigen, zeigt die Richtung des Werkzeugweges durch einen kleinen gelben Pfeil an.
Zeichnungsraster anzeigen, aktiviert/deaktiviert das Zeichnungsraster. Analog zum Button
16
Version 0.98 K
Achslinien anzeigen, zeigt die Achsen des Koordinatensystems an. Analog zum Button Antialias - Aktiviert/Deaktiviert das Antialiasing.
Drahtmodell Zeigt 3D Objekte als Drahtmodelle an und verringert dadurch die Rechenzeiten.
An Raster einrasten, Aktiviert/Deaktiviert das Einrasten am Zeichnungsraster.
An Objekten ausrichten, Aktiviert/Deaktiviert das Einrasten an bestehenden Objekten.
Opazität der Programmoberfläche Die Deckkraft des Zeichnungsfensters kann eingestellt werden, um Zeich-nungen die unter dem Programm liegen, abzupausen. Wert = 0 - 100. Fenster deckend = 100%, 60% - 80% werden zum Abpausen eingestellt.
Schnelles Verfahren auf Sicherheitshöhe
Werkzeugpfade Bögen
Gerade Werkzeugpfade
Werkstück /Stock Object
Z
Y
X
Anzeige der Fräsrichtung
17
Version 0.98 K
XY / XZ / YZ Ebene - Zeigt eine Ansicht aus der gewünschten Richtung des Koordinatenkreuzes. Die Ansichten können mit Zurücksetzen zurückgesetzt werden oder mit ALT+Doppelklick auf das Zeichnungsfenster.. Werkzeugweg Ansicht filtern - Dieser Filter ermög-licht eine wirksame optische Kontrolle der Werkzeug-wege. Mit diesem Filter können Werkzeugwege nach ihrer Abfolge in X-Y-Richtung und/oder Z-Richtung angezeigt werden
Werkzeugweg Index, Wenn aktiviert, können die Werkzeugwege in der Reihenfolge ihrer Ausführung durch Änderung der Zahlenwert auf der rechten Seite angezeigt werden.
Z Tiefe Index, Wenn aktiviert können Werkzeugwege nach ihrer Lage in der Z-Achse durch Änderung des Zahlenwertes angezeigt werden.Im Beispiel auf dem Bild werden die bereits kontrol-lierten Werkzeugwege in blau angezeigt, der aktuelle (Nummer 2) in Gelb. Alle anderen Werkzeugwege werden ausgeblendet.
Das Menü Bearbeitung
Aufsprengen, Zerlegt ein Zeichnungsobjekt in seine Einzelteile. Polylinien werden in Linien und Bögen zerlegt, Punktlisten werden in einzelne Punkte zerlegt, Textobjekte werden in einzelne Buchstaben zerlegt, Regionen wer-den in Außen und Innenkonturen zerlegt.
Vereinen Es wird ein Toleranzwert abgefragt. Alle Liniensegmente, deren Abstände geringer als der Toleranzwert sind werden zu einem Objekt verbunden.
Abstand, erzeugt eine Polylinie, mit einem abgefragten Abstand, um ein Objekt oder um einen offenen Pfad her-um.
Kontur um Polylinie, erzeugt eine geschlossene Kontur um eine offene Polylinie herum. Wird die Option auf ge-schlossene Objekte angewandt, wird im gewählten Abstand innen und außen jeweils eine Kontur gezeichnet.
Vereinen, vereint mehrere selektierte sich überschneidende Objekte zu einem Einzigen:
Abziehen, Subtrahiert zwei bestehende Objekt voneinander.
Schnittmenge bilden, erzeugt aus zwei übereinander liegenden und selektierten Objekten eine Schnittmenge. Diese wird als neues Objekt angelegt.
Zuschneiden, beschneidet ein gewähltes Objekt mit einem zweiten. Nach auswählen der Funktion muss das zu beschneidende Objekt ausgewählt und mit Enter bestätigt werden, dann wird das beschneidende Objekt gewählt und bestätigt. Als letztes kommt eine Abfrage ob das innere(I) oder äußere(O) Objekt behalten werden soll.
18
Version 0.98 K
Schnittpunkte bilden, Erzeugt an den Überschneidungen zweier Objekte Punkte mit einer wählbaren Toleranz und speichert diese in eine Punktliste
An Pfadkreuzungen aufteilen, bricht zwei Objekte an ihren Schnittpunkten nach einer wählbaren Toleranz auf.
Umwandeln in, Objekte werden in Polylinien (Ctrl+P) oder Bereiche (Ctrl+R) umgewandelt. Transformieren,
Bewegen (CTRL+M) Nach Auswahl eines Referenzpunktes kann ein Objekt zu einem zweiten Referenzpunkt bewegt werden. Größe anpassen (Ctrl+E)Die Größe eines gewählten Objektes kann in einer Matrix angepasst werden, entweder nach Zielgröße oder prozentualen Werten. Durch Auswählen von Seitenverhältniss beibehalten werden die Proportionen erhalten. Es kann auch von mm in Inch umgerechnet werden. Durch Anwenden werden die Transformationen ausgeführt. Drehen (Ctrl+R) , ein Objekt kann um einen wählbaren Referenzpunkt rotiert werden. Ausrichten, ein Objekt kann mittels einer Matrix am Koordinatenkreuz ausgerichtet werden, Reihenkopie, es werden in der Abfolge abgefragt, die Anzahl der Kopien, der Abstand der Kopien und ein Vergrößerungsfaktor, in der Eingabeart X,Y,Z, (Größe). In polarer Anordnung kopieren, nach Setzen eines Mittelpunktes für die Kopie wird die Anzahl der Kopien abgefragt, dann der Winkel um den die einzelnen Objekte rotiert werden sollen. Zentrieren (Ausdehnung), ein Zeichnungsobjekt wird nach seinen maximalen Ausdehnungen Zentriert.Zentrieren (nach Punkten) ein Zeichnungsobjekt wird nach seinen Kontrollpunkten zentriert.Anwenden der Transformationen, wenn in den Grundeinstellungen der Wert Transformationen automa-tisch anwenden auf Nein steht, müssen die Änderungen hiermit ausgeführt werden, ansonsten werden sie automatisch ausgeführt.
Polylinie · Menü zum Bearbeiten von Polylinien.Bearbeiten Zeigt die Knotenpunkte einer Polylinie an und macht sie Bearbeitbar, analog einem Doppelklick auf die Polylinie.Richtung umkehren, dreht die Reihenfolge der Knotenpunkte einer Polylinie, Endpunkt = StartpunktAufräumen, doppelte Knotenpunkte einer selektierten Polylinie werden entfernt.An Punkten aufteilen, wird ein Punkt auf eine Polylinie gesetzt und dieser ausgewählt, wird die Polylinie mit dieser Funktion an der Stelle des Punktes gebrochen.Startpunkt setzen, setzt den Startpunkt einer geschlossenen Polylinie an eine beliebige Stelle.Bogengenauigkeit, durch setzen eines Wertes wird die Bogengenauigkeit reduziert oder erhöht. Durch das Reduzieren auf Werte von 0.1mm oder 0.01mm wird die Anzahl der Knotenpunkte und damit die Dateigröße oft drastisch reduziert. Überschneidungen entfernen, durch eingeben eines Toleranzwertes werden Überlappungen in Polylinien entfernt
Oberflächen · Menü zur Bearbeitung von 3-D Oberflächen.Schneide in Ebene X, Y, Z, zerteilt ein 3D-Objekt in eine Reihe scheibenförmiger Polylinien mit einem ge-wählten Abstand in Richtung der gewählten Koordinate. So können aus 3D-Objekten 2-D Konturen extra-hiert werden, die dann separat mit Profil- und Taschen-MOPs bearbeitet werden.Silhouette- Kontur folgende Polylinien, erzeugt Polylinien, die der Außenkontour des 3D Objektes in eine gewählten Abstand nach innen folgen. Das Bild zeigt mit Silhouette erzeugte Polylinien. Diese Anwendung ist sinnvoll, wenn wie im Beispiel ein Objekt eher mit dem Profil MOP als im 3D Profil gefräst werden kann. Oberfläche umdrehen, die Option „Oberfläche umdrehen“ dreht die Normalen eines 3D Objektes von
19
Version 0.98 K
innen nach außen und umgekehrt. Wenn die Normalen eines geladenen 3D Objektes in die falsche Richtung (nach innen) zeigen, wird das Objekt in CamBam schwarz dargestellt. Die Werkzeugwege würden bei einem solchen Objekt ebenfalls innen angelegt. Wird die Option „Oberfläche umdrehen“ auf ein solches Objekt angewendet, werden die Normalen gedreht und die Werkzeugwege liegen außerhalb des Objektes.
Alles Auswählen, wählt alle vorhandenen Objekte im Zeichnungsfenster aus.Alles auf diesem Ebene auswählen, wählt alle Objekte auf dem aktuellen Ebene ausAusschneiden(ctrl+x), Kopieren(ctrl+c), Einfügen(ctrl+v), die gebräuchlichen Funktionen Rückgängig Wiederherstellen, die gebräuchlichen Funktionen um einen Bearbeitungsschritt zurück zu gehen oder wieder her zu stellen.
Das Menü Zeichnen
Polylinie (P), zeichnet eine Polylinie
Kreis (C), zeichnet einen Kreis
Punkte (D), zeichnet Punktelisten, die z.B. zum Bohren verwendet werden
Rechteck (B), zeichnet ein Rechteck
Text (T), in einem sich öffnenden Fenster können Textobjekte erzeugt werden.
Bogen (A), zeichnet einen Bogen.
Punkteliste, mit den Unterfunktionen werden Punktlisten erzeugt werden.Geometrie aufteilen, platziert auf eine gewählte Polylinie nach eingegebenen Wert eine bestimmte Men-ge an Punkten. Schritte um Geometrie, erzeugt Punkte die mit gewähltem Abstand um eine Polylinie angelegt werden.Fülle Geometrie, füllte eine Gewählte Polylinie mit Punkten in gewählter Distanz.Geometrie mit Anstand füllen, füllt eine Geometrie mit Punkten in gewählter Distanz mit Abstand zur Polylinie.Zentrum erzeugt einen Punkt im Zentrum einer Geometrie.Ausdehnung, erzeugt Punkte die in rechteckiger Anordnung um die Begrenzung eines Objekte angeordnet werden.
3D Oberflächen, erzeugt 3D Oberflächen aus verschiedenen Quellen.Von Mesh-DateiVon Bitmap, verwendet die Graustufen einer Bitmap zur Erzeugung eines 3D Objektes. Diese Funktion ersetzt den Relief Generator) ( Heightmap Generator)Aus Textdatei, verwendet eine von verschiedenen Programmen ausgegebene Koordinatenliste um 3D Oberflächen zu erzeugen. RAWExtrudieren, extrudiert 2D Polylinien zu 3D Objekten.
Fülle Bereich - Füllt Bereiche mit Polylinien
Abstand - Innen, Abstand der Polylinien zueinander und Abstand von innen können gewählt werden. Abstand - Außen, Abstand der Polylinien zueinander und Abstand von außen können gewählt werden.Innen und Außen Abstand, Abstand der Polylinien zueinander und Abstand von innen /außen können gewählt werden.Horizontales Linienraster, Abstand der Polylinien zueinander und Abstand von außen können gewählt werden. Vertikales Linienraster, Abstand der Polylinien zueinander und Abstand von außen können gewählt wer-den.
20
Version 0.98 K
Das Menü Maschinenbearbeitung
2DProfil Maschinenoperation
Taschen Maschinenoperation.
Gravieren Maschinenoperation.
3D Maschinenoperation.
Bohren Maschinenoperation.
G Code importieren
Drehwerkzeug Maschinenoperation. Die Drehwerkzeug Maschinenoperation ist als einzige zur Zeit nur über diese Menü erreichbar.
G Code ausgeben, erzeugt den G Code des ausgewählten Bearbeitungen Ordners, Teils oder MOP und speichert ihn.
Werkzeugwege erzeugen, generiert / regeneriert die Werkzeugwege
G-Code bearbeiten, startet den in den Grundeinstellungen angegebenen Editor.
Das Menü Skript
In CamBam können viele Aufgaben durch externe Scripten erledigt werden. Viele von Nutzern entwickelte Scrip-ten findet man im CamBam Forum. CamBam liefert im Systemordner /Scripts eine Skripten bereits mit.
Öffnen, öffnet ein vorhandenes Skript.
Neu, öffnet einen Scripteditor in den ein neues Skript geschrieben werden kann. Vorauswahl VBScript und JScript.
Das Menü Plugins
CamBam kann mit Plugins (Erweiterungen) erweitert werden. Viele von Nutzern entwickelte Plugins findet man im CamBam Forum. Mit CamBam werden zwei Plugins geliefert, das
Text Rundsatz Plugin erzeugt in Bögen gesetzten Text.
Relief Generator erzeugt Gravuren aus Bitmap Bildern. Im Gegensatz zur Erzeugung einer 3D Oberfläche können allerdings keine Zustellungen erfolgen. Der Relief Generator eignet sich daher für nur für flache Gravuren.
Weitere Plugins können installiert werden indem sie einfach in den Systemordner /plugins gelegt werden und CamBam neu gestartet wird.
Das Menü Werkzeuge
Einstellungen sichern, speichert geänderte Grundeinstellungen.
Einstellungen beim Beenden speichern. Sollte immer aktiviert sein, damit CamBam beim Beenden geänderte Grundeinstellungen speichert.
Zeige Systemordner, bietet schnellen Zugriff auf die Systemordner mit allen Bibliotheken, Plugins, Scripten usw.
21
Version 0.98 K
Optionen analog zu Reiter System -> Konfiguration.
Auf neue Version prüfen, veranlasst CamBam nach neuen Updates zu suchen.
Nachrichten löschen, löscht die Nachrichten im Nachrichtenfenster (6).
Objekt Abmessungen, im Nachrichtenfenster werden die Koordinaten und Abmessungen eines selektierten Objekts gezeigt.
Messen, (M) mittels gesetzten Punkten können Strecken gemessen werden.
Postprozessor neu laden, lädt den eventuell editierten Postprozessor neu.
Simulieren mit CutViewer - Wenn CutViewer installiert ist, übergibt CamBam den G Code zur Simulation an CutViewer.
22
Version 0.98 K
Das Menü Arbeitshilfen
Zwei weitere Module die mit CamBam geliefert werden.
Zahnscheibe - Modul zur Herstellung von Zahnriemenrädern. Dieses Plugin erzeugt Zahnriemenräder mit einer Steigung von 5mm. Die Anzahl der Zähne bestimmt den Umfang.
Evolventenverzahnung - Modul zur Berechnung und Erstellung von evolventen Zahnrädern.
Das Menü Hilfe
Inhalt (F1), öffnet die Hilfe in einem installierten Browser.
Beispiele ansehen, Schnellzugriff auf den Beispielordner von CamBam.
CamBam Homepage - Online-Schnellzugriff zur CamBam Homepage http://www.cambam.info/
Online Forum - Online - Schnellzugriff zum CamBam Online Forum http://www.cambam.co.uk/forum/index.php
Übersetzungen- Online-Schnellzugriff auf die existierenden Übersetzungen.
Über CamBam, Zeigt die Versionsnummer der installierten Version CamBam an und weitere Informationen, z.B. die Lizenz.
23
Version 0.98K
Konfiguration
Nach der Installation von CamBam 0.9.8 sollte erst einmal eine Grundkonfiguration der Software erfolgen.Falls ein Update aus einer früheren 0.9.8 Version durchgeführt wurde, werden die Grundeinstellungen übernom-men.Falls ein Update aus einer Version 0.9.7 durchgeführt wurde, so müssen die Grundeinstellungen neu erfolgen, da in der Version 0.9.8 die Bibliotheken unter dem Standardpfad „C:\Dokumente und Einstellungen\All Users\Anwendungsdaten\CamBam plus 0.9.8“Gespeichert werden und nicht mehr im CamBam Programmverzeichniss.Der größte Teil der Grundeinstellungen wird unter dem Reiter „System“ im Bereich Konfiguration durchgeführt. Für die Grundkonfiguration sind schon Werte vorgegeben. An dieser Stelle ist es sinnvoll ein Standardtemplate anzu-fertigen, was grundsätzliche Einstellungen, wie das bevorzugte Maßsystem, beim Öffnen jeder Datei einliest.
Anlegen eines Standardtemplate Ein Standardtemplate ist eine leere CamBam-Datei, in der folgende Einstellungen durchgeführt werden.1. Das bevorzugte Maßsystem wird ausgewählt -> Hauptmenü -> Einheiten -> Millimeter2. Im Baummenü (Die Benutzeroberfläche 2) unter Bearbeitung sollten die Standardwerte für die Ausgabe eingestellt werden. Werkzeugwege vor der Ausgabe neu erzeugen: Diese Option weist CamBam an ob und wann die Werkzeugwe-ge einer MOP, bei der Ausgabe des G-Code, neu generiert werden sollen. Immer, die Werkzeugwege werden bei jeder Ausgabe des G-Code neu generiert . Alternativ kann eine Abfrage mit Eingabeaufforderung ausgewählt werden, bei der Ausgabe des G-Code erscheint eine Abfrage ob die Werkzeugwege neu generiert werden sollen. Bei langen Berechnungszeiten kann so auf eine Neuberechnung der Werkzeugwege verzichtet werden. Wenn nötig, die Werkzeugwege werden nur neu berechnet wenn eine Änderung vorgenommen wurde .
Schnelle Eintauchhöhe: Hier sollte ein geringer positiver Wert eingegeben werden (z.B. 0.2). Beim Verfahren der Z-Achse zwischen Sicherheitshöhe und Werstückoberfläche verwendet CamBam standardmäßig den im MOP angegebenen Eintauch Vorschub. Das kann sehr zeitraubend sein. Schnelle Eintauchhöhe veranlasst CamBam zum Verfahren der Z-Achse zwischen Sicherheitshöhe und dem eingegebenen Wert (in diesem Fall 0.2) über Werk-stückhöhe mit Vorschub zu verfahren, was wesentlich schneller ist.
PostProzessor: Da in der Regel nur mit einem Postprozessor gearbeitet wird, wählt man hier den Standardpost-prozessor aus.
Alle weiteren Werte lassen wir, soweit sie nicht standardmäßig festgelegt werden sollen auf ihren Voreinstellungen und speichern die Datei als Standardtemplate im Verzeichniss: C:\Dokumente und Einstellungen\All Users\An-wendungsdaten\CamBam plus 0.9.8\templates.Das Standard-Template wird nun in „System -> Konfiguration unter dem Wert Zeichnungsvorlage ausgewählt.Nach allen Änderungen im Bereich „System“ werden die Einstellungen mit Menü -Werkeuge -> Einstellungen sichern gespeichert. Ansonsten werden die Werte erst beim Beenden von CamBam gespeichert und das nur wenn unter Menü -> Werkzeuge -> Einstellungen beim Beenden speichern ausgewählt ist.
Konfiguration
Es können nun weitere Vorgaben nach Wunsch in System -> Konfiguration durchgeführt werden. In der Regel sind die Voreinstellungen schon gut.
Eigenschaften, alphabetisch geordnet:
Abblenden auswählen Steuert wie stark aktivierte Objekte abgeblendet werden. Der Wert ist ein Pro-zentwert
Abstandsüberprüfung Wenn Ja, werden Zeichnungsstörungen identifiziert und durch die Abstandsrou-tine entfernt
24
Version 0.98K
An Punkten ausrichten Wenn Ja rasten Objekte an den Knotenpunkten oder Zentrumspunkten anderer Objekte ein.
Am Raster einrasten Wenn Ja rasten die Knotenpunkte der Objekte am Zeichnungsraster ein.
Anzeige drehen Modus Tasten- und Mauskombination zum Drehen der Ansicht
Anzeige im Drahtgitter Modus
Wenn Ja werden 3D Dateien im Drahtgitter Modus angezeigt..
Anzeige Modus GDI / Open GLDie Grundeinstellung des Grafikkarten Modus. Die Reduzierung der Opazität des Programmfensters zum Durchpausen funktioniert nur bei Einstellung GDI.
Backface Culling Wenn Ja eingestellt ist werden die rückseitigen, unsichtbaren Polygone eines 3D Objektes nicht mehr dargestellt. Dadurch wird die Darstellungsgeschwindigkeit bei leistungsschwachen Computern erhöht..
Beim Programmstart auf Updates prüfen
Wenn Ja prüft CamBam beim Start auf Updates. Dazu ist ein Internetanschluß nötig.
Bogen Anzeige Winkelgrad Kreisbögen werden aus mehreren Liniensegmenten dargestellt. Dieser Wert be-stimmt den Winkel der Liniensegmente. Kleinere Werte erzeugen glattere Bögen.
Datei Backups Bestimmt wie viele Backups der Datei gespeichert werden, bevor das erste über-schrieben wird.
Diagnose Level Bestimmt wie ausführlich die Ausgabe der Meldungen im Meldungsfenster ist. Typische Werte sind 0 bis 4, wobei bei 0 keine Meldungen, bei 4 die ausführlichs-ten Meldungen ausgegeben werden.
Farbe selektiertes Objekt Einstellung der Farbe für selektierte Objekte.
Farbe der Standard Ebene Einstellung der Farbe für den Ordner der Standard Ebene.
Farbe des Hintergrundes Einstellung der Farbe für den Hintergrund.
Farbe des Rasters Farbe des Zeichnungsrasters
Farbe Eilgang Farbe in der Eilgänge angezeigt werden
Farbe für Textanzeige Farbe in der Texte angezeigt werden
Farbe lineare Werkzeug-wege
Farbe in der lineare Werkzeugwege angezeigt werden
Farbe Schnittbreite Farbe in der die Schnittbreite angezeigt wird.
Farbe Werkstück Farbe in der der Rahmen für das Werkstück angezeigt wird
Farbe Werkzeugwege Bögen
Farbe in der gebogene Werkzeugwege angezeigt werden
G-Code Editor Möglichkeit zur Auswahl eines externen G-Code Editors. Wenn kein Editor ausge-wählt ist, wird der interne verwendet.
Gerber - Importoptionen:Ebene subtrahieren
Wenn Ja, werden ‚Clear‘ Ebenen von vorhergehenden Ebenen abgezogen.
Ebene vereinen Wenn Ja, werden alle Objekte auf den Ebenen zusammengefügt (vereinigt).
Flankenlinien vereinigen Wenn Ja werden alle Flankenlinien vereinigt, wenn Nein bleiben sie als Linien- und Bogensegmente bestehen.
25
Version 0.98K
Schnellabstand verwen-den
Wenn Ja, verwenden Sie ‚Kontur um Polylinie‘ auf das gesamte Linienobjekt an, das ist schneller, kann aber Probleme mit Backtracking verursachen.
Reduzieren Wenn Ja werden alle Ebenen auf eine einzige reduziert.
Schnellabstand verwen-den
Wenn Ja, verwenden Sie ‚Kontur um Polylinie‘ auf das gesamte Linienobjekt an, das ist schneller, kann aber Probleme mit Backtracking verursachen.
Nachdenk Meldung Alternativer Text zur Meldung „CamBam is thinking“
Raster Info Inch Einstellungen für das Zeichnungsgitter wenn Inches als Einheitensystem ausge-wählt wird.Zeichnungseinheiten: Die Zeichnungseinheit des Zeichnungsgitters Minimum: X-Y Koordinate des unteren linken Punktes des ZeichnungsgittersMaximum: X-Y Koordinate des oberen rechten Punktes des ZeichnungsgittersGroße Skala: Unterteilung des großen ZeichnungsrastersKleine Skala: Unterteilung des kleinen Zeichnungsrasters
Raster Info Metrisch Einstellungen für das Zeichnungsgitter wenn Inches als Einheitensystem ausge-wählt wird.Zeichnungseinheiten: Die Zeichnungseinheit des Zeichnungsgitters Minimum: X-Y Koordinate des unteren linken Punktes des ZeichnungsgittersMaximum: X-Y Koordinate des oberen rechten Punktes des ZeichnungsgittersGroße Skala: Unterteilung des großen ZeichnungsrastersKleine Skala: Unterteilung des kleinen Zeichnungsrasters
Spline zu Polylinie Tole-ranz
Splines werden intern in Polylinien konvertiert, bevor sie für einige Operationen, wie Werkzeugweg-Generation eingesetzt werden können.Diese Einstellung steuert den Grad der Fehler in dieser Konvertierung, in Zeich-nungseinheiten gemessen.Ein kleinerer Wert wird zu genauerer Spline-Konvertierung führen, kann die Per-formance aber erheblich herabsetzen. Standardwert ist 0.0001
Spline Kurve Schritte Wenn Splines angezeigt werden, ist ihre Form durch Liniensegmente angenä-hert. Diese Einstellung steuert die Anzahl der Segmente die verwendet werden um Spline anzuzeigen. Eine größere Anzahl geben ein glatteres Erscheinungs-bild, kann aber die Performance der Anzeige heruntersetzen.
Diese Einstellung hat keinen Einfluss auf die Auflösung der geometrischen Ope-rationen der Splines, wie z. B. Generierung der Werkzeugwege..
Sprache Auswahl der Sprache für die Programmoberfläche. Wird eine andere Sprache aus-gewählt, lädt CamBam beim Neustart eine neue Sprachdatei
Standard G-Code Dateien-dung
Die gewünschte Dateiendung für abgespeicherten G-Code
Standard Schriftfamilie Eine Schriftart, die verwendet wird wenn keine Schrift für Textobjekte ausge-wählt wurde
System Pfad Der Systempfad ist der Ordner in den CamBam seine Bibliotheken, Templates und Grundeinstellungen speichert. Die folgenden Macros werden verwendet:{$common} - Standardordner für gemeinsame Programmdaten (%ALLUSERPRO-FILE%).{$user} - Standardordner für Benutzer-Programmdaten (%USERPROFILE%).
Text Kurve Toleranz Text-Objekte werden intern in Polylinien konvertiert, bevor sie für einige Operati-onen, wie Werkzeugweg-Generation eingesetzt werden können.Diese Einstellung steuert den Grad der Fehler in dieser Konvertierung, in Schrift-Einheiten (0-2048) gemessen.Ein kleinerer Wert wird zu genauer Text-Konvertierung führen, kann die Perfor-mance aber erheblich herabsetzen.
26
Version 0.98K
Transformationen automa-tisch anwenden
Ja | NeinWenn Ja werden Transformationen wie Drehen, Größe ändern etc. automatisch angewendet
Werkzeugweg aktualisie-ren nach Haltesteg ziehen
Wenn Ja werden Haltestege automatisch in die Werkzeugwege eingerechnet, nachdem sie manuell verschoben wurden.Wenn Nein werden die Haltestege nach dem manuellen Verschieben erst in die Werkzeugwege eingerechnet nachdem die Werkzeugwege neu berechnet wur-den.
Befehle wiederholen Wenn Ja werden Zeichenbefehle wiederholt. Zum Abschluß einer Zeichenfolge wird die Escape Taste verwendet (esc)
Worker Threads Anzahl der parallelen Rechenprozesse Bei Mehrprozessor-Rechnern beschleunigt die Angleichung des Wertes die Berechnungen.
Zeichnungseinheiten Vorauswahl des Einheitensystems
Zeichnungsraster anzeigen Vorauswahl ob das Zeichnungsraster angezeigt wird.
Zeichnungsvorlage Pfad zum Standardtemplate.
27
Version 0.98K
Was ist neu in Version 0.9.8Version 0.9.8K
· Mit der Version 0.9.8K gibt es zum ersten Mal eine lokalisierte und somit eine deutsche Oberfläche. Die ge-wünschte Sprache installiert sich nach Abfrage bei der Installation. Im Menü gibt es eine Option um jeweils die aktuellste Sprachdatei zu installieren, was gerade für die Anfangszeit positiv ist. Zu dieser neuen Funktion gibt es ein Übersetzungs-Plugin, das jedem die Möglichkeit gibt, seine Sprachdatei anzupassen. Aber, Vorsicht, viele Optionen in der Oberfläche werden nach dem Alphabet angeordnet. Wenn die Bezeichnungen geändert werden, verlassen die Optionen evt. ihren angestammten Platz. Man muss sich nicht nur an die deutschen Bezeichnungen gewöhnen, sondern auch an eine neue Anordnung der Optionen. Auf der ande-ren Seite kann dadurch auch die Anordnung der Optionen beeinflusst werden, z.B. mit Lehrzeichen oder Numme-rierungen · In der englischsprachigen Oberfläche wurden die Optionsbenennungen überarbeitet.· Bearbeiten - Subtrahieren arbeitet jetzt mit mehreren Formen.· Transformationen können nun auf Bohr MOP angewendet werden.· Bug fix: Verbesserte Speicherverwaltung für feine Auflösungen für 3D-Scanline-Operationen.Die für mich wichtigste Neuerung in CamBam 0.9.8 K ist die bessere Speicherverwaltung im 3D CAM-System. Alles was Berechnungen im 3D Bereich betrifft, geht jetzt wesentlich schneller. Auch der „Out of Memory-Bug“ muss nun erzwungen werden und tritt bei meinen Test-Bearbeitungen nicht mehr auf. Auflösung und Seitliche Zustellung erlauben nun Werte von 5% (0.05) und weniger. Damit sind Oberflächen der höchsten Güte in allen Materialien möglich.· Bug fix: Die Bugs zur Begrenzung der Werkzeugwege mit 3D MOP´s wurden behoben.· Bug fix: „Cusp ‚Werkzeugweg Bugs behoben.· Bug fix: Wenn im Postprozessor keine Arbeitsebenen definiert sind wird standardmäßig die Arbeitsebene XY verwendet.· Bug fix: Begrenzungen in Verbindung mit Form Option (in 0.9.8K3)· Bug fix: Begrenzungen Rundungsfehler bei der Berechnung· Bug fix: Schachtel Bug bei eigenen Bohr Skripten · Bug fix: Verbesserte Werkzeugwege bei Haltestegen
· Schnittbreiten für Spiralbohren zeigt nun die Schnittbreite der Spirale an· Änderungen am Prozessor Post System um an Laser-/ Plasma zu unterstützen. · Gravieren nutzt nun Werkzeug V-Winkel um Tiefen Zustellung maximalen Ubergangsabstand zu bestimmen.· Bug fix: Diverse andere Bugfixes
· Gerber Import: Alle Apertur-Typen werden nun korrekt behandelt, sowie Subtraktion von Ebenen.Die Leistung der Form Vereinigen Routinen wurde verbessert. In der Konfiguration wurden weitere Import-Optio-nen hinzugefügt.Gerber - Reduzieren Wenn Ja, Alle Ebenen werden auf eine einzige reduziert.Gerber - Ebenen subtrahiere Wenn Ja, werden ‚Clear‘ Ebenen von vorherstehenden Ebenen abgezogen.Gerber - Ebenen vereinen Wenn Ja, werden alle Formen auf jeder Ebene vereinigt.Gerber - Linien vereinen Wenn Ja, werden Konturen vereinigt. Wenn Nein werden die Konturen in einzelnen Linien und Bogensegmenten belassen.Gerber - Schnellabstand verwenden Wenn Ja, wenden sie Kontur um Polylinie auf das gesamte Objekt an.
Einstellung für alle Optionen auf ‚Nein‘, sollte helfen selbst komplizierte Gerber Dateien schnell zu öffnen.
Vor der Version 0.9.8K
ACHTUNG: Seit der Version 0.9.8f sind die Ordner für die Postprozessoren (Post), Scripten (Script), Beispiele (Samp-les genau wie alle Bibliotheken im System-Ordner. Sollten Sie mit einem angepassten Postprozessor arbeiten oder
28
Version 0.98K
Skripten verwenden, so müssen diese nun in die dementsprechenden Ordner kopiert werden.(Windows XP)C:\Dokumente und Einstellungen\All Users\Anwendungsdaten\CamBam plus 0.9.8(Windows 7)\ProgramData\CamBam plus 0.9.8\Das entsprechende Verzeichnis kann direkt aus CamBam geöffnet werden. Menü -> Tools -> Browse system folder
Das neue Teil Objekt
Teil ist als Bauteil zu verstehen. Das Teil-Objekt ist eine Möglichkeit zur Gruppierung mehrerer MOP´s. Eine einzige Zeichnungsdatei kann viele verschiedene Teil-Objekte beinhalten.Teile können über die Objekt-Eigenschaften oder nach einem Doppelklick auf den Teil umbenannt werden. Über das Kontextmenü (Rechtsklick auf den Teil) kann man auf verschiedenen Teil-Optionen zugreifen. Wählt man Werkzeugwege erzeugen oder G-Code ausgeben so werden für alle MOP´s in diesem Teil neue Werkzeugpfade generiert oder der G-Code ausgegeben. Ebenso wirkt die Tastenkombination STRG+T wenn der Teil ausgewählt ist, für alle MOP´s in diesem Teil. Ist dagegen eine einzelne MOP ausgewählt, werden nur die Werkzeugwege, bzw. der G Code für diese MOP generiert.Standardmäßig wird der G-Code immer für alle MOP´s der gesamten Zeichnung geschrieben, Rechtsklick auf die Zeichenfläche -> Bearbeitung -> G-Code ausgeben. Wenn man den Rechtsklick auf einen Teil oder einen ein-zelne MOP anwendet, so wird der G-Code nur für diesen Teil oder diese MOP geschrieben. Der Name des Teil oder MOP wird an den Dateinamen des G-Code angehängt ( z.B. testdatei.Teil1.nc) Damit erhält man die Möglichkeit nur einzelne Teile eines NC-Programmes zu testen.Die Datei heart-shaped-box.cb im Ordner CamBam-Samples (C:\Dokumente und Einstellungen\All Users\Anwen-dungsdaten\CamBam plus 0.9.8\samples\heart-shaped-box.cb) ist ein gutes Beispiel für die Verwendung von Teilen.
Maschinen-Eigenschaften und die neuen CAM-Stile
Die Machinen-Templates aus den früheren CamBam Versionen wurden durch CAM-Stile ersetzt und die Möglich-keiten haben sich stark verändert. Wie bei den Templates sind die CAM-Stile eine Möglichkeit, wiederkehrende Maschinenparameter für die Wiederverwendung in späteren Zeichnungsdateien zu gruppieren . Mehr dazu in der CAM-Stil Dokumentation. Der Eigenschaften Browser wurde ebenfalls geändert, um eine ausgewählte Mindestzahl von gemeinsamen Eigenschaften, sowie alle Eigenschaften, die vom Standard geändert worden sind zu zeigen. Zum Umschalten zwischen dieser vereinfachten Sicht und die vollständige Liste der verfügbaren Eigenschaften werden die Aus-führliche Einstellungen und Einfach-Buttons am oberen Rand des Eigenschaften Browser verwendet.
Eine neue System-Baum-Anzeige wurde hinzugefügt worden. Diese wird durch Klicken auf die Registerkarte System am oberen Rand des Zeichnung Baum ausgewählt.Das System-Baum wird verwendet, um die Konfigurationseinstellungen zu verwalten und Bibliotheken zu spei-chern die für alle CamBam Zeichnungsdateien zur Verfügung stehen.Neu seit 0.9.8fEin neues Einfügeformat Format einfügen wurde in das Kontextmenü der CAM-Stile und der MOP´s hinzugefügt. Es kann auch mit dem Tastaturkürzel Shift+Ctrl+V ausgeführt werden. Kopiert man mit Ctrl+C oder über das Menü -> Bearbeiten -> Kopieren eine MOP oder einen CAM-Stile, so werden alle Werte des kopierten Objektes in die Ziel-MOP oder den Ziel-CAM-Stile übernommen. Mit dieser Abfolge können z.B. die kompletten Werte eines MOP in einen neuen CAM-Stils übernommen werden. Wenn das neue Einfügefor-mat zum kopieren von Werten zwischen MOP und CAM-Stil verwendet wird kann auch die neue Kontextmenü-Option bei MOP´s „Auf Standardwerte zurücksetzen“ sehr nützlich sein.
Werkzeugbibliotheken
Unter dem System-Reiter befindet sich eine Werkzeugdatenbank. Jedes Werkzeug in der Datenbank besitzt einen Index, die Werkzeugnummer. Zur Auswahl eines Werkzeugs aus der Datenbank in einer MOP kann die Werkzeug-nummer aus einer Dropdown-Liste ausgewählt werden. Alle weiteren relevanten Daten zum gewählten Werkzeug
29
Version 0.98K
werden dann aus der Datenbank in die MOP übernommen. Verschiedene Eigenschaften können in der Werkzeug-datenbank gespeichert werden, die Wichtigsten sind jedoch der Werkzeugdurchmesser und die Werkzeugform. Es können mehrere Werkzeugdatenbanken gespeichert werden, die somit auch als Werkzeugpaletten verstanden werden können. Werkzeuge können über die Zwischenablage in andere Werkzeugdatenbanken kopiert werden.Maschinenoperationen und Teile haben eine Werkzeugdatenbank-Eigenschaft. Wird diese leer gelassen, wird die Standard-Werkzeugdatenbank, bezogen auf die eingestellte Zeichnungseinheit (mm /Inch) verwendet. (Default-{$Units}). Die Werkzeugdatenbank-Eigenschaft wird nur in der Ausführlichen-Einstellung angezeigt.Neu seit 0.9.8fEin neues Werkzeug Namensformat Eigenschaft wurde zur Werkzeugdatenbank hinzugefügt. Das ist ein Mus-ter, nach dem automatisch aussagekräftige Werkzeugnamen erstellt werden können. Dazu können die Makros Durchmesser{$diameter}, Anzahl der Schneiden {$flutes} Werkzeugform{$profile} verwendet werden.Beispiel: Ich verwende für meine Werkzeugnamen das Werkzeug Namensformat: {$diameter}mm {$profile} {$flutes}Schneiden.Somit werden die Werkzeugnamen einheitlich z.B. wie folgt generiert: 001: 1.00mm EndMill 1Schneiden002: 1.00mm EndMill 2 Schneiden ..........u.s.w
Weitere System-Bibliotheken
Material- und Maschinen-Bibliotheken sind auch unter der Registerkarte System zu finden. Diese Bibliotheken sind weitgehend Platzhalter für die Zukunft und ihre Verwendung wird in den nächsten Releases erweitert wer-den.Seit Version 0.9.8f wird auch die Bibliothek der zur Verfügung stehenden Postprozessoren unter dem System-Reiter angezeigt.Unter dem Reiter System ist ein Konfiguration-Ordner. Dies stellt eine alternative Methode für den Zugriff auf die allgemeinen Konfigurationseinstellungen aus dem Menü -> Werkzeuge -> Optionen zur Verfügung.Mehr über die Einstellungen der Konfiguration steht im Kapitel Grundlagen- Konfiguration von CamBam
Das neue Werkstück-Objekt
Eine Material-Block-Objekt kann jetzt in der MOP-Ebene oder Teil-Ebene definiert werden. Derzeit werden nur rechteckige Material-Blöcke unterstützt.Werkstück Größe wird verwendet, um die X-, Y-und Z-Dimension der Material-Blöcke zu setzen.Werkstück Abstand wird verwendet, um die Position der linken unteren Ecke des Material-Blocks zu definieren. Zum Beispiel, einen Werkstück Abstand von -10, -20, würde den Materialblock 10 Einheiten nach links auf der x-Achse und 20 Einheiten nach unten auf der Y-Achse, bezogen auf die Grundansicht bewegen.Werkstück Oberfläche definiert die Z Position der Oberseite des Materials.
Das Werkstück Objekt kann verwendet werden, um automatisch einige Zerspanungseigenschaften zu berechnen.Wenn in einer MOP(Maschinen Operation) oder einem CAM-Stil die Werkstück Oberfläche Eigenschaft auf Auto gestellt ist, wird der Wert aus Werkstück Oberfläche verwendet.Wenn in einer MOP oder einem CAM-Stil die Zieltiefe Eigenschaft auf Auto gestellt ist, wird der Wert aus der Werkstück Oberfläche und aus der Z-Größe des Materials verwendet um die Zieltiefe zu bestimmen. So wird eine MOP immer standardmäßig durch das Material fräsen.
Das Werkstück Objekt aus einer Teil-Ebene hat dabei Vorrang vor dem in einer Maschinenoperation definierten . Auf diese Weise ist es möglich, verschiedene Stock Objekte für jede Teil-Ebene zu definieren. Werkstück ist undefi-niert, wenn X,Y und Z Größen auf Null gesetzt sind.Hinweis: Falls Sie den CutViewer Mill-Simulator mit aktiviert Postprozessor (Mach3-CV.cbpp) verwenden, ist es nun nicht mehr notwendig, den die Material-Dimensionen in PostProcessorMacros im MOP einzugeben. Die Material-Dimensionen werden nun automatisch in den G-Code geschrieben.
Das neue Verschachtelungsprogramm
Um mehrere Kopien eines Werkstückes zu produzieren selektieren Sie das gewünschte Teil aus dem Bearbeitun-gen-Baum und öffnen Sie die Verschachtelung-Option in den Teil-Eigenschaften und erzeugen Sie die gewünschte Verschachtelung. Es stehen folgende Parameter zur Verfügung:
30
Version 0.98K
Schachtel-Methode: Setzen Sie dieses auf die Parameter Raster, IsoRaster, Manuell oder Punktliste, dann geben Sie die Werte für Reihen und Spalten ein um die Anzahl der Kopien festzulegen. Der Wert für Abstand bestimmt den Abstand der Kopien zueinander .
Nachdem die Maschinenwege neu erzeugt sind, zeigt eine dünne Kontur die Kopien an. Das Zentrum jeder Kopie ist durch ein rotes Dreieck gekennzeichnet. Das Anklicken und ziehen auf dem Dreieck verschiebt einzelne Kopien nach Wunsch und ändert die Schachtel-Methode auf Manuell.
Neu in 0.9.8fRaster Ordnung Kontrolliert die gitterförmige Anordnung der Kopien. Z.B. Rechts Oben erstellt Kopien nach rechts vom Original aus und danach eine Reihe höher. Rechts Unten: nach rechts vom Original und dann eine Reihe darunter.Links Oben und Links Unten setzen die Kopien analog nach links oben oder unten. Oben Rechts und Oben Links setzen die Kopien erst eine Reihe nach oben und dann nach rechts, bzw. links. Unten Rechts und Unten Links setzen die Kopien erst eine Reihe nach unten und dann nach rechts, bzw. links.Neu in 0.9.8fWechselndes Raster Wenn auf Ja gesetzt, wechselt die Anordnung die Richtung in jeder einzelnen Zeile oder Spalte (je nach Raster Ordnung). Wenn Nein dann wird Zeile oder Spalte wird in der gleichen Reihenfolge abge-fahren um am Ende zum Anfang der nächsten Zeile/Spalte zurück zu fahren. Neu in 0.9.8fRaster Ordnung - Punktliste Die Lage jeder Kopie wird von einem Punktlisten-Zeichnungsobjekt genommen, die in der Punkte-Liste ID Eigenschaft genommen wird. Eine neueSchachtelung zu Punktliste Kontextmenü-Funk-tion wurde hinzugefügt, auf diese Weise kann eine Liste von Punkten effektiv von einem Teil zum anderen durch eine gemeinsame Punktliste kopiert werden.Neu in 0.9.8fAnordnung im G-Code steuert wie verschachtelte Objekte im G-Code ausgegeben werden.Auto - Alle aufeinanderfolgenden MOP´s in dem Teil mit der gleichen Werkzeugnummer werden in den G-Code geschrieben, dann erfolgt die Ausgabe aller MOP´s mit dem nächsten Werkzeug. Werkzeugwechsel werden mini-miert.Jede Mop schachteln - Alle MOP´s einer Kopie werden in Abfolge ausgegeben. Dieses erfordert evt. je Kopie meh-rere Werkzeugwechsel.Alle MOP je Kopie Alle MOP´s eines Teils werden ausgegeben, bevor alle MOP´s des nächsten Teils ausgegeben werden.
In den G-Code werden die Objekte als Kopien geschrieben, was den Umfang des G-Code vergrößern kann, aber Probleme bei der Verwendung von G-Code-Unterprogrammen (Subroutinen) verhindert.Die Unterstützung von manuellem Drehen von Kopien sowie API´s für die Anbindung von Drittanbieter-Program-men ist für die nähere Zukunft geplant.
Die Datei Snap-together-box.cb im Ordner CamBam-Samples (C:\Dokumente und Einstellungen\All Users\An-wendungsdaten\CamBam plus 0.9.8\samples\) veranschaulicht die Verwendung eines geschachtelten Werkstücks.
Haltestege wurden weiterentwickelt
Eine neue Haltestege-Eigenschaft wurde hinzugefügt. Es kann im Profil-MOP nun zwischen rechteckigen und dreieckigen Haltestegen gewählt werden. Dreieckige Haltestege vermeiden weitgehend die Markierung mit dem Werkzeug im Material.Grenzwert Größe ist eine weitere neue Eigenschaft. Wenn der Umfang einer Form kleiner als dieser Wert ist, wird kein Haltesteg eingefügt.Haltestege können jetzt auch Text und Bereichs-Objekten zugefügt werden.Die Haltestege-Funktion hat sich als ein sehr komplexes Thema herausgestellt.Eine Erklärung der Einstellungen zu den Haltestegen ist im Kapitel 4.5 Bearbeitung-Haltestege zu finden.
Änderungen bei Taschen
Bei der Verwendung von Taschen-MOP´s gibt es nun eine neue Eigenschaft mit dem Namen Bereichs Füll-stil. Diese Eigenschaft ermöglicht das Ausräumen von Taschen mit verschiedenen Frästrategien wie Innen und
31
Version 0.98K
Außen Abstand, Innen Abstand, Außen Abstand, horizontalen Fräsbahnen und vertikalen Fräsbahnen. Abbildungen und Erklärungen zu diesen Frässtrategien finden Sie im Kapitel CAD- Bereich füllen Die Datei CamBam.cb im Ordner CamBam-Samples (Systemordner/samples) veranschaulicht die Verwendung verschiedener Taschen-Methoden.
Die Innenecken ausräumen-OptionIInnere Ecken, die von einem Werkzeug nicht komplett ausgefüllt werden, bereiten Probleme und müssen aufwän-dig nachgearbeitet werden, wenn Teile zusammengesteckt werden sollen.Eine neue Eigenschaft, Innenecken ausräumen kann auf die boolschen Werte Ja oder Nein gesetzt werden. Wenn der Parameter Ja gesetzt ist, werden die inneren Ecken ausgefräst indem ein Überschneiden der Ecke durchge-führt wird.Wenn Werkzeugprofil in der MOP auf V-Nutfräser(Bild 2) gesetzt ist, wird der Schnitt zur Ecke rampenförmig nach oben gezogen und die Ecke wird ausgespitzt. Mit einem geeigneten V-förmigen Fräser ergibt das saubere scharfe Ecken.Die Datei Snap-together-box.cb im Ordner CamBam-Samples (Systemordner/samples) veranschaulicht die Ver-wendung von Innenecken ausräumen.Die Datei CamBam.cb im Ordner CamBam-Samples (Systemordner/samples) enthält ein Beispiel eines V-Ecken-Profils im letzten Teil.
Neues Verhalten beim Ein- und Ausfahren aus dem Material
Ein Einfahren / Ausfahren mit dem Ein, Ausfahrtyp eingestellt auf Spi-rale ist eine nützliche Methode, um einen Werkzeugweg, sanft in einem bestimmten Winkel ins Werkstück hinein zu fahren. Neu ist, das wenn der Spiralwinkel auf Null gesetzt ist, die Tiefe Zustellung verwendet wird, um einen Rampenwinkel zu errechnen, der die Werkzeugbahn in einem Um-fang einer Werkzeugbahn um den Wert der Tiefe Zustellung ins Material hinein zu fahren (Bild rechts). In diesem Fall ersetzt der Ein, Ausfahrtyp das eingestellte Tiefe Zustellung, so das die Werkzeugbahn in einer kontinuierlichen Kurve bis zur Zieltiefe fährt. Ein weiterer (nicht spiralförmiger) Werk-zeugweg wird auf der Zieltiefe eingefügt. Eine neue Eigenschaft Ausfahren wurde in das Programm eingefügt. Derzeit wird nur tangentiales Ausfahren des Werkzeugs unterstützt. Mit dieser Funktion werden An- und Abfahrbögen erzeugt.Die Datei continuous-Spiral-feed.cb im Ordner CamBam-Samples (Systemordner/samples) veranschaulicht die Verwendung von sowohl kontinuierlichen spiralförmigen Zuführungen und herausfahren des Werkzeugs.
32
Version 0.98K
Änderungen in 3D-Profilen
In früheren Versionen von CamBam wurde der 3D-Körper bearbeitet indem er von zwei 3D-Punkten, VolumeMin und VolumeMax und gesteuert wurden. Das war sowohl verwirrend, als auch inkonsistent mit anderen Bearbei-tungen.
In dieser Versionen von CamBam (V 0.9.8) wurde der 3D-Körper zwischen der Eigenschaft Werkstückoberfläche, und dann abwärts zum Wert Zieltiefe. Dies bringt das 3D-Profil mehr in Einklang mit anderen Bearbeitungen. Beachten Sie, dass bestehende 3D-Profil-Dateien möglicherweise nicht richtig funktionieren, bis eine korrekte Zieltiefe (oder Materialdicke), definiert ist.
Ein Bearbeitungsbereich kann zusätzlich mit zwei neuen 2D-Punkten: Ausschnitt Max und Ausschnitt Min be-grenzt werden. Diese beiden Punkte sind für die Bearbeitung auf die X-Achse und die Y-Achse beschränkt. Aus-schnitt Max und Ausschnitt Min sind nur gültig, wenn die Begrenzungs Methode auf Begrenzungsrahmen eingestellt ist.Die Datei skull-big-foam.cb m Ordner CamBam-Samples (Systemordner/samples) zeigt die neuen 3D-Profil Me-thoden. Es ist auch ein Beispiel für die Verwendung mehrerer Teile in einer Zeichnung.
HINWEIS: In der neuen Art und Weise mit CAM Stile zu arbeiten, ist es möglich, das die Eigenschaft Tiefe Zustel-lung nicht den Wert aus dem Standard-Stil erbt, wenn eine horizontale oder vertikale 3D-Schlicht-Bearbeitung definiert ist. Um dies zu vermeiden, geben Sie eine Tiefe Zustellung = 0 explizit in der MOP ein, oder wählen Sie für diese Maschinenoperation einen 3D-Finishing-Stil aus, in dem die Eigenschaft Tiefe Zustellung den Wert 0 besitzt.
Änderungen in Bohroperationen
Eine neue Eigenschaft Höhe für den Rückzug wurde in den Bohroperationen hinzugefügt. Für Bohroperati-onen mit Festzyklus, startet der Bohrzyklus auf der Höhe von Rückzugshöhe, und zieht sich beim Spanbrechen bis dorthin zurück. Wenn Höhe für den Rückzug auf Auto gestellt ist, ersetzt der Wert der Eigenschaft Sicher-heitshöhe den Wert Höhe für den Rückzug.
Der G-Code Befehl G98 (Zyklus Bohren, Verweilen, Rückzug mit Vorschub ) befindet sich nun am Anfang eines Blocks von zyklischen Bohrbefehlen, wenn die Z-Position auf Sicherheitshöhe ist. Dies erlaubt es dem Steuerungs-programm, nach einer Bohrung schnell auf Sicherheitshöhe zu fahren um dann an einer neuen Postion wieder schnell auf den Wert von Höhe für den Rückzug zu fahren.
Eine Tiefe Zustellung Eigenschaft wurde hinzugefügt. Diese wird verwendet, um die Ganghöhe bei Spiralboh-rungen zu berechnen. Wenn Tiefe Zustellung = 0 ist, wird die alte Methode, die das Verhältniss von Eintauchge-schwindigkeit zu Vorschub verwendet, ersetzt .
Zieltiefe muss jetzt als absolute Z-Koordinate angegeben werden, um es konsistent zu anderen Bearbeitungen zu gestalten. In früheren Versionen war die Zieltiefe ein relativer Offset zur Werkstück-Oberfläche.
Neue Bohren Ausfahren und Rückzug Entfernung Eigenschaften wurden hinzugefügt. Wenn Bohren Ausfah-ren auf Ja gesetzt wird, wird ein zusätzlicher Werkzeugpfad am Boden der Bohrung hinzugefügt, der entweder von der Mitte nach außen, oder von außen zur Mitte hin abfährt. Wenn Rückzug Entfernung ein positiver Wert ist, wird die Bewegung des Werkzeugs von Außen zur Mitte hin sein, wenn Rückzug Entfernung =0 ist, geht die Werkzeugbahn von der Mitte nach Außen.
Mit der neuen Eigenschaften Tiefe Zustellung und Bohren Ausfahren, sollte es nun einfach sein, mit einem ge-eigneten Werkzeug, ein Gewinde zu schneiden.
Auto Lochdurchmesser wird unterstützt. Wenn der Lochdurchmesser auf Auto gesetzt ist und die Bohroperati-on auf einem Kreis beruht, wird nun der Kreisdurchmesser für den Lochdurchmesser der Bohrung verwendet.
33
Version 0.98K
Neue Bearbeitungsmethode für Polylinien
Ein Doppelklick auf eine Polylinie (oder wählen Sie Bearbeiten aus dem Kontextmenü Polylinie), versetzt die Po-lylinie in einen Bearbeitungsmodus, in dem die Knotenpunkte mit der Maus an eine gewünschte Stelle gezogen werden können.
Polylinenbögen können noch nicht interaktiv bearbeitet werden, aber diese Ergänzung ist geplant.
Neue Bearbeitungsmethode für Text
Wenn ein neuer Text eingegeben oder wird ein bestehender Text mit einem Doppelklick angeklickt, öffnet sich der Texteditor und alle Schrift und Texteigenschaften können bearbeitet werden.
Neue Bearbeitungsmethode - Kontur um Polylinie
Kontur um Polylinie kann verwendet werden um eine geschlossene Polylinie mit einem definierten Abstand zu einer bestehenden nicht geschlossenen Polylinie zu erzeugen. Dazu wird eine nicht geschlossene Polylinie ausge-wählt, dann Kontextmenü ->Bearbeiten -> Kontur um Polylinie, es öffnet sich ein Fenster in dem der Abstand der Linie eingegeben werden kann.Die Linie, auf der ein Kontur um Polylinie basiert, kann sehr komplex sein. Das macht es nützlich für die Erstellung von Tracks auf Leiterplatten.
Verbesserung der Werkzeugbahnerstellung, der Geschwindigkeit und der Zuverlässigkeit.
Ein Großteil der Geometrie-Engine des Programms wurde für diese Version neu geschrieben. Dadurch wurden die Zeiten für die Werkzeugbahn-Berechnungen deutlich reduziert. Im Umgang mit fehlerhaften oder überlappenden Formen wurde CamBam dadurch wesentlich robuster .
Gerber Import
Eine Unterstützung von Gerber-Dateien wurde hinzu gefügt, ist allerdings noch in der Entwicklung.
Der Gerber-Importfilter erkennt derzeit keine Clearing-Ebenen oder benutzerdefinierte Makros für Durchbrüche. Nur Kreis und Rechteck-Standard Öffnungen werden derzeit unterstützt.Die Dateien opto_input.pcb.output_back.gbr und opto_input.pcb.output_back.cb im Ordner CamBam-Samp-les (Systemordner/samples) zeigen den Gerber-Importfilter und die daraus resultierende CamBam-Fräs-Datei.
Werkzeugweg-Ansicht filtern
Mit dieser Option lassen sich Werkzeugwege filtern, es können einzelne Wergzeugwege oder Ebenen gefiltert wer-den. Verwenden Sie die Menü-> Ansicht -> Werkzeugweg-Ansicht filtern , das Kontextmenü oder das Tastenkür-zel STRG + F.Zur Anzeige einzelner Werkzeugwege, geben sie im Werkzeugweg-Ansicht filtern den Werkzeugweg-Index des anzusehenden Werkzeugwegs an.Der Index der Werkzeugwege richtet sich nach der Reihenfolge wie die Fräsbahnen abgearbeitet werden. Durch Drücken der Home-Taste wird der Index zurückgesetzt auf 0 (Anm. des Übersetzers: Die Home-Taste auf dem Mac trägt einen Pfeil von unten rechts nach oben links ).Um alle Werkzeuzwege einer bestimmten Tiefe zu überprüfen benutzt man den Z-Tiefe Index Filter.Scrollen mit dem Mausrad über dem Auswahlfenster des Toolpath Index oder Z Tiefe Index blättert durch die ein-zelnen Werkzeugwege.Dieser Filter ist nützlich, wenn die Diagnose kompliziert geschichteten Werkzeugwege wie 3D Z-Konstante Bear-beitungen.Mit der Einstellung Aktueller Werkzeugweg können die Farbe, die Linienstärke und die Transparenz der nach Index ausgewählten Werkzeugpfade bestimmt werden.
34
Version 0.98K
Mit der Erledigte Werkzeugwege kann die Farbe aller bereits abgearbeiteten Werkzeugpfade bestimmt werden.Jeweils mit dem Wert Linienstärke kann die Linienstärke ausgewählt werden (Werte 1-5).Mit dem Wert Alpha wird die Deckkraft der Linien bestimmt (Werte von 0=unsichtbar bis 100= deckend).
CNC Drehbank Operationen
Eine experimentelle Drehbank Maschinenoperation wurde in diese Version implementiert.Dies ist eine frühe, experimentelle Funktion und die daraus resultierenden G-Codes sollten mit Vorsicht verwendet werden!
Weitere neue Funktionen und Änderungen
• Version 0.9.8 hat einige definitive Unterschiede in den Anwendungsdateien. CamBam-Dateien enthalten nun eine Versionsnummer. Dateien aus älteren Versionen werden, wenn sie in Version 0.9.8 geöffnet werden, automatisch konvertiert. Alle Einstellungen sollten trotzdem kontrolliert werden. Es gibt zur Zeit keinen Weg, Dateien aus Version 0.9.8 in älteren Versionen zu verwenden. Öffnet man eine Datei in Version 0.9.8 und spei-chert sie, kann sie nicht mehr in älteren Versionen verwendet werden.
• Einige Eigenschaften wurden an andere Stellen verschoben oder wurden umbenannt. Alle Optionen, welche die Ansicht betreffen wurden aus dem Machining-Menü in das View-Menü verschoben. Weitere neue An-sichtsoptionen sind durch das Hauptmenü und das Kontextmenü zu erreichen.
• Viele Transformations-Funktionen (Verschieben, Drehen, Array-Kopien etc. )ändern nun die Ansicht der Form sofort und nicht nur die Transformations-Matrix. Das reduziert die Verwendung des Menübefehls Apply Trans-formations.
• Eine neue Ausricht - Methode (Menü->Transform->Align) wurde hinzugefügt, die die Positionierung von 2D- und 3D-Objekten stark vereinfacht.
• G-CodeOriginOffset wurde in MachiningOrigin umbenannt und die G-CodeOrigin Option wurde entfernt. Die MachiningOrigin Eigenschaften können nun bei den Maschinen-Operationen in den Teil- oder Machi-ning-Ordner eingegeben werden.
• Der neue System-Baum enthält außer den CAM-Style-Bibliotheken auch Werkzeug-Bibliotheken, Material-Bibliotheken und Maschinen-Bibliotheken. Die Verknüpfung dieser Bibliotheken ist noch im Aufbau und wird in den nächsten Versionen erweitert.
• Eine Verbesserungen der Post-Prozessor-Leistung führt zur schnelleren Erzeugung des G-Code.• Eine neue Tag-Eigenschaft wurde hinzugefügt zu Zeichnungsobjekten, Ebenen, Teils und MOP´s. Dies ist eine
Allzweck-Text-Eigenschaft und kann verwendet werden, um Notizen einzugeben. Diese Eigenschaft kann auch verwendet werden, um Parameter festzuhalten die von Zusatztools oder Plugins verwendet werden.
• Gravieren Maschinenoperationen unterstützen jetzt den DepthIncrement Parameter und zeigt auch Schnitt-breiten (CutWidht).
• Eine Zeichnungs- Winkelbeschränkung wurde hinzugefügt. Halte die Shift-Taste beim Zeichnen von Polylinien oder anderen Formen, um die Punkteselektion auf den Winkel des vorher selektierten Punkt zu beschränken.
• GDI Anzeigemodus wurde neu geschrieben. Es sollte nun möglich sein, CamBam für alle Operationen im GDI-Modus zu verwenden. Dies ist nützlich für Probleme mit einigen OpenGL Display-Treibern.
• MOP´s und Teil´s können nun über die Zwischenablage kopiert werden, durch Ausschneiden CTRL+C / CTRL+X und Einfügen CTRL+V. Wenn mehrere Instanzen CamBam geöffnet sind, können MOP´s und Teil´s aus einer Zeichnung in eine Andere kopiert werden. Wie bei vorherigen Versionen können Zeichnungsobjekte durch ziehen mit der Maus aus dem Zeichnungs- in den Maschinen-Baum zu Maschinenoperationen zugeordnet werden.
• Eine neue Option ist die Drahtmodell-Ansicht (Wireframe) aus dem Hauptmenü oder dem Kontextmenü, um die Anzeige von 3D-Maschen auf Drahtgittermodelle umzuschalten.
• Wenn der Testzeitraum von CamBam abgelaufen ist, darf die Zahl der G-Code-Zeilen nun 500 statt bisher 300 betragen. Damit ist mit dieser Einschränkung CamBam 0.9.8 ohne Zeitlimit in voller Funktion verwendbar.
•
Revision 0.9.8 i Änderungen
• Bug fixed: Experimental-Optimierer mit der Einstellung depth first in Profilen mit Löchern erzeugte level first.• Bug fixed: „Unable to create a file that already exists“ error wenn Datei-Backup=0.
35
Version 0.98K
• Bug fixed: Gelegentlicher „Key not in dictionary“ Errors im Werkzeugbahnen-Optimierer.• Bug fixed: Toolpath to geometry von NCFile op erzeugte Polylinien mit NaN Werten.• Bug fixed: Polylinien mit nur 2 Segmenten verursachten Offset Errors wenn OffsetBacktrackCheck=True.• Bug fixed: Eingabe ‚c‘ im Polylinien Zeichnen Modus startete Kreis zeichnen.• Style ausgewählte Werkzeugnummer zeigt jetzt Werkzeug der Werkzeugbibliothek die im aktuellen Teil oder
im Machining-Ordner gewählt ist.• Hinzugefügt unter Menü-Hilfe ein Direktlink zu den Beispielen (view Samples).• Werkzeuge in der Bibliothek können nun reindexiert werden durch auswählen eines existierenden Werkzeug-
verzeichnisses.• Hinzugefügt RapidDownToClearance Option zum Postprozessor. Einstellung False verhindert diese Schnell-
fahrt.• Bug fixes: Eine Reihe von GDI-Anzeigeproblemen, Zeichnungs- und Bearbeitungsproblemen wurden behoben.• Bei der Installation werden die Rechte des Systemordners automatisch gesetzt.
36
Version 0.98K
Ein einfaches Beispiel - Eine Schrittmotorhalterung
Dieses Beispiel beschreibt den grundsätzlichen Weg , ausgehend von einer 2D CAD-Zeichnung zum endgülti-gen G-Code. Das zu erstellende Objekt ist eine Halteplat-te für einen Nema 23 Schrittmotor und enthält CAD-Zeichnung, Taschen fräsen und Bohrprogramm.Der grundsätzliche Workflow zur Erstellung von CAM-Dateien ist zuerst eine Zeichnung zu erstellen oder eine Zeichnung in CamBam zu laden. Dann werden die Ma-schinenoperationen für jeden Arbeitsgang angelegt und schließlich der G-Code generiert.Die kompletten Dateien zu diesem Tutorial können unter folgender Adresse heruntergeladen werden: http://www.cambam.info/doc/plus/images/basics/nema23-mount.zip
Schritt 1 - Eine neue Zeichnung erstellen
Starten Sie mit einer neuen Zeichnung, benutzen Sie Menü -> Neu, oder klicken Sie auf das - Icon in der Werk-zeugleiste. In diesem Beispiel arbeiten wir in der Zeichnungseinheit Inch. Der erste Schritt ist die gewünschte Zeichnungsein-heit aus dem Dropdown-Menü aus zu wählen. Cambam arbeitet grundsätzlich in Zeichnungseinheiten und nicht in Maßeinheiten. Wenn Sie ein Objekt in 10 Zeichnungseinheiten mit der Maßeinheit Millimeter anlegen und dann die Maßeinheit nach Inch wechseln, so ist das Objekt nun 10 Inches groß.In der Ansicht möchten wir die Achsen und das Layoutraster sehen. Schalten Sie die Achsen mit dem Achslinien anzeigen-Button und das Layoutraster mit dem Zeichnungsraster anzeigen-Button aus der Werk-zeugleiste ein.
Um das Bild nun zu zentrieren und bildschirmfüllend einzurichten, wählen Sie Ansicht ->Zoom auf Bildschirm einpassen aus dem Hauptmenü.
Schritt 2 - Zeichnen der KreiseWir ziehen einen Kreis um die Schrittmotorwelle zu definieren. Dieser Kreis wird später verwendet um eine kreis-förmige Tasche für den Gehäusekragen zu fräsen. Für einen Nema 23 Schrittmotor wird dieser Kreis mit einem Durchmesser von 1.5 Inch (38,1 mm) angelegt. Ein zweiter Kreis mit Durchmesser 0.5 Inch für die Welle wird eben-falls gezeichnet.Klicken Sie auf den Button Kreis in der Werkzeugleiste.Wähle Sie den Mittelpunkt für den Kreis auf dem Zeichnungs-Ursprung (0,0). Wenn An Raster einrasten nicht ein-
37
Version 0.98K
geschaltet ist, klicken Sie mit der rechten Maustaste auf die Zeichnung um das Kontextmenü anzuzeigen, klicken Sie dann auf Ansicht -> An Raster einrasten.
Wählen Sie einen weiteren Punkt für den Radius des Kreises. Wählen Sie den Punkt (0.75,0). Die Punktkoordinaten werden unten rechts in der unteren Statusleiste angezeigt. Wenn es die aktuellen Raster-Einstellungen nicht zulas-sen, wird die Auswahl der genauen Koordinate nicht möglich sein. Wählen Sie dann über das Kontextmenü Trans-formieren -> Größe anpassen und geben Sie die gewünschten Maße für den Kreis in das Fenster ein: 1.5,1.5,0
Ein Kreis Zeichnungsobjekt wird nun im Zeichnungsbaum auf der linken Seite angezeigt. Die Eigenschaften für diesen Kreis werden auch im Objekt-Eigenschaften-Fenster auf der unteren linken Seite angezeigt. Der (Zentrum) sollte mit den Koordinaten 0,0,0 und der Durchmesser sollte mit 1.5 angegeben sein. Diese Werte können, falls erforderlich, im Objekt-Eigenschaften-Fenster geändert werden.
Legen Sie einen zweiten Kreis mit dem Mittelpunkt des Ursprungs und dem Durchmesser 0.5 an.
Schritt 3 - Zeichnen und zentrieren eines Rechteckes Der rechteckige Körper eines Nema 23 Schrittmotor ist etwa 2.36 Inch. Wir werden unsere Montageplatte mit den Maßen 5 Inch Breite und 2,375 Inch Höhe anlegen.Wählen Sie das Rechteck-Werkzeug über den Button Zeichnen Rechteck aus der Werkzeugleiste. Wieder wird eine Eingabeaufforderung an der Oberkante der Zeichnung angezeigt. Um das Zeichnen zu vereinfachen legen wir das Rechteck mit der linken unteren Ecke auf den Nullpunkt. Klicken Sie auf den Ursprung für den unteren linken Punkt zeigen dann mit der Maus auf den Punkt (5,2.375). Auch wenn die genauen Koordinaten nicht ausge-wählt werden können, kann die Größe später über das Objekt-Eigenschaften-Fenster korrigiert werden.
TIPP: Um die Zeichnung zu verschieben, klicken und ziehen Sie mit der mittleren Maustaste. Zum Vergrößern/Verkleinern der Anzeige arbeiten Sie mit dem Mausrad.
Ein Rechteck-Objekt sollte im Zeichnungs-Baum erschei-nen und seine Eigenschaften werden im Objekt-Eigen-schaft-Fenster angezeigt. Ändern Sie die Höhe, Breite und unteren linken Punkt falls erforderlich.
Nun wird das Rechteck auf den Nullpunkt zentriert. Stel-len Sie zunächst sicher, dass es ausgewählt ist (es wird in fett und rot markiert), dann wählen Sie über die rechte Maustaste, Kontextmenü -> Transformieren - Zentrie-ren (Ausdehnung) .
38
Version 0.98K
Schritt 4 - Einfügen der Punkte für die BohrungenDer Nema 23 Schrittmotor hat 4 Schraubenlöcher, die in einem Quadrat von 1,856 Inch angeordnet sind. Später werden wir den 4 Punkten Bohr-Maschinen-Operationen (Bohr MOP´s) zuweisen. Wir benötigen also 4 Punkte mit einem quadratischen Abstand von 1,856 Inch. Wähle aus der Werkzeugleiste den Button Zeichnen Punkteliste . Klicken Sie auf 4 Punkte um den Ursprung mit den folgenden Koordinaten:(0,928, 0,928), (0,928, -0,928), (-0,928, -0,928), (-0,928, 0,928)Drücken Sie die Eingabetaste (Enter) oder klicken Sie mit der mittleren Maustaste auf den Punkt in der Zeichnungs-Liste.Ein Punktlisten-Objekt wird im Zeichnungsbaum angezeigt und die Eigenschaften werden im Objekt-Eigenschaf-ten Fenster angezeigt. Es gibt eine Eigenschaft Namens Punkte, der das Wort (Auflistung) folgt. Klickt man auf diese Eigenschaft erscheint ein [...] Button. Über diesen kann man eine Liste mit den Koordinaten der einzelnen Punkte öffnen. In der Liste können die Koordinaten editiert werden.Ein alternativer Weg, um dies zu erreichen ist, ein Rechteck mit dem unteren linken Punkt auf dem Ursprung zu erzeugen, Höhe und Breite sollten 1,856 sein. Wählen Sie das Rechteck und zentrieren Sie es (Kontextmenü ->
Transformieren - Zentrieren (Ausdehnung). Nun legen Sie eine Punkte-Liste an wie vorher beschrieben. Die Punkte legt man dabei auf die Eckpunkte des Quadrats. Dazu deaktiviert man An Raster einrasten und aktiviert An Objekten ausrichten. Beide Optionen sind auch über das Kontextmenü -> Ansicht zu erreichen. Sobald die Punkte gezeichnet sind kann das Führungsquadrat gelöscht werden.Die Geometrie für die Schrittmotoren Platte ist nun abgeschlossen, es wäre jetzt ein guter Zeitpunkt, um sicherzu-stellen, dass die Zeichnung gespeichert wurde.
Schritt 5 - Erzeugen einer Taschenfräsung Wählen Sie den großen Kreis aus, klicken Sie dann auf den Pocket-Maschinenoperation-Button in der Werkzeugleiste. Eine neue Taschen-Maschinenopera-tion wird erstellt und im Zeichnungsbaum unter Bearbeitungen angezeigt. Im Objekt-Eigenschaft-Fenster sind alle Pocket-Eigenschaften zur Bearbei-tung bereit.Die Zahl der Optionen für die mechanische Bearbei-tung sieht auf den ersten Blick sehr umfangreich aus, aber es gibt in der Regel nur ein paar Eigenschaften, die geändert werden müssen. Diese Optionen können durch die sinnvolle Erzeugung von Templates nahezu automatisiert werden. Beachten Sie dazu das Kapitel CAM-Stile.Für dieses Beispiel wählen wir einen 0,125“ Hartme-tallfräser und fräsen bei einer Vorschubgeschwindigkeit von 7 ipm. Der Eintauch-Vorschub wird 2 ipm betragen, bei einer Zustellung von 0,02 inch. Ändere folgende Eigenschaften im Objekt-Eigenschafts-Fenster:Werkzeugdurchmesser: 0,125Materialoberfläche: 0Zustellung: 0,02Zieltiefe: -0,064Vorschub: 7
39
Version 0.98K
Eintauchgeschwindigkeit: 2Sicherheitshöhe: 0,1
HINWEIS: Der Wert Zieltiefe legt die endgültige Tiefe der Tasche fest und ist die Z-Koordinate (relativ zum Ur-sprung) der Unterseite der fertigen Tasche. CamBam verarbeitet positive Z-Werte ausgehend vom Arbeitstisch und negative Z-Werte ausgehend von der Materialoberfläche. Wenn man versucht eine Zieltiefe oberhalb der Werk-stückoberfläche einzugeben, gibt CamBam eine Warnung aus.Mit einem Rechtsklick auf die Zeichenfläche und Kontextmenü -> Bearbeitung -> Werkzeugwege erzeugt man nun die Werkzeugwege. Die Pfade zeigen die Bahn der Mittelachse des Schneidwerkzeuges. Bogen-Werkzeugwe-ge sind grün, gerade Linien werden in blauer Farbe angezeigt (Wenn die Farbeinstellungen in der Konfiguration nicht geändert wurden). Um die Werkzeugweg von der Seite zu sehen, wählen Sie Menü -> Ansicht -> XZ-Ebene. Dies zeigt 4 Fräsebenen. Die X-Achse, durch die rote Linie angedeutet, ist das Niveau der Oberfläche. Der Abstand zwischen den einzelnen Ebenen ist in Tiefe Zustellung gesetzt. Die Ebene des Bodens der Tasche wird in Zieltiefe eingegeben.Um die Ansicht zu drehen, halten Sie die Alt-Taste gedrückt und ziehen Sie auf der Zeichnung mit der Maus. Um die Ansicht zurückzusetzen, halten Sie die Alt-Taste gedrückt und machen einen Doppelklick auf die Zeichnung. Ein anderer Rotationsmodus kann über die Grundeinstellungen Reiter System -> Konfiguration-> Anzeige drehen Modus = Links-Mitte oder Links-Rechts gesetzt werden. In diesem Modus kann die Ansicht durch drücken der mittleren Maustaste oder rech-ten Maustaste gedreht und mit der linken gezogen werden. Um die Ansicht in diesem Modus zurück zu setzen, machen Sie einen Doppelklick mit der mittle-ren Maustaste.
Jetzt werden wir eine zweite Tasche einfügen zum Fräsen des Wellendurchgangs. Wählen Sie den inneren Kreis und fügen Sie eine zweite Taschen MOP
hinzu. Folgende Eigenschaften werden einge-stellt:
Werkzeugdurchmesser: 0,125Werkstückoberfläche: -0,064Tiefe Zustellung: 0,02Zieltiefe: -0,51Vorschub: 7Eintauch-Vorschub: 2Sicherheitshöhe: 0,1
Nach der Erzeugung der Werkzeugwege (Strg+T) sieht das Ganze nun so aus:
Schritt 6 - Einfügen der Bohr-Maschinen-OperationenWählen Sie das Punktlisten-Objekt, das die Schraubenlöcher definiert, aus und dann klicken Sie auf den Button Bohr MOP aus der Werkzeugleiste. Wenn die Punkte nicht über die Zeichnung ausgewählt werden können, lassensie sich auch über den Zeichnungsbaum auswählen .CamBam unterstützt derzeit 3 verschiedene Bohrverfahren:
40
Version 0.98K
• Normale Bohrungen, die G-Code Festzyklen G81, G82, G83, Verwendung für jeden Bohrer. • Spiral Fräsen, erzeugt wird eine spiralförmige Fräsung bei der jedes Fräswerkzeug verwendet werden kann. • Custom Scripts erlauben das Einfügen G-Code Schnipsel an jedem Bohrpunkt.In diesem Beispiel wird 4 x 0,1406 Inch gebohrt, in diese Bohrungen kann dann ein Gewinde für Maschinenschrau-ben eingesetzt werden. Der 0.125 Fräser sollte noch in der CNC-Maschine sein, nachdem die Tasche gefräst wurde, so verwenden wir die Spiral Fräsen Bohr- Option, um den korrekten Durchmesser zu bohren.
Ändere die Bohr-Maschinen Operation die folgenden Eigenschaften:Werkzeugdurchmesser: 0,125Werkstückoberfläche: 0Zieltiefe: -0,51Vorschub: 7Eintauch-Vorschub: 4Sicherheitshöhe: 0,1Bohrmethode: Spiralfräsen im UZSLochdurchmesser: 0,1406HINWEIS: Der Abstand oder Winkel der Bohrspirale kann durch Veränderung der Tiefenzustellung gesteuert wer-den. Dabei ist der Wert für die Tiefenzustellung = eine Umdrehung in der Spirale. Generieren Sie die Werkzeugwe-ge erneut und speichern nicht vergessen.
Schritt 7 - Erzeugen des G-CodeDie Zeichnung ist gespeichert, dann können wir nun den G-Code erzeugen.
Vorher sollte man in einer Sichtprüfung nochmals alle Werkzeugbahnen kontrollieren.
Man erzeugt eine G-Code-Datei über das Kontextmenü (rechte Maustaste auf die Zeichnung) -> Bearbeitung -> G-Code ausgeben.
CamBam wird dann in einem Fenster den Speicherort der G-Code Datei abfragen. Wenn die Zeichnungsdatei gespei-chert wurde, wird für die G-Code-Datei der gleiche Namen im gleichen Ordner vorgeschlagen. Die Dateierweite-rung ist standardmäßig „nc“. Die Standard Dateiendung kann in der Konfiguration unter der Eigenschaft Stan-dard G-Code Dateiendung geändert werden.Wenn die Zieldatei bereits existiert wird CamBam beim nächsten Speichern nachfragen ob diese überschrieben werden soll.Um zu steuern, wie die G-Code Datei erzeugt wird, wählen Sie den Ordner Bearbeitung aus dem Zeichnungsbaum. Die Eigenschaften für diese Zeichnung wird dann in den Objekteigenschaften-Fenster angezeigt.Für NIST RS274-Interpreter wie EMC2, Mach3 und USB-CNC sollten die Auswahl des Default Post Prozessors in Ordnung sein.Um das zu überprüfen, ist die Bogenzentrum Eigenschaft gut. Diese Einstellung steuert, wie die I-und J (Kreismit-telpunkt) Koordinaten für Bogen G-Code (G02 und G03) angelegt werden und definiert Absolut-oder Inkremental. Hier muss die Methode ausgewählt werden, welche die Steuerungssoftware der Maschine interpretieren kann. Ist das nicht der Fall, werden in der Steuerungssoftware wirre Bögen sichtbar.
41
Version 0.98K
Die Maschinenoperationen (MOP)Verwendung der Maschinenoperationen
Die Bearbeitungen in CamBam heißen Maschinenoperationen oder Operation maschineller Fertigung, kurz MOP genannt. Je nach Verwendungszweck verfügt CamBam über verschiedene Maschinenoperationen mit unterschiedlichen Eigenschaften. Alle Maschinenoperationen können einem oder mehreren Zeichnungsobjekten zugeordnet werden.
Für die Bearbeitung in 2D oder 2,5D finden die Maschinenoperationen Profil, Taschenfräsen und
Bohren Verwendung.
Für Gravuren verwendet man die Gravier - MOP. Maschinenwege die in dieser MOP angelegt werden verlau-fen immer mittig der Zeichnungskontur.
Für Fräsungen in 3D verwendet man die 3D-Profil MOP (3D-Profil) Diese MOP ermöglicht spezielle 3D Fräs-strategien. 3D-Objekte können aus verschiedenen 3D-Programmen importiert oder mit den Oberflächen Funktio-nen in CamBam erzeugt werden.
Im experimentellen Stadium ist noch die CNC-Drehbank MOP. Diese MOP basiert auf einer 2D Funktion in der das zu drehende Profil bearbeitet wird.
Eine Maschinenoperation (MOP) hinzufügenUm eine MOP hinzuzufügen, wählen Sie einen oder mehrere Zeichnungsobjekte aus, dann klicken Sie auf das entsprechende Icon in der Werkzeugleiste (5) oder wählen Sie die gewünschte MOP aus dem Hauptmenü -> Bearbeitungen. Die Drehbank-MOP hat zur Zeit noch kein Icon in der Werkzeugleiste, sie ist nur über das Menü -> Bearbeitungen -> Drehwerkzeug zu erreichen.Eine andere Art, eine MOP hinzuzufügen, besteht darin, eine bestehende Operation aus einer bestehenden MOP zu kopieren. Diese Kopie kann aus der aktuellen Datei oder aus einer weiteren bereits bestehenden Datei kopiert werden. Man öffnet dazu diese Datei in einer weiteren Instanz vom Programm CamBam und kopiert die ge-wünschte MOP mit den Kopieren / Einfügen Befehlen (Strg+C / Strg+V). Die Mop kann sowohl in das gleicheTeil oder ein Anderes kopiert werden.
In den Optionen einer MOP ist ein Parameter Grundobjekt IDs vorhanden, der die Nummern der Zeichnungsob-jekte (2D oder 3D) enthält, die mit dieser MOP bearbeitet werden (Siehe Bild). Beachten Sie das der Parameter Grundobjekt IDs nur in den erweiterten Optionen aufgeführt ist.
42
Version 0.98K
Modifizieren einer MOP zugeordneten Zeichnungsobjekte
Es kann während der Bearbeitung nötig sein die einer MOP zugeordneten Zeichnungsobjekte zu ändern, weitere hinzuzufügen oder Zeichnungsobjekte zu entfernen. Dafür kann es mehrere Gründe geben:• Es sollen weitere Zeichnungsobjekte dieser MOP zugeordnet werden.• Die ID des Zeichnungsobjektes das der MOP zugeordnet war hat sich durch die Bearbeitung geändert (z.B.
Konvertierung in Polylinie)• Es sind Kopien der Zeichnungsobjekte angelegt worden, die der gleichen Bearbeitung zugeordnet werden
sollen.• Es sind Zeichnungsobjekte die der Bearbeitung zugeordnet waren entfernt worden.
Es gibt verschiedene Möglichkeiten die Zuordnung von Zeichnungsobjekten zu einer MOP zu ändern :1.) Eine MOP wird mit der rechten Maustaste angeklickt. Es öffnet sich das Kontextmenü und man wählt Zeichnungsob-jekte auswählen aus. Nun können die zum MOP zuzuordnen-den Zeichnungsobjekte ausgewählt werden. Sollen mehrere Zeichnungsobjekte gewählt werden drückt man während des Anklickens der Objekte die Ctrl-Taste. Die Auswahl wird mit Enter abgeschlossen.
2.) Wenn man auf den kleinen Button neben dem Parameter Grundobjekt IDs in den Eigenschaften der MOP klickt erreicht man die gleiche Funktion und kann die Zeichnungsobjekte wie oben beschrieben auswählen.
3.) Man kann die ID-Nummern der gewünschten Zeichnungsobjekte durch Komma getrennt in das Parameterfeld des Grundobjekt IDs Parameter schreiben.
Verwalten von Maschinenoperationen (MOP)Das Kontextmenü einer MOP erlaubt die folgenden Operationen:Werkzeugwege erzeugen: Mit dieser Funktion werden die Werkzeugwege erzeugt oder aktualisiert. Je nachdem ob die Funktion auf den Bearbeitungen-Ordner, ein Teil-Objekt oder eine einzelne MOP angewendet wird, werden entweder alle Werkzeugwege neu generiert, nur die des ausgewählten Teils oder nur die der ausgewählten MOP.
G-Code ausgeben: Mit dieser Funktion wird der G-Code ausgegeben. Je nachdem ob die Funktion auf den Bearbeitungen-Ordner, ein Teil-Objekt oder eine einzelne MOP angewendet wird, werden entweder alle MOP im Bearbeitungen-Order, oder nur die des ausgewählten Teils, oder nur ein oder mehrere MOP in den G-Code ge-schrieben. Der G-Code der gesamten Datei wird im Format Dateiname.Dateiendung ausgegeben. Der G-Code eines Teils wird im Format Dateiname.Teilname.Dateiendung gespeichert. Der G-Code einer einzelnen MOP wird im Format Dateiname.Teilname.[MOPname].Dateiendung gespeichert.
Zeichnungsobjekte auswählen: Nach Auswahl dieser Option können die in dieser MOP behandelten Zeich-nungsobjekte durch anklicken neu ausgewählt werden.
Startpunkt setzen. Legt den Startpunkt einer MOP an dem die Bearbeitung beginnen soll durch einen Mausklick fest. Dieser Startpunkt wird durch einen roten Kreis, der später mit der Maus bewegt werden kann, angezeigt. Die Koordinaten des gewählten Startpunkt werden im Parameter Startpunkt angezeigt und können auch numerisch bearbeitet werden.
Werkzeugwege zu Geometrie: CamBam kann die Werkzeugwege bestehender G-Code-Dateien zu Polylinien wandeln (Backplotting). Eine G-Code-Datei wird geöffnet und die Funktion wird ausgewählt. CamBam erzeugt
43
Version 0.98K
aus den Werkzeugwegen neue Polylinien. Diese können ganz normal weiter verwendet werden. Auch die Werk-zeugwege die aus einer MOP erzeugt wurden, können wieder in eine Polylinie gewandelt werden. Diese Dateien können auch zur Weiterverarbeitung in Drittprogrammen als DXF exportiert werden. Weiteres im Kapitel Backplotting
Schnittdatenrechner: CamBam verfügt über einen Vollwertigen Schnittdatenrechner. Dieser wird in zukünftigen Programmversionen mehr und mehr mit den Bibliotheken verknüpft. Zur Zeit müssen noch alle Werte eingetragen werden.
Aktivieren / Deaktivieren MOP: Eine MOP kann deaktiviert werden, der Name erscheint ausgegraut und sie wird bei der Erstellung des G-Code nicht berücksichtigt.
Ausschneiden, Kopieren oder Einfügen: Diese Funktionen ermöglichen es, Kopien einer kompletten MOP oder eines Teils inklusive der enthaltenen MOP´s mit allen Parametern anzufertigen und zu vervielfältigen. Zeichnun-gen, Teile und MOP können auch von einer CamBam Instanz in die andere kopiert werden.
Ziehen mit der Maus- Einzelne oder mehrere aktivierte Mop oder Teil-Objekte können im Baum durch ziehen mit der Maus an andere Stellen bewegt werden.
Format einfügen: Mit dieser neuen Funktion können alle Parameter einer MOP in eine bestehende andere MOP oder in einen CAM-Stil kopiert wer-den. Dazu wird die MOP mit Kopieren kopiert und mit Format einfügen in die andere MOP oder in den CAM-Stil eingefügt.. Siehe Bearbeitung der Stil-Bibliotheken
Löschen : Löscht eine Maschinenoperation. Es folgt noch eine Bestätigungsabfrage.
Umbenennen: Erlaubt das Umbenennen einer Maschinenoperation. Im Namensfenster kann nun der Name editiert werden. Das Gleiche erreicht man durch einen Doppelklick auf den Namen oder der Name kann in den Parametern des MOP geändert werden.
Auf Standardwerte zurücksetzen: Mit dieser Funktion werden alle manuell geänderten Para-meter des MOP auf die Vorgaben des korrespondierenden CAM-Stils zurück gesetzt. Wurde kein CAM-Stil ausgewählt, so werden die Vorgaben des Standardstils nach gewähltem Einheitensystem verwendet. Der Standardstil ist der im Ordner -> System -> CAM-Stile, je nach gewähltem Einheitensystem Standard-in für Inch oder Standard-mm für metrisches System vorhandene Stil ohne Namen. Achtung, der Stil ohne Namen darf nicht gelöscht werden! Um die Standardvorgaben zu ändern, können die Vorgaben in diesem Stil geändert werden.
Weiteres dazu im Kapitel CAM-Stil Dokumentation
Stabdardbibliothek bei gewählter Einheit Inch
Stabdardbibliothek bei gewählter Einheit Millimeter
Standardstil imperiales Maß-system
Standardstil metrisches Maß-system
44
Version 0.98K
2 D Profil und 2,5D (pseudo 3D) Maschinenoperation
2D Maschinenoperationen werden zum Ausfräsen von Formen verwendet .Taschenfunktionen werden ergänzt durch Schrägen und Radien.Fräsungen können außerhalb/innerhalb einer Form angelegt werden.Absteigende und aufsteigende Werkzeugbahnen und verschiedene Haltestege werden unterstützt. Alle Parameter alphabetisch
Eigenschaften:Aktivieren Ja | Nein - Aktiviert oder Deaktiviert die MOP. Deaktivierte MOP werden bei der Ausga-
be des G-Code nicht in die Datei geschrieben. Arbeitsebene Standard ist XY. Damit wird bei der Ausgabe des G-Code die Arbeitsebene definiert. Aufmaß Schruppen Schlichtzustellung nach dem Schruppgang.
Ein verbleibender Abstand von der Endform der in einem darauf folgenden Schlicht-gang entfernt wird.Negative Werte können verwendet werden um Untermaß zu fräsen.
Ausfahren Ein- Ausfahrtyp: Keiner | Spirale | TangenteSpiralwinkel: Bei ausgewähltem Ein- Ausfahrtyp = Spirale, der Winkel der Spiralhelix. Tangenten Radius: Bei ausgewähltem Ein- Ausfahrtyp = Tangente, der Radius der Tangente.Ein- Ausfahrgeschwindigkeit: Der Vorschub beim ein und Ausfahren.
Benutzerdefinierte MOP Kopfzeile
Ein mehrzeiliges G Code-Skript was in den endgültigen G-Code vor den Maschinenpa-rametern eingefügt wird.Folgende Makros können in diesem Skript verwendet werden, welches vom Postpro-zessor gelesen wird.
| - Kennzeichnet eine neue Zeile$f - Fräsgeschwindigkeit$t - Werkzeugdurchmesser$n - Werkzeug Nummer$x - X Koordinate des ersten Punktes auf der Fräsbahn$y - Y Koordinate des ersten Punktes auf der Fräsbahn$z - Z Koordinate des ersten Punktes auf der Fräsbahn$r - Sicherheitshöhe$s - Höhe der Werkstoffoberfläche über 0$q - Distanz bei spiralförmigen Bohren vom Zentrum gemessen? (nur bei Bohren)$p - Verweilzeit am Boden des gebohrten Loches(Nur Bohren)Zeiteinheit im G-Code-Prozessor definiert. Wenn Dwell > 0 und PeckDistance==0 ein G82 Code wird benutzt.$d - Bohrloch Durchmesser (nur bei Bohren)M-Befehle
Benutzerdefinierte MOP Fußzeile
Ein mehrzeiliges G Code-Skript was in den endgültigen G-Code vor den Maschinenpa-rametern eingefügt wird.Mögliche Makros sind unter Benutzerdefinierte MOP Kopfzeile aufgeführt.
Cam Stil Zur Auswahl eines vorher angelegten CAM-Stils für diese Maschinenoperation. Alle Eigenschaften werden von diesem CAM-Stil vererbt. Siehe CAM-Stil Dokumentation
Drehrichtung Spindel Einstellung zur Spindeldrehrichtung.Im UZS / Rechts - im Uhrzeigersinn.Gegen UZS / Links - gegen Uhrzeigersinn
45
Version 0.98K
Einfahren Ein- Ausfahrtyp: Keiner | Spirale | TangenteSpiralwinkel: Bei ausgewähltem Ein- Ausfahrtyp = Spirale, der Winkel der Spiralhelix. Tangenten Radius: Bei ausgewähltem Ein- Ausfahrtyp = Tangente, der Radius der Tangente.Ein- Ausfahrgeschwindigkeit: Der Vorschub beim ein und Ausfahren.Wird beim Schneiden einer Kontur als Ein- Ausfahrtyp Spirale gewählt und als Spiral-winkel 0, dann wird die Kontur in einer absteigenden Helix abgefahren. Eine Tiefenzu-stellung entspricht dann einer Umdrehung der Spirale.
Eintauch Vorschub Der Vorschub, der beim Eintauchen verwendet wird.Finale Tiefenzustel-lung
Eine Parameter für die letzte Tiefenzustellung. Kann verwendet werden um den Boden einer Fräsung sofort mit einem kleineren Schlichtgang abzufahren.
Fräsrichtung Gleichlauf | Gegenlauf | GemischtGrundobjekt IDs Liste der Zeichnungsobjekte für die diese Maschinenoperation (MOP) gilt .Haltestege (Auflis-tung)
Die Koordinaten der gesetzten Haltestege in einer Koordinatenliste. Die Koordinaten können editiert werden.
Haltestege Erzeugt Haltestege um ausgefräste Teile am Platz zu haltenHaltesteg-Methode: Keine: Keine HaltestegeAutomatisch: Die Haltestege werden Automatisch nach den eingestellten Parametern erzeugt.Manuell: Die Haltestege werden manuell erzeugt oder bearbeitet. Bewegt man auto-matisch erzeugte Haltestege mit der Maus, wird die Einstellung auf manuell umgestellt.Breite / Höhe: die Abmaße der HaltestegeMinimale und maximale Anzahl der Haltestege: Die minimale und maximale Anzahl der Haltestege, die nach Eingabe der Entfernung zwischen den Haltestegen erzeugt werden.Entfernung zwischen Haltestegen: gibt eine Entfernung an, die zwischen automa-tisch generierten Haltestegen eingehalten wird.Grenzwert Größe: Formen die einen kleineren Umfang haben als dieser Wert, bekom-men keine automatisch erzeugten Haltestege.Benutze Einfahren Ja | Nein: Rechteckige Haltestege haben ein vertikales Eintauchen in´s Material an der Hinterkante. Das kann bei härteren Materialien zum Abbruch des Fräsers führen. Wenn „Benutze Einfahren“ auf „Ja“ gestellt ist wird ein zusätzliches Ein-fahren (wie im Profil der Einfahr-Eigenschaft definiert) an der Hinterkante eingefügt. Haltestege Form Dreieck | Rechteck: Definiert die Form der Haltestege
Innenecken ausräu-men
Ja | Nein: Fügt in Innenecken einen kurzen, winkelhalbierenden Werkzeugweg ein um die Ecke auszuräumen.
Innerhalb / Außerhalb Legt fest ob innerhalb oder außerhalb der selektierten Objekte gefräst wird.Für nicht geschlossene Objekte wird festgelegt auf welcher Seite der Line gefräst wird .
Kollisionserkennung Verhindert das sich Fräsbahnen überlappen.Mehrere Fräsbahnberechnungen(MOPS) werden gemeinsam berechnet.
Maximaler Über-gangsabstand
Maximaler Abstand als Dezimalzahl (0-1.0), bezogen auf den Durchmesser des Fräsers, in dem horizontale Übergänge geschnitten werden. Übersteigt der Abstand den einge-stellten Wert, wird auf Sicherheitshöhe verfahren und neu eingetaucht.
Name Ein aussagekräftiger Name Notizen Ein mehrzeiliges Textfeld um Notizen zuzufügen. Notizen werden als Kommentare in
den G-Code geschrieben.Optimierungsmodus Keine | Standardoptimierung wie 0.9.7 | Neu 0.9.8: Neue Bezeichnungen der unter-
schiedlichen Optimierungsmethoden. Frühere Benennung Standard und Experimen-tell
Schnittbreite Die Gesamtbreite des Schnitts. Ist die Schnittbreite größer als der Werkzeugdurchmes-ser, werden mehrere seitliche Zustellungen erzeugt.
46
Version 0.98K
Schnittordung Obere Ebenen zuerst | Tiefe zuerst: Definiert ob Fräsungen bis zur maximalen Tiefe fertiggestellt werden(Tiefe zuerst) bevor das nächste Objekt gefräst wird oder alle Fräsungen auf einer Ebene fertiggestellt werden (Obere Ebenen zuerst).
Schruppen / Schlich-ten
Wird in zukünftigen Programmversionen mit der Schnittdatenberechnung verknüpft.
Seitenprofil Ein Eigenschaften zur Erzeugung von Seitenprofilen. Dadurch schafft man Pseudo-3D-Objekte (2,5D-Objekte) aus 2D-Formen, indem gerade Seiten durch Radien und schrä-ge Kanten ersetzt werden.Siehe die Seitenprofile Referenz für weitere Informationen.Optionen sind Kantenneigung Konkaver RadiusKonvexer Radius
Seitliche Zustellung Seitliche Zustellung für jeden Fräsdurchgang in % des Werkzeugdurchmessers. Werte sind 0-1. Dabei ist 1.0 =Werkzeugdurchmesser, 0.5 = 50% des Werkzeugdurchmessers
Sicherheitshöhe Die sichere Verfahrhöhe in der im Eilgang verfahren wird. (Abstand über dem Werk-stück).Die Sicherheitshöhe ist so über das Werkstück und alle Spannwerkzeuge einzustellen, so das die Maschine an jeden Punkt verfahren kann.
Spindel Bereichsgrö-ße
Ein Wert als Bezeichner für evt. die Nummer der Riemenscheibe zur Geschwindigkeits-einstellung der Spindel.
Spindelgeschwindig-keit
Drehfrequenz der Spindel in Umdrehungen pro Minute (1/min)
Startpunkt Der Punkt an dem die Berechnung der Werkzeugwege beginnt.Tiefe Zustellung Incrementelle Schnitttiefe bei jedem Durchgang (Zustellung).Transformieren Öffnet eine Transformationsmatrix, mit der Objekte numerisch gedreht, verschoben
oder skaliert werden können.Verfahrmodus Nicht definiert | Konstante Geschwindigkeit | Genauhalt: Definiert ob im G-Code
Interpreter eine Glättung verwendet wird oder nicht. Bei Genauhalt werden alle Ko-ordinaten genau angefahren. Das kann bei vielen Knoten zum Stuckeln der Maschine führen.
Vorschub Die Vorschubgeschwindigkeit der beim Fräsen verwendet wirdVorschub seitliche Zustellung
Vorschub | Eintauchvorschub: Die Vorschubgeschwindigkeit die bei seitlichen Zustel-lungen verwendet wird
Werkstück Oberfläche Die Z-Koordinate der Werkstück Oberfläche. Werzeugnummer Die Werkzeugnummer nach der die Daten für das aktuelle Werkzeug aus der Werkzeug-
bibliothek genommen werden.Werkzeugprofil Die Grundform des Werkzeuges für die Berechnung der Werkzeugwege.Werkzeugdurchmes-ser
Durchmesser des aktuellen Werkzeugs
Zieltiefe Die maximale Tiefe der Bearbeitung, als negativer Wert relativ zur Werkstückoberfläche.
47
Version 0.98K
Taschenfräsen Maschinenoperation Taschen sind auf einer bestimmten Tiefe ausgefräste begrenzte Formen, die komplett ausgeräumt werden.Wenn ausgewählte Formen weitere Formen enthalten, erkennt Cambam diese als Inseln. Der Bereich um diese Inseln herum wird dann ausgeräumt und die Inseln bleiben stehen.
Eigenschaften:Aktivieren Ja | Nein - Aktiviert oder Deaktiviert die MOP. Deaktivierte MOP werden bei der Ausga-
be des G-Code nicht in die Datei geschrieben. Arbeitsebene Standard ist XY. Damit wird bei der Ausgabe des G-Code die Arbeitsebene definiert. Aufmaß Schruppen Schlichtzustellung nach dem Schruppgang.
Ein verbleibender Abstand von der Endform der in einem darauf folgenden Schlicht-gang entfernt wird.Negative Werte können verwendet werden um Untermaß zu fräsen.
Ausfahren Ein- Ausfahrtyp: Keiner | Spirale | TangenteSpiralwinkel: Bei ausgewähltem Ein- Ausfahrtyp = Spirale, der Winkel der Spiralhelix. Tangenten Radius: Bei ausgewähltem Ein- Ausfahrtyp = Tangente, der Radius der Tangente.Ein- Ausfahrgeschwindigkeit: Der Vorschub beim ein und Ausfahren.
Benutzerdefinierte MOP Kopfzeile
Ein mehrzeiliges G Code-Skript was in den endgültigen G-Code vor den Maschinenpa-rametern eingefügt wird.Folgende Makros können in diesem Skript verwendet werden, welches vom Postpro-zessor gelesen wird.
| - Kennzeichnet eine neue Zeile$f - Fräsgeschwindigkeit$t - Werkzeugdurchmesser$n - Werkzeug Nummer$x - X Koordinate des ersten Punktes auf der Fräsbahn$y - Y Koordinate des ersten Punktes auf der Fräsbahn$z - Z Koordinate des ersten Punktes auf der Fräsbahn$r - Sicherheitshöhe$s - Höhe der Werkstoffoberfläche über 0$q - Distanz bei spiralförmigen Bohren vom Zentrum gemessen? (nur bei Bohren)$p - Verweilzeit am Boden des gebohrten Loches(Nur Bohren)Zeiteinheit im G-Code-Prozessor definiert. Wenn Dwell > 0 und PeckDistance==0 ein G82 Code wird benutzt.$d - Bohrloch Durchmesser (nur bei Bohren)M-Befehle
Benutzerdefinierte MOP Fußzeile
Ein mehrzeiliges G Code-Skript was in den endgültigen G-Code vor den Maschinenpa-rametern eingefügt wird.Mögliche Makros sind unter CustomMOPHeader aufgeführt.
Bereichs Füllstil Innen+Außenabstand: Die Werkzeugwege werden von innen bis zur Mitte und von außen bis zur Mitte kalkuliert und gefräst.Abstand Innen: Die Werkzeugwege werden von innen nach außen kalkuliert und gefräst.Abstand Außen: Die Werkzeugwege werden von außen nach innen kalkuliert und gefräst.Horizontale Linien: Der Bereich wird mit horizontalen Werkzeugwegen gefüllt.Vertikale Linien. Der Bereich wird mit vertikalen Werkzeugwegen gefüllt.
Cam Stil Wenn ein Stil ausgewählt ist, werden alle Standard-Eigenschaften aus dem Stil ver-erbt. Wenn kein CAM-Stil angegeben ist wird das System einen verknüpften Stil im Teil suchen und dann in der Bearbeitung. Sollte auf allen Ebenen kein Stil verknüpft sein, werden die Werte dem Basis Stil (nach Maßeinheit) entnommen (der Stil ohne Namen).
48
Version 0.98K
Drehrichtung Spindel Einstellung zur Spindeldrehrichtung.Im UZS / Rechts - im Uhrzeigersinn.Gegen UZS / Links - gegen Uhrzeigersinn
Einfahren Ein- Ausfahrtyp: Keiner | Spirale | TangenteSpiralwinkel: Bei ausgewähltem Ein- Ausfahrtyp = Spirale, der Winkel der Spiralhelix. Tangenten Radius: Bei ausgewähltem Ein- Ausfahrtyp = Tangente, der Radius der Tangente.Ein- Ausfahrgeschwindigkeit: Der Vorschub beim ein und Ausfahren.Wird beim Schneiden einer Kontur als Ein- Ausfahrtyp Spirale gewählt und als Spiral-winkel 0, dann wird die Kontur in einer absteigenden Helix abgefahren. Eine Tiefenzu-stellung entspricht dann einer Umdrehung der Spirale.
Eintauch Vorschub Der Vorschub, der beim Eintauchen verwendet wird.Finale Tiefenzustel-lung
Eine Parameter für die letzte Tiefenzustellung. Kann verwendet werden um den Boden einer Fräsung sofort mit einem kleineren Schlichtgang abzufahren.
Fräsrichtung Gleichlauf | Gegenlauf | GemischtGrundobjekt IDs Liste der Zeichnungsobjekte für die diese Maschinenoperation (MOP) gilt .Haltestege (Auflis-tung)
Die Koordinaten der gesetzten Haltestege in einer Koordinatenliste. Die Koordinaten können editiert werden.
Kollisionserkennung Verhindert das sich Fräsbahnen überlappen.Mehrere Fräsbahnberechnungen(MOPS) werden gemeinsam berechnet.
Maximaler Über-gangsabstand
Maximaler Abstand als Dezimalzahl (0-1.0), bezogen auf den Durchmesser des Fräsers, in dem horizontale Übergänge geschnitten werden. Übersteigt der Abstand den einge-stellten Wert, wird auf Sicherheitshöhe verfahren und neu eingetaucht.
Name Ein aussagekräftiger Name Notizen Ein mehrzeiliges Textfeld um Notizen zuzufügen. Notizen werden als Kommentare in
den G-Code geschrieben.Optimierungsmodus Keine | Standardoptimierung wie 0.9.7 | Neu 0.9.8: Neue Bezeichnungen der unter-
schiedlichen Optimierungsmethoden. Frühere Benennung Standard und Experimen-tell
Schnittordung Obere Ebenen zuerst | Tiefe zuerst: Definiert ob Fräsungen bis zur maximalen Tiefe fertiggestellt werden(Tiefe zuerst) bevor das nächste Objekt gefräst wird oder alle Fräsungen auf einer Ebene fertiggestellt werden (Obere Ebenen zuerst).
Schruppen / Schlich-ten
Wird in zukünftigen Programmversionen mit der Schnittdatenberechnung verknüpft.
Seitliche Zustellung Seitliche Zustellung für jeden Fräsdurchgang in % des Werkzeugdurchmessers. Werte sind 0-1. Dabei ist 1.0 =Werkzeugdurchmesser, 0.5 = 50% des Werkzeugdurchmessers
Sicherheitshöhe Die sichere Verfahrhöhe in der im Eilgang verfahren wird. (Abstand über dem Werk-stück).Die Sicherheitshöhe ist so über das Werkstück und alle Spannwerkzeuge einzustellen, so das die Maschine an jeden Punkt verfahren kann.
Spindel Bereichsgrö-ße
Ein Wert als Bezeichner für evt. die Nummer der Riemenscheibe zur Geschwindigkeits-einstellung der Spindel.
Spindelgeschwindig-keit
Drehfrequenz der Spindel in Umdrehungen pro Minute (1/min)
Startpunkt Der Punkt an dem die Berechnung der Werkzeugwege beginnt.Stil Der gewählte CAM-Stil. Wenn ein Stil angegeben ist, werden alle Standard-Eigenschaf-
ten aus dem Stil vererbt. Wenn kein CAM-Stil angegeben wird das System einen Stil im Teil suchen und dann in der Bearbeitung und dann die Werte des Standard CAM Stils verwenden
Tiefe Zustellung Incrementelle Schnitttiefe bei jedem Durchgang (Zustellung).
49
Version 0.98K
Transformieren Öffnet eine Transformationsmatrix, mit der Objekte numerisch gedreht, verschoben oder skaliert werden können.
Verfahrmodus Nicht definiert | Konstante Geschwindigkeit | Genauhalt: Definiert ob im G-Code In-terpreter eine Glättug verwendet wird oder nicht. Bei Genauhalt werden alle Koordina-ten genau angefahren. Das kann bei vielen Knoten zum Stuckeln der Maschine führen.
Vorschub Die Vorschubgeschwindigkeit der beim Fräsen verwendet wirdVorschub seitliche Zustellung
Vorschub | Eintauchvorschub: Die Vorschubgeschwindigkeit die bei seitlichen Zustel-lungen verwendet wird
Werkstück Oberfläche Die Z-Koordinate der Werkstück Oberfläche. Werzeugnummer Die Werkzeugnummer nach der die Daten für das aktuelle Werkzeug aus der Werkzeug-
bibliothek genommen werden.Werkzeugprofil Die Grundform des Werkzeuges für die Berechnung der Werkzeugwege.Werkzeugdurchmes-ser
Durchmesser des aktuellen Werkzeugs
Zieltiefe Die maximale Tiefe der Bearbeitung, als negativer Wert relativ zur Werkstückoberfläche.
50
Version 0.98K
Bohren MaschinenoperationWird benutzt um kreisförmige Löcher aus einer Punkteliste oder nach Kreisen zu fräsen.
Eigenschaften:Aktivieren Ja | Nein - Aktiviert oder Deaktiviert die MOP. Deaktivierte MOP werden bei der Ausga-
be des G-Code nicht in die Datei geschrieben. Arbeitsebene Standard ist XY. Damit wird bei der Ausgabe des G-Code die Arbeitsebene definiert. Aufmaß Schruppen Schlichtzustellung nach dem Schruppgang.
Ein verbleibender Abstand von der Endform der in einem darauf folgenden Schlicht-gang entfernt wird.Negative Werte können verwendet werden um Untermaß zu fräsen.
Ausfahrlänge Nur für spiralförmiges Bohren. Die Distanz, die sich das Werkzeug bewegt, wenn Bohren ausfahren auf Ja gesetzt ist.Wenn der Wert eine positive Zahl ist, bewegt sich das Werkzeug zum Zentrum des Loches, wenn der Wert eine negative Zahl ist, bewegt sich das Werkzeug vom Zentrum weg.
Benutzerdefinierte MOP Kopfzeile
Ein mehrzeiliges G Code-Skript was in den endgültigen G-Code vor den Maschinenpa-rametern eingefügt wird.Folgende Makros können in diesem Skript verwendet werden, welches vom Postpro-zessor gelesen wird.
| - Kennzeichnet eine neue Zeile$f - Fräsgeschwindigkeit$t - Werkzeugdurchmesser$n - Werkzeug Nummer$x - X Koordinate des ersten Punktes auf der Fräsbahn$y - Y Koordinate des ersten Punktes auf der Fräsbahn$z - Z Koordinate des ersten Punktes auf der Fräsbahn$r - Sicherheitshöhe$s - Höhe der Werkstoffoberfläche über 0$q - Distanz bei spiralförmigen Bohren vom Zentrum gemessen? (nur bei Bohren)$p - Verweilzeit am Boden des gebohrten Loches(Nur Bohren)Zeiteinheit im G-Code-Prozessor definiert. Wenn Dwell > 0 und PeckDistance==0 ein G82 Code wird benutzt.$d - Bohrloch Durchmesser (nur bei Bohren)M-Befehle
Benutzerdefinierte MOP Fußzeile
Ein mehrzeiliges G Code-Skript was in den endgültigen G-Code vor den Maschinenpa-rametern eingefügt wird.Mögliche Makros sind unter CustomMOPHeader aufgeführt.
Benutzdefiniertes Skript
Gibt die Möglichkeit ein Bohrskript einzugeben, welches in den G-Code geschrieben wird.
Bohren ausfahren Wenn Ja, wird vor dem Rückzug des Werkzeugs in die Mitte der Bohrung gefahren.Bohrmethode Die zur Verfügung stehenden Bohrzyklen:
Festzyklus - Verwendet G81,G82 oder G83. Zyklisches Bohren.Spiralfräsen im UZS - Spiralförmiges Bohren im Uhrzeigersinn.Spiralfräsen gegen UZS- Spiralförmiges Bohren gegen den UhrzeigersinnBenutzerdefiniertes Skript - Verwendet das definierte benutzerdefinierte Skript
Cam Stil Zur Auswahl eines vorher angelegten CAM-Stils für diese Maschinenoperation. Alle Eigenschaften werden von diesem CAM-Stil vererbt. Siehe CAM-Stil Dokumentation
Drehrichtung Spindel Einstellung zur Spindeldrehrichtung.Im UZS / Rechts - im Uhrzeigersinn.Gegen UZS / Links - gegen Uhrzeigersinn
51
Version 0.98K
Einfahren Ein- Ausfahrtyp: Keiner | Spirale | TangenteSpiralwinkel: Bei ausgewähltem Ein- Ausfahrtyp = Spirale, der Winkel der Spiralhelix. Tangenten Radius: Bei ausgewähltem Ein- Ausfahrtyp = Tangente, der Radius der Tangente.Ein- Ausfahrgeschwindigkeit: Der Vorschub beim ein und Ausfahren.Wird beim Schneiden einer Kontur als Ein- Ausfahrtyp Spirale gewählt und als Spiral-winkel 0, dann wird die Kontur in einer absteigenden Helix abgefahren. Eine Tiefenzu-stellung entspricht dann einer Umdrehung der Spirale.
Eintauch Vorschub Der Vorschub, der beim Eintauchen verwendet wird.Grundobjekt IDs Liste der Zeichnungsobjekte für die diese Maschinenoperation (MOP) gilt .Höhe für Rückzug Für Peck Bohren. Um diesen Wert wird der Bohrer nach jedem Peck zurückgezogen.Lochdurchmesser Nur für Spiralbohren. Der Durchmesser des Lochs. Dieser Wert muss größer als der
Werkzeugdurchmesser sein. Wenn dieser Wert 0 ist, wird mit Werkzeugdurchmesser ohne Spirale gebohrt
Maximaler Über-gangsabstand
Maximaler Abstand als Dezimalzahl (0-1.0), bezogen auf den Durchmesser des Fräsers, in dem horizontale Übergänge geschnitten werden. Übersteigt der Abstand den einge-stellten Wert, wird auf Sicherheitshöhe verfahren und neu eingetaucht.
Name Ein aussagekräftiger Name Notizen Ein mehrzeiliges Textfeld um Notizen zuzufügen. Notizen werden als Kommentare in
den G-Code geschrieben.Optimierungsmodus Keine | Standardoptimierung wie 0.9.7 | Neu 0.9.8: Neue Bezeichnungen der unter-
schiedlichen Optimierungsmethoden. Frühere Benennung Standard und Experimen-tell
Rückzug Entfernung Die inkrementelle Tiefe die gebohrt wird vor dem spanbrechenden Rückzug. Wenn der Wert auf 0 gesetzt ist wird nicht pickend gebohrt (Peck).
Schruppen / Schlich-ten
Wird in zukünftigen Programmversionen mit der Schnittdatenberechnung verknüpft.
Seitliche Zustellung Seitliche Zustellung für jeden Fräsdurchgang in % des Werkzeugdurchmessers. Werte sind 0-1. Dabei ist 1.0 =Werkzeugdurchmesser, 0.5 = 50% des Werkzeugdurchmessers
Sicherheitshöhe Die sichere Verfahrhöhe in der im Eilgang verfahren wird. (Abstand über dem Werk-stück).Die Sicherheitshöhe ist so über das Werkstück und alle Spannwerkzeuge einzustellen, so das die Maschine an jeden Punkt verfahren kann.
Spindel Bereichsgrö-ße
Ein Wert als Bezeichner für evt. die Nummer der Riemenscheibe zur Geschwindigkeits-einstellung der Spindel.
Spindelgeschwindig-keit
Drehfrequenz der Spindel in Umdrehungen pro Minute (1/min)
Startpunkt Der Punkt an dem die Berechnung der Werkzeugwege beginnt.Tiefe Zustellung Incrementelle Schnitttiefe bei jedem Durchgang (Zustellung).Transformieren Öffnet eine Transformationsmatrix, mit der Objekte numerisch gedreht, verschoben
oder skaliert werden können.Verfahrmodus Nicht definiert | Konstante Geschwindigkeit | Genauhalt: Definiert ob im G-Code In-
terpreter eine Glättug verwendet wird oder nicht. Bei Genauhalt werden alle Koordina-ten genau angefahren. Das kann bei vielen Knoten zum Stuckeln der Maschine führen.
Verweilzeit Die Verweilzeit des Bohrers auf jeder Tiefe, bevor zurück gezogen wird.Vorschub Die Vorschubgeschwindigkeit der beim Fräsen verwendet wirdWerkstück Oberfläche Die Z-Koordinate der Werkstück Oberfläche. Werkzeug Nummer Die Werkzeugnummer nach der die Daten für das aktuelle Werkzeug aus der Werkzeug-
bibliothek genommen werden.Werkzeugprofil Die Grundform des Werkzeuges für die Berechnung der Werkzeugwege.
52
Version 0.98K
Werkzeugdurchmes-ser
Durchmesser des aktuellen Werkzeugs
Zieltiefe Die maximale Tiefe der Bearbeitung, als negativer Wert relativ zur Werkstückoberfläche.
53
Version 0.98K
Gravieren MaschinenoperationGravieren Maschinenoperationen folgen den ausgewählten Formen, inklusive Bewegungen der Z-Achse. Ein Werk-zeugweg eines Gravier-MOP liegt immer mittig auf einer Polylinie, nie wie bei den anderen MOP, daneben. Deshalb eignet sich ein Gravier-MOP auch für das Fräsen von Schlitzen nach einer einfachen geraden Polylinie
Eigenschaften:Aktivieren Ja | Nein - Aktiviert oder Deaktiviert die MOP. Deaktivierte MOP werden bei der Ausga-
be des G-Code nicht in die Datei geschrieben. Arbeitsebene Standard ist XY. Damit wird bei der Ausgabe des G-Code die Arbeitsebene definiert. Aufmaß Schruppen Schlichtzustellung nach dem Schruppgang.
Ein verbleibender Abstand von der Endform der in einem darauf folgenden Schlicht-gang entfernt wird.Negative Werte können verwendet werden um Untermaß zu fräsen.
Benutzerdefinierte MOP Kopfzeile
Ein mehrzeiliges G Code-Skript was in den endgültigen G-Code vor den Maschinenpa-rametern eingefügt wird.Folgende Makros können in diesem Skript verwendet werden, welches vom Postpro-zessor gelesen wird.
| - Kennzeichnet eine neue Zeile$f - Fräsgeschwindigkeit$t - Werkzeugdurchmesser$n - Werkzeug Nummer$x - X Koordinate des ersten Punktes auf der Fräsbahn$y - Y Koordinate des ersten Punktes auf der Fräsbahn$z - Z Koordinate des ersten Punktes auf der Fräsbahn$r - Sicherheitshöhe$s - Höhe der Werkstoffoberfläche über 0$q - Distanz bei spiralförmigen Bohren vom Zentrum gemessen? (nur bei Bohren)$p - Verweilzeit am Boden des gebohrten Loches(Nur Bohren)Zeiteinheit im G-Code-Prozessor definiert. Wenn Dwell > 0 und PeckDistance==0 ein G82 Code wird benutzt.$d - Bohrloch Durchmesser (nur bei Bohren)M-Befehle
Benutzerdefinierte MOP Fußzeile
Ein mehrzeiliges G Code-Skript was in den endgültigen G-Code vor den Maschinenpa-rametern eingefügt wird.Mögliche Makros sind unter CustomMOPHeader aufgeführt.
Cam Stil Zur Auswahl eines vorher angelegten CAM-Stils für diese Maschinenoperation. Alle Eigenschaften werden von diesem CAM-Stil vererbt. Siehe CAM-Stil Dokumentation
Drehrichtung Spindel Einstellung zur Spindeldrehrichtung.Im UZS / Rechts - im Uhrzeigersinn.Gegen UZS / Links - gegen Uhrzeigersinn
Eintauch Vorschub Der Vorschub, der beim Eintauchen verwendet wird.Finale Tiefenzustel-lung
Eine Parameter für die letzte Tiefenzustellung. Kann verwendet werden um den Boden einer Fräsung sofort mit einem kleineren Schlichtgang abzufahren.
Grundobjekt IDs Liste der Zeichnungsobjekte für die diese Maschinenoperation (MOP) gilt .Maximaler Über-gangsabstand
Maximaler Abstand als Dezimalzahl (0-1.0), bezogen auf den Durchmesser des Fräsers, in dem horizontale Übergänge geschnitten werden. Übersteigt der Abstand den einge-stellten Wert, wird auf Sicherheitshöhe verfahren und neu eingetaucht.
Name Ein aussagekräftiger Name Notizen Ein mehrzeiliges Textfeld um Notizen zuzufügen. Notizen werden als Kommentare in
den G-Code geschrieben.
54
Version 0.98K
Optimierungsmodus Keine | Standardoptimierung wie 0.9.7 | Neu 0.9.8: Neue Bezeichnungen der unter-schiedlichen Optimierungsmethoden. Frühere Benennung Standard und Experimen-tell
Schnittordung Obere Ebenen zuerst | Tiefe zuerst: Definiert ob Fräsungen bis zur maximalen Tiefe fertiggestellt werden(Tiefe zuerst) bevor das nächste Objekt gefräst wird oder alle Fräsungen auf einer Ebene fertiggestellt werden (Obere Ebenen zuerst).
Schruppen / Schlich-ten
Wird in zukünftigen Programmversionen mit der Schnittdatenberechnung verknüpft.
Sicherheitshöhe Die sichere Verfahrhöhe in der im Eilgang verfahren wird. (Abstand über dem Werk-stück).Die Sicherheitshöhe ist so über das Werkstück und alle Spannwerkzeuge einzustellen, so das die Maschine an jeden Punkt verfahren kann.
Spindel Bereichsgrö-ße
Ein Wert als Bezeichner für evt. die Nummer der Riemenscheibe zur Geschwindigkeits-einstellung der Spindel.
Spindelgeschwindig-keit
Drehfrequenz der Spindel in Umdrehungen pro Minute (1/min)
Startpunkt Der Punkt an dem die Berechnung der Werkzeugwege beginnt.Tiefe Zustellung Incrementelle Schnitttiefe bei jedem Durchgang (Zustellung).Transformieren Öffnet eine Transformationsmatrix, mit der Objekte numerisch gedreht, verschoben
oder skaliert werden können.Verfahrmodus Nicht definiert | Konstante Geschwindigkeit | Genauhalt: Definiert ob im G-Code In-
terpreter eine Glättug verwendet wird oder nicht. Bei Genauhalt werden alle Koordina-ten genau angefahren. Das kann bei vielen Knoten zum Stuckeln der Maschine führen.
Vorschub Die Vorschubgeschwindigkeit der beim Fräsen verwendet wirdWerkstück Oberfläche Die Z-Koordinate der Werkstück Oberfläche. Werkzeug Nummer Die Werkzeugnummer nach der die Daten für das aktuelle Werkzeug aus der Werkzeug-
bibliothek genommen werden.Werkzeugprofil Die Grundform des Werkzeuges für die Berechnung der Werkzeugwege.Werkzeugdurchmes-ser
Durchmesser des aktuellen Werkzeugs
Zieltiefe Die maximale Tiefe der Bearbeitung, als negativer Wert relativ zur Werkstückoberfläche.
55
Version 0.98K
3D-Profile Maschinenoperation3D Profile werden benutzt um 3D-Objekte von 3D-Meshfiles zu fräsen. Zur Zeit werden die Dateiformate 3DS und STL für den Import von 3D Objekten unterstützt.3D Profile unterstützen folgende Strategien:
• Z-Ebenen konstantes Schruppen und Schlichten (folgt den Objektkonturen, Höhenlinienfräsen)• Horizontales und Vertikales Schruppen und Schlichten• Vorder- und rückseitige Bearbeitung• Erzeugung von negativen Formen (zum Abformen-)• Einschränkung des Randbereiches um Maschinenzeiten einzusparen• Experimentelle Unterstützung für Extrusionsköpfe
Siehe 3D-Profile Tutorial
Eigenschaften:Abschrägen zur Be-grenzung
Winkel in Grad zur Senkrechten, zur Abschrägung der äußeren Randkante beim Z-Konstanten Schruppen.
Abstand zur Begren-zung
Für alle Begrenzungsmethoden - Positive Werte fügen einen Randbereich zur Be-grenzung ein. Positive Werte lassen die Werkzeugwege über die Begrenzung hinaus-laufen, negative Werte bilden einen Rand.
Aktivieren Ja | Nein - Aktiviert oder Deaktiviert die MOP. Deaktivierte MOP werden bei der Ausga-be des G-Code nicht in die Datei geschrieben.
Arbeitsebene Standard ist XY. Damit wird bei der Ausgabe des G-Code die Arbeitsebene definiert. Auflösung Für horizontale und vertikale Frässtrategien. Die Entfernung eines jeden Meßpunktes
entlang des Werkzeugweges um die Höhe des Werkzeugweges zu errechnen (in % des Werkzeugdurchmessers 0-1, 1=100%)
Aufmaß Schruppen Schlichtzustellung nach dem Schruppgang.Ein verbleibender Abstand von der Endform der in einem darauf folgenden Schlicht-gang entfernt wird.Negative Werte können verwendet werden um Untermaß zu fräsen.
Ausfahren Ein- Ausfahrtyp: Keiner | Spirale | TangenteSpiralwinkel: Bei ausgewähltem Ein- Ausfahrtyp = Spirale, der Winkel der Spiralhelix. Tangenten Radius: Bei ausgewähltem Ein- Ausfahrtyp = Tangente, der Radius der Tangente.Ein- Ausfahrgeschwindigkeit: Der Vorschub beim ein und Ausfahren.
Ausschnitt Min. Eine Koordinate auf der X-Y Ebene die den unteren linken Begrenzungspunkt definiert. Eine Begrenzung mit einem Ausschnitt verändert die Größe des Begrenzungsrahmens (Bounding Box) des 3D Objektes.
Ausschnitt Max. Eine Koordinate auf der X-Y Ebene die den oberen rechten Begrenzungspunkt defi-niert.
Begrenzungsmetho-de
Formkontur: Als Begrenzung wird die Kontur des 3D Objekt selbst verwendet. Begrenzungsrahmen (Bounding Box): Als Begrenzung dient der mit dem 3D Objekt erzeugte Begrenzungsrahmen (Bounding Box).Begrenzungsumriss: Als Begrenzung dient ein ausgewählter Begrenzungsumriss ( geschlossene Polylinie, sich an den Enden überkreuzende Polylinien und Bögen)
Begrenzungsumriss IDs
Die ID Nummern des ausgewählten Begrenzungsumrisses. Das kann eine geschlossene Polylinie sein, oder mehrere Polylinien und Bögen, die sich an den Enden überkreuzen.
56
Version 0.98K
Benutzerdefinierte MOP Kopfzeile
Ein mehrzeiliges G Code-Skript was in den endgültigen G-Code vor den Maschinenpa-rametern eingefügt wird.Folgende Makros können in diesem Skript verwendet werden, welches vom Postpro-zessor gelesen wird.
| - Kennzeichnet eine neue Zeile$f - Fräsgeschwindigkeit$t - Werkzeugdurchmesser$n - Werkzeug Nummer$x - X Koordinate des ersten Punktes auf der Fräsbahn$y - Y Koordinate des ersten Punktes auf der Fräsbahn$z - Z Koordinate des ersten Punktes auf der Fräsbahn$r - Sicherheitshöhe$s - Höhe der Werkstoffoberfläche über 0$q - Distanz bei spiralförmigen Bohren vom Zentrum gemessen? (nur bei Bohren)$p - Verweilzeit am Boden des gebohrten Loches(Nur Bohren)Zeiteinheit im G-Code-Prozessor definiert. Wenn Dwell > 0 und PeckDistance==0 ein G82 Code wird benutzt.$d - Bohrloch Durchmesser (nur bei Bohren)M-Befehle
Benutzerdefinierte MOP Fußzeile
Ein mehrzeiliges G Code-Skript was in den endgültigen G-Code vor den Maschinenpa-rametern eingefügt wird.Mögliche Makros sind unter CustomMOPHeader aufgeführt.
Bereichs Füllstil Wenn eine Z-Konstante Frässtrategie ausgewählt ist, wird mit dieser Option das Muster gewählt, mit der die Objekte ausgeräumt werden. Wie die einzelnen auswählbaren Füllstile aussehen, sehen Sie im hier. Der Effekt der Einstellung wird erst angezeigt, wenn die Maschinenpfade neu generiert wurden.Die Optionen sind:
• Horizontales Linienraster: Der Bereich wird in horizontalen Bahnen ausgefräst.• Vertikales Linienraster: Der Bereich wird in vertikalen Bahnen ausgefräst.• Innen + Außen Abstand Konturfolgende Fräsbahnen mit progressivem Ab-
stand, die mit Fräsbahnen um Inseln verbunden werden. Die Bahnen werden von Außen nach innen und von Innen nach außen berechnet und verbinden sich in der Mitte
• Abstand Außen: Die Fräsbahnen werden von außen noch innen errechnet (wie beim Taschenfräsen).
• Abstand Innen: Die Fräsbahnen werden von den Inseln, bzw von der Mitte nach außen berechnet.
Cam Stil Zur Auswahl eines vorher angelegten CAM-Stils für diese Maschinenoperation. Alle Eigenschaften werden von diesem CAM-Stil vererbt. Siehe CAM-Stil Dokumentation
Drehachse Die Achse um die das Werkstück zur Rückseitenbearbeitung gedreht wird.Drehrichtung Spindel Einstellung zur Spindeldrehrichtung.
Im UZS / Rechts - im Uhrzeigersinn.Gegen UZS / Links - gegen Uhrzeigersinn
Einfahren Ein- Ausfahrtyp: Keiner | Spirale | TangenteSpiralwinkel: Bei ausgewähltem Ein- Ausfahrtyp = Spirale, der Winkel der Spiralhelix. Tangenten Radius: Bei ausgewähltem Ein- Ausfahrtyp = Tangente, der Radius der Tangente.Ein- Ausfahrgeschwindigkeit: Der Vorschub beim ein und Ausfahren.Wird beim Schneiden einer Kontur als Ein- Ausfahrtyp Spirale gewählt und als Spiral-winkel 0, dann wird die Kontur in einer absteigenden Helix abgefahren. Eine Tiefenzu-stellung entspricht dann einer Umdrehung der Spirale.
Eintauch Vorschub Der Vorschub, der beim Eintauchen verwendet wird.Fräsrichtung Gleichlauf | Gegenlauf | Gemischt
57
Version 0.98K
Frässtrategie Horizontal: Erzeugt horizontale Fräsbahnen die beim Schlichten (Tiefenzustellung = 0) der Kontur auf der Z-Achse folgen.Vertikal: Erzeugt vertikale Fräsbahnen die beim Schlichten (Tiefenzustellung = 0) der Kontur auf der Z-Achse folgen.Z-Konstantes Schruppen: Konturfolgende Fräsbahnen auf Z-Ebenen mit Tiefenzustel-lung.Z-Konstantes Schlichten: Konturfolgende Fräsbahnen auf Z-Ebenen mit Tiefenzustel-lung. Die Tiefenzustellung gibt dabei die Auflösung beim Schlichten an.
Grundobjekt IDs Liste der Zeichnungsobjekte für die diese Maschinenoperation (MOP) gilt .Hohlform Wird diese Option auf Ja gesetzt, wird eine negative Form des 3D-Objektes gefräst..In Ebenen schneiden Für Z-konstante Frässtrategien. Achtung! Wenn auf Ja gestellt werden Hinterschnitte
und Überhänge nicht erkannt.Maximaler Über-gangsabstand
Maximaler Abstand als Dezimalzahl (0-1.0), bezogen auf den Durchmesser des Fräsers, in dem horizontale Übergänge geschnitten werden. Übersteigt der Abstand den einge-stellten Wert, wird auf Sicherheitshöhe verfahren und neu eingetaucht.
Nach Normalen aus-richten
Wenn auf Ja gestellt, werden die Werkzeugwege nach den Normalen des 3D-Objektes ausgerichtet. Zeigen diese nach innen (das Objekt wird grau dargestellt) werden die Werkzeugwege innen angelegt.
Name Ein aussagekräftiger Name Notizen Ein mehrzeiliges Textfeld um Notizen zuzufügen. Notizen werden als Kommentare in
den G-Code geschrieben.Optimierungsmodus Keine | Standardoptimierung wie 0.9.7 | Neu 0.9.8: Neue Bezeichnungen der unter-
schiedlichen Optimierungsmethoden. Frühere Benennung Standard und Experimen-tell
Reduzierungstoleranz Wenn 3D-Objekte eng beieinander liegende Flächen hat, die nicht mit einander ver-bunden sind, ist diese Eigenschaft eine Möglichkeit Fehler bei z-konstanten Frässtrate-gien auszuschließen
Rückseite Wenn Nein wird die Vorderseite des Objektes bearbeitet, wenn Ja wird die Rückseite bearbeitet.
Rückseite Z-Null Wenn die Rückseite -Option aktiviert ist, ist dieses die aktuelle Z-Koordinate, nach-dem das Werkstück um die gewählte Drehachse gedreht wurde.
Schnittordung Obere Ebenen zuerst | Tiefe zuerst: Definiert ob Fräsungen bis zur maximalen Tiefe fertiggestellt werden(Tiefe zuerst) bevor das nächste Objekt gefräst wird oder alle Fräsungen auf einer Ebene fertiggestellt werden (Obere Ebenen zuerst).
Schruppen / Schlich-ten
Wird in zukünftigen Programmversionen mit der Schnittdatenberechnung verknüpft.
Seitliche Zustellung Seitliche Zustellung für jeden Fräsdurchgang in % des Werkzeugdurchmessers. Werte sind 0-1. Dabei ist 1.0 =Werkzeugdurchmesser, 0.5 = 50% des Werkzeugdurchmessers
Sicherheitshöhe Die sichere Verfahrhöhe in der im Eilgang verfahren wird. (Abstand über dem Werk-stück).Die Sicherheitshöhe ist so über das Werkstück und alle Spannwerkzeuge einzustellen, so das die Maschine an jeden Punkt verfahren kann.
Spindel Bereichsgrö-ße
Ein Wert als Bezeichner für evt. die Nummer der Riemenscheibe zur Geschwindigkeits-einstellung der Spindel.
Spindelgeschwindig-keit
Drehfrequenz der Spindel in Umdrehungen pro Minute (1/min)
Start Ecke Die Ecke des Begrenzungsrahmens (Bounding Box) an dem die Berechnung der Werk-zeugwege beginnt.
Startpunkt Eine Koordinate die den Beginn der Werkzeugweg Berechnung festlegt.Tiefe Zustellung Incrementelle Schnitttiefe bei jedem Durchgang (Zustellung).
58
Version 0.98K
Transformieren Öffnet eine Transformationsmatrix, mit der Objekte numerisch gedreht, verschoben oder skaliert werden können.
Verfahrmodus Nicht definiert | Konstante Geschwindigkeit | Genauhalt: Definiert ob im G-Code In-terpreter eine Glättug verwendet wird oder nicht. Bei Genauhalt werden alle Koordina-ten genau angefahren. Das kann bei vielen Knoten zum Stuckeln der Maschine führen.
Vorschub Die Vorschubgeschwindigkeit der beim Fräsen verwendet wirdVorschub seitliche Zustellung
Vorschub | Eintauchvorschub: Die Vorschubgeschwindigkeit die bei seitlichen Zustel-lungen verwendet wird
Werkstück Oberfläche Die Z-Koordinate der Werkstück Oberfläche. Werkzeug Nummer Die Werkzeugnummer nach der die Daten für das aktuelle Werkzeug aus der Werkzeug-
bibliothek genommen werden.Werkzeugprofil Die Grundform des Werkzeuges für die Berechnung der Werkzeugwege.Werkzeugdurchmes-ser
Durchmesser des aktuellen Werkzeugs
Zieltiefe Die maximale Tiefe der Bearbeitung, als negativer Wert relativ zur Werkstückoberfläche. Zusatz für Extrusion Wenn auf Ja gesetzt wird ein zusätzlicher Werkzeugpfad erzeugt, geeignet zur Steue-
rung von Extrusionsköpfen. (z.B. 3D Drucker)Diese zusätzlichen Werkzeugpfade werden vom tiefsten zum höchsten Z-Level gene-riert, anfangend am niedrigsten Z-Level (Start) auf Z= Werkzeugoberfläche.Für beste Ergebnisse sollte dieser Parameter zusammen mit der Z-konstanten Schrup-pen Frässtrategie verwendet werden und mit einem kleinen Wert für Tiefenzustel-lung. Diese Technik ist z.Z. noch sehr experimentell und es wird noch einiges an Arbeit kos-ten den Extruder mit dem Postprozessor zu koppeln.
59
Version 0.98K
CNC Drehen
HINWEIS! Der CNC-Drehmaschinen-Code ist neu in Version 0.9.8 und ist noch in der Erprobung und Entwick-lung.Verwenden Sie jeden Drehmaschinen-Gcode mit Vorsicht und verwenden eine Simulation oder schneiden Sie in der Luft bevor Sie in die Bearbeitung gehen!
Anfänglich als Plugin angeboten ist in CamBam 0.9.8 eine CNC-Drehmaschinen MOP enthalten.Die Datei lathe-test.cb im Beispielordner von CamBam (Menü -> Hilfe -> Beispiele ansehen)
In diesem ersten Drehbank Release gibt es eine Reihe von Einschränkungen:
• Nur Profildrehen wird derzeit unterstützt, kein Plandrehen, Bohren oder Gewindeschneiden.• Neben dem Werkzeug-Radius, gibt es keinen Mechanismus, um eine Drehmeißel Form zu definieren. Das Teil
sollte gezeichnet werden um Größe und Form des Drehmeißels zu kontrollieren.
Zeichnen:
Ein Drehbank Profil kann aus einer 2D-Linie, die die zu drehende Form erzeugt, gezeichnet werden. Die zu zeich-nende Form sollte so ausgerichtet werden:Die Drehmaschine + X-Achse wird in der -Y-Richtung gezeichnet unddie Drehmaschine + Z-Achse wird in der + X-Richtung gezeichnet.Das ist so, dass die Zeichnung in der gleichen Ausrichtung, wie beim Stehen vor einer konventionellen Drehma-schine erscheint.Die Werkzeugwege werden auf Standard-Drehmaschine X und Z-Koordinaten umgewandelt wenn der G-Code erzeugt wird.
Zeichnen Sie nur die Profillinie des Schnittes. Zeichnen Sie keine geschlossene Polylinien, gespiegelt Linien auf der gegenüberliegenden Seite der Drehachse oder Linien entlang der Drehachse werden ebenfalls versucht in Schnit-te zu wandeln, was Probleme ergeben wird.Die Profillinie kann überall in der Zeichnung gezogen werden. Wenn diese Profillinie vom Ursprung entfernt liegt, sollte der Maschinen-Nullpunkt so eingestellt werden, dass die Profillinie auf der Drehachse und an der Z = 0 (Drehmaschinen- Koordinate) liegt.
60
Version 0.98K
Ein Beispiel eines Profils das den Zeichnungsnullpunkt richtig verwendet. Die Werkzeugwege werden korrekt errechnet
Ein Beispiel eines Profils mit falsch gesetztem Nullpunkt. Die Werkzeugwege werden nicht um die Drehachse gezeichnet.
Das Werkstück:
Die Drehmaschinen MOP kann Informationen über die Werkstückgröße verwenden um die Werkzeugwege danach auszurichten.CamBam´s Werkstück Definitionen können zur Zeit nur rechteckige und keine zylinderförmigen Objekte beinhal-ten. Jedes Werkstück wird daher als rechteckiges Werkstück angezeigt.Die X-Größe des Werkstückes ist die Werkstücklänge (entlang der Z-Achse der Drehbank), als Y- und Z- Größe sollte der Durchmesser des Werkstückes eingestellt werden.Als Werkstückoberfläche sollte der Radius des Werkstücks eingegeben werden. Der Werkstück-Abstand sollte für X und Y Werte negative Zahlen beinhalten.
61
Version 0.98K
Verwenden der Drehbank-Operation:
Wählen Sie eine geeignete gezeichnete Profil Linie aus, dann wählen Sie eine Drehmaschinen MOP aus dem Bear-beitungen Menü (Menü -> Bearbeitungen -> Drehmaschine)Hinweis: Die Drehmaschine MOP hat zur Zeit noch keinen Button in der Werkzeugleiste und ist nur über das Bearbeitungen-Menü auszuwählen.
Folgende Werte müssen gesetzt werden:Arbeitsebene muß auf XZ gesetzt sein.Werkstückoberfläche entspricht dem Radius des Werkstücks.Sicherheitshöhe ist größer als der Werkstückradius.Maschinen Nullpunkt ist auf die Richtung der rotierenden Achse gesetztWerzeugdurchmesser ist auf den Durchmesser des Werzeuges gesetzt (gemessen an der Spitze).Werkzeug Profil ist auf „Drehmaschine“ gesetzt.Aufmaß Schruppen ist auf den korrekten Wert gesetzt. Schruppen, Schlichten.Wenn Schruppen gesetzt ist sollte ein kleiner Wert für Aufmaß Schruppen gesetzt werden, das ist eine geringe übrigbleibende Schicht, die beim Schlichten abgenommen wird.Tiefenzustellung und Vorschub müssen je nach Material eingestellt sein.Das definieren der Werkstück Oberfläche (Kontextmenü -> Bearbeitungen-Ordner oder Teil-Ordner) ist geschehen.Ein funktionierender Postprozessor wie z.B. Mach3-Turn oder EMC-Turn ist in den Bearbeitungen-Eigenschaften ausgewählt.
Wird der Parameter Werkstück Oberfläche auf Auto gestellt, werden die Ausmaße der Kontur verwendet um die Werkstückabmessungen zu bilden.
Eigenschaften:Aktivieren Ja | Nein - Aktiviert oder Deaktiviert die MOP. Deaktivierte MOP werden bei der Ausga-
be des G-Code nicht in die Datei geschrieben. Arbeitsebene Standard ist XY. Damit wird bei der Ausgabe des G-Code die Arbeitsebene definiert. Aufmaß Schruppen Schlichtzustellung nach dem Schruppgang.
Ein verbleibender Abstand von der Endform der in einem darauf folgenden Schlicht-gang entfernt wird.Negative Werte können verwendet werden um Untermaß zu fräsen.
Benutzerdefinierte MOP Kopfzeile
Ein mehrzeiliges G Code-Skript was in den endgültigen G-Code vor den Maschinenpa-rametern eingefügt wird.Folgende Makros können in diesem Skript verwendet werden, welches vom Postpro-zessor gelesen wird.
62
Version 0.98K
Benutzerdefinierte MOP Fußzeile
Ein mehrzeiliges G Code-Skript was in den endgültigen G-Code vor den Maschinenpa-rametern eingefügt wird.Mögliche Makros sind unter CustomMOPHeader aufgeführt.
Cam Stil Zur Auswahl eines vorher angelegten CAM-Stils für diese Maschinenoperation. Alle Eigenschaften werden von diesem CAM-Stil vererbt. Siehe CAM-Stil Dokumentation
Drehmaschinen Schneiderichtung
Drehbank Schneide Richtung, in Richtung auf die Drehbank geschautRechte Hand - Schnitte gehen von rechts (+Z) nach links(-Z).Linke Hand - Schnitte gehen von links (-Z) nach rechts (+Z).
Drehrichtung Spindel Einstellung zur Spindeldrehrichtung.Im UZS / Rechts - im Uhrzeigersinn.Gegen UZS / Links - gegen Uhrzeigersinn
Eintauch Vorschub Der Vorschub, der beim Eintauchen verwendet wird.Fräsrichtung Gleichlauf | Gegenlauf | GemischtGrundobjekt IDs Liste der Zeichnungsobjekte für die diese Maschinenoperation (MOP) gilt .Maximaler Über-gangsabstand
Maximaler Abstand als Dezimalzahl (0-1.0), bezogen auf den Durchmesser des Fräsers, in dem horizontale Übergänge geschnitten werden. Übersteigt der Abstand den einge-stellten Wert, wird auf Sicherheitshöhe verfahren und neu eingetaucht.
Name Ein aussagekräftiger Name Notizen Ein mehrzeiliges Textfeld um Notizen zuzufügen. Notizen werden als Kommentare in
den G-Code geschrieben.Optimierungs Modus Keine | Standardoptimierung wie 0.9.7 | Neu 0.9.8: Neue Bezeichnungen der unter-
schiedlichen Optimierungsmethoden. Frühere Benennung Standard und Experimen-tell
Schruppen / Schlich-ten
Wird in zukünftigen Programmversionen mit der Schnittdatenberechnung verknüpft.
Sicherheitshöhe Die sichere Verfahrhöhe in der im Eilgang verfahren wird. (Abstand über dem Werk-stück).Die Sicherheitshöhe ist so über das Werkstück und alle Spannwerkzeuge einzustellen, so das die Maschine an jeden Punkt verfahren kann.
Spindel Bereichsgrö-ße
Ein Wert als Bezeichner für evt. die Nummer der Riemenscheibe zur Geschwindigkeits-einstellung der Spindel.
Spindelgeschwindig-keit
Drehfrequenz der Spindel in Umdrehungen pro Minute (1/min)
Startpunkt Eine Koordinate die den Beginn der Werkzeugweg Berechnung festlegt.Tiefe Zustellung Incrementelle Schnitttiefe bei jedem Durchgang (Zustellung).Transformieren Öffnet eine Transformationsmatrix, mit der Objekte numerisch gedreht, verschoben
oder skaliert werden können.Verfahrmodus Nicht definiert | Konstante Geschwindigkeit | Genauhalt: Definiert ob im G-Code In-
terpreter eine Glättug verwendet wird oder nicht. Bei Genauhalt werden alle Koordina-ten genau angefahren. Das kann bei vielen Knoten zum Stuckeln der Maschine führen.
Vorschub Die Vorschubgeschwindigkeit der beim Fräsen verwendet wirdWerkstück Oberfläche Die Z-Koordinate der Werkstück Oberfläche. Werkzeug Nummer Die Werkzeugnummer nach der die Daten für das aktuelle Werkzeug aus der Werkzeug-
bibliothek genommen werden.Werkzeugprofil Die Grundform des Werkzeuges für die Berechnung der Werkzeugwege.Werkzeugdurchmes-ser
Durchmesser des aktuellen Werkzeugs
Post Prozessor
Drei Beispiel Drehmaschinen Postprozessor Definitionen wurden mitgeliefert: Mach3-Turn, Mach3-Turn-CV (Mach3 mit CutViewer Definitionen) und EMC2-Turn.
63
Version 0.98K
Diese Definitionen müssen eventuell angepasst werden, je nach verwendeter Steuerungs-Hardware.
Dieser Abschnitt beschreibt einige Postprozessor Eigenschaften, die für die Anpassung des Drehbank G-Code verwendet werden.
Drehmaschine X Modus
Kontrolliert ob die Drehbank - X - Koordinaten als Durchmesser oder Radius angege-ben werden.
Drehmaschine Werk-zeugradius Abstand
Nein - Die Werkzeugwege werden nach dem Zentrum der Werkzeugspitze errechnet.Ja - Ein Werkzeug-Radius wird angewendet. Der Werkzeugweg wird durch einen nega-tiven Werkzeugradius in die Drehbank X-Achse kompensiert. Die Richtung des Z-Werk-zeug-Radius wird durch den Schnitt Richtung bestimmt. Für RightHand-Schnitte wird der Werkzeugweg Z durch einen negative Werkzeugradius ausgeglichen. Für LeftHand-Schnitte, wird ein positiver Werkzeugradius Z-Offset verwendet.
X Modus Durchmes-ser
Verwendeter Code um den X-Durchmesser Modus zu setzen (z.B. G7 for EMC2).
X Modus Radius Verwendeter Code um den X-Radius Modus zu setzen (z.B. G8 for EMC2).Bögen umkehren Ja - Bögen im Uhrzeigersinn werden als gegen den Uhrzeigersinn ausgegeben um
umgekehrt. Das ist evt. sinnvoll wenn die Bearbeitung von vorne geschieht.Bogen Ausgabe Normal - ist die bevorzugte Einstellung um Bögen im G-Code mit G2 und G3 auszuge-
ben.In Linien umwandeln ist eine weitere Möglichkeit wenn die Steuerung nicht in der Lage ist mit den ausgegebenen Bögen zu arbeiten. In Linien umwandeln wird mit der Bogen zu Linien Toleranz Eigenschaft verwendet wo kleinere Toleranzen in glattere Kurven verarbeitet werden, aber größere Dateien die Folge sind.
Werkzeug-DefinitionenEine Beispiel Werkzeug-Bibliothek ( Lathe-mm) ist in CamBam installiert. Die Werkzeug-Bibliothek kann durch Ver-änderung der Werkzeug Bibliothek Eigenschaft in den Teil-Eigenschaften oder in den Bearbeitungen-Eigenschaf-ten ausgewählt werden. Werkzeug-Bibliotheken sind derzeit eher entwickelt um Fräswerkzeuge zu unterstützen, statt Drehmaschinenwerkzeuge. Allerdings gibt es ein paar sinnvolle Parameter die in der Werkzeug-Bibliothek gespeichert werden sollten.
Werkzeugprofil sollte immer auf die neue Drehmaschinen Option eingestellt werden. Unter anderem weist das den Postprozessor an, Werkzeugdurchmesser oder Werkzeugradius zu bestimmen.Eine neue Eigenschaft Werkzeugwechsel wurde hinzugefügt. Dies ist ein Text-Wert, der vom Post-Prozessor bei der Verwendung des {$ tool.toolchange} Makro verwendet werden kann um Werkzeugwechsel im G-Code zu defi-nieren.
Beispiel. CutViewer Turn erkennt einen G-Code Kommentar, der die Geometrie des Drehmeißel im folgenden Format definiert:TOOL / STANDARD, BA, A, R, IC, ITP
Lesen Sie die CutViewer Turn-Dokumentation für Details dieser Beschreibung. Hier ist eine Zusammenfassung der Parameter:
64
Version 0.98K
• BA - Retour Winkel (?).• A - Winkel.• R - Radius.• IC - Innenkreis.• ITP - Imaginärer Werkzeugpunkt. 0 = Werkzeugzentrum, 3 für die Rechte Hand Abstand, 4 Linke Hand Abstand.• Dieses Beispiel einer Werkzeugwechsel Eigenschaft definiert einen Rechte Hand Schnitt mit einem 2mm Radius, Winkel 40 Grad Retour-Winkel und 40 Grad Neigung.
{$ comment} TOOL / STANDARD, 40,40, {$ tool.radius}, {$ 2,3 endcomment}
Arbeiten mit Ebenen
Ebenen bringen Ordnung in eine Zeichnung. Beim Import einer Zeichnung werden je nach CAD Anwendung die angelegten Ebenen mitgebracht, oder alle Objekte sammeln sich auf der Ebene„Default“. Es können über das
Kontextmenü, rechter Mausklick auf den Ordner Ebenen, neue Ebenen angelegt werden. Aktiviert man eine Ebene kann man in den zugehörigen Optionen den Namen und die Farbe ändern. Die auf den Ebenen angeordneten Objekte erhalten diese Farbe wenn sie nicht aktiviert sind. Ebenen können zum besseren Überblick aus- und eingeblendet werden (Kontext-menü -> Ebene -Verbergen, Einblenden).
Das Kontextmenü der Ebenen:
• Neue Ebene• Als aktive Ebene setzen• Ausblenden• Alle anderen Ebenen ausblenden• Einblenden• Alle Ebenen einblenden• Objekte löschen - Löscht alle Objekte auf dieser
Ebene• Alles auf dieser Ebene auswählen• Ausschneiden• Kopieren• Einfügen• Löschen• (Ebene) Umbenennen
Objekte in den Ebenen können mit der Maus gezogen werden. Sie können von einer auf eine andere Ebene gezo-gen werden und die Reihenfolge der Objekte auf den Ebenen und die Anordnung der Ebenen zueinander kann so geändert werden.
Eigenschaften:Alpha Transparenz der Ebene. z.B. 1 = 100% sichtbar, 0.5=50% sichtbar, 0.1=10% sichtbar.Farbe Farbe der Ebene. Die Farbe kann in RGB-Werten angegeben werden oder nach Klicken
auf den Button aus einer Auswahl gewählt werden.
65
Version 0.98K
Name Name der Ebene.Stiftbreite Linienbreite der Objekte auf der Ebene. Standard ist 1, durch Erhöhung dieser Zahl
werden die Objekte auf dieser Ebene mit einer breiteren Linienstärke dargestellt. Notizen Ein Feld für einen optionale Text, der als Beschreibung etc. dienen kann.Sichtbar Sichtbarkeit, Ja = sichtbar, Nein = Unsichtbar
66
Version 0.98K
Erzeugung des G-CodeDer grundsätzliche Workflow für die Erzeugung des G-Code ist:
• 1. Erzeugen oder importieren von gezeichneten Objekten • 2. Auswählen von gezeichneten Objekten und definieren von Maschinen-Operationen • 3. Maschinenpfade berechnen und visuelle Kontrolle • 4. Erzeugen der G-Code-Datei
Erzeugen der Werkzeugwege und Kontrolle Die Werkzeugwege werden generiert, indem man im Hauptmenü -> Bearbeitungen -> Werkzeugwege erzeugen auswählt, durch drücken der Tastenkombination CTRL+T, oder durch anklicken des Bearbeitungen-Ordners, eines Teils oder einer MOP und dann der Werkzeugwege erzeugen Auswahl im Kontextmenü.
CamBam enthält eine 3D-Ansicht. Die Ansicht ist drehbar um Details von allen Seiten zu sehen ( ALT+Ziehen) So sind auch Werkzeugwege und Tiefenlevels von der Seite sichtbar.Die Werkzeugwege zeigen das Zentrum des Werkzeuges. Gerade Linien und Bögen werden dabei in unterschied-lichen Farben angezeigt. Kleine gelbe Pfeile zeigen die Fräsrichtung an. Schnelle Fahrten auf Sicherheitshöhe werden durch unterbrochene rote Linien angezeigt.Es gibt eine ganze Anzahl an Einstellungen, die das Aussehen der Werkzeugwege beeinflussen können.Um diese Einstellungen anzuzeigen wählt man im Zeichnungsbaum den Bearbeitungen-Ordner aus. Die einstell-baren Eigenschaften werden im Eigenschaften Browser eingegeben.Anmerkung: Diese Optionen werden in der jeweiligen Zeichnungsdatei gespeichert. Voreinstellungen für neue Zeichnungen können im Standardtemplate gespeichert werden.Werkzeugwege können zur besseren Übersicht im Menü -> Ansicht -> Werkzeugwege anzeigen, oder in der entsprechenden Kontextmenü-Option, ein- und ausgeblendet werden.
Wird im Menü -> Ansicht -> Schnittbreiten anzeigen eingeschaltet, dann wird die Breite der des Werkzeugs der entgültigen Fräsbahn angezeigt.
67
Version 0.98K
Die Option Schnittbreiten anzeigen=Ja ist ein guter Weg um zu beurteilen, was gefräst wird und was stehen-bleibt.Die Anzeige der Fräsbahnen im Werkzeugdurchmesser ist nur in der XY-Ansicht genau.
Erzeugen und speichern der G-Code-DateiWenn die Maschinenoperationen eingestellt und kontrolliert sind kann die G-Code-Datei erzeugt werden. Dazu verwendet man die Option „Bearbeitungen -> G-Code ausgeben“ im Menü oder entsprechend im Kontextmenü beim anklicken des Bearbitungen-Ordners, des teil-Ordners oder einer MOP-Falls aus der Datei noch keine G-Code-Datei erzeugt wurde erscheint ein Ziel-Speichern-Fenster.Der Dateiname und der Pfad zur G-Code-Datei werden neben der Option Ausgabedatei in den Bearbeitungen-Optionen angezeigt. Dort können auch Name und Pfad zur G-Code-Datei verändert werden, in dem man auf den Button [...] klickt.
In der Konfiguration kann eine Standard-Dateiendung unter Standard G-Code Dateiendung voreingestellt wer-den. Diese Option sollte, wenn immer mit der gleichen Maschine gearbeitet wird im Standardtemplate gespei-chert werden.
Oft ist es sinnvoll einen G-Code von nur einer Maschinen-Operation zu erzeugen. Dann können einzelne MOP´s separat getestet werden. Um von einzelnen MOP´s den G-Code zu erzeugen klickt man mit einem Rechtsklick auf die gewünschte Maschinenoperation und wählt aus dem Kontextmenü G-Code ausgeben aus.
G-Code editieren: In CamBam wird G-Code mit einem Script-Editor zur Bearbeitung geöffnet. Dazu verwendet man die Funktion G-Code bearbeiten aus dem Kontextmenü des Bearbeitungen-Ordners. Es kann auch ein ande-rer Texteditor als Standardeditor in CamBam eintragen werden, um den Eingebauten zu ersetzen. Um dies zu tun, ändert man die Eigenschaft G-Code Editor in der Konfiguration von CamBam ( ->System->Konfiguration) mit Hilfe der Schaltfläche rechts neben der Eigenschaft. Es öffnet sich ein Fenster in dem der Pfad zum Editor ausgewählt wird. Im folgenden Beispiel wird der Standard-Editor „Notepad“ von Windows ausgewählt.
Bearbeitungs OptionenIn jeder CamBam-Datei kann eine Anzahl an Einstellungen zur Berechnung und Ansicht der Werkzeugwege und zur Ausgabe in G-Code gespeichert werden. Mit den Einstellungen können auch Skripten in den G-Code geschrie-ben werden. Hier wird die Einstellung der Werte im Bearbeitungen-Ordner behandelt. Wenn Einstellungen analog dieser im Teil-Objekt gemacht werden so haben diese Vorrang vor denen im Bearbeitungen-Ordner. Einstellungen in MOP´s haben wiederum Vorrang vor den Einstellungen im Teil Objekt und vor denen im Bearbeitungen Objekt.
Abstand Modus Absolute | IncremementalDiese Einstellung wird z.Z. nur für die Erzeugung von G-Code verwendet. Von CamBam erzeugter G-Code benutzt zur Zeit nur Absolute Abstände (G90) für X,Y, und Z-Koordina-ten.
Ausgabedatei Zeigt Namen und Pfad an wo die G-Code-Datei gespeichert wird. Wenn der [...]-Button geklickt wird, können diese Optionen geändert werden.
Äußere Haltestege skalieren
Skaliert die Außenseite des Haltesteg Rechtecks um diesen Wert. Eingegebene Werte bedeuten 0.5 =50% , 1=100%, 2 = 200%
Benutzerdefinierte Kopfzeile
Dieser Text wird am Ende des G-Code eingefügt. Er kann mehrere Zeilen oder pipe -Zeichen‚|‘ zur Zeilentrennung enthalten. Er kann auch Makros ($macros) enthalten. Gebräuchliche Macros werden in Post-Prozessor Kapitel beschrieben.
Benutzerdefinierte Kopfzeile
Dieser Text wird am Anfang des G-Code eingefügt. Er kann mehrere Zeilen oder pipe -Zeichen‚|‘ zur Zeilentrennung enthalten. Er kann auch Macros ($macros) enthalten. Gebräuchliche Macros werden in Post-Prozessor Kapitel beschrieben.
68
Version 0.98K
Bogenausgabe alle Achsen
Ja | NeinWenn Nein, werden Bogen X,Y,Z Parameter als Modal behandelt. Dadurch können sie ausgelassen werden, wenn sich die Koordinaten vom letzten Bogen nicht verändern. Ja wird immer alle Parameter ausgeben.Diese Einstellung wird von Bogendefinitionen im Postprozessor überschrieben
Bogenzentrum Modus Incremental | AbsoluteMit dieser Einstellung kontrolliert man ob die I und J Parameter für Bögen (G2,G3) ab-solute oder relative Koordinaten zu X und Y verwenden. Wenn die Einstellung nicht von der CNC-Steuerung verarbeitet werden kann, entstehen ungeplante Schnitte bei den Bögen.
Cam Stil Zur Auswahl eines vorher angelegten CAM-Stils für diese Maschinenoperation. Alle Eigenschaften werden von diesem CAM-Stil vererbt. Siehe CAM-Stil Dokumentation
Innere Haltestege skalieren
Skaliert die Innenseite des Haltesteg Rechtecks um diesen Wert. Eingegebene Werte bedeuten 0.5 =50% , 1=100%, 2 = 200%
Notizen Ein Textfeld für NotizenPost-Prozessor Durch klicken auf den Auswahlbutton können alle verfügbaren Postprozessoren ausge-
wählt werden. Der Postprozessor formatiert die G-Code-Datei. Die Postprozessoren sind durch den Benutzer bearbeitbare XML-Dateien, die im Unterordner „post“ gespeichert werden.
Post-Prozessor Makros Ein Textfeld in dem mehrere Macros (eines per Zeile) im Format $macro=Wert definiert werden können. Diese Macros werden vom gewählten Postprozessor verwendet und sind ein guter Weg um Parameter von der Zeichnungsdatei zum Postprozessor zu über-geben.
Schnelle Eintauchhöhe Diese Einstellung beeinflusst die Geschwindigkeit beim Fahren zur Werkstückoberfläche oder beim Fahren auf die nächste Fräsebene. Wenn auf 0 gestellt, wird die in der MOP eingestellte Eintauchgeschwindigkeit verwendet, was sehr langsam sein kann. Stellt man bei Schnelle Eintauchhöhe einen geringen Wert ein, so fährt die Z-Achse bis zu dieser Höhe über der Werkstückoberfläche mit Eilgeschwindigkeit und ab dieser Höhe erst mit Eintauchgeschwindigkeit. Ein geeigneter Wert ist 0.1 bei metrischem System und 0.004 für Inches.
Stil Bibliothek Hier wird die Stil-Bibliothek für diese Zeichnung ausgewählt. Auch hier gilt, das eine im Teil-Objekt gewählte Stil-Bibliothek Vorrang vor dieser im Bearbeitungen Ordner ausge-wählten hat.
Verfahrmodus Nicht definiert | Konstante Geschwindigkeit | Genauhalt: Definiert ob im G-Code In-terpreter eine Glättug verwendet wird oder nicht. Bei Genauhalt werden alle Koordina-ten genau angefahren. Das kann bei vielen Knoten zum Stuckeln der Maschine führen.
Werkstück Die Werkstückdefinitionen, bezüglich der Größe und evt. Abstände zu Objekt. Die Ei-genschaft Material ist zur Zeit informativ und wird sonst nicht verwendet.
Werkzeug Nummer Die Werkzeugnummer nach der die Daten für das aktuelle Werkzeug aus der Werkzeug-bibliothek genommen werden.
Werkzeugprofil Die Grundform des Werkzeuges für die Berechnung der Werkzeugwege.Werkzeug Bibliothek Wenn die Auswahl der Werkzeugbibliothek leer bleibt wird die Standard-Bibliothek
(Standard-{$Units}) verwendet, ist eine andere Bibliothek ausgewählt, werden die Werk-zeugnummer aus dieser anderen Bibliothek verwendet.
Werkzeugdurchmes-ser
Durchmesser des aktuellen Werkzeugs
69
Version 0.98K
Werkzeugwege vor der Ausgabe neu erzeugen
Kontrolliert wann die Werkzeugwege neu kalkuliert werden.
Immer Werkzeugwege werden bei jeder Ausgabe des G-Code neu kalkuliert.Eingabeaufforderung Öffnet bei der Ausgabe des G-Code ein AbfragefensterWenn nötig Werkzeugwege werden nur neu kalkuliert wenn eine Veränderung am Zeichnungsobjekt oder an den Einstellungen gemacht wurden.Achtung! Wenn nötig funktioniert in V0.9.8i nicht! Stattdessen Eingabeaufforderung benutzen und die Neukalkulation verneinen.
Eingabeaufforderung oder Wenn nötig sind sinnvoll bei aufwändigen Objekten (z.B.3D-Objekten) wo eine neue Kalkulation der Werkzeugwege sehr lange dauert.
Zahlenformat Das Zahlenformat welches bei der Ausgabe verwendet wird um Koordinaten zu schrei-ben. Standard ist 0.######.
70
Version 0.98K
Das Teil oder eine GruppierungenEin Teil ist eine Möglichkeit zur Gruppierung meh-rerer Maschinenbearbeitungen MOP. So können in einem Teil sinnvoller weise Maschinenoperationen nach zu fertigenden Teilen geordnet werden. Ein Teil ist mit einem kistenförmigen Icon gekennzeichnet
Einzelne Teile können über das Kontextmenü aktiviert oder deaktiviert werden oder indem nach Anklicken eines Teil die Leertaste gedrückt wird.
Zur Erstellung der Werkzeugwege wird über das Kontextmenü -> Werkzeugwege erzeugen ausgewählt. Das kann auf einzelne Maschinenope-rationen MOP, auf Teile, oder auf den Bearbeitungen Ordner angewendet werden. Es werden dann die jeweiligen Werkzeugpfade generiert.
Standardmäßig werden in den ausgegebenen G-Code alle MOP aus aktiven Teilen geschrieben. Um nur den G-Code für eine Teil auszugeben, klickt man auf das gewünschten Teil mit der rechten Maustaste (Kontext-menü) und wählt die Option G-Code ausgeben aus. Das geht ebenfalls mit einzelnen MOP´s. Um den G-Code des gesamten Programms auszugeben klickt man auf den Bearbeitungen-Ordner und verwendet im Kontextmenü G-Code ausgeben. Oder man verwendet die Tastenkombination STRG+T.
Die Datei heart-shaped-box.cb im Ordner CamBam-Samples (Menü -> Hilfe -> Beispiele ansehen) ist ein gutes Beispiel für die Verwendung von Teilen. In dieser Datei wurden die Maschinen Operationen (MOP) in verschiedenen Teilen angelegt um Vorder- und Rückseite, Klappe und Boden einer hölzernen Box zu trennen.
Einige der Teil-Eigenschaften, wie Werkstückoberfläche und Werkzeuge sind im übergeordneten Ordner Bear-beitungen wiederholt. Normalerweise ist es am besten, diese Eigenschaften auf der Bearbeitungen Ordner-Ebene zu definieren, so dass sie nur einmal pro Zeichnung definiert werden. Wenn im Teil keine Maschinen-Optionen ein-gegeben sind, wird der entsprechende Wert aus dem übergeordneten Bearbeitungen-Ordner verwendet. Es kann nützlich sein, die Maschinen-Optionen, die vom übergeordneten Bearbeitungen-Objekt abweichen, im Teil zu defi-nieren, z.B. wenn ein Teil eine unterschiedliche Materialhöhe verwendet .
EigenschaftenAktivieren Wenn Aktivieren auf Ja gestellt ist wird der Maschinenpfad angezeigt und die MOP in
diesem Teil werden in den G-Code geschrieben.Ausgabedatei Der Pfad zur gespeicherten G-Code-Datei. Durch klicken auf den [...]-Button öffnet sich
ein Dateibrowser.Bearbeitungs Null-punkt
Eine Zeichnungspunkt der als Ursprung (x = 0, Y = 0) verwendet wird wenn der G-Code erstellt wird.Die Schaltfläche mit den Zeichen [...] auf der rechten Seite dieser Eigenschaft kann verwendet werden, um einen Punkt in der Zeichnung auszuwählen.
Ein „X“-Symbol wird an der Stelle des Nullpunktes in der Datei angezeigt. Dieses Kreuz kann auf eine neue Position mit der Maus gezogen werden.
HINWEIS: Bearbeitungs Nullpunkt ersetzt die GCodeOrigin GCodeOriginOffset Eigenschaften aus früheren Versionen.
Cam Stil Ein ausgewählter CAM Stil, der für alle in diesem Teil enthaltenen MOP´s gilt, es sei denn in den MOP ist ein abweichender CAM-Stil ausgewählt.
71
Version 0.98K
Name Der Name für diesen Part. Für jeden Part sollte ein aussagekräftig Name gewählt werden. Wenn der G-Code nur für diesen Part ausgegeben wird, ist das der Name der G-Code-Datei.
Notizen Ein Textfeld für NotizenStil Bibliothek Hier wird die für alle in diesem Teil gültige Stil Bibliothek ausgewählt.Verschachteln Um mehrere Kopien eines Werkstückes zu produzieren gibt es die Verschachteln-Eigen-
schaft. Es stehen folgende Parameter zur Verfügung:Schachtel Methode: Setze dieses auf die Parameter Raster oder Iso Raster, dann gebe die Werte für Reihen und Spalten ein um die Anzahl der Kopien festzulegen. Der Wert für Abstand bestimmt den Abstand der Kopien zueinander.Nachdem die Maschinenpfade erzeugt sind, zeigt eine dünne Kontur die Kopien an. Das Zentrum jeder Kopie ist durch ein rotes Dreieck gekennzeichnet. Das Anklicken und ziehen auf dem Dreieck verschiebt einzelne Kopien nach Wunsch und ändert die Schachtel-Methode auf Manuell.In den G-Code werden die Objekte als Kopien geschrieben, was den Umfang des G-Code vergrößern kann, aber Probleme bei der Verwendung von G-Code-Unterpro-grammen (Subroutinen) verhindert.
Verschachteln Raster Ordnung Stellt die Anordnung der Abfolge der Kopien ein. Beispiel Rechts + Oben macht Kopien um die Anzahl der Spalten nach rechts vom Original weg und dann um die Anzahl der Reihen nach oben.Rechts + Unten macht Kopien nach rechts und unten.Links + Oben macht Kopien nach links und oben.Links + Unten macht Kopien nach links und unten.Oben + Rechts macht Kopien um die Anzahl der Reihen nach oben und dann um die Anzahl der Spalten nach rechts.Oben + Links macht Kopien nach oben und links.Unten + Links macht Kopien nach unten und links.Unten + Rechts macht Kopien nach unten und rechts.
Wechselndes Raster - Ja wird die Abarbeitung der Kopien in jeder Reihe / Spalte gewechselt, ja nach Raster Ordnung. Nein lässt die Abarbeitung der Kopien in der vorgegeben Reihenfolge, nach Abarbeitung einer Reihe / Spalte wird zurückgefahren um wieder am Anfang einer Reihe / Spalte zu beginnen.Schachtel-Methode - Punkt-Liste Der Anordnungspunkt jeder Kopie wird in einer Punktliste (PointList Zeichenobjekt) durch einen Punkt festgelegt, die mit der Punkt-Liste ID zugeordnet wird. Eine neue Eigenschaft im Teil-Objekt Kontextmenü (Schach-telung zu Punkt-Liste) wurde hinzugefügt. Damit kann eine gemeinsame Punktliste schnell mehreren Teilen zugeordnet werden.G-Code Anordnung - gibt an, wie die mit der Schachtel-Option hergestellten Kopien im G-Code ausgegeben werden.Auto - Alle MOP´s eines Teil-Objekts die mit dem gleichen Werkzeug bearbeitet wer-den, werden ausgegeben, dann die Kopien davon, bevor dann die Abfolge nach einem Werkzeugwechsel erneut durchgeführt wird.Jede MOP schachteln - Jeder MOP wird für jede Kopie ausgegeben, bevor zu nächsten MOP gesprungen wird.Alle MOP je Kopie-Alle MOP´s eines Teil-Objekt´s werden ausgegeben bevor zur nächsten Kopie gesprungen wird.
In den G-Code werden weiterhin die Objekte als Kopien geschrieben, was den Umfang des G-Code vergrößern kann, aber Probleme bei der Verwendung von G-Code-Unter-programmen (Subroutinen) verhindert
72
Version 0.98K
Werkstück Werkstück - Das Werkstück-Objekt kann verwendet werden um verschiedene Bear-beitungseigenschaften automatisch zu kalkulieren. Wenn Bearbeitungseigenschaften oder der Stil auf Auto gesetzt sind werden die Werte aus Werkstück Oberfläche ver-wendet. Wenn in einer MOP oder einem Style der Wert für Zieltiefe auf Auto gesetzt ist, wird der Z-Wert aus Werkstück Oberfläche verwendet um Zieltiefe zu bestimmen. In diesem Fall wird eine MOP standardmäßig immer den Z-Weg durch das gesamte Werkstück berechnen.Werkstück Größe - Werkstückgröße, bestimmt X, Y und Z Größen eines Werkstück-blocks.Werkstück Abstand Bezeichnet den Abstand der linken unteren Ecke des Werkstückes . Beispiel, Ein Werkstück Abstand von -10,-20 positioniert das Werkstück 10 Einheiten nach links auf der Y-Achse (X=0) und 20 Einheiten unter der X-Achse (Y=0).Werkstück Oberfläche definiert die Z-Koordinate der Oberfläche des Werkstücks (Werkstückhöhe).Wird eine Werkstück Oberfläche in die MOP eingetragen, so hat dieser Wert Vorrang vor den Einträgen in das Teil-Objekt und in die Bearbeitungen-Werte. Wird das Werkstück-Objekt im Teil verwendet, so hat dieses Vorrang vor einem im Bearbeitungen Ordner definierten Werkstück. Auf diese Weise kann für jedes Teil Objekt eine andere Werkstückgröße eingegeben werden. Wenn bei Werkstück keine Werte für X,Y,Z eingegeben werden, zeigt das Werkstück-Objekt „Nicht spezifiziert“ an.
Werkzeug Nummer Die Werkzeugnummer identifiziert das Werkzeug.Wenn die Werkzeugnummer in aufeinander folgenden MOP´s unterschiedlich ist, wird in den G-Code ein Werkzeugwechselbefehl eingefügt. Wird als Werkzeugnummer eine 0 eingefügt, wird kein Werkzeugwechselbefehl in den G-Code geschrieben. Die Werkzeugnummer wird auch verwendet um das Werkzeug in der Werkzeugdatenbank zu identifizieren. Ist das Werkzeug in der Werkzeugdatenbank vorhanden werden die damit verknüpften Parameter, wie Werkzeugdurchmesser und Werkzeugform in die MOP eingetragen. Ist keine Werkzeugdatenbank angegeben, werden die Daten aus der Standard (Zeichnungseinheiten) Werkzeugdatenbank verwendet.
Werkzeug Profil Die Form des Werkzeuges. Wenn die Auswahl bei der Werkzeugform nicht spezifiziert ist wird die in der Werkzeugdatenbank mit der Werkzeugnummer korrespondierende Form verwendet.
Werkzeug Bibliothek Wenn diese Option frei gelassen wird, wird die Standard Werkzeugbibliothek, geord-net nach der Zeichnungseinheit (Default-{$Units}) verwendet. Ansonsten kann hiermit eine Werkzeugbibliothek ausgewählt werden.
Werkzeug Durchmes-ser
Das ist der Durchmesser des in dieser Maschinenbearbeitung verwendeten Werk-zeugs. Wenn der Werkzeugdurchmesser auf 0 steht, wird der Durchmesser des mit der Werkzeugnummer ausgewählten Werkzeugs aus der Werkzeugdatenbank eingesetzt.
73
Version 0.98 K
BibliothekenCAM-Stil Dokumentation ...
Jeder Bearbeitungsvorgang (MOP)hat jetzt eine Stil-Eigenschaft. Diese Ei-genschaft bezieht sich auf einen CAM-Stil, der in einer für alle Zeichnungen gültigen System-Bibliothek gespeichert ist. Im Gegensatz zu den früheren Templates, werden die CAM-Stile nicht in die Zeichnungsdatei eingebunden. Stattdessen verweist die Maschinen-Operation (MOP) auf das Stil-Objekt, um Eigenschaften bei Bedarf zu verwenden. Dadurch wirken sich alle Änderun-gen an einem CAM-Stil unmittelbar auf alle MOP´s aus, die sich darauf bezie-hen. Ebenfalls neu ist die System-Baum-Anzeige. Diese wird durch Klicken auf die Registerkarte System am oberen Rand des Zeichnungs-Baums ausge-wählt. Unter dem Reiter System, finden Sie die Konfigurationseinstellungen und Bibliotheken zu den CAM-Stilen, Materialien, Werkzeugen und Maschi-nendefinitionen.
Auto- Standard und Wert Eigenschaften
Die Art und Weise wie die Eigenschaften von Maschinenoperationen (MOP) in der Version 0.9.8 eingegeben und angezeigt werden hat sich geändert. Die Eigenschaften ausgewählter Objekte werden immer noch im Objekt-Eigenschaften-Browser verwaltet, allerdings kann der Status der Eingabefelder geändert werden. Ein rechter Mausklick auf den Namen der Eigenschaft öffnet eine Auswahl folgender Optionen: Standard, Auto, Wert.
Standard - der Wert dieser Eigenschaft wird aus dem CAM-Stil der in dieser MOP ausgewählt wurde ausgelesen. Standard-Eigenschaften werden in grau kursiv dargestellt.
Auto - Die Einstellung Auto wird verwendet, wenn CamBam intern den Wert errechen soll. Zum Beispiel kann CamBam, wenn die Zieltiefe-Eigenschaft auf Auto eingestellt ist, die Zieltiefe so berechnen, das das Werkstück komplett durchgefräst wird.
Wert - Der Wert der Eigenschaft wird als Zahl eingegeben. Dieser Wert überschreibt den im verbundenen CAM-Stil eingetragenen Wert.
CAM Stile in MOP´s, Teilen und Bearbeitungen
CAM-Stile können jeder einzelnen Maschinenoperation, jedoch auch jedem Teil oder dem übergeordneten Bear-beitungen-Ordner zugeordnet werden.Wird in der MOP keine Verknüpfung zu einem CAM-Stil eingetragen, so sucht CamBam in der nächst höheren Ebe-ne nach einem verknüpften CAM-Stil. Wird im MOP kein CAM-Stil eingegeben, wird der mit dem übergeordneten Teil verknüpfte verwendet. Ist dort ebenfalls keiner eingetragen, wird der vom Bearbeitungen-Ordner verwendet. Ist nirgendwo ein CAM-Stil eingegeben, so wird ein Standard-Stil verwendet (Stil ohne Namen in der Bibliothek). Achtung: der CAM-Stil ohne Namen darf nicht gelöscht werden. Dann funktioniert CamBam nicht mehr und muß neu installiert werden!In der Hierarchie von Oben nach unten bedeutet dies, wird für den Bearbeitungen-Ordner ein CAM-Stil vergeben, so wird dieser durch den CAM-Stil der mit darunter liegenden Objekten verbunden ist, überschrieben.
Stil Bibliotheken
CAM-Stil-Definitionen sind in Stil-Bibliotheken gespeichert die sich unter dem Reiter System -> CAM-Stile be-finden. Die Stil-Bibliotheken basieren auf XML-Dateien werden standardmäßig im Verzeichnis Dokumente und Einstellungen\ All Users\Anwendungsdaten\ CamBam plus 0.9.8 gespeichert. Dieser Pfad kann in ->System->Konfiguration ->System Pfad geändert werden. Diese Bibliotheken können kopiert und modifiziert werden und neue CAM-Stil-Bibliotheken können definiert werden. Änderungen zur ursprünglichen Stil-Bibliotheken werden
74
Version 0.98 K
erkannt, wenn CamBam neu gestartet wird, oder durch Rechtsklick (Kontextmenü) auf den CAM-System-Ordner Stile -> Aktualisieren. Nachdem CAM-Stile bearbeitet wurden müssen sie gesichert werden. Dazu verwendet man den Befehl -> Menü -> Werkzeuge -> Einstellungen sichern.CAM Stile enthalten Eltern Stil-Eigenschaften, so das Stile sich auf übergeordnete Stile stützen können. Wenn der übergeordnete Stil-Parameter nicht gesetzt ist, wird der übergeordnete Stil ohne Namen verwendet. Achtung: der CAM-Stil ohne Namen darf nicht gelöscht werden. Dann funktioniert CamBam nicht mehr und muß neu installiert werden!Wenn die Eigenschaften im CAM-Stil ohne Namen möglichst nah an die Standardaufgaben angepasst ist, können viele Aufgaben erledigt werden ohne das spezielle Stile angelegt werden.Wenn CAM-Stile verändert werden, müssen die CAM-Stile über Kontextmenü -> Neu laden aktiviert werden.Es kann zu den CAM-Stilen ein optionaler Eltern Stil Parameter angegeben werden. Das kann verwendet werden, um den richtigen CAM-Stil auszuwählen, wenn der Name des CAM-Stile in mehreren Bibliotheken verwendet wird. Der Eltern Stil Parameter kann folgende Makros enthalten:
{$Material} Erweitert die Eigenschaften eines CAM-Stile um ein Material, welches in der Material-Bibliothek System->Materialien definiert wurde.{$Units} Der Name wird um das Kürzel für die ausgewählte Zeichnungseinheit erweitert. Z.B. mm für Millimeter, in für Inches.Wenn keine Stil-Bibliothek angegeben ist, werden die Stil Bibliotheken in der folgenden Reihenfolge durchsucht:1. {$Material}-{$Units} (Wenn kein Material definiert ist)2. Standard-{$Units}
Eigenschaften Konflikt Warnung
Wenn der Wert einer Standard-Eigenschaft verändert wurde wird eine Warnmeldung angezeigt. Dazu öffnet sich ein Fenster in dem es folgende Auswahlmöglichkeiten gibt:
• Neuen Wert verwenden - Der neu eingegebene oder neu errechnete Wert wird verwendet.
• Vorhandenen Wert verwenden - Der vorher eingestellte Wert wird weiter verwendet. Dazu wird der Status
des Eingabefeldes von Default auf Wert geändert.
• Abbrechen der aktuellen Aktion - Der vorher eingestellte Wert wird verwendet und der Status des Eingabe-
feldes bleibt bei Default. Die angefangene Aktion wird abgebrochen.
Wenn die Checkbox Gleiche Aktion für alle Konflikte ausgewählt wird, dann wird die ausgewählte Option ver-wendet, wenn ein weiterer Konflikt auftritt. Wenn die Zeichnungsdatei neu geöffnet wird, wird die Warnmeldung bei einem Konflikt erneut angezeigt.Die Konflikt-Warnung wurde eingeführt um versehentliche Änderungen an den System-Bibliotheken zu verhin-dern.Wenn eine Datei auf einen anderen Rechner transferiert wird, ist es nicht nötig alle Bibliotheken mit zu transferie-ren. Die eingestellten Werte bleiben in der Datei vorhanden.
Kopie von Eigenschaften zwischen MOP und CAM-Stil
Seit Version 0.9.8i können die kompletten Werte einer MOP in einen CAM-Stil übernommen werden. Das ist beson-ders hilfreich, falls man mit alten CamBam-Dateien arbeitet und die Werte weiter verwenden möchte. Um diese Kopie durchzuführen verwendet man das Kontextmenü (rechte Maustaste), klickt den gewünschten MOP an und wählt Kopieren, oder man verwendet das Tastenkürzel Ctrl+C. Dann wechselt man in das Systemmenü und legt in der gewünschten Bibliothek einen neuen CAM-Stil an. Die Werte werden mit Kontextmenü Format einfügen oder Shift+Ctrl+V eingefügt. Man kann auch die Werte bestehender CAM-Stile auf diese Weise aktualisieren.Möchten Sie einen CAM-Stil kopieren, die Werte übernehmen um nur wenige Werte abzuändern, klicken Sie den zu kopierenden CAM-Stil an und verwenden Sie den Befehl Neue CAM-Stil-Variante aus dem Kontextmenü.CAM-Stile können mit der Maus zwischen Bibliotheken hin und hergezogen werden.Nachdem CAM-Stile bearbeitet wurden müssen sie gesichert werden. Dazu verwendet man den Befehl „Zu XML sichern“ im Kontextmenü einer Bibliothek.
75
Version 0.98 K
Werkzeugbibliotheken Die Prioritäten der Bibliotheken.
Bei allen Bibliotheken gibt es eine Hierarchie der Vererbung, deren Priorität von unten nach oben geht. Ein Eintrag in der MOP hat immer Vorrang vor den Einstellungen im Teil Objekt. Eine Einstellung im Teil hat immer Vorrang vor den Einstellungen im Bearbeitungen Objekt. Das erlaubt eine Vielzahl von Kombinationsmöglichkeiten in der Verwendung von Bibliotheken.
Ein Beispiel: Im Bearbeitungen Ordner wird keine Werkzeugbibliothek ausgewählt ist, es gilt global die Standardbibliothek{Maßeiheit}. Wird im ersten Teil eine andere Werkzeugbibliothek gewählt, so werden für alle in diesem Teil enthaltenen MOP nur die Werkzeuge der dort gewählten Bibliothek angezeigt. Trotzdem können weitere Werkzeuge in der MOP per Hand eingetragen werden. Wird in einem zweiten Teil keine Werkzeugbibliothek angegeben, so erbt dieses die Einstellung des Bearbeitun-gen-Ordners, in dem in diesem Beispiel durch keine Auswahl die Standardbibliothek gilt. Im zweiten MOP werden also alle Werkzeuge der Standardbibliothek {Maßeiheit} angezeigt.
Die Werkzeugdatenbanken
Unter dem System-Reiter befindet sich eine Werkzeugdatenbank. Jedes Werkzeug in der Datenbank besitzt einen Index, die Werkzeugnummer. Es können über das Kontextmenü jederzeit neue Bibliotheken und enthaltene Werkzeuge angelegt werden. Nach der Bearbeitung oder Neuanlage von Bibliotheken muß die entsprechende Bibliothek mit -> Kontextmenü -> Zu XML sichern gespeichert werden.
Es gibt für die Maßsysteme Millimeter und Inch, sowie für die Drehwerkzeuge bereits angelegte Standardbiblio-theken. Je nach gewähltem Einheitensystem gilt die jeweilige Bibliothek (Standard mm oder Standard inch oder lathe mm bei Drehmaschinen-MOP).
Die in der Datenbank gespeicherten Werkzeugbibliotheken können im Bearbeitungen-Ordner global für alle un-tergeordneten Teile, im Teil-Objekt für alle in diesem Teil befindlichen MOP, ausgewählt werden.Wird dort nichts gewählt, gilt global die Standardbibliothek der gewählten Maßeinheit.
Die Werkzeuge werden durch Werkzeugnummern identifiziert. Diese Nummern werden auch vom Postprozessor in den G Code geschrieben (T1, T2 usw.). Man sollte deshalb darauf achten, das nicht zwei Werkzeuge mit der glei-chen Nummer und unterschiedlichen Werten in einem Programm verwendet werden.Die Nummer 0 wird vom Post Prozessor ignoriert, es wird kein Werkzeugwechsel in den G Code geschrieben Neu seit 0.9.8fEin neues Werkzeug Names Format Eigenschaft wurde zur Werkzeugdatenbank hinzugefügt. Das ist ein Mus-ter, nach dem automatisch aussagekräftige Werkzeugnamen erstellt werden können. Dazu können die Makros Durchmesser{$diameter}, Anzahl der Schneiden {$flutes} Werkzeugform{$profile} verwendet werden.
Beispiel: Ich verwende für meine Werkzeugnamen das Werkzeug Names Format: {$diameter}mm {$profile} {$flutes}Schneiden.Somit werden die Werkzeugnamen einheitlich z.B. wie folgt generiert: 001: 1.00mm EndMill 1Schneiden002: 1.00mm EndMill 2 Schneiden ..........u.s.w
Die Werkzeugbibliothek und der Schnittdaten-Rechner
In CamBam ist ein Rechner für Fräsparameter (Schnittdaten Rechner) eingebaut. Mit diesem Rechner sind die grundsätzlichen Fräsparameter, bezogen auf ein Werkzeug, leicht zu errechnen. Zu finden ist der Rechner wenn man mit dem Kontextmenü auf einen Mop klickt. Dabei übernimmt der Kalkulator teilweise die Werte für das in diesem MOP eingestellte Werkzeug aus der Werkzeugdatenbank.
76
Version 0.98 K
Die bei der Kalkulation verwendeten Werte sind:
Anzahl der Schneiden
Durchmesser des Werkzeugs
Zahnvorschub, Spanlast, die eine Schneide beim Fräsen aufnimmt, wird in der Regel vom Fräserhersteller angege-ben und ist je nach Material unterschiedlich.
Schnittgeschwindigkeit
Vorschub
Drehzahl der Spindel - 1/min
Wenn man seine Werkzeugdatenbanken einmal aufgebaut hat, ich verwende zum Beispiel eine Werkzeugdaten-bank pro Material, dann erhält man mit der Verwendung des Fräsparameter Rechners schnell die nötigen Daten für die im MOP benötigten Fräsparameter.
Achtung! Wie bei jedem Rechner für Fräsparameter gilt auch hier, das die errechneten Werte nur Anhaltspunkte sind. Es gibt für jedes Holz, für jeden Kunststoff, für jede Metalllegierung unterschiedliche Werte. Der Fräsparameter Rechner soll weiter entwickelt werden, um auch die Materialdatenbanken in die Berechnung ein zu beziehen. Zur Zeit haben die Materialdatenbanken und die Maschinendefinitionen noch keine Funktion.
Die Material- und Maschinendatenbanken
Die Datenbanken haben zur Zeit keine Funktion.
Die Post Prozessor Datenbank
In der Post Prozessor Datenbank sind alle im Systemordner „post“ installierten Post Prozessoren aufgelistet. Wird ein Post Prozessor ausgewählt kann man die enthaltenen Parameter einstellen.
Eine Übersicht über das Post Prozessor System und die verwendeten Makros sind im Kapitel Das Post Prozessor System zu finden
77
Version 0.98 K
Haltestege Haltestege werden verwendet um Teile nach dem Durchfräsen des Materials am Herausfallen zu hindern.Die 2D Profil Maschinenoperation enthält eine Haltesteg Eigenschaft.
Die Parameter:Die Parameter Breite (Breite der Tabs) und Höhe (Höhe der Tabs = restliches Material)Der Minimale Anzahl Haltestege Parameter und die Anzahl Maximale Anzahl Haltestege geben die min. und max. Anzahl der Tabs an die erstellt werden, der Wert der Entfernung zwischen Haltestege bestimmt die Anzahl der Tabs.Nehmen wir z.B. ein Rechteck mit den Maßen 50 mm x 30 mm = 160 mm Umfang. Setze ich einen Wert von 30 mm für die Entfernung zwischen Haltestege (Berechnung: 160 / 30 = 5,33) es werden 5 Tabs erstellt, sofern mein Wert Maximale Anzahl Haltestege dies zulässt. Für eine feste Anzahl von Tabs gibt man für Minimale Anzahl Haltestege und Maximale Anzahl Haltestege den gleichen Wert und setzt den Wert Entfernung zwischen Haltestege auf 0.Der Grenzwert Größe Parameter bestimmt die Strecke unterhalb derer kein Tab erstellt werden soll.Rechteckige Haltestege werden zu einem vertikalen Sprung an der Hinterkante führen. Dies kann, vor allem in härteren Materialien, das Werkzeug stark beanspruchen oder Markierungen in der Oberfläche erzeugen. Wenn Benutze Einfahren gesetzt ist, wird eine rampenförmige Bewegung (wie in der Einfahren Eigenschaft definiert) an der Hinterkante eingefügt.Sie können unter Haltestege Form zwischen quadratischen oder dreieckigen Haltestegen wählen. Upps das Bild ist gerade, eine klassische optische Täuschung ;-)
Bei der Auswahl zwischen quadratischen und dreieckigen Tabs sollte man folgendes beachten. Quadratische Tabs sind statisch kompakter. Sie können durch ihre größere Fläche mit kleineren Abmessungen angelegt werden. Am Ende eines quadratischen Tabs kommt es durch das fortwährende Eintauchen des Fräsers in jeder vom Tab betrof-fenen Zustellung bei harten Materialien zu sichtbaren Spuren in der Oberfläche. In diesem Fall sind die dreieckigen Tabs zu verwenden. Jedoch muss man beachten, das bei einem quadratischen Tab das Eintauchen am Ende des Tabs in der Eintauchgeschwindigkeit durchgeführt wird. Bei einem dreieckigen Tab wird die Abwärtsbewegung immer in normaler Vorschubgeschwindigkeit durchgeführt.
Erstellen der Haltestege:Die Haltestege können sowohl über die Optionen, als auch über das Kontextmenü erstellt werden.
Falls die Grundoptionen bereits aus ei-nem CAM Stil kommen wurden, erreicht man über das Kontextmenü -> Halte-stege -> Haltestege kalkulieren, das die Haltestege automatisch erzeugt werden Nachdem die Werkzeugwege neu gene-riert wurden werden die Haltestege auch in den Werkzeugwegen angezeigt.Wenn in der Konfiguration Werkzeug-weg aktualisieren nach Haltesteg zie-hen auf „Ja“ eingestellt ist, werden beim ziehen der Haltestege die Werkzeugwege aktualisiert, Wenn „Nein“ eingestellt ist, müssen die Werkzeugwege neu gene-riert werden, bevor Änderungen an den Werkzeugwegen sichtbar werden.
78
Version 0.98 K
Falls die Optionen der Haltestege im Optionen Browser eingestellt wurden, reicht ein Einstellen der Haltesteg Methode auf Automatisch um die Haltestege zu erzeugen. Auch hier müssen erstmalig die Werkzeugwege neu erzeugt werden.Über den Rechtsklick auf eine aktivierte Polylinie und das Kontextmenü können einzelne Haltestege hinzugefügt oder entfernt werden. Die Haltestege Methode schaltet damit auf Manuell um
Zusätzliche EinstellungenZwei neue Parameter wurden zu den Optionen des Bearbeitungen-Ordner zugefügt, Haltestege innen skalie-ren und Haltestege außen skalieren. Mit Hilfe dieser Parameter werden die Tabs nach außen oder nach innen verschoben. Diese Parameter ermöglichen es mit Tabs auf engen Räumen, wo der Tab mehr als einen Werkzeug-pfad kreuzen würde zu arbeiten. Durch die Reduzierung der Größe Haltestege innen skalieren / Haltestege außen skalieren behebt sich dieses Problem. Wenn die Software ein Problem erkennt erscheint der Tab mit einem roten Kreuz so das ein problematisch angelegter Tab schnell zu identifizieren ist und zu editieren ist. Standardgrö-ße des Haltestege außen skalieren ist 1 (1 x Ø Fräser), die von Haltestege innen skalieren ist 0,5 (50% Ø Fräser).
Auf dem nächsten Bild, links, sind die Haltestege zu lang und bedecken den gegenübeliegenden Werkzeugweg, Durch verändern der Werte von Haltestege innen skalieren und Haltestege außen skalieren kann das Problem gelöst werden (rechtes Bild, ein Wert von 1 außerhalb von 0,3 innen).
Unter bestimmten Umständen Ist es nicht möglich einen Werkzeugweg für einen Haltesteg zu erzeugen, oftmals wenn die Haltestege an einer Ecke liegen. Es ist in der Regel ausreichend, den Haltestege ein wenig zu verschieben um das Problem zu beheben.
Auf dem Bild links ist ein Tab an der Unterseite defekt und muss verschoben werden.
Manuelle Verschiebung von Tabs.Eine neue Option wurde in die Konfiguration (System -> Konfiguration) von Cam-Bam aufgenommen. (Menü: Extras / Optionen) Werkzugweg aktualisieren nach Haltesteg ziehen (Das ist der längste Name einer Option im gesamten Programm ;-)) Wenn Ja, werden die Werkzeugwege neu berechnet, wenn Sie einen Haltesteg verschieben (ziehen des Haltestege mit der Maus), wenn Nein wird erst nach dem neu generieren der Werkzeugwege das Er-gebnis sichtbar.Wenn viele Tabs verwendet werden und Ihr PC ist ein bisschen langsam ist kann es sein das das Verschieben der Haltestege zu längeren Rechenzeiten führt. Dann sollte Werkzeugweg aktualisieren nach Haltesteg ziehen auf Nein gesetzt werden.Wenn Tabs manuell verschoben oder platziert werden, springt die Option Halteste-ge Methode von Automatisch auf Manuell.Tabs können kreuz und quer mit der Maus an geeignete Stellen gezogen werden. Stellt man die Option Haltestege Methode wieder auf Automatisch zurück, so wer-den nach der nächsten Generierung der Werkzeugwege alle Tabs in die automatisch erzeugte Anordnung zurückgesetzt.Alle Tabs werden in einer Punktliste Haltestege mit Koordinaten verzeichnet. Durch klicken auf den Button [...] in der ersten Zeile (Auflistung) kann diese Liste geöffnet und bearbeitet werden.
79
Version 0.98 K
Eigenschaften Haltestege:Haltestege Methode Keine = Keine,
Automatisch = Haltestege werden automatisch gesetzt, Manuell = Haltestege werden manuell gesetzt oder wurden manuell verschoben.
Breite Die Breite der Haltestege.Höhe Die Höhe der HaltestegeMaximale Anzahl Haltestege
Die maximale Anzahl der Haltestege
Minimale Anzahl Hal-testege
Die minimale Anzahl der Haltestege
Abstand zwischen Haltestegen
Der Abstand zwischen den Haltestegen, wenn der Abstand auf 0 eingestellt ist, vertei-len sich die Haltestege auf den Umfang des Zeichnungsobjekts
Grenzwert Größe Zeichnungsobjekte die kleiner als der angegebene Wert sind erhalten keine automati-schen Haltestege.
Benutze Einfahren rechteckige Haltestege werden zu einem vertikalen Sprung an der Hinterkante führen. Dies kann, vor allem in härteren Materialien, das Werkzeug stark beanspruchen. Wenn Benutze Einfahren auf Ja gesetzt ist, wird eine rampenförmige Bewegung (wie in der Einfahren Eigenschaft definiert) an der Hinterkante eingefügt.
Haltestege Form Rechteckige Haltestege, die Vertikalen werden in Eintauchgeschwindigkeit geschnit-ten.Dreieckige Haltestege. Dreieckige Haltestege markieren weniger im darüberliegenden Material. Dreieckige Haltestege werden in normaler Schnittgeschwindigkeit gefahren.
80
Version 0.98 K
Seitenprofile Seitenprofile sind ein Verfahren zur Herstellung von Pseudo-3D-Objekten (2.5D) aus 2D-Formen durch das Hinzu-fügen von Radien und Steigungen an den Seiten. Seitenprofile werden durch die Manipulation der Seitenprofil-Eigenschaft des 2D-Profil-Maschinenoperation geschaffen.Die Dateien side profiles.cb und heart-shaped-box.cb im Ordner CamBam-Samples (Unterordner im Systemord-ner) veranschaulichen verschiedene Methoden mit Seitenprofilen zu arbeiten.
Eigenschaften für Seitenprofile
Methode Keine - Normale gerade Seiten werden gefräst Kantenneigung werden mit dem Wert in der Größe des Winkels von der Vertikalen aus eingerichtet.Konvexer Radius. Der Wert enthält den Radius der konvexen Kurve.Konkaver Radius. Der Wert enthält den Radius der konkaven Kurve.
Wert Ein Wert, der die Methoden der Seitenprofile kontrolliert. Wie dieser Wert eingestellt wird steht bei den Methoden
Anpassen Schnittbrei-te
Wenn Anpassen Schnittbreite auf Nein gestellt wird folgen die Werkzeugpfade genau dem eingestellten Profil. Das ist sehr gut für Schlichtvorgänge, eignet sich allerdings nicht zum Schruppen. Wenn Anpassen Schnittbreite auf Ja gesetzt wird werden alle Zustellungen von der Materialoberseite aus gefräst. Diese Einstellung benutzt man zum Schruppen.
Der Parameter Anpassen Schnittbreite
81
Version 0.98 K
Ein positives Vorzeichen (+) vor dem Wert bringt dabei einen unterschiedlichen Effekt als ein negatives Vorzei-chen(-). Unten sind einige Beispiele von unterschiedlichen Methoden und positiven, bzw. negativen Werten. Die Bilder sind Screenshots aus der Datei side profiles.cb im Ordner CamBam-Samples (Systemordner \samples).
Methode=Konvexer Radius, Wert=+Ve, Profil=Außerhalb Methode=Konvexer Radius, Wert=-Ve, Profil=Außerhalb
Methode=Konvexer Radius, Wert=+Ve, Profil=Innerhalb Methode=Konvexer Radius, Wert=-Ve, Profil=Innerhalb
Methode=Konkaver Radius, Wert=+Ve, Profil=Außerhalb Methode=Konkaver Radius, Wert=-Ve, Profil=Außerhalb
Methode=Konkaver Radius, Wert=+Ve, Profil=Innerhalb Methode=Konkaver Radius, Wert=-Ve, Profil=Innerhalb
82
Version 0.98 K
Methode=Kantenneigung, Wert=+Ve, Profil=Außerhalb Methode=Kantenneigung, Wert=-Ve, Profil=Außerhalb
Methode=Kantenneigung, Wert=+Ve, Profil=Innerhalb Methode=Kantenneigung, Wert=-Ve, Profil=Innerhalb
Ein- und Ausfahren des Fräsers
Mit den Funktionen Einfahren und Ausfahren kann eingestellt werden wie das Werkzeug beim Fräsen in das Mate-rial eintaucht.Das kann sowohl sinnvoll sein um Markierungen an harten Materialien durch gerades eintauchen zu verhindern, es kann auch das Fräsen von Taschen mit Fräsern ohne Stirnschnitt ermöglichen, man kann mit diesen Funktionen horizontale Nuten in eine Werkstückkante fräsen oder Gewinde schneiden.Die Ein- und Ausfahroptionen funktionieren in den 2D und 3D Profilen (MOP) sehr gut. Bei der Verwendung in einer Taschen-MOP kann tangentiales Ein- und Ausfahren mit zu großen Radienwerten ein überschneiden der Tasche mit sich bringen.
Für das Ein- und Ausfahren des Fräsers stehen zwei Eigenschaften zur Verfügung.Einfahren und Ausfahren.Sowohl Einfahren als auch Ausfahren haben jeweils drei einstellbare Verhalten, Keine, Spirale und Tangente.Setzen Sie Ein- oder Ausfahrtyp auf Keine, um diese Funktion zu deaktivieren.Für das Verhalten Spirale kann zusätzlich ein Spiralwinkel eingegeben werden und für Tangente kann ein Radi-us angegeben werden.Zusätzlich kann eine separate Vorschubgeschwindigkeit (Ein- Ausfahrgeschwindigkeit) eingegeben werden. Das diese Option in beiden Funktionen Ein- Ausfahrgeschwindigkeit heißt ist ein Fehler, der in einer späteren Version von CamBam korrigiert wird.
Ein- Ausfahrtyp Spirale: Wählen Sie bei Ein- Ausfahrtyp Spirale aus.Das Werkzeug fährt von einer zur nächsten Zustellungsebene nicht durch ein vertikales Eintauchen, sondern durch eine spiralförmige Rampe. Der Winkel der Rampe wird mit der Eigenschaft Spiralwinkel in Winkelgrad angegeben
83
Version 0.98 K
.
Die definierte Rampe wird auf jeder Zustellung zur Nächsten eingefügt. Wenn in Spiralwinkel ein Winkel größer 0 eingegeben wird, werden Werkzeugwege auf den Ebenen der Zustellung horizontal gefräst.Wird bei Spiral Winkel der Wert 0 eingegeben, so werden nicht horizontale Zustellungen, verbunden mit rampen-förmigem Eintauchen gefräst, sondern die Werkzeugpfade an sich erhalten die Form einer Spirale. Dabei ent-spricht eine Umdrehung der Spirale einer Tiefenzustellung Diese Funktion sieht zuerst recht simpel aus, ist aber
überaus mächtig. Mit dieser Funktion lassen sich Taschen fräsen mit Werkzeugen ohne Stirnschnitt, es lassen sich Gewinde schneiden und Markierungen des Werkzeuges beim Verwenden vieler Zustellungen bleiben komplett aus. Die letzte Zustellung am Boden des Werkzeugweges wird immer horizontal gefräst. Durch Einsatz der Eigen-schaft Finale Tiefenzustellung lässt sich noch ein weiterer abschließender schlichtender Werkzeugweg einfügen.
Fräsen von Taschen mit Ein- Ausfahrmethode Spirale.
Eintauchen in eine Tasche mit Ein- Ausfahrtyp Spirale und einem Spiralwinkel von 0°. Der Fräser fährt eine Um-drehung der Spirale bis auf die Höhe der ersten Zustellung. Der Vorteil dieser Eintauchmethode ist die Verlagerung der Kräfte von der Stirnschneide auf die Seitenschneiden. Je nach Fräsertyp ist die Stirnschneide nur einseitig vorhanden. Die Stirnschneide wegen ihrer geringen Dimensio-nierung und Geometrie wesentlich weniger Belastbar als die Seitenschneiden.
.
84
Version 0.98 K
Eintauchen in eine Tasche mit einem Spiralwinkel von 1°. Wenn Fräser keine Stirnschneide haben, kann mit diesem niedrigen Spiralwinkel ein Eintauchen nur mit Seitenschneiden erfolgen.
Eintauchen in eine Tasche mit einem Spiralwinkel von 15°. Eine optimale Methode um eine schnelle Bearbeitungs-geschwindigkeit mit der Entlastung der Stirnschneide zu kombinieren.
Gewindeschnitt mit Ein- Ausfahrtyp Spirale
Ein spiralförmiger Einfahren kann zum Schnei-den von Gewinde verwendet werden. Leider habe ich noch keinen Weg gefunden ein Sackgewinde zu schneiden, da der spiralförmige LeadInMove mit einem horizontalen Werkzeugpfad endet. Im Beispiel schneide ich ein Loch M 10 mit einem Gewindefräser der einen Durchmesser von 7,5mm und eine Schneidenhöhe von 5mm hat. Das Kern-loch von 8.5mm ist bereits gebohrt, bzw gefräst. Das metrische Gewinde M10 hat eine Steigung von 1.5mm. Die Materialstärke beträgt 10mmIch verwende folgende Einstellungen.Tiefenzustellung = 1.5 (= Steigung)Zieltiefe = -15 (= Materialstärke + Schneidenlän-ge)Ein- Ausfahrtyp SpiraleSpiralwinkel = 0 (1 Umdrehung=1 Tiefenzustel-lung)Aufmaß Schruppen =1.25 (Endschnitt Ø =10mm - Ø des Fräsers [ 7.5mm ] / 2. Dadurch wird über die RoughingClearence der Fräser auf angewiesen das Gewinde auf Ø10mm zu fräsen. Ausfahren TangenteTangenten Radius = 0.7 Durch eine kleine Tangente am Ende der Fräsung wird der Fräser in Richtung Mitte gefahren bevor er über die Z-Achse ausgezogen wird. Dadurch wird eine Beschädigung des gerade geschnittenen Gewindes verhindert.Der Parameter Ein- Ausfahrgeschwindigkeit kontrolliert die Vorschubgeschwindigkeit beim Ein- und Ausfahren.
Ein- Ausfahrtyp Tangente:
Der Ein- Ausfahrtyp Tangente veranlasst das ein Ein- und Ausfahren in einer keisförmigen Bahn zu den Werk-zeugwegen hinzugefügt wird. Das verhindert Markierungen durch Zustellungen am Frästeil. Der Parameter mit dem die Größe der Bögen bestimmt wird ist der Tangenten Radius. Die Stelle an der der Einfahr- und Ausfahrbo-gen erzeugt wird ist der Startpunkt der MOP. Dieser Punkt kann über den Parameter Start Punkt gesetzt werden. Der Ein- Ausfahrtyp Tangente erzeugt immer z-konstante Ein- und Ausfahrbögen.
85
Version 0.98 K
Im Bild oben wurde ein Einfahren mit Ein- Ausfahrtyp Tangente und einem Tangenten Radius von 8mm gesetzt.Eine Fräsarbeit mit dem Einsatz von Einfahren und Ausfahren. Auf jeder Zustellung wird die Fräsung Bogenför-
mig angefahren, dann wird die Zustellung gefräst und dann wird bogenförmig aus gefahren. Das vierte Bild oben zeigt die Fräsarbeit mt allen 3 Zustellungen.
Im Bild oben wurde der Ein- Ausfahrtyp Tangente mit dem Standard Nullpunkt verwendet. Die Einfahrbögen schneiden durch das Material. Im rechten Bild ist das Ergebniss der richtigen Einstellung zu sehen. Der Nullpunkt (Start Punkt) wurde in der Mitte des Objektes platziert. Die Einfahrbögen funktionieren richtig.
86
Version 0.98 K
Post Prozessor System
Die Formatierung der generierten G-Code-Datei wird durch den Post Prozessor kontrolliert. Die Post Prozessoren sind bearbeitbare XML-Dateien und befinden sich im Unterordner „post“ im SystemVerzeichniss von CamBam. Die Post Prozessor Dateien haben die Dateiendung „.cbpp“.Der Post Prozessor wird in der Zeichnungsdatei in den Einstellungen des „Bearbeitungen-Ordners“ ausgewählt. Dazu wird der „Bearbeitungen-Ordner“ im Zeichnungsbaum ausgewählt. Wenn kein spezieller Post Prozessor ausgewählt wird, oder „Default“, so wird ein mit der RS274 NIST G-Code Spezifikation kompatibler Post Prozessor verwendet, mit dem viele gebräuchliche CNC-Steuerungen arbeiten können, wie z.B. Mach3, EMC oder USBCNC.
PostProzessor Diese Option ist eine Auswahlliste, die alle verfügbaren Post Prozessoren, die im Ordner „post“ liegen anzeigt.
PostProzessorMacros Diese Option wird verwendet um Benutzerdefinierte Macros durch den Post Prozessor ab zu arbeiten. Das mehrzeilige Textfeld kann mehrere Macros im Format $macro=Wert enthalten. Einige Beispiele für Macros finden Sie unten.
Wenn Post Prozessor-Dateien modifiziert oder neue angelegt werden muss die Liste der Post Prozessoren mit der „Postprozessoren neu laden“ im Menü Werkzeuge neu geladen werden.
Um einen Post Prozessor zum standardmäßig voreingestelleten Post Prozessor für alle neuen CamBam-Da-teien zu definieren legt man eine neue leere CamBam-Datei an, trägt die gewünschten Einstellungen in die „Bearbeitungen“-Optionen ein und speichert diese Datei. Diese Datei wird dann im Systemmenü -> Konfiguration ausgewählt.
Post Prozessor DateiformatJeder Texteditor kann verwendet werden um die Post Prozessoren in den .cbpp-Dateien zu bearbeiten, jedoch ist ein Texteditor mit farbiger XML Script-Unterstützung hilfreich um Fehler zu vermeiden.Postprozessoren mit der cbpp sind im Unterordner \post im Systemordner gespeichert.
Die XML-Datei enthält eine Anzahl hierarchisch geordneter Abschnitte. Jeder Abschnitt kann Text enthalten, der direkt bei der Ausgabe in den G-Code geschrieben wird, dazu Text-Makros im Format {$macro}. Die Makros können an mehreren Stellen definiert werden. Global für alle Zeichnungsdateien in der Post Prozessor- Datei (.cbpp), oder als Benutzer-Makros jeweils nur für die Zeichnungsdatei gültig, in den Maschinen-Optionen.Bei der Ausgabe des G-Code werden die Makros ausgewertet und das Ergebniss als Text in den G-Code geschrie-ben. Sollten folgende Optionen nicht im Eigenschaftsbrowser zu sehen sein, achten Sie darauf das die Ansicht auf Erweitert gestellt ist
Struktur der Post Prozessor Datei
<PostProzessor>Dieser übergeordnete Hauptabschnitt enthält die Angaben über die gültige XML-Version und kann die folgenden Unterabschnitte beinhalten.<PostFile>Dieser Abschnitt definiert die generelle Struktur der G-Code-Datei. Er enthält typischer Weise 3 Macros die nach Regeln, die in weiteren Abschnitten der .cbpp-Datei festgelegt werden, ausgewertet werden.{$header} - Dieses Macro wertet den <Header>-Abschnitt aus, wie unten beschrieben.{$mops} - Dieses Macro wertet die Maschinenoperationen aus. Für jede Maschinenoperation wird ein Textblock angelegt. Jeder Textblock wird nach den in der Maschinenoperation <MOP> eingetragenen Werten ausgewertet.{$footer} - Dieses Macro wertet den <Footer>-Abschnitt aus, wie unten beschrieben.
Beispiel:<PostFile>%O{$o}( MY FANUC POST ){$header}G0 X10Y10Z0
87
Version 0.98 K
{$mops}{$footer}%</PostFile><Header> (Dateikopf)
Definiert die Textregeln, die vom {$header}-Macro verwendet werden.
Beispiel:<Header>{$comment} {$cbfile.name} {$date} {$endcomment}{$tooltable}{$comment} CUTVIEWER {$endcomment}{$comment} FROM/0,0,5 {$endcomment}{$comment} TOOL/MILL,1,0,20.0,0 {$endcomment}{$comment}STOCK/BLOCK,{$stock_width},{$stock_length}, {$stock_height},{$stock_x},{$stock_y},{$stock_z} {$endcomment}{$cbfile.header}{$units} {$distancemode} {$velocitymode} {$cuttercomp(off)}{$toolchange(first)}G54 ( Use fixture 1 ){$clearance}</Header>
Ein weiteres Mal wird die PostProzessorMakros Eigenschaft verwendet um die {$stock_...}-Macros zu durchlaufen, in diesem Beispiel mit Texten wie folgt:
$stock_length=150$stock_width=150$stock_height=12.7$stock_x=75$stock_y=75$stock_z=12.7
<Footer> (Dateifuß)
Definiert die Textregeln, die vom {$footer}-Macro verwendet werden.
Beispiel:
<Footer>{$clearance}G28 G91 Z0G90 G53 X-15.0 Y0.0M09{$spindle(off)}{$endrewind}</Footer><ToolTableItem>
Definiert wie jeder Eintrag im {$tooltable}-Makro erstellt wird. Werkzeugtabellen werden typischerweise im header einer Datei eingetragen und enthalten als Kommentar eine Liste der in dieser G-Code-Datei verwendeten Werkzeuge.
Beispiel:<ToolTableItem>{$comment} T{$tool.index} : {$tool.diameter} {$endcomment}</ToolTableItem>
88
Version 0.98 K
<MOP> (Maschinenoperationen)Definiert wie die einzelnen {$mops}-Makros formatiert sind. Jede aktive Maschinenoperation der Zeichnungsdatei erhält den eigenen <MOP>-Abschnitt.
Beispiel:{$comment} {$mop.name} {$endcomment} {$toolchange} {$velocitymode} {$workplane} {$mop.header} {$spindle} {$s} {$blocks} {$mop.footer}
<ToolTableItem> Werkzeugtabellen
Definiert wie jeder Eintrag des {$mops} Makro formatiert wird. Werkzeugtabellen werden typischerweise im hea-der der Datei platziert und enthalten Komentare in Textform über die Werkzeuge die im G-Code verwendet wer-den.
Beispiel:{$comment} T{$tool.index} : {$tool.diameter} {$endcomment}
<ToolChange> (Werkzeugwechsel)
Definiert wie das {$toolchange}-Macro formatiert ist.
Beispiel:{$clearance} {$comment} T{$tool.index} : {$tool.diameter} {$endcomment} {$comment} Tool Radius and Taper coming soon {$endcomment} {$comment} TOOL/MILL, {$tool.diameter}, {$tool.radius}, {$tool.length}, 0 {$endcomment} T{$tool.index} M6
<G0>, <G1>, <G2>, <G3>, <G81>, <G82>, <G83>Diese Abschnitte definieren, wie die üblichen G-Code-Operatoren ausgegeben werden.
Optionen - Bogenzentrum AbsolutWird im {$mop.header} Makro verwendet um ArcCenterMode als Absolut zu spezifizieren. Mach3 verwendet G90.1
Optionen - Bogenzentrum IncrementalWird im {$mop.header} Makro verwendet um ArcCenterIncremental als Incremental zu spezifizieren. Mach3 ver-wendet G91.1
G Codes - Fräserkorrektur aus, Fräserkorrektur links, Fräserkorrektur rechtsWird im {$cuttercomp(off|L|R)} Makro verwendet. Typischerweise Off=G40, Left=G41, Right=G42.
G Codes - Festzyklus StartCode Sequenz wird verwendet am Start einer Gruppe Festzyklen Blöcke. Typischerweise G98 für Rückfahrt auf den initialen Level nach Festzyklus.
G Codes - Festzyklus EndeCode Sequenz wird verwendet am Ende von Festzyklen Blöcken. Typischerweise G80
89
Version 0.98 K
G Codes - Entfernung Absolut, Entfernung InkrementalTypischerweise absolut=G90, incremental=G91. Achtung! Der Inkrementale Entfernungs Modus wird zur Zeit nicht unterstützt.
G Codes - Einheiten (Metrisch), Einheiten (Zoll)Typischerweise zoll=G20, millimeter=G21.
G Codes - Verfahr-Modus Konstante Geschwindigkeit, Verfahr-Modus GenauhaltTypischerweise Genauhalt=G61, Konstante Geschwindigkeit=G64
G Codes - ArbeitsebeneXY, ArbeitsebeneXZ, ArbeitsebeneYZ Typischerweise XY=G17, XZ=G18, YZ=G19. G Codes - XModus DurchmesserWird im {$lathexmode}Makro verwendet um X-Werte im Durchmesser-Modus zu spezifizieren. EMC2 verwendet G7
G Codes - XModus RadiusWird im {$lathexmode}Makro verwendet um X-Werte im Radius-Modus zu spezifizieren. EMC2 verwendet G8
M Codes - Ende RücklaufTypischerweise M30
M Codes - WiederholenTypischerweise M47
M Codes - Spindel UZS, Spindel gegen UZS, Spindel ausTypischerweise CW=M3, CCW=M4, Off=M5
M Codes - StoppTypischerweise M=0.
Bewegungen <Eilgang>, <Vorschub>, <Bogen im UZS>, <Bogen gegen UZS>, Diese Abschnitte definieren, wie die üblichen G-Code-Bewegungsinstruktionen ausgegeben werden..Beispiel:Rapid{$g0} {$_f} {$_x} {$_y} {$_z} {$_a} {$_b} {$_c}
FeedMove{$_g1} {$_f} {$_x} {$_y} {$_z} {$_a} {$_b} {$_c}
ArcCW{$g2} {$_f} {$_x} {$_y} {$_z} {$i} {$j}
ArcCCW{$g3} {$_f} {$_x} {$_y} {$_z} {$i} {$j}
Achtung: Die G-Code Operatoren {$g...} und deren Parameter können mit einem Unterstrich(_) Präfix ausgezeich-net werden. So werden modale Werte ausgezeichnet. Sie werden nur ausgegeben, wenn der jeweilige Wert verän-dert wird. Ein weglassen des Unterstriches veranlasst, das der Wert jedes Mal ausgegeben wird.
Festzyklen - Bohren, Bohren mit Spanbrechen, Bohren mit Verweilzeit (Peck)
90
Version 0.98 K
Drill{$g81} {$_x} {$_y} {$_z} {$_r} {$_f}
DrillDwell{$g82} {$_x} {$_y} {$_z} {$p} {$_r} {$_f}
DrillPeck{$g83} {$_x} {$_y} {$_z} {$p} {$_q} {$_r} {$_f}
Drehmaschine - Drehmaschine X ModusFür Drehbank-Operationen, spezifiziert ob X-Werte im Radius oder Durchmesser-Modus sind.
Optionen - Bogen AusgabeSteuert wie Bögen im G-Code ausgegeben werden. Wenn auf ConvertToLines gesetzt ist, werden Bögen als kurze Liniengeraden ausgegeben.
Optionen - Bogen zu Linien ToleranzWenn Ausgabemodus ArcOutput=ConvertToLines verwendet wird gibt dieser Wert den Maximalwert erlaubter Errors an. Kleinere Toleranzen geben gleichmäßigere Kurver aus, resultieren aber in größeren Dateien.
Optionen - Sicherheitsebene AchseDefiniert auf welcher Achse Sicherheitsfahrten ausgeführt werden, ist normalerweise Z, kann aber bei Drehbank- Operationen auch X oder Z sein.
Optionen - Komentar, Ende des KomentarsDefiniert den zu verwendenden Text am Anfang und Ende eines Kommentares.Beispiel 1Comment: (EndComment: )Beispiel2Comment: ;EndComment:
Optionen-ZeilenumbruchNeu in 0.9.8h Buchstabensequenz die am Ende einer Zeile als Umbruchzeichen verwendet wird, \r und \n können verwendet werden.
Optionen - Bogen umkehrenwenn auf True gesetzt werden CW-Bögen als CCW-Bögen ausgegeben um umgekehrt. Das kann für Drehmaschi-nen Operationen nötig sein.
Optionen - Minimale BogenlängeEin numerischer Wert, der diePräzision von Bögen im ausgegebenen G-Code kontrolliert (G2, G3). Wenn die Länge eines Bogens kleiner als der angegebene Wert ist, wird stattdessen eine Gerade (G1) ausgegeben.Nütlich für Tur-boCNC Benutzer, wo kurze Bögen Fehler verursachen, auch bei WinPCNC treten solche Fehler auf.
Optionen - Maximale BogenlängeNumerischer Wert der den maximalen Radius eines Bogens angibt. Bögen mit Radien größer als der Wert werden als Geraden ausgegeben (G1).
Optionen - ZahlenformatDas ist eine Formatierungsoption die bestimmt wie Fließkommazahlen ausgegeben werden. Ein Hash-Zeichen (#) bezeichnet einen optionale Ziffern-Platzhalter und eine 0 bezeichnet eine Zahl, die immer angezeigt wird, indem Nullen evt zum Auffüllen verwendet werden. Die G-Code Anweisungen können sich ändern, falls erforderlich. Zum
91
Version 0.98 K
Beispiel, wenn ein Werkzeugwegeinen Übergang enthält von X = 1,234 bis X = 1,233 und eine Reihe vom Format #. # 0 verwendet wird, wird keine Anweisung in den Gcode geschrieben werden, außer die Koordinaten sind auf 2 Nachkommastellen identisch.
Optionen - Eilgang herunter von SicherheitshöheWenn auf Ja gesetzt und Z ist über der Sicherheitshöhe, wird eine schnelle Fahrt auf Sicherheitshöhe verwendet. Wenn Nein wird die aktuelle Z-Höhe beibehalten.
Optionen - GroßschreibungWenn auf Ja gesetzt formatiert der Postprozessor den gesamten G-Code auf Großbuchstaben um. Das ist ge-bräuchlich für Fanuc Postprozessoren, die keine Kleinbuchstaben erlauben.
Post Prozessor Macros$blocks Dieses Macro wird intern generiert und enthält alle Bewegungsinstruktionen die für die aktuelle
Maschinenoperation (MOP) nötig sind.
$comment Fügt den Text in den <Comment>-Abschnitt der .cbpp-Datei ein.
$cbfile.footer Fügt die Eigenschaften aus der Zeichnungsdatei aus CustomFileFooter ein.
$cbfile.header Fügt die Eigenschaften aus der Zeichnungsdatei aus CustomFileHeader ein.
$cbfile.name Fügt den Namen der Zeichnungsdatei ein.
$check(x,y,z) Wird intern verarbeitet, dieses Macro vergleicht die x,y,z Koordinaten-Parameter mit der aktu-ellen Werkzeugposition. Wenn die Werte unterschiedlich sind wird eine Bewegung auf Sicher-heitshöhe eingefügt. Dazu sind die Werte „clearance plane“ und „plunge feed rate“ nötig.
$clearance Schnelle Fahrt zur Sicherheitshöhe.
$cuttercomp(off|L|R) Werkzeug-Radien-Compensation. Anmerkung: CamBam kalkuliert aktuell keine Radienkompen-sation für Werkzeugpfade.
off = G40, L=G41, R=G42
$date Fügt das aktuelle Datum und Zeit ein
$distancemode Entspricht immer G90
$endcomment Fügt den Text in den <EndComment>-Abschnitt der .cbpp-Datei ein.
$endrewind Zur Zeit festgelegt auf M30.
$footer Legt den Text für den .cbpp <Footer> Abschnitt der .cbpp-Datei fest.
$g0, $g1, $g2, $g3, $g81, $g82, $g83$_g0, $_g1, $_g2, $_g3, $_g81, $_g82, $_g83
Diese Macro legt fest wie der G-Code ausgegeben wird. Das Format jeder Codezeile wird aus den <G...>-Definitionen aus der .cbpp-Datei entnommen. Sinnvoll für unterschiedliche Schreib-weisen (eg G1 vs G01), oder für alternativen G-Code.
Wenn der Unterstrich (_) als Präfix verwendet wird sind die Befehle modal. Beim ersten Auftre-ten wird der Code geschrieben, dann aber erst wieder wenn der Wert des Befehls sich ändert.
$header Wertet den Text im <Header> -Abschnitt der .cbpp-Datei aus.
$mop.footer Fügt die Eigenschaft CustomMOPFooter aus der aktuelle Maschinen-Operation ein.
$mop.header Fügt die Eigenschaft CustomMOPHeader aus der aktuelle Maschinen-Operation ein.
$mop.name Fügt die Eigenschaft Name aus der aktuelle Maschinen-Operation ein.
$mops Fügt eine Liste aller aktive Maschinen-Operationen ein. Jeder Listeneintrag wird aus dem <MOP>-Abschnitt der .cbpp -Datei definiert.
$repeat Zur Zeit festgelegt auf: M47
$s Fügt die Eigenschaft SpindleSpeed aus der aktuelle Maschinen-Operation ein.
$spindle Fügt ein Macro ein, das abhängig von der aktuellen Maschinen-Operation die Eigenschaft SpindleDirection setzt. (cw=M3, ccw=M4, off=M5).
$spindle(off|cw|ccw) cw=M3, ccw=M4, off=M5
$stop Zur Zeit festgelegt auf: M0
$tool.diameter Fügt die Eigenschaft ToolDiameter aus der aktuelle Maschinen-Operation ein.
$tool.index Fügt die Eigenschaft ToolNumber aus der aktuelle Maschinen-Operation ein.
92
Version 0.98 K
$tool.radius Benutzt die Eigenschaft ToolProfile um den Radius zu bestimmen. 0 für EndMills (gerade Schaftfräser) und Radius für bullnose (Radienfräser).
$tool.length Fügt z.Z. 0 ein. Zukünftige Versionen erhalten diesen Wert von einer Werkzeugdatenbank.
$toolchange Fügt eine Werkzeugwechsel-Instruktion ein, basierend auf der Eigenschaft <ToolChange> aus der .cbpp-Datei. Wenn die Werkzeugnummer (toolNumber) nicht wechselt, wir kein Werkzeug-wechsel eingetragen.
$toolchange(first) Fügt einen Werkzeugwechsel-Befehl ein und verwendet das erste in der aktuellen Zeichnungs-datei definierte Werkzeug.
$tooltable Fügt eine Liste mit Werten zu jedem in der aktuellen Zeichnungsdatei verwendeten Werkzeug ein. Jeder Eintrag wird nach der <ToolTableItem>-Definition der .cbpp-Datei formatiert.
$units Fügt die Eigenschaft Units aus der Zeichendatei ein. Inches = G20, Millimeters=G21
$velocitymode Fügt die Eigenschaft VelocityMode aus der aktuelle Maschinen-Operation ein.
ExactStop=G61, ConstantVelocity=G64
$workplane Fügt die Eigenschaft WorkPlane aus der aktuelle Maschinen-Operation ein.
XY=G17, XZ=G18, YZ=G19
$x, $y, $z, $a, $b, $c, $i, $j, $f, $r, $p, $q$_x, $_y, $_z, $_a, $_b, $_c, $_i, $_j, $_f, $_r, $_p, $_q
Diese Macros fügen die üblichen Parameter zu den Bewegungsoperationen ein.
Wenn der Unterstrich (_) als Präfix verwendet wird sind die Befehle modal. Beim ersten Auftre-ten wird der Code geschrieben, dann aber erst wieder wenn der Wert des Befehls sich ändert.
$xneg, $yneg, $zneg, ...Neu in 0.9.8h
Das Gleiche wie in anderen Register Makros jedoch mit umgekehrten Vorzeichen
$xabs, $yabs, $zabs,Neu in 0.9.8h
Das Gleiche wie in anderen Register Makros jedoch immer mit positiven Werten
93
Version 0.98 K
G-Code importieren und zu Objekten wandeln - Backplotting
CamBam kann Maschinenpfade aus G-Code Dateien anzeigen. Das ist sehr hilfreich um gestellte G-Code Dateien auf Fehler zu untersuchen und diese auf die aktuelle Maschine abzustimmen.
CamBam kann aus bestehenden NC-Dateien wieder Objekte erstellen, die dann als DXF exportierbar sind (back-plotting)
G-Code-Dateien können über das Menü: Datei -> Öffnen geöffnet werden oder per Maus in das Ansichtsfenster gezogen werden.Aus der G-Code-Datei wird eine spezielle NC-Datei MOP erzeugt, die im Zeichnungsbaum angezeigt wird. Diese Maschinenoperation enthält Eigenschaften, die geändert werden können. Wenn Eigenschaften geändert werden müssen die Werkzeugpfade aktualisiert werden.CamBam unterstützt beim zurückschreiben von G-Code zur Zeit nur Basis-G-Code ohne Subroutinen.
Neu in Version 0.9.8: Die Inhalte der G-Code-Datei referenzieren auf die NC-Datei
Eine weitere nützliche Funktion des „backplotting“ ist die Möglichkeit aus dem G-Code Zeichnungsobjekte zu erstellen. Dazu wird das NC-Datei-MOP im Teil selektiert und mit dem Kontextmenü (rechte Maustaste) -> Werk-zeugwege zu Geometrie konvertiert.
Eine G-Code Datei wird geöffnet und mit dem Befehl aus dem Kontextmenü Werkzeugwege zu Geometrie in Polylinien gewandelt.
Jeder Werkzeugweg der G-Code Datei wird als eigene editierbare Polylinie angelegt. Die Polylinien können mit allen weiteren Bearbeitungsfunktionen weiter bearbeitet werden oder im DXF-Format zur Bearbeitung in anderen Programmen exportiert werden
94
Version 0.98 K
Eigenschaften:
Abstand Modus Absolut | InkrementalG-Code Abstand Modus (absolute oder relative), wird benutzt um X, Y und Z Koordina-ten zu bestimmen.
Aktivieren Ja | Nein - Aktiviert oder Deaktiviert die MOP. Deaktivierte MOP werden bei der Ausga-be des G-Code nicht in die Datei geschrieben.
Arbeitsebene Standard ist XY. Damit wird bei der Ausgabe des G-Code die Arbeitsebene definiert. Benutzerdefinierte MOP Kopfzeile
Ein mehrzeiliges G Code-Skript was in den endgültigen G-Code vor den Maschinenpa-rametern eingefügt wird.Folgende Makros können in diesem Skript verwendet werden, welches vom Postpro-zessor gelesen wird.
| - Kennzeichnet eine neue Zeile$f - Fräsgeschwindigkeit$t - Werkzeugdurchmesser$n - Werkzeug Nummer$x - X Koordinate des ersten Punktes auf der Fräsbahn$y - Y Koordinate des ersten Punktes auf der Fräsbahn$z - Z Koordinate des ersten Punktes auf der Fräsbahn$r - Sicherheitshöhe$s - Höhe der Werkstoffoberfläche über 0$q - Distanz bei spiralförmigen Bohren vom Zentrum gemessen? (nur bei Bohren)$p - Verweilzeit am Boden des gebohrten Loches(Nur Bohren)Zeiteinheit im G-Code-Prozessor definiert. Wenn Dwell > 0 und PeckDistance==0 ein G82 Code wird benutzt.$d - Bohrloch Durchmesser (nur bei Bohren)M-Befehle
Benutzerdefinierte MOP Fußzeile
Ein mehrzeiliges G Code-Skript was in den endgültigen G-Code vor den Maschinenpa-rametern eingefügt wird.Mögliche Makros sind unter CustomMOPHeader aufgeführt.
Bogenzentrum Modus Absolut | InkrementalMit dieser Einstellung kontrolliert man ob die I und J Parameter für Bögen (G2,G3) ab-solute oder relative Koordinaten zu X und Y verwenden. Wenn die Einstellung nicht von der CNC-Steuerung verarbeitet werden kann, entstehen ungeplante Schnitte bei den Bögen.
Cam Stil Zur Auswahl eines vorher angelegten CAM-Stils für diese Maschinenoperation. Alle Eigenschaften werden von diesem CAM-Stil vererbt. Siehe CAM-Stil Dokumentation
Eintauch Vorschub Die Eintauchgeschwindigkeit. Maximaler Über-gangsabstand
Maximaler Abstand als Dezimalzahl (0-1.0), bezogen auf den Durchmesser des Fräsers, in dem horizontale Übergänge geschnitten werden. Übersteigt der Abstand den einge-stellten Wert, wird auf Sicherheitshöhe verfahren und neu eingetaucht.
Name Ein aussagekräftiger Name Notizen Ein mehrzeiliges Textfeld um Notizen zuzufügen. Notizen werden als Kommentare in
den G-Code geschrieben.Optimierungs Modus Keine | Standardoptimierung wie 0.9.7 | Neu 0.9.8: Neue Bezeichnungen der unter-
schiedlichen Optimierungsmethoden. Frühere Benennung Standard und Experimen-tell
Quelldatei Der Pfad zur QuelldateiSchruppen / Schlich-ten
Wird in zukünftigen Programmversionen mit der Schnittdatenberechnung verknüpft.
Startpunkt Eine Koordinate die den Beginn der Werkzeugweg Berechnung festlegt.Vorschub Die Vorschubgeschwindigkeit der beim Fräsen verwendet wird
95
Version 0.98 K
Werkzeug Nummer Die Werkzeugnummer nach der die Daten für das aktuelle Werkzeug aus der Werkzeug-bibliothek genommen werden.
Werkzeugprofil Die Grundform des Werkzeuges für die Berechnung der Werkzeugwege.Werkzeugdurchmes-ser
Durchmesser des aktuellen Werkzeugs
96
Version 0.98K
Zeichnen - CADCAD-Funktionen
Grundeigenschaften:Ebene Die Ebene auf dem das Objekt liegt
Grundkörper Typ Gibt den Typ der Polylinie wieder, in diesem Fall Polylinie
ID Die Kennnummer des Objektes
Notizen Ein Textfeld für Notizen
Transformieren Die Transformationsmatrix
PolyliniePolylinien sind zusammenhängende gerade Linien und Bogensegmenten.Polylinien werden intern in CamBam verwendet um die Werkzeugpfade darzustellen und entsprechen dabei dem G-Code G1 (Gerade) und G2, G3 (Kreisbahn im und gegen Uhrzeigersinn).Beim Zeichnen von Polylinien hilft eine Einrastfunktion die durch SHIFT+ALT angeschaltet wird, um die Winkel der zu zeichnenden Linien zu begrenzen. Dazu hält man die SHIFT (Umschalt) Taste gedrückt und schaltet die Winkel-begrenzung durch gleichzeitiges Drücken der ALT Taste ein. Die Winkelbegrenzung bleibt aktiv so lange die SHIFT-Taste gedrückt bleibt. Die Winkelbegrenzung beträgt 15 Winkelgrad. Es können also nur Winkel von 15, 30, 45, 60, 90, usw. Grad gezeichnet werden.
Eigenschaften:Anzahl der Segmente Gibt die Anzahl der Segmente wieder
Geschlossen Ja | NeinOffen (Einstellung=Nein) Offene Polylinien haben zwei Enden und kein definiertes Innen und Außen.Geschlossen (Einstellung=Ja)Bei geschlossenen Polylinien sind der erste und letzte Punkt identisch und sie haben ein definiertes Innen und Außen.Bemerkung: Polylinien mit den gleichen Koordinaten für Start- und Endpunkt sind nicht un-bedingt geschlossen. „Geschlossen“ sollte für diese Polylinien auf „Ja“ gesetzt werden, da es sonst unerwartete Ergebnisse geben kann.
Punkte Eine Koordinatenliste der Knotenpunkte der Polylinie
Richtung Zeigt die Richtung an in der die Polylinie verläuft. Nur für geschlossene Polylinien
Kreis
EigenschaftenZentrieren Die Koordinaten des Kreiszentrums. X,Y,Z
Durchmesser Der Durchmesser des Kreises.
Punkte Liste
Punkte Auflistung - Eine Punktliste mit den Koordinaten der PunkteEigenschaften
Points Diese Eigenschaft enthält eine Liste mit Koordinaten der angelegten Punkte. Die Liste kann durch klicken des [...] -Buttons bearbeitet werden
Rechteck
EigenschaftenAnzahl der Segmente Gibt die Anzahl der Segmente aus denen die Polylinie besteht wieder
Richtung Die Richtung in der die Polylinie verläuft.
97
Version 0.98K
Breite Die Breite des Rechtecks
Eckradius Neu! Dieser Wert rundet die Ecken eines Rechtecks mit dem eingegebenen Radius.
Höhe Die Höhe des Rechtecks
Unten Links Die Koordinaten des Nullpunktes (untere linke Ecke) eines Rechtecks.
TextEigenschaften
Fett Fetter Schriftstil.
Kursiv Schräg gestellter Schriftstil.
Regular Normaler Schriftstil.
Höhe Die Texthöhe in Zeichnungseinheiten (Millimeter oder Inch).
Position Das ist der gesetzte Einfügepunkt des Textes Die Werte Textausrichtung horizontal und Textausrichtung vertikal sind immer relativ zu diesem Punkt.
Schriftart Mit dieser Option kann die Schriftart aus einer Liste ausgewählt werden. Es werden alle unter Windows installierten Schriften angezeigt. Die Standardschrift wird in der Konfiguration -> Standard Schriftfamilie festgelegt.
Text Die Texteingabe. Für mehrzeilige Texteingabe klicke den [...]-Button.
Textausrichtung Hori-zontal
Horizontale Textausrichtung Links, Rechts oder Zentriert, relativ zum Einfügepunkt (Position)
Textausrichtung Ver-tikal
Vertikale Ausrichtung des Textes an der Basislinie. Oben, Zentriert, Unten, relativ zum Einfüge-punkt (Position). Anmerkung: Unten ist die Basislinie des Textes ausgerichtet an der Unterkante des Textes.
Zeichenabstand Diese Eigenschaft verändert den Abstand der Buchstaben zueinander. Vorgabe ist 1. Eine Erhö-hung des Wertes auf 2 verdoppelt den Buchstabenabstand, aber nicht die Buchstabengröße.
Zeilenabstand Die Eigenschaft ändert den Zeilenabstand.
Bogen
EigenschaftenZentrieren Koordinaten des Bogenzentrums
Radius Radius des Bogens
Start Startwinkel in Grad des ersten Bogenpunktes. Winkel =0 ist entlang der positiven X-Achse.
Krümmungswinkel Krümmungswinkel des Bogens in Grad, vom ersten zum zweiten Bogenpunkt. Positive Winkel zeichnen einen Bogen gegen den Uhrzeigersinn, negative im Uhrzeigersinn.
OberflächenEs öffnet sich das Fenster zum Öffnen einer Datei. Über diese Option können nur STL Dateien importiert werden. Die importierten Oberflächen werden in die bestehende Datei aufgenommen. Es können auch mehrere unter-schiedliche Objekte aufgenommen werden und dieses auch wenn sich in der Datei schon Objekte befinden.3DS Dateien können nur über den Datei öffnen Dialog geöffnet werden.
98
Version 0.98K
CAD Transformationen Bewegen
Menü -> Bearbeiten -> Transformieren, oder Kontextmenü -> TransformierenObjekte können durch ziehen mit der Maus und gleichzeitig gedrückter Umschalttaste (Shift) verschoben werden.Mit Pfeiltasten und gleichzeitig gedrückter Umschalttaste (Shift), können selektierte Objekte verschoben werden.Dabei ist ein Schritt mit der Pfeiltaste eine kleine Einheit (Kleine Skala) des Hilfsrasters. Wenn Umschalttaste (Shift)+CTRL gedrückt sind wird das Objekt eine große Einheit (Große Skala) verschoben.
Anmerkung: Die Werte Kleine Skala und Große Skala können im Menü -> System -> Konfiguration eingestellt werden. Standardmäßig ist bei der Zeichnungseinheit Millimeter für Kleine Skala = 1.00mm und Große Skala = 10.00mm vorgegeben, bei Zeichnungseinheit Inch ist Kleine Skala= 0,0625 und Große Skala = 1 voreingestellt.
Alternativ kann das Kontextmenü -> Transformieren -> Bewegen verwendet werden. Dazu wird ein Startpunkt für die Verschiebung gewählt und dann ein Zielpunkt. Das kann nützlich sein, wenn eine exakte relative Position gefunden werden soll.
Größe anpassen
Ein aktiviertes Objekt kann über das Menü -> Transformieren -> Größe anpassen in der Größe seiner Dimensionen geändert werden. Es öffnet sich das rechts abgebildete Dialogfens-ter. Auf der linken Seite werden die Werte der Originalgröße angezeigt. Durch die Auswahl der Achsen kann bestimmt werden welche Werte verändert werden. Durch das Auswählen von Seitenverhältniss beibehalten werden die Proportionen des Objektes beibehalten. Durch drücken der Taste 100% werden die Werte im Fenster auf die Originalgröße zurück gesetzt. Mit weiteren Tasten kann automatisch von mm in Inch und von Inch in mm umgerechnet werden. Die Größenveränderung kann sowohl über Eingabe der neuen Größe im aktuellen Maßsystem (mm oder Inch) oder durch prozentuale Werte eingegeben werden. Durch drücken der Taste „Anwenden“ werden die Eingaben auf das gewählte Objekt übernommen.
Drehen
Das Menü -> Transformieren -> Drehen dient dazu ausgewählte Objekte zu drehen.Es gibt eine Abfrage für den Mittelpunkt (Zentrum) der Drehbe-wegung. Diese wird mit der Maus angeklickt. Als zweites wird ein Bezugswinkel abgefragt.Mit der Maus kann man danach durch hin und her bewegen das Objekt drehen, der Drehwinkel wird in der Titelleiste angezeigt. Die Drehung erfolgt ab 0 Grad auf der X-Achse.Objekte können um numerische Werte über die Transformieren-Matrix in den Eigenschaften des Objektes gedreht werden. Klickt man auf den [...] Button im Eigenschaftsparameter, so öffnet sich die Transformationsmatrix mit einem Fenster. Zum Drehen wählt man Rotation, die entsprechende Achse, gibt den Wert ein und schließt mit „Anwenden“ ab. Die Transformationen werden dann beim Schließen des Fensters angewandt.
99
Version 0.98K
Ausrichten
Das Menü -> Transformieren -> Ausrichten können Objekte am Achsenkreuz ausgerichtet werden. Nach Auswahl dieser Option öffnet sich ein Fenster mit Spalten für jede Achse. Für die X-Achse stehen zur Auswahl Links, Zentrieren, rechts, Keine und eine Koordinateneingabe zur Verfü-gung. Für die Y-Achse Oben, Zentrieren, Unten, Keine und eine Koordinateneingabe , für die Z-Achse Oben, Zentrieren, Unten, Keine und eine Koordinateneingabe.In die Koordinateneingabe kann ein numerischer Wert eingegeben werden, mit dem eine Differenz zu den Einstellungen erzeugt wird. Eine Ausrichtung X = Links mit Koordinate 10, wird das Objekt um 10 Zeichnungseinheiten von der Achse nach rechts anordnen. X = Links mit Koordinate -10, wird das Objekt um 10 Zeichnungseinheiten von der Achse nach links anordnenDer Bezugspunkt für die Funktion Ausrichten ist der Ursprung im Koordinatensystem (Nullpunkt) Die Eingabe wird mit Anwenden abgeschlossen.
Reihenkopie
Reihenkopie wird verwendet um Kopien von Zeichnungsobjekten in einem bestimmten Raster anzufertigen. Erst ein oder mehrere Objekte selektieren, dann über das Menü -> Transformieren -> Reihenkopie verwenden. Erst wird nach der Anzahl der Kopien gefragt, dabei wird das Mutterobjekt nicht mitgezählt.Danach wird die Distanz jeder Kopie in Koordinaten (X,Y,Z) abgefragt. Die Koordinate Z kann ausgelassen werden, es wird dann 0 berechnet.Dazu kann optional ein weiterer Wert zur Vergrößerung(skalieren>1) oder Verkleinerung (skalieren <1) jeder Kopie angehängt werden.Jede Kopie wird dann mit der Formel 1+(skalieren-1)*n berechnet, wobei n die Nummer der Kopie ist. z.B. ist 0,1,0,0.9 der Abstand jeder Kopie um 1 Zeichnungseinheit auf der Y-Achse und skaliert jede weitere Kopie um 0.9.Das funktioniert nicht richtig
In polarer Anordnung kopieren
In polarer Anordnung kopieren macht mehrfache Kopien um einen gewählten Punkt als Zentrum herum. Für die Kopie wird ein Winkel verlangt.
Objekt selektieren, Menü -> Transformieren -> In polarer Anordnung kopieren. Es wird zuerst ein Mittelpunkt für die Kopien angefragt, der mit Mausklick positioniert wird, danach nach der Anzahl der Kopien gefragt.Im nächsten Schritt müssen in einem Fenster die Winkel, die die Kopien zueinander haben in der Art X,Y,Z eingege-ben werden. Der Wert wird in Winkelgrad gemessen.Beispiel: um 12 Objekte um ein Zentrum zu kopieren wird als Anzahl 11 und als Winkel 0,0,30 eingegeben. Das bedeutet 30° um die positive Z-Achse herum wird kopiert.
Zentrieren
Das Menü -> Transformieren -> Zentrieren werden Objekte zum Koordinaten-Nullpunkt hin zentriert.Es gibt zwei Variationen
Zentrieren (Ausdehnung)verwendet das Zentrum der das Objekt umgebenden Box um das Objekt mit dem Null-punkt zu zentrieren.
Zentrieren (nach Punkten) richtet den Schnittpunkt aller Kontrollpunkte des selektierten Objekts zum Nullpunkt aus.
Transformieren EinheitenmatrixWeitergehende Transformationen können mit der Transformations-Matrix erzeugt werden . Sie befindet sich unter
100
Version 0.98K
den Eigenschaften jedes Objekts. Die Matrix wird durch den Klick auf den [...] - Button geöffnet. In dieser 4 x 4 Matrix können Objekte numerisch skaliert, verschoben und gedreht werden.Werte können direkt in die Matrix eingegeben werden. Z.B. für eine Rotation wird dieses entsprechend mit den Auswahl-Buttons ge-wählt, der Wert, bei Rotation in Winkelgrad wird eingegeben.Durch drücken des Anwenden-Buttons wird die Drehung angewen-det. Jedes Mal wenn der Anwenden Button gedrückt wird, werden die eingegebenen Transformationen erneut ausgeführt.Der Button Zurücksetzen setzt die Werte auf die Ursprünglichen zurück.
Transformationen anwenden
In der Version 0.9.8 werden Transformationen nun automatisch auf die Zeichnungsobjekte angewandt. Dieses kann im Menü -> System -> Konfiguration ->Transformationen automatisch anwenden an und ausgeschaltet werden. Steht Transformationen automatisch anwenden auf Nein, so werden die Transformationen erst ange-
zeigt, nachdem Menü -> Transformationen -> Transformationen anwenden gewählt wurde.
Bearbeiten von PolylinienBearbeiten
Menü -> Bearbeiten -> Polylinie -> Bearbeiten, oder Kontextmenü -> Polylinie -> Bearbeiten, oder Doppel-klick auf die Polylinie
Zeigt die Knotenpunkte einer Polylinie an und macht sie verschiebbar. Man kann auf diese Funktion ebenfalls mit einem Doppelklick auf die Polylinie zugreifen. Diese Funktion funktioniert nur bei Polylinien. Rechtecke, Kreise oder Bögen müssen zuerst in Polylinien konvertiert werden. (Bearbeiten -> Polylinie -> Umwandeln in Polylinie)
Richtung umkehrenMit dieser Funktion wird die Richtung eine Polylinie umgedreht. Wenn die Polylinie eine gerade offene Linie ist, so wird die Richtung, bezogen auf den Startpunkt umgedreht. Ein berechneter Werkzeugweg wird nach der Anwen-dung in die entgegen gesetzte Richtung gefahren. Wenn ein Werkzeugweg neben einer offenen geraden Polylinie liegt, so wird er nun auf der anderen Seite angelegt.
101
Version 0.98K
AufräumenDiese Funktion entfernt übereinander liegende Knotenpunkte einer Polylinie, die nach der Berechnung zu Fräs-bahnen zum Stocken der Maschine führen würden.
An Punkten aufteilen
Mit Hilfe dieser Funktion kann eine Polylinie schnell mit Hilfe eines oder mehrerer Punkte an einer gewünschten Stelle aufgebrochen werden. Dazu platziert man an den gewünschten Bruchstellen Punkte, selektiert Objekt und Punkte und führt die Funktion An Punkten aufteilen durch. Danach ist die Polylinie an den Stellen der Punkte aufgebrochen. Die Punkte müssen dazu präzise auf der Linie platziert werden.
Neuen Startpunkt setzen Mit dieser Funktion wird der Startpunkt einer Polylinie neu gesetzt. Diese Funktion setzt nicht den Startpunkt einer Bearbeitung, sondern den der Polylinie. Dadurch können jedoch die Richtung und der Beginn einer Bearbeitung beeinflusst werden.
Bogen Genauigkeit.
Diese Funktion glättet Bögen oder Linien zu Bögen. Diese Funktion kann aber auch sehr gut zum Bereinigen von Polylinien verwen-det werden. Wenn eine Datei über ein HPGL-Format in ein DXF gewandelt wurde, so bestehen Bögen nur aus vielen kurzen Linien. Aktiviert man diese kurzen Geraden alle und wendet Bogen Genauigkeit an, so werden diese kurzen Geraden in Bögen umgewandelt. Es muss ein Toleranzwert gesetzt werden. Im linken Bild sind einzelne Geraden, im rechten Bild wurden diese zu Bögen gewandelt und geglättet.
Eine von mir wesentlich häufiger vorkom-mende Benutzung dieser Funktion erlaubt das drastische Reduzieren der Knotenpunkte bei importierten Polylinien. Viele CAD-Dateien oder Zeichnungen aus Grafikprogrammen haben nach dem Import viel zu viele Knotenpunkte auf den Polylinien. Das führt nicht nur zu teilweise extrem langen Berechnungszeiten bei der Erzeugung der Werkzeugwege, sondern oft auch zum stoppeln der Fräse bei der Produktion der Frästeile. Dazu sind diese vielen Knotenpunkte auch der häufigste Grund wenn es zu Fehlern bei der Berechnung der Werkzeugwege kommt. Ein Forenbesucher konnte kein Innenecken ausräumen erzeugen, nach der Reduktion der Knoten mittels Bogen Genauigkeit ging es dann einwandfrei. Dazu verringerte sich die Größe der Datei von ca 300Kb auf 12Kb ohne das die Präzision abgenommen hat. Wann immer es zu Fehlberechnungen kommt oder langsamen Berechnungen in CamBam kommt, sollte man zuerst die Knotenpunkte durch einen Doppelklick auf die Polylinie kontrollieren und nach Möglichkeit reduzieren
102
Version 0.98K
!
Diese zwei Bilder zeigen die drastische Reduktion der Knotenpunkte durch Eingabe eines Toleranzwertes von 0.01mm. Eine Toleranz von einem hundertstel Millimeter ist auf den meisten verwendeten Fräsen nicht zu sehen.
Überlappungen entfernen
Diese Funktion erlaubt das automatische Entfernen von sich überlappenden Polylinien. Dieses kommt häufig bei importierten Dateien vor und verhindert das saubere Erzeugen von Werkzeugpfaden oder führt beim Verbinden von Polylinien zu Absätzen.
Bearbeiten von OberflächenSchneide in Ebene X - Y - Z
Diese Funktionen ermöglicht das Aufteilen eines 3D-Objekts entlang einer vorgegebenen Achse mit Polylinien. Dieses kann verwendet werden, um die Konturen des 3D-Objektes zu extrahieren, um eine Bearbeitungen mit 2.5D MOP darauf anzuwenden (Pseudo-3D).Oftmals gibt es keine Notwendigkeit eine Datei für mechanische Teile als 3D-Objekt zu bearbeiten. Eine 3-D Bear-beitung ist zeit intensiver in der Bearbeitung und dazu oftmals nicht so präzise wie eine 2,5D Bearbeitung.In der Folge zeige ich eine gemischte Bearbeitung eines Teils. Ausgehend von einer in C4D erstellten 3-D Datei, die mit Schneide in Ebenen mit 2-D Konturen belegt wird.Die Datei wird in Cambam geöffnet.
Für das obere Teil (Die Wellen) verwenden wir eine 3D-Bearbeitung, aber für die restliche Bearbeitung(die äußere Kontur, das Schlichten der Oberfläche und den Ausschnitt) kann man sinnvoller 2D Bearbeitungen verwenden.
Mit der Funktion Schneide in Ebene Z werden um das 3D Objekt in einem bestimmbaren Abstand Polylinien gezeichnet . Man selektiert dazu das 3D Objekt und verwendet die Funktion -> Menü -> Bearbeiten -> Oberflächen -> Schneide in Ebene Z. In diesem Beispiel verwenden wir einen Wert von 10mm, das gesamte Teil wird 17 mm
103
Version 0.98K
hoch.
CamBam erzeugt in Z-Richtung nun alle 10mm eine Polylinie, welche die Konturen des 3D Objektes einfassen.Es ist sinnvoll bei so einer Bearbeitung mit mehreren Ebenen zu arbeiten. In diesem Fall liegt das 3D Objekt auf der Ebene 1, die erzeugten Polylinien auf der zweiten Ebene. Das ermöglicht die optische Trennung durch aus- und einblenden der Ebenen. Im folgenden Bild sind in Rot die Konturen zu sehen, die für die 2D Bearbeitungen benö-tigt werden. Alle anderen Konturen können gelöscht werden.
Die 3D Bearbeitung der Welle führe ich als erstes durch. Die 3D Bearbeitung wir nicht so präzise sein wie die 2D Bearbeitung. Eventuelle Überstände werden dann beim Planen in der 2D Bearbeitung weggenommen. Die 2D-Kontur, die diesen Bereich eingrenzt wird in der 3D MOP dazu als Begrenzungsumriss der Bearbeitung verwendet. Es ist hier nur die Schlichtbearbeitung sichtbar. Weitere Informationen zur Begrenzung von 3D Bearbeitungen durch die Parameter Begrenzungsmethode = Begrenzungsumriss ist im 3D-Tutorial zu finden..
104
Version 0.98K
Nun werden verschiedene 2D Bearbeitungen verwendet um das Teil fertig zu fräsen. Wir verwenden eine Taschen-MOP für das Planen der Oberfläche und zwei Profil-MOP für den Ausschnitt des Lochs und den Konturschnitt. In den Konturschnitt sind zusätzlich Haltemarken eingefügt, die das Teil nach dem Durchschneiden festhalten. Auch hier sind nur die Schlichtgänge gezeigt .
Silhouette
Diese Funktion verhält sich wie Schneide in Ebene stellt aber nur Werkzeugwege her die fräsbar sind. Das bedeu-tet, das keine Werkzeugwege erzeugt werden, die für ein Werkzeug beim Fräsen unerreichbar sind. Diese Funktion arbeitet nur auf der Z-Ebene.
Ein Vergleich zwischen den Funktionen Silhouette und Schneide in Ebene.
105
Version 0.98K
Bearbeiten von Punktelisten
Punktlisten sind Koordinatenlisten von mehreren Punkten, die zu einem Listen-Objekt zusammengefasst sind.Diese Punktlisten können zum Platzieren von Bohrungen oder zum Zerteilen von Objekten( An Punkten auftei-len) oder zum Positionieren (An Objekten ausrichten) verwendet werden. Man startet die Erzeugung einer
Punktliste durch einen Klick auf den Button . Die Punkte werden mittels Mausklicks positioniert. Durch drücken der Enter-Taste wird das Setzen der Punkte abgeschlossen.
Durch einen Doppelklick auf einen der gesetzten Punkte werden alle Punkte der Liste in den Bearbeitungsmodus versetzt. Sie erscheinen nun als hohle Quadrate. Klickt man nun an eine freie Stelle, erzeugt man einen zusätz-lichen Punkt in der aktiven Liste. Die einzelnen Punkte können im Bearbeitungsmodus mit der Maus an andere Stellen gezogen werden.
106
Version 0.98K
Die Koordinaten der Punkteliste können in der numerischen Punktliste bearbeitet werden. Durch einen Klick auf den [...]Button neben Punktliste (Auflistung) wird die Liste geöffnet.Der Bearbeitungsmodus wird durch „Enter“ oder einen Klick mit der mittleren Maustaste beendet.
Durch anfügen einer Bohr MOP wird jeder Punkt der Punkteliste als Mittelpunkt einer Bohrung verwendet.
Zerlegen einer Punkteliste
Eine Punkteliste kann mit dem Befehl Aufsprengen aus dem Kontextmenü Bearbeiten in einzelne Punkte zerlegt werden. Es wird für jeden Punkt ein einzelnes Objekt statt der Punkteliste in der entsprechenden Ebene angelegt.
107
Version 0.98K
CAD Operations - CAD OperationenAufsprengen
Diese Operation zerlegt Objekte in seine Bestandteile. Polylinien werden in Linien und Bögen zerlegt.Punktlisten werden in einzelne Punkt-Objekte zerlegt.Textobjekte werden in Ihre einzelnen Buchstaben zerlegt und diese in Bereiche gewandelt.Bereiche werden in äußere Konturen und Inseln zerlegt und in Polylinien gewandelt .
VerbindenZum Erstellen einer zusammengesetzten Form. Diese Operation verbindet einzelne selektierte Objekte zu einem ganzen Objekt. Nach Aufrufen der Verbinden-Operation wird ein Toleranzwert abgefragt. Der Wert (gemessen in der aktuellen Zeicheneinheit) bestimmt wie weit die Enden einzelner Objekte voneinander entfernt sein dürfen bevor sie verbunden werden.
AbstandErzeugt um ein selektiertes Objekt eine Polylinie mit bestimmtem AbstandWird ein positiver Wert eingegeben, wird die Polylinie außerhalb des Objekts gezeichnet. Wenn ein negativer Wert eingegeben wird ist die erzeugte Polylinie innerhalb des selektierten Objekts.
Kontur um PolylinieKontur um Polylinie wird verwendet um Konturen mit einem vorgegebenen Abstand um offene Polylinien zu zeichnen. Im Bild rechts wurde um die rote Polylinie eine Kontur mit der Funktion Kontur um Polylinie gezogen. Auf der rechten Seite des Bildes wurde diese Kontur mit der Funktion An Pfadkreu-zungen aufteilen aufgebrochen und anschließend mit der Funk-tion Verbinden wieder zu einer Polylinie verschmolzen.
VereinenVerbindet mehrere selektierte Objekte und verbindet diese zu einem Objekt.
SubtrahierenZieht das zweite selektierte Objekt von ersten ab. Die Operation funktioniert z.Z. nur mit 2 Teilen.
Schnittmenge bildenBildet die Schnittmenge zweier oder mehr sich überlappender Objekte.
ZuschneidenDiese Operation schneidet Objekte mit Hilfe eines Trimm-Objektes zu, zuerst wird das zuzuschneidende Objekt gewählt, dann das Zuschneide-Objekt. Zum Schluss wird abgefragt ob (I) innen oder (O) außen zugeschnitten werden soll.
Schnittpunkte bildenDiese Operation erzeugt Schnittpunkten an den Überkreuzungen mehrerer Pfade. Die Punkte werden in einer Punkteliste verzeichnet. Diese Operation ist hilfreich wenn Objekte mit Hilfe der „An Objekten ausrichten“-Metho-de ausgerichtet werden sollen.
An Pfadkreuzungen aufteilenBricht selektierte überlappende Objekte an den Pfadkreuzungen auf. Ein Toleranzwert wird abgefragt.
108
Version 0.98K
Fülle BereichDiese Methode wurde entwickelt um Bereiche mit Linienmustern zu füllen. Die Option findet sich im Menü Zeich-nen -> Fülle Bereich
Nach der gleichen Methode werden in den 2D- und in den Taschen-Maschinenoperationen (Pocket MOP) die Werkzeugpfade berechnet.
Mehr Füllmethoden und die Möglichkeit eigene Füller zu schreiben, sind in der Entwicklung.Fülle Bereich hat folgende Parameter:
Abstand zwischen Fülllinien : Das ist die Distanz zwischen den Fülllinien. Beim Taschenfräsen bezieht sich der Wert auf den Werkzeugdurchmesser.
Abstand zur Begrenzung : Das ist der Abstand der Fülllinien zur Begrenzungslinie. Beim Taschenfräsen bezieht sich der Wert auf den Werkzeugdurchmesser.Auswählbare Optionen sind:• Horizontale Linien Die Region wird mit horizontalen Werkzeugbahnen ausgeräumt.• Vertikale Linien Die Region wird mit vertikalen Werkzeugbahnen ausgeräumt.• Innen+Außen Abstand Die Werkzeugbahnen wird vom Rand nach Innen und von Innen zum Rand hin be-
rechnet, die Bahnen treffen sich in der Mitte.• Abstand Außen Die Werkzeugbahnen wird vom Rand nach Innen berechnet.• Abstand Innen Die Werkzeugbahnen wird von Innen zum Rand hin berechnet.
Abstand Innen -Die Werkzeugbahnen wird von Innen zum äußeren Rand hin berechnet
Progressive Linien von innen, den Inseln her, nach außen.
Abstand Außen- Die Werkzeugbahnen wird vom Rand nach Innen berechnet
Progressive Linien von außen nach innen gezeichnet.
109
Version 0.98K
Innen+Außen Abstand - Berechnung von innen nach außen und von außen nach innen.
Progressive Linien von außen nach innen und von innen nach außen. Am Treffpunkt vereinigen sich die Linien.
Horizontale Linien - Füllung aus horizontalen Linien.
Vertikale Linien - Füllung aus vertikalen Linien.
110
Version 0.98K
Tutorials Tutorial 1 - 2D Profile - Eine ZahnriemenscheibeSchnell was ausfräsen
Alle Dateien zu diesem Tutorial befinden sich im CamBam-Programmordner unter dem folgenden Pfad: C:\Programme\CamBam plus 0.9.8\help\images\tutorials\pulley
Schritt 1 - Erzeugen der Kontur der ZahnriemenscheibeDie Zeichnungseinheit wird auf Millimeter gestellt.Verwenden Sie die Arbeitshilfe Zahnscheibe um die Außenkontur der Zahnriemenscheibe zu erzeugen. Menü -> Arbeitshilfe -> ZahnscheibeDas Tool berechnet eine Riemenscheibe für HTD-Zahnriemen mit 5 mm Steigung. So gibt die Anzahl der Zähne den Umfang der Riemenscheibe vor. Wir geben bei der Abfrage nach der Anzahl der Zähne eine Zahnmenge von 24 vor. Auf OK klicken. Die Kontur der Zahnriemenscheibe ist fertig. Verwenden Sie ALT+Doppelklick um die Zeichnung auf Fenstergrö-ße zu zoomen.
Schritt 2 - Eine Maschinenoperation (MOP) erzeugenDie Maschinenoperationen sind die jeweiligen Bearbeitungen. In diesem Fall wird die Außenkontur der Riemen-scheibe gefräst. MOP´s können jederzeit angelegt werden und auch später mit mehreren Objekten verknüpft werden. Die Kennzahlen der mit dem MOP verbundenen Objekte steht in der Eigenschaft Grundkörper ID´s.Wählen Sie die Riemenscheibe aus und erzeugen Sie eine 2D-MOP durch klicken auf den Button. Im Ordner Bearbeitungen, im Teil1, befindet sich nun eine MOP mit dem Namen Profil1.
Jetzt werden im Eigenschaften-Browser folgende Eigenschaften eingegeben:Innerhalb / Außerhalb fräsen = AußerhalbName = AußenkonturWerkzeugdurchmesser = 2Materialoberfläche = 0Tiefenzustellung = 0.5Zieltiefe = -5Vorschub = 200Eintauchgeschwindigkeit = 100
111
Version 0.98K
Sicherheitshöhe = 1.5
Dann erzeugen wir die Werkzeugpfade die diese MOP abfahren soll. Dazu wird das Kontextmenü (rechtsklick) verwendet. Menü -> Bearbeitungen -> Werkzeugwege erzeugen.Um die Ansicht im 3D-Raum zu drehen, drücken Sie ALT und klicken und ziehen mit der Maus. Um die Ansicht
zurück zu stellen halten Sie ALT und doppelklicken auf die Zeichnung . Ein anderer Modus für die Drehung kann in den Optionen unter System -> Konfiguration, Anzeige drehen Modus eingestellt werden. Links + Mitte Wenn dieser Modus ausgewählt wurde kann die Ansicht durch klicken mit der mittleren Maustaste gedreht und mit der Linken gezogen werden. Mit mittlerer Maustaste und Doppelklick wird dann die Ansicht zurückgestellt. Links + Rechts Wenn dieser Modus ausgewählt wurde kann die Ansicht durch klicken mit der linken Maustaste gedreht und mit der rechten gezogen werden. Mit linken Maustaste und Doppelklick wird dann die Ansicht zurückgestellt..
112
Version 0.98K
Schritt 3 - Das innere Loch erzeugen
Zuerst zeichnen Sie einen Kreis mit dem Kreis-Werkzeug. Der Punkt für das Zentrum wird auf den Nullpunkt gesetzt, der zweite Punkt in einem Abstand von 8 mm. Den zweiten Punkt klickt man dazu irgendwo hin und stellt dann den Durchmesser in den Eigenschaften ein.
Wählen Sie dann den Kreis aus und erzeugen Sie eine weitere Maschinenoperation durch klicken auf den Button. Stellen Sie die Werte ein, die schon für die Außenkontur verwendet wurden. Ändern Sie den Wert für innerhalb / Außerhalb auf Innerhalb um innen zu fräsen.Dann erzeugen Sie die Werkzeugpfade mit dem Kontextmenü.
Schritt 4 - Erzeugen des G-CodeBevor der G-Code erzeugt wird, wäre es an der Zeit die Zeichnung zu sichern.Schauen Sie sich die Maschinenpfade an, kontrollieren Sie die eingegebenen Parameter zweimal um sicher zu sein, das alles korrekt eingestellt ist.
Um den G-Code zu erzeugen öffnen Sie das Kontextmenü auf der Zeichnung und wählen -> Bearbeitungen -> G-Code erzeugen.CamBam fragt den Speicherort für die Datei ab und erzeugt standardmäßig eine .nc Dateiendung.
Wenn die G-Code-Datei bereits existiert, fragt CamBam ob sie überschrieben werden soll. Wählt man Nein aus, wird erneut das Fenster Speichern unter geöffnet.
Um zu kontrollieren wie der G-Code geschrieben wird, wählen Sie den Bearbeitungen-Ordner. Die einstellbaren Eigenschaften werden im Eigenschaften-Browser angezeigt.Den passenden Post Prozessor wählt man unter der Option PostProzessor aus.
113
Version 0.98K
Tutorial 2 - Taschen fräsen, mit und ohne InselnDieses Tutorial zeigt Taschenfräsen und Taschenfräsen mit Inseln. Weitere angeschnittene Themen sind CAD-Zeich-nung, Transformationen von Objekten und automatisches anlegen von Inseln beim Taschenfräsen.Alle Dateien zu diesem Tutorial befinden sich im CamBam-Programmordner unter dem folgenden Pfad: C:\Programme\CamBam plus 0.9.8\help\images\tutorials\pocket
Schritt 1 - Eine DXF Datei ladenIn diesem Verzeichnis finden Sie ein Zip-Archiv zu diesem Tutorial. Darin ist eine Datei „heart.dxf“ vorhanden. Das Herz ist eine saubere Zeichnung aus geschlossenen Polylinien. Wenn Ihre DXF Dateien viele kleine Segmente enthalten , oder Objekte die nicht aus Polylinien bestehen, dann sollten Sie die Zeichnung etwas aufräumen, bevor Sie MOP´s anlegen. Um Objekte zu Polylinien zu konvertieren, selektieren Sie sie und verwenden Sie Menü -> Bearbeiten -> Umwan-deln in-> Polyline. Das Gleiche geht auch schneller über das Kontextmenü. Oder selektieren Sie die Objekte und benutzen Sie das Tastenkürzel CTRL+P.
Schritt 2 - Eine Freihand CAD-ZeichnungBenutzen Sie das Polylinien Zeichenwerk-zeug und zeichnen Sie eine zufällige, zackige Kontur um das Herz herum. Für den letzten Punkt drücken Sie die C-Taste um das Objekt zu schließen. Andere Mög-lichkeiten das Objekt zu schließen wären, klicken Sie den ersten Punkt der Polylinie (der Cursor rastet darauf ein) und dann drü-cken Sie ENTER oder drücken die mittlere Maustaste.Wenn das Herz nicht annähernd in der Mitte der Polylinie ist, dann kann die Polylinie freihändig verschoben werden. Drücken Sie dazu die SHIFT (Umschalten)-Taste und ziehen die Polylinie so, das das Herz in der Mitte ist.
Um genauere Verschiebungen zu machen, benutzen Sie die Option -> Transformie-ren -> Bewegen aus dem Kontextmenü (Rechtsklick). Damit werden Objekte verschoben, durch die Eingabe eines Aus-gangs- und eines Zielpunktes.
Jetzt werden wir die gezeichnete Polylinie, die später als äußere Begrenzung einer Tasche mit Insel dient, etwas abrunden. Dazu erzeugen wir eine Form mit Abstand zur Originallinie. Selektieren Sie die Polyli-nie und dann benutzen Sie Bearbeiten -> Abstand aus dem Kontextmenü. Positive Werte legen eine Kontur außerhalb der Originallinie an, negative Werte innerhalb. Wir legen, jeweils mit einem Abstand von 5 mm eine Kontur außerhalb und -3 mm für eine Kontur innerhalb der Originallinie an. Dann wird die Originalkontur gelöscht.Um die Kontur falls gewünscht zu drehen, verwenden Sie die Transformieren Matrix aus den Eigenschaften des selektierten Objekts. Klicken Sie auf den [...] Button um die Transformieren Matrix in einem separaten Fenster zu öffnen
114
Version 0.98K
.
In der Ansicht ist die positive Z-Achse diejenige, die in einer gedachten Linie auf einen zukommt. Möchten Sie also das Objekt 30 Grad gegen den Uhrzeigersinn drehen, so wählen Sie Rotation, Z aus und geben 30 Grad für die Drehung ein. Die Drehung zum positiven Wert geht im CAD immer gegen den Uhrzeigersinn. Drücken Sie Anwenden um die Drehung zu berechnen. Der Drehbefehl wird für jedes klicken auf Anwenden neu berechnet. 2 Mal klicken bedeutet 60 Grad Drehung. Klicken Sie OK um die Berechnung anzuwenden, klicken Sie Zurücksetzen um die Berechnung zurückzusetzen. Unsere Zeichnung sieht nun folgendermaßen aus.
Schritt 3 - Pocket MOP für das Herz anlegenBevor wir die MOP´s für die Taschen anlegen, füllen wir einen CAM-Stil aus, das erspart uns das wiederholte Ausfül-len der Eigenschaften.Über den Reiter System wechseln wir zu den Bibliotheken.Unter CAM-Stile -> Standard-mm legen wir über das Kontextmenü einen neuen CAM-Stil an.Wir geben ihm den Namen „Taschen“.Tiefenzustellung = 1 Letzte Tiefenzustellung = 0.1 die letzte Zustellung wird auf einen kleinen Wert zum Schlichten des Bodens gesetzt.
115
Version 0.98K
Zieltiefe = = - 4 Ein negativer Wert, da bei uns die Werkstück Oberfläche auf 0 steht.Vorschub = 849 Eintauchgeschwindigkeit = 300 Spindelgeschwindigkeit = 21221 Die Drehfrequenz der SpindelWerkzeugdurchmesser = 3 Werkzeugnummer = 3 Werkzeug Profil = gerader Schaftfräser
Weitere von den Grundeinstellungen abweichende Daten können ebenfalls eingegeben werden.
Selektieren Sie die Herzform aus der Zeichnung und wählen dann eine Taschen MOP aus. Wir brauchen keine Daten einzugeben, wir wählen lediglich den CAM-Stil „Taschen“ aus.
Das wichtigste ist, das die einzustellende Zieltiefe tiefer liegt als die Material Oberfläche. Wenn Material Ober-fläche auf 0 gesetzt wird, erhält die Zieltiefe einen negativen Wert. CamBam legt für tiefe Fräsungen progressive Wergzeugbahnen auf tiefer gehende Levels an. Diese Level nennt man Tiefenzustellung.Um ein finales finishing zu erreichen verwendet man die Eigenschaft Finale Tiefenzustellung. Gibt man dieser Eigenschaft einen geringen Wert von z.B. 0.1 mm, wird der Boden der Tasche noch einmal leicht überfräst. Finale Tiefenzustellung bezieht sich nur auf die letzte Zustellung am Boden der Tasche. Eine weitere nützliche Einstel-lung ist Aufmaß Schruppen , eine seitliche Schrupp-Zustellung. Gibt man Aufmaß Schruppen einen geringen positiven Wert, so bleibt etwas Material für spätere Schlichtdurchgänge stehen. Stellt man Aufmaß Schruppen auf einen negativen Wert, so verschiebt man den Fräspfad in Richtung Kontur, z.B. bei Eingabe der Hälfte des Werkzeugdurchmessers genau auf die Kontur. Diese Einstellung ist auch für Überschneiden und Unterschneiden bei der Herstellung von Inlay´s sinnvoll.
Erzeugen Sie nun die Werkzeugpfade über Kontextmenü -> Bearbeitungen -> Werkzeugwege erzeugen oder STRG+T.
Schritt 4 - Erzeugen einer Tasche mit Insel
Taschen mit Inseln können in CamBam automatisch erstellt werden. Dazu selektiert man die äußere Begrenzung der Tasche und dann die Inseln. Zwei Ebenen der Verschachtelung werden zur Zeit unterstützt. Das wäre eine Insel in einer Tasche und in der Insel eine weitere Tasche. Wählen Sie die beiden Konturen auf einmal aus, und wählen Sie dann eine Taschen MOP aus.
116
Version 0.98K
Weisen Sie dieser den CAM-Stil „Taschen“ zu. Sollten die Werte nicht sofort korrekt übernommen werden, die entsprechenden MOP kurz anklicken. Erzeugen Sie die Werkzeugwege mit STRG+T.
Schritt 5 - Anzeigen der tatsächlichen SchnittbreiteDie Linien der Werkzeugwege zeigen immer die Mitte des gewählten Werkzeugs an. Die Abstand zu einer Kontur, bei unterschiedlichen Werkzeugdurchmessern errechnet CamBam automatisch. Um nun die tatsächliche Schnitt-breite zu sehen wählen wir im Kontextmenü -> Ansicht -> Schnittbreiten anzeigen.
Die Datei ist nun fertig zur Ausgabe des G-Code.
117
Version 0.98K
Tutorial 3 - Bohrmuster nach einer Zeichnung
Alle Dateien zu diesem Tutorial befinden sich im CamBam-Programmordner unter dem folgenden Pfad: C:\Programme\CamBam plus 0.9.8\help\images\tutorials\drilling
Bohrmuster zu erzeugen ist sehr einfach mit CamBam. Wir verwenden als Form ein einfaches Zeichen, den Buch-staben „N“ mit dem Zeichensatz „WingDings“.
Schritt 1 - Den Text einfügenIn einer neuen CamBam-Zeichnung wird ein neues Textobjekt durch klicken des Button erzeugt. Wählen Sie als Schrift „WingDings“ aus, geben Sie als Schriftgröße 200 ein und in das Textfeld ein großes „N“. Klicken Sie OK und der „Jolly Roger „ ist auf der Zeichenfläche. Wir selektieren ihn und wählen aus dem Menü -> Werkzeuge -> Objekt Abmessungen.Im Informationsfenster wird nun die Größe des Bildes angezeigt. Er ist nicht 200 mm hoch wie gewünscht. Wir verwenden zum Angleichen der Größe, aus dem Kontextmenü den Befehl -> Transformieren -> Größe anpas-sen. Im sich öffnenden Fenster geben wir 0,200 ein. Da wir den X-Wert auf 0 lassen wird diese Achse proportional zur Y-Achse mit vergrößert.
Schritt 2 - Objekt mit Punkten füllenDas selektierte Objekt wird nun mit Punkten gefüllt. Dazu wählen Sie aus dem Kontextmenü -> Zeichnen -> Punkte -> Geometrie mit Abstand füllen.Im sich öffnenden Fenster wird die Schrittweite , also der Abstand zwischen den Punkten, abgefragt. Geben Sie den Wert 2 ein und klicken Sie OK.Die Flächen des Zeichens sind nun mit Punkten gefüllt. Die Augen wurden automatisch ausgespart.
Schritt 3 - Ein Bohr-MOP hinzufügen
118
Version 0.98K
Selektieren Sie die Punktelisten 1-3 und wählen Sie eine Bohr-Maschinenoperation über den Button aus. In den Eigenschaften der Bohr-MOP geben Sie einen Werkzeugdurchmesser von 3 mm ein und ein Werkzeug Profil „Bohren“ und als Bohr Methode Festzyklus. Die Zieltiefe wird auf -3 eingestellt.Die „Default“ Ebene auf dem die Zeichnung liegt, setzen wir nun mit Kontextmenü -> Ausblenden auf unsicht-bar. Die Bohrungen sind nun als grüne Kreise sichtbar. Nun können Sie den G-Code generieren.
Diese Datei wurde für eine Festplattenabdeckung in Aluminium gefräst.
119
Version 0.98K
Tutorial 4 - Bitmap HeightmapsDieses Tutorial beschreibt die Verwendung des Heightmap Plugin, um Pseudo-3D-Profile aus Bitmaps erzeugen. Das gleiche Routine kann auch verwendet werden, um Fotogravuren in zweifarbige Materialien und Lithopane zu erzeugen. Der Quellcode für das Heightmap-Plugin wird mit CamBam für den Abenteuerlustigen zur Verfügung gestellt.Das Heightmap Plugin wird zukünftig ersetzt durch die Funktion 3D Meshes aus Bitmaps. Hier geht es zum Tuto-rial. Der Grund ist, das das Heightmap-Plugin nicht an die Sprachdatei gebunden werden kann, ohne es komplett neu zu programmieren. Das Heigtmap Plugin kann aber weiter verwendet werden, es hat eine englische Oberflä-che.
WARNUNG! Das Heightmap-Plugin produziert G-Code, der immer in einem Schritt auf die volle Tiefe fräst.Deshalb sollten Heightmaps nur mit geringen Tiefen produziert werden.Eine neue Methode ist in CamBam plus, ab V0.98, 3D-Meshes von Bitmaps zu erzeugen und 3D-Profile für die Erzeugung der Werkzeugwege zu nutzen. Damit ist jede Tiefe sicher zu produzieren.Diese alternative Vorgehensweise erkläre ich nach dem Heightmap-Plugin.
Alle Dateien zu diesem Tutorial befinden sich im CamBam-Programmordner unter dem folgenden Pfad: C:\Programme\CamBam plus 0.9.8\help\images\tutorials\heightmap
Schritt 1 - Das Heightmap-Plugin öffnenAuf das Plugin greift man über das Menü -> Plugins -> Relief Generator zu.Plugins liegen im Unterordner „Plugins“ im Programmverzeichniss von CamBam. Der Qellcode als ZIP-Datei liegt ebenfalls in diesem Ordner.
Schritt 2 - Eine Bitmap-Datei auswählenDie Qualität beim Fräsen einer Heightmap hängt ganz entscheidend von der Qualität der verwendeten Bitmap ab.Die Bitmap für eine Heightmap muss in Graustufen angelegt sein.Wenn der Heightmap-Generator geöffnet ist wählt man in dem kleinen Fenster aus dem Menü -> File -> Open aus.Im sich öffnenden Fenster wählt man die gewünschte Datei aus. Wir verwenden in diesem Tutorial die Datei C:\Programme\CamBam plus 0.9.8\help\images\tutorials\heightmap\ green-man-bw.jpg
Schritt 3- Die Heightmap OptionenDie Optionen für die zu generierende Heightmap werden im Heightmap-Fenster unter dem Menüpunkt -> Tools - Options eingestellt.
120
Version 0.98K
Eigenschaften:ClearPrevious Über das Heightmap-Plugin können mehrere Heightmaps generiert werden. Das ist
sinnvoll wenn mehrere Maps mit tiefer werdenden Fräsbahnen übereinander liegen. So können mehrere Schichten abgetragen werden, bis auf die gewünschte Gesamttiefe. Sollte das nicht gewünscht werden, löscht die Option ClearPrevious (True) die vorher angelegte Heightmap.
Invert Normalerweise werden hellere Grautöne in der Bitmap als höhere Stellen in der Height-map gefräst. Wenn hellere Stellen am tiefsten gefräst werden sollen muss die Option Invert auf True gestellt werden.
XSize / YSize Width (X) = Breite und Height (Y) = Höhe der Heightmap in der aktuellen Zeichnungs-einheit. Diese Werte kontrollieren die Größe der generierten Heightmap. Wird kein Maß angegeben, so wird die Heightmap in der Größe der verwendeten Bitmap angelegt. Wird nur eine Größe angegeben, so wird die zweite Achse in der proportionalen Größe zum angegebenen Wert errechnet.
XStep / YStep Eine Heightmap wird in Zeilen angelegt. Der Wert YStep gibt an, wie weit auseinander die horizontalen Zeilen angelegt werden, der Wert XStep legt fest, wie weit entfernt voneinander die Berechnungspunkte auf den Zeilen in X-Richtung gesetzt werden.
Wenn die Werte XStep und YStep auf 0 gesetzt werden, wird als Abstand jeder Pixel berechnet .
Beispiel:XStep=0, YStep=0Kalkuliert die Höhe der Heightmap auf jedem Pixel.
XStep=0, YStep=0.75 (mm)Kalkuliert die Höhe auf jedem Pixel der Bitmap und legt Zeilen im Abstand von 0.75 mm an.XStep=0, YStep=0.001 (inches)Kalkuliert die Höhe auf jedem Pixel der Bitmap und legt Zeilen im Abstand von 0.001inch an.
Zmax Der höchste Punkt auf der Z-Achse. Wenn die Werkstückoberfläche = Z0 ist, ist dieses auch der Wert für Zmax
Zmin Das ist der tiefste Punkt und damit auch die tiefste Fräsung in der Heightmap auf der Z-Achse. Beispiele:ZMax=0, ZMin=-10 (mm)Die Heightmap wird von Z = 0 (Werkstückoberfläche) bis auf Z = -10mm gefräst.ZMax=0.125(inches) ZMin=-0.125 (inches)Die Heightmap wird von Z = 0.125 (Werkstückoberfläche) bis auf Z = -0.125 inch gefräst.
Schritt 4 - Die Heightmap generieren.Wenn alle Optionen nach Wunsch eingestellt sind, kann das Fenster mit den Optionen geschlossen werden.Die Heightmap wird dann durch Auswahl des Menüpunk-tes -> Tools -> Generate Heightmap erstellt.Aus der Bitmap wird nach den Einstellungen ein Linien-objekt erzeugt und gleichzeitig eine Gravur MOP, dessen Werkzeugpfade auf den Linien des Linienobjekts angeord-net sind. Hier ist ein Screenshot der erzeugten Heightmap.
Die Einstellungen der Gravur MOP müssen nun noch, in
121
Version 0.98K
den Werten für Vorschub, Sicherheitshöhe und Werkzeug, an die Maschinensituation angepasst werden.
Foto-GravurenJe nach Wahl des Werkzeugs und der Parameter bei der Erzeugung der Heightmap können verschiedene Effekte erzielt werden. Für die Gravur im folgenden Bild wurde ein zweifarbiges Material verwendet.Das Material hat einen grauen Kern und eine hellgelbe Oberfläche. Gefräst wurde mit einem V-Fräser mit 60° Winkel und einer Tiefe von 0.5 mm ( 0.02 inch). Damit die Zeilen nicht überlappen wurde ein Abstand Y von 0.7 mm verwendet.Je tiefer die Fräsung angelegt wird, um so dunkler würde das Bild.
Lithophane sind eine weitere Variation dieses Themas. Dabei wird in ein transluzentes Material, wie Acrylglas oder Corian® in der Regel mit Radienfräsern in die Tiefe gefräst. Durch eine Hinterleuchtung des Lithophan erscheinen die tiefsten Fräsungen am hellsten, da dort das Material am dünnsten ist. Die Heightmap sollte hierfür mit inver-tiert werden. Dazu wird die Option Invert auf True gesetzt. Gute Effekte erzielt man bei einem YStep von 10% des Fräserdurchmessers. Das folgende Bild ist aus dem CamBam-Tutorial übernommen und wirklich nicht schön.
Eine Punktewolke aus einer Heightmap erzeugen.Hier ist eine Methode um aus einer Heightmap eine Punktewolke zu erzeugen. Diese kann dann als DXF exportiert und in anderen Programmen weiter verarbeitet werden.Zuerst wird auf dem nun bekannten Weg eine Heightmap erzeugt. Das erzeugte Linienobjekt wird selektiert.
122
Version 0.98K
Nun wird aus dem Kontextmenü -> Zeichnen -> Punkte -> Schritte um Geometrie ausgewählt. Dieses erzeugt eine Punkteliste im Zeichnungsbaum. In diesem Fall wurde die Heightmap mit den Werten 1 Pixel = 1 Zeichnungs-einheit angelegt. Um die hohe Auflösung bei zu behalten wird in der sich nun öffnenden Abfrage Schrittweite = 1 eingegeben. CamBam erzeugt die Punkte als kleine Quadrate, was das Bild unübersichtlich macht. Das Linienob-jekt kann nun gelöscht werden.Diese Zeichnung kann nun als DXF exportiert werden um in anderen Programmen z.B. ein 3D-Objekt aus der Punktewolke zu erzeugen. Das Bild zeigt die erzeugte Punktewolke in Autocad.
123
Version 0.98K
Tutorial 5 - 3D-Oberflächen aus Bitmaps erzeugenSeit Version 0.98 von CamBam gibt es eine alternative Methode um Reliefs zu erzeugen.Dazu öffnet man eine leere Datei und öffnet über das Kontextmenü -> Zeichen -> Oberfläche -> Von Bitmap.Ein Fenster mit dem Titel „Graustufenbild zu Relief“ öffnet sich. Im oberen Auswahlfenster wählt man die Bitmap von der Festplatte aus. Diese wird dann wie auf dem Bild angezeigt.
In die Option Relief Größe gibt man nun die gewünschte Größe für das zu erzeugende Relief ein. Lässt man die Werte auf 0, so wird das Relief in der Größe der Bitmap erzeugt. Gibt man nur einen Wert für eine Achse ein, so wird die zweite Größe proportional angelegt. X Breite und Y Höhe bestimmen die Größe des zu erzeugenden Objektes.Die Werte in Raster Abstand stehen für die Auflösung des Relief in der aktuellen Zeichnungseinheit. Für das folgende Beispiel benutzen wir wieder die Datei C:\Programme\CamBam plus 0.9.8\help\images\tutorials\heightmap\ green-man-bw.jpg
Als Werte für Relief Größe setzen wir die Y Höhe auf 200 (mm). Die X Breite lassen wir auf 0, dadurch bleiben die Größen proportional.Als Werte für Raster Abstand setzen wir in jeder Richtung eine Auflösung von 0.1 (mm). Das erzeugt ein sehr fein aufgelöstes Objekt. Analog zum Heightmap-Generator kann die Richtung der 3d Oberfläche auf Wunsch mit Umkehren invertiert
124
Version 0.98K
werden.Die Z Höhen Bereich ist der Bereich in den hellste und dunkelste Stellen aus der Bitmap umgesetzt werden. Dabei ist Max die Werkstückoberfläche und Min die tiefste Fräsung. Wir gehen von Max = 0 und min = -3mm aus.Nach klicken auf den Oberfläche erzeugen-Button wird nun ein 3D Objekt als Oberfläche angelegt.
Diesem Objekt weisen wir eine 3D-Profil MOP zu.Die Eigenschaften werden nun wie ge-wünscht eingestellt. Dazu ist nach meinen Tests mit dieser neuen Funktion folgendes zu sagen.
Die Dauer für die Erzeugung der Werk-zeugwege ist von den eingestellten Auflösungen abhängig. Auflösung und Seitliche Zustellung sind die Parameter mit denen die Auflösung und Oberflä-chengüte bei 3D Bearbeitungen einge-stellt werden..Bei Objekten die mit mehreren Zustellun-gen zu bearbeiten sind, wie in unserem Beispiel, sollte mit einer Schrupp-MOP und einer separaten Schlicht-MOP ge-arbeitet werden. Für das Schlichten stellt man dann die Auflösung bei Verwendung von Radienfräsern auf Werte zwischen 0.2 und 0.05 für Auflösung und Seitliche Zustellung ein.
Seit der Generalüberholung des gesamten 3D Systems von CamBam mit der Version 0.9.8 K sind die Rechenzeiten endlich in erträglichem Rahmen. Es empfiehlt sich in unserem Beispiel ein Schruppdurchgang und dann ein oder zwei Schlichtdurchgänge. Die feinsten Oberflächen erziele ich mit einem 3 mm Schaftfräser zum Schruppen, mit Seitlicher Zustellung von 0.4 und Auflösung von 0.2. Das Aufmaß Schruppen und Tiefen Zustellung müssen je nach verwendetem Material und Maschine eingestellt werden. Zum Schlichten verwende ich einen 2 mm Radienfräser, setze die Seitliche Zustellung und Auflösung auf 0.1, die Tiefen Zustellung auf 0 und schlichte zweimal, einmal horizontal und einmal vertikal. Sie sollten wegen der Rechenzeiten mit kleineren Reliefs und nicht so hohen Auflösungen üben, um ein Gefühl für die Einstellungen und die Rechenzeiten zu bekommen.
125
Version 0.98K
Tutorial 6 - Texte gravierenDieses Tutorial beschreibt die Erzeugung von Text in CamBam und das Gravieren des Textes.Es können natürlich auch andere Objekte mit der Gravieren-MOP bearbeitet werden.Die Gravieren MOP legt einen Werkzeugweg immer mittig auf eine Kontur. Eine Verschiebung des Werkzeugpfades zu einer Linie mit der Eigenschaft Aufmaß Schruppen geht ab Version 0.9.8K nicht mehr.
Schritt 1 - Text erzeugenDurch anklicken des Buttons wird ein Textfenster geöffnet. Das gleiche Fenster ist auch über Menü/Kontext-menü -> Zeichnen -> Text zu erreichen.
Eigentlich ist das Fenster selbst erklärend, oben links wird die Schrift gewählt, Größe steht für Schriftgröße, B für Bold/Fett, I für Italic/Kursiv, . Es kann mehrzeiliger Text eingegeben werden. Die eingestellten Werte gelten für den gesamten Text, sollten unterschiedliche Formatierungen gewünscht werden, so muss für jedes Format das Text-fenster erneut aufgerufen werden. Alle Formatierungen können auch im Eigenschaftsbrowser eingestellt werden.
Eigenschaften:Fett Fett e Schrift
Werte: Ja | NeinKursiv Kursive Schrift
Werte: Ja | NeinRegular Normale Schriftstärke
Werte: Ja | NeinHöhe Schrifthöhe in Zeichnungseinheiten. Dieses ist ein theoretischer Wert und je nach Schrift-
art unterschiedlich. In der Regel ist die effektive Schrifthöhe geringer.Position Die koordinate des Einfügepunktes des TextesSchriftart Alle unter dem System installierte Schriftarten können ausgewählt werden.Text Der Text kann auch hier geändert werdenText Ausrichtung Horizontal
Die horizontale Textausrichtung. Die Optionen sind Links, Zentriert, Rechts.
Text Ausrichtung Vertikal
Die vertikale Textausrichtung. Die Optionen sind Oben, Zentriert, Unten.
Zeichenabstand Der Standardwert ist 1. Der Wert 2 verdoppelt den Zeichenabstand, usw. Es kann auch mit Dezimalstellen gearbeitet werden.
Zeilenabstand Der Standardwert ist 1. Der Wert 2 verdoppelt den Zeilenabstand, usw. Es kann auch mit Dezimalstellen gearbeitet werden.
126
Version 0.98K
Transformieren Die Transformieren Matrix
Schritt 2 - Gravieren MOP
Wählen Sie eine Gravieren Maschinenoperation über den Button aus. Mit einer Gravieren MOP´s erzeugte Fräspfade laufen immer genau auf der Kontur lang. Werkzeugdurchmesser werden in der Gravieren MOP nicht kompensiert. Die Werte für die Tiefe der Gravur, die Zustellung usw. können wie gewohnt eingestellt werden.Wenn Schriften keine Einlinienschriften sind, so wird immer die Außenkontur graviert. Unterschiedliche Breiten der Gravur erzielt man mit einem V-Nutfräser und unterschiedlichen Frästiefen.Outline Schriften können mit Menü/Kontextmenü -> Zeichnen -> Fülle Bereich schraffiert werden.Wenn Schriften nur aus einer Mittellinie bestehen sollen, dann müssen Einlinienschriften verwendet werden.Einlinienschriften (Stick fonts) gibt es zum Download im CamBam Forum. Jedoch bestehen auch Einlinienschrif-ten immer aus einem hingehende und einem zurücklaufenden Pfad. Bei Einlinienschriften liegen diese wechselsei-tigen Pfade genau übereinander, so das sie nicht sichtbar sind.Viele doppelte Pfade in den Schriften erkennt CamBam und fährt sie nicht doppelt ab. Um sicher zu gehen, das jeder Pfad nur einmal graviert wird, ist folgende Vorgehensweise nötig:
• Text in Einlinienschrift setzen• Ebene kopieren um den editierbaren Text zu behalten.• Text auf einer Ebene in Polylinien konvertieren • Überlappungen entfernen • Gravier MOP anwenden.
127
Version 0.98K
Tutorial 7 - 3-D ProfileDieses Tutorial behandelt folgendes:
• Laden von 3D-Objekten, Größenänderung und Positionierung.• Vorderseite schruppen mit der Z-konstanten Strategie• Vorderseite schlichten, mit der horizontalen) Strategie• Rückseite bearbeiten.• Manuelle 3D Haltestege
Die Datei zu diesem Tutorial kann durch Klick auf diesen Link heruntergeladen werden. Es ist eine gezippte CamBam 0.9.8 Datei mit allen verwendeten MOP´s und einer Datei nur mit importiertem 3D Objekt zum nach bauen (Größe ~800 Kb)Warnung! Bei 3D Arbeiten wird dringend geraten vor dem Fräsen auf der Maschine eine Simulation durchzufüh-ren.
Schritt 1 - Laden von 3D-Modellen, Größe und Position anpassenCamBam kann .3DS -Dateien, .STL-Dateien und 3D Raw-Dateien verarbeiten. Diese werden über das Menü -> Da-tei -> Öffnen geöffnet werden, oder einfach mit der Maus in die Zeichenfläche gezogen werden. Zur Umformatierung aus allen Systemwelten geeignete Open Source Software ist z.B. Meshlab (http://meshlab.sourceforge.net/). Dieses kostenlose Programm kann viele 3D Formate verarbeiten. 3D RAW Dateien kann Blender (http://www.blender.org/) erzeugen. Auch diese Modellierungssoftware ist kostenlos.Wenn ein importiertes Objekt nicht sofort sichtbar ist, kann es sein, das die Abmessungen sehr klein im Vergleich zur angegebenen Werkstückgröße ist. Wenn dies der Fall ist, können Sie durch ausblenden des Werkstückes über das Menü -> Ansicht -> Werkstück anzeigen und dann durch aufrufen von Menü -> Ansicht -> Zoom auf Bild-schirm einpassen das Objekt in der Ansicht auf sichtbare Größe vergrößern.Um ein 3D-Modell zu fertigen muss es im vorgesehenen Arbeitsraum ausgerichtet und auf die gewünschte Größe skaliert werden.
Schritt 2 - Größe anpassenUm das Modell in die gewünschte Größe zu skalieren verwendet man das Kontextmenü (rechte Maustaste) -> Transformieren -> Größe anpassen oder Ctrl+E.. Die Größen werden dabei im Format X,Y,Z entweder in der gül-tigen Maßeinheit oder Prozentual angegeben. Durch setzen des Häkchens vor Seitenverhältniss beibehalten wird das Objekt immer proportional skaliert. . 100% gibt die Originalgröße des Objektes an, Inch in MM und MM in Inch kann zwischen den Maßeinheiten die Objektgröße skaliert werden.
Schritt 3 - Rotieren des ObjektesDas 3D-Modell sollte so gedreht werden, das es aus Richtung der positiven Z-Achse gesehen wird. Über den Befehl Menü -> Transformieren -> Drehen wird ein Objekt gedreht. Wählen Sie zuerst einen Drehpunkt und einen Startwinkel, dann können Sie das Objekt mit der Maus drehen. Drücken Sie die X-, Y-oder Z-Tasten zum Ändern des aktuellen Drehachse. Wenn Am Raster ausrichten aktiviert ist, wird der Drehwinkel auf Winkelschritte von 30 und 45 Grad beschränkt.Ausgewählte Objekte können auch numerisch über die Eigenschaft Transformation Einheitenmatrix gedreht werden. Öffnen Sie die Transformationsmatrix und geben Sie ein Rotation, Achse X, Wert -90 -> Anwenden -> OK
Schritt 4 - Positionieren des ObjektesMenü -> Transformieren -> Ausrichten wird verwendet um selektierte Objekte auszurichten. Eine Matrix mit 3 Spalten, eine für jede Achse wird angezeigt. Dafür bedeuten für X Links, Zentrieren, Rechts, Keine . Für Y Oben, Zentrieren, Unten, Keine für Z Oben, Zentrieren, Unten, Keine. Alternativ kann auch jeweils eine Koordinate eingegeben werden. Soll das Objekt nun z.B. so ausgerichtet werden, das die untere Linke Ecke am Nullpunkt liegt und höchste Punkt des Modells auf Z=-0.5 liegt, so wird in die Matrix folgendes eingegeben.X = Links, Wert =0Y = Unten, Wert = 0Z = Oben, Wert = -0.5Durch klicken von Anwenden wird das Objekt ausgerichtet und die höchste Z-Erhebung liegt 0.5 Zeichnungsein-heiten unterhalb der Werkstückoberfläche.Hat das auszurichtende Objekt seinen Nullpunkt in der Mitte, so müssen jeweils die Hälfte der Abmaße noch ver-rechnet werden.
128
Version 0.98K
Wenn bei der Maschine Z = 0 auf der Arbeitsoberfläche liegt, was bei mehrseitigen 3D-Objekten bequemer ist, dann wird das Objekt mittig zur Z-Achse ausgerichtet und dafür Z = Zentrieren, Wert = 0 eingegeben.Für die Fertigung mehrseitiger 3D-Modelle ist es sinnvoll den Nullpunkt X, Y, auf der Mitte des Tisches einzurichten. Dadurch fällt die Verrechnung der Größen, beim Umdrehen des Werkstückes um die Rückseite zu fräsen, weg. Im weiteren verwende ich für das Tutorial ein 3D Modell eines Herzens. Dabei sind Vorder- und Rückseite gleich. Das Objekt kann, aus einem schönen Material gefräst, ganz sinnvoll sein, wenn Du wieder zu lange Zeit mit Deiner Frä-se verbracht hast. Im folgenden Bild ist das Objekt fertig skaliert auf einen Wert von 80,70,33, mittig ausgerichtet und als Wireframe dargestelltNun ist es Zeit das Werkstück einzurichten. Dieses wird in den Einstellungen des Bearbeiten-Ordners gemacht. In unserem Beispiel verwenden wir ein Stück Material mit den Abmaßen: 100,100,40 . Der Werkstück Abstand, also der Abstand des Nullpunktes des Modells vom Ursprung beträgt -50,-50. Die Werkstückoberfläche liegt auf 20. Das Werkstück wird nun als Quader mit orange Kontur dargestelltIn der fertigen Beispieldatei aus dem Download sind zwei Passlöcher zur präzisen Positionierung angebracht.Achtung! Wichtig ist die Kontrolle der eingestellten Sicherheitshöhe. Da in unserem Beispiel Z = 0 in der Hälfte des Modelles liegt, muss die Sicherheitshöhe größer als 20 sein!!.
Schritt 5 - 3D-Haltestege anlegen Zur Zeit gibt es noch keine automatischen Haltestege für 3D-Objekte in CamBam, sie sind jedoch für weitere Versi-onen geplant.Das Anlegen von Haltestegen auf manuellem Weg geht sehr schnell. Wir werden an drei Stellen eine Haltesteg einsetzen
Einen Kreis extrudierenStellen Sie die Ebene „Default“ auf unsichtbar (Kontextmenü auf Ebene - > Ausblenden).Erzeugen Sie eine neue Ebene mit dem Namen „Haltestege“.Zeichnen Sie einen Kreis mit dem Durchmesser von 5 mm. Das Kreiszentrum sollte der Nullpunkt sein. Das setzen des präzisen Durchmessers und des Mittelpunktes geht am schnellsten über die Eigenschaften des Kreises. Extrudieren Sie den Kreis in der Länge des Haltesteges Kontextmenü -> Zeichnen -> 3D Oberfläche -> Extrudieren , Extrusionshöhe = 100 mm, Extrusionsschritte =24 Die Extrusionsschritte geben an, aus wie vielen kurzen Stracken der Umfang des Objektes zusammengesetzt wird. Für Haltestege reichen 24 Schritte.Das 3D Extrusionsobjekt ist nun in der geraden Aufsicht kaum zu sehen da man nur die Kante sieht, jedoch er-scheint das Objekt im Baum.
Den Haltesteg positionierenDer Haltesteg wird nun mit der Transformationsmatrix gedreht (Rotation, Achse Y, -90° -> Anwenden) und dann mit Kontextmenü -> Transformieren -> Ausrichten -> alle 3 Achsen auf zentriert. Für die Y Achse wird noch ein Versatz von 15 in das Optionenfenster eingegeben. Aus dem Anfangs erzeugten Kreisobjekt wird eine zweite Extrusion mit der Höhe von 50 mm. Diese wird mit der Einheitenmatrix 90° um die X-Achse rotiert und mit der
129
Version 0.98K
Ausrichten Funktion, alle 3 Achsen auf zentriert und in der Y-Achse ein Versatz von -20. Wenn die Ebene „Default“ wieder auf sichtbar gestellt wird sieht das Objekt in der Ansicht -> Drahtmodell so wie auf dem untenstehenden Bild aus.
Schritt 6 - Schruppen der Vorderseite des Objektes
Die Strategie „Z-konstant Schruppen“ eignet sich gut für 3D-Objekte, da die Fräspfade den Konturen des Objektes folgen.Legen Sie ein neues Teil mit dem Namen „Herz-Vorderseite „ an.
Selektieren Sie das Herz und die Haltestege und erzeugen Sie eine 3D Profile MOP durch klicken auf den Button oder über das Menü -> Bearbeitungen -> 3D Profil. Die meisten Einstellungen können übernommen werden, stellen Sie die Werte für Sicherheitshöhe und Geschwindigkeiten auf Ihre Maschine ein. Wenn die Maße für ein Werkstück definiert sind werden auch die Eigenschaften für die Werkstückhöhe und Zieltiefe automatisch gesetzt. Für das Werkstück habe ich eine Größe von 100,100,40 eingestellt.
Es werden folgende Werte eingegeben:Eigenschaft Wert Beschreibung
Frässtrategie Z-konstant Schruppen Konturfolgende SchruppmethodeSicherheitshöhe 25 Achtung die Sicherheitshöhe muss höher als 20 liegen!Tiefe Zustellung 3 ZustellungEinfahren Spirale, 3 Winkel Spiralförmiges eintauchen, Winkel 3 GradAufmaß Schruppen 0.5 SchruppzugabeWerkstückoberfläche 20 WerkstückoberflächeZieltiefe 0 Zieltiefe, da wir beidseitig fräsen nur bis zur MitteWerkzeugdurchmesser 3 WerkzeugdurchmesserWerkzeugform Gerader Schaftfräser Werkzeugform (Schaftfräser)Schnittordnung Obere Ebenen zuerst Schneidereihenfolge, für 3D sollte immer nur obere Ebenen
zuerst verwendet werden.Seitliche Zustellung 0.5 Horizontaler Abstand der Fräsbahnen, bezogen auf den
WerkzeugdurchmesserNur Ebenen schneiden Nein Z-Konstant Schruppen arbeitet konturfolgend und eignet
sich besonders für naturalistische Objekte. Wenn Maschi-nenbauteile oder andere Objekte mit besonders geraden Kanten gefordert werden kann Nur Ebenen Schneiden auf Ja gesetzt werden um bessere Geraden zu erzielen.
130
Version 0.98K
Eigenschaft Wert Beschreibung
Begrenzungsmethode Begrenzungsumriss Die Werkzeugwege sollen an den Haltestegen unterbrochen werden. Um das zu erreichen verwenden wir diese Begren-zungsmethode um die Werkzeugwege auf das Objekt zu be-schränken. Alternativ könnte auch ein Pfad mit der gleichen Methode als Begrenzung dienen.
Begrenzungsumriss ID´s
Die ID-Nummer des Objekts
Die Id Nummer des Herz kann eingetragen werden. Oder Sie klicken auf den [...] Button und klicken das Herz an -> Enter
Generelle Einstellungen in den Optionen des Bearbeitungen Ordners.Eigenschaft Wert Beschreibung
Werkzeugwege vor der Aus-gabe neu erzeugen
Eingabeauf-forderung
Die Erzeugung von 3D Werkzeugpfaden kann einige Minuten dauern. Wenn die Einstellung „Eingabeaufforderung“ gewählt wird, fragt CamBam bei der Erstellung des G-Code nach, ob die Werkzeugpfade regeneriert werden sollen. Wird in der Abfrage Nein eingegeben, so verarbeitet der Post Prozessor die noch existierenden Werkzeugpfade zu G-Code.
Schnelle Eintauchhöhe 0.2 Die Eingabe eines kleinen Wertes erlaubt es der Maschine in Eilgeschwindigkeit auf der Z-Achse von der Sicherheitshöhe zum Werkstück zu fahren. Aber Achtung, es gibt Maschinen die es nicht mögen. Ein Wert etwas kleiner als Tiefen Zustellung ist hier die sicherste Einstellung
Schritt 6 - Schlichten der Vorderseite mit einer horizontalen Strategie
Nun ist das Material der Vorderseite bis auf 0.5 mm abgetragen. Das Finishing nimmt nun nur noch den letzten halben Millimeter weg. Um die beste Oberfläche zu erhalten ist es ratsam, in zwei Schlichtdurchgängen, horizontal und vertikal zu arbeiten. Wegen der doppelten Bearbeitungszeit muss das jedoch immer abgewogen werden.Die Einstellungen in der vorher erstellten MOP für das Schruppen sind als Basis gut. Klicken Sie die MOP mit der rechten Maustaste und kopieren an. Klicken Sie mit der rechten Maustaste auf das Teil Herz Vorderseite und wählen Sie Einfügen. Ändern Sie den Namen auf Schlichten horizontal und verändern Sie folgende Optionen:Eigenschaft Wert Beschreibung
131
Version 0.98K
Frässtrategie Horizontal Dieser Schlichtgang ist horizontal. Sollte ein Winkel gewünscht wer-den gibt es zur Zeit nur die Möglichkeit das Modell zu winkeln.
Tiefe Zustellung 0 Da nur ein letzter Abtrag passiert wird der Wert auf 0 gesetzt.Aufmaß Schruppen 0 Die Schruppzustellung wird abgenommenSeitliche Zustellung 0.1 Horizontaler Abstand der Fräsbahnen, bezogen auf den Werkzeug-
durchmesser. Da zum Schlichten ein Radienfräser verwendet wird, wird der Wert auf 0.2-0.1 gesetzt. Bei zu hohen Abstand zeigen sich Rillen in der Oberfläche. Hier muss zwischen Fräszeit und der Höhe der Auflösung abgewogen werden. Wenn die Oberfläche zu rauh wird, kann der Wert noch herabgesetzt werden. In harten Materialien mit höchstem Güteanspruch fräse ich schon mal Auflösungen und Seitliche Zustellung mit 0.05. Fräszeiten von 20 Minuten pro MOP sind dann realistisch.
Auflösung 0.1 Das ist die Auflösung mit der die Z-Werte entlang der Fräsbahnen be-rechnet werden. Der Wert bezieht sich prozentual auf der Werkzeug-durchmesser. Sollte ein Objekt nicht akurat gefräst werden kann auch dieser Wert herabgesetzt werden.
Werkzeugdurchmesser 3 WerkzeugdurchmesserWerkzeug Profil Radienfräser Radienfräser
Damit nun die Ansicht der Werkzeugwege nicht zu verwirrend wird stellen Sie in den Eigenschaften des obers-ten Ordners (trägt den Dateinamen, sollte dieser die Bezeichnung "Ohne Namen" tragen wird es Zeit die Datei zu speichern!) die Option Werkzeugweg Sichtbarkeit auf Nur ausgewählte. So wird nun nur noch der aktive Werk-zeugweg angezeigt.
Schritt 7 - Einstellen der Begrenzungen
Die 3D MOP hat nun die Maschinenpfade präzise um das 3D-Objekt erstellt. Es gibt Es gibt noch einige Einstellun-gen für die Begrenzung der Fräsung.Eigenschaft Wert Beschreibung
Begrenzungsmethode Begrenzungsumriss Wir verwenden als Begrenzung die Außenkontur des Ob-jekts, damit die Haltestege nicht durchschnitten werden.
Begrenzungsumriss IDs 1 Die Identifikationsnummer des Begrenzungsobjekts, das Herz selbst.
Abstand zur Begrenzung 2 Fügt einen kleinen extra Rand um das Objekt dazu
132
Version 0.98K
Wenn die Oberfläche nach dem horizontalen Fräsgang noch zu rau erscheint kann mit den gleichen Werten ein vertikaler Schlichtvorgang hinzugefügt werden.
Schritt 8 - Fräsen der RückseiteDas Fräsen der Rückseite ist dem der Vorderseite in Schruppen und Schlichten gleich, es werden nur einige weitere Parameter geändert. Wir müssen CamBam nur mitteilen das nun die Rückseite gefräst wird. Sie kopieren nun das gesamte Teil Vorderseite Herz und ändern den Namen auf Rückseite Herz. Im neu kopierten Teil liegen die mitkopierten MOP´s für Schruppen und Schlichten.In diesen MOPs werden nun wenige Optionen geändert. Da in beiden MOP die gleichen Optionen geändert wer-den müssen, aktivieren Sie beide MOP´s (Shift+klick), und ändern die Einstellungen für beide in einem Mal.Dabei ist die Option Rückseite Z Null wichtig, sie definiert den Nullpunkt auf der Z-Achse der Maschine. In unse-rem Beispiel haben wir das 3D Modell auf allen Achsen zentriert. Rückseite Z Null ist somit genau in der Mitte des Modells, Rückseite Z Null = 0
Nochmals: Achten Sie darauf das die Sicherheitshöhe auf einen Wert größer 20 eingestellt ist.Eigenschaft Wert Beschreibung
Rückseite Ja Sagt CamBam das nun die Rückseite gefräst wird.
Rückseite Z Null 0 Der Wert 0 wird benutzt, wenn Z = 0 auf der Arbeitsfläche liegt.
Drehachse X
Y
Das Werkstück wird um die X-Achse gedreht, wenn die Rückseite gefertigt werden soll (oben nach unten).Das Werkstück wird um die Y-Achse gedreht, wenn die Rückseite gefertigt werden soll (links nach rechts).
Die Fräspfade für das Schlichten der Rückseite, die Haltestege sind ausgespart. Die Fräspfade sind um die X-Achse gedreht. Das Bild zeigt die Schrupp und Schlicht Werkzeugwege.
Der G-Code kann nun ausgegeben werden. Der G-Code kann alternativ von jeder MOP, jeweils für ein Teil oder für die gesamte Bearbeitung ausgegeben werden, je nach dem wie es mit Ihrer üblichen Arbeitsweise an der Fräse zusammen passt. Ich verwende grundsätzlich Werkzeugnummern so das zur Zeit des Werkzeugwechsels unterbro-chen werden kann um das Werkstück zu drehen. Die Aufnahmen für die Pass-Stifte habe ich in meiner Maschine. Ich bohre also zuerst die Passlöcher, drehe das Werkstück und fräse die Rückseitigen Passlöcher. Nun erst fange ich mit der Bearbeitung an. Ich kann durch die Pass-Stifte das Teil nun ohne seitliche Verschiebung drehen und habe die Sicherheit, das Vorder- und Rückseite aufeinander passen.
133
Version 0.98K
Automation
CamBam unterstützt zwei Arten der Automation : Skripte und Plugins.
Arbeiten mit Skripten
Einige Beispielskripten finden Sie im Unterordner \scripts im CamBam Installationsverzeichniss.
Besuchen Sie das CamBam-Forum für mehr Beispiele und Informationen zur Erstellung von Skripten.Scripts and Plugin Help
Resources - Scripts and Plugins
Plugins
Plugins sind .NET .dll Dateien, die in verschiedenen von .NET unterstützten Programmiersprachen wie C#, Visual Basic, C/C++ etc. geschrieben werden können.
Einige Beispiel-Plugins finden Sie im Unterverzeichnis \plugins im CamBam Installationsverzeichniss.
Für eine fantastische Einweisung von MrBean in die Erstellung von Plugins, besuchen Sie das Forum:How to write a CamBam plugin