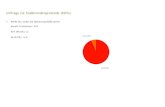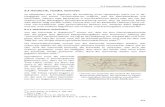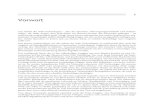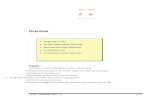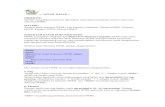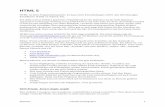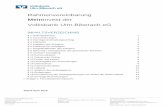Das HTML ImageMapper 9.2 Handbuch -...
Transcript of Das HTML ImageMapper 9.2 Handbuch -...

Das HTML ImageMapper 9.2
Handbuch
alta4 Geoinformatik AGFrauenstraße 8 + 9D - 54290 TrierDeutschlandFon: +49.651.96626.0Fax: [email protected]

HTML ImageMapper 9.2
Urheberrecht c©1999 - 2005 alta4 Geoinformatik AG.Alle Rechte vorbehalten.
Bei Zusammenstellung von Texten und Abbildungen wurde mit großter Sorgfalt vorgegangen.Trotzdem konnen Fehler nicht vollstandig ausgeschlossen werden. alta4 kann fur fehlerhafteAngaben und deren Folgen weder eine juristische Verantwortung noch irgendeine Haftung uber-nehmen.Fur Verbesserungsvorschlage und Hinweise auf Fehler sind wir dankbar.
ESRI, ArcGIS, ArcView, ArcMap, ArcEditor and ArcInfo sind eingetragene Warenzeichen vonESRI Inc.Alle anderen Hardware- und Softwarebezeichnungen sowie Firmennamen, die in diesem Hand-buch verwendet werden, sind gleichzeitig auch eingetragene Warenzeichen der jeweiligen Ei-gentumer oder sollten als solche betrachtet werden. Wir folgen bei den Produktbezeichnungenim wesentlichen den Schreibweisen der Hersteller.
1

HTML ImageMapper 9.2
Inhaltsverzeichnis
1 Wozu dient HTML ImageMapper? 3
2 Einfuhrung 4
3 Was ist neu? 53.1 Was ist neu in Version 9.2? . . . . . . . . . . . . . . . . . . . . . . . . . . . . . . 53.2 Was war neu in Version 9.1? . . . . . . . . . . . . . . . . . . . . . . . . . . . . . . 63.3 Was war neu in Version 9.0? . . . . . . . . . . . . . . . . . . . . . . . . . . . . . . 73.4 Was war neu in Version 8.4? . . . . . . . . . . . . . . . . . . . . . . . . . . . . . . 73.5 Was war neu in Version 8.3? . . . . . . . . . . . . . . . . . . . . . . . . . . . . . . 9
4 Installation und Lizensierung 104.1 Systemvoraussetzungen . . . . . . . . . . . . . . . . . . . . . . . . . . . . . . . . 114.2 Installation . . . . . . . . . . . . . . . . . . . . . . . . . . . . . . . . . . . . . . . 114.3 HTML ImageMapper in ArcGIS laden . . . . . . . . . . . . . . . . . . . . . . . . 114.4 Nachtragliche Lizenzierung einer Vollversion . . . . . . . . . . . . . . . . . . . . . 124.5 Deinstallation . . . . . . . . . . . . . . . . . . . . . . . . . . . . . . . . . . . . . . 12
5 Quickstart-Tutorium 135.1 Starten Sie HTML ImageMapper . . . . . . . . . . . . . . . . . . . . . . . . . . . 145.2 Kartenausschnitt . . . . . . . . . . . . . . . . . . . . . . . . . . . . . . . . . . . . 145.3 Zoomen . . . . . . . . . . . . . . . . . . . . . . . . . . . . . . . . . . . . . . . . . 155.4 Themen-Eigenschaften . . . . . . . . . . . . . . . . . . . . . . . . . . . . . . . . . 155.5 Einstellungen fur die Webseite . . . . . . . . . . . . . . . . . . . . . . . . . . . . 155.6 Karten-Layout . . . . . . . . . . . . . . . . . . . . . . . . . . . . . . . . . . . . . 165.7 HTML Layout . . . . . . . . . . . . . . . . . . . . . . . . . . . . . . . . . . . . . 165.8 Ausgabe speichern . . . . . . . . . . . . . . . . . . . . . . . . . . . . . . . . . . . 175.9 Karte publizieren . . . . . . . . . . . . . . . . . . . . . . . . . . . . . . . . . . . . 17
6 Beschreibung der Funktionen 186.1 Kartenausschnitt wahlen . . . . . . . . . . . . . . . . . . . . . . . . . . . . . . . . 196.2 Beschreibung der drei Hauptbuttons . . . . . . . . . . . . . . . . . . . . . . . . . 196.3 Zoomen . . . . . . . . . . . . . . . . . . . . . . . . . . . . . . . . . . . . . . . . . 216.4 Themen-Eigenschaften . . . . . . . . . . . . . . . . . . . . . . . . . . . . . . . . . 226.5 Einstellungen fur die Webseite . . . . . . . . . . . . . . . . . . . . . . . . . . . . 256.6 Karten-Layout . . . . . . . . . . . . . . . . . . . . . . . . . . . . . . . . . . . . . 266.7 HTML Layout . . . . . . . . . . . . . . . . . . . . . . . . . . . . . . . . . . . . . 276.8 Ausgabe speichern . . . . . . . . . . . . . . . . . . . . . . . . . . . . . . . . . . . 296.9 Infos . . . . . . . . . . . . . . . . . . . . . . . . . . . . . . . . . . . . . . . . . . . 306.10 Funktionen der HTML Seite . . . . . . . . . . . . . . . . . . . . . . . . . . . . . . 31
7 Anpassungen durch den Autor 347.1 Erweiterte Einstellungen der Hervorhebung von Objekten . . . . . . . . . . . . . 357.2 Anpassungen unter Verwendung von CSS . . . . . . . . . . . . . . . . . . . . . . 367.3 Verwendung von Datenbank API Dateien . . . . . . . . . . . . . . . . . . . . . . 397.4 Integrieren von Sprachdateien . . . . . . . . . . . . . . . . . . . . . . . . . . . . . 39
2

HTML ImageMapper 9.2
8 ThemenBrowser 408.1 Wozu dient ThemenBrowser? . . . . . . . . . . . . . . . . . . . . . . . . . . . . . 418.2 Installation . . . . . . . . . . . . . . . . . . . . . . . . . . . . . . . . . . . . . . . 418.3 Browserfenster . . . . . . . . . . . . . . . . . . . . . . . . . . . . . . . . . . . . . 418.4 Layout-Editor . . . . . . . . . . . . . . . . . . . . . . . . . . . . . . . . . . . . . . 418.5 Output . . . . . . . . . . . . . . . . . . . . . . . . . . . . . . . . . . . . . . . . . 418.6 Nachtragliche Anderungen . . . . . . . . . . . . . . . . . . . . . . . . . . . . . . . 42
9 Veroffentlichung 439.1 HTML-Seiten im Browser betrachten . . . . . . . . . . . . . . . . . . . . . . . . . 449.2 Veroffentlichung auf einem Webserver oder einer CD . . . . . . . . . . . . . . . . 44
10 Beschrankungen der Versionen 4510.1 Beschrankungen der Demoversion . . . . . . . . . . . . . . . . . . . . . . . . . . . 4610.2 Beschrankungen der Edu-Version . . . . . . . . . . . . . . . . . . . . . . . . . . . 46
11 Verwendung des HTML ImageMapper im Batch-Modus 4711.1 Anbindung einer Batch-Datei mit dem Visual Basic Editor . . . . . . . . . . . . 4711.2 Erlauterung des Batch-Modus-Beispiels . . . . . . . . . . . . . . . . . . . . . . . 49
12 Nutzung des Export Datenbank API 5212.1 HTML ImageMapper Projekt . . . . . . . . . . . . . . . . . . . . . . . . . . . . . 5212.2 Erweiterte Suchlogik . . . . . . . . . . . . . . . . . . . . . . . . . . . . . . . . . . 53
13 Lizenzvertrag 58
14 Handlerverzeichnis 61
3

HTML ImageMapper 9.2
1 Wozu dient HTML ImageMapper?
HTML ImageMapper erstellt interaktive Karten, die in Online-Auskunftssystemen fur Websitesoder zur Veroffentlichung auf CD-ROM bereitgestellt werden. HTML ImageMapper bietet somitdie Moglichkeit, Karten, die in einem GIS erstellt werden, fur Personen zuganglich zu machen,die sich mit GIS nicht auskennen. Diese interaktiven Karten haben gegenuber Papierkarten vieleVorteile:
• Kartennutzer konnen tiefergehende Informationen sehr einfach per Mausklick erhalten
• Daten in den Karten konnen einfach auf dem neuesten Stand gehalten werden
• Durch Veroffentlichung im Internet kann ein breites Publikum angesprochen werden
• Mit Hilfe von interaktiven Karten werden Veranderungsprozesse sehr gut dargestellt.
Interaktive Karten bieten somit eine neue, einfache und effektive Losung, Informationen zuverbreiten. Sie sind sehr einfach zu bedienen und konnen insbesondere von jedem bedient werden,der keine Kenntnisse in GIS hat. Weitere Anwendungsbeispiele:
• Stadtplane, Flachennutzungsplane, Regionalplane
• Bevolkerungsveranderungen, Wahlergebnisse, Entwicklungsmaßnahmen, ... darstellen
• Stauprognose
• ...
4

HTML ImageMapper 9.2
2 Einfuhrung
HTML ImageMapper bietet die Moglich-keit, ArcView- oder ArcGIS-Karten im Inter-net/Intranet oder auf CD zu publizieren. DieKarten bleiben weiterhin interaktiv, das heißtder Nutzer kann in den Kartenausschnitt her-einzoomen. Beim Klicken auf die Objekte wer-den Attribute, Bilder oder Filme angezeigt.Der Online-Nutzer kann außerdem nach Ob-jekten suchen.
Um Karten moglichst schnell, einfach und ko-stengunstig aus dem GIS heraus zu erzeugen,ist HTML ImageMapper eine der einfachstenund kosteneffizientesten Losungen. Sie habendabei vollkommene Kontrolle uber die karto-graphische Qualitat und Interaktionen durchdie Nutzer. Mit Hilfe unserer Wizards konnenSie innerhalb von wenigen Minuten bereits Er-gebnisse erzielen!
Pluspunkte:
- sehr einfache und intuitive Bedienung- geringe Hardware-Anforderungen- keine Programmierkenntnisse erforderlich- keine Plug-Ins beim Clienten erforderlich- keine Software auf dem Server notwendig- ein Jahr Wartung inklusive
5

HTML ImageMapper 9.2
3 Was ist neu?
3.1 Was ist neu in Version 9.2?
HTML ImageMapper 9.2 erstellt einen we-sentlich attraktiveren HTML-Output - ahn-lich wie bei Google Maps - mit schoner an-zusehenden, praktischen und leicht bedienba-ren Karten, die einfach Spaß machen. DieAnzeige von Objektattributen und deren Zu-ordnung geschieht nun direkt am Mauszei-ger. Fur die Programmierer unter den An-wendern liefert die Version 9.2 mit der neuenBatch-Verarbeitung auch diesmal ein Bonbon.Naturlich wurden wieder viele weitere Kun-denwunsche aufgenommen und umgesetzt.
Dynamische AttributanzeigeDie Attribute werden ab der Version 9.2 imBrowser ahnlich wie bei Google Maps aus-schließlich uber dynamische, uber der Karteschwebende Layer dargestellt. Fahrt der Be-trachter mit der Maus uber ein klickbares Ele-ment in der Karte, werden die zugehorigen At-tribute in einer Sprechblase angezeigt. Wirddas Objekt angeklickt, bleibt die Sprechblaseneben dem Objekt sichtbar. So konnen belie-big viele Attributinformationen auf der Kartedargestellt werden.
PinnwandDie neue Pinnwand-Funktion ermoglicht demEndnutzer, Sachinformationen zu mehrerenObjekten rechts neben der Karte zu sammelnund zu vergleichen. Ein Objekt wird dazu inder Karte angeklickt und die angezeigten At-tributdaten uber das Pinnnadel-Symbol auf
die Pinnwand verschoben. Von der Pinnwandaus konnen die zugehorigen Objekte gehigh-lighted und die Attributdaten wieder zugeord-net werden.
Batch-VerarbeitungFur Sie als Kartenautor wird mit der Ver-sion 9.2 erstmals die vollstandige Automa-tisierung Ihrer ImageMapper-Prozessierungmoglich. Damit lasst sich der Arbeitsauf-wand zur Aktualisierung Ihrer ImageMapper-Projekte erheblich reduzieren. Zudem stellenSie durch die in der Batch-Datei gespeichertenEinstellungen die Kontinuitat in Ihren Pro-jekten sicher. Der Output wird stets in dergleichen Form prasentiert. Mit dem ArcMapVisual Basic Editor kann das automatischeStarten von ArcMap und der ImageMapper-Prozessierung anprogrammiert werden.
ThemenBrowser 9.2Im Lieferumfang inbegriffen ist der The-menBrowser 9.2. Dieser ermoglicht die Zu-sammenfuhrung mehrerer ImageMapper 9.2-Projekte zu einem einzigen HTML-Output.Damit lasst sich bspw. hervorragend die zeit-liche Entwicklung eines Bauprojektes doku-mentieren oder derselbe Raumausschnitt alsLuftbild und als Planzeichnung gegenuberstel-len.
AnwenderfreundlichkeitDer HTML ImageMapper-Dialog prasentiertsich in der Version noch aufgeraumter undubersichtlicher. Einstellungsoptionen wurdenteils zusammengefasst oder neu gegliedert.Ganz im Trend aktueller Web-Entwicklung.Auf die Moglichkeit zur Frame-Verwendungwurde ganzlich verzichtet. Das Ergebnis isteine noch leichter lesbare, auf einen Blickverstandliche Oberflache zur Erzeugung desHTML-Outputs.
XHTML-KonformitatWie gewohnt produziert HTML ImageMap-per auch in der Version 9.2 vollstandigXHTML-konforme Web-Mapping-Seiten. Diesgewahrleistet die korrekte Darstellung IhresImageMapper-Projektes in allen modernenBrowsern, so wie Sie es vorgesehen haben.
6

HTML ImageMapper 9.2
3.2 Was war neu in Version 9.1?
HTML ImageMapper 9.1 - die WebpublishingErweiterung fur ArcGIS 9.0 - enthalt eine Rei-he von gravierenden Verbesserungen in SachenQualitat und Funktionalitat. Diese geben dieAnregungen, Wunsche und Kritikpunkte un-serer Kunden wieder.
• Qualitat
• Unterstuzung von GIF,PNG und WorldDateien
• Verfugbarkeit der Oberflache in Chine-sisch und Niederlandisch
• XHTML Konformitat
• Mehr Features der publizierten WebMapping Anwendungen
• Verbesserter Obeflache
• Service
Insgesamt beinhaltet HTML ImageMapper9.1 uber 50 Verbesserungen. Nutzer desHTML ImageMapper mit einem gultigenWartungsvertrag erhalten HTML ImageMap-per 9.1 automatisch ohne zusatzliche Kosten.
QualitatMit der Version 9.1 ist das Entwicklerteaminsbesondere auf die moglichen Schwierigkei-ten der HTML ImageMapper Nutzer einge-gangen. Das Ergebnis sind eine verbesserteXHTML Konformitat, geringere Dateigroßender Anwendung und ein verbesserter Update-Service durch eine automatisierte Abfragenach der neuesten Version. Zusammen mitvielen anderen Verbesserungen ist daraus ei-ne noch robustere Software entstanden, derenBedienbarkeit noch intuitiver geworden ist.
Unterstutzung von GIF, PNG undWorld DateienZusatzlich zu den bisher unterstuzten Bild-formaten JPG und BMP konnen die Bildernun auch als PNG oder GIF exportiert wer-den. Diese bringen entscheidende Vorteile mitsich. Mit dem GIF Format erhalten die glas-klare Bilder mit scharfen Kanten und Texten.
Das PNG Format kombiniert die Vorteile vonGIF und JPG Dateien. Als solches eignet sichdas Format for allem fur kontinuierliche Datenwie Satellitenbilder, Luftbilder oder Farbska-len. Die Dateigroßen klein und die Ladezeitender Bilder uber das Internet gering bleiben.Die Kachelfunktionalitat von HTML Image-Mapper kann nun auch zur Erzeugung vonKarten fur andere GI-Systeme oder Nutzerverwendet werden. Dies ist durch die optio-nal erzeugbaren World Dateien (*.tfw, *.jgw,*.pgw, *.bpw) moglich geworden.
HTML ImageMapper APIDie großte Bereicherung der Version 9.1 istdas HTML ImageMapper API. Dieses gibtEntwicklern die Moglichkeit, die mit HTMLImageMapper produzierten Karten vollig inbestehende Online Anwendungen zu integrie-ren oder sogar neue datenbankbasierte Kar-tenanwendungen zu entwickeln. Entscheidendist dabei der neue Export von Datenbank APIDateien. Diese Funktion exportiert Attribut-tabellen, die mit Informationen uber die Kar-tenlage erganzt wurden. Entwickler konnendamit eine datenbankbasierte Suchfunktionpogrammieren und dann den entsprechendenKartenausschnitt mit dem gesuchten Objektanzeigen lassen.
Chinesische und niederlandische Ober-flacheHTML ImageMapper ist jetzt auch in chi-nesisch und niederlandisch verfugbar. Damitverfolgt alta4 das Ziel, das Produkt interna-tional noch weiter zu vermarkten. Die Ober-flache ist außerdem in Deutsch, Englisch,Franzosisch, Spanisch, Schwedisch und Tsche-chisch verfugbar.
XHTML KonformitatMit der Version 9.1 haben wir einen pro-aktiven Weg eingeschlagen und folgen derEmpfehlung des World Wide Web Konsorti-ums. Diese gab im Jahr 2000 die Empfehlungzum Standardformat XHTML. Dieses Formaterlaubt einem wesentlich großeren Prozent-satz der Browser oder Code-Parser die HTMLImageMapper Output Dateien fehlerfrei zu le-sen. Dies bedeutet fur Sie, dass eine großereZahl der Online-Besucher die von Ihnen kre-ierte Karte so zu Gesicht bekommen wie Sie
7

HTML ImageMapper 9.2
sie gelayoutet haben, anstatt eine Seite anzu-sehen, auf der die Elemente wild verstreut lie-gen.
Mehr Funktionen der publizierten WebMapping AnwendungenDer Output der von HTML ImageMapperproduzierten Web Mapping Anwendung hatsich weiter verbessert: Die Ubersichtskarte istnun mit einem Fadenkreuz ausgestattet, wel-ches den aktuellen Bildausschnitt markiert.Das Layout der Druckausgabe wurde verbes-sert und enthalt nun auch die Attributtabelledes selektierten Objekts. Dadurch ist es demOnlinenutzer moglich nach einem Objekt zusuchen, es in der Karte anzeigen und markie-ren zu lassen, und es dann zusammen mit At-tributtabelle und Ubersichtskarte ausdruckenzu lassen.
Verbesserte OberflacheDie Oberflache des ImageMapper Dialogs istnun noch einfacher und bequemer gestaltet.Alte Einstellungen bleiben erhalten und einRefresh-Button im Startfenster ermoglicht dasSynchronisieren des Kartenausschnitts mitdem aktuellen ArcMap Dokument.
ServiceZu guter Letzt hat alta4 den Kundenser-vice durch eine automatische Abfragefunkti-on nach verfugbaren Updates verbessert. So-bald eine neue Version oder ein Service Packzum Download auf http://www.alta4.com be-reit steht, wird der Nutzer automatisch beimOffnen des ImageMapper Dialogs informiert.
3.3 Was war neu in Version 9.0?
Gegenuber der Version 8.4 stellte die Entwick-lung des ThemenBrowsers 1.0 die wichtigsteNeuerung dar. Dieser ist im Lieferumfang desImageMapper 3.5 und 9.0 enthalten, muss je-doch separat entpackt und installiert werden.
ThemenBrowserDer ThemenBrowser 1.0 bietet erstmals dieMoglichkeit, mehrere thematische Karten ei-nes ImageMapper-Projektes gleichzeitig ein-zuladen und nacheinander darzustellen. Da-bei kann uber Buttons zwischen maximal funfKarten hin- und hergeschaltet werden. Somitist auch die chronologische Entwicklung eines
Projektes darstellbar! Besonders komfortabelist, dass auch in der Zoom-Funktion der Aus-schnitt der verschiedenen thematischen Kar-ten stets gleich bleibt und somit eine unmit-telbare Vergleichbarkeit der Karten gewahrlei-stet ist.Der ThemenBrowser ist durch eine uber-sichtliche und intuitive Benutzeroberflache ge-kennzeichnet. Die mit dem ImageMapper 3.xoder 9.x erstellten Themen konnen uber einBrowser-Fenster eingeladen und in einem se-paraten Feld individuell benannt werden. Esbesteht die Moglichkeit, das Layout des Out-put sowohl frei als auch uber vordefinierte Ein-stellungen zu gestalten.
Kompatibilitat mit ArcView 9.0Das Release des HTML ImageMappers 9.0 istnicht nur mit ArcView 8.x, sondern auch mitdem neuen ArcView 9.0 kompatibel.
Hohere PerformanceDank zahlreicher User-Anregungen wurdenviele Bugs beseitigt, so dass der HTML Image-Mapper 9.0 eine noch hohere Performance hat.
Neue Layout-OptionDer Layout-Editor wurde mit einer neu-en Layout-Option (modern) erweitert, umdie Attraktivitat Ihrer ImageMapper-Kartennoch zu erhohen.
Verbesserte Konformitat zum W3C-HTML 4.01-StandardEs erfolgte eine bessere Anpassung an W3C-Standards, so dass eine verbesserte Kompa-tibilitat von Projekten, die mit dem HTMLImageMapper 9.0 erzeugt werden, gewahrlei-stet ist.
3.4 Was war neu in Version 8.4?
Zoomen auf ObjekteNeben dem bestehenden Zoomen in festenZoomstufen ist es nun moglich von einer Uber-sichtskarte aus direkt auf bestimmte Objekteeines Layers zu zoomen. Zur Veroffentlichungeines Stadtplanes im Tourismusbereich warees zum Beispiel wichtig direkt auf eines der hi-storischen Gebauden zoomen zu konnen. Dazumuss im Menu ”Zoomen“ lediglich der Button
”Zoomen auf Objekte“ aktiviert werden und
8

HTML ImageMapper 9.2
eine Wahl der Objekte (in diesem Fall die hi-storischen Gebaude), auf die gezoomt werdensoll, getroffen werden. Die Linkliste wird au-tomatisch generiert.Anschließend konnen Einstellungen zur wei-tergehenden Darstellung vorgenommen wer-den.Eine sehr beliebte Anwendung dieser Fuktionfindet sich generell bei Stadtplanen, zum Bei-spiel, um auf Straßen zu zoomen und derenNamen angezeigt zu bekommen.
Nur ausgewahlte Attribute exportierenUnter dem Menu-Punkt Eigenschaften >Klickereignis konnen Sie unter ”Attribute an-zeigen“ die Felder auswahlen, welche expor-tiert werden sollen und welche nicht.
Suche nach ObjektenNach der Objektsuche werden Attribute imSuchergebnis automatisch mit angezeigt.
Design durch CSSDas HTML-Design der erzeugten Seiten wirdweitgehend zentral uber Cascading Styles-heets (CSS) definiert. Diese werden in derDatei formate.css festgelegt und konnen auchnachtraglich noch geandert werden. CSS istw3c konform.
SprachversionenImageMapper kann in den Sprachen Deutsch,Englisch, Franzosisch, Spanisch, Tschechisch,Schwedisch und Niederlandisch benutzt wer-den.
ThemenBrowserSie konnen zwischen mehreren Karten, die un-terschiedliche Themen beinhalten, innerhalbeines Browserfensters wechseln. Dazu wird einSkript mitgeliefert. Mit einigen wenigen Ande-rungen im HTML-Code habe Sie dann dieMoglichkeit zwischen verschiedenen Kartenmit unterschiedlichen Themen hin-und herzu-schalten. Dies lasst sich besonders gut einset-zen, wenn man zeitliche Entwicklungsprozessedarstellen mochte.
Settings speichern/ladenDiese Funktion speichert bzw. ladt die zu-vor gemachten und gespeicherten Dialog-Einstellungen.
Batchfile speichern/ladenSie erhalten nun die Moglichkeit alle Dialog-und Kartenausschnittseinstellungen sowieThemen-Eigenschaften in einer Batchdateiabzulegen und spater wieder hereinzuladen.Dies ist beispielsweise sehr von Vorteil, wennSie mehrere Karten mit identischem Karten-ausschnitt und gleichem Kartenlayout, abermit unterschiedlichen Kartenlayern erzeugenmochten.
Exakte Große der Web-KarteSie konnen jetzt die Große der Karte exaktdurch Eingabe der Pixelwerte festlegen. Vor-her war es nur moglich, die Kartengroße durchVerschieben mit der Maus zu vergroßern oderzu verkleinern.
Vorhandene Legende wird exportiertFalls Sie in ihrem Layout bereits eine Legendeerstellt haben, wird diese von ImageMapperubernommen und exportiert.
Joins in TabellenBeim Attributeexport des ImageMappers wirddie Join-Funktion der Join-/Relates Einstel-lung der Tabellen in ArcMap ubernommen.Gejointe Attribute werden nun mitubergeben.
Automatische Ausrichtung von Tabel-leninhaltenZahlen werden in der Attributtabelle au-tomatisch rechtsbundig dargestellt, Textlinksbundig.
Dynamischer Aufruf des OutputsSie konnen die HTML Web-Mapping An-wendung durch Parameter aufrufen. Dadurchwird eine Integration in andere Web-Anwendungen moglich, z.B. konnen Sie eineexterne Datenbanksuche programmieren.Vonderen Ergebnis kann die entsprechende Karteper Link aufgerufen werden. (Bsp.: ...\in-dex.html?pagename=20002&attrname=TrierAngezeigt wird die Karte m20002.html mitgehighlightetem Atrribut Trier).
Sonstige Veranderungen
• Der Mauszeiger setzt sich nach Aufrufender Suchfunktion ins Suchen-Feld.
9

HTML ImageMapper 9.2
• Die Ubersichtskarte bleibt beim Kachel-wechsel entweder an oder aus, je nach-dem, was vorher eingestellt war. In derDatei allmodule.js, die sich im map-Ordner befindet, lasst sich in Zeile 8 ein-stellen, ob die Ubersichtskarte nach derSuche vorhanden sein soll.
• Das gehighlightete Objekt bleibt beimZoomen und Verschieben gehighlightet.Dies funktioniert nur bei der Einstellungder festen Zoomstufen, nicht bei Zoo-men auf Objekte.
• Attribute werden sofort nach der Su-che angezeigt (nur bei Frame Versionmoglich). Variablen dazu kann man inimaptitle.html andern.
• Layer mit mehr als 17.000 Objektenwerden ab Version 8.4 vollstandig un-terstutzt.
Anwendungsbeispiele finden Sie ubrigensin der Mapgallery auf unserer Homepagehttp://www.alta4.com.
3.5 Was war neu in Version 8.3?
Objektorientierte SucheDie objektorientierte Suchfunktion ermoglichtdie Suche der Objekte in der Karte nach ihrerBezeichnung. Das Suchfeld offnet sich in einemgesonderten PopUp-Fenster. Nutzer konnenauch nur einen Teil des Namens im Suchfeldeingeben. Alle Objekte, auf die der Suchbegriffzutrifft, werden in einem Ergebnisfeld gezeigt.Auf Klick zoomt die Karte sofort auf das aus-gewahlte Objekt und stellt es im bestmogli-chen Maßstab dar.
Numerische MaßstabseingabeNeben der Einstellung der Detailgenauig-keit der Karte uber die Lupenfunktion, be-steht nun die Moglichkeit, den Ausgangsmaß-stab auch numerisch exakt zu definieren. Siekonnen zum Beispiel den Maßstab in der Star-tansicht auf 1:1.000.000 festlegen.
DruckfunktionMit Hilfe der Druckfunktion wird eine Druck-seite des aktuellen Kartenausschnitts, der da-zugehorigen Legende sowie der entsprechen-den Ubersichtskarte erstellt. Nach Eingabe
des Titels steht Ihnen eine sauber formatierteDruckseite zum Ausdruck zur Verfugung.
Design-VorlageImageMapper 8.3 bietet ein weiteres HTMLDesign, welches aus Kartenrahmen und Navi-gationsgrafiken besteht.
Hyperlink zu URL- und Email-AdressenIn der Attributanzeige werden URL- undEmail-Adressen automatisch mit einem Hy-perlink versehen. Bei einem Klick auf eineURL offnet sich automatisch der Browsermit der Internetadresse; bei einer Email,entsprechend das Email-Programm.
BMP ExportmoglichkeitUnter ”Ausgabe“ kann zwischen den Grafik-formaten JPEG und BMP gewahlt werden.
BrowserkompatibilitatImageMapper 8.3 unterstutzt InternetExplo-rer 5, Netscape 4.7, Mozilla 1.1 und Ope-ra 6.04, sowie alle neueren Versionen dieserBrowsertypen.
Hinweis: Das Highlighting von Objektenfunktioniert nur mit Internet Explorer.Netscape unterstutzt das BMP-Format erstab Version 7.
10

HTML ImageMapper 9.2
4 Installation und Lizensierung
• Systemvoraussetzungen
• Installation
• Nachtragliche Lizenzierung einer Vollversion
• Laden der HTML ImageMapper 9.2 Extension in ArcGIS
• Deinstallation
11

HTML ImageMapper 9.2
4.1 Systemvoraussetzungen
Systemvoraussetzungen an Ihren Computer:
Festplattenspeicher circa 3 MBBetriebssystem Windows 2000, NT oder XPGIS Software ArcGIS 9.0 (ArcView, ArcEditor oder ArcInfo) oder hoher von ESRIBrowser Software Netscape ab Version 4.7,
Microsoft Internet Explorer ab Version 5.x,Mozilla ab Version 1.1 und Opera ab Version 6.04,Unterstutzung von JavaScript
Systemrechte Administratorrechte zur Installation
4.2 Installation
Bitte beachten Sie vor dem Installierendie neuen Funktionen des ImageMapper 9.2(S. 13). HTML ImageMapper 9.2 ist eine In-ternet GIS Extension fur die ArcGIS (Ar-cView, ArcEditor oder ArcInfo) Version 9.0oder hoher.
4.2.1 So Installieren Sie HTML Image-Mapper 9.2
1. Sofern Sie fruhere Versionen von HTMLImageMapper installiert hatten, dein-stallieren Sie diese bitte, bevor Sie fort-fahren.
2. Entpacken Sie die Download-Dateiimagemapper92.zip durch Doppel-klicken auf den Dateinamen imWindows-Explorer. Sie benotigenWin-Zip oder eine vergleichbareDatenkompressions-Software. (WinZipkonnen Sie frei unterhttp://www.winzip.com/downloaden).
3. Doppelklicken Sie auf setup.exe im Ex-plorer. Der Setup-Assistent startet so-dann automatisch. Er installiert allebenotigten Dateien in den richtigen Ver-zeichnissen und fordert Sie zur Eingabeeiner Lizenznummer auf.
• DemoversionDie Lizenznummer erhalten Siedurch eine Email, nachdem Sie ei-ne Demoversion des HTML Image-Mapper von der alta4 Website
(http://www.alta4.com) runterge-laden haben. Wenn Ihnen beim In-stallieren der Demoversion auffallt,dass Sie keine Lizenznummer ha-ben, klicken Sie auf ”Lizenznum-mer anfordern“. Halten Sie sichan die Anweisungen. In jedem Fallmussen Sie eine gultige E-MailAdresse angeben!
• VollversionDie Lizenznummer erhalten Sie so-wohl uber Ihre Rechnung von alta4,als auch uber eine E-Mail.
4.3 HTML ImageMapper in Arc-GIS laden
1. Starten Sie ArcMap.
2. Klicken Sie auf Erweiterungen imMenu Werkzeuge.
3. Es erscheint ein Fenster mit allenverfugbaren Erweiterungen.
4. Wahlen Sie HTML ImageMapper aus,indem Sie ein Hakchen in den Kastensetzen.
Hinweis: Sollte HTML ImageMapper in derListe nicht auftauchen, dann war die In-stallation nicht erfolgreich. Dies kann dar-an liegen, dass Sie nicht uber die notwen-digen Rechte verfugen. Sprechen Sie in die-sem Fall mit Ihrem Administrator.
Das HTML ImageMapper Icon erscheintin der Buttonleiste Ihres ArcMap Projektes.
12

HTML ImageMapper 9.2
Sollten Sie keine Daten in Ihrem Dokumentgeladen haben, ist das HTML ImageMapperIcon zunachst ausgegraut und inaktiv.
Sollten Sie eine Edu- oder eine Demoversionbenutzen, erscheint jedes Mal, wenn Sie Ar-cMap offnen, ein Fenster, welches Ihnen dieMoglichkeit bietet, auf eine Vollversion durchEingabe einer entsprechenden Lizenznummerzu wechseln. Wahlen Sie ”Wechseln“.
4.4 Nachtragliche Lizenzierung ei-ner Vollversion
Sollten Sie sich als Nutzer einer Edu- oder De-moversion dazu entschließen eine Vollversionzu erwerben, nutzen Sie den Dialog, der sichautomatisch beim Starten von ArcMap offnet.
1. Wahlen Sie im Dialog ”Registrieren undLaden“.
2. Geben Sie Ihren Namen und die Lizenz-nummer an, die Sie von alta4 nach demKauf einer Vollversion erhalten haben.Der Dialog wird zukunftig nicht mehrangezeigt.
4.5 Deinstallation
HTML ImageMapper konnen Sie wie jede an-dere Windows-Software uber die Windows-Systemsteuerung deinstallieren:
1. Beenden Sie zunachst ArcGIS
2. Offnen Sie das Windows-Startmenu (links unten auf demWindows-Desktop) und wahlen Sie
”Einstellungen“, > ”Systemsteuerung“,> ”Software“.
3. Klicken Sie die ImageMapper Versionan, die Sie deinstallieren mochtenund klicken Sie anschließend auf
”Andern/Entfernen“.
Hinweis: Bevor Sie Ihre ArcGIS-Versionwechseln, deinstallieren Sie zunachst denImageMapper und installieren Sie denImageMapper in der neuen ArcGIS-Versionerneut.
13

HTML ImageMapper 9.2
5 Quickstart-Tutorium
• Bietet eine kurze und schnelle Einfuhrung in HTML ImageMapper 9.2
• Demonstriert die wichtigsten Funktionen anhand eines Beispiel-Projektes
14

HTML ImageMapper 9.2
5.1 Starten Sie HTML ImageMapper
Offnen Sie eine beliebige mxd-Datei inArcMap.Sie konnen bereits jetzt durch Zoomenund Verschieben den gewunschten Kartenaus-schnitt einstellen. Aktivieren Sie Ihr MapDo-kument und klicken Sie auf das ImageMapper-Icon in der Menuleiste. Es wird als gelbe Handdargestellt.
Hinweis: HTML ImageMapper ist nur inder Normalansicht (Data View) verfugbar,nicht in der Layout-Ansicht.
5.2 Kartenausschnitt
Es erscheint ein Dialogfenster, das denKartenausschnitt genau so zeigt, wie erim aktiven MapDokument eingestellt ist.HTML-ImageMapper funktioniert nach demWYSIWYG-Prinzip: Die Karte auf denHTML-Seiten wird spater genau denselbenAusschnitt zeigen und dieselben Maße habenwie dieses erste Fenster. Legen Sie hier Aus-schnitt und Große endgultig fest.
Verschieben Sie den Kartenausschnitt im Fen-ster solange, bis er Ihnen gefallt. Benut-zen Sie dazu die aus ArcMap bekanntenZoom- und Pan-Werkzeuge. Ein Eingabefen-ster ermoglicht Ihnen die maßstabsabhangi-ge Festlegung des Kartenausschnitts. DurchGroßer- oder Kleinerziehen des Fensters amRand verandern Sie die Gesamtgroße der Kar-te.Klicken Sie auf den Button, um mitdem Exportieren der Karte fortzufahren.
15

HTML ImageMapper 9.2
5.3 Zoomen
Auf der ersten Karte werden die Zoomebenenund die Objektsuche eingestellt.
Stellen Sie die Zoomstufe auf 200% undaktivieren Sie die Objektsuche. WahlenSie Feste Zoomstufen.Es empfiehlt sich, die Zoomstufe zunachst auf200% zu belassen und feste Skala zu wahlen,um die Rechenzeit beim ersten Mal gering zuhalten. Durch Aktivierung der Objektsuchekonnen die Nutzer im HTML-Output Objektenach ihrem Namen suchen.
5.4 Themen-Eigenschaften
Klicken Sie den Reiter ”Eigenschaften“an.
Legen Sie hier fest, was beim Klicken auf einObjekt Ihrer Karte passieren soll.Klicken Sie auf beliebige Checkboxen,um sie zu deaktivieren.Diese Themen konnen somit in der Karte nicht
angeklickt werden. Belassen Sie zwei Checkbo-xen aktiviert.Klicken Sie dann auf den Button rechtsneben einem aktiven Thema, um die Ei-genschaften fur dieses Thema einzustel-len. Ubernehmen Sie die Standardein-gabe fur das Map Tip Feld.
Ein Map Tip ist ein Text, der in einem kleinengelben Fenster erscheint, wenn Sie im Browsermit der Maus uber ein Objekt fahren. Wei-terhin legt das Map Tip Feld jenes Attributfest, nach welchem in der Objektsuche gesuchtwerden kann. Standardmaßig wird das ersteFeld herangezogen, welches das Wort ”NA-ME“ enthalt. Sollte der Nutzer die Maus alsozum Beispiel uber eine Stadt bewegen, wirdihr Name in einem kleinen gelben Feld unter-halb des Cursors angezeigt. Sie konnen aberauch jedes andere Feld als Map Tip Feld be-nutzen.Ubernehmen Sie auch die Einstel-lung ”Attribute anzeigen“ im PulldownMenu.Dies ist die Standardeinstellung. Bei die-ser Option bekommt der Nutzer die Attri-butdaten eines Objektes angezeigt, wenn eres anklickt. Neu seit Version 8.4 ist, dassman hier zusatzlich die Moglichkeit hat aus-zuwahlen, welche Felder exportiert werden sol-len.
5.5 Einstellungen fur die Webseite
Klicken Sie auf den Reiter ”Einstellun-gen“.
Hier konnen Sie weitere Elemente zu IhrerKarte hinzufugen und sowohl die Ausrichtungals auch die Qualitat der Karte bestimmen.
16

HTML ImageMapper 9.2
Wahlen Sie ”erzeuge Maßstabsleiste“,
”erzeuge Ubersichtskarte“ und ”erzeugeLegende“ in der Gruppe ”Kartenumge-bung“ aus. Ubernehmen Sie die Vorein-stellung fur die Breite der Ubersichts-karte.
5.6 Karten-Layout
Klicken Sie auf den Reiter ”Karten-Layout“.
Wahlen Sie im Pulldown Menu die Op-tion ”round“ aus, um das Design derKartennavigation zu andern.
In der Gruppe ”Kommentare unterder Karte“ konnen Sie unter ”Urhe-berrecht“ Ihre Firma eintragen. Ge-ben Sie anschließend Ihren Namenund Ihre Email Adresse an. AktivierenSie die jeweiligen Checkboxen, um dieUrheberrecht-Informationen unter derKarte anzuzeigen.
5.7 HTML Layout
Klicken Sie auf den Reiter ”HTML Lay-out“.
Hier werden Formateinstellungen furden Hintergrund und die Attributtabel-len getroffen. Die Karteikarte gliedertsich im Wesentlichen in die zwei Grup-pen ”Seite“ und ”Tabelle“. Die Grup-pe ”Tabelle“ beinhaltet die Gruppen
”Kopfzellen“ und ”Datenzellen“. AlleBegriffe werden detailliert im Kapitel
”Beschreibung der Funktionen“erklart.
Wahlen Sie in der Gruppe ”Seite“ eineHintergrundfarbe aus.
Nehmen Sie folgende Einstellungen inder Gruppe ”Tabelle“ vor:Ausrichtung: MitteRandstarke: 0 pixelZellenabstand: 3 pixelZelleninnenraum: 2 pixelTabellenbreite: 60% Wahlen Sie im The-ma ”Hintergrund“ eine Farbe aus, inder die Gitternetzlinien erscheinen sol-len. Wahlen Sie in der Gruppe ”Kopf-zellen“ eine Farbe, mit der die Kopfzel-len hinterlegt werden sollen.
Wahlen Sie außerdem:Textgroße: 12Textstil: Verdana, Arial, Helvetica
Wahlen Sie nun eine andere Farbe inder Gruppe ”Datenzellen“, mit der dieDatenzellen hinterlegt werden sollen.
Wahlen Sie außerdem:Textgroße: 10Textstil: Verdana, Arial, Helvetica
Klicken Sie auf den Button ”Vorschau“am unteren Ende der Seite, um das
17

HTML ImageMapper 9.2
Tabellenlayout im Browser zu begut-achten. Schließen Sie das Fenster ein-fach um zum HTML ImageMapper Dia-log zuruckzukehren. Nehmen Sie gege-benenfalls Anderungen an den Format-einstellungen vor, um das Ergebnis zuverbessern.
5.8 Ausgabe speichern
Klicken Sie auf den Reiter ”Ausgabe“.
Hier konnen Sie das Verzeichnis angeben,unter dem die erzeugten Dateien abgespei-chert werden sollen, das Ausgabeformat, indem die Grafiken exportiert werden, sowiedie Qualitat der JPEG-Bilder.Wahlen Sie uber den Button
”Wahlen“das Ausgabeverezeichnis,in dem Sie die Daten speichern wollen.
Wahlen Sie das Grafikformat PNG.
5.9 Karte publizieren
Klicken Sie auf den ”Karte publizieren“Button am unteren Ende der Karteikar-te, um die HTML Seiten zu erzeugen.Wenn die Erstellung abgeschlossen ist, wer-den Sie gefragt, ob Sie die Ergebnisse sofortbetrachten wollen. Klicken Sie ”OK“. IhrStandardbrowser offnet sich automatisch undzeigt die von Ihnen erstellten HTML-Seiten.
18

HTML ImageMapper 9.2
6 Beschreibung der Funktionen
• Kartenausschnitt
• Beschreibung der drei Hauptbuttons
• Zoomen
• Themen-Eigenschaften
• Karten Layout
• HTML Layout
• Einstellungen fur die Webseite
• Ausgabe speichern
• Infos
19

HTML ImageMapper 9.2
6.1 Kartenausschnitt wahlen
In diesem Fenster konnen sie den genauenKartenausschnitt wahlen, der am Ende aufder HTML-Seite zu sehen sein soll. Stan-dardmaßig wird die Karte so angezeigt, wiesie auch in Ihrem Data-Frame in ArcMap zusehen ist. Zur Einrichtung des gewunschtenKartenausschnitts stehen Ihnen die aus Arc-Map bekannten Zoom- und Pan-Werkzeugezur Verfugung. Zusatzlich konnen Sie einenexakten Maßstab numerisch festlegen.Mit dem Refresh-Button konnen Sie den Kar-tenausschnitt aus ArcMap wieder uberneh-men.
Die Fenstergroße konnen Sie mit Hilfe derMaus bestimmen, indem Sie es am Randgroßer oder kleiner ziehen. Beachten sie, dassdie Fenstergroße der endgultigen Kartengroßeim HTML-Output entspricht.
HTML ImageMapper folgt dem ”What yousee is what you get“-Prinzip (WYSIWYG).Benutzen Sie das Vorschaufenster, um dieGroße, den Kartenausschnitt und die Karto-graphie Ihrer Online-Karte zu uberprufen.
Hinweis: ImageMapper ubernimmt diemaßstabsabhangige Darstellung, die Sie in
ArcMap in den Eigenschaften der einzelnenLayer festlegen konnen.So ist es sinnvoll bestimmte Layer erst ab ei-ner tieferen Zoomstufe anzeigen zu lassen.
6.2 Beschreibung der drei Haupt-buttons
6.2.1 Karte publizieren
Dieser Button erstellt die HTML-Seiten undspeichert alle erzeugten Dateien unter demvon Ihnen angegebenen Verzeichnis ab. Da-bei werden automatisch drei Unterverzeichnis-se angelegt:/att fur die Attributdateien/map fur die Kartendateien/nav fur die Navigationsdateien
Sollte ein Hotlink fur ein Thema als Klickak-
20

HTML ImageMapper 9.2
tion definiert worden sein, wird zusatzlich fol-gendes Unterverzeichnis erstellt: /hot fur dieHotlinkdateien. Sollten Sie Datenbank APIDateien exportiert haben wird zusatzlich dasVerzeichnis /dbapi angelegt.
6.2.2 Vorschau
Es empfiehlt sich, die Einstellungen zunachsteinmal in der Vorschau zu begutachten, an-statt die Seiten sofort komplett erzeugen zulassen. Die Vorschau liefert die Karte, alleunter dem Reiter Eigenschaften ausgewahl-te Elemente und eine Beispiel-Attributtabelle.Sie konnen anschließend zum Dialogfensterzuruckkehren und gegebenenfalls Anderungenvornehmen. Die Klick-Aktionen sowie das Ver-schieben der Karte innerhalb des Fenstersfunktionieren in der Vorschau nicht.
6.2.3 Abbrechen
Benutzen Sie diesen Button, um den Dialogabzubrechen und die HTML-Seiten nicht zuerzeugen.
21

HTML ImageMapper 9.2
6.3 Zoomen
Es stehen Ihnen zwei Zoomvarianten zurVerfugung: Feste Zoomstufen und Zoo-men zum Objekt.
6.3.1 Feste Zoomstufe
Feste Zoomstufen ermoglichen dem Nut-zer alle Bereiche der Karte, also auch samt-liche Objekte in festgelegten Zoomstufen zubetrachten. Sie konnen zwischen 100%, 200%,400%, 800% und 1600% wahlen.
100% Exportiert die Karte genau in derGroße, die im Kartenausschnittsfenster fest-gelegt wurde.
200% Erstellt eine 200%ige Vergroßerungsstu-fe. Falls sie Themen nur in einer bestimmtenVergroßerung sichtbar machen wollen, mussdiese Einstellung in ArcGIS gemacht werden.Die Rechenzeit erhoht sich um den Faktor 3-4.
400%-1600% Bitte beachten Sie dass sichdie Rechenzeit pro Zoomstufe exponentiellerhoht. Haben sie daher bitte bei der Erstel-lung der notwendigen Dateien etwas Geduld.
6.3.2 Suchfunktion
Die Objektsuche ermoglicht die Suche uberSachdaten. Gesucht werden kann in jedemThema uber das Feld, welches als MapTipFeld eingestellt ist.
6.3.3 Zoomen auf Objekte
”Zoomen auf Objekte“ ermoglicht die Gene-rierung von Kartenausschnitten, die das un-mittelbare Heranzoomen auf ein bestimmtesObjekt erlaubt. Die Objekte, auf die gezoomtwird, bestimmen Sie mit der Wahl des entspre-chenden Layers. In der HTML-Ausgabe gelan-gen Sie dann, je nach Voreinstellung, durch
Wahl eines Objektes in der Karte oder durchWahl eines Objekts innerhalb einer Linklistezu dem vergroßerten Ausschnitt.
Zoomen auf Objekte eines LayersAlle geladenen Layer erscheinen im Pulldown-Menu. Sie konnen hier den Layer auswahlen,auf den spater in der Karte gezoomt werdensoll.
Erzeuge Textlinks auf ObjekteDiese Funktion erzeugt eine Liste von Text-links oder ein Drop down Menu aus einer Spal-te der Attributtabelle. Sie erscheint im Doku-ment rechts neben dem Kartenfenster. Durchklicken auf ein Objekt dieser Liste kann aufdas ausgewahlte Objekt gezoomt werden.Wahlen Sie im untersten Pulldown Menu einFeld der Attributtabelle, aus dem die Liste derTextlinks erzeugt werden soll.
Weitergehendes ZoomenSollte Ihnen das Zoomen auf ein Objekt nichtausreichen, konnen Sie zusatzlich eine fest-gelegte Zoomstufe auswahlen. Sie haben dieWahl zwischen den Stufen 200%, 400%, 800%und 1600%. Bitte berucksichtigen Sie auchhier die notwendige Prozessierungszeit.
Bereich um das ObjektUnter Umstanden mochten Sie nicht nurdas ausgewahlte Objekt angezeigt bekommen,sondern auch einen gewissen Bereich um die-ses herum. Hier konnen Sie angeben, wie großder Bereich sein soll, der das Objekt umgibt.Bei der Beispielabbildung wurde der Bereichum das Objekt um 249 m erweitert.
22

HTML ImageMapper 9.2
6.4 Themen-Eigenschaften
Der Eigenschaften-Reiter bietet die Moglich-keit, die Eigenschaften fur jedes Thema aus-zuwahlen. Sie als Autor legen fest, was pas-siert, wenn ein Benutzer im Browser auf einObjekt im Kartenfenster klickt. Es konnen biszu funf Themen klickbar (interaktiv) gemachtwerden. Die Zahl der zur Verfugung stehen-den Themen ist abhangig von der Zahl der imMapDokument geladenen Vektorthemen.
Fur die Themen ”Cities“ und ”US States“ istder Button anklickbar und macht weitere Aus-wahlmenus im Rahmen auf der rechten Seitesichtbar.Ein Map Tip ist der Text in einem gelbenFeld, der erscheint, wenn Sie mit der Maus imBrowser uber eine klickbare Region fahren.
Ferner bestimmt der MapTip, uber welches Attributeines Themas die Objektsu-che erfolgt.
Standardmaßig wird das erste Feld heran ge-zogen, in dem das Wort ”NAME“ auftaucht.Es kann aber auch jedes andere Feld der At-tributtabelle verwendet werden.
Hinweis: Netscape 4 unterstutzt keine MapTips.
23

HTML ImageMapper 9.2
Das Eigenschaften Pulldown-Menu bietet funfverschiedene Klickaktionen an, mit denen sieein Thema belegen konnen.
1. Attribute anzeigen
Exportiert die Attribute der Eintrageinnerhalb des DataFrames in HTML-Tabellen. Der Autor kann Felder, dieim Browser verfugbar sein sollen uberCheckboxen selektieren. Enthalt die At-tributtabelle sehr viele Felder, dannkann man uber den ”Alle abwahlen“Button alle Felder selektieren. Anschlie-ßend werden die zu exportierenden Fel-der uber die Checkboxen ausgewahlt.Beruhrt der Mauszeiger im Browser einklickbares Objekt wird die Attributta-belle als Sprechblase angezeigt. Klicktman auf das Objekt, bleibt die Sprech-blase stehen. Eine weiterfuhrende Be-schreibung finden Sie in Kaptitel 6.11.
2. Hotlink
Alle internet-kompatiblen Multimedia-dateien (GIF-, JPEG- oder PNG-Bilder,MPEG- oder AVI-Filme, WAV- oderMP3-Sound Dateien...) konnen ubereinen Hotlink in die Struktur eingebun-den werden. Zu diesen Dateien mussder Dateiname im Hotlink Feld der At-tributtabelle eingetragen werden (SieheHotlink in der ArcGIS Online-Hilfe). EinKlick auf die Karte offnet diese Dateien.
Sobald Hotlink im PropertiesMenu ausgewahlt wurde, erscheintdarunter ein weiteres Menu, in dem dasHotlinkfeld ausgewahlt werden muss.
Nach der Erzeugung der Output-Dateien mussen die Hotlink-Dateien ma-nuell in das erzeugte Unterverzeichnis
/hot kopiert werden. Sie erhalten bei derErzeugung des Outputs eine Benach-richtigung dies zu tun.
3. URL Link
Ein Klick auf ein Objekt in der Kar-te offnet automatisch die Webseite imBrowser, die durch diese URL definiertist. Genau wie beim Hotlink muss auchhier ein vollstandiger Pfadname im URLFeld der Attributtabelle stehen. Falls dieURL dort nicht mit http:// beginnt,kann die unter dem Menu angezeigteCheckbox aktiviert werden. http:// wirddann automatisch eingefugt. Das ent-sprechende Feld muss im Link-to-URL-Feld Menu ausgewahlt werden.
4. Email Link
Diese Funktion ist vergleichbar mit Hot-link oder Link zur URL. Ein Klickauf die Karte offnet das Standard-Mailprogramm des Benutzers mit vor-gegebener Email-Adresse, dass in derAttribut-Tabelle vorgegeben ist.
5. Datenbank Link
Hier konnen Sie Links zu ihrerDatenbank auf ihrem Webservererstellen. Standardeinstellung ist:path/filename?attribute=�fieldna-me� Um einen Link zu Ihrer eigenenDatenbank zu erstellen, ersetzen Siepath/filename durch eine gultige Pfa-dangabe zu ihrer Datei, von der ausSie die Verbindung zu ihrer Datenbankherstellen wollen. Fugen Sie dahintereinen frei wahlbaren Variablennamenanstelle von ?attribute ein. Das Wortfieldname muss durch ein Feld in IhrerAttributtabelle ersetzt werden. ZumBeispiel:showattributes.php?feature id=�FID�
FID ist ein Feldname in Ihrer Attribut-tabelle.
Tip: Alle Feldnamen finden Sie auchim Map Tip Pulldown Menu daruber.
Die referenzierte Datei wird dann beimKlick auf eines der Objekte in der Karte
24

HTML ImageMapper 9.2
im Browser angezeigt. Die Verknupfungzu einer Datenbank hat den Vorteil, dassdem Betrachter stets aktuelle Informa-tionen gezeigt werden konnen. Beispiels-weise konnen Sie dem Nutzer taglich ak-tuelle Messergebnisse einer Klimastati-on liefern. Anderungen sind lediglich inder Datenbank notig. Die HTML Seitenmussen aber nicht erneut erzeugt wer-den.
Zum Thema ”Einbinden von Datenban-ken auf Ihrem Webserver“ finden Sie einBeispiel mit Sourcecode im Anhang.
25

HTML ImageMapper 9.2
6.5 Einstellungen fur die Webseite
6.5.1 Kartenumgebung
Legende:Erstellt eine Legende, die uber einezusatzliche Schaltflache auf den HTMLSeiten in einem neuen Popup-Fensterangezeigt werden kann.
Maßstabsleiste:Die Maßstabsleiste wird unterhalb derrechten unteren Ecke des Kartenfenstersangezeigt.
Ubersichtskarte:Erstellt eine Ubersichtskarte, die in derlinken oberen Ecke der Karte erscheint.Mit Hilfe eines in der Ubersichtskar-te dargestellten Fadenkreuzes kann sichder Nutzer immer orientieren. Die Uber-sichtskarte steht in den Zoomstufen200% - 1600% zur Verfugung.
Die Ubersichtskarte kann mit dem Button
”zeige/zeige nicht die Ubersichtskarte“ ausge-blendet werden.Die Große der Ubersichtskarte kann als Brei-te (width) in Pixeln angegeben werden. DasGroßenverhaltnis Breite zu Hohe andert sichjeweils nicht. Die Standardeinstellung istabhangig von der Fenstergroße mit der Sie dieGroße der Hauptkarte spezifiziert haben.
6.5.2 Template und Batch Datei
Eigenschaften des Template speichern undladen:Speichern Sie alle Einstellungen der Rei-ter ”Einstellungen“, ”Karten-Layout“und ”HTML-Layout“. Durch das spate-re Laden dieser Einstellungen lassen sichimmer wieder formal gleiche ImageMap-per Projekte erstellen, ohne dass dieEinstellungen jedesmal erneut gemachtwerden mussen.
Batch-Datei speichern und laden:In der Batch-Datei werden samtlicheEinstellungen des HTML ImageMap-per Dialogs gespeichert. Anders als beieinem Template werden auch Karten-große und Zoomeinstellungen mitge-speichert. Durch die Verwendung einerBatch-Datei wird außerdem die automa-tische Prozessierung von ImageMapper-Projekten moglich. Zur programmati-schen Anbindung lesen Sie bitte Kapitel12.
26

HTML ImageMapper 9.2
6.6 Karten-Layout
6.6.1 Design derNavigationsleiste
Es stehen mehrere Designs der Navigations-leiste zur Auswahl. Eine Vorschau des De-signs ist jeweils rechts neben dem PulldownMenu zu sehen.
Urheberrecht:Hier konnen Sie ihre Firma eintragen.
Autor:Standardeinstellung: [ArcView Licensed User]Hier konnen Sie Ihren Namen eintragen.
E-Mail:Tragen Sie hier Ihre Email-Adresse ein. Diesewird automatisch in einen klickbaren Verweisumgewandelt.
Kommentar:Standardeinstellung: ”Created with Image-Mapper 9.2 by alta4“. Solange sie Benutzerder Demoversion sind, sind Anderungen andieser Stelle nicht moglich. Zudem ist es illegalVeranderungen vorzunehmen. Besitzer einerVollversion konnen nach Belieben Zusatzin-formationen unterhalb der Karte hinzufugen.Diese sind zentriert ausgerichtet.
6.6.2 URL in das Kommentarfeldeinfugen
Falls Sie eine URL einfugen wollen, mussenSie dies mit einem HTML Tag tun: <ahref=”[www.meinewebseite.de]“target=
” parent“>[Meine Webseite]</a> Be-nutzen Sie die Standardeinstellung desKommentarfeldes als Beispiel.
27

HTML ImageMapper 9.2
6.7 HTML Layout
Legen Sie hier das Design der HTML-Seitefest.
6.7.1 Seite
Sie konnen den Hintergrund Ihrer Seite selbstgestalten. Wahlen Sie entweder eine Far-be oder ein Hintergrundbild aus. Das Farb-menu erscheint, wenn sie den Button ne-ben Hintergrund klicken. Um ein Hinter-grundbild auszuwahlen, benutzen sie den But-ton Browse. Das Hintergrundbild hat immerPrioritat. Sollten Sie also beides ausgewahlthaben, dann wird die Hintergrundfarbe igno-riert.
6.7.2 Tabelle
Die Tabelle kann unterschiedlich breit gewahltwerden. Die Angabe ist sowohl in Pixel alsauch in Prozent moglich. Wird beispielswei-se eine Breite von 60% gewahlt, so fullt dieTabelle 60% der gesamten Breite des dafurvorgesehenen Frames oder des Popup Fenstersaus. Die Begriffe Border Width, Cell Spacingund Cell Padding werden am Besten durch dieMustertabelle auf der nachsten Seite erklart.Die Tabelle kann innerhalb des Frames oderdes Popup Fensters rechts, links oder zentriertausgerichtet werden.Die Hintergrundfarbe der Tabelle entspricht
den Gitternetzlinien der Tabelle. Sie kanngenauso gewahlt werden wie die Zellhinter-grunde.
6.7.3 Kopf- und Datenzellen
Die Angaben zur Hintergrundfarbe, Textgroßeund Textart werden jeweils auf andere Zellen-bereiche angewendet.
• Textgroße: 8-17 sind wahlbare Schrift-grade.
• Textart: Dem Nutzer stehen mehrereReihen von Schriftarten zur Verfugung.
Die Anzeige im Browser hangt davon ab, wel-che Schriftarten im System des Nutzers instal-liert sind. Die erste Schriftart in einer Reihehat hochste Prioritat. Ist sie nicht installiert,sucht der Browser nach der zweiten Schriftartdieser Reihe.
28

HTML ImageMapper 9.2
29

HTML ImageMapper 9.2
6.8 Ausgabe speichern
6.8.1 Grafikformat
Beim Exportieren der Karte konnen Sie zwi-schen den Grafikfomaten GIF, JPG, BMPund PNG wahlen. Das JPG-Format bietetden Vorteil durch das genutzte Kompressions-verfahren Dateien mit geringerem Speicher-platzbedarf zu erzeugen. Daher ist dieses For-mat besonders bei Onlineveroffentlichungenzu empfehlen. Das BMP-Format hingegen lie-fert verlustfreie Grafikexporte bei erhohtemSpeicherplatzbedarf und empfiehlt sich daherfur die Kartengenerierung auf lokalen Spei-chermedien, CD-ROMS oder innerhalb einesIntranets. Das BMP-Format wird jedoch nichtvon allen Browsern unterstutzt.
6.8.2 Bildqualitat
Hier beeinflussen Sie die Qualitat und Kom-pression der erzeugten Bilder, wenn Sie IhreKarte im JPG-Format exportieren. Ein Viewwird in Form einer Anzahl von JPG-Bildernexportiert. JPG ist ein komprimiertes Daten-format. Je hoher die Kompressionsrate ist, de-sto niedriger wird die Qualtitat der erzeugtenBilder und umgekehrt. Die Standardeinstel-lung betragt 90% und stellt einen guten Kom-
promiss zwischen Qualitat und Kompressions-rate dar. Die Prozentangabe erscheint beimVerstellen des Schiebers im Map Tip Feld.
6.8.3 Export Worldfiles
Neu in der Version 9.1 ist der mogliche Exportvon GIF-, JPG-, BMP- oder PNG-Worldfiles.Dieses Dateiformat speichert zusatzlich dieKoordinaten (z.B. im Gauß-Kruger System)der linken oberen Ecke des exportierten Bil-des sowie die Große eines Pixels ab. Mit dieserInformation kann das Bild in einem GIS auf ei-ner Karte dargestellt werden, ein wesentlicherVorteil bei der Weiterverarbeitung der Bilderin einem Geographischen Informationssystem.
6.8.4 Export Datenbank API
Der Export von DB API Dateien ermoglichtdem Anwender mit Programmierkentnissen ei-ne Fulle von Anpassungsmoglichkeiten. DieDateien beinhalten Tabellendefinitionen unddie Suchattribute mit der Karte als CSV. Mitdiesen Informationen kann der Nutzer bei-spielsweise seine eigene Suchfunktion bauenund die Ausgabe entsprechend anpassen. Wei-tere Hinweise dazu finden Sie im Anhang.
30

HTML ImageMapper 9.2
6.8.5 Ausgabeverzeichnis wahlen
Wahlen Sie ubr den Button ”Wahlen“ dasVerzeichnis aus, in dem die Output-Dateiengespeichert werden sollen. Standardmaßigwird das Home-Verzeichnis des jeweiligenNutzers ausgewahlt. Dieses ist im Benutzer-profil jedes Anwenders festgelegt.
6.9 Infos
Der Info-Dialog wird uber denInfo-Button in der ImageMapper
Toolbar aufgerufen. Das Menu liefert IhnenInformationen uber den HTML ImageMapper9, die Versionsnummer, Infos zum Copyrightund Kontaktinformationen.
Sie konnen die Sprache des ImageMapper Dia-logs wechseln. Verfugbar sind Deutsch, Eng-lisch, Franzosisch, Spanisch, Tschechisch, Nie-derlandisch und Chinesisch. Nachdem Sie dieSprache ausgewahlt haben, mussen Sie denImageMapper Dialog schließen und wiederoffnen, um die gewunschte Sprachversion zuerhalten. Weiterhin konnen Sie hier Fehlerdes ImageMappers melden und nach Updateschecken. Letzteres kann auch automatisch er-folgen, indem Sie die Checkbox aktivieren.
31

HTML ImageMapper 9.2
6.10 Funktionen der HTML Seite
6.10.1 Zoomstufen
Die Zoom-Buttons ermoglichen die Vergroße-rung des Kartenbildes in fest definierten Stu-fen.
6.10.2 Ubersichtskarte
Die Ubersichtskarte dient der besseren Orien-tierung im Kartenbild bei hohen Zoomstufen.Sie stellt den gesamten exportierten Karten-ausschnitt dar. Ein Fadenkreuz markiert denmomentan sichtbaren Teil der Karte auf derHTML-Seite.
6.10.3 Legende
Themen, die erst ab einer bestimmten Zoom-stufe angezeigt werden sollen, werden vonHTML ImageMapper standardmaßig nicht indie Legende ubernommen. Falls Sie dieseThemen dennoch in die Legende aufnehmenmochten, gehen Sie folgendermaßen vor:Erzeugen Sie in ArcMap eine Legende. Ma-chen Sie dann einen Rechtsklick auf die Legen-de und wahlen Sie ”Eigenschaften“. WahlenSie den Reiter ”Themen“und schalten Sie dieOption ”Nur solche Layer anzeigen, die im In-haltsverzeichnis aktiviert sind“ aus. Bei derImageMapper-Projekt Prozessierung werdennun alle Layer in die Tabelle aufgenommen.
32

HTML ImageMapper 9.2
6.10.4 Drucken
Die Druckfunktion ermoglicht den Ausdruckdes aktuellen Kartenausschnitts, mit der ent-sprechenden Legende und Ubersichtskarte.Nach Drucken des Druckbuttons werden Siezunachst aufgefordert einen Titel fur dasDruckdokument einzugeben. Wunschen Sieeinen Ausdruck ohne Titel, konnen Sie dasFeld frei lassen und auf Abbrechen klicken.
6.10.5 Objektsuche
Mit Hilfe der Suchfunktion konnen Sie Ob-jekte nach deren Namen oder Bezeichnun-gen suchen und genau lokalisieren. Fur dieObjektsuche wird das MapTip Feld des je-weiligen Layers herangezogen. Zunachst wer-den Sie aufgefordert, einen Suchbegriff in dasdafur vorgesehene Feld (Suche nach) ein-zugeben. Nach Bestatigung des Suchbegriffsdurch Klicken auf die Schaltflache ”Suchen“oder durch Betatigen der Entertaste erhaltenSie eine Liste der gefundenen Objekte. Nunkonnen Sie das gewunschte Objekt aus der Li-ste auswahlen. Erneutes Betatigen der Enter-
taste oder Klicken auf ”Anzeigen“ zeigt Ihnendas Objekt in voller Ausdehnung und in derhochstmoglichen Zoomstufe an. Um es besseridentifizieren zu konnen, wird es farblich her-vorgehoben (Highlighting).
Suchoptionen:
• Aktivierung von Exakter Ausdruck:Ist das Feld Exakter Ausdruck akti-viert, wird exakt der Begriff gesucht, denSie im Suchfeld eingeben.
• Aktivierung von BeachteGroß/Kleinschreibung:Bei dieser Option zwischen Groß- undKleinschreibung unterschieden.
• Suchen mit leerem Suchfeld:Wenn Sie die Suche mit leerem Suchfelddurchfuhren, werden alle suchbaren Ob-jekte aufgelistet.
• Suchen unter Angabe der Anfangs-buchstaben:alle Objekte, die mit den eingegebenenBuchstaben beginnen, werden in der Li-ste (Ergebnis) angezeigt.
• Suchen unter Verwendung von wildcards:Das Symbol * steht fur das beliebighaufige Auftreten eines beliebigen Zei-chens.
33

HTML ImageMapper 9.2
• Suchen mit ODER-Verknupfung:Mit Hilfe des Symbols | kann man nachObjektbezeichnungen suchen, die unter-schiedliche Kriterien erfullen. Setzt mandiese Moglichkeit ein, so werden alleObjekte aufgelistet, die mindestens eineder beiden Bedingungen erfullen. Durcha*|d* wurden beispielsweise alle Objek-te, deren Bezeichnung mit a oder mit danfangen in der Resultatliste aufgefuhrt.
• Suchen unter Verwendung von Platz-haltern:Das Symbol . steht fur ein einziges be-liebiges Zeichen.
Hinweis: Bei Benutzung der ODER-Funktion mussen die gesuchten Bezeich-nungen direkt nacheinander eingegebenwerden. Es durfen sich keine Leerzei-chen zwischen den Zeichenfolgen und derODER-Funktion | befinden.
6.10.6 Attributanzeige
Sobald der Mauszeige im Browser ein klickbaresObjekt beruhrt, werden die Objektattribute aufder Karte in einem uber der Karte schwebendenLayer in Form einer Sprechblase angezeigt. DurchAnklicken des Objektes bleibt die Attributtabelledauerhaft auf der Karte sichtbar. Schließen lasstsie sich wie ein normales Popup-Fenster.Es ist moglich mehrere Sprechblasen aufeinmalauf der Karte darzustellen, indem verschiedeneObjekte nacheinander angeklickt werden. Eineubersichtliche Anordnung der Attributinformatio-nen ermoglicht die Pinnwand. Diese befindet sichrechts neben der Karte. Durch Klick auf die Pinn-nadel einer Sprechblase kann der Nutzer beliebigviele Attributtabellen dorthin verschieben.Die Objekte auf der Pinnwand sind nun optischnicht mehr mit der Karte verbunden. Um die At-tributinformationen wieder einem Objekt zuord-nen zu konnen, klickt der Nutzer auf den Kar-tenlink, die jede Attributtabelle auf der Pinnwandenthalt. Daraufhin wird die Sprechblase wieder aufder Karte angezeigt und das zugehorige Objekt ge-highlightet.
34

HTML ImageMapper 9.2
7 Anpassungen durch den Autor
• Erweiterte Einstellungen der Hervorhebung von Objekten
• Anpassungen unter Verwendung von CSS
• Verwendung von Datenbank API Dateien
• Integration von Sprachdateien
35

HTML ImageMapper 9.2
7.1 Erweiterte Einstellungen der Hervorhebung von Objekten
Nach der Kartengenerierung konnen Sie wei-tere Einstellungen vornehmen, um das Aus-sehen der Objekt-Markierung zu verandern.Dies erfordert allerdings die Bearbeitung desJavaScripts ”config.js“ in einem Texteditor.Die Datei finden Sie in dem von ImageMappergenerierten Verzeichnis ”map“. Die Verande-rung der Markierung konnte von Bedeutungsein, wenn die Markierfarbe ahnliche Farbwer-te aufweist wie Ihre Karte.Die rot markierten Werte konnen Sieverandern, um das Erscheinungsbild derHervorhebung zu modifizieren.
Die oberen drei Werte zeigen den roten,grunen und blauen Anteil der Markierfarbean. (ganzzahlige Werte zwischen 0 und 255 er-laubt).
Mit den darauffolgenden drei Werten andernSie die Farbe der Umrandung der Objektmar-kierung (ganzzahlige Werte zwischen 0 und255 erlaubt).Der Transparency Level bestimmt die Trans-parenzstufe, mit der die Hervorhebung ange-zeigt wird. Es sind Werte zwischen 0 und 1erlaubt. Je niedriger der Wert, desto transpa-renter ist die Markierung.
Mit dem untersten Wert konnen Sie die Brei-te der Umrandung regulieren. Je kleiner derWert ist, desto kleiner ist auch die Umran-dung (Werte zwischen 0 und 10).
Hinweis: Die Hervorhebung von Objektenfunktioniert lediglich bei Betrachtung derKarte uber den Internet Explorer.
36

HTML ImageMapper 9.2
7.2 Anpassungen unter Verwendung von CSS
ImageMapper 9.2 generiert wahrend der Kar-tenerstellung eine Stylesheetdatei, in der dasErscheinungsbild der HTML-Ausgabe zentralverwaltet wird. Mit Hilfe dieser Datei ist es Ih-nen mit nur wenigen Handgriffen moglich, dasAussehen der ImageMapper-Seite nach IhrenWunschen anzupassen.
Das Stylesheet (formate.css) befindet sichim map-Verzeichnis der ImageMapper-Outputs. Es lasst sich mit jedem Texteditoroffnen und bearbeiten.
Die Textstellen zwischen /∗ und ∗/ dienen zurErlauterung der einzelnen Parameter und ha-ben keinen Einfluss auf die Gestaltung derHTML-Seiten.
Eigenschaften, die Sie andern konnen:
• Hintergrundfarbe
• Schriftgroße
• Schriftart
• Schriftfarbe
• Textausrichtung
• Rahmenstarke der Tabelle
• Rahmenfarbe der Tabelle
• Zellenraum der Tabelle
• Rollovereffekte der Navigationsleisteund der Hyperlinks (z.B. Highlighting)
37

HTML ImageMapper 9.2
7.2.1 Durch Stylesheets-Datei (CSS) veranderbare Bereiche
7.2.2 Anderungen des CSS fur den Attributbereich (X dbfX.html)
38

HTML ImageMapper 9.2
7.2.3 Anderungen des Kartenbereichs im Stylesheet(mXXXXX.html)
7.2.4 Anderungen der Suchseite im Stylesheet (search.html)
39

HTML ImageMapper 9.2
7.3 Verwendung von DatenbankAPI Dateien
Mit HTML ImageMapper 9.1 hatten Sie erst-mals die Moglichkeit, Datenbank API Dateienzu exportieren.Anwender mit Programmierkenntnissen er-halten damit eine Fulle von Moglichkeiten,den ImageMapper Output nach ihren Vorstel-lungen umzugestalten oder Sie als Basis ei-ner neuen datenbankbasierten Anwendung zunutzen. Beispielsweise kann eine eigene Such-funktion umgesetzt werden, die die Suche nachmehreren Attributen eines Layers ermoglicht.HTML ImageMapper Projekte konnen besserund einfacher in bestehende Webseiten und ih-re Logik integriert werden.
Pro Layer werden zwei Dateien exportiert. Ei-ne SQL Datei enthalt die Tabellendefinitionfur einen Layer. Eine CSV Datei enthalt dieInformationen der Attributtabelle und zusatz-lich die Information, in welchem Kartenaus-schnitt ein Objekt liegt. Die Kartenausschnit-te werden ganz normal im ”map“Verzeichnisabgespeichert. Die Datenbank API Dateienfinden Sie im ”dbapi“ Verzeichnis.Hinweis: Wenn Sie die Export Funktio-nalitat nutzen mochten, ist zu beachten,dass die Namen Ihrer Layer keine Son-derzeichen enthalten sollten. Denn diesewerden durch den Export entfernt.
Ein Beispiel zur Nutzung dieser Exportfunk-tion finden Sie in Kapitel 12.
7.4 Integrieren von Sprachdateien
Dem Autor steht die Moglichkeit offen, einezusatzliche Sprachdatei in den HMTL Image-Mapper zu integrieren.Offnen Sie dazu eine der bestehenden Sprach-dateien aus dem ”language“ Verzeichnis.Uberschreiben Sie die darin enthaltenen Be-griffe in der neuen Sprache. Speichern Sie dieDatei anschließend unter einem Namen ab, derauf die Sprache schließen lasst, z.B. italian.txt,und legen Sie sie im ”language“ Verzeichnisab.
HTML ImageMapper erkennt die neue Dateiselbststandig, sobald der ImageMapper Dia-log geoffnet wird. Sie konnen die Sprachdateidann uber das ”Info“ Menu aufrufen.Hinweis: Die neue Sprachdatei wird nichtwahrend des Setup Prozesses erkannt. Siekann nur uber das ”Info“Menu aufgerufenwerden.
40

HTML ImageMapper 9.2
8 ThemenBrowser
• Wozu dient ThemenBrowser?
• Installation
• Browserfenster
• Layout-Editor
• Output
• Nachtragliche Anderungen
41

HTML ImageMapper 9.2
8.1 Wozu dient ThemenBrowser?
Der ThemenBrowser ist ein komfortablesWerkzeug, mit dem bis zu funf ImageMapper-Karten uber eine Navigationsleiste nacheinan-der dargestellt werden konnen. Somit lassensich auch chronologische Entwicklungsprozes-se eines Projektes visualisieren. Eine Beson-derheit ist, dass in einer beliebigen Zoomstu-fe einer thematischen Karte beim Springenin andere Karten der Zoom-Ausschnitt stetsgleich bleibt.Den ThemenBrowser gibt es in den Versionen1.2 fur HTML ImageMapper 9.2 und 1.0 furHTML ImageMapper 3.5.
8.2 Installation
Beim Entpacken des Zip-Files des HTMLImageMapper 9.2 oder 3.5 wird neben dersetup-Datei fur den ImageMapper ein Unter-verzeichnis mit der setup-Datei fur den The-menBrowser angelegt. Es ist zu beachten, dassdie setup-Datei des ThemenBrowsers fur dieInstallation separat gestartet werden muss.
8.3 Browserfenster
Zentrale Benutzeroberflache des Themen-Browsers 1.2 und 1.0 ist das Browserfen-ster. Hier werden die Haupteinstellungen vor-genommen, d.h. der Name des Haupttitels(”Main Title“) vergeben sowie die Quelle dereinzuladenden thematischen Karten, das Lay-out und der Verzeichnispfad fur den ”Output“festgelegt. Analog zum HTML ImageMapperkann das Ergebnis vorab als ”Preview“ einge-sehen werden.Hinweis: Die Vorschau-Funktion funktio-niert in Firefox aufgrund von Zugriffsbe-schrankungen nicht.
Im Browserfenster lassen sich in der Vollver-sion bis zu funf thematische Karten gleichzei-tig (in der Demoversion nur zwei) einladen,
unabhangig davon, ob diese mit dem HTMLImageMapper-3.5 oder 9.2 erstellt wurden.Uber den Button ”Browse“ wird dabei je-weils der Verzeichnis-Pfad der bestehendenImageMapper-Projektkarten ausgewahlt.Unter ”Title“ konnen individuell Namen furjede thematische Karte vergeben werden. Die-se erscheinen im Output als Titel der Karten-Buttons.
8.4 Layout-Editor
Im Browser-Fenster sind drei Standard-Layout-Typen festgelegt (Layout Blue, Red,Green). Uber den Button ”Show/Edit“ kannim sich offnenden Layout-Editor das Lay-out nach eigenen Wunschen als ”CustomLayout“ erstellt werden. Auch die Layout-Einstellungen konnen uber eine Vorschau vor-ab visualisiert werden.
TitleHier konnen Schriftart, Schriftfarbe, Schrift-große und Schriftschnitt (fett, kursiv, unter-strichen) des Haupttitels festgelegt werden.
ThemesIn diesem Feld konnen Hintergrundfarbe so-wie Schriftart, Schriftfarbe, Schriftgroße undSchriftschnitt des Titels der thematischenKarte im Output eingestellt werden.
BackgroundHier lasst sich die Hintergrundfarbe einstellen.
BordersLegt den Strichtyp sowie Strichbreite und -farbe der Themenbuttons fest.
HoverDamit lassen sich Hintergrundfarbe, Textfar-be und Schriftschnitt des Themen-Hyperlinksfixieren, sobald sich die Maus uber dem Linkbefindet.
8.5 Output
Das Ergebnis der verknupften HTMLImageMapper-Themen wird als sog. Outputmit Betatigen des Buttons ”OK“ generiert.Hierbei werden jedoch keine neuen Kar-ten erzeugt, sondern lediglich bestehende
42

HTML ImageMapper 9.2
HTML ImageMapper-Projekte miteinanderverknupft.Es gibt zwei Moglichkeiten, den Output abzu-legen. Mit der Option ”copy“ werden die exi-stierenden ImageMapper-Themen in ein neu-es Verzeichnis kopiert. Mit der Option ”mo-ve“ werden die ImageMapper-Themen dage-gen in das neue ThemenBrowser-Verzeichnisverschoben.
8.6 Nachtragliche Anderungen
Im Output-Verzeichnis werden zusatzlich zuden Verzeichnissen der HTML ImageMapperProjekte drei Dateien angelegt. In der Da-tei ”index.html“ sind die Frame-Großen an-gegeben, in der Datei ”imaptitle.html“ ist derobere Navigations-Frame definiert. In der Da-tei ”browser.css“ ist das Layout des Themen-Browsers festgelegt.Alle drei Dateien konnen mit einem Editor sel-ber angepasst werden.
43

HTML ImageMapper 9.2
9 Veroffentlichung
• Betrachten der HTML-Seiten im Browser
• Veroffentlichen der HTML-Seiten auf einem Webserver oder auf CD
44

HTML ImageMapper 9.2
9.1 HTML-Seiten im Browser be-trachten
Wenn HTML ImageMapper den Export derDaten abgeschlossen hat, haben Sie dieMoglichkeit, Ihre Ergebnisse sofort zu begut-achten. Ihre Daten werden automatisch inihrem Standard-Browser angezeigt, nachdemSie in der Abfrage OK geklickt haben. DieSeiten konnen jedoch auch manuell geoffnetwerden:
1. Offnen Sie Ihren Internet Browser.
2. Gehen Sie zum Menu ”Datei“ undwahlen Sie ”Seite offnen“.
3. Wahlen Sie ihr Output-Verzeichnisaus und selektieren Sie die Datei
”index.html“.
9.2 Veroffentlichung auf einemWebserver oder einer CD
Um Ihre Daten von der lokalen Festplatte aufeinen Webserver zu transferieren benotigenSie eine FTP-Software wie beispielsweise CuteFTP, WS FTP, FTPVoyager.
1. Wir empfehlen Ihnen, ein neuesUnterverzeichnis zu Ihrer Home-page hinzuzufugen.
2. Verschieben oder kopieren Sie mitHilfe der FTP-Software nun al-le Dateien und UnterverzeichnisseIhrer neu erstellten Daten auf demWebserver in das von Ihnen erstell-te Verzeichnis.
3. Um Ihre Ergebnisse in die StrukturIhrer Homepage einzubauen, set-zen Sie einen Link auf die Datei
”index.html“ im Verzeichnis, indem sich die Daten befinden. Be-achten Sie die anderen, von HTMLImageMapper erstellten Dateiennicht.
Um Ihre Ergebnisse auf einer CD zuveroffentlichen, gehen Sie genauso vor(ohne den FTP-Datentransfer). Ledig-lich die Seite ”index.html“ muss ver-linkt werden.
Wir stehen gerne zur Beantwortung Ih-rer Fragen zur Verfugung und freuen unsuber Ihr feedback per e-mail ([email protected]) oder uber unsere website(www.alta4.com).
45

HTML ImageMapper 9.2
10 Beschrankungen der Versionen
• Beschrankungen der Demoversion
• Beschrankungen der Edu-Version
46

HTML ImageMapper 9.2
10.1 Beschrankungen der Demover-sion
Ihre Demoversion des HTML ImageMapper9.2 ist 30 Tage gultig. Die Frist beginnt andem Tag, an dem Sie den HTML ImageMap-per heruntergeladen haben. Wahrend dieser30 Tage unterliegt ihre Demoversion folgendenBeschrankungen:
1. Auf 25% der generierten Kacheln erhal-ten Sie einen Hinweis, dass Sie eine De-moversion benutzen.
2. In der Autorendialogbox ist der Ein-trag des Kommentars nicht veranderbar.Standardeinstellung ist ”Created withImageMapper 9.2 by alta4“
3. Jedes 10. Suchergebnis in der Ergebnis-liste enthalt den Zusatz ”DEMO“.
Nach abgelaufener Frist konnen Sie denHTML ImageMapper 9.2 noch immer verwen-den. Allerdings werden von diesem Zeitpunktan nur noch 75% der Attributtabellen korrekterzeugt. In 25% der Falle erhalten Sie einenHinweis darauf, dass Sie eine abgelaufene De-moversion benutzen. In jedem Fall ist es Ihnenuntersagt, die HTML ImageMapper 9.2 De-moversion zu kommerziellen Zwecken zu nut-zen.
Es ist Ihnen erlaubt, auch mit einer Demover-sion erzeugte Karten zu veroffentlichen. DerHinweis ”Created with HTML ImageMapperby alta4“ darf jedoch nicht geloscht werden.
10.2 Beschrankungen der Edu-Version
Die Edu-Version darf nicht zu kommerziel-len Zwecken genutzt werden. Wie bei derDemoversion durfen erzeugte Karten auchveroffentlicht werden. Der Hinweis ”Createdwith HTML ImageMapper by alta4“ darf je-doch nicht geloscht werden.
47

HTML ImageMapper 9.2
11 Verwendung des HTML ImageMapper im Batch-Modus
Im Folgenden wird die Verwendung einer HTML ImageMapper Batch-Datei zur automatischenProzessierung Ihres ImageMapper-Projektes beschrieben. Dabei geht es zunachst um die ein-fache programmatische Anbindung der Batch-Datei mit dem Visual Basic Editor. Zusatzlichwird die Verwendung des im Lieferumfang enthaltenen Batch-Modus-Beispiels erlautert. Die-ses ermoglicht die automatische Prozessierung eines ImageMapper-Projektes beim Starten IhresArcMap Projektes.
11.1 Anbindung einer Batch-Datei mit dem Visual Basic Editor
1. Installieren Sie HTML ImageMapper 9.2.
2. Offnen Sie Ihr ArcMap-Projekt.
3. Starten Sie den HTML ImageMapper-Dialog und nehmen Sie die Einstellungen nach IhrenWunschen vor.
4. Speichern Sie die Einstellungen in einer Batch-Datei.
5. Schließen Sie den HTML ImageMapper-Dialog.
6. Speichern Sie das ArcMap-Projekt.
7. Als nachstes wird das automatische Starten der Batch-Datei mit dem Visual Basic Editorin ArcMap programmiert.Offnen Sie dazu Werkzeuge -> Macros -> Visual Basic Editor. Wahlen Sie dann im Fenster
”Project“ Ihr Projekt aus und doppelklicken Sie auf ”ArcMap Objects“ -> This Document.
48

HTML ImageMapper 9.2
8. Fugen Sie folgenden Code ein:
9. Damit der Code verwendet werden kann, muss die ImageMapper.dll im Visual Basic Editoreingebunden sein. Offnen Sie dazu im Visual Basic Editor das Menu ”Extras -> Verweise“bzw. ”Tools -> References“. Wahlen Sie die ImageMapper.dll aus.
49

HTML ImageMapper 9.2
10. Speichern Sie die Einstellungen im Visual Basic Editor.
11. Starten Sie das Programm uber ”Run -> Run Sub/UserForm“ ”bzw. ”Ausfuhren -> Fort-setzen“. Ein HTML ImageMapper-Output wird generiert.
11.2 Erlauterung des Batch-Modus-Beispiels
11.2.1 Mitgelieferte Dateien
Das HTML ImageMapper Batch-Modus-Beispiel besteht aus einer Reihe von Dateien und Ver-zeichnissen:
batchDemo.mxd:Diese Projektdatei bildet das Kernstuck. Darin enthalten ist auch das VBA-Skript, durch welchesder Batch-Modus ausgefuhrt wird.
imBatch.imbf:In dieser Datei sind samtliche ImageMapper Einstellungen gespeichert. Damit bildet Sie dieAusgangsbasis fur die Batch-Verarbeitung.Hinweis: Der Pfad in Zeile 89 muss entsprechend Ihres Ablagesystems angepasst werden.Geben Sie hier den tatsachlichen Pfad zum Verzeichnis ”HTMLOutput“ an.
runBatchMode.bat:Mit dieser Stapelverarbeitungsdatei konnen Sie per Doppelklick das ArcMap-Projekt offnen. Istder Wert der runBatchMode.ini Datei gleich ”true“, so wird die Batchverarbeitung gestartet.Ist diese beendet, so wird der Internet Explorer geoffnet und der erzeugte HTML ImageMapperOutput angezeigt.Hinweis: Auch in dieser Datei mussen Pfade angepasst werden.
50

HTML ImageMapper 9.2
runBatchMode.ini:Diese Datei enthalt lediglich ein Wort. Solange dieses ”false“ lautet, wird die Batch-Verarbeitungnicht ausgefuhrt. Um den Wert zu andern, Offnen Sie die Datei mit einem Texteditor.
HTMLOutput:In diesem Verzeichnis wird der HTML ImageMapper-Output nach vollendeter Batch-Verarbeitung gespeichert.
cities.shp:Dieses Shape-File ist die Datenbasis des Projektes. Die Datei wird nicht mit dem ImageMappermitgeliefert, sondern ist in den Beispieldaten der Fa. ESRI enthalten, die mit jeder ArcGIS-Lizenz mitgeliefert werden.
11.2.2 Beschreibung der verwendeten Funktionen
1. Private Sub ExitApp()Diese Methode schließt ArcMap.
2. RunInBatchMode()Die Methode RunInBatchMode ermittelt einen Wert, welcher in der runBatchMode.iniDatei abgelegt ist. Dieser hinterlegte Wert legt fest, ob beim Laden des ArcMap-Projektesder Batch-Mode gestartet werden soll.Ist der Wert gleich ”false“, wird der Batch-Modus nicht ausgefuhrt. Sie konnen das Projektwie gewohnt bearbeiten. Ist der Wert in der ini-Datei aber ungleich false, dann wird derBatch-Modus ausgefuhrt.Standardmaßig ist der Wert der ini-Datei auf ”false“ eingestellt, damit Sie Gelegenheithaben, die mxd-Datei zu offen und die Quellpfade entsprechend ihrem Ablagesystem ab-zuandern.Hinweis: Der Pfad zur RunInBatchMode.ini Datei muss entsprechend ihrem Ablage-system angepasst werden.
3. MxDocument OpenDocument()Die Funktion MxDocument OpenDocument wird automatisch ausgefuhrt, sobalddas ArcMap-Projekt geladen wird. Die Funktion pruft den Ruckgabewert derRunInBatchMode-Methode. Ist dieser gleich ”true“, dann wird die HTML ImageMap-per Batch-Verarbeitung gestartet.Hinweis: Der Pfad zur verwendeten Datei imBatch.imbf muss entsprechend Ihres Ab-lageverzeichnisses angepasst werden.
51

HTML ImageMapper 9.2
11.2.3 Vorgehen
1. Offnen Sie die Datei batchDemo.mxd in ArcMap.
2. Passen Sie die Datenquelle der Shape-Datei entsprechend Ihres Ablagesystems an.
3. Starten Sie den Visual Basic Editor uber Werkzeuge -> Makros -> Visual Basic Editor.
4. Wahlen Sie im Fenster ”Projekt“das Projekt ”batchDemo.mxd“. Erweitern Sie den Ver-zeichnisbaum und machen Sie im Unterverzeichnis ”ArcMap Objects“ einen Doppelklickauf ”This Document“. Daraufhin wird im rechten Fenster der VBA Code angezeigt.
5. Passen Sie die Pfade im Code in den Funktionen ”RunInBatchMode“ und ”MxDocu-ment OpenDocument“ entsprechend Ihres Ablagesystems an. Hinweise dazu finden Sie imKapitel ”Mitgelieferte Dateien“.
6. Andern Sie die Pfade in den Dateien ”imBatch.imbf“ und ”RunBatchMode.bat“.
7. Setzen Sie den Wert in der runBatchMode.ini-Datei auf ”True“.
8. Speichern und schließen Sie das Projekt.
9. Offnen Sie die batchDemo.mxd erneut. Da Sie den Wert der ini-Datei auf ungleich ”false“gesetzt haben, lauft nun der Batch-Modus durch. Ein HTML ImageMapper-Output wirderzeugt, im Verzeichnis ”HTMLOutput“gespeichert und sofort im Browser angezeigt. Al-ternativ konnen Sie den Prozess mit einem Doppelklick auf die Datei ”RunBatchMode.bat“starten.
52

HTML ImageMapper 9.2
12 Nutzung des Export Datenbank API
Im Folgenden wird Ihnen an Hand eines Beispiels die Nutzung der Export Datenbank APIerlautert und kann auf den Internetseiten von alta4 Geoinformatik AG betrachtet werden. Dabeiwird der HTML ImageMapper Output mit einer eigenen Suchlogik erweitert. Das Beispiel istauf die USA bezogen und ermoglicht dem Anwender auf der Startseite nach Countynamen,US-Staatennamen und Bevolkerungswachstum zu suchen. Dabei konnen die unterschiedlichenAnfragen miteinander kombiniert werden. Leer gelassene Felder werden nicht mit berucksichtigt.Man erhalt eine Liste mit den Counties, auf welche die Suchanfrage zutrifft. Nach klicken auf
”map and more“ offnet sich die vom HTML ImageMapper generierte Anwendung in einem neuenFenster. Dort ist auf der linken Seite der Kartenausschnitt des ausgewahlten Objektes zu sehen.Das Objekt wird in der großtmoglichen Zoomstufe angezeigt und ist farblich hervorgehoben.Auf der rechten Seite stehen die Detailinformationen. Anschließend kann man in der Kartebeliebig navigieren, wie man es von ImageMapper gewohnt ist. Oder man wechselt wieder in dasSuchfenster und startet eine neue Anfrage.
Den Sourcecode der Suchlogik konnen Sie auf den Internetseiten von alta4 Geoin-formatik AG downloaden. Die Laufzeitumgebung dazu ist PHP, MySQL und einApache Web Server. Es wird empfohlen die Laufzeitumgebung mittels XAMPP(http://www.apachefriends.org/de/xampp.html) zu installieren, denn diese bringt allebenotigten Komponenten mit und wird durch eine Installationsroutine komplett installiert.
12.1 HTML ImageMapper Projekt
Damit die Suchlogik verwendet werden kann, mussen im HTML ImageMapper folgenden Ein-stellung vorgenommen werden.Auf dem Reiter Einstellungen ist der Layer, auf den die Suchlogik angewendet wird, auszuwahlen.
Das Klickereignis wird auf Datenbank Link gesetzt. Unter Datenbankverbindung wird das PHPScript eingetragen, das fur die Darstellung der Attribute im ImageMapper Output verwendetwird. In diesem Beispiel ist dies das PHP Script “attributes.php“. Als Parameter wird fips mit
53

HTML ImageMapper 9.2
dem entsprechenden FIPS-Wert aus der Attributtabelle dem Script ubermittelt. Fips dient dereindeutigen Identifizierung einer Attributzeile.Hinweis: An dieser Stelle mussen Sie einen Ihrer Attributspalten auswahlen, anson-sten erhalten Sie eine Fehlermeldung.
Weitere EinstellungenAuf dem Reiter Einstellungen wird ”Framset“ ausgewahlt und unter Ausgabe ist die Option
”Export Datenbank API“ eingestellt.
12.2 Erweiterte Suchlogik
Damit die Erweiterte Suchlogik eingesetzt werden kann, ist es erforderlich die exportierten Da-tenbank API Dateien in eine Datenbank zu importieren. Diese kann in jede SQL-92 Standartkonforme Datenbank erfolgen. An dieser Stelle wird hierzu der Import in eine MySQL Daten-bank mittels dem Tool phpMyAdmin erlautert, was Bestandteil der oben erwahnten XAMPPDistribution ist.Nachdem XAMPP installiert und gestartet ist, kann der phpMyAdmin aufgerufen werden. Dortist dann eine Datenbank zu installieren, indem der Link “Neue Datenbank anlegen“ betatigtwird und sie den Namen der Datenbank eintragen. Anschließend erscheint auf der linken Seitedes phpMyAdmin die neue Datenbank. Klicken Sie diese an. Auf der rechten Seite sehen Sie denLink SQL. Betatigen Sie diesen und wahlen Sie uber den ”Durchsuchen“ Button die *.sql Dateiaus dem dbapi Verzeichnis des ImageMapper Outputs aus, die mit ”Offnen“ in die Datenbankimportiert wird. Als nachstes klicken sie auf die neue Datenbanktabelle auf der linken Seitedes phpMyAdmin. Im rechten Fenster scrollen Sie danach nach unten und betatigen den Link“Textdatei in Tabelle einfugen“. In der darauf erscheinenden Ansicht betatigen Sie den But-ton “Durchsuchen“und navigieren zur CSV Datei, die den gleichen Namen tragt wie die zuvorimportierte SQL Datei. Ist dies getan, so ist die Datenbank aufgesetzt.Downloaden Sie das Beispiel auf den Internetseiten von alta4 Geoinformatik AG und extrahierenSie die Dateien auf Ihrem Web Server. Verwenden Sie XAMPP, so ist dies[IhrInstallationslaufwerk/V erzeichnis]:\apachefriends\xampp\htdocs.Der HTML ImageMapper Output wird in das Verzeichnis im map frame innerhalb des SuchlogikProgramms abgelegt.
54

HTML ImageMapper 9.2
Die Suchlogik startet mit dem Script searchstart.php. Dort ist die Suchmaske mit den Suchfel-dern Countynamen, US-Staatennamen und Bevolkerungswachstum enthalten. Bitte modifizierenSie diese entsprechend Ihren Vorstellungen.Hier liegt nun der große Vorteil der Export Datenbank API Funktion. Die erweiterte Suchlogik istnicht mehr nur auf ein Suchfeld beschrankt. Wird die Anfrage gesendet, verarbeitet das Scriptdie Suchparameter und sendet diese an die Datenbank. Das Ergebnis der Datenbankabfragewird ausgewertet und eine Verlinkung zur index.php wird mit dem fips Wert, dem Map Tip Feld
”Name“ und der Kartennummer erstellt.
Die Datenbankverbindung wird in der Datei imdbex.php konfiguriert, die programmtechnischin das searchstart.php Script eingebunden ist.
$hostname imdbex ist der Rechner auf dem die Datenbank installiert ist. Den Namen konnen Siean der URL Ihres Browser erkennen, auf dem Sie soeben mittels phpMyAdmin die Datenbankangelegt haben. Z.B. http://srvdc/phpmyadmin, so ist srvdc der einzutragende Name.$database imdbex ist der Name der Datenbank, die Sie eben angelegt haben. $username imdbexist per Default root und $password imdbex ist per Default nicht definiert. Darum loschen Siedas Passwort zwischen den Anfuhrungszeichen, die selbst aber stehen bleiben mussen.
55

HTML ImageMapper 9.2
searchstart.php verwendet fur die Suchanfrage eine SQL Abfrage. Diese wird im Sourcecode abZeile 100 aus den eingegebenen Suchparameter, bis Zeile 141 erstellt.
Die Datenbankabfrage ist entsprechend Ihrer Datenbanktabelle und den zu selektierenden Spal-ten anzupassen und ist im oben aufgefuhrten Sourcecode rot markiert.
56

HTML ImageMapper 9.2
Anschließend wird die Abfrage auf die Datenbank gestartet. Das Ergebnis wird dann ab Zeile147 bis 164 ausgewertet und als Linkliste zusammengebaut.
Die Linkliste beinhaltet dann den Verweis zur der noch zu erstellenden index.php Datei, diedie eigentliche index.html des ImageMapper ersetzt. Als Parameter werden die Kartennummer,der Name des Objektes, dass im ImageMapper als MapTip Feld eingestellt wurde und die fipsNummer, die ebenfalls im ImageMapper Projekt eingestellt wurde, ubergeben.
Zeile 156:
Auch sind hier entsprechend Ihres Projekts die Spaltennamen zu ersetzen; siehe rote Markierung.
Erstellen Sie index.php als eine Kopie der index.html Seite des ImageMapper Outputs. Dabeisind die Framset Eigenschaften wie folgt zu modifizieren:
57

HTML ImageMapper 9.2
Die Anderungen an index.php gegenuber index.html bewirken, dass direkt das gesuchte Objektim HTML ImageMapper Kontext dargestellt wird.Im obigen Sourcecode stammen die rot markierten Parameter von der searchstart.php Datei.Wobei $map fur den Aufruf der richtigen ImageMapper HTML Datei sorgt. $map ist die Kar-tennummer der Kartendatei im map Verzeichnis des HTML ImageMapper. Die Nummer alsGrundlage, erganzt mit “map/m“und “.html“, sorgt dafur, dass die richtige HTML Seite desgesuchten Objektes angezeigt wird. $sname bewirkt, dass das entsprechende Objekt im HTMLImageMapper auch hervorgehoben wird. Die $fips ist eine Nummer, die an die attributes.phpweitergeleitet wird, mit der die korrekten Attribute aus der Datenbank selektiert werden.
Wurde fur das ImageMapper Projekt nicht die Einstellung Frameset verwendet, so ist die in-dex.html wie im Folgenden zu erganzen und mit der Dateiendung .php zu versehen.
Fur die Attributdarstellung ist das bereits im vorherigen Abschnitt aufgefuhrte Script attri-butes.php zustandig. Diese beinhaltet programmtechnisch noch die Datei query.php. query.phpselektiert mit dem $fips Wert erneut die Datenbank und liefert attributes.php alle Attribute, diedann in Tabellenform dargestellt werden.
Die rot markierten Eintrage mussen wiederum Ihren Einstellungen entsprechend angepasst wer-den.
58

HTML ImageMapper 9.2
13 Lizenzvertrag
LESEN SIE DEN LIZENZVERTRAG SORGFALTIG DURCH, BEVOR SIE DIE SOFTWARE INSTAL-LIEREN UND BENUTZEN. DURCH DIESEN VERTRAG WIRD IHNEN DIE NUTZUNGSBEFUGNISAN DER SOFTWARE UBERTRAGEN. DIE VERTRAGSBEDINGUNGEN ENTHALTEN AUßER-DEM GEWAHRLEISTUNGSINFORMATIONEN UND HAFTUNGSAUSSCHLUSSE. DURCH DASINSTALLIEREN UND BENUTZEN DER SOFTWARE ERKENNEN SIE DIESE VERTRAGSBEDIN-GUNGEN BEDINGUNGSLOS AN. FALLS SIE MIT DEN VERTRAGSBEDINGUNGEN NICHT EIN-VERSTANDEN SEIN SOLLTEN, DARF DIESE SOFTWARE VON IHNEN NICHT INSTALLIERT,VERWENDET ODER KOPIERT WERDEN UND SIE KONNEN DIE SOFTWARE (IN DER ORIGI-NALVERPACKUNG) UND MIT BEIGEFUGTER ORIGINALQUITTUNG GEGEN VOLLE RUCK-ERSTATTUNG DES KAUFPREISES DORT WIEDER ZURUCKGEBEN, WO SIE SIE KAUFLICHERWORBEN HABEN.
1. Definitionen(a) Eine ”Demo-Version“ umfasst eine so be-zeichnete Version des ”HTML ImageMap-per“ Produktes, die verschiedenen (funktio-nellen) Einschrankungen unterliegt und nurzu Zwecken der Uberprufung und Bewer-tung dient.(b) ”alta4“ umfasst alta4 GeoinformatikAG.(c) ”Software“ umfasst die von alta4 in die-sem Paket gelieferte Software und alle damitim Zusammenhang stehenden Updates.
2. LizenzgewahrungDieses Abkommen beinhaltet einen Lizenz-vertrag (keinen Kaufvertrag) zwischen Ih-nen, dem Endverbraucher und alta4. alta4gewahrt Ihnen eine nicht exklusive und (mitAusnahme der unten angefuhrten Falle)nicht ubertragbare Lizenz zum Gebrauchder Software-Kopie und der sie begleiten-den Dokumentation in Ubereinstimmungmit den in diesem Lizenzvertrag festgeleg-ten Bestimmungen. Die Software ist Eigen-tum von alta4 und ist durch Urheberrechtegesetzlich geschutzt, wobei bestimmte Ele-mente auch unter dem Schutz von Gesetzenuber Markenzeichen, Markencharakteristi-ka und Geschaftsgeheimnisse stehen konnenund auch durch Patentgesetze geschutzt seinkonnen. Zusatzlich zu den durch derartigeGesetze auferlegten Einschrankungen undVerpflichtungen stimmen Sie zu, die folgen-den Bestimmungen zu befolgen. Dieser Ver-trag berechtigt Sie zu Folgendem:(a) Sie durfen die Software nur auf jeweilseinem Computer installieren und benutzenund davon eine (1) maschinenlesbare Si-cherungskopie anfertigen. Dabei muss dieSicherungskopie den Urheberrechtsvermerksowie samtliche andere Verweise auf gesetz-lich geschutzte Rechte aufweisen, die auf derOriginalkopie enthalten sind.
(b) Das Kopieren von Demo-Versionen undderen Weitergabe ist erlaubt, wenn der Li-zenzvertrag beigefugt ist.Sie sind nicht berechtigt zu Folgendem:(c) Außer in den oben angefuhrten Fallen istes Ihnen untersagt, Kopien der Software an-zufertigen oder zu vertreiben, oder die Soft-ware von einem Computer zu einem anderenuber ein Netzwerk elektronisch zu ubertra-gen.(d) Daruber hinaus ist es Ihnen untersagt,die Software oder deren begleitende Doku-mentation zu modifizieren, ubersetzen, de-kompilieren, sie einer Ruckentwicklung zuunterziehen, sie zu zerlegen oder die Soft-ware in anderer Form zu entschlusseln.(e) Es ist Ihnen untersagt, die Softwareoder die sie begleitende Dokumentation zumieten, zu vermieten oder eine Unterlizenzdafur zu vergeben.(f) Sie durfen die Software oder die siebegleitende Dokumentation nicht abandernoder Derivate davon anfertigen (mit Aus-nahme der Sicherungskopie).(g) Sie durfen jedwede Eigentumsvermer-ke, Aufkleber oder Markierungen von derSoftware, der Dokumentation und derenBehaltern nicht entfernen. Unbefugtes Ko-pieren der Software oder der Dokumentati-on oder die Unterlassung, die obigen Ein-schrankungen, stellen einen Vertragsbruchdar und resultieren in einem automatischenWiderruf dieser Lizenz und befahigen alta4,weitere angemessene rechtliche Schritte ein-zuleiten.
3. ImmaterialguterrechteDiese Lizenz gewahrt Ihnen beschrank-te Nutzungsbefugnisse an der Software.Sie werden Eigentumer des Softwaredaten-tragers, jedoch erwerben Sie durch diesenVertrag keinerlei Immaterialguterrechte (Ei-
59

HTML ImageMapper 9.2
gentumsrechtstitel, Nutzanspruche, alle Ur-heberrechte) an der Software, allen Kopi-en derselben und der Dokumentation. alta4behalt sich alle Rechte vor, einschließlich al-ler in- und auslandischen Urheberrechte, essei denn, diese werden durch diesen Vertragausdrucklich ubertragen.
4. UpgradesWenn es sich bei der vorliegenden Kopieder Software um ein Upgrade einer fruher-en Version handelt, wird Ihnen diese auf derBasis eines Lizenzaustauschs zur Verfugunggestellt. Durch die Installation und Benut-zung dieser Kopie der Software sichern Siezu, Ihre fruhere Software-Lizenz freiwilligaufzugeben und die fruhere Version der Soft-ware nicht weiter zu verwenden oder diesezu ubertragen.
5. Beschrankte Gewahrleistung(a) alta4 gewahrt fur die Dauer von drei-ßig (30) Tagen ab Ubergabe (durch Rech-nung nachgewiesen) dass die Datentragerder Software frei von Mangeln sind, die ihrenWert oder die Tauglichkeit fur die vertrag-lich vorausgesetzte Nutzung erheblich min-dern.(b) Außer dieser beschrankten Gewahr-leistung schließt alta4 jegliche sonstigeGewahrleistung aus, einschließlich jeglicherHaftung fur die Zusicherung marktublicherQualitat, der Geeignetheit fur einen be-stimmtem Gebrauch und der Nichtverlet-zung von Immaterialguterrechten Dritter.Falls nach dem anwendbaren Recht eine sol-che Haftung zwingend vorgeschrieben ist, istdiese auf dreißig (30) Tage ab Ubergabe be-schrankt.(c) Mundliche oder schriftliche Informa-tionen oder Ratschlage von alta4, ih-ren Handlern, Vertragshandlern, Vertreternoder Angestellten begrunden weder eineGewahrubernahme, noch erweitern sie denGewahrleistungsrahmen dieses Vertrages.(d) alta4 garantiert nicht, dass die in derSoftware enthaltenen Funktionen Ihren An-forderungen entsprechen oder dass der Be-triebseinsatz der Software unterbrechungs-los und fehlerfrei sein wird. Computer-Software ist normalerweise mit verstecktenFehlern und mit Inkompatibilitat in Bezugauf andere Computer-Software und Hardwa-re behaftet. Sie sollten die Software nichtfur Applikationen gebrauchen, bei denen einVersagen bedeutende Schaden an immateri-ellem oder Sachvermogen oder Verletzungenvon Personen verursachen konnte. Sie soll-ten sicherstellen, dass alle gespeicherten Da-
teien und Programme ordnungsgemaße Re-servekopien haben, um einen Datenverlustzu verhindern, der die Folge eines Software-Versagens sein konnte.
6. GewahrleistungsrechteSollte ein Gewahrleistungsfall im Sinnedes Absatzes 7 eintreten, bringen Sie dieSoftware mit Kaufbeleg und einer Pro-blembeschreibung dahin zuruck, wo Siedie Software erworben haben. alta4 wirdnach eigenem Ermessen entweder in wirt-schaftlich vertretbarem Rahmen Ersatz-datentrager beziehungsweise Ersatzsoftwa-re liefern, die im wesentlichen mit derDokumentation ubereinstimmt, oder aberden Kaufpreis ruckerstatten. Die Gewahr-leistung von alta4 erstreckt sich nicht aufMangel, die durch eine Abanderung derSoftware, durch Beschadigung der Daten-trager, durch Missbrauch oder zweckwid-rige Nutzung oder aufgrund der Nutzungder Software in Verbindung mit einer an-deren als der empfohlenen Hardware- bzw.Software-Konfiguration entstehen.
7. Haftungsauschluss(a) alta4 ubernimmt keine Haftung fur mit-telbare Schaden und Mangelfolgeschaden(einschließlich Schaden, die aus einemGeschaftsverlust oder Gewinnverlust resul-tieren) und schließt jegliche sonstige ver-tragliche und außervertragliche Haftung,gleich aus welchem Rechtsgrund (insbe-sondere Kaufgewahrleistungsrechte, culpain contrahendo, positive Vertragsverletzungund unerlaubter Handlung) aus. Dies giltselbst dann, wenn alta4 oder ihre Re-prasentanten uber die Moglichkeit eines sol-chen Schadenseintrittes informiert warenoder wenn die vorgenommene Mangelabhil-fe nach Absatz 7 ihren Zweck verfehlt hat.(b) alta4 beschrankt seine Haftung fur di-rekte Schaden, gleichgultig aus welchemGrunde, der Hohe nach auf EUR 100 oderbis zu dem Betrag, den Sie fur die scha-densursachliche Software bezahlt haben, jenachdem welcher Betrag hoher ist.(c) Dieser Haftungsausschluss kommt nichtzur Anwendung, wenn der Schaden vonalta4 oder ihren leitenden Angestelltenvorsatzlich verursacht wurde oder nach demProdukthaftungsgesetz zu ersetzen ist.
60

HTML ImageMapper 9.2
8. GeschaftsgrundlageDie Beschrankung der Gewahrleistung, derGewahrleistungsrechte und der Haftungstellt grundlegende Bedingungen des Ver-trages zwischen alta4 und Ihnen dar. Ohnediese Einschrankungen ware es alta4 nichtmoglich, die Software wirtschaftlich sinnvollanzubieten.
9. Allgemeine BestimmungenSie konnen diese Lizenz jederzeit dadurchbeenden, indem Sie das Original und alleKopien der Software zerstoren oder sie analta4 zuruckgeben. alta4 kann diese Lizenzdann beenden, wenn Sie den Bestimmun-gen und Konditionen dieses Lizenzvertragesnicht nachkommen. Nach einer solchen Be-endigung geben Sie Ihre Zustimmung, ent-weder das Original und alle Kopien derSoftware zu zerstoren oder dieselben an al-ta4 zuruckzugeben. Sollte eine der Vorkeh-rungen dieses Vertrages als ungultig erklartwerden, behalten die verbleibenden Vorkeh-rungen jedoch weiterhin ihre volle Wirk-samkeit. Der Vertrag enthalt samtliche Ver-einbarungen der Vertragsparteien bezuglichdes Vertragsgegenstandes und schließt allevorherigen oder gleichzeitigen mundlichenoder schriftlichen Vereinbarungen der Par-teien aus.
Bei Fragen bezuglich des Lizenzvertrages oderder Software wenden Sie sich bitte an alta4.
alta4 Geoinformatik AGFrauenstraße 8+9D-54290 TrierDeutschlandhttp://www.alta4.comimagemapperalta4.com
61

HTML ImageMapper 9.2
14 Handlerverzeichnis
Deutschland:
alta4 - Geoinformatik AGFrauenstraße 8+9D-54290 Trierfon: 0651.96626-0fax: 0651.96626-26http://[email protected]
SYNERGISInformationssysteme GmbHGerbersruh Strasse 2D-69168 Wieslochfon: 06222.5731.0fax: 06222.5731.31http://[email protected]
IP Syscon GmbHTiestestr. 16-18D-30171 Hannoverfon: 05118.503030fax: 05118.50303-30http://[email protected]
GeoVentis GmbHKontakt: Andreas MeyerAn der Eschollmuhle 28D-64297 Darmstadtfon: 06151.9456.51fax: 06151.9456.80e-mail: [email protected]: http://www.geoventis.de
Europa:
Infraplan Barcelona, SLConsell de Cent 391, 2-2 B08009 BarcelonaSpainfon: +34.934870-182fax: +34.932152-936http://[email protected]
IGEContact: Philippe Rapaporte-mail: [email protected] chemin Canto Laouzeto31100 ToulouseFrancefon: +33.(0)561.8681-49fax: +33.(0)561.8609-23http://www.ige-fr.com
HNIT BALTIC GEOINFOSERVISASS. Konarskio 28aVilnius, LT-2009Lithuaniafon: +370-5-2150575fax: +370-5-2150576http://[email protected]
SwegisContact: Mikael ElmquistStora Badhusgatan 18-20SE-41121 GoteborgSwedenfon: 46.31.7085652fax: 46.31.7085653http://[email protected]
klima consulting & geo-marketingContact: Gabriele [email protected] 1/12 1010 WienAustria
62

HTML ImageMapper 9.2
fon + fax: +43(0)1600.7204mobil: +43(0)699.10080356http://www.klima.co.at
ESRI Bulgaria Ltd.Contact: Tzetelina [email protected], Nikola Vaptzarov bul.1407 SofiaBulgariahttp://www.esribulgaria.com
USA:
International Development AdvisoryServices (IDAS)Contact: Bernard Spinrad, Presidente-mail: [email protected] Coral Way, Suite BMiami, FL 33145Tel: +1-305-665-8303Fax: +1-786-552-6359http://www.idasnet.com
High Desert Geo-Technologies, Inc.Contact: Ronda Halvorsen-Fernse-mail: [email protected] NE Layfayette StreetBend, Oregon 97701phone: +1-(541)322-2047fax: +1-(541)322-2096http://www.hdgt.net
Decision Support Service496 Congress StreetPortland, ME 04101phone: 888-840-6100fax: 207-253-5736web: http://www.dsslink.come-mail: [email protected]
GeoCaribeContact: Nigel Marshall, Managing Directore-mail: [email protected] 9, Business Develpoment Centre,Fontabelle, St. Michael, BARBADOSphone/fax: +1-246-429-8303http://www.geocaribe.com
63