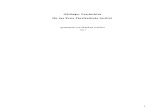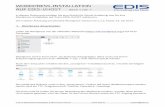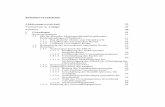Das WordPress-Buch, 2.Aufl
-
Upload
oreilly-verlag -
Category
Social Media
-
view
223 -
download
0
description
Transcript of Das WordPress-Buch, 2.Aufl

WordPressDas
Buch Moritz »mo.« Sauer
2. Auflage
Behandelt WordPress 4

3
InhaltsverzeichnisÜber den Autor 7
1. WordPress kennenlernen und installieren 9Was ist WordPress? 11WordPress.com oder eine eigene
Installation? 13Die Vorzüge von WordPress.com 15Mindestens sieben Gründe für die
Installation auf eigenem Webspace 17Bevor Sie starten 19Das Beispielprojekt: digitalKultur.TV 21WordPress auf dem eigenen Rechner
installieren 23So arbeiten Server, Datenbank und
WordPress zusammen 25Einen passenden Webhoster finden 27Vorbereitungen für die Installation
von WordPress 29WordPress installieren 31In WordPress einloggen 33
2. Ein WordPress-Projekt planen 35Ein Ziel und eine Zielgruppe für Ihren
Webauftritt definieren 37Der typische Aufbau von Websites
und Blogs 39Was unterscheidet ein Blog
von einer »normalen« Website? 41Webseitenformate in WordPress:
Beiträge, Seiten, Archive und Index 43Der Unterschied zwischen Beiträgen
und Seiten 45Inhalte und Navigation skizzieren 47
3. Erste Inhalte veröffentlichen 49Wie funktioniert ein Redaktionssystem? 51Zwischen Frontend und Backend
wechseln 53Das eigene WordPress-Profil 55Der erste Beitrag: »Hallo Welt!« 57Ein Bild in einen Beitrag einfügen 59Ein YouTube-Video einbinden 65Kategorien für Beiträge erstellen 67Kategorieseiten aufrufen 69Eine Impressumsseite anlegen 71Beiträge verschlagworten 73Schlagwortarchive und Autorenseiten 75Titel und Slogan der Website ändern 77

4
Funktionen über das Optionenpanel ein- und ausblenden 79
Die Hilfefunktion einblenden 81
4. WordPress konfigurieren 83Allgemeine Einstellungen 85Smileys, Lesezeichen und
Standardkategorie editieren 89Startseite bestimmen und Anzahl der
Beiträge für Start- und Archivseiten festlegen 91
Einstellungen für Kommentare und Moderation editieren 93
Spam in Kommentaren erschweren 95Kommentarreihenfolge und -moderation 97Kommentare automatisch filtern
und als Spam markieren 99Individuelle Bilder für Kommentar-
schreiber mit Gravatar 101Bildmaße und Organisation von
Uploads festlegen 103Permalinks: Linknamen ändern,
Linkstrukturen bestimmen 105Benutzerverwaltung: die verschiedenen
Rollen für Benutzer 107Neue Benutzer hinzufügen 109
5. Inhalte hinzufügen, bearbeiten, löschen 111Einloggen im Dashboard 113Genauer hingeschaut: die Arbeits-
oberfläche des Editors 115Arbeiten mit dem Komforteditor 117Noch mehr Funktionen des Editors 119Andere Webseiten und eigene
Artikel verlinken 121Anreißer mit Weiterlesen-Link erstellen 123URLs für Beiträge ändern 125Auszug: Kurzbeschreibungen für Artikel 127Inhalte zeitgesteuert veröffentlichen
und mit Passwort schützen 129Ein Beitragsbild festlegen 131Kategorien erstellen, verwalten und
beschreiben 133Schlagwörter aussuchen und nutzen 135Beitragsformate: Varianten 137Benutzerdefinierte Felder für
Mediendateien 139Eine Bildergalerie erstellen 141Eine existierende Bildergalerie
nachträglich bearbeiten 143Mediathek: Bilder und hochgeladene
Dateien verwalten 145Bilder für die Bildbearbeitung öffnen 147

5
Bilder mit WordPress zuschneiden, drehen und spiegeln 149
Einen MP3-Player mit Playlist einbauen 151Das Upload-Limit für Mediendateien
austricksen 153Einer Seite ein anderes Template
zuweisen 155Zusammenhängende Seiten
hierarchisieren 157Verschiedene Startseiten: eine Seite
als Startseite einstellen 159Kommentare verwalten, bearbeiten,
löschen 161Kommentare moderieren 163Beiträge und Seiten über die Übersicht
verwalten 165Quickedit: Beiträge und Seiten schnell
editieren 167Massenbearbeitung: Beiträge und
Seiten gleichzeitig editieren 169Revisionen: Inhalte wiederherstellen 171
6. Die eigene WordPress-Website gestalten 173Themes: Grundlage für Layout und
Funktionen 175Funktionen eines Themes 177Das passende Theme für Ihr Projekt
finden 179
Responsive Webdesign: Themes für alle Geräte 181
Ein neues Theme über das Backend installieren 183
Ein neues Theme per FTP installieren 185Themes direkt in der Vorschau anpassen 187Bilder in die Kopfzeile einfügen 189Ein Hintergrundbild für die Website
einbinden 191Widgets: mit Modulen die Website
gestalten 193Widgets für Suche, Log-in und Menüs 195Externe Inhalte über das RSS-Widget
einbauen 197Widgets für die Präsentation von
Websiteinhalten 199Text-Widget: simpel, aber großartig
für die Gestaltung 203Menü: ein Menü für die Navigation
erstellen 205Menü: der Navigation Menüpunkte
hinzufügen 207Menü: Navigationspunkte sortieren
und in die Website einfügen 209Menü: das Menü einem Bereich
zuordnen 211Der HTML- und CSS-Editor von
WordPress 213

6
7. Eine Auswahl hochwertiger Themes 215Twenty Fourteen: variabel und
magazinartig 217Pinbin: eine Pinnwand für Bilder und
Beiträge 219Oxygen: für größere Blogs und
Webprojekte 221Virtue: für Großprojekte und
komplexe Websites 223Isola: großes Kopfzeilenbild, einspaltig,
moderne Typografie 225Stargazer: suchmaschinenoptimiert
und flexibel 227Responsive: flexibel und mit zahlreichen
Optionen 229Touchfolio: ein Blog für Fotografen 231
8. WordPress mit Plugins erweitern 233Auswahlkriterien für Plugins 235Neue Plugins installieren 237Erweiterung de luxe: das Multi-Plugin
Jetpack 239Ein Kontaktformular erstellen 241Gefährlich: Statistiken mit Jetpack 243Abonnements für Beiträge und
Kommentare mit Jetpak 245Kommentar-Spam mit Akismet bekämpfen 247
Kommentar-Spam mit Antispam Bee bekämpfen 249
Die Datenbank automatisch sichern 251Wordfence: WordPress vor Angriffen
schützen 253Ihre Website bzw. Ihr Blog
beschleunigen und optimieren 255Links in Beiträgen automatisch prüfen 257Suchmaschinenoptimierung 259Bessere Positionen bei Google & Co. 261Webseiten mit WordPress SEO
optimieren 263Noch mehr Plugins 265
9. Updates, Apps und Extras 267Import & Export: von WordPress.com
zum selbst gehosteten Webauftritt und zurück 269
Inhalte erst exportieren, dann importieren 271
Updates und Aktualisierungen 273WordPress automatisch aktualisieren 275WordPress manuell aktualisieren 277Kostenlose Apps für iPhone, iPad,
Android & Co. 279Die deutsche und die weltweite
WordPress-Community 281
Index 283

83
Kapitel 4 | WordPress konfigurierenWie jede Software oder jedes Programm können Sie auch WordPress konfigurieren, d. h. grundlegende Einstellungen für das System treffen. Die verschiedenen Möglichkeiten, WordPress zu justieren, finden Sie im Backend im linken Menü unter Einstellungen.
Hier bestimmen Sie Titel und Slogan Ihrer Website oder Ihres Blogs, und Sie nehmen wichtige Einstellungen für das Kommentarsystem oder die Medienverwaltung vor. Im Folgenden gehe ich mit Ihnen schrittweise die verschiedenen Einstellmöglichkeiten durch. Dabei lernen Sie WordPress besser kennen und konfigurieren das System genau nach Ihren Wünschen.

84
2
4
3
1

85
Allgemeine Einstellungen (1)Sollten Sie den voreingestellten Slogan 1 noch nicht angepasst haben (siehe dazu Seite 77), klicken Sie im Backend in der linken Menüleiste einfach auf Einstellungen und dann auf den Unterpunkt Allgemein. Um Namen und Slogan zu ändern, geben Sie in die Eingabefelder Blogtitel und Untertitel Ihren Wunschnamen und slogan ein.
Die beiden Eingabefelder WordPress Adresse (URL) und SeitenAdresse (URL) 2 können Sie unberührt lassen. Hier tragen Sie nur dann Änderungen ein, wenn Ihre Startseite in einem anderen Verzeichnis liegt als die eigentliche WordPressInstallation. Auf die im Feld EMailAdresse 3 angegebene Adresse greift WordPress zurück, wenn das System Nachrichten verschickt, z. B. über neue Kommentare, die auf die Freigabe warten. Außerdem nutzen einige Plugins die hier eingegebene EMailAdresse, um Ihnen administrative, das System betreffende Informationen zu schicken.
WordPress verfügt über eine Benutzerverwaltung mit verschiedenen Rollen für Benutzer. Jeder Benutzer hat einen Namen und ein Passwort und kann sich, wie bei Twitter, Gmail oder anderen Onlineservices, einloggen.
Die selbstständige Registrierung neuer Benutzer ergibt nur dann Sinn, wenn Sie einen passwortgeschützten Bereich mit Extrainhalten für registrierte Nutzer planen. Möchten Sie, dass sich Besucher selbstständig auf Ihrer Website registrieren können, setzen Sie ein Häkchen bei Mitgliedschaft → Jeder kann sich registrieren 4. Anschließend können Sie noch die Standardrolle auswählen, die einem neuen Benutzer zugewiesen wird. Wenn Sie gerade erst anfangen mit dem Bloggen, ist es empfehlenswert, vorerst die Registrierung auszuschalten. Erstens ist Ihr System so besser vor Hackerangriffen geschützt, und zweitens benötigen Sie für einen passwortgeschützten Bereich ein passendes Theme. Mehr zur Benutzerverwaltung erfahren Sie auf den Seiten 107 bis 109.

86
1
2
3
4
4

87
Allgemeine Einstellungen (2)UTC bedeutet Coordinated Universal Time bzw. koordinierte Weltzeit. Die Zeitzone 1 bekommt WordPress vom Serverrechner übermittelt. Sie können sie über das Auswahlmenü passend einstellen, damit sie Ihrer lokalen Zeit entspricht. Auf diese Zeitangabe greift WordPress immer dann zurück, wenn es z. B. das Erstellungsdatum eines Beitrags abspeichert oder ein Beitrag zeitgesteuert zu einem vorgegebenen Termin veröffentlicht werden soll. Mehr dazu erfahren Sie auf Seite 129.
Häufig zeigt WordPress ober oder unterhalb der Beiträge das Datum und die Zeit an. Wie die Zeit dargestellt werden soll, können Sie über Datumsformat 2 und Zeitformat 3 festlegen. Wählen Sie dazu entweder eine der angezeigten Voreinstellungen oder konstruieren Sie sich die Anzeige des Datums mithilfe von Platzhaltern. Weitere Informationen finden Sie über die darunter angezeigten Links. Mit welchem Tag auf Ihrer Website die Woche beginnt 4, legen Sie über das letzte Ausklappmenü fest.
Mit Sprache der Seite 5 schließlich bestimmen Sie die Sprache im Backend und die verwendete Sprache des Themes. Diese Einstellungen funktionieren bei Themes nur dann, wenn sie die Sprache unterstützen.
Mit Änderungen übernehmen 6 speichern Sie Ihre Einstellungen schließlich ab.

88
8
2
1
6
7
3
4
5

89
Smileys, Lesezeichen und Standardkategorie editierenÜber den Menüpunkt Einstellungen → Schreiben 1 bestimmen Sie, wie WordPress mit Ihren Inhalten bei der Veröffentlichung umgeht.
Wenn Sie Smileys mögen, verwandelt WordPress Emoticons wie :) automatisch in kleine Grafiken 2. Mit WordPress soll falsch verschachteltes XHTML automatisch korrigieren instruieren Sie das System, bei der Eingabe von Artikeln eine Autokorrektur für HTMLBefehle durchzuführen. Ich empfehle Ihnen, den Punkt zu ignorieren, da so manche Erweiterung ansonsten eventuell nicht mehr funktioniert. Über Standardkategorie für Beiträge und StandardBeitragsFormatvorlage 3 legen Sie fest, welche Kategorie bzw. Formatvorlage für einen neuen Beitrag automatisch gewählt werden soll.
Die Option Press This 4 ist etwas für Vielschreiber. Damit bietet WordPress Autoren eine Art Lesezeichen für die Linkleiste im Browser an. Klicken Sie auf dieses Lesezeichen, öffnet sich ein PopupFenster 8, über das Sie Inhalte speichern oder direkt veröffentlichen können. Bewegen Sie dazu Ihre Maus über den Sticker 5 klicken Sie darauf und ziehen Sie den Link in Ihre Favoritenleiste.
Sie können auch per EMail Beiträge veröffentlichen 6. Dazu müssen Sie sich ein separates EMailKonto anlegen, das WordPress abrufen kann. Diese EMailAdresse muss geheim bleiben, sonst können Fremde Inhalte auf Ihrer WordPressWebsite veröffentlichen, indem sie an die Adresse eine EMail schicken. Mehr dazu erfahren Sie in der Beschreibung direkt unterhalb des Menüpunkts.
Die Option Update Services 7 sollten Sie aktivieren, wenn Sie in Blogsuchmaschinen wie www.google.de/blogsearch auftauchen wollen – tun Sie dies also unbedingt.

90
1
2
5
3
4

91
Startseite bestimmen und Anzahl der Beiträge für Start- und Archivseiten festlegenÜber Einstellungen → Lesen 1 bestimmen Sie, welche Startseite WordPress anzeigen soll und wie viele Beiträge auf der Startseite und im RSSFeed (dazu gleich mehr) auftauchen sollen. Nach der Installation greift WordPress auf die Standardseite zurück. Hierbei handelt es sich um eine sogenannte Indexseite, die die letzten Beiträge 2 anzeigt. Alternativ können Sie aber auch eine Seite Ihrer Wahl anzeigen lassen 3. Welche das genau sein soll, entscheiden Sie über das Ausklappmenü. Mehr über diese Möglichkeit erfahren Sie auf Seite 159. Mit dem Auswahlmenü neben Blogseiten zeigen maximal 4 legen Sie die Anzahl der Beiträge fest, die WordPress auf der Startseite auflistet. Beachten Sie, dass die Webseite bei Besuchern immer größer wird und sich immer langsamer aufbaut, je mehr Bilder und Inhalte Sie auf der Startseite anzeigen. Eine gute Anzahl sind fünf bis zwölf Beiträge – je nachdem, wie viele große Bilder Sie nutzen.
Mithilfe von RSS – auch RSS-Feed genannt – können Besucher die Inhalte Ihrer Website mit spezieller Lesesoftware (RSSReader) abonnieren. WordPress generiert automatisch einen RSSFeed. Diesen können Sie über die URL www.ihre-website.de/feed aufrufen und z. B. mit einem Service wie www.netvibes.com abonnieren.
Über Newsfeeds zeigen die letzten bestimmen Sie, wie viele Beiträge der RSSFeed beinhalten soll. Ob nur ein Auszug oder der gesamte Beitrag im RSSFeed angeboten wird, bestimmen Sie mit der Option ganzen Text oder Kurzfassung.
Wenn Sie über Google & Co. gefunden werden wollen, setzen Sie besser kein Häkchen bei Verbietet Suchmaschinen, die Website zu indexieren 5. Sonst ignorieren Suchmaschinen Ihre Website.

92
1
2

93
HinweisTrackback (auch Pingback) ist eine Benachrichtigungstechnik. Mit dieser Technik werden zusammenhängende Artikel auf verschiedenen Websites vernetzt. Veröffentlichen Sie z. B. einen Beitrag, der ähnliche Beiträge auf anderen Websites oder Blogs verlinkt, informiert WordPress deren Betreiber mittels Trackback automatisch über Ihren Artikel. Dadurch können Diskussionen zwischen Websites entstehen, und Sie bekommen im besten Fall mehr Aufmerksamkeit für Ihre Inhalte.
Einstellungen für Kommentare und Moderation editierenÜber Einstellungen → Diskussion 1 konfigurieren Sie, wie WordPress mit eingegebenen Kommentaren umgeht. Dazu bietet das System zahlreiche Einstellungsmöglichkeiten, die in erster Linie darauf abzielen, Kommentar-Spam zu vermeiden bzw. lästigen Kommentarschreibern, die es leider fast immer gibt, einen Riegel vorzusetzen.
Über die Option Standardeinstellungen für Beiträge 2 entscheiden Sie, ob Ihr Blog bzw. Ihre Web site versuchen soll, in Beiträgen verlinkte Websites automatisch zu kontaktieren (dieses Verfahren heißt Trackback, siehe dazu den Hinweis unten). Außerdem legen Sie fest, ob Sie eingehende Linkbenachrichtigungen akzeptieren oder ignorieren wollen. Ich empfehle Ihnen, hier Häkchen zu setzen, weil es die Kommunikation zwischen Websites erhöht.
Wollen Sie, dass neue Beiträge automatisch für Kommentare freigegeben werden, setzen Sie einen Haken bei Erlaube Besuchern neue Beiträge zu kommentieren. Diese Einstellung können Sie für jeden Artikel einzeln aktivieren oder deaktivieren.

94
3
1
2
4
5

95
Spam in Kommentaren erschwerenMit Weitere Kommentareinstellungen justieren Sie WordPress, um KommentarSpam vorzubeugen. Viele Websitebetreiber und Blogger setzen bei der Option Benutzer müssen zum Kommentieren Name und EMailAdresse hinterlassen 1 ein Häkchen. Wenn Sie möchten, können Sie mit Kommentarschreibern aber auch restriktiver umgehen, indem Sie sie auffordern, sich zu registrieren und im System anzumelden 2. Dazu müssen Sie Nutzern aber eine Möglichkeit bieten, sich zu registrieren. Das ermöglicht z. B. ein Widget in der Seitenleiste – mehr dazu auf Seite 195.
Spammer schreiben vorwiegend Kommentare zu älteren Artikeln. Um die Kommentarfunktion automatisch nach einem gewissen Zeitraum zu schließen, müssen Sie ein Häkchen bei Kommentare zu Beiträgen schliessen 3 setzen und den Zeitraum eingeben.
Viele Foren verschachteln Kommentare ineinander, um zu zeigen, wer auf welchen Kommentar reagiert hat. Auch WordPress bietet Ihnen diese Funktionalität. Mit Verschachtelte Kommentare in X Ebenen organisieren 4 stellen Sie ein, ob und inwieweit Sie die Verschachtelung von Kommentaren erlauben.
Es kann vorkommen, dass ein Beitrag zahlreiche Kommentarschreiber anzieht. Mehr Kommentare bedeuten mehr Text und somit mehr Daten pro Webseite. Das verlängert dementsprechend die Lade-zeit. Mit Breche Kommentare in Seiten um 5 bestimmen Sie, ab dem wievielten Kommentar diese auf eine separate Seite ausgelagert werden. Wird die Grenze von z. B. 50 Kommentaren überschritten, werden keine weiteren Kommentare abgebildet, stattdessen wird auf eine neue Webseite, die die nächsten Kommentaren enthält, verlinkt.

96
1
2
3

97
HinweisJe restriktiver Sie WordPress einstellen, desto unwahrscheinlicher wird es, dass Besucher Kommentare zu Ihren Beiträgen schreiben, aber je laxer Sie WordPress einstellen, desto mehr Spam und Arbeit kommt auf Sie zu. Am Anfang empfehle ich Ihnen erst einmal lockere Einstellungen, die Sie bei Bedarf restriktiver gestalten. Bedenken Sie stets, dass Sie für die Kommentare – also auch rechtswidrige Kommentare – auf Ihrer Website immer haftbar gemacht werden können.
Kommentarreihenfolge und -moderationMit Die ältesten/neusten Kommentare sollen oben stehen 1 entscheiden Sie über die Reihenfolge, in der WordPress die Kommentare anzeigt. Der Optionen bei Mir eine EMail senden, wenn 2 sind selbsterklärend.
Wenn Sie sichergehen wollen, dass Ihnen kein unliebsamer Kommentar durchflutscht, setzen Sie unbedingt ein Häkchen bei Bevor ein Kommentar erscheint, muss jeder Kommentar von einem Administrator überprüft werden 3. WordPress veröffentlicht Kommentare bei dieser Einstellung erst nach Ihrer Freigabe. Ein wenig lockerer, aber sehr effektiv ist die Option Bevor ein Kommentar erscheint, muss der Autor bereits einen genehmigten Kommentar geschrieben haben. Diese Annahme geht davon aus, dass einmal abgenickte Kommentarschreiber bei weiteren Kommentaren ebenfalls die Etikette einhalten.

98
2
3
1

99
Kommentare automatisch filtern und als Spam markierenMithilfe der Kommentarmoderation 1 können Sie WordPress anweisen, Kommentare in die Warte-schleife zu schicken, damit diese nicht automatisch veröffentlicht werden. So verschiebt WordPress bereits in den Standardeinstellungen automatisiert Kommentare mit mehr als zwei Links in die Warteschlange. Mehr als ein Link pro Kommentar ist oft ein Indiz für Kommentarbeiträge, die nur Eigenwerbung oder Spam in Form von Links beinhalten.
In das Eingabefeld darunter 2 können Sie Wörter oder Werte eingeben, auf die WordPress neue Kommentare überprüfen soll. Taucht in einem Kommentar z. B. ein Name, eine Internet, EMail oder IPAdresse aus der Liste auf, sortiert WordPress diesen automatisch in die Warteschlange ein.
Unter der Kommentarmoderation gibt es noch die KommentarBlacklist 3. Dieser Filter funktioniert wie der vorherige, jedoch mit dem einzigen Unterschied, dass Kommentare mit den Wörtern oder Werten nicht in die Warteschlange geschickt, sondern als Spam markiert und in den Spam-Ordner verschoben werden. Gehen Sie darum vor allem mit diesem Filter vorsichtig um.

100
1
2
3
4

101
TippWenn Sie ein Blog betreiben, kann ich Ihnen nur herzlichst empfehlen, sich ein eigenes kostenloses Profil bei Gravatar.com anzulegen, denn durch das Bild werden auch Ihre Beiträge persönlicher. Achten Sie darauf, dass die EMailAdresse Ihres GravatarKontos mit der in Ihren WordPressProfileinstellungen übereinstimmt. Nur dann erscheint Ihr AvatarBild auf Ihrer Website in den Kommentaren wie auch im Redaktionssystem.
Individuelle Bilder für Kommentarschreiber mit GravatarKommentare gewinnen an Wert, wenn sie individueller und persönlicher präsentiert werden. Dafür eignet sich hervorragend ein kleines, jedem Nutzer zugeordnetes Bild, das als Avatar bezeichnet wird. Über den Unterpunkt Avatare in Einstellungen → Diskussion konfigurieren Sie, ob WordPress Avatare anzeigen soll 1.
Die AvatarBilder bezieht WordPress von www.gravatar.com. Über diesen AvatarService können Benutzer kostenlos ein Miniprofil erstellen und ein Avatarbild hochladen. Kommentiert ein Benutzer einen Beitrag auf einer Website, die den Service nutzt, erscheint neben dem Kommentar das Ava tarBild.
Benutzer können bei Gravatar selbstständig bestimmen, ob Ihr Bild jugendfrei ist. Auf diesen Filter greifen Sie mit den Einstellungen bei Avatare anzeigen mit der Einstufung bis einschließlich 2 zurück. Verfügt ein Kommentarschreiber über kein eigenes GravatarProfil, entscheiden Sie mit Standardavatar 3, welches Ersatzbild angezeigt werden soll.
Vergessen Sie nicht, Ihre neuen Einstellungen mit einem abschließenden Klick auf Änderungen übernehmen 4 zu sichern.

102
2
5
1
4
3

103
Bildmaße und Organisation von Uploads festlegenWordPress generiert beim Upload von Bildern automatisch Bilddateien mit verschiedenen Bildgrößen und erstellt pro Bild maximal drei weitere Varianten. Wie viele Extradateien das System erstellt, hängt von der Größe der Originalbilddatei ab (WordPress generiert nie Varianten mit Pixelmaßen, die größer als das Original sind).
Die Pixelmaße für die Varianten Miniaturbild, Mittlere Bildgröße und Maximale Bildgröße 2 legen Sie in den Einstellungen unter Einstellungen → Medien 1 fest. Während Sie für die mittlere und maximale Bildgröße 3 lediglich die maximale Breite und Höhe bestimmen können, bietet WordPress für Miniaturbilder die Option Beschneide das Miniaturbild auf die exakte Größe. Diese Einstellung ist nach der Installation aktiviert und erzeugt quadratische Miniaturbilder. Hierbei beschneidet WordPress die Bilder, indem es immer von der Mitte des Bilds ausgeht. Die Miniaturbilder können Sie nachträglich in WordPress bearbeiten. Mehr dazu in diesem YouTubeVideo: http://youtu.be/ 8n6j7oqYF7c.
Mit einem Häkchen bei Organisiere meine Uploads in monats und jahresbasierten Ordnern 4 entscheiden Sie sich für oder gegen die datumsbasierte Organisation Ihrer Uploads. Setzen Sie das Häkchen, legt WordPress für jeden Upload zu einem Beitrag ein Monatsverzeichnis und ein Tagesverzeichnis abhängig vom Datum des Beitrags an. Das kann auf dem Server allerdings auch unnötig verschachtelte Verzeichnisstrukturen zur Folge haben – z. B. ein Verzeichnis samt Unterverzeichnis für einen Upload (http://digitalkultur.tv/wp-content/uploads/2013/04/logo.jpg). Andererseits kann diese Struktur hilfreich sein, wenn man sehr viele Beiträge samt Uploads veröffentlicht. Ich persönlich bevorzuge die einfache Struktur (http://digitalkultur.tv/wp-content/uploads/logo.jpg).
Die neuen Einstellungen übernehmen Sie mit einem abschließenden Klick auf Änderungen übernehmen 5.

104
3
1
4
2
5
6

105
HinweisDamit Sie schöne, lesbare WordPressURLs erzeugen können, benötigt WordPress das Modul mod_rewrite aufseiten des Servers. Wenn Ihre Website auf einem ApacheServer liegt, sollte dieses Modul bereits aktiv sein. Ob es Ihnen zur Verfügung steht und wie Sie es gegebenenfalls aktivieren, erfahren Sie von Ihrem Webhoster.
Permalinks: Linknamen ändern, Linkstrukturen bestimmenEin Permalink ist die Internetadresse (URL) einer Webseite, unter der ein Beitrag dauerhaft zu finden ist. Über Einstellungen → Permalinks 1 bestimmen Sie, wie WordPress die Permalinks aufbaut.
In den Grundeinstellungen verwendet WordPress für Permalinks Zeichen, die Fragezeichen und Zahlen beinhalten und wie folgt aussehen: http://www.digitalkultur.tv/?p=143.
Solche Adressen sind nicht wirklich hilfreich, da sie keine wichtigen Schlagwörter enthalten und somit weder von Websitebesuchern noch von Suchmaschinen gut gelesen werden können. Lesbare Links können Sie mittels einer Vielzahl von Tags 2 erzeugen und so eine eigene Permalinkstruktur aufbauen. Noch besser ist es, die Gebräuchlichen Einstellungen 3 so einzurichten, wie in der Abbildung links gezeigt, und die Option Beitragsname zu wählen. Dadurch erhalten Beiträge Links wie z. B. http://digitalkultur.tv/facebook-datenschutz.
Darunter können Sie noch Optional 4 die Begriffe in der Permalinkstruktur für Kategorien 5 und Schlagworte 6 bestimmen. Auch das ist ratsam, weil sonst die beiden englischen Begriffe category und tag im Permalink auftauchen. So lautet dank der Einstellungen der Link zur Kategorie Sendungen wie folgt: http://digitalkultur.tv/kategorie/sendungen/.

106
1

107
Benutzerverwaltung: die verschiedenen Rollen für BenutzerDamit auch Freunde, Mitarbeiter und Mitstreiter Ihre Website betreuen können, stellt Ihnen WordPress eine Benutzerverwaltung mit einem Rollen und Rechtesystem zur Verfügung. Dieses Rollensystem unterscheidet fünf Arten von Rollen bzw. Nutzern, die jeweils unterschiedliche Rechte haben, in welcher Form sie Änderungen auf der Website vornehmen dürfen: Administrator, Redakteur, Autor, Mitarbeiter und Abonnent. Die Benutzerverwaltung finden Sie über das linke Menü unter Benutzer 1.
Möchten Sie z. B., dass neue Autoren Beiträge in das System eingeben können, aber die eigenmächtige Veröffentlichung nicht möglich ist, weisen Sie ihnen die Rolle des Mitarbeiters zu.
WordPress kennt folgende Rollen und Rechte: Administrator: Der Administrator – das sind Sie – darf alles. Sie dürfen Einstellungen, Themes und Erweiterungen ändern, Sie dürfen Updates einspielen und alle Inhalte editieren. Redakteur: Der Redakteur ist der einzige Nutzer, der wie der Administrator Seiten bearbeiten kann. Keinen Zugang hat er aber zu Plugins, ThemeEinstellungen und den allgemeinen Einstellungen. Autor: Der Autor darf eigene Beiträge eigenhändig veröffentlichen und kann Mediendateien in die Mediathek hochladen. Mitarbeiter: Der Mitarbeiter darf Beiträge schreiben und zur Revision vorlegen. Veröffentlichen kann diese Beiträge nur der Redakteur oder der Administrator. Abonnent: Abonnenten sind registrierte Besucher Ihrer Website. Die Rolle des Abonnenten dient Programmierern für die Umsetzung eines geschützten Bereichs, in dem z. B. nur eingeloggte Abonnenten Zugang zu bestimmten Informationen erhalten. Eine solche Funktionalität bieten die StandardThemes nicht.

108
1
2
3
6
78
5
4

109
Neue Benutzer hinzufügenNeue Benutzer für Ihr WordPressProjekt legen Sie im linken Menü über Benutzer → Neu hinzufügen 1 an. Neuen Benutzern können Sie eine Rolle zuweisen, damit diese z. B. bei Ihrer Website als Redakteure oder Schreiber mitwirken. Um einen neuen Benutzer anzulegen, brauchen Sie drei Dinge: einen Benutzernamen 2, eine EMailAdresse 3 und ein Passwort 5. Während der Benutzer später seine EMailAdresse und sein Passwort ändern kann, ist das beim Benutzernamen nicht der Fall.
Wenn Sie einen neuen Benutzer anlegen, ist es nicht notwendig, die Felder Vorname, Nachname und Website 4 auszufüllen. Diese Informationen dürfen Benutzer selbstständig über ihr individuelles Profil jederzeit bearbeiten.
Erstellen Sie in Ihrem eigenen Interesse ein starkes Passwort für den neuen Benutzer. Starke Passwörter schützen Ihr System vor Hackerangriffen, insbesondere wenn der neue Mitarbeiter eine Rolle mit vielen Rechten erhält. Dieses Passwort kann der neue Mitarbeiter aber auch jederzeit ändern. Leider zwingt WordPress Benutzer derzeit noch nicht, starke Passwörter einzugeben. Leiten Sie deshalb weitere WordPressNutzer an, um Ihr System optimal zu schützen.
Die wichtigste Entscheidung beim Anlegen eines neuen Benutzers ist die zugewiesene Rolle – siehe vorherige Seite. Diese wählen Sie über das Ausklappmenü 7.
Mit einem finalen Klick auf Neuen Benutzer anlegen 8 erstellen Sie den neuen Benutzer und schicken diesem eine EMail mit dem Passwort, wenn Sie ein Häkchen bei Passwort senden? 6 gesetzt haben.

283
BBackend 33, 51, 53Beispielprojekt zum Buch 21Beiträge
abonnieren 245anlegen 53automatisch speichern 171editieren 57gleichzeitig bearbeiten 169mit Passwort schützen 129per E-Mail veröffentlichen 89schnell bearbeiten 167verlinken 121verschlagworten 73verwalten 165wiederherstellen 171
Beitragsanzahl pro Archivseite 91Beitragsbilder festlegen 131Beitragsformat 137Beitragskategorien erstellen 67Beitragsseite 43Beitrags-URLs 125Beitrag vs. Seite 45Benutzer 55, 107, 109Benutzerdefinierte Felder 139Benutzerrollen 107Benutzerverwaltung 107, 109Beschleunigung der Website 255Bild 59, 61, 189
bearbeiten 61beschriften 61einfügen 59, 63
IndexAAbonnement 245Abonnent 107Administrator 107Adminleiste 53Akismet (Plugin) 247Allgemeine Einstellungen 85, 87Amazon-Prinzip 73Android-App 279Anreißer 123Antispam Bee (Plugin) 249Anzahl der Beiträge pro Seite 69Apache-Modul 105Apps 267, 279Archive-Widget 201Archivseite 43, 75Artikel siehe BeiträgeArtikelauszüge 127Artikelbild 131Aufbau einer Website 39Auswahlkriterien für Plugins 235Auswahlkriterien für Themes 179Auszug 123, 127Autor 107Autorenseite 75Avatarbild 101

284
Domain 15Drehen von Bildern 149
EEditor 115, 117, 119Eigener Webspace 17Einfügen von Bildern 59, 61, 63Einloggen 33, 113Einstellungen 85, 87, 89, 91, 93, 95, 97, 99
Kommentare 95, 97Spam 95
Erweiterungen 233, 235, 237, 239, 241, 243, 245, 247, 251, 257, 261, 265
Export 269Externe Links 121
FFileZilla 19Filter 99Formatvorlage 137Forum 281Fotoblog 231Frontend 51, 53FTP 19Fußzeile 39
GGalerie 141Gravatar 101
HHallo Welt! 57Hauptspalte 39Hierarchisieren von Seiten 157
für Kommentarschreiber 101hochladen 59nachbearbeiten 147, 149verlinken 63verwalten 145
Bildbearbeitung 147Bildergalerie 141
nachträglich bearbeiten 143Bildformate 149Bildgröße 103Bildmaße festlegen 103Blacklist 99Blog 41Blog vs. Website 41Book Lite (Theme) 225Bookmarklet 89
CComment E-Mail Verification 265Community 281CSS-Editor 213
DDashboard
Login 113Dateien verwalten 145Daten
exportieren 269sichern 275
Datenbankautomatisch sichern 251sichern 269, 275
Datenschutz 135Design 175digitalKultur.TV 21, 47

285
Komforteditor 115, 117Kommentare 93
abonnieren 245automatisch filtern 99löschen 161moderieren 99, 163Reihenfolge 97Spam 95verwalten 161
Kommentar-Spam 247, 249Konfiguration 83Kontaktformular erstellen 241Konzept erstellen 37Kopfgrafik 189Kopfzeile 39, 189
LLayout 175Letzte Beiträge 201Letzte Kommentare 201Link-Checker 257Linknamen vergeben 105Links
auf Bilder 63einfügen 121überprüfen 257
Live Vorschau 187Login 33, 113Logo 189
MMagazin-Websites 11Massenbearbeitung 169Maximale Bildgröße 103
Hilfe 81Hintergrundbilder für Websites 191HTML 115, 203HTML-Editor 115, 213
IImport 269Impressum erstellen 71Impressumsseite 71Indexseite 43Individuelles Menü-Widget 195Inhalte
bearbeiten 111veröffentlichen 49
Installation 9, 17von Themes 183
Interne Links 121Internetadresse von Beiträgen ändern 125iPad-App 279iPhone-App 279
JJetpack (Plugin) 243
KKalender-Widget 199Kategorien
erstellen 133verwalten 131
Kategorienamen 133Kategorien-Widget 199Kategorieseiten 69
Anzahl der Beiträge pro Seite 69Keywords 259

286
Pingback 93Planen der Navigation 47Plugins 233, 263
Auswahlkriterien 235installieren 237Kommentare 265
Press This-Option 89Profil 55
QQuickedit 157, 167
RRechtesystem 107Redakteur 107Redaktionssystem 11, 33, 51Responsive (Theme) 227, 229Responsive Webdesign 177, 181, 217, 227, 229Revisionen 171Rollen 107RSS-Feed 91, 139, 197RSS-Widget 197
SSchlagwort 73, 135Schlagwortarchiv 75Schlagwörter 73, 135Schlagwörter-Wolke 201Seiten 43, 45, 159
hierarchisieren 157verwalten 165
Seitenformate 177Seitenleiste 39Seiten-Widget 199
Mediathek 145Mediendateien 139Medien-Websites 11Menü 195, 207, 209
einem Bereich zuordnen 211erstellen 205
Meta-Widget 195Mitarbeiter 107Mittlere Bildgröße 103Mobile Geräte 177Moderation von Kommentaren 99mod_rewrite-Modul 105Module 193MP3-Dateien 139MP4-Dateien 139
NNavigation 207
einfügen 209erstellen 205, 209planen 47sortieren 209
Navigationsleiste 39Newsfeeds 91
OOptimierung der Website 255Optionenpanel 79Oxygen (Theme) 221
PPasswort 55, 129Permalink 105phlow.de 19

287
UUnternehmensblogs 11Updates 267Uploads
organisieren 103von Themes 185
URL 125
VVerlinken von Beiträgen 121Verschiedene Startseiten 159Verschlagworten 73Versteckte Funktionen einblenden 79Video einbinden 65Videoanleitung 19Virusbekämpfung 253
WWebhoster 27Webseitenformate 43Webseite zum Buch 19Website 41
Aufbau 39beschleunigen 255gestalten 173, 193, 203, 213optimieren 255planen 47sichern 269verlinken 121
Websiteaufbau 39Websitekonzept 37Websiteoptimierung 255Websiteslogan 77Websitetitel 77
SEO siehe SuchmaschinenoptimierungSight (Theme) 223Slogan 77Smileys 89Spam 95, 99, 161, 247, 249Spezial-Templates 177Standardkategorie editieren 89Standard-Template 155Standard-Theme 69Startseite 159Startseiten-Template 155Statistiken 243Subscribe To Comments Reloaded (Plugin) 245Suche-Widget 195Suchfunktion 195Suchmaschinenoptimierung 179, 259, 261, 263Support 281
TTastaturkürzel 117Taxonomie 45, 71Templates zuweisen 155Text
einfügen 119kopieren 119
Text-Widget 203Theme 39, 173, 175, 177, 187, 221, 223, 229
Auswahl von 215Auswahlkriterien 179installieren 183
Titel 77Touchfolio (Theme) 231Trackback 93Twenty Eleven 187Twenty Twelve 69, 127, 155, 181, 211, 217

288
Weiterlesen-Link 123, 127Werbung 15Werkzeugleiste 53Widget 177, 193, 195, 197, 199, 201WordPress
automatisch aktualisieren 277kennenlernen 11manuell aktualisieren 277sichern 269, 275
WordPress.com 13, 15WordPress-Community 281WordPress SEO (Plugin) 261, 263
YYoko (Theme) 219YouTube 65
ZZielgruppe festlegen 37Zusammenhängende Seiten 157

Weiterlesen in …
Moritz mo. Sauer
2. Auflage November 2014 ISBN 978-3-95561-860-5
http://www.oreilly.de/catalog/wordpressbuch2ger/
Print-Ausgabe: 19,90 € E-Book-Ausgabe: 16 €
DRM-frei