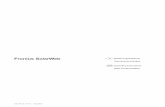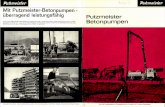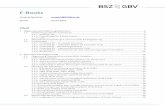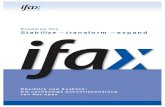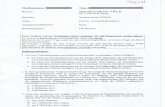Das ZEDAL-Portal · 2020. 9. 30. · Handbuch Teil E Nachrichten Stand: 22.03.2019. ... nicht...
Transcript of Das ZEDAL-Portal · 2020. 9. 30. · Handbuch Teil E Nachrichten Stand: 22.03.2019. ... nicht...

Das ZEDAL-Portal
Handbuch
Teil ENachrichten
Stand: 22.03.2019

Copyright © ZEDAL AG 1999 - 2019
ZEDAL® ist ein eingetragenes Warenzeichen der ZEDAL AG, Recklinghausen, Deutschland. Es ist in allen Ländern der europäischen Gemeinschaft geschützt.Infotech Signer® und BmuXmlArtist® sind eingetragene Warenzeichen der Infotech GmbH, Recklinghausen, Deutschland. Sie sind in allen Ländern der europäischen Gemeinschaft geschützt.
Literaturhinweis
Nachweisverordnung - Praxiskommentar, Jörg Rüdiger, Erich Schmidt Verlag, Berlin 2009,
ISBN 978-3-503-11469-6, (Bezugsquelle: ZEDAL AG, Recklinghausen)

E - 3
Inhalt
I Nachrichteneingang ............................................................................................................................... 4 1. Inhalt des Nachrichteneingangs .................................................................................................................. 4 2. Dokumente lesen ........................................................................................................................................ 5 3. Dokumente in den Arbeitsbereich transferieren ........................................................................................... 6 3.1 Transportpapiere (BGS, UNS, RGB) .................................................................................................... 6 3.2 Entsorgungsnachweise und sonstige Dokumente (z.B. Mitteilungen, EGF) ......................................... 7 3.3 Registeranforderungen der Aufsichtsbehörden ................................................................................ 10 3.4 Fehler beim Verschieben von Dokumenten ...................................................................................... 11 4. Automatikfilter .......................................................................................................................................... 13 4.1 Zweck der Automatikfilter ............................................................................................................... 13 4.2 Einrichtung von Automatikfiltern ..................................................................................................... 13 4.3 Löschen von Automatikfiltern .......................................................................................................... 15 5. Dokumente löschen .................................................................................................................................. 16 6. Gelöschte Dokumente wiederherstellen ................................................................................................... 17
II Nachrichtenausgang ............................................................................................................................ 18 1. Inhalt des Nachrichtenausgangs ............................................................................................................... 18 2. Dokumente lesen ..................................................................................................................................... 19 3. Versandstatus einsehen ............................................................................................................................ 19 3.1 Überblick ........................................................................................................................................ 19 3.2 Filter im Nachrichtenausgang ......................................................................................................... 21 3.3 Zustellnachweis der ZKS................................................................................................................. 22 4. Anzeige negativ quittierter Dokumente im Leitstand .................................................................................. 24 5. Dokumente löschen .................................................................................................................................. 24 6. Gelöschte Dokumente wiederherstellen ................................................................................................... 25

E - 4
Nachrichten
I Nachrichteneingang
1. Inhalt des Nachrichteneingangs 2. Dokumente lesen 3. Dokumente in den Arbeitsbereich verschieben 3.1 Transportpapiere (BGS, UNS, RGB) 3.2 Entsorgungsnachweise und sonstige Dokumente (z.B. Mitteilungen, EGF) 3.3 Registeranforderungen der Aufsichtsbehörden 3.4 Importverweigerung beim Verschieben von Dokumenten 4. Automatikfilter für Versand-/Begleitpapiere konfigurieren 4.1 Zweck der Automatikfilters 4.2 Einrichtung von Automatikfiltern 4.3 Löschen von Automatikfiltern 5. Dokumente löschen 6. Gelöschte Dokumente wiederherstellen
1. Inhalt des Nachrichteneingangs
Im Nachrichteneingang eines ZEDAL-Teilnehmers werden alle Nachrichten gespeichert, die an sein, durch den ZEDAL-Provider verwaltetes, ZKS-Postfach gesendet worden sind.
Es handelt sich also um Nachrichten, die Sie von „Nicht ZEDAL-Teilnehmern“ bekommen.
Ungelesene Nachrichten sind hervorgehoben dargestellt und werden im Leitstand signalisiert.
Durch Klick auf das Leitstandsymbol wird in die Übersicht des Nachrichteneingangs gewechselt. Ebenso ist der Nachrichteneingang über den Hauptarbeitsbereich „Nachrichten“ zu erreichen.
Eine Übersicht des Nachrichteneingangs sieht bei spielhaft wie folgt aus:

E - 5
Nachrichten
Hinweis:
Wie alle anderen Übersichten, kann die Übersicht der eingegangenen Nachrichten über den Menü-punkt „Anzeige“ hinsichtlich der aus den Dokumenten angezeigten Felder konfiguriert werden. Auch der Menüpunkt „Filter“ steht wie gewohnt zur Verfügung.
Siehe für Filter- und Anzeigekonfiguration auch Handbuch Teil A – Abschnitt II - Punkt 2.1.1 ff.
Hinweis:
Gehen Mitteilungen mit behördlichen Absenderadressen ein, wird dies dem Anwender bei jedem Portal-Login durch eine gesonderte Meldung auf dem Startbildschirm mitgeteilt, damit diese Infor-mationen schnellstmöglich Beachtung finden.
Für Näheres dazu siehe auch Handbuch Teil A - Abschnitt I - Punkt 5.
2. Dokumente lesen
Ungelesene Dokumente im Nachrichteneingang werden fett markiert dargestellt. Durch Klick auf den blauen Link der entsprechenden Zeile (i.d.R. ist dies der Eintrag in der ersten Spalte) kann das Dokument in ZEDAL Forms geöffnet und eingesehen, aber nicht bearbeitet werden. Durch das Öffnen wird die Nachricht auf „gelesen“ gesetzt und die Anzeige im Leitstand um eins (1) reduziert.
Sie können eine Nachricht auch ohne Einsichtnahme durch Klick auf die entsprechende Schaltfläche (Buch) in der Spalte „Optionen“ auf gelesen setzen.
Die Markierung „gelesen“ kann über erneuten Klick auf das Buchsymbol wieder in „ungelesen“ gesetzt werden. Der Zähler des Leitstandsymbols passt sich entsprechend an.

E - 6
Nachrichten
3. Dokumente in den Arbeitsbereich transferieren
3.1 Transportpapiere 3.2 Entsorgungsnachweise und sonstige Dokumente (z.B. Mitteilungen, EGF) 3.3 Registeranforderungen der Aufsichtsbehörden 3.4 Importverweigerung beim Verschieben von Dokumenten
Eingegangene Dokumente können im Nachrichteneingang nicht bearbeitet, sondern nur ei-gesehen werden.
Beim Öffnen der Dokumente fehlen deshalb in ZEDAL Forms in der Menüzeile die Symbole zum Bear-beiten und Signieren des Dokuments.
Die Dokumente sind zur Bearbeitung in den jeweiligen Arbeitsbereich zu verschieben.
Verschieben ist ein Löschen und Einfügen. Die Dokumente werden im Nachrichteneingang gelöscht und im Hauptarbeitsbereich eingefügt.
Das Verschieben wird, dokumentabhängig, durch drei verschiedene Schaltflächen in der Spalte „Opti-onen“ ausgelöst:
Die Symbole zum Verschieben der Dokumente gleichen denjenigen der Hauptarbeitsbereiche, in die sie verschoben werden.
3.1 Transportpapiere
Das Verschieben von Versand-/Begleitpapieren wird durch Klick auf den Stift in der Optionsspalte ein-geleitet.
Die folgende Sicherheitsabfrage mit „Ja“ beantworten.

E - 7
Nachrichten
Wird die Option „EN-Überwachung / Festauswertung“ bzw. die Option zur Notifizierungsüberwachung genutzt, kann es beim Transferieren zu einer Überschreitung der eingestellten Grenzwerte kommen. Es erscheint dann ein Zwischendialog, der je nach Einstellung des Systems die Möglichkeit bietet, die Do-kumente trotz der Überschreitung zu verschieben oder nur darüber informiert, dass eine Verschiebung wegen Grenzwertüberschreitungen nicht zulässig ist.
Siehe hierzu auch Handbuch Teil F - Abschnitt III - Punkt 6.
Es öffnet sich folgender Dialog:
Nach Bestätigen mit „Ok“ ist der Transfer abgeschlossen.
3.2 Entsorgungsnachweise und sonstige Dokumente (z.B. Mitteilungen, EGF)
Ihr Transfer wird durch Klick auf den Stempel in der Optionsspalte eingeleitet.
Es öffnet sich folgender Dialog:
Über diesen Dialog wird gesteuert, ob das Dokument- in eine bestehende Akte oder- in eine neu anzulegende Akte
verschoben werden und welche Vertraulichkeitsstufe es erhalten soll.
(Siehe für Akten auch Handbuch Teil C Abschnitt II)

E - 8
Nachrichten
a) Dokument in eine bestehende Akte verschieben
Hinweis:
Das typische Beispiel hierfür ist der Rücklauf der Annahmeerklärung von der Entsorgungsanlage, wenn der Erzeuger bereits eine zugehörige Verantwortliche Erklärung in einer Akte vorliegen hat.
Ein weiteres Beispiel wäre der Fall, dass zu einem Entsorgungsnachweis Mitteilungen eingehen. Diese würden dann in der gleichen Akte archiviert, wie der Entsorgungsnachweis selbst.
Um das Dokument in eine bestehende Akte zu verschieben, ist die Aktennummer anzugeben. Diese entweder manuell eintragen oder durch Klick auf die Lupe hinter dem Feld „Aktennr.“ eine Systemun-terstützung anfordern.
Wurde die Lupe geklickt, öffnet sich folgender Suchdialog.
Der Suchdialog listet alle gefundenen Akten mit ihrer Bezeichnung. Zur weiteren Eingrenzung der Liste, kann das Eingabefeld „Filter“ verwendet werden. Das System blendet dann nur noch die Akten ein, in denen die eingegebene Buchstabenfolge vorkommt (Instring Suche). Im folgenden Beispiel wurde „Ab“ eingegeben, woraufhin die beiden Akten „Abfallmanagement“ und „FreigabeUndVorlage“ angezeigt werden.
Durch Klick auf die Bezeichnung wird die Aktennummer in den Ausgangsdialog übernommen.

E - 9
Nachrichten
Falls gewünscht, kann noch die Vertraulichkeitsstufe umgesetzt werden. Grundsätzlich ist sie jedoch auf „Öffentlich zur Bearbeitung“ zu belassen. Siehe für Vertraulichkeitsstufen auch Handbuch Teil C - Abschnitt III - Punkt 2.
Anschließend ist die Schaltfläche „Verschieben“ zu klicken.
b) Dokument in eine neue Akte verschieben
Hinweis:
Das typische Beispiel hierfür ist der Empfang der verantwortlichen Erklärung eines Abfallerzeugers, der nicht bei ZEDAL ist, durch den Entsorger, der ZEDAL verwendet.
Da es sich um einen Neuvorgang handelt, ist für dieses Dokument zunächst eine neue Akte anzulegen. Hierzu den Stempel hinter dem Feld „Aktennr.“ klicken.
Es öffnet sich folgender Dialog:
Den gewünschten Aktenname eingeben und die Schaltfläche „Anlegen“ klicken. Die Akte wird im Hintergrund erstellt und die Aktennummer im Ausgangsdialog angezeigt.

E - 10
Nachrichten
Falls gewünscht, kann noch die Vertraulichkeitsstufe umgesetzt werden. Grundsätzlich ist sie jedoch auf „Öffentlich zur Bearbeitung“ zu belassen.
Anschließend ist die Schaltfläche „Dokument in Akte verschieben“ zu klicken. Es erscheint folgender Dialog, der mit „Ok“ bestätigt wird.
3.3 Registeranforderungen der Aufsichtsbehörden
Das Verschieben von Registeranforderungen in den Arbeitsbereich „Registerauszüge“ wird durch Klick auf den Ordner eingeleitet.
Es erscheint folgende Sicherheitsabfrage:
Diese wird mit „Ja“ beantwortet.
Der folgende Dialog informiert über den Erfolg der Aktion und wird mit „Ok“ bestätigt.

E - 11
Nachrichten
3.4 Fehler beim Verschieben von Dokumenten
Da das Verschieben ein kombiniertes Löschen und Einfügen (Importieren) ist, kann die Aktion nicht erfolgreich beendet werden, wenn das System Importhindernisse feststellt. Ein Verschieben ist dann nicht möglich mit der Folge, dass das Dokument im Nachrichteneingang verbleibt. Gleiches gilt übrigens dann, wenn ein Dokument über die Menüfunktion manuell importiert werden soll. Auch hier kann der Import aufgrund von Importhindernissen abgelehnt werden.
Von praktischer Relevanz sind solche Importhindernisse insbesondere beim Import von Transportpapie-ren in den Fällen, in denen es bereits Vorgängerversionen (Originale) des zu importierenden Dokuments im System gibt. Hier werden drei Fehlerzustände unterschieden:
a) In dem zu importierenden Dokument sind nicht alle Signaturen des im System befindlichen Originals enthalten
b) Das zu importierende Dokument weist weniger Layer auf als das im System befindliche Original
c) Das zu importierende Dokument kann dem im System befindlichen Original nicht eindeutig zugeord-net werden.
Die beiden ersten Fehler, die auch kombiniert auftreten können, betreffen Fälle, in denen die Geschäfts-partner das Ausgangsdokument nicht korrekt weiterentwickelt haben. Dies soll anhand zweier Beispiele erläutert werden.
Im Fall a) hat der Erzeuger einen Begleitschein erstellt und nicht signiert zum Beförderer versendet. Nachdem ihm sein Fehler aufgefallen ist, signiert er den Begleitschein und versendet ihn erneut. Der Beförderer arbeitet allerdings auf der ersten, nicht unterschriebenen, Version weiter, signiert seinerseits und versendet den Begleitschein zum Entsorger. Dieser bearbeitet, signiert und versendet an den Er-zeuger und den Beförderer. Beim Versuch des Erzeugers, diesen rücklaufenden Begleitschein, der seine Signatur als Erzeuger nicht enthält, vom Nachrichteneingang in den Versand-/Begleitpapierbereich zu verschieben, käme es zu folgender Fehlermeldung:
Nach Klick auf das Informationssymbol würde folgende Lösungsmöglichkeit angeboten:

E - 12
Nachrichten
Es gibt hier keine andere Lösung, als Beförderer und Entsorger zu veranlassen, die Bearbeitung zu wie-derholen und zwar auf der Grundlage des übersandten Begleitscheins mit der Erzeugersignatur.
Im Fall b) empfängt der Entsorger von einem nicht ZEDAL Beförderer einen Begleitschein. Der Entsorger legt das Entsorgerlayer auf und macht darin seine Angaben. Er signiert noch nicht, um das Gewicht ggf. noch korrigieren zu können. Nun versendet, aus welchem Grund auch immer, der Beförderer denselben Begleitschein noch einmal. Beim Versuch des Entsorgers, diesen Begleitschein aus dem Nachrichten-eingang in den Transportpapierbereich zu verschieben, käme es zu folgender Fehlermeldung:
Allgemein kann gesagt werden, dass Fall b) typischerweise auftritt, wenn alte Dokumentenstände erneut versendet werden. Demgegenüber wird ein Import bei gleicher Anzahl Layer die aber inhaltlich differie-ren nicht verhindert.
Auch hierfür ein Beispiel: Der Entsorger bearbeitet seinen Begleitschein fertig bis zur Signatur. Am 10. Tag nach Annahmedatum wird er der Behörde gesendet. Die Behörde erkennt Fehler. Sie legt ein Behördenlayer auf in dem der Fehler benannt wird und sendet den Begleitschein an den Entsorger zurück mit der Aufforderung zur Korrektur. Zwischenzeitlich hat der Entsorger einen Ergänzungslayer aufgelegt um seinerseits Korrekturen vorzu-nehmen. Das Verschieben des im Nachrichteneingang empfangenen Begleitscheins in den Transportpa-pierbereich gelingt dennoch. Der von der Behörde zurückgekommene Begleitschein hat die gleiche Anzahl Layer wie der im Transport-papierbereich des Entsorgers befindliche, allerdings unterschiedliche. Er überschreibt den im System befindlichen. Der Entsorger arbeitet auf der behördlichen Version weiter.
Treten die Fälle a) und b) kombiniert auf, kommt es zu folgender Fehlermeldung:
Der Fall c) betrifft Fälle, in denen bereits zwei Dokumente im System sind, die die gleiche Tansportpa-piernummer haben wie dasjenige, das verschoben also importiert werden soll. Die Fehlermeldung lautet:

E - 13
Nachrichten
Der Fall tritt insbesondere bei Befördererwechseln auf, wenn in der Kette ein ZEDAL Beförderer aktiv wird, der auf dem Ursprungs Transportpapier nicht eingetragen war und der das Transportpapier von einem nicht ZEDAL Beförderer erhält. Denn in diesem Fall wird beim Import aus dem Nachrichtenein-gang das Ursprungsdokument nicht korrekt erkannt und ein zweites Transportpapier angelegt.
4. Automatikfilter
4.1 Zweck der Automatikfilter 4.2 Einrichtung von Automatikfiltern 4.3 Löschen von Automatikfiltern
4.1 Zweck der Automatikfilter
Automatikfilter gibt es für die Versand-/Begleitpapiere. Sie bewirken, dass eingehende Doku-mente au tomatisch in den Arbeitsbereich der Versand-/Begleitpapiere verschoben werden. Dadurch ersparen Sie sich den manuellen Aufwand und können unabhängig davon, ob der Geschäfts-partner ein ZEDAL-Teilnehmer oder Nicht ZEDAL-Teilnehmer ist, davon ausgehen, dass Sie die zu bear-beitenden Begleit- und Übernahmescheine im Bereich „Versand-/Begleitpapiere“ vorfinden.
Hinweis:Die Automatikfilter verarbeiten nur nationale Dokumente. Für die im Umfeld von ZEDAL International verwendeten Dokumenttypen steht die Funktion derzeit nicht zur Verfügung.
Hinweis:Werden an das ZEDAL System angeschlossene Programme wie E-Form oder ProZEDAL verwendet, sollte der Automatikfilter aufgrund von möglichen Konflikten in der Funktionalität nicht genutzt wer-den.
4.2 Einrichtung von Automatikfiltern
Hierzu wie folgt vorgehen:
(1) Hauptbereich „Nachrichten“ anwählen.
(2) In dem Karteireiter „Eingang“ auf den Menüpunkt „Automatikfilter“ anklicken.
Es öffnet sich folgender Dialog:

E - 14
Nachrichten
(3) Die Felder „Absender“, „Dokumenten Art“ und „Regel“ ausfüllen. Absender ist die ZKS Adresse des vertrauenswürdigen Geschäftspartners, die wie üblich mit [Rol-le]-[Registriernummer] einzugeben ist (z.B. ENT-E12345678). Die Dokumentenart aus der Auswahlliste wählen, die sich nach Klick auf das Feld öffnet.
Die Regel ebenfalls aus der Auswahlliste wählen, die sich nach Klick auf das Feld öffnet.
Falls die Option „EN-Überwachung / Festauswertungen“ gebucht ist in den unteren beiden Feldern wählen, was bei Überschreiten der definierten Grenzwerte geschehen soll.
(4) Schaltfläche „Speichern“ anklicken.
Es zeigt sich folgendes Bild:

E - 15
Nachrichten
Die ZKS Adresse des Geschäftspartners wurde in eine Liste übernommen, die beliebig viele Einträge aufnimmt.
(5) Soll der eingerichtete Filter direkt auf bereits im Nachrichteneingang befindliche Dokumente ange-wendet werden, Schaltfläche „Filter anwenden“ anklicken.
Ansonsten wirkt der eingerichtete Filter erst auf die nach seiner Einrichtung eingehenden Doku-mente.
Hinweis:
Die Prüfung des Automatikfilters auf neu im Nachrichteneingang eingegangene Dokumente erfolgt grundsätzlich jede Minute.
4.3 Löschen von Automatikfiltern
Hierzu wie folgt vorgehen:
(1) Hauptbereich „Nachrichten“ anwählen.
(2) In dem Karteikarte „Eingang“ auf den Menüpunkt „Automatikfilter“ anklicken.
Es öffnet sich ein Dialog mit folgenden Beispielinhalten:

E - 16
Nachrichten
(3) Die zu löschende Adresszeile in der Checkbox anklicken. (4) „Löschen“ anklicken woraufhin die Adresszeile ohne weitere Nachfrage aus der Liste gelöscht wird.
(5) Dialog schließen.
5. Dokumente löschen
Hinweis:
Das Löschen von Dokumenten bewirkt nicht deren physische Löschung. Sie werden vielmehr in einen Bereich gelöschter Dokumente verschoben, von wo aus sie auch wiederhergestellt werden können.
Dokumente im Nachrichteneingang werden durch Klick auf das Löschsymbol in der Spalte „Optionen“ ge löscht.
Die folgende Sicherheitsabfrage mit „Löschen“ bestätigen.

E - 17
Nachrichten
Gelöschte Dokumente im Nachrichteneingang werden in den Karteireiter „Gelöscht Eingang“ verscho-ben.
6. Gelöschte Dokumente wiederherstellen
Gelöschte Dokumente aus dem Nachrichteneingang befinden sich in dem Karteireiter „Gelöscht Ein-gang“.
Bei Bedarf können die Dokumente wiederhergestellt werden. Dazu auf das Symbol „Im Posteingang wiederherstellen“ klicken.
Den folgenden Hinweis mit „Ok“ bestätigen.

E - 18
Nachrichten
II Nachrichtenausgang
1. Inhalt des Nachrichtenausgangs 2. Dokumente lesen 3. Versandstatus einsehen 3.1 Überblick 3.2 Filter im Nachrichtenausgang 3.3 Zustellnachweis der ZKS 4. Anzeige negativ quittierter Dokumente im Leitstand 5. Dokumente löschen 6. Gelöschte Dokumente wiederherstellen
1. Inhalt des Nachrichtenausgangs
Der Nachrichtenausgang befindet sich auf der Karteikarte „Ausgang“ im Hauptbereich „Nachrichten“.
Dort ist jedes Dokument verzeichnet, welches der Teilnehmer zu einem Postfach der ZKS gesendet hat.
Es handelt sich also um Versandstatusangaben von Nachrichten, die der Teilnehmer an „Nicht-ZEDAL-Teilnehmer“ gesendet hat.
Das betrifft auch Dokumente, die automatisch in der Verantwortung des Teilnehmers gesendet werden. So werden Transportpapiere nach „Speichern und Senden“ automatisch an die beteiligten Nicht-ZE-DAL-Teilnehmer gesendet. Das Hinterlegen einer Versandquittung im Nachrichtenausgang erfolgt damit einhergehend.
Ebenso erfolgt automatisch die Dekadenmeldung, also der Versand des Begleitscheins 10 Tage nach Annahmedatum durch den Entsorger an die Behörde. Hierfür werden ebenfalls Versandstatusangaben zzgl. Quittung hinterlegt.
Der Ordner „Ausgang“ bietet also eine Übersicht der versandten Dokumente, erlaubt deren Einsichtnah-me und zeigt den Versandstatus nebst Quittung.

E - 19
Nachrichten
Die Übersicht sieht beispielhaft wie folgt aus:
Hinweis:
Wie alle anderen Portal-Übersichten kann die Übersicht des Nachrichtenausgangs über die Menü-punkte „Anzeige“ und „Filter“ konfiguriert werden.
2. Dokumente lesen
Das versandte Dokument kann durch Klick auf die erste Spalte in ZEDAL Forms eingesehen werden.
Hinweis:
Je Zeile handelt es sich um den Zustand des Dokuments, wie es zum jeweiligen Zeitpunkt des Ver-sendens ausgesehen hat.
Eine Bear beitung ist naturgemäß nicht möglich.
In ZEDAL Forms fehlen desghalb in der Menüzeile die Symbole zur Bearbeitung und zum signieren des Dokuments, wie folgende Darstellung zeigt.
3. Versandstatus einsehen
3.1 Überblick 3.2 Filter im Nachrichtenausgang 3.3 Filter im Nachrichtenausgang
3.1 Überblick
Der Versandstatus der Dokumente wird in der Spalte „Optionen“ visualisiert. Zwischen folgenden Sta-tusmeldungen wird unter schieden:

E - 20
Nachrichten
Veranlasst Bedeutet, dass ein Versandauftrag erteilt ist aber von ZEDAL noch nicht ausgeführt wurde.
Ausgeführt Bedeutet, dass das Dokument im ZKS-Postfach des Empfängers liegt, aber noch keine Quittung des Empfängers vorliegt.
Positiv quittiert Bedeutet, dass der Empfänger das Dokument zur Kenntnis genommen hat und aktiv meldet, dass er keinen Fehler festgestellt hat.
Beim Empfänger nicht angekommenBedeutet, dass die Zustellung abgewiesen wurde. Hierbei werden drei Fallgruppen unterschieden:
- ZEDAL selbst entscheidet nicht zu versenden (Beispiel: Zielpostfach unbekannt)
- Die ZKS lehnt die Zustellung ab (Beispiel: Absender nicht registriert)
- Das Empfängersystem lehnt die Zustellung ab (Beispiel: ungültige Signatur).
Neue negative QuittungBedeutet, dass der Empfänger das Dokument zur Kenntnis genommen hat und aktiv meldet, dass er Fehler festgestellt hat. Die Art der Fehler wird in der Quittung mitgeliefert. Die textuelle Aufbereitung der Fehlermeldung erfolgt durch den Empfänger.
Der Status wird auch textuell in einem sog. Tooltip ausgegeben, wenn man mit dem Mauszeiger ohne zu klicken auf das Element in der Optionsspalte zeigt. Dies wird im folgenden Bild beispielhaft für den Status „Ausgeführt. Liegt im Postfach des Empfängers“ veranschaulicht.
Per Klick auf das Versandstatussymbol wird das Tooltip-Fenster festgestellt. Es kann über das „X“ wie-der geschlossen werden.
Liegt eine negative Quittung vor, zeigt der Tooltip auf der roten Versandstatuskugel den konkreten Text der Quittung:
Im folgenden Beispiel wurde ein Begleitschein zur Behörde gesandt (Dekadenmeldung), dessen Überga-bedatum vom Erzeuger nach dem Übernahmedatum des Beförderers liegt.

E - 21
Nachrichten
Hinweis:
Ist eine Interpretation der Fehlermeldung notwendig, sollte diese bei dem Empfänger des Doku-mentes erfragt werden.
Für Näheres zur negativen Quittung siehe auch insbesondere nachfolgend Punkt 4.
Hinweis:
In einer verkleinerten Abbildung werden die Versandstatusangaben auch in der Optionsspalte der jeweiligen Dokumente in den dazugehörigen Hauptbereichen angezeigt.
Während im Nachrichtenausgang alle Versandschritte des Dokuments an Nicht-ZEDAL-Teilnehmer do-kumentiert sind, wird durch die Punkte direkt am Briefsymbol in den Optionsspalten immer nur der letzte erfolgte Versandstatus je Empfänger angezeigt. Per Klick auf das Symbol werden aber weitere Informationen bereitgestellt. Siehe hierzu auch Handbuch Teil B - Abschnitt III- Punkt 2.
3.2 Filter im Nachrichtenausgang
Auch innerhalb des Nachrichtenausgangs ist es möglich, nach einem oder mehreren Kriterien zu filtern, um so eine reduzierte Datenansicht zu erhalten.
Gegenüber der Filterung innerhalb der anderen Bereiche kann hier zusätzlich nach Versandstatus gefil-tert werden.

E - 22
Nachrichten
Ebenfalls kann nach gelesenen und ungelesenen Versandstatusmeldungen gefiltert werden
Dass ein Filter gesetzt ist und der Anwender nur eine reduzierte Datenauswahl sieht wird zweifach im Portal kenntlich gemacht.
• Bei Klick in den gefilterten Arbeitsbereich erscheint ein Dialog der den gesetzten Filter noch einmal beschreibt, z.B.:
• In der Zeile „Datensatzauswahl“ erscheint ein Symbol, dass ein Filter aktiv ist
3.3 Zustellnachweis der ZKS
Zum Status „Ausgeführt. Liegt im Postfach des Empfängers.“ (gelber Punkt) gibt es einen Zustellnach-weis der ZKS in Form ei ner signierten Quittung. Diese ist vergleichbar mit einem Rückschein beim po-stalischen „Einschreiben mit Rückschein“. Die ZKS bestätigt damit, dass die Nachricht in das Postfach des Empfängers gelegt wurde. Dieser Zustellnachweis kann heruntergeladen werden und bei Bedarf per E-Mail als „Beweis“ weiterge-

E - 23
Nachrichten
sendet werden. Zum Herunterladen auf das Exportsymbol neben dem Versandstatus klicken.
Es erscheint folgender beispielhafter Dialog:
Nach Klick auf den oberen Auswahlpunkt wird die Empfangsbestätigung mit dem Zustellnachweis lokal gespei chert. Es handelt sich um eine signierte XML-Datei, die mit einem Browser betrachtet werden kann. Um die entscheidenden Stellen für die interessierenden Informationen wie Absender, Empfänger, Datum, Zeit und Dokument leichter finden zu können, haben wir sie in einer „Erläuterung zur Empfangsbestäti-gung“ mar kiert, die ebenfalls heruntergeladen werden kann. Das folgende Bild zeigt einen Originalvorgang mit abgewan delten Daten, an dem ebenfalls die entspre-chenden Stellen markiert sind.
Hinweis:
Die Empfangsbestätigung der ZKS gilt mit Zustellnachweis als beweiskräftig. Wurde das Dokument seitens des Empfängers nicht gefunden, kann ihm der Zustellnachweis im Original-XML übermittelt werden. Er bzw. sein Provider hat die Möglichkeit, daraus weitere Identifikationsmerkmale zu ent-nehmen, die ein Auffinden der Sendung erleichtern können.

E - 24
Nachrichten
4. Anzeige negativ quittierter Dokumente im Leitstand
Der Status
erfährt neben der Anzeige im Karteireiter „Ausgang“ noch eine Sonderbehandlung.
Gehen negativ quittierte Dokumente neu ein, erhält das Nachrichtensymbol im Leitstand eine rote Fär-bung.
Die rote Färbung verschwindet dann, wenn die „Neue negative Quittung“ auf gelesen gesetzt wird. Dies erfolgt dadurch, dass der rote Punkt mit dem Ausrufezeichen in der Optionsspalte angeklickt wird. Der rote Punkt in der Optionsspalte bleibt erhalten; es verschwindet das Ausrufungszeichen am Punkt. Die Färbung des Leitstandsymbols verschwindet dann, wenn es im Nachrichtenausgang keine Doku-mente mehr mit dem Status „Neue negative Quittung“ mehr gibt, also alle auf „gelesen“ gesetzt sind.
Hinweis:
Wird das Symbol im Leitstand genutzt, um in den Nachrichtenausgang zu gelangen, wird ein tem-porärer Filter auf alle negativen Quittungen gesetzt. Hierfür erhalten Sie folgenden Hinweisdialog:
Negative Quittungen sind stets zu beachten! Ggf. ziehen diese (je nach textuellem Inhalt nach Klick auf die rote Versandstatuskugel) Korrekturen von Dokumenten nach sich. Meist ist einen Rücksprache unter der Beteiligten des Dokuments erforderlich.
5. Dokumente löschen
Hinweis:
Wie auch um Nachrichteneingang bewirkt auch hier das Löschen nicht die physische Löschung der Versandstatusanzeigen. Sie werden vielmehr in einen Bereich gelöschter Versandangaben verscho-ben. Diese können bei Bedarf wiederhergestellt werden.
Dokumente im Nachrichtenausgang werden durch Klick auf das Löschsymbol in der Spalte „Optionen“ ge löscht.
Die folgende Sicherheitsabfrage mit „Löschen“ bestätigen:

E - 25
Nachrichten
Gelöschte Dokumente werden in den Karteireiter „Gelöscht Ausgang“ verschoben.
6. Gelöschte Dokumente wiederherstellen
Gelöschte Dokumente aus dem Nachrichtenausgang befinden sich in dem Karteireiter „Gelöscht Aus-gang“.
Bei Bedarf können die Dokumente wiederhergestellt werden. Dazu auf das Symbol „Im Postausgang wiederherstellen“ klicken.
Den folgenden Dialog mit „Ok“ bestätigen.

Notizen

Notizen

Notizen

Notizen