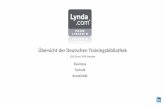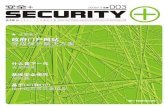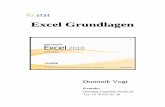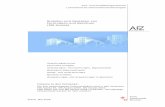Daten auswerten und aufbereiten - afz.bremen.de · 1.6 PivotTable-Assistent und Darstellung auf...
Transcript of Daten auswerten und aufbereiten - afz.bremen.de · 1.6 PivotTable-Assistent und Darstellung auf...

Aus- und Fortbildungszentrum
Auswerten, aufbereiten und darstellen von Daten aus externen Datenquellen
Excel 2010
Excel 2010
Freie
Hansestadt
Bremen

Impressum
Herausgeber
Aus- und Fortbildungszentrum für den bremischen öffentlichen Dienst Doventorscontrescarpe 172C
28195 Bremen
Redaktion und Koordination
Lehreinheit für Informationstechnologien Aus- und Fortbildungszentrum Doventorscontrescarpe 172C
28195 Bremen
Tel.: +49 (0)421 361-16999 E-Mail: [email protected] E-Mail-Hotline: [email protected]
Namensnennung - Nicht-kommerziell - Keine Bearbeitung
Diese Lizenz ermöglicht nicht die Nutzung folgender eventuell enthaltener Inhalte:
- Hoheits- und Wahrzeichen der Freien Hansestadt Bremen
- Titelbild und Logo
- Bildschirmfotos aus dem Internet
- Personenbezogene Daten Unrechtmäßig veröffentlichtes Material.

Inhalt
3
1. Grundlagen Pivottabelle 5
1.1 Was ist eine Pivottabelle 5
1.2 Voraussetzungen für eine Pivottabelle 7
1.3 Erstellen einer Pivottabelle 8
1.4 Hinzufügen weiterer Felder 10
1.5 Ändern des Pivottabellen Layouts 11
1.6 PivotTable-Assistent und Darstellung auf Basis Excel 2003 12
2. Technik und Aufbau einer Pivottabelle 15
2.1 Der Pivot Cache 15
2.2 Bezeichnungen in einer Pivottabelle 16
3. PivotTable-Tools und die Schaltzentrale PivotTable-Feldliste 18
3.1 Ändern der Datenquelle 18
3.2 Löschen des Pivottabelleninhalts 18
3.3 Pivottabelle verschieben 19
3.4 Markieren der Pivottabellenelemente 19
3.5 Anzeige der PivotTable-Feldliste 20
4. Gestalten der Pivottabelle 21
4.1 Zahlenformat anwenden 21
4.2 Leere Wertzellen mit Nullen auffüllen 23
4.3 Autoformate 25
4.4 Benutzerdefinierte Pivottable-Formatvorlage 26
4.5 Layout-Stile 27
5. Pivottabellenfelder 31
5.1 Feldeinstellungen für Werte 32
5.2 Feldeinstellungen für Zeilen- bzw. Spaltenbeschriftungen 37
6. Pivottabellen sortieren, filtern und gruppieren 38
6.1 Sortieren 38
6.2 Gruppieren 39
6.3 Filtern 42
6.4 Filtern mit Datenschnitten 45
7. Weitere Berechnungen in Pivottabellen 49
7.1 Berechnetes Feld 49
7.2 Berechnetes Element 50
8. Externe Daten 52
8.1 Daten importieren aus Access 52
8.2 Daten aus dem Web importieren 54
8.3 Text-Daten importieren 55
8.4 Daten mit Query importieren 56
8.5 Daten mit dem Query bearbeiten 59

4
Inhalt
9. Pivot-Charts 60
Lernmaterial 65
Tipps & Tricks 65
Kompetenzzentrum E-Government (CC-EGov) 65

Grundlagen Pivottabelle
5
1. Grundlagen Pivottabelle
Pivottabellen dienen dazu, Rohdaten unterschiedlich auszuwerten und anschaulich aufzube-reiten. Rohdaten können z. B. Exporte aus SAP sein oder Tabellen aus Datenbankprogram-men (z. B. Access) oder Rechnungseingangslisten, die mit Excel geführt werden etc.
Pivottabellen bieten die Möglichkeit, andere Sichten auf die Rohdaten zu liefern. Hinzu kommt, dass diese Sichten dynamisch sind, d. h. Zeilen und Spalten können beliebig gedreht und angepasst werden.
1.1 Was ist eine Pivottabelle
In Excel 2010 gibt es zwei Arten von Tabellen. Die "normale" Tabelle und die Pivottabelle.
Auf der Registerkarte Einfügen, finden Sie in der Gruppe Tabellen die beiden Möglichkeiten. Mit einfachen Tabellen können Sie nur eindimensional aus-werten. Mit einer Pivottabelle dagegen ist eine kreuzweise Auswertung mög-lich.
Um eine Tabelle oder eine Pivottabelle zu erzeugen, müssen Sie mit dem Zellzeiger in einen zusammenhängenden Datenbereich klicken.
In der Abbildung wird dargestellt, wie eine Tabelle erzeugt wird. Der Zellzei-ger befindet sich in Zelle B5. Nachdem Sie auf den Befehl Tabelle geklickt haben, erscheint das Dialogfeld Ta-belle erstellen.
Der zusammenhängende Bereich wird als Tabellenbereich vorgeschlagen. In diesem Fall ist es der Bereich A1:C40. Unter dem vorgeschlagenem Bereich ist vermerkt, dass die Tabelle Über-schriften hat.
Hat die Tabelle keine Überschriften, setzt Excel automatisch Spalte 1, Spal-te 2 usw. als Überschrift. Die Über-schriften müssen eindeutig sein, d. h. Sie können nicht zweimal dieselbe Überschrift haben.
Haben Sie beispielsweise in B1 und in C1 jeweils als Überschrift Mathe ste-hen, macht Excel aus dem zweiten Überschrift Mathe2. Für Pivottabellen gelten dieselben Regeln:
Eindeutige Überschriften und zu-sammenhängender Bereich sind notwendig.

6
Grundlagen Pivottabelle
Sobald Sie auf die Schaltfläche OK klicken, wird die Tabelle formatiert und sie erhält Filtersymbole.
D. h. die Auswertung nach bestimmten Kriterien erfolgt in der Quelle selbst. Eine Pivottabelle hingegen lässt den Quell-bereich unberührt und bildet die Daten in einer anderen Ta-belle ab.
In der Abbildung wird dargestellt, wie eine Pivottabelle erzeugt wird. Der Zellzeiger be-findet sich in Zelle B5. Nachdem Sie auf den Befehl Pivottabelle ge-klickt haben, erscheint das Dialogfeld PivotTab-le erstellen.
Nach den Überschriften wird hier nicht gefragt, da der zusammenhän-gende Bereich für Pivottabellen unabding-bar Überschriften benö-tigt. Fehlen die Über-schriften, erscheint eine Fehlermeldung.
Im unteren Bereich des Dialogfeldes können Sie festlegen, wo die Pivottabelle ausgegeben werden soll. Standard-
mäßig wird die Pivottabelle in einem neuen Arbeitsblatt erzeugt.
Klicken Sie jedoch auf die Auswahl Vorhandenes Arbeitsblatt, wird das Feld Quelldatei aktiv. Jetzt können Sie im gleichen Arbeitsblatt die Zelle anklicken, ab der die Pivottabelle begin-nen soll.

Grundlagen Pivottabelle
7
Wenn Sie nun wissen möchten, wie viele Schüler in Mathe eine 3 und in Deutsch eine 2 er-zielt haben, können Sie die entsprechenden Filter in der Tabelle setzen. Es werden die 3 Schüler eingeblendet, die diese Zensurenkombination haben. Die Pivottabelle darunter zeigt Ihnen alle möglichen Zensurenkombinationen und deren Anzahl.
Wenn Sie wissen wollen, wie viel Schüler die Kombination Deutsch 4 und Mathe 1 haben, müssen Sie bei der Tabelle die Filterung ändern. In der Pivottabelle können Sie das Ergebnis sofort ablesen.
Bei der Tabelle sehen Sie auf den ersten Blick, welche Schüler diese Zensurenkombination erzielten. Aber auch bei der Pivottabelle können Sie erkennen, welche Schüler diese Zen-surenkombination haben. Klicken Sie doppelt auf die entsprechende Zahl. Es wird ein neues Tabellenblatt eingefügt, in dem alle Datensätze aufgelistet werden, die sich hinter dieser Zahl verbergen. Dieser Vorgang nennt sich Drill-down.
1.2 Voraussetzungen für eine Pivottabelle
Um eine Pivottabelle zu erzeugen,
- müssen die Spalten der Quelltabelle eine eindeutige Überschrift haben,
- müssen die Daten unter den jeweiligen Spaltenüberschriften von einem Datentyp sein (Text, Zahl, Datum usw.),
- darf der Quellbereich keine komplett leeren Zeilen oder Spalten enthalten,
- es dürfen keine Gliederungen oder sonstige Zusammenfassungen im Quellbereich vor-handen sein. Bei der Übernahme der Daten aus SAP müssen Sie darauf achten, dass die Daten keine Zwischensummen enthalten. Sind Zwischensummen vorhanden, müssen die-se entfernt werden.

8
Grundlagen Pivottabelle
1.3 Erstellen einer Pivottabelle
Erzeugen Sie eine Pivottabelle wie bereits oben beschrieben:
- Setzen Sie den Cursor in den Datenbereich, aus dem eine Pivottabelle erzeugt werden soll,
- Klicken Sie im Menüband auf die Registerkarte Einfügen, wählen Sie aus der Gruppe Tabellen den Befehl PivotTable,
Wenn Sie direkt auf den Befehl klicken, gelangen Sie sofort in das Dialogfeld PivotTable erstellen. Klicken Sie auf den Listenpfeil
erhalten Sie die Auswahl zwischen PivotTable und PivotChart (grafische Darstellung).
- Wenn Sie das Dialogfeld PivotTable erstellen, wie oben be-schrieben, entsprechend ausgefüllt haben und auf die Schaltfläche
OK klicken, fügt Excel ein neues Tabellenblatt hinzu.
- Das neue Tabellenblatt enthält eine leere Pivottabelle . Ebenfalls automatisch erscheint das Dialogfeld PivotTable-Feldliste mit den Tabellenfeldern. Das Dialogfeld PivotTable-Feldliste ist die Schaltzentrale für den Aufbau der Pivottabelle.
- Die Pivotfelder werden standardmäßig in der Reihenfolge aufgeführt, wie sie in der Quell-tabelle von links nach rechts vorhanden sind.
- Sobald Sie auf ein Feld der PivotTable-Feldliste klicken, wird dieses – sofern es ein Text-feld ist – in den Bereich Zeilenbeschriftung eingetragen . Gleichzeitig wird die Pivotta-belle gefüllt . Nachdem Sie ein Häkchen bei Org-Einheit gesetzt haben, erscheinen in der Pivottabelle die einzelnen Elemente der Spalte Org-Einheit (Referat 12 und Referat 13) als Zeilenbeschriftung.

Grundlagen Pivottabelle
9
- Setzen Sie ein Häkchen an ein Textfeld, wird automatisch eine Zeilenbeschriftung einge-fügt. Setzen Sie das Häkchen an ein Zahlenfeld , wird dieses Feld in den Bereich Werte eingefügt . Die Beträge des Feldes Preis werden für die Elemente der Zeilenbeschrif-tung Referat 12 und Referat 13 automatisch summiert .

10
Grundlagen Pivottabelle
1.4 Hinzufügen weiterer Felder
Sie können weitere Felder hinzufügen, in dem Sie die entsprechenden Felder aus der Liste anhaken. Das weitere Feld, in diesem Fall das Feld Sachbearbeiter, wird unten im Bereich Zeilenbeschriftungen unter das Feld Org-Einheit eingefügt. In der Pivottabelle wird es als weitere Ebene angezeigt. Es entsteht eine Gliederung . Sie müssen nur bedenken, welche Hierarchie Sie darstellen wollen.
Jedes weitere angehakte Kontrollkästchen in der Feldliste fügt eine weitere Gliederungsebe-ne ein. In der Abbildung sehen Sie, dass zusätzlich das Feld Rubrik angehakt ist. Es wird als dritte Ebene in den Bereich Zeilenbeschriftungen eingetragen. In der Pivottabelle er-kennen Sie die einzelnen Gliederungsstufen durch das Minuszeichen und die Einrückungen in der Zelle. In diesem Fall ist die Reihenfolge: oberste Ebene das Org-Einheit, darunter die Sachbearbeiter, zuletzt die Rubrik.

Grundlagen Pivottabelle
11
1.5 Ändern des Pivottabellen Layouts
Um das Layout der Pivottabelle zu ändern, gibt es verschiedene Möglichkeiten. Eine Mög-lichkeit besteht darin, im Bereich Zeilenbeschriftungen auf den Listenpfeil des entsprechen-den Feldes zu klicken, in diesem Fall auf das Feld Rubrik. .
Es klappt ein Auswahlmenü auf, das in vier Abschnitte unterteilt ist.
- Das Auswahlmenü bietet im ersten Abschnitt die Möglichkeit, die Reihenfolge zu än-dern. Sie können das Feld Rubrik jeweils um eine Position nach oben bewegen oder es ganz an den Anfang. Die anderen Optionen sind ausgegraut, da das Feld Rubrik bereits an letzter Stelle steht.
- Das Auswahlmenü bietet im zweiten Abschnitt die Möglichkeit das ausgewählte Feld in einen anderen Bereich zu verschieben.
- Sie können das Feld auch ganz entfernen .
- Der letzte Punkt Feldeinstellungen führt zu einem weiteren Dialogfeld, das an anderer Stelle erläutert wird.
- Wählen Sie nun das Feld Org-Einheit und klicken Sie auf den Eintrag Wechseln zu Spalt-enbeschriftungen, so dass das Feld nun in der Spaltenbeschriftung steht. Löschen Sie das Feld Sachbearbeiter. Das Ergebnis sieht wie folgt aus:

12
Grundlagen Pivottabelle
Die Elemente Hardware und Software des Feldes Rubrik bleiben als Zeilenbeschriftung be-stehen. Die Elemente Hardware und Software des Feldes Org-Einheit stehen nun im Bereich Spaltenbeschriftungen. Das Feld Preis wurde schon automatisch beim Anklicken in den Be-reich Werte platziert. In der ersten Zelle der Pivottabelle sehen Sie, dass die Summe zu Preis gebildet wurde.
Die Pivottabelle ist wie folgt zu lesen: Der Wert 16995 besagt, dass Referat 12 diesen Betrag für Hardware ausgegeben hat, für Software wurde 6482 ausgegeben. Insgesamt hat das Referat 12 einen Betrag von 23477 ausgegeben. Die Spalte für Referat 13 ist genauso zu le-sen. Die Spalte Gesamtergebnis besagt, dass beide Referate für Hardware 19185 und für Software 245.
Sie können die Felder auch durch Ziehen in den entsprechenden Bereich hineinstellen.
1.6 PivotTable-Assistent und Darstellung auf Basis Excel 2003
In älteren Versionen von Excel gab es einen Assistenten, um eine Pivottabelle zu erzeugen. Diesen können Sie auch in der Version 2010 aktivieren. Zumal einige Funktionalitäten über den Assistenten aufgerufen werden können. Sie können eine Tastenkombination nutzen
oder Sie fügen das Symbol in die Symbolleiste für den Schnellzugriff ein.
- Klicken Sie in der Symbolleiste für den Schnellzugriff auf das Dreieck am rechten Ende. Anschließend auf den Eintrag Weitere Befehle.

Grundlagen Pivottabelle
13
- Es öffnet sich das Dialogfeld Excel-Optionen.
- Wählen Sie im Listenfeld Befehle auswählen den Eintrag alle, dann werden alphabe-
tisch sortiert alle Befehle angezeigt.
- Wählen Sie aus der Liste das Symbol für den PivotTable-Assistenten aus und klicken anschließend auf die Schaltfläche Hinzufügen .
Das Symbol wird rechts in das Feld eingetragen. Klicken Sie abschließend auf die Schaltfläche OK.

14
Grundlagen Pivottabelle
In Excel 2003 konnten Sie die Felder direkt in die Pivottabelle ziehen. Das können Sie nach wie vor tun.
- Klicken Sie mit der rechten Maustaste in die Pivottabelle. Im Kontextmenü klicken Sie auf den Punkt PivotTable-Optionen.
- Als nächstes erscheint das Dialogfeld PivotTable-Optionen.
- Wählen Sie die Registerkarte Anzeige.
- Auf der Registerkarte Anzeige setzen Sie ein Häkchen in das Kontrollkästchen Klassisches PivotTable-Layout.
Klicken Sie abschließend auf die Schaltfläche OK. Nun können Sie wie gewohnt die Felder direkt in die Pivottabelle ziehen. Wenn Sie außerdem auch noch den Pivottabellen-assistenten benutzen wollen, drücken Sie die Tastenkombination

Technik und Aufbau einer Pivottabelle
15
2. Technik und Aufbau einer Pivottabelle
2.1 Der Pivot Cache
In dem Moment, in dem Sie eine Pivottabelle erzeugen, wird ein Abbild der Daten ihrer Ta-belle in einen sogenannten Pivot Cache geschrieben. Ein Pivot Cache ist ein spezielles Spei-chersubsystem, in dem die Daten zwischengelagert werden, um schnell darauf zugreifen zu können. Dieser Pivot Cache ist allerdings nicht sichtbar, wird jedoch an die Datei angehängt. D. h. der Umfang der Datei erhöht sich damit erheblich. Im Cache selber sind die Daten indi-ziert, so dass problemlos Zeilenfelder und Spaltenfelder vertauscht werden können.
Die Daten für die Pivottabelle bezieht Excel aus dem Pivot Cache. Tragen Sie in die Quelltabelle neue Daten ein, muss der Cache aufgefrischt werden.
Dazu klicken Sie mit der rechten Maustaste in die Pivottabel-le und wählen aus dem Kontextmenü den Punkt Aktualisie-ren.
Haben Sie bereits eine Pivottabelle erzeugt und wollen eine weitere Pivottabelle erstellen, erfolgte bisher eine Meldung, dass bereits ein Cache vorhanden ist. Sie konnten auswählen, ob Sie den bereits vorhandenen Cache benutzen oder einen neuen erstellen wollen. In Excel 2010 wird standardmäßig kein neuer Cache erzeugt.
Es hat Vor- und Nachteile, wenn mehrere Pivottabellen auf denselben Cache zugreifen. Er-stellen Sie in einer Pivottabelle berechnete Felder und Elemente, sind diese auch in den an-deren Pivottabellen vorhanden.

16
Technik und Aufbau einer Pivottabelle
2.2 Bezeichnungen in einer Pivottabelle
Sobald Sie einen Pivot Cache erstellt haben, können Sie über die PivotTable-Feldliste auf den Cache zugreifen und die Tabelle entsprechend gestalten.
Die Feldnamen werden aus den Überschriften der Quelldaten generiert, und zwar von links nach rechts. Ein Pivotfeld entspricht somit der Überschrift aus den Quelldaten.
Das Pivotfeld weist mehrere Pivotelemente auf. In der unteren Abbildung sehen Sie, dass das Pivotfeld Artikel unter anderem das Pivotelement Bildschirm enthält. Die Bezeichnung Bildschirm erscheint in der Quelltabelle mehrere Male. Als Pivotelement erscheint die Be-zeichnung Bildschirm nur ein Mal.

Technik und Aufbau einer Pivottabelle
17
Wollen Sie wissen, wie viel Mal der Begriff Bildschirm in der Quelltabelle vorkommt, ziehen Sie das Feld Artikel in den Wertebereich. Da das Feld Artikel ein Textfeld ist, wird automa-tisch die Funktion Anzahl benutzt.
In der Abbildung sehen Sie, dass das Feld Artikel, wenn es angeklickt wird, automatisch in den Bereich Zeilenbeschriftungen gelangt, da es ein Textfeld ist. Der Bereich Zeilenbeschrif-tungen sorgt dafür, dass alle Elemente einmal als Zeilenbeschriftung in der Pivottabelle er-scheinen.
Ziehen Sie das dieses Textfeld in den Wertebereich, wird automatisch die Funktion Anzahl aktiviert. Nun können Sie erkennen, wie viel Mal das Wort Bildschirm in der Quelltabelle aufgelistet ist.
Schieben Sie den Mauszeiger auf eine beliebige Stelle der Pivottabelle, wird in einem Quick-info angezeigt, um welchen Sachverhalt es geht.
Die Pivottabelle bewegt sich außerhalb des normalen Zeilen- und Spaltenschemas von Excel. Als Orientierung dienen die Beschriftungen in der Quelltabelle. Es müssen, wie oben bereits beschrieben, die Überschriften eindeutig sein. Aus den Überschriften der Quelltabelle wer-den die Pivotfelder gebildet. Aus den darunter befindlichen Daten werden die Pivotelemente gebildet.

18
PivotTable-Tools und die Schaltzentrale PivotTable-Feldliste
3. PivotTable-Tools und die Schaltzentrale PivotTable-Feldliste
In vorangegangenen Excelversionen gab es bereits viele verschiedene Möglichkeiten, die Pivottabelle zu bedienen. In der Version Excel 2010 sind weitere hinzugekommen. Im fol-genden Abschnitt werden einige Funktionalitäten, die früher etwas versteckter waren, erläu-tert.
Wenn Sie mit dem Cursor in einer Pivottabelle stehen, wird die Registerkarte PivotTable-Tools aktiviert. Diese wiederum hat zwei weitere Registerkarten: Optionen und Entwurf.
Beispielsweise können Sie auch hier über die Registerkarte Optionen, in der Gruppe Daten auf das Symbol für Aktualisieren klicken. Oder Sie können wie oben beschrieben über die rechte Maustaste das Aktualisieren auslösen.
3.1 Ändern der Datenquelle
Wenn neue Datensätze an das Ende einer Datenquelle angefügt werden oder die Datenquel-le sich in irgendeiner Form verändert hat, z. B. durch ein angefügtes neues Feld, dann muss die Datenquelle verändert werden.
In der Gruppe Daten finden Sie neben dem Aktualisieren auch den Befehl Datenquelle ändern.
Wenn Sie auf den Befehl klicken, springt Excel in die Datenquelle und das folgende Dialog-feld öffnet sich:
Der Bereich, der die Datenquelle enthält ist im Feld Ta-belle/Bereich schwarz unterlegt.
Wenn Sie den Tastenschlüssel + (alles markie-ren), drücken, wird der neue Bereich markiert und in das Feld eingetragen.
Klicken Sie auf die Schaltfläche OK, um die Eingabe ab-zuschließen.
Wenn Sie als Datenquelle eine Tabelle benutzen, müssen Sie nur auf das Symbol für Aktuali-sieren klicken.
3.2 Löschen des Pivottabelleninhalts
Bei den Optionen in der Gruppe Aktionen, gibt es die Möglichkeit, den Inhalt der Pivottabel-le komplett zu löschen.

PivotTable-Tools und die Schaltzentrale PivotTable-Feldliste
19
3.3 Pivottabelle verschieben
In der Gruppe Aktionen finden Sie den Befehl PivotTable verschieben. Sie können die kom-plette Tabelle im gleichen Tabellenblatt verschieben oder in ein neues Tabellenblatt.
Wenn Sie auf den Befehl klicken, öffnet sich das folgende Dialogfeld:
Aus der Vorgängerversion ist die Technik der Markierens übernommen worden.
3.4 Markieren der Pivottabellenelemente
In der Gruppe Aktionen, finden Sie auch den Befehl Auswählen. Wenn Sie auf den Befehl Gesamte PivotTable klicken, wird die Pivottabelle komplett markiert. Jetzt könnten Sie die Tabelle beispielsweise kopieren.
Wenn die anschließend wieder auf den Befehl Auswählen klicken, sehen Sie, dass nun auch die anderen Befehle aktiv werden.
Sie können dann separat nur Beschriftungen auswählen.
Bereits ausgewählt ist die unterste Position Auswahl aktivie-ren. Sie erkennen dies an der orangenen Umrandung. Dies ist die Standardeinstellung.
Es bedeutet, dass Sie in der Pivottabelle ein schwarzer Pfeil zum Markieren benutzt werden kann. Sie zeigen beispielsweise, wie in der Abbildung unten, auf eine Spaltenüberschrift oder eine Zeilenüberschrift. Wenn der Pfeil erscheint, können Sie mit Linksklick die Spalte bzw. die Zeile markieren. Nur die Spalte bzw. die Zeile in der Pivottabelle wird damit markiert, die Spalte bzw. Zeile des Excelarbeitsblattes bleibt davon unberührt.

20
PivotTable-Tools und die Schaltzentrale PivotTable-Feldliste
3.5 Anzeige der PivotTable-Feldliste
Je nachdem wie viele Pivotfelder Sie in ihrer Pivottabelle haben oder mit wie vielen Felder Sie im Layoutbereich arbeiten wollen, können Sie sich die PivotTable-Feldliste anders anzei-gen lassen. Beispielsweise haben Sie sehr viele Felder, die Sie aber auf einen Blick sehen wol-len. Um sich die PivotTable-Feldliste anders anzeigen zu lassen, klicken Sie rechts oben auf die Auswahlliste.
Die erste Einstellung ist die Standardeinstellung. In der Abbildung wurde bereits die zweite Einstellung gewählt. Die Feldliste wird links angezeigt und der Layout-Abschnitt rechts. Zu-sätzlich können Sie, wenn Sie mit der Maus auf die Ränder der PivotTable-Feldliste zeigen, diese noch größer aufziehen.
Sie können die PivotTable-Feldliste ein- bzw. ausblenden. In den PivotTable-Tools auf der Registerkarte Optionen, in der Gruppe Anzeigen, gibt es den Befehl Feldliste zum Ein- und Ausblenden.

Gestalten der Pivottabelle
21
4. Gestalten der Pivottabelle
Um eine Pivottabelle lesbarer zu machen, gibt es eine Reihe von Automatismen, die später vorgestellt werden. Zunächst sollten die Werte der Pivottabelle mit einem Zahlenformat versehen werden.
4.1 Zahlenformat anwenden
Sie können den Bereich markieren, dann das Währungsformat auswählen. Dieses Zahlen-format liegt dann auf der Zelle, d. h. wenn diese zu schmal ist, müssen Sie die Spalte anpas-sen. Wenn die Pivottabelle außerdem sehr groß ist, ist es schwierig sämtliche Werte zu er-fassen. Deshalb ist es ratsamer wie folgt vorzugehen:
Klicken Sie mit der rechten Maustaste auf einen beliebigen Wert in der Pivottabelle.
- Wählen Sie aus dem Kontextmenü den Eintrag Wertfeldeinstellungen.
oder klicken in der PivotTable-Feldliste im Bereich Werte auf das Feld Summe von Preis. Auch dort finden Sie den Eintrag Wertfeldeinstellungen.

22
Gestalten der Pivottabelle
oder Sie klicken auf der Registerkarte Optionen, in der Gruppe Aktives Feld auf den Befehl Feldeinstellungen.
- Das Dialogfeld Wertfeldeinstellungen wird angezeigt. Sie können hier sehen, wie das Quellfeld ursprünglich heißt . Aus dem ursprünglichen Namen und der Funktion, hier die Summenfunktion, wird der benutzerdefinierte Name zusammengesetzt. Sie können sowohl hier als auch direkt in der Pivottabelle diesen Namen ändern. Das Dialogfeld besteht aus zwei Registerkarten . Auf der Registerkarte Werte zusam-menfassen nach können Sie mit anderen Funktionen zusammenfassen. Die Standardein-stellung ist Summe .
- Um die Werte zu formatieren, klicken Sie auf die Schaltfläche Zahlenformat . Es wird das Dialogfeld Zellen formatieren geöffnet. Wählen Sie hier die Kategorie Währung und die Anzahl der Dezimalstellen aus.

Gestalten der Pivottabelle
23
- Bestätigen Sie die Auswahl jeweils mit der Schaltfläche OK. Anschließend sind alle Werte, die zu diesem Pivotfeld gehören, mit dem ausgewählten Zahlformat gestaltet.
4.2 Leere Wertzellen mit Nullen auffüllen
Wenn Sie die Pivottabelle aus der Abbildung oben mit dem Währungsformat versehen ha-ben, enthalten einige Zellen keinen Wert. Um deutlich zu machen, dass in diesen Zellen kein Eurobetrag vorhanden ist, können Sie die Zellen mit Nullen auffüllen.
- Dazu klicken Sie mit der rechten Maustaste in den Wertebereich der Pivottabelle.
- Im Kontextmenü wählen Sie den Eintrag PivotTable-Optionen, um in das entsprechende Dialogfeld zu gelangen.
Sie können aber auch über die PivotTable-Tools auf der Re-gisterkarte Optionen, in der Gruppe PivotTable auf den Be-fehl Optionen klicken.
- Im Dialogfeld PivotTable-Optionen auf der Registerkarte Layout&Format finden Sie im Bereich Format ein Ankreuzkästchen.
- Klicken Sie das Ankreuzkästchen an und geben im zugehörigen Feld eine Null ein. Klicken Sie abschließend auf die Schaltfläche OK.

24
Gestalten der Pivottabelle
Nachdem sich das Dialogfeld geschlossen hat, sehen Sie in der Pivottabelle statt der lee-ren Zellen jeweils 0,00 €.

Gestalten der Pivottabelle
25
4.3 Autoformate
Wollen Sie ihre Pivottabellen noch weiter ausschmücken, können Sie dieses mit Hilfe der Autoformate machen. Insbesondere bei recht langen Tabellen, unterstützt eine Hervorhe-bung jeder zweiten Zeile die Lesbarkeit.
- Klicken Sie in den PivotTable-Tools auf die Registerkarte Entwurf. Dort gibt es zwei Grup-
pen, die Optionen für PivotTable-Formate und die PivotTable-Formate .
- Klicken Sie zunächst in der Gruppe PivotTable-Formate auf den Doppellistenpfeil, damit Sie alle vorhandenen Formate sehen können.
- Die Autoformate haben eine Vorschau. Wenn Sie auf ein Format zeigen, passt sich die Pivottabelle an. Sie können so schon vorher sehen, wie ihre Tabelle aussehen wird. Erst wenn Sie das richtige Layout gefunden haben, klicken Sie es an.
- Es gibt in den Autoformaten drei Farbschemata: Hell ist oben, dann Mittel und zum Schluss Dunkel. In der Abbildung sehen Sie, dass das Kontrollkästchen Verbundene Zeilen ausgewählt ist. Das bewirkt, dass jede zweite Zeile, in diesem Fall in der Farbe Blau, farblich hervorgehoben wird. Gleiches gilt für Spalten, wenn Sie ein Häkchen in das Kontrollkästchen Verbundene Spalten setzen. Aber nicht alle Formate können diese alternierende Farbdarstelllung abbilden. Das gilt auch für die Kontrollkästchen Zeilenüberschriften und Spaltenüberschriften. Diese sind standardmäßig gesetzt. Werden die Häkchen entfernt, werden die Zeilen- bzw. Spaltenüberschriften nicht mehr besonders hervorgehoben.
- Sie können auch selbst neue Formatvorlagen erstellen, indem Sie ganz unten auf den Ein-trag NeuePivotTable-Formatvorlage.

26
Gestalten der Pivottabelle
- Klicken Sie auf den Eintrag Löschen, wird die Formatierung mit der Formatvorlage ge-löscht, nicht jedoch andere Formatierungen, die Sie eventuell vorher vorgenommen ha-ben.
4.4 Benutzerdefinierte Pivottable-Formatvorlage
Reichen Ihnen die vorhandenen Vorlagen nicht aus, können Sie benutzerdefinierte Vorlagen erzeugen. Sie können entweder eine komplett neue Vorlage erzeugen oder ein bereits vor-handene modifizieren. Dazu gehen Sie wie folgt vor:
- Klicken Sie mit der rechten Maustaste in eine ähnliche Vorlage und wählen Sie den Ein-trag Duplizieren. Es öffnet sich das Dialogfeld Schnellformatvorlage für PivotTable än-dern.
- Im Feld Name wird dem Style-Namen eine 2 angehängt. Sie können diesen Namen so
belassen oder einen neuen Namen eingeben.
- Im Bereich Tabellenelement sind diejenigen Elemente, die bereits gestaltet sind, fett hervorgehoben. Markieren Sie dasjenige Element, das Sie gestalten wollen und klicken auf die Schaltfläche Formatieren .
- Es öffnet sich das Dialogfeld Zellen formatieren. Sie können nun die Schrift, den Hinter-grund der Zelle, die Rahmen usw. gestalten. Wenn Sie alle Änderungen mit der Schaltflä-che OK bestätigt haben, werden Sie nicht sofort das neue Layout sehen.
- Erst wenn Sie in die Auswahlliste zurückkehren und diese aufklappen, finden Sie in der Kategorie Benutzerdefiniert Ihr neues Layout. Klicken Sie einmal darauf und die Tabelle übernimmt das Layout.

Gestalten der Pivottabelle
27
4.5 Layout-Stile
Auf der Registerkarte Entwurf gibt es noch die Gruppe Layout mit vier Befehlen, um die An-ordnung in der Pivottabelle zu gestalten.
Der Befehl Berichtslayout gibt in einer neu erzeugte Pivottabelle standardmäßig im Berichts-format In Kurzformat anzeigen wieder. D. h. in diesem Fall werden die Pivotfelder Rubrik und Artikel beide in der Spalte A dargestellt.

28
Gestalten der Pivottabelle
Das Berichtslayout In Gliederungsformat anzeigen bedeutet, dass die Pivotfelder jeweils eine eigene Spalte haben. In der linken Abbildung sehen Sie die Einstellung Elementnamen nicht wiederholen, in der rechten Abbildung die Einstellung Alle Elementnamen. Diese Ein-stellung brauchen Sie, wenn die Tabelle weiter verarbeitet werden soll.
Wenn Sie das Berichtslayout In Kurzformat anzeigen ausgewählt haben, können Sie
die einzelnen Gliederungsebenen ein- bzw. ausklappen.
In der Abbildung sehen Sie, dass der Cursor auf einem Element des Feldes Artikel steht. In den PivotTable-Tools auf der Registerkarte Optionen, in der Gruppe Aktives Feld wird die-ses ebenfalls angezeigt.
Wenn Sie auf das Minuszeichen neben der Schaltfläche aktives Feld klicken, wird die nächste Ebene – Rubrik – reduziert. Klicken Sie nochmals auf das Minuszeichen, wird weiter auf die nächste höhere Ebene – Org-Einheit – reduziert

Gestalten der Pivottabelle
29
Wenn Sie auf das Pluszeichen neben der Schaltfläche aktives Feld klicken, wird die Tabelle wieder komplett dargestellt.
Wenn Sie die Struktur bereits komplett aufgeklappt haben, können Sie den Cursor auf ein Element der untersten Ebene platzieren. Klicken Sie nun auf das Pluszeichen oder doppelkli-cken Sie auf das Element, erscheint das Dialogfeld Detail einblenden.
Sie können nun ein weiteres Detail zu diesem Element einblenden. Wenn Sie beispiels-
weise das Detail Sachbearbeiter auswählen und anschließend auf die Schaltfläche OK
klicken, sieht die Tabelle wie folgt aus.
In der Abbildung sehen Sie, dass das Element Bildschirm des
Feldes Artikel jeweils bei Referat 12 und Referat 13 vorkommt.
Sie sehen auch, welche Sachbearbeiter diese Bildschirme be-
stellt haben.
Zusätzlich haben alle anderen Elemente des Feldes Artikel ein
Pluszeichen bekommen, d. h. es wurde eine weitere Ebene ein-
gefügt. Dies ist auch in der PivotTable-Feldliste im Bereich
Zeilenbeschriftung sichtbar.
Wollen Sie die zusätzlichen Informationen wieder entfernen,
löschen Sie das Feld aus der Zeilenbeschriftung.
In der Gruppe Layout gibt es die ferner die Befehle Teilergebnisse und Leere Zeilen. In der Abbildung unten sehen Sie, wie sich die Einstellungen auswirken. Für jede Rubrik (Hardware und Software) wird die Zwischensumme jeweils unten angezeigt. Sie können sich die Zwi-schensummen aber auch über den Rubriken anzeigen lassen oder ganz ausblenden.

30
Gestalten der Pivottabelle
Der Befehl Leere Zeilen bewirkt, dass unter jede Zwischensumme eine leere Zeile eingefügt wird.
Mit dem Befehl Gesamtergebnisse können Sie die Gesamtergebnisse für Zeilen und Spalten einzeln oder komplett ausblenden. Die Voreinstellung ist, wie aus der Abbildung ersichtlich, dass die Gesamtergebnisse sowohl für die Zeilen als auch für die Spalten angezeigt werden.

Pivottabellenfelder
31
5. Pivottabellenfelder
Wenn Pivotfelder in die Zeilenbeschriftung oder in die Spaltenbeschriftung eingefügt wer-den, haben sie andere Einstellungen als würden sie in den Wertebereich eingefügt. Die Ein-stellungen für die Felder, können Sie auf verschiedene Weise öffnen:
- Klicken Sie mit der rechten Maustaste in ein Feld hinein und wählen aus dem Kontextme-nü den Eintrag Feldeinstellungen,
- Oder in den PivotTable-Tools auf der Registerkarte Optionen, in der Gruppe Aktives Feld finden Sie ebenfalls den Befehl Feldeinstellungen.
Oder in der PivotTable-Feldliste können Sie über das schwarze Dreieck bei der Feldbezeich-nung die Feldeinstellungen aufrufen.
Das Wertefeld hat andere Einstellungsmöglichkeiten als die Felder, die sich in den Zeilen- bzw. Spaltenbeschriftungen befinden.

32
Pivottabellenfelder
5.1 Feldeinstellungen für Werte
Unter Punkt 4.1 wurde bereits erläutert, wie das Dialogfeld Wertfeldeinstellungen aufge-baut ist. Standardmäßig wird eine Summe gezogen, wenn es sich um ein Zahlenfeld handelt. Ist in der Spalte, die die Werte enthält, nur ein leeres Feld vorhanden, wird automatisch die
Funktion Anzahl eingetragen.
Wenn Sie, wie im Beispiel, einmal die Summe des Feldes Preis ausgewiesen haben möchten und zusätzlich die Anzahl der gebuchten Beträge des Feldes Preis, müssen Sie das Feld Preis zweimal in den Bereich Werte ziehen.
Zunächst erscheint wiederum das Feld Preis mit der Summenfunktion, weil es sich ja um ein Zah-lenfeld handelt.
Klicken Sie nun auf das zweite Feld, um das Dia-logfeld Wertfeldeinstellungen aufzurufen. Hier wählen Sie die Funktion Anzahl.
Sie können auf ein Wertfeld auch ein Drilldown machen. D. h. wenn Sie auf einen Wert dop-pelklicken, wird ein neues Tabellenblatt eingefügt. In dem Tabellenblatt werden alle Einzel-daten aufgelistet, aus denen sich dieser Wert zusammensetzt.

Pivottabellenfelder
33
Wenn Sie z. B. wissen wollen wie viel Prozent der Betrag für Rechner in Höhe von 13.310 € am Gesamtergebnis ausmacht, gehen Sie wie folgt vor:
- Ziehen Sie das Feld Preis nochmals in den Wertebereich. Klicken Sie auf das Feld und wählen den Eintrag Wertfeldeinstellungen,
- Im Dialogfeld Wertfeldeinstellungen wählen Sie die Registerkarte Werte zusammenfas-sen nach den Eintrag Summe. Hier können Sie übrigens auch die Werte mit anderen Funktionen zusammenfassen, z. B. mit der Funktion Mittelwert.
- Dann wählen Sie auf der Registerkarte Werte anzeigen als im Listenfeld den Eintrag % des Gesamtergebnisses.
- Wenn Sie die Eingaben mit der Schaltfläche OK bestätigt haben, sieht die Pivottabelle wie folgt aus:
- Die Spaltenüberschriften Summe von Preis und Summe von Preis2 können Sie ändern, indem Sie in die Zelle klicken und eine neue Überschrift eingeben. Beispielsweise könnten Sie Betrag für die erste Spalte eingeben und Anteil für die zweite Spalte.

34
Pivottabellenfelder
- Sie können die Tabelle auch so darstellen, dass in der Zeilenbeschriftung die Elemente von Artikel stehen und in der Spaltenbeschriftung die Elemente von Org-Einheit. Der Be-trag von 2.350 € bei Referat 12 für Bildschirme beträgt 5,4 % an den Gesamtausgaben von 43.237 €. Die Spalten Referat 12 und Referat 13 geben jeweils den Betrag pro Artikel und den Anteil an den Gesamtausgaben wieder. Die letzten beiden Spalten geben den Ge-samtbetrag und den Gesamtprozentsatz pro Artikel für beide Referate wieder.
Die Registerkarte Werte anzeigen als stellt noch mehr Eintragungen zur Verfügung. Die Ein-tragung Werte anzeigen als % des Spaltengesamtergebnisses bedeutet, dass die Prozent-werte auf Basis der Gesamtsumme pro Spalte gerechnet werden. D. h. der Gesamtbetrag von 23.477 € hat das Referat 12 insgesamt ausgegeben, davon entfallen beispielsweise 10 % auf den Artikel Bildschirme. Weitere 3,2 % auf den Artikel CD-ROM-Laufwerkte usw.

Pivottabellenfelder
35
Die Eintragung Werte anzeigen als % des Zeilenergebnisses bedeutet, dass die Prozentwer-te auf Basis der Gesamtsumme pro Zeile gerechnet werden. D. h. für den Artikel Bildschirm wurde 3.760 € ausgegeben. 62,5 % davon entfallen auf Referat 12 und 35,5 % entfallen auf Referat 13.
In der folgenden Abbildung wird der Prozentsatz nicht auf den Gesamtbetrag von 43.237 € bezogen, sondern auf das Zeilenergebnis der Vorgängerzeile. In diesem Fall ist das Feld Rubrik, das die Zeilenelemente Hardware und Software enthält, die Vorgängerzeile. Diese enthalten für Hardware den Gesamtbetrag von 19.185 € und für Software den Gesamtbetrag von 24.052 €. Der Prozentsatz von 19,6 % bezieht sich auf den Gesamtbetrag für Hardware.
Sie können die Beträge für die Artikel auch als Rangfolge darstellen. In der Abbildung ist aus-gewählt, dass Rang 1 die höchste Ausgabe ist usw.
Interessant wird die Darstellung, wenn Sie weitere Felder hinzufügen.

36
Pivottabellenfelder
In der Abbildung unten wurde das Feld Org-Einheit als Spaltenüberschrift eingefügt. Sie kön-nen jetzt erkennen, Referat 12 die höchsten Ausgaben bei Rechnern hat, während Referat 13 die höchsten Ausgaben bei MS-Office 2010 hat.
Die Berechnungseinstellungen für das Wertefeld finden Sie auch in den PivotTable-Tools, Registerkarte Optionen, dort die Schaltfläche Berechnungen.

Pivottabellenfelder
37
5.2 Feldeinstellungen für Zeilen- bzw. Spaltenbeschriftungen
Als Teilergebnis wird standardmäßig die Summe eingeblendet. Sie können jedoch auch an-dere Funktionen für das Zeilenfeld sichtbar machen. Gehen Sie wie folgt vor:
- Setzen Sie den Cursor in das Feld Rubrik oder klicken Sie ein Element des Feldes an.
- Rufen Sie die Feldeinstellungen über das Menüband oder die rechte Maustaste auf.
- Im Dialogfeld Feldeinstellungen, auf der Registerkarte Teilergebnisse&Filter ist norma-lerweise die Voreinstellung Automatisch ausgewählt. Klicken Sie auf Benutzerdefiniert und wählen Sie weitere Funktionen aus.
- Der Mittelwert von 679,80 € bedeutet, dass das Referat 12 durchschnittlich diesen Betrag
für Hardware ausgegeben hat.
- Sie können das Ergebnis prüfen, indem Sie einen Drilldown (Doppelklick) auf die Zahl ma-chen. Die neu entstandene Tabelle enthält alle Datensätze, die den Mittelwert beschi-cken. Unter der Betragsspalte können Sie nun die Mittelwertfunktion anwenden.

38
Pivottabellen sortieren, filtern und gruppieren
6. Pivottabellen sortieren, filtern und gruppieren
In Excel 2010 gibt es verbesserte Filter- und Sortiermöglichkeiten.
6.1 Sortieren
Standardmäßig sind die Felder nach Alphabet aufsteigend sortiert. Diese Sortierung können Sie abändern.
- Achten Sie zunächst darauf, dass der Zellzeiger in der richtigen Zelle steht.
- In den PivotTable-Tools, Registerkarte Optionen finden Sie in der Gruppe Sortieren und
Filtern die Symbole für das aufsteigende Sortieren sowie das absteigende Sortieren
. Sie können Texte als auch Werte mit diesen Symbolen sortieren.
- Wenn Sie auf die Schaltfläche klicken, öffnet sich das dazugehörige Dialogfeld. Die Voreinstellung bei den Sortieroptionen ist Manuell. D. h. Sie können die Elemente des Feldes mit der Maus verschieben.
- In der Abbildung unten ist das Listenfeld Absteigend ausgewählt. Im Listenfeld selber wurde das Pivotfeld Artikel ausgewählt.
- Es wird nun nicht nach dem Alphabet, sondern nach dem höchsten Wert im Pivotfeld Preis sortiert. Das Ergebnis sieht folgendermaßen aus:
- Hinter der Schaltfläche Weitere Optionen können Sie benutzerdefinierte Sortierfolgen auswählen.
- Wenn Sie eine Sortierung ausgewählt haben, wird dies an dem Listenpfeil sichtbar
.

Pivottabellen sortieren, filtern und gruppieren
39
6.2 Gruppieren
Sie können Wert- und Datumsfelder in Pivottabellen nach bestimmten Kriterien automatisch gruppieren. Textfelder können Sie manuell gruppieren. In der Abbildung wurde das Bestell-datum in die Zeilenbeschriftung aufgenommen. Um die Einzeldaten zu gruppieren, gehen Sie wie folgt vor:
- Klicken Sie mit der rechten Maustaste in ein Datumsfeld und wählen aus dem Kontext-
menü den Befehl Gruppieren . oder klicken Sie in ein Datumsfeld und wählen dann in den PivotTable-Tools, Registerkarte Optionen in der Gruppe Gruppieren die Schaltfläche
Gruppenauswahl oder Gruppenfeld.
- Sobald Sie auf die Schaltfläche geklickt haben, öffnet sich das Dialogfeld Gruppierung .
- Die Felder Starten und Beenden zeigen Ihnen das älteste und das jüngste Bestelle-datum an. Sie können auch selber den Start- bzw. den Endzeitpunkt festlegen. Die Daten, die außerhalb des von Ihnen festgelegten Zeitraumes liegen, werden dann zu Zeiträumen zusammengefasst.
- Im Feld Nach bestimmen Sie, wie die Daten zusammengefasst werden sollen. Wenn sich der Buchungszeitraum über mehrere Jahre erstreckt, sollten Sie auf jeden Fall Jahre anklicken. Es werden sonst die Daten nach Monaten und Quartalen über die verschiede-nen Jahre hinweg zusammengefasst.

40
Pivottabellen sortieren, filtern und gruppieren
- Abschließend klicken Sie auf die Schaltfläche OK.
- Das Ergebnis sieht wie folgt aus:
- Wenn Sie auf die Schaltfläche Gruppierung aufheben klicken, wird die Gruppierung ent-fernt.
Sie können auch die Tabelle nach dem Feld Preis gruppieren und zusammenfassen. In der folgenden Abbildung sehen Sie, dass die Zeilenbeschriftung aus den Preisbeträgen besteht. Im Wertefeld wird gezählt, wie oft ein bestimmter Preis vorhanden ist.

Pivottabellen sortieren, filtern und gruppieren
41
Die Beträge können Sie wie folgt zu Gruppen zusammenfassen:
- Klicken Sie in ein Feld, das einen Preis enthält, und wählen dann in den PivotTable-Tools, Registerkarte Optionen in der Gruppe Gruppieren die Schaltfläche Gruppenauswahl.
- Sobald Sie auf die Schaltfläche geklickt haben, öffnet sich das Dialogfeld Gruppierung. Da es sich hier um ein Zahlenfeld und nicht um ein Datumsfeld handelt, sieht das Dialogfeld etwas anders aus.
- Die Felder Starten und Beenden zeigen den geringsten und den höchsten Betrag. Sie können hier andere Werte eingeben, dann verschwinden die Häkchen an den Feldern. Sobald Sie die Häkchen wieder setzen, werden die Beträge erneut eingetragen.
- Im Feld Nach tragen Sie die Schrittweite ein, mit der zusammengefasst werden soll. Sie können aber auch den von Excel vorgeschlagenen Wert stehen lassen.

42
Pivottabellen sortieren, filtern und gruppieren
6.3 Filtern
Um alle, in der Pivottabelle zur Verfügung stehenden Filter zu sehen, wählen Sie zunächst das Berichtsformat Tabelle. Sobald Sie auf ein Filtersymbol, in diesem Fall auf das Filtersym-
bol in der Feldbezeichnung Artikel geklickt haben, klappt ein Pulldown-Menü auf. Auch
von hier aus können Sie auf das Sortieren zugreifen. Weiter oben im Text wurde eine an-dere Methode gezeigt. Sie kommen jedoch auch hier in das Sortierenmenü. Im Bereich da-runter ist die Option Filter löschen aus Artikel ausgegraut. Diese wird erst aktiv, wenn Sie bereits einen Filter gesetzt haben und ihn wieder für dieses Feld entfernen wollen. Außer-dem können Sie an dieser Stelle sehen, in welchem Feld Sie das Filtermenü aufgeschlagen haben. Im Gegensatz zu den Filtern in der normalen Tabelle, haben Sie hier einen Beschrif-tungsfilter und einen Wertefilter. D. h. Sie können einmal nach der Bezeichnung (Bildschirm, CD-Rom-Laufwerk, Linux usw.) filtern oder nach dem zugehörigen Betrag.
Im Eingabefeld Suchen können Sie die Bezeichnungen eingeben, nach denen Sie suchen wollen. Sobald Sie anfangen einzutippen, beispielsweise den Buchstaben m, werden alle Begriffe, die diesen Buchstaben irgendwo in ihrer Bezeichnung haben, in der unteren Liste
angezeigt. Sie können natürlich auch von vornherein bestimmte Häkchen entfernen.
Sie können an einem Rollbalken weiter nach unten rollen oder das Pulldown-Menü ver-
größern .

Pivottabellen sortieren, filtern und gruppieren
43
Beim Beschriftungsfilter bzw. Wertefilter sehen Sie ein kleines Dreieck. Wenn Sie darauf klicken, klappt ein weiteres Filtermenü auf.
Sie können also nach Bezeichnungen der Artikel filtern oder den zugeordneten Werten. Bei den Wertefiltern gibt es an der letzten Position den Filter Top10. Wenn Sie darauf klicken erhalten Sie das Dialogfeld Top-10-Filter. Im Listenfeld Anzeigen wählen Sie aus, ob Sie die obersten oder die untersten Werte angezeigt bekommen wollen.
Im Drehfeld rechts daneben können Sie die Anzahl der Elemente einstellen, die Sie sich an-zeigen lassen wollen. Das Ergebnis sehen Sie in der Abbildung daneben: Bei der Hardware haben Bildschirm, Rechner und USB-Stick die höchsten Beträge, bei der Software sind es MS-Office2010, Windows 7 und Windows xp.
Am veränderten Filtersymbol in der Tabelle selber erkennen Sie, dass gefiltert wurde. Auch in der PivotTable-Feldliste ist bei Artikel ein Filtersymbol zu sehen.
Abschließend können Sie die Zahlen auch noch nach Größe sortieren.

44
Pivottabellen sortieren, filtern und gruppieren
Um mehrere Filter auf ein Feld anwenden zu können, müssen Sie im Dialogfeld PivotTable-Optionen, auf der Registerkarte Summen&Filter ein Häkchen bei Mehrere Filter pro Feld zulassen setzen.
Neben den Filtermöglichkeiten in der Pivottabelle gibt es den sogenannten Berichtsfilter im Layoutbereich der PivotTable-Feldliste.
In früheren Excelversionen hieß der Berichtsfilter Seitenfeld. Wenn Sie den Berichtsfilter aufklappen, haben Sie die Möglichkeit weiter zu filtern.

Pivottabellen sortieren, filtern und gruppieren
45
Wenn Sie auf das Filtersymbol des Berichtsfilters klicken, wird das Pulldown-Menü ausge-klappt. Sie können nun denjenigen anklicken, den Sie auswählen wollen. Klicken Sie auf das Kontrollkästchen Mehrere Elemente auswählen, können Sie mehrere Sachbearbeiter aus-wählen oder über das Suchfeld suchen. In dieser Tabelle sind zu wenig Daten, deshalb macht es hier keinen Sinn.
6.4 Filtern mit Datenschnitten
Ab der Excelversion 2010 gibt es sogenannte Datenschnitte. Datenschnitte sind Filter, die entweder zusätzliche Möglichkeiten bieten die Daten zu filtern oder die Filterungen optisch ansprechender zu gestalten. Zusätzliche Filter sind dann nötig, wenn ein sehr umfangreicher Datenbestand mit vielen Datenfeldern vorhanden ist. In unserem Beispiel sind nicht so viele Felder und Datensätze vorhanden, die eine Zusatzfilterung nötig machen. Trotzdem, um ei-nen Datenschnitt einzufügen, gehen Sie wie folgt vor:
- Klicken Sie in den PivotTable-Tools auf der Registerkarte Optionen, in der Gruppe Sortie-ren und Filtern auf die Schaltfläche Datenschnitt einfügen. Das Dialogfeld Datenschnitt auswählen öffnet sich.

46
Pivottabellen sortieren, filtern und gruppieren
- Die Pivottabelle selber umfasst bereits die Felder Rubrik und Artikel, deshalb wurde aus dem Datenschnittdialogfeld die Felder Org-Einheit und Sachbearbeiter ausgewählt.
- Die Datenschnitte werden erzeugt. Sie liegen außerhalb der Pivottabelle hintereinander angeordnet.
Sie können die Reihenfolge der Anordnung ändern, in dem Sie den jeweiligen Datenschnitt anklicken und verschieben. In der Abbildung sehen Sie, dass der Datenschnitt Org-Einheit einen anderen Rahmen hat als der Datenschnitt Sachbearbeiter. Wenn Sie auf den Rand des Rahmens zeigen, können Sie mit dem Verschiebemauszeiger den Datenschnitt an eine ande-re Stelle ziehen. Wenn Sie auf die Punkte in dem Rahmen zeigen, erhalten Sie einen Maus-
zeiger, der die Größe des Rahmens ändert. Sie können auch mit gedrückter -Taste meh-rere Datenschnitte auswählen.
Sobald ein Datenschnitt markiert ist, wird die Registerkarte Datenschnitttools aktiv. Auf die-ser Registerkarte können Sie die Gestaltung, Größe und Anordnung der Datenschnitten be-stimmten.

Pivottabellen sortieren, filtern und gruppieren
47
In der folgenden Abbildung sehen Sie rot umrandet, was in den Datenschnitttools ausge-wählt wurde und wie sich das auf die Darstellung auswirkt.
In der Abbildung oben sehen Sie an den Filtersymbolen in der Kopfzeile des jeweiligen Da-tenschnittes, dass bisher nichts gefiltert wurde.

48
Pivottabellen sortieren, filtern und gruppieren
Sobald Sie auf z. B. Referat 12 und Sachbearbeiter Schulz klicken, ändert sich das Bild wie folgt:
Durch die Filtersymbole wird angezeigt, das gefiltert wurde, durch die blaue Farbe wird an-gezeigt, was gefiltert wurde. Bei den Sachbearbeitern ist der Name Müller ausgegraut, d. h. Müller gehört nicht zu Referat 12.
In der Pivottabelle erkennen Sie, dass dort andere Zahlen stehen als in der ungefilterten Ta-belle. D. h. die Zahlen treffen auf Referat 12, Sachbearbeiter Schulz zu.
Sie können auch mehrere Einträge in den Datenschnitten auswählen, in dem Sie die
-Taste gedrückt halten und die Einträge anklicken. Die Filterungen können Sie wieder löschen, indem Sie auf das Symbol klicken. Um die Datenschnitte ganz zu entfernen, kli-cken Sie die Datenschnitte an und drücken die Löschtaste.

Weitere Berechnungen in Pivottabellen
49
7. Weitere Berechnungen in Pivottabellen
Zusätzlich zu den bereits vorhandenen Kalkulationsmöglichkeiten bietet Excel berechnete Felder und berechnete Elemente an. Ein berechnetes Feld wird durch die Berechnung mit den bereits existierenden Feldern gebildet. Es ist dann ein zusätzliche Feld in der PivotTable-Feldliste.
Ein berechnetes Element wird durch die Berechnung mit bereits existierenden Elementen eines Feldes gebildet.
7.1 Berechnetes Feld
Außer den bereits oben erwähnten Möglichkeiten in Pivottabellen zu rechnen, können Sie zusätzliche Felder hinzufügen, die Berechnungen enthalten. Wenn Sie z. B. wie in der Abbil-dung die Umsatzsteuer aus dem Feld Preis berechnen wollen.
Um das berechnete Feld zu erzeugen, gehen Sie wie folgt vor:
- In den PivotTable-Tools, auf der Registerkarte Optionen, in der Gruppe Berechnungen klicken Sie auf das Listenfeld Felder, Elemente und Gruppen.
- Wählen Sie dort den Eintrag Berechnetes Feld… Es öffnet sich das Dialogfeld Berechnetes Feld einfügen.

50
Weitere Berechnungen in Pivottabellen
- Im Feld Namen geben Sie eine sprechende Bezeichnung ein, z. B. USt. Im Feld Formel müssen Sie nun die Berechnungsformel für die Umsatzsteuer eingeben. Die vollständige Formel lautet: Preis*19%.
- Zum Eingeben der Formel wählen Sie aus dem Bereich Felder das Feld Preis aus und kli-cken auf die Schaltfläche Feld einfügen.
- Um die Formel zu vervollständigen, geben Sie noch den Rest ein. Sie können nun auf die Schaltfläche OK klicken. Das Dialogfeld schließt sich. Wenn Sie weitere berechnete Felder einfügen wollen, klicken Sie auf die Schaltfläche Hinzufügen.
- In der Abbildung oben sehen Sie, dass das Feld in die Feldliste und in den Wertebereich eingefügt wurde.
7.2 Berechnetes Element
Im Beispiel sind Bildschirm, Rechner und Windows 7 die Elemente des Feldes Artikel. Zu diesen Elementen soll das berechnete Element Grundausstattung hinzugefügt werden. Um das Element zu erzeugen, gehen Sie wie folgt vor:
- Klicken Sie in der Pivottabelle in ein Element des Feldes Artikel. Anschließend klicken Sie in den PivotTable-Tools, auf der Registerkarte Optionen, in der Gruppe Berechnungen auf das Listenfeld Felder, Elemente und Gruppen. Wählen Sie dort den Eintrag Berechne-tes Element. Das Dialogfeld Berechnetes Element in "Artikel" einfügen erscheint.
- Im Feld Name geben Sie die Bezeichnung Grundausstattung ein. Im Feld Formel geben Sie ein, aus welchen anderen Elementen sich das Feld berechnet. In der Abbildung ist links das Feld Artikel markiert. Rechts stehen die Elemente des Feldes Artikel. Hier wählen Sie z. B. das Element MS-Office 2010 aus und klicken auf die Schaltfläche Element einfügen. In der Abbildung wurden bereits auf diese Art und Weise die anderen Elemente eingefügt und mit dem Additionszeichen verbunden.

Weitere Berechnungen in Pivottabellen
51
- Das Ergebnis sieht wie folgt aus: Bei Hardware setzt sich der Betrag aus den Elementen Bildschirm und Rechner zusammen, bei Software setzt sich der Betrag aus Windows 7 und MS-Office 2010 zusammen.
Berechnete Elemente und berechnete Felder werden ebenfalls aufgefrischt und können in der Pivottabelle auch anderes angeordnet werden.

52
Externe Daten
8. Externe Daten
Sie können Daten aus Access oder anderen Programmen ganz normal über den Backstage-Bereich öffnen. Oder Sie können Daten auch über die Zwischenablagen nach Excel kopieren. Die Daten werden dann in eine einfache Tabelle umgewandelt. Wenn Sie allerdings den Weg über die Registerkarte Daten wählen, benutzen Sie eine Datenbankmaschine, die einen Mehrbenutzerbetrieb möglich macht und Sie können bestimmen, ob die Daten als einfache Tabelle oder als Pivottabelle oder Pivotchart dargestellt werden sollen.
8.1 Daten importieren aus Access
In Excel 2010 steht unter der Registerkarte Daten das passende Menüband zur Verfügung. Abhängig von der Größe des Bildschirms sehen Sie die Befehlsgruppe Externe Daten abru-fen.
Wenn Sie auf den Befehl klicken, werden Ihnen die verschiedenen Datenquellen, aus denen Sie Daten importieren können aufgelistet.
Ist der Bildschirm groß genug, werden Sie die Befehlsgruppe nicht sehen, sondern gleich die Symbole für die verschiedenen Datenquellen.
Nachdem Sie auf die Befehlsschaltfläche Aus Access geklickt haben, erscheint das Dialogfeld Datenquelle auswählen. Im rechten unteren Bereich dieses Dialogfeldes wird ein Filter auf Accessdatenbanken gesetzt. Sie können hier auf den Listenpfeil klicken und Alle Dateien auswählen. Wählen Sie die entsprechende Accessdatei aus und klicken Sie auf die Schaltflä-che Öffnen. Folgendes Dialogfenster erscheint:
In der Spalte Name können Sie am Symbol erkennen, ob es sich um eine Tabelle oder um eine Abfrage handelt. In der Spalte Typ gibt es analog dazu die Eintragungen Table (für Ta-belle) oder View (für Abfrage). Wenn Sie auf die Schaltfläche OK klicken, öffnet sich das Dia-logfeld Daten importieren.

Externe Daten
53
Im unteren Bereich des Dialogfeldes können Sie auswählen, ob die Daten in dieses Arbeits-blatt oder in ein neues Arbeitsblatt importiert werden soll und ab welcher Zelle der Import beginnen soll.
Die Schaltfläche Eigenschaften führt Sie in das Dialogfeld Verbindungseigenschaften. Hier gibt es die Registerkarten Verwendung und Definition
In der Registerkarte Verwendung können Sie steuern, wie oft die Daten aktualisiert werden sollen. Die unteren Punkte sind ausgegraut. In der Registerkarte Definition ist die Verbin-dungsdatenbankmaschine hinterlegt. Diese Information können Sie als ODC-Datei speichern.
Sobald Sie auf die Schaltfläche OK geklickt haben, werden die Daten ab der bereits ausge-wählten Stelle importiert. Die Daten werden als Tabelle (wie vorher ausgewählt) importiert.
Automatisch wird die Registerkarte Entwurf der Tabellentools eingeblendet. Spalten, die
zusätzlich eingefügt werden und Formeln enthalten, werden beim Aktualisieren mit be-rücksichtig.

54
Externe Daten
In der Gruppe Externe Tabellendaten gibt es die Schaltfläche Eigenschaften . Diese führt zum Dialogfeld Externe Dateneigenschaften. Hier können Sie weitere Eigenschaften der Ta-belle einstellen. In vorangegangenen Excelversionen musste man hier einstellen, wenn neu eingefügte Spalten berücksichtigt werden sollten. Das geschieht nun automatisch.
8.2 Daten aus dem Web importieren
Aus der Gruppe Externe Daten abrufen wählen Sie den Befehl Aus dem Web. Das Dialogfeld
Neue Webabfrage öffnet sich. Kopieren Sie die Internetadresse in das Adressfeld hinein
oder tippen Sie die Adresse. Klicken Sie auf die Schaltfläche OK , so dass die Website ge-öffnet wird. Die gelben Pfeile zeigen an, was man öffnet kann. Klicken Sie auf den Pfeil, der auf eine Tabelle zeigt . Der gelbe Pfeil wandelt sich in einen grünen Haken. Klicken Sie
zum Schluss auf die Schaltfläche Importieren .
Als nächstes erhalten Sie das Dialogfeld Daten importieren. Hier können Sie einstellen, wo die Daten hin kopiert werden sollen.
Die Daten werden nun eingelesen und können weiter verarbeitet werden. Mit den Daten haben Sie auch die Abfrage und die Verbindung zur Datenquelle abgespeichert. Die Tabelle kann somit aktualisiert werden.

Externe Daten
55
8.3 Text-Daten importieren
Wenn Sie Aus Text anklicken, wird Ihnen ein Importmenü geöffnet, das nach den Datei-Endungen *.prn, *.txt, *.csv.* filtert. Wählen Sie die entsprechende Textdatei aus.
Nachdem Sie die gewünschte Textdatei mit Doppelklick aufgerufen haben, erscheint Schritt 1 des Textkonvertierungsassistenten.
Im unteren Teil des Fensters sehen Sie die Datenvorschau. Einige Dateien
enthalten noch das alte DOS-Format. Die Umlaute werden dann nicht rich-tig umgesetzt. Wählen Sie deshalb aus dem rechten Listenfeld statt
Windows (ANSI) die Einstellung MS-DOS. In der Vorschau werden nun die Umlaute korrekt dargestellt. Klicken im oberen Bereich des Fensters. auf
den Auswahlknopf Getrennt. Damit können Sie das Trennzeichen auswäh-len, das in der Datenquelle als Spaltenbegrenzung diente. Klicken Sie an-
schließend auf die Schaltfläche Weiter. Haken Sie im folgenden Fenster aus
dem Bereich Trennzeichen dasjenige Trennzeichen an, welches eine tabel-
larische Darstellung der Daten zur Folge hat. In diesem Fall das Semiko-lon.
Die Schaltfläche Weiter führt Sie in das nächste Dialogfenster. Hier können
Sie eine Spalte, oder mit gedrückter Shift-Taste, mehrere zusammenhän-gende Spalten markieren. Über den jeweiligen Spalten wird das Format
dieser Spalte angezeigt. Sie können Spalten markieren und im linken obe-ren Bereich des Fensters ein anderes Format auswählen. Wenn Sie Spal-
ten markieren und die Option Spalten nicht importieren (überspringen) auswäh-
len, werden die markierten Spalten nicht eingelesen.

56
Externe Daten
Nachdem Sie auf die Schaltfläche Fertig stellen geklickt haben, können Sie in
einem weiteren Fenster auswählen, wohin die Daten importiert werden
sollen.
Die Abbildung zeigt, dass die Daten ab der Zelle A1 der aktiven Tabelle eingetragen wer-
den. Der Bereich, in dem die Daten stehen, ist für Excel nun ein spezieller Bereich, der
mit einigen zusätzlichen Eigenschaften versehen ist.
8.4 Daten mit Query importieren
Manchmal ist es sinnvoll Daten mit dem Microsoft Query zu importieren. Obwohl ein wenig antiquiert im Aussehen und in der Bedienung, leistet der Query trotzdem noch nützliche Dienste. Um den Query aufzurufen klicken Sie im Menüband Daten in der Gruppe Externe Daten abrufen auf den Befehl Aus anderen Datenquellen. Wählen Sie den letzten Eintrag.
Im folgenden Dialogfeld Datenquelle auswäh-len sehen Sie drei Registerkarten: Datenban-ken, Abfragen und OLAP-Cubes.
In diesem Fall soll eine Exceldatei, die mit ei-nem anderen Programm generiert wurde (z. B. SAP), eingelesen werden.
Wenn Sie auf die Schaltfläche OK klicken, öffnet sich das Dialogfeld Arbeitsmappe auswäh-len.

Externe Daten
57
Wählen Sie im Listenfeld Laufwerke das Laufwerk aus, auf dem sich die Datei befindet. Im
Bereich der Verzeichnisse wählen Sie das entsprechende Verzeichnis. Zum Schluss mar-kieren Sie die gewünschte Datei . Sobald Sie auf die Schaltfläche OK geklickt haben, er-scheint das folgende Dialogfenster Query-Assistent:
Im linken Bereich des Fensters sehen Sie die zur Verfügung stehenden Tabellen dieser Excel-arbeitsmappe. Falls eine Fehlermeldung erscheinen sollte, klicken Sie auf die Schaltfläche Optionen. Dort setzen Sie einen Haken vor Tabellen und Systemtabellen. Eine oder alle Ta-bellen können Sie nun komplett übernehmen. Alternativ dazu klicken Sie auf das Pluszeichen vor dem Tabellennamen und wählen die einzelnen Spalten aus, die Sie importieren wollen.
Klicken Sie auf die Schaltfläche um die Spalten zu übernehmen.
Die in die Abfrage übernommenen Spalten er-scheinen nun in der rechten Hälfte des Fensters. Klicken Sie auf die Schaltfläche Weiter, um in den nächsten Schritt des Query-Assistenten zu gelangen.

58
Externe Daten
Im nächsten Schritt des Query-Assistenten kön-nen Sie die ausgewählten Spalten bereits nach mehreren Kriterien filtern.
Klicken Sie auf die Schaltfläche Weiter.
Im nächsten Schritt können die Daten sortiert wer-den.
Klicken Sie auf die Schaltfläche Weiter.
Im letzten Schritt können die Daten nach Excel eingefügt werden oder mit dem Query weiter verarbeitet werden.
Die bisher vorgenommenen Sortierungen und Filterungen können aber auch als Abfrage ge-speichert werden.
Wenn Sie die Schaltfläche Abfrage speichern… anklicken, öffnet sich das Dialogfeld Speichern unter.
Die Abfrage wird automatisch im Ordner Queries abgelegt. Sie können auch einen anderen Spei-cherort auswählen.
Die Datei selbst bekommt die Endung .dqy
Wenn Sie den Punkt Daten im Query bearbeiten oder ansehen auswählen, gelangen Sie in das Programm Query.

Externe Daten
59
8.5 Daten mit dem Query bearbeiten
Wenn Sie die Daten im Query weiter verarbeiten wollen, öffnet sich das Fenster des Query-Programms.
Bedeutung der Symbole im Query

60
Pivot-Charts
9. Pivot-Charts
Mit einer Grafik können Sie ihre Pivottabelle noch zusätzlich visualisieren. Um eine Grafik zu erzeugen gehen Sie wie folgt vor:
- Klicken Sie irgendwo in ihre Pivottabelle. Wählen Sie die Registerkarte Einfügen und dort in der Gruppe Diagramme den Befehl Säule.
- Wählen Sie eine Säulenform aus. Die Grafik wird sofort im selben Arbeitsblatt erstellt.

Pivot-Charts
61
- Wenn die Grafik markiert ist, können Sie auf die Punkte des Rahmens zeigen und die Grafik vergrößern. Wenn Sie nicht auf die Punkte zeigen, können Sie die Grafik am Rah-men verschieben.
- In der Grafik sehen Sie die Pivotfelder als Schaltflächen mit denen Sie filtern können. In der Abbildung sehen Sie, dass bereits Datenschnitte angelegt wurden. Diese beziehen sich auch auf die Grafik. Sie können also die Schaltflächen innherhalb der Grafik entfernen. Klicken Sie dazu in den Pivot-ChartTools auf die Registerkarte Analyse. Dort in der Grup-pe Einblenden/Ausblenden klicken Sie auf den Befehl Feldschaltflächen.
- Auch der Titel der Grafik und die Legende machen wenig Sinn. Klicken Sie einfach darauf und drücken die Entf-Taste.
- Die Grafik können Sie wie gewohnt formatieren. Die Grafik ist dynamisch, d. h. wenn die Pivottabelle aufgefrischt wird, passt sich die Grafik ebenfalls an. Wenn Sie eine Filterung mit den Datenschnitten vornehmen, wirkt sich das ebenfalls auf die Grafik aus.
Sie sehen in der folgenden Abbildung, dass auf Referat 13 gefiltert wurde. Die Grafik hat sich entsprechend angepasst.

62
Pivot-Charts

Pivot-Charts
63


Lernmaterial
65
Lernmaterial
Lernmaterial – Schulungsunterlagen, Übungsdateien, Lernprogramme und Tipps & Tricks –
finden Sie im Internet unter der Adresse:
https://www.afz.bremen.de/lernen
Wählen Sie das gewünschte Thema über die Menüstruktur am oberen Rand der Seite oder aus der Liste aus, die Sie im rechten Bereich über die Infobox Gesamtliste der Schulungsunterlagen in den einzelnen Untermenüpunkten erreichen können.
Hier können Sie Themen nachschlagen, Ihre Kenntnisse aktualisieren (z. B. bei neuer Pro-grammversion) oder sich zusätzliche Themen erarbeiten. Sie können das Lernmaterial als PDF-Dokumente am Bildschirm lesen, auf Ihrem Computer speichern oder ausdrucken. Zum Teil stellen wir zusätzlich Übungsdateien in gepackter Form (Zip-Archiv) zur Verfügung. Zu ein-zelnen Themen sind Lernprogramme vorhanden. Die einzelnen Lerneinheiten dauern 2 bis ma-ximal 15 Minuten und können bei Bedarf am Arbeitsplatz genutzt werden.
Tipps & Tricks
Oft sind es die kleinen Dinge, die die Arbeit am PC erleichtern. Dazu haben wir Tipps und Tricks zusammengestellt. Diese finden Sie sowohl bei den einzelnen Programmen als auch in einer Gesamtliste, die Sie über die Infobox Tipps und Tricks im rechten Bereich bei den einzelnen Untermenüpunkten erreichen können. Vielleicht entdecken Sie hier etwas, um Ihre Arbeit ef-fektiver zu gestalten.
Kompetenzzentrum E-Government (CC-EGov)
Sollten Sie als Beschäftigte der Freien Hansestadt Bremen bei Ihrer Arbeit auf Probleme stoßen, die beim Einsatz Ihrer Softwareausstattung auftreten (Probleme mit Word-Dokumenten, Excel-Tabellen etc.), können Sie sich mit Ihren Fragen, Problemstellungen oder Fehlermeldungen te-le-fonisch oder per E-Mail an uns wenden:
[email protected] Tel. 16 999
Beschreiben Sie Ihre Frage bzw. die Fehlersituation und Ihre bisherige Vorgehensweise und fügen Sie die Dateien im Original-Dateiformat als Anlage bei. Wir beantworten Ihre Fragen so schnell wie möglich, in jedem Fall melden wir uns innerhalb weniger Tage bei Ihnen.