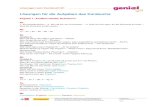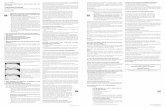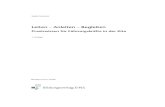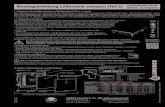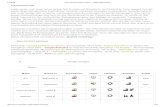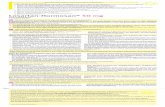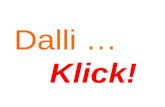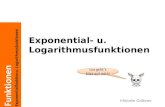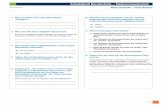Datenbankverwaltung mit Access...
Transcript of Datenbankverwaltung mit Access...
904/2016
online
Lösung der Aufgaben
Aufgabe 1
Beginnen Sie mit einem Klick auf Erstellen und dann auf Ab-frageentwurf. Erstellen Sie die geforderte Abfrage, in dem Sie den Dozentennamen als Kriterium verwenden.
Ein Klick auf das rote Ausrufezeichen führt die Abfrage aus. Das Ergebnis:
Speichern Sie die Abfrage unter Abfrage1 in der Daten bank. Nun klicken Sie auf Externe Daten und dann auf E-Mail. Access bie tet Ihnen wieder die verschiedenen Datei formate an; wählen Sie hier das Format Excel-Arbeits mappe.
Mit der OK-Bestätigung starten Sie Ihr E-Mail-Programm und gelangen automatisch in den Bildschirm zum Schrei ben einer neuen Nachricht. Als Anhang ist die Excel-Ta bel le Abfra ge1.xlsx dabei schon eingetragen.
Der Empfänger der E-Mail bekommt die Daten in dieser Form zugeschickt:
Natürlich können Sie auch selbst die Excel-Tabelle öffnen und das Ergebnis anschauen.
Aufgabe 2
Verfahren Sie zunächst wie in Aufgabe 1, wählen aber das vorgesehene Rich-Text-Format aus:
Die Daten werden als Text formatiert und an die E-Mail angefügt. Die An-sicht im Text ver ar beitungsprogramm zeigt dieses Bild:
Daten durch E-Mail versendenThomas Fiebig
Datenbankverwaltung mit Access 2013
Aufgaben
1. Erstellen Sie eine Abfrage, die alle Kurse des Dozen ten Peter Frei zeigt (Datenfelder wie oben). Ver sen den
Sie das Abfrageergebnis als Excel-Tabelle. Las sen Sie sich die Abfrage auch als Excel-Tabelle an zei gen.
2. Versenden Sie die Abfrage der Aufgabe 1 im „Rich-Text-Format“. Kontrollieren Sie auch hier das Er gebnis.
Lösung
45160400_001_00_Internet.indd 9 2/16/16 10:53 AM