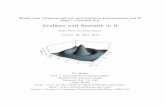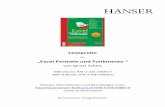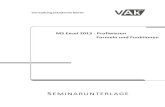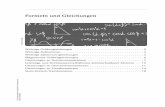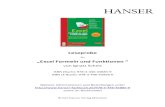Dateneingabe Einfache Formeln verwenden Excel 2010
Transcript of Dateneingabe Einfache Formeln verwenden Excel 2010

Das FranzisPraxisbuch320 Seiten pures Excel 2010Know-how
! Formeln und Funktionen im Office-Alltag nutzen
! Tabellen interessant gestalten mit Cliparts und Mustervorlagen
! Praktisch: So funktionieren die neuen Sparkline-Diagramme
Eingeben · Berechnen · Auswerten
Excel 2010Praxisbuch
Gießen/Nakanishi
Das FranzisPraxisbuch
Gie
ßen
Nak
anis
hi
Excel war schon immer ein praktisches Programm, und die neue VersionExcel 2010 wartet mit noch mehr nützlichen Funktionen auf, die Ihnen dieArbeit erleichtern – aber nur, wenn Sie damit auch umgehen können! Undgenau dafür haben Sie das richtige Buch in der Hand. Es hilft Ihnen, Excelin den Griff zu bekommen, und liefert eine ganze Reihe von Praxisbeispielenaus Alltag und Office. Nach einer kurzen Einführung erfahren Sie, wie Siemit Excel rechnen, Tabellen sauber ausdrucken, Arbeitsblätter optimieren unddie wichtigsten Excel-Funktionen sicher beherrschen. Dabei lernen Sie an-hand echter Praxisbeispiele, wie Sie Angebote erstellen, Rechnungen schreiben,Zahlen auswerten und Daten überzeugend darstellen und präsentieren.
Grundlagen zu Excel 2010Hier erlernen Sie die Grundlagen zu Tabellenblättern und erfahren, wie Sie Ansichten verändern und die Statusleiste anpassen.
Excel-Oberfläche und erste DateneingabeDas ist der Backstage-Bereich von Excel 2010, erfassen Sie Ihre Daten,fügen Sie einfache Formeln ein und nehmen Sie erste Formatierungen vor.
Tabellen selbst formatieren und gestaltenÜbersichtlichkeit ist alles: Arbeiten Sie mit ClipArts, Rahmen und Linien,gestalten Sie Zeilen und ganze Spalten. Der Clou: Sie können auch fertigeZellformate einsetzen.
Einfache Formeln verwendenFormen erstellen, Zahlen individuell formatieren, typische Formeln verwenden, Texte zusammenführen.
SVERWEIS und ZielwertsucheEin Mysterium: So arbeitet die SVERWEIS-Funktion in der Praxis, so suchen Sie Ziele und vergleichen Werte mit SVERWEIS.
Grundrechenarten und ZahlenformateBesser als jeder Taschenrechner: Kernsätze der Mathematik, Zahlen formatieren, laufende Kosten überwachen.
Umgang mit verschiedenen TabellenblätternErfahren Sie mehr über den Umgang mit Registerblättern, Hyperlinks und das Rechnen über mehrere Tabellen.
Diagramme in Excel erstellenEin Diagramm erzeugen, die Beschriftung in Diagrammen ändern, ein Diagramm mit zwei Achsen erstellen.
Workshops im Buch:• Excel-Oberfläche und erste
Dateneingabe
• Daten erfassen und bearbeiten
• Tabellen selbst formatieren und gestalten
• Designs zur einheitlichen Gestaltungeinsetzen
• Einfache Formeln verwenden
• Formeln mit relativen und absoluten Bezügen
• Nützliche Hilfen bei der Arbeit mit Tabellen
• Die Eingabe überprüfen lassen
• Rund ums Drucken
• Wiederholungszeilen und Druckbereich festlegen
• Mit mehreren Blättern stressfrei arbeiten
• Der Umgang mit Registerblättern
• Für jede Aufgabe eine Funktion
• Den Funktionsassistenten einsetzen
• SVERWEIS und Zielwertsuche
• Nützliches zur Datenbearbeitung
• Zellen mit bestimmten Formelnfinden und einfärben
• Mit Listen arbeiten
• Berechnungen bei der Listenbearbeitung
• Zahlen als Diagramme darstellen
• Sparklines – die neuen Diagramme
Gießen/Nakanishi
10,– EUR [D]
ISBN 978-3-645-60045-3
Exce
l 201
0
Besuchen Sie unsere Website
www.franzis.de
Excel 2010PraxisbuchEingeben · Berechnen · Auswerten
Alle Beispieldateien zumDownload auf www.buch.cd
60045-3 U1+U4 10.06.2010 12:33 Uhr Seite 1

Inhaltsverzeichnis
1 Excel-Oberfläche und erste Dateneingabe................................................ 9 NKN aÉê=_~Åâëí~ÖÉJ_ÉêÉáÅÜ=îçå=bñÅÉä=OMNM KKKKKKKKKKKKKKKKKKKKKKKKKKKKKKKKKKKKKKKKKKKKKK NM NKO aÉê=bñÅÉäJ_áäÇëÅÜáêãKKKKKKKKKKKKKKKKKKKKKKKKKKKKKKKKKKKKKKKKKKKKKKKKKKKKKKKKKKKKKKKKKKKKKKKKKK NQ NKP a~íÉå=ÉêÑ~ëëÉå=ìåÇ=ÄÉ~êÄÉáíÉå KKKKKKKKKKKKKKKKKKKKKKKKKKKKKKKKKKKKKKKKKKKKKKKKKKKKKKKKKOP NKQ wÉääÉå=~ìíçã~íáëÅÜ=~ìëÑΩääÉå=ä~ëëÉå KKKKKKKKKKKKKKKKKKKKKKKKKKKKKKKKKKKKKKKKKKKKKKKKK PN
2 Tabellen selbst formatieren und gestalten ............................................. 41 OKN ^ÅÜíÉå=páÉ=~ìÑ=ÇÉå=j~ìëòÉáÖÉê KKKKKKKKKKKKKKKKKKKKKKKKKKKKKKKKKKKKKKKKKKKKKKKKKKKKKKKKK QN OKO wÉääÉå=ã~êâáÉêÉå KKKKKKKKKKKKKKKKKKKKKKKKKKKKKKKKKKKKKKKKKKKKKKKKKKKKKKKKKKKKKKKKKKKKKKKKKKKKKKKQQ OKP wÉääÉå=Ñçêã~íáÉêÉå KKKKKKKKKKKKKKKKKKKKKKKKKKKKKKKKKKKKKKKKKKKKKKKKKKKKKKKKKKKKKKKKKKKKKKKKKKKKKQU OKQ wÉáäÉå=ìåÇ=pé~äíÉå=ÖÉëí~äíÉåKKKKKKKKKKKKKKKKKKKKKKKKKKKKKKKKKKKKKKKKKKKKKKKKKKKKKKKKKKKKKSP OKR cçêã~íÉ=ÉáåÑ~ÅÜ=ãáí=ÇÉã=máåëÉä=ΩÄÉêíê~ÖÉå KKKKKKKKKKKKKKKKKKKKKKKKKKKKKKKKKKKKKKSR OKS ^äë=q~ÄÉääÉ=Ñçêã~íáÉêÉå KKKKKKKKKKKKKKKKKKKKKKKKKKKKKKKKKKKKKKKKKKKKKKKKKKKKKKKKKKKKKKKKKKKKKSS OKT `äáé^êíJdê~ÑáâÉå=ÉáåÑΩÖÉå KKKKKKKKKKKKKKKKKKKKKKKKKKKKKKKKKKKKKKKKKKKKKKKKKKKKKKKKKKKKKKKKKKSV OKU aÉëáÖåë=òìê=ÉáåÜÉáíäáÅÜÉå=dÉëí~äíìåÖ=ÉáåëÉíòÉå KKKKKKKKKKKKKKKKKKKKKKKKKKKKKKKKTO OKV bñÅÉäJa~íÉáÉå=ëéÉáÅÜÉêå=ìåÇ=∏ÑÑåÉå KKKKKKKKKKKKKKKKKKKKKKKKKKKKKKKKKKKKKKKKKKKKKKKKKKTU OKNM báåÉ=ÉáÖÉåÉ=bñÅÉäJjìëíÉêîçêä~ÖÉ=ÉêëíÉääÉå KKKKKKKKKKKKKKKKKKKKKKKKKKKKKKKKKKKKKKKKUS
3 Einfache Formeln verwenden.................................................................. 91 PKN cçêãÉäå=ÉêëíÉääÉå KKKKKKKKKKKKKKKKKKKKKKKKKKKKKKKKKKKKKKKKKKKKKKKKKKKKKKKKKKKKKKKKKKKKKKKKKKKKKK VN PKO ^ÇÇáÉêÉå=ãáí=ÇÉã=pìããÉåJpÅÜ~äíÉê KKKKKKKKKKKKKKKKKKKKKKKKKKKKKKKKKKKKKKKKKKKKKKKKKVR PKP cçêãÉäå=ãáí=êÉä~íáîÉå=ìåÇ=~ÄëçäìíÉå=_ÉòΩÖÉåKKKKKKKKKKKKKKKKKKKKKKKKKKKKKKKKK NMM PKQ w~ÜäÉå=Ñçêã~íáÉêÉåKKKKKKKKKKKKKKKKKKKKKKKKKKKKKKKKKKKKKKKKKKKKKKKKKKKKKKKKKKKKKKKKKKKKKKKKKK NMQ PKR oÉáëÉ~åÖÉÄçíÉ=îÉêÖäÉáÅÜÉå KKKKKKKKKKKKKKKKKKKKKKKKKKKKKKKKKKKKKKKKKKKKKKKKKKKKKKKKKKKKKKNNV PKS aÉê=hä~ëëáâÉêW=hÑòJhçëíÉå=ÄÉêÉÅÜåÉåKKKKKKKKKKKKKKKKKKKKKKKKKKKKKKKKKKKKKKKKKKKKKKKKNON PKT tÉáíÉêÉ=åΩíòäáÅÜÉ=cìåâíáçåÉå KKKKKKKKKKKKKKKKKKKKKKKKKKKKKKKKKKKKKKKKKKKKKKKKKKKKKKKKKK NOU
I

6 Inhaltsverzeichnis
4 Nützliche Hilfen bei der Arbeit mit Tabellen ......................................... 133 QKN wÉáäÉå=ìåÇ=pé~äíÉå=ÄÉ~êÄÉáíÉå KKKKKKKKKKKKKKKKKKKKKKKKKKKKKKKKKKKKKKKKKKKKKKKKKKKKKKKK NPP QKO wÉääÉå=îÉêëÅÜáÉÄÉå=ìåÇ=âçéáÉêÉåKKKKKKKKKKKKKKKKKKKKKKKKKKKKKKKKKKKKKKKKKKKKKKKKKKKKK NPU QKP wÉáäÉå=ìåÇ=pé~äíÉå=ÑáñáÉêÉåKKKKKKKKKKKKKKKKKKKKKKKKKKKKKKKKKKKKKKKKKKKKKKKKKKKKKKKKKKKKKK NQS QKQ aáÉ=báåÖ~ÄÉ=ΩÄÉêéêΩÑÉå=ä~ëëÉåKKKKKKKKKKKKKKKKKKKKKKKKKKKKKKKKKKKKKKKKKKKKKKKKKKKKKKKK NQU QKR hçããÉåí~êÉKKKKKKKKKKKKKKKKKKKKKKKKKKKKKKKKKKKKKKKKKKKKKKKKKKKKKKKKKKKKKKKKKKKKKKKKKKKKKKKKKKKK NRT QKS _ÉÇáåÖíÉ=cçêã~íáÉêìåÖKKKKKKKKKKKKKKKKKKKKKKKKKKKKKKKKKKKKKKKKKKKKKKKKKKKKKKKKKKKKKKKKKKKK NRV
5 Rund ums Drucken ............................................................................... 169 RKN aÉå=^ìëÇêìÅâ=îçêÄÉêÉáíÉå KKKKKKKKKKKKKKKKKKKKKKKKKKKKKKKKKKKKKKKKKKKKKKKKKKKKKKKKKKKKKKK NSV RKO m~éáÉêÑçêã~í=ìåÇ=pÉáíÉåê®åÇÉê=ÉáåêáÅÜíÉåKKKKKKKKKKKKKKKKKKKKKKKKKKKKKKKKKKKKKKKKNTN RKP a~ë=pÉáíÉåä~óçìí KKKKKKKKKKKKKKKKKKKKKKKKKKKKKKKKKKKKKKKKKKKKKKKKKKKKKKKKKKKKKKKKKKKKKKKKKKKKK NUM RKQ táÉÇÉêÜçäìåÖëòÉáäÉå=ìåÇ=aêìÅâÄÉêÉáÅÜ=ÑÉëíäÉÖÉåKKKKKKKKKKKKKKKKKKKKKKKKKKK NUR RKR aáÉ=pÉáíÉåìãÄêìÅÜJsçêëÅÜ~ìKKKKKKKKKKKKKKKKKKKKKKKKKKKKKKKKKKKKKKKKKKKKKKKKKKKKKKKKKK NUV
6 Mit mehreren Blättern stressfrei arbeiten ............................................ 193 SKN rãÖ~åÖ=ãáí=oÉÖáëíÉêÄä®ííÉêå KKKKKKKKKKKKKKKKKKKKKKKKKKKKKKKKKKKKKKKKKKKKKKKKKKKKKKKKKK NVP SKO §ÄÉê=ãÉÜêÉêÉ=_ä®ííÉê=ÜáåïÉÖ=êÉÅÜåÉåKKKKKKKKKKKKKKKKKKKKKKKKKKKKKKKKKKKKKKKKKKKKKOMO SKP _ä®ííÉê=ãáí=cçêãÉäå=âçéáÉêÉåKKKKKKKKKKKKKKKKKKKKKKKKKKKKKKKKKKKKKKKKKKKKKKKKKKKKKKKKKKKOMQ SKQ sçå=ÜáÉê=å~ÅÜ=Ç~=ãáí=eóéÉêäáåâë KKKKKKKKKKKKKKKKKKKKKKKKKKKKKKKKKKKKKKKKKKKKKKKKKKKKKKOMT
7 Für jede Aufgabe eine Funktion ............................................................ 215 TKN mêçòÉåíì~äÉ=sÉêíÉáäìåÖÉå KKKKKKKKKKKKKKKKKKKKKKKKKKKKKKKKKKKKKKKKKKKKKKKKKKKKKKKKKKKKKKKK ONR TKO aÉå=cìåâíáçåë~ëëáëíÉåíÉå=ÉáåëÉíòÉå KKKKKKKKKKKKKKKKKKKKKKKKKKKKKKKKKKKKKKKKKKKKKKK ONT TKP j~íÜÉã~íáëÅÜÉ=cìåâíáçåÉå KKKKKKKKKKKKKKKKKKKKKKKKKKKKKKKKKKKKKKKKKKKKKKKKKKKKKKKKKKKKKOOM TKQ pí~íáëíáëÅÜÉ=cìåâíáçåÉåKKKKKKKKKKKKKKKKKKKKKKKKKKKKKKKKKKKKKKKKKKKKKKKKKKKKKKKKKKKKKKKKKKKOOP TKR qÉñíÑìåâíáçåÉå KKKKKKKKKKKKKKKKKKKKKKKKKKKKKKKKKKKKKKKKKKKKKKKKKKKKKKKKKKKKKKKKKKKKKKKKKKKKKKKKOOU TKS a~íìã=C=rÜêòÉáíKKKKKKKKKKKKKKKKKKKKKKKKKKKKKKKKKKKKKKKKKKKKKKKKKKKKKKKKKKKKKKKKKKKKKKKKKKKKKK OPN TKT içÖáëÅÜÉ=cìåâíáçåÉå KKKKKKKKKKKKKKKKKKKKKKKKKKKKKKKKKKKKKKKKKKKKKKKKKKKKKKKKKKKKKKKKKKKKKKKOQM TKU báå=_ÉáëéáÉäW=jáíÖäáÉÇÉêîÉêï~äíìåÖKKKKKKKKKKKKKKKKKKKKKKKKKKKKKKKKKKKKKKKKKKKKKKKKKKORM
8 SVERWEIS und Zielwertsuche............................................................... 253 UKN pç=~êÄÉáíÉí=ÇáÉ=psbotbfpJcìåâíáçåKKKKKKKKKKKKKKKKKKKKKKKKKKKKKKKKKKKKKKKKKKKKKKKKKORP UKO wáÉäïÉêíëìÅÜÉKKKKKKKKKKKKKKKKKKKKKKKKKKKKKKKKKKKKKKKKKKKKKKKKKKKKKKKKKKKKKKKKKKKKKKKKKKKKKKKKKKOSM

Inhaltsverzeichnis 7
9 Nützliches bei der Datenbearbeitung ................................................... 265 VKN iÉÉêÉ=wÉääÉå=ÑáåÇÉå=ìåÇ=ÑΩääÉå KKKKKKKKKKKKKKKKKKKKKKKKKKKKKKKKKKKKKKKKKKKKKKKKKKKKKKKKKOSR VKO wÉääÉå=ãáí=cçêãÉäå=ÑáåÇÉå=ìåÇ=ÉáåÑ®êÄÉå KKKKKKKKKKKKKKKKKKKKKKKKKKKKKKKKKKKKKKKKKOSU VKP wÉääÉå=ãáí=c~êÄÉå=ÑáåÇÉåKKKKKKKKKKKKKKKKKKKKKKKKKKKKKKKKKKKKKKKKKKKKKKKKKKKKKKKKKKKKKKKKKK OTN VKQ qÉñíÉ=íêÉååÉå KKKKKKKKKKKKKKKKKKKKKKKKKKKKKKKKKKKKKKKKKKKKKKKKKKKKKKKKKKKKKKKKKKKKKKKKKKKKKKKKKKOTQ
10 Mit Listen arbeiten............................................................................... 279 NMKN iáëíÉ=~åäÉÖÉåKKKKKKKKKKKKKKKKKKKKKKKKKKKKKKKKKKKKKKKKKKKKKKKKKKKKKKKKKKKKKKKKKKKKKKKKKKKKKKKKKKKOTV NMKO iáëíÉ=ëçêíáÉêÉå KKKKKKKKKKKKKKKKKKKKKKKKKKKKKKKKKKKKKKKKKKKKKKKKKKKKKKKKKKKKKKKKKKKKKKKKKKKKKKKKK OUN NMKP iáëíÉ=ÑáäíÉêå KKKKKKKKKKKKKKKKKKKKKKKKKKKKKKKKKKKKKKKKKKKKKKKKKKKKKKKKKKKKKKKKKKKKKKKKKKKKKKKKKKKKKKOUR NMKQ _ÉêÉÅÜåìåÖÉå=ÄÉá=ÇÉê=iáëíÉåÄÉ~êÄÉáíìåÖKKKKKKKKKKKKKKKKKKKKKKKKKKKKKKKKKKKKKKKK OVN NMKR aÉê=_ÉÑÉÜä=qÉáäÉêÖÉÄåáëëÉKKKKKKKKKKKKKKKKKKKKKKKKKKKKKKKKKKKKKKKKKKKKKKKKKKKKKKKKKKKKKKKKOVR
11 Zahlen als Diagramme darstellen......................................................... 299 NNKN báå=aá~Öê~ãã=ÉêëíÉääÉå KKKKKKKKKKKKKKKKKKKKKKKKKKKKKKKKKKKKKKKKKKKKKKKKKKKKKKKKKKKKKKKKKKKOVV NNKO báå=îçêÜ~åÇÉåÉë=aá~Öê~ãã=ÄÉ~êÄÉáíÉåKKKKKKKKKKKKKKKKKKKKKKKKKKKKKKKKKKKKKKKKKKKPMP NNKP aáÉ=åÉìÉå=aá~Öê~ããÉ=Ó=pé~êâäáåÉëKKKKKKKKKKKKKKKKKKKKKKKKKKKKKKKKKKKKKKKKKKKKKKKKKPMT NNKQ hêÉáëÇá~Öê~ããÉ KKKKKKKKKKKKKKKKKKKKKKKKKKKKKKKKKKKKKKKKKKKKKKKKKKKKKKKKKKKKKKKKKKKKKKKKKKKKKK PNO
Stichwortverzeichnis ........................................................................... 315

Einfache Formeln verwenden
Excel ist ein Rechengenie. Lesen Sie, wie Sie seine Rechenkünste für sich nutzen können. Nachdem Sie erfahren haben, wie Sie Zahlen eingeben, wird in diesem Kapitel das Erstellen von einfachen Rechenschritten beschrieben. Danach werden Sie sehen, wie Sie Ihre Zahlen ansprechend gestalten. Den Abschluss bildet eine große Anzahl von Beispielen, wie Sie das Erlernte einsetzen.
açïåäç~ÇJiáåâ
www.buch.cd
Hier finden Sie alle Beispieldateien übersichtlich nach Kapiteln sortiert.
3.1 Formeln erstellen
Wenn Sie schnell eine kleine Berechnung durchführen möchten und keinen Taschenrechner finden, können Sie auch Excel zurate ziehen.
Markieren Sie eine Zelle.
Geben Sie = ein.
Anschließend können Sie den gewünschten Rechenschritt eingeben. Beispiel:
=4598+85
Zur Bestätigung drücken Sie die (Eingabe)-Taste.
Bild 3.1: Excel: ein recht teurer Taschenrechner
3

92 3 Einfache Formeln verwenden
In der Zelle wird das Ergebnis angezeigt, den Rechenschritt sehen Sie in der Bear-beitungsleiste. Wenn Sie Excel allerdings nur zu diesem Zweck einsetzen, wäre es ein recht teurer Taschenrechner. Sollte sich jetzt eine der Zahlen ändern, müssen Sie die Korrektur sehr umständlich durchführen, beispielsweise über die Bearbeitungsleiste.
Deshalb kommt jetzt die elegantere Variante:
Sie geben in die erste Zelle, beispielsweise A1, die erste Zahl ein.
Anschließend geben Sie in der zweiten Zelle, beispielsweise A2, die nächste Zahl ein.
Dann klicken Sie in die Zelle, in der das Ergebnis stehen soll.
Geben Sie ein Gleichheitszeichen = ein. Klicken Sie jetzt mit der Maus in die erste Zelle, die Sie berechnen möchten. In diesem Beispiel ist es die Zelle A1. Tippen Sie jetzt den Rechenschritt, in diesem Beispiel +. Zum Abschluss klicken Sie auf die Zelle A2 und bestätigen mit (Eingabe).
=A1+A2
Sofort zeigt Excel Ihnen in der Zelle das Ergebnis. Der Rechenschritt ist in der Bearbeitungsleiste aufgeführt.
Bild 3.2: Die bessere Alternative: Berechnungen über die Zelladressen
Wenn Sie jetzt eine der beiden oberen Zahlen oder auch beide ändern, wird das Ergebnis in A3 direkt nach Verlassen der Zelle A1 bzw. A2 aktualisiert.
Auf diese Art können Sie alle Berechnungen erstellen, so einfache wie gerade beschrieben oder auch sehr komplexe.
Die Zelladressen per Hand eintippen
Im oberen Beispiel haben Sie die Zelladressen per Mausklick ausgewählt. Sie können die Zelladressen auch per Hand eintippen. Das konnten Sie in allen Excel-Versionen, das können Sie auch in dieser Version.

3.1 Formeln erstellen 93
Geben Sie das Gleichheitszeichen = ein. Tippen Sie jetzt die erste Zelladresse. Nach Eingabe des Buchstabens A erscheint die Liste aller Funktionen, die mit A beginnen.
Bild 3.3: Die Auswahl aller Funktionen direkt am Mauszeiger
Ignorieren Sie das Angebot und schreiben Sie Ihre Formel weiter. Tippen Sie die 1, danach das + und danach A2.
Bestätigen Sie mit (Eingabe).
Die Grundrechenarten
Die folgende Tabelle zeigt die Tasten, auf denen Sie die Rechenschritte finden.
Rechenschritt Numerischer Block Tastatur Beispiel
Addition (+) (+) =A1+A2
Subtraktion (-) (-) =A1–A2
Multiplikation (x) (ª)+(+) =A1*A2

94 3 Einfache Formeln verwenden
Rechenschritt Numerischer Block Tastatur Beispiel
Division (÷) (ª)+(7) =A1/A2
Potenz (^) =10^3 (entspricht 10*10*10)
Klammern (ª)+(8)
(ª)+(9)
=A1*(B1+C1)
Tabelle 3.1: Grundrechenarten
Tipp: Wir bevorzugen die Eingabe über die Zahlentasten im rechten nume-rischen Block. Dort finden Sie auch die (Eingabe)-Taste. Leider befindet sich dort nicht die Taste (=), sonst wäre das Excel-Glück perfekt.
Kernsätze der Mathematik Jetzt wird es Ernst. Sie kennen doch sicherlich noch die Aussagen Ihres Mathema-tiklehrers:
Punktrechnung geht vor Strichrechnung.
Was in Klammern steht, wird zuerst berechnet.
Keine Division durch 0.

3.2 Addieren mit dem Summen-Schalter 95
Das gilt auch für alle Berechnungen in Excel. Hier die Beweise:
Bild 3.4: Die Kernsätze der Mathematik gelten auch für Excel.
Tipp: Bei der Klammerrechnung rechnet Excel immer von der inneren Klammer hin zur äußeren.
3.2 Addieren mit dem Summen-Schalter
Und schon geht es an das erste Beispiel. Sie haben eine einfache Umsatzaufstellung für einige Artikel über drei Monate erstellt.

96 3 Einfache Formeln verwenden
Erfassen Sie die folgende Tabelle und speichern Sie sie. Oder öffnen Sie die Bei-spieldatei Happy DOG.xlsx.
Bild 3.5: Eine einfache Tabelle, mit der die Funktion Summe gezeigt wird
Die Einzelschritte der Berechnung in der Zelle B10 könnten lauten:
=B4+B5+B6+B7+B8+B9
Aber das ist etwas umständlich einzugeben. Es gibt für die Addition eine ganz ein-fache Lösung, den Inhalt mehrerer Zellen auf einmal zu summieren.
Klicken Sie in die Zelle, in der das Ergebnis stehen soll.
Klicken Sie auf die Schaltfläche Summe .
Zuerst setzt Excel die Funktion Summe in die aktive Zelle, »rät« anschließend, welche Zellen Sie addieren wollen, und zieht um diese als Markierung die »laufen-den Ameisen« herum. Das ist eine sich ständig bewegende, gestrichelte Linie.

3.2 Addieren mit dem Summen-Schalter 97
Bild 3.6: Die Summenfunktion erkennt selbstständig die Zellen, die addiert werden sollen.
Drücken Sie zur Bestätigung (Eingabe).
Führen Sie die Schritte zunächst für die Monate Februar und März durch. Wenn Sie damit fertig sind, bilden Sie die Summen für das erste Produkt in der Zelle E4.
In der zweiten Zelle E5 hat Excel auf einmal massive Schwierigkeiten.
Bild 3.7: Nun heißt es aufpassen! Die Summen-Funktion will eine falsche Zelle addieren.

98 3 Einfache Formeln verwenden
Excel bietet Ihnen die falschen Zellen zur Berechnung an. In solchen Situationen dürfen Sie nicht (Eingabe) drücken, sondern müssen mit gedrückter linker Maus-taste die Zellen markieren, die berechnet werden sollen. Wenn die »Ameisen« um die richtigen Zellen laufen, diese also entsprechend markiert sind, drücken Sie (Eingabe).
Tipp: Kontrollieren Sie immer die Zellen, die Excel Ihnen anbietet! Außer-dem dürfen Sie nie die Zelle, in der Sie das Ergebnis sehen möchten, mit in die Berechnung einbeziehen.
Formeln lassen sich einfach kopieren Nachdem Sie zehn Mal auf den Summen-Schalter geklickt haben und so bereits zehn Additionen erstellt haben, verraten wir Ihnen nun, wie es noch schneller gehen kann.
Sie können die Formeln kopieren.
Löschen Sie alle Formeln bis auf die in den Zellen B10 und E4, das sind die Muster.
Bild 3.8: Jetzt geht es noch schneller, die Funktionen können kopiert werden.

3.2 Addieren mit dem Summen-Schalter 99
Klicken Sie auf die Zelle B10.
Zeigen Sie auf das Ausfüllkästchen. Wenn aus der Maus ein schlankes Plus-Sym-bol wird, ziehen Sie bis zur Zelle D10 und lassen dann los.
Excel hat für alle Zellen sofort das Ergebnis ermittelt. Wenn Sie auf die Zelle C10 klicken, erkennen Sie in der Bearbeitungsleiste, dass dort die Summe von C4 bis C9 gebildet wird, obwohl die Formel von der Spalte B herüberkopiert wurde. Excel geht davon aus, dass Sie in der Spalte C nicht das Ergebnis der Spalte B sehen möchten.
Führen Sie die Schritte nun in der Spalte E für die Summen der Produkte durch.
Um die Arbeit abzuschließen, markieren Sie alle Zahlenfelder und weisen ihnen das Währungsformat Euro zu.
Bild 3.9: Die fertige Tabelle mit allen Summen-Funktionen
Speichern Sie Ihre Änderung ab.
Man nennt die »Erkenntnis« von Excel, in den Formeln die Zelladressen zu ändern, relative Adressierung. Dieses Ändern ist jedoch nicht immer erwünscht. In unserem ersten Beispiel haben wir eine klassische Tabelle benutzt. Da gibt es beim Kopieren von Formeln keine Schwierigkeiten.

Für jede Aufgabe eine Funktion
Dieses Kapitel zeigt, wie Sie in Excel Formeln erstellen und bearbeiten. Die Anwen-dung hält um die dreihundert Funktionen bereit.
açïåäç~ÇJiáåâ
www.buch.cd
Hier finden Sie alle Beispieldateien übersichtlich nach Kapiteln sortiert.
7.1 Prozentuale Verteilungen
Wenn Sie Ihr Produkt farblich unterteilt haben und wissen möchten, wie viel Prozent am Verkauf die einzelnen Farben ausmachen, um eventuell die Werbung anzupassen, haben Sie es mit einer Auswertung zu tun, die auch relative Häufigkeit genannt wird.
Erfassen Sie die folgende Tabelle und speichern Sie sie unter dem Namen Pro-zent ab, oder öffnen Sie die Datei Prozent.xlsx.
Bilden Sie in der Zelle B11 die Summe des Umsatzes.
Bild 7.1: Die Umsatzliste gestaffelt nach Farbgruppen
7

216 7 Für jede Aufgabe eine Funktion
Setzen Sie den Cursor in die Zelle C4 und geben Sie =B4/B11 ein. Dabei müssen Sie in der Formel die Zelle B11 mit der (F4)-Taste festsetzen, damit Sie die Formel nach unten kopieren können.
Die Formel lautet: =B4/$B$11.
Bild 7.2: Die Berechnung
Nachdem Sie (Eingabe) gedrückt haben, zeigt Excel zu Beginn eine Dezimalzahl.
Wählen Sie nun für diese Zelle das Prozentformat mit der entsprechenden Schaltfläche auf dem Register Start. Fügen Sie bei Bedarf weitere Dezimalstellen mit der Schaltfläche Dezimalstelle hinzufügen hinzu.
Ziehen Sie nun die Formeln mit ihren Formaten nach unten.
Speichern Sie Ihre Änderungen ab.
Tipp: Sollte das Ergebnis nicht auf 100 % kommen, lesen Sie zur Lösung dieses Problems unbedingt hier in diesem Kapitel den Abschnitt Runden.

7.2 Den Funktionsassistenten einsetzen 217
Bild 7.3: Das Ergebnis: Die prozentualen Anteile der Altersgruppen
Mit dieser Formel können Sie immer die prozentuale Verteilung von einem Gesamt-wert berechnen.
7.2 Den Funktionsassistenten einsetzen
Der Funktionsassistent bietet Ihnen nach der Installation von Excel weit über 200 Funktionen. Sie können jede Funktion ganz bequem aus einem Fenster wählen. Dabei stehen Ihnen sehr gute Hilfefunktionen zur Verfügung.
Einsatzgebiete Um den Funktionsassistenten zu öffnen, wählen Sie einen der folgenden Schritte:
Klicken Sie in der Bearbeitungsleiste auf das Symbol .
oder
klicken Sie über das Register Formeln auf die Schaltfläche Funktion einfügen
oder
wählen Sie am Listenpfeil der Schaltfläche Summe auf dem Register Start den Eintrag Weitere Funktionen.

218 7 Für jede Aufgabe eine Funktion
Über das Listenfeld Kategorie auswählen grenzen Sie die Funktionen thematisch ein. Sollten Sie sich nicht sicher sein, in welcher Kategorie die gesuchte Funktion steckt, lassen Sie sich den Eintrag Alle anzeigen.
Jetzt sind die Funktionen alphabetisch geordnet. Sollten Sie nun eine Funktion mit dem Anfangsbuchstaben W suchen, müssen Sie nicht mühsam blättern. Klicken Sie auf einen Funktionsnamen und geben Sie den gesuchten Anfangsbuchstaben ein. Die Anzeige springt sofort zur ersten Funktion mit diesem Buchstaben.
Mit einem Klick auf eine Funktion sehen Sie im unteren Teil des Fensters zwei Erklärungen. Zum einen sehen Sie die Syntax und die benötigten Informationen zu dieser Funktion und zum anderen eine Erläuterung, was diese Funktion macht.
Aus der Liste aller Funktionen haben wir den Eintrag Römisch gewählt. Wir möch-ten eine arabische Zahl in der römischen Darstellung zeigen.
Wenn Sie die gesuchte Funktion gefunden haben, doppelklicken Sie darauf oder markieren sie und klicken auf die Schaltfläche OK.
Bild 7.4: Der erste Schritt des Funktionsassistenten

7.2 Den Funktionsassistenten einsetzen 219
Im Fenster Funktionsargumente geben Sie die Zellen an, in denen die zu berechnen-den Zahlen stehen. Sie können aber auch direkt Zahlen in das erste Feld Zahl ein-geben. Bei der nächsten Übung erklären wir, wie das geht.
Tipp: Manchmal kann es sein, dass dieses Fenster vor der oder den Zellen steht, die Sie markieren möchten. Zeigen Sie in den Hintergrundbereich des Fensters und ziehen Sie das Fenster zur gewünschten Position.
Bild 7.5: Zweiter Schritt des Funktionsassistenten
In diesem Beispiel wurde ins Feld Zahl die Zelle A1 eingegeben. Sie enthält zurzeit die Zahl 10.
Als Vorschau steht im Fenster bereits das zu erwartende Ergebnis.
Klicken Sie auf die Schaltfläche OK. Das Ergebnis wird dann in der aktuellen Zelle und die Funktion in der Bearbeitungsleiste angezeigt.

220 7 Für jede Aufgabe eine Funktion
Bild 7.6: Die römischen Zahlen als Ergebnis der Excel-Funktion
Hilfe zu Funktionen Wenn Sie einmal nicht genau wissen, wozu gewisse Felder im Fenster Funktions-argumente dienen, klicken Sie auf den Link Hilfe für diese Funktion. Sie erhalten dann ein Fenster mit sehr ausführlichen Hinweisen und Beispielen.
7.3 Mathematische Funktionen
Mit Excel haben Sie keine Probleme, bis zu 15 Nachkommastellen zu verwalten und zu berechnen, aber für den Überblick verwenden Sie in der Regel nur eine begrenzte Anzahl von Dezimalstellen in der Anzeige. Deshalb kommt nun die Funktion RUNDEN ins Spiel.
Die Funktion RUNDEN Wenn Sie so ein Ergebnis später mit einem Währungsformat gestalten, kann das fatale Folgen haben. Die folgende Abbildung zeigt dies:

7.3 Mathematische Funktionen 221
Bild 7.7: Intern rechnet Excel mit der Zahl in der Bearbeitungsleiste.
Vordergründig steht in der markierten Zelle D5 der Wert 26,89 Euro. Intern steht aber der Wert 26,8877677, wie Sie ihn in der Bearbeitungsleiste sehen. Wenn Sie mit dieser Zelle weitere Berechnungen erstellen, nimmt Excel den Wert aus der Bearbeitungsleiste und kommt so eventuell zu einem anderen Ergebnis.
Ein Beispiel soll dieses Problem noch einmal verdeutlichen und anschließend die Lösung aufzeigen:
Erfassen Sie die folgende Tabelle und speichern Sie sie unter den Namen Runden ab, oder öffnen Sie die Datei Runden.xlsx.
Bild 7.8: Diese Zahlen sollen gleich gerundet werden.
Positionieren Sie den Cursor in Zelle C1 und geben Sie den folgenden Rechen-schritt ein:
=A1-B1
Drücken Sie zur Bestätigung (Eingabe).
Führen Sie die Berechnungen nun auch in Zelle C2 durch.
Addieren Sie in Zelle C3 die Inhalte von C1 und C2 und formatieren Sie anschließend alle Zellen mit einem Währungsformat.

222 7 Für jede Aufgabe eine Funktion
Bild 7.9: Die Summe in C3 stimmt nicht!
2,08 + 2,02 ist NICHT 4,09 sondern 4,1
Jetzt erkennen Sie das Problem. Vordergründig könnte man den Eindruck gewin-nen, Excel rechne falsch. Die Software nimmt aber nur den unformatierten Inhalt der Zellen zur Berechnung.
Die Lösung bietet die Funktion RUNDEN.
Positionieren Sie den Cursor in Zelle C1 und geben Sie folgende Funktion ein:
=RUNDEN(A1;2)-RUNDEN(B1;2)
Sie runden hier die Einzelwerte in den Zellen A1 und B1 und subtrahieren anschlie-ßend die gerundeten Beträge.
Bild 7.10: Die Funktion Runden
Drücken Sie zur Bestätigung (Eingabe) und führen Sie diese Berechnung auch in der Zelle C2 durch.
Addieren Sie wieder die Inhalte von C1 und C2 und kontrollieren Sie, ob Excel nun die »richtigen« Werte ermittelt hat.
Die Syntax der Funktion RUNDEN:
=Runden(Was soll gerundet werden; Anzahl der Nachkommastellen)

7.4 Statistische Funktionen 223
Dabei können Sie entweder eine Zahl, einen Rechenschritt oder das Ergebnis eines Rechenschritts runden lassen.
Bild 7.11: Das korrekte Ergebnis
Speichern Sie Ihre Änderungen ab.
7.4 Statistische Funktionen
In der Tabelle Vergleich haben wir mehrere Angebote verschiedener Lieferanten analysiert. Nun suchen Sie das höchste oder das preiswerteste Angebot. Wenn es viele Angebote sind, dann kann das »zu Fuß gerechnet« eine Weile dauern.
Deshalb empfehlen wir Ihnen, solche statistischen Analysen von Excel durchführen zu lassen.
Zu Beginn lassen wir Excel den höchsten und anschließend auch den niedrigsten Wert suchen. Später wollen wir dann den durchschnittlichen Wert der Angebote wissen. Schließlich möchten wir erfahren, wie viele Angebote es insgesamt sind.
Die Funktion MAX Zu Beginn möchten wir Excel anweisen, uns aus allen Angeboten das teuerste herauszusuchen und anzuzeigen.
Öffnen Sie die Datei Vergleich und erfassen Sie in den Zellen A14 bis A18 die in der folgenden Abbildung gezeigten Texte.
Markieren Sie die Zelle B14, da Sie dort jetzt die Funktion zum Berechnen des teuersten Angebots erfassen möchten.
Aktivieren Sie das Register Start. Klicken Sie an der Schaltfläche Summe auf den Listenpfeil und aktivieren Sie den Eintrag Max.

224 7 Für jede Aufgabe eine Funktion
Bild 7.12: Die Funktion zum Ermitteln des größten Wertes innerhalb einer Liste auswählen
Markieren Sie jetzt die Zellen I7 bis I12, da dort die Zahlen stehen, die Sie zur Berechnung benötigen.
Bild 7.13: Die Zellen, die zur Berechnung hinzugezogen werden
Bestätigen Sie durch Drücken von (Eingabe).
Die Syntax sieht folgendermaßen aus:
=Max(Zellbereich)
In der Zelle steht nun das Ergebnis und in der Bearbeitungszeile erkennen Sie die Formel.

7.4 Statistische Funktionen 225
Bild 7.14: Das Ergebnis: Dies ist der zurzeit größte Wert.
Die Funktion MIN Nun möchten wir Excel anweisen, uns aus allen Angeboten das preiswerteste herauszusuchen und anzuzeigen.
Markieren Sie die Zelle B15.
Aktivieren Sie das Register Start. Klicken Sie an der Schaltfläche Summe auf den Listenpfeil und aktivieren Sie den Eintrag Min.
Markieren Sie jetzt die Zellen I7 bis I12, da dort die Ergebnisse der Vergleiche stehen.
Bild 7.15: Den geringsten Wert in einer Liste ermitteln
Bestätigen Sie durch Drücken von (Eingabe).
Die Syntax sieht folgendermaßen aus:
=Min(Zellbereich)
In der Zelle steht nun das Ergebnis und in der Bearbeitungszeile erkennen Sie die Formel.

226 7 Für jede Aufgabe eine Funktion
Tipp: Versuchen Sie jetzt einmal, diese Formeln einzugeben, das geht näm-lich viel schneller. Sie markieren einfach die gewünschte Zelle und schreiben: =Min( Dann ziehen Sie mit der Maus über die gewünschten Zellen und geben zum Schluss noch eine Klammer ) ein. Dabei ist Groß- und Kleinschreibung für den Funktionsnamen nicht von Bedeutung.
Die Funktion MITTELWERT Um den durchschnittlichen Wert, der in allen markierten Zellen steht, zu ermitteln, nutzen Sie die Funktion MITTELWERT.
Markieren Sie die Zelle B16.
Aktivieren Sie das Register Start. Klicken Sie an der Schaltfläche Summe auf den Listenpfeil und aktivieren Sie den Eintrag Mittelwert.
Markieren Sie jetzt die Zellen I7 bis I17, da dort die Ergebnisse der Vergleiche stehen.
Bestätigen Sie durch Drücken von (Eingabe).
Bild 7.16: Den durchschnittlichen Wert der Angebote ermitteln
Sie erkennen, dass der durchschnittliche Wert aller Angebote bei 517,83 Euro liegt.

7.4 Statistische Funktionen 227
So zählen Sie Zellen Als letzte der statistischen Funktionen stellen wir Ihnen die Funktionen ANZAHL, ANZAHL2 und ANZAHLLEEREZELLEN vor.
Markieren Sie die Zelle B18.
Aktivieren Sie das Register Start. Klicken Sie an der Schaltfläche Summe auf den Listenpfeil und aktivieren Sie den Eintrag Weitere Funktionen. Markieren Sie die Kategorie Alle und suchen Sie die Funktion Anzahl2.
Markieren Sie sie und bestätigen Sie mit OK. Markieren Sie jetzt die Zellen, die Sie zählen lassen möchten. In diesem Beispiel sind es die Zellen A7 bis A12.
Bild 7.17: Die Funktion Anzahl2 zählt alle nicht leeren Zellen.
Bestätigen Sie mit OK.

228 7 Für jede Aufgabe eine Funktion
Bild 7.18: Die Anzahl der Zellen mit Text
Vielleicht ist Ihnen aufgefallen, dass es mehrere Funktionen mit fast identischem Namen gibt:
=ANZAHL(Zellbereich)
Die Funktion ANZAHL zählt nur die Zellen, in denen Zahlen stehen.
=ANZAHL2(Zellbereich)
Die Funktion ANZAHL2 zählt alle nicht leeren Zellen, egal ob Zahlen oder Text enthalten sind.
=ANZAHLLEEREZELLEN(Zellbereich)
Die Funktion ANZAHLLEEREZELLEN zählt alle leeren Zellen.
7.5 Textfunktionen
Textfunktionen können immer dann sehr hilfreich sein, wenn Sie aus Zellen nur einen Teil herausholen möchten, beispielsweise aus der EAN-Nummer die Länder-kennzeichnung oder aus der 5-stelligen PLZ nur die beiden ersten Stellen, die die Postleitregion bezeichnen. Anhand des Wortes Reiseziel in der Zelle A1 sollen die wichtigsten Textfunktionen erläutert werden.

7.5 Textfunktionen 229
Funktion Beschreibung
LINKS Die Funktion LINKS zeigt die ersten Zeichen eines Zellinhalts. Die Anzahl der Zeichen legen Sie über den zweiten Parameter fest.
=LINKS(A1;4)
RECHTS Die Funktion RECHTS zeigt die letzten Zeichen eines Zellinhalts. In der folgenden Funktion werden die letzten beiden Zeichen des Zellinhalts A1 angezeigt.
=RECHTS(A1;3)
TEIL Die Funktion TEIL zeigt bestimmte Zeichen eines Zellinhalts.
=TEIL(A1;3;4)
Der zweite Parameter (3) gibt den Startwert an. Der dritte Parameter (4) die Anzahl der Zeichen nach dem Startwert.
SUCHEN Die Funktion SUCHEN bringt die Position eines gesuchten Zeichens innerhalb eines Textes. Im folgenden Beispiel möchten wir wissen, an welcher Stelle der Buchstabe s im Wort Reiseziel steht.
=SUCHEN("s";A1;1)
Der erste Parameter enthält das Suchkriterium. Der zweite Parameter ist die Zelle, die den Begriff, der durchsucht wird, enthält. Der dritte Parameter gibt an, ab der wievielten Stelle der Begriff durchsucht wer-den soll.
LÄNGE Die Funktion LÄNGE zählt die Anzahl der Zeichen innerhalb einer Zelle.
=Länge(A1)
Tabelle 7.1: Wichtige Textfunktionen
Die folgende Abbildung zeigt alle Textfunktionen im Einsatz.

230 7 Für jede Aufgabe eine Funktion
Bild 7.19: Die am häufigsten eingesetzten Textfunktionen
Die Funktion GLÄTTEN Die Funktion GLÄTTEN entfernt überzählige Leerzeichen in einer Zelle.
Bild 7.20: Die Textfunktion Glätten entfernt unnötige Leerzeichen.
Die Funktion SÄUBERN Es gibt aber auch Zellinhalte, die sich nicht mit der Funktion GLÄTTEN bereinigen lassen. Wenn Formatierungszeichen, wie beispielsweise ein Zeilenwechsel, in einer Zelle sind, dann reicht GLÄTTEN nicht aus. Um Sonderzeichen aus einer Zelle zu entfernen, nutzen Sie die Funktion SÄUBERN.

7.6 Datum & Uhrzeit 231
Bild 7.21: Die Textfunktionen Glätten und Säubern bereinigen Zellinhalte.
In der Zelle A5 steht ein Text, der einen manuellen Zeilenwechsel ((Alt)+(Eingabe)) enthält. Mit der Funktion SÄUBERN entfernen Sie dieses Sonderzeichen.
Wenn eine Zelle allerdings ein Formatierungszeichen und überflüssige Leerzeichen enthält, dann muss neben der Funktion SÄUBERN auch die Funktion GLÄTTEN eingesetzt werden.
Sie können die beiden Funktionen verschachteln:
=SÄUBERN(GLÄTTEN(A5))
oder
=GLÄTTEN(SÄUBERN(A5))
Tipp: Es kann sein, dass Sie je nach Windows-Version die in der oberen Abbildung gezeigten Formatierungszeichen nicht sehen.
7.6 Datum & Uhrzeit
Es wurde bereits beschrieben, wie Sie eine Zelle mit Datum oder Uhrzeit richtig formatieren. In diesem Abschnitt zeigen wir nun, wie Sie mit diesen Angaben rech-

Das FranzisPraxisbuch320 Seiten pures Excel 2010Know-how
! Formeln und Funktionen im Office-Alltag nutzen
! Tabellen interessant gestalten mit Cliparts und Mustervorlagen
! Praktisch: So funktionieren die neuen Sparkline-Diagramme
Eingeben · Berechnen · Auswerten
Excel 2010Praxisbuch
Gießen/Nakanishi
Das FranzisPraxisbuch
Gie
ßen
Nak
anis
hi
Excel war schon immer ein praktisches Programm, und die neue VersionExcel 2010 wartet mit noch mehr nützlichen Funktionen auf, die Ihnen dieArbeit erleichtern – aber nur, wenn Sie damit auch umgehen können! Undgenau dafür haben Sie das richtige Buch in der Hand. Es hilft Ihnen, Excelin den Griff zu bekommen, und liefert eine ganze Reihe von Praxisbeispielenaus Alltag und Office. Nach einer kurzen Einführung erfahren Sie, wie Siemit Excel rechnen, Tabellen sauber ausdrucken, Arbeitsblätter optimieren unddie wichtigsten Excel-Funktionen sicher beherrschen. Dabei lernen Sie an-hand echter Praxisbeispiele, wie Sie Angebote erstellen, Rechnungen schreiben,Zahlen auswerten und Daten überzeugend darstellen und präsentieren.
Grundlagen zu Excel 2010Hier erlernen Sie die Grundlagen zu Tabellenblättern und erfahren, wie Sie Ansichten verändern und die Statusleiste anpassen.
Excel-Oberfläche und erste DateneingabeDas ist der Backstage-Bereich von Excel 2010, erfassen Sie Ihre Daten,fügen Sie einfache Formeln ein und nehmen Sie erste Formatierungen vor.
Tabellen selbst formatieren und gestaltenÜbersichtlichkeit ist alles: Arbeiten Sie mit ClipArts, Rahmen und Linien,gestalten Sie Zeilen und ganze Spalten. Der Clou: Sie können auch fertigeZellformate einsetzen.
Einfache Formeln verwendenFormen erstellen, Zahlen individuell formatieren, typische Formeln verwenden, Texte zusammenführen.
SVERWEIS und ZielwertsucheEin Mysterium: So arbeitet die SVERWEIS-Funktion in der Praxis, so suchen Sie Ziele und vergleichen Werte mit SVERWEIS.
Grundrechenarten und ZahlenformateBesser als jeder Taschenrechner: Kernsätze der Mathematik, Zahlen formatieren, laufende Kosten überwachen.
Umgang mit verschiedenen TabellenblätternErfahren Sie mehr über den Umgang mit Registerblättern, Hyperlinks und das Rechnen über mehrere Tabellen.
Diagramme in Excel erstellenEin Diagramm erzeugen, die Beschriftung in Diagrammen ändern, ein Diagramm mit zwei Achsen erstellen.
Workshops im Buch:• Excel-Oberfläche und erste
Dateneingabe
• Daten erfassen und bearbeiten
• Tabellen selbst formatieren und gestalten
• Designs zur einheitlichen Gestaltungeinsetzen
• Einfache Formeln verwenden
• Formeln mit relativen und absoluten Bezügen
• Nützliche Hilfen bei der Arbeit mit Tabellen
• Die Eingabe überprüfen lassen
• Rund ums Drucken
• Wiederholungszeilen und Druckbereich festlegen
• Mit mehreren Blättern stressfrei arbeiten
• Der Umgang mit Registerblättern
• Für jede Aufgabe eine Funktion
• Den Funktionsassistenten einsetzen
• SVERWEIS und Zielwertsuche
• Nützliches zur Datenbearbeitung
• Zellen mit bestimmten Formelnfinden und einfärben
• Mit Listen arbeiten
• Berechnungen bei der Listenbearbeitung
• Zahlen als Diagramme darstellen
• Sparklines – die neuen Diagramme
Gießen/Nakanishi
10,– EUR [D]
ISBN 978-3-645-60045-3
Exce
l 201
0Besuchen Sie unsere Website
www.franzis.de
Excel 2010PraxisbuchEingeben · Berechnen · Auswerten
Alle Beispieldateien zumDownload auf www.buch.cd
60045-3 U1+U4 10.06.2010 12:33 Uhr Seite 1