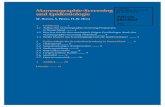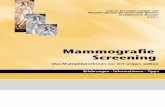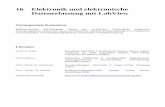Datenerfassung in den Screening-Einheiten · Dieses Handbuch führt Sie in die Benutzung des...
Transcript of Datenerfassung in den Screening-Einheiten · Dieses Handbuch führt Sie in die Benutzung des...

Datenerfassung in denScreening-EinheitenVersion 5.4

Inhaltsverzeichnis
Inhaltsverzeichnis
1 Hinweise zur Unterlage 91.1 Grundsätzliches . . . . . . . . . . . . . . . . . . . . . . . . . . . . . . . . . . . . . . 91.2 Persönliche Präferenzen . . . . . . . . . . . . . . . . . . . . . . . . . . . . . . . . . . 9
2 Einleitung 102.1 Allgemeine Hinweise zur Benutzung der Software . . . . . . . . . . . . . . . . . . . 10
2.1.1 Schaltflächen . . . . . . . . . . . . . . . . . . . . . . . . . . . . . . . . . . . . 102.1.2 Menüleiste . . . . . . . . . . . . . . . . . . . . . . . . . . . . . . . . . . . . . 112.1.3 Ausklappbare Elemente . . . . . . . . . . . . . . . . . . . . . . . . . . . . . . 112.1.4 Kontextmenüs . . . . . . . . . . . . . . . . . . . . . . . . . . . . . . . . . . . 112.1.5 Listen von Einträgen . . . . . . . . . . . . . . . . . . . . . . . . . . . . . . . . 112.1.6 Speichern der Dokumentation . . . . . . . . . . . . . . . . . . . . . . . . . . 122.1.7 Datenmigration/Protokolländerungen . . . . . . . . . . . . . . . . . . . . . . . 12
2.2 Anmeldung am System . . . . . . . . . . . . . . . . . . . . . . . . . . . . . . . . . . 122.2.1 Aktuelle Meldungen . . . . . . . . . . . . . . . . . . . . . . . . . . . . . . . . 13
2.3 Einstellungen . . . . . . . . . . . . . . . . . . . . . . . . . . . . . . . . . . . . . . . . 142.3.1 Benutzereinstellungen . . . . . . . . . . . . . . . . . . . . . . . . . . . . . . . 15
2.3.1.1 Passwort ändern . . . . . . . . . . . . . . . . . . . . . . . . . . . . . 152.3.1.2 Darstellung . . . . . . . . . . . . . . . . . . . . . . . . . . . . . . . . 162.3.1.3 Farbeinstellungen . . . . . . . . . . . . . . . . . . . . . . . . . . . . 16
2.3.2 Rechnerkonfiguration . . . . . . . . . . . . . . . . . . . . . . . . . . . . . . . 172.3.2.1 Rechnerstandort . . . . . . . . . . . . . . . . . . . . . . . . . . . . . 182.3.2.2 Kartenleser . . . . . . . . . . . . . . . . . . . . . . . . . . . . . . . . 192.3.2.3 Webservice Server . . . . . . . . . . . . . . . . . . . . . . . . . . . 192.3.2.4 Barcode-Scanner . . . . . . . . . . . . . . . . . . . . . . . . . . . . 19
2.3.3 Telematikinfrastruktur . . . . . . . . . . . . . . . . . . . . . . . . . . . . . . . 202.3.3.1 Konfigurationsparameter . . . . . . . . . . . . . . . . . . . . . . . . 212.3.3.2 Authentifizierungsmethoden . . . . . . . . . . . . . . . . . . . . . . 212.3.3.3 Kartenterminal . . . . . . . . . . . . . . . . . . . . . . . . . . . . . . 222.3.3.4 Einstellungen für das Versichertenstammdatenmanagement . . . . 222.3.3.5 Weitere Funktionen . . . . . . . . . . . . . . . . . . . . . . . . . . . 222.3.3.6 Lokaler Kartenleser und Kartenterminal . . . . . . . . . . . . . . . . 23
2.4 Beenden einer Arbeitssitzung . . . . . . . . . . . . . . . . . . . . . . . . . . . . . . . 23
3 Stammdatenpflege 243.1 Stammdaten der Screening-Einheit . . . . . . . . . . . . . . . . . . . . . . . . . . . . 26
3.1.1 Ausfallzeiten . . . . . . . . . . . . . . . . . . . . . . . . . . . . . . . . . . . . 263.1.2 Betriebsstätten-Nummer (BSNR) . . . . . . . . . . . . . . . . . . . . . . . . . 273.1.3 Anschrift . . . . . . . . . . . . . . . . . . . . . . . . . . . . . . . . . . . . . . 28
3.2 Personal der Screening-Einheit . . . . . . . . . . . . . . . . . . . . . . . . . . . . . . 283.2.1 Benutzerkonto . . . . . . . . . . . . . . . . . . . . . . . . . . . . . . . . . . . 303.2.2 Befundung/Supervision . . . . . . . . . . . . . . . . . . . . . . . . . . . . . . 313.2.3 Genehmigung . . . . . . . . . . . . . . . . . . . . . . . . . . . . . . . . . . . 323.2.4 Betriebsstätten-Nr. . . . . . . . . . . . . . . . . . . . . . . . . . . . . . . . . . 333.2.5 Praxisadresse . . . . . . . . . . . . . . . . . . . . . . . . . . . . . . . . . . . 343.2.6 KV-Connect Account . . . . . . . . . . . . . . . . . . . . . . . . . . . . . . . . 34
Version 5.4 13. Dezember 2018 2

Inhaltsverzeichnis
3.3 Stammdaten der Mammographie-Einheit . . . . . . . . . . . . . . . . . . . . . . . . 343.3.1 Öffnungszeiten . . . . . . . . . . . . . . . . . . . . . . . . . . . . . . . . . . . 363.3.2 Ausfallzeiten . . . . . . . . . . . . . . . . . . . . . . . . . . . . . . . . . . . . 373.3.3 Betriebsstätten-Nr. . . . . . . . . . . . . . . . . . . . . . . . . . . . . . . . . . 373.3.4 Anschrift . . . . . . . . . . . . . . . . . . . . . . . . . . . . . . . . . . . . . . 373.3.5 KV-Connect Client . . . . . . . . . . . . . . . . . . . . . . . . . . . . . . . . . 37
3.4 Personal der Mammographie-Einheit . . . . . . . . . . . . . . . . . . . . . . . . . . . 373.5 Modalitäten der Mammographie-Einheit . . . . . . . . . . . . . . . . . . . . . . . . . 373.6 Viewer der Mammographie-Einheit . . . . . . . . . . . . . . . . . . . . . . . . . . . . 393.7 Voraufnahmenserver der Mammographie-Einheit . . . . . . . . . . . . . . . . . . . . 393.8 Mammobil . . . . . . . . . . . . . . . . . . . . . . . . . . . . . . . . . . . . . . . . . . 40
3.8.1 Anlegen eines Mammobils . . . . . . . . . . . . . . . . . . . . . . . . . . . . 403.8.2 Anlegen von Mitarbeitern und Geräten . . . . . . . . . . . . . . . . . . . . . . 403.8.3 Standort für das Mammobil anlegen . . . . . . . . . . . . . . . . . . . . . . . 413.8.4 Einstellen des Einzugsgebietes für einen Standort . . . . . . . . . . . . . . . 413.8.5 Terminpläne anlegen . . . . . . . . . . . . . . . . . . . . . . . . . . . . . . . . 42
3.9 Aufklärungs-Einheit . . . . . . . . . . . . . . . . . . . . . . . . . . . . . . . . . . . . 433.9.1 Anlegen einer Aufklärungs-Einheit . . . . . . . . . . . . . . . . . . . . . . . . 433.9.2 Aufklärungstermine pflegen . . . . . . . . . . . . . . . . . . . . . . . . . . . . 453.9.3 Ausfallzeiten . . . . . . . . . . . . . . . . . . . . . . . . . . . . . . . . . . . . 46
4 Aufklärungsgespräche 474.1 Rezeptionskalender der Aufklärungs-Einheit . . . . . . . . . . . . . . . . . . . . . . . 474.2 Suche nach Aufklärungstermin . . . . . . . . . . . . . . . . . . . . . . . . . . . . . . 474.3 Klientin auf erschienen setzen . . . . . . . . . . . . . . . . . . . . . . . . . . . . . . 484.4 Daten der Klientin erfassen/bearbeiten . . . . . . . . . . . . . . . . . . . . . . . . . . 494.5 Aufklärungsgespräch erfassen/bearbeiten . . . . . . . . . . . . . . . . . . . . . . . . 504.6 Klientin und Aufklärungsgespräch löschen . . . . . . . . . . . . . . . . . . . . . . . . 51
5 Screeningfalldokumentation 525.1 Rezeptionskalender . . . . . . . . . . . . . . . . . . . . . . . . . . . . . . . . . . . . 52
5.1.1 Verschlüsselte Daten . . . . . . . . . . . . . . . . . . . . . . . . . . . . . . . 535.1.1.1 Einladungssuche . . . . . . . . . . . . . . . . . . . . . . . . . . . . 545.1.1.2 Meldedatensuche . . . . . . . . . . . . . . . . . . . . . . . . . . . . 55
5.1.2 Terminverschiebungen . . . . . . . . . . . . . . . . . . . . . . . . . . . . . . . 555.1.3 Teilnehmerin bearbeiten . . . . . . . . . . . . . . . . . . . . . . . . . . . . . . 56
5.1.3.1 Teilnehmerindaten . . . . . . . . . . . . . . . . . . . . . . . . . . . . 565.1.3.2 Versichertendaten . . . . . . . . . . . . . . . . . . . . . . . . . . . . 575.1.3.3 Privatversicherte . . . . . . . . . . . . . . . . . . . . . . . . . . . . . 595.1.3.4 Wechseldatum . . . . . . . . . . . . . . . . . . . . . . . . . . . . . . 59
5.1.4 Kennzeichnung erschienener Teilnehmerinnen . . . . . . . . . . . . . . . . . 605.1.5 Abbruch . . . . . . . . . . . . . . . . . . . . . . . . . . . . . . . . . . . . . . . 605.1.6 Teilnehmerin ist erschienen zurücksetzen . . . . . . . . . . . . . . . . . . . . 605.1.7 Statusänderung . . . . . . . . . . . . . . . . . . . . . . . . . . . . . . . . . . 615.1.8 Rückmeldung an die Zentrale Stelle . . . . . . . . . . . . . . . . . . . . . . . 615.1.9 Selbsteinladerinnen . . . . . . . . . . . . . . . . . . . . . . . . . . . . . . . . 61
5.2 Teilnehmerinakte allgemein . . . . . . . . . . . . . . . . . . . . . . . . . . . . . . . . 615.2.1 Akte öffnen . . . . . . . . . . . . . . . . . . . . . . . . . . . . . . . . . . . . . 625.2.2 Aufbau der Akte . . . . . . . . . . . . . . . . . . . . . . . . . . . . . . . . . . 62
Version 5.4 13. Dezember 2018 3

Inhaltsverzeichnis
5.2.3 Speichern und Schließen der Akte . . . . . . . . . . . . . . . . . . . . . . . . 635.2.4 Ausführungsdatum, Speicherstand und erfasst im Auftrag von . . . . . . . . . 635.2.5 Textbausteine . . . . . . . . . . . . . . . . . . . . . . . . . . . . . . . . . . . . 64
5.3 Historie . . . . . . . . . . . . . . . . . . . . . . . . . . . . . . . . . . . . . . . . . . . 655.4 Notizen . . . . . . . . . . . . . . . . . . . . . . . . . . . . . . . . . . . . . . . . . . . 655.5 Anamnese . . . . . . . . . . . . . . . . . . . . . . . . . . . . . . . . . . . . . . . . . 66
5.5.1 Behandelnde Ärzte . . . . . . . . . . . . . . . . . . . . . . . . . . . . . . . . . 675.5.2 Frühere Mammo-Aufnahmen . . . . . . . . . . . . . . . . . . . . . . . . . . . 685.5.3 Brusterkrankung . . . . . . . . . . . . . . . . . . . . . . . . . . . . . . . . . . 695.5.4 Brustoperationen . . . . . . . . . . . . . . . . . . . . . . . . . . . . . . . . . . 695.5.5 Gegenwärtige Brustbeschwerden . . . . . . . . . . . . . . . . . . . . . . . . 695.5.6 Bestätigung . . . . . . . . . . . . . . . . . . . . . . . . . . . . . . . . . . . . . 69
5.5.6.1 Angabe zum Vorliegen einer Verzichtserklärung . . . . . . . . . . . 705.5.6.2 Automatische Zuordnung eines Aufklärungsgesprächs . . . . . . . 705.5.6.3 Manuelle Zuordnung eines Aufklärungsgesprächs . . . . . . . . . . 71
5.6 Aufnahmedokumentation . . . . . . . . . . . . . . . . . . . . . . . . . . . . . . . . . 725.6.1 Aufnahmeersteller wechseln . . . . . . . . . . . . . . . . . . . . . . . . . . . 735.6.2 Voraufnahmen . . . . . . . . . . . . . . . . . . . . . . . . . . . . . . . . . . . 745.6.3 Abbruch . . . . . . . . . . . . . . . . . . . . . . . . . . . . . . . . . . . . . . . 745.6.4 Klinische Auffälligkeiten . . . . . . . . . . . . . . . . . . . . . . . . . . . . . . 745.6.5 Aufnahmen . . . . . . . . . . . . . . . . . . . . . . . . . . . . . . . . . . . . . 75
5.7 Befunddatenerfassung . . . . . . . . . . . . . . . . . . . . . . . . . . . . . . . . . . . 765.8 Supervision . . . . . . . . . . . . . . . . . . . . . . . . . . . . . . . . . . . . . . . . . 78
5.8.1 Freiwillige Supervision . . . . . . . . . . . . . . . . . . . . . . . . . . . . . . . 785.8.2 Supervision durchführen . . . . . . . . . . . . . . . . . . . . . . . . . . . . . . 795.8.3 Stornierung von Supervisionsaufträgen . . . . . . . . . . . . . . . . . . . . . 79
5.9 Konsensuskonferenz . . . . . . . . . . . . . . . . . . . . . . . . . . . . . . . . . . . . 795.10 Technical/clinical recall . . . . . . . . . . . . . . . . . . . . . . . . . . . . . . . . . . . 81
6 Abklärung 826.1 Anlegen von Abklärungsterminen . . . . . . . . . . . . . . . . . . . . . . . . . . . . . 826.2 Abklärungstermin löschen . . . . . . . . . . . . . . . . . . . . . . . . . . . . . . . . . 836.3 Dokumentation der Abklärung . . . . . . . . . . . . . . . . . . . . . . . . . . . . . . . 83
6.3.1 Klinische Untersuchung . . . . . . . . . . . . . . . . . . . . . . . . . . . . . . 866.3.2 Ultraschalluntersuchung . . . . . . . . . . . . . . . . . . . . . . . . . . . . . . 876.3.3 MRT-Befundung . . . . . . . . . . . . . . . . . . . . . . . . . . . . . . . . . . 886.3.4 Mammographie-Befundung . . . . . . . . . . . . . . . . . . . . . . . . . . . . 896.3.5 Zusatzaufnahmen . . . . . . . . . . . . . . . . . . . . . . . . . . . . . . . . . 906.3.6 Abschließende Beurteilung . . . . . . . . . . . . . . . . . . . . . . . . . . . . 916.3.7 Ergebnisdokumentation der Abklärung . . . . . . . . . . . . . . . . . . . . . . 916.3.8 Abbruch der Abklärung durch die Teilnehmerin . . . . . . . . . . . . . . . . . 92
6.4 Dokumentation von Biopsien . . . . . . . . . . . . . . . . . . . . . . . . . . . . . . . 926.5 Histopathologische Beurteilungen von Biopsien . . . . . . . . . . . . . . . . . . . . . 95
6.5.1 Referenzpathologie . . . . . . . . . . . . . . . . . . . . . . . . . . . . . . . . 976.6 Präoperative Fallkonferenzen . . . . . . . . . . . . . . . . . . . . . . . . . . . . . . . 97
6.6.1 Erfassen des Benachrichtigungsdatums . . . . . . . . . . . . . . . . . . . . . 996.7 Kontrolluntersuchungen . . . . . . . . . . . . . . . . . . . . . . . . . . . . . . . . . . 99
6.7.1 Kontrolluntersuchungen anlegen . . . . . . . . . . . . . . . . . . . . . . . . . 1006.7.2 Wiedervorlagen anzeigen . . . . . . . . . . . . . . . . . . . . . . . . . . . . . 100
Version 5.4 13. Dezember 2018 4

Inhaltsverzeichnis
6.7.3 Benachrichtigungsdatum erfassen . . . . . . . . . . . . . . . . . . . . . . . . 1006.7.4 Kontrolluntersuchungen terminieren . . . . . . . . . . . . . . . . . . . . . . . 1006.7.5 Reiter Abklärung/1. KU . . . . . . . . . . . . . . . . . . . . . . . . . . . . . . 100
6.8 Histopathologische Beurteilungen von OP-Präparaten . . . . . . . . . . . . . . . . . 1016.9 Postoperative Fallkonferenzen . . . . . . . . . . . . . . . . . . . . . . . . . . . . . . . 1026.10 GEKID . . . . . . . . . . . . . . . . . . . . . . . . . . . . . . . . . . . . . . . . . . . . 104
7 Verschieben von Screeningfällen 1077.1 Allgemeine Hinweise . . . . . . . . . . . . . . . . . . . . . . . . . . . . . . . . . . . . 107
7.1.1 Dublettenprüfung . . . . . . . . . . . . . . . . . . . . . . . . . . . . . . . . . . 1077.1.2 Vertauschen von Screeningfällen . . . . . . . . . . . . . . . . . . . . . . . . . 1077.1.3 Beginn und Ende der Screeningfälle . . . . . . . . . . . . . . . . . . . . . . . 1077.1.4 Abgeschlossene Fälle . . . . . . . . . . . . . . . . . . . . . . . . . . . . . . . 1077.1.5 Rückgängigmachen einer Verschiebung . . . . . . . . . . . . . . . . . . . . . 1087.1.6 Aufnahmekorrekturen . . . . . . . . . . . . . . . . . . . . . . . . . . . . . . . 108
7.2 Vorgehensweise beim Verschieben . . . . . . . . . . . . . . . . . . . . . . . . . . . . 1087.2.1 Dublettenprüfung beim Anlegen eines Screeningfalles . . . . . . . . . . . . . 1087.2.2 Verschieben von Screeningfällen über die Arbeitsplatzlisten . . . . . . . . . . 109
8 Suchfunktionen 1108.1 Rezeptionskalendersuche . . . . . . . . . . . . . . . . . . . . . . . . . . . . . . . . . 1108.2 Teilnehmerinnensuche . . . . . . . . . . . . . . . . . . . . . . . . . . . . . . . . . . . 1118.3 Statussuche . . . . . . . . . . . . . . . . . . . . . . . . . . . . . . . . . . . . . . . . . 1128.4 Listensuche . . . . . . . . . . . . . . . . . . . . . . . . . . . . . . . . . . . . . . . . . 1138.5 Klientinsuche . . . . . . . . . . . . . . . . . . . . . . . . . . . . . . . . . . . . . . . . 1148.6 Klientinlistensuche . . . . . . . . . . . . . . . . . . . . . . . . . . . . . . . . . . . . . 115
9 Datenexport 1169.1 Aufnahmen je MTRA . . . . . . . . . . . . . . . . . . . . . . . . . . . . . . . . . . . . 1169.2 Ergebnisdokumentation aus Post-OP . . . . . . . . . . . . . . . . . . . . . . . . . . . 1169.3 Auswertungsberichte . . . . . . . . . . . . . . . . . . . . . . . . . . . . . . . . . . . . 1179.4 Pathologische Befundqualität . . . . . . . . . . . . . . . . . . . . . . . . . . . . . . . 1179.5 Pathologenliste . . . . . . . . . . . . . . . . . . . . . . . . . . . . . . . . . . . . . . . 1179.6 Tabellenexport . . . . . . . . . . . . . . . . . . . . . . . . . . . . . . . . . . . . . . . 117
10 Benachrichtigungsliste/Serienbrieferstellung 11910.1 Typen von Listen . . . . . . . . . . . . . . . . . . . . . . . . . . . . . . . . . . . . . . 11910.2 Export-/Benachrichtigungsdatum händisch erfassen . . . . . . . . . . . . . . . . . . 12010.3 Serienbrieferstellung . . . . . . . . . . . . . . . . . . . . . . . . . . . . . . . . . . . . 12110.4 Serienbrieferstellung mit Microsoft Word . . . . . . . . . . . . . . . . . . . . . . . . . 123
11 Statistikfunktionen 12811.1 Statusübersicht . . . . . . . . . . . . . . . . . . . . . . . . . . . . . . . . . . . . . . . 12811.2 Terminauslastung . . . . . . . . . . . . . . . . . . . . . . . . . . . . . . . . . . . . . . 12911.3 Evaluationsstatistik . . . . . . . . . . . . . . . . . . . . . . . . . . . . . . . . . . . . . 129
11.3.1 Betrachtungszeitraum . . . . . . . . . . . . . . . . . . . . . . . . . . . . . . . 13011.3.2 Aggregationen . . . . . . . . . . . . . . . . . . . . . . . . . . . . . . . . . . . 13011.3.3 Ergebnisanzeige . . . . . . . . . . . . . . . . . . . . . . . . . . . . . . . . . . 13011.3.4 Auswertungsberichte . . . . . . . . . . . . . . . . . . . . . . . . . . . . . . . . 132
11.4 Auswertungen . . . . . . . . . . . . . . . . . . . . . . . . . . . . . . . . . . . . . . . 132
Version 5.4 13. Dezember 2018 5

Inhaltsverzeichnis
12 Abrechnen mit MaSc SE 13312.1 Kontrolle der Einstellungen . . . . . . . . . . . . . . . . . . . . . . . . . . . . . . . . 13312.2 Reiter „Abrechnung“ (Leistungsdaten eines Falles) . . . . . . . . . . . . . . . . . . . 13412.3 Berechnen der Leistungen . . . . . . . . . . . . . . . . . . . . . . . . . . . . . . . . . 13512.4 Fehlerprotokoll . . . . . . . . . . . . . . . . . . . . . . . . . . . . . . . . . . . . . . . 13612.5 Leistungen exportieren . . . . . . . . . . . . . . . . . . . . . . . . . . . . . . . . . . . 13712.6 Frequenzstatistik . . . . . . . . . . . . . . . . . . . . . . . . . . . . . . . . . . . . . . 13812.7 Prüfen der Abrechnungsdatei mit dem Prüfmodul . . . . . . . . . . . . . . . . . . . . 13912.8 1-Click Abrechnung . . . . . . . . . . . . . . . . . . . . . . . . . . . . . . . . . . . . 13912.9 Patientenerklärung Europäische Krankenversicherung . . . . . . . . . . . . . . . . . 141
13 MaScSE digital 14213.1 Aufnahmeerstellung (DICOM-Modality-Worklist und Parameterübergabe) . . . . . . 143
13.1.1 Erzeugung der DICOM -Modality Worklist . . . . . . . . . . . . . . . . . . . . 14313.1.2 Übermittlung von Aufnahmeparametern an MaScSE . . . . . . . . . . . . . . 14413.1.3 Zuordnung der Aufnahmeparameter in MaScSE . . . . . . . . . . . . . . . . 144
13.2 Befundverteilung . . . . . . . . . . . . . . . . . . . . . . . . . . . . . . . . . . . . . . 14613.2.1 Manuelle Befundverteilung . . . . . . . . . . . . . . . . . . . . . . . . . . . . 14613.2.2 Automatische Befundverteilung . . . . . . . . . . . . . . . . . . . . . . . . . . 14813.2.3 Befundung durch Programmverantwortliche Ärzte . . . . . . . . . . . . . . . 149
14 Generierung von Terminen durch die Zentrale Stelle 15014.1 Beschreibung der grundlegenden Parameter . . . . . . . . . . . . . . . . . . . . . . 15014.2 Modellrechnung zur Auslastung . . . . . . . . . . . . . . . . . . . . . . . . . . . . . . 151
15 Workflow 152
16 Meldungen an das Landeskrebsregister 15316.1 GEKID-Export . . . . . . . . . . . . . . . . . . . . . . . . . . . . . . . . . . . . . . . 153
16.1.1 Aufruf des GEKID-Exports . . . . . . . . . . . . . . . . . . . . . . . . . . . . 15316.1.2 Melder . . . . . . . . . . . . . . . . . . . . . . . . . . . . . . . . . . . . . . . . 15316.1.3 Filterkriterien . . . . . . . . . . . . . . . . . . . . . . . . . . . . . . . . . . . . 15416.1.4 KR-Meldebegründung . . . . . . . . . . . . . . . . . . . . . . . . . . . . . . . 15416.1.5 Anzahl Tumore . . . . . . . . . . . . . . . . . . . . . . . . . . . . . . . . . . . 15416.1.6 Export . . . . . . . . . . . . . . . . . . . . . . . . . . . . . . . . . . . . . . . . 15416.1.7 Erweiterung des Exports um Versichertendaten . . . . . . . . . . . . . . . . . 154
16.2 Übermittlung von Teilnehmerinnendaten zur Ermittlung der Intervallkarzinome . . . . 15516.2.1 Generierung der Daten . . . . . . . . . . . . . . . . . . . . . . . . . . . . . . 15516.2.2 Download der Datei . . . . . . . . . . . . . . . . . . . . . . . . . . . . . . . . 155
17 MaSc Plug-in (lizenzpflichtig) 15617.1 Freischaltung der Plug-ins . . . . . . . . . . . . . . . . . . . . . . . . . . . . . . . . . 156
17.1.1 Systemvoraussetzung . . . . . . . . . . . . . . . . . . . . . . . . . . . . . . . 15617.1.2 Freischaltung . . . . . . . . . . . . . . . . . . . . . . . . . . . . . . . . . . . . 156
17.2 Verfügbare Lizenzen . . . . . . . . . . . . . . . . . . . . . . . . . . . . . . . . . . . . 15617.2.1 Gewebedichte ACR . . . . . . . . . . . . . . . . . . . . . . . . . . . . . . . . 15717.2.2 Voraufnahmenliste . . . . . . . . . . . . . . . . . . . . . . . . . . . . . . . . . 157
17.3 Masterdaten-Plug-in . . . . . . . . . . . . . . . . . . . . . . . . . . . . . . . . . . . . 15817.3.1 Aufruf des Masterdaten-Plug-ins . . . . . . . . . . . . . . . . . . . . . . . . . 158
Version 5.4 13. Dezember 2018 6

Inhaltsverzeichnis
17.3.2 Screeningfälle auswählen . . . . . . . . . . . . . . . . . . . . . . . . . . . . . 15817.3.2.1 Beginn des Screeningfalls im Quartal . . . . . . . . . . . . . . . . . 15817.3.2.2 Beginn des Screeningfalls . . . . . . . . . . . . . . . . . . . . . . . 15817.3.2.3 Bestimmter Screeningfall . . . . . . . . . . . . . . . . . . . . . . . . 15817.3.2.4 Bestimmte Teilnehmerinnen . . . . . . . . . . . . . . . . . . . . . . 159
17.3.3 Screeningfälle einschränken . . . . . . . . . . . . . . . . . . . . . . . . . . . 15917.3.3.1 Nur Mammographie-Einheit . . . . . . . . . . . . . . . . . . . . . . . 15917.3.3.2 Nur geänderte Screeningfälle seit . . . . . . . . . . . . . . . . . . . 159
17.3.4 XML-Export definieren . . . . . . . . . . . . . . . . . . . . . . . . . . . . . . . 16017.3.5 Ermittle Trefferanzahl . . . . . . . . . . . . . . . . . . . . . . . . . . . . . . . 16017.3.6 Export . . . . . . . . . . . . . . . . . . . . . . . . . . . . . . . . . . . . . . . . 16017.3.7 Masterdaten Plug-in ausblenden . . . . . . . . . . . . . . . . . . . . . . . . . 160
17.4 Druckfunktionalität . . . . . . . . . . . . . . . . . . . . . . . . . . . . . . . . . . . . . 16117.4.1 Druckvorlagen . . . . . . . . . . . . . . . . . . . . . . . . . . . . . . . . . . . 16117.4.2 Drucken auf vertragsärztlichen Formularen . . . . . . . . . . . . . . . . . . . 161
17.4.2.1 Überweisung . . . . . . . . . . . . . . . . . . . . . . . . . . . . . . . 16117.4.2.2 Rezept . . . . . . . . . . . . . . . . . . . . . . . . . . . . . . . . . . 16317.4.2.3 Arbeitsunfähigkeitsbescheinigung . . . . . . . . . . . . . . . . . . . 164
17.4.3 Anamnese . . . . . . . . . . . . . . . . . . . . . . . . . . . . . . . . . . . . . 16717.4.3.1 Anamnese drucken . . . . . . . . . . . . . . . . . . . . . . . . . . . 16817.4.3.2 Druckvorschau öffnen . . . . . . . . . . . . . . . . . . . . . . . . . . 168
17.4.4 Auftrag zur histologischen Untersuchung . . . . . . . . . . . . . . . . . . . . 16817.4.4.1 Auftrag zur histologischen Untersuchung drucken . . . . . . . . . . 168
17.5 ADT/GEKID-Export . . . . . . . . . . . . . . . . . . . . . . . . . . . . . . . . . . . . 16917.5.1 Melderdaten . . . . . . . . . . . . . . . . . . . . . . . . . . . . . . . . . . . . 16917.5.2 Export der Daten . . . . . . . . . . . . . . . . . . . . . . . . . . . . . . . . . . 16917.5.3 Anzeige in der Akte . . . . . . . . . . . . . . . . . . . . . . . . . . . . . . . . 171
17.6 Datenexport für das Referenzzentrum . . . . . . . . . . . . . . . . . . . . . . . . . . 171
18 Datenverschlüsselung 17318.1 Organisatorische Rahmenbedingungen . . . . . . . . . . . . . . . . . . . . . . . . . 173
18.1.1 Durchführung nicht im laufenden Betrieb . . . . . . . . . . . . . . . . . . . . 17318.1.2 Nur PVA darf angemeldet sein . . . . . . . . . . . . . . . . . . . . . . . . . . 17318.1.3 PIN durch Support . . . . . . . . . . . . . . . . . . . . . . . . . . . . . . . . . 173
18.2 Durchführung der Ver-/Entschlüsselung . . . . . . . . . . . . . . . . . . . . . . . . . 17318.2.1 Schlüssel speichern . . . . . . . . . . . . . . . . . . . . . . . . . . . . . . . . 174
18.3 Verschlüsselungsprozess . . . . . . . . . . . . . . . . . . . . . . . . . . . . . . . . . 17418.4 Zurücksetzen in unverschlüsselten Modus . . . . . . . . . . . . . . . . . . . . . . . . 17518.5 Schlüsseleingabe der Nutzer der Screening-Einheit . . . . . . . . . . . . . . . . . . 176
A Technische Informationen 177A.1 Logfile-Übertragung . . . . . . . . . . . . . . . . . . . . . . . . . . . . . . . . . . . . 177A.2 Technische Hinweise zur Kartenleserinstallation . . . . . . . . . . . . . . . . . . . . 177
A.2.1 Mögliche Fehlerursachen . . . . . . . . . . . . . . . . . . . . . . . . . . . . . 180A.2.2 Unterstützte Kartenlesegeräte . . . . . . . . . . . . . . . . . . . . . . . . . . 180
A.3 Systemvoraussetzungen . . . . . . . . . . . . . . . . . . . . . . . . . . . . . . . . . . 181A.3.1 Java-Laufzeitumgebung . . . . . . . . . . . . . . . . . . . . . . . . . . . . . . 181A.3.2 Hardwarevoraussetzungen . . . . . . . . . . . . . . . . . . . . . . . . . . . . 181A.3.3 Softwarevoraussetzungen . . . . . . . . . . . . . . . . . . . . . . . . . . . . . 181
Version 5.4 13. Dezember 2018 7

Inhaltsverzeichnis
A.4 Installation der MaSc SE . . . . . . . . . . . . . . . . . . . . . . . . . . . . . . . . . . 181A.4.1 Installation . . . . . . . . . . . . . . . . . . . . . . . . . . . . . . . . . . . . . 182A.4.2 Starten der Installation . . . . . . . . . . . . . . . . . . . . . . . . . . . . . . . 182A.4.3 Auswahl der Installationspakete . . . . . . . . . . . . . . . . . . . . . . . . . . 183A.4.4 Zusammenfassung der Konfigurationsdaten . . . . . . . . . . . . . . . . . . . 183A.4.5 Installationsprozess . . . . . . . . . . . . . . . . . . . . . . . . . . . . . . . . 184A.4.6 Verknüpfungen einrichten . . . . . . . . . . . . . . . . . . . . . . . . . . . . . 185A.4.7 Installation abschließen . . . . . . . . . . . . . . . . . . . . . . . . . . . . . . 185A.4.8 Starten der Anwendung . . . . . . . . . . . . . . . . . . . . . . . . . . . . . . 186
B „ID’s“ im MaScSE-Handbuch 187B.1 ScreeningID . . . . . . . . . . . . . . . . . . . . . . . . . . . . . . . . . . . . . . . . . 187B.2 Fallnummer (Accession-Number) . . . . . . . . . . . . . . . . . . . . . . . . . . . . . 188B.3 StudyInstanceUID (StudyInstanceID) . . . . . . . . . . . . . . . . . . . . . . . . . . . 189B.4 PatientID . . . . . . . . . . . . . . . . . . . . . . . . . . . . . . . . . . . . . . . . . . 190B.5 BildID . . . . . . . . . . . . . . . . . . . . . . . . . . . . . . . . . . . . . . . . . . . . 190
C Schnittstellenbeschreibung für eine Viewer-Ansteuerung 192C.1 Voraussetzung . . . . . . . . . . . . . . . . . . . . . . . . . . . . . . . . . . . . . . . 192C.2 Befund-Viewer . . . . . . . . . . . . . . . . . . . . . . . . . . . . . . . . . . . . . . . 192
C.2.1 Fachliche Anforderung . . . . . . . . . . . . . . . . . . . . . . . . . . . . . . . 192C.2.2 Umsetzung . . . . . . . . . . . . . . . . . . . . . . . . . . . . . . . . . . . . . 192
C.2.2.1 Request . . . . . . . . . . . . . . . . . . . . . . . . . . . . . . . . . 193C.2.2.2 Response . . . . . . . . . . . . . . . . . . . . . . . . . . . . . . . . 193C.2.2.3 Zeitverhalten . . . . . . . . . . . . . . . . . . . . . . . . . . . . . . . 193C.2.2.4 Viewertyp: Default . . . . . . . . . . . . . . . . . . . . . . . . . . . . 193C.2.2.5 Viewertyp: Keyword . . . . . . . . . . . . . . . . . . . . . . . . . . . 194
C.3 Voraufnahmen . . . . . . . . . . . . . . . . . . . . . . . . . . . . . . . . . . . . . . . 195C.3.1 Fachliche Anforderung . . . . . . . . . . . . . . . . . . . . . . . . . . . . . . . 195C.3.2 Umsetzung . . . . . . . . . . . . . . . . . . . . . . . . . . . . . . . . . . . . . 195
C.3.2.1 Applikationsaufruf . . . . . . . . . . . . . . . . . . . . . . . . . . . . 195C.3.2.2 Webbrowser-Aufruf . . . . . . . . . . . . . . . . . . . . . . . . . . . 195C.3.2.3 Voraufnahmenserver-URL . . . . . . . . . . . . . . . . . . . . . . . 195
D Statusübergangsdiagramm 197D.1 Statusübergänge von „erschienen“ bis „aufgenommen“ . . . . . . . . . . . . . . . . 197D.2 Statusübergänge von „aufgenommen“ bis „Abklärung terminieren“ . . . . . . . . . . 198D.3 Statusübergänge von „Abklärung terminieren“ bis „Befund Brustkrebs“ . . . . . . . . 199
E Test-Barcode 200
Literaturverzeichnis 201
Version 5.4 13. Dezember 2018 8

1 Hinweise zur Unterlage
1 Hinweise zur Unterlage
1.1 Grundsätzliches
Dieses Handbuch führt Sie in die Benutzung des Programms MaSc-Screening-Einheit (MaSc SE)ein, welches Sie bei der Datenerfassung und der Steuerung der Arbeitsabläufe in der Mammographie-Screening-Einheit unterstützen wird. Die Reihenfolge der Kapitel orientiert sich soweit möglich andem durch die Krebsfrüherkennungsrichtlinien vorgegebenen Ablauf des Mammographie-Screenings.Um die Lesbarkeit des Textes zu erhöhen, wurde für Amts- und Rollenbezeichnungen meist nurdie männliche Form gewählt. Hiermit ist jedoch keinerlei Diskriminierung von Personen weiblichenGeschlechts beabsichtigt.
Des Weiteren beschränkt sich das vorliegende Handbuch auf die Beschreibung der „technischen“Handhabung der Software. Medizinische Aspekte der Falldokumentation werden nicht berück-sichtigt. Gleiches gilt für die Erläuterung der dem Mammographie-Screening zugrunde liegendenKrebsfrüherkennungsrichtlinien und den sich daraus ergebenden Arbeitsabläufen. GrundlegendeKenntnisse hierüber werden vorausgesetzt.
Bitte lesen Sie sich das Benutzerhandbuch vor der Benutzung der Software aufmerksam durch,um Fehler bei der Bedienung zu vermeiden. Für Verbesserungsvorschläge bzgl. der Verständlich-keit des Textes oder Hinweise auf inhaltliche Unstimmigkeiten (z. B. auf Grund der Weiterentwick-lung der Software) sind die Autoren dankbar.
1.2 Persönliche Präferenzen
Bei einigen häufig benutzten Befehlen, wie zum Beispiel „Text einfügen“ in Word, können Sie biszu 5 verschiedene Wege „gehen“, um die Aktion durchzuführen. Die meisten Anwender arbeitensicherlich mit der Maus und setzen dabei Menübefehle ein oder klicken auf ein Symbol. Ande-re wiederum haben eine große Übung beim Bedienen eines Großcomputer-Terminals oder einerSchreibmaschine und arbeiten daher lieber mit Tastaturbefehlen. Darum der Tipp: Wenn ein Pro-gramm Ihnen verschiedene Möglichkeiten anbietet, dann „gehen“ Sie den Weg, der Ihnen ambesten gefällt und den Sie sich leicht merken können.
Version 5.4 13. Dezember 2018 9

2 Einleitung
2 Einleitung
Der Funktionsumfang der MaSc SE beinhaltet die Erfassung und Pflege der im Zusammenhangmit dem Mammographie-Screening anfallenden Daten, sowie die Steuerung der Arbeitsabläufe inder Screening-Einheit.
Die Stammdaten einer Screening-Einheit, also Angaben zu den Mitarbeitern (inkl. der Zuteilungvon Rollen und Zugriffsrechten) oder Daten zur Auslastung bzw. Verfügbarkeit von Geräten, wer-den in dem Bereich Stammdaten gepflegt..
Die Software ist so konzipiert, dass der Zugriff auf die verschiedenen Funktionalitäten über einRechte- und Rollenkonzept sehr fein gesteuert werden kann. Hierbei kann in der Regel der PVA,der über das gesamte Rechtespektrum (incl. der Rechtevergabe an andere) verfügen sollte, be-stimmen, wer auf welche Funktionalität Zugriff haben darf bzw. muss. Es ist auch möglich, einenTeil der Rechtevergabe z. B. an den Leiter einer Mammographie-Einheit zu delegieren.
Die Anwendung selbst läuft auf einem lokalen PC in Ihrer Praxis. Die zugrundeliegende Daten-bank befindet sich auf einem speziell abgesicherten zentralen Server im Rechenzentrum der KV.Über diesen Server wird Ihnen auch die jeweils aktuelle Version der Software automatisch zurVerfügung gestellt. Die über das Programm eingegebenen Daten werden erst durch einen Spei-chervorgang an diese Datenbank weitergeleitet. Eine lokale Zwischenspeicherung findet nichtstatt.
Ausgenommen hiervon sind die persönlichen Daten der Teilnehmerinnen (incl. der KVK-Daten),die auf der zentralen Datenbank nur verschlüsselt abgelegt werden dürfen. Damit Sie die Datentrotzdem einsehen können, wird lokal eine kleine Datenbank aufgebaut, die nur die durch die Soft-ware entschlüsselten Teilnehmerinnen- und Versichertendaten enthält und die regelmäßig mit derzentralen Datenbank abgeglichen wird. Da auf einem Rechner immer nur eine lokale Datenbankeingerichtet werden kann, ist es nicht möglich mehr als eine Instanz der MaSc SE pro Rechnerzu betreiben. Beim Versuch eine zweite Instanz von MaSc SE zu starten, erscheint eine entspre-chende Fehlermeldung.
2.1 Allgemeine Hinweise zur Benutzung der Software
2.1.1 Schaltflächen
Abhängig von Ihren Benutzerrechten stehen Ihnen über die Schaltflächen der Symbolleiste ver-schiedene Funktionalitäten zur Verfügung. Zu jeder Schaltfläche gibt es eine knappe Beschrei-bung der dahinter liegenden Funktion, die nach kurzer Zeit eingeblendet wird, wenn Sie den Maus-zeiger über die entsprechende Schaltfläche bewegen. Sie können aber auch alle Funktionen, dieIhnen die Symbolleiste bietet, über die Menüs erreichen. Die Schaltflächen lassen sich auch überdie Tastatur bedienen.
Version 5.4 13. Dezember 2018 10

2.1 Allgemeine Hinweise zur Benutzung der Software
2.1.2 Menüleiste
Die Menüleiste bietet Ihnen alle Funktionen, die Sie auch auf der Symbolleiste finden.
Durch gleichzeitiges Drücken der Taste (Alt) und eines der in den Menütiteln unterstrichenenBuchstaben können Sie den entsprechenden Menüpunkt per Tastatur auswählen.
2.1.3 Ausklappbare Elemente
In der Applikation finden Sie in verschiedenen Bereichen ausklappbare Elemente. Durch Klick aufdas Symbol können Sie das Element ausklappen, um weitere Informationen, wie beispielsweisedie Speicherstände, zu sehen. Durch Klick auf das Symbol können Sie den Bereich wiederzuklappen.
2.1.4 Kontextmenüs
Kontextmenüs werden durch Drücken der rechten Maustaste aufgerufen, wenn sich der Mauszei-ger über dem betreffenden Objekt (z. B. einem Eintrag in einem Kalender oder einer Trefferliste)befindet.
2.1.5 Listen von Einträgen
In vielen Eingabemasken können/müssen Sie mehrere Einträge zu einer Liste hinzufügen (z. B.frühere Brusterkrankungen bei der Erfassung der Anamnese). Ist dies der Fall, füllen Sie zu-nächst die entsprechenden Felder der Eingabemaske, bevor Sie den gesamten Datensatz überdie entsprechende Schaltfläche der Liste als neuen Eintrag hinzufügen. Anschließend könnenSie den nächsten Eintrag erstellen. Über die Schaltfläche Entfernen können Sie zuvor markiertefehlerhafte Einträge wieder aus der Liste löschen.
Durch einen Mausklick (links) auf einen Spaltenkopf können Sie die Einträge einer Tabelle nachdem jeweiligen Kriterium sortieren. Ein weiterer Mausklick kehrt die Sortierreihenfolge um, eindritter hebt die Sortierung wieder auf. Ein Pfeilsymbol neben der Spaltenbezeichnung gibt an, obund in welche Richtung sortiert wurde.
Version 5.4 13. Dezember 2018 11

2.2 Anmeldung am System
2.1.6 Speichern der Dokumentation
Während der Dokumentation können Sie die eingegebenen Daten jederzeit speichern. Die Datenwerden dann von dem lokalen Rechner, auf dem die Anwendung läuft, auf die zentrale Datenbankübertragen, können aber noch weiter bearbeitet werden. Frühere Bearbeitungsstände werden aufder Datenbank vorgehalten und können jederzeit eingesehen werden. Verändern können Sie je-doch nur den jeweils aktuellen Stand der Dokumentation.
2.1.7 Datenmigration/Protokolländerungen
Die Vorgaben für die MaSc-Software bilden die Protokolle zur Dokumentation im Mammographie-screening[1]. Diese Dokumente werden in zeitlichen Abständen durch die Kooperationsgemein-schaft Mammographie-Screening angepasst und geändert, so dass diese Änderungen auch in derSoftware vorgenommen werden müssen. Dies hat zur Folge, dass einige Eingabefelder wegfal-len und Begriffe oder auch Eingabegrößen geändert werden. Bisher dokumentierte Daten werdennach Vorgaben der KoopG migriert. Daten, die aufgrund der Protokolländerungen wegfallen, wer-den weiterhin in der Software angezeigt und durch ein Icon gekennzeichnet. Wird ein neuerSpeicherstand des betreffenden Reiters erzeugt, fallen diese Parameter automatisch weg. Siekönnen die Daten aber weiterhin einsehen, wenn Sie den vorherigen Speicherstand auswählen.
2.2 Anmeldung am System
Um mit der MaSc SE-Software arbeiten zu können, müssen Sie sich in dem Dialog Login zuMaSc SE durch die Eingabe Ihres Benutzernamens und eines Passwortes authentifizieren.
Ein neu angelegter Benutzer bekommt ein Passwort über die Applikation zugeteilt. Geben Sie
Version 5.4 13. Dezember 2018 12

2.2 Anmeldung am System
dieses Passwort bei der ersten Anmeldung ein. Nach dem Bestätigen mit Anmelden müssen Siein dem Dialog Benutzereinstellungen ein neues Passwort vergeben. Geben Sie hierzu das neuePasswort in das Feld Neues Passwort ein. Um Tippfehler auszuschließen, müssen Sie das neuePasswort zusätzlich in das Feld Wiederholung eingeben. Ihr neues Passwort muss mindestens6 Zeichen lang sein.
Beim ersten Start der Anwendung auf einem Rechner ist außerdem die Angabe erforderlich, inwelcher Mammographie-Einheit gearbeitet wird, damit im Zusammenspiel mit den digitalen Bild-verwaltungskomponenten klar ist, wohin die Aufnahmen gesendet werden müssen. Dies geschiehtüber den in diesem Fall automatisch erscheinenden Dialog Rechnerkonfiguration, den Sie spä-ter auch über eine entsprechende Schaltfläche aufrufen können (Details siehe Kapitel 2.3). Späterreicht es dann aus, den Benutzernamen und das Passwort einzugeben, um sich an der Anwen-dung anzumelden.
Über die Schaltfläche Lokale DB löschen können Sie die auf Ihrem Rechner befindliche Daten-bank mit den Teilnehmerinnendaten bei Bedarf löschen. Anschließend wird sie automatisch neuaufgebaut.
Achtung!Der Neuaufbau der lokalen Datenbank nimmt unter Umständen viel Zeit in Anspruch. Löschen Siedie lokale Datenbank daher nur, wenn dies wirklich erforderlich ist.
2.2.1 Aktuelle Meldungen
Die MaSc-Software stellt einen Informationsmeldungsdialog bereit, über den Ihnen Ihr Supportwichtige Informationen zukommen lassen kann. Sobald Meldungen vorliegen, wird Ihnen der Dia-log automatisch während des Anmeldeprozesses angezeigt. Sie können den Dialog über denButton Schließen schließen.
Ferner können Sie den Dialog jederzeit über die Schaltfläche aufrufen.
Version 5.4 13. Dezember 2018 13

2.3 Einstellungen
Die Meldungen werden durch unterschiedliche Symbole gekennzeichnet und nach Wichtigkeitgeordnet angezeigt. Ferner können Sie der Anzeige entnehmen, von wann die Meldung ist.
Über den Button Links... öffnet sich das Fenster mit den von Ihrem Support hinterlegten Links.
2.3 Einstellungen
In dem Bereich Einstellungen stehen Ihnen verschiedene Konfigurationsmöglichkeiten zur Verfü-gung. Es handelt sich hierbei zum einen um benutzerspezifische Einstellungen und zum anderenum Einstellungen, die sich auf Ihren Rechner beziehen.
Version 5.4 13. Dezember 2018 14

2.3 Einstellungen
2.3.1 Benutzereinstellungen
Nach dem Aufruf des Dialogs Einstellungen können Sie auf dem Reiter Benutzereinstellungenverschiedene Konfigurationen vornehmen, die sich auf Ihren Benutzeraccount beziehen und somitan jedem Arbeitsplatz, an dem Sie sich mit Ihren Benutzerdaten anmelden, gleich sind.
2.3.1.1 Passwort ändern
In dem Bereich Passwort ändern können Sie ein neues Passwort eingeben. Hierfür müssenSie zunächst das bisher gültige Passwort (Altes Passwort) eingeben. Anschließend können Sieein Neues Passwort (incl. einer Wiederholung) eingeben. Schließen Sie anschließend den Dialogüber die Schaltfläche Speichern, so dass Ihre Änderungen übernommen werden.
Version 5.4 13. Dezember 2018 15

2.3 Einstellungen
2.3.1.2 Darstellung
Nach der Erstanmeldung am System ist noch keine Standardansicht für den jeweiligen Benut-zer eingerichtet. Deshalb werden im Hauptfenster auch noch keine Daten angezeigt. Über dieSchaltfläche Einstellungen... können Sie die gewünschte Startseite festlegen.
Neben der Startseite können Sie auch die Ansicht der Anwendung ändern. Sie können zwischenden Einstellungen Standard und Invers wechseln. Die inverse Darstellung ist für die Verwendungan Befundarbeitsplätzen (abgedunkelte Räume) gedacht.
Ferner können Sie auswählen, ob die Teilnehmerindaten im Aktenkopf oder die Weiteren Infor-mationen zum Screeningfall bei jeder Akte automatisch auf- oder zugeklappt angezeigt werdensollen. Bei Auswahl Ja wird der jeweilige Bereich automatisch aufgeklappt angezeigt. Bei AuswahlNein werden diese bei jeder Fallakte zugeklappt angezeigt, können aber bei Bedarf durch denBenutzer aufgeklappt und somit angezeigt werden.
Unter Akte im Rezeptionskalender automatisch öffnen können Sie einstellen, ob die Akte nachdem Schließen des Dialogs Teilnehmerin bearbeiten über OK im Rezeptionskalender automa-tisch geöffnet wird.
Befundern stehen zur Befundung die sog. Schnellbefundungs-Buttons zur Verfügung. Unter demPunkt Schnellbefundung anzeigen können Sie konfigurieren, ob die Buttons in der Befundungangezeigt werden sollen oder nicht. Zudem können Sie nach der Auswahl Ja einstellen, ob dieseimmer auf- oder zugeklappt angezeigt werden sollen.
Sie können ebenfalls konfigurieren, ob das Datum für den Biopsietermin vorbelegt wird. WennSie hier ja auswählen, wird das Ausführungsdatum auf dem Reiter Biopsie mit dem aktuellenTagesdatum vorbelegt. Sofern die Biopsie nicht an dem Tagesdatum stattgefunden hat, müssenSie dann das Datum händisch ändern.
Achtung!Bitte beachten Sie, dass eine Vorbelegung des Datums in der Vergangenheit zu Fehldokumenta-tionen geführt hat, da ein einmal gespeichertes Ausführungsdatum nicht geändert werden kann.Ggf. werden somit zwei Biopsietermine dokumentiert und statistisch gezählt, die allerdings sonicht stattgefunden haben. Sofern Sie regelhaft nicht am selben Tag die Dokumentation vorneh-men, an dem Sie diese durchgeführt haben, empfiehlt es sich, das Datum nicht vorzubelegen, umFehldokumentationen zu vermeiden.
Die aktuell eingestellten Fenstergrößen werden für jeden Windowsbenutzer automatisch in derRegistry gespeichert. Bei Bedarf können Sie diese über den Button Zurücksetzen auf den ur-sprünglichen Wert zurücksetzen.
2.3.1.3 Farbeinstellungen
Sie haben die Möglichkeit, die Farben in der MaSc SE nach Ihren Wünschen zu ändern. In derTabelle Farbeinstellungen wird Ihnen eine Liste mit den Elementen angezeigt, deren Farbe Sieändern können. Es besteht die Möglichkeit die Farben in der Standardansicht sowie in der In-versansicht anzupassen. Doppelklicken Sie hierzu in die entsprechende Zelle, um das Fenster für
Version 5.4 13. Dezember 2018 16

2.3 Einstellungen
die Farbeinstellungen zu öffnen. Wählen Sie in diesem Fenster die gewünschte Farbe entwederaus dem Farbkreis aus oder geben Sie die Daten für die Farbe händisch ein. Durch Klick auf OKwerden die Daten übernommen. Je nach Element werden die Farben erst nach einem Neustartvollständig in der Software angezeigt.
Durch Klick auf den Button Standardfarben wiederherstellen werden alle Änderungen gelöschtund die Werte wieder auf die Standardwerte zurückgesetzt.
Mit Speichern werden die durchgeführten Änderungen übernommen.
2.3.2 Rechnerkonfiguration
In dem Bereich Rechnerkonfiguration können Sie verschiedene Einstellungen vornehmen, diesich nur auf den aktuellen Rechner (Arbeitsplatz) beziehen. Diese Einstellungen stehen Ihnen aneinem anderen Arbeitsplatz nicht zur Verfügung.
Version 5.4 13. Dezember 2018 17

2.3 Einstellungen
2.3.2.1 Rechnerstandort
In dem Bereich Rechnerstandort können Sie die gewünschte Mammographie-Einheit einstellenund die Eingabe speichern. In der Regel geschieht dies einmalig beim ersten Start der Anwen-dung auf dem jeweiligen Rechner. Sie können die Einstellung aber auch später ändern, z. B. wennSie mit einem Laptop-Computer an mehreren Standorten arbeiten.
Achtung!Die Angaben werden in der Windows-Registry des jeweiligen Rechners unterHKEY_LOCAL_MACHINE/SOFTWARE/JavaSoft/Prefs/... gespeichert. D. h. der Windows-Benutzermuss über die hierfür erforderlichen Rechte innerhalb der Windows-Umgebung verfügen.
Aus der Auswahlliste Viewer können Sie bei Bedarf einen der in Ihrer Mammographie-Einheit ver-wendeten Befundarbeitsplätze auswählen. Damit eine Auswahl erfolgen kann, müssen die verfüg-
Version 5.4 13. Dezember 2018 18

2.3 Einstellungen
baren Viewer jedoch zunächst in den Stammdaten der Mammographie-Einheit angelegt werden(siehe Kapitel 3.6).
Aus der Auswahlliste Voraufnahmenserver können Sie bei Bedarf einen der in Ihrer Mammographie-Einheit eingesetzten Voraufnahmenserver auswählen. Damit eine Auswahl erfolgen kann, müssendie verfügbaren Server jedoch zunächst in den Stammdaten der Mammographie-Einheit angelegtwerden (siehe Kapitel 3.7).
2.3.2.2 Kartenleser
Ein Kartenleser muss an dem Arbeitsplatz, an dem er benutzt werden soll, eingerichtet werden.Hierzu muss der Kartenleser angeschlossen und die vom Hersteller mitgelieferte Treibersoftwa-re auf dem jeweiligen Rechner installiert sein. Bei USB-Kartenlesern ist ggf. der entsprechendeTreiber zu installieren.
Nach der Auswahl des Gerätes aus der Liste der zur Verfügung stehenden Kartenleser müssenSie die Konfiguration durch Betätigen der Schaltfläche Verbindung testen überprüfen. Wenn derTest erfolgreich verlaufen ist, können Sie die Einstellungen speichern. Der Leser kann nun benutztwerden.
Achtung!Der Eintrag Portnummer gibt die Nummer der seriellen Schnittstelle, an welcher der Kartenleserangeschlossen ist, an. Für die erste serielle Schnittstelle Ihres Rechners gilt in der Regel der Wert1, für die zweite der Wert 2 und für USB der dann folgende.
Es können Kartenlesegeräte verwendet werden, die über die serielle Schnittstelle oder USB an-geschlossen werden. Auch die hier getroffenen Einstellungen werden in der Windows-Registrydes verwendeten PCs unter HKEY_LOCAL_MACHINE/SOFTWARE/JavaSof/Pref/... gespeichert. D.h. der Benutzer muss über die hierfür erforderlichen Rechte innerhalb der Windows-Umgebungverfügen.
2.3.2.3 Webservice Server
Geben Sie in dem Bereich Webservice Server den Port und den Timeout an und wählen Sie un-ter Betriebsmodus den entsprechenden Modus aus. Ferner können Sie angeben, ob der Webser-vice Server automatisch beim Start der MaSc SE auf dem Rechner hochgefahren werden soll.
2.3.2.4 Barcode-Scanner
Im Bereich Barcode-Scanner können Sie einen an den Rechner angeschlossenen Barcode-Scannertesten. Lesen Sie hierzu den nachfolgenden Barcode mittels des Scanners ein. Das erfolgreicheEinlesen wird Ihnen durch eine Meldung angezeigt.
Version 5.4 13. Dezember 2018 19

2.3 Einstellungen
2.3.3 Telematikinfrastruktur
Alle Informationen zur Einrichtung der Telematikinfrastruktur, den zugelassenen Konnektoren undKartenlesegeräten entnehmen Sie bitte der Informationsseite der KBV unter
http://www.kbv.de/html/telematikinfrastruktur.php
Die Einrichtung des Konnektors nebst dem Kartenterminal obliegt der Mammographie-Einheit. Bitte beachten Sie, dass für den Betrieb der MaSc SE eine Verbindung zum SafeNetbestehen muss. Stellen Sie daher bei der Einrichtung des Konnektors innerhalb Ihrer Praxis si-cher, dass die MaSc SE über das SafeNet aufgerufen werden kann.
Auf dem Reiter Telematikinfrastruktur können Sie die Konfigurationsparameter für die Anbin-dung an die Telematikinfrastruktur eingeben.
Version 5.4 13. Dezember 2018 20

2.3 Einstellungen
2.3.3.1 Konfigurationsparameter
Geben Sie unter Konfigurationsparameter das Protokoll sowie den Host und den Port an.Diese Parameter werden bei der Einrichtung des Konnektors festgelegt.
Der Arbeitsplatzname wird ebenfalls bei der Einrichtung des Konnektors festgelegt. Geben Sieden für Ihren Arbeitsplatz zutreffenden Namen ein.
Die ClientID, MandantID und UserID sind unveränderbar und werden von der MaSc SE vorge-geben. Diese Daten müssen im Konnektor hinterlegt werden.
2.3.3.2 Authentifizierungsmethoden
Sofern Ihr Konnektor so konfiguriert ist, dass eine Authentifizierung erforderlich ist, können Sienach Auswahl des Protokolls https unter Authentifizierung die Basic Authentication auswäh-len und den Benutzernamen und das Passwort eintragen. Aktuell wird von der MaSc SE nur dieBasic Authentication unterstützt.
Version 5.4 13. Dezember 2018 21

2.3 Einstellungen
2.3.3.3 Kartenterminal
Sobald Sie alle Konfigurationsparameter und eventuell die Authentifizierungsmethode eingestellthaben, werden durch Klick auf den Button Kartenterminals abfragen die mit dem Konnektor ver-bundenen Kartenterminals abgefragt und die Auswahlbox Kartenterminal mit den vorhandenenKartenterminals befüllt. Wählen Sie das für Ihren Arbeitsplatz zutreffende Kartenterminal aus.
Nach der Auswahl des Kartenterminals muss durch Klick auf den Button Betriebsbereitschaftherstellen die Betriebsbereitschaft hergestellt werden, um die MaSc SE mit dem Kartentermi-nal zu verbinden. Der Verbindungsstatus mit dem Kartenterminal und die Verfügbarkeit derlokalen Komponenten wird Ihnen angezeigt.
Es kann sein, bspw. bei der ersten Inbetriebnahme, dass die in dem Kartenterminal befindlicheSM-B-Karte noch nicht freigeschaltet ist. Ist dies der Fall, weist Sie die Software darauf hin. Siemüssen dann die Karte durch Eingabe der PIN am Kartenterminal freischalten. Bitte folgen Sieden Anweisungen in den angezeigten Dialogen.
Möchten Sie die Verbindung mit der Telematikinfrastruktur trennen, können Sie dies durch Klickauf den Button Verbindung trennen.
Wenn Sie erfolgreich die Betriebsbereitschaft hergestellt haben, bleibt diese solange bestehen, bisSie die Applikation beenden oder die Verbindung anderweitig getrennt wird. Bei einem Neustartder Applikation wird die Betriebsbereitschaft automatisch hergestellt, sofern alle erforderlichenKonfigurationsparameter hinterlegt sind.
2.3.3.4 Einstellungen für das Versichertenstammdatenmanagement
Beim Versichertenstammdatenmanagement (VSDM) geht es darum, die Versichertenstammdatender gesetzlich Krankenversicherten, die auf der elektronischen Gesundheitskarte (eGK) gespei-chert sind, aktuell zu halten. Hierzu erfolgt ein Online-Abgleich und ggf. eine Aktualisierung derDaten.
Sie können unter Kartenterminal-Slot optional den Slot des Kartenterminals angeben, der fürdas Einlesen der Versichertenkarte verwendet wird. Dies ist bspw. dann erforderlich, wenn einKartenterminal von zwei Arbeitsplätzen verwendet wird. Somit ist sichergestellt, dass Ihr Arbeits-platz auch nur die Karte einliest, die sich in dem von Ihnen eingestellten Slot befindet. Sofern nurSie an Ihrem Arbeitsplatz das Kartenterminal verwenden, ist die Eingabe des Slots nicht notwen-dig.
Unter Art der Online-Prüfung geben Sie an, ob Sie immer, nur einmal im Quartal, niemals odernur durch eine Benutzerinteraktion eine Online-Prüfung durchführen möchten. Welche Art fürSie zutrifft, müssen Sie innerhalb Ihrer Mammographie-Einheit klären.
2.3.3.5 Weitere Funktionen
Unter Weitere Funktionen können Sie bspw. die PIN einer SM-B-Karte ändern. Klicken Sie hierzuzunächst auf den Button Karten abfragen und wählen Sie dann in der Liste Verfügbare Karten
Version 5.4 13. Dezember 2018 22

2.4 Beenden einer Arbeitssitzung
die Karte aus, deren PIN Sie ändern möchten. Klicken Sie anschließend auf PIN ändern... FolgenSie den Anweisungen in den angezeigten Dialogen.
2.3.3.6 Lokaler Kartenleser und Kartenterminal
Es ist nicht möglich, zeitgleich einen lokal installierten Kartenleser und ein mit dem Konnektorverbundenes Kartenterminal zu verwenden. Sie müssen daher in den Einstellungen konfigurie-ren, ob Sie einen lokalen Kartenleser oder ein Kartenterminal verwenden.
Sollte eine Verbindung mit der Telematikinfrastruktur nicht möglich sein, besteht die Möglichkeit,ein mobiles Kartenlesegerät zu verwenden. Beachten Sie hierzu die Informationen von der KBV.Wenn Sie temporär von einem mobilen Kartenlesegerät Gebrauch machen möchten, müssen Siezunächst die Verbindung trennen (Klick auf den Button Verbindung trennen), sofern diese nochbesteht, und können dann auf dem Reiter Rechnerkonfiguration das mobile Kartenlesegerätauswählen.
2.4 Beenden einer Arbeitssitzung
Zum Beenden einer Arbeitssitzung gibt es zwei Möglichkeiten. Zum einen können Sie über dieSchaltfläche Neu anmelden eine Sitzung beenden und die Anwendung für einen anderenBenutzer freigeben. Zum anderen kann das Programm über die Schaltfläche MaSc SE beenden
komplett geschlossen werden.
Version 5.4 13. Dezember 2018 23

3 Stammdatenpflege
3 Stammdatenpflege
Sowohl die Programmverantwortlichen Ärzte als auch die Leiter der Mammographie-Einheitenkönnen die Stammdaten „Ihrer“ Organisationseinheit (z. B. bezüglich Personal, Geräten oder Ka-pazitäten) pflegen. Hierzu gehört auch die Verwaltung der Zugriffsrechte einzelner Mitarbeiter aufdie verschiedenen Datenbereiche bzw. Programmkomponenten.
Hinweis!Die Rechte aus der Rechtegruppe PVA können einem PVA nicht entzogen werden (auch der PVAselbst kann das nicht). Der PVA kann nur von dem PVA selber bearbeitet werden.
Eine (durch die Zentrale Stelle) neu angelegte Screening-Einheit besteht zunächst nur aus derenPVA. Dieser hat die Möglichkeit, weitere Mitarbeiter und Organisationseinheiten hinzuzufügen.
Über die Schaltfläche Stammdaten können Sie die Stammdatenpflege aufrufen. Im linken Bild-schirmbereich wird dann die Organisation der Screening-Einheit (SE) in Form einer Baumstrukturdargestellt. Wenn bereits Einträge vorhanden sind, können Sie die einzelnen Hierarchieebenendurch das Anklicken der entsprechenden Symbole (+/-) wie beim Windows-Explorer ein- bzw.ausblenden. Die oberste Ebene ist die Screening-Einheit selbst. Darunter befindet sich zum einenein Ordner, der das der Screening-Einheit direkt zugeordnete Personal enthält, und zum anderendie der Screening-Einheiten zugeordneten Mammographie-Einheiten (ME). In der dritten Ebenekönnen Ordner für Personal, Geräte etc. der Mammographie-Einheit angezeigt werden:
Version 5.4 13. Dezember 2018 24

3 Stammdatenpflege
Die einzelnen Ebenen oder besondere Personengruppen werden durch unterschiedliche Symbolegekennzeichnet.
Screening-EinheitMammographie-EinheitAufklärungs-EinheitMammobilMammographie-GerätViewerVoraufnahmen-ServerMammobil-StandortPersonalordnerPersonalÄrztliches PersonalProgrammverantwortlicher ArztKennzeichnet nebst roter Schrift als inaktiv markierte Stammdatenobjekte
Sie können die inaktiven Stammdaten, z. B. Personal, bei dem das Arbeitsverhältnis als inaktivmarkiert ist, durch Setzen eines Hakens bei Inaktive Stammdaten ausblenden der Übersicht-lichkeit halber aus der Baumansicht ausblenden lassen.
Version 5.4 13. Dezember 2018 25

3.1 Stammdaten der Screening-Einheit
3.1 Stammdaten der Screening-Einheit
Durch Markieren des Eintrags für die Screening-Einheit werden die Stammdaten der Screening-Einheit in dem rechten Bildschirmbereich angezeigt. Die Felder Bezeichnung, Kurzbezeich-nung, gültig ab, gültig bis und die Anschrift können nicht editiert werden. Diese Daten werdenbeim Anlegen einer Screening-Einheit durch die Zentrale Stelle vorgegeben.
Wählen Sie den für Ihre Screening-Einheit geltenden SeCode aus. Der SeCode wird für die Sta-tistiken sowie den Krebsregisterexport benötigt.
Das Bundesland wird automatisch anhand des ausgewählten SeCodes ermittelt und dient alsGrundlage für die Fristberechnung in der Evaluationsstatistik.
Auf den darunter befindlichen Reitern können Sie die Ausfallzeiten und die Betriebsstätten-Nr.der Screening-Einheit pflegen.
3.1.1 Ausfallzeiten
Ausfallzeiten sind diejenigen Zeiten, in denen eine komplette Screening-Einheit (inklusive der zu-geordneten Mammographie-Einheiten) keine Screening-Untersuchungen durchführt (z. B. wegenUrlaubszeiten). Auch Feiertage sind als Ausfallzeiten zu pflegen, da die Terminverwaltung derZentralen Stelle diese bisher nicht berücksichtigt. Die Daten werden an die zuständige ZentraleStelle übermittelt und dienen als Grundlage für das Einladungswesen. Deshalb ist es notwendig,dass Sie die Daten in diesem Bereich rechtzeitig (ca. 3 Wochen vor in Kraft treten) einpflegen,damit die Änderungen bei der Erzeugung der Einladungen noch berücksichtigt werden können.Die genauen Fristen und Vorlaufzeiten bzgl. der Einladung der Teilnehmerinnen erfragen Sie bittebei Ihrer zuständigen Zentralen Stelle.
Zum Anlegen einer neuen Ausfallzeit klicken Sie zunächst auf den Reiter Ausfallzeiten und an-schließend auf den Button Neu.... In dem sich öffnenden Fenster können Sie die geplanten Aus-fallzeiten eingegeben.
Unter Turnus können Sie auswählen, ob es sich um ein einmaliges Ereignis oder um einenSerientermin (jährlich, wöchentlich oder täglich) handelt. Um die Eingaben speichern und in dieListe aufnehmen zu können, müssen Sie einen Grund für die Ausfallzeit als Freitext eingeben.
Version 5.4 13. Dezember 2018 26

3.1 Stammdaten der Screening-Einheit
Bei einmaligen Terminen kann auch ein Zeitraum von mehreren Tagen erfasst werden. Hierzumuss in der Auswahlbox Datum an Stelle der Vorauswahl am der Eintrag von ausgewählt wer-den, woraufhin ein weiteres Eingabefeld bis erscheint. Für ganztägige Termine können Sie dieSchaltfläche ganztägig anhaken. In den Feldern, die sich auf die Uhrzeit beziehen, erscheinendann automatisch die Werte 00:00 bzw. 23:59. Wenn die Einstellungen der Zentralen Stelle dieszulassen, können Sie zusätzlich für tägliche und wöchentliche Ausfallzeiten einen Zeitraum derGültigkeit festlegen (Gültig ab/Gültig bis).
Markieren Sie zum Bearbeiten bereits existierender Einträge den Eintrag in der Liste mit der linkenMaustaste und klicken Sie auf den Button Bearbeiten.... Anschließend öffnet sich das Bearbei-tungsfenster, das in seinem Aufbau dem Fenster zum Hinzufügen eines Eintrages entspricht.
Um eine bereits gespeicherte Ausfallzeit zu löschen, müssen Sie diese zunächst in der Liste mitder linken Maustaste markieren und anschließend auf den Button Löschen klicken.
Hinweis!Aus den Feiertagen, die durch Ihren zuständigen Support in die Datenbank eingetragen wurden,werden automatisch vom System Ausfallzeiten für die Screening-Einheit generiert.
3.1.2 Betriebsstätten-Nummer (BSNR)
Die Betriebsstätten-Nummer (BSNR) identifiziert die Arztpraxis als abrechnende Einheit und er-möglicht die Zuordnung ärztlicher Leistungen zum Ort der Leistungserbringung.
In dem Reiter Betriebsstätten-Nr. können Sie die Betriebsstätten-Nummer anlegen und bearbei-ten. Ferner können Sie angeben, von wann bis wann die Betriebsstätten-Nummer gültig ist.
Achtung!Bitte beachten Sie, dass für die Screening-Einheit eine Betriebsstätten-Nummer angegebenwerden und dass diese eine lückenlose Gültigkeit haben muss ab dem Datum gültig ab derScreening-Einheit.
Version 5.4 13. Dezember 2018 27

3.2 Personal der Screening-Einheit
Um eine neue Betriebsstätten-Nummer anzulegen, klicken Sie auf den Button Neu..... Es öff-net sich eine Eingabemaske, in der Sie die erforderlichen Daten eingeben können. Klicken Sieanschließend auf Übernehmen, wenn Sie die eingegebenen Daten übernehmen möchten. DerDialog schließt sich und die Daten werden in die Tabelle übernommen. Klicken Sie nun auf Spei-chern, um die Daten zu speichern.
Änderungen an einem Eintrag können Sie durch Markieren der Zeile und anschließendem Klickauf den Button Bearbeiten... vornehmen.
Löschen Sie einen Eintrag, indem Sie diesen in der Tabelle markieren und anschließend auf denButton Löschen klicken.
Bitte beachten Sie:Bei Personen und Mammographie-Einheiten (ME) können Betriebsstätten-Nummern (BSNR) ein-getragen werden. Bei der Screening-Einheit muss eine Betriebstätten-Nummer eingetragen wer-den.
Ist bei einer Person eine BSNR eingetragen, so werden alle Leistungen dieser Person auch die-ser Betriebsstätten-Nummer zugeordnet. Besitzt die Person keine Betriebsstätten-Nummer, sowird die eingetragene BSNR der entsprechenden Mammographie-Einheit zugeordnet. Besitzt dieMammographie-Einheit nun auch keine BSNR oder sollte das Personal direkt unter der Screening-Einheit (SE) angelegt sein, so werden die Leistungen der BSNR der Screening-Einheit zugeord-net. Auf diese Weise ist sichergestellt, dass alle Leistungen auch einer BSNR zugeordnet werdenkönnen.
3.1.3 Anschrift
Die Felder in dem Reiter Anschrift sind bei der Screening-Einheit deaktiviert und können nichteditiert werden, da diese Daten von der Zentralen Stelle bereitgestellt werden.
3.2 Personal der Screening-Einheit
Über den direkt unterhalb der Screening-Einheit angeordneten Ordner Personal können Sie dasPersonal „Ihrer“ Screening-Einheit pflegen. Im Falle einer neu eingerichteten Screening-Einheitfindet sich hier nur der Programmverantwortliche Arzt (PVA). Um einen neuen Mitarbeiter anzule-gen, klicken Sie mit der rechten Maustaste auf den Ordner Personal und wählen Sie aus dem Kon-textmenü den Eintrag Neuer Mitarbeiter aus. Daraufhin können Sie in der sich öffnenden MaskePersonal pflegen die persönlichen Daten und Angaben zum Benutzerkonto eingeben. Vorher soll-ten Sie jedoch prüfen, ob der entsprechende Mitarbeiter nicht besser einer Mammographie-Einheitzugeordnet werden sollte, z. B. um seine Zugriffsrechte auf Daten genau dieser Mammographie-Einheit zu beschränken. Einer Screening-Einheit direkt zugeordnete Mitarbeiter können grund-sätzlich die Daten aller Mammographie-Einheiten sehen.
Version 5.4 13. Dezember 2018 28

3.2 Personal der Screening-Einheit
Geben Sie in den Feldern Nachname, Vornamen, Geschlecht und Titel die Daten des Benutzersein.
Geben Sie in das Feld LANR die Lebenslange Arztnummer ein, die jeder Vertragsarzt für diepersönliche Kennzeichnung seiner Leistungen erhält. Die LANR fließt mit dem Namen des Arztesin die Abrechnungsdatei (con Datei) ein. Das Eingabefeld LANR ist erst aktiviert, wenn Sie denBenutzer als ärztliches Personal kennzeichnen, indem Sie den Haken bei ärztliches Personalsetzen.
Zusätzlich zur LANR kann ein sog. Leistungskennzeichen gemäß den Vorgaben der zuständi-gen KV eingegeben werden. Dieses dient dazu, die erfassten Leistungen zur Abrechnung zusam-menzufassen und ggf. den benötigten Abrechnungsnummern zuzuordnen.
Version 5.4 13. Dezember 2018 29

3.2 Personal der Screening-Einheit
Für die Nutzung der Druckfunktionalität (siehe Kapitel 17.4) können Sie bei ärztlichem Personalden Vertragsarztstempel eintragen. Geben Sie hierzu die Daten in das Feld Vertragsarztstempelein. Über den Button Druckvorschau... können Sie prüfen, ob die Daten in das vorgeseheneFeld passen. Sofern die Daten nicht vollständig in dem Feld angezeigt werden, können Sie dieSchriftgröße über die Auswahlbox Schriftgröße Vertragsarztstempel anpassen.
Mitarbeiter, die einmal ein Dokument im Rahmen des Mammographie-Screenings bearbeitet ha-ben, können nicht mehr aus dem Datenbestand gelöscht werden. Deshalb muss, wenn z. B. einArbeitsverhältnis beendet wird, der Haken Arbeitsverhältnis aktiv entfernt werden, um das je-weilige Benutzerkonto zu sperren (Ausnahme: PVA).
Benutzer, die Biopsien bzw. Pathologiebefunde oder MRT-Befunde erstellen, ME-Leiter, Refe-renzpathologen und Operateure sind entsprechend zu kennzeichnen, damit die Einträge in denAuswahllisten erfasst im Auftrag von korrekt befüllt werden.
Um Aufklärungsgespräche dokumentieren zu können ist es notwendig, mindestens einen Arzt alsAufklärender Arzt anzugeben. Der aufklärende Arzt muss als Personal unterhalb der Screening-Einheit angelegt sein. Sie können entweder einen neuen Benutzer anlegen oder einen bestehen-den Benutzer als Aufklärender Arzt markieren. Voraussetzung ist, dass es sich um ärztlichesPersonal handelt. Alle Ärzte, die als Aufklärender Arzt markiert sind, werden der AuswahllisteAufklärender Arzt in der Eingabemaske Aufklärungsgespräch hinzugefügt.
Der PVA muss einen Stellvertreter benennen. Hierfür ist der Haken stellv. PVA in den Stammda-ten des betreffenden Benutzers zu setzen. Ein Benutzer mit dem Kennzeichen stellvertretenderPVA kann die Aufgaben des Programmverantwortlichen Arztes (z. B. die Supervision oder die Lei-tung von Konferenzen) im Bedarfsfall übernehmen. Der Stellvertreter sollte wie der PVA auf derEbene der Screening-Einheit angelegt werden, damit er die Sicht auf alle Daten der Screening-Einheit hat.
Für den PVA bzw. dessen Stellvertreter muss im Falle des Einsatzes des MaSc DICOM-Routerszudem angegeben werden, an welchem Standort (in welcher Mammographie-Einheit) die Be-fundung im Rahmen der Supervision stattfinden soll (Reiter: Befundung/Supervision), damit diezu supervidierenden Aufnahmen an dem gewünschten Ort zur Verfügung gestellt werden kön-nen. Hierzu muss aus der Auswahlliste bearbeitet Supervisionsaufträge in der entsprechendeEintrag ausgewählt werden. Für jeden Benutzer kann nur ein Supervisionsstandort angegebenwerden.
3.2.1 Benutzerkonto
In dem Reiter Benutzerkonto können Sie für den Benutzer einen Benutzernamen sowie ein Neu-es Passwort vergeben und dem Benutzer verschiedene Rechte zuweisen. Sie können mittelsder „Strg“-Taste und der linken Maustaste mehrere Rechte markieren und über die Schaltflächen< bzw. > zuweisen oder entziehen.
Zum Speichern eines neuen Benutzers ist es erforderlich, dass Sie diesem einen Benutzerna-men geben, mit dem er sich an der MaSc anmelden kann. Vor der ersten Anmeldung des neuenBenutzers ist es notwendig, dass Sie ein Neues Passwort vergeben. Klicken Sie hierzu auf denButton neben dem Feld Benutzername. Bitte notieren Sie sich das Passwort und teilen es dem
Version 5.4 13. Dezember 2018 30

3.2 Personal der Screening-Einheit
neuen Benutzer mit. Der neue Benutzer benötigt dieses Passwort für das erstmalige Anmeldenan der MaSc. Bei jedem Klick auf den Button wird ein neues Passwort generiert.
Ein Benutzer kann bereits beim Anlegen mit einer bestimmten Rechtegruppe (z. B. Befunderoder Pathologe) versehen werden. Hierbei werden bestimmte Rechte automatisch an den Benut-zer vergeben. Die so zugeteilten Rechte sind jedoch nicht immer ausreichend, deshalb ist es mög-lich, zusätzliche Rechte zu vergeben bzw. einzelne Rechte wieder zu entziehen. Hierzu könnenSie die Schaltflächen < <, > >, < und > verwenden. Wird der Benutzer keiner Gruppe zugeordnet,müssen Sie alle Rechte manuell vergeben. Für die Zuteilung eines einzelnen Rechts müssen Siedieses zunächst in der Liste Verfügbare Rechte markieren und mittels der Taste < in die ListeZugeteilte Rechte einfügen. Auf die gleiche Weise können Sie über die Taste > zugeteilte Rechtewieder entziehen. Sie können einem Benutzer auch alle verfügbaren Rechte auf einmal zuteilen,indem Sie auf die Taste < < klicken. Eine Markierung der Rechte ist hierbei nicht erforderlich. Überdie Taste > > können Sie einem Benutzer alle zugeteilten Rechte entziehen.
Rechte aus der Rechtegruppe PVA können einem PVA nicht entzogen werden (auch der PVAselbst kann das nicht). Der PVA kann nur von dem PVA selber bearbeitet werden. Rechtegruppeund Arbeitsverhältnis können beim PVA nicht geändert werden. Das Kennzeichen stellv. PVA darfnur der PVA setzen. Ein stellvertretender PVA sollte auf der Ebene der Screening-Einheit angelegtwerden, damit ihm auch tatsächlich alle Funktionalitäten des PVAs zur Verfügung stehen.
3.2.2 Befundung/Supervision
Die Eingabemöglichkeiten auf dem Reiter Befundung/Supervision sind je nach Art des Benut-zers unterschiedlich. Handelt es sich bei dem Benutzer um den PVA oder den SPVA, so bestehtdie Möglichkeit der Eingabe der Arbeit als Befunder und der Arbeit als Supervisor. Handelt essich hingegen um einen Befunder, so stehen neben der Möglichkeit der Eingabe der Arbeit alsBefunder die Arbeit unter Supervision sowie die Verteilung auf Supervisoren zur Verfügung.
Version 5.4 13. Dezember 2018 31

3.2 Personal der Screening-Einheit
Geben Sie unter Arbeit als Befunder in den Feldern im Zeitraum vom und bis sowie unter zubefundende Fälle den Zeitraum sowie die Anzahl für die Zählung der Befundungen an. Es handeltsich hierbei um den Zeitraum, in dem ein Befunder die durch die Krebsfrüherkennungsrichtlinienvorgegebene Anzahl von Fällen (derzeit 5000 pro Jahr) zu befunden hat. Diese Information istinsbesondere für die Befundverteilung im Rahmen der digitalen Mammographie hilfreich, damitder PVA die Verteilung der Befunde entsprechend einstellen kann.
Unter dem Punkt Arbeit unter Supervision haben Sie die Möglichkeit anzugeben, wie viele Fälleeines Befunders innerhalb des unter im Zeitraum vom und bis angegebenen Zeitraumes super-vidiert werden müssen. Die Supervisionen werden so lange angelegt, bis entweder die Anzahlder zu befundenden Fälle oder das Ende des Supervisionszeitraums erreicht ist.
In der manuellen Befundverteilung in der Spalte fehl.Sup.Fälle wird die Anzahl der noch fehlen-den Supervisionsfälle für den angegebenen Zeitraum angezeigt. Sollte der Supervisionszeitraumabgelaufen, die Anzahl der fehlenden Supervisionsfälle allerdings noch einen Wert größer Nullanzeigen, so sagt dies aus, dass innerhalb des in den Stammdaten hinterlegten Supervisionszeit-raums die geforderte Anzahl von Supervisionen nicht erreicht wurde. Damit weiterhin Supervisi-onsaufträge angelegt werden ist es erforderlich, dass Sie in den Stammdaten den Supervisions-zeitraum vergrößern. Bei der nächsten automatischen oder manuellen Befundverteilung werdenfür den Befunder Supervisionen angelegt.
Neben der Eingabe des Supervisionszeitraums und der zu befundenden Fälle ist die Eingabeder Verteilung auf Supervisoren notwendig. In der Liste werden alle im System eingetragenenPVAs und SPVAs aufgelistet. Klicken Sie in der Spalte Verteilungssatz (in %) in der Zeile desSupervisors und wählen Sie aus der Auswahlbox den gewünschten Wert aus. Ein Befunder kannvon meheren Supervisoren supervidiert werden. Die Summe der Spalte Verteilungssatz (in %)muss hierbei 100% betragen, so dass gewährleistet ist, dass alle Befunde supervidiert werden.
3.2.3 Genehmigung
Der Reiter Genehmigung wird nur bei Benutzern angezeigt, die als ärztliches Personal gekenn-zeichnet sind. Die Eingabe der Genehmigungen ist für die Abrechnung erforderlich.
Version 5.4 13. Dezember 2018 32

3.2 Personal der Screening-Einheit
Klicken Sie zum Hinzufügen einer Gebührenordnungs-Nr. auf den Button Neu.... Es öffnet sichdarauf hin ein Eingabefenster, in dem Sie aus einer Auswahlliste die Gebührenordnungs-Nr.auswählen sowie den Beginn der Genehmigung und das Ende der Genehmigung eintragenkönnen. Klicken Sie anschließend auf Übernehmen, um die Daten in die Liste der zugeordnetenGenehmigungen zu übernehmen.
Um eine bereits in der Liste der zugeordneten Genehmigungen vorhandene Gebührenordnungs-Nr. zu bearbeiten, markieren Sie diese zunächst in der Liste und klicken Sie anschließend aufden Button Bearbeiten.... Es öffnet sich darauf hin das zuvor erwähnte Eingabefenster. NehmenSie die Änderungen vor und klicken Sie anschließend auf Übernehmen, um Ihre Änderungen zuübernehmen.
Markieren Sie eine Gebührenordnungs-Nr. in der Liste der zugeordneten Genehmigungen undklicken Sie anschließend auf Löschen, um diese aus der Liste zu entfernen.
Hinweis!Die entsprechenden Genehmigungen werden durch die für Sie zuständige KV erteilt.
3.2.4 Betriebsstätten-Nr.
Um eine neue Betriebsstätten-Nummer anzulegen, klicken Sie auf den Button Neu..... Es öff-net sich eine Eingabemaske, in der Sie die erforderlichen Daten eingeben können. Klicken Sieanschließend auf Übernehmen, wenn Sie die eingegebenen Daten übernehmen möchten. DerDialog schließt sich und die Daten werden in die Tabelle übernommen. Klicken Sie nun auf Spei-chern, um die Daten zu speichern.
Änderungen an einem Eintrag können Sie durch Markieren der Zeile und anschließendem Klickauf den Button Bearbeiten... vornehmen.
Version 5.4 13. Dezember 2018 33

3.3 Stammdaten der Mammographie-Einheit
Löschen Sie einen Eintrag, indem Sie diesen in der Tabelle markieren und anschließend auf denButton Löschen klicken.
Bitte beachten Sie:Bei Personen und Mammographie-Einheiten (ME) können Betriebsstätten-Nummern (BSNR) ein-getragen werden. Bei der Screening-Einheit muss eine Betriebstätten-Nummer eingetragen wer-den.
Ist bei einer Person eine BSNR eingetragen, so werden alle Leistungen dieser Person auch die-ser Betriebsstätten-Nummer zugeordnet. Besitzt die Person keine Betriebsstätten-Nummer, sowird die eingetragene BSNR der entsprechenden Mammographie-Einheit zugeordnet. Besitzt dieMammographie-Einheit nun auch keine BSNR oder sollte das Personal direkt unter der Screening-Einheit (SE) angelegt sein, so werden die Leistungen der BSNR der Screening-Einheit zugeord-net. Auf diese Weise ist sichergestellt, dass alle Leistungen auch einer BSNR zugeordnet werdenkönnen.
Hinweis!Die entsprechende BSNR wird Ihnen durch Ihre für Sie zuständige KV zugeteilt.
3.2.5 Praxisadresse
Unter Praxisadresse muss die zu der eingegebenen Vertragsarztnummer gehörende Praxisan-schrift eingetragen werden, auch dies ist für die Abrechnung erforderlich.
Achtung!Damit es bei der Erzeugung der Abrechnungsdateien nicht zu Problemen kommt, müssen dieeingegebenen Praxisadressen von Benutzern mit gleicher Abrechnungsnummer (Gemeinschafts-praxen) exakt übereinstimmen.
3.2.6 KV-Connect Account
Unter dem Reiter KV-Connect Account können Sie Ihre Benutzerdaten des KV-Connect Ac-counts hinterlegen. Diese Daten werden für die Durchführung der 1-Click-Abrechnung benötigt.Bitte geben Sie hier den Benutzernamen, das Passwort sowie die PIN Ihres KV-Connect Accountsein. Setzen Sie sich diesbezüglich ggf. mit der für Sie zuständigen KV in Verbindung. Sie könnenin den Stammdaten nur Ihre eigenen Account-Daten pflegen.
3.3 Stammdaten der Mammographie-Einheit
Klicken Sie zum Hinzufügen einer Mammographie-Einheit mit der rechten Maustaste auf dieScreening-Einheit (oberster Knoten im Strukturbaum). Wählen Sie aus dem sich öffnenden Kon-textmenü den Eintrag Neue Mammographie-Einheit aus.
Version 5.4 13. Dezember 2018 34

3.3 Stammdaten der Mammographie-Einheit
Geben Sie in dem Feld Bezeichnung die ausführliche Bezeichnung der Mammographie-Einheitein und in dem Feld Kurzbezeichnung eine verkürzte Bezeichnung der Mammographie-Einheit.Die Kurzbezeichnung wird in der MaSc in diversen Auswahlboxen etc. angezeigt.
In den Stammdaten der Mammographie-Einheiten sind einige Kennzeichen einzugeben, die imZusammenhang mit der Integration der digitalen Röntgengeräte über den MaSc-DICOM-Routervon Belang sind (siehe hierzu auch Kapitel 13).
Es handelt sich hierbei um die Kennzeichen AE-Title (Name des Routers), Routerpfad, Ort fürKonsensuskonferenz und Ort für Abklärung. Die beiden letztgenannten Kennzeichen stehen inden Mammobilen nicht zur Verfügung.
Ferner können Sie angeben, ob die Vorbelegung der behandelnden Ärzte in der Anamneseerfolgen soll oder nicht. Wird der Haken gesetzt, so wird die Anamnese bei Neuanlage mit denÄrzten aus dem vorherigen Screeningfall vorbelegt. Hierbei ist zu beachten, dass die Daten ex-akt so übernommen werden, wie aus dem Vorrundenfall. Eine beispielsweise zwischenzeitlicheÄnderung der Adresse des Arztes wird hierbei nicht berücksichtigt.
Durch das Speichern der allgemeinen Daten ist die ME angelegt und Sie können weitere Infor-mationen bezüglich der Öffnungszeiten sowie der geplanten Auslastung eingeben. Die Datenwerden automatisch (i. d. R. in jeder Nacht) an die zuständige Zentrale Stelle übermittelt und die-nen als Grundlage für das Einladungswesen. Deshalb ist es notwendig, dass Sie die Daten überÄnderungen in diesem Bereich rechtzeitig (ca. 3 Wochen vor in Kraft treten) einpflegen, damit siebei der Erzeugung der Einladungslisten berücksichtigt werden können. Die genauen Fristen undVorlaufzeiten bzgl. der Einladung der Teilnehmerinnen erfragen Sie bitte bei Ihrer zuständigenZentralen Stelle.
Version 5.4 13. Dezember 2018 35

3.3 Stammdaten der Mammographie-Einheit
3.3.1 Öffnungszeiten
Die Öffnungszeiten werden in Form von Wochenplänen angelegt, die mit dem Datum Gültig abin Kraft treten.
Über die Auswahlliste Gültig ab können Sie zwischen bereits vorhandenen Wochenplänen wech-seln. Mit Hilfe der Schaltfläche Ändern... können Sie den Gültigkeitsbeginn verschieben.
Über die Schaltfläche Löschen können Sie einen Wochenplan entfernen, sofern der Beginn desWochenplans außerhalb der Vorlaufzeit der Zentralen Stelle liegt.
Mittels der Schaltfläche Neuer Wochenplan... können Sie ein neues Wochenprofil anlegen. AlsBasis kann über eine Auswahlliste ein leerer Wochenplan oder ein bereits vorhandener ausge-wählt werden. Geben Sie an, ab wann der neue Wochenplan gültig ist und wählen Sie eine Basisaus. Klicken Sie anschließend auf Übernehmen. Der neue Wochenplan wird in die Liste Gültigab eingefügt.
Wenn Sie als Basis einen leeren Wochenplan ausgewählt haben, müssen Sie nun Zeitblöckeeinfügen. Klicken Sie hierzu auf den Button Neuer Zeitblock... und geben Sie in dem sich nunöffnenden Fenster den Wochentag, die Uhrzeit von und bis sowie die Auslastung und Rüstzeitein. Die Angaben zur prozentualen Auslastung und zur Rüstzeit werden von der Zentralen Stellefür die Terminplanung benötigt. Eine nähere Beschreibung der Parameter und ihrer Auswirkungenauf die Terminplanung finden Sie in Kapitel 14. Durch Klick auf Speichern verlassen Sie denDialog und Ihre Eingaben werden in die Tabelle eingetragen. Wiederholen Sie diesen Vorgang fürjeden Tag in Ihrem Wochenplan.
Haben Sie als Basis einen bereits bestehenden Wochenplan ausgewählt, werden die Öffnungs-zeiten direkt übernommen und angezeigt. Klicken Sie doppelt auf einen Eintrag, um diesen zubearbeiten, oder fügen Sie durch Klick auf Neuer Zeitblock... einen neuen Zeitblock hinzu.
Das Bearbeiten eine Wochenplans ist nur möglich, solange der Beginn des Wochenplans außer-halb der Vorlaufzeit der Zentralen Stelle liegt.
Version 5.4 13. Dezember 2018 36

3.4 Personal der Mammographie-Einheit
3.3.2 Ausfallzeiten
Die Pflege der Ausfallzeiten einer ME geschieht wie bereits unter 3.1.1 für die Screening-Einheitbeschrieben.
3.3.3 Betriebsstätten-Nr.
Die Pflege der Betriebsstätten-Nr. einer ME geschieht wie bereits unter 3.1.2 für die Screening-Einheit beschrieben.
3.3.4 Anschrift
Geben Sie in dem Reiter Anschrift die Anschrift der Mammographie-Einheit ein. Bitte achten Siebei der Eingabe der Adresse auf die richtige Schreibweise, da diese von der Zentralen Stelle fürdie Einladung der Teilnehmerinnen verwendet wird. Wenn die Einstellungen der Zentralen Stelledies zulassen, steht Ihnen zusätzlich das Feld Adresszusatz zur Verfügung.
Die Änderung der Anschrift wird automatisch an die Zentrale Stelle übermittelt und bei der nächs-ten Einladungsgenerierung berücksichtigt.
3.3.5 KV-Connect Client
Geben Sie auf dem Reiter KV-Connect Client den Host, den SMTP-Port sowie den POP3-PortIhres in Ihrer Praxis installierten KV-Connect Clients ein. Diese Daten werden für die Durchführungder 1-Click-Abrechnung benötigt.
3.4 Personal der Mammographie-Einheit
Klicken Sie mit der rechten Maustaste auf das Symbol der Mammographie-Einheit und wählen Siein dem Kontextmenü den Eintrag Neuer Mitarbeiter aus. Die Eingabe der Daten erfolgt analogzu 3.2. Nachdem der erste Benutzer zu einer neu angelegten Mammographie-Einheit hinzugefügtwurde, erscheint dieser in dem in der Hierarchie unterhalb der Mammographie-Einheit liegendenOrdner Personal.
3.5 Modalitäten der Mammographie-Einheit
Über den Aufruf des Eintrages Neue Modalität im Kontextmenü der Mammographie-Einheit kön-nen Sie der Mammographie-Einheit Modalitäten zuordnen und deren Stammdaten pflegen. GebenSie hier die Bezeichnung der Modalität sowie die Dauer der Aufnahmeerstellung in Minuten proScreeningfall an. Diese Angaben werden von der Zentralen Stelle für die Terminplanung benötigt.
Version 5.4 13. Dezember 2018 37

3.5 Modalitäten der Mammographie-Einheit
Eine nähere Beschreibung der Parameter und ihrer Auswirkungen auf die Terminplanung findenSie in Kapitel 14.
Für die Terminplanung ist es ebenfalls erforderlich, dass Sie angeben, ab wann das Gerät ein-satzbereit ist (Gültig ab). Sollte ein Gerät ab einem bestimmten Zeitpunkt für das Screening nichtmehr zur Verfügung stehen, dann geben Sie im Feld Gültig bis das Datum an, an dem das Gerätnicht mehr zur Verfügung steht.
Es besteht die Möglichkeit, bestimmte Aufnahmeparameter manuell mit Standardwerten vorzu-belegen bzw. beim Einsatz des MaSc-DICOM-Routers die Parameter automatisch vom Röntgen-gerät zu übernehmen. Hierzu ist es erforderlich, zunächst eine der folgenden Konfigurationenauszuwählen:
• Alle Parameter
• Mittlere Parenchymdosis
• Dicke der Brust/Dosis/Materialien
Version 5.4 13. Dezember 2018 38

3.6 Viewer der Mammographie-Einheit
• Dicke der Brust/Röhrenstromzeitprodukt/Materialien
Je nach Konfiguration werden Ihnen verschiedene Parameter zur Übernahme bzw. zur Vorbe-legung angeboten. Um einen Standardwert einzugeben, muss für den jeweiligen Wert manuellausgewählt und anschließend der Wert in das Eingabefeld Defaultwert geschrieben werden. Dieso eingestellten Werte werden nach dem nächsten Start der MaSc als Standardwerte in die Auf-nahmedokumentation übernommen. Manuell ausgewählte Felder werden in der Aufnahmedoku-mentationsmaske farbig hinterlegt dargestellt.
Die automatische Übernahme von Aufnahmeparametern, die Sie an der benutzten Modalität (Rönt-gengerät) eingestellt haben, steht Ihnen nur dann zur Verfügung, wenn Sie den MaSc-DICOM-Router nutzen. Der MaSc-DICOM-Router liefert die bei der Aufnahmeerstellung verwendeten Pa-rameter automatisch an MaScSE zurück. Hierbei werden die technischen Aufnahmeparameterautomatisch in die Aufnahmedokumentationsmaske übernommen.
Die Anlage und Pflege von Ausfallzeiten erfolgt analog wie in Kapitel 3.1.1 beschrieben.
3.6 Viewer der Mammographie-Einheit
Über den Aufruf des Eintrages Neuer Viewer im Kontextmenü der Mammographie-Einheit kön-nen Sie die in Ihrer Mammographie-Einheit vorhandenen digitalen Befundarbeitsplätze bei derMaScSE-Software anmelden und deren Stammdaten einpflegen. Unterstützt der Befundarbeits-platz die MaSc-Viewer-Schnittstelle, so können die Bilder des in MaSc ausgewählten Falles auto-matisch auf den hochauflösenden Befundmonitoren dargestellt werden.
Neben der frei wählbaren Bezeichnung des Viewers muss die IP-Adresse (incl. Port) der Befund-station eingegeben werden. Der Ansteuerungstyp bestimmt, auf welche Weise die Ansteuerungdes Viewers zu erfolgen hat. Unterstützt wird der Ansteuerungstyp Default sowie der Ansteue-rungstyp Keyword. Bei Auswahl des Typs Default ist die Eingabe der IP-Adresse erforderlich. Beider Auswahl des Typs Keyword kann eine komplette URL hinterlegt werden, der mittels Platzhal-ter die PatientID oder StudyInstanceID des zu befundenden Falles übergeben werden kann.
VieweransteuerungWird in der MaSc-Alternatorliste ein Fall ausgewählt und somit die Akte mit der Befundmaskegeöffnet, so wird im Hintergrund die Viewer-Schnittstelle bedient. Hierbei sendet MaSc ein sog.http-Request ab, der vom Befundarbeitsplatz empfangen werden kann. Hierin sind die Bildidentifi-kationsmerkmale, wie z. B. Study-InstanceUID enthalten, damit der Befundarbeitsplatz die Bilderdes aufgerufenen Falles automatisch zur Anzeige bringen kann.
Bitte wenden Sie sich an den Hersteller Ihres Befundarbeitsplatzes, ob diese Schnittstelle unter-stützt wird.
3.7 Voraufnahmenserver der Mammographie-Einheit
Es ist möglich, im Rahmen der Aufnahmeerstellung einen Voraufnahmenserver anzusteuern, derdann ggf. vorhandene Voraufnahmen zu einem Fall anzeigen kann. Die Ansteuerung erfolgt über
Version 5.4 13. Dezember 2018 39

3.8 Mammobil
eine durch MaScSE erzeugte URL, welche die PatientID bzw. die StudyInstanceID beinhaltenkann.
Um einen neuen Voraufnahmenserver in den Stammdaten Ihrer Mammographie-Einheit anzule-gen, wählen Sie im Kontextmenü der ME den Eintrag Neuer Voraufnahmen-Server aus. Darauf-hin erscheint die Eingabemaske Voraufnahmen-Server pflegen.
Sie müssen eine Bezeichnung für den Server und die zum Aufruf der Aufnahmen erforderlicheURL eingeben. Der URL können die Platzhalter $PATIENTID$ oder $STUDYINSTANCEID$ hin-zugefügt werden. Beim Aufruf der Aufnahmen werden diese dann von MaSc durch die entspre-chenden Werte ersetzt. Wie die URL im Detail aufgebaut sein muss, hängt von dem verwendetenServer ab. Erfragen Sie dies bitte bei dem jeweiligen Hersteller.
Grundsätzlich bestehen zwei Möglichkeiten einen Voraufnahmenserver anzusteuern. Die URLkann entweder direkt an den Server geschickt werden, oder über einen zwischengeschaltetenBrowser-Aufruf. Im letztgenannten Fall würde zunächst der Standardbrowser gestartet, in dem dievom Server gelieferten Aufnahmen dann auch angezeigt würden. Wenn dies gewünscht ist, mussder Haken Browser-Aufruf gesetzt werden.
3.8 Mammobil
Unter Mammobilen versteht man Mammographie-Einheiten, die nicht an einen festen Standortgebunden sind.
3.8.1 Anlegen eines Mammobils
Sofern Sie die nötigen Rechte besitzen (zur Rechtevergabe siehe Kapitel 3.2), können Sie übereinen Rechtsklick auf das Symbol Screening-Einheit ein Neues Mammobil anlegen.
Das Mammobil wird durch das Symbol in Ihren Stammdaten repräsentiert. Nachdem Sie dieFelder Bezeichnung, Kurzebezeichnung und AE-Title ausgefüllt haben, können Sie die Datenspeichern und das Mammobil erscheint in der Baumstruktur.
Gehen Sie bei der Anlage der Betriebsstätten-Nummer wie in Kapitel 3.1.2 beschrieben vor.
3.8.2 Anlegen von Mitarbeitern und Geräten
Mammobil-Einheiten benötigen analog zu stationären Einheiten Mitarbeiter und Geräte. WeitereInformationen hierzu finden Sie im Kapitel 3.
Version 5.4 13. Dezember 2018 40

3.8 Mammobil
3.8.3 Standort für das Mammobil anlegen
Ein Standort wird erstellt, indem Sie auf dem Mammobil-Symbol die rechte Maustaste drücken.Über den Menüpunkt Neuer Standort können Sie diesen anlegen.
In der sich öffnenden Maske müssen Sie die Adressdaten des Standortes angeben. Bitte beach-ten Sie, dass diese Daten auch in die Einladungen der Frauen übernommen werden. Solltedie Adresse selbst nicht eindeutig sein, haben Sie über das Feld Bemerkung zusätzlich die Mög-lichkeit, den Standort des Mammobils näher zu spezifizieren. Beispielsweise durch Angaben wie„auf dem Marktplatz, neben der Marktpassage“ oder etwas ähnliches. Alle Informationen ausdem Bemerkungsfeld werden in die Einladung übernommen.
Wie in einer Mammographie-Einheit, kann auch für ein Mammobil eine Auslastung angegebenwerden. Weitere Informationen zum Thema Auslastung finden Sie im Kapitel 3.3.
Darüber hinaus können Sie den Standort noch sperren.
3.8.4 Einstellen des Einzugsgebietes für einen Standort
Die Zentrale Stelle teilt die PLZ-Bereiche zunächst nur dem gesamten Einzugsbereich des Mam-mobils zu. Die Aufteilung auf die verschiedenen Standorte geschieht durch den PVA.
Über die Einstellung des Einzugsgebietes können Sie festlegen, welche Gebietsbereiche zu einemStandort gehören sollen. Konkret bedeutet dies, dass nur Frauen aus den zugeordneten Gebietenzu den angelegten Terminen an diesen Standort eingeladen werden.
Aus der Gesamtliste (rechts, Verfügbare Einzugsgebiete) werden alle zu diesem Standort ge-
Version 5.4 13. Dezember 2018 41

3.8 Mammobil
hörenden Gebiete angezeigt. Wählen Sie einen Eintrag aus dieser Liste aus und klicken Sie aufden Button <, um diesen der Liste Zugewiesene Einzugsgebiete hinzuzufügen. Zur Entfernungeines bereits zugeordneten Eintrags aus der linken Liste wählen Sie den Eintrag über einen Klickaus und drücken Sie danach auf den Button >. Sie können mittels der „Strg“-Taste und der lin-ken Maustaste mehrere Einzugsgebiete markieren und mit den Buttons < bzw. > zuweisen oderentziehen.
Bereits für andere Gebiete zugeordnete Bereiche werden in der Gesamtliste rot angezeigt.
Bitte beachten Sie, dass Änderungen in der Standortzuordnung erst bei der nächsten möglichenEinladungserstellung berücksichtigt werden.
Das Anlegen des Standortes schließen Sie ab, indem Sie auf die Schaltfläche Speichern klicken.
3.8.5 Terminpläne anlegen
Sie können für ein Mammobil Termine anlegen, nachdem Sie Standorte für dieses eingerichtethaben.
Um Terminpläne zu erstellen, wählen Sie das gewünschte Mammobil und anschließend den ReiterTerminplan aus. Klicken Sie nun auf den Button Anlegen.... Es öffnet sich folgendes Fenster:
Wählen Sie zunächst den gewünschten Standort/Auslastung aus und geben Sie anschließendden Zeitraum in den Feldern von und bis an.
Die Angaben zu den einzelnen Wochentagen können Sie über den Button einzeln eingebenoder über den Button von bereits angelegten Terminen übernehmen.
Innerhalb des Öffnungszeiten kopieren-Dialogs ist es möglich, einzelne Tage oder ganze Wo-chen als Kopiervorlagen zu benutzen. Wählen Sie dazu einen Tag aus, den Sie als Muster nutzen
Version 5.4 13. Dezember 2018 42

3.9 Aufklärungs-Einheit
möchten, und wählen Sie danach die gewünschte Aktion aus. Durch den Klick auf Daten vonAuswahl kopieren übernehmen Sie das Muster in Ihren Terminkalender.
Für einen Tag angelegte Öffnungszeiten können per Drag & Drop für die anderen Tage übernom-men werden. Klicken Sie dazu auf den Ausgangstermin und ziehen Sie diesen mit gedrückterlinker Maustaste auf den Tag, für den die Öffnungszeiten übernommen werden sollen.
Ist der ausgewählte Zeitbereich länger als eine Woche, werden die Tagesdaten auch für die wei-teren Wochentage des Zeitraums übernommen.
Bitte beachten Sie, dass Sie keinen Termin anlegen können, wenn für das Datum eine globaleAusfallzeit für die Screening-Einheit definiert ist.
Den von Ihnen erstellten Terminplan wird in der Tabelle Standort-Termine und die zugehörigenÖffnungszeiten in der darunter befindlichen Tabelle Öffnungszeiten angezeigt. Hier besteht auchdie Möglichkeit, einzelne Öffnungszeiten zu Bearbeiten... oder den gesamten Zeitraum zu Kür-zen... bzw. ganz zu Löschen. Bitte beachten Sie, dass die Modifikation nur für Daten möglich ist,die sich noch nicht im Einladungsvorlauf der Zentralen Stelle befinden.
3.9 Aufklärungs-Einheit
Die Aufklärungs-Einheit ist der Ort, an dem das Aufklärungsgespräch durchgeführt wird. DieStammdaten der Aufklärungs-Einheit ähneln denen der Mammographie-Einheit. Es ist jedochnicht möglich Geräte, Personal o. ä. unterhalb der Aufklärungs-Einheit anzulegen.
Für eine Aufklärungs-Einheit können Termine eingetragen werden. Diese werden an die ZentraleStelle übermittelt und können von dieser an die Frauen, die ein Aufklärungsgespräch wahrnehmenmöchten, vergeben werden.
3.9.1 Anlegen einer Aufklärungs-Einheit
Öffnen Sie die Stammdaten Ihrer Screening-Einheit und klicken Sie mit der rechten Maustasteauf den ersten Knoten in der Baumansicht. Wählen Sie in dem sich öffnenden Kontextmenü denEintrag Neue Aufklärungs-Einheit aus.
Version 5.4 13. Dezember 2018 43

3.9 Aufklärungs-Einheit
Es öffnet sich darauf hin die Eingabemaske Aufklärungs-Einheit pflegen.
Geben Sie die Bezeichnung, die Kurzbezeichnung, das Gültig ab-Datum sowie die Anschrift derAufklärungs-Einheit ein und klicken Sie anschließend auf Speichern.
Die Daten der Aufklärungs-Einheit werden mit dem nächsten automatisierten Export an die Zen-trale Stelle übermittelt.
Version 5.4 13. Dezember 2018 44

3.9 Aufklärungs-Einheit
3.9.2 Aufklärungstermine pflegen
Öffnen Sie den Reiter Termine in der Maske Aufklärungs-Einheit pflegen. Diese können Sieöffnen, indem Sie auf das Symbol für die Aufklärungs-Einheit klicken.
Klicken Sie auf die Schaltfläche Neu... unterhalb der Tabelle auf dem Reiter Termine.
In dem sich öffnenden Dialog können Sie die Aufklärungstermine als Einzeltermine oder alsSerientermine anlegen. Geben Sie für einen Einzeltermin das Datum und die Uhrzeit an undklicken Sie auf Übernehmen.
Für die Eingabe eines Serientermins müssen Sie zunächst diese Option auswählen. Wählen Siein der Maske den Wochentag aus und geben Sie die Uhrzeit und den Zeitraum an und KlickenSie auf Übernehmen. Wählen Sie beispielsweise als Wochentag den Montag aus und geben alsZeitraum 08:00 Uhr bis 08:15 Uhr sowie einen Zeitraum von 4 Wochen ein, so wird für jeden Mon-tag, der sich innerhalb des Zeitraums befindet, ein einzelner Termin angelegt. Jeder automatischerzeugte Termin kann händisch einzeln gelöscht werden.
Sie können beliebig viele Termine pro Tag eingeben. Zudem ist es auch möglich, Termine einzu-geben, die sich überschneiden oder die identisch sind. Beispielsweise können Sie einen Terminam 01.07.2016, 10:00 Uhr bis 10:15 Uhr sowie einen Termin am 01.07.2016, 10:05 Uhr bis 10:20Uhr eingeben. Dies ist beispielsweise dann sinnvoll, wenn mehr als ein Arzt in einer Aufklärungs-Einheit Aufklärungsgespräche durchführt.
Jeder einzelne Termin wird an die Zentrale Stelle übermittelt und kann von dieser an Frauen,die ein Aufklärungsgespräch wünschen, vergeben werden. Bitte beachten Sie, dass nur Termineübermittelt werden, die in der Zukunft liegen. Es ist somit nicht möglich, einen Termin für denaktuellen (heutigen) Tag an die Zentrale Stelle zu übermitteln.
Die Termine werden mit dem nächsten automatisierten Export an die Zentrale Stelle übermittelt.Bis dahin können Sie die Termine bearbeiten oder löschen. Sobald ein Termin an die ZentraleStelle übermittelt wurde und dieser innerhalb der Vorlauffrist der Zentralen Stelle liegt, ist eine Be-arbeitung des Termins nichts mehr möglich. Sofern Sie einen solchen Termin dennoch bearbeitenoder löschen möchten, wenden Sie sich bitte an Ihren zuständigen Support.
Version 5.4 13. Dezember 2018 45

3.9 Aufklärungs-Einheit
3.9.3 Ausfallzeiten
Analog zu den Mammographie-Einheiten können Sie auch für die Aufklärungs-Einheiten Ausfall-zeiten pflegen, die dann an die Zentrale Stelle übermittelt werden.
Sofern ein Termin in eine Ausfallzeit fällt, wird dieser Termin in rot dargestellt.
Version 5.4 13. Dezember 2018 46

4 Aufklärungsgespräche
4 Aufklärungsgespräche
Nach der Übermittlung der von Ihnen eingetragenen Termine in der Stammdatenpflege an dieZentrale Stelle, können diese von der Zentralen Stelle an die Frauen, die ein Aufklärungsgesprächwünschen, vergeben werden. Alle vergebenen Aufklärungstermine werden automatisiert an dieScreening-Einheit übermittelt und im Rezeptionskalender der Aufklärungs-Einheit angezeigt.
Eine Frau, die einen Aufklärungstermin vereinbart hat, wird in der Software als Abgrenzung zueiner Frau, die am Screening teilnimmt (Teilnehmerin), als Klientin bezeichnet.
4.1 Rezeptionskalender der Aufklärungs-Einheit
Sobald eine Aufklärungs-Einheit in den Stammdaten angelegt wurde, wird diese im Rezeptionska-lender in der Auswahlbox Mammographie-/Aufklärungs-Einheit angezeigt und kann dort aus-gewählt werden. Nach Auswahl der Aufklärungs-Einheit werden in dem Rezeptionskalender dievon der Zentralen Stelle vergebenen Aufklärungstermine angezeigt.
Hinweis!Bitte beachten Sie, dass auch bei aktiviertem Datenschutz der Vor- und Nachname der Klientinangezeigt werden, da die Frau sich aktiv zur Teilnahme am Gespräch entschieden hat.
Nach 14 Tagen werden analog zu den Screening-Terminen die Aufklärungstermine aus dem Re-zeptionskalender gelöscht.
4.2 Suche nach Aufklärungstermin
Über die Schaltfläche Suchen öffnet sich der Dialog Rezeptionskalendersuche.
Version 5.4 13. Dezember 2018 47

4.3 Klientin auf erschienen setzen
Geben Sie die gewünschten Suchkriterien ein und klicken Sie anschließend auf Suchen. Sofernin Ihrem Bundesland der Datenschutz aktiviert ist, erstreckt sich die Suche nur auf Aufklärungs-termine. Ist der Datenschutz in Ihrem Bundesland nicht aktiviert, erstreckt sich die Suche, sofernder Haken bei alle Mammographie-/Aufklärungs-Einheiten gesetzt ist, sowohl auf Aufklärungs-als auch auf Screening-Termine.
4.3 Klientin auf erschienen setzen
Erscheint eine Klientin zu ihrem vereinbarten Aufklärungstermin, können Sie über das Kontextme-nü des Termins die Klientin auf erschienen setzen. Klicken Sie hierzu mit der rechten Maustasteauf den Termin und wählen Sie den Eintrag Erschienen zum Aufklärungsgespräch aus.
Es öffnet sich darauf hin der Dialog Klientin bearbeiten.
Version 5.4 13. Dezember 2018 48

4.4 Daten der Klientin erfassen/bearbeiten
4.4 Daten der Klientin erfassen/bearbeiten
In dem Dialog Klientin bearbeiten können Sie die Daten sowie die Versichertendaten der Kli-entin analog dem Dialog Teilnehmerin bearbeiten erfassen und bearbeiten.
Nachdem Sie die Daten der Klientin erfasst und den Dialog geschlossen haben, steht Ihnen imKontextmenü des Termins der Eintrag Daten der Klientin bearbeiten zur Verfügung. Über diesenEintrag können Sie den Dialog Klientin bearbeiten jederzeit öffnen und die gespeicherten Daten
Version 5.4 13. Dezember 2018 49

4.5 Aufklärungsgespräch erfassen/bearbeiten
bearbeiten.
4.5 Aufklärungsgespräch erfassen/bearbeiten
Nachdem Sie eine Klientin auf erschienen gesetzt haben ist es möglich, über das Kontextmenüdes Termins das Aufklärungsgespräch zu erfassen. Klicken Sie hierzu mit der rechten Maustasteauf den Termin der Klientin und wählen Sie den Eintrag Aufklärungsgespräch bearbeiten/anzeigen...aus.
Nach der Auswahl des Eintrags öffnet sich die Eingabemaske für die Erfassung des Aufklärungs-gesprächs.
Im oberen Bereich der Eingabemaske werden Ihnen der Name der Klientin, das Geburtsdatum,die Aufklärungs-Einheit sowie die Aufklärungsgesprächs-Nr. angezeigt. Darüber hinaus wer-den in der Auswahlbox Vorherige Aufklärungsgespräche die zuvor von der Klientin wahrge-nommenen Aufklärungstermine mit Datum und Aufklärungsgesprächs-Nr. angezeigt. Wenn Siedie Dokumentation eines vorherigen Aufklärungsgesprächs einsehen möchten, wählen Sie dasgewünschte Gespräch aus der Auswahlbox Vorherige Aufklärungspespräche aus. Die zum da-maligen Zeitpunkt erfassten Daten werden in der Maske im nicht editierbaren Modus angezeigt.
Das Datumsfeld ist mit dem Tagesdatum vorbelegt. Sofern Sie die Dokumentation für einen frü-heren Zeitpunkt vornehmen, können Sie das Datum händisch ändern.
Die Auswahlbox Aufklärender Arzt enthält alle Ärzte, die als Aufklärender Arzt in den Stammda-ten markiert wurden. Sofern der aktuell angemeldete Benutzer auch gleichzeitig ein aufklärenderArzt ist, wird die Auswahlbox mit diesem Benutzer vorbelegt. Ist der angemeldete Benutzer keinaufklärender Arzt, erfolgt bei der ersten Erfassung eines Aufklärungsgesprächs keine Vorbelegung(Eintrag < keine Auswahl >). Sobald ein Aufklärungsgespräch erfasst wurde, wird bei Erfassungdes nächsten Aufklärungsgesprächs der zuletzt ausgewählte Arzt in der Auswahlliste vorbelegt.Diese automatische Vorbelegung bleibt bestehen bis die MaSc SE beendet wird.
Version 5.4 13. Dezember 2018 50

4.6 Klientin und Aufklärungsgespräch löschen
Nebst der Angabe des Gesprächsbeginns müssen Sie auch die Gesprächsdauer in Minutenerfassen. Optional können Sie in dem Feld Weitere Erläuterungen zu Inhalt/Besonderheitendes Gesprächs weitere Angaben eintragen. Durch Klick auf Speichern werden die Daten ge-speichert.
Sie können ein erfasstes Aufklärungsgespräch jederzeit bearbeiten, indem Sie in dem Kontextme-nü des Termins der Klientin den Eintrag Aufklärungsgespräch bearbeiten/anzeigen... auswäh-len.
Auf dem Reiter Abrechnung werden Ihnen die abzurechnenden bzw. abgerechneten Leistungenzu diesem Aufklärungsgespräch angezeigt.
4.6 Klientin und Aufklärungsgespräch löschen
Sofern eine Klientin auf erschienen gesetzt und die Daten der Klientin erfasst und gespeichertwurden, ist es über die Applikation im Moment nicht möglich, diese Daten zu löschen. Bitte wendenSie sich in einem solchen Fall an Ihren zuständigen Support.
Version 5.4 13. Dezember 2018 51

5 Screeningfalldokumentation
5 Screeningfalldokumentation
In den folgenden Kapiteln wird das Vorgehen bei der Erfassung der Teilnahmedaten bzw. derDokumentation der Screeningfälle beschrieben. Hierbei ist zu beachten, dass die einzelnen Do-kumentationsschritte (je nach den durch den PVA bzw. ME-Leiter vergebenen Rechten) durchunterschiedliche Funktionsträger einer Screening- bzw. Mammographie-Einheit durchgeführt wer-den können bzw. müssen.
5.1 Rezeptionskalender
An der Rezeption einer Mammographie-Einheit wird erfasst, welche Frauen der Einladung zumScreening gefolgt sind. Hierfür steht Ihnen eine Wochenübersicht der geplanten Screening-Terminezur Verfügung. Dieser Terminplan wird durch den Import der von der zuständigen Zentralen Stellegelieferten Einladungsliste täglich aktualisiert.
In dem Kalender findet sich zu jedem geplanten Termin der Vor- und Nachname der eingeladenenFrau. Vor jedem Termin wird durch einen farbigen Punkt die Enladungsart dargestellt. Die genaue
Version 5.4 13. Dezember 2018 52

5.1 Rezeptionskalender
Bedeutung der verschiedenen Farben können Sie der Legende entnehmen. Die Legende lässtsich auf- und zuklappen. Klicken Sie hierzu auf das Wort Legende.
Nach dem Erscheinen einer Teilnehmerin wird durch verschiedene Icons der Bearbeitungsstatusdes Falles symbolisiert.
Falls die Datenschutzbestimmungen Ihres Bundeslandes dies zulassen, können Sie sich übereinen Tooltip weitere Informationen (z. B. das Geburtsdatum oder die Art der Einladung) zu einerTeilnehmerin anzeigen lassen, indem Sie den Kalendereintrag mit der linken Maustaste anklicken.
Über ein Kontextmenü können Sie zu jedem Termin vermerken, dass die Teilnehmerin erschie-nen ist. Um dieses aufzurufen, klicken Sie den gewünschten Termin mit der rechten Maustastean.
5.1.1 Verschlüsselte Daten
Falls die Datenschutzbestimmungen die Anzeige der personenbezogenen Daten nicht zulassen,so werden Ihnen im Rezeptionskalender lediglich verschiedenfarbige Punkte und Uhrzeiten an-gezeigt. Das Kontextmenü steht Ihnen bei diesen Terminen nicht zur Verfügung. Um eine Teil-nehmerin auf erschienen setzen zu können, müssen Sie den Einladungscode der Teilnehmerin,welche der Teilnehmerin mit dem Einladungsschreiben der Zentralen Stelle mitgeteilt wurde, ent-weder manuell eingeben oder mittels eines Barcode-Scanners einscannen. Hat die Teilnehmerinihr Schreiben nicht dabei, besteht als dritte Möglichkeit, die Daten, die Ihnen die Teilnehmerinmitteilt, händisch einzugeben.
Version 5.4 13. Dezember 2018 53

5.1 Rezeptionskalender
5.1.1.1 Einladungssuche
Für das Einscannen sowie der manuellen Eingabe des Einladungscodes müssen Sie die Ein-ladungssuche öffnen. Klicken Sie hierzu auf den entsprechenden Button oberhalb des Rezepti-onskalenders.
Nehmen Sie nun den Barcode-Scanner und scannen Sie den auf dem Einladungsschreiben derTeilnehmerin aufgedruckten Barcode ein. Der eingelesene Barcode wird Ihnen in dem Feld Scan-code angezeigt. Wird zu dem eingelesenen Barcode ein Termin gefunden und können die Datenentschlüsselt werden, so werden Ihnen diese Informationen in dem Fenster angezeigt. Kontrol-lieren Sie nun, ob es sich um die richtige Teilnehmerin handelt und klicken Sie anschließend aufÜbernehmen. Wenn Sie den Haken bei Dialog ’Teilnehmerin bearbeiten’ direkt öffnen gesetzthaben, wird Ihnen dieser Dialog angezeigt.
Alternativ zum Einlesen des Barcodes mittels eines Barcode-Scanners können Sie den auf demEinladungsschreiben der Teilnehmerin aufgedruckten Barcode auch manuell eingeben. SetzenSie hierzu den Haken bei Manuelle Eingabe. Es öffnen sich darauf hin vier Eingabefelder zurEingabe des Einladungscodes. Geben Sie diesen ein. Mit Eingabe des letztens Zeichens beginntautomatisch die Suche nach dem Termin der Teilnehmerin. Vergleichen Sie auch hier die ange-zeigten Daten und klicken Sie anschließend auf Übernehmen.
Version 5.4 13. Dezember 2018 54

5.1 Rezeptionskalender
5.1.1.2 Meldedatensuche
Hat die Teilnehmerin ihr Einladungsschreiben nicht zur Hand, so besteht die Möglichkeit, denTermin anhand der von der Teilnehmerin angegebenen Daten zu suchen. Öffnen Sie hierzu denDialog Meldedatensuche über den Button Meldedatensuche....
Geben Sie in den Feldern Vornamen, Geburtsname, Geburtsort und Geburtsdatum die Datender Teilnehmerin ein. Klicken Sie nun auf Teilnehmerin suchen. Nach erfolgreicher Suche wirdIhnen der Termin der Teilnehmerin angezeigt. Durch Klick auf Übernehmen... werden die Datenübernommen und es öffnet sich der Dialog Teilnehmerin bearbeiten. Die Daten der Teilnehmerinsind vorbelegt mit den von Ihnen zuvor eingegebenen Daten. Bitte ergänzen Sie die fehlendenEinträge und fahren Sie wie gewohnt fort.
5.1.2 Terminverschiebungen
Terminverschiebungen sollten in der Regel nur in Absprache mit der (und durch die) ZentraleStelle erfolgen. Die neuen Termine werden dann von der Zentralen Stelle angelegt und in derfolgenden Nacht in der Datenbank der Screening-Einheit aktualisiert, so dass Sie mit der eigent-lichen Verschiebung der Termine nichts zu tun haben sollten. In Ausnahmefällen kann es jedochnotwendig sein, dass Sie selber einen Termin verschieben müssen. In einem solchen Fall kön-nen Sie entweder über den Eintrag des Kontextmenüs Termin auf den [...] verschieben eineTerminverschiebung auf das aktuelle Datum vornehmen oder nach der Auswahl des Punktes Ter-min verschieben auf... einen anderen Zieltermin auswählen. Dies ist jedoch nur dann möglich,wenn die Teilnehmerin noch nicht als erschienen markiert wurde. Manuell verschobene Terminewerden im Rezeptionskalender mit einem Pfeil markiert.
Terminverschiebungen in die Vergangenheit sowie standardmäßg mehr als 14 Tage in die Zukunftsind nicht möglich. Die Anzahl der Tage, die ein Termin in die Zukunft verschoben werden kann,
Version 5.4 13. Dezember 2018 55

5.1 Rezeptionskalender
ist variabel durch Ihren zuständigen Support einstellbar. Sie können diese Funktionalität ganzabschalten oder auf einen anderen Wert stellen lassen. Bitte nehmen Sie hierzu Kontakt mit Ihremzuständigen Support auf.
Achtung!Die über die MaSc vorgenommene Terminverschiebung wird NICHT an die Zentrale Stelle zurück-gemeldet.
5.1.3 Teilnehmerin bearbeiten
Nach der Auswahl Teilnehmerin ist erschienen erscheint der Dialog Teilnehmerin bearbeiten.In diesem Dialog werden Ihnen die Daten der Teilnehmerin und die Versichertendaten der Teil-nehmerin angezeigt.
5.1.3.1 Teilnehmerindaten
Auf dem Reiter Teilnehmerin werden Ihnen die Daten der Teilnehmerin angezeigt. Befindet sichzum Zeitpunkt des Öffnens des Dialogs bereits eine Karte im Kartenlesegerät, so wird dieseautomatisch eingelesen. Nimmt die Teilnehmerin zum ersten Mal in der Screening-Einheit amMammographie-Screening teil, werden die Adressdaten der Teilnehmerin mit den auf der Ver-sichertenkarte befindlichen Daten vorbelegt. Erscheint die Teilnehmerin zum wiederholten Malin der Screening-Einheit, werden die zuletzt dokumentierten Adressdaten angezeigt. Nimmt dieTeilnehmerin zum ersten Mal in der Screening-Einheit am Mammographie-Screening teil und hatkeine Versichertenkarte dabei, so müssen die Adressdaten händisch eingetragen werden.
Über die Auswahl Meldedaten bzw. Versichertendaten können Sie einen Abgleich der gespei-cherten Daten mit den Meldedaten bzw. den Versichertendaten vornehmen. Abweichungen wer-den hierbei in roter Schrift dargestellt. Über die Buttons Kopieren können Sie die abweichendenDaten in die Eingabefelder links übernehmen.
Version 5.4 13. Dezember 2018 56

5.1 Rezeptionskalender
Sie können die Adressdaten der Teilnehmerin über den Button Adressdaten kopieren in die Zwi-schenablage Ihres Betriebssystems kopieren, um sie dann in einem anderen Programm einfügenzu können.
5.1.3.2 Versichertendaten
Stecken Sie die Versichertenkarte der Teilnehmerin in Ihr Kartenlesegerät und klicken Sie aufden Button Karte einlesen bzw. wird die Karte automatisch eingelesen, wenn sich die Karte zumZeitpunkt des Öffnens des Dialogs in Ihrem Kartenlesegerät befindet. Die von der Karte gelesenenDaten werden in der Maske rechts angezeigt und den bereits im System vorhandenen Stammda-ten gegenübergestellt, sofern die Teilnehmerin zum wiederholten Mal am Mammographie-Screeningin der hiesigen Screening-Einheit teilnimmt.
Nach der Bestätigung mit OK werden die Versichertendaten gespeichert. Im Falle von Diskrepan-zen zwischen den Versichertendaten und den angezeigten Teilnehmerindaten, werden die abwei-chenden Kartendaten in der Maske in roter Schriftfarbe dargestellt. Auf diese Weise könnenSie feststellen, ob sich z. B. die Adresse einer Teilnehmerin geändert hat.
Version 5.4 13. Dezember 2018 57

5.1 Rezeptionskalender
Ist die Karte nicht lesbar, können Sie die aufgedruckten Daten manuell erfassen. Hierzu wählenSie die Option Ersatzverfahren aus. Auch wenn die Teilnehmerin ihre Karte nicht mitgebrachthat, müssen Sie auf diesem Wege die Kasse nach Angabe der Teilnehmerin manuell auswählen.Um eine Kasse auszuwählen, können Sie einen Teil des Namens oder die IKNR in das FeldKrankenkasse eingeben, woraufhin eine Liste mit allen Kassen dieses Namens bzw. mit einerpassenden IKNR angezeigt wird, aus der Sie den gewünschten Eintrag auswählen können. WennSie keinen Suchtext eingeben, können Sie die ungekürzte Liste der vorhandenen Kassen durchKlicken der Schaltfläche am rechten Rand des Eingabefeldes öffnen.
Achtung!Wenn im Ersatzverfahren eine Ersatzkasse angegeben wird, erfolgt eine automatische Suchenach der regional nächstliegenden Ersatzkasse. Die Angabe der regional nächstliegenden Er-satzkasse ist Pflicht. Sollte die Ersatzkasse nicht die nächstliegende sein wird Ihre Auswahl auto-matisch korrigiert und Sie werden darauf hingewiesen.
In dem Fall, dass eine Teilnehmerin über einen Sonderkostenträger (SKT) versichert ist, müs-sen auch die Felder SKT-Zusatzangaben (Aktenzeichen) und gültig von bzw. gültig bis gefülltwerden.
Über den Kontextmenüpunkt Teilnehmerindaten aktualisieren des Rezeptionskalenders habenSie nach der Erfassung der Versichertendaten die Möglichkeit, eine Versichertenkarte nachträg-
Version 5.4 13. Dezember 2018 58

5.1 Rezeptionskalender
lich bzw. erneut einzulesen (z. B. im Falle eines Kassenwechsels oder der Änderung der Datenauf der Karte) oder manuell erfasste Daten zu aktualisieren.
5.1.3.3 PrivatversicherteIst die Teilnehmerin privat versichert und hat keine Krankenkassenkarte, können Sie die Datenmanuell eingeben. Klicken Sie hierzu zunächst auf Ersatzverfahren und anschließend auf Privat.Es werden Ihnen dann weitere Felder für die Erfassung der Privatkasse angezeigt.
Für Ihre eigene Dokumentation können Sie eingeben, ob die Teilnehmerin Beihilfe bezieht. Eshandelt sich um ein optionales Feld, welches lediglich beim Export der Abrechnungsdatei für Pri-vatversicherte verwendet wird.
Falls keine gesetzliche Krankenversicherung besteht, keine private Krankenversicherung oderkein Kostenträger mit IK-Nummer bekannt ist, müssen Sie aus der Auswahlbox Versicherten-gruppe einen zutreffenden Eintrag auswählen. Die Angabe der Versichertengruppe wird für denADT/GEKID-Export benötigt. Hier wird dann ein Ersatzkode für die Krankenversicherung expor-tiert.
In dem Feld Krankenkasse ist eine Liste mit Privatversicherungen hinterlegt. Wählen Sie hier diezutreffende Versicherung aus. Sollte die Versicherung nicht in der Liste vorhanden sein, könnenSie alternativ den Namen in das Feld eintragen.
5.1.3.4 Wechseldatum
Wenn Sie eine Änderung an den gespeicherten Versichertendaten der Teilnehmerin vornehmen(Änderung der Krankenkasse oder des Status), sei es durch Einlesen der Karte oder manuellesErfassen der Änderungen, erscheint ein Pop-up-Fenster, in dem Sie das Datum des Wechselseingeben müssen. Standardmäßig ist hier der Erste des aktuellen Monats angegeben. Fernerwird Ihnen in diesem Fenster eine Gegenüberstellung der erfolgten Änderungen bezüglich derKrankenkasse und/oder der Versichertengruppe angezeigt. Die Änderung wird hierbei in blau dar-gestellt.
Wenn Sie auf OK klicken erfolgt eine Plausibilitätsprüfung. Sie erhalten einen Hinweis, wenn
Version 5.4 13. Dezember 2018 59

5.1 Rezeptionskalender
• das angegebene Datum in der Zukunft liegt
• der angegebene Wechsel vor einem früheren Wechsel liegt
• der angegebene Wechsel vor dem letzten Einlesen der Krankenversichertenkarte liegt.
Bei Klick auf Abbrechen erscheint ein Hinweis, dass die eingegebenen Daten nicht gespeichertwerden.
Wenn für eine Teilnehmerin mehrere Versichertendatensätze gespeichert wurden, z. B. aufgrundeines Kassenwechsels, können Sie über die Auswahlbox Erstellungsdatum die verschiedenenDatensätze einsehen.
5.1.4 Kennzeichnung erschienener Teilnehmerinnen
Als erschienen markierte Frauen werden im Kalender mit einem Teilnehmerinnen-Symbolgekennzeichnet. Die Farbe des Symbols unterscheidet sich korrespondierend zu der Farbe deszuvor angezeigten Punktes (Einladungsart).
5.1.5 Abbruch
Falls sich die Teilnehmerin zu diesem Zeitpunkt dazu entscheidet, doch nicht am Screening teil-zunehmen, können Sie den Abbruch ebenfalls über das Kontextmenü (abgebrochen) dokumen-tieren. In der Kalenderansicht wird dies durch ein großes rotes Kreuz dargestellt.
5.1.6 Teilnehmerin ist erschienen zurücksetzen
Wurde eine Teilnehmerin irrtümlich als erschienen markiert, kann dies ohne weiteres zurückge-setzt werden, solange keine weitere Dokumentation durchgeführt wurde. Wählen Sie hierzu ausdem Kontextmenü der Teilnehmerin im Rezeptionskalender den Menüpunkt Teilnehmerin ist er-schienen zurücksetzen aus. Sollte zu diesem Zeitpunkt eine Anamnese dokumentiert sein, wirddiese samt der Versichertendaten gelöscht.
Version 5.4 13. Dezember 2018 60

5.2 Teilnehmerinakte allgemein
5.1.7 Statusänderung
Zusätzlich haben Sie über das Kontextmenü die Möglichkeit den Status des Screening-Falles un-abhängig von Änderungen der Akte zu ändern. Die hierfür angebotenen Menüeinträge (z. B. auf-nahmeberechtigt, abgebrochen, ...) sind dabei abhängig vom aktuellen Status des betreffendenFalles.
Achtung!Bei Auswahl des Menüeintrags nicht aufnahmeberechtigt (Sperre für mind. 22 Monate) wirddie Teilnehmerin für mindestens 22 Monate für das Screening gesperrt. Diese Sperre wird an dieZentrale Stelle zurückgemeldet, so dass die Teilnehmerin erst im nächsten Teilnahmezyklus eineEinladung erhält.
Bitte beachten Sie, dass der auf diese Weise geänderte Status erst dann in einer bereits ange-zeigten Teilnehmerinnenakte zu sehen ist, wenn diese erneut geöffnet wird.
5.1.8 Rückmeldung an die Zentrale Stelle
Informationen darüber, ob Teilnehmerinnen ihren Screening-Termin wahrgenommen haben odernicht, werden automatisch an die Zentrale Stelle übermittelt. Aus Datenschutzgründen müssen dieDaten der nicht erschienenen Teilnehmerinnen aus dem System gelöscht werden. Dies geschiehtjedoch erst nach 2 Wochen, um das Nacherfassen von Daten zu ermöglichen. Wenn eine Teilneh-merin ihren Termin beim ersten Mal nicht wahrgenommen hat, wird sie von der Zentralen Stellezeitnah noch einmal eingeladen. Sollte sie den zweiten Termin auch verfallen lassen, erfolgt eineNeueinladung turnusgemäß nach 2 Jahren. Dies gilt auch für den Fall, dass eine Teilnehmerin dasScreening abbricht.
Wenn eine Frau überhaupt nicht mehr zum Screening eingeladen werden möchte, muss sie diesder Zentralen Stelle mitteilen, damit eine entsprechende Markierung ihres Datensatzes erfolgenkann.
5.1.9 Selbsteinladerinnen
Erscheint eine Frau auf eigene Initiative in einer Mammographie-Einheit so ist es erforderlich,dass von Seiten der Zentralen Stelle für diese Teilnehmerin ein Termin generiert wird. Hierfürmuss die Mammographie-Einheit bei der Zentralen Stelle anrufen und die Daten der Teilnehme-rin durchgegeben. Sodann erzeugt die Zentrale Stelle einen Termin für die Teilnehmerin. DieserTermin wird automatisch innerhalb von zwei Minuten in den Rezeptionskalender importiert.
5.2 Teilnehmerinakte allgemein
Im folgenden finden Sie allgemeine Informationen zur Akte der Teilnehmerin.
Version 5.4 13. Dezember 2018 61

5.2 Teilnehmerinakte allgemein
5.2.1 Akte öffnen
Durch die Auswahl des Menüpunktes Akte anzeigen im Kontextmenü der Teilnehmerin im Re-zeptionskalender oder durch Doppelklick auf den Eintrag in der Ergebnismenge einer Suchlistewird die gesamte Dokumentation des Screeningfalles angezeigt. Hierzu teilt sich das Anzeige-fenster in einen linken und einen rechten Bereich auf. Auf der linken Seite wird weiterhin derRezeptionskalender bzw. die Suchliste angezeigt. In der rechten Fensterhälfte erscheint die indrei Bereiche gegliederte Screening-Akte der ausgewählten Teilnehmerin.
5.2.2 Aufbau der Akte
Im obersten Bereich der Akte werden Ihnen die Daten der Teilnehmerin, wie Name, Geburtsda-tum, Krankenkasse etc., angezeigt. Über den Button Teilnehmerin bearbeiten... können Sie dieStammdaten der Teilnehmerin bei geöffneter Akte bearbeiten. Weitere Informationen finden Sie inKapitel 5.1.3.
Unterhalb der Teilnehmerindaten befinden sich die Informationen zum Screeningfall, wie die Fall-Nr. nebst Beginn des Screeningfalles, der aktuelle Status, ein möglicher neuer Status etc. Über dieAuswahlliste Fall-Nr. können Sie sich die Dokumentation bereits zurückliegender Screeningfälledieser Teilnehmerin anzeigen lassen, falls die Teilnehmerin schon einmal am Screening teilge-nommen hat.
Über den Button SF-Beginn ändern können Sie das Datum, welches in Klammern hinter derScreeningfallnummer steht, manuell ändern. Dies kann bspw. dann gewünscht sein, wenn einScreeningfall nicht an dem Tag angelegt wird, an dem die Teilnehmerin gescreent wird. Das Datumkann erst geändert werden, wenn ein Aufnahmevorgang dokumentiert wurde.
In dem aufklappbaren Bereich unterhalb der Informationen zum Screeningfall finden Sie im Laufeder Dokumentation verschiedene zusätzliche Informationen, wie z. B. die Art der Einladung, dererste Termin, das Datum und der Ort der letzten Teilnahme, Teilnahme an einer Abklärung imRahmen des Mammographie-Screenings zu einem früheren Zeitpunkt etc. Diese Informationenkönnen Sie bei Bedarf auf- oder zuklappen. Über die Benutzereinstellungen (siehe Kapitel 2.3.1)können Sie festlegen, ob die Informationen dauerhaft ein- oder ausgeklappt angezeigt werdensollen.
Hinter der Angabe Aktueller Status finden Sie den derzeit gültigen Status des ausgewähltenScreening-Falles. Über die Auswahlliste Neuer Status kann derjenige Status ausgewählt werden,
Version 5.4 13. Dezember 2018 62

5.2 Teilnehmerinakte allgemein
der als nächstes vergeben werden soll. Welcher Status jeweils vergeben werden kann, ist abhän-gig vom aktuellen Status des Falles. Kontextbezogen schlägt MaSc automatisch den nächstenStatus vor, dieser kann vom Anwender im Rahmen der in der Combobox angebotenen Auswahlübersteuert werden.
5.2.3 Speichern und Schließen der Akte
Am unteren Rand der Akte finden Sie die Schaltflächen zur Speicherung Ihrer Eingaben, zurÜbernahme der Statusänderungen und zum Verlassen der Akte.
Durch Anklicken der Schaltfläche Speichern werden alle aktuell von Ihnen durchgeführten Än-derungen an der Akte auf der Datenbank gespeichert ohne den Status zu ändern, die aktuelleDokumentationsmaske (Akte) bleibt geöffnet.
Mit OK werden Ihre Änderungen gespeichert, der Status gemäß der Auswahl unter Neuer Statusangepasst und die Akte verlassen.
Durch Abbrechen können Sie die Akte verlassen, OHNE die durchgeführten Änderungen zuspeichern.
5.2.4 Ausführungsdatum, Speicherstand und erfasst im Auftrag von
Nach dem Speichern einer Aktenseite werden die am oberen Rand jeder Seite befindlichen FelderErfasstes Ausführungsdatum, Speicherstand, Bearbeitet von und erfasst im Auftrag vonautomatisch gefüllt. Das Feld erfasst im Auftrag von sollte ggf. manuell abgeändert werden.Die Felder Erfasstes Ausführungsdatum und Speicherstand befinden sich in einem auf- undzuklappbaren Bereich.
Das Ausführungsdatum wird aus dem Ausführungsdatum der jeweiligen Maßnahme gefüllt undbezieht sich auf das Datum der tatsächlichen Durchführung einer Maßnahme (z. B. einerAufnahme). Der Speicherstand hingegen bezieht sich auf das Datum der Erfassung bzw. derSpeicherung der Daten. Mit jedem Speichervorgang wird ein neuer Stand erzeugt. Alte Ständekönnen über die Auswahlliste jederzeit eingesehen werden. Es kann aber jeweils nur der aktuelleStand bearbeitet werden. Hierdurch wird jede Änderung an der Dokumentation lückenlos undnachvollziehbar dokumentiert.
Version 5.4 13. Dezember 2018 63

5.2 Teilnehmerinakte allgemein
5.2.5 Textbausteine
Es besteht die Möglichkeit, Textbausteine anzulegen, die in einem Freitextfeld eingefügt werdenkönnen. Für die Verwendung von Textbausteinen müssen Sie das Recht Textbausteine benutzenhaben.
Um einen Textbaustein einzufügen, klicken Sie zunächst mit der rechten Maustaste auf ein Frei-textfeld und wählen Sie aus dem Kontextmenü den Eintrag Textbaustein einfügen... aus.
In dem sich öffnenden Fenster werden alle bereits hinterlegten Textbausteine angezeigt. KlickenSie in der Liste auf den gewünschten Eintrag, so dass dieser farblich hinterlegt wird. In der Vor-schau unterhalb der Auflistung sehen Sie den Inhalt des Textbausteins. Durch Klick auf den ButtonTextbaustein übernehmen, wird der Text in dem ausgewählten Freitextfeld übernommen. DasFenster bleibt weiterhin geöffnet, so dass ggf. weitere Textbausteine hinzugefügt werden können.Zum Schließen des Fenster klicken Sie auf den Button Schließen.
Wenn Sie nur Textbausteine angezeigt bekommen möchten, die zu der Maßnahme gehören inder sich das Freitextfeld befindet, können Sie durch Setzen des Hakens bei Maßnahmenfilter dieListe entsprechend filtern.
Klicken Sie auf den Button Textbaustein hinzufügen..., wenn Sie einen neuen Textbaustein er-stellen möchten. Wählen Sie aus der Liste Typ den entsprechenden Maßnahmentyp aus, gebenSie eine kurze Zusammenfassung und den Text für den Textbaustein ein. Durch Klick auf denButton Textbaustein speichern werden die Eingaben gespeichert und der Textbaustein der Listehinzugefügt.
Um einen bestehenden Textbaustein zu bearbeiten bzw. zu löschen, müssen Sie zunächst den
Version 5.4 13. Dezember 2018 64

5.3 Historie
zu bearbeitenden Eintrag in der Liste der vorhandenen Textbausteine markieren. Klicken Sie an-schließend auf den Button Textbaustein bearbeiten.... Nehmen Sie Ihre Änderungen vor undklicken Sie auf den Button Änderungen speichern, um Ihre Änderungen zu übernehmen. WennSie den Textbaustein löschen möchten, klicken Sie auf den Button Textbaustein löschen.
5.3 Historie
Über den Reiter Historie können Sie sich den gesamten Verlauf eines Screeningfalles anzeigenlassen. In der Tabelle werden alle Bearbeitungsschritte angezeigt.
Neben dem Datum und der Uhrzeit einer Änderung wird angezeigt, was bzw. welcher Teil der Do-kumentation geändert wurde (incl. der erfolgten Statuswechsel) und wer die Änderungen durchge-führt hat. Durch Anklicken der Spaltenköpfe können Sie die Liste nach den verschiedenen Spaltensortieren.
5.4 Notizen
In dem Reiter Notizen haben Sie die Möglichkeit Notizen zum Screeningfall anzulegen. KlickenSie auf den Button Notiz hinzufügen.... Wählen Sie in dem sich öffnenden Dialog eine Kategorieaus, geben Sie eine kurze Zusammenfassung und den Inhalt Ihrer Notiz ein. Über Notiz spei-chern können Sie Ihre Eingaben speichern. Wenn Sie möchten, dass die Notiz automatisch inden nachfolgenden Screeningfall (in der Regel zwei Jahre später) übernommen wir, dann setzenSie den Haken bei Verfügbar in nächster Runde?.
Sobald eine Notiz gespeichert wurde, wird die Reiterbeschriftung rot eingefärbt.
Version 5.4 13. Dezember 2018 65

5.5 Anamnese
Notizen können von jedem Benutzer gelesen werden, der das Recht Notiz lesen bzw. Notiz bear-beiten hat. Es gibt allerdings eine Beschränkung in Bezug auf Befunder. Die Befunder, die einenBefundauftrag für den Screeningfall haben, können die Notizen des jeweils anderen Befunders solange nicht lesen, wie die Befundung noch nicht abgeschlossen ist.
5.5 Anamnese
Über den Karteikartenreiter Anamnese der Teilnehmerinnenakte steht Ihnen eine Maske zur elek-tronischen Erfassung des von der Frau ausgefüllten Anamnesebogens zur Verfügung.
Version 5.4 13. Dezember 2018 66

5.5 Anamnese
5.5.1 Behandelnde Ärzte
Klicken Sie mit der linken Maustaste einmal in das Eingabefeld Arzt. Anschließend können Sie indem Feld die beiden ersten Buchstaben des Nachnamens des Arztes eingeben. Daraufhin klappteine Liste aller passenden Ärzte auf, aus der Sie den gewünschten Eintrag auswählen können.Wählen Sie die Arztrolle aus und klicken Sie auf Hinzufügen, um den ausgewählten Arzt in derListe der behandelnden Ärzte hinzuzufügen. Es ist möglich, denselben Arzt der Liste in mehrerenunterschiedlichen Rollen hinzuzufügen.
In der Spalte benachrichtigen können Sie angeben, ob die Frau damit einverstanden ist, dassein Arzt über das Ergebnis der Screening-Untersuchung benachrichtigt wird.
Die der Arztliste zugrunde liegenden Daten werden aus dem Stammdatenbestand der KV zurVerfügung gestellt und regelmäßig aktualisiert.
Achtung!Die Adresse von Ärzten, die automatisch aus der Anamnese der Vorrunde übernommen werden,werden nicht automatisch aktualisiert, sollte sich diese in der Zwischenzeit geändert haben. Beieiner Adressänderung des Arztes ist es notwendig, dass dieser aus der Auswahlliste erneutausgewählt und der Liste der behandelnden Ärzte hinzugefügt wird.
Sie können in den Stammdaten der Mammographie-Einheit konfigurieren, ob eine Vorbele-gung mit den Daten aus der Anamnese der Vorrunde erfolgen soll oder nicht.
Version 5.4 13. Dezember 2018 67

5.5 Anamnese
Klicken Sie zum Anlegen eines neuen Arztes auf den Button Neuer Arzt... und geben Sie in demsich öffnenden Dialog die Daten des Arztes ein.
Zunächst ist das Geschlecht und die Rolle auszuwählen. Die farblich hinterlegten Felder Vor-name, Nachname, Straße, Haus-Nr. und Ort sind Pflichtfelder und müssen Eingaben enthalten.Mit OK können die Angaben in die Liste der behandelnden Ärzte des aktuellen Falles übernom-men werden. Es erfolgt jedoch KEINE Übernahme in die Auswahlliste.
Mit Hilfe der Schaltfläche Entfernen können Sie einen irrtümlich eingefügten Arzt wieder aus derListe löschen, nachdem Sie den Eintrag in der Liste markiert haben. Ebenso kann über die Schalt-fläche Bearbeiten ein bereits vorhandener Eintrag geändert werden. Dies ist sowohl für manuellhinzugefügte Einträge als auch für solche, die aus der Liste übernommen wurden, möglich.
5.5.2 Frühere Mammo-Aufnahmen
In dem Abschnitt Frühere Mammo-Aufnahmen ist zu dokumentieren, ob bei der Frau bereits frü-her kurative Mammographien durchgeführt worden sind. Wenn Sie hier Ja auswählen, öffnen sichweitere Eingabefelder. Geben Sie an, ob die Mammo-Aufnahmen innerhalb der letzten 12 Monateoder vor mehr als 12 Monten erstellt worden sind. In dem Feld Datum können Sie das Datumder Erstellung der kurativen Aufnahmen angeben. Sofern das genaue Datum nicht bekannt ist,können Sie dies durch Setzen des Hakens bei Genaues Datum nicht bekannt dokumentieren.
Sofern die letzten Aufnahmen innerhalb der letzten 12 Monate erstellt wurden, wird die Sperre au-tomatisch berechnet und an die Zentrale Stelle übermittelt. Es ist nicht erforderlich, dass sichdie Praxis oder die Teilnehmerin mit der Zentralen Stelle in Verbindung setzt. Die Teilneh-merin erhält nach Ablauf der Sperre automatisch eine neue Einladung.
Wurde in der Liste der behandelnden Ärzte ein Arzt als zu benachrichtigen markiert, können Siehier angeben, ob bei dem Arzt bezüglich der kurativen Aufnahmen nachgefragt werden darf.
Version 5.4 13. Dezember 2018 68

5.5 Anamnese
5.5.3 Brusterkrankung
Wurde bei der Frau zu einem früheren Zeitpunkt Brustkrebs diagnostiziert, so wählen Sie unterdem Punkt Brusterkrankung Ja aus. Wählen Sie in der nun angezeigten Auswahlliste die Seiteaus und geben Sie das Kalenderjahr der Diagnosestellung an.
Bei Auswahl Diagnose Brustkrebs wechselt der Status auf nicht aufnahmeberechtigt, wenn beider Teilnehmerin innerhalb der letzten 5 Jahre Brustkrebs diagnostiziert wurde. Die Teilnehmerinist ab dem Zeitpunkt der Diagnosestellung für 5 Jahre für das Mammographie-Screeninggesperrt.
5.5.4 Brustoperationen
Liegen bei der Teilnehmerin Brustoperationen vor, so wählen Sie unter dem Punkt Brustopera-tionen Ja aus. In der nun angezeigten Auswahlliste können Sie die Art der Brustoperation aus-wählen. Geben Sie zusätzlich das Kalenderjahr, in dem die Operation durchgeführt wurde, sowiedie betreffende Seite an. Durch Klick auf den Button Hinzufügen können Sie die Art der Brust-operation der Liste hinzufügen.
Bei Auswahl von OP andere muss zusätzlich die Art der OP in dem darunter befindlichen Einga-befeld OP andere angegeben werden.
5.5.5 Gegenwärtige Brustbeschwerden
In dem Abschnitt Gegenwärtige Brustbeschwerden können Sie zwischen verschiedenen Ein-trägen (Verformungen, Hautveränderungen etc.) auswählen, die Sie unter Angabe der betroffe-nen Brust/Brüste der Liste hinzufügen können. Bei Auswahl des Punktes Sonstiges müssen Siein dem zugehörigen Freitextfeld eine entsprechende Erläuterung eingeben. In dem zusätzlichenEingabefeld Bemerkung haben Sie die Möglichkeit, einen beliebigen Text zu hinterlegen.
Sobald Sie in den Abschnitten Brusterkrankung oder Gegenwärtige Brustbeschwerden einenEintrag zu der jeweiligen Liste hinzugefügt haben, wird die Beschriftung des Reiters Anamneserot eingefärbt. Dies ist ein Hinweis für die weitere Bearbeitung (Aufnahmeerstellung, Befundung,Konferenzen) des Falles, dass hier Besonderheiten zu beachten sind.
5.5.6 Bestätigung
Vor dem Abschluss der Anamnesedokumentation ist zu prüfen, ob die Frau das Merkblatt ge-lesen und den Fragebogen unterschrieben hat. Nur wenn BEIDES der Fall ist und wenn in-nerhalb eines Zeitraumes von 12 Monaten KEINE Voraufnahmen angefertigt wurden, darf eineAufnahmeberechtigung erteilt werden. In diesem Fall erscheint nach erfolgtem Statuswechsel imRezeptionskalender ein Symbol mit einem grün hinterlegten Haken vor dem Namen der Frau.Andernfalls wird die Teilnehmerin durch ein rot hinterlegtes Kreuz als nicht aufnahmeberechtigtgekennzeichnet.
Version 5.4 13. Dezember 2018 69

5.5 Anamnese
Nach der Bestätigung mit OK springt die Anwendung automatisch wieder zurück zum Rezeptions-kalender. Parallel dazu erfolgt der Statuswechsel gemäß dem im Aktenkopf unter Neuer Statusausgewählten Eintrag.
5.5.6.1 Angabe zum Vorliegen einer Verzichtserklärung
Bei allen Screeningfällen, die ab dem 01.07.2016 angelegt werden, wird die Anamnese in demBereich Bestätigung um die Option zur Angabe des Vorliegens einer Verzichtserklärung bzw.einer schriftlichen Bestätigung über ein Aufklärungsgespräch in einer anderen Screening-Einheiterweitert.
Sofern keine Verzichtserklärung vorliegt oder keine schriftliche Bestätigung über ein Aufklärungs-gespräch in einer anderen Screening-Einheit, so ist die Teilnehmerin nicht aufnahmeberechtigt.
5.5.6.2 Automatische Zuordnung eines Aufklärungsgesprächs
Hat eine Teilnehmerin zuvor in der Screening-Einheit ein Aufklärungsgespräch wahrgenommen,wird dieses Aufklärungsgespräch automatisch der Anamnese zugeordnet. Wann und wo das Auf-klärungsgespräch stattgefunden hat, wird dann in der Anamnese angezeigt.
Sie können das zugeordnete Aufklärungsgespräch durch Klick auf Aufklärungsgespräch anzei-gen... einsehen. Eine Bearbeitung des Aufklärungsgespräches ist nicht möglich.
Version 5.4 13. Dezember 2018 70

5.5 Anamnese
Eine automatische Zuordnung des Aufklärungsgesprächs erfolgt nur, wenn das Aufklärungsge-sprächs zeitnah zum Screening-Termin stattgefunden hat. Der Zeitraum für die automatische Zu-ordnung kann durch Ihren zuständigen Support konfiguriert werden. In der Regel werden nur Auf-klärungsgespräche betrachtet, die innerhalb der letzten 12 Wochen stattgefunden haben. Darüberhinausgehende Aufklärungsgespräche können manuell zugeordnet werden.
5.5.6.3 Manuelle Zuordnung eines Aufklärungsgesprächs
Unter Umständen kann es sein, dass das Aufklärungsgespräch der Teilnehmerin nicht automa-tisch der Anamnese zugeordnet wird. Ein Grund kann sein, dass das Aufklärungsgespräch nichtzeitnah erfolgt ist. Daher besteht die Möglichkeit, ein Aufklärungsgespräch manuell der Anamnesezuzuordnen. Klicken Sie hierzu auf die Schaltfläche Aufklärungsgespräch zuordnen...
Die Liste der nicht zugeordneten Aufklärungsgespräche enthält alle Aufklärungsgespräche desletzten Jahres, die noch keiner Anamnese zugeordnet sind. Geben Sie in der Eingabemaske diegewünschten Filterkriterien ein, um die Liste zu filtern, und klicken Sie anschließend auf Suchen.Markieren Sie das Aufklärungsgespräch, welches Sie der Anamnese zuordnen möchten, durchKlick auf die entsprechende Zeile. Ihre Auswahl wird durch Klick auf die Schaltfläche Aufklä-rungsgespräch zuordnen übernommen.
In der Anamnese steht dann, wann und wo die Teilnehmerin das Aufklärungsgespräch wahrge-nommen hat. Bis zum Speichern der Anamnese können Sie die Zuordnung noch ändern, sofern
Version 5.4 13. Dezember 2018 71

5.6 Aufnahmedokumentation
versehentlich das falsche Aufklärungsgespräch ausgewählt wurde. Nach dem Speichern der Ana-mnese ist dies nicht mehr möglich. Sollte erst nach dem Speichern der Anamnese auffallen, dasses sich um das falsche Aufklärungsgespräch handelt, wenden Sie sich bitte an Ihren zuständigenSupport.
5.6 Aufnahmedokumentation
Da vom organisatorischen Ablauf her nicht immer sichergestellt werden kann, dass die von denFrauen ausgefüllten Anamnesebögen zeitnah erfasst werden, haben Sie die Möglichkeit, eineAufnahme anzufertigen und zu dokumentieren, ohne dass die Anamnese zuvor im Systemhinterlegt wurde. In einem solchen Fall sind Sie jedoch dazu verpflichtet, anhand des papiernenAnamnesebogens festzustellen, ob eine Aufnahmeberechtigung besteht.
Ausgangspunkt für die Aufnahmedokumentation ist die Aufnahmeliste. Beim erstmaligen Aufrufder Liste innerhalb einer Arbeitssitzung werden Sie, falls in Ihrer Mammographie-Einheit mehrereRöntgengeräte verwendet werden, dazu aufgefordert, das Gerät, an dem Sie arbeiten, auszu-wählen. Sollte es erforderlich sein, können Sie danach aber auch für jeden Fall individuell dasverwendete Gerät eingeben.
In der Aufnahmeliste sind alle in der Mammographie-Einheit erschienenen Frauen aufgeführt. AlsPVA können Sie zusätzlich auswählen, ob Sie die Fälle einer bestimmten Mammographie-Einheitoder alle zu Ihrer Screening-Einheit gehörenden Fälle anzeigen lassen wollen. Bei Bedarf könnenSie durch Klicken der Schaltfläche Aktualisieren am unteren Fensterrand jederzeit den aktuellenStand der Liste abrufen. Die Aufnahmeliste enthält auch diejenigen Fälle, bei denen Zusatzauf-nahmen im Rahmen der Abklärung angefertigt werden sollen. Sie können die Aufnahmelisteder Übersichtlichkeit halber auf Fälle, die sich im Status aufnahmeberechtigt oder erschienenzur Abklärung befinden, filtern.
Unter dem Reiter offen werden alle Fälle angezeigt, die sich im Status erschienen oder auf-nahmeberechtigt befinden. Sie können bei Screeningfällen, die sich in dem Status aufnahme-berechtigt befinden, erneut einen Worklisteintrag versenden, sofern das erneute Versenden desWorklisteintrags notwendig ist. Klicken Sie hierzu mit der rechten Maustaste auf den Eintrag in derListe und wählen Sie aus dem Kontextmenü den Eintrag Worklisteintrag erneut versenden aus.
Unter dem Reiter erledigt werden die am aktuellen Tag bearbeiteten und mit dem Status aufge-nommen versehenen Fälle aufgeführt. Ältere Fälle werden der Übersichtlichkeit halber aus derListe entfernt.
Version 5.4 13. Dezember 2018 72

5.6 Aufnahmedokumentation
Die Spalte Anz. Parameter gibt an, für wie viele Aufnahmen dieses Falles bereits Aufnahmepa-rameter von dem Röntgengerät automatisch an MaSc SE übermittelt und der Falldokumentationzugeordnet wurden. Näheres hierzu finden Sie im Kapitel 13.
Durch einen Doppelklick (links) auf einen Eintrag der Liste können Sie eine Teilnehmerin aus-wählen. Bereits erfasste Dokumente und die Erfassmaske für die Aufnahmedokumentation derausgewählten Teilnehmerin werden dann im rechten Rahmen des Fensters angezeigt. DurchAnklicken der kleinen dreieckigen Schaltflächen auf der Rahmengrenze kann entweder der rech-te oder der linke Rahmen im Fenster maximiert werden. Alternativ können Sie die Rahmengrenzemit der gedrückten linken Maustaste auch manuell an die gewünschte Position verschieben.
5.6.1 Aufnahmeersteller wechseln
Über den Button Aufnahmeersteller wechseln... kann der Ersteller der Aufnahme ohne Neuan-meldung an der Applikation gewechselt werden. Wählen Sie hierzu in dem sich öffnenden Dia-log zunächst den Benutzer aus, der die Aufnahmen erstellt, und geben Sie anschließend dasPasswort ein. Durch Klick auf Bearbeiter wechseln werden die Eingaben übernommen. Beimnächsten Speichern des Aufnahmereiters wird die Maßnahmen auf diesen Benutzer gespeichert.
Achtung!Bitte achten Sie darauf, dass die Aufnahmen immer unter dem Bearbeiter gespeichert werden,der die Aufnahmen erstellt hat, da dies Auswirkungen auf die Zuordnung der Aufnahmen im Rah-men statistischer Auswertungen hat. Werden Aufnahmen unter einem falschen Benutzeraccountgespeichert, werden diese für den falschen Benutzer ausgewertet.
Version 5.4 13. Dezember 2018 73

5.6 Aufnahmedokumentation
5.6.2 Voraufnahmen
In der Aufnahmedokumentation muss zunächst vermerkt werden, ob für die Erstellung der BilderScreening-Voraufnahmen hinzugezogen wurden. Ist dies nicht der Fall, so muss eine Begrün-dung (Freitext) angegeben werden. Da in der Anfangsphase des Mammographie-Screenings nochkeine Voraufnahmen existieren, wird als Standardbegründung der Eintrag lagen nicht vor durchdas System vorgegeben.
Ab der zweiten Screeningrunde sind die Voraufnahmen in der Regel vorhanden und sollten beider Erstellung der aktuellen Aufnahmen berücksichtigt werden. Wenn in der Praxis ein Vorauf-nahmenserver vorhanden ist, kann MaSc SE diesem mittels einer URL die erforderliche PatientIDoder StudyInstanceUID übergeben, damit die Aufnahmen dann automatisch angezeigt werden.Um die Voraufnahmen aufzurufen, klicken Sie bitte auf die Schaltfläche Voraufnahmen hinzuzie-hen. Weitere Details zur Einrichtung eines Voraufnahmenservers finden Sie im Kapitel 2.3 sowieim Kapitel 3.7.
5.6.3 Abbruch
In der Erfassmaske können Sie auch angeben, dass es während der Aufnahmeerstellung zu ei-nem Abbruch der Untersuchung durch die Frau gekommen ist. Auch hier muss eine Begrün-dung eingegeben werden.
5.6.4 Klinische Auffälligkeiten
In dem Abschnitt Klinische Auffälligkeiten können Sie für die Interpretation der Aufnahmen wich-tige Auffälligkeiten (z. B. Narben) angeben. Die Auswahl der Art der Auffälligkeit erfolgt über dieaufklappbare Liste im rechten Bereich des Formulars. Sollte eine Auffälligkeit vorliegen, die nichtin der Liste enthalten ist, so können Sie unter Sonstige: einen Freitext eingeben. Den Ort der Auf-fälligkeit können Sie durch einen Mausklick in das Lokalisationsschema angeben. Anschließendkönnen Sie die Auffälligkeit der Liste hinzufügen. Wenn Sie eine Mastektomie dokumentieren,ist es aus softwaretechnischen Gründen erforderlich, stellvertretend einen beliebigen Sektor derbetroffenen Brust auszuwählen, um die Seite, auf die sich der Eintrag bezieht, anzugeben.
Ähnlich wie bei der Erfassung der Anamnesebögen wird die Beschriftung des Reiters Aufnahme-Doku rot eingefärbt, sobald Sie eine Auffälligkeit eingegeben haben.
Version 5.4 13. Dezember 2018 74

5.6 Aufnahmedokumentation
5.6.5 Aufnahmen
Für die Dokumentation der Aufnahmeparameter finden Sie im unteren Bereich der Maske denAbschnitt Aufnahmen. Hier können Sie die technischen Aufnahmeparameter jeder Teilaufnahmedokumentieren.
Ferner können Sie hier die Mammographie-Einheit und das Mammographie-Gerät auswählen,sofern es nicht mit der Voreinstellung übereinstimmt.
Sofern eine Notwendigkeit zur Erstellung weiterer Aufnahmen zusätzlich zu den Screening-Aufnahmen aus anatomischen Gründen besteht, kann dies aus der Liste Erstellung Zusatzauf-nahme ausgewählt werden.
Sie können ebenfalls Bemerkungen in dem Freitextfeld eingeben. Die Beschriftung des ReitersAufnahme-Doku wird rot eingefärbt, sobald Sie eine Bemerkung eingegeben haben.
Über die Schaltfläche Aufnahme hinzufügen können Sie alle benötigten Aufnahmen einfügen.Die neue Spalte wird jeweils auf der rechten Seite an die Liste angefügt. Durch einen Mausklick(links) in die Zeile Aufnahme können Sie eine Liste öffnen, aus der Sie den Typ der Aufnahme(Projektion, Vergrößerung etc.) auswählen können. Im Falle von Zusatzaufnahmen müssen Sie inder Zeile Spez. Zusatzaufnahmen einen Grund für die Erstellung der Zusatzaufnahmen angeben.
Um eine Aufnahme aus der Liste zu entfernen, markieren Sie die gewünschte Spalte in der Ta-belle und klicken Sie auf die Schaltfläche Aufnahme entfernen.
In der Zeile Aufnahmemängel innerhalb der Liste der Aufnahmen können Sie eine Begründungfür eine wiederholte Aufnahme angeben. In der darunter befindlichen Zeile Mängel-Ursache ge-ben Sie, falls Einschränkungen in der diagnostischen Bildqualität festgestellt wurden, die Ursachefür die Mängel an.
Die in der Liste der Aufnahmen einzugebenden technischen Aufnahmeparameter (z. B. Röh-renspannung, Parenchymdosis) sind abhängig von dem in den Gerätestammdaten konfigurierten
Version 5.4 13. Dezember 2018 75

5.7 Befunddatenerfassung
Röntgengerät (siehe Kapitel 3.5). Wenn Sie in der Stammdatenpflege Defaultwerte hinterlegt ha-ben, werden diese automatisch in die Dokumentation übernommen, können aber bei Bedarf über-schrieben werden. Felder, die in den Stammdaten als manuelle Eingabefelder definiert wurden,werden farblich hinterlegt dargestellt.
Die Zeile BildID wird nach dem Speichern der Aufnahmedokumentation automatisch befüllt.
Wenn Sie den MaSc DICOM-Router verwenden, besteht die Möglichkeit (je nach verwendetemGerät) einige oder alle technischen Aufnahmeparameter direkt vom Röntgengerät in die Falldoku-mentation zu übernehmen. Einzelheiten hierzu finden Sie im Kapitel 13.1.
Achtung!Bitte achten Sie darauf, dass die Aufnahmen immer unter dem Bearbeiter gespeichert werden,der die Aufnahmen erstellt hat, da dies Auswirkungen auf die Zuordnung der Aufnahmen im Rah-men statistischer Auswertungen hat. Werden Aufnahmen unter einem falschen Benutzeraccountgespeichert, werden diese für den falschen Benutzer ausgewertet.
5.7 Befunddatenerfassung
Der Ausgangspunkt für die Befunddatenerfassung ist die sog. Alternatorliste in der alle aktuellzu befundenden Fälle aufgeführt sind. In der Alternatorliste sieht jeder Befunder nur diejenigenFälle, die ihm persönlich über die Befundverteilung (siehe Kapitel 13.2) zugeordnet wurden.
In der Alternatorliste wird Ihnen nebst dem Namen und der Fall-Nr. auch das Befundergebnissowie die Klassifikation angezeigt. Als Klassifikation wird hier die höchste in dem Screening-fall dokumentierte Auffälligkeit angezeigt. Das heißt, wenn eine Läsion mit der Auffälligkeit 4a -Suspekte Veränderung - eher benigne und eine Läsion mit der Auffälligkeit 5 - Hochgradig mali-gnitätsverdächtiger Befund dokumentiert wurden, enthält die Spalte Klassifikation den Eintrag 5 -Hochgradig malignitätsverdächtiger Befund.
Durch einen Doppelklick (links) können Sie einen Fall aus der Liste auswählen, dessen Detailsnach der Teilung des Fensters in dem rechten Rahmen angezeigt werden. Die Grenze zwischender Alternatorliste und der Falldokumentation kann, wie bereits für die Aufnahmedokumentation(Kapitel 5.6) beschrieben, verschoben werden. Die ebenfalls mögliche Synchronisation zwischenaufgerufener Akte (Fallbefundung) und den angezeigten digitalen Bildern am Befundarbeitsplatzwird in Kapitel 3.6 beschrieben.
Version 5.4 13. Dezember 2018 76

5.7 Befunddatenerfassung
Auch bei der Befundung müssen Sie angeben, ob Sie evtl. vorhandene Voraufnahmen hinzuge-zogen haben und eine Begründung angeben, wenn dies nicht der Fall ist. Zusätzlich können SieAngaben zur Gewebedichte gemäß der ACR-Klassifikation machen.
Wählen Sie aus den Ergebnissen Unauffällig, Normalbefund, Unauffällig, gutartige Läsionoder Konsensuskonferenz erforderlich das für diesen Fall zutreffende aus. Alternativ steht Ih-nen für die unauffälligen Ergebnisse die Schnellbefundung zur Verfügung. Über die Buttons Er-gebnis: Unauffällig - Normalbefund und Ergebnis: Unauffällig - Benigner Befund können Siemit nur einem Klick die gewünschte Dokumentation vornehmen. Bei Klick auf einen der Buttonswird das entsprechende Ergebnis ausgewählt, die Akte gespeichert, geschlossen und anschlie-ßend die nächste in der Liste befindliche Akte angezeigt. Sie können in den Einstellungen konfi-gurieren, ob die Schnellbefundungs-Buttons angezeigt werden sollen oder nicht.
Sie können zu jedem Befundergebnis Auffälligkeiten dokumentieren. Bei dem Befundergeb-nis Konsensuskonferenz erforderlich müssen Sie mindestens eine Auffälligkeit dokumentieren.Wählen Sie hierzu zunächst ein Schema Uhrzeit, nur MLO oder nur CC aus. In der Grafik kön-nen Sie durch einen Klick in die Grafik den betreffenden Sektor auswählen. Geben Sie nun dieAuffälligkeit an sowie die Art der Läsion. Sobald alle Angaben getätigt wurden, wird der But-ton Auffälligkeit mit Lokalisation der Liste hinzufügen aktiviert. Klicken Sie auf diesen, um dieAuffälligkeit der Liste der Auffälligkeiten hinzuzufügen. Sie können beliebig viele Auffälligkeitendokumentieren.
Eine versehentlich falsch eingegebene Auffälligkeit kann per Mausklick (links) markiert und an-schließend mit der Schaltfläche markierte Auffälligkeit aus der Liste entfernen wieder gelöschtwerden, falls die Befunddokumentation noch nicht freigegeben wurde.
In dem Rahmen Wiedereinbestellung - technical recall haben Sie durch das Setzen der ent-sprechenden Haken die Möglichkeit für jede einzelne Aufnahme anzugeben, ob Einschränkungenbei der diagnostischen Bildqualität vorliegen. Wenn Sie zusätzlich eine Empfehlung zur Bildwie-derholung aussprechen, wird der Fall unabhängig davon, ob bei einer der Befundungen eine Auf-fälligkeit festgestellt wurde, der Konsensusliste zugeordnet, damit die Frau ggf. zu einem weiterenAufnahme-Termin eingeladen werden kann.
Nach der vollständigen Erfassung der Daten eines Falles müssen diese gespeichert und dieDokumentation mit OK abgeschlossen werden, bevor automatisch der nächste Fall aufgerufenwird.
Nach der Beendigung einer Befundungssitzung müssen Sie die bearbeiteten Fälle durch dieFreigabe der dokumentierten Befundungen in der Alternatorliste abschließen.
Version 5.4 13. Dezember 2018 77

5.8 Supervision
Hierzu finden Sie in der ersten Spalte der Alternatorliste die Checkbox Freigabe. Nachdem Sieden Haken für alle Fälle, die Sie freigeben möchten, gesetzt haben, kann die Freigabe durch Kli-cken der Schaltfläche Freigegebene Befunde abschließen in einem Schritt erfolgen. Sie könnennur solche Fälle freigeben, die Sie zuvor bearbeitet haben, d.h. für die in der Spalte Klassifikationein Ergebnis steht.
Nach der Zweitbefundung ist der neue Status abhängig von dem Ergebnis der beiden Befundun-gen und davon, ob ein Befunder unter Supervision steht bzw. die Supervision zu dem Zeitpunktbereits abgeschlossen ist. Existiert nach der Zweitbefundung noch eine offene Supervision, ist derFolgestatus Supervision notwendig.
Ist das Ergebnis der beiden Befundungen unauffällig und es existiert keine offene Supervision bzw.das Ergebnis der Supervision ist ebenfalls unauffällig, so ändert sich der Status in unauffällig. DieFrau bzw. der von ihr angegebene Arzt kann dann über das Ergebnis informiert werden.
Hat mindestens einer der Befunder bzw. der Supervisor eine Auffälligkeit festgestellt (Ergebnisder Befundung: Konsensus notwendig), ändert sich der Status in Konsensus notwendig.
5.8 Supervision
Für die Supervision steht dem PVA bzw. dessen Stellvertreter eine Supervisionsliste zur Verfü-gung, die über die Schaltfläche Supervisionsliste aufgerufen werden kann. In dieser Listetauchen zunächst alle Fälle auf, die nach der Erstellung der Aufnahmen einem Supervisor zuge-teilt wurden.
Bei der Nutzung des MaSc DICOM-Routers erfolgt die Verteilung der Supervisionsbefunde auf dieSupervisoren gemäß dem in den Personalstammdaten des jeweiligen Befunders angegebenenVerteilungssatz automatisch. Das Vorgehen bei der Konfiguration der Verteilung ist im Kapitel 3.2beschrieben. Grundvoraussetzung für die automatische Verteilung der Supervisionen ist, dass dieautomatische Befundverteilung bereits konfiguriert ist (siehe Kapitel 13.2).
5.8.1 Freiwillige Supervision
Es besteht die Möglichkeit einer freiwilligen Supervision durch den PVA. Das heißt, dass für ein-zelne Fälle ein Supervisionsauftrag angelegt werden kann. Klicken Sie hierzu in der Supervisions-liste im Bereich Supervision auf freiwillig. Es wird Ihnen nun ein Liste mit den Fällen angezeigt,die sich in dem Status aufgenommen, unauffällig oder teilbefundet befinden und keinen Su-pervisionsauftrag haben. Markieren Sie nun den Fall, für den ein Supervisionsauftrag angelegtwerden soll, indem Sie ein Häkchen in der Spalte SV-Auftrag setzen. Um für die markierten Fälleeinen Supervisionsauftrag anzulegen klicken Sie auf den Button Supervisionsauftrag anlegen.Der Fall wird nun aus der aktuellen Liste entfernt und in die Liste Supervision notwendig eingefügt.
Version 5.4 13. Dezember 2018 78

5.9 Konsensuskonferenz
5.8.2 Supervision durchführen
Um die Supervision durchführen zu können, sind die folgenden Rechte erforderlich: Supervisi-onsliste, Drittbefundung erfassen und Drittbefundung lesen.
Die Supervisionsliste ist genauso zu handhaben wie die Alternatorliste. Die Supervision wird wieeine „normale“ Befundung dokumentiert und freigegeben.
Achtung!Doppelt befundete, supervisionspflichtige Fälle werden erst nach erfolgter Supervision der Be-nachrichtigungsliste oder der Konsensusliste hinzugefügt.
5.8.3 Stornierung von Supervisionsaufträgen
Ein bestehender Supervisionsauftrag kann storniert werden, wenn es sich hierbei um eine freiwil-lige Supervision handelt, sich der Screeningfall in dem Status Supervision notwendig befindetund wenn die Supervision noch nicht dokumentiert wurde.
Die Stornierung des Supervisionsauftrages können Sie über das Kontextmenü des Screening-falles vornehmen. Rufen Sie hierzu den Screeningfall über die Teilnehmerinsuche auf. KlickenSie mit der rechten Maustaste auf die entsprechende Zeile. Wenn eines der zuvorgenannten Kri-terien zutrifft, steht Ihnen im Kontextmenü der Menüpunkt Supversionsauftrag stornieren zurVerfügung. Wählen Sie diesen nun aus, um den Supervisionsauftrag zu stornieren.
5.9 Konsensuskonferenz
Alle Fälle, bei denen mindestens eine der Befundungen eine Auffälligkeit ergeben hat und für diekeine offenen Supervisions- oder Befundaufträge bestehen, tauchen automatisch in einer Kon-sensusliste auf und können dann nach Bedarf abgearbeitet werden. Die Liste ist ähnlich auf-gebaut, wie die Alternator- bzw. Supervisionslisten und kann über die Schaltfläche der Sym-bolleiste aufgerufen werden. Zusätzlich zu der Alternatorliste enthält die Konsensuskonferenzlistedie Spalten Befunder 1, Befunder 2, Supervisor sowie letzte Teilnahme am. Die Spalte letz-te Teilnahme am enthält das letzte Teilnahmedatum vor dem aktuellen Screeningfall, sofern dieTeilnehmerin zum wiederholten Male am Screening teilnimmt. Die Information über die letzte Teil-nahme wird von der Zentralen Stelle mit dem Einladungstermin übermittelt. Es kann sich hierbeiauch um eine Teilnahme in einer anderen Screening-Einheit handeln. Weitere Informationen hier-zu finden Sie im Aktenkopf.
Version 5.4 13. Dezember 2018 79

5.9 Konsensuskonferenz
Es besteht die Möglichkeit, die Liste nach einem oder zwei Befundern und/oder dem Erstellungs-ort der Aufnahmen zu filtern. Durch die Auswahl Befunder A mit Befunder B werden nur Befundeangezeigt, bei denen Befunder A Erst- oder Zweitbefunder und Befunder B bei den selben Scree-ningfällen Erst- bzw. Zweitbefunder ist. Somit kann man nach „Befunderpaaren“ selektieren. NachAuswahl eines Befunders besteht die Möglichkeit, die Ergebnismenge auf nur auffällige Befundedes Befunders einzuschränken.
Durch einen Doppelklick (links) auf einen der in der Liste aufgeführten Fälle können Sie die zuge-hörige Fall-Dokumentation aufrufen. Diese erscheint dann ähnlich wie bei der Befundung in derrechten Fensterhälfte.
In der Liste der Konferenzteilnehmer können Sie angeben, welche Ärzte bei der Besprechungdes Falles anwesend sind. Die in der Auswahlliste Konferenzleiter angegebene Person ist zwin-gend als anwesend markiert.
Diese Liste beinhaltet neben dem PVA auch dessen Stellvertreter. Der Konferenzleiter darf NICHTErst- oder Zweitbefunder des jeweiligen Falles sein. Wenn Erst- oder Zweitbefunder eines Fallesnicht anwesend sind, ist ein Abwesenheitsgrund anzugeben.
Die Auswahlbox Konferenzleiter wird vorbelegt mit dem aktuell angemeldeten Benutzer, sofernes sich hierbei um den PVA oder SPVA handelt. Ansonsten erfolgt keine Vorbelegung bzw. es wirddie Auswahl aus dem vorherigen Screeningfall übernommen. Ist der angemeldete PVA oder SPVAbereits Befunder des Falles, so wechselt die Vorbelegung des Konferenzleites auf den SPVA bzw.PVA, sofern es in der Screening-Einheit nur einen PVA und einen SPVA gibt. Ansonsten bleibt dieVorbelegung leer und es muss händisch ein Konferenzleiter ausgewählt werden.
In der Spalte abweichender Befund sollte der Befunder, welcher nicht mit dem Konsensus über-einstimmt, dies dokumentieren. Hierzu klicken Sie mit der linken Maustaste in das entsprechendeFeld und geben einen Freitext ein.
Unterhalb der Liste der Konferenzteilnehmer wird angezeigt, ob kurative Voraufnahmen anforder-bar sind und das Datum der Mammographie. Ferner können Sie hier Angaben zur Gewebedichtemachen und ob Voraufnahmen hinzugezogen wurden.
Version 5.4 13. Dezember 2018 80

5.10 Technical/clinical recall
Über die Reiter oberhalb der Eingabemaske haben Sie die Möglichkeit, sich die gesamte bishererstellte Falldokumentation anzusehen. Zusätzlich wird auf der Seite Konsensuskonferenz indem Abschnitt Übersicht Befundungen eine tabellarische Darstellung über die Ergebnisse dererfolgten Befundungen angezeigt. Supervisionsbefunde werden in roter Schriftfarbe dargestellt.Durch einen Klick auf eine Zeile können Sie die Lokalisation als Vorbelegung in das Ergebnis derMammographiebefundung übernehmen.
Die Konsensusbefundung entspricht im wesentlichen der bereits bekannten Befundungsmaske.Zusätzlich können Sie jedoch im Falle von Auffälligkeiten deren räumliche Ausdehnung einge-ben. Im Falle von Auffälligkeiten, die einer weiteren Abklärung bedürfen, ist in dem FreitextfeldAbklärungsauftrag ein solcher zu formulieren.
Das Speichern und Verlassen der Dokumentation eines Falles erfolgt wie gewohnt. Je nachErgebnis der Konferenz wird der Status des Falles hiernach auf unauffällig oder Abklärung ter-minieren gesetzt.
Wenn in der Konsensuskonferenz eine Empfehlung zur Bildwiederholung ausgesprochen wur-de, kann die Frau zu einem weiteren Aufnahmetermin eingeladen werden (s. u.).
Nach dem Bestätigen mit OK wird die Akte geschlossen, der Fall verschwindet aus der Konsen-susliste und es wird automatisch der nächste Fall aufgerufen.
5.10 Technical/clinical recall
Ist in der Konsensuskonferenz beschlossen worden, dass eine oder mehrere Aufnahmen wegenmangelnder Bildqualität wiederholt werden sollen (technical recall), oder die Teilnehmerin aufGrund einer klinischen Auffälligkeit erneut untersucht werden soll (clinical recall), muss für dieseTeilnehmerin ein Abklärungstermin angelegt werden. Wird ein clinical recall dokumentiert, wird dieBeschriftung des Konsensuskonferenzreiters in rot dargestellt.
Dies erfolgt, wie auch bei den „normalen“ Abklärungsuntersuchungen, über die Suchliste „Ab-klärungstermine vereinbaren“. Die Vorgehensweise hierbei und bzgl. der weiteren Dokumentati-on entspricht genau der in Kapitel 6 beschriebenen. Im Aktenkopf erscheint bei den betroffenenTeilnehmerinnen jeweils in roter Schriftfarbe ein Hinweis darauf, ob es sich um eine Aufnah-menwiederholung (unter Angabe der zu wiederholenden Aufnahme(n)) oder um eine klinischeWiedereinbestellung handelt.
Version 5.4 13. Dezember 2018 81

6 Abklärung
6 Abklärung
6.1 Anlegen von Abklärungsterminen
Um einen Abklärungstermin anzulegen müssen Sie die Statussuche Abklärungstermine verein-baren aufrufen. Die Liste enthält Teilnehmerinnen ohne Abklärungstermin und Teilnehmerinnen,bei denen der Termin bereits verstrichen ist. Nach dem Aufruf der Liste können Sie aus der Treffer-liste den gewünschten Fall auswählen und mit der rechten Maustaste das Kontextmenü aufrufen.
Sofern Sie noch keinen Abklärungstermin angelegt haben (die Spalte Abklärungstermin ist leer),können Sie über die Auswahl Ablärungstermin anlegen einen Termin erfassen. Existiert bereitsein Termin, kann dieser über den Menüpunkt Abklärungstermin verschieben geändert werden.In beiden Fällen öffnet sich eine Maske, in der alle in den Stammdaten als Abklärungsorte definier-ten Mammographie-Einheiten angezeigt werden. Zur Erleichterung Ihrer Terminplanung könnenüber die Auswahl Terminübersicht anzeigen alle bereits für den Standort vergebenen Termineangesehen werden. Der von Ihnen aktuell bearbeitete Termin wird dabei in rot angzeigt.
Durch das Anlegen eines Abklärungstermins wechselt der Status automatisch auf eingeladen zur
Version 5.4 13. Dezember 2018 82

6.2 Abklärungstermin löschen
Abklärung. Anschließend erscheint der Fall in der Statussuche Abklärung. Die Liste beinhaltetalle Fälle, die den Status eingeladen zur Abklärung oder erschienen zur Abklärung besitzen.
Das Anlegen oder Verschieben von Abklärungsterminen wird in der Historie des Screeningfallesvermerkt.
Achtung!Sollte eine Teilnehmerin nicht zu dem vereinbarten Termin erscheinen, so setzt das System auto-matisch am darauf folgenden Tag den Status zurück auf Abklärung terminieren, dadurch dannzeitnah ein neuer Termin für die Teilnehmerin vergeben werden kann. Das automatische Zurück-setzen des Status wird in der Historie vermerkt. Als Bearbeiter erscheint hier System, System.
6.2 Abklärungstermin löschen
Wird der Status eines Screeningfalles von eingeladen zur Abklärung zurückgesetzt auf Ab-klärung terminieren so besteht durch eine automatische Abfrage die Möglichkeit, den eingege-benen Termin zu löschen, damit der Teilnehmerin ggf. zu einem späteren Zeitpunkt ein neuerTermin gegeben werden kann. Bitte beachten Sie, dass das Löschen des Abklärungstermins kei-ne Auswirkung auf die Berechnung der Fristen für die Statistik hat. Der erstmalig eingegebeneAbklärungstermin bleibt weiterhin erhalten.
Das Löschen des Abklärungstermins wird in der Screeningfallhistorie vermerkt.
6.3 Dokumentation der Abklärung
Achtung!Ein Reiter zur Dokumentation einer Abklärung erscheint nur dann in der Akte, wenn der Statusdes Falles erschienen zur Abklärung ist!
Den Status können Sie über das Kontextmenü der Suchliste Abklärung setzen. Wählen Siehierzu im Kontextmenü den Punkt Status ändern und in dem sich anschließend öffnenden Dialogden neuen Status erschienen zur Abklärung aus.
Version 5.4 13. Dezember 2018 83

6.3 Dokumentation der Abklärung
Die Abklärung umfasst neben der klinischen Untersuchung der Teilnehmerin auch die sog. bild-gebenden Abklärungsmaßnahmen (Ultraschall, MRT und Mammographie).
Wenn Sie eine Teilnehmerinnenakte mit dem Status erschienen zur Abklärung über die Status-suche Abklärung aufrufen, wird der neue Reiter Abklärung angezeigt.
Im oberen Teil des Reiters finden Sie wie üblich Informationen zum Bearbeitungsstand, dem Be-arbeiter bzw. dem Auftraggeber (PVA, Stellvertreter) sowie die Bemerkungen zur Abklärung ausder Konsensuskonferenz. Das Feld ist editierbar und kann um weitere Details ergänzt werden.
Der mittlere Teil der Seite beinhaltet einen oder mehrere Unterreiter mit den aus der Konsensus-konferenz übernommenen Läsionen. In der Überschrift des Unterreiters ist jeweils die Läsions-ID,die Seite (L bzw. R, für linke bzw. rechte Brust) und die Lokalisation gemäß dem verwendetenLokalisationsschema angegeben (z. B. 12 Uhr oder 3 mlo).
Auf dem Reiter selbst wird zum einen die Erstlokalisation und die aktuelle Lokalisation (Klas-sifikation, Lokalisation) angezeigt, zum anderen werden hier die Ergebnisse der einzelnen Abklä-rungsuntersuchungen (soweit vorhanden) in Kurzform zusammengefasst.
Zu den Untersuchungsformen Klinisch, Ultraschall und MRT kann durch Auswahl der entspre-chenden Radiobuttons angegeben werden, ob diese durchgeführt, nicht durchgeführt odernicht notwendig sind, bzw. ob sie durch die Teilnehmerin abgelehnt wurden. Wenn eine derMaßnahmen als durchgeführt markiert wurde (Vorauswahl bei Klinisch und Ultraschall, bei MRT
Version 5.4 13. Dezember 2018 84

6.3 Dokumentation der Abklärung
ist die Vorauswahl nicht durchgeführt), ist die entsprechende Schaltfläche Klinisch, Ultraschallbzw. MRT aktiviert. Durch das Anklicken der Schaltflächen wird ein Dialog geöffnet, in dem dieMaßnahmen dokumentiert werden können.
Achtung!Die in den jeweiligen Dialogen gemachten Angaben werden nicht beim Schließen der Dialogesondern erst nach dem Speichern der Akte endgültig übernommen!
Durch Anklicken der Schaltfläche Mammographie Bef. wird ein Dialog zur Befundung der Mammographie-Aufnahmen geöffnet. Die zusätzliche Befundung der bereits vorhandenen Aufnahmen soll in je-dem Fall durchgeführt werden.
Unterhalb der Zusammenfassung der Ergebnisse zu den Untersuchungsschritten ist die Angabeeiner abschließenden Beurteilung für jede Läsion erforderlich. Sie können hier nochmals dieLokalisation der Läsion ändern oder den Abstand der Mamille eingeben. Wählen Sie ein Ergebnisaus. Je nach Auswahl eines Eintrags aus der Liste öffnen sich weitere Felder, z. B. öffnen sich dieFelder zur Eingabe einer Kontrolluntersuchung bei Auswahl des Ergebnisses 3 - wahrscheinlichbenigner Befund.
Wird für eine Läsion bei der abschließenden Beurteilung das Ergebnis 1 - Unauffällig/keinKorrelat ausgewählt, wird diese Läsion in den nachfolgenden Reitern (z. B. Biopsie, PräOP) nichtmehr angezeigt. Sofern für diese Läsion eine nachfolgende Dokumentation erfolgen soll, kanndiese über das +-Symbol den Reitern Biopsie, PräOP oder Hist. OP hinzugefügt werden. In demDialog Läsion erfassen können Sie die ausgeblendete Läsion aus der Auswahlliste auswählenund durch Übernehmen der Dokumentationsmaske hinzufügen.
Wenn Zusatzaufnahmen erforderlich sind, kann dies ebenfalls durch Auswahl des entsprechendenRadiobuttons vermerkt werden. Nach der Auswahl von notwendig erscheint der Fall wieder in derAufnahmeliste. Auf der Seite Aufnahme wird dann zusätzlich der Inhalt des Feldes Bemerkungenzur Abklärung angezeigt.
Version 5.4 13. Dezember 2018 85

6.3 Dokumentation der Abklärung
6.3.1 Klinische Untersuchung
Nach dem Klicken auf die Schaltfläche Klinisch wird ein Dialog angezeigt, in dem die Ergebnisseder klinischen Untersuchung jeweils bezogen auf die bisher erfassten Läsionen in einer Tabelledokumentiert werden können. In der Tabelle wird die Erstlokalisation nebst Herkunft angezeigt.Ferner wird die Seite der Lokalisation mit der zuletzt dokumentierten Angabe vorbelegt. GebenSie die Lokalisation und den Tastbefund ein.
Wenn Sie bei der klinischen Untersuchung eine bisher nicht entdeckte Auffälligkeit finden, könnenSie diese als einen neuen Tastbefund der Tabelle hinzufügen. In der Zeile Erkannt bei wirddann der Eintrag klinische Untersuchung erzeugt. Über die Schaltfläche Tastbefund entfernenkann eine auf diese Weise dokumentierte und markierte Läsion wieder aus der Tabelle gelöschtwerden.
Achtung!Die Läsion kann nur gelöscht werden, wenn für diese Läsion noch keine Biopsie oder histologischeBeurteilung des OP-Präparates erfasst wurde.
In dem Bereich Sonstige Auffälligkeiten können Sie durch das Setzen der entsprechenden Ha-ken jeweils auf die linke bzw. rechte Brust bzw. Körperhälfte bezogen weitere Befunde dokumen-
Version 5.4 13. Dezember 2018 86

6.3 Dokumentation der Abklärung
tieren. Außerdem steht ein allgemeines Bemerkungsfeld zur Verfügung.
Achtung!Die in dem Dialog gemachten Angaben werden nicht beim Schließen des Dialogs sondern erstnach dem Speichern der Akte endgültig übernommen!
6.3.2 Ultraschalluntersuchung
Nach dem Klicken auf die Schaltfläche Ultraschall wird ein Dialog angezeigt, in dem die Ergebnis-se der sonographischen Untersuchung jeweils bezogen auf die bisher erfassten Läsionen in einerTabelle dokumentiert werden können. Die Seite wird vorbelegt mit der zuletzt dokumentierten Sei-te der Läsion. Die Lokalisation wird nicht vorbelegt und muss entsprechend angegeben werden.Mit Klick auf die Tabellenzelle der Zeile Ergebnis erscheint eine Auswahl zur Differenzierung desBefundes. Wählen Sie hier einen Eintrag aus. Ferner geben Sie bitte die Ausdehnung in mm undden Abstand zur Mamille an.
Wenn Sie bei der Ultraschall-Untersuchung eine bisher nicht entdeckte Auffälligkeit finden, könnenSie diese der Tabelle als neue Läsion hinzufügen. Über die Schaltfläche Läsion entfernen kanneine auf diese Weise dokumentierte und markierte Läsion wieder aus der Tabelle gelöscht werden.
Achtung!Die Läsion kann nur gelöscht werden, wenn für diese Läsion noch keine Biopsie oder histologischeBeurteilung des OP-Präparates erfasst wurde.
Version 5.4 13. Dezember 2018 87

6.3 Dokumentation der Abklärung
Außerdem steht ein allgemeines Bemerkungsfeld zur Verfügung.
Achtung!Die in dem Dialog gemachten Angaben werden nicht beim Schließen des Dialogs sondern erstnach dem Speichern der Akte endgültig übernommen!
6.3.3 MRT-Befundung
Nach dem Klicken auf die Schaltfläche MRT wird ein Dialog angezeigt, in dem die Ergebnisse derMRT-Untersuchung jeweils bezogen auf die bisher erfassten Läsionen in einer Tabelle dokumen-tiert werden können. Bei Klick auf die Zeile MRT-Arzt öffnet sich eine Auswahlliste mit allen inden Stammdaten hinterlegten MRT-Ärzten (siehe Kapitel 3.2). Wählen Sie hier den entsprechen-den Arzt aus. Sollte es sich um einen externen Arzt handeln, so können Sie diesen in der Zeileexterner MRT-Arzt eintragen.
Mit Klick auf die Tabellenzelle der Zeile Ergebnis erscheint eine Auswahl zur Differenzierungdes Befundes. Wählen Sie hier einen Eintrag aus. Ferner geben Sie bitte die Lokalisation, dieAusdehnung in mm und den Abstand zur Mamille in mm an und wählen einen Eintrag aus derListe Beschreibung aus.
Wenn bei der MRT-Untersuchung eine bisher nicht entdeckte Auffälligkeit gefunden wurde, könnenSie diese der Tabelle als neue Läsion hinzufügen. Über die Schaltfläche Läsion entfernen kanneine auf diese Weise dokumentierte und markierte Läsion wieder aus der Tabelle gelöscht werden.
Version 5.4 13. Dezember 2018 88

6.3 Dokumentation der Abklärung
Achtung!Die Läsion kann nur gelöscht werden, wenn für diese Läsion noch keine Biopsie oder histologischeBeurteilung des OP-Präparates erfasst wurde.
Achtung!Die in dem Dialog gemachten Angaben werden nicht beim Schließen des Dialogs sondern erstnach dem Speichern der Akte endgültig übernommen!
6.3.4 Mammographie-Befundung
Nach dem Klicken auf die Schaltfläche Mammographie Bef. wird ein Dialog angezeigt, in dem dieErgebnisse der Befundung im Rahmen der Abklärungsdiagnostik jeweils bezogen auf die bishererfassten Läsionen in einer Tabelle dokumentiert werden können. Die hier anzugebenden Befundesind differenzierter zu dokumentieren als bei der (Massen-)Screening-Befundung.
Wählen Sie bei Klassifikation das entsprechende Ergebnis aus und geben Sie die Lokalisation
Version 5.4 13. Dezember 2018 89

6.3 Dokumentation der Abklärung
nebst Abstand von der Mamille (mm) und mindestens eine Angabe zu Mikrokalk, Herd bzw.Verdichtung, Architekturstörung oder Asymmetrie an.
Eine hinzugefügte Läsion kann über die Schaltfläche Läsion entfernen gelöscht werden.
Achtung!Die Läsion kann nur gelöscht werden, wenn für diese Läsion noch keine Biopsie oder histologischeBeurteilung des OP-Präparates erfasst wurde.
Achtung!Die in dem Dialog gemachten Angaben werden nicht beim Schließen des Dialogs sondern erstnach dem Speichern der Akte endgültig übernommen!
6.3.5 Zusatzaufnahmen
Wenn Sie im Rahmen der Abklärung weitere Mammographieaufnahmen anfertigen und dokumen-tieren wollen, können Sie dieses in dem Abschnitt Zusatzaufnahmen/Aufnahmewiederholungen(technical recall) einstellen.
Initial steht die Auswahl auf Zusatzaufnahmen nicht notwendig.
Falls Sie dies nicht schon im Rahmen der Dokumentation der Konsensuskonferenz getan haben,sollten Sie in dem Freitextfeld Bemerkungen zur Abklärung im oberen Teil der Maske angeben,welche Aufnahmen gemacht werden sollen.
Die Eingaben werden dann in dem Feld Abklärungsauftrag in der Aufnahmedokumentation an-gezeigt.
Version 5.4 13. Dezember 2018 90

6.3 Dokumentation der Abklärung
Wählen Sie in dem Reiter Abklärung unter Zusatzaufnahmen/Aufnahmewiederholungen (tech-nical recall) den Punkt Zusatzaufnahmen notwendig (Worklisteintrag erstellen) aus. Nachdem Speichern wird ein Worklisteintrag generiert und der Fall wird in die Aufnahmeliste aufge-nommen. Der Übersichtlichkeit halber kann die Aufnahmeliste auf Fälle, die sich in der Abklärungbefinden, gefiltert werden.
Anschließend können die Zusatzaufnahmen wie gewohnt angefertigt und dokumentiert werden.Als Begründung für die Wiederholung einzelner Aufnahmen kann z. B. Abklärungsaufnahmeausgewählt werden. Wenn die Aufnahmen erstellt wurden, ist dies in dem Reiter Abklärung durchAngabe des Punktes Zusatzaufnahmen erstellt anzugeben.
Achtung!Der Fall verschwindet erst dann wieder aus der Aufnahmeliste, wenn in der Abklärung bei Zusatz-aufnahmen/Aufnahmewiederholung (technical recall) ein anderer Wert als Zusatzaufnahmenotwendig (Worklisteintrag erstellen) gespeichert ist.
Die Angabe Zusatzaufnahmen notwendig (Worklisteintrag erstellen) kann nur gespei-chert werden, wenn bei Ergebnis der Wert bisher kein Ergebnis ausgewählt wurde. Sofernhier ein anderer Wert ausgewählt wird, muss unter Zusatzaufnahmen/Aufnahmewiederholung(technical recall) angegeben werden, ob die Aufnahmen erstellt, von der Teilnehmerin abgelehntwurden oder nicht notwendig sind.
6.3.6 Abschließende Beurteilung
Geben Sie zu jeder in der Abklärung dokumentierten Läsion die abschließende Beurteilung an.Die Seite der Lokalisation ist jeweils mit der aktuellen Angabe vorbelegt. Die Angaben zum Sektor,zum Abstand der Mamille, der Gesamtgröße der Läsion sowie der Größe des Hauptherdessind optional. Wählen Sie aus der Auswahlbox Ergebnis das jeweils zutreffende Ergebnis aus. Jenach Auswahl öffnen sich weitere Eingabefelder.
6.3.7 Ergebnisdokumentation der Abklärung
Nach der Durchführung und Dokumentation aller als notwendig angesehenen Abklärungsmaß-nahmen ist im unteren Teil der Abklärungsmaske ein vorläufiges Ergebnis zu dokumentieren.Hier soll in erster Linie entschieden werden, ob der Verdacht auf eine maligne Erkrankung ei-ner Teilnehmerin erhärtet werden konnte und ggf. eine Biopsie notwendig ist, ob eine Kontroll-untersuchung notwendig ist (siehe Kapitel 6.7) oder ob der Verdacht sich nicht bestätigt hatund die Teilnehmerin turnusgemäß in zwei Jahren wieder zum Screening eingeladen werden soll
Version 5.4 13. Dezember 2018 91

6.4 Dokumentation von Biopsien
(Unauffällig Normalbefund oder benigne Läsion - Verbleib im Screening). Das Ergebnis wirdje nach Auswahl des Ergebnisses in der abschließenden Beurteilung der Läsion entsprechendvorbelegt.
Der vom System vorgeschlagene Folgestatus ergibt sich aus den Angaben zum Ergebnis. Erwird nach dem Verlassen der Akte mit OK gesetzt. Vorauswahl ist - solange kein Ergebnis inder abschließenden Beurteilung der Läsion ausgewählt wurde - bisher kein Ergebnis, damitSie zwischenzeitlich die Akte speichern können, um sich z. B. einem weiteren Fall zu widmen,während Sie beispielsweise auf die Erstellung zusätzlicher Mammographie-Aufnahmen warten.
Wenn Sie eine Biopsie als notwendig erachten, müssen Sie für mindestens eine Läsion einen ent-sprechenden Vorschlag dokumentieren. Wählen Sie hierzu in der abschließenden Beurteilung aufdem gewünschten Läsionsreiter als Ergebnis 4 - Suspekte Veränderung oder 5 - Hochgradig ma-lignitätsverdächtiger Befund und in den sich nun öffnenden Feldern minimalinvasive oder offeneBiopsie aus und geben Sie die Gesamtgröße der Läsion sowie die Größe des Hauptherdesder zu untersuchenden Läsion an. Im Falle der minimalinvasiven Biopsie müssen Sie außerdemangeben, welche Art von Biopsie durchgeführt werden soll.
Hinweis!Eine offene Biopsie wird in dem Reiter Hist. OP dokumentiert. Wird im Rahmen der Abklärungnur eine offene Biopsie empfohlen, wird der neue Status automatisch mit Präop. Fallkonferenzvorbelegt.
6.3.8 Abbruch der Abklärung durch die Teilnehmerin
Teilnehmerinnen, die die Abklärung abbrechen oder trotz Einladung nicht an ihr teilnehmen, müs-sen den Status Abklärung abgebrochen erhalten. Der Status ist über das Kontextmenü der Ab-klärungssuchliste auswählbar. Beim Wechsel in den Status kann ein Grund für den Abbrucheingegeben werden. Trotz Abbruchs besteht die Möglichkeit, nachträglich eine Histo-OP oder ei-ne postoperative Fallkonferenz zu dokumentieren. Gehen Sie hierzu über die Suchliste Abklärungabgebrochen. Klicken Sie mit der rechten Maustaste auf die Zeile der Teilnehmerin. Wählen Siein dem Kontextmenü den Punkt Status ändern und in dem sich nun öffnenden Dialog als neuenStatus Post-OP Fallkonferenz bzw. warten auf OP-Ergebnis aus. Der Status Post-OP Fallkon-ferenz steht nur zur Auswahl, wenn mindestens eine Läsion dokumentiert wurde.
6.4 Dokumentation von Biopsien
Hinweis!Eine offene Biopsie wird in dem Reiter Hist. OP dokumentiert.
Der Einstieg in die Dokumentation einer Biopsie kann auf zwei verschiedenen Wegen geschehen.Zum einen kann die Biopsiedokumentation direkt aus der Abklärung heraus über die SchaltflächeSpeichern mit Statuswechsel und direkt zur Erfassung der Biopsie aufgerufen werden. Zumanderen können Sie sich über die Statussuche Biopsie notwendig alle Fälle anzeigen lassen, beidenen eine Biopsie erforderlich ist. In beiden Fällen erscheint in der Akte der zusätzliche ReiterBiopsie, auf dem Sie die erforderlichen Angaben machen können.
Version 5.4 13. Dezember 2018 92

6.4 Dokumentation von Biopsien
Achtung!Wurde eine Biopsie unter Röntgenkontrolle veranlasst, so ist in der Combobox erfasst im Auf-trag von der Arzt auszuwählen, der die Biopsie tatsächlich durchgeführt hat. Damit ein Arzt in derListe angezeigt wird, muss dieser in den Stammdaten erfasst sein. Außerdem muss der Hakenerstellt Biopsien in den Stammdaten gesetzt sein.
Es besteht die Möglichkeit, neue Läsionen anzulegen. Klicken Sie hierzu auf das + neben demletzten Läsionsreiter. Es öffnet sich daraufhin ein Dialogfenster, in dem Sie die Seite und die Loka-lisation der Läsion angeben können. Durch Verlassen des Dialogs über den Button Übernehmenwird der Läsionsreiter angezeigt. Bis zum Speichern der Akte steht ein * vor der Reiterbeschrif-tung. Ferner wird die Reiterbeschriftung in blauer Schrift dargestellt und mit dem Zusatz biop.versehen, so dass ersichtlich ist, dass die Läsion in der Biopsie angelegt wurde.
Wurde für eine Läsion in der Abklärung bei der abschließenden Beurteilung das Ergebnis 1 -Unauffällig/kein Korrelat ausgewählt, wird diese Läsion in dem Biopsie-Reiter nicht mehr ange-zeigt. Sofern für diese Läsion eine Dokumentation erfolgen soll, kann diese über das +-Symboldem Reiter hinzugefügt werden. In dem Dialog Läsion erfassen können Sie die ausgeblende-te Läsion aus der Auswahlliste auswählen und durch Übernehmen der Dokumentationsmaskehinzufügen.
Um mit der Dokumentation einer Biopsie beginnen zu können, müssen Sie einen Haken bei jetztdokumentieren bei der Läsion setzen, bei der Sie die Biopsie dokumentieren möchten. Wenneine Teilnehmerin mehr als eine zu biopsierende Läsion hat und Ihnen zum Zeitpunkt der Erfas-sung nur die Biopsie zu einer Läsion vorliegt, so können Sie den Reiter Biopsie ohne Eingabe derBiopsie zu der anderen Läsion/den anderen Läsionen speichern. Hierzu ist es erforderlich, dasskein Haken bei jetzt dokumentieren bei den Läsionen gesetzt ist, bei denen noch keine Biopsiedurchgeführt wurde. Der Fall kann ohne Weiteres weiter dokumentiert werden - unabhängig da-von, ob zu jeder Läsion die Biopsie dokumentiert wurde. Ferner ist es möglich anzugeben, durchwen die Biopsie zu der jeweiligen Läsion durchgeführt wurde (erfasst im Auftrag von).
Bitte beachten Sie!Die Felder Erfasstes Ausführungsdatum, Speicherstand, erfasst im Auftrag von und die An-gaben im Bereich Allgemein beziehen sich auf die ausgewählte Läsion.
Version 5.4 13. Dezember 2018 93

6.4 Dokumentation von Biopsien
In dem Abschnitt Allgemein kann angegeben werden, ob die Teilnehmerin die Durchführung derBiopsie abgelehnt hat oder ob Allergien vorliegen bzw. blutverdünnende Medikamente einge-nommen wurden. Außerdem steht ein Freitextfeld für zusätzliche Angaben zur Verfügung.
Außer diesen allgemeinen Angaben muss für jede Läsion angegeben werden, ob und wenn jawelche Art von Biopsie durchgeführt wurde.
Wenn eine Biopsie durchgeführt wurde, müssen die entsprechenden Angaben gemacht werden.Pflichteingaben (neben der Art der Biopsie) sind: Nadeldurchmesser und Anzahl Stanzzylin-der.
Wird die Biopsie abgebrochen, z. B. aufgrund von Komplikationen, können Sie dies angeben,indem Sie bei Abbruch der Biopsie mit Begründung ja auswählen und in der nun aktiviertenCombobox die entsprechende Begründung. Alle anderen Eingabefelder können dann optionalausgefüllt werden. Eine Dokumentationspflicht für diese Felder besteht in diesem Fall dann nicht.
In dem Abschnitt Nachuntersuchung können Sie bei Bedarf evtl. durchgeführte Nachuntersu-chungen und deren Ergebnisse dokumentieren.
Achtung!Die in den jeweiligen Dialogen gemachten Angaben werden nicht beim Schließen der Dialogesondern erst nach dem Speichern der Akte endgültig übernommen!
Wenn Sie zu einem Fall eine zusätzliche Biopsie (z. B. auf Grund einer Wiederholung der Maß-nahme) dokumentieren müssen, können Sie dies tun, indem Sie ein neues Ausführungsdatumangeben. Die rote Beschriftung des Reiters zeigt Ihnen dann an, dass bei der Läsion mehr alseine Biopsie durchgeführt wurde.
Version 5.4 13. Dezember 2018 94

6.5 Histopathologische Beurteilungen von Biopsien
Achtung!Bitte beachten Sie, dass statistisch jede durchgeführte Biopsie gezählt wird! Haben Sie beispiels-weise zwei Ausführungsdaten gespeichert und die Beschriftung des Reiters ist rot, werden für denScreeningfall zwei durchgeführte Biopsien gezählt.
6.5 Histopathologische Beurteilungen von Biopsien
Sobald zu einem Fall mindestens eine Biopsie dokumentiert wurde, taucht dieser Fall in derStatussuche Fehlende histol. Beurt der Biopsie auf. Nach dem Aufruf der Akte aus dieser Sta-tussuche heraus wird der neue Reiter Hist.Biopsie angezeigt, in dem die Ergebnisse der histo-pathologischen Beurteilung für die verschiedenen Läsionen angezeigt werden.
Klicken Sie auf den Läsionsreiter, zu dem Sie die histologische Beurteilung der Biopsie dokumen-tieren möchten und geben Sie die erforderlichen Daten in die Eingabefelder ein.
Bitte beachten Sie!Das Erfassen der histopathologischen Beurteilung der Biopsie ist nur für die Läsionen möglich, fürdie zuvor eine Biopsie erfasst wurde.
Wählen Sie in der Combobox erfasst im Auftrag von den Pathologen aus, der die histologischeBeurteilung des Biopsiepräparates vorgenommen hat. Damit ein Pathologe in der Liste aufgeführtwird, muss dieser in den Stammdaten erfasst sein und der Haken erstellt Pathologiebefundegesetzt sein.
Geben Sie nun das Ausführungsdatum an und wählen Sie aus der Combobox Histol. Beurteilungfür die Biopsie vom die Biopsie aus, auf die sich die histologische Beurteilung bezieht. Wurdenfür eine Läsion mehrere Biopsien mit unterschiedlichen Ausführungsdaten erstellt, so enthält dieAuswahlliste alle bisher erfassten Ausführungsdaten. Nach Auswahl der Biopsie werden die Ein-gabefelder für die Dokumentation angezeigt. Die Combobox Histol. Beurteilung für die Biopsievom wird, wenn noch keine Dokumentation für die Läsion gespeichert wurde, automatisch mitdem Datum der zuletzt durchgeführten Biopsie für die Läsion vorbelegt. Die Vorbelegung gilt für
Version 5.4 13. Dezember 2018 95

6.5 Histopathologische Beurteilungen von Biopsien
alle Läsionsreiter. Gibt es mehrere Läsionsreiter und Sie möchten nur einen Läsionsreiter doku-mentieren, müssen Sie den Eintrag in der Combobox ändern auf < keine Auswahl >, um dieDaten speichern zu können.
Achtung!Wurden für eine Läsion mehrere Biopsien dokumentiert (Beschriftung des Biopsiereiters ist rot), sowird der Screeningfall solange in der Liste Fehlende hist. Beurt. Biopsie aufgeführt, bis für beideBiospien die entsprechenden Hist. Biopsien dokumentiert wurden bzw. sich der Screeningfall nichtin einem Endstatus befindet.
Sollte sich ein Screeningfall bereits in einem Endstatus befinden und die Hist. Biopsie nachdo-kumentiert werden, so können Sie sich in der Statussuche durch Setzen des Hakens bei inkl.abgeschlossene Fälle diese Fälle anzeigen lassen.
Die Eingabe der Felder Anzahl Stanzzylinder und Histologische Assessment-Kategorie istverpflichtend. Wenn eine Präparateradiographie in die Beurteilung mit eingeflossen ist, muss auchangegeben werden, ob in der Probe eine Verkalkung nachgewiesen werden konnte. Ist dies derFall, sollte auch eine nähere Beschreibung der Verkalkung ausgewählt werden.
Wenn Sie den Fall für das Referenzzentrum als Vorschlag für die Auswahl von Fällen im Rahmender Fortbildungsveranstaltung für Pathologen markieren möchten, können Sie dies tun, indemSie den Haken bei Fortbildung in der Pathologie innerhalb der weiteren Informationen zumScreeningfall setzen. Hierzu benötigen Sie eines der folgenden Rechte: Histopathol. BeurteilungOP-Präparate erfassen, Histopathol. Beurteilung Abklärung erfassen. Ohne diese Rechte istdie Option ausgeblendet.
Version 5.4 13. Dezember 2018 96

6.6 Präoperative Fallkonferenzen
Alle derart markierten Fälle werden Ihnen über die Suchliste Fälle für Fortbildungen angezeigt.
Achtung!Wenn eine maligne Läsion dokumentiert wurde, wird automatisch vom System die Krebsregister-meldebegründung gesetzt. Bitte beachten Sie hierzu auch Kapitel 16.1.
6.5.1 Referenzpathologie
Sie haben die Möglichkeit sowohl den ersten Befund des Pathologen als auch den konsentiertenBefund aus der Diskussion zwischen dem Pathologen und dem Referenzpathologen einzugeben.Sobald Sie den Reiter Hist. Biopsie gespeichert haben, wird der Button Referenzbeurteilunganlegen aktiviert. Bei Klick auf den Button wird ein neuer Reiter Ref.-Beurt. erzeugt. Dieser istidentisch mit dem Reiter Hist. Biopsie und ist mit diesen Daten vorbelegt. Wählen Sie bei erfasstim Auftrag von einen der in den Stammdaten hinterlegten Referenzpathologen aus und nehmenSie anschließend die weitere Dokumentation vor.
6.6 Präoperative Fallkonferenzen
Nach der Dokumentation der histopathologischen Beurteilungen findet ein automatischer Status-wechsel von Biopsie notwendig auf Prä-OP Fallkonferenz statt. Nach dem Aufruf der Akte überdie Statussuche Prä-OP Fallkonferenz wird dann der neue Reiter Prä-OP angezeigt. Im oberenTeil der Maske ist, wie auch bei der Konsensuskonferenz, ein Konferenzleiter auszuwählen. FallsSie für einen Fall eine zusätzliche Fallkonferenz an einem anderen Termin dokumentieren möch-ten, wählen Sie bitte ein neues Ausführungsdatum aus. Die Dokumentation wir dann mit demneuen Ausführungsdatum gespeichert. Anderenfalls wird nur ein neuer Stand erzeugt und dasAusführungsdatum wird beibehalten.
Wählen Sie in der Auflistung der Konferenzteilnehmer die anwesenden Teilnehmer aus. Teil-nahmepflichtig ist der Pathologe, der die histologische Beurteilung des Biopsiepräparates vorge-nommen hat. Sollte ein Pflichtteilnehmer nicht an der Konferenz teilnehmen können, so kann einAbwesenheitsgrund analog zur Teilnehmertabelle der Konsensuskonferenz eingegeben werden.
Unterhalb der Liste der Konferenzteilnehmer finden Sie eine Auflistung der bisher dokumentiertenLäsionen nebst den Ergebnissen der bereits durchgeführten Maßnahmen, wie Ultraschalluntersu-chung oder Biopsie.
Es besteht die Möglichkeit, neue Läsionen anzulegen. Klicken Sie hierzu auf das + neben demletzten Läsionsreiter. Es öffnet sich daraufhin ein Dialogfenster, in dem Sie die Seite und die Loka-lisation der Läsion angeben können. Durch Verlassen des Dialogs über den Button Übernehmen
Version 5.4 13. Dezember 2018 97

6.6 Präoperative Fallkonferenzen
wird der Läsionsreiter angezeigt. Bis zum Speichern der Akte steht ein * vor der Reiterbeschrif-tung. Ferner wird die Reiterbeschriftung in blauer Schrift dargestellt und mit dem Zusatz präo.versehen, so dass ersichtlich ist, dass die Läsion in der präoperativen Fallkonferenz angelegt wur-de.
Wurde für eine Läsion in der Abklärung bei der abschließenden Beurteilung das Ergebnis 1- Unauffällig/kein Korrelat ausgewählt, wird diese Läsion in dem Reiter Präop. Fallkonferenznicht mehr angezeigt. Sofern für diese Läsion eine Dokumentation erfolgen soll, kann diese überdas +-Symbol dem Reiter hinzugefügt werden. In dem Dialog Läsion erfassen können Sie dieausgeblendete Läsion aus der Auswahlliste auswählen und durch Übernehmen der Dokumenta-tionsmaske hinzufügen.
Bei Läsionen, für die in der Abklärung KEINE Biopsie durchgeführt wurde, ist zu beachten, dassunter Histol. Diagnose der Eintrag keine bioptische Abklärung ausgewählt und eine entspre-chende Begründung (z. B. Sonstige mit Freitext Biopsie nicht notwendig) angegeben werdenmuss.
Auch wenn eine Biopsie durchgeführt, aber keine histologische Diagnose erstellt wurde, ist diesentsprechend zu begründen. Wenn für eine Läsion eine histologische Diagnose erstellt wurde,sind in der Dokumentation zur präoperativen Fallkonferenz keine weiteren Angaben erforderlich,da diese im Rahmen der histologischen Beurteilung erfasst werden (s.o.).
Im unteren Abschnitt der Maske soll dann auf Basis der Daten für die einzelnen Läsionen einErgebnis und die weitere Empfehlung zum Vorgehen bezogen auf den gesamten Fall (NICHTdie Läsionen!) ausgesprochen werden.
Version 5.4 13. Dezember 2018 98

6.7 Kontrolluntersuchungen
Wenn Sie Ihre Dokumentation zwischenspeichern möchten, wählen Sie Noch kein Ergebnis aus,so dass die Akte ohne weitere Angaben gespeichert und geschlossen werden kann. Sobald Sieein anderes Ergebnis auswählen, sind (abhängig von der Auswahl) weitere Eingaben erforder-lich. Außerdem wird ein zum Ergebnis bzw. zur Empfehlung passender Folgestatus für den Fallvorgeschlagen.
Im Falle der Auswahl Auffällig, Indikation zur Therapie (Operation, Chemotherapie etc.) wirdder Folgestatus erst nach näherer Spezifikation des operativen Vorgehens vorgeschlagen. Wenneine Empfehlung zur brusterhaltenden Operation oder zur Mastektomie ausgesprochen wird,lautet der vorgeschlagene Folgestatus warten auf OP-Ergebnis.
Achtung!Nach dem Speichern werden Sie aufgefordert die Fragen zum Landeskrebsregister zu beant-worten, wenn eine maligne Läsion dokumentiert wurde und die Fragen zum Landeskrebsregisternicht schon an einer anderen Stelle beantwortet wurden. Im Rahmen der Dokumentation müssendie Fragen nur einmalig beantwortet werden. Bitte beachten Sie hierzu auch Kapitel 16.1.
6.6.1 Erfassen des Benachrichtigungsdatums
Über das Kontextmenü in der Statussuche warten auf OP-Ergebnis können Sie das Benachrich-tigungsdatum erfassen. Das Benachrichtigungsdatum wird für statistische Auswertungen benö-tigt und sollte auf jeden Fall gesetzt werden. Das Benachrichtigungsdatum ist das Datum, zudem der PVA der Frau das Ergebnis der Prä-OP Fallkonferenz bzw. Abschl. Urteil der Bildgebungmitteilt.
6.7 Kontrolluntersuchungen
Wenn Sie in der präoperativen Fallkonferenz (oder auch schon in der Abklärung) die Durchführungeiner zusätzlichen Kontrolluntersuchung empfohlen haben, wird der im Folgenden beschriebeneArbeitsablauf in Gang gesetzt.
Version 5.4 13. Dezember 2018 99

6.7 Kontrolluntersuchungen
6.7.1 Kontrolluntersuchungen anlegen
Kontrolluntersuchungen können an genau zwei Stellen in der Applikation angelegt werden: Bei derAbklärung und der Prä-Op Konferenz kann jeweils als Ergebnis Kontrolluntersuchung in n Mo-naten angegeben werden. Wird hiervon Gebrauch gemacht, ist der vorgeschlagene FolgestatusWiedervorlage Kontrolluntersuchung. Zunächst wird jedoch KEIN Termin für die Untersuchungangelegt.
6.7.2 Wiedervorlagen anzeigen
Die Wiedervorlagen werden in der Statussuche Kontrolluntersuchung angezeigt. In der SpalteKontrolltermin wird der berechnete Termin angezeigt. Der Termin errechnet sich aus dem Aus-führungsdatum der Maßnahme (Abklärung oder Prä-OP Fallkonferenz) und dem in der Maß-nahme erfassten Feld n-Monate.
6.7.3 Benachrichtigungsdatum erfassen
Über das Kontextmenü in der Statussuche Kontrolluntersuchung können Sie das Benachrichti-gungsdatum erfassen. Das Benachrichtigungsdatum wird für statistische Auswertungen benötigtund sollte auf jeden Fall gesetzt werden. Das Benachrichtigungsdatum ist das Datum, zu dem derPVA der Frau das Ergebnis der Prä-OP Fallkonferenz bzw. Abschl. Urteil der Bildgebung mitteilt.
6.7.4 Kontrolluntersuchungen terminieren
Bei dem Aufruf der Statussuche Abklärungstermine vereinbaren werden zuerst alle Screening-fälle im Status Wiedervorlage zur Kontrolluntersuchung geprüft. Ist der berechnete Kontrollter-min verstrichen (der berechnete Kontrolltermin ist kleiner als das aktuelle Tagesdatum), wird derStatus des Screeningfalles auf Abklärung terminieren gesetzt. Sie können dann wie gewohntüber das Kontextmenü der Trefferleiste einen entsprechenden Abklärungstermin für den Fall an-legen (rechte Maustaste in der Liste Abklärungstermine vereinbaren).
Eine Terminvereinbarung VOR Ablauf der Wiedervorlagefrist ist in der Liste Kontrolluntersu-chung möglich. Über das Kontextmenü kann der Status Wiedervorlage zur Kontrolluntersu-chung in den Status Abklärung terminieren geändert werden. Anschließend kann wiederumüber das Kontextmenü ein Dialog geöffnet werden um einen Abklärungstermin manuell zu verge-ben. Der Screeningfall wird in diesem Fall automatisch auf den Status Eingeladen zur Abklärunggesetzt.
6.7.5 Reiter Abklärung/1. KU
Nach Durchführung der o. g. Schritte befindet sich der Screeningfall in der Statussuche Abklä-rung. Wenn Sie den Screeningfall hierüber öffnen, wird der Reiter Abklärung/1. KU erzeugt.
Version 5.4 13. Dezember 2018 100

6.8 Histopathologische Beurteilungen von OP-Präparaten
Achtung!Der Reiter Abklärung/1. KU wird nur erzeugt, wenn die folgenden Statuswechsel genau in dieserReihenfolge vollzogen wurden:Wiedervorlage Kontrolluntersuchung → Abklärung terminieren→ eingeladen zur Abklärung
6.8 Histopathologische Beurteilungen von OP-Präparaten
Um Fälle wieder aufgreifen zu können, für die eine Operation empfohlen wurde, können Sie dieseaus der Statussuche warten auf OP-Ergebnis auswählen, wenn Sie Informationen über denweiteren Verlauf dokumentieren wollen. Nach dem Aufruf eines Falles über die o.g. Statussucheerscheint in der Akte der neue Reiter Hist. OP.
Wählen Sie hier die Läsion aus, zu der Sie die histopathologische Beurteilung des OP-Präparatesdokumentieren möchten. Setzen Sie anschließend einen Haken bei jetzt dokumentieren. So-dann werden die Eingabefelder aktiviert und Sie können mit der Dokumentation fortfahren.
Es besteht die Möglichkeit, neue Läsionen anzulegen. Klicken Sie hierzu auf das + neben demletzten Läsionsreiter. Es öffnet sich daraufhin ein Dialogfenster, in dem Sie die Seite und die Loka-lisation der Läsion angeben können. Durch Verlassen des Dialogs über den Button Übernehmenwird der Läsionsreiter angezeigt. Bis zum Speichern der Akte steht ein * vor der Reiterbeschrif-tung. Ferner wird die Reiterbeschriftung in blauer Schrift dargestellt und mit dem Zusatz hist.versehen, so dass ersichtlich ist, dass die Läsion in der Hist. OP angelegt wurde.
Wurde für eine Läsion in der Abklärung bei der abschließenden Beurteilung das Ergebnis 1 -Unauffällig/kein Korrelat ausgewählt, wird diese Läsion in dem Reiter Hist. OP nicht mehr an-gezeigt. Sofern für diese Läsion eine Dokumentation erfolgen soll, kann diese über das +-Symboldem Reiter hinzugefügt werden. In dem Dialog Läsion erfassen können Sie die ausgeblende-te Läsion aus der Auswahlliste auswählen und durch Übernehmen der Dokumentationsmaskehinzufügen.
Verwenden Sie die Option Ergebnisdokumentation eines Fremdbefundes, wenn die histopa-thologische Beurteilung nicht von einem kooperierenden Pathologen erstellt wurde und ggf.nicht alle im Rahmen des Screening-Programms geforderten Daten bekannt sind, da bei der Er-fassung von Fremdbefunden die Plausibilitätskontrollen auf der Maske deaktiviert werden. In demFreitextfeld daneben kann die Bezeichnung des Institutes bzw. der Klinik angegeben werden, ausder die Informationen stammen.
Bei Art der OP können Sie auswählen, um welche OP es sich handelt. Je nachdem, welcheAuswahl Sie treffen, werden Eingabefelder ein- bzw. ausgeblendet.
Version 5.4 13. Dezember 2018 101

6.9 Postoperative Fallkonferenzen
In den darauf folgenden Abschnitten können Sie Angaben zur Makroskopie und Mikroskopiemachen sowie allgemeine Bemerkungen zur Probe eingeben. In den Bereichen Makroskopieund Mikroskopie werden je nach Auswahl in den einzelnen Bereichen Felder angezeigt oder aus-geblendet. Zum Schluss geben Sie noch die Abschließende histologische Diagnose an.
Nach dem Abschluss der Dokumentation und dem Schließen der Akte mit OK wird automatischder Status Post-OP Fallkonferenz gesetzt.
Achtung!Nach dem Speichern werden Sie aufgefordert die Fragen zum Landeskrebsregister zu beant-worten, wenn eine maligne Läsion dokumentiert wurde und die Fragen zum Landeskrebsregisternicht schon an einer anderen Stelle beantwortet wurden. Im Rahmen der Dokumentation müssendie Fragen nur einmalig beantwortet werden. Bitte beachten Sie hierzu auch Kapitel 16.1.
6.9 Postoperative Fallkonferenzen
Nach dem Aufruf der Akte über die Statussuche Post-OP Fallkonferenz wird der neue ReiterPost-OP angezeigt. Im oberen Teil der Maske ist, wie auch bei der Konsensuskonferenz, einKonferenzleiter auszuwählen. Falls Sie für einen Fall eine zusätzliche Fallkonferenz an einemanderen Termin dokumentieren möchten, wählen Sie ein neues Ausführungsdatum aus. Die Doku-mentation dann mit einem neuen Ausführungsdatum gespeichert. Andernfalls wird nur ein neuerStand erzeugt und das Ausführungsdatum wird beibehalten.
Mittels der Auswahl Ergebnisdokumentation können Sie angeben, dass die Daten nicht im Rah-men einer regulären Fallkonferenz sondern als Ergebnisdokumentation eines Fremdbefundes ein-gegeben wurden. Im letzteren Falle werden die Prüfungen der Pflichtfelder weitestgehend deak-tiviert.
Wählen Sie in der Tabelle Konferenzteilnehmer die Teilnehmer der Konferenz aus. Alle Pflicht-
Version 5.4 13. Dezember 2018 102

6.9 Postoperative Fallkonferenzen
teilnehmer sind entsprechend gekennzeichnet. Nimmt ein Pflichtteilnehmer nicht an der Konferenzteil, so ist für diesen Teilnehmer der Abwesenheitsgrund einzugeben.
In dem weiteren Teil der Eingabemaske müssen Sie Angaben zur Übereinstimmung mit Bild-gebung, zur Übereinstimmung mit präop. Pathologie/Empfehlung der präop. Fallkonferenzsowie zur abschließenden Diagnose machen. Nach der Auswahl der abschließenden Diagno-se wird der Button Tumordokumentation erfassen/bearbeiten... aktiviert. Klicken Sie auf die-sen Button, um die Tumordokumentation vorzunehmen. Wird als abschließende Diagnose Brust-krebs, weitere kurative Behandlung ausgewählt, so erfolgt eine automatische Mitteilung einerAusschlussfrist von 5 Jahren an die Zentrale Stelle.
Die in dem Fenster Tumordokumentation bearbeiten angezeigten Eingabefelder hängen mit derzuvor ausgewählten abschließenden Diagnose zusammen. Bitte geben Sie alle in dem Fenstererforderlichen Angaben zum prognostisch ungünstigsten sowie - sofern vorhanden - zum kon-tralateralen Tumor ein. Wählen Sie zunächst die Läsion zum prognostisch ungünstigsten Tumoraus. Je nach Auswahl wird die Auswahlbox der Läsionen des kontralateralen Tumors befüllt. Liegtfür die ausgewählte Läsion eine Hist. OP vor, so können Sie diese aus der Liste Hist. OP auswäh-len und durch Klick auf den Button Felder vorbelegen die Angaben in die Tumordokumentationübernehmen.
Nach der Übernahme der Daten werden diese in der Zusammenfassung der Tumordokumen-tation angezeigt.
Hinweis:Wurde ein Screeningfall mit einer vorherigen Version der MaSc SE dokumentiert, so werden dieDaten in der gleichen Art angezeigt, wie die Eingabemaske zum damaligen Zeitpunkt gegebenwar. Diese Eingaben können nicht editiert werden. Es handelt sich lediglich um eine textuelleAnzeige der Daten. Sofern ein neuer Speicherstand erzeugt werden soll, müssen die Daten überdie neue Eingabemaske eingegeben werden.
Je nach ausgewählter abschließender Diagnose wird der neue Status mit einem entsprechendenEndstatus vorbelegt. Wird als abschließende Diagnose nicht maligne ausgewählt, wird der neueStatus mit Post-OP unauffällig, bei Auswahl Diagnose Brustkrebs, weitere kurative Behand-
Version 5.4 13. Dezember 2018 103

6.10 GEKID
lung mit Bef. Brustkrebs und bei Auswahl maligne aber kein Brustkrebs mit maligne aberkein Brustkrebs. Der neue Status wird beim Verlassen der Akte über OK übernommen und derScreeningfall ist somit abgeschlossen und die Post-OP nicht mehr editiert werden. Um dennochnachträglich eine Änderung vornehmen zu können, z. B. um Daten zu korrigieren oder ein erneuteFallkonferenz zu dokumentieren, müssen Sie den Status händisch wieder auf Post-OP Fallkon-ferenz setzen.
Achtung!Um einen nach der Post-OP abgeschlossenen Screeningfall wieder zu eröffnen (Statuswechselauf Post-OP Fallkonferenz) müssen Sie das Recht Screeningfall wieder eröffnen haben.
Achtung!Nach dem Speichern werden Sie aufgefordert die Fragen zum Landeskrebsregister zu beant-worten, wenn eine maligne Läsion/Brustkrebs dokumentiert wurde und die Fragen zum Landes-krebsregister nicht schon an einer anderen Stelle beantwortet wurden. Im Rahmen der Doku-mentation müssen die Fragen nur einmalig beantwortet werden. Bitte beachten Sie hierzu auchKapitel 16.1.
6.10 GEKID
Der Reiter GEKID wird angezeigt, wenn Sie in der Hist. Bopsie, der Hist. OP, der Prä-OP oder derPost-OP einen meldepflichtigen Datensatz dokumentiert und die Akte anschließend geschlossenund wieder geöffnet haben.
Version 5.4 13. Dezember 2018 104

6.10 GEKID
Sie finden hier eine Zusammenfassung der erstellten GEKID-Tumordaten für das Epidemiologi-sche Krebsregister. Ferner haben Sie die Möglichkeit, die zusätzliche GEKID Dokumentationeinzugeben. Wählen Sie hierzu aus den Auswahlboxen Multi oder UICC-Stadium die zutreffen-den Werte aus und speichern Sie die Eingaben.
Das Diagnosedatum setzt sich aus einer der folgenden vier Möglichkeiten zusammen:
1) Ist eine Hist. Biopsie mit einer „B5“-Diagnose vorhanden, wird das chronologisch erste Ausfüh-rungsdatum einer Hist. Biopsie mit „B5“-Diagnose in das Diagnosedatum eingetragen.
2) Ist keine Hist. Biopsie mit einer „B5“-Diagnose vorhanden, aber ein Ausführungsdatum einerHist. OP mit der Diagnose „maligne“, wird das chronologisch erste Ausführungsdatum einer Hist.OP mit dem Befund „maligne“ in das Diagnosedatum eingetragen.
3) Ist keine Hist. Biopsie mit einer „B5“-Diagnose und keine Hist. OP mit dem Befund „maligne“vorhanden, aber ein Ausführungsdatum einer präoperativen Fallkonferenz mit dem Befund „mali-gne“, dann wird das chronologisch erste Ausführungsdatum einer präoperativen Fallkonferenz mitdem Befund „maligne“ in das Diagnosedatum eingetragen.
4) Ist keine Hist. Biopsie mit einer „B5“-Diagnose und keine Hist. OP mit dem Befund „maligne“,und auch keine präoperative Fallkonferenz mit dem Befund „maligne“ vorhanden, aber ein Ausfüh-rungsdatum einer postoperativen Fallkonferenz mit dem Ergebnis „Befund Brustkrebs“, dann wirddas chronologisch erste Ausführungsdatum einer postoperativen Fallkonferenz mit dem Ergebnis„Befund Brustkrebs“ in das Diagnosedatum eingetragen.
Sobald Sie einen meldepflichtigen Datensatz dokumentiert oder eine Änderung im Reiter GEKID
Version 5.4 13. Dezember 2018 105

6.10 GEKID
vorgenommen haben, wird der Fall der Liste für den GEKID-Export hinzugefügt. Weitere Informa-tionen zum GEKID-Export finden Sie in Kapitel 16.1.
Version 5.4 13. Dezember 2018 106

7 Verschieben von Screeningfällen
7 Verschieben von Screeningfällen
Falls Sie einmal irrtümlich die Daten eines Screeningfalles unter dem Namen einer falschen Teil-nehmerin dokumentiert haben oder eine Teilnehmerin in der zweiten Screeningrunde von derZentralen Stelle als Dublette angelegt wurde, besteht die Möglichkeit, die Screeningfälle von einerTeilnehmerin auf eine andere zu verschieben.
7.1 Allgemeine Hinweise
7.1.1 Dublettenprüfung
Die Dublettenprüfung erscheint, wenn mehrere personenbezogene Informationen der aktuell er-schienenen Frau und einer bereits in MaSc gespeicherten Akte identisch sind. Diese Informatio-nen sind in der Liste der ähnlichen Teilnehmerinnen aufgeführt und gelb hinterlegt.
7.1.2 Vertauschen von Screeningfällen
Beim Versuch einen offenen Fall einer Teilnehmerin zu einer anderen Teilnehmerin mit einemoffenen Fall zu verschieben, besteht nur die Möglichkeit, beide Fälle zu vertauschen. D. h. einoffener Fall kann nicht an eine Teilnehmerin gehängt werden, die bereits einen weiteren offenenFall besitzt. Das gleiche gilt auch beim Zurücksetzen zur ursprünglichen Teilnehmerin.
7.1.3 Beginn und Ende der Screeningfälle
Auch nachdem ein Screeningfall von einer Teilnehmerin zu einer anderen verschoben wurde,dürfen die Beginn- und Ende-Daten aller Screeningfälle einer Teilnehmerin nicht miteinanderkollidieren.
In erster Linie gilt: Nur ein Screeningfall einer Teilnehmerin darf offen sein. Außerdem darf dasBeginn-Datum eines geschlossenen Falls nicht größer sein als das Beginn-Datum des offenenFalls.
7.1.4 Abgeschlossene Fälle
Zwei Teilnehmerinnen, die jeweils nur einen abgeschlossenen Fall besitzen, können nicht ihreFälle tauschen, da nach dem Verschieben eines Falls die ursprüngliche Teilnehmerin zur Dublettewird. Das Vertauschen von Screeningfällen ist nur für offene Fälle vorgesehen.
Version 5.4 13. Dezember 2018 107

7.2 Vorgehensweise beim Verschieben
7.1.5 Rückgängigmachen einer Verschiebung
Das Zurücksetzen von Screeningfällen ist nur zur ursprünglichen Teilnehmerin möglich. D.h. einFall, der mehrfach zu verschiedenen Teilnehmerinnen verschoben wurde, kann nur zu der erstenTeilnehmerin zurückgesetzt werden.
7.1.6 Aufnahmekorrekturen
Besitzt ein verschobener Screeningfall digitale Screeningaufnahmen, so müssen die personenbe-zogenen Daten der Aufnahmen korrigiert werden. Die Mammographie-Einheit, in der die Aufnah-men erstellt wurden, ist angehalten, diese Korrekturen im PACS durchzuführen.
7.2 Vorgehensweise beim Verschieben
7.2.1 Dublettenprüfung beim Anlegen eines Screeningfalles
MaScSE überprüft nach dem Speichern der Teilnehmerinnendaten, ob im System potentielle Du-bletten existieren. Wurden potentielle Dubletten erkannt, wird die Treffermenge in einem Dialogdargestellt und die Ähnlichkeiten gelb hinterlegt. Aus diesem Dialog heraus können Sie nun denaktuellen Fall zu einer bereits zuvor gespeicherten Teilnehmerin verschieben.
Hierzu müssen Sie die gewünschte Teilnehmerin in der Liste ähnliche Teilnehmerinnen markie-ren und anschließend entscheiden, welche personenbezogenen Daten für die weitere Dokumen-tation übernommen werden sollen.
Sie wählen die Daten aus, indem Sie entweder die Schaltfläche Aktuelle Daten übernehmenoder Markierte Daten übernehmen anklicken.
Version 5.4 13. Dezember 2018 108

7.2 Vorgehensweise beim Verschieben
Nach der Auswahl werden Sie noch mal gefragt, ob Sie die Daten übernehmen möchten.
Achtung!Die Aktion zur Übernahme der personenbezogenen Daten kann nicht rückgängig gemacht wer-den. Die nicht ausgewählten personenbezogenen Daten sind damit unwiderruflich gelöscht.
Sofern Sie entscheiden, dass in der Liste ähnliche Teilnehmerinnen keine Teilnehmerin eineDublette der aktuell erschienenen Teilnehmerin ist, klicken Sie bitte auf Keine Dublette.
7.2.2 Verschieben von Screeningfällen über die Arbeitsplatzlisten
Das Verschieben von Screeningfällen über die Arbeitsplatzlisten ist nur für die Benutzer mit demRecht Screeningfall verschieben möglich. Die verschiedenen Optionen Screeningfall ausschnei-den, Screeningfall einfügen und Screeningfall zur Original-TN. sind als Menüpunkte des MenüsBearbeiten verfügbar.
Die angebotenen Funktionen sind nur auswählbar, wenn die Teilnehmerin-Akte geöffnet ist. DasAusschneiden eines Falls sowie das Zurücksetzen (= Verschieben eines Screeningfalles zurOriginal-TN) beziehen sich auf den Fall, der gerade betrachtet wird. Das Einfügen eines Scree-ningfalles wird für die Teilnehmerin durchgeführt, deren Akte geöffnet ist.
Nachdem eine Funktion durchgeführt wurde, wird sich auch die entsprechende Akte und die Ar-beitsplatzliste aktualisieren. Außerdem werden alle Verschiebe-, Vertausche- und Zurücksetzen-Aktionen vom System protokolliert. Sie sind dann im Reiter Historie der Teilnehmerin-Akte sicht-bar.
Version 5.4 13. Dezember 2018 109

8 Suchfunktionen
8 Suchfunktionen
Die MaScSE bietet verschiedene Suchfunktionen an. So können Sie unter anderem nach Fallak-ten suchen oder auch Termine von Teilnehmerinnen finden, die nicht zum Screening erschienensind bzw. deren Termin noch in der Zukunft liegt.
8.1 Rezeptionskalendersuche
Über die Rezeptionskalendersuche können Sie herausfinden, ob bzw. wann eine Teilnehmerinzum Screening eingeladen wurde. Sie können die Suche direkt über die Schaltfläche Suche...oberhalb des Rezeptionskalenders aufrufen.
Sie können nach dem Nach- und dem Vornamen der Teilnehmerin suchen. Wenn der Haken beialle Mammographie-Einheiten gesetzt wird, bezieht sich die Suche auf die gesamte Screening-Einheit. Anderenfalls wird nur über die Mammographie-Einheit, in der Sie sich gerade befinden,gesucht. Wenn der Haken nicht erschienen gesetzt ist (Voreinstellung), werden bei der Suchenur Teilnehmerinnen berücksichtigt, die noch nicht zum Screening erschienen sind.
Bei den Namensfeldern besteht die Möglichkeit der Suche mittels Platzhalter. Als Platzhalter kann* oder ? verwendet werden. Das *-Symbol entspricht hierbei einem bis mehreren Buchstaben, das? genau einem Buchstaben. Die Platzhalter können an einer beliebigen Stelle des zu suchendenWortes eingesetzt werden. Hier einige Beispiele:
• Eingabe: Müller oder müllerIn der Trefferliste sind nur Einträge, die genau der Schreibweise entsprechen.
• Eingabe: *üllerIn der Trefferliste werden alle Namen aufgeführt, die mit „üller“ enden, wie beispielsweiseMüller, Dorpmüller, Schüller.
• Eingabe: Mü*er oder mü*erIn der Trefferliste werden alle Namen aufgeführt, die mit „Mü“ beginnen und auf „er“ enden,wie beispielsweise Müller, Mühlhöfer, Mühlbauer, Mülker etc.
Version 5.4 13. Dezember 2018 110

8.2 Teilnehmerinnensuche
• Eingabe: B?rger oder b?rgerIn der Trefferliste werden alle Namen aufgeführt, bei denen an der Stelle des „?“ genau einBuchstabe steht, wie beispielsweise Berger, Bürger, Burger etc.
• Eingabe: ?ergerIn der Trefferliste werden alle Namen aufgeführt, bei denen an der Stelle des „?“ genau einBuchstabe steht, wie beispielsweie Berger, Kerger, Serger etc.
Mittels des Kontextmenüs (Klick mit rechter Maustaste) auf den Termin in der Trefferliste, könnenSie diesen auf den jetzigen Zeitpunkt verschieben.
8.2 Teilnehmerinnensuche
Zur Teilnehmerinnensuche gelangen Sie über die Schaltfläche der Symbolleiste oder über denEintrag Teilnehmerin/Klientin suchen unter dem Menüpunkt Bearbeiten. In der Suchmaskekönnen Sie die folgenden Suchkriterien eingeben:
• Fallnummer
• Name
• Vorname
• Geburtsdatum (Format: TT.MM.JJJJ)
• Geburtsname
• Kommunikationsnummer
Fallnummer und Geburtsdatum müssen komplett eingegeben werden. Bei den Namensfeldernbesteht die Möglichkeit der Suche mittels Platzhalter. Als Platzhalter kann * oder ? verwendetwerden. Das *-Symbol entspricht hierbei einem bis mehreren Buchstaben, das ? genau einemBuchstaben. Die Platzhalter können an einer beliebigen Stelle des zu suchenden Wortes einge-setzt werden. Hier einige Beispiele:
Version 5.4 13. Dezember 2018 111

8.3 Statussuche
• Eingabe: Müller oder müllerIn der Trefferliste sind nur Einträge, die genau der Schreibweise entsprechen.
• Eingabe: *üllerIn der Trefferliste werden alle Namen aufgeführt, die mit „üller“ enden, wie beispielsweiseMüller, Dorpmüller, Schüller.
• Eingabe: Mü*er oder mü*erIn der Trefferliste werden alle Namen aufgeführt, die mit „Mü“ beginnen und auf „er“ enden,wie beispielsweise Müller, Mühlhöfer, Mühlbauer, Mülker etc.
• Eingabe: B?rger oder b?rgerIn der Trefferliste werden alle Namen aufgeführt, bei denen an der Stelle des „?“ genau einBuchstabe steht, wie beispielsweise Berger, Bürger, Burger etc.
• Eingabe: ?ergerIn der Trefferliste werden alle Namen aufgeführt, bei denen an der Stelle des „?“ genau einBuchstabe steht, wie beispielsweie Berger, Kerger, Serger etc.
Durch Anklicken der Schaltfläche Suchen starten Sie die Suche. Mit Zurücksetzen können Siebereits eingegebene Suchkriterien wieder löschen, um z. B. eine neue Suche zu starten.
In einer Liste werden Ihnen dann alle Teilnehmerinnen angezeigt, auf die die Suchkriterien zutref-fen. Durch einen Doppelklick auf eine Teilnehmerin öffnet sich deren Akte.
Durch Klick auf die Spaltenüberschrift können Sie die angezeigte Liste auf- bzw. absteigend sor-tieren. Für die Sortierung wird die lexikalische Variante (DIN 5007) verwandt. Das heißt, dass äund a, ö und o, ü und u sowie ß und ss gleich sind.
8.3 Statussuche
Die Statussuche bietet die Möglichkeit, Listen von Screeningfällen, die zum Suchzeitpunkt einenbestimmten Status haben, zusammenzustellen.
Der Suchzeitraum kann durch Eingabe der entsprechenden Daten in den Feldern Von und Biseingegrenzt werden. Initial ist der Zeitraum auf ein Jahr gesetzt. Der eingetragene Suchzeitraumbezieht sich auf den Beginn des Screeningfalles.
Version 5.4 13. Dezember 2018 112

8.4 Listensuche
In der Auswahlbox Status kann der zu suchende Status ausgewählt werden. Der Start der Su-che geschieht über die Schaltfläche Suchen. Durch einen Doppelklick auf einen Eintrag in derTrefferliste öffnet sich die Akte der Teilnehmerin.
Durch Klick auf die Spaltenüberschrift können Sie die angezeigte Liste auf- bzw. absteigend sor-tieren. Für die Sortierung wird die lexikalische Variante (DIN 5007) verwandt. Das heißt, dass äund a, ö und o, ü und u sowie ß und ss gleich sind.
Durch einen Klick mit der rechten Maustaste auf einen Eintrag in der Trefferliste öffnet sich einKontextmenü. Hier können Sie, je nach ausgewählter Liste und aktuellem Status des Screening-falles, verschiedene Funktionen auswählen. Unter anderem können Sie beispielsweise den Statusdes Screeningfalles ändern oder die Krankenversichertendaten der Teilnehmerin bearbeiten (sie-he hierzu 5.1.3).
8.4 Listensuche
Die Listensuche bietet Ihnen die Möglichkeit eine Liste von Screeningfällen zu erstellen, die be-stimmte Kriterien erfüllen. Beispielsweise finden Sie hier die Listensuche Fehlende Anamnese.Nach Ausführung dieser Suchliste werden Ihnen alle Screeningfälle angezeigt, zu denen bishernoch keine Anamnese dokumentiert wurde.
Zusätzlich zu den bestehenden Suchlisten gibt es noch eine Liste der Voraufnahmen. Es handeltsich hierbei allerdings um eine kostenpflichtige Zusatzoption, die über Ihre zuständige KV bezo-gen werden kann. Die Voraufnahmenliste enthält folgende Parameter und kann im CSV-Formatabgespeichert werden:
• PatientID
• StudyInstanceIDs
• Name
• Vorname
• Geburtsname
• PLZ
• Wohnort
Version 5.4 13. Dezember 2018 113

8.5 Klientinsuche
• Geburtsdatum
• der Ort (ME)
• der Termin.
In der Liste erscheinen nur Teilnehmerinnen, die mindestens in der 2. Screeningrunde sind, einenTermin innerhalb der nächsten 28 Tage haben und für die Aufnahmen existieren. Zu beachten isthier, dass der Suchzeitraum automatisch vorgegeben ist und nicht verändert werden kann.
8.5 Klientinsuche
Zur Klientinsuche gelangen Sie über die Schaltfläche der Symbolleiste oder über den EintragTeilnehmerin/Klientin suchen unter dem Menüpunkt Bearbeiten. In der Suchmaske können Siedie folgenden Suchkriterien eingeben:
• Gesprächnr.
• Name
• Vorname
• Geburtsdatum (Format: TT.MM.JJJJ)
• Geburtsname
• Gesprächszeitraum
Gesprächnr. und Geburtsdatum müssen komplett eingegeben werden. Bei den Namensfeldernbesteht die Möglichkeit der Suche mittels Platzhalter. Als Platzhalter kann * oder ? verwendet wer-den. Das *-Symbol entspricht hierbei einem bis mehreren Buchstaben, das ? genau einem Buch-staben. Die Platzhalter können an einer beliebigen Stelle des zu suchenden Wortes eingesetztwerden. Hier einige Beispiele:
• Eingabe: Müller oder müllerIn der Trefferliste sind nur Einträge, die genau der Schreibweise entsprechen.
• Eingabe: *üllerIn der Trefferliste werden alle Namen aufgeführt, die mit „üller“ enden, wie beispielsweiseMüller, Dorpmüller, Schüller.
• Eingabe: Mü*er oder mü*erIn der Trefferliste werden alle Namen aufgeführt, die mit „Mü“ beginnen und auf „er“ enden,wie beispielsweise Müller, Mühlhöfer, Mühlbauer, Mülker etc.
• Eingabe: B?rger oder b?rgerIn der Trefferliste werden alle Namen aufgeführt, bei denen an der Stelle des „?“ genau einBuchstabe steht, wie beispielsweise Berger, Bürger, Burger etc.
Version 5.4 13. Dezember 2018 114

8.6 Klientinlistensuche
• Eingabe: ?ergerIn der Trefferliste werden alle Namen aufgeführt, bei denen an der Stelle des „?“ genau einBuchstabe steht, wie beispielsweie Berger, Kerger, Serger etc.
Der Gesprächszeitraum kann zusätzlich zu den Einträgen in den Namensfeldern bzw. Geburts-datum angegeben werden. Es kann auch eine Suche nur mit Angabe des Gesprächszeitraumsdurchgeführt werden. Der Gesprächszeitraum bezieht sich hierbei auf das in der EingabemaskeAufklärungsgespräch dokumentierte Datum des Aufklärungsgesprächs.
In der Ergebnisliste wird Ihnen nebst den Daten der Klientin auch angezeigt, ob das Aufklärungs-gespräch einem Screeningfall zugeordnet wurde. Die entsprechende Screeningfall-Nummer wirddann in der Spalte zugeordneter Screeningfall angezeigt.
8.6 Klientinlistensuche
Die Klientinlistensuche bietet Ihnen die Möglichkeit eine Liste von Klientinnen zu erstellen, diebestimmte Kriterien erfüllen. Aktuell finden Sie hier nur die Klientinlistensuche wahrgenommeneAufklärungstermine. Sie können die Liste auf eine bestimmte Aufklärungs-Einheit sowie einenZeitraum filtern. Nach Ausführung der Suche werden Ihnen alle Klientinnen angezeigt, die auferschienen gesetzt wurden, unabhängig davon, ob das Aufklärungsgespräch dokumentiert wurdeoder nicht. Wurde das dokumentierte Aufklärungsgespräch einem Screeningfall zugeordnet, wirdIhnen das Datum des Screenings in der entsprechenden Spalte angezeigt. Ist hier kein Datumeingetragen, wurde das Aufklärungsgespräch keinem Screeningfall zugeordnet.
Version 5.4 13. Dezember 2018 115

9 Datenexport
9 Datenexport
In der MaSc besteht die Möglichkeit, Daten in einer spezifizierten Form zu exportieren.
9.1 Aufnahmen je MTRA
Die Listensuche Aufnahmen je MTRA stellt Ihnen gemäß den Vorgaben in den Protokollen zurEvaluation im Mammographie-Screening [2] eine Auflistung der Screeninguntersuchungen zurSelbstüberprüfung der diagnostischen Bildqualität zur Verfügung.
Wählen Sie über die Listensuche die Liste Aufnahmen je MTRA aus. Wählen Sie aus der Aus-wahlliste den Namen der MTRA aus, deren Aufnahmen Sie angezeigt bekommen möchten. Ge-ben Sie nun den Suchzeitraum an. Bitte beachten Sie, dass der Suchzeitraum nicht größer alsein Jahr sein darf und sich die hier eingegebenen Daten auf den Beginn des Screeningfalls undnicht auf das Datum der Erstellung der Aufnahmen beziehen.
Nachdem die Suche ausgeführt wurde, wird Ihnen eine Liste angezeigt. Diese Liste kann sehrviele Datensätze enthalten, je nachdem, wie groß der Suchzeitraum gewählt wurde. Aus diesemGrund ist die Anzeige und die Exportmöglichkeit der Daten begrenzt. Wenn diese Grenze erreichtwurde, wird Ihnen dies durch eine Meldung angezeigt.
Um das Suchergebnis zu exportieren, klicken Sie auf Export.... Wählen Sie in dem nun erschei-nenden Auswahldialog den Speicherort aus und klicken anschließend auf Speichern. Der Spei-chervorgang kann etwas Zeit in Anspruch nehmen. Anschließend erhalten Sie eine Meldung, dassder Export erfolgreich durchgeführt wurde.
9.2 Ergebnisdokumentation aus Post-OP
Gemäß den Vorgaben in den Protokollen zur Evaluation im Mammographie-Screening [2] könnenSie über die Suchliste Ergebnisdokumentation aus Post-OP die Ergebnisse der Screeningun-tersuchungen sowie die Angaben aus den postoperativen Fallkonferenzen exportieren. Die expor-tierte Datei enthält mehr Informationen, als Ihnen in der Ergebnisliste angezeigt werden.
Für den Export der Daten wählen Sie in der Listensuche den Eintrag Ergebnisdokumentationaus Post-OP aus. Wenn Sie das Ergebnis auf eine Mammographie-Einheit beschränken möchten,dann wählen Sie aus der Auswahlbox die gewünschte Mammographie-Einheit aus. Geben Sie dengewünschten Zeitraum an und klicken Sie anschließend auf Suchen. Die Suche kann etwas Zeit inAnspruch nehmen, je nachdem, wie groß der gewählte Zeitraum ist. Das Ergebnis der Suche wirdIhnen nach erfolgreicher Durchführung angezeigt. Durch Klick auf den Button Export... könnenSie die Daten exportieren.
Version 5.4 13. Dezember 2018 116

9.3 Auswertungsberichte
9.3 Auswertungsberichte
Über den Eintrag Auswertungsberichte im Menü Export können Sie die Auswertungsberichtegemäß den Vorgaben in den Protokollen zur Evaluation im Mammographiescreening [2] und derSchnittstellenbeschreibung „MSD03“ [3] exportieren. Weitere Informationen finden Sie im Kapitel11.3.4.
9.4 Pathologische Befundqualität
Über den Menüpunkt Pathologische Befundqualität... in dem Menü Export können Sie die inden Protokollen zur Evaluation im Mammographie-Screening [2] und der Schnittstellenbeschrei-bung „MSD12“ [4] spezifizierte Auflistung für die Selbstüberprüfung der histopathologischen Be-fundqualität exportieren. Wählen Sie hierzu den genannten Menüeintrag aus und geben Sie indem sich öffnenden Dialog die erforderlichen Daten ein.
9.5 Pathologenliste
Über den Menüpunkt Pathologenliste... im Menü Export öffnet sich der Export-Assistent, überden Sie eine Liste mit Namen und Adressinformationen der Pathologen im CSV-Format exportie-ren können.
9.6 Tabellenexport
Der Inhalt nahezu aller Tabellen innerhalb der Applikation können im CSV-Format exportiert wer-den. Klicken Sie hierzu auf das Symbol rechts von der letzten Spalte der jeweiligen Tabelle.
Version 5.4 13. Dezember 2018 117

9.6 Tabellenexport
Wählen Sie den Eintrag CSV-Export Tabelleninhalt aus und geben Sie in dem sich anschließendöffnenden Dialog den Speicherort der Datei an.
Version 5.4 13. Dezember 2018 118

10 Benachrichtigungsliste/Serienbrieferstellung
10 Benachrichtigungsliste/Serienbrieferstellung
Über die Schaltfläche Benachrichtigungsliste können Sie die sogenannte Benachrichti-gungsliste aufrufen. Mit Hilfe dieser Liste(n) haben Sie die Möglichkeit, Adressdateien als Grund-lage für die Erzeugung von Serienbriefen zu generieren, mit denen die Teilnehmerinnen und ggf.die von diesen angegebenen Ärzte über das Ergebnis der Screening-Untersuchungen bzw. wei-tere Termine informiert werden.
Die Listen können bezogen auf die gesamte Screening-Einheit oder pro Mammographie-Einheiterzeugt werden.
10.1 Typen von Listen
Das Programm MaScSE kann verschiedene Typen von Listen generieren, je nachdem wer (dieTeilnehmerinnen oder die behandelnden Ärzte) informiert werden soll.
Schriftliche Benachrichtigungen der Teilnehmerinnen per Serienbrief sind in den folgenden Fällenvorgesehen.
• unauffälligDiese Liste enthält alle Screeningfälle, die sich in dem Status unauffällig befinden. DieseListe ist relevant für die Evaluationsstatistik.
• Abklärung unauffälligDiese Liste enthält alle Screeningfälle, bei denen im Rahmen der Abklärung das Ergebnisunauffällig ist. Diese Liste ist relevant für die Evaluationsstatistik.
• Kontrolluntersuchung unauffälligDiese Liste enthält alle Screeningfälle, bei denen im Rahmen einer Kontrolluntersuchungdas Ergebnis unauffällig ist. Diese Liste ist relevant für die Evaluationsstatistik.
• eingeladen zur AbklärungDiese Liste enthält alle Screeningfälle, die sich im Status eingeladen zur Abklärung befin-den. Diese Liste ist relevant für die Evaluationsstatistik.
• BefundmitteilungDiese Liste enthält alle Screeningfälle für die Befundmitteilung gemäß § 12 Abs. 5 der Anlage9.2 BMV-Ä/EKV.
• Voraufnahmen von anderer SEDiese Liste enthält alle Screeningfälle, für die Voraufnahmen aus einer anderen Screening-Einheit angefordert werden können, sofern die Teilnehmerin zuvor in einer anderen Screening-Einheit teilgenommen hat.
• Voraufnahmen von ArztDiese Liste enthält alle Screeningfälle, für die Voraufnahmen von einem Arzt angefordertwerden können, sofern in der Anamnese ein Arzt bezüglich Voraufnahmen angegeben und
Version 5.4 13. Dezember 2018 119

10.2 Export-/Benachrichtigungsdatum händisch erfassen
die Teilnehmerin ihr Einverständnis für die Anforderung der Voraufnahmen erteilt hat.
Durch Auswahl des entsprechenden Eintrags aus der Auswahlbox Benachrichtigungsliste undder Adressaten (Teilnehmerin oder Arzt) kann nach dem Anklicken der Schaltfläche Sucheneine Liste der zur Benachrichtigung anstehenden Fälle erzeugt werden. Um die Suchmaske zulöschen und eine Neue Suche durchzuführen, klicken Sie bitte die entsprechende Schaltflächean.
Nach dem Setzen des Hakens inkl. bereits exportierter Datensätze können Sie sich auch solcheFälle anzeigen lassen, die schon einmal exportiert wurden bzw. für die ein Benachrichtigungsda-tum erfasst wurde. Damit die Liste nicht zu lang wird, müssen Sie die Suche zuvor auf einenbestimmten Zeitraum beschränken.
Wichtiger Hinweis!Es ist wichtig, dass Sie die Listen, die relevant sind für die Evaluationsstatistik, regelmäßig ex-portieren, auch wenn Sie anschließend keine Serienbriefe erstellen, da das Datum des Exportsfür die statistische Auswertung verwendet wird. Alternativ können Sie das Exportdatum auchhändisch setzen.
In der Historie des Screeningfalles ist ersichtlich, wann und über welchen Mechanismus das Be-nachrichtigungsdatum gesetzt wurde und in welchem Status sich der Screeningfall zu diesemZeitpunkt befand.
10.2 Export-/Benachrichtigungsdatum händisch erfassen
Bei den Benachrichtigungslisten unauffällig, Abklärung unauffällig und Kontrolluntersuchungunauffällig haben Sie die Möglichkeit, das Exportdatum bei Auswahl „Export an Teilnehmerin“händisch zu setzen. Klicken Sie hierzu in der Ergebnismenge mit der rechten Maustaste auf diegewünschte Teilnehmerin. Wählen Sie in dem sich nun öffnenden Kontextmenü den Punkt Be-nachrichtigungsdatum erfassen. Geben Sie in dem Dialog das gewünschte Datum an und kli-cken Sie anschließend auf Speichern, wenn Sie das gewählte Datum übernehmen möchten, undAbbrechen, wenn Sie kein Datum erfassen möchten. Wenn Sie ein bereits erfasstes Exportdatumlöschen möchten, dann wählen Sie in dem Dialog die Schaltfläche Löschen.
Achtung!Wird ein bereits erfasstes Benachrichtigungsdatum gelöscht, wird durch das Löschen auch derStatus des Falles zurückgesetzt, je nach Kontext auf unauffällig oder Abklärung unauffällig.
Wenn Sie zuvor bei der Suche keinen Haken bei inkl. bereits exportierter Datensätze (Teil-nehmerinnen) gesetzt haben, dann verschwindet die Teilnehmerin aus der Ergebnisliste, sobaldSie den Dialog mit Speichern bestätigt haben. Wenn Sie den Haken zuvor gesetzt haben, dannbleibt die Teilnehmerin in der Liste stehen und das von Ihnen gewählte Datum wird in der SpalteExportdatum angezeigt bzw. gelöscht, wenn zuvor Löschen ausgewählt wurde.
In der Historie des Screeningfalles ist ersichtlich, wann und über welchen Mechanismus das Be-nachrichtigungsdatum gesetzt wurde und in welchem Status sich der Screeningfall zu diesem
Version 5.4 13. Dezember 2018 120

10.3 Serienbrieferstellung
Zeitpunkt befand.
10.3 Serienbrieferstellung
Durch Anklicken der Schaltfläche Exportieren wird aus den in der aktuell angezeigten Benach-richtigungsliste mit dem Haken benachrichtigen versehenen Datensätzen eine Textdatei erzeugt.Den Speicherort für diese Datei können Sie über die erscheinende Dialogbox angeben.
DateinamenDie Information, um welche Art von Liste es sich jeweils handelt, ist zusammen mit dem Datumder Erstellung der Liste im Dateinamen kodiert. Der Dateiname sieht dann z. B. wie folgt aus:
unauffällig_tn_24.10.2009.txt
Im Klartext bedeutet das, dass es sich hierbei um eine am 24.10.2009 erzeugte, Liste von Be-nachrichtigungen für Teilnehmerinnen (tn) handelt, die bei der Befundung oder durch die Konsen-suskonferenz als unauffällig eingestuft wurden (unauffällig).
Die Dateien enthalten verschiedene Datenfelder mit Angaben, die zur Erzeugung der entspre-chenden Serienbriefe benötigt werden (z. B. Adressdaten). Die Dateien für die Briefe an die Ärz-te unterscheiden sich in ihrem Aufbau von denen an die Teilnehmerinnen, es kann angegebenwerden, ob ein Arzt in einem Brief über die Ergebnisse mehrerer Fälle informiert werden soll(Gruppierung) oder ob jeweils ein Brief pro Patientin dieses Arztes erstellt werden soll. Im Detailsind die Dateien wie folgt aufgebaut:
Benachrichtigung an Teilnehmerinnen:
• Screeningfall-Nummer
• Nachname
• Vornamen
• Strasse/Hausnummer
• PLZ
• Ort
• Datum der Aufnahme
• Mammographie-Einheit
• Einladungsdatum (nur bei Einladung zur Wiederholungsaufnahme/Abklärung)
• Einladungsuhrzeit (nur bei Einladung zur Wiederholungsaufnahme/Abklärung)
Für jede zu benachrichtigende Frau wird ein Datensatz angelegt. Ein Zeilenumbruch kennzeichnet
Version 5.4 13. Dezember 2018 121

10.3 Serienbrieferstellung
das Ende eines Datensatzes. Die einzelnen Datenfelder werden durch Semikola getrennt. In derersten Zeile sind die Feldnamen aufgeführt. Die fertige Datei sieht dann z. B. so aus:
Screeningfallnummer;TeilnehmerinNachname;TeilnehmerinVornamen;TeilnehmerinStrasse Hausnummer;TeilnehmerinPLZ;TeilnehmerinOrt;AufnahmeDatum;Mammographie-Einheit
3606;Müller;Anita;Bahnhofstraÿe 109;54321;Hagen;15.12.2006;ME_6_1
3607;Maier;Resi;Hauptstraÿe 6; 54321;Hagen;15.12.2006;ME_6_1
Auf der Grundlage dieser Datei kann an jede in der jeweiligen Liste aufgeführte Frau ein Stan-dardbrief mit einer entsprechenden Benachrichtigung erzeugt werden. Eine entsprechende Se-rienbriefvorlage ist in der Screening-Einheit entsprechend den individuellen Vorstellungen bzgl.Inhalt und Layout zu erstellen. Hierfür kann eine handelsübliche Textverarbeitungssoftware ge-nutzt werden.
Benachrichtigung an Ärzte:
• Arzt Anrede
• Arzt vollständiger Name
• Arzt Titel
• Arzt Geschlecht
• Arzt Nachname
• Arzt Vornamen
• Arzt Strasse/Hausnummer
• Arzt PLZ
• Arzt Ort
• Teilnehmerinnen (Vornamen, Nachname, Geburtsdatum, Strasse/Hausnummer, PLZ/Ort,Fallnummer)
Einem Arzt können mehrere Teilnehmerinnen zugeordnet sein. Mittels des Hakens TN gruppie-ren können Sie einstellen, ob Sie die Benachrichtigungen pro Arzt gruppieren oder für jede Teil-nehmerin ein eigenes Schreiben verschicken wollen. Dies hat jedoch keine Auswirkungen auf dieAnzeige in der Trefferliste sondern findet erst beim Export der Daten Berücksichtigung.
Wenn nicht gruppiert wird, werden die Daten im folgenden Format gespeichert. Die einzelnenDatensätze werden durch Zeilenumbrüche voneinander getrennt.
Screeningfallnummer;TeilnehmerinNachname;TeilnehmerinVornamen;TeilnehmerinStrasse
Hausnummer;TeilnehmerinPLZ;TeilnehmerinOrt;TeilnehmerinGeburtsdatum;
Anschriftenzeile1; Anschriftenzeile2;ArztTitel;ArztGeschlecht;ArztNachname;
ArztVornamen; ArztStrasseHausnummer;ArztPLZ;ArztOrt;Mammographie-Einheit;
AufnahmeDatum
3606;Müller;Anita;Bahnhofstraÿe 109;54321;Hagen;13.07.1945;Herrn;Dr. med. Klaus
Schulze;Dr.;m;Schulze;Klaus;Eichenweg 147;54321;Hagen;ME_6_1;15.12.2006
Version 5.4 13. Dezember 2018 122

10.4 Serienbrieferstellung mit Microsoft Word
3607;Maier;Resi;Hauptstraÿe 6;54321;Hagen;27.11.1945;Herrn;Dr. med. Klaus
Schulze;Dr.;m;Schulze;Klaus;Eichenweg 147;54321;Hagen;ME_6_1;15.12.2006
Die gruppierten Datensätze (bezogen auf einen zu benachrichtigenden Arzt) werden durch dasZeichen # separiert. Die Datenfelder sind auch hier durch Semikola getrennt. Die Angaben zuden verschiedenen, einem Arzt zugeordneten, Teilnehmerinnen werden durch Zeilenumbrüchevoneinander getrennt:
Anschriftenzeile1;Anschriftenzeile2;ArztTitel;ArztGeschlecht;ArztNachname;
ArztVornamen;ArztStrasseHausnummer;ArztPLZ;ArztOrt;Alle Teilnehmerinnen des
Arztes #Herrn;Dr. med. Klaus Schulze;Dr.;m;Schulze;Klaus;Eichenweg 147;54321;
Hagen;
Anita Müller (geb.: 13.07.1945) Bahnhofstraÿe 109, 54321 Hagen, aufgenommen am:
15.12.2006 in: ME_6_1, Fall-Nr.: 3606
Resi Maier (geb.: 27.11.1945) Hauptstraÿe 6, 54321 Hagen, aufgenommen am:
15.12.2006 in: ME_6_1, Fall-Nr.: 3607
#Herrn;Dr. med. ...#
Eine entsprechende Serienbriefvorlage ist in der Screening-Einheit entsprechend den individuel-len Vorstellungen bzgl. Inhalt und Layout zu erstellen. Hierfür kann eine handelsübliche Textverar-beitungssoftware genutzt werden.
10.4 Serienbrieferstellung mit Microsoft Word
Starten Sie MS Word 2010, öffnen Sie ein leeres Dokument und wechseln Sie in den ReiterSendungen.
Klicken Sie auf den Button Empfänger auswählen und wählen Sie den Punkt Vorhandene Listeverwenden....
Version 5.4 13. Dezember 2018 123

10.4 Serienbrieferstellung mit Microsoft Word
Navigieren Sie in dem Fenster Datenquelle auswählen zu dem Speicherort der erstellten Export-datei, wählen diese aus und bestätigen die Auswahl mit Klick auf den Button Öffnen.
Sie können jetzt damit beginnen den Serienbrief mit Inhalten zu füllen. Statischer Text, wie dieAdresse des Absenders, können Sie wie gewohnt als Text einfügen. Das Erstellungsdatum sollteman hingegen als Feldoperation definieren. Dadurch wird sichergestellt, dass bei jeder erneutenErstellung eines Serienbriefs das tagesaktuelle Datum automatisch gesetzt wird. Klicken Sie dazuauf den Button Schnellbausteine und wählen Sie dort die Option Feld.
In dem sich öffnenden Fenster können Sie definieren, welchen Typ das Feld haben soll und inwelchem Format der Inhalt dargestellt wird. In diesem Fall wird der Typ Date und das Format20.08.2012 gewählt. Mit OK können Sie die Einstellungen bestätigen.
Version 5.4 13. Dezember 2018 124

10.4 Serienbrieferstellung mit Microsoft Word
Damit die Empfängerdaten dynamisch in den Brief eingetragen werden, können Sie die OptionSeriendruckfeld einfügen verwenden.
Diese bietet Ihnen die Möglichkeit, basierend auf den importierten Daten, einzelne Felder derimportierten Daten auszuwählen und diese als Variable in das Dokument einzutragen. DieselbeOption eignet sich auch dazu, an jeder beliebigen Stelle des Briefes den Inhalt dynamisch zugestalten. Die Empfängeradresse könnte dann wie folgt aussehen:
Version 5.4 13. Dezember 2018 125

10.4 Serienbrieferstellung mit Microsoft Word
Um eine dynamische Grußzeile zu erstellen, muss man sich der Hilfe von Regeln bedienen. Kli-cken Sie dazu auf den Button Regeln und wählen Sie dort die Option Wenn... Dann... Sonst....
In dem geöffneten Dialog können Sie eine Regel erstellen, die auf den importierten Daten basiert.In den hier verwendeten Daten handelt es sich um eine Ärzteliste. Das Geschlecht ist in den Datenmit m (männlich) bzw. w (weiblich) angegeben. Dies kann dazu genutzt werden eine Regel für dieGrußzeile zu erstellen, die in der Anrede auf geschlechtliche Unterschiede reagiert.
Ist das Dokument fertig ausgestaltet, kann man mit Klick auf den Button Vorschau Ergebnisse dieVorschau des fertigen Dokuments aktivieren.
Nach erfolgter Prüfung kann man die Serienbriefe über den Button Fertig stellen und zusammen-führen ausdrucken oder per E-Mail verschicken.
Version 5.4 13. Dezember 2018 126

10.4 Serienbrieferstellung mit Microsoft Word
Version 5.4 13. Dezember 2018 127

11 Statistikfunktionen
11 Statistikfunktionen
Mit den Statistikfunktionen, die Sie über die Schaltfläche Statistik aufrufen können, steht Ihnenein Werkzeug zur Verfügung, mit dem Sie aktuelle und historische Daten aus Ihrer Screening-Einheit ermitteln und darstellen können.
11.1 Statusübersicht
Die Statusübersicht bietet Ihnen einen schnellen und graphischen Überblick über den aktuellenStatus der Screeningfälle Ihrer Screening-Einheit. Bitte beachten Sie, dass z. B. unter demStatus Erschienen nur solche Fälle aufgeführt sind, die zum Zeitpunkt der letzten Aktualisierungder Daten diesen Status aufwiesen. Fälle, die sich zu diesem Zeitpunkt z. B. schon im Statusaufnahmeberechtigt befanden, werden hier NICHT mitgezählt.
Sie können die Daten auf eine bestimmte Mammographie-Einheit filtern oder die Zahlen über alleMammographie-Einheiten ermitteln. Mit der Schaltfläche Aktualisieren können Sie den aktuellenStand abrufen.
Die Beschriftungen auf der linken Seite der Grafik verweisen auf die jeweilige Statussuche, mitdenen Sie ermitteln können, welche konkreten Fälle sich hinter den Zahlen aus der Übersichtverbergen.
Klicken Sie mit der rechten Maustaste auf die Grafik, um ein Kontextmenü zu öffnen, über diesemSie beispielsweise die Grafik ausdrucken oder auch konfigurieren können.
Version 5.4 13. Dezember 2018 128

11.2 Terminauslastung
11.2 Terminauslastung
Mit der Terminauslastung können Sie ermitteln, wie viele Teilnehmerinnen in dem eingegebenenAuswertungszeitraum eingeladen (Termine) wurden bzw. wie viele Teilnehmerinnen den Terminwahrgenommen haben. Sie können einen Filter auf die Mammographie-Einheit setzen undauswählen, ob die Ergebnisse als absolute Zahlen oder als prozentuale Werte relativ zu deneingeladenen Teilnehmerinnen ausgegeben werden sollen.
Sie können den Auswertungszeitraum auch in die Zukunft datieren. Dies ist nützlich um sich anzei-gen zu lassen, wie viele Termine von der Zentralen Stelle für den ausgewählten Zeitraum generiertwurden.
Sie können die Abfrage auch anhand verschiedener Kriterien gruppieren. Die möglichen Grup-pierungskriterien sind unter Summieren über aufgelistet und können dort aus- oder abgewähltwerden. Mit Abfrage ausführen wird die Abfrage mit den ausgewählten Parametern gestartet.
Der angezeigte Bericht kann mittels CSV-Export Bericht... als CSV-Datei exportiert oder überDrucken... ausgedruckt werden.
11.3 Evaluationsstatistik
Die Basis aller implementierten Abfragen ist die Vorgabe der Kooperationsgemeinschaft Mam-mographie, welche in dem Dokument Protokolle zur Evaluation im Mammographie-Screening [2]niedergeschrieben sind (im weiteren Protokoll genannt). Mit diesem Dokument steht MaSc einverbindliches Dokument zur Verfügung, welches die Berechnungsgrundlagen und Definitioneneindeutig regelt. Das Dokument steht auf der Website der Kooperationsgemeinschaft Mammogra-phie zum Download zur Verfügung.
Version 5.4 13. Dezember 2018 129

11.3 Evaluationsstatistik
Die Statistikfunktion enthält die Registerkarte Evaluationsstatistik. Auf dieser Registerkarte fin-den Sie alle Abfragen, die lt. den Protokollen zur Zertifizierung ermittelt werden sollen.
Im oberen Teil der Registerkarte finden Sie die Eingabefelder für den Bezugszeitraum und einweiteres Auswahlfeld, welches die konkreten Abfragen beinhaltet. Darunter werden die Ergebnis-se in tabellarischer Form angezeigt. Der Aufbau der Tabelle ist abhängig von der ausgewähltenAbfrage.
11.3.1 Betrachtungszeitraum
Der Betrachtungszeitraum ist lt. den Protokollen definiert als Zeitraum des Untersuchungsbe-ginns. Hierzu wird der Zeitpunkt der Erstellung der Screening-Mammographieaufnahmen heran-gezogen. Alle Abfragen basieren auf dieser Grunddatenmenge, auch wenn eine einzelne Leis-tung, z. B. eine postoperative Fallkonferenz, außerhalb des gewählten Betrachtungszeitraumsstattgefunden hat.
11.3.2 Aggregationen
Die Ergebnismenge wird differenziert angezeigt. Es kann unterschieden werden
• nach Altersgruppen (50 - 54, 55 - 59, 60 - 64, 65 - 69 Jahre),
• nach Regelmäßigkeit der Teilnahme (Erstuntersuchung, reguläre Folge-Untersuchung, irre-guläre Folge-Untersuchung) und
• nach Status der Untersuchung (abgeschlossene Untersuchung, abgebrochene Untersu-chung, offene Untersuchung).
Welche Differenzierung bei der einzelnen Abfrage erforderlich ist, ist dem Anhang 1 der Protokollezu entnehmen.
11.3.3 Ergebnisanzeige
Die möglichen Aggregationen werden jeweils in einer eigenen Zeile der Ergebnistabelle darge-stellt. Die Anzahl der Spalten ist abhängig von der Berechnungsformel der ausgewählten Abfrage.Neben dem berechneten Abfragewert werden weitere Spalten angezeigt, die alle Parameter ent-halten, die für die Berechnungsformel notwendig waren. Somit wird Ihnen nicht nur der gewünsch-te Anteil (das ist in den meisten Abfragen der geforderte Wert) angezeigt, sondern auch die Men-genangaben aller Formelparameter. Ist eine Gruppierung nach MTRA oder durchführendem Arzt(z. B. Arzt, der Biopsie durchführt) notwendig, so wird auch diese Differenzierung durchgeführt,so dass für jede Person eine Zeilengruppe generiert wird.
Version 5.4 13. Dezember 2018 130

11.3 Evaluationsstatistik
Sie können sich die einzelnen Fälle, die der Statistik zugrunde liegen, anzeigen lassen indemSie auf den Wert in der Spalte doppelt klicken. Unterhalb der Statistiktabelle erscheint nun eineAuflistung der entsprechenden Teilnehmerinnen. Sie können wie gewohnt durch einen Doppelklickauf eine Zeile innerhalb der Auflistung die Akte der Teilnehmerin aufrufen.
Hinweis:Sollte das Ergebnis mehr als 500 Fälle liefern, erhalten Sie eine Meldung, dass die Suche einge-schränkt wurde und Ihnen nur die ersten 500 Fälle angezeigt werden.
Durch Klicken auf die Schaltfläche Drucke Bericht kann das Ergebnis der aktuellen Abfrage aus-gedruckt werden.
Durch Klick auf den Button Drucke Screeningfälle können die aktuell unterhalb der Statistikta-belle angezeigten Screeningfälle ausgedruckt werden.
Zudem können Sie auch die Berichte bzw. die Screeningfälle ins CSV-Format exportieren. KlickenSie hierzu auf den Button CSV-Export Bericht bzw. CSV-Export Screeningfälle.
Die Daten werden aus einer speziellen Verdichtungstabelle zusammengestellt, die nächtlich ak-tualisiert wird. Sie spiegeln somit immer den Stand des Vortages wieder.
Version 5.4 13. Dezember 2018 131

11.4 Auswertungen
11.3.4 Auswertungsberichte
Auswertungsberichte werden systemseitig in bestimmten Abständen automatisch generiert. DieAuswertungsberichte dienen den Programmverantwortlichen Ärzten zur Erfüllung ihrer Aufgabenim Rahmen der Qualitätssicherung gemäß den Protokollen zur Evaluation im Mammographie-Screening [2].
Über die Auswahlliste Auswertungsbericht im Reiter Evaluationsstatistik können Sie den zu-grunde liegenden Auswertungsbericht auswählen. Weitere Informationen, wie Betrachtungszeit-raum, Auswertungszeitpunkt und die Auswertungs-ID zu dem ausgewählten Auswertungsberichterhalten Sie durch Klick auf das Info-Icon. Nachdem Sie einen Auswertungsbericht ausgewählthaben, werden die Felder Betrachtungszeitraum von... bis deaktiviert. Wählen Sie unter Eva-luationsbericht den anzuzeigenden Bericht aus und klicken Sie anschließend auf Abfrage aus-führen. Die Ihnen nun angezeigte Statistik basiert auf den Daten des ausgewählten Auswertungs-berichts.
Sie können die verschiedenen Auswertungsberichte exportieren. Klicken Sie hierzu in derMenüleiste auf den Menüpunkt Export und wählen Sie dort den Eintrag Auswertungsberich-te... aus. In dem sich nun öffnenden Dialog können Sie den gewünschten Auswertungsberichtauswählen. Als Exportformat steht Ihnen das XML-Format zur Verfügung. Wählen Sie den ge-wünschten Speicherort aus und klicken Sie anschließend auf Export starten. Je nach Anzahl derDatensätze kann das Speichern des Berichts etwas Zeit in Anspruch nehmen.
Weitere Informationen zu den Auswertungsberichten sowie der genauen Berechnung der einzel-nen Parameter entnehmen Sie bitte den Protokollen zur Evaluation im Mammographie-Screening[2].
11.4 Auswertungen
Im Bereich der Statistikfunktion stehen Ihnen unter dem Reiter Auswertungen weitere statistischeAuswertungen zur Verfügung, die NICHT Teil der Protokolle zur Evaluation im Mammographie-Screening [2] sind. Hierbei handelt es sich beispielsweise um die Auswertung Teilnahme an Kon-ferenzen oder Ausgeführte Befundungen. Sie können auch hier einen Auswertungszeitraumeingeben, die Abfrage ausführen und die Angezeigte Auswertung drucken... oder die Ange-zeigte Auswertung exportieren....
Version 5.4 13. Dezember 2018 132

12 Abrechnen mit MaSc SE
12 Abrechnen mit MaSc SE
Mit der MaSc SE ist es möglich, eine unverschlüsselte Abrechnungsdatei aus der Software herauszu erzeugen.
12.1 Kontrolle der Einstellungen
Das Abrechnungskontrollcenter kann über die Schaltfläche Abrechnungssteuerung aufgerufenwerden. Es beinhaltet alle Funktionen, die Sie zum Erstellen einer Abrechnungsdatei benötigen:
Die Abrechnung für ein neues Quartal kann erst dann durchgeführt werden, wenn das vorange-gangene Quartal gesperrt wurde.
Um eine Abrechnung zu erstellen, müssen Sie zunächst das Abrechnungsquartal, auf das sichdie Abrechnung beziehen soll, angeben:
(Für die Sperre gilt: solange keine Leistungsgenerierung für das nachfolgende Quartal durchge-führt wurden, kann die Sperre wieder zurückgenommen werden.)
Anschließend sollten Sie anhand der Tabelle Personal der Screening-Einheit überprüfen, ob diefür die Abrechnung erforderlichen LANR und BSNR in den MaScSE-Stammdaten enthalten sind:
Achtung!Diese Regelungen für die BSNR sind von KV zu KV unterschiedlich
Version 5.4 13. Dezember 2018 133

12.2 Reiter „Abrechnung“ (Leistungsdaten eines Falles)
Über den Haken Inaktive Benutzer ausblenden können Sie die Liste auf Benutzer einschränken,deren Arbeitsverhältnis in den Stammdaten als aktiv gekennzeichnet ist:
Über den Haken BSNR-Zuordnung auflösen können Sie überprüfen, ob jedem Arzt einer Screening-Einheit auch die gewünschte Betriebsstättennummer zugeordnet wird. Dies sollte vor jeder Leis-tungsgenerierung am Ende eines Quartals immer überprüft und in den Stammdaten ggf. korrigiertwerden.
Über den Haken Gesamtes Personal anzeigen können Sie sich das gesamte Personal einerScreening-Einheit anzeigen lassen (auch nicht medizinisches Personal).
Durch Klicken auf die Spaltenbezeichnung (Benutzername, Name, Mammographie-Einheit...) kön-nen Sie die Liste auf-/absteigend sortieren lassen:
12.2 Reiter „Abrechnung“ (Leistungsdaten eines Falles)
Auf dem Reiter Abrechnung einer jeden Teilnehmerinnenakte können Sie einsehen, welche Leis-tungen zu dem aktuellen Fall bisher angefallen sind, in welchem Quartal diese abgerechnet wer-den bzw. wurden und für wen.
Neben der automatischen Leistungsgenerierung, auf Basis der in MaScSE dokumentierten Maß-nahmen, bietet das Programm auch die Möglichkeit, dem Screeningfall Leistungen manuell hin-zuzufügen. Hierzu klicken Sie bitte auf die Schaltfläche Hinzufügen und füllen die Felder desangezeigten Dialoges aus:
Version 5.4 13. Dezember 2018 134

12.3 Berechnen der Leistungen
In der Leistungsübersicht wird die manuell hinzugefügte Leistungen gelb hinterlegt. Die Reiterbe-schriftung wird rot dargestellt um kenntlich zu machen, dass hier eine manuelle Leistung einge-tragen wurde.
Achtung!Welche Leistungen Sie über den definierten Standard hinaus abrechnen können und was bei derDokumentation dieser speziellen Leistungen zu beachten ist, klären Sie bitte mit Ihrer zuständigenKV.
12.3 Berechnen der Leistungen
Ergibt die Überprüfung der Daten (siehe Kapitel 12.1) keine Fehler mehr oder sind die Stammda-ten entsprechend korrigiert worden, können die Gebührennummern über die Schaltfläche Leis-tungen generieren erzeugt werden:
Dies kann je nach Menge der erfassten Daten im Quartal und der Größe der Screening-Einheiteinige Minuten dauern. Während der Berechnung der Leistungen erscheint folgendes Fenster:
Ist die Generierung der Leistungen abgeschlossen, erscheint folgender Dialog:
Version 5.4 13. Dezember 2018 135

12.4 Fehlerprotokoll
12.4 Fehlerprotokoll
Während der Abrechnung wird ein Fehlerprotokoll als PDF-Datei erstellt.FehlerListeAbrechnung<Quartal>.pdf
Dieses Protokoll finden Sie unter:C:\Dokumente und Einstellungen\<Windows-Username>\mascsehttps\logs\:
Bitte lesen und beachten Sie die Hinweise in dem Protokoll:
Fehler im Protokoll weisen auf unvollständige Daten hin und die Abrechnung konnte gar nichtoder nicht vollständig durchgeführt werden.
Warnungen weisen in der Regel auf Maßnahmen, die durch vermeintlich fehlende fachliche An-gaben nicht abgerechnet werden können. In den meisten Fällen fehlt eine erforderliche Genehmi-gung oder genehmigungspflichtige Maßnahmen wurden für den falschen Arzt dokumentiert:
Achtung!Bitte beachten Sie, dass nach erneuten Änderungen in den Stammdaten, um evtl. Warnungenoder Fehler zu eliminieren, die Leistungen neu generiert werden müssen.
Version 5.4 13. Dezember 2018 136

12.5 Leistungen exportieren
12.5 Leistungen exportieren
Durch Anklicken der Schaltfläche Leistungen exportieren können Sie eine KVDT- oder CSV-Datei speichern:
Hier wird standardmäßig von MaSc folgendes Verzeichnis vorgeschlagen:
C:\Dokumente und Einstellungen\Username\KBV\yyyy-Qx
Der Speicherort kann über den Dialog jedoch frei gewählt werden:
Wählen Sie unten im Dialogfenster den gewünschten Dateityp aus:KVDT (um eine Abrechnungsdatei für die KV zu erzeugen) oder CSV (für die Kontrolle mit einerTabellenkalkulation - z. B. Excel).
Für jede BSNR (Betriebsstättennummer) wird eine eigene Datei erzeugt:
Version 5.4 13. Dezember 2018 137

12.6 Frequenzstatistik
Die BSNR sowie das Datum und Uhrzeit sind Bestandteile der Dateinamen. Diese sind nachdem Muster A<BSNR_DD.MM.YY_hh.mm>.con bis Abrechnugsquartal 2/2010 (KVDT-Format) bzw.<BSNR_DD.MM.YY_hh.mm>.csv (CSV-Format) aufgebaut. Ab Abrechnungsquartal 3/2010 ändert sichdas Muster für die con Datei in Z<BSNR_DD.MM.YY_hh.mm>.con
In diesem neuen Format können nun auch mehrere Abrechnungsdateien problemlos im selbenVerzeichnis gespeichert werden, und man erkennt bereits am Dateinamen, von wann dieser Ex-port stammt. Gegebenenfalls wird hier auch eine Log Datei pro exportierter Abrechnungsdatei, imFormat Exportprotokoll_<BSNR>_<Quartal>.pdf, gespeichert. Diese Datei enthält Meldungenzu der entsprechenden Exportdatei.
12.6 Frequenzstatistik
In der Frequenzstatistik wird eine Übersicht der erzeugten Leistungen des jeweils ausgewähltenQuartals dargestellt. Die Sortierung und auch die Anordnung ist durch Klicken oder Klicken undZiehen der Spaltenköpfe anpassbar.
Die Frequenzstatistik wird erst gefüllt, wenn eine Generierung der Leistungen des Quartals durch-geführt worden ist. Bereits abgerechnete Quartale und deren Frequenzstatistiken bleiben für jedesQuartal erhalten.
Eine Unterscheidung von Gesetzlich-Kranken-Versicherten (GKV) und Privat-Versicherten (PV)ist möglich.
Version 5.4 13. Dezember 2018 138

12.7 Prüfen der Abrechnungsdatei mit dem Prüfmodul
Bitte achten Sie darauf, welche Kostenträger in der Frequenzstatistik ausgewählt sind: Der KVdürfen nur die Daten der gesetzlich Krankenversicherten (GKV) übermittelt werden:
12.7 Prüfen der Abrechnungsdatei mit dem Prüfmodul
Bevor die Abrechnungsdatei verschlüsselt der KV eingereicht werden kann, muss sie das KBV-Prüfmodul passieren. Wir empfehlen den Einsatz des KBV-Prüfassistenten, der neben demPrüfmodul auch in der Lage ist Abrechnungsdateien älterer Quartale zu überprüfen. Den aktuellenPrüfassistenten können Sie auf der Website der KBV herunterladen.
Weitere Informationen zur Bedienung des KBV Prüfassistenten entnehmen Sie bitte der Doku-mentation der KBV.
12.8 1-Click Abrechnung
Mittels der 1-Click Abrechnung können Sie die verschlüsselte Abrechnungsdatei an Ihre zustän-dige KV schicken. Um die 1-Click Abrechnung nutzen zu können benötigen Sie KV-CONNECT.Bitte setzen Sie sich bezüglich der Einrichtung mit Ihrer zuständigen KV in Verbindung.
In den Stammdaten der MaSc müssen Sie zum einen auf der Ebene der Mammographie-Einheitdie KV-CONNECT Informationen für Ihre Praxis hinterlegen und zum anderen muss jeder Benut-zer der 1-Click Abrechnung seine Account-Daten in den Stammdaten eingeben.
Sobald alle Informationen eingetragen sind, können Sie über den Menüpunkt 1-Click Abrech-nung in dem Menü Abrechnung den Bereich 1-Click-Abrechnung öffnen.
Version 5.4 13. Dezember 2018 139

12.8 1-Click Abrechnung
Wählen Sie zunächst über den Button Abrechnungsdatei auswählen... die Abrechnungsdateiaus, die Sie versenden möchten. Nach der Auswahl wird das Feld BSNR/NBSNR mit den Anga-ben aus der ausgewählten Datei vorbelegt. Sie können über die Schaltfläche BSNR ändern... dieBSNR bzw. die NBSNR ändern.
Geben Sie nun die Art der Abrechnung, die Vollständigkeit der Abrechnung sowie das Ab-rechnungsquartal an. Nach Klick auf Abrechnungsdatei versenden... wird Ihnen eine Übersichtder Absender- und Empfängerinformationen angezeigt. Einige der Daten werden automatisch er-mittelt. Bitte überprüfen Sie die Daten und klicken Sie auf Abrechnungsdatei versenden, wenndiese korrekt sind.
Nach dem erfolgreichen Senden können Sie die Ansicht der Abrechnungsübersicht durch Klickauf den Button Ansicht aktualisieren aktualisieren.
Zum Abrufen der Rückmeldungen klicken Sie auf den Button Rückmeldungen abrufen. Der Er-halt der Rückmeldungen kann einige Minuten in Anspruch nehmen. Während die Rückmeldungenabgerufen werden, können Sie die Maske verlassen und in einem anderen Bereich der Applikationarbeiten.
Liegen Rückmeldungen für eine gesendete Abrechnung vor, können Sie die Zeile markieren undsich den Inhalt der Rückmeldung durch Klick auf den Button Rückmeldungen anzeigen... anzei-gen lassen.
Version 5.4 13. Dezember 2018 140

12.9 Patientenerklärung Europäische Krankenversicherung
Sie können aus der Auswahlbox auswählen, welche Rückmeldung Sie angezeigt bekommen möch-ten. Liegen der Rückmeldung Anhänge bei, können Sie diese durch Klick auf den Button Spei-chern auf Ihrem Rechner ablegen.
12.9 Patientenerklärung Europäische Krankenversicherung
Die gemäß den Vorgaben der KBV erforderliche Patientenerklärung Europäische Krankenver-sicherung finden Sie unter dem Menüpunkt Hilfe. Für die Ansicht des Dokuments ist ein Pro-gramm zu Öffnen von PDF-Dateien erforderlich.
Version 5.4 13. Dezember 2018 141

13 MaScSE digital
13 MaScSE digital
Hinweis:Weitere Informationen finden Sie auch im Anhang C.
MaScSE bietet die Möglichkeit zur kompletten Integration aller im Rahmen des Mammographie-Screening-Programms zur Aufnahmeerstellung und Befundung verwendeten digitalen Arbeitsplät-ze. Dies betrifft zunächst die Workflowschritte vom Erscheinen einer Teilnehmerin bis zur Konsen-suskonferenz.
Voraussetzung hierfür ist die Nutzung des MaSc-DICOM-Routers. Der Zuschlag für die europa-weite Ausschreibung zur Zulieferung eines geeigneten DICOM-Routers für MaSc ging an die Fir-ma Visus Technology Transfer GmbH, Bochum, die hierfür ihr Produkt JiveX den MaSc-Vorgabenentsprechend erweitert hat. Der MaSc-DICOM-Router muss in allen Standorten einer Screening-Einheit installiert und konfiguriert werden. Dies muss durch die Firma Visus bzw. durch einenzertifizierten Partner geschehen.
Das führende System bezüglich der radiologischen Arbeitsprozesse ist MaScSE. Hier werdendie Patientenstammdaten verwaltet, die Untersuchungen geplant, die Befunde geschrieben unddie erbrachten Leistungen dokumentiert. Aus diesem Grund ist das Ziel der Integration die Zu-ordnung von Bildern (in Form von DICOM Studien) zu MaSc-Untersuchungen, um diese auto-matisch oder manuell an die einzelnen Befundarbeitsplätze, ggf. über Standortgrenzen hinaus,zu transferieren. MaSc-relevante Informationen zu einer Untersuchung werden durch den Rou-ter zur Verfügung gestellt. Zu einer Untersuchung gehörende Voruntersuchungen werden, sofernverfügbar, vom MaSc-DICOM-Router zum Befundort transferiert. Zentrale Voraussetzung dafür istdie Kommunikation der beiden Systeme, die über standardisierte Schnittstellen und ein gemein-sam verfügbares Austauschverzeichnis (Netzwerkfreigabe) sichergestellt wird. Dieses muss proStandort (ME) in den Stammdaten und vom betreuenden Systemhaus im MaSc-DICOM-Routerkonfiguriert werden (Standard: <Laufwerk>:\messages).
Die Kommunikation zwischen MaScSE und MaSc-DCIOM-Router ist dateibasiert. MaScSE stelltz. B. keine DICOM Worklist für die Mammographiegeräte bereit, sondern übergibt die Informa-tionen an den MaSc-DICOM-Router, der wiederum eine DICOM Modality Worklist zur Verfügungstellt.
Unterhalb des Freigabeverzeichnisses existieren weitere Unterverzeichnisse, in welchem nachTyp der Nachricht sortiert, die einzelnen Nachrichten gespeichert werden. Die Namen der Nach-richtendateien werden nicht explizit festgelegt.
Version 5.4 13. Dezember 2018 142

13.1 Aufnahmeerstellung (DICOM-Modality-Worklist und Parameterübergabe)
Nachricht Verzeichnis BemerkungMaScSE Auftrag m2r_worklist Erzeuge DICOM Work-
list Eintrag für eineneue Patientin.
Bilddaten aufgenom-men
r2m_parameter Stellt Aufnahmepara-meter der eingehendenBilder bereit.
MaSc Bildversandauf-trag
m2r_move MaSc initiiert denBildversand von einemMaSc-DICOM-Routerzu einem anderen.
Bilddaten angekom-men
r2m_study Bilddaten eines Ver-sandauftrages sind amZiel angekommen.
Zuordnung ändern m2r_update Bilddaten einer ande-ren Teilnehmerin zu-ordnen.
13.1 Aufnahmeerstellung (DICOM-Modality-Worklist und Parameterübergabe)
13.1.1 Erzeugung der DICOM -Modality Worklist
MaScSE kann die für die DICOM Modality Worklist benötigten Informationen bereitstellen, verfügtaber nicht über eine eigene DICOM-Schnittstelle. Aus diesem Grunde werden die Informationendem MaSc-DICOM-Router übergeben, dieser konvertiert die Informationen bei einer Worklistan-frage nach DICOM.
Jede MaSc-Untersuchung wird in MaSc terminiert und durch eine StudyInstance-UID und Acces-sion Number (die Fallnummer) identifiziert. Die DICOM Basic Modality Worklist ist eine Abfrageder Arbeitsliste von der Modalität: Diese holt sich die Arbeitsliste vom MaSc-DICOM-Router ab.Aus diesem Grunde gibt es auf den Modalitäten auch entweder einen Funktionsknopf mit demdie Liste aktualisiert werden kann, oder die Liste wird im Hintergrund automatisch in definierbarenZeitintervallen aktualisiert.
Mit der DICOM Basic Modality Worklist kann die bildgebende Modalität diese Arbeitsaufträge vomMaSc-DICOM-Router abfragen. Über die DICOM Basic Modality Worklist werden unter anderemdie folgenden Inhalte übertragen:
• Name des Patienten
• Patienten ID
• Geburtsdatum
• Geschlecht (fest, weiblich)
• DICOM Study Instance UID
Version 5.4 13. Dezember 2018 143

13.1 Aufnahmeerstellung (DICOM-Modality-Worklist und Parameterübergabe)
• Accession Number
• Geplante Untersuchungsart (Studienbeschreibung)
• Überweisender Arzt (Festgesetzt auf „Screening“)
Nach Erzeugung der Bilddaten werden diese über die DICOM Storage Service Classes von derModalität zum PACS gesendet und anschließend weiter zum MaSc-DICOM-Router. Der MaSc-DICOM-Router speichert die Bilddaten für eine gewisse Zeit (abhängig von der Festplattengrö-ße des Routers). Für PACS-Systeme ohne ausreichende Weiterleitungsfunktion kann der MaSc-DICOM-Router die Bilder aus dem PACS anfordern (DICOM Query Retrieve).
Sofern ein über die DICOM Modality Worklist übermittelter Arbeitslisteneintrag die Grundlage fürdie Untersuchung war, werden die von der DICOM Modality Worklist übermittelten Attribute auchin die Bilddaten kopiert, sofern PACS und Modalität nicht eigene Identitätsmerkmale einsetzen.
13.1.2 Übermittlung von Aufnahmeparametern an MaScSE
Über eine MaSc-interne Schnittstelle wird MaScSE vom MaSc-DICOM-Router über das Eintref-fen von Bilddaten benachrichtigt. Der Austausch der Informationen erfolgt über das beschriebeneÜbergabeverzeichnis. Welche Werte vom MaSc-DICOM-Router übermittelt werden können, istmodalitäts- und herstellerabhängig. Nicht übermittelte Werte müssen händisch eingetragen wer-den.
Werden die Bildparameter mehrfach an den Router gesendet, so wird immer die aktuellste Da-tenlieferung verarbeitet. Sollten Bilder, welche nicht aus dem Screening stammen, an den Routergesendet worden sein, sind die Notifications durch das MaSc-System zu verwerfen.
13.1.3 Zuordnung der Aufnahmeparameter in MaScSE
MaScSE verwaltet die für die Dokumentation in MaSc relevanten Daten. Dazu werden die Bil-der (DICOM Studie) eindeutig einer MaSc-Untersuchung zugeordnet. Sofern die Zuordnung vonDICOM Studien zu MaSc-Untersuchungen eindeutig ist, wird diese automatisch vorgenommen.Ansonsten muss eine manuelle Zuordnung über weitere Studien... erfolgen.
Werden die Studieninformationen als eindeutig zuordbar erkannt, werden die technischen Bildpa-rameter in die Aufnahmemaske übernommen. Die Aufnahmemaske beinhaltet alle Parameter, dieim DICOM-Header enthalten sein können. Welche Parameter nun tatsächlich übermittelt werden,hängt vom Aufnahmegerät und dessen Konfiguration ab.
Wird anhand der Gradzahl oder der Ebenen- und Seiteninformation die Aufnahmeart eindeutig er-kannt, so wird diese automatisch voreingestellt, z. B. CC-L. Ansonsten muss dieser Wert manuelleingestellt werden.
Die Übertragung der Bilder von der Modalität über den Router bzw. PACS kann unter Umständeneinige Zeit in Anspruch nehmen. Daher ist es möglich, einen weiteren Fall aus der Aufnahmeliste
Version 5.4 13. Dezember 2018 144

13.1 Aufnahmeerstellung (DICOM-Modality-Worklist und Parameterübergabe)
aufzurufen und zu bearbeiten. Treffen die Parameterdateien zwischenzeitlich ein, so wird die be-troffene Zeile der Aufnahmeliste farbig hinterlegt. In der Spalte Anzahl Parameter wird die Anzahlder verarbeiteten Bildparameterdateien angezeigt (i. d. R. 4).
Über die Schaltfläche weitere Studien... gelangt man in einen separaten Dialog.
Im oberen Maskenbereich befinden sich die identifizierenden Angaben der aktuellen Teilnehme-rin, aus dessen Aktenansicht dieser Dialog aufgerufen wurde. In der Auflistung befinden sich dieStudien, die nicht automatisch und eindeutig einer MaSc-Teilnehmerin zugeordnet werden konn-ten. Studien, die eindeutig nicht zum Screening gehören (z. B. kurative Aufnahmen), können „ge-löscht“ werden. Die Studieninformationen werden mit einem Löschflag versehen und bleiben aufder Datenbank erhalten (für den Fall einer Fehlzuordnung oder Fehleingabe). Eine entsprechendeCheckbox ermöglicht es, die Anzeige der nicht zugeordneten Studien um die mit einem Löschflagversehenen Studien zu ergänzen. Durch Markierung einer gewünschten Studie und betätigen derSchaltfläche Zuordnen wird die Studie der aktuell angezeigten Teilnehmerin zugeordnet und dieBildparameter der Einzelbilder der Studie in die Aufnahmemaske übernommen.
Durch automatische Zuordnung oder die zuletzt beschriebene manuelle Zuordnung und Spei-cherung der Aufnahmemaske (Akte) findet eine eindeutige Zuordnung zwischen Teilnehmerin(Screening-ID, Patient-ID) und Study Instance UID, Accessionnumber und Bild-ID statt. Aufgrunddieser Zuordnung ist später das automatische Routing und Anzeigen der Bilder aus der MaScSEmöglich.
Version 5.4 13. Dezember 2018 145

13.2 Befundverteilung
13.2 Befundverteilung
Die Befundverteilung kann nur in Screening-Einheiten genutzt werden, die zur Unterstützung desdigitalen Workflows den MaSc-DICOM-Router einsetzen. Sie dient dazu, neben der Verteilung derFälle auf die Befunder auch das Routing der Aufnahmen zwischen den verschiedenen Standortenzu steuern, damit diese zur Befundung zur Verfügung stehen.
Grundsätzlich gibt es zwei Arten Befunde zu verteilen, die manuelle und die automatische Be-fundverteilung. Standardmäßig sollten Sie die automatische Verteilung nutzen und nur in Aus-nahmefällen wie z. B. der Erkrankung eines Befunders mittels der manuellen Variante Korrekturenvornehmen. Die automatische Befundverteilung ist auch die Grundlage für die Verteilung der Su-pervisionen (siehe Kapitel 5.8). Für beide Verteilungsarten gilt, dass nicht bestimmte, individuelleFälle einem Befunder zugewiesen werden, sondern Kontingente (manuelle Verteilung) bzw. An-teile (automatische Verteilung) der in den Mammographie-Einheiten erstellten Aufnahmesätze.
Achtung!Solange die manuelle Befundverteilung geöffnet ist, ist die automatische Befundverteilung für die-se Screening-Einheit gesperrt und wird erst nach dem Schließen der manuellen Befundverteilungwieder aktiviert. Außerdem können einem am System angemeldeten Befunder, der mit der Alter-natorliste arbeitet, keine Fälle entzogen werden.
13.2.1 Manuelle Befundverteilung
Der Aufruf der Befundverteilung erfolgt über das Icon Verteilung der Aufnahmen auf die Befun-der in der Symbolleiste.
Die Maske gliedert sich in drei Bereiche. Im oberen Bereich (Ziel) finden Sie eine Liste der Be-funder und Standorte, denen Aufnahmen zur Befundung zugewiesen werden können. Eine blauhinterlegte Zeile bedeutet, dass der Befunder gerade seine Alternatorliste geöffnet hat. Sie kön-nen ihm somit keine Befunde entziehen.
Unten (Quelle) befindet sich eine Liste, welche die Anzahl der in den verschiedenen Standortenerstellten und noch nicht zugewiesenen Aufnahmesätze beinhaltet. Die Anzahlen beziehen sichjeweils auf Aufnahmen, die am aktuellen Tag, den beiden vorhergehenden Tagen oder vorhererstellt wurden. In der Regel sollten die älteren Aufnahmen zuerst zugeordnet werden.
Im mittleren Bereich der Maske können Sie angeben, wie viele Aufnahmesätze aus der Quelle Siedem Ziel zuordnen wollen bzw. für wie viele Sie die Zuordnung aufheben möchten.
Version 5.4 13. Dezember 2018 146

13.2 Befundverteilung
Der erste Schritt besteht in der Auswahl eines Zieles, d. h. desjenigen Befunders und dessenStandort, dem die Aufnahmen zugewiesen werden sollen. Hierzu müssen Sie in der oberen Ta-belle die gewünschte Zeile mit der linken Maustaste anklicken.Anschließend können Sie aus derunteren Tabelle die Quelle (d. h. die Mammographie-Einheit, in der die Aufnahmen erstellt wur-den) auf die gleiche Weise auswählen.Sobald dies geschehen ist, wird die maximale Anzahl derfür den ausgewählten Befunder/Standort zum aktuellen Zeitpunkt verfügbaren Aufnahmen im mitt-leren Abschnitt der Maske angezeigt. Sie haben jetzt die Möglichkeit, diese Zahlen zu reduzieren,falls Sie dies wünschen. Danach können Sie über die Schaltfläche Zuordnen die eingetrageneAnzahl von Aufnahmesätzen dem Befunder zuordnen.
Achtung!Wenn ein Fall einem Befunder, der unter Supervision steht, über die manuelle Befundverteilungentzogen wird, wird damit auch der Supervisionsauftrag storniert.
Die rechten Spalten der Maske zeigen dem Anwender an, wie viele Befunde ein Befunder noch biszum Ende des Zählungszeitraumes zu befunden hat. Für jede zugewiesene Befundung wird dieZahl der noch zu befundenen Fälle heruntergezählt. Die Grunddaten können in den Stammdateneines jeden Befunders hinterlegt werden (Datum und Ausgangszahl).
Ferner finden sich in diesen Spalten die Angaben zur Anzahl der Befunde, die ein Befunder unterSupervision durchführen muss, sowie das Endedatum des Supervisionszeitraumes.
Mit Hilfe dieser Angaben kann ein PVA die Verteilung der Befunde auf die zur Verfügung stehen-den Befunder einsehen und ggf. deren Verteilungsquoten verändern, wenn z. B. erkennbar ist,dass ein Befunder seine Sollzahlen nicht erreichen wird.
Nach dem Speichern werden die Änderungen auf der Datenbank gespeichert und der Versand
Version 5.4 13. Dezember 2018 147

13.2 Befundverteilung
der Aufnahmen an die ausgewählten Standorte eingeleitet.
13.2.2 Automatische Befundverteilung
Über die Schaltfläche Automatische Befundverteilung können Sie die Parameter für die Auto-matik einstellen. Die Fälle werden dann bei der nächsten automatischen Befundverteilung denausgewählten Befundern zugeordnet.
Achtung!Die automatische Befundverteilung läuft in der Regel stündlich. Diese Einstellung ist KV-spezifisch.
Die Tabelle enthält für die Befunder der verschiedenen Standorte (Mammographie-Einheiten) je-weils eine Zeile. Befunder, die auf der Ebene der Screening-Einheit angelegt sind (z. B. der PVAbzw. sein Stellvertreter), haben einen Eintrag für jede ME. Dies ermöglicht es zu entscheiden,an welchem Standort die Befundungen durchgeführt werden sollen und die Bilder automatischdorthin zu transportieren.
Sie können einem Befunder maximal 100 % der Aufnahmesätze einer ME zuweisen. Die Summeder Werte in den Spalten muss für jede ME 200 % ergeben, damit gewährleistet ist, dass jederAufnahmesatz doppelt befundet wird. Ist dies nicht der Fall (wie in obigem Beispiel), erscheint diefolgende Fehlermeldung. Ihre Eingaben werden trotzdem gespeichert.
Version 5.4 13. Dezember 2018 148

13.2 Befundverteilung
Beachten Sie, dass die getätigten Eingaben Gültigkeit haben, sobald der Dialog mit OK verlas-sen wird. Die Einstellungen gelten für alle von nun an angefertigten Aufnahmen, nicht für bereitserstellte und noch nicht zugewiesene Aufnahmen! Letztere müssen mit Hilfe der manuellen Be-fundverteilung den Befundern explizit zugewiesen werden.
Achtung!Nur Fälle, die den Status aufgenommen haben, gehen in die Menge der zu verteilenden Fälleein und können den Befundern zugewiesen werden.
13.2.3 Befundung durch Programmverantwortliche Ärzte
Achten Sie bei der Konfiguration der Befundverteilung darauf, dass ein Screeningfall nicht gleich-zeitig von dem PVA und seinem Stellvertreter befundet wird, da ansonsten in der Konsensus-konferenz kein Konferenzleiter zur Verfügung steht, wenn es in Ihrer Screening-Einheit nur einenstellvertretenden PVA gibt. Sofern Sie eine derartige Einstellung in der Befundverteilung vorneh-men, erscheint beim Speichern ein Dialog mit dem entsprechenden Hinweis. Sie haben dann dieMöglichkeit, die Einstellung zu ändern oder zu speichern. Bitte beachten Sie, dass die automati-sche Befundverteilung die Befunde entsprechend der Konfiguration verteilt, das dann dazu führenkann, dass für einige Screeningfälle kein Konferenzleiter zur Verfügung steht.
SupervisionsverteilungSiehe Kapitel 3.2.
Version 5.4 13. Dezember 2018 149

14 Generierung von Terminen durch die Zentrale Stelle
14 Generierung von Terminen durch die Zentrale Stelle
14.1 Beschreibung der grundlegenden Parameter
Auslastung (über die Öffnungszeiten zu pflegen)Die gewünschte prozentuale Auslastung einer ME für einen bestimmten Zeitblock. Sie können z.B. nachmittags einen kleineren Wert eingeben als vormittags, um einen gewissen Puffer im Fallevon Verzögerungen zu schaffen.
Rüstzeit (über die Öffnungszeiten zu pflegen)Als Rüstzeit werden die Zeiträume zusammengefasst, die nicht direkt mit der Erstellung der Auf-nahmen zusammenhängen. Hierunter fällt z. B. die für dasö Aus- und Ankleiden erforderliche Zeit,die u. a. von der Anzahl der zur Verfügung stehenden Umkleidekabinen abhängen kann.
Minuten pro Screeningfall (über die Gerätestammdaten zu pflegen)Diese Angabe bezieht sich allein auf die Zeitdauer, die für die Erstellung der vier Standardaufnah-men benötigt wird, und kann von Gerät zu Gerät variieren.
Um die Anzahl der Einladungen zu verändern, können Sie prinzipiell alle drei oben genann-ten Parameter variieren. Da aber die Rüstzeit und die Dauer der Aufnahmeerstellung weitgehenddurch äußere Faktoren bestimmt werden, sollten Sie hierfür in erster Linie die gewünschte Aus-lastung verändern. Wie sich Veränderungen der gewünschten Auslastung auf die Anzahl dererzeugten Einladungen auswirken, ist im folgenden Kapitel 14.2 in Form einer Modellrechnungdargestellt.
Bitte beachten Sie: Die Eingabe von Werten von 55 % oder weniger kann dazu führen, dasskeine Teilnehmerinnen eingeladen werden!
Erscheinungswahrscheinlichkeit (durch die Zentrale Stelle vorgegeben)Bei der Terminvergabe durch die Zentrale Stelle wird neben diesen Parametern noch eine weitereGröße verwendet, die aber nicht verändert werden kann. Es handelt sich hierbei um die zu er-wartende Erscheinungswahrscheinlichkeit der eingeladenen Frauen. Die hierfür vorgesehenenWerte wurden anhand der Erfahrungen in den Modellregionen ermittelt und sind abhängig vomEinladungsstatus der Frauen. Die Erscheinungswahrscheinlichkeit wirkt sich in erster Linie aufdas Ausmaß der Überbuchung der verfügbaren Termine aus. Je geringer die Erscheinungswahr-scheinlichkeit der Frauen ist, desto mehr Frauen werden zu einem bestimmten Termin eingeladen.
Für Frauen, die zum ersten Mal eingeladen wurden, wird z. B. eine Erscheinungswahrschein-lichkeit von 55 % angenommen. Bei Erinnerungseinladungen liegt der Wert niedriger und beiTerminen, die auf Initiative einer Frau vereinbart oder verschoben wurden wird eine größereErscheinungswahrscheinlichkeit angenommen.
Version 5.4 13. Dezember 2018 150

14.2M
odellrechnungzurA
uslastung
14.2 Modellrechnung zur Auslastung
Modellrechnung: Anzahl Einladungen für gewünschte Auslastung
Öffnungsdauer[h]
Dauer/Fall [h] max. Fälle/Tag Erscheinungs-wahrsch. [%]
gew. Auslas-tung [%]
Anzahl Einla-dungen = max.Anzahl Teilneh-merinnen
Abzgl. Ka-pazitäten fürTerminver-schiebungen
8 0,25 32 55 75 44 378 0,25 32 55 100 58 498 0,25 32 55 125 73 628 0,25 32 55 150 87 748 0,25 32 55 175 102 868 0,25 32 55 200 116
Beinhaltet Dauerder Aufnahme-erstellung proScreeningfallund Rüstzeiten(Aus-/Ankleiden)
Für Ersteinla-dungen 55 %,Parameter durchdie ZS vorgege-ben, beruht aufErfahrungen derModellregionen
Wie in MaScSEangegeben.Bitte beachtenSie: Die Einga-be von Wertenvon 55 % oderweniger kanndazu führen,dass keineTeilnehmerin-nen eingeladenwerden!
Berechnung aufBasis der Spal-ten A bis E
Tatsächlichdurch die ZSerzeugte Einla-dungen, ohneBerücksich-tigung vonkurzfristigenTerminverschie-bungen, Initiativ-oder Ad-hoc-Terminen
Version5.4
13.Dezem
ber2018151

15W
orkflow
15 Workflow
Version5.4
13.Dezem
ber2018152

16 Meldungen an das Landeskrebsregister
16 Meldungen an das Landeskrebsregister
Bitte beachten Sie auch Kapitel 17.5.
16.1 GEKID-Export
Zur Meldung der im Mammographie-Screening entdeckten Karzinome steht Ihnen in der MaScder GEKID-Export zur Verfügung. Dieser wurde in Zusammenarbeit mit dem LandeskrebsregisterNRW entwickelt.
16.1.1 Aufruf des GEKID-Exports
Für den Aufruf des GEKID-Exports müssen Sie das Recht Krebsregister Export ausführenhaben.
Wählen Sie zum Aufruf des GEKID-Exports den Eintrag GEKID unter dem Menüpunkt Exportaus.
16.1.2 Melder
Im oberen Bereich der Maske wird Ihnen eine Zusammenfassung der Daten zu dem Melder undzu der verwendeten Schnittstelle angezeigt. Aktuell gibt es die Schnittstellen GEKID und GEKID-Plus. Die Schnittstellenversion ist bereits voreingestellt und kann nur durch Ihren Support in Ab-sprache mit dem zuständigen Krebsregister geändert werden.
Version 5.4 13. Dezember 2018 153

16.1 GEKID-Export
16.1.3 Filterkriterien
In dem Bereich Filterkriterien können Sie durch Setzen des Hakens bei inkl. bereits exportierterDatensätze und anschließender Angabe des Exportzeitraums die Liste durch Klick auf den ButtonAktualisieren um die Fälle ergänzen, die bereits exportiert wurden.
16.1.4 KR-Meldebegründung
In der Spalte Meldebegründung wird Ihnen die gespeicherte Meldebegründung für den jewei-ligen Fall angezeigt. Die Meldebegründung ergibt sich aus den Antworten der Fragen gemäßLandeskrebsregistergesetz. In der Legende unterhalb der Tabelle finden Sie eine Erläuterungzu den Buchstabenkürzeln.
Sie können die Meldebegründung ändern, indem Sie mit der rechten Maustaste in die Zeile desFalles klicken. Wählen Sie in dem nun angezeigten Kontextmenü den Punkt Meldebegründungändern aus. Ihnen werden nun die Fragen gemäß Landeskrebsregister angezeigt, die Sie erneutbeantworten können, um somit die Meldebegründung zu ändern.
16.1.5 Anzahl Tumore
In den weiteren Spalten Anzahl Tumore Hist. Beurt. Biopsie, Anzahl Tumore hist. Beurt. OP,Anzahl Tumor Prä-OP und Anzahl Tumor Post-OP enthalten jeweils die Anzahl zu meldenderTumore aus der zuletzt gespeicherten Maßnahme. Sobald eine Maßnahme mit einem zu melden-den Tumor dokumentiert wurde, erscheint dieser Fall in der Liste.
16.1.6 Export
Über den im unteren linken Bereich der Maske befindlichen Button Exportieren... können Sie diein der Liste enthaltenen Fälle im XML-Format exportieren. Diese Datei wird vom Krebsregister fürdie weitere Verarbeitung benötigt. Bitte sprechen Sie mit Ihrem zuständigen Krebsregister ab,wie diese Datei an das Krebsregister übermittelt werden soll.
16.1.7 Erweiterung des Exports um Versichertendaten
Es ist möglich, die Exportdaten um die Versichertendaten zu ergänzen. Sofern diese Funktionali-tät von Seiten Ihres zuständigen Krebsregisters unterstützt wird, wenden Sie sich bitte an den fürSie zuständigen Support für die Bereitstellung einer Lizenz. Sobald die Lizenz aktiviert ist, werdenbei allen Daten, die mittels des GEKID-Exports exportiert werden, die Versichertendaten der Teil-nehmerinnen ergänzt. Sie können somit auch bei bereits exportierten Datensätzen durch einenerneuten Export die Versichertendaten ergänzen.
Version 5.4 13. Dezember 2018 154

16.2 Übermittlung von Teilnehmerinnendaten zur Ermittlung der Intervallkarzinome
16.2 Übermittlung von Teilnehmerinnendaten zur Ermittlung derIntervallkarzinome
Gemäß dem Protokoll zum Krebsregisterabgleich [5] müssen die Screening-Einheiten Daten derTeilnehmerinnen in einer spezifizierten Form an die Krebsregister übermitteln, so dass der Anteilder Intervallkarzinome ausgewertet werden kann. Weitere Informationen entnehmen Sie bitte demzuvor genannten Protokoll und der Schnittstellenbeschreibung „MSD07“ [6].
16.2.1 Generierung der Daten
Die Daten für den Krebsregisterabgleich werden automatisiert einmal jährlich im Januar generiert.Die erstellte Datei steht sodann für Sie zum Download und Übermittlung an das Krebsregisterbereit.
Darüber hinaus können Sie, beispielsweise wenn Nachdokumentationen vorgenommen wurden,jederzeit die Datei manuell generieren. Öffnen Sie hierzu zunächst den Krebsregisterabgleich.Klicken Sie anschließend auf den Button Neue Version, um den Serverprozess zu starten. DerProzess nimmt etwas Zeit in Anspruch. Sie können währenddessen wie gewohnt mit der MaScarbeiten. Das Verlassen des Krebsregisterabgleichs führt nicht zum Abbruch des Prozesses. Nachdem erfolgreichen Beenden des Serverprozesses wird die neue Datei der Liste der zur Verfügungstehenden Dateien hinzugefügt und kann heruntergeladen werden.
16.2.2 Download der Datei
Wählen Sie aus der Liste der verfügbaren Dateien die Datei aus, die Sie herunterladen möchten.Ändern Sie ggf. das Zielverzeichnis über den Button Verzeichnis wechseln. Klicken Sie anschlie-ßend auf Speichern, um die ausgewählte Datei in dem angegebenen Verzeichnis zu speichern.Bei allen bereits heruntergeladenen Dateien steht hinter dem Dateinamen das Verzeichnis, in demsie gespeichert wurde.
Version 5.4 13. Dezember 2018 155

17 MaSc Plug-in (lizenzpflichtig)
17 MaSc Plug-in (lizenzpflichtig)
Plug-ins sind Zusatzfunktionen, die in der Regel kostenpflichtig zur Verfügung gestellt werden. Fürdie Freischaltung der Zusatzfunktion ist eine Lizenz erforderlich. Die Lizenz können Sie über Ihrenzuständigen MaSc-Support erwerben.
17.1 Freischaltung der Plug-ins
17.1.1 Systemvoraussetzung
Zur Nutzung der Plug-ins muss mindestens Java 6 oder höher installiert sein.
17.1.2 Freischaltung
Achtung!Bevor Sie das Plug-in auf dem Client freischalten können, ist es notwendig, die MaScSE-Applikation auf den Client zu installieren, so dass das Verzeichnis KV-IT\mascseHttp im User-Home-Verzeichnis angelegt wird. Der Verzeichnispfad für Windows XP sieht beispielsweise wiefolgt aus:
C:\Dokumente und Einstellungen\<Windows-Username>\KV-IT\mascseHttp
Zur Freischaltung der MaScSE Plug-ins gehen Sie bitte wie folgt vor:
1. Schließen Sie die MaSc-Applikation, sofern diese geöffnet ist.
2. Öffnen Sie den Ordner plugins im mascseHttp-Verzeichnis. Diesen finden Sie im User-Home-Verzeichnis Ihres Rechners. Ein Beispielpfad steht in der obigen Box.
3. Fügen Sie dort die Ihnen überlassenen Lizenzdateien ein.
4. Starten Sie nun die MaSc-Applikation. Im Menü erscheint der Eintrag Plug-ins, unter demSie alle installierten MaScSE Plug-ins finden.
17.2 Verfügbare Lizenzen
Zur Zeit stehen folgende Lizenzen zur Verfügung:
• Gewebedichte ACR
• Voraufnahmenliste
Version 5.4 13. Dezember 2018 156

17.2 Verfügbare Lizenzen
• Masterdaten-Plug-in
• Druck auf verschiedenen vertragsärztlichen Formularen (Überweisung, Rezept, Arbeitsun-fähigkeitsbescheinigung)
• Ausdruck eines Auftrags zur histologischen Untersuchung von Gewebematerial aus der Ab-klärungsdiagnostik (Patho-Begleitschein)
Ab drei Monaten vor Ablauf einer oder mehrerer Lizenzen erhalten Sie beim Start der MaSc SEeinen Hinweisdialog.
17.2.1 Gewebedichte ACR
Diese Lizenz ermöglicht den Export der Gewebedichte in den Benachrichtigungslisten unauffäl-lig, Abklärung unauffällig, Kontrolluntersuchung unauffällig und eingeladen zur Abklärung. DieGewebedichte ist sowohl in den Benachrichtigungen an die Teilnehmerinnen als auch an die Ärz-te enthalten und kann für die Serienbriefvorlagen verwendet werden. Exportiert wird immer diehöchste Gewebedichte, welche in den Befundungen bzw. der Konsensuskonferenz dokumentiertwurde. Die Dokumentation der Gewebedichte ist kein Muss, so dass das Feld leer ist, wenn keineGewebedichte angegeben wurde.
17.2.2 Voraufnahmenliste
Mit dem Erwerb der Lizenz Voraufnahmenliste steht Ihnen eine weitere Suchliste im BereichListensuche zur Verfügung, welche alle Teilnehmerinnen enthält, die mindestens in der zweitenScreeningrunde sind, einen Termin innerhalb der nächsten 28 Tage haben und für die Aufnah-men existieren. Der Suchzeitraum für diese Suchliste ist automatisch vergeben und kann nichtverändert werden. Bitte beachten Sie, dass die Voraufnahmenliste besonderen Datenschutzvor-gaben unterliegt. Um sicherzugehen, ob in Ihrem Bundesland der Einsatz des Plug-ins möglichist, kontaktieren Sie bitte Ihren zuständigen Datenschützer.
Die Voraufnahmenliste enthält folgende Parameter und kann im CSV-Format abgespeichert wer-den:
• PatientID
• StudyInstanceIDs
• Name
• Vorname
• Geburtsname
• PLZ
• Wohnort
Version 5.4 13. Dezember 2018 157

17.3 Masterdaten-Plug-in
• Geburtsdatum
• der Ort (ME)
• der Termin
17.3 Masterdaten-Plug-in
Mit dem Masterdaten-Plug-in wird Ihnen eine Funktionalität zur Verfügung gestellt, mit der SieScreeningfälle in Form einer XML-Datei exportieren können. Diese XML-Datei können Sie dannmittels einer externen Software verarbeiten und die Daten für Ihre Zwecke verwenden.
17.3.1 Aufruf des Masterdaten-Plug-ins
Nachdem Sie das Masterdaten-Plug-in installiert haben, können Sie über den Menüeintrag Plug-ins → MasterdatenPlugin→ Anzeigen das Masterdaten-Plug-in öffnen.
17.3.2 Screeningfälle auswählen
Unter dem Menüpunkt Screeningfälle auswählen stehen Ihnen unterschiedliche Filterkriterien zurVerfügung, anhand derer Sie die Liste der zu exportierenden Screeningfälle zusammenstellenkönnen.
17.3.2.1 Beginn des Screeningfalls im Quartal
Wählen Sie diesen Punkt aus, wenn Sie alle Screeningfälle eines Quartals exportieren möch-ten. Aktivieren Sie zunächst den Radio-Button und wählen anschließend das Quartal mittels derPfeiltasten aus.
17.3.2.2 Beginn des Screeningfalls
Unter dem Punkt Beginn des Screeningfalls und Auswahl eines entsprechenden Zeitraums, kön-nen Sie alle Screeningfälle, deren Beginn in dem ausgewählten Zeitraum liegt, exportieren.
17.3.2.3 Bestimmter Screeningfall
Wenn Sie einen bestimmten Screeningfall exportieren möchten, dann wählen Sie diesen Punktaus und geben in dem nebenstehenden Feld die Screeningfallnummer ein. Durch Setzen einesHakens bei Alle Screeningfälle der Teilnehmerin exportieren haben Sie die Möglichkeit, alle in derAkte der ermittelten Teilnehmerin befindlichen Screeningfälle zu exportieren.
Version 5.4 13. Dezember 2018 158

17.3 Masterdaten-Plug-in
17.3.2.4 Bestimmte Teilnehmerinnen
Unter dem Punkt Bestimmte Teilnehmerinnen können Sie eine beliebige Liste an Teilnehmerin-nen für den Export zusammenstellen. Exportiert werden dann alle zu der Teilnehmerin gehören-den Screeningfälle (die gesamte Akte der Teilnehmerin).
Gehen Sie wie folgt vor, um die Liste zu erstellen:
1. Ermitteln Sie über die Teilnehmerinsuche in der MaSc die gewünschte Teilnehmerin.
2. Klicken Sie in der MaSc auf die gewünschte Teilnehmerin (Trefferzeile) und ziehen diesein das Feld Bestimmte Teilnehmerinnenin dem Masterdaten-Plug-in und lassen dann dieMaustate los (Drag-and-Drop-Prinzip) oder Drücken Sie nach der Markierung der Trefferzei-le die Tastenkombination Strg + C, klicken anschließend in das Feld Bestimmte Teilnehme-rinnen und drücken dort die Tastenkombination Strg + V (Copy-and-Paste-Prinzip).
3. Die Teilnehmerin befindet sich nun in der Liste.
Um eine Teilnehmerin aus der Liste zu entfernen, gehen Sie bitte wie folgt vor:
1. Klicken Sie in der Liste auf die gewünschte Teilnehmerin, so dass die Schrift in blauer Farbeangezeigt wird.
2. Drücken Sie nun auf die Taste Entf.
3. Die Teilnehmerin ist nicht mehr in der Liste vorhanden.
17.3.3 Screeningfälle einschränken
In dem Bereich Screeningfälle einschränken stehen Ihnen zwei verschiedene Auswahlmöglichkei-ten zur Verfügung, um die Auswahl der zu exportierenden Screeningfälle einzuschränken. Hierbeihaben Sie die Möglichkeit, eine oder beide der zur Verfügung stehenden Möglichkeiten als Ein-schränkungskriterien auszuwählen. Dieser Bereich ist nur aktiviert, wenn Sie als FilterkriteriumBeginn des Screeningfalls oder Beginn des Screeningfalls im Quartal ausgewählt haben.
17.3.3.1 Nur Mammographie-Einheit
Durch Setzen eines Hakens bei Nur Mammographie-Einheit wird die Auswahlliste mit den zur Ver-fügung stehenden Mammographie-Einheiten aktiviert, so dass Sie hier die gewünschte Mammographie-Einheit auswählen können.
17.3.3.2 Nur geänderte Screeningfälle seit Setzen Sie hier einen Haken und geben das ge-wünschte Änderungsdatum ein. Es werden dann alle Screeningfälle ermittelt, bei denen Änderun-gen ab dem Datum durchgeführt wurden.
Version 5.4 13. Dezember 2018 159

17.3 Masterdaten-Plug-in
17.3.4 XML-Export definieren
Unter dem Punkt XML-Export definieren können Sie auswählen, ob die personenbezogenen Da-ten der Teilnehmerin in die Exportdatei geschrieben werden oder nicht.
17.3.5 Ermittle Trefferanzahl
Nach Auswahl eines der zuvor genannten Filterkriterien - mit Ausnahme des Kriteriums Bestimm-te Teilnehmerinnen- wird der Button Ermittle Trefferanzahl aktiviert. Klicken Sie auf diesen Button,um alle Screeningfälle anhand des zuvor ausgewählten Filterkriteriums zu ermitteln. Bitte beach-ten Sie, dass dieser Vorgang je nach Filterkriterium einige Zeit in Anspruch nehmen kann. Sie kön-nen während des laufenden Prozesses weiterhin wie gewohnt mit der MaSc-Applikation arbeiten(mit Ausnahme des Masterdaten-Plug-ins). Nach erfolgreicher Durchführung der Aktion wird Ihnendie Anzahl der ermittelten Screeningfälle in der unterhalb des Buttons befindlichen Statusanzeigein blauer Schrift angezeigt. Sollte die Aktion nicht erfolgreich durchgeführt werden können, wirdIhnen in der Statusanzeige eine Meldung in roter Schrift angezeigt. Bitte wenden Sie sich je nachArt der Meldung an Ihren zuständigen Support.
17.3.6 Export
Nach erfolgreicher Ermittlung der Trefferanzahl bzw. bei Auswahl des Filterkriteriums BestimmteTeilnehmerinnen ist der Button Export... aktiviert, so dass Sie die gewünschten Screeningfälleexportieren können. Nach Klick auf den Button öffnet sich ein Dateiauswahldialog, in dem Sie denSpeicherort festlegen sowie den Namen der Datei bei Bedarf ändern können. Wenn der Exporterfolgreich durchgeführt wurde, wird Ihnen dies in blauer Schrift in der Statusanzeige kenntlichgemacht. Sollte der Export nicht erfolgreich durchgeführt werden können, wird Ihnen dies in roterSchrift in der Statusanzeige angezeigt. Bitte wenden Sie sich in so einem Fall -je nach Art derMeldung - an Ihren zuständigen Support.
17.3.7 Masterdaten Plug-in ausblenden
Sie können das Masterdaten Plug-in ausblenden bzw. schließen, indem Sie einen der folgendenSchritte ausführen:
• Auswahl des Menüeintrags Ausblenden unter dem Menüpunkt PlugIns → MasterdagenPlu-gin.
• Schließen des Fensters über den Button Schließen.
Version 5.4 13. Dezember 2018 160

17.4 Druckfunktionalität
17.4 Druckfunktionalität
Für die Verwendung der Druckfunktionalität sind Lizenzen erforderlich, die Sie über den für Siezuständigen Support beziehen können.
Für den Druck der nachfolgenden Dokumente sind Druckvorlagen notwendig, die Ihnen in Formvon Mustervorlagen mit der jeweiligen MaSc Version zur Verfügung gestellt werden.
17.4.1 Druckvorlagen
Mustervorlagen für die in diesem Dokument beschriebenen Druckmöglichkeiten befinden sich indem Ordner
C:\Dokumente und Einstellungen\<Windows-Username>\KV-IT\mascseHttp\Mustervorlagen
Diese können Sie unter Verwendung der Software iReport nach Ihren Bedürfnissen anpassen. Bit-te beachten Sie, dass Sie die geänderten Druckvorlagen an einem anderen Ort ablegen, da die indem o. g. Ordner befindlichen Mustervorlagen bei jedem Update der MaSc Software überschrie-ben werden. In den Stammdaten zu Ihrer Mammographie-Einheit können Sie unter Vorlagenpfadden Pfad zu den von Ihnen geänderten Vorlagen angeben.
17.4.2 Drucken auf vertragsärztlichen Formularen
Für den Druck auf vertragsärztlichen Formularen benötigen Sie die jeweiligen Vordrucke, die Sieüber Ihre KV beziehen können.
17.4.2.1 Überweisung
Version 5.4 13. Dezember 2018 161

17.4 Druckfunktionalität
Es gibt zwei Wege, wie Sie eine Überweisung für eine Teilnehmerin drucken können. Stellen Siezuvor sicher, dass in dem Drucker das Überweisungsformular eingelegt ist.
Überweisung über das Menü drucken
1. Öffnen Sie die Akte der Teilnehmerin, für die Sie eine Überweisung drucken möchten.
2. Wählen Sie aus dem Menü Drucken den Menüeintrag Überweisung drucken aus.
3. Geben Sie in dem sich öffnenden Dialog die gewünschten Daten ein.
4. Klicken Sie nun auf Drucken, wählen Sie in dem sich öffnenden Druckerdialog den ge-wünschten Drucker aus und klicken Sie anschließend auf OK. Der Druckauftrag wird anden ausgewählten Drucker gesendet.
Überweisung über das Kontextmenü drucken
1. Suchen Sie die gewünschte Teilnehmerin über die Teilnehmerinsuche oder markieren Sie
Version 5.4 13. Dezember 2018 162

17.4 Druckfunktionalität
eine Teilnehmerin in einer der Suchlisten, so dass diese blau hinterlegt ist.
2. Klicken Sie mit der rechten Maustaste auf die Teilnehmerin, so dass sich das Kontextmenüöffnet.
3. Wählen Sie in dem Kontextmenü den Eintrag Drucken→ Überweisung drucken aus.
4. Geben Sie in dem sich öffnenden Dialog die gewünschten Daten ein.
5. Klicken Sie nun auf Drucken, wählen Sie in dem sich öffnenden Druckerdialog den ge-wünschten Drucker aus und klicken Sie anschließend auf OK. Der Druckauftrag wird anden ausgewählten Drucker gesendet.
17.4.2.2 Rezept
Es gibt zwei Wege, wie Sie ein Rezept für eine Teilnehmerin drucken können. Stellen Sie zuvorsicher, dass in dem Drucker das Rezeptformular eingelegt ist.
Version 5.4 13. Dezember 2018 163

17.4 Druckfunktionalität
Rezept über das Menü drucken
1. Öffnen Sie die Akte der Teilnehmerin, für die Sie ein Rezept drucken möchten.
2. Wählen Sie aus dem Menü Drucken den Menüeintrag Rezept drucken drucken aus.
3. Geben Sie in dem sich öffnenden Dialog die gewünschten Daten ein.
4. Klicken Sie nun auf Drucken, wählen Sie in dem sich öffnenden Druckerdialog den ge-wünschten Drucker aus und klicken Sie anschließend auf OK. Der Druckauftrag wird anden ausgewählten Drucker gesendet.
Rezept über das Kontextmenü drucken
1. Suchen Sie die gewünschte Teilnehmerin über die Teilnehmerinsuche oder markieren Sieeine Teilnehmerin in einer der Suchlisten, so dass diese blau hinterlegt ist.
2. Klicken Sie mit der rechten Maustaste auf die Teilnehmerin, so dass sich das Kontextmenüöffnet.
3. Wählen Sie in dem Kontextmenü den Eintrag Drucken→ Rezept drucken aus.
4. Geben Sie in dem sich öffnenden Dialog die gewünschten Daten ein.
5. Klicken Sie nun auf Drucken, wählen Sie in dem sich öffnenden Druckerdialog den ge-wünschten Drucker aus und klicken Sie anschließend auf OK. Der Druckauftrag wird anden ausgewählten Drucker gesendet.
17.4.2.3 Arbeitsunfähigkeitsbescheinigung
Version 5.4 13. Dezember 2018 164

17.4 Druckfunktionalität
Es gibt zwei Wege, wie Sie eine Arbeitsunfähigkeitsbescheinigung für eine Teilnehmerin druckenkönnen. Stellen Sie zuvor sicher, dass in dem Drucker das Formular für eine Arbeitsunfähigkeits-bescheinigung eingelegt ist.
Arbeitsunfähigkeitsbescheinigung über das Menü drucken
Version 5.4 13. Dezember 2018 165

17.4 Druckfunktionalität
1. Öffnen Sie die Akte der Teilnehmerin, für die Sie die Arbeitsunfähigkeitsbescheinigung dru-cken möchten.
2. Wählen Sie aus dem Menü Drucken den Menüeintrag Arbeitsunfähigkeitsbescheinigungdrucken aus.
3. Geben Sie in dem sich öffnenden Dialog die gewünschten Daten ein.
4. Klicken Sie nun auf Drucken, wählen Sie in dem sich öffnenden Druckerdialog den ge-wünschten Drucker aus und klicken Sie anschließend auf OK. Der Druckauftrag wird anden ausgewählten Drucker gesendet.
Arbeitsunfähigkeitsbescheinigung über das Kontextmenü drucken
1. Suchen Sie die gewünschte Teilnehmerin über die Teilnehmerinsuche oder markieren Sieeine Teilnehmerin in einer der Suchlisten, so dass diese blau hinterlegt ist.
2. Klicken Sie mit der rechten Maustaste auf die Teilnehmerin, so dass sich das Kontextmenüöffnet.
3. Wählen Sie in dem Kontextmenü den Eintrag Drucken → Arbeitsunfähigkeitsbescheinigungdrucken aus.
4. Geben Sie in dem sich öffnenden Dialog die gewünschten Daten ein.
5. Klicken Sie nun auf Drucken, wählen Sie in dem sich öffnenden Druckerdialog den ge-wünschten Drucker aus und klicken Sie anschließend auf OK. Der Druckauftrag wird anden ausgewählten Drucker gesendet.
Arbeitsunfähigkeitsbescheinigung gültig ab 01.2016Ab der Version 3.4 stehen Ihnen in dem Kontextmenü sowie unter dem MenüpunkttextbfDrucken zwei Einträge für den Druck der Arbeitsunfähigkeitsbescheinigung zur Verfügung:
• Arbeitsunfähigkeitsbesch. drucken (gültig ab 01.2016)
• Arbeitsunfähigkeitsbesch. drucken (gültig bis 12.2016)
Hintergrund ist, dass sich das Formular ab dem 1. Quartal 2016 ändert. Bitte wählen Sie daheraus, ob Sie das neue oder das alte Formular für die Bedruckung verwenden. Das ab dem 1. Quar-tal 2016 gültige Formular sieht wie folgt aus:
Version 5.4 13. Dezember 2018 166

17.4 Druckfunktionalität
17.4.3 Anamnese
Nach dem erstmaligen Speichern der Anamnese stehen Ihnen die Buttons Anamnese drucken...und Druckvorschau öffnen... zur Verfügung.
Version 5.4 13. Dezember 2018 167

17.4 Druckfunktionalität
17.4.3.1 Anamnese drucken
1. Klicken Sie auf den Button Anamnese drucken....
2. Wählen Sie in dem sich öffnenden Druckdialog den gewünschten Drucker aus und klickenSie anschließend auf OK. Der Druckauftrag wird an den ausgewählten Drucker gesendet.
17.4.3.2 Druckvorschau öffnen
1. Klicken Sie auf den Button Druckvorschau öffnen....
2. In dem sich öffnenden Fenster sehen Sie eine Vorschau des Anamnesebogens.
3. Über das Drucksymbol am oberen Fensterrand können Sie den Anamnesebogen ausdru-cken.
17.4.4 Auftrag zur histologischen Untersuchung
Nach dem erstmaligen Speichern der Biopsie steht Ihnen der Button zum Drucken des Auftragszur histologischen Untersuchung von Gewebematerial aus der Abklärungsdiagnostik zur Verfü-gung.
17.4.4.1 Auftrag zur histologischen Untersuchung drucken
1. Klicken Sie auf den Button mit dem Druckersymbol in dem Reiter Biopsie.
2. In dem sich nun öffnenden Fenster können Sie den Pathologen auswählen, an den der Auf-trag gerichtet ist. In der Auswahlliste werden alle Pathologen aufgelistet, die in den Stamm-daten als diese angelegt sind.
3. In den Feldern Diagnose/Verdacht aus und Befund können Sie optional Angaben eintragen.
4. Das Feld Auftrag ist ein Pflichtfeld. Geben Sie hier die gewünschten Daten ein. Sodannwerden die Buttons Drucken... und Druckvorschau... aktiviert.
5. Sie können sich nun über den Button Druckvorschau... eine Vorschau des Auftrags zur his-tologischen Untersuchung anzeigen lassen und von dort aus drucken, oder Sie klicken aufden Button Drucken... und senden den Auftrag nach Auswahl des entsprechenden Druckersin dem sich öffnenden Druckdialog direkt an den Drucker.
Version 5.4 13. Dezember 2018 168

17.5 ADT/GEKID-Export
17.5 ADT/GEKID-Export
Mittels des lizenzpfichtigen Zusatzmoduls ADT/GEKID-Export haben Sie die Möglichkeit, die Da-ten für das Krebsregister gemäß den Vorgaben des Bundeseinheitlichen onkologischen Basisda-tensatzes der ADT/GEKID zu exportieren.
17.5.1 Melderdaten
Nach der Freischaltung der Funktion müssen durch den Programmverantwortlichen Arzt die Mel-derdaten in den Stammdaten gepflegt werden. Hier ist mindestens die Bankverbindung anzuge-ben, damit die Meldungen durch das Krebsregister vergütet werden können. Der Reiter Melder-daten ist nur durch den PVA (nicht durch den Stellvertretenden PVA oder einer anderen Person)pflegbar und wird auch nur ihm angezeigt. Um die Melderdaten zu pflegen, muss sich der PVAmit seinem Benutzeraccount anmelden, die Stammdaten und anschließend seine Benutzerdatenöffnen (Maske Personal pflegen).
Die Krebsregisterspezifischen Daten werden durch das für Sie zuständige Krebsregister vorge-geben. Die Eingabe ist optional. Sofern hier keine Eingaben vorgenommen wurden, werden dieDaten beim Export mit dem SE-Code befüllt.
17.5.2 Export der Daten
Nach der Freischaltung der Funktionalität erscheint unter dem Menüpunkt Export der EintragADT/GEKID. Nach Auswahl des Eintrags wird Ihnen eine Liste mit den zum Export zur Verfügungstehenden Datensätzen angezeigt.
Version 5.4 13. Dezember 2018 169

17.5 ADT/GEKID-Export
Je nach Vorgabe des für Sie zuständigen Krebsregisters erfolgt eine Meldung zum Meldezeitpunktder präoperativen Fallkonferenz und/oder zum Zeitpunkt der postoperativen Fallkonferenz. Je nachKonfiguration werden Ihnen dann beide oder nur eine Spalte angezeigt.
Sie können über das Kontextmenü des jeweiligen Datensatzes die Meldebegründung ändern.Markieren Sie hierzu zunächst den gewünschten Datensatz, so dass dieser blau hinterlegt ist.Klicken Sie anschließend bei diesem Datensatz mit der rechten Maustaste in die Spalte Meldebe-gründung und wählen Sie aus dem Kontextmenü den Eintrag Meldebegründung ändern aus.
Wählen Sie für den Export die gewünschten Datensätze aus und klicken Sie anschließend aufAusgewählte Fälle exportieren.... Die Datei können Sie dann über den von Ihrem Krebsregistervorgegebenen Weg an dieses übermitteln.
Version 5.4 13. Dezember 2018 170

17.6 Datenexport für das Referenzzentrum
17.5.3 Anzeige in der Akte
Innerhalb der Akte werden Ihnen die an das Krebsregister gemeldeten oder noch zu melden-den Daten auf dem Reiter ADT/GEKID angezeigt. Die Daten werden über Nacht aufbereitet undstehen Ihnen somit erst am Folgetag nach der Dokumentation zur Verfügung.
17.6 Datenexport für das Referenzzentrum
Nach Freischaltung des lizenzpflichtigen Zusatzmoduls können Sie den Bereich über den Menü-punkt Export → Datenexport für das Referenzzentrum aufrufen.
Sie haben hier die Möglichkeit durch Angabe einer Kommunikationsnummer, eines Diagnosemo-nats und -jahres einen Einzelfallexport durchzuführen. Sie können auch durch den Import einerDatei mit den zuvor genannten Angaben eine Menge von Fällen exportieren. Die jeweiligen Datenwerden Ihnen von dem für Sie zuständigen Referenzzentrum zur Verfügung gestellt.
Version 5.4 13. Dezember 2018 171

17.6 Datenexport für das Referenzzentrum
Wählen Sie zunächst das für Sie zuständige Referenzzentrum aus der Liste der Referenzzentrenaus. Geben Sie für den Einzelfallexport in das entsprechende Feld die Daten ein und klicken Sieanschließend auf Einzelfall exportieren...
Sofern Ihnen das Referenzzentrum eine Datei mit einer Liste von Kommunikationsnummern zuge-sandt hat, können Sie diese Datei auswählen und über den Button Daten exportieren... die Datenin eine Datei exportieren.
Version 5.4 13. Dezember 2018 172

18 Datenverschlüsselung
18 Datenverschlüsselung
Unter dem Menüpunkt Einstellungen → Datenverschlüsselung steht Ihnen ein Mechanismus fürdie Verschlüsselung der personenbezogenen Daten zur Verfügung. Die Verschlüsselung kannnur durch den Benutzer PVA durchgeführt werden. Für die Verschlüsselung muss ein Schlüsselfestgelegt werden, mit dem die personenbezogenen Daten der Screening-Einheit verschlüsseltwerden. Erst nach der Festlegung des Schlüssels und Eingabe einer PIN, die Ihnen von Ihremzuständigen Support mitgeteilt wird, kann die Verschlüsselung durchgeführt werden.
18.1 Organisatorische Rahmenbedingungen
Vor der Durchführung einer Ver- oder Entschlüsselung müssen bestimmte Rahmenbedingungenerfüllt werden, die organisatorisch durch den Programmverantwortlichen Arzt sicherzustellen sind.
18.1.1 Durchführung nicht im laufenden Betrieb
Eine Ver- oder Entschlüsselung darf nicht im laufenden Betrieb durchgeführt werden. Es mussdaher sichergestellt sein, dass der Betrieb für die Zeit der Ver- oder Entschlüsselung eingestelltist.
18.1.2 Nur PVA darf angemeldet sein
Es muss durch den Programmverantwortlichen Arzt sichergestellt werden, dass kein weiterer Nut-zer innerhalb seiner Screening-Einheit an der MaSc SE angemeldet ist. Dies betrifft auch denWebservice Server für die externe Befundschnittstelle. Diese müssen vor dem Start der Verschlüs-selung beendet werden.
18.1.3 PIN durch Support
Für die Durchführung einer Ver- oder Entschlüsselung ist die Eingabe einer PIN notwendig. DiePIN muss bei dem zuständigen Support angefordert werden.
18.2 Durchführung der Ver-/Entschlüsselung
Nachdem die Rahmenbedingungen geschaffen wurden, kann nach Festlegung des Schlüsselsund Eingabe der PIN der Verschlüsselungsprozess in dem Bereich Datenverschlüsselung (Ein-stellungen→ Datenverschlüsselung) durchgeführt werden.
Version 5.4 13. Dezember 2018 173

18.3 Verschlüsselungsprozess
18.2.1 Schlüssel speichern
Für die Durchführung der Verschlüsselung muss ein Schlüssel festgelegt werden mit dem dieDaten der Screening-Einheit verschlüsselt werden. Der Schlüssel muss aus 20 - 30 Zeichen be-stehen, mindestens einen Groß- und einen Kleinbuchstaben, eine Zahl sowie ein Sonderzeichenenthalten.
Der Schlüssel muss nach der Verschlüsselung von jedem Nutzer innerhalb der Screening-Einheiteinmalig eingetragen werden, damit die Daten entschlüsselt werden können.
Der Schlüssel muss auch außerhalb der MaSc SE an einem sicheren Ort aufbewahrt werden.Hierfür kann der Schlüssel ausgedruckt werden. Ferner ist es durch den PVA möglich, sich dengespeicherten Schlüssel anzeigen zu lassen. Durch Klick auf den Button Schlüssel anzeigen...öffnet sich eine Eingabemaske, in der nach Eingabe des Benutzerpasswortes der Schlüssel an-gezeigt wird.
Wichtige HinweiseBei einem Verlust des Schlüssels sind die Daten unwiderruflich verloren!
Es ist nicht möglich, sich ohne (einmalige) Eingabe des Schlüssels an der Applikation an-zumelden.
Die Weitergabe des Schlüssels obliegt in der Verantwortung des ProgrammverantwortlichenArztes.
18.3 Verschlüsselungsprozess
Der Verschlüsselungsprozess kann nur gestartet werden, wenn die Anzahl der aktuell angemel-deten Nutzer 1 ist. Wenn mehr als ein Nutzer angemeldet ist, ist durch den PVA zu prüfen, obinnerhalb der Screening-Einheit noch eine MaSc SE läuft (inklusive Webservice-Server für exter-ne Befundsysteme). Zur Prüfung, welcher Nutzer noch an der Applikation angemeldet ist, kannsich der PVA mit dem zuständigen Support in Verbindung setzen.
Sobald die Anzahl aktuell angemeldeter Nutzer 1 ist, ist das Feld für die PIN-Eingabe aktiviert.Nach Eingabe der PIN ist ebenfalls der Button für den Start des Verschlüsselungsprozesses akti-viert.
Nach Klick auf den Button Verschlüsselungsprozess starten erscheint ein Hinweisdialog. Wenndie Wartezeit abgelaufen ist, kann dieser geschlossen werden und der Verschlüsselungsprozesswird gestartet.
Version 5.4 13. Dezember 2018 174

18.4 Zurücksetzen in unverschlüsselten Modus
Informationen!Die Verschlüsselung nimmt einige Zeit in Anspruch (1 - 2 oder auch mehr Stunden, je nach Da-tenmenge, Rechnerleistung etc.). Der Prozess darf nicht manuell abgebrochen werden. Ebenfallssoll auch sichergestellt sein, dass während der laufenden Verschlüsselung keine weitere MaScSE gestartet wird - weder von dem PVA selbst noch von einem anderen Nutzer.
Sollte es während einer laufenden Verschlüsselung zu einem Abbruch kommen (bspw. beieinem Netzwerkausfall), so wird der Prozess automatisch weiter ausgeführt, wenn sich der PVAdas nächste Mal an der Applikation anmeldet.
Andere Nutzer können sich erst nach einem erfolgreich beendeten Verschlüsselungsprozess ander Applikation anmelden.
18.4 Zurücksetzen in unverschlüsselten Modus
Wenn der Wechsel eines Schlüssels notwendig ist, dann müssen die Daten zunächst entschlüs-selt werden. Nach der Entschlüsselung kann ein neuer Schlüssel festgelegt und der Verschlüsse-lungsprozess gestartet werden.
Die Rahmenbedingungen für die Entschlüsselung sind identisch wie oben beschrieben.
Der Entschlüsselungsprozess kann nur gestartet werden, wenn die Anzahl der aktuell angemel-deten Nutzer 1 ist. Wenn mehr als ein Nutzer angemeldet ist, ist durch den PVA zu prüfen, obinnerhalb der Screening-Einheit noch eine MaSc SE läuft (inklusive Webservice-Server für exter-ne Befundsysteme). Zur Prüfung, welcher Nutzer noch an der Applikation angemeldet ist, könnenSie sich mit dem zuständigen Support in Verbindung setzen.
Sobald die Anzahl aktuell angemeldeter Nutzer 1 ist, ist das Feld für die PIN-Eingabe aktiviert.Nach Eingabe der PIN ist ebenfalls der Button für den Start des Entschlüsselungsprozesses akti-viert.
Informationen!Die Entschlüsselung nimmt einige Zeit in Anspruch (1 - 2 oder auch mehr Stunden, je nach Da-tenmenge, Rechnerleistung etc.). Der Prozess darf nicht manuell abgebrochen werden. Ebenfallssoll auch sichergestellt sein, dass während der laufenden Entschlüsselung keine weitere MaScSE gestartet wird - weder von dem PVA selbst noch von einem anderen Nutzer.
Sollte es während einer laufenden Entschlüsselung zu einem Abbruch kommen (bspw. beieinem Netzwerkausfall), so wird der Prozess automatisch weiter ausgeführt, wenn sich der PVAdas nächste Mal an der Applikation anmeldet.
Andere Nutzer können sich erst nach einem erfolgreich beendeten Entschlüsselungsprozess ander Applikation anmelden.
Version 5.4 13. Dezember 2018 175

18.5 Schlüsseleingabe der Nutzer der Screening-Einheit
18.5 Schlüsseleingabe der Nutzer der Screening-Einheit
Wenn der Verschlüsselungsprozess erfolgreich durchgeführt wurde, müssen alle Nutzer, die sichdanach an der Applikation anmelden, den von dem Programmverantwortlichen Arzt festgelegtenSchlüssel einmalig eingeben. Hierzu werden die Nutzer bei der Anmeldung automatisch von demSystem aufgefordert. Es ist daher zwingend notwendig, dass der Programmverantwortliche Arztden Nutzern innerhalb der Screening-Einheit den Schlüssel für die einmalige Eingabe zur Verfü-gung stellt.
Wird für einen Nutzer das Passwort über die Stammdatenpflege zurückgesetzt, wird der Nutzerebenfalls bei der Anmeldung an dem System zur Eingabe des Schlüssels aufgefordert.
Version 5.4 13. Dezember 2018 176

A Technische Informationen
A Technische Informationen
A.1 Logfile-Übertragung
Eventuell kann es zur Fehleranalyse notwendig sein, die von der Applikation auf Ihrem Rechnerlokal erzeugte Client-Log-Datei auf den Server zu übertragen. Dies kann über den MenüeintragLog-Datei senden... unter dem Menüpunkt Hilfe oder über den Button Logdatei senden... imAnmeldedialog geschehen. Es öffnet sich folgender Dialog:
Über die Auswahlliste haben Sie die Möglichkeit, die aktuelle Log-Datei sowie auch ältere Log-Dateien zu senden. Die aktuelle Log-Datei ist die mascseHttp.log. Bei den älteren Log-Dateien istdem Dateinamen noch das jeweilige Datum angehängt. In der Regel wird Ihnen ein Supportmit-arbeiter sagen, welche Log-Datei für die Fehleranalyse benötigt wird.
A.2 Technische Hinweise zur Kartenleserinstallation
Eventuell kann es notwendig sein, den seriellen Port passend einzustellen. Den hierzu notwendi-gen Dialog erreichen Sie über Start→Einstellungen→Systemsteuerung. Klicken Sie dann aufSystemeigenschaften und hier auf den Reiter Hardware.
Version 5.4 13. Dezember 2018 177

A.2 Technische Hinweise zur Kartenleserinstallation
Dann auf Gerätemanager und selektieren Sie dort den seriellen Port, an dem der Kartenleserangeschlossen ist.
Version 5.4 13. Dezember 2018 178

A.2 Technische Hinweise zur Kartenleserinstallation
In diesem Beispiel ist es COM1. Der Menüeintrag Eigenschaften im Kontextmenü (recht Maustas-te) öffnet den Einstellungsdialog. Die bei Ihnen vorhandenen Einstellungen sollten denen in derAbbildung gleichen.
Version 5.4 13. Dezember 2018 179

A.2 Technische Hinweise zur Kartenleserinstallation
A.2.1 Mögliche Fehlerursachen
Falls der Kartenleser nicht mit der Anwendung funktioniert, könnte dies folgende Ursachen haben:
• Kartenleser nicht eingeschaltet
• Kartenleser nicht am PC angeschlossen
• Keine KVK in den Kartenleser eingesteckt (Timeout nach ca. 16 Sekunden)
• Der an Windows angemeldete Benutzer hat keine Schreibberechtigung auf die Registry(nicht auszuschließen, tritt beim Speichern der Einstellungen innerhalb von MaScSE auf).
A.2.2 Unterstützte Kartenlesegeräte
In der Rechnerkonfiguration in dem Dialog Einstellungen finden Sie in dem Bereich Kartenle-ser eine Liste mit den von der Applikation unterstützten Kartenlesern.
Version 5.4 13. Dezember 2018 180

A.3 Systemvoraussetzungen
A.3 Systemvoraussetzungen
MaSc SE kann mit Speicherzuweisungen von 512 MB bis 4 GB gestartet werden. Das Startender MaSc SE mit einer höheren Speicherzuweisung kann u. a. das Herunterladen der lokalenDatenbank oder das Exportieren von Datensätzen beschleunigen.
A.3.1 Java-Laufzeitumgebung
Zum Betrieb der Software mittels Java Webstart muss ein Java Runtime Environment auf demlokalen Rechner verfügbar sein, welches Sie im Internet herunterladen können. Unterstützt wirddie Java Version 1.8.40 (siehe auch Softwarevoraussetzungen).
Wenn Sie die MaSc SE mittels des KV-IT Starters verwenden, ist eine Installation von Java nichterforderlich, da dies bereits in dem Installationspaket enthalten ist.
Es können Java Versionen mit 64 Bit eingesetzt werden, wenn kein Kartenleser bzw. ein Karten-leser genutzt wird, der mit 64 Bit unterstützt wird.
Fragen Sie vor der Installation einer Java-Version ggf. bei Ihrem zuständigen Support nach,welche aktuell empfohlen wird.
A.3.2 Hardwarevoraussetzungen
Mindestausstattung Empfohlene Ausstattung2 GB Arbeitsspeicher (min. 512 MB verfügbar) 4 GB Arbeitsspeicher (min. 512 verfügbar)500 MB freier Festplattenspeicher 1 GB FestplattenspeicherMonitorauflösung 1.280 x 1.024 Pixel Monitorauflösung 1.920 x 1.080 Pixel
A.3.3 Softwarevoraussetzungen
Getestete Systeme Getestete Java-VersionenWindows 10 32 Bit Java 1.8 Update 40 32 BitWindows 10 64 Bit Java 1.8 Update 40 64 Bit
A.4 Installation der MaSc SE
Sie können die MaSc SE über ein Installationsprogramm auf Ihrem Rechner installieren. Nebender Installation der MaSc SE wird auch die mit der Version kompatible Java-Version installiert.Diese Java-Version wird nur von der MaSc SE verwendet und beeinflusst keine anderen von Ihnenverwendeten Java-Programme.
Bei dem Installationsmedium handelt es sich um eine Programmdatei (.exe), die Ihnen durch IhrenSupport bereitgestellt wird.
Version 5.4 13. Dezember 2018 181

A.4 Installation der MaSc SE
A.4.1 Installation
Es wird empfohlen, vor der Installation alle anderen Programme zu schließen. Während der In-stallation können Sie über den Button Zurück zu der vorherigen Seite zurückkehren, um Informa-tionen einzusehen oder zu verändern.
Bitte beachten Sie, dass die Applikation in dem User-Home-Verzeichnis unter
C:\Users\Windows\Benutzername\KV-IT
installiert wird. Die Installation muss daher unter der Benutzerkennung erfolgen, unter der dieMaSc verwendet werden soll.
A.4.2 Starten der Installation
Navigieren Sie über den Windows-Explorer in das Verzeichnis, in welches das Installationsmedi-um gespeichert wurde, und starten Sie die Installation mit einem Doppelklick auf die Programm-datei. Warten Sie bis die Installationsdateien entpackt wurden. Nach dem Entpacken der Dateienerscheint folgendes Fenster.
Klicken Sie auf Weiter, um fortzufahren.
Version 5.4 13. Dezember 2018 182

A.4 Installation der MaSc SE
A.4.3 Auswahl der Installationspakete
Wählen Sie die gewünschten Installationspakete aus. Das grau markierte Paket (MaSc SE) istnicht optional und wird daher immer installiert. Es besteht die Möglichkeit Java 8 (32 Bit) oderJava 8 (64 Bit) auszuwählen. Auf einem 32-Bit-System steht Ihnen die Installation von Java 8(64 Bit) nicht zur Verfügung. Installieren Sie in dem Fall Java 8 (32 Bit). Auf einem 64-Bit-Systemkönnen Sie zwischen den beiden Java-Installationen wählen. Bitte beachten Sie, dass, sofern Sieeinen Kartenleser an Ihrem Rechner betreiben, für diesen ein 64-Bit-Treiber installiert sein muss,wenn Sie Java in der 64-Bit-Version installieren.
Klicken Sie auf Weiter, um fortzufahren.
A.4.4 Zusammenfassung der Konfigurationsdaten
Das Installationsverzeichnis und die gewählten Installationspakete werden Ihnen angezeigt. Miteinem Klick auf den Button Zurück gelangen Sie zum vorherigen Fenster und können dort beiBedarf die ausgewählten Installationspakete noch ändern.
Version 5.4 13. Dezember 2018 183

A.4 Installation der MaSc SE
Klicken Sie auf Weiter, um den Installationsprozess zu starten.
A.4.5 Installationsprozess
Im Installationsfenster wird Ihnen der Installationsfortschritt angezeigt. Warten Sie bis der Instal-lationsprozess abgeschlossen und der Button ’Weiter’ nicht mehr grau markiert ist.
Klicken Sie auf Weiter, um fortzufahren.
Version 5.4 13. Dezember 2018 184

A.4 Installation der MaSc SE
A.4.6 Verknüpfungen einrichten
Über die beiden Kontrollkästchen oben links können Sie festlegen, ob im Start-Menü (Windows-Schaltfläche unten links) und auf dem Desktop Startverknüpfungen für MaSc SE erstellt werden. Inder darunterliegenden Liste können Sie auswählen, in welcher Programmgruppe die Verknüpfungerstellt wird. Hier ist es nicht notwendig eine Änderung vorzunehmen. Wenn die Auswahl auf’(Default)’ bestehen bleibt, wird die Verknüpfung unter dem Pfad KV-IT_MaScSE angelegt.
Klicken Sie auf Weiter um fortzufahren.
A.4.7 Installation abschließen
Klicken Sie auf Fertig, um die Installation abzuschließen.
Version 5.4 13. Dezember 2018 185

A.4 Installation der MaSc SE
A.4.8 Starten der Anwendung
Nach Abschluss der Installation können Sie die Anwendung starten. Je nachdem, welche Start-verknüpfung während der Installation erstellt wurde, können Sie dies mit einem Doppelklick aufdie Startverknüpfung auf dem Desktop oder mit einem Klick auf die Startverknüpfung im Start-Menü tun. Je nach Betriebssystem finden Sie die Startverknüpfung im Start-Menü (Windows-Schaltfläche unten links) unter ’Alle Programme_MaSc SE’ (Windows 7) oder unter ’Alle Ap-ps_MaSc SE’ (Windows 10). Um unter Windows 8 zu der Startverknüpfung zu gelangen, klickenSie auf die Windows-Schaltfläche unten links. Nun wird Ihnen das Start-Menü in der Kachel- An-sicht angezeigt. Klicken Sie hier unten links auf den nach unten gerichteten Pfeil, um zu den Appszu gelangen. Dort finden Sie dann die Startverknüpfung zu MaSc SE (die Apps sind alphabetischsortiert).
Version 5.4 13. Dezember 2018 186

B „ID’s“ im MaScSE-Handbuch
B „ID’s“ im MaScSE-Handbuch
B.1 ScreeningID
Quelle zum Aufbau der ScreeningID (SID) sind die von den Meldeämtern an die zugehörigeZentrale-Stelle geschickten Meldedaten, die die Einladungen an die teilnahmeberechtigten Frauensendet. Die MaScZS-Software verwendet folgende Attribute der eingegangenen Meldedaten:
• Vorname
• Geburtsname
• Geburtsdatum
• Geburtsort
Die Software überprüft beim Testeinlesen die Felder Vorname und Alle Vornamen. Sind hier zuviele Übereinstimmungen (z. B. Alle Vornamen ist gleich Vorname), ist anzunehmen, dass dieMeldeämter, für das Feld Vorname nicht den Rufnamen sondern Alle Vornamen übernommenhat. Dies muss zu einer Korrektur der Meldedaten führen, die von der Zentralen Stelle durchge-führt wird.
Alle relevanten Daten werden dann in Großbuchstaben gewandelt, Leerzeichen oder Punkte ent-fernt und alle Zeichen werden aneinander angehängt. Das Datum wird in das Format JJJJMMTTgewandelt. Der entstandene Gesamtstring wird SHA512 verschlüsselt und als ScreeningID abge-legt.
Die personenbezogenen Daten sind aus der ScreeningID nicht mehr lesbar. Die Teilnehmerinkann innerhalb der ZS und gegenüber den Screening-Einheiten über die ScreeningID eindeutigidentifiziert werden. In der MaScSE dient die TeilnehmerinID als eindeutiges Kennzeichen für eineTeilnehmerin und die ScreeningID wird nur im Zusammenhang bei der Überprüfung von Scree-ningaufträgen verwendet. Hier wird nur überprüft, ob eine Teilnehmerin dem System bekannt, d.h.mindestens schon einen Durchlauf mitgemacht hat.
Version 5.4 13. Dezember 2018 187

B.2 Fallnummer (Accession-Number)
Über die MaScSE-Software können Frauen, die auf eigene Initiative in einer Mammographie-Einheit erscheinen, als Teilnehmerin aufgenommen werden, sofern eine Teilnahmeberechtigungbesteht. Hierzu ist es erforderlich, dass die Daten der Teilnehmerin an die Zentrale Stelle gemeldetwerden, damit diese eine ScreeningID für die Frau generieren und die Daten zum Import bereitstel-len kann. Nachdem dies geschehen ist, können die Teilnehmerinnendaten incl. der ScreeningIDins System übernommen werden.
B.2 Fallnummer (Accession-Number)
Ist die eingeladene Teilnehmerin in der ME erschienen, wird sie mit der im Rezeptionskalenderaufgelisteten Person verglichen und bei Bestätigung als Teilnehmerin erschienen im Rezepti-onskalender gekennzeichnet. Nach der Auswahl von Teilnehmerin ist erschienen können dieDaten der Krankenversicherung eingelesen werden und es wird überprüft, ob bereits eine TN mitderselben ScreeningID existiert.
Wenn dies nicht der Fall ist, wird auf der DB eine Teilnehmerin mit einer neuen TeilnehmerinIDund ein Screeningfall mit einer entsprechenden ScreeningfallID angelegt.
Bei einer Wiedereinladung wird nur ein neuer Screeningfall erzeugt, der an die bereits vorhan-dene TN gehängt wird. Über eine Auswahlliste kann man sich die Daten bereits zurückliegenderScreening-Fälle einer Teilnehmerin anzeigen lassen.
Version 5.4 13. Dezember 2018 188

B.3 StudyInstanceUID (StudyInstanceID)
B.3 StudyInstanceUID (StudyInstanceID)
Die StudyInstanceID ist eine eindeutig vergebene Identifikationsnummer, die von der MaSc SEbzw. vom PACS automatisch vergeben wird.
Die StudyInstanceID dient dazu, einen Aufnahmesatz (auch Studie genannt) im PACS wiederzu-finden. Innerhalb von MaSc SE taucht diese StudyInstanceUID nicht als Schlüssel auf. Zu diesemZweck kann MaSc SE auch eine durch das PACS vorgegebene Study-InstanceID übernehmen,die anders aufgebaut sein kann, als die von MaSc SE generierte.
Die StudyInstanceID kann auch als Variable bei der Ansteuerung eines Voraufnahmen-Serversverwendet werden. Ab der MaSc SE-Version 2.1.2 ist es möglich, im Rahmen der Aufnahme-erstellung einen Voraufnahmenserver anzusteuern, der dann ggf. vorhandene Voraufnahmen zueinem Fall anzeigen kann. Die Ansteuerung erfolgt über eine durch MaSc SE erzeugte URL, wel-che die PatientID bzw. die StudyInstanceID beinhalten kann.
Aufbau des Schlüssels (gemäß MaSc SE-Spezifikation):
1. von Din Certco für die KVWL registrierte Nummer: 1.2.276.0.85. (13 Stellen)
2. Aufnahmeart (1 = Screeningaufnahme, 2 = Zusatzaufnahme, 3 = Abklärungsaufnahme) (1Stelle)
3. Länderkürzel (z. B. 049 für Deutschland) (3 Stellen)
4. KV-Nummer (z. B. 20 für KVWL) (2 Stellen)
5. SE-Nummer (z. B. 082) (3 Stellen)
6. Füllzeichen „1“ (1 Stelle)
7. aktuelle Fallnummer (z. B. 1234567891) (10 Stellen)
8. laufende Nummer innerhalb der aktuellen Fallnummer (3 Stellen)
Beispiel:
Version 5.4 13. Dezember 2018 189

B.4 PatientID
B.4 PatientID
Die PatientID ist eine durch MaSc SE eindeutig vergebene ID. Sie setzt sich zusammen unter an-derem aus dem Länderkürzel, KV-Nummer, SE-Nummer und der ersten Fallnummer der Patientin.
Die PatientID kann auch als Platzhalter bei der Ansteuerung eines Voraufnahmen-Servers ver-wendet werden.
Ab der MaSc SE-Version 2.1.2 ist es möglich, im Rahmen der Aufnahmeerstellung einen Vor-aufnahmenserver anzusteuern, der dann ggf. vorhandene Voraufnahmen zu einem Fall anzeigenkann. Die Ansteuerung erfolgt über eine durch MaSc SE erzeugte URL, welche die PatientID bzw.die StudyInstanceID beinhalten kann.
Aufbau des Schlüssels:
1. von Din Certco für die KVWL registrierte Nummer: 1.2.276.0.85. (13 Stellen)
2. Länderkürzel (z. B. 049 für Deutschland) (3 Stellen)
3. KV-Nummer (z. B. 20 für KVWL) (2 Stellen)
4. SE-Nummer (z. B. 82) (2 Stellen) oder neu 3-stellig
5. erste Fallnummer der Teilnehmerin oder technischer Schlüssel aus der Tabelle Teilnehmerin(z. B. 1234567890) (10 Stellen)
Beispiel:
B.5 BildID
Die BildID wird von MaSc SE bzw. vom PACS automatisch vergeben. Die ID dient primär zureindeutigen Identifizierung eines Bildes im PACS und wird beim Import einer Aufnahmeparame-terdatei gegebenenfalls durch den vom PACS gelieferten Wert überschrieben. Auf der Maske Auf-nahmen wird die BildID im Bereich Aufnahmeparameter mit der StudyInstanceID angezeigt. Sie
Version 5.4 13. Dezember 2018 190

B.5 BildID
wurden erst nach dem speichern der Aufnahmeda-ten erzeugt und können nicht mehr verändertwerden.
Da beim Laden der (Vor-)Aufnahmen durch einen Viewer oder Voraufnahme-Server aber aus-schließlich PatientID oder StudyInstanceUID verwendet werden, taucht die BildID in keinem fürden Benutzer relevanten Zusammenhang mehr auf.
Der Zweck der Indizierung ist eine Suchoptimierung beim Auffinden von vorhandenen und zuord-baren Aufnahmen zu einem aktuellen Fall oder einem früheren Fall.
GDT-Dateien ohne BildID (Pflichtfelder lt. DICOM) oder ohne StudyInstance UID werden als „feh-lerhaft“ angesehen.
Stichwort
PACSEin Picture Archiving and Communication System (PACS) ist in der Medizin ein Bildarchivierungs-und Kommunikationssystem auf der Basis digitaler Rechner und Netzwerke.
GDTDie Gerätedatenträger-Schnittstelle ist ein vom „Qualitätsring Medizinische Software“ (QMS) erar-beiteter Standard zum systemunabhängigen Datentransfer zwischen medizinischen Geräten undPraxis-EDV-Systemen.
Version 5.4 13. Dezember 2018 191

C Schnittstellenbeschreibung für eine Viewer-Ansteuerung
C Schnittstellenbeschreibung für eine Viewer-Ansteuerung
C.1 Voraussetzung
Alle die hier beschriebenen Funktionalitäten stehen nur Screening-Einheiten zur Verfügung diedigital arbeiten.
C.2 Befund-Viewer
C.2.1 Fachliche Anforderung
Im Mammographie-Screening ist es von entscheidender Bedeutung, dass die Befundung derMammographieaufnahmen unabhängig von der eingesetzten Befundungsworkstation schnell undeffizient erfolgen kann. Grundsätzlich sollen die Befundungsworkstations frei vom Radiologen ge-wählt werden können. Um diese jedoch in einen schnellen Arbeitsprozess eingliedern zu können,werden die Bilddaten direkt über einen Applikationsaufruf (mit der DICOM Study Instance UID alsÜbergabeparameter) angefordert.
In der Applikation „MaSc“, die in den Mammographie-Einheiten zum Einsatz kommt, existiert ei-ne Liste für den Befunder, in der alle zu befundenen Teilnehmerinnen aufgeführt sind. Bei derAuswahl eines Eintrags aus der Liste in MaSc sollen die DICOM-Bilder der aktuellen Studie derausgewählten Teilnehmerin angezeigt werden, zusätzlich müssen auch entsprechende Vorauf-nahmen (Studie(n) 2 Jahre zuvor) oder andere Aufnahmen (z. B. Studie für Bildwiederholungen,Abklärungsdiagnostik) angezeigt werden. Um ein flüssiges Arbeiten mit der Viewerkomponentezu ermöglichen, sollen immer die Aufnahmen mehrerer zu befundender Teilnehmerinnen aus derBefunder-Liste angefordert werden.
C.2.2 Umsetzung
Die Ansteuerung des Befund-Viewers erfolgt per HTTP. Dabei handelt es sich um eine unidirek-tionale Integration (MaSc -> Viewer), in der die MaSc-Applikation das führende System ist.
Version 5.4 13. Dezember 2018 192

C.2 Befund-Viewer
C.2.2.1 Request
Bedingungen für einen HTTP-Request aus dem MaSc-System heraus:
Die Steuerung erfolgt über einen GET-Request, d.h. sämtliche Eingabe-Parameter sind als Query-String im URL enthalten. Der URL muss RFC-konform sein (Request for Comment).
Falls eine Authentifizierung notwendig ist, müssen die Daten für die Authentisierung (User + Pass-wort) im URL enthalten sein (keine Basic-Authentication).
Die Größe des Query-Strings (URL) darf 1 kB nicht überschreiten.
C.2.2.2 Response
Folgende Status-Codes sind vorgesehen (HTTP-Response):
Status-Code 200 = „Bilder konnten korrekt geladen werden!“ Status-Code 401 = „Authentisierungfehlgeschlagen!“ Status-Code 404 = „Es konnten nicht alle Bilder korrekt geladen werden!“ Sonst= „Unbekannter Responsecode“ + Status-Code + „beim Aufruf der IP“ + IPAdresse
C.2.2.3 Zeitverhalten
Wird von MaSc aus eine neue Anforderung durchgeführt, bevor die Bilder der ersten Anforde-rung vollständig geladen wurden, so muss der erste Ladevorgang abgebrochen werden.
C.2.2.4 Viewertyp: Default
Beim Viewertyp Default hat die URL, die von MaSc beim HTTP-Request aufgerufen wird, einenfest definierten Aufbau. Dieser setzt sich wie folgt aus zwei Teilstrings zusammen:
1. Teilstring:In den Gerätestammdaten von MaSc wird für jeden Viewer eine IP-Adresse gepflegt, die in denersten Teil der URL einfließt. Weiterhin werden Benutzername und Passwort in die URL generiert,die vor dem Vieweraufruf verlangt werden.
2. Teilstring:Ein weiterer Bestandteil der URL ist ein String mit 2 Parametern, der dynamisch von MaSc erzeugtwird:
Im ersten Parameter werden sämtliche Study Instance UIDs für die Teilnehmerin angegeben, dieaktuell befundet wird und deren Bilder im Viewer vorgeladen werden sollen. Die Bilder zur erstenStudy Instance UID werden angezeigt. Die einzelnen Study Instance UIDs werden mit Kommagetrennt. Der Parameter beginnt immer mit „loadCurrent=“.
Im zweiten Parameter werden alle Study Instance UIDs für weitere zu befundende Teilnehmerin-nen angegeben, deren Bilder im Viewer vorgeladen werden sollen. Die einzelnen Study Instance
Version 5.4 13. Dezember 2018 193

C.2 Befund-Viewer
UIDs werden mit Komma getrennt. Der Parameter beginnt immer mit „loadOther=“.
Beispiel:
C.2.2.5 Viewertyp: Keyword
Der Viewertyp Keyword bietet erheblich mehr Flexibilität als der Default-Typ. Hierbei ist der Auf-bau der URL nicht fest vorgegeben. In der MaSc-Stammdatenpflege wird eine URL-Zeichenkettefestgehalten, die beim Vieweraufruf herangezogen wird. In dieser Zeichenkette können Schlüs-selwörter verwendet werden, die vor dem Aufruf des Viewers durch MaSc ersetzt werden. DieseSchlüsselwörter sind nichts anderes als Platzhalter für dynamische Daten. Momentan werdenfolgende Schlüsselwörter unterstützt:
Schlüsselwort Bedeutung$PATIENTID$ Eindeutige PatientID der Teilnehmerin
Beispiel:Folgende URL
http://127.0.0.1:8080/meinviewer?arg=$PATIENTID$
würde durch MaSc, beispielsweise beim Aufruf einer Teilnehmerin mit der Patien-tID1.2.276.0.85.049.20.02.4711, wie folgt an den Viewer geschickt werden
http://127.0.0.1:8080/meinviewer?arg=1.2.276.0.85.049.20.02.4711
Diese Flexibilität hat natürlich auch eine Kehrseite, da das MaSc-System dem Anwender an dieserStelle die Verantwortung für eine wohlformulierte URL überlässt. Wenn die Daten zum Ersetzender Schlüsselwörter dem MaSc-System nicht vorliegen, werden die Schlüsselwörter auch nichtersetzt.
Version 5.4 13. Dezember 2018 194

C.3 Voraufnahmen
C.3 Voraufnahmen
C.3.1 Fachliche Anforderung
Um dem medizinischen Personal bei Aufnahmeerstellung mit dem MaSc-System einen Blick in dieVoraufnahmen der vorherigen Screeningfälle der Teilnehmerin zu ermöglichen, ist eine Ansteue-rung an einen Voraufnahmenserver vorgesehen. Die Bilder werden entweder komprimiert auf demClient dargestellt (beispielsweise als jpg in einem Webbrowser) oder in einer Voraufnahmenserver-Applikation (ähnlich wie beim Befund-Viewer).
C.3.2 Umsetzung
Die Ansteuerung an den Voraufnahmenserver kann als Applikationsaufruf durchgeführt werdenoder als Webbrowser-Aufruf. Dies kann in der MaSc-Stammdatenpflege eingestellt werden.
C.3.2.1 Applikationsaufruf
Beim Applikationsaufruf wird zuerst probiert, die in den Stammdaten festgehaltene URL als HTTP-Aufruf auszuführen. Kommt dabei nicht der Response-Code 200 zurück, wird versucht die URLals Betriebsystembefehl auf dem MaSc-Client abzusetzen.
Beispiele für Betriebssystembefehle (MS Windows):mspaint d:voraufnahmenmammographie.jpg mspaint d:voraufnahmen$PATIENTID$.jpg
C.3.2.2 Webbrowser-Aufruf
Beim Webbrowser-Aufruf wird die in den Stammdaten hinterlegte URL als Argument für denDefault-Webbrowser auf dem MaSc-Client verwendet. Dadurch wird auf dem MaSc-Client dasÖffnen des Webbrowsers veranlasst und die URL aufgerufen.
C.3.2.3 Voraufnahmenserver-URL
Der URL-Aufbau für Voraufnahmenserver ist angelehnt an die in Kapitel C.2.2.5 beschriebenePlatzhalter-Technik. Abweichungen gibt es nur bei den zur Verfügung stehenden Schlüsselwör-tern.
Momentan werden folgende Schlüsselwörter unterstützt:
Version 5.4 13. Dezember 2018 195

C.3 Voraufnahmen
Schlüsselwort Bedeutung$PATIENTID$ Eindeutige PatientID der Teilnehmerin$STUDYINSTANCEID$ Eine StudyInstanceID des vorherigen Screeningfalls der Teilnehmerin
Version 5.4 13. Dezember 2018 196

D Statusübergangsdiagramm
D Statusübergangsdiagramm
Das Statusübergangsdiagramm bietet eine Übersicht über die möglichen Statuswechsel. Die Sta-tuswechsel können zum einen händisch über die Applikation vorgenommen werden, zum anderenwerden die Status je nach erfolgter Dokumentation automatisch von dem System gesetzt.
Legende:
Startpunkt
Statustext Zwischenstatus. Der Fall ist noch nicht abgeschlossen.
Statustext Endstatus. Der Fall ist abgeschlossen.
Prozesstext Automatischer Prozess
Text Text Status, der manuell gesetzt werden kann.
Text Text Status, der automatisch vom System gesetzt wird.
D.1 Statusübergänge von „erschienen“ bis „aufgenommen“
erschienen nicht aufnahmeberechtigt
aufnahmeberechtigt
abgebrochen
aufgenommen
Befundverteilung
Fall anlegenAufnahmereiter nicht gespeichert
Keine Aufnahmeparameter
Aufnahmeparameter vorhanden
Version 5.4 13. Dezember 2018 197

D.2 Statusübergänge von „aufgenommen“ bis „Abklärung terminieren“
D.2 Statusübergänge von „aufgenommen“ bis „Abklärung terminieren“
Befundverteilung abgeschlossen
teilbefundet
Doppelbefundung abgeschlossen
unauffällig
Supervision notwendig Konsensus notwendig
Konsensus gewünscht
Abklärung terminierenbenachrichtigt
1. Befundung freigegeben
2. Befundung freigegeben
Offene Supervision
Doppelbefundung unauffällig,
keine offene Supervision
Mind. eine Befundung auffällig, keine
offene Supervision
Alle Befundungen unauffällig
Nur freiwillige Supervision
Mind. eine Befundung
auffällig
KK unauffällig
KK unauffällig
KK auffällig
Export über Benachrichtigungsliste
Version 5.4 13. Dezember 2018 198

D.3 Statusübergänge von „Abklärung terminieren“ bis „Befund Brustkrebs“
D.3 Statusübergänge von „Abklärung terminieren“ bis „Befund Brustkrebs“
Aklärung terminieren
eingeladen zur Abklärung
Abklärungabgebrochen
WiedervorlageKontrolluntersuchung
erschienen zur Abklärung
Biopsie notwendig Abklärung unauffällig
benachrichtigt
Prä-OP Fallkonferenz
warten auf OP-Ergebnis kein OP-Ergebnis
Post-OP Fallkonferenz
Befund Brustkrebs Post-OP unauffälligmaligne aber kein Brustkrebs
Abklärungstermin anlegen
Ergebnis: Kontrolluntersuchung
Ergebnis: unauffälligErgebnis: Biopsie notwendig
Export über Benach-
richtigungsliste
Ergebnis: offene Biopsie
Ergebnis Prä-OP: Biopsie notwendig
Ergebnis Prä-OP: Kontroll-
untersuchung
Ergebnis Prä-OP: offene Biopsie oder Auffällig
Ergebnis Post-OP:
Befund Brustkrebs
Ergebnis Post-OP:
maligne aber kein
Brustkrebs
Ergebnis Post-OP:
unauffällig
Version 5.4 13. Dezember 2018 199

E Test-Barcode
E Test-Barcode
Der nachfolgende Barcode dient zum Testen des angeschlossenen Barcode-Scanners. Rufen Siehierzu die Rechnerkonfiguration der MaSc auf und wählen Sie den Reiter Barcode-Scanner aus.Scannen Sie anschließend den Barcode ein.
Version 5.4 13. Dezember 2018 200

Literatur
Literatur
[1] Protokolle zur elektronischen Dokumentation im Mammographie-Screening. Version 3.0Stand 30.08.2013. Veröffentlicht durch die Kooperationsgemeinschaft Mammographie, Ber-lin.http://www.mammo-programm.de/service/infomaterial-fachservice.php#a
[2] Protokolle zur Evaluation im Mammographie-Screening - Vorgaben zur Bereitstellung sta-tistischer Angaben im Rahmen der Evaluation und Qualitätssicherung in den Screening-Einheiten. Version 3.0 Stand 30.08.2013. Veröffentlicht durch die KooperationsgemeinschaftMammographie, Berlin.http://www.mammo-programm.de/service/infomaterial-fachservice.php#a
[3] Schnittstellenbeschreibung „MSD03“ - Datenübermittlung zur Evaluation und Qualitätssi-cherung von den verwendeten Softwaresystemen zur Dokumentation an die Screening-Einheiten. Version 3.0 Stand 25.09.2013. Veröffentlicht durch die KooperationsgemeinschaftMammographie, Berlin.http://www.mammo-programm.de/service/infomaterial-fachservice.php
[4] Schnittstellenbeschreibung „MSD12“ - Befundliste je Pathologe nach Anhang 12 Anlage 9.2.BMV-Ä/EKV. Version 1.10 Stand 14.07.2011. Veröffentlicht durch die Kooperationsgemein-schaft Mammographie, Berlin.http://www.mammo-programm.de/service/infomaterial-fachservice.php
[5] Protokoll zum Krebsregisterabgleich - Spezifikation für die Übermittlung von Teilnehmerin-nendaten an die epidemiologischen Krebsregister zur Ermittlung der Intervallkarzinome.Version 1.0 Stand 01.09.2010. Veröffentlicht durch die Kooperationsgemeinschaft Mammo-graphie, Berlin.
[6] Schnittstellenbeschreibung „MSD07“ - Angaben zu Teilnehmerinnen und Untersuchungser-gebnis von den verwendeten Softwaresystemen an die Screening-Einheiten. Version 1.00Stand 31.08.2010. Veröffentlicht durch die Kooperationsgemeinschaft Mammographie, Ber-lin.
Version 5.4 13. Dezember 2018 201