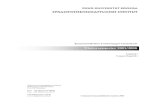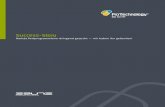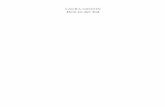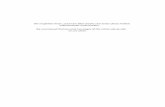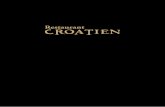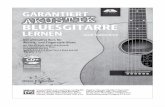DDLLRRGG VVeerreeiinnssvveerrwwaallttuunngg ...empfehlen dringend, es nach C:\vhu_verein\ (oder...
Transcript of DDLLRRGG VVeerreeiinnssvveerrwwaallttuunngg ...empfehlen dringend, es nach C:\vhu_verein\ (oder...

DDDLLLRRRGGG
VVVeeerrreeeiiinnnsssvvveeerrrwwwaaallltttuuunnnggg BBBeeennnuuutttzzzeeerrrhhhaaannndddbbbuuuccchhh

Vorwort
DLRG Vereinsverwaltung Version 10/07 Seite 2 von 94
Ansprechpartner:
Ergänzungen
Dank an Korrekturleser
Sehr geehrte Anwender, herzlich willkommen bei der DLRG-Vereinsverwaltung der VHU Software GmbH, Ihrem Programm zur Unterstützung der ehrenamtlichen Arbeit. Eine Vielzahl von DLRG-Gliederungen hat in den vergangenen Jahren zur Weiterentwicklung dieses speziell für die DLRG entwickelten Programms beigetragen, wofür wir uns herzlich bedanken. Auch Ihre Vorschläge und Anregungen nehmen wir gerne entgegen. Ihre VHU Software GmbH
Dieses Handbuch ist ausschließlich für die Version 10/07 erstellt und umfasst den gesamten Programmumfang.
Für Fragen und Anregungen stehe ich ebenfalls gerne zur Verfügung.
Dirk Chalupnizek [email protected]
Und bei allen die redaktionelle Anregungen eingebracht haben.
Ein Produkt der VHU Software GmbH
Hauptstr. 95 71566 Althütte 07183 – 41839 07183 – 42688
[email protected] www.vhu-software.de
Vertrieb durch DLRG Materialstelle
Im Niedernfeld 2 31542 Bad Nenndorf 05723 – 955600 05723 – 955659
Software Version : 10/07 Handbuch Version : 7. Auflage 1. Ausgabe Kurzform Handbuchautor : Dirk Chalupnizek, Ortsgruppe Senne e.V.

Inhaltsverzeichnis
DLRG Vereinsverwaltung Version 10/07 Seite 3 von 94
1 Allgemeine Informationen .............................................................. 71.1 Anforderungen ......................................................................................................................... 7
1.1.1 Hardware .......................................................................................................................... 71.1.2 Software ........................................................................................................................... 71.1.3 Informationen zum Betriebssystem ................................................................................... 71.1.4 Die Nutzung des Programms bei eingeschränkten Rechten ............................................. 8
1.1.4.1 Die Installation ........................................................................................................... 81.1.4.2 Start im abgesicherten Modus ................................................................................... 81.1.4.3 Einrichten der Schreibrechte im Installationsverzeichnis ............................................ 81.1.4.4 Kontrolle der Änderung .............................................................................................. 9
1.2 Neuerungen der Version ........................................................................................................ 101.3 Ergänzende Tipps .................................................................................................................. 101.4 Änderungen im Handbuch ..................................................................................................... 10
2 Die Installation .............................................................................. 112.1 Wichtige Informationen vor der Installation ............................................................................ 112.2 Die Installationsversion [dlrginstall.exe] .................................................................................. 11
2.2.1 Installation starten ........................................................................................................... 112.2.2 Willkommensdialog ......................................................................................................... 12
2.2.2.1 Installation abbrechen .............................................................................................. 122.2.3 Benutzerinformationen .................................................................................................... 132.2.4 Installationsordner .......................................................................................................... 13
2.2.4.1 Installationsordner ändern ....................................................................................... 142.2.4.2 Installationsverzeichnis bestätigen ........................................................................... 14
2.2.5 Installationsvorgang ........................................................................................................ 142.2.6 Abschluss der Installation ............................................................................................... 15
2.3 Update installieren ................................................................................................................. 152.3.1 Daten für das Update vorbereiten ................................................................................... 15
2.3.1.1 Datenbankwartung ................................................................................................... 152.3.1.2 Sichern der Daten .................................................................................................... 15
2.3.2 Update starten ................................................................................................................ 162.3.3 Update Willkommensdialog ............................................................................................ 162.3.4 Erster Start nach Abschluss des Updates ....................................................................... 17
2.4 Aktualisierung der Software durch Servicepacks ................................................................... 172.4.1 Starten des Servicepacks ............................................................................................... 182.4.2 Auswahl des Installationsverzeichnisses ........................................................................ 182.4.3 Servicepack ausführen ................................................................................................... 19
2.5 Programm deinstallieren ........................................................................................................ 202.6 Schritte nach Abschluss der Installation ................................................................................. 22
2.6.1 Start des Programms ...................................................................................................... 222.6.2 Anmeldung im Programm ............................................................................................... 222.6.3 Auswahl Standardverein ................................................................................................. 222.6.4 Hauptauswahlmenü ........................................................................................................ 23
2.7 Programmunabhängige Hinweise .......................................................................................... 232.7.1 Fehlerbehandlung ........................................................................................................... 232.7.2 Abschließender Tipp ....................................................................................................... 23
2.8 Registrierung ......................................................................................................................... 24
3 Modulübersicht ............................................................................. 253.1 Modul Mitglieder .................................................................................................................... 253.2 Modul Verein .......................................................................................................................... 263.3 Modul Finanzen ..................................................................................................................... 263.4 Modul Anlagen ....................................................................................................................... 273.5 Modul Technik / Statistischer Jahresbericht ........................................................................... 27

Inhaltsverzeichnis
DLRG Vereinsverwaltung Version 10/07 Seite 4 von 94
3.6 Modul System/Beenden ......................................................................................................... 28
4 Grundlagen der Bedienung ......................................................... 294.1 Standardverein wählen .......................................................................................................... 294.2 Formularanzeige .................................................................................................................... 30
4.2.1 Formularposition verändern ............................................................................................ 304.2.2 Formular vergrößern/verkleinern ..................................................................................... 304.2.3 Formular auf Standardwert zurücksetzen ........................................................................ 31
4.3 Benutzeroberfläche ................................................................................................................ 324.3.1 Formularaufbau .............................................................................................................. 324.3.2 Symbolleisten ................................................................................................................. 33
4.3.2.1 Symbolleiste 1 ......................................................................................................... 334.3.2.2 Symbolleiste 2 ......................................................................................................... 334.3.2.3 Einzelsymbole ......................................................................................................... 33
4.3.3 Felder in den Formularen ................................................................................................ 344.3.3.1 Listenfeld ................................................................................................................. 344.3.3.2 Kombinationsfeld ..................................................................................................... 344.3.3.3 Pickfelder „PLZ“ und „BLZ“ ...................................................................................... 34
4.3.3.3.1 Direkte Eingabe PLZ ............................................................................................ 344.3.3.3.2 Gleiche Postleitzahl mit anderem Ort .................................................................... 354.3.3.3.3 Neue Postleitzahl eingeben .................................................................................. 35
4.3.3.4 Datumsfeld .............................................................................................................. 364.3.3.5 Optionsgruppe ......................................................................................................... 36
4.3.4 Allgemeine Funktionen ................................................................................................... 374.3.4.1 Keine Daten bisher angelegt .................................................................................... 374.3.4.2 Suchen im Bearbeitungsformular ............................................................................. 384.3.4.3 Suchen Dialog ......................................................................................................... 39
4.4 Auswertungen ........................................................................................................................ 404.4.1 Ausgabebarten ............................................................................................................... 414.4.2 Die Vorschau .................................................................................................................. 424.4.3 Ausdruck Jahresabschluss im Modul Finanzen .............................................................. 434.4.4 Ausdruck als PDF ........................................................................................................... 44
4.5 Hilfe-Funktion ......................................................................................................................... 444.6 Handbuch aus dem Programm öffnen ................................................................................... 444.7 Aktuellen Versionsstand ermitteln .......................................................................................... 44
5 Benutzerverwaltung ..................................................................... 455.1 Benutzer anpassen ................................................................................................................ 45
5.1.1 Benutzername ................................................................................................................ 475.1.2 Kennwort ........................................................................................................................ 475.1.3 Benutzerstufe ................................................................................................................. 475.1.4 Name .............................................................................................................................. 485.1.5 Benutzerspezifische Einstellungen .................................................................................. 485.1.6 Austritte nicht mehr zeigen ............................................................................................. 485.1.7 Standardverein ............................................................................................................... 485.1.8 Angelegten Benutzer löschen ......................................................................................... 485.1.9 Fehlermeldung Benutzerberechtigung ............................................................................ 49
5.2 Benutzerrechte ...................................................................................................................... 505.3 Benutzerwechsel ................................................................................................................... 515.4 Hinweise zur Menüleiste ........................................................................................................ 51
6 Statistiken ...................................................................................... 526.1 Statistischer Jahresbericht (bundeseinheitlicher Jahresbericht) ............................................. 53
6.1.1 Jahresbericht bearbeiten ................................................................................................ 536.1.1.1 Grunddaten erstmalig neu anlegen .......................................................................... 54

Inhaltsverzeichnis
DLRG Vereinsverwaltung Version 10/07 Seite 5 von 94
6.1.1.1.1 Grunddaten aus dem Vorjahr kopieren ................................................................. 556.1.1.2 Erfassung der Daten ................................................................................................ 55
6.1.1.2.1 Erfassen in einem Formular .................................................................................. 566.1.1.2.2 Erfassen im Formular mit Hilfetexten .................................................................... 57
6.1.1.3 Abschluss der Eingabe ............................................................................................ 576.1.1.4 Besondere Hinweise ................................................................................................ 58
6.1.1.4.1 Inaktives Feld seit Version 10/07 .......................................................................... 586.1.1.4.2 Gesperrtes Feld je nach Gliederungsebene .......................................................... 58
6.1.2 Jahresbericht löschen ..................................................................................................... 596.1.3 Auswertung Statistischer Jahresbericht .......................................................................... 59
6.1.3.1 PDF Vorlage Statistischer Jahresbericht .................................................................. 606.1.4 Export Jahresbericht ....................................................................................................... 606.1.5 Import Jahresbericht ....................................................................................................... 626.1.6 Gruppentexte bearbeiten ................................................................................................ 646.1.7 Gruppendaten auswählen ............................................................................................... 65
6.2 Spezifischer Jahresbericht für LV Ebene ............................................................................... 666.2.1 Statistiktexte bearbeiten .................................................................................................. 666.2.2 Export LV Statistiktexte ................................................................................................... 676.2.3 Import LV-Statistiktexte ................................................................................................... 686.2.4 LV-Jahresstatistik bearbeiten .......................................................................................... 68
6.2.4.1 Positionen bearbeiten .............................................................................................. 696.2.5 LV-Jahresstatistik löschen .............................................................................................. 696.2.6 Auswertungen ................................................................................................................. 696.2.7 Export LV-Jahresstatistik ................................................................................................ 706.2.8 Import LV-Jahresstatistik ................................................................................................ 71
6.3 Mitgliederstatistik ................................................................................................................... 726.3.1 Erstellen Mitgliederstatistik (Lizenzpflichtig) .................................................................... 736.3.2 Bearbeiten DLRG Mitgliederstatistik ............................................................................... 746.3.3 Bearbeiten LSB Mitgliederstatistik .................................................................................. 776.3.4 Bearbeiten individuelle Mitgliederstatistik ........................................................................ 786.3.5 Auswertungen Gliederung .............................................................................................. 786.3.6 Auswertungen kumuliert ................................................................................................. 796.3.7 Mitgliederentwicklung ...................................................................................................... 806.3.8 Exportieren DLRG Mitgliederstatistik .............................................................................. 806.3.9 Importieren DLRG Mitgliederstatistik ............................................................................... 826.3.10 Altersgruppen bearbeiten ................................................................................................ 84
6.3.10.1 Altersgruppe DLRG ................................................................................................. 846.3.10.2 Altersgruppe LSB ..................................................................................................... 856.3.10.3 Altersgruppe Individuell ............................................................................................ 86
7 ATN Urkundendruck ..................................................................... 877.1 Erste Schritte ......................................................................................................................... 877.2 ATN Auswahlmenü ................................................................................................................ 88
7.2.1 Dokumententexte bearbeiten .......................................................................................... 887.2.2 Prüfer bearbeiten ............................................................................................................ 897.2.3 ATN-Adressen bearbeiten .............................................................................................. 907.2.4 Urkunden zum Druck vorbereiten ................................................................................... 91
7.2.4.1 Auswahl der ATN-Grunddaten ................................................................................. 917.2.4.2 Ausfüllen der spezifischen Daten ............................................................................. 927.2.4.3 Freigabe Urkundendruck bei Nachdruck oder Fehler ............................................... 927.2.4.4 Kopieren einer Urkunde ........................................................................................... 92
7.2.5 Urkunden drucken .......................................................................................................... 937.2.5.1 Vorgangsart: Test ohne Löschung ........................................................................... 937.2.5.2 Vorgangsart: Druck mit Löschung ............................................................................ 93

Inhaltsverzeichnis
DLRG Vereinsverwaltung Version 10/07 Seite 6 von 94
8 Weitere Module ............................................................................. 94

Allgemeines zum Programm
DLRG Vereinsverwaltung Version 10/07 Seite 7 von 94
1 Allgemeine Informationen Bevor Sie mit der Installation der Software beginnen, beachten Sie die Hinweise unter „wichtige Informationen vor der Installation“ und prüfen bitte die nachfolgenden Systemvoraussetzungen. Werden sie nicht eingehalten, kann keine Garantie auf Lauffähigkeit der Software gegeben werden.
Lesen Sie bitte jedoch immer vorher die Hinweise zum Download auf der Internetseite oder auf der gelieferten CD. Sie geben Anweisungen was für Schritte notwendig sind. Bei Problemen stehen wir Ihnen gerne zur Seite.
1.1 Anforderungen 1.1.1 Hardware Computer PC Pentium I oder höher Arbeitsspeicher mindestens 128 MB, empfohlen 256 MB oder mehr Festplattenspeicher mindestens 200 MB frei Bildschirmauflösung 1024 * 7681
Drucker Laser- oder Tintenstrahldrucker
Scanner wird unterstützt2
Internet Möglichkeit Updates herunter zu laden
3
1.1.2 Software
Die DLRG Vereinssoftware läuft auf Windowsbetriebssystemen. Bei Windowsemulationen können wir keine Garantie oder Support vornehmen. Bei Installation oder Einspielung von Servicepacks beenden Sie bitte alle laufenden Programme. Für den einwandfreien Betrieb ist mindestens WIN98 SE notwendig. Bei Windows 2000 (Pro) muss das letzte von Microsoft zur Verfügung gestellte Servicepack installiert sein, da es sonst zu Problemen kommen kann. Auch für Vista ist die Software geeignet.
Bei einigen Betriebssystemen benötigen Sie Administratoren-Rechte zur Installation von Software. 1.1.3 Informationen zum Betriebssystem Rechte, die das Betriebssystem dem Anwender zubilligt, werden komplett angewendet. Probleme kann es da nur ab Windows 2000 geben.
• Windows 98 – dort gibt es keine Probleme mit unterschiedlichen Benutzern, da diese Version noch keine speziellen Rechte vergibt.
• Windows 2000 – hier kann es ggf. Probleme geben, wenn nicht alle Rechte vorhanden sind. Wichtig ist, dass der Anwender entsprechende Rechte hat auf dem Datenträger zu schreiben.
• Windows XP und Vista – auch hier trifft die Aussage wie bei Windows 2000 zu. Bei XP gibt es eine Möglichkeit auch eingeschränkten Anwendern die Nutzung des Programms zu gestatten.
• Windows 2000, XP Professional und Vista – hier kann es sein, dass nicht alle Schreibrechte vorhanden sind. Fragen Sie dazu bitte Ihren Administrator vor Ort, welche Rechte zur Verfügung stehen.
1 Bei der Installation wird die Einstellung geprüft, ist sie kleiner, wird die Installation abgebrochen. Bei einer Auflösung von 800*600 werden nicht alle Daten optimal dargestellt. 2 Die Archivierung von Dokumenten ermöglicht auch ein Einscannen von Dokumenten oder Bildern 3 Ein Internetzugang für den PC wäre von Vorteil, da so auch Wartungen direkt vorgenommen werden können. Derzeit können die Updates aber auch alternativ eingespielt werden.

Allgemeines zum Programm
DLRG Vereinsverwaltung Version 10/07 Seite 8 von 94
Probleme mit Schreibrechten erkennen Sie immer daran, wenn Sie Daten exportieren wollen und es dann zu einer Fehlermeldung kommt. Informieren Sie die VHU-Software GmbH trotzdem, damit wir ggf. im Handbuch auf Besonderheiten hinweisen können.
1.1.4 Die Nutzung des Programms bei eingeschränkten Rechten4
Windows kennt mehrere Arten von Benutzern: Administratoren, Benutzer und Gäste. Diese unterscheiden sich in den Rechten, die Sie auf dem jeweiligen PC haben. Administratoren dürfen z.B. alles, während Benutzer und Gäste z.B. keine Programme installieren dürfen. Generell empfiehlt es sich, nicht ständig als Benutzer mit Administrationsrechten zu arbeiten. Man bietet dadurch Viren und anderen Schadprogrammen weniger Angriffsfläche und kann verhindern, dass aus Versehen wichtige Systemdateien gelöscht werden.
Die Nutzung der Vereinsverwaltung erfordert jedoch für den jeweiligen Windows-Benutzer Schreibrechte im Installationsverzeichnis. Hat er diese nicht, beispielsweise als "eingeschränkter Benutzer" bei Windows XP Home, so ist das Programm für ihn nicht lauffähig.
Es startet mit einer Fehlermeldung:
Wenn Sie diese Meldung erhalten klicken Sie bitte unbedingt auf , denn sonst erhalten Sie weitere Fehlermeldungen, die aber nicht auf einen Programmfehler deuten, sondern einfach nicht gestartet werden können, da die entsprechenden Rechte fehlen.
Führen Sie die nachfolgenden Schritte bitte nur dann aus, wenn Sie ein geübter Anwender sind.
1.1.4.1 Die Installation Für die Installation der Vereinsverwaltung müssen Sie sich als Windows-Benutzer mit Administratorrechten anmelden. Installieren sie das Programm wie in Kapitel 2.2 ff. beschrieben. Wir empfehlen dringend, es nach C:\vhu_verein\ (oder einem anderen Laufwerksbuchstaben) zu installieren. Legen sie einen Windows-Benutzer mit eingeschränkten Benutzerrechten an, falls dieser noch nicht existiert.
1.1.4.2 Start im abgesicherten Modus Starten Sie den Rechner neu. Drücken Sie während des Bootvorganges die Taste „F8“, um
auszuwählen, welcher Modus gestartet werden soll. Mit den Tasten wählen Sie nun den Modus „Abgesicherten Modus“ aus. Drücken Sie nun die Taste „ENTER“ und bestätigen die nachfolgenden Abfragen.
1.1.4.3 Einrichten der Schreibrechte im Installationsverzeichnis Melden Sie sich im abgesicherten Modus als Windows-Benutzer mit Administrationsrechten an5
Starten Sie nun den Windows-Explorer und suchen das Installationsverzeichnis der Vereinsverwaltung. Markieren Sie das Verzeichnis mit einem Klick der linken Maustaste und drücken anschließend die rechte Maustaste und ein Fenster öffnet sich. Wählen Sie bitte "Eigenschaften" aus. Das nun folgende Auswahlfenster ist nur im abgesicherten Modus so vorhanden.
. Bestätigen Sie die Abfrage, ob im abgesicherten Modus gestartet werden soll.
4 Bedanken möchte ich mich bei dem Kameraden Stephan Möhrle, der diesen Lösungsweg aufgezeigt hat. 5 Im abgesicherten Modus wird auch das Windows-Benutzerkonto "Administrator" angezeigt, das sonst verborgen ist. Im Normalfall ist kein Passwort vergeben, das Sie nun ändern sollten. !!! ACHTUNG !!! Wenn Sie das Passwort vergessen, können Sie im Fehlerfall nicht mehr auf dieses Konto zugreifen.
Bild 1 1.1.4 Probleme mit Rechten bei Betriebssystemen

Allgemeines zum Programm
DLRG Vereinsverwaltung Version 10/07 Seite 9 von 94
Bild 2 1.1.4.3 Einrichten der Rechte im Installationsordner
Wählen Sie nun dieses Register „Sicherheit“ aus. Danach sehen Sie, welche Benutzer vorhanden sind. Damit das Programm auch auf Windows-Benutzern mit „eingeschränkten Benutzerrechten“ gestartet werden kann, muss für den jeweiligen Windows-Benutzer sowohl „Ändern“ wie auch „Schreiben“ zugelassen sein.
Bild 3 1.1.4.3 Schreib-/Lese-Rechte für Windows-Benutzer festlegen
Wählen Sie dazu im oberen Bereich den betreffenden Windows-Benutzer aus und setzen Sie im unteren Bereich die Häkchen entsprechend. Möchten Sie, dass alle Windows-Benutzer die Vereinsverwaltung starten können, so können sie auch für die Gruppe "Benutzer" die Rechte entsprechend anpassen.
Bedenken Sie, dass sich dies dann aber auch Benutzer auswirkt, die sie später anlegen!
Klicken Sie auf und starten den PC bitte neu.
1.1.4.4 Kontrolle der Änderung Nach dem Neustart testen Sie bitte, ob das Programm nun auch von Windows-Benutzern mit eingeschränkten Benutzerrechten gestartet werden kann. Melden sie sich dazu als Windows-Benutzer mit eingeschränkten Benutzerrechten an und starten Sie die Vereinsverwaltung. Startet die Vereinsverwaltung ohne die in 1.1.4 gezeigte Fehlermeldung, so war die Änderung erfolgreich und es kann nun mit der Nutzung begonnen werden.

Allgemeines zum Programm
DLRG Vereinsverwaltung Version 10/07 Seite 10 von 94
1.2 Neuerungen der Version • Mitgliedsbeitrag kann nun auch auf 0,00 € gesetzt werden. Der ursprüngliche Beitragsschlüssel
bleibt bestehen. • Es kann eine Option aktiviert werden um später Spendenbescheinigungen zu erstellen. • Eine Vereinfachung bezgl. der Änderung in der Version 08/06 für Lastschrift und Überweisung.
Bei diesen Möglichkeiten wird der Kontoinhaber bzw. der Hinweis nicht mehr angezeigt. • Beim Auswahlkennzeichen stehen nun 6 Zeichen zur Verfügung. • 2 weitere Felder mit dem Namen „Postauswahl“ stehen ebenfalls mit 6 Zeichen zur Verfügung. • Bei der Versandadresse kann nun auch aus Mitgliedern ausgewählt werden. • Prüfungen können nun losgelöst von der eigentlichen Mitgliederverwaltung eingegeben werden.
Sie können später wieder zusammengeführt werden. • Bei der Gruppenauswahl sind einige Selektionsmöglichkeiten hinzugefügt worden. • Es ist möglich, wenn E-Mailadressen hinterlegt sind, eine Serienmail mit eigenem oder anderen
Texten mit und ohne Anhang zu versenden. • Es besteht die Möglichkeit Dokumente diverser Arten zu archivieren. Vorgefertigte Serienbriefe
können hieraus direkt gestartet und ausgedruckt werden. • Der aktuelle Kontostand des aktuell gebuchten Finanzkontos wird angezeigt. • Beim Jahresabschluss werden nun neben den bekannten Formularen auch die Summen &
Saldenliste, die Finanzkontenblätter, die Sachkontenblätter und das Buchungsjournal zur Verfügung gestellt. Grundlage ist dabei immer der 31.12. des Geschäftsjahres.
• Alle Jahresabschlussberichte sind neu positioniert worden. Nun sollten alle Zeilen komplett dargestellt werden.
• Ein Haushaltsplan kann für die nächsten Jahre erstellt werden – Grundlage können dabei die aktuellen Zahlen sein. Der Ausdruck ist ebenfalls mit Deck- und Abschlussblatt erstellt.
• Zuwendungen können nun erstellt, verwaltet und ausgedruckt werden. Es werden nur Daten eingedruckt – daher muss die Originalvorlage der DLRG für den Drucker als Einzelblatt verwendet werden.
• Es können auch Anlagen erfasst werden, die einer Gliederung kostenfrei überlassen wurden. • Beim Anlagegut kann eine Warengruppe zur speziellen Selektion ausgewählt werden. • Eine Warengruppe kann angelegt werden. • Eine Gruppenauswahl mit den entsprechenden Auswertungsmöglichkeiten ist neu
hinzugekommen. • Die Internetseiten der DLRG kann direkt gestartet werden (Internetverbindung notwendig). • Datenaustausch der Daten für die externe Erfassung von Prüfungen. • Der statistische Jahresbericht wurde erstmals seit 2004 überarbeitet. Es sind diverse neue
Eingabefelder hinzugekommen und bisherige gestrichen worden.
1.3 Ergänzende Tipps Im Kapitel 13 des Handbuches finden Sie ergänzende Tipps zur Arbeit mit der DLRG-Vereinsverwaltung. Wünsche oder Anregungen zu diesem Kapitel nehmen wir gerne entgegen.
1.4 Änderungen im Handbuch Das Handbuch wurde zur Version 10/07 komplett neu erstellt. Daher sind in dieser Version keine einzelnen Änderungen aufgeführt.

Installation
DLRG Vereinsverwaltung Version 10/07 Seite 11 von 94
2 Die Installation Für die jeweilige Programmversion gibt es jeweils eine Installationsversion [dlrginstall.exe]. Sollte es notwendig sein, gibt es noch Aktualisierungen [SP] zwischen den Versionen.
2.1 Wichtige Informationen vor der Installation
Anwender installieren bitte nur dann die Installationsversion, wenn keine ältere Version auf dem PC installiert ist.
Ist bereits eine ältere Version auf dem PC vorhanden, dann prüfen Sie bitte vorher die Versionsnummer. Starten Sie dazu die DLRG Vereinsverwaltung und rufen in der Menüleiste unter dem Punkt „Hilfe“ das Untermenü „Info“ auf. Wenn Sie nicht die Version 08/066
angezeigt bekommen, dann müssen Sie erst die notwendigen Updates vornehmen, bis Sie die Version 10/07 installieren können.
Gliederungen, die Version 05/03 oder älter einsetzen, wenden sich bitte an die VHU-Software GmbH oder an den Handbuchautor.
Bitte sichern Sie vor Start des Updates unbedingt das gesamte Installationsverzeichnis „vhu_verein“, damit später evtl. darauf zurückgegriffen werden kann. Beachten Sie aber auch die Hinweise die mit dem Update zur Verfügung gestellt werden!
2.2 Die Installationsversion [dlrginstall.exe] Sie haben noch keine Version auf Ihrem Rechner installiert, dann mit den nachfolgenden Schritten fortfahren, ansonsten mit Kapitel 2.3 fortfahren. Legen Sie die CD in Ihr CD-ROM-Laufwerk. Die Software installiert sich nicht automatisch auf Ihrem System, daher wenden Sie bitte nachfolgend beschriebene Schritte an. Falls Sie die Version aus dem Internet herunter geladen haben, verfahren Sie ebenfalls wie nachfolgend beschrieben.
2.2.1 Installation starten Klicken Sie mit dem Mauszeiger auf und
klicken danach auf .
Wählen Sie nun das Verzeichnis mit der Exe-Datei aus.
Wenn Sie das Verzeichnis nicht kenne, klicken Sie auf
, ansonsten kann der Pfad auch direkt eingegeben werden.
Bild 5 2.2.1 Ausführen der Installationsdatei
Wählen Sei das Programm „dlrginstall.exe“Um die Installation zu starten, klicken Sie nun bitte auf
.
aus.
Das Installationsprogramm wird automatisch gestartet.
6 Lizenzierte Gliederungen haben hinter der Versionsnummer noch das installierte Servicepack stehen.
Bild 4 2.2.1 Suchen der Installationsdatei

Installation
DLRG Vereinsverwaltung Version 10/07 Seite 12 von 94
2.2.2 Willkommensdialog Nachdem der InstallShield Wizard das Programm für die eigentliche Installation vorbereitet hat, erscheint folgende Meldung. In der Menüzeile des Dialoges erkennen Sie um welche Version es sich handelt.
Bild 6 Willkommensdialog bei der Installation
Klicken Sie auf um die Installation fortzusetzen. Weitere Informationen zur Installation folgen dann im Kapitel 2.2.3.
2.2.2.1 Installation abbrechen
Wenn Sie die Installation zu diesem Zeitpunkt nicht wünschen klicken Sie auf . Der Vorgang wird unterbrochen und die Installation kann zu einem späteren Zeitpunkt neu vorgenommen werden. Vorher werden Sie folgendes gefragt: Bild 7 2.2.2.1 Installation abbrechen
Klicken Sie auf um die Installation fortzusetzen oder auf
um den Vorgang zu beenden. Zum Abschluss erscheint folgende Meldung. Bild 8 2.2.2.1 Installationsabbruch bestätigt
Klicken Sie zum Abschluss auf und der InstallShield Wizard wird beendet.

Installation
DLRG Vereinsverwaltung Version 10/07 Seite 13 von 94
2.2.3 Benutzerinformationen Bevor die Installation beginnt, sollte der Benutzername und die Organisation eingetragen werden.
Bild 9 2.2.3 Benutzerinformationen
Geben Sie Ihren Benutzernamen und Organisation ein. Schließen Sie die
Eingabe mit ab und die Installation wird fortgesetzt. Die Einstellung für „Jeden, der diesen Computer verwendet“ sollten Sie aktiv lassen.
2.2.4 Installationsordner Das Programm schlägt vor, die Installation z.B. im Verzeichnis „c:\vhu_verein“ vorzunehmen.
Bild 10 2.2.4 Zielordner der Installation auswählen
Wichtig für Nutzer ab WIN XP Home Edition Installieren Sie in keinem Fall im Verzeichnis „Programme“, da auf dieses Verzeichnis nur der Administrator Schreibrechte hat.
Ebenfalls ist es nicht ratsam, die Installation unter „Dokumente und Einstellungen….“ vorzunehmen. Es werden u.U. einige Komponente im Verzeichnis „c:\vhu_verein“ zusätzlich installiert. Somit verliert ein nicht geübter Anwender leicht den Überblick.
Wenn der Vorschlag übernommen werden soll, klicken Sie auf und gehen in der
Anleitung weiter zum Kapitel 2.2.4.2, oder klicken auf um einen anderen Ordner auszuwählen.

Installation
DLRG Vereinsverwaltung Version 10/07 Seite 14 von 94
2.2.4.1 Installationsordner ändern Bild 11 2.2.4.1 neuen Zielordner auswählen
Sie haben nun verschiedene Möglichkeiten einen neuen Zielordner für die Installation festzulegen.
Die schnellste direkte Methode können Sie hier nutzen. Geben Sie die Daten direkt ein, vergessen Sie aber auf keinen Fall den „\“, wenn Sie noch zusätzliche Ordner einbringen möchten. Der Ordner „vhu_verein“ ist nicht mehr zwingend erforderlich, erleichtert aber sicherlich die Auswahl, wenn Updates notwendig werden. Um die Änderung wirksam werden zu lassen, klicken Sie auf
.
Mit einem Klick auf dieses Symbol gelangen Sie in der Dateistruktur eine Ebene höher – bei dem Bild würde es bedeuten, sie befinden sich im Ordner „D:“
Mit einem Klick auf dieses Symbol können Sie einen neuen Ordner anlegen, den Namen können Sie dabei sofort festlegen.
Wenn Sie einen neuen Installationsort festgelegt haben, klicken Sie auf . Mit verwerfen Sie evtl. vorgenommene Änderungen.
2.2.4.2 Installationsverzeichnis bestätigen Bild 12 2.2.4.2 Installationsangaben bestätigen
Wenn Sie mit den Angaben zur Installation nicht einverstanden sind, dann können Sie
mit einem Klick auf die Eingaben noch ändern.
Mit wird die Installation komplett abgebrochen.
2.2.5 Installationsvorgang Um die Installation zu starten, klicken Sie auf und der Vorgang wird fortgesetzt.

Installation / Update
DLRG Vereinsverwaltung Version 10/07 Seite 15 von 94
2.2.6 Abschluss der Installation Nach Abschluss der Installation erscheint nachfolgendes Bild.
Bild 13 2.2.6 Abschluss der Installation
Klicken Sie auf . Nun kann es je nach Betriebssystem zu einem Neustart kommen. Führen Sie ihn bitte unbedingt aus.
2.3 Update installieren Die Installation eines Updates soll eigentlich nur das Programm aktualisieren und nicht erstellte Daten löschen. Eine Datensicherung vor jedem Update ist daher sehr wichtig um ggf. alte Daten wiederherstellen zu können. Die zu sichernden Daten sind mittlerweile so groß das Sie Medien wie z.B. Brenner, USB-Memory-Speicher oder entsprechende Packprogramme zur Datensicherung verwenden sollten.
Wichtig vor dem Einspielen des Update ist es jedoch, dass die alten Daten sorgfältig zu prüfen sind. Nachfolgend geben wir einige Tipps wie vorgegangen werden sollte.
2.3.1 Daten für das Update vorbereiten Die Vorbereitung sollte aus zwei Punkten bestehen, die nun erläutert werden.
2.3.1.1 Datenbankwartung Sie sollten ohnehin in regelmäßigen Intervallen eine Datenbankwartung7
2.3.1.2 Sichern der Daten
durchführen. Treten dort bereits Probleme auf, dann kann das Update nicht einwandfrei funktionieren und es gibt im schlimmsten Fall große Probleme. Wenn Sie also einen Fehler erhalten, dann wenden Sie sich bitte umgehend an die VHU-Software GmbH mit genauer Beschreibung des Problems.
Sie sollten nun nach der Datenbankwartung die Sicherung Ihres Datenbestandes vornehmen. Dabei gibt es natürlich verschiedene Möglichkeiten auf die ich nicht komplett eingehen werde. Zwei möchte ich jedoch kurz erwähnen. Im Kapitel 12.3 ff werden die Möglichkeiten der Datensicherung beschrieben.
1. Legen Sie einen Ordner an, der nicht im Installationsordner liegen darf und starten die Sicherung wie in Kapitel 12.3 beschrieben mit der Zip-Funktion.
2. Um bei einem Problem sofort auf den alten Datenbestand und Version zurückgreifen zu können, empfehlen wir eine komplette Sicherung des Installationsverzeichnisses anzulegen. Diese kann dann nach erfolgreichem Update wieder gelöscht werden. Sollten Sie zu dieser Vorgehensweise Fragen haben, dann wenden Sie sich bitte an uns.
Sollten Sie unsicher sein das Update zu installieren, dann wenden Sie sich bitte ebenfalls an uns.
7 Hinweise dazu im Kapitel 12.1

Update
DLRG Vereinsverwaltung Version 10/07 Seite 16 von 94
2.3.2 Update starten
Beginnen Sie wie in Kapitel 2.2.1 beschrieben wurde mir der Funktion . Bild 14 2.3.2 Update starten
Wählen Sie das Programm „vhuupdate.exe“ aus
und drücken , danach wird das Update automatisch gestartet.
2.3.3 Update Willkommensdialog Wie auch bei der Installations-Version erscheint ein Willkommensdialog, der sichtbar macht, dass es sich um ein Update handelt. Alle weiteren Fenster haben nun immer den Zusatz „Update Version…..“.
Bild 15 2.3.3 Willkommensdialog Update
Klicken Sie auf um mit der Installation fortzufahren. Alle weiteren Informationen entnehmen Sie bitte dem Kapitel 2.2.4
Denken Sie bitte daran ein Update in dem Ordner zu installieren, in dem sich die Installationsversion der vorherigen Version befindet. Sonst kann das Programm nicht einwandfrei funktionieren.

Update / Servicepack
DLRG Vereinsverwaltung Version 10/07 Seite 17 von 94
2.3.4 Erster Start nach Abschluss des Updates Wenn Sie auf dem Desktop eine Verknüpfung angelegt haben, dann bleibt sie erhalten. Haben Sie noch keine angelegt, wird das Update dieses nicht automatisch
Nach erfolgreichem Update starten Sie das Programm wie gewohnt.
vornehmen, sondern Sie müssen ggf. manuell eine Verknüpfung anlegen.
Nur wenn Sie die Version 08/06 verwenden, kann das Update gestartet werden. Ansonsten wenden Sie sich bitte an VHU Software GmbH oder aktualisieren Ihre Software auf den Stand 08/06. Als erstes wird nun die Aufbereitung der bestehenden Daten vorgenommen. Dabei erscheint folgender Hinweis:
Bild 16 2.3.4 Hinweis das Update vorgenommen wird
Klicken Sie auf und der Aktualisierungsvorgang wird gestartet. Das kann einige Zeit in Anspruch nehmen, den Fortschritt sehen Sie jedoch auf dem Bildschirm. Wenn das Update abgeschlossen ist, können Sie sich wie gewohnt anmelden. Sollte ein Fehler auftreten, setzen Sie sich mit uns in Verbindung. Nach dem Start führen Sie eine Datenbankwartung durch und sichern anschließend den Datenbestand an einem anderen Ort. Nun können Sie mit dem Programm wie gewohnt weiterarbeiten. Beachten Sie aber die Hinweise der Updateanleitung.
2.4 Aktualisierung der Software durch Servicepacks Grundsätzlich werden Installations- oder Updateversionen zur Verfügung gestellt. Diese stehen sowohl auf der DLRG Internetseite www.dlrg.de und auf der VHU-Software Internetseite www.vhu-software.de zum Download bereit. CDs von diesen Versionen können bei der Materialstelle angefordert werden. Sollte es bei aktuellen Problemen notwendig sein Dateien auszutauschen, stehen diese ausschließlich zum Download auf der VHU-Software Internetseite bereit.
Sollte es auch den lizenzfreien Teil betreffen, so stehen diese Servicepacks im „öffentlichen“ Downloadbereich bereit. Gliederungen mit Wartungsvertrag haben im „Internen Bereich für Servicepacks“ die Möglichkeit, Servicepacks herunter zu laden.
Eine Beantragung von Zugangsdaten ist dafür notwendig. Füllen Sie dazu das Kontaktformular im internen Bereich aus. Danach werden Ihnen die notwendigen Daten zugesendet.
Servicepacks werden so erstellt, dass der Ordner in dem die Vereinsverwaltung installiert ist nicht unbedingt „vhu_verein“ heißen muss. Eine Aktualisierung der Daten ist so immerBei falscher Vorgehensweise kann VHU Software GmbH keine Garantie übernehmen.
gewährleistet.

Servicepack
DLRG Vereinsverwaltung Version 10/07 Seite 18 von 94
Lesen Sie bitte jedoch immer vorher die Hinweise zum Download auf der Internetseite oder die nachfolgenden Schritte. Sie geben Anweisungen was für Schritte zur Aktualisierung notwendig sind. Bei Problemen stehen wir Ihnen gerne zur Seite.
2.4.1 Starten des Servicepacks Seit Einführung der Bezeichnung Servicepack wird es nun immer eine genaue Identifizierung der Korrekturen geben. Ebenfalls sind alle Dateien im aktuellen Servicepack enthalten die geändert wurden.
Speichern Sie das aktuelle Servicepack bitte immer auf ihrem PC, sollte mal eine Neuinstallation notwendig sein, haben Sie die Datei sofort verfügbar.
Es muss daher immer nur das letzte Servicepack heruntergeladen und installiert werden.
Starten Sie in Windows den Explorer und gehen in das Verzeichnis in das Sie die Aktualisierungsdatei kopiert haben.
Die Vereinsverwaltung muss geschlossen sein.
Der Name setzt sich wie folgt zusammen: „Vereinsverwaltung Version 08-06 SP1.exe“ „Vereinsverwaltung Version “ +„[Versionsnummer]“+ „ [Servicepackstand].exe
Starten Sie die Exe. Folgendes Bild wird angezeigt. Bild 17 2.4.1 Start des Servicepacks
Klicken Sie auf und der Vorgang wird gestartet. Sollten Sie nicht diese Meldung erhalten, sondern eine Fehlermeldung (keine Win 32 Datei), dann überprüfen Sie bitte die Dateigröße ggf. müssen Sie das Servicepack erneut herunterladen.
2.4.2 Auswahl des Installationsverzeichnisses Im nächsten Schritt müssen Sie das Installationsverzeichnis Ihrer Vereinsverwaltung auswählen. Der Ordner muss dabei nicht unbedingt „vhu_verein“ heißen. Wichtig ist es aber, dass nicht die Unterordner ausgewählt sind, da sonst die Aktualisierungen an einen falschen Ort kopiert werden.
Bild 18 2.4.2 Auswahl des Installationsverzeichnisses
Klicken Sie auf um den Installationspfad auszuwählen.

Servicepack
DLRG Vereinsverwaltung Version 10/07 Seite 19 von 94
Bild 19 2.4.2 Pfad suchen
Klicken Sie auf das „+“ Zeichen und die jeweiligen Unterordner werden angezeigt. Bei dieser Installation heißt der Ordner: „C:\Version_08_06\vhu_verein“
Bild 20 2.4.2 Zielverzeichnis ausgewählt
Wenn Sie auf den Ordner „vhu_verein“ klicken sollten sie die angezeigten Unterordner sehen. Dann werden die Dateien auch korrekt ausgetauscht. Klicken Sie nun
auf .
2.4.3 Servicepack ausführen Nach dem Schließen des Auswahlfensters sollte nun wieder diese Bild sichtbar sein.
Bild 21 2.4.3 Servicepack ausführen
Lassen Sie die Einstellung „Dateien ohne Rückfrage überschreiben“ bitte so stehen, sonst muss man zu oft bestätigen, dass überschrieben werden soll. Klicken Sie nun
auf . Beenden Sie den Self-Extractor nach der Aktualisierung durch ein Klick auf
oder . Nach dem Start des Vereinsverwaltungsprogramms gehen Sie in der Menüleiste bitte auf den Punkt „Hilfe“ und in dem Menü auf den Punkt „Info“.
Folgender Text sollte dort zu finden sein: DLRG Verseinsverwaltung
Version 08.06 SP1 Build 8.6.18
8 Die Nummer nach SP richtet sich nach dem aktuellen Servicepack Stand der in der Datei bereits enthalten ist.

Deinstallation
DLRG Vereinsverwaltung Version 10/07 Seite 20 von 94
2.5 Programm deinstallieren Wenn es notwendig sein sollte, das Programm zu deinstallieren, dann denken Sie bitte vorher daran alle Daten auf einem externen Speichermedium zu sichern. Um die Deinstallation zu starten, müssen Sie das Programm beenden. Starten Sie die Systemsteuerung und wählen den Menüpunkt „Software oder Programm deinstallieren“ aus. Nachdem das Betriebssystem die installierten Programme aufgelistet hat klicken die auf die entsprechende DLRG Vereinsverwaltungsversion“. Nun müssen Sie noch „deinstallieren“ anklicken Die Deinstallation über die Vereinsverwaltung werden wir erklären. Starten Sie die Installations- oder Updatedatei und es erscheint folgendes Bild:
Bild 22 2.5 Deinstallation der Vereinsverwaltung
Wenn Sie die Software entfernen möchten,
klicken Sie auf und das Programm führt Sie durch die
Deinstallation. Mit wird der Vorgang abgebrochen. Bild 23 2.5 Auswahl Programm ändern, reparieren oder entfernen
Hier sehen Sie eine Auswahl der Möglichkeiten. Auf die Punkte „Programm ändern“ und „Programm reparieren“ gehen wir an dieser Stelle nicht ein. Bei Fragen richten Sie ggf. dazu an VHU-Software GmbH.
Klicken Sie auf „Programm entfernen“ und anschließend auf und es erscheint folgendes Formular.

Deinstallation
DLRG Vereinsverwaltung Version 10/07 Seite 21 von 94
Bild 24 2.5 Programm entfernen
Klicken Sie nun auf und das Programm wird deinstalliert.
Bild 25 2.5 Abschluss der Deinstallation
Klicken Sie nun auf , ggf. je nach Betriebssystem kann ein Neustart notwendig sein.
Wenn Sie nicht neu installieren möchten, entfernen Sie nun mit dem Explorer/Arbeitsplatz das Verzeichnis. Veränderte Dateien können nicht mit der Deinstallation gelöscht werden.
Lizenzierte Gliederungen müssen bei einer neuen Installation ggf. eine neue Lizenznummer anfordern.

Der erste Start
DLRG Vereinsverwaltung Version 10/07 Seite 22 von 94
2.6 Schritte nach Abschluss der Installation Nachdem Abschluss der Installation sollten Sie beim ersten Start des Programms die nachfolgenden Kapitel beachten.
2.6.1 Start des Programms Das installierte Programm können Sie nun über
„START / PROGRAMME / DLRG Vereinsverwaltung / DLRG Vereinsverwaltung“ starten.
Das Programm kann natürlich auch vom Desktop gestartet werden, es wird gleich bei der Installation automatisch ein Icon erstellt.
2.6.2 Anmeldung im Programm Beim ersten Programmstart ist kein Kennwort notwendig. Sie sollten ein Kennwort erst vergeben, wenn Sie mit dem Programm vertraut sind. Ferner sollten Sie keins der bereits angelegten Kennwörter löschen.
Bild 26 2.6.2 Anmeldung nach Programmstart
Der Benutzername, der bei Ihnen angezeigt wird, hängt mit Ihrer Windowsinstallation zusammen. Mit Ihrem Namen sollten Sie sich jedoch beim ersten Mal nicht anmelden sondern ihn später anlegen.
Geben Sie bitte „ADMIN“ ein und klicken auf ohne ein Kennwort einzugeben. Es sind nur Großbuchstaben möglich.
Weitere Informationen dazu finden Sie im Kapitel 5 ff.
2.6.3 Auswahl Standardverein
Wenn Sie nicht „ADMIN“ eingeben, haben Sie keine Rechte für die einzelnen Module
Nach der Anmeldung wird die Auswahl des Standardvereines gefordert. Bild 27 2.6.3 Standardverein festlegen
Wenn Sie nicht im Besitz einer Lizenz sind, müssen Sie hier die Testgliederung auswählen. Wenn Sie lizenzierter Anwender sind, wählen Sie an dieser Stelle ihren Standardverein aus. Klicken Sie auf das gekennzeichnete Symbol und die erfassten Vereine werden angezeigt.
Um die Auswahl zu schließen klicken Sie auf .

Hauptmenü / Hinweise
DLRG Vereinsverwaltung Version 10/07 Seite 23 von 94
2.6.4 Hauptauswahlmenü Nach diesen Angaben wird immer folgendes Menü angezeigt.
Bild 28 2.6.4 Hauptauswahlmenü nach Programmstart
In der Menüleiste haben Sie die Möglichkeit Funktionen eines Moduls direkt zu starten, ohne sie auf Menühintergrund ausgewählt zu haben.
2.7 Programmunabhängige Hinweise 2.7.1 Fehlerbehandlung Auch wir können keine fehlerfreie Software liefern. Wir können aber – und das tun wir seit Jahren zur Zufriedenheit unserer Kunden - auftretende Fehler schnell bereinigen. Dabei sind wir aber auf Ihre Mithilfe angewiesen.
Teilen Sie uns Fehler mit Angabe des Versionsstandes und eines evtl. Servicepacks (SP x) schriftlich, per Fax, per E-Mail oder in dringenden Fällen telefonisch mit, wir werden dann ggf. mit Ihnen die weitere Vorgehensweise besprechen.
Sollten Sie tagsüber – was die Regel ist, nur unseren Anrufbeantworter erreichen, hinterlassen Sie uns Ihren Namen und die Telefonnummer(n) unter der (denen) wir Sie zurückrufen können. Bitte bedenken Sie dabei, dass die Firma VHU Software GmbH nur zum Zweck des Vertriebs dieses Programms gegründet wurde und wir diese Arbeiten neben unserer normalen beruflichen Tätigkeit ausüben.
Wir bieten Ihnen in einem Zeitraum von 3 Monaten nach Lieferung eine kostenlose Einführungsunterstützung, bitten aber um Verständnis, dass wir über diesen Zeitraum hinaus ohne Wartungsvertrag kostenfrei nur noch im Rahmen der gesetzlichen Gewährleistung tätig sein können. Den Inhabern eines Wartungsvertrages stehen wir in allen Fragen selbstverständlich unbegrenzt zur Verfügung. Am schnellsten können wir Sie aber via E-Mail unterstützen. Die E-Mail Adresse finden Sie wie auch die anderen Rufnummern auf der ersten Seite.
2.7.2 Abschließender Tipp Da wir selbst aktive DLRG-Mitarbeiter auf verschiedenen Ebenen (OG/Bezirk/LV/Präsidium) sind und waren, können wir Ihnen in vielen Fachfragen beratend zur Seite stehen. Rufen Sie einfach an, bevor Sie langwierig nach Lösungsmöglichkeiten suchen, wir helfen Ihnen gerne weiter.

Die Registrierung
DLRG Vereinsverwaltung Version 10/07 Seite 24 von 94
2.8 Registrierung Das Modul Statistischer Jahresbericht mit der neuen Funktion ATN und die Funktion zur manuellen Erfassung, Bearbeitung, Auswertung, Export und Import der Mitgliederstatistik (im Modul Verein enthalten) kann von allen Gliederungen kostenfrei ohne Registrierung genutzt werden. Die übrigen Module stehen mit der Testgliederung als Demo zur Verfügung. Ohne Registrierung durch die DLRG Materialstelle kann weder der Vereinsstammsatz der Testgliederung geändert, noch kann ein neuer Vereinsstammsatz angelegt werden.
Beim Versuch den Vereinsstammsatz zu ändern, bzw. einen neuen Vereinsstammsatz anzulegen erhalten nicht registrierte Gliederungen am Bildschirm ein Formular mit einer PC-gebundenen Registriernummer angezeigt
Bild 29 2.8 Freigabeschlüssel eingeben
Wenn Sie von der VHU Software GmbH oder von der Materialstelle einen Freigabeschlüssel erhalten haben, dann können Sie ihn nun eingeben.
Drücken Sie anschließend wenn Sie den Freigabeschlüssen eingeben haben.
Drücken Sie um den Vorgang zu beenden.
Der Vorgang muss für jeden PC der Gliederung auf dem die Software genutzt werden soll nach einer Neuinstallation wiederholt werden. Bei Mehrfachinstallationen innerhalb einer Gliederung fallen keine zusätzlichen Lizenzgebühren an.
Bisherige Nutzer der VHU Vereinssoftware mit gültigem Wartungsvertrag erhalten die Registrierung kostenfrei.

Module
DLRG Vereinsverwaltung Version 10/07 Seite 25 von 94
3 Modulübersicht Die DLRG Vereinsverwaltung umfasst mehrere Module. Nur lizenzierte Anwender können alle Module des Programms mit ihrer Vereinsgliederung nutzen. Der ein oder andere Anwender darf vielleicht nicht auf alle Module zugreifen, dass liegt aber daran, dass der Administrator des Vereinsverwaltung die Berechtigung dazu nicht erteilt hat. Wenden Sie sich dann bitte an Ihren zuständigen Administrator.
Alle nicht lizenzierten Anwender können mit der angelegten Testgliederung Erfahrungen sammeln. Wer sich dann für eine Nutzung entscheidet, muss das Programm nicht neu installieren, sondern lediglich wie unter Kapitel 2.8 beschrieben einen Lizenzschlüssel erwerben.
Die Steuerung der Module ist so aufgebaut, dass der Mauszeiger auf das jeweilige Bild bewegt werden muss, dass verwendet werden soll. Danach unbedingt direkt nach unten gehen, da sonst ein anderes Menü verzweigt wird. Ein Klick auf den Text der blau unterstrichen ist, und die Funktion wird aufgerufen.
3.1 Modul Mitglieder Das Modul Mitglieder wird bei jedem Programmstart angezeigt. Wenn Sie ein anderes Menü ausgewählt haben und nun wieder zu diesem Modul wechseln wollen, dann bewegen Sie den Mauszeiger auf das hervorgehobene Symbol.
Bild 30 3.1 Modul Mitglieder
Nicht lizenzierte Anwender können nur mit der Testgliederung die gesamte Vereinsverwaltung nutzen. Wenn ein Anwender keine Berechtigung hat, lesen Sie bitte im Kapitel 5 ff. die Vorgehensweise nach.

Module
DLRG Vereinsverwaltung Version 10/07 Seite 26 von 94
3.2 Modul Verein Um das Modul „Verein“ auszuwählen, bewegen Sie den Mauszeiger auf das hervorgehobene Symbol.
Bild 31 3.2 Modul Verein
Dieser Menüpunkt im Modul „Verein“ kann auch von Gliederungen ohne Lizenz verwendet werden. Beachten Sie bitte auch hier die Hinweise im Kapitel 5 ff.
3.3 Modul Finanzen Um das Modul „Finanzen“ auszuwählen, bewegen Sie den Mauszeiger auf das hervorgehobene Symbol.
Bild 32 3.3 Modul Finanzen

Module
DLRG Vereinsverwaltung Version 10/07 Seite 27 von 94
3.4 Modul Anlagen Um das Modul „Anlagen“ auszuwählen, bewegen Sie den Mauszeiger auf das hervorgehobene Symbol.
Bild 33 3.4 Modul Anlagen
3.5 Modul Technik / Statistischer Jahresbericht Um das Modul „Technik“ auszuwählen, bewegen Sie den Mauszeiger auf das hervorgehobene Symbol.
Bild 34 3.5 Modul Technik und Statistischer Jahresbericht
Dieses Modul ist für alle Gliederungen frei zugänglich.

Module
DLRG Vereinsverwaltung Version 10/07 Seite 28 von 94
3.6 Modul System/Beenden Um das Modul „System/Beenden“ auszuwählen, bewegen Sie den Mauszeiger auf das hervorgehobene Symbol.
Bild 35 3.6 Modul System/Beenden
Je nach der Benutzerstufe des Anwenders kann der ein oder andere Menüpunkt ausgeblendet sein. Eine Nutzung durch den Anwender ist nicht zugelassen worden.
Sprechen Sie ggf. mit Ihrem Administrator vor Ort um Ihnen entsprechende Rechte einzuräumen.

Bedienungsgrundlagen
DLRG Vereinsverwaltung Version 10/07 Seite 29 von 94
4 Grundlagen der Bedienung Eine grundlegende Einführung in Windows-Funktionen ist und kann nicht Aufgabe einer speziellen Software wie der DLRG-Vereinsverwaltung sein. Wir unterstellen daher, dass Sie mit der Handhabung von Windows-Programmen vertraut sind und gehen auf Windows-Bedienelemente nur dort ein, wo wir vom Standard abweichen, bzw. ergänzende Funktionen eingefügt haben.
4.1 Standardverein wählen
Auf eine sehr wichtige Funktion möchten wir Sie bereits an dieser Stelle aufmerksam machen, die Auswahl des Standardvereins. Bei z.B. der Erstellung der Mitgliederstatistik werden einige Auswertungen immer auf den ausgewählten Standardverein bezogen. Haben Sie beim ersten Start den Verein bereits ausgewählt, können Sie diesen Punkt übergehen.
Bild 36 4.1 Modul Verein Auswahl "Standardverein"
Wählen Sie im Modul „Verein“ den Menüpunkt Standardverein
aus.
Bild 37 4.1 Auswahl Standardverein
Klicken Sie mit der Maus auf das markierte Symbol um den Standardverein auszuwählen. Schließen Sie die
Eingabe mit ab. Gliederungen ohne Lizenz wählen bitte die Testgliederung aus.
Hinweis: Wenn Sie mehrere Vereine gleichzeitig verwalten, können Sie mit dem Benutzernamen den Standardverein jeweils fest vorgeben. Informationen dazu finden Sie in den nachfolgenden Kapiteln.
Wenn Sie Mitglieder angezeigt bekommen, die sie nicht erwarten, überprüfen Sie den Standardverein.

Bedienungsgrundlagen
DLRG Vereinsverwaltung Version 10/07 Seite 30 von 94
4.2 Formularanzeige Beim ersten Start kann es vorkommen, dass das ein oder andere Formular nicht optimal dargestellt wird. Die Position und Größe der Formulare können vom Anwender individuell angepasst werden. Nach erneutem Programmstart werden die neuen gespeicherten Positionen verwendet. Bei einem Benutzerwechsel muss dieser Vorgang ggf. wiederholt werden.
4.2.1 Formularposition verändern Bewegen Sie den Mauszeiger auf die gekennzeichnete Position. Drücken Sie nun die linke Maustaste und halten sie gedrückt. Schieben Sie nun das Formular an die gewünschte Position. Lassen Sie die Maustaste los. Nach einem Neustart werden die Einstellungen übernommen.
Bild 38 4.2.1 Veränderung der Formularanzeige
4.2.2 Formular vergrößern/verkleinern
Bewegen Sie den Mauszeiger auf die gekennzeichnete Position. Drücken Sie nun die linke Maustaste und halten sie gedrückt. Es erscheint ein Pfeil in welche Richtung eine Änderung möglich ist. Schieben Sie nun das Formular an die gewünschte Position. Lassen Sie die Maustaste los. Nach Neustart werden die Einstellungen übernommen.
Achten Sie dabei aber darauf, dass Sie das Formular nicht über den Bildschirmrand hinaus ziehen. Sollte dieses mal vorkommen, können Sie im nachfolgenden Kapitel nachlesen, wie die Anzeigen auf Auslieferungszustand zurückgesetzt werden können.

Bedienungsgrundlagen
DLRG Vereinsverwaltung Version 10/07 Seite 31 von 94
4.2.3 Formular auf Standardwert zurücksetzen Sollte es Ihnen trotzdem einmal passieren, dass Sie ein Formular über den Bildschirmrand hinaus gezogen haben und es damit nicht mehr finden bzw. zurückschieben können müssen Sie die Formulareinstellungen auf Standartwert zurücksetzen.
Sie können dabei entweder über das Modul System / Beenden und dann auf Benutzerverwaltung
Gehen Sie dazu in der Menüzeile auf den Menüpunkt Extras/Benutzerwaltung
klicken oder wenden nachfolgend erklärten Weg an.
Bild 39 4.2.3 Benutzerverwaltung auswählen
Nachdem Sie auf Benutzerverwaltung geklickt haben, wird nachfolgendes Formular geöffnet.
Bild 40 4.2.3 Benutzerliste "Einstellungen löschen
Klicken Sie mit der Maus auf den Button „Einstellungen löschen“. Alle veränderten Formulareinstellungen werden damit auf die Werte der Installation zurückgesetzt.

Bedienungsgrundlagen
DLRG Vereinsverwaltung Version 10/07 Seite 32 von 94
4.3 Benutzeroberfläche In den nachfolgenden Abschnitten werden wir auf die Bedienungsschaltflächen in einem Formular eingehen. Sie gelten nicht nur für das Beispiel sondern für alle Formulare im Programm.
Sollten in den nachfolgenden Kapiteln ein Button hier bereits erklärt sein, werden wir nicht mehr darauf eingehen. Nur wenn Abweichungen vorliegen, wird es erklärt.
4.3.1 Formularaufbau Menüzeile Symbolleiste Formularüberschrift Registerkarten Bearbeitungsbereich Unterformulare
Bild 41 4.3.1 Der Formularaufbau

Bedienungsgrundlagen
DLRG Vereinsverwaltung Version 10/07 Seite 33 von 94
4.3.2 Symbolleisten Die Symbolleiste bietet dem Anwender schnellen Zugriff auf gewünschte Funktionen des Programms. Nachfolgend werden einige der häufigsten Symbolleisten erklärt. Nur wenn Symbole davon abweichen, werden sie in den folgenden Kapiteln noch erklärt.
4.3.2.1 Symbolleiste 1 Neuen Datensatz anfügen oder auch (Strg+N) Kopieren des Datensatzes Öffnen der Direktanwahl Speichern der Daten Auswertungen Ausschneiden Kopieren Rückgängig Bildschirminhalt drucken
Bild 42 - 4.3.2.1 Symbolleiste 1
4.3.2.2 Symbolleiste 2 Datensatznavigation Ausdruck oder Vorschau Neuen Datensatz Datensatz kopieren Eingaben verwerfen Speichern Datensatz Beenden
Bild 43 4.3.2.2 Symbolleiste 2
Diese Symbolleiste befindet sich bei allen Formularen in der Fußzeile wieder. Die eine oder andere Funktion kann dabei ausgeblendet sein.
4.3.2.3 Einzelsymbole Bearbeiten der Daten
Löschen von Daten9
Suchen von bestimmten Daten
10
Bild 44 4.3.2.3 Einzelsymbole Teil 1
Datensatznavigation Schließen/Beenden11
Online-Hilfe (ESC)
Bild 45 4.3.2.3 Einzelysymbole Teil 2
9 Nicht bei allen Formularen ist ein Löschen zulässig 10 Auf die Suchfunktion wird später noch eingegangen 11 Die jeweils aufgerufene Funktion wird verlassen

Bedienungsgrundlagen
DLRG Vereinsverwaltung Version 10/07 Seite 34 von 94
4.3.3 Felder in den Formularen In den Formularen gibt es verschieden Felder die nachfolgend nun erklärt werden.
4.3.3.1 Listenfeld Bild 46 4.3.3.1 Listenfeld
Durch Klicken auf die Pfeil-Schaltfläche wird eine Liste vorgegebener Elemente zur Auswahl sichtbar. Nur diese Möglichkeiten sind dabei zugelassen. Die Auswahlliste kann durch Eingabe des 1. Buchstabens / der 1. Zahl reduziert werden.
4.3.3.2 Kombinationsfeld Bild 47 4.3.3.2 Kombinationsfeld
Eingabe des Wertes über die Tastatur
Durch Klicken auf die Pfeil-Schaltfläche wird eine Liste vorgegebener Elemente zur Auswahl sichtbar. Nur diese Möglichkeiten sind dabei zugelassen. Die Auswahlliste kann durch Eingabe des 1. Buchstabens / der 1. Zahl reduziert werden.
Bitte beachten bei Maus mit Scrollrad Das Scrollrad funktioniert nur, wenn sich der Cursor im Eingabefeld befindet.
4.3.3.3 Pickfelder „PLZ“ und „BLZ“
Das Pickfeld bietet die Möglichkeit Daten direkt einzugeben oder auszuwählen. Es wird nur noch das Fenster mit den Postleitzahlen/Bankleitzahlen geöffnet, wenn die Eingabezahl nicht im Datenbestand vorhanden ist oder auf das Pickfeld geklickt wurde. Nachfolgend wird nur die PLZ erklärt.
Postleitzahl: Haben Sie jedoch gleiche Postleitzahlen aber andere Ortsnamen, dann müssen Sie das Pickfeld verwenden. Gleiches gilt auch wenn Sie ein bestehendes Mitglied ändern wollen und die PLZ noch nicht angelegt istBankleitzahl: Bankleitzahlen sind einmalig und haben keine Duplikate.
.
4.3.3.3.1 Direkte Eingabe PLZ Sie möchten z.B. den Ort „33649 Bielefeld“ eintragen. Wenn Sie mit der Eingabe auf das Feld PLZ/Ort gelangen, geben Sie „33649“ ein.
Bild 48 4.3.3.3.1 Eingabe der PLZ
Drücken Sie nun die Taste „ENTER“. Bild 49 4.3.3.3.1 Eingabe PLZ abgeschlossen
Der Cursor blinkt nun im Feld „Teilort“. Die Eingabe der PLZ ist beendet.

Bedienungsgrundlagen
DLRG Vereinsverwaltung Version 10/07 Seite 35 von 94
4.3.3.3.2 Gleiche Postleitzahl mit anderem Ort Sie möchten z.B. den angelegten Ort „33649 Quelle“ eintragen, haben aber auch die gleiche PLZ mit dem Ort „33649 Bielefeld“ im Datenbestand. Wenn Sie mit der Eingabe auf das Feld PLZ/Ort gelangen, geben Sie „33649“ ein.
Bild 50 4.3.3.3.2 Eingabe doppelte PLZ
Klicken Sie auf das Symbol und sie müssen die Postleitzahl nicht aufwendig suchen. Danach erscheint folgendes Auswahlfenster.
Bild 51 4.3.3.3.2 Auswahlmöglichkeit des Pickfeldes
Klicken Sie nun mit der Maus auf die PLZ „33649 Quelle“ und drücken „Enter“. Mit einem Doppelklick auf die Zeile wird der Wert ebenfalls übernommen,
oder Sie klicken auf dieses Symbol. Nachdem das Auswahlfenster geschlossen ist, sehen sie die ausgewählte PLZ bei dem Mitglied.
Bild 52 4.3.3.3.2 PLZ übernommen
4.3.3.3.3 Neue Postleitzahl eingeben Sie haben eine neue Postleitzahl die bislang noch nicht angelegt ist. Nehmen wir z.B. „77779 Musterstadt“.
Bild 53 4.3.3.3.3 Neue PLZ eingeben
Auf das Symbol klicken. Die Postleitzahlenauswahl wird geöffnet und zeigt die ähnlichste PLZ an. Klicken Sie auf das Symbol „Neuen Datensatz anfügen oder STRG+N“. Es öffnet sich nun das Fenster zur Eingabe der neuen Daten. Dabei wird die PLZ bereits übergeben.
Bild 54 4.3.3.3.3 Postleitzahl hinzufügen
Geben Sie nun den Ort „Musterstadt“ und ggf. das Land ein und klicken auf
und das Fenster wird geschlossen und der neue Ort erscheint beim Mitglied.

Bedienungsgrundlagen
DLRG Vereinsverwaltung Version 10/07 Seite 36 von 94
Bild 55 4.3.3.3.3 Postleitzahl angefügt
4.3.3.4 Datumsfeld Auch das Datumsfeld hat zwei Eingabemöglichkeiten. Das Datum kann jedoch auch direkt eingegeben werden. Als Format ist dabei TT.MM.JJJJ vorgesehen. Wenn sie bei Jahr nur z.B. „09“ angeben, wird die Eingabe automatisch auf „2009“ ergänzt.
Bild 56 4.3.3.4 Datumsfeld
Direkte Eingabe des Geburtsdatums Wenn auf dieses Symbol geklickt wird, erscheint der Kalender.
Bild 57 4.3.3.4 Der Kalender
Mit diesen Pfeilen können Sie die Monate ändern. Wenn Sie den Tag, Monat und Jahr ausgewählt haben klicken Sie
auf oder . Das ausgewählte Datum wird an das Formular übergeben und der Kalender wird geschlossen.
Bei allen Datumsfeldern kann man einige Vorteile nutzen. Wenn Sie Maus in das Datumsfeld bewegen, wird folgendes angezeigt.
Bild 58 4.3.3.4 Vereinfachte Eingaben bei Datumsfeldern
Drücken Sie den entsprechenden Buchstaben und das entsprechende Datum wird automatisch angezeigt.
4.3.3.5 Optionsgruppe Bild 59 4.3.3.5 Optionsgruppe
Bei einer Optionsgruppe kann immer nur eine Auswahl aktiv sein. Bewegen Sie den Mauszeiger auf die gewünschte Option und Drücken die linke Maustaste. Der Punkt wird nun im anderen Feld dargestellt.

Bedienungsgrundlagen
DLRG Vereinsverwaltung Version 10/07 Seite 37 von 94
4.3.4 Allgemeine Funktionen 4.3.4.1 Keine Daten bisher angelegt Wenn bislang keine Daten angelegt sind, erscheint folgendes Formular. Es steht stellvertretend für alle anderen.
Bild 60 4.3.4.1 Keine Daten vorhanden
Um nun Daten anzulegen, drücken Sie mit der linken Maustaste auf den Button .
Sind bereits Daten angelegt, werden gleich die angelegten Daten angezeigt.

Bedienungsgrundlagen
DLRG Vereinsverwaltung Version 10/07 Seite 38 von 94
4.3.4.2 Suchen im Bearbeitungsformular
Bild 61 4.3.4.2 Beispiel am Formular Verein
Bei den Formularen gibt es verschiedene Registerkarten mit unterschiedlichen Eingaben. Jedes Formular hat das Feld „Suchen“. Hier ist es möglich, bei vielen Daten schnell den gewünschten Datensatz herauszufinden.
Bild 62 4.3.4.2 Suchen im Formular
Aktueller Datensatz (Marker) Sortierungsmöglichkeit (Reihenfolge) Spaltenbreite (Spalte)

Bedienungsgrundlagen
DLRG Vereinsverwaltung Version 10/07 Seite 39 von 94
• Marker – er kennzeichnet den Datensatz der im Moment aktuell ist • Reihenfolge – in der Suchmaske können eine oder zwei Sortierreihenfolgen festgelegt werden.
Klicken Sie auf die gekennzeichnete Stelle und es wird ein Pfeil dargestellt, der entweder auf- oder absteigend sortiert. Wenn Sie z.B. nach Name und Vorname sortieren möchten, klicken Sie erst auf Name und drücken dann die Taste „Strg“ + klicken danach auch Vorname. Danach dann Name (1) und Vorname (2). Es ist aber nur eine Sortierrichtung möglich.
• Spalte – es kann vorkommen, dass Überschrifttexte nicht komplett angezeigt werden. Bewegen Sie den Mauszeige an die gekennzeichnete Stelle. Danach erscheint ein Symbol (Pfeil nach links und rechts mit Strich). Drücken Sie nun die linke Maustaste und das Feld kann angepasst werden.
• Es können aber auch die Anfangsbuchstaben z.B. des Nachnamens eingegeben werden. Ist der Name vorhanden, wird er angezeigt und der Marker markiert diese Zeile. Ein Doppelklick auf die Zeile oder auf ein Register und der Datenbestand wird angezeigt.
4.3.4.3 Suchen Dialog Ergänzend zur Suchliste, über die sich in der Regel alle Datensätze problemlos finden lassen, besteht
mit dem Button in der Symbolleiste eine weitere Suchmöglichkeit nach Datensätzen zur Verfügung.
Der Suchen-Dialog hat nur eine eingeschränkte Bedeutung und wird nur ergänzend beschrieben.
Diese Funktion nicht zur Bearbeitung von Mitgliedern verwenden. Bild 63 4.3.4.3 Suchen Dialog
Nachname, Vorname, Mitglieds-nummer, Geburtsdatum Austrittsdatum und Gliederungsnummer.
Auswahlmöglichkeit Feld:
Eine Auswahl aus verschiedenen logischen Abfragen.
Operator:
Geben Sie hier den Suchbegriff ein. Wert:
Die Suche im Suchen-Dialog wird beispielhaft erläutert: Vom Mitglied ist momentan nur der Nachname Müller und das Geburtsdatum 25.03.1947 bekannt. Vorgehensweise: 1. Feld Nachname 2: Operator Gleich 3. Wert Müller 4. Und - Verknüpfung 5. Feld Geburtsdatum 6. Operator Gleich 7. Wert 25.03.1947
8. Klicken Sie auf
Abhängig vom Suchergebnis wird der 1. Satz, der diesem Suchbegriff entspricht, oder aber die Meldung, dass kein Datensatz gefunden wurde angezeigt. Es kann aber auch nur nach einem Kriterium z.B. „Nachname“ gesucht werden. Wenn Sie die Filterung beenden oder wieder auf alle Daten zugreifen möchten, klicken Sie auf
.

Bedienungsgrundlagen
DLRG Vereinsverwaltung Version 10/07 Seite 40 von 94
4.4 Auswertungen In der Vereinsverwaltung gibt es für fast alle Module Auswertungen. Da die Möglichkeiten eigentlich immer ähnlich sind, werden wird es anhand des Statistischen Jahresbericht beschreiben. Nach Start der Funktion „Auswertungen“ erhalten Sie nachfolgendes Formular, wo Sie verschiedene Auswahlmöglichkeiten haben.
Bild 64 4.4 Auswahlmenü Auswertungen ohne Selektion
Klicken Sie auf dieses Symbol und wählen den Statistischen Jahresbericht
aus. Zum Beenden hier drücken.
Bild 65 4.4 Auswahlmenü Auswertung "Statistischer Jahresbericht"

Bedienungsgrundlagen
DLRG Vereinsverwaltung Version 10/07 Seite 41 von 94
Nach der Auswahl des Berichtes erscheinen neben der Auswahl nun verschiedene Optionsfelder, die nun eine entsprechende Filterung/Sortierung vornehmen. Wenn Sie eine notwendige Eingabe nicht vornehmen, dann wird das Programm Sie dazu auffordern. Im oben genannten Beispiel muss neben den Gliederungsnummern von und bis12
Nach Abschluss der Eingaben klicken Sie auf .
auch das jeweilige Jahr eingegeben werden.
Bild 66 4.4 Ausgabe von Berichten
Drucker ändern Auswahl der Ausgabeart Anzahl der Kopien Start der Ergebnisauswertung
4.4.1 Ausgabebarten Die Ausgabearten sind sehr Umfangreich und reichen von der Vorschau bis zur PDF-Ausgabe. Ebenfalls können HTML Dokumente und auch Daten im Excelformat bereitgestellt werden.
Das Excelformat (8.) eignet sich jedoch nicht
Bei jeder Ausgabe wird zusätzlich im Verzeichnis „Auswertungen“ eine Exceltabelle mit dem Namen „daten-[Dokumententitel
, um mit den Daten Serienbriefe zu erstellen.
13].xls“ erstellt, die neben den Daten der Ausgabe noch weitere Datenfelder enthalten kann. Prüfen Sie, ob die Daten die Sie benötigen auch in der Exceltabelle enthalten sind. Sollten nicht alle Daten enthalten sein die Sie erwarten, dann testen Sie bitte eine andere Ausgabeliste. Nur diese Daten können Sie in einem Textverarbeitungsprogramm weiter verarbeiten um z.B. Serienbriefe zu erstellen. Weitere Informationen finden Sie dazu im Kapitel 13 ff. Der Ausdruck „8. Microsoft Excel Format“
(s. oben) eignet sich nicht für Serienbriefe, da die Felder nicht einzeln dargestellt werden.
Zur Verfügung stehen folgende Ausgabearten: 1. Drucker 2. Vorschau (Preview) 3. HTML Format Diese Formate werden im Ordner 4. Multimime HTML Format „Auswertung“ der Anwendung angelegt 5. Adobe PDF Format und stehen dem Anwender zur freien 6. Rich Text Format (RTF) Verfügung. 7. Text Format 8. Microsoft Excel Format Diese Auswahl eignet sich nicht zur
Serienbrieferstellung
12 Bis Gliederung – wird automatisch dargestellt und muss ggf. geändert werden. 13 z.B. bei der Mitgliederliste heißt die Datei – daten-mitgliederliste.xls und befindet sich im Ordner der Auswertungen der Installation.

Bedienungsgrundlagen
DLRG Vereinsverwaltung Version 10/07 Seite 42 von 94
Während bei der Exceltabelle (8.) die Felder zusammengefasst sind, ist mit der automatisch erstellten Exceltabelle jedes Feld für sich.
Bild 67 4.4.1 Exceltabelle "daten-mitgliederliste.xls"
So sieht dagegen die Ausgabe aus, wenn die Ausgabeart (8.) verwendet wird.
Bild 68 4.4.1 Exceltabelle in der Ausgabeart Excel (8.)
An diesem Beispiel kann man erkennen, worin die Unterschiede sind. Alle Ausgaben beschränken sich auf den Ausdruck.
4.4.2 Die Vorschau Bei Ausgabeart Vorschau erscheint das Vorschaufenster. Im Vorschaufenster werden die einzelnen Druckseiten mit den Echtdaten angezeigt. An der linken Seite des Vorschaufensters befinden sich die einzelnen Druckseiten noch mal verkleinert als "Thumbnails". Das erlaubt eine sehr schnelle, direkte Navigation durch das Dokument. Wenn Sie auf eins der "Thumbnails" drücken, dann wird die entsprechende Seite sofort im Hauptbereich angezeigt.
Bild 69 4.4.2 Vorschau Statistischer Jahresbericht
Toolbar Hauptbereich
Thumbnails

Bedienungsgrundlagen
DLRG Vereinsverwaltung Version 10/07 Seite 43 von 94
Das Vorschaufenster enthält eine Werkzeugleiste oder Toolbar, über die verschiedenen Funktionen der Vorschau gesteuert werden.
Hinweise zur Toolbarleiste:
Bild 70 4.4.2 Toolbar Ausdrucke
Vergrößern (x2) Beenden Ansicht speichern (Format *.LL)14
E-Mail versenden (Bericht im Format *.LL)
15
Drucken aller Seiten (s. nachfolgende Info)
Drucken einzelner angezeigter Seiten im Hauptbereich
Info Bei der bisherigen Version ist es nicht möglich mit dem Button „Drucken alle Seiten“ auch die erste Seite mit auszudrucken. Damit sie aber trotzdem alle Seiten ausdrucken können, bewegen Sie den Mauszeiger über das Symbol, drücken die rechte Maustaste.
Bild 71 4.4.2 Druckerauswahl um alle Seiten zu drucken
Das Druckmenü auf der linken Seite wird geöffnet
und durch Klick auf werden alle Seiten ausgedruckt.
4.4.3 Ausdruck Jahresabschluss im Modul Finanzen Im Modul Jahresabschluss wird eine andere Ausgabeart verwendet. Die Umstellung für die anderen Ausdrucke wird verschoben.
In der Vorschau wird folgende Auswahl zur Verfügung gestellt. Bild 72 4.4.3 Leiste bei Vorschau Jahresabschluss
Zoom Seitenanzahl Beenden Drucken
14 Dieses Format darf nicht zur Weitergabe der Statistik verwendet werden. 15 Dieses Format darf nicht zur Weitergabe der Statistik mittel E-Mail Programm verwendet werden.

Bedienungsgrundlagen
DLRG Vereinsverwaltung Version 10/07 Seite 44 von 94
Wenn Sie den Ausdruck starten wollen, erscheint folgende Auswahlmaske. Bild 73 4.4.3 Druckerauswahl
Diese Auswahl kennen Sie aus allen Programmen, sodass wir nicht weiter darauf eingehen müssen.
4.4.4 Ausdruck als PDF Es ist möglich direkt eine PDF zu erstellen. Allerdings ist es dazu notwendig, den vorgeschlagenen Dateinamen entsprechend abzuändern. Nach der Erstellung der PDF wird sie immer am Bildschirm angezeigt.
4.5 Hilfe-Funktion Mit der F1-Taste können Sie Hilfetexte zu den Eingabefeldern abrufen. Klicken Sie dazu auf das gewünschte Eingabefeld und drücken dann die F1-Taste.
4.6 Handbuch aus dem Programm öffnen Um das Handbuch aus dem Programm zu öffnen, klicken Sie bitte in der Symbolleiste auf „Hilfe“. Es erscheint folgendes Fenster. Klicken Sie nun auf „Handbuch“. Sie benötigen dazu jedoch den Adobe Reader oder ein ähnliches Programm. Bild 74 4.6 Handbuch starten
4.7 Aktuellen Versionsstand ermitteln Wie beim Menüpunkt 4.6 ist es möglich, unter „Hilfe – Info“ die aktuelle Versionsnummer anzeigen zu lassen. Bei Fragen oder Problemen geben Sie immer die Daten die hinter „Version:“ stehen an. Bild 75 4.7 Versionsanzeige

Benutzerverwaltung
DLRG Vereinsverwaltung Version 10/07 Seite 45 von 94
5 Benutzerverwaltung In der Benutzerverwaltung ist festgelegt, wer zu welchen Programmteilen Zugang hat. Dazu werden der Benutzername, das Kennwort und die Zugriffsrechte je Benutzer und die benutzerspezifischen Einstellungen gespeichert.
In der Benutzerverwaltung verfügt nur der Administrator16 über alle Rechte
Rufen Sie den Punkt System /Beenden auf wie in Kapitel 3.6 beschrieben. Die Hinweise in welchen Kapiteln die Punkte erklärt werden, finden sie in rot neben dem jeweiligen Menüpunkt.
. Dieser ist daher zuständig für das Anlegen neuer Benutzer, das Ändern von Daten bestehender Benutzer und das löschen nicht mehr benötigter Benutzer. Jeder Benutzer kann seine eigenen Daten bearbeiten.
Bild 76 5 Benutzerverwaltung im Modul "System/Beenden"
Alle nicht aufgeführten Menüpunkte werden in den nachfolgenden Kapiteln entsprechend erklärt.
Je nach Benutzerstufe kann der ein oder andere Programmteil nicht ausgewählt werden (s. Hinweise im Kapitel 5.1.10)
5.1 Benutzer anpassen Klicken Sie auf Benutzerverwaltung
Sie können nun vorhandene bearbeiten oder neue Benutzer anlegen. Nur Benutzer mit Benutzerstufe 1 haben die Möglichkeit neue Benutzer anzulegen, andere Benutzerstufen haben nur Zugriff auf die eigene Benutzerverwaltung oder können niedrigere Stufen sehen (z.B.: Stufe 2 sieht auch Stufe 3, kann aber nicht ändern).
und folgendes Formular wird geöffnet, wenn Sie sich als Administrator angemeldet haben.
16 Diese Aussage bezieht sich auf die Anmeldung „ADMIN“ bzw. auf weitere Benutzer, die ebenfalls die Stufe „1“ haben.

Benutzerverwaltung
DLRG Vereinsverwaltung Version 10/07 Seite 46 von 94
Bild 77 5.1 Benutzer bearbeiten
Wenn Sie auf diesen Button klicken, werden alle Einstellungen des aktuellen Benutzers gelöscht.
Die Fensterpositionen müssen neu definiert werden.
Um einen neuen Benutzer anzulegen klicken Sie auf oder drücken „STRG + N“. Danach erscheint folgendes leere Formular.
Bild 78 5.1 neuen Benutzer anlegen
In den nachfolgenden Kapiteln gibt es nun Hinweise, was Sie eingeben sollten.
Zum Speichern oder verlassen der Benutzerliste klicken Sie auf das Symbol . Sind Veränderungen vorgenommen worden, ist ein Neustart notwendig.
Vergessen Sie aber nicht, die benutzerspezifischen Einstellungen zu aktivieren.

Benutzerverwaltung
DLRG Vereinsverwaltung Version 10/07 Seite 47 von 94
5.1.1 Benutzername Weisen Sie jedem Benutzer einen Benutzernamen zu. Verändern Sie die Einstellungen des „ADMIN“ nicht.
Löschen Sie bitte nie den Benutzer „ADMIN“, da Sie sonst keine Zugriffsrechte als Administrator mehr für die Benutzerverwaltung haben. Wenn Sie Einstellungen des „ADMIN“ verändern müssen Sie die aktualisierten Einstellungen notieren und diese Notiz unbedingt an sicherer vor fremdem Zugriff geschützter Stelle aufbewahren.
5.1.2 Kennwort Die Verwendung eines Kennwortes ist nicht zwingend vorgeschrieben, verhindert jedoch den Zugriff unautorisierter Personen. Mit dieser Version ist es möglich, verschiedene Vorgaben für ein Kennwort einzustellen.
Bild 79 5.1.2 Vorgaben für die Verwendung eines Kennworts
• Ein Klick auf „Kennwort bei der nächsten Anmeldung ändern“ zwingt den Anwender ein neues Kennwort beim Programmstart einzugeben. So ist es nun einfach möglich, dass der Administrator mehrere Benutzer anlegt, aber die Kennwörter nicht vergibt.
• Die Funktion „Benutzer kann Kennwort ändern“ ist aktiviert und erlaubt dem Benutzer trotz geringer Benutzerstufe sein Kennwort jederzeit zu ändern. Diese Einstellung sollten Sie nicht ändern.
Die neue Anmeldung (Kennwort bei der nächsten Anmeldung ändern aktiviert) sieht dann wie folgt aus. Bild 80 5.1.2 Kennwort ändern bei Anmeldung
Ein Klick auf dieses Symbol (Pfeile zeigen in die andere Richtung) ermöglicht jederzeit eine Kennwortänderung. Wenn kein neues Kennwort eingegeben wird, lässt sich das Programm nicht starten.
5.1.3 Benutzerstufe Die Benutzerstufe gibt die Rechte des Benutzers an (s. dazu im Kapitel „Benutzerrechte“). Die Sicherheitsstufe startet mit 1 (Administrator mit höchster Sicherheitsstufe) und endet mit 99 (niedrigste Sicherheitsstufe). Es sollten aber nur Stufen von 1-4 vergeben werden (s. nachfolgende Info).
1 = Administrator mit allen Zugriffsrechten inkl. Benutzerverwaltung 2 = kann Daten ansehen, neu anlegen, bearbeiten und löschen 3 = kann Daten ansehen, neu anlegen, bearbeiten 4 = kann Daten ansehen (Eigenverantwortung des Administrators)
Die Stufe 4 ist noch nicht in den Benutzerrechten eingetragen. Wählen Sie die Bereiche, auf die er Zugriff erhalten soll sehr sorgfältig aus, wenn Sie die Stufe 4 vergeben möchten. Wird keine Anpassung vorgenommen, erhält man keinen Zugriff sondern nur eine Fehlermeldung.

Benutzerverwaltung
DLRG Vereinsverwaltung Version 10/07 Seite 48 von 94
5.1.4 Name Hier kann der Name des Benutzers z. B. Administrator für Benutzername ADMIN eingegeben werden. Es kann natürlich auch der Name z.B.: Peter Mustermann eingetragen werden
5.1.5 Benutzerspezifische Einstellungen Wählen Sie die Module aus, die sie zur Bearbeitung zulassen wollen.
Mitglieder Zugriffsrecht auf das Modul Mitgliederverwaltung. Finanzen Zugriffsrecht auf das Modul Finanzen. Anlagen Zugriffsrecht auf das Modul Anlagen Technik Zugriffsrecht auf das Modul Technischer Jahresbericht. Vollzugriff auf alle Module
Wichtig ! Wenn Sie dem Benutzer die Bearbeitung der Mitgliederstatistik erlauben möchten, muss eine Benutzerstufe „2“ ausgewählt sein. Die benutzerspezifischen Einstellen können dabei jedoch abgewählt bleiben. Ausnahme: lizenzierte Gliederungen, sie müssen dem jeweiligen Benutzer die entsprechenden Bereiche „frei“ schalten.
Nach der Eingabe klicken Sie auf das Symbol und es kann ggf. ein Neustart des Programms notwendig werden.
5.1.6 Austritte nicht mehr zeigen Sie haben mit dieser Version erstmalig die Möglichkeit ausgetretene Mitglieder in der Suchmaske
auszublenden. Klicken Sie dazu auf das folgende Feld . Ist der Haken gesetzt, werden die Austritte nicht mehr angezeigt. Bedingung ist hier jedoch das Beitragsjahr – was bedeutet, nur Kündigungen aus dem abgelaufenen Beitragsjahr werden nicht mehr angezeigt.
Um die Funktion zu aktivieren, muss eine Neuberechnung des Beitragsjahres vorgenommen werden.
5.1.7 Standardverein
Dem Benutzer wird bei der Anmeldung der angegebene Verein zugewiesen. Wenn Sie nur die Statistiken erstellen möchten, muss keine Eingabe gemacht werden.
Registrierte Anwender wählen hier bitte die entsprechende Gliederung aus.
5.1.8 Angelegten Benutzer löschen Sie haben mehrere Anwender (Benutzer) die das Programm auf einem PC verwenden. Scheidet nun eine Person aus, dann kann der Benutzer natürlich gelöscht werden.
Löschen Sie aber auf keinen Fall die beiden Admin-Anmeldungen. Wenn Sie dann Ihr Passwort vergessen, können Sie das Programm nicht mehr starten.
• Melden Sie sich bitte nicht
• Klicken Sie im Menü „System/Beenden“ auf „
mit dem Benutzernamen an den Sie löschen möchten. Sie müssen dazu aber Adminrechte haben, sonst ist der Menüpunkt „Benutzer“ nicht verfügbar.
Benutzerverwaltung• Im Register den Benutzer markieren, der gelöscht werden soll und wieder auf „Felder“ klicken.
“.
• Entweder in der Menüleiste auf den Punkt „Bearbeiten“ und anschließend auf das aufklappende
Menü den Punkt „Lösche Datensatz“ klicken oder einfach auf das Symbol . Die
anschließende Abfrage bestätigen Sie mit und der Benutzer wird gelöscht. Er wird umgehend aus der „Liste“ entfernt.

Benutzerverwaltung
DLRG Vereinsverwaltung Version 10/07 Seite 49 von 94
5.1.9 Fehlermeldung Benutzerberechtigung Sie erhalten bei der Auswahl einiger Funktionen folgende Meldung.
Bild 81 5.1.10 Berechtigung für Funktion fehlt
Möglichkeit 1:
Sie verfügen zwar über Rechte der Stufe 1, haben aber nicht die benutzerspezifischen Einstellungen wie im Kapitel 5.1.5 beschrieben ausgewählt.
Möglichkeit 2:
Der Administrator Ihres PCs hat Ihnen die entsprechenden Rechte nicht eingeräumt. Wenden Sie sich in so einem Fall bitte an ihn.
Folgende Funktionen sind je nach Benutzerstufe nicht zugelassen:
- Benutzerverwaltung Stufe 2:
- Benutzerrechte verwalten
- Benutzerverwaltung Stufe 3:
- Benutzerrechte verwalten - Datensicherung - Datenaustausch Bereiche - Datenaustausch Gliederung - Datenaustausch Zugänge - Datenübernahme
- Diese Stufe ist vom Programm nicht vorgesehen und muss eigenständig eingerichtet werden!
Stufe 4 oder höher:

Benutzerverwaltung
DLRG Vereinsverwaltung Version 10/07 Seite 50 von 94
5.2 Benutzerrechte Klicken Sie auf Benutzerrechte verwaltenDie Idee ist einfach. Wenn Sie das Formular anschauen, werden Sie es schon vermuten.
und folgendes Formular wird geöffnet.
Bild 82 5.2 Übersicht der Benutzerrechte
Auf der Grundlage der Benutzerstufe die ein Benutzer hat, kann er auf dem einzelnen Formular Daten ansehen, neu anlegen, bearbeiten oder löschen. Im folgenden Beispiel muss die Benutzerstufe
= 3 sein, um Mitgliederdaten ansehen zu dürfen. = 2 sein, um Daten einfügen, bearbeiten oder löschen zu dürfen.
Wir empfehlen Ihnen, die voreingestellten Benutzerrechte zu übernehmen und nur die von Ihnen gewünschten Benutzer mit Ihrer Benutzerstufe in der Benutzerliste anzulegen.
Empfehlung:
Der Administrator hat uneingeschränkte Rechte, da er die Benutzerstufe „1“ hat.
Sollten Sie die Stufe „4“ vergeben, dann wählen Sie bitte sorgfältig die Funktionen aus, die der Anwender sehen darf.
Hier wird angezeigt, welches Formular im Moment in Bearbeitung ist

Benutzerverwaltung
DLRG Vereinsverwaltung Version 10/07 Seite 51 von 94
5.3 Benutzerwechsel Der Benutzer kann gewechselt werden, ohne die Anwendung zu beenden. Wechseln Sie ggf. dazu in das Menü „System/Beenden“. Klicken Sie auf Benutzer wechseln
Die Anmeldung enthält beim ersten Anzeigen den bislang angemeldeten Windows-User. Löschen Sie das Feld bis wie unten angezeigt, dass Feld Benutzername leer ist.
und folgen Sie den nächsten Anweisungen.
Bild 83 5.3 neuen Benutzer anmelden
Wenn Sie nun die Daten des neuen Benutzers eingeben, wird die Änderung durchgeführt. Die entsprechenden Rechte werden sofort aktiv.
5.4 Hinweise zur Menüleiste Die vorher erklärten Punkte lassen sich natürlich auch über die Menüleiste „System“ einstellen und bearbeiten. Die Erklärung dazu werden wir auslassen, da Sie eigentlich jedem Anwender bekannt sein müsste. Schauen Sie sich die Menüleiste an und entscheiden Sie selber, welche Bedienung Sie vornehmen möchten.

Statistiken
DLRG Vereinsverwaltung Version 10/07 Seite 52 von 94
6 Statistiken In den nachfolgenden Kapiteln werden die möglichen Statistikteile vorgestellt. Zwei davon können für technische Erfassungen verwendet werden, die dritte ist die Mitgliederstatistik mit der Beitragsabrechnung. Folgende Statistiken stehen zur Verfügung:
1. Einheitlicher statistischer Jahresbericht 2. LV spezifische Jahresstatistik17
3. Mitgliederstatistik
Wir möchten an dieser Stelle nochmals darauf hinweisen, dass für den Statistischen Jahresbericht, den LV-spezifischen Jahresbericht und die Mitgliederstatistik keine Lizenz notwendig ist. Eine Gebühr für das Programm wird ebenfalls nicht erhoben. Erstmalig seit 2005 wurden am statistischen Jahresbericht diverse Änderungen vorgenommen. Nicht mehr gültige Felder werden entsprechend gekennzeichnet und können in dieser Version nicht mehr editiert werden.
Statistiken aus älteren Versionen (ab 04/02) können zwar eingelesen werden, die Gliederungen sollten aber dringend
darauf aufmerksam gemacht werden, dass Statistiken mit der aktuellen Version 10/07 erstellt werden sollen, da diverse Felder in dieser Version ohne Werte sein könnten. Eine automatische Verschiebung der Werte ist nicht vorgesehen.
Bild 84 6 Technische Statistiken
Bild 85 6 Mitgliederstatistik 17 Bei dieser Statistik kann ein LV/Bezirk Abfragen, die im einheitlichen statistischen Jahresbericht nicht abgefragt werden, hinzufügen.

Statistiken – Statistischer Jahresbericht
DLRG Vereinsverwaltung Version 10/07 Seite 53 von 94
6.1 Statistischer Jahresbericht (bundeseinheitlicher Jahresbericht) Rufen Sie das Modul Technik/Statistik auf, wie in Kapitel 3.5 beschrieben. Die Hinweise in welchen Kapiteln die Punkte erklärt werden, finden sie in rot neben dem jeweiligen Menüpunkt.
Bild 86 6.1 Menü Statistischer Jahresbericht
Die Funktion Export ist nur zur Weitergabe an die höheren Gliederungen gedacht. Eine Datensicherung soll hiermit nicht
6.1.1 Jahresbericht bearbeiten bezweckt werden.
Klicken Sie auf Jahresbericht bearbeiten
und folgendes Formular wird geöffnet.
Bild 87 6.1.1 Statistischer Jahresbericht Grunddaten

Statistiken – Statistischer Jahresbericht
DLRG Vereinsverwaltung Version 10/07 Seite 54 von 94
Wichtiger Hinweis allgemein! Jede Gliederung die eine Statistik erstellt oder weitergibt muss für das Geschäftsjahr die Grunddaten anlegen.
Wichtiger Hinweis für Ortsgruppen/Stützpunkte!
Klären Sie vor Erstellung der Statistik mit Ihrer übergeordneten Gliederung ab, wer welche Daten erheben soll. Gerade bei Verlängerungen der Ausbilder- und Multiplikatorenlizenzen kann hier schnell eine doppelte Anzahl entstehen.
Zusätzlicher wichtiger Hinweis für übergeordnete Gliederungen!
Legen Sie nur einen Statistiksatz mit Grunddaten an, und fügen Sie Statistikwerte nur dann hinzu, wenn die Gliederung eigene Statistikdaten (z.B. Ausbildungen) anzugeben hat (s. auch vorherigen Absatz).
Übertragen Sie auf keinen Fall die Daten der Untergliederung in die Statistik der übergeordneten Gliederungsebene.
6.1.1.1 Grunddaten erstmalig neu anlegen
Klicken Sie auf um einen neuen Jahresstatistik Datensatz anzulegen. Danach erscheint folgendes Formular.
Bild 88 6.1.1.1 leerer Datensatz
Die Funktion „Suchen“ ist im Moment nicht verfügbar, da erst die neuen Daten eingegeben werden müssen.

Statistiken – Statistischer Jahresbericht
DLRG Vereinsverwaltung Version 10/07 Seite 55 von 94
Gliederungsangaben Eingabefeld Länge Erläuterung Gliederungsnummer * 7-stellig Geben Sie Ihre Nummer an. z.B. 1326004 (Eingabe wird
auf 7- Stellen geprüft). Jahr * 4-stellig Geben Sie das Jahr der zu erstellenden Statistik ein. Gliederungsbezeichnung * 32-stellig z.B. DLRG Ortsgruppe, DLRG Bezirk,
DLRG Landesverband. Gliederungsname * 32-stellig Name der meldenden Gliederung. Strasse * 32-stellig Straße oder Postfach der Gliederung. Postleitzahl * 5-stellig Postleitzahl der Gliederung. Ort * 32-stellig Wohnort der Gliederung.
Berichterstatter Eingabefeld Länge Erläuterung Vorname * 32-stellig Vorname des Berichterstatters. Name * 32-stellig Name des Berichterstatters. Funktion in der DLRG 32-stellig Funktion des Berichterstatters. Strasse * 32-stellig Straße des Berichterstatters. Postleitzahl * 32.stellig Postleitzahl des Berichterstatters. Ort * 32-stellig Wohnort des Berichterstatters.
Gliederungsstruktur Eingabefeld Länge Erläuterung Landesverbände ** numerisch Geben Sie die Anzahl Ihrer Landesverbände an. Bezirke ** numerisch Geben Sie die Anzahl Ihrer Bezirke an. Ortsgruppen ** numerisch Geben Sie die Anzahl Ihrer Ortsgruppen an. Stützpunkte ** numerisch Geben Sie die Anzahl Ihrer Stützpunkte an. Andere ** numerisch Geben Sie die Anzahl Ihrer anderen Strukturen an. * = Pflichteingaben ** = mindestens bei einer Eingabe muss eine Zahl angegeben sein, bevor gespeichert werden kann.
Nachdem Sie nun alle Daten eingegeben haben, klicken Sie auf wenn Sie die Daten später weiterbearbeiten wollen, oder machen mit der Erfassung der Daten weiter.
6.1.1.1.1 Grunddaten aus dem Vorjahr kopieren Sie haben bereits eine Statistik angelegt und möchten sich die Arbeit erleichtern. Klicken Sie auf
und die Jahresstatistik wird automatisch neu angelegt. Dabei wird das Jahr um 1 erhöht. Die einzelnen Positionen sind jedoch leer und müssen entsprechend ergänzt werden.
6.1.1.2 Erfassung der Daten Bei der Erfassung der Daten für den Statistischen Jahresbericht gibt es zwei verschiedene Möglichkeiten. Bei der einen Möglichkeit gibt es keine Hilfetexte und bei der anderen sind Hilfetexte vorhanden. Jede Eingabegruppe muss jedoch gesichert werden.
Klicken Sie auf um die Daten zu erfassen. Danach kann ausgewählt werden, welche Möglichkeit benutzt werden soll.
Bild 89 6.1.1.2 Auswahl der Eingabeart

Statistiken – Statistischer Jahresbericht
DLRG Vereinsverwaltung Version 10/07 Seite 56 von 94
6.1.1.2.1 Erfassen in einem Formular
Wenn Sie nun auf klicken, können Sie die Daten in einer tabellarischen Erfassung ohne zusätzliche Hilfsangaben eingeben. Mit der Tab-Taste springen sie zum nächsten Feld. Gespeichert wird erst am Ende der Erfassung. Die Eingabemaske scrollt nicht automatisch bei der Eingabe.
Bild 90 6.1.1.2.1 tabellarische Erfassung
Seit der Version 10/07 gibt es auch in der tabellarischen Erfassung Felder die gesperrt sind. Es erscheinen auch Felder die in der Version 10/07 nicht mehr benutzt werden! Das Speichern erfolgt, wie vorher schon beschrieben, erst am Ende der Erfassung. Ein Klick auf
beendet zwar die Eingabe, sichert aber nicht die Daten. Bild 91 6.1.1.2.1 Speichern der Tabellarischen Erfassung
Klicken Sie auf oder auf (in der Menüleiste) um die Eingaben zu speichern, auf
um die Eingaben zu löschen. Um die Eingabe zu verlassen, klicken Sie auf oder auf .

Statistiken – Statistischer Jahresbericht
DLRG Vereinsverwaltung Version 10/07 Seite 57 von 94
6.1.1.2.2 Erfassen im Formular mit Hilfetexten
Wenn Sie bei der Abfrage „Auswahl der Eingabeart des Jahresberichtes“ auf geklickt haben, erfolgt die Eingabe wie aus den Vorjahren bekannt.
Achten Sie darauf, dass der zu bearbeitende Datensatz angezeigt wird. Wählen Sie ihn sonst über die Steuerbuttons
Bild 92 6.1.1.2.2 Positionen bearbeiten
Die Eingabe der Daten erfolgt jeweils in den weißen Feldern. Entweder durch die „Tab“ oder „Enter“ Taste gelangen Sie jeweils in das nächste Feld. Es gibt Felder, die nur dem Präsidium vorbehalten sind. Diese können nicht bearbeitet werden. Durch den Erklärungstext (gelber Kasten) muss auf die gewünschten Eingaben eigentlich nicht weiter eingegangen werden.
Wurden Änderungen vorgenommen und die Eingabe wird nicht durch abgeschlossen, erscheint folgende Meldung:
Bild 93 6.1.1.2.2 Änderungen sichern
Klicken Sie mit der Maus auf die gewünschte Anweisung.
Nur bei werden die Daten gespeichert. Momentan ist Feld 1320 das letzte Eingabefeld in dem Statistischen Jahresbericht.
6.1.1.3 Abschluss der Eingabe
Nach dem das letzte Feld 1315 bearbeitet wurde klicken Sie auf und gelangen dann in die
Eingabemaske zurück. Mit gelangen Sie in das Auswahlmenü zurück.

Statistiken – Statistischer Jahresbericht
DLRG Vereinsverwaltung Version 10/07 Seite 58 von 94
6.1.1.4 Besondere Hinweise Mit der Neufassung der Statistik sind diverse Felder nicht mehr notwendig oder wurden durch andere ersetzt. Wir möchten noch einmal darauf hinweisen dass die VHU-Software keinen Einfluss auf den Inhalt der Eingaben hat. Die Änderungen werden vom Präsidium vorgegeben. Anfragen zu den Feldern richten Sie bitte direkt an das Präsidium.
6.1.1.4.1 Inaktives Feld seit Version 10/07 Um zu erkennen, welche Felder ab der Version 10/07 nicht mehr ausgewertet werden, erscheint nur in der Eingabemaske mit Hinweisen ein entsprechender Hinweis.
Bild 94 6.1.1.4.1 Feld ungültig
Neben dem Hinweis „gültig bis“ werden die Felder anders farbig hinterlegt und eine Eingabe ist nicht möglich. Bei dem gezeigten Bild gibt es eine Neustrukturierung.
Diese Felder erscheinen nicht mehr im Ausdruck des statistischen Jahresberichts.
6.1.1.4.2 Gesperrtes Feld je nach Gliederungsebene Neu ist auch, dass es wieder gesperrte Felder nach Gliederungsebene gibt. Als Beispiel dient der zentrale WRD, der nun nur noch vom Bundesverband abgewickelt wird.
Bild 95 6.1.1.4.2 Sperrung der Eingabe nach Ebene

Statistiken – Statistischer Jahresbericht
DLRG Vereinsverwaltung Version 10/07 Seite 59 von 94
6.1.2 Jahresbericht löschen Sie haben eine Statistik angelegt, die nicht mehr benötigt wird und daher gelöscht werden soll, dann klicken Sie auf Jahresbericht löschen
und folgendes Formular wird geöffnet.
Bild 96 6.1.2 Löschen eines Jahresberichtes
Klicken Sie auf dieses Symbol, dann erscheint die Auswahl der erfassten Statistiken. Wählen Sie die betreffende Statistik aus. Bild 97 6.1.2 Löschvorgang Statistik
Haben Sie die richtige Statistik ausgewählt, dann klicken Sie auf
und die Statistik wird entfernt. Den abschließenden Hinweis
bestätigen Sie mit .
Führen Sie im Anschluss unbedingt eine Datenbankwartung durch.
6.1.3 Auswertung Statistischer Jahresbericht Klicken Sie auf Auswertungen
Wichtiger Hinweis allgemein!
um die erfassten Daten auf Papierform o.ä. zu archivieren. Allgemeine Informationen zum Formular „Auswertungen“ wurden im Kapitel 4.4 bereits erklärt.
Jede Gliederung, die eine Statistik erstellt oder weitergibt, muss die Grunddaten im Jahresbericht bearbeiten
Wichtiger Hinweis für übergeordnete Gliederungen!
anlegen.
Legen Sie nur einen Statistiksatz mit Grunddaten an, und fügen Sie Statistikwerte nur dann hinzu, wenn die Gliederung eigene Statistikdaten (z.B. Ausbildungen) anzugeben hat.
Übertragen Sie auf keinen Fall die Daten der Untergliederung in die Statistik der übergeordneten Gliederungsebene.

Statistiken – Statistischer Jahresbericht
DLRG Vereinsverwaltung Version 10/07 Seite 60 von 94
Wählen Sie „Statistischer Jahresbericht“, geben Sie die Gliederungsnummer (bis Gliederung wird automatisch dargestellt, ggf. ändern) und zum Schluss das „Jahr“ ein.
Klicken Sie auf und der Ausdruck wird vorbereitet. Damit ist der Statistische Jahresbericht nun erstellt und abgeschlossen. Exportieren Sie die Statistik (s. nachfolgendes Kapitel) auf Festplatte/Diskette, um bei Bedarf die Statistik wieder einspielen zu können. Vergessen Sie nicht die Statistik zu unterschreiben. Leiten Sie die exportierte Datei „tec_jahresbericht_[Gliederungsnummer von]_[Jahr].zip“ mittels Datenträger/E-Mail an die nächst höhere Gliederung weiter. Ob die Papierform erwünscht ist, muss die höhere Gliederungsebene festlegen. Die ebenfalls exportiere Datei „tec_jahresbericht_[Gliederungsnummer von]_[Jahr].xls“ ist für eigene Auswertungen vorgesehen und wird in das Verzeichnis „Auswertungen“ Ihrer Installation kopiert.
6.1.3.1 PDF Vorlage Statistischer Jahresbericht Da es von einigen Gliederungen gewünscht wurde, haben wir die Möglichkeit geschaffen, einen leeren Statistischen Jahresbericht auszudrucken. Die Daten können so von den verschiedenen Ressorts eingetragen werden, die dann später manuell übertragen werden müssen. Eine leere Statistik mit dem Namen „Statistischer Jahresbericht“ ist im Ordner „Vorlagen“ der Installation vorhanden. Auch bei der Auswertung kann eine PDF erstellt werden. Sollten bereits Daten vorhanden sein, werden sie bei dem Ausdruck mit dargestellt.
6.1.4 Export Jahresbericht Klicken Sie auf Export Jahresbericht
und folgendes Formular wird geöffnet.
Bild 98 6.1.4 Export Statistischer Jahresbericht
Geben Sie das Statistikjahr und die von Gliederungsnummer
Denken Sie daran, dass
ein, die Sie exportieren wollen.
bis Gliederungsnummer
automatisch eingetragen wird. Wenn Sie mehrere Gliederungen exportieren wollen muss „von“ die niedrigste und „bis“ die höchste sein. Danach wird das nächste Bild dargestellt.
Ortsgruppe Senne : von – 1326004 bis – 1326004 Beispiel :
Bezirk Stadt Bielefeld : von – 1326000 bis – 132600518
Landesverband Westfalen : von – 1300000 bis – 1326005
19
18 Bei übergeordneten Gliederungen (Bezirke) kann die Eingabe auch mit 999 abschließen.
19 Bei übergeordneten Gliederungen(LV oder Präsidium) kann die Eingabe auch mit 999 abschließen.

Statistiken – Statistischer Jahresbericht
DLRG Vereinsverwaltung Version 10/07 Seite 61 von 94
Bild 99 6.1.4 Exportpfad auswählen
Um einen anderen Sicherungspfad auszuwählen, klicken Sie auf das Symbol.
Bild 100 6.1.4 Zielverzeichnis auswählen
Wichtig !
Sie können hierbei keinen neuen Ordner erstellen lassen. Dieses sollten sie vorher mit dem Explorer durchführen. Wenn Sie das Diskettenlaufwerk auswählen entfällt ggf. die Erstellung eines Ordners. Ändern Sie mit der Maus das Zielverzeichnis. Klicken
Sie auf , um das Zielverzeichnis zu übernehmen. Sie gelangen dann wieder zum Bild vorher.
Ein Klick auf und der Export wird gestartet. Bild 101 6.1.4 Sicherheitsabfrage Export
Klicken Sie nun auf und der Vorgang
wird gestartet. Klicken Sie auf , und der Export wird abgebrochen.

Statistiken – Statistischer Jahresbericht
DLRG Vereinsverwaltung Version 10/07 Seite 62 von 94
Nach erfolgtem Export erscheint folgende Meldung:
Bild 102 6.1.4 Hinweis Exportvorgang
Wichtig! Wenn höhere Gliederungen die Statistik weiterleiten, dann unbedingt darauf achten, dass nur die Statistik (wie im Beispiel erstellt) weitergeleitet wird. Die Datei hat den Namen tec_jahresbericht_[Gliederungsnummer20
6.1.5 Import Jahresbericht
]_[Jahr].zip. Sollten die nächst höhere Gliederungen die Papierform oder das PDF-Dokument ebenfalls von Ihnen haben wollen, dann leiten Sie dieses Unterlagen entsprechend weiter.
Klicken Sie auf Import Jahresbericht
und folgendes Formular wird geöffnet.
Bild 103 6.1.5 Import Jahresbericht
Geben Sie das Statistikjahr ein. Um einen anderen Importpfad auszuwählen, klicken Sie auf das Symbol.
Klicken Sie nun auf .
Bild 104 6.1.5 Warnhinweis Statistik vorhanden
Diese Meldung erscheint, wenn die zu importierenden Daten bereits vorhanden sind.
Wenn Sie klicken, werden die Daten überschrieben, bei können Sie den Import unterdrücken.
20 Im Beispiel Bezirk Bielefeld heißt die erstellte Datei „tec_jahresbericht_1326000_2007.zip“, beim LV Westfalen heißt die erstellte Datei „tec_jahresbericht_1300000_2007.zip“ und beinhaltet dann alle Daten der Untergliederungen.

Statistiken – Statistischer Jahresbericht
DLRG Vereinsverwaltung Version 10/07 Seite 63 von 94
Bild 105 6.1.5 Information zum Import
Nach Abschluss der Importfunktion klicken Sie bitte auf . Danach erscheint wieder das Auswahlmenü. Ist die Datei nicht an dem angegebenen Ort, erscheint diese Fehlermeldung.
Bild 106 6.1.5 Statistikdatei nicht vorhanden
Prüfen Sie, ob die Datei evtl. in einem anderen Verzeichnis liegt und wiederholen Sie den Vorgang.
Da nun alle Dateien die Kennzeichnung der Gliederung und das jeweilige Statistikjahr enthalten, können sie alle z.B. in den Ordner „…\STATISTIKEN\TECHNIK“ kopieren und dann mit einem Importvorgang alle übernehmen.
Es können auch Statistiken ab Version 04/02 importiert werden, die noch nicht gepackt wurden. Informieren Sie jedoch die Gliederungen, dass es eine neue Version gibt.

Statistiken – Sonderauswertung
DLRG Vereinsverwaltung Version 10/07 Seite 64 von 94
6.1.6 Gruppentexte bearbeiten Es wurde der Wunsch geäußert nur spezielle Daten aus der Statistik zu erhalten. Man möchte z.B. nur die Daten aus dem WRD erhalten. Alle übrigen Daten sollen nicht angezeigt werden. Die neue Funktion erstellt eine Exceltabelle mit den entsprechenden Daten.
Klicken Sie auf Gruppentexte bearbeiten
und folgendes Formular wird geöffnet.
Bild 107 6.1.6 Textdatei Gruppentexte bearbeiten
Nur das gelb hinterlegte Feld „Auswertungsgruppe“ kann eingegeben werden. Die Länge ist auf 25 Zeichen beschränkt. Dabei können Buchstaben und Zahlen verwendet werden.
Es wird später nur nach je einer Auswertungsgruppe selektiert. Wenn Sie also z.B. den gesamten WRD erhalten wollen, müssen Sie alle Felder gleich kennzeichnen.
Bild 108 6.1.6 Auswahlgruppe z.B. "WRD"
Wenn Sie auf klicken wird der Datensatz gespeichert. Wenn Sie alle Eingaben vorgenommen
haben klicken Sie auf und das Auswahlmenü wird wieder angezeigt.

Statistiken – Sonderauswertung
DLRG Vereinsverwaltung Version 10/07 Seite 65 von 94
6.1.7 Gruppendaten auswählen Klicken Sie auf Gruppendaten auswählen
und folgendes Formular wird geöffnet.
Bild 109 6.1.7 Auswahl der Daten
Geben Sie hier das Statistikjahr ein. Geben Sie hier den Text direkt ein oder klicken auf den Pfeil und wählen den entsprechenden Text aus. Bild 110 6.1.7 Ausgabe starten
Klicken Sie auf und die Ausgabe wird erstellt.
Klicken Sie auf und der Vorgang wird abgebrochen.
Nach dem Export erscheint folgende Abschlussmeldung.
Bild 111 6.1.7 Abgeschlossener Export
Nun kann die speziell erstellte Datei „WRD.xls“ weiter bearbeitet werden. In ihr sind alle Gliederungen aufgeführt. Ein Ausdruck der Daten ist in der Vereinsverwaltung nicht vorgesehen.

Statistiken – spezifischer Jahresbericht
DLRG Vereinsverwaltung Version 10/07 Seite 66 von 94
6.2 Spezifischer Jahresbericht für LV Ebene Erstmalig mit der Version 05/04 ist es möglich eine zusätzliche Statistikdaten zu erheben, die mit dem Technischen Jahresbericht nicht erfasst werden. Eine Verantwortung obliegt daher den Landesverbänden, ob und welche Daten zusätzlich erfasst werden sollen.
Rufen Sie das Modul Technik/Statistik auf, wie in Kapitel 3.5 beschrieben. Die Hinweise in welchen Kapiteln die Punkte erklärt werden, finden Sie in rot neben dem jeweiligen Menüpunkt.
Bild 112 6.2 Jahresbericht für LV Ebene
Wenn ein LV zusätzliche Daten erfassen möchte, sind die Statistiktexte umgehend festzulegen und können den Bezirken und Ortsgruppen als Exportdatei zugesendet werden. Untergliederungen importieren die Statistiktexte und können so die LV Jahresstatistik bearbeiten.
6.2.1 Statistiktexte bearbeiten Bevor Sie die LV-Jahresstatistik bearbeiten können, müssen erst die Statistiktexte anlegt werden. Diese setzen sich aus verschiedenen Punkten zusammen, die im nachfolgenden erklärt werden. Bezirke und Ortsgruppen werden diese Funktion nicht nutzen müssen und können gleich zum Kapitel 6.2.3 weitergehen.
Klicken Sie auf Statistiktexte bearbeiten
und anschließend auf .
Bild 113 6.2.1 Statistiktexte neu eingeben

Statistiken – spezifischer Jahresbericht
DLRG Vereinsverwaltung Version 10/07 Seite 67 von 94
Eingabefeld Länge Erläuterung Feldnummer 4-stellig Geben Sie hier die Nummerierung Ihrer Liste vor. Achten
Sie jedoch darauf, andere Nummern zu verwenden, die nicht im Statistischen Jahresbericht vorkommen. So können Unklarheiten vermieden werden.
Kapitel 5-stellig Geben Sie hier das Kapitel vor. Sie können auch Buchstaben bei der Eingabe verwenden.
Feldbeschreibung 70-stellig Geben Sie hier eine genaue Beschreibung des Feldes vor, dass mit der Eingabe verbunden wird.
Gruppe 2-stellig Geben Sie hier die Gruppe aus Ziffern ein. Gruppentext 40-stellig Geben Sie hier eine Überschrift für den Gruppentext ein. Anzahl Erfassungsfelder 1-stellig Sie können zwischen 1-4 Erfassungsfeldern wählen. Erläuterung Erfassungsfelder 255-stellig Geben Sie eine Information zu den Erfassungsfeldern ein,
die max. Zeichenlänge kann jedoch nicht dargestellt werden.
Überschrift Erfassungsfeld 1-4 17-stellig Geben Sie für jedes Feld dass erfasst werden soll, eine Überschrift ein. Bei der Eingabe steht sie über den Feldern. Nicht aktivierte Felder bleiben leer.
Hilfetext 255-stellig Für jede Position kann wie beim Statistischen Jahresbericht ein Hilfetext für die Anwender vorgegeben werden.
Um die Position zu speichern klicken Sie auf , danach können Sie weitere Positionen anlegen,
entweder mit oder mit .
Um die Eingabe zu beenden, klicken Sie anschließend auf oder . Anschließend können Sie die Texte exportieren und den Gliederungen zuleiten.
6.2.2 Export LV Statistiktexte Klicken Sie auf Export LV-Statistiktexte
und folgendes Formular wird angezeigt.
Bild 114 6.2.2 Export LV -<Statistiktexte
Um einen anderen Sicherungspfad auszuwählen, klicken Sie auf das Symbol.
Zum Exportieren klicken Sie auf . Bestätigen Sie die nachfolgenden Infoformulare und der Export ist abgeschlossen. Nun kann diese Datei mit dem Namen „lv_statistiktexte.zip“ entweder per E-Mail oder auf anderem Wege an die Untergliederungen weitergeleitet werden.

Statistiken – spezifischer Jahresbericht
DLRG Vereinsverwaltung Version 10/07 Seite 68 von 94
6.2.3 Import LV-Statistiktexte Klicken Sie auf Import LV-Statistiktexte
und folgendes Formular wird angezeigt.
Bild 115 6.2.3 Import LV-Statistiktexte
Um einen anderen Importpfad auszuwählen, klicken Sie auf das Symbol.
Zum Importieren klicken Sie auf . Bestätigen Sie die nachfolgenden Infoformulare und der Import ist abgeschlossen. Nun können Sie die LV-Statistik anlegen.
6.2.4 LV-Jahresstatistik bearbeiten Klicken Sie auf LV-Jahresstatistik bearbeiten
und haben noch keine Statistik angelegt, dann klicken
Sie auf und folgendes Formular wird angezeigt.
Bild 116 6.2.4 Grunddaten LV-Jahresstatistik
Eingabefeld Länge Erläuterung Gliederungsnummer * 7-stellig Geben Sie Ihre Nummer an. z.B. 1326004 (Eingabe wird
auf 7- Stellen geprüft). Jahr * 4-stellig Geben Sie das Jahr der zu erstellenden Statistik ein. Gliederungsbezeichnung * 32-stellig z.B. DLRG Ortsgruppe, DLRG Bezirk,
DLRG Landesverband. Gliederungsname * 32-stellig Name der meldenden Gliederung. Strasse * 32-stellig Straße oder Postfach der Gliederung. Postleitzahl * 5-stellig Postleitzahl der Gliederung. Ort * 32-stellig Wohnort der Gliederung. * = Pflichteingaben
Um die Daten zu übernehmen, klicken Sie auf und die Positionen werden angelegt.

Statistiken – spezifischer Jahresbericht
DLRG Vereinsverwaltung Version 10/07 Seite 69 von 94
6.2.4.1 Positionen bearbeiten
Klicken Sie auf um die Daten zu erfassen. Danach erscheint folgendes Formular.
Bild 117 6.2.4.1 Positionen LV-Jahresstatistik
Hinweise zu dieser Eingabevariante finden Sie im Kapitel 6.1.1.2.2. Mit verlassen Sie die Eingabe.
6.2.5 LV-Jahresstatistik löschen Sie möchten eine angelegte LV-Jahresstatistik löschen, dann klicken Sie auf LV-Jahresstatistik löschen
und folgendes Formular wird angezeigt.
Bild 118 6.2.5 LV-Jahresstatistik löschen
Klicken Sie auf dieses Symbol, dann erscheint die Auswahl der erfassten Statistiken.
Wählen Sie die betreffende Statistik aus
und klicken auf .
Die Statistik wird sofort ohne Nachfrage gelöscht. Das Formular wird umgehend geschlossen. Führen Sie danach eine Datenbankwartung durch.
6.2.6 Auswertungen Die Auswertung wird wie auch beim Statistischen Jahresbericht aufgerufen. Hinweise s. Kapitel 6.1.3.

Statistiken – spezifischer Jahresbericht
DLRG Vereinsverwaltung Version 10/07 Seite 70 von 94
6.2.7 Export LV-Jahresstatistik Um die angelegte LV-Jahresstatistik zu exportieren, klicken Sie auf Export LV-Jahresstatistik
und folgendes Formular erscheint.
Bild 119 6.2.7 Export LV-Jahresstatistik
Geben Sie das Statistikjahr und die von Gliederungsnummer
Denken Sie daran, dass
ein, die Sie exportieren wollen.
bis Gliederungsnummer
auto-matisch eingetragen wird. Wenn Sie mehrere Gliederungen exportieren wollen muss „von“ die niedrigste und „bis“ die höchste sein. Danach wird das nächste Bild dargestellt.
Bild 120 6.2.7 Exportpfad wählen
Um einen anderen Sicherungspfad auszuwählen, klicken Sie auf das Symbol.
Zum exportieren klicken Sie nun auf . Nach dem Export erscheint folgende Abschlussmeldung.

Statistiken – spezifischer Jahresbericht
DLRG Vereinsverwaltung Version 10/07 Seite 71 von 94
Bild 121 6.2.7 Abschlussmeldung
Denken Sie daran, dass Bezirke ggf. einen leeren Statistikkopf anlegen müssen. Die Datei die an die nächst höhere Gliederung weitergeleitet werden muss hat den Namen „tec_lv_jahresstatistik_ [Gliederungsnummer]_[Jahr].zip“.
Wichtig! Wenn höhere Gliederungen die Statistik weiterleiten, dann unbedingt darauf achten, dass nur die Statistik weitergeleitet wird. Die Datei hat den Namen tec_lv_jahresstatistik_[Gliederungsnummer]_[Jahr21
6.2.8 Import LV-Jahresstatistik
]. Sollte die nächst höhere Gliederungen die Papierform oder das PDF-Dokument ebenfalls von Ihnen haben wollen, dann leiten Sie dieses Unterlagen entsprechend weiter.
Um die angelegte LV-Jahresstatistik zu importieren, klicken Sie auf Import LV-Jahresstatistik
und folgendes Formular erscheint.
Bild 122 6.2.8 Import LV-Jahresstatistik
Geben Sie das Statistikjahr ein. Um einen anderen Importpfad auszuwählen, klicken Sie auf das Symbol.
Klicken Sie nun auf und sie erhalten eine Information, wie viele Statistiken zum Import bereitstehen.
Da nun alle Dateien die Kennzeichnung der Gliederung und das jeweilige Statistikjahr enthalten, können sie alle z.B. in den Ordner „…\STATISTIKEN\TECHNIK“ kopieren und dann mit einem Importvorgang alle übernehmen.
Es können auch Statistiken ab Version 05/04 importiert werden, die noch nicht gepackt werden. Informieren Sie jedoch die Gliederungen, dass es eine neue Version gibt.
21 Im Beispiel Bezirk Bielefeld heißt die erstellte Datei „tec_lv_jahresstatistik_1326000_2007.zip“, beim LV Westfalen heißt die erstellte Datei „tec_lv_jahresstatistik_1300000_2007.zip“ und beinhaltet dann alle Daten der Untergliederungen.

Statistiken – Mitgliederstatistik
DLRG Vereinsverwaltung Version 10/07 Seite 72 von 94
6.3 Mitgliederstatistik Wie bereits oben erwähnt ist die manuelle Erstellung der Mitgliederstatistik für alle frei zugänglich. Beachten Sie jedoch dabei, dass der Benutzer die Berechtigung für die Bearbeitung „Mitgliederstatistik“ haben muss (Stufe 2
). Sonst ist ein Bearbeiten nicht möglich (s. Benutzerverwaltung).
Bild 123 6.3 Mitgliederstatistik aufrufen
Klicken Sie auf Mitgliederstatistik
und folgendes Formular wird angezeigt.
Bild 124 6.3 Auswahlübersicht Mitgliederstatistik

Statistiken – Mitgliederstatistik
DLRG Vereinsverwaltung Version 10/07 Seite 73 von 94
6.3.1 Erstellen Mitgliederstatistik (Lizenzpflichtig)
Hinweis !
Die Funktion „Erstellen Mitgliederstatistik“ erfordert eine Lizenznummer.
Klicken Sie auf den Menüpunkt Erstellen Mitgliederstatistik
und folgendes Formular wird angezeigt.
Bild 125 6.3.1 Eingaben zur automatischen Erstellung
Klicken Sie auf das Symbol und die Gliederungen erscheinen, die auf Ihrem PC angelegt sind. Wählen Sie die entsprechende Gliederung aus.
Hier das Statistikjahr eingeben. So ist es möglich, Statistiken von vorange-gangenen Jahren anzulegen ohne das Beitragsjahr im Vereinsstamm zu ändern.
Hier können Sie die jeweilige Statistikart festlegen. Automatisch wird die DLRG Statistik vorgeschlagen. Die beiden anderen können durch einen Klick auf den Kreis aktiviert werden.
Denken Sie aber bitte daran, die Altersgruppen vorher einzurichten bzw. zu prüfen.
Klicken Sie abschließend auf und die Statistik wird erstellt. Sollte bereits eine Statistik angelegt sein, erscheint folgende Meldung Bild 126 6.3.1 Warnhinweis doppelte Statistik
Klicken Sie auf wenn sie erneut erstellt werden soll oder auf , dann wird der Vorgang abgebrochen und keine Statistik erstellt. Mit dem nächsten Punkt kann eine erstellte Statistik bearbeitet bzw. überprüft werden. Erstellen Sie so die Statistik für den LSB und ggf. auch die Individuelle nach den gleichen Hinweisen. Ändern Sie dazu lediglich den „Bereich“ mit einem Klick auf den anderen Namen.

Statistiken – Mitgliederstatistik
DLRG Vereinsverwaltung Version 10/07 Seite 74 von 94
6.3.2 Bearbeiten DLRG Mitgliederstatistik Klicken Sie auf den Menüpunkt Bearbeiten DLRG-Mitgliederstatistik
Um eine neue Statistik anzulegen, klicken Sie bitte auf und danach wird unten angezeigtes Formular angezeigt. Wenn Sie eine bereits angefangene Statistik nicht speichern wollen, klicken Sie
auf . Bei einer gespeicherten Statistik würden nur die aktuellen Änderungen verworfen, die Statistik bleibt jedoch erhalten.
und eine bereits angelegte Mitgliederstatistik wird angezeigt.
Soll sie gelöscht werden, so muss der Löschbutton aus der Symbolleiste verwendet werden. Nach dem Löschen bitte eine Datenbankwartung vornehmen.
Gliederungen, die die Mitgliederverwaltung mit dem Programm vornehmen, müssen die Daten nicht eingeben, sondern werden wie vorher beschrieben automatisch erstellt. Ggf. müssen Ergänzungen vorgenommen werden.
Eingabehinweise zu den Feldern in der ersten Zeile Statistikjahr (4-stellig)
Gliederungsnum-mer (7-stellig)
Gliederungsebene (z.B. DLRG Ortsgruppe)
Gliederungs-namen ein (z.B. Senne e.V.)
Gliederungsebene (OG- BEZ-LV-Präsidium)
Bild 127 6.3.2 neue DLRG Mitgliederstatistik anlegen

Statistiken – Mitgliederstatistik
DLRG Vereinsverwaltung Version 10/07 Seite 75 von 94
Wichtiger Hinweis allgemein!
Jede Gliederung, die eine Statistik erstellt oder weitergibt muss die Kopfdaten Bearbeiten DLRG-Mitgliederstatistik
Wichtiger Hinweis für übergeordnete Gliederungen!
anlegen.
Legen Sie nur einen leeren Statistiksatz mit Grunddaten (1. Zeile wie oben beschrieben) an.
Übertragen Sie als übergeordnete Gliederung auf keinen Fall die Daten der Untergliederungen in Ihre Statistik.
Hinweis: Grüne und gelbe Felder werden automatisch berechnet und können daher nicht eingetragen werden. Wenn nicht alle Eingaben vorgenommen sind, kann die Statistik nicht gespeichert werden.
Mitgliederbestand zum 31.12. des Vorjahres
Abgänge des Statistikvorjahres22
Zugänge des Statistikjahres
(freiwillige Angabe) bereist erfasste Austritte für das nächste Jahr
Ab hier können Sie die abzuführenden Beitragsanteile eintragen. Sie werden dann für die Abrechnung automatisch berücksichtigt. Lizenzierte Gliederungen müssen hier nichts eintragen, wenn die Daten im Stammsatz des Vereins bereits angegeben sind. Beim ersten Mal IMMER PRÜFEN !
Da nun jede Ebene die Beitragsanteile erhält einzeln aufgeführt ist, muss jedes Feld einen Wert enthalten.
Bild 128 6.3.2 Mitgliederbewegung und Beitragsanteile DLRG
Wird bei den abzuführenden Beitragsanteilen nichts eingetragen, gibt das Programm einen kurzen Hinweis dazu.
Abzuführende Beiträge sind auf KEINEN
22 Ergänzender Hinweis: Abzurechnendes Geschäftsjahr 2009 – Abgänge Kündigungen zum 31.12.2008 – Zugänge im Jahr 2009 werden zur Statistikermittlung benötigt.
Fall Mitgliedsbeiträge!

Statistiken – Mitgliederstatistik
DLRG Vereinsverwaltung Version 10/07 Seite 76 von 94
Ortsgruppen - Bezirk LV Präsidium
Wer trägt welche Beitragsanteile ein:
Bezirke - LV Präsidium Landesverbände - Präsidium
So kann bei der Beitragsabrechnung auf einen Blick gesehen werden, wer was für Beträge erhält. Bild 129 6.3.2 Mitgliederstruktur
Übertragen Sie in diese Felder bitte Ihre ermittelten Daten aus Ihrer eigenen Mitgliederverwaltung. Berücksichtigen Sie dabei bitte die jeweiligen Altersklassen sowie das Geschlecht.
Tragen Sie hier ggf. die 3 Körperschaften ein. Denken Sie aber daran, dass sie mit der Gesamtzahl der Mitglieder in der Spalte 1c) passt.

Statistiken – Mitgliederstatistik
DLRG Vereinsverwaltung Version 10/07 Seite 77 von 94
Bild 130 6.3.2 Abschlusseingaben
Hier können Sie freiwillig die Angaben für Anfängerschwimmausbildung und Breitensportkurse eintragen. Sie werden nicht zur Mitgliederzahl addiert. Diese Eingaben müssen unbedingt übertragen werden, sonst kann der Datensatz nicht gespeichert werden. Erwachsene und Erwachsene in Familien und die Kombination der Jugendlichen müssen mit den Eingaben der Mitgliederstatistik als Summe übereinstimmen. Sind die gelben Felder nicht gleich, stimmen die Zahlen nicht. Die Erwachsenen und Jugendliche müssen mit den der Spalte 2 übereinstimmen23
.
Wichtig wenn Familienbeiträge erhoben werden!
Tragen Sie bei „Familien“ die Anzahl der Familien ein. Diese Zahl wird nicht überprüft.
Familien bestehen aus mind. 1 Erwachsenen und 2 Kindern. Nur Erwachsene können keine Familie bei der Beitragsabrechnung bilden.
Denken Sie dann daran, dass der abzuführende Beitrag für Familien eingetragen sein muss.
Tragen Sie hier die Ehrenmitglieder Ihrer Gliederung ein, auf welcher Ebene sie als Ehrenmitglied geführt werden. Auch für Ehrenmitglieder fallen abzuführende Beitragsanteile an. Nachdem alle Eingaben vorgenommen worden sind müssen Sie gespeichert werden. Sind nicht alle Zahlen konform, wird das Programm Sie auffordern die Daten zu überprüfen. Nur korrekte Eingaben können gespeichert werden.
Drücken Sie nun . Anschließend können Sie die Eingabe mit verlassen. Nun kann die Auswertung oder der Export erfolgen. Erläuterungen erfolgen in den nächsten Kapiteln.
6.3.3 Bearbeiten LSB Mitgliederstatistik Klicken Sie auf den Menüpunkt Bearbeiten LSB-Mitgliederstatistik
Gliederungen die die Mitgliederverwaltung mit dem Programm vornehmen, müssen die Daten nicht eingeben, sondern werden wie vorher beschrieben automatisch erstellt.
und eine bereits angelegt
Mitgliederstatistik wird angezeigt. Um eine neue Statistik anzulegen klicken Sie bitte auf und dann wird folgendes Formular angezeigt. Wenn Sie nun die angefangene Statistik nicht speichern
möchten, klicken Sie auf , eine gespeicherte Statistik kann so jedoch nicht gelöscht werden. Dazu müssen Sie den Lösch-Button in der Taskleiste verwenden. Denken Sie bitte daran nach dem Löschen eine Datenbankwartung vorzunehmen.
Da die Dateneingabe sich komplett mit der DLRG Mitgliederstatistik deckt, sehen Sie bitte dort nach.
23 Erwachsene und Erwachsene Familie = Gesamt 2 b), Jugendliche und Jugendliche Familie = Gesamt 2 a)

Statistiken – Mitgliederstatistik
DLRG Vereinsverwaltung Version 10/07 Seite 78 von 94
6.3.4 Bearbeiten individuelle Mitgliederstatistik Klicken Sie auf den Menüpunkt Bearbeiten individuelle Mitgliederstatistik
? Benötigen wir als Gliederung die individuelle Mitgliederstatistik?
und eine bereits angelegt Mitgliederstatistik wird angezeigt. Um eine neue Statistik anzulegen klicken Sie bitte auf und dann wird folgendes Formular angezeigt. Wenn Sie nun die angefangene Statistik nicht speichern
möchten, klicken Sie auf , eine gespeicherte Statistik kann so jedoch nicht gelöscht werden. Dazu müssen Sie den Lösch-Button in der Taskleiste verwenden. Denken Sie bitte daran nach dem Löschen eine Datenbankwartung vorzunehmen.
Im Normalfall nicht
Abweichungen zum DLRG und LSB-Statistikteil sind eigentlich nur die nicht vorhandenen Eingaben zur Anfängerschwimmausbildung und des Breitensportes.
, aber lizenzierte Gliederungen haben damit die Möglichkeit die Zahlen für die Bezuschussung der Fachübungsleiter zu ermitteln ganz einfach und ohne Taschenrechner. Der Ausdruck ist allerdings in der Form nicht zu verwenden, aber es kommt ja auf die Zahlen an. Dazu muss in der Altersgruppe die entsprechende Vorgabe für den individuellen Teil vorgenommen werden. Darauf gehe ich nachher ein und mache es dann an einem Beispiel deutlich.
6.3.5 Auswertungen Gliederung Klicken Sie auf den Menüpunkt Auswertungen Gliederung
und folgendes Formular wird angezeigt. Dieser Menüpunkt ist nur für einzelne Statistiken zu verwenden. Als Bezirk, LV oder Präsidium verwenden Sie bitte den nachfolgenden Menüpunkt.
Bild 131 6.3.5 Auswertung vorbereiten
Geben Sie das Statistikjahr und die Gliederungsnummer
ein die Sie exportieren wollen.
Wenn Sie für die Gliederung keine DLRG Statistik erstellt haben, aber die LSB oder individuelle Statistik ausdrucken wollen, müssen Sie das entsprechend auswählen
Klicken Sie auf um die Auswertung aufzurufen. Ist keine Statistik vorhanden, erhalten Sie nachfolgende Fehlermeldung.
Bild 132 6.3.5 Fehlermeldung durch evtl. falsche Bereichsauswahl

Statistiken – Mitgliederstatistik
DLRG Vereinsverwaltung Version 10/07 Seite 79 von 94
• Beitragsabrechnung, DLRG Mitgliederstatistik, LSB Mitgliederstatistik, individuelle Mitgliederstatistik, Mitgliederentwicklung
Folgende Auswertungen stehen zur Verfügung:
24 und Sammel-Mitgliederstatistik25
Wählen Sie die Statistik aus die sie ausdrucken möchten und klicken anschließend auf .
.
6.3.6 Auswertungen kumuliert Auswertungen kumulieren müssen nur Bezirke, Landesverbände und das Präsidium. Dazu muss
Mit diesem Punkt kann eine übergeordnete Gliederung für die jeweilige Ebene die Statistik ausdrucken. Sie wird jedoch nicht im angelegten Statistiksatz abgespeichert.
vorher ein Stammsatz angelegt werden. Es dürfen nur Daten eingegeben werden, wenn die übergeordnete Ebene eigene Mitglieder hat, die nicht von den Untergliederungen gemeldet worden sind.
Klicken Sie auf den Menüpunkt Auswertungen kumuliert
und folgendes Formular wird angezeigt.
Bild 133 6.6.6 Vorbereitung kumulieren der Statistik
Geben Sie das StatistikjahrTragen Sie die
ein. von
Gliederungsnummer und korrigieren die vorgetragenen bis Gliederungsnummer Wenn Sie mehrere Gliederungen exportieren wollen muss „von“ die niedrigste und „bis“ die höchste sein.
.
Zum Auswerten klicken Sie nun auf
.
Tragen Sie bitte nicht
24 Dieser Menüpunkt steht bei den Auswertungen Gliederung oder kumuliert nicht zur Verfügung – wird durch Hinweismeldung angezeigt.
die kumulierten Ergebnisse in die jeweilige Übergliederung ein. Bei der nächsten Gliederung wären alle Zahlen dann doppelt vorhanden.
25 Eignet sich am Besten ab Bezirksebene, da alle Gliederungen einzeln aufgeführt sind.

Statistiken – Mitgliederstatistik
DLRG Vereinsverwaltung Version 10/07 Seite 80 von 94
6.3.7 Mitgliederentwicklung Neu in der Version 10/07 ist die Mitgliederentwicklung über verschiedene Jahre. Maximaler Auswertungszeitraum sind 5 Jahre. Die Auswertung kann auf allen Gliederungsebenen eingesetzt werden. Wie oben erwähnt, werden zwar alle Auswertungen in der Auswahl angezeigt, aber nur die Mitgliederentwicklung lässt sich starten.
Klicken Sie auf den Menüpunkt Mitgliederentwicklung
und folgendes Formular wird angezeigt.
Bild 134 6.3.7 Mitgliederentwicklung Dateneingabe
Geben Sie das erste und das letzet Jahr ein, dass sie auswerten möchten, abschließend geben Sie nun die Gliederungen an, die Sie auswerten möchten.
Klicken Sie nun auf und wählen die Auswertung „Mitgliederentwicklung“ aus.
Die Auswertung ist so aufbereitet, dass für jede Altersgruppe und Geschlecht eine entsprechende Veränderung zum Vorjahr ermittelt werden kann. Diese Auswertung kann von jeder Gliederungsebene genutzt werden, Voraussetzung ist lediglich, dass alle notwendigen Statistiken erfasst worden sind.
Bild 135 6.3.7 Auszug Mitgliederentwicklung
6.3.8 Exportieren DLRG Mitgliederstatistik Mit dieser Funktion ist es möglich, den jeweiligen Statistiksatz für die nächste höhere Gliederungsebene zu exportieren. Damit muss nicht der Bezirk, LV und Präsidium die Daten manuell neu eingeben. Das spart nicht nur Zeit sondern auch fehlerhafte Eingaben werden so vermieden. Ab dieser Version ist die Statistikdatei die an die nächst höhere Gliederung weitergeleitet wird nicht mehr zweiteilig.
Hinweis! Beachten Sie die Hinweise bei der Erstellung der Exportdatei im Kapitel 6.1.4. Der Name der Export-Datei lautet „mit_stat_[Gliederungsnummer]_[Jahr].zip.

Statistiken – Mitgliederstatistik
DLRG Vereinsverwaltung Version 10/07 Seite 81 von 94
Klicken Sie auf den Menüpunkt Exportieren DLRG Mitgliederstatistik
und folgendes Formular wird angezeigt.
Bild 136 6.3.7 Vorbereitung Export DLRG Mitgliederstatistik
Geben Sie das Statistikjahr ein und klicken auf . Bild 137 6.3.7 Gliederung auswählen
Geben Sie die von Gliederungsnummer ein die Sie exportieren wollen. Denken Sie daran, dass bis Gliederungsnummer
automatisch eingetragen wird. Wenn Sie mehrere Gliederungen exportieren wollen
muss „von“ die niedrigste und „bis“ die höchste sein. Danach wird das nächste Bild dargestellt.
Bild 138 6.3.7 Export Mitgliederstatistik Verzeichnis auswählen
Um einen anderen Sicherungspfad auszuwählen, klicken Sie auf das Symbol.
Ein Klick auf und der Export wird gestartet. Bild 139 6.3.7 Sicherheitsabfrage Export Mitgliederstatistik
Klicken Sie nun auf und der Vorgang wird gestartet. Klicken Sie auf
, und der Export wird abgebrochen.

Statistiken – Mitgliederstatistik
DLRG Vereinsverwaltung Version 10/07 Seite 82 von 94
Nach erfolgtem Export erscheint folgende Meldung:
Bild 140 6.3.7 Detaillierte Info des Exportvorganges
Wichtig! Wenn höhere Gliederungen die Statistik weiterleiten, dann unbedingt darauf achten, dass nur die Statistik (wie im Beispiel erstellt) weitergeleitet wird. Die Datei hat den Namen mit_stat_[Gliederungsnummer26
6.3.9 Importieren DLRG Mitgliederstatistik
]_[Jahr].zip. Sollten die nächst höheren Gliederungen die Papierform oder das PDF-Dokument ebenfalls von Ihnen haben wollen, dann leiten Sie dieses Unterlagen entsprechend weiter.
Diese Funktion ist in der Regel nur von übergeordneten Gliederungen zu benutzen. Es können dabei gleichzeitig mehrere Dateien importiert werden. Klicken Sie auf den Importieren DLRG Mitgliederstatistik
und folgendes Formular wird angezeigt.
Bild 141 Import Mitgliederstatistik
Geben Sie das Statistikjahr ein. Um einen anderen Importpfad auszuwählen, klicken Sie auf das Symbol.
Klicken Sie nun auf
26 Im Beispiel Bezirk Bielefeld heißt die erstellte Datei „mit_stat_1326000_2007.zip“, beim LV Westfalen heißt die erstellte Datei „mit_stat_1300000_2007.zip“ und beinhaltet dann alle Daten der Untergliederungen.

Statistiken – Mitgliederstatistik
DLRG Vereinsverwaltung Version 10/07 Seite 83 von 94
Bild 142 6.3.8 Warnhinweis vorhandene Statistik
Diese Meldung erscheint, wenn die zu importierenden Daten bereits vorhanden sind.
Wenn Sie drücken werden die Daten überschrieben, bei können Sie den Import
unterdrücken. Nach Abschluss der Importfunktion klicken Sie bitte auf . Danach erscheint wieder das Statistikmenü.
Bild 143 6.3.8 Info keine Statistik
Ist die Datei nicht an dem angegebenen Ort, erscheint diese Fehlermeldung. Prüfen Sie, ob die Datei evtl. in einem anderen Verzeichnis liegt und wiederholen den Vorgang.

Statistiken – Altersgruppen für Statistiken
DLRG Vereinsverwaltung Version 10/07 Seite 84 von 94
6.3.10 Altersgruppen bearbeiten Bei der Installation ist für 2 Statistiken (DLRG und LSB) eine entsprechende Altersgruppe vorgegeben. Für die DLRG Statistik kann
Bereits erstellte Statistiken werden von einer Änderung nicht betroffen. Legen Sie die Statistik neu an, werden auch die aktuell hinterlegten Altersgruppen verlangt.
keine Änderung vorgenommen werden. Bitte prüfen Sie vor der Erstellung der jeweiligen Statistik die Altersstruktur beim LSB auf Ihre Richtigkeit. Die Individuelle Statistik ist noch nicht angelegt und muss erst eingerichtet werden. In der letzten Gruppe muss eine „999“ stehen. Dies ist zur Abgrenzung notwendig
6.3.10.1 Altersgruppe DLRG Klicken Sie auf den Altersgruppen bearbeiten
und folgendes Formular wird angezeigt.
Bild 144 6.3.9.1 Altersgruppe DLRG
Die Statistik der DLRG wird bei der Installation automatisch erstellt und entspricht den momentan aktuellen Angaben die erhoben werden. Sollte sich Änderungen an der Altersstruktur ergeben, wird dieses umgehend mitgeteilt.
Eine Änderung durch den Anwender ist nicht mehr zulässig!

Statistiken – Altersgruppen für Statistiken
DLRG Vereinsverwaltung Version 10/07 Seite 85 von 94
6.3.10.2 Altersgruppe LSB Um die Altersgruppe der LSB Statistik zu sehen, klicken Sie bitte auf dem Register auf „LSB“.
Wichtige Informationen! Lizenzierte Gliederungen können die LSB-Statistik automatisch erstellen lassen. Prüfen Sie jedoch vor der Erstellung, ob die Altersgruppen von Ihrem LSB-LV mit den eingetragenen übereinstimmen. Wenn nicht, dann müssen Sie die Angaben vor der Erstellung unbedingt
ändern.
Bild 145 6.3.9.2 Altersgruppe LSB bearbeiten
Alle Änderungen an den Altersgruppen müssen Sie mit übernehmen oder mit rückgängig machen.
Nachdem Sie die Eingaben vorgenommen haben, starten Sie unter dem Menüpunkt Erstellen MitgliederstatistikIm Menüpunkt
die LSB Statistik (s. Kapitel 6.3.1).
Bearbeiten LSB Mitgliederstatistik können Sie sich das Ergebnis ansehen.

Statistiken – Altersgruppen für Statistiken
DLRG Vereinsverwaltung Version 10/07 Seite 86 von 94
6.3.10.3 Altersgruppe Individuell Um die Altersgruppe der Individuell Statistik zu sehen, klicken Sie bitte auf dem Register auf „Individuell“. In dieser Altersgruppe sind keine Zahlen vorgegeben. Wie vorhin angekündigt, die Werte die zur Ermittlung der LSB-Bezuschussungsdaten eingetragen werden sollen.
Bild 146 6.3.9.3 Bearbeiten Altersgruppe Individuell
Alle Änderungen an den Altersgruppen müssen Sie mit übernehmen oder mit rückgängig machen.
Nachdem Sie die Eingaben vorgenommen haben, starten Sie unter dem Menüpunkt Erstellen MitgliederstatistikIm Menüpunkt
die Individuelle Statistik (s. Kapitel 6.3.1).
Bearbeiten individuelle Mitgliederstatistik
können Sie sich das Ergebnis ansehen. Im Kapitel 14.4 finden Sie ein Beispiel.

ATN Bescheinigungen
DLRG Vereinsverwaltung Version 10/07 Seite 87 von 94
7 ATN Urkundendruck Um die Urkunden für die Ausbildungs- und Tätigkeitsnachweise (kurz ATN) zu erfassen, bearbeiten oder zu drucken gehen Sie bitte wie folgt vor. Der Menüpunkt Technik/Statistischer Jahresbericht wurde um diesen Punkt erweitert.
Diese Funktion erfordert keine Lizenz.
Bild 147 7 ATN-Urkundendruck auswählen
Klicken Sie auf den Menüpunkt ATN-Auswahlmenü
7.1 Erste Schritte
lesen bitte beim ersten Mal die Hinweise in „Erste Schritte“.
Vorab die Information wie Sie vorgehen müssen, wenn Sie das erste Mal ATN-Urkunden drucken möchten. Alle vom Präsidium festgelegte Dokumentenarten (Urkunden, Lehrgangsnachweise und Ausbildungsnachweis) sind bereits enthalten.
1. Legen Sie Ihre Prüfer an. Vorgehen bei bereits vorgegebenen Dokumenten
2. Legen Sie die ATN-Adressen an – ohne Lizenz manueller Erfassung notwendig, – mit Lizenz Übernahme aus dem Standardverein möglich.
3. Urkunden zum Druck vorbereiten 4. Vorbereitete Urkunden ausdrucken
Bereits erstellte Dokumente können bearbeitet, aber nicht gelöscht werden.
Bei Bedarf können individuelle Dokumente angelegt werden.
Hinweis !
Dabei ist es selbstverständlich möglich, Urkunden für z.B. den Bereich Tauchen und den Bereich WRD etc. anzulegen und alle auf einmal auszudrucken. Nach dem Ausdruck werden alle gedruckten Urkunden als gedruckt markiert, damit sie beim nächsten Druck nicht erneut zur Auswahl stehen. Aber auch bereits gedruckte können im Fall des Verlustes nachgedruckt werden. Was dazu notwendig ist, wird im Kapitel 7.2.4.3 beschrieben.

ATN Bescheinigungen
DLRG Vereinsverwaltung Version 10/07 Seite 88 von 94
Wenn Sie Urkunden nicht sofort nach dem Anlegen drucken wollen, sollten Sie aus Sicherheitsgründen eine Datensicherung vornehmen, die getrennt gelagert wird. Nur so können Sie im Falle einer Neuinstallation auf bereits angelegte Daten zurückgreifen.
7.2 ATN Auswahlmenü Bild 148 7.2 ATN Auswahlmenü
7.2.1 Dokumententexte bearbeiten Klicken Sie mit der Maus auf den Menüpunkt Dokumententexte bearbeiten und es erscheint folgendes Formular.
Bild 149 7.2.1 Dokumententexte bearbeiten

ATN Bescheinigungen
DLRG Vereinsverwaltung Version 10/07 Seite 89 von 94
In der Vereinsverwaltung sind seitens des Präsidiums Urkundentexte fest vorgegeben worden. Diese können vom Anwender weder bearbeitet noch gelöscht werden. z.B. Registriernummer – „konstanter Text“ Reg.-Nr.
Der Anwender hat jedoch die Möglichkeit eigene ATN-Urkunden zu erfassen und zu bearbeiten.
Klicken Sie dazu auf den Button , dann sind alle Felder veränderbar. Prüfen Sie bitte im Anschluss den Ausdruck, damit die vorgenommenen Zuordnungen auch mit Ihren Vorstellungen übereinstimmen.
7.2.2 Prüfer bearbeiten Klicken Sie mit der Maus auf den Menüpunkt Prüfer bearbeiten und es erscheint folgendes Formular.
Bild 150 7.2.2 Prüfer bearbeiten
Eingabefeld Länge Erläuterung Prüfername 30-stellig Geben Sie den Namen des Prüfers ein. Für die
Mitgliederverwaltung ist dieser Punkt wichtig für eine genaue Zuordnung der abgenommenen Prüfungen.
Prüfernummer 18-stellig Geben Sie hier nun die jeweilige Prüfernummer ein. Denken Sie auch an Multiplikatorenberechtigungen.
Gültig bis Datum Hier geben Sie bitte das Datum an, wie lange die jeweilige Lizenz gültig ist.
Bei der ersten Nutzung dieses Menüpunktes müssen Sie erst die Prüfer eingeben. Klicken Sie auf den Button um die Daten einzugeben. Mit den Steuertasten können Sie zwischen den Datensätzen
blättern. Um die erfassten Prüfer anzusehen oder auszudrucken klicken Sie auf den Button .
Die hier eingegebenen Prüfer werden in der Mitgliederverwaltung bei der Eingabe von Prüfungen verwendet. Erfassen Sie daher alle Prüfer Ihrer Gliederung.

ATN Bescheinigungen
DLRG Vereinsverwaltung Version 10/07 Seite 90 von 94
7.2.3 ATN-Adressen bearbeiten Klicken Sie mit der Maus auf den Menüpunkt ATN-Adressen bearbeiten und es erscheint folgendes Formular.
Bild 151 7.2.3 Adressen bearbeiten
Lizenzierte Gliederungen können bei dem Menüpunkt „Mitgliederauswahl“ erfasste Mitglieder für den Ausdruck übernehmen. Es stehen immer nur die Mitglieder des ausgewählten Standardvereins zur Verfügung. Alle Felder werden automatisch aktualisiert. Die Übernahme der Daten müssen Sie mit
abschließen. Nicht lizenzierte Gliederungen müssen die Daten manuell erfassen. Jeder neue Datensatz ist mit Klick
auf den Button anzulegen. Füllen Sie bitte alle Felder mit Daten. Die Übernahme der Daten erfolgt wie oben beschrieben. Werden keine Adressen erfasst, kann auch keine
Um die erfassten Adressen anzusehen oder auszudrucken klicken Sie auf den Button .
Urkunde erstellt werden.
Eingabefeld Länge Erläuterung Gliederungsnummer * 7-stellig Geben Sie die Gliederungsnummer des Mitgliedes an. Ohne
Gliederungsnummer ist ein Speichern nicht möglich! Mitgliedsnummer * 7-stellig Geben Sie die Mitgliednummer ein, auch hier muss
Nachname * 32-stellig Geben Sie den Nachnamen ein.
eine Nummer eingegeben werden.
Vorname * 32-stellig Geben Sie den Vornamen ein. Geschlecht Option Wählen Sie das Geschlecht aus. Geburtsdatum * Datum Geben Sie das Geburtsdatum ein. Straße 32-stellig Geben Sie die Straße ein. Postleitzahl 6-stellig Geben Sie die PLZ ein (6stellig, da auch ausländische PLZ
somit erfasst werden können). Ort 32-stellig Geben Sie den Wohnort ein. * = Pflichteingaben

ATN Bescheinigungen
DLRG Vereinsverwaltung Version 10/07 Seite 91 von 94
7.2.4 Urkunden zum Druck vorbereiten Klicken Sie mit der Maus auf den Menüpunkt Urkunden zum Druck vorbereiten und es erscheint folgendes Formular.
Bild 152 7.2.4 Urkunden ausgefüllt und zum Druck vorbereiten
7.2.4.1 Auswahl der ATN-Grunddaten Mit dieser Eingabe wird einer Urkunde ein Mitglied zugeordnet und für den Ausdruck vorbereitet. Dazu müssen aber erst einige Punkte ausgewählt werden. Bild 153 7.2.4.1 ATN Grunddaten
Wählen Sie ein Dokument aus dass Sie drucken möchten. Klicken Sie dazu auf das Auswahlfeld, danach sehen Sie eine Liste der erfassten Dokumente mit genauer Bezeichnung.
Wählen Sie die vorher erfasste Adresse aus der Auswahl aus. Danach werden alle Daten die sich aus der Adressenmaske ergeben aktualisiert.
Wenn die Prüferauswahl für ein Dokument nicht notwendig ist können Sie es nicht auswählen. Ansonsten wählen Sie aus der Prüferliste den entsprechenden Prüfer aus.

ATN Bescheinigungen
DLRG Vereinsverwaltung Version 10/07 Seite 92 von 94
7.2.4.2 Ausfüllen der spezifischen Daten
Bild 154 7.2.4.2 ATN spezifische Daten
Die Felder, die nach der vorherigen Auswahl nun nicht mit Daten ausgefüllt wurden, können nun nachträglich mit Inhalt versehen werden.
Nach Abschluss der Eingaben drücken Sie den Button . Danach ist die Eingabe beendet. Wie bereits vorher schon erklärt, können Sie nun alle Dokumente erstellen und dann mit dem Programmteil Urkundendruck ausdrucken.
7.2.4.3 Freigabe Urkundendruck bei Nachdruck oder Fehler
Wenn Sie eine Urkunde erneut drucken müssen, muss die Urkunde für den Druck wieder freigegeben werden, da nach dem Ausdruck die Druckerfreigabe auf „Nein“ gesetzt wird.
Bild 155 7.2.4.3 Druckfreigabe für Urkunde ändern
Um die Urkunde wieder für den Druck freizugeben, klicken Sie mit der Maus auf den weißen Kreis „Ja“
und schließen die Eingabe mit ab.
7.2.4.4 Kopieren einer Urkunde
Es besteht die Möglichkeit vorhandene Urkunden zu kopieren. Klicken Sie auf und alle feststehenden Daten werden dupliziert. Fügen Sie nur noch das neue Mitglied hinzu und die Daten können gespeichert werden.
So kann schnell ein kompletter Kurs angelegt werden.

ATN Bescheinigungen
DLRG Vereinsverwaltung Version 10/07 Seite 93 von 94
7.2.5 Urkunden drucken Klicken Sie mit der Maus auf den Menüpunkt Urkunden drucken und es erscheint das Druckformular.
Bild 156 7.2.5 ATN Urkunden ausdrucken
7.2.5.1 Vorgangsart: Test ohne Löschung Wenn Sie die Vorgangsart nicht gewechselt haben, dann können Sie sich nun die zum Ausdruck vorbereiteten Urkunden ansehen. Das kann so oft geschehen wie sie es wünschen. Wie gewohnt
klicken Sie mit der Maus auf und der Druckmodus wird ausgeführt.
7.2.5.2 Vorgangsart: Druck mit Löschung Klicken Sie mit der Maus auf diesen Auswahlpunkt und alle druckbaren Urkunden werden nun gedruckt. Sie können die Daten vorher ansehen, aber mit der Beendigung dieses Moduls werden alle Druckfreigaben gelöscht.

Ankündigung
DLRG Vereinsverwaltung Version 10/07 Seite 94 von 94
8 Weitere Module Die weiteren Module werden im Dezember erklärt. Auf der Internetseite gibt es dort einen Hinweis!