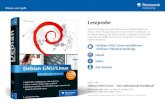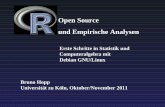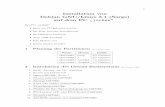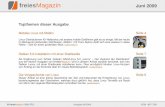Debian GNU/Linux - Amazon S3...Debian GNU/Linux Das umfassende Handbuch Auf einen Blick TEIL I:...
Transcript of Debian GNU/Linux - Amazon S3...Debian GNU/Linux Das umfassende Handbuch Auf einen Blick TEIL I:...

Heike Jurzik
Debian GNU/LinuxDas umfassende Handbuch

Auf einen Blick
TEIL I: Installation und Konfiguration1 Was ist Debian GNU/Linux? ................................................. 31
2 Installationsvorbereitungen .................................................. 37
3 Debian GNU/Linux installieren ............................................. 59
4 Das grafische System ............................................................ 95
5 Debians Paketverwaltung ..................................................... 115
6 Netzwerk und Internet ......................................................... 151
7 Drucken ............................................................................... 191
TEIL II: Debian GNU/Linux als Desktopsystem8 GNOME ............................................................................... 219
9 KDE SC 4 ............................................................................. 247
10 Alternative Desktopumgebungen ......................................... 267
11 Alternative Windowmanager ................................................ 293
12 Wichtige Internetprogramme ............................................... 299
13 Debian fürs Büro .................................................................. 361
14 Multimedia .......................................................................... 407
15 Troubleshooting/Hilfe ........................................................... 465
TEIL III: Administration16 Texteditoren ........................................................................ 475
17 Linux-Hintergründe .............................................................. 491
18 Ab auf die Shell .................................................................... 563
19 DHCP-Server einrichten ........................................................ 601
20 Nameserver BIND konfigurieren ........................................... 609
21 Mailserver und mehr ............................................................ 627
22 Webserver aufsetzen ............................................................ 651
23 FTP-Server einrichten ........................................................... 667
24 Samba ................................................................................. 677
25 Sicherheit ............................................................................ 699
26 Bootmanager GRUB ............................................................. 723
27 Upgrade auf »Squeeze« ........................................................ 741
28 Kernel kompilieren ............................................................... 763

Heike Jurzik, Debian GNU/Linux – Das Praxisbuch, ">Squeeze"< Galileo Press, ISBN: 978-3-8362-1694-4Layout: gp.cls, Version 3.4.001 (9th April 2011), (C) Dr. Daniel Lauer, Bonn Mit TEX bearbeitet am 7. Juni 2011, 9:57 Uhr Umlaut-Check: äöüÄÖÜ.
S. 5 Einstellungen: mit Marginalien – ohne Seitenrand – mit Taben – mit Kapitel-Intro – normal breit – Zoom auf 100.0%Aktuelle Quelldatei: trennung , Aktueller Job: buch
Inhalt
Vorwort ........................................................................................................ 21Einleitung ..................................................................................................... 25
TEIL I: Installation und Konfiguration
1 Was ist Debian GNU/Linux? ............................................ 31
1.1 Das GNU-Projekt .................................................................... 321.2 GNU/Linux ............................................................................... 331.3 Das Debian-Projekt ................................................................ 33
2 Installationsvorbereitungen ............................................. 37
2.1 Platz machen für Debian GNU/Linux .................................. 372.1.1 Linux und Windows auf einer Festplatte .......... 382.1.2 Linux und Linux auf einer Festplatte .................. 422.1.3 Eine neue Festplatte einbauen ............................ 44
2.2 Hardwareunterstützung ......................................................... 442.2.1 Unterstützte CPUs ................................................. 452.2.2 Grafikkarten ............................................................ 452.2.3 Netzwerkkarten ...................................................... 452.2.4 Andere Hardware ................................................... 472.2.5 Laptops und Netbooks ......................................... 472.2.6 Informationen zusammentragen ......................... 472.2.7 Einstellungen für das Netzwerk notieren .......... 48
2.3 Installationsmedien besorgen ............................................... 492.3.1 Debian GNU/Linux von CDs/DVDs installieren 492.3.2 USB-Medium zur Installation vorbereiten ........ 502.3.3 Netzwerkinstallation vorbereiten ....................... 54
3 Debian GNU/Linux installieren ....................................... 59
3.1 Den Debian-Installer booten ................................................ 603.1.1 Von CD/DVD booten ............................................ 603.1.2 Von USB-Medien booten ..................................... 603.1.3 Über das Netzwerk booten .................................. 613.1.4 Von Windows aus booten .................................... 61
5

Heike Jurzik, Debian GNU/Linux – Das Praxisbuch, ">Squeeze"< Galileo Press, ISBN: 978-3-8362-1694-4Layout: gp.cls, Version 3.4.001 (9th April 2011), (C) Dr. Daniel Lauer, Bonn Mit TEX bearbeitet am 7. Juni 2011, 9:57 Uhr Umlaut-Check: äöüÄÖÜ.
S. 6 Einstellungen: mit Marginalien – ohne Seitenrand – mit Taben – mit Kapitel-Intro – normal breit – Zoom auf 100.0%Aktuelle Quelldatei: trennung , Aktueller Job: buch
Inhalt
3.2 Booten und los! ....................................................................... 623.3 Sprich meine Sprache ............................................................. 663.4 Hardware- und Netzwerkerkennung ................................... 673.5 Benutzerkonfiguration ........................................................... 683.6 Wer hat an der Uhr gedreht? ................................................ 703.7 Partitionen anlegen ................................................................ 70
3.7.1 Partitionstypen ....................................................... 703.7.2 Die Aufteilung planen ........................................... 713.7.3 Geführte Partitionierung ...................................... 723.7.4 Eine eigene Partitionstabelle anlegen ................ 743.7.5 Verschlüsselte Dateisysteme konfigurieren ....... 78
3.8 Installation des Grundsystems .............................................. 803.9 Paketmanager einrichten ....................................................... 813.10 »popularity-contest« einrichten ............................................ 843.11 Software auswählen und einspielen .................................... 853.12 Bootloader installieren und einrichten ............................... 873.13 Das neue System booten ....................................................... 883.14 Installationsbericht/Troubleshooting .................................. 883.15 Installation im Expertenmodus ............................................. 903.16 Automatische Installationen ................................................. 93
4 Das grafische System ......................................................... 95
4.1 Installation von X.Org ............................................................ 954.1.1 X (neu) starten ....................................................... 964.1.2 Troubleshooting – Logfile ..................................... 96
4.2 Die Datei »/etc/X11/xorg.conf« ........................................... 974.2.1 Abschnitte und Kommentare .............................. 984.2.2 »Files« (Pfadangaben) ............................................ 984.2.3 »Module« (dynamisch ladbare Module) ............ 984.2.4 »InputDevice« (Konfiguration von
Eingabegeräten) ..................................................... 994.2.5 »Device« (Grafikkarte) ........................................... 1024.2.6 »Monitor« (Bildschirm einrichten) ...................... 1044.2.7 »Screen« (Grafikkarte und Monitor) ................... 1054.2.8 »ServerLayout« (Zusammenfassung) ................... 105
4.3 Displaymanager ....................................................................... 1064.3.1 Der GNOME-Displaymanager (»gdm«) .............. 1074.3.2 Der KDE-Displaymanager »kdm« ........................ 110
6

Heike Jurzik, Debian GNU/Linux – Das Praxisbuch, ">Squeeze"< Galileo Press, ISBN: 978-3-8362-1694-4Layout: gp.cls, Version 3.4.001 (9th April 2011), (C) Dr. Daniel Lauer, Bonn Mit TEX bearbeitet am 7. Juni 2011, 9:57 Uhr Umlaut-Check: äöüÄÖÜ.
S. 7 Einstellungen: mit Marginalien – ohne Seitenrand – mit Taben – mit Kapitel-Intro – normal breit – Zoom auf 100.0%Aktuelle Quelldatei: trennung , Aktueller Job: buch
Inhalt
5 Debians Paketverwaltung ................................................. 115
5.1 Gepackt und zugeschnürt ...................................................... 1155.1.1 Der Paketdienst ...................................................... 1165.1.2 Gut sortiert – die Packstation .............................. 116
5.2 Das Programm »dpkg« ........................................................... 1185.2.1 Pakete installieren ................................................. 1195.2.2 Pakete entfernen .................................................... 1205.2.3 Pakete nachträglich konfigurieren ...................... 1205.2.4 Gesucht, gefunden ................................................ 1215.2.5 Status eines Pakets anzeigen ............................... 1225.2.6 Dateien auflisten und extrahieren ...................... 123
5.3 Advanced Package Tool (APT) .............................................. 1245.3.1 »/etc/apt/sources.list« ........................................... 1245.3.2 »/etc/apt/preferences« .......................................... 1275.3.3 »/etc/apt/apt.conf(.d)« .......................................... 128
5.4 »apt-get« und Co. ................................................................... 1295.4.1 »apt-cache« ............................................................. 1295.4.2 »apt-file« .................................................................. 1305.4.3 »apt-get« ................................................................. 1315.4.4 »apt-listbugs« .......................................................... 1345.4.5 »apt-key« ................................................................. 135
5.5 Aptitude ................................................................................... 1375.6 Gruppenarbeit – »tasksel« ..................................................... 1415.7 Synaptic .................................................................................... 1425.8 Software-Center ...................................................................... 1455.9 Das Programm »debconf« ...................................................... 1465.10 Immer eine Alternative – »/etc/alternatives« ..................... 148
6 Netzwerk und Internet ...................................................... 151
6.1 IP-Adressen .............................................................................. 1516.2 Netzwerkkarte(n) konfigurieren ........................................... 153
6.2.1 Drahtlos ins Netz ................................................... 1546.2.2 NetworkManager ................................................... 1556.2.3 Wicd ......................................................................... 1596.2.4 Konfigurationsdateien ........................................... 1626.2.5 Automatische Konfiguration – »The Debian
Way« ........................................................................ 164
7

Heike Jurzik, Debian GNU/Linux – Das Praxisbuch, ">Squeeze"< Galileo Press, ISBN: 978-3-8362-1694-4Layout: gp.cls, Version 3.4.001 (9th April 2011), (C) Dr. Daniel Lauer, Bonn Mit TEX bearbeitet am 7. Juni 2011, 9:57 Uhr Umlaut-Check: äöüÄÖÜ.
S. 8 Einstellungen: mit Marginalien – ohne Seitenrand – mit Taben – mit Kapitel-Intro – normal breit – Zoom auf 100.0%Aktuelle Quelldatei: trennung , Aktueller Job: buch
Inhalt
6.3 Internetzugang einrichten ..................................................... 1726.3.1 DSL/Kabelmodem über PPPoE ............................ 1726.3.2 Router ...................................................................... 1746.3.3 Online mit USB-Surfstick ...................................... 1756.3.4 Der PPP-Daemon (»pppd«) .................................. 1846.3.5 Online über das Handy ......................................... 185
6.4 Netzwerk-Diagnosetools ....................................................... 187
7 Drucken ................................................................................. 191
7.1 Ein CUPS für alle Fälle ............................................................ 1917.1.1 CUPS installieren .................................................... 1917.1.2 Start und Stopp des Servers ................................. 1927.1.3 Konfigurationsdateien ........................................... 1937.1.4 Lokalen Drucker einrichten .................................. 1957.1.5 Drucken im Netz .................................................... 202
7.2 Aufs Papier – Kommandos zum Drucken ........................... 2057.2.1 Drucken unter GNOME ........................................ 2057.2.2 Drucken unter KDE ............................................... 2067.2.3 Kommandozeile ..................................................... 207
7.3 PostScript-Dokumente mit »a2ps« erstellen ...................... 2097.3.1 Anything to PostScript .......................................... 2097.3.2 Papier sparen .......................................................... 2107.3.3 Syntax-Highlighting ............................................... 2107.3.4 »a2ps« und Mutt .................................................... 211
7.4 PostScript-Dateien bearbeiten – PSUtils ............................. 2127.4.1 Seiten zusammenfassen (»psnup«) ..................... 2127.4.2 Papierformat ändern (»psresize«) ........................ 2137.4.3 Die richtige Wahl (»psselect«) ............................. 2137.4.4 Buchdrucker (»psbook«) ....................................... 214
TEIL II: Debian GNU/Linux als Desktopsystem
8 GNOME ................................................................................. 219
8.1 Erste Schritte unter GNOME ................................................ 2198.2 Programme starten ................................................................. 2198.3 Der Desktophintergrund ....................................................... 221
8.3.1 Icons auf dem Desktop ......................................... 2218.3.2 Ein Bild für den Hintergrund ............................... 223
8

Heike Jurzik, Debian GNU/Linux – Das Praxisbuch, ">Squeeze"< Galileo Press, ISBN: 978-3-8362-1694-4Layout: gp.cls, Version 3.4.001 (9th April 2011), (C) Dr. Daniel Lauer, Bonn Mit TEX bearbeitet am 7. Juni 2011, 9:57 Uhr Umlaut-Check: äöüÄÖÜ.
S. 9 Einstellungen: mit Marginalien – ohne Seitenrand – mit Taben – mit Kapitel-Intro – normal breit – Zoom auf 100.0%Aktuelle Quelldatei: trennung , Aktueller Job: buch
Inhalt
8.4 Die Panels ................................................................................. 2248.4.1 Panels einrichten .................................................... 2258.4.2 Panels erweitern .................................................... 2258.4.3 Icons verschieben und löschen ........................... 227
8.5 Arbeiten mit Fenstern ............................................................ 2278.5.1 Fensterschaltflächen .............................................. 2288.5.2 Fenster verschieben ............................................... 228
8.6 Virtuelle Arbeitsflächen ......................................................... 2298.7 Bildschirm sperren und GNOME verlassen ........................ 2308.8 GNOME konfigurieren ........................................................... 2308.9 Dateimanager Nautilus .......................................................... 237
8.9.1 Navigation ............................................................... 2378.9.2 Anzeigemodus ........................................................ 2398.9.3 Arbeiten mit Dateien ............................................ 2408.9.4 Dateien kopieren und verschieben ..................... 2418.9.5 Dateien umbenennen und Eigenschaften
ändern ...................................................................... 2418.9.6 Dateien löschen ..................................................... 2428.9.7 Daten-CDs/DVDs mit Nautilus brennen ........... 2438.9.8 In die Ferne schweifen .......................................... 244
9 KDE SC 4 ............................................................................... 247
9.1 Willkommen bei KDE SC 4 ................................................... 2489.2 Starten von Programmen ....................................................... 2499.3 Die Arbeitsfläche ..................................................................... 250
9.3.1 Hintergrundbild ..................................................... 2509.3.2 Miniprogramme ..................................................... 2519.3.3 Kontrollleiste .......................................................... 253
9.4 Arbeiten mit Fenstern ............................................................ 2549.5 Virtuelle Desktops .................................................................. 2569.6 Systemeinstellungen ............................................................... 2579.7 Dateimanager Dolphin ........................................................... 260
9.7.1 Navigation ............................................................... 2619.7.2 Dateien suchen ...................................................... 2629.7.3 Dateien verschieben und kopieren ..................... 2639.7.4 Dateien umbenennen und Eigenschaften
verändern ................................................................ 2649.7.5 Dateien löschen ..................................................... 2649.7.6 KIO-Slaves ............................................................... 265
9

Heike Jurzik, Debian GNU/Linux – Das Praxisbuch, ">Squeeze"< Galileo Press, ISBN: 978-3-8362-1694-4Layout: gp.cls, Version 3.4.001 (9th April 2011), (C) Dr. Daniel Lauer, Bonn Mit TEX bearbeitet am 7. Juni 2011, 9:57 Uhr Umlaut-Check: äöüÄÖÜ.
S. 10 Einstellungen: mit Marginalien – ohne Seitenrand – mit Taben – mit Kapitel-Intro – normal breit – Zoom auf 100.0%Aktuelle Quelldatei: trennung , Aktueller Job: buch
Inhalt
10 Alternative Desktopumgebungen ................................... 267
10.1 Xfce ............................................................................................ 26710.1.1 Installation .............................................................. 27010.1.2 Erste Schritte .......................................................... 27010.1.3 Der Desktop ........................................................... 27110.1.4 Einstellungen .......................................................... 27310.1.5 Das Panel ................................................................. 27510.1.6 Thunar (Dateimanager) ......................................... 276
10.2 LXDE ......................................................................................... 27910.2.1 Installation .............................................................. 28110.2.2 Erste Schritte .......................................................... 28110.2.3 Der Desktop ........................................................... 28210.2.4 Look & Feel .............................................................. 28410.2.5 Das Panel ................................................................. 28410.2.6 PCManFM (Dateimanager) .................................. 28510.2.7 Windowmanager Openbox .................................. 287
11 Alternative Windowmanager ........................................... 293
11.1 FVWM ...................................................................................... 29311.2 Blackbox ................................................................................... 29511.3 Window Maker ....................................................................... 296
12 Wichtige Internetprogramme .......................................... 299
12.1 Webbrowser ............................................................................. 29912.1.1 Mozilla Firefox (Iceweasel) .................................. 29912.1.2 Epiphany .................................................................. 30712.1.3 Konqueror ............................................................... 31012.1.4 Browsen im Textmodus ........................................ 312
12.2 E-Mail ....................................................................................... 32112.2.1 Mozilla Thunderbird (Icedove) ............................ 32112.2.2 Evolution als Mailclient ........................................ 32412.2.3 KMail ....................................................................... 32712.2.4 Mutt ......................................................................... 33012.2.5 E-Mail – aber sicher! ............................................. 340
12.3 Datentransfer ........................................................................... 34512.3.1 FTP im Browser ...................................................... 34512.3.2 Sicher kopieren mit SCP ....................................... 34912.3.3 BitTorrent ................................................................ 350
10

Heike Jurzik, Debian GNU/Linux – Das Praxisbuch, ">Squeeze"< Galileo Press, ISBN: 978-3-8362-1694-4Layout: gp.cls, Version 3.4.001 (9th April 2011), (C) Dr. Daniel Lauer, Bonn Mit TEX bearbeitet am 7. Juni 2011, 9:57 Uhr Umlaut-Check: äöüÄÖÜ.
S. 11 Einstellungen: mit Marginalien – ohne Seitenrand – mit Taben – mit Kapitel-Intro – normal breit – Zoom auf 100.0%Aktuelle Quelldatei: trennung , Aktueller Job: buch
Inhalt
12.3.4 Downloadmanager »wget« .................................. 35212.3.5 Daten mit »rsync« abgleichen .............................. 356
13 Debian fürs Büro ................................................................. 361
13.1 Office-Pakete ........................................................................... 36113.1.1 OpenOffice.org ...................................................... 36113.1.2 GNOME-Office ...................................................... 36913.1.3 KOffice ..................................................................... 371
13.2 Professioneller Textsatz mit LATEX ......................................... 37313.2.1 LyX ............................................................................ 37413.2.2 Kile ........................................................................... 375
13.3 PDF- und PostScript-Betrachter ........................................... 37713.3.1 PDF-Viewer ............................................................. 37713.3.2 PostScript-Viewer .................................................. 381
13.4 Desktop-Publishing mit Scribus ........................................... 38213.5 Vektorgrafiken mit Dia ........................................................... 38313.6 Personal Information Manager ............................................. 385
13.6.1 Evolution ................................................................. 38513.6.2 Kontact .................................................................... 386
13.7 Scannen unter Linux ............................................................... 38813.7.1 Scanner einrichten ................................................. 38813.7.2 XSane ....................................................................... 39013.7.3 Simple Scan ............................................................. 39313.7.4 Skanlite .................................................................... 39513.7.5 Texterkennung mit GOCR .................................... 39613.7.6 SANE in anderen Programmen ............................ 40113.7.7 SANE als Netzwerkscanner .................................. 402
14 Multimedia ........................................................................... 407
14.1 Hier spielt die Musik .............................................................. 40714.1.1 Das Linux-Soundsystem ........................................ 40714.1.2 Audio-Player ........................................................... 41114.1.3 Audioformate konvertieren ................................. 41614.1.4 Heimstudio – Soundeditoren ............................... 418
14.2 Video- und DVD-Player ......................................................... 42014.2.1 Totem ....................................................................... 42114.2.2 Dragon Player und Kaffeine ................................. 42214.2.3 VLC ........................................................................... 42314.2.4 MPlayer ................................................................... 424
11

Heike Jurzik, Debian GNU/Linux – Das Praxisbuch, ">Squeeze"< Galileo Press, ISBN: 978-3-8362-1694-4Layout: gp.cls, Version 3.4.001 (9th April 2011), (C) Dr. Daniel Lauer, Bonn Mit TEX bearbeitet am 7. Juni 2011, 9:57 Uhr Umlaut-Check: äöüÄÖÜ.
S. 12 Einstellungen: mit Marginalien – ohne Seitenrand – mit Taben – mit Kapitel-Intro – normal breit – Zoom auf 100.0%Aktuelle Quelldatei: trennung , Aktueller Job: buch
Inhalt
14.3 Fernsehen unter Linux ........................................................... 42514.3.1 DVB-T-Hardware einrichten ................................. 42514.3.2 Me TV ...................................................................... 42714.3.3 Kaffeine ................................................................... 430
14.4 Videoschnitt und -konvertierung ......................................... 43114.4.1 Dvbcut ..................................................................... 43214.4.2 Kino .......................................................................... 43414.4.3 OpenShot ................................................................ 43614.4.4 Arista Transcoder ................................................... 438
14.5 Digitalkameras ......................................................................... 44014.5.1 digiKam ................................................................... 44114.5.2 Shotwell ................................................................... 44214.5.3 Kommandozeile – »gphoto2« .............................. 444
14.6 Bildbearbeitung ....................................................................... 44714.6.1 GIMP – der Grafikfuchs ........................................ 44714.6.2 ImageMagick .......................................................... 448
14.7 CDs/DVDs brennen ................................................................ 45114.7.1 Brasero ..................................................................... 45214.7.2 K3b ........................................................................... 45314.7.3 Brennen auf der Kommandozeile ....................... 457
15 Troubleshooting/Hilfe ........................................................ 465
15.1 Eingebaute Hilfe ...................................................................... 46515.1.1 KDE-Hilfe ................................................................ 46615.1.2 Manpages ................................................................ 46715.1.3 Infoseiten ................................................................ 468
15.2 Hilfe im Internet ...................................................................... 46915.3 Debian-Installer: der Rettungsmodus ................................. 471
TEIL III: Administration
16 Texteditoren ......................................................................... 475
16.1 (X)Emacs-Einführung .............................................................. 47516.2 Vi(m)-Workshop ...................................................................... 47816.3 Alternative Editoren für die Shell ......................................... 482
16.3.1 GNU nano ............................................................... 48216.3.2 JOE ........................................................................... 483
16.4 Grafische Texteditoren ........................................................... 484
12

Heike Jurzik, Debian GNU/Linux – Das Praxisbuch, ">Squeeze"< Galileo Press, ISBN: 978-3-8362-1694-4Layout: gp.cls, Version 3.4.001 (9th April 2011), (C) Dr. Daniel Lauer, Bonn Mit TEX bearbeitet am 7. Juni 2011, 9:57 Uhr Umlaut-Check: äöüÄÖÜ.
S. 13 Einstellungen: mit Marginalien – ohne Seitenrand – mit Taben – mit Kapitel-Intro – normal breit – Zoom auf 100.0%Aktuelle Quelldatei: trennung , Aktueller Job: buch
Inhalt
16.5 Stream-Editor »sed« ................................................................ 48516.5.1 Richtig adressiert ................................................... 48616.5.2 Text löschen ............................................................ 48616.5.3 Lesen und Schreiben ............................................. 48716.5.4 Suchen und Ersetzen ............................................. 48716.5.5 Kombinierte Kommandos .................................... 48816.5.6 »sed«-Befehle – Zusammenfassung .................... 489
17 Linux-Hintergründe ............................................................ 491
17.1 Multiuser und Multitasking .................................................. 49117.2 Dateisysteme & Co. ................................................................ 492
17.2.1 Gut strukturiert: der Linux-Verzeichnisbaum ... 49417.2.2 Datenträger einhängen – »mount« ..................... 49717.2.3 Die Datei »/etc/fstab« ........................................... 503
17.3 Zugriffsrechte ........................................................................... 50717.3.1 Spezialrechte .......................................................... 50917.3.2 Rechte ändern mit »chmod« ................................ 51017.3.3 Gruppenzugehörigkeit mit »chgrp« ändern ...... 51317.3.4 Besitzer und Gruppe mit »chown« ändern ........ 51317.3.5 Dateieigenschaften per Mausklick ändern ........ 51417.3.6 Voreinstellung mit »umask« regeln ..................... 515
17.4 Benutzerverwaltung ............................................................... 51517.4.1 Die Datei »/etc/passwd« ....................................... 51617.4.2 Die Datei »/etc/shadow« ...................................... 51817.4.3 Die Datei »/etc/group« ......................................... 51917.4.4 Die Datei »/etc/gshadow« .................................... 52117.4.5 Das Verzeichnis »/etc/skel« .................................. 52117.4.6 »useradd«, »usermod« und »userdel« ................. 52217.4.7 »groupadd«, »groupmod« und »groupdel« ........ 52417.4.8 Alles automatisch: »adduser« und »deluser« .... 52517.4.9 Kennwörter mit »passwd« und »gpasswd«
setzen ....................................................................... 52817.4.10 Benutzerkennung mit »su« wechseln ................. 52917.4.11 Gruppenwechsel mit »newgrp« ........................... 53117.4.12 Identitätswechsel mit »sudo« .............................. 53217.4.13 Grafische Tools zur Benutzerverwaltung ............ 534
17.5 Prozessverwaltung .................................................................. 53517.5.1 Das Kommando »ps« ............................................. 53517.5.2 Verwandtschaftsverhältnisse – »pstree« ............. 53717.5.3 Immer aktuell – der Prozessmonitor »top« ....... 538
13

Heike Jurzik, Debian GNU/Linux – Das Praxisbuch, ">Squeeze"< Galileo Press, ISBN: 978-3-8362-1694-4Layout: gp.cls, Version 3.4.001 (9th April 2011), (C) Dr. Daniel Lauer, Bonn Mit TEX bearbeitet am 7. Juni 2011, 9:57 Uhr Umlaut-Check: äöüÄÖÜ.
S. 14 Einstellungen: mit Marginalien – ohne Seitenrand – mit Taben – mit Kapitel-Intro – normal breit – Zoom auf 100.0%Aktuelle Quelldatei: trennung , Aktueller Job: buch
Inhalt
17.5.4 Prioritäten setzen – »nice« und »renice« ........... 53917.5.5 Spürnase »lsof« ....................................................... 54017.5.6 Prozesse mit »kill« und »killall« beenden .......... 541
17.6 Job-Kontrolle ........................................................................... 54217.7 Daemons .................................................................................. 54317.8 Datum und Uhrzeit konfigurieren ........................................ 547
17.8.1 Einfacher Client »ntpdate« ................................... 55017.8.2 Einrichtung des NTP-Servers ................................ 551
17.9 Zeitgesteuerte Jobs ................................................................. 55117.9.1 »at« ........................................................................... 55217.9.2 Cron .......................................................................... 55417.9.3 Grafische Frontends für »cron« und »at« ........... 55717.9.4 Automatisches Upgrade mit »cron-apt« ............ 558
17.10 Linux herunterfahren und neu starten ................................ 56017.10.1 Das Kommando »shutdown« ............................... 56017.10.2 Tastenkombination ................................................ 56117.10.3 Alternative Shutdown-Möglichkeiten ................ 561
18 Ab auf die Shell ................................................................... 563
18.1 Muscheln und Schalen ........................................................... 56318.2 Pfadfinder – Navigation ......................................................... 572
18.2.1 Bewegung auf der Shell: »cd« .............................. 57318.2.2 Stapel-Fahrer: »pushd«, »popd« und »dirs« ...... 57318.2.3 Inhalte mit »ls« auflisten ...................................... 574
18.3 Gut sortiert – Dateioperationen ........................................... 57718.3.1 Verzeichnis erstellen mit »mkdir« ....................... 57718.3.2 Verweise mit »ln« erstellen .................................. 57818.3.3 Kopierarbeiten (»cp«) ............................................ 57818.3.4 Verschieben und umbenennen (»mv«) .............. 57918.3.5 Multiple Move (»mmv«) ....................................... 58018.3.6 Weg damit (»rmdir« und »rm«) ........................... 581
18.4 Arbeiten mit Textdateien ....................................................... 58118.4.1 Anzeigen und zusammenfügen (»cat«) .............. 58218.4.2 Anfang und Ende (»head« und »tail«) ................ 58218.4.3 Texte mit »less« und »more« betrachten ........... 58318.4.4 Textdateien mit »grep« durchsuchen ................. 58318.4.5 Textdateien vergleichen (»diff« und »diff3«) ..... 58518.4.6 Konvertieren mit »fromdos« und »todos« ......... 586
14

Heike Jurzik, Debian GNU/Linux – Das Praxisbuch, ">Squeeze"< Galileo Press, ISBN: 978-3-8362-1694-4Layout: gp.cls, Version 3.4.001 (9th April 2011), (C) Dr. Daniel Lauer, Bonn Mit TEX bearbeitet am 7. Juni 2011, 9:57 Uhr Umlaut-Check: äöüÄÖÜ.
S. 15 Einstellungen: mit Marginalien – ohne Seitenrand – mit Taben – mit Kapitel-Intro – normal breit – Zoom auf 100.0%Aktuelle Quelldatei: trennung , Aktueller Job: buch
Inhalt
18.5 Administrative Aufgaben ....................................................... 58718.5.1 Spürnase »find« ...................................................... 58718.5.2 Platzverbrauch anzeigen (»df« und »du«) .......... 58818.5.3 Mit »ssh« auf entfernten Rechnern arbeiten .... 58918.5.4 Zeitzauber mit »date« und »cal« ......................... 59018.5.5 Daten auf der Kommandozeile sichern ............. 591
18.6 Umleitungen und Befehlsverkettungen .............................. 59418.6.1 Ausgabe von Programmen umleiten .................. 59418.6.2 Befehle verknüpfen ............................................... 595
18.7 Terminalzauber mit »screen« ................................................. 59518.7.1 Erste Schritte .......................................................... 59618.7.2 Aufrufparameter ..................................................... 59718.7.3 Die eigene »˜/.screenrc« ........................................ 598
19 DHCP-Server einrichten .................................................... 601
19.1 Das Dynamic Host Configuration Protocol ........................ 60119.2 DHCP-Server installieren ....................................................... 60319.3 Konfiguration ........................................................................... 603
19.3.1 Dynamische Adressenvergabe ............................. 60519.3.2 Statische Adressen ................................................. 605
19.4 Clients ....................................................................................... 60619.4.1 Linux als Client ....................................................... 60619.4.2 Mac OS X als Client ............................................... 60719.4.3 Windows als Client ................................................ 607
20 Nameserver BIND konfigurieren ..................................... 609
20.1 DNS – das »Telefonbuch des Internets« .............................. 60920.1.1 Lokales Adressbuch – die Datei »/etc/hosts« .... 61020.1.2 Domainnamensraum ............................................. 61020.1.3 Geteilte Freude ist doppelte Freude .................. 61220.1.4 Umwandlungskünstler – die Resolver ................ 61320.1.5 Nameserver ............................................................. 617
20.2 BIND ......................................................................................... 61920.2.1 Grundlegende Konfigurationsdateien ................ 62020.2.2 Beispielkonfigurationen ........................................ 624
15

Heike Jurzik, Debian GNU/Linux – Das Praxisbuch, ">Squeeze"< Galileo Press, ISBN: 978-3-8362-1694-4Layout: gp.cls, Version 3.4.001 (9th April 2011), (C) Dr. Daniel Lauer, Bonn Mit TEX bearbeitet am 7. Juni 2011, 9:57 Uhr Umlaut-Check: äöüÄÖÜ.
S. 16 Einstellungen: mit Marginalien – ohne Seitenrand – mit Taben – mit Kapitel-Intro – normal breit – Zoom auf 100.0%Aktuelle Quelldatei: trennung , Aktueller Job: buch
Inhalt
21 Mailserver und mehr .......................................................... 627
21.1 Die Post ist da! ........................................................................ 62721.2 Mailserver Exim ....................................................................... 629
21.2.1 Konfiguration .......................................................... 62921.2.2 Start und Stopp ...................................................... 63321.2.3 Dokumentation ...................................................... 63321.2.4 Logfiles .................................................................... 634
21.3 Post abholen – »fetchmail« ................................................... 63621.3.1 Aufrufparameter ..................................................... 63621.3.2 Konfigurationsdatei für einen Benutzer ............. 63721.3.3 Systemweite Konfiguration .................................. 63921.3.4 »fetchmail« als Daemon ........................................ 63921.3.5 Logfiles .................................................................... 640
21.4 Gut gefiltert – »procmail« ...................................................... 64121.4.1 Das richtige Rezept ............................................... 64221.4.2 Variablen ................................................................. 64221.4.3 Flags ......................................................................... 64321.4.4 Fortgeschrittene Rezepte ..................................... 64321.4.5 Logfile ...................................................................... 644
21.5 Gegen die Werbung – SpamAssassin ................................... 64521.5.1 Konfiguration .......................................................... 64521.5.2 Man lernt nie aus! ................................................. 646
21.6 Virenscanner ClamAV ............................................................. 64721.6.1 Installation .............................................................. 64721.6.2 Einrichtung der Komponenten ............................ 64821.6.3 Exim anpassen ........................................................ 64921.6.4 ClamAV in Aktion .................................................. 650
22 Webserver aufsetzen ......................................................... 651
22.1 Der Apache Webserver .......................................................... 65122.1.1 Installation, Start und Stopp ................................ 65222.1.2 Konfigurationsdateien ........................................... 65322.1.3 Logfiles .................................................................... 65522.1.4 Webseiten einrichten – Virtual Hosts ................ 65722.1.5 Apache-Module ..................................................... 65922.1.6 Zugriff kontrollieren .............................................. 660
16

Heike Jurzik, Debian GNU/Linux – Das Praxisbuch, ">Squeeze"< Galileo Press, ISBN: 978-3-8362-1694-4Layout: gp.cls, Version 3.4.001 (9th April 2011), (C) Dr. Daniel Lauer, Bonn Mit TEX bearbeitet am 7. Juni 2011, 9:57 Uhr Umlaut-Check: äöüÄÖÜ.
S. 17 Einstellungen: mit Marginalien – ohne Seitenrand – mit Taben – mit Kapitel-Intro – normal breit – Zoom auf 100.0%Aktuelle Quelldatei: trennung , Aktueller Job: buch
Inhalt
22.2 Sicher mit SSL .......................................................................... 66322.2.1 Serverzertifikat erstellen ....................................... 66422.2.2 Serverzertifikat beglaubigen lassen .................... 66522.2.3 Apache anpassen ................................................... 666
23 FTP-Server einrichten ........................................................ 667
23.1 Das File Transfer Protocol ...................................................... 66723.2 Der FTP-Server »vsftpd« ........................................................ 669
23.2.1 Installation .............................................................. 66923.2.2 Konfiguration .......................................................... 669
24 Samba .................................................................................... 677
24.1 Installation ............................................................................... 67824.2 Konfiguration ........................................................................... 680
24.2.1 [global] ..................................................................... 68124.2.2 [homes] .................................................................... 68424.2.3 [printers] .................................................................. 68424.2.4 Öffentliche Freigaben ........................................... 68524.2.5 »pdbedit« ................................................................ 68624.2.6 SWAT (Samba Web Administration Tool) .......... 688
24.3 Zugriff von außen .................................................................... 69024.3.1 Linux als Client ....................................................... 69024.3.2 Mac OS X als Client ............................................... 69524.3.3 Windows als Client ................................................ 696
25 Sicherheit .............................................................................. 699
25.1 Schotten dicht – das System absichern ............................... 69925.1.1 Portscan ................................................................... 701
25.2 Eine Firewall einrichten – IPTables ...................................... 70225.2.1 Netfilter/IPTables ................................................... 70325.2.2 Tabellen und Regeln .............................................. 70325.2.3 Ziele (»targets«) ...................................................... 70425.2.4 Die Regeln aufstellen ............................................ 70525.2.5 IPTables-Startskript ................................................ 70625.2.6 Logfiles prüfen ........................................................ 70725.2.7 Firestarter (IPTables-GUI) ..................................... 707
17

Heike Jurzik, Debian GNU/Linux – Das Praxisbuch, ">Squeeze"< Galileo Press, ISBN: 978-3-8362-1694-4Layout: gp.cls, Version 3.4.001 (9th April 2011), (C) Dr. Daniel Lauer, Bonn Mit TEX bearbeitet am 7. Juni 2011, 9:57 Uhr Umlaut-Check: äöüÄÖÜ.
S. 18 Einstellungen: mit Marginalien – ohne Seitenrand – mit Taben – mit Kapitel-Intro – normal breit – Zoom auf 100.0%Aktuelle Quelldatei: trennung , Aktueller Job: buch
Inhalt
25.3 Ich bin Root, ich darf das! ..................................................... 71025.3.1 Root-Passwort vergessen, und nun? .................. 710
25.4 Arbeiten mit SSH-Schlüsseln ................................................. 71125.4.1 Schlüsselpaar generieren (»ssh-keygen«) ........... 71125.4.2 Öffentlichen Schlüssel hochladen ....................... 712
25.5 Privatsache – GnuPG .............................................................. 71325.5.1 Schlüsselpaar generieren ...................................... 71425.5.2 Schlüssel zurückziehen – das Revocation
Certificate ................................................................ 71625.5.3 Export und Import ................................................. 71725.5.4 Vertrauen ist gut, Kontrolle ist besser ............... 71825.5.5 Schlüsseleditor ....................................................... 720
25.6 Verschlüsselte Dateisysteme einbinden .............................. 720
26 Bootmanager GRUB ........................................................... 723
26.1 Installation ............................................................................... 72326.1.1 Umstellung von GRUB Legacy ............................. 724
26.2 Konfigurationsdateien ............................................................ 72626.2.1 Datei »/etc/grub/default« ..................................... 72626.2.2 Verzeichnis »/etc/grub.d« ..................................... 72926.2.3 Menüeinträge entfernen ...................................... 73026.2.4 Menüeinträge hinzufügen .................................... 73026.2.5 Aussehen des Bootmenüs anpassen ................... 733
26.3 Die GRUB-Shell ....................................................................... 73526.3.1 Bearbeitungsmodus ............................................... 73626.3.2 Kommandozeilenmodus ....................................... 736
26.4 Reparatur .................................................................................. 73826.4.1 Rettung im laufenden System ............................. 73826.4.2 Reparatur mithilfe einer Live-DVD ..................... 739
27 Upgrade auf »Squeeze« ..................................................... 741
27.1 Upgrade vorbereiten .............................................................. 74227.1.1 Daten und Einstellungen sichern ........................ 74227.1.2 Rettungsanker bereitlegen ................................... 743
18

Heike Jurzik, Debian GNU/Linux – Das Praxisbuch, ">Squeeze"< Galileo Press, ISBN: 978-3-8362-1694-4Layout: gp.cls, Version 3.4.001 (9th April 2011), (C) Dr. Daniel Lauer, Bonn Mit TEX bearbeitet am 6. Juni 2011, 16:44 Uhr Umlaut-Check: äöüÄÖÜ.
S. 19 Einstellungen: mit Marginalien – ohne Seitenrand – mit Taben – mit Kapitel-Intro – normal breit – Zoom auf 100.0%Aktuelle Quelldatei: trennung , Aktueller Job: buch
Inhalt
27.2 Systemstatus prüfen ............................................................... 74427.2.1 Altes System aktualisieren .................................... 74527.2.2 APT-Pinning deaktivieren ..................................... 74527.2.3 Den Paketstatus überprüfen ................................ 74627.2.4 Veraltete Pakete entfernen .................................. 74727.2.5 Inoffizielle Pakete .................................................. 749
27.3 APT anpassen .......................................................................... 75027.3.1 Die Buch-DVD zum Upgrade verwenden ......... 75127.3.2 Über einen HTTP/FTP-Mirror aktualisieren ...... 751
27.4 Upgrade mit »apt-get« ........................................................... 75227.4.1 Upgrade mit »script« protokollieren ................... 75227.4.2 Paketliste aktualisieren ......................................... 75327.4.3 Speicherplatz prüfen ............................................. 75427.4.4 Minimales Upgrade ............................................... 75627.4.5 Kernel und »udev« aktualisieren ......................... 75827.4.6 Den Rest aktualisieren .......................................... 759
27.5 Probleme beim Upgrade ........................................................ 760
28 Kernel kompilieren ............................................................. 763
28.1 Modular oder monolithisch? ................................................ 76328.2 Kernel kompilieren ................................................................. 765
28.2.1 Kernel-Quellen einspielen ................................... 76628.2.2 Kernel konfigurieren ............................................. 76728.2.3 Kernel und Debian-Paket bauen ......................... 768
Index ............................................................................................................. 771
19

Heike Jurzik, Debian GNU/Linux – Das Praxisbuch, ">Squeeze"< Galileo Press, ISBN: 978-3-8362-1694-4Layout: gp.cls, Version 3.4.001 (9th April 2011), (C) Dr. Daniel Lauer, Bonn Mit TEX bearbeitet am 7. Juni 2011, 9:57 Uhr Umlaut-Check: äöüÄÖÜ.
S. 219 Einstellungen: mit Marginalien – ohne Seitenrand – mit Taben – mit Kapitel-Intro – normal breit – Zoom auf 100.0%Aktuelle Quelldatei: gnome.tex , Aktueller Job: buch
Debians Standarddesktop ist GNOME (GNU Network Object ModelEnvironment). Diese Arbeitsumgebung wandert normalerweise beiAuswahl der Gruppe »Desktop-Umgebung« auf die Platte, sofernSie nicht eine andere Oberfläche per Bootoption vor der Installationausgewählt haben. Dieses Kapitel zeigt Ihnen Tipps und Tricks zurgrafischen Oberfläche und erklärt, wie Sie den GNOME-Desktopeffizient nutzen.
8 GNOME
Das GNOME-Projekt1 wurde 1997 von Miguel de Icaza und Federico Entstehungs-geschichteMena-Quintero ins Leben gerufen, um eine freie Alternative zum KDE-
Desktop zu schaffen, der auf dem Qt-Toolkit aufbaut, das damals nochnicht unter einer freien Lizenz stand. Trolltech (der Hersteller von Qt,heute heißt die Firma Qt Software) stellte 2000 die Linux-Version derQt-Bibliotheken unter die GNU GPL und die QPL. GNOME setzt im Hin-tergrund auf GTK+ (das GIMP-Toolkit) und läuft ebenso wie KDE (sieheKapitel 9 ab Seite 247) auf den meisten Unix-Systemen.
8.1 Erste Schritte unter GNOME
Nach dem Start präsentiert sich ein aufgeräumter Desktop. Am oberenund unteren Bildschirmrand sehen Sie zwei Panels mit einigen Appletsund Icons (mehr dazu in Abschnitt 8.4 ab Seite 224). Auf dem Hinter-grund befinden sich in der Voreinstellung einige Symbole mit Shortcutszum Dateimanager Nautilus (Computer beziehungsweise Persönlicher
Ordner) und zum Mülleimer (Müll) (siehe Abschnitt 8.3.1 ab Seite 221).
8.2 Programme starten
Programme starten Sie entweder über ein Icon auf dem Desktop (sieheAbschnitt 8.3.1 ab Seite 221) oder per Klick auf ein Panel-Symbol (sieheAbschnitt 8.4 ab Seite 224). Alternativ gehen Sie so vor:
1 http://www.gnome.org/, http://www.gnome-ev.de/
219

Heike Jurzik, Debian GNU/Linux – Das Praxisbuch, ">Squeeze"< Galileo Press, ISBN: 978-3-8362-1694-4Layout: gp.cls, Version 3.4.001 (9th April 2011), (C) Dr. Daniel Lauer, Bonn Mit TEX bearbeitet am 7. Juni 2011, 9:57 Uhr Umlaut-Check: äöüÄÖÜ.
S. 220 Einstellungen: mit Marginalien – ohne Seitenrand – mit Taben – mit Kapitel-Intro – normal breit – Zoom auf 100.0%Aktuelle Quelldatei: gnome.tex , Aktueller Job: buch
8 GNOME
� Die Menüs »Anwendungen«, »Orte« und »System«In diesen drei Menüs finden Sie Programme nach Themengebietensortiert. Haben Sie zusätzlich KDE-Anwendungen installiert, tauchendiese ebenfalls auf. Die Menüs Anwendungen und System kon-figurieren Sie über System • Einstellungen • Hauptmenü oder perRechtsklick auf den Menüeintrag im Panel und Menüs bearbeiten.
� Schnellstarter��
��Alt +
��
��F2 öffnet einen Dialog, in den Sie den Namen der ausführ-
baren Programmdatei eingeben; hier blenden Sie auch eine Liste be-
kannter Anwendungen ein. Eine Checkbox erlaubt es, die entspre-chende Anwendung im Terminalfenster auszuführen, und ein Klickauf Mit Datei ausführen öffnet einen Dateiauswahldialog.
� TerminalfensterAlle Programme können Sie auch aus einem Terminal heraus starten.Rückmeldung
auf der Shell Das hat den Vorteil, dass die Anwendung eventuelle Fehlermeldungendirekt ins Fenster schreibt. Wie im Schnellstarter geben Sie den Na-men der ausführbaren Programmdatei ein. Hängen Sie zusätzlich einKaufmanns-Und-Zeichen an (zum Beispiel gconf-editor &), um denProzess direkt im Hintergrund zu starten (siehe Abschnitt 17.6 ab Seite542) und die Konsole für weitere Eingaben freizugeben. Einfluss aufdie Fehlermeldungen hat das nicht – diese erscheinen weiterhin imTerminal und erlauben so Rückschlüsse auf fehlerhafte Anwendungen.
Abbildung 8.1 Kennen Sie den Namen der ausführbaren Programmdatei, so ist derSchnellstarter oder die Kommandozeile schneller als der Weg über das Menü.
220

Heike Jurzik, Debian GNU/Linux – Das Praxisbuch, ">Squeeze"< Galileo Press, ISBN: 978-3-8362-1694-4Layout: gp.cls, Version 3.4.001 (9th April 2011), (C) Dr. Daniel Lauer, Bonn Mit TEX bearbeitet am 7. Juni 2011, 9:57 Uhr Umlaut-Check: äöüÄÖÜ.
S. 221 Einstellungen: mit Marginalien – ohne Seitenrand – mit Taben – mit Kapitel-Intro – normal breit – Zoom auf 100.0%Aktuelle Quelldatei: gnome.tex , Aktueller Job: buch
Der Desktophintergrund 8.3
Die Anwendungen gksu/gksudo erlauben das Starten von Programmenmit Administratorrechten. Dazu stellen Sie den Befehl einfach vor denNamen der ausführbaren Datei, zum Beispiel gksu nautilus. Viele An-wendungen im Menü System • Systemverwaltung werden auf diese Wei-se aufgerufen (siehe auch Abschnitt 17.4.10 ab Seite 529).
8.3 Der Desktophintergrund
Den GNOME-Desktop schmückt nicht nur ein Hintergrundbild, sondernhier ist auch Platz für Icons von oft verwendeten Programmen, eigenenDokumenten und Verzeichnissen und natürlich von Geräten und Wech-seldatenträgern. Außerdem erreichen Sie über einen Klick mit der rechtenMaustaste auf den Hintergrund ein Menü, über das Sie Programme star-ten, neue Icons anlegen, die Symbole sortieren und vieles mehr.
8.3.1 Icons auf dem Desktop
Die Symbole auf dem GNOME-Hintergrund dienen als Abkürzung zu Ver-zeichnissen, Programmen und Geräten, wie zum Beispiel CD/DVD-ROM-und Diskettenlaufwerken oder USB-Medien. Standardmäßig schmückenden Hintergrund Symbole für den Mülleimer, den persönlichen Ordnerund die Arbeitsumgebung (Computer).
Anders als unter KDE SC 4 doppelklicken Sie Icons auf dem GNOME- Doppelklick startetProgrammDesktop, um die entsprechende Anwendung zu starten oder das Gerät
einzuhängen. Wer einen einzigen Mausklick bevorzugt, konfiguriert diesim Dateimanager Nautilus (siehe Abschnitt 8.9 ab Seite 237). Gehen Siedazu im Menü auf Bearbeiten • Einstellungen und dort zum RegisterVerhalten. Dort aktivieren Sie die Checkbox Einfacher Klick zum Öff-
nen von Objekten. Die Änderung ist sofort aktiv; über Schließen ver-lassen Sie den Konfigurationsdialog.
Legen Sie eine CD oder DVD ein (oder stecken Sie ein USB-Speicherme-dium ein), so mountet das System den Datenträger automatisch, legt einIcon auf dem Hintergrund ab und öffnet ein Nautilus-Fenster mit dem In-halt (siehe auch Abschnitt 17.2.2, ab Seite 497). Ist dieses Verhalten nichterwünscht, stellen Sie das Feature über das Menü System • Einstellun-
gen • Verwaltung von Dateien auf dem Reiter Datenträger ab (siehedazu Abschnitt 8.8 ab Seite 230).
Neue Symbole wandern beispielsweise per Drag & Drop aus dem Datei-manager auf den Hintergrund. Ziehen Sie einen Ordner oder eine Da-
221

Heike Jurzik, Debian GNU/Linux – Das Praxisbuch, ">Squeeze"< Galileo Press, ISBN: 978-3-8362-1694-4Layout: gp.cls, Version 3.4.001 (9th April 2011), (C) Dr. Daniel Lauer, Bonn Mit TEX bearbeitet am 7. Juni 2011, 9:57 Uhr Umlaut-Check: äöüÄÖÜ.
S. 222 Einstellungen: mit Marginalien – ohne Seitenrand – mit Taben – mit Kapitel-Intro – normal breit – Zoom auf 100.0%Aktuelle Quelldatei: gnome.tex , Aktueller Job: buch
8 GNOME
tei aus Nautilus heraus mit der linken Maustaste auf den Desktop, soverschieben Sie das Objekt. Soll stattdessen eine Kopie oder eine Ver-knüpfung erstellt werden, fassen Sie das Symbol im Dateimanager mitder mittleren Maustaste an und ziehen es auf eine freie Stelle des Hin-tergrundes. Lassen Sie die Maustaste los, öffnet sich ein Menü, und Sieentscheiden, ob Sie verschieben, kopieren oder verlinken (Verknüpfung
erstellen) wollen. Es ist außerdem möglich, ein Programmsymbol auseinem der Menüs mit der linken Maustaste auf den Desktop zu ziehen.
Alternativ klicken Sie mit der rechten Maustaste auf den Hintergrund undgehen im Kontextmenü auf Ordner anlegen (für ein neues Verzeichnis),auf Dokument anlegen (für eine neue Datei) oder auf Starter anlegen,um eine Abkürzung für ein häufig benutztes Programm oder für einGerätesymbol zu erstellen.
Im folgenden Dialogfenster wählen Sie aus dem Dropdown-Menü Typ, obProgrammstartererstellen Sie einen Starter für eine Anwendung (»normales« Programm), für eine
Anwendung im Terminal (Programme, die kein eigenes Fenster öffnen,sondern auf der Kommandozeile laufen) oder einen Ort erstellen. DerEintrag im Feld Name ist optional, ebenso der Kommentar, der als Tool-tip erscheint, wenn Sie mit der Maus über dem Symbol verweilen. InsFeld Befehl gehört der Name zur ausführbaren Programmdatei (wenn essich um einen Starter für eine Anwendung handelt) oder eine Ortsanga-be, zum Beispiel eine URL zu einer oft besuchten Webseite. Wenn Sieden Namen einer ausführbaren Programmdatei nicht kennen, hilft derDateiauswahldialog (Schaltfläche Durchsuchen) weiter. Über einen Klickauf das Symbol im Dialog weisen Sie dem neuen Starter ein hübschesIcon zu.
Abbildung 8.2 Ein neues Icon für ein Programm erstellen Sie mit wenigen Klicks.
222

Heike Jurzik, Debian GNU/Linux – Das Praxisbuch, ">Squeeze"< Galileo Press, ISBN: 978-3-8362-1694-4Layout: gp.cls, Version 3.4.001 (9th April 2011), (C) Dr. Daniel Lauer, Bonn Mit TEX bearbeitet am 7. Juni 2011, 9:57 Uhr Umlaut-Check: äöüÄÖÜ.
S. 223 Einstellungen: mit Marginalien – ohne Seitenrand – mit Taben – mit Kapitel-Intro – normal breit – Zoom auf 100.0%Aktuelle Quelldatei: gnome.tex , Aktueller Job: buch
Der Desktophintergrund 8.3
Drücken Sie den Button OK, um das neue Symbol auf den Desktop zu Embleme für dieIconsbringen. Weitere Einstellungen nehmen Sie vor, indem Sie mit der rech-
ten Maustaste auf das Icon klicken und Eigenschaften aus dem Kon-textmenü wählen. Im folgenden Dialog passen Sie unter anderem denNamen, das Icon und die Zugriffsrechte an und legen für Dokumen-te fest, mit welchem Programm sie geöffnet werden sollen. SämtlicheEigenschaften des Symbols finden Sie übrigens auch in den entsprechen-den Textdateien im Verzeichnis Desktop im eigenen Home-Verzeichnis.Ein nettes Feature befindet sich auf dem zweiten Reiter, Embleme: Mitden dort angebotenen Bildchen heben Sie ein Symbol hervor und kenn-zeichnen es beispielsweise als wichtig, interessant oder gefährlich, aberauch als persönlich, cool oder neu.
8.3.2 Ein Bild für den Hintergrund
Den Konfigurationsdialog für den Hintergrundschmuck finden Sie un-ter System • Einstellungen • Erscheinungsbild auf dem zweiten Reiter(Hintergrund). Denselben Dialog erreichen Sie auch über einen Klickmit der rechten Maustaste auf eine freie Stelle des Desktops und denKontextmenüeintrag Hintergrund der Arbeitsfläche ändern. Treffendie vorinstallierten Bilder Ihren Geschmack nicht, öffnen Sie über dieSchaltfläche Hinzufügen den Dateiauswahldialog, über den Sie Bilder imDateisystem erreichen.
Wenn Sie den blau hinterlegten Link Weitere Hintergründe online
erhalten anklicken, öffnet sich der Standardbrowser mit der Webseitehttp://art.gnome.org/backgrounds/. In dieser tollen Sammlung, die auchganze Themes für den GNOME-Desktop anbietet, werden Sie bestimmtfündig. Im Pulldown-Menü Stil stellen Sie ein, ob das Bild den ganzenBildschirm füllt, zentriert oder gekachelt wird.
Soll der Hintergrund stattdessen ohne Grafikschmuck erscheinen, wählenSie aus der Liste der Vorschaubilder oben links die einfarbige Fläche.Über das Ausklappmenü Farben stellen Sie die farbliche Gestaltung ein,zum Beispiel einen horizontalen oder vertikalen Farbverlauf oder eineeinfarbige Fläche. Ein Klick auf die bunte Schaltfläche daneben öffnetden Farbauswahl-Dialog.
Alternativ ziehen Sie ein Bild aus dem Dateimanager Nautilus heraus mitder mittleren Maustaste auf eine freie Stelle und entscheiden sich imfolgenden Menü für Als Hintergrund verwenden. Um Bilder aus ei-nem Webbrowser heraus als Hintergrund einzurichten, klicken Sie den
223

Heike Jurzik, Debian GNU/Linux – Das Praxisbuch, ">Squeeze"< Galileo Press, ISBN: 978-3-8362-1694-4Layout: gp.cls, Version 3.4.001 (9th April 2011), (C) Dr. Daniel Lauer, Bonn Mit TEX bearbeitet am 7. Juni 2011, 9:57 Uhr Umlaut-Check: äöüÄÖÜ.
S. 224 Einstellungen: mit Marginalien – ohne Seitenrand – mit Taben – mit Kapitel-Intro – normal breit – Zoom auf 100.0%Aktuelle Quelldatei: gnome.tex , Aktueller Job: buch
8 GNOME
Schnappschuss mit der rechten Maustaste an und wählen den entspre-chenden Eintrag aus dem Kontextmenü.
8.4 Die Panels
Am oberen und unteren Bildschirmrand finden Sie jeweils ein Panel, dasverschiedene Aufgaben übernimmt. Die obere Kontrollleiste beinhaltetverschiedene Menüs: Über Anwendungen finden Sie die meisten Pro-gramme nach Themengebieten sortiert, über Orte öffnen Sie verschiede-ne Ordner im Dateimanager Nautilus, suchen nach Dateien und öffnenzuletzt verwendete Dokumente. Hinter System verbergen sich Einrich-tungsmöglichkeiten für den GNOME-Desktop, verschiedene Systemver-waltungstools und ein Eintrag für die GNOME-Hilfe. Über das Menü Sys-
tem sperren Sie außerdem den Bildschirm, beenden die aktuelle Sitzungoder schalten den Rechner ganz aus.
Neben den Menüs befinden sich Programm-Icons und Applets (einge-Applets
bettete Komponenten). Standardmäßig liegen hier Starter für Epiphanyund Evolution neben den drei erwähnten Menüs. Im Kontrollabschnittdes oberen Panels (rechts) befinden sich außerdem Icons für den UpdateManager, den NetworkManager, die Energieverwaltung/Batterieanzeige(für Laptops) und ein Lautstärkeregler. Ganz rechts sehen Sie den Fens-terwähler, der eine Liste aller geöffneten Anwendungen einblendet.
Abbildung 8.3 Geöffnete Programme auf allen virtuellen Arbeitsflächen erreichen Sieüber den Fensterwähler.
Das untere Panel beherbergt unter anderem den Umschalter für die vir-tuellen Arbeitsflächen (siehe auch Abschnitt 8.6 ab Seite 229). Danebenist Platz für die Fensterleiste, über die Sie die Anwendungen auf den je-weiligen virtuellen Arbeitsflächen erreichen. Ganz links befindet sich ein
224

Heike Jurzik, Debian GNU/Linux – Das Praxisbuch, ">Squeeze"< Galileo Press, ISBN: 978-3-8362-1694-4Layout: gp.cls, Version 3.4.001 (9th April 2011), (C) Dr. Daniel Lauer, Bonn Mit TEX bearbeitet am 7. Juni 2011, 9:57 Uhr Umlaut-Check: äöüÄÖÜ.
S. 225 Einstellungen: mit Marginalien – ohne Seitenrand – mit Taben – mit Kapitel-Intro – normal breit – Zoom auf 100.0%Aktuelle Quelldatei: gnome.tex , Aktueller Job: buch
Die Panels 8.4
Button, über den Sie alle Anwendungen ausblenden und den Desktopanzeigen.
8.4.1 Panels einrichten
In der Voreinstellung sind die Knöpfe, welche die Panels aus- und ein-blenden, deaktiviert. Um die Pfeile der Leisten anzuzeigen, klicken Siemit der rechten Maustaste auf ein Panel und wählen aus dem Kontext-menü Eigenschaften. Im folgenden Dialogfenster aktivieren Sie auf demReiter Allgemein die Checkbox Verbergen-Knöpfe anzeigen und wäh-len aus, ob die Knöpfe Pfeile anzeigen sollen oder nicht. Um das Panelanschließend auszublenden, klicken Sie auf den rechten oder linken Aus-blendknopf, und die Leiste gibt nun zusätzlichen Platz frei.
Abbildung 8.4 Die Pfeile zum Ausblenden der Panels müssen Sie erst aktivieren.
Außerdem legen Sie im Dialog Panel-Eigenschaften fest, wie groß dieLeiste sein soll und ob sie jeweils auf die volle Breite ausgedehnt wird.Im Pulldown-Menü Ausrichtung definieren Sie, an welcher Stelle dasPanel positioniert ist. Sie verschieben die Panels noch schneller, wenn Siesie mit gedrückt gehaltener Maustaste an einen anderen Bildschirmrandziehen. Auf dem Reiter Hintergrund legen Sie das Erscheinungsbild desPanels fest. Standardmäßig präsentiert sich dieses in der Farbe des aktuel-len Desktop-Themes. Aktivieren Sie die Checkbox Einfärben, und klickenSie auf Farbe, um die Leiste bunter zu gestalten; über den SchiebereglerStil stellen Sie die Transparenz der Leiste ein. Alternativ entscheiden Siesich für ein Hintergrundbild und wählen eine Grafikdatei aus.
8.4.2 Panels erweitern
Die Leisten können Sie um weitere Funktionen erweitern: Hier ist genug AppletshinzufügenPlatz für Icons, mit denen Sie oft genutzte Anwendungen starten, eigene
Menüs, eingebettete Programme, wie Börsenticker, Wetterbericht, einenMinischnellstarter oder einen CD-Player, weitere Fensterumschalter undvieles mehr. Alle diese Dinge fügen Sie mithilfe eines Dialogs hinzu, denSie über einen Rechtsklick auf eine freie Stelle im Panel und den Kontext-menüeintrag Zum Panel hinzufügen starten. Hier sehen Sie eine Listepraktischer Erweiterungen, zum Beispiel Knöpfe für den Schnellstarter,zum Abmelden und Ausschalten, einen Börsenticker, Wetterbericht undviele weitere Tools.
225

Heike Jurzik, Debian GNU/Linux – Das Praxisbuch, ">Squeeze"< Galileo Press, ISBN: 978-3-8362-1694-4Layout: gp.cls, Version 3.4.001 (9th April 2011), (C) Dr. Daniel Lauer, Bonn Mit TEX bearbeitet am 7. Juni 2011, 9:57 Uhr Umlaut-Check: äöüÄÖÜ.
S. 226 Einstellungen: mit Marginalien – ohne Seitenrand – mit Taben – mit Kapitel-Intro – normal breit – Zoom auf 100.0%Aktuelle Quelldatei: gnome.tex , Aktueller Job: buch
8 GNOME
Um beispielsweise einen Programmstarter hinzuzufügen, wählen Sie denEintrag Anwendungsstarter und klicken auf die Schaltfläche Vor. ImFenster sehen Sie nun sämtliche Einträge des Anwendungen-Menüs undhangeln sich über die einzelnen Kategorien bis zum Programm. Ein ab-schließender Klick auf Hinzufügen setzt das neue Icon ins Panel ein.Die meisten Applets passen Sie an Ihre Bedürfnisse an, indem Sie mitder rechten Maustaste auf das Symbol klicken und Eigenschaften oderEinstellungen wählen.
Abbildung 8.5 Gimmicks für das Panel: Über diesen Dialog fügen Sie allerhandPraktisches hinzu.
Noch schneller wandert ein Programmstarter ins Panel, wenn Sie einSymbol vom Desktop oder aus einem Menü heraus per Drag & Drop aufeine freie Stelle der Leiste ziehen.
Sogenannte Erweiterungsbereiche sorgen für mehr Übersicht in der Kon-Schubladen für dasPanel trollleiste. Eine solche Schublade kann zum Beispiel ein ganzes Unter-
menü aus den Menüs Anwendungen oder System sein: Öffnen Sie dasMenü, klicken Sie mit der rechten Maustaste auf einen beliebigen Ein-trag in diesem, und wählen Sie aus dem Kontextmenü Gesamtes Menü
• Als Schublade zum Panel hinzufügen aus. Alternativ starten Sie über
226

Heike Jurzik, Debian GNU/Linux – Das Praxisbuch, ">Squeeze"< Galileo Press, ISBN: 978-3-8362-1694-4Layout: gp.cls, Version 3.4.001 (9th April 2011), (C) Dr. Daniel Lauer, Bonn Mit TEX bearbeitet am 7. Juni 2011, 9:57 Uhr Umlaut-Check: äöüÄÖÜ.
S. 227 Einstellungen: mit Marginalien – ohne Seitenrand – mit Taben – mit Kapitel-Intro – normal breit – Zoom auf 100.0%Aktuelle Quelldatei: gnome.tex , Aktueller Job: buch
Arbeiten mit Fenstern 8.5
einen Rechtsklick auf die Leiste den Dialog Zum Panel hinzufügen undnavigieren dort zum Punkt Schublade. Ein solches Aufbewahrungsfachbefüllen Sie mit eigenen Startern, indem Sie mit der rechten Maustasteauf das Symbol klicken und Zur Schublade hinzufügen wählen. Die Er-weiterungsbereiche dürfen Startprogramme, Menüs, Applets und anderePanel-Objekte enthalten.
8.4.3 Icons verschieben und löschen
Ein Symbol verschieben Sie an eine neue Stelle im Panel, indem Sie es Drag & Drop
mit der mittleren Maustaste anklicken und es mit gedrückt gehaltenerMaustaste an den neuen Ort ziehen; die anderen Icons rücken zur Seiteund machen Platz. Alternativ klicken Sie das Symbol mit der rechtenMaustaste an, wählen im Kontextmenü Verschieben und ziehen es dannhin und her. Im Kontextmenü der rechten Maustaste finden Sie auch denEintrag Aus dem Panel entfernen, über den Sie die Icons elegant wiederloswerden.
Sie können für die Symbole über das Kontextmenü der rechten Maustasteund Auf dem Panel sperren festlegen, dass diese nicht bewegt werdendürfen. Um die Blockade wieder aufzuheben, entfernen Sie das Häkchenvor dem Menüeintrag auf dieselbe Weise.
8.5 Arbeiten mit Fenstern
Ein Fenster holen Sie standardmäßig durch einen einfachen Klick mit derlinken Maustaste in den Vordergrund. Das aktivierte Fenster erkennenSie an der dunkleren Einfärbung der Titelleiste; außerdem zeigt der Fens-terwähler in der rechten Ecke des oberen Panels ein kleines Icon für dieaktive Anwendung an.
Um Fenster schon beim Kontakt mit der Maus zu aktivieren, startenSie den Konfigurationsdialog über das Menü System • Einstellungen •
Fenster und klicken in die Checkbox Fenster aktivieren, wenn sich die
Maus darüber befindet. Außerdem finden Sie hier eine Funktion, diedas aktive Fenster automatisch in den Vordergrund bringt; nach welcherZeitdauer das passiert, stellen Sie mit dem Schieberegler ein.
Darüber hinaus konfigurieren Sie in diesem Dialog, was passiert, wennSie die Titelleiste eines Fensters doppelklicken. Zur Wahl stehen hier Ma-
ximieren, Vertikal maximieren, Horizontal maximieren, Minimieren,Einrollen und Keine. Bei der letzten Option ist nur noch die Titelleis-
227

Heike Jurzik, Debian GNU/Linux – Das Praxisbuch, ">Squeeze"< Galileo Press, ISBN: 978-3-8362-1694-4Layout: gp.cls, Version 3.4.001 (9th April 2011), (C) Dr. Daniel Lauer, Bonn Mit TEX bearbeitet am 7. Juni 2011, 9:57 Uhr Umlaut-Check: äöüÄÖÜ.
S. 228 Einstellungen: mit Marginalien – ohne Seitenrand – mit Taben – mit Kapitel-Intro – normal breit – Zoom auf 100.0%Aktuelle Quelldatei: gnome.tex , Aktueller Job: buch
8 GNOME
te sichtbar. Über die Checkboxen im unteren Bereich wählen Sie eineSondertaste aus, die Sie beim Fensterverschieben gedrückt halten (sieheAbschnitt 8.5.2 ab Seite 228).
Abbildung 8.6 »Focus follows Mouse« konfigurieren Sie in diesem Dialog.
8.5.1 Fensterschaltflächen
Rechts oben in der Titelleiste finden Sie Buttons zum Schließen, Ma-Minimieren undMaximieren ximieren und Minimieren von Fenstern. Eine minimierte Anwendung
erscheint im unteren Panel mit einem blasseren Icon. Ein Klick auf diesesbringt das Fenster wieder nach vorne. Wenn Sie auf das Symbol ganzoben links in der Titelleiste oder mit der rechten Maustaste auf die Leis-te klicken, öffnet sich ein Menü, in dem Sie ebenfalls Funktionen zumMinimieren und Maximieren finden.
Außerdem finden Sie hier Einträge, mit denen Sie Fenster immer in denVordergrund legen, immer auf der sichtbaren Arbeitsfläche oder nur aufder aktuellen Arbeitsfläche verankern und sie auf einen anderen virtuel-len Desktop verschieben. Je nach Programm ist es möglich, die Fenster-größe über dieses Menü zu ändern, und ganz unten im Menü finden Sieden Knopf zum Schließen.
8.5.2 Fenster verschieben
Normalerweise verschieben Sie ein Fenster, indem Sie die Titelleiste mitder linken Maustaste anfassen und das Fenster dann an eine neue Positionziehen. Ist die Titelleiste durch ein anderes Programm verdeckt, halten
228

Heike Jurzik, Debian GNU/Linux – Das Praxisbuch, ">Squeeze"< Galileo Press, ISBN: 978-3-8362-1694-4Layout: gp.cls, Version 3.4.001 (9th April 2011), (C) Dr. Daniel Lauer, Bonn Mit TEX bearbeitet am 7. Juni 2011, 9:57 Uhr Umlaut-Check: äöüÄÖÜ.
S. 229 Einstellungen: mit Marginalien – ohne Seitenrand – mit Taben – mit Kapitel-Intro – normal breit – Zoom auf 100.0%Aktuelle Quelldatei: gnome.tex , Aktueller Job: buch
Virtuelle Arbeitsflächen 8.6
Sie die��
��Alt -Taste gedrückt und klicken mit der Maus an eine beliebige
Stelle im Fenster. Wer anstelle von��
��Alt eine andere Taste mit dieser
Aufgabe betrauen möchte, der wählt im Fenstereinstellungen-Dialogdie Windows-Taste aus.
8.6 Virtuelle Arbeitsflächen
Den Arbeitsflächenumschalter finden Sie standardmäßig im unteren Panel Bis zu 36Arbeitsflächenganz rechts; über einen Rechtsklick und Einstellungen im Kontextmenü
konfigurieren Sie das Programm. Hier stellen Sie die Anzahl der virtuellenDesktops (1 bis 36) ein und entscheiden, ob nur die aktuelle oder alleArbeitsflächen angezeigt werden. Soll der Umschalter die Namen derArbeitsflächen als Tooltip anzeigen, aktivieren Sie die Checkbox unten imFenster, und doppelklicken Sie die Einträge, um deren Bezeichnung zuändern.
Abbildung 8.7 Im Konfigurationsdialog geben Sie den Arbeitsflächen Namen.
Noch schneller als über einen Mausklick in den Umschalter springenSie mit Tastaturkürzeln zu den einzelnen Arbeitsflächen. Diese richtenSie über System • Einstellungen • Tastenkombinationen ein. Scrollen Siebis zum Punkt Fensterverwaltung herunter; bei Zur Arbeitsfläche 1
wechseln, Zur Arbeitsfläche 2 wechseln usw. sind Sie am richtigenOrt. Wenn Sie einen Eintrag mit der Maus anklicken, können Sie eineneue Tastenkombination eingeben.
229

Heike Jurzik, Debian GNU/Linux – Das Praxisbuch, ">Squeeze"< Galileo Press, ISBN: 978-3-8362-1694-4Layout: gp.cls, Version 3.4.001 (9th April 2011), (C) Dr. Daniel Lauer, Bonn Mit TEX bearbeitet am 7. Juni 2011, 9:57 Uhr Umlaut-Check: äöüÄÖÜ.
S. 230 Einstellungen: mit Marginalien – ohne Seitenrand – mit Taben – mit Kapitel-Intro – normal breit – Zoom auf 100.0%Aktuelle Quelldatei: gnome.tex , Aktueller Job: buch
8 GNOME
8.7 Bildschirm sperren und GNOME verlassen
Über System • Bildschirm sperren aktivieren Sie einen Bildschirmscho-ner mit Passwortschutz. Wollen Sie zu einem späteren Zeitpunkt weiter-arbeiten, geben Sie das Benutzerkennwort ins Dialogfeld ein. Praktisch:Hat jemand anderes den Bildschirm auf diese Weise gesperrt und sind Sieebenfalls im Besitz eines Zugangs, klicken Sie auf Benutzer wechseln,und GNOME startet einen zweiten Anmeldebildschirm, an dem Sie sichmit Benutzernamen und Kennwort identifizieren. Die grafische Oberflä-che des zuerst angemeldeten Benutzers erreichen Sie über
��
��Strg +
��
��Alt
+��
��F7 , der zweite User arbeitet auf
��
��Strg +
��
��Alt +
��
��F8 .
Sicherheit wird unter GNOME großgeschrieben: Standardmäßig startetAutomatischeBildschirmsperre ein Bildschirmschoner nach fünf Minuten, und die Sperre des Bildschirms
tritt automatisch in Kraft. Um diese Einstellungen zu verändern, öffnenSie den Konfigurationsdialog über System • Einstellungen • Bildschirm-
schoner. Hier stellen Sie darüber hinaus einen anderen Bildschirmscho-ner ein, wenn Ihnen der schwarze, leere Bildschirm nicht gefällt.
Sie verlassen die Desktopumgebung, indem Sie im Menü System denPunkt <benutzer> abmelden wählen. Der folgende Dialog informiert da-rüber, dass der Benutzer in 60 Sekunden automatisch abgemeldet wird.Alternativ wechseln Sie den Benutzer, brechen den Vorgang ab oder be-schleunigen das Ganze über einen Klick auf Abmelden. Einen ähnlichenDialog sehen Sie, wenn Sie im Menü System den Eintrag Ausschalten
wählen: Hier entscheiden Sie, ob Sie den Computer in den Ruhezustandversetzen, neu starten, den Vorgang abbrechen oder den Rechner sofortausschalten.
Wenn Sie Wert darauf legen, Programmfenster beim nächsten Anmeldenan derselben Position vorzufinden, richten Sie dies im Konfigurationsdia-log Startprogramme ein, den Sie über System • Einstellungen öffnen.Hier stellen Sie auch ein, welche Programme das System automatisch beider GNOME-Anmeldung startet.
8.8 GNOME konfigurieren
Sämtliche Konfigurationsmöglichkeiten des GNOME-Desktops finden Sieim schon erwähnten Menü System. Diejenigen, die Root-Rechte benö-tigen, erreichen Sie über das Untermenü Systemverwaltung. Alle An-passungen für Ihr persönliches Konto nehmen Sie hingegen über Ein-
stellungen vor. Wenn Sie außer der GNOME-Desktopumgebung auch
230

Heike Jurzik, Debian GNU/Linux – Das Praxisbuch, ">Squeeze"< Galileo Press, ISBN: 978-3-8362-1694-4Layout: gp.cls, Version 3.4.001 (9th April 2011), (C) Dr. Daniel Lauer, Bonn Mit TEX bearbeitet am 7. Juni 2011, 9:57 Uhr Umlaut-Check: äöüÄÖÜ.
S. 231 Einstellungen: mit Marginalien – ohne Seitenrand – mit Taben – mit Kapitel-Intro – normal breit – Zoom auf 100.0%Aktuelle Quelldatei: gnome.tex , Aktueller Job: buch
GNOME konfigurieren 8.8
KDE-Komponenten installiert haben, tauchen im Menü auch verschiede-ne Einträge für KDE-Programme auf. Diese finden in der folgenden Listekeine Erwähnung.
Welche Einträge Sie im Menü Einstellungen sehen, hängt nicht nurvon der installierten Software ab, sondern auch davon, welche EinträgeSie über den Menüeditor aktiviert haben. Einige Komponenten, wie et-wa das Multimedia-System und Verschlüsselung und Schlüsselbunde,tauchen in der Voreinstellung nicht auf. Den Menüeditor erreichen Sieüber einen Rechtsklick auf Anwendungen • Menüs bearbeiten oder überSystem • Einstellungen • Hauptmenü. Blättern Sie in der linken Ansichtbis zum Punkt System • Einstellungen, und aktivieren Sie in der rech-ten Liste die ausgeschalteten Einträge. Sie bestätigen die Auswahl undbeenden den Editor über Schließen.
Abbildung 8.8 Einige Konfigurationsoptionen müssen Sie im Menüeditor erstaktivieren.
� Bevorzugte AnwendungenHier richten Sie Ihre Lieblingsprogramme ein, das heißt, hier definie- Standard-
programmeren Sie, welcher Browser, Mailclient oder Multimedia-Player automa-tisch bei bestimmten Aktionen startet. Dazu gehört zum Beispiel dasAnklicken einer URL im GNOME-Terminalprogramm mit der rechtenMaustaste, um den Link im Webbrowser zu öffnen, oder auch derautomatische Start einer Mailanwendung, wenn Sie einen Link imBrowser anklicken.
231

Heike Jurzik, Debian GNU/Linux – Das Praxisbuch, ">Squeeze"< Galileo Press, ISBN: 978-3-8362-1694-4Layout: gp.cls, Version 3.4.001 (9th April 2011), (C) Dr. Daniel Lauer, Bonn Mit TEX bearbeitet am 7. Juni 2011, 9:57 Uhr Umlaut-Check: äöüÄÖÜ.
S. 232 Einstellungen: mit Marginalien – ohne Seitenrand – mit Taben – mit Kapitel-Intro – normal breit – Zoom auf 100.0%Aktuelle Quelldatei: gnome.tex , Aktueller Job: buch
8 GNOME
� BildschirmeHier ändern Sie die Auflösung, die Wiederholrate und die Rotationund richten meherere Monitore ein.
� BildschirmschonerSämtliche Einrichtungsmöglichkeiten für den GNOME-Screensaverfinden Sie hier. Unter anderem können Sie einstellen, nach welcherZeitspanne der Bildschirmschoner anspringt und ob der Bildschirmautomatisch gesperrt wird. Letzteres entspricht der Voreinstellung;wenn Sie den Passwortschutz nicht wünschen, schalten Sie das Fea-ture hier ab. Eine Schaltfläche Energieverwaltung führt Sie als eineArt Abkürzung zu dem gleichnamigen Dialog, der auch über System •
Einstellungen zu erreichen ist.
� BluetoothHier konfigurieren Sie die Einstellungen für Bluetooth-Geräte, alsoob der eigene Rechner sichtbar ist, ob er Verbindungen anderer Ge-räte entgegennimmt, ob der eigene Adapter nach einer bestimmtenZeitspanne unsichtbar wird und wie der eigene Rechner heißt. Außer-dem tragen Sie hier verbundene Geräte und weitere Optionen für dieDateiübertragung, die Autorisierungsanfragen usw. ein.
� E-Mail-EinstellungenDieser Menüpunkt ruft den Evolution-Kontoassistenten auf den Plan,über den Sie einen neuen Mailaccount einrichten oder einen beste-henden löschen bzw. ändern.
� EnergieverwaltungDiese Option bietet Konfigurationsmöglichkeiten zur Energieverwal-tung, unter anderem Zeitintervalle zum Abschalten des Displays unddes Rechners, Stromspar- und Ruhemodus. Dabei können Sie ein un-terschiedliches Verhalten für den Netz- oder Akkubetrieb von Lap-tops einschalten. Für Notebooks stellen Sie hier außerdem ein, waspassiert, wenn Sie den Ein-/Ausschalter oder die Bereitschaftstastedrücken.
� Entfernter BildschirmHier geben Sie den eigenen Desktop für Benutzer entfernter RechnerArbeitsfläche
freigeben über VNC (Virtual Network Computing) frei. Über Checkboxen defi-nieren Sie, ob Benutzer den Desktop nur betrachten oder auch ausder Ferne steuern dürfen. Des Weiteren konfigurieren Sie hier, ob Siejeden Verbindungsaufbau explizit erlauben müssen; im unteren Feldlegen Sie ein Passwort für die Fernsteuerung fest.
232

Heike Jurzik, Debian GNU/Linux – Das Praxisbuch, ">Squeeze"< Galileo Press, ISBN: 978-3-8362-1694-4Layout: gp.cls, Version 3.4.001 (9th April 2011), (C) Dr. Daniel Lauer, Bonn Mit TEX bearbeitet am 7. Juni 2011, 9:57 Uhr Umlaut-Check: äöüÄÖÜ.
S. 233 Einstellungen: mit Marginalien – ohne Seitenrand – mit Taben – mit Kapitel-Intro – normal breit – Zoom auf 100.0%Aktuelle Quelldatei: gnome.tex , Aktueller Job: buch
GNOME konfigurieren 8.8
Abbildung 8.9 Über diesen Dialog erlauben Sie anderen Benutzern unter anderemdie Fernsteuerung Ihres Rechners.
� ErscheinungsbildAlles, was das Aussehen des GNOME-Desktops betrifft, ist in die-sem Bereich zusammengefasst. Auf dem Reiter Thema verpassen Sieder Desktopumgebung einen neuen Look. Einige Themes sind stan-dardmäßig installiert und stehen zur Wahl. Wer nach neuen farblichenGestaltungen sucht, wird unter anderem auf http://art.gnome.org/ fün- Themes aus dem
Netzdig. Die Webseite erreichen Sie direkt, wenn Sie auf den Link Weitere
Themen online erhalten klicken. Die Einstellungen für den Looknehmen Sie über Anpassen vor. Der Reiter Hintergrund bietet diebereits erwähnten Möglichkeiten, ein Hintergrundbild einzurichten(Abschnitt 8.3.2 ab Seite 223). Der dritte Reiter (Schriftarten) er-laubt das Feintuning für die Fonts. Die Konfiguration zur Kantenglät-tung (Anti-Aliasing) erreichen Sie über die Schaltfläche Details.
� FensterHier richten Sie das Verhalten von Fenstern unter GNOME ein (sieheAbschnitt 8.5 ab Seite 227).
� HauptmenüDieser Punkt öffnet den schon erwähnten Menüeditor. Hier entschei-den Sie, welche Programme in den Menüs Anwendungen und System
erscheinen. Ein Klick auf die Schaltfläche Zurücksetzen stellt den Ur-sprungszustand wieder her. Achtung: Dies setzt alle Änderungen an
233

Heike Jurzik, Debian GNU/Linux – Das Praxisbuch, ">Squeeze"< Galileo Press, ISBN: 978-3-8362-1694-4Layout: gp.cls, Version 3.4.001 (9th April 2011), (C) Dr. Daniel Lauer, Bonn Mit TEX bearbeitet am 7. Juni 2011, 9:57 Uhr Umlaut-Check: äöüÄÖÜ.
S. 234 Einstellungen: mit Marginalien – ohne Seitenrand – mit Taben – mit Kapitel-Intro – normal breit – Zoom auf 100.0%Aktuelle Quelldatei: gnome.tex , Aktueller Job: buch
8 GNOME
den Menüs zurück – einen Knopf, um die eigenen Anpassungen wie-derherzustellen, gibt es nicht.
� HilfstechnologienAlles, was sich um den Einsatz von Hilfstechnologien und Accessi-bility dreht, erreichen Sie über diesen Punkt. Sämtliche Programmeaus dem Bereich »Barrierefreiheit«, darunter auch Screenreader, Bild-schirmlupe, Bildschirmtastatur usw., wandern auf die Platte, wenn Siedas Paket gnome-accessibility installieren. Zudem konfigurieren Sie indiesem Bereich Tastaturhilfen, Signaltöne für Feststelltasten, barriere-freies Anmelden und vieles mehr.
� KlangDer Dialog ermöglicht die Feineinstellungen zur Soundkarte und zumLautstärkeregler. Auf dem zweiten Reiter aktivieren Sie ein Klang-
thema für den Desktop und richten Warntöne sowie Fenster- undSchaltflächen-Klänge ein.
� MausHier richten Sie die Maus ein, stellen um auf eine Belegung der TastenLinkshänder
für Linkshänder, konfigurieren das Zeitintervall für Doppelklicks, dieGröße des Mauszeigers und die Geschwindigkeit.
� Multimedia-SystemAuf zwei Reitern haben Sie Gelegenheit, Audio- und Videogeräte zukonfigurieren und zu testen.
� Netzwerk-ProxyWenn Sie nicht direkt mit dem Internet verbunden sind, sondern übereinen Proxyserver ins Netz gehen, stellen Sie hier die Feinheiten ein.
� NetzwerkverbindungenDieser Menüeintrag ist nur vorhanden, wenn Sie den NetworkMana-ger verwenden (siehe Abschnitt 6.2.2 ab Seite 155). Es handelt sichum denselben Dialog, den Sie auch über einen Rechtsklick auf dasPanel-Icon und Verbindungen bearbeiten öffnen.
� Passwörter und VerschlüsselungEin Klick auf diesen Menüeintrag startet Seahorse, die Schlüsselver-waltung des GNOME-Desktops. Hier managen Sie unter anderem Zu-gangspasswörter für drahtlose Netzwerke und GnuPG-Keys (siehe Ab-schnitt 25.5 ab Seite 713).
234

Heike Jurzik, Debian GNU/Linux – Das Praxisbuch, ">Squeeze"< Galileo Press, ISBN: 978-3-8362-1694-4Layout: gp.cls, Version 3.4.001 (9th April 2011), (C) Dr. Daniel Lauer, Bonn Mit TEX bearbeitet am 7. Juni 2011, 9:57 Uhr Umlaut-Check: äöüÄÖÜ.
S. 235 Einstellungen: mit Marginalien – ohne Seitenrand – mit Taben – mit Kapitel-Intro – normal breit – Zoom auf 100.0%Aktuelle Quelldatei: gnome.tex , Aktueller Job: buch
GNOME konfigurieren 8.8
� Persönliche AngabenHier stellen Sie die Informationen zu Ihrem Benutzeraccount ein, zumBeispiel Kontaktdaten, ein Foto usw. Außerdem bietet dieser Dialogeine Schaltfläche zum Ändern des eigenen Passworts.
� Persönliche DateifreigabeMöchten Sie den Inhalt des Ordners Öffentlich aus Ihrem Home-Ver-zeichnis für andere Rechner im lokalen Netz freigeben oder Dateienüber Bluetooth freigeben oder empfangen, finden Sie hier Einrich-tungsmöglichkeiten.
� Popup-BenachrichtigungenFür die Nachrichten, die der GNOME Notification Daemon (Benach-richtigungsdienst) auf dem Desktop ausgibt, wählen Sie hier ein an-deres Aussehen und eine Position. Ein Klick auf Preview zeigt eineVorschau.
� Sofortnachrichten- und VoIP-KontenEin Klick auf diesen Menüeintrag ruft den Einrichtungsassistenten desChatprogramms Empathy auf.
� StartprogrammeHier suchen Sie Anwendungen aus, die beim Start von GNOME au-tomatisch den Dienst aufnehmen sollen. Auf dem zweiten Reiter(Optionen) speichern Sie Programme der laufenden Sitzung.
� TastaturHier richten Sie das Verhalten der Tastatur und optional einen blin- Pausenfunktion
kenden Cursor ein (Reiter Allgemein). Die weiteren Tabs bieten Kon-figurationsmöglichkeiten für das Tastaturmodell, die Sprachbelegungund für Sondertasten. Hinter Barrierefreiheit verbirgt sich eine Ab-kürzung zum Accessibility-Modul, und der Reiter Tipppause bietetdarüber hinaus eine Funktion, um nach einer bestimmten Zeit auto-matisch den Bildschirm zu sperren und den Benutzer so zu einer Pausezu animieren.
� TastenkombinationenMit welchen Tasten Sie den Desktop steuern, legen Sie hier fest. Klap-pen Sie die Rubriken auf, um für Audio, Arbeitsfläche, Barrierefrei-
heit, Desktop und die Fensterverwaltung die Feinsteuerung vorzu-nehmen. Wenn Sie eine Zeile mit der Maus markieren, können Sieeine neue Tastenkombination eingeben, die sofort aktiv ist. Praktisch:Wenn Sie eine Kombination eintippen, die bereits vergeben ist, weisteine Dialogbox darauf hin.
235

Heike Jurzik, Debian GNU/Linux – Das Praxisbuch, ">Squeeze"< Galileo Press, ISBN: 978-3-8362-1694-4Layout: gp.cls, Version 3.4.001 (9th April 2011), (C) Dr. Daniel Lauer, Bonn Mit TEX bearbeitet am 7. Juni 2011, 9:57 Uhr Umlaut-Check: äöüÄÖÜ.
S. 236 Einstellungen: mit Marginalien – ohne Seitenrand – mit Taben – mit Kapitel-Intro – normal breit – Zoom auf 100.0%Aktuelle Quelldatei: gnome.tex , Aktueller Job: buch
8 GNOME
� Verschlüsselung und SchlüsselbundeIn diesem Dialog stellen Sie für Seahorse einen GnuPG-Schlüssel einund entscheiden, ob das Tool PGP-Kennwörter speichert oder nicht.
� Verwaltung von DateienHier finden Sie Konfigurationsmöglichkeiten für den DateimanagerNautilus (siehe Abschnitt 8.9 ab Seite 237). Auf den einzelnen Rei-tern entscheiden Sie, ob Nautilus Symbole oder Listen anzeigt, wiedie Objekte angeordnet sind, wie groß die Symbole erscheinen, obein einfacher oder ein Doppelklick zum Aktivieren nötig ist und wiesich der Mülleimer beim Leeren verhält. Auf dem letzten Reiter (Da-
tenträger) konfigurieren Sie, wie GNOME mit verschiedenen Wech-seldatenträgern und -medien umgeht. Die meisten Medien mountetdas System automatisch und zeigt sie im Dateimanager an. In denDropdown-Menüs im Bereich Sonstige Datenträger stellen Sie auchein, wie der Desktop auf leere CDs/DVDs reagiert. Das bevorzugteBrennprogramm ist für alle Medien der integrierte CD/DVD-Ersteller(siehe Abschnitt 8.9.7 ab Seite 243). Gefallen Ihnen die Voreinstel-lungen nicht, wählen Sie aus dem Aufklappmenü Aktion eine andereStandardanwendung aus (siehe auch Abschnitt 14.7 ab Seite 451).
Alle Änderungen, die Sie vornehmen, setzt GNOME sofort um; es gibtkeine Schaltfläche Anwenden, über welche die Konfiguration neu einge-lesen und aktiviert werden müsste. Leider gibt es auch keinen Knopf, mitdem Sie zur Voreinstellung einer Anwendung zurückkehren können, fallsSie sich einmal »verkonfiguriert« haben. (Eine Ausnahme ist der erwähnteMenüeditor.)
Der GConf-Editor
Den GConf-Editor aus dem gleichnamigen Paket starten Sie über dasZentraleEinrichtung Menü Anwendungen • Systemwerkzeuge • Konfigurationseditor oder
über Eingabe von gconf-editor in ein Schnellstart- oder Terminalfenster.GConf ist die zentrale Verwaltungsstelle. Neben den gezeigten Möglich-keiten zur Einrichtung des Desktops finden Sie hier weitere Optionen,die nicht in den Dialogen der einzelnen Anwendungen auftauchen –GConf erlaubt das Feintuning bis ins letzte Detail; die Beschreibungenim unteren Teil erklären die englischsprachigen Optionen der rechtenFensterhälfte.
236

Heike Jurzik, Debian GNU/Linux – Das Praxisbuch, ">Squeeze"< Galileo Press, ISBN: 978-3-8362-1694-4Layout: gp.cls, Version 3.4.001 (9th April 2011), (C) Dr. Daniel Lauer, Bonn Mit TEX bearbeitet am 7. Juni 2011, 9:57 Uhr Umlaut-Check: äöüÄÖÜ.
S. 237 Einstellungen: mit Marginalien – ohne Seitenrand – mit Taben – mit Kapitel-Intro – normal breit – Zoom auf 100.0%Aktuelle Quelldatei: gnome.tex , Aktueller Job: buch
Dateimanager Nautilus 8.9
Alle Einstellungen, die Sie über GConf vornehmen, landen in den XML-Dateien2 im versteckten Ordner ˜/.gconf in Ihrem Home-Verzeichnis.
Abbildung 8.10 GConf bietet zentralen Zugriff auf Konfigurationsdateien.
8.9 Dateimanager Nautilus
Nautilus ist ein zentraler Bestandteil des GNOME-Desktops. Mit demDateimanager verwalten Sie Ihre Daten, brennen CDs/DVDs und unter-nehmen sogar Ausflüge ins lokale Netzwerk oder Internet.
8.9.1 Navigation
Wenn Sie Nautilus über ein Desktopsymbol, wie zum Beispiel Persön- Spatial- undBrowsermodus
licher Ordner oder Computer, starten, öffnet sich ein GNOME-Datei-manager-Fenster im sogenannten Browsermodus. In diesem navigierenSie wie gewohnt über die Adressleiste oder die Pfeiltasten der Werkzeug-leiste – per Mausklick wandern Sie in Verzeichnisse hinein und zurück.Im Spatialmodus hingegen öffnet Nautilus für jedes Verzeichnis, das Sieanklicken, ein neues Fenster. Um nicht den ganzen Desktop mit Ordner-fenstern zu bevölkern, betreten Sie die neuen Verzeichnisse einfach mitder mittleren Maustaste – Nautilus schließt dann das aktuelle Fenster undöffnet ein neues für den angeklickten Ordner.
2 Die Extensible Markup Language (XML) ist eine Auszeichnungssprache und äh-nelt von der Struktur her HTML. XML-Dateien sind reine Textdateien und ent-halten hierarchisch organisierte Tags.
237

Heike Jurzik, Debian GNU/Linux – Das Praxisbuch, ">Squeeze"< Galileo Press, ISBN: 978-3-8362-1694-4Layout: gp.cls, Version 3.4.001 (9th April 2011), (C) Dr. Daniel Lauer, Bonn Mit TEX bearbeitet am 7. Juni 2011, 9:57 Uhr Umlaut-Check: äöüÄÖÜ.
S. 238 Einstellungen: mit Marginalien – ohne Seitenrand – mit Taben – mit Kapitel-Intro – normal breit – Zoom auf 100.0%Aktuelle Quelldatei: gnome.tex , Aktueller Job: buch
8 GNOME
Zum Spatialmodus gelangen Sie über den erwähnten Konfigurations-editor (siehe Abschnitt 8.8 ab Seite 236). Gehen Sie links zum Punktapps • nautilus • preferences, und entfernen Sie das Häkchen hinteralways_use_browser. Nun zeigt Nautilus ein recht spartanisch gestalte-tes Ordnerfenster. Weder eine Navigationsansicht noch eine Adresszeileist in diesem sogenannten Spatialmodus (englisch »spatial« = »räumlich«)zu sehen. Nautilus öffnet für jedes Verzeichnis, das Sie anklicken, einneues Fenster. Um nicht den ganzen Desktop mit Ordnerfenstern zubevölkern, betreten Sie die neuen Verzeichnisse einfach mit der mittlerenMaustaste – Nautilus schließt dann das aktuelle Fenster und öffnet einneues für den angeklickten Ordner.
Ist der Desktop bereits mit Ordnerfenstern überflutet, räumen Sie mit derDesktopaufräumen Tastenkombination
��
��Umschalt +
��
��Strg +
��
��W auf und schließen das über-
geordnete Verzeichnis. Gleiches erreichen Sie auch über das Menü, wennSie auf Datei • Eltern-Ordner schließen gehen. Mit der Tastenkombi-nation
��
��Strg +
��
��Q werden Sie alle Fenster auf einmal los. Um eine Ebene
höher zu gehen, drücken Sie entweder die Tastenkombination��
��Alt +
��
��Pfeil auf oder klicken auf den kleinen Button ganz unten links in der
Statusleiste. Im Aufklappmenü sehen Sie nicht nur den aktuellen Aufent-haltsort, sondern auch alle Ordner bis hoch zum Wurzelverzeichnis.
Abbildung 8.11 Nautilus: Spatial- und Browsermodus nebeneinander
238

Heike Jurzik, Debian GNU/Linux – Das Praxisbuch, ">Squeeze"< Galileo Press, ISBN: 978-3-8362-1694-4Layout: gp.cls, Version 3.4.001 (9th April 2011), (C) Dr. Daniel Lauer, Bonn Mit TEX bearbeitet am 7. Juni 2011, 9:57 Uhr Umlaut-Check: äöüÄÖÜ.
S. 239 Einstellungen: mit Marginalien – ohne Seitenrand – mit Taben – mit Kapitel-Intro – normal breit – Zoom auf 100.0%Aktuelle Quelldatei: gnome.tex , Aktueller Job: buch
Dateimanager Nautilus 8.9
Trotz der ganzen Fensterflut behält Nautilus immer die Übersicht: Öff-nen Sie einen Ordner, dessen Fenster schon irgendwo auf dem Desktopliegt, bringt der Dateimanager diesen einfach in den Vordergrund. Au-ßerdem merkt sich Nautilus den Status und die Position aller Fenster aufdem Desktop, sodass sich diese beim nächsten Programmstart wieder anderselben Stelle befinden.
Nautilus lässt sich komplett über die Tastatur steuern: Geben Sie beispiels- Nautilus perTastatur steuernweise das erste Zeichen des Dateinamens in ein Ordnerfenster ein, hebt
der Dateimanager den ersten Eintrag hervor, der mit diesem Buchstabenbeginnt. Eine weitere Möglichkeit, Ordner über ihren Namen anzusteu-ern, ist das Dialogfenster, das Sie mit
��
��Strg +
��
��L starten. Geben Sie den
neuen Aufenthaltsort ein. Sobald die Eingabe eindeutig ist, vervollstän-digt Nautilus den Namen, und Sie können den Vorschlag übernehmen,indem Sie die Tabulatortaste drücken.
8.9.2 Anzeigemodus
Über das Menü Ansicht stellen Sie ein, ob Nautilus auch verborgeneDateien und Verzeichnisse anzeigt (Tastenkombination
��
��Strg +
��
��H ). Hier
wechseln Sie ebenfalls von der Symbol- zur Listenansicht und wiederzurück. Standardmäßig blendet Nautilus Thumbnails (verkleinerte Bilder)für die verschiedenen Dateiformate ein, sodass Sie eine Vorschau auf die-se erhalten. In der Listenansicht tauchen zusätzliche Informationen auf,wie Name, Größe, Typ und Änderungsdatum. Die Symbolgröße ändernSie ebenfalls über dieses Menü, und Aktualisieren (
��
��Strg +
��
��R ) lädt die
Ansicht neu.
Konfigurationsmöglichkeiten für die Symbol- und Listenansicht erreichenSie über das Menü Bearbeiten • Einstellungen. So stellen Sie beispiels-weise auf dem Reiter Vorschau die Einblendung von Thumbnails ab,um Nautilus schneller zu machen. Im Bereich Listenspalten aktivierenSie über Checkboxen die Darstellung weiterer Optionen für die Listen-ansicht, zum Beispiel Zugriffsrechte oder Zugriffsdatum.
Die eigenen Daten haben Sie immer im Blick, wenn Sie den Dateima-nager so einrichten, dass er das eigene Home-Verzeichnis (und nicht˜/Desktop) auf dem Desktophintergrund darstellt. Dieses Feature akti-vieren Sie in GConf über die linke Baumansicht (apps • nautilus • prefe-
rences • desktop_is_home_dir). Die Änderungen aktivieren Sie über denBefehl killall nautilus, den Sie in ein Schnellstart- oder Terminalfens-ter eingeben. Der Dateimanager, der auch für den Desktophintergrundverantwortlich ist, startet nach kurzer Zeit neu. Wollen Sie bestimmte
239

Heike Jurzik, Debian GNU/Linux – Das Praxisbuch, ">Squeeze"< Galileo Press, ISBN: 978-3-8362-1694-4Layout: gp.cls, Version 3.4.001 (9th April 2011), (C) Dr. Daniel Lauer, Bonn Mit TEX bearbeitet am 7. Juni 2011, 9:57 Uhr Umlaut-Check: äöüÄÖÜ.
S. 240 Einstellungen: mit Marginalien – ohne Seitenrand – mit Taben – mit Kapitel-Intro – normal breit – Zoom auf 100.0%Aktuelle Quelldatei: gnome.tex , Aktueller Job: buch
8 GNOME
Ordner und Dateien nicht auf dem Hintergrund sehen, so tragen Siederen Namen in eine versteckte Datei namens ˜/.hidden im eigenen Ho-me-Verzeichnis ein.
8.9.3 Arbeiten mit Dateien
Sobald Sie eine Datei doppelklicken, versucht Nautilus, diese mit einerDatei-zuordnungen bestimmten Anwendung zu öffnen. Alternativ markieren Sie das Objekt
mit einem Rechtsklick und wählen im Kontextmenü ein anderes ange-botenes Programm oder den Eintrag Mit anderer Anwendung öffnen
aus. Über diesen Punkt entscheiden Sie sich selbst für eine Applikati-on. Im Reiter Installierte Anwendungen navigieren Sie zum gesuchtenProgramm.
Wenn Sie den Namen der ausführbaren Programmdatei kennen, klappenSie unten auf dem Reiter das Menü Einen benutzerdefinierten Befehl
verwenden aus. Ein Klick auf die Schaltfläche Auswählen neben derEingabezeile bringt Sie zu einem Dateiauswahldialog. Praktischerweisestartet dieser Dialog automatisch im Verzeichnis /usr/bin, wo die meis-ten Programme zu Hause sind. Der zweite Reiter im Dialog (Verfügbare
Anwendungen) bietet eine Vorauswahl von sinnvollen Programmen an,die sich für den Dateityp ebenfalls eignen. Klicken Sie hier auf Installie-
ren, so startet direkt der Paketmanager Synaptic, um das benötigte Paketeinzuspielen.
Abbildung 8.12 Wählen Sie ein Standardprogramm aus.
240

Heike Jurzik, Debian GNU/Linux – Das Praxisbuch, ">Squeeze"< Galileo Press, ISBN: 978-3-8362-1694-4Layout: gp.cls, Version 3.4.001 (9th April 2011), (C) Dr. Daniel Lauer, Bonn Mit TEX bearbeitet am 7. Juni 2011, 9:57 Uhr Umlaut-Check: äöüÄÖÜ.
S. 241 Einstellungen: mit Marginalien – ohne Seitenrand – mit Taben – mit Kapitel-Intro – normal breit – Zoom auf 100.0%Aktuelle Quelldatei: gnome.tex , Aktueller Job: buch
Dateimanager Nautilus 8.9
Welche Anwendung eine Datei standardmäßig öffnet, richten Sie überden Eigenschaften-Dialog (Klick mit rechter Maustaste auf ein Objekt)ein. Gehen Sie dort zum Reiter Öffnen mit, und aktivieren Sie die Check-box vor dem Programm Ihrer Wahl. Diese Einstellung gilt automatischauch für andere Dateien diesen Typs.
8.9.4 Dateien kopieren und verschieben
Mit Drag & Drop ist das Kopieren und Verschieben von Dateien ein Kin- Drag & Drop
derspiel. Fassen Sie ein Objekt mit der linken Maustaste an, und ziehenSie es an einen neuen Ort, so wird es dorthin verschoben. Halten Sie hin-gegen während des Vorgangs die
��
��Strg -Taste gedrückt, kopiert Nautilus
die Daten. Benutzen Sie die mittlere Maustaste zum Ziehen, so öffnet sichein Dialog, in dem Sie zwischen Verschieben, Kopieren, Verknüpfen unddem Abbruch des Vorgangs auswählen.
Um mehr als eine Datei zu erfassen, markieren Sie entweder mit derTastenkombination
��
��Strg +
��
��A alle Daten des aktuellen Ordners und
ziehen mit der Maus einen Rahmen um die gewünschten Objekte auf,oder Sie halten die
��
��Strg -Taste gedrückt, um Dateien und Ordner einzeln
zu selektieren. Praktisch ist das Tastaturkürzel��
��Strg +
��
��S : Geben Sie ins
folgende Dialogfenster ein Suchmuster ein (zum Beispiel »*.png«), umalle Objekte zu erreichen, die auf .png enden.
Über die Tastatur kopieren Sie ausgewählte Dateien mit��
��Strg +
��
��C in die
Zwischenablage; mit��
��Strg +��
��V fügen Sie sie an anderer Stelle wieder ein.
Zum Verschieben drücken Sie��
��Strg +
��
��X ; die Daten werden verschoben,
sobald Sie sie woanders einfügen.
Wenn Sie Dateien oder Verzeichnisse aus dem Dateimanager heraus perDrag & Drop in GNOMEs Konsolenanwendung (Menü Anwendungen •
Zubehör • Terminal oder Eingabe von gnome-terminal in ein Schnell-startfenster) hineinziehen, erscheint der Dateiname mit dem absolutenPfad und in einfache Hochkommata eingeschlossen im Terminal. Auf die-se Weise kombinieren Sie die Arbeit mit Dateimanager und Shell.
8.9.5 Dateien umbenennen und Eigenschaften ändern
Um einer Datei einen neuen Namen zu geben, klicken Sie diese mit derrechten Maustaste an und gehen im Kontextmenü auf Umbenennen. Prak-tisch: Nautilus markiert nur den Basisnamen, nicht aber die Dateiendung,und erspart Ihnen damit Tipparbeit.
241

Heike Jurzik, Debian GNU/Linux – Das Praxisbuch, ">Squeeze"< Galileo Press, ISBN: 978-3-8362-1694-4Layout: gp.cls, Version 3.4.001 (9th April 2011), (C) Dr. Daniel Lauer, Bonn Mit TEX bearbeitet am 7. Juni 2011, 9:57 Uhr Umlaut-Check: äöüÄÖÜ.
S. 242 Einstellungen: mit Marginalien – ohne Seitenrand – mit Taben – mit Kapitel-Intro – normal breit – Zoom auf 100.0%Aktuelle Quelldatei: gnome.tex , Aktueller Job: buch
8 GNOME
Abbildung 8.13 Die Dateiendung müssen Sie nicht noch einmal eintippen.
Wenn Sie ein Objekt mit der rechten Maustaste anklicken und Eigen-
schaften aus dem Menü wählen, öffnet sich ein Konfigurationsdialog,in dem Sie nicht nur den Namen anpassen, sondern auch ein Emblemsetzen, die Zugriffsrechte regeln (siehe Abschnitt 17.3 ab Seite 507) unddefinieren, mit welcher Anwendung GNOME die Datei standardmäßigöffnen soll.
8.9.6 Dateien löschen
GNOME legt einen Zwischenschritt beim Löschen von Objekten ein undbewegt diese zunächst in den Mülleimer. Die Daten landen anschließendim versteckten Ordner ˜/.local/share/Trash des eigenen Home-Verzeichnis-ses. Dazu wählen Sie ein oder mehrere Objekte aus und ziehen diese aufdas Mülleimer-Icon auf dem Hintergrund oder wählen aus dem Kontext-menü der rechten Maustaste den Eintrag In den Müll verschieben.
Wenn Sie künftig auf diese Sicherheitsmaßnahme verzichten möchten,Mülleimerumgehen gehen Sie in Nautilus auf Bearbeiten • Einstellungen und dort zum Rei-
ter Verhalten. Aktivieren Sie die Checkbox Einen Löschbefehl bereit-
stellen, der den Müll umgeht. Anschließend fegen Sie Objekte perRechtsklick und Auswahl von Löschen von der Platte. Wenn Ihnen dieFrage, ob Sie Objekte dauerhaft löschen wollen, auf die Nerven geht,
242

Heike Jurzik, Debian GNU/Linux – Das Praxisbuch, ">Squeeze"< Galileo Press, ISBN: 978-3-8362-1694-4Layout: gp.cls, Version 3.4.001 (9th April 2011), (C) Dr. Daniel Lauer, Bonn Mit TEX bearbeitet am 7. Juni 2011, 9:57 Uhr Umlaut-Check: äöüÄÖÜ.
S. 243 Einstellungen: mit Marginalien – ohne Seitenrand – mit Taben – mit Kapitel-Intro – normal breit – Zoom auf 100.0%Aktuelle Quelldatei: gnome.tex , Aktueller Job: buch
Dateimanager Nautilus 8.9
entfernen Sie das Häkchen bei Vor dem Leeren des Mülls oder dem
Löschen von Dateien nachfragen auf demselben Reiter.
Dinge, die im Papierkorb liegen, können Sie jederzeit wieder hervorho-len (Rechtsklick auf ein Objekt und Wiederherstellen) und so vor demfinalen Datentod retten. Dazu öffnen Sie den Mülleimer zum Beispielüber einen Klick auf das Icon und verschieben die Daten zurück an denBestimmungsort. Gehen Sie hingegen im Menü Datei oder in der Müll-eimer-Ansicht auf Müll leeren, um den Papierkorb auszuschütten unddie Daten endgültig von der Platte zu löschen.
8.9.7 Daten-CDs/DVDs mit Nautilus brennen
In den Dateimanager ist eine Funktion zum Brennen von CDs und DVDsintegriert. Den sogenannten CD/DVD-Ersteller erreichen Sie über
��
��Strg
+��
��L und Eingabe von »burn:///«. Alternativ legen Sie einen leeren Roh-
ling ein. Sofern das Feature für Wechseldatenträger aktiviert ist (sieheSeite 230), zeigt Nautilus den CD/DVD-Ersteller im Verzeichnis des lee-ren Mediums an.
Abbildung 8.14 Der Dateimanager hilft dabei, CDs und DVDs zu brennen.
Fügen Sie diesem Fenster per Drag & Drop Dateien und Verzeichnissehinzu, die Sie brennen möchten. Eine Angabe zum Speicherplatz undzum Füllstand ist leider nicht integriert. Wie viel Platz auf dem leerenDatenträger noch vorhanden ist, verrät Nautilus erst nach einem Klickauf die Schaltfläche Auf CD/DVD schreiben.
Im folgenden Dialogfenster wählen Sie im oberen Dropdown-Menü ISO-Imageerstelleneinen Brenner oder Abbilddatei aus und geben dem Datenträger
einen Namen. Ein Klick auf Eigenschaften erlaubt Feinjustierungen
243

Heike Jurzik, Debian GNU/Linux – Das Praxisbuch, ">Squeeze"< Galileo Press, ISBN: 978-3-8362-1694-4Layout: gp.cls, Version 3.4.001 (9th April 2011), (C) Dr. Daniel Lauer, Bonn Mit TEX bearbeitet am 7. Juni 2011, 9:57 Uhr Umlaut-Check: äöüÄÖÜ.
S. 244 Einstellungen: mit Marginalien – ohne Seitenrand – mit Taben – mit Kapitel-Intro – normal breit – Zoom auf 100.0%Aktuelle Quelldatei: gnome.tex , Aktueller Job: buch
8 GNOME
zur Schreibgeschwindigkeit, zur Simulation des Vorgangs, zu Multi-session-CDs/DVDs und so weiter. Reichen die im Dateimanager ange-botenen Features nicht aus, stellt Abschnitt 14.7 ab Seite 451 weitereBrennprogramme vor.
8.9.8 In die Ferne schweifen
Das Arbeiten mit Nautilus ist nicht auf das eigene System beschränkt,Netzwerk-freigaben sondern auch im lokalen Netz oder Internet möglich. So erreichen Sie
Samba-Freigaben im heimischen Netzwerk beispielsweise über das Pa-nel-Menü Orte • Netzwerk • Windows-Netzwerk. Über die Tastatur na-vigieren Sie zu den Freigaben, wenn Sie
��
��Strg +
��
��L tippen und ins Dia-
logfenster »smb:///« eingeben. Mehr zur Einrichtung und Benutzung vonSamba lesen Sie in Kapitel 24 ab Seite 677.
Um zu einem Rechner per SSH zu verbinden, klicken Sie auf Datei • Mit
Server verbinden, wählen aus dem Pulldown-Menü Dienste-Typ denEintrag SSH und geben die Adresse beziehungsweise die IP und den Be-nutzernamen ein. Bei Port tragen Sie nur etwas ein, wenn der SSH-Serverder Gegenseite nicht auf dem Standardport 22 lauscht. Im Feld Ordner
legen Sie ein Startverzeichnis auf dem anderen Computer fest. Sofern Siedort nicht im Wurzelverzeichnis / landen möchten, sollten Sie hier einenanderen Aufenthaltsort eingeben, zum Beispiel /home/petronella für dasHome-Verzeichnis des Anwenders petronella.
Abbildung 8.15 Nautilus »spricht« verschiedene Protokolle, darunter auch SSH.
Setzen Sie ein Häkchen in der Checkbox Lesezeichen hinzufügen, um einBookmark für Nautilus zu erstellen. Auf dem Desktop erscheint ein neuesIcon; sobald Sie dieses doppelklicken, startet Nautilus die Verbindung,
244

Heike Jurzik, Debian GNU/Linux – Das Praxisbuch, ">Squeeze"< Galileo Press, ISBN: 978-3-8362-1694-4Layout: gp.cls, Version 3.4.001 (9th April 2011), (C) Dr. Daniel Lauer, Bonn Mit TEX bearbeitet am 7. Juni 2011, 9:57 Uhr Umlaut-Check: äöüÄÖÜ.
S. 245 Einstellungen: mit Marginalien – ohne Seitenrand – mit Taben – mit Kapitel-Intro – normal breit – Zoom auf 100.0%Aktuelle Quelldatei: gnome.tex , Aktueller Job: buch
Dateimanager Nautilus 8.9
und die folgende Dialogbox fragt nach dem Passwort. Die Freigabe tauchtnun in der linken Leiste in Nautilus auf. Per Klick auf das Auswerfen-Iconbeenden Sie die Verbindung.
Ähnlich verbinden Sie sich mit einem FTP- oder WebDAV-Server. Wäh- FTP und WebDAV
len Sie im Dialog Mit Server verbinden aus dem Pulldown-Menü denEintrag Öffentlicher FTP beziehungsweise FTP (mit Zugangsbeschrän-
kung) oder WebDAV (HTTP) beziehungsweise die verschlüsselte VarianteSicheres WebDAV (HTTPS) aus, und tragen Sie die Adresse des entferntenRechners ein. Falls erforderlich, geben Sie noch Ihre Zugangsdaten in dieentsprechenden Felder ein.
245

Heike Jurzik, Debian GNU/Linux – Das Praxisbuch, ">Squeeze"< Galileo Press, ISBN: 978-3-8362-1694-4Layout: gp.cls, Version 3.4.001 (9th April 2011), (C) Dr. Daniel Lauer, Bonn Mit TEX bearbeitet am 7. Juni 2011, 9:57 Uhr Umlaut-Check: äöüÄÖÜ.
S. 627 Einstellungen: mit Marginalien – ohne Seitenrand – mit Taben – mit Kapitel-Intro – normal breit – Zoom auf 100.0%Aktuelle Quelldatei: mailserver.tex , Aktueller Job: buch
E-Mails empfangen, versenden, weiterleiten und speichern – dasalles sind die Aufgaben eines Mailservers. Dieses Kapitel stellt dieEinrichtung von Exim4, »fetchmail«, »procmail«, SpamAssassinund ClamAV auf einem Einzelplatzrechner vor.
21 Mailserver und mehr
E-Mail ist nicht nur einer der wichtigsten, sondern auch einer der ältestenDienste im Internet. Wie bei der realen Postzustellung arbeiten verschie-dene Mechanismen zusammen und sorgen dafür, dass Nachrichten vomSender zum Empfänger gelangen.
21.1 Die Post ist da!
Ein elektronischer Brief besteht aus den folgenden Komponenten:
� HeaderHier befinden sich administrative Daten, die beispielsweise die Adres-se des Empfängers und des Absenders definieren. Des Weiteren stehenim Header Informationen, die zur Verarbeitung der E-Mail benötigtwerden. Dazu gehören zum Beispiel ein oder mehrere Empfänger,Datum und Uhrzeit, Informationen dazu, wann die Nachricht auf dieReise geschickt wurde, und Ähnliches.
� BodyDer Body einer E-Mail lässt sich mit dem eigentlichen Brief verglei-chen. Er enthält die Nachricht sowie optional einen oder mehrereAnhänge (Attachments).
Kapitel 12 ab Seite 299 stellt einige Mailclients vor, sogenannte MUAs MUA und MTA
(Mail User Agents), mit denen Sie elektronische Nachrichten lesen undverfassen. Schicken Sie eine E-Mail auf die Reise, reicht der MUA denBrief an ein anderes Programm weiter, das den Transport übernimmt.Dieser MTA (Mail Transport Agent) sorgt dafür, dass die E-Mail ihrenEmpfänger erreicht – ob lokal oder auf entfernten Rechnern. Darüberhinaus ist der MTA dafür verantwortlich, nicht zustellbare Briefe miteiner Fehlermeldung an den Absender zurückzuschicken (»bounce«).
627

Heike Jurzik, Debian GNU/Linux – Das Praxisbuch, ">Squeeze"< Galileo Press, ISBN: 978-3-8362-1694-4Layout: gp.cls, Version 3.4.001 (9th April 2011), (C) Dr. Daniel Lauer, Bonn Mit TEX bearbeitet am 7. Juni 2011, 9:57 Uhr Umlaut-Check: äöüÄÖÜ.
S. 628 Einstellungen: mit Marginalien – ohne Seitenrand – mit Taben – mit Kapitel-Intro – normal breit – Zoom auf 100.0%Aktuelle Quelldatei: mailserver.tex , Aktueller Job: buch
21 Mailserver und mehr
Eine auf die Reise geschickte Mail wandert also per SMTP (Simple MailTransfer Protocol) von Server zu Server, bis sie ihr Ziel erreicht hat. Dabeipassiert sie meistens mehrere MTAs auf ihrem Weg zum Bestimmungsort:Viele Mailserver sind so konfiguriert, dass sie die Nachrichten direkt angrößere Maschinen, die sogenannten Smarthosts, weiterleiten.
Welcher Mailserver für eine bestimmte Domain zuständig ist, wird übereinen Nameserver geregelt (siehe Kapitel 20 ab Seite 609). In den jeweili-gen Zonendateien wird über den Eintrag MX (Mail Exchanger) definiert,bei welchen Rechnern Mails für diese Domain ankommen sollen. In derRegel gibt es mehrere solcher MX-Records, zum Beispiel:
IN MX 10 smtp.huhnix.org.IN MX 15 smtp2.huhnix.org.
Je niedriger die Nummer für den MX-Record ist, desto höher ist diePriorität des Servers: Ist smtp.huhnix.org beispielsweise nicht erreichbaroder zu beschäftigt, landet die Post beim »Kollegen« (smtp2.huhnix.org).
Um die tatsächliche Auslieferung an die einzelnen Mailboxen der Benut-MDA
zer kümmert sich der Mail Delivery Agent (MDA). Beim Austauschen vonelektronischer Post kommen verschiedene Protokolle zum Einsatz:
� (E)SMTPDas Simple Mail Transfer Protocol beziehungsweise seine ErweiterungExtended SMTP dient zur Kommunikation der Server untereinander;es wird hauptsächlich zum Einliefern und Weiterleiten von E-Mailsverwendet. SMTP lauscht standardmäßig auf Port 25 (siehe Abschnitt7.1.4, ab Seite 200).
� POP/POPSDas Post Office Protocol (aktuell ist Version 3) benutzen die Clients,um die Post vom Server abzuholen. Nachrichten können von einemServer heruntergeladen, angezeigt und gegebenenfalls direkt auf demServer gelöscht werden. POP3 verwendet zur Kommunikation denPort 110; die sichere Variante POP3S (über SSL) verwendet Port 995.
� IMAP/IMAPSDas Internet Message Access Protocol (aktuell ist Version 4) wird ge-nauso wie POP3 von den Mailclients verwendet, um E-Mail bei denServern abzuholen. IMAP bietet allerdings bessere Möglichkeiten, umauf E-Mails auf den Servern zuzugreifen, denn die Nachrichten ver-bleiben standardmäßig dort und können auch in unterschiedlichenOrdnern verwaltet werden. IMAP verwendet die Port-Nummer 143,die verschlüsselte Variante IMAPS nutzt dagegen Port 993.
628

Heike Jurzik, Debian GNU/Linux – Das Praxisbuch, ">Squeeze"< Galileo Press, ISBN: 978-3-8362-1694-4Layout: gp.cls, Version 3.4.001 (9th April 2011), (C) Dr. Daniel Lauer, Bonn Mit TEX bearbeitet am 7. Juni 2011, 9:57 Uhr Umlaut-Check: äöüÄÖÜ.
S. 629 Einstellungen: mit Marginalien – ohne Seitenrand – mit Taben – mit Kapitel-Intro – normal breit – Zoom auf 100.0%Aktuelle Quelldatei: mailserver.tex , Aktueller Job: buch
Mailserver Exim 21.2
Die nächsten Abschnitte stellen die Einrichtung und Verwendung desMailservers Exim vor und geben Tipps für die Zusammenarbeit mit an-deren Programmen: fetchmail holt Ihre elektronische Post beim Provi-der ab, der MDA procmail sortiert die eingehende Mail, das ProgrammSpamAssassin filtert lästige Werbung aus, und ClamAV durchsucht Mail-anhänge nach Viren und anderen Schädlingen.
21.2 Mailserver Exim
Als Standard-MTA kommt unter Debian GNU/Linux Exim1 (Paket exim4)zum Einsatz. Das Programm wandert in der Regel schon bei der Installa-tion der Distribution mit auf die Platte und wird mit einer Standardkon-figuration ausgestattet, in der die lokale Mailzustellung funktioniert undSystemmail an den bei der Installation eingerichteten Benutzeraccountund nicht an Root ausgeliefert wird.
Wenn Sie, wie in Abschnitt 12.2.4 ab Seite 337 beschrieben, SSMTP SSMTP
als MTA eingerichtet haben und zurück zu Exim wechseln wollen, in-stallieren Sie als Administrator das Paket exim4. Das Auflösen von Ab-hängigkeiten, die Deinstallation von ssmtp und vieles mehr übernimmtnormalerweise der Paketverwalter:
zwerg:~ # apt-get install exim4...Die folgenden Pakete werden ENTFERNT:
ssmtpDie folgenden NEUEN Pakete werden installiert:
exim4 exim4-base exim4-config exim4-daemon-light...
Auf einem der Testrechner (i386-Architektur) funktionierte die automati-sche Auflösung von Abhängigkeiten bei diesem Befehl nicht, und SSMTPverschwand einfach nicht von der Platte. Stattdessen war es erforderlich,erst das Paket ssmtp zu deinstallieren und danach exim4 neu einzuspielen.
21.2.1 Konfiguration
Bereits bei der Installation von Debian GNU/Linux »Squeeze« wandertExim mit einer minimalen Konfiguration auf die Platte. Welche Standard-werte Debconf (siehe Abschnitt 5.9 ab Seite 146) dabei gesetzt hat, verrätder Befehl debconf-show auf der Kommandozeile:
1 http://www.exim.org/
629

Heike Jurzik, Debian GNU/Linux – Das Praxisbuch, ">Squeeze"< Galileo Press, ISBN: 978-3-8362-1694-4Layout: gp.cls, Version 3.4.001 (9th April 2011), (C) Dr. Daniel Lauer, Bonn Mit TEX bearbeitet am 7. Juni 2011, 9:57 Uhr Umlaut-Check: äöüÄÖÜ.
S. 630 Einstellungen: mit Marginalien – ohne Seitenrand – mit Taben – mit Kapitel-Intro – normal breit – Zoom auf 100.0%Aktuelle Quelldatei: mailserver.tex , Aktueller Job: buch
21 Mailserver und mehr
zwerg:~ # debconf-show exim4-configexim4/dc_smarthost:exim4/dc_relay_domains:exim4/dc_relay_nets:exim4/mailname: zwerg.netcologne.deexim4/dc_localdelivery: mbox format in /var/mail/exim4/dc_local_interfaces: 127.0.0.1 ; ::1exim4/dc_minimaldns: falseexim4/dc_other_hostnames: zwerg.netcologne.deexim4/dc_eximconfig_configtype: local delivery only;
not on a networkexim4/no_config: trueexim4/hide_mailname:exim4/dc_postmaster: squeezeexim4/dc_readhost:exim4/use_split_config: falseexim4/exim4-config-title:
Um die Debconf-Fragenroutine noch einmal zu durchlaufen, geben Sieals Administrator den folgenden Befehl ein:
dpkg-reconfigure exim4-config
Abbildung 21.1 Starten Sie die Debconf-Einrichtung auf der Shell.
Entscheiden Sie zunächst, wie die Mailzustellung und der Empfang ablau-Mailzustellung
fen sollen: Soll die Post ausschließlich auf dem lokalen Rechner ausgelie-
630

Heike Jurzik, Debian GNU/Linux – Das Praxisbuch, ">Squeeze"< Galileo Press, ISBN: 978-3-8362-1694-4Layout: gp.cls, Version 3.4.001 (9th April 2011), (C) Dr. Daniel Lauer, Bonn Mit TEX bearbeitet am 7. Juni 2011, 9:57 Uhr Umlaut-Check: äöüÄÖÜ.
S. 631 Einstellungen: mit Marginalien – ohne Seitenrand – mit Taben – mit Kapitel-Intro – normal breit – Zoom auf 100.0%Aktuelle Quelldatei: mailserver.tex , Aktueller Job: buch
Mailserver Exim 21.2
fert werden, so wählen Sie den Punkt Nur lokale E-Mail-Zustellung;
keine Netzwerkverbindung. Sollen alle E-Mails an einen Rechner beiIhrem Provider zugestellt werden, wählen Sie hingegen Versand über
Sendezentrale (Smarthost); keine lokale E-Mail-Zustellung. In die-sem Szenario werden allerdings keine Mails mehr an lokale Benutzer(außer root und postmaster) zugestellt. Handelt es sich um einen Ser-ver mit fester IP-Adresse, wählen Sie die erste Option Internet-Server;
E-Mail wird direkt über SMTP verschickt und empfangen. Alle Mailswerden dann direkt an den Empfänger beziehungsweise dessen Mailser-ver ausgeliefert. Wechselt die eigene IP hingegen ständig, etwa weil Sieeinen Dial-in-Zugang verwenden, wählen Sie hier die Option Versand
über Sendezentrale (Smarthost); Empfang mit SMTP oder Fetchmail.Dieses Szenario stellt das Kapitel im Folgenden als Beispiel vor.
Im nächsten Dialog geben Sie den Namen Ihres Rechners ein, also den Fully QualifiedDomain NameNamen, unter dem der Computer von anderen Maschinen im Netz aus er-
reichbar ist. Hier sollte der Fully Qualified Domain Name (FQDN) stehen(siehe Abschnitt 20.1.2 ab Seite 611).
Abbildung 21.2 Tragen Sie den Namen Ihres Rechners ein.
Empfängt der Rechner – wie in diesem Beispiel – Nachrichten nicht di-rekt per SMTP, sondern über fetchmail (siehe Abschnitt 21.3 ab Seite636), bestätigen Sie die nächsten beiden Dialoge mit der Eingabetaste.Anschließend geben Sie optional weitere Domainnamen ein, für die IhrMailserver Nachrichten entgegennehmen soll.
631

Heike Jurzik, Debian GNU/Linux – Das Praxisbuch, ">Squeeze"< Galileo Press, ISBN: 978-3-8362-1694-4Layout: gp.cls, Version 3.4.001 (9th April 2011), (C) Dr. Daniel Lauer, Bonn Mit TEX bearbeitet am 7. Juni 2011, 9:57 Uhr Umlaut-Check: äöüÄÖÜ.
S. 632 Einstellungen: mit Marginalien – ohne Seitenrand – mit Taben – mit Kapitel-Intro – normal breit – Zoom auf 100.0%Aktuelle Quelldatei: mailserver.tex , Aktueller Job: buch
21 Mailserver und mehr
Des Weiteren können Sie nun Rechner angeben, für die ausgehende Mailweitergeleitet werden soll (Relay). Hier sollten Sie genau überlegen, obSie weitere Maschinen eintragen, da der eigene Server so eventuell zumoffenen Relay für Spammer wird. Als Nächstes tragen Sie den SMTP-Ser-ver ein, der als Smarthost verwendet werden soll. Hier kann zum Beispielder SMTP-Server Ihres Providers stehen (»mail.gmx.net«, wenn Sie einenGMX-Account verwenden). Die Frage, ob die Kopfzeilen in Mails ersetztwerden dürfen, sollten Sie in jedem Fall bejahen, wenn Sie den Ver-sand über eine Sendezentrale (Dial-in-Zugang) gewählt haben. Ansonstenverschicken Sie später vielleicht Nachrichten von localhost. Im nächs-ten Dialog tragen Sie danach den sichtbaren Domainnamen ein, der alsAbsender im From-Header auftaucht.
Außerdem entscheiden Sie, ob DNS-Abfragen minimiert werden sollen.Dies kann dann sinnvoll sein, wenn der Rechner keinen ständigen Zugriffauf Nameserver hat.
Legen Sie nun fest, ob Mails im MBox- oder Maildir-Format abgespei-Maildir oderMBox? chert werden. Im klassischen MBox-Format existiert für jeden Mailfolder
eine einzige Datei, in der alle Nachrichten hintereinandergehängt wer-den. Neu ankommende Mails landen am Ende dieser Dateien. WählenSie stattdessen Maildir, landet jede Mail in einer neuen Datei. Letzteresgeht natürlich wesentlich schneller, vor allem, wenn Sie große Mengenvon Nachrichten verwalten. Das MBox-Format hingegen ist übersichtli-cher und intuitiver; soll eine Mailbox kopiert oder verschoben werden,müssen Sie sich lediglich um eine einzige Datei kümmern. Wenige großeDateien verbrauchen außerdem weniger Ressourcen auf der Festplatte.
Die Frage, ob Sie mehrere kleine Konfigurationsdateien statt einer großenbevorzugen, bejahen Sie. Sämtliche Einrichtungsdateien landen im Ord-ner /etc/exim4 und in dessen Unterverzeichnissen. Diese Dateien bearbei-ten Sie als Systemverwalter mit einem Texteditor; deaktivierte Funktio-nen erkennen Sie am vorangestellten Rautezeichen. Nach Beantwortungdieser letzten Frage startet Exim neu.
Alle in diesem Debconf-Durchlauf getroffenen Entscheidungen werdenin der Datei /etc/exim4/update-exim4.conf.conf abgespeichert, die Sie auchjederzeit mit einem Texteditor bearbeiten und anpassen können. In die-sem Fall rufen Sie anschließend das Skript update-exim4.conf auf, umdie neue Konfiguration einzulesen. Danach starten Sie, wie im nächstenAbschnitt beschrieben, den MTA neu.
Passen Sie als Letztes die Datei /etc/email-addresses an, damit Benutzerauch Mails nach außen versenden können. Die entsprechenden Einträ-
632

Heike Jurzik, Debian GNU/Linux – Das Praxisbuch, ">Squeeze"< Galileo Press, ISBN: 978-3-8362-1694-4Layout: gp.cls, Version 3.4.001 (9th April 2011), (C) Dr. Daniel Lauer, Bonn Mit TEX bearbeitet am 7. Juni 2011, 9:57 Uhr Umlaut-Check: äöüÄÖÜ.
S. 633 Einstellungen: mit Marginalien – ohne Seitenrand – mit Taben – mit Kapitel-Intro – normal breit – Zoom auf 100.0%Aktuelle Quelldatei: mailserver.tex , Aktueller Job: buch
Mailserver Exim 21.2
ge in dieser Exim-Konfigurationsdatei wandeln lokale Benutzernamen ineine vom ISP akzeptierte Adresse um, also beispielsweise:
huhn: [email protected]
Erfordert der SMTP-Server Ihres Providers eine Authentifizierung zum SMTP AUTH
Versenden von Mails, tragen Sie zusätzlich den Benutzernamen und dasPasswort in die Datei /etc/exim4/passwd.client ein. Die entsprechende Zei-le sieht beispielsweise so aus:
mail.gmx.net:[email protected]:<geheimes_passwort>
21.2.2 Start und Stopp
Wie die Ausgabe zeigt, startet der MTA direkt. Exim nimmt darüber hin-aus automatisch bei jedem Bootvorgang die Arbeit auf. Verantwortlich istdas Startskript /etc/init.d/exim4. Um den Mailserver von Hand zu stop-pen oder zu starten, rufen Sie als Administrator das entsprechende Skriptunter /etc/init.d/ von Hand auf, zum Beispiel:
zwerg:~ # /etc/init.d/exim4 startStarting MTA: exim4.
Ersetzen Sie im Aufruf start durch restart, um den Server neu zustarten, durch stop, um ihn anzuhalten, oder durch reload, um die Kon-figuration neu zu laden. Ob Exim seinen Dienst als Postbote verrichtet,verrät der folgende Befehl auf der Kommandozeile:
zwerg:~ # ps ax | grep exim28921 ? Ss 0:00 /usr/sbin/exim4 -bd -q30m
Wie Sie im letzten Listing sehen, ist das Auslieferungsintervall für dieMailqueue auf 30 Minuten gesetzt (-q30m). Möchten Sie die Zeitspanneverändern, bearbeiten Sie als Root die beiden Dateien /etc/default/exim4und /etc/init.d/exim4. Suchen Sie nach der Variable QUEUEINTERVAL, undpassen Sie den Wert an, zum Beispiel für ein zehnminütiges Intervall:
QUEUEINTERVAL='10m'
Danach starten Sie den Mailserver neu.
21.2.3 Dokumentation
Zusammen mit dem Mailserver wandert jede Menge Dokumentation insVerzeichnis /usr/share/doc/exim4. Die dort liegenden komprimierten Da-teien (Endung .gz) lesen Sie beispielsweise mit dem Programm zless, das
633

Heike Jurzik, Debian GNU/Linux – Das Praxisbuch, ">Squeeze"< Galileo Press, ISBN: 978-3-8362-1694-4Layout: gp.cls, Version 3.4.001 (9th April 2011), (C) Dr. Daniel Lauer, Bonn Mit TEX bearbeitet am 7. Juni 2011, 9:57 Uhr Umlaut-Check: äöüÄÖÜ.
S. 634 Einstellungen: mit Marginalien – ohne Seitenrand – mit Taben – mit Kapitel-Intro – normal breit – Zoom auf 100.0%Aktuelle Quelldatei: mailserver.tex , Aktueller Job: buch
21 Mailserver und mehr
Sie genauso bedienen wie den Pager less (siehe Abschnitt 18.4.3 ab Seite583). Wenn Sie die Anleitung lieber im HTML-Format lesen, installierenSie zusätzlich das Paket exim4-doc-html und öffnen das englische Hand-buch anschließend bequem im Browser; die Datei README.Debian.htmlist die Startseite.
Abbildung 21.3 Die Exim-Dokumentation gibt es auch im HTML-Format.
21.2.4 Logfiles
Exim zeigt sich informativ und zeichnet Protokolle zu allen ein- undausgehenden Mails auf. Im Verzeichnis /var/log/exim4 liegen verschie-dene Logdateien, die Aufschluss über Fehlkonfigurationen, gescheiterteZustellversuche oder Ähnliches geben. Zugriff auf die Informationen hatnur der Systemverwalter; Sie betrachten die Dateien beispielsweise miteinem Pager wie less oder more oder mit dem Kommando tail -f,das die Anzeige der Logdatei selbstständig aktualisiert, wenn sich dieseverändert.
Informationen über Fehlkonfigurationen finden Sie beispielsweise in derFehlkonfi-gurationen Datei /var/log/exim4/paniclog. In der Regel sind die Auskünfte sehr auf-
schlussreich; so verrät der folgende Eintrag beispielsweise, dass es einProblem mit dem TCP-Port für das Simple Mail Transfer Protocol gibt:2
2 Auf dem Testrechner wurde dieses Beispiel simuliert, indem die Zugriffsrechteder Datei /etc/services, in der sämtliche Ports definiert sind, so verändert wurden,dass nicht-privilegierte Benutzer diese nicht mehr lesen dürfen.
634

Heike Jurzik, Debian GNU/Linux – Das Praxisbuch, ">Squeeze"< Galileo Press, ISBN: 978-3-8362-1694-4Layout: gp.cls, Version 3.4.001 (9th April 2011), (C) Dr. Daniel Lauer, Bonn Mit TEX bearbeitet am 7. Juni 2011, 9:57 Uhr Umlaut-Check: äöüÄÖÜ.
S. 635 Einstellungen: mit Marginalien – ohne Seitenrand – mit Taben – mit Kapitel-Intro – normal breit – Zoom auf 100.0%Aktuelle Quelldatei: mailserver.tex , Aktueller Job: buch
Mailserver Exim 21.2
2011-04-12 17:34:58 1Q9fcI-00084N-5t == [email protected]=smarthost T=remote_smtp_smarthost defer (-1): TCP port"smtp" is not defined for remote_smtp_smarthost transport
Im mainlog erfahren Sie mehr zu den eigentlichen Transaktionen. Im »mainlog«
folgenden Listing sehen Sie, dass der Benutzer squeeze am 12. April2011 um 17:38 Uhr erfolgreich eine Mail über den GMX-Mailserver alsSmarthost an die Adresse [email protected] verschickt hat. Dabei zeigtder Pfeil <= an, woher die Mail kam, und => verrät, an wen sie zugestelltwurde. Der Austausch der Daten fand lokal statt (P=local), und S verrät,dass die Nachricht 493 Byte groß ist:
2011-04-12 17:38:20 1Q9ffY-000853-EM <= [email protected]=squeeze P=local S=493 [email protected] 17:38:30 1Q9ffY-000853-EM => [email protected]=smarthost T=remote_smtp_smarthost H=mail.gmx.net[213.165.64.20] X=TLS1.0:RSA_AES_256_CBC_SHA1:32 DN="C=DE,ST=Bayern,L=Munich,O=GMX GmbH,CN=mail.gmx.net"2011-04-12 17:38:30 1Q9ffY-000853-EM Completed
Exim liefert das Perl-Skript eximstats mit, das bei der Analyse der Log-files hilft. Es präsentiert eine statistische Auswertung des Mailverkehrsals reinen Text oder im HTML-Format. Um beispielsweise das mainlogauszuwerten und als HTML-Datei abzuspeichern, tippen Sie:
eximstats -html=/var/www/eximstats.html /var/log/exim4/mainlog
Abbildung 21.4 Das Skript »eximstats« hilft bei der Auswertung der Logfiles.
635

Heike Jurzik, Debian GNU/Linux – Das Praxisbuch, ">Squeeze"< Galileo Press, ISBN: 978-3-8362-1694-4Layout: gp.cls, Version 3.4.001 (9th April 2011), (C) Dr. Daniel Lauer, Bonn Mit TEX bearbeitet am 7. Juni 2011, 9:57 Uhr Umlaut-Check: äöüÄÖÜ.
S. 636 Einstellungen: mit Marginalien – ohne Seitenrand – mit Taben – mit Kapitel-Intro – normal breit – Zoom auf 100.0%Aktuelle Quelldatei: mailserver.tex , Aktueller Job: buch
21 Mailserver und mehr
21.3 Post abholen – »fetchmail«
Das Programm fetchmail3 holt Ihre E-Mails von entfernten Mailservernab, leitet sie an den lokalen Mailserver weiter oder sortiert die Nachrich-ten in Postfächer auf dem eigenen Rechner. Der »Postbote« überträgt sieper POP3 oder IMAP und bietet auch Optionen für den sicheren Transfermit SSL an. Die Anwendung verrichtet auf Wunsch die Arbeit als Dae-mon im Hintergrund (siehe Abschnitt 17.7 ab Seite 543). Installieren Sieals Administrator das gleichnamige Paket fetchmail. Die folgenden Ab-schnitte zeigen, wie Sie den Postboten für einen einzigen Benutzer odersystemweit für alle User einrichten.
21.3.1 Aufrufparameter
Im einfachsten Fall teilen Sie dem Programm einen einzigen Server alsBenutzername undProtokoll Aufrufparameter mit; weicht der eigene Benutzername von dem Namen
auf dem Server ab, geben Sie hinter der Option -u den richtigen Login-namen an. Eventuell ist es darüber hinaus nötig, über -p das Protokoll,also zum Beispiel POP3 oder IMAP, zu definieren:
squeeze@zwerg:~> fetchmail pop.gmx.net -p POP3 [email protected] Sie das Passwort für [email protected]@pop.gmx.net ein:528 Nachrichten für [email protected] bei pop.gmx.net(2549377 Bytes).Nachricht [email protected]@pop.gmx.net:1 von 528 wird gelesen(2399 Bytes) gelöschtNachricht [email protected]@pop.gmx.net:2 von 528 wird gelesen(1413 Bytes) gelöscht...
Wie Sie sehen, löscht fetchmail die abgeholte Post auf dem entferntenServer, wenn Sie über POP3 darauf zugreifen. Ist dies nicht gewünscht,definieren Sie über -k (wie »keep« = »behalten«), dass die Mails aufdem Server verbleiben: fetchmail pop.gmx.net -p POP3 -k -u hjur-
Unterstützt die Gegenstelle die Verschlüsselung per SSL, geben Sie diesüber --ssl an. Bei der Fehlersuche hilft außerdem -v; fetchmail proto-kolliert jetzt alle Aktionen detailliert auf der Kommandozeile. Um dieseAngaben ins systemweite Logfile /var/log/syslog einzutragen, geben Sie
3 http://fetchmail.berlios.de/
636

Heike Jurzik, Debian GNU/Linux – Das Praxisbuch, ">Squeeze"< Galileo Press, ISBN: 978-3-8362-1694-4Layout: gp.cls, Version 3.4.001 (9th April 2011), (C) Dr. Daniel Lauer, Bonn Mit TEX bearbeitet am 7. Juni 2011, 9:57 Uhr Umlaut-Check: äöüÄÖÜ.
S. 637 Einstellungen: mit Marginalien – ohne Seitenrand – mit Taben – mit Kapitel-Intro – normal breit – Zoom auf 100.0%Aktuelle Quelldatei: mailserver.tex , Aktueller Job: buch
Post abholen – »fetchmail« 21.3
den Parameter --syslog an. Alternativ definieren Sie über -L <logfile>
eine andere Logdatei.
21.3.2 Konfigurationsdatei für einen Benutzer
Läuft alles nach Wunsch, schreiben Sie sämtliche Angaben in eine Kon- »˜/.fetchmailrc«
figurationsdatei. Für einen einzigen Benutzer liegt diese im jeweiligenHome-Verzeichnis und trägt den Namen ˜/.fetchmailrc. Sie erstellen einesolche Datei am besten mit einem Texteditor.
Installieren Sie das Paket fetchmailconf, wenn Sie ein grafisches Frontendzur Einrichtung bevorzugen. Sie starten das Tool anschließend über Ein-gabe von fetchmailconf in ein Terminal oder Schnellstartfenster
��
��Alt
+��
��F2 . Über verschiedene Schaltflächen richten Sie den »Postboten« ein
oder starten ihn.
Abbildung 21.5 Mit dem grafischen Frontend »fetchmailconf« richten Sie den Post-boten bequem per Mausklick ein.
Die Einträge heißen leider anders als die Kommandozeilenoptionen. Füreinen POP3-Server von GMX, bei dem der eigene Login (im Beispiel istdas huhn) vom Benutzernamen des Servers abweicht, steht hier beispiels-weise:
637

Heike Jurzik, Debian GNU/Linux – Das Praxisbuch, ">Squeeze"< Galileo Press, ISBN: 978-3-8362-1694-4Layout: gp.cls, Version 3.4.001 (9th April 2011), (C) Dr. Daniel Lauer, Bonn Mit TEX bearbeitet am 7. Juni 2011, 9:57 Uhr Umlaut-Check: äöüÄÖÜ.
S. 638 Einstellungen: mit Marginalien – ohne Seitenrand – mit Taben – mit Kapitel-Intro – normal breit – Zoom auf 100.0%Aktuelle Quelldatei: mailserver.tex , Aktueller Job: buch
21 Mailserver und mehr
poll pop.gmx.net with protocol pop3user '[email protected]' there is huhn here
Optional geben Sie in dieser Datei das Passwort für den Mailzugang ein;in diesem Fall erweitern Sie die Zeile nach user:
user '[email protected]' there with password 'XXXXXXXX' ishuhn here
Sichern Sie die Datei vor neugierigen Blicken, indem Sie die Zugriffsrechteanpassen (siehe Abschnitt 17.3 ab Seite 507):
chmod 600 ˜/.fetchmailrc
Unterstützt die Gegenseite die Verschlüsselung per SSL, hängen Sie an diezweite Zeile options ssl an. Hinter dem Schlüsselwort options ist auchder richtige Platz für die Option keep, falls Sie eine Kopie der Nachrichtenauf dem Server belassen wollen:
... is 'huhn' here options keep ssl
Rufen Sie nun fetchmail zusammen mit dem Parameter -a auf, um alleMails abholen
Mails vom angegebenen Server abzuholen und an den eigenen MDA aus-zuliefern. Dieser verteilt die Nachrichten intern an das richtige Postfach:
huhn@huhnix:~> fetchmail -a118 Nachrichten für [email protected] bei pop.gmx.net (1453729Bytes).Nachricht [email protected]@pop.gmx.net:1 von 118 wird gelesen(22418 Bytes) gelöschtNachricht [email protected]@pop.gmx.net:2 von 118 wird gelesen(2048 Bytes) gelöscht...
Ähnlich sehen die Einträge für einen IMAP-Server aus. Auch hier defi-nieren Sie über den Zusatz ssl, dass die Post verschlüsselt übertragenwerden soll:
poll mail.server.de with protocol IMAPuser jurzik there with password 'XXXXXXXX' is huhn
here options keep ssl
Es ist problemlos möglich, mehrere Accounts auf diese Weise zu verwal-ten: Schreiben Sie dazu einfach die einzelnen Servernamen in der Datei˜/.fetchmailrc untereinander. Wenn Sie nun mit fetchmail -a Post ab-holen, sehen Sie genau, von welchen Accounts wie viele Mails auf deneigenen Rechner wandern:
638

Heike Jurzik, Debian GNU/Linux – Das Praxisbuch, ">Squeeze"< Galileo Press, ISBN: 978-3-8362-1694-4Layout: gp.cls, Version 3.4.001 (9th April 2011), (C) Dr. Daniel Lauer, Bonn Mit TEX bearbeitet am 7. Juni 2011, 9:57 Uhr Umlaut-Check: äöüÄÖÜ.
S. 639 Einstellungen: mit Marginalien – ohne Seitenrand – mit Taben – mit Kapitel-Intro – normal breit – Zoom auf 100.0%Aktuelle Quelldatei: mailserver.tex , Aktueller Job: buch
Post abholen – »fetchmail« 21.3
huhn@huhnix:~> fetchmail -a118 Nachrichten für [email protected] bei pop.gmx.net (1453729Bytes)....705 Nachrichten für jurzik bei mail.server.de.Nachricht [email protected]:1 von 705 wird gelesen (1735Bytes im Nachrichtenkopf). (3635 Bytes im Nachrichtenkörper
) nicht gelöscht...
Wenn Sie ein Filterprogramm wie beispielsweise den MDA procmail
(siehe Abschnitt 21.4 ab Seite 641) zwischenschalten, sollten Sie diesesProgramm auf jeden Fall mit fetchmail bekannt machen. Dazu tragenSie in die Datei ˜/.fetchmailrc die folgende Zeile ein:
mda "/usr/bin/procmail -d <user>"
21.3.3 Systemweite Konfiguration
Soll fetchmail sämtliche Benutzer des Systems mit Post versorgen, ist »/etc/fetchmailrc«
dies ebenso schnell eingerichtet. Die systemweite Konfigurationsdateiheißt /etc/fetchmailrc. Diese erstellen Sie mit einem Texteditor. Tragen Siedort die entsprechenden Mailkonten ein – genau wie in der lokalen Dateifür die einzelnen Benutzer, zum Beispiel:
poll pop.gmx.net with protocol pop3user '[email protected]' there with password 'XXXXXXXX' is
huhn here options keeppoll mail.server.de with protocol IMAP
user jurzik there with password 'XXXXXXXX' is lennyhere options keep ssl
Auch in diesem Fall passen Sie anschließend die Zugriffsrechte an:
chmod 600 /etc/fetchmailrc
21.3.4 »fetchmail« als Daemon
Fetchmail kann im Hintergrund als Daemon automatisch für das Abholender Post sorgen. Als normaler Benutzer übergeben Sie dazu die Option-d beim Start und teilen fetchmail außerdem mit, in welchem Intervalles nach Post schauen soll, zum Beispiel über fetchmail -d 180 (alle dreiMinuten). Damit das funktioniert, muss einerseits eine Konfigurations-datei vorhanden sein, und andererseits müssen deren Zugriffsrechte wiebeschrieben passen. Andernfalls bricht das Tool mit einer entsprechen-
639

Heike Jurzik, Debian GNU/Linux – Das Praxisbuch, ">Squeeze"< Galileo Press, ISBN: 978-3-8362-1694-4Layout: gp.cls, Version 3.4.001 (9th April 2011), (C) Dr. Daniel Lauer, Bonn Mit TEX bearbeitet am 7. Juni 2011, 9:57 Uhr Umlaut-Check: äöüÄÖÜ.
S. 640 Einstellungen: mit Marginalien – ohne Seitenrand – mit Taben – mit Kapitel-Intro – normal breit – Zoom auf 100.0%Aktuelle Quelldatei: mailserver.tex , Aktueller Job: buch
21 Mailserver und mehr
den Fehlermeldung ab. Um den Prozess wieder zu beenden, reicht derAufruf von:
huhn@huhnix:~> fetchmail -qfetchmail: Hintergrund-fetchmail mit Kennung 32060abgeschossen.
Darüber hinaus ist es möglich, fetchmail schon beim Booten des Rech-Bootskript
ners zu starten; unter Debian GNU/Linux »Squeeze« steht dazu das Skript/etc/init.d/fetchmail zur Verfügung. Damit dieses korrekt arbeitet, passenSie zunächst die Einrichtungsdatei /etc/default/fetchmail an, und ersetzenSie das no hinter START_DAEMON durch yes. Anschließend starten Sie denfetchmail-Daemon über den Befehl:
huhnix:~ # /etc/init.d/fetchmail startStarting mail retrieval agent: fetchmail.
Eine systemweite Einrichtungsdatei /etc/fetchmailrc muss existieren,ansonsten weigert sich der Daemon, die Arbeit aufzunehmen. Beimnächsten Booten müssen Sie sich nicht mehr um den Start kümmern– fetchmail nimmt nun automatisch den Dienst beim Systemstart auf.Weitere mögliche Optionen für das Skript in /etc/init.d sind stop (hältden Daemon an), force-reload oder restart (lädt die Konfigurationneu ein und startet den Server neu), awaken (»weckt« den Daemon auf)und debug-run (startet den fetchmail-Daemon im Debugging-Modus,sodass sämtliche Ausgaben auf der Standardausgabe landen).
In der Voreinstellung ist der Daemon im Skript /etc/init.d/fetchmail soeingerichtet, dass er alle 300 Sekunden nach neuer Post schaut; um die-sen Wert zu verändern, passen Sie die systemweite Konfigurationsdatei/etc/fetchmailrc an. Soll fetchmail beispielsweise alle drei Minuten Nach-richten abholen, tragen Sie Folgendes ein:
set daemon 180
Vergessen Sie danach nicht, die veränderte Konfiguration über das Kom-mando /etc/init.d/fetchmail restart neu einzulesen.
21.3.5 Logfiles
Auch fetchmail führt Protokoll: Informationen über Arbeits- undRuhephasen des Daemons finden Sie zum Beispiel in der Datei/var/log/mail.info:
640

Heike Jurzik, Debian GNU/Linux – Das Praxisbuch, ">Squeeze"< Galileo Press, ISBN: 978-3-8362-1694-4Layout: gp.cls, Version 3.4.001 (9th April 2011), (C) Dr. Daniel Lauer, Bonn Mit TEX bearbeitet am 7. Juni 2011, 9:57 Uhr Umlaut-Check: äöüÄÖÜ.
S. 641 Einstellungen: mit Marginalien – ohne Seitenrand – mit Taben – mit Kapitel-Intro – normal breit – Zoom auf 100.0%Aktuelle Quelldatei: mailserver.tex , Aktueller Job: buch
Gut gefiltert – »procmail« 21.4
Apr 14 10:44:26 zwerg fetchmail[32735]: fetchmail 6.3.18Dämon wird gestartetApr 14 10:44:27 zwerg fetchmail[340]: 525 Nachrichten fü[email protected] bei pop.gmx.net (2522266 Bytes).Apr 14 10:44:27 zwerg fetchmail[340]: [email protected]@pop.gmx.net:1 von 525 wird gelesen (2399Bytes) gelöscht
Darüber hinaus verrät die Datei /var/log/mail.warn, wann und was etwasfehlgeschlagen ist:
Apr 14 10:43:15 zwerg fetchmail[32735]: Authentifikationsfehlschlag bei [email protected]@pop.gmx.net
Über einen Eintrag in /etc/fetchmailrc oder den Kommandozeilenpa-rameter -L <logfile> teilen Sie fetchmail mit, dass es eine andereLogdatei verwenden soll. Um die Arbeitsberichte standardmäßig in/var/log/fetchmail abzulegen, schreiben Sie in die Konfigurationsdatei diebeiden folgenden Zeilen:
set logfile /var/log/fetchmail.logset no syslog
Anschließend erstellen Sie das Logfile als Administrator und »verschen-ken« es an den Benutzer fetchmail (unter dessen Benutzer-ID der sys-temweite Daemon läuft):
touch /var/log/fetchmail.logchown fetchmail /var/log/fetchmail.log
21.4 Gut gefiltert – »procmail«
Der Mail Delivery Agent (MDA) procmail4 sortiert eingehende Mails MDA
nach von Ihnen festgelegten Regeln. Diese sehen auf den ersten Blickrecht kryptisch aus, erweisen sich aber mit ein bisschen Hintergrund-wissen als äußerst flexibel. Installieren Sie, falls noch nicht vorhanden,das Paket procmail. Zusammen mit dem Programm selbst wandern eineausführliche Dokumentation und diverse Beispieldateien auf die Plat-te. Ein Blick ins Verzeichnis /usr/share/doc/procmail/ lohnt sich. Für denschnellen Einstieg empfiehlt sich die Datei QuickStart, und im Verzeichnisexamples finden Sie zahlreiche Vorlagen für Konfigurationsdateien.
4 http://www.procmail.org/
641

Heike Jurzik, Debian GNU/Linux – Das Praxisbuch, ">Squeeze"< Galileo Press, ISBN: 978-3-8362-1694-4Layout: gp.cls, Version 3.4.001 (9th April 2011), (C) Dr. Daniel Lauer, Bonn Mit TEX bearbeitet am 7. Juni 2011, 9:57 Uhr Umlaut-Check: äöüÄÖÜ.
S. 642 Einstellungen: mit Marginalien – ohne Seitenrand – mit Taben – mit Kapitel-Intro – normal breit – Zoom auf 100.0%Aktuelle Quelldatei: mailserver.tex , Aktueller Job: buch
21 Mailserver und mehr
21.4.1 Das richtige Rezept
Für procmail definieren Sie entweder systemweit oder (auf einem Einzel-platzrechner) im eigenen Home-Verzeichnis Filterregeln – die sogenann-ten Recipes (englisch für »Rezepte«). Über diese teilen Sie procmail mit,nach welchen Zeichenketten der MDA in den E-Mails suchen soll und wasmit den Nachrichten passiert, wenn ein solches Muster erkannt wurde.Die systemweite Konfiguration schreiben Sie in die Datei /etc/procmailrc;als persönliche Einrichtungsdatei erstellen Sie ˜/.procmailrc. Ein einfachesRezept könnte beispielsweise so aussehen:
:0* ˆFrom:.*@huhnix.orghuhnix
Am Anfang jedes Rezepts steht immer ein Doppelpunkt, gefolgt von ei-Bedingungen
ner Null und weiteren optionalen Zeichen (siehe Abschnitt 21.4.3 abSeite 643). In der zweiten Zeile steht die sogenannte Bedingung (Conditi-on), eingeleitet durch ein Sternchen. Alle Mails, die im From-Header denAbsender @huhnix.org haben, werden in den Mailfolder huhnix einge-ordnet. Es landen also sowohl Nachrichten von [email protected]
als auch von [email protected] in diesem Ordner.
Reihenfolge der Rezepte
Alle Rezepte werden von oben nach unten abgearbeitet: Trifft eine Bedingungzu, führt procmail die definierte Aktion aus. Andernfalls versucht der MDA, dasnächste Rezept anzuwenden. Trifft keine Bedindung zu, landet die Mail in derStandardmailbox. Diese wird über die Variable DEFAULT definiert. Der nächsteAbschnitt erläutert die möglichen Variablen genauer.
21.4.2 Variablen
Ganz am Anfang der Einrichtungsdatei stehen Variablen, die procmail
verraten, wo bestimmte Pfade, Verzeichnisse und Dateien liegen:
MAILDIR=$HOME/MailDEFAULT=$MAILDIR/inboxLOGFILE=$HOME/.procmail.logVERBOSE=yes
Zunächst teilen Sie procmail mit dem Eintrag MAILDIR mit, wo die Nach-richten liegen. Außerdem geben Sie hinter DEFAULT den Mailordner fürMails an, auf die kein Rezept passt. Soll procmail Bericht erstatten, gebenSie hinter LOGFILE den Namen des Protokolls an (hier kann alternativ ein
642

Heike Jurzik, Debian GNU/Linux – Das Praxisbuch, ">Squeeze"< Galileo Press, ISBN: 978-3-8362-1694-4Layout: gp.cls, Version 3.4.001 (9th April 2011), (C) Dr. Daniel Lauer, Bonn Mit TEX bearbeitet am 7. Juni 2011, 9:57 Uhr Umlaut-Check: äöüÄÖÜ.
S. 643 Einstellungen: mit Marginalien – ohne Seitenrand – mit Taben – mit Kapitel-Intro – normal breit – Zoom auf 100.0%Aktuelle Quelldatei: mailserver.tex , Aktueller Job: buch
Gut gefiltert – »procmail« 21.4
systemweites Logfile, zum Beispiel /var/log/procmail.log, definiert wer-den). Die Option VERBOSE=yes sorgt dafür, dass das Logfile sehr ausführ-lich ausfällt. Eine vollständige Übersicht aller hier möglichen Variablenfinden Sie in der Manpage zu procmailrc.
21.4.3 Flags
Wie schon erwähnt, können Sie über sogenannte Flags hinter der Einlei-tung (:0) die Rezepte verfeinern. Um beispielsweise den Body der Mailnach bestimmten Begriffen zu durchsuchen, setzen Sie das Flag B:
:0 B* ˆ.*(sex|drugs|money)Spam
Wird eines der Wörter »sex«, »drugs« oder »money« im Mailtext gefun-den, wandert die Nachricht direkt in den Ordner Spam.
Weitere Flags sorgen dafür, dass nur der Header durchsucht wird (H), dasszwischen Groß- und Kleinschreibung unterschieden wird (D), dass dasRezept nur angewandt wird, wenn das vorherige auch angewandt wurde(A), oder dass die Regel nur zum Einsatz kommt, wenn die vorherige Regelnicht angewandt wurde (E). Die Manpage zu procmailrc gibt Aufschlussüber sämtliche Schalter.
21.4.4 Fortgeschrittene Rezepte
Über die Flags ist procmail in der Lage, eine Mail an ein externes Pro- »procmail« undSpamAssassingramm weiterzuleiten. So können Sie beispielsweise als erstes Rezept
eine Regel einrichten, die alle eintreffenden Nachrichten automatischan SpamAssassin (siehe Abschnitt 21.5 ab Seite 645) weiterreicht. Dazutragen Sie als erstes Rezept die folgenden zwei Abschnitte in die proc-
mail-Konfigurationsdatei ein:
:0 fhw| spamc
:0:* ˆX-Spam-Status: Yescaughtspam
Die Flags fhw bedeuten im Klartext: Übergib den Header der Mail (h) aneinen Filter (f), und warte (w) die erfolgreiche Beendigung des Filterpro-gramms (spamc) ab. Von SpamAssassin als Werbung identifizierte Nach-richten werden mit X-Spam-Status: Yes ausgezeichnet; auf diese Zei-
643

Heike Jurzik, Debian GNU/Linux – Das Praxisbuch, ">Squeeze"< Galileo Press, ISBN: 978-3-8362-1694-4Layout: gp.cls, Version 3.4.001 (9th April 2011), (C) Dr. Daniel Lauer, Bonn Mit TEX bearbeitet am 7. Juni 2011, 9:57 Uhr Umlaut-Check: äöüÄÖÜ.
S. 644 Einstellungen: mit Marginalien – ohne Seitenrand – mit Taben – mit Kapitel-Intro – normal breit – Zoom auf 100.0%Aktuelle Quelldatei: mailserver.tex , Aktueller Job: buch
21 Mailserver und mehr
chenkette trifft die zweite Regel zu, die alles mit diesem Muster in denOrdner caughtspam verschiebt.
Mithilfe sogenannter regulärer Ausdrücke (siehe Abschnitt 18.4.4 ab SeiteReguläreAusdrücke 584) können Sie noch feinere Filterregeln definieren. So bedeutet ˆ, dass
die nachfolgende Zeichenkette am Zeilenanfang steht. Der Punkt steht fürein beliebiges Zeichen, das Zeichen vor dem Sternchen darf beliebig oftoder gar nicht auftreten usw. Mit dem Ausrufezeichen in der Bedingungkehren Sie die Regel ins Gegenteil um. So bedeutet
:0* ˆFrom:.*@huhnix.org* !ˆSubject:.*testhuhnix
dass alle Mails, die im From-Header den Absender @huhnix.org haben,in den Mailfolder huhnix eingeordnet werden – mit Ausnahme der Nach-richten, die das Wort »test« im Subject haben.
Steht das Ausrufezeichen außerhalb der Bedingung, bedeutet es keineUmkehrung, sondern steht für die Weiterleitung von E-Mails. So sorgtein Eintrag ! [email protected] beispielsweise dafür, dass alle Nach-richten, auf welche die vorher gestellten Bedingungen zutreffen, an denEmpfänger [email protected] geschickt werden.
21.4.5 Logfile
Wenn Sie in der Einrichtungsdatei ein Logfile definiert haben, können Sieschnell überprüfen, ob procmail seine Arbeit verrichtet. Für alle Rezepte,die nicht auf Mails zutreffen, erhalten Sie beispielsweise eine Meldungwie die Folgende:
procmail: No match on "ˆSubject:.*Auto-discard notification"
Findet der MDA hingegen etwas zum Sortieren, erhalten Sie Meldungenwie:
procmail: [7622] Tue Jan 18 06:56:05 2011procmail: Match on "ˆSubject:.*(sex|drugs|money)"procmail: Assigning "LASTFOLDER=Spam"procmail: Opening "Spam"procmail: Notified comsat: "petronella@0:/home/huhn/Mail/Spam"From [email protected] Tue Jan 18 06:55:59 2011Subject: Wir haben den besten sex!Folder: Spam
644

Heike Jurzik, Debian GNU/Linux – Das Praxisbuch, ">Squeeze"< Galileo Press, ISBN: 978-3-8362-1694-4Layout: gp.cls, Version 3.4.001 (9th April 2011), (C) Dr. Daniel Lauer, Bonn Mit TEX bearbeitet am 7. Juni 2011, 9:57 Uhr Umlaut-Check: äöüÄÖÜ.
S. 645 Einstellungen: mit Marginalien – ohne Seitenrand – mit Taben – mit Kapitel-Intro – normal breit – Zoom auf 100.0%Aktuelle Quelldatei: mailserver.tex , Aktueller Job: buch
Gegen die Werbung – SpamAssassin 21.5
Die Protokolldatei verrät nicht nur, welche Zeichenkette zutrifft, sondernauch, in welchen Folder des Benutzers die Nachricht verschoben wird,woher die Mail stammt und welches Subject sie hat.
21.5 Gegen die Werbung – SpamAssassin
Mit SpamAssassin5 sortieren Sie E-Mails mit unerwünschter Werbung Punktesystem
(Spam) aus. Das Perl-Programm verteilt nach bestimmten Regeln Punkteund bewertet damit die Spam-Wahrscheinlichkeit von Nachrichten. Ne-gativpunkte verteilt der Spam-Killer beispielsweise, wenn der Absendernur Zahlen enthält, die Mail über ein bekanntes offenes Relay verschicktwurde oder wenn die Nachricht nur HTML enthält. Wird eine (individuellkonfigurierbare) Höchstgrenze überschritten, klassifiziert SpamAssassindie E-Mail als Spam und markiert sie als solche. Was weiter mit einersolchen Nachricht passiert, entscheiden Sie. So konfigurieren Sie z. B.procmail (wie in Abschnitt 21.4.4 ab Seite 643 gezeigt) so, dass Werbungin einen eigenen Folder verschoben wird.
Installieren Sie das Paket spamassassin; zusätzlich benötigte Programme,wie der Client spamc und diverse Perl-Bibliotheken, wandern automatischmit auf die Platte. Der Werbefilter ist als Daemon implementiert und kannbeim Booten des Rechners automatisch die Arbeit aufnehmen. Damitdies funktioniert, bearbeiten Sie die Datei /etc/default/spamassassin undschalten den Daemon frei:
ENABLED=1
Anschließend können Sie den Daemon »zum Leben erwecken«:
zwerg:~ # /etc/init.d/spamassassin startStarting SpamAssassin Mail Filter Daemon: spamd.
Beim nächsten Rechnerstart nimmt spamd selbstständig seinen Dienstauf. Darüber hinaus versteht das Skript in /etc/init.d/ die Optionen stop,restart, reload, force-reload und status.
21.5.1 Konfiguration
SpamAssassin können Sie entweder durch eine systemweite oder persön-liche Konfigurationsdatei einrichten. Die systemweite Datei liegt unter/etc/spamassassin/local.cf und regelt das Standardverhalten, sofern ein Be-
5 http://spamassassin.apache.org/
645

Heike Jurzik, Debian GNU/Linux – Das Praxisbuch, ">Squeeze"< Galileo Press, ISBN: 978-3-8362-1694-4Layout: gp.cls, Version 3.4.001 (9th April 2011), (C) Dr. Daniel Lauer, Bonn Mit TEX bearbeitet am 7. Juni 2011, 9:57 Uhr Umlaut-Check: äöüÄÖÜ.
S. 646 Einstellungen: mit Marginalien – ohne Seitenrand – mit Taben – mit Kapitel-Intro – normal breit – Zoom auf 100.0%Aktuelle Quelldatei: mailserver.tex , Aktueller Job: buch
21 Mailserver und mehr
nutzer sie nicht im eigenen Home-Verzeichnis mit der Einrichtungsdatei˜/.spamassassin/user_prefs überschreibt.
Für die systemweiten Einstellungen nehmen Sie beispielsweise die Datei-en im Verzeichnis /usr/share/spamassassin zur Hilfe. In den verschiedenen.cf-Dateien finden Sie viele Konfigurationsoptionen, die Sie übernehmenkönnen, zum Beispiel:
# Welcher Punktestand weist auf Spam hin?required_score 5
# Spam-Berichte in die Mail einfügen:report_safe 1
# SpamAssassin lernt selbstständig dazu:bayes_auto_learn 1
Nach der Einrichtung starten Sie den SpamAssassin-Daemon neu:
/etc/init.d/spamassassin restart
Zu einer persönlichen Konfiguration gelangen Sie am schnellsten, wennSie das Verzeichnis ˜/.spamassassin von Hand anlegen und die Vorlage aus/usr/share/spamassassin dorthin kopieren und anpassen:
mkdir ˜/.spamassassincp /usr/share/spamassassin/user_prefs.template˜/.spamassassin/user_prefs
Passen Sie die Datei anschließend mit einem Texteditor an. Auskommen-Whitelist
tierte Zeilen aktivieren Sie, indem Sie das Rautezeichen am Zeilenanfangentfernen. Die zwei wichtigsten Einstellungsmöglichkeiten betreffen dieerforderlichen Punkte, bis SpamAssassin etwas als Werbung erkennt, unddie sogenannte Whitelist, in der Sie gezielt Mailadressen freischalten. BeiLetzterer dürfen auch Wildcards eingesetzt werden:
required_score 3.0whitelist_from [email protected]_from *@asteroid.de
21.5.2 Man lernt nie aus!
Das SpamAssassin-Paket bringt das Skript sa-learn mit, mit dem Sieden Werbefilter »trainieren«. Mithilfe dieses Programms bringen Sie demSpam-Killer bei, welche Mails Sie als Spam klassifizieren und welchenicht. Anschließend nutzt SpamAssassin das neu erworbene Wissen undsortiert noch zuverlässiger aus. Um eine solche »Nachhilfestunde« zu
646

Heike Jurzik, Debian GNU/Linux – Das Praxisbuch, ">Squeeze"< Galileo Press, ISBN: 978-3-8362-1694-4Layout: gp.cls, Version 3.4.001 (9th April 2011), (C) Dr. Daniel Lauer, Bonn Mit TEX bearbeitet am 7. Juni 2011, 9:57 Uhr Umlaut-Check: äöüÄÖÜ.
S. 647 Einstellungen: mit Marginalien – ohne Seitenrand – mit Taben – mit Kapitel-Intro – normal breit – Zoom auf 100.0%Aktuelle Quelldatei: mailserver.tex , Aktueller Job: buch
Virenscanner ClamAV 21.6
starten, speichern Sie eine falsch einsortierte Nachricht ab und lassendann das Skript auf diese los. Um SpamAssassin beizubringen, dass essich bei der als mail-spam abgelegten Nachricht um Spam handelt, tippenSie beispielsweise:
sa-learn --spam --file mail-spam
Ersetzen Sie --spam im Aufruf durch --ham, um SpamAssassin beizubrin-gen, dass eine falsch einsortierte Mail kein lästiger Spam ist. In beidenFällen zeigt sich der Werbefilter als gelehriger Schüler und meldet nachder Abarbeitung des Skripts:
Learned from 1 message(s) (1 message(s) examined).
Wenn Sie sich vertippt und eine Mail mit sa-learn fälschlicherweise alsWerbung oder andersherum einsortiert haben, setzen Sie den Parameter--forget ein. Geben Sie außerdem mit --file wieder eine Mail an, dieSie falsch klassifiziert haben, und SpamAssassin vergisst das Gelernte.
21.6 Virenscanner ClamAV
Schädlingen, wie Viren und Würmern und Phishing-E-Mails, rücken Siemit einem Virenscanner wie ClamAV6 zu Leibe. Das Programm arbeitetmit Mailservern wie Exim zusammen und filtert Mailanhänge. Clam An-tiVirus bringt einen Server, einen Scanner für die Kommandozeile undein Tool zum automatischen Aktualisieren via Internet mit.
21.6.1 Installation
Installieren Sie das Paket clamav-daemon; der Paketmanager löst Abhän-gigkeiten automatisch auf und spielt zusätzlich benötigte Software ein.Am besten greifen Sie zur Version aus dem Repository Squeeze-Updates,in dem sich Minorreleases von Paketen befinden, welche die Entwicklerhäufig aktualisieren (siehe Abschnitt 5.1.2 ab Seite 117).
Anschließend konfigurieren Sie die Aktualisierungsmethode der Virusda- »freshclam«einrichtentenbank für das Tool freshclam. Erscheint der Konfigurationsdialog nicht,
starten Sie die Einrichtung von Hand über den Befehl dpkg-reconfigureclamav-freshclam. Hier stehen vier Möglichkeiten zur Wahl:
6 http://www.clamav.net/
647

Heike Jurzik, Debian GNU/Linux – Das Praxisbuch, ">Squeeze"< Galileo Press, ISBN: 978-3-8362-1694-4Layout: gp.cls, Version 3.4.001 (9th April 2011), (C) Dr. Daniel Lauer, Bonn Mit TEX bearbeitet am 7. Juni 2011, 9:57 Uhr Umlaut-Check: äöüÄÖÜ.
S. 648 Einstellungen: mit Marginalien – ohne Seitenrand – mit Taben – mit Kapitel-Intro – normal breit – Zoom auf 100.0%Aktuelle Quelldatei: mailserver.tex , Aktueller Job: buch
21 Mailserver und mehr
� daemonWenn Sie ständig mit dem Internet verbunden sind, wählen Sie dieseOption.
� ifup.dEntscheiden Sie sich für diese Variante, wenn Sie einen Dial-in-Zugangüber Modem, ISDN oder DSL verwenden. Das Programm sucht dannimmer nur nach Updates, wenn Sie online sind.
� cronEine Alternative ist, freshclam regelmäßig über einen Cronjob (sieheAbschnitt 17.9.2, auf Seite 554) zu starten. Auf diese Weise legen Sieselbst fest, wann die Datenbank aktualisiert wird.
� manuellWenn Sie freshclam immer von Hand starten wollen, wählen Siediese Option.
Im Anschluss entscheiden Sie sich für einen Server in Ihrer Nähe. Blät-Mirror wählen
tern Sie mit den Pfeiltasten nach unten bis zum Eintrag db.de.clamav.net
(Germany). Wenn Sie einen Proxyserver verwenden, tragen Sie diesen imnächsten Dialog ein; alternativ lassen Sie das Feld leer. Die vorgeschlage-ne Anzahl für Aktualisierungen können Sie übernehmen, und die Frage,ob nach einer Datenbank-Aktualisierung der ClamAV-Daemon benach-richtigt werden soll, beantworten Sie mit Ja.
21.6.2 Einrichtung der Komponenten
Die Konfigurationsdateien finden Sie im Verzeichnis /etc/clamav. In derDatei freshclam.conf finden Sie die zuvor per Debconf vorgenommenenEinstellungen zum Programm freshclam, das die Virusdatenbank aufdem neuesten Stand hält. Die Konfiguration des ClamAV-Servers selbstist in clamd.conf zu finden. In der Regel müssen Sie hier nichts verän-dern; die Voreinstellungen sind sinnvoll gewählt. Wenn Sie doch etwasan eigene Bedürfnisse anpassen, vergessen Sie nicht, den Daemon neuzu starten. Gleiches gilt für das freshclam-Tool, wenn Sie es als Daemonbetreiben. Nach jeder Änderung der Konfiguration sollten Sie den Serverneu starten:
/etc/init.d/clamav-daemon restart/etc/init.d/clamav-freshclam restart
648

Heike Jurzik, Debian GNU/Linux – Das Praxisbuch, ">Squeeze"< Galileo Press, ISBN: 978-3-8362-1694-4Layout: gp.cls, Version 3.4.001 (9th April 2011), (C) Dr. Daniel Lauer, Bonn Mit TEX bearbeitet am 7. Juni 2011, 9:57 Uhr Umlaut-Check: äöüÄÖÜ.
S. 649 Einstellungen: mit Marginalien – ohne Seitenrand – mit Taben – mit Kapitel-Intro – normal breit – Zoom auf 100.0%Aktuelle Quelldatei: mailserver.tex , Aktueller Job: buch
Virenscanner ClamAV 21.6
21.6.3 Exim anpassen
Sofern Sie mit der Standardinstallation arbeiten, kommt als Server der »exim4-daemon-heavy«exim4-daemon-light zum Einsatz. Zur Zusammenarbeit mit ClamAV rüsten
Sie nach und installieren das Paket exim4-daemon-heavy; die »Light-Versi-on« des Daemons wird dabei automatisch entfernt.
Die folgenden Pakete werden ENTFERNT:exim4-daemon-light
Die folgenden NEUEN Pakete werden installiert:exim4-daemon-heavy
Anschließend bearbeiten Sie mit einem Editor die Konfigurationsdatei/etc/exim4/conf.d/main/01_exim4-config_listmacrosdefs. Fügen Sie die fol-genden Zeilen hinzu:
# ClamAV als Virenscanner:av_scanner = clamd:/var/run/clamav/clamd.ctl
Bearbeiten Sie auch /etc/exim4/conf.d/acl/40_exim4-config_check_data,und tragen Sie vor der Zeile # accept otherwise die folgende Konfigu-rationsanweisung ein:
# Reject messages that have serious MIME errors.# This calls the demime condition again, but it# will return cached results.deny message = Serious MIME defect detected
($demime_reason)demime = *condition = ${if >{$demime_errorlevel}{2}{1}{0}}
# Reject file extensions used by worms.# Note that the extension list may be incomplete.deny message = This domain has a policy of not accepting
certain types of attachments in mail as they may contain avirus. This mail has a file with a .$found_extensionattachment and is not accepted. If you have a legitimateneed to send this particular attachment, send it in acompressed archive, and it will then be forwarded to therecipient.
demime = exe:com:vbs:bat:pif:scr
# Reject messages containing malware.deny message = This message contains a virus
($malware_name) and has been rejected.malware = *
Starten Sie den Mailserver danach neu.
649

Heike Jurzik, Debian GNU/Linux – Das Praxisbuch, ">Squeeze"< Galileo Press, ISBN: 978-3-8362-1694-4Layout: gp.cls, Version 3.4.001 (9th April 2011), (C) Dr. Daniel Lauer, Bonn Mit TEX bearbeitet am 7. Juni 2011, 9:57 Uhr Umlaut-Check: äöüÄÖÜ.
S. 650 Einstellungen: mit Marginalien – ohne Seitenrand – mit Taben – mit Kapitel-Intro – normal breit – Zoom auf 100.0%Aktuelle Quelldatei: mailserver.tex , Aktueller Job: buch
21 Mailserver und mehr
Für einen Testlauf können Sie sich selbst von einem anderen Accountaus eine Mail mit dem EICAR Standard Anti-Virus Test schicken.7 Dabeihandelt es sich nicht um einen echten Virus, sondern um ein vom Eu-ropean Institute for Computer Antivirus Research (EICAR) entwickeltesTestmuster. Die Datei ist gutartig und richtet keinerlei Schaden an, solltejedoch vom Virenscanner als Virus erkannt und angezeigt werden.
21.6.4 ClamAV in Aktion
Der ClamAV-Daemon wartet nun auf Arbeit – treffen Nachrichten ein,Exim-Logfile
scannt ClamAV diese und verwirft Mails, die bestimmte Anhänge enthal-ten. Auskunft über die Vorgänge gibt das Exim-Logfile:
2011-04-12 17:34:58 1Q9fcI-00084N-5t H=localhost [127.0.0.1]U=huhnix F=<[email protected]> rejected after DATA: Thisdomain has a policy of not...
Alternativ durchsuchen Sie mit dem Tool clamscan (das zusammen mitden anderen ClamAV-Programmen installiert wird) Dateien und Verzeich-nisse nach Viren. Sie starten die Anwendung auf der Kommandozeile;nach getaner Arbeit schreibt clamscan das Ergebnis ins Terminal:
squeeze@zwerg:~> clamscan /var/mail/squeeze/var/mail/squeeze: Trojan.Downloader.Small-2148 FOUND
----------- SCAN SUMMARY -----------Known viruses: 943574Engine version: 0.97Scanned directories: 0Scanned files: 1Infected files: 1Data scanned: 0.26 MBData read: 0.23 MB (ratio 1.14:1)Time: 16.933 sec (0 m 16 s)
Alle hier gezeigten Möglichkeiten zum Filtern von Spam und Viren fasstMailScanner8 zusammen. MailScanner arbeitet als Filter zwischen derEingangs- und Ausgangsqueue des Mailservers, verwendet SpamAssassinsowie viele verschiedene Virenscanner und bietet zusätzlich praktischeFeatures an, zum Beispiel das Blockieren bestimmter Attachments.
7 http://eicar.org/anti_virus_test_file.htm8 http://www.mailscanner.info/
650

Heike Jurzik, Debian GNU/Linux – Das Praxisbuch, ">Squeeze"< Galileo Press, ISBN: 978-3-8362-1694-4Layout: gp.cls, Version 3.4.001 (9th April 2011), (C) Dr. Daniel Lauer, Bonn Mit TEX bearbeitet am 7. Juni 2011, 9:57 Uhr Umlaut-Check: äöüÄÖÜ.
S. 771 Einstellungen: mit Marginalien – ohne Seitenrand – mit Taben – mit Kapitel-Intro – normal breit – Zoom auf 100.0%Aktuelle Quelldatei: buch.ind , Aktueller Job: buch
Index
A
a2dismod 660a2dissite 659a2enmod 660a2ensite 659a2ps 209, 330, 377
Drucken aus Mutt heraus 211AbiWord 369ACPI (Advanced Configuration and
Power Interface) 83adduser 525Adobe Reader 378alias 570alien 116ALSA (Advanced Linux Sound
Architecture) 407ALSA Mixer 410Amarok 414Anmeldemanager Display-
managerANSI-Escape-Sequenzen 567Apache 651
a2dismod 660a2dissite 659a2enmod 660a2ensite 659Apache Software Foundation 651htpasswd 661Installation 652Konfigurationsdateien 653Logfiles 655
Logfiles auswerten 656Module 659
Module laden 659Ports konfigurieren 658, 666SSL 663Start und Stopp 652Virtual Hosts 657
IP-basiert 658namensbasiert 657
Webseiten aktivieren 659Zugriffskontrolle 660
apropos 467
APT (Advanced Package Tool) 81,124apt-cache 129apt-cdrom 751apt-file 130apt-get 131apt-key 135apt-listbugs 134Konfigurationsdatei 124
/etc/apt/apt.conf 761/etc/apt/apt.conf(.d) 128/etc/apt/preferences 127, 745/etc/apt/sources.list 124, 750
netselect-apt 751Pinning 127, 745
Aptitude 137, 752Arista Transcoder 438at 552, 706
atd 551Grafische Frontends 557
Audacity 419Audio-CDs 411Audio-Player 411
Amarok 414cdplay 415JuK 414KsCD 414mcdp 415mpg123, mpg321 415ogg123 415Rhythmbox 412Sound Juicer 412
Audioformate konvertieren 265, 416Ausgabe umleiten 594
B
Büroprogramme 361Backup 591Bash 516, 563
/etc/bash.bashrc 570/etc/inputrc 570/etc/profile 570˜/.bash_history 568, 570˜/.bash_login 570˜/.bash_logout 570
771

Heike Jurzik, Debian GNU/Linux – Das Praxisbuch, ">Squeeze"< Galileo Press, ISBN: 978-3-8362-1694-4Layout: gp.cls, Version 3.4.001 (9th April 2011), (C) Dr. Daniel Lauer, Bonn Mit TEX bearbeitet am 7. Juni 2011, 9:57 Uhr Umlaut-Check: äöüÄÖÜ.
S. 772 Einstellungen: mit Marginalien – ohne Seitenrand – mit Taben – mit Kapitel-Intro – normal breit – Zoom auf 100.0%Aktuelle Quelldatei: buch.ind , Aktueller Job: buch
Index
˜/.bash_profile 521, 570˜/.bashrc 521, 568, 570˜/.inputrc 570˜/.profile 570Alias 570ANSI-Escape-Sequenzen 567History 568Konfigurationsdateien 570Prompt 564Tastaturkürzel 569Umgebungsvariable 517
Benutzerverwaltung 69, 515/etc/skel 521adduser 525Benutzerkennung wechseln 529Benutzername 516Benutzerrechte Rechtedeluser 525Loginname 516useradd 522userdel 524usermod 523
Bildbearbeitung 447GIMP 447ImageMagick 448
BIND 619/etc/bin/named.conf.default-zones 621/etc/bin/named.conf.local 621/etc/bind/named.conf 620/etc/bind/named.conf.options 620Installation 619Konfigurationsdatei 619Zonendatei 622
BIOSBootreihenfolge einstellen 60
BitTorrent 350Blackbox 295
˜/.blackboxrc 295blkid 43, 502Bluetooth (Modem) 185Booten
Bootparameter 62Bootprompt 62CD/DVD 60Netzwerk 61USB-Medien 60Windows 61
Bootloader 87GRUB 2 87
BOOTP-Server 54
Brasero 452Browser WebbrowserBtrfs 493bzip2 592
C
CA (Certification Authority) 664CAcert 665
cal 591Camcorder 434cat 582cd 573CD-Spieler Audio-Playercdda2wav icedaxCDDB (Compact Disc Database) 231,
265, 411cdplay 415cdrecord wodimcdrkit 451cdrtools 451CDs
brennen 451Brasero 452K3b 453Kommandozeile 457
mounten 499unmounten 501
cfdisk 42CGI (Common Gateway
Interface) 651CHAP (Challenge Handshake Authen-
tication Protocol) 184chgrp 513chmod 510chown 513CIFS (Common Internet File
System) 677ClamAV 647
clamd 648freshclam 647Installation 647Konfigurationsdateien 648Logfile 650Mailserver konfigurieren 649
convert 450cp 578Cron 554
cron (Daemon) 551Crontab 555
772

Heike Jurzik, Debian GNU/Linux – Das Praxisbuch, ">Squeeze"< Galileo Press, ISBN: 978-3-8362-1694-4Layout: gp.cls, Version 3.4.001 (9th April 2011), (C) Dr. Daniel Lauer, Bonn Mit TEX bearbeitet am 7. Juni 2011, 9:57 Uhr Umlaut-Check: äöüÄÖÜ.
S. 773 Einstellungen: mit Marginalien – ohne Seitenrand – mit Taben – mit Kapitel-Intro – normal breit – Zoom auf 100.0%Aktuelle Quelldatei: buch.ind , Aktueller Job: buch
Index
Grafische Frontends 557cron-apt 558CSR (Certificate Sign Request) 664CSS (Content Scrambling Sys-
tem) 420CUPS (Common UNIX Printing
System) 191, 685/etc/cups/cupsd.conf 193/etc/cups/printers.conf 194$CUPS_SERVER 202, 204CUPS-Client 191CUPS-Daemon 191, 543cupsdisable 201cupsenable 201Installation 191IPP 191, 685Kommandos zum Drucken 205Linux als Client 202Logfiles 195lokalen Drucker einrichten 195lpadmin 200lpinfo 201lpoptions 201lpq 202lpstat 201Mac OS X als Client 204Multifunktionsgerät 195Start und Stopp 192Windows als Client 203
cupsdisable 201cupsenable 201
D
Daemon 543, 636, 700Super-Daemon Super-Daemon
date 211, 548, 590Dateieigentümer ändern 513Dateisystem 492
Btrfs 493Ext2 493, 500Ext3 493, 500Ext4 500FAT 500HPFS 500ISO-9660 455, 457, 500JFS 493Minix 500NFS 500NTFS 500
ReiserFS 493, 500UDF 500XFS 493
Daten synchronisieren 356Datum und Uhrzeit setzen 70, 547,
590dd 458de Icaza, Miguel 219debconf 146debfoster 748Debian
Debian Free Software Guidelines 33,116
Debian Social Contract 33Debian-Installer 37Debian-Paket 116Debian-Release 35, 116Debian-Repositorys 116
Backports 117, 750Multimedia 117, 749
Paketarchiv 116deborphan 747Defragmentierung 38deluser 525Desktop-Publishing
Scribus 382df 588DHCP 601
dynamische Adressenvergabe 605statische Adressenvergabe 605
DHCP-Client 606Linux 606Mac OS X 607Windows 607
DHCP-Server 54, 67, 151, 601Installation 603Konfiguration 57, 603Neu starten 603
Dia 383diff 585diff3 585dig 615digiKam 441Digitalkamera 440
digiKam 441gphoto-Modelle 440gphoto2 444PTP (Picture Transfer Protocol) 440Shotwell 442USB-Mass-Storage-Modelle 440
773

Heike Jurzik, Debian GNU/Linux – Das Praxisbuch, ">Squeeze"< Galileo Press, ISBN: 978-3-8362-1694-4Layout: gp.cls, Version 3.4.001 (9th April 2011), (C) Dr. Daniel Lauer, Bonn Mit TEX bearbeitet am 7. Juni 2011, 9:57 Uhr Umlaut-Check: äöüÄÖÜ.
S. 774 Einstellungen: mit Marginalien – ohne Seitenrand – mit Taben – mit Kapitel-Intro – normal breit – Zoom auf 100.0%Aktuelle Quelldatei: buch.ind , Aktueller Job: buch
Index
dirs 573Disketten
mounten 499unmounten 501
Displaymanager 106, 293gdm gdmkdm kdm
Distributionsupgrade 741APT anpassen 750APT-Pinning deaktivieren 745Aptitude 752Buch-DVD verwenden 751Fremdpakete 749Kernel aktualisieren 758Onlinequellen verwenden 751Paketliste aktualisieren 753Paketliste erstellen 742Paketstatus prüfen 746Problembehebung 760Protokoll mit script 752Release Notes 742Speicherplatz prüfen 754Systemstatus prüfen 744Vorgängerversion aktualisieren 745
DNS (Domain Name System, DomainName Service) 609
Dokumentation 465Infoseiten 468KDE-Hilfezentrum 466Manpages 467Online 469
Dolphin 260Anzeigemodus 509Dateieigenschaften verändern 514Dateimanager 260
Anzeigemodus 260Dateieigenschaften verändern 264Dateien kopieren 263Dateien löschen 264Dateien suchen 262Dateien umbenennen 264Dateien verschieben 263Navigation 261
KIO-Slaves 265, 692Domainnamensraum 610Downloadmanager wget 352DPI (Dot Per Inch) 392dpigs 755
DPKG (Debian PackageManager) 116, 743dpkg (Programm) 118, 743
dpkg-preconfigure 146dpkg-reconfigure 146Dragon Player 422Drucker CUPS (Common UNIX
Printing System)DSL 172du 588DVB (Digital Video Broadcas-
ting) 425DVB-C (Digital Video Broadcasting,
Cable) 425DVB-S (Digital Video Broadcasting,
Satellite) 425DVB-T (Digital Video Broadcasting,
Terrestrial) 425Hardware einrichten 425Kaffeine 430Me TV 427
Dvbcut 432DVD-Player 420
Dragon Player 422Kaffeine 422MPlayer 424Totem 421VLC 423
DVDAuthor 433DVDs
brennen 451Brasero 452K3b 453Kommandozeile 457
mounten 499unmounten 501
dvi-Dateien 373
E
E-Mail 627Body 627Envelope 627Header 627
E-Mail-Programme 321, 627Evolution EvolutionIcedove ThunderbirdKMail KMailMutt MuttThunderbird Thunderbird
774

Heike Jurzik, Debian GNU/Linux – Das Praxisbuch, ">Squeeze"< Galileo Press, ISBN: 978-3-8362-1694-4Layout: gp.cls, Version 3.4.001 (9th April 2011), (C) Dr. Daniel Lauer, Bonn Mit TEX bearbeitet am 7. Juni 2011, 9:57 Uhr Umlaut-Check: äöüÄÖÜ.
S. 775 Einstellungen: mit Marginalien – ohne Seitenrand – mit Taben – mit Kapitel-Intro – normal breit – Zoom auf 100.0%Aktuelle Quelldatei: buch.ind , Aktueller Job: buch
Index
echo 554, 568, 571, 576Editor 475
Emacs 475Gedit 484GNU nano 482JOE 483Kate 484KWrite 484sed 485Vim 478
EICAR (European Institute for Com-puter Antivirus Research) 649
Eingabe umleiten 594Emacs 475
˜/.emacs 477Epiphany 307
Erweiterungen 309Konfiguration 308Navigation 307Suche in aktuellen Dokumenten 308Tabbed Browsing 307
ESMTP (Extended Simple Mail Trans-fer Protocol) 628
ESSID (Extended Service Set Identi-fier) 154
Ettrich, Matthias 247Evince 379Evolution 324, 385
E-Mails verfassen und lesen 325GnuPG 342Konfiguration 324
Exim 629/etc/email-addresses 632Dokumentation 633eximstats 635Installation 629Konfiguration 629Logfiles 634Start und Stopp 633Virenscanner einbinden 649
export 203, 332, 463, 568, 572, 577Ext2 (second extended filesys-
tem) 75, 493, 500Ext3 (third extended filesystem) 75,
493, 500Ext4 (fourth extended filesystem) 75,
493, 500
F
FAT (File Allocation Table) 38, 75,493, 500FAT-Partition mounten 505
fdisk 42, 506Fenster 227, 254
maximieren 228minimieren 228schließen 228verschieben 228
Festplatte einbauen 44fetchmail 636
/etc/fetchmailrc 639˜/.fetchmailrc 637Aufrufparameter 636Daemon 639Logfiles 640
FHS (Filesystem HierarchyStandard) 494
File Descriptor 594File Sharing 350File System Table 503, 695
/etc/fstab 503, 695find 416, 511, 587finger 700Firefox 299
Erweiterungen 304Firefox konfigurieren 303FTP-Client 345Installation 300Navigation 301Seitenleiste 302Start 300Suche im Web 302Themes 306
Firestarter 707Firewall 702
IPTables IPTablesPaketfilter-Firewall 702
FQDN (Fully Qualified DomainName) 611, 623, 631
Freie Software 32freshclam 647fromdos 586FSF (Free Software Foundation) 32FTP (File Transfer Protocol) 345, 667
aktives und passives FTP 667Anonymous FTP 667
775

Heike Jurzik, Debian GNU/Linux – Das Praxisbuch, ">Squeeze"< Galileo Press, ISBN: 978-3-8362-1694-4Layout: gp.cls, Version 3.4.001 (9th April 2011), (C) Dr. Daniel Lauer, Bonn Mit TEX bearbeitet am 7. Juni 2011, 9:57 Uhr Umlaut-Check: äöüÄÖÜ.
S. 776 Einstellungen: mit Marginalien – ohne Seitenrand – mit Taben – mit Kapitel-Intro – normal breit – Zoom auf 100.0%Aktuelle Quelldatei: buch.ind , Aktueller Job: buch
Index
FTP-Client 345Firefox FirefoxKonqueror KonquerorNcFTP NcFTP
FTP-Server 667vsftpd (Very Secure FTP
Daemon) vsftpd (VerySecure FTP Daemon)
FUSE (Filesystem in Userspace) 493FVWM (F Virtual Window
Manager) 293˜/.fvwm/.fvwm2rc 293
G
Gateway 151GConf 236gdm 107, 293, 561
Benutzerbilder 110, 231Installation 107Konfiguration 107
Gedit 484genisoimage 458Gerätedatei 498Ghostscript 381GID (Group Identification) 516, 520GIMP 447
Scanner-Schnittstelle 401GNOME 219
abmelden 230Accessibility 231Bildschirm sperren 230Bildschirmschoner 230Dateimanager NautilusDesktop-Icons 221Embleme 222Fenster 227Fenster aktivieren 227Fenster immer im Vordergrund 228Fenster maximieren 228Fenster minimieren 228Fenster schließen 228Fenster verschieben 228GConf 236Hintergrundbild 223Konfiguration 230Kontrollleiste 224Nautilus NautilusPanels 224Programmstart 219
Schnellstarter [Alt-F2] 219Startleiste 224virtuelle Desktops 229
GNOME PPP 180GNOME-Displaymanager gdmGNOME-Office 369
AbiWord 369Gnumeric 370
GNU 32GNU-Projekt 32GNU/Hurd 33GNU/Linux 33GPL (GNU General Public
License) 32GNU nano 482
˜/.nanorc 482Gnumeric 370GnuPG (GNU Privacy Guard) 340,
713Fingerabdruck 718Gültigkeit des Schlüssels 714Keyserver 717Revocation Certificate 716Schlüssel exportieren 717Schlüssel generieren 714Schlüssel importieren 717Schlüssel vertrauen 719Schlüssel zurückziehen 716Schlüsseleditor 720Schlüsselringe anzeigen 716
GOCR 396gphoto2 444GPL (GNU General Public
License) 32grep 583groupadd 524groupmod 525growisofs 461GRUB (Grand Unified Boot-
loader) 87, 723/boot/grub/grub.cfg 726/etc/grub.d 729/etc/grub/default 726Bootmenü-Aussehen 733grub-install 738grub-setup 738GRUB-Shell 735Installation 723Konfiguration 726Menüeinträge entfernen 730
776

Heike Jurzik, Debian GNU/Linux – Das Praxisbuch, ">Squeeze"< Galileo Press, ISBN: 978-3-8362-1694-4Layout: gp.cls, Version 3.4.001 (9th April 2011), (C) Dr. Daniel Lauer, Bonn Mit TEX bearbeitet am 7. Juni 2011, 9:57 Uhr Umlaut-Check: äöüÄÖÜ.
S. 777 Einstellungen: mit Marginalien – ohne Seitenrand – mit Taben – mit Kapitel-Intro – normal breit – Zoom auf 100.0%Aktuelle Quelldatei: buch.ind , Aktueller Job: buch
Index
Menüeinträge hinzufügen 730Reparatur 738Umstellung von GRUB Legacy 724
Gruppenverwaltung/etc/group 519/etc/gshadow 521groupadd 524groupmod 525Gruppenrechte RechteGruppenzugehörigkeit ändern 513,
520, 531Passwort setzen 528
GStreamer 409guessnet 164, 168gzip 592
H
HAL (Hardware AbstractionLayer) 95, 499
Hardlink 492, 578Hardwareerkennung 67Hardwareunterstützung 44
Grafikkarten 45Prozessoren 45
head 582Hilfe DokumentationHome-Verzeichnis 515, 516host 615Hostname 67, 609HPFS (High Performance Filesys-
tem) 500HSDPA (High Speed Downlink Packet
Access) 175HSUPA (High Speed Uplink Packet
Access) 175htpasswd 661HTTP (Hypertext Transfer
Protocol) 651HTTPS (Hypertext Transfer
Protocol Secure) 651
I
I-Node 493icedax 462Icedove ThunderbirdIceweasel Firefoxidentify 449ifconfig 189
ifdown 163ifplugd 164, 168ifup 163ImageMagick 448
convert 450identify 449import 449
IMAP (Internet Message AccessProtocol) 322, 628
import 449inetd 55, 544
/etc/inetd.conf 55, 544info 468Infoseiten 468Installation 59
automatische Installation (Presee-ding) 93
Basissystem konfigurierenZeitzone konfigurieren 70
Benutzeraccount einrichten 69Booten
CD/DVD 60Netzwerk 61USB-Medien 60Windows 61
Bootloader 87Bootparameter 62Bootprompt 62Bootreihenfolge einstellen 60CD/DVD-Images herunterladen 49,
358CDs/DVDs bestellen 50Debian neben anderem Linux 42DHCP-Server 67Distributionsupgrade 741Einspielen des Grundsystems 80Einspielen weiterer Software 81Expertenmodus 90Hardware HardwareunterstützungHardwareerkennung 67Hostname 67Laptops 47Logfiles speichern 88Netzwerkinstallation 54Netzwerkkarte 67Neustart 88Partitionierung
geführte Partitionierung 72manuelle Aufteilung 74Partitionierungsassistent 70
777

Heike Jurzik, Debian GNU/Linux – Das Praxisbuch, ">Squeeze"< Galileo Press, ISBN: 978-3-8362-1694-4Layout: gp.cls, Version 3.4.001 (9th April 2011), (C) Dr. Daniel Lauer, Bonn Mit TEX bearbeitet am 7. Juni 2011, 9:57 Uhr Umlaut-Check: äöüÄÖÜ.
S. 778 Einstellungen: mit Marginalien – ohne Seitenrand – mit Taben – mit Kapitel-Intro – normal breit – Zoom auf 100.0%Aktuelle Quelldatei: buch.ind , Aktueller Job: buch
Index
Plattenplatz 37Rettungsmodus 471Root-Passwort 68Softwareauswahl 85Sprachauswahl 66Tastaturlayout 66, 81USB 50verschlüsselte Dateisysteme 78Vorbereitungen 37Windows und Linux zusammen 38Windows-Partitionen einhängen 77Windows-Partitionen verkleinern 75X-Server-Konfiguration X-Server
Internetzugang 172DSL 172ISDN 172Mobiltelefon (Bluetooth) 185Mobiltelefon (Tethering) 187Modem 172Router 174UMTS (Universal Mobile Telecommu-
nications System) 175IP (Internet Protocol) 151IP-Adresse 151, 609IPP (Internet Printing Protocol) 191,
202, 685IPTables 553, 703
Firestarter 707Ketten (chains) 703Regeln 703Startskript 706Tabellen 703Ziele (targets) 704
iptables 705iptables-persistent 706ISDN 172ISO-9660 455, 457, 500ISO-Images 51
brennen 457erstellen 358, 458mounten 461, 502
J
JFS (Journaled File System) 493Job-Kontrolle 542JOE 483
˜/.joerc 483Journaling-Dateisystem 493JuK 414
K
K3b 453Audio-CDs erstellen 456Daten-CDs/-DVDs erstellen 454ISO-Image erstellen 454ISO-Images brennen 457Kopieren von CDs/DVDs 457
Kaffeine 422, 430Kate 484KDE 247
Arbeitsfläche 250Dateimanager DolphinFenster 254Fenster aktivieren 254Hintergrundbild 250K-Menü 249Kontrollleiste 253KRunner (Schnellstarter) 249Miniprogramme 251Panel 253Plasma 248Plasmoids 248, 251Programmstart 249Systemeinstellungen 257virtuelle Desktops 249, 256
KDE-Adressbuch 387KDE-Displaymanager kdmKDE-Hilfezentrum 466kdm 110, 293, 561
Installation 110Konfiguration 111
Kernel 31aktualisieren 758Bootmanager anpassen 769Debian-Paket erstellen 768Initial Ramdisk erstellen 769kompilieren 763konfigurieren 767make gconfig 767make menuconfig 767make mrproper 767make oldconfig 770make xconfig 767make-kpkg clean 768modular 763monolithisch 763Quellen herunterladen 766
Kexi KOfficeKeyserver 717
778

Heike Jurzik, Debian GNU/Linux – Das Praxisbuch, ">Squeeze"< Galileo Press, ISBN: 978-3-8362-1694-4Layout: gp.cls, Version 3.4.001 (9th April 2011), (C) Dr. Daniel Lauer, Bonn Mit TEX bearbeitet am 7. Juni 2011, 9:57 Uhr Umlaut-Check: äöüÄÖÜ.
S. 779 Einstellungen: mit Marginalien – ohne Seitenrand – mit Taben – mit Kapitel-Intro – normal breit – Zoom auf 100.0%Aktuelle Quelldatei: buch.ind , Aktueller Job: buch
Index
KFind 262KHelpCenter 466Kile 375kill 541killall 542Kino 434KIO-Slaves 265, 692Kivio KOfficeKMail 327, 387
E-Mails verfassen und lesen 329GnuPG 343Konfiguration 327
KMix 410KOffice 371
Installation und Start 371Scanner-Schnittstelle 401
Kommandozeile 563Kommandozeilen-
Interpreter ShellKonqueror 265, 310
Erweiterungen 312FTP-Client 346Konfiguration 311Navigation 310Start 310Tabbed Browsing 310Webbrowser 310Webtastenkürzel 312
Kontact 386KMail 387KOrganizer 387
KOrganizer 387KPresenter KOfficeKsCD 414KSpread KOfficekwin 293KWord KOfficeKWrite 484
L
Label Partitionslabellame 265LATEX 373
Kile 375LyX 374
less 583libdvdcss 420LILO (Linux Loader) 88, 723
Links 315externe Betrachter 317Konfiguration 315
ln 283, 578localepurge 755Logfile
Apache 655Samba 680vsftpd 673X-Server 96
Loginmanager Displaymanagerlp 207lpadmin 200lpinfo 201lpoptions 201lpq 202, 208lpr 207lpr/lpd (line printer/line printer
daemon) 191LPRng 191lpstat 201ls 574lsmod 763lsof 540lspci 103LXDE (Lightweight X11 Desktop
Environment) 279Dateimanager PCManFMDesktopsymbole 282Hintergrundbild 284Installation 281Look & Feel (LXAppearance) 284Openbox 287Panels 284PCManFM PCManFMSchnellstarter [Alt-F2] 281Start 281Themes 284Windowmanager 287
Lynx 312Kommandozeilenparameter 314Tastatursteuerung 313
LyX 374
M
MAC-Adresse (Media AccessControl) 605
Mailclient E-Mail-ProgrammeMaildir 329
779

Heike Jurzik, Debian GNU/Linux – Das Praxisbuch, ">Squeeze"< Galileo Press, ISBN: 978-3-8362-1694-4Layout: gp.cls, Version 3.4.001 (9th April 2011), (C) Dr. Daniel Lauer, Bonn Mit TEX bearbeitet am 7. Juni 2011, 9:57 Uhr Umlaut-Check: äöüÄÖÜ.
S. 780 Einstellungen: mit Marginalien – ohne Seitenrand – mit Taben – mit Kapitel-Intro – normal breit – Zoom auf 100.0%Aktuelle Quelldatei: buch.ind , Aktueller Job: buch
Index
Mailserver 627Exim 629
man 467Manpages 467MBox 329MBR (Master Boot Record) 87mcdp 415MDA (Mail Delivery Agent) 628, 641Me TV 427Mena-Quintero, Federico 219Metacity 293MIME (Multipurpose Internet Mail
Extensions) 317Minix 500Mixer 410
ALSA Mixer 410KMix 410
mkdir 577mkisofs genisoimagemmv 580Mobiltelefon (Bluetooth) 185Mobiltelefon (Tethering) 187Modem 172modprobe 763more 583mount 497, 509, 694, 710
CDs 499Disketten 499DVDs 499FAT-Partition 505ISO-Image 502ISO-Images 461NTFS-Partition 506Optionen 501, 503USB-Geräte mounten 499
Mount-Punkt 497, 499, 503, 694mount.cifs 694Mozilla Firefox FirefoxMozilla Thunderbird ThunderbirdMP3 265
Audio-CDs rippen 265mpg123, mpg321 415MPlayer 424MTA (Mail Transfer Agent) 337, 627MUA (Mail User Agent) 627Multimedia 407Multitasking 491Multiuser 491Murdock, Ian 33
Mutt 330/etc/Muttrc 330˜/.muttrc 320, 330Drucken mit a2ps 211E-Mails abrufen 333E-Mails lesen und verfassen 334E-Mails senden 337Erweiterungen 338GnuPG 343Konfiguration 330muttprint 338
muttprint 338mv 579
N
Nameserver 609, 628/etc/hosts 610autoritativ 617BIND BINDCaching 618forward lookup 614Forwarding 618iterative Anfrage 613nicht-autoritativ 617Primary Server (Master) 618rekursive Anfrage 613Resolver 181, 613
/etc/resolv.conf 614Einrichtung 614
reverse lookup 614Root Server 612, 617Secondary Server (Slave) 618TTL (Time To Live) 618Zonen 617
NAT (Network Address Trans-lation) 151, 702
Nautilus 237Anzeigemodus 239, 509CDs/DVDs brennen 243Dateieigenschaften verändern 241,
514Dateien kopieren 241Dateien löschen 242Dateien umbenennen 241Dateien verschieben 241Dateizuordnungen 240FTP 244Navigation 237Samba 244, 690
780

Heike Jurzik, Debian GNU/Linux – Das Praxisbuch, ">Squeeze"< Galileo Press, ISBN: 978-3-8362-1694-4Layout: gp.cls, Version 3.4.001 (9th April 2011), (C) Dr. Daniel Lauer, Bonn Mit TEX bearbeitet am 7. Juni 2011, 9:57 Uhr Umlaut-Check: äöüÄÖÜ.
S. 781 Einstellungen: mit Marginalien – ohne Seitenrand – mit Taben – mit Kapitel-Intro – normal breit – Zoom auf 100.0%Aktuelle Quelldatei: buch.ind , Aktueller Job: buch
Index
SSH 244WebDAV (HTTP) 244
NcFTP 347Netfilter 703Netikette 469netselect-apt 752netstat 699NetworkManager 155Netzmaske NetzwerkmaskeNetzwerkgrundlagen 151Netzwerkinstallation 54Netzwerkkarte 67, 153
Konfigurationsdateien 162konfigurieren 153NetworkManager 155Wicd 159
Netzwerkmaske 152Netzwerksicherheit 699newgrp 531NFS (Network File System) 500, 677nice 539nmap 701nmbd 679NTFS (New Technology File
System) 38, 75, 493, 500ntfs-3g 493NTP (Network Time Protocol) 547,
590NTP-Client 548NTP-Server 548ntpdate 550
O
OCR (Optical Character Recogniti-on) 396
Office-Suite 361GNOME-Office GNOME-OfficeOpenOffice.org OpenOffice.orgStarOffice 361
ogg123 415oggdec 416oggenc 416ogginfo 416Okular 379Openbox 287
˜/.config/openbox/lxde-rc.xml 289OpenOffice.org 361
Base (Datenbankmodul) 366Calc (Tabellenkalkulation) 364
Dokumenten-Konverter 367Export 367
Export als Flash-Animation 369Export als PDF 369Export als Webseite 369
Import 367Impress (Präsentationspro-
gramm) 365Konfiguration 363Scanner-Schnittstelle 401Start der einzelnen Module 362Writer (Textverarbeitung) 363
OpenShot 436OpenSSL 664openssl (Kommando) 664OSS (Open Sound System) 407
P
Paket 116Paketfilter-Firewall 702Paketmanager 81, 115Paketverwaltung 115
/etc/alternatives 148, 273, 281,336, 517, 555
PAP (Password AuthenticationProtocol) 184
Partition 70, 498Bootflag setzen 76Bootpartition 71erweiterte Partition 70, 498Home-Partition 71logische Partition 70, 498primäre Partition 70, 498Root-Partition 71Swap-Partition 71
Partitionslabel 42, 75, 502passwd 69, 509, 710Passwort 68, 516, 518, 520
/etc/passwd 516/etc/shadow 518, 710ändern 69, 528
Patch 585patch (Kommando) 585PCManFM (PCMan File Mana-
ger) 285Ansichtsmodi 286Dateiverwaltung 286
pdbedit 682, 686
781

Heike Jurzik, Debian GNU/Linux – Das Praxisbuch, ">Squeeze"< Galileo Press, ISBN: 978-3-8362-1694-4Layout: gp.cls, Version 3.4.001 (9th April 2011), (C) Dr. Daniel Lauer, Bonn Mit TEX bearbeitet am 7. Juni 2011, 9:57 Uhr Umlaut-Check: äöüÄÖÜ.
S. 782 Einstellungen: mit Marginalien – ohne Seitenrand – mit Taben – mit Kapitel-Intro – normal breit – Zoom auf 100.0%Aktuelle Quelldatei: buch.ind , Aktueller Job: buch
Index
PDF 377PDF-Betrachter 377
Adobe Reader 378Evince 379Okular 379Xpdf 379
Pfad 350, 572absoluter 350, 572relativer 350, 572
Phonon 409PIM (Personal Information
Manager) 385Evolution 385Kontact 386
ping 82, 187Pipe 594, 595poff 173, 183pon 173, 183POP (Post Office Protocol) 322, 628popd 573Port 701
/etc/services 701Portscan 701PostScript 377
PostScript erstellen 209PostScript-Betrachter 381
Evince 381gv 381Okular 381
PostScript-Dateien bearbeiten 212PPD (PostScript Printer Descripti-
on) 198PPP (Point-to-Point Protocol) 172PPP-Daemon 184pppconfig 182pppd 184PPPoE (PPP over Ethernet) 172pppoeconf 172procmail 641
/etc/procmailrc 642˜/.procmailrc 642Flags 643Konfiguration 642Logfile 644zusammen mit SpamAssassin 643
Prompt 564Proxy 702Prozess 535Prozessverwaltung 535ps 535
psbook 214psnup 212psresize 213psselect 213pstree 537PSUtils 212
psbook 214psnup 212psresize 213psselect 213
PTP (Picture Transfer Protocol) 440PulseAudio 409pushd 573pwd 572PXE (Pre-boot Execution Environ-
ment) 54
R
Reboot 560Rechte 507
ändern 510anzeigen mit Dolphin 509anzeigen mit ls 508anzeigen mit Nautilus 509Spezialrechte 509
Reguläre Ausdrücke 584ReiserFS (Reiser Filesystem) 493, 500Release 35Release-Informationen 742Release-Zyklus 35renice 539Resolver 613
dig 615Einrichtung 614host 615
Resource Records 623A (Address) 623CNAME (Canonical Name
Record) 624MX (Mail Exchanger) 624, 628NS (Nameserver) 623PTR (Pointer Record) 624SOA (Start of Authority) 623
Rettungsmodus (Debian-Installer) 471
Rhythmbox 412rm 581rmdir 581Root-Passwort 68
782

Heike Jurzik, Debian GNU/Linux – Das Praxisbuch, ">Squeeze"< Galileo Press, ISBN: 978-3-8362-1694-4Layout: gp.cls, Version 3.4.001 (9th April 2011), (C) Dr. Daniel Lauer, Bonn Mit TEX bearbeitet am 7. Juni 2011, 9:57 Uhr Umlaut-Check: äöüÄÖÜ.
S. 783 Einstellungen: mit Marginalien – ohne Seitenrand – mit Taben – mit Kapitel-Intro – normal breit – Zoom auf 100.0%Aktuelle Quelldatei: buch.ind , Aktueller Job: buch
Index
Root-Verzeichnis 494Router 151, 174, 699RPM (Red Hat Package Manager) 116RPM-Paket 116RSA 714rsh 700rsync 356Runlevel 543Russell, Paul 703
S
sa-learn 646Samba 244, 265, 677
/etc/samba/smb.conf 680Client 690Druckerfreigabe 684Home-Verzeichnisse 684Installation 678Konfigurationsdatei 680Logfiles 680mount.cifs 694nmbd 679pdbedit 682, 686smbclient 692smbd 679smbpasswd 682Start und Stopp 679SWAT (Samba Web Administration
Tool) 688testparm 679WINS-Server 682
SANE (Scanner Access NowEasy) 388
Scanner 388GIMP 401GOCR 396KOffice 401Konfiguration 388Netzwerkscanner 402OCR (Optical Character Recog-
nition) 396OpenOffice.org 401saned 402Simple Scan 393Skanlite 395Texterkennung 396XSane 390
scp (Programm) 349, 589SCP (Secure Copy) 349, 589, 711
screen 595Scribus 382script 752scriptreplay 753Second Level Domain 610Secure APT 135Security Sicherheitsed (Stream-Editor) 485Setuid-/Setgid-Bit 509Shadow-Passwort 516, 518, 520Shell 563
Bash 563Prompt 564
Shotwell 442shutdown 560Sicherheit 699Simple Scan 393Skanlite 395Smarthost 628SMB (Server Message Block) 677smbd 679smbpasswd 682, 687SMTP (Simple Mail Transfer
Protocol) 628Software-Center 145sort 588Sound Juicer 412Soundeditoren 418
Audacity 419Sweep 418
Soundkarte konfigurieren 407Soundserver 409
PulseAudio 409source 568, 570SoX (Sound eXchange) 417SpamAssassin 645
/etc/spamassassin/local.cf 645˜/.spamassassin/ 645Installation 645Konfiguration 645sa-learn 646spamc 645spamd 645Start und Stopp 645Whitelist 645zusammen mit procmail 645
spamc 645spamd 645Sprachauswahl 66ssh (Programm) 349, 589
783

Heike Jurzik, Debian GNU/Linux – Das Praxisbuch, ">Squeeze"< Galileo Press, ISBN: 978-3-8362-1694-4Layout: gp.cls, Version 3.4.001 (9th April 2011), (C) Dr. Daniel Lauer, Bonn Mit TEX bearbeitet am 7. Juni 2011, 9:57 Uhr Umlaut-Check: äöüÄÖÜ.
S. 784 Einstellungen: mit Marginalien – ohne Seitenrand – mit Taben – mit Kapitel-Intro – normal breit – Zoom auf 100.0%Aktuelle Quelldatei: buch.ind , Aktueller Job: buch
Index
SSH (Secure Shell) 265, 349, 543,589, 711
ssh-agent 712ssh-copy-id 712ssh-keygen 711SSH-Schlüssel 711SSID (Service Set Identifier) 154SSL (Secure Sockets Layer) 331, 636,
663, 667, 673SSMTP (Secure Simple Mail Transfer
Protocol) 337, 629Stallman, Richard 32Standard-Shell einrichten 516Standardausgabe 594Standardeingabe 594Standardfehlerausgabe 594Standardkanäle 594
stderr 594stdin 594stdout 594
StarOffice 361stderr 594stdin 594stdout 594Sticky-Bit 510su 509, 529, 710Subdomain 610Subnetzmaske 152sudo 68, 509, 532, 710Super-Daemon 55, 544, 700
inetd 55, 544xinetd 545
Surfstick 175SWAT (Samba Web Administration
Tool) 688Sweep 418Symbolischer Link 283, 492, 578Synaptic 142Systemzeit 70, 547, 590
T
tail 582tar 591tasksel 86, 141Tastaturlayout 66, 81TCP (Transmission Control
Protocol) 151, 701tee 595telnet 700
testparm 679Tethering (Mobiler Hot Spot) 187Texteditor EditorTexterkennung 396Textsatz 373
Kile 375LATEX 373LyX 374
TFTP (Trivial File TransferProtocol) 54
TFTP-Server 54Third Level Domain 610Thunar 276
Dateiverwaltung 278Konfiguration 276Plugins 276
Thunderbird 321E-Mails filtern 324E-Mails verfassen und lesen 323Enigmail (GnuPG-Plugin) 340Konfiguration 322
TLS (Transport Layer Security) 663,667, 673
todos 586top 538Top Level Domain 610Torvalds, Linus 33Totem 421traceroute 188Transmission 350Troubleshooting DokumentationTTL (Time To Live) 618, 623TurboPrint 195
U
UDF (Universal Disk Format) 500UDP (User Datagram Protocol) 701Uhrzeit und Datum setzen 70, 547,
590UID (User Identification) 516umask 515
/etc/profile 515Umgebungsvariable 203, 564, 568,
571$CUPS_SERVER 202, 204$MAIL 332APT_CONFIG 128CDDA_DEVICE 463CUPS_SERVER 203
784

Heike Jurzik, Debian GNU/Linux – Das Praxisbuch, ">Squeeze"< Galileo Press, ISBN: 978-3-8362-1694-4Layout: gp.cls, Version 3.4.001 (9th April 2011), (C) Dr. Daniel Lauer, Bonn Mit TEX bearbeitet am 7. Juni 2011, 9:57 Uhr Umlaut-Check: äöüÄÖÜ.
S. 785 Einstellungen: mit Marginalien – ohne Seitenrand – mit Taben – mit Kapitel-Intro – normal breit – Zoom auf 100.0%Aktuelle Quelldatei: buch.ind , Aktueller Job: buch
Index
EDITOR 517, 555, 571GREP_COLOR 584HISTFILE 568HISTSIZE 568HOME 571, 572LANG 571LS_COLORS 576MAIL 571OLDPWD 571PATH 189, 571PS1 564PWD 571SANE_DEFAULT_DEVICE 404SHELL 571TZ 590
Umleitung von Befehlen 594umount 501, 540, 695UMTS (Universal Mobile Telecommu-
nications System) 175GNOME PPP 180
unalias 570uname 764update-alternatives 149update-rc.d 700Upgrade (Lenny auf Squeeze) 741USB-Medien
mounten 499Partitionen 440, 498
useradd 522userdel 524usermod 523UUID (Universally Unique
Identifier) 43, 502
V
vcut 416Vektorgrafik-Programme 383
Dia 383Verschlüsselte Dateisysteme 78, 720Vi VimVideo-Player 420
Dragon Player 422Kaffeine 422MPlayer 424Totem 421VLC 423
Videokamera 434Videokonvertierung 431
Arista Transcoder 438
Videoschnitt 431Dvbcut 432Kino 434OpenShot 436
vigr 520Vim 478
˜/.vimrc 481vipw 517Virenscanner 647virtuelle Desktops 229, 249, 256VLC 423vorbiscomment 416vsftpd (Very Secure FTP Dae-
mon) 669Anonymous FTP 671Konfiguration 669Logfile 673neu starten 670SSL/TLS 673Standalone-Modus 669Zugangsbeschränkung 671
vsftpd (Very Secure FTPDaemon)Installation 669
W
W3m 318Tabbed Browsing 320Tastatursteuerung 318
Webalizer 656/etc/webalizer.conf 657
Webbrowser 299Epiphany 307Firefox FirefoxIceweasel FirefoxKonqueror 310Links 315Lynx 312W3m 318
Webserver 651Apache 651
WEP (Wired Equivalent Privacy) 154wget 352
/etc/wgetrc 355˜/.wgetrc 355
whatis 467Wicd 159Window Maker 296Windowmanager 293
785

Heike Jurzik, Debian GNU/Linux – Das Praxisbuch, ">Squeeze"< Galileo Press, ISBN: 978-3-8362-1694-4Layout: gp.cls, Version 3.4.001 (9th April 2011), (C) Dr. Daniel Lauer, Bonn Mit TEX bearbeitet am 7. Juni 2011, 9:57 Uhr Umlaut-Check: äöüÄÖÜ.
S. 786 Einstellungen: mit Marginalien – ohne Seitenrand – mit Taben – mit Kapitel-Intro – normal breit – Zoom auf 100.0%Aktuelle Quelldatei: buch.ind , Aktueller Job: buch
Index
WINS (Windows Internet NameService) 678, 682
WLAN (Wireless Local AreaNetwork) 154
wodim 461WPA (WiFi Protected Access) 154WPA2 (WiFi Protected Access 2) 154wpasupplicant 164
Konfigurationsdatei 165Wurzelverzeichnis
Root-VerzeichnisWWW (World Wide Web) 651WYSIWYG (What You See Is What
You Get) 373
X
X Window System 95X-Server 95
/etc/X11/xorg.conf 97Installation 95Konfiguration 95
3-D-Unterstützung 98Dual-Head-Grafikkarte 103Grafikkarte 102Maus 100Module 98Monitor 104
Pfade 98Standardfarbtiefe 105Tastatur 99Touchpad 100zwei Grafikkarten 102
Konfigurationsdatei 97Logfile 96Troubleshooting 96X (neu) starten 96
X.509 664X.Org 95XEmacs EmacsXfce 267
Desktopsymbole 271Installation 270Konfiguration 273Schnellstarter [Alt-F2] 271Start 270Thunar 276
XFS 493xinetd 545
/etc/xinetd.conf 545Xpdf 379XSane 390
Z
Zugriffsrechte Rechte
786