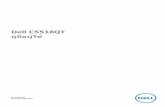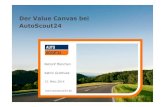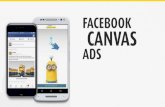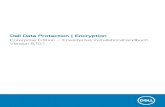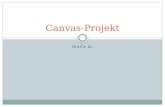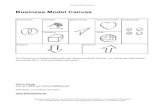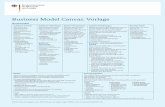Dell Canvas Palettes Benutzerhandbuch · Einführung Dell Canvas Palettes bietet eine Reihe...
Transcript of Dell Canvas Palettes Benutzerhandbuch · Einführung Dell Canvas Palettes bietet eine Reihe...

Dell Canvas PalettesBenutzerhandbuch

Anmerkungen, Vorsichtshinweise und Warnungen
ANMERKUNG: Eine ANMERKUNG macht auf wichtige Informationen aufmerksam, mit denen Sie Ihr Produkt besser einsetzen können.
VORSICHT: Ein VORSICHTSHINWEIS macht darauf aufmerksam, dass bei Nichtbefolgung von Anweisungen eine Beschädigung der Hardware oder ein Verlust von Daten droht, und zeigt auf, wie derartige Probleme vermieden werden können.
WARNUNG: Durch eine WARNUNG werden Sie auf Gefahrenquellen hingewiesen, die materielle Schäden, Verletzungen oder sogar den Tod von Personen zur Folge haben können.
Copyright © 2017 Dell Inc. oder deren Tochtergesellschaften. Alle Rechte vorbehalten. Dell, EMC und andere Marken sind Marken von Dell Inc. oder deren Tochtergesellschaften. Andere Marken können Marken ihrer jeweiligen Inhaber sein.
2017 - 04

Inhaltsverzeichnis
1 Einführung......................................................................................................................................................4Standard-Palettes.............................................................................................................................................................. 4
Master-Palette..............................................................................................................................................................4Virtueller Desktop-Palette...........................................................................................................................................4Windows Andock-Palette............................................................................................................................................5Windows Shortcuts-Palette........................................................................................................................................6Medien und Speicherlaufwerk-Palette...................................................................................................................... 6Visuelle Zwischenablage-Palette................................................................................................................................6Zehnertastatur- und Pfeiltasten-Palette................................................................................................................... 7
2 Palette-Manager............................................................................................................................................9Starten des Palette-Managers......................................................................................................................................... 9Erstellen eines benutzerdefinierten Palette.................................................................................................................... 9Bearbeiten eines Palette.................................................................................................................................................. 10Einblenden und Ausblenden eines Palette..................................................................................................................... 10Einblenden und Ausblenden aller Palettes..................................................................................................................... 10Löschen eines Palette...................................................................................................................................................... 10Wie Sie Hilfe bekommen.................................................................................................................................................. 10Palettes beenden.............................................................................................................................................................. 10
3 Taskleiste...................................................................................................................................................... 11Einblenden oder Ausblenden von Palettes..................................................................................................................... 11Öffnen des Palette-Managers..........................................................................................................................................11Hilfe..................................................................................................................................................................................... 11Palettes beenden............................................................................................................................................................... 11
4 Installation und Upgrades............................................................................................................................. 13
Inhaltsverzeichnis 3

Einführung
Dell Canvas Palettes bietet eine Reihe vorgefertigter und benutzerdefinierter unverankerter Palettes, die es Ihnen ermöglichen, verschiedene Tastenkombinationen und Dienstprogramme über den Touchscreen auf Ihrem Dell Canvas-Bildschirm anzuwenden, ohne die Tastatur zu verwenden.
Standard-PalettesNeben der Möglichkeit benutzerdefinierte Palettes mit dem Palette-Manager zu erstellen, verfügt Dell Canvas Palettes auch über sechs Standard-Palettes.
Master-PaletteVerwenden Sie das Master-Palette zum Erstellen von benutzerdefinierten Palettes und zur Verwaltung Ihrer Palettes. Von der Master-Palette aus können Sie auch eine Suche auf Windows 10 starten, Ihre Projektionsfunktionen steuern, Ihre Workstation sperren und entsperren, Task-Ansichten öffnen und das Ein- und Ausblenden von Palettes aktivieren.
ANMERKUNG: Wenn Sie auf das X auf dem Master-Palette klicken, wird die Dell Canvas Palettes-Anwendung nicht geschlossen,
sondern das Palette ausgeblendet. Um das Master-Palette erneut zu starten, klicken Sie mit der linken Maustaste auf das in der Taskleiste.
Abbildung 1. Master-Palette
1 Den Rechner starten 4 Ihre Workstation sperren (Windows-Taste+L)
2 Das Windows Search-Tool starten (Windows-Taste+S) 5 Zwischen geöffneten Palettes hin- und herschalten
3 Projekt aus Ihrer Workstation (Windows-Taste+P) 6 Durch offene Tasks mit der Task-Ansicht navigieren (Windows-Taste+Tab)
Virtueller Desktop-PaletteDas Virtueller Desktop-Palette von Dell Canvas Palette ist ein Standardpalette, das die Navigation durch mehrere Instanzen Ihres Desktops steuert und so die Funktionalität von Windows Tastenkombinationen auf den Touchscreen bringt. Beispielsweise können Sie in einer Desktop-Instanz eine Zeichenanwendung und einige dazugehörige Bilder geöffnet haben, während in der nächsten Desktop-Instanz
1
4 Einführung

möglicherweise Ihre E-Mail-Anwendung und der Kalender geöffnet sind. Verwenden Sie das Virtual Desktop-Palette, um von einem Desktop auf den nächsten zu wechseln.
Abbildung 2. Virtueller Desktop-Palette
1 Vorheriger Desktop (Windows-Logo-Taste+Strg+Pfeil nach links)
3 Nächster Desktop (Windows-Logo-Taste+Strg+Pfeil nach rechts)
2 Neuen Desktop erstellen (Windows-Logo-Taste+Strg+D) 4 Aktuellen Desktop schließen (Windows-Logo-Taste+Strg+F4)
ANMERKUNG: Verwenden Sie die Task-Anzeige (Windows-Taste+Tab), um Anwendungen zwischen virtuellen Desktops zu verschieben.
Windows Andock-PaletteVerwenden Sie das Windows Andock-Palette, um ein Fenster an einen bestimmten Speicherort auf Ihrem Dell Canvas-Bildschirm zu senden.
Abbildung 3. Windows Andock-Palette
1 Links andocken (Windows-Logo-Taste+Pfeil nach links) 3 Fenster minimieren (Windows-Logo-Taste+Pfeil nach unten)
2 Rechts andocken (Windows-Logo-Taste+Pfeil nach rechts)
4 Fenster maximieren (Windows-Logo-Taste+Pfeil nach oben)
Einführung 5

Windows Shortcuts-Palette
Abbildung 4. Windows Shortcuts-Palette
1 Workstation sperren (Windows-Taste+L) 4 Einstellungen öffnen
2 Projekt 5 Standard-E-Mail-Anwendung starten
3 Datei-Explorer starten
Medien und Speicherlaufwerk-PaletteVerwenden Sie das Medien und Speicherlaufwerk-Palette um die Medienwiedergabe zu steuern.
ANMERKUNG: Das Medien-Palette wirkt sich nur auf aktuell verwendete Medien aus und verwaltet keine Wiedergabelisten. Einige Steuerelemente funktionieren möglicherweise nicht außerhalb der Media Player-Anwendungen.
Abbildung 5. Medien und Speicherlaufwerk-Palette
1 Zurück 2 Wiedergabe/Pause
3 Weiter 4 Stumm
5 Leiser 6 Lauter
Visuelle Zwischenablage-PaletteDas Dell Canvas Visuelle Zwischenablage-Palette bietet Miniaturansichten der Inhalte, die derzeit in die Zwischenablage sind. Klicken Sie auf eine beliebige Miniaturansicht, um sie hervorzuheben. Verwenden Sie das Kopiersymbol, um ein Bild oder einen Text in die Zwischenablage
6 Einführung

zu kopieren. Um den Inhalt einzufügen, klicken Sie auf die das Ziel und wählen Sie dann den Inhalt aus, der eingefügt werden soll. Es können maximal fünf Elemente in die visuelle Zwischenablage aufgenommen werden; das Hinzufügen eines sechsten ersetzt das erste kopierte Element.
Abbildung 6. Visuelle Zwischenablage-Palette
1 Kopieren 2 Beispiel für kopierten Inhalt, in diesem Fall ein Bild
3 Beispiel für kopierten Inhalt, in diesem Fall Dateien
Zehnertastatur- und Pfeiltasten-PaletteKlicken Sie auf die Num-Taste auf der Dell Canvas Zehnertastatur um zwischen der Zehnertastatur und den Pfeiltasten zu wechseln.
Abbildung 7. Zehnertastatur-Palette
Einführung 7

Abbildung 8. Pfeiltasten-Palette
8 Einführung

Palette-ManagerDer Dell Canvas Palette-Manager ermöglicht Ihnen das Aus- und Einblenden der Standard-Palettes und das Erstellen und Bearbeiten benutzerdefinierter Palettes.
Themen:
• Starten des Palette-Managers
• Erstellen eines benutzerdefinierten Palette
• Bearbeiten eines Palette
• Einblenden und Ausblenden eines Palette
• Einblenden und Ausblenden aller Palettes
• Löschen eines Palette
• Wie Sie Hilfe bekommen
• Palettes beenden
Starten des Palette-ManagersSie können den Palette-Manager wie folgt starten:
• Aus der Taskleiste.
a Klicken Sie mit der rechten Maustaste auf das -Symbol.
b Wählen Sie Palette-Manager aus dem Menü aus.
• Aus dem Master-Palette.
a Öffnen Sie das Master-Palette.
b Tippen Sie oder klicken Sie auf das -Symbol.
Erstellen eines benutzerdefinierten Palette1 Palette-Manager starten. Siehe Starten des Palette-Managers.
2 Klicken Sie auf Neu.
3 Geben Sie einen Namen für Ihr benutzerdefiniertes Palette ein.
4 Geben Sie eine Beschreibung Ihres benutzerdefinierten Palette ein.
5 Klicken Sie unter Layout auf die Kontrollkästchen, um das Layout Ihres Palette zu bestimmen.
Um Ihre Auswahl zu löschen und neu zu beginnen, klicken Sie auf Tabelle leeren.
6 Um einen Aktivitätstyp auszuwählen, suchen Sie diesen aus dem Dropdown-Feld unter Schaltflächen aus.
7 Geben Sie die Tastenkombination ein, die der Schaltfläche in der Aktivitätswert-Spalte zugeordnet werden soll.
8 Wählen Sie in der Symbol-Spalte ein Symbol für die Schaltfläche. Wenn Sie kein Symbol wählen, wird standardmäßig ein Kreis als Symbol hinzugefügt.
ANMERKUNG: Symbole werden nicht durch die Software bereitgestellt; Sie müssen diese bereitstellen.
9 Klicken Sie auf Speichern, um die Aktionen, die Sie ausgewählt haben zu Ihrem benutzerdefinierten Palette hinzuzufügen oder klicken Sie auf Abbrechen um Ihr benutzerdefiniertes Palette zu löschen und zum Bildschirm Installierte Palettes zurückzukehren.
2
Palette-Manager 9

Bearbeiten eines Palette1 Starten Sie die Dell Canvas Palettes-Anwendung und öffnen Sie den Palette-Manager.
2 Klicken Sie auf dem Installierte Palettes-Bildschirm auf das Bearbeiten-Symbol auf der rechten Seite des Palette, das Sie bearbeiten möchten.
3 Führen Sie die gewünschten Änderungen durch und klicken Sie dann auf Anwenden, um Ihre Änderungen anzuwenden, oder auf Abbrechen, um sie zu verwerfen.
Einblenden und Ausblenden eines Palette
1 Starten Sie die Dell Canvas Palettes-Anwendung und öffnen Sie den Palette-Manager.
2 Klicken Sie auf die Umschalt-Schaltfläche in der Sichtbar-Spalte – Linksklick zum Ausblenden und Rechtsklick zum Einblenden.
3 Klicken Sie auf Anwenden, um Ihre Änderungen anzuwenden oder auf Abbrechen, um sie zu verwerfen.
Einblenden und Ausblenden aller PalettesUm alle Palettes auf einmal ein-oder auszublenden, gehen Sie wie folgt vor:
1 Klicken Sie mit der rechten Maustaste auf das -Symbol im Benachrichtigungsbereich.
2 Klicken Sie auf Palettes ein-/ausblenden.
Löschen eines Palette
1 Starten Sie die Dell Canvas Palettes-Anwendung und öffnen Sie den Palette-Manager.
2 Um das Palette in einer bestimmten Zeile zu löschen, klicken Sie in der Aktionen-Spalte auf das Papierkorb-Symbol.
3 Um Ihre Änderungen anzuwenden, klicken Sie auf Anwenden, oder klicken Sie auf Abbrechen, um sie zu verwerfen.
Wie Sie Hilfe bekommenGreifen Sie auf zwei verschiedene Arten auf die Dell Canvas Palette-Hilfe zu:
• Palettes-Symbol im Infobereich
a Klicken Sie mit der rechten Maustaste auf das -Symbol.
b Wählen Sie Hilfe aus dem Menü aus.
• Palette-Manager-Fenster
a Öffnen Sie den Palette-Manager.
b Klicken Sie auf ?, und klicken Sie anschließend auf die angezeigte URL.
Dieser Link öffnet die Support-Website. Dort finden Sie dieses Dokument und andere zum Dell Canvas Monitor zugehörige Dokumente sowie zugehörige Software- und Hardware-Produkte.
Palettes beendenZum Beenden der Palettes-Anwendung, gehen Sie wie folgt vor:
1 Klicken Sie mit der rechten Maustaste auf das -Symbol.
2 Klicken Sie auf Palettes beenden.
10 Palette-Manager

Taskleiste
Viele der Aufgaben, die Sie mit dem Palette-Manager ausführen, können auch über das Systembereichssymbol im Infobereich der Taskleiste ausgeführt werden.
Themen:
• Einblenden oder Ausblenden von Palettes
• Öffnen des Palette-Managers
• Hilfe
• Palettes beenden
Einblenden oder Ausblenden von PalettesMithilfe der Umschaltfunktion zum Ein-/Ausblenden in der Taskleiste können Sie die Palettes auf dem Canvas Desktop schnell ein- und ausblenden:
1 Klicken Sie im Infobereich Ihres Windows-Desktops mit der rechten Maustaste auf das in der Taskleiste.
2 Markieren und klicken Sie mit der linken Maustaste auf Palettes ein-/ausblenden.
Alle aktiven Palettes werden ein- oder ausgeblendet.
Öffnen des Palette-ManagersZwar können Sie den Palette-Manager direkt von der Canvas Palettes-Anwendung öffnen, doch manchmal greifen Sie über die Taskleiste schneller darauf zu.
1 Klicken Sie im Infobereich Ihres Windows-Desktops mit der rechten Maustaste auf das in der Taskleiste.
2 Wählen Sie Palette-Manager öffnen aus.
Der Palette-Manager wird gestartet.
HilfeÜber das Symbol in der Taskleiste können Sie schnell auf die Hilfe für Canvas Palettes zugreifen.
1 Klicken Sie mit der rechten Maustaste auf das -Symbol.
2 Wählen Sie Hilfe aus dem Menü aus.
Geben Sie ein Beispiel ein, dass die aktuelle Aufgabe illustriert (optional).Geben Sie ein Beispiel ein, dass der Benutzer nach der Beendigung der Aufgabe durchführen sollte (optional).
Palettes beendenSie können die Palettes-Anwendung mit dem Taskleistensymbol beenden:
1 Klicken Sie im Infobereich Ihres Windows-Desktops mit der rechten Maustaste auf das in der Taskleiste.
2 Wählen Sie Palettes beenden.
3
Taskleiste 11

Palettes wird geschlossen.
12 Taskleiste

Installation und Upgrades
Die Installation Ihrer Dell Canvas Palettes-Software kann während der Geräteinstallation mit der Dell Canvas Installationsanwendung erfolgen. Weitere Informationen finden Sie in den FAQs im Dell Canvas Installationsprogramm unter dell.com/support.
Wenn Aktualisierungen verfügbar sind, finden Sie Informationen über das Aktualisieren Ihrer Dell Canvas Palettes-Software unter dell.com/support.
4
Installation und Upgrades 13