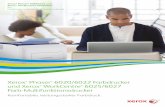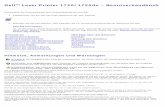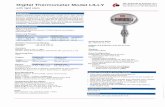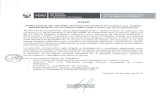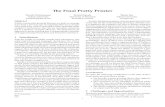Dell™ Color Cloud Multifunction Printer | H625cdw Dell...
Transcript of Dell™ Color Cloud Multifunction Printer | H625cdw Dell...

Dell™ Color Cloud Multifunction Printer | H625cdw
Dell™ Color Cloud Multifunction Printer | H825cdw
Dell™ Color Smart Multifunction Printer | S2825cdn
Benutzerhandbuch
Regulierungsmodell:H625cdwH825cdwS2825cdn

2 |
Hinweise, Achtung-Hinweise und Warnungen
HINWEIS:
• Ein HINWEIS verweist auf wichtige Informationen, die Sie bei der optimalen Verwendung des Druckers unterstützen.
ACHTUNG:• Ein ACHTUNG-HINWEIS weist auf eine mögliche Beschädigung der Hardware oder einen
möglichen Datenverlust hin, falls gewisse Anweisungen nicht befolgt werden.
WARNUNG:• Durch eine WARNUNG werden Sie auf Gefahrenquellen hingewiesen, die materielle Schäden,
Verletzungen oder sogar den Tod von Personen zur Folge haben können.
Die Informationen in diesem Dokument können ohne Vorankündigung geändert werden.
© 2015 Dell Inc. Alle Rechte vorbehalten.
Jegliche Reproduktion dieser Materialien ist ohne vorherige schriftliche Genehmigung von Dell Inc. ausdrücklich verboten.
In diesem Text verwendete Marken:
Dell und das DELL-Logo sind Marken der Dell Inc.Microsoft, Windows, Windows Server und Windows Vista sind entweder Marken oder eingetragene Marken der Microsoft Corporation in den Vereinigten Staaten und/oder anderen Ländern.Apple, Bonjour, iPhone, Macintosh, Mac OS, AirPrint und das AirPrint-Logo sind Marken der Apple Inc.Adobe, PostScript und Photoshop sind entweder eingetragene Marken oder Marken von Adobe Systems Incorporated in den Vereinigten Staaten und/oder anderen Ländern.RSA und BSAFE sind entweder eingetragene Marken oder Marken der EMC Corporation in den Vereinigten Staaten und/oder anderen Ländern.
Screenshots von Microsoft-Produkten wurden mit Genehmigung der Microsoft Corporation abgebildet.
Andere möglicherweise in diesem Dokument verwendete Marken und Handelsnamen beziehen sich auf die Eigentümer der Marken und Handelsnamen oder auf deren Produkte. Dell Inc. erhebt keinerlei Ansprüche auf nicht in ihrem Eigentum stehende Marken und Handelsnamen.
Informationen zur LizenzXML Paper Specification (XPS): Dieses Produkt enthält u. U. geistiges Eigentum der Microsoft Corporation. Die Nutzungsbedingungen, unter denen Microsoft das geistige Eigentum lizenziert, finden Sie unter http://go.microsoft.com/fwlink/?LinkId=52369; DES: Dieses Produkt enthält Software, die von Eric Young entwickelt wurde ([email protected]); AES: Copyright (c) 2003, Dr. Brian Gladman, Worcester, GB. Alle Rechte vorbehalten. Dieses Produkt verwendet veröffentlichte AES-Software, die von Dr. Brian Gladman unter BSD-Lizenzvereinbarungen bereitgestellt wurde; TIFF (libtiff): Copyright (c) 1988-1997 Sam Leffler und Copyright (c) 1991-1997 Silicon Graphics, Inc.; ICC Profile (Little cms): Copyright (c) 1998-2004 Marti Maria.
Bei RSA BSAFEDieser Drucker enthält RSA® BSAFE® Cryptographic Software der EMC Corporation.

| 3
ICC Profile HeaderCopyright (c) 1994-1996 SunSoft, Inc.
Rights Reserved
Permission is hereby granted, free of charge, to any person obtaining a copy of this software and associated documentation files (the "Software"), to deal in the Software without restriction, including without limitation the rights to use, copy, modify, merge, publish distribute, sublicense, and/or sell copies of the Software, and to permit persons to whom the Software is furnished to do so, subject to the following conditions:
The above copyright notice and this permission notice shall be included in all copies or substantial portions of the Software.
THE SOFTWARE IS PROVIDED "AS IS", WITHOUT WARRANTY OF ANY KIND, EXPRESS OR IMPLIED, INCLUDING BUT NOT LIMITED TO THE WARRANTIES OF MERCHANTABILITY, FITNESS FOR A PARTICULAR PURPOSE AND NON-INFRINGEMENT. IN NO EVENT SHALL SUNSOFT, INC. OR ITS PARENT COMPANY BE LIABLE FOR ANY CLAIM, DAMAGES OR OTHER LIABILITY, WHETHER IN AN ACTION OF CONTRACT, TORT OR OTHERWISE, ARISING FROM, OUT OF OR IN CONNECTION WITH THE SOFTWARE OR THE USE OR OTHER DEALINGS IN THE SOFTWARE.
Except as contained in this notice, the name of SunSoft, Inc. shall not be used in advertising or otherwise to promote the sale, use or other dealings in this Software without written authorization from SunSoft Inc.
JPEG LibraryIndependent JPEG Group's free JPEG software
____________________
This package contains C software to implement JPEG image encoding, decoding, and transcoding. JPEG is a standardized compression method for full-color and gray-scale images.
The distributed programs provide conversion between JPEG "JFIF" format and image files in PBMPLUS PPM/PGM, GIF, BMP, and Targa file formats. The core compression and decompression library can easily be reused in other programs, such as image viewers. The package is highly portable C code; we have tested it on many machines ranging from PCs to Crays.
We are releasing this software for both noncommercial and commercial use. Companies are welcome to use it as the basis for JPEG-related products. We do not ask a royalty, although we do ask for an acknowledgement in product literature (see the README file in the distribution for details). We hope to make this software industrial-quality --- although, as with anything that's free, we offer no warranty and accept no liability.
For more information, contact [email protected].
Contents of this directory
____________________
jpegsrc.vN.tar.gz contains source code, documentation, and test files for release N in Unix format.
jpegsrN.zip contains source code, documentation, and test files for release N in Windows format.
jpegaltui.vN.tar.gz contains source code for an alternate user interface for cjpeg/djpeg in Unix format.
jpegaltuiN.zip contains source code for an alternate user interface for cjpeg/djpeg in Windows format.
wallace.ps.gz is a PostScript file of Greg Wallace's introductory article about JPEG. This is an update of the article that appeared in the April 1991 Communications of the ACM.

4 |
jpeg.documents.gz tells where to obtain the JPEG standard and documents about JPEG-related file formats.
jfif.ps.gz is a PostScript file of the JFIF (JPEG File Interchange Format) format specification.
jfif.txt.gz is a plain text transcription of the JFIF specification; it's missing a figure, so use the PostScript version if you can.
TIFFTechNote2.txt.gz is a draft of the proposed revisions to TIFF 6.0's JPEG support.
pm.errata.gz is the errata list for the first printing of the textbook "JPEG Still Image Data Compression Standard" by Pennebaker and Mitchell.
jdosaobj.zip contains pre-assembled object files for JMEMDOSA.ASM. If you want to compile the IJG code for MS-DOS, but don't have an assembler, these files may be helpful.
Math LibraryCopyright (C) 1993 by Sun Microsystems, Inc. All rights reserved.
Developed at SunPro, a Sun Microsystems, Inc. business.
Permission to use, copy, modify, and distribute this software is freely granted, provided that this notice is preserved.
====================================================
copysignf.c: * Copyright (C) 1993 by Sun Microsystems, Inc. All rights reserved.
math_private.h: * Copyright (C) 1993 by Sun Microsystems, Inc. All rights reserved.
powf.c: * Copyright (C) 1993 by Sun Microsystems, Inc. All rights reserved.
scalbnf.c: * Copyright (C) 1993 by Sun Microsystems, Inc. All rights reserved.
libtiffCopyright (C) 1988-1997 Sam Leffler
Copyright (C) 1991-1997 Silicon Graphics, Inc.
Permission to use, copy, modify, distribute, and sell this software and its documentation for any purpose is hereby granted without fee, provided that (i) the above copyright notices and this permission notice appear in all copies of the software and related documentation, and (ii) the names of Sam Leffler and Silicon Graphics may not be used in any advertising or publicity relating to the software without the specific, prior written permission of Sam Leffler and Silicon Graphics.
THE SOFTWARE IS PROVIDED "AS-IS" AND WITHOUT WARRANTY OF ANY KIND, EXPRESS, IMPLIED OR OTHERWISE, INCLUDING WITHOUT LIMITATION, ANY WARRANTY OF MERCHANTABILITY OR FITNESS FOR A PARTICULAR PURPOSE.
IN NO EVENT SHALL SAM LEFFLER OR SILICON GRAPHICS BE LIABLE FOR ANY SPECIAL, INCIDENTAL, INDIRECT OR CONSEQUENTIAL DAMAGES OF ANY KIND, OR ANY DAMAGES WHATSOEVER RESULTING FROM LOSS OF USE, DATA OR PROFITS, WHETHER OR NOT ADVISED OF THE POSSIBILITY OF DAMAGE, AND ON ANY THEORY OF LIABILITY, ARISING OUT OF OR IN CONNECTION WITH THE USE OR PERFORMANCE OF THIS SOFTWARE.
Zlibzlib.h -- interface of the 'zlib' general purpose compression library version 1.2.8, April 28th, 2013
Copyright (C) 1995-2013 Jean-loup Gailly and Mark Adler
This software is provided 'as-is', without any express or implied warranty. In no event will the authors be held liable for any damages arising from the use of this software.

| 5
Permission is granted to anyone to use this software for any purpose, including commercial applications, and to alter it and redistribute it freely, subject to the following restrictions:
1. The origin of this software must not be misrepresented; you must not claim that you wrote the original software. If you use this software in a product, an acknowledgment in the product documentation would be appreciated but is not required.
2. Altered source versions must be plainly marked as such, and must not be misrepresented as being the original software.
3. This notice may not be removed or altered from any source distribution.
Jean-loup Gailly Mark Adler
[email protected] [email protected]
____________________
BESCHRÄNKTE RECHTE DER REGIERUNG DER VEREINIGEN STAATENDiese Software und Dokumentation wird mit BESCHRÄNKTEN RECHTEN zur Verfügung gestellt. Verwendung, Vervielfältigung und Veröffentlichung durch die Regierung unterliegen den Beschränkungen in Unterabschnitt (c)(1)(ii) von The Rights in Technical Data and Computer Software unter DFARS 252.227-7013 und anwendbaren FAR-Bedingungen: Dell Inc., One Dell Way, Round Rock, Texas, 78682, USA.
Oktober 2015 Rev. A00

Inhalt
Hinweise, Achtung-Hinweise und Warnungen 2
1 Vor dem Start 13
Informationen zu diesem Handbuch 14
Konventionen 14
Wo finde ich was 15
Produktmerkmale 16
Druckerübersicht 19
Vorder- und Rückansicht 19
Duplex Automatischer Dokumenteneinzug (DADF) 21
Bedienerkonsole 21
Optionales Zubehör 23
Grafische Symbole auf dem Drucker und ihre Bedeutung 24
2 Einrichten des Druckers 25
Überblick der Druckereinrichtung 26
Vorbereiten der Einrichtung des Druckers 27
Platzbedarf 27
Sichern des Druckers 27
Anschließen des Druckers an eine Telefonleitung 28
Anschließen des Druckers an die Telefonbuchse 28
Anschließen des Druckers an ein Modem 29
Schließen eines Telefons oder eines Anrufbeantworters 30
Ein-/Ausschalten des Druckers 31
Einschalten des Druckers 31
Ausschalten des Druckers 32
Einrichten der Ausgangseinstellungen an der Bedienerkonsole 32
Anschließen des Druckers an einen Computer 38
Übersicht 38
Verbindung mit einem WLAN 39
Herstellen einer Verbindung zu einem kabelgebundenen (Ethernet-) Netzwerk 44
Herstellen einer Verbindung zum Computer mit USB 46
Installieren der Software für Windows®-Computer 47
Installieren der Software für Macintosh-Computer 55
6 | Inhalt

Verbinden des Druckers mit mobilen Geräten 58
Wi-Fi Direct 58
Dell Document Hub 61
AirPrint 62
Google Cloud Print 62
Mopria-Druckdienst 67
Installieren von Druckertreibern auf Linux-Computern (CUPS) 69
Vorgang mit Red Hat Enterprise Linux 6 Desktop 69
Verwendung unter SUSE Linux Enterprise Desktop 11 71
Schritte für Ubuntu 12.04 LTS 74
Einrichten der IP-Adresse 77
Zuweisen einer IP-Adresse 77
Überprüfen der IP-Einstellungen 79
3 Verwendung Ihres Druckers 80
Verwenden der Bedienerkonsole 81
Über den Home-Bildschirm 81
Grundlegende Bedienung des Touchpanel 82
Verschieben, Hinzufügen oder Löschen von Kacheln 83
Verwenden der Tastatur auf dem Touchpanel 85
Ändern der Sprache 85
Bedienfeldsperre 85
Einstellen des Timers für die Energiesparoption 86
Über die Funktion gleichzeitige Jobs 87
Erläuterungen zu den Systemmenüs 88
Bericht/Liste 88
Wi-Fi / WPS 90
Gepaartes Gerät 90
Admin-Einstellungen 91
Standardeinstellungen 121
Papierfächer 122
Spracheinstellungen 124
Rücksetzen auf Standardeinstellungen 124
Erläuterungen zu den Jobmenüs 126
Drucken 126
Kopieren 128
ID-Kopie 130
Mehrfachnutzen-Kopie 131
Scanziel: EMail 131
Scanziel: Netzwerk-ordner 132
Inhalt | 7

Scanziel: USB 132
Scanziel: Computer 132
Fax 134
PDF/TIFF drucken 136
JPEG drucken 136
Dell Document Hub 138
SharePoint 141
App hinzufügen 142
Dell™ Printer Configuration Web Tool 143
Vorbereitung für die Verwendung des Dell Printer Configuration Web Tool 143
Starten des Dell Printer Configuration Web Tools 144
Format der Seitenanzeige 144
Ändern der Einstellungen von Menüoptionen 147
Richtlinien für Druckmedien 206
Unterstützte Druckmedien 206
Unterstützte Papiergewichte 209
Unzulässige Druckmedien 209
Empfohlene Druckmedien 210
Aufbewahrungsrichtlinien für Druckmedien 211
Einlegen von Druckmedien 213
Vor dem Einlegen 213
Einlegen von Druckmedien in Papierfach 1 und den optionalen 550-Blatt-
Papiereinzug 213
Einlegen von Druckmedien in den Mehrzweckeinzug (MPF) 219
Einlegen von Briefkopfbögen, vorgedrucktem und vorgelochtem Papier 223
Verbinden von Papierfächern 224
Einlegen von Dokumenten 225
Vor dem Einlegen von Dokumenten in den DADF 225
Einlegen eines Dokuments in den DADF (Duplex Automatic Document Feeder) 226
Einlegen eines Dokuments auf das Dokumentenglas 226
4 Drucken, Kopieren, Scannen, Faxen und Dell Document Hub 228
Drucken 229
Senden eines Druckauftrags 229
Abbrechen eines Druckauftrags 229
Duplexdruck 230
Verwenden von Speicherdruck 232
Drucken von einem USB-Stick 236
Druckereinstellungen 237
8 | Inhalt

Kopieren 239
Erstellen von Kopien mit dem Vorlagenglas 239
Erstellen von Kopien mit dem DADF 239
Verwenden der Funktion ID-Kopie 240
Ändern der standardmäßigen Kopiereinstellungen 240
Scannen 242
Übersicht über das Scannen 242
Scannen an einen Computer mit USB-Verbindung 243
Scannen an einen Computer mit Netzwerkverbindung 244
Scannen von einem Computer mit Web Services on Devices (WSD) 246
Scannen mittels des TWAIN-Treibers 247
Scannen mittels des Treibers Windows® Image Acquisition (WIA) 248
Scannen mithilfe von Wi-Fi Direct 249
Scannen auf einen Computer oder Server mit SMB/FTP 250
Scannen an ein USB-Flash-Laufwerk 260
Senden gescannter Daten per E-Mail 262
Verwalten des Scanners 266
Ändern der standardmäßigen Scaneinstellung 268
Fax 269
Ausgangseinstellungen 269
Ändern der Fax-Einstellungen 270
Senden eines Faxdokuments 271
Verzögertes Senden eines Faxdokuments 273
Senden eines Faxes direkt von einem Computer 274
Automatische Wahl 279
Telefonbuch 282
Empfangen eines Faxdokuments 283
Berichte für Faxe 286
Ändern der standardmäßigen Faxeinstellung 287
Dell Document Hub 288
Registrieren des Benutzers und Anmeldung beim Dell Document Hub 288
Suchen und Drucken von Dateien 291
Durchsuchen und Drucken von Dateien 292
Scannen 293
Scannen des Dokuments mit optischer Zeichenerkennung (OCR) 295
Senden der gescannten Daten an die eigene E-Mail-Adresse 296
Senden von gescannten Daten einer Visitenkarten an die eigene
E-Mail-Adresse 297
Drucken und Scannen direkt von SharePoint® 298
Registrieren des SharePoint®-Servers 298
Inhalt | 9

Anmelden am SharePoint®-Server 299
Durchsuchen und Drucken von Dateien 299
Scannen 300
5 Lernen Sie Ihren Drucker kennen 302
Erläuterungen zur Software des Druckers 303
Übersicht 303
Verwenden des Statusüberwachungs-Widget für Macintosh 306
Verwenden der Statusüberwachungskonsole für Linux 311
Software-Aktualisierung 317
Benutzerauthentifizierung 318
Erstellen und Bearbeiten der Benutzerkonten 318
Anmelden beim Benutzerkonto 320
Mehrfacher Desktop - Kachelanpassung 322
Hinzufügen einer neuen Kachel 322
Verwendung des Adressbuchs und des Telefonbuchs 325
Arten von Adressbüchern 325
Hinzufügen und Bearbeiten von Adressbucheinträgen 325
Verwendung der Bedienerkonsole des Druckers 326
Verwendung des Adressbuch-Editors 326
Verwenden des Dell Printer Configuration Web Tools 327
Verwendung des Server-Adressbuchs und Server-Telefonbuchs 328
Einsatz digitaler Zertifikate 332
Verwalten von Zertifikaten 332
Einstellen der Funktionen 336
Druckernachrichten verstehen 342
Statuscodes 342
Fehlermeldungen 352
Technische Daten 355
Betriebssystem-Kompatibilität 355
Stromversorgung 355
Abmessungen 356
Strichstärke 356
Speicher 356
Page Description Language (PDL)/Emulation, Betriebssystem und Schnittstelle 356
Umgebung 357
Kabel 357
Druck-Spezifikationen 358
Kopierer-Spezifikationen 358
10 | Inhalt

Scanner-Spezifikationen 359
Faxspezifikationen 360
WLAN-Verbindungsspezifikationen 360
6 Wartung des Druckers 362
Wartung des Druckers 363
Prüfen des Verbrauchsmaterialstatus 363
Einsparen von Verbrauchsmaterial 363
Bestellen von Verbrauchsmaterial 364
Aufbewahren von Druckmedien 365
Aufbewahrung von Verbrauchsmaterialien 365
Austauschen der Tonerkassetten 365
Austauschen der Trommelpatronen 368
Ersetzen des Tonersammelbehälters 373
Reinigen des Druckerinneren 376
Reinigen des Scanners 381
Reinigen der DADF-Einzugsrollen 383
Bewegen des Druckers 384
Entfernen von Optionen 385
7 Problemlösung 387
Problemlösung 388
Beseitigen von Papierstaus 388
Einfache Druckerprobleme 400
Anzeigeprobleme 400
Druckprobleme 400
Probleme mit der Druckqualität 402
Papierstau-/Ausrichtungsprobleme 418
Geräusch 422
Probleme beim Kopieren 423
Faxprobleme 423
Scanprobleme 425
Probleme mit dem digitalen Zertifikat 428
WLAN-Probleme 429
Probleme mit dem installierten optionalen 550-Blatt-Papiereinzug 430
Probleme mit Wi-Fi Direct 430
Probleme mit Scannertreibern/Druckerdienstprogrammen 431
Andere Probleme 431
Kundendienst 431
Anhang 432
Anhang 433
Inhalt | 11

Dell™ Kundendienstrichtlinie 433
Richtlinie zur Gewährleistung und Rückgabe 433
Kontaktaufnahme mit Dell 433
12 | Inhalt

| 13
1Vor dem Start
Informationen zu diesem Handbuch 14
Wo finde ich was 15
Produktmerkmale 16
Druckerübersicht 19
Grafische Symbole auf dem Drucker und ihre Bedeutung 24

14 | Informationen zu diesem Handbuch
Informationen zu diesem Handbuch
Klicken Sie auf die Lesezeichen auf der linken Seite, um Informationen zu den Funktionen, zum optionalen Zubehör und zur Bedienung Ihres Dell H625cdw, Dell H825cdw oder Dell S2825cdn zu erhalten. Informationen zu weiteren, mit dem Drucker gelieferten Dokumentationsmaterialien finden Sie unter „Wo finde ich was“.
HINWEIS:
• In diesem Handbuch wird der ell H625cdw, Dell H825cdw oder S2825cdn als „Drucker“ bezeichnet.
• In dieser Anleitung werden die Schritte für Computer, wenn nicht anders angegeben, anhand von Microsoft® Windows® 7 erläutert.
• Die in diesem Abschnitt verwendeten Bilder und Screenshots stammen vom Dell H825cdw, sofern nicht anders angegeben.
KonventionenIm Folgenden werden die Bedeutung der Symbole und Schriften beschrieben, die in diesem Handbuch verwendet werden:
Punkt Beschreibung
Fettgedruckter Text • Bezeichnung der Taste auf der Bedienerkonsole.
• Menüs, Befehle, Fenster oder Dialogfelder, die auf dem Bildschirm angezeigt werden.
Text in der Schriftart Courier New • Menüs und Meldungen, die auf dem Touchpanel angezeigt werden.
• Bildschirmname im Touchpanel.
• Über den Computer eingegebene Zeichen.
• Verzeichnispfade.
< > • Taste auf der Tastatur des Computers.
• Verweist auf einen Prozessablauf.
„ “ • Querverweise in diesem Handbuch.
• Über die Bedienerkonsole eingegebene Zeichen.
• Meldungen, die auf dem Bildschirm angezeigt werden.

Wo finde ich was | 15
Wo finde ich was
Wonach suchen Sie? Hier finden Sie es
Treiber und Handbücher für den Drucker
Scheibe Software and Documentation:
Die Disc Software and Documentation enthält Handbücher, Treiber und Software für den Drucker. Sie können die Disc Software and Documentation verwenden, um Treiber und Software zu installieren und Handbücher zu Rate zu ziehen.
Auf der Scheibe Software and Documentation befinden sich unter Umständen auch Readme-Dateien mit aktuellen Informationen zu technischen Änderungen am Drucker und Dokumente mit technischen Beschreibungen für erfahrene Benutzer bzw. Techniker.
So richten Sie den Drucker ein
So verwenden Sie den Drucker
Konfigurationshandbuch
Sicherheitshinweise
Gewährleistungsinformationen
Wichtige Informationen
WARNUNG:• Lesen Sie die Sicherheitshinweise im Wichtige
Informationen durch, bevor Sie den Drucker einrichten und verwenden.
Express Service Code und Service Tag
Den Express Service Code und clas Service Tag finden Sie innen auf der vorderen Abdeckung des Druckers.
Aktuelle Treiber für den Drucker
Dokumentation für den Drucker
Besuchen Sie www.dell.com/support.
Antworten auf Fragen zu Kundendienst und technischer Unterstützung
Besuchen Sie www.dell.com/support. Wählen Sie Ihre Region aus, und machen Sie die geforderten Angaben, um Zugang zu Hilfetools und Informationen zu erhalten.
www.dell.com/support bietet unter anderem die folgenden Onlineressourcen:
• Lösungen — Tipps und Hinweise zur Problemlösung, Artikel von Technikern und Online-Kurse
• Upgrades — Aktualisierungsinformationen für Komponenten, z. B. die Druckertreiber
• Kundendienst — Kontaktdaten sowie Informationen zu Bestellstatus, Gewährleistung und Reparatur
• Downloads — Treiber
• Handbücher — Druckerdokumentation und Produktspezifikationen
Service TagABCD123
Express Service Code01234567890

16 | Produktmerkmale
Produktmerkmale
Dieses Kapitel beschreibt die Produktmerkmale und gibt die Links an.
Dell Document Hub-App
Greifen Sie einfach auf Dokumente zu und teilen Sie Dokumente, Bilder und digitale Inhalte mit der Dell Document Hub-App. Diese innovative Cloud-Lösung für Zusammenarbeit verbindet Ihren Drucker und Ihre Geräte mit häufig verwendeten Cloud-Diensten und stellt so eine flexible und sichere Möglichkeit bereit, von nahezu überall zusammenzuarbeiten. Mit dem Computer oder einem mobilen Gerät können Sie nach Dateien in mehreren Cloud-Diensten gleichzeitig suchen, um Dokumente mit der App zu drucken oder direkt in die Cloud zu scannen. Besuchen Sie den Windows Store, Google Play™ Store und App Store, um die Apps herunterzuladen. Wenn Sie ein Android-Mobilgerät verwenden, können Sie auch Folgendes tun:
• Halten Sie Ihr Gerät an den Drucker, um die App herunterzuladen (nur, wenn die App nicht auf Ihrem Gerät installiert ist).
• Halten Sie Ihr Gerät an den Drucker, um die App aufzurufen oder den Druckvorgang oder den Scanvorgang zu starten.
Weitere Informationen zur Verwendung von Dell Document Hub finden Sie in den FAQs unter Dell.com/documenthub.
Dell Printer Hub(Dell H625cdw und Dell H825cdw)
Der Dell Printer Hub ist ein Programm, das den Druckerstatus überwacht und mitteilt und eine Anpassung der Druckereinstellungen ermöglicht. Das Programm benachrichtigt Sie auch über Firmware-/Softwareaktualisierungen. Für eine bequeme Verwendung können Sie über den Dell Printer Hub auf den Dell Document Hub zugreifen. Dell Printer Hub ist auf der CD Software and Documentation enthalten und wird mit den Bedienungsanleitungen, Treibern und der Software für den Drucker installiert. Für weitere Informationen öffnen Sie das Programm und klicken Sie oben rechts im Hauptfenster auf , um die FAQs anzuzeigen.
Dell Printer Management Tool(Dell S2825cdn)
Das Dell Printer Management Tool ist ein Programm, das den Druckerstatus überwacht und mitteilt und eine Anpassung der Druckereinstellungen ermöglicht. Das Programm benachrichtigt Sie auch über Firmware-/Softwareaktualisierungen. Dell Printer Management Tool ist auf der CD Software and Documentation enthalten und wird mit den Bedienungsanleitungen, Treibern und der Software für den Drucker installiert. Für weitere Informationen öffnen Sie das Programm und klicken Sie oben rechts im Hauptfenster, um die FAQs anzuzeigen.

Produktmerkmale | 17
Konvertieren und Speichern mit Dell Document Hub(Dell H625cdw und Dell H825cdw)
Mit dem Dell Document Hub können Sie Papierdokumente speichern und direkt in Ihrem bevorzugten Clouddienst speichern. Zudem können Sie Papierdokumente in bearbeitbare digitale Dokumente umwandeln, bevor Sie sie an den Cloudspeicher senden.Siehe „Scannen des Dokuments mit optischer Zeichenerkennung (OCR)“.
Drucken mit dem Dell Document Hub(Dell H625cdw und Dell H825cdw)
Mit dem Dell Document Hub können Sie in der Cloud gespeicherte Dokumente problemlos suchen und drucken. Zudem können Sie auch in mehreren Clouddiensten gleichzeitig nach Dateien suchen.Siehe "Suchen und Drucken von Dateien".
USB-Direktdruck
Sie können Dateien direkt von einem USB-Flash-Laufwerk drucken, ohne den Computer zu starten und von einem Programm mit der Funktion USB-Direktdruck.Siehe "Drucken von einem USB-Stick".
ID-Kopie
Mit der Funktion ID-Kopie können Sie beide Seiten eines Ausweises auf eine Seite eines Blattes Papier in seiner ursprünglichen Größe kopieren.Siehe „Verwenden der Funktion ID-Kopie“.
Scanziel: EMail
Sie können gescannte Daten mit der Funktion Scanziel: EMail als E-Mail-Anhang versenden. Wählen Sie nach dem Scannen Ziel-E-Mail-Adressen aus dem Adressbuch auf dem Drucker oder Server aus oder geben Sie die Adresse über das Bedienfeld des Druckers ein. Siehe „Senden gescannter Daten per E-Mail“.
Scanziel: Netzwerkordner
Sie können gescannte Daten per SMB oder FTP ohne Dienstsoftware an einen PC oder Server übertragen. Obwohl eine vorherige Registrierung des FTP-Ziel-Servers oder PCs im Adressbuch erforderlich ist, können Sie auf diese Weise Zeit sparen.Siehe „Scannen auf einen Computer oder Server mit SMB/FTP“.

18 | Produktmerkmale
Scanziel: USB
Sie benötigen keinen PC, um gescannte Daten mit der Funktion Scanziel: USB auf einem USB-Flash-Laufwerk zu speichern. Geben Sie das USB-Flash-Laufwerk, das mit dem Drucker verbunden ist, beim Scannen von Daten als Datenspeicherort an.Siehe „Scannen an ein USB-Flash-Laufwerk“.
Scannen vom Vorlagenglas
Sie können Seiten eines Buches oder einer Broschüre vom Dokumentenglas scannen.Siehe „Erstellen von Kopien mit dem Vorlagenglas“.
Scannen vom Duplex Automatischer Dokumenteneinzug (DADF)
Sie können Teile von ungebundenem Papier mit DADF scannen.Siehe „Erstellen von Kopien mit dem DADF“.
Verwalten der Dokumente mit PaperPort(Dell S2825cdn)
Sie können Ihre Dokumente mit der Software PaperPort im Lieferumfang organisieren, durchsuchen und freigeben.

Druckerübersicht | 19
Druckerübersicht
Vorder- und Rückansicht
Vorderansicht
HINWEIS:
• Wenn der Drucker in Betrieb ist, dürfen sie Tonerkassetten nicht ausgetauscht werden.
1 Ausgabefachverlängerung 7 Rechte Seitenabdeckung
2 Vorderer USB-Anschluss 8 Vordere Abdeckung
3 Bedienerkonsole 9 Fach 1
4 Duplex Automatischer Dokumenteneinzug (DADF)
10 Optionale 550-Blatt-Zufuhr (Fach 2)
5 Trommeleinheiten 11 Universalzuführung (MPF)
6 Tonersammelbehälter 12 Tonerkassetten
4
7891011
12
5
6
321

20 | Druckerübersicht
Rückansicht
1 Telefonanschluss 6 „Blauer“ Stopfen
2 Netzanschluss 7 Duplex-Einheit
3 Ethernet-Anschluss 8 Fixieranlage
4 USB-Anschluss 9 Hintere Abdeckung
5 Netzanschluss
23
5
1
4
8
6
7
9

Druckerübersicht | 21
Duplex Automatischer Dokumenteneinzug (DADF)
HINWEIS:
• Ziehen Sie den Dokumentanschlag heraus, um zu verhindern, dass das Dokument herunterfällt.
BedienerkonsoleDell H625cdw/Dell H825cdw
1 DADF-Abdeckung 5 Dokumenteneinzugsfach
2 Dokumentführungen 6 Dokumentanschlag
3 DADF-Schachtabdeckung 7 Dokumentenausgabefach
4 Dokumentenglas 8 DADF-Einzugsrollen
1 23
4
56
7
8
1 3 4 5 7 8 962
12 101314 11

22 | Druckerübersicht
Dell S2825cdn
1 Taste (Home) Wechselt zum Startseite-Bildschirm.
2 Schaltfläche (Anmelden/Abmelden)
Führt die Abmeldung durch, wenn sie gedrückt wird, während der Benutzer angemeldet ist.
3 Touchpanel Ermöglicht die Eingabe der Einstellungen durch Berühren des Bildschirms.
Zeigt verschiedene Einstellungen, Anweisungen und Fehlermeldungen an.
4 Bereit-/Fehler-LED Wenn der Drucker bereit ist, leuchtet die Anzeige grün, diese blinkt grün, wenn Daten empfangen werden.
Wenn ein Fehler auftritt, leuchtet die Anzeige gelb, diese blinkt gelb, wenn ein nicht behebbarer Druckfehler auftritt.
5 Ziffernblock Für die Eingabe von Ziffern und Zeichen.
6 Schaltfläche (Wi-Fi)* Leuchtet weiß, wenn Wi-Fi® aktiviert ist und blinkt unter bestimmten Bedingungen. Sehen Sie „Status der Wi-Fi-Tasten-LED“.
7 Taste (Wahlwiederholung/Pause)
Wählt eine Telefonnummer erneut.
Fügt eine Pause in eine Telefonnummer ein. Wenn die Taste (Wahlwiederholung/Pause) gedrückt wird, erscheint „-“ auf dem Touch-Bedienfeld.
8 Taste (Kopieren) Start das Kopieren des Dokuments. Diese Taste ist nur über den Startseite-Bildschirm effektiv, während Sie beim Drucker angemeldet sind.
9 Taste (Ein/Aus) Schaltet den Drucker ein/aus oder wechselt zwischen dem Standby-Modus und Energiesparmodus.
• Der Drucker lässt sich durch kurzes Drücken der Taste einschalten. Um den Drucker auszuschalten, halten Sie die Taste gedrückt, bis der Bildschirm Energiemanagement auf dem Bedienfeld angezeigt wird, und tippen Sie dann auf Ausschalten.
• Durch das Drücken der Taste werden abwechselnd der Standby- und der Energiesparmodus aktiviert. Wenn der Drucker in den Energiesparmodus versetzt wurde, blinkt die Taste langsam.
ACHTUNG:• Wird die Taste mindestens sechs Sekunden lang gedrückt
gehalten, schaltet sich der Drucker sofort aus. Beachten Sie, dass dieser Vorgang zu Datenverlust führen kann.
10 (NFC) Lesegerät* Startet die Kommunikation zwischen dem Drucker und einer NFC-Karte oder einem Mobilgerät mit NFC-Funktion, wenn die Karte oder das Gerät das Lesegerät berührt oder darüber gehalten wird.
1 3 4 5 7 8 92
121314 11

Druckerübersicht | 23
* Diese Option ist für Dell H625cdw und Dell H825cdw verfügbar.
HINWEIS:
• Durch Aufrufen eines anderen Menüs oder Zurückkehren zu einem zuvor angezeigten Bildschirm wird die aktuelle Eingabe bzw. Einstellung verworfen. Drücken Sie daher unbedingt die Taste OK, um sicherzustellen, dass die aktuelle Eingabe bzw Einstellung gespeichert wird.
Status der Wi-Fi-Tasten-LED
Optionales ZubehörFür den Drucker steht der 550-Blatt-Papiereinzug optional zur Verfügung.
Um den optionalen 550-Blatt-Papiereinzug zu installieren, beachten Sie die in dessen Lieferumgang enthaltenen Installationsanweisungen.
11 Taste / (Schnellwahl 1 / Schnellwahl 2)
Wählt die als FAX-Schnellwahl registrierte Nummer „001“ oder „002“ . Diese Funktion ist nur effektiv, wenn der Startseite-Bildschirm angezeigt wird.
12 Taste (Löschen) Löscht Ziffern und Zeichen.
13 Taste (Jobstatus) Wechselt zum Bildschirm Jobstatus. Über diesen Bildschirm können Sie aktive Jobs überprüfen oder abbrechen.
14 Taste (Information) Wechselt zum Information-Bildschirm. Sie können auf verschiedene Informationen und Menüs zugreifen, Verbrauchsstände und den Netzwerkstatus überprüfen und verschiedene Arten von Berichten und Listen ausdrucken.
LED (Wi-Fi) Druckerstatus
Aus Wi-Fi wurde deaktiviert.
Einbinden in das Netzwerk über Ethernet-Kabel
Aktivieren des Energiesparmodus
Ein Drahtlosverbindung hergestellt
Blinkt Suchen/Verbinden mit WLAN-Zugangspunkt oder Router
Blinkt langsam Wi-Fi ist aktiviert aber nicht mit einem Zugangspunkt oder Router verbunden.

24 | Grafische Symbole auf dem Drucker und ihre Bedeutung
Grafische Symbole auf dem Drucker und ihre Bedeutung
Keine Heft- oder Büroklammern am Papier verwenden.
Kein gefaltetes, zerknittertes oder gewelltes Papier verwenden.
Kein Tintenstrahldruckpapier verwenden.
Keine OHP-Blätter verwenden.
Kein Papier verwenden, das auf einer Seite bedruckt ist.
Vorsicht
Tonerkassetten nicht in offene Flammen werfen.
Trommelpatronen nicht in offene Flammen werfen.
Nicht Lichteinstrahlung aussetzen.
Nicht berühren.
Vorsicht (heiße Fläche)
Das Produkt nicht demontieren.
Tonersammelbehälter nicht in offene Flammen werfen.
Sperren
Entsperren

| 25
2Einrichten des Druckers
Überblick der Druckereinrichtung 26
Vorbereiten der Einrichtung des Druckers 27
Anschließen des Druckers an eine Telefonleitung 28
Ein-/Ausschalten des Druckers 31
Anschließen des Druckers an einen Computer 38
Verbinden des Druckers mit mobilen Geräten 58
Installieren von Druckertreibern auf Linux-Computern (CUPS) 69
Einrichten der IP-Adresse 77

26 | Überblick der Druckereinrichtung
Überblick der Druckereinrichtung
Im Folgenden finden Sie die Schritte zur Einrichtung des Druckers.
Hardwarevorbereitungen/Ersteinrichtung
Verbindungen/Druckereinstellung
„Vorbereiten der Einrichtung des Druckers“
„Ein-/Ausschalten des Druckers“„Einrichten der Ausgangseinstellungen an der Bedienerkonsole“
„Anschließen des Druckers an einen Computer“„Anschließen des Druckers an eine Telefonleitung“
„Verbinden des Druckers mit mobilen Geräten“

Vorbereiten der Einrichtung des Druckers | 27
Vorbereiten der Einrichtung des Druckers
PlatzbedarfAchten Sie darauf, dass genügend Platz zum Öffnen der Fächer, Abdeckungen und des optionalen Zubehörs sowie für ausreichende Belüftung vorhanden ist.
Sichern des DruckersZum Schutz des Druckers vor Diebstahl können Sie das Kensington-Schloss einsetzen.
Bringen Sie das Kensington-Schloss am Sicherheitsschlitz des Druckers an.
Hinweise hierzu finden Sie in der mit dem Kensington-Schloss gelieferten Bedienungsanleitung.
250 mm/9,84 Zoll
503,5 mm/19,82 Zoll
560 mm/22 Zoll
100 mm/3,94 Zoll
420 mm/16,54 Zoll
340 mm/13,4 Zoll
260 mm/10,24 Zoll
500 mm/19,69 Zoll
Sicherheitsschlitz Sicherheitsschlitz

28 | Anschließen des Druckers an eine Telefonleitung
Anschließen des Druckers an eine Telefonleitung
ACHTUNG:• Verbinden Sie den Drucker nicht direkt mit einer DSL-Leitung (Digital Subscriber Line). Dadurch
könnte der Drucker beschädigt werden. Zur Verwendung von DSL müssen Sie einen passenden DSL-Filter verwenden. Fragen Sie Ihren Service-Anbieter nach einem DSL-Filter.
• Um das Risiko eines elektrischen Stromschlags oder Brandes zu verringern, verwenden Sie ausschließlich ein Nr. 26 AWG-Telefonkabel oder größer.
Anschließen des Druckers an die TelefonbuchseUm den Drucker an eine Telefonleitung anzuschließen, stecken Sie ein Telefonkabel in die Telefonbuchse an der Rückseite des Druckers. Schließen Sie das andere Ende des Kabels an eine aktive Telefonbuchse an.
Bei seriellen Telefonkommunikation (in Ländern wie Deutschland, Schweden, Dänemark, Österreich, Belgien, Italien, Frankreich und der Schweiz) und wenn ein gelber Stecker mitgeliefert wurde, führen Sie die folgenden Schritte aus:
1 Ziehen Sie den „blauen“ Stopfen vom Telefonanschluss ab.
Zu der Wandsteckdose
„Blauer“ Stopfen

Anschließen des Druckers an eine Telefonleitung | 29
2 Stecken Sie den gelben Stecker in die Telefonbuchse.
Anschließen des Druckers an ein ModemSie können den Drucker über ein Modem auf derselben Telefonleitung wie der Drucker mit dem Computer verbinden.
Stellen Sie sicher, dass das Modem mit einer aktiven Telefonbuchse und stecken Sie dann ein Telefonkabel in den Telefonanschluss des Modems. Stecken Sie das andere Ende des Kabels in die Telefonbuchse an der Rückseite des Druckers.
HINWEIS:
• Wenn Sie die Faxfunktion des Druckers verwenden, schalten Sie die Faxempfangsfunktion des Druckermodems aus.
• Verwenden Sie das Computermodem nicht, wenn der Drucker ein Faxdokument sendet oder empfängt.
• Um über das Computer-Modem zu faxen, befolgen Sie die Anweisungen für Ihr Computer-Modem oder Faxprogramm.
„Gelber“ Stecker
Telefonanschluss
Zu aktiver Telefonbuchse
Netzanschluss

30 | Anschließen des Druckers an eine Telefonleitung
Schließen eines Telefons oder eines AnrufbeantwortersWenn Sie eine gemeinsame Telefonleitung für Sprachanrufe und Faxe verwenden, können Sie ein Telefon oder einen Anrufbeantworter an den Drucker anschließen, um Anrufe entgegenzunehmen.
1 Vergewissern Sie sich, dass eine Telefonleitung an den Drucker angeschlossen ist.
Sehen Sie „Anschließen des Druckers an die Telefonbuchse.“
2 Ziehen Sie den „blauen“ Stopfen vom Telefonanschluss ab.
3 Verbinden Sie das Kabel des Telefons oder Anrufbeantworters mit dem Telefonanschluss an der Rückseite des Druckers. Stecken Sie das andere Ende des Kabels in ein externes Telefon oder einen externen Anrufbeantworter.
„Blauer“ Stopfen
An ein externes Telefon oder Anrufbeantworter

Ein-/Ausschalten des Druckers | 31
Ein-/Ausschalten des Druckers
HINWEIS:
• Die in diesem Kapitel verwendeten Bilder stammen vom Dell H625cdw und Dell H825cdw, sofern nicht anders angegeben.
Einschalten des DruckersWARNUNG:• Verwenden Sie keine Verlängerungskabel oder Mehrfachsteckdosen.• Der Drucker darf nicht an ein USV-System (unterbrechungsfreie Stromversorgung)
angeschlossen werden.
1 Verbinden Sie das Netzkabel mit dem Anschluss auf der Rückseite des Druckers und dann mit einer Steckdose.
2 Drücken Sie die Taste (Power) auf der Bedienerkonsole.

32 | Ein-/Ausschalten des Druckers
Ausschalten des DruckersHINWEIS:
• Die Daten im Speicher werden gelöscht, wenn der Drucker ausgeschaltet wird.
Halten Sie die Taste (Power) gedrückt, bis der Bildschirm Energiemanagement auf dem Touchpanel angezeigt wird, und tippen Sie dann auf Ausschalten.
ACHTUNG:• Wird die Taste mindestens sechs Sekunden lang gedrückt gehalten, schaltet sich der Drucker
sofort aus. Beachten Sie, dass dieser Vorgang zu Datenverlust führen kann.
Einrichten der Ausgangseinstellungen an der BedienerkonsoleSie müssen die Druckersprache, das Land sowie Datum, Uhrzeit und Faxeinstellungen einstellen, wenn der Drucker das erste Mal eingeschaltet wird.
Wenn Sie den Drucker einschalten, erscheint der Assistentenbildschirm für die Ersteinrichtung auf dem Touchpanel. Führen Sie die folgenden Schritte aus, um die Anfangseinstellungen vorzunehmen.
HINWEIS:
• Wenn Sie nicht mit der Konfiguration der Ersteinrichtung beginnen, wird der Drucker nach 3 Minuten neu gestartet und der Bildschirm Startseite wird auf dem Touchpanel angezeigt. Anschließend können Sie die Konfiguration durchführen, indem Sie die Einschalthilfe auf dem Touchpanel aktivieren:Über die Schaltfläche (Informationen) Registerkarte Verwaltung Admin-Einstellungen Systemeinstellung Allgemein Einschalthilfe.Sie können die gleiche Einstellung auch über das Dell Printer Configuration Web Tool vornehmen.Sehen Sie „Dell™ Printer Configuration Web Tool.“
1 Schalten Sie den Drucker ein.
2 Tippen Sie auf , bis die gewünschte Sprache angezeigt wird, und tippen Sie dann auf die Sprache.
3 Tippen Sie auf Weiter Zeitzone.
4 Tippen Sie auf , bis die gewünschte geografische Region angezeigt wird, und tippen Sie dann auf die gewünschte geografische Region.
5 Tippen Sie auf , bis die gewünschte Zeitzone angezeigt wird, und tippen Sie dann auf die gewünschte Zeitzone.

Ein-/Ausschalten des Druckers | 33
Geografische Region Zeitzone
Afrika (UTC) Accra, Bamako, Dakar, Nouakchott
(UTC) Casablanca
(UTC +01:00) Algiers, Douala, Libreville, Luanda
(UTC +01:00) Tunis
(UTC +01:00) Windhoek
(UTC +02:00) Kairo
(UTC +02:00) Harare, Johannesburg, Kinshasa, Tripoli
(UTC +03:00) Addis Ababa, Khartoum, Mogadischu, Nairobi
Nord- und Südamerika (UTC -10:00) Adak
(UTC -09:00) Alaska
(UTC -08:00) Pacific Time (USA & Kanada)
(UTC -08:00) Tijuana
(UTC -07:00) Arizona, Dawson Creek, Sonora
(UTC -07:00) Chihuahua, Mazatlán
(UTC -07:00) Mountain Time (USA & Kanada)
(UTC -06:00) Cancun, Mexico City, Monterrey
(UTC -06:00) Zentralamerika
(UTC -06:00) Central Time (USA & Kanada)
(UTC -06:00) Saskatchewan
(UTC -05:00) Atikokan, Resolute
(UTC -05:00) Bogota, Lima, Panama, Quito
(UTC -05:00) Kaimaninseln, Jamaika, Port-au-Prince
(UTC -05:00) Eastern Time (USA & Kanada)
(UTC -05:00) Grand Turk
(UTC -05:00) Havanna
(UTC -04:30) Caracas
(UTC -04:00) Asuncion
(UTC -04:00) Atlantic Time (USA & Kanada)
(UTC -04:00) Blanc-Sablon
(UTC -04:00) Karibische Inseln
(UTC -04:00) Cuiaba
(UTC -04:00) Georgetown, La Paz, Manaus
(UTC -04:00) Thule
(UTC -03:30) St. John's
(UTC -03:00) Brasilia, Cayenne, Paramaribo
(UTC -03:00) Buenos Aires
(UTC -03:00) Grönland
(UTC -03:00) Miquelon
(UTC -03:00) Montevideo
(UTC -02:00) Noronha

34 | Ein-/Ausschalten des Druckers
Antarktika (UTC -04:00) Palmer-Archipel, Santiago
(UTC -03:00) Rothera
(UTC +03:00) Syowa
(UTC +06:00) Mawson, Vostok
(UTC +07:00) Davis
(UTC +08:00) Casey
(UTC +10:00) Dumont d'Urville
(UTC +12:00) McMurdo
Asien (UTC +02:00) Amman
(UTC +02:00) Beirut
(UTC +02:00) Damaskus
(UTC +02:00) Jerusalem
(UTC +02:00) Nikosia
(UTC +02:00) Palästina
(UTC +03:00) Aden, Baghdad, Katar, Riad
(UTC +03:30) Teheran
(UTC +04:00) Baku
(UTC +04:00) Dubai, Maskat, Tiflis
(UTC +04:00) Eriwan
(UTC +04:30) Kabul
(UTC +05:00) Aqtau, Aqtobe, Ashgabat, Samarkand
(UTC +05:00) Ekaterinburg
(UTC +05:00) Karatschi
(UTC +05:30) Colombo, Kolkata
(UTC +05:45) Kathmandu
(UTC +06:00) Almaty, Bishkek, Dhaka, Thimphu
(UTC +06:00) Nowosibirsk, Omsk
(UTC +06:30) Yangon (Rangun)
(UTC +07:00) Bangkok, Ho Chi Minh-Stadt, Chowd, Jakarta
(UTC +07:00) Krasnojarsk
(UTC +08:00) Chongqing, Hongkong, Shanghai
(UTC +08:00) Irkutsk
(UTC +08:00) Kuala Lumpur, Makassar, Manila, Singapur
(UTC +08:00) Taipeh
(UTC +08:00) Ulan Bator
(UTC +09:00) Dili, Jayapura
(UTC +09:00) Pjöngjang
(UTC +09:00) Seoul
(UTC +09:00) Tokio
(UTC +09:00) Jakutsk
(UTC +10:00) Sachalin, Wladiwostok
(UTC +11:00) Magadan
(UTC +12:00) Anadyr, Kamchatka
Geografische Region Zeitzone

Ein-/Ausschalten des Druckers | 35
Atlantischer Ozean (UTC -04:00) Bermuda
(UTC -04:00) Stanley
(UTC -02:00) Südgeorgien
(UTC -01:00) Azoren, Scoresbysund
(UTC -01:00) Kap Verde
(UTC) Reykjavik
Australien (UTC +08:00) Perth
(UTC +08:45) Eucla
(UTC +09:30) Adelaide
(UTC +09:30) Darwin
(UTC +10:00) Brisbane, Lindeman
(UTC +10:00) Hobart, Melbourne, Sydney
(UTC +10:30) Lord-Howe-Insel
Europa (UTC) Dublin, Edinburgh, Lissabon, London
(UTC +01:00) Amsterdam, Berlin, Rom, Stockholm, Wien
(UTC +01:00) Belgrad, Bratislava, Budapest, Prag
(UTC +01:00) Brüssel, Kopenhagen, Madrid, Paris
(UTC +01:00) Sarajewo, Skopje, Warschau, Zagreb
(UTC +02:00) Athen, Bukarest, Istanbul
(UTC +02:00) Helsinki, Kiew, Riga, Sofia
(UTC +02:00) Kaliningrad, Minsk
(UTC +03:00) Moskau
(UTC +04:00) Samara
Indischer Ozean (UTC +03:00) Antananarivo, Komoren, Mayotte
(UTC +04:00) Mahe, Reunion
(UTC +04:00) Mauritius
(UTC +05:00) Kerguelen, Malediven
(UTC +06:00) Chagos
(UTC -06:30) Kokosinseln
(UTC +07:00) Weihnachtsinsel
Geografische Region Zeitzone

36 | Ein-/Ausschalten des Druckers
6 Tippen Sie auf OK Datum.
7 Wählen Sie ein Datenformat aus dem Menü, indem Sie Format auswählen.
8 Nach dem Antippen des Kästchens unter Jahr tippen Sie auf – oder + oder verwenden Sie den Ziffernblock, um den gewünschten Wert einzugeben.
Wiederholen Sie diesen Schritt, um den gewünschten Wert für Monat und Tag einzugeben.
9 Tippen Sie auf OK Uhrzeit.
10 Wählen Sie das Zeitformat, entweder 12 Stunden oder 24 Stunden. Wenn Sie 12 Stunden auswählen, wählen Sie AM oder PM.
11 Nach dem Antippen des Kästchens unter Stunde verwenden Sie den Ziffernblock, um den gewünschten Wert einzugeben.
Wiederholen Sie diesen Schritt, um den gewünschten Wert für Minute einzugeben.
12 Tippen Sie auf OK Weiter.
13 Führen Sie einen der folgenden Schritte aus:
Um die Faxeinstellungen vorzunehmen, wählen Sie Ja, Fax einrichten und führen Sie die folgenden Schritte aus:
a Geben Sie die Faxnummer des Druckers mit dem Ziffernblock ein.
b Tippen Sie auf Land.
c Tippen Sie auf , bis das gewünschte Land angezeigt wird, und tippen Sie dann auf das gewünschte Land.
Das Standard-Papierformat wird beim Auswählen eines Landes automatisch eingestellt.
Pazifischer Ozean (UTC -11:00) Midwayinseln, Niue, Samoa
(UTC -10:00) Cook-Inseln, Hawaii, Tahiti
(UTC -09:30) Marquesas-Inseln
(UTC -09:00) Gambierinseln
(UTC -08:00) Pitcairninseln
(UTC -06:00) Osterinsel
(UTC -06:00) Galapagos-Inseln
(UTC +09:00) Palau
(UTC +10:00) Guam, Port Moresby, Saipan
(UTC +11:00) Efate, Guadalcanal, Kosrae
(UTC +11:30) Norfolk-Insel
(UTC +12:00) Auckland
(UTC +12:00) Fidschi, Marshallinseln
(UTC +12:45) Chatham
(UTC +13:00) Tongatapu
(UTC +14:00) Kiritimati
Australien A4
Österreich A4
Geografische Region Zeitzone

Ein-/Ausschalten des Druckers | 37
d Tippen Sie auf Weiter.
Um die Einstellungen zu beenden, wählen Sie Jetzt nicht, später aus.
14 Wenn die Meldung Die Einrichtung wurde erfolgreich abgeschlossen. angezeigt wird, tippen Sie auf OK.
Der Drucker wird neu gestartet.
Belgien A4
Kanada Letter
Kolumbien Letter
Dänemark A4
Frankreich A4
Deutschland A4
Irland A4
Italien A4
Luxemburg A4
Malaysia A4
Mexiko Letter
Niederlande A4
Neuseeland A4
Norwegen A4
Singapur A4
Südafrika A4
Spanien A4
Schweden A4
Schweiz A4
Thailand A4
Großbritannien A4
USA Letter
Unbekannt Letter

38 | Anschließen des Druckers an einen Computer
Anschließen des Druckers an einen Computer
Sie können den Drucker direkt per USB mit dem Computer verbinden oder den Drucker mit einem kabellosen oder verkabelten Netzwerk verbinden.
HINWEIS:
• Funknetz ist für Dell H625cdw und Dell H825cdw verfügbar.
ÜbersichtIm Folgenden finden Sie die einfachen Schritte, die zum Verbinden des Computers empfohlen werden.
Andere Vorgehensweisen zur Herstellung einer drahtlosen Verbindung finden Sie unter „Verbindung mit einem WLAN“.
Drahtlose Verbindung
Erforderliche Vorbereitungen
Prüfen Sie die Einstellungen des Access Points oder WLAN-Routers.
Windows®
Dell Printer Easy InstallMacintoshWPS-PBC-Einstellungen Treiber und Softwareinstallation
„Verbindung mit Dell Printer Easy Install (nur Windows®)“
„Verbinden mit WPS“ „Installieren der Software für Macintosh-Computer“

Anschließen des Druckers an einen Computer | 39
Verbindung mit einem WLAN
Verbindung mit Dell Printer Easy Install (nur Windows®)1 Legen Sie die mitgelieferte CD Software and Documentation in den Computer ein.
Besuchen Sie alternativ www.dell.com/support, geben Sie die das Service Tag Ihres Druckers ein, laden Sie sich die aktuelle Software und den Treiber herunter, und öffnen Sie dann die heruntergeladene Datei.
HINWEIS:
• Vergewissern Sie sich, dass der Drucker und der Computer nicht per Kabel verbunden sind.
2 Klicken Sie im Fenster „Dell Printer Easy Install“ auf Weiter. Dell Printer Easy Install sucht nach dem Drucker.
3 Warten Sie, bis der Dell Printer Easy Install-Assistent den Drucker gefunden hat.
Kabelgebundene Verbindung(Ethernet oder USB)
Erforderliche VorbereitungenSchließen Sie ein Ethernet-Kabel oder ein USB-Kabel an den Anschluss an der Rückseite des Druckers an.„Herstellen einer Verbindung zu einem kabelgebundenen (Ethernet-) Netzwerk“„Herstellen einer Verbindung zum Computer mit USB“
Windows®
Dell Printer Easy InstallMacintoshTreiber und Softwareinstallation
„Verbindung mit Dell Printer Easy Install (nur Windows®)“
„Installieren der Software für Macintosh-Computer“

40 | Anschließen des Druckers an einen Computer
4 Nachdem der Drucker gefunden wurde, klicken Sie auf Installieren. Befolgen Sie die Anweisungen auf dem Bildschirm, um die Einrichtung abzuschließen.
Verbinden mit WPSWPS-PBC und WPS-PIN sind einfache Methoden zum Einrichten einer kabellosen Verbindung.
WPS-PBC: Drücken Sie die Taste am Access Point oder WLAN-Router und führen Sie dann die WPS-PBC-Einrichtung am Bedienfeld aus. Diese Einstellung ist nur verfügbar, wenn der Zugangspunkt WPS unterstützt.
WPS-PIN: Geben Sie die PIN-Zuweisungen für den Drucker und Computer ein. Diese Einstellung wird an einem Zugangspunkt vorgenommen und ist nur verfügbar, wenn die Zugangspunkte Ihres WLAN-Routers WPS unterstützen.
HINWEIS:
• Diese Option ist für Dell H625cdw und Dell H825cdw verfügbar.• Vergewissern Sie sich, dass der Drucker mit einem WLAN-Netzwerk verbunden ist, und trennen Sie
das Ethernet-Kabel.• Prüfen Sie vor dem Start von WPS-PBC, wo sich die WPS-Taste (Tastenname kann variieren) auf
dem WLAN-Zugangspunkt befindet. Lesen Sie für Informationen zum WPS-Betrieb an einem WLAN-Zugangspunkt das mitgelieferte Handbuch Ihres WLAN-Zugangspunktes.
• Lesen Sie zum WPS Betrieb an einem WLAN-Zugangspunkt das mitgelieferte Handbuch Ihres WLAN-Zugangspunktes.
WPS-PBC (mit der Taste Wi-Fi Protected Setup™ (WPS))1 Halten Sie die Taste (Wi-Fi) länger als 2 Sekunden gedrückt.
Wenn Sperre einstellen auf Aktivieren festgelegt ist, geben Sie das Passwort ein. Sehen Sie „Bedienfeldsperre“.
HINWEIS:
• Wenn Sie die Taste (Wi-Fi) länger als 2 Sekunden drücken, wird der Bildschirm Wi-Fi / WPS angezeigt.
• Stellen Sie sicher, dass die Meldung WPS-Taste am Router drücken. angezeigt wird. Starten Sie dann WPS-PBC am WLAN-Zugangspunkt (Registrar) innerhalb von 2 Minuten.
2 Schalten Sie den Drucker aus und wieder ein.
Damit ist die Einstellung der WLAN-Verbindung abgeschlossen.
Nachdem Sie Einstellung abgeschlossen ist, installieren Sie die Software. Sehen Sie „Installieren der Software für Windows®-Computer“ oder „Installieren der Software für Macintosh-Computer“.
WPS-PBC (mit dem Bedienfeld)Bei Verwendung der Taste (Wi-Fi):
1 Drücken Sie die Taste (Wi-Fi).
Wenn Sperre einstellen auf Aktivieren festgelegt ist, geben Sie das Passwort ein. Sehen Sie „Bedienfeldsperre“.
2 Tippen Sie auf WPS (Verbinden über PBC).
3 Schalten Sie den Drucker aus und wieder ein.
Bei Verwendung der Taste (Information):
1 Drücken Sie die Taste (Information).

Anschließen des Druckers an einen Computer | 41
2 Tippen Sie auf die Registerkarte Verwaltung und auf Admin-Einstellungen Netzwerk Wi-Fi WPS Einrichtung Tastensteuerung Konfiguration starten.
3 Schalten Sie den Drucker aus und wieder ein.
Damit ist die Einstellung der WLAN-Verbindung abgeschlossen.
Nachdem Sie Einstellung abgeschlossen ist, installieren Sie die Software. Sehen Sie „Installieren der Software für Windows®-Computer“ oder „Installieren der Software für Macintosh-Computer“.
WPS-PIN1 Drücken Sie die Taste (Wi-Fi).
Wenn Sperre einstellen auf Aktivieren festgelegt ist, geben Sie das Passwort ein. Sehen Sie „Bedienfeldsperre“.
2 Tippen Sie auf WPS (Verbinden über PIN).
3 Schalten Sie den Drucker aus und wieder ein.
Damit ist die Einstellung der WLAN-Verbindung abgeschlossen.
Nachdem Sie Einstellung abgeschlossen ist, installieren Sie die Software. Sehen Sie „Installieren der Software für Windows®-Computer“ oder „Installieren der Software für Macintosh-Computer“.
HINWEIS:
• Schreiben Sie den achtstelligen PIN-Code auf, der auf dem Bedienfeld angezeigt wird. Um den PIN-Code zu drucken, tippen Sie auf PIN-Code drucken.
• Stellen Sie sicher, dass die Meldung WLAN-Router einschalten. angezeigt wird. Geben Sie dann den PIN-Code am WLAN-Zugangspunkt (Registrar) ein.
Manuelle Verbindung mit einem WLANStellen Sie mit der SSID Ihres Access Points oder WLAN-Routers eine Verbindung zum WLAN-Netzwerk her. Informationen zur SSID Ihres Access Points oder WLAN-Routers erhalten Sie von Ihrem Netzwerkadministrator.
Automatische SSID-Einrichtung1 Drücken Sie die Taste (Information).
2 Tippen Sie auf die Registerkarte Verwaltung und auf Admin-Einstellungen Netzwerk Wi-Fi.
Wenn Sperre einstellen auf Aktivieren festgelegt ist, geben Sie das Passwort ein. Sehen Sie „Bedienfeldsperre“.
3 Tippen Sie auf Wi-Fi-Einrichtungs- Assistent.
Der Drucker sucht nach Zugangspunkten im WLAN-Netzwerk.
4 Tippen Sie auf , bis der gewünschte Zugangspunkt angezeigt wird, und wählen Sie dann den Zugangspunkt.

42 | Anschließen des Druckers an einen Computer
Wenn der gewünschte Zugangspunkt nicht angezeigt wird, fahren Sie mit „Manuelle SSID-Einrichtung“ fort.
HINWEIS:
• Einige SSIDs sind versteckt und werden eventuell nicht angezeigt. Schalten Sie, wenn die SSID nicht erkannt wird, die SSID-Übermittlung am Router ein.
5 Tippen Sie auf Weiter.
6 Geben Sie den WEP-Schlüssel oder die Passphrase ein.
Wenn die Verschlüsselungstyp des im Schritt 4 ausgewählten Zugangspunkts WEP ist:
a Tippen Sie auf das Textfeld WEP-Schlüssel, und geben Sie dann den WEP-Schlüssel ein.
b Tippen Sie auf OK.
Wenn die Verschlüsselungstyp des im Schritt 4 ausgewählten Zugangspunkts WPA™, WPA2™ oder Mixed ist:
a Tippen Sie auf das Textfeld Passphrase und geben Sie dann die Passphrase ein.
b Tippen Sie auf OK.
HINWEIS:
• Eine Passphrase ist eine Verschlüsselung, die Access Points und Routern zugewiesen werden kann. Ausführliche Informationen finden Sie in der Bedienungsanleitung im Lieferumfang des Access Point oder Routers.
7 Schalten Sie den Drucker aus und wieder ein.
Damit ist die Einstellung der WLAN-Verbindung abgeschlossen.
Nachdem Sie Einstellung abgeschlossen ist, installieren Sie die Software. Sehen Sie „Installieren der Software für Windows®-Computer“ oder „Installieren der Software für Macintosh-Computer“.
Manuelle SSID-Einrichtung1 Drücken Sie die Taste (Information).
2 Tippen Sie auf die Registerkarte Verwaltung und auf Admin-Einstellungen Netzwerk Wi-Fi Wi-Fi-Einrichtungs- Assistent.
Wenn Sperre einstellen auf Aktivieren festgelegt ist, geben Sie das Passwort ein. Sehen Sie „Bedienfeldsperre“.
3 Aktivieren Sie das Kontrollkästchen Manuelle SSID-Einrichtung und tippen Sie anschließend auf Weiter.
4 Geben Sie die SSID ein und tippen Sie anschließend auf Weiter.
5 Wählen Sie entsprechend Ihrer Umgebung den Netzwerkmodus Infrastruktur oder Ad-Hoc aus und tippen Sie dann auf Weiter.
Wenn Sie Infrastruktur auswählen, fahren Sie mit Schritt 6 fort.
Wenn Sie Ad-Hoc auswählen, fahren Sie mit Schritt 7 fort.
HINWEIS:
• Wenn Wi-Fi Direct auf Aktivieren eingestellt ist, können Sie Ad-Hoc nicht auswählen.

Anschließen des Druckers an einen Computer | 43
6 Wählen Sie für Verschlüsselungstyp Keine Sicherheit, Gem. Modus PSK, WPA2-PSK-AES oder WEP aus.
Wenn Sie keine Sicherheit für Ihr WLAN definieren:
a Tippen Sie auf bis Keine Sicherheit angezeigt wird, und dann auf Keine Sicherheit.
b Tippen Sie auf OK.
Wenn Sie die Verschlüsselung Gem. Modus PSK oder WPA2-PSK-AES verwenden:
a Tippen Sie auf , bis Gem. Modus PSK oder WPA2-PSK-AES angezeigt wird, und tippen Sie dann auf den gewünschten Verschlüsselungstyp.
b Tippen Sie auf das Textfeld Passphrase und geben Sie dann die Passphrase ein.
c Tippen Sie auf OK.
Wenn Sie die Verschlüsselung WEP verwenden:
a Tippen Sie auf bis WEP angezeigt wird, und dann auf WEP.
b Tippen Sie auf das Textfeld WEP-Schlüssel, und geben Sie dann den WEP-Schlüssel ein.
c Tippen Sie auf Schlüsselübertragung und wählen Sie dann den gewünschten Übertragungsschlüssel aus Auto oder WEP-Schlüssel 1 bis WEP-Schlüssel 4 aus.
d Tippen Sie auf OK.
Fahren Sie mit Schritt 8 fort.
HINWEIS:
• Eine Passphrase ist eine Verschlüsselung, die Access Points und Routern zugewiesen werden kann. Ausführliche Informationen finden Sie in der Bedienungsanleitung im Lieferumfang des Access Point oder Routers.
7 Wählen Sie Keine Sicherheit oder WEP als Verschlüsselungstyp aus.
Wenn Sie keine Sicherheit für Ihr WLAN definieren:
a Tippen Sie auf bis Keine Sicherheit angezeigt wird, und dann auf Keine Sicherheit.
b Tippen Sie auf OK.
Um die WEP-Verschlüsselung zu verwenden:
a Tippen Sie auf bis WEP angezeigt wird, und dann auf WEP.
b Tippen Sie auf das Textfeld WEP-Schlüssel, und geben Sie dann den WEP-Schlüssel ein.
c Tippen Sie auf Schlüsselübertragung und wählen Sie dann den gewünschten Übertragungsschlüssel aus WEP-Schlüssel 1 bis WEP-Schlüssel 4 aus.
d Tippen Sie auf OK.
8 Schalten Sie den Drucker aus und wieder ein.
Damit ist die Einstellung der WLAN-Verbindung abgeschlossen.
Nachdem Sie Einstellung abgeschlossen ist, installieren Sie die Software. Sehen Sie „Installieren der Software für Windows®-Computer“ oder „Installieren der Software für Macintosh-Computer“.

44 | Anschließen des Druckers an einen Computer
Ändern der WLAN-EinstellungenUm die WLAN-Einstellungen des Druckers von Ihrem Computer aus zu ändern, starten Sie das Dell Printer Configuration Web Tool. Sehen Sie „Dell™ Printer Configuration Web Tool“.
Sie können diese Einstellungen auch mithilfe der Disk Software and Documentation vornehmen.
Herstellen einer Verbindung zu einem kabelgebundenen (Ethernet-) Netzwerk
Anschließen des Ethernet-KabelsUm den Drucker mit einem Ethernet-Netzwerk zu verbinden, schließen Sie ein Ethernet-Kabel an den Ethernet-Anschluss an der Rückseite des Druckers an und verbinden Sie das andere Ende des Kabels mit einem Ethernet-Ausgang oder einem Hub.
HINWEIS:
• Um eine Verbindung zu einem WLAN-Netzwerk herstellen zu können, muss das Ethernet-Kabel entfernt sein. Der Drucker stellt eine Verbindung mit dem gleichen Wireless-Netzwerk her, mit dem der Computer aktuell verbunden ist.
Verbindung mit Dell Printer Easy Install (nur Windows®)1 Legen Sie die mitgelieferte CD Software and Documentation in den Computer ein.
Besuchen Sie alternativ www.dell.com/support, geben Sie die das Service Tag Ihres Druckers ein, laden Sie sich die aktuelle Software und den Treiber herunter, und öffnen Sie dann die heruntergeladene Datei.
HINWEIS:
• Vergewissern Sie sich, dass der Drucker über ein Ethernet-Kabel mit dem Computer verbunden ist.
Ethernet-Ausgang/Hub

Anschließen des Druckers an einen Computer | 45
2 Klicken Sie im Fenster „Dell Printer Easy Install“ auf Weiter. Dell Printer Easy Install sucht nach dem Drucker.
3 Warten Sie, bis der Dell Printer Easy Install-Assistent den Drucker gefunden hat.
4 Nachdem der Drucker gefunden wurde, wählen Sie ihn aus und klicken Sie dann auf Weiter. Befolgen Sie die Anweisungen auf dem Bildschirm, um die Einrichtung abzuschließen.
Andere KonfigurationsmethodenEinzelheiten hierzu finden Sie unter „Installieren der Software für Windows®-Computer“ oder „Installieren der Software für Macintosh-Computer“.

46 | Anschließen des Druckers an einen Computer
Herstellen einer Verbindung zum Computer mit USB
Anschließen des USB-KabelsUm den Drucker direkt mit dem Computer zu verbinden, schließen Sie den kleineren USB-Anschluss an der Rückseite des Druckers an und das andere Ende des Kabels mit an einen USB-Anschluss am Computer.
ACHTUNG:• Schließen Sie den Drucker nicht an einen USB-Hub an.
HINWEIS:
• Achten Sie darauf, das USB-Symbol am Kabel am USB-Symbol am Drucker auszurichten.
Verbindung mit Dell Printer Easy Install (nur Windows®)1 Legen Sie die mitgelieferte CD Software and Documentation in den Computer ein.
Besuchen Sie alternativ www.dell.com/support, geben Sie die das Service Tag Ihres Druckers ein, laden Sie sich die aktuelle Software und den Treiber herunter, und öffnen Sie dann die heruntergeladene Datei.
HINWEIS:
• Vergewissern Sie sich, dass der Drucker über ein USB-Kabel mit dem Computer verbunden ist.

Anschließen des Druckers an einen Computer | 47
2 Klicken Sie im Fenster „Dell Printer Easy Install“ auf Weiter. Dell Printer Easy Install sucht nach dem Drucker.
3 Warten Sie, bis der Dell Printer Easy Install-Assistent den Drucker gefunden und installiert hat.
Andere KonfigurationsmethodenEinzelheiten hierzu finden Sie unter „Installieren der Software für Windows®-Computer“ oder „Installieren der Software für Macintosh-Computer“.
Installieren der Software für Windows®-Computer
Installieren der Software und Druckertreiber mit Dell Printer Easy Install
1 Legen Sie die gelieferte Scheibe Software and Documentation ein.
HINWEIS:
• Führen Sie die folgenden Schritte aus, wenn die Disk Software and Documentation nicht startet.
a Für Windows® 7:
Klicken Sie auf Start Alle Programme Zubehör Ausführen.
Für Windows® 10:
Klicken Sie mit der rechten Maustaste auf die Start-Schaltfläche und dann auf Ausführen.
b Geben Sie D:\setup.exe ein (D ist der Buchstabe des optischen Laufwerks) und klicken Sie dann auf OK.
2 Klicken Sie auf Hauptmenü.

48 | Anschließen des Druckers an einen Computer
3 Klicken Sie im Fenster Dell Printer Easy Install auf Einrichten.
4 Wählen Sie auf dem Drucker eine Verbindungsmethode aus.
5 Befolgen Sie die Anweisungen auf dem Bildschirm, bis der Bildschirm Druckbereit angezeigt wird.
6 Klicken Sie auf Finish.
HINWEIS:
• Sie können die Installation überprüfen, indem Sie auf Testseite drucken klicken.
Installieren der Software und Druckertreiber, wenn der Drucker mit dem Netzwerk oder Computer verbunden istWenn die Druckerverbindung über USB/Ethernet/WLAN bereits konfiguriert wurde, führen Sie die folgenden Schritte aus, um den Druckertreiber und die Software zu installieren. Sie können die Treiber für einen Drucker mit USB-Verbindung oder Netzwerkverbindung installieren.
HINWEIS:
• Um den Druckertreiber mit Netzwerkverbindung zu installieren, benötigen Sie die IP-Adresse, die dem Drucker zugewiesen wurde. Um die IP-Adresse des Druckers zu prüfen, führen Sie die Schritte unter „Überprüfen der IP-Einstellungen“ aus.
• Funknetz ist für Dell H625cdw und Dell H825cdw verfügbar.
Installieren der Printer Control Language- (PCL-), PostScript- (PS-) und Faxtreiber mit USB-Verbindung
HINWEIS:
• Wenn Sie den Drucker an ein Netzwerk anschließen, schlagen Sie unter „Installieren der Printer Control Language- (PCL-), PostScript- (PS-) und Faxtreiber mit Netzwerkverbindung“ nach.
1 Legen Sie die gelieferte Scheibe Software and Documentation ein.
HINWEIS:
• Führen Sie die folgenden Schritte aus, wenn die Disk Software and Documentation nicht startet.
a Für Windows® 7:
Klicken Sie auf Start Alle Programme Zubehör Ausführen.
Für Windows® 10:

Anschließen des Druckers an einen Computer | 49
Klicken Sie mit der rechten Maustaste auf die Start-Schaltfläche und dann auf Ausführen.
b Geben Sie D:\setup.exe ein (D ist der Buchstabe des optischen Laufwerks) und klicken Sie dann auf OK.
2 Klicken Sie auf Hauptmenü.
3 Klicken Sie im Fenster Dell Printer Easy Install auf Verbinden.
4 Wählen Sie USB-Kabelverbindung, und klicken Sie dann auf Weiter.
5 Befolgen Sie die Anweisungen auf dem Bildschirm, bis der Bildschirm Druckbereit angezeigt wird.
6 Klicken Sie auf Finish.
HINWEIS:
• Sie können die Installation überprüfen, indem Sie auf Testseite drucken klicken.
Installieren des Druckertreibers der XML Paper Specification (XPS) mit USB-Verbindung
HINWEIS:
• Der Treiber für XML Paper Specification (XPS) wird für Windows Vista® oder höher unterstützt.• Wenn Sie Windows Vista® oder Windows Server® 2008 verwenden, müssen Sie das Service Pack 2
oder höher installieren und dann das Windows® Platform Update (KB971644) ausführen. Das Update (KB971644) steht bei Windows® Update zum Download zur Verfügung.
In den folgenden Schritten wird Windows® 7 und Windows® 10 als Beispiel verwendet.
Für Windows® 7:
1 Entpacken Sie die folgende ZIP-Datei an ihren gewünschten Speicherplatz.
D:\Drivers\XPS\Win_7Vista\XPS-V3_H825cdw_S2825cdn_H625cdw.zip (D ist der Buchstabe des optischen Laufwerks)
2 Klicken Sie auf Start Geräte und Drucker Drucker hinzufügen.
Wenn das Dialogfeld Benutzerkontensteuerung angezeigt wird, klicken Sie auf Ja.
HINWEIS:
• Wenn Sie als Administrator des Computers angemeldet sind, klicken Sie auf Ja; wenden Sie sich ansonsten an den Administrator, um den gewünschten Vorgang fortzusetzen.
3 Klicken Sie auf Lokalen Drucker hinzufügen.

50 | Anschließen des Druckers an einen Computer
4 Wählen Sie den Anschluss für dieses Produkt, und klicken Sie dann auf Weiter.
5 Klicken Sie auf Have Disk Durchsuchen.
6 Wählen Sie die INF-Datei in dem in Schritt 1 extrahierten Ordner aus und klicken Sie dann auf OK.
7 Wählen Sie einen Druckernamen aus und klicken Sie dann auf Weiter.
Wenn Sie den Druckernamen ändern möchten, geben Sie den gewünschten Namen in das Feld Druckername ein und klicken Sie dann auf Weiter.
8 Wählen Sie entweder Diesen Drucker nicht freigeben oder Diesen Drucker freigeben, damit er von anderen im Netzwerk gefunden und verwendet werden kann aus und klicken Sie dann auf Weiter.
9 Wenn die Treiberinstallation abgeschlossen ist, klicken Sie auf Testseite drucken, um die Installation zu überprüfen.
Wenn Sie diesen Drucker als Standarddrucker verwenden möchten, aktivieren Sie das Kontrollkästchen Als Standarddrucker festlegen, und klicken Sie dann auf Weiter.
10 Klicken Sie auf Finish.
Für Windows® 10:
1 Entpacken Sie die heruntergeladene ZIP-Datei am gewünschten Speicherplatz.
D:\Drivers\XPS\Win_8\XPS-V4_H825cdw_S2825cdn_H625cdw.zip (D ist der Buchstabe des optischen Laufwerks)
2 Klicken Sie mit der rechten Maustaste auf die Start-Schaltfläche und dann auf Systemsteuerung.
3 Klicken Sie auf Hardware und Sound Geräte und Drucker Drucker hinzufügen.
4 Klicken Sie auf Der gesuchte Drucker ist nicht aufgeführt.
5 Klicken Sie auf Lokalen Drucker oder Netzwerkdrucker mit manuellen Einstellungen hinzufügen Weiter Weiter Have Disk Durchsuchen.
6 Wählen Sie die INF-Datei in dem in Schritt 1 extrahierten Ordner aus und klicken Sie dann auf OK.
7 Wählen Sie einen Druckernamen aus und klicken Sie dann auf Weiter.
Wenn Sie den Druckernamen ändern möchten, geben Sie den gewünschten Namen in das Feld Druckername ein und klicken Sie dann auf Weiter.
8 Wenn die Treiberinstallation abgeschlossen ist, klicken Sie auf Testseite drucken, um die Installation zu überprüfen.
Wenn Sie den Drucker als Standarddrucker verwenden möchten, aktivieren Sie das Kontrollkästchen Als Standarddrucker festlegen.
9 Klicken Sie auf Finish.

Anschließen des Druckers an einen Computer | 51
Installieren der Printer Control Language- (PCL-), PostScript- (PS-) und Faxtreiber mit Netzwerkverbindung
HINWEIS:
• Für die Verwendung des Druckers in einer Linux-Umgebung müssen Sie einen Linux-Treiber installieren. Sehen Sie „Installieren von Druckertreibern auf Linux-Computern (CUPS)“.
1 Legen Sie die gelieferte Scheibe Software and Documentation ein.
HINWEIS:
• Führen Sie die folgenden Schritte aus, wenn die Disk Software and Documentation nicht startet.
a Für Windows® 7:
Klicken Sie auf Start Alle Programme Zubehör Ausführen.
Für Windows® 10:
Klicken Sie mit der rechten Maustaste auf die Start-Schaltfläche und dann auf Ausführen.
b Geben Sie D:\setup.exe ein (D ist der Buchstabe des optischen Laufwerks) und klicken Sie dann auf OK.
2 Klicken Sie auf Hauptmenü.
3 Klicken Sie im Fenster Dell Printer Easy Install auf Verbinden.
4 Wählen Sie Funknetz-/Ethernet-Verbindung, und klicken Sie auf Weiter.
HINWEIS:
• Funknetz ist für Dell H625cdw und Dell H825cdw verfügbar.
5 Befolgen Sie die Anweisungen auf dem Bildschirm, bis der Bildschirm Druckbereit angezeigt wird.
6 Klicken Sie auf Finish.
HINWEIS:
• Sie können die Installation überprüfen, indem Sie auf Testseite drucken klicken.
Installieren des Druckertreibers der XML Paper Specification (XPS) mit NetzwerkverbindungFür Windows® 7:
1 Entpacken Sie die folgende ZIP-Datei an ihren gewünschten Speicherplatz.

52 | Anschließen des Druckers an einen Computer
D:\Drivers\XPS\Win_7Vista\XPS-V3_H825cdw_S2825cdn_H625cdw.zip (D ist der Buchstabe des optischen Laufwerks)
2 Klicken Sie auf Start Geräte und Drucker Drucker hinzufügen.
3 Klicken Sie auf Einen Netzwerk-, Drahtlos- oder Bluetooth-Drucker hinzufügen.
HINWEIS:
• Funknetz ist für Dell H625cdw und Dell H825cdw verfügbar.
4 Wählen Sie einen Drucker aus und klicken Sie dann auf Weiter.
Oder
Klicken Sie auf Der gesuchte Drucker ist nicht aufgeführt.
Wenn Sie den Drucker auswählen, fahren Sie mit Schritt 7 fort.
Wenn Sie auf Der gesuchte Drucker ist nicht aufgeführt klicken, fahren Sie mit Schritt 5 fort.
5 Wählen Sie Einen Drucker mit einer TCP/IP-Adresse oder einem Hostnamen hinzufügen, und klicken Sie dann auf Weiter.
6 Wählen Sie unter Gerätetyp die Option TCP/IP-Gerät, geben Sie die IP-Adresse für Hostname oder IP-Adresse ein, und klicken Sie dann auf Weiter.
HINWEIS:
• Wenn das Dialogfeld Benutzerkontosteuerung angezeigt wird und wenn Sie der Administrator des Computers sind, klicken Sie auf Ja. Wenden Sie sich andernfalls an den Administrator, um mit der gewünschten Aktion fortzufahren.
7 Klicken Sie auf Have Disk Durchsuchen.
8 Wählen Sie die INF-Datei in dem in Schritt 1 extrahierten Ordner aus und klicken Sie dann auf OK.
9 Wählen Sie einen Druckernamen aus und klicken Sie dann auf Weiter.
Wenn Sie den Druckernamen ändern möchten, geben Sie den gewünschten Namen in das Feld Druckername ein und klicken Sie dann auf Weiter.
10 Wählen Sie entweder Diesen Drucker nicht freigeben oder Diesen Drucker freigeben, damit er von anderen im Netzwerk gefunden und verwendet werden kann aus und klicken Sie dann auf Weiter.
11 Wenn die Treiberinstallation abgeschlossen ist, klicken Sie auf Testseite drucken, um die Installation zu überprüfen.
Wenn Sie diesen Drucker als Standarddrucker verwenden möchten, aktivieren Sie das Kontrollkästchen Als Standarddrucker festlegen, und klicken Sie dann auf Weiter.
12 Klicken Sie auf Finish.
Für Windows® 10:
1 Entpacken Sie die heruntergeladene ZIP-Datei am gewünschten Speicherplatz.
D:\Drivers\XPS\Win_8\XPS-V4_H825cdw_S2825cdn_H625cdw.zip (D ist der Buchstabe des optischen Laufwerks)

Anschließen des Druckers an einen Computer | 53
2 Klicken Sie mit der rechten Maustaste auf die Start-Schaltfläche und dann auf Systemsteuerung.
3 Klicken Sie auf Hardware und Sound Geräte und Drucker Drucker hinzufügen.
4 Klicken Sie auf Der gesuchte Drucker ist nicht aufgeführt.
5 Klicken Sie auf Lokalen Drucker oder Netzwerkdrucker mit manuellen Einstellungen hinzufügen Weiter Weiter Have Disk Durchsuchen.
6 Wählen Sie die INF-Datei in dem in Schritt 1 extrahierten Ordner aus und klicken Sie dann auf OK.
7 Wählen Sie einen Druckernamen aus und klicken Sie dann auf Weiter.
Wenn Sie den Druckernamen ändern möchten, geben Sie den gewünschten Namen in das Feld Druckername ein und klicken Sie dann auf Weiter.
8 Wenn die Treiberinstallation abgeschlossen ist, klicken Sie auf Testseite drucken, um die Installation zu überprüfen.
Wenn Sie den Drucker als Standarddrucker verwenden möchten, aktivieren Sie das Kontrollkästchen Als Standarddrucker festlegen.
9 Klicken Sie auf Finish.
Einrichten für Web Services on Devices (WSD)
Hinzufügen von Rollen für Druckdienste (nur Windows Server®-Betriebssysteme)Wenn Sie ein Windows Server®-Betriebssystem verwenden, müssen Sie die Rollen für Druckdienste zum Betriebssystem hinzufügen.
Bei Windows Server® 2008 R2:
1 Klicken Sie auf Start Verwaltung Server-Manager.
2 Wählen Sie Funktionen hinzufügen im Menü Action.
3 Aktivieren Sie das Kontrollkästchen Druck- und Dokumentfunktionen im Fenster Serverfunktionen im Assistenten Funktionen hinzufügen, und klicken Sie dann auf Weiter Weiter.
4 Aktivieren Sie das Kontrollkästchen Druckerserver, und klicken Sie dann auf Weiter Installieren.
Installation eines Druckertreibers mit dem Assistenten zum Hinzufügen eines DruckersIn den folgenden Schritten wird Windows® 7/Windows® 10 als Beispiel verwendet.
1 Für Windows® 7:
Klicken Sie auf Start Geräte und Drucker.
Für Windows® 10:

54 | Anschließen des Druckers an einen Computer
Klicken Sie mit der rechten Maustaste auf „Start“ und klicken Sie dann auf Systemsteuerung Hardware und Sound Geräte und Drucker Drucker hinzufügen.
Für Windows® 10:
Fahren Sie mit Schritt 3 fort.
2 Wählen Sie Einen Netzwerk-, Drahtlos- oder Bluetoothdrucker hinzufügen.
HINWEIS:
• Funknetz ist für Dell H625cdw und Dell H825cdw verfügbar.
3 Wählen Sie aus der Liste der verfügbaren Drucker den gewünschten Drucker aus, und klicken Sie auf Weiter.
HINWEIS:
• In der Liste der verfügbaren Drucker wird der Web Services on Devices (WSD)-Drucker in der Form http://IP address/ws/ angezeigt.
• Wird in der Liste kein Web Services on Devices (WSD)-Drucker angezeigt, geben Sie die IP-Adresse des Druckers ein, um einen Web Services on Devices (WSD)-Drucker anzulegen. Befolgen Sie die nachstehenden Anweisungen, um die IP-Adresse des Druckers einzugeben.Wenn Sie einen Web Services on Devices (WSD)-Drucker unter Windows Server® 2008 R2 einrichten möchten, müssen Sie ein Mitglied der Administratorgruppe sein.1 Klicken Sie auf Der gesuchte Drucker ist nicht aufgeführt.2 Wählen Sie Einen Drucker mit einer TCP/IP-Adresse oder einem Hostnamen hinzufügen,
und klicken Sie dann auf Weiter.3 Wählen Sie Web Services Device unter Gerätetyp aus.4 Geben Sie die IP-Adresse des Druckers in das Textfeld Hostname oder IP-Adresse ein und
klicken Sie auf Weiter.• Führen Sie folgende Schritte aus, bevor Sie den Treiber mithilfe des Assistenten zum
Hinzufügen eines Druckers unter Windows Server® 2008 R2 oder Windows® 7 installieren:- Richten Sie die Internet-Verbindung ein, sodass Windows® Update Ihren Computer
überprüfen kann.- Fügen Sie Ihrem Computer den Druckertreiber hinzu.
4 Wenn Sie dazu aufgefordert werden, installieren Sie den Druckertreiber auf dem Computer. Wenn Sie zur Angabe eines Administratorpassworts oder zur Bestätigung aufgefordert werden, geben Sie das Passwort ein oder nehmen Sie die Bestätigung vor.
5 Führen Sie die weiteren Schritte im Assistenten aus, und klicken Sie anschließend auf Fertig stellen.
6 Drucken Sie eine Testseite, um die Installation des Druckertreibers zu überprüfen.
a Für Windows® 7:
Klicken Sie auf Start Geräte und Drucker.
Für Windows® 10:
Klicken Sie mit der rechten Maustaste auf „Start“ und klicken Sie dann auf Systemsteuerung Hardware und Sound Geräte und Drucker.
b Klicken Sie mit der rechten Maustaste auf das Symbol des soeben angelegten Druckers und wählen Sie Druckereigenschaften.
c Klicken Sie auf der Registerkarte Allgemein auf Testseite drucken.
Wenn die Testseite fehlerfrei gedruckt wird, ist die Installation abgeschlossen.

Anschließen des Druckers an einen Computer | 55
Installieren der Software für Macintosh-Computer
Installation der Software und Druckertreiber1 Legen Sie die Disk Software and Documentation in den Macintosh-Computer ein
und klicken Sie dann auf das CD-Symbol.
2 Doppelklicken Sie auf das Symbol des Druckers und dann auf Weiter.
3 Wenn Sie im Popup-Dialogfeld dazu aufgefordert werden, das im Installationspaket enthaltene Programm zu bestätigen, klicken Sie auf Weiter.
4 Klicken Sie im Bildschirm Wichtige Informationen auf Weiter.
5 Wählen Sie die Sprache, in der die Bildschirm Softwarelizenzvereinbarung angezeigt werden soll.
6 Lesen Sie die Softwarelizenzvereinbarung, und klicken Sie dann auf Weiter.
7 Wenn Sie mit den Bedingungen der Softwarelizenzvereinbarung einverstanden sind, klicken Sie auf Einverstanden, um mit dem Installationsprozess fortzufahren.
8 Legen Sie die Installationsort fest und klicken Sie dann auf Weiter.
9 Klicken Sie auf Installieren.
Wenn Sie eine benutzerdefinierte Installation wünschen, klicken Sie auf Anpassen (Anpassen) und wählen Sie die zu installierenden Elemente aus.
10 Geben Sie Namen und Passwort des Administrators ein, und klicken Sie auf Software installieren Installation fortsetzen.
11 Klicken Sie auf Abmelden oder Schließen.
Hinzufügen eines Druckers mit USB-Verbindung1 Schalten Sie den Drucker ein.
2 Verbinden Sie das USB-Kabel mit dem Drucker und dem Macintosh Computer.
Hinzufügen eines Druckers mit IP-DruckIn den folgenden Schritten wird OS X 10.10 als Beispiel verwendet.
1 Schalten Sie den Drucker ein.
2 Vergewissern Sie sich, dass der Macintosh-Computer und der Drucker in das Netzwerk eingebunden sind.
Wenn Sie eine kabelgebundene Verbindung verwenden, verbinden Sie den Drucker über ein Ethernet-Kabel mit dem Netzwerk.
Falls Sie eine WLAN-Verbindung verwenden, vergewissern Sie sich, dass die kabellose Verbindung für den Macintosh-Computer und den Drucker ordnungsgemäß konfiguriert ist.
HINWEIS:
• Funknetz ist für Dell H625cdw und Dell H825cdw verfügbar.

56 | Anschließen des Druckers an einen Computer
3 Öffnen Sie die Systempräferenzen und klicken Sie anschließend auf Drucker und Scanner.
4 Klicken Sie auf das Pluszeichen (+) und dann auf IP.
5 Wählen Sie unter Protokoll die Option Line Printer Daemon - LPD.
6 Geben Sie im Bereich Adresse die IP-Adresse des Druckers ein.
7 Wählen Sie Dell Color MFP H625cdw, Dell Color MFP H825cdw oder Dell Color MFP S2825cdn für Verwendung aus.
HINWEIS:
• Wenn das Drucken über die IP-Druck-Funktion eingerichtet wird, bleibt der Warteschlangenname leer. Sie brauchen auch keinen Namen festzulegen.
8 Klicken Sie auf Hinzufügen.
9 Legen Sie die Optionen fest, die auf Ihrem Drucker installiert sind, und klicken Sie auf Weiter.
10 Vergewissern Sie sich, dass der Drucker im Dialogfeld Drucker und Scanner angezeigt wird.
Hinzufügen eines Druckers mit BonjourIn den folgenden Schritten wird OS X 10.10 als Beispiel verwendet.
1 Schalten Sie den Drucker ein.
2 Vergewissern Sie sich, dass der Macintosh-Computer und der Drucker in das Netzwerk eingebunden sind.
Wenn Sie eine kabelgebundene Verbindung verwenden, verbinden Sie den Drucker über ein Ethernet-Kabel mit dem Netzwerk.
Falls Sie eine WLAN-Verbindung verwenden, vergewissern Sie sich, dass die kabellose Verbindung für den Macintosh-Computer und den Drucker ordnungsgemäß konfiguriert ist.
HINWEIS:
• Funknetz ist für Dell H625cdw und Dell H825cdw verfügbar.
3 Öffnen Sie die Systempräferenzen und klicken Sie anschließend auf Drucker und Scanner.
4 Klicken Sie auf das Pluszeichen (+) und dann auf Standard.
5 Wählen Sie den über Bonjour verbundenen Drucker in der Liste Name aus.
6 Name und Verwendung werden automatisch eingetragen.
HINWEIS:
• Wenn AirPrint für Verwendung ausgewählt wurde, wählen Sie Dell Color MFP H625cdw, Dell Color MFP H825cdw oder Dell Color MFP S2825cdn manuell aus.
7 Klicken Sie auf Hinzufügen.
8 Legen Sie die Optionen fest, die auf Ihrem Drucker installiert sind, und klicken Sie auf Weiter.

Anschließen des Druckers an einen Computer | 57
9 Vergewissern Sie sich, dass der Drucker im Dialogfeld Drucker und Scanner angezeigt wird.
Konfigurieren mit optionalem ZubehörLegen Sie auf dem Treiber das optionale Zubehör fest, das auf dem Drucker installiert wurde, um die Funktionen für dieses Zubehör zu aktivieren.
1 Öffnen Sie die Systempräferenzen und klicken Sie anschließend auf Drucker und Scanner.
2 Wählen Sie den Drucker in der Liste Drucker aus und klicken Sie dann auf Optionen & Zubehör.
3 Wählen Sie Optionen und anschließend die Optionen aus, die im Drucker installiert wurden, und klicken Sie auf OK.

58 | Verbinden des Druckers mit mobilen Geräten
Verbinden des Druckers mit mobilen Geräten
Sie können den Drucker direkt mit Ihren mobilen Geräten, z. B. Computern, Smartphones und Tablets, verbinden und dann Dokumente, Fotos, Webseiten oder E-Mail schnell und einfach drucken oder scannen.
Wi-Fi DirectMit Wi-Fi Direct können Ihre mobilen Geräte über ein Wi-Fi-Netzwerk eine direkte Verbindung zum Drucker herstellen. Mit Wi-Fi Direct können Sie Dokumente, Fotos oder E-Mails auf Ihren Mobilgeräten direkt drucken, ohne dass ein Zugangspunkt oder WLAN-Router erforderlich ist.
HINWEIS:
• Wi-Fi Direct ist für Dell H625cdw und Dell H825cdw verfügbar.• Die maximale Anzahl von Mobilgeräten, die über das Wi-Fi-Direct-Netzwerk verbunden sein
können, ist 3.• Sie können Ihr Mobilgerät über das Wi-Fi Direct-Netzwerk nicht mit dem Internet verbinden.• Abhängig vom Mobilgerät kann sich der Kanal, der für die Verbindung des Mobilgeräts zum
Drucker über Wi-Fi Direct verwendet wird, von dem Kanal unterscheiden, der vom Drucker zur Verbindung mit einem Netzwerk über den Wi-Fi-Infrastrukturmodus verwendet wird. In diesem Fall kann es geschehen, dass eine gleichzeitige Verbindung über Wi-Fi Direct und den Infrastrukturmodus „Wi-Fi“ nicht ordnungsgemäß funktioniert.
• Der über Wi-Fi Direct verbundene Drucker unterstützt die folgenden Protokolle: LPD, Port9100, WSD*, Bonjour (mDNS), SNMPv1/v2c, Dell Printer Configuration Web Tool.* WSD seht für Web Services on Devices.
Einrichten von Wi-Fi DirectZur Verwendung von Wi-Fi Direct müssen Sie zuerst die Einstellungen für Wi-Fi Direct in der Bedienerkonsole des Druckers vornehmen. Um das Mobilgerät mit dem Drucker über Wi-Fi Direct zu verbinden, wählen Sie die SSID des Druckers in der Liste der WLAN-Netzwerke auf dem Mobilgerät aus und geben dann die für die Verbindung erforderliche Passphrase ein.
Einrichten des DruckersHINWEIS:
• Sie können die gleiche Einstellung über das Dell Printer Configuration Web Tool vornehmen. Sehen Sie „Dell™ Printer Configuration Web Tool.“
• Wi-Fi kann nicht in einer IPv6- oder Adhoc-Umgebung verwendet werden.
1 Drücken Sie die Taste (Wi-Fi).
Wenn Sperre einstellen auf Aktivieren festgelegt ist, geben Sie das Passwort ein. Sehen Sie „Bedienfeldsperre“.
2 Tippen Sie auf Wi-Fi Direct.
3 Tippen Sie im Menü Wi-Fi Direct auf Wi-Fi Direct Aktivieren OK.
Wenn eine Popup-Meldung über die Mobilgeräte angezeigt wird, tippen Sie auf Schließen.
4 Tippen Sie auf Gruppenrolle Gruppenbesitzer OK Gepaartes Gerät.

Verbinden des Druckers mit mobilen Geräten | 59
5 Vergewissern Sie sich, dass kein Gerät über die Wi-Fi-Direct-Verbindung verbunden ist.
HINWEIS:
• Wenn ein anderes mobiles Gerät verbunden ist, werden der Gerätename und Verbunden auf Gepaartes Gerät angezeigt und Sie können die Wi-Fi Direct-Verbindung verwenden. Trennen Sie das andere Mobilgerät vom Wi-Fi-Direct-Netzwerk. Sehen Sie „Trennen der Verbindung zum Wi-Fi Direct-Netzwerk“.
6 Schalten Sie den Drucker aus und wieder ein.
7 Wiederholen Sie die Schritte 1 und 2, nachdem der Drucker neu gestartet wurde, und tippen Sie dann auf Gruppenbesitzer.
8 Tippen Sie auf SSID und Passphrase, um die SSID und die Passphrase herauszufinden.
HINWEIS:
• Zur Überprüfung der SSID und der Passphrase des Druckers können Sie auch die Liste drucken, indem Sie im Menü Passphrase drucken auf Passphrase tippen.
Verbinden mit dem MobilgerätIn den folgenden Schritten wird Windows® 7, Windows® 10, OS X 10.10, iOS und Android als Beispiel verwendet.
Verbinden Sie das Mobilgerät mit dem Wi-Fi-Direct-Netzwerk.
Für Windows® 7:
1 Klicken Sie in der Taskleiste auf das Netzwerksymbol.
2 Klicken Sie auf die SSID des Druckers Verbinden.
3 Geben Sie die Passphrase ein und klicken Sie dann auf OK.
4 Klicken Sie auf Abbrechen und schließen Sie dann das Fenster Netzwerkadresse festlegen.
Für Windows® 10:
1 Klicken Sie auf die Start-Schaltfläche und dann auf Einstellungen.
2 Klicken Sie auf das Wi-Fi-Symbol.
3 Klicken Sie auf die SSID des Druckers Verbinden.
4 Geben Sie die Passphrase ein und klicken Sie dann auf Weiter.
Bei OS X 10.10:
1 Klicken Sie in der Taskleiste auf die Menüleiste.
2 Klicken Sie auf die SSID des Druckers.
3 Geben Sie die Passphrase ein und klicken Sie dann auf Verbinden.
Für iOS:
1 Tippen Sie auf Einstellungen Wi-Fi.
2 Tippen Sie auf die SSID des Druckers.

60 | Verbinden des Druckers mit mobilen Geräten
3 Geben Sie die Passphrase ein und tippen Sie dann auf Verbinden.
Für Android:
Die Vorgehensweise ist je nach dem verwendetem Mobilgerät verschieden. Nähere Informationen finden Sie im Handbuch Ihres Mobilgeräts.
Drucken per Wi-Fi Direct
Installieren des DruckertreibersVor dem Drucken müssen Sie den entsprechenden Druckertreiber installieren.
Für Windows® 7/Windows® 10:
Sie müssen den Drucktreiber auf dem Mobilgerät installieren. Sehen Sie „Installieren der Software für Windows®-Computer“.
Bei OS X 10.10:
Sie müssen den Drucktreiber auf dem Mobilgerät installieren. Sehen Sie „Installieren der Software für Macintosh-Computer“.
Für iOS:
Sie müssen das Druckprogramm aus dem App Store installieren. Danach ist der Drucker einsatzbereit. Einzelheiten finden Sie unter „Dell Document Hub“.
Für Android:
Sie müssen das Druckprogramm aus Google Play™ installieren. Danach ist der Drucker einsatzbereit. Einzelheiten finden Sie unter „Dell Document Hub“.
Die Vorgehensweise zum Drucken ist je nach dem verwendetem Mobilgerät verschieden. Schlagen Sie im Handbuch Ihres Mobilgeräts nach, wie mit dem Mobilgerät gedruckt wird.
Trennen der Verbindung zum Wi-Fi Direct-Netzwerk1 Drücken Sie die Taste (Wi-Fi).
2 Tippen Sie auf Wi-Fi Direct Gepaartes Gerät.
HINWEIS:
• Das Menü Gepaartes Gerät wird nur dann angezeigt, wenn der Drucker über Wi-Fi Direct verbunden ist.
3 Tippen Sie auf den Namen des zu trennenden Mobilgeräts, oder wählen Sie Alle trennen.
4 Tippen Sie auf Jetzt trennen oder Trennen, Passphrase rücksetz. Ja.
Sie können das Mobilgerät auch mithilfe der nachfolgend aufgeführten Schritte trennen.
1 Drücken Sie die Taste (Information).
2 Tippen Sie auf die Registerkarte Verwaltung und auf Admin-Einstellungen Netzwerk Wi-Fi Direct Gepaartes Gerät.
Wenn Sperre einstellen auf Aktivieren festgelegt ist, geben Sie das Passwort ein. Sehen Sie „Bedienfeldsperre“.

Verbinden des Druckers mit mobilen Geräten | 61
3 Tippen Sie auf Alle trennen.
4 Tippen Sie auf Jetzt trennen oder Trennen, Passphrase rücksetz. Ja.
Zurücksetzen der Passphrase1 Drücken Sie die Taste (Wi-Fi).
Wenn Sperre einstellen auf Aktivieren festgelegt ist, geben Sie das Passwort ein. Sehen Sie „Bedienfeldsperre“.
2 Tippen Sie auf Wi-Fi Direct.
3 Tippen Sie auf bis Passphrase angezeigt wird, und dann auf Passphrase.
4 Tippen Sie auf Passphrase rücksetzen Ja.
Die Wi-Fi-Direct-Verbindung wird getrennt und die Passphrase zurückgesetzt.
Zurücksetzen der PIN1 Drücken Sie die Taste (Wi-Fi).
Wenn Sperre einstellen auf Aktivieren festgelegt ist, geben Sie das Passwort ein. Sehen Sie „Bedienfeldsperre“.
2 Tippen Sie auf Wi-Fi Direct.
3 Tippen Sie auf bis WPS-Einstellung angezeigt wird, und dann auf WPS-Einstellung.
4 Tippen Sie auf PIN-Code Code rücksetzen OK.
Dell Document HubMit der App Dell Document Hub können Sie an verschiedene bekannte Cloud-Speicherdienste scannen und von diesen drucken. Diese kostenlose App ist benutzerfreundlich und ermöglicht das direkte Drucken von Fotos, Dokumenten, Webinhalten und mehr auf unterstützten Dell-Druckern in einem WLAN, Wi-Fi Direct oder Ethernet-Netzwerk. Sie können außerdem den Druckerstatus und die Konfiguration der Druck- und Scaneinstellungen anzeigen. Weitere Informationen dazu finden Sie unter Mehr erfahren auf www.dell.com/dochub.
AndroidLaden Sie die App Dell Document Hub kostenlos bei Google Play herunter.
Scannen Sie den QR-Code®, um schnell auf den geeigneten App-Store zuzugreifen.

62 | Verbinden des Druckers mit mobilen Geräten
iOSLaden Sie die App Dell Document Hub kostenlos aus dem App Store herunter.
Scannen Sie den QR-Code, um schnell auf den geeigneten App-Store zuzugreifen.
AirPrintMit AirPrint können Sie mit einem Gerät, auf dem iOS oder OS X läuft, über ein Netzwerk drucken. Vergewissern Sie sich, dass die aktuelle Version von iOS auf Ihrem iOS-Gerät installiert ist. Achten Sie bei OS X darauf, dass Sie OS X und die über den App Store erworbenen Apps über das Software-Update aktualisieren.
Einrichten von AirPrint auf dem DruckerHINWEIS:
• Die AirPrint-Einstellung ist standardmäßig aktiviert.
1 Stellen Sie sicher, dass der Drucker mit dem Netzwerk verbunden ist.
2 Starten Sie das Dell Printer Configuration Web Tool.
Sehen Sie „Starten des Dell Printer Configuration Web Tools“.
3 Klicken Sie auf Druckservereinstellungen die Registerkarte Druckservereinstellungen AirPrint.
4 Aktivieren Sie das Kontrollkästchen AirPrint aktivieren.
5 Klicken Sie auf Neue Einstellungen anwenden und starten Sie den Drucker dann neu.
Drucken über AirPrintIm Folgenden wird das iPhone unter iOS 8.1 als Beispiel verwendet.
1 Öffnen Sie die E-Mail, das Foto, die Webseite oder das Dokument, das Sie drucken möchten.
2 Tippen Sie auf das Aktionssymbol .
3 Tippen Sie auf Drucken.
4 Wählen Sie den Drucker aus und stellen Sie die Druckeroptionen ein.
5 Tippen Sie auf Drucken.
Google Cloud PrintDurch Registrieren des Druckers bei Ihrem GoogleTM-Konto können Sie mit Google Cloud Print über verschiedene mit dem Internet verbundene Geräte drucken. Sie können beispielsweise Dokumente, Fotos oder E-Mails über den Google ChromeTM-Browser

Verbinden des Druckers mit mobilen Geräten | 63
oder über Anwendungen wie Google DriveTM auf Ihrem Mobilgerät drucken. Weitere Informationen zu Google Cloud Print finden Sie auf der Website von Google.
Vorbereitungen für die Verwendung des Druckers mit Google Cloud PrintDamit Sie Google Cloud Print nutzen können, müssen Sie zunächst einige Vorbereitungen treffen:
• Schließen Sie den Drucker an ein Netzwerk an, das mit dem Internet verbunden ist.
HINWEIS:
• Google Cloud Print unterstützt nur IPv4-Verbindungen.• Wenn der Drucker mit einem Netzwerk über einen Proxyserver verbunden ist, müssen Sie die
entsprechenden Einstellungen unter Proxy Server im Dell Printer Configuration Web Tool vornehmen. Sehen Sie „Proxyserver.“
• Holen Sie sich ein Google-Konto und eine GmailTM-Adresse.
• Aktivieren Sie Google Cloud Printer über die Bedienerkonsole.
HINWEIS:
• Sie können die gleiche Einstellung über das Dell Printer Configuration Web Tool vornehmen. Sehen Sie "Dell™ Printer Configuration Web Tool."
1 Drücken Sie die Taste (Information).
2 Tippen Sie auf die Registerkarte Verwaltung und auf Admin-Einstellungen Netzwerk Protokolle.
Wenn Sperre einstellen auf Aktivieren festgelegt ist, geben Sie das Passwort ein. Sehen Sie „Bedienfeldsperre“.
3 Tippen Sie auf bis Google Cloud Print angezeigt wird, und dann auf Google Cloud Print.
4 Tippen Sie auf Aktivieren OK.
5 Schalten Sie den Drucker aus und dann wieder ein, um die Einstellungen zu übernehmen.
Auswählen der Version des Dienstes Google Cloud PrintWählen Sie als Version des Dienstes Google Cloud Print die Version 1.1 oder die Version 2.0 aus.
Google Cloud Print Version 1.1 sendet die Druckdaten über das Internet an den Drucker. Bei dieser Version muss der Drucker mit dem Internet verbunden sein.

64 | Verbinden des Druckers mit mobilen Geräten
Google Cloud Print Version 2.0 sendet die Druckdaten über das Internet oder über ein lokales Netzwerk an den Drucker. Diese Version empfiehlt sich in einer Umgebung, in der keine Internetverbindung zur Verfügung steht.
HINWEIS:
• Welche Optionen für das Drucken zur Verfügung stehen, hängt von Ihrem Gerät und der Version des Dienstes Google Cloud Print ab.
• Sie können die Version 1.1 und die Version 2.0 des Dienstes Google Cloud Print nicht gleichzeitig auf einem Drucker verwenden.
Registrieren des Druckers bei Ihrem Google-Konto
Bei Google Cloud Print Version 1.11 Starten Sie das Dell Printer Configuration Web Tool.
Sehen Sie „Starten des Dell Printer Configuration Web Tools“.
2 Klicken Sie auf Druckservereinstellungen die Registerkarte Druckservereinstellungen und auf Google Cloud Print Gerät für Google Cloud Print registrieren.
Eine Seite mit der URL der Website für die Registrierung von Druckern in Google Cloud Print wird gedruckt.
3 Öffnen Sie die Website von Google im Web-Browser Ihres Computers und melden Sie sich bei Ihrem Google-Konto an.
Sie können die Google Cloud Print-Registrierungswebsite besuchen, indem Sie die URL auf dem Ausdruck in den Webbrowser eingeben oder den QR-Code mit dem Mobilgerät scannen.
4 Klicken Sie auf der Website für die Registrierung bei Google Cloud Print auf Druckerregistrierung abschließen.
5 Klicken Sie auf Verwalten Sie Ihre Drucker.
Der Drucker wird in der Liste Drucker aufgeführt und kann jetzt mit Google Cloud Print verwendet werden.
Bei Google Cloud Print Version 2.01 Öffnen Sie Google Chrome. Wenn Sie ein Google-Chromebook verwenden, starten
Sie das Chromebook und melden Sie sich an.
2 Klicken Sie in der Ecke oben rechts auf und wählen Sie dann Einstellungen.

Verbinden des Druckers mit mobilen Geräten | 65
3 Klicken Sie unten auf der Seite auf Erweiterte Einstellungen anzeigen.
4 Klicken Sie auf Google Cloud Print Verwalten.
HINWEIS:
• Wenn unter Neue Geräte eine Meldung zum Anmelden bei Chrome angezeigt wird, klicken Sie auf Anmelden, und melden Sie sich bei Chrome an.
5 Klicken Sie bei dem zu registrierenden Drucker auf Registrieren.
HINWEIS:
• Wenn Bonjour (mDNS) aktiviert ist, wird der neu hinzugefügte Drucker nicht unter Neue Geräte angezeigt. Starten Sie in diesem Fall das Dell Printer Configuration Web Tool. Klicken Sie auf Druckservereinstellungen die Registerkarte Druckservereinstellungen Anschlüsse. Aktivieren Sie das Kontrollkästchen Bonjour (mDNS).
6 Wenn das Fenster zum Bestätigen der Registrierung erscheint, klicken Sie auf Registrieren.
7 Befolgen Sie die Anweisungen auf dem Drucker.
8 Wenn der Druckername in der Liste Meine Geräte angezeigt wird, ist die Registrierung abgeschlossen.
HINWEIS:
• Es kann etwa 5 Minuten oder länger dauern, bis der Druckername in der Liste Meine Geräte erscheint.
Freigeben des Druckers mithilfe von Dienstes Google Cloud PrintSie können den beim Dienst Google Cloud Print registrierten Drucker für andere Benutzer freigeben.
1 Öffnen Sie Google Chrome.
Wenn Sie ein Google-Chromebook verwenden, starten Sie das Chromebook und melden Sie sich an.
2 Klicken Sie in der Ecke oben rechts auf und wählen Sie dann Einstellungen.
3 Klicken Sie unten auf der Seite auf Erweiterte Einstellungen anzeigen.
4 Klicken Sie auf Google Cloud Print Verwalten.
HINWEIS:
• Wenn eine Meldung angezeigt wird, sich bei Chrome anzumelden, klicken Sie auf Anmelden und melden sich bei Chrome an.
5 Klicken Sie bei dem freizugebenden Drucker auf Verwalten.
6 Klicken Sie auf Google Cloud Print Freigeben.
7 Geben Sie im Fenster zum Festlegen der Druckerfreigabe die Google-Konten der Benutzer ein, die Sie zum Nutzen des freigegebenen Druckers einladen wollen, und klicken Sie auf Share.
HINWEIS:
• Wenn sich die eingeladenen Benutzer bei der Google Cloud Print-Webseite anmelden, erscheint eine Meldung, die angibt, dass der Druckereigentümer die Freigabeeinstellungen vorgenommen hat. Akzeptieren Sie die Freigabeeinladung.

66 | Verbinden des Druckers mit mobilen Geräten
Deaktivieren der Registrierung bei Google Cloud Print1 Starten Sie das Dell Printer Configuration Web Tool.
Sehen Sie „Starten des Dell Printer Configuration Web Tools“.
2 Klicken Sie auf Druckservereinstellungen Registrierung abbrechen.
3 Vergewissern Sie sich, dass Gerät für Google Cloud Print registrieren angezeigt wird.
Drucken über Google Cloud PrintDie Vorgehensweise zum Drucken ist je nach Anwendung oder verwendetem Gerät verschieden. Auf der Website von Google finden Sie eine Liste der Anwendungen, die Google Cloud Print unterstützen.
Drucken über eine Anwendung auf einem MobilgerätIm Folgenden wird die Anwendung Google Drive auf einem Android-Mobilgerät als Beispiel verwendet.
1 Installieren Sie die Anwendung „Google Drive“ auf Ihrem Mobilgerät.
HINWEIS:
• Diese Anwendung können Sie von Google Play herunterladen.
2 Starten Sie die Anwendung „Google Drive“ auf Ihrem Mobilgerät.
3 Tippen Sie auf neben dem Dateinamen der Datei, die gedruckt werden soll.
4 Tippen Sie auf Drucken.
Wenn Drucken nicht angezeigt wird, tippen Sie auf und dann auf Drucken.
5 Wählen Sie einen Google Cloud-Drucker aus der Liste aus.
6 Legen Sie die Druckeroptionen fest, und tippen Sie dann auf .
Drucken aus Google ChromeHINWEIS:
• Sie müssen Google Cloud Print Version 2.0 registrieren.
Im Folgenden wird der Browser Google Chrome auf einem Windows®-PC als Beispiel verwendet.
1 Öffnen Sie Google Chrome.
2 Öffnen Sie die Webseite oder E-Mail, die Sie drucken möchten.
3 Klicken Sie in der rechten oberen Ecke auf oder (je nach Version des Google Chrome-Browsers), und klicken Sie dann auf Drucken.
4 Klicken Sie im Bereich Ablageziel auf Ändern.
5 Wählen Sie im Bereich Google Cloud Print den Drucker aus.
6 Klicken Sie auf Drucken.

Verbinden des Druckers mit mobilen Geräten | 67
Drucken aus Google ChromebookHINWEIS:
• Sie müssen Google Cloud Print Version 2.0 registrieren.
1 Öffnen Sie die Webseite oder E-Mail, die Sie drucken möchten.
2 Klicken Sie oben rechts auf und dann auf Drucken.
3 Bestätigen Sie, dass der Drucker im Zielbereich angegeben ist. Klicken Sie andernfalls auf Ändern und wählen Sie den Drucker.
4 Klicken Sie auf Drucken.
Mopria-DruckdienstÜber Mopria Print Service können sich alle Android-Telefone und -Tablets (Android-Version 4.4 oder höher) ohne zusätzliche Einrichtung mit Mopria-zertifizierten Druckern verbinden und mit ihnen drucken.
Laden Sie sich zuerst die App Mopria Print Service vom Google Play Store auf Ihr Android-Mobilgerät herunter und installieren Sie sie.
https://play.google.com/store/apps/
Zum Drucken verbinden Sie Ihr Mobilgerät mit dem gleichen Netzwerk wie den Drucker oder nutzen Sie die Wi-Fi Direct-Funktionalität, um Ihr Mobilgerät mit dem Drucker zu verbinden.
HINWEIS:
• Mopria Print Service ist möglicherweise bereits auf Ihrem Mobilgerät installiert. Wenn Ihr mobiles Gerät nicht über Mopria Print Service verfügt, können Sie die App ganz einfach vom Google Play Store herunterladen. Um mehr über Mopria Print Service zu erfahren, besuchen Sie http://www.mopria.org/.
• Stellen Sie im Vorfeld mit dem Dell Printer Configuration Web Tool sicher, dass Mopria auf Aktivieren festgelegt ist. Sehen Sie "Einrichten des Mopria-Druckdienstes auf Ihrem Drucker."
Einrichten des Mopria-Druckdienstes auf Ihrem Drucker1 Stellen Sie sicher, dass der Drucker mit dem Netzwerk verbunden ist.
2 Starten Sie das Dell Printer Configuration Web Tool.
Sehen Sie „Starten des Dell Printer Configuration Web Tools“.
3 Klicken Sie auf Druckservereinstellungen die Registerkarte Druckservereinstellungen Mopria.
4 Klicken Sie auf Aktivieren.
Der Drucker ist für den Mopria-Druckdienst bereit.
Drucken über den Mopria-Druckdienst1 Öffnen Sie die E-Mail, das Foto, die Webseite oder das Dokument, das Sie drucken
möchten.
2 Tippen Sie auf das Menü, und wählen Sie Drucken.
3 Tippen Sie im Menü auf Alle Drucker.
4 Wählen Sie den Drucker aus, und stellen Sie dann die Druckeroptionen ein.

68 | Verbinden des Druckers mit mobilen Geräten
5 Tippen Sie auf Drucken.

Installieren von Druckertreibern auf Linux-Computern (CUPS) | 69
Installieren von Druckertreibern auf Linux-Computern (CUPS)
Dieser Abschnitt enthält Informationen zur Installation oder Einrichtung des Druckertreibers mit Common UNIX Printing System (CUPS) unter Red Hat® Enterprise Linux® 6 Desktop, SUSE® Linux Enterprise Desktop 11 oder Ubuntu 12.04 LTS.
In den folgenden Schritten wird Dell H825cdw als Beispiel verwendet.
Vorgang mit Red Hat Enterprise Linux 6 Desktop
EinstellungsübersichtRed Hat Enterprise Linux 6 Desktop:
1 Installieren Sie den Druckertreiber.
2 Richten Sie die Druckerwarteschlange ein.
3 Richten Sie die Standardwarteschlange ein.
4 Legen Sie die Druckoptionen fest.
Installieren des Druckertreibers1 Wählen Sie Anwendungen System-Tools Terminal.
2 Geben Sie im Terminal-Fenster den folgenden Befehl ein:
Einrichten der DruckerwarteschlangeZum Drucken müssen Sie die Druckwarteschlange an Ihrer Arbeitsstation einrichten.
1 Öffnen Sie die URL http://localhost:631 in einem Web-Browser.
2 Klicken Sie auf Verwaltung Drucker hinzufügen.
3 Geben Sie „root“ als Benutzername und das Administratorpasswort ein und klicken Sie auf OK.
Bei Netzwerkanschluss:
a Wählen Sie LPD/LPR Host oder Printer im Menü Andere Netzwerkdrucker aus und klicken Sie dann auf Fortfahren.
b Geben Sie in Verbindung die IP-Adresse des Druckers ein und klicken Sie auf Fortfahren.
Format: lpd://xxx.xxx.xxx.xxx (IP-Adresse des Druckers)
Bei USB-Verbindungen:
su
[Administrator-Passwort]
rpm -ivh [Dateipfad] /Dell-MFP-S2825cdn-H825cdw-x.x-x.rpm

70 | Installieren von Druckertreibern auf Linux-Computern (CUPS)
a Wählen Sie im Menü Lokale Drucker die Option Dell Color MFP H825cdw aus und klicken Sie auf Fortfahren.
4 Geben Sie den Druckernamen in das Feld Name im Fenster Drucker hinzufügen ein und klicken Sie auf Fortfahren.
Sie können den Ort und eine Beschreibung des Druckers angeben, um weitere Informationen bereitzustellen.
5 Wählen Sie Dell Color MFP H825cdw vxxxx.PS (en) im Menü Modell aus und klicken Sie dann auf Drucker hinzufügen.
Drucken aus dem ProgrammWenn Sie die Einrichtung der Warteschlange abgeschlossen haben, können Sie aus dem Programm drucken. Um aus dem Programm zu drucken, legen Sie die Warteschlange im Dialogfeld „Drucken“ fest.
Bei Programmen wie Mozilla ist es unter Umständen nur möglich, aus der Standardwarteschlange zu drucken. Legen Sie in diesen Fällen vor Druckbeginn die Warteschlange fest, über die Sie als Standardwarteschlange drucken möchten. Sehen Sie „Einrichten der Standardwarteschlange.“
Einrichten der Standardwarteschlange1 Wählen Sie Anwendungen System-Tools Terminal.
2 Geben Sie im Terminal-Fenster den folgenden Befehl ein:
Festlegen der DruckoptionenSie können die Druckoptionen wie Farbmodus festlegen.
1 Öffnen Sie die URL http://localhost:631 in einem Web-Browser.
2 Klicken Sie auf Verwaltung Drucker verwalten.
3 Klicken Sie auf den Namen der Warteschlange, deren Druckoptionen Sie festlegen möchten.
4 Wählen Sie Set Default Options im Menü Administration aus.
5 Wählen Sie den gewünschten Einrichtungspunkt, nehmen Sie die erforderlichen Einstellungen vor und klicken Sie dann auf Standardoptionen festlegen.
su
[Administrator-Passwort]
lpadmin -d [Name der Warteschlange]

Installieren von Druckertreibern auf Linux-Computern (CUPS) | 71
Deinstallieren des Druckertreibers1 Wählen Sie Anwendungen System-Tools Terminal.
2 Geben Sie zum Löschen der Druckerwarteschlange im Fenster „Terminal“ den folgenden Befehl ein.
3 Wiederholen Sie den Befehl für alle Warteschlangen im selben Modell.
4 Geben Sie im Terminal-Fenster den folgenden Befehl ein:
Verwendung unter SUSE Linux Enterprise Desktop 11
EinstellungsübersichtSUSE Linux Enterprise Desktop 11:
1 Installieren Sie den Druckertreiber.
2 Richten Sie die Druckerwarteschlange ein.
3 Richten Sie die Standardwarteschlange ein.
4 Legen Sie die Druckoptionen fest.
Installieren des Druckertreibers1 Wählen Sie Computer Weitere Anwendungen... und dann GNOME Terminal im
Anwendungs-Browser aus.
2 Geben Sie im Terminal-Fenster den folgenden Befehl ein:
su
[Administrator-Passwort]
/usr/sbin/lpadmin -x [Name der Warteschlange]
su
[Administrator-Passwort]
rpm -e Dell-MFP-S2825cdn-H825cdw
su
[Administrator-Passwort]
rpm -ivh [Dateipfad] / Dell-MFP-S2825cdn-H825cdw-x.x-x.rpm

72 | Installieren von Druckertreibern auf Linux-Computern (CUPS)
Einrichten der DruckerwarteschlangeZum Drucken müssen Sie die Druckwarteschlange an Ihrer Arbeitsstation einrichten.
1 Wählen Sie Computer Weitere Anwendungen... und anschließend YaST im Anwendungs-Browser aus.
2 Geben Sie das Administrator-Passwort ein, und klicken Sie dann auf Fortfahren.
3 Wählen Sie Hardware Drucker.
Bei Netzwerkanschluss:
a Klicken Sie auf Hinzufügen.
b Klicken Sie auf Connection Wizard.
c Wählen Sie Line Printer Daemon (LPD) Protocol in Access Network Printer or Printserver Box via aus.
d Geben Sie in IP Address oder Host Name: die IP-Adresse des Druckers ein.
e Wählen Sie Dell im Dropdown-Menü Druckerhersteller auswählen: aus.
f Klicken Sie auf OK.
g Wählen Sie den Drucker aus der Liste Treiber zuweisen aus.
HINWEIS:
• Sie können den Namen des Druckers in Set Name: angeben.
h Prüfen Sie die Einstellungen und klicken Sie dann auf OK.
Bei USB-Verbindungen:
a Klicken Sie auf Hinzufügen.
b Wählen Sie den Drucker aus der Liste Treiber zuweisen aus.
HINWEIS:
• Sie können den Namen des Druckers in Set Name: angeben.
c Prüfen Sie die Einstellungen und klicken Sie dann auf OK.
Drucken aus dem ProgrammWenn Sie die Einrichtung der Warteschlange abgeschlossen haben, können Sie aus dem Programm drucken. Um aus dem Programm zu drucken, legen Sie die Warteschlange im Dialogfeld „Drucken“ fest.
Bei bestimmten Anwendungen wie Mozilla können Sie jedoch nur über die Standard-Warteschlange drucken. Legen Sie in diesen Fällen vor Druckbeginn die Warteschlange fest, über die Sie als Standard-Warteschlange drucken möchten. Sehen Sie „Einrichten der Standardwarteschlange“.
Einrichten der StandardwarteschlangeSie können die Standard-Warteschlange beim Hinzufügen des Druckers festlegen.
1 Wählen Sie Computer Weitere Anwendungen... und anschließend YaST im Anwendungs-Browser aus.
2 Geben Sie das Administrator-Passwort ein, und klicken Sie dann auf Fortfahren.
3 Wählen Sie Hardware Drucker.
4 Klicken Sie auf Edit.

Installieren von Druckertreibern auf Linux-Computern (CUPS) | 73
5 Prüfen Sie, ob der gewünschte Drucker in der Liste Verbindung ausgewählt ist.
6 Aktivieren Sie das Kontrollkästchen Default Printer.
7 Prüfen Sie die Einstellungen und klicken Sie dann auf OK.
Festlegen der DruckoptionenSie können die Druckoptionen wie Farbmodus festlegen.
1 Öffnen Sie einen Web-Browser.
2 Geben Sie http://localhost:631/admin in Speicherort ein und drücken Sie die Eingabetaste.
3 Klicken Sie auf Manage Printers.
4 Klicken Sie auf Set Printer Options beim dem Drucker, deren Druckoptionen Sie festlegen möchten.
5 Nehmen Sie die erforderlichen Einstellungen vor und klicken Sie dann auf Druckeroptionen festlegen.
6 Geben Sie „root“ als Benutzername und das Administratorpasswort ein und klicken Sie auf OK.
HINWEIS:
• Legen Sie das Druckeradministrator-Autorisierungspasswort fest, bevor Sie die Druckerwarteschlange einrichten. Wenn Sie diese Einstellung noch nicht vorgenommen haben, fahren Sie fort bei „Festlegen des Autorisierungspassworts für den Druckeradministrator“.
7 Drucken Sie aus dem Programm.
Festlegen des Autorisierungspassworts für den DruckeradministratorSie müssen das Druckeradministrator-Autorisierungspasswort festlegen, um Maßnahmen als Druckeradministrator ausführen zu können.
1 Wählen Sie Computer More Applications... und GNOME Terminal im Anwendungs-Browser aus.
2 Geben Sie im Terminal-Fenster den folgenden Befehl ein:
3 Geben Sie das Autorisierungspassworts für den Druckeradministrator ein.
4 Geben Sie das Passwort erneut ein.
Deinstallieren des Druckertreibers1 Wählen Sie Computer More Applications... und GNOME Terminal im
Anwendungs-Browser aus.
su
[Administrator-Passwort]
lppasswd -g sys -a root

74 | Installieren von Druckertreibern auf Linux-Computern (CUPS)
2 Geben Sie zum Löschen der Druckerwarteschlange im Fenster „Terminal“ den folgenden Befehl ein.
3 Wiederholen Sie den Befehl für alle Warteschlangen für den Drucker.
4 Geben Sie im Terminal-Fenster den folgenden Befehl ein:
Schritte für Ubuntu 12.04 LTS
Einstellungsübersicht1 Installieren Sie den Druckertreiber.
2 Richten Sie die Druckerwarteschlange ein.
3 Richten Sie die Standardwarteschlange ein.
4 Legen Sie die Druckoptionen fest.
Installieren des Druckertreibers1 Klicken Sie auf Dash Home und geben Sie „terminal“ in das Textfeld Suchen ein.
2 Klicken Sie auf Anwendungen Terminal.
3 Geben Sie im Terminal-Fenster den folgenden Befehl ein:
Für die 32-Bit-Architektur:
Für die 64-Bit-Architektur:
Einrichten der DruckerwarteschlangeZum Drucken müssen Sie die Druckwarteschlange an Ihrer Arbeitsstation einrichten.
su
[Administrator-Passwort]
/usr/sbin/lpadmin -x [Name der Warteschlange]
su
[Administrator-Passwort]
rpm -e Dell-MFP-S2825cdn-H825cdw
sudo lpadmin -d (Geben Sie den Namen der Warteschlange ein)
(Geben Sie das Administrator-Passwort ein.)
sudo dpkg –i (geben Sie den Dateipfad ein)/ dell-mfp-s2825cdn-h825cdw_x_x-x_amd64.deb
(Geben Sie das Administrator-Passwort ein.)

Installieren von Druckertreibern auf Linux-Computern (CUPS) | 75
1 Öffnen Sie die URL http://localhost:631 in einem Web-Browser.
2 Klicken Sie auf Verwaltung Drucker hinzufügen.
3 Geben Sie den Benutzernamen und das Administrator-Passwort ein und klicken Sie dann auf OK.
4 Wählen Sie eine der folgenden Optionen entsprechend dem Typ Ihrer Druckerverbindung.
Bei Netzwerkanschluss:
a Wählen Sie LPD/LPR Host oder Printer im Menü Andere Netzwerkdrucker aus und klicken Sie dann auf Fortfahren.
b Geben Sie in Verbindung die IP-Adresse des Druckers ein und klicken Sie auf Fortfahren.
Format: lpd://xxx.xxx.xxx.xxx (IP-Adresse des Druckers)
Bei USB-Verbindungen:
a Wählen Sie im Menü Lokale Drucker die Option Dell Color MFP H825cdw aus und klicken Sie auf Fortfahren.
5 Wählen Sie das Fenster Drucker hinzufügen aus und geben Sie dann den Namen des Druckers in das Feld Name ein.
6 Klicken Sie auf Weiter.
Sie können den Ort und eine Beschreibung des Druckers angeben, um weitere Informationen bereitzustellen.
Wenn Sie den Drucker freigeben möchten, aktivieren Sie das Kontrollkästchen Share This Printer.
7 Wählen Sie Dell im Menü Hersteller und klicken Sie dann auf Fortfahren.
8 Wählen Sie Dell Color MFP H825cdw vxxxx.PS im Menü Modell aus und klicken Sie dann auf Drucker hinzufügen.
Drucken aus Anwendungen
Wenn Sie die Einrichtung der Druckerwarteschlange abgeschlossen haben, können Sie Aufträge aus Anwendungen heraus drucken.
Starten Sie den Druckauftrag von der Anwendung aus und geben Sie dann im Druck-Dialogfeld die Warteschlange an.
Bei Programmen wie Mozilla ist es unter Umständen nur möglich, aus der Standardwarteschlange zu drucken.
Legen Sie in diesen Fällen vor Druckbeginn die Warteschlange fest, über die Sie als Standardwarteschlange drucken möchten.
Weitere Informationen zur Festlegung der Standard-Warteschlange finden Sie unter „Einrichten der Standardwarteschlange“.
Einrichten der Standardwarteschlange1 Klicken Sie auf Dash Home und geben Sie „terminal“ in das Textfeld Suchen ein.
2 Klicken Sie auf Terminal in der Kategorie Applications der Suchergebnisse.

76 | Installieren von Druckertreibern auf Linux-Computern (CUPS)
3 Geben Sie im Terminal-Fenster den folgenden Befehl ein:
Festlegen der DruckoptionenSie können die Druckoptionen wie den Duplexdruck festlegen.
1 Öffnen Sie die URL http://localhost:631 in einem Web-Browser.
2 Klicken Sie auf Verwaltung Drucker verwalten.
3 Klicken Sie auf den Namen der Warteschlange, deren Druckoptionen Sie festlegen möchten.
4 Wählen Sie Set Default Options im Menü Administration aus.
5 Klicken Sie auf das gewünschte Einstellungselement und legen Sie dann die erforderlichen Einstellungen fest.
6 Klicken Sie auf Standardoptionen festlegen.
Deinstallieren des Druckertreibers1 Klicken Sie auf Dash Home und geben Sie „terminal“ in das Textfeld Suchen ein.
2 Klicken Sie auf Terminal in der Kategorie Applications der Suchergebnisse.
3 Geben Sie zum Löschen der Druckerwarteschlange im Fenster „Terminal“ den folgenden Befehl ein.
4 Wiederholen Sie den Befehl für alle Warteschlangen im selben Modell.
5 Geben Sie im Terminal-Fenster den folgenden Befehl ein:
sudo lpadmin -d (Geben Sie den Namen der Warteschlange ein)
(Geben Sie das Administrator-Passwort ein.)
sudo /usr/sbin/lpadmin -x (Geben Sie den Namen der Druckerwarteschlange ein.)
(Geben Sie das Administrator-Passwort ein.)
sudo dpkg –r Dell-MFP-S2825cdn-H825cdw
(Geben Sie das Administrator-Passwort ein.)

Einrichten der IP-Adresse | 77
Einrichten der IP-Adresse
Zuweisen einer IP-AdresseSie können den IP-Modus über Dual Stack, IPv4 und IPv6 auswählen. Wenn Ihr Netzwerk sowohl IPv4 als auch IPv6 unterstützt, wählen Sie Dual Stack.
Wählen Sie den IP-Modus Ihrer Umgebung aus und legen Sie dann die IP-Adresse, die Teilnetzmaske (nur für IPv4) und die Gateway-Adresse fest.
HINWEIS:
• Die Zuweisung einer bereits verwendeten IP-Adresse kann zu Beeinträchtigungen der Netzwerkleistung führen.
• IP-Adressen müssen von erfahrenen Benutzer oder Systemadministratoren zugewiesen werden.• Wenn Sie eine IP-Adresse manuell im IPv6-Modus zuweisen, verwenden Sie das Dell Printer
Configuration Web Tool. Verwenden Sie die link-lokale Adresse, um das Dell Printer Configuration Web Tool anzuzeigen. Um die Link- Local-Adresse zu bestätigen, sollten Sie einen Systemeinstellungsbericht ausdrucken und die Link-Local-Adresse unter Netzwerk (kabelgebunden) oder Netzwerk (WLAN) prüfen.Sehen Sie „Bericht/Liste“.
• Funknetz ist für Dell H625cdw und Dell H825cdw verfügbar.
Wenn die Dell Printer Easy Install verwendet wird (nur Windows®)
1 Legen Sie die gelieferte Scheibe Software and Documentation ein.
2 Klicken Sie auf Hauptmenü.
3 Klicken Sie auf Ändern.

78 | Einrichten der IP-Adresse
4 Klicken Sie auf Zur Einrichtung der IP-Adresseinstellungen Weiter.
5 Befolgen Sie die Anweisungen auf dem Bildschirm, bis der Bildschirm Drucker konfigurieren angezeigt wird.
6 Klicken Sie auf Erweitert.
7 Legen Sie die Einstellungen der IP-Adresse entsprechend Ihrer Netzwerkumgebung fest.
8 Klicken Sie auf Weiter, und befolgen Sie dann die Anweisungen auf dem Bildschirm.
Bei Verwendung der Bedienerkonsole1 Drücken Sie die Taste (Information).
2 Tippen Sie auf die Registerkarte Verwaltung und auf Admin-Einstellungen Netzwerk.
Wenn Sperre einstellen auf Aktivieren festgelegt ist, geben Sie das Passwort ein. Sehen Sie „Bedienfeldsperre“.
3 Führen Sie einen der folgenden Schritte aus:
Wenn der Drucker über das Ethernet-Kabel mit einem Netzwerk verbunden ist:
Tippen Sie auf Ethernet.
Für Dell H625cdw und Dell H825cdw:
Wenn der Drucker mit einem Funknetzwerk verbunden ist:
Tippen Sie auf Wi-Fi.
4 Tippen Sie auf IP-Modus IPv4-Modus OK.
5 Tippen Sie auf bis TCP/IP angezeigt wird, und tippen Sie dann auf TCP/IP IP-Adresse abrufen.
6 Wählen Sie, wie die IP-Adresse zugewiesen wird.
• Um die IP-Adresse automatisch festzulegen, wählen Sie AutoIP, DHCP, BOOTP, RARP oder Bedienfeld, und klicken Sie dann auf OK. Fahren Sie mit Schritt 7 fort.
• Um die IP-Adresse manuell festzulegen, wählen Sie Bedienfeld, und klicken Sie dann auf OK. Führen Sie die folgenden Schritte aus:
a Tippen Sie auf IP-Adresse.

Einrichten der IP-Adresse | 79
Der Cursor steht auf dem ersten Oktett der IP-Adresse.
b Geben Sie das erste Oktett der IP-Adresse mithilfe des Ziffernblocks ein und tippen Sie anschließend auf .
Der Cursor bewegt sich zum nächsten Oktett.
HINWEIS:
• Sie können nur ein Oktett gleichzeitig eingeben und Sie müssen nach Eingabe jedes Oktetts auf tippen.
c Geben Sie die verbleibenden Oktette ein, und tippen Sie auf OK.
d Tippen Sie auf Netzw.maske.
e Verwenden Sie das Ziffernfeld, um die Teilnetzmaske einzugeben, und tippen Sie dann auf OK.
f Tippen Sie auf Gateway-Adresse.
g Verwenden Sie das Ziffernfeld, um die Gateway-Adresse einzugeben, und tippen Sie dann auf OK.
7 Schalten Sie den Drucker aus und wieder ein.
Überprüfen der IP-EinstellungenSie können die Einstellungen über das Bedienfeld prüfen oder indem Sie den Systemeinstellungsbericht ausdrucken.
Bestätigen der Einstellungen mit der Bedienerkonsole1 Drücken Sie die Taste (Information).
2 Tippen Sie auf Info auf der Registerkarte Netzwerk.
3 Überprüfen Sie die IP-Adresse, die unter IP(v4)-Adresse angezeigt wird.
Bestätigen der Einstellungen mit dem Systemeinstellungsbericht1 Drucken Sie den Systemeinstellungsbericht.
Sehen Sie „Bericht/Liste“.
2 Bestätigen Sie, dass die richtige IP-Adresse, Teilnetzmaske und Gateway-Adresse im Systemeinstellungsbericht unter Netzwerk (kabelgebunden) oder Netzwerk (WLAN) aufgeführt sind.
Wenn die IP-Adresse 0.0.0.0 lautet, wurde dem Gerät noch keine IP-Adresse zugewiesen. Sehen Sie „Zuweisen einer IP-Adresse“.
HINWEIS:
• Funknetz ist für Dell H625cdw und Dell H825cdw verfügbar.

80 |
3Verwendung Ihres Druckers
Verwenden der Bedienerkonsole 81
Erläuterungen zu den Systemmenüs 88
Erläuterungen zu den Jobmenüs 126
Dell™ Printer Configuration Web Tool 143
Richtlinien für Druckmedien 206
Einlegen von Druckmedien 213
Einlegen von Dokumenten 225

Verwenden der Bedienerkonsole | 81
Verwenden der Bedienerkonsole
Die Bedienerkonsole besteht aus ein Touchpanel, einer Bereit-/Fehler-LED, Steuertasten, einer (Ein-/Aus-) Taste und einem Ziffernblock. Verwenden Sie das Touchpanel und den Ziffernblock, um in den Menüs der Bedienerkonsole zu navigieren und Text und Zahlen einzugeben.
Weitere Informationen zur Bezeichnung der Teile finden Sie unter „Bedienerkonsole“.
HINWEIS:
• Die in diesem Abschnitt verwendeten Screenshots stammen vom Dell H625cdw und Dell H825cdw, sofern nicht anders angegeben.
Über den Home-BildschirmDieser Abschnitt beschreibt die Felder und Schaltflächen auf dem Bildschirm Startseite, der durch Drücken der Taste (Home) angezeigt wird, während der Benutzer beim Drucker angemeldet ist.
HINWEIS:
• Um den Bildschirm Startseite anzuzeigen, registrieren Sie sich zuvor im Portal und melden Sie sich am Drucker an, oder melden Sie sich ohne Registrierung als Gast an. Sehen Sie „Benutzerauthentifizierung“.
• Dell Document Hub ist nur für Dell H625cdw und Dell H825cdw verfügbar.• Das Symbol „Wi-Fi Direct-Verbindungsstatus“ und das Symbol „WLAN-Verbindungsstatus“ werden
nur auf dem Dell H625cdw und Dell H825cdw angezeigt.
Startseite GuestDell Document Hub
21 3 54 6
7
8Scanziel: Netzwerk-ordner
KopierenScanziel: EMail
Fax
Startseite Guest
2 3
7
8
1 6Dell H625cdw/Dell H825cdw Dell S2825cdn

82 | Verwenden der Bedienerkonsole
Grundlegende Bedienung des TouchpanelSie können den Touchpanel wie ein Smartphone oder ein Tablet bedienen.
1 Menü „Dock“ Taste (Kürzlich)
Zeigt die Kacheln der kürzlich verwendeten Funktionen an. Es können bis zu 8 Kacheln gespeichert werden.
Taste (Kopieren)
Zeigt die Kacheln der Kopierfunktionen an.
Taste (Drucken)
Zeigt die Kacheln der Druckfunktionen an.
Taste (Scannen)
Zeigt die Kacheln der Scanfunktionen an.
Taste (Faxen)
Zeigt die Kachel der Faxfunktionen an.
Taste (Extras)
Zeigt den Bildschirm Information an.
2 Benachrichtigungsleiste Zeigt den Status des Druckers an, wenn (Griff) nach unten gezogen wird. Um den Bildschirm auszuwählen, ziehen Sie (Griff) nach oben.
In diesem Bereich können Sie die Helligkeit des Bildschirms anpassen, die Tonerinformationen prüfen, die aktuell verarbeiteten Jobs überwachen oder Warnungen prüfen.
• Um die Helligkeit des Bildschirms anzupassen, ziehen Sie den Schieberegler im Bereich Anzeigehelligkeit.
• Um Tonerinfo anzuzeigen, tippen Sie auf Toner. Die Informationen zum Toner werden jeweils für einen Toner angezeigt. Fahren Sie mit dem Finger über den Bildschirm, um die Informationen zu den anderen Tonern anzuzeigen.
3 Sperrsymbol Wird angezeigt, wenn der Zugriff auf einige Funktionen durch die Einstellungen der Funktionssteuerung begrenzt ist. Wenn das Sperrsymbol oben rechts in der Kachel angezeigt wird, müssen Sie ein Passwort eingeben, um die Funktion zu aktivieren. Nachdem die Funktion aktiviert wurde, wird das Sperrsymbol links neben dem Kontonamen angezeigt und Sie können ohne Eingabe des Passworts auf die mit Passwort gesperrten Funktionen zugreifen.
Nähere Informationen zu Funktionssteuerung finden Sie unter „Funktionssteuerung“.
4 Symbol Wi-Fi Direct-Verbindungsstatus
Zeigt den Status der Wi-Fi Direct-Verbindung an. Dieses Symbol wird nur dann angezeigt, wenn Wi-Fi Direct aktiviert ist.
5 Symbol WLAN-Verbindungsstatus
Zeigt die Stärke des WLAN-Signals an, wenn der Drucker mit einem WLAN verbunden ist.
6 Uhrzeit/Netzwerkinformationen
Zeigt die aktuelle Uhrzeit oder die Netzwerkinformationen an, z. B. IPv4-Adresse oder Hostname.
7 Kontoname Zeigt den Namen des Benutzers an, der beim Drucker angemeldet ist.
8 Kacheln Zeigt die Kacheln der Funktionen an, unter denen Sie wählen können.
Wenn die Farbe der Kachel blass und deaktiviert ist, können Sie die Funktion nicht auswählen.

Verwenden der Bedienerkonsole | 83
Auswählen eines Elements im BildschirmTippen Sie auf das Element.
Blättern durch die Bildschirme oder die aufgelisteten ElementeBlättern Sie die Seiten, indem Sie den Finger über den Bildschirm ziehen.
Um schneller zu blätter, wischen Sie schnell über den Bildschirm.
HINWEIS:
• Wenn Sie einige Bildschirme nicht ziehen oder wischen können, tippen Sie die Kacheln oder Schaltflächen an, um mit dem Bildschirm zu interagieren.
Verschieben, Hinzufügen oder Löschen von KachelnHINWEIS:
• Diese Option steht zur Verfügung, wenn Sie lokale Authentifizierung ausgewählt haben. Sehen Sie „Benutzerauthentifizierung“.
So werden Kacheln verschobenTippen Sie die Kachel, die Sie verschieben möchten, an und halten Sie sie fest und ziehen Sie sie dann an die gewünschte Position.
GuestDell Document Hub
Startseite Guest
Scanziel: Netzwerk-ordner
KopierenScanziel: EMail
Fax
Scanziel: Netzwerk-ordner
KopierenScanziel: EMail
Fax
Startseite Guest

84 | Verwenden der Bedienerkonsole
Die kurze orangefarbene Leiste erscheint zwischen den Kacheln, um den nächsten Ablagepunkt zu zeigen, an den die Sie Kachel ziehen können.
Sie können die Kachel auch zwischen Seiten verschieben.
HINWEIS:
• Sie können Sie die Kacheln auf dem Gruppenbildschirm „Kürzlich“ des Menüs „Dock“ nicht verschieben.
So werden Kacheln hinzugefügtZiehen Sie den Bildschirm, um die letzte Seite des Bildschirms Startseite oder des Gruppenbildschirms anzuzeigen, und tippen Sie dann auf App hinzufügen.
Wenn der Bildschirm App-Liste angezeigt wird, tippen Sie auf die Kacheln, die zum Bildschirm Startseite hinzugefügt werden soll.
So werden Kacheln gelöschtTippen Sie die zu löschende Kachel an und halten Sie sie fest.
Wenn angezeigt wird, ziehen Sie die Kachel auf .
Tippen Sie auf OK, um die Kachel zu löschen.
HINWEIS:
• Um alle Kacheln auf dem Gruppenbildschirm „Kürzlich“ des Menüs „Dock“ zu löschen, tippen Sie auf diesem Gruppenbildschirm auf und dann auf OK.
Startseite Guest Startseite Guest
Kopieren
Fax
Scanziel: Netzwerk-ordner
Scanziel: Computer
Scanziel: EMail
ScaKopieren
Scanziel: Netzwerk-ordner
nziel:
erenScanziel: EMail
Startseite Guest
Kopieren
Fax
Scanziel: Netzwerk-ordnerScanziel:EMail

Verwenden der Bedienerkonsole | 85
Verwenden der Tastatur auf dem TouchpanelWährend des Betriebs wird manchmal eine Tastatur zur Eingabe von Text angezeigt. Im Folgenden wird beschrieben, wie Sie Text eingeben.
Sie können folgende Zeichen eingeben:
So ändern Sie die Darstellung der Tastatur1 Drücken Sie die Taste (Information).
2 Tippen Sie auf die Registerkarte Verwaltung und auf Spracheinstellungen Tastaturlayout.
3 Berühren Sie das gewünschte Tastaturlayout und dann OK.
Ändern der Sprache1 Drücken Sie die Taste (Information).
2 Tippen Sie auf die Registerkarte Verwaltung und auf Spracheinstellungen Bedienfeldsprache.
3 Tippen Sie auf , bis die gewünschte Sprache angezeigt wird, und tippen Sie dann auf die Sprache.
4 Tippen Sie auf OK.
BedienfeldsperreMit der Funktion Bedienfeldsperre werden einige Systemeinstellungen mit einem Passwort gesperrt, sodass unbefugte Personen nicht auf das Menü zugreifen und Einstellungen ändern können.
HINWEIS:
• Durch die Deaktivierung der Bedienerkonsolenmenüs wird der Zugriff auf die Menüs „Gespeich. Druck“ und Facheinstellungen nicht verhindert.
Punkt Beschreibung
Eingeben von Buchstaben Tippen Sie auf , um Großbuchstaben einzugeben. Tippen Sie erneut auf , um wieder Kleinbuchstaben einzugeben. Tippen Sie doppelt auf , wenn dauerhaft Großbuchstaben eingegeben werden sollen.
Eingeben von Zahlen und Symbolen
Tippen Sie auf .
Eingeben eines Leerzeichens. Tippen Sie auf .
Zeichen löschen Tippen Sie auf , um einzelne Zeichen zu löschen.
Zurück
QWERTY AZERTY QWERTZ
Fertig Zurück Fertig Zurück Fertig

86 | Verwenden der Bedienerkonsole
Aktivieren der Bedienfeldsperre1 Drücken Sie die Taste (Information).
2 Tippen Sie auf die Registerkarte Verwaltung und auf Admin-Einstellungen.
3 Tippen Sie auf bis Sicherheit angezeigt wird, und dann auf Sicherheit.
4 Tippen Sie auf Bedienfeldsperre Sperre einstellen Aktivieren OK.
5 Geben Sie das neue Passwort ein, und tippen Sie anschließend auf OK.
6 Geben Sie das Passwort erneut ein und tippen Sie anschließend auf OK.
ACHTUNG:• Merken Sie sich das Passwort. Sollten Sie das Passwort vergessen haben, können Sie es
folgendermaßen zurücksetzen. Dadurch werden allerdings auch die Einstellungen für das Adressbuch und Telefonbuch zurückgesetzt.1 Schalten Sie den Drucker aus.2 Halten Sie die Taste (Information) gedrückt, während Sie den Drucker einschalten.
Ändern des Passworts für die BedienfeldsperreHINWEIS:
• Sie können das Passwort nur ändern, wenn Bedienfeldsperre auf Aktivieren festgelegt ist.
1 Drücken Sie die Taste (Information).
2 Tippen Sie auf die Registerkarte Verwaltung und auf Admin-Einstellungen.
3 Geben Sie das Passwort ein.
4 Tippen Sie, bis Sicherheit angezeigt wird, und tippen Sie dann auf Sicherheit.
5 Tippen Sie auf Bedienfeldsperre Kennwort ändern.
6 Geben Sie das aktuelle Passwort ein, und tippen Sie anschließend auf OK.
7 Geben Sie das neue Passwort ein, und tippen Sie anschließend auf OK.
8 Geben Sie das Passwort erneut ein und tippen Sie anschließend auf OK.
Deaktivieren der Bedienfeldsperre1 Drücken Sie die Taste (Information).
2 Tippen Sie auf die Registerkarte Verwaltung und auf Admin-Einstellungen.
3 Geben Sie das Passwort ein.
4 Tippen Sie auf bis Sicherheit angezeigt wird, und dann auf Sicherheit.
5 Tippen Sie auf Bedienfeldsperre Sperre einstellen Deaktivieren OK.
6 Geben Sie das aktuelle Passwort ein, und tippen Sie anschließend auf OK.
Einstellen des Timers für die EnergiesparoptionDer Drucker wechselt in den Energiesparmodus, wenn er für einen bestimmten Zeitraum nicht verwendet wird. Sie können den Energiespartimer für den Drucker an der Bedienerkonsole festlegen.

Verwenden der Bedienerkonsole | 87
1 Drücken Sie die Taste (Information).
2 Tippen Sie auf die Registerkarte Verwaltung und auf Admin-Einstellungen Systemeinstellung Allgemein Energiespartimer.
Wenn Sperre einstellen auf Aktivieren festgelegt ist, geben Sie das Passwort ein. Sehen Sie „Bedienfeldsperre“.
3 Tippen Sie auf Standby oder Energiesparen.
4 Tippen Sie auf – oder + oder verwenden Sie die Zehnertastatur, und geben Sie den gewünschten Wert ein.
Sie können zwischen 1 und 50 Minuten für Standby oder 1 bis 10 Minuten für Energiesparen festlegen.
5 Tippen Sie auf OK.
Über die Funktion gleichzeitige JobsDiese Funktion ermöglicht es Ihnen, einen gleichzeitigen Job zu beginnen, während ein Fax-Auftrag ausgeführt wird. Dies erfolgt durch vorübergehende Anzeige des Startseite-Bildschirms und Wechsel zu einer anderen Funktion, die gleichzeitig ausgeführt werden kann, wie Kopieren oder Scannen.
1 Drücken Sie die Taste (Home), während der Drucker ein Faxdokument sendet oder empfängt.
2 Tippen Sie auf Kopieren.
Oder
Tippen Sie auf Scannen.
3 Ändern Sie die Kopier- oder Scaneinstellungen.
Einzelheiten zu dieser Einstellung finden Sie unter „Kopieren“ oder „Scannen“.
4 Tippen Sie auf OK.

88 | Erläuterungen zu den Systemmenüs
Erläuterungen zu den Systemmenüs
Die Systemmenüs werden über die Registerkarten Information, Tonerstand etc. und Verwaltung konfiguriert, die über die Schaltfläche (Information) auf dem Bedienfeld aufgerufen werden können.
Sie können den Zugriff auf einige Menüs beschränken, indem Sie ein Passwort festlegen.
Dadurch wird verhindert, dass andere Benutzer die Einstellungen mit dem Bedienfeld ungewollt ändern. Sehen Sie „Bedienfeldsperre.“
Bericht/ListeMit dem Menü Bericht/Liste können Sie diverse Berichte und Listen ausdrucken.
Um das Menü Bericht/Liste anzuzeigen, drücken Sie die Taste (Information) und tippen Sie dann auf die Registerkarte Information.
❚ Bericht/Liste >
SystemeinstellungDruckt eine Liste mit den aktuellen benutzerdefinierten Standardwerten, den installierten Optionen, der Größe des installierten Druckerspeichers und dem Status des Verbrauchsmaterials des Druckers.
❚ Bericht/Liste >
Sperre einstellenDruckt eine detaillierte Liste mit allen Einstellungen der Druckermenüs.
❚ Bericht/Liste >
PCL-FontlisteDruckt Muster der verfügbaren PCL-Schriftarten.
❚ Bericht/Liste >
PCL-MakrolisteDruckt Informationen zum heruntergeladenen PCL-Makro.
❚ Bericht/Liste >
PS-FontlisteDruckt Muster der verfügbaren PS-Schriftarten.
❚ Bericht/Liste >
PCL-FontlisteDruckt Mustern der verfügbaren PDF-Schriftarten.
❚ Bericht/Liste >
JobprotokollDruckt eine detaillierte Liste der Druck-, Kopier-, Fax- oder Scan-Aufträge, die verarbeitet wurden. Diese Liste enthält die letzten 20 Aufträge.

Erläuterungen zu den Systemmenüs | 89
❚ Bericht/Liste >
FehlerprotokollDruckt eine detaillierte Liste von Papierstaus und schwerwiegenden Fehlern.
❚ Bericht/Liste >
DruckzählerDruckt Berichte über die Gesamtzahl der gedruckten Seiten.
❚ Bericht/Liste >
FarbtestseiteDruckt eine Seite zum Überprüfen der Farben.
❚ Bericht/Liste >
ProtokollüberwachungDruckt eine detaillierte Liste überwachter Protokolle.
❚ Bericht/Liste >
KurzwahlDruckt die Liste aller Mitglieder, die als Schnellwahl gespeichert sind.
❚ Bericht/Liste >
AdressbuchDruckt die Liste aller Adressen, die als ein Adressbuch gespeichert sind.
❚ Bericht/Liste >
ServeradresseDruckt die Liste aller Mitglieder, die als Serveradresse gespeichert sind.
❚ Bericht/Liste >
FaxaktivitätDruckt die Berichte zu kürzlich versendeten oder empfangenen Faxen.
❚ Bericht/Liste >
Fax anstehendDruckt die Liste mit Statusinformationen anstehender Faxe.
❚ Bericht/Liste >
Gespeich. Dok.sDruckt eine Liste aller für Geschützte Ausgabe, Private Mailbox, Öffentliche Mailbox und Probedruck auf der RAM-Datenträger gespeicherten Dateien.
HINWEIS:
• Die Funktion Gespeich. Dok.s steht nur zur Verfügung, wenn RAM-Datenträger in Allgemein unter Systemeinstellung aktiviert ist.

90 | Erläuterungen zu den Systemmenüs
Drucken eines Berichts/einer Liste1 Drücken Sie die Taste (Information).
2 Tippen Sie auf Bericht/Liste.
3 Tippen Sie auf , bis der gewünschte Bericht oder die Liste angezeigt wird, und wählen Sie dann diesen Bericht oder diese Liste.
4 Tippen Sie auf Druck.
Wi-Fi / WPSHINWEIS:
• Wi-Fi Direct ist für Dell H625cdw und Dell H825cdw verfügbar.
Verwenden Sie das Menü Wi-Fi / WPS, um die WLAN-Netzwerkeinstellungen oder -verbindungen zu überprüfen oder festzulegen.
Um das Menü Wi-Fi / WPS anzuzeigen, drücken Sie die Taste (Information) und tippen Sie dann auf die Registerkarte Information.
❚ Wi-Fi / WPS >
Wi-FiVerwenden Sie das Menü Wi-Fi, um die WLAN-Netzwerkeinstellungen zu überprüfen oder festzulegen. Einzelheiten finden Sie unter „Wi-Fi“.
❚ Wi-Fi / WPS >
Wi-Fi DirectVerwenden Sie das Menü Wi-Fi Direct, um die WLAN Direct-Netzwerkeinstellungen zu überprüfen oder festzulegen. Einzelheiten finden Sie unter „Wi-Fi Direct“.
❚ Wi-Fi / WPS >
WPS (Verbinden über PBC)Verwenden Sie das Menü WPS (Verbinden über PBC), um die Konfigurationen des Wi-Fi Direct-Netzwerks mit WPS-PBC zu starten. Einzelheiten finden Sie unter „WPS Einrichtung“.
❚ Wi-Fi / WPS >
WPS (Verbinden über PIN)Verwenden Sie das Menü WPS (Verbinden über PIN), um die Konfigurationen des Wi-Fi Direct-Netzwerks mit WPS-PIN zu starten. Einzelheiten finden Sie unter „WPS Einrichtung“.
Gepaartes GerätHINWEIS:
• Wi-Fi Direct ist für Dell H625cdw und Dell H825cdw verfügbar.
Verwenden Sie das Menü Gepaartes Gerät, um den Gerätenamen in der Liste Gepaartes Gerät zu überprüfen, wenn Geräte über Wi-Fi Direct mit dem Drucker verbunden sind.

Erläuterungen zu den Systemmenüs | 91
Sie können das gepaarte Gerät trennen. Einzelheiten finden Sie unter „Trennen der Verbindung zum Wi-Fi Direct-Netzwerk“.
Admin-EinstellungenJede Funktion auf dem Drucker wird auf die Werkseinstellungen zurückgesetzt.
Verwenden Sie das Menü Admin-Einstellungen, um die Einstellungen entsprechend der Umgebung oder Ihren Präferenzen anzupassen.
Um das Menü Admin-Einstellungen anzuzeigen, drücken Sie die Taste (Information) und tippen Sie dann auf die Registerkarte Verwaltung.
❚ Admin-Einstellungen >
TelefonbuchVerwenden Sie das Menü Telefonbuch, um die Einstellungen für Schnellwahl und Gruppenwahl zu konfigurieren.
❚ Admin-Einstellungen > Telefonbuch >
EinzeleinträgeSpeichert bis zu 200 häufig gewählten Rufnummern an Schnellwahlpositionen.
❚ Admin-Einstellungen > Telefonbuch >
GruppenErstellt eine Gruppe von Fax-Zielen und Registrieren mit einem zweistelligen Code. Bis zu sechs Gruppenwahlcodes können registriert werden.
❚ Admin-Einstellungen >
PCL-EinstellungMit dem Menü PCL-Einstellung können Sie Druckereinstellungen nur für Druckaufträge ändern, die mit der PCL-Emulations-Druckersprache gedruckt werden.
❚ Admin-Einstellungen > PCL-Einstellung >
FachLegt das standardmäßige Papierfach fest.
❚ Admin-Einstellungen > PCL-Einstellung >
PapierformatLegt das standardmäßige Papierformat fest.
HINWEIS:
• Beim Wählen einer kundenspezifischen Größe für das Papierformat werden Sie zur Eingabe einer gewünschten Länge und Breite aufgefordert.
❚ Admin-Einstellungen > PCL-Einstellung >
AusrichtungLegt die Ausrichtung von Text und Grafiken auf der Seite fest.
Hochformat Text und Grafiken werden parallel zur kurzen Kante des Papiers gedruckt.

92 | Erläuterungen zu den Systemmenüs
❚ Admin-Einstellungen > PCL-Einstellung >
SeitenaufdruckLegt fest, ob eine oder beide Seiten eines Blatts Druckmedien bedruckt werden sollen. Für zweiseitigen Druck können Sie festlegen, ob der Ausdruck an der langen oder kurzen Kante gebunden werden soll.
❚ Admin-Einstellungen > PCL-Einstellung >
SchriftLegt die Standardschriftart aus den im Drucker registrierten Schriftarten fest.
❚ Admin-Einstellungen > PCL-Einstellung >
ZeichensatzLegt einen Symbolsatz für eine angegebene Schriftart fest.
❚ Admin-Einstellungen > PCL-Einstellung >
SchriftgradLegt die Schriftgröße für skalierbare typografische Schriftarten fest. Die Schriftgröße bezieht sich auf die Höhe der Schriftzeichen. Ein Punkt entspricht etwa 1/72 Zoll (ca. 0,35 mm).
HINWEIS:
• Das Menü Schriftgrad wird nur für typografische Schriftarten angezeigt.
❚ Admin-Einstellungen > PCL-Einstellung >
ZeichendichteLegt die Teilung für skalierbare typografische Schriftarten mit festem Zeichenabstand fest. Die Teilung bezieht sich auf die Anzahl der Zeichen mit festem Abstand pro Zoll. Für nicht skalierbare Schriftarten mit festem Zeichenabstand wird die Teilung angezeigt, kann aber nicht geändert werden.
HINWEIS:
• Das Menü Zeichendichte wird nur für Schriftarten mit festem Zeichenabstand angezeigt.
❚ Admin-Einstellungen > PCL-Einstellung >
FormularzeileLegt die Anzahl der Reihen pro Seite fest. Der Drucker legt die Menge des Raums zwischen zwei vertikalen Linien basierend auf den Menüelementen Formularzeile und Ausrichtung fest. Sie können die korrekte Formularzeile und Ausrichtung auswählen, bevor Sie die Formularzeile ändern.
❚ Admin-Einstellungen > PCL-Einstellung >
AuflageLegt die Vorgabe für die Anzahl der Druckexemplare fest. Legten Sie die Anzahl der Exemplare für einen bestimmten Druckauftrag im Druckertreiber fest. Im Druckertreiber gewählte Werte setzen die an der Bedienerkonsole eingestellten Werte immer außer Kraft.
Querformat Text und Grafiken werden parallel zur langen Kante des Papiers gedruckt.

Erläuterungen zu den Systemmenüs | 93
❚ Admin-Einstellungen > PCL-Einstellung >
BildoptimierungAktiviert/Deaktiviert die Bildoptimierung, um die Grenzlinien zwischen Schwarz und Weiß etwas zu glätten, damit gezackte Kanten verringert werden und das Erscheinungsbild optisch verbessert wird.
❚ Admin-Einstellungen > PCL-Einstellung >
Hex-AuszugAktiviert/Deaktiviert die Funktion Hex-Auszug, mit der die Quelle eines Druckjobproblems isoliert werden kann. Wenn die Funktion Hex-Auszug aktiviert ist, werden alle an den Drucker gesendeten Daten in Hexadezimal- und Zeichendarstellung gedruckt. Steuercodes werden nicht ausgeführt.
❚ Admin-Einstellungen > PCL-Einstellung >
EntwurfsmodusAktiviert/Deaktiviert die Funktion Entwurfsmodus, die beim Drucken im Entwurfsmodus Toner spart. Die Druckqualität ist im Entwurfsmodus vermindert.
❚ Admin-Einstellungen > PCL-Einstellung >
ZeilenendeFügt der Zeilenabschluss-Befehle hinzu.
❚ Admin-Einstellungen > PCL-Einstellung >
StandardfarbeLegt den Farbmodus fest. Diese Einstellung wird für einen Druckauftrag verwendet, für den kein Druckmodus angegeben ist.
❚ Admin-Einstellungen > PCL-Einstellung >
Formularvorschub ignorierenAktiviert/Deaktiviert die Funktion Formularvorschub ignorieren, die leere Seiten, die nur Formularvorschub Steuercodes enthalten, ignoriert.
❚ Admin-Einstellungen >
PSMit dem Menü PS (PostScript) können Sie Druckereinstellungen nur für Druckaufträge ändern, die mit der PostScript 3 Compatible-Emulations-Druckersprache gedruckt werden.
Aus Es wird kein Zeilenabschluss-Befehl hinzugefügt.
CR=CR, LF=LF, FF=FF
+LF Der LF-Befehl wird hinzugefügt.
CR=CR-LF, LF=LF, FF=FF
+CR Der CR-Befehl wird hinzugefügt.
CR=CR, LF=CR-LF, FF=CR-FF
CR-XX Der CR- und der LF-Befehl werden hinzugefügt.
CR=CR-LF, LF=CR-LF, FF=CR-FF

94 | Erläuterungen zu den Systemmenüs
❚ Admin-Einstellungen > PS >
PS-FehlerberichtAktiviert/Deaktiviert die Funktion PS-Fehlerbericht, die den Inhalt der Fehler festlegt, die sich auf die Seitenbeschreibungssprache PostScript 3 Compatible beziehen.
Die Änderung wird wirksam, nachdem der Drucker aus- und wieder eingeschaltet wurde.
HINWEIS:
• Anweisungen vom PS-Treiber überschreiben die Einstellungen über die Bedienkonsole.
❚ Admin-Einstellungen > PS >
Timeout PS-AuftragAktiviert/Deaktiviert die Funktion PS, die die Ausführungszeit für einen PostScript 3-kompatiblen Job festlegt. Die Änderung wird wirksam, nachdem der Drucker aus- und wieder eingeschaltet wurde.
❚ Admin-Einstellungen > PS >
PapierauswahlLegt fest, auf welche Weise das Fach für PostScript 3 Compatible-Modus gewählt wird. Die Änderung wird wirksam, nachdem der Drucker aus- und wieder eingeschaltet wurde.
❚ Admin-Einstellungen > PS >
StandardfarbeLegt den Farbmodus auf Farbe oder Schwarz fest. Diese Einstellung wird für einen Druckauftrag verwendet, für den kein Druckmodus angegeben ist.
❚ Admin-Einstellungen >
PDFMit dem Menü PDF können Sie Druckereinstellungen ändern, die nur PDF-Druckaufträge betreffen.
❚ Admin-Einstellungen > PDF >
AuflageStellt die Zahl der zu druckenden Exemplare ein.
❚ Admin-Einstellungen > PDF >
SeitenaufdruckLegt fest, ob eine oder beide Seiten eines Blatts Druckmedien bedruckt werden sollen. Für zweiseitigen Druck können Sie festlegen, ob der Ausdruck an der langen oder kurzen Kante gebunden werden soll.
Automatisch Das Fach wird nach dem gleichen Verfahren, wie im PCL-Modus, gewählt.
Fachwahl Das Fach wird über ein mit normalen PostScript 3 Compatible-Druckern kompatibles Verfahren gewählt.

Erläuterungen zu den Systemmenüs | 95
❚ Admin-Einstellungen > PDF >
DruckmodusLegt den Druckmodus fest.
❚ Admin-Einstellungen > PDF >
PDF-KennwortLegt das Passwort fest, wenn eine PDF-Datei mit einem Passwort gesichert ist, um die PDF-Datei zu öffnen.
❚ Admin-Einstellungen > PDF >
SortierungLegt fest, ob der PDF-Auftrag sortiert wird.
❚ Admin-Einstellungen > PDF >
MaterialformatLegt das Ausgabepapierformat für die PDF-Datei fest.
❚ Admin-Einstellungen > PDF >
LayoutLegt das Ausgabe-Layout fest.
❚ Admin-Einstellungen > PDF >
StandardfarbeLegt die Vorgabe-Ausgabefarbe fest.
❚ Admin-Einstellungen > PDF >
Auftragstrennung erkennenLegt fest, ob das Ende des Auftrags beim fortlaufenden Drucken von PDF-Dateien erkannt werden soll.
❚ Admin-Einstellungen >
NetzwerkMit dem Menü Netzwerk können Sie die Druckereinstellungen für Aufträge ändern, die über das Kabel- oder Funknetz an den Drucker gesendet werden.
Normal Für Dokumente mit normalgroßen Buchstaben.
Hohe Qualität Für Dokumente mit kleinen Buchstaben oder dünnen Linien, bzw. für Dokumente, die mit einem Nadeldrucker gedruckt werden.
Schnell Druckt schneller als der Modus Normal, allerdings in geringerer Qualität.
Automatisch Druckt das Dokument in dem vom Drucker festgelegten Layout.
100% (kein Zoom) Druckt in derselben Größe wie das Dokument.
Broschüre Bedruckt das Papier beidseitig an der Kante gebunden.
2 auf 1 Druckt zwei Seiten auf ein Blatt Papier.
4 auf 1 Druckt vier Seiten auf ein Blatt Papier.

96 | Erläuterungen zu den Systemmenüs
❚ Admin-Einstellungen > Netzwerk >
Wi-FiHINWEIS:
• Wenn das Ethernet-Kabel getrennt ist, steht das Menü Wi-Fi / WPS zur Verfügung.• Funknetz ist für Dell H625cdw und Dell H825cdw verfügbar.
Prüft oder legt die Netzwerkeinstellungen fest.
❚ Admin-Einstellungen > Netzwerk > Wi-Fi >Wi-Fi
HINWEIS:
• Funknetz ist für Dell H625cdw und Dell H825cdw verfügbar.
Legt fest, ob die Wi-Fi-Funktion aktiviert werden soll.
❚ Admin-Einstellungen > Netzwerk > Wi-Fi >Wi-Fi-Status
HINWEIS:
• Die Einstellung Wi-Fi-Status steht nur dann zur Verfügung, wenn der Drucker über ein Wireless-Netzwerk angeschlossen ist.
• Funknetz ist für Dell H625cdw und Dell H825cdw verfügbar.
❚ Admin-Einstellungen > Netzwerk > Wi-Fi>Wi-Fi-Einrichtungs- Assistent
HINWEIS:
• Die Einstellung Wi-Fi-Einrichtungs- Assistent steht nur dann zur Verfügung, wenn der Drucker über ein Wireless-Netzwerk angeschlossen ist.
• Funknetz ist für Dell H625cdw und Dell H825cdw verfügbar.
Konfiguriert die Wireless-Netzwerkschnittstelle.
❚ Admin-Einstellungen > Netzwerk > Wi-Fi > Wi-Fi-Einrichtungs- Assistent >Zugriff auswählen
Wählt den Zugangspunkt aus der Liste aus.
❚ Admin-Einstellungen > Netzwerk > Wi-Fi > Wi-Fi-Einrichtungs- Assistent >Manuelle SSID-Einrichtung
Konfiguriert die Drahtloseinstellungen über das Bedienfeld manuell.
❚ Admin-Einstellungen > Netzwerk > Wi-Fi > Wi-Fi-Einrichtungs- Assistent > Manuelle SSID-Ein-richtung >SSID
Legt den Namen fest, mit dem das Wireless-Netzwerk identifiziert wird. Bis zu 32 alphanumerische Zeichen können verwendet werden.
Status Zeigt den drahtlosen Kommunikationsstatus an.
SSID Zeigt den Namen an, mit dem das Wireless-Netzwerk angegeben wird.
Verschlüsselungstyp Zeigt den Verschlüsselungstyp an.
WEP-Schlüssel Geben Sie, wenn sie einen Zugangspunkt mit WEP als Verschlüsselung wählen, den WEP-Schlüssel ein.
Passphrase Geben Sie, wenn Sie einen Zugangspunkt mit WPA, WPA2 oder Gemischt als Verschlüsselung wählen, die Passphrase ein.

Erläuterungen zu den Systemmenüs | 97
❚ Admin-Einstellungen > Netzwerk > Wi-Fi > Wi-Fi-Einrichtungs- Assistent > Manuelle SSID-Ein-richtung > SSID >Infrastruktur
Wählen Sie diese Option, wenn Sie die WLAN-Einstellungen über einen Zugangspunkt wie einen WLAN-Router konfigurieren.
❚ Admin-Einstellungen > Netzwerk > Wi-Fi > Wi-Fi-Einrichtungs- Assistent > Manuelle SSID-Ein-richtung > SSID >Ad-Hoc
Wählen Sie diese Option, wenn Sie die WLAN-Einstellungen ohne einen Zugangspunkt wie einen WLAN-Router konfigurieren.
❚ Admin-Einstellungen > Netzwerk > Wi-Fi >WPS Einrichtung
HINWEIS:
• Die Einstellung WPS Einrichtung steht nur dann zur Verfügung, wenn der Drucker über ein Wireless-Netzwerk angeschlossen ist.
• WPS Einrichtung ist für Dell H625cdw und Dell H825cdw verfügbar.
Keine Sicherheit Wählen Sie Keine Sicherheit, um die Drahtloseinstellung ohne Festlegen eines Verschlüsselungstyps über WEP und WPA-PSK-AES zu konfigurieren.
Gem. Modus PSK Wählen Sie diese Option aus, um die Drahtloseinstellung mit dem Verschlüsselungstyp Gem. Modus PSK zu konfigurieren. Gem. Modus PSK wählt automatisch den Verschlüsselungstyp WPA-PSK-AES oder WPA2-PSK-AES aus.
Passphrase Legen Sie die Passphrase der alphanumerischen Zeichen zwischen 8 und 63 Bytes lang und die Hexadezimalzeichen 64 Bytes lang fest.
WPA2-PSK-AES Wählen Sie diese Option, wenn Sie die WLAN-Einstellungen mit dem Sicherheitsverfahren WPA2-PSK-AES vornehmen möchten.
Passphrase Legen Sie die Passphrase der alphanumerischen Zeichen zwischen 8 und 63 Bytes lang und die Hexadezimalzeichen 64 Bytes lang fest. (Hex: 0-9, a-f, A-F, 16 bis 64 Zeichen)
WEP Legt den WEP-Schlüssel fest, der für das Wireless-Netzwerk verwendet wird. Für 64-Bit-Schlüssel können bis zu 10 Hexadezimalzeichen verwendet werden. Für 128-Bit-Schlüssel können bis zu 26 Hexadezimalzeichen verwendet werden.
Schlüsselübertragung Legt den Übertragungsschlüssel als Auto und WEP-Schlüssel 1 - 4 fest.
Keine Sicherheit Konfiguriert die Drahtloseinstellung, ohne den Verschlüsselungstyp von WEP festzulegen.
WEP Legt den WEP-Schlüssel fest, der für das Wireless-Netzwerk verwendet wird. Für 64-Bit-Schlüssel können bis zu 10 Hexadezimalzeichen verwendet werden. Für 128-Bit-Schlüssel können bis zu 26 Hexadezimalzeichen verwendet werden.
Schlüsselübertragung Legt den Übertragungsschlüssel als WEP-Schlüssel 1 - 4 fest.

98 | Erläuterungen zu den Systemmenüs
Konfiguriert das Wireless-Netzwerk mittels WPS.
❚ Admin-Einstellungen > Netzwerk > Wi-Fi >IP-Modus
Konfiguriert den IP-Modus.
❚ Admin-Einstellungen > Netzwerk > Wi-Fi >TCP/IP
Konfiguriert die TCP/IP-Einstellungen.
❚ Admin-Einstellungen > Netzwerk > Wi-Fi >IPsec
HINWEIS:
• IPsec wird nur angezeigt, wenn IPsec auf dem Dell Printer Configuration Web Tool konfiguriert ist.
Deaktiviert IPsec.
Tastensteuerung Konfiguriert die Drahtloseinstellung mit Wi-Fi Protected Setup-Push Button Configuration (WPS-PBC).
PIN-Code Konfiguriert die WLAN-Einstellungen mit einem PIN-Code, der dem Drucker zugewiesen wird. Sie können den PIN-Code auch drucken. Bestätigen Sie, wenn Sie den PIN-Code eingeben, der dem Drucker Ihres Computers zugewiesen wurde.
Dual Stack Verwendet sowohl IPv4 als auch IPv6 zur Einstellung der IP-Adresse.
IPv4-Modus Verwendet IPv4 zur Einstellung der IP-Adresse.
IPv6-Modus Verwendet IPv6 zur Einstellung der IP-Adresse.
IP-Adresse abrufen AutoIP Legt die IP-Adresse automatisch fest. Ein zufällig gewählter Wert im Bereich zwischen 169.254.1.0 und 169.254.254.255, der gegenwärtig im Netzwerk nicht verwendet wird, wird als IP-Adresse eingestellt. Die Teilnetzmaske wird auf 255.255.0.0 eingestellt.
BOOTP Legt die IP-Adresse über BOOTP fest.
RARP Legt die IP-Adresse über RARP fest.
DHCP Legt die IP-Adresse über DHCP fest.
Bedienfeld Verwenden Sie diese Option, wenn Sie die IP-Adresse manuell in der Bedienerkonsole festlegen möchten.
IP-Adresse Wird eine IP-Adresse manuell eingestellt, wird dem Drucker die IP im Format nnn.nnn.nnn.nnn zugewiesen. Jedes Oktett, das nnn.nnn.nnn.nnn bildet, ist ein Wert im Bereich von 0 bis 254. 127 und jeder Wert im Bereich von 224 bis 254 kann nicht für das erste Oktett der Gateway-Adresse angegeben werden.
Netzw.maske Wird eine IP-Adresse manuell eingestellt, wird die Subnetzmaske im Format nnn.nnn.nnn.nnn angegeben. Jedes Oktett, das nnn.nnn.nnn.nnn bildet, ist ein Wert im Bereich von 0 bis 255. Die Zahlenfolge 255.255.255.255 kann nicht als Subnetzmaske angegeben werden.
Gateway-Adresse Wird eine IP-Adresse manuell eingestellt, wird die Gateway-Adresse im Format nnn.nnn.nnn.nnn angegeben. Jedes Oktett, das nnn.nnn.nnn.nnn bildet, ist ein Wert im Bereich von 0 bis 254. 127 und jeder Wert im Bereich von 224 bis 254 kann nicht für das erste Oktett der Gateway-Adresse angegeben werden.

Erläuterungen zu den Systemmenüs | 99
❚ Admin-Einstellungen > Netzwerk > Wi-Fi >Wi-Fi zurücksetzen
HINWEIS:
• Die Einstellung Wi-Fi zurücksetzen steht nur dann zur Verfügung, wenn der Drucker mit dem Wireless-Netzwerk verbunden ist.
• Funknetz ist für Dell H625cdw und Dell H825cdw verfügbar.
Initialisiert die Wireless-Netzwerkeinstellungen. Wenn Sie diese Einstellung ausführen und den Drucker neu starten, werden alle Einstellungen für das Funknetz auf die Standardwerte zurückgesetzt.
❚ Admin-Einstellungen > Netzwerk >
Wi-Fi DirectHINWEIS:
• Wenn das Ethernet-Kabel angeschlossen ist oder Wi-Fi auf Aus festgelegt ist, dann ist Wi-Fi Direct deaktiviert.
• Wi-Fi Direct ist für Dell H625cdw und Dell H825cdw verfügbar.
Konfiguriert die Wi-Fi Direct-Netzwerkeinstellungen.
Wi-Fi Direct Aktiviert oder deaktiviert das Wi-Fi Direct-Netzwerk.
Gruppenrolle Auto Löst die Gruppenrolle für Wi-Fi Direct automatisch auf.
Gruppenbesitzer Legt den Drucker als Gruppenbesitzer fest, wenn Wi-Fi Direct verwendet wird. Wenn der Drucker als Gruppenbesitzer festgelegt wird, können mobile Geräte diesen Drucker erkennen. Die SSID des Druckers wird in der Liste der drahtlosen Netzwerke auf dem mobilen Gerät angezeigt.
Gerätename Gibt den Druckernamen an, der das Wi-Fi Direct-Netzwerk mit bis zu 32 alphanumerischen Zeichen identifiziert. Überprüfen Sie ihn, wenn Sie den Druckernamen beim mobilen Gerät auswählen.
Gepaartes Gerät Zeigt den Status der Wi-Fi Direct-Verbindungen zwischen dem Drucker und bis zu drei mobilen Wi-Fi-Geräten an.
Alle trennen Jetzt trennen Trennt sofort alle Wi-Fi Direct-Verbindungen.
Trennen, Passphrase rücksetz.
Trennt die Wi-Fi Direct-Verbindungen und setzt die Passphrase zurück.
SSID Zeigt den Namen an, mit dem das Wi-Fi-Netzwerk identifiziert wird. Sie können den Namen auch mit bis zu 32 alphanumerischen Zeichen angeben. „DIRECT-XX“ kann nicht geändert werden. Überprüfen Sie sie, wenn Sie den Wi-Fi Direct-Netzwerknamen beim mobilen Wi-Fi-Gerät auswählen.

100 | Erläuterungen zu den Systemmenüs
❚ Admin-Einstellungen > Netzwerk >
EthernetHINWEIS:
• Wenn Sie ein kabelgebundenes Netzwerk verwenden, steht das Menü Wi-Fi / WPS nicht zur Verfügung.
Prüft oder legt die kabelgebundenen Netzwerkeinstellungen fest.
❚ Admin-Einstellungen > Netzwerk > Ethernet >
IP-ModusKonfiguriert den IP-Modus.
❚ Admin-Einstellungen > Netzwerk > Ethernet >
TCP/IPKonfiguriert die TCP/IP-Einstellungen.
Passphrase Zeigt die Passphrase an. Überprüfen Sie die Passphrase bei der Eingabe in Ihr mobiles Gerät.
Passphrase drucken
Druckt die Passphrase. Überprüfen Sie die Passphrase bei der Eingabe in Ihr mobiles Gerät.
Passphrase rücksetzen
Setzt die Passphrase zurück.
WPS Einrichtung Konfiguriert das Wi-Fi Direct-Netzwerk mit WPS.
Tastensteuerung Konfiguriert das Wi-Fi Direct-Netzwerk mithilfe von Wi-Fi Protected Setup-Push Button Configuration (WPS-PBC).
PIN-Code Konfiguriert das Wi-Fi Direct-Netzwerk mit einem PIN-Code, der dem Drucker zugewiesen wird.
PIN-Code drucken
Druckt den PIN-Code. Bestätigen Sie, wenn Sie den PIN-Code eingeben, der dem Drucker Ihres Mobilgeräts zugewiesen wurde.
Code rücksetzen Setzt den PIN-Code zurück.
Dual Stack Verwendet sowohl IPv4 als auch IPv6 zur Einstellung der IP-Adresse.
IPv4-Modus Verwendet IPv4 zur Einstellung der IP-Adresse.
IPv6-Modus Verwendet IPv6 zur Einstellung der IP-Adresse.
IP-Adresse abrufen AutoIP Legt die IP-Adresse automatisch fest. Ein zufällig gewählter Wert im Bereich zwischen 169.254.1.0 und 169.254.254.255, der gegenwärtig im Netzwerk nicht verwendet wird, wird als IP-Adresse eingestellt. Die Teilnetzmaske wird auf 255.255.0.0 eingestellt.
BOOTP Legt die IP-Adresse über BOOTP fest.
RARP Legt die IP-Adresse über RARP fest.
DHCP Legt die IP-Adresse über DHCP fest.
Bedienfeld Verwenden Sie diese Option, wenn Sie die IP-Adresse manuell in der Bedienerkonsole festlegen möchten.

Erläuterungen zu den Systemmenüs | 101
❚ Admin-Einstellungen > Netzwerk > Ethernet >
IPsecHINWEIS:
• IPsec wird nur angezeigt, wenn IPsec auf dem Dell Printer Configuration Web Tool konfiguriert ist.
Deaktiviert IPsec.
❚ Admin-Einstellungen > Netzwerk > Ethernet >
VerbindungsgeschwindigkeitHINWEIS:
• Die Einstellung Verbindungsgeschwindigkeit steht nur dann zur Verfügung, wenn der Drucker mit dem kabelgebundenen Netzwerk verbunden ist.
Legt die Kommunikationsgeschwindigkeit und die Duplex-Einstellungen für Ethernet fest. Die Änderung wird wirksam, nachdem der Drucker aus- und wieder eingeschaltet wurde.
❚ Admin-Einstellungen > Netzwerk >
ProtokolleAktiviert oder deaktiviert jedes Protokoll. Die Änderung wird wirksam, nachdem der Drucker aus- und wieder eingeschaltet wurde.
IP-Adresse Wird eine IP-Adresse manuell eingestellt, wird dem Drucker die IP im Format nnn.nnn.nnn.nnn zugewiesen. Jedes Oktett, das nnn.nnn.nnn.nnn bildet, ist ein Wert im Bereich von 0 bis 254. 127 und jeder Wert im Bereich von 224 bis 254 kann nicht für das erste Oktett der Gateway-Adresse angegeben werden.
Netzw.maske Wird eine IP-Adresse manuell eingestellt, wird die Subnetzmaske im Format nnn.nnn.nnn.nnn angegeben. Jedes Oktett, das nnn.nnn.nnn.nnn bildet, ist ein Wert im Bereich von 0 bis 255. Die Zahlenfolge 255.255.255.255 kann nicht als Subnetzmaske angegeben werden.
Gateway-Adresse Wird eine IP-Adresse manuell eingestellt, wird die Gateway-Adresse im Format nnn.nnn.nnn.nnn angegeben. Jedes Oktett, das nnn.nnn.nnn.nnn bildet, ist ein Wert im Bereich von 0 bis 254. 127 und jeder Wert im Bereich von 224 bis 254 kann nicht für das erste Oktett der Gateway-Adresse angegeben werden.
Auto
10Base-T Halb
10Base-T Voll
100Base-TX Halb
100Base-TX Voll
1000Base-T Voll
LPD
Port9100
FTP
IPP
SMB TCP/IP

102 | Erläuterungen zu den Systemmenüs
*1 Steht für Web Services on Devices.*2 Steht für Simple Network Management Protocol
❚ Admin-Einstellungen > Netzwerk >
Erweiterte EinstellungenLegt die erweiterten Netzwerkeinstellungen fest.
❚ Admin-Einstellungen > Netzwerk > Erweiterte Einstellungen >IP-Filter
Legt fest, ob die IP-Filterfunktion aktiviert werden soll, die nur die Kommunikation mit Geräten erlaubt, deren IP-Adressen im Drucker registriert sind.
HINWEIS:
• Diese Funktion gilt nur für Kommunikationen über Wi-Fi Direct.
❚ Admin-Einstellungen > Netzwerk > Erweiterte Einstellungen >IEEE 802.1x
HINWEIS:
• IEEE 802.1x wird nur dann angezeigt, wenn der Drucker mit einem Ethernet-Kabel angeschlossen wurde und wenn die IEEE 802.1x-Authentifizierung aktiviert ist.
Deaktiviert die IEEE 802.1x-Authentifizierung. Die Änderung wird wirksam, nachdem der Drucker aus- und wieder eingeschaltet wurde.
❚ Admin-Einstellungen > Netzwerk > Erweiterte Einstellungen >PS-Datenformat
Legt das PostScript 3-kompatible Kommunikationsprotokoll für eine parallele Schnittstelle fest. Sie können die Einstellungen PS-Datenformat für das kabelgebundene Netzwerk konfigurieren. Die Änderung wird wirksam, nachdem der Drucker aus- und wieder eingeschaltet wurde.
WSD-Druck*1
WSD-Scan
Netzwerk-TWAIN
SNMP UDP*2
E-Mail-Warnung
EWS
Bonjour (mDNS)
Telnet
Adressbuch aktualisieren
HTTP-SSL/TLS
Google Cloud Print
Aus Widget-Apps drucken
Scanziel: Widget-Apps
IPv4-Filter Aktiviert oder deaktiviert IPv4-Filter.
IPv6-Filter Aktiviert oder deaktiviert IPv6-Filter.
Auto Wird zur automatischen Erkennung des PostScript 3 Compatible-Kommunikationsprotokolls verwendet.
Standard Wird verwendet, wenn das Kommunikationsprotokoll im ASCII-Format erfolgt.

Erläuterungen zu den Systemmenüs | 103
❚ Admin-Einstellungen > Netzwerk >
LAN zurücksetzenInitialisiert Kabelnetzdaten, die im nicht-flüchtigen Speicher (NVM) gespeichert sind. Wenn Sie diese Einstellung ausführen und den Drucker neu starten, werden alle Einstellungen für das kabelgebundene Netzwerk auf die Standardwerte zurückgesetzt.
❚ Admin-Einstellungen > Netzwerk >
Alle Zertifikate löschenLöscht alle Zertifikate des Druckers. Nachdem Sie diese Einstellung ausgeführt und den Drucker neu gestartet haben, werden alle Zertifikate gelöscht.
❚ Admin-Einstellungen >
FaxeinstellungVerwenden Sie das Menü Faxeinstellung, um die grundlegenden Fax-Einstellungen zu konfigurieren.
❚ Admin-Einstellungen > Faxeinstellung >
FaxleitungKonfiguriert die grundlegenden Einstellungen für die Faxleitung.
❚ Admin-Einstellungen > Faxeinstellung > Faxleitung >Faxnummer
Legt die Faxnummer des Druckers fest, die in die Faxkopfzeile gedruckt wird.
HINWEIS:
• Legen Sie die Faxnummer fest, bevor Sie Spam-Fax verwenden.
❚ Admin-Einstellungen > Faxeinstellung > Faxleitung >Land
Wählt das Land aus, in dem der Drucker verwendet wird.
❚ Admin-Einstellungen > Faxeinstellung > Faxleitung >Faxkopfzeile Name
Stellt den Namen des Senders ein, der in der Faxkopfzeile gedruckt wird.
❚ Admin-Einstellungen > Faxeinstellung > Faxleitung >Leitungsart
Stellt den Standardleitungstyp auf PSTN oder PBX.
BCP Wird verwendet, wenn das Kommunikationsprotokoll im Binärformat erfolgt.
TBCP Wird verwendet, wenn das Kommunikationsprotokoll ASCII- und Binärdaten zum Umschalten zwischen den beiden, entsprechend dem angegebenen Steuercode, unterstützt.
Binär Wird verwendet, wenn keine spezielle Verarbeitung für die Daten erforderlich ist.

104 | Erläuterungen zu den Systemmenüs
❚ Admin-Einstellungen > Faxeinstellung > Faxleitung >Lautsprecher
Legt fest, ob die Einstellung Lautsprecher aktiviert werden soll. Legt die Lautstärke des Leitungsmonitors fest, der eine akustische Überwachung des Übertragungsvorgangs über den internen Lautsprecher ermöglicht, bis die Verbindung hergestellt ist.
❚ Admin-Einstellungen > Faxeinstellung > Faxleitung >DRPD-Muster
Bietet eine getrennte Nummer für Faxbetrieb mit einem charakteristischen Klingeltonmuster.
❚ Admin-Einstellungen > Faxeinstellung >
Standard EmpfangKonfiguriert die grundlegenden Einstellungen für eingehende Faxe.
❚ Admin-Einstellungen > Faxeinstellung > Standard Empfang >Empfangsmodus
Wählt den Standard-Empfangsmodus für Faxe aus.
Muster 1-7 DRPD (Distinctive Ring Pattern Detection) ist ein Dienst, der von verschiedenen Telekommunikationsunternehmen angeboten wird. DRPD-Muster werden von Ihrem Telekommunikationsanbieter festgelegt. Im Folgenden sind die mit dem Drucker bereitgestellten Muster aufgeführt.
Fragen Sie Ihren Telekommunikationsanbieter, welches Muster Sie für diesen Dienst auswählen müssen. Muster 7 entspricht z. B. dem neuseeländischen FaxAbility-Standard: Rufton für 400 ms, Stopp für 800 ms, Rufton für 400 ms und Stopp für 1.400 ms. Dieses Muster wiederholt sich ständig. Dieser Drucker reagiert nur auf Distinctive Alert-Folgen DA4 in Neuseeland.
Muster 1
Muster 2
Muster 3
Muster 4
Muster 5
Muster 6
Muster 7

Erläuterungen zu den Systemmenüs | 105
❚ Admin-Einstellungen > Faxeinstellung > Standard Empfang >Ruftonlautstärke
Legt fest, ob die Einstellung Ruftonlautstärke aktiviert werden soll. Legt die Lautstärke des Ruftons fest, der über den internen Lautsprecher anzeigt, dass es sich bei einem Anruf um einen Telefonanruf handelt, wenn Empfangsmodus auf Telefon/Fax festgelegt ist.
❚ Admin-Einstellungen > Faxeinstellung > Standard Empfang >Autom. Empfang
Konfiguriert die Einstellungen für den automatischen Faxempfang.
❚ Admin-Einstellungen > Faxeinstellung > Standard Empfang >Spam-Fax
Legt fest, ob die Funktion Spam-Fax aktiviert werden soll, die unerwünschte Faxe ablehnt, indem nur im Telefonbuch registrierte Faxnummern akzeptiert werden.
Telefon Der Automatische Faxempfang wird deaktiviert. Sie können ein Fax empfangen, indem Sie den Hörer des externen Telefons aufnehmen und anschließend den Fernbedienungs-Empfangscode drücken oder indem Sie Manuell empfangen unter Aufgelegt antippen und anschließend die Taste Empfangen antippen.
Fax Automatischer Faxempfang.
Telefon/Fax Empfängt der Drucker ein eingehendes Fax, klingelt das externe Telefon für die unter Auto-Empfang Tel./Fax eingestellte Dauer. Anschließend empfängt der Drucker das Fax. Handelt es sich bei einem eingehenden Anruf nicht um ein Fax, gibt der Drucker über den eingebauten Lautsprechers einen Signalton aus, um darauf hinzuweisen, dass es sich um einen Anruf handelt.
Anrufbeantworter/Fax Dieser Modus wird mit einem Anrufbeantworter verwendet. Wenn der Anrufbeantworter den Anruf empfängt, prüft der Drucker auf Faxtöne. Wenn der Drucker Faxtöne erkennt, empfängt der Drucker das Fax automatisch. Falls der AB ausgeschaltet ist, wird der Drucker nach einer vordefinierten Ruftonzeitspanne automatisch in den Modus FAX versetzt. Wird in Ihrem Land serielle Telefonkommunikation verwendet, wird dieser Modus nicht unterstützt.
DRPD Bevor Sie die Option Distinctive Ring Pattern Detection (DRPD) verwenden können, muss Ihr Telekommunikationsanbieter einen entsprechenden Dienst für Ihre Telefonleitung einrichten. Hat Ihr Telefonunternehmen eine separate Nummer für den Faxversand mit eigenem Ruftonmuster eingerichtet, können Sie die Faxfunktion auf dieses Ruftonmuster einstellen.
Auto-Empfang Fax Legt das Intervall fest, nach dem der Drucker in den Faxempfangsmodus versetzt wird, nachdem ein Anruf empfangen wird.
Auto-Empfang Tel./Fax Legt den Zeitabstand fest, nach dem der Drucker in den Faxempfangsmodus wechselt, nachdem ein Anruf bei dem externen Telefon eingeht.
AutoAntw. AB/Fax Stellt das Intervall ein, in dem der Drucker in den Faxempfangsmodus wechselt, nachdem der externe Anrufbeantworter einen eingehenden Anruf bemerkt.

106 | Erläuterungen zu den Systemmenüs
❚ Admin-Einstellungen > Faxeinstellung > Standard Empfang >Geschützter Empfang
HINWEIS:
• Die Funktion Geschützter Empfang steht nur zur Verfügung, wenn Sperre einstellen auf Aktivieren festgelegt ist.
Legt fest, ob für das Drucken empfangener Faxe ein Passwort erforderlich ist und ermöglicht das Einstellen und Ändern des Passworts.
* Diese Funktion steht nur zur Verfügung, wenn Geschützter Empfang auf Aktivieren festgelegt ist.
❚ Admin-Einstellungen > Faxeinstellung > Standard Empfang >Faxweiterleitung
Legt fest, ob eingehende Faxnachrichten an eine bestimmte Nummer weitergeleitet werden.
*1 Abhängig von den E-Mail-Servereinstellungen tritt beim Drucker möglicherweise kein Fehler auf, der bei der Übertragung auftritt.
*2 Dieses Element ist nur verfügbar, wenn Informationen zur Funktion E-Mail-Server hinterlegt wurden. Sehen Sie „E-Mail-Server.“
*3 Dieses Element ist nur verfügbar, wenn eine E-Mail-Adresse für die Weiterleitung hinterlegt wurde. Sehen Sie „Fax-Einstellungen.“
Geschützter Empfang Legt fest, dass zum Drucken empfangener Faxe ein Passwort erforderlich ist.
Kennwort ändern* Definiert oder ändert das vierstellige Passwort zum Drucken empfangener Faxe.
Aus
Weiterleitung Leitet eingehende Faxe an eine definierte Rufnummer weiter. Druckt eingehende Faxe aus, wenn bei der Übertragung ein Fehler auftritt.
Weiterleiten an Einstellung der Faxnummer des Zielgeräts, an das eingehende Faxe weitergeleitet werden.
Druck u. Weiterl. Druckt eingehende Faxe aus und leitet diese an eine angegebene Rufnummer weiter.
Weiterleiten an Einstellung der Faxnummer des Zielgeräts, an das eingehende Faxe weitergeleitet werden.
Weiterleit. an E-Mail*1,2,3
Leitet eingehende Faxe an die angegebenen E-Mail-Adressen weiter. Druckt eingehende Faxe aus, wenn bei der Übertragung ein Fehler auftritt.
Druck und E-Mail*2,3 Druckt eingehende Faxnachrichten und leitet sie an eine zuvor festgelegte E-Mail-Adresse weiter.
An Server weiterleiten Leitet eingehende Faxe an eine definierte Serveradresse weiter. Druckt eingehende Faxe aus, wenn bei der Übertragung ein Fehler auftritt.
Drucken und an Server weiterleiten
Druckt eingehende Faxnachrichten und leitet sie an eine zuvor festgelegte Serveradresse weiter.

Erläuterungen zu den Systemmenüs | 107
❚ Admin-Einstellungen > Faxeinstellung > Standard Empfang >Duplexdruck
Legt fest, ob die Funktion Duplexdruck aktiviert werden soll, die den beidseitigen Druck für Fax festlegt.
HINWEIS:
• Der Duplexdruck erfolgt abhängig von der Größe der eingegangenen Faxe oder der Papierfacheinstellungen usw. möglicherweise nicht.
❚ Admin-Einstellungen > Faxeinstellung > Standard Empfang >Remote-Empfang
Legt fest, ob die Funktion Remote-Empfang aktiviert werden soll, die ein Fax empfängt, indem nach Abheben des Telefonhörers ein Remote-Empfangscode auf dem externen Telefon eingegeben wird. Sie können den Ton in zwei Ziffern festlegen, um Remote-Empfang zu starten.
❚ Admin-Einstellungen > Faxeinstellung > Standard Empfang >Größe ignorieren
Legt fest, ob die Funktion Größe ignorieren aktiviert werden soll, die den Drucker so einstellt, dass Bilder oder Text am unteren Rand einer Faxseite abgeschnitten werden, wenn die gesamte Seite nicht auf das Ausgabepapier passt. Sie können eine Faxseite auch automatisch reduzieren, sodass sie auf das geeignete Papierformat passt.
❚ Admin-Einstellungen > Faxeinstellung > Standard Senden
Konfiguriert die grundlegenden Einstellungen für Faxübertragung.
❚ Admin-Einstellungen > Faxeinstellung > Standard Senden > Autom. Wahlwdh.
Konfiguriert die Einstellungen für die automatischen Wahlwiederholung.
❚ Admin-Einstellungen > Faxeinstellung > Standard Senden > Ton-/Impulswahl
Wählt den Wähltyp aus.
❚ Admin-Einstellungen > Faxeinstellung > Standard Senden > Vorwahl
Legt fest, ob die Funktion Vorwahl aktiviert werden soll, die eine Präfixwählnummer festlegt. Sie können eine Vorwahl mit bis zu fünf Ziffern angeben. Diese Nummer wird gewählt, bevor eine automatische Wahl gestartet wird. Dies ist nützlich für den Zugriff auf Private Automatic Branch Exchange (PABX).
Versuche Wahlwiederholung Zeigt die Anzahl der auszuführenden Wahlwiederholungsversuche an, die im Falle einer besetzten Faxnummer eingeleitet werden. Bei Eingabe von „0“ wird keine Wahlwiederholung ausgeführt.
Wahlwiederhol-Intervall Stellt den Zeitabstand zwischen Wahlwiederholungsversuchen ein.
Verzög. Sendewiederholung Stellt den Zeitabstand zwischen Sendungswiederholungsversuchen ein.
Tonwahl Verwendet Tonwahl.
Impulswahl (10 PPS) Legt den Wählimpuls, 10 Impulse pro Sekunde als Wähltyp fest.
Impulswahl (20 PPS) Legt den Wählimpuls, 20 Impulse pro Sekunde als Wähltyp fest.

108 | Erläuterungen zu den Systemmenüs
❚ Admin-Einstellungen > Faxeinstellung > Standard Senden > Faxdeckblatt
Legt fest, ob die Funktion Faxdeckblatt aktiviert wird, die Faxen ein Deckblatt hinzufügt.
❚ Admin-Einstellungen > Faxeinstellung > Standard Senden > Faxkopfzeile
Legt fest, ob die Funktion Faxkopfzeile aktiviert wird, die Absenderinformationen in die Kopfzeile der Faxe druckt.
HINWEIS:
• Wenn USA für Land ausgewählt ist, wird diese Option im Menü nicht angezeigt. Die Einstellung ist auf Ein festgelegt und kann nicht geändert werden. Sehen Sie „Festlegen der ersten Fax-Einstellungen über das Bedienfeld“.
❚ Admin-Einstellungen > Faxeinstellung > Standard Senden > ECM
Legt fest, ob Fehlerbeseitigungsmodus ECM (Error Correction Mode) aktiviert ist. Zur Verwendung von ECM muss ECM auch von der Gegenstelle unterstützt werden.
❚ Admin-Einstellungen > Faxeinstellung > Standard Senden > Modemgeschwindigkeit
Passt die Faxmodemgeschwindigkeit an, wenn ein Faxübertragungs- oder -empfangsfehler auftritt.
❚ Admin-Einstellungen > Faxeinstellung > Standard Senden > Manuelle Fax- empfänger anzeigen
Legt fest, ob die Funktion Manuelle Fax- empfänger anzeigen aktiviert wird, die die Faxnummer des Empfängers auf dem Bildschirm Fax senden beim manuellen Senden eines Faxes anzeigt.
❚ Admin-Einstellungen > Faxeinstellung >
FaxberichteKonfiguriert die grundlegenden Einstellungen für Faxberichte.
❚ Admin-Einstellungen > Faxeinstellung > Faxberichte >Faxaktivität
Legt fest, ob jeweils nach 50 ein- und ausgehenden Faxnachrichten automatisch ein Faxaktivitätsbericht gedruckt wird.
❚ Admin-Einstellungen > Faxeinstellung > Faxberichte >Faxübertragung
Legt fest, ob nach einer Faxübertragung ein Übertragungsbericht gedruckt werden soll.
Automatisch drucken
Nicht automatisch drucken
Immer drucken Druckt einen Übertragungsbericht nach jeder Faxübertragung.
Bei Fehler drucken Druckt einen Faxbericht nur dann, wenn ein Fehler aufgetreten ist.
Drucken deaktivieren Druckt keinen Übertragungsbericht nach jeder Faxübertragung.

Erläuterungen zu den Systemmenüs | 109
❚ Admin-Einstellungen > Faxeinstellung > Faxberichte >Faxrundsendung
Legt fest, ob nach einer Faxübertragung an mehrere Ziele ein Übertragungsbericht gedruckt werden soll.
❚ Admin-Einstellungen > Faxeinstellung > Faxberichte >Faxprotokoll
Legt fest, ob der Überwachungsbericht gedruckt wird. Dieser Bericht vereinfacht das Identifizieren von Kommunikationsproblemen.
❚ Admin-Einstellungen >
SystemeinstellungVerwenden Sie die Systemeinstellung, um den Energiesparmodus, die Warntöne, die Dauer der Zeitüberschreitung, die Gerätesprache und die Einstellungen zum automatischen Drucken des Auftragsprotokolls festzulegen.
❚ Admin-Einstellungen > Systemeinstellung >
AllgemeinKonfiguriert die allgemeinen Einstellungen für den Drucker.
❚ Admin-Einstellungen > Systemeinstellung > Allgemein >Energiespartimer
Legt die Zeit für den Übergang in den Energiesparmodus fest.
HINWEIS:
• Der Drucker wechselt 11 Minuten nach dem Abschluss eines Auftrags in den Modus Energiesparen (werkseitige Standardeinstellung).
Wenn Sie 1 Minute Standby angeben, wechselt der Drucker nach 1 Minute nach Beendigung eines Auftrags in den Energiesparmodus. So wird wesentlich weniger Energie verbraucht, die Aufwärmphase für den Drucker jedoch verlängert. Geben Sie den Wert 1 Minute ein, wenn der Drucker an denselben Stromkreis angeschlossen ist, wie die Raumbeleuchtung und das Licht flackert.
Immer drucken Druckt einen Übertragungsbericht nach jeder Faxübertragung.
Bei Fehler drucken Druckt einen Faxbericht nur dann, wenn ein Fehler aufgetreten ist.
Drucken deaktivieren Druckt nach einer Faxübertragung an mehrere Ziele keinen Übertragungsbericht.
Immer drucken Druckt einen Überwachungsbericht nach jeder Faxübertragung.
Bei Fehler drucken Druckt einen Überwachungsbericht nur dann, wenn ein Fehler aufgetreten ist.
Drucken deaktivieren Der Überwachungsbericht wird nicht ausgedruckt.
Standby Definiert die Zeit, nach der der Drucker nach einem Auftrag in den Modus Standby wechselt.
Energiesparen Definiert die Zeit, nach der der Drucker nach dem Modus Energiesparen in den Modus Standby wechselt.
Ausschalttimer Legt fest, ob der Ausschalttimer aktiviert wird, sowie die Zeit, nach der der Drucker in den Modus Ausschalttimer übergeht, nachdem der Modus Energiesparen begonnen hat.

110 | Erläuterungen zu den Systemmenüs
Wählen Sie einen hohen Wert, wenn sich der Drucker in ständigem Gebrauch befindet. Auf diese Weise ist der Drucker in den meisten Fällen betriebsbereit und benötigt nur eine minimale Aufwärmphase.
Wählen Sie einen Mindestwert, wenn Sie ein Gleichgewicht zwischen Stromverbrauch und kürzerer Aufwärmzeit erreichen möchten.
Der Drucker wechselt aus dem Energiesparmodus zurück in den Standby-Modus, wenn er Daten von einem Computer oder einer fernen Fax-Gegenstelle empfängt. Sie können den Wechsel in den Standby-Modus auch durch Drücken einer beliebigen Taste der Bedienerkonsole auslösen.
❚ Admin-Einstellungen > Systemeinstellung > Allgemein >Datum/Uhrzeit
Definiert Datums- und Zeitformat.
❚ Admin-Einstellungen > Systemeinstellung > Allgemein >mm/Zoll
Legt die Standard-Maßeinheit fest, die nach dem numerischen Wert auf der Touchpanel angezeigt wird.
HINWEIS:
• Der Standardwert für mm/Zoll ist abhängig von anderen Einstellungen, wie Land und Dokumentgröße.
❚ Admin-Einstellungen > Systemeinstellung > Allgemein >Bildschirmhelligkeit
Stellt die Helligkeit des Touchpanels ein.
❚ Admin-Einstellungen > Systemeinstellung > Allgemein >Warnton
Legt fest, ob die Funktion Warnton aktiviert wird, die während des Betriebs oder wenn eine Warnmeldung erscheint einen Ton ausgibt.
Zeitzone Legt die Zeitzone fest.
Datum Legt das Datum abhängig von den Einstellungen Format fest.
Format Legt das Datumsformat fest.
Uhrzeit Legt die Zeit fest.
Format Legt das Zeitformat fest.
Bedienfeld Wählt die Lautstärke des Signaltons, wenn die Bedienerkonsoleneingabe korrekt ist.
Bedienfeldwarnung Wählt die Lautstärke des Signaltons, wenn die Bedienerkonsoleneingabe falsch ist.
Betriebsbereitschaft Wählt die Lautstärke des Signaltons, wenn der Drucker bereit ist.
Kopierjobende Wählt die Lautstärke für einen Signalton, wenn ein Kopierauftrag abgeschlossen ist.
Ende, sonst. Job Wählt die Lautstärke für einen Signalton, wenn ein anderer Auftrag als ein Kopierauftrag abgeschlossen ist.
Fehler Wählt die Lautstärke für einen Signalton, wenn ein Auftrag nicht normal abgeschlossen wird.
Warnmeldung Wählt die Lautstärke für einen Signalton, wenn ein Problem auftritt.

Erläuterungen zu den Systemmenüs | 111
* Diese Option ist für Dell H625cdw und Dell H825cdw verfügbar.
❚ Admin-Einstellungen > Systemeinstellung > Allgemein >Tonerstandwarnung
Legt fest, ob die Funktion Tonerstandwarnung aktiviert wird, die die Alarmmeldung anzeigt, wenn der Toner ausgeht.
❚ Admin-Einstellungen > Systemeinstellung > Allgemein >Abgenommen, Reaktivierg.
Legt fest, ob die Funktion Abgenommen, Reaktivierung aktiviert wird, die aus dem Modus Standby oder Energiesparen umschaltet, wenn Sie den Hörer des externen Telefons abnehmen.
❚ Admin-Einstellungen > Systemeinstellung > Allgemein >Autom.Protok.dr
Legt fest, ob die Funktion Autom.Protok.dr aktiviert wird, die aller 20 Aufträge automatisch einen Auftragsprotokollbericht druckt.
Druckprotokolle können auch über das Menü Bericht/Liste gedruckt werden.
❚ Admin-Einstellungen > Systemeinstellung > Allgemein >RAM-Datenträger
Legt fest, ob die Funktion RAM-Datenträger aktiviert wird, die dem RAM-Datenträgerdateisystem Speicher für die Funktionen Geschützte Ausgabe, Private Mailbox, Öffentliche Mailbox und Probedruck zuweist. Die Änderung wird wirksam, nachdem der Drucker aus- und wieder eingeschaltet wurde.
HINWEIS:
• Schalten Sie den Drucker aus und dann wieder ein, um die Einstellungen für das Menü RAM-Datenträger zu übernehmen.
❚ Admin-Einstellungen > Systemeinstellung > Allgemein >Faxserver- Adressbuch
Legt fest, ob die Funktion Faxserver- Adressbuch aktiviert wird, die Rufnummern aus dem Telefonbuch des LDAP-Servers sucht.
HINWEIS:
• Sie können die Telefonnummern nur aus dem lokalen Telefonbuch suchen, wenn Faxserver- Adressbuch auf Aus festgelegt ist.
Kein Papier Wählt die Lautstärke für einen Signalton aus, wenn das Papier im Drucker ausgeht.
Tonerstand Wählt die Lautstärke für einen Signalton, wenn ein Toner ausgeht.
Auto-Löschen Wählt die Lautstärke für einen Signalton aus, wenn der Tonerfüllstand niedrig ist.
NFC-Authentifizierung* Wählt die Lautstärke für einen Signalton aus, wenn eine NFC-Karte zur Authentifizierung auf den NFC-Leser gelegt wird.
Alle Töne Wählt die Lautstärke aller Signaltöne aus.

112 | Erläuterungen zu den Systemmenüs
❚ Admin-Einstellungen > Systemeinstellung > Allgemein >E-Mail-Server- Adressbuch
Legt fest, ob die Funktion E-Mail-Server- Adressbuch aktiviert ist, die die E-Mail-Adressen aus dem Adressbuch des LDAP-Servers sucht.
HINWEIS:
• Sie können die E-Mail-Adressen nur im lokalen Telefonbuch suchen, wenn E-Mail-Server- Adressbuch auf Aus festgelegt ist.
❚ Admin-Einstellungen > Systemeinstellung > Allgemein >Einschalthilfe
Führt die Ersteinrichtung für den Drucker durch.
❚ Admin-Einstellungen > Systemeinstellung > Allgemein >Max. E-Mail-Größe
Legt die maximale E-Mail-Größe fest, die gesendet werden kann.
❚ Admin-Einstellungen > Systemeinstellung >
ZeitgeberKonfiguriert die Timereinstellungen.
❚ Admin-Einstellungen > Systemeinstellung > Zeitgeber >Auto-Reset
Setzt die Einstellungen für Kopieren, Scannen, Faxen E-Mail oder Drucken automatisch auf die Vorgabeeinstellungen zurück und wechselt in den Standby-Modus, wenn im definierten Zeitraum keine Einstellungen vorgenommen wurden.
❚ Admin-Einstellungen > Systemeinstellung > Zeitgeber >Fehlertimeout
Legt fest, ob die Funktion Fehlertimeout aktiviert wird, die festlegt, wie lange der Drucker wartet, bevor ein Auftrag abgebrochen wird, der nicht normal anhält. Der Druckauftrag wird abgebrochen, wenn die Zeitdauer für die Zeitüberschreitung überschritten wird.
❚ Admin-Einstellungen > Systemeinstellung >
AusgabeKonfiguriert die Einstellungen bezüglich der Ausgabe des Druckers.
❚ Admin-Einstellungen > Systemeinstellung > Ausgabe >Standardpapierformat
Legt das standardmäßige Papierformat fest.
❚ Admin-Einstellungen > Systemeinstellung > Ausgabe >ID-Druck
Legt fest, ob die Funktion ID-Druck aktiviert wird, die eine Position festlegt, an der die Benutzer-ID gedruckt wird.
HINWEIS:
• Beim Drucken auf Umschlägen des Formats DL wird ein Teil der Benutzerkennung eventuell nicht korrekt gedruckt.

Erläuterungen zu den Systemmenüs | 113
❚ Admin-Einstellungen > Systemeinstellung > Ausgabe >Textdruck
Legt fest, ob die Funktion Textdruck aktiviert werden soll. Diese Funktion gibt die PDL (Page Description Language)-Daten aus, die vom Drucker nicht unterstützt werden, als Text ausgibt, wenn sie vom Drucker empfangen werden. Textdaten werden auf Papierformat A4 oder Letter ausgedruckt.
❚ Admin-Einstellungen > Systemeinstellung > Ausgabe >Infoseite
Legt die Position des Bannerblatts und Angabe des Fachs fest, in das das Bannerblatt eingelegt wird.
❚ Admin-Einstellungen > Systemeinstellung > Ausgabe >Materialersatz
Gibt an, ob Papier eines anderen Formats verwendet werden soll, wenn das Papier in dem angegebenen Papierfach nicht den Formateinstellungen für den aktuellen Auftrag entspricht.
❚ Admin-Einstellungen > Systemeinstellung > Ausgabe >Briefkopf 2-seitig
Legt fest, ob die Funktion Briefkopf 2-seitig aktiviert wird, die bei Verwendung von Briefbögen auf beide Seiten druckt.
❚ Admin-Einstellungen > Systemeinstellung > Ausgabe >Umschalter A4<>Letter
Legt fest, ob die Funktion Umschalter A4<>Letter aktiviert werden soll. Diese Funktion druckt Aufträge im Format A4-auf Papier des Formats Letter, wenn kein Papier im Format A4 verfügbar ist oder um Aufträge auf Papier im Format A4 zu drucken, wenn keine Papier im Format Letter verfügbar ist.
❚ Admin-Einstellungen > Systemeinstellung > Ausgabe >Umschalt. A5<>State.
Legt fest, ob die Funktion Umschalter A5<>Statement aktiviert werden soll. Diese Funktion druckt Aufträge im Format A5 auf Papier des Formats Statement, wenn kein
Einfügeposition Aus Das Bannerblatt wird nicht gedruckt.
Vorderseite Wird vor der ersten Seite auf jeder Kopie eingefügt.
Rückseite Wird nach der letzten Seite auf jeder Kopie eingefügt.
Vorder.+Rücks. Wird vor der ersten Seite und nach der letzten Seite auf jeder Kopie eingefügt.
Fach Das Bannerblatt wird in den Mehrzweckeinzug (MPF)/Papierfach1/optionalen 550-Blatt-Papiereinzug eingelegt.
Aus Es wird kein anderes Papierformat als Ersatzfach akzeptiert.
Größeres Format Ersetzt Papier des nächstgrößeren Formats. Wenn kein größeres Papierformat vorhanden ist, ersetzt der Drucker Papier des ähnlichsten Formats.
Nächstgr.Format Ersetzt Papier des ähnlichsten Formats.
MPF verwenden Ersetzt Papier aus dem Mehrzweck-Blatteinzug (MPF).

114 | Erläuterungen zu den Systemmenüs
Papier im Format A5 verfügbar ist, oder um Aufträge im Format Statement auf Papier im Format A5 zu drucken, wenn keine Papier im Format Statement verfügbar ist.
❚ Admin-Einstellungen > Systemeinstellung > Ausgabe >Bericht 2-seitig
Legt fest, ob Berichte auf eine oder beide Seiten eines Blatts Druckmedien bedruckt werden sollen.
❚ Admin-Einstellungen > Systemeinstellung > Ausgabe >Anderes Fach
Legt fest, ob die Funktion Anderes Fach verwenden aktiviert wird, die zu einem anderen Papierfach wechselt, wenn das Papier im festgelegten Papierfach ausgeht.
HINWEIS:
• Die Größe des zu druckenden Bildes wird nicht automatisch angepasst. Wenn Sie ein anderes Papierfach mit einem kleineren Papierformat als dem im Auftrag festgelegten auswählen, werden die Teile, die größer als das Druckmedium sind, nicht gedruckt.
❚ Admin-Einstellungen > Systemeinstellung > Ausgabe >Druck nach Staubeseit. wieder aufnehmen
Legt fest, ob die Funktion Druck nach Staubeseit. wieder aufnehmen aktiviert werden soll. Diese Funktion löscht den Druckauftrag nach Staubeseitigung.
❚ Admin-Einstellungen > Systemeinstellung >
GeräteverfügbarkeitStellt die verfügbare Zeit für die Druck-, Kopier-, Scan- und Faxfunktionen ein.
HINWEIS:
• Geräteverfügbarkeit kann konfiguriert werden, wenn Drucken, Kopieren, Scannen oder FAX auf Ein festgelegt ist.
❚ Admin-Einstellungen > Systemeinstellung >
Geschützter Auftrag - AblaufHINWEIS:
• Die Funktion Geschützter Auftrag - Ablauf steht nur zur Verfügung, wenn RAM-Datenträger auf Ein festgelegt ist.
Legt das Datum und die Uhrzeit fest, zu der die als Geschützte Ausgabe auf der Halbleiter-Festplatte gespeicherten Dateien gelöscht werden.
Kopieren/Scannen/Fax/Drucken
Geräteverfügbarkeit Legt fest, ob die Zeit eingestellt werden soll, wenn die Funktion verfügbar ist.
Startzeit
Endzeit
Wiederholung Legt die Wochentage fest, um die Einstellung zu wiederholen.
Ablaufmodus Legt fest, ob die Funktion Geschützter Auftrag - Ablauf aktiviert oder deaktiviert wird.
Ablaufzeit Legt die Uhrzeit fest, zu der die als Geschützte Ausgabe auf der Halbleiter-Festplatte gespeicherten Dateien gelöscht werden.
Wiederholung Legt die tägliche Löschung fest, um die als Geschützte Ausgabe auf der Halbleiter-Festplatte gespeicherten Dateien zu löschen.

Erläuterungen zu den Systemmenüs | 115
❚ Admin-Einstellungen > Systemeinstellung >
ColorTrack-ModusLegt fest, ob die Funktion ColorTrack-Modus aktiviert werden soll, die den Zugriff auf Farbdruck begrenzt.
❚ Admin-Einstellungen > Systemeinstellung >
GastbenutzerLegt fest, ob die Funktion Gastbenutzer aktiviert werden soll, die das Drucken von Daten ohne Authentifizierungsinformationen erlaubt.
❚ Admin-Einstellungen > Systemeinstellung >
Autom. Farb- > SW-DruckHINWEIS:
• Die Funktion Autom. Farb- > SW-Druck ist verfügbar, wenn Dell ColorTrack deaktiviert ist.
Legt fest, ob die Funktion Autom. Farb- > SW-Druck aktiviert wird, die alle Druckaufträge auch dann schwarzweiß druckt, wenn Farbdruck festgelegt ist.
❚ Admin-Einstellungen > Systemeinstellung >
ColorTrack-Fehler- berichtLegt fest, ob die Funktion ColorTrack-Fehler- bericht aktiviert wird, die Fehlerinformationen druckt, wenn beim Drucken mit ColorTrack ein Fehler auftritt.
❚ Admin-Einstellungen > Systemeinstellung >
NFC - Zum Drucken antippenLegt fest, ob der Drucker zu einem Mobilgerät, wie einem Tablet oder Smartphone, hinzugefügt werden soll, indem Sie mit dem Gerät das (NFC) Lesegerät berühren.
HINWEIS:
• Diese Option ist für Dell H625cdw und Dell H825cdw verfügbar.
❚ Admin-Einstellungen > Systemeinstellung >
KalibrierungLegt die Kopier- und/oder Druckfunktionen fest und kalibriert sie. Diese Funktion korrigiert die Konsistenz der Druckfarben im Laufe der Zeit, für die Umgebung und Druckmedien.
❚ Admin-Einstellungen >
WartungMit dem Menü Wartung können Sie den nicht-flüchtigen Speicher (NVRAM) initialisieren und die Qualitätseinstellungen für Normalpapier sowie die Sicherheitseinstellungen konfigurieren.
Wocheneinstellung Legt den Tag der Woche fest, an dem die als Geschützte Ausgabe auf der Halbleiter-Festplatte gespeicherten Dateien gelöscht werden.
Monatseinstellung Legt den Tag des Monats fest, an dem die als Geschützte Ausgabe auf der Halbleiter-Festplatte gespeicherten Dateien gelöscht werden.

116 | Erläuterungen zu den Systemmenüs
❚ Admin-Einstellungen > Wartung >
PapierstärkeLegt die Papierstärke-Einstellungen fest.
❚ Admin-Einstellungen > Wartung >
Einstellung TransfereinheitPasst die Spannung der Übertragungswalze an, wenn auf der Ausgabe ein schwaches Bild auf der vorherigen Seite, eines Teils der aktuell gedruckten Seite usw. auftritt.
❚ Admin-Einstellungen > Wartung >
Einstellung 2.ÜTWHINWEIS:
• Die Druckqualität ändert sich entsprechend den Einstellwerten für diese Menüoption.
Legt die Spannungseinstellung für die Übertragungswalze für jede Papiersorte fest. Wenn Sie Sprenkel auf dem Ausdruck sehen, versuchen Sie, die Spannung zu erhöhen. Wenn Sie weiße Flecken auf dem Ausdruck sehen, versuchen Sie, die Spannung zu senken. Informationen zu den Einstellungswerten finden Sie unter „ÜT-Walze einstellen“.
❚ Admin-Einstellungen > Wartung >
Fixieranlage einstellenHINWEIS:
• Die Druckqualität ändert sich entsprechend den Einstellwerten für diese Menüoption.
Passt die Temperatureinstellung der Fixieranlage für jede Papiersorte an. Wenn die Ausdrucke wellig sind, sollten Sie die Temperatur senken. Wenn der Toner nicht richtig auf dem Papier haftet, sollten Sie die Temperatur erhöhen. Informationen zu den Einstellungswerten finden Sie unter „Fixieranlage einstellen“.
❚ Admin-Einstellungen > Wartung >
Farbregistrierung einstellen
❚ Admin-Einstellungen > Wartung >
Entwicklereinheit und Transfereinheit reinigenRührt den Entwickler in der Trommelpatrone und reinigt die Transfereinheit.
❚ Admin-Einstellungen > Wartung >
Toner auffrischenReinigt den Toner in der Trommeleinheit.
HINWEIS:
• Die Funktion Toner auffrischen verwendet Toner und verkürzt die Nutzungsdauer der Tonerpatrone und der Trommeleinheit.
K-Versatz Versuchen Sie, wenn schwache schwarze Doppelbilder erscheinen, den Wert zu verringern.
YMC-Versatz Versuchen Sie, wenn schwache farbige (Gelb, Magenta oder Cyan) Doppelbilder erscheinen, den Wert zu verringern.
Autokorrektur Die Farbregistrierungskorrektur wird automatisch durchgeführt.

Erläuterungen zu den Systemmenüs | 117
❚ Admin-Einstellungen > Wartung >
NVM initialisierenInitialisiert den nicht-flüchtigen Speicher (NVM). Wenn Sie diese Einstellung ausführen und den Drucker neu starten, werden alle Menüparameter auf die Standardwerte zurückgesetzt.
❚ Admin-Einstellungen > Wartung >
DruckzählerinitialisierungInitialisiert den Druckzähler des Druckers. Bei der Initialisierung des Druckzählers wird der Zählerstand auf 0 zurückgesetzt.
❚ Admin-Einstellungen > Wartung >
Gespeicherte Aufträge löschenHINWEIS:
• Die Funktion Gespeicherte Aufträge löschen steht nur zur Verfügung, wenn RAM-Datenträger auf Ein festgelegt ist.
Löscht alle Dateien, die als Geschützte Ausgabe, Private Mailbox, Öffentliche Mailbox, Probedruck und gespeicherter Druck auf der RAM-Disk gespeichert sind.
❚ Admin-Einstellungen > Wartung >
Toner nicht von DellLegt fest, ob die Funktion Toner nicht von Dell aktiviert wird, die Tonerkassetten anderer Hersteller verwendet.
ACHTUNG:• Die Verwendung einer nicht von Dell™ stammenden Tonerkassetten kann den Drucker
erheblich beschädigen. Die Garantie gilt nicht für Schäden, die durch Benutzung von nicht von Dell stammenden Tonerkassetten verursacht werden.
❚ Admin-Einstellungen > Wartung >
Standorthöhe einstellenZeigt die Höhenlage des Standorts, an dem der Drucker eingesetzt wird.
Faxoptionen (Benutzer) Initialisiert die Faxnummerneinträge im Adressbuch.
Scanoptionen (Benutzer) Initialisiert die E-Mail- und Server-Adresseneinträge im Adressbuch.
Benutzerkostenstellen Initialisiert die Benutzerregistrierungsinformationen.
Benutzer-App-Bereich Initialisiert die Widget-Anwendungsinformationen.
Systemoptionen Initialisiert die Systemparameter.
Alle Löscht alle Dateien, die als Geschützte Ausgabe, Private Mailbox, Öffentliche Mailbox und Probedruck auf der RAM-Disk gespeichert sind.
Geschütztes Dokument Löscht alle Dateien, die als Geschützte Ausgabe auf der RAM-Disk gespeichert sind.
Gespeichertes Dokument Löscht alle Dateien, die als gespeicherter Druck auf der RAM-Disk gespeichert sind.

118 | Erläuterungen zu den Systemmenüs
Das Entladungsverhalten des Photoleiters ist je nach dem Luftdruck unterschiedlich. Durch die Angabe der Höhenlage des Standorts, an dem der Drucker eingesetzt wird, werden Anpassungen vorgenommen.
HINWEIS:
• Eine falsche Höhenlageneinstellung führt zu einer schlechten Druckqualität, einer falschen Anzeige des Resttoners etc.
❚ Admin-Einstellungen > Wartung >
Auftragsprotokoll löschenLöscht das Auftragsprotokoll aller fertig gestellten Aufträge.
❚ Admin-Einstellungen > Wartung >
FaxtestHINWEIS:
• Die Funktion Faxtest ist nicht verfügbar, wenn die Faxfunktion deaktiviert ist.
Testet, ob die Versorgungsspannung von der Faxleitung ausreichend ist.
❚ Admin-Einstellungen >
SicherheitMit dem Menü Sicherheit können Sie ein Passwort zur Beschränkung des Zugriffs auf die Menüs einrichten. Dadurch wird verhindert, dass Menüoptionen versehentlich geändert werden.
❚ Admin-Einstellungen > Sicherheit >
BedienfeldsperreLegt fest, ob die Funktion Bedienfeldsperre aktiviert wird, die begrenzten Zugriff auf Admin-Einstellungen mit einem Passwort und auf das Festlegen und Ändern des Passworts festlegt.
* Diese Funktion steht nur zur Verfügung, wenn Sperre einstellen auf Aktivieren festgelegt ist.
❚ Admin-Einstellungen > Sicherheit >
FunktionssteuerungHINWEIS:
• Die Einstellung Funktionssteuerung steht nur zur Verfügung, wenn Sperre einstellen auf Aktivieren festgelegt ist.
Legt fest, ob die jeweiligen Druckerfunktionen aktiviert oder deaktiviert werden oder ob die Verwendung mit einem Passwort begrenzt wird. Für Kopieren und USB-Direktdruck können Sie nur die Funktionen für Farbdruck und Farbkopieren mit einem Passwort schützen.
Sperre einstellen Legt den Passwortschutz für Admin-Einstellungen fest.
Kennwort ändern* Definiert oder ändert das vierstellige Passwort für den Zugriff auf Admin-Einstellungen.
Kopieren Aktiviert oder deaktiviert die Kopierfunktion.
Sie können die Funktion auch mit einem Passwort schützen, indem Sie sie auf Gesperrt oder Ein (Farbkennwort) festlegen.

Erläuterungen zu den Systemmenüs | 119
* Dieses Element ist nur verfügbar, wenn die Gesperrt oder Ein (Farbkennwort) aktiviert ist.
❚ Admin-Einstellungen > Sicherheit >
Desktop- AuthentifizierungLegt die Desktop-Authentifizierung fest.
HINWEIS:
• Desktop- Authentifizierung wird nur auf Dell S2825cdn angezeigt.
❚ Admin-Einstellungen > Sicherheit >
E-Mail-Absender- felder bearbeitenLegt fest, ob die Funktion E-Mail-Absender- felder bearbeiten aktiviert wird, die die Bearbeitung der Übertragungsquelle ermöglicht, wenn Sie Scanziel: E-Mail verwenden.
Scanziel: E-Mail Aktiviert oder deaktiviert die Funktion Scanziel: E-Mail.
Sie können die Funktion auch mithilfe von Gesperrt mit einem Passwort schützen.
Fax Aktiviert oder deaktiviert die Faxfunktion.
Sie können die Funktion auch mithilfe von Gesperrt mit einem Passwort schützen.
Faxtreiber Aktiviert oder deaktiviert die Faxtreiberfunktion.
Scanziel: Netzwerkordner
Aktiviert oder deaktiviert die Funktion Scanziel: Netzwerkordner.
Sie können die Funktion auch mithilfe von Gesperrt mit einem Passwort schützen.
Scanziel: Computer Aktiviert oder deaktiviert die Funktion Scanziel: Computer.
Sie können die Funktion auch mithilfe von Gesperrt mit einem Passwort schützen.
PC-Scan Aktiviert oder deaktiviert die Funktion PC-Scan.
Sie können die Funktion auch mithilfe von Gesperrt mit einem Passwort schützen.
Scanziel: USB Aktiviert oder deaktiviert die Funktion Scanziel: USB.
Sie können die Funktion auch mithilfe von Gesperrt mit einem Passwort schützen.
USB-Direktdruck Aktiviert oder deaktiviert die Funktion USB-Direktdruck.
Sie können die Funktion auch mithilfe von Gesperrt oder Ein (Farbkennwort) mit einem Passwort schützen.
ID-Kopie Aktiviert oder deaktiviert die Funktion ID-Kopie.
USB-Dienst USB einblenden Aktiviert oder deaktiviert diese Einstellung, um den Bildschirm USB-Laufwerk erkannt anzuzeigen, wenn ein USB-Speicher in den Drucker eingesteckt wird.
Menü, autom. Dokumentermittlung
Aktiviert oder deaktiviert diese Funktion für den Drucker, um das in den DADF eingelegte Dokument zu erkennen und DADF-Menüs auf dem Touchpanel anzuzeigen.
Kennwort ändern* Ändert das vierstellige Passwort, das im Menü Funktionssteuerung festgelegt wurde.
Lokale Authentifizierung Verwendet die lokale Authentifizierungsmethode.
Remote-Authentifizierung Verwenden Sie die Authentifizierung über den externen Server.

120 | Erläuterungen zu den Systemmenüs
❚ Admin-Einstellungen > Sicherheit >
Empfänger bestätigenLegt fest, ob der Empfänger vor dem Senden eines Faxes oder Scans bestätigt werden muss.
HINWEIS:
• Ist das Menü Empfänger bestätigen auf Empfänger bestätigen eingestellt, können Empfänger nur aus dem Telefonbuch oder Adressbuch ausgewählt werden. Sie können eine Adresse oder Faxnummer nicht direkt eingeben.
❚ Admin-Einstellungen > Sicherheit >
DomänenfilterungLegt fest, ob die Funktion Domänenfilterung aktiviert wird, die E-Mails an festgelegte Domänen sendet.
HINWEIS:
• Legen Sie die Domänen über SMTP-Domänenfilterung im Dell Printer Configuration Web Tool fest.
❚ Admin-Einstellungen > Sicherheit >
Software-DownloadLegt fest, ob die Funktion Software-Download aktiviert wird, die das Herunterladen von Firmwareaktualisierungen ermöglicht.
❚ Admin-Einstellungen > Sicherheit >
Anzeige der NetzwerkdatenZeigt Netzwerkdaten im Nachrichtenbereich des Bildschirms Startseite an oder blendet sie aus.
❚ Admin-Einstellungen > Sicherheit >
AnmeldefehlerHINWEIS:
• Die Funktion Anmeldefehler steht nur zur Verfügung, wenn Sperre einstellen auf Aktivieren festgelegt ist.
Legt fest, ob die Funktion Anmeldefehler aktiviert wird, die die Anzahl der zulässigen falschen Eingabeversuche festlegt, wenn Sie sich als Administrator im Menü Admin-Einstellungen und Bericht/Liste anmelden.
Keine Bestätigung Zeigt keinen Bildschirm zur Bestätigung des Empfängers an, bevor der Auftrag tatsächlich gesendet wird.
Empfänger bestätigen Zeigt einen Bildschirm zur Bestätigung des Empfängers an, bevor der Auftrag tatsächlich gesendet wird.
IPv4-Adresse anzeigen
Hostnamen anzeigen
Netzw.daten ausblenden

Erläuterungen zu den Systemmenüs | 121
❚ Admin-Einstellungen > Sicherheit >
NFC-AuthentifizierungLegt fest, ob die Einstellung NFC-Authentifizierung aktiviert wird, die die Authentifizierung mit der NFC-Authentifizierungskarte ermöglicht.
HINWEIS:
• Diese Option ist für Dell H625cdw und Dell H825cdw verfügbar.
❚ Admin-Einstellungen >
USB-EinrichtungÜber das Menü USB-Einrichtung können Sie die Druckereinstellungen für einen USB-Anschluss ändern.
❚ Admin-Einstellungen > USB-Einrichtung >
Port-StatusHINWEIS:
• Die Einstellung Port-Status steht nur für den USB-Port auf der Rückseite des Druckers zur Verfügung.
Legt fest, ob die USB-Port-Einstellung aktiviert wird, die den Port-Status aktiviert. Die Änderung wird wirksam, nachdem der Drucker aus- und wieder eingeschaltet wurde.
❚ Admin-Einstellungen > USB-Einrichtung >
PS-DatenformatStellt das PostScript 3 Compatible-Kommunikationsprotokoll für eine parallele Schnittstelle ein. Sie können die Einstellungen PS-Datenformat für das kabelgebundene Netzwerk vornehmen. Die Änderung wird wirksam, nachdem der Drucker aus- und wieder eingeschaltet wurde.
❚ Admin-Einstellungen > USB-Einrichtung >
AuftragstimeoutLegt fest, ob die Funktion Auftragstimeout aktiviert wird, die festlegt, wie lange der Drucker wartet, bis Daten vom Computer ankommen. Der Druckauftrag wird abgebrochen, wenn die Zeitdauer für die Zeitüberschreitung überschritten wird.
StandardeinstellungenVerwenden Sie das Menü Standardeinstellungen, um die Menüstandards für Kopieren, Scannen oder FAX zu ändern.
Automatisch Wird zur automatischen Erkennung des PostScript 3 Compatible-Kommunikationsprotokolls verwendet.
Standard Wird verwendet, wenn das Kommunikationsprotokoll im ASCII-Format erfolgt.
BCP Wird verwendet, wenn das Kommunikationsprotokoll im Binärformat erfolgt.
TBCP Wird verwendet, wenn das Kommunikationsprotokoll ASCII- und Binärdaten zum Umschalten zwischen den beiden, entsprechend dem angegebenen Steuercode, unterstützt.
Binär Wird verwendet, wenn keine spezielle Verarbeitung für die Daten erforderlich ist.

122 | Erläuterungen zu den Systemmenüs
Um das Menü Standardeinstellungen anzuzeigen, drücken Sie die Taste (Information) und tippen Sie dann auf die Registerkarte Verwaltung.
❚ Standardeinstellungen >
Kopier-StandardsÄndert die Menüstandards für Kopieren. Kopier-Standards ermöglicht das Konfigurieren der folgenden Elemente, zusätzlich zu den Elementen in den Menüs Kopieren. Sehen Sie „Kopieren.“
❚ Standardeinstellungen > Kopier-Standards >
Auto-BelichtungspegelStellt die standardmäßige Hintergrundunterdrückung auf Normal/Hoch/Höchste ein.
❚ Standardeinstellungen > Kopier-Standards >
FarbausgleichStellt den Farbausgleich der niedrigen/mittleren/hohen Dichte für jede Farbe ein.
❚ Standardeinstellungen >
Fax-StandardsÄndert die Menüstandards für FAX. Fax-Standards ermöglicht das Konfigurieren der Elemente im Menü FAX. Sehen Sie „Fax“.
❚ Standardeinstellungen >
Scan-StandardsÄndert die Menüstandards für Scannen. Scan-Standards ermöglicht das Konfigurieren der folgenden Elemente, zusätzlich zu den Elementen in den Menüs Scannen. Sehen Sie „Scaneinstellungen.“
❚ Standardeinstellungen > Scan-Standards >
Auto-BelichtungspegelStellt das Standard-Niveau der Hintergrundunterdrückung ein.
❚ Standardeinstellungen > Scan-Standards >
TIFF-DateiformatStellt das standardmäßige TIFF-Dateiformat auf TIFF V6 oder TTN2 ein.
❚ Standardeinstellungen > Scan-Standards >
BildkomprimierungLegt das Bildkomprimierungsniveau fest.

Erläuterungen zu den Systemmenüs | 123
❚ Standardeinstellungen >
Direktdruck-Standard/USB-Direktdruck-StandardsÄndert die Standards für das Menü Direktdruck-Standard/USB-Direktdruck-Standards. Sehen Sie „PDF/TIFF drucken“.
HINWEIS:
• Für Dell H625cdw und Dell H825cdw wird Direktdruck-Standard angezeigt. Für Dell S2825cdn wird USB-Direktdruck-Standards angezeigt.
PapierfächerIm Menü Papierfächer können Sie die im Papierfach1 und im optionalen 550-Blatt-Papiereinzug eingelegten Druckmedien angeben.
Um das Menü Papierfächer anzuzeigen, drücken Sie die Taste (Information) und tippen Sie dann auf die Registerkarte Verwaltung.
❚ Papierfächer >
FacheinstellungenKonfiguriert Facheinstellungen.
❚ Papierfächer > Facheinstellungen >
MPFLegt das Papier fest, das in den Multifunktionseinzug (MPF) eingelegt ist.
❚ Papierfächer > Facheinstellungen >
Fach 1Legt das in Papierfach 1 eingelegte Papier fest.
Mit Fachaufforderung Aktivieren Sie das Kontrollkästchen, um eine Popup-Meldung mit der Aufforderung anzuzeigen, das Papierformat und die Papiersorte anzugeben, wenn Papier in den MPF eingelegt wird. Die Werkseinstellung ist aktiviert (ausgewählt).
MPF-Modus Bedienfeldeinstellungen
Verwendet das Papierformat und die Papiersorte, die über die Bedienerkonsole festgelegt wurden.
Wie Druckertreiber Verwendet das Papierformat und die Papiersorte, die über den Druckertreiber festgelegt wurden.
Manuell Wenn der Druckauftrag gestartet wurde, hält der Drucker den Auftrag an und zeigt den Bildschirm an, in dem der Benutzer aufgefordert wird, das Papier mit dem angegebenen Format und Typ einzulegen. Um den Auftrag fortzusetzen, überprüfen Sie, ob das angegebene Papier eingelegt ist und tippen Sie dann im Bildschirm des Touchpanel auf Weiter.
Format Legt das Papierformat fest.
Art Legt die Papiersorte fest.

124 | Erläuterungen zu den Systemmenüs
HINWEIS:
• Einzelheiten zu unterstützten Papierformaten finden Sie unter „Unterstützte Druckmedien“.
❚ Papierfächer > Facheinstellungen >
Fach 2HINWEIS:
• Die Einstellung für Fach 2 ist nur verfügbar, wenn der optionale 550-Blatt-Papiereinzug installiert ist.
Legt das Papierformat für das im Optionalen 550-Blatt-Papiereinzug eingelegte Papier fest.
❚ Papierfächer >
FachprioritätLegt die Reihenfolge der Papierfächer für die automatische Fachauswahl fest. Sind Papierfächer mit dem gleichen Papierformat und gleicher Papiersorte gefüllt, wird das Papierfach entsprechend dieser Prioritätsreihenfolge gewählt.
SpracheinstellungenVerwenden Sie das Menü Spracheinstellungen, um Bedienfeldsprache oder Tastaturlayout zu konfigurieren.
Um das Menü Spracheinstellungen anzuzeigen, drücken Sie die Taste (Information) und tippen Sie dann auf die Registerkarte Verwaltung.
❚ Spracheinstellungen >
BedienfeldspracheLegt fest, in welcher Sprache der Text auf dem Touch-Panel angezeigt wird.
❚ Spracheinstellungen >
TastaturlayoutWählt das Tastaturlayout des Touchpanels.
Mit Fachaufforderung Aktivieren Sie das Kontrollkästchen, um eine Popup-Meldung mit der Aufforderung anzuzeigen, das Papierformat und die Papiersorte anzugeben, wenn Papier in Fach 1 eingelegt wird. Die Werkseinstellung ist aktiviert (ausgewählt).
Format Legt das Papierformat fest.
Art Legt die Papiersorte fest.
Mit Fachaufforderung Aktivieren Sie das Kontrollkästchen, um eine Popup-Meldung mit der Aufforderung anzuzeigen, das Papierformat und die Papiersorte anzugeben, wenn Papier in den optionalen 550-Blatt-Papiereinzug eingelegt wird. Die Werkseinstellung ist aktiviert (ausgewählt).
Format Legt fest, ob das Papierformat automatisch oder manuell eingestellt wird.
Art Legt die Papiersorte fest.

Erläuterungen zu den Systemmenüs | 125
Rücksetzen auf StandardeinstellungenNach dem Ausführen dieser Einstellung und dem Neubooten des Druckers werden das Telefonbuch, das Adressbuch und alle Menüparameter, mit Ausnahme der Parameter für das Netzwerk, auf die Standardwerte zurückgesetzt.
Die folgenden Menüparameter sind Ausnahmen und werden nicht zurückgesetzt.
• Netzwerkeinstellungen
• Einstellungen und Passwort für Bedienfeldsperre• Einstellungen der Funktionssteuerung für Kopieren, Scanziel:E-Mail, FAX,
Scanziel: Netzwerkordner, Scanziel: Computer, PC-Scan, Scanziel: USB, USB-Direktdruck und gespeicherte Passwörter
• Einstellungen und gespeichertes Passwort für Geschützter Empfang
• Einstellungen für Anmeldefehler
• Einstellungen für Geräteverfügbarkeit• Einstellungen für Geschützter Auftrag - Ablauf
• Einstellungen für Port-Status
• Einstellungen für ColorTrack-Modus• Einstellungen für ColorTrack-Fehler- bericht
• Einstellungen für Gastbenutzer
• Einstellungen für NFC-Authentifizierung• Einstellungen Zum Drucken antippen
Um die Einstellungen zurückzusetzen, gehen Sie wie folgt vor:
1 Drücken Sie die Taste (Information).
2 Tippen Sie auf die Registerkarte Verwaltung und auf Admin-Einstellungen Wartung.
Wenn Sperre einstellen auf Aktivieren festgelegt ist, geben Sie das Passwort ein. Sehen Sie „Bedienfeldsperre.“
3 Tippen Sie auf bis NVM initialisieren angezeigt wird, und dann auf NVM initialisieren.
4 Tippen Sie auf die gewünschte Einstellung, und tippen Sie dann auf Initialisieren.
5 Tippen Sie auf Ja, zurücksetzen.
Faxoptionen (Benutzer) Setzt die Telefonbuchdaten zurück.
Scanoptionen (Benutzer) Setzt die Adressbuchdaten zurück.
Benutzerkostenstellen Setzt die Benutzerregistrierungsinformationen zurück.
Benutzer-App-Bereich Setzt die Widget-Anwendungsinformationen zurück.
Systemoptionen Setzt die System-Parameter zurück.

126 | Erläuterungen zu den Jobmenüs
Erläuterungen zu den Jobmenüs
DruckenVerwenden Sie die Druckenmenüs, um verschiedene Einstellungen für die Funktionen Geschützte Ausgabe, Private Mailbox, Öffentliche Mailbox und Probedruck zu konfigurieren.
Um das Jobmenü Drucken anzuzeigen, drücken Sie die Taste (Home), tippen Sie auf und wählen Sie dann die Kachel Drucken.
❚ Drucken >
Geschützte AusgabeHINWEIS:
• Die Funktion Geschützte Ausgabe steht nur zur Verfügung, wenn RAM-Datenträger auf Ein festgelegt ist.
Legt fest, ob und wie der als Geschützte Ausgabe gespeicherte Job gedruckt wird.
❚ Drucken >
Private MailboxHINWEIS:
• Die Funktion Private Mailbox steht nur zur Verfügung, wenn RAM-Datenträger auf Ein festgelegt ist.
Legt fest, ob und wie der als Private Mailbox gespeicherte Job gedruckt wird.
Benutzer-ID wähl Geben Sie das Passwort ein, das Sie im Druckertreiber festgelegt haben.
Druckauftrag wählen Wählt einen Druckauftrag.
Alles Wählt alle, für diese Benutzer-ID gespeicherten Dokumente.
Drucken und löschen Druckt den ausgewählten Job und löscht das Dokument dann aus dem Druckspeicher.
Löschen Löscht ein bestimmtes Dokument aus dem Druckspeicher.
Benutzer-ID wähl Geben Sie das Passwort ein, das Sie im Druckertreiber festgelegt haben.
Druckauftrag wählen
Wählt einen Druckauftrag.
Alles Wählt alle, für diese Benutzer-ID gespeicherten Dokumente.
Auflage Legt die Menge der Druckausgabe fest.
Treibereinst. verwenden
Stellt die im Druckertreiber festgelegte Anzahl der Drucke ein.
Drucken Druckt den gewählten Auftrag.
Drucken und löschen
Löscht das Dokument nach dem Drucken.
Löschen Löscht ein bestimmtes Dokument aus dem Druckspeicher.

Erläuterungen zu den Jobmenüs | 127
❚ Drucken >
Öffentliche MailboxHINWEIS:
• Die Funktion Öffentliche Mailbox steht nur zur Verfügung, wenn RAM-Datenträger auf Ein festgelegt ist.
Legt fest, ob und wie der als Öffentliche Mailbox gespeicherte Job gedruckt wird.
❚ Drucken >
ProbedruckHINWEIS:
• Die Funktion Probedruck steht nur zur Verfügung, wenn RAM-Datenträger auf Ein festgelegt ist.
Legt fest, ob und wie der als Probedruck gespeicherte Job gedruckt wird.
❚ Drucken >
Geschützter FaxempfangDruckt vertrauliche Faxe. Der Drucker kann den Druckauftrag im Speicher zurückhalten, bis Sie den Drucker erreichen und das Passwort an der Bedienerkonsole eingeben.
Benutzer-ID wähl Geben Sie das Passwort ein, das Sie im Druckertreiber festgelegt haben.
Druckauftrag wählen
Wählt einen Druckauftrag.
Alles Wählt alle, für diese Benutzer-ID gespeicherten Dokumente.
Auflage Legt die Menge der Druckausgabe fest.
Treibereinst. verwenden
Stellt die im Druckertreiber festgelegte Anzahl der Drucke ein.
Drucken Druckt den gewählten Auftrag.
Drucken und löschen
Löscht das Dokument nach dem Drucken.
Löschen Löscht ein bestimmtes Dokument aus dem Druckspeicher.
Benutzer-ID wähl Geben Sie das Passwort ein, das Sie im Druckertreiber festgelegt haben.
Druckauftrag wählen
Wählt einen Druckauftrag.
Alles Wählt alle, für diese Benutzer-ID gespeicherten Dokumente.
Auflage Legt die Menge der Druckausgabe fest.
Treibereinst. verwenden
Stellt die im Druckertreiber festgelegte Anzahl der Drucke ein.
Drucken Druckt den gewählten Auftrag.
Drucken und löschen
Löscht das Dokument nach dem Drucken.
Löschen Löscht ein bestimmtes Dokument aus dem Druckspeicher.

128 | Erläuterungen zu den Jobmenüs
❚ Drucken >
KacheleinstellungenTippen Sie auf , um eine benutzerdefinierte Kachel für die Druckenmenüs zu erstellen und zu bearbeiten.
Einzelheiten hierzu finden Sie unter „Erstellen von benutzerdefinierten Kacheln“ und „Bearbeiten von benutzerdefinierten Kacheln“.
KopierenVerwenden Sie die Kopierenmenüs, um verschiedene Einstellungen für die Kopierfunktion zu konfigurieren.
Um das Jobmenü Kopieren anzuzeigen, drücken Sie die Taste (Home), tippen Sie auf und wählen Sie dann die Kachel Kopieren.
❚ Kopieren >
AuflageGibt die Anzahl der zu druckenden Exemplare (1 bis 99) an.
❚ Kopieren >
HelligkeitMacht die Kopie dunkler oder heller.
❚ Kopieren >
AusgabefarbeWählt Farb- oder Schwarzweißkopien.
❚ Kopieren >
Behälter auswählenLegt das Eingabefach fest.
* Dieses Element ist nur verfügbar, wenn der optionale 550-Blatt-Papiereinzug installiert ist.
MPF Das Papier wird aus dem Mehrzweck-Blatteinzug (MPF) eingezogen. Wenn Wie Druckertreiber in MPF-Konfiguration unter Facheinstellungen festgelegt ist, wird Beliebig für Format und Typ angezeigt. Falls Sie den Kopiervorgang mit Beliebig als Papierformat und -sorte starten, wird A4 oder Letter als Papierformat und Normalpapier als Papiersorte gewählt. Wählen Sie, wenn Sie das Papierformat und die Papiersorte in MPF festlegen möchten, MPF und bestimmen Sie das Papierformat und die Papiersorte.
Materialformat Legt das Papierformat fest.
Materialart Legt die Papiersorte fest.
Beh.1
Beh.2*

Erläuterungen zu den Jobmenüs | 129
❚ Kopieren >
SeitenaufdruckLegt fest, ob eine Duplex-Kopie erstellt wird und wählt die Bindungsposition aus.
❚ Kopieren >
SchärfePasst die Schärfe an, um die Kopie schärfer oder weicher zu machen.
❚ Kopieren >
Verkleinern/VergrößernVerkleinert/vergrößert ein kopiertes Bild. Sie können auch ein benutzerdefiniertes Format eingeben.
❚ Kopieren >
VorlagenformatLegt das Standard-Papierformat fest.
HINWEIS:
• Ist Automatisch ausgewählt, geht der Drucker davon aus, dass die Dokumentgröße der Größe der Medien im Papierfach 1 oder im MPF entspricht.
❚ Kopieren >
VorlagenartVerbessert die Bildqualität durch Auswählen des Originaldokumenttyps.
❚ Kopieren >
SortierungLegt fest, ob der Kopierauftrag sortiert wird. Wenn Sie z. B. zwei Kopien eines dreiseitigen Dokuments erstellen, wird nacheinander jeweils ein dreiseitiges Dokument gedruckt. Sie können einen Kopierauftrag nur dann automatisch sortieren, wenn Sie den DADF (Duplex Automatischer Dokumenteneinzug) verwenden.
❚ Kopieren >
2 auf 1Druckt zwei Seiten des Dokuments auf ein Blatt Papier.
1 1-seitig Kopiert einseitige Dokumente auf einseitige Ausdrucke.
1 2-seitig Kopiert einseitige Dokumente auf zweiseitige Ausdrucke. Sie können festlegen, ob die Druckausgabe an der langen oder kurzen Seite gebunden wird.
2 1-seitig Kopiert zweiseitige Dokumente auf einseitige Ausdrucke. Bevor Sie mit dem Kopieren beginnen, müssen Sie festlegen, ob das Dokument an der langen oder kurzen Seite gebunden werden soll.
2 2-seitig Kopiert zweiseitige Dokumente auf zweiseitige Ausdrucke. Bevor Sie mit dem Kopieren beginnen, müssen Sie festlegen, ob das Dokument an der langen oder kurzen Seite gebunden werden soll.
Aus
Automatisch Reduziert automatisch auf die Größe eines Blatts Papier.

130 | Erläuterungen zu den Jobmenüs
❚ Kopieren >
FarbsättigungPasst die Menge der Farben an, um die Farben dunkler oder heller auszugeben.
❚ Kopieren >
RandLegt den oberen, unteren, linken, rechten und mittlerer Rand der Kopie fest.
❚ Kopieren >
Auto-BelichtungLegt fest, ob die Funktion Auto-Belichtung aktiviert wird, die den Hintergrund des Originals unterdrückt, um die Textdarstellung auf der Kopie zu verbessern.
❚ Kopieren >
Einstellungen speichernTippen Sie auf , um verschiedene Kopierfunktionen zu speichern. Sie können damit auch benutzerdefinierte Kacheln zum Kopieren erstellen und bearbeiten.
Einzelheiten hierzu finden Sie unter „Erstellen von benutzerdefinierten Kacheln“ und „Bearbeiten von benutzerdefinierten Kacheln“.
ID-KopieVerwenden Sie die ID-Kopiemenüs, um verschiedene Einstellungen für die Funktionen ID-Kopie zu konfigurieren.
Um das Jobmenü ID-Kopie anzuzeigen, drücken Sie die Taste (Home), tippen Sie auf und wählen Sie dann die Kachel ID-Kopie.
❚ ID-Kopie >
Einstellungen speichernTippen Sie auf , um verschiedene Einstellungen für die Funktionen ID-Kopie zu speichern. Sie können damit auch benutzerdefinierte Kacheln für ID-Kopie erstellen und bearbeiten.
Einzelheiten hierzu finden Sie unter „Erstellen von benutzerdefinierten Kacheln“ und „Bearbeiten von benutzerdefinierten Kacheln“.
Manuell Geben Sie das Reduzieren-/Vergrößern-Verhältnis unter Verkleinern/Vergrößern an.
Auflage Sehen Sie „Kopieren.“
Helligkeit
Ausgabefarbe
Behälter auswählen
Schärfe
Farbsättigung
Auto-Belichtung
Verkleinern/Vergrößern

Erläuterungen zu den Jobmenüs | 131
Mehrfachnutzen-KopieVerwenden Sie die Menüs Mehrfachnutzen-Kopie, um verschiedene Einstellungen für die Funktionen „Mehrfachnutzen-Kopie“ zu konfigurieren.
Um das Jobmenü Mehrfachnutzen-Kopie anzuzeigen, drücken Sie die Taste (Home), tippen Sie auf und wählen Sie dann die Kachel Multiple-Up Copy.
* Die Einstellung ist auf Automatisch festgelegt.
❚ Mehrfachnutzen-Kopie >
Einstellungen speichernTippen Sie auf , um verschiedene Einstellungen für die Funktionen „Mehrfachnutzen-Kopie“ zu speichern. Sie können damit auch benutzerdefinierte Kacheln für Mehrfachnutzen-Kopie erstellen und bearbeiten.
Einzelheiten hierzu finden Sie unter „Erstellen von benutzerdefinierten Kacheln“ und „Bearbeiten von benutzerdefinierten Kacheln“.
Scanziel: EMailVerwenden Sie die Menüs Scanziel: EMail, um die gescannten Daten per E-Mail zu senden. Sehen Sie „Scaneinstellungen.“
Um das Jobmenü Scanziel: EMail anzuzeigen, drücken Sie die Taste (Home), tippen Sie auf und wählen Sie dann die Kachel Scanziel: EMail.
Auflage Sehen Sie „Kopieren.“
Helligkeit
Ausgabefarbe
Behälter auswählen
Seitenaufdruck
Schärfe
Vorlagenformat
Vorlagenart
Sortierung
2 auf 1
Farbsättigung
Rand
Auto-Belichtung
Verkleinern/Vergrößern*
Empfängeradresse eingeben
Geben Sie die E-Mail-Adresse des Empfängers über die Tastatur.
Adressbuch Einzeleinträge Sucht im lokalen Adressbuch nach einer E-Mail-Adresse.
Gruppen Sucht im lokalen Adressbuch nach einer E-Mail-Gruppe.
Netzwerkadressbuch Sucht im Server-Adressbuch nach einer E-Mail-Adresse.
Absender Tastatur Geben Sie die E-Mail-Adresse des Senders über die Tastatur.
Adressbuch Wählt eine E-Mail-Adresse des Senders im lokalen Adressbuch.
Netzwerkadressbuch Sucht eine E-Mail-Adresse des Senders im Server-Adressbuch.

132 | Erläuterungen zu den Jobmenüs
Scanziel: Netzwerk-ordnerVerwenden Sie die Menüs Scanziel: Netzwerkordner, um das gescannte Bild auf einem Netzwerk-Server oder einem Computer zu speichern. Sehen Sie „Scaneinstellungen.“
Um das Jobmenü Scanziel: Netzw. anzuzeigen, drücken Sie die Taste (Home), tippen Sie auf und wählen Sie dann die Kachel Scanziel: Netzw..
Scanziel: USBVerwenden Sie die Menüs Scanziel: USB, um die gescannten Daten auf einem USB-Flash-Laufwerk zu speichern, das an den Drucker angeschlossen ist. Sehen Sie „Scaneinstellungen.“
Um das Jobmenü Scanziel: USB anzuzeigen, drücken Sie die Taste (Home), tippen Sie auf und wählen Sie dann die Kachel Scanziel: USB.
Scanziel: ComputerVerwenden Sie die Menüs Scanziel: Computer, um gescannte Daten auf einem Computer zu speichern.
Um das Jobmenü Scanziel: Computer anzuzeigen, drücken Sie die Taste (Home), tippen Sie auf und wählen Sie dann die Kachel Scanziel: Computer.
HINWEIS:
• Diese Funktion ist verfügbar, wenn das Betriebssystem des Client-Computers Windows Vista® SP2 oder höher, Windows® 7, Windows® 8, Windows® 8.1 oder Windows® 10 ist.
❚ Scanziel: Computer >
KacheleinstellungenTippen Sie auf , um benutzerdefinierte Kacheln für Scanziel: Computer zu erstellen und zu bearbeiten.
Einzelheiten hierzu finden Sie unter „Erstellen von benutzerdefinierten Kacheln“ und „Bearbeiten von benutzerdefinierten Kacheln“.
Adressbuch Wählt eine FTP-Adresse oder eine SMB (Server Message Block)-Protokoll-Adresse aus dem lokalen Adressbuch.
Ordnername Auswahl des Ordners, in dem die gescannten Daten gespeichert werden.
Computer (über USB) Speichert gescannte Daten auf einem Computer, der über ein USB-Kabel verbunden ist.
Computername Wählt den Ordner aus, in dem die gescannten Daten gespeichert werden. Bis zu 20 Computer können aufgeführt werden.
Scannen Sendet die gescannten Daten zum Computer, entsprechend dem gewählten Ereignis. Das zugewiesene Programm ist von der Einstellung auf dem Computer abhängig.
Zum Drucken scannen
Für E-Mail-Versand scannen
Für Faxversand scannen
Für OCR scannen

Erläuterungen zu den Jobmenüs | 133
❚ Scanziel: EMail / Scanziel: Netzwerk-ordner / Scanziel: USB / Scanziel: Computer >
ScaneinstellungenHINWEIS:
• Die Scaneinstellungen sind für die Funktionen Scanziel: EMail, Scanziel: Netzwerk-ordner, Scanziel: USB und Scanziel: Computer gleich.
❚ Scanziel: EMail / Scanziel: Netzwerk-ordner / Scanziel: USB / Scanziel: Computer > Scanein-stellungen >
AusgabefarbeWählt Farb- oder Schwarzweißscannen.
❚ Scanziel: EMail / Scanziel: Netzwerk-ordner / Scanziel: USB / Scanziel: Computer > Scanein-stellungen >
AuflösungLegt die Auflösung der gescannten Daten fest.
❚ Scanziel: EMail / Scanziel: Netzwerk-ordner / Scanziel: USB / Scanziel: Computer > Scanein-stellungen >
DateiformatLegt das Dateiformat zum Speichern des gescannten Bilds fest.
❚ Scanziel: EMail / Scanziel: Netzwerk-ordner / Scanziel: USB / Scanziel: Computer > Scanein-stellungen >
2-seitiges ScannenLegt fest, ob eine oder beide Seiten eines Dokuments gescannt werden. Legen Sie für zweiseitige Dokumente fest, ob das Dokument an der langen oder kurzen Kante gebunden werden soll.
❚ Scanziel: EMail / Scanziel: Netzwerk-ordner / Scanziel: USB / Scanziel: Computer > Scanein-stellungen >
HelligkeitPasst die Dichte an, um die gescannten Daten dunkler oder heller zu machen.
❚ Scanziel: EMail / Scanziel: Netzwerk-ordner / Scanziel: USB / Scanziel: Computer > Scanein-stellungen >
KontrastPasst den Kontrast der gescannten Daten an. Durch einen höheren Kontrast werden die Farben dunkler und durch einen geringeren Kontrast werden die Farben heller als das Original.
❚ Scanziel: EMail / Scanziel: Netzwerk-ordner / Scanziel: USB / Scanziel: Computer > Scanein-stellungen >
SchärfePasst die Schärfe an, um die gescannten Daten schärfer oder weicher zu machen.
Farbe
Schwarzweiß Funktioniert gut bei Dokumenten mit Text.
Graustufen Funktioniert gut bei Dokumenten mit Text und Fotos.

134 | Erläuterungen zu den Jobmenüs
❚ Scanziel: EMail / Scanziel: Netzwerk-ordner / Scanziel: USB / Scanziel: Computer > Scanein-stellungen >
Auto-BelichtungLegt fest, ob die Funktion Auto-Belichtung aktiviert wird, die den Hintergrund des Originals unterdrückt, um die Textdarstellung auf den gescannten Daten zu verbessern.
❚ Scanziel: EMail / Scanziel: Netzwerk-ordner / Scanziel: USB / Scanziel: Computer > Scanein-stellungen >
VorlagenformatLegt das standardmäßige Papierformat fest.
❚ Scanziel: EMail / Scanziel: Netzwerk-ordner / Scanziel: USB / Scanziel: Computer > Scanein-stellungen >
RandLegt den oberen, unteren, linken, rechten und mittlerer Rand der gescannten Daten fest.
❚ Scanziel: EMail / Scanziel: Netzwerk-ordner / Scanziel: USB / Scanziel: Computer > Scanein-stellungen >
Ordner erstellenHINWEIS:
• Die Funktion Ordner erstellen ist nur für Scanziel: USB oder Scanziel: Netzwerkordner verfügbar.
Legt fest, ob die Funktion Ordner erstellen aktiviert wird, die beim Speichern der gescannten Daten einen Ordner erstellt.
❚ Scanziel: EMail / Scanziel: Netzwerk-ordner / Scanziel: USB / Scanziel: Computer > Scanein-stellungen >
DateibenennungLegt die detaillierte Einstellung des Dateibenennung fest.
❚ Scanziel: EMail / Scanziel: Netzwerk-ordner / Scanziel: USB / Scanziel: Computer >
Einstellungen speichernTippen Sie auf , um verschiedene Einstellungen für die Scanfunktion zu speichern, wenn Scanziel: EMail, Scanziel: USB, Scanziel: Netzwerkordner oder Scanziel: Computer verwendet wird. Sie können damit auch benutzerdefinierte Kacheln zum Scannen erstellen und bearbeiten.
Einzelheiten hierzu finden Sie unter „Erstellen von benutzerdefinierten Kacheln“ und „Bearbeiten von benutzerdefinierten Kacheln“.
FaxVerwenden Sie die Faxmenüs, um verschiedene Einstellungen für die Faxfunktion zu konfigurieren.
Automatisch Legt den Standard-Dateinamen fest.
Präfix hinzufügen Stellt dem Dateinamen einen Text voran.
Präfix-/Suffix-String Legt den Text fest, der bei Verwendung der Funktion Präfix hinzufügen vorangestellt wird.
Suffix hinzufügen Stellt dem Dateinamen einen Text nach.
Präfix-/Suffix-String Legt den Text fest, der bei Verwendung der Funktion Suffix hinzufügen vorangestellt wird.

Erläuterungen zu den Jobmenüs | 135
Um das Jobmenü Fax anzuzeigen, drücken Sie die Taste (Home), tippen Sie auf und wählen Sie dann die Kachel Fax.
HINWEIS:
• Sie können die Faxfunktionen erst nutzen, wenn Sie unter Land ein Landescode ausgewählt haben. Wenn Land nicht festgelegt wurde, wird auf dem Bedienfeld eine Meldung zum Festlegen des Landescodes angezeigt.
❚ Fax >
FaxeinstellungenVerwenden Sie die Faxeinstellungen, um verschiedene Einstellungen für die Faxfunktion zu konfigurieren.
❚ Fax > Faxeinstellungen >
HelligkeitPasst die Dichte an, um das Fax dunkler oder heller zu machen.
❚ Fax > Faxeinstellungen >
2-seitiges ScannenLegt fest, ob eine oder beide Seiten eines Dokuments gescannt werden. Legen Sie für zweiseitige Dokumente fest, ob das Dokument an der langen oder kurzen Kante gebunden werden soll.
❚ Fax > Faxeinstellungen >
Sendeabruf EmpfangLegt fest, ob die Funktion Sendeabruf Empfang aktiviert werden soll, die Faxe vom entfernten Faxgerät empfängt, wenn Sie sie empfangen möchten.
❚ Fax > Faxeinstellungen >
AuflösungLegt die Scan-Auflösung fest, um die Ausgabequalität zu verbessern.
Nummer eingeben Geben Sie die Faxnummer mit der Tastatur.
Kurzwahl Geben Sie die im Drucker gespeicherte Schnellwahlnummer ein.
Telefonbuch Einzeleinträge Sucht eine Faxnummer im lokalen Adressbuch.
Gruppen Wählt eine Gruppenwahlnummer im lokalen Adressbuch.
Netzwerktelefonbuch Sucht eine Faxnummer im Server-Adressbuch.
Aufgelegt Senden Sendet Faxe manuell.
Empfangen Empfängt Faxe manuell.
Abruf Ruft Informationen manuell von einer Gegenstelle ab.
Standard Für Dokumente mit normalgroßen Buchstaben.
Fein Für Dokumente mit kleinen Buchstaben oder dünnen Linien, bzw. für Dokumente, die mit einem Nadeldrucker gedruckt werden.
Extrafein Für Dokument mit sehr feinen Details. Der Modus Extrafein ist nur aktiviert, wenn das entfernte Faxgerät den Modus Extrafein unterstützt. Beachten Sie den folgenden Hinweis.
Foto Für Dokumente mit Fotos.

136 | Erläuterungen zu den Jobmenüs
HINWEIS:
• Im Modus Extrafein gescannte Daten werden mit der höchsten vom entfernten Faxgerät unterstützten Auflösung übertragen.
❚ Fax > Faxeinstellungen >
FaxdeckblattLegt fest, ob die Funktion Faxdeckblatt aktiviert wird, die Faxen ein Deckblatt hinzufügt.
❚ Fax > Faxeinstellungen >
SendeverzögerungLegt fest, ob die Funktion Sendeverzögerung aktiviert wird, die ein Fax zu einem späteren Zeitpunkt sendet.
HINWEIS:
• Es können bis zu 19 zeitverzögerte Faxaufträge gespeichert werden.
❚ Fax > Faxeinstellungen >
Einstellungen speichernTippen Sie auf , um verschiedene Einstellungen für die Faxfunktionen zu speichern. Sie können damit auch benutzerdefinierte Kacheln zum Faxen erstellen und bearbeiten.
Einzelheiten hierzu finden Sie unter „Erstellen von benutzerdefinierten Kacheln“ und „Bearbeiten von benutzerdefinierten Kacheln“.
HINWEIS:
• Auf dem Drucker können bis zu 30 Adressen gespeichert werden.
PDF/TIFF druckenHINWEIS:
• Die Funktion PDF/TIFF drucken ist nur verfügbar, wenn ein USB-Flash-Laufwerk im vorderen USB-Anschluss eingesteckt ist.
Verwenden Sie die Menüs PDF/TIFF drucken, um das im Stammverzeichnis, in einer Datei oder in einem Ordner auf dem USB-Speicher gespeicherte Dokument festzulegen. Sehen Sie „Druckeinstellungen.“
Um das Jobmenü PDF/TIFF drucken anzuzeigen, drücken Sie die Taste (Home), tippen Sie auf und wählen Sie dann die Kachel PDF/TIFF drucken.
JPEG druckenHINWEIS:
• Die Funktion JPEG drucken ist nur verfügbar, wenn ein USB-Flash-Laufwerk im vorderen USB-Anschluss eingesteckt ist.
Verwenden Sie die Menüs JPEG drucken, um die im Stammverzeichnis, in einer Datei oder in einem Ordner auf dem USB-Speicher gespeicherten Fotos festzulegen. Sehen Sie „Druckeinstellungen.“
Um das Jobmenü JPEG drucken anzuzeigen, drücken Sie die Taste (Home), tippen Sie auf und wählen Sie dann die Kachel JPEG drucken.

Erläuterungen zu den Jobmenüs | 137
❚ PDF/TIFF drucken / JPEG drucken >
DruckeinstellungenVerwenden Sie die Druckeinstellungen, um verschiedene Einstellungen für die Druckfunktion zu konfigurieren, wenn PDF/TIFF drucken, JPEG drucken verwendet wird.
❚ PDF/TIFF drucken / JPEG drucken > Druckeinstellungen >
AuflageGibt die Anzahl der zu druckenden Exemplare (1 bis 99) an.
❚ PDF/TIFF drucken / JPEG drucken > Druckeinstellungen >
AusgabefarbeWählt Farb- oder Schwarzweißdruck.
❚ PDF/TIFF drucken / JPEG drucken > Druckeinstellungen >
Behälter auswählenLegt das Eingabefach fest.
* Dieses Element ist nur verfügbar, wenn der optionale 550-Blatt-Papiereinzug installiert ist.
❚ PDF/TIFF drucken / JPEG drucken > Druckeinstellungen >
SeitenaufdruckLegt fest, ob eine oder beide Seiten eines Blatts Druckmedien bedruckt werden sollen. Für zweiseitigen Druck können Sie festlegen, ob der Ausdruck an der langen oder kurzen Kante gebunden werden soll.
❚ PDF/TIFF drucken / JPEG drucken > Druckeinstellungen >
LayoutLegt das Ausgabe-Layout fest. Wählen Sie, ob eine, zwei oder vier Seiten auf eine Seite Druckmedien gedruckt werden sollen. Wenn Sie Aus (keine Skalierung) auswählen, werden die Teile, die nicht passen, nicht gedruckt (das Druckformat wird nicht automatisch angepasst).
❚ PDF/TIFF drucken / JPEG drucken > Druckeinstellungen >
BildtypenLegt die Druckbildqualität fest.
MPF Das Papier wird aus dem Mehrzweck-Blatteinzug (MPF) eingezogen. Wenn Wie Druckertreiber in MPF-Konfiguration unter Facheinstellungen festgelegt ist, wird Beliebig für Format und Typ angezeigt. Falls Sie den Druckvorgang mit Beliebig als Papierformat und -sorte starten, wird A4 oder Letter als Papierformat und Normalpapier als Papiersorte gewählt. Wählen Sie, wenn Sie das Papierformat und die Papiersorte in MPF festlegen möchten, MPF und bestimmen Sie das Papierformat und die Papiersorte.
Format Legt das Papierformat fest.
Beh.1
Beh.2*

138 | Erläuterungen zu den Jobmenüs
❚ PDF/TIFF drucken / JPEG drucken > Druckeinstellungen >
SortierungLegt fest, ob der Auftrag sortiert wird.
❚ PDF/TIFF drucken > Druckeinstellungen >
PDF-KennwortGeben Sie das Passwort ein, wenn eine PDF-Datei mit einem Passwort gesichert ist, um die PDF-Datei zu öffnen.
❚ PDF/TIFF drucken / JPEG drucken >
Einstellungen speichernTippen Sie auf , um verschiedene Funktionen für USB-Direktdruck zu speichern. Sie können damit auch benutzerdefinierte Kacheln für USB-Direktdruck erstellen und bearbeiten.
Einzelheiten hierzu finden Sie unter „Erstellen von benutzerdefinierten Kacheln“ und „Bearbeiten von benutzerdefinierten Kacheln“.
Dell Document HubVerwenden Sie die Dell Document Hubmenüs, um verschiedene Einstellungen für Dell Document Hub zu konfigurieren.
Um das Jobmenü Dell Document Hub anzuzeigen, drücken Sie die Taste (Home) und tippen Sie auf die Kachel Dell Document Hub.
HINWEIS:
• Dell Document Hub ist für Dell H625cdw und Dell H825cdw verfügbar.
❚ Dell Document Hub >
Dateien suchenDurchsucht die im Clouddienst gespeicherten Dateien und druckt sie über den Drucker aus.
❚ Dell Document Hub >
Dateien auswählenDurchsucht die in den ausgewählten Clouddiensten gespeicherten Dateien und druckt sie aus.
Automatisch Prints PDF-/TIFF-Dateien im Modus Text und JPEG-Dateien im Modus Fotos (Standardqualität).
Fotos (Standardqualität) Druckt die Fotos mit Standardqualität.
Fotos (hohe Qualität) Druckt die Fotos mit hoher Qualität.
Text Druckt die Textdokumente mit Standardqualität.
Textfeld Geben Sie die Schlüsselwörter ein, wie die Wörter einschließlich des Dateinamens.
Sortiert die Suchergebnisse durch die Auswahl der Sortierreihenfolge.
Legt die Einstellungen der Druckeinstellungen fest.
Zeigt die ausgewählten Dateien an. Die ersten drei Seiten jeder Datei werden in einer kleinen Vorschau angezeigt.

Erläuterungen zu den Jobmenüs | 139
❚ Dell Document Hub >
ScannenScannt das Dokument und speichert die gescannten Daten im Clouddienst.
❚ Dell Document Hub > Scannen >
PDF-KennwortGeben Sie das Passwort ein, wenn eine PDF-Datei mit einem Passwort gesichert ist, um die PDF-Datei zu öffnen.
❚ Dell Document Hub > Scannen >
DateinamenoptionLegt fest, wie die gescannten Daten benannt werden.
Einzelheiten zu anderen Einstellungen finden Sie unter „Scaneinstellungen“.
❚ Dell Document Hub >
Intelligenter OCR-ScanScannt das Dokument mit optischer Zeichenerkennung (OCR) und speichert es im Clouddienst.
Textfeld Geben Sie die Schlüsselwörter ein, wie die Wörter einschließlich des Dateinamens.
Sucht am aktuellen Ort oder in den ausgewählten Clouddiensten nach den Dateien.
Legt die Einstellungen der Druckeinstellungen fest.
Zeigt die ausgewählten Dateien an. Die ersten drei Seiten jeder Datei werden in einer kleinen Vorschau angezeigt.
Sortiert die Suchergebnisse durch die Auswahl der Sortierreihenfolge.
Speichert die Einstellungen der Druckeinstellungen als Favorit.
Dateiname Geben Sie den zu verwendenden Dateinamen ein.
Dateiformat Wählt das Dateiformat aus der Liste aus, mit dem die gescannten Daten gespeichert werden sollen.
Tag Geben Sie das zu verwendende Tag ein.
Sucht nach dem Speicherort zum Speichern der gescannten Daten. Sie können die Speicherorte in den Clouddiensten suchen.
Legt die Einstellungen der Scaneinstellungen fest.
Sortiert die Suchergebnisse durch die Auswahl der Sortierreihenfolge.
Speichert die Einstellungen der Scaneinstellungen als Favorit.
Aus
Präfix hinzufügen Stellt dem Dateinamen einen Text voran.
Präfix-/Suffix-String Legt den Text fest, der bei Verwendung der Funktion Präfix hinzufügen vorangestellt wird.
Suffix hinzufügen Stellt dem Dateinamen einen Text nach.
Präfix-/Suffix-String Legt den Text fest, der bei Verwendung der Funktion Suffix hinzufügen vorangestellt wird.
Dateiname Geben Sie den zu verwendenden Dateinamen ein.

140 | Erläuterungen zu den Jobmenüs
❚ Dell Document Hub > Intelligenter OCR-Scan >
DateiformatLegt das Dateiformat zum Speichern des gescannten Bilds fest.
❚ Dell Document Hub > Intelligenter OCR-Scan >
OCR-SpracheLegt die Sprache für die OCR fest.
❚ Dell Document Hub > Intelligenter OCR-Scan >
PDF-KennwortGeben Sie das Passwort ein, wenn eine PDF-Datei mit einem Passwort gesichert ist, um die PDF-Datei zu öffnen.
❚ Dell Document Hub > Intelligenter OCR-Scan >
Leerseite entfernenLegt fest, ob die Funktion Leerseite entfernen aktiviert wird, die die leeren Seiten entfernt.
❚ Dell Document Hub > Intelligenter OCR-Scan >
BildoptimierungLegt fest, ob die Funktion Bildoptimierung aktiviert werden soll.
❚ Dell Document Hub > Intelligenter OCR-Scan >
DateinamenoptionLegt fest, wie die gescannten Daten benannt werden.
Einzelheiten zu anderen Einstellungen finden Sie unter „Scaneinstellungen“.
❚ Dell Document Hub >
E-Mail an michScannt das Dokument und sendet es als Anhang einer E-Mail an den Scannenden.
Dateiformat Wählt das Dateiformat aus der Liste aus, mit dem die gescannten Daten gespeichert werden sollen.
Tag Geben Sie das zu verwendende Tag ein.
Sucht nach dem Speicherort zum Speichern der gescannten Daten. Sie können die Speicherorte in den Clouddiensten suchen.
Legt die Einstellungen der Scaneinstellungen fest.
Speichert die Einstellungen der Scaneinstellungen als Favorit.
Aus
Präfix hinzufügen Stellt dem Dateinamen einen Text voran.
Präfix-/Suffix-String Legt den Text fest, der bei Verwendung der Funktion Präfix hinzufügen vorangestellt wird.
Suffix hinzufügen Stellt dem Dateinamen einen Text nach.
Präfix-/Suffix-String Legt den Text fest, der bei Verwendung der Funktion Suffix hinzufügen vorangestellt wird.

Erläuterungen zu den Jobmenüs | 141
❚ Dell Document Hub > E-Mail an mich >
DateiformatLegt das Dateiformat zum Speichern des gescannten Bilds fest.
❚ Dell Document Hub > E-Mail an mich >
OCR-SpracheLegt die Sprache für die OCR fest.
❚ Dell Document Hub > E-Mail an mich >
PDF-KennwortGeben Sie das Passwort ein, wenn eine PDF-Datei mit einem Passwort gesichert ist, um die PDF-Datei zu öffnen.
❚ Dell Document Hub > E-Mail an mich >
Leerseite entfernenLegt fest, ob die Funktion Leerseite entfernen aktiviert wird, die die leeren Seiten entfernt. Einzelheiten zu anderen Einstellungen finden Sie unter „Scaneinstellungen“.
❚ Dell Document Hub >
Visitenkarten-scannerScannt die Visitenkarte und sendet sie im vCard-Format als Anhang einer E-Mail an den Scannenden.
❚ Dell Document Hub > Visitenkarten-scanner >
DateiformatLegt das Dateiformat zum Speichern des gescannten Bilds fest.
❚ Dell Document Hub > Visitenkarten-scanner >
OCR-SpracheLegt die Sprache für die OCR fest.
SharePointVerwenden Sie die SharePoint-Menüs, um verschiedene Einstellungen für SharePoint® zu konfigurieren.
Dateiformat Wählt das Dateiformat aus der Liste aus, mit dem die gescannten Daten gespeichert werden sollen.
Betreff Geben Sie den zu verwendenden Betreff ein.
Legt die Einstellungen der Scaneinstellungen fest.
Speichert die Einstellungen der Scaneinstellungen als Favorit.
Betreff Geben Sie den zu verwendenden Betreff ein.
Legt die Einstellungen der Scaneinstellungen fest.
Speichert die Einstellungen der Scaneinstellungen als Favorit.

142 | Erläuterungen zu den Jobmenüs
Um das Jobmenü SharePoint anzuzeigen, drücken Sie die Taste (Home) und tippen Sie dann auf die Kachel SharePoint.
HINWEIS:
• SharePoint ist für Dell S2825cdn verfügbar.
❚ SharePoint >
DruckenDurchsucht die auf dem ausgewählten SharePoint®-Server gespeicherten Dateien und druckt sie aus.
❚ SharePoint >
ScannenScannt das Dokument und speichert die gescannten Daten auf dem ausgewählten SharePoint®-Server.
❚ SharePoint >
DateinamenoptionLegt fest, wie die gescannten Daten benannt werden.
Einzelheiten zu anderen Einstellungen finden Sie unter „Scaneinstellungen“.
HINWEIS:
• Sie können das Passwort der PDF-Datei nicht zuweisen, wenn Sie die gescannten Daten auf dem SharePoint®-Server speichern.
App hinzufügenVerwenden Sie die Menüs App hinzufügen, um verschiedene Kacheln zum Bildschirm Startseite hinzuzufügen.
Sucht im aktuellen Ordner oder auf dem aktuellen Server nach den Dateien.
Textfeld Geben Sie die Stichworte ein, wie die im Dateinamen enthaltenen Wörter.
Legt die Einstellungen der Druckeinstellungen fest.
Dateiname Geben Sie den zu verwendenden Dateinamen ein.
Dateiformat Wählt das Dateiformat aus der Liste aus, mit dem die gescannten Daten gespeichert werden sollen.
Sucht auf dem ausgewählten SharePoint®-Server nach dem Ordner.
Legt die Einstellungen der Scaneinstellungen fest.
Aus
Präfix hinzufügen Stellt dem Dateinamen einen Text voran.
Präfix-/Suffix-String Legt den Text fest, der bei Verwendung der Funktion „Präfix hinzufügen“ vorangestellt wird.
Suffix hinzufügen Stellt dem Dateinamen einen Text nach.
Präfix-/Suffix-String Legt den Text fest, der bei Verwendung der Funktion „Suffix hinzufügen“ nachgestellt wird.

Dell™ Printer Configuration Web Tool | 143
Dell™ Printer Configuration Web Tool
Mit dem Dell Printer Configuration Web Tool können Sie den Status des Netzwerkdruckers von Ihrem Arbeitsplatz aus überwachen. Sie können die Druckereinstellungen ansehen und/oder ändern, den Tonerfüllstand überwachen und den Zeitpunkt für die Wiederbestellung von Verbrauchsmaterial bestätigen.
Als Netzwerkadministrator können Sie die Einstellungen eines Druckers mit Ihrem Web-Browser auf einen Drucker oder alle anderen Drucker im Netzwerk kopieren.
HINWEIS:
• Dieses Web-Tool steht nur zur Verfügung, wenn der Drucker mit einem Netzwerk verbunden ist.
Vorbereitung für die Verwendung des Dell Printer Configuration Web ToolVergewissern Sie sich, dass JavaScript in Ihrem Browser aktiviert ist, bevor Sie das Dell Printer Configuration Web Tool verwenden.
Führen Sie die folgenden Schritte aus, um die Umgebungseinstellungen Ihres Web-Browsers und der Bedienerkonsole vor der Verwendung des Dell Printer Configuration Web Tool zu konfigurieren.
HINWEIS:
• Die Seiten des Dell Printer Configuration Web Tool werden möglicherweise mit nicht lesbaren Zeichen angezeigt, wenn die Seiten für eine andere Spracheinstellung konfiguriert wurden als Ihr Browser.
Einrichten von Internet Explorer®
Einstellen der Anzeigesprache1 Wählen Sie Internetoptionen unter Extras in der Menüleiste.
2 Wählen Sie Sprachen auf der Registerkarte Allgemein.
3 Geben Sie die Anzeigesprache in der bevorzugten Reihenfolge in der Liste Sprache an.
Einstellen der IP-Adresse des Druckers auf „Kein Proxy“1 Wählen Sie Internetoptionen unter Extras in der Menüleiste.
2 Klicken Sie auf Einstellungen unter LAN-Einstellungen auf der Registerkarte Verbindungen.
3 Führen Sie einen der folgenden Schritte aus:
• Deaktivieren Sie das Kontrollkästchen Proxyserver für LAN verwenden unter Proxyserver.
• Klicken Sie auf Erweitert, und geben Sie dann unter Ausnahmen die IP-Adresse des Druckers im Textfeld Für Adressen, die wie folgt beginnen, keinen Proxyserver verwenden ein.

144 | Dell™ Printer Configuration Web Tool
Bestätigen des Menüs auf dem BedienfeldSie können das Dell Printer Configuration Web Tool nur dann starten, wenn EWS im Bedienfeld auf Aktivieren festgelegt wurde. Prüfen Sie die Bedienfeldeinstellung, wenn Sie das Dell Printer Configuration Web Tool nicht starten können. Sehen Sie „Protokolle.“
Starten des Dell Printer Configuration Web ToolsStarten Sie das Dell Printer Configuration Web Tool durch Eingabe der IP-Adresse des Druckers in Ihrem Web-Browser.
Wenn Sie die IP-Adresse des Druckers nicht kennen, prüfen Sie die IP-Adresse über das Bedienfeld, durch Drucken des Systemeinstellungsberichts oder mithilfe des Ping-Kommandos. Sehen Sie „Überprüfen der IP-Einstellungen“.
Format der Seitenanzeige
Oberer FrameOben auf jeder Seite befindet sich der obere Frame. Wenn das Dell Printer Configuration Web Tool aktiviert ist, werden der aktuelle Status und die Spezifikationen des Druckers auf jeder Seite im oberen Frame angezeigt.
1 Modellname Zeigt den Modellnamen des Druckers an.
2 IPv4 Zeigt die IP-Adresse des Druckers an.
IPv6
3 Ort Zeigt den Ort des Druckers an. Der Ort kann unter Allgemeine Informationen auf der Seite Druckservereinstellungen geändert werden.
1 2 3 4 65

Dell™ Printer Configuration Web Tool | 145
Linker FrameLinks auf jeder Seite befindet sich der linke Frame. Die im linken Frame angezeigten Menütitel sind mit den entsprechenden Menüs und Seiten verknüpft. Durch Anklicken der Buchstaben gelangen Sie jeweils zu der entsprechenden Seite.
4 Kontaktperson Zeigt den Namen des Druckeradministrators. Der Name kann unter Allgemeine Informationen auf der Seite Druckservereinstellungen geändert werden.
5 Ereignis-Bedienungstafel Zeigt den Indikator für den Status des Druckers an.
6 Druckerbild Zeigt eine Bild-Darstellung des Druckers. Wenn Sie auf das Bild klicken, erscheint im rechten Frame das Menü Druckerstatus.
1 Druckerstatus Zeigt den aktuellen Status des Druckerverbrauchsmaterials an.
Wenn der Tonerstand einer Tonerkassette niedrig ist, klicken Sie im ersten Bildschirm auf den Link „Versorgungsmaterialien bestellen“ zum Bestellen einer neuen Tonerkassette.
2 Druckerjobs Enthält Informationen zum Status der Protokolle oder Druckaufträge.
3 Druckereinstellungen Zeigt die Druckereinstellungen des Bedienfelds an, um die Einstellungen über das Dell Printer Configuration Web Tool zu konfigurieren.
4 Druckservereinstellungen Konfiguriert den Typ der Druckerschnittstelle und die Erforderlichen Bedingungen für Kommunikation.
5 Druckereinstellungen kopieren
Kopiert die Druckereinstellungen auf einen oder mehrere Drucker im Netzwerk mit der gleichen Modellnummer.
HINWEIS:
• Sie müssen sich als Administrator anmelden, um diese Einstellung zu verwenden.
6 Druckvolumen Zeigt das Protokoll der Druckvorgänge wie Papierverbrauch und Einschränkungen der Farbmodusnutzung an.
12345
678910
111213
14
15

146 | Dell™ Printer Configuration Web Tool
* Diese Option ist für Dell H625cdw und Dell H825cdw verfügbar.
Rechter FrameRechts auf jeder Seite befindet sich der rechte Frame. Der Inhalt des rechten Frame entspricht dem im linken Frame ausgewählten Menü. Sehen Sie „Die Menüoptionen im Detail“.
7 Adressbuch Zeigt die E-Mail-Adressen, Serveradresse und Faxnummerneinträge im Adressbuch an, bearbeitet sie oder registriert neue Einträge.
HINWEIS:
• Sie müssen sich als Administrator anmelden, um diese Einstellung zu verwenden.
8 Druckerinformation Zeigt Informationen über Wartungs- bzw. Reparaturarbeiten, Bestandsberichte oder den aktuellen Status des Speichers sowie die Maschinencode-Ebenen an.
9 Behälterverwaltung Zeigt Informationen über Papiersorte und Papierformat für jedes Fach an.
10 E-Mail-Server-Einstellungen - Übersicht
Öffnet das Menü E-Mail-Server im Menü Druckerservereinstellungen, zum Konfigurieren der E-Mail-Server-Einstellungen für die Funktionen Scanziel: E-Mail, E-Mail-Warnungen und Weiterleitung Fax-an-E-Mail.
11 Passwort einstellen Sichert das Dell Printer Configuration Web Tool mit einem Passwort, so dass die Druckereinstellungen nicht unbeabsichtigt geändert werden können.
HINWEIS:
• Sie müssen sich als Administrator anmelden, um diese Einstellung zu verwenden.
12 Online-Hilfe Führt zur Dell Support-Website.
13 Versorgungsteile bestellen bei:
Verknüpfung zur Dell-Website zum Bestellen von Verbrauchsmaterialien.
14 Kontakt zum Dell-Support: Führt zur Dell Support-Website.
15 Dell Document Hub unter:* Führt zur Dell Document Hub-Website.

Dell™ Printer Configuration Web Tool | 147
Schaltflächen im rechten Frame
Ändern der Einstellungen von MenüoptionenIn einigen Menüs können Sie die Druckereinstellungen über das Dell Printer Configuration Web Tool ändern. Wenn Sie auf diese Menüs zugreifen, wird das Authentifizierungsfenster auf dem Bildschirm angezeigt. Geben Sie einen Benutzernamen und ein Passwort für den Drucker-Administrator gemäß den Eingabeaufforderungen des Dialogfelds ein.
Der standardmäßige Benutzername ist „admin“ und das Vorgabe-Passwort wird frei gelassen (LEER). Sie können auf der Seite Passwort einstellen im Menü Sicherheit nur das Passwort ändern. Der Benutzername kann nicht geändert werden. Sehen Sie „Passwort einstellen“.
Die Menüoptionen im Detail
1 Schaltfläche Aktualisieren Ruft die aktuelle Druckerkonfiguration ab und aktualisiert die neuesten Informationen im rechten Frame.
2 Schaltfläche Neue Einstellungen anwenden
Überträgt die im Dell Printer Configuration Web Tool vorgenommenen Einstellungen auf den Drucker. Die neuen Einstellungen ersetzen die alten Einstellungen des Druckers.
3 Schaltfläche Einstellungen rücksetzen
Stellt die alten Einstellungen wieder her, die vor der Übernahme jeglicher Änderungen festgelegt waren. Die neuen Einstellungen werden nicht zum Drucker übertragen.
Linker Frame Registerkarte Menüoption
„Druckerstatus“ „Druckerstatus“ „Druckerstatus“
„Druckerereignisse“
„Druckerinformation“
„Druckerjobs“ „Druckerjobs“ „Jobliste“
„Abgeschlossene Jobs“
321

148 | Dell™ Printer Configuration Web Tool
„Druckereinstellungen“ „Druckereinstellungsbericht“ „Menüeinstellungen“
„Berichte“
„Druckereinstellungen“ „Systemeinstellung“
„Netzwerkeinstellungen“
„USB-Einstellung“
„PCL-Einstellungen“
„PS-Einstellungen“
„PDF-Einstellungen“
„Sichere Einstellungen“
„Kopier-Vorgaben“
„Farbabgleich Kopie“
„Kopiereinstellungen“
„Fax-Vorgaben“
„Fax-Einstellungen“
„Scan-Vorgaben“
"Direktdruck-Standard/USB-Direktdruck-Standards"*6
„Kundenspezifische MIFARE-Karte“
„Druckerwartung“ „Papierstärke“
„Transfereinheit einstellen“
„ÜT-Walze einstellen“
„Fixieranlage einstellen“
„Farbregistrierungseinstellung“
„Entwicklereinheit reinigen“
„Vorgaben rücksetzen“
„Druckzählerinitialisierung“
„Gespeicherte Aufträge löschen“*1
„Kein Dell-Toner“
„Höhenlage einst.“
„Uhr-Einst.“
„Web-Link-Anpassung“
„Druckservereinstellungen“ „Druckserverberichte“ „Druckserver-Einrichtungsseite“
„E-Mail-Server-Einrichtungsseite“
„Druckservereinstellungen“ „Allgemeine Informationen“
„Port-Einstellungen“
„TCP/IP“
„SMB“
„E-Mail-Server“
„Bonjour (mDNS)“
„SNMP“
„Scanziel: Netzwerkordner“
„SNTP“
„AirPrint“
Linker Frame Registerkarte Menüoption

Dell™ Printer Configuration Web Tool | 149
*1 Dieses Element ist nur verfügbar, wenn die RAM-Datenträger aktiviert ist.*2 Dieses Element ist nur verfügbar, wenn der Drucker über ein Funknetzwerk angeschlossen ist.
Funknetzwerk ist für Dell H625cdw und Dell H825cdw verfügbar.*3 Dieses Element ist nur verfügbar, wenn der Drucker über ein Ethernet-Kabel angeschlossen ist.*4 Wi-Fi Direct ist für Dell H625cdw und Dell H825cdw verfügbar.*5 Dell Document Hub ist für Dell H625cdw und Dell H825cdw verfügbar.*6 Bei Dell H625cdw und Dell H825cdw wird Standard Direktdruck angezeigt. Bei Dell S2825cdn wird Standard
USB-Direktdruck angezeigt.
DruckerstatusIm Menü Druckerstatus können Sie den Status der Verbrauchsmaterialien und der Hardware sowie die technischen Daten des Druckers überprüfen.
„Mopria“
„Google Cloud Print“
„Dell Document Hub“*5
„Proxyserver“
„Wi-Fi“*2
„Wi-Fi Direct“*4
„Druckserver rücksetzen“
„Sicherheit“ „Passwort einstellen“
„Authentifizierungssystem“
„Kerberos-Server“
„LDAP-Server“
„LDAP-Authentifizierung“
„LDAP-Benutzerzuweisung“
„SSL/TLS“
„IPsec“
„802.1x“*3
„IP-Filter“
„SMTP-Domänenfilterung“
„Druckereinstellungen kopieren“ „Druckereinstellungen kopieren“ „Druckereinstellungen kopieren“
„Druckereinstellungsbericht kopieren“
„Druckvolumen“ „Druckvolumen“ „Druckvolumen“
„Dell ColorTrack“
„Adressbuch“ „E-Mail-Adresse“ „E-Mail-Adresse“
„E-Mail Gruppe“
„Standard-Einricht.“
„Server Adresse“ „Server Adresse“
„Telefonbuch“ „FAX-Schnellwahl“
„FAX Gruppe“
„Behälterverwaltung“ „Behälterverwaltung“
Linker Frame Registerkarte Menüoption

150 | Dell™ Printer Configuration Web Tool
DruckerstatusDie Registerkarte Druckerstatus enthält die Seiten Druckerstatus, Druckerereignisse und Druckerinformationen.
Druckerstatus
Zeigt den Status der Verbrauchsmaterialien, Papierfächer und Abdeckungen an.
Druckerereignisse
Wenn Fehler auftreten, werden die Details aller Warnungen oder Fehleranzeigen auf der Seite Druckerereignisse angezeigt.
Druckerinformation
Zeigt die Druckerdetails wie Hardwareversion und Service Tag Nummer an. Diese Seite kann auch eingeblendet werden, indem auf Druckerinformationen im linken Frame geklickt wird.
Cyan-Tonerkassette
Zeigt an, ob der Toner, die Trommelpatrone und/oder der Tonersammelbehälter verwendet werden können ober ob sie bald oder jetzt ausgetauscht werden müssen.
Magenta-Tonerkassette
Gelbe Tonerkassette
Schwarze Tonerkassette
Verbrauchsmaterialien
Cyan-Trommelpatrone
Magenta-Trommelpatrone
Gelbe Trommelpatrone
Schwarze Trommelpatrone
Tonersammelbehälter
Papierablagen Status OK Zeigt an, dass sich Papier im Papierfach befindet (Menge unbekannt).
Papier hinzufügen
Zeigt an, dass sich kein Papier im Papierfach befindet.
Kapazität Zeigt die maximale Füllmenge des Papierfachs.
Format Zeigt das Format des Papiers im Papierfach.
Output Tray Status Zeigt an, dass das Fach verfügbar ist, wenn OK angezeigt wird.
Kapazität Zeigt die maximale Füllmenge des Papierfachs.
Abdeckung Status Zeigt an, ob die Abdeckung geschlossen oder offen ist.
Druckertyp Farblaser wird normalerweise angezeigt.
Druckgeschwindigkeit

Dell™ Printer Configuration Web Tool | 151
DruckerjobsDas Menü Druckerjobs enthält Informationen zu den Seiten Jobliste und Abgeschlossene Jobs. Auf diesen Seiten finden Sie Einzelheiten zum Status der Protokolle oder Druckaufträge.
DruckerjobsDie Registerkarte Druckerjobs enthält die Seiten Jobliste und Abgeschlossene Jobs.
Jobliste
Zeigt die Druckaufträge an, die momentan verarbeitet werden. Klicken Sie auf die Schaltfläche Aktualisieren, um den Bildschirm zu aktualisieren.
Abgeschlossene Jobs
Zeigt die abgeschlossenen Druckaufträge an. Die letzten Druckaufträge (bis zu 20) werden angezeigt. Klicken Sie auf die Schaltfläche Aktualisieren, um den Bildschirm zu aktualisieren.
DruckereinstellungenIm Menü Druckereinstellungen können Sie die Registerkarten Druckereinstellungsbericht, Druckereinstellungen und Druckerwartung anzeigen und Druckereinstellungen konfigurieren.
DruckereinstellungsberichtDie Registerkarte Druckereinstellungsbericht enthält die Seiten Menüeinstellungen und Berichte.
ID Zeigt die Kennung des Druckauftrags.
Jobbezeichnung Zeigt den Dateinamen des momentan bearbeiteten Auftrags.
Besitzer Zeigt den Namen des Jobeigentümers an.
Host-Bezeichnung Zeigt den Namen des Host-Computers.
Jobstatus Zeigt den Status des momentan bearbeiteten Auftrags.
Job-Typ Zeigt den Typ des momentan bearbeiteten Auftrags.
Host I/F Zeigt den Status der Host-Schnittstelle.
Jobeingabezeit Zeigt das Datum, an dem der Auftrag übergeben wurde.
Auftragsprotokoll löschen Löscht das Auftragsprotokoll.
ID Zeigt die Kennung des Druckauftrags.
Jobbezeichnung Zeigt den Dateinamen des abgeschlossenen Auftrags.
Besitzer Zeigt den Namen des Jobeigentümers an.
Host-Bezeichnung Zeigt den Namen des Host-Computers.
Ausgabeergebnis Zeigt den Status des abgeschlossenen Auftrags.
Job-Typ Zeigt den Typ des abgeschlossenen Auftrags.
Drucknummer Zeigt die Gesamtzahl der Seiten für den Auftrag an.
Zahl der Blätter Zeigt die Gesamtzahl der Blätter für den Auftrag an.
Host I/F Zeigt den Status der Host-Schnittstelle.
Jobeingabezeit Zeigt das Datum, an dem der Auftrag übergeben wurde.

152 | Dell™ Printer Configuration Web Tool
Menüeinstellungen
Zeigt die aktuellen Einstellungen für die Druckermenüs an.
Berichte
Druckt diverse Berichte und Listen. Klicken Sie auf Start, um den jeweiligen Bericht zu drucken.
* Dieses Element ist nur verfügbar, wenn die RAM-Datenträger aktiviert ist.
DruckereinstellungenDie Registerkarte Druckereinstellungen enthält die Seiten Systemeinstellungen, Netzwerkeinstellungen, USB-Einstellungen, PCL-Einstellungen, PS-Einstellungen, PDF-Einstellungen, Sichere Einstellung, Kopier-Vorgaben, Farbabgleich Kopie, Kopiereinstellungen, Fax-Vorgaben, Fax-Einstellungen, Scan-Vorgaben, Standard Direktdruck/Standard USB-Direktdruck und Kundenspezifische MIFARE-Karte.
Systemeinstellung
Konfiguriert die Grundeinstellungen für den Drucker.
Systemeinstellung
Bedienfeldeinstellungen
PCL-Fontliste
PCL-Makroliste
PS-Schriftartenliste
PDF-Schriftartenliste
Jobprotokoll
Fehlerprotokoll
Druckzähler
Farbtestseite
Protokoll Monitor
Schnellwahl
Adressbuch
Server Adresse
Fax-Aktivität
Fax anstehend
Gespeicherte Dokumente*

Dell™ Printer Configuration Web Tool | 153
Allgemein Energiesparzeit - Schlaf
Legt die Zeit fest, nach der der Drucker nach einem Auftrag in den Energiesparmodus wechselt.
Energiesparzeit - Tiefschlaf
Legt die Zeit fest, nach der der Drucker nach einem Auftrag in den Tiefschlafmodus wechselt.
Energiesparintervall – Abschaltintervall*1
Legt die Zeit fest, die der Drucker benötigt, um nach Eintreten in den Tiefschlafmodus in den Abschaltmodus zu wechseln.
mm/Zoll Legt die Maßeinheit für das Touchpanel als mm oder Zoll fest.
Bildschirmhelligkeit Stellt die Helligkeitstufe des Touchpanels ein.
Signalton, Bildschirmhelligkeit
Legt die Lautstärke des Signaltons fest, der ausgegeben wird, wenn die Bedienerkonsoleneingabe korrekt ist oder schaltet den Ton aus.
Signalton, Konsolenwarnung
Legt die Lautstärke des Signaltons fest, der ausgegeben wird, wenn die Bedienerkonsoleneingabe inkorrekt ist oder schaltet den Ton aus.
Signalton, Betriebsbereitschaft
Legt die Lautstärke des Signaltons fest, der ausgegeben wird, wenn der Drucker bereit ist oder schaltet den Ton aus.
Signalton, Kopierjobende
Legt die Lautstärke des Signaltons fest, der ausgegeben wird, wenn ein Kopierauftrag abgeschlossen wurde oder schaltet den Ton aus.
Signalton, Jobende Legt die Lautstärke des Signaltons fest, der ausgegeben wird, wenn ein anderer als ein Kopierauftrag abgeschlossen wurde oder schaltet den Ton aus.
Fehlerton Legt die Lautstärke des Signaltons fest, der ausgegeben wird, wenn ein Auftrag nicht ordnungsgemäß abgeschlossen wird oder schaltet den Ton aus.
Warnton Legt die Lautstärke des Signaltons fest, der ausgegeben wird, wenn ein Problem auftritt oder schaltet den Ton aus.
Signalton Kein Papier Legt die Lautstärke des Signaltons fest, der ausgegeben wird, wenn das Papier im Drucker ausgeht oder schaltet den Ton aus.
Signalton, Tonermangel
Legt die Lautstärke des Signaltons fest, der ausgegeben wird, wenn der Tonerstand niedrig ist oder schaltet den Ton aus.
Signalton, Auto-Löschen
Legt die Lautstärke des Signaltons fest, der 5 Sekunden, bevor der Drucker eine automatische Löschung durchführt, ausgegeben wird oder schaltet den Ton aus.
NFC Authentifizierung Ton*1
Legt die Lautstärke des Signaltons fest, der ausgegeben wird, wenn eine NFC-Karte zur Authentifizierung auf den NFC-Leser gelegt wird, oder schaltet den Ton aus.
Alle Töne Legt die Lautstärke aller Signaltöne fest oder deaktiviert alle Töne.
Warnmeldung Niedrigstand Toner
Gibt Auskunft über einen niedrigen Tonerstand.
Aktivierung bei nicht aufgelegtem Hörer
Stellt ein, ob der Drucker aus dem Energiespar- oder Tiefschlafmodus aktiviert wird, wenn der Hörer des externen Telefons abgenommen wird.
Automatisches Drucken des Protokolls
Stellt ein, ob eine Auftragshistorie nach jedem 20. Auftrag gedruckt wird.

154 | Dell™ Printer Configuration Web Tool
*1 Diese Funktion ist in bestimmten Regionen verfügbar.*2 Diese Einstellung wirkt sich nicht auf Faxaufträge aus.
Netzwerkeinstellungen
Legt das PostScript 3 Compatible-Kommunikationsprotokoll für diesen Drucker fest.
Allgemein RAM-Datenträger Legt fest, ob für das Dateisystem für die Funktionen "Geschützte Ausgabe", "Probeexemplar", Private Mailbox und Öffentliche Mailbox RAM zugewiesen werden soll.
Bedienfeld-Sprache Dient zur Spracheinstellung des Touchpanel.
Max. E-Mail-Größe Legt die maximale E-Mail-Größe fest, die gesendet werden kann.
Timer Auto-Reset Stellt die Zeitdauer ein, nach der der Drucker die Einstellungen automatisch auf die Standardwerte zurücksetzt, wenn keine zusätzlichen Einstellungen vorgenommen werden.
Zeitüberschreitungsfehler Legt die Zeit fest, die der Drucker wartet, bis ein anormal angehaltener Auftrag widerrufen wird.
Ausgabeeinstellungen Standardpapierformat Legt das Standard-Papierformat fest.
ID drucken Legt fest, wo die Benutzerkennung auf dem ausgegebenen Papier aufgedruckt wird.
Text drucken Legt fest, ob der Drucker PDL (Page Description Language)-Daten, die vom Drucker nicht unterstützt werden, als Text ausgibt, wenn sie vom Drucker empfangen werden.
Bannerseitenposition Legt fest, an welcher Stelle das Bannerblatt im Ausgabefach eingefügt wird.
Deckblatt Papierfach festlegen
Legt fest, von welcher Stelle aus ein Bannerblatt zugeführt wird.
Ersatzfach Legt fest, ob Papier eines anderen Formats verwendet werden soll, wenn das Papier in dem angegebenen Papierfach nicht den Formateinstellungen für den aktuellen Auftrag entspricht.
Briefkopf 2-seitig Legt fest, ob der Briefkopf beidseitig bedruckt wird.
Umschalter A4 <>Letter
Legt fest, ob Jobs der Größe A4 im Format Letter gedruckt werden, falls Papier des Formats A4 in den Papierfächern nicht zur Verfügung steht, und umgekehrt.
Umschalter A5<>Statement
Legt fest, ob Jobs der Größe A5 im Format Statement gedruckt werden, falls Papier des Formats A5 in den Papierfächern nicht zur Verfügung steht, und umgekehrt.
Bericht 2-seitig drucken
Stellt ein, ob Berichte auf beiden Seiten eines Blattes gedruckt werden.
Anderes Fach verwenden
Stellt ein, ob eine Meldung zur Auswahl ein anderen Faches angezeigt wird, wenn das angegebene Papier nicht im Papierfach zur Verfügung steht.
Drucken nach Staubeseitigung fortsetzen*2
Legt fest, ob der Druckauftrag nach Staubeseitigung gelöscht wird.
Zum Drucken antippen
Legt fest, ob der Drucker zu einem Mobilgerät, wie einem Tablet oder Smartphone, hinzugefügt werden soll, indem Sie mit dem Gerät das (NFC) Lesegerät berühren.

Dell™ Printer Configuration Web Tool | 155
USB-Einstellung
Legt die USB-Einstellungen des Druckers fest.
PCL-Einstellungen
Legt die PCL (Printer Control Language)-Einstellungen fest.
Netzwerkeinstellungen PS-Datenformat Stellt das PostScript 3 Compatible-Kommunikationsprotokoll für jede Schnittstelle ein.
USB-Einstellung USB-Anschluss Legt fest, ob die USB-Schnittstelle des Druckers aktiviert wird.
PS-Datenformat Stellt das PostScript 3 Compatible-Kommunikationsprotokoll für jede Schnittstelle ein.
Jobunterbrechung Legt die Zeitdauer fest, die der Drucker auf Daten vom Computer wartet.

156 | Dell™ Printer Configuration Web Tool
PS-Einstellungen
Legt die Druckereinstellungen für Druckaufträge fest, die mit der Druckersprache PostScript 3 Compatible-Emulation gedruckt werden.
PCL-Einstellungen Fach Legt das Eingabefach für die Papierzufuhr fest.
Papierformat Legt das Papierformat fest.
Benutzerdefiniertes Papierformat - Y
Legt die Länge des kundenspezifischen Papierformats fest.
Benutzerdefiniertes Papierformat - X
Legt die Breite des kundenspezifischen Papierformats fest.
Ausrichtung Legt die Ausrichtung von Text und Grafiken auf der Seite fest.
2-seitig drucken Legt die Duplex-Einstellung als Standard für alle Druckaufträge fest.
Schrift Legt die Schriftart aus der Liste der registrierten Schriftarten fest.
Symbolsatz Legt einen Symbolsatz für die angegebene Schriftart fest.
Schriftartengröße Legt die Schriftgröße für skalierbare typografische Schriftarten fest.
Schriftartsteigung Legt die Teilung für skalierbare typografische Schriftarten mit festem Zeichenabstand fest.
Formstrich Legt die Anzahl der Reihen pro Seite fest.
Anzahl Stellt die Zahl der zu druckenden Exemplare ein.
Bildoptimierung Legt fest, ob die Funktion zur Bildoptimierung aktiviert werden soll.
Hexadezimaler Speicherauszug
Legt fest, ob Hilfe bei der Diagnose von Problemen bei Druckaufträgen gewünscht wird. Wenn die Funktion 'Hexadezimaler Speicherauszug' aktiviert ist, werden alle an den Drucker gesendeten Daten in Hexadezimal- und Zeichendarstellung gedruckt. Steuercodes werden nicht ausgeführt.
Entwurfsmodus Legt fest, ob im Entwurfsmodus gedruckt werden soll.
Strichbeendung Legt fest, wie die Zeilenabschlüsse gehandhabt werden.
Standardfarbe Legt den Druckfarbmodus auf die Werte Farbe oder Schwarz fest. Diese Einstellung wird für Druckaufträge verwendet, bei denen kein Farbdruckmodus angegeben ist.
Seitenvorschub ignorieren
Stellt ein, ob leere Seiten, die nur Formularvorschub Steuercodes enthalten, ignoriert werden.
PS-Einstellungen PS-Fehlerbericht Legt fest, ob der Inhalt der Fehler, die sich auf die Seitenbeschreibungssprache PostScript 3 Compatible beziehen, ausgedruckt wird.
PS-Jobunterbrechung Stellt die Ausführungszeit für einen PostScript 3 Compatible-Druckauftrag ein.
PS-Papierwahlmodus Stellt die Methode ein, mit der das Fach für den PostScript 3 Compatible-Modus gewählt wird.
Standardfarbe Zeigt den Standardfarbmodus für den PostScript 3 Compatible-Modus an.

Dell™ Printer Configuration Web Tool | 157
PDF-Einstellungen
Legt die PDF-Einstellungen fest.
Sichere Einstellungen
Bedienfeldsperre
Legt fest, ob das Menü Admin-EinstellungenAdmin-Einstellungen sowie das Einstellen und Ändern des Passworts mit einem Passwort gesperrt ist.
* Einige Einstellelemente der Sicheren Einstellungen werden nur angezeigt, wenn diese Einstellung aktiviert ist.
HINWEIS:
• Sie können das Passwort für das Dell Printer Configuration Web Tool in den Druckservereinstellungen unter Passwort einstellen angeben.
Funktionssteuerung
Legt fest, ob Kopier-, Scan-, Fax- und Druckfunktionen mit einem Passwort gesperrt werden. Außerdem kann das Passwort hier festgelegt und geändert werden.
PDF-Einstellungen Anzahl
2-seitig drucken Legt fest, ob beide Seiten eines Blattes bedruckt werden.
Druckmodus
PDF-Passwort Legt ein Passwort fest.
PDF-Passwort bestätigen
Bestätigt das festgelegte Passwort.
Sortierung Legt fest, ob ausgegebene Dokumente sortiert werden.
Ausgabeformat
Layout
Standardfarbe
Auftragstrennung erkennen
Legt fest, ob das Ende des Auftrags beim fortlaufenden Drucken von PDF-Dateien vom USB-Speicher erkannt werden soll.
Bedienfeldsperre Bedienfeldsperren-Steuerung*
Legt fest, ob Passwortschutz für die Admin-Einstellungen aktiviert/deaktiviert ist.
Neues Passwort Stellt ein Passwort für den Zugriff auf die Admin-Einstellungen ein.
Passwort erneut eingeben
Bestätigt das festgelegte Passwort.

158 | Dell™ Printer Configuration Web Tool
HINWEIS:
• Sie können das Passwort für das Dell Printer Configuration Web Tool in den Druckservereinstellungen unter Passwort einstellen angeben.
Sicherer Empfang
Ermöglicht den Passwortschutz für alle eingehenden Faxe. Wenn die Funktion „Sicherer Empfang“ aktiviert ist, speichert der Drucker eingehende Faxe und druckt Sie bei Eingabe des richtigen Passworts auf dem Touchpanel aus.
HINWEIS:
• Sie können das Passwort für das Dell Printer Configuration Web Tool in den Druckservereinstellungen unter Passwort einstellen angeben.
Mehrfacher Desktop
Wählen Sie die Benutzerauthentifizierungsmethode unter der lokalen Authentifizierung oder der Remote-Authentifizierung. Zur Verwendung der
Funktionssteuerung Kopieren Stellt ein, ob die Kopierfunktion mit einem Passwort gesperrt werden soll.
Scanziel: E-Mail Stellt ein, ob die Funktion Scanziel: E-Mail mit einem Passwort gesperrt werden soll.
Fax Stellt ein, ob die Faxfunktion mit einem Passwort gesperrt werden soll.
Faxtreiber Legt fest, ob die Funktion Faxtreiber aktiviert oder deaktiviert wird.
Scanziel: Netzwerkordner
Stellt ein, ob die Funktion Scanziel: Netzwerkordner mit einem Passwort gesperrt werden soll.
Scanziel: Computer Legt fest, ob die Funktion Scanziel: Computer mit einem Passwort gesperrt werden soll.
PC-Scan Stellt ein, ob die Funktion PC-Scan mit einem Passwort gesperrt werden soll.
Scanziel: USB Stellt ein, ob die Funktion Scanziel: USB mit einem Passwort gesperrt werden soll.
USB-Direktdruck Stellt ein, ob die Funktion USB-Direktdruck mit einem Passwort gesperrt werden soll.
ID-Kopie Legt fest, ob die Funktion ID-Kopie aktiviert oder deaktiviert wird.
USB-Dienst - Anzeigen wenn eingesteckt
Legt fest, ob der Bildschirm USB-Laufwerk erkannt angezeigt werden soll, wenn ein USB-Flash-Laufwerk an den Drucker angeschlossen wird.
Menü Automatische Dokumenterkennung
Legt fest, ob die Erkennung des in den DADF eingelegten Dokuments aktiviert oder deaktiviert und DADF-Menüs auf dem Touchpanel angezeigt werden sollen.
Neues Passwort Legt ein Passwort für den Zugriff auf die Kopier-, Scan-, Fax- und Druckfunktionen fest.
Passwort erneut eingeben
Bestätigt das festgelegte Passwort.
Sicherer Empfang Sicher.Empf.einst. Legt fest, ob Passwortschutz für alle eingehenden Faxe aktiviert/deaktiviert ist.
Neues Passwort Legt ein Passwort für eingehende Faxe fest.
Passwort erneut eingeben
Bestätigt das festgelegte Passwort.

Dell™ Printer Configuration Web Tool | 159
Remote-Authentifizierungsmethode ist der LDAP- oder Kerberos-Server zur Authentifizierung des Benutzers erforderlich.
HINWEIS:
• Diese Funktion ist für Dell S2825cdn verfügbar.
E-Mail-Absender bearbeiten
Legt fest, ob die Übertragungsquelle bearbeitet werden kann, wenn die Funktion Scanausgabe: E-Mail ausgewählt wird.
Empfänger bestätigen
Legt fest, ob vor dem Senden von Fax oder Scan-Aufträge bestätigt werden müssen.
Software-Download
Legt fest, ob Downloads von Firmware-Updates ermöglicht werden.
Anzeige von Netzwerk-Daten
Legt fest, ob Netzwerkdaten im Nachrichtenbereich des Bildschirms Startseite angezeigt werden.
Login-Fehler
Legt die Anzahl der Versuche fest, die dem Administrator zur Anmeldung bei Bedienfeldsperre, Funktionssteuerung und Sicherer Empfang zur Verfügung stehen.
NFC-Authentifizierung
Legt fest, ob die Authentifizierung mit der NFC-Authentifizierungskarte aktiviert werden soll.
HINWEIS:
• Diese Option ist für Dell H625cdw und Dell H825cdw verfügbar.
Verfügbare Zeit einstellen – Kopieren/Scannen/Faxen/Drucken
Legt die Zeit für die Aktivierung der sicheren Einstellungen von Kopier-, Scan-, Fax- und Druckfunktionen fest.
Sicherer Job verfällt
HINWEIS:
• Die Funktion zum Ablauf sicherer Aufträge steht nur dann zur Verfügung, wenn RAM-Datenträger aktiviert ist.
Legt das Datum und die Uhrzeit fest, zu der die als „Sicherer Druck“ auf der Halbleiter-Festplatte gespeicherten Dateien gelöscht werden.
Mehrfacher Desktop Desktop-Authentifizierung
Legt das Authentifizierungsverfahren fest.
Authentifizierungssystem Klicken Sie hier, um die Seite Authentifizierungssystem anzuzeigen und die Authentifizierungssystemeinstellungen festzulegen.
Benutzeranmeldeprotokoll Markieren Sie das Kontrollkästchen, um die Funktion „Benutzeranmeldeprotokoll“ zu aktivieren.
Verfügbare Zeit einstellen
Verfügbare Zeit einstellen
Startzeit
Endzeit
Wiederholung

160 | Dell™ Printer Configuration Web Tool
Kopier-Vorgaben
Erstellt Ihre eigenen standardmäßigen Kopiereinstellungen.
Farbabgleich Kopie
Legt den Farbabgleich fest.
Kopiereinstellungen
Konfiguriert die Kopiereinstellungen.
Sicherer Job verfällt Verfallsmodus Ermöglicht Ihnen, das Datum festzulegen, an dem die als „Sicherer Druck“ auf der RAM-Disk gespeicherten Dateien gelöscht werden.
Verfallszeit Legt die Uhrzeit fest, zu der die als „Sicherer Druck“ auf der Halbleiter-Festplatte gespeicherten Dateien gelöscht werden.
Wiederholung Legt den Zeitraum fest, um die Einstellung zu wiederholen.
Wöchentliche Einstellungen
Legt die Wochentage fest, um die Einstellung zu wiederholen.
Monatliche Einstellungen
Legt die Tage des Monats fest, um die Einstellung zu wiederholen.
Kopier-Vorgaben Ausgabefarbe Legt fest, ob in Farbe oder Schwarzweiß gedruckt wird.
Papierfachwahl Legt das Standard-Eingabefach fest.
Sortierung Legt fest, ob ein Kopierauftrag sortiert wird.
Verkleinern / vergrößern
Legt das Standard-Verkleinerungs-/Vergrößerungsverhältnis fest.
Benutzerdef. verkl./vergrößern
Legt das benutzerspezifische Verkleinerungs-/Vergrößerungsverhältnis fest.
Vorlagenformat Legt das Dokumentpapierformat fest.
Originaltyp Legt den Dokumentpapiertyp fest.
Abdunkeln / Aufhellen
Legt die Standard-Kopierdichte fest.
Schärfe Legt die Standardschärfe fest.
Farbsättigung Passt die Sättigung der Farben an, um die Farben heller oder dunkler auszugeben.
Auto-Belichtung Legt fest, ob der Hintergrund unterdrückt werden soll, um die Textdarstellung auf der Kopie zu verbessern.
Auto-Belichtungspegel
Stellt das Niveau der Hintergrundunterdrückung ein.

Dell™ Printer Configuration Web Tool | 161
Fax-Vorgaben
Erstellt Ihre eigenen standardmäßigen Fax-Einstellungen.
Fax-Einstellungen
Konfiguriert die Fax-Einstellungen.
HINWEIS:
• Sie können die Elemente auf der Seite Fax-Einstellungen nicht einrichten, wenn Sie keinen Ländercode für Land festgelegt haben.
• Der Duplexdruck erfolgt abhängig von der Größe der eingegangenen Faxe oder der Papierfacheinstellungen usw. möglicherweise nicht.
Kopiereinstellungen Beidseitig Kopieren
Legt fest, ob beide Seiten eines Blattes bedruckt werden.
Vorlagenbindung Stellt die Bindungsstelle für den beidseitigen Aufdruck ein.
2 auf 1 Aus Druckt nicht mit mehreren Nutzen.
Automatisch Reduziert automatisch auf die Größe eines Blatts Papier.
Manuell Geben Sie das Reduzieren-/Vergrößern-Verhältnis unter Reduzieren/Vergrößern an.
Rand oben/unten Stellt den Wert der Seitenränder oben und unten ein.
Rand links/rechts Stellt den Wert der Seitenränder links und rechts ein.
Rand Mitte Stellt den Wert des mittleren Randes ein.
Fax-Vorgaben Auflösung Standard Für Dokumente mit normalgroßen Buchstaben.
Fein Für Dokumente mit kleinen Buchstaben oder dünnen Linien, bzw. für Dokumente, die mit einem Nadeldrucker gedruckt werden.
Superfein Für Dokument mit sehr feinen Details. Der Superfein-Modus wird nur aktiviert, wenn das dezentrale Gerät auch die Superfein-Auflösung unterstützt.
Foto Für Dokumente mit Fotos.
2-seitiges Scannen
Stellt ein, ob beide Seiten eines Dokuments gescannt werden.
Vorlagenbindung Stellt die Bindungsstelle für das beidseitige Scannen ein.
Abdunkeln / Aufhellen
Legt die Standarddichte beim Faxen fest, sodass Dokumente heller oder dunkler ausgegeben werden.
Verz. Start Stellt die Startzeit für die Faxübertragung ein, wenn ein Fax zu einer festgelegten Zeit gesendet werden soll.

162 | Dell™ Printer Configuration Web Tool
Faxleitungseinstellungen
Faxnummer Ermöglicht die Eingabe der Faxnummer des Druckers, die in der Kopfzeile von Faxnachrichten gedruckt wird.
Land Stellt das Land ein, in dem der Drucker eingesetzt wird.
Faxkopfzeile Name
Ermöglicht die Eingabe eines Namens, der auf der Faxkopfzeile gedruckt wird.
Line-Typ Legt den standardmäßigen Leitungstyp fest: Fernsprechnetz (Public Switched Telephone Network - PSTN) oder Nebenstellenanlage (Private Branch Exchange - PBX).
Line-Monitor Legt die Lautstärke des Leitungsmonitors fest, der eine akustische Überwachung des Übertragungsvorgangs über den internen Lautsprecher ermöglicht, bis die Verbindung hergestellt ist.
DRPD-Muster Stellt die DRPD-Einstellung (DRPD = Distinctive Ring Pattern Detection) von Muster1 auf Muster7 um.
DRPD ist ein Dienst, der von verschiedenen Telekommunikationsunternehmen angeboten wird.

Dell™ Printer Configuration Web Tool | 163
Standard Empfang
Empfangsmodus Telefon Der Automatische Faxempfang wird deaktiviert. Sie können ein Fax empfangen, indem Sie den Hörer des externen Telefons aufnehmen und anschließend den Fernbedienungs-Empfangscode drücken oder indem Sie Empfangen unter Aufgelegt antippen und anschließend die Taste Empfangen antippen. Einzelheiten finden Sie unter "Manuelles Empfangen eines Faxdokuments".
Fax Automatischer Faxempfang.
Telefon/Fax Empfängt der Drucker ein eingehendes Fax, klingelt das externe Telefon für die unter Auto-Empf. Fax/Tel eingestellte Dauer. Anschließend empfängt der Drucker das Fax. Handelt es sich bei einem eingehenden Anruf nicht um ein Fax, gibt der Drucker über den eingebauten Lautsprechers einen Signalton aus, um darauf hinzuweisen, dass es sich um einen Anruf handelt.
AB/Fax Der Drucker kann sich eine Leitung mit einem Anrufbeantworter teilen. In diesem Modus überwacht der Drucker das Faxsignal und nimmt einen Anruf entgegen, wenn Faxtöne übermittelt werden. Wird in Ihrem Land serielle Telefonkommunikation verwendet, wird dieser Modus nicht unterstützt.
DRPD Bevor Sie die Option Distinctive Ring Pattern Detection (DRPD) verwenden können, muss Ihr Telekommunikationsanbieter einen entsprechenden Dienst für Ihre Telefonleitung einrichten. Hat Ihr Telefonunternehmen eine separate Nummer für den Faxversand mit eigenem Ruftonmuster eingerichtet, können Sie die Faxfunktion auf dieses Ruftonmuster einstellen.

164 | Dell™ Printer Configuration Web Tool
Standard Empfang
Ruftonlautstärke Legt die Lautstärke des Ruftons fest, der über den internen Lautsprecher anzeigt, dass es sich bei einem Anruf um einen Telefonanruf handelt, wenn Empfangsmodus auf Telefon/Fax festgelegt ist.
Auto-Empf. Fax Legt den Zeitabstand fest, nach dem der Drucker nach dem Empfang eines eingehenden Anrufs in den Faxempfangsmodus wechselt.
Auto-Empf. Fax/Tel
Legt den Zeitabstand fest, nach dem der Drucker in den Faxempfangsmodus wechselt, nachdem ein Anruf bei dem externen Telefon eingeht.
Auto-Empf. Antw./Fax
Stellt das Intervall ein, in dem der Drucker in den Faxempfangsmodus wechselt, nachdem der externe Anrufbeantworter einen eingehenden Anruf bemerkt.
Einr. Spam-Faxe Legt fest, ob nur Faxe von den im Telefonbuch registrierten Nummern empfangen und andere Faxe zurückgewiesen werden.
Vorlagenaufdruck Legt fest, ob beide Seiten eines Blattes bedruckt werden.
Remote-Empfang
Legt fest, ob Faxnachrichten durch Eingeben eines Fernempfangscodes am externen Telefon empfangen werden.
Remote-Empfangston
Legt den 2-stelligen Fernempfangscode fest, wenn Remote-Empfang auf Ein gestellt ist.
Größe wegwerf. Legt fest, ob Text oder Bilder am unteren Rand einer Faxseite gelöscht werden, wenn nicht die ganze Seite auf das Ausgabepapier passt. Durch Auswählen von Auto-Verkleinerung wird die Faxseite automatisch dem Ausgabepapier angepasst und Bilder oder Text im unteren Bereich der Seite werden nicht ausgelassen.

Dell™ Printer Configuration Web Tool | 165
Faxweiterleitung Faxweiterleitung Legt Ihren Drucker so fest, dass eingehende Faxnachrichten an eine andere Faxnummer, E-Mail-Adressen oder einen Server weitergeleitet werden.
Weiterleitung Leitet eingehende Faxe an eine definierte Rufnummer weiter. Druckt eingehende Faxe aus, wenn bei der Übertragung ein Fehler auftritt.
Weiterleitungsnummer Ermöglicht das Eingeben der Faxnummer des Zielgeräts, an das eingehende Faxe weitergeleitet werden.
Weiterleiten an E-Mail
Leitet eingehende Faxe an die angegebenen E-Mail-Adressen weiter. Druckt eingehende Faxe aus, wenn bei der Übertragung ein Fehler auftritt.
E-Mail-Adresse 1 für die Weiterleitung
Ermöglicht die Eingabe der E-Mail-Adresse, an die eingehende Faxnachrichten weitergeleitet werden sollen.
E-Mail-Adresse 2 für die Weiterleitung
E-Mail-Adresse 3 für die Weiterleitung
E-Mail-Adresse 4 für die Weiterleitung
E-Mail-Adresse 5 für die Weiterleitung
An Server weiterleiten
Leitet eingehende Faxe an eine definierte Serveradresse weiter. Druckt eingehende Faxe aus, wenn bei der Übertragung ein Fehler auftritt.
Servertyp Legt den Servertyp fest.
Server Adresse Legt die unter der Serverkennung registrierte Server-Adresse fest.
Server-Portnummer
Legt die Server-Portnummer fest.
Login-Name Legt den Anmeldenamen fest.
Login-Passwort Legt das Anmeldepasswort fest.
Passwort erneut eingeben
Geben Sie das Passwort zur Bestätigung erneut ein.
Freigabename Legt den Freigabenamen fest.
Server-Pfad Legt den Serverpfad fest.

166 | Dell™ Printer Configuration Web Tool
Scan-Vorgaben
Erstellt Ihre eigenen standardmäßigen Scan-Einstellungen.
Standard Senden Versuche Wahlwied
Legt die Anzahl der auszuführenden Wahlwiederholungsversuche fest, die im Falle einer besetzten Faxnummer eingeleitet werden. Bei Eingabe von "0" wird keine Wahlwiederholung ausgeführt.
Wahlwdh.-Intervall
Stellt den Zeitabstand zwischen Wahlwiederholungsversuchen ein.
Verzög.Sendewied.
Stellt den Zeitabstand zwischen Sendungswiederholungsversuchen ein.
Tonwahl/Impulswahl
Stellt ein, ob Tonwahl oder Impulswahl verwendet wird.
Vorwahl Legt fest, ob eine Vorwählnummer eingestellt ist.
Vorw. Wahl Num Stellt eine Vorwählnummer mit bis zu fünf Ziffern ein. Diese Nummer wird gewählt, bevor eine automatische Wahl gestartet wird. Dies ist nützlich für den Zugriff auf Private Automatic Branch Exchange (PABX).
Fax-Deckblatt Legt fest, ob Faxnachrichten ein Deckblatt erhalten.
Faxkopfzeile Legt fest, ob die Absenderinformationen in der Kopfzeile von Faxnachrichten gedruckt werden.
ECM Legt fest, ob Fehlerbeseitigungsmodus (Error Correction Mode, ECM) aktiviert ist. Zur Verwendung von ECM muss diese Funktion auch von der Gegenstelle unterstützt werden.
Modemgeschwindigkeit
Ermöglicht das Einstellen der Geschwindigkeit des Faxmodems, wenn ein Fehler beim Versand oder Empfang von Faxen auftritt.
Manuelle Faxempfänger anzeigen
Stellt ein, ob die Faxnummer des Empfängers auf dem Bildschirm Fax senden beim manuellen Senden eines Faxes angezeigt wird.
Faxberichte Fax-Aktivität Legt fest, ob jeweils nach 50 ein- und ausgehenden Faxnachrichten automatisch ein Faxaktivitätsbericht gedruckt wird.
Fax-Übertragung Legt fest, ob nach jeder Faxübertragung oder nur beim Auftreten eines Fehlers ein Übertragungsbericht gedruckt wird.
Fax-Rundsendung
Legt fest, ob nach jeder Faxübertragung an mehrere Empfänger oder nur beim Auftreten eines Fehlers ein Übertragungsbericht gedruckt wird.
Fax-Protokoll Legt fest, ob nach jeder Faxübertragung oder nur beim Auftreten eines Fehlers ein Protokoll-Monitor-Bericht gedruckt wird.

Dell™ Printer Configuration Web Tool | 167
Direktdruck-Standard/USB-Direktdruck-Standards
HINWEIS:
• Bei Dell H625cdw und Dell H825cdw wird Standard Direktdruck angezeigt. Bei Dell S2825cdn wird Standard USB-Direktdruck angezeigt.
Erstellt Ihre eigenen Direktdruck-Standard/Standard USB-Direktdruck Einstellungen.
Scan-Vorgaben Dateiformat Legt das Dateiformat fest, in dem gescannte Daten gespeichert werden.
Ausgabefarbe Legt fest, ob in Farbe oder Schwarzweiß gescannt wird.
Auflösung Legt die Standard-Scanauflösung fest.
Vorlagenformat Legt das Dokumentpapierformat fest.
2-seitiges Scannen Stellt ein, ob beide Seiten eines Dokuments gescannt werden.
Vorlagenbindung Stellt die Bindungsstelle für das beidseitige Scannen ein.
Abdunkeln / Aufhellen
Legt die Standard-Scandichte fest.
Schärfe Legt die Standardschärfe fest.
Kontrast Legt das Standard-Kontrastniveau fest.
Auto-Belichtung Legt fest, ob der Hintergrund unterdrückt werden soll, um die Textdarstellung auf den gescannten Daten zu verbessern.
Auto-Belichtungspegel
Stellt das Standard-Niveau der Hintergrundunterdrückung ein.
Rand oben/unten Stellt den Wert der Seitenränder oben und unten ein.
Rand links/rechts Stellt den Wert der Seitenränder links und rechts ein.
Rand Mitte Stellt den Wert des mittleren Randes ein.
TIFF-Dateiformat Legt das TIFF-Dateiformat fest: TIFF V6 oder TTN2.
Bildkomprimierung Legt das Bildkomprimierungsniveau fest.
Dateibenennungsmodus Setzt die detaillierten Einstellungen für Dateibenennungsmodus auf Automatisch, Präfix hinzufügen oder Suffix hinzufügen.
Präfix-/Suffix-String Legt die Texte fest, die hinzugefügt werden, wenn eine der Optionen Präfix hinzufügen oder Suffix hinzufügen gewählt wurde.
Ordner erstellen Legt fest, ob beim Speichern gescannter Daten ein Ordner erstellt werden soll.
Direktdruck-Standard/USB-Direktdruck-Standards
Ausgabefarbe Legt fest, ob in Farbe oder Schwarzweiß gedruckt wird.
Papierfachwahl Legt das Standard-Eingabefach fest.
Vorlagenaufdruck Legt fest, ob beide Seiten eines Blattes bedruckt werden.
Layout Legt das Standardpapierlayout fest, wenn Layout ausgewählt ist.
Bildtypen Legt die Druckbildqualität fest, wenn Dokumente gedruckt werden.
Sortierung Legt fest, ob ausgegebene Dokumente sortiert werden.
PDF-Passwort Legt ein Passwort fest.
PDF-Passwort bestätigen
Bestätigt das festgelegte Passwort.

168 | Dell™ Printer Configuration Web Tool
Kundenspezifische MIFARE-Karte
Registriert SSFC-formatierte NFC ID-Karten.
HINWEIS:
• Diese Option ist für Dell H625cdw und Dell H825cdw verfügbar.
DruckerwartungDie Registerkarte Druckerwartung enthält die Seiten Papierstärke, Transfereinheit einstellen, 2. ÜT-Walze einst., Fixieranlage einstellen, Farbregistrierungseinstellung, Entwicklereinheit reinigen, Vorgaben rücksetzen, Druckzähler initialisieren, Gespeicherte Aufträge löschen, Kein Dell-Toner, Höhenlage einstellen, Uhreinstellungen und Web-Link-Anpassung.
Papierstärke
Legt die Papierstärke für Normalpapier und Etiketten fest.
Transfereinheit einstellen
Passt die Spannung der Übertragungswalze an, wenn auf der Ausgabe ein schwaches Bild auf der vorherigen Seite, eines Teils der aktuell gedruckten Seite usw. auftritt.
ÜT-Walze einstellen
Legt die optimalen Spannungseinstellungen für das Drucken für die 2. Übertragungswalze (2. ÜT-Walze) fest. Zum Verringern der Spannung, negative Werte einstellen. Zum Erhöhen positive Werte einstellen. Wenn Sie Sprenkel auf dem Ausdruck sehen, versuchen Sie, die Spannung zu erhöhen. Wenn Sie weiße Flecken auf dem Ausdruck sehen, versuchen Sie, die Spannung zu senken.
HINWEIS:
• Die Druckqualität ändert sich entsprechend den Einstellwerten für diese Menüoption.
Benutzerkennungsblock 1 Ermöglicht die Registrierung der kundenspezifischen MIFARE-Karte.
Benutzerkennungsblock 2
Benutzerkennungsblock 3
Transfereinheit einstellen
K-Offset Versuchen Sie, wenn schwache schwarze Doppelbilder erscheinen, den Wert zu verringern.
YMC-Offset Versuchen Sie, wenn schwache farbige (Gelb, Magenta oder Cyan) Doppelbilder erscheinen, den Wert zu verringern.

Dell™ Printer Configuration Web Tool | 169
Fixieranlage einstellen
Legt die optimale Druck-Temperatureinstellung für die Fixieranlage fest. Zum Verringern der Temperatur, negative Werte einstellen. Zum Erhöhen positive Werte einstellen. Wenn die Ausdrucke wellig sind, sollten Sie die Temperatur senken. Wenn der Toner nicht richtig auf dem Papier haftet, sollten Sie die Temperatur erhöhen.
HINWEIS:
• Die Druckqualität ändert sich entsprechend den Einstellwerten für diese Menüoption.
Farbregistrierungseinstellung
Legt fest, ob eine automatische Farbregistrierungseinstellung durchgeführt wird.
Entwicklereinheit reinigen
Rührt den Entwickler in der Trommelpatrone und reinigt die Transfereinheit.
ÜT-Walze einstellen Normalpapier(60-90g/m2)
Legt die Bezugsspannungs-Einstellung der Übertragungswalze für jeden Papiertyp fest.
Dickes Normalpapier(91-105g/m2)
Deckel(106-176g/m2)
Deckel dick(177-220g/m2)
Beschichtet(106-176g/m2)
Beschichtet dick(177-220g/m2)
Etikett
Umschlag
Recycling
Fixieranlage einstellen
Normalpapier(60-90g/m2)
Legt die Temperatureinstellung der Fixieranlage für jede Papiersorte fest.
Dickes Normalpapier(91-105g/m2)
Deckel(106-176g/m2)
Deckel dick(177-220g/m2)
Beschichtet(106-176g/m2)
Beschichtet dick(177-220g/m2)
Etikett
Umschlag
Recycling

170 | Dell™ Printer Configuration Web Tool
Vorgaben rücksetzen
Initialisiert den nicht-flüchtigen Speicher (NVM). Wenn Sie diese Einstellung ausführen und den Drucker neu starten, werden alle Menüparameter auf die Standardwerte zurückgesetzt.
* Diese Option ist für Dell H625cdw und Dell H825cdw verfügbar.
Druckzählerinitialisierung
Initialisiert den Druckzähler des Druckers. Bei der Initialisierung des Druckzählers wird der Zählerstand auf 0 zurückgesetzt.
Gespeicherte Aufträge löschen
HINWEIS:
• Die Funktion „Gespeicherte Aufträge löschen“ steht nur dann zur Verfügung, wenn RAM-Datenträger aktiviert ist.
Löscht alle auf der RAM-Disk gespeicherten Dateien.
Entwicklereinheit reinigen
Entwicklereinheit und Transfereinheit reinigen
Klicken Sie auf Start, um den Entwickler in der Trommelpatrone zu rühren und die Transfereinheit zu reinigen.
Auffrischen des gelben Toners
Klicken Sie auf Start, den Toner aus der Trommeleinheit heraus zu treiben und die Trommeleinheit mit frischem Toner zu befüllen.Auffrischen des
Magenta-Toners
Auffrischen des Cyan-Toners
Auffrischen des schwarzen Toners
Vorgaben rücksetzen Faxstandardwerte zurücksetzen und Drucker neu starten.
Klicken Sie auf Start, um die Faxnummerneinträge im Adressbuch zurücksetzen.
Scanstandardwerte zurücksetzen und Drucker neu starten.
Klicken Sie auf Start, um die E-Mail- und Server-Adresseneinträge im Adressbuch zurücksetzen.
Benutzerkostenstellen auf die Standardwerte zurücksetzen und Drucker neu starten.*
Klicken Sie auf Start, um die Benutzerkonteneinträge zurücksetzen.
Benutzer-App-Bereich auf die Standardwerte zurücksetzen und Drucker neu starten.*
Klicken Sie auf Start, um die Benutzeranwendungseinträge zurücksetzen.
Systemstandardwerte zurücksetzen und Drucker neu starten.
Klicken Sie auf Start, um die System-Parameter zurücksetzen.
Einschalthilfe Klicken Sie auf Start, um die Ersteinrichtung des Druckers durchführen.

Dell™ Printer Configuration Web Tool | 171
Kein Dell-Toner
Verwendet die Tonerkassette eines anderen Anbieters.
ACHTUNG:• Die Verwendung einer nicht von Dell stammenden Tonerkassetten kann den Drucker erheblich
beschädigen. Die Garantie gilt nicht für Schäden, die durch Benutzung von nicht von Dell stammenden Tonerkassetten verursacht werden.
Höhenlage einst.
Zeigt die Höhenlage des Standorts, an dem der Drucker eingesetzt wird.
Das Entladungsverhalten des Photoleiters ist je nach dem Luftdruck unterschiedlich. Durch die Angabe der Höhenlage des Standorts, an dem der Drucker eingesetzt wird, werden Anpassungen vorgenommen.
Uhr-Einst.
Legt die Uhreinstellungen fest.
Web-Link-Anpassung
Legt eine Verknüpfung zur Nachbestellung von Verbrauchsmaterialien fest, auf die über Versorgungsteile bestellen bei: im linken Frame zugegriffen werden kann.
DruckservereinstellungenMit dem Menü Druckservereinstellungen legen Sie den Druckerschnittstellentyp und erforderliche Kommunikationsbedingungen fest.
DruckserverberichteDie Registerkarte Druckserverberichte enthält die Seiten Druckserver-Einrichtungsseite und E-Mail-Server-Einrichtungsseite.
Gespeicherte Aufträge löschen
Alle Klicken Sie auf Start, um alle als „Geschützte Ausgabe“, „Probeexemplar“, Private Mailbox und Öffentliche Mailbox auf der RAM-Disk gespeicherten Dateien zu löschen.
Sicheres Dokument Klicken Sie auf Start, um alle als „Geschützte Ausgabe“ auf der RAM-Disk gespeicherten Dateien zu löschen.
Gespeichertes Dokument
Klicken Sie auf Start, um alle als gespeicherten Druck auf der RAM-Disk gespeicherten Dateien zu löschen.
Maschinenuhr Datumsformat
Zeitformat
Zeitzone
Datum einst.
Zeit einst.
Web-Link-Anpassung Select Reorder URL Legt eine URL fest, die mit Versorgungsteile bestellen bei: verknüpft wird.
Standard Zeigt die Standard-URL (http://accessories.us.dell.com/sna), die mit Versorgungsteile bestellen bei: verknüpft werden kann.
Vorzug Zeigt die Vorzugs-URL (http://premier.dell.com), die mit Versorgungsteile bestellen bei: verknüpft werden kann.

172 | Dell™ Printer Configuration Web Tool
Druckserver-Einrichtungsseite
Zeigt die aktuellen Einstellungen für den Druckserver und das Netzwerk an.
E-Mail-Server-Einrichtungsseite
Zeigt die aktuellen Einstellungen des E-Mail-Servers, der E-Mail-Warnungen und des E-Mail-Berichts an.
DruckservereinstellungenDie Registerkarte Druckservereinstellungen enthält die Seiten Allgemeine Informationen, Anschlüsse, TCP/IP, SMB, E-Mail-Server, Bonjour (mDNS), SNMP, Scanziel: Netzwerkordner, SNTP, AirPrint, Mopria, Google Cloud Print, Dell Document Hub, Proxyserver, Wi-Fi, Wi-Fi Direct und Druckserver rücksetzen.
Allgemeine Informationen
Konfiguriert die allgemeinen Informationen auf dem Drucker.
HINWEIS:
• Die Funktion Automatisches Auffrischen betrifft den Inhalt des oberen Frame der Seiten Druckerstatus, Jobliste und Abgeschlossene Jobs.
Port-Einstellungen
Aktiviert oder deaktiviert die Druckanschlüsse und Verwaltungsprotokoll-Funktionen.
Systemeinstellung Druckerbezeichnung
Ort Legt den Standort des Druckers fest.
Kontaktperson Legt den Kontaktnamen, die Nummer und sonstige Informationen des Druckeradministrators und der Kundendienstzentrale fest.
E-Mail-Adresse des Administrators
Legt die Kontaktadresse des Druckeradministrators und der Kundendienstzentrale fest.
Aktivposten-Kennzeichennummer
Dell Printer Configuration Web Tool-Einstellungen
Automatisches Aktualisieren
Aktualisiert die Inhalte der Statusanzeigen automatisch.
Intervall zwischen den automatischen Auffrischvorgängen
Legt das Zeitintervall für die automatische Aktualisierung der Inhalte der Statusanzeigeseiten fest.

Dell™ Printer Configuration Web Tool | 173
* Dieses Element ist nur verfügbar, wenn der Drucker über ein Ethernet-Kabel angeschlossen ist.
HINWEIS:
• Die Einstellungen auf der Seite Port-Einstellungen werden erst beim nächsten Neustart des Druckers wirksam. Wenn Sie die Einstellungen festlegen oder ändern, klicken Sie zur Aktivierung der neuen Einstellungen auf die Schaltfläche Neue Einstellungen anwenden.
Ethernet* Ethernet-Einstellungen
Automatisch Erkennt die Ethernet-Übertragungsgeschwindigkeit und den Duplex-Modus.
10Base-T Halb-Duplex
Legt diese Einstellung als Standardwert fest.
10Base-T Voll-Duplex
100Base-TX Halb-Duplex
100Base-TX Voll-Duplex
1000Base-T Voll-Duplex
Aktuelle Ethernet-Einstellungen
MAC-Adresse
Energiesparendes Ethernet
Markieren Sie das Kontrollkästchen, um die Funktion "Energiesparendes Ethernet" zu aktivieren.
Port-Status LPD Legt fest, ob jedes Element aktiviert wird.
Port9100
IPP
WSD-Druck
WSD-Scan
Netzwerk-TWAIN
FTP
SMB
Bonjour (mDNS)
E-Mail-Warnung
Telnet
SNMP
Adressbuchaktualisierung
SNTP
Google Cloud Print
Aus Widget-Apps drucken
Scanziel: Widget-Apps

174 | Dell™ Printer Configuration Web Tool
TCP/IP
Konfiguriert IP-Adresse, Teilnetzmaske und Gateway-Adresse des Druckers.
TCP/IP-Einstellungen
IP-Modus
Host-Bezeichnung
IPv4 IP-Adressenmodus
Legt das Verfahren für das Einholen der IP-Adresse fest.
Manuelle IP-Adresse
Wenn eine IP-Adresse manuell festgelegt wird, wird die IP-Adresse dem Drucker im Format nnn.nnn.nnn.nnn zugewiesen. Jedes Oktett, das nnn.nnn.nnn.nnn bildet, ist ein Wert im Bereich von 0 bis 254. 127 und jeder Wert im Bereich von 224 bis 254 kann nicht für das erste Oktett der Gateway-Adresse angegeben werden.
Manuelle Teilnetzmaske
Wenn eine IP-Adresse manuell festgelegt wird, wird die Subnetzmaske im Format nnn.nnn.nnn.nnn angegeben. Jedes Oktett, das nnn.nnn.nnn.nnn bildet, ist ein Wert im Bereich von 0 bis 255. 255.255.255.255 kann nicht als Teilnetzmaske festgelegt werden.
Manuelle Gateway-Adresse
Wenn eine IP-Adresse manuell festgelegt wird, wird die Gatewayadresse im Format nnn.nnn.nnn.nnn angegeben. Jedes Oktett, das nnn.nnn.nnn.nnn bildet, ist ein Wert im Bereich von 0 bis 254. 127 und jeder Wert im Bereich von 224 bis 254 kann nicht für das erste Oktett der Gateway-Adresse angegeben werden.
IPv6 Adr. ohne Staat akt.
Markieren Sie das Kontrollkästchen, um die Stateless-Adresse zu aktivieren.
Manuelle Adresse verwenden
Aktivieren Sie das Kontrollkästchen, um die IP-Adresse manuell festzulegen.
IP-Adresse von DHCP abrufen
Ermöglicht Ihnen das Aktivieren oder Deaktivieren der automatischen Einstellung der IP-Adresse über DHCP.
Manuelle Adresse Legt die IP-Adresse fest. Zur Angabe einer IPv6-Adresse geben Sie die Adresse gefolgt von einem Schrägstrich (/) mit daran anschließender „64“ ein. Einzeleinheiten erfahren Sie von Ihrem Systemadministrator.
Manuelle Gateway-Adresse
Legt die Gateway-Adresse fest.

Dell™ Printer Configuration Web Tool | 175
DNS DNS-Domänenname
IPv4 DNS-Serveradresse von DHCP beziehen
Ermöglicht Ihnen das Aktivieren oder Deaktivieren der automatischen Einstellung der DNS-Server-Adresse über DHCP.
Manuelle DNS-Serveradresse
Der DNS-Server-Adresse wird automatisch das Format xxx.xxx.xxx.xxx zugewiesen, wenn DNS-Serveradresse von DHCP beziehen nicht ausgewählt wurde.
IPv6 DNS-Serveradresse von DHCPv6-lite beziehen
Aktivieren Sie das Kontrollkästchen, um die DNS-Serveradresse automatisch vom DHCPv6-lite-Server zu beziehen.
Manuelle DNS-Serveradresse
Legt die Adresse des DNS-Servers fest.
Dynamische DNS-Update (IPv4)
Markieren Sie das Kontrollkästchen, um dynamische DNS-Updates zu aktivieren.
Dynamische DNS-Update (IPv6)
Markieren Sie das Kontrollkästchen, um dynamische DNS-Updates zu aktivieren.
Suchliste automatisch generieren
Markieren Sie das Kontrollkästchen, um die Suchliste automatisch zu generieren.
Suche Domänenname
Stellt den Such-Domänenname ein. Es können maximal 255 alphanumerische Zeichen, Punkte und Bindestriche verwendet werden. Wenn Sie mehr als einen Domämennamen angeben müssen, trennen Sie diese mit einem Komma oder Semikolon.
Unterbrechung Legt den Zeitabstand für eine Zeitüberschreitung fest.
Vorrang für IPv6 DNS-Namensauflösung
Markieren Sie das Kontrollkästchen, um die Funktion „DNS-Namensauflösung“ zu aktivieren.
WINS WINS-Modus Ermöglicht das Aktivieren oder Deaktivieren der automatischen Einstellung der Server-Adressen für den WINS-Primär- und Sekundärserver über DHCP.
WINS-Primärserver
Der WINS-Server-Adresse für den WINS-Primärserver wird automatisch das Format xxx.xxx.xxx.xxx zugewiesen, wenn WINS-Modus nicht ausgewählt wurde.
WINS-Sekundärserver
Der WINS-Server-Adresse für den WINS-Sekundärserver wird automatisch das Format xxx.xxx.xxx.xxx zugewiesen, wenn WINS-Modus nicht ausgewählt wurde.
LPD Verbindungsunterbrechung
Legt den Zeitabstand für eine Zeitüberschreitung der Verbindung fest.
Port9100 Anschlussnummer Richtet eine Portnummer zwischen 9000 und 9999 ein.
Verbindungsunterbrechung
Legt den Zeitabstand für eine Zeitüberschreitung der Verbindung fest.

176 | Dell™ Printer Configuration Web Tool
SMB
Legt die Einstellungen für das SMB-Protokoll (SMB = Server Message Block) fest.
IPP Drucker-URI Zeigt die Drucker-URI an.
Verbindungsunterbrechung
Legt den Zeitabstand für eine Zeitüberschreitung der Verbindung fest.
Anschlussnummer Zeigt die Portnummer für den Empfang von Anforderungen vom Client an.
Maximalle Anzahl der Sessions
Zeigt die maximale Anzahl an Verbindungen an, die gleichzeitig vom Client empfangen werden.
WSD Anschlussnummer Stellt die Nummer des Anschlusses auf 80 oder von 8000 bis 9999 ein.
Empfangsunterbrechung
Legt den Zeitabstand für eine Zeitüberschreitung des Empfangs fest.
Benachrichtigung über Zeitüberschreitung
Legt den Zeitabstand für eine Zeitüberschreitung der Benachrichtigung fest.
Maximale TTL-Anzahl
Legt die maximale TTL-Anzahl fest (1 bis 10).
Maximale Anzahl von Benachrichtigungen
Legt die maximale Anzahl von Benachrichtigungen fest (10 bis 20).
Netzwerk-TWAIN Verbindungsunterbrechung
Legt den Zeitabstand für eine Zeitüberschreitung der Verbindung fest.
FTP Passwort Legt das Passwort für FTP fest.
Passwort erneut eingeben
Geben Sie das Passwort zur Bestätigung erneut ein.
Verbindungsunterbrechung
Legt den Zeitabstand für eine Zeitüberschreitung der Verbindung fest.
HTTP Anschlussnummer Stellt die Nummer des Anschlusses auf 80 oder von 8000 bis 9999 ein.
Gleichzeitige Anschlüsse
Zeigt die maximale Zahl von gleichzeitige Anschlüssen.
CSRF-Schutz Markieren Sie das Kontrollkästchen, um den CSRF-Schutz zu aktivieren.
Verbindungsunterbrechung
Legt den Zeitabstand für eine Zeitüberschreitung der Verbindung fest.
Telnet Passwort Legt das Passwort für Telnet fest.
Passwort erneut eingeben
Bestätigt das festgelegte Passwort.
Verbindungsunterbrechung
Legt den Zeitabstand für eine Zeitüberschreitung der Verbindung fest.
Adressbuchaktualisierung
Verbindungsunterbrechung
Legt den Zeitabstand für eine Zeitüberschreitung der Verbindung fest.

Dell™ Printer Configuration Web Tool | 177
E-Mail-Server
Konfiguriert detaillierte Einstellungen für E-Mail-Server, E-Mail-Warnung und E-Mail-Bericht. Diese Seite kann auch aufgerufen werden, indem im linken Frame auf E-Mail-Server-Einstellungen - Übersicht geklickt wird.
SMB Host-Bezeichnung Legt den Hostnamen des Server-Computers fest.
Arbeitsgruppe Legt die Arbeitsgruppe fest.
Maximalle Anzahl der Sessions
Legt die maximale Zahl von Sitzungen fest.
Unicode-Unterstützung
Legt fest, ob Host- und Arbeitsgruppenname während der SMB-Übertragung im Unicode-Format benachrichtigt werden.
Automatischer Master-Modus
Legt fest, ob „Automatischer Master-Modus“ aktiviert wird.
Passwort verschlüsseln
Legt fest, ob das Passwort verschlüsselt wird.
Jobunterbrechung Legt den Zeitabstand für eine Zeitüberschreitung des Druckauftrags fest.
Verbindungsunterbrechung
Legt den Zeitabstand für eine Zeitüberschreitung der Verbindung fest.

178 | Dell™ Printer Configuration Web Tool
E-Mail-Servereinstellungen
Primärer SMTP-Konzentrator
Stellt das primäre SMTP-Gateway ein.
SMTP-Port-Nummer
Legt die Nummer des SMTP-Anschlusses fest. Diese muss 25, 465, 587 sein oder zwischen 5.000 und 65.535 liegen.
E-Mail-Authentifizierung senden
Legt das Authentifizierungsverfahren für ausgehende E-Mail-Nachrichten fest.
SMTP-Anmeldung Benutzer
Legt die Anmeldungskennung für den SMTP-Benutzer fest. Es können bis zu 63 alphanumerische Zeichen, Punkte, Bindestriche, Unterstriche und At-Symbole (@) verwendet werden. Wenn Sie mehrere Adressen festlegen, trennen Sie sie mit Kommas.
SMTP-Anmeldung Passwort
Legt das SMTP-Konto-Passwort fest (bis zu 31 alphanumerische Zeichen).
SMTP-Anmeldepasswort erneut eingeben
Bestätigt das festgelegte Passwort für das SMTP-Konto.
POP3-Serveradresse*
Legt die POP3-Serveradresse von pop.gmail.com oder als DNS-Hostname mit bis zu 63 Zeichen fest.
POP3-Port-Nummer*
Legt die Nummer des POP3-Anschlusses fest. Diese muss 110 sein oder zwischen 5.000 und 65.535 liegen.
POP-Benutzername*
Legt den Benutzernamen für das POP3-Konto fest. Es können bis zu 63 alphanumerische Zeichen, Punkte, Bindestriche, Unterstriche und At-Symbole (@) verwendet werden. Wenn Sie mehrere Adressen festlegen, trennen Sie sie mit Kommas.
POP-Benutzerpasswort*
Legt das POP3 -Konto-Passwort fest (bis zu 31 alphanumerische Zeichen).
POP-Benutzerpasswort erneut eingeben*
Bestätigt das festgelegte Passwort.
Antwortadresse Gibt die E-Mail-Antwortadresse an, die bei jeder E-Mail-Warnung mitgeschickt wird.
SMTP-Serveranschluss
Zeigt den Status der SMTP-Server-Verbindung.

Dell™ Printer Configuration Web Tool | 179
* Diese Option ist nur verfügbar, wenn POP before SMTP (Plain) oder POP before SMTP (APOP) für E-Mail-Authentifizierung senden ausgewählt ist.
Bonjour (mDNS)
Konfiguriert detaillierte Einstellungen für Bonjour.
E-Mail-Warneinstellungen
E-Mail-Liste 1 Gibt geeignete E-Mail-Adressen für die Funktion E-Mail-Warnung an (bis zu 255 alphanumerische Zeichen).
Warnsignale für Liste 1 wählen
Versorgungswarnsignale
Markieren Sie das Kontrollkästchen, um per E-Mail Warnmeldungen in Bezug auf Verbrauchsmaterialien zu empfangen.
Warnsignal zur Papierhandhabung
Markieren Sie das Kontrollkästchen, um per E-Mail Warnmeldungen zur Papierhandhabung zu empfangen.
Service-Anruf Markieren Sie das Kontrollkästchen, um per E-Mail Warnmeldungen in Bezug auf Wartungs-/Reparaturarbeiten zu empfangen.
E-Mail-Liste 2 Gibt geeignete E-Mail-Adressen für die Funktion E-Mail-Warnung an (bis zu 255 alphanumerische Zeichen).
Warnsignale für Liste 2 wählen
Versorgungswarnsignale
Markieren Sie das Kontrollkästchen, um per E-Mail Warnmeldungen in Bezug auf Verbrauchsmaterialien zu empfangen.
Warnsignal zur Papierhandhabung
Markieren Sie das Kontrollkästchen, um per E-Mail Warnmeldungen zur Papierhandhabung zu empfangen.
Service-Anruf Markieren Sie das Kontrollkästchen, um per E-Mail Warnmeldungen in Bezug auf Wartungs-/Reparaturarbeiten zu empfangen.
E-Mail-Berichtseinstellungen
Verlaufsbericht Legt fest, ob das Jobablaufprotokoll per E-Mail nach jeweils 20 Druck-, Kopier-, Scan- und Faxjobs empfangen werden soll.
Statistikbericht Legt fest, ob der Statistikbericht per E-Mail zur Verwendung der Druck-, Kopier-, Scan- und Faxfunktion empfangen werden soll.
Druckvolumenbericht
Legt fest, ob der Druckvolumen-Bericht per E-Mail empfangen werden soll.
Übertragungszeit Legt fest, zu welcher Zeit die Berichte gesendet werden.
Wiederholung Legt fest, mit welcher Wiederholung die Berichte gesendet werden.
Wöchentliche Einstellungen
Legt den Wochentag fest, an dem die Berichte gesendet werden.
Monatliche Einstellungen
Legt den Tag des Monats fest, an dem die Berichte gesendet werden.
Empfänger-E-Mail-Adresse 1
Ermöglicht Ihnen, die E-Mail-Adresse einzugeben, an die die Berichte gesendet werden.
Empfänger-E-Mail-Adresse 2
Ermöglicht Ihnen, die E-Mail-Adresse einzugeben, an die die Berichte gesendet werden.

180 | Dell™ Printer Configuration Web Tool
* Diese Option ist für Dell H625cdw und Dell H825cdw verfügbar.
SNMP
Konfiguriert detaillierte Einstellungen für SNMP.
LAN1* Host-Bezeichnung Legt die Host-Bezeichnung fest (maximal 63 alphanumerische Zeichen und „-“ (Bindestrich)). Wenn keine Eingabe erfolgt, bleibt die ursprüngliche Einstellung gültig.
Druckerbezeichnung Legt den Druckernamen fest (maximal 63 alphanumerische Zeichen und Symbolsätze). Wenn keine Eingabe erfolgt, bleibt die ursprüngliche Einstellung gültig.
Wide-Area Bonjour Markieren Sie das Kontrollkästchen, um das Protokoll „Wide-Area Bonjour“ zu aktivieren.
LAN2* Host-Bezeichnung Legt den Druckernamen fest (maximal 63 alphanumerische Zeichen und Symbolsätze). Wenn keine Eingabe erfolgt, bleibt die ursprüngliche Einstellung gültig.
Druckerbezeichnung Legt den Druckernamen fest (maximal 63 alphanumerische Zeichen und Symbolsätze). Wenn keine Eingabe erfolgt, bleibt die ursprüngliche Einstellung gültig.
SNMP-Konfiguration SNMP-V1/V2c-Protokoll aktivieren
Markieren Sie das Kontrollkästchen, um das SNMP-V1/V2c-Protokoll zu aktivieren.
SNMP-V1/V2c-Eigenschaften bearbeiten
Klicken Sie auf diese Option, um die Seite SNMP v1/v2c anzuzeigen und die Einstellung des SNMP-v1/v2c-Protokolls auf der Seite zu bearbeiten.
SNMP-V3-Protokoll aktivieren
Markieren Sie das Kontrollkästchen, um das SNMP-v3-Protokoll zu aktivieren.
SNMP-V3-Eigenschaften bearbeiten
Klicken Sie auf diese Option, um die Seite SNMP v3 anzuzeigen und die Einstellung des SNMP-v3-Protokolls auf der Seite zu bearbeiten.
Sie können die Element nur anklicken, wenn die SSL-/TSL-Kommunikation aktiviert ist.

Dell™ Printer Configuration Web Tool | 181
*1 Der Standardwert kann mithilfe des Dell Printer Configuration Web Tool geändert werden.
Gemeinschaftsname Gemeinschaftsname (nur Lesen)*1
Legt den Gemeinschaftsnamen für den (Nur-Lese-) Zugriff auf die Daten fest (bis zu 31 alphanumerische Zeichen).Wenn keine Eingabe erfolgt, bleibt die ursprüngliche Einstellung gültig. In vorausgegangenen Sitzungen vorgenommene Eingaben für den Gemeinschaftsnamen werden auf dem Bildschirm nicht angezeigt. Die standardmäßige Lesen-Gemeinschaft ist "public".
Gemeinschaftsnamen wieder eingeben (nur Lesen)*1
Geben Sie den Gemeinschaftsnamen für den (Nur-Lese-) Zugriff auf die Daten zur Bestätigung erneut ein.
Gemeinschaftsname (Lesen/Schreiben)*1
Legt den Gemeinschaftsnamen für den (Lese-/Schreib-) Zugriff auf die Daten fest (bis zu 31 alphanumerische Zeichen).Wenn keine Eingabe erfolgt, bleibt die ursprüngliche Einstellung gültig. In vorausgegangenen Sitzungen vorgenommene Eingaben für den Gemeinschaftsnamen werden auf dem Bildschirm nicht angezeigt. Die standardmäßige Lesen/Schreiben-Gemeinschaft ist "private".
Gemeinschaftsnamen wieder eingeben (Lesen/Schreiben)*1
Geben Sie den Gemeinschaftsnamen für den (Lese-/Schreib-) Zugriff auf die Daten zur Bestätigung erneut ein.
Gemeinschaftsname (Trap)*1
Gibt den für Trap verwendeten Gemeinschaftsnamen an (bis zu 31 alphanumerische Zeichen).Wenn keine Eingabe erfolgt, bleibt die ursprüngliche Einstellung gültig. In vorausgegangenen Sitzungen vorgenommene Eingaben für den Gemeinschaftsnamen (Trap) werden auf dem Bildschirm nicht angezeigt. Die standardmäßige Trap-Gemeinschaft ist " " (NULL).
Gemeinschaftsnamen wieder eingeben (Trap)*1
Geben Sie den für Trap verwendeten Gemeinschaftsnamen zur Bestätigung erneut ein.
Trap-Benachrichtigung 1-4
Trap-Adressen-Typ Markieren Sie die Kontrollkästchen, wenn Sie Benachrichtigungen über auftretende Traps wünschen. In diesem Fall geben Sie die IP-Adresse und das IP-Socket im folgenden Format an:
Trap-Adresse IPv4
Geben Sie die IP-Adresse und das IP-Socket im Format nnn.nnn.nnn.nnn:mmmmm an. Jeder Abschnitt nnn ist ein Wert zwischen 0 und 255. Beachten Sie bitte, dass die Werte 127 und 224-254 für die erste Dreiergruppe nicht zulässig sind. Das IP-Socket mmmmm ist ein variabler Wert zwischen 0 und 65.535.
IPv6
Geben Sie die IP-Adresse und das IP-Socket im Format xxxx:xxxx:xxxx:xxxx:xxxx:xxxx:xxxx:xxxx:mmmmm an. Jeder Abschnitt XXXX ist ein hexadezimaler variabler Wert zwischen 0 und ffff. Das IP-Socket mmmmm ist ein variabler Wert zwischen 0 und 65.535.
Anschlussnummer
Benachrichtigen
Netzwerk*2
Authentifizierungsfehler-Trap
Markieren Sie das Kontrollkästchen, wenn Sie Benachrichtigungen über Authentifizierungsfehler-Traps wünschen.

182 | Dell™ Printer Configuration Web Tool
*2 Dieses Element ist nur verfügbar, wenn Wi-Fi Direct auf Aktivieren festgelegt ist.Die Funktion „Wi-Fi Direct“ ist für Dell H625cdw und Dell H825cdw verfügbar.
SNMP v3
Bearbeitet die detaillierten Einstellungen des SNMP-v3-Protokolls.
Wenn Sie diese Seite aufrufen möchten, klicken Sie auf SNMP-V3-Eigenschaften bearbeiten auf der Seite SNMP.
Scanziel: Netzwerkordner
Legt den Client fest, wenn Daten gescannt werden.
SNTP
Konfiguriert den SNTP-Server, um die Zeitsynchronisation über SNTP durchzuführen.
Administratorkonto Konto aktiviert Markieren Sie das Kontrollkästchen, um das Administratorkonto zu aktivieren.
Benutzername Geben Sie den Benutzernamen des Administratorkontos ein.
Authentifizierungspasswort Legt das Authentifizierungspasswort des Administratorkontos fest (8 bis 32 alphanumerische Zeichen).
Authentifizierungspasswort erneut eingeben
Bestätigt das festgelegte Passwort.
Datenschutz-Passwort
Legt das Datenschutz-Passwort des Administratorkontos fest (8 bis 32 alphanumerische Zeichen).
Datenschutz-Passwort erneut eingeben
Bestätigt das festgelegte Passwort.
Druck-Treiber / Fern-Client-Konto
Konto aktiviert Markieren Sie das Kontrollkästchen, um die Drucktreiber und das Fern-Client-Konto zu aktivieren.
Rücksetzung auf das Standard-Passwort
Klicken Sie auf diese Option, um das Passwort für die Drucktreiber und das Fern-Client-Konto auf den Standardwert zurückzusetzen.
FTP-Client Verbindungsunterbrechung
Legt den Zeitabstand für eine Zeitüberschreitung der Verbindung fest.
FTP Passive Legt fest, ob der Modus „FTP Passive“ aktiviert wird.
SMB-Client Verbindungsunterbrechung
Legt den Zeitabstand für eine Zeitüberschreitung der Verbindung fest.
SMB-Protokoll Legt das SMB-Protokoll fest.
SNTP IP-Adresse/Host-Name
Stellt die IP-Adresse oder den Host-Namen des SNTP-Servers ein.
Verbindungsunterbrechung
Legt den Zeitabstand für eine Zeitüberschreitung der Verbindung fest.
Zeitsynchronisierungsintervall
Stellt den Intervall für die Durchführung der Zeitsynchronisation mit SNTP ein.
Zeit der letzten Verbindung
Zeigt das letzte Datum und die Uhrzeit an, als der Drucker mit dem SNTP-Server verbunden war.
Verbindungsstatus Zeigt den Status der Verbindungen zwischen dem SNTP-Server und dem Drucker an.

Dell™ Printer Configuration Web Tool | 183
AirPrint
Konfiguriert detaillierte Einstellungen für AirPrint.
Mopria
Aktivieren Sie diese Option, um den Mopria-Druckdienst zu verwenden.
HINWEIS:
• Die Schaltfläche Aktivieren ist deaktiviert, wenn sowohl Bonjour (mDNS) als auch IPP aktiviert sind.
Google Cloud Print
Registriert den Drucker für Google Cloud Print.
* Google Cloud Print ist nur verfügbar, wenn auf dem Drucker IPv4 aktiviert ist.
Dell Document Hub
Konfiguriert die Verbindungen zum Dell Document Hub-Server.
HINWEIS:
• Dell Document Hub ist für Dell H625cdw und Dell H825cdw verfügbar.
AirPrint AirPrint aktivieren Markieren Sie das Kontrollkästchen, um den Drucker für AirPrint zu aktivieren.
Bonjour Name Geben Sie den Namen ein, der als AirPrint-Drucker angezeigt werden soll.
Ort Geben Sie den Standort des Druckers ein.
Geografischer Standort
Geben Sie den physischen Standort des Druckers ein.
IPP-Authentifizierung Einfache Authentifizierung
Markieren Sie das Kontrollkästchen, um das Schema für die einfache Authentifizierung zu aktivieren.
Benutzername Geben Sie den Benutzernamen ein.
Passwort Geben Sie das Benutzer-Passwort ein.
Passwort erneut eingeben
Geben Sie das Benutzer-Passwort zur Bestätigung erneut ein.
SSL/TLS SSL/TLS Klicken Sie auf Einstellungen, um die Seite SSL/TLS anzuzeigen.
Verbrauchsmaterialstatus
Cyan-Tonerkassette Zeigt den Tonerfüllstand an.
Magenta-Tonerkassette
Gelbe Tonerkassette
Schwarze Tonerkassette
Google Cloud Print* (Registrierungsstatus) Zeigt den Status der Registrierung für Google Cloud Print an.
Gerät für Google Cloud Print registrieren
Klicken Sie, um den Drucker für Google Cloud Print zu registrieren.
Dell Document Hub Verbindungsunterbrechung
Legt die Zeitdauer fest, bis die Verbindung durch das Zeitlimit beendet wird.
Abrufintervall Legt die Intervallzeit für den Abruf fest.

184 | Dell™ Printer Configuration Web Tool
Proxyserver
Konfiguriert die Proxyserver-Einstellungen.
Wi-Fi
Konfiguriert die genauen Einstellungen für das Funknetz.
Um das Funknetz zu verwenden, muss das Ethernet-Kabel entfernt sein.
HINWEIS:
• Die Wi-Fi-Funktion steht nur dann zur Verfügung, wenn der Drucker über ein Wireless-Netzwerk angeschlossen ist.
• Funknetz ist für Dell H625cdw und Dell H825cdw verfügbar.• Sobald Wi-Fi aktiviert ist, ist das Kabel-LAN-Protokoll deaktiviert.
Proxyserver Proxyserver verwenden
Legt fest, ob ein Proxyserver verwendet wird.
Adresse für Proxyserverumgehung
Zeigt die Adresse für die Adresse für die Proxyserverumgehung an.
Servername Legt den Namen des Proxyservers fest.
Anschlussnummer Richtet eine Portnummer zwischen 1 und 65535 ein.
Authentifizierung Legt fest, ob die Authentifizierung aktiviert wird.
Login-Name Legt den Anmeldenamen für den Proxyserver fest.
Passwort Legt das Anmeldekennwort für den Proxyserver fest.
Passwort erneut eingeben
Bestätigt das festgelegte Passwort.
Wi-Fi-Einstellungen
Wi-Fi Legt fest, ob die Wi-Fi-Verbindung aktiviert werden soll.
SSID Legt den Namen fest, mit dem das Funknetz angegeben wird. Bis zu 32 alphanumerische Zeichen können verwendet werden.
Netzwerktyp Legt den Netzwerktyp entweder mit Ad-Hoc oder mit Infrastruktur fest.
MAC-Adresse Zeigt die MAC-Adresse des Druckers an.
Verbindungskanal Zeigt die Kanalnummer des Funknetzes für den Drucker an.
Verbindungsqualität
Zeigt die Qualität des Funknetzes für den Drucker an.

Dell™ Printer Configuration Web Tool | 185
Sicherheitseinstellungen
Verschlüsselung Wählen Sie den Verschlüsselungstyp aus der Liste aus.
Keine Sicherheit Wählen Sie "Keine Sicherheit", wenn Sie die WLAN-Einstellung vornehmen möchten, ohne eine Verschlüsselungsmethode wie WEP, WPA-PSK und WPA-Enterprise festzulegen.
WEP Legt den WEP fest, mit dem das Funknetz angegeben wird.
WPA-PSK AES/WPA2-PSK AES*1, 2
Legt den WPA-PSK AES/WPA2-PSK AES fest, der mit dem WLAN verwendet wird.
WPA-Enterprise-AES/WPA2-Enterprise-AES*2, 3
Legt den WPA-Enterprise AES/WPA2-Enterprise AES fest, der mit dem WLAN verwendet wird.
Gem. Modus PSK*1, 2
Legt den Gem. Modus PSK fest, der mit dem WLAN verwendet wird. Mischmodus-PSK wählt automatisch die Verschlüsselung, entweder WPA-PSK AES oder WPA2-PSK AES.
Gem. Modus Enterprise*2, 3
Legt den Gem. Modus Enterprise fest, der mit dem WLAN verwendet wird. Gem. Modus Enterprise wählt automatisch die Verschlüsselung, entweder WPA-Enterprise AES oder WPA2-Enterprise AES.
WEP Verschlüsselung Wählen Sie den WEP Schlüsselcode unter Hex oder Ascii aus.
WEP-Schlüssel 1 Legt die WEP-Schlüsseleinrichtung fest, die im Funknetz verwendet wird; nur wenn WEP 128 Bit oder WEP 64 Bit für Verschlüsselung ausgewählt wird.
WEP-Schlüssel 1 wieder eingeben
Geben Sie den WEP-Schlüssel 1 erneut ein, um ihn zu bestätigen.
WEP-Schlüssel 2 Legt die WEP-Schlüsseleinrichtung fest, die im Funknetz verwendet wird; nur wenn WEP 128 Bit oder WEP 64 Bit für Verschlüsselung ausgewählt wird.
WEP-Schlüssel 2 wieder eingeben
Geben Sie den WEP-Schlüssel 2 erneut ein, um ihn zu bestätigen.
WEP-Schlüssel 3 Legt die WEP-Schlüsseleinrichtung fest, die im Funknetz verwendet wird; nur wenn WEP 128 Bit oder WEP 64 Bit für Verschlüsselung ausgewählt wird.
WEP-Schlüssel 3 wieder eingeben
Geben Sie den WEP-Schlüssel 3 erneut ein, um ihn zu bestätigen.
WEP-Schlüssel 4 Legt die WEP-Schlüsseleinrichtung fest, die im Funknetz verwendet wird; nur wenn WEP 128 Bit oder WEP 64 Bit für Verschlüsselung ausgewählt wird.
WEP-Schlüssel 4 wieder eingeben
Geben Sie den WEP-Schlüssel 4 erneut ein, um ihn zu bestätigen.
Schlüsselübertragung*5
Legt den Schlüsseltyp für die Übertragung aus der Liste fest.

186 | Dell™ Printer Configuration Web Tool
*1 Zur Verschlüsselung wird die AES-Methode verwendet.*2 Diese Option ist nur verfügbar, wenn Infrastruktur als Netzwerktyp ausgewählt wurde.*3 Zur Authentifizierung und Verschlüsselung durch das digitale Zertifikat wird die AES-Methode verwendet.*4 Zur Aktivierung der Einstellung muss ein Zertifikat importiert werden, welches WLAN (Server/Client) auf den
SSL/TLS-Seiten unterstützt, und das entsprechende Zertifikat im Voraus aktiviert werden.*5 Wenn Auto für Schl. übermitt. ausgewählt ist, wird der für WEP-Schlüssel 1 angegebene Schlüsselsatz
verwendet.
Wi-Fi Direct
Konfiguriert die detaillierten Einstellung der Wi-Fi Direct-Verbindung.
HINWEIS:
• Wi-Fi Direct ist für Dell H625cdw und Dell H825cdw verfügbar.
WPA-PSK Passphrase/Schlüssel
Legt die Passphrase fest.
Passphrase/Schlüssel erneut eingeben
Geben Sie die Passphrase zur Bestätigung erneut ein.
WPA-Enterprise*4
EAP-Identität Legt die EAP-Identität für die Authentifizierung fest.
Authentifizierungsmethode
Zeigt die Authentifizierungsmethode an.
Login-Name Legt den Anmeldenamen für die Authentifizierung fest.
Passwort Legt das Passwort fest.
Passwort erneut eingeben
Geben Sie das Passwort zur Bestätigung erneut ein.

Dell™ Printer Configuration Web Tool | 187
Druckserver rücksetzen
Initialisiert das NVRAM (nicht-flüchtiger Arbeitsspeicher) für die Netzwerkfunktion und startet den Drucker neu. Sie können den nicht-flüchtigen Speicher (NVRAM) des Druckers auch mit der Funktion Vorgaben rücksetzen im Menü Druckereinstellungen initialisieren.
SicherheitDie Registerkarte Sicherheit umfasst die Seiten Passwort einstellen, Authentifizierungssystem, Kerberos-Server, LDAP-Server, LDAP-Authentifizierung, LDAP-Benutzerzuweisung, SSL/TLS, IPsec, 802.1x, IP Filter und SMTP-Domänenfilterung.
Wi-Fi Direct Wi-Fi Direct Legt fest, ob die Wi-Fi Direct-Verbindung aktiviert werden soll.
Gruppenrolle Legt die Gruppenrolle des Druckers fest.
Gerätename Gibt den Druckernamen an, der das Wi-Fi Direct-Netzwerk mit bis zu 32 alphanumerischen Zeichen identifiziert. Überprüfen Sie ihn, wenn Sie den Druckernamen beim mobilen Gerät auswählen.
WPS-Einstellung Konfiguriert das Wi-Fi Direct-Netzwerk mithilfe von Wi-Fi Protected Setup (WPS).
Gruppenbesitzer Legt den Drucker als Gruppenbesitzer fest, wenn Wi-Fi Direct verwendet wird. Wenn der Drucker als Gruppenbesitzer festgelegt wird, können mobile Geräte diesen Drucker erkennen. Die SSID des Druckers wird in der Liste der drahtlosen Netzwerke auf dem mobilen Gerät angezeigt.
SSID (Zeichenfolge nach „DIRECT-**“)
Legt den Namen fest, mit dem das Wi-Fi-Netzwerk identifiziert wird. Bis zu 32 alphanumerische Zeichen können verwendet werden. „DIRECT-“ kann nicht geändert werden.
Passphrase Zeigt die Passphrase an. Überprüfen Sie die Passphrase bei der Eingabe in Ihr mobiles Gerät.
IP-Adresse Zeigt die IP-Adresse des Wi-Fi Direct-Adapters an.
Teilnetzmaske Zeigt die Teilnetzmaske.
Status Zeigt den Status an.
Gepaartes Gerät Zeigt den Namen des derzeit verbundenen mobilen Geräts an.
Aktuelle Rolle Zeigt die aktuelle Gruppenrolle des Druckers an.
Aktuelle SSID Zeigt die aktuelle SSID an. Überprüfen Sie sie, wenn Sie den Wi-Fi Direct-Netzwerknamen beim mobilen Wi-Fi-Gerät auswählen.
NIC NVRAM initialisieren und einen Neustart des Druckers durchführen.
Klicken Sie zur Initialisierung von NVRAM auf Start, setzen Sie die Netzwerkeinstellungen auf die werksseitigen Standardeinstellungen zurück und starten Sie die Netzwerkfunktionen neu.
Einen Neustart des Druckers durchführen
Klicken Sie auf Start, um den Drucker neu zu starten.

188 | Dell™ Printer Configuration Web Tool
Passwort einstellen
Legt das Passwort fest, das benötigt wird, um vom Dell Printer Configuration Web Tool aus auf die Parameter für die Drucker-Einrichtung zuzugreifen. Diese Seite kann auch aufgerufen werden, indem im linken Frame auf Passwort einstellen geklickt wird.
HINWEIS:
• Um das Passwort auf den Standardwert (NULL) zurückzusetzen, initialisieren Sie den nicht-flüchtigen Speicher (NVM).
• Sie können das Passwort für den Zugriff auf Admin-Einstellungen festlegen.
Authentifizierungssystem
Legt den Typ der Serverauthentifizierung, die Zeitüberschreitung Serverantwort, oder die Zeitüberschreitung Suchen fest.
* Diese Funktion ist für Dell S2825cdn verfügbar.
Kerberos-Server
Legt die Einstellungen für den Kerberos-Server fest.
* Diese Funktion ist für Dell S2825cdn verfügbar.
Passwort einstellen Administrator-Passwort
Stellt das Passwort ein (bis zu 128 alphanumerische Zeichen).
Administrator-Passwort bestätigen
Bestätigt das festgelegte Passwort.
Zugriff aufgrund von Authentifizierungsfehler vom Administrator verweigert
Legt die Zeitdauer fest, die der Administrator auf den Zugriff zur Druckereinrichtung über das Dell Printer Configuration Web Tool warten sollte. Der Zugriff wird verweigert, wenn die Zeitdauer für die Zeitüberschreitung überschritten wird. Wenn Sie 0 einstellen, ist dieser Modus deaktiviert.
Authentifizierungstyp Authentifizierungssystem-Einstellungen
Wählen Sie den Zugangspunkt aus der Liste aus.
Authentifizierungstyp (für ColorTrack PRO)*
Authentifizierungssystem-Einstellungen
Wählen Sie den Zugangspunkt aus der Liste aus. Wenn der Server, auf den Sie zugreifen, die Kerberos-Authentifizierung verwendet, wählen Sie Kerberos (Windows) als Authentifizierungsmethode aus und legen Sie die Servereinstellungen unter „Kerberos-Server“ fest.
Zusatzdaten Server-Response-Time-Out
Legt die Zeitdauer fest, die der Drucker auf eine Antwort vom Server wartet.
Suche-Time-Out Legt die Zeitdauer fest, die der Drucker für das Suchen nach dem Server wartet.
Kerberos-Server Kerberos-Server 1- 5 IP-Adresse / Host-Name & Port
Legt die IP-Adresse oder den Host-Namen und den Anschluss fest.
Domänenname Legt jede Information fest.
Kerberos-Server (für ColorTrack PRO)*
IP-Adresse / Host-Bezeichnung & Anschluss
Legt die IP-Adresse oder den Host-Namen und den Anschluss fest.
Domänenname Geben Sie den Domainnamen ein.

Dell™ Printer Configuration Web Tool | 189
LDAP-Server
Legt die Einstellung des LDAP-Servers fest.
Server-Informationen IP-Adresse / Host-Bezeichnung & Anschluss
Legt die IP-Adresse oder den Host-Namen und den Anschluss fest.
LDAP-Server Zeigt die aktuellen Software-Informationen des LDAP-Servers an.
Zusatzdaten Suche-Verzeichnisstamm
Geben Sie den Ausgangspunkt für die Suche nach einem Ziel ein.
Beispiel: cn=Benutzer, dc=Beispiel, dc=com
Anmeldedaten für LDAP-Server
Wählen Sie die Anmeldedaten für den Zugriff auf den LDAP-Server. Wählen Sie für eine anonyme Anmeldung Keine und stellen Sie sicher, dass der LDAP-Server eine anonyme Anmeldung zulässt.
Login-Name Geben Sie den Login-Namen ein.
Passwort Geben Sie das Anmeldepasswort 1 bis 127 alphanumerischen Zeichen ein. Wenn das Passwort leer (NULL) bleibt, können Sie sich nicht auf einem Server anmelden.
Passwort erneut eingeben
Geben Sie das Anmeldepasswort zur Bestätigung erneut ein.
Suche-Time-Out
Wählen Sie LDAP-Server-Wartegrenze aus, um die in LDAP-Server festgelegte Zeit zu übernehmen. Wählen Sie Warten aus, um die Zeit festzulegen.
Suchnamenreihenfolge Legt die Suchreihenfolge fest.
Serveradressbuch Markieren Sie das Kontrollkästchen, um das Server-Adressbuch zu aktivieren.
Servertelefonbuch Markieren Sie das Kontrollkästchen, um das Servertelefonbuch zu aktivieren.
Serverinformationen (für ColorTrack PRO)*
IP-Adresse / Host-Bezeichnung & Anschluss
Legt die IP-Adresse oder den Host-Namen und den Anschluss fest. Die Anschlussadresse muss 389, 636, 3.268 oder 3.269 lauten oder zwischen 5.000 und 65.535 liegen. Wenn LDAPS-Kommunikation erforderlich ist, legen Sie die Anschlussnummer auf 636 fest. Wenn Sie den globalen Katalog verwenden, legen Sie 3269 als Portnummer fest.
LDAP-Server Zeigt die aktuellen Software-Informationen des LDAP-Servers an.
Optionale Informationen (für ColorTrack PRO)*
Suche-Verzeichnisstamm
Geben Sie den Suche-Verzeichnisstamm ein.
Login-Name Geben Sie den Login-Namen ein.
Passwort Geben Sie das Anmeldepasswort 1 bis 127 alphanumerischen Zeichen ein.
Passwort erneut eingeben
Geben Sie das Anmeldekennwort zur Bestätigung erneut ein.
Suche-Time-Out Wählen Sie LDAP-Server-Wartegrenze aus, um die in LDAP-Server festgelegte Zeit zu übernehmen. Wählen Sie Warten aus, um die Zeit festzulegen.

190 | Dell™ Printer Configuration Web Tool
* Diese Funktion ist für Dell S2825cdn verfügbar.
HINWEIS:
• Für das Server-Adressbuch muss Ein festgelegt werden, bevor Sie das Server-Adressbuch für die Funktion „Scanziel: EMail“ verwenden können.
• Für das Servertelefonbuch muss Ein festgelegt werden, bevor Sie das Servertelefonbuch im Faxbetrieb verwenden können.
LDAP-Authentifizierung
Legt die Authentifizierungsmethode des LDAP-Servers fest.
* Diese Funktion ist für Dell S2825cdn verfügbar.
LDAP-Benutzerzuweisung
Legt die Einstellung der LDAP-Benutzerzuordnung fest.
SSL/TLS
Legt die Einstellungen für die SSL-/TSL-Verschlüsselung der Kommunikation mit dem Drucker und einstellen/löschen des Zertifikats fest, das für IPsec, LDAPS oder Wi-Fi verwendet wird.
HINWEIS:
• Funknetz ist für Dell H625cdw und Dell H825cdw verfügbar.
LDAP-Authentifizierung
Authentifizierungsmethode Zeigt die Authentifizierungsmethode an.
Hinzugefügten Textstring verwenden
Wählen Sie, ob der zusätzliche Textstring aus der Liste verwendet werden soll.
Textstring zum Benutzernamen hinzugefügt
Geben Sie den hinzugefügten Textstring ein.
LDAP-Authentifizierung (für ColorTrack PRO)*
Legt die Authentifizierungsmethode des LDAP-Servers fest.
Authentifizierungsmethode Zeigt die Authentifizierungsmethode an.
Hinzugefügten Textstring verwenden
Wählen Sie, ob der zusätzliche Textstring aus der Liste verwendet werden soll.
Textstring zum Benutzernamen hinzugefügt
Geben Sie den hinzugefügten Textstring ein.
LDAP-Benutzerzuweisung
Gemeins. Name Legt den Attributtyp des für den LDAP-Server festgelegten gemeinsamen Namen fest.
Nachname Legt den Attributtyp des für den LDAP-Server festgelegten Nachnamen fest.
Vorname Legt den Attributtyp des für den LDAP-Server festgelegten Vornamen fest.
E-Mail-Adresse Legt den Attributtyp der für den LDAP-Server festgelegten E-Mail-Adresse fest.
Faxnummer Legt den Attributtyp der für den LDAP-Server festgelegten Faxnummer fest.

Dell™ Printer Configuration Web Tool | 191
SSL/TLS HTTP-SSL/TLS-Kommunikation*1
Markieren Sie das Kontrollkästchen, um die HTTP-SSL/TLS-Kommunikation zu aktivieren.
HTTP – SSL/TLS-Kommunikations-anschlussnummer
Legt die Portnummer fest, die nicht mit der HTTP-Portnummer für SSL/TLS identisch ist. Diese muss 443 sein oder zwischen 8000 und 9999 liegen.
LDAP-SSL/TLS-Kommunikation
Markieren Sie das Kontrollkästchen, um LDAP zu aktivieren, eine Verbindung wird mit der SSL/TLS-Kommunikation hergestellt.
SMTP – SSL/TLS-Kommunikation
Legt den SSL/TLS-Typ fest, der für die Kommunikation mit dem SMTP-Server verwendet wird.
MD5 Markieren Sie das Kontrollkästchen, um MD5 zu aktivieren.
Machine Digital Certificate
Selbstsigniertes Zertifikat erstellen*2
Klicken Sie, um die Seite Selbstsigniertes Zertifikat erstellen anzuzeigen und ein Sicherheitszertifikat der Seite zu erstellen. Die Schaltfläche selbstsigniertes Zertifikat erstellen ist nur verfügbar, wenn das selbstsignierte Zertifikat nicht generiert wurde.
Public-Key-Verfahren
Wählt das Public-Key-Verfahren des selbstsignierten Zertifikats.
Größe des öffentlichen Schlüssels
Wählt die Größe des öffentlichen Schlüssels.
Aussteller Legt den Aussteller des selbstsignierten SSL-Zertifikats fest.
Gültigkeit Gibt die gültigen Tage von 1 bis 9999 Tage ein.
Signiertes Zertifikat erstellen
Klicken Sie, um das selbstsignierte Zertifikat zu erstellen.
Zertifikatsignaturanforderung (CSR)
Klicken Sie, um die Seite Zertifikatsignaturanforderung (CSR) anzuzeigen und eine Zertifikatsignaturanforderung von der Seite zu erstellen.
Algorithmus für digitale Signatur
Wählen Sie den Algorithmus für digitale Signatur.
Länge des öffentlichen Schlüssels
Wählt Sie die Länge des öffentlichen Schlüssels.
2-stelliger Ländercode (erforderlich)
Geben Sie den Ländercode mit 2 Buchstaben ein.
Bundesland/Region
Geben Sie das Bundesland oder die Region mit bis zu 16 Byte ein.
Ort Geben Sie den Ort mit bis zu 32 Byte ein.
Organisation (erforderlich)
Geben Sie den Namen der Organisation mit bis zu 32 Byte ein.
Organisationseinheit (erforderlich)
Geben Sie den Namen der Organisationseinheit mit bis zu 32 Byte ein.
Gemeins. Name Geben Sie den allgemeinen Namen ein.
E-Mail-Adresse Geben Sie die E-Mail-Adresse ein.

192 | Dell™ Printer Configuration Web Tool
Machine Digital Certificate
Unterzeichnetes Zertifikat hochladen*2
Klicken Sie, um die Seite Signiertes Zertifikat hochladen anzuzeigen und eine Zertifikatdatei der Seite hochzuladen.
Passwort Geben Sie das Passwort ein, um die Zertifikatdatei hochzuladen.
Passwort erneut eingeben
Geben Sie das Passwort zur Bestätigung erneut ein.
Dateiname Klicken Sie auf Durchsuchen, um den hochzuladenden Dateinamen zu suchen.
Import Klicken Sie auf Import, um die Zertifikatdatei zum Gerät hochzuladen.
Zertifikatsverwaltung*2
Klicken Sie, um die Seite Zertifikatverwaltung anzuzeigen und ein Sicherheitszertifikat der Seite zu verwalten.
Kategorie Wählen Sie das zu zertifizierende Gerät.
Zertifikatzweck Wählen Sie die zu zertifizierende Verbindung.
Zertifikatauftrag Wählen Sie den zu zertifizierenden Auftrag.
Liste anzeigen Klicken Sie, um die Seite Zertifikatliste anzuzeigen.
Alle Zertifikate löschen
Löschen Klicken Sie, um alle Zertifikate zu löschen.
Abbrechen
Zertifikatliste*2 Kategorie Zeigt das zu zertifizierende Gerät an, das auf der Seite Zertifikatverwaltung ausgewählt wurde.
Zertifikatzweck Zeigt die zu zertifizierende Verbindung an, die auf der Seite Zertifikatverwaltung ausgewählt wurde.
Ausgestellt auf Zeigt die Liste der Zertifikataufträge an.
Gültigkeit Zeigt an, ob das Zertifikat gültig ist oder nicht.
Einzelheiten zum Zertifikat
Klicken Sie, um die Seite Zertifikatdetails anzuzeigen. Die SSL/TLS-Seite wird angezeigt, wenn kein Element in der Spalte Ausgestellt auf ausgewählt ist.

Dell™ Printer Configuration Web Tool | 193
*1 Diese Option ist nur verfügbar, wenn das selbstsignierte Zertifikat generiert wurde.*2 Diese Option ist nur wirksam, wenn die Verbindung über SSL/TLS (HTTPS) erfolgt. Nur der Administrator ist
berechtigt, die Seiten anzuzeigen.
IPsec
Legt die Einstellungen der Sicherheitsarchitektur für Internet Protocol (IPsec) für die verschlüsselte Kommunikation mit dem Drucker fest.
Machine Digital Certificate
Einzelheiten zum Zertifikat*2
Kategorie Zeigt das zu zertifizierende Gerät an, das auf der Seite Zertifikatverwaltung oder SSL/TLS ausgewählt wurde.
Ausgestellt auf Zeigt das zu zertifizierende Gerät an.
Aussteller Zeigt den zu zertifizierenden Aussteller an.
Seriennummer Zeigt die Seriennummer des Gerätes an.
Public-Key-Verfahren
Zeigt das Public-Key-Verfahren.
Größe des öffentlichen Schlüssels
Zeigt die Größe des öffentlichen Schlüssels.
Gültig ab Zeig die Zeit an, ab der das Zertifikat gültig ist.
Gültig bis Zeig die Zeit an, bis zu der das Zertifikat gültig ist.
Status Zeigt an, ob das Zertifikat gültig ist oder nicht.
Zertifikatzweck Zeigt die Zertifikatszwecke an.
Zertifikatsauswahlstatus
Zeigt den Typ des ausgewählten Gerätezertifikates an.
E-Mail-Adresse Wird nur angezeigt, wenn eine E-Mail-Adresse im Zertifikat angegeben wurde.
Dieses Zertifikat verwenden
Klicken Sie, um dieses Zertifikat bei dem Gerät anzuwenden.
Löschen Klicken Sie, um dieses Zertifikat zu löschen.
Dieses Zertifikat exportieren
Klicken Sie, um das Zertifikat zu dem anderen Gerät zu exportieren.
Zertifikatsignaturanforderung (CSR) – Details
2-stelliger Ländercode (erforderlich)
Zeigt die Details der Zertifikatsignaturanforderung (CSR) an.
Bundesland/Region
Ort
Organisation (erforderlich)
Organisationseinheit (erforderlich)
Gemeins. Name
E-Mail-Adresse

194 | Dell™ Printer Configuration Web Tool
HINWEIS:
• Wenn IPsec mit nicht korrekten Einstellungen aktiviert ist, müssen Sie IPsec über das Menü IPsec an der Bedienerkonsole deaktivieren.
802.1x
Legt die Einstellungen für die IEEE 802.1x-Authentifizierung für die verschlüsselte Kommunikation mit dem Drucker fest.
HINWEIS:
• Diese Option ist für Dell H625cdw und Dell H825cdw verfügbar.
IPsec-Einstellungen Protokoll Markieren Sie das Kontrollkästchen, um das Protokoll zu aktivieren.
IKE Pre-Shared Key wird für IKE angezeigt.
Pre-Shared Key Legt einen vereinbarten Schlüssel fest. Es können maximal 255 alphanumerische Zeichen, Punkte und Bindestriche verwendet werden.
Pre-Shared Key nochmals eingeben
Geben Sie den vereinbarten Schlüssel erneut ein, um ihn zu bestätigen.
IKE SA-Lebensdauer Legt die Lebensdauer für IKE SA fest (zwischen 5 und 28.800 Minuten).
IPsec SA-Lebensdauer Legt die Lebensdauer für IPsec SA fest (zwischen 5 und 2.880 Minuten).
DH-Gruppe Legt die DH-Gruppe fest.
PFS Markiert das Kontrollkästchen, um die PFS-Einstellung zu aktivieren.
IPv4-Adresse von Remote Peers
Legt die IP-Adresse fest, zu der eine Verbindung hergestellt wird.
IPv6-Adresse von Remote Peers
Legt die IP-Adresse fest, zu der eine Verbindung hergestellt wird.
Nicht-IPsec-Kommunikationsrichtlinie
Ermöglicht die Kommunikation mit einem Gerät, das IPsec nicht unterstützt.
802.1x konfigurieren
IEEE 802.1x aktivieren
Markieren Sie das Kontrollkästchen, um die IEEE 802.1x-Authentifizierung zu aktivieren.
Authentifizierungsmethode
EAP-MD5 Wählt die Authentifizierungsmethode aus, die für die IEEE 802.1x-Authentifizierung verwendet werden soll.
EAP-MS-CHAPv2
PEAP/MS-CHAPv2
Anmeldename (Gerätebezeichnung)
Legt den Login-Namen (Gerätebezeichnung) für die IEEE 802.1x-Authentifizierung fest (maximal 128 alphanumerische Zeichen).
Passwort Legt das Anmeldekennwort für die IEEE 802.1x-Authentifizierung fest (maximal 128 alphanumerische Zeichen).
Passwort erneut eingeben
Bestätigt das festgelegte Login-Passwort.

Dell™ Printer Configuration Web Tool | 195
IP-Filter
Legt fest, ob die IP-Filterfunktion aktiviert werden soll, die nur die Kommunikation mit Geräten erlaubt, deren IP-Adressen im Drucker registriert sind.
HINWEIS:
• Diese Funktion gilt nur für Kommunikationen über Wi-Fi Direct.
Vorgehensweise zur Einrichtung des IP-Filters
Um die IP-Filterfunktion zu aktivieren, müssen Sie die IP-Adresse und die Subnetzmaske eines Geräts registrieren, für das Sie die Kommunikation mit dem Drucker zulassen wollen. Für die folgenden Vorgehensweise werden die folgenden Adressinformationen als Beispiel verwenden, um das Festlegen der IP-Filtereinstellungen zu erläutern.
• IP-Adresse: 192.0.2.1
• Teilnetzmaske: 255.255.255.0
1 Aktivieren Sie das Kontrollkästchen Aktivieren unter IPv4-Filter.
2 Klicken Sie auf Neue Einstellungen anwenden Drucker neu starten.
3 Nachdem der Drucker neu gestartet wurde, rufen Sie den Bildschirm IP-Filter erneut auf.
4 Klicken Sie auf Hinzufügen unter IP-Filterregelliste in IPv4-Filter.
5 Geben Sie "192.0.2.1" in das Textfeld Quellen-IP-Adresse und "24" in das Textfeld Quellen-IP-Maske ein.
Die Subnetzmaske muss im Präfixformat festgelegt werden.
6 Klicken Sie auf Neue Einstellungen anwenden Drucker neu starten.
SMTP-Domänenfilterung
Legt fest, ob E-Mail-Zieldomänen begrenzt werden sollen.
HINWEIS:
• Diese Funktion schränkt das Versenden von E-Mails über die Funktion E-Mail-Warnung nicht ein.
Druckereinstellungen kopieren
Druckereinstellungen kopierenDie Registerkarte Druckereinstellungen kopieren enthält die Seiten Druckereinstellungen kopieren und Druckereinstellungsbericht kopieren.
IPv4-Filter Aktiviert oder deaktiviert den IPv4-Filter.
IP-Filterregelliste Sie können IP-Filterregeln hinzufügen, bearbeiten oder löschen. Es können bis zu 20 Regeln registriert werden.
IPv6-Filter Aktiviert oder deaktiviert den IPv6-Filter.
IP-Filterregelliste Sie können IP-Filterregeln hinzufügen, bearbeiten oder löschen. Es können bis zu 20 Regeln registriert werden.
SMTP-Domänenfilterung
Domänenfilterung Markieren Sie das Kontrollkästchen, um die Domänenfilterung zu aktivieren.
Domänenliste zulassen
Ermöglich das Einstellen von bis zu fünf zulässigen Domänen für das Versenden von E-Mails.

196 | Dell™ Printer Configuration Web Tool
Druckereinstellungen kopieren
Zum Kopieren der Druckereinstellungen auf einen oder mehrere Drucker im Netzwerk mit der gleichen Modellnummer.
HINWEIS:
• Mit dieser Funktion können Sie Druckereinstellungen auf bis zu 10 Zieldrucker gleichzeitig kopieren. Wenn der Zieldrucker andere Konfigurationsfelder aufweist, werden nur die gemeinsamen Felder kopiert.
• Sie können das Adressbuch nicht kopieren, wenn der Zieldrucker einen Auftrag hat und auf dem Menü „Faxen/Scannen/Adressbuch“ des Bedienfelds bedient wird.
1 Wählen Sie die zu kopierenden Einstellungen unter Druckereinstellungen, ColorTrack (interne Einstellungen) und/oder Adressbuch.
2 Geben Sie die IP-Adresse und das Passwort des Zieldruckers in das Textfeld IP-Adresse und Passwort ein.
3 Klicken Sie auf die Schaltfläche Die Einstellungen auf den Host in der obigen Tabelle kopieren.
HINWEIS:
• Das Kopieren der Druckereinstellungen wird 60 Sekunden, nachdem keine Eingabe empfangen wurde, beendet.
4 Prüfen Sie das Menü Die Einstellungen auf den Host in der obigen Tabelle kopieren, und einen Neustart der Maschine durchführen im Dell Printer Configuration Web Tool auf dem Zieldrucker, um festzustellen, ob die Einstellungen erfolgreich kopiert wurden.
Druckereinstellungsbericht kopieren
Zeigt an, ob die Druckereinstellung erfolgreich auf die Zieldrucker kopiert wurde.
HINWEIS:
• Das Protokoll wird durch Ausschalten des Druckers gelöscht.
Druckvolumen
DruckvolumenDie Registerkarte Druckvolumen enthält die Seiten Druckvolumen und Dell ColorTrack.
Druckvolumen
Zeigt die Anzahl der gedruckten Seiten an. Diese Seite kann auch eingeblendet werden, indem auf Druckvolumen im linken Frame geklickt wird.
Dell ColorTrack
Legt fest, welche Benutzer Zugriff auf den Farbdruck haben, und Beschränkung des Druckvolumens pro Benutzer.
Drucker-Seitenzähler Zeigt die Gesamtzahl der Seiten, die seit der Auslieferung des Druckers ab Werk gedruckt wurden.
Verwendetes Papier Zeigt die Anzahl der gedruckten Seiten für jedes Papierformat.

Dell™ Printer Configuration Web Tool | 197
Dell ColorTrack ColorTrack-Modus
Aus Lässt den Druck der Daten ohne Authentifizierungsinformationen zu.
Interner Modus Legt den Authentifizierungsmodus mithilfe der im Drucker registrierten Benutzerinformationen als Interner Modus fest.
Externer Modus*1 Legt den Authentifizierungsmodus mithilfe der auf einem externen Server registrierten Benutzerinformationen als Externer Modus fest. Um den externen Authentifizierungsserver mit Externer Modus zu authentifizieren, müssen Sie Benutzerinformationen nicht auf dem Drucker registriert werden.
Nicht eingetragene Benutzer
Legt fest, ob der Druck von Daten ohne Authentifizierungsdaten zulässig ist. Um den Druck für Benutzer ohne Konto zu erlauben, markieren Sie das Kontrollkästchen.
Farb-/Schwarzweißdruck automat.
Stellt ein, ob alle Druckaufträge in Schwarz/Weiß gedruckt werden, auch wenn Farbdruck angegeben ist.
ColorTrack-Fehlerbericht
Legt fest, ob Fehlerinformationen automatisch gedruckt werden, wenn der Druck mit Dell ColorTrack zu einem Fehler führt.
Druckerbenutzer-Registrierung bearbeiten
Benutzerregistrierung*2 Klicken Sie auf Benutzerregistrierung bearbeiten um die Seite Druckerbenutzer-Registrierung bearbeiten anzuzeigen.
Zur Anmeldung eines Benutzers, klicken Sie auf Erstellen, um die Seite Druckerbenutzer-Einstellungen zu öffnen.
Zum Löschen eines Benutzers, klicken Sie auf Löschen, um die Seite Benutzer löschen zu öffnen. Durch Klicken auf Zurück kehren Sie zur Seite vor dem Löschen des Benutzers zurück.
Zur Bestätigung oder Änderung eines registrierten Benutzers, klicken Sie auf Bestätigen/Ändern, um die Seite Druckerbenutzer-Einstellungen zu öffnen.

198 | Dell™ Printer Configuration Web Tool
*1 Diese Funktion ist für Dell S2825cdn verfügbar.*2 Dieses Element wird nur angezeigt, wenn ColorTrack Mode aktiviert ist (Ein).
Adressbuch
E-Mail-AdresseDie Registerkarte E-Mail-Adresse enthält die Seiten E-Mail-Adresse, E-Mail-Gruppe und Standard-Einricht.
E-Mail-Adresse
Zeigt die E-Mail-Adressen-Einträge an, die auf der Seite E-Mail-Adresse registriert sind.
E-Mail-Adresse (Bestätigen/Ändern, Erstellen)
Zeigt die E-Mail-Adressen-Einträge auf der Seite E-Mail-Adresse an oder bearbeitet diese oder erstellt einen neuen Eintrag. Das Dialogfeld, das durch Klicken auf Bestätigen/Ändern oder Erstellen auf der Seite E-Mail-Adresse geöffnet wird, enthält die folgenden Elemente.
Druckerbenutzer-Einstellungen
Benutzerregistrierungs-Nr.
Zeigt die Nummer der Benutzerregistrierung an. Die Schaltfläche Benutzer löschen wird angezeigt, wenn der Benutzer bereits registriert ist.
Benutzername Legt den Benutzernamen fest.
Passwort Legt das Benutzerpasswort fest (4 bis 12 alphanumerische Zeichen).
Passwort erneut eingeben
Geben Sie das Passwort zur Bestätigung erneut ein.
Farbmodus-Beschränkung
Legt fest, ob der Farbdruck beschränkt wird.
Obergrenze für Farbdruck
Legt die maximale Zahl von Seiten mit Farbdruck fest.
Gesamtseitenzahl Farbdruck
Legt die Gesamtzahl von Seiten mit Farbdruck fest.
Obergrenze für Schwarzweißdruck
Legt die maximale Zahl von Seiten mit S/W-Druck fest.
Gesamtseitenzahl Schwarzweißdruck
Legt die Gesamtzahl von Seiten mit S/W-Druck fest.
E-Mail-Adresse Adressenliste zu: Bei der Auswahl jeder Schaltfläche wird eine Liste von Einträgen für die auf der Schaltfläche angezeigte Gruppe von Benutzer-IDs angezeigt.
ID Zeigt die Benutzerkennung an.
Name Zeigt den Benutzernamen an. (Nicht verwendet) wird angezeigt, wenn keine Registrierung vorhanden ist.
Adresse Zeigt die E-Mail-Adresse des Benutzers an.
Löschen Löscht den Eintrag für die ausgewählte Benutzerkennung.
Bestätigen / Ändern Zeigt ein Dialogfeld an, in dem der Eintrag für die ausgewählte Benutzerkennung bearbeitet werden kann.
Erstellen Zeigt ein Dialogfeld an, in dem ein neuer Eintrag für die ausgewählte Benutzerkennung erstellt werden kann.

Dell™ Printer Configuration Web Tool | 199
* Dieses Element steht nur zur Verfügung, wenn Sie auf Bestätigen/Ändern klicken.
E-Mail-Adresse (Löschen)
Löscht die E-Mail-Adressen-Einträge, die auf der Seite E-Mail-Adresse registriert sind. Das Dialogfeld, das durch Klicken auf Löschen auf der Seite E-Mail-Adresse geöffnet wird, enthält die folgenden Elemente.
E-Mail Gruppe
Zeigt die E-Mail-Adressen-Einträge an, die auf der Seite E-Mail-Gruppe registriert sind.
E-Mail-Gruppe (Bestätigen/Ändern, Erstellen)
Zeigt die E-Mail-Adressen-Einträge auf der Seite E-Mail-Gruppe an oder bearbeitet diese oder erstellt einen neuen Eintrag. Das Dialogfeld, das durch Klicken auf Bestätigen/Ändern oder Erstellen auf der Seite E-Mail-Gruppe geöffnet wird, enthält die folgenden Elemente.
E-Mail-Adresse ID Zeigt die ausgewählte Benutzerkennung an.
Name Erlaubt das Anzeigen oder Bearbeiten des Namens des unter der Benutzerkennung registrierten Benutzers oder die Eingabe eines Namens für einen neuen Eintrag.
Adresse Ermöglicht das Anzeigen und Bearbeiten der E-Mail-Adresse des Benutzers oder die Eingabe einer E-Mail-Adresse für einen neuen Eintrag.
Löschen*
E-Mail Gruppe Gruppe-ID Zeigt die Kennung der Gruppe an.
Name Hier wird der zugewiesene Gruppenname angezeigt. (Nicht verwendet) wird angezeigt, wenn keine Registrierung vorhanden ist.
Löschen Löscht den Eintrag für die ausgewählte Gruppenkennung.
Bestätigen / Ändern Zeigt ein Dialogfeld an, in dem der Eintrag für die ausgewählte Gruppenkennung bearbeitet werden kann.
Erstellen Zeigt ein Dialogfeld an, in dem ein neuer Eintrag für die ausgewählte Gruppenkennung erstellt werden kann.

200 | Dell™ Printer Configuration Web Tool
* Dieses Element steht nur zur Verfügung, wenn Sie auf Bestätigen/Ändern klicken.
E-Mail-Gruppe (Löschen)
Löscht die E-Mail-Adressen-Einträge, die auf der Seite E-Mail-Gruppe registriert sind. Das Dialogfeld, das durch Klicken auf Löschen auf der Seite E-Mail-Gruppe geöffnet wird, enthält die folgenden Elemente.
Standard-Einricht.
Legt standardmäßige E-Mail-Betreffe und -Nachrichten fest.
Server AdresseDie Registerkarte Serveradresse enthält die Seite Serveradresse.
Server Adresse
Zeigt die Server-Adressen-Einträge an, die auf der Seite Server-Adresse registriert sind.
E-Mail Gruppe E-Mail Gruppe ID Zeigt die Kennung der ausgewählten Gruppe an.
Name Ermöglicht das Anzeigen und Bearbeiten des der Gruppenkennung zugewiesenen Namens oder die Eingabe eines neuen Gruppennamens.
Löschen*
E-Mail-Adresse Adressenliste zu: Bei der Auswahl jeder Schaltfläche wird eine Liste von Einträgen für die auf der Schaltfläche angezeigte Gruppe von IDs angezeigt.
ID Zeigt die Benutzerkennung an.
Aktivieren Sie das Kontrollkästchen auf der linken Seite, um eine Gruppe zu erstellen.
Name Zeigt den Benutzernamen an. (Nicht verwendet) wird angezeigt, wenn keine Registrierung vorhanden ist.
Adresse Ermöglicht das Anzeigen und Bearbeiten der E-Mail-Adresse eines unter der ausgewählten Benutzerkennung registrierten Eintrags oder die Eingabe einer E-Mail-Adresse für einen neuen Eintrag.
Standard-Einricht. Standard-Betreff Ermöglicht die Eingabe des standardmäßigen E-Mail-Betreffs.
Textkörper Ermöglicht die Eingabe der standardmäßigen E-Mail-Nachricht.

Dell™ Printer Configuration Web Tool | 201
Server-Adresse (Bestätigen/Ändern, Erstellen)
Zeigt die Server-Adressen-Einträge auf der Seite Server-Adresse an oder bearbeitet sie oder erstellt einen neuen Eintrag. Das Dialogfeld, das durch Klicken auf Bestätigen/Ändern oder Erstellen auf der Seite Server-Adresse geöffnet wird, enthält die folgenden Elemente.
Server Adresse Adressenliste zu: Bei der Auswahl jeder Schaltfläche wird eine Liste von Einträgen für die auf der Schaltfläche angezeigte Gruppe von IDs angezeigt.
ID Zeigt die Kennung des Servers an.
Name Zeigt den Dateiverzeichnisnamen an. (Nicht verwendet) wird angezeigt, wenn keine Registrierung vorhanden ist.
Server Adresse Zeigt die Adresse des Dateiverzeichnisses an.
Löschen Löscht den Eintrag für die ausgewählte Serverkennung.
Bestätigen / Ändern Zeigt ein Dialogfeld an, in dem der Eintrag für die ausgewählte Serverkennung bearbeitet werden kann.
Erstellen Zeigt ein Dialogfeld an, in dem ein neuer Eintrag für die ausgewählte Serverkennung erstellt werden kann.

202 | Dell™ Printer Configuration Web Tool
*1 Sie können dieses Element nur durch Klicken auf Erstellen bearbeiten.*2 Dieses Element steht nur zur Verfügung, wenn für Servertyp die Option SMB festgelegt ist.*3 Dieses Element steht nur zur Verfügung, wenn Sie auf Bestätigen/Ändern klicken.
Server-Adresse (Löschen)
Löscht die Server-Adressen-Einträge, die auf der Seite Server-Adresse registriert sind. Das Dialogfeld, das durch Klicken auf Löschen auf der Seite Server-Adresse geöffnet wird, enthält die folgenden Elemente.
Server Adresse ID Zeigt die Kennung des ausgewählten Servers an.
Name Ermöglicht das Anzeigen und Ändern des der Serverkennung zugewiesenen Servernamens oder die Eingabe eines neuen Servernamens.
Servertyp Durch Klicken auf Bestätigen/Ändern können Sie den Servertyp anzeigen. Durch Klicken auf Erstellen können Sie den Servertyp bearbeiten.
FTP*1 Wählen Sie diese Option aus, um gescannte Daten über das FTP-Protokoll auf einem Server zu speichern.
SMB*1 Wählen Sie diese Option aus, um gescannte Daten über das SMB-Protokoll (SMB = Server Message Block) auf einem Computer zu speichern.
Server Adresse Ermöglicht das Anzeigen und Bearbeiten der der Serverkennung zugewiesenen Server-Adresse oder die Eingabe einer neuen Server-Adresse.
Freigabename*2 Ermöglicht das Anzeigen und Bearbeiten des zugewiesenen Freigabenamens oder die Eingabe eines neuen Freigabenamens, wenn für den Servertyp die Option SMB festgelegt ist.
Server-Pfad Ermöglicht das Anzeigen und Bearbeiten des zugewiesenen Server-Pfads oder die Eingabe eines neuen Pfads.
Server-Portnummer
Ermöglicht das Anzeigen und Bearbeiten der zugewiesenen Server-Portnummer oder die Eingabe einer neuen Portnummer. Wenn Sie das Textfeld nicht ausfüllen, wird die Standard-Portnummer verwendet (FTP: 21, SMB: 139).
Login-Name Ermöglicht das Anzeigen und Bearbeiten des für das ausgewählte Protokoll erforderlichen Login-Namens oder die Eingabe eines neuen Login-Namens.
Login-Passwort Ermöglicht das Anzeigen und Bearbeiten des für das ausgewählte Protokoll erforderlichen Login-Passworts oder die Eingabe eines neuen Passworts.
Passwort erneut eingeben
Bestätigt das festgelegte Passwort.
Löschen*3

Dell™ Printer Configuration Web Tool | 203
TelefonbuchDie Registerkarte Telefonbuch enthält die Seiten FAX-Schnellwahl und FAX-Gruppe.
FAX-Schnellwahl
Zeigt die auf der Seite FAX-Schnellwahl registrierten Faxnummern-Einträge an.
FAX-Schnellwahl (Bestätigen/Ändern, Erstellen)
Zeigt die Schnellwahl-Einträge auf der Seite FAX-Schnellwahl an oder bearbeitet diese oder erstellt einen neuen Eintrag. Das Dialogfeld, das durch Klicken auf Bestätigen/Ändern oder Erstellen auf der Seite FAX-Schnellwahl geöffnet wird, enthält die folgenden Elemente.
* Dieses Element steht nur zur Verfügung, wenn Sie auf Bestätigen/Ändern klicken.
FAX-Schnellwahl (Löschen)
Löscht die auf der Seite FAX-Schnellwahl registrierten Schnellwahl-Einträge. Das Dialogfeld, das durch Klicken auf Löschen auf der Seite FAX-Schnellwahl geöffnet wird, enthält die folgenden Elemente.
FAX Gruppe
Zeigt die auf der Seite FAX-Gruppe registrierten Faxgruppen-Einträge an.
FAX-Schnellwahl Schnellwahlliste zu: Bei der Auswahl jeder Schaltfläche wird eine Liste von Einträgen für die auf der Schaltfläche angezeigte Gruppe von Schnellwahlnummern angezeigt.
Schnellwahl Zeigt die Schnellwahlkennung an.
Name Zeigt den einer Schnellwahlkennung zugewiesenen Namen an.
Telefonnummer Zeigt die Schnellwahlnummer an. (Nicht verwendet) wird angezeigt, wenn keine Registrierung vorhanden ist.
Löschen Löscht den Eintrag für die ausgewählte Schnellwahlnummer.
Bestätigen / Ändern Zeigt ein Dialogfeld an, in dem der Eintrag für die ausgewählte Schnellwahlnummer bearbeitet werden kann.
Erstellen Zeigt ein Dialogfeld an, in dem ein neuer Eintrag für die ausgewählte Schnellwahlnummer erstellt werden kann.
FAX-Schnellwahl Schnellwahl Zeigt die ausgewählte Schnellwahlnummer an.
Name Erlaubt das Anzeigen oder Bearbeiten des Namens des unter der Schnellwahlnummer registrierten Eintrags oder die Eingabe eines Namens für einen neuen Eintrag.
Telefonnummer Erlaubt das Anzeigen oder Bearbeiten der Faxnummer des unter der Schnellwahlnummer registrierten Eintrags oder die Eingabe einer Faxnummer für einen neuen Eintrag.
Löschen* Löscht den Eintrag für die Schnellwahlnummer. Diese Schaltfläche steht nur in dem Dialogfeld zur Verfügung, in dem Sie auch einen vorhandenen Eintrag bearbeiten können.

204 | Dell™ Printer Configuration Web Tool
FAX-Gruppe (Bestätigen/Ändern, Erstellen)
Zeigt die Faxnummerngruppen-Einträge auf der Seite FAX-Gruppe an oder bearbeitet diese oder erstellt einen neuen Eintrag. Das Dialogfeld, das durch Klicken auf Bestätigen/Ändern oder Erstellen auf der Seite FAX-Gruppe geöffnet wird, enthält die folgenden Elemente.
* Dieses Element steht nur zur Verfügung, wenn Sie auf Bestätigen/Ändern klicken.
FAX-Gruppe (Löschen)
Löscht die auf der Seite FAX-Gruppe registrierten Faxnummerngruppen-Einträge. Das Dialogfeld, das durch Klicken auf Löschen auf der Seite FAX-Gruppe geöffnet wird, enthält die folgenden Elemente.
BehälterverwaltungIm Menü Behälterverwaltung können Sie das Papierformat und den Papiertyp für die im Fach 1 und im optionalen 550-Blatt-Papiereinzug eingelegten Druckmedien angeben.
FAX Gruppe ID Zeigt die Kennung einer Faxgruppe an.
Name Hier wird der zugewiesene Gruppenname angezeigt. (Nicht verwendet) wird angezeigt, wenn keine Registrierung vorhanden ist.
Löschen Löscht den Eintrag für die ausgewählte Gruppenkennung.
Bestätigen / Ändern Zeigt ein Dialogfeld an, in dem der Eintrag für die ausgewählte Gruppenkennung bearbeitet werden kann.
Erstellen Zeigt ein Dialogfeld an, in dem ein neuer Eintrag für die ausgewählte Gruppenkennung erstellt werden kann.
FAX Gruppe FAX Gruppe ID Zeigt die Kennung der ausgewählten Gruppe an.
Name Ermöglicht das Anzeigen und Bearbeiten des der Gruppenkennung zugewiesenen Namens oder die Eingabe eines neuen Gruppennamens.
Löschen* Löscht den aktuellen Eintrag.
FAX-Schnellwahl Schnellwahlliste zu:
Bei der Auswahl jeder Schaltfläche wird eine Liste von Einträgen für die auf der Schaltfläche angezeigte Gruppe von Schnellwahlnummern angezeigt.
Schnellwahl Zeigt die Schnellwahlnummer an. Aktivieren Sie das Kontrollkästchen auf der linken Seite, um die Schnellwahlnummer der Gruppe hinzuzufügen.
Name Zeigt den unter der Schnellwahlnummer registrierten Namen an. (Nicht verwendet) wird angezeigt, wenn keine Registrierung vorhanden ist.
Telefonnummer Erlaubt das Anzeigen oder Bearbeiten der Faxnummer des unter der ausgewählten Schnellwahlnummer registrierten Eintrags oder die Eingabe einer Faxnummer für einen neuen Eintrag.

Dell™ Printer Configuration Web Tool | 205
Behälterverwaltung
*1 Dieses Element ist nur verfügbar, wenn Bedienfeldeinstellungen unter MPF-Modus ausgewählt wurde.*2 Dieses Element ist nur verfügbar, wenn der optionale 550-Blatt-Papiereinzug installiert ist.
Facheinstellung MPF-Modus Legt fest, ob die Druckertreiber-Einstellungen für das Format und die Sorte des in den Mehrzweckeinzug (MPF) eingelegten Papiers verwendet werden soll.
MPF-Papierformat*1 Stellt das Papierformat für das im MPF eingelegte Papier ein.
MPF-Papiersorte*1 Stellt die Papiersorte für das im MPF eingelegte Papier ein.
MPF Benutzerdefiniertes Papierformat - Y*1
Stellt die Länge des benutzerdefinierten Formats für das in den MPF eingelegte Papier ein.
MPF Benutzerdefiniertes Papierformat - X*1
Stellt die Breite des benutzerdefinierten Formats für das in den MPF eingelegte Papier ein.
MPF Behälteraufforderung anzeigen*1
Stellt ein, ob eine Popup-Meldung mit der Aufforderung, das Papierformat und die Papiersorte anzugeben, angezeigt werden soll, wenn Papier in den MPF eingelegt wird.
Papierfach 1 Papierformat
Stellt das Papierformat für das in Fach 1 eingelegte Papier ein.
Papierfach 1 Papiersorte
Stellt die Papiersorte für das in Fach 1 eingelegte Papier ein.
Papierfach 1 Benutzerdefiniertes Papierformat – Y
Festlegen der Länge des kundenspezifischen Formats für das in Papierfach 1 eingelegte Papier.
Papierfach 1 Benutzerdefiniertes Papierformat – X
Festlegen der Breite des kundenspezifischen Formats für das in Papierfach 1 eingelegte Papier.
Fach 1 Behälteraufforderung anzeigen
Stellt ein, ob eine Popup-Meldung mit der Aufforderung, das Papierformat und die Papiersorte anzugeben, angezeigt werden soll, wenn Papier in das Papierfach 1 eingelegt wird.
Papierfach 2 Papierformat*2
Stellt das Papierformat für das im optionalen 550-Blatt-Papiereinzug eingelegte Papier ein.
Papierfach 2 Papiersorte*2
Stellt die Papiersorte für das im optionalen 550-Blatt-Papiereinzug eingelegte Papier ein.
Papierfach 2 Benutzerdefiniertes Papierformat – Y*2
Stellt die Länge des benutzerdefinierten Formats für das im optionalen 550-Blatt-Papiereinzug eingelegte Papier ein.
Papierfach 2 Kundenspez. Format - X*2
Stellt die Breite des benutzerdefinierten Formats für das im optionalen 550-Blatt-Papiereinzug eingelegte Papier ein.
Fach 2 Behälteraufforderung anzeigen*2
Stellt ein, ob eine Popup-Meldung mit der Aufforderung, das Papierformat und die Papiersorte anzugeben, angezeigt werden soll, wenn Papier im optionalen 550-Blatt-Papiereinzug eingelegt wird.
Behälterpriorität 1. Priorität Stellt die Papierquelle ein, die als erste Priorität verwendet wird.
2. Priorität Stellt die Papierquelle ein, die als zweite Priorität verwendet wird.
3. Priorität*2 Stellt die Papierquelle ein, die als dritte Priorität verwendet wird.

206 | Richtlinien für Druckmedien
Richtlinien für Druckmedien
Dieser Abschnitt beschreibt die Auswahl und Pflege von Druckmedien. Der Drucker liefert auf vielen verschiedenen Druckmedien eine qualitativ hochwertige Ausgabe. Die Auswahl der richtigen Druckmedien für den Drucker trägt zur Vermeidung von Druckproblemen bei.
HINWEIS:
• Verwenden Sie ausschließlich Laser-Druckmedien. Verwenden Sie kein Inkjet-Druckmedien mit dem Drucker.
Informationen zur Stauvermeidung finden Sie unter „Vor dem Einlegen“.
Unterstützte Druckmedien
Universalzuführung (MPF)Papierformat A4 (210 × 297 mm)
B5 (182 × 257 mm)
A5 (148 × 210 mm)
B6 (128 × 182 mm)
A6 (105 × 148 mm)
Letter (8,5 × 11 Zoll)
Folio (8,5 × 13 Zoll)
Legal (8,5 × 14 Zoll)
Executive (7,25 × 10,5 Zoll)
Statement (5,5 × 8,5 Zoll)
Envelope #10 (104,8 × 241,3 mm)
Monarch (98,4 × 190,5 mm)
DL (110 × 220 mm)
C5 (162 × 229 mm)
Benutzerdefiniert*1:
Breite: 76,2 – 215,9 mm
Länge: 127 – 355,6 mm

Richtlinien für Druckmedien | 207
*1 Der XML Paper Specification (XPS)-Treiber unterstützt kein benutzerdefiniertes Papierformat.*2 Papiertyp, der das Drucken auf der Rückseite von bedrucktem Papier nicht unterstützt.
Fach 1
Papiersorte Normalpapier (leicht)
Normalpapier (normal)
Normalpapier (dick)
Deckblätter (dünn)*2
Deckblätter (dick)*2
Raue Oberfläche*2
Beschichtet (normal)*2
Beschichtet (dick)*2
Etikett (leicht)*2
Etikett (normal)*2
Umschlag*2
Recycling
Briefkopf*2
Vordrucke*2
Vorgelocht*2
Farbe
Ladekapazität 50 Blatt Standardpapier
Papierformat A4 (210 × 297 mm)
B5 (182 × 257 mm)
A5 (148 × 210 mm)
B6 (128 × 182 mm)
A6 (105 × 148 mm)
Letter (8,5 × 11 Zoll)
Folio (8,5 × 13 Zoll)
Legal (8,5 × 14 Zoll)
Executive (7,25 × 10,5 Zoll)
Statement (5,5 × 8,5 Zoll)
Envelope #10 (104,8 × 241,3 mm)
Monarch (98,4 × 190,5 mm)
DL (110 × 220 mm)
C5 (162 × 229 mm)
Benutzerdefiniert*1:
Breite: 76,2 – 215,9 mm
Länge: 148 – 355,6 mm

208 | Richtlinien für Druckmedien
*1 Der XML Paper Specification (XPS)-Treiber unterstützt kein benutzerdefiniertes Papierformat.*2 Papiertyp, der das Drucken auf der Rückseite von bedrucktem Papier nicht unterstützt.
Optionale 550-Blatt-Zufuhr
Papiersorte Normalpapier (leicht)
Normalpapier (normal)
Normalpapier (dick)
Deckblätter (dünn)*2
Deckblätter (dick)*2
Beschichtet (normal)*2
Beschichtet (dick)*2
Etiketten (leicht)*2
Etiketten (normal)*2
Umschlag*2
Recycling
Briefkopf*2
Vordrucke*2
Vorgelocht*2
Farbe
Ladekapazität 250 Blatt Standardpapier
Papierformat A4 (210 × 297 mm)
B5 (182 × 257 mm)
A5 (148 × 210 mm)
Letter (8,5 × 11 Zoll)
Folio (8,5 × 13 Zoll)
Legal (8,5 × 14 Zoll)
Executive (7,25 × 10,5 Zoll)
Benutzerdefiniert*1:
Breite: 76,2 – 215,9 mm
Länge: 190,5 – 355,6 mm
Papiersorte Normalpapier (leicht)
Normalpapier (normal)
Normalpapier (dick)
Deckblätter (dünn)*2
Deckblätter (dick)*2
Beschichtet (normal)*2
Etiketten (leicht)*2
Etiketten (normal)*2
Recycling
Briefkopf*2
Vordrucke*2
Vorgelocht*2
Farbe
Ladekapazität 550 Blatt Standardpapier

Richtlinien für Druckmedien | 209
*1 Der XML Paper Specification (XPS)-Treiber unterstützt kein benutzerdefiniertes Papierformat.*2 Papiertyp, der das Drucken auf der Rückseite von bedrucktem Papier nicht unterstützt.
HINWEIS:
• Bei Normalpapier und Etiketten können Sie die Papierstärke durch Auswahl von „Papierstärke (Leicht oder Normal)“ unter „Wartung“ in der Bedienerkonsole, Toolbox oder dem Dell Printer Configuration Web Tool festlegen.Der Drucker verwendet die vorgenommenen Einstellungen für die Papierstärke für Normalpapier und Etiketten.
Unterstützte Papiergewichte
Unzulässige Druckmedien• Chemisch behandeltes Papier, das zum Erstellen von Kopien ohne Kohlepapier
gedacht ist (auch als selbstdurchschreibendes Papier, kohlefreies Durchschlagpapier oder kohlepapierfreies Papier bezeichnet)
• Vorgedrucktes Papier mit Chemikalien, die den Drucker verunreinigen können
• Vorgedrucktes Papier, das durch die Temperatur in der Fixieranlage beeinträchtigt werden kann
• Vorgedrucktes Papier, bei dem eine absolute Positionierung der Druckposition auf der Seite von besser als ±2,29 mm erforderlich ist, wie z. B. bei OCR-Formularen (Optical Character Recognition; optische Zeichenerkennung). In manchen Fällen können Sie die Registrierung (exakte Druckposition auf der Seite) mit Ihrem Anwendungsprogramm ändern, um solche Formulare zu drucken.
• korrekturgeeignetes Feinpostpapier, synthetisches Papier und Thermopapier
• Papier mit rauen Kanten, Papier mit einer rauen oder stark strukturierten Oberfläche sowie gewelltes Papier
• Recycling-Papier mit einem Altpapieranteil von über 25 Prozent, das nicht DIN 19309 entspricht.
• Mehrteilige Formulare oder Dokumente
• Talkum- oder Säurepapier, das die Druckqualität beeinträchtigen kann (schwarze Stellen im Text)
Papiersorte Gewicht (g/m2)
Normal 60 – 90
Normal dick 91 – 105
Recycling 60 – 90
Etiketten –
Deckel 106 – 176
Deckel dick 177 – 220
Umschlag –
Beschichtet 106 – 176
Beschicht. dick 177 – 220
Briefkopf 60 – 90
Vordrucke 60 – 90
Vorgelocht 60 – 90
Farbe 60 – 90

210 | Richtlinien für Druckmedien
Empfohlene DruckmedienDie korrekte Druckmedienauswahl trägt zur Vermeidung von Papierstaus und Druckproblemen bei.
• Verwenden Sie Kopierpapier mit einem Gewicht von 75 g/m2 für beste Druckqualität und Zuverlässigkeit bei der Papierzufuhr.
• Verwenden Sie Kopierpapier mit vertikaler Faserrichtung und einem Gewicht von 90 g/m2 für die beste Druckqualität bei Schwarzweißdrucken.
• Mit Druckmedien für allgemeine Geschäftszwecke können Sie ebenfalls eine annehmbare Druckqualität erzielen.
• Durch den Laserdruckvorgang werden Druckmedien stark erhitzt. Verwenden Sie nur Papiersorten, die hohen Temperaturen standhalten, ohne sich zu verfärben, auszubluten oder gefährliche Dämpfe freizusetzen. Informieren Sie sich beim Hersteller oder Vertreiber, ob das von Ihnen gewählte Papier für Laserdrucker geeignet ist.
Empfohlene vorgedruckte Medien und Briefkopfbögen• Verwenden Sie Papier mit vertikaler Faserrichtung, um optimale Ergebnisse zu
erzielen.
• Verwenden Sie nur Formulare und Briefbögen, die im Offset-Lithographie-Verfahren oder im Gravurdruckverfahren bedruckt wurden.
• Verwenden Sie Druckmedien, die Farbe absorbieren, aber nicht ausbluten.
• Vermeiden Sie Druckmedien mit einer rauen oder stark strukturierten Oberfläche.
• Verwenden Sie Druckmedien, die mit hitzebeständigen und für die Verwendung in xerographischen vorgesehenen Farben bedruckt wurden. Die Farben müssen einer Temperatur von 225°C standhalten, ohne dass ein Schmelzprozess eintritt oder gefährliche Dämpfe freigesetzt werden.
• Verwenden Sie Druckmedien, die mit Farben bedruckt wurden, die nicht durch das Harz im Toner oder das Silikon in der Fixiereinheit beeinträchtigt werden. Farben auf Oxidations- oder Ölbasis sollten diese Anforderungen erfüllen; für Latexfarben gilt das möglicherweise nicht. Wenden Sie sich im Zweifelsfall an Ihren Papierlieferanten.
Empfohlene vorgelochte Druckmedien• Verwenden Sie nur vom Papierhersteller vorgelochtes Papier.
• Lochen Sie keine Druckmedien, die bereits im Ries verpackt sind. Andernfalls können Papierstaus auftreten.
• Vorgelochte Druckmedien können mehr Papierstaub als standardmäßige Druckmedien enthalten. Der Drucker muss eventuell häufiger gereinigt werden und kann ein weniger zuverlässiges Einzugsverhalten aufweisen als bei Standarddruckmedien.
• Für das Gewicht gelten bei gelochten Druckmedien dieselben Richtlinien wie bei ungelochten Druckmedien.
Empfohlene UmschlägeJe nach Wahl der Umschläge ist es möglich, dass ein Verknittern in unterschiedlicher Stärke auftritt.

Richtlinien für Druckmedien | 211
• Verwenden Sie nur qualitativ hochwertige Briefumschläge, die für Laserdrucker bestimmt sind.
• Verwenden Sie Papier-Briefumschläge mit einem Gewicht von 75 g/m2. Sie können beim Briefumschlageinzug ein Gewicht bis zu 105 g/m2 verwenden, solange der Baumwollgehalt unter 25 Prozent liegt. Bei Umschläge mit einem Baumwollgehalt von 100 Prozent darf das Gewicht maximal 90 g/m2 betragen.
• Verwenden Sie Briefumschläge, die einer Temperatur von 205°C standhalten können, ohne zu verkleben, sich extrem aufzurollen, zu verknittern oder gefährliche Dämpfe freizusetzen. Wenden Sie sich im Zweifelsfall an Ihren Umschlaglieferanten.
• Prüfen Sie die Luftfeuchtigkeit. Eine hohe Luftfeuchtigkeit (über 60 Prozent) und eine hohe Drucktemperatur können die Umschläge verschließen.
• Verwenden Sie keine Umschläge, die:
– übermäßig gewellt oder aufgerollt sind
– zusammenkleben oder in irgendeiner Form beschädigt sind
– Fenster, Beschichtungen, selbstklebende Flächen, Perforationen, Ausschnitte oder Gravuren enthalten
– mit Metallklammern, Verschlussstreifen oder Metallfaltleisten versehen sind
– mit einem Sicherheitsverschluss versehen sind
– mit Briefmarken versehen sind
– freiliegende Klebeflächen aufweisen, wenn die Umschlagklappe zugeklebt oder geschlossen ist
– eingerissene Kanten oder umgeknickte Ecken aufweisen
– mit einer rauen, gekräuselten oder gerippten Oberfläche versehen sind
Empfohlene Etiketten• Der Etikettenkleber, der Etikettenbogen (Druckkarton) und die Beschichtung müssen
Temperaturen von 205 °C und einem Druck von 25 psi standhalten, ohne zu verkleben, sich extrem aufzurollen, zu verknittern oder gefährliche Dämpfe freizusetzen.
• Verwenden Sie Etiketten, die dieser Temperatur standhalten, ohne zu verkleben, sich extrem aufzurollen, zu verknittern oder gefährliche Dämpfe freizusetzen.
• Verwenden Sie keine Etikettenbögen mit Hochglanzmaterial als Träger.
• Verwenden Sie keine Etiketten mit freiliegendem Klebstoff.
• Verwenden Sie keine Etikettenbögen mit Klebstoff an den Kanten der Bögen. Die Zonenbeschichtung des Klebstoffs sollte mindestens 1 mm Randabstand von den Kanten einhalten. Andernfalls kann ein Stau im Drucker auftreten und klebriges Material kann den Drucker und die Kartuschen verunreinigen.
WARNUNG:• Durch die Verunreinigung des Druckers und der Kartuschen mit Klebstoff kann die Garantie für
Ihren Drucker und die Kassetten erlöschen.
Aufbewahrungsrichtlinien für DruckmedienDurch die Beachtung der folgenden Richtlinien für die ordnungsgemäße Aufbewahrung von Druckmedien vermeiden Sie Probleme mit der Druckmedienzufuhr und eine ungleichmäßige Druckqualität.

212 | Richtlinien für Druckmedien
• Bewahren Sie Druckmedien bei einer Temperatur von ca. 21°C und einer relativen Luftfeuchtigkeit von 40 Prozent auf.
• Lagern Sie Druckmedien auf einer ebenen Fläche, damit sich die Kanten nicht aufbiegen oder rollen.
• Druckmedien sollten auf Paletten, in Kartons, Regalen oder Schränken gelagert werden, nicht direkt auf dem Boden.
• Legen Sie keine Gegenstände auf den Druckmedien ab.

Einlegen von Druckmedien | 213
Einlegen von Druckmedien
Das korrekte Einlegen von Druckmedien trägt zur Vermeidung von Papierstaus und Druckproblemen bei.
Vor dem Einlegen von Druckmedien sollten Sie sich darüber informieren, welches die empfohlene Druckseite der von Ihnen verwendeten Druckmedien ist. Ein entsprechender Hinweis befindet sich normalerweise auf der Verpackung der Druckmedien.
Vor dem EinlegenDie folgenden Anweisungen beschreiben, wie Papierstaus vermieden werden können:
• Verwenden Sie ausschließlich Laser-Druckmedien. Verwenden Sie kein Inkjet-Druckerpapier mit dem Drucker.
• Verwenden Sie nur empfohlene Druckmedien. Sehen Sie „Richtlinien für Druckmedien“.
• Bewahren Sie die Druckmedien in einer geeigneten Umgebung auf. Sehen Sie „Aufbewahrungsrichtlinien für Druckmedien“.
• Überladen Sie die Papierfächer nicht. Stellen Sie sicher, dass der Druckmedienstapel unter der maximalen Höhe bleibt, die durch die Lademarkierungen im Papierfach markiert ist.
• Legen Sie keine Druckmedien ein, die Knitterspuren oder Falten aufweisen bzw. feucht oder gewellt sind.
• Biegen Sie die Druckmedien vor dem Einlegen in beide Richtungen, fächern Sie ihn auf, und gleichen Sie die Kanten an.
• Verwenden Sie keine Druckmedien, die Sie selbst zugeschnitten haben.
• Legen Sie nicht unterschiedliche Formate, Gewichte oder Sorten von Druckmedien in dasselbe Papierfach ein.
• Stellen Sie sicher, dass die empfohlene Druckseite beim Einlegen von Druckmedien nach oben zeigt.
• Nehmen Sie während der Ausführung eines Druckauftrags das momentan verwendete Papierfach nicht heraus.
• Achten Sie darauf, dass alle mit dem Drucker verbundenen Kabel richtig angeschlossen sind.
• Durch eine zu enge Einstellung der Längen- und Seitenführungen können Papierstaus entstehen.
• Wenn häufig Staus auftreten, die durch den Fehleinzug von Papier verursacht werden, wischen Sie die Rückhalterollen im Magazin oder im Mehrzweckeinzug (MPF) mit einem mit Wasser angefeuchteten Tuch ab.
• Führen Sie keinen Druckvorgang aus, wenn der MPF entfernt ist.
Einlegen von Druckmedien in Papierfach 1 und den optionalen 550-Blatt-Papiereinzug
HINWEIS:
• Nehmen Sie während eines laufenden Druckvorgangs das Papierfach nicht heraus, um Papierstaus zu vermeiden.

214 | Einlegen von Druckmedien
1 Ziehen Sie das Fach aus dem Drucker.
Für den optionalen 550-Blatt-Einzug:
a Ziehen Sie das Fach des optionalen 550-Blatt-Papiereinzugs halb aus dem Drucker.
b Halten Sie das Fach mit beiden Händen fest, neigen Sie die Vorderseite des Fachs leicht nach oben und ziehen Sie es dann vollständig heraus.

Einlegen von Druckmedien | 215
2 Passen Sie die Papierführungen an das einzulegende Papierformat an.
HINWEIS:
• Wenn Sie Papier mit dem Format „Legal“ einlegen, erweitern Sie das Fach, indem Sie den Hebel im vorderen Teil des Fachs drücken.
3 Biegen Sie den Druckmedienstapel und fächern Sie ihn auf, bevor Sie die Druckmedien in das Fach einlegen. Gleichen Sie die Kanten des Stapels auf einer ebenen Fläche an.
4 Platzieren Sie die Druckmedien mit der empfohlenen Druckseite nach oben in das Fach.
HINWEIS:
• Der Druckmedienstapel darf dabei nicht über die Lademarkierung im Papierfach hinausragen. Durch Überladen des Papierfachs können Papierstaus entstehen.
• Legen Sie beschichtetes Papier Blatt für Blatt einzeln ein.• Wenn Sie Briefbögen, vorgedrucktes oder vorgelochtes Papier einlegen, siehe „Einlegen von
Briefkopfbögen, vorgedrucktem und vorgelochtem Papier“.

216 | Einlegen von Druckmedien
5 Vergewissern Sie sich, dass die Papierführungen leicht an der Kante des Druckmedienstapels anliegen.
HINWEIS:
• Durch eine zu enge Einstellung der Längen- und Seitenführungen können Papierstaus entstehen.
• Wenn benutzerdefinierte Druckmedien eingelegt werden, passen Sie die Seitenführungen an, und schieben Sie den ausziehbaren Teil des Fachs, indem Sie die Längenführung drücken, bis sie leicht an der Kante des Papierstapels anliegt.
6 Setzen Sie das Fach in den Drucker ein, und schieben Sie es bis zum Anschlag ein.
HINWEIS:
• Wenn die Vorderseite des Fachs ausgezogen ist, ragt das Fach heraus, wenn es in den Drucker eingesetzt wird.
7 Wenn der Bildschirm „Fachkonfiguration“ angezeigt wird, tippen Sie auf Format.

Einlegen von Druckmedien | 217
Die folgende Abbildung zeigt Fach 1 als Beispiel.
HINWEIS:
• Legen Sie das Papierformat und die Papiersorte entsprechend dem tatsächlich eingelegten Papier fest. Wenn die Einstellungen für Papierformat und Papiersorte nicht mit dem eingelegten Papier übereinstimmen, kann ein Fehler auftreten.
8 Wählen Sie oder , bis das gewünschte Papierformat angezeigt wird, und wählen Sie dann das gewünschte Papierformat.
9 Tippen Sie auf Typ.
10 Wählen Sie oder , bis die gewünschte Papiersorte angezeigt wird, und wählen Sie dann die gewünschte Papiersorte.
11 Tippen Sie auf OK.
Einlegen von Umschlägen in Fach 1HINWEIS:
• Verwenden Sie nur empfohlene Umschläge. Sehen Sie „Empfohlene Umschläge“.
Die folgenden Richtlinien beschreiben das Einlegen von Umschlägen.
• Verwenden Sie nur gerade ausgepackte und unbeschädigte Umschläge.
Werden die Umschläge nicht gleich nach dem Herausnehmen aus der Verpackung in das Fach eingelegt, könnten diese sich wölben. Um Papierstau zu vermeiden, drücken Sie fest auf die gesamten Briefumschläge, damit diese flacher werden, wie in der nachfolgenden Abbildung gezeigt, bevor Sie die Briefumschläge in das Fach einlegen.
• Verwenden Sie für einen Druckauftrag nur Umschläge mit identischer Größe.
Material in Fach 1 einlegen und Einstellung unten konfigurieren.
Mit Fachaufforderung
ArtFormatNormalpapier
Beh.1 Konfiguration OK
Einzugsrichtung

218 | Einlegen von Druckmedien
• Das maximale Gewicht (Quantität) der Briefumschläge, die in das Fach gelegt werden können, beträgt ca. 27,5 mm (20 Briefumschläge).
• Legen Sie die Druckmedienquelle beim Drucken auf Umschläge auf das Fach fest. Wählen Sie am Drucker Umschlag als Papiertyp und anschließend das korrekte Format des Umschlags.
• Passen Sie die Papierführungen nach dem Einlegen der Umschläge entsprechend an.
Umschl. Nr.10, Monarch oder DLLagen Sie die Umschläge mit geschlossenen Laschen und der zu bedruckenden Seite nach oben ein. Vergewissern Sie sich, dass sich die Laschen in Blickrichtung auf den Drucker auf der linken Seite befinden.
C5Wenn Sie Umschläge mit geöffneten Laschen einlegen, dann legen Sie die Umschläge so ein, dass die Druckseite nach oben zeigt und die untere Kante (ohne Lasche) zuerst eingezogen wird.
Wenn Sie Umschläge mit geschlossenen Laschen einlegen, dann legen Sie die Umschläge so ein, dass die Druckseite nach oben zeigt und die obere Kante (mit Lasche) zuerst eingezogen wird.

Einlegen von Druckmedien | 219
Einlegen von Druckmedien in den Mehrzweckeinzug (MPF)
HINWEIS:
• Sie dürfen die Druckmedien nicht einlegen oder entfernen, wenn sich noch Druckmedien im MPF befinden oder wenn der Drucker aus dem MPF Papier einzieht. Dies kann einen Papierstau verursachen.
• Legen Sie keine Gegenstände auf den MPF.• Nicht übermäßig Kraft auf den MPF ausüben oder ihn nach unten drücken.• Wenn ein Druckmedienstau auftritt, versuchen Sie, die Blätter einzeln über den Mehrzweckeinzug
(MPF) zuzuführen.• Das Etikett auf dem MPF gibt an, wie das Papier in den MPF eingelegt wird, und wie ein Umschlag
für den Druck ausgerichtet wird.
1 Öffnen Sie die MPF-Abdeckung vorsichtig, indem Sie daran ziehen.
HINWEIS:
• Verlängern Sie das Erweiterungsfach, falls notwendig.

220 | Einlegen von Druckmedien
2 Schieben Sie die Breitenführungen, um sie an das einzulegende Papierformat anzupassen.
3 Legen Sie alle Druckmedien, mit der Vorderseite nach oben und der oberen Kante zuerst, in den MPF ein.
HINWEIS:
• Schieben Sie die Druckmedien nicht gewaltsam in den MPF ein.• Legen Sie beschichtetes Papier Blatt für Blatt einzeln ein.• Wenn Sie Briefbögen, vorgedrucktes oder vorgelochtes Papier einlegen, siehe „Einlegen von
Briefkopfbögen, vorgedrucktem und vorgelochtem Papier“.
4 Vergewissern Sie sich, dass beide Breitenführungen leicht an der Kante des Druckmedienstapels anliegen.
HINWEIS:
• Durch eine zu enge Einstellung der Längen- und Seitenführungen können Papierstaus entstehen.
5 Wenn der Bildschirm MPF-Konfiguration angezeigt wird, tippen Sie auf Format.
6 Tippen Sie auf oder , bis das gewünschte Papierformat angezeigt wird, und wählen Sie das gewünschte Format.
7 Tippen Sie auf Typ.

Einlegen von Druckmedien | 221
8 Tippen Sie auf oder , bis die gewünschte Papiersorte angezeigt wird, und wählen Sie die gewünschte Sorte.
9 Tippen Sie auf OK.
Einlegen von Umschlägen in den MPFHINWEIS:
• Verwenden Sie nur empfohlene Umschläge. Sehen Sie „Empfohlene Umschläge“.
Die folgenden Richtlinien beschreiben das Einlegen von Umschlägen.
• Verwenden Sie nur gerade ausgepackte und unbeschädigte Umschläge.
Werden die Umschläge nicht gleich nach dem Herausnehmen aus der Verpackung in den MPF eingelegt, könnten diese sich wölben. Um Papierstau zu vermeiden, drücken Sie fest auf die gesamten Briefumschläge, damit diese flacher werden, wie in der nachfolgenden Abbildung gezeigt, bevor Sie die Briefumschläge in den MPF einlegen.
• Verwenden Sie für einen Druckauftrag nur Umschläge mit identischer Größe.
• Das maximale Gewicht (Quantität) der Briefumschläge, die in die MFP eingelegt werden können, beträgt ca. 5 mm (5 Briefumschläge).
• Legen Sie die Druckmedienquelle beim Drucken auf Umschläge auf den MPF fest. Wählen Sie am Drucker Umschlag als Papiertyp und anschließend das korrekte Format des Umschlags.
• Passen Sie die Breitenführungen nach dem Einlegen der Umschläge entsprechend an.
Einzugsrichtung

222 | Einlegen von Druckmedien
Umschl. Nr.10, Monarch oder DLLagen Sie die Umschläge mit geschlossenen Laschen und der zu bedruckenden Seite nach oben ein. Vergewissern Sie sich, dass sich die Laschen in Blickrichtung auf den Drucker auf der linken Seite befinden.
C5Wenn Sie Umschläge mit offenen Laschen einlegen, legen Sie die Umschläge mit der zu bedruckenden Seite nach oben und der unteren Kante zuerst in den MPF ein.
Wenn Sie Umschläge mit geschlossenen Laschen einlegen, legen Sie die Umschläge mit der zu bedruckenden Seite nach oben und der oberen Kante zuerst in den MPF ein.
Einlegen von Etiketten in den MPFHINWEIS:
• Verwenden Sie nur empfohlene Etiketten. Sehen Sie „Empfohlene Etiketten“.
Die folgenden Richtlinien beschreiben das Einlegen von Etiketten:
• Legen Sie keine Etiketten zusammen mit anderen Papiertypen in den MPF ein.
• Verwenden Sie vollständige Etikettenbögen. Bei nicht vollständigen Etikettenbögen kann es passieren, dass sich Etiketten während des Druckvorgangs lösen und einen Papierstau verursachen.

Einlegen von Druckmedien | 223
• Stellen Sie die Papiersorte im Druckertreiber auf Etikett ein.
• Das Hochformat ist zu bevorzugen, insbesondere beim Drucken von Barcodes.
• Drucken Sie nicht innerhalb eines Bereichs mit weniger als 1 mm Abstand vom Prägeschnitt.
• Drucken Sie nicht innerhalb eines Bereichs mit weniger als 1 mm Abstand von der Etikettkante, der Perforation oder zwischen den Prägeschnitten des Etiketts.
• Bedrucken Sie Etiketten nicht mehr als ein Mal.
Einlegen von Briefkopfbögen, vorgedrucktem und vorgelochtem PapierBriefkopfbögen, vorgedrucktes und vorgelochtes Papier muss mit der unteren Kante zuerst und mit der zu bedruckenden Seite nach unten eingelegt werden. Siehe die folgende Abbildung.
HINWEIS:
• Vergewissern Sie sich, dass Briefkopf 2-seitig auf dem Bedienfeld auf Aktivieren und Typ auf Briefkopf, Vordrucke oder Gelocht festgelegt wurde, auch wenn Sie einseitig drucken. Sie können diese Einstellung auch mit dem Druckertreiber vornehmen.
Für Papierfach 1 und der optionalen 550-Blatt-Papiereinzug:
• Vorderseite oben
• Das Blatt wird mit dem Briefkopf zuerst in den Drucker eingezogen.
Für MPF:
• Vorderseite oben
• Das Blatt wird mit dem Briefkopf zuerst in den Drucker eingezogen.
LETTERHEAD
LETTERHEAD

224 | Einlegen von Druckmedien
Verbinden von PapierfächernDer Drucker verbindet Fächer, wenn Sie Druckmedien desselben Formats und derselben Sorte in mehrere Einzüge einlegen. Das erste Dach wird verwendet, bis die Druckmedien alle sind, dann wird das nächste Fach verwendet.
HINWEIS:
• Die Druckmedien sollten in jedem Fach dasselbe Format aufweisen und vom selben Typ sein. Der Mehrzweckeinzug (MPF) kann nicht mit einer der anderen Fachquellen verbunden werden.
Nachdem Sie in die ausgewählten Papierfächer Druckmedien desselben Formats und derselben Sorte eingelegt haben, wählen Sie die Einstellung „Papiersorte“ in der Komponente „Facheinstellungen“ für jedes Fach.
Ändern Sie zum Deaktivieren der Verbindung der Papierfächer die Papiersorte für eines der Fächer in einen einzigartigen Wert.
HINWEIS:
• Wenn in die Papierfächer verschiedene Druckmediensorten desselben Formats eingelegt werden, verbindet der Drucker diese, wenn die Papiersorte nicht in den Eigenschaften/Einstellungen des Druckertreibers angegeben ist.

Einlegen von Dokumenten | 225
Einlegen von Dokumenten
Sie können den DADF (Duplex Automatic Document Feeder) oder das Dokumentglas zum Einlegen von Dokumenten verwenden. Wenn Sie den ADF verwenden, können Sie bis zu 50 Blatt (75 g/m2) gleichzeitig einlegen. Wenn Sie das Vorlagenglas verwenden, können Sie nur ein Blatt gleichzeitig auflegen.
HINWEIS:
• Die optimale Scan-Qualität erzielen Sie (insbesondere bei Farb- und Graustufenbildern) mit dem Vorlagenglas an Stelle des DADF.
Vor dem Einlegen von Dokumenten in den DADFDie folgenden Anweisungen beschreiben, wie Papierstaus vermieden werden können:
• Verwenden Sie keine Dokumente, die kleiner als 139,7 mm mal 139,7 mm und größer als 215,9 mm mal 355,6 mm sind.
• Verwenden Sie keine Booklets, Pamphlete, Transparentfolien oder Dokumente mit anderen ungewöhnlichen Eigenschaften.
• Verwenden Sie kein Kohlepapier oder mit Kohle oder anderweitig beschichtetes Papier, Zwiebelhaut oder dünnes Papier, faltenreiches oder geknülltes Papier, zerknittertes oder gerolltes Papier, eingerissenes Papier.
• Verwenden Sie keine Dokumente mit Heft- oder Büroklammern.
• Verwenden Sie kein mit Kleber oder Lösungsmitteln getränktes Papier (Leim, Tinte und Korrekturflüssigkeit).
• Verwenden Sie keine Dokumente, die Sie selbst zugeschnitten haben.
• Verwenden Sie keine Dokumente, die Knitterspuren oder Falten aufweisen bzw. feucht oder gewellt sind.
• Verwenden Sie keine unterschiedlichen Formate, Gewichte oder Dokumenttypen im DADF.
• Biegen Sie das Dokument vor dem Einlegen in beide Richtungen, fächern Sie ihn auf, und gleichen Sie die Kanten an.
• Überladen Sie den DADF nicht. Stellen Sie sicher, dass der Dokumentstapel unter der maximalen Höhe bleibt, die durch die Lademarkierungen im DADF markiert ist.
• Wenn häufig Staus auftreten, die durch den Fehleinzug von Papier verursacht werden, wischen Sie die DADF-Einzugsrollen mit einem mit Wasser angefeuchteten Tuch ab.
• Üben Sie keine übermäßige Kraft auf die DADF-Abdeckung aus und setzen Sie sie keinen starken Stößen aus. Andernfalls kann es zu Papierstaus kommen.

226 | Einlegen von Dokumenten
Einlegen eines Dokuments in den DADF (Duplex Automatic Document Feeder)
1 Passen Sie die Dokumentführungen an die einzulegende Dokumentgröße an und legen Sie die Dokumente mit der zu bedruckenden Seite nach oben und der oberen Kante zuerst in den DADF.
HINWEIS:
• Durch eine zu enge Einstellung der Längen- und Seitenführungen können Papierstaus entstehen.
• Bevor Sie die Dokumente in den DADF einlegen, glätten Sie die Kanten des Dokumentstapels.• Verwenden Sie den Dokumentanschlag , wenn Sie ein Dokument im Format „Legal“ kopieren.
Einlegen eines Dokuments auf das DokumentenglasHINWEIS:
• Stellen Sie sicher, dass sich keine Dokumente im DADF befinden. Befindet sich im DADF ein Dokument, wird dieses mit höherer Priorität gegenüber dem Dokument auf dem Vorlagenglas verarbeitet.
1 Öffnen Sie die Dokumentabdeckung.

Einlegen von Dokumenten | 227
2 Legen Sie das Dokument mit der bedruckten Seite nach unten auf das Dokumentenglas, und richten Sie es mit der Markierung in der linken oberen Ecke aus.
3 Schließen Sie die Abdeckung.
HINWEIS:
• Wenn Sie die Dokumentenabdeckung beim Kopieren offen lassen, kann dies die Kopierqualität beeinträchtigen und mehr Toner verbrauchen.
• Wenn Sie eine Seite aus einem Buch oder einer Zeitschrift kopieren/scannen/per Fax senden möchten, heben Sie die Abdeckung, bis die Scharniere in die Arretierung einrasten, und schließen Sie dann die Abdeckung. Überschreitet die Dicke des Buchs oder der Zeitschrift 30 mm, beginnen Sie den Kopier-/Scan-/Faxvorgang mit geöffneter Abdeckung.

228 |
4Drucken, Kopieren, Scannen, Faxen und Dell Document Hub
Drucken 229
Kopieren 239
Scannen 242
Fax 269
Dell Document Hub 288
Drucken und Scannen direkt von SharePoint® 298

Drucken | 229
In diesem Kapitel werden Tipps für den Druck gegeben, wie bestimmte Informationen mit Ihrem Drucker gedruckt werden und wie man einen Auftrag abbricht.
HINWEIS:
• Die Auswahl des geeigneten Druckmediums und das richtige Einlegen in das Papierfach sind wichtig, um Ausdrucke mit guter Qualität zu erzeugen und Papierstaus zu reduzieren. Sehen Sie „Richtlinien für Druckmedien“ und „Einlegen von Druckmedien“.
Senden eines DruckauftragsHINWEIS:
• Druckeinstellungen, die über den Druckertreiber vorgenommen wurden, haben Vorrang gegenüber den Menüeinstellungen, die über die Bedienerkonsole oder Toolbox vorgenommen wurden.
• Öffnen Sie, wenn Sie mit einer Funktion im Druckertreiber-Fenster nicht vertraut sind, die Online-Hilfe für weitere Informationen.
Der folgende Vorgang verwendet ein typisches Windows®- und OS X-Programm als Beispiel.
1 Öffnen Sie die Datei, die Sie drucken möchten.
2 Wählen Sie im Menü Datei den Menüpunkt Drucken.
3 Überprüfen Sie, dass der richtige Drucker im Dialogfeld ausgewählt ist, und überprüfen bzw. ändern Sie dann die Druckeinstellungen im Dialogfeld.
4 Klicken Sie unter Windows® auf Einstellungen, passen Sie die Druckeinstellungen an, die nicht im Dialogfeld verfügbar sind, und klicken Sie dann auf OK.
Fahren Sie für OS X mit Schritt 5 fort.
5 Klicken Sie auf Drucken.
HINWEIS:
• Das im Fach eingelegte Papierformat kann A4 oder Letter sein. Außerdem ist das Papierformat A5 und Statement möglich. Wenn Sie das Papierformat ändern möchten, laden Sie die Druckmedien der ausgewählten Größe ein.Sehen Sie „Umschalter A4<>Letter“ und „Umschalt. A5<>State.“.
Abbrechen eines DruckauftragsSie können einen Auftrag über die Bedienerkonsole oder einen Computer abbrechen.
Abbrechen eines Auftrags über die Bedienerkonsole
Abbrechen eines Auftrags während des DruckvorgangsTippen Sie auf Stopp.
Der laufende Druckauftrag wird abgebrochen.
HINWEIS:
• Die nachfolgenden Aufträge werden nicht abgebrochen.
Abbrechen eines Auftrags vor dem Start des Druckvorgangs1 Drücken Sie die Taste (Jobstatus).

230 | Drucken
2 Tippen Sie auf den Auftrag, den Sie abbrechen möchten.
3 Tippen Sie auf Stopp Auftrag anhalten.
Abbrechen eines Auftrags über einen Computer
Abbrechen eines Auftrags über die Taskleiste (nur Windows®)Wenn Sie einen Druckjob senden, wird ein kleines Druckersymbol in der rechten unteren Ecke der Taskleiste angezeigt.
1 Klicken Sie doppelt auf das Druckersymbol.
Eine Liste der Druckjobs erscheint im Druckerfenster.
2 Wählen Sie den Job aus, den Sie abbrechen möchten.
3 Drücken Sie <Entf> auf der Tastatur.
Abbrechen eines Auftrags über das Dock (nur OS X)Wenn Sie einen Auftrag zum Drucken senden, wird das Druckersymbol im Dock angezeigt.
In den folgenden Schritten wird OS X 10.10 als Beispiel verwendet.
1 Klicken Sie auf das Druckersymbol.
Eine Liste der Druckjobs erscheint im Druckerfenster.
2 Klicken Sie links auf die Schaltfläche zum Löschen des Auftrags.
DuplexdruckMit der Duplexdruck-Funktion können Sie auf beide Seiten eines Blattes Papier drucken.
HINWEIS:
• Die Duplexdruck-Funktion unterstützt kein dickes Deckblattpapier, dickes beschichtetes Papier, Etiketten und Umschläge.
Verwenden des DuplexdrucksFür Windows®:
Der folgende Vorgang verwendet ein typisches Windows®-Programm unter Windows® 7/Windows® 10 als Beispiel.
1 Öffnen Sie die Datei, die Sie drucken möchten.
2 Öffnen Sie das Drucken-Dialogfeld über das Programm.
3 Wählen Sie den Druckertreiber und klicken Sie dann auf Präferenzen Allgemein.
4 Wählen Sie im Dropdown-Listenfeld Papierquelle ein Papierfach aus.
5 Wählen Sie im Dropdown-Listenfeld Seitenaufdruck die Option Wenden, kurze Kante oder Wenden, lange Kante.
HINWEIS:
• Einzelheiten zu den Optionen Wenden, kurze Kante und Wenden, lange Kante finden Sie unter "Wenden, kurze Kante" und "Wenden, lange Kante".
6 Klicken Sie auf OK Drucken.

Drucken | 231
Bei OS X:
In den folgenden Schritten wird TextEdit unter OS X 10.10 als Beispiel verwendet.
1 Öffnen Sie die Datei, die Sie drucken möchten.
2 Wählen Sie im Menü Datei den Menüpunkt Drucken.
3 Vergewissern Sie sich, dass das Kontrollkästchen Zweiseitig im Dialogfeld aktiviert ist.
4 Klicken Sie im Dropdown-Listenfeld TextEdit auf Layout.
5 Wählen Sie im Dropdown-Listenfeld Zweiseitig die Option Umdrehen an der langen Kante oder Umdrehen an der kurzen Kante.
6 Klicken Sie auf Drucken.
Verwenden des BroschürendrucksDie Broschüren-Druckfunktion druckt ein Dokument als Broschüre aus. Die Seiten werden in der richtigen Reihenfolge angeordnet, wenn der Ausdruck sortiert oder geheftet wird.
HINWEIS:
• Bei Verwendung des Treibers XML Paper Specification (XPS) oder PostScript (PS) ist der Broschürendruck nicht verfügbar.
• Sie müssen bei Verwendung des Broschürendrucks Wenden, lange Kante in Seitenaufdruck wählen.
Wenden, lange Kante Die Bindungsposition wird an der langen Kante der Seite (linke Kante beim Druck im Hochformat und obere Kante beim Druck im Querformat) angenommen. Die folgende Abbildung zeigt die Bindung entlang der langen Kante für das Hoch- und Querformat:
Hochformat Querformat

232 | Drucken
Verwenden von SpeicherdruckWenn Sie einen Druckjob an den Drucker senden, können Sie im Drucktreiber angeben, dass der Drucker den Auftrag im Speicher speichern soll. Gehen Sie, wenn Sie bereit sind, den Auftrag zu drucken, an den Drucker, und verwenden Sie die Menüs der Bedienerkonsole zur Auswahl des im Speicher befindlichen, zu druckenden Auftrags.
HINWEIS:
• Die Daten im Speicher werden gelöscht, wenn der Drucker ausgeschaltet wird.• Die Speicherdruckfunktion ist verfügbar, wenn:
- Die Halbleiterplatte ist im Druckermenü aktiviert.- RAM-Datenträger im Drucktreiber auf Aktiviert eingestellt ist.
ÜbersichtDie Funktion Speicherdruck umfasst die folgenden Auftragsarten.
Lesen Sie sich jede Beschreibung durch, um den optimalen Auftragstyp für Ihren Druckauftrag auszuwählen.
Wenn Sie vertrauliche Dokumente drucken möchten, schlagen Sie unter "Sicherer Druck" und "Private Mailbox" nach.
Wenn Sie den Druckauftrag zum erneuten Druck auf dem Drucker speichern möchten, schlagen Sie unter "Private Mailbox" und "Öffentliche Mailbox" nach.
Wenn Sie eine große Anzahl fehlerhafter Kopien vermeiden möchten, schlagen Sie unter "Probedruck" nach.
Sicherer DruckSie können mit einem Passwort gesicherte Druckaufträge vorübergehend im Speicher speichern. Benutzer mit diesem Passwort können die Aufträge über die Bedienerkonsole drucken. Diese Funktion kann zum Druck vertraulicher Dokumente verwendet werden.
Wenden, kurze Kante Die Bindungsposition wird an der kurzen Kante der Seite (obere Kante beim Druck im Hochformat und linke Kante beim Druck im Querformat) angenommen. Die folgende Abbildung zeigt die Bindung entlang der kurzen Kante für das Hoch- und Querformat:
Hochformat Querformat

Drucken | 233
Ein gespeicherter Druckauftrag wird nach dem Drucken oder zu einem festgelegten Zeitpunkt gelöscht.
Private MailboxSie können Druckaufträge zum erneuten Ausdrucken mit einem Kennwort auf dem Drucker speichern. Die gespeicherten Aufträge verbleiben im Drucker, bis Sie diese über die Bedienerkonsole löschen. Nur Benutzer mit dem Kennwort können die Aufträge über die Bedienerkonsole drucken. Diese Funktion kann zum Druck vertraulicher Dokumente verwendet werden.
Öffentliche MailboxSie können Druckaufträge zum erneuten Ausdrucken ohne ein Kennwort auf dem Drucker speichern. Die gespeicherten Aufträge verbleiben im Drucker, bis Sie diese über die Bedienerkonsole löschen. Jeder Benutzer kann sie über die Bedienerkonsole ausdrucken.
ProbedruckDer sortierte Druckauftrag wird im Speicher abgelegt, zusätzlich wird ein Exemplar gedruckt, damit Sie das Druckergebnis prüfen können. Ist das Ergebnis zufriedenstellend,
Senden Sie die vertrauliche Daten.
Geben Sie das Passwort auf der Bedienerkonsole ein.
Löschen von Daten zu einer festgelegten Zeit.
Drucken Sie die Daten.
Vertraulich
Senden Sie die vertrauliche Daten.
Geben Sie das Passwort auf der Bedienerkonsole ein.
Drucken Sie die Daten.
Senden Sie die Daten.
Drucken Sie die Daten.

234 | Drucken
können Sie weitere Exemplare zum Drucken wählen. Damit verhindern Sie eine große Anzahl fehlerhafter Kopien.
Verfahren für den Druck gespeicherter DruckeHINWEIS:
• Die Funktion Speicherdruck ist nicht verfügbar, wenn ein Druckauftrag zu groß für den verfügbaren Speicher ist.
• Die Funktion Speicherdruck ist verfügbar, wenn der Treiber Printer Control Language (PCL) oder PostScript (PS) verwendet wird.
Speichern von Druckaufträgen mit dem DruckertreiberUm die Funktion Speicherdruck zu verwenden, müssen Sie Sicherer Druck, Probedruck, Private MailBox oder Öffentliche Mailbox unter Auftragstyp auf der Registerkarte Allgemein des Druckertreibers auswählen. Der Auftrag wird im Speicher gespeichert, bis Sie den Druck über die Bedienerkonsole anfordern.
HINWEIS:
• Sie müssen für die Aufträge Sicherer Druck und Private Mailbox ein Kennwort angeben.• Wurde dem Druckauftrag im Druckertreiber kein Dokumentenname zugewiesen, erhält der Auftrag
einen Namen anhand der Uhrzeit und Datum des Druckers zum Zeitpunkt des Sendens des Auftrags, um diesen von anderen Aufträgen, die Sie unter Ihrem Namen gespeichert haben, zu unterscheiden.
Drucken gespeicherter Aufträge über die Bedienerkonsole1 Drücken Sie die Taste (Home).
2 Tippen Sie auf Drucken.
3 Wählen Sie einen Auftragstyp.
Wenn der gewünschte Auftragstyp nicht angezeigt wird, streichen Sie über den Bildschirm.
4 Wählen Sie die gewünschte Benutzer-ID.
Wenn das gewünschte Dokument nicht angezeigt wird, tippen Sie auf oder , um durch den Bildschirm zu blättern.
Wenn Sie Geschützte Ausgabe oder Private Mailbox in Schritt 3 ausgewählt haben, geben Sie das Kennwort über die Zifferntasten ein, und tippen Sie dann auf OK.
HINWEIS:
• Wenn Sie ein ungültiges Passwort eingegeben haben, erscheint die Meldung Falsches Kennwort Erneut versuchen.. Tippen Sie auf Schließen, um wieder zum Bildschirm zur Eingabe des Passworts zurückzukehren.
Senden Sie die Daten.
Ein Satz wird gedruckt.
Überprüfen Sie, ob das Druckergebnis in Ordnung ist.
Drucken Sie den Rest der Sätze an der Bedienerkonsole.

Drucken | 235
5 Wählen Sie das gewünschte Dokument.
Wenn das gewünschte Dokument nicht angezeigt wird, tippen Sie auf oder , um durch den Bildschirm zu blättern.
Um die Anzahl der Kopien anzugeben, tippen Sie auf Auflage.
HINWEIS:
• Bei Sicherer Druck ist Auflage nicht verfügbar.
6 Tippen Sie für Sicherer Druck auf Drucken und löschen.
Tippen Sie für Private Mailbox auf Drucken.
HINWEIS:
• Bei Sicherer Druck werden die Daten im Speicher nach dem Drucken gelöscht.• Bei Private Mailbox können Sie die Daten im Speicher nach dem Drucken löschen, wenn Sie
das Kontrollkästchen Drucken und löschen aktivieren.
7 Tippen Sie auf OK.
Der gespeicherte Auftrag wird gedruckt.
Löschen von gespeicherten AufträgenBeim sicheren Druck wird ein gespeicherter Auftrag nach dem Drucken oder zu einem bestimmten Zeitpunkt, der auf der Bedienerkonsole eingegeben wurde, gelöscht.
Andere Aufträge bleiben im Druckerspeicher erhalten, bis Sie diese über die Bedienerkonsole löschen.
So löschen Sie die gespeicherten Aufträge:
1 Drücken Sie die Taste (Home).
2 Tippen Sie auf Drucken.
3 Wählen Sie einen Auftragstyp.
Wenn der gewünschte Auftragstyp nicht angezeigt wird, streichen Sie über den Bildschirm.
4 Wählen Sie die gewünschte Benutzer-ID.
Wenn das gewünschte Dokument nicht angezeigt wird, tippen Sie auf oder , um durch den Bildschirm zu blättern.
Wenn Sie Geschützte Ausgabe oder Private Mailbox in Schritt 3 ausgewählt haben, geben Sie das Kennwort über die Zifferntasten ein, und tippen Sie dann auf OK.
HINWEIS:
• Wenn Sie ein ungültiges Passwort eingegeben haben, erscheint die Meldung Falsches Kennwort Erneut versuchen.. Tippen Sie auf Schließen, um wieder zum Bildschirm zur Eingabe des Passworts zurückzukehren.
5 Wählen Sie das gewünschte Dokument.
Wenn das gewünschte Dokument nicht angezeigt wird, tippen Sie auf oder , um durch den Bildschirm zu blättern.
6 Tippen Sie auf Löschen.

236 | Drucken
Drucken von einem USB-StickDie Funktion USB-Direktdruck ermöglicht Ihnen das Drucken von auf einem USB-Stick gespeicherten Dateien ohne die Verwendung eines Computers.
ACHTUNG:• Um Schäden am Drucker zu verhindern, sollten Sie kein anderes Gerät als einen USB-Stick an
den vorderen USB-Anschluss des Druckers anschließen.• Entfernen Sie den USB-Stick erst vom USB-Anschluss, wenn der Drucker den Ausdruck beendet
hat.
HINWEIS:
• Wenn die Funktionssteuerung-Einstellung auf Gesperrt gesetzt ist, müssen Sie das vierstellige Passwort eingeben, um die Funktion zu verwenden. Ist die Funktionssteuerung-Einstellung auf Aus eingestellt, ist die Funktion deaktiviert und das Menü wird auf dem Bildschirm nicht angezeigt. Sehen Sie „Funktionssteuerung.“
Unterstützte USB-SticksAm USB-Anschluss an der Vorderseite des Druckers können Sie einen USB-Stick mit den folgenden Spezifikationen verwenden:
• USB 2.0 und 1.1
• Anschluss Typ A
• Metall abgeschirmt
• FAT16/FAT32
HINWEIS:
• Wurde der USB-Stick mit einem anderen, als den zuvor aufgeführten Dateisystemen formatiert, kann der Drucker den USB-Stick eventuell nicht erkennen.
• Ein USB-Stick mit Authentisierungsfunktion und einige Fabrikate von USB-Sticks können nicht mit diesem Drucker verwendet werden.
Unterstützte DateiformateDateien in einem der folgenden Dateiformate können direkt von einem USB-Stick gedruckt werden.
• TIFF
• JPEG
Drucken einer PDF-/TIFF- oder JPEG-Datei auf einem USB-Stick1 Drücken Sie die Taste (Home).
2 Stecken Sie einen USB-Stick in den vorderen USB-Anschluss des Druckers ein.

Drucken | 237
3 Tippen Sie auf PDF/TIFF drucken oder JPEG drucken.
4 Wählen Sie die gewünschte Datei.
Wenn die gewünschte Datei nicht angezeigt wird, streichen Sie über den Bildschirm oder tippen Sie auf die Ordner.
HINWEIS:
• Im Touchpanel werden nur die folgenden Zeichen angezeigt:A B C D E F G H I J K L M N O P Q R S T U V W X Y Z 0 1 2 3 4 5 6 7 8 9 $ % ’ ‘ - @ {} ~ ! # ( ) & _ ^
• Bis zu 10 PDF-/TIFF- oder 100 JPEG-Dateien können ausgewählt und in Anzeigereihenfolge gedruckt werden.
5 Tippen Sie auf und überprüfen bzw. ändern Sie dann die Druckeinstellungen.
Sehen Sie „Druckeinstellungen.“
6 Tippen Sie auf Drucken.
ACHTUNG:• Entfernen Sie den USB-Stick nicht, während der Drucker auf den Stick zugreift.
Die Daten auf dem Stick oder der Stick selbst könnten beschädigt werden und nicht mehr nutzbar sein.
HINWEIS:
• Das Farbdrucken ist mit einem Passwort gesichert, wenn die Funktionssteuerung-Einstellung für USB-Direktdruck auf Ein (Farbkennwort) festgelegt ist. Wenn Sie Ausgabefarbe auf Vollfarbe festlegen, und die Funktionssteuerung-Einstellung für USB-Direktdruck auf Ein (Farbkennwort) festgelegt ist, müssen Sie das vierstellige Passwort eingeben.
• Nur PDF-/TIFF- oder JPEG-Dateien, die mit der Scanfunktion des Druckers erstellt wurden, können über die USB-Direktdruck gedruckt werden.
7 Entfernen Sie den USB-Sticker vom Drucker.
ACHTUNG:• Stellen Sie sicher, dass der Drucker nicht auf den USB-Stick zugreift.
DruckereinstellungenSie können die meisten Druckeinstellungen über das Programm ändern, über das Sie drucken.
Durch die Einstellungen über das Programm werden die Standard-Systemeinstellungen für den Drucker aktualisiert. Einstellungen im Drucktreiber gelten nur für den Auftrag, den Sie derzeit an den Drucker senden.
Wenn Sie eine Einstellung im Programm nicht ändern können, verwenden Sie das Bedienfeld, die Tool Box auf dem Dell Printer Hub/Dell Printer Management Tool oder Dell Printer Configuration Web Tool. Durch eine Änderung einer Systemeinstellung über die Bedienerkonsole, Toolbox oder Dell Printer Configuration Web Tool wird diese Einstellung zur benutzerdefinierten Vorgabeeinstellung.
Sie können Systemeinstellungen durch das Drucken eines Systemeinstellungsberichts ausführlich prüfen. Sehen Sie für Einzelheiten zum Druck eines Systemeinstellungs-Bericht „Bericht/Liste“.
Über das Bedienfeld können Sie Einstellungen auf ihre Standardwerte zurücksetzen.Siehe „Rücksetzen auf Standardeinstellungen“.
1 Drücken Sie die Taste (Information).
2 Tippen Sie auf die Registerkarte Verwaltung Admin-Einstellungen.

238 | Drucken
Wenn Sperre einstellen auf Aktivieren festgelegt ist, geben Sie das Passwort ein. Sehen Sie „Bedienfeldsperre.“
3 Tippen Sie auf PCL-Einstellung, PS oder PDF.
4 Wählen Sie das gewünschte Menüelement.
Wenn das gewünschte Menüelement nicht angezeigt wird, tippen Sie auf oder , um durch den Bildschirm zu blättern.
5 Wählen Sie die gewünschte Einstellung oder geben Sie den Wert ein, und tippen Sie anschließend auf OK.
6 Wiederholen Sie bei Bedarf die Schritte 4 und 5.

Kopieren | 239
Kopieren
HINWEIS:
• Wenn die Funktionssteuerung-Einstellung auf Gesperrt gesetzt ist, müssen Sie das vierstellige Passwort eingeben, um die Funktion zu verwenden. Ist die Funktionssteuerung-Einstellung auf Aus eingestellt, ist die Funktion deaktiviert und das Menü wird auf dem Bildschirm nicht angezeigt. Sehen Sie „Funktionssteuerung“.
Erstellen von Kopien mit dem VorlagenglasHINWEIS:
• Zum Kopieren ist keine Computerverbindung erforderlich.• Entfernen Sie alle Dokumente aus dem DADF (Duplex Automatischer Dokumenteneinzug), bevor
Sie vom Vorlagenglas kopieren.• Verschmutzungen auf dem Vorlagenglas können zu schwarzen Punkten auf der Kopie führen.
Reinigen Sie das Vorlagenglas vor der Verwendung, um optimale Ergebnisse zu erzielen. Sehen Sie „Reinigen des Scanners“.
1 Legen Sie ein einzelnes Dokument mit der Vorderseite nach unten zeigend auf das Vorlagenglas ein, und schließen Sie dann die Dokumentenabdeckung.
Sehen Sie „Einlegen von Dokumenten“.
2 Drücken Sie die Taste (Home).
3 Tippen Sie auf Kopieren.
4 Überprüfen und ändern Sie die Kopiereinstellungen.
Sehen Sie „Kopieren“.
5 Tippen Sie unter Auflage auf – oder + , um die Anzahl der Kopien zu bestimmen.
6 Tippen Sie auf Kopieren.
HINWEIS:
• Um einen Kopierauftrag anzubrechen, tippen Sie während des Scannens eines Dokuments auf Stopp.
Erstellen von Kopien mit dem DADFACHTUNG:• Legen Sie nicht mehr als 50 Blätter in den DADF ein, und lassen Sie nicht mehr als 50 Blätter im
DADF-Ausgabefach. Sie müssen das DADF-Ausgabefach leeren, bevor dieses mehr als 50 Blätter enthält, da die Dokumente ansonsten beschädigt werden können.
HINWEIS:
• Zum Kopieren ist keine Computerverbindung erforderlich.
1 Legen Sie die Dokumente ein.
Sehen Sie „Einlegen von Dokumenten“.
2 Drücken Sie die Taste (Home).
3 Tippen Sie auf Kopieren.
4 Überprüfen und ändern Sie die Kopiereinstellungen.
Sehen Sie „Kopieren“.
5 Tippen Sie unter Auflage auf – oder + , um die Anzahl der Kopien zu bestimmen.

240 | Kopieren
6 Tippen Sie auf Kopieren.
HINWEIS:
• Um einen Kopierauftrag anzubrechen, tippen Sie während des Scannens eines Dokuments auf Stopp.
Verwenden der Funktion ID-KopieHINWEIS:
• Ist die Funktionssteuerung-Einstellung auf Deaktivieren eingestellt, ist die Funktion deaktiviert und das Menü wird auf dem Bildschirm nicht angezeigt. Sehen Sie „Funktionssteuerung“.
Sie können beide Seiten eines Ausweises auf eine Seite eines Blattes Papier in seiner ursprünglichen Größe kopieren, indem in der Bedienerkonsole auf ID-Kopie tippen. Diese Funktion unterstützt Sie dabei, die beiden Seiten eines Ausweises auf einer Seite in der ursprünglichen Größe abzubilden.
1 Legen Sie einen Ausweis mit der Vorderseite nach unten zeigend auf das Vorlagenglas ein, und schließen Sie dann die Dokumentenabdeckung.
Sehen Sie „Einlegen von Dokumenten“.
2 Drücken Sie die Taste (Home).
3 Tippen Sie auf ID-Kopie.
4 Überprüfen und ändern Sie die Kopiereinstellungen.
Sehen Sie „Kopieren“.
5 Tippen Sie unter Auflage auf – oder + , um die Anzahl der Kopien zu bestimmen.
6 Tippen Sie auf Kopieren.
HINWEIS:
• Das Farbkopieren ist mit einem Passwort gesichert, wenn die Funktionssteuerung-Einstellung für Kopieren auf Ein (Farbkennwort) festgelegt ist. Wenn Sie Ausgabefarbe auf Vollfarbe festlegen, und die Funktionssteuerung-Einstellung für Kopieren auf Ein (Farbkennwort) festgelegt ist, müssen Sie das vierstellige Passwort eingeben.
Nach dem Scannen der Vorderseite des Ausweises fordert Sie die Anzeige auf, den Ausweis umzudrehen.
So kopieren Sie die Rückseite:
a Drehen Sie die ID-Karte um.
b Tippen Sie auf Weiter.
So kopieren Sie nur eine Seite:
a Tippen Sie auf Jetzt druck..
Ändern der standardmäßigen KopiereinstellungenDie Vorgabeeinstellungen der Kopier-Menüoptionen, wie Ausgabefarbe, Papierfach und Helligkeit, können auf die am häufigsten verwendeten Werte eingestellt werden. Wenn Sie ein Dokument kopieren, werden die angegebenen Vorgabeeinstellungen verwendet, sofern diese nicht mittels der Bedienerkonsole geändert werden.
Die Einstellungen für Standardeinstellungen werden wiedergegeben, wenn Sie eine neue Kachel erstellen. Wenn Sie die Einstellungen unter Standardeinstellungen ändern, nachdem Sie die neue Kachel erstellt haben, wirkt sich das nicht auf die

Kopieren | 241
Einstellungen der Kachel aus, die Sie zuvor erstellt haben. Sehen Sie „Hinzufügen einer neuen Kachel“.
HINWEIS:
• Sie können dieselbe Einstellung mit der Tool Box auf dem Dell Printer Hub/Dell Printer Management Tool oder Dell Printer Configuration Web Tool vornehmen. Beachten Sie dafür die Hilfe zu Tool Box oder „Dell™ Printer Configuration Web Tool.“
So legen Sie eigene Standardeinstellungen fest:
1 Drücken Sie die Taste (Information).
2 Tippen Sie auf die Registerkarte Verwaltung und auf Standardeinstellungen Kopier-Standards.
3 Wählen Sie das gewünschte Menüelement.
Wenn das gewünschte Menüelement nicht angezeigt wird, tippen Sie auf oder , um durch den Bildschirm zu blättern.
4 Wählen Sie die gewünschte Einstellung oder geben Sie den Wert ein, und tippen Sie anschließend auf OK.
5 Wiederholen Sie bei Bedarf die Schritte 3 und 4.

242 | Scannen
Scannen
HINWEIS:
• Wenn die Funktionssteuerung-Einstellung auf Gesperrt gesetzt ist, müssen Sie das vierstellige Passwort eingeben, um die Funktion zu verwenden. Ist die Funktionssteuerung-Einstellung auf Aus eingestellt, ist die Funktion deaktiviert und das Menü wird auf dem Bildschirm nicht angezeigt. Sehen Sie „Funktionssteuerung.“
Übersicht über das ScannenDer Drucker bietet mehrere Möglichkeiten, um Dokumente zu scannen. Zwei Haupt-Scan-Arten sind möglich. Eine wird auf der Druckerseite ohne Verwendung des Scannertreibers durchgeführt, die andere auf der Computerseite mit einer bestimmten Software und dem Scannertreiber.
Die folgende Abbildung ist eine Übersicht über die jeweiligen Scanarten.
Die Auflösungseinstellung für das Scannen eines Elements hängt von der Art des Elements und von der geplanten Verwendung des Bildes oder Dokuments nach dem Scannen auf den Computer ab. Beste Ergebnisse erhalten Sie mit diesen empfohlenen Einstellungen.
Art Auflösung
Dokumente 300 dpi für Schwarz/Weiß oder 200 dpi für Graustufen oder Farbe
Dokumente von schlechter Qualität oder mit kleinem Text
400 dpi für Schwarz/Weiß oder 300 dpi für Graustufen
Fotos und Bilder 100 - 200 dpi für Schwarz/Weiß oder 200 dpi für Graustufen
Scannen
USB
FTP-Server/Freigabeordner
Computer/Mobiles Gerät
Über den Drucker bedienen
Über den Computer/das mobile Gerät bedienen
„Scannen auf einen Computer oder Server mit SMB/FTP“
„Senden gescannter Daten per E-Mail“
„Scannen an ein USB-Flash-Laufwerk“
„Scannen an einen Computer mit USB-Verbindung“„Scannen an einen Computer mit Netzwerkverbindung“
„Scannen mittels des Treibers Windows® Image Acquisition (WIA)“„Scannen mittels des TWAIN-Treibers“„Scannen von einem Computer mit Web Services on Devices (WSD)“
„Scannen mithilfe von Wi-Fi Direct“

Scannen | 243
Ein Scannen über diesen empfohlenen Auflösungen kann die Fähigkeiten des Programms überschreiten. Um die oben aufgeführten empfohlenen Auflösungen zu scannen, führen Sie eine Vorschau (oder Vorscan) aus und beschneiden Sie das Bild, um die Größe vor dem Scannen zu verringern.
Tipps zum einfachen Scannen über das Netzwerk• Netzwerkscannen mit der Funktion Scanziel: Computer wird nicht empfohlen, wenn
Sie mit der Netzwerkscaneinrichtung nicht vertraut sind. Sie umfasst einfache Schritte. Einzelheiten finden Sie unter „Scannen an einen Computer mit Netzwerkverbindung“.
• Bevor Sie die Funktion Scanziel: Netzwerkordner verwenden, konfigurieren Sie die Netzwerkverbindungsdetails mit dem Adressbuch-Editor, wenn Sie nicht mit der Einrichtung über das Dell Printer Configuration Web Tool vertraut sind.
Der Adressbuch-Editor hilft Ihnen, die Scanzieldetails beim Drucker zu registrieren.
Scannen an einen Computer mit USB-VerbindungSie können gescannte Daten von der Bedienerkonsole an einen mit dem USB-Kabel angeschlossenen Computer senden. Die gescannten Daten werden standardmäßig im Ordner Dokumente für Windows® oder auf dem Desktop für OS X gespeichert. Um den standardmäßigen Speicherort zu ändern, siehe „Ändern des Speicherorts für gescannte Daten“.
HINWEIS:
• Zur Auswahl der Funktion Scanziel: Computer auf der Bedienerkonsole müssen Sie Ihren Computer über USB verbunden haben. Netzwerkverbindungen werden nicht unterstützt.
• Diese Funktion wird sowohl in Windows® als auch OS X unterstützt.
1 Legen Sie die Dokumente ein.
Sehen Sie „Einlegen von Dokumenten“.
2 Drücken Sie die Taste (Home).
3 Tippen Sie auf Scanziel: Computer.
4 Wählen Sie einen Computer aus.
Wenn der gewünschte Computer nicht angezeigt wird, streichen Sie über den Bildschirm.
5 Überprüfen und ändern Sie die Scaneinstellungen.
Sehen Sie „Scanziel: Computer“.
6 Tippen Sie auf Scannen.
Bilder für einen Tintenstrahldrucker 150 - 300 dpi
Bilder für einen hochauflösenden Drucker 300 - 600 dpi
Art Auflösung

244 | Scannen
Scannen an einen Computer mit NetzwerkverbindungWenn der Drucker über das Netzwerk Scanziel: Computer mit Web Services on Devices (WSD) mit einem Computer verbunden ist, können Sie gescannte Daten an einen Computer senden.
HINWEIS:
• Sie müssen die Verbindung mit Web Services on Devices (WSD) einrichten.• Web Services on Devices (WSD) wird nur unter Windows Vista®, Windows® 7, Windows® 8,
Windows® 8.1 und Windows® 10 unterstützt.
Druckereinrichtung für Scanziel: Web Services on Devices (WSD)Einrichten von Drucker und Computer für die Verbindung mit Web Services on Devices (WSD).
Überprüfen der DruckereinstellungenVerwenden Sie diese Scanmethode, um sicherzustellen, dass Web Services on Devices (WSD) über die Bedienerkonsole des Druckers oder auf dem Dell Printer Configuration Web Tool aktiviert ist. Sehen Sie „Port-Einstellungen“ oder „Protokolle“.
Einrichten des ComputersHINWEIS:
• Unter Windows® 8, Windows® 8.1 und Windows® 10 stellt der Computer automatisch über Web Services on Devices (WSD) eine Verbindung zum Drucker her. Es ist nicht notwendig, den Drucker manuell zu installieren.
In den folgenden Schritten wird Windows® 7 als Beispiel verwendet.
1 Klicken Sie auf Start Computer Netzwerk.
2 Führen Sie einen Rechtsklick auf das Drucker-Symbol und anschließend auf Installieren aus.
Der Drucker ist über Web Services on Devices (WSD) verbunden.
3 Klicken Sie auf Start Geräte und Drucker.
4 Führen Sie einen Rechtsklick auf das Drucker-Symbol und anschließend auf Scanprofile.
5 Wählen Sie einen Scanner aus und klicken Sie dann auf Bearbeiten.
6 Legen Sie die verschiedenen Einstellungen des Profils fest, einschließlich der Quelle, über welche die Dokumente eingezogen werden.
Scannen und Senden von Bildern an den Computer1 Legen Sie die Dokumente ein.
Sehen Sie „Einlegen von Dokumenten“.
2 Drücken Sie die Taste (Home).

Scannen | 245
3 Tippen Sie auf Scanziel: Computer.
HINWEIS:
• Ob Sie über den DADF oder das Dokumentenglas scannen, kann im Scanprofil festgelegt werden. Stellen Sie sicher, dass Sie das Scanprofil entsprechend festlegen, wenn Sie das Dokument über den DADF scannen möchten.
4 Wählen Sie einen Computer aus.
Wenn der gewünschte Computer nicht angezeigt wird, streichen Sie über den Bildschirm.
5 Geben Sie die Art des Scans an.
Wenn der gewünschte Typ nicht angezeigt wird, streichen Sie über den Bildschirm.
Weitere Informationen zum Scantyp finden Sie unter „Scanziel: Computer“.
6 Tippen Sie auf Scannen.
Ändern des Speicherorts für gescannte DatenVerwenden Sie Dell Printer Hub (Dell H625cdw und Dell H825cdw) oder Dell Printer Management Tool (Dell S2825cdn), um das Ausgabeziel der erhaltenen Bilddateien zu ändern oder um auszuwählen, ob die Bilddateien mit dem entsprechenden Programm geöffnet werden sollen. Ausführliche Informationen finden Sie in den FAQs zum Dell Printer Hub oder Dell Printer Management Tool.
HINWEIS:
• Dell Printer Hub und Dell Printer Management Tool werden auf Windows® 7 oder höher unterstützt.
Zum Öffnen des Dell Printer Hub oder Dell Printer Management Tool:
In den folgenden Schritten wird Windows® 7, Windows® 10 und OS X 10.10 als Beispiel verwendet.
Für Windows® 7:
Scanziel: Computer
Computer (über USB)
PC002
PC003
Zurück Scannen
Scanziel: Computer
PC002
Scannen
Zum Drucken scannen
Zurück Scannen

246 | Scannen
Klicken Sie auf Start Alle Programme Dell Printer Dell Printer Hub/Dell Printer Management Tool.
Für Windows® 10:
Klicken Sie auf die Schaltfläche „Start“ Dell Printer Hub/Dell Printer Management Tool.
Bei OS X 10.10:
Klicken Sie auf Sucher Programme Dell Dell Color Cloud Multifunction Printer - H625cdw/Dell Color Cloud Multifunction Printer - H825cdw/Dell Color Smart Multifunction Printer - S2825cdn und doppelklicken Sie dann auf ScanButton-Manager.
Scannen von einem Computer mit Web Services on Devices (WSD)Wenn der Drucker über das Netzwerk mit Web Services on Devices (WSD) mit einem Computer verbunden ist, können Sie Dokumente vom Computer scannen.
HINWEIS:
• Um vom Computer mit Web Services on Devices (WSD) zu scannen, müssen Sie die Verbindung mit Web Services on Devices (WSD) einrichten.
• Web Services on Devices (WSD) wird nur unter Windows Vista®, Windows® 7, Windows® 8, Windows® 8.1 und Windows® 10 unterstützt.
Vorbereitungen für das Scannen vom ComputerDie gleichen Vorbereitungen sind notwendig, wenn die Funktion Scanziel: Computer verwendet wird. Sehen Sie „Scannen an einen Computer mit Netzwerkverbindung.“
Scannen vom ComputerIn den folgenden Schritten wird Windows® 7 und Windows® 10 als Beispiel verwendet.
1 Legen Sie die Dokumente ein.
Sehen Sie „Einlegen von Dokumenten“.
2 Für Windows® 7:
Klicken Sie auf Start Geräte und Drucker.
Für Windows® 10:
Klicken Sie mit der rechten Maustaste auf „Start“ und klicken Sie dann auf Systemsteuerung Hardware und Sound Geräte und Drucker.

Scannen | 247
3 Klicken Sie mit der rechten Maustaste auf den Drucker und wählen Sie Scan starten aus.
4 Geben Sie die notwendigen Einstellungen zum Scannen an, und klicken Sie dann auf Weiter.
HINWEIS:
• Wenn Sie Windows Vista® verwenden, verwenden Sie eine Zeichensoftware wie Microsoft® Fotogalerie, wählen Sie den Drucker, der über Web Services on Devices (WSD) verbunden ist, und starten Sie den Scanvorgang.
Scannen mittels des TWAIN-TreibersMit dem TWAIN-Treiber können Sie gescannte Bilder in Software wie Adobe® Photoshop® scannen.
HINWEIS:
• Es wird sowohl USB- als auch Netzwerkverbindung unterstützt.• Diese Funktion wird auf Windows® und Mac OS X 10.7 oder höher unterstützt.• Prüfen Sie die IP-Adresse für den Drucker oder das Passwort für die Funktion Funktionssteuerung
oder legen Sie sie fest, wenn PC-Scan auf Gesperrt festgelegt ist. Einzelheiten finden Sie unter „Verwalten des Scanners“.
Das folgende Verfahren verwendet als Beispiel ein typisches Programm, das TWAIN unterstützt.
1 Legen Sie die Dokumente ein.
Sehen Sie „Einlegen von Dokumenten“.
2 Starten Sie die Grafiksoftware, die TWAIN unterstützt, wie Adobe® Photoshop®.
3 Wählen Sie den Scanner aus dem TWAIN-Menü der Grafiksoftware, legen Sie die notwendigen Einstellungen fest und starten Sie dann den Scanvorgang über das Fenster, wie unten dargestellt.
Ausführliche Informationen zur Bedienung der Grafiksoftware finden Sie in den Handbüchern zur Software.
Für Windows®:

248 | Scannen
Bei OS X:
HINWEIS:
• Abhängig vom Betriebssystem kann sich das Bild unterscheiden.
Scannen mittels des Treibers Windows® Image Acquisition (WIA)Windows® Image Acquisition (WIA) ist eine der von Microsoft Windows® XP und neueren Betriebssystemen bereitgestellte Standard-Komponente und arbeitet mit digitalen Kameras und Scannern. Anders als der TWAIN-Treiber ermöglicht der Windows® Image Acquisition (WIA)-Treiber das Scannen eines Bildes und die einfache Manipulation der Bilder ohne zusätzliche Software.
Mit dem Windows® Image Acquisition (WIA)-Treiber können Sie gescannte Bilder in Microsoft®-Programme wie Windows® Photo Gallery und Microsoft® Paint importieren.
HINWEIS:
• Es wird sowohl USB- als auch Netzwerkverbindung unterstützt, einschließlich Web Services on Devices (WSD).
• Der Treiber Windows® Image Acquisition (WIA) wird nur von Windows®-Computern unterstützt.• Prüfen Sie die IP-Adresse für den Drucker oder das Passwort für die Funktion Funktionssteuerung
oder legen Sie sie fest, wenn PC-Scan auf Gesperrt festgelegt ist. Einzelheiten finden Sie unter „Verwalten des Scanners“.
Scannen eines Bildes aus der ZeichensoftwareIn den folgenden Schritten wird Windows® 7 als Beispiel verwendet.
1 Legen Sie die Dokumente ein.
Sehen Sie „Einlegen von Dokumenten“.
2 Starten Sie die Grafik-Software, wie z. B. Microsoft® Paint für Windows®.
HINWEIS:
• Bei Windows Vista® oder Windows Server® 2008 wird Windows® Photo Gallery anstelle von Microsoft® Paint verwendet.
• Wenn Sie Programme zur Verwendung von Windows® Image Acquisition (WIA) 2.0 nutzen, wie Windows®-Fax und -Scan unter Windows Vista®, Windows® 7, Windows® 8, Windows® 8.1 und Windows® 10 verwenden, kann die Option Zufuhr (beide Seiten scannen) für den Duplexscan ausgewählt werden.

Scannen | 249
3 Klicken Sie auf Paint Von Scanner oder Kamera.
In den folgenden Bildern wird Dell H825cdw als Beispiel verwendet.
HINWEIS:
• Abhängig vom Betriebssystem kann sich das Bild unterscheiden.
4 Wählen Sie den gewünschten Bildtyp aus und klicken Sie dann auf Qualität des gescannten Bildes anpassen.
5 Klicken Sie für die gewünschten Eigenschaften auf OK.
6 Klicken Sie auf Scannen Speichern.
Scannen mithilfe von Wi-Fi DirectDieser Abschnitt enthält Informationen zum Scannen mit Wi-Fi Direct. Wi-Fi Direct ermöglicht Ihren WLAN-fähigen Mobilgeräten wie Computern, Smartphones und Tablet-PCs, sich direkt über ein WLAN-Netzwerk mit dem Drucker zu verbinden. Mit Wi-Fi Direct können Sie Dokumente auf Ihren Mobilgeräten direkt scannen, ohne dass ein Zugangspunkt oder WLAN-Router erforderlich ist.
Zum Einrichten und Verbinden mithilfe von Wi-Fi Direct siehe „Einrichten von Wi-Fi Direct“.
HINWEIS:
• Wi-Fi Direct ist für Dell H625cdw und Dell H825cdw verfügbar.• Die maximale Anzahl von Mobilgeräten, die über das Wi-Fi-Direct-Netzwerk verbunden sein
können, ist 3.• Sie können Ihr Mobilgerät über das Wi-Fi Direct-Netzwerk nicht mit dem Internet verbinden.• Abhängig vom Mobilgerät kann sich der Kanal, der für die Verbindung des Mobilgeräts zum
Drucker über Wi-Fi Direct verwendet wird, von dem Kanal unterscheiden, der vom Drucker zur Verbindung mit einem Netzwerk über den Wi-Fi-Infrastrukturmodus verwendet wird. In diesem Fall kann es geschehen, dass eine gleichzeitige Verbindung über Wi-Fi Direct und den Infrastrukturmodus „Wi-Fi“ nicht ordnungsgemäß funktioniert.
• Der mit Wi-Fi Direct verbundene Drucker unterstützt die folgenden Protokolle:LPD, Port9100, WSD*, Bonjour (mDNS), SNMPv1/v2c, Dell Printer Configuration Web Tool, TWAIN, WIA, ICA.* WSD seht für Web Services on Devices.

250 | Scannen
Scannen über Wi-Fi DirectDie Vorgehensweise zum Scannen ist je nach Anwendung oder verwendetem mobilen Gerät verschieden. Nähere Informationen finden Sie im Handbuch Ihres Mobilgeräts oder der Anwendung zum Scannen.
Scannen auf einen Computer oder Server mit SMB/FTPSie können die gescannten Daten an einen Freigabeordner auf einem Computer oder FTP-Server senden.
HINWEIS:
• Diese Funktion erfordert keinen Netzwerk-Scan-Treiber.
ÜbersichtDie Funktion Scanziel: Netzwerkordner ermöglicht das Senden der gescannten Daten an einen Computer oder FTP-Server.
Erforderliche Betriebssysteme:
Für FTP:
HINWEIS:
• Informationen über die Konfiguration des FTP-Dienstes finden Sie in der mit der Software gelieferten Bedienungsanleitung.
• Windows Vista® unterstützt nur IPv4.
• Windows®
Windows Server®
FTP-Dienst von Microsoft® Internet Information Services
• Mac OS X 10.7 oder spätere Betriebssysteme
FTP-Dienst von Mac OS X
Bei SMB:
Diese Funktion wird auf Windows Server® 2008 oder höher und Mac OS X 10.7 oder höher unterstützt.
Scannen
Mittels FTP
Mittels SMB
FTP-Server
Computer
Computer

Scannen | 251
Übersicht zum Scannen an einen FTP-ServerIm Folgenden sehen Sie einen typischen Konfigurationsablauf zum Senden gescannter Daten an einen FTP-Server:
1 Festlegen des SMB/FTP-Ziels im Adressbuch.
Sehen Sie „Festlegen des SMB/FTP-Ziels im Adressbuch.“.
2 Senden der gescannten Daten an das Netzwerk.
Sehen Sie „Versenden der gescannten Daten im Netzwerk“.
Übersicht zum Scannen an einen Freigabeordner mit SMBHINWEIS:
• Die Einrichtung für Scanziel: Netzwerkordner über SMB kann ganz einfach mit dem mitgelieferten Dienstprogramm „Adressbuch-Editor“ konfiguriert werden.Für weitere Informationen über Adressbuch-Editor siehe „Verwendung des Adressbuch-Editors“.
• Scanziel: Netzwerkordner kann auch mit der Funktion Web Services on Devices (WSD) durchgeführt werden. Für ausführliche Informationen zum Scannen mit Web Services on Devices (WSD) siehe „Scannen an einen Computer mit Netzwerkverbindung“ und „Scannen von einem Computer mit Web Services on Devices (WSD)“.
Im Folgenden sehen Sie einen typischen Konfigurationsablauf zum Senden gescannter Daten an einen Freigabeordner mit SMB:
1 Einrichten eines Benutzerkontos.
Sehen Sie „Einrichten eines Benutzerkontos (nur SMB)“.
2 Erstellen eines Freigabeordners.
Sehen Sie „Erstellen eines freigegebenen Ordners (nur SMB)“.
3 Festlegen des SMB/FTP-Ziels im Adressbuch.
Sehen Sie „Festlegen des SMB/FTP-Ziels im Adressbuch.“.
4 Senden der gescannten Daten an das Netzwerk.
Sehen Sie „Versenden der gescannten Daten im Netzwerk“.
Einrichten eines Benutzerkontos (nur SMB)Um gescannte Daten ein einen SMB-Freigabeordner zu senden, muss auf dem Computer ein Freigabeordner vorhanden sein. Um einen Freigabeordner zu erstellen, ist ein Benutzerkonto mit einem gültigen Passwort erforderlich.

252 | Scannen
Für Windows®:
Wenn das zu verwendende Benutzerkonto kein Anmeldepasswort hat, legen Sie mit den folgenden Schritten ein Passwort fest.
Nachdem Sie den Benutzernamen und das Passwort des Benutzerkontos geprüft haben, fahren Sie mit „Erstellen eines freigegebenen Ordners (nur SMB)“ fort.
In den folgenden Schritten wird Windows® 7, Windows® 10 und OS X 10.10 als Beispiel verwendet.
Für Windows® 7:
1 Klicken Sie auf Start Systemsteuerung Benutzerkonten und Jugendschutz Benutzerkonten Passwort für Ihr Konto erstellen.
2 Fügen Sie ein Passwort für das Benutzerkonto hinzu.
Für Windows® 10:
1 Klicken Sie mit der rechten Maustaste auf die Start-Schaltfläche und dann auf Einstellungen.
2 Klicken Sie auf Konten Anmeldeeigenschaften Hinzufügen unter Passwort.
3 Fügen Sie ein Passwort für das Benutzerkonto hinzu.
Bei OS X 10.10:
1 Klicken Sie auf Systemeigenschaften Benutzer und Gruppen Passwort ändern.
2 Geben Sie ein Kennwort für Ihr Benutzerkonto in Neues Kennwort ein.
3 Geben Sie das Kennwort erneut in Überprüfen ein.
Erstellen eines freigegebenen Ordners (nur SMB)Erstellen Sie einen freigegebenen Ordner zum Speichern der vom Drucker gescannten Daten.
In den folgenden Schritten wird Windows® 7, Windows® 10 und OS X 10.10 als Beispiel verwendet.
Für Windows® 7 und Windows® 10:
1 Erstellen Sie einen Ordner im gewünschten Verzeichnis auf Ihrem Computer.

Scannen | 253
MyShare wird in diesem Verfahren als beispielhafter Ordnername verwendet.
2 Klicken Sie mit der rechten Maustaste auf den Ordner anschließend auf Eigenschaften.
3 Klicken Sie auf die Registerkarte Freigabe Erweiterte Freigabe.
4 Wählen Sie das Kontrollkästchen Diesen Ordner freigeben.
5 Geben Sie einen Namen im Feld Freigabename an.
HINWEIS:
• Notieren Sie sich diesen Freigabenamen, da Sie diesen Namen im nächsten Einstellungsverfahren nutzen werden.
6 Klicken Sie auf Berechtigungen, um eine Schreibberechtigung für diesen Ordner zu erstellen.
7 Klicken Sie auf Hinzufügen.
8 Suchen Sie den Anmeldenamen, indem Sie einen der folgenden Schritte ausführen:
• Klicken Sie auf Erweitert und suchen Sie dann den Anmeldenamen.
• Geben Sie den Anmeldenamen in das Textfeld Geben Sie die zu verwendenden Objektnamen ein ein und klicken Sie dann auf Namen prüfen.

254 | Scannen
Myself wird in der folgenden Abbildung als beispielhafter Anmeldename verwendet.
9 Klicken Sie auf OK.
10 Klicken Sie auf den gerade eingegebenen Anmeldenamen und aktivieren Sie dann das Kontrollkästchen Vollständige Kontrolle.
So können die Dokumente an diesen Ordner gesendet werden.
HINWEIS:
• Verwenden Sie nicht Jeder als Benutzeranmeldenamen.
11 Klicken Sie auf OK.
HINWEIS:
• Um Unterordner hinzuzufügen, erstellen Sie neue Ordner im erstellen Freigabeordner. Beispiel:Ordnername: MyShare, Ordnername auf zweiter Ebene: MyPic, Ordnername auf dritter Ebene: JohnNun sehen Sie MyShare\MyPic\John in Ihrem Verzeichnis.
Wenn Sie die Erstellung eines Freigabeordners abgeschlossen haben, fahren Sie mit „Festlegen des SMB/FTP-Ziels im Adressbuch.“ fort.
Bei OS X 10.10:
1 Erstellen Sie einen Ordner im gewünschten Verzeichnis auf Ihrem Computer.
MyShare wird als beispielhafter Ordnername verwendet.
2 Klicken Sie auf den erstellten Ordner File Info abrufen.
3 Aktivieren Sie das Kontrollkästchen Freigabeordner.
4 Öffnen Sie die Systempräferenzen und klicken Sie anschließend auf Freigabe.

Scannen | 255
5 Wählen Sie das Kontrollkästchen Dateifreigabe und klicken Sie anschließend auf Optionen.
6 Wählen Sie die Kontrollkästchen Dateien und Ordner mittels SMB freigeben und Kontoname.
7 Klicken Sie auf Fertig.
Wenn Sie die Erstellung eines Freigabeordners abgeschlossen haben, fahren Sie mit „Festlegen des SMB/FTP-Ziels im Adressbuch.“ fort.
Festlegen des SMB/FTP-Ziels im Adressbuch.Sie können die Verbindungseinzelheiten für SMB und FTP-Server im Adressbuch mit dem Dell Printer Configuration Web Tool oder dem Adressbuch-Editor registrieren.
Bevor Sie die Zielinformationen eingeben, vergewissern Sie sich, dass Sie die IP-Adresse Ihres Computers zur Hand haben. Sehen Sie „Bestätigen der IP-Adresse Ihres Computers“.
Nachdem Sie die Registrierung der Zielinformationen auf dem SMB- oder FTP-Server abgeschlossen haben, fahren Sie mit „Versenden der gescannten Daten im Netzwerk“ fort.
Bestätigen der IP-Adresse Ihres ComputersFühren Sie die folgenden Schritte aus, um die IP-Adresse Ihres Computers zu prüfen.
Für Windows®:
In den folgenden Schritten wird Windows® 7/Windows® 10 als Beispiel verwendet.
1 Für Windows® 7:
Klicken Sie auf Start Alle Programme Zubehör Ausführen.
Für Windows® 10:
Klicken Sie mit der rechten Maustaste auf die Start-Schaltfläche und dann auf Ausführen.
2 Geben Sie „cmd“ in das Textfeld ein und klicken Sie dann auf OK.
Eine Eingabeaufforderung wird geöffnet.
3 Geben Sie ipconfig ein und drücken Sie die Eingabetaste.
4 Notieren Sie die IP-Adresse.
Bei OS X:
In den folgenden Schritten wird OS X 10.10 als Beispiel verwendet.
1 Öffnen Sie die Systempräferenzen und klicken Sie anschließend auf Netzwerk.
Die IP-Adresse wird unter Status angezeigt.
2 Notieren Sie die IP-Adresse.
Verwenden des Dell Printer Configuration Web Tools1 Starten Sie das Dell Printer Configuration Web Tool.
Sehen Sie „Starten des Dell Printer Configuration Web Tools“.

256 | Scannen
2 Klicken Sie auf Adressbuch.
Wenn das Dialogfeld für Sicherheitsanmeldung angezeigt wird, geben Sie den Benutzernamen und das Passwort ein.
HINWEIS:
• Der standardmäßige Benutzername ist „admin“ und das Vorgabe-Passwort wird frei gelassen (LEER).
3 Klicken Sie auf die Registerkarte Serveradresse Erstellen.

Scannen | 257
Die Seite Server Adresse wird angezeigt.
4 Geben Sie die folgenden Informationen in die Felder ein.
Name Geben Sie einen Namen Ihrer Wahl ein. Dieser wird als Name für die Serveradresse im Adressbuch angezeigt.
Servertyp Wählen Sie FTP, um Dokumente an einen FTP-Server zu senden.
Wählen Sie SMB, um Dokumente mit Server Message Block (SMB) an einen Freigabeordner auf Ihrem Computer zu senden.
Server Adresse Geben Sie den Namen oder die IP-Adresse des Servers oder Computers ein.Beispiel:
• Für FTP:Servername: abc.beispiel.com(abc: Host-Name, beispiel.com: Domain-Name)IP-Adresse: 192.0.2.1
• Bei SMB:Servername: abcIP-Adresse: 192.0.2.1
Freigabename Geben Sie den Namen des Freigabeordners ein. Sehen Sie „Erstellen eines freigegebenen Ordners (nur SMB)“. Nur bei SMB.
• Beispiel: Freigabe, Freigabeordner
Server-Pfad Geben Sie den Pfad des Unterordners innerhalb des Freigabeordners ein. Wenn Sie keinen Unterordner erstellen möchten, lassen Sie dieses Feld frei.
Wenn Sie den Unterordnerpfad eingeben, stellen Sie sicher, dass der Unterordner bereits erstellt wurde. Geben Sie nicht den Namen des Freigabeordners ein.
Beispiel:Name des Freigabeordners: MyShare, Freigabeordner auf zweiter Ebene: MyPicGeben Sie „MyPic“ ein.
Wenn Sie einen Unterorder in einem Unterordner erstellt haben, trennen Sie jeden Unterordnernamen mit einem Backslash (SMB) oder Schrägstrich (FTP).
Beispiel:Name des Freigabeordners: MyShare, Freigabeordner auf zweiter Ebene: MyPic, Freigabeordner auf dritter Ebene: John
• Geben Sie für SMB „MyPic\John“ ein.
• Geben Sie für FTP „MyPic/John“ ein.

258 | Scannen
5 Klicken Sie auf Neue Einstellungen übernehmen.
Verwendung des Adressbuch-EditorsIn den folgenden Schritten wird OS X 10.10 als Beispiel verwendet.
HINWEIS:
• Für Windows® können Sie den Adressbuch-Editor mit der Tool Box auf dem Dell Printer Hub und mit dem Dell Printer Management Tool bedienen. Sehen Sie „Toolbox.“
1 Klicken Sie auf Sucher Anwendungen Dell Dell Color Cloud Multifunction Printer - H625cdw/Dell Color Cloud Multifunction Printer - H825cdw/Dell Color Smart Multifunction Printer - S2825cdn und doppelklicken Sie dann auf Adressbuch-Editor.
2 Führen Sie einen der folgenden Schritte aus:
Klicken Sie auf Neu (Geräte-Adressbuch) Neuer Server.
Server-Portnummer Geben Sie die Portnummer des Servers ein. Falls Sie nicht sicher sind, können Sie den Standardwert 21 bei FTP oder 139 bei SMB eingeben.
Verfügbare Ports sind: FTP: 21, 5000 - 65535SMB: 139, 445, 5000 - 65535
Login-Name Geben Sie den Namen des Benutzerkontos mit Zugriff auf einen freigegebenen Ordner auf Ihrem Computer oder auf einem FTP-Server an.
• Für FTP: Kontaktieren Sie den Systemadministrator.
• Für SMB: Den in „Einrichten eines Benutzerkontos (nur SMB)“ angegebenen Windows®-Anmeldenamen.
Login-Passwort Geben Sie das Passwort entsprechend dem zuvor eingegebenen Anmeldenamen ein.
• Für FTP: Kontaktieren Sie den Systemadministrator.
• Bei SMB: Ein leeres Passwort ist bei Netzwerk (Computer) nicht zulässig. Stellen Sie sicher, dass Sie über ein gültiges Passwort für die Anmeldung am Benutzerkonto verfügen. Sehen Sie „Einrichten eines Benutzerkontos (nur SMB).“
Passwort erneut eingeben Geben Sie Ihr Passwort erneut ein.

Scannen | 259
3 Geben Sie die folgenden Informationen in die Felder ein.
Name Geben Sie einen Namen Ihrer Wahl ein. Dieser wird als Name für die Serveradresse im Adressbuch angezeigt.
Servertyp Wählen Sie Computer, um Dokumente mit Server Message Block (SMB) an einen Freigabeordner auf Ihrem Computer zu senden.
Wählen Sie Server, um Dokumente an einen FTP-Server zu senden.
Server-Name/IP-Adresse Geben Sie den Namen oder die IP-Adresse des Servers oder Computers ein.Beispiel:
• Für Computer (SMB):Computername: meinhosttIP-Adresse: 192.0.2.1
• Für Server (FTP):Servername: abc.beispiel.com(abc: Hostname, beispiel.com: Domänenname)IP-Adresse: 192.0.2.1
Freigabename Geben Sie den Namen des Freigabeordners ein. Sehen Sie „Erstellen eines freigegebenen Ordners (nur SMB)“. Nur bei SMB.
Beispiel: Freigabe, Freigabeordner
Pfad Geben Sie den Pfad des Unterordners innerhalb des Freigabeordners ein. Wenn Sie keinen Unterordner erstellen möchten, lassen Sie dieses Feld frei.
Wenn Sie einen Unterordnerpfad eingeben, stellen Sie sicher, dass der Unterordner bereits erstellt wurde, und geben Sie nicht den Namen des Freigabeordners ein.
Beispiel:Name des Freigabeordners: MyShare, Freigabeordner auf zweiter Ebene: MyPicGeben Sie „MyPic“ ein.
Wenn Sie einen Unterorder in einem Unterordner erstellt haben, trennen Sie jeden Unterordnernamen mit einem Backslash (SMB) oder Schrägstrich (FTP).
Beispiel:Name des Freigabeordners: MyShare, Freigabeordner auf zweiter Ebene: MyPic, Freigabeordner auf dritter Ebene: John
• Geben Sie für SMB „MyPic\John“ ein.
• Geben Sie für FTP „MyPic/John“ ein.

260 | Scannen
4 Klicken Sie auf OK.
Versenden der gescannten Daten im Netzwerk1 Legen Sie die Dokumente ein.
Sehen Sie „Einlegen von Dokumenten“.
2 Drücken Sie die Taste (Home).
3 Tippen Sie auf Scanziel: Netzwerk-ordner.
4 Tippen Sie auf die gewünschte Adresse Fertig.
Wenn die gewünschte Adresse nicht angezeigt wird, streichen Sie über den Bildschirm.
5 Tippen Sie auf und überprüfen bzw. ändern Sie dann die Scaneinstellungen.
Sehen Sie „Scaneinstellungen“.
6 Tippen Sie auf Scannen.
Wenn das Dokument auf das Vorlagenglas gelegt ist, werden Sie in einer Meldung auf dem Bildschirm zum Scannen einer weiteren Seite aufgefordert.
• Wenn Sie eine weitere Seite scannen möchten, legen Sie das Dokument ein und tippen Sie dann auf Weiter.
• Wenn Sie das Scannen beendet haben, tippen Sie auf Fertig.
Scannen an ein USB-Flash-LaufwerkMit der Funktion Scanziel: USB können Sie gescannte Daten direkt, ohne Software, an einen an den Drucker angeschlossenen USB-Flash-Laufwerk senden.
Sehen Sie „Unterstützte USB-Sticks“.
Login-Name Geben Sie den Namen des Benutzerkontos mit Zugriff auf einen freigegebenen Ordner auf Ihrem Computer (SMB) oder auf einem FTP-Server an.
• Für Computer (SMB): Der im Verfahren 1 angegebenen Windows®-Anmeldenamen.
• Für Server (FTP): Kontaktieren Sie den Systemadministrator.
Login-Passwort Geben Sie das Passwort entsprechend dem Anmeldenamen ein.
• Bei Computer (SMB): Ein leeres Passwort ist bei Netzwerk (Computer) nicht zulässig. Stellen Sie sicher, dass Sie über ein gültiges Passwort für die Anmeldung am Benutzerkonto verfügen. Sehen Sie „Einrichten eines Benutzerkontos (nur SMB).“
• Für Server (FTP): Kontaktieren Sie den Systemadministrator.
Login-Passwort bestätigen Geben Sie Ihr Passwort erneut ein.
Anschlussnummer Geben Sie die Portnummer des Servers ein. Falls Sie nicht sicher sind, können Sie den Standardwert 139 bei Computern (SMB) oder 21 bei FTP-Servern eingeben.
Verfügbare Ports sind: Bei einem Computer (SMB): 139, 445, 5000 - 65535Bei einem Server (FTP): 21, 5000 - 65535

Scannen | 261
VorgehensweiseSpeichern gescannter Daten auf einem USB-Flash-Laufwerk:
HINWEIS:
• Wenn Sie ein USB-Flash-Laufwerk das erste Mal am vorderen USB-Anschluss anschließen, kann der Bildschirm USB-Laufwerk erkannt angezeigt werden. Wählen Sie In diesem Fall Scanziel: USB und fahren Sie mit Schritt 6 fort.
1 Legen Sie die Dokumente ein.
Sehen Sie „Einlegen von Dokumenten“.
2 Drücken Sie die Taste (Home).
3 Stecken Sie einen USB-Stick in den vorderen USB-Anschluss des Druckers ein.
4 Tippen Sie auf Scanziel: USB.
5 Wählen Sie einen Ordner zum Speichern der gescannten Daten.
Sehen Sie „Angabe eines Ordner zum Speichern der gescannten Daten“.
6 Tippen Sie auf und überprüfen bzw. ändern Sie dann die Scaneinstellungen.
Sehen Sie „Scaneinstellungen“.
7 Tippen Sie auf Scannen.
ACHTUNG:• Entfernen Sie den USB-Stick nicht, während der Drucker auf den Stick zugreift.
Die Daten auf dem Stick oder der Stick selbst könnten beschädigt werden und nicht mehr nutzbar sein.
Wenn das Dokument auf das Vorlagenglas gelegt ist, werden Sie in einer Meldung auf dem Bildschirm zum Scannen einer weiteren Seite aufgefordert.
• Wenn Sie eine weitere Seite scannen möchten, legen Sie das Dokument ein und tippen Sie dann auf Weiter.
• Wenn Sie das Scannen beendet haben, tippen Sie auf Fertig.
8 Entfernen Sie den USB-Sticker vom Drucker.
ACHTUNG:• Stellen Sie sicher, dass der Drucker nicht auf den USB-Stick zugreift.
Angabe eines Ordner zum Speichern der gescannten DatenGeben Sie, um die gescannten Daten in einem Ordner auf dem USB-Flash-Laufwerk abzulegen, vor Beginn des Scan-Vorgangs einen Ordner an.
1 Wenn auf dem USB-Flash-Laufwerk Ordner vorhanden sind, werden die Ordnernamen auf dem Touchpanel angezeigt.
2 Wählen Sie einen Ordner zum Speichern der gescannten Daten.
HINWEIS:
• Der Vorgabe-Speicherplatz ist das Root-Verzeichnis des USB-Flash-Laufwerks.• Sie können den Ordnerpfad nicht direkt über die Zehnertastatur eingeben.• Sie können einen beliebigen Ordner auf dem USB-Flash-Laufwerk wählen, aber Sie können in
diesem Schritt keinen neuen Ordner anlegen. Sie sollten immer einen neuen Ordner erstellen, bevor Sie das USB-Flash-Laufwerk an den Drucker anschließen.
Ist der Name der gescannten Daten bereits in dem Ordner vorhanden, dann vergibt der Drucker einen neuen Dateinamen bei der Speicherung der Daten.

262 | Scannen
Senden gescannter Daten per E-MailSie können die gescannten Daten mit der Funktion Scanziel: EMail als E-Mail-Anhang versenden. Zum Versenden einer E-Mail ist ein E-Mail-Konto erforderlich. Dies kann eine unternehmenseigene Adresse oder eine Adresse des Internet-Dienstanbieters sein. Auch ein Gmail-Konto kann verwendet werden.
Folgende Schritte sind erforderlich, um die Funktion Scanziel: EMail einzurichten:
1 „Sammeln der erforderlichen Informationen über Ihr E-Mail-Konto“
2 „Einrichten der DNS-Server-Adresse“
3 „Festlegen der erforderlichen Einstellungen für den Zugriff auf den Mail-Server“
Sammeln der erforderlichen Informationen über Ihr E-Mail-KontoZum Versenden einer E-Mail vom Drucker benötigen Sie die folgenden Informationen:
• Zugangsdaten für das E-Mail-Konto (Benutzerkonto)
• E-Mail-Serverinformationen
HINWEIS:
• Die Zugangsdaten für das E-Mail-Konto und den E-Mail-Server erhalten Sie von Ihrem Netzwerkadministrator oder Ihrem Internet-Dienstanbieter.
• Wenn der Drucker über einen Proxy-Server mit einem Netzwerk verbunden ist, kann er die E-Mail möglicherweise nicht versenden. Wenden Sie sich in diesem Fall an Ihren Netzwerkadministrator.
• Die folgenden vorbereitenden Einstellungen bleiben so lange in Kraft, wie die Zugangsdaten für das E-Mail-Konto gültig sind. Sie brauchen diese Einstellungen nicht bei jedem Versand einer E-Mail zu wiederholen.
Einrichten der DNS-Server-AdresseZum Einrichten der DNS-Server-Adresse auf dem Drucker führen Sie die folgenden Schritte aus:
1 Starten Sie das Dell Printer Configuration Web Tool.
Sehen Sie „Starten des Dell Printer Configuration Web Tools“.
2 Klicken Sie auf Druckservereinstellungen die Registerkarte Druckservereinstellungen TCP/IP.
3 Führen Sie einen der folgenden Schritte aus:
• Wenn Sie für TCP/IP die Einstellung DHCP verwenden:
Aktivieren Sie das Kontrollkästchen Aktivieren für DNS-Serveradresse von DHCP beziehen in DNS.
• Wenn Sie die Einstellungen für TCP/IP manuell vornehmen:
Wählen Sie die Einstellung Manuelle DNS-Serveradresse in DNS.
4 Klicken Sie auf Neue Einstellungen übernehmen.
Festlegen der erforderlichen Einstellungen für den Zugriff auf den Mail-ServerFühren Sie die folgenden Schritte aus, um mit dem Drucker eine E-Mail zu senden:
1 Starten Sie das Dell Printer Configuration Web Tool.

Scannen | 263
Sehen Sie „Starten des Dell Printer Configuration Web Tools“.
2 Klicken Sie auf Druckservereinstellungen E-Mail-Server.
3 Legen Sie die Informationen für den E-Mail-Server wie folgt fest:
HINWEIS:
• In dieser Beispielprozedur werden die Servereinstellungen für ein Gmail-Konto verwendet. Die Servereinstellungen sind je nach verwendetem E-Mail-Dienst unterschiedlich.
• Die Informationen über das Gmail-Konto basieren auf den Informationen vom Juni 2015. Die neuesten Informationen finden Sie auf der Homepage von Gmail.
a Geben Sie in das Textfeld Primärer SMTP-Konzentrator die Adresse des primären SMTP-Gateways ein.
Zum Beispiel: smtp.gmail.com
b Geben Sie in das Textfeld SMTP-Port-Nummer die Nummer des SMTP-Ports ein.
Diese muss 25, 465, 587 sein oder zwischen 5.000 und 65.535 liegen.
Zum Beispiel: 465
c Geben Sie im Dropdown-Menü E-Mail-Authentifizierung senden das Authentifizierungsverfahren für ausgehende E-Mail-Nachrichten an.
Zum Beispiel: SMTP AUTH (Login)
d Geben Sie in das Textfeld SMTP-Anmeldung Benutzer den Benutzernamen für die SMTP-Anmeldung ein.
Es können bis zu 63 alphanumerische Zeichen, Punkte, Bindestriche, Unterstriche und At-Symbole (@) verwendet werden. Wenn Sie mehrere Adressen festlegen, trennen Sie sie mit Kommas.
Zum Beispiel: [email protected]
HINWEIS:
• Es wird nicht empfohlen, ein persönliches E-Mail-Konto für die Funktion Scanziel: EMail des Druckers freizugeben. Verwenden Sie stattdessen ein spezielles E-Mail-Konto für die Funktion Scanziel: EMail.
e Geben Sie in das Textfeld SMTP-Anmeldung Passwort das Passwort für die SMTP-Anmeldung ein.

264 | Scannen
Bis zu 31 alphanumerische Zeichen können eingegeben werden.
f Geben Sie in das Textfeld SMTP-Anmeldepasswort erneut eingeben das Anmeldekennwort erneut ein, um es zu bestätigen.
g Führen Sie einen der folgenden Schritte aus:
• Wenn Sie im Dropdown-Menü E-Mail-Authentifizierung senden eine andere Option als POP before SMTP (Plain) oder POP before SMTP (APOP) ausgewählt haben, fahren Sie mit Schritt h fort.
• Wenn Sie im Dropdown-Menü E-Mail-Authentifizierung senden die Option POP before SMTP (Plain) oder POP before SMTP (APOP) ausgewählt haben, geben Sie Folgendes ein:
– Geben Sie in das Textfeld POP3-Serveradresse die Adresse des POP3-Servers für pop.gmail.com oder als DNS-Hostname mit bis zu 63 Zeichen ein.
– Geben Sie im Textfeld POP3-Port-Nummer die Nummer des POP3-Server-Ports ein.Diese muss 110 lauten oder zwischen 5000 und 65535 liegen.
– Geben Sie in das Textfeld POP-Benutzername den Benutzernamen für das POP3-Konto ein.Es können bis zu 63 alphanumerische Zeichen, Punkte, Bindestriche, Unterstriche und Symbole (@) verwendet werden. Wenn Sie mehrere Adressen festlegen, trennen Sie sie mit Kommas.
– Geben Sie in das Textfeld POP-Benutzerpasswort das Passwort für das POP3-Konto ein.Bis zu 31 alphanumerischen Zeichen.
– Geben Sie in das Textfeld POP-Benutzerpasswort erneut eingeben das Passwort für das POP3-Konto erneut ein, um es zu bestätigen.
h Geben Sie in das Textfeld Antwortadresse die E-Mail-Antwortadresse ein, die bei jeder E-Mail-Warnung mitgeschickt wird.
4 Klicken Sie auf Neue Einstellungen übernehmen.
• Wenn SSL/TLS nicht verwendet wird, oder wenn Ungültig, POP vor SMTP (Normal) oder POP vor SMTP (APOP) für E-Mail-Authentifizierung senden ausgewählt wurde, sind die Einstellungen für den Mail-Server abgeschlossen.
• Wenn für E-Mail-Authentifizierung senden die SMTP-Authentifizierung ausgewählt wurde und SSL/TLS-Verschlüsselung für die Kommunikation mit dem SMTP-Server verwendet wird, muss auf der Registerkarte Sicherheit unter SMTP - SSL/TLS-Kommunikation der SSL/TLS-Typ SSL/TLS ausgewählt werden. Fahren Sie mit Schritt 5 fort.
HINWEIS:
• Wenn eine E-Mail über Gmail gesendet werden soll, stellen Sie auf der Registerkarte Sicherheit im Abschnitt SSL/TLS den SSL/TLS-Typ mithilfe der Option SMTP - SSL/TLS-Kommunikation auf SSL/TLS ein.
5 Klicken Sie auf die Registerkarte Security und auf SSL/TLS.
6 Wählen Sie in der Liste SMTP - SSL/TLS-Kommunikation einen SSL/TLS-Typ aus.
HINWEIS:
• Wenn Sie ein Gmail-Konto verwenden wollen, wählen Sie SSL/TLS.
7 Klicken Sie auf Neue Einstellungen übernehmen.

Scannen | 265
Aufnahme einer Ziel-E-Mail-Adresse in das Adressbuch1 Starten Sie das Dell Printer Configuration Web Tool.
Sehen Sie „Starten des Dell Printer Configuration Web Tools“.
2 Klicken Sie auf Adressbuch Registerkarte E-Mail-Adresse und auf Erstellen.
Die Seite E-Mail-Adresse wird zur Eingabe einer neuen E-Mail-Adresse angezeigt.
3 Geben Sie folgendes ein.
• Name
• Adresse
4 Klicken Sie auf Neue Einstellungen übernehmen.
Senden einer E-Mail mit den gescannten Daten1 Drücken Sie die Taste (Home).
2 Tippen Sie auf Scanziel: EMail.
3 Geben Sie einen Empfänger an, indem Sie einen der folgenden Schritte ausführen:
• Wenn Sie eine E-Mail-Adresse direkt eingeben:
a Tippen Sie auf das Textfeld Empfängeradresse eingeben.
b Geben Sie die Adresse mit der Tastatur ein.
c Tippen Sie auf Fertig.
Sie können den Empfänger entfernen oder bearbeiten, indem Sie auf + und den festgelegten Empfänger tippen.
• Wenn Sie aus den folgenden Adressbuchtypen auswählen:
a Tippen Sie auf Adressbuch.
b Wählen Sie einen Empfänger aus einem der folgenden Adressbücher aus:
– Tippen Sie auf Einzeleinträge, um eine im Adressbuch eingetragene E-Mail-Adresse auszuwählen.

266 | Scannen
– Tippen Sie auf Gruppen, um eine Gruppe von E-Mails auszuwählen, die im Adressbuch eingetragen sind.
– Tippen Sie auf Netzwerkadressbuch, um nach einer E-Mail-Adresse im LDAP-Server-Adressbuch zu suchen.
Sehen Sie „Senden einer E-Mail mit den gescannten Daten unter Verwendung des E-Mail-Serveradressbuchs“.
c Tippen Sie auf Fertig.
Sie können die Informationen des Empfängers entfernen oder ansehen oder die E-Mail als Bcc festlegen, indem Sie auf + und den festgelegten Empfänger tippen.
4 Tippen Sie auf Absender und geben Sie dann die E-Mail-Adresse des Absenders folgendermaßen an:
• Wenn Sie eine E-Mail-Adresse direkt eingeben:
a Tippen Sie auf Tastatur.
b Geben Sie die Adresse mit der Tastatur ein.
c Tippen Sie auf Fertig.
• Wenn Sie eine aus dem Adressbuch auswählen möchten:
a Tippen Sie auf Adressbuch.
b Wählen Sie eine im Adressbuch eingetragene E-Mail-Adresse aus.
c Tippen Sie auf Fertig.
• Wenn Sie eine aus dem Serveradressbuch auswählen möchten:
Sehen Sie „Senden einer E-Mail mit den gescannten Daten unter Verwendung des E-Mail-Serveradressbuchs“.
HINWEIS:
• Weitere Informationen über das Adressbuch und Serveradressbuch finden Sie unter „Verwendung des Adressbuchs und des Telefonbuchs“.
• Nähere Informationen zu Netzwerkadressbuch finden Sie unter „Verwendung des Server-Adressbuchs und Server-Telefonbuchs“.
• E-Mail-Adressen müssen gespeichert sein, bevor Sie das Adressbuch wählen können.
5 Tippen Sie auf und überprüfen bzw. ändern Sie dann die Scaneinstellungen.
Sehen Sie „Scaneinstellungen“.
6 Tippen Sie auf Senden.
Wenn das Dokument auf das Vorlagenglas gelegt ist, werden Sie in einer Meldung auf dem Bildschirm zum Scannen einer weiteren Seite aufgefordert.
• Wenn Sie eine weitere Seite scannen möchten, legen Sie das Dokument ein und tippen Sie dann auf Weiter.
• Wenn Sie das Scannen beendet haben, tippen Sie auf Fertig.
Verwalten des ScannersSie können den mit dem Computer verbundenen Port auswählen oder das Passwort für den Scanner über den TWAIN-Treiber festlegen. Öffnen Sie die Anwendung, die TWAIN unterstützt, und klicken Sie dann im Scanfenster auf Einstellungen.

Scannen | 267
Port-EinstellungenWenn der Drucker mit dem Computer direkt über ein USB-Kabel verbunden ist, wählen Sie USB.
Wenn der Drucker mit dem Netzwerk verbunden ist, wählen Sie Netzwerk. Geben Sie die IP-Adresse oder den Hostnamen des Druckers in das Textfeld IP-Adresse oder Hostname ein und klicken Sie dann auf OK.
Wenn der Drucker mit dem Netzwerk verbunden istWenn Sie DHCP für die TCP/IP-Einstellung des Druckers verwenden, findet die Bilderfassungssoftware den Scanner möglicherweise nicht, da sich die IP-Adresse, die dem Drucker zugewiesen ist, ändert. Prüfen Sie in diesem Fall die IP-Adresse des Druckers und verbinden Sie dann den Scanner durch Festlegen der IP-Adresse.
Auf Windows® können Sie die IP-Adresse des Druckers mit dem Dell Printer Hub oder Dell Printer Management Tool prüfen. Wählen Sie für Dell Printer Hub den Drucker unter Meine Drucker aus und klicken Sie dann auf Druckerinformation auf der linken Seite des Bildschirms. Wählen Sie für das Dell Printer Management Tool den standardmäßig angezeigten Drucker oder einen anderen Drucker aus der Dropdown-Liste oben rechts auf dem Bildschirm aus und klicken Sie links auf Druckerinformation.
Suchen des ScannersAuf der Registerkarte Porteinstellungen können Sie nach den Scannern im Netzwerk suchen und den gewünschten auswählen.
Dialogfeld Suchkriterien (nur Windows®)
Alle Scanner im Netzwerk suchen (nur Windows®)
Zum Suchen der Scanner im Netzwerk auswählen.
Scannerliste Zum Anzeigen einer Liste der erkannten Scanner.
Erneut suchen Zum Suchen der Scanner im Netzwerk anklicken.
Suchkriterien (nur Windows®) Klicken Sie darauf, um das Dialogfeld Suchkriterien zur Einstellung der Suchbedingung anzuzeigen. Sehen Sie „Dialogfeld Suchkriterien (nur Windows®)“.
Teilnetzadresse Geben Sie die Teilnetzmasken-Adresse ein.
• IPv4: Sendeadresse wie z. B. 192.0.2.1
• IPv6: Multicast-Adresse wie z. B. 2001:db8::
Suchdauer Geben Sie eine Zeitspanne für die Suche nach einem Scanner an.
Communityname Geben Sie den SNMPv1/v2-Gemeinschaftsnamen an. Der Vorgabe-Gemeinschaftsname ist „public“.

268 | Scannen
PassworteinstellungenAuf der Registerkarte Passworteinstellungen können Sie das für Ihren Scanner eingestellte Passwort eingeben, um von dem Computer aus auf den Drucker zuzugreifen.
Für Windows®:
Bei OS X:
Ändern der standardmäßigen ScaneinstellungHINWEIS:
• Sie können die gleiche Einstellung über das Dell Printer Configuration Web Tool vornehmen. Sehen Sie „Dell™ Printer Configuration Web Tool.“
1 Drücken Sie die Taste (Information).
2 Tippen Sie auf die Registerkarte Verwaltung und auf Standardeinstellungen Scan-Standards.
3 Wählen Sie das gewünschte Menüelement.
Wenn das gewünschte Menüelement nicht angezeigt wird, tippen Sie auf oder , um durch den Bildschirm zu blättern.
4 Wählen Sie die gewünschte Einstellung oder geben Sie den Wert ein, und tippen Sie anschließend auf OK.
5 Wiederholen Sie bei Bedarf die Schritte 3 und 4.
Scannerkennwort Geben Sie das Passwort ein.

Fax | 269
Fax
HINWEIS:
• Wenn die Funktionssteuerung-Einstellung auf Gesperrt gesetzt ist, müssen Sie das vierstellige Passwort eingeben, um die Funktion zu verwenden. Ist die Funktionssteuerung-Einstellung auf Aus eingestellt, ist die Funktion deaktiviert und das Menü ist grau dargestellt. Sehen Sie „Funktionssteuerung.“
AusgangseinstellungenUm die Faxfunktion verwenden zu können, müssen Sie zunächst die Einstellungen vornehmen.
Wenn Sie die ersten Einstellungen für Fax vor dem Einschalten des Druckers bereits vorgenommen haben, können Sie diesen Vorgang überspringen. Sehen Sie „Einrichten der Ausgangseinstellungen an der Bedienerkonsole“.
Wenn Sie die ersten Einstellungen für Fax noch nicht vorgenommen haben, können Sie diese mit Dell Printer Easy Install oder über das Bedienfeld durchführen.
Festlegen der Ausgangseinstellungen für Faxvorgänge mithilfe von Dell Printer Easy Install
1 Legen Sie die gelieferte Scheibe Software and Documentation ein.
2 Klicken Sie auf Hauptmenü.
3 Klicken Sie auf Ändern.

270 | Fax
4 Klicken Sie auf Fax-Einstellungen konfigurieren Weiter.
5 Folgen Sie den Anweisungen auf dem Bildschirm.
Festlegen der ersten Fax-Einstellungen über das BedienfeldUm die Fax-Einstellungen manuell über das Bedienfeld vorzunehmen, richten Sie die folgenden Menüs ein.
HINWEIS:
• Sie können die gleiche Einstellung über das Dell Printer Configuration Web Tool vornehmen. Sehen Sie „Dell™ Printer Configuration Web Tool.“
• Wenn Sperre einstellen auf Aktivieren festgelegt ist, geben Sie das Passwort bei der Eingabe der Admin-Einstellungen ein. Sehen Sie „Bedienfeldsperre“.
• Faxnummer, Land, Faxkopfzeile Name und Leitungsart:
Über die Schaltfläche (Informationen) Registerkarte Verwaltung Admin-Einstellungen Faxeinstellung Faxleitung
Wenn Sie die DRPD-Option verwenden, können Sie DRPD-Muster hier festlegen.
HINWEIS:
• Wenn Sie die Ländereinstellung vornehmen, werden die dafür relevanten Einstellungen initialisiert.
• Empfangsmodus:
Über die Schaltfläche (Informationen) Registerkarte Verwaltung Admin-Einstellungen Faxeinstellung Standard Empfang
• Ton-/Impulswahl:
Über die Schaltfläche (Informationen) Registerkarte Verwaltung Admin-Einstellungen Faxeinstellung Standard Senden
Einzelheiten zu jedem Menü finden Sie unter „Faxeinstellung“.
Ändern der Fax-Einstellungen1 Drücken Sie die Taste (Information).
2 Tippen Sie auf die Registerkarte Verwaltung und auf Admin-Einstellungen Faxeinstellung.
Wenn Sperre einstellen auf Aktivieren festgelegt ist, geben Sie das Passwort ein. Sehen Sie „Bedienfeldsperre“.

Fax | 271
3 Wählen Sie das gewünschte Menü.
4 Wählen Sie die gewünschte Einstellung, oder geben Sie einen Wert ein.
Tippen Sie auf – oder +, um einen Wert einzugeben, oder verwenden Sie die Zehnertastatur oder Tastatur.
5 Tippen Sie auf OK.
6 Wiederholen Sie bei Bedarf die Schritte 3 bis 5.
Verfügbare Optionen finden Sie unter „Faxeinstellung“.
Senden eines FaxdokumentsSie können Daten per Fax vom Drucker aus senden. Außerdem können Sie auch direkt von einem Computer unter einem Microsoft® Windows®-Betriebssystem oder von einem Macintosh-Computer übermittelte Daten per Fax senden.
Senden eines Faxes aus dem Speicher1 Legen Sie die Dokumente ein.
Sehen Sie „Einlegen von Dokumenten“.
2 Drücken Sie die Taste (Home).
3 Tippen Sie auf Fax.
4 Tippen Sie auf , und überprüfen bzw. ändern Sie dann die Fax-Einstellungen.
Sehen Sie „Faxeinstellungen“.
Wenn Sie zum vorherigen Bildschirm zurückkehren wollen, tippen Sie auf Zurück.
5 Geben Sie eine Faxnummer ein oder wählen Sie eine aus, indem Sie die folgenden Schritte ausführen:
• Wenn Sie eine Faxnummer direkt eingeben möchten:
a Tippen Sie auf das Textfeld Nummer eingeben.
b Geben Sie die Faxnummer mit der Tastatur ein.
c Tippen Sie auf Fertig.
• Wenn Sie eine aus dem Telefonbuch auswählen möchten:
a Tippen Sie auf Telefonbuch.
– Tippen Sie auf Einzeleinträge, um eine einzelne Faxnummer auszuwählen.
– Tippen Sie auf Gruppen, um eine Gruppenwahlnummer auszuwählen.
– Tippen Sie auf Netzwerktelefonbuch, um nach einer Faxnummer auf dem LDAP-Server zu suchen und diese auszuwählen.
Sehen Sie „Senden eines Fax unter Verwendung des Fax-Serveradressbuchs“.

272 | Fax
b Tippen Sie auf Fertig.
HINWEIS:
• Weitere Informationen über das Adressbuch und Serveradressbuch finden Sie unter „Verwendung des Adressbuchs und des Telefonbuchs“.
• Nähere Informationen zu Netzwerktelefonbuch finden Sie unter „Verwendung des Server-Adressbuchs und Server-Telefonbuchs“.
• Faxadressen müssen gespeichert sein, bevor Sie das Adressbuch wählen können.
• Wenn Sie eine aus der Schnellwahl auswählen möchten:
a Tippen Sie auf Kurzwahl.
b Geben Sie die Schnellwahlnummer über den Ziffernblock ein.
c Tippen Sie auf Fertig.
Sie können weitere Faxnummern hinzufügen, indem Sie auf + tippen.
6 Tippen Sie auf Senden.
HINWEIS:
• Um den Faxauftrag abzubrechen, tippen Sie während des Sendevorgangs eines Faxes auf Stopp.
Wenn das Dokument auf das Vorlagenglas gelegt ist, werden Sie in einer Meldung auf dem Bildschirm nach einer weiteren Seite gefragt.
• Wenn Sie das Dokument wechseln möchten, ersetzen Sie das Dokument durch ein neues Dokument, und tippen Sie dann auf Weiter.
• Tippen Sie nach dem Laden der Dokumente auf Fertig.
Der Drucker wählt die Nummer und versendet das Fax, wenn das Empfängergerät bereit ist.
Manuelles Senden eines Faxdokuments1 Legen Sie die Dokumente ein.
Sehen Sie „Einlegen von Dokumenten“.
2 Drücken Sie die Taste (Home).
3 Tippen Sie auf Fax.
4 Tippen Sie auf , und überprüfen bzw. ändern Sie dann die Fax-Einstellungen.
Sehen Sie „Faxeinstellungen“.
5 Tippen Sie auf Aufgelegt.
6 Geben Sie die Faxnummer des Empfängers mit der Zehnertastatur ein.
Sie können den Empfänger auch mittels der Schnellwahl oder dem Adressbuch wählen. Sehen Sie „Automatische Wahl“.
7 Tippen Sie auf Senden.
HINWEIS:
• Um den Faxauftrag abzubrechen, tippen Sie während des Sendevorgangs eines Faxes auf Stopp.
Wenn das Dokument auf das Vorlagenglas gelegt ist, werden Sie in einer Meldung auf dem Bildschirm nach einer weiteren Seite gefragt.
• Wenn Sie das Dokument wechseln möchten, ersetzen Sie das Dokument durch ein neues Dokument, und tippen Sie dann auf Weiter.

Fax | 273
• Tippen Sie nach dem Laden der Dokumente auf Fertig.
Bestätigen von ÜbertragungenSobald die letzte Seite Ihres Dokuments erfolgreich gesendet wurde, gibt der Drucker einen Signalton aus und kehrt in den Standby-Modus zurück.
Tritt während der Übermittlung des Faxdokuments ein Fehler auf, wird eine entsprechende Meldung auf dem Touchpanel angezeigt.
Wenn Sie eine Fehlermeldung erhalten, tippen Sie auf Schließen, um die Meldung zu löschen, und senden Sie das Dokument erneut.
Sie können festlegen, dass der Drucker nach jeder Faxübermittlung automatisch einen Bestätigungsbericht ausdrucken soll. Sehen Sie „Faxübertragung“.
Automatische WahlwiederholungWenn die angerufene Faxnummer besetzt ist, oder keine Antwort erfolgt, wählt der Drucker die Nummer jede Minute neu, abhängig von der in den Wahlwiederholungseinstellungen festgelegten Anzahl Minuten.
Informationen zum Ändern des Zeitintervalls zwischen Wahlwiederholungen finden Sie unter „Faxeinstellung“.
HINWEIS:
• Der Drucker wählt eine Nummer nicht neu, wenn Sie ein Fax manuell senden.
Verzögertes Senden eines FaxdokumentsDer Modus „Verzögerter Start“ kann verwendet werden, um eingescannte Daten zu speichern und zu einer bestimmten Zeit zu übermitteln, um von niedrigeren Ferngesprächstarifen zu profitieren.
Sobald der Modus „Verzögerter Start“ aktiviert ist, speichert der Drucker alle Dokumente, die per Fax gesendet werden sollen, und übermittelt sie zur festgelegten Zeit.
Nachdem die Übermittlung der Dokumente im Modus „Verzögerter Start“ abgeschlossen ist, werden die Daten aus dem Speicher gelöscht.
1 Legen Sie die Dokumente ein.
Sehen Sie „Einlegen von Dokumenten“.
2 Drücken Sie die Taste (Home).
3 Tippen Sie auf Fax.
4 Tippen Sie auf , und überprüfen bzw. ändern Sie dann die Fax-Einstellungen.
Sehen Sie „Faxeinstellungen“.
5 Tippen Sie auf dem Bildschirm Faxeinstellungen auf Sendeverzögerung.
6 Wählen Sie das Kontrollkästchen Ein.
7 Legen Sie die Startzeit fest, indem Sie auf – oder + tippen, und tippen Sie dann auf OK.
8 Tippen Sie auf Zurück.
9 Geben Sie die Faxnummer des Empfängers mit der Zehnertastatur ein.

274 | Fax
Sie können den Empfänger auch mittels der Schnellwahl oder dem Adressbuch wählen. Sehen Sie „Automatische Wahlwiederholung“.
10 Tippen Sie auf Senden.
Wenn das Dokument auf das Vorlagenglas gelegt ist, werden Sie in einer Meldung auf dem Bildschirm nach einer weiteren Seite gefragt.
• Wenn Sie das Dokument wechseln möchten, ersetzen Sie das Dokument durch ein neues Dokument, und tippen Sie dann auf Weiter.
• Tippen Sie nach dem Laden der Dokumente auf Fertig.
Der Scanvorgang beginnt, und die Daten werden gespeichert, um sie zum festgelegten Zeitpunkt zu senden.
HINWEIS:
• Wenn Sie den Drucker neu starten, werden die gespeicherten Dokumente gesendet, sobald der Drucker wieder aktiviert wird.
• Wenn sich die festgelegte Startzeit mit den Zeiten für die Faxbetriebsverfügbarkeit oder der Faxfunktion überlagern, kann der Drucker das im Modus „Verzögerter Start“ zu sendende Faxdokument nicht zur angegebenen Zeit übermitteln. Informationen zur verfügbaren Zeit und den Fax-Funktionen finden Sie unter „Geräteverfügbarkeit“ und „Funktionssteuerung“.
Senden eines Faxes direkt von einem ComputerSie können ein Fax direkt von Ihrem Computer aus senden, indem Sie den Treiber verwenden.
HINWEIS:
• Mit Direkt-Fax können nur Faxdokumente in Schwarz-Weiß gesendet werden.• Wenn sich die festgelegte Startzeit mit den Zeiten für die Faxbetriebsverfügbarkeit oder der
Faxfunktion überlagern, kann der Drucker das im Modus „Verzögerter Start“ zu sendende Faxdokument nicht zur angegebenen Zeit übermitteln. Informationen zur verfügbaren Zeit und den Fax-Funktionen finden Sie unter „Geräteverfügbarkeit“ und „Funktionssteuerung“.
ÜbersichtDie folgenden Bilder verwenden Dell H825cdw als Beispiel.
VerfahrenHINWEIS:
• Die Bezeichnungen der Dialogfelder und Schaltflächen unterscheiden sich u. U. von den im folgenden Verfahren angegebenen, abhängig davon, welches Programm Sie einsetzen.
• Um diese Funktion nutzen zu können, müssen Sie den Faxtreiber installieren. Für Windows® siehe „Installieren der Software für Windows®-Computer“. Für OS X siehe „Installation der Software und Druckertreiber“.
In den folgenden Schritten wird Dell H825cdw als Beispiel verwendet.
1 Öffnen Sie die Datei, die Sie faxen möchten.
Fax versenden
Empfangendes Gerät (Fax/Multifunktions-Drucker)
Senden Sie die Daten
Dell Color MFP H825cdw Fax-Treiber
Sendendes Gerät (dieser Drucker)

Fax | 275
2 Öffnen Sie das Drucken-Dialogfeld über das Programm.
3 Wählen Sie Dell Color MFP H825cdw Fax Einstellungen für Windows® oder FAX-Einstellung für OS X.
Für Windows®:
Bei OS X:
4 Legen Sie die folgenden Einstellungen fest.
HINWEIS:
• Die hier festgelegten Einstellungen gelten nur für einen einzigen Faxauftrag.

276 | Fax
Für Windows®:
Bei OS X:
Übertragung Bildqualität Wählen Sie die Ausgabequalität.
• Standard: Für Dokumente mit normalgroßen Buchstaben.
• Hohe Qualität: Für Dokumente mit kleinen Zeichen oder dünnen Linien oder mit einem Matrixdrucker gedruckte Dokumente.
• Superhohe Bildqualität: Für Dokumente, die extrem feine Details enthalten. Der Superfein-Modus ist nur aktiviert, wenn das Empfängergerät diesen Auflösungstyp ebenfalls unterstützt.
HINWEIS:
• Faxdokumente, die im Superfein-Modus über den Direkt-Fax-Treiber gedruckt wurden, werden mit der höchsten, vom Empfängergerät unterstützten Auflösung übertragen.

Fax | 277
5 Führen Sie einen der folgenden Schritte aus:
• Für Windows®: Klicken Sie auf OK, um das Dialogfeld Druckeinstellungen zu schließen, und klicken Sie dann auf Drucken.
• Für OS X: Klicken Sie auf Drucken.
Das Dialogfeld Empfängereinstellung für Windows® oder das Dialogfeld Fax-Übertragung einstellen/prüfen für OS X wird angezeigt.
6 Geben Sie das Ziel für den Empfänger folgendermaßen ein.
Einzelheiten zur Eingabe des Ziels entnehmen Sie der Hilfedatei des Treibers.
Übertragungsbericht Legen Sie fest, ob ein Faxübertragungsergebnis gedruckt werden soll.
• Regelm ausgeben: Druckt ein Übertragungsergebnis nach jeder Faxübertragung.
• Ausgabe für Nicht-Übertragung: Druckt ein Übertragungsergebnis nur dann, wenn ein Fehler auftritt.
• Nicht ausgeben: Druckt Faxübertragungsergebnisse nicht aus.
Fax-Deckblatt Legt fest, ob ein Deckblatt an das Faxdokument angehängt werden soll.
• Gemäß Druckereinstellungen: Legt fest, ob Ihrem Fax entsprechend der Einstellung in Faxdeckblatt auf dem Bedienfeld ein Deckblatt hinzugefügt werden soll.
• Anhängen: Hängt ein Deckblatt an das Faxdokument an.
• Keines: Es wird kein Deckblatt an das Faxdokument angehängt.
Absender Legt fest, ob der Name des Absenders auf das Fax-Deckblatt gedruckt werden soll.
• Gemäß Druckereinstellungen: Legt fest, ob – abhängig von den Druckereinstellungen – der Name des Absenders auf das Fax-Deckblatt gedruckt werden soll.
• Absendername eingeben: Ermöglicht die Eingabe eines Absendernamens, der unter Absendername auf das Faxdeckblatt gedruckt wird.
Absendername Geben Sie einen Absendernamen ein, der anschließend auf dem Fax-Deckblatt gedruckt wird.
Der Absendername kann bis zu 30 Zeichen umfassen. Wenn mehr als 30 Zeichen eingegeben werden, werden nur die ersten 30 Zeichen gedruckt.

278 | Fax
Für Windows®:
Bei OS X:
• Geben Sie Name und Faxnummer direkt ein.
• Wählen Sie eine Faxnummer aus einem Telefonbuch:

Fax | 279
HINWEIS:
• Wenn Sie Mac OS X 10.7 oder höher verwenden, können Sie die Funktion Gerätedaten anzeigen in einigen Programmen nicht verwenden.
• Geben Sie das Passwort in das Textfeld Passwort im Bereich Autorisierung ein, bevor Sie ein Fax senden, wenn die Faxfunktion mit einem Passwort gesperrt ist.
• Wenn die Funktionssteuerung-Einstellung auf Gesperrt gesetzt ist, müssen Sie das vierstellige Passwort eingeben, um die Funktion zu verwenden.
7 Klicken Sie auf Senden starten.
Automatische Wahl
SchnellwahlSie können bis zu 200 häufig gewählte Nummern als Schnellwahlnummern speichern (001 - 200).
Wenn der als Fax mit verzögertem Start oder Fax mit Wahlwiederholung angegebene Schnellwahlauftrag vorhanden ist, können Sie die Schnellwahlnummer nicht von der Bedienerkonsole oder in dem Dell Printer Configuration Web Tool ändern.
Einstellen der Schnellwahl1 Drücken Sie die Taste (Information).
2 Tippen Sie auf die Registerkarte Verwaltung und auf Admin-Einstellungen Telefonbuch Einzeleinträge.
Wenn Sperre einstellen auf Aktivieren festgelegt ist, geben Sie das Passwort ein. Sehen Sie „Bedienfeldsperre“.
3 Wählen Sie die gewünschte Schnellwahlnummer aus.
Wenn die gewünschte Schnellwahlnummer nicht angezeigt wird, tippen Sie auf oder , um durch den Bildschirm zu blättern.
Geben Sie, um zu einer bestimmten Schnellwahl zu springen, die gewünschte Nummer und dann # mit den Zifferntasten ein.
Wenn die Kurzwahlnummer bereits festgelegt wurde, werden auf dem Bildschirm der Name und die Anzahl der Einträge angezeigt.
4 Tippen Sie auf das Textfeld Namen eingeben.
5 Geben Sie den Namen ein, und tippen Sie anschließend auf OK.
6 Tippen Sie auf das Textfeld Nummer eingeben.
7 Geben Sie die Faxnummer mittels der Zehnertastatur ein, und tippen Sie dann auf OK.
Telefonbuch anzeigen Wählen Sie aus einer Liste der Faxnummern aus, die in der Datei gespeichert ist, die für Eig. Telefonbuch-Datei festgelegt ist.
Gerätedaten anzeigen Wählen Sie aus einer Liste der Faxnummern aus, die im Telefonbuch des Druckers gespeichert ist.
Datei importieren und hinzufügen (nur Windows®)
Wählen Sie eine Quelldatei wie eine CSV-Datei, WAB-Datei, MAPI oder einen LDAP-Server aus. Sehen Sie „LDAP-Server“ und „Faxserver- Adressbuch“.

280 | Fax
Drücken Sie, zum Einfügen einer Pause zwischen den Ziffern, (Wahlwiederholung/Pause).
Das Zeichen „-“ wird auf dem Touchpanel angezeigt.
8 Tippen Sie auf OK.
9 Wiederholen Sie bei Bedarf die Schritte 3 bis 8.
Bearbeiten der SchnellwahlSie können eine Schnellwahlnummer bearbeiten oder löschen.
1 Drücken Sie die Taste (Information).
2 Tippen Sie auf die Registerkarte Verwaltung und auf Admin-Einstellungen Telefonbuch Einzeleinträge.
Wenn Sperre einstellen auf Aktivieren festgelegt ist, geben Sie das Passwort ein. Sehen Sie „Bedienfeldsperre“.
3 Wählen Sie die gewünschte Schnellwahlnummer aus.
Wenn die gewünschte Schnellwahlnummer nicht angezeigt wird, tippen Sie auf oder , um durch den Bildschirm zu blättern.
4 Führen Sie die folgenden Schritte aus:
• So bearbeiten Sie eine Schnellwahlnummer:
a Tippen Sie auf Bearbeiten im Textfeld Name oder Faxnummer.
b Geben Sie einen neuen Namen oder eine neue Faxnummer ein, und tippen Sie anschließend auf OK.
• So löschen Sie eine Schnellwahlnummer:
Tippen Sie auf Entfernen Löschen.
5 Wiederholen Sie bei Bedarf die Schritte 3 bis 4.
Senden eines Faxdokuments mittels der Schnellwahl1 Legen Sie die Dokumente ein.
Sehen Sie „Einlegen von Dokumenten“.
2 Drücken Sie die Taste (Home).
3 Tippen Sie auf Fax Kurzwahl.
4 Geben Sie Ihre Schnellwahlnummer mittels der Zehnertastatur ein, und tippen Sie dann auf Fertig.
HINWEIS:
• Wenn Sie als erstes Zeichen einen Asterisken eingeben (*), können Sie ein Dokument an mehrere verschiedene Empfänger senden. Wenn Sie beispielsweise 00* eingeben, wird das Dokument an die Empfänger mit den Speichernummern 001 bis 009 gesendet.
5 Tippen Sie auf , und überprüfen bzw. ändern Sie dann die Fax-Einstellungen.
Sehen Sie „Faxeinstellungen“.
6 Tippen Sie auf Senden.
Wenn das Dokument auf das Vorlagenglas gelegt ist, werden Sie in einer Meldung auf dem Bildschirm nach einer weiteren Seite gefragt.

Fax | 281
• Wenn Sie ein weiteres Dokument scannen möchten, ersetzen Sie das Dokument durch ein neues Dokument, und tippen Sie dann auf Weiter.
• Tippen Sie nach dem Laden der Dokumente auf Fertig.
Die als Schnellwahlnummer gespeicherte Nummer wird gewählt. Das Dokument wird gesendet, wenn das Empfängergerät antwortet.
GruppenwahlWenn Sie ein Dokument häufig an dieselben Empfänger senden, können Sie diese Empfänger unter einer einstelligen Gruppenspeicherwahlnummer in einer Gruppe zusammenfassen. Auf diese Weise können Sie eine Gruppenwahlnummer-Einstellung verwenden, um dasselbe Dokument an alle Empfänger in der Gruppe zu senden.
HINWEIS:
• Es ist nicht möglich, eine Gruppenwahlnummer in eine andere Gruppenwahlnummer einzuschließen.
Einrichten der Gruppenwahl1 Drücken Sie die Taste (Information).
2 Tippen Sie auf die Registerkarte Verwaltung und auf Admin-Einstellungen Telefonbuch Gruppen.
Wenn Sperre einstellen auf Aktivieren festgelegt ist, geben Sie das Passwort ein. Sehen Sie „Bedienfeldsperre“.
3 Wählen Sie die gewünschte Gruppenwahlnummer aus.
Wenn die gewünschte Gruppenwahlnummer nicht angezeigt wird, tippen Sie auf oder , um durch den Bildschirm zu blättern.
Wenn die Gruppenwahlnummer bereits festgelegt wurde, werden auf dem Bildschirm der Name und die Anzahl der Einträge angezeigt.
4 Tippen Sie auf das Textfeld Gruppennamen eingeben.
5 Geben Sie den Namen ein, und tippen Sie anschließend auf OK.
6 Tippen Sie auf Hinzufügen aus Adressbuch.
HINWEIS:
• Faxadressen müssen gespeichert sein, bevor Sie das Hinzufügen aus Adressbuch wählen können.
7 Wählen Sie die gewünschte Schnellwahlnummer aus.
Wenn die gewünschte Schnellwahlnummer nicht angezeigt wird, tippen Sie auf oder , um durch den Bildschirm zu blättern.
8 Tippen Sie auf OK.
9 Wiederholen Sie bei Bedarf die Schritte 3 bis 8.
Bearbeiten der GruppenwahlSie können eine spezifische Schnellwahlnummer aus einer ausgewählten Gruppe löschen oder dieser Gruppe eine neue Nummer hinzufügen.
1 Drücken Sie die Taste (Information).

282 | Fax
2 Tippen Sie auf die Registerkarte Verwaltung und auf Admin-Einstellungen Telefonbuch Gruppen.
Wenn Sperre einstellen auf Aktivieren festgelegt ist, geben Sie das Passwort ein. Sehen Sie „Bedienfeldsperre“.
3 Wählen Sie die gewünschte Gruppenwahlnummer aus.
Wenn die gewünschte Gruppenwahlnummer nicht angezeigt wird, tippen Sie auf oder , um durch den Bildschirm zu blättern.
4 Führen Sie die folgenden Schritte aus:
• So bearbeiten Sie eine Schnellwahlnummer:
a Tippen Sie auf Bearbeiten im Textfeld Gruppennamen eingeben.
b Geben Sie einen neuen Namen ein, und tippen Sie anschließend auf OK.
• Löschen einer Schnellwahl aus der Gruppenwahl:
Tippen Sie auf Entfernen.
5 Wiederholen Sie bei Bedarf die Schritte 3 bis 4.
Senden eines Faxdokuments unter Verwendung der Gruppenwahl (Übertragung an mehrere Adressen)Die Gruppenwahl eignet sich für Rundsendungen oder verzögerte Übertragungen.
Befolgen Sie die Anweisungen für das jeweils gewünschte Verfahren. Sehen Sie „Sendeverzögerung“.
Sie können eine oder mehrere Gruppennummern in einem einzigen Vorgang verwenden. Setzen Sie dann das Verfahren fort, um den jeweils gewünschten Vorgang abzuschließen.
Der Drucker scannt das im DADF (Duplex Automatischer Dokumenteneinzug) oder auf dem Dokumentglas eingelegte Dokument in den Speicher. Der Drucker wählt jede Nummer in der Gruppe.
Drucken einer SchnellwahllisteÜberprüfen Sie die Einstellung für automatisches Wählen anhand einer ausgedruckten Schnellwahlliste.
Sehen Sie „Bericht/Liste“.
TelefonbuchSie können die in den Telefonbüchern registrierten Telefonnummern auswählen oder durchsuchen.
1 Legen Sie die Dokumente ein.
Sehen Sie „Einlegen von Dokumenten“.
2 Drücken Sie die Taste (Home).
3 Tippen Sie auf Fax Telefonbuch.
4 Geben Sie den Empfänger an, indem Sie einen der folgenden Schritte ausführen:
• Wenn Sie eine aus dem lokalen Telefonbuch auswählen möchten:
a Tippen Sie auf Einzeleinträge oder Gruppen.

Fax | 283
b Wählen Sie die gewünschte Schnell- oder Gruppenwahlnummer.
Wenn die gewünschte Nummer nicht angezeigt wird, streichen Sie über den Bildschirm.
c Tippen Sie auf Fertig.
• Wenn Sie eine im Servertelefonbuch suchen möchten:
a Tippen Sie auf Netzwerktelefonbuch.
b Geben Sie ein Schlüsselwort mittels der Tastatur ein, und tippen Sie dann auf Suchen.
c Tippen Sie in den Suchergebnissen Fertig auf einen Empfänger.
HINWEIS:
• Weitere Informationen über das Adressbuch und Serveradressbuch finden Sie unter „Verwendung des Adressbuchs und des Telefonbuchs“.
• Nähere Informationen zu Netzwerktelefonbuch finden Sie unter „Verwendung des Server-Adressbuchs und Server-Telefonbuchs“.
• Eine Faxnummer muss gespeichert sein, bevor Sie das Adressbuch wählen können.
5 Tippen Sie auf Senden.
Wenn das Dokument auf das Vorlagenglas gelegt ist, werden Sie in einer Meldung auf dem Bildschirm nach einer weiteren Seite gefragt.
• Wenn Sie das Dokument wechseln möchten, ersetzen Sie das Dokument durch ein neues Dokument, und tippen Sie dann auf Weiter.
• Tippen Sie nach dem Laden der Dokumente auf Fertig.
Empfangen eines FaxdokumentsHINWEIS:
• Um den Modus Telefon/Fax oder Anrufbeantworter/Fax zu verwenden, schließen Sie den Anrufbeantworten an den Telefonanschluss an der Rückseite des Druckers an. Sehen Sie „Schließen eines Telefons oder eines Anrufbeantworters“.
Wenn der Speicher voll ist, wird das Fax im Modus Telefon empfangen.
Einlegen von Papier für den FaxempfangDie Anweisungen zum Einlegen von Papier sind identisch – ganz gleich ob Sie Dokumente drucken, Faxdokumente empfangen oder Dokumente kopieren – mit der Ausnahme, dass Faxdokumente nur auf Papier in den Formaten Letter, A4 und Legal ausgegeben werden können. Sehen Sie „Einlegen von Druckmedien“ und „Richtlinien für Druckmedien“.
Automatisches Empfangen eines FaxdokumentsUm ein Fax automatisch zu empfangen, verwenden Sie den Modus FAX, Telefon/Fax oder Anrufbeantworter/Fax. Die Standardeinstellung ist der Modus FAX. Sehen Sie „Empfangsmodus“.
HINWEIS:
• Um den Modus Telefon/Fax oder Anrufbeantworter/Fax zu verwenden, müssen Sie ein externes Telefon an den Telefonanschluss an der Rückseite des Druckers anschließen. Sehen Sie „Schließen eines Telefons oder eines Anrufbeantworters“.

284 | Fax
Manuelles Empfangen eines FaxdokumentsIm Modus Telefon oder Telefon/Fax können Sie das Fax manuell empfangen. Sehen Sie „Empfangsmodus“.
Verwenden von FernempfangVerwenden Sie Fernempfang, um ein Faxdokument über ein externes Telefon empfangen, ohne zum Drucker gehen zu müssen.
Um ein Fax mit dem externen Telefon manuell zu empfangen, müssen Sie ein externes Telefon an den Telefonanschluss auf der Rückseite des Druckers anschließen und Remote-Empfang auf Ein setzen. Sehen Sie „Schließen eines Telefons oder eines Anrufbeantworters“.
Geben Sie, wenn Sie einen Anruf am externen Telefon erhalten und ein Faxsignal hören, den Code für den Fernempfang über das externe Telefon ein.
HINWEIS:
• Drücken Sie bei der Eingabe des Fernbedienungscodes am externen Telefon die Tasten langsam der Reihe nach. Wenn Sie das Faxsignal des Sendegeräts immer noch hören, geben Sie den zweistelligen Code erneut ein.
• Der Standardcode für Fernempfang ist 00. Sie können den zweistelligen Code beliebig ändern. Sehen Sie „Empfangsmodus“.
• Legen Sie das Wählsystem des externen Telefons auf „DTMF“ fest.
Verwenden von „Manuelles Empfangen“ in „Aufgelegt“Sie können ein Fax manuell empfangen, indem Sie auf dem Touchpanel auf Empfangen in Aufgelegt tippen.
1 Wenn das externe Telefon klingelt, nehmen Sie den Hörer ab.
2 Vergewissern Sie sich, dass Sie den Faxton hören, und drücken Sie dann die Taste (Home).
3 Tippen Sie auf Fax Aufgelegt Empfangen Empfangen.
4 Legen Sie den Hörer des externen Telefons auf.
Der Drucker beginnt, das Faxdokument zu empfangen und kehrt in den Standby-Modus zurück, wenn der Empfang abgeschlossen ist.
Empfangen von Faxen mit DRPD (Distinctive Ring Pattern Detection)DRPD ist ein von Telefonanbietern bereitgestellter Dienst, der den Benutzern ermöglicht, über eine einzige Telefonleitung auf Anrufe mehrerer verschiedener Telefonnummern zu antworten. Die spezifische Telefonnummer, von der aus Sie angerufen werden, wird durch verschiedene Ruftonmuster identifiziert, welche aus diversen Kombinationen langer und kurzer Ruftöne bestehen.
Sie können die DRPD-Option (Distinctive Ring Pattern Detection) erst verwenden, wenn Ihr Telefonanbieter den speziellen Ruftonservice (Distinctive Ring-Dienst) auf Ihrem Telefon installiert hat. Zum Einrichten der DRPD benötigen Sie eine weitere Telefonleitung an Ihrem Standort oder jemanden, der sich bereit erklärt, Ihre Faxnummer von außerhalb anzurufen.

Fax | 285
So richten Sie die DRPD ein:
HINWEIS:
• Sie können die gleiche Einstellung über die Toolbox oder das Dell Printer Configuration Web Tool vornehmen. Sehen Sie „Toolbox“ oder „Dell™ Printer Configuration Web Tool“.
1 Drücken Sie die Taste (Information).
2 Tippen Sie auf die Registerkarte Verwaltung und auf Admin-Einstellungen Faxeinstellung Faxleitung.
Wenn Sperre einstellen auf Aktivieren festgelegt ist, geben Sie das Passwort ein. Sehen Sie „Bedienfeldsperre“.
3 Tippen Sie auf bis DRPD-Muster angezeigt wird, und dann auf DRPD-Muster.
4 Wählen Sie das gewünschte Muster und tippen Sie anschließend auf OK.
HINWEIS:
• Der Drucker verfügt über sieben DRPD-Muster. Falls dieser Dienst bei Ihrem Telefonanbieter erhältlich ist, erkundigen Sie sich, welches Muster Sie auswählen müssen, um den Dienst zu nutzen.
5 Schalten Sie den Drucker aus und dann wieder ein, um die Einstellungen zu übernehmen.
Zum Empfangen von Faxdokumenten im DRPD-Modus müssen Sie das Menü auf DRPD einstellen. Sehen Sie „Empfangsmodus“.
Empfangen von Faxen im sicheren EmpfangsmodusUnter Umständen möchten Sie verhindern, dass nicht autorisierte Personen Zugriff auf die für Sie bestimmten empfangenen Faxdokumente zugreifen. Um das Drucken aller empfangenen Faxe zu verhindern, wenn der Drucker unbeaufsichtigt ist, aktivieren Sie den sicheren Faxmodus mit der Option Geschützter Empfang. Im sicheren Empfangsmodus werden alle eingehenden Faxdokumente im Speicher gespeichert. Sobald dieser Modus deaktiviert wird, werden alle gespeicherten Faxdokumente ausgedruckt.
HINWEIS:
• Um den sicheren Faxmodus zu aktivieren, muss Sperre einstellen auf Aktivieren festgelegt werden.
So aktivieren Sie den sicheren Empfangsmodus:
HINWEIS:
• Sie können die gleiche Einstellung über das Dell Printer Configuration Web Tool vornehmen. Sehen Sie „Dell™ Printer Configuration Web Tool.“
1 Drücken Sie die Taste (Information).
2 Tippen Sie auf die Registerkarte Verwaltung und auf Admin-Einstellungen Faxeinstellung Standard Empfang.
Wenn Sperre einstellen auf Aktivieren festgelegt ist, geben Sie das Passwort ein. Sehen Sie „Bedienfeldsperre“.
3 Tippen Sie auf bis Geschützter Empfang angezeigt wird, und dann auf Geschützter Empfang.
4 Tippen Sie auf Geschützter Empfang Aktivieren.

286 | Fax
5 Geben Sie ein vierstelliges Passwort ein, und tippen Sie anschließend auf OK.
Wenn ein Faxdokument im sicheren Empfangsmodus empfangen wird, wird es im Speicher des Druckers aufbewahrt, und auf dem Bildschirm Geschützter Faxempfang wird Drucken angezeigt, um Sie darüber zu informieren, dass sich ein Faxdokument im Speicher befindet.
So drucken Sie empfangene Dokumente aus:
1 Drücken Sie die Taste (Home).
2 Tippen Sie auf Drucken.
3 Blättern Sie im Bildschirm, bis Geschützter Faxempfang angezeigt wird, und tippen Sie dann auf Geschützter Faxempfang.
4 Geben Sie ein vierstelliges Passwort ein, und tippen Sie anschließend auf OK.
Die im Speicher aufbewahrten Faxdokumente werden gedruckt.
So deaktivieren Sie den sicheren Empfangsmodus:
1 Befolgen Sie die Schritte 1 bis 3 unter „So aktivieren Sie den sicheren Empfangsmodus:.“
2 Tippen Sie auf Geschützter Empfang Deaktivieren.
Empfangen von Faxdokumenten im SpeicherDa es sich bei diesem Drucker um ein Multitasking-Gerät handelt, ist er in der Lage, Faxdokumente zu empfangen, während Sie Dokumente kopieren oder drucken. Falls Sie ein Fax empfangen, während Sie kopieren oder drucken, oder wenn kein Papier oder Toner mehr vorhanden ist, nimmt der Drucker eingehende Faxdokumente in den Speicher auf. Sobald Sie mit dem Drucken, Kopieren oder Auffüllen der Verbrauchsmaterialien fertig sind, wird das gespeicherte Faxdokument automatisch ausgedruckt.
Sendeabruf EmpfangSie können Faxdokumente zu einem von Ihnen bestimmten Zeitpunkt vom Absendergerät abrufen.
1 Drücken Sie die Taste (Home).
2 Tippen Sie auf Fax Aufgelegt Abruf.
3 Geben Sie die Faxnummer des Empfängers mit der Zehnertastatur ein.
4 Tippen Sie auf Empfangen.
Berichte für FaxeDie folgenden Berichte können sich bei der Verwendung der Faxfunktion als nützlich erweisen:
HINWEIS:
• Weitere Informationen über andere Berichte und zum Drucken eines Berichts finden Sie unter „Bericht/Liste“.

Fax | 287
Ändern der standardmäßigen FaxeinstellungHINWEIS:
• Sie können die gleiche Einstellung über die Toolbox oder das Dell Printer Configuration Web Tool vornehmen. Sehen Sie „Toolbox“ oder „Dell™ Printer Configuration Web Tool“.
1 Drücken Sie die Taste (Information).
2 Tippen Sie auf die Registerkarte Verwaltung und auf Standardeinstellungen Fax-Standards.
3 Wählen Sie das gewünschte Menüelement.
Wenn das gewünschte Menüelement nicht angezeigt wird, tippen Sie auf oder , um durch den Bildschirm zu blättern.
4 Wählen Sie die gewünschte Einstellung oder geben Sie den Wert ein, und tippen Sie anschließend auf OK.
5 Wiederholen Sie bei Bedarf die Schritte 3 und 4.
Kurzwahl In dieser Liste sind alle Nummern aufgeführt, die zurzeit als Schnellwahlnummern im Speicher des Druckers aufbewahrt werden.
Adressbuch In dieser Liste sind alle Adressen aufgeführt, die zurzeit als Adressbuch-Informationen im Speicher des Druckers aufbewahrt werden.
Serveradresse In dieser Liste sind alle Nummern aufgeführt, die zurzeit als Serveradressbuchinformationen im Speicher des Druckers aufbewahrt werden.
Faxaktivität Dieser Bericht zeigt Informationen zu den vor kurzem empfangenen oder gesendeten Faxdokumenten.
Fax anstehend Diese Liste zeigt den Status anstehender Faxdokumente. Sie können diese Liste ausdrucken, um eventuell von Ihnen vorgenommene Änderungen zu bestätigen.
Druckzähler Dieser Bericht listet die Gesamtzahl der gedruckten Seiten auf. Der Bericht hat den Titel Druckvolumen-Bericht oder ColorTrack-Bericht, abhängig von der Einstellung ColorTrack-Modus.

288 | Dell Document Hub
Dell Document Hub
Der Dell Document Hub ist ein komfortabler umfassender Gateway für verschiedene Clouddienste, des Sie bei der Dokumentenverwaltung unterstützt. Mit dem Dell Document Hub können Sie Papierdokumente in bearbeitbare digitale Inhalte konvertieren und direkt in Ihrem bevorzugten Clouddienst speichern. Sie können in mehreren Clouds gleichzeitig nach Dateien suchen und diese dann problemlos weitergeben und drucken.
HINWEIS:
• Dell Document Hub ist für Dell H625cdw und Dell H825cdw verfügbar.
Registrieren des Benutzers und Anmeldung beim Dell Document HubWenn Sie den Dell Document Hub verwenden wollen, müssen Sie sich mit einem auf den Drucker registrierten Konto beim Dell Document Hub anmelden.
Registrieren eines neuen Benutzers beim Dell Document HubLegen Sie die erforderlichen Zugangsinformationen für jeden Clouddienst bereit, den Sie verwenden wollen, und vergewissern Sie sich dann, dass Sie ein Benutzerkonto auf den Drucker registriert haben. Sehen Sie „Erstellen eines neuen Benutzerkontos“.
Registrieren eines neuen Benutzers über einen Computer1 Rufen Sie die Dell Document Hub-Website auf Ihrem Computer, indem Sie die
folgende URP in den Webbrowser eingeben:
www.dell.com/dochub
2 Folgen Sie den Anweisungen auf dem Bildschirm.
Eine E-Mail wird an die registrierte E-Mail-Adresse gesendet.
3 Lesen Sie die E-Mail und folgen Sie den Anweisungen für die Aktivierung.
Registrieren eines neuen Benutzers über den DruckerSie können die Benutzerregistrierung auch mithilfe des Druckers beginnen.
HINWEIS:
• Zum Abschließen des Registrierungsvorgangs müssen Sie mit Ihrem Computer oder Mobilgerät eine E-Mail empfangen und auf die Website des Dell Document Hub zugreifen.
1 Melden Sie sich als registrierter Benutzer beim Drucker an.
Dateien suchen
Dateien auswählen
Scannen
Intelligenter OCR-Scan
E-Mail an mich
Visitenkarten- scanner
Zurück
Abmelden

Dell Document Hub | 289
2 Tippen Sie auf dem Bildschirm Startseite auf Dell Document Hub Neuer Benutzer Weiter.
3 Folgen Sie den Anweisungen auf dem Bildschirm.
Anmelden beim Dell Document Hub1 Melden Sie sich als registrierter Benutzer beim Drucker an.
2 Tippen Sie auf dem Bildschirm Startseite auf Dell Document Hub.
3 Tippen Sie auf das Textfeld E-Mail, und geben Sie dann die E-Mail-Adresse ein.
HINWEIS:
• Sie können auch auf tippen, um eine vor Kurzem eingegebene E-Mail-Adresse aus einer Liste auszuwählen. Die Liste kann bis zu acht kürzlich eingegebene E-Mail-Adressen enthalten.
4 Tippen Sie auf das Textfeld Kennwort, geben Sie das Passwort ein, und tippen Sie dann auf Fertig.
Wenn Sie Ihre E-Mail-Adresse und das Passwort speichern möchten, aktivieren Sie das Kontrollkästchen E-Mail-Adresse und Kennwort <LF>speichern.
HINWEIS:
• Die E-Mail-Adresse und das Passwort werden im Drucker unter Ihrem Benutzerkonto für den Drucker gespeichert. Aus Sicherheitsgründen empfehlen wir, Ihr Benutzerkonto für den Drucker mit einem Passwort zu sichern. Wenn Ihr Benutzerkonto nicht mit einem Passwort geschützt ist, können sich nicht autorisierte Benutzer in Ihrem Benutzerkonto für den Drucker anmelden und dann über den Dell Document Hub auf Ihre Dokumente in den Cloud-Diensten zugreifen.
5 Tippen Sie auf Anmelden.
HINWEIS:
• Wenn alle Kacheln auf dem Bildschirm Dell Document Hub beim Anmelden hell und deaktiviert sind, haben Sie nicht die erforderlichen Schritte zum Aktivieren Ihres Kontos im Dell Document Hub durchgeführt.Prüfen Sie die E-Mail, die Sie von Dell Document Hub erhalten haben, und aktivieren Sie dann Ihr Konto.
Dell Doc Hub – Anmelden
E-Mail-Adresse eing.
Kennwort eingeben
E-Mail:
Kennwort:
E-Mail-Adresse und Kennwort speichern
Neuer Benutzer
Zurück Anmelden

290 | Dell Document Hub
Symbole für die Dell Document Hub-Bildschirme
Der Bildschirm „Favoritenliste“ wird angezeigt, wenn Sie im Bildschirm „Dell Document Hub“ auf die Kachel tippenDies bedeutet, dass Ihre bevorzugten Einstellungen für die Funktionen auf dem Drucker gespeichert wurden. Wählen Sie die gewünschte Einstellung aus der Liste aus, oder tippen Sie auf Überspringen, um den Vorgang fortzusetzen.
Rückkehr zur StartseiteTippen Sie auf Zurück, oder drücken Sie die Taste (Startseite).
HINWEIS:
• Wenn Sie zum Bildschirm Startseite zurückkehren, indem Sie auf Zurück tippen oder die Taste (Startseite) drücken, wird der Anmeldestatus beibehalten.
Wenn Sie das nächste Mal auf Dell Document Hub auf dem Bildschirm Startseite tippen, müssen Sie sich nicht anmelden, wenn Sie im Bildschirm Startseite angemeldet sind.
• Sie können alternativ auch auf Abmelden tippen, um zur Startseite zurückzukehren. In diesem Fall bleibt der Anmeldestatus aber nicht erhalten. Wenn Sie sich das nächste Mal beim Dell Document Hub anmelden, müssen Sie Ihre E-Mail-Adresse und das Kennwort erneut eingeben.
1 Zeigt an, dass der Clouddienst dem Dell Document Hub korrekt zugeordnet ist.
Tippen Sie darauf, um weitere Informationen anzuzeigen.
2 Zeigt an, dass der Clouddienst nicht zugeordnet oder nicht korrekt verknüpft ist.
Öffnen Sie www.dell.com/dochub, um eine neue Verknüpfung herzustellen.
Tippen Sie darauf, um weitere Informationen anzuzeigen.
3 Zeigt an, dass die Verknüpfung des Clouddienstes mit dem Dell Document Hub abgelaufen ist.
Öffnen Sie www.dell.com/dochub, um eine neue Verknüpfung herzustellen.
Tippen Sie darauf, um weitere Informationen anzuzeigen.
4 Tippen Sie darauf, um über den ausgewählten Cloud-Dienst im aktuellen Ordner und den Unterordnern (falls vorhanden) nach Dateien zu suchen. Wird angezeigt, wenn Sie Scannen oder Intelligenter OCR-Scan auswählen.
5 Tippen Sie darauf, um die Ergebnisse in aufsteigender oder absteigender Reihenfolge oder nach Cloud-Diensten zu sortieren.
6 Tippen Sie darauf, um die Druck-, Scan- oder E-Mail-Einstellungen zu ändern.
7 Tippen Sie darauf, um eine Vorschau der ausgewählten Dateien anzuzeigen (maximal die ersten drei Seiten jeder Datei).
8 Tippen Sie darauf, um die Druck-, Scan- oder E-Mail-Einstellungen als Favoriten zu speichern.
Clouddienste
Zurück
1
2
3
4 65 7
Suchergebnisse (25 Dateien)
Zurück Drucken
1 ausgewählt DruckeinstellungAuflage
Behälter auswählen
Ausgabefarbe
Beh.1. LetterNormalpapier 1-seitig
Vollfarbe
Seitenaufdruck
Zurück Drucken
8

Dell Document Hub | 291
Abmelden vom DruckerDrücken Sie die Schaltfläche (Anmelden/Abmelden), um sich vom Bildschirm Startseite abzumelden und den Portalbildschirm anzuzeigen.
HINWEIS:
• Wenn Sie sich über die Schaltfläche (Anmelden/Abmelden) abmelden, wird der Anmeldestatus für den Dell Document Hub beibehalten, solange in Schritt 4 das Kontrollkästchen E-Mail-Adresse und Kennwort <LF>speichern in „Anmelden beim Dell Document Hub“ aktiviert wurde. Wenn Sie das nächste Mal auf Dell Document Hub auf dem Bildschirm Startseite tippen, können Sie den Anmeldevorgang überspringen.
Suchen und Drucken von DateienSie können nach den im Clouddienst gespeicherten Dateien suchen und diese auf dem Drucker drucken. Sie können mehrere Clouddienste gleichzeitig durchsuchen. Diese Verfahrensweise empfiehlt sich, wenn Sie nach Schlüsselwörtern einschließlich des Dateinamens suchen wollen.
HINWEIS:
• Um in mehreren Cloud-Diensten nach Dateien zu suchen, öffnen Sie www.dell.com/dochub, und stellen Sie mit dem Dell Document Hub eine Verbindung zu den Cloud-Diensten her.
1 Tippen Sie auf dem Bildschirm Dell Document Hub auf Dateien suchen.
2 Geben Sie die Stichworte ein, und tippen Sie anschließend auf Suchen.
Die Dateien werden in mehreren von Ihnen registrierten Clouddiensten gesucht.
3 Tippen Sie auf die Datei, die Sie drucken möchten.
HINWEIS:
• Wenn die gewünschte Datei nicht angezeigt wird, streichen Sie über den Bildschirm.• Sie können bis zu zehn Dateien auswählen.• Sie können die Ergebnisse sortieren, indem Sie auf tippen und die Sortierreihenfolge
wählen.
4 Tippen Sie auf , um eine Vorschau der ausgewählten Dateien anzuzeigen.
Die ersten drei Seiten jeder Datei werden in einer kleinen Vorschau des Bildschirms Dateivorschau angezeigt.
• Wenn eine Seite in einer großen Vorschau angezeigt werden soll, tippen Sie auf die kleine Vorschau der Seite.
• Um weitere Dateivorschauen angezeigt zu bekommen, wischen Sie den Bildschirm von Seite zu Seite.
• Um die Datei als die zu druckende festzulegen, aktivieren Sie das Kontrollkästchen in der linken oberen Ecke neben der kleinen Vorschau.
Zurück Suchen
Dateinamen/Schlüsselwörter eing.

292 | Dell Document Hub
• Wenn Sie zum vorherigen Bildschirm zurückkehren wollen, tippen Sie auf Zurück.
5 Tippen Sie auf und überprüfen bzw. ändern Sie dann die Druckeinstellungen.
Sehen Sie „Druckeinstellungen“.
6 Tippen Sie auf Drucken.
HINWEIS:
• Zum Abbrechen des Drucks tippen Sie auf Stopp.• Sie können mit dem Drucken beginnen, indem Sie in einem der Bildschirme von Drucken, Suchergebnisse oder Dateivorschau auf Druckeinstellung tippen.
Durchsuchen und Drucken von DateienSie können die in den ausgewählten Clouddiensten gespeicherten Dateien durchsuchen und drucken. Diese Vorgehensweise empfiehlt sich, wenn Sie wissen, in welchem Clouddienst sich die zu druckende Datei befindet.
1 Tippen Sie auf dem Bildschirm Dell Document Hub auf Dateien auswählen.
Um den Cloud-Dienst mit dem Dell Document Hub zu verknüpfen, öffnen Sie www.dell.com/dochub.
2 Tippen Sie auf den Clouddienst, den Sie durchsuchen wollen.
HINWEIS:
• Wenn der gewünschte Cloud-Service nicht angezeigt wird, streichen Sie über den Bildschirm.
3 Wählen Sie die zu druckende Datei aus, indem Sie einen der folgenden Schritt ausführen:
• Tippen Sie auf den Speicherort, den Sie durchsuchen möchten, und auf die zu druckende Datei.
HINWEIS:
• Wenn der gewünschte Speicherort nicht angezeigt wird, streichen Sie über den Bildschirm.
• Suchen Sie die Dateien im ausgewählten Cloud-Dienst.
a Tippen Sie auf .
b Geben Sie den Dateinamen oder die Schlüsselwörter ein, und tippen Sie dann auf Suchen.
HINWEIS:
• Sie können die Ergebnisse sortieren, indem Sie auf tippen und die Sortierreihenfolge wählen.
Clouddienste
Zurück

Dell Document Hub | 293
c Tippen Sie auf Zurück, um zum vorherigen Bildschirm zurückzukehren.
HINWEIS:
• Sie können bis zu zehn Dateien auswählen.
4 Tippen Sie auf , um eine Vorschau der ausgewählten Dateien anzuzeigen.
HINWEIS:
• Auf dem Bildschirm Dateivorschau werden die ersten drei Seiten jeder Datei angezeigt.• Wenn eine Seite in einer großen Vorschau angezeigt werden soll, tippen Sie auf die kleine
Vorschau der Seite.• Um weitere Dateivorschauen angezeigt zu bekommen, wischen Sie den Bildschirm von Seite
zu Seite.• Um die Datei als die zu druckende festzulegen, aktivieren Sie das Kontrollkästchen in der
linken oberen Ecke neben der kleinen Vorschau.• Wenn Sie zum vorherigen Bildschirm zurückkehren wollen, tippen Sie auf Zurück.
5 Tippen Sie auf und überprüfen bzw. ändern Sie dann die Druckeinstellungen.
Sehen Sie „Druckeinstellungen“.
HINWEIS:
• Sie können Ihre Druckeinstellungen und den Dateipfad zum Cloud-Dienst als Favoriten speichern.1 Tippen Sie im Bildschirm Druckeinstellung auf .2 Benennen Sie Ihren Favoriten auf dem Bildschirm Favorit speichern, und tippen Sie
dann auf Speichern.• Wenn Sie einen Namen für einen Favoriten auswählen, der bereits vorhanden ist, werden die
Einstellungen und der Dateipfad überschrieben.• Nicht mehr benötigte Favoriten können Sie löschen, indem Sie auf tippen.• Nachdem Sie Ihre Einstellungen als Favorit gespeichert haben, können Sie diese wieder
aufrufen, wenn Sie sich auf einem beliebigen Drucker desselben Modells erneut beim Dell Document Hub anmelden.
6 Tippen Sie auf Drucken.
HINWEIS:
• Zum Abbrechen des Drucks tippen Sie auf Stopp.• Sie können mit dem Drucken beginnen, indem Sie in einem der Bildschirme von Drucken, Suchergebnisse oder Dateivorschau auf Druckeinstellung tippen.
ScannenSie können das Dokument scannen und die gescannten Daten im Clouddienst speichern.
1 Tippen Sie auf dem Bildschirm Dell Document Hub auf Scannen.
2 Wählen Sie das Ziel zum Speichern der gescannten Daten aus, indem Sie einen der folgenden Schritte ausführen:
Clouddienste
Zurück

294 | Dell Document Hub
• Tippen Sie auf den Cloud-Dienst, in dem die gescannten Daten gespeichert werden sollen, und führen Sie dann einen der folgenden Schritte aus:
– Tippen Sie auf den Speicherort, an dem Sie die gescannten Daten speichern wollen.
HINWEIS:
• Wenn der Speicherort nicht angezeigt wird, streichen Sie über den Bildschirm.
– Suchen Sie die Dateien im ausgewählten Cloud-Dienst.
a Tippen Sie auf .
b Geben Sie den Dateinamen oder die Schlüsselwörter ein, und tippen Sie dann auf Suchen.
HINWEIS:
• Sie können die Ergebnisse sortieren, indem Sie auf tippen und die Sortierreihenfolge wählen.
c Tippen Sie auf Zurück, um zum vorherigen Bildschirm zurückzukehren.
• Suchen Sie die Dateien in mehreren Cloud-Diensten.
a Tippen Sie auf .
b Geben Sie den Dateinamen oder die Schlüsselwörter ein, und tippen Sie dann auf Suchen.
HINWEIS:
• Sie können die Ergebnisse sortieren, indem Sie auf tippen und die Sortierreihenfolge wählen.
c Tippen Sie auf Zurück, um zum vorherigen Bildschirm zurückzukehren.
3 Tippen Sie auf Weiter.
4 Tippen Sie auf das Textfeld Dateiname, und geben Sie dann den Dateinamen ein.
5 Tippen Sie auf das Feld Dateiformat, und wählen Sie dann ein Dateiformat aus.
6 Tippen Sie auf und überprüfen bzw. ändern Sie dann die Scaneinstellungen.
Sehen Sie „Scaneinstellungen“.
HINWEIS:
• Sie können Ihre Druckeinstellungen und den Dateipfad zum Cloud-Dienst als Favoriten speichern.1 Tippen Sie im Bildschirm Scaneinstellungen auf .2 Benennen Sie Ihren Favoriten auf dem Bildschirm Favorit speichern, und tippen Sie
dann auf Speichern.• Wenn Sie einen Namen für einen Favoriten auswählen, der bereits vorhanden ist, werden die
Einstellungen und der Dateipfad überschrieben.• Nicht mehr benötigte Favoriten können Sie löschen, indem Sie auf tippen.• Nachdem Sie Ihre Einstellungen als Favorit gespeichert haben, können Sie diese wieder
aufrufen, wenn Sie sich auf einem beliebigen Drucker desselben Modells erneut beim Dell Document Hub anmelden.
7 Tippen Sie auf Scannen.
HINWEIS:
• Zum Abbrechen des Scanvorgangs tippen Sie auf Stopp.Wenn das Dokument auf das Vorlagenglas gelegt ist, werden Sie in einer Meldung auf dem Bildschirm nach einer weiteren Seite gefragt.
• Wenn Sie ein weiteres Dokument scannen möchten, ersetzen Sie das Dokument durch ein neues Dokument, und tippen Sie dann auf Weiter.

Dell Document Hub | 295
• Tippen Sie nach dem Laden der Dokumente auf Fertig.
Scannen des Dokuments mit optischer Zeichenerkennung (OCR)Sie können das Dokument mit OCR scannen und es im Clouddienst speichern.
1 Tippen Sie auf dem Bildschirm Dell Document Hub auf Intelligenter OCR-Scan.
2 Wählen Sie das Ziel zum Speichern der konvertierten Datei aus, indem Sie einen der folgenden Schritte ausführen:
• Tippen Sie auf den Cloud-Dienst, in dem die konvertierte Datei gespeichert werden soll, und führen Sie dann einen der folgenden Schritte aus:
– Tippen Sie auf den Speicherort, an dem Sie die konvertierte Datei speichern wollen.
HINWEIS:
• Wenn der Speicherort nicht angezeigt wird, streichen Sie über den Bildschirm.
– Suchen Sie die Dateien im ausgewählten Cloud-Dienst.
a Tippen Sie auf .
b Geben Sie den Dateinamen oder die Schlüsselwörter ein, und tippen Sie dann auf Suchen.
HINWEIS:
• Sie können die Ergebnisse sortieren, indem Sie auf tippen und die Sortierreihenfolge wählen.
c Tippen Sie auf Zurück, um zum vorherigen Bildschirm zurückzukehren.
• Suchen Sie die Dateien in mehreren Cloud-Diensten.
a Tippen Sie auf .
b Geben Sie den Dateinamen oder die Schlüsselwörter ein, und tippen Sie dann auf Suchen.
HINWEIS:
• Sie können die Ergebnisse sortieren, indem Sie auf tippen und die Sortierreihenfolge wählen.
c Tippen Sie auf Zurück, um zum vorherigen Bildschirm zurückzukehren.
3 Tippen Sie auf Weiter.
4 Tippen Sie auf das Textfeld Dateiname, und geben Sie dann den Dateinamen ein.
5 Tippen Sie auf das Feld Dateiformat, und wählen Sie dann ein Dateiformat aus.
6 Tippen Sie auf und überprüfen bzw. ändern Sie dann die Scaneinstellungen.
Clouddienste
Zurück

296 | Dell Document Hub
Sehen Sie „Intelligenter OCR-Scan“ und „Scaneinstellungen“.
HINWEIS:
• Sie können Ihre Druckeinstellungen und den Dateipfad zum Cloud-Dienst als Favoriten speichern.1 Tippen Sie im Bildschirm Scaneinstellungen auf .2 Benennen Sie Ihren Favoriten auf dem Bildschirm Favorit speichern, und tippen Sie
dann auf Speichern.• Wenn Sie einen Namen für einen Favoriten auswählen, der bereits vorhanden ist, werden die
Einstellungen und der Dateipfad überschrieben.• Nicht mehr benötigte Favoriten können Sie löschen, indem Sie auf tippen.• Nachdem Sie Ihre Einstellungen als Favorit gespeichert haben, können Sie diese wieder
aufrufen, wenn Sie sich auf einem beliebigen Drucker desselben Modells erneut beim Dell Document Hub anmelden.
7 Tippen Sie auf Scannen.
Wenn das Dokument auf das Vorlagenglas gelegt ist, werden Sie in einer Meldung auf dem Bildschirm nach einer weiteren Seite gefragt.
• Wenn Sie ein weiteres Dokument scannen möchten, ersetzen Sie das Dokument durch ein neues Dokument, und tippen Sie dann auf Weiter.
• Tippen Sie nach dem Laden der Dokumente auf Fertig.
Senden der gescannten Daten an die eigene E-Mail-AdresseDas Dokument kann gescannt und als Anhang einer E-Mail an Sie versendet werden.
1 Tippen Sie auf dem Bildschirm Dell Document Hub auf E-Mail an mich.
2 Tippen Sie auf das Feld Dateiformat, und wählen Sie dann ein Dateiformat aus.
3 Tippen Sie auf das Textfeld Betreff, und geben Sie dann den Betreff für die E-Mail ein, mit der die gescannte Datei versendet wird.
4 Tippen Sie auf , und überprüfen bzw. ändern Sie dann die E-Mail-Einstellungen.
E-Mail an mich
Adresse:
Dateiformat:
Betreff:
Zurück Senden

Dell Document Hub | 297
Sehen Sie „E-Mail an mich“ und „Scaneinstellungen“.
HINWEIS:
• Sie können Ihre E-Mail-Einstellungen für den Cloud-Dienst als Favoriten speichern.1 Tippen Sie im Bildschirm Scaneinstellungen auf .2 Benennen Sie Ihren Favoriten auf dem Bildschirm Favorit speichern, und tippen Sie
dann auf Speichern.• Wenn Sie einen Namen für einen Favoriten auswählen, der bereits vorhanden ist, werden die
Einstellungen und der Dateipfad überschrieben.• Nicht mehr benötigte Favoriten können Sie löschen, indem Sie auf tippen.• Nachdem Sie Ihre Einstellungen als Favorit gespeichert haben, können Sie diese wieder
aufrufen, wenn Sie sich auf einem beliebigen Drucker desselben Modells erneut beim Dell Document Hub anmelden.
5 Tippen Sie auf Senden.
Wenn das Dokument auf das Vorlagenglas gelegt ist, werden Sie in einer Meldung auf dem Bildschirm nach einer weiteren Seite gefragt.
• Wenn Sie ein weiteres Dokument scannen möchten, ersetzen Sie das Dokument durch ein neues Dokument, und tippen Sie dann auf Weiter.
• Tippen Sie nach dem Laden der Dokumente auf Fertig.
Senden von gescannten Daten einer Visitenkarten an die eigene E-Mail-AdresseVisitenkarten können gescannt, in vCard-Dateien konvertiert und als Anhang einer E-Mail an Sie gesendet werden.
1 Tippen Sie auf dem Bildschirm Dell Document Hub auf Visitenkarten-scanner.
2 Tippen Sie auf das Textfeld Betreff, und geben Sie dann den Betreff für die E-Mail ein, mit der die vCard-Datei versendet wird.
3 Tippen Sie auf , und überprüfen bzw. ändern Sie dann die E-Mail-Einstellungen.
a Tippen Sie auf OCR-Sprache, und wählen Sie dann eine Sprache aus.
b Tippen Sie auf Zurück, um zum vorherigen Bildschirm zurückzukehren.
4 Tippen Sie auf Senden.
Wenn das Dokument auf das Vorlagenglas gelegt ist, werden Sie in einer Meldung auf dem Bildschirm nach einer weiteren Seite gefragt.
• Wenn Sie ein weiteres Dokument scannen möchten, ersetzen Sie das Dokument durch ein neues Dokument, und tippen Sie dann auf Weiter.
• Tippen Sie nach dem Laden der Dokumente auf Fertig.
Visitenkartenscanner
vCard (Visitenkarte)
Zurück Senden
Adresse:
Dateiformat:
Betreff:

298 | Drucken und Scannen direkt von SharePoint®
Drucken und Scannen direkt von SharePoint®
Sie können den SharePoint®-Server direkt über den Drucker verbinden, um die Dokumente vom Server zu drucken oder die gescannten Daten auf dem Server zu speichern.
HINWEIS:
• Diese Funktion ist für Dell S2825cdn verfügbar.• Mit dieser Funktion können nur PDF- und JPEG-Dateien durchsucht, gedruckt und gespeichert
werden.
Registrieren des SharePoint®-ServersSie können bis zu 10 Server registrieren.
1 Melden Sie sich mit der lokalen Authentifizierung als registrierter Benutzer beim Drucker an.
2 Tippen Sie auf dem Bildschirm Startseite auf SharePoint.
Der Bildschirm SharePoint-Anmeldung wird angezeigt.
3 Tippen Sie auf
Der Bildschirm Konfiguration wird angezeigt.
4 Tippen Sie auf das Feld Server-URL eingeben.
5 Geben Sie die Server-URL ein und tippen Sie auf Fertig und dann auf +.
Um mehrere SharePoint®-Server-URLs zu registrieren, wiederholen Sie die Schritte 4 und 5.
6 Tippen Sie auf Zurück.
Bearbeiten der Server-URL-ListeAuf dem Bildschirm Konfiguration können Sie die Server-URL-Liste bearbeiten.
Beenden
Scannen
Abmelden
SharePoint-Anmeldung
Namen eingeben
Kennwort eingeben
Server-URL auswählen
Benutzer-ID:
Kennwort:
Server-URL:
Zurück Anmelden

Drucken und Scannen direkt von SharePoint® | 299
Tippen Sie auf die gewünschte Server-URL und dann auf Entfernen oder Bearbeiten.
Anmelden am SharePoint®-Server1 Melden Sie sich mit der lokalen Authentifizierung als registrierter Benutzer beim
Drucker an.
2 Tippen Sie auf dem Bildschirm Startseite auf SharePoint.
Der Bildschirm SharePoint-Anmeldung wird angezeigt.
3 Tippen Sie auf das Textfeld Benutzer-ID und geben Sie dann die Benutzer-ID ein.
HINWEIS:
• Sie können auch auf tippen, um eine vor Kurzem eingegebene Benutzer-ID aus einer Liste auszuwählen. Die Liste kann bis zu acht kürzlich eingegebene Benutzer-IDs enthalten.
4 Tippen Sie auf das Textfeld Kennwort und geben Sie dann das Passwort ein.
5 Tippen Sie auf , um den gewünschten SharePoint®-Server aus der Serverliste auszuwählen.
6 Tippen Sie auf Anmelden.
Rückkehr zur StartseiteTippen Sie auf Beenden, oder drücken Sie die Taste (Startseite).
HINWEIS:
• Wenn Sie zum Bildschirm Startseite zurückkehren, indem Sie auf Beenden tippen oder die Taste (Startseite) drücken, wird der Anmeldestatus beibehalten. Wenn Sie das nächste Mal auf SharePoint auf dem Bildschirm Startseite tippen, müssen Sie sich nicht anmelden, wenn Sie im Bildschirm Startseite angemeldet sind.
• Sie können alternativ auch auf die Schaltfläche Abmelden oder (Anmelden/Abmelden) tippen, um zur Startseite zurückzukehren. In diesem Fall bleibt der Anmeldestatus aber nicht erhalten. Wenn Sie das nächste Mal auf SharePoint auf dem Bildschirm Startseite tippen, müssen Sie sich erneut beim SharePoint®-Server anmelden.
Durchsuchen und Drucken von DateienSie können die in den ausgewählten SharePoint®-Servern gespeicherten Dateien durchsuchen und drucken.
1 Tippen Sie auf dem Bildschirm SharePoint auf Drucken.
SharePoint-Anmeldung
Namen eingeben
Kennwort eingeben
Server-URL auswählen
Benutzer-ID:
Kennwort:
Server-URL:
Zurück Anmelden

300 | Drucken und Scannen direkt von SharePoint®
Der Bildschirm Von SharePoint drucken wird angezeigt.
2 Wählen Sie die zu druckende Datei aus, indem Sie einen der folgenden Schritt ausführen:
• Tippen Sie auf die Datei, die Sie drucken möchten.
HINWEIS:
• Wenn die gewünschte Datei nicht angezeigt wird, streichen Sie über den Bildschirm.
• Suchen Sie die Dateien im ausgewählten SharePoint®-Server.
a Tippen Sie auf .
b Geben Sie den Dateinamen oder die Schlüsselwörter ein, und tippen Sie dann auf Suchen.
c Tippen Sie auf die Datei, die Sie drucken möchten.
HINWEIS:
• Sie können bis zu zehn Dateien auswählen.
3 Tippen Sie auf und überprüfen bzw. ändern Sie dann die Druckeinstellungen.
Sehen Sie „Druckeinstellungen.“
HINWEIS:
• Sie können Ihre Druckeinstellungen zum Drucken von Dokumenten auf dem SharePoint®-Server nicht speichern.
4 Tippen Sie auf Drucken.
HINWEIS:
• Zum Abbrechen des Drucks tippen Sie auf Stopp.• Sie können mit dem Drucken beginnen, indem Sie in einem der Bildschirme von Drucken, Von SharePoint drucken oder Suchergebnisse auf Druckeinstellung tippen.
ScannenSie können das Dokument scannen und die gescannten Daten im SharePoint®-Server speichern.
1 Tippen Sie auf dem Bildschirm SharePoint auf Scannen.
Von SharePoint drucken ausgewählt
Zurück Drucken

Drucken und Scannen direkt von SharePoint® | 301
Der folgende Bildschirm SharePoint wird angezeigt.
Wenn Sie die gescannten Daten in diesem Ordner speichern möchten, tippen Sie auf Weiter und fahren Sie mit Schritt 3 fort.
2 Wählen Sie den Ordner zum Speichern der gescannten Daten aus, indem Sie einen der folgenden Schritte ausführen:
• Tippen Sie auf den Ordner, in dem Sie die gescannten Daten speichern wollen, und tippen Sie dann auf Weiter.
HINWEIS:
• Wenn der gewünschte Ordner nicht angezeigt wird, streichen Sie über den Bildschirm.
• Suchen Sie den Ordner im ausgewählten SharePoint®-Server.
a Tippen Sie auf .
b Geben Sie den Ordnernamen oder die Schlüsselwörter ein, und tippen Sie dann auf Suchen.
c Tippen Sie auf den Ordner, in dem Sie die gescannten Daten speichern wollen, und tippen Sie dann auf Weiter.
Der Bildschirm Scanziel: SharePoint wird angezeigt.
3 Tippen Sie auf das Textfeld Dateiname, und geben Sie dann den Dateinamen ein.
4 Tippen Sie auf das Feld Dateiformat, und wählen Sie dann ein Dateiformat aus.
5 Tippen Sie auf und überprüfen bzw. ändern Sie dann die Scaneinstellungen.
Sehen Sie „Scaneinstellungen.“
HINWEIS:
• Sie können Ihre Scaneinstellungen zum Speichern der gescannten Daten auf dem SharePoint®-Server nicht speichern.
6 Tippen Sie auf Scannen.
HINWEIS:
• Zum Abbrechen des Scanvorgangs tippen Sie auf Stopp.Wenn das Dokument auf das Vorlagenglas gelegt ist, werden Sie in einer Meldung auf dem Bildschirm nach einer weiteren Seite gefragt.
• Wenn Sie ein weiteres Dokument scannen möchten, ersetzen Sie das Dokument durch ein neues Dokument, und tippen Sie dann auf Weiter.
• Tippen Sie nach dem Laden der Dokumente auf Fertig.
Zurück Weiter

302 |
5Lernen Sie Ihren Drucker kennen
Erläuterungen zur Software des Druckers 303
Benutzerauthentifizierung 318
Mehrfacher Desktop - Kachelanpassung 322
Verwendung des Adressbuchs und des Telefonbuchs 325
Einsatz digitaler Zertifikate 332
Druckernachrichten verstehen 342
Technische Daten 355

Erläuterungen zur Software des Druckers | 303
Erläuterungen zur Software des Druckers
ÜbersichtVerwenden Sie die CD Software and Documentation, um verschiedene Softwareprogramme/Dienstprogramme zu installieren.
Im folgenden ist die Kompatibilität zwischen den Softwareprogrammen/Dienstprogrammen und Betriebssystemen aufgeführt.
( : unterstützt, Leer: nicht unterstützt)
Dell Printer Hub/Dell Printer Management ToolHINWEIS:
• Dell Printer Hub ist für Dell H625cdw und Dell H825cdw verfügbar.• Dell Printer Management Tool ist für Dell S2825cdn verfügbar.• Die Software wird auf Windows® 7 oder höher unterstützt.
Diese Software konsolidiert Ihre Druckerverwaltung, Überwachungstools und Cloud-Konnektivität.
Sie können bequem auf Druckerdienstprogramme, erweiterte Scanfunktionen und Details zum Drucker/Verbrauchsmaterial zugreifen und erhalten Benachrichtigungen zu Treiber-/Softwareaktualisierungen sowie zum Druckerstatus.
HINWEIS:
• Das Herstellen einer Verbindung zur Cloud und der Zugriff auf Scanfunktionen ist nur auf dem Dell Printer Hub verfügbar.
Sie können den Dell Printer Hub/ das Dell Printer Management Tool auch verwenden, um Verbrauchsmaterial online oder telefonisch von Dell zu bestellen.
Sehen Sie „Verwenden des Dell Printer Hub oder Dell Printer Management Tool“.
Um den Dell Printer Hub/das Dell Printer Management Tool zu starten, klicken Sie auf Start Alle Programme Dell Drucker Dell Printer Hub oder Dell Printer Management Tool.
Die folgende Software ist im Dell Printer Hub und Dell Printer Management Tool aktiviert:
• Adressbuch-Editor
Sehen Sie „Adressbuch-Editor.“
Punkt Windows® OS X Linux
Dell Printer Hub/Dell Printer Management Tool
Fenster Printer Status
Statusüberwachungskonsole
Statusüberwachungs-Widget
Toolbox
Adressbuch-Editor
ScanButton-Manager
Dell™ Supplies Management System
User Setup Disk Creating Tool
App Manager

304 | Erläuterungen zur Software des Druckers
• Toolbox
Sehen Sie „Toolbox.“
• Printer Embedded Web Server (EWS)
Zeigt das Dell Printer Configuration Web Tool an. Sehen Sie „Dell™ Printer Configuration Web Tool.“
• Konfigurationstool
Konfiguriert die IP-Adresseinstellungen, Faxeinstellungen und Wi-Fi-Einstellungen.
HINWEIS:
• Wi-Fi-Einstellungen sind für Dell H625cdw und Dell H825cdw verfügbar.
• App Manager
Sehen Sie „App Manager.“
Siehe die FAQs zum Dell Printer Hub oder Dell Printer Management Tool.
Fenster Printer StatusDas Fenster Druckerstatus zeigt Warnungen oder Fehler wie Papierstau und geringen Tonerstand an.
Standardmäßig wird das Druckstatusfenster angezeigt, wenn ein Fehler auftritt. Tritt ein Fehler auf, wird im Fenster Druckstatus eine Fehlermeldung angezeigt. Sie können unter Druckerstatusfenster-Eigenschaften festlegen, dass das Fenster Druckerstatus immer geöffnet wird.
Außerdem können Sie den Toner- und Papiervorrat sowie die Konfiguration der Optionen für den Drucker überprüfen.
Siehe die Hilfe im Fenster Druckerstatus.
Statusüberwachungskonsole/Statusüberwachungs-WidgetVerwenden Sie die Statusüberwachungskonsole/das Statusüberwachungs-Widget, um mehrere Instanzen des Statusfensters für einen bestimmten Drucker zu verwalten.
Um die Statusüberwachungskonsole zu starten, wählen Sie einen Drucker aus der Listenansicht oder Druckerauswahl aus und klicken Sie dann auf den Namen des Druckers, um das Statusfenster für diesen speziellen Drucker zu öffnen.
Für OS X siehe „Verwenden des Statusüberwachungs-Widget für Macintosh“.
Für Linux siehe „Verwenden der Statusüberwachungskonsole für Linux“.
ToolboxMit der Toolbox können Sie die Systemeinstellungen anzeigen, festlegen und diagnostizieren.
Zum Starten der Toolbox
1 Für Windows® 7:
Klicken Sie auf Start Alle Programme Dell Printer Dell Printer Hub oder Dell Printer Management Tool.
Für Windows® 10:
Klicken Sie auf die Schaltfläche „Start“ Dell Printer Hub oder Dell Printer Management Tool.

Erläuterungen zur Software des Druckers | 305
2 Wählen Sie für Dell Printer Hub den Drucker unter Meine Drucker auf dem Startseite-Bildschirm aus.
Wählen Sie für das Dell Printer Management Tool den Drucker aus, der standardmäßig angezeigt wird, oder einen anderen Drucker aus der Dropdown-Liste in der rechten oberen Ecke des Startseite-Bildschirms.
3 Klicken Sie auf Toolbox auf der linken Seite des Bildschirms.
Details entnehmen Sie der Hilfe zur Toolbox.
Adressbuch-EditorMit dem Adressbuch-Editor können Sie die Kontaktinformationen wie Telefonnummer und E-Mail-Adresse registrieren. Sehen Sie „Verwendung des Adressbuch-Editors.“
ScanButton-ManagerSie können den Speicherort der gescannten Daten mit dem ScanButton-Manager ändern. Sehen Sie "Ändern des Speicherorts für gescannte Daten."
Dell™ Supplies Management SystemSie können das Dell Verwaltungssystem für Verbrauchsmaterialien verwenden, um Verbrauchsmaterialien online oder telefonisch von Dell zu bestellen.
Sehen Sie „Fenster Dell Verwaltungssystem für Verbrauchsmaterialien.“
User Setup Disk Creating ToolDas User Setup Disk Creating Tool dient zum Erstellen von Treiberinstallationspaketen, die benutzerdefinierte Treibereinstellungen enthalten. Das User Setup Disk Creating Tool befindet sich im Ordner MakeDisk des Ordners Utilities auf der CD Software and Documentation. Die verwendeten Druckertreiber befinden sich ebenfalls auf der CD Software and Documentation. Ein Treiberinstallationspaket kann eine Gruppe gespeicherter Druckertreibereinstellungen und andere Daten für Folgendes enthalten:
• Druckausrichtung und Mehrfachnutzen
• Wasserzeichen
• Schriftartreferenzen
Wenn Sie den Druckertreiber mit den gleichen Einstellungen auf mehreren Computern mit demselben Betriebssystem installieren möchten, erstellen Sie eine Setupdiskette, oder hinterlegen Sie die Daten auf einem Server im Netzwerk. Durch die Verwendung der erstellten Setupdiskette wird die für die Installation des Druckertreibers erforderliche Zeit reduziert.
• Installieren Sie den Druckertreiber auf dem Computer, auf dem Sie die Setupdiskette erstellen möchten.
• Die Setupdiskette kann nur unter dem Betriebssystem bzw. auf Computern mit demselben Betriebssystem verwendet werden, unter dem sie erstellt wurde. Für jedes Betriebssystem müssen Sie eine gesonderte Setupdiskette erstellen.

306 | Erläuterungen zur Software des Druckers
App ManagerApp Manager ist ein Dienstprogramm zum Installieren, Aktualisieren und Deinstallieren von Apps auf dem Drucker.
HINWEIS:
• App Manager wird auf Windows® 7 oder höher unterstützt.
Starten des App ManagersIn den folgenden Schritten wird Windows® 7/Windows® 10 als Beispiel verwendet.
Für Dell H625cdw und Dell H825cdw
1 Für Windows® 7:
Klicken Sie auf Start Alle Programme Dell Printers Dell Printer Hub.
Für Windows® 10:
Klicken Sie auf die Start-Schaltfläche Dell Printer Hub.
2 Wählen Sie den Drucker unter Meine Drucker im Startseite-Bildschirm aus.
3 Klicken Sie auf App Manager auf der linken Seite des Dell Printer Hub.
4 Geben Sie dieselbe ID und dasselbe Kennwort ein, die für das Dell Printer Configuration Web Tool verwendet werden, und klicken Sie dann auf OK.
Für Dell S2825cdn
1 Für Windows® 7:
Klicken Sie auf Start Alle Programme Dell Printers Dell Printer Management Tool.
Für Windows® 10:
Klicken Sie auf die Start-Schaltfläche Dell Printer Management Tool.
2 Wählen Sie den Drucker aus, der standardmäßig angezeigt wird, oder einen anderen Drucker aus der Dropdown-Liste in der rechten oberen Ecke des Startseite-Bildschirms.
3 Klicken Sie auf App Manager auf der linken Seite des Dell Printer Management Tool.
4 Geben Sie dieselbe ID und dasselbe Kennwort ein, die für das Dell Printer Configuration Web Tool verwendet werden, und klicken Sie dann auf OK.
Verwenden des Statusüberwachungs-Widget für MacintoshStatusüberwachungs-Widget ist ein Druckerdienstprogramm, das durch den Austausch von Informationen zwischen dem Macintosh und dem Drucker die effiziente Nutzung des Druckers fördert.
Statusüberwachungs-Widget• Überwachen von Dell Druckern
Sie können den Status von Dell Druckern überprüfen, die an den Macintosh angeschlossen sind
• Empfang von Warnungen

Erläuterungen zur Software des Druckers | 307
Informiert Sie, wenn ein Problem wie Papierstaus oder geringer Tonerstand auftritt.
• Bestellen von Verbrauchsmaterial
Sie können auf die Website zum Bestellen von Verbrauchsmaterial zugreifen
Vor der Installation des Statusüberwachungs-Widgets
Betriebssysteme• Mac OS X 10.7
• OS X 10.8
• OS X 10.9
• OS X 10.10
Netzwerkprotokolle und -schnittstellen• LPR
• Socket 9100
• Bonjour
• USB 2.0 und 1.1 (Wenn mehrere Drucker desselben Modells per USB-Kabel angeschlossen werden, kann nur der zuerst erkannte Drucker mit dem Statusüberwachungs-Widget überwacht werden.)
Installieren des Statusüberwachungs-Widgets1 Doppelklicken Sie auf das Symbol Dell Color MFP H625cdw/Dell Color MFP
H825cdw/Dell Color MFP S2825cdn im Fenster Sucher.
2 Folgen Sie den Anweisungen auf dem Bildschirm.
HINWEIS:
• Während des Installationsprozesses müssen die Verwaltungsbenutzerkennung und das entsprechende Passwort eingegeben werden.

308 | Erläuterungen zur Software des Druckers
Öffnen und Schließen des Statusüberwachungsfensters
Öffnen des Statusüberwachungs-Widgets1 Klicken Sie auf das Symbol Dashboard im Dock.
HINWEIS:
• Wenn die Statusüberwachung nicht angezeigt wird, klicken Sie auf das Zeichen (Plus) in der unteren linken Ecke des Bildschirms und klicken Sie dann auf das Symbol Statusüberwachung der Widgetleiste.
• Wenn die Meldung Drucker auswählen angezeigt wird, wählen Sie den Drucker in Präferenzen. Sehen Sie "Präferenzen."
Schließen des Statusüberwachungs-Widgets1 Klicken Sie auf das Zeichen (Minus) in der unteren linken Ecke des Bildschirms.
2 Klicken Sie auf die Schaltfläche (Schließen) in der linken oberen Ecke des Fensters.
Schließen des Statusüberwachungs-Widgets
Fenster Printer StatusWenn das Statusüberwachungs-Widget aktiviert wird, wird das Fenster Druckerstatus auf dem Dashboard angezeigt.

Erläuterungen zur Software des Druckers | 309
Druckerstatus-MeldungsbereichZeigt eine Meldung des aktuellen Druckerstatus an.
HINWEIS:
• Das Statusüberwachungs-Widget ruft die Druckerinformationen in einem Aktualisierungsintervall ab, das in Präferenzen festgelegt werden kann. Der Druckerstatus wird auch aktualisiert, wenn das Dashboard aufgerufen oder Präferenzen geschlossen wird.
• Wenn das Statusüberwachungs-Widget keine Antwort vom Drucker erhält, wird die Meldung Druckerinformationen können nicht eingeholt werden angezeigt.
• Wenn der Drucker über ein USB-Kabel angeschlossen ist, können Sie während eines Druck- oder Scanauftrags den Status des Druckers nicht überprüfen.
Druckerstatus-BildbereichZeigt das Bild des Druckerzustands an.
• Bild des geschätzten Tonerfüllstands
Zeigt den geschätzten Tonerfüllstand für jede Farbe an, wenn der Drucker ordnungsgemäß funktioniert.
HINWEIS:
• Wenn das Dienstprogramm keine Antwort vom Drucker erhält, wird das Tonerbild Unbekannt angezeigt.
• Druckerfehlerbild
Zeigt beim Auftreten eines Fehlers ein Hinweisbild an.
Wenn dieses Bild angezeigt wird, kann der Drucker nicht verwendet werden.
Schaltfläche Bestellen von VerbrauchsmaterialZeigt das Fenster Bestellen an. Um das Fenster Bestellen auszublenden, klicken Sie erneut auf Verbrauchsmaterial bestellen.
Schaltfläche Info (i)Öffnet Präferenzen.
HINWEIS:
• Die Schaltfläche info (i) wird in der rechten unteren Ecke des Fensters angezeigt, wenn sich der Cursor über dem Fenster Druckerstatus befindet. Die Schaltfläche Info (i) ist ein für alle Widgets verwendeter Standard.

310 | Erläuterungen zur Software des Druckers
Fenster BestellenDieses Fenster enthält Informationen zum Bestellen von Druckerverbrauchsmaterialien online oder telefonisch.
So öffnen Sie das Fenster Bestellen:
Klicken Sie im Fenster Druckerstatus auf Verbrauchsmaterialien bestellen.
HINWEIS:
• Das Fenster Bestellen wird angezeigt, wenn ein niedriger Tonerstand erkannt wird.
Online bestellen• Hyperlink Besuchen Sie die Website zum Bestellen von Druckerverbrauchsmaterial
von Dell
Zeigt die Website zum Bestellen von Dell Druckerverbrauchsmaterialien an.
• URL-Liste
Zeigt eine Liste verfügbarer URLs an, über die Sie Dell Druckerverbrauchsmaterial von bestellen können.
Wählen Sie eine URL-Adresse, die bei Klicken auf den Link Besuchen Sie die Website zum Bestellen von Druckerverbrauchsmaterial von Dell aufgerufen wird.
Telefonisch bestellen• Telefonnummernliste
Zeigt eine Liste verfügbarer Telefonnummern an, die Sie anrufen können, um Verbrauchsmaterial für Drucker von Dell zu bestellen.
• Kontrollkästchen Update phone contacts when rebooting
Wählen Sie dieses Kontrollkästchen, um die Liste der Telefonnummern regelmäßig zu aktualisieren.
Dell und die UmweltKlicken Sie auf den Hyperlink, um zur Website über das Recycling zu gelangen.
PräferenzenÖffnen der Präferenzen:

Erläuterungen zur Software des Druckers | 311
Klicken Sie im Fenster Druckerstatus auf die Schaltfläche Info (i).
HINWEIS:
• Die Schaltfläche info (i) wird in der rechten unteren Ecke des Fensters angezeigt, wenn sich der Cursor über dem Fenster Druckerstatus befindet. Die Schaltfläche Info (i) ist ein für alle Widgets verwendeter Standard.
DruckerZeigt eine Liste verfügbarer Druckernamen im Pulldownmenü an. Der erste in dieser Liste angezeigte Drucker ist als Standarddrucker eingestellt.
StatusaktualisierungsintervallSie können das Aktualisierungsintervall des Druckerstatus festlegen. Als Standard werden die Druckerinformationen alle 10 Sekunden abgerufen.
SNMP-CommunitynameSie können den SNMP-Communitynamen (Simple Network Management Protocol) ändern, wenn Sie den Standard-Communitynamen (public) verwenden. Bis zu 31 Zeichen können eingegeben werden.
Service-TagKlicken Sie auf Tag abrufen, um die Servicekennung abzurufen.
HINWEIS:
• Sie können die Servicekennung nicht abrufen, wenn der Drucker per USB-Kabel angeschlossen ist.
fertigKlicken Sie auf diese Schaltfläche, um zum Fenster Druckerstatus zurückzukehren.
Verwenden der Statusüberwachungskonsole für LinuxStatusüberwachungskonsole ist ein Druckerdienstprogramm, das durch den Austausch von Informationen zwischen Linux und dem Drucker die effiziente Nutzung des Druckers fördert.
Statusüberwachungskonsole• Überwachen von Dell Druckern
Sie können den Status von Dell Druckern überprüfen, die an Linux angeschlossen sind
• Empfang von Warnungen
Macht Sie auf Probleme wie Papierstau oder niedrigen Tonerstand aufmerksam.
• Bestellen von Verbrauchsmaterial

312 | Erläuterungen zur Software des Druckers
Sie können auf die Website zum Bestellen von Verbrauchsmaterial zugreifen.
Vor der Installation der StatusüberwachungskonsoleHINWEIS:
• Für die Status Monitor Console müssen folgende Module installiert sein.- Python, PyGTK, Net-SNMP, cups-libs, und xdg-openStellen Sie vor der Installation der Statusüberwachungskonsole sicher, dass diese Module durch Sie installiert worden sind.
• Die Status Monitor Console ist verfügbar, wenn der Drucker an ein Netzwerk (LPR oder Socket 9100) angeschlossen ist. Eine Verbindung per USB wird nicht unterstützt.
Verteilung• Red Hat Enterprise Linux 6 Desktop
• SUSE Linux Enterprise Desktop 11
• Ubuntu 12.04 LTS
Drucksystem• CUPS (Common Unix Printing System)
Installieren der Statusüberwachungskonsole1 Aktivieren Sie das Terminal und melden Sie sich dann als übergeordneter Benutzer
an.
2 Geben Sie im Terminal-Fenster den folgenden RPM-Befehl ein:
Unter Red Hat Enterprise Linux 6 Desktop und SUSE Linux Enterprise Desktop 11:
Unter Ubuntu 12.04 LTS:
Starten der Statusüberwachungskonsole1 Klicken Sie auf Dell Drucker Statusüberwachungskonsole
Sehen Sie „Fenster Printer Selection.“
2 Wählen Sie den Drucker aus.
Sehen Sie „Fenster Printer Status.“
# rpm -ivh (Geben Sie den Paketdateinamen ein)
# dpkg -i (Geben Sie den Paketdateinamen ein)

Erläuterungen zur Software des Druckers | 313
Fenster Printer Selection
DruckerlisteAlle im CUPS (Common UNIX Printing System) registrierten Drucker werden in einer Liste angezeigt.
• Statussymbole:
Bereit
Unbekannt/Offline/Wenig Toner/Wenig Papier
Tür offen/Papierstau/Kein Toner/Kein Papier
Schaltfläche EinstellungenÖffnet das Fenster Einstellungen.
Schaltfläche DetailsÖffnet das Fenster Druckerstatus. Wenn ein nicht unterstützter Drucker ausgewählt wird, wird das Dell Printer Configuration Web Tool geöffnet. Sehen Sie „Dell™ Printer Configuration Web Tool.“
Schaltfläche AktualisierenAktualisiert die Informationen des Druckers.
Schaltfläche SchließenSchließt das Fenster Druckerauswahl.

314 | Erläuterungen zur Software des Druckers
Fenster Printer StatusWenn der Drucker im Fenster Printer Selection angegeben wird, wird das Fenster Printer Status angezeigt.
Druckerstatus-MeldungsbereichZeigt eine Meldung des aktuellen Druckerstatus an.
HINWEIS:
• Die Statusüberwachungskonsole ruft die Druckerinformationen in einem Aktualisierungsintervall ab, das im Fenster Einstellungen festgelegt werden kann. Um den Druckerstatus zu aktualisieren, klicken Sie auf Aktualisieren.
• Wenn die Statusüberwachungskonsole keine Antwort vom Drucker erhält, wird die Meldung Druckerinformationen können nicht eingeholt werden angezeigt.
Druckerstatus-Bildbereich• Aktuelle Tonerstatussymbole
Zeigt Symbole des aktuellen Status für jeden Toner an.
Der Tonerfüllstand ist höher als 30 Prozent.
Der Tonerfüllstand ist niedriger als 29 Prozent.
Der Tonerfüllstand ist niedriger als 9 Prozent.
Der Tonerfüllstand ist unbekannt.
• Bilder des geschätzten Tonerfüllstands
Zeigt die Tonerfüllstände der einzelnen Farben an.
TonerwarnungZeigt eine Warnmeldung an, wenn der verbleibende Tonerfüllstand niedrig, leer oder unbekannt ist.
Online bestellen• Schaltfläche Order Supplies Online
Zeigt die Website zum Bestellen von Dell Druckerverbrauchsmaterialien an. Diese Schaltfläche wird angezeigt, wenn die Tonermenge unter 30 Prozent sinkt.
Schaltfläche AktualisierenAktualisiert den Status des Druckers.

Erläuterungen zur Software des Druckers | 315
Schaltfläche SchließenSchließt das Fenster Druckerstatus.
Fenster Dell Verwaltungssystem für VerbrauchsmaterialienDurch dieses Fenster erhalten Sie Informationen für die Bestellung von Druckerverbrauchsmaterialien per Telefon oder über die Website.
Zum Öffnen des Fensters Dell Verwaltungssystem für Verbrauchsmaterialien:
Klicken Sie im Fenster Printer Status auf Order Supplies Online.
ODER
Klicken Sie auf Dell Drucker Dell Verwaltungssystem für Verbrauchsmaterialien.
Select Printer ModelWählen Sie den Namen des Druckermodells aus.
Online bestellen• Schaltfläche Order Supplies Online
– Wenn die normale URL in Select Reorder URL gewählt wird:
Zeigt das Fenster Service Tag an.
– Wenn die Vorzugs-URL in Select Reorder URL gewählt wird:
Zeigt die Beschaffungs- und Support-Website an.
• Select Reorder URL
Zeigt eine Liste verfügbarer URLs an, über die Sie Dell Druckerverbrauchsmaterial von bestellen können. Wählen Sie eine URL-Adresse, die beim Klicken auf die Schaltfläche Order Supplies Online aufgerufen wird.
– Reguläre URL: http://accessories.us.dell.com/sna/PrinterSeg.aspx
– Primäre URL: http://premier.dell.com
Telefonisch bestellen• Um Druckerverbrauchsmaterialien telefonisch zu bestellen, rufen Sie die folgende
Nummer an

316 | Erläuterungen zur Software des Druckers
Wählen Sie Ihr Land mit Telefonnummer aus der Liste aus und rufen Sie die angezeigte Telefonnummer an.
• Kontrollkästchen Update phone contacts when rebooting
Wählen Sie dieses Kontrollkästchen, um die Liste der Telefonnummern regelmäßig zu aktualisieren.
Dell und die UmweltKlicken Sie auf den Hyperlink, um zur Website über das Recycling zu gelangen.
Schaltfläche SchließenSchließt das Fenster Dell Verwaltungssystem für Verbrauchsmaterialien.
Fenster Service Tag
Geben Sie das Service Tag des Dell-Druckers ein.
HINWEIS:
• Informationen zur Service Tag finden Sie unter „Express Service Code und Service Tag“.
Fenster SettingsKlicken Sie im Fenster Printer Selection auf die Schaltfläche Settings.
Statusaktualisierung• Kontrollkästchen Printer Status is regularly updated
Aktivieren Sie das Kontrollkästchen, um die Aktualisierung des Druckerstatus im angegebenen Intervall zu aktivieren.
• Textfeld Update interval
Legen Sie das Aktualisierungsintervall des Druckerstatus fest.

Erläuterungen zur Software des Druckers | 317
Portnummereinstellungen• Port Number
Legen Sie die Portnummer im Textfeld Port Number fest, um die Einstellungsseite des Druckers in einem Webbrowser zu öffnen.
Protokolleinstellungen - SNMP• Gemeinschaftsname
Geben Sie den SNMP-Gemeinschaftsnamen in das Textfeld Gemeinschaftsname ein.
URL für Bestellungen• Select Reorder URL
Die ausgewählte URL-Adresse ist als Standardwebsite für URL für Nachbestellungen wählen im Fenster Dell Verwaltungssystem für Verbrauchsmaterialien eingestellt.
Software-AktualisierungDie Software, Treiber- oder Firmwareaktualisierungen können von der Dell Supportwebsite unter der Adresse www.dell.com/support heruntergeladen werden.

318 | Benutzerauthentifizierung
Benutzerauthentifizierung
Mit der Einstellung für die Benutzerauthentifizierung können bis zu 18 mit einem Passwort gesicherte Benutzerkonten erstellt und verwaltet werden. Jeder Benutzer dieser Konten kann die Startseite anpassen und die Änderungen speichern.
Sie können die Benutzerauthentifizierungsmethode unter der lokalen Authentifizierung oder der Remote-Authentifizierung auswählen. Zur Verwendung der Remote-Authentifizierungsmethode ist der LDAP- oder Kerberos-Server zur Authentifizierung des Benutzers erforderlich.
Zur Auswahl der Benutzerauthentifizierungsmethode siehe „Mehrfacher Desktop“ oder „Desktop- Authentifizierung“.
Benutzerkonten können auch NFC-fähige (Near Field Communication) ID-Karten zugeordnet werden. Wenn eine ID-Karte einem Benutzerkonto zugeordnet ist, können Sie sich bei diesem Benutzerkonto anmelden, indem Sie mit der ID-Karte den NFC-Leser berühren oder die ID-Karte über den NFC-Leser streichen.
HINWEIS:
• Der Drucker unterstützt die folgenden Kartentypen:- MIFARE® Ultralight- MIFARE Standard (Klassisch) 1K- MIFARE Standard (Klassisch) 4K
• Die NFC-Funktion ist für Dell H625cdw und Dell H825cdw verfügbar.• Der Portal-Bildschirm steht zur Verfügung, wenn Sie lokale Authentifizierung ausgewählt haben.• Remote-Authentifizierung ist nur für Dell S2825cdn verfügbar.
Erstellen und Bearbeiten der BenutzerkontenWenn Sie die Benutzerauthentifizierung verwenden wollen, müssen Sie zunächst ein Benutzerkonto erstellen.
Erstellen eines neuen Benutzerkontos1 Schalten Sie den Drucker ein und warten Sie, bis der Portalbildschirm angezeigt wird.
HINWEIS:
• Wenn ein anderes Konto erstellt und als Erstanmeldung festgelegt wurde, wird der Bildschirm Startseite des Kontos angezeigt.
2 Tippen Sie auf .
Wenn Sperre einstellen auf Aktivieren festgelegt ist, geben Sie das Passwort ein. Sehen Sie „Bedienfeldsperre“.
3 Tippen Sie auf OK.
Der Drucker aktiviert den Bearbeitungsmodus und Konto hinzufügen wird auf dem Portal-Bildschirm angezeigt.
HINWEIS:
• Im Bearbeitungsmodus hat jede Kachel außer Konto hinzufügen .
4 Geben Sie den Kontonamen ein, tippen Sie auf Fertig und wählen Sie die Kachelfarbe.

Benutzerauthentifizierung | 319
Im Bereich Vorschau wird eine Vorschau der angepassten Kachel angezeigt.
5 Tippen Sie auf Weiter.
6 Geben Sie das Kontopasswort und die NFC-ID ein.
Um den Bildschirm Startseite Ihres Kontos anzuzeigen, wenn Sie den Drucker einschalten, aktivieren Sie das Kontrollkästchen Erstanmeldung.
HINWEIS:
• Wenn Erstanmeldung bei keinem Konto aktiviert wurde, wird der Portalbildschirm angezeigt, wenn Sie den Drucker einschalten.
• Sie können ein neues Konto erstellen, ohne ein Kontopasswort und eine NFC-ID festzulegen.• Wenn die NFC-Authentifizierung deaktiviert ist, wird die Option NFC-ID nicht angezeigt. Die
NFC-Authentifizierung ist für Dell H625cdw und Dell H825cdw verfügbar.• Wenn Sie die UID als NFC-ID verwenden, müssen Sie Hexadezimalzeichen eingeben. Die
Buchstaben A bis F müssen als Großbuchstaben eingegeben werden.
7 Tippen Sie auf Fertig Fertig.
Bearbeiten des Benutzerkontos1 Tippen Sie im Portal-Bildschirm auf .
2 Tippen Sie auf OK.
3 Tippen Sie auf die Kachel des Kontos, das Sie bearbeiten wollen.
4 Bearbeiten Sie den Kontonamen, die Kachelfarbe, das Passwort, die NFC-ID oder die Erstanmeldung.
HINWEIS:
• Wenn die NFC-Authentifizierung deaktiviert ist, wird die Option NFC-ID nicht angezeigt. Die NFC-Authentifizierung ist für Dell H625cdw und Dell H825cdw verfügbar.
5 Tippen Sie auf Fertig.
Löschen des Benutzerkontos1 Tippen Sie im Portal-Bildschirm auf .
2 Tippen Sie auf OK.
3 Tippen Sie die zu löschende Kontokachel an und halten Sie sie fest.
4 Ziehen Sie die Kachel auf .
5 Tippen Sie auf OK.
Guest
Kontoeinstellungen (1/2)
GuestVorschau
Zurück Weiter
Kontoname
Kachelfarbe

320 | Benutzerauthentifizierung
Anmelden beim BenutzerkontoEs gibt zwei Möglichkeiten, sich beim Konto anzumelden. Entweder über das Touchpanel oder mithilfe der NFC-ID-Karte.
HINWEIS:
• Die NFC-Authentifizierung ist für Dell H625cdw und Dell H825cdw verfügbar.
Anmelden über das Touchpanel1 Schalten Sie den Drucker ein und warten Sie, bis der Portalbildschirm angezeigt wird.
2 Tippen Sie auf die Kachel des Kontos, bei dem Sie sich anmelden wollen.
HINWEIS:
• Wenn für das Konto, bei dem Sie sich anmelden wollen, kein Passwort erforderlich ist, überspringen Sie Schritt 3. Die Startseite wird angezeigt.
3 Geben Sie das Kontopasswort ein und tippen Sie anschließend auf Anmelden.
Anmelden mithilfe der NFC-ID-KarteHINWEIS:
• Die NFC-Authentifizierung ist für Dell H625cdw und Dell H825cdw verfügbar.• Zur Verwendung der NFC-ID-Karte müssen die folgenden Einstellungen vorgenommen werden:
- Aktivieren Sie die Einstellung NFC-Authentifizierung unter Sicherheit in der Bedienerkonsole. Sehen Sie „NFC-Authentifizierung“.
- Registrieren Sie Ihr Benutzerkonto auf dem Drucker. Sehen Sie „Erstellen eines neuen Benutzerkontos“.
1 Schalten Sie den Drucker ein und warten Sie, bis der Portalbildschirm angezeigt wird.
HINWEIS:
• Die NFC-Authentifizierung steht nur dann zur Verfügung, wenn der Portalbildschirm angezeigt wird.
2 Streichen Sie mit der ID-Karte über den NFC-Leser des Druckers.
Anmelden mit der lokalen Authentifizierung oder der Remote-Authentifizierung
Festlegen der BenutzerauthentifizierungsmethodeVerwenden Sie das Bedienerkonsolenmenü oder das Dell Printer Configuration Web Tool. Für ausführliche Informationen zum Festlegen der Benutzerauthentifizierungsmethode siehe „Mehrfacher Desktop“ oder „Desktop- Authentifizierung“.
Vorbereitungen für die Remote-AuthentifizierungZur Verwendung der Remote-Authentifizierungsmethode muss der Drucker so eingerichtet sein, dass er auf den LDAP- oder Kerberos-Server zugreifen kann; außerdem müssen Benutzer im Serveradressbuch registriert sein. Einzelheiten hierzu finden Sie unter „Verwendung des Server-Adressbuchs und Server-Telefonbuchs“ und „Verwendung des Adressbuchs und des Telefonbuchs“.

Benutzerauthentifizierung | 321
Anmelden für die Remote-AuthentifizierungDer Bildschirm Anmelden wird angezeigt, wenn der Drucker eingeschaltet wird und auf die Verwendung der Remote-Authentifizierungsmethode eingestellt ist.
Geben Sie den Anmeldenamen und das Kennwort ein, die auf dem LDAP- oder Kerberos-Server registriert sind, um sich beim Drucker anzumelden.
AbmeldenWenn ein Konto als Erstanmeldung festgelegt ist, wird der Bildschirm Startseite das Kontos immer angezeigt, nachdem der Drucker eingeschaltet wurde. Wenn Sie sich bei einem anderen Konto anmelden wollen, müssen Sie sich zunächst abmelden.
1 Drücken Sie die Taste (Anmelden/Abmelden).
Für LDAP: Für Kerberos:

322 | Mehrfacher Desktop - Kachelanpassung
Mehrfacher Desktop - Kachelanpassung
Die Startseite ist wie ein Computer-Desktop und kann an Ihre Vorlieben und Arbeitsweisen angepasst werden.
Beispielsweise können Sie auf ihm nur die Kacheln versammeln, die Sie häufig verwenden, oder die Kacheln so anordnen, dass Sie leicht auf die häufig von Ihnen verwendeten Kacheln zugreifen können.
Die Kacheln auf der Startseite können Verknüpfungen zu Aufträgen sein, die auf dem Drucker ausgeführt werden sollen, wie „Erstelle sieben Exemplare des Handouts für das wöchentliche Meeting im doppelseitigen Farbdruck“ oder „Scanne das Dokument und sende die gescannten Daten per E-Mail an meinen Chef“. Wenn Sie eine Kachel für einen Auftrag mit solchen Auftragseinstellungen erstellt haben, ändert der Drucker seine Einstellungen wie von Ihnen angegeben, wenn Sie auf die Kachel tippen.
Hinzufügen einer neuen KachelSie können die Kachel aus vordefinierten Kacheln auswählen und hinzufügen, oder eine neue angepasste Kachel erstellen, die spezifische Einstellungen für das Kopieren, Faxen, Scannen oder Drucken enthält. Auf der Startseite können bis zu 28 Kacheln platziert werden.
Sie können jedem Bildschirm der Kopier-, Druck-, Scan- und Faxgruppen auch Kacheln hinzufügen, die angezeigt werden, wenn Sie im Menü „Dock“ auf die Symbole tippen. Auf jedem Gruppenbildschirm können bis zu 8 Kacheln platziert werden.
HINWEIS:
• Wenn eine Kachel zum Bildschirm Startseite hinzugefügt wird, wird sie auch zum entsprechenden Gruppenbildschirm hinzugefügt. Wenn eine Kachel zu einem Gruppenbildschirm hinzugefügt wird, wird sie auch zum Bildschirm Startseite hinzugefügt.
Auswahl vordefinierter KachelnDer Drucker bietet vordefinierte Kacheln an, die die Standardauftragseinstellungen enthalten.
1 Tippen Sie auf dem Bildschirm Startseite oder auf dem Gruppenbildschirm auf App hinzufügen.
HINWEIS:
• Wenn die Höchstzahl der Kacheln in einem Gruppenbildschirm erreicht wurde, werden die Kacheln für die Gruppe nicht in der Liste angezeigt.
2 Tippen Sie auf die Kachel, die Sie dem Bildschirm Startseite oder dem Gruppenbildschirm hinzufügen wollen.
DellDocumentHub
PDF/TIFFdrucken
Kopieren
Fax
Startseite Guest

Mehrfacher Desktop - Kachelanpassung | 323
wird oben rechts auf der Kachel angezeigt, wenn Sie die Kachel auf dem Bildschirm Startseite hinzufügen.
Erstellen einer neuen Kachel mit AuftragseinstellungenSie verwenden möglicherweise häufig dieselben Einstellungen beispielsweise zum Kopieren eines bestimmten Dokuments. Sie können eine Kachel erstellen, die diese Auftragseinstellungen enthält, und diese auf Ihrer Startseite speichern.
Erstellen von benutzerdefinierten KachelnDie folgende Anleitung ist ein Beispiel für die Erstellung einer benutzerdefinierten Kachel für das Kopieren.
Zur Erstellung benutzerdefinierter Kacheln für andere Aufträge z. B. zum Faxen, Scannen oder Drucken gehen Sie im Bildschirm Auftragseinstellungen entsprechend dieser Anleitung vor.
1 Tippen Sie auf die Kachel Kopieren auf Ihrer Startseite.
2 Tippen Sie auf die Einstellungskacheln und ändern Sie die Kopieroptionen wie gewünscht.
Sehen Sie „Kopieren“.
3 Tippen Sie auf .
4 Tippen Sie auf das Textfeld und geben Sie dann den Namen Ihrer Einstellungen ein.
5 Tippen Sie auf die Farbkachel, die Sie als benutzerdefinierte Kachel festlegen möchten.
HINWEIS:
• Im Bereich Vorschau wird eine Vorschau der angepassten Kachel angezeigt.
6 Tippen Sie auf Speich. unter.
HINWEIS:
• Wenn sich auf einer Kachel ein Schlosssymbol befindet, wird diese Funktion von der Einstellung für Funktionssteuerung gesteuert. Zum Aktivieren der Funktion müssen Sie das Passwort eingeben. Sehen Sie „Funktionssteuerung“.
• Wenn Sie die Auftragseinstellungen für Fax oder Scanziel: EMail als benutzerdefinierte Kachel speichern, werden zusammen mit den Einstellungen die Empfängerinformationen gespeichert. Um zu verhindern, dass Faxnachrichten oder E-Mails an die falschen Empfänger gesendet werden, müssen Sie überprüfen, ob die in der Bedienerkonsole angezeigten Faxnummern oder E-Mail-Adressen der Empfänger korrekt sind. Um zu verhindern, dass andere Benutzer auf Ihre benutzerdefinierten Kacheln mit privaten Informationen zugreifen können, müssen Sie sich von Ihrem Benutzerkonto abmelden, wenn Sie mit der Nutzung des Druckers fertig sind.
Bearbeiten von benutzerdefinierten KachelnSie können die in Ihrer benutzerdefinierten Kachel gespeicherten Auftragseinstellungen bearbeiten.
1 Tippen Sie auf die Kachel, die Sie auf dem Bildschirm Startseite oder dem Gruppenbildschirm bearbeiten wollen.
2 Ändern Sie die Auftragseinstellungen wie gewünscht.
3 Tippen Sie auf .

324 | Mehrfacher Desktop - Kachelanpassung
4 Tippen Sie auf das Textfeld, falls Sie Ihre Einstellungen umbenennen wollen.
5 Tippen Sie auf die Farbkachel, falls Sie die Farbe der Kachel ändern wollen.
6 Tippen Sie auf Speichern.
HINWEIS:
• Wenn Sie stattdessen auf Speich. unter tippen, wird die neue Kachel zum Bildschirm Startseite hinzugefügt.
Verschieben oder Löschen von KachelnSie können Ihre Kacheln auf dem Bildschirm Startseite oder dem Gruppenbildschirm verschieben oder löschen.
Sehen Sie „Verschieben, Hinzufügen oder Löschen von Kacheln“.

Verwendung des Adressbuchs und des Telefonbuchs | 325
Verwendung des Adressbuchs und des Telefonbuchs
Für Scan- und Faxfunktionen stehen verschiedene Adressbücher zur Verfügung. Mit Adressbüchern können Sie Kontaktinformationen wie E-Mail-Adressen, Faxnummern und Serverinformationen organisieren und rasch den Empfänger auswählen oder seine Adresse finden. Die Adressbuchdaten können vom Drucker oder einem LDAP-Remoteserver abgerufen werden.
HINWEIS:
• Das Telefonbuch wird in diesem Abschnitt als eines der Adressbücher beschrieben.• Informationen zur Einrichtung des LDAP-Servers finden Sie unter „LDAP-Server“ und
„LDAP-Benutzerzuweisung“. Informationen zum Erhalt von E-Mail-Adressen und Faxnummern von LDAP-Servern finden Sie unter „Verwendung des Server-Adressbuchs und Server-Telefonbuchs“.
Arten von Adressbüchern• E-Mail-Adressbuch (für Scanziel: EMail)
Eingetragene E-Mail-Adressen für das Senden der gescannten Daten per E-Mail
• E-Mail-Gruppe (für Scanziel: EMail)
Eingetragene Gruppen von E-Mail-Adressen für das Senden der gescannten Daten per E-Mail
• LDAP-Serveradressbuch (für Scanziel: EMail)
Im LDAP-Server eingetragene E-Mail-Adressen für das Senden der gescannten Daten per E-Mail
• Netzwerkadressbuch (für Scanziel: Netzwerkordner)
Eingetragenen Informationen über Computer und FTP-Server für das Senden der gescannten Daten an einen Computer oder FTP-Server
• Telefonbuch (für Fax)
Registrierte Faxnummern zum Senden gescannter Daten über den Drucker
• Gruppenwahl (für Fax)
Gruppen registrierter Faxnummern zum Senden gescannter Daten über den Drucker
• LDAP-Servertelefonbuch (für Fax)
Im LDAP-Server eingetragene Faxnummern für das Senden gescannter Daten über den Drucker
• PC-Faxadressbuch (für direktes Fax)
Registrierte Faxnummern zum Senden gescannter Daten über Ihren Computer
• PC-Faxadressbuch für Gruppe (für direktes Fax)
Gruppen registrierter Faxnummern zum Senden gescannter Daten über Ihren Computer
Hinzufügen und Bearbeiten von AdressbucheinträgenEs gibt folgende drei Methoden für das Hinzufügen oder Bearbeiten von Adressbucheinträgen:
• Bedienerkonsole des Druckers

326 | Verwendung des Adressbuchs und des Telefonbuchs
• Adressbuch-Editor
• Dell Printer Configuration Web Tool
( : unterstützt, Leer: nicht unterstützt)
Verwendung der Bedienerkonsole des DruckersSie können die Faxnummern direkt in der Bedienerkonsole eingeben.
HINWEIS:
• Informationen zum Hinzufügen eines neuen Eintrags finden Sie unter „Einstellen der Schnellwahl“.
Verwendung des Adressbuch-EditorsSie können mit dem auf dem Computer installierten Adressbuch-Editor Einträge hinzufügen oder bearbeiten. Der Adressbuch-Editor wird mit den Adressbüchern des Druckers synchronisiert und zugleich aktualisiert, wenn Sie Änderungen an den Einträgen im Adresbuch-Editor speichern.
So starten Sie den Adressbuch-Editor auf Windows®
1 Für Windows® 7:
Klicken Sie auf Start Alle Programme Dell Printer Dell Printer Hub oder Dell Printer Management Tool.
Für Windows® 10:
Klicken Sie auf die Schaltfläche „Start“ Dell Printer Hub oder Dell Printer Management Tool.
2 Wählen Sie für Dell Printer Hub den Drucker unter Meine Drucker auf dem Startseite-Bildschirm aus.
Wählen Sie für das Dell Printer Management Tool den Drucker aus, der standardmäßig angezeigt wird, oder einen anderen Drucker aus der Dropdown-Liste in der rechten oberen Ecke des Startseite-Bildschirms.
Funktionen Eigenschaften Arten von Adressbüchern
Eingabemethode
Bedienerkonsole des Druckers
Adressbuch-Editor
Dell Printer Configuration Web Tool
Scannen E-Mail Adressbuch
E-Mail Gruppe
Serveradressbuch (LDAP-Server)
Netzwerk Adressbuch
Fax Fax Telefonbuch
Gruppenwahl
Servertelefonbuch (LDAP-Server)
Direktes Fax PC-Faxadressbuch
PC-Faxadressbuch - Gruppe

Verwendung des Adressbuchs und des Telefonbuchs | 327
3 Klicken Sie auf Adressbuch-Editor auf der linken Seite des Bildschirms.
HINWEIS:
• Sie können den Adressbuch-Editor auch über den Direct Fax-Treiber starten.
So starten Sie den Adressbuch-Editor auf OS X
Sehen Sie „Verwendung des Adressbuch-Editors.“
HINWEIS:
• Wenn der Drucker und der Computer über USB miteinander verbunden sind, müssen Sie den Scannertreiber installieren.
Mit dem Adressbuch-Editor können Sie:
• Beim Start Daten vom Adressbuch des Druckers abrufen.
• Das Adressbuch mit dem Drucker synchronisieren.
• Adressbuchdaten aus einer CSV-Datei, WAB-Datei, von MAPI und einem LDAP-Server importieren.
• Adressbuchdaten in eine CSV-Datei exportieren.
HINWEIS:
• Ändern Sie exportierte CSV-Datei nicht mit anderen Programmen, als mit dem Adressbuch-Editor. Das Bearbeiten der CSV-Datei mit anderen Programmen könnte Adressdaten korrumpieren.
AdressbuchbereichMit dem Adressbuch-Editor können Sie zwei Adressbücher verwalten: Druckeradressbuch für Fax, E-Mail und Server und PC-Faxadressbuch für direktes Fax.
Einen Eintrag bearbeiten1 Wählen Sie ein Adressbuch, in dem der Eintrag, den Sie bearbeiten möchten,
gespeichert ist.
2 Wählen Sie einen Eintrag, den Sie bearbeiten möchten.
3 Klicken Sie auf Bearbeiten, und geben Sie dann neue Informationen ein.
4 Klicken Sie auf Speichern.
HINWEIS:
• Wenn die Adressbucheinträge aktualisiert werden, wird das Adressbuch mit dem Drucker synchronisiert, und dessen Adressbücher werden gleichzeitig aktualisiert.
Verwenden des Dell Printer Configuration Web ToolsSie können Dell Printer Configuration Web Tool mittels eines allgemeinen Web-Browsers verwenden.
HINWEIS:
• Informationen zum Hinzufügen eines neuen Eintrags finden Sie unter „Adressbuch“.• Wenn die Adressbucheinträge aktualisiert werden, werden gleichzeitig die Adressbücher des
Druckers aktualisiert.

328 | Verwendung des Adressbuchs und des Telefonbuchs
Verwendung des Server-Adressbuchs und Server-TelefonbuchsMit dem E-Mail-Serveradressbuch und dem Fax-Serveradressbuch können Sie die E-Mail-Adresse oder Faxnummer eines Empfängers angeben, der auf dem externen LDAP-Server registriert ist, wenn Sie gescannte Daten per E-Mail oder Fax versenden.
Um das E-Mail-Serveradressbuch und das Fax-Serveradressbuch verwenden zu können, muss der Drucker für den Zugriff auf den externen LDAP-Server konfiguriert sein.
HINWEIS:
• Für die Konfiguration der Einstellungen des externen LDAP-Servers ziehen Sie bitte Ihren Systemadministrator zu Rate.
Vorbereiten des Druckers für den Zugriff auf den externen LDAP-ServerNehmen Sie mit dem Dell Printer Configuration Web Tool die nachfolgend aufgeführten Einstellungen vor.
• Authentifizierungstyp
• LDAP-Server
• LDAP-Benutzerzuweisung
Starten des Dell Printer Configuration Web ToolsUm das Dell Printer Configuration Web Tool zu starten, geben Sie die IP-Adresse des Drucker in die Adressleiste eines Webbrowsers ein.
Wenn Sie die IP-Adresse des Druckers nicht kennen, prüfen Sie die IP-Adresse über das Bedienfeld, durch Drucken des Systemeinstellungsberichts oder mithilfe des Ping-Kommandos. Sehen Sie „Überprüfen der IP-Einstellungen“.
Festlegen des Authentifizierungstyps1 Klicken Sie auf Servereinstellungen drucken die Registerkarte Sicherheit
Authentifizierungssystem.

Verwendung des Adressbuchs und des Telefonbuchs | 329
2 Wählen Sie im Dropdown-Menü Authentifizierungssystemeinstellungen unter Authentifizierungstyp LDAP als verwendete Authentifizierungsmethode, und klicken Sie dann auf Neue Einstellungen übernehmen.
HINWEIS:
• Wenn der Server, auf den Sie zugreifen, die Kerberos-Authentifizierung verwendet, wählen Sie Kerberos als Authentifizierungsmethode. Legen Sie die erforderlichen Einstellungen für den Zugriff auf den Kerberos-Server unter Kerberos-Server auf der Registerkarte Sicherheit fest. Sehen Sie „Kerberos-Server“.
3 Klicken Sie auf Einen Neustart des Druckers durchführen.
Festlegen des LDAP-ServersHINWEIS:
• Wenn SSL/TLS-Kommunikation für den Zugriff auf den LDAP-Server erforderlich ist, aktivieren Sie das Kontrollkästchen Aktivieren für die Option LDAP - SSL/TLS-Kommunikation unter SSL/TLS auf der Registerkarte Sicherheit. Sehen Sie „SSL/TLS“.
1 Klicken Sie auf Servereinstellungen drucken die Registerkarte Sicherheit LDAP-Server.
2 Geben Sie in das Textfeld IP-Adresse/Host-Name & Anschluss unter Server-Informationen die IP-Adresse oder den Hostnamen und die Portnummer ein.
Die Portnummer muss 389 oder 3268 lauten oder zwischen 5000 und 65535 liegen.
HINWEIS:
• Wenn LDAPS-Kommunikation erforderlich ist, legen Sie 636 als Portnummer fest. Wenn Sie den globalen Katalog verwenden, legen Sie 3269 als Portnummer fest.
3 Legen Sie unter Zusatzdaten die folgenden Elemente fest.
Einzelheiten zur Konfiguration der jeweiligen Elemente erfahren Sie von Ihrem Netzwerkadministrator.

330 | Verwendung des Adressbuchs und des Telefonbuchs
a Geben Sie in das Textfeld Suche-Verzeichnisstamm den Verzeichnisstamm für die Suche ein.
b Wählen Sie in Anmeldedaten für LDAP-Server die Anmeldedaten für den Zugriff auf den LDAP-Server aus. Einzelheiten finden Sie unter "LDAP-Server".
c Geben Sie in das Textfeld Anmeldename den Anmeldenamen ein.
d Geben Sie in das Textfeld Passwort das Anmeldekennwort mit 1 bis 127 alphanumerischen Zeichen ein. Wenn das Passwort leer (NULL) bleibt, können Sie sich nicht auf einem Server anmelden.
e Geben Sie in das Textfeld Passwort erneut eingeben das Anmeldekennwort erneut ein, um es zu prüfen.
f Wählen Sie für Suche-Time-Out die Einstellung LDAP-Server-Wartegrenze aus, wenn Sie die vom LDAP-Server festgelegte Zeit übernehmen möchten. Wählen Sie Warten, wenn Sie die Zeit festlegen möchten.
g Geben Sie im Dropdown-Menü Suchnamenreihenfolge die Suchreihenfolge an.
h Aktivieren Sie das Kontrollkästchen für Serveradressbuch, wenn Sie das Serveradressbuch aktivieren möchten.
i Aktivieren Sie das Kontrollkästchen für Servertelefonbuch, wenn Sie das Servertelefonbuch aktivieren möchten.
4 Klicken Sie auf Neue Einstellungen übernehmen.
5 Klicken Sie auf Einen Neustart des Druckers durchführen.
Festlegen der LDAP-Benutzerzuweisung1 Klicken Sie auf Servereinstellungen drucken die Registerkarte Sicherheit
LDAP-Benutzerzuweisung.
2 Geben Sie die beim LDAP-Server verwendeten Attributnamen an.
HINWEIS:
• Lassen Sie, wenn die Attributnamen beim LDAP-Server nicht angepasst wurden, die Einstellungen in diesem Schritt, wie sie standardmäßig eingestellt sind.
3 Klicken Sie auf Neue Einstellungen übernehmen.
4 Klicken Sie auf Einen Neustart des Druckers durchführen.

Verwendung des Adressbuchs und des Telefonbuchs | 331
Senden einer E-Mail mit den gescannten Daten unter Verwendung des E-Mail-Serveradressbuchs
1 Drücken Sie die Taste (Home).
2 Tippen Sie auf Scanziel: EMail.
3 Tippen Sie auf Adressbuch.
4 Tippen Sie auf Netzwerkadressbuch.
5 Geben Sie ein Schlüsselwort mittels der Tastatur ein, und tippen Sie dann auf Suchen.
6 Wählen Sie einen Empfänger aus den Suchergebnissen aus und tippen Sie anschließend auf Fertig.
7 Tippen Sie auf Senden.
Senden eines Fax unter Verwendung des Fax-Serveradressbuchs1 Drücken Sie die Taste (Home).
2 Tippen Sie auf Fax.
3 Tippen Sie auf Telefonbuch.
4 Tippen Sie auf Netzwerktelefonbuch.
5 Geben Sie ein Schlüsselwort mittels der Tastatur ein, und tippen Sie dann auf Suchen.
6 Wählen Sie einen Empfänger aus den Suchergebnissen aus und tippen Sie anschließend auf Fertig.
7 Tippen Sie auf Senden.
Scanziel: EMail
Empfängeradresse eingeben
Absender:
Zurück Senden
Adressbuch
Kopieren
Nummer eingeben
Zurück Senden
Aufgelegt
Telefonbuch
Kurzwahl

332 | Einsatz digitaler Zertifikate
Einsatz digitaler Zertifikate
Die Authentisierungsfunktion, die digitale Zertifikate beim Senden von Druckdaten oder der Einstellung von Daten verwendet, verbessert die Sicherheit.
Dieses Kapitel beschreibt, wie Sie digitale Zertifikate verwalten.
Der Drucker unterstützt die folgenden digitalen Zertifikatformate.
• PKCS#12
HTTPS, IPsec (PKI), Wi-Fi (WPA-Enterprise)
• PKCS#7 (für CSR)
HTTPS, IPsec (PKI)
HINWEIS:
• Sehen Sie für Informationen über Fehler von digitalen Zertifikaten „Druckernachrichten verstehen“ und „Probleme mit dem digitalen Zertifikat“.
Nachfolgend ein typisches Ablaufdiagramm zur Verwendung von digitalen Zertifikaten.
Verwalten von ZertifikatenDieses Kapitel beschreibt, wie Sie digitale Zertifikate verwalten:
• „Vorbereitung auf die Verwendung der HTTPS-Kommunikation“
• „Erstellen und Herunterladen einer Zertifikatsignaturanforderung (CSR)“
• „Importieren eines digitalen Zertifikats“
• „Einstellen eines digitalen Zertifikats“
• „Bestätigen der Einstellungen eines digitalen Zertifikats“
• „Löschen eines digitalen Zertifikats“
• „Exportieren eines digitalen Zertifikats“
Vorbereitung auf die Verwendung der HTTPS-KommunikationRichten Sie, bevor Sie digitale Zertifikate verwalten, die HTTPS-Kommunikation mit einem selbstsignierten Zertifikat ein.
1 Starten Sie das Dell Printer Configuration Web Tool.
Sehen Sie „Starten des Dell Printer Configuration Web Tools“.
Bereiten Sie die Verwaltung digitaler Zertifikate vor.
• Einrichten der HTTPS-Kommunikation
Importieren und Einrichten von digitalen Zertifikaten.
• Importieren eines digitalen Zertifikats
• Einrichten eines digitalen Zertifikats
• Überprüfen der Einstellungen eines digitalen Zertifikats
Einrichten verschiedener Sicherheitsfunktionen mit digitalen Zertifikaten.

Einsatz digitaler Zertifikate | 333
2 Klicken Sie auf Servereinstellungen drucken die Registerkarte Sicherheit SSL/TLS.
3 Klicken Sie auf Selbstsigniertes Zertifikat erstellen von Digitales Gerätezertifikat.
4 Wählen Sie die Größe des öffentlichen Schlüssels von der Liste Größe des öffentlichen Schlüssels.
5 Legen Sie den Aussteller des selbstsignierten SSL-Zertifikats fest.
6 Klicken Sie auf Signiertes Zertifikat erstellen.
Nachdem das selbstsignierte Zertifikat generiert wurde, wird die Schaltfläche Drucker neu starten angezeigt.
7 Klicken Sie auf Einen Neustart des Druckers durchführen.
8 Wiederholen Sie die Schritte 2 bis 4.
9 Wählen Sie, wenn das selbstsignierte Zertifikat richtig eingestellt ist, da die Spalte HTTP-SSL/TLS-Kommunikation auf Aktivieren gesetzt ist und ein Kontrollkästchen angezeigt wird, Aktivieren.
Erstellen und Herunterladen einer Zertifikatsignaturanforderung (CSR)
HINWEIS:
• Um eine CSR vom Drucker herunterzuladen, müssen Sie die HTTPS-Kommunikation einrichten. Sehen Sie „Vorbereitung auf die Verwendung der HTTPS-Kommunikation“.
1 Starten Sie das Dell Printer Configuration Web Tool.
Sehen Sie „Starten des Dell Printer Configuration Web Tools“.
2 Klicken Sie auf Servereinstellungen drucken die Registerkarte Sicherheit SSL/TLS.
3 Klicken Sie auf Zertifikatsignaturanforderung (CSR).
4 Geben Sie jedes Element der Zertifikatsignaturanforderung an.
5 Klicken Sie auf Neue Einstellungen übernehmen.
6 Überprüfen Sie die Einstellungen der Zertifikatsignaturanforderung und klicken Sie dann auf Download.
7 Speichern Sie eine CSR-Datei auf Ihrem Computer.
Verwenden Sie diese CSR, um ein signiertes Zertifikat von einer vertrauenswürdigen Zertifizierungsstelle zu empfangen.

334 | Einsatz digitaler Zertifikate
Importieren eines digitalen Zertifikats
ACHTUNG:• Sichern Sie, bevor Sie eine Zertifikatsdatei importieren, die Zertifikatsdatei.
HINWEIS:
• Um digitale Zertifikate verwalten zu können, müssen Sie die HTTPS-Kommunikation einrichten. Sehen Sie „Vorbereitung auf die Verwendung der HTTPS-Kommunikation“.
• Sie müssen das Zertifikat mit dem Internet Explorer importieren.• Nach dem Importieren eines Zertifikats mit dem Format PKCS#12 wird der geheime Schlüssel
selbst dann nicht exportiert, wenn Sie die Funktion Exportieren ausführen.
1 Starten Sie das Dell Printer Configuration Web Tool.
Sehen Sie „Starten des Dell Printer Configuration Web Tools“.
2 Klicken Sie auf Servereinstellungen drucken die Registerkarte Sicherheit SSL/TLS.
3 Klicken Sie auf Signiertes Zertifikat hochladen von Digitales Gerätezertifikat.
4 Geben Sie ein Passwort ein.
HINWEIS:
• Das Kennwort ist nicht erforderlich, wenn ein Zertifikat im Format PKCS#7 importiert wird, das die Dateinamenerweiterung p7b hat.
5 Geben Sie das Passwort erneut ein.
6 Klicken Sie auf Durchsuchen bei Dateiname, und wählen Sie dann die Datei aus, die importiert werden soll.
7 Klicken Sie auf Importieren.
Einstellen eines digitalen ZertifikatsHINWEIS:
• Um digitale Zertifikate verwalten zu können, müssen Sie die HTTPS-Kommunikation einrichten. Sehen Sie „Vorbereitung auf die Verwendung der HTTPS-Kommunikation“.
1 Starten Sie das Dell Printer Configuration Web Tool.
Sehen Sie „Starten des Dell Printer Configuration Web Tools“.
2 Klicken Sie auf Servereinstellungen drucken die Registerkarte Sicherheit SSL/TLS Zertifikate verwalten.
3 Führen Sie die folgenden Schritte aus:
Um ein Wireless LAN (Server)-Zertifikat festzulegen, wählen Sie Vertrauenswürdige Zertifikataussteller unter Kategorie aus.
Um ein Zertifikat für SSL-/TLS-Server, SSL-/TLS-Client, IPsec oder Wireless LAN (Client) festzulegen, wählen Sie Lokales Gerät aus.
4 Wählen Sie den Verwendungszweck aus der Liste Zertifikatzweck aus.
5 Klicken Sie auf Liste anzeigen.
HINWEIS:
• Enthält die Liste mehr als 20 Zertifikate, klicken Sie auf Weiter, um die nächste Seite anzuzeigen.

Einsatz digitaler Zertifikate | 335
6 Wählen Sie das Zertifikat aus, das zugeordnet werden soll. Zu diesem Zeitpunkt bestätigen Sie, dass die Gültigkeit des ausgewählten Zertifikats auf Gültig gesetzt wird.
7 Klicken Sie auf Einzelheiten zum Zertifikat.
8 Bestätigen Sie den Inhalt und klicken Sie auf Dieses Zertifikat verwenden in der rechten oberen Ecke.
Bestätigen der Einstellungen eines digitalen ZertifikatsHINWEIS:
• Um digitale Zertifikate verwalten zu können, müssen Sie die HTTPS-Kommunikation einrichten. Sehen Sie „Vorbereitung auf die Verwendung der HTTPS-Kommunikation“.
1 Starten Sie das Dell Printer Configuration Web Tool.
Sehen Sie „Starten des Dell Printer Configuration Web Tools“.
2 Klicken Sie auf Servereinstellungen drucken die Registerkarte Sicherheit SSL/TLS Zertifikate verwalten.
3 Klicken Sie auf Zertifikate verwalten.
4 Wählen Sie die Kategorie auf der Liste Kategorie aus.
5 Wählen Sie den Verwendungszweck aus der Liste Zertifikatzweck aus.
6 Klicken Sie auf Liste anzeigen.
HINWEIS:
• Enthält die Liste mehr als 20 Zertifikate, klicken Sie auf Weiter, um die nächste Seite anzuzeigen.
Das mit einem Sternchen in der Spalte Gültigkeit als „*Gültig“ markiert ist, ist das Zertifikat, das dem Verwendungszweck zugeordnet wurde und das aktuell verwendet wird.
Löschen eines digitalen ZertifikatsHINWEIS:
• Um digitale Zertifikate verwalten zu können, müssen Sie die HTTPS-Kommunikation einrichten. Sehen Sie „Vorbereitung auf die Verwendung der HTTPS-Kommunikation“.
1 Starten Sie das Dell Printer Configuration Web Tool.
Sehen Sie „Starten des Dell Printer Configuration Web Tools“.
2 Klicken Sie auf Servereinstellungen drucken die Registerkarte Sicherheit SSL/TLS Zertifikate verwalten.
3 Wählen Sie die Kategorie auf der Liste Kategorie aus.
4 Wählen Sie den Verwendungszweck aus der Liste Zertifikatzweck aus.
5 Klicken Sie auf Liste anzeigen.
HINWEIS:
• Enthält die Liste mehr als 20 Zertifikate, klicken Sie auf Weiter, um die nächste Seite anzuzeigen.
6 Wählen Sie das zu löschende Zertifikat aus.

336 | Einsatz digitaler Zertifikate
7 Klicken Sie auf Einzelheiten zum Zertifikat.
8 Um das ausgewählte Zertifikat zu löschen, klicken Sie auf Löschen in der rechten oberen Ecke.
HINWEIS:
• Wird ein Zertifikat gelöscht, werden die Funktionen, die mit dem gelöschten Zertifikat verbunden sind, funktionsunfähig. Setzen Sie, um ein verwendetes Zertifikat zu löschen, die Funktion im Voraus auf Aus, oder schalten Sie die Verbindung auf ein anderes Zertifikat um, und schalten Sie dann auf einen anderen Betriebsmodus, wenn möglich, bevor Sie das Zertifikat löschen.
• Setzen Sie für einen SSL-/TLS-Server die HTTP-SSL/TLS- und IPPS-Kommunikation auf AUS.
• Setzen Sie für einen SSL-/TLS-Client LDAP-SSL/TLS, SMTP-SSL/TLS und IEEE 802.1x (EAP-TLS) auf AUS.
• Ändern Sie bei IPsec die IKE-Einstellung auf Pre-Shared Key oder deaktivieren Sie diese Funktion.
• Ändern Sie bei WLAN die drahtlose Sicherheitseinstellung auf eine andere Einstellung als WPA-Enterprise, bevor Sie das Zertifikat löschen. Funknetz ist für Dell H625cdw und Dell H825cdw verfügbar.
Exportieren eines digitalen ZertifikatsHINWEIS:
• Um digitale Zertifikate verwalten zu können, müssen Sie die HTTPS-Kommunikation einrichten. Sehen Sie „Vorbereitung auf die Verwendung der HTTPS-Kommunikation“.
• Da der geheime Schlüssel nicht exportiert wird, kann ein importiertes Zertifikat im PKCS#12-Format nur als ein Zertifikat im PKCS#7-Format exportiert werden.
1 Starten Sie das Dell Printer Configuration Web Tool.
Sehen Sie „Starten des Dell Printer Configuration Web Tools“.
2 Wählen Sie Druckservereinstellungen die Registerkarte Sicherheit SSL/TLS Zertifikate verwalten.
3 Wählen Sie die Kategorie auf der Liste Kategorie aus.
4 Wählen Sie den Verwendungszweck aus der Liste Zertifikatzweck aus.
5 Klicken Sie auf Liste anzeigen.
HINWEIS:
• Enthält die Liste mehr als 20 Zertifikate, klicken Sie auf Weiter, um die nächste Seite anzuzeigen.
6 Wählen Sie das zu exportierende Zertifikat aus.
7 Klicken Sie auf Einzelheiten zum Zertifikat.
8 Klicken Sie auf Dieses Zertifikat exportieren.
Einstellen der FunktionenSie können verschiedene Sicherheitsfunktionen mittels digitaler Zertifikate einstellen.
• „Einstellen des Zertifikats im IPsec-Digitalsignatur-Modus“
• „Einstellen des Zertifikats, das vom SSL-/TLS-verwendenden Server benutzt wird (HTTP/IPP)“

Einsatz digitaler Zertifikate | 337
• „Festlegen der SMTP-SSL/TLS-Kommunikation“
• „Einstellen der LDAP-SSL/TLS-Kommunikation“
• „Einstellen von WLAN WPA-Enterprise (EAP-TLS)“
• „Einstellung für WLAN WPA-Enterprise (PEAPV0-MS-CHAPV2, EAP-TTLS PAP, EAP-TTLS CHAP)“
Einstellen des Zertifikats im IPsec-Digitalsignatur-ModusHINWEIS:
• Um digitale Zertifikate verwalten zu können, müssen Sie die HTTPS-Kommunikation einrichten. Sehen Sie „Vorbereitung auf die Verwendung der HTTPS-Kommunikation“.
1 Importieren Sie das mit IPsec zu benutzende Zertifikat. Sehen Sie „Importieren eines digitalen Zertifikats“.
2 Stellen Sie das mit IPsec zu benutzende Zertifikat ein. Sehen Sie „Einstellen eines digitalen Zertifikats“.
3 Vergewissern Sie sich, dass das Zertifikat richtig in IPsec eingestellt wurde. Sehen Sie „Bestätigen der Einstellungen eines digitalen Zertifikats“.
4 Wählen Sie Druckservereinstellungen die Registerkarte Sicherheit IPsec.
5 Wählen Sie das Kontrollkästchen Aktivieren für Protokoll.
6 Klicken Sie auf Digitale Signatur in der Liste IKE.
7 Stellen Sie jedes erforderliche Element ein.
8 Klicken Sie auf Neue Einstellungen übernehmen.
Nach dem erneuten Starten des Druckers ist die IPsec-Kommunikation unter Verwendung digitaler Signaturen aktiviert. Sie können die IPsec-Kommunikation (Digitaler Signaturmodus) zwischen dem Drucker und dem Netzwerkgerät wie zum Beispiel einem PC durchführen, wobei das Zertifikat und IPsec auf dem Drucker identisch eingestellt sind.
Einstellen des Zertifikats, das vom SSL-/TLS-verwendenden Server benutzt wird (HTTP/IPP)
HINWEIS:
• Um digitale Zertifikate verwalten zu können, müssen Sie die HTTPS-Kommunikation einrichten. Sehen Sie „Vorbereitung auf die Verwendung der HTTPS-Kommunikation“.
1 Importieren Sie das Zertifikat, das vom SSL-/TLS-verwendenden Server benutzt wird. Sehen Sie „Importieren eines digitalen Zertifikats.“
2 Legen Sie das Zertifikat fest, das vom SSL-/TLS-verwendenden Server benutzt wird. Sehen Sie „Einstellen eines digitalen Zertifikats.“
3 Vergewissern Sie sich, dass das Zertifikat richtig eingestellt wurde. Sehen Sie „Bestätigen der Einstellungen eines digitalen Zertifikats“.
HINWEIS:
• Prüfen Sie, ob das neu eingestellte Zertifikat, nicht das selbstsignierte Zertifikat, verbunden ist.

338 | Einsatz digitaler Zertifikate
4 Nach dem erneuten Starten des Druckers wird das, wie zuvor beschrieben eingestellte Zertifikat als das Server-Zertifikat bei Durchführung der Kommunikation mit HTTP/IPP-SSL/TLS benutzt.
Festlegen der SMTP-SSL/TLS-Kommunikation1 Starten Sie das Dell Printer Configuration Web Tool.
Sehen Sie „Starten des Dell Printer Configuration Web Tools“.
2 Klicken Sie auf Servereinstellungen drucken die Registerkarte Sicherheit SSL/TLS.
3 Wählen Sie das Kontrollkästchen Aktivieren für SMTP-SSL/TLS-Kommunikation.
4 Klicken Sie auf Neue Einstellungen übernehmen.
Der Drucker wird neu gestartet und SMTP-SSL/TLS-Kommunikation ist aktiviert.
Einstellen der LDAP-SSL/TLS-Kommunikation1 Starten Sie das Dell Printer Configuration Web Tool.
Sehen Sie „Starten des Dell Printer Configuration Web Tools“.
2 Klicken Sie auf Servereinstellungen drucken die Registerkarte Sicherheit SSL/TLS.
3 Wählen Sie das Kontrollkästchen Aktivieren für LDAP-SSL/TLS-Kommunikation.
4 Klicken Sie auf Neue Einstellungen übernehmen.
Der Drucker wird neu gestartet und LDAP-SSL/TLS-Kommunikation ist aktiviert.
Einstellen von WLAN WPA-Enterprise (EAP-TLS)HINWEIS:
• Um digitale Zertifikate verwalten zu können, müssen Sie die HTTPS-Kommunikation einrichten. Sehen Sie „Vorbereitung auf die Verwendung der HTTPS-Kommunikation“.
• WPA-Enterprise steht nur zur Verfügung, wenn Infrastruktur als Netzwerkztyp ausgewählt ist.• Sie müssen das Zertifikat mit dem Internet Explorer importieren.• Nach dem Importieren eines Zertifikats mit dem Format PKCS#12 wird der geheime Schlüssel
selbst dann nicht exportiert, wenn Sie die Funktion Exportieren ausführen.• Funknetz ist für Dell H625cdw und Dell H825cdw verfügbar.
1 Importieren Sie das Zertifikat, das mit WLAN (Server- oder Root-Zertifikat) verwendet werden soll. Sehen Sie „Importieren eines digitalen Zertifikats“.
2 Stellen Sie das digitale Zertifikat des WLAN (Server oder Root-Zertifikat) ein.
a Starten Sie das Dell Printer Configuration Web Tool.
Sehen Sie „Starten des Dell Printer Configuration Web Tools“.
b Klicken Sie auf Servereinstellungen drucken die Registerkarte Sicherheit SSL/TLS Zertifikate verwalten.
c Klicken Sie auf Vertrauenswürdige Zertifikataussteller aus Kategorie.
d Wählen Sie das verwendete WLAN (Client) aus der Liste Zertifikat - Zweck aus.

Einsatz digitaler Zertifikate | 339
e Wählen Sie unter Zertifikatsreihenfolge aus, wie die Zertifikate in der Zertifikatliste sortiert werden. Diese Einstellung ist nicht erforderlich, wenn Sie die Reihenfolge für die Zertifikate nicht angeben müssen.
f Klicken Sie auf Liste anzeigen.
g Wählen Sie das Zertifikat aus, das zugeordnet werden soll. Zu diesem Zeitpunkt bestätigen Sie, dass die Gültigkeit des ausgewählten Zertifikats auf Gültig gesetzt wird.
h Klicken Sie auf Einzelheiten zum Zertifikat.
i Bestätigen Sie den Inhalt und klicken Sie auf Dieses Zertifikat verwenden in der rechten oberen Ecke.
3 Vergewissern Sie sich, dass das Zertifikat richtig eingestellt wurde. Sehen Sie „Bestätigen der Einstellungen eines digitalen Zertifikats“.
4 Importieren Sie das Zertifikat, das mit WLAN (Client oder Client-Zertifikat) verwendet werden soll. Sehen Sie „Importieren eines digitalen Zertifikats“.
5 Stellen Sie das digitale Zertifikat des WLAN (Client oder Client-Zertifikat) ein.
a Starten Sie das Dell Printer Configuration Web Tool.
Sehen Sie „Starten des Dell Printer Configuration Web Tools“.
b Klicken Sie auf Servereinstellungen drucken die Registerkarte Sicherheit SSL/TLS Zertifikate verwalten.
c Klicken Sie auf Lokales Gerät innerhalb von Kategorie.
d Wählen Sie das verwendete WLAN (Client) aus der Liste Zertifikat - Zweck aus.
e Wählen Sie unter Zertifikatsreihenfolge aus, wie die Zertifikate in der Zertifikatliste sortiert werden. Diese Einstellung ist nicht erforderlich, wenn Sie die Reihenfolge für die Zertifikate nicht angeben müssen.
f Wählen Sie das Zertifikat aus, das zugeordnet werden soll. Zu diesem Zeitpunkt bestätigen Sie, dass die Gültigkeit des ausgewählten Zertifikats auf Gültig gesetzt wird.
g Klicken Sie auf Einzelheiten zum Zertifikat.
h Bestätigen Sie den Inhalt und klicken Sie auf Dieses Zertifikat verwenden in der rechten oberen Ecke.
6 Vergewissern Sie sich, dass das Zertifikat richtig eingestellt wurde. Sehen Sie „Bestätigen der Einstellungen eines digitalen Zertifikats“.
7 Einstellung WPA-Enterprise für EAP-TLS.
a Starten Sie das Dell Printer Configuration Web Tool.
Sehen Sie „Starten des Dell Printer Configuration Web Tools“.
b Klicken Sie auf Druckservereinstellungen die Registerkarte Druckservereinstellungen Wi-Fi.

340 | Einsatz digitaler Zertifikate
c Klicken Sie auf WPA-Enterprise-AES/WPA2-Enterprise-AES in der Liste Verschlüsselung unter Sichere Einstellung.
HINWEIS:
• WPA-Enterprise-AES/WPA2-Enterprise-AES sind nur verfügbar, wenn die folgenden Schritte richtig eingestellt wurden.- Importieren eines digitalen Zertifikats- Einstellen eines digitalen Zertifikats- Bestätigen der Einstellungen eines digitalen Zertifikats
d Stellen Sie die EAP-Identität von WPA-Enterprise ein.
e Wählen Sie EAP-TLS aus der Liste Authentifizierungsmethode von WPA-Enterprise aus.
f Klicken Sie auf Neue Einstellungen übernehmen.
Einstellung für WLAN WPA-Enterprise (PEAPV0-MS-CHAPV2, EAP-TTLS PAP, EAP-TTLS CHAP)
HINWEIS:
• Um digitale Zertifikate verwalten zu können, müssen Sie die HTTPS-Kommunikation einrichten. Sehen Sie „Vorbereitung auf die Verwendung der HTTPS-Kommunikation“.
• WPA-Enterprise steht nur zur Verfügung, wenn Infrastruktur als Netzwerkztyp ausgewählt ist.• Sie müssen das Zertifikat mit dem Internet Explorer importieren.• Nach dem Importieren eines Zertifikats mit dem Format PKCS#12 wird der geheime Schlüssel
selbst dann nicht exportiert, wenn Sie die Funktion Exportieren ausführen.• Funknetz ist für Dell H625cdw und Dell H825cdw verfügbar.
1 Importieren Sie das Zertifikat, das mit WLAN (Server- oder Root-Zertifikat) verwendet werden soll. Sehen Sie „Importieren eines digitalen Zertifikats“.
2 Stellen Sie das digitale Zertifikat des WLAN (Server oder Root-Zertifikat) ein.
a Starten Sie das Dell Printer Configuration Web Tool.
Sehen Sie „Starten des Dell Printer Configuration Web Tools“.
b Klicken Sie auf Servereinstellungen drucken die Registerkarte Sicherheit SSL/TLS Zertifikate verwalten.
c Klicken Sie auf Vertrauenswürdige Zertifikataussteller aus Kategorie.
d Wählen Sie den Verwendungszweck aus der Liste Zertifikatzweck aus.
e Klicken Sie auf Liste anzeigen.
f Wählen Sie das Zertifikat aus, das zugeordnet werden soll. Zu diesem Zeitpunkt bestätigen Sie, dass die Gültigkeit des ausgewählten Zertifikats auf Gültig gesetzt wird.
g Klicken Sie auf Einzelheiten zum Zertifikat.
h Bestätigen Sie den Inhalt und klicken Sie auf Dieses Zertifikat verwenden in der rechten oberen Ecke.
3 Vergewissern Sie sich, dass das Zertifikat richtig eingestellt wurde.
a Starten Sie das Dell Printer Configuration Web Tool.
Sehen Sie „Starten des Dell Printer Configuration Web Tools“.
b Klicken Sie auf Servereinstellungen drucken die Registerkarte Sicherheit SSL/TLS Zertifikate verwalten.
c Klicken Sie auf die Kategorie auf der Liste Kategorie aus.

Einsatz digitaler Zertifikate | 341
d Wählen Sie das verwendete WLAN (Server) aus der Liste Zertifikat - Zweck aus.
e Wählen Sie unter Zertifikatsreihenfolge aus, wie die Zertifikate in der Zertifikatliste sortiert werden. Diese Einstellung ist nicht erforderlich, wenn Sie die Reihenfolge für die Zertifikate nicht angeben müssen.
f Klicken Sie auf Liste anzeigen.
Das mit einem Sternchen in der Spalte Gültigkeit als „*Gültig“ markiert ist, ist das Zertifikat, das dem Verwendungszweck zugeordnet wurde und das aktuell verwendet wird.
4 Wählen Sie WPA-Enterprise für PEAPv0-MS-CHAPv2, EAP-TTLS PAP oder EAP-TTLS CHAP.
a Starten Sie das Dell Printer Configuration Web Tool.
Sehen Sie „Starten des Dell Printer Configuration Web Tools“.
b Klicken Sie auf Druckservereinstellungen die Registerkarte Druckservereinstellungen Wi-Fi.
c Klicken Sie auf WPA-Enterprise-AES/WPA2-Enterprise-AES in der Liste Verschlüsselung unter Sichere Einstellung.
HINWEIS:
• WPA-Enterprise-AES/WPA2-Enterprise-AES sind nur verfügbar, wenn die folgenden Schritte richtig eingestellt wurden:- Importieren eines digitalen Zertifikats- Einstellen eines digitalen Zertifikats- Bestätigen der Einstellungen eines digitalen Zertifikats
d Richten Sie die EAP-Identität, den Login-Namen und das Passwort für WPA-Enterprise ein.
e Wählen Sie eine der folgenden aus der Liste Authentifizierungsmethode von WPA-Enterprise aus:
• PEAPV0 MS-CHAPV2
• EAP-TTLS PAP
• EAP-TTLS CHAP
f Klicken Sie auf Neue Einstellungen übernehmen.

342 | Druckernachrichten verstehen
Druckernachrichten verstehen
Auf dem Touch-Panel des Druckers werden Fehlermeldungen zum aktuellen Status des Druckers angezeigt und mögliche Druckerprobleme, die behoben werden müssen, angegeben. Dieser Abschnitt enthält eine Liste von Statuscodes oder Fehlermeldungen, sowie Vorschläge zum Beheben der Fehler. Wenn Sie sich an den Kunden-Support bezüglich eines Fehlers wenden, sollten Sie die Statuscodes und -meldungen bereit halten.
ACHTUNG:• Wenn ein Fehler auftritt, können die im Drucker verbleibenden Druckdaten sowie die Daten, die
im Speicher gesammelt werden, verfälscht werden.
HINWEIS:
• Der Statuscode wird in der Fehlermeldung aufgelistet.• Wenn ein Statuscode in diesem Abschnitt nicht aufgeführt wird, befolgen Sie die Anweisungen in
der entsprechenden Fehlermeldung.
StatuscodesStatuscode Vorgehensweise
004-310 Schalten Sie den Drucker aus. Überprüfen Sie, ob das Fach ordnungsgemäß eingesetzt wurde, und schalten Sie den Drucker dann ein. Wenden Sie sich an den Kunden-Support, wenn dieser Fehler erneut auftritt.
005-121 Öffnen Sie die Abdeckung des DADF (Duplex Automatic Document Feeder) und entfernen Sie die gestauten Dokumente.
009-340 Schalten Sie den Drucker aus. Reinigen Sie den CTD-Sensor mit einem sauberen, trockenen Wattestäbchen und schalten Sie den Drucker ein. Wenden Sie sich an den Kunden-Support, wenn dieser Fehler erneut auftritt. Sehen Sie "Reinigen des CTD-Sensors."
009-360 Schalten Sie den Drucker aus. Überprüfen Sie, ob die Tonerpatrone der angegebenen Farbe ordnungsgemäß eingesetzt wurde, und schalten Sie den Drucker ein. Der Statuscode unterscheidet sich je nach Farbe der Tonerkassette. Wenden Sie sich an den Kunden-Support, wenn dieser Fehler erneut auftritt. Sehen Sie "Austauschen der Tonerkassetten."
009-361
009-362
009-363
009-367
009-368
009-369
009-370
010-377 Schalten Sie den Drucker aus und wieder ein. Wenden Sie sich an den Kunden-Support, wenn dieser Fehler erneut auftritt.
016-338 Schalten Sie den Drucker aus und wieder ein. Wenden Sie sich an Ihren Systemadministrator, wenn dieser Fehler wiederholt auftritt.
016-404 Wenden Sie sich an Ihren Systemadministrator. Informationen zu Problemen mit digitalen Zertifikaten finden Sie unter „Probleme mit dem digitalen Zertifikat“.
016-405 Sicherheitseinstellung stimmt nicht überein. Initialisieren Sie die Sicherheitseinstellung und starten Sie dann den Drucker, indem Sie ihn aus- und wieder einschalten. Wenden Sie sich für weitere Informationen zur Rücksetzung der Sicherheitseinstellung an Ihren Systemadministrator.

Druckernachrichten verstehen | 343
016-503 Der E-Mail-SMTP-Serverhostname kann nicht aufgelöst werden. Tippen Sie auf Schließen oder warten Sie 60 Sekunden, damit der Drucker das Problem u. U. eigenständig lösen kann. Überprüfen Sie, ob SMTP- und DNS-Server ordnungsgemäß festgelegt sind.
016-504 Der E-Mail-POP3-Serverhostname kann nicht aufgelöst werden. Tippen Sie auf Schließen oder warten Sie 60 Sekunden, damit der Drucker das Problem u. U. eigenständig lösen kann. Überprüfen Sie, ob der Benutzername und das Passwort für den POP3- und DNS-Server ordnungsgemäß festgelegt sind.
016-505 Anmeldefehler beim E-Mail-POP3-Server. Tippen Sie auf Schließen oder warten Sie 60 Sekunden, damit der Drucker das Problem u. U. eigenständig lösen kann. Überprüfen Sie, ob der Benutzername und das Passwort für den POP3-Server ordnungsgemäß festgelegt sind.
016-506 SMTP-Server ist nicht konfiguriert. Tippen Sie auf Schließen oder warten Sie 60 Sekunden, damit der Drucker das Problem u. U. eigenständig lösen kann. Überprüfen Sie, ob der SMTP- oder DNS-Server festgelegt ist.
016-507 Anmeldefehler beim E-Mail-SMTP-Server. Tippen Sie auf Schließen oder warten Sie 60 Sekunden, damit der Drucker das Problem u. U. eigenständig lösen kann. Überprüfen Sie, ob der Benutzername und das Passwort für den SMTP-Server ordnungsgemäß festgelegt sind.
016-520 Das Zertifikat des Druckers ist ungültig. Wenden Sie sich an Ihren Systemadministrator. Setzen Sie das Zertifikat von anderen anschließbaren Clients mit dem Dell Printer Configuration Web Tool zurück. Wenn kein Gerät verbunden werden kann, entfernen Sie das Ethernetkabel, schalten Sie IPsec aus und setzen Sie das Zertifikat mit dem Dell Printer Configuration Web Tool zurück.
016-521 Das Zertifikat des Ziel-Clienten ist ungültig. Wenden Sie sich an Ihren Systemadministrator. Überprüfen Sie das Zertifikat des Ziel-Clienten und setzen Sie es zurück.
016-530 Fehler beim Zugriff auf den Authentifizierungsserver. Schalten Sie den Drucker aus und wieder ein. Überprüfen Sie die Zugangseinstellungen für den Authentifizierungsserver und versuchen Sie es erneut. Wenden Sie sich an den Kunden-Support, wenn dieser Fehler erneut auftritt.
016-541 Ein drahtloses Zertifikat des Servers oder Clients kann beim Einsatz des WLAN WPA-Enterprise oder WPA2-Enterprise nicht richtig referenziert werden. Bitten Sie Ihren Systemadministrator, den Drucker mit einem kabelgebundenen Netzwerk zu verbinden, initialisieren Sie die drahtlosen Einstellungen, importieren Sie das drahtlose Zertifikat und legen Sie WPA-Enterprise oder WPA2-Enterprise erneut fest.
016-542 Ein Fehler beim Serverzertifikat ist aufgetreten, als das Zertifikat beim Betrieb des WPA-Enterprise oder WPA2-Enterprise erworben wurde. Es besteht ein Problem mit dem Serverzertifikat, weil z. B. der Gültigkeitszeitraum für das Serverzertifikat, das mit dem Radius-Server benutzt wird, abgelaufen ist. Bitten Sie Ihren Systemadministrator zu bestätigen, dass das Server-Zertifikat mit dem Radius-Server benutzt wird.
016-543 Ein Korruptionsfehler ist beim drahtloses Zertifikat des Servers oder Clients beim Einsatz des WLAN WPA-Enterprise oder WPA2-Enterprise aufgetreten. Bitten Sie Ihren Systemadministrator, den Drucker mit einem kabelgebundenen Netzwerk zu verbinden, initialisieren Sie die drahtlosen Einstellungen, importieren Sie das drahtlose Zertifikat und legen Sie WPA-Enterprise oder WPA2-Enterprise erneut fest.
Statuscode Vorgehensweise

344 | Druckernachrichten verstehen
016-718 Ein Fehler bei USB-Direktdruck ist aufgetreten. Während das USB-Flash-Laufwerk noch angeschlossen ist, legen Sie Bildtypen auf Fotos (Standardqualität) in Druckeinstellungen unter dem Menü PDF/TIFF drucken fest und versuchen Sie es erneut. Sehen Sie "Bildtypen."
016-720 Ein Fehler im Hinblick auf PDL-Emulationsprobleme ist aufgetreten. Ändern Sie die Einstellung Druckmodus in der Registerkarte Grafik im Druckertreiber. Wenden Sie sich an den Kunden-Support, wenn dieser Fehler erneut auftritt.
016-756 Druck während der nicht-zulässigen Zeit. Wenden Sie sich an Ihren Systemadministrator.
016-757 Das Konto ist nicht registriert. Wenden Sie sich an Ihren Systemadministrator.
016-758 Die Funktion kann nicht verwendet werden. Wenden Sie sich an Ihren Systemadministrator.
016-759 Die Obergrenze für druckbare Seiten wurde erreicht. Wenden Sie sich an Ihren Systemadministrator.
016-764 Es ist ein Fehler aufgetreten, als sich der Drucker mit dem SMTP-Server verbunden hat. Tippen Sie auf Schließen oder warten Sie 60 Sekunden, damit der Drucker das Problem u. U. eigenständig lösen kann. Überprüfen Sie die SMTP-Servereinstellung oder wenden Sie sich an den SMTP-Server-Administrator.
016-765 Die Kapazität des SMTP-Servers reicht nicht aus. Tippen Sie auf Schließen oder warten Sie 60 Sekunden, damit der Drucker das Problem u. U. eigenständig lösen kann. Wenden Sie sich an den SMTP-Server-Administrator.
016-766 Die E-Mail überschreitet die SMTP-Server-Größenbeschränkung. Tippen Sie auf Schließen oder warten Sie 60 Sekunden, damit der Drucker das Problem u. U. eigenständig lösen kann. Wenden Sie sich an den SMTP-Server-Administrator.
016-767 Die E-Mail-Adresse des Empfängers ist nicht korrekt. Tippen Sie auf Schließen oder warten Sie 60 Sekunden, damit der Drucker das Problem u. U. eigenständig lösen kann. Überprüfen Sie die E-Mail-Adresse und führen Sie den Scanvorgang erneut aus.
016-768 Die E-Mail-Adresse des Senders ist nicht korrekt. Tippen Sie auf Schließen oder warten Sie 60 Sekunden, damit der Drucker das Problem u. U. eigenständig lösen kann. Überprüfen Sie die E-Mail-Adresse und führen Sie den Scanvorgang erneut aus.
016-786 Ein Zeitüberschreitungsfehler ist beim Senden oder Empfangen von gescannten Daten aufgetreten. Tippen Sie auf Schließen oder warten Sie 60 Sekunden, damit der Drucker das Problem u. U. eigenständig lösen kann. Prüfen Sie, ob das Ethernet-Kabel ordnungsgemäß angeschlossen wurde. Wenden Sie sich an den Server-Administrator, falls das Ethernet-Kabel nicht die Ursache des Problems ist.
016-790 Netzwerkverbindungsfehler. IP-Adresse wurde nicht festgelegt. Tippen Sie auf Schließen oder warten Sie 60 Sekunden, damit der Drucker das Problem u. U. eigenständig lösen kann. Prüfen Sie, ob das Ethernet-Kabel ordnungsgemäß angeschlossen wurde. Wenden Sie sich an den Server-Administrator, falls das Ethernet-Kabel nicht die Ursache des Problems ist.
016-799 Tippen Sie auf Schließen zum Löschen der Meldung und Abbrechen des aktuellen Druckauftrags. Bestätigen Sie die Druckerkonfiguration im Druckertreiber.
Statuscode Vorgehensweise

Druckernachrichten verstehen | 345
016-930 Das Gerät wird nicht unterstützt. Trennen Sie die Verbindung zum vorderen USB-Anschluss.
016-931 Der USB-Hub wird nicht unterstützt. Trennen Sie die Verbindung zum vorderen USB-Anschluss.
016-985 Tippen Sie auf Schließen oder warten Sie 60 Sekunden, damit der Drucker das Problem u. U. eigenständig lösen kann. Wiederholen Sie den Scanvorgang nach Verringern der Auflösungseinstellung oder Änderns des Dateiformats für die zu scannenden Daten.
016-986
024-965 Überprüfen Sie, ob das Format und die Sorte, die in den Facheigenschaften angegeben sind, mit dem Format und der Sorte des Papiers, das in das Fach eingelegt ist, übereinstimmt.
024-966
024-969
026-721 Überprüfen Sie Ihr USB-Flash-Laufwerk:
• Die Dateigröße oder Dateianzahl übersteigt u. U. die Obergrenze Ihres USB-Flash-Laufwerks.
• Wenn Ihr USB-Flash-Laufwerk nicht schreibgeschützt ist:
027-446 Ändern Sie die IPv6-Adresse, um eine Duplizierung zu vermeiden. Schalten Sie den Drucker aus und wieder ein.
027-452 Ändern Sie die IPv4-Adresse, um eine Duplizierung zu vermeiden. Schalten Sie den Drucker aus und wieder ein.
031-521 Anmeldefehler beim SMB-Server. Tippen Sie auf Schließen oder warten Sie 60 Sekunden, damit der Drucker das Problem u. U. eigenständig lösen kann. Überprüfen Sie mit Ihrem Systemadministrator, ob der Computer für die Anmeldung bestimmt ist.
031-522 Anmeldefehler beim SMB-Server. Tippen Sie auf Schließen oder warten Sie 60 Sekunden, damit der Drucker das Problem u. U. eigenständig lösen kann. Überprüfen Sie, ob Login-Name (Domänen- und Benutzername) sowie Passwort richtig sind.
031-523 Ungültiger SMB-Freigabename. Tippen Sie auf Schließen oder warten Sie 60 Sekunden, damit der Drucker das Problem u. U. eigenständig lösen kann. Überprüfen Sie den angegebenen Freigabenamen.
031-524 Die Benutzer-Account-Obergrenze des SMB-Servers wurde überschritten. Tippen Sie auf Schließen oder warten Sie 60 Sekunden, damit der Drucker das Problem u. U. eigenständig lösen kann. Überprüfen Sie, ob die Anzahl der Benutzer, die den Server gleichzeitig verwenden, überschritten wird.
031-525 SMB-Ziel-Client-Berechtigungsfehler. Tippen Sie auf Schließen oder warten Sie 60 Sekunden, damit der Drucker das Problem u. U. eigenständig lösen kann. Überprüfen Sie, ob der angegebene Benutzer die Dateien im Speicherort lesen und schreiben kann.
031-526 Der SMB-Serverhostname kann nicht aufgelöst werden. Tippen Sie auf Schließen oder warten Sie 60 Sekunden, damit der Drucker das Problem u. U. eigenständig lösen kann. Überprüfen Sie die DNS-Verbindung; oder überprüfen Sie, ob der Weiterleitungszielserver mit DNS registriert ist.
031-527 Der SMB-Serverhostname kann nicht aufgelöst werden. Tippen Sie auf Schließen oder warten Sie 60 Sekunden, damit der Drucker das Problem u. U. eigenständig lösen kann. Legen Sie die DNS-Adresse fest; oder legen Sie die Weiterleitungszielserver-Adresse als IP-Adresse fest.
Statuscode Vorgehensweise

346 | Druckernachrichten verstehen
031-528 Es kann keine Verbindung zum SMB-Server hergestellt werden. Tippen Sie auf Schließen oder warten Sie 60 Sekunden, damit der Drucker das Problem u. U. eigenständig lösen kann. Überprüfen Sie, ob der Drucker über das Netzwerk mit dem Weiterleitungsziel-SMB-Server kommunizieren kann. Überprüfen Sie beispielsweise Folgendes:
• Anschluss eines Ethernet-Kabels
• TCP/IP-Einstellung
• Kommunikation mit Anschluss 137 (UDP), 138 (UDP) und 139 (TCP).
Wenden Sie sich für die Kommunikation über das Teilnetz heraus an Ihren Systemadministrator.
031-529 Anmeldefehler beim SMB-Server. Das Passwort ist ungültig. Tippen Sie auf Schließen oder warten Sie 60 Sekunden, damit der Drucker das Problem u. U. eigenständig lösen kann. Überprüfen Sie, ob das Passwort richtig ist.
031-530 Der SMB-Freigabeordner wurde auf dem angegebenen SMB-Server nicht gefunden. Tippen Sie auf Schließen oder warten Sie 60 Sekunden, damit der Drucker das Problem u. U. eigenständig lösen kann. Überprüfen Sie Folgendes:
• Überprüfen Sie, ob der Speicherort richtig ist.
• Überprüfen Sie, ob der festgelegte Dateiname für das Erstellen einer Datei auf dem SMB-Server benutzt werden kann.
• Bitten Sie Ihren Systemadministrator die DFS-Einstellung zu überprüfen und legen Sie direkt den SMB-Server, Freigabenamen und den Speicherort anhand der überprüften Einstellungen fest.
031-531 Es kann nicht auf eine Datei oder einen Ordnernamen auf dem SMB-Server zugegriffen werden. Tippen Sie auf Schließen oder warten Sie 60 Sekunden, damit der Drucker das Problem u. U. eigenständig lösen kann. Überprüfen Sie die Zugriffsrechte für den angegeben Ordner.
031-532 Die SMB-Scandatei oder Ordnernamen-Obergrenze wurde überschritten. Tippen Sie auf Schließen oder warten Sie 60 Sekunden, damit der Drucker das Problem u. U. eigenständig lösen kann. Ändern Sie den Dateinamen und Weiterleitungszielordner, oder verschieben oder löschen Sie Dateien im Weiterleitungszielordner.
031-533 Die Datei kann nicht auf dem SMB-Server abgelegt werden. Tippen Sie auf Schließen oder warten Sie 60 Sekunden, damit der Drucker das Problem u. U. eigenständig lösen kann. Überprüfen Sie Folgendes:
• Der angegebene Dateiname wird u. U. von anderen Benutzern verwendet.
• Eine Datei oder ein Ordner mit demselben Namen ist u. U. bereits vorhanden.
031-534 Es kann kein Ordner auf dem SMB-Server erstellt werden. Tippen Sie auf Schließen oder warten Sie 60 Sekunden, damit der Drucker das Problem u. U. eigenständig lösen kann. Überprüfen Sie Folgendes:
• Der angegebene Dateiname wird u. U. von anderen Benutzern verwendet.
• Eine Datei oder ein Ordner mit demselben Namen ist u. U. bereits vorhanden.
031-535 Die Datei kann nicht auf dem SMB-Server gelöscht werden. Tippen Sie auf Schließen oder warten Sie 60 Sekunden, damit der Drucker das Problem u. U. eigenständig lösen kann. Überprüfen Sie, ob ein anderer Benutzer die Datei im angegebenen Speicherort ausführt.
Statuscode Vorgehensweise

Druckernachrichten verstehen | 347
031-536 Es kann kein Ordner auf dem SMB-Server gelöscht werden. Tippen Sie auf Schließen oder warten Sie 60 Sekunden, damit der Drucker das Problem u. U. eigenständig lösen kann. Überprüfen Sie, ob ein anderer Benutzer die Datei im angegebenen Speicherort ausführt.
031-537 Die SMB-Serverkapazität wurde überschritten. Tippen Sie auf Schließen oder warten Sie 60 Sekunden, damit der Drucker das Problem u. U. eigenständig lösen kann. Überprüfen Sie, ob freier Speicherplatz im Speicherort verfügbar ist.
031-539 Der angegebene SMB-Server ist ungültig. Tippen Sie auf Schließen oder warten Sie 60 Sekunden, damit der Drucker das Problem u. U. eigenständig lösen kann. Überprüfen Sie, ob der Servername richtig ist.
031-540 Der angegebene Domainname ist ungültig. Tippen Sie auf Schließen oder warten Sie 60 Sekunden, damit der Drucker das Problem u. U. eigenständig lösen kann. Überprüfen Sie, ob der Domänenname richtig ist.
031-541 Es wurde ein ungültiger Benutzername für den SMB-Server festgelegt. Tippen Sie auf Schließen oder warten Sie 60 Sekunden, damit der Drucker das Problem u. U. eigenständig lösen kann. Überprüfen Sie, ob der Login-Name (Benutzername) richtig ist.
031-542 TCP/IP wurde nicht initialisiert. Tippen Sie auf Schließen oder warten Sie 60 Sekunden, damit der Drucker das Problem u. U. eigenständig lösen kann. Warten Sie eine kurze Zeit, und führen Sie denselben Vorgang dann erneut aus. Wenden Sie sich an den Kunden-Support, wenn dieser Fehler erneut auftritt.
031-543 Anmeldefehler beim SMB-Server. Tippen Sie auf Schließen oder warten Sie 60 Sekunden, damit der Drucker das Problem u. U. eigenständig lösen kann. Überprüfen Sie die zugelassene Login-Zeit mit Ihrem Systemadministrator.
031-544 Anmeldefehler beim SMB-Server. Das Passwort ist abgelaufen. Tippen Sie auf Schließen oder warten Sie 60 Sekunden, damit der Drucker das Problem u. U. eigenständig lösen kann. Überprüfen Sie die Gültigkeitsdauer des Passworts mit Ihrem Systemadministrator.
031-545 Anmeldefehler beim SMB-Server. Das Passwort muss geändert werden. Tippen Sie auf Schließen oder warten Sie 60 Sekunden, damit der Drucker das Problem u. U. eigenständig lösen kann. Überprüfen Sie die Notwendigkeit des Passwortwechsels mit Ihrem Systemadministrator.
031-546 Anmeldefehler beim SMB-Server. Ungültiger Benutzer wurde angegeben. Tippen Sie auf Schließen oder warten Sie 60 Sekunden, damit der Drucker das Problem u. U. eigenständig lösen kann. Wenden Sie sich an Ihren Systemadministrator, wenn Sie Fragen zu Zielserver-Einstellungen haben.
031-547 Anmeldefehler beim SMB-Server. Der Benutzer, der nicht auf den SMB-Server zugreifen darf, ist festgelegt. Tippen Sie auf Schließen oder warten Sie 60 Sekunden, damit der Drucker das Problem u. U. eigenständig lösen kann. Wenden Sie sich an Ihren Systemadministrator, wenn Sie Fragen zu Zielserver-Einstellungen haben.
031-548 Anmeldefehler beim SMB-Server. Die Anmeldezeit für das SMB-Ziel ist abgelaufen. Tippen Sie auf Schließen oder warten Sie 60 Sekunden, damit der Drucker das Problem u. U. eigenständig lösen kann. Wenden Sie sich an Ihren Systemadministrator, wenn Sie Fragen zu Zielserver-Einstellungen haben.
Statuscode Vorgehensweise

348 | Druckernachrichten verstehen
031-549 Anmeldefehler beim SMB-Server. Für den angegebenen Benutzer besteht eine Beschränkung und ein Null-Passwort ist nicht zulässig. Tippen Sie auf Schließen oder warten Sie 60 Sekunden, damit der Drucker das Problem u. U. eigenständig lösen kann. Überprüfen Sie die Zugriffsberechtigungen von Benutzern ohne Passwort in den Server-Sicherheitseinstellungen.
031-550 Der Anfügebefehl wird nicht vom SMB-Server unterstützt. Tippen Sie auf Schließen oder warten Sie 60 Sekunden, damit der Drucker das Problem u. U. eigenständig lösen kann. Überprüfen Sie, ob der Drucker Zugriffsrechte hat, um Daten zum SMB-Server hinzuzufügen. Überprüfen Sie, ob der Server den SMB-Anfügebefehl unterstützt.
031-551 Der Umbenennungsbefehl wird nicht vom SMB-Server unterstützt. Tippen Sie auf Schließen oder warten Sie 60 Sekunden, damit der Drucker das Problem u. U. eigenständig lösen kann. Überprüfen Sie, ob der Drucker Zugriffsrechte hat, um Daten auf dem SMB-Server umzubenennen. Überprüfen Sie, ob der Server den SMB-Anfügebefehl unterstützt.
031-552 Auftrag abgebrochen. Tippen Sie auf Schließen oder warten Sie 60 Sekunden, damit der Drucker das Problem u. U. eigenständig lösen kann. Ändern Sie den Dateinamen, der bereits auf dem FTP-Server vorhanden ist.
031-574 Der FTP-Serverhostname kann nicht aufgelöst werden. Tippen Sie auf Schließen oder warten Sie 60 Sekunden, damit der Drucker das Problem u. U. eigenständig lösen kann. Überprüfen Sie die DNS-Verbindung; oder überprüfen Sie, ob der Name des Weiterleitungszielservers mit DNS registriert ist.
031-575 Der FTP-Serverhostname kann nicht aufgelöst werden. Tippen Sie auf Schließen oder warten Sie 60 Sekunden, damit der Drucker das Problem u. U. eigenständig lösen kann. Legen Sie die DNS-Adresse fest; oder legen Sie die Weiterleitungszielserver-Adresse als IP-Adresse fest.
031-576 Es kann keine Verbindung zum FTP-Server hergestellt werden. Tippen Sie auf Schließen oder warten Sie 60 Sekunden, damit der Drucker das Problem u. U. eigenständig lösen kann. Überprüfen Sie, ob der Drucker mit dem Weiterleitungsziel-FTP-Server kommuniziert. Prüfen Sie beispielsweise die Verbindung mit dem Ethernet-Kabel und ob die IP-Adresse des Servers richtig ist.
031-578 Anmeldefehler beim FTP-Server. Tippen Sie auf Schließen oder warten Sie 60 Sekunden, damit der Drucker das Problem u. U. eigenständig lösen kann. Überprüfen Sie, ob der Login-Name (Benutzername) und Passwort richtig sind.
031-579 Ungültiger FTP-Unterverzeichnispfad. Tippen Sie auf Schließen oder warten Sie 60 Sekunden, damit der Drucker das Problem u. U. eigenständig lösen kann. Überprüfen Sie, ob der Speicherort richtig ist.
031-580 Es konnte keine Datei oder Ordnername auf dem FTP-Server abgerufen werden. Tippen Sie auf Schließen oder warten Sie 60 Sekunden, damit der Drucker das Problem u. U. eigenständig lösen kann. Überprüfen Sie die Server-Zugriffsrechte.
031-581 Die FTP-Scandatei oder Ordnernamen-Obergrenze wurde überschritten. Tippen Sie auf Schließen oder warten Sie 60 Sekunden, damit der Drucker das Problem u. U. eigenständig lösen kann. Ändern Sie den Dateinamen und Weiterleitungszielordner, oder verschieben oder löschen Sie Dateien im Weiterleitungszielordner.
Statuscode Vorgehensweise

Druckernachrichten verstehen | 349
031-582 Es konnte keine gescannte Datei auf den FTP-Serverort abgelegt werden. Tippen Sie auf Schließen oder warten Sie 60 Sekunden, damit der Drucker das Problem u. U. eigenständig lösen kann. Überprüfen Sie, ob der angegebene Dateiname im Speicherort erstellt werden kann. Überprüfen Sie, ob freier Speicherplatz im Speicherort verfügbar ist.
031-584 Es kann kein Scan-Ordner auf dem FTP-Server erstellt werden. Tippen Sie auf Schließen oder warten Sie 60 Sekunden, damit der Drucker das Problem u. U. eigenständig lösen kann. Überprüfen Sie, ob der angegebene Ordnername im Speicherort erstellt werden kann. Überprüfen Sie, ob bereits ein Ordner mit demselben Namen vorhanden ist.
031-585 Die Datei kann nicht auf dem FTP-Server gelöscht werden. DEL-Befehlfehler. Tippen Sie auf Schließen oder warten Sie 60 Sekunden, damit der Drucker das Problem u. U. eigenständig lösen kann. Überprüfen Sie die Server-Zugriffsrechte.
031-587 Es kann kein Ordner auf dem FTP-Server gelöscht werden. RMD-Befehlfehler. Tippen Sie auf Schließen oder warten Sie 60 Sekunden, damit der Drucker das Problem u. U. eigenständig lösen kann. Überprüfen Sie die Server-Zugriffsrechte.
031-588 Es konnte keine Datei auf den FTP-Serverort abgelegt werden. Tippen Sie auf Schließen oder warten Sie 60 Sekunden, damit der Drucker das Problem u. U. eigenständig lösen kann. Überprüfen Sie, ob freier Speicherplatz im Speicherort verfügbar ist.
031-590 Auftrag abgebrochen. Tippen Sie auf Schließen oder warten Sie 60 Sekunden, damit der Drucker das Problem u. U. eigenständig lösen kann. Ändern Sie den Dateinamen, der bereits auf dem FTP-Server vorhanden ist.
031-594 FTP-Übertragungsfehler. TYPE-Befehlfehler. Tippen Sie auf Schließen oder warten Sie 60 Sekunden, damit der Drucker das Problem u. U. eigenständig lösen kann. Wiederholen Sie den Vorgang. Wenden Sie sich an den Kunden-Support, wenn dieser Fehler erneut auftritt.
031-595 FTP-Datenport-Fehler. PORT-Befehlfehler. Tippen Sie auf Schließen oder warten Sie 60 Sekunden, damit der Drucker das Problem u. U. eigenständig lösen kann. Wiederholen Sie den Vorgang. Wenden Sie sich an den Kunden-Support, wenn dieser Fehler erneut auftritt.
031-598 FTP-Datenzufügefehler. APPE-Befehlfehler. Tippen Sie auf Schließen oder warten Sie 60 Sekunden, damit der Drucker das Problem u. U. eigenständig lösen kann. Überprüfen Sie, ob der Drucker Zugriffsrechte hat, um Daten zum FTP-Server hinzuzufügen. Überprüfen Sie, ob der Server den FTP-Zufügebefehl unterstützt.
031-599 FTP-Dateiumbenennungsfehler. RNFR-Befehlfehler. Tippen Sie auf Schließen oder warten Sie 60 Sekunden, damit der Drucker das Problem u. U. eigenständig lösen kann. Überprüfen Sie, ob der Drucker Zugriffsrechte hat, um Daten auf dem FTP-Server umzubenennen. Überprüfen Sie, ob der Server den FTP-Umbenennungsbefehl unterstützt.
033-513 Tippen Sie auf Schließen oder warten Sie 60 Sekunden, damit der Drucker das Problem u. U. eigenständig lösen kann. Probieren Sie Folgendes:
• Drucken Sie das empfangene Fax oder warten Sie, bis das Fax vollständig gesendet wurde.
• Drucken Sie den Faxauftrag, der mithilfe der Funktion Geschützter Empfang gespeichert wurde.
Sehen Sie "Empfangen von Faxen im sicheren Empfangsmodus."
Statuscode Vorgehensweise

350 | Druckernachrichten verstehen
033-527 Tippen Sie auf Schließen oder warten Sie 60 Sekunden, damit der Drucker das Problem u. U. eigenständig lösen kann. Warten Sie einen Moment, bis der Drucker nicht mehr arbeitet, und versuchen Sie es erneut.
033-528 Tippen Sie auf Schließen oder warten Sie 60 Sekunden, damit der Drucker das Problem u. U. eigenständig lösen kann. Überprüfen Sie den verfügbaren Zeitraum für das FAX und versuchen Sie es erneut.
033-762 Tippen Sie auf Schließen oder warten Sie 60 Sekunden, damit der Drucker das Problem u. U. eigenständig lösen kann. Der Drucker lehnt Faxnachrichten von unerwünschten Nummern ab. Sehen Sie "Spam-Fax."
033-776 Möglicherweise ist das Faxdokument zu groß und der verfügbare Speicherplatz reicht nicht aus. Verringern Sie die Scanauflösung, und versuchen Sie das Scannen erneut. Sehen Sie "Auflösung."
033-788 Tippen Sie auf Schließen oder warten Sie 60 Sekunden, damit der Drucker das Problem u. U. eigenständig lösen kann. Probieren Sie Folgendes:
• Entfernen Sie das empfangene Fax, oder warten Sie, bis das Fax vollständig gesendet wurde.
• Drucken Sie den Faxauftrag, der mithilfe der Funktion Geschützter Empfang gespeichert wurde.
Sehen Sie "Empfangen von Faxen im sicheren Empfangsmodus."
034-515 Tippen Sie auf Schließen oder warten Sie 60 Sekunden, damit der Drucker das Problem u. U. eigenständig lösen kann. Probieren Sie Folgendes:
• Wiederholen Sie den Vorgang.
• Überprüfen Sie, ob kein Speicherplatz mehr im Drucker oder dezentralen Gerät vorhanden ist.
034-791 Tippen Sie auf Schließen oder warten Sie 60 Sekunden, damit der Drucker das Problem u. U. eigenständig lösen kann. Prüfen Sie, ob das Telefonkabel ordnungsgemäß angeschlossen wurde. Wenn die Telefonleitung steht, überprüfen Sie Folgendes:
• Tonwahl/Impulswahl-Einstellung.
Sehen Sie "Ton-/Impulswahl."
Wenn die Tonwahl/Impulswahl-Einstellungen richtig sind, überprüfen Sie Folgendes:
• Faxempfangsmöglichkeiten des dezentralen Geräts.
035-701 Tippen Sie auf Schließen oder warten Sie 60 Sekunden, damit der Drucker das Problem u. U. eigenständig lösen kann. Überprüfen Sie Folgendes:
• Status des dezentralen Geräts
• Tonwahl/Impulswahl-Einstellung
Sehen Sie "Ton-/Impulswahl."
035-708 Tippen Sie auf Schließen oder warten Sie 60 Sekunden, damit der Drucker das Problem u. U. eigenständig lösen kann. Probieren Sie Folgendes:
• Wiederholen Sie den Vorgang.
• Verringern Sie die Modemgeschwindigkeit.
Sehen Sie "Modemgeschwindigkeit."
035-717 Tippen Sie auf Schließen oder warten Sie 60 Sekunden, damit der Drucker das Problem u. U. eigenständig lösen kann. Verringern Sie die Modemgeschwindigkeit. Sehen Sie "Modemgeschwindigkeit."
Statuscode Vorgehensweise

Druckernachrichten verstehen | 351
035-718 Tippen Sie auf Schließen oder warten Sie 60 Sekunden, damit der Drucker das Problem u. U. eigenständig lösen kann. Überprüfen Sie den Status des dezentralen Geräts.
035-720 Tippen Sie auf Schließen oder warten Sie 60 Sekunden, damit der Drucker das Problem u. U. eigenständig lösen kann. Überprüfen Sie die Funktionen des dezentralen Geräts.
035-781 Tippen Sie auf Schließen oder warten Sie 60 Sekunden, damit der Drucker das Problem u. U. eigenständig lösen kann. Überprüfen Sie, ob das dezentrale Gerät beschäftigt ist.
042-700 Warten Sie eine kurze Zeit, bis sich der Drucker abgekühlt hat. Wenden Sie sich an den Kunden-Support, wenn dieser Fehler erneut auftritt.
077-301 Schließen Sie die rechte Seitenverkleidung.
077-302 Schließen Sie die hintere Abdeckung.
091-911 Entfernen Sie den alten Tonersammelbehälter und setzen Sie einen neuen ein. Sehen Sie "Ersetzen des Tonersammelbehälters."
091-914 Setzen Sie die Trommelpatrone der angegebenen Farbe wieder ein. Falls die Meldung auch weiterhin angezeigt wird, müssen Sie die Patrone austauschen. Sehen Sie "Austauschen der Trommelpatronen."
091-917
091-918
091-919
091-921 Überprüfen Sie, ob die Trommeleinheit der angegebenen Farbe ordnungsgemäß eingesetzt wurde. Sehen Sie "Austauschen der Trommelpatronen."
091-922
091-923
091-924
091-931 Entfernen Sie die Trommelpatrone der angegebenen Farbe und setzen Sie eine neue ein. Sehen Sie "Austauschen der Trommelpatronen."091-932
091-933
091-934
091-942 Setzen Sie die Trommelpatrone der angegebenen Farbe wieder ein. Falls die Meldung auch weiterhin angezeigt wird, müssen Sie die Patrone austauschen. Sehen Sie "Austauschen der Trommelpatronen."
091-943
091-944
091-945
091-960 Entfernen Sie die nicht unterstützte Trommelpatrone der angegebenen Farbe und setzen Sie dann eine unterstützte ein. Sehen Sie "Austauschen der Trommelpatronen."
091-961
091-962
091-963
093-930 Entfernen Sie die Tonerkassette der angegebenen Farbe und setzen Sie eine neue ein. Sehen Sie "Austauschen der Trommelpatronen."093-931
093-932
093-933
093-960 Entfernen Sie die nicht unterstützte Tonerkassette der angegebenen Farbe und setzen Sie dann eine unterstützte ein. Sehen Sie "Austauschen der Trommelpatronen."
093-961
093-962
093-963
Statuscode Vorgehensweise

352 | Druckernachrichten verstehen
Fehlermeldungen
093-970 Überprüfen Sie, ob die Tonerkassette der angegebenen Farbe ordnungsgemäß eingesetzt wurde. Sehen Sie "Austauschen der Trommelpatronen."
093-971
093-972
093-973
116-722 Tippen Sie auf Schließen, damit der Drucker das Problem u. U. eigenständig lösen kann. Überprüfen Sie die Web Services on Devices (WSD)-Scan-Adresse und den Ziel-Computer und versuchen Sie das Scannen erneut. Wenden Sie sich an Ihren Systemadministrator.
193-700 Wenn Original-Tonerkassetten verwendet wurden, deaktivieren Sie die Einstellung „Kein Dell-Toner“ mit dem Dell Printer Configuration Web Tool.
Meldung Ursache Maßnahme
Kein Zugriff auf LDAP-Adressbuch. Wenden Sie sich an Ihren Netzwerkadministrator, falls der Fehler weiterhin besteht.
Der Drucker kann sich nicht beim Authentifizierungs-Server authentifizieren.
Servereinstellungen prüfen. Falls der Fehler weiterhin besteht, wenden Sie sich an Ihren Netzwerkadministrator.
Ein SSL-TLS-Authentifizierungsfehler ist bei der Verbindung mit dem LDAP-Server aufgetreten; ein interner SSL-TLS-Authentifizierungsfehler ist aufgetreten.
Falls der Fehler weiterhin besteht, wenden Sie sich an Ihren Netzwerkadministrator.
Kein Zugriff auf LDAP-Adressbuch. Falsches LDAPS-Serverzertifikat.
Ein SSL-/TLS-Authentifizierungsfehler ist bei der Verbindung mit dem LDAP-Server aufgetreten; die Zertifikatdaten des Servers sind fehlerhaft.
Überprüfen Sie das Root-Zertifikat des LDAP-Servers, das SSL-/TLS-Zertifikat auf dem Drucker.
Kein Zugriff auf LDAP-Adressbuch. LDAPS-SSL-/TLS-Clientzertifikat nicht eingerichtet.
Ein SSL-/TLS-Authentifizierungsfehler ist bei der Verbindung mit dem LDAP-Server aufgetreten; der LDAP-Server kann das SSL-/TLS-Client Zertifikat nicht abrufen.
Überprüfen Sie, dass das SSL-/TLS-Client Zertifikat richtig in den Drucker importiert wird.
Kein Zugriff auf LDAP-Adressbuch. Servernamen von LDAPS- und SSL-/TLS-Zertifikat stimmen nicht überein.
Ein SSL-/TLS-Authentifizierungsfehler ist bei der Verbindung mit dem LDAP-Server aufgetreten; das Serverzertifikat des LDAP-Servers ist noch nicht gültig oder ist abgelaufen.
Wechseln Sie zu einem gültigen LDAP-Server SSL-/TLS-Zertifikat.
Ein SSL-/TLS-Authentifizierungsfehler ist bei der Verbindung mit dem LDAP-Server aufgetreten; der LDAP-Server stimmt nicht mit dem Zertifikat überein.
Stellen Sie den LDAP-Serveradresse auf dem Drucker so ein, dass sie der Adresse auf dem LDAP-Server SSL-/TLS-Zertifikat entspricht.
Statuscode Vorgehensweise

Druckernachrichten verstehen | 353
Kein Zugriff auf LDAP-Adressbuch. Uhrzeit von Drucker und Kerberos-Server nicht synchron.
Die Uhren des Druckers und des Kerberos-Servers weisen eine Zeitdifferenz auf, die den zulässigen Abweichungswert der Kerberos-Serveruhr überschreitet.
Überprüfen Sie, dass der Drucker und der Kerberos-Server auf die korrekte Zeit eingestellt sind.
Verbindung zum Server nicht möglich. Servereinstellungen prüfen.
Die angegebenen Servereinstellungen wie IP-Adresse und Schutzdomänen-/Domänen-Namen sind falsch.
Überprüfen Sie, dass die korrekte IP-Adresse/Hostname, Portnummer, Schutzdomänen-/Domänenname und Suche-Verzeichnisstamm in IP-Adresse / Hostname & Port, Domänenname und Suche-Verzeichnisstamm beim Dell Printer Configuration Web Tool angegeben sind. Sehen Sie „Kerberos-Server“ und „LDAP-Server“.
Die LDAP- oder Kerberos-Version auf dem Server ist nicht kompatibel mit dem Drucker.
Verständigen Sie Ihren Netzwerkadministrator.
Der Server ist heruntergefahren. Prüfen Sie, dass der Server normal funktioniert.
Ändern Sie die Servereinstellungen und bestätigen Sie die Serververbindung.
Der Drucker kann nicht innerhalb der vorgegebenen Zeit nach Zielen zu suchen.
Erhöhen Sie die Zeiteinstellung für Zeitüberschreitung Suchen im Dell Printer Configuration Web Tool. Sehen Sie „Authentifizierungssystem“ und „LDAP-Server“.
Prüfen Sie, ob der Drucker und der Server richtig mit einem Ethernet-Kabel verbunden sind. Wenn keine Probleme mit der Verbindung vorliegen und der Fehler weiterhin besteht, können die Server-Einstellungen geändert worden sein. Verständigen Sie Ihren Netzwerkadministrator.
Authentifizierungseinstellungen prüfen.
Der Login-Name und Passwort für den Zugriff auf einen Authentifizierungs-Server sind nicht korrekt.
Stellen Sie sicher, dass der richtige Login-Name und Passwort bei Login-Name und Passwort bei Dell Printer Configuration Web Tool angegeben sind. Sehen Sie „Kerberos-Server“ und „LDAP-Server“.
Ungültige Suchzeichen/LDAP-Benutzerzuweisung für Webkonfig.programm
Der LDAP-Suchfilter arbeitet nicht ordnungsgemäß, da Sonderzeichen in Ihrer Suche oder auf der LDAP-Benutzerzuweisung Seite des Dell Printer Configuration Web Tool verwendet werden.
Entfernen Sie Sonderzeichen, und führen Sie die Suche erneut aus. Sehen Sie „LDAP-Benutzerzuweisung.“
Netzwerkverbindung nicht bereit. Später erneut versuchen.
Sie haben nach begonnen, nach Zielen zu suchen, bevor die IP-Adresse für den Drucker eingestellt wurde.
Warten Sie eine kurze Zeit, und führen Sie die Suche dann erneut aus.
Meldung Ursache Maßnahme

354 | Druckernachrichten verstehen
Kein Attribut oder ungültiger Name. Prüfen Sie die Adressdaten auf dem Server.
Die Adressdaten auf dem Server enthalten falsche Daten oder sind unzureichend, um Ihre Suchanfrage zu erhalten.
Überprüfen Sie die auf dem Server registrierten Adressinformationen oder wenden Sie sich an Ihren Netzwerkadministrator.
Keine Einträge. Der Drucker kann keine Ziele finden, die Ihre Suchbedingung erfüllen.
Tippen Sie auf OK, um zum Suchbildschirm zurückzukehren, und legen Sie dann eine neue Bedingung fest, um die Suche erneut durchzuführen.
Ungültiges Suchstammverzeichnis für Webkonfig.programm
Verzeichnisse, die nicht im LDAP-Server vorhanden sind, oder eine ungültige DN-Syntax wurden angegeben.
Überprüfen Sie, dass gültige Werte unter Suche-Verzeichnisstamm beim Dell Printer Configuration Web Tool angegeben werden. Sehen Sie „LDAP-Server.“ Geben Sie den Ursprung der Suche mit der richtigen DN-Syntax an, wie im folgenden Beispiel gezeigt:
dc=w2008ad,dc=addressbook,dc=net
Zu viele Suchergebnisse. Maximal 50 Suchergebnisse können angezeigt werden. Suche ggf. neu definieren.
Die Anzahl der Suchergebnisse hat den Maximalwert überschritten, den der Drucker anzeigen kann.
Tippen Sie auf Schließen, um die Suchergebnisse anzuzeigen. Geben Sie eine neue Bedingung ein, wenn Sie Ihr gewünschte Ziel in der Ergebnisliste nicht finden können, um erneut zu suchen.
Fehler beim Zugriff auf den Authentifizierungsserver 016-530
Drucker neu starten.
Einige andere Fehler hinsichtlich des LDAP-Serveradressbuchs treten auf.
Schalten Sie den Drucker aus und wieder ein. Falls der Fehler weiterhin besteht, wenden Sie sich an Ihren Netzwerkadministrator.
Meldung Ursache Maßnahme

Technische Daten | 355
Technische Daten
Betriebssystem-Kompatibilität
Stromversorgung
* Diese Bedingung entspricht dem Netzwerk-Bereitschaftsmodus; die Leistungsaufnahme in diesem Zustand entspricht dem Status, wenn alle verkabelten Netzwerkanschlüsse verbunden und alle Wireless-Netzwerkports aktiviert sind.
Unterstützte Betriebssysteme Microsoft® Windows Vista® (32bit)
Microsoft® Windows Vista® (64bit)
Microsoft® Windows Server® 2008 (32bit)
Microsoft® Windows Server® 2008 (64bit)
Microsoft® Windows® 7 (32bit)
Microsoft® Windows® 7 (64bit)
Microsoft® Windows Server® 2008 R2
Microsoft® Windows® 8 (32bit)
Microsoft® Windows® 8 (64bit)
Microsoft® Windows® RT
Microsoft® Windows Server® 2012
Microsoft® Windows® 8.1 (32bit)
Microsoft® Windows® 8.1 (64bit)
Microsoft® Windows® RT 8.1
Microsoft® Windows Server® 2012 R2
Microsoft® Windows® 10 (32 bit)
Microsoft® Windows® 10 (64 bit)
Mac OS X 10.7
OS X 10.8
OS X 10.9
OS X 10.10
Red Hat Enterprise
Linux® 6 Desktop (64 Bit)
Red Hat Enterprise Linux 6 Desktop (32bit)
SUSE® Linux Enterprise Desktop 11 (64bit)
SUSE® Linux Enterprise Desktop 11 (32bit)
Ubuntu 12.04 LTS
Nennspannung 220 – 240 VAC 110 – 127 VAC
Frequenz 50/60 Hz 50/60 Hz
Strom 6 A 12 A
Leistungsaufnahme 51,7 W (Bereit)
20,0 W (Standby)
2,5 W (Dell H625cdw/Dell H825cdw)(Energiesparen*)
1,8 W (Dell S2825cdn)(Energiesparen*)
0,3 W (Offline)

356 | Technische Daten
Abmessungen
Strichstärke
* umfasst Tonerkassetten und Trommelpatronen.
Speicher
Page Description Language (PDL)/Emulation, Betriebssystem und Schnittstelle
Höhe 500 mm
Breite 429 mm
Tiefe 503,5 mm
Strichstärke 29,2 kg*
Speicher 1 GB
Geschwindigkeit DDR3 - 1.066 MHz
PDL/Emulationen PCL 6, PCL5e, PostScript 3-kompatibel, HBPL
Betriebssysteme Microsoft® Windows Vista® (32bit)
Microsoft® Windows Vista® (64bit)
Microsoft® Windows Server® 2008 (32bit)
Microsoft® Windows Server® 2008 (64bit)
Microsoft® Windows® 7 (32bit)
Microsoft® Windows® 7 (64bit)
Microsoft® Windows Server® 2008 R2
Microsoft® Windows® 8 (32bit)
Microsoft® Windows® 8 (64bit)
Microsoft® Windows Server® 2012
Microsoft® Windows® 8.1 (32bit)
Microsoft® Windows® 8.1 (64bit)
Microsoft® Windows Server® 2012 R2
Microsoft® Windows® 10 (32 bit)
Microsoft® Windows® 10 (64 bit)
Mac OS X 10.7
OS X 10.8
OS X 10.9
OS X 10.10
Red Hat Enterprise
Linux® 6 Desktop (64 Bit)
Red Hat Enterprise Linux 6 Desktop (32bit)
SUSE® Linux Enterprise Desktop 11 (64bit)
SUSE® Linux Enterprise Desktop 11 (32bit)
Ubuntu 12.04 LTS

Technische Daten | 357
* Funknetz ist für Dell H625cdw und Dell H825cdw verfügbar.
Kompatibilität mit Management Information Base (MIB)MIB ist eine Datenbank, die Informationen über Netzwerkgeräte wie Adapter, Brücken, Router und Computer enthält. Diese Informationen helfen Netzwerkadministratoren, das Netzwerk zu verwalten und die Leistung, Verkehr, Fehler usw. zu analysieren. Der Drucker entspricht den branchenüblichen MIB-Spezifikationen, sodass der Drucker von verschiedenen Drucker- und Netzwerkverwaltungs-Softwaresystemen erkannt und verwaltet werden kann.
Umgebung
Betrieb
Garantie der Druckqualität
Speicher
Höhenlage
KabelDas Anschlusskabel muss die folgenden Anforderungen erfüllen:
Schnittstellen Standard lokal: USB 2.0
Standard verkabeltes Netzwerk: 10Base-T/100Base-TX/1000Base-T Ethernet
Standard drahtloses Netzwerk*: IEEE 802.11b/802.11g/802.11n
Temperatur 10 – 32°C
Relative Luftfeuchtigkeit 10 – 85% relative Luftfeuchtigkeit (nicht kondensierend)
Temperatur 15 – 28°C
Relative Luftfeuchtigkeit 20 – 70% relative Luftfeuchtigkeit (nicht kondensierend)
Temperatur -20 – 40°C
Lagerfeuchtigkeit 5 – 85% relative Luftfeuchtigkeit (nicht kondensierend)
Betrieb Maximal 3.100 m (10.170 FuB)
Speicher Maximal 3.100 m (10.170 FuB)
Ethernet 10Base-T/100Base-TX/1000Base-T
USB USB 2.0
Telefonanschluss RJ11

358 | Technische Daten
Druck-Spezifikationen
* Breite:76,2 mm bis 215,9 mmLänge:127 mm bis 355,6 mm für MPF148 mm bis 355,6 mm für Fach 1190,5 mm bis 355,6 mm für den optionalen 550-Blatt-Papiereinzug
Kopierer-Spezifikationen
Netzanschluss RJ45
Druckauflösung 600 × 600 dpi
Druckgeschwindigkeit Simplex:
23.8 ppm (A4), 25 ppm (Letter) oder weniger(Dell H625cdw)
28.6 ppm (A4), 30 ppm (Letter) oder weniger(Dell H825cdw/Dell S2825cdn)
Duplex:
15.7 ppm (A4), 16.5 ppm (Letter) oder weniger
(Dell H625cdw)
18.8 ppm (A4), 19.8 ppm (Letter) oder weniger
(Dell H825cdw/Dell S2825cdn)
Papiergröße A4, B5, A5, B6, A6, Letter, Executive, Folio (8,5 x 13"), Legal, Statement, Envelope #10, Monarch, DL, C5, Custom*
Kopierauflösung Optional: 600 × 400 dpi

Technische Daten | 359
* Breite:76,2 mm bis 215,9 mmLänge:127 mm bis 355,6 mm für MPF148 mm bis 355,6 mm für Fach 1190,5 mm bis 355,6 mm für den optionalen 550-Blatt-Papiereinzug
Scanner-Spezifikationen
Kopiergeschwindigkeit • Dell H825cdw/Dell S2825cdn
Farbe 14 cpm (A4)/15 cpm (Letter) oder wenigerSchwarzweiß 29 cpm (A4)/30 cpm (Letter) oder weniger(Wenn Sie das Dokumentenglas verwenden, um aufeinander folgende Kopien eines Dokuments verwenden und Seiten nach einander gescannt werden.)Farbe einseitig: 17 cpm (A4)/17 cpm (Letter) oder wenigerSchwarzweiß einseitig: 19 cpm (A4)/20 cpm (Letter) oder wenigerFarbe beidseitig: 8 cpm (A4)/8 cpm (Letter) oder wenigerSchwarzweiß beidseitig: 19 cpm (A4)/20 cpm (Letter) oder weniger(Wenn Sie den DADF (Duplex Automatischer Dokumenteneinzug) verwenden um aufeinander folgende Kopien mehrerer Dokument herzustellen.)
• Dell H625cdw
Farbe 14 cpm (A4)/15 cpm (Letter) oder wenigerSchwarzweiß 24 cpm (A4)/25 cpm (Letter) oder weniger(Wenn Sie das Dokumentenglas verwenden, um aufeinander folgende Kopien eines Dokuments verwenden und Seiten nach einander gescannt werden.)Farbe einseitig: 17 cpm (A4)/17 cpm (Letter) oder wenigerSchwarzweiß einseitig: 19 cpm (A4)/20 cpm (Letter) oder wenigerFarbe beidseitig: 8 cpm (A4)/8 cpm (Letter) oder wenigerSchwarzweiß beidseitig: 19 cpm (A4)/20 cpm (Letter) oder weniger(Wenn Sie den DADF (Duplex Automatischer Dokumenteneinzug) verwenden um aufeinander folgende Kopien mehrerer Dokument herzustellen.)
Papierformat A4, B5, A5, B6, A6, Letter, Executive, Folio (8,5 x 13"), Legal, Statement, Envelope #10, Monarch, DL, C5, Custom*
Zoom-Rate Dokumentglas: 25 – 400 %
DADF: 25 – 400 %
Mehrere Kopien 1 – 99
Kopiermodus (=Originaltyp) Text, Text & Foto, Foto
Scan-Methode Vorlagenglas: Dokument, fest - Flachbett-Scannen
DADF: Schlitten, fest, dokumentenzugeführtes Scannen (zweiseitiges Scannen)
Kompatibilität TWAIN, TWAIN-Net, Windows® Image Acquisition (WIA)*1,Scan-Service für Web Services on Devices (WSD)*2
Scan-Auflösung Optisch: 600 × 400 dpi, 600 × 600 dpi
Erweitert (Durchzug-Scannen):
• TWAIN – 50 × 50 bis zu 9.600 × 9.600 Punkte/25,4 mm
• WIA*3 – 75/100/150/200/300/400/600 Punkte/25,4 mm
Enhanced (Push Scan): 200/300 (Standard)/400/600 Punkte/25,4 mm
Farb-Bit-Tiefe 24 Bit

360 | Technische Daten
*1 Nur Windows®-Betriebssystem*2 Nur Windows Vista®, Windows® 7, Windows® 8 und Windows® 10*3 WIA steht für Windows® Image Acquisition.
Faxspezifikationen
* Übertragungszeit gilt für Speicherübertragung von Textdaten, die mit Standardauflösung mit ECM, wobei ausschließlich ITU-T No.1 Chart benutzt wurde.
WLAN-VerbindungsspezifikationenHINWEIS:
• Drahtlosverbindung ist für Dell H625cdw und Dell H825cdw verfügbar.
Mono-Bit-Tiefe 1 Bit für Grafik
8 Bit für Graustufen
Effektive Scan-Länge Dokumentglas: 297 mm
DADF: 355,6 mm
Effektive Scan-Breite 215,9 mm
Scan-Geschwindigkeit (Textmodus)
Simplex:Farbe 605 μS/line (600 dpi)Schwarzweiß 282 μS/line (600 dpi)
Duplex:Farbe 1210 μS/line (600 dpi)Schwarzweiß 564 μS/line (600 dpi)
Kompatibilität ITU-T T.30
Verwendbare Leitungen Fernsprechnetz (Public Switched Telephone Network - PSTN), Nebenstellenanlage (Private Branch Exchange - PBX), Mietleitung (3,4 kHz/2-Draht)
Datencodierung 1 Bit/JBIG/MMR/MR/MH
Maximale Modemgeschwindigkeit
33,6 KBit/s
Übertragungsgeschwindigkeit Ca. 3 Sekunden/Seite*
Scan-Geschwindigkeit Dokumentglas: ca. 3 Sekunden/A4 (bei standardmäßiger Faxauflösung)
DADF: ca. 5 Sekunden/Letter (bei standardmäßiger Faxauflösung),7,5 Sekunden/Letter (bei feiner Faxauflösung)
Maximale Dokumentenlänge Dokumentglas: 297 mm
DADF: 355,6 mm
Papiergröße Letter, A4 (abhängig vom jeweiligen Land)
Auflösung Standard: R8 × 3,85 l/mm
Fein: R8 × 7,7 l/mm
Superfein: 400 × 400 dpi
Foto: R8 × 7,7 l/mm
Benutzerspeicher 4 MB
Halbton 256 Stufen
Verbindungstechnologie Drahtlos
Kompatible Standards IEEE 802.11b, 802.11g, und 802.11n
Bandbreite 2,4 GHz

Technische Daten | 361
*1 EAP-Methode unterstützt PEAPv0, EAP-TLS, EAP-TTLS PAP und EAP-TTLS CHAP.*2 WPS 2.0 kompatibel.
Datenübertragungsrate IEEE 802.11n: 65 MbpsIEEE 802.11g: 54, 48, 36, 24, 18, 12, 9 und 6 MbpsIEEE 802.11b: 11, 5,5, 2 und 1 Mbps
Sicherheit 64 (40-Bit-Schlüssel)/128 (104-Bit-Schlüssel) WEP, WPA-PSK (AES), WPA2-PSK (AES), WPA-Enterprise (AES)*1, WPA2-Enterprise (AES)*1
Wi-Fi Protected Setup (WPS)*2 Push-Button Configuration (PBC), Personal Identification Number (PIN)
WLAN-Modus Infrastruktur, Ad-hoc, Wi-Fi Direct

362 |
6Wartung des Druckers

Wartung des Druckers | 363
Wartung des Druckers
Sie müssen bestimmte Aufgaben ausführen, um die optimale Druckqualität aufrechtzuerhalten.
Prüfen des VerbrauchsmaterialstatusWenn der Drucker in das Netzwerk eingebunden ist, können Sie über das Dell Printer Configuration Web Tool Informationen zum aktuellen Tonerfüllstand abrufen. Geben Sie die IP-Adresse des Druckers in Ihren Web-Browser ein, um diese Informationen anzuzeigen. Sie können auch festlegen, dass Ihnen der Drucker eine E-Mail sendet, wenn Verbrauchsmaterial benötigt wird.
Am Touchpanel können Sie sich auch die folgenden Informationen prüfen:
• Verbrauchsmaterial oder Wartungskomponenten, die ausgetauscht werden müssen. (Der Drucker kann jedoch nur zu jeweils einer Komponente Informationen anzeigen.)
• Verbleibende Tonermenge in jeder Tonerkassette.
HINWEIS:
• Wenn der Drucker mit einem Computer verbunden ist, der mit Windows® 7 oder höher arbeitet, können Sie den Status des Verbrauchsmaterials auch über Dell Printer Hub oder Dell Printer Management Tool prüfen. Ausführliche Informationen finden Sie in den FAQs zum Dell Printer Hub oder Dell Printer Management Tool.
E-Mail-Warneinstellung1 Starten Sie das Dell Printer Configuration Web Tool.
Sehen Sie „Starten des Dell Printer Configuration Web Tools“.
2 Klicken Sie auf den Link Druckservereinstellungen.
3 Geben Sie unter E-Mail-Servereinstellungen den Primären SMTP-Gateway und die Antwortadresse ein.
4 Geben Sie unter E-Mail-Warneinstellungen Ihre E-Mail-Adresse oder die E-Mail-Adresse eines Bedieners ein.
5 Klicken Sie auf Neue Einstellungen übernehmen.
HINWEIS:
• Auf dem SMTP-Server wird die Meldung Verbindung ist inaktiv, bis der Drucker ein Warnsignal sendet angezeigt, bis ein Fehler auftritt.
Einsparen von VerbrauchsmaterialSie können verschiedene Einstellungen im Druckertreiber anpassen, um den Verbrauch von Tonerkassetten und Papier zu reduzieren.
Verbrauchsmaterial
Einstell. Funktion
Tonerkassette
Tonersparmodus auf der Registerkarte Andere
Aktivieren Sie das Kontrollkästchen, um einen Druckmodus zu wählen, der weniger Toner benötigt. Bei Aktivierung dieser Funktion verringert sich die Bildqualität.
Druckmedien
Mehrfachnutzen auf der Registerkarte Layout
Der Drucker druckt zwei oder mehr Dokumentseiten auf einer Papierseite.

364 | Wartung des Druckers
Bestellen von VerbrauchsmaterialSie können Tonerkassetten, Trommelpatronen und Tonersammelbehälter online oder telefonisch bei Dell bestellen.
HINWEIS:
• Für OS X können Sie Verbrauchsmaterial über das Widget „Statusmonitor“ bestellen. Sehen Sie „Verwenden des Statusüberwachungs-Widget für Macintosh“.
• Für Linux können Sie Verbrauchsmaterial über die Konsole „Statusmonitor“ bestellen. Sehen Sie „Verwenden der Statusüberwachungskonsole für Linux“.
Verwenden des Dell Printer Configuration Web Tools1 Starten Sie das Dell Printer Configuration Web Tool.
Sehen Sie „Starten des Dell Printer Configuration Web Tools“.
2 Klicken Sie auf Versorgungsteile bestellen bei:.
Verwenden des Dell Printer Hub oder Dell Printer Management ToolIn den folgenden Schritten wird Windows® 7/Windows® 10 als Beispiel verwendet.
1 Für Windows® 7:
Klicken Sie auf Start Alle Programme Dell Printer Dell Printer Hub oder Dell Printer Management Tool.
Für Windows® 10:
Klicken Sie auf die Schaltfläche „Start“ Dell Printer Hub oder Dell Printer Management Tool.
2 Wählen Sie für den Dell Printer Hub den Drucker unter Meine Drucker aus.
Wählen Sie für das Dell Printer Management Tool den Drucker aus, der standardmäßig angezeigt wird, oder einen anderen Drucker aus der Dropdown-Liste in der rechten oberen Ecke des Startseite-Bildschirms.
3 Klicken Sie auf Verbrauchsmaterial
4 Bestellen Sie Verbrauchsmaterial entweder über das Internet oder per Telefon.
Für eine Bestellung per Internet:
a Wählen Sie den Druckertyp und Druckernamen aus.
b Klicken Sie auf Weiter.
Für die Bestellung per Telefon:
Rufen Sie die Nummer an, die in der linken oberen Ecke des Fensters angezeigt wird, oder klicken Sie auf Kontaktieren.
Damit Sie den besten Service erhalten, halten Sie die Angaben auf dem Serviceetikett des Dell Druckers bereit.
Druckmedien
2-seitig drucken auf der Registerkarte Allgemein
Drucker bedruckt das Papierblatt beidseitig.
Verbrauchsmaterial
Einstell. Funktion

Wartung des Druckers | 365
Sehen Sie „Express Service Code und Service Tag“.
Aufbewahren von DruckmedienBeachten Sie beim Lagern von Druckmedien die folgenden Hinweise, um Probleme mit der Papierzufuhr und ungleichmäßige Druckqualität zu vermeiden:
• Die bestmögliche Druckqualität erzielen Sie, wenn Sie Druckmedien bei einer Temperatur von ca. 21°C und einer relativen Luftfeuchtigkeit von 40 Prozent aufbewahren.
• Lagern Sie Kartons mit Druckmedien nicht direkt auf dem Boden, sondern auf einer Palette oder in einem Regal.
• Wenn Sie einzelne Pakete mit Druckmedien außerhalb des Originalkartons aufbewahren, müssen diese auf einer ebenen Fläche liegen, damit sich die Kanten nicht aufbiegen oder rollen.
• Legen Sie keine Gegenstände auf den Druckmedien ab.
Aufbewahrung von VerbrauchsmaterialienBewahren Sie Verbrauchsmaterialien bis zur Verwendung in der Originalverpackung auf. Verbrauchsmaterial darf nicht unter den folgenden Bedingungen gelagert werden:
• Temperaturen über 40 °C
• Extreme Feuchtigkeits- oder Temperaturschwankungen
• Direkte Sonneneinstrahlung
• Staub
• Aufbewahrung über längere Zeit im Auto
• Ätzende Gase in der Umgebung
• Eine feuchte Umgebung
Austauschen der TonerkassettenWARNUNG:• Bevor Sie die Tonerkassetten austauschen, lesen und befolgen Sie die Sicherheitsanweisungen
unter Wichtige Informationen.
Dell Tonerkassetten sind nur über Dell erhältlich. Sie können Druck-Kassetten entweder online bestellen unter www.dell.com/supplies oder telefonisch. Einzelheiten zur telefonischen Bestellung von Tonerkassetten finden Sie unter „Kontaktaufnahme mit Dell“.
Es wird empfohlen, für den Drucker Dell Tonerkassetten zu verwenden. Probleme, die auf die Verwendung von Zubehör, Ersatzteilen und Komponenten zurückgehen, die nicht von Dell stammen, sind von der Gewährleistung ausgeschlossen.
WARNUNG:• Werfen Sie eine Tonerkassette nicht in offene Flammen. Tonerrückstände in der Kassette
können Feuer fangen oder explodieren und Verbrennungen oder Verletzungen verursachen.
ACHTUNG:• Schütteln Sie eine gebrauchte Tonerkassette nicht. Durch das Schütteln der Kassette kann
Toner austreten.

366 | Wartung des Druckers
Entfernen der TonerkassettenHINWEIS:
• Entfernen Sie alle Papierreste aus dem Mehrzweckeinzug (MPF). Schließen Sie den Mehrzweckeinzug, bevor Sie die Tonerkassette entfernen.
1 Fassen Sie die Griffe auf beiden Seiten der vorderen Abdeckung, und ziehen Sie diese dann auf.
2 Ergreifen Sie den Griff an der auszutauschenden Tonerkassette, und ziehen Sie diese heraus.
ACHTUNG:• Schütteln Sie eine gebrauchte Tonerkassette nicht. Durch das Schütteln der Kassette kann
Toner austreten.
Einsetzen einer Tonerkassette1 Packen Sie eine neue Tonerkassette von gewünschter Farbe aus.

Wartung des Druckers | 367
2 Schütteln Sie die neue Tonerkassette sechsmal, damit sich der Toner gleichmäßig verteilt.
3 Richten Sie die Tonerkassette an den Einkerbungen im betreffenden Kassettenschlitz aus und setzen Sie dann die Tonerkartusche ein.
4 Drücken Sie die Tonerkassette bis zum Anschlag hinein, bis Sie ein Klicken hören.

368 | Wartung des Druckers
5 Schließen Sie die vordere Abdeckung.
Austauschen der TrommelpatronenWARNUNG:• Bevor Sie die Trommelpatronen austauschen, lesen und befolgen Sie die
Sicherheitsanweisungen unter Wichtige Informationen.
ACHTUNG:• Schützen Sie die Trommelpatronen vor hellem Licht. Wenn die rechte Seitenabdeckung länger
als 3 Minuten offen bleibt, kann die Druckqualität beeinträchtigt werden.
Entfernen der Trommelpatrone1 Öffnen Sie die rechte Seitenabdeckung.

Wartung des Druckers | 369
2 Drücken Sie die Verriegelung nach unten, um den Tonersammelbehälter aus dem Drucker zu entnehmen.
3 Drücken Sie den Tonersammelbehälter vorsichtig nach oben.
ACHTUNG:• Achten Sie darauf, den Tonersammelbehälter nicht fallenzulassen, während Sie diesen
entfernen.• Berühren Sie nicht die in der Illustration gezeigten Teile, nachdem Sie den
Tonersammelbehälter entfernt haben. Dabei können Ihre Hände mit Toner beschmutzt werden.
4 Legen Sie den Tonersammelbehälter auf eine ebene Fläche.

370 | Wartung des Druckers
Halten Sie die Seite, die mit dem Drucker verbunden war, stets nach oben gerichtet.
ACHTUNG:• Richten Sie die Seite, die mit dem Drucker verbunden war, nicht nach unten. Dadurch
könnte Toner austreten.
5 Ziehen Sie die Lasche an der zu ersetzenden Trommelpatrone nach unten.
6 Ziehen Sie die Trommelpatrone an der Lasche zur Hälfte heraus und stützen Sie sie dann mit der anderen Hand von unten, bevor Sie sie komplett heraus ziehen.

Wartung des Druckers | 371
Einsetzen einer Trommelpatrone1 Packen Sie eine neue Trommelpatrone der gewünschten Farbe aus.
2 Entfernen Sie die orangene Schutzabdeckung von der Trommelpatrone.
3 Setzen Sie die Trommelpatrone auf dem entsprechenden Patronensteckplatz ein, und drücken Sie diese bis zum Anschlag.
4 Ziehen Sie die Lasche an der Trommelpatrone nach oben.

372 | Wartung des Druckers
5 Ziehen Sie den Reinigungsstab im Drucker heraus.
6 Schieben Sie den Reinigungsstab bis zum Anschlag in das Loch in der Lasche an der Trommelpatrone und ziehen Sie ihn dann heraus.
HINWEIS:
• Führen Sie den Reinigungsstab mit der beschichteten Seite nach oben ein.• Der Reinigungsstab muss mehrmals hin und her bewegt werden.
7 Platzieren Sie den Reinigungsstab wieder an seinem ursprünglichen Platz.
8 Setzen Sie den Tonersammelbehälter wieder ein.

Wartung des Druckers | 373
Vergewissern Sie sich, dass die zwei eingekerbten Teile an der Unterseite in die Halterungen am Drucker passen.
9 Drücken Sie den Griff des Tonersammelbehälter, bis Sie ein Klicken hören.
10 Schließen Sie die rechte Seitenverkleidung.
Ersetzen des TonersammelbehältersWARNUNG:• Bevor Sie den Tonersammelbehälter austauschen, lesen und befolgen Sie die
Sicherheitsanweisungen unter Wichtige Informationen.
YM
CK

374 | Wartung des Druckers
Entfernen des Tonersammelbehälters1 Öffnen Sie die rechte Seitenabdeckung.
2 Drücken Sie die Verriegelung nach unten, um den Tonersammelbehälter aus dem Drucker zu entnehmen.
3 Drücken Sie den Tonersammelbehälter vorsichtig nach oben.

Wartung des Druckers | 375
Vergewissern Sie sich, dass die Seite, die mit dem Drucker verbunden war, nach oben zeigt, sodass kein Toner austritt.
ACHTUNG:• Achten Sie darauf, den Tonersammelbehälter nicht fallenzulassen, während Sie diesen
entfernen.• Berühren Sie nicht die in der Illustration gezeigten Teile, nachdem Sie den
Tonersammelbehälter entfernt haben. Toner kann Ihre Hände beschmutzen oder beflecken.
4 Platzieren Sie den gebrauchten Tonersammelbehälter in der Plastiktüte, die mit dem neuen Tonersammelbehälter geliefert wurde, und verschließen Sie die Tüte.
Einsetzen des Tonersammelbehälters1 Packen Sie einen neuen Tonersammelbehälter aus.
2 Setzen Sie den Tonersammelbehälter ein.
Vergewissern Sie sich, dass die zwei eingekerbten Teile an der Unterseite in die Halterungen am Drucker passen.
YM
CK

376 | Wartung des Druckers
3 Drücken Sie den Griff des Tonersammelbehälter, bis Sie ein Klicken hören.
4 Schließen Sie die rechte Seitenverkleidung.
Reinigen des Druckerinneren
Reinigen des CTD-SensorsHINWEIS:
• Reinigen Sie den CTD-Sensor nur dann, wenn eine Warnmeldung für den CTD-Sensor auf der Statusüberwachungskonsole oder auf dem Touchpanel angezeigt wird.
1 Stellen Sie sicher, dass der Drucker ausgeschaltet ist.
2 Ziehen Sie den Hebel der hinteren Abdeckung nach oben und öffnen Sie diese.

Wartung des Druckers | 377
3 Reinigen Sie den CTD-Sensor mit einem sauberen, trockenen Wattestäbchen.
4 Schließen Sie die hintere Abdeckung.
Reinigen des LED-DruckkopfsUm eine Verschlechterung der Druckqualität auf Grund von Flecken auf dem LED-Druckkopf zu verhindern, reinigen Sie den LED-Druckkopf regelmäßig mit einem sauberen Reinigungsstab, wenn Sie die Trommelpatronen ersetzen.
1 Öffnen Sie die rechte Seitenabdeckung.

378 | Wartung des Druckers
2 Drücken Sie die Verriegelung nach unten, um den Tonersammelbehälter aus dem Drucker zu entnehmen.
3 Drücken Sie den Tonersammelbehälter vorsichtig nach oben.
ACHTUNG:• Achten Sie darauf, den Tonersammelbehälter nicht fallenzulassen, während Sie diesen
entfernen.• Berühren Sie nicht die in der Illustration gezeigten Teile, nachdem Sie den
Tonersammelbehälter entfernt haben. Toner kann Ihre Hände beschmutzen oder beflecken.
4 Legen Sie den Tonersammelbehälter auf eine ebene Fläche.

Wartung des Druckers | 379
Halten Sie die Seite, die mit dem Drucker verbunden war, stets nach oben gerichtet.
WARNUNG:• Richten Sie die Seite, die mit dem Drucker verbunden war, nicht nach unten. Dadurch
könnte Toner austreten.
5 Ziehen Sie den Reinigungsstab im Drucker heraus.
6 Schieben Sie den Reinigungsstab bis zum Anschlag in eines der vier Löcher in der Lasche an der Trommelpatrone und ziehen Sie ihn dann heraus.
HINWEIS:
• Führen Sie den Reinigungsstab mit der beschichteten Seite nach oben ein.• Der Reinigungsstab muss mehrmals hin und her bewegt werden.

380 | Wartung des Druckers
7 Wiederholen Sie Schritt 6 für die anderen drei Löcher.
8 Platzieren Sie den Reinigungsstab wieder an seinem ursprünglichen Platz.
9 Setzen Sie den Tonersammelbehälter ein.
Vergewissern Sie sich, dass die zwei eingekerbten Teile an der Unterseite in die Halterungen am Drucker passen.
10 Drücken Sie den Griff des Tonersammelbehälter, bis Sie ein Klicken hören.
YM
CK

Wartung des Druckers | 381
11 Schließen Sie die rechte Seitenverkleidung.
Reinigen des ScannersDurch Reinigen des Scanners sorgen Sie für die bestmöglichen Kopien. Es wird empfohlen, den Scanner bei Bedarf an jedem Morgen und während des Tages zu reinigen.
1 Befeuchten Sie einfach ein fusselfreies Tuch oder Papierhandtuch mit Wasser.
2 Öffnen Sie die Dokumentabdeckung.

382 | Wartung des Druckers
3 Wischen Sie die Oberfläche des Dokumentenglases, den weißen Streifen und die weiße Dokumentabdeckung ab, bis sie sauber sind, und trocknen Sie sie dann mit einem trockenen Stoff- oder Papiertuch.
HINWEIS:
• Gehen Sie mit dem weißen Streifen vorsichtig um.
4 Ziehen Sie die Lasche, um die DADF-Schachtabdeckung zu öffnen, und halten Sie sie nach oben.
1 Weißer Streifen
2 Weiße Dokumentenabdeckung
3 Dokumentenglas
4 DADF-Glas
4
3
12

Wartung des Druckers | 383
5 Wischen Sie die Oberfläche des Duplex-Sensorglases und den weißen Streifen ab, bis sie sauber sind, und trocknen Sie sie dann mit einem trockenen Stoff- oder Papiertuch.
6 Schließen Sie die DADF-Schachtabdeckung vorsichtig.
7 Schließen Sie die Abdeckung.
Reinigen der DADF-EinzugsrollenDurch Reinigen der DADF-Einzugsrollen sorgen Sie für die bestmöglichen Kopien. Es empfiehlt sich, in regelmäßigen Abständen eine Reinigung der DADF-Einzugsrollen durchzuführen.
1 Öffnen Sie die DADF-Abdeckung.
2 Wischen Sie die DADF-Einzugsrollen mit einem trockenen, weichen, fusselfreien Tuch oder Papierhandtuch ab, bis diese sauber sind.
Wenn die DADF-Einzugsrollen mit Tinte verschmutzt sind, können Dokumente, die den DADF passieren, auch verschmutzt werden. Befeuchten Sie in diesem Fall ein weiches, fusselfreies Tuch oder ein Papierhandtuch leicht mit einem neutralen
1 Duplex-Sensorglas
2 Weißer Streifen
1
2

384 | Wartung des Druckers
Reinigungsmittel oder mit Wasser, und entfernen Sie die Tintenverschmutzungen von den DADF-Einzugsrollen, bis diese sauber und trocken sind.
Bewegen des DruckersDieser Abschnitt beschreibt, wie der Drucker bewegt wird.
WARNUNG:• Lesen Sie die Sicherheitshinweise in den Wichtige Informationen durch, bevor Sie die folgenden
Maßnahmen durchführen.• Wenn der optionale 550-Blatt-Papiereinzug (Fach 2) installiert wurde, deinstallieren Sie den
optionalen 550-Blatt-Papiereinzug, bevor Sie den Drucker bewegen. Wenn der optionale 550-Blatt-Papiereinzug nicht fest am Drucker befestigt ist, kann sie herunterfallen und Verletzungen verursachen. Sehen Sie „Entfernen des optionalen 550-Blatt-Papiereinzug“.
1 Schalten Sie den Drucker aus und trennen Sie dann das Netzkabel, das Schnittstellenkabel und alle anderen Kabel.
2 Entnehmen Sie das gesamte Papier aus dem DADF und klappen Sie dann den Dokumentanschlag ein.

Wartung des Druckers | 385
3 Entnehmen Sie das Papier aus dem Ausgabefach und bringen Sie die Ausgabefachverlängerung an ihre ursprüngliche Position.
4 Heben Sie den Drucker an und bewegen Sie ihn vorsichtig.
WARNUNG:• Der Drucker muss von zwei Personen angehoben werden.
HINWEIS:
• Wenn Sie den Drucker über eine größere Entfernung bewegen müssen, entnehmen Sie die Tonerpatronen aus dem Drucker, um zu verhindern, dass Toner austritt, und verpacken Sie den Drucker dann in einem Karton. Sehen Sie „Austauschen der Tonerkassetten“.
Entfernen von OptionenWenn der Standort des Druckers verändert werden muss oder der Drucker und der optionale 550-Blatt-Papiereinzug an einen neuen Standort gebracht werden müssen, muss der optionale 550-Blatt-Papiereinzug vom Drucker entfernt werden. Verpacken Sie den Drucker und den optionalen 550-Blatt-Papiereinzug für den Transport sorgfältig, um Beschädigungen zu vermeiden.

386 | Wartung des Druckers
Entfernen des optionalen 550-Blatt-PapiereinzugWARNUNG:• Bevor Sie den optionalen 550-Blatt-Papiereinzug (Fach 2) entfernen, schalten Sie zunächst
unbedingt den Drucker aus, ziehen Sie den Netzstecker, und ziehen Sie alle Kabel von der Rückseite des Druckers ab.
1 Stellen Sie sicher, dass der Drucker ausgeschaltet ist, und ziehen Sie alle Kabel von der Rückseite des Druckers ab.
2 Schieben Sie den Sperrhebel des optionalen 550-Blatt-Papiereinzugs in die Entriegelungsposition.
3 Heben Sie den Drucker vorsichtig vom optionalen 550-Blatt-Papiereinzug ab, und setzen Sie ihn dann auf eine ebene Fläche.
WARNUNG:• Der Drucker muss von zwei Personen angehoben werden.
4 Schließen Sie alle Kabel auf der Druckerrückseite an, und schalten Sie den Drucker dann ein.

| 387
7Problemlösung

388 | Problemlösung
Problemlösung
Beseitigen von PapierstausHINWEIS:
• Durch sorgfältige Auswahl von Druckmedien und korrektes Einlegen können Papierstaus vermieden werden. Sehen Sie „Richtlinien für Druckmedien.“
Identifizieren der Position eines Papierstaus
ACHTUNG:• Verwenden Sie bei der Staubeseitigung keine Werkzeuge oder andere Gegenstände. Dadurch
könnte der Drucker irreparabel beschädigt werden.
Die folgenden Abbildung zeigt die Bereiche des Papierwegs, in denen Papierstaus auftreten können.
1 Duplex Automatischer Dokumenteneinzug (DADF)
2 Fixieranlage
3 Fach 1
4 Universalzuführung (MPF)
5 Optionale 550-Blatt-Zufuhr
1 2
5 4 3

Problemlösung | 389
Beseitigen von Papierstaus im DADFWenn sich ein Dokument im DADF staut, entfernen Sie die gestauten Dokumente folgendermaßen.
HINWEIS:
• Verwenden Sie das Dokumentenglas für dicke, dünne oder gemischte Dokumente, um Dokumentstaus zu verhindern.
• Sie müssen die Druckmedien vollständig aus dem Papierweg entfernen, damit die an dem Touchpanel angezeigte Fehlermeldung gelöscht wird.
Entfernen der Dokumente aus dem Dokumenteneinzugsbereich und dem Dokumentenauslaufbereich
1 Nehmen Sie die verbleibenden Dokumente aus dem DADF.
2 Öffnen Sie die DADF-Abdeckung.
3 Entfernen Sie gestautet Dokumenten aus der DADF-Abdeckung, indem Sie das Dokument vorsichtig und gerade nach oben ziehen.
4 Heben Sie das Dokumenteneinzugsfach an.

390 | Problemlösung
5 Entfernen Sie alle gestauten Dokumente aus dem Dokumentenausgabefach.
6 Schließen Sie die DADF-Abdeckung, und legen Sie dann die Dokumente zurück in den DADF.
7 Tippen Sie auf Start.
Entfernen von Dokumenten aus der DADF-SchachtabdeckungWenn Sie das gestaute Dokument nicht aus dem Dokumentenausgabefach entfernen oder keine gestauten Dokumente finden können, öffnen Sie die DADF-Schachtabdeckung und entfernen Sie die gestauten Dokumente von dort.
1 Öffnen Sie die Dokumentabdeckung.

Problemlösung | 391
2 Ziehen Sie die Lasche, um die DADF-Schachtabdeckung zu öffnen, und halten Sie sie nach oben.
3 Entfernen Sie das Dokument aus der DADF-Schachtabdeckung, indem Sie sie vorsichtig nach links ziehen.
4 Schließen Sie die DADF-Schachtabdeckung vorsichtig.
5 Schließen Sie die Dokumentenabdeckung, und legen Sie dann die Dokumente zurück in den DADF.
6 Tippen Sie auf Start.
Beseitigen von Papierstaus im Mehrzweckeinzug (MPF) und in Fach 1
HINWEIS:
• Sie müssen die Druckmedien vollständig aus dem Papierweg entfernen, damit die an dem Touchpanel angezeigte Fehlermeldung gelöscht wird.

392 | Problemlösung
1 Öffnen Sie den MPF vorsichtig, indem Sie daran ziehen. Wenn der MPF bereits geöffnet ist und verwendet wird, entfernen Sie das in den MPF eingelegte Papier.
2 Fassen Sie beide Seiten der MPF-Abdeckung, und ziehen Sie dann die MPF-Einheit aus dem Drucker heraus.
3 Ziehen Sie Fach 1 aus dem Drucker.

Problemlösung | 393
4 Entfernen Sie das gestaute Papier.
5 Setzen Sie Fach 1 in den Drucker ein und schieben Sie es bis zum Anschlag ein.
6 Setzen Sie MPF in den Drucker ein und legen Sie das Papier in den MPF zurück.
7 Tippen Sie auf Start.
Beseitigen von Papierstaus in der hinteren AbdeckungHINWEIS:
• Sie müssen die Druckmedien vollständig aus dem Papierweg entfernen, damit die an dem Touchpanel angezeigte Fehlermeldung gelöscht wird.

394 | Problemlösung
Beseitigen von Papierstaus in der Fixiereinheit1 Ziehen Sie den Hebel der hinteren Abdeckung nach oben und öffnen Sie diese.
2 Entfernen Sie das gestaute Papier vom Bereich unter der Fixieranlage.
3 Ziehen Sie die Lasche unter der Fixieranlage heraus und halten Sie das Teil offen.
4 Entfernen Sie das gestaute Papier.

Problemlösung | 395
5 Lassen Sie die Lasche vorsichtig los und schließen Sie das Teil.
6 Schließen Sie die hintere Abdeckung.
Beseitigen von Papierstaus zwischen den Rollen1 Ziehen Sie den Hebel der hinteren Abdeckung nach oben und öffnen Sie diese.
2 Entfernen Sie das gestaute Papier.

396 | Problemlösung
3 Schließen Sie die hintere Abdeckung.
Beseitigen von Papierstaus in der Duplexeinheit1 Ziehen Sie den Hebel der hinteren Abdeckung nach oben und öffnen Sie diese.
2 Entfernen Sie das gestaute Papier.

Problemlösung | 397
3 Schließen Sie die hintere Abdeckung.
Beseitigen von Papierstaus am hinteren SchachtWenn ein Statuscode für einen Papierstau in der hinteren Abdeckung angezeigt wird, Sie aber das gestaute Papier nicht finden, prüfen Sie den hinteren Schacht.
1 Ziehen Sie den Hebel der hinteren Abdeckung nach oben und öffnen Sie diese.
2 Ziehen Sie die Lasche, um den hinteren Schacht zu öffnen.

398 | Problemlösung
3 Entfernen Sie das gestaute Papier.
4 Schließen Sie die hintere Abdeckung.
Beseitigen des Papierstaus aus dem optionalen 550-Blatt-Papiereinzug
HINWEIS:
• Sie müssen die Druckmedien vollständig aus dem Papierweg entfernen, damit die an dem Touchpanel angezeigte Fehlermeldung gelöscht wird.
1 Ziehen Sie das Fach des optionalen 550-Blatt-Papiereinzugs halb aus dem Drucker.

Problemlösung | 399
2 Halten Sie das Fach mit beiden Händen fest, neigen Sie die Vorderseite des Fachs leicht nach oben und ziehen Sie es dann vollständig heraus.
3 Entfernen Sie das gestaute Papier.
4 Setzen Sie den optionalen 550-Blatt-Papiereinzug in den Drucker ein und schieben Sie ihn bis zum Anschlag.

400 | Problemlösung
Einfache DruckerproblemeManche Druckerprobleme sind einfach zu beheben. Wenn ein Problem mit dem Drucker auftritt, überprüfen Sie die folgenden Punkte:
• Ist das Netzkabel an den Drucker und an eine ordnungsgemäß geerdete Steckdose angeschlossen?
• Ist der Drucker eingeschaltet?
• Ist die Stromversorgung nicht durch einen Schutzschalter oder einen anderen Schalter unterbrochen?
• Funktionieren andere elektrische Geräte, die an diese Steckdose angeschlossen sind?
• Sind alle Optionen richtig installiert?
Wenn Sie all diese Punkte überprüft haben und das Problem weiterhin besteht, schalten Sie den Drucker aus, warten Sie etwa 10 Sekunden, und schalten Sie den Drucker dann wieder ein. Auf diese Weise können viele Probleme bereits behoben werden.
HINWEIS:
• Werden Fehlermeldungen auf dem Touch-Panel-Bildschirm oder auf dem Bildschirm Ihres Computers angezeigt, so befolgen Sie die Anweisungen auf dem Bildschirm zur Lösung der Druckerprobleme. Sehen Sie „Druckernachrichten verstehen“.
Anzeigeprobleme
DruckproblemeHINWEIS:
• Wenn Sperre einstellen auf Aktivieren festgelegt ist, müssen Sie das vierstellige Passwort eingeben, um das Menü Admin-Einstellungen aufzurufen.
Problem Maßnahme
Über die Bedienerkonsole geänderte Einstellungen haben keine Auswirkung.
Die Einstellungen im Anwendungsprogramm, im Druckertreiber oder in den Dienstprogrammen des Druckers haben Vorrang vor den über die Bedienerkonsole gewählten Einstellungen.
Problem Maßnahme
Der Auftrag wurde nicht gedruckt, oder es wurden falsche Zeichen gedruckt.
Stellen Sie sicher, dass das Menü der obersten Ebene auf dem Touchpanel angezeigt wird, bevor Sie einen Druckauftrag an den Drucker senden. Drücken Sie die Taste (Home), um zum Menü der obersten Ebene zurückzukehren.
Stellen Sie sicher, dass Druckmedien in den Drucker eingelegt sind. Drücken Sie die Taste (Home), um zum Menü der obersten Ebene zurückzukehren.
Überprüfen Sie, ob der Drucker Page Description Language (PDL) verwendet.
Stellen Sie sicher, dass Sie den richtigen Druckertreiber verwenden.
Stellen Sie sicher, dass das richtige Ethernet- bzw. USB-Kabel fest am Drucker angeschlossen ist.
Vergewissern Sie sich, dass das richtige Druckmedienformat eingestellt ist.
Wenn Sie einen Druck-Spooler verwenden, vergewissern Sie sich, dass der Spooler nicht blockiert ist.

Problemlösung | 401
Prüfen Sie die Druckerschnittstelle über Admin-Einstellungen.
Stellen Sie fest, welche Host-Schnittstelle Sie verwenden. Drucken Sie eine Seite mit den Einstellungen der Bedienerkonsole aus, um die aktuellen Schnittstelleneinstellungen zu prüfen.
Printmedien-Fehleinzüge oder Mehrseiteneinzug aufgetreten.
Stellen Sie sicher, dass die verwendeten Druckmedien den Spezifikationen des Druckers entsprechen. Sehen Sie „Unterstützte Druckmedien“.
Fächern Sie die Druckmedien vor dem Einlegen auf.
Stellen Sie sicher, dass die Druckmedien richtig eingelegt sind.
Vergewissern Sie sich, dass die Längen- und Seitenführungen in den Druckmedienquellen richtig angepasst sind.
Prüfen Sie, dass Fach 1, der optionale 550-Blatt-Papiereinzug (Fach 2) oder die Mehrzweck-Blatteinzugs (MPF)-Einheit fest eingesetzt ist.
Überladen Sie Fach 1, den optionalen 550-Blatt-Papiereinzug oder den MPF nicht.
Üben Sie beim Einlegen der Druckmedien in den MPF nicht zu viel Druck aus; diese werden sonst eventuell schief eingezogen oder verbiegen sich.
Stellen Sie sicher, dass die Druckmedien nicht gewellt sind.
Stellen Sie sicher, dass die empfohlene Druckseite nach oben zeigt. Sehen Sie „Einlegen von Druckmedien in Papierfach 1 und den optionalen 550-Blatt-Papiereinzug“.
Legen Sie die Druckmedien mit der anderen Kante in Einzugsrichtung oder mit der anderen Seite nach unten ein, um festzustellen, ob der Einzug so besser funktioniert.
Legen Sie keine unterschiedlichen Druckmediensorten in ein Fach ein.
Legen Sie nicht gleichzeitig Druckmedien aus verschiedenen Riesen ein.
Entfernen Sie das gewellte obere und untere Blatt eines Ries, bevor Sie die Druckmedien einlegen.
Legen Sie Druckmedien nur dann ein, wenn Fach 1, der optionale 550-Blatt-Papiereinzug oder der MPF leer ist.
Wischen Sie die Rückhalterolle in Fach 1, im optionalen 550-Blatt-Papiereinzug oder im MPF mit einem mit Wasser angefeuchteten Tuch ab.
Der Umschlag ist nach dem Bedrucken zerknittert.
Stellen Sie sicher, dass der Umschlag richtig in den MPF eingelegt ist, wie unter „Einlegen von Umschlägen in den MPF“ beschrieben.
Unerwartete Seitenumbrüche. Erhöhen Sie den Wert für Zeitlimit über die Bedienerkonsole, Toolbox oder das Dell Printer Configuration Web Tool.
Die Druckmedien werden im Ausgabefach nicht ordentlich aufeinander abgelegt.
Drehen Sie den Druckmedienstapel im Fach 1 oder dem MPF um.
Das Drucken über den Dell Document Hub dauert lange.*
Legen Sie im Druckermenü Druckmodus auf >Schnell fest. Sehen Sie „Druckmodus.“
Kann nicht aus Fach 1 oder dem optionalen 550-Blatt-Papiereinzug drucken, da die Druckmedien in Fach 1 oder dem optionalen 550-Blatt-Papiereinzug gewellt sind.
Legen Sie die Druckmedien in den MPF ein.
Problem Maßnahme

402 | Problemlösung
* Dell Document Hub ist für Dell H625cdw und Dell H825cdw verfügbar.
Probleme mit der DruckqualitätHINWEIS:
• Einige der folgenden Verfahren, die Tool Box auf dem Dell Printer Hub und dem Dell Printer Management Tool verwenden, können mit der Bedienerkonsole oder dem Dell Printer Configuration Web Tool ausgeführt werden. Siehe „Toolbox“, „Erläuterungen zu den Systemmenüs“ und „Dell™ Printer Configuration Web Tool“.
Heller Ausdruck
Problem Maßnahme
Das Druckergebnis ist zu hell. 1 Die Tonerkassetten sind eventuell fast leer oder müssen ausgetauscht werden. Überprüfen Sie die verbleibende Tonermenge in allen Tonerkassetten.
a Drücken Sie die Taste (Information) und tippen Sie dann auf die Registerkarte Tonerstand etc. oder starten Sie das Dell Printer Configuration Web Tool. Sehen Sie „Dell™ Printer Configuration Web Tool.“
Sie können den Tonerstand auch auf folgende Weise prüfen.
Für Windows®:
Starten Sie den Dell Printer Hub oder das Dell Printer Management Tool und klicken Sie dann auf die Registerkarte Übersicht.
Für OS X und Linux:
Starten Sie den Statusmonitor und öffnen Sie dann das Fenster DruckersStatus.
bTauschen Sie die Tonerkassetten gegebenenfalls aus.
Wenn das Problem weiterhin besteht, fahren Sie mit Schritt 2 fort.
2 Wenn Sie Tonerkassetten nicht von Dell sondern von einem Drittanbieter verwenden, aktivieren Sie die Option Kein Dell-Toner.
a Starten Sie die Toolbox auf dem Dell Printer Hub oder Dell Printer Management Tool und klicken Sie dann auf Servicetools auf der Registerkarte Druckerwartung.
HINWEIS:
• Weitere Informationen zum Starten der Toolbox finden Sie unter „Toolbox“.
bStellen Sie sicher, dass das Kontrollkästchen Ein unter Kein Dell-Toner aktiviert ist.
Wenn das Problem weiterhin besteht, fahren Sie mit Schritt 3 fort.

Problemlösung | 403
3 Deaktivieren Sie den Tonersparmodus im Druckertreiber.
a Stellen Sie auf Registerkarte Andere sicher, dass Aus im Dropdown-Menü Toner-Einsparung ausgewählt ist.
Wenn das Problem weiterhin besteht, fahren Sie mit Schritt 4 fort.
4 Die Druckmedien-Oberfläche ist eventuell unregelmäßig. Ändern Sie versuchsweise die Einstellung Papiersorte im Druckertreiber. Ändern Sie die Papiersorte beispielsweise von Normalpapier auf dickes Papier um.
a Ändern Sie auf der Registerkarte Allgemein die Einstellung Papiersorte.
Wenn das Problem weiterhin besteht, fahren Sie mit Schritt 5 fort.
5 Vergewissern Sie sich, dass das richtige Druckmedium verwendet wird. Sehen Sie „Unterstützte Druckmedien“. Falls nicht, verwenden Sie für den Drucker empfohlene Druckmedien.
Wenn das Problem weiterhin besteht, fahren Sie mit Schritt 6 fort.
6 Überprüfen Sie, ob die Transfereinheit ordnungsgemäß eingesetzt wurde.
Wenn das Problem weiterhin besteht, fahren Sie mit Schritt 7 fort.
7 Rühren Sie den Entwickler in der Trommeleinheit um.
a Drücken Sie die Taste (Information), tippen Sie auf die Registerkarte Verwaltung und dann auf Admin-Einstellungen Wartung Entwickler- und Transfereinheit reinigen Start.
bDrucken Sie eine Farbtestseite über Bericht/Liste.
Wenn das Problem weiterhin besteht, fahren Sie mit Schritt 8 fort.
8 Reinigen Sie den Toner in der Trommeleinheit.
a Drücken Sie die Taste (Information) und tippen Sie dann auf die Registerkarte Verwaltung und dann auf Admin-Einstellungen Wartung Toner auffrischen.
bWählen Sie die gewünschte Farbe und tippen Sie anschließend auf Start.
HINWEIS:
• Die Funktion Toner auffrischen verwendet Toner und verkürzt die Nutzungsdauer der Tonerpatrone und der Trommeleinheit.
c Drucken Sie eine Farbtestseite über Bericht/Liste.
Wenn das Problem weiterhin besteht, fahren Sie mit Schritt 9 fort.
9 Austauschen der Trommelpatronen. Sehen Sie „Austauschen der Trommelpatronen.“
a Starten Sie die Toolbox auf dem Dell Printer Hub oder Dell Printer Management Tool und klicken Sie dann auf Berichte auf der Registerkarte Druckereinstellungsbericht.
bKlicken Sie zur Prüfung auf Farbtestseite.
Wenn das Problem weiterhin besteht, wenden Sie sich an Dell.
Problem Maßnahme

404 | Problemlösung
Verschmierter Toner/Loser Toner
Unregelmäßige Tonerflecken/verschwommene Bilder
Problem Maßnahme
Toner schmiert auf dem Papier oder löst sich ab.
1 Die Druckmedien-Oberfläche ist eventuell unregelmäßig. Ändern Sie versuchsweise die Einstellung Papiersorte im Druckertreiber. Ändern Sie die Papiersorte beispielsweise von Normalpapier auf dickes Papier um.
a Ändern Sie auf der Registerkarte Allgemein die Einstellung Papiersorte.
Wenn das Problem weiterhin besteht, fahren Sie mit Schritt 2 fort.
2 Vergewissern Sie sich, dass das richtige Druckmedium verwendet wird. Sehen Sie „Unterstützte Druckmedien“. Falls nicht, verwenden Sie für den Drucker empfohlene Druckmedien.
Wenn das Problem weiterhin besteht, fahren Sie mit Schritt 3 fort.
3 Austauschen der Trommelpatronen. Sehen Sie „Austauschen der Trommelpatronen.“
a Drucken Sie eine Testseite zur Überprüfung.
Wenn das Problem weiterhin besteht, fahren Sie mit Schritt 4 fort.
4 Rühren Sie den Entwickler in der Trommeleinheit um.
a Drücken Sie die Taste (Information), tippen Sie auf die Registerkarte Verwaltung und dann auf Admin-Einstellungen Wartung Entwickler- und Transfereinheit reinigen Start.
bDrucken Sie eine Farbtestseite über Bericht/Liste.
Wenn das Problem weiterhin besteht, wenden Sie sich an Dell.
Problem Maßnahme
Der Ausdruck weist Flecken auf oder ist verschwommen.
1 Stellen Sie sicher, dass die Tonerkassetten richtig installiert sind. Sehen Sie „Einsetzen einer Tonerkassette“.
Wenn das Problem weiterhin besteht, fahren Sie mit Schritt 2 fort.

Problemlösung | 405
Schwarzer Ausdruck
2 Stellen Sie sicher, dass die Trommelpatronen richtig installiert sind. Sehen Sie „Austauschen der Trommelpatronen“ und „Einsetzen einer Trommelpatrone“.
Wenn das Problem weiterhin besteht, fahren Sie mit Schritt 3 fort.
3 Austauschen der Trommelpatronen. Sehen Sie „Austauschen der Trommelpatronen.“
a Starten Sie die Toolbox auf dem Dell Printer Hub oder Dell Printer Management Tool.
HINWEIS:
• Weitere Informationen zum Starten der Toolbox findenSie unter „Toolbox“.
bKlicken Sie auf Diagramme drucken auf der Registerkarte Diagnose.
c Klicken Sie zur Überprüfung auf Horizontalabstand-Konfigurierungsdiagramm.
Wenn das Problem weiterhin besteht, wenden Sie sich an Dell.
Problem Maßnahme
Der Ausdruck ist vollkommen schwarz.
1 Die Tonerkassetten sind eventuell fast leer oder müssen ausgetauscht werden. Überprüfen Sie die verbleibende Tonermenge in allen Tonerkassetten.
a Drücken Sie die Taste (Information) und tippen Sie dann auf die Registerkarte Tonerstand etc. oder starten Sie das Dell Printer Configuration Web Tool. Sehen Sie „Dell™ Printer Configuration Web Tool.“
Sie können den Tonerstand auch auf folgende Weise prüfen.
Für Windows®:
Starten Sie den Dell Printer Hub oder das Dell Printer Management Tool und klicken Sie dann auf die Registerkarte Übersicht.
Für OS X und Linux:
Starten Sie den Statusmonitor und öffnen Sie dann das Fenster DruckersStatus.
bTauschen Sie die Tonerkassetten gegebenenfalls aus.
Wenn das Problem weiterhin besteht, fahren Sie mit Schritt 2 fort.
Problem Maßnahme

406 | Problemlösung
Streifen
2 Wenn Sie Tonerkassetten nicht von Dell sondern von einem Drittanbieter verwenden, aktivieren Sie die Option Kein Dell-Toner.
a Starten Sie die Toolbox auf dem Dell Printer Hub oder Dell Printer Management Tool und klicken Sie dann auf Servicetools auf der Registerkarte Druckerwartung.
HINWEIS:
• Weitere Informationen zum Starten der Toolbox findenSie unter „Toolbox“.
bStellen Sie sicher, dass das Kontrollkästchen Ein unter Kein Dell-Toner aktiviert ist.
Wenn das Problem weiterhin besteht, fahren Sie mit Schritt 3 fort.
3 Deaktivieren Sie den Tonersparmodus im Druckertreiber.
a Stellen Sie auf Registerkarte Andere sicher, dass Aus im Dropdown-Menü Toner-Einsparung ausgewählt ist.
Wenn das Problem weiterhin besteht, fahren Sie mit Schritt 4 fort.
4 Die Druckmedien-Oberfläche ist eventuell unregelmäßig. Ändern Sie versuchsweise die Einstellung Papiersorte im Druckertreiber. Ändern Sie die Papiersorte beispielsweise von Normalpapier auf dickes Papier um.
a Ändern Sie auf der Registerkarte Allgemein die Einstellung Papiersorte.
Wenn das Problem weiterhin besteht, fahren Sie mit Schritt 5 fort.
5 Vergewissern Sie sich, dass das richtige Druckmedium verwendet wird. Sehen Sie „Unterstützte Druckmedien“. Falls nicht, verwenden Sie für den Drucker empfohlene Druckmedien.
Wenn das Problem weiterhin besteht, fahren Sie mit Schritt 6 fort.
6 Austauschen der Trommelpatronen. Sehen Sie „Austauschen der Trommelpatronen.“
a Starten Sie die Toolbox auf dem Dell Printer Hub oder Dell Printer Management Tool und klicken Sie dann auf Berichte auf der Registerkarte Druckereinstellungsbericht.
bKlicken Sie zur Prüfung auf Farbtestseite.
Wenn das Problem weiterhin besteht, wenden Sie sich an Dell.
Problem Maßnahme

Problemlösung | 407
Schwarzer Ausdruck (teilweise oder gesamte Seite)
Problem Maßnahme
Auf dem Ausdruck treten Schmierstreifen auf.
1 Die Tonerkassetten sind eventuell fast leer oder müssen ausgetauscht werden. Überprüfen Sie die verbleibende Tonermenge in allen Tonerkassetten.
a Drücken Sie die Taste (Information) und tippen Sie dann auf die Registerkarte Tonerstand etc. oder starten Sie das Dell Printer Configuration Web Tool. Sehen Sie „Dell™ Printer Configuration Web Tool.“
Sie können den Tonerstand auch auf folgende Weise prüfen.
Für Windows®:
Starten Sie den Dell Printer Hub oder das Dell Printer Management Tool und klicken Sie dann auf die Registerkarte Übersicht.
Für OS X und Linux:
Starten Sie den Statusmonitor und öffnen Sie dann das Fenster DruckersStatus.
bTauschen Sie die Tonerkassetten gegebenenfalls aus.
Wenn das Problem weiterhin besteht, fahren Sie mit Schritt 2 fort.
2 Wenn Sie Tonerkassetten nicht von Dell sondern von einem Drittanbieter verwenden, aktivieren Sie die Option Kein Dell-Toner.
a Starten Sie die Toolbox auf dem Dell Printer Hub oder Dell Printer Management Tool und klicken Sie dann auf Servicetools auf der Registerkarte Druckerwartung.
HINWEIS:
• Weitere Informationen zum Starten der Toolbox findenSie unter „Toolbox“.
bStellen Sie sicher, dass das Kontrollkästchen Ein unter Kein Dell-Toner aktiviert ist.
Wenn das Problem weiterhin besteht, fahren Sie mit Schritt 3 fort.
3 Austauschen der Trommelpatronen. Sehen Sie „Austauschen der Trommelpatronen.“
a Starten Sie die Toolbox auf dem Dell Printer Hub oder Dell Printer Management Tool und klicken Sie dann auf Berichte auf der Registerkarte Druckereinstellungsbericht.
bKlicken Sie zur Prüfung auf Farbtestseite.
Wenn das Problem weiterhin besteht, wenden Sie sich an Dell.
Problem Maßnahme
Der Ausdruck ist teilweise oder ganz schwarz.
1 Stellen Sie sicher, dass die Trommelpatronen richtig installiert sind. Sehen Sie „Einsetzen einer Trommelpatrone“.
Wenn das Problem weiterhin besteht, fahren Sie mit Schritt 2 fort.

408 | Problemlösung
Farbpunkte mit gleichmäßigem Abstand
2 Stellen Sie sicher, dass Ausgabefarbe im Druckertreiber auf Farbe gestellt ist.
a Stellen Sie sicher, dass auf der Registerkarte Grafiken die Option Ausgabefarbe auf Farbe gestellt ist.
Wenn das Problem weiterhin besteht, fahren Sie mit Schritt 3 fort.
3 Austauschen der Trommelpatronen. Sehen Sie „Austauschen der Trommelpatronen.“
a Starten Sie die Toolbox auf dem Dell Printer Hub oder Dell Printer Management Tool.
HINWEIS:
• Weitere Informationen zum Starten der Toolbox findenSie unter „Toolbox“.
bKlicken Sie auf Diagramme drucken auf der Registerkarte Diagnose.
c Klicken Sie zur Überprüfung auf 4-Farben-Konfigurierungsdiagramm.
Wenn das Problem weiterhin besteht, wenden Sie sich an Dell.
Problem Maßnahme
Der Ausdruck weist gleichmäßig verteilte, farbige Punkte auf.
1 Ermitteln Sie die Ursache für das Problem anhand des Horizontalabstand-Konfigurierungsdiagramms.
a Starten Sie die Toolbox auf dem Dell Printer Hub oder Dell Printer Management Tool und klicken Sie dann auf Diagramme drucken auf der Registerkarte Diagnose.
HINWEIS:
• Weitere Informationen zum Starten der Toolbox findenSie unter „Toolbox“.
bKlicken Sie zur Überprüfung auf Horizontalabstand-Konfigurierungsdiagramm.
c Vergleichen Sie den Abstand der farbigen Punkte auf Ihren Ausdrucken mit dem Abstand auf dem Horizontalabstand-Konfigurierungsdiagramm, und ermitteln Sie die Ursache des Problems.
Wenn der Problem durch die Trommelpatrone verursacht wird, fahren Sie mit Schritt 2 fort.
Wenn die Ursache des Problems nicht lokalisiert werden kann, wenden Sie sich an Dell.
Problem Maßnahme

Problemlösung | 409
Senkrechte Lückenbereiche
2 Austauschen der Trommelpatronen. Sehen Sie „Austauschen der Trommelpatronen.“
a Starten Sie die Toolbox auf dem Dell Printer Hub oder Dell Printer Management Tool.
bKlicken Sie auf Diagramme drucken auf der Registerkarte Diagnose.
c Klicken Sie zur Überprüfung auf Horizontalabstand-Konfigurierungsdiagramm.
Wenn das Problem weiterhin besteht, wenden Sie sich an Dell.
Problem Maßnahme
Der Ausdruck weist senkrechte Lückenbereiche auf.
1 Säubern Sie das Innere des Druckers mittels des Reinigungsstabes. Sehen Sie „Reinigen des LED-Druckkopfs.“
a Drücken Sie nach Abschluss der Reinigung die Taste (Information).
bTippen Sie zur Prüfung auf die Registerkarte Information und auf Bericht/Liste Farbtestseite.
Wenn das Problem weiterhin besteht, fahren Sie mit Schritt 2 fort.
2 Stellen Sie sicher, dass der Lichtweg nicht abgedeckt ist.
a Entfernen Sie die Trommelpatronen und bewahren Sie sie an einer lichtgeschützten Stelle auf. Sehen Sie „Austauschen der Trommelpatronen.“
bÜberprüfen Sie den Lichtweg, und entfernen Sie dann die Abschirmung.
c Setzen Sie die Trommelpatronen wieder ein. Sehen Sie „Einsetzen einer Trommelpatrone.“
dStarten Sie die Toolbox auf dem Dell Printer Hub oder Dell Printer Management Tool und klicken Sie dann auf Diagramme drucken auf der Registerkarte Diagnose.
HINWEIS:
• Weitere Informationen zum Starten der Toolbox findenSie unter „Toolbox“.
e Klicken Sie zur Überprüfung auf Horizontalabstand-Konfigurierungsdiagramm.
Wenn das Problem weiterhin besteht, fahren Sie mit Schritt 3 fort.
Problem Maßnahme

410 | Problemlösung
Fleckigkeit
Doppelbild
3 Austauschen der Trommelpatronen. Sehen Sie „Austauschen der Trommelpatronen.“
a Starten Sie die Toolbox auf dem Dell Printer Hub oder Dell Printer Management Tool und klicken Sie dann auf Berichte auf der Registerkarte Druckereinstellungsbericht.
bKlicken Sie zur Prüfung auf Farbtestseite.
Wenn das Problem weiterhin besteht, wenden Sie sich an Dell.
Problem Maßnahme
Der Ausdruck ist fleckig. 1 Vergewissern Sie sich, dass das richtige Druckmedium verwendet wird. Siehe „Unterstützte Druckmedien“. Falls nicht, verwenden Sie für den Drucker empfohlene Druckmedien.
Wenn das Problem weiterhin besteht, fahren Sie mit Schritt 2 fort.
2 Erhöhen Sie die Spannung der Transfereinheit.
a Drücken Sie die Taste (Information) und tippen Sie dann auf die Registerkarte Verwaltung und dann auf Admin-Einstellungen Wartung Einstellung 2.ÜTW.
bErhöhen Sie die Spannung. Siehe „ÜT-Walze einstellen“.
3 Austauschen der Trommelpatronen. Sehen Sie „Austauschen der Trommelpatronen“.
a Starten Sie die Toolbox auf dem Dell Printer Hub oder Dell Printer Management Tool und klicken Sie dann auf Berichte auf der Registerkarte Druckereinstellungsbericht.
HINWEIS:
• Weitere Informationen zum Starten der Toolbox findenSie unter „Toolbox“.
bKlicken Sie zur Prüfung auf Farbtestseite.
Wenn das Problem weiterhin besteht, wenden Sie sich an Dell.
Problem Maßnahme
ABCDEFAAABAAAAAAAAAABBBBBBBBBBBBBBBCCCCCCCCCCCCCCCCCCCCCCCDDDEDDDDDDDDDDDDEEEEEEEEEEEEDEFFFFFEFEFFFFD FFEEFF
BDEFFFF

Problemlösung | 411
Problem Maßnahme
Der Ausdruck weist Doppelbilder auf.
1 Identifizieren Sie die Art des Geistereffekts.
Wenn das Doppelbild ein positiver Geistereffekt ist, fahren Sie mit Schritt 2a fort.
Wenn das Doppelbild ein negativer Geistereffekt ist, fahren Sie mit Schritt 2b fort.
Wenn das Doppelbild nicht identifiziert werden kann, wenden Sie sich an Dell.
2a Stellen Sie die Spannung der Übertragungswalze ein.
a Drücken Sie die Taste (Information) und tippen Sie auf die Registerkarte Verwaltung und dann auf Admin-Einstellungen Wartung Einstellung Transfereinheit.
bTippen Sie auf K-Versatz oder YMC-Versatz und verringern Sie den Wert.
Wenn das Problem weiterhin besteht, fahren Sie mit Schritt 3 fort.
2b Stellen Sie die Spannung der Übertragungswalze ein.
a Drücken Sie die Taste (Information) und tippen Sie auf die Registerkarte Verwaltung und dann auf Admin-Einstellungen Wartung Einstellung Transfereinheit.
bTippen Sie auf K-Versatz oder YMC-Versatz und erhöhen Sie den Wert.
Wenn das Problem weiterhin besteht, fahren Sie mit Schritt 3 fort.
3 Vergewissern Sie sich, dass das richtige Druckmedium verwendet wird. Sehen Sie „Unterstützte Druckmedien“. Falls nicht, verwenden Sie für den Drucker empfohlene Druckmedien.
Wenn das Problem weiterhin besteht, fahren Sie mit Schritt 4 fort.
4 Austauschen der Trommelpatronen. Sehen Sie „Austauschen der Trommelpatronen.“
a Starten Sie die Toolbox auf dem Dell Printer Hub oder Dell Printer Management Tool.
HINWEIS:
• Weitere Informationen zum Starten der Toolbox findenSie unter „Toolbox“.
bKlicken Sie auf Diagramme drucken auf der Registerkarte Diagnose.
c Klicken Sie zur Überprüfung auf Doppelbild-Konfigurierungsdiagramm.
Wenn das Problem weiterhin besteht, wenden Sie sich an Dell.
ABCABC
Positiver Geistereffekt Negativer Geistereffekt

412 | Problemlösung
Lichtermüdung
Nebel
Problem Maßnahme
Der Ausdruck weist Lichtermüdung auf.
1 Überprüfen Sie das Lichtermüdungsmuster anhand des Horizontalabstand-Konfigurierungsdiagramms.
a Starten Sie die Toolbox auf dem Dell Printer Hub oder Dell Printer Management Tool und klicken Sie dann auf Diagramme drucken auf der Registerkarte Diagnose.
HINWEIS:
• Weitere Informationen zum Starten der Toolbox finden Sie unter „Toolbox“.
bKlicken Sie zur Überprüfung auf Horizontalabstand-Konfigurierungsdiagramm.
Wenn das Muster auf dem Ausdruck dem Muster auf dem Horizontalabstand-Konfigurierungsdiagramm entspricht, fahren Sie mit Schritt 2 fort.
Wenn das Problem weiterhin besteht, wenden Sie sich an Dell.
2 Austauschen der Trommelpatronen. Sehen Sie „Austauschen der Trommelpatronen“.
Wenn das Problem weiterhin besteht, wenden Sie sich an Dell.
Problem Maßnahme
Das Druckergebnis ist verschleiert.
1 Wenn die gesamte Seite des Ausdrucks hell ist, wenden Sie sich an Dell. Falls nicht, fahren Sie mit Schritt 2 fort.
2 Rühren Sie den Entwickler in der Trommeleinheit um.
a Drücken Sie die Taste (Information), tippen Sie auf die Registerkarte Verwaltung und dann auf Admin-Einstellungen Wartung Entwickler- und Transfereinheit reinigen Start.
bDrucken Sie eine Farbtestseite über Bericht/Liste.
Wenn das Problem weiterhin besteht, fahren Sie mit Schritt 3 fort.

Problemlösung | 413
3 Reinigen Sie den Toner in der Trommeleinheit.
a Drücken Sie die Taste (Information) und tippen Sie dann auf die Registerkarte Verwaltung und dann auf Admin-Einstellungen Wartung Toner auffrischen.
bWählen Sie die Farbe aus, die dem Nebel entspricht, und tippen Sie dann auf Start.
HINWEIS:
• Die Funktion Toner auffrischen verwendet Toner und verkürzt die Nutzungsdauer der Tonerpatrone und der Trommeleinheit.
c Drucken Sie eine Farbtestseite über Bericht/Liste.
Wenn das Problem weiterhin besteht, fahren Sie mit Schritt 4 fort.
4 Reinigen Sie den Toner in der Trommeleinheit erneut.
Wenn das Problem weiterhin besteht, fahren Sie mit Schritt 5a oder 5b fort.
5a Wenn Sie Tonerkassetten nicht von Dell sondern von einem Drittanbieter verwenden, aktivieren Sie die Option "Kein Dell-Toner".
a Starten Sie die Toolbox auf dem Dell Printer Hub oder Dell Printer Management Tool und klicken Sie dann auf Servicetools auf der Registerkarte Druckerwartung.
HINWEIS:
• Weitere Informationen zum Starten der Toolbox finden Sie unter "Toolbox".
bStellen Sie sicher, dass das Kontrollkästchen Ein unter Kein Dell-Toner aktiviert ist.
Wenn das Problem weiterhin besteht, fahren Sie mit Schritt 6 fort.
5b Wenn Sie Dell-Toner verwenden, tauschen Sie die Trommelpatronen aus. Sehen Sie "Austauschen der Trommelpatronen."
a Starten Sie die Toolbox auf dem Dell Printer Hub oder Dell Printer Management Tool und klicken Sie dann auf Berichte auf der Registerkarte Druckereinstellungsbericht.
bKlicken Sie auf Farbtestseite.
Wenn das Problem weiterhin besteht, wenden Sie sich an Dell.
6 Tauschen Sie die Trommelpatrone und die Tonerkassette durch einen Dell-Toner aus. Sehen Sie „Austauschen der Trommelpatronen“ und „Austauschen der Tonerkassetten“.
a Starten Sie die Toolbox auf dem Dell Printer Hub oder Dell Printer Management Tool und klicken Sie dann auf Berichte auf der Registerkarte Druckereinstellungsbericht.
bKlicken Sie auf Farbtestseite.
Wenn das Problem weiterhin besteht, wenden Sie sich an Dell.
Problem Maßnahme

414 | Problemlösung
Bead-Carry-Out (BCO)
Zeichen mit gezackten Kanten
Problem Maßnahme
Bead-Carry-Out (BCO) tritt auf.
1 Wenn der Drucker in einer hohen Höhenlage betrieben wird, stellen Sie die Höhenlage des Standorts ein.
a Starten Sie die Toolbox auf dem Dell Printer Hub oder Dell Printer Management Tool und klicken Sie dann auf Servicetools auf der Registerkarte Druckerwartung.
HINWEIS:
• Weitere Informationen zum Starten der Toolbox findenSie unter „Toolbox“.
bWählen Sie unter Höhenlage einst. den Wert, der der Höhenlage des Standorts, an dem der Drucker eingesetzt wird, am nächsten kommt.
c Klicken Sie auf Berichte auf der Registerkarte Druckereinstellungsbericht.
dKlicken Sie zur Prüfung auf Farbtestseite.
Wenn das Problem weiterhin besteht, fahren Sie mit Schritt 2 fort.
2 Austauschen der Trommelpatronen. Sehen Sie „Austauschen der Trommelpatronen.“
a Starten Sie die Tool Box und klicken Sie auf Berichte auf der Registerkarte Druckereinstellungsbericht.
bKlicken Sie zur Prüfung auf Farbtestseite.
Wenn das Problem weiterhin besteht, wenden Sie sich an Dell.
Problem Maßnahme
Der Ausdruck weist Zeichen mit gezackten Kanten auf.
1 Stellen Sie im Druckertreiber das Raster auf Feinheit.
a Nehmen Sie auf der Registerkarte Andere für die Option Raster unter Bildoptionen die Einstellung Feinheit vor.
Wenn das Problem weiterhin besteht, fahren Sie mit Schritt 2 fort.

Problemlösung | 415
Horizontale Streifen
2 Stellen Sie den Druckmodus im Druckertreiber auf Hohe Qualität.
a Stellen Sie sicher, dass auf der Registerkarte Grafiken die Option Ausgabefarbe auf Farbe gestellt ist.
bWählen Sie Hohe Qualität unter Druckmodus.
Wenn das Problem weiterhin besteht, fahren Sie mit Schritt 3 fort.
3 Aktivieren Sie Seitenmodus im Druckertreiber.
a Nehmen Sie auf der Registerkarte Andere für die Option Seitenmodus unter Bildoptionen die Einstellung Ein vor.
Wenn das Problem weiterhin besteht, fahren Sie mit Schritt 4 fort.
4 Wenn Sie eine heruntergeladene Schriftart verwenden, stellen Sie sicher, dass die Schriftart für den Drucker, das Betriebssystem und das verwendete Programm kompatibel ist.
Wenn das Problem weiterhin besteht, wenden Sie sich an Dell.
Problem Maßnahme
Der Ausdruck weist horizontale Steifen auf.
1 Ermitteln Sie die Ursache für das Problem anhand des Horizontalabstand-Konfigurierungsdiagramms.
a Starten Sie die Toolbox auf dem Dell Printer Hub oder Dell Printer Management Tool und klicken Sie dann auf Diagramme drucken auf der Registerkarte Diagnose.
HINWEIS:
• Weitere Informationen zum Starten der Toolbox findenSie unter „Toolbox“.
bKlicken Sie zur Überprüfung auf Horizontalabstand-Konfigurierungsdiagramm.
Wenn der Problem durch die Trommelpatrone verursacht wird, fahren Sie mit Schritt 2 fort.
Wenn die Ursache des Problems nicht lokalisiert werden kann, wenden Sie sich an Dell.
2 Austauschen der Trommelpatronen. Sehen Sie „Austauschen der Trommelpatronen.“
a Starten Sie die Toolbox auf dem Dell Printer Hub oder Dell Printer Management Tool.
bKlicken Sie auf Diagramme drucken auf der Registerkarte Diagnose.
c Klicken Sie zur Überprüfung auf Horizontalabstand-Konfigurierungsdiagramm.
Wenn das Problem weiterhin besteht, wenden Sie sich an Dell.
Problem Maßnahme

416 | Problemlösung
Diagonale Linien
Zerknitterter/verschmutzter Ausdruck
Problem Maßnahme
Der Ausdruck weist diagonale Linien auf.
1 Ermitteln Sie die Ursache für das Problem anhand des Horizontalabstand-Konfigurierungsdiagramms.
a Starten Sie die Toolbox auf dem Dell Printer Hub oder Dell Printer Management Tool und klicken Sie dann auf Diagramme drucken auf der Registerkarte Diagnose.
HINWEIS:
• Weitere Informationen zum Starten der Toolbox findenSie unter „Toolbox“.
bKlicken Sie zur Überprüfung auf Horizontalabstand-Konfigurierungsdiagramm.
Wenn der Ausdruck dem Muster für diagonale Linien entspricht, fahren Sie mit Schritt 2 fort.
Wenn der Ausdruck dem Muster für diagonale Linien nicht entspricht, wenden Sie sich an Dell.
2 Austauschen der Trommelpatronen. Sehen Sie „Austauschen der Trommelpatronen“.
Wenn das Problem weiterhin besteht, wenden Sie sich an Dell.

Problemlösung | 417
Schäden an der Führungskante des Ausdrucks
Problem Maßnahme
Der Ausdruck ist zerknittert.
Der Ausdruck ist verschmutzt.
1 Vergewissern Sie sich, dass das richtige Druckmedium verwendet wird. Sehen Sie „Unterstützte Druckmedien.“ Falls nicht, verwenden Sie für den Drucker empfohlene Druckmedien.
Wenn das Problem auf Umschlägen weiterhin besteht, fahren Sie mit Schritt 2 fort.
Wenn das Problem auf anderen Druckmedien als Umschlägen weiterhin besteht, fahren Sie mit Schritt 4 fort.
2 Vergewissern Sie sich, dass das Knittern der vier Kanten des Umschlags innerhalb von 30 mm auftritt.
Wenn das Problem auf Umschlägen weiterhin besteht, fahren Sie mit Schritt 3 fort.
3 Legen Sie die Umschläge richtig in den Mehrzweckeinzug (MPF) ein. Sehen Sie „Einlegen von Umschlägen in den MPF“ und „Einlegen von Umschlägen in Fach 1“.
Wenn das Problem auf Umschlägen weiterhin besteht, fahren Sie mit Schritt 4 fort.
4 Passen Sie die Papierführungen entsprechend an.
Wenn das Problem weiterhin besteht, fahren Sie mit Schritt 5 fort.
5 Tauschen Sie das Druckmedium gegen ein gerade ausgepacktes und unbeschädigtes aus.
Wenn das Problem weiterhin besteht, wenden Sie sich an Dell.
Problem Maßnahme
Der Ausdruck ist an der
Führungskante beschädigt.
1 Passen Sie die Papierführungen entsprechend an.
Wenn das Problem weiterhin besteht, fahren Sie mit Schritt 2 fort.
2 Wenn Sie den Mehrzweckeinzug (MPF) verwenden, drehen Sie das Papier um und versuchen Sie es erneut.
Wenn das Problem weiterhin besteht, fahren Sie mit Schritt 3a fort.
Wenn Sie eines der Fächer verwenden, tauschen Sie das Papier aus und versuchen Sie es erneut.
Wenn das Problem weiterhin besteht, wenden Sie sich an Dell.
3a Tauschen Sie das Papier aus und versuchen Sie es erneut.
Wenn das Problem weiterhin besteht, fahren Sie mit Schritt 3b fort.
3b Verwenden Sie eines der Fächer anstatt des MPFs.
Wenn das Problem weiterhin besteht, wenden Sie sich an Dell.

418 | Problemlösung
Papierstau-/AusrichtungsproblemeHINWEIS:
• Einige der folgenden Verfahren, die Tool Box auf dem Dell Printer Hub und dem Dell PrinterManagement Tool verwenden, können mit der Bedienerkonsole oder dem Dell PrinterConfiguration Web Tool ausgeführt werden. Siehe „Toolbox“, „Erläuterungen zu denSystemmenüs“ und „Dell™ Printer Configuration Web Tool“.
Falsche Ränder oben und an den Seiten
Unsaubere Farbregistrierung
Problem Maßnahme
Der obere oder seitliche Rand ist inkorrekt.
1 Passen Sie die Papierführungen entsprechend an.
Wenn das Problem weiterhin besteht, fahren Sie mit Schritt 2 fort.
2 Verwenden Sie eines der Fächer anstatt des MPFs.
Wenn das Problem weiterhin besteht, fahren Sie mit Schritt 3 fort.
3 Stellen Sie sicher, dass die Ränder im verwendeten Programm richtig eingestellt sind.
Wenn das Problem weiterhin besteht, wenden Sie sich an Dell.
Problem Maßnahme
Die Farbregistrierung ist nicht richtig ausgerichtet.
1 Passen Sie die Einstellungen für die Papiersorte denen des Fachs oder des Einzugs über den Druckertreiber an.
Wenn das Problem weiterhin besteht, fahren Sie mit Schritt 2 fort.
2 Führen Sie die automatische Farbregistrierungseinstellung durch.
a Drücken Sie die Taste (Information) und tippen Sie auf die Registerkarte Verwaltung und dann auf Admin-Einstellungen Wartung Farbregistrierung einstellen Autokorrektur Start.
Wenn das Problem weiterhin besteht, wenden Sie sich an Dell.

Problemlösung | 419
Schiefe Bilder
Fach 1/optionaler 550-Blatt-Papiereinzug Fehleinzug-Papierstau
Problem Maßnahme
Der Ausdruck ist schief. 1 Passen Sie die Papierführungen entsprechend an.
Wenn das Problem weiterhin besteht, fahren Sie mit Schritt 2 fort.
2 Verwenden Sie eines der Fächer anstatt des MPFs.
Wenn das Problem weiterhin besteht, fahren Sie mit Schritt 3 fort.
3 Tauschen Sie das Druckmedium gegen ein gerade ausgepacktes und unbeschädigtes aus.
Wenn das Problem weiterhin besteht, wenden Sie sich an Dell.
Problem Maßnahme
In Fach 1 oder im optionalen 550-Blatt-Papiereinzug werden Medien falsch eingezogen.
1 Stellen Sie sicher, dass Fach 1 oder der optionale Standard-550-Blatt-Papiereinzug korrekt eingesetzt ist.
Wenn dicke Druckmedien verwendet werden, fahren Sie mit Schritt 2a fort.
Wenn dünne Druckmedien verwendet werden, fahren Sie mit Schritt 2b fort.
Wenn beschichtete Druckmedien verwendet werden, fahren Sie mit Schritt 2c fort.
Wenn Sie ein anderes als das oben genannte Papier verwenden, fahren Sie mit den Schritten 2d und 2e fort.
2a Verwenden Sie dickes Papier mit einem Gewicht von höchstens 216 g/m2.
Wenn das Problem weiterhin besteht, fahren Sie mit Schritt 3a fort.
2b Verwenden Sie dünnes Papier mit einem Gewicht von mindestens 60 g/m2.
Wenn das Problem weiterhin besteht, fahren Sie mit Schritt 3a fort.
2c Legen Sie beschichtetes Papier Blatt für Blatt einzeln ein.
Wenn das Problem weiterhin besteht, fahren Sie mit Schritt 3b fort.
2d Stellen Sie sicher, dass die Druckmedien nicht gewellt sind.
Wenn das Problem weiterhin besteht, fahren Sie mit Schritt 3b fort.
2e Stellen Sie sicher, dass die Druckmedien nicht feucht sind.
Wenn die Druckmedien nicht feucht sind, fahren Sie mit Schritt 3a fort.
Wenn die Druckmedien feucht sind, fahren Sie mit Schritt 3c fort.

420 | Problemlösung
Fehleinzug-Papierstau im Mehrzweckpapiereinzug (MPF)
3a Fächern Sie den Druckmedienstapel auf.
Wenn das Problem weiterhin besteht, fahren Sie mit Schritt 3b fort.
3b Wischen Sie die Rückhalterolle im Fach 1 oder im optionalen 550-Blatt-Papiereinzug mit einem mit Wasser angefeuchteten Tuch ab.
Wenn das Problem weiterhin besteht, fahren Sie mit Schritt 4b fort.
3c Drehen Sie die Druckmedien um.
Wenn das Problem weiterhin besteht, fahren Sie mit Schritt 4a fort.
4a Verwenden Sie trockene Druckmedien.
Wenn das Problem weiterhin besteht, fahren Sie mit Schritt 3a fort.
4b Austauschen der Trommelpatronen.
Wenn das Problem weiterhin besteht, wenden Sie sich an Dell.
Problem Maßnahme
Druckmedien werden falsch in den MPF eingezogen.
1 Stellen Sie sicher, dass das MPF korrekt eingesetzt ist.
Wenn dicke Druckmedien verwendet werden, fahren Sie mit Schritt 2a fort.
Wenn dünne Druckmedien verwendet werden, fahren Sie mit Schritt 2b fort.
Wenn beschichtete Druckmedien verwendet werden, fahren Sie mit Schritt 2c fort.
Wenn Umschläge verwendet werden, fahren Sie mit Schritt 2d fort.
Wenn Sie ein anderes als das oben genannte Papier verwenden, fahren Sie mit Schritt 2e fort.
2a Verwenden Sie dickes Papier mit einem Gewicht von höchstens 216 g/m2.
Wenn das Problem weiterhin besteht, fahren Sie mit Schritt 3a fort.
2b Verwenden Sie dünnes Papier mit einem Gewicht von mindestens 60 g/m2.
Wenn das Problem weiterhin besteht, fahren Sie mit Schritt 3a fort.
2c Legen Sie beschichtetes Papier Blatt für Blatt einzeln ein.
Wenn das Problem weiterhin besteht, fahren Sie mit Schritt 3b fort.
2d Stellen Sie sicher, dass der Umschlag richtig in den MPF eingelegt ist, wie unter „Einlegen von Umschlägen in den MPF“ beschrieben.
Wenn das Problem weiterhin besteht, fahren Sie mit Schritt 3c fort.
2e Stellen Sie sicher, dass die Druckmedien nicht feucht sind.
Wenn die Druckmedien nicht feucht sind, fahren Sie mit Schritt 3a fort.
Wenn die Druckmedien feucht sind, fahren Sie mit Schritt 3c fort.
3a Fächern Sie den Druckmedienstapel auf.
Wenn das Problem weiterhin besteht, fahren Sie mit Schritt 3b fort.
3b Wischen Sie die Rückhalterolle im MPF mit einem mit Wasser angefeuchteten Tuch ab.
Wenn das Problem weiterhin besteht, fahren Sie mit Schritt 4a fort.
Problem Maßnahme

Problemlösung | 421
Regi Papierstau (Exit Sensor An STAU)
Fach 1/optionaler 550-Blatt-Papiereinzug Papierstau wegen Mehrfacheinzug
3c Wenn der Umschlag verformt ist, biegen Sie ihn gerade, oder verwenden Sie einen anderen Umschlag.
Wenn das Problem weiterhin besteht, fahren Sie mit Schritt 3a fort.
3d Drehen Sie die Druckmedien um.
Wenn das Problem weiterhin besteht, fahren Sie mit Schritt 4a fort.
4a Verwenden Sie trockene Druckmedien.
Wenn das Problem weiterhin besteht, fahren Sie mit Schritt 4b fort.
4b Austauschen der Trommelpatronen.
Wenn das Problem weiterhin besteht, wenden Sie sich an Dell.
Problem Maßnahme
Regi Papierstau (Exit Sensor An STAU) tritt auf.
1 Stellen Sie sicher, dass die Trommelpatronen richtig installiert sind.
Wenn das Problem weiterhin besteht, fahren Sie mit Schritt 2 fort.
2 Austauschen der Trommelpatronen. Sehen Sie „Austauschen der Trommelpatronen“.
Wenn das Problem weiterhin besteht, wenden Sie sich an Dell.
Problem Maßnahme
In Fach 1 oder im optionalen 550-Blatt-Papiereinzug werden Medien mehrfach eingezogen.
1 Stellen Sie sicher, dass Fach 1 oder der optionale Standard-550-Blatt-Papiereinzug korrekt eingesetzt ist.
Wenn beschichtetes Papier verwendet wird, fahren Sie mit Schritt 2a fort.
Wenn eine andere Druckmediensorte verwendet wird, fahren Sie mit Maßnahme 2b fort.
2a Legen Sie beschichtetes Papier Blatt für Blatt einzeln ein.
Wenn das Problem weiterhin besteht, fahren Sie mit Schritt 3 fort.
2b Verwenden Sie trockene Druckmedien.
Wenn das Problem weiterhin besteht, fahren Sie mit Schritt 3 fort.
3 Fächern Sie den Druckmedienstapel auf.
Wenn das Problem weiterhin besteht, fahren Sie mit Schritt 4 fort.
4 Wischen Sie die Rückhalterolle im Fach 1 oder im optionalen 550-Blatt-Papiereinzug, in denen der Papierstau wegen einem Mehrfacheinzug auftritt, mit einem mit Wasser angefeuchteten Tuch ab.
Wenn das Problem weiterhin besteht, wenden Sie sich an Dell.
Problem Maßnahme

422 | Problemlösung
Mehrfacheinzug-Papierstau im Mehrzweckpapiereinzug (MPF)
Geräusch
Problem Maßnahme
Druckmedien werden mehrfach in den MPF eingezogen.
1 Überprüfen Sie, welche Mediensorte Sie verwenden.
Wenn beschichtetes Papier verwendet wird, fahren Sie mit Schritt 2a fort.
Wenn eine andere Druckmediensorte verwendet wird, fahren Sie mit Maßnahme 2b fort.
2a Legen Sie beschichtetes Papier Blatt für Blatt einzeln ein.
Wenn das Problem weiterhin besteht, fahren Sie mit Schritt 3 fort.
2b Verwenden Sie trockene Druckmedien.
Wenn das Problem weiterhin besteht, fahren Sie mit Schritt 3 fort.
3 Fächern Sie den Druckmedienstapel auf.
Wenn das Problem weiterhin besteht, fahren Sie mit Schritt 4 fort.
4 Wischen Sie die Rückhalterolle in dem MPF, bei dem der Mehrfacheinzug aufgetreten ist, mit einem leicht mit Wasser befeuchteten Tuch ab.
Wenn das Problem weiterhin besteht, fahren Sie mit Schritt 5 fort.
5 Verringern Sie die Anzahl der Druckmedien, die in den MPF eingelegt sind.
Wenn das Problem weiterhin besteht, wenden Sie sich an Dell.
Problem Maßnahme
Der Ausdruck weist Rauschen auf.
1 Um die Ursache der Geräusche festzulegen, sollten Sie eine Automatische Registrierungseinstellung vornehmen.
Wenn das Problem weiterhin besteht, fahren Sie mit Schritt 2 fort.
2 Ersetzen Sie den Tonersammelbehälter. Sehen Sie "Ersetzen des Tonersammelbehälters."
Wenn das Problem weiterhin besteht, fahren Sie mit Schritt 3 fort.
3 Austauschen der Trommelpatronen. Sehen Sie „Austauschen der Trommelpatronen“.
Wenn das Problem weiterhin besteht, fahren Sie mit Schritt 4 fort.
4 Tauschen Sie die Tonerkassette (K) aus. Sehen Sie „Austauschen der Tonerkassetten“.
Wenn das Problem weiterhin besteht, fahren Sie mit Schritt 5 fort.
5 Tauschen Sie die Tonerkassette (Y) aus. Sehen Sie „Austauschen der Tonerkassetten“.
Wenn das Problem weiterhin besteht, fahren Sie mit Schritt 6 fort.
6 Tauschen Sie die Tonerkassette (M) aus. Sehen Sie „Austauschen der Tonerkassetten“.
Wenn das Problem weiterhin besteht, fahren Sie mit Schritt 7 fort.
7 Tauschen Sie die Tonerkassette (C) aus. Sehen Sie „Austauschen der Tonerkassetten“.
Wenn das Problem weiterhin besteht, wenden Sie sich an Dell.

Problemlösung | 423
Probleme beim Kopieren
FaxproblemeHINWEIS:
• Wenn Sperre einstellen auf Aktivieren festgelegt ist, müssen Sie das vierstellige Passwort eingeben, um das Menü Admin-Einstellungen aufzurufen.
Problem Maßnahme
Ein in den DADF eingelegtes Dokument kann nicht kopiert werden.
Stellen Sie sicher, dass die Abdeckung des DADF fest geschlossen ist.
Stellen Sie sicher, dass sich der Lösehebel in der richtigen Stellung befindet.
Beim Scannen unter Verwendung des DADF erscheinen senkrechte Lückenbereiche oder Schmierstreifen auf der Ausgabe.
Reinigen Sie das DADF-Glas. Sehen Sie „Reinigen des Scanners“.
Säubern Sie das Innere des Druckers mittels des Reinigungsstabes. Sehen Sie „Reinigen des LED-Druckkopfs“.
Die Kopie ist falsch ausgerichtet oder schief.
Bevor Sie die Dokumente in den DADF einlegen, glätten Sie die Kanten des Dokumentstapels.
Legen Sie das Dokument korrekt ein und richten Sie die Dokumentführungen am Dokument aus. Sehen Sie „Einlegen eines Dokuments in den DADF (Duplex Automatic Document Feeder)“.
Problem Maßnahme
Der Drucker funktioniert nicht; das Display ist leer und die Tasten funktionieren nicht.
Ziehen Sie das Netzkabel ab, und stecken Sie es wieder ein.
Stellen Sie sicher, dass die Steckdose mit Strom versorgt wird.
Man hört keinen Wählton. Überprüfen Sie, dass die Telefonleitung ordnungsgemäß angeschlossen ist. Sehen Sie „Anschließen des Druckers an eine Telefonleitung“.
Überprüfen Sie, dass die Telefonsteckdose ordnungsgemäß funktioniert, indem Sie ein anderes Telefon anschließen.
Führen Sie eine Diagnose der Faxverbindung durch. Sehen Sie „Faxtest“.
Die gespeicherten Nummern werden nicht ordnungsgemäß gewählt.
Stellen Sie sicher, dass die Nummern im Speicher richtig sind.
Drucken Sie eine Telefonbuchliste.
Das Dokument wird nicht vom Drucker eingezogen.
Stellen Sie sicher, dass das Dokument nicht zerknittert ist, und dass Sie es richtig eingelegt haben. Überprüfen Sie, dass das Dokument die richtige Größe aufweist und weder zu dick noch zu dünn ist.
Stellen Sie sicher, dass die Abdeckung des DADF fest geschlossen ist.

424 | Problemlösung
Faxdokumente werden nicht automatisch empfangen.
Der FAX-Modus sollte ausgewählt sein.
Stellen Sie sicher, dass sich Papier im Papierfach befindet.
Prüfen Sie, ob auf dem Touchpanel MFP-Speicher voll angezeigt wird.
Wenn das Zeitintervall für die folgenden Funktionen zu groß ist, reduzieren Sie es auf einen kleineren Wert, beispielsweise 30 Sekunden.
• Auto-Empf. Fax
• Auto-Empf. Tel/Fax
• Auto-Empf. Antw/Fax
Führen Sie eine Diagnose der Faxverbindung durch. Sehen Sie „Faxtest“.
Der Drucker sendet keine Faxdokumente.
Fax senden sollte auf dem Touchpanel angezeigt werden.
Überprüfen Sie das Faxgerät, an die Sie das Dokument senden möchten, um sicherzugehen, dass das Empfangsgerät in der Lage ist, Ihr Faxdokument zu empfangen.
Überprüfen Sie die Wählart Tonwahl , Impulswahl (10 PPS) oder Impulswahl (20 PPS).
Stellen Sie sicher, dass das Dokument in den DADF eingelegt oder auf das Dokumentglas aufgelegt ist.
Führen Sie eine Diagnose der Faxverbindung durch. Sehen Sie „Faxtest“.
Das eingehende Faxdokument weist leere Stellen auf oder ist von unzureichender Qualität.
Überprüfen Sie den Drucker, indem Sie ein Dokument kopieren.
Möglicherweise ist die Tonerkassette leer. Ersetzen Sie die Tonerkassette. Sehen Sie „Austauschen der Tonerkassetten“.
Eine interferenzgestörte Telefonverbindung kann Zeilenfehler verursachen. Verringern Sie die Faxmodemgeschwindigkeit.
Unter Umständen weist das andere Gerät einen Fehler auf.
Manche Wörter in einem eingehenden Faxdokument sind gedehnt.
Das andere Gerät hatte einen vorübergehenden Dokumentstau.
Auf den von Ihnen gesendeten Dokumenten sind Linien zu sehen.
Prüfen Sie die Oberfläche des Vorlagen- und DADF-Glases auf Schmutzspuren, und reinigen Sie es. Sehen Sie „Reinigen des Scanners“.
Der Drucker wählt eine Nummer, aber die Verbindung mit dem anderen Gerät wird nicht aufgebaut.
Das andere Gerät ist möglicherweise ausgeschaltet, hat kein Papier mehr oder kann nicht auf eingehende Anrufe antworten. Sprechen Sie mit dem Zuständigen für das andere Gerät und bitten Sie ihn, das Problem zu beheben.
Dokumente werden nicht im Speicher gespeichert.
Möglicherweise ist nicht genügend Speicher zum Speichern des Dokuments verfügbar. Wenn auf dem Touchpanel MFP-Speicher voll angezeigt wird, löschen Sie alle nicht mehr benötigten Dokumente aus dem Speicher. Stellen Sie dann das Dokument wieder her oder warten Sie, bis der aktuelle Job wie die Faxübertragung oder der Faxempfang abgeschlossen ist.
Der untere Bereich jeder Seite oder bestimmter Seiten weist leere Stellen und einen kleinen Streifen Text im oberen Bereich auf.
Sie haben möglicherweise die falschen Papiereinstellungen in den benutzerdefinierten Optionseinstellungen vorgenommen. Sehen Sie „Richtlinien für Druckmedien“.
Problem Maßnahme

Problemlösung | 425
Scanprobleme
Der Drucker sendet oder empfängt keine Faxdokumente.
Vergewissern Sie sich, dass der Ländercode richtig eingestellt wurde. Drücken Sie die Taste (Information) und tippen Sie auf die Registerkarte Verwaltung und dann auf Admin-Einstellungen Faxeinstellung Faxleitung Land.
Überprüfen Sie die Wählart (Tonwahl oder Impulswahl).
Überprüfen Sie, dass die Kabel richtig angeschlossen sind.
Wenn das Telefonkabel über ein anderes Gerät wie einen Anrufbeantworter oder einen Computer an den Drucker angeschlossen ist, entfernen Sie dieses Gerät, und schließen Sie die Telefonleitung direkt an den Drucker an.
Stellen Sie sicher, dass Spam-Fax auf Aus festgelegt ist.
Während einer Faxübermittlung oder eines Faxempfangs treten häufig Fehler auf.
Verringern Sie die Modemgeschwindigkeit. Drücken Sie die Taste (Information) und tippen Sie auf die Registerkarte Verwaltung und dann auf Admin-Einstellungen Faxeinstellung Standard Senden Modemgeschwindigkeit.
Der Drucker empfängt Faxdokumente, aber druckt sie nicht.
Überprüfen Sie den Tonerfüllstand.
Stellen Sie sicher, dass sich Papier im Papierfach befindet.
Stellen Sie sicher, dass Faxweiterleitung auf Aus festgelegt ist.
Stellen Sie sicher, dass sich der Drucker im sicheren Empfangsmodus befindet. Geben Sie, wenn dieser Modus eingeschaltet ist, das korrekte Passwort ein oder schalten Sie diesen Modus aus, wenn Sie Faxe im Speicher drucken möchten.
Problem Maßnahme
Der Scanner funktioniert nicht. Stellen Sie sicher, dass das zu scannende Dokument mit der beschriebenen Seite nach unten auf dem Vorlagenglas, bzw. mit der beschrieben Seite nach oben im DADF, liegt.
Möglicherweise ist nicht genügend Speicher zum Zwischenspeichern des zu scannenden Dokuments verfügbar. Verringern Sie die Scanauflösung, und versuchen Sie das Scannen erneut.
Stellen Sie sicher, dass das USB- oder Ethernet-Kabel ordnungsgemäß angeschlossen ist.
Stellen Sie sicher, dass das USB- oder Ethernet-Kabel nicht defekt ist. Tauschen Sie das Kabel mit einem Kabel aus,von dem Sie wissen, dass es funktioniert. Ersetzen Sie das Kabel, falls erforderlich.
Wenn Sie den TWAIN- oder den Windows® Image Acquisition (WIA)-Netzwerktreiber verwenden, müssen Sie sicherstellen, dass das Ethernet-Kabel ordnungsgemäß angeschlossen und die IP-Adresse des Druckers korrekt angegeben ist. Sehen Sie „Überprüfen der IP-Einstellungen“.
Vergewissern Sie sich, dass der Scanner korrekt konfiguriert ist. Überprüfen Sie das Programm, das Sie verwenden möchten, um sicherzugehen, dass der Scanauftrag an den richtigen Anschluss gesendet wird.
Problem Maßnahme

426 | Problemlösung
Vergewissern Sie sich, dass die Scanner-Freigabefunktion eines Macintosh deaktiviert wurde, bevor Sie Dokumente über ein ICA-kompatibles Programm wie Capture scannen. Der Drucker bietet keine Unterstützung der Scannerfreigabefunktion von Mac OS X. Wählen Sie einen Drucker aus, der über einen USB-Anschluss oder ein LAN/WLAN direkt mit dem Computer verbunden ist, um Dokumente zu scannen.
Der Scanvorgang des Druckers ist sehr langsam.
Grafiken werden langsamer als Text gescannt, wenn die Funktion Scanziel: EMail oder Scanziel: Netzwerkordner verwendet wird.
Die Kommunikationsgeschwindigkeit verringert sich im Scanmodus, da erhebliche Speichermengen zum Analysieren und Reproduzieren der gescannten Daten erforderlich sind.
Das Scannen von Bildern mit hoher Auflösung nimmt mehr Zeit in Anspruch als das Scannen bei niedrigeren Auflösungen.
Im DADF treten Dokumenten-Fehleinzüge und -Mehrfacheinzüge auf.
Stellen Sie sicher, dass die DADF-Rollenbaugruppe ordnungsgemäß installiert ist.
Stellen Sie sicher, dass die Papiersorte des Dokuments die Spezifikationen für den Drucker erfüllt. Sehen Sie „Unterstützte Druckmedien“.
Stellen Sie sicher, dass das Dokument korrekt in den DADF eingelegt wurde.
Stellen Sie sicher, dass die Dokumentführungen richtig angepasst sind.
Stellen Sie sicher, dass die Anzahl der Dokumentblätter die maximale Kapazität des DADF nicht überschreiten.
Stellen Sie sicher, dass das Dokument nicht gewellt ist.
Fächern Sie das Dokument auf, bevor Sie es in den DADF einlegen.
Beim Scannen unter Verwendung des DADF erscheinen senkrechte Lückenbereiche oder Schmierstreifen auf der Ausgabe.
Reinigen Sie das DADF-Glas. Sehen Sie „Reinigen des Scanners“.
Beim Scannen über das Dokumentglas erscheint immer an derselben Stelle eine Schliere auf der Ausgabe.
Reinigen Sie das Dokumentglas. Sehen Sie „Reinigen des Scanners“.
Die Bilder sind schief. Stellen Sie sicher, dass das Dokument gerade in den DADF eingelegt oder auf das Dokumentglas aufgelegt ist.
Bevor Sie die Dokumente in den DADF einlegen, glätten Sie die Kanten des Dokumentstapels.
Beim Scannen unter Verwendung des DADF erscheinen diagonale, gezackte Linien.
Verwenden Sie für Dokumente aus dickem Papier das Dokumentglas.
Problem Maßnahme

Problemlösung | 427
Auf dem Computerbildschirm wird eine der folgenden Meldungen angezeigt:
• „Device can’t be set to the H/W mode you want“.(Der gewünschte Hardwaremodus kann nicht für das Gerät festgelegt werden.)
• „Port is being used by another program“.(Der Anschluss wird von einem anderen Programm verwendet.)
• „Port is Disabled“.
• (Der Anschluss ist deaktiviert.)„Scanner is busy receiving or printing data. When the current job is completed, try again“.(Der Scanner ist mit dem Empfang oder Druck von Daten beschäftigt.
• Versuchen Sie es erneut, wenn der aktuelle Auftrag abgeschlossen ist.)„Invalid handle“.
• (Ungültiges Handle.)„Scanning has failed“.
Möglicherweise wird gerade ein Kopier- oder Druckauftrag ausgeführt. Versuchen Sie erneut, Ihren Auftrag auszuführen, wenn der aktuelle Auftrag abgeschlossen ist.
Der ausgewählte Anschluss wird zurzeit verwendet. Starten Sie den Computer neu und versuchen Sie es erneut.
Das Kabel ist möglicherweise nicht richtig angeschlossen oder der Drucker ist ausgeschaltet.
Der Scannertreiber ist nicht installiert, oder eine Betriebsumgebung ist nicht ordnungsgemäß eingerichtet.
Stellen Sie sicher, dass der Anschluss ordnungsgemäß verbunden und der Drucker eingeschaltet ist. Führen Sie dann einen Neustart des Computers durch.
Stellen Sie sicher, dass das USB- oder Ethernet-Kabel ordnungsgemäß angeschlossen ist.
Der Drucker überträgt Scandaten über die Funktion Scanziel: E-Mail oder Scanziel: Netzwerkordner nicht ordnungsgemäß an ein angegebenes Ziel.
Stellen Sie sicher, dass die folgenden Einstellungen auf dem Dell Printer Configuration Web Tool korrekt eingestellt wurden.
Scanziel: Netzwerkordner:
Überprüfen Sie die folgenden Einstellungen unter Adressbuch Server Adresse.
• Server Adresse
• Freigabename
• Server-Pfad
• Login-Name
• Login-Passwort
Scanziel: E-Mail:
Überprüfen Sie die folgende Einstellung unter Adressbuch E-Mail-Adresse.
• Adresse
Auf einem Computer unter Windows Server® 2008 oder Windows Server® 2008 R2 kann nicht unter Verwendung von TWAIN oder Windows® Image Acquisition (WIA) gescannt werden.
Installieren Sie „Desktop Experience“ auf dem Computer.
So installieren Sie die Funktion „Desktop Experience“:
1 Klicken Sie auf Start, zeigen Sie auf Verwaltung, und klicken Sie dann auf Servermanager.
2 Klicken Sie unter Featureübersicht auf Features hinzufügen.
3 Aktivieren Sie das Kontrollkästchen Desktop Experience, klicken Sie auf Weiter, und klicken Sie dann auf Installieren.
4 Führen Sie einen Neustart des Computers durch.
Problem Maßnahme

428 | Problemlösung
Probleme mit dem digitalen Zertifikat
Auf einem Computer unter Windows Server® 2012 oder Windows Server® 2012 R2 kann nicht unter Verwendung von TWAIN oder Windows® Image Acquisition (WIA) gescannt werden.
Installieren Sie „Desktop Experience“ auf dem Computer.
So installieren Sie die Funktion „Desktop Experience“:
1 Klicken Sie im Start-Bildschirm auf Server-Manager.
2 Klicken Sie unter Verwalten auf Rollen und Funktionen hinzufügen.
3 Klicken Sie auf Weiter, um direkt zur Seite Bevor Sie beginnen zu wechseln.
4 Stellen Sie sicher, dass Rollen- oder funktionsbasierte Installation ausgewählt ist, und klicken Sie auf Weiter.
5 Stellen Sie sicher, dass Server aus Server-Pool auswählen aktiviert ist, wählen Sie den Server unter Server-Pool aus, und klicken Sie dann auf Weiter.
6 Klicken Sie auf Weiter, um direkt zur Seite Server-Rollen auswählen zu wechseln.
7 Aktivieren Sie das Kontrollkästchen Desktop Experience unter Benutzeroberflächen und Infrastruktur, und klicken Sie dann auf Weiter.
8 Klicken Sie in der Liste auf der linken Seite auf Bestätigung.
9 Aktivieren Sie das Kontrollkästchen Ziel-Server bei Bedarf automatisch neu starten, und klicken Sie dann auf Installieren.Führen Sie einen Neustart des Computers durch.
10Führen Sie einen Neustart des Computers durch.
Problem Maßnahme
Die Taste Zertifikat importieren ist deaktiviert.
SSL-/TLS-Kommunikation kann deaktiviert sein. Erstellen Sie ein selbstsigniertes Zertifikat und aktivieren Sie SSL/TLS.
Die Taste Einzelheiten zum Zertifikat ist deaktiviert.
Das Zertifikat kann nicht importiert werden.
Die Zeiteinstellung ist möglicherweise falsch. Prüfen Sie die Gültigkeit des Zertifikates und die Zeiteinstellung des Geräts.
Die Zertifikatdatei ist möglicherweise falsch. Stellen Sie sicher, dass das Passwort korrekt ist.
Stellen Sie sicher, dass der Dateityp PKCS#7/#12 oder x509CACert ist.
Stellen Sie sicher, dass die Attributinformationen wie Schlüsselverwendung/erweiterte Schlüsselverwendung des zu importierenden Zertifikats korrekt eingestellt sind.
Eventuell ist der Browser falsch. Benutzen Sie den Internet Explorer.
016-404 wird angezeigt, wenn versucht wird, Sicherheitseinstellungen zu verwenden, für die Zertifikate erforderlich sind.
Die im internen Speicher gespeicherten Zertifikatsdaten sind entweder gelöscht, beschädigt oder nicht lesbar. Importieren Sie das Zertifikat und aktivieren Sie die Sicherheitseinstellungen erneut.
Problem Maßnahme

Problemlösung | 429
WLAN-ProblemeHINWEIS:
• Funknetz ist für Dell H625cdw und Dell H825cdw verfügbar.
Ein Zertifikat kann nicht unter „Zertifikats-Einzelheiten“ eingestellt werden.
Eventuell ist der Gültigkeitszeitraum des Zertifikats abgelaufen. Stellen Sie sicher, dass die Zeiteinstellung des Druckers korrekt ist, und ob die Geltungsdauer des Zertifikats abgelaufen ist.
Der Zertifikatspfad ist ungültig. Die Zertifikatskette (Pfadvalidierung) des importierten Zertifikats kann nicht richtig validiert werden. Stellen Sie sicher, dass alle High-Level-Zertifikate (vertrauenswürdig/temporär) importiert und nicht gelöscht wurden oder ob die Gültigkeitsdauer abgelaufen ist.
Obwohl ein Zertifikat importiert wurde, wird dieses nicht bei der Auswahl des „Lokalen Geräts“ angezeigt.
Die Art des Zertifikats ist ungültig. Importieren Sie, um ein Zertifikat zur Verwendung mit dem Gerät (eigenes Gerät), zu importieren, den geheimen Schlüssel und ein Zertifikat im PKCS#12 (p12/pfx)-Format paarweise.
Die Servervalidierung funktioniert nicht korrekt.
Obwohl ein Stammzertifikat (vertrauenswürdig) für die Serverauthentisierung importiert wird, könnte ein temporäres Zertifikat zur Validierung des Pfads erforderlich sein.
Erstellen Sie bei der Ausführung einer Zertifikatsdatei mit der Zertifizierungsstelle das Zertifikat in einem Format, das alle Pfade enthält, und importieren Sie dann das Zertifikat.
Bei der iPsec-Einstellung kann keine digitale Signatur ausgewählt werden.
Entweder wurde das Zertifikat nicht importiert oder das Zertifikat wurde nicht zur Verwendung mit der digitalen Signatur von IPsec verbunden. Sehen Sie „Einstellen des Zertifikats im IPsec-Digitalsignatur-Modus“ zur Einstellung eines Zertifikats von IPsec.
Problem Maßnahme
Die Wireless-Verbindung kann nicht eingerichtet werden.
Stellen Sie sicher, dass das Ethernet-Kabel vom Drucker getrennt ist.
Stellen Sie sicher, dass Wi-Fi auf Ein festgelegt ist. Sehen Sie „Wi-Fi / WPS“.
Die Firewall des Computers blockiert möglicherweise die Kommunikation mit dem Drucker. Deaktivieren Sie testweise die Firewall des Computers.
Vergewissern Sie sich, dass Ihr lokales WLAN-Netzwerk 802.11b/g/n bei 2,4 GH unterstützt.
Die Wireless-Verbindung kann nicht mit WPS (Wi-Fi Protected Setup) eingerichtet werden.
Stellen Sie sicher, dass die Sicherheitseinstellung des WLAN-Access Points oder Routers auf WPA oder WPA2 eingestellt ist. (WEP wird bei WPS nicht unterstützt.)
Die Wireless-Verbindung kann nicht mit WPS-PBC (Wi-Fi Protected Setup-Push Button Configuration) eingerichtet werden.
Drücken Sie die WPS-Taste am WLAN-Access Point oder Router innerhalb von 2 Minuten, nachdem Sie den WPS-Vorgang beim Drucker gestartet haben. Ausführliche Informationen zum WLAN-Access Point oder Router finden Sie in der Bedienungsanleitung im Lieferumfang des WLAN-Access Points oder Routers.
Die Wireless-Verbindung kann nicht mit WPS-PIN (Wi-Fi Protected Setup-Personal Identification Number) eingerichtet werden.
Überprüfen Sie, ob die beim Computer eingegebene PIN korrekt ist.
Problem Maßnahme

430 | Problemlösung
Probleme mit dem installierten optionalen 550-Blatt-PapiereinzugWenn der optionale 550-Blatt-Papiereinzug nach der Installation nicht korrekt oder nicht mehr funktioniert, führen Sie die folgenden Schritte aus:
• Schalten Sie den Drucker aus, warten Sie 10 Sekunden, und schalten Sie ihn dann wieder ein. Wenn das Problem dadurch nicht behoben wird, trennen Sie die Kabelverbindungen des Druckers, und überprüfen Sie die Verbindung zwischen dem optionalen 550-Blatt-Papiereinzug und dem Drucker.
• Drucken Sie den Systemeinstellungsbericht aus, und überprüfen Sie, ob der optionale 550-Blatt-Papiereinzug in der Liste der installierten Optionen aufgeführt ist. Wenn der optionale 550-Blatt-Papiereinzug nicht aufgeführt ist, installieren Sie ihn erneut. Sehen Sie „Bericht/Liste“.
• Stellen Sie sicher, dass der optionale 550-Blatt-Papiereinzug im verwendeten Druckertreiber ausgewählt ist.
Die folgende Tabelle zeigt Abhilfemaßnahmen für verwandte Probleme. Wenn die vorgeschlagene Maßnahme das Problem nicht löst, wenden Sie sich an Dell.
Probleme mit Wi-Fi DirectHINWEIS:
• Wi-Fi Direct ist für Dell H625cdw und Dell H825cdw verfügbar.
Problem Maßnahme
Der optionale 550-Blatt-Papiereinzug funktioniert nicht korrekt.
Stellen Sie sicher, dass der optionale 550-Blatt-Papiereinzug korrekt in den Drucker eingesetzt ist. Montieren Sie den Einzug erneut. Siehe „Entfernen des optionalen 550-Blatt-Papiereinzug“ und beachten Sie die Installationsanweisungen für den optionalen 550-Blatt-Papiereinzug.
Stellen Sie sicher, dass die Druckmedien richtig eingelegt sind. Sehen Sie „Einlegen von Druckmedien in Papierfach 1 und den optionalen 550-Blatt-Papiereinzug“.
Problem Maßnahme
Das mobile Gerät kann den Drucker nicht erkennen.
Der Drucker ist unter Umständen über Wi-Fi Direct mit einem anderen mobilen Gerät verbunden. Trennen Sie den Drucker und das mobile Gerät. Sehen Sie „Trennen der Verbindung zum Wi-Fi Direct-Netzwerk“.
Der Drucker kann nicht vom mobilen Gerät getrennt werden, auch wenn die Prozedur „Trennen der Verbindung zum Wi-Fi Direct-Netzwerk“ ausgeführt wurde.
Das mobile Gerät verbindet sich möglicherweise automatisch erneut mit dem Drucker. Setzen Sie die Passphrase für Wi-Fi Direct zurück und trennen Sie das mobile Gerät. Sehen Sie „Zurücksetzen der Passphrase“.
Der Netzwerkmodus des Druckers kann nicht auf Ad-hoc eingestellt werden.
Stellen Sie sicher, dass Wi-Fi Direct auf Deaktivieren festgelegt ist.
Für Wi-Fi Direct kann die Einstellung Aktivieren nicht vorgenommen werden.
Stellen Sie sicher, dass der Netzwerkmodus auf Infrastruktur eingestellt ist.
Vergewissern Sie sich, dass der IP-Modus ein anderer ist als IPv6.

Problemlösung | 431
Probleme mit Scannertreibern/Druckerdienstprogrammen
Andere Probleme
* Dell Document Hub ist für Dell H625cdw und Dell H825cdw verfügbar.
KundendienstWenn Sie beim Kundendienst anrufen, sollten Sie eine Problembeschreibung oder die angezeigte Fehlermeldung bereithalten.
Sie benötigen den Modelltyp und die Service Tag-Nummer Ihres Druckers. Sie finden diese Informationen auf dem Aufkleber innen auf der vorderen Klappe des Druckers. Notieren Sie sich die Service Tag-Nummer. Ausführliche Informationen zur Position des Service Tag finden Sie unter „Express Service Code und Service Tag“.
Problem Maßnahme
Adressbuchdaten können im Adressbucheditor nicht aus dem Drucker abgerufen werden.
Stellen Sie sicher, dass das USB- oder Ethernet-Kabel ordnungsgemäß angeschlossen ist.
Stellen Sie sicher, dass der Drucker eingeschaltet ist.
Stellen Sie sicher, dass der Scannertreiber auf dem Computer installiert ist. Der Adressbucheditor ruft die Adressbuchdaten über den Scannertreiber ab, wenn der Drucker unter Verwendung eines USB-Kabels angeschlossen ist.
Der TWAIN-Treiber kann keine Verbindung mit dem Drucker herstellen.
Stellen Sie sicher, dass das USB- oder Ethernet-Kabel ordnungsgemäß angeschlossen ist.
Wenn Sie die Netzwerkverbindung verwenden, überprüfen Sie, ob die IP-Adresse des Druckers korrekt festgelegt ist. Sehen Sie „Scannen mittels des TWAIN-Treibers“.
Prüfen Sie, ob der Drucker eingeschaltet ist. Wenn der Drucker eingeschaltet ist, starten Sie diesen neu, indem Sie den Netzschalter aus- und anschließend wieder einschalten.
Wenn ein Scanprogramm ausgeführt wird, schließen Sie dieses, starten Sie es erneut und versuchen Sie dann erneut, einen Scanvorgang auszuführen.
Der Scannertreiber wurde auf Ihrem Computer nicht registriert.
Installieren Sie den Scannertreiber. Falls der Scannertreiber bereits installiert ist, deinstallieren Sie ihn und installieren ihn dann erneut.
Problem Maßnahme
Kondensation ist innerhalb des Druckers aufgetreten.
Dies geschieht üblicherweise innerhalb einiger Stunden, nachdem die Raumheizung im Winter eingeschaltet wurde. Das Problem tritt ebenfalls auf, wenn der Drucker in einer Umgebung mit einer relativen Luftfeuchtigkeit von 85 % oder mehr betrieben wird. Verringern Sie die Luftfeuchtigkeit, oder stellen Sie den Drucker in einer geeigneten Umgebung auf.
Bei der Verwendung von Dell Document Hub ist ein Problem aufgetreten.*
Besuchen Sie www.dell.com/dochub.

432 |
Anhang

Anhang | 433
Anhang
Dell™ KundendienstrichtlinieDer durch Techniker unterstützte Kundendienst erfordert die Kooperation und Mitarbeit des Kunden bei der Problemlösung und sorgt für die Wiederherstellung der ursprünglichen, von Dell bereitgestellten Konfiguration des Betriebssystems, des Anwendungsprogramms und der Hardwaretreiber sowie für die Überprüfung der ordnungsgemäßen Funktionalität des Druckers und sämtlicher von Dell installierter Hardware. Zusätzlich zu dem durch Techniker unterstützten Kundendienst steht ein Online-Kundendienst über den Dell Support zur Verfügung. Weitere Kundendienstoptionen sind gegen Gebühr verfügbar.
Dell stellt einen begrenzten Kundendienst für den Drucker und sämtliche von Dell installierte Software und Peripheriegeräte bereit. Unterstützung für Software und Peripheriegeräte von Drittanbietern stellt der jeweilige Hersteller, darunter für Material, das über Software & Peripherals (DellWare), ReadyWare und Custom Factory Integration (CFI/DellPlus) erworben und/oder installiert wurde.
Online-KundendienstÜber die folgenden Websites erhalten Sie Zugang zum Dell Support:
• Produktsupport und -handbücher
www.dell.com/support
www.dell.com/support/manuals
www.dell.com/printer
Richtlinie zur Gewährleistung und RückgabeDell Inc. („Dell“) stellt ihre Hardwareprodukte aus Teilen und Komponenten her, die neu oder wie neu gemäß den geltenden Industriestandards sind. Informationen über die Dell-Garantie für Ihren Drucker finden Sie auf www.dell.com/support.
RecyclinginformationenEs wird empfohlen, dass die Kunden ihre gebrauchten Computerhardwarekomponenten, Monitore, Drucker und andere Peripheriegeräte auf eine umweltfreundliche Weise entsorgen. Mögliche Verfahren beinhalten die Wiederverwendung von Teilen oder ganzen Produkten und das Recycling von Produkten, Komponenten und/oder Werkstoffen.
Einzelheiten zu den weltweiten Recyclingprogrammen von Dell finden Sie unter www.dell.com/recycle.
Kontaktaufnahme mit DellSie können über folgende Adressen elektronisch Kontakt mit Dell aufnehmen:
• World Wide Web
www.dell.com/contactdell