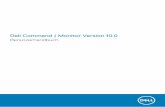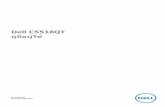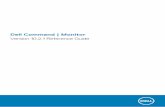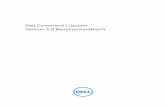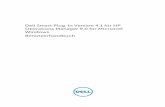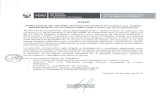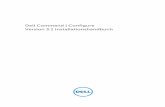Dell Command | Power Manager...
Transcript of Dell Command | Power Manager...

Dell Command | Power ManagerBenutzerhandbuch

Anmerkungen, Vorsichtshinweise und Warnungen
ANMERKUNG: Eine ANMERKUNG liefert wichtige Informationen, mit denen Sie den Computer besser einsetzen können.
VORSICHT: Ein VORSICHTSHINWEIS macht darauf aufmerksam, dass bei Nichtbefolgung von Anweisungen eine Beschädigung der Hardware oder ein Verlust von Daten droht, und zeigt auf, wie derartige Probleme vermieden werden können.
WARNUNG: Durch eine WARNUNG werden Sie auf Gefahrenquellen hingewiesen, die materielle Schäden, Verletzungen oder sogar den Tod von Personen zur Folge haben können.
Copyright © 2014 Dell Inc. Alle Rechte vorbehalten. Dieses Produkt ist durch US-amerikanische und internationale Urheberrechtsgesetze und nach sonstigen Rechten an geistigem Eigentum geschützt. Dell™ und das Dell Logo sind Marken von Dell Inc. in den Vereinigten Staaten und/oder anderen Geltungsbereichen. Alle anderen in diesem Dokument genannten Marken und Handelsbezeichnungen sind möglicherweise Marken der entsprechenden Unternehmen.
2014 - 06
Rev. A02

Inhaltsverzeichnis
1 Einführung.................................................................................................................................... 5Wichtige Funktionen.................................................................................................................................................5Zugriff auf die Software............................................................................................................................................ 5
2 Akku-Informationen.................................................................................................................... 6Battery Health...........................................................................................................................................................6Akkueinstellung........................................................................................................................................................ 7
Auswählen einer Akkueinstellung......................................................................................................................7Erstellen einer benutzerdefinierten Akkueinstellung.........................................................................................8
Ladezustand des Akkus............................................................................................................................................ 8
3 Intelligente Ladung..................................................................................................................... 9Aktivieren der Intelligenten Ladung..........................................................................................................................9
4 Peak Shift....................................................................................................................................11Aktivieren der Impulsspitzenverschiebung............................................................................................................ 11
5 Temperaturverwaltung ............................................................................................................13Ändern des Temperaturverwaltungsmodus...........................................................................................................13
6 Energie-Warnungen................................................................................................................. 14
7 Verwaltung................................................................................................................................. 16Installieren der Software........................................................................................................................................16
Installation, Deinstallation und Aktualisierung unter Verwendung der DUP-Datei......................................... 16Installation, Deinstallation und Aktualisierung von der CLI aus...................................................................... 16
Gruppenrichtlinienvorlagen....................................................................................................................................17Installieren der Gruppenrichtlinienverwaltungskonsole..................................................................................18Aktivieren von Gruppenrichtlinienvorlagen..................................................................................................... 18Anpassen einer Gruppenrichtlinienvorlage..................................................................................................... 19Anwenden einer Gruppenrichtlinienvorlage....................................................................................................19Sofortige Anwendung von Änderungen auf Client-Systeme........................................................................... 20
Gruppenrichtlinienvorlagenreferenz...................................................................................................................... 20Gruppenrichtlinienvorlagen für das erweiterte Laden.....................................................................................20Gruppenrichtlinienvorlagen für Akkuinformationen........................................................................................ 22Peak Shift-Gruppenrichtlinienvorlagen............................................................................................................23Gruppenrichtlinienvorlagen für Systemereignisbenachrichtigungen............................................................. 25

8 Fehlerbehebung.........................................................................................................................28Anzeigen des Ereignisprotokolls ............................................................................................................................28

1EinführungDell Command | Power Manager Software bietet vereinfachte und effiziente Stromverwaltungsfunktionen für Dell Notebooks und Tablets, die die Betriebssysteme Windows 7 und Windows 8 ausführen.
Wichtige Funktionen• Akkuinformationen – Anzeigen von Zustandsinformationen für bis zu sechs installierte Akkus, je nach
Systemkapazität.
• Modus für erweitertes Laden – Steuerung des Akku-Ladevorgangs zur Verlängerung der Akkulebensdauer.
• Temperaturüberwachung – Steuert Prozessor- und Lüfter-Einstellungen zum Verwalten der Leistung, Oberflächentemperatur des Systems und Lüftergeräusche.
• Gruppenrichtlinien – Einfaches Anwenden der Standardeinstellungen und/oder Verhindern von Änderungen der Stromversorgungswarnungen, Stromverwaltungs- und Akkueinstellungen durch Benutzer.
• Systemereignisbenachrichtigungen – Anzeige energiebezogener Systembenachrichtigungen bei Erkennung von nicht unterstützten Netzteilen zur Vermeidung von Beschädigungen des Akkus.
Zugriff auf die SoftwareKlicken Sie zum Öffnen der Dell Command | Power Manager Benutzeroberfläche auf die Windows-„Start“-Taste und verwenden Sie eine der folgenden Methoden:
• Klicken Sie auf Systemsteuerung → Dell Befehl | Power Manager.
• Klicken Sie auf Systemsteuerung → Energieoptionen und klicken Sie im linken Fensterbereich anschließend auf Dell Command | Power Manager.
• Geben Sie Dell Command | Power Manager im Feld Programme und Dateien durchsuchen ein.
5

2Akku-InformationenDell Command | Power Manager bietet detaillierte Informationen zu Ihren Systemakkus, unter anderem:
• Informationen darüber, ob Ihr System mit Netzstrom versorgt wird oder Akkustrom nutzt
• Die verbleibende Gesamtleistung Ihres Systems in Prozent
• Akkuzustand
• Ladezustand des Akkus
• Akkueinstellung
• Akkutyp (Standard, Verlängerte Garantie oder Erweitert)
• Anschluss (Primär, Zusatzakku oder Modularfach)
• Hersteller
• Dell-Akku (Ja oder Nein)
• Seriennummer
ANMERKUNG: PPID kann ggf. nicht immer angezeigt werden.
• PPID (Piece Part ID, Ersatzteilnummer)
Die Software unterstützt maximal sechs Akkus. Um die Details eines bestimmten Akkus anzuzeigen, klicken Sie auf die Akku-Nummer (z. B. Akku Nr. 1, Akku Nr. 2). Führen Sie einen Bildlauf nach unten durch, um weitere Akkus anzuzeigen, die Ihr System evtl. enthält.
Battery HealthDer Akkuzustand bezeichnet die für ein System verfügbare Akkuladung. Im Allgemeinen verringert sich der Akkuzustand im Laufe der Zeit, wobei sich Intensität und Bedingungen der Verwendung des Akkus auf dessen Lebensdauer auswirken.
Zur Anzeige des Funktionszustands des Akkus verwendet Dell Command | Power Manager vier runde Symbole. Die Anzahl der kreisförmigen Symbole, die ausgefüllt sind, geben den Funktionszustand des Akkus an.Tabelle 1. Akkuzustand-Anzeigecodes
Code Beschreibung
Ausgezeichnet – Der Akku arbeitet mit maximaler Kapazität.
Gut – Der Akku kann normal aufgeladen werden, möglicherweise macht sich jedoch eine Verkürzung der Betriebszeit bemerkbar, da sich die Akkubetriebsdauer langfristig verkürzt.
6

Ausreichend – Der Akku kann normal aufgeladen werden, nähert sich jedoch dem Ende seiner Lebensdauer. Der baldige Kauf eines neuen Akkus wird empfohlen.
Schlecht – Der Akku liefert nicht mehr ausreichend Strom. Es wird empfohlen, dass Sie diesen Akku ersetzen.
Der Akku ist nicht mehr funktionsfähig, oder der Akku-Status kann nicht ermittelt werden. Es wird empfohlen, dass dieser Akku ausgewechselt wird.
Wenn Sie einen neuen Akku kaufen möchten, klicken Sie auf das am unteren Rand des linken Fensters.
AkkueinstellungDell Command | Power Manager ermöglicht es Benutzern, eine Akkueinstellung auszuwählen, die für bestimmte Systemnutzungsmuster optimiert wurde. So zielen bestimmte Einstellungen auf die Verlängerung der Akkubetriebsdauer, während andere Ladezeiten verkürzen.
Je nach Art des Akkus können Einschränkungen bezüglich der verfügbaren Einstellungen bestehen. Zu den möglichen Akkueinstellungen gehören:
• Anpassungsfähig – Automatische Optimierung der Akkueinstellungen auf Grundlage der typischen Verwendungsmuster des Benutzers. Diese Einstellung wird für Benutzer empfohlen, die die Einstellung nur ein Mal vornehmen und dann weiter verwenden möchten.
• Standard – Volle Aufladung des Akkus bei mittlerer Ladezeit. Diese Einstellung bietet einen ausgewogenen Ansatz zur Verlängerung der Akkubetriebsdauer bei angemessenen Ladezeiten. Diese Einstellung wird für Benutzer empfohlen, die häufig zwischen Akkustrom- und Netzstromversorgung wechseln.
• ExpressCharge™ – Schnelle Aufladung des Akkus mithilfe der Dell FastCharge-Technologie. Diese Einstellung wird für Benutzer empfohlen, die auf schnelle Ladezeiten angewiesen sind. Bei ausgeschaltetem System ist der Akku in der Regel binnen einer Stunde auf 80 % und binnen zwei Stunden auf 100 % aufgeladen. Die Ladezeiten können sich bei eingeschaltetem System verlängern.
ANMERKUNG: Die Schnellladung kann dazu führen, dass sich der Akkuzustand rascher als bei den anderen Einstellungen verschlechtert.
• Vorwiegend Netzstrom – Mit dieser Einstellung wird die Akkubetriebsdauer verlängert. Der Ladeschwellenwert ist verringert, so dass der Akku nie zu 100 % seiner Kapazität aufgeladen wird. Diese Einstellung wird für Benutzer empfohlen, die vorwiegend mit Netzstromanschluss arbeiten.
• Benutzerdefiniert – Der Benutzer wählt selbst aus, wann der Ladevorgang beginnt und endet. Diese Einstellung wird für erfahrene Benutzer empfohlen.
Auswählen einer Akkueinstellung
1. Klicken Sie auf der Seite Akkuinformationen auf den Akku, den Sie ändern möchten (z. B. Akku Nr. 1 oder Akku Nr. 2).
ANMERKUNG: Wird die intelligente Ladung aktiviert, können Sie nur die Akkueinstellungen über die Seite „Intelligentes Laden“ ändern.
2. Klicken Sie auf Einstellungen.
7

3. Wählen Sie eine bereits konfigurierte Akkueinstellung aus oder klicken Sie auf Benutzerdefiniert, um Ihre eigenen Einstellungen zu definieren.
ANMERKUNG: Je nach Art des Akkus können Einschränkungen bezüglich der verfügbaren Einstellungen bestehen.
4. Klicken Sie auf OK, um Ihre Änderungen zu speichern oder ABBRECHEN, um sie zu verwerfen.
Erstellen einer benutzerdefinierten Akkueinstellung
Die Akkueinstellung Benutzerdefiniert ermöglicht es Benutzern, Beginn und Ende des Ladevorgangs für einen Akku festzulegen. Diese Einstellung wird nur für fortgeschrittene Benutzer empfohlen, die mit Akkuladezyklen vertraut sind.
ANMERKUNG: Eine minimale Differenz, festgelegt in Ihrem System-BIOS, ist zwischen den Werten Ladevorgang starten und Ladevorgang stoppen erforderlich.
1. Gehen Sie zu der Seite Akkueinstellungen und klicken Sie dann auf Benutzerdefiniert.2. Bringen Sie den Schieberegler Ladevorgang starten auf den gewünschten Prozentwert, bei dem der Akku
aufgeladen wird, oder geben Sie eine Zahl in das Textfeld ein.Wenn Sie beispielsweise 60 eingeben, beginnt der Ladevorgang des Akkus, sobald er zu 60 % seiner Gesamtladung entladen ist.
3. Bringen Sie den Schieberegler Ladevorgang stoppen auf den gewünschten Prozentwert, bei dem die Akkuladung gestoppt wird, oder geben Sie eine Zahl in das Textfeld ein.Wenn Sie beispielsweise 90 eingeben, stoppt der Ladevorgang des Akkus, sobald er zu 90 % seiner Gesamtladung geladen ist.
4. Klicken Sie auf OK, um Ihre Einstellungen zu speichern, oder auf ABBRECHEN, um Ihre Änderungen zu verwerfen und zum vorherigen Bildschirm Akkuinformationen zurückzukehren.
Ladezustand des AkkusZur schnellen Anzeige der Akku-Ladestandanzeige beziehen Sie sich auf Anzeigecode des Ladezustands der Akkus neben der Akkunummer auf der Seite Akku-Informationen. Detailierte Informationen über den Prozentsatz der Ladung und den Akku-Lade- und Wechselstrom-Verbindungsstatus finden Sie unter Ladestatus-Informationen als auch direkt unter der Akku-Grafik.Tabelle 2. Anzeigecodes der Akku-Ladestandanzeige
Code Verbleibender Strom
80 – 100 %
60 – 79 %
40 – 59 %
20 – 39 %
0 – 19 %
Wenn Sie einen neuen Akku kaufen möchten, klicken Sie auf das am unteren Rand des linken Fensters.
8

3Intelligente LadungIntelligente Ladung ist eine optionale Funktion zur Verlängerung der Lebensdauer von Systemakkus. Mit dieser Funktion werden Akkus lediglich ein Mal täglich vor Tagesbeginn, der beim Aktivieren der intelligenten Ladung eingestellt wird, auf ihre volle Kapazität aufgeladen. Im weiteren Tagesverlauf hält die Funktion der intelligenten Ladung die Akkus auch dann in einem für die Lebensdauer der Akkus günstigeren niedrigeren Ladezustand, wenn das System direkt am Netzstrom angeschlossen ist.
ANMERKUNG: Wenn sich die Uhrzeiten für Impulsspitzenverschiebung und intelligente Ladung überschneiden, so hat die Impulsspitzenverschiebung Vorrang. Während Impulsspitzenverschiebungszeiten werden Akkus nicht aufgeladen.
Aktivieren der Intelligenten LadungStandardmäßig ist die intelligente Ladung nicht aktiviert. Wird „Intelligente Ladung“ aktiviert, so gilt diese Funktion für sämtliche Akkus im System. Individuelle Akku-Konfigurationen sind in diesem Falle deaktiviert.
1. Klicken Sie auf die Registerkarte Intelligente Ladung im linken Bereich.
ANMERKUNG: Fahren Sie mit dem Cursor über das Symbol, wenn Sie später weitere Informationen über das erweiterte Laden angezeigt bekommen möchten.
2. Wenn eine Meldung mit einer Beschreibung der intelligenten Ladefunktion angezeigt wird, wählen Sie Diese Nachricht nicht mehr anzeigen aus, und klicken Sie dann auf OK.
3. Zum Aktivieren der intelligenten Ladefunktion klicken Sie den Ein-/Aus-Schalter oben auf der Seite auf die Position Ein.
4. Klicken Sie auf den Ein-/Aus-Schalter für jeden Wochentag, um die intelligente Ladefunktion zu aktivieren oder deaktivieren.Wenn Sie die Funktion Intelligente Ladung aktiviert haben, müssen Sie die Funktion für mindestens einen Wochentag konfigurieren.
5. Zum Festlegen der Zeiten, zu denen die intelligente Ladefunktion aktiviert bzw. deaktiviert ist, klicken Sie auf Einstellungen.
ANMERKUNG: Wenn Sie die intelligente Ladung für einen bestimmten Tag nicht aktiviert haben, wird der Tag auf der Seite Zeiteinstellungen nicht angezeigt und Sie können die intelligente Ladefunktion nicht für diesen Tag einstellen. Wechseln Sie wieder zu der Hauptseite für das Intelligente Laden und aktivieren Sie die intelligente Ladefunktion für den bestimmten Tag.
9

6. Klicken Sie im linken Fensterbereich auf die Seite Zeiteinstellungen und klicken Sie dann auf einen Wochentag. Zum Einstellen der Optionen für das erweiterte Laden können Sie den Kreisschieberegler oder die Drop-Down-Menüs im Hauptbereich der Seite verwenden.
ANMERKUNG: Sie können Uhrzeiten in Intervallen von 15 Minuten auswählen – beispielsweise 11:15 Uhr oder 21:30 Uhr.
Der Kreisschieberegler stellt einen 24-Stunden-Tag dar. So verwenden Sie den Kreisschieberegler:
a. Schieben Sie das Steuerelement Beginn des Tages, um die Startzeit eines typischen Arbeitstags einzugeben.b. Schieben Sie das Steuerelement Ende des Tages, um die Endzeit eines typischen Arbeitstags einzugeben.
ANMERKUNG: Die blau angezeigte Zeitspanne steht für die Arbeitszeit bzw. für die Zeit, in der das System aktiv ist.
Wahlweise können Sie mithilfe der Drop-Down-Menüs die Uhrzeiten festlegen:
a. Wählen Sie eine Uhrzeit für Tagesbeginn aus.b. Wählen Sie eine Uhrzeit für Tagesende aus.
7. Sie können die Option Einstellungen auf mehrere Tage kopieren aktivieren. Wählen Sie dann im linken Fensterbereich die Wochentage aus, für die diese Einstellungen gelten sollen.
8. Klicken Sie auf OK, um Ihre Einstellungen zu speichern oder ABBRECHEN, um sie zu verwerfen.
10

4Peak ShiftDie Impulsspitzenverschiebung ist eine optionale Funktion zur Senkung des Stromverbrauchs, bei der das System zu bestimmten Tageszeiten automatisch auf Akku-Stromversorgung umgeschaltet wird, auch wenn es an Netzstrom angeschlossen ist. Nach Beginn der Impulsspitzenverschiebung arbeitet das System mit Akkustrom, bis die Gesamtladung aller Akkus einen bestimmten Mindestschwellenwert erreicht. Eine Anleitung zum Ändern der Einstellungen finden Sie unter Impulsspitzenverschiebung aktivieren. Sofern das System zu diesem Zeitpunkt an die Netzstromversorgung angeschlossen ist, wird auf diese umgeschaltet. Der Akku wird jedoch erst dann aufgeladen, wenn die Funktion der Impulsspitzenverschiebung endet.
Benutzer können Beginn und Ende der Impulsspitzenverschiebung für jeden Tag programmieren. Vor Beginn der Impulsspitzenverschiebung lädt das System alle Akkus auf ihre Maximalkapazität auf.
ANMERKUNG: Wenn sich die Uhrzeiten für Impulsspitzenverschiebung und intelligente Ladung überschneiden, so hat die Impulsspitzenverschiebung Vorrang. Während Impulsspitzenverschiebungszeiten werden Akkus nicht aufgeladen.
Aktivieren der Impulsspitzenverschiebung
1. Klicken Sie auf die Registerkarte Impulsspitzenverschiebung im linken Bereich.
ANMERKUNG: Fahren Sie mit dem Cursor über das Symbol, wenn Sie später weitere Informationen über die Funktion der Impulsspitzenverschiebung anzeigen möchten.
2. Wenn eine Meldung mit einer Beschreibung der Impulsspitzenverschiebung angezeigt wird, wählen Sie Diese Nachricht nicht mehr anzeigen aus, und klicken Sie dann auf OK.
3. Zum Aktivieren der Impulsspitzenverschiebungs-Funktion, klicken Sie den Schalter oben auf der Seite auf die Position An.
ANMERKUNG: Das System-BIOS hat bereits eine minimale Schwellenwerteinstellung, die immer Wechselstrom von dem System erhält, sobald er verfügbar ist; diese BIOS-Einstellung hat immer Vorrang vor jeder beliebigen Einstellung, die Sie hier eingeben.
4. Zum Auswählen des Prozentsatzes, mit dem das System auf Netzstrom umschaltet, wenn die verfügbare Systemladung unter einen bestimmten Wert fällt, verschieben Sie den Regler.Wenn Sie zum Beispiel 15 % auswählen, schaltet das System während einer Impulsspitzenverschiebung,von Akkubetrieb auf Netzstrom um, wenn die verbleibende Leistung unter 15 % fällt.
Während das System normal mit Wechselstrom (direkt) betrieben wird, wird der Akku nicht aufgeladen, bis die Funktion der Impulsspitzenverschiebung endet.
5. Zum Aktivieren oder Deaktivieren der Funktion der Impulsspitzenverschiebung, verwenden Sie den Ein-/Aus-Schalter neben jedem Wochentag.
6. Zum Festlegen einer Uhrzeit zu der die Impulsspitzenverschiebung aktiviert ist, klicken Sie auf Einstellungen.
11

7. Klicken Sie im linken Fensterbereich auf die Seite Zeiteinstellungen und klicken Sie dann auf einen Wochentag. Zum Einstellen der Optionen der Impulsspitzenverschiebung können Sie den Kreisschieberegler oder die Drop-Down-Menüs verwenden.
ANMERKUNG: Sie können Uhrzeiten in Intervallen von 15 Minuten auswählen – beispielsweise 11:15 Uhr oder 21:30 Uhr.
Der Kreisschieberegler stellt einen 24-Stunden-Tag dar. So verwenden Sie den Kreisschieberegler:
a. Zum Aktivieren der Impulsspitzenverschiebung, ziehen Sie die gewünschten Wechselstrom- und/oder Akku-Steuerelemente zur der Anfangszeit der Impulsspitzenverschiebung.
ANMERKUNG: Wenn Sie Nur Wechselstrombetrieb aktiviert haben, wird die Zeitspanne zwischen Beginn der Impulsspitzenverschiebung und dem Netzstrombetrieb blau angezeigt, während die Zeitspanne zwischen Beginn des Netzstrombetriebs und dem Ende der Impulsspitzenverschiebung gelb angezeigt wird. Grün zeigt den Zeitraum des Betriebs mit Netzstrom, ohne Akkuladung.
b. Um die Uhrzeit einzustellen, zu der das System beginnt nur mit Netzstrom, ohne Aufladen des Akkus zu arbeiten, wählen Sie das Kontrollkästchen Netzstrombetrieb ohne Akkuladung aus und schieben Sie die Akku-Steuerelemente auf die Zeit, zu der das System auf Netzstrombetrieb ohne Akkuladung umschalten soll.
c. Um eine Uhrzeit für das Ende der Impulsspitzenverschiebung auszuwählen, schieben Sie das Steuerelement des Akkus und Netzschalters zu der Uhrzeit zu der die Impulsspitzenverschiebung enden soll.
So verwenden Sie die Drop-Down-Menüs:
a. Zum Auswählen einer Uhrzeit verwenden Sie entweder die Maus oder die Nach-oben- oder Nach-unten-Pfeiltasten, um einzustellen wann der Betrieb nur mit Akkustrom-Impulsspitzenverschiebung beginnt.
b. Um die Uhrzeit einzustellen, zu der das System mit Netzstrom ohne Akkuladung betrieben wird, wählen Sie das Kontrollkästchen Netzstrombetrieb ohne Akkuladung und verwenden Sie entweder die Maus oder die Nach-oben- oder Nach-unten-Pfeiltasten, um die Zeit auszuwählen, zu der Sie zu Netzstrombetrieb ohne Akkuladung wechseln möchten.
ANMERKUNG: Wenn Sie die Funktion Netzstrombetrieb ohne Akkuladung aktiviert haben, so wird die Zeitspanne zwischen Beginn der Impulsspitzenverschiebung und Netzstrombetrieb blau angezeigt, während die Zeitspanne zwischen Beginn des Netzstrombetriebs und Ende der Impulsspitzenverschiebung gelb angezeigt wird.
c. Verwenden Sie die Maus oder die Nach-oben- oder Nach-unten-Pfeiltasten zum Auswählen einer Uhrzeit für die Wiederaufnahme Normalbetrieb/Aufladung. Die Funktion der Impulsspitzenverschiebung endet zu dieser Zeit.
ANMERKUNG: Das Kontrollkästchen Einstellungen auf mehrere Tage kopieren wird automatisch gelöscht, sobald Sie die Seite verlassen.
8. Sie können die Option Einstellungen auf mehrere Tage kopieren aktivieren. Wählen Sie dann im linken Fensterbereich die Wochentage aus, für die diese Einstellungen gelten sollen.
9. Klicken Sie auf OK, um die Änderungen zu speichern oder zu verwerfen, klicken Sie auf ABBRECHEN, um den Vorgang abzubrechen.
12

5Temperaturverwaltung Mit Dell Command | Power Manager können Sie die Prozessor- und Lüfter-Einstellungen Ihres Systems verwalten. Auf diese Weise können Sie die Leistung, die Oberflächentemperatur und Lüftergeräusche verwalten. Jede Option stellt einen andere Kombination dieser drei Elemente dar. Wählen Sie die Konfiguration, die am besten zu der Art und Weise, wie Sie mit Ihrem System arbeiten, passt.
Modus Beschreibung
Ausgewogen Ausgewogene Leistung, Rauschen und Temperatur.
Kühl Die Lüfter-Geschwindigkeit ist hoch, um eine kühlere Oberflächentemperatur des Systems zu erhalten. Das System ist evtl. lauter und ist weniger leistungsfähig.
Ruhig Die Lüfter-Geschwindigkeit und Prozessor-Taktfrequenzen sind verringert, um die Lüftergeräusche zu verringern. Diese Konfiguration kann auch die Leistung des System verringern und die Oberflächentemperatur des Systems erhöhen.
Ultra-Leistung Die Prozessor-Taktfrequenz sowie die Lüfter-Geschwindigkeit sind erhöht, um eine schnellere Systemleistung zu produzieren. Diese Konfiguration kann mehr Geräusche verursachen und zu einer höheren Oberflächentemperatur führen.
Weitere Informationen finden Sie unter Ändern der Temperatur-Verwatlungsmodi für Anweisungen zum Ändern der thermischen Modi auf Ihrem System.
Ändern des TemperaturverwaltungsmodusWenn Sie zum ersten Mal nach der Installation von Dell Command | Power Manager den Computer starten, wird der Temperaturverwaltungs-Modus auf „Ausgewogen“ einstellt. Zum Ändern des Temperaturverwaltungsmodus, führen Sie die folgenden Schritte aus:
1. Klicken Sie auf die Registerkarte Temperaturverwaltung.2. Klicken Sie auf das Optionsfeld neben dem Temperaturverwaltungsmodus, den Sie auswählen möchten.3. Klicken Sie auf ANWENDEN, um Ihre Änderungen zu speichern, oder auf ABRECHEN, um zur vorherigen
Einstellung zurückzukehren.
13

6Energie-WarnungenDell Command | Power Manager zeigt einen Alarm für die folgenden Zustände von Dockingstation, Akku und Energie an:Tabelle 3. Energie-Warnungen und Rechtsmittel
Warnung Was muss ich tun?
Der derzeit mit dem System verbundene Akku ist nicht in der Lage, für einen normalen Betrieb der Dockingstation ausreichend Energie zu liefern.
Schließen Sie ein unterstütztes Netzteil an der Dockingstation an.
Ihr Notebook erkennt den angeschlossenen Akku nicht. Schließen Sie einen unterstützten Akku an.
Das Notebook unterstützt den verbundenen Zusatzakku nicht.
Schließen Sie einen unterstützten Akku an.
Das Notebook unterstützt die verbundenen Akkus nicht. Schließen Sie unterstützte Akkus an.
Ihr Akku kann normal aufgeladen werden. Möglicherweise werden Sie jedoch allmählich eine verkürzte Betriebsdauer bemerken, weil sich die langfristige Akkulebenszeit verringert.
k. A.
Ihr Akku kann normal aufgeladen werden. Er erreicht jedoch das Ende seiner nutzbaren Lebensdauer. Mit einem neuen Akku können Sie eine längere Betriebsdauer erzielen.
Überlegen Sie sich jetzt den Erwerb eines Ersatzakkus.
Der Akku sorgt nicht mehr für ausreichende Stromversorgung des Systems und muss ausgetauscht werden
Erwerben Sie jetzt einen Ersatzakku und installieren Sie ihn in Ihrem System.
Der Akku ist nicht mehr funktionsfähig und muss ausgetauscht werden.
Erwerben Sie jetzt einen Ersatzakku und installieren Sie ihn in Ihrem System.
Die Wattleistung des Netzteils für Ihr System erfüllt die Mindestanforderungen für den normalen Betrieb nicht und ist auch zu schwach, um die ExpressCharge ™
Technologie Ihres Akkus zu unterstützen.
Schließen Sie ein unterstütztes Netzteil mit einer in der Warnung angegebenen Leistung an.
Die Wattleistung des Netzteils für Ihr Notebook bzw. die Dockingstation ist zu niedrig für eine Unterstützung der ExpressCharge ™ Technologie des Akkus.
Schließen Sie ein unterstütztes Netzteil mit einer in der Warnung angegebenen Leistung an.
Das am System angeschlossene Netzteil wurde nicht erkannt.
Schließen Sie ein unterstütztes Netzteil mit einer in der Warnung angegebenen Leistung an.
Die Wattleistung des Netzteils für Ihr System erfüllt nicht die Mindestanforderungen für den normalen Betrieb.
Schließen Sie ein unterstütztes Netzteil mit einer in der Warnung angegebenen Leistung an.
Der am System angeschlossene Adapter ist zu klein. Für die Erhaltung des normalen Betriebs zieht Ihr System möglicherweise Strom von der Batterie. Die Batterie lädt
Schließen Sie ein unterstütztes Netzteil mit einer in der Warnung angegebenen Leistung an.
14

nur dann, wenn der vom Adapter gelieferte Strom den Bedarf des Systems übertrifft.
15

7VerwaltungDieses Kapitel enthält Details zu den Dell Command | Power Manager Verwaltungsfunktionen, einschließlich Installation, Deinstallation und Aktualisierung der Software sowie Aktivierung und Anpassung der Gruppenrichtlinien.
VORSICHT: Die Tasks in diesem Kapitel sollten nur von einem Systemadministrator durchgeführt werden.
Installieren der SoftwareDell Command | Power Manager steht auf unterstützten Systemen als werkseitig installierte Option und als Dell Update Package (DUP, verfügbar auf dell.com/support) zur Verfügung. Das Installationsprogramm ist BS-spezifisch und es werden unterschiedliche DUPs für 32-Bit und 64-Bit-Systeme benötigt. Systemadministratoren können die Software installieren, deinstallieren und aktualisieren, indem sie den DUP-Installationsassistenten oder die Befehlszeilenschnittstelle verwenden.
VORSICHT: Dell Power Manager und Dell Feature Enhancement Pack (DFEP) dürfen nicht auf dem gleichen System vorhanden sein. Um Konflikte zu vermeiden, müssen Sie vor dem Installieren von DFEP zunächst Dell Power Manager deinstallieren.
Installation, Deinstallation und Aktualisierung unter Verwendung der DUP-Datei
Dell Command | Power Manager ist eine werkseitig installierte Option für bestimmte Systeme; Systemadministratoren können die Software mithilfe des Dell Update-Pakets (DUP) unter dell.com/support installieren, deinstallieren und aktualisieren.
ANMERKUNG: „DUP.exe“ ist eine Darstellung der DUP-Datei, die Sie von der Website dell.com/support herunterladen. Der Dateiname kann anders sein.
1. Laden sie die Datei DUP.exe von dell.com/support herunter.
2. Doppelklicken Sie auf die Datei *.exe, um den Installationsassistenten zu starten.
3. Befolgen Sie die Anweisungen des Assistenten bis zum Abschluss der Installation, Deinstallation oder Aktualisierung.
Installation, Deinstallation und Aktualisierung von der CLI aus
Dell Command | Power Manager ist eine werkseitig installierte Option für bestimmte Systeme; Systemadministratoren können die Software jedoch auch von der CLI (Befehlzeilenschnittstelle) aus installieren, aktualisieren und deinstallieren, wie unten beschrieben. Zur Verwendung der CLI-Installationsoption müssen Sie zunächst das auf dell.com/support verfügbare Dell Update Paket (DUP) herunterladen.
ANMERKUNG: Bei „DUP.exe“ handelt es sich um eine Darstellung der DUP-Datei, die Sie von der Website dell.com/support herunterladen. Der Dateiname kann anders lauten.
ANMERKUNG: Variablen werden kursiv geschrieben und in eckige Klammern eingefasst. Geben Sie beispielsweise für <os_arch>, 32 oder 64 ein, um anzuzeigen, ob Sie auf einem 32-Bit oder 64-Bit-Betriebssystem installieren.
16

Zur Installation vonDell Command | Power Manager unter Verwendung des DUP verwenden Sie die folgenden Befehle:
• Installation im HintergrundDUP.exe /s
• Extrahieren der DUPDUP.exe /s /e=C:\extractedDir
• Ändern Sie den standardmäßigen Speicherort der Protokolldatei zu einem vom Benutzer angegebenen Pfad.DUP.exe /l=”<C:\log path\log.txt>"
Um Dell Command | Power Manager mithilfe der Datei setup.exe zu installieren, verwenden Sie eine der folgenden Optionen:
• Standardinstallation mit ausführlicher ProtokollierungDCPM_Setup<os_arch>_2_0_0.exe /v"/l*vx <log_file_path>"
Beispiel:DCPM_Setup64_1_0_0.exe /v"/l*vx C:\Users\Administrator\Desktop\installlog.txt"
• Installation im HintergrundDCPM_Setup<os_arch>_2_0_0.exe /s /v”/qn”
Beispiel:DCPM_Setup64_2_0_0.exe /s /v”/qn"
• Installation im Hintergrund mit ausführlicher ProtokollierungDCPM_Setup<os_arch>_2_0_0.exe /s /v"/l*vx <log_file_path>”
Beispiel:DPM_Setup64_1_0_0.exe /s /v"/l*vx C:\Users\Administrator\Desktop\installlog.txt /qn”
• DeinstallationDCPM_Setup<os_arch>_2_0_0.exe /x
Beispiel:DCPM_Setup64_2_0_0.exe /x
ANMERKUNG: Dell recommends die Deinstallation der Anwendung unter Verwendung der Windowsfunktion „Programme und Funktionen“, die in der Systemsteuerung zur Verfügung steht.
GruppenrichtlinienvorlagenAdministratoren können die gleichen Dell Command | Power Manager auf schnelle und einfache Weise auf mehrere Systeme anwenden, indem sie die Gruppenrichtlinienfunktion in Windows Server verwenden. Lesen Sie für weitere Informationen zu den Windows-Gruppenrichtlinienfunktionen den TechNet-Artikel auf http://technet.microsoft.com/en-us/windowsserver/bb310732.aspx.
Nach der Anwendung einer Gruppenrichtlinienvorlage auf ein System können Endbenutzer die mit dieser Vorlage verbundenen Einstellungen nicht ändern. Neben allen durch eine Gruppenrichtlinie gesperrten Einstellungen wird in der Dell Command | Power Manager Benutzeroberfläche ein Sperrsymbol angezeigt.
So verwenden Sie Gruppenrichtlinienvorlagen:
1. Installieren Sie die Gruppenrichtlinienverwaltungskonsole.
2. Aktivieren Sie die Gruppenrichtlinienvorlagen.
17

3. Optional können Sie eine oder mehrere Vorlagen anpassen.
4. Wenden Sie Vorlagen auf bestimmte Systeme, Gruppen oder Benutzer an.
ANMERKUNG: Falls alle verfügbaren Einstellungen vom Administrator eingeschränkt sind, kann der Benutzer keine Konfiguration ändern. Wenn der Administrator jedoch nur einige Einstellungen einschränkt, dann können die verbleibenden Einstellungen vom Benutzer konfiguriert werden.
Die Einschränkung der Einstellungen über Gruppenrichtlinie ändert nicht die aktuellen Akkueinstellungen in der Benutzeroberfläche oder im System-BIOS von Dell Command | Power Manager. Wenn die Gruppenrichtlinieneinstellungen mit den aktuellen Einstellungen nicht übereinstimmen, zeigt die Benutzeroberfläche oder das System-BIOS weiter die derzeit ausgewählten Einstellungen und die Schaltfläche Einstellung ändern steht in der Benutzeroberfläche zur Verfügung. Wenn aber die Gruppenrichtlinieneinstellungen mit den aktuellen Einstellungen übereinstimmen, wird die Schaltfläche Einstellung ändern nicht angezeigt.
Installieren der Gruppenrichtlinienverwaltungskonsole
Dell Command | Power Manager verwendet die Gruppenrichtlinien-Verwaltungskonsole (Group Policy Management Console oder GPMC) auf dem Windows Server, um Gruppenrichtlinien zu verwalten. Die GPMC-Funktion ist auf Windows Server 2008 und 2012 enthalten. Sie wird jedoch nicht automatisch auf dem Betriebssystem installiert. Ein Administrator muss die GPMC mithilfe von Server Manager oder Windows PowerShell auf dem Domänenserver installieren. Genaueres über die GPMC-Installation erfahre Sie im TechNet Artikel unter http://technet.microsoft.com/en-us/library/cc725932.aspx.
Zusätzlich zum Installieren der GPMC muss von einem Administrator als Serverrolle „Active Directory“ festgelegt werden. Klicken Sie in Server-Manager mit der rechten Maustaste auf Rollen und klicken Sie anschließend auf Rollen hinzufügen. Wählen Sie auf dem Bildschirm Server-Rollen Active Directory Domain-Dienste aus und beenden Sie den Assistenten.
Aktivieren von Gruppenrichtlinienvorlagen
Vor dem Erstellen, dem Anwenden, oder dem Ändern von Gruppenrichtlinienvorlagen muss ein Administrator die Vorlagen in der GPMC (Gruppenrichtlinienverwaltungskonsole, Group Policy Management Console) zuerst verfügbar machen.
1. Beziehen und extrahieren Sie das Dell Command | Power Manager Dell Update Package (DUP).
• Sie können das Dell Command | Power Manager DUP für Ihr System von dell.com/support herunterladen.
• Führen Sie das Paket nach dem Herunterladen aus und wählen Sie die Option Extrahieren aus, um die Dateien zu extrahieren.
2. Gehen Sie auf dem Domain-Server in das Verzeichnis, in das Sie im vorherigen Schritt Dell Command | Power Manager extrahiert haben.
3. Öffnen Sie den Ordner PolicyDefinitions.
4. Kopieren Sie die .admx-Dateien im Ordner PolicyDefinitions in den standardmäßigen PolicyDefinitions-Ordner von Windows. Normalerweise lautet der Standardpfad C:\Windows\PolicyDefinitions\.
ANMERKUNG: Wenn die Dateien vom Server aus nicht sichtbar sind, kann es erforderlich sein, sie zuerst auf eine lokale Quelle zu kopieren.
5. Kopieren Sie die .adml-Dateien in den Ordner PolicyDefinitions\<language>\ (zum Beispiel PolicyDefinitions\En\) in C:\Windows\PolicyDefinitions\<language>\.
Die Gruppenrichtlinien sind nun in der GPMC unter Verwaltungsvorlagen vorhanden.
18

Anpassen einer Gruppenrichtlinienvorlage
Dell Command | Power Manager enthält eine Reihe von Gruppenrichtlinieneinstellungen, die Administratoren auf Basis ihrer Domain- und Umgebungsanforderungen anpassen können. So konfigurieren Sie die Gruppenrichtlinieneinstellungen von Dell Command | Power Manager:
1. Öffnen Sie den Gruppenrichtlinienverwaltungseditor.a. Klicken Sie auf Server-Manager → Features → Gruppenrichtlinien-Verwaltungs → struktur: <Domain-Name>
→ Domänen → <Domain-Name>b. Klicken Sie anschließend mit der rechten Maustaste auf die Standard-Domainrichtlinie und wählen Sie
Bearbeiten aus.2. Erweitern Sie im linken Fensterbereich Computerkonfiguration → Richtlinien → Verwaltungsvorlagen → System
→ Dell → Befehls-Power Manager.3. Wählen Sie im linken Fensterbereich eine der Kategorien aus, um die gewünschten Einstellungen für die
Anwendung auf die Domain zu konfigurieren.Beispielsweise befindet sich unter Akku-Informationeneine Option zum Ändern des standardmäßigen Links Akku bestellen, die in der Dell Command | Power Manager UI angezeigt wird. Sie können diese Einstellung zur Angabe einer benutzerdefinierten URL verwenden, wenn Ihr Unternehmen eine eigene Einkaufsabteilung mit einer Webseite zu deren Unterstützung besitzt.
Lesen Sie für eine vollständige Liste der verfügbaren Gruppenrichtlinieneinstellungen und ihrer Werte im Group Policy Templates Reference (Gruppenrichtlinienvorlagen-Referenzhandbuch) oder im Group Policy Management Editor auf Ihrem Domain-Server nach.
Anwenden einer Gruppenrichtlinienvorlage
Administratoren können eine Gruppenrichtlinienvorlage auf spezifische Systeme, Gruppen oder Benutzer anwenden, indem Sie das GPO (Group Policy Object, Gruppenrichtlinienobjekt) im Group Policy Management Editor einer OU (Active Directory Organizational Unit, Active Directory Organisationseinheit) zuordnen.
1. Erstellen Sie ein neues GPO (Group Policy Object).a. Erweitern Sie in der Gruppenrichtlinienverwaltung für Ihre Domain die Struktur bis auf
Gruppenrichtlinienobjekte.b. Klicken Sie mit der rechten Maustaste auf die Gruppe Gruppenrichtlinienobjekte und erstellen Sie ein neues
GPO.c. Geben Sie einen Namen für das GPO ein und klicken Sie anschließend auf OK.
2. Fügen Sie ein neues GPO zu der Richtlinie hinzu.a. Klicken Sie in der Gruppenrichtlinienverwaltung für Ihre Domain mit der rechten Maustaste auf das GPO, das
Sie im vorherigen Schritt erstellt haben und wählen Sie Bearbeiten aus.b. Wählen Sie im linken Fensterbereich Computerkonfiguration → Richtlinien → Verwaltungsvorlagen → System
→ Dell Command | Power Manager aus.c. Stellen Sie die gewünschte Richtlinie ein.
3. Erstellen Sie eine Active Directory OU, falls noch keine vorhanden ist.a. Klicken Sie in Active Directory mit der rechten Maustaste auf die Domain und wählen Sie anschließend Neu →
Organisationseinheit aus.b. Geben Sie einen Namen für das GPO ein und klicken Sie anschließend auf OK.c. Klicken Sie im rechten Fensterbereich auf die neue OU, wählen Sie Neu aus und wählen Sie anschließend das
System, die Gruppe, oder die Benutzer aus, auf die diese Richtlinie angewendet wird.
19

4. Verknüpfen Sie das GPO mit der OU.a. Beenden Sie Active Directory und den Gruppenrichtlinienverwaltungseditor, falls diese geöffnet sind.
ANMERKUNG: Sie müssen den Gruppenrichtlinienverwaltungseditor neu starten, um neue OUs zu sehen.
b. Öffnen Sie den Gruppenrichtlinienverwaltungseditor erneut.c. Wählen Sie Gruppenrichtlinienverwaltung → Domains → <Domain-Name>d. Klicken Sie mit der rechten Maustaste auf die OU und wählen Sie Verknüpfung mit einem vorhandenen GPO
aus.e. Wählen Sie das in einem der vorherigen Schritten erstellte GPO aus und klicken Sie anschließend auf OK.
Sofortige Anwendung von Änderungen auf Client-Systeme
Änderungen an Gruppenrichtlinienvorlagen werden nicht sofort auf Systeme angewendet, weil sie zunächst auf den Domain-Controller repliziert werden müssen. Darüberhinaus können Client-Systeme bis zu 90 Minuten benötigen, um Gruppenrichtlinienobjekte zu aktualisieren. Lesen Sie für weitere Informationen den TechNet-Artikel auf http://technet.microsoft.com/en-us/library/cc782584(v=ws.10).aspx.
Administratoren können manuelle Maßnahmen ergreifen, um zu erzwingen, dass sich Aktualisierungen sofort auswirken:
1. Öffnen Sie im Client-System das Befehlsfenster.2. Geben Sie den folgenden Befehl ein.
GPUpdate /force3. Drücken Sie die Eingabetaste.
In Windows Server 2012 können Administratoren Client-Aktualisierungen auch von der GPMC (Group Policy Management Console, Gruppenrichtlinienverwaltungskonsole) aus erzwingen. Lesen Sie für weitere Informationen den TechNet-Artikel auf http://technet.microsoft.com/en-us/library/jj134201.aspx.
GruppenrichtlinienvorlagenreferenzDieser Abschnitt stellt eine Referenz mit allen verfügbaren Gruppenrichtlinien, deren Beschreibungen und verfügbaren Einstellungen bereit.
Alle beschriebenen Gruppenrichtlinieneinstellungen verfügen über drei mögliche Werte:
• Aktiviert – Gruppenrichtlinie ist für die Einstellung aktiviert und die Benutzer können sie in ihrem Client-Betriebssystem nicht ändern.
• Deaktiviert – Gruppenrichtlinie ist für die Einstellung deaktiviert und die Benutzer können sie in ihrem Client-Betriebssystem ändern.
• Nicht konfiguriert – Gruppenrichtlinie ist für die Einstellung nicht konfiguriert. Das hat dieselbe Wirkung wie die Option Disabled (Deaktiviert). Dies bedeutet, dass Benutzer diese Einstellung in ihrem Betriebssystem anzeigen und ändern können.
Gruppenrichtlinienvorlagen für das erweiterte Laden
Die folgenden Gruppenrichtlinieneinstellungen stehen für das erweiterte Laden zur Verfügung:
Richtlinieneinstellungsname Feature-Aktivierung
Beschreibung Durch Aktivierung dieser Funktion können Sie bestimmen, ob Funktionalitäten innerhalb der Dell Command | Power Manager-GUI (oder für einzelne Benutzer) verfügbar sind
20

oder von der Dell | Power Manager-GUI ganz entfernt wurden.
Einstellungsoptionen Option Ergebnis
Ein Schaltet die Funktion Erweiterte Ladung ein; wendet individuelle Einstellungen für Tag und Uhrzeit auf dem System an (Standard).
Aus Deaktiviert die Funktion Erweiterte Ladung; System ignoriert individuelle Einstellungen für Datum und Uhrzeit.
Entfernen Entfernt die Registerkarte Erweiterte Ladung von der GUI.
Richtlinieneinstellungsname <Wochentag>
ANMERKUNG: Diese Richtlinie ist für alle Wochentage gleich und die vorhandenen Richtlinien werden mit Montag, Dienstag, Mittwoch, Donnerstag, Freitag, Samstag und Sonntag bezeichnet.
Beschreibung Stellen Sie zum Deaktivieren dieses Tages alle Stunden- und Minutenfelder auf 0 (Null).So konfigurieren Sie die Startzeit für den Tag.
• Stunden einstellen: 0-23
• Minuten einstellen: 0,15, 30, 45
So konfigurieren Sie die Endzeit für den Tag.
• Stunden einstellen: 0-23
• Minuten einstellen: 0,15, 30, 45
Einstellungsoptionen Einstellung Zulässige Werte
Start der Tageszeit einstellen
• Stunden
• Minuten
• 0-23
• 0,15, 30, 45
Ende der Tageszeit einstellen
• Stunden
• Minuten
• 0-23
• 0,15, 30, 45
21

Gruppenrichtlinienvorlagen für Akkuinformationen
Für Akkuinformationen stehen die folgenden Gruppenrichtlinieneinstellungen zur Verfügung:
Richtlinieneinstellungsname Akkueinstellungen
Beschreibung Mit dieser Richtlinie werden die Akkuinformationseinstellungen angepasst.Um diese Einstellungen anzupassen, wählen Sie eine Akkueinstellung und dann eine Option aus der Dropdown-Liste aus.
ANMERKUNG: Wenn die Option Benutzerdefiniert ausgewählt ist, müssen die Werte Laden starten und Laden stoppen eingestellt werden.Unten sind allgemeine Start/Stopp-Werte verfügbar. Je nach System können Werte unterschiedlich sein. Befindet sich ein bestimmter Wert nicht innerhalb der Mindest- und Maximalfunktionalität des Client-Systems, werden die Mindest- und Maximalwerte des Client-Systems verwendet. Beachten Sie bei der Bestimmung von Mindest- und Maximalwerten Folgendes:
• Der Mindestwert beträgt 50 %
• Der Höchstwert beträgt 95 %
• Die Start- und Stoppwerte müssen sich um mindestens 5 % unterscheiden
ANMERKUNG: Wenn die Option Aktuelle BIOS-Einstellung sperren ausgewählt ist, zeigt die UI die aktuelle BIOS-Akkueinstellungen als schreibgeschützt an.
Einstellungsoptionen Wählen Sie die Akkueinstellungen aus:
Einstellung Zulässige Werte
Akkueinstellung auswählen • Keine
• Standard
• ExpressCharge (Schnelllademodus)
• Primäre Wechselstromverwendung
• Adaptive (Adaptiv)
• Benutzerdefiniert
• Aktuelle BIOS-Einstellung sperren
Laden starten(erforderlich nur wenn die Akkueinstellung „Benutzerdefiniert“ ausgewählt ist)
0-100
22

Laden stoppen(erforderlich nur wenn die Akkueinstellung „Benutzerdefiniert“ ausgewählt ist)
0-100
Wählen Sie die deaktivierten Akkueinstellungen (damit sie in der Benutzeroberfläche des Clients nicht verfügbar sind):
• Standard
• ExpressCharge (Schnelllademodus)
• Adaptive (Adaptiv)
• Benutzerdefiniert
• Primäre Wechselstromverwendung
Richtlinieneinstellungsname Link für die Akkubestellung
Beschreibung Diese Richtlinie passt den Link für die Akkubestellung an. Die Standardeinstellung ist der URL-Link http:\\www.dell.com\batteryhealthmeter.Sie können eine URL oder eine mailto: Adresse angeben (zum Beispiel mailto:[email protected]). Für eine mailto: Adresse muss auf dem Client-System ein E-Mail-Client installiert sein.
Einstellungsoptionen Einstellung Zulässige Werte
Anpassen des Links für die Akkubestellung
URL oder mailto: Adresse
Peak Shift-Gruppenrichtlinienvorlagen
Für Peak Shift stehen die folgenden Gruppenrichtlinieneinstellungen zur Verfügung:
Richtlinieneinstellungsname Funktionsaktivierung
Beschreibung Durch Aktivierung dieser Funktion können Sie bestimmen, ob Funktionalitäten innerhalb des Dell Command | Power Manager-GUI (oder einzelne Benutzer) verfügbar sind oder von der Dell | Power Manager-GUI ganz entfernt wurden.
Einstellungsoptionen Option Ergebnis
Ein Schaltet die Impulsspitzenverschiebung ein; wendet die einzelnen Tag- und Uhrzeit-Einstellungen auf das System an (Standard).
Aus Schaltet die Impulsspitzenverschiebung aus; das System ignoriert die einzelnen Tag- und Uhrzeit-Einstellungen.
23

Entfernen Entfernt die Registerkarte Impulsspitzenverschiebung von der GUI.
Richtlinieneinstellungsname Grenzwert für das Wiederherstellen der Stromversorgung
Beschreibung Dies ist die typische Verwendung dieser Einstellungen:
• Legen Sie die Mindest- und Maximalgrenzwerte fest und lassen Sie das Feld Grenzwert frei. Dadurch wird ein Grenzwert für den Bereich festgelegt, dieser Grenzwert kann jedoch in der Benutzeroberfläche geändert werden.
ODER:
• Legen Sie den Grenzwert fest und lassen Sie Mindestgrenzwert und Maximalgrenzwert frei. Dieser Wert wird gesperrt und kann in der Benutzeroberfläche nicht geändert werden.
Geben Sie die Mindestwerte (1 - 100) und Maximalwerte (Minimum - 100) ein, um einen Bereich für die Grenzwerte festzulegen. Befindet sich ein Mindest- oder Maximalgrenzwert nicht innerhalb der Mindest- und Maximalfunktionalität des Client-Systems, werden die Mindest- und Maximalgrenzwerte des Client-Systems verwendet.
ANMERKUNG: Das System verwendet Standardwerte, wenn ungültige Werte eingestellt wurden.
Einstellungsoptionen Einstellung Zulässige Werte
Minimalgrenzwert (Geben Sie Wert 1 bis zum Maximalgrenzwert ein)
1-100
Maximalgrenzwert (Geben Sie einen Wert ein, der größer als der Minimalgrenzwert ist)
1-100
Grenzwert (Geben Sie den erzwungenen Grenzwert ein)
1-100
Richtlinieneinstellungsname <Wochentag>
ANMERKUNG: Diese Richtlinie ist für alle Wochentage gleich und die vorhandenen Richtlinien werden mit Montag, Dienstag, Mittwoch, Donnerstag, Freitag, Samstag und Sonntag bezeichnet.
Beschreibung Stellen Sie zum Deaktivieren dieses Tages alle Stunden- und Minutenfelder auf 0 (Null).
24

So konfigurieren Sie die Uhrzeit für den Betrieb mit ausschließlich Akkustrom:
• Stunden einstellen: 0-23
• Minuten einstellen: 0,15, 30, 45
So konfigurieren Sie die Uhrzeit für einen Betrieb mit Netzstrom, ohne dabei den Akku zu laden:
• Stunden einstellen: 0-23
• Minuten einstellen: 0,15, 30, 45
ANMERKUNG: Stellen Sie zum Deaktivieren dieser Einstellung die Stunde und Minuten auf denselben Wert ein wie Zeiteinstellung bis zur Wiederaufnahme des normalen Stromversorgungs-/Ladevorgangs oder lassen Sie Einstellungen in den Feldern Nur auf Akkuladung betreiben und Normalen Stromversorungs-/Ladebetrieb fortsetzen frei.
So konfigurieren Sie die Uhrzeit, zu der mit dem normalen Stromversorgungs-/Ladevorgang fortgefahren werden soll
• Stunden einstellen: 0-23
• Minuten einstellen: 0,15, 30, 45
Einstellungsoptionen Einstellung Zulässige Werte
Start der Tageszeit einstellen:
• Stunden
• Minuten
• 0-23
• 0,15, 30, 45
Ende der Tageszeit einstellen:
• Stunden
• Minuten
• 0-23
• 0,15, 30, 45
Gruppenrichtlinienvorlagen für Systemereignisbenachrichtigungen
Es stehen die folgenden Gruppenrichtlinienvorlagen für Systembenachrichtigungen mit Stromversorgungswarnungen zur Verfügung:
ANMERKUNG: Benachrichtigungen werden in einem Windows Standard-Benachrichtigungsfenster mit einem Ausrufezeichen angezeigt.
Richtlinieneinstellungsname Akku-Warnungen
Beschreibung Diese Richtlinie deaktiviert/aktiviert die ausgewählten Akkubenachrichtigungen.
Einstellungsoptionen(standardmäßig „Aktiviert“)
Wählen Sie die Warnung(en) aus:
25

• Ihr Notebook erkennt den angeschlossenen Akku nicht.
• Das System kann mit dem Akku nicht kommunizieren.
• Der Akku kann dem System keine ausreichende Stromversorgung mehr zukommen lassen und muss ausgetauscht werden.
• Der Akku ist nicht mehr funktionsfähig und muss ausgetauscht werden.
• Das System schaltet nun auf einen Reserveakku mit eingeschränkter Leistung um. Speichern Sie Ihre Arbeit und schließen Sie es so bald wie möglich an eine direkte Stromquelle an.
• Das Notebook unterstützt den verbundenen Zusatzakku nicht.
Einstellungsoptionen(Standardmäßig „Deaktiviert“)
Wählen Sie die Warnung(en) zum Aktivieren aus:
• Ihr Akku kann normal aufgeladen werden. Möglicherweise werden Sie jedoch allmählich eine verkürzte Betriebsdauer bemerken, weil sich die langfristige Akkulebenszeit verringert
• Ihr Akku kann normal aufgeladen werden. Er erreicht jedoch das Ende seiner nutzbaren Lebensdauer. Mit einem neuen Akku können Sie eine längere Betriebsdauer erzielen. Möglicherweise ist es ratsam, jetzt den Erwerb eines Ersatzakkus in Erwägung zu ziehen.
Richtlinieneinstellungsname Adapter-Warnungen
Beschreibung Diese Richtlinie deaktiviert Warnungen für Adapterbenachrichtigungen.Die Adapterbenachrichtigungen beziehen sich nur auf Einzel- oder Dualadapter-Meldungen.Einzeladapter ist ein Adapter, der entweder in das Notebook oder die Dockingstation eingesteckt wurde.Dualadaper ist ein Adapter, der direkt in das Notebook eingesteckt ist, wobei ein weiterer Adapter in die Dockingstation eingesteckt wurde, während das Notebook angedockt war.
Einstellungsoptionen Wählen Sie die Warnung(en) zum Deaktivieren aus:
• Das mit dem Notebook bzw. der Dockingstation verbundene Netzteil wurde nicht erkannt.
• Die Wattleistung des Netzteils für Ihr Notebook bzw. die Dockingstation erfüllt die Mindestanforderungen für den normalen Betrieb nicht.
• Die Wattleistung des Netzteils für Ihr Notebook bzw. die Dockingstation ist zu niedrig für eine Unterstützung der ExpressCharge™ Technologie des Akkus.
26

Richtlinieneinstellungsname Dockingstationwarnungen
Beschreibung Diese Richtlinie deaktiviert die Dockingstation-Warnmeldungen.
Einstellungsoptionen Wählen Sie die Warnung(en) zum Deaktivieren aus:
• Der derzeit mit dem System verbundene Akku kann die für einen normalen Betrieb der Dockingstation erforderliche Energie nicht liefern.
27

8Fehlerbehebung
Anzeigen des Ereignisprotokolls Dell Command | Power Manager protokolliert Fehler und Ereignisse im Windows-Ereignisprotokoll.
1. Klicken Sie auf die Windows-„Start“-Schaltfläche.2. Klicken Sie auf Systemsteuerung → Verwaltung.3. Doppelklicken Sie auf Ereignisanzeige, um die Anwendung in einem neuen Fenster zu öffnen.4. Erweitern Sie im linken Fensterbereich Windows-Protokolle und klicken Sie anschließend auf Anwendung.5. Klicken Sie im rechten Fensterbereich auf Aktuelles Protokoll filtern....
Es wird das Fenster Aktuelles Protokoll filtern angezeigt.
6. Wählen Sie im Dropdownmenü Ereignisquellen Dell Power Manager aus.7. Wählen Sie optional dazu eine oder mehrere Ereignisstufenoptionen aus.8. Klicken Sie auf OK, um Dell Command | Power Manager Fehler und Ereignisse der angegebenen Stufe anzuzeigen.
28