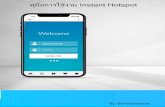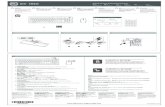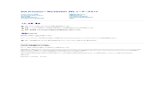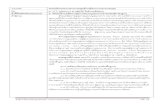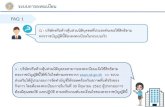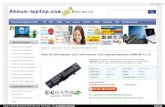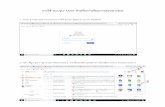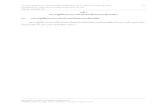คู่มือการใช้งาน Instant Hotspot · Mikrotik เพือส าหรับการจัดการระบบ ส าหรับbackupข้อมูล
Dell dell-c5518qt-monitor Dell C5518QT คู่มือผู้ใช้ dell...
Transcript of Dell dell-c5518qt-monitor Dell C5518QT คู่มือผู้ใช้ dell...

รุ่น: C5518QTรุ่นควบคุม: C5518QTt
Dell C5518QTคู่มือผู้ใช้

หมายเหตุ: หมายเหตุ ระบุถึงข้อมูลสำาคัญที่่ช่วยให้คุณสามารถใช้งานคอมพิวเตอร์ได้ดีขึ้นข้อควรระวัง: ข้อควรระวัง ระบุถึงความเสียหายที่เป็นไปได้ต่อฮาร์ดแวร์ หรือการสูญเสียข้อมูลหากไม่ปฏิบัติตามคำาแนะนำาคำาเตือน: คำาเตือน ระบุถึงความเป็นไปได้ของความเสียหายต่อทรัพย์สิน การได้รับบาดเจ็บส่วนบบุคล หรือเสียชีวิต
Copyright © 2017 Dell Inc. หรือบริษัทในเครือ สงวนลิขสิทธิ์ Dell, EMC และเครื่องหมายการค้าอื่นๆ เป็นเครื่องหมายการค้าของ Dell Inc. หรือบริษัทในเครือ เครื่องหมายการค้าอื่นๆ อาจเป็นเจ้าของโดยบริษัทเจ้าของเครื่องหมายการค้าที่เกี่ยวข้อง 2017 05
รุ่น A01

สารบัญ
เกี่ยวกับจอแสดงผลของคุณ . . . . . . . . . . . . . . . . . . . . . . . . . . 5
รายการสิ่งของในกล่องบรรจุภัณฑ ์ . . . . . . . . . . . . . . . . . . . . . 5
คุณลักษณะของผลิตภัณฑ์ . . . . . . . . . . . . . . . . . . . . . . . . 8
การระบุชิ้นส่วนประกอบและตัวควบคุม . . . . . . . . . . . . . . . . . . . 9
ข้อมูลจำาเพาะของจอแสดงผล . . . . . . . . . . . . . . . . . . . . . . .13
ปลั๊กแอดน์เพลย์ . . . . . . . . . . . . . . . . . . . . . . . . . . . . . .26
คุณภาพจอแสดงผล LCD และข้อกำาหนดพิกเซล . . . . . . . . . . . . . .26
การติดตั้งจอแสดงผล . . . . . . . . . . . . . . . . . . . . . . . . . . . . . 27
การเชื่อมต่อจอแสดงผลของคุณ . . . . . . . . . . . . . . . . . . . . . .27
การยึดติดกับผนัง (อุปกรณ์เสริม) . . . . . . . . . . . . . . . . . . . . .32
การใช้งานจอแสดงผล . . . . . . . . . . . . . . . . . . . . . . . . . . . . . 36
การเปิดจอแสดงผ . . . . . . . . . . . . . . . . . . . . . . . . . . . . .36
โปรแกรมเรียกใช้ OSD ระบบสัมผัส . . . . . . . . . . . . . . . . . . . .36
การใช้โปรแกรมเรียกใช้ OSD ระบบสัมผัส . . . . . . . . . . . . . . . . .37
การใช้เมนูการแสดงผลบนหน้าจอ (OSD) . . . . . . . . . . . . . . . . .38
การจัดการผ่านเว็บของ Dell สำาหรับจอแสดงผล . . . . . . . . . . . . . .52
แนวทางแก้ไขปัญหา . . . . . . . . . . . . . . . . . . . . . . . . . . . . . . 57
การทดสอบในตัว . . . . . . . . . . . . . . . . . . . . . . . . . . . . .57
ระบบวินิจฉัยในตัว . . . . . . . . . . . . . . . . . . . . . . . . . . . . .59
ปัญหาทั่วไป . . . . . . . . . . . . . . . . . . . . . . . . . . . . . . . .60
สารบัญ | 3

4 | สารบัญ
ปัญหาเฉพาะผลิตภัณฑ ์ . . . . . . . . . . . . . . . . . . . . . . . . . .62
ปัญหาทัชสกรีน . . . . . . . . . . . . . . . . . . . . . . . . . . . . . .63
ปัญหาเฉพาะของบัสอนุกรมสากล (USB) . . . . . . . . . . . . . . . . .63
ปัญหาอีเธอร์เน็ต . . . . . . . . . . . . . . . . . . . . . . . . . . . . .64
ภาคผนวก . . . . . . . . . . . . . . . . . . . . . . . . . . . . . . . . . . . . . . 65
คำาแนะนำาด้านความปลอดภัย . . . . . . . . . . . . . . . . . . . . . . . .65
ประกาศความสอดคล้อง FCC (สหรัฐอเมริกาเท่านั้น) และข้อมูลด้านกฎระเบียบกำา
กับอื่นๆ . . . . . . . . . . . . . . . . . . . . . . . . . . . . . . . . . .65
การติดต่อ Dell . . . . . . . . . . . . . . . . . . . . . . . . . . . . . .65
การตั้งค่าจอแสดงผลของคุณ . . . . . . . . . . . . . . . . . . . . . . .66
แนวทางปฏิบัติสำาหรับการบำารุงรักษ . . . . . . . . . . . . . . . . . . . .68

เกี่ยวกับจอแสดงผลของคุณ | 5
เกี่ยวกับจอแสดงผลของคุณ
รายการสิ่งของในกล่องบรรจุภัณฑ์จอแสดงผลของคุณถูกจัดส่งมาพร้อมกับชิ้นส่วนองค์ประกอบดังแสดงด้านล่าง โปรดตรวจสอบว่าคุณได้รับชิ้นส่วนองค์ประกอบทั้งหมด และ ติดต่อ Dellหากมีรายการใดขาดหายไป
หมายเหตุ: บางรายการอาจเป็นอุปกรณ์เสริม และไม่ได้จัดส่งไปพร้อมกับจอแสดงผลของคุณ บางคุณลักษณะหรือสื่ออาจไม่พร้อมให้บริการในบางประเทศ
จอแสดงผล
แบตเตอรี่รีโมทคอนโทรล (AAA x 2)
ที่รองยึดรีโมทคอนโทรล

6 | เกี่ยวกับจอแสดงผลของคุณ
ปากกาสไตลัส x 2
ที่รองยึดปากกาสไตลัส
ที่ร้อยเก็บสาย x 3
สายไฟ (แปรผันไปตามประเทศ)
สายไฟสำาหรับเชื่อมต่อระบบ Optiplex กับจอแสดงผล (ดูที่ Optiplex (อุปกรณ์เสริม))
สายอัพสตรีม USB 3.0 (เพื่อใช้งานพอร์ต USB บนจอแสดงผล)
สาย DP (DP ไปหา DP)
สาย VGA

เกี่ยวกับจอแสดงผลของคุณ | 7
สาย HDMI
• ไดร์เวอร์และสื่อเอกสารประกอบ
• ข้อมูลด้านความปลอดภัย สิ่งแวดล้อมและกฎระเบียบ
• รหัสใบอนุญาต DisplayNote• คู่มือการติดตั้งแบบย่อ

8 | เกี่ยวกับจอแสดงผลของคุณ
คุณลักษณะของผลิตภัณฑ์ มีทรานซิสเตอร์แบบฟิล์มบาง (TFT) ระบบเมตริกซ์แอคทีฟ (TFT) จอแสดงผลผลึกเหลว (LCD) และไฟหน้าจอแบบ LED คุณลักษณะของจอแสดงผลได้แก่:
• ความละเอียดขนาด 3840 x 2160 (อัตราสวนภาพ 16:9) ขนาดพื้นที่จอแสดงผลที่แอคทีฟ 138.78 ซม. (54.64 นิ้ว) (วัดแนวเส้นททะแยงมุม) พร้อมกับการแสดงผลเต็มหน้าจอรองรับความละเอียดต่ำา
• ช่องยึดมาตรฐาน Video Electronics Standards Association (VESA™) 300 x 300 มม.• ให้ความสามารถระบบปลั๊กแอนด์เพลย์หากระบบของคุณรองรับได้• การปรับการแสดงผลหน้าจอ (OSD) เพื่อให้ง่ายในกรตั้งค่าและปรับการทำางานของหน้าจอให้
เหมาะสม• สื่อซอฟต์แวร์และเอกสารประกอบให้มาในไฟล์ข้อมูล (INF) ไฟล์การจับคู่สีของภาพ (ICM) แอ
พลิเคชันตัวจัดการจอแสดงผล Dell และเอกสารประกอบของผลิตภัณฑ์ • ช่องเสียบตัวล็อกเพื่อความปลอดภัย• รองรับความสามารถในการจัดการทรัพย์สิน• แผงจอปราศจากสารหนูและสารปรอท• 0.5W ไฟเลี้ยงสแตนด์บายในโหมดสลีป• ติดตั้งได้ง่ายกับไมโครพีซี Dell Optiplex (ฟอร์มแฟกเตอร์ขนาดไมโคร)• เทคโนโลยีจอสัมผัส InGlass (TM) สูงสุด 20 จุด และปากกา 4 ด้าม• ให้ความสบายแก่สายตาอย่างเหมาะสมด้วยหน้าจอถนอมสายตา• ความเป็นไปได้ของผลกระทบระยะยาวของแสงสีฟ้าจากจอแสดงผลอาจเป็นสาเหตุให้เกิด
อันตรายต่อดวงตา รวมไปถึงความล้าของสายตา หรือความเครียดของดวงตาจากระบบดิจิทัล คุณลักษณะ ComfortView ออกแบบมาเพื่อลดปริมาณแสงสีฟ้าที่แพร่กระจายออกมาจากจอแสดงผลเพื่อให้ความสบายแก่สายตา

เกี่ยวกับจอแสดงผลของคุณ | 9
การระบุชิ้นส่วนประกอบและตัวควบคุม
มุมมองด้านหน้า
ฉลาก คำาอธิบาย1 ปุ่มสัมผัสเลื่อนหน้าจอลง2 เลนส์อินฟราเรด 3 ปุ่มสัมผัสโปรแกรมเรียกใช้ OSD (สำาหรับข้อมูลเพิ่มเติมโปรดดูที่ การใช้งานจอแสดงผล)
4 ปุ่มเปิด/ปิดจอแสดงผล (พร้อมไฟสถานะ LED )

10 | เกี่ยวกับจอแสดงผลของคุณ
มุมมองด้านหลัง
ฉลาก คำาอธิบาย การใช้งาน
1 การเตรียมยึดติดสำาหรับ WR517 (อุปกรณ์เสริม)
สำาหรับตัวรับสัญญาณไร้สายของ Dell: WR517 (อุปกรณ์เสริม)
2 ที่ร้อยยึดสาย ใช้สำาหรับยึดรองจอแสดงผลในระหว่างการติดตั้ง
3 ที่จับยึด x 2 ใช้สำาหรับการเคลื่อนย้ายจอแสดงผล
4 ช่องตัวยึดมาตรฐาน VESA (300 x 300 มม.)
สำาหรับการยึดติดจอแสดงผล
5 ช่องตัวล็อกเพื่อตวามปลอดภัย ยึดOptiplex เข้ากับตัวล็อกสายเพื่อความปลอดภัย(จำาหน่ายแยกต่างหาก).
6 ที่รองยึด Optiplex ใช้เพื่อรองยึดพีซีขนาดไมโคร Optiplex
7 ช่อง AC ไปยัง optiplex (อุปกรณ์เสริม)
ช่องเสียบไฟ AC ไปสู่อะแดปเตอร์แปลงไฟของ Optiplex
8 ขั้วต่อไฟ AC สำาหรับเชือมต่อสายไฟจอแสดงผล
9 ฉลากกำากับความสอดคล้องตามกฎระเบียบ รายการฉลากกำากับความสอดคล้องต่อกฎระเบียบที่ได้รับอนุมัติ
10 ฉลากบาร์โค้ด หมายเลขซีเรียล และป้ายกำากับบริการ
ดูที่ฉลากกำากับนี้หากคุณต้องการติดต่อฝ่ายบริการทางเทคนิคของ Dell

เกี่ยวกับจอแสดงผลของคุณ | 11
มุมมองด้านข้าง
ฉลาก คำาอธิบาย การใช้งาน
1a ขั้วต่อ HDMI 1
เชื่อมต่อคอมพิวเตอร์ของคุณกับสาย HDMI1b ขั้วต่อ HDMI 2
1c ขั้วต่อ HDMI 3
2 ขั้วต่อ DP เชื่อมต่อคอมพิวเตอร์ของคุณกับสาย DP
3 ขั้วต่อ VGA เชื่อมต่อคอมพิวเตอร์ของคุณกับสาย VGA
4 พอร์ตเสียงเข้าระบบอะนาล็อก อินพุตเสียงอะนาล็อก (สองช่อง)
5 พอร์ตเสียงออกระบบอะนาล็อก เชื่อมต่อเข้ากับอุปกรณ์ต่อพ่วงระบบเสียงรองรับเสียงแบบ 2 ช่องเท่านั้นหมายเหตุ: พอร์ตเสียงออกระบบอะนาล็อกไม่รองรับหูฟัง
6 พอร์ตอัพสตรีม USB 3.0 (3) เชื่อมต่อสาย USB ที่ให้มาพร้อมกับจอแสดงผลของคุณเข้ากับคอมพิวเตอร์ เมื่อเสียบสายนี้แล้ว คุณสามารถใช้ขั้วต่อดาวน์สตรีม USB บนจอแสดงผล
7 พอร์ตดาวน์สตรีม USB 3.0 (3) เชื่อมต่ออุปกรณ์ USB ของคุณ คุณสามารถใช้ขั้วต่อนี้ได้เฉพาะเมื่อได้เชื่อมต่อสาย USB เข้ากับคอมพิวเตอร์และขั้วต่ออัพสตรีม USB บนจอแสดงผลแล้วเท่านั้น

12 | เกี่ยวกับจอแสดงผลของคุณ
8 1 พอร์ตชาร์จเฉพาะ USB USB 3.0 ระบบไฟ 12.5 วัตต์ - สำาหรับอุปกรณ์ WR517 แห่ลงจ่ายไฟ (5V/2.5A) ตัวรับสัญญาณไร้สาย (อุปกรณ์เสริม)
9 ขั้วต่อ RS232 การจัดการระยะไกลและการควบคุมจอแสดงผลผ่านสาย RS232
10 ขั้วต่อ RJ-45 การจัดการเครือข่ายจากระยะไกล และการควบคุมจอแสดงผลผ่านสาย RJ-45
แหล่งกำาเนิดอินพุตและการจับคู่ USB
แหล่งกำาเนิดอินพุต USB พอร์ตอัพสตรีม
HDMI 1 USB 1
HDMI 2 USB 2
HDMI 3
USB 3DP
VGA
มุมมองด้านล่าง
ฉลาก คำาอธิบาย
1, 2 ลำาโพง
3 ปุ่มเปิด/ปิด

เกี่ยวกับจอแสดงผลของคุณ | 13
ข้อมูลจำาเพาะของจอแสดงผล
ประเภทหน้าจอ TFT LCD - แบบแอคทีฟเมตริกซ์
ประเภทแผงจอ เทโคโนโลยี การสลับภายในระนาบ
อัตราส่วนภาพ 16:9
ขนาดของภาพที่สามารถดูได้
แนวทะแยงมุม 138.78 ซม. (54.64 นิ้ว)
พื้นที่แอคทีฟ
แนวนอน 1209.6 มม. (47.62 นิ้ว)
แนวตั้ง 680.4 มม. (26.79 นิ้ว)
พื้นที่ 823011.84 มม2 (1275.67 นิ้ว)
ระยะพิกเซล 0.315 มม. x 0.315 มม.
พิกเซลต่อนิ้ว (PPI) 80
มุมการมอง แนวนอน 178° (ทั่วไป) แนวตั้ง 178° (ทั่วไป) ความสว่างแผงจอ 310 แคนเดิล/ม.² (ทั่วไป)
อัตราส่วนความเปรียบต่าง 1200 ต่อ 1 (ทั่วไป)
การเคลือบผิวจอของจอแสดงผล 7H, กันรอยเปื้อน กันแสงสะท้อน
เวลาตอบสนอง 8 มิลลิวินาที, ทั่วไป (G ถึง G)12 มิลลิวินาที, สูงสุด (G ถึง G)
ความลึกสี 1.07 พันล้านสี
ขอบเขตสี NTSC ( 72%)
การเชื่อมต่อ • 1 x DP 1.2• 1 x VGA• 3 x HDMI 2.0• 3 x พอร์ตดาวน์สตรีม USB 3.0• 1 พอร์ตชาร์จเฉพาะ USB USB 3.0 ขนาดไฟ 12.5 วัตต์ (สำาหรับแหล่งจ่ายไฟ WR517 5V/2.5A) ตัวรับสัญญาณไร้สาย (อุปกรณ์เสริม) )• 3 x พอร์ตอัพสตรีม USB 3.0• 1 x ช่องเสียงออกระบบอะนาล็อก 2.0 (แจ็คเสียบ 3.5
มม.)• 1 x ช่องเสียงเข้าระบบอะนาล็อก 2.0 (แจ็คเสียบ 3.5
มม.)• 1 x RJ-45• 1 x RS232

14 | เกี่ยวกับจอแสดงผลของคุณ
ความกว้างระยะขอบ (ขอบของจอแสดงผลถึงพื้นที่แอคทีฟ)
26.9 มม. (บน)26.9 มม. (ซ้าย/ขวา)26.9 มม. (ด้านล่าง)
การจัดการสาย มี
ระบบสัมผัส
ประเภท เทคโนโลยีระบบสัมผัส InGlass (TM)
วิธีการป้อน นิ้วเปล่าหรือปากกาสไตลัส
อินเทอร์เฟส ได้ตามมาตรฐาน USB HID
ไดร์เวอร์ระบบสัมผัส การติดตั้งไดร์เวอร์ Windows สำาหรับ Windows 7
จุดสัมผัส สูงสุดถึง 20 จุดสัมผัส สูงสุดถึงปากกา 4 ด้าม
หมายเหตุ: การแยกความแตกต่างระบบสัมผัส ปากกา และตัวลบพร้อมทำางาน (ฟังก์ชันนี้ขึ้นอยู่กับการใช้งาน)
ระบบปฏิบัติการที่รองรับระบบปฏิบัติการ
เวอร์ชัน ระบบสัมผัส
ปากกา ตัวลบ
Windows 7 Pro และ Ultimate 20 4 1
8, 8.1 20 4 1
10 20 4 1ระบบปฏิบัติการ Chorme
เวอร์ชันเคอร์เนล Linux 3.15 (3.10) หรือใหม่กว่า1 20 4 (0) 1 (0)
Android 4.4 (KitKat) พร้อมเคอร์เนล Linux 3.15 (3.10) หรือใหม่กว่า1
20 4 (0) 1 (0)
ระบบปฏิบัติการระบบ Linux อื่นๆ
เคอร์เนล Linux 3.15 หรือใหม่กว่า 20 4 1
macOS 10.10, 10.11 1 (เมาส2์) ไม่มี
1ฟังก์ชันการทำางานของเคอร์เนล Linux ได้รับการตรวจรับรองบน Ubuntu 14.04 และ Debian 8 ฟังก์ชันการทำางานของระบบปฏิบัติการ Chrome และ Android กับเคอร์เนล Linux 3.15 จำาเป็นต้องยืนยัน2การจำาลองแบบการทำางานของเมาส์ในโหมดแนวนอ ระบบสัมผัสสมบูรณ์ต้องมีไดร์เวอร์เสริมบนระบบโฮสต์

เกี่ยวกับจอแสดงผลของคุณ | 15
ความแม่นยำาอินพุตเซ็นเซอร์ระบบสัมผัส
ชนิด1 สูงสุด2 หน่วย
ความแม่นยำาอินพุตเซ็นเซอร์ระบบสัมผัส
พื้นที่ตรงกลาง3 1.0 1.5 มม.
พื้นที่ขอบ4 1.2 2.0 มม.
1ความแม่นยำาเฉลี่ยที่พื้นที่อินพุตที่กำาหนด 295 ความแม่นยำาระดับเปอร์เซ็นไทล์ 95 ของพื้นที่อินพุตที่กำาหนด 3 >20 มม. จากขอบพื้นที่ระบบสัมผัสที่แอคทีฟ 4 >20 มม. จากขอบพื้นที่ระบบสัมผัสที่แอคทีฟโปรดทราบว่า ความแม่นยำาของอินพุตเซ็นเซอร์ระบบสัมผัสถูกกำาหนดโดยสัมพันธ์กับพื้นที่ระบบสัมผัสที่แอคทีฟตามที่กำาหนดในแบบพิมพ์เขียวอ้างอิง (แสดงรายการในข้อ 8.1) ความแม่นยำาโดยรวมของระบบของจุดพิกัดระบบสัมผัสที่สัมพัทธ์กับจุดพิกัดการแสดงผล ได้รับผลกระทบโดยตรงจากพิกัดความเผื่อของการประกอบเชิงผสานรวม
ข้อมูลจำาเพาะความละเอียด
ช่วงการสแกนแนวนอน 30 kHz ถึง 140 kHz (DP/HDMI)
ช่วงการสแกนแนวตั้ง 24 Hz ถึง 75 Hz (DP/HDMI)
ความละเอียดที่ตั้งค่าสำาเร็จสูงสุด 3840 x 2160
ความสามารถในการแสดงผลวิดีโอ (การเล่น DP HDMI)
480p, 576p, 720p, 1080i, 1080p, 2160p
หมายเหตุ:อินพุต VGAความละเอียดที่รองรับอยู่ที่ 1920 x 1080 เท่านั้น.

16 | เกี่ยวกับจอแสดงผลของคุณ
โหมดการแสดงผลที่ตั้งค่าสำาเร็จ
โหมดการแสดงผล ความถี่แนวนอน (kHz)
ความถี่แนวตั้ง (Hz)
สัญญาณนาฬิกาพิกเซล (MHz)
ซิงค์ความเป็นขั้ว (แนวนอน/แนวตั้ง)
720 x 400 31.5 70.0 28.3 -/+
640 x 480 31.5 60.0 25.2 -/-
640 x 480 37.5 75.0 31.5 -/-
800 x 600 37.9 60.0 40.0 +/+
800 x 600 46.9 75.0 49.5 +/+
1024 x 768 48.4 60.0 65.0 -/-
1024 x 768 60.0 75.0 78.8 +/+
1152 x 864 67.5 75.0 108.0 +/+
1280 x 800 49.3 60.0 71.0 +/+
1280 x 1024 64.0 60.0 108.0 +/+
1280 x 1024 80.0 75.0 135.0 +/+
1600 x 1200 75.0 60.0 162.0 -/+
1920 x 1080 67.5 60.0 193.5 +/+
2048 x 1152 71.6 60.0 197.0 +/-
2560 x 1440 88.8 60.0 241.5 +/-
3840 x 2160 65.68 30.0 262.75 +/+
3840 x 2160 133.313 60.0 533.25 +/+
ข้อมูลจำาเพาะทางไฟฟ้า
สัญญาณอินพุตวิดีโอ • สัญญาณวิดีโอดิจิทัลสำาหรับแต่ละสายที่ต่างกันต่อสายที่ต่างกันที่ระดับความต้านทาน 100 โอห์ม
• รองรับอินพุตสัญญาณ DP/HDMI/VGA
แรงดันไฟฟ้า/ความถี่/กระแสไฟฟ้าอินพุต
100-240 VAC / 50 หรือ 60 Hz ± 3 Hz / 4.5 A (สูงสุด)
แรงดันไฟฟ้า/ความถี่/กระแสไฟฟ้าเอท์พุต
100-240 VAC / 50 หรือ 60 Hz ± 3 Hz / 2 A (สูงสุด)
กระแสไฟฟ้าพุ่งเข้า 120 V: 60 A (สูงสุด) ที่ 0 °C (สตาร์ทเย็น)240 V: 120 A (สูงสุด) ที่ 0 °C (สตาร์ทเย็น)

เกี่ยวกับจอแสดงผลของคุณ | 17
คุณลักษณะทางกายภาพ
ประเภทขั้วต่อ • ขั้วต่อ DP • ขั้วต่อ VGA• ขั้วต่อ HDMI• สายเสียงออก• สายเสียงเข้า• ขั้วต่อ USB 3.0• - การจ่ายไฟขนาดสูงสุดถึง 5 V (สูงสุด 2.5A)
สำาหรับอุปกรณ์ที่เชื่อมต่อด้วย• RJ-45• ขั้วต่อ RS232
ประเภทสายเดี่ยว (ในกล่อง) DP, สาย 3 ม.HDMI, สาย 3 ม.VGA, สาย 3 ม.USB 3.0, สาย 3 ม.
ขนาด
ความสูง 786.45 มม. (30.96 นิ้ว)
ความกว้าง 1298.6 มม. (51.13 นิ้ว)
ความลึก 91.1 มม. (3.59 นิ้ว)
น้ำาหนัก
น้ำาหนักรวมบรรจุภัณฑ์ 65 กก. (143.30 ปอนด์)
น้ำาหนักไม่รวมบรรจุภัณฑ์ 53 กก. (116.84 ปอนด์)

18 | เกี่ยวกับจอแสดงผลของคุณ
คุณลักษณะทางสิ่งแวดล้อม
ความสอดคล้องมาตรฐานสอดคล้องมาตรฐาน RoHS ใช่
อุณหภูมิ ขณะทำางาน 0 °C ถึง 40 °C (32 °F ถึง 104 °F) ขณะไม่ทำางาน -20 °C ถึง 60 °C (-4 °F ถึง 140 °F)
ความชื้น ขณะทำางาน 10% ถึง 80% (ไม่ควบแน่น) ขณะไม่ทำางาน 5% ถึง 90% (ไม่ควบแน่น)
ความสูง ขณะทำางาน 5,000 ม. (16,404 ฟุต) (สูงสุด) ขณะไม่ทำางาน 12,192 ม. (40,000 ฟุต) (สูงสุด)การกระจายความร้อน 585.86 BTU/ชั่วโมง (สูงสุด)
358.27 BTU/ชั่วโมง (ทั่วไป)

เกี่ยวกับจอแสดงผลของคุณ | 19
โหมดการจัดการพลังงาน หรือซอฟต์แวร์ติดตั้งในพีซีของคุณ จอแสดงผลสามารถลดการสิ้นเปลืองพลังงานขณะที่ไม่ได้ใช้งาน นี่เป็นคาที่อ้างอิงเมื่อยู่ในโหมดประหยัดพลังงาน* หากคอมพิวเตอร์ตรวจพบการป้อนเข้าจากแป้นพิมพ์ เมาส์ หรืออุปกรณ์อินพุตอื่นๆ จอแสดงผลจะกลับมาทำางานต่อโดยอัตโนมัติ ตารางต่อไปนี้แสดงการสิ้นเปลืองพลังงาน และการส่งสัญญาณของคุณลักษณะการประหยัดพลังงานอัตโนมัติดังกล่าว
โหมด VESA ซิงค์แนวนอน
ซิงค์แนวตั้ง
วิดีโอ ตัวบ่งชี้พลังงาน การสิ้นเปลืองพลังงาน
การทำางานปกติ
ทำางาน ทำางาน ทำางาน สีขาว 171.7 W (สูงสุด)** 105 W (ทั่วไป)
โหมดปิดทำางาน
ไม่ทำางาน ไม่ทำางาน
ปิด สีขาว(กะพริบ)
น้อยกว่า 0.5 W
ปิดระบบ - - - ปิด น้อยกว่า 0.5 W
OSD จะทำางานเฉพาะในโหมดการทำางานปกติเท่านั้น หากคุณกดปุ่มใด ๆ ในโหมดปิดการทำางาน จะมีข้อความต่อไปนี้ปรากฎขึ้น:
*การสิ้นเปลืองพลังงานเท่ากับศูนย์ในโหมดปิดระบบจะเกิดขึ้นได้โดยการตัดการเชื่อมต่อ สาย AC หลักจากจอแสดงผลเท่านั้น**การสิ้นเปลืองพลังงานสูงสุดพร้อมกับความสว่างสูงสุด
เปิดใช้งานคอมพิวเตอร์และจอแสดงผลของคุณเพื่อเข้าถึงการแสดงผล OSD

20 | เกี่ยวกับจอแสดงผลของคุณ
การกำาหนดขาเสียบ
ขั้วต่อ DP
หมายเลขขา ด้าน 20 ขาของสายสัญญาณที่เชื่อมต่อ
1 ML3(n)
2 GND
3 ML3(p)
4 ML2(n)
5 GND
6 ML2(p)
7 ML1(u)
8 GND
9 ML1(p)
10 ML0(n)
11 GND
12 ML0(p)
13 CONFIG1/(GND)
14 CONFIG2/(GND)
15 AUX CH (p)
16 ตรวจจับ DP_Cable
17 AUX CH (n)
18 ตรวจสอบฮ็อตปลั๊ก
19 GND
20 +3.3V DP_PWR

เกี่ยวกับจอแสดงผลของคุณ | 21
ขั้วต่อ VGA
หมายเลขขา ด้าน 15 ขาของสายสัญญาณที่เชื่อมต่อ
1 วิดีโอ-สีแดง
2 วิดีโอ-สีเขียว
3 วิดีโอ-สีน้ำาเงิน
4 NC
5 ทดสอบในตัว
6 GND-R
7 GND-G
8 GND-B
9 คอมพิวเตอร์ 5 V / 3.3 V
10 GND-ซิงค์
11 GND
12 ข้อมูล DDC
13 H-ซิงค์
14 V-ซิงค์
15 นาฬิกา DDC

22 | เกี่ยวกับจอแสดงผลของคุณ
ขั้วต่อ HDMI
หมายเลขขา ด้าน 19 ขาของสายสัญญาณที่เชื่อมต่อ
1 ข้อมูล TMDS 2+
2 เกราะป้องกันข้อมูล TMDS 2
3 ข้อมูล TMDS 2-
4 ข้อมูล TMDS 1+
5 เกราะป้องกันข้อมูล TMDS 1
6 ข้อมูล TMDS 1-
7 ข้อมูล TMDS 0+
8 เกราะป้องกันข้อมูล TMDS 0
9 ข้อมูล TMDS 0-
10 นาฬิกา TMDS+
11 เกราะสัญญาณนาฬิกา TMDS
12 นาฬิกา TMDS-
13 CEC
14 สงวนไว้ (N.C. บนอุปกรณ์)
15 นาฬิกา DDC (SCL)
16 ข้อมูล DDC (SDA)
17 สายดิน DDC/CEC
18 ไฟ +5 V
19 ตรวจจับฮ็อตปลั๊ก

เกี่ยวกับจอแสดงผลของคุณ | 23
ขั้วต่อ RS232
หมายเลขขา ด้าน 9 ขาของสายสัญญาณที่เชื่อมต่อ
1 -
2 RX
3 TX
4 -
5 GND
6 -
7 ไม่ใช้
8 ไม่ใช้
9 -

24 | เกี่ยวกับจอแสดงผลของคุณ
ขั้วต่อ RJ-45
หมายเลขขา ด้าน 12 ขาของสายสัญญาณที่เชื่อมต่อ
1 D+
2 RCT
3 D-
4 D+
5 RCT
6 D-
7 GND
8 GND
9 LED2_Y+
10 LED2_Y-
11 LED2_G+
12 LED2_G-

เกี่ยวกับจอแสดงผลของคุณ | 25
บัสอนุกรมสากล (USB)
หัวข้อนี้ให้ข้อมูลเกี่ยวกับพอร์ต USB ที่ใช้ได้สำารับจอแสดงผลของคุณ
คอมพิวเตอร์ของคุณมีพอร์ต USB ต่อไปนี้:• 3 USB 3.0 อัพสตรีม • 3 USB 3.0 ดาวน์สตรีม • 1 พอร์ตชาร์จเฉพาะ USB
พอร์ตแหล่งจ่ายไฟ - พอร์ตเฉพาะสำาหรับ WR517 แหล่งจ่ายไฟตัวรับสัญญาณไร้สาย (5V/2.5A)
หมายเหตุ: พอร์ต USB ของจอแสดงผลทำางานได้เฉพาะเมื่อเปิดจอแสดงผล หรืออยู่ในโหมดประหยัดพลังงานเท่านั้น หากคุณปิดจอแสดงผล แล้วเปิดขึ้นใหม่ อุปกรณ์ต่อพ่วงที่ติดตั้งไว้อาจใช้เวลาสองสามวินาทีในการกลับมาทำางานต่ออย่างปกติ
ความเร็วการถ่ายโอน อัตราข้อมูล การสิ้นเปลืองพลังงาน
ซุปเปอร์สปีด 5 Gbps 4.5 W (สูงสุด, แต่ละพอร์ต)
ไฮสปีด 480 Mbps 2.5 W (สูงสุด, แต่ละพอร์ต)
ฟุลสปีด 12 Mbps 2.5 W (สูงสุด, แต่ละพอร์ต)
USB 3.0 พอร์ตอัพสตรีม
USB 3.0 พอร์ตดาวน์สตรีม
หมายเลข ขา
ชื่อ สัญญาณ
หมายเลข ขา
ชื่อ สัญญาณ
1 VBUS 1 VBUS2 D- 2 D-3 D+ 3 D+4 GND 4 GND5 StdB_SSTX- 5 StdA_SSRX-6 StdB_SSTX+ 6 StdA_SSRX+7 GND_DRAIN 7 GND_DRAIN8 StdB_SSRX- 8 StdA_SSTX-9 StdB_SSRX+ 9 StdA_SSTX+เปลือก เกราะ เปลือก เกราะ

26 | เกี่ยวกับจอแสดงผลของคุณ
ปลั๊กแอดน์เพลย์คุณสามารถติดตั้งจอแสดงผลในระบบที่รองรับคุณสมบัติปลั๊กแอนด์เพลย์ จอแสดงผลให้ข้อมูลระบุการแสดงผล (EDID) ที่ละเอียดแก่ระบบคอมพิวเตอร์ทันทีโดยใช้โปรโตคอลช่องข้อมูลการแสดงผล (DDC) เพื่อให้คอมพิวเตอร์สามารถกำาหนดค่าของตัวเองและปรับการตั้งค่าการแสดงผลให้เหมาะสม การติดตั้งจอแสดงผลส่วนใหญ่จะเป็นแบบอัตโนมัติ: คุณสามารถเลือกการตั้งค่าแบบอืนๆ หากต้องการ ดูข้อมูลเพิ่มเติมเกี่ยวกับการเปลี่ยนแปลงการตั้งค่าจอแสดงผลการใช้งานจอแสดงผลได้ที่
คุณภาพจอแสดงผล LCD และข้อกำาหนดพิกเซลในระหว่างขั้นตอนการผลิตจอแสดงผล LCD เป็นสิ่งปกติที่จะมีอย่างน้อยหนึ่งพิเซลคงที่ในสถานะที่ไม่เปลี่ยนแปลง ซึ่งยากที่จะสังเกตเห็นได้ และไม่มีลกระทบต่อคุณภาพหรือความสามารถในการใช้จอแสดงผล ดูข้อมูลเพิ่มเติมเกี่ยวกับข้อกำาหนดพิกเซลของจอแสดงผล LCD ได้ที่เว็บไซต์ฝ่ายสนับสนุนของ Dell http://www.dell.com/support/monitors.

การติดตั้งจอแสดงผล | 27
การติดตั้งจอแสดงผล
การเชื่อมต่อจอแสดงผลของคุณ คำาเตือน: ก่อนที่คุณจะเริ่มต้นขั้นตอนในหัวข้อนี้ โปรดปฏิบัติตาม
คำาแนะนำาด้านความปลอดภัย
การเชื่อมต่อจอแสดงผลเข้ากับคอมพิวเตอร์:1. ปิดเครื่องคอมพิวเตอร์2. เชื่อมต่อสาย HDMI/DP/VGA/USB จากจอแสดงผลเข้ากับคอมพิวเตอร์ 3. เปิดจอแสดงผลของคุณ 4. เลือกแหล่งกำาเนิดอินพุตที่ถูกต้องที่เมนู OSD ของจอแสดงผล จากนั้นเปิดคอมพิวเตอร์
การเชื่อมต่อพีซีภายนอก
การเชื่อมต่อสาย USB
หมายเหตุ: ดูที่หัวข้อเกี่ยวกับ แหล่งกำาเนิดอินพุตและการจับคู่ USB.

28 | การติดตั้งจอแสดงผล
การเชื่อมต่อสาย HDMI
การเชื่อมต่อสาย DP
การเชื่อมต่อสาย VGA

การติดตั้งจอแสดงผล | 29
Optiplex (อุปกรณ์เสริม)การติดตั้ง Optiplex
• หมุนที่จับ
1. ถอดฝาครอบสาย2. ติดตั้งพีซี Optiplex และอะแดปเตอร์ไฟเข้ากับช่อง
เสียบที่เกี่ยวข้อง3. เสียบและจัดเรียงสายต่างๆ
• เลื่อนที่รองยึด Optiplex กลับเข้าไปยังจอแสดงผล

30 | การติดตั้งจอแสดงผล
การเชื่อมต่อ Optiplex
การเชื่อมต่อสาย HDMI
การเชื่อมต่อสาย DP

การติดตั้งจอแสดงผล | 31
การเชื่อมต่อสาย VGA

32 | การติดตั้งจอแสดงผล
การยึดติดกับผนัง (อุปกรณ์เสริม)
(ขนาดสกรู: M8 x 30 มม.) ดูที่คำาแนะนำาการติดตั้งทีให้มาพร้อมกับตัวยึดติดผนังของบุคคลภายนอกที่ท่านได้ซื้อมา ชุดตัวยึดฐานมาตรฐาน Vesa (300 x 300) มม.
1. ติดตั้งแผ่นติดผนังไปที่ผนังห้อง2. วางแผงจอแสดงผลบนผ้านุ่ม หรือวัสดุบุรองบนโต๊ะเรียบมั่นคง3. ยึดติดที่รองยึดติดตั้งจากชุดยึดติดกับพนังเข้ากับจอแสดงผล4. ติดตั้งจอแสดงผลเข้ากับแผ่นยึดผนัง5. ตรวจสอบให้มั่นใจว่าจอแสดงผลได้ยึดติดในแนวตั้งโดยไม่เอียงไปข้างหน้าหรือไปข้างหลัง และใช้ตัวปรับระดับเพื่อช่วยในการยึดติดจอแสดงผล
หมายเหตุ:
• อย่าพยายามยึดติดจอแสดงผลระบบสัมผัสเข้ากับผนังด้วยตัวเอง โปรดติดตั้งโดยบุคคลที่มีคุณสมบัติ
• คุณสามารถดูชุดยึดติดผนังที่แนะนำาสำาหรับจอแสดงผลนี้ได้ในเว็บไซต์สนับสนุนของ Dell ที่ dell.com/support
หมายเหตุ: สำาหรับใช้กับที่รองยึดติดกับผนึงตามมาตรฐาน UL หรือ CSA หรือ GS ที่มี น้ำาหนัก/ความสามารถการรับโหลดขั้นต่ำา53 กก. (116.84 ปอนด์).

การติดตั้งจอแสดงผล | 33
รีโมทคอนโทรล4. ซ้ายกดเพื่อเลือนการเลือกไปทางซ้ายในเมนู OSD
5. ลงกดเพื่อเลือนการเลือกลงล่างในเมนู OSD
6. เมนูกดเพื่อเปิดเมนู OSD
7. ความสว่าง -กดเพื่อลดระดับความสว่าง
8. ระดับเสียง -กดเพื่อลดระดับเสียง
9. ปิดเสียงกดเพื่อเปิด/ปิดฟังก์ชันปิดเสียง
10. โหมดค่าตั้งสำาเร็จแสดงข้อมูลเกี่ยวกับโหมดค่าตั้งสำาเร็จ
11. ขวากดเพื่อเลื่อนการเลทอกไปทางขวาในเมนู OSD
12. ตกลงยืนบันการป้อนเข้าหรือการเลือก
13. ออกกดเพื่ออกจากเมนู
14. ความสว่าง +กดเพื่อเพิ่มระดับความสว่าง
15. ระดับเสียง +กดเพื่อเพิ่มระดับเสียง
1. เปิด/ปิดเปิดหรือปิดจอแสดงผล
2. แหล่งกำาเนิดอินพุตเลือกแหล่งกำาเนิดอินพุต กดปุ่ม หรือ เพื่อ เลือกจาก VGA หรือ DP หรือ HDMI 1 หรือ HDMI 2 หรือ HDMI 3
เพื่อยืนยันและออก
3. ขึ้นกดเพื่อย้ายการเลือกขึ้นบนในเมนู OSD

34 | การติดตั้งจอแสดงผล
การใส่แบตเตอรี่เข้าไปในรีโมทคอนโทรลรีโมทคอนโทรลใช้แบตเตอรี่ขนาด 1.5V AAA การติดตั้งหรือเปลี่ยนแบตเตอรี่:
1. กดแล้วเลื่อนฝาครอบเพื่อเปิดออก2. ใส่แบตเตอรี่ให้เข้ากับเครื่องหมายบวก (+) และ () ด้านในของ ช่องแบตเตอรี่3. ใส่ฝาครอบกลับเข้าไป
ข้อควรระวัง: การใช้แบตเตอรี่ที่ไม่ถูกต้องอาจมีผลให้เกิดการรั่วหรือการระเบิด โปรดทำาตามคำาแนะนำาต่อไปนี้:
• วางแบตเตอรี่ขนาด “AAA” ให้เครื่องหมายขั้วบวก (+) และลบ () ของแบตเตอรี่แต่ละก้อนตรงกับเครื่องหมายขั้วบวก (+) และลบ () ของช่องใส่แบตเตอรี่
• อย่าใช้แบตเตอรี่ผสมต่างชนิดกัน• อย่าผสมแบตเตอรี่ใหม่กับแบตเตอรี่ที่ใช้แล้ว อาจทำาให้อายุการใช้งานสั้นลง หรือเกิดการรั่วไหล
ของแบตเตอรี่• นำาแบตเตอรี่ที่หมดแล้วออกมาทันทีเพื่อป้องกันไม่ให้มีของเหลวรัวไหลในช่องใส่แบตเตอรี่ อย่า
สัมผัสกับกรดของแบตเตอรี่เปลือย เนื่องจากอาจเกิดอันตรายต่อผิวหนังของคุณได้
หมายเหตุ: หากคุณจะไม่ใช้รีโมทคอนโทรลเป็นระยะเวลานาน ให้ถอดแบตเตอรี่ออก
การจัดการรีโมทคอนโทรล
• อย่าให้ได้รับแรงกระแทกรุนแรง• อย่าให้น้ำาหรือของเหลวสาดกระเซ็นไปบนรีโมทคอนโทรล หากรีโมทคอนโทรลเปียก ให้เช็ดให้
แห้งทันที• หลีกเลี่ยงอย่าให้สัมผัสความร้อนและไอน้ำา• นอกจากการติดตั้งแบตเตอรี่แล้ว โปรดอย่าเปิดรีโมทคอนโทรลออก

การติดตั้งจอแสดงผล | 35
ช่วงการทำางานของรีโมทคอนโทรล
ชี้ส่วนด้านบนของรรีโมทคอนโทรลตรงไปยังเซนเซอร์ระยะไกลของจอแสดงผล LCD ในระหว่างการใช้งานปุ่มใดๆ
ใช้รีโมทคอนโทรลภายในระยะห่างประมาณ 8 ม. จากเซนเซอร์รีโมทคอนโทรล หรือที่มุมแนวนอนและแนงตั้งขนาด 15° ภายในระยะห่างประมาณ 5.6 ม.
หมายเหตุ: รีโมทคอนโทรลอาจไม่ทำางานอย่างเหมาะสมเมื่อเซนเซอร์รีโมทคอนโทรลอยู่ภายใต้แสงแดดโดยตรง หรือความสว่างเข้มข้น หรือในกรณีมีสิ่งกีดขวางในเส้นทางการส่งสัญญาณ

36 | การใช้งานจอแสดงผล
การใช้งานจอแสดงผล
การเปิดจอแสดงผ
กดปุ่มเปิด/ปิด เพื่อเปิดและปิดขอแสดงผล ไฟ LED สีขาวบ่งชี้ว่าจอแสดงผลเปิดอยู่และติดสว่างตลอด ไฟ LED สีขาวติดกะพริบระบุว่าออยู่ในโหมดประหยัดพลังงาน DPMS
โปรแกรมเรียกใช้ OSD ระบบสัมผัสจอแสดงผลมาพร้อมกับฟังก์ชันการทำางาน OSD ระบบสัมผัส กดปุ่มระบบสัมผัสโปรแกรมเรียกใช้ OSD เพื่อเข้าสู่ฟังก์ชันการทำางาน
หมายเหตุ: ในการล็อกหรือปลดล็อกโปรแกรมเรียกใช้ OSD ระบบสัมผัส ให้กดปุ่มระบบสัมผัสค้างไว้

การใช้งานจอแสดงผล | 37
การใช้โปรแกรมเรียกใช้ OSD ระบบสัมผัสใช้ไอคอนตัวควบคุมระบบสัมผัสที่ด้านหน้าของจอแสดงผลเพื่อปรับคุณลักษณะของภาพที่แสดงผลออกมา เมื่อคุณใช้ไอคอนเหล่านี้ทำาการปรับตัวควบคุมต่างๆ OSD จะแสดงค่าตัวเลขของคุณลักษณะต่างๆ ออกมาเมื่อมีการเปลี่ยนแปลง
ตารางต่อไปนี้แสดงรายละเอียดของไอคอนตัวควบคุมระบบสัมผัส:
ไอคอนตัวควบคุมระบบสัมผัส คำาอธิบาย1
ปืดหน้าจอ
ใช้ไอคอนนี้เพื่อสลับหน้าจอเป็ยสีดำาหรือสีขาวไปที่เมนูเพื่อเลือกสีของการปิดหน้าจอ
ใช้ปุมระบบสัมผัส เพื่อกู้คืนหน้าจอ
2
แช่ค้าง
การหยุดหน้าจอค้างไว้เมื่อกด/เปิดใช้งาน
ใช้ปุมระบบสัมผัส เพื่อกู้คืนหน้าจอ
3
เลื่อนหน้าจอลงล่าง
เลื่อนหน้าจอลงล่างเพื่อให้คุณสามารถดูส่วนบนสุดของภาพได้อย่างง่ายดาย
ใช้ปุมระบบสัมผัส เพื่อกู้คืนหน้าจอ
4
โหมดค่าสำาเร็จ
ใช้ไอคอนนี้เพื่อเลือกจากรายการโหมดสีค่าสำาเร็จ
5
แหล่งกำาเนิดอินพุต
ใช้ไอคอนนี้เพื่อเลือกจากรายการของแหล่งกำาเนิดอินพุต
6
เมนู
ใช้ไอคอนเมนูเพื่อเรียกใช้การแสดงผลบนหน้าจอ (OSD) แล้วเลือกเมนู OSDการเข้าถึงระบบเมนู
7
ออก
ใช้ไอคอนนี้เพื่อกลับไปยังเมนูหลัก หรือออกจากเมนูหลักของ OSD

38 | การใช้งานจอแสดงผล
การใช้เมนูการแสดงผลบนหน้าจอ (OSD)การเข้าถึงระบบเมนู
หมายเหตุ: การเปลี่ยนแปลงใดๆ ที่คุณกระทำาโดยใช้เมนู OSD จะถูกบันทึกโดยอัตโนมัติ หาก คุณย้ายไปยังเมนู OSD อื่นๆ ออกจากเมนู OSD หรือรอเมนู OSD ให้หายไป
บนรีโมทคอนโทรล หรือปุ่มระบบสัมผัสของโปรแกรมตัวเรียก OSD เพื่อเรียกใช้เมนู OSD
ใช้ไอคอนเพื่อปรับการตั้งค่าภาพไอคอนตัวควบคุมระบบสัมผัส คำาอธิบาย
1 ขึ้น ลง
ใช้ไอคอน ขึ้น (เพิ่ม) และ ลง (ลด) เพื่อปรับรายการต่างๆ ในเมนู OSD
2 ซ้าย ขวา
ใช้ไอคอน ซ้าย (ลด) และ ขวา (เพิ่ม) เพื่อปรับรายการต่างๆ ในเมนู OSD
3
ตกลง
ใช้ไอคอน ตกลงเพื่อยืนยันการเลือกของคุณ
4
กลับไป
เพื่อกลับไปยังเมนูก่อนหน้า

การใช้งานจอแสดงผล | 39
ตัวควบคุม OSD ระบบสัมผัส
ไอคอน เมนูและเมนูย่อย
คำาอธิบาย
ความสว่าง/ความเปรียบต่าง
ใช้เมนูนี้เพื่อเปิดใช้งานการปรับ ความสว่าง/ ความเปรียบต่าง
ความสว่าง เป็นการปรับระดับการส่องสว่างของแสงจากหน้าจอ(ต่ำาสุด 0; สูงสุด 100)แตะที่ไอคอน เพื่อเพิ่มระดับความสว่างแตะที่ไอคอน เพื่อลดระดับความสว่าง
ความเปรียบต่าง
ปรับ ความสว่าง ก่อน แล้วค่อยปรับ ความเปรียบต่าง เฉพาะเมื่อจำาเป็นต้องปรับเท่านั้น แตะที่ไอคอน เพื่อเพิ่มความเปรียบต่าง และแตะที่ไอคอน เพื่อลดความเปรียบต่าง (ระหว่าง 0 และ 100)ความเปรียบต่าง เป็นการปรับความแตกต่างระหว่างความเข้มและความสว่างบนจอแสดงผล

40 | การใช้งานจอแสดงผล
ไอคอน เมนูและเมนูย่อย
คำาอธิบาย
ปรับอัตโนมัติ แม้ว่าคอมพิวเตอร์จะจดจำาการแสดงผลของคุณในตอนเริ่มต้นแล้ว แต่ฟังก์ชัน การปรับอัตโนมัติ สามารถปรับการตั้งค่าการแสดงผลให้เหมาะสมสำาหรับการใช้งานที่สุดด้วยการตั้งค่าเฉพาะของคุณได้ อนุญาตให้จอแสดงผลปรับสัญญาณวิดีโอขาเข้าได้ในตัวเอง หลังจากใช้ฟังก์ชัน การปรับอัตโนมัติ คุณสามารถปรับละเอียดจอแสดงผลโดยใช้ตัวควบคุม นาฬิกาพิกเซล (หยาบ) และ เฟส (ละเอียด) ภายใต้เมนู จอแสดงผล
หน้าตางโต้ตอบต่อไปนี้ปรากฎบนหน้าจอสีดำาเมื่อจอแสดงผลทำาการปรับไปยังอินพุตปัจจุบันโดยอัตโนมัติ:
หมายเหตุ: ในกรณีส่วนใหญ่ การปรับอัตโนมัติจะทำาให้ได้ภาพที่ดีที่สุดสำาหรับการกำาหนดค่าของคุณหมายเหตุ: ตัวเลือกคุณลักษณะการปรับอัตโนมัติใช้งานได้เฉพาะเมื่อจอแสดงผลของคุณเชื่อมต่อโดยใช้สาย VGA เท่านั้น

การใช้งานจอแสดงผล | 41
ไอคอน เมนูและเมนูย่อย
คำาอธิบาย
แหล่งกำาเนิดอินพุต
เพื่อเลือกระหว่างอินพุตวิดีโอต่างๆ ที่เชื่อมต่อกับจอแสดงผลของคุณ
VGA เมื่อคุณใช้งานขั้วต่อ VGA
DP เมื่อคุณใช้งานขั้วต่อ DP (DisplayPort)
HDMI 1 เมื่อคุณใช้งานขั้วต่อ HDMI 1
HDMI 2 เมื่อคุณใช้งานขั้วต่อ HDMI 2
HDMI 3 เมื่อคุณใช้งานขั้วต่อ HDMI 3
เลือกอัตโนมัติ จอแสดงผลจะสแกนหาแหล่งกำาเนิดอินพุตที่ใช้งานได้
รีเซ็ตแหล่งกำาเนิดอินพุต
รีเซ็ตการตั้งค่าสีของจอแสดงผลไปยังค่าเริ่มต้นจากโรงงาน
สี เพื่อปรับโหมดการตั้งค่าสี

42 | การใช้งานจอแสดงผล
ไอคอน เมนูและเมนูย่อย
คำาอธิบาย
โหมดค่าสำาเร็จ
เมื่อคุณเลือก โหมดค่าสำาเร็จ คุณสามารถเลือกรายการ มาตรฐาน, ComfortView, มัลติมีเดีย, อุณหภูมิสี หรือ สีกำาหนดเอง จากรายการ
• มาตรฐาน: การตั้งค่าสีเริ่มต้น นี่เป็นโหมดค่าสำาเร็จเริ่มต้น
• ComfortView: ลดระดับของแสงสีฟ้าที่กระจายตัวมาจากหน้าจอเพื่อให้การมองเห็นสบายตามากขึ้นหมายเหตุ: เพื่อลดความเสี่ยงของความเครียดของดวงตา และการเจ็บปวดที่ส่วนคอ/แขน/แผ่นหลัง/ไหล่จากการใช้จอแสดงผลเป็นเวลานาน เราขอแนะนำาให้คุณ :• กำาหนดตำาแหน่งหน้าจอให้ห่างจากสายตาของคุณประมาณ 20 ถึง
28 นิ้ว (50-70 ซม.)• กะพริบตาถี่ๆ เพื่อให้ความชุ่มชื้น หรือทำาให้สายตาสดใสมีน้ำาหล่อ
เลี้ยงขณะทำางานกับจอแสดงผลของคุณ• หาเวลาพักเบรกปกติและบ่อยครั้งเป็นเวลา 20 นาทีทุกๆ สอง
ชั่วโมง• ละสายตาจากจอแสดงผลของคุณ และเพ่งมองวัตถุที่อยู่ห่างออก
ไป 20 ฟุตอย่างน้อย 20 วินาทีในระหว่างพักเบรก• บิดยืดตัวเพื่อลดความตึงเครียดในส่วนคอ/แขน/แผ่นหลัง/ไหล่ใน
ระหว่างการพักเบรก• มัลติมีเดีย: เหมาะสำาหรับการใช้งานมัลติมีเดีย• อุณหภูมิสี หน้าจอดูอบอุ่นขึ้นด้วยเฉดสีแดง/เหลืองด้วยตัวเลื่อนที่
กำาหนดค่าที่ 5,000K หรือสีทีมีเฉดน้ำาเงินพร้อมตัวเลื่อนที่กำาหนดค่าที่ 10,000K
• สีกำาหนดเอง: อนุญาตให้คุณทำาการปรับการตั้งค่าสีด้วยตัวเองเพื่อปรับค่าสีแดง สีเขียว และสีน้ำาเงิน และสร้างโหมดสีค่าสำาเร็จ
ของคุณเอง

การใช้งานจอแสดงผล | 43
ไอคอน เมนูและเมนูย่อย
คำาอธิบาย
รูปแบบสีอินพุต อนุญาตให้คุณตั้งค่าโหมดอินพุตวิดีโอไปที่:• RGB: เลือกตัวเลือกนี้หากจอแสดงผลของคุณเชื่อมต่อกับ
คอมพิวเตอร์ (หรือเครื่องเล่น DVD) โดยใช้สาย HDMI, DP หรือ VGA
• YPbPr: เลือกตัวเลือกนี้หากเครื่องเล่น DVD ของคุณรองรับเฉพาะเอาท์พุต YPbPr
รีเซ็ตสี รีเซ็ตการตั้งค่าสีของจอแสดงผลไปยังค่าเริ่มต้นจากโรงงาน

44 | การใช้งานจอแสดงผล
ไอคอน เมนูและเมนูย่อย
คำาอธิบาย
จอแสดงผล ใช้เมนู จอแสดงผล เพื่อปรับค่าภาพ
อัตราส่วนภาพ ปรับอัตราส่วนภาพไปที่ กว้าง 16:9, ปรับขนาดอัตโนมัติ,4:3, หรือ 5:4ตำาแหน่งแนวนอน
เพื่อปรับภาพไปทางซ้ายหรือทางขวาค่าต่ำาสุดคือ ‘0’ (-) ค่าสูงสุดคือ ‘100’ (+)
ตำาแหน่งแนวตั้ง
เพื่อปรับภาพขึ้นหรือลงค่าต่ำาสุดคือ ‘0’ (-) ค่าสูงสุดคือ ‘100’ (+)หมายเหตุ: การปรับตำาแหน่งแนวนอนและตำาแหนงแนวตั้งใช้งานได้เฉพาะสำาหรับอินพุต “VGA” เท่านั้น
ความคมชัด ปรับให้การมองภาพชัดเจนขึ้นหรือนุ่มนวลขึ้น เพื่อปรับความคดชัดตั้งแต่ ‘0’ ถึง ‘100’
นาฬิกาพิกเซล
จอแสดงผล เฟส และ นาฬิกาพิกเซล การปรับช่วยให้คุณทำาการปรับจอแสดงผลไปยังค่าที่ต้องการของคุณ
เพื่อปรับให้ได้คุณภาพของภาพที่ดีที่สุดหมายเหตุ: การปรับนาฬิกาพิกเซลใช้งานได้เฉพาะสำาหรับอินพุต “VGA” เท่านั้น
เฟส หากไม่ได้ผลที่น่าพึงพอใจโดยใช้การปรับ เฟส ให้ใช้การปรับ นาฬิกาพิกเซล (หยาบ) จากนั้นใช้ เฟส (ละเอียด) อีกครั้งหมายเหตุ: การปรับเฟสใช้งานได้เฉพาะกับอินพุต “VGA” เท่านั้น

การใช้งานจอแสดงผล | 45
ไอคอน เมนูและเมนูย่อย
คำาอธิบาย
รีเซ็ตจอแสดงผล
คืนค่าการตั้งค่าจอแสดงผลไปยังค่าเริ่มต้นจากโรงงาน
เสียง
ระดับเสียง อนุญาตให้คุณตั้งค่าระดับเสียงของแหล่งกำาเนิดเสียง เพื่อปรับระดับเสียงตั้งแต่ ‘0’ ถึง ‘100’
แหล่งกำาเนิดเสียง
อนุญาตให้คุณตั้งค่าแหล่งกำาเนิดเสียงไปที่ HDMI/DP
ลำาโพง อนุญาตให้คุณเปิดใช้งานหรือปิดใช้งานฟังก์ชัน
รีเซ็ตเสียง เลือกตัวเลือกนี้เพื่อคืนค่าการตั้งค่าเสียงเริ่มต้น
เมนู เลือกตัวเลือกนี้เพื่อปรับการตั้งค่าของ OSD เช่น ภาษาของ OSD ระยะเวลาแสดงผลเมนูบนหน้าจอ และอื่นๆ

46 | การใช้งานจอแสดงผล
ไอคอน เมนูและเมนูย่อย
คำาอธิบาย
ภาษา ตั้งค่าการแสดงผล OSD เป็นภาษาหนึ่งใดจากแปดภาษา(อังกฤษ สเปน ฝรั่งเศส เยอรมัน โปรตุเกสบราซิล รัสเซีย จีนประยุกต์ หรือญี่ปุ่น)
ความโปร่งใส เลือกตัวเลือกนี้เพื่อเปลี่ยนแปลงความโปร่งใสของเมนูโดยใช้ไอคอน และ (ต่ำาสุด 0 / สูงสุด 100)
ตัวตั้งเวลา เวลาแสดงผลค้างของ OSD: ตั้งเวลาให้ OSD แสดงผลค้างไว้หลังจากที่คุณกดปุ่ม
เพื่อปรับตัวเลื่อนในแบบเพิ่มครั้งละ 1 วินาที ตั้งแต่ 5 ถึง 60 วินาที
รีเซ็ตเมนู คืนค่าการตั้งค่าเมนูไปยังค่าเริ่มต้นจากโรงงาน
ปรับให้เป็นส่วนตัว
ไฟ LED ปุ่มเปิด/ปิด
อนุญาตให้คุณตั้งค่าสถานะของไฟปุ่มเปิด/ปิดเพื่อประหยัดพลังงาน
USB อนุญาตให้คุณเปิดใช้หรือปิดใช้งานฟังก์ชัน USB ในระหว่างโหมดสแตนด์บายจอแสดงผล
หมายเหตุ: ฟังก์ชันเปิด/ปิด USB ภายใต้โหมดสแตนด์บายใช้งานได้เฉพาะเมื่อถอดสาย USB อัพสตรีมแล้วเท่านั้น ตัวเลือกนี้จะเป็นสีเทาเมื่อเสียบสาย USB อัพสตรีมเข้าไป
Monitor Sleep (จอภาพสลีป)
เลือก ปิดใช้งาน เพื่อเปิดใช้คุณลักษณะนี้
ระดับการเลือ่นหน้าจอลง
อนุญาตให้คุณตั้งค่าระดับการเลื่อนหน้าจอลงเพื่อให้คุณสามารถดูส่วนบนสุดของหน้าจอไดตัวเลือกระดับการเลื่อนหน้าจอลง:- 1/2 หน้าจอ- 1/3 หน้าจอ- 2/3 หน้าจอ

การใช้งานจอแสดงผล | 47
ไอคอน เมนูและเมนูย่อย
คำาอธิบาย
สีเมื่อปิดหน้าจอ
ช่วยให้คุณสามารถตั้งค่า สีเมื่อปิดหน้าจอ เป็นสีขาวหรือสีดำา
ปลุกระบบสัมผัส
เลือก เปิดใช้งาน เพื่อเปิดใช้คุณลักษณะนี้
รีเซ็ตการปรับให้เป็นส่วนตัว
คืนค่าปุ่มทางลัดไปยังค่าเริ่มต้นจากโรงงาน
อื่นๆ
เลือกตัวเลือกนี้เพื่อปรับการตั้งค่า OSD เช่น DDC/CI, การปรับสภาพของ LCD, และอื่นๆ
ข้อมูลจอแสดงผล
แสดงการตั้งค่าปัจจุบันของจอแสดงผล
DDC/CI (แสดงช่องข้อมูล/อินเทอร์เฟสคำาสั่ง) อนุญาตให้คุณปรับการตั้งค่าจอแสดงผลโดยใช้ซอฟต์แวร์บนคอมพิวเตอร์ของคุณเลือก ปิดใช้งาน เพื่อเปิดใช้คุณลักษณะนี้เปิดใช้คุณลักษณะนี้เพื่อให้ประสบการณ์ใช้งานที่ดีที่สุด และปรับประสิทธิภาพการทำางานของจอแสดงผลของคุณ

48 | การใช้งานจอแสดงผล
ไอคอน เมนูและเมนูย่อย
คำาอธิบาย
การปรับสภาพของ LCD
ช่วยคุณลดอาการภาพค้างที่ไม่ค่อยเกิดนัก ทั้งนี้ขึ้นอยู่กับระดับอาการภาพค้าง ระบบอาจใช้เวลาสักระยะเพื่อเรียกใช้โปรแกรม เลือก ปิดใช้งาน เพื่อปิดคุณลักษณะนี้
เฟิร์มแวร์ เวอร์ชันเฟิร์มแวร์ปัจจุบัน
ที่อยู่ IP แสดงที่อยู่ IP
ป้ายกำากับบริการ
แสดงป้ายกำากับบริการ
รีเซ็ตอื่นๆ คืนค่าการตั้งค่าอื่นๆ เช่น DDC/CI ไปยังค่าเริ่มต้นจากโรงงาน
รีเซ็ตค่าจากโรงงาน
คืนค่าการตั้งค่า OSD ทั้งหมดไปยังค่าเริ่มต้นจากโณงงาน
หมายเหตุ: จอแสดงผลนี้มีคุณลักษณะในตัวที่ปรับเทียบความสว่างอัตโนมัติ เพื่อชดเชยอายุการใช้งาน LED เมื่อเวลาผ่านไป

การใช้งานจอแสดงผล | 49
ข้อความคำาเตือน OSD
หากจอแสดงผลไม่รองรับโหมดความละเอียดเฉพาะ คุณจะพบข้อความต่อไปนี้:
ข้อความแจ้งว่าจอแสดงผลไม่สามารถซิงค์เข้ากับสัญญาณที่ได้รับจากคอมพิวเตอร์ สำาหรับช่วงความถี่แนวนอนและแนวตั้งที่สามารถจัดการโดยจอแสดงผลนี้ โหมดที่แนะนำาคือ 3840 x 2160
คุณจะพบข้อความต่อไปนี้ก่อนที่ฟังก์ชัน DDC/CI ถูกปิดใช้งาน:
เมื่อจอแสดงผลเข้าสู่โหมด จะมีข้อความต่อไปนี้แสดงขึ้น:

50 | การใช้งานจอแสดงผล
หากคุณกดปุ่มใดๆ นอกเหนทอจากปุ่มเปิด/ปิด จะมีข้อความต่อไปนี้แสดงขึ้น ทั้งนี้ขึ้นอยู่กับอินพุตที่เลือก:
หากเลือกทั้งอินพุต HDMI 1, HDMI 2, HDMI 3, DP หรือ VGA และสายที่เกี่ยวข้องไม่ได้เชื่อมต่อ จะมีกล่องโต้ตอบลอยตัวแสดงขึ้น
หรือ
หรือ

การใช้งานจอแสดงผล | 51
หรือ
หรือ
See Troubleshooting for more information.

52 | การใช้งานจอแสดงผล
การจัดการผ่านเว็บของ Dell สำาหรับจอแสดงผลก่อนเข้าถึงคุณลักษณะการจัดการทางเว็บของ Dell สำาหรับจอแสดงผล โปรดตรวจสอบว่าอีเธอร์เน็ตทำางานได้ปกติ
• เปิดใช้งานอีเธอร์เน็ตแตะค้างที่ ปุ่มระบบสัมผัส 5 บนแผงด้านหน้าเป็นเวลา 4 วินาทีเพื่อเปิดใช้ ไอคอนเครือข่าย จะปรากฎขึ้น และแสดงที่มุมซ้ายบนเป็นเวลา 4 วินาที• ปิดใช้งานอีเธอร์เน็ตแตะค้างที่ ปุ่มระบบสัมผัส 5 บนแผงด้านหน้าเป็นเวลา 4 วินาทีเพื่อเปิดใช้ ไอคอนเครือข่าย จะปรากฎขึ้น และแสดงที่มุมซ้ายบนเป็นเวลา 4 วินาที
การเข้าถึงเครื่องมือการจัดการผ่านเว็บสำาหรับจอแสดงผล Dell คุณจะต้องตั้งค่าที่อยู่ IP ของคอมพิวเตอร์และจอแสดงผลของคุณ1. กดปุ่มเมนูบนรีโมทคอนโทรลเพื่อแสดงที่อยู่ IP ของจอแสดงผล หรือโดยการนำาทางไปที่เมนู OSD อื่นๆ โดยค่าเริ่มต้น ที่อยู่ IP คือ 10.0.50.100

การใช้งานจอแสดงผล | 53
2. ในแท็บคุณสมบัติ IP ของคอมพิวเตอร์ ให้ระบุที่อยู่ IP โดยการเลือกใช้ที่อยู่ IP ต่อไปนี้ และป้อนค่าต่อไปนี้: สำาหรับที่อยู่ IP: 10.0.50.101 และสำาหรับซับเน็ตมาส์ก: 255.0.0.0 (ปล่อยรายการอื่นๆ ว่างไว้)
3. การกำาหนค่าที่อยู่ IP จะมีลักษณะต่อไปนี้:

54 | การใช้งานจอแสดงผล
ในการเข้าถึงและใช้งานเครื่องมือการจัดการผ่านเว็บ ให้ทำาตามขั้นตอนต่อไปนี้:1. เปิดเว็บเบราเซอร์แล้วพิมพ์ที่อยู่ IP ของจอแสดงผล (10.0.50.100) ในแถบที่อยู่2. หน้าการเข้าสู่ระบบจะเปิดขึ้นมา ป้อนรหัสผ่านผู้ดูแลระบบเพื่อดำาเนินการต่อ
3. หน้าหลักจะเปิดขึ้นมา:

การใช้งานจอแสดงผล | 55
4. คลิกแท็บ การตั้งค่าเครือข่าย เพื่อดูการตั้งค่าเครือข่าย
5. คลิกแท็บ ตัวควบคุมจอแสดงผลเพื่อดูสถานะของจอแสดงผล
6. คลิกแท็บ ความปลอดภัยเพื่อตั้งรหัสผ่าน

56 | การใช้งานจอแสดงผล
7. อัพเดตเฟิร์มแวร์. คุณสามารถดาวน์โหลดไดร์เวอร์ล่าสุดจากเว็บไซต์ฝ่ายสนับสนุนของ Dell ที่
8. หน้าอัพเกรดเฟิร์มแวร์ และรอประมาณ 30 วินาที
9. เสร็จสิ้น คลิกที่ปุ่มเพื่อดำาเนินการต่อหลังจาก 8 วินาที

แนวทางแก้ไขปัญหา | 57
แนวทางแก้ไขปัญหา
คำาเตือน: ก่อนที่คุณจะเริ่มต้นขั้นตอนในหัวข้อนี้ โปรดปฏิบัติตาม คำาแนะนำาด้านความปลอดภัย
การทดสอบในตัวจอแสดงผลของคุณให้คุณลักษณะการทดสอบในตัวที่ช่วยให้คุณทำาการตรวจสอบว่าจอแสดงผลทำางานได้อยางปกติหรือไม่ หากจอแสดงผลและคอมพิวเตอร์ของคุณเชื่อมต่อกันอย่างเหมาะสม แต่หน้าจอแสดงผลยังมืดอยู่ ให้เรียกใช้การทดสอบในตัวของจอแสดงผลโดยการทำาตามขั้นตอนต่อไปนี้: 1. ปิดคอมพิวเตอร์และจอแสดงผลของคุณ 2. ถอดปลั๊กสายวิดีโอออกจากด้านหลังของคอมพิวเตอร์ สำาหรับการดำาเนินการทดสอบในตัวอย่าง เหมาะสมให้ถอดสายดิจิทัลและอะนาล็อกทั้งหมดออกจากด้านหลังของคอมพิวเตอร์ 3. เปิดจอแสดงผล
กล่องโต้ตอบแบบลอยตัวจะปรากฎบนหน้าจอ (บนพื้นหลังสีดำา) เพื่อระบุว่าจอแสดงผลสามารถตรวจจับสัญญาณวิดีโอ และทำางานอย่างปกติหรือไม่ ในขณะที่อยู่ในโหมดการทดสอบในตัว ไฟ LED ของปุ่มเปิด/ปิดจะยังคงเป็นสีขาว นอกจากนี้โดยขึ้นอยู่กับอินพุตที่เลือก จะมีหน้าต่างหนึ่งใดข้างล่างนี้เลื่อนผ่านหน้าจออยางต่อเนื่อง
หรือ

58 | แนวทางแก้ไขปัญหา
หรือ
หรือ
หรือ
4. นอกจากนี้กล่องดังกล่าวยังปรากฎขึ้นในระหว่างการทำางานปกติของระบบด้วย หากสายวิดีโอ ถูกตัดการเชื่อมต่อ หรือเสียหาย 5. ปิด ระบบจอแสดงผลของคุณ แล้วเชื่อมต่อสายวิดีโอใหม่ แล้วเปิดระบบคอมพิวเตอร์ และจอแสดงผล ของคุณ. หน้าจอยังคงว่างเปล่าหลังจากที่คุณใช้ขั้นตอนก่อนหน้านี้ ให้ตรวจสอบตัวควบคุมวิดีโอและ คอมพิวเตอร์ของคุณ เนื่องจาก

แนวทางแก้ไขปัญหา | 59
ระบบวินิจฉัยในตัวจอแสดงผลของคุณมีเครื่องมือระบบวินิจฉัยในตัวที่ช่วยวิเคราะห์ปัญหาในกรณีหน้าจอผิดปกติว่าเป็นปัญหากับจอแสดงผล หรือคอมพิวเตอร์ หรือการ์ดวิดีโอของคุณ
หมายเหตุ: คุณสามารถเรียกใช้เครื่องมือระบบวินิจฉัยในตัวได้เฉพาะเมื่อถอดสายวิดีโอแล้ว และจอแสดงผลอยู่ในโหมดทดสอบในตัวเท่านั้น
การเรียกใช้ระบบวินิจฉัยในตัว: 1. ตรวจสอบว่าหน้าจอของคุณสะอาด (ไม่มีอนุภาคสิ่งสกปรกบนพื้นผิวของหน้าจอ) 2. ถอดสายวิดีโอออกจากด้านหลังของคอมพิวเตอร์หรือจอแสดงผล จอแสดงผล จากนั้นเข้าไปที่โหมดทดสอบในตัว 3. แตะค้างไว้ที่ เป็นเวลา 5 วินาที หน้าจอสีเทาจะปรากฎขึ้น 4. ตรวจสอบหาความผิดปกติของหน้าจออย่างระมัดระวัง 5. บนแผงด้านหน้าอีกครั้ง สีของหน้าจอจะเปลี่ยนเป็นสีแดง 6. ตรวจสอบหาความผิดปกติบนหน้าจอ 7. ทำาซ้ำาขั้นตอนที่ 5 และ 6 เพื่อตรวจสอบจอแสดงผลอีกครั้งสำาหรับหน้าจอสีเขียว สีน้ำาเงิน สีขาว และข้อความการทดสอบเสร็จสมบูรณ์เมื่อหน้าจอข้อความปรากฎขึ้น การออก ให้แตะที่ อีกครั้ง Iหากคุณตรวจไม่พบความผิดปกติของหน้าจอหลังจากใช้เครื่องมือระบบวินิจฉัยในตัวแล้ว แสดงว่าจอแสดงผลทำางานได้อย่างปกติ ตรวจสอบการ์ดวิดีโอและคอมพิวเตอร์

60 | แนวทางแก้ไขปัญหา
ปัญหาทั่วไปตารางต่อไปนี้แสดงข้อมูลทั่วไปเกี่ยวกับปัญหาจอแสดงผลทั่วไปที่คุณอาจพบ และแนวทางแก้ไขปัญหาที่เป็นไปได้
หมายเหตุ: ฟังก์ชันการปรับอัตโนมัติ ใช้งานได้กับอินพุต VGA เท่านั้น.
อาการทั่วไป สิ่งที่คุณพบ แนวทางแก้ไขปัญหาไฟ LED วิดีโอ/ปุ่มเปิด/ปิดไม่ดับ
ไม่มีภาพ • ตรวจสอบว่าการเชือมต่อสายวิดีโอกับจอแสดงผลและคอมพิวเตอร์เชื่อมต่อกันอย่างเหมาะสมและแน่น
• ตรวจสอบว่าเต้ารับไฟฟ้าที่ผนังทำางานได้ปกติโดยใช้อุปกรณ์ไฟฟ้าอื่นๆ ทดสอบ
• ตรวจสอบว่าปุ่มเปิด/ปิดถูกกดจนสุดระยะ• ตรวจสอบว่าได้เลือกแหล่งกำาเนิดอินพุตถูกต้องใน
ไฟ LED วิดีโอ/ปุ่มเปิด/ปิดไม่เปิด
ไม่มีภาพหรือไม่สว่าง
• เพิ่มความสว่าง ตัวควบคุมความเปรียบต่างผ่าน OSD• ดำาเนินการตรวจสอบด้วยคุณลักษณะการทดสอบในตัว• ตรวจสอบหาขาเสียบที่บิดงอ หรือเสียหายในขั้วต่อสาย
วิดีโอ• เรียกใช้ระบบวินิจฉัยในตัว• ตรวจสอบว่าได้เลือกแหล่งกำาเนิดอินพุตถูกต้องใน
โฟกัสไม่ดี ภาพพร่ามัว เบลอ หรือเลือน
• ทำาการปรับอัตโนมัติผ่าน OSD• ปรับตัวควบคุมเฟสและนาฬิกาผ่าน OSD• อย่าใช้สายต่อพ่วงวิดีโอ• รีเซ็ตจอแสดงผลไปยังค่าเริ่มต้นจากโรงงาน• เปลี่ยนความละเอียดของวิดีโอเป็นอัตราส่วนภาพที่ถูก
ต้องวิดีโอมีเส้นหยัก/กระตุก
ภาพเป็นคลื่น หรือการเคลื่อนไหวละเอียดเป็นคลื่น
• ทำาการปรับอัตโนมัติผ่าน OSD• ปรับตัวควบคุมเฟสและนาฬิกาผ่าน OSD• รีเซ็ตจอแสดงผลไปยังค่าเริ่มต้นจากโรงงาน• ตรวจสอบปัจจัยแวดล้อม• ย้ายตำาแหน่งจอแสดงผลแล้วทดสอบในห้องอื่น
มีพิกเซลขาดหาย หน้าจอ LCD มีจุด • วนรอบเปิด/ปิดพลังงาน• พิกเซลที่ดับถาวรเป็นข้อบกพร่องปกติ ที่สามารถเกิดขึ้นในเทคโนโลยี LCD• สำาหรับข้อมูลเพิ่มเติมเกี่ยวกับคุณภาพจอแสดงผล Dell และข้อกำาหนดพิกเซล โปรดดูที่เว็บไซต์ของ Dell ที่: http://www.dell.com/support/monitors
พิกเซลค้าง หน้าจอ LCD มีจุดสว่างจ้า
• วนรอบเปิด/ปิดพลังงาน• พิกเซลที่ดับถาวรเป็นข้อบกพร่องปกติ ที่สามารถเกิดขึ้นในเทคโนโลยี LCD• สำาหรับข้อมูลเพิ่มเติมเกี่ยวกับคุณภาพจอแสดงผล Dell และข้อกำาหนดพิกเซล โปรดดูที่เว็บไซต์ของ Dell ที่: http://www.dell.com/support/monitors

แนวทางแก้ไขปัญหา | 61
อาการทั่วไป สิ่งที่คุณพบ แนวทางแก้ไขปัญหาปัญหาความสว่าง ภาพสลัวหรือสว่าง
เกินไป• รีเซ็ตจอแสดงผลไปยังค่าเริ่มต้นจากโรงงาน• ปรับอัตโนมัติผ่าน OSD• ปรับความสว่าง ตัวควบคุมความเปรีบต่างผ่าน OSD
ปัญหาเสียง ไม่มีเสียง • ตรวจสอบการตั้งค่าพีซี หากเลือกการเล่นอย่างถูกต้อง• การตรวจสอบสายวิดีโออื่นๆ• ตรวจสอบให้มั่นใจว่าได้เปิดใช้ลำาโพงผ่าน OSD
การบิดเบี้ยวทางเรขาคณิต
หน้าจอไม่ได้ศูนย์กลางอย่างเหมาะสม
• รีเซ็ตจอแสดงผลไปยังค่าเริ่มต้นจากโรงงาน• ปรับอัตโนมัติผ่าน OSD• ปรับแนวนอน ตัวควบคุมแนวนอนผ่าน OSD
เส้นแนวนอน/แนวตั้ง
หน้าจอมีเส้นมากกว่าหนึ่งเส้น
• รีเซ็ตจอแสดงผลไปยังค่าเริ่มต้นจากโรงงาน• ทำาการปรับอัตโนมัติผ่าน OSD• ปรับตัวควบคุมเฟสและนาฬิกาพิกเซลผ่าน OSD• ใช้คุณลักษณะทดสอบในตัว และตรวจหาว่ามีเส้นเหล่า
นั้นในโหมดทดสอบในตัวหรือไม่• ตรวจสอบหาขาเสียบที่บิดงอ หรือเสียหายในขั้วต่อสาย
วิดีโอ• เรียกใช้ระบบวินิจฉัยในตัว
ปัญหาการซิงค์ หน้าจอถูกรบกวน หรือบิดเบือน
• รีเซ็ตจอแสดงผลไปยังค่าเริ่มต้นจากโรงงาน• ทำาการปรับอัตโนมัติผ่าน OSD• ปรับตัวควบคุมเฟสและนาฬิกาพิกเซลผ่าน OSD• ใช้คุณลักษณะทดสอบในตัว และตรวจหาว่ามีหน้าจอถูก
รบกวนในโหมดทดสอบในตัวหรือไม่• ตรวจสอบหาขาเสียบที่บิดงอ หรือเสียหายในขั้วต่อสาย
วิดีโอ• รีสตาร์ทคอมพิวเตอร์ในเซฟโหมด
ปัญหาเกี่ยวกับความปลอดภัย
มีสัญญาณของควันหรือประกายไฟมองเห็นได้
• ไม่ต้องใช้ขั้นตอนการแก้ไขปัญหาใดๆ• โปรดติดต่อ Dell ทันที
ปัญหาความไม่ต่อเนื่อง
การเปิด/ปิดจอแสดงผลทำางานผิดปกติ
• ตรวจสอบว่าสายวิดีโอเชื่อมต่อกับคอมพิวเตอร์อย่างเหมาะสม และแน่น
• รีเซ็ตจอแสดงผลไปยังค่าเริ่มต้นจากโรงงาน• ใช้คุณลักษณะการทดสอบในตัวเพื่อตรวจสอบว่าปัญหา
ความไม่ต่อเนื่องเกิดขึ้นในโหมดทดสอบในตัวหรือไม่สีขาดหายไป สีขาดหายในภาพ • ทำาการทดสอบในตัวของจอแสดงผล
• ตรวจสอบว่าสายวิดีโอเชื่อมต่อกับคอมพิวเตอร์อย่างเหมาะสม และแน่น
• ตรวจสอบหาขาเสียบที่บิดงอ หรือเสียหายในขั้วต่อสายวิดีโอ
สีไม่ถูกต้อง สีของภาพไม่ดี • เปลี่ยนแปลงการตั้งค่าของโหมดค่าสำาเร็จในเมนูสีของ OSD โดยขึ้นอยู่กับการใช้งาน
• ปรับค่า R/G/B ภายใต้สีแบบกำาหนดเอง ในเมนูสีของ OSD
• เปลี่ยนแปลงรูปแบบอินพุตสีเป๋น พีซี RGB หรือ YPbPr ในเมนูสีของ OSD
• เรียกใช้ระบบวินิจฉัยในตัว

62 | แนวทางแก้ไขปัญหา
อาการทั่วไป สิ่งที่คุณพบ แนวทางแก้ไขปัญหาอาการภาพค้างจากภาพนิ่งด้านซ้ายของจอแสดงผลเป็นเวลานาน
มีเงาจางๆ จากภาพนิ่งที่แสดงบนหน้าจอ
• เพื่อปิดจอแสดงผลทุกครั้งที่ไม่ได้ใช้งาน (ดูข้อมูลเพิ่มเติมได้ที่ โหมดการจัดการพลังงาน)
• อีกทางหนึ่ง ให้ใช้โปรแกรมรักษาหน้าจอที่เปลี่ยนภาพตลอด
ทัชสกรีนไม่ตอบสนอง
จอแสดงผลไม่สามารถปลุกระบบสัมผัส
• ตรวจสอบว่าได้เปิดใช้การปลุกระบบสัมผัสผ่าน OSD ค่าการปลุกระบบสัมผัสมีค่าเริ่มต้นที่ ปิด
ปัญหาเฉพาะผลิตภัณฑ์
อาการเฉพาะ สิ่งที่คุณพบ แนวทางแก้ไขปัญหาภาพบนหน้าจอเล็กเกินไป
ภาพอยู่ตรงกลางของหน้าจอ แต่ไม่เติมเต็มความกว้างการมองทั้งหมด
• ตรวจสอบการตั้งค่าอัตราส่วนภาพในเมนูการแสดงผลของ OSD
• รีเซ็ตจอแสดงผลไปยังค่าเริ่มต้นจากโรงงาน
ไม่สามารถปรับการแสดงผลด้วยระบบสัมผัสของ OSD
OSD ไม่ปรากฎขึ้นมาบนหน้าจอ
• ปิดจอแสดงผล ถอดสายไฟจอแสดงผล แล้วเสียบกลับเข้าไป จากนั้นเปิดจอแสดงผล
• ตรวจสอบว่าเมนู OSD ถูกล็อกไว้หรือไม่ เป็นเวลา 4 วินาทีเพือปลดล็อก
ไม่มีสัญญาณอินพุตเมื่อกดตัวควบคุมผู้ใช้
ไม่มีภาพ ไฟ LED ติดสว่างเป็นสีขาว
• ตรวจสอบแหล่งกำาเนิดสัญญาณ ตรวจสอบว่าคอมพิวเตอร์ไม่ได้อยู่ในโหมดประพยัดพลังงานโดยการเลื่อนเมาส์ หรือกดปุ่มใดๆ บนแป้นพิมพ์
• ตรวจสอบว่าสายสัญญาณถูกเสียบเข้าอย่างเหมาะสม เสียบสายสัญญาณกลับเข้าไปใหม่ หากจำาเป็น
• รีเซ็ตคอมพิวเตอร์ หรือเครื่องเล่นวิดีโอภาพไม่เติมเต็มหน้าจอทั้งหมด
ภาพไม่สามารถเติมเต็มความสูง หรือความกว้างของหน้าจอ
• เนื่องจากรูปแบบวิดีโอต่างกัน (อัตราส่วนภาพ) ของ DVD จอแสดงผลอาจแสดงผลเต็มหน้าจอได้
• เรียกใช้ระบบวินิจฉัยในตัว

แนวทางแก้ไขปัญหา | 63
ปัญหาทัชสกรีน
อาการเฉพาะ สิ่งที่คุณพบ แนวทางแก้ไขปัญหา
Windows 7
เคอร์เซอร์ไม่ตามนิ้วมือของคุณอย่างแม่นยำาเมื่อคุณแตะบนหน้าจอ
• ติดตั้งไดร์เวอร์ระบบสัมผัสสำาหรับ Windows 7ดูเว็บไซต์สนับสนุนของ Dell ที่: http://www.dell.com/support/monitors
ปัญหาเฉพาะของบัสอนุกรมสากล (USB)
อาการเฉพาะ สิ่งที่คุณพบ แนวทางแก้ไขปัญหาอินเทอร์เฟส USB ไม่ทำางาน
อุปกรณ์เสริม USB ไม่ทำางาน
• ตรวจสอบว่าจอแสดงผลของคุณได้เปิดไว้หรือไม่• เชื่อมต่อสายอัพสตรีเข้ากับคอมพิวเตอร์ของคุณอีกครั้ง• เชื่อมต่ออุปกรณ์เสริม USB ใหม่ (ขั้วต่อดาวน์สตรีม)• ปิด แล้วเปิดจอแสดงผลใหม่• รีบู๊ทคอมพิวเตอร์• บางอุปกรณ์ USB เช่น HDD พกพาต่อพ่วงจำาเป็นต้องใช้
กระแสไฟฟ้าสูงขึ้น ให้เชื่อมต่ออุปกรณ์โดยตรงกับระบบคอมพิวเตอร์
อินเทอร์เฟสซุปเปอร์สปีด USB 3.0 ตอบสนองช้า
อุปกรณ์เสริมซุปเปอร์สปีด USB 3.0 ทำางานช้า หรือไม่ทำางานเลย
• ตรวจสอบว่าคอมพิวเตอร์ของคุณรองรับ USB 3.0• คอวพิวเตอร์บางรุ่นมีพอร์ต USB 3.0, USB 2.0 และ USB
1.1 ตรวจสอบว่าใช้พอร์ต USB ที่ถูกต้อง• เชื่อมต่อสายอัพสตรีเข้ากับคอมพิวเตอร์ของคุณอีกครั้ง• เชื่อมต่ออุปกรณ์เสริม USB ใหม่ (ขั้วต่อดาวน์สตรีม)• รีบู๊ทคอมพิวเตอร์
อุปกรณ์เสริม USB ไร้สายหยุดทำางานเมื่อเสียบอุปกรณ์ USB 3.0
อุปกรณ์เสริม USB ไร้สายตอบสนองช้า หรือทำางานเฉพาะเมื่ออยู่ในระยะห่างที่ใกล้กันระหว่างตัวมันเองและตัวรับสัญญาณ
• เพิ่มระยะห่างระหว่างอุปกรณ์เสริม USB และตัวรับสัญญาณ USB ไร้สาย
• จัดวางตำาแหน่งของตัวรับสัญญาณ USB ไร้สายให้ใกล้ที่สุดเท่าที่เป็นไปได้กับอุปกรณ์เสริม USB ไร้สาย
• ใช้สายตัวต่อพ่วง USB เพื่อจัดวางตำาแหน่งของตัวรับสัญญาณ USB ไร้สายให้ไกลจากพอร์ต USB 3.0 มากที่สุดเท่าที่เป็นไปได้
USB ไม่ทำางาน ไม่มีฟังก์ชันการทำางานของ USB
ดูที่ตารางแหล่งกำาเนิดอินพุตและการจับคู่ USB

64 | แนวทางแก้ไขปัญหา
ปัญหาอีเธอร์เน็ตอาการเฉพาะ สิ่งที่คุณพบ แนวทางแก้ไขปัญหาอีเธอร์เน็ตไม่ทำางาน
การจัดการทางเว็บของ Dell สำาหรับการควบคุมจอแสดงผลผ่านเว็บไม่ทำางาน
• ตรวจสอบว่าสายเครือข่ายเชื่อมต่อกับจอแสดงผลอย่างแน่นสนิท
• แตะที่ไอคอน 5 บนหน้าจอเป็นเวลา 4 วินาทีเพื่อเปิดใช้ ไอคอนเครือข่าย จะปรากฎขึ้น และแสดงไว้ด้านบนซ้ายเป็นเวลา 5 วินาที
• แตะที่ไอคอน 5 ที่แผงด้านหน้าเป็นเวลา 4 วินาทีเพื่อปิดใช้ ไอคอนเครือข่าย จะปรากฎขึ้น และแสดงไว้ด้านบนซ้ายเป็นเวลา 5 วินาที

ภาคผนวก | 65
ภาคผนวก
คำาแนะนำาด้านความปลอดภัยสำาหรับจอแสดงผลที่มีประกายมันเงา ผู้ใช้ควรพิจารณาการวางตำาแหน่งจอแสดงผล เนื่องจากประกายนั้นอาจทำาให้เกิดการกระจายแสงสะท้อนจากแสงแวดล้อม และพื้นผิวสว่างจ้า
คำาเตือน: การใช้ตัวควบคุม การปรับ หรือชั้นตอนนอกเหนือจากที่ระบุในเอกสารคู่มือนี้อาจมีผล ให้เกิดความเสี่ยงของอันตรายต่อไฟฟ้าดูด และ/หรืออันตรายเชิงกลได้
สำาหรับคำาแนะนำาเกี่ยวกับความปลอดภัย โปรดดูที่ข้อมูลด้านความปลอดภัย สิ่งแวดล้อม และกฎระเบียบ (SERI)
ประกาศความสอดคล้อง FCC (สหรัฐอเมริกาเท่านั้น) และข้อมูลด้านกฎระเบียบกำากับอื่นๆสำาหรับประกาศแจ้งความสอดคล้อง FCC และข้อมูลด้านกฎระเบียบกำากับอื่นๆ โปรดดูที่เว็บไซต์ความสอดคล้องตามกฎระเบียบที่
การติดต่อ Dell หมายเหตุ: หากคุณไม่มีการเชื่อมต่ออินเทอร์เน็ตที่ใช้งานได้ คุณสามารถค้นหาข้อมูลการติดต่อ บนใบแจ้งหนี้จากการซื้อ เอกสารใบรายการบรรจุ ใบชำาระเงิน หรือแคตตาล็อกผลิตภัณฑ์ของ Dell
Dell มีตัวเลือกบริการและการสนับสนุนทางออนไลน์และทางโทรศัพท์หลากหลายตัวเลือก ความพร้อมบริการจะแปรผันตามประเทศและผลิตภัณฑ์ และบางบริการอาจไม่พร้อมใช้ในภูมิภาคของคุณ
การขอรับข้อมูลสนับสนุนจอแสดงผลทางออนไลน์:
ด ูwww.dell.com/support/monitors.การติดต่อฝ่ายขาย ฝ่ายบริการทางเทคนิค หรือฝ่ายบริการลูกค้าของ Dell:
1 ไปที่ www.dell.com/support. 2 ตรวจสอบประเทศและภูมิภาคของคุณในเมนูแบบหล่นลงของ เลือกประเทศ/ภูมิภาค ที่ด้านบนซ้ายของหน้า
3. คลิก ติดต่อเรา ที่ติดกับเมนูหล่นลงของประเทศ
4. เลือกบริการที่เหมาะสม หรือลิงก์สนับสนุนตามความต้องการของคุณ
5. เลือกวิธีการติดต่อ Dell ที่สะดวกสำาหรับคุณ

66 | ภาคผนวก
การตั้งค่าจอแสดงผลของคุณตั้งค่าความละเอียดจอแสดงผลไปที่ 3840 x 2160 (สูงสุด)เพื่อให้ได้ประสิทธิภาพดีที่สุด โปรดตั้งค่าความละเอียดจอแสดงผลที่ 3840 x 2160 พิกเซลโดยทำาตามขั้นตอนต่อไปนี้ใน Windows 7, Windows 8 หรือ Windows 8.1: 1. สำาหรับ Windows 8 หรือ Windows 8.1 เท่านั้น ให้เลือกไทล์เดสก์ท็อปเพื่อสลับไปยังเด สก์ท็อป แบบคลาสิค 2. คลิกขวาที่เดสก์ท็อปแล้วคลิกที่ ปรับให้เป็นส่วนตัว 3. คลิกรายการแบบหล่นลงของความละเอียดหน้าจอ และเลือก 3840 x 2160 4. คลิกแท็บ OK.ใน Windows 10: 1. คลิกขวาที่เดสก์ท็อป แล้วคลิก 2 การตั้งค่าจอแสดงผลขั้นสูง 3. คลิกรายการแบบหล่นลงของความละเอียดหน้าจอ และเลือก 3840 x 2160 4. คลิกแท็บ ใช้งาน.หากคุณไม่พบความละเอียดที่แนะนำาเป็นตัวเลือกหนึ่ง คุณอาจต้องอัพเดตไดร์เวอร์แสดงผล โปรดเลือกสถานการณ์ด้านล่างที่อธิบายระบบคอมพิวเตอร์ที่คุณใช้เหมาะสมที่สุด และทำาตามขั้นตอนด้านล่าง
คอมพิวเตอร์ Dell 1. ป้อนป้ายกำากับบริการของคุณ และดาวน์โหลด ไดร์เวอร์ล่าสุดสำาหรับการ์ดแสดงผลของคุณ 2. หลังจากติดตั้งไดร์เวอร์สำาหรับอะแดปเตอร์กราฟิกแล้ว ให้พยายามตั้งค่าความละเอียดไปที 3840 x 2160 อีกครั้ง
หมายเหตุ: หากคุณไม่สามารถตั้งค่าความละเอียดไปที่ 3840 x 2160 โปรดติดต่อ Dell เพื่อสอบถามเกี่ยวกับอะแดปเตอร์กราฟิกที่รองรับความละเอียดเหล่านี้

ภาคผนวก | 67
คอมพิวเตอร์ที่ไม่ใช่ Dellใน Windows 7, Windows 8 หรือ Windows 8.1: 1. Windows 8 หรือ Windows 8.1 เท่านั้น ให้เลือกไทล์เดสก์ท็อปเพื่อสลับไปยังเดสก์ท็อป แบบคลาสสิค 2. คลิกขวาที่เดสก์ท็อปแล้วคลิกที่ ปรับให้เป็นส่วนตัว 3. เปลี่ยนแปลงการตั้งค่าจอแสดงผล 4. คลิกแท็บการตั้งค่าขั้นสูง. 5. ระบุผู้ขายตัวควบคุมกราฟิกของคุณจากคำาอธิบายที่ด้านบนของหน้าต่าง (เช่น NVIDIA, ATI, Intel เป็นต้น) 6. ดูที่เว็บไซต์ผู้ให้บริการการ์ดแสดงผลสำาหรับไดร์เวอร์ที่อัพเดต (ตัวอย่าง http://www.ATI.com หรือ http://www.NVIDIA.com). 7. หลังจากติดตั้งไดร์เวอร์สำาหรับอะแดปเตอร์กราฟิกของคุณแล้ว ให้พยายามตั้งค่าความละเอียด 3840 x 2160 อีกครั้งใน Windows 10: 1. คลิกขวาที่เดสก์ท็อป แล้วคลิก 2. การตั้งค่าจอแสดงผลขั้นสูง 3. คุณสมบัติอะแดปเตอร์จอแสดงผล 4. ระบุผู้ขายตัวควบคุมกราฟิกของคุณจากคำาอธิบายที่ด้านบนของหน้าต่าง (เช่น NVIDIA, ATI, Intel เป็นต้น) 5. ดูที่เว็บไซต์ผู้ให้บริการการ์ดแสดงผลสำาหรับไดร์เวอร์ที่อัพเดต (ตัวอย่าง http://www.ATI.com หรือ http://www.NVIDIA.com). 6. หลังจากติดตั้งไดร์เวอร์สำาหรับอะแดปเตอร์กราฟิกของคุณแล้ว ให้พยายามตั้งค่าความละเอียด 3840 x 2160 อีกครั้ง
หมายเหตุ: หากคุณไม่สามารถตั้งค่าความละเอียดที่แนะนำา โปรดติดต่อกับ ผู้ผลิตคอมพิวเตอร์ของคุณ หรือพิจารณาจัดซื้ออะแดปเตอร์กราฟิกที่รองรับความละเอียดวิดีโอ

68 | ภาคผนวก
แนวทางปฏิบัติสำาหรับการบำารุงรักษ
การทำาความสะอาดจอแสดงผล คำาเตือน: ก่อนทำาความสะอาดจอแสดงผล ให้ถอดสายไฟออกจากเต้าเสียบไฟฟ้าก่อน
ข้อควรระวัง: อ่านและปฏิบัติตาม คำาแนะนำาด้านความปลอดภัย ก่อนทำาความสะอาดจอแสดงผล
สำาหรับการปฏิบัติที่ดีที่สุด โปรดปฏิบัติตามคำาแนะนำาเหล่านี้ในรายการด้านล่างขณะแกะรายการออกจากกล่องบรรจุภัณฑ์ การทำาความสะอาด หรือการจัดการ
• ในการทำาความสะอาดหน้าจอกันไฟฟ้าสถิต ให้ใช้ผ้าสะอาดชุบน้ำาบิดหมาด หากเป็นไปได้ ให้ใช้กระดาษทิชชูเฉพาะสำาหรับทำาความสะอาดหน้าจอ หรือน้ำายาที่เหมาะสมสำาหรับการเคลือบป้องกันไฟฟ้าสถิต ห้ามใช้เบนซีน ทินเนอร์ แอมโมเนีย สารทำาความสะอาดที่ขัดสี หรือลมอัด
• ใช้ผ้านุ่มชุบน้ำาบิดหมาดเพื่อทำาความสะอาดจอแสดงผล หลีกเลี่ยงการใช้สารซักฟอกชนิดใดๆ เนื่องจากสารซักฟอกจะทิ้งคราบฟิล์มขาวบนจอแสดงผล
• หากคุณสังเหตุพบผงสีขาวในขณะแกะกล่องบรรจุภัณฑ์จอแสดงผลของคุณ ให้ใช้ผ้าสะอาดเช็ดออก
• จัดการจอแสดงผลของคุณอย่างระมัดระวัง เนื่องจากจอแสดงผลสีเข้มอาจจะเกิดรอยขูดขีด และมีรอยขีดสีขาวมากกว่าจอแสดงผลสีอ่อน
• เพื่อช่วยให้รักษาคุณภาพของภาพดีที่สุดสำาหรับจอแสดงผลของคุณ ให้ใช้โปรแกรมรักษาหน้าจอที่เปลี่ยนแปลงเสมอ และปิดจอแสดงผลของคุณเมื่อไม่ได้ใช้งาน