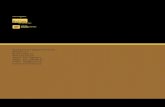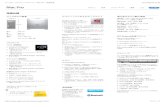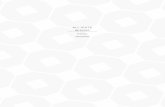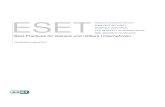Dell Endpoint Security Suite Enterprise for Mac ... · Endpoint Security Suite Enterprise for Mac...
Transcript of Dell Endpoint Security Suite Enterprise for Mac ... · Endpoint Security Suite Enterprise for Mac...
Anmerkungen, Vorsichtshinweise und Warnungen
ANMERKUNG: Eine ANMERKUNG macht auf wichtige Informationen aufmerksam, mit denen Sie Ihr Produkt besser einsetzen können.
VORSICHT: Ein VORSICHTSHINWEIS macht darauf aufmerksam, dass bei Nichtbefolgung von Anweisungen eine Beschädigung der Hardware oder ein Verlust von Daten droht, und zeigt auf, wie derartige Probleme vermieden werden können.
WARNUNG: Durch eine WARNUNG werden Sie auf Gefahrenquellen hingewiesen, die materielle Schäden, Verletzungen oder sogar den Tod von Personen zur Folge haben können.
© 2012–2019 Dell Inc. Alle Rechte vorbehalten.Dell, EMC und andere Marken sind Marken von Dell Inc. oder Tochterunternehmen. Andere Markennamen sind möglicherweise Marken der entsprechenden Inhaber.
Eingetragene Marken und in der Dell Encryption, Endpoint Security Suite Enterprise und Data Guardian Suite von Dokumenten verwendete Marken: Dell™ und das Logo von Dell, Dell Precision™, OptiPlex™, ControlVault™, Latitude™, XPS® und KACE™ und Marken von Dell Inc. Cylance®, CylancePROTECT und das Cylance Logo sind eingetragene Marken von Cylance, Inc. in den USA. und anderen Ländern. McAfee® und das McAfee-Logo sind Marken oder eingetragene Marken von McAfee, Inc. in den USA und anderen Ländern. Intel®, Pentium®, Intel Core Inside Duo®, Itanium®, und Xeon® sind eingetragene Marken der Intel Corporation in den USA und anderen Ländern. Adobe®, Acrobat® und Flash® sind eingetragene Marken von Adobe Systems Incorporated. Authen tec® und Eikon® sind eingetragene Marken von Authen Tec. AMD® ist eine eingetragene Marke von Advanced Micro Devices, Inc. Microsoft®, Windows® und Windows Server®, Internet Explorer®, Windows Vista®, Windows 7®, Windows 10®, Azure®, Active Directory®, Access®, BitLocker®, BitLocker To Go®, Excel®, Hyper-V®, Outlook®, PowerPoint®, Word®, OneDrive®, SQL Server® und Visual C++® sind entweder Marken oder eingetragene Marken von Microsoft Corporation in den USA und/oder anderen Ländern. VMware® ist eine eingetragene Marke oder eine Marke von VMware, Inc. in den USA oder anderen Ländern. Box® ist eine eingetragene Marke von Box. Dropbox ℠ ist eine Dienstleistungsmarke von Dropbox, Inc. Google™, Android™, Google™ Chrome™, Gmail™ und Google™ Play sind entweder Marken oder eingetragene Marken von Google Inc. in den USA und anderen Ländern. Apple®, App Store℠, Apple Remote Desktop™, Boot Camp™, FileVault™, iPads®, iPhone®, iPod , iPod Touch®, iPod Shuffle®, und iPod nano®, Macintosh®, und Safari® sind entweder Dienstleistungsmarken, Marken oder eingetragene Marken von Apple, Inc. in den USA und/oder anderen Ländern. EnCase™ und Guidance Software® sind entweder Marken oder eingetragene Marken von Guidance Software. Entrust® ist eine eingetragene Marke von Entrust®, Inc. in den USA und anderen Ländern. Mozilla® Firefox® ist eine eingetragene Marke von Mozilla Foundateion in den USA und/oder anderen Ländern. iOS® ist eine Marke oder eingetragene Marke von Cisco Systems, Inc. in den USA und bestimmten anderen Ländern und wird in Lizenz verwendet. Oracle® und Java® sind eingetragene Marken von Oracle und/oder seinen Tochtergesellschaften. Travelstar® ist eine eingetragene Marke von HGST, Inc. in den USA und anderen Ländern. UNIX® ist eine eingetragene Marke von The Open Group. VALIDITY™ ist eine Marke von Validity Sensors, Inc. in den USA und anderen Ländern. VeriSign® und andere zugehörige Marken sind Marken oder eingetragene Marken von VeriSign, Inc. oder seinen Tochtergesellschaften und verbundenen Unternehmen in den USA und anderen Ländern und werden von der Symantec Corporation in Lizenz verwendet. KVM on IP® ist eine eingetragene Marke von Video Products. Yahoo!® ist eine eingetragene Marke von Yahoo! Inc. Bing® ist eine eingetragene Marke von Microsoft Inc. Ask® ist eine eingetragene Marke von IAC Publishing, LLC Andere Namen können Marken ihrer jeweiligen Inhaber sein.
Administrator-Handbuch
2019 - 05
Rev. A01
Inhaltsverzeichnis
1 Einleitung....................................................................................................................................................... 5Übersicht.............................................................................................................................................................................5FileVault-Verschlüsselung und Dell Volume-Verschlüsselung........................................................................................5Kontaktieren des Dell ProSupports.................................................................................................................................. 6
2 Anforderungen............................................................................................................................................... 7Encryption-Client................................................................................................................................................................7
Encryption-Client-Hardware....................................................................................................................................... 7Encryption Client Software......................................................................................................................................... 7
Advanced Threat Prevention.......................................................................................................................................... 10Advanced Threat Prevention – Hardware...............................................................................................................10Advanced Threat Prevention – Software................................................................................................................10Advanced Threat Prevention – Ports....................................................................................................................... 11Kompatibilität............................................................................................................................................................... 11
3 Aufgaben für den Encryption Client..............................................................................................................14Installation/Upgrade von dem Encryption Client..........................................................................................................14
Voraussetzungen........................................................................................................................................................ 14Interaktive Installation/interaktives Upgrade.......................................................................................................... 15Installation/Upgrade über Befehlszeile.....................................................................................................................17
Aktivieren von Encryption Client.....................................................................................................................................19Verschlüsselungsrichtlinie und Status anzeigen...........................................................................................................20
Anzeigen von Verschlüsselungsrichtlinie und Status auf dem lokalen Computer..............................................20Anzeigen von Richtlinie und Status in der Verwaltungskonsole...........................................................................24
Systemlaufwerke..............................................................................................................................................................25Verschlüsselung aktivieren........................................................................................................................................25Verschlüsselungsvorgang..........................................................................................................................................26Austauschen der FileVault-Wiederherstellungsschlüssel.......................................................................................30Benutzerfreundlichkeit.............................................................................................................................................. 30
Migration von Dell Volume-Verschlüsselung auf FileVault-Verschlüsselung............................................................. 32Wiederherstellung............................................................................................................................................................ 32
Volume laden.............................................................................................................................................................. 33Neue Systemkonfiguration übernehmen.................................................................................................................34FileVault-Wiederherstellung...................................................................................................................................... 36
Wechselmedien................................................................................................................................................................ 40Unterstützte Formate............................................................................................................................................... 40Encryption External Media und Richtlinienaktualisierung..................................................................................... 40Verschlüsselungsausnahmen.....................................................................................................................................41Fehler auf der Registerkarte „Wechselmedien“.......................................................................................................41Überprüfungsmeldungen........................................................................................................................................... 41
Sammeln von Protokolldateien für Endpoint Security Suite Enterprise.....................................................................41Deinstallieren von dem Encryption Client for Mac....................................................................................................... 41Aktivierung als Administrator..........................................................................................................................................42
Endpoint Security Enterprise for Mac – AdministratorhandbuchInhaltsverzeichnis
3
Aktivieren.................................................................................................................................................................... 42Vorübergehend aktivieren......................................................................................................................................... 42
Encryption Client – Referenzdokument........................................................................................................................43Informationen zum optionalen Firmware-Kennwortschutz.................................................................................. 43Verwendung von Boot Camp................................................................................................................................... 44Anleitung zum Abrufen eines Firmwarepassworts.................................................................................................45Client-Hilfsprogramm................................................................................................................................................ 46
4 Aufgaben..................................................................................................................................................... 49Installieren von Advanced Threat Prevention for Mac................................................................................................ 49
Voraussetzungen....................................................................................................................................................... 49Interaktive Installation von Advanced Threat Prevention..................................................................................... 49Installation von Advanced Threat Prevention über die Befehlszeile....................................................................50Advanced Threat Prevention for Mac – Fehlerbehebung.................................................................................... 52
Prüfen der Advanced Threat Prevention Installation...................................................................................................53Sammeln von Protokolldateien für Endpoint Security Suite Enterprise.................................................................... 53Details zu Advanced Threat Prevention anzeigen....................................................................................................... 53
Registerkarte „Bedrohungen“...................................................................................................................................53Registerkarte „Exploits“............................................................................................................................................ 54Registerkarte „Ereignisse“........................................................................................................................................ 54
Bereitstellung eines Mandanten.....................................................................................................................................54Bereitstellung eines Mandanten...............................................................................................................................55
Konfigurieren der automatischen Aktualisierung des Advanced Threat Prevention Agenten................................55Advanced Threat Prevention – Fehlerbehebung.........................................................................................................56
Bereitstellung von Advanced Threat Prevention und Agentenkommunikation..................................................56
5 Glossar........................................................................................................................................................ 59
4 Endpoint Security Enterprise for Mac – AdministratorhandbuchInhaltsverzeichnis
EinleitungIm Administratorhandbuch zu Endpoint Security Suite Enterprise for Mac sind die Informationen enthalten, die zum Bereitstellen und Installieren der Client-Software benötigt werden.
Themen:
• Übersicht
• FileVault-Verschlüsselung und Dell Volume-Verschlüsselung
• Kontaktieren des Dell ProSupports
ÜbersichtDie Endpoint Security Suite Enterprise for Mac bietet Advanced Threat Prevention auf der Betriebssystem- und der Speicherebene sowie Verschlüsselung. Alles wird dabei zentral über den Dell Server verwaltet. Durch die zentralisierte Verwaltung, konsolidierte Berichterstattung zur Richtlinientreue und Bedrohungsmeldungen in der Konsole können Unternehmen problemlos die Richtlinientreue all ihrer Endpunkte durchsetzen und beweisen. Sicherheits-Expertise ist durch Funktionen wie vordefinierten Richtlinien und Berichtsvorlagen integriert, damit Unternehmen Kosten und Komplexität ihrer IT reduzieren können.
• Endpoint Security Enterprise for Mac – eine Software-Suite für Client-Verschlüsselung von Daten und Advanced Threat Prevention.
• Richtlinien-Proxy – wird zum Verteilen von Richtlinien verwendet
• Sicherheitsserver – wird für Aktivierungen der Client-Verschlüsselungssoftware verwendet
• Security Management Server oder Security Management Server Virtual – bieten eine zentrale Verwaltung der Sicherheitsrichtlinien, Integration in die vorhandenen Enterprise-Verzeichnisse und das Erstellen von Berichten. Zum Zwecke dieses Dokuments werden beide Server als Dell Server bezeichnet, sofern keine konkrete Version angegeben werden muss (wenn z. B. bei Verwendung von Security Management Server Virtual ein anderes Verfahren notwendig ist).
Diese nahtlos ineinandergreifenden Dell Komponenten sorgen für eine sichere mobile Umgebung, ohne die Benutzerfreundlichkeit zu beeinträchtigen.
Endpoint Security Suite Enterprise for Mac verfügt über zwei .dmg-Dateien, eine für den Encryption Client und eine für die Advanced Threat Prevention. Sie können beide oder nur eine davon installieren.
FileVault-Verschlüsselung und Dell Volume-VerschlüsselungDell Encryption kann die vollständige Datenträgerverschlüsselung mit Mac FileVault oder die Dell Volume-Verschlüsselung, die proprietäre Implementierung der vollständigen Volume-Verschlüsselung von Dell, verwalten. Die Auswahl der jeweiligen Option ist von den Verschlüsselungsanforderungen des Unternehmens und dem Betriebssystem abhängig. Beide Optionen erfordern, dass die Richtlinie für die Dell Volume-Verschlüsselung auf Ein eingestellt wird. Weitere Informationen zu Richtlinien finden Sie unter AdminHelp.
Unter macOS High Sierra wird nur die FileVault-Verschlüsselung unterstützt, die von Endpoint Security Suite Enterprise verwaltet wird. Wenn auf einem Computer die Richtlinien für Dell Volume-Verschlüsselung auf Ein und Verschlüsseln mit FileVault für Mac auf Aus eingestellt sind, wird eine Meldung über einen Richtlinienkonflikt auf dem Verschlüsselungs-Client angezeigt. Der Administrator muss beide Richtlinien auf An einrichten. Siehe Migration von Dell Volume-Verschlüsselung auf FileVault-Verschlüsselung
1
Endpoint Security Enterprise for Mac – AdministratorhandbuchEinleitung
5
Auf macOS Sierra und früheren Versionen ist die Option zum Verwalten der FileVault-Verschlüsselung zusammen mit der Dell Volume-Verschlüsselung in der Endpoint Security Suite Enterprise for Mac enthalten. Weitere Informationen über Verschlüsselungsrichtlinien finden Sie unter Mac-Verschlüsselung > Dell Volume-Verschlüsselung.
Kontaktieren des Dell ProSupportsTelefonischen Support rund um die Uhr für Ihr Dell Produkt erhalten Sie unter der Rufnummer 877-459-7304, Durchwahl 4310039.
Zusätzlich steht Ihnen unser Online-Support für Dell Produkte unter dell.com/support zur Verfügung. Der Online-Support enthält Treiber, Handbücher, technische Ratgeber, FAQs und eine Beschreibung festgestellter Probleme.
Telefonnummern außerhalb der Vereinigten Staaten finden Sie unter Dell ProSupport – Internationale Telefonnummern.
6 Endpoint Security Enterprise for Mac – AdministratorhandbuchEinleitung
AnforderungenIn diesem Kapitel werden die Hardware- und Softwareanforderungen für den Client erläutert. Stellen Sie sicher, dass die Implementierungsumgebung die Anforderungen erfüllt, bevor Sie mit der Implementierung fortfahren.
Themen:
• Encryption-Client• Advanced Threat Prevention
Encryption-Client
Encryption-Client-HardwareDie Mindestanforderungen für die Hardware müssen den Mindestspezifikationen des Betriebssystems entsprechen.
Hardware
• 30 MB freier Speicherplatz
• Netzwerkschnittstellenkarte 10/100/1000 oder Wi-Fi
macOS Sierra
• Systemlaufwerk muss mit dem Partitionsschema der GUID-Partitionstabelle (GPT) partitioniert werden.
• Muss mit Mac OS X Extended Journaled (HFS+) formatiert werden.
ANMERKUNG: Unter macOS Sierra oder früher wird nur Dell Volume-Verschlüsselung unterstützt.
macOS High Sierra und höher
• Systemlaufwerk muss mit dem Partitionsschema der GUID-Partitionstabelle (GPT) partitioniert werden.
• Kann formatiert werden mit:
– Mac OS X Extended Journaled (HFS+)
– Apple File System (APFS)
ANMERKUNG: Bei macOS High Sierra und höher wird aufgrund von Änderungen in der Partitionierungsstruktur nur FileVault-Verschlüsselung unterstützt.
Encryption Client SoftwareDie folgende Tabelle enthält detaillierte Informationen über die unterstützte Software.
2
Endpoint Security Enterprise for Mac – AdministratorhandbuchAnforderungen
7
ANMERKUNG:
Wenn Sie beabsichtigen, ein umfassendes Betriebssystem-Upgrade durchzuführen und den Dell Volume Encryption (nicht FileVault-Verschlüsselung) nutzen, ist ein Entschlüsselungs- und Deinstallationsvorgang erforderlich, gefolgt von einer normalen Installation von dem Encryption Client for Mac auf dem neuen Betriebssystem. Upgrades auf macOS High Sierra unterstützen nur FileVault.
Betriebssysteme (64-Bit-Kernel)
• macOS Sierra 10.12.6
• macOS High Sierra 10.13.5 – 10.13.6
• macOS Mojave 10.14.0–10.14.4
Wenn ein Kunde auf v8.16 oder höher und anschließend auf High Sierra mit der Richtlinie für Dell Volume-Verschlüsselung auf An und Verschlüsseln mit FileVault for Mac auf Aus aktualisiert, wird eine Meldung über einen Richtlinienkonflikt auf dem Verschlüsselungs-Client angezeigt. Der Administrator muss beide Richtlinien auf An einrichten.
In macOS Sierra müssen Sie bei der Verwendung von Dell Volume Encryption (nicht FileVault-Verschlüsselung) den Systemintegritätschutz (SIP) von Apple deaktivieren.
ANMERKUNG:
Weitere Informationen zum Deaktivieren finden Sie unter Interaktive Installation/Upgrade und Aktivierung, Schritt 5. Lesen Sie vor der Deaktivierung in der Apple Hilfe nach, wie sich dies auf die Sicherheit auswirkt.
ANMERKUNG:
Falls Sie ein Netzwerk-Benutzerkonto für die Authentifizierung verwenden möchten, muss dieses als mobiles Konto eingerichtet sein, damit die FileVault 2-Verwaltung vollständig konfiguriert werden kann.
Verschlüsselte Datenträger
Die folgende Tabelle enthält Informationen zu den unterstützten Betriebssystemen für den Zugriff auf von Dell verschlüsselte externe Medien.
ANMERKUNG:
Encryption External Media unterstützt Medien, die mit:
• FAT32
• exFAT
• HFS Plus (Mac OS Extended) und den Partitionsschemata Master Boot Record (MBR) oder GUID-Partitionstabelle (GPT) formatiert sind. Siehe dazu Aktivieren von HFS Plus.
ANMERKUNG:
Um Encryption External Media zu hosten, müssen 55 MB verfügbar sein und auf dem Wechselspeichermedium muss zusätzlich freier Speicherplatz vorhanden sein, dessen Größe der größten zu verschlüsselnden Datei entspricht.
Unterstützte Windows-Betriebssysteme (32-Bit und 64-Bit) für den Zugriff auf verschlüsselte Medien
• Microsoft Windows 7 SP1
– Enterprise
– Professional
8 Endpoint Security Enterprise for Mac – AdministratorhandbuchAnforderungen
– Ultimate
• Microsoft Windows 8
– Enterprise
– Professional
– Windows 8 (Verbraucherversion)
• Microsoft Windows 8.1 - Windows 8.1 Update 1
– Enterprise
– Professional
• Microsoft Windows 10
– Bildungseinrichtungen
– Enterprise
- Pro v1607 (Anniversary Update/Redstone 1) bis v1809 (Oktober 2018 Update/Redstone 5)
ANMERKUNG: Nach Windows 10-Aktualisierungen benötigt der Data Guardian die neueste Hauptversionen von CBFS Connect, um einen kontinuierlichen Betrieb sicherzustellen.
Mac-Betriebssysteme (64-Bit-Kernel) mit Unterstützung für den Zugriff auf verschlüsselte Medien
• macOS Sierra 10.12.6
ANMERKUNG: Für Encryption External Media auf macOS Sierra 10.12.6 ist Encryption Enterprise v8.15 erforderlich.
• macOS High Sierra 10.13.5 – 10.13.6
ANMERKUNG: Für Encryption External Media auf macOS High Sierra 10.13.x ist Encryption Enterprise v8.16 oder höher erforderlich.
• macOS Mojave 10.14.4
In macOS Sierra müssen Sie bei der Verwendung von Dell Volume Encryption (nicht FileVault-Verschlüsselung) den Systemintegritätschutz (SIP) von Apple deaktivieren.
ANMERKUNG:
Weitere Informationen zum Deaktivieren finden Sie unter Interaktive Installation/Upgrade und Aktivierung, Schritt 4. Lesen Sie vor der Deaktivierung in der Apple Hilfe nach, wie sich dies auf die Sicherheit auswirkt.
Endpoint Security Enterprise for Mac – AdministratorhandbuchAnforderungen
9
Advanced Threat PreventionBevor Sie den Advanced Threat Prevention Client installieren, sollten Sie Drittanwendungen für Viren-, Malware- und Spyware-Schutz deinstallieren, um potenzielle Installationsfehler zu vermeiden.
Advanced Threat Prevention – HardwareDie Mindestanforderungen für die Hardware müssen den Mindestspezifikationen des Betriebssystems entsprechen.
Hardware
• 500 MB freier Speicherplatz, je nach Betriebssystem
• 2 GB RAM
• Netzwerkschnittstellenkarte 10/100/1000 oder Wi-Fi
Advanced Threat Prevention – SoftwareDie folgende Tabelle enthält detaillierte Informationen über die unterstützte Software.
Betriebssysteme (64-Bit-Kernel)
• Mac OS X Mavericks 10.9.5
• Mac OS X Yosemite 10.10.5
ANMERKUNG:
Mac OS X Mavericks 10.9.5 und Mac OS X Yosemite 10.10.5 werden nur von Advanced Threat Prevention und nicht dem Encryption Client unterstützt.
• macOS Sierra 10.12.6
• macOS High Sierra 10.13.5 – 10.13.6
ANMERKUNG:
Beziehen Sie sich auf Encryption Client Software für bestimmte macOS High Sierra Versionen, die vom Encryption Client unterstützt werden.
• macOS Mojave 10.14.0–10.14.4
ANMERKUNG: Sie können den ATP-Agenten auf macOS Mojave installieren, aber Speicherschutz- und Skriptsteuerungsfunktionen werden automatisch deaktiviert und derzeit nicht unterstützt.
ANMERKUNG:
Dateisysteme, die zwischen Groß- und Kleinschreibung unterschieden, werden nicht unterstützt.
10 Endpoint Security Enterprise for Mac – AdministratorhandbuchAnforderungen
Advanced Threat Prevention – Ports• Die Advanced Threat Prevention Agenten werden von der SaaS-Plattform der Verwaltungskonsole verwaltet und erstatten Bericht an
diese. Port 443 (https) wird für die Kommunikation verwendet und muss auf der Firewall geöffnet sein, damit die Agenten mit der Konsole kommunizieren können. Die Konsole wird von Amazon Web Services gehostet und verfügt über keine festen IP-Adressen. Sollte Port 443 gesperrt sein, können keine Aktualisierungen heruntergeladen werden. In diesem Fall ist ein ordnungsgemäßer Schutz der Computer nicht gewährleistet. Stellen Sie sicher, dass die Client-Computer wie folgt auf die URLs zugreifen können.
Verwenden Sie die Datei
Anwendungsprotokoll
Transportprotokoll
Portnummer
Ziel Richtung
Gesamte Kommunikation
HTTPS TCP 443 Lassen Sie den gesamten https-Datenverkehr an *.cylance.com zu.
Ausgehend
KompatibilitätDie folgende Tabelle zeigt die Kompatibilität mit Windows, Mac und Linux.
Nicht verfügbar – Die Technologie gilt nicht für diese Plattform.
Leeres Feld – Die Richtlinie wird nicht mit Endpoint Security Suite Enterprise unterstützt.
Funktionen Richtlinien Windows macOS Linux
Dateimaßnahmen
Automatische Quarantäne (Unsicher)
x x x
Automatische Quarantäne (Anormal)
x x x
Automatisch hochladen x x x
Richtlinie „Sichere Liste“ x x x
Speichermaßnahmen
Speicherschutz x x x
Ausnutzung
Stapeldrehung x x x
Stapelschutz x x x
Code überschreiben x k. A.
RAM-Scraping x k. A.
Schädliche Nutzlast x
Vorgangsinjektion
Remote-Zuweisung von Speicher
x x k. A.
Remote-Zuordnung von Speicher
x x k. A.
Endpoint Security Enterprise for Mac – AdministratorhandbuchAnforderungen
11
Funktionen Richtlinien Windows macOS Linux
Remote Schreiben in Speicher
x x k. A.
Remote Schreiben von PE in Speicher
x k. A. k. A.
Code remote überschreiben
x k. A.
Zuordnung von Speicher remote aufheben
x k. A.
Remote-Thread-Erstellung x x
Remote-APC geplant x k. A. k. A.
DYLD-Injektion x x
Eskalation
LSASS lesen x k. A. k. A.
Null-Zuweisung x x
Schutzeinstellungen
Ausführungssteuerung x x x
Herunterfahren des Dienstes vom Gerät verhindern
x x
Unsichere Prozesse und ihre Unterprozesse, die gerade ausgeführt werden, beenden
x x x
Entdeckung einer Hintergrundsbedrohung
x x x
Nach neuen Dateien Ausschau halten
x x x
Maximale Größe der zu scannenden Archivdatei
x x x
Bestimmte Ordner ausschließen
x x x
Dateimuster kopieren x
Anwendungssteuerung
Fenster ändern x x
Ordnerausschlüsse x
Agenten-Einstellungen
Automatisches Hochladen von Protokolldateien aktivieren
x x x
12 Endpoint Security Enterprise for Mac – AdministratorhandbuchAnforderungen
Funktionen Richtlinien Windows macOS Linux
Desktop-Benachrichtigungen aktivieren
x
Skriptsteuerung
Aktives Skript x
Powershell x
Office-Makros x k. A.
Powershell-Konsolennutzung blockieren
x
Skripte in diesen Ordnern (und Unterordnern) genehmigen
x
Protokolliergrad x
Selbstschutzebene x
Automatische Aktualisierung
x
Erkennung durchführen (von Agent-UI)
x
In Quarantäne löschen (Agent-UI und Konsolen-UI)
x
Getrennter Modus x x
Detaillierte Bedrohungsdaten
x
Zertifizierte sichere Liste x x k. A.
Malware-Muster kopieren x x x
Proxy-Einstellungen x x x
Manuelle Richtlinienüberprüfung (Agent-UI)
x x
Endpoint Security Enterprise for Mac – AdministratorhandbuchAnforderungen
13
Aufgaben für den Encryption Client
Installation/Upgrade von dem Encryption ClientDieser Abschnitt führt Sie durch den Installations-/Upgrade- und Aktivierungsprozess von dem Encryption Client for Mac.
Es gibt zwei Methoden für die Installation/das Upgrade von dem Encryption Client for Mac. Wählen Sie eine der folgenden:
• Interaktive Installation/Upgrade und Aktivierung – Dies ist die einfachste Methode zum Installieren oder Aktualisieren des Client-Softwarepakets. Bei dieser Methode sind allerdings keinerlei Anpassungen möglich. Wenn Sie beabsichtigen, Boot Camp oder eine Version des Betriebssystems zu verwenden, die noch nicht vollständig durch Dell unterstützt wird (über eine .plist-Änderung), müssen Sie die Installations-/Upgrade-Methode über Befehlszeile verwenden. Weitere Informationen über die Verwendung von Boot Camp finden Sie unter Verwendung von Boot Camp.
• Installation/Upgrade über Befehlszeile – Dies ist eine fortgeschrittene Installationsmethode, die nur von Administratoren verwendet werden sollte, die sich mit Befehlszeilensyntax auskennen. Wenn Sie beabsichtigen, Boot Camp oder eine Version des Betriebssystems zu verwenden, die noch nicht vollständig durch Dell unterstützt wird (über eine .plist-Änderung), müssen Sie diese Methode zur Installation/zum Upgrade des Client-Softwarepakets verwenden. Weitere Informationen über die Verwendung von Boot Camp finden Sie unter Verwendung von Boot Camp.
Weitere Informationen zu den Befehlsoptionen des Installationsprogramms finden Sie in der Mac OS X-Referenzbibliothek unter http://developer.apple.com. Dell empfiehlt dringend, zur Verteilung des Client-Installationspakets ein Remote-Bereitstellungstool (wie Apple Remote Desktop) zu verwenden.
ANMERKUNG:
Apple veröffentlicht häufig neue Versionen von Betriebssystemen zwischen den Versionen von Endpoint Security Suite Enterprise for Mac. Zur Unterstützung so vieler Kunden wie möglich ist eine Änderung der Datei com.dell.ddp.plist zur Unterstützung dieser Fälle erlaubt. Das Testen dieser Versionen beginnt, sobald Apple eine neue Version veröffentlicht, um sicherzustellen, dass sie kompatibel sind mit dem Verschlüsselungs-Client für Mac.
VoraussetzungenDell empfiehlt, bei der Implementierung der Client-Software die Best Practices für IT zu beachten. Dazu zählen u. a. geregelte Testumgebungen für die anfänglichen Tests und die stufenweise Bereitstellung für Benutzer.
Stellen Sie zunächst fest, ob folgende Voraussetzungen erfüllt sind:
• Überprüfen Sie, ob der Dell Server und seine Komponenten bereits installiert sind.
Wenn Sie den Dell Server noch nicht installiert haben, folgen Sie den Anweisungen in der entsprechenden nachfolgenden Anleitung.
Installations- und Migrationshandbuch für Security Management Server
Schnellanleitung und Installationshandbuch für Security Management Server Virtual
• Achten Sie darauf, die Sicherheitsserver- und Richtlinien-Proxy-URL zur Hand zu haben. Beide werden für die Installation und Aktivierung der Client-Software benötigt.
• Wenn Ihre Bereitstellung eine Nicht-Standard-Konfiguration verwendet, stellen Sie sicher, dass Sie die Portnummer für den Sicherheitsserver kennen. Diese wird für die Installation und Aktivierung der Client-Software benötigt.
• Stellen Sie sicher, dass der Zielcomputer über Netzwerkkonnektivität mit dem Sicherheitsserver und dem Richtlinien-Proxy verfügt.
• Stellen Sie sicher, dass Sie in der Active Directory-Installation über ein Domänen-Benutzerkonto verfügen, das für die Verwendung mit dem Dell Server konfiguriert ist. Das Domänen-Benutzerkonto wird für die Aktivierung der Client-Software benötigt. Die Konfiguration von Endpunkten für die Domänen-(Netzwerk)-Authentifizierung ist nicht erforderlich.
3
14 Endpoint Security Enterprise for Mac – AdministratorhandbuchAufgaben für den Encryption Client
• Um die Verschlüsselung auf dem Client-Computer durchzusetzen, wählen Sie zunächst die für Ihr Unternehmen relevante Verschlüsselungsoption aus.
Dell Encryption FileVault-Verschlüsselung
Für macOS Sierra und frühere Versionen wählen Sie diese Option aus, um Folgendes zu tun:
– Alle Partitionen auf dem Startlaufwerk verschlüsseln
– Preboot-Authentifizierung überspringen
– 256-Bit-Verschlüsselung verwenden
ANMERKUNG: Wenn Sie die Dell Volume-Verschlüsselung verwenden möchten, müssen Sie die System Integrity Protection (SIP) deaktivieren. Siehe Interaktive Installation/Upgrade und Aktivierung, Schritt 4.
Wählen Sie diese Option für folgende Zwecke aus:
– Fusion Drives verschlüsseln
– Preboot-Authentifizierung verwenden
– Lösung bereitstellen, die von Apple unterstützt wird
ANMERKUNG: Falls ein Mac über ein Fusion Drive verfügt, müssen Sie FileVault aktivieren, um dieses Laufwerk zu verschlüsseln.
Die Einstellungen der Verschlüsselungsrichtlinie müssen der von Ihnen ausgewählten Verschlüsselungsoption entsprechen. Vergewissern Sie sich vor dem Einrichten von Verschlüsselungsrichtlinien, dass Sie die Richtlinien Verschlüsseln mit FileVault for Mac und Zur Verschlüsselung vorgesehene Volumes verstehen. Um die Dell Volume-Verschlüsselung oder FileVault-Verschlüsselung verwenden zu können, muss die Richtlinie Dell Volume-Verschlüsselung auf Ein gesetzt sein.
Weitere Informationen über Verschlüsselungsrichtlinien finden Sie unter Mac-Verschlüsselung > Dell Volume-Verschlüsselung.
Interaktive Installation/interaktives UpgradeFühren Sie die nachfolgenden Schritte aus, um die Client-Software zu installieren, zu aktualisieren und zu aktivieren. Zur Durchführung dieser Schritte benötigen Sie ein Administratorkonto.
Durchführen eines Upgrade auf einem Betriebssystem mit Dell Volume-Verschlüsselung
Wenn Sie auf einem beliebigen Betriebssystem ein Upgrade von der Dell Volume-Verschlüsselung auf FileVault durchführen möchten, muss das verschlüsselte Volume zuerst entschlüsselt werden.
Sie können den Computer entweder mit der Dell Volume-Verschlüsselung entschlüsseln und dann ein Upgrade des Betriebssystems durchführen oder eine Migration und anschließend ein Upgrade durchführen. Siehe Migration von Dell Volume-Verschlüsselung auf FileVault-Verschlüsselung
Interaktive Installation
ANMERKUNG:
Bevor Sie beginnen, speichern Sie die Arbeit des Benutzers und schließen Sie andere Anwendungen; denn sofort nachdem die Installation abgeschlossen ist, muss der Computer neu gestartet werden.
1 Laden Sie vom Dell Installationsmedium die Datei „Dell-Encryption-Enterprise-<version>.dmg “.
2 Doppelklicken Sie auf das Paket-Installationsprogramm. Die folgende Meldung wird angezeigt:
Dieses Paket führt ein Programm aus, um festzustellen, ob die Software installiert werden kann.
3 Klicken Sie zum Fortsetzen des Vorgangs auf Weiter.
4 Lesen Sie die Informationen im Begrüßungsbildschirm und klicken Sie auf Weiter.
5 Lesen Sie den Lizenzvertrag, klicken Sie auf Weiter und klicken Sie dann auf Zustimmen, um die Bedingungen der Lizenzvereinbarung anzunehmen.
Endpoint Security Enterprise for Mac – AdministratorhandbuchAufgaben für den Encryption Client
15
Für die Dell Volume-Verschlüsselung mit macOS Sierra wird, falls die System Integrity Protection (SIP) aktiviert ist, das Dialogfeld Mac OS System Integrity Protection ist aktiviert angezeigt.
Führen Sie die folgenden Schritte durch, um die SIP zu deaktivieren:
a Informationen zum Deaktivieren von SIP finden Sie unter http://www.dell.com/support/Article/us/en/19/SLN299063.b Klicken Sie im Assistenten auf OK und fahren Sie mit Dell Encryption Enterprise Konfiguration fort.
6 Geben Sie in das Feld Domänenadresse den vollqualifizierten Domänennamen für die Zielbenutzer ein, wie z. B. abteilung.unternehmen.de.
7 Geben Sie in das Feld Anzeigename (optional) gegebenenfalls als Anzeigenamen den NetBIOS-Namen (vor Windows 2000) der Domäne an, in der Regel in Großbuchstaben.
Bei entsprechender Einstellung wird dieses Feld anstelle des Feldes „Domänenadresse“ im Dialogfeld Aktivierung angezeigt. Diese sorgt für übereinstimmende Domänennamen in den Dialogfeldern zur Authentifizierung bei Domänen, die von Windows-Computern verwaltet werden.
8 Geben Sie in das Feld Sicherheitsserver den Sicherheitsserver-Hostnamen ein.
Falls Ihre Bereitstellung auf einer nicht standardmäßigen Konfiguration basiert, aktualisieren Sie die Ports und das Kontrollkästchen SSL verwenden.
Sobald eine Verbindung hergestellt ist, wechselt die Sicherheitsserver-Konnektivitätsanzeige von rot auf grün.
9 Im Feld Richtlinien-Proxy wird der Richtlinien-Proxy-Hostname automatisch mit einem Richtlinien-Proxy-Host bestückt, der dem Sicherheitsserver-Host entspricht. Dieser Host wird als der Richtlinien-Proxy verwendet, wenn keine Hosts in der Richtlinien-Konfiguration festgelegt wurden.
Nachdem eine Verbindung hergestellt wurde, wechselt die Richtlinien-Proxy-Konnektivitätsanzeige von rot auf grün.
10 Sobald das Dialogfeld „Dell Konfiguration“ vollständig ausgefüllt wurde und die Verbindung mit dem Sicherheitsserver und dem Richtlinien-Proxy hergestellt wurde, klicken Sie auf Weiter, um die Installationsart anzuzeigen.
11 Bei einigen Installationen auf bestimmten Computern wird ein Dialogfeld Wählen Sie ein Ziel vor dem Dialogfeld Installationsart angezeigt. Falls dies der Fall ist, wählen Sie den aktuellen Systemdatenträger aus der angezeigten Liste der Datenträger aus. Das Symbol für den aktuellen Systemdatenträger enthält einen grünen Pfeil, der zum Datenträger zeigt. Klicken Sie auf Weiter.
12 Nachdem die Installationsart angezeigt wird, klicken Sie auf Installieren, um mit der Installation fortzufahren.
13 Geben Sie bei entsprechender Aufforderung die Anmeldeinformationen für das Administratorkonto ein (wird vom Mac OS X-Installationsprogramm verlangt) und klicken Sie anschließend auf OK.
ANMERKUNG:
Unmittelbar nach Abschluss der Installation müssen Sie einen Neustart des Computers ausführen. Wenn noch Dateien in andere Anwendungen offen sind und Sie den Neustart noch nicht durchführen möchten, klicken Sie auf Abbrechen, speichern Sie die Arbeit und schließen Sie die anderen Anwendungen.
14 Klicken Sie auf Mit der Installation fortfahren. Der Installationsvorgang beginnt.
15 Wenn es sich um eine neue Installation von macOS High Sierra handelt, wird das Dialogfeld Systemerweiterung blockiert angezeigt. Klicken Sie auf OK.
16 Wenn die Installation abgeschlossen wurde, klicken Sie auf Neustarten.
17 Wenn es sich um eine neue Installation von Endpoint Security Suite Enterprise handelt, wird das Dialogfeld Systemerweiterung blockiert angezeigt. Klicken Sie auf OK.
18 Klicken Sie auf OK.
19 Um diese Erweiterungen zu genehmigen, wählen Sie Systemeinstellungen > Sicherheit und Datenschutz.
20 Klicken Sie auf Zulassen. Diese Option ist nach der Installation möglicherweise für 30 Minuten oder weniger verfügbar.
21 Wählen Sie diese Optionen aus, wenn für beide Folgendes angezeigt wird: Credant Technologien und Benjamin Fleicher.
22 Klicken Sie auf OK.
ANMERKUNG:
System Integrity Protection (SIP) wurde in macOS High Sierra (10.13) erweitert, damit Benutzer Kernel-Erweiterungen von Dritten genehmigen müssen. Weitere Informationen zum Genehmigen von Kernel-Erweiterungen unter macOS High Sierra finden Sie in folgendem Artikel der Knowledge Base: SLN307814.
23 Fahren Sie fort mit der Aktivierung des Encryption Client for Mac.
16 Endpoint Security Enterprise for Mac – AdministratorhandbuchAufgaben für den Encryption Client
Installation/Upgrade über BefehlszeileFühren Sie die folgenden Schritte aus, um die Client-Software unter Verwendung der Befehlszeile zu installieren.
Durchführen eines Upgrade auf einem Betriebssystem mit Dell Volume-Verschlüsselung
Wenn Sie auf einem beliebigen Betriebssystem ein Upgrade von der Dell Volume-Verschlüsselung auf FileVault durchführen möchten, muss das verschlüsselte Volume zuerst entschlüsselt werden.
Sie können den Computer entweder mit der Dell Volume-Verschlüsselung entschlüsseln und dann ein Upgrade des Betriebssystems durchführen oder eine Migration und anschließend ein Upgrade durchführen. Siehe Migration von Dell Volume-Verschlüsselung auf FileVault-Verschlüsselung
Installation über die Befehlszeile
ANMERKUNG:
Wenn Sie die Dell Volume-Verschlüsselung auf Mac OS Sierra verwenden möchten, müssen Sie SIP deaktivieren. Siehe dazu http://www.dell.com/support/Article/us/en/19/SLN299063.
1 Laden Sie vom Dell Installationsmedium die Datei „Dell-Encryption-Enterprise-<version>.dmg “.
2 Kopieren Sie das Paket Installation von Dell Encryption Enterprise und die Datei com.dell.ddp.plist auf das lokale Laufwerk.
3 Ändern Sie über die Verwaltungskonsole, falls erforderlich, die folgenden Richtlinien. Richtlinieneinstellungen überschreiben .plist-Dateieinstellungen. Verwenden Sie die .plist-Einstellungen, wenn keine Richtlinien in der Verwaltungskonsole vorhanden sind.
• Firmwarekennwort-Modus – Wenn Sie Boot Camp auf verschlüsselten Mac-Computern oder eine Betriebssystemversion, die von Dell noch nicht vollständig unterstützt wird, verwenden möchten, müssen Sie diese Richtlinie zu Optional ändern, um nicht den Firmware-Kennwortschutz zu verwenden. Weitere Informationen finden Sie unter Info zum optionalen Firmware-Kennwortschutz.
ANMERKUNG:
Wenn die Richtlinie „FirmwarePasswordMode“ auf optional eingestellt ist, deaktiviert dies nur die Durchsetzung des Firmware-Kennwortschutzes durch die Client-Software. Dadurch wird jedoch ein etwaig vorhandener Firmware-Kennwortschutz nicht entfernt. Nachdem diese Schritte durchgeführt wurden, die Installation abgeschlossen und der Neustart des Computers erfolgt ist, können Sie vorhandene Firmwarepasswörter unter Verwendung des Mac OS X-Firmwarepasswort-Dienstprogramms entfernen.
• Liste der Benutzer ohne Authentifizierung – In einigen Fällen möchten Sie diese Richtlinie möglicherweise bearbeiten, damit bestimmte Benutzer oder Gruppen von Benutzern keine Aktivierung am Dell Server durchführen müssen. Zum Beispiel könnten in einer Bildungseinrichtung die Lehrkräfte dazu aufgefordert werden, ihre Computer am Dell Server zu aktivieren, aber für die einzelnen Studenten/Schüler, die Labor-Computer verwenden, wäre das nicht erforderlich. Der Labor-Administrator könnte diese Richtlinie und das Konto, auf dem das Client-Hilfsprogramm ausführt wird, verwenden, damit Studenten/Schüler sich anmelden können, ohne zum Aktivieren aufgefordert zu werden. Informationen zum Client-Hilfsprogramm finden Sie unter Client-Hilfsprogramm. Wenn ein Unternehmen wissen muss, welches Benutzerkonto welchem Mac-Computer zugeordnet ist, müssen alle Benutzer am Dell Server aktiviert werden, damit Enterprise diese Eigenschaft nicht ändert. Wenn ein Benutzer jedoch Encryption External Media bereitstellen möchte, muss der Benutzer am Dell Server authentifiziert werden.
4 Öffnen Sie die .plist-Datei und bearbeiten Sie alle zusätzlichen Platzhalterwerte:
ANMERKUNG:
Apple veröffentlicht häufig neue Versionen von Betriebssystemen zwischen den Versionen von Endpoint Security Suite Enterprise for Mac. Mit dem Ziel, im Sinne möglichst vieler Kunden zu handeln, erlauben wir die Modifizierung der Datei „com.dell.ddp.plist“, um einer solchen Situation Rechnung zu tragen. Sobald Apple eine neue Version veröffentlicht, beginnt Dell mit dem Testen dieser Versionen, um sicherzustellen, dass sie mit dem Encryption Client for Mac kompatibel sind.
<?xml version="1.0" encoding="UTF-8"?><!DOCTYPE plist PUBLIC "-//Apple//DTD PLIST 1.0//EN" "http://www.apple.com/DTDs/PropertyList-1.0.dtd">
Endpoint Security Enterprise for Mac – AdministratorhandbuchAufgaben für den Encryption Client
17
<plist version="1.0"><dict> <key>NoAuthenticateUsers</key> [In this sample code, after one user activates the computer against the Dell Server, other users can log in without being prompted to activate.] <dict> <key>dsAttrTypeStandard:AuthenticationAuthority</key> <array> <string>*</string> </array> </dict> <key>NoAuthenticateUsers</key> [In this sample code, users from a specific domain name can log in without being prompted to activate against the Dell Server.] <dict> <key>dsAttrTypeStandard:AuthenticationAuthority</key> <array> <string>;Kerberosv5;;*@domainName.com;domainName.com*</string> </array> </dict> <key>NoAuthenticateUsers</key> [In this sample code, specific users can log in without being prompted to authenticate against the Dell Server.] <dict> <key>dsAttrTypeStandard:AuthenticationAuthority</key> <array> <string>;Kerberosv5;;[email protected];domainName.com*</string> <string>;Kerberosv5;;[email protected];domainName.com*</string> </array> </dict> <key>AllowedOSVersions</key> [AllowedOSVersions is not present in the default .plist file, it must be added to the file. Add from <key> through </array> to allow a newer version of operating system to be used. See Note above.] <array> <string>10.<x.x></string> [Operating system version] </array> <key>UseRecoveryKey</key> <false/> [This value is obsolete since current versions can use both personal and institutional recovery keys for FileVault encryption.] <key>SecurityServers</key> <array> <dict> <key>Host</key> <string>securityserver.organization.com</string> [Replace this value with your Security Server URL] <key>Port</key> <integer>8443</integer> [Beginning in v8.0, the default port number is 8443. However, port number 8081 will still allow activations. In general, if your Dell Server is v8.0 or later, use port 8443. If your Dell Server is pre-v8.0, use port 8081.] <key>UseSSL</key> <true/> [Dell recommends a true value] </dict> </array> <key>ReuseUniqueIdentifier</key> <false/> [When this value is set to true, the computer identifies itself to the Dell Server by the same hostname it was activated with, regardless of changes to the computer hostname.] <key>Domains</key> <array> <dict> <key>DisplayName</key> <string>COMPANY</string> <key>Domain</key> <string>department.organization.com</string> [Replace this value with the Domain URL that users will activate against] </dict> </array> <key>FirmwarePasswordMode</key> <string>Required</string> [If using Boot Camp, this value must be Optional. For more information, see About Optional Firmware Password Protection.] <key>PolicyProxies</key> <array>
18 Endpoint Security Enterprise for Mac – AdministratorhandbuchAufgaben für den Encryption Client
<dict> <key>Host</key> <string>policyproxy.organization.com</string> [Replace this value with your Policy Proxy URL] <key>Port</key> <integer>8000</integer> [Leave as-is unless there is a conflict with an existing port] </dict> </array> <key>Version</key> <integer>2</integer> [Do not modify] <key>MaxPasswordDelay</key> <integer>xxxx</integer> [Number of seconds to apply to the security policy, "Require password XXXX after sleep or screen saver begins." The acceptable range is 0-32400.] <key>EMSTreatsUnsupportedFileSystemAs</key> <string>ignore</string> [For handling Mac OS Extended media. Possible values are ignore, provisioningRejected, or unshieldable. ignore - the media is usable (default). provisioningRejected - retains the value in the Dell Server policy, EMS Access to unShielded Media. unshieldable - If the EMS Access to unShielded Media policy is set to Block, the media is ejected. If the EMS Access to unShielded Media policy is not set to Block, it is usable as provisioningRejected. The key and value are case sensitive.] <key>ClientActivationTimeout</key> <integer>120</integer> [Range: 5 to 300, inclusive. The default value is 30. The time in seconds to give the Security Server time to respond to an activation attempt before giving up. This plist value is valid for clients running v8.6.0.6627 or later.]</dict></plist>
5 Speichern und schließen Sie die .plist-Datei.
6 Kopieren Sie für jeden Zielcomputer das Paket in einen temp-Ordner und die Datei „com.dell.ddp.plist“ nach /Library/Preferences.
7 Führen Sie eine Installation über die Befehlszeile durch, indem Sie den folgenden Installationsbefehl ausgeben:
sudo installer -pkg "Install Dell Encryption Enterprise.pkg" -target /8 Starten Sie den Computer mithilfe der folgenden Befehlszeile neu: sudo shutdown -r now
ANMERKUNG:
System Integrity Protection (SIP) wurde in macOS High Sierra (10.13) erweitert, damit Benutzer Kernel-Erweiterungen von Dritten genehmigen müssen. Weitere Informationen zum Genehmigen von Kernel-Erweiterungen unter macOS High Sierra finden Sie in folgendem Artikel der Knowledge Base: SLN307814.
9 Fahren Sie fort mit der Aktivierung des Encryption Client for Mac-.
Aktivieren von Encryption ClientDer Aktivierungsprozess ordnet Netzwerkbenutzerkonten im Dell Server dem Mac-Computer zu und ruft von jedem Konto die jeweiligen Sicherheitsrichtlinien ab, sendet Bestandsaufnahme- und Statusaktualisierungen, ermöglicht Wiederherstellungs-Workflows und bietet umfassende Berichterstattung zur Richtlinientreue. Die Client-Software führt den Aktivierungsvorgang für jedes Benutzerkonto durch, das sie auf dem Computer vorfindet, während sich die einzelnen Benutzer an ihrem Benutzerkonto anmelden.
Nachdem die Client-Software installiert und der Mac-Neustart durchgeführt wurden, meldet sich der Benutzer an:
1 Geben Sie den Benutzernamen und das Passwort an, der/das von Active Directory verwaltet wird.
Wenn für das Dialogfeld „Kennwort“ eine Zeitüberschreitung eintritt, klicken Sie auf Aktualisieren auf der Registerkarte „Richtlinien“. Lesen Sie unter Anzeigen von Verschlüsselungsrichtlinie und Status auf dem lokalen Computer den Schritt 1.
2 Wählen Sie die Domäne aus, bei der Sie sich anmelden möchten.
Wenn der Dell Server so konfiguriert ist, dass mehrere Domänen unterstützt werden und eine andere Domäne zur Aktivierung verwendet werden muss, verwenden Sie den Benutzerprinzipalnamen (UPN) in der Form <Benutzername>@<Domain>.
3 Folgende Optionen sind verfügbar:
• Klicken Sie auf Aktivieren.
– Wenn die Aktivierung erfolgreich war, wird eine entsprechende Meldung angezeigt. Der Encryption Client for Mac ist jetzt voll funktionsfähig und wird durch den Dell Server verwaltet.
Endpoint Security Enterprise for Mac – AdministratorhandbuchAufgaben für den Encryption Client
19
ANMERKUNG:
Wenn für macOS High Sierra eine Warnung bezüglich einer erforderlichen Encryption External Media-Ressource angezeigt wird, klicken Sie auf die Schaltfläche Sicherheit und Datenschutz aufrufen und klicken Sie dann für jede von Ihrer Organisation benötigte Systemerweiterung auf Zulassen. Sie müssen diese Erweiterung aktivieren, damit Encryption External Media ordnungsgemäß funktioniert.
– Falls die Aktivierung fehlschlägt, erlaubt die Client-Software drei Versuche zur Eingabe der korrekten Domänen-Anmeldeinformationen. Falls alle drei Versuche fehlschlagen, wird die Aufforderung zur Eingabe der Domänen-Anmeldeinformationen bei der nächsten Anmeldung des Benutzers erneut angezeigt.
• Klicken Sie auf Jetzt nicht zum Beenden des Dialogfelds, das noch einmal bei der nächsten Benutzeranmeldung angezeigt wird.
ANMERKUNG:
Wenn der Administrator ein Laufwerk auf einem Mac-Computer entschlüsseln muss, sei es über einen Remote-Standort, durch Ausführung eines Skripts oder persönlich, fordert die Client-Software den Benutzer auf, dem Administrator Zugriff zu gewähren und sein Passwort einzugeben.
ANMERKUNG:
Falls Sie den Computer für die FileVault-Verschlüsselung konfiguriert haben und Dateien verschlüsselt sind, stellen Sie sicher, dass Sie sich an einem Konto anmelden, über das Sie das System zu einem späteren Zeitpunkt starten können.
4 Führen Sie einen der folgenden Schritte aus:
• Wenn die Verschlüsselung nicht vor der Aktivierung aktiviert wurde, fahren Sie mit dem Verschlüsselungsverfahren fort.
• Wenn die Verschlüsselung vor der Aktivierung aktiviert wurde, fahren Sie mit Anzeigen von Verschlüsselungsrichtlinie und Status fort.
Verschlüsselungsrichtlinie und Status anzeigenDie Verschlüsselungsrichtlinie und den Status sehen Sie auf dem lokalen Computer oder in der Verwaltungskonsole.
Anzeigen von Verschlüsselungsrichtlinie und Status auf dem lokalen ComputerGehen Sie wie nachfolgend beschrieben vor, um die Verschlüsselungsrichtlinie und den Verschlüsselungsstatus auf dem lokalen Computer anzuzeigen.
1 Starten Sie die Systemeinstellungen und klicken Sie auf Dell Encryption Enterprise.
2 Klicken Sie auf die Registerkarte Richtlinien zum Anzeigen der aktuellen Richtlinie, die für diesen Computer festgelegt wurde. Mithilfe dieser Ansicht können Sie die einzelnen Verschlüsselungsrichtlinien überprüfen, die derzeit für den Computer gelten.
TIPP:
Klicken Sie auf Aktualisieren zur Suche nach Richtlinienaktualisierungen.
Die Verwaltungskonsole listet die Mac-Richtlinien auf, die in diesen Technologiegruppen verwendet werden:
• Mac-Verschlüsselung
• Verschlüsselung von Wechselspeichermedien
Richtlinien, die Sie festlegen, hängen vom Betriebssystem und den Verschlüsselungsanforderungen Ihres Unternehmens ab:
• macOS High Sierra: legen Sie Richtlinien für die Verschlüsselung mit FileVault fest.
• macOS Sierra und früheren Versionen: Sie können Richtlinien für die Dell Volume-Verschlüsselung oder die Verschlüsselung mit FileVault festlegen.
Diese Tabelle listet die Richtlinienoptionen auf.
20 Endpoint Security Enterprise for Mac – AdministratorhandbuchAufgaben für den Encryption Client
Mac Verschlüsselung > Dell Volume-Verschlüsselung
Dell Volume-Verschlüsselung Ein oder Aus
Diese Richtlinie ist die „Master-Richtlinie“ für allen anderen Dell Volume-Verschlüsselungsrichtlinien. Diese Richtlinie muss auf Ein eingestellt werden, damit andere Dell Volume Verschlüsselungsrichtlinien angewendet werden können.
Ein aktiviert die Verschlüsselung und initiiert die Verschlüsselung für unverschlüsselte Volumes gemäß den Richtlinien Für die Verschlüsselung vorgesehene Volumes oder Verschlüsseln mit FileVault for Mac. Die Standardeinstellung ist Ein.
Mit der Einstellung „Aus“ wird die Verschlüsselung deaktiviert und eine Entschlüsselungssuche für alle vollständig oder teilweise verschlüsselten Volumes eingeleitet.
Verschlüsselung mit FileVault für Mac Wenn Sie die FileVault-Verschlüsselung verwenden möchten, achten Sie darauf, zuerst die Dell Volume-Verschlüsselung auf Ein zu setzen.
Stellen Sie sicher, dass die Richtlinie Verschlüsselung mit FileVault for Mac in der Verwaltungskonsole ausgewählt ist.
Nach der Aktivierung wird FileVault basierend auf der Richtlinieneinstellung Für die Verschlüsselung vorgesehene Volumes das Systemvolume einschließlich Fusion Drives verschlüsseln.
ANMERKUNG: Wenn Sie für macOS Sierra und frühere Versionen die Dell Volume-Verschlüsselung (nicht FileVault) verwenden und diese Richtlinie aktiviert ist, hat dies einen Richtlinienkonflikt zur Folge. Stellen Sie die Richtlinie Konfliktverhalten der FileVault 2-Richtlinie auf Konvertieren ein, sodass der Endpunkt automatisch entschlüsselt wird. Siehe Migration von Dell Volume-Verschlüsselung auf FileVault-Verschlüsselung
ANMERKUNG: Informationen zum Durchführen der Migration von der Dell Volume-Verschlüsselung zur Verschlüsselung durch FileVault finden Sie unter Migration von Dell Volume-Verschlüsselung auf FileVault-Verschlüsselung.
Mac-Verschlüsselung > Globale Mac-Einstellungen
Zur Verschlüsselung vorgesehene Datenträger
Nur Systemvolume oder Alle festen Volumes
Nur Systemvolume bedeutet, dass nur das derzeit aktive Systemvolume geschützt wird.
Alle festen Volumes bedeutet, dass sämtliche Mac OS Extended Volumes auf allen fest eingebauten Laufwerken sowie der derzeit aktive Systemdatenträger geschützt werden.
3 Beschreibungen aller Richtlinien finden Sie in der AdminHelp, die in der Dell Server Verwaltungskonsole verfügbar ist. So finden Sie eine spezifische Richtlinie in der AdminHelp:
a Klicken Sie auf das Suchsymbol.
b Geben Sie in die Suche den Richtliniennamen in Anführungszeichen ein.
c Klicken Sie auf den angezeigten Themen-Link. Der von Ihnen in Anführungszeichen eingegebene Richtlinienname wird in diesem Thema hervorgehoben.
4 Klicken Sie auf die Registerkarte Systemvolumes, um den Status der zur Verschlüsselung vorgesehenen Volumes anzuzeigen.
Status Beschreibung
Ausgeschlossen Das Volume ist von der Verschlüsselung ausgeschlossen. Dies gilt für unverschlüsselte Volumes, wenn die Verschlüsselung deaktiviert ist, für externe Volumes, für Volumes mit einem anderen Format als Mac OS X Extended (Journaled) und für Volumes, die keine
Endpoint Security Enterprise for Mac – AdministratorhandbuchAufgaben für den Encryption Client
21
Status Beschreibung
Systemlaufwerke sind, wenn die Richtlinie Für die Verschlüsselung vorgesehene Volumes auf „Nur Systemvolume“ gesetzt ist.
Volume wird für die Verschlüsselung vorbereitet
Die Client-Software ist gerade dabei, den Verschlüsselungsprozess für das Volume einzuleiten, hat jedoch noch nicht mit der Verschlüsselungssuche begonnen.
Volume-Größe kann nicht geändert werden
Die Client-Software kann nicht mit der Verschlüsselung beginnen, weil die Größe des Volumes nicht passend eingestellt werden kann. Nehmen Sie nach dem Erhalt dieser Nachricht Kontakt mit dem Dell ProSupport auf und stellen Sie die Protokolldateien bereit.
Vor der Verschlüsselung ist eine Reparatur erforderlich
Das Volume hat die Überprüfung durch das Datenträgerdienstprogramm nicht bestanden.
Folgen Sie zum Reparieren eines Volumes den Anweisungen im Apple Support-Artikel HT1782 (http://support.apple.com/kb/HT1782).
Vorbereitung auf die Verschlüsselung abgeschlossen. Neustart steht aus
Die Verschlüsselung beginnt nach dem Neustart.
Verschlüsselungsrichtlinienkonflikt Der Datenträger kann nicht mit der Richtlinie in Einklang gebracht werden, weil er mit einer falschen Einstellung verschlüsselt wurde. Siehe Verschlüsselung mit FileVault for Mac.
Warte auf Hinterlegung der Schlüssel beim Dell Server
Um sicherzustellen, dass alle verschlüsselten Daten wiederhergestellt werden können, beginnt der Client erst dann mit dem Verschlüsselungsvorgang, wenn alle Verschlüsselungsschlüssel erfolgreich beim Dell Server hinterlegt wurden. Der Client sendet eine Abfrage zur Sicherheitsserver-Verbindung, während sie in diesem Zustand ist, bis die Schlüssel hinterlegt wurden.
Verschlüsselung läuft Es wird gerade eine Verschlüsselungssuche durchgeführt.
Verschlüsselt Die Verschlüsselungssuche ist abgeschlossen.
Entschlüsselung läuft Es wird gerade eine Entschlüsselungssuche durchgeführt.
Wiederherstellung des ursprünglichen Zustands läuft
Die Client-Software versucht am Ende des Vorgangs Entschlüsselung läuft das Partitionsschema auf den ursprünglichen Zustand zurückzusetzen. Dies ist bei der Entschlüsselungssuche das Äquivalent des Zustands Volume wird für die Verschlüsselung vorbereitet.
Entschlüsselt Die Entschlüsselungssuche ist abgeschlossen.
Farbe Beschreibung
Grün Verschlüsselter Anteil
Rot Nicht verschlüsselter Anteil
Gelb Anteil, der erneut verschlüsselt wird
Z. B. aufgrund einer Änderung an den Verschlüsselungsalgorithmen. Die Daten sind weiterhin sicher. Sie gehen lediglich in einen anderen Verschlüsselungstyp über.
Die Registerkarte „Systemlaufwerke“ zeigt alle an den Computer angeschlossenen Volumes an, die sich auf einem mit GPT (GUID Partition Table) formatierten Datenträger befinden. Die folgende Tabelle enthält Beispiele für Volume-Konfigurationen für interne Laufwerke.
ANMERKUNG:
Die Zeichen und Symbole können je nach Betriebssystem leicht unterschiedlich sein.
22 Endpoint Security Enterprise for Mac – AdministratorhandbuchAufgaben für den Encryption Client
Zeichen Volume-Typ und Status
Das derzeit gestartete Mac OS X-Systemlaufwerk. Das X-Ordner-Zeichen steht für die derzeitige Startpartition.
Die Dell Volume-Verschlüsselung wird nicht zusammen mit der System Integrity Protection (SIP) unterstützt. Falls diese Inkompatibilität per Richtlinie festgelegt und SIP aktiviert ist, wird auf der Registerkarte „Systemlaufwerke“ neben dem Laufwerk ein Fehler angezeigt. Informationen zum Deaktivieren von SIP finden Sie unter Interaktive Installation/Upgrade und Aktivierung unter Schritt 4.
Ein Volume, das für die Verschlüsselung konfiguriert ist. Dieses Zeichen steht für eine mit Dell verschlüsselte Partition.
Ein Volume, das für die Verschlüsselung konfiguriert ist. Das Zeichen „Sicherheit und Datenschutz“ steht für eine mit FileVault geschützte Partition.
Ein Nicht-Startvolume, das für die Verschlüsselung konfiguriert ist. Das Zeichen „Sicherheit und Datenschutz“ steht für eine mit FileVault geschützte Partition.
Mehrere Laufwerke und keine Verschlüsselung.
ANMERKUNG: Das Volume-Symbol ohne Zeichen weist darauf hin, dass keine Maßnahmen am Datenträger vorgenommen worden sind. Dies ist kein Startdatenträger.
Mehrere Laufwerke, von denen nur das Systemlaufwerk verschlüsselt ist. In diesem Beispiel ist die Partition mit Dell verschlüsselt.
5 Klicken Sie auf die Registerkarte Wechselmedien, um den Status der zur Verschlüsselung vorgesehenen Volumes anzuzeigen. Die folgende Tabelle enthält Beispiele für Volume-Konfigurationen für Wechselmedien.
Die Zeichen und Symbole können je nach Betriebssystem leicht unterschiedlich sein.
Zeichen Status
Ein abgeblendetes Volume-Symbol weist auf ein nicht geladenes Gerät hin. Mögliche Gründe:
• Der Benutzer hat beschlossen, das Volume nicht bereitzustellen.
• Das Medium ist gesperrt.
Endpoint Security Enterprise for Mac – AdministratorhandbuchAufgaben für den Encryption Client
23
Zeichen Status
ANMERKUNG: Ein Zeichen mit einem roten Kreis/Schrägstrich auf diesem Symbol weist auf eine Partition hin, die vom Schutz ausgenommen ist, weil sie nicht unterstützt wird. Dies betrifft auch FAT32-formatierte Volumes.
Ein ausgefülltes Volume-Symbol weist auf ein geladenes Gerät hin. Das Zeichen für „Nicht beschreibbar“ weist darauf hin, dass das Volume schreibgeschützt ist. Die Verschlüsselung ist aktiviert, aber der Datenträger wurde nicht bereitgestellt und der Encryption External Media Zugriff auf unverschlüsselte Datenträger ist auf „schreibgeschützt“ eingestellt.
Durch Encryption External Media verschlüsselte Medien, erkennbar an dem Dell Emblem.
Anzeigen von Richtlinie und Status in der VerwaltungskonsoleGehen Sie wie nachfolgend beschrieben vor, um die Verschlüsselungsrichtlinie und den Verschlüsselungsstatus in der Verwaltungskonsole anzuzeigen.
1 Melden Sie sich als Dell Administrator bei der Verwaltungskonsole an.
2 Klicken Sie im linken Fensterbereich auf Bestückungen > Endpunkte.
3 Klicken Sie bei Workstations auf eine Option im Feld Hostname oder geben Sie den Hostnamen des Endpunkts, falls bekannt, in die Suche ein. Sie können alternativ auch einen Filter für die Suche nach dem Endpunkt eingeben.
ANMERKUNG:
Das Platzhalterzeichen (*) kann verwendet werden, ist jedoch am Anfang oder am Ende eines Textes nicht erforderlich. Geben Sie den allgemeinem Namen, UPN (Universal Principal Name) oder SAM-Kontonamen ein.
4 Klicken Sie auf den entsprechenden Endpunkt.
5 Klicken Sie auf die Registerkarte Details und Aktionen.
Im Bereich „Endpunktdetails“ werden Informationen zum Mac-Computer angezeigt.
Der Detailbereich Shield zeigt Informationen über die Client-Software an, einschließlich der Start- und Endzeiten der Verschlüsselungssuche für diesen Computer.
Klicken Sie zum Anzeigen der derzeit wirksamen Richtlinien des Endpunkts im Bereich „Maßnahmen“ auf effektive Richtlinien anzeigen.
6 Klicken Sie auf die Registerkarte Sicherheitsrichtlinien. Über diese Registerkarte können Sie die einzelnen Richtlinientypen erweitern und ggf. einzelne Richtlinien ändern.
a Wenn Sie fertig sind, klicken Sie auf Speichern.
b Klicken Sie im linken Fensterbereich auf Verwaltung > Festlegen.
ANMERKUNG:
Die Anzahl, die unter by „Offene Richtlinienänderungen“ angezeigt wird, ist kumulativ. Sie enthält ggf. Änderungen, die auf anderen Endpunkten oder von anderen Administratoren vorgenommen wurden, die das gleiche Konto verwenden.
c Geben Sie eine Beschreibung der Änderungen in das Kommentarfeld ein und klicken Sie dann auf Richtlinien bestätigen.
24 Endpoint Security Enterprise for Mac – AdministratorhandbuchAufgaben für den Encryption Client
7 Klicken Sie auf die Registerkarte Benutzer. In diesem Bereich wird eine Liste der auf diesem Mac-Computer aktivierten Benutzer angezeigt. Klicken Sie auf den Benutzernamen, um Informationen zu allen Computern anzuzeigen, auf denen dieser Benutzer aktiviert ist.
8 Klicken Sie auf die Registerkarte Endpunkt-Gruppen. In diesem Bereich werden alle Endpunkt-Gruppen angezeigt, denen dieser Mac-Computer angehört.
Systemlaufwerke
Verschlüsselung aktivierenDie Verschlüsselung wird für die folgenden Volumes unterstützt:
• Volumes im Format Apple File System (APFS), die gemeinsame physische Datenträger mit dem Startvolume haben.
• Volumes im Format Mac OS X Extended (Journaled) und Systemdatenträger, die mit dem Partitionsschema GUID Partition Table (GPT) partitioniert wurden
Verwenden Sie dieses Verfahren zur Aktivierung der Verschlüsselung auf einem Client-Computer, falls die Verschlüsselung vor der Aktivierung noch nicht aktiviert wurde. Mit diesem Verfahren kann die Verschlüsselung nur für einen einzigen Computer aktiviert werden. Falls erforderlich, können Sie die Verschlüsselung aller Mac-Computer auf Enterprise-Ebene aktivieren. Zusätzliche Anleitungen zur Aktivierung der Verschlüsselung auf Enterprise-Ebene finden Sie in der AdminHelp.
1 Melden Sie sich als Dell Administrator bei der Verwaltungskonsole an.
2 Klicken Sie im linken Fensterbereich auf Bestückungen > Endpunkte.
3 Klicken Sie bei Workstations auf eine Option in der Spalte „Hostname“ oder geben Sie den Hostnamen des Endpunkts, falls bekannt, in die Suche ein. Sie können alternativ auch einen Filter für die Suche nach dem Endpunkt eingeben.
ANMERKUNG:
Das Platzhalterzeichen (*) kann verwendet werden, ist jedoch am Anfang oder am Ende eines Textes nicht erforderlich. Geben Sie den allgemeinem Namen, UPN (Universal Principal Name) oder SAM-Kontonamen ein.
4 Klicken Sie auf den entsprechenden Endpunkt.
5 Klicken Sie auf der Seite Sicherheitsrichtlinien auf die Technikgruppe Mac-Verschlüsselung.
Standardmäßig ist die Master-Richtlinie Dell Volume-Verschlüsselung auf Ein gesetzt.
6 Wenn ein Mac verfügt über ein Fusion-Laufwerk verfügt, markieren Sie das Kontrollkästchen für das Verschlüsseln mit FileVault der Mac-Richtlinie.
ANMERKUNG:
Diese Richtlinie erfordert, dass die Richtlinie Dell Volume-Verschlüsselung auch Ein gesetzt ist. Wenn die FileVault-Verschlüsselung jedoch aktiviert ist, ist keine andere Richtlinie der Gruppe wirksam. Siehe dazu Mac Verschlüsselung > Dell Volume-Verschlüsselung
7 Wenn FileVault nicht ausgewählt ist (macOS Sierra und frühere Versionen), ändern Sie weitere Richtlinien wie gewünscht.
Beschreibungen aller Richtlinien finden Sie in der AdminHelp, die in der Dell Server Verwaltungskonsole verfügbar ist.
8 Wenn Sie fertig sind, klicken Sie auf Speichern.
9 Klicken Sie im linken Fensterbereich auf Verwaltung > Festlegen.
Die Anzahl, die unter by „Offene Richtlinienänderungen“ angezeigt wird, ist kumulativ. Sie enthält ggf. Änderungen, die auf anderen Endpunkten oder von anderen Administratoren vorgenommen wurden, die das gleiche Konto verwenden.
10 Geben Sie eine Beschreibung der Änderungen in das Kommentarfeld ein und klicken Sie dann auf Richtlinien bestätigen.
11 Um die Richtlinieneinstellung auf dem lokalen Computer anzuzeigen, nachdem der Dell Server die Richtlinie gesendet hat, klicken Sie im Fensterbereich „Richtlinien“ der Dell Encryption Enterprise-Voreinstellungen auf Aktualisieren.
Endpoint Security Enterprise for Mac – AdministratorhandbuchAufgaben für den Encryption Client
25
VerschlüsselungsvorgangDer Verschlüsselungsvorgang ist von den folgenden Faktoren abhängig:
• Zustand des Startvolumes, wenn die Verschlüsselung aktiviert ist
• Auswahl von Dell Volume-Verschlüsselung oder FileVault-Verschlüsselung.
ANMERKUNG:
Für High Sierra ist der Endpunkt nicht geschützt, wenn die Richtlinie für die Dell Volume-Verschlüsselung auf Ein und Verschlüsseln mit FileVault für Mac auf Aus eingestellt ist.
ANMERKUNG:
Zur Wahrung der Integrität der Benutzerdaten, beginnt die Client-Software erst dann mit der Verschlüsselung eines Volumes, wenn der Überprüfungsvorgang auf dem betreffenden Volume erfolgreich abgeschlossen wurde. Schlägt die Überprüfung für ein Volume fehl, informiert die Client-Software den Benutzer und meldet den Fehler in den Dell Data Protection Voreinstellungen. Folgen Sie zum Reparieren eines Volumes den Anweisungen im Apple Support-Artikel HT1782 (http://support.apple.com/kb/HT1782). Die Client-Software führt die Überprüfung beim nächsten Startvorgang des Computers erneut durch.
Wählen Sie eine dieser Optionen aus:
• Dell Verschlüsselung eines unverschlüsselten Laufwerks
• FileVault Verschlüsselung eines unverschlüsselten Volumes
• Verwaltung eines vorhandenen mit FileVault verschlüsselten Volumes übernehmen
Dell Volume-Verschlüsselung eines unverschlüsselten Laufwerks
Nachdem die Client-Software die Verschlüsselungsrichtlinie erhalten hat, führt sie eine Überprüfung mit dem Datenträgerdienstprogramm auf den für die Verschlüsselung vorgesehenen Volumes durch und konfiguriert diese für die Verschlüsselung.
1 Die Fortschrittsleiste gibt Aufschluss über den Status der Überprüfung. Nach Abschluss der Überprüfung werden die Volumes für die Verschlüsselung konfiguriert.
Durch diesen Vorgang kann die Reaktionsgeschwindigkeit des Computers für einige Minuten reduziert sein. Für jedes Volume, für das die Verschlüsselung aussteht, wird ein Dialogfeld angezeigt, das den Benutzer darauf hinweist, dass der Vorgang gerade durchgeführt wird.
2 Starten Sie den Computer nach Abschluss der Verschlüsselungsvorbereitung neu.
ANMERKUNG:
Je nach den Benutzerfreundlichkeitsrichtlinien, die in der Verwaltungskonsole festgelegt wurden, kann der Benutzer durch die Client-Software aufgefordert werden, den Computer neu zu starten.
3 Nach dem Neustart des Computers muss dieser mit dem Netzwerk verbunden werden, damit die Client-Software die Wiederherstellungsinformationen beim Dell Server hinterlegen kann.
Die Client-Software kann den Verschlüsselungsvorgang starten und abschließen und den Verschlüsselungsstatus an die Verwaltungskonsole melden, noch bevor sich die Benutzer anmelden. Auf diese Weise können Sie die Compliance auf allen Mac-Computern durchsetzen, ohne dass hierfür das Eingreifen des Benutzers erforderlich ist.
26 Endpoint Security Enterprise for Mac – AdministratorhandbuchAufgaben für den Encryption Client
FileVault-Verschlüsselung eines unverschlüsselten Volumes
Mit FileVault-Verschlüsselung wird ein zusätzlicher unbenannter Benutzer im PBA angezeigt. Löschen Sie diesen Benutzer nicht, da er dem Dell Server erlaubt, die Richtlinien auf dem Gerät durchzusetzen. Wenn der PBA-Benutzer entfernt wird, muss der Benutzer Maßnahmen ergreifen, um richtlinienunterstellte Entschlüsselungen zu starten.
1 Nach der Installation und Aktivierung müssen Sie sich an dem Konto anmelden, über das Sie nach Aktivierung der FileVault-Verschlüsselung starten möchten.
2 Warten Sie, bis das Laufwerk validiert und das Volume überprüft wurden.
3 Geben Sie das Passwort für das Konto ein.
ANMERKUNG:
Falls Sie die Möglichkeit der Zeitüberschreitung für dieses Dialogfeld aktiviert haben, müssen Sie einen Neustart durchführen oder sich anmelden, damit das Dialogfeld für die Eingabe des Passworts erneut angezeigt wird.
4 Klicken Sie auf OK.
5 Für macOS High Sierra 10.13.3 und höher vergewissern Sie sich, dass jeder Benutzer einen sicheren Token hat. Siehe https://www.dell.com/support/article/us/en/19/sln309192/mobile-users-unable-to-activate-dell-encryption-enterprise-for-mac-on-macos-high-sierra?lang=en.
Falls es sich bei dem Konto, an dem der Benutzer angemeldet war, um ein nicht mobiles Netzwerkkonto handelt, wird ein Dialogfeld angezeigt. Nachdem das Startlaufwerk verschlüsselt wurde, kann das Laufwerk nur durch den Benutzer gestartet werden, der zum Zeitpunkt der FileVault-Initialisierung angemeldet war.
Dieses Konto muss ein mobiles, lokales Konto ein mobiles Netzwerkkonto sein. Zum Ändern von nicht-mobilen Netzwerkkonten in mobile Konten, gehen Sie zu Systemeinstellungen > Benutzer und Gruppen. Führen Sie einen der folgenden Schritte durch:
• Ändern Sie das Konto in ein mobiles Konto.
ODER
• Melden Sie sich bei einem lokalen Konto an und initialisieren Sie FileVault von dort aus.
6 Klicken Sie auf OK.
7 Starten Sie den Computer nach Abschluss der Verschlüsselungsvorbereitung neu.
ANMERKUNG:
Je nach den Benutzerfreundlichkeitsrichtlinien, die in der Verwaltungskonsole festgelegt wurden, kann der Benutzer durch die Client-Software aufgefordert werden, den Computer neu zu starten.
8 Nach dem Neustart des Computers muss dieser mit dem Netzwerk verbunden werden, damit die Client-Software die Wiederherstellungsinformationen beim Dell Server hinterlegen kann.
Die Client-Software kann den Verschlüsselungsvorgang starten und abschließen und den Verschlüsselungsstatus an die Verwaltungskonsole melden, noch bevor sich die Benutzer anmelden. Auf diese Weise können Sie die Compliance auf allen Mac-Computern durchsetzen, ohne dass hierfür das Eingreifen des Benutzers erforderlich ist.
Ändern der Richtlinie zum Hinzufügen von FileVault-Benutzern
FileVault sichert die Daten auf einem Laufwerk, indem diese automatisch verschlüsselt werden. Um in einem verwalteten FileVault-Startvolume mehreren Benutzern zu erlauben, das Laufwerk zu entsperren, können Sie über die Verwaltungskonsole eine Richtlinie ändern und Ihr Wörterbuch mit OpenDirectory-Datensatznamen und -werten verwenden. So können Sie den Benutzern erlauben, sich selbst zum FileVault-Laufwerk hinzuzufügen.
1 Scrollen Sie in den erweiterten Richtlinien Globale Mac-Einstellungen zur Richtlinie Benutzerliste für FileVault 2 PBA.
Endpoint Security Enterprise for Mac – AdministratorhandbuchAufgaben für den Encryption Client
27
2 Geben Sie im Richtlinienfeld Benutzerliste für FileVault 2 PBA eine Regel ein, die den Benutzern entspricht, die Sie festlegen möchten. Zum Beispiel muss die Zuordnung von <string>*</string> für einen beliebigen Schlüssel mit allen Benutzern übereinstimmen, über die der gebundene OpenDirectory-Server verfügt.
Bei den Tags sind Groß- und Kleinschreibung zu berücksichtigen und der gesamte Wert muss ordnungsgemäß als Wörterbuch und Arrayelement in einer Eigenschaftenliste formatiert sein. Wörterbuchschlüssel sind durch UND miteinander verbunden. Arraywerte sind durch „oder“ miteinander verbunden, sodass die Zuordnung eines beliebigen Elements in einem Array mit dem gesamten Array übereinstimmt.
ANMERKUNG:
Wenn eine Regel nicht korrekt gebildet wird, wird in der Registerkarte Dell Encryption Enterprise > Einstellungen eine Fehlermeldung angezeigt.
<dict> führt im folgenden Beispiele für zwei Schlüssel auf:
<dict> <key>dsAttrTypeStandard:AuthenticationAuthority</key> <array> <string>;Kerberosv5;;user1@LKDC:*</string> <string>;Kerberosv5;;user2@LKDC:*</string> <string>;Kerberosv5;;user3@LKDC:*</string> <string>;Kerberosv5;;z*@LKDC:*</string> </array> <key>dsAttrTypeStandard:NFSHomeDirectory</key> <string>/Users/*</string></dict>• Die Beispielschlüsseleinträge AuthenticationAuthority legen ein Muster von Benutzer1, Benutzer2 und Benutzer3 oder eine
beliebige Benutzer-ID, die mit z beginnt, fest. Drücken Sie die Tasten Control-Option-Command am Client, um das Dialogfeld mit der korrekten Syntax für jeden Benutzer anzuzeigen. Kopieren Sie die Syntax für den Benutzer und fügen Sie diese in der Verwaltungskonsole ein.
ANMERKUNG:
In diesem Beispiel stehen die nachgestellten Sternchen für den hinteren Teil der Datensätze zur Authentifizierungsautorität. Um eine unzureichende Angabe zu vermeiden, verwenden Sie den vollständigen Datensatz anstelle eines nachgestellten Sternchen, da das Sternchen mit allen Daten nach dem Doppelpunkt im OpenDirectory-Verzeichnis übereinstimmt.
• Der NFSHomeDirectory-Schlüssel setzt voraus, dass jeder Benutzer, der den ersten Schlüssel durchläuft, über ein Basisverzeichnis in /Benutzer/ verfügt.
ANMERKUNG:
Sie müssen den Basisordner erstellen, falls dieser für einen Benutzer nicht vorhanden ist.
3 Starten Sie die Computer neu.
4 Benachrichtigen Sie die Benutzer, damit diese das Starten von FileVault für ihr Benutzerkonto aktivieren. Der Benutzer muss über ein lokales oder mobiles Konto verfügen. Netzwerkkonten werden automatisch für mobile Konten konvertiert.
So kann ein Benutzer das FileVault-Konto aktivieren:
1 Starten Sie die Systemeinstellungen und klicken Sie auf Dell Encryption Enterprise.
2 Klicken Sie auf die Registerkarte Systemvolumes.
3 Klicken Sie auf das Systemvolume-Laufwerk, und wählen Sie FileVault Benutzer zu Start von FileVault hinzufügen.
4 Geben Sie unter Suche den Namen eines Benutzers ein oder scrollen Sie nach unten. Benutzerkonten werden nur angezeigt, wenn Sie die Kriterien der Richtlinie erfüllen.
Für lokale und mobile Benutzer wird die Schaltfläche Benutzer aktivieren angezeigt.
Für Benutzer im Netzwerk wird die Schaltfläche Konvertieren & Benutzer aktivieren angezeigt.
ANMERKUNG:
Ein grünes Zeichen neben den Benutzerkonten gibt an, dass FileVault gestartet werden kann.
28 Endpoint Security Enterprise for Mac – AdministratorhandbuchAufgaben für den Encryption Client
5 Klicken Sie auf Benutzer aktivieren oder Konvertieren & Benutzer aktivieren.
6 Geben Sie das Kennwort für das ausgewählte Konto an und klicken Sie auf OK. Eine Fortschrittsleiste wird angezeigt.
7 Klicken Sie im Dialogfenster nach der Fertigstellung auf Fertig.
Verwaltung eines vorhandenen mit FileVault verschlüsselten Volumes übernehmen
Falls der Computer bereits über ein mit FileVault verschlüsseltes Volume verfügt und die FileVault-Verschlüsselung in der Verwaltungskonsole aktiviert ist, kann Dell Encryption die Verwaltung des Volumes übernehmen.
Falls Dell Encryption feststellt, dass das Startvolume bereits verschlüsselt ist, wird das Dialogfeld „Dell Encryption Enterprise“ angezeigt. Gehen Sie folgendermaßen vor, um Dell Encryption die Übernahme der Verwaltung des Volumes zu ermöglichen.
1 Wählen Sie entweder Persönlicher Wiederherstellungsschlüssel oder Startfähige Konto-Anmeldeinformationen.
ANMERKUNG:
Für macOS High Sierra und Apple File System (APFS) müssen Sie Startfähige Konto-Anmeldeinformationen auswählen.
• Persönlicher Wiederherstellungsschlüssel – falls Sie über den persönlichen Wiederherstellungsschlüssel verfügen, den Sie bei der Verschlüsselung des Laufwerks mit FileVault erhalten haben.
1 Geben Sie den Schlüssel ein.
Wenn der Benutzer nicht über den bereits vorhandenen Schlüssel verfügt, kann er diesen beim Administrator anfordern.
2 Klicken Sie auf OK.
ANMERKUNG:
Nach Abschluss des Übernahmevorgangs wird ein neuer persönlicher Wiederherstellungsschlüssel generiert und hinterlegt. Der vorherige Wiederherstellungsschlüssel wird entwertet und entfernt.
• Startfähige Konto-Anmeldeinformationen – wenn Sie über den Benutzernamen und das Kennwort für ein Konto verfügen, das derzeit für das Starten des Volume autorisiert ist.
1 Geben Sie den Benutzernamen und das Passwort ein.
2 Klicken Sie auf OK.
2 Wenn ein Dialogfeld angezeigt wird, das darauf hinweist, dass die Verschlüsselung des Volumes nunmehr über Dell verwaltet wird, klicken Sie auf OK.
Falls Dell Encryption feststellt, dass ein Nicht-Startvolume bereits verschlüsselt ist, werden Sie zur Eingabe einer Passphrase aufgefordert.
3 (Nur über FileVault verschlüsselte, Nicht-Startvolumes) Damit Dell Encryption die Verwaltung des Volumes übernehmen kann, geben Sie die Passphrase für den Zugriff auf das Volume ein. Hierbei handelt es sich um das Kennwort, das dem Volume zugewiesen wurde, als es ursprünglich mit FileVault verschlüsselt wurde.
Sobald die Volumeverschlüsselung von Dell verwaltet wird, ist das alte Kennwort nicht länger gültig. Für den unwahrscheinlichen Fall, dass Sie Unterstützung bei der Wiederherstellung benötigen, kann Ihr Dell Administrator einen Wiederherstellungsschlüssel für Ihr Volume abrufen.
Wenn Sie sich gegen die Eingabe eines Passworts entscheiden, kann auf die Inhalte des Volumes zugegriffen werden und sie werden mit FileVault verschlüsselt, jedoch wird die Verschlüsselung nicht durch Dell verwaltet.
ANMERKUNG:
In der Verwaltungskonsole wird dem Administrator angezeigt, dass der Dell Server die Verwaltung des Endpunkts übernommen hat.
Endpoint Security Enterprise for Mac – AdministratorhandbuchAufgaben für den Encryption Client
29
Austauschen der FileVault-WiederherstellungsschlüsselFalls Sie Sicherheitsprobleme mit einem Wiederherstellungspaket haben sollten, oder falls ein Volume oder Schlüssel beschädigt sind, können Sie das Schlüsselmaterial für das betreffende Volume austauschen.
Sie können die Schlüssel für Startlaufwerke und Nicht-Startlaufwerke auf Mac OS X austauschen.
So tauschen Sie das Schlüsselmaterial aus:
1 Laden Sie ein Wiederherstellungspaket von der Verwaltungskonsole herunter und kopieren Sie es in den Desktop des Computers.
2 Starten Sie die Systemeinstellungen und klicken Sie auf Dell Encryption Enterprise.
3 Klicken Sie auf die Registerkarte Systemvolumes.
4 Ziehen Sie das Wiederherstellungspaket aus Schritt 1 in die jeweilige Partition.
Ein Dialogfeld fordert Sie dazu auf, die FileVault-Schlüssel auszutauschen.
5 Klicken Sie auf OK.
Ein Dialogfeld bestätigt den Austausch der Schlüssel.
6 Klicken Sie auf OK.
ANMERKUNG:
Die Schlüssel im Wiederherstellungspaket für dieses Laufwerk sind jetzt entwertet. Sie müssen ein neues Wiederherstellungspaket aus der Verwaltungskonsole herunterladen.
BenutzerfreundlichkeitUm maximale Sicherheit zu erreichen, deaktiviert die Client-Software die Funktion automatische Anmeldung auf Mac OS X Computern.
Darüber hinaus wendet die Client-Software automatisch die Mac OS X Funktion Passwort erforderlich, wenn Energiesparmodus oder Bildschirmschoner aktiv ist. Außerdem ist ein Zeitfenster konfigurierbar, nach dessen Ablauf die Authentifizierung nach Aktivierung des Ruhemodus/Bildschirmschoners durchgesetzt wird. Die Client-Software ermöglicht dem Benutzer die Festlegung eines Werts von maximal fünf Minuten, bevor die Authentifizierung durchgesetzt wird.
Benutzer können den Computer während der Verschlüsselungssuche ganz normal nutzen. Alle Daten, die sich auf dem derzeit gestarteten Systemlaufwerk befinden, werden verschlüsselt, einschließlich des Betriebssystems. Das Betriebssystem ist währenddessen weiterhin funktionsfähig.
Wenn der Computer neu gestartet wird oder in den Ruhemodus wechselt, wird die Verschlüsselungssuche angehalten. Nach dem Neustart bzw. Verlassen des Ruhemodus wird sie automatisch wieder aufgenommen.
Die Client-Software bietet keine Unterstützung für die Verwendung von Ruhezustandsbildern, die die Mac OS X Funktion Safe Sleep zum Reaktivieren des Computers verwendet, wenn der Akku während des Ruhemodus vollständig entladen wurde.
Um die Beeinträchtigung des Benutzers möglichst gering zu halten, aktualisiert die Client-Software automatisch den Systemruhemodus so, dass der Ruhezustand deaktiviert wird, und setzt diese Einstellung durch. Der Computer kann weiterhin in den Ruhemodus wechseln, allerdings wird der derzeitige Systemzustand nur im Speicher beibehalten. Der Computer wird daher komplett neu gestartet, falls er während des Ruhemodus vollständig heruntergefahren wird, was beispielsweise bei niedrigem Akkuladezustand oder beim Austauschen des Akkus der Fall sein könnte.
Whitelist-Regel kopieren
Ein ausgeblendetes Menüelement ermöglicht dem Benutzer, eine Regel für die Whitelist für Wechselmedien zu kopieren.
30 Endpoint Security Enterprise for Mac – AdministratorhandbuchAufgaben für den Encryption Client
1 Starten Sie die Systemeinstellungen und klicken Sie auf Dell Encryption Enterprise.
2 Wählen Sie die Registerkarte Wechseldatenträger.
3 Klicken Sie mit der rechten Maustaste auf eine Laufwerkszeile und drücken Sie gleichzeitig auf die Befehlstaste.
Ein ausgeblendetes Menüelement wird angezeigt.
4 Klicken Sie auf Whitelist-Regel kopieren für das aktuelle Wechselmediun. Die Regel für die Positivliste wird in die Zwischenablage kopiert.
5 Rufen Sie die Zwischenablage auf, kopieren Sie die Regel für die Positivliste und senden Sie sie an Ihren Administrator.
Wenn die Richtlinie Mac Media Encryption auf Ein geschaltet ist, werden Daten verschlüsselt, einschließlich der Thunderbolt-Laufwerke.
Um ein Gerät oder eine Gerätegruppe auszuschließen und zu verhindern, dass verschlüsselte Daten auf das Thunderbolt-Laufwerk oder das Encryption External Media geschrieben werden, ändern Sie die Werte der Positivlistenregel.
Verwenden Sie die vollständige Regel, um ein bestimmtes Laufwerk für die Aufnahme in die Positivliste auszuwählen, beispielsweise:
bus=USB;fstype=HFS+;tbolt=0;size=4006608896;USBPRODUCTNUM=5669;USBPRODNAME=DT101 II;USBVENDORNAME=Kingston;USBVENDORNUM=2385;USBSERNUM=001CC0EC3447AA308699119F
ANMERKUNG:
Ersetzen Sie die Beispielwerte durch die Informationen für Ihr Laufwerk.
ANMERKUNG:
Sie müssen HFS Plus aktivieren. Siehe dazu Aktivieren von HFS Plus.
So schließen Sie bei einer Verbindung über Thunderbolt SATA-Geräte von der Durchsetzung der Mac Media Encryption-Richtlinie aus:
tbolt=1;bus=SATA
Sie haben außerdem die Möglichkeit, Medien anhand der folgenden Kriterien auf die Positivliste zu setzen oder aus Encryption External Media zu entfernen:
• Mediengröße
Positivlistenregel für den Ausschluss großer Medien aus dem Encryption External Media-Schutz:
size <Operant> <Größenfestlegung>
<Operant> kann die folgenden Werte haben: =, <=, >=, <, >
<Größenfestlegung> in der Form einer dezimale Ganzzahl mit einem optionalen Suffix aus {K, M, G, T}, abgestimmt auf 1.000, nicht auf 1.024. Um beispielsweise Medien oder ein Laufwerk mit einer Größe über 500.000.000 Byte aus Encryption External Media auszuschließen, verwenden Sie den folgenden Befehl:
size >= 500000000
size >= 500000K
size >= 500M
• Dateisystemtyp
Positivlistenregel:
fstype=<fstype>
Mögliche Werte für <fstype> sind ExFAT, FAT oder HFS+
Um beides auszuschließen, finden Sie hier ein Beispiel für ein HFS+-Medium ab 1 TB:
Endpoint Security Enterprise for Mac – AdministratorhandbuchAufgaben für den Encryption Client
31
size>=1T;fstype=HFS+
Migration von Dell Volume-Verschlüsselung auf FileVault-VerschlüsselungWenn Sie eine Migration von der Dell Volume-Verschlüsselung auf die FileVault-Verschlüsselung sowie ein Upgrade des Betriebssystems planen, führen Sie die Migration vor dem Upgrade des Betriebssystems durch.
ANMERKUNG:
Während der Migration ist keine Wiederherstellungspartition erforderlich. Nach der Migration ist jedoch nur eine Startpartition verfügbar. Somit ist der persönliche Wiederherstellungsschlüssel aus dem Paket die einzige Wiederherstellungsoption zum Starten. Für alle anderen Wiederherstellungsvorgänge ist die vollständige Wiederherstellungspartition erforderlich, die auf einem separaten Datenträger bereitgestellt werden kann.
So führen Sie die Migration von der Dell Volume-Verschlüsselung durch:
1 Überprüfen Sie über die Verwaltungskonsole, dass die Richtlinie Dell Volume-Verschlüsselung auf Ein eingestellt ist und wählen Sie die Richtlinie Verschlüsselung mit FileVault für Mac aus.
2 Stellen Sie die Richtlinie Konfliktverhalten der FileVault 2-Richtlinie in den erweiterten Einstellungen für die Dell Volume-Verschlüsselung auf Konvertieren ein.
• Ignorieren: Dies ist die Standardeinstellung. Volumes werden als geschützt gemeldet, wenn die Richtlinie den Schutz durch FileVault erfordert.
• Bericht: In Konflikt geratene Volumes werden dem Dell Server als ungeschützt mitgeteilt.
• Konvertieren: Von Dell verschlüsselte Volumes werden zu durch FileVault verschlüsselten Volumes konvertiert und während des Konvertierens als ungeschützt berichtet.
3 Wählen Sie Verwaltung > Bestätigen > Richtlinien bestätigen.
4 Aktualisieren Sie den Client.
Nach Anmeldung des Administrators oder Benutzers wird das durch Dell verschlüsselte Volume entschlüsselt. Nachdem die Dell Volumes entschlüsselt wurden, beginnt das System mit der Verschlüsselung durch FileVault. Nachdem das FileVault-Volume verschlüsselt wurde, ändert sich der Status in der Registerkarte „Systemvolumes“ zu „Verschlüsselt“.
ANMERKUNG:
Beachten Sie, dass, wenn ein Computer zu diesem Zeitpunkt nicht neu gestartet wird, die Dell Volume-Daten entschlüsselt und nicht geschützt sind.
WiederherstellungEventuell benötigen Sie gelegentlich Zugriff auf Daten auf verschlüsselten Laufwerken. Als Dell Administrator können Sie auf verschlüsselte Laufwerke zugreifen, ohne diese entschlüsseln zu müssen. So sparen Sie wertvolle Zeit.
Es kann aus verschiedenen Gründen erforderlich sein, auf die verschlüsselten Daten eines Benutzers zuzugreifen. Hier einige Fallbeispiele:
• Sie müssen die verschlüsselten Daten eines Benutzers im Rahmen einer Hardware-Aktualisierung auf einen anderen Mac verschieben.
• Sie müssen auf einen verschlüsselten Datenträger zugreifen, weil das Systemlaufwerk aufgrund eines Betriebssystemfehlers nicht mehr startet und Sie verschiedene Dienstprogramme zur Reparatur des Betriebssystems ausführen müssen.
• Der Benutzer hat eine unzulässige Konfigurationsänderung vorgenommen und Sie müssen die Situation korrigieren.
Dieser Abschnitt führt Sie durch den Vorgang der Verwendung einer der drei verfügbaren Wiederherstellungsvorgänge.
Wählen Sie eine der folgenden Optionen:
• Volume laden – einzige Option für macOS High Sierra v10.13.2 und höher aufgrund von Änderungen von Apple.
• Neue Systemkonfiguration übernehmen
32 Endpoint Security Enterprise for Mac – AdministratorhandbuchAufgaben für den Encryption Client
• FileVault Recovery – nur verwenden, wenn Sie die FileVault-Verschlüsselung auf dem Endpunkt einsetzen, der wiederhergestellt werden soll. FileVault kann verwendet werden, wenn der Encryption Client unter macOS Sierra 10.12.6 ausgeführt wird. Die FileVault-Wiederherstellung wird auch auf Fusion Drives verwendet.
Volume ladenVoraussetzungen
• Unverschlüsseltes, externes Wiederherstellungsvolume oder Computer zum Ausführen des Wiederherstellungsdienstprogramms
• FireWire- oder Thunderbolt-Kabel, je nach Hardware
• Die Geräte-ID/Eindeutige ID des Computers – In der Regel finden Sie den für die Wiederherstellung vorgesehenen Computer in der Verwaltungskonsole. Suchen Sie nach dem Benutzernamen des Besitzers und zeigen Sie die für diesen Benutzer verschlüsselten Geräte an. Das Format für die Eindeutige ID/Geräte-ID lautet „Peter Schmidt's MacBook.Z4291LK58RH“.
• Die Dell Installationsmedien
Verfahren
1 Melden Sie sich als Dell Administrator bei der Verwaltungskonsole an.
2 Klicken Sie im linken Bereich auf Verwaltung > Endpunkt wiederherstellen.
3 Geben Sie in die Suche den vollständig qualifizierten Domänennamen (FQDN) des Endpunktes ein und klicken Sie auf das Symbol zum Suchen.
4 Klicken Sie auf den Link zum Wiederherstellen des Geräts.
5 Wenn für den Endpunkt eine erweiterte Wiederherstellung erforderlich ist, werden Sie über ein Dialogfeld dazu aufgefordert, ein Passwort einzugeben. Weisen Sie dem Verschlüsselungsschlüsselpaket, das Sie herunterladen möchten, ein neues Passwort zu.
ANMERKUNG:
Sie müssen sich dieses Passwort für den Zugriff auf die Wiederherstellungsschlüssel merken.
6 Zum Speichern des Wiederherstellungspakets auf dem externen Wiederherstellungsvolume oder Computer, auf dem das Wiederherstellungsprogramm für den Wiederherstellungsvorgang ausgeführt wird, klicken Sie auf Herunterladen und klicken Sie auf Speichern.
Anschließend wird die Wiederherstellungsdatei <Computername.Domäne>.csv heruntergeladen.
ANMERKUNG:
Falls auf dem Computer der Firmwarepasswortschutz aktiviert ist, werden Sie zur Eingabe des Firmwarepassworts aufgefordert, um Zugriff auf den Preboot Startup Manager zu erhalten. Sie finden das Firmwarekennwort für diesen Computer im Wiederherstellungspaket, das Sie unter Speichern des Wiederherstellungspakets heruntergeladen haben. Siehe Anleitung zum Aktivieren von Mac OS X Boot Camp für weitere Informationen.
7 Starten Sie den Zielcomputer über ein zuvor erstelltes, externes Wiederherstellungsvolume. Sie erreichen dies, indem Sie entweder den Bereich „Startlaufwerk“ in der Systemeinstellung starten und das Wiederherstellungsvolume auswählen oder indem Sie die Taste Option während des Neustarts dieses Computers gedrückt halten und das Wiederherstellungsvolume vor dem Starten im Start-Manager auswählen.
oder
Starten Sie den für die Wiederherstellung vorgesehenen Computer im Zieldatenträgermodus. Sie erreichen dies, indem Sie entweder den Bereich „Startlaufwerk“ in der Systemeinstellung starten und auf Ziellaufwerkmodus klicken oder indem Sie die Taste T während des Neustarts dieses Computers gedrückt halten.
ANMERKUNG:
Der Firmwarepasswortschutz blockiert die Verwendung der Taste T beim Starten zum Aufrufen des Zieldatenträgermodus. Weitere Informationen zum Zieldatenträgermodus erhalten Sie von Apple unter http://support.apple.com/kb/HT1661.
Endpoint Security Enterprise for Mac – AdministratorhandbuchAufgaben für den Encryption Client
33
Schließen Sie diesen Computer jetzt mithilfe eines Firewire- oder Thunderbolt-Kabels (je nach Hardware) an den Host-Computer an, auf dem der Wiederherstellungsvorgang durchgeführt werden wird.
8 Laden Sie Dell-Encryption-Enterprise-<version>.dmg.
ANMERKUNG:
Die Version des Wiederherstellungsdienstprogramms muss mindestens der Version der Client-Software entsprechen, die auf dem wiederherzustellenden Computer installiert ist.
9 Starten Sie das Dell Recovery Dienstprogramm im Ordner Dienstprogramme auf der Dell Installations-CD.
Es wird folgende Meldung angezeigt: „Die DDP-Kext [Kernel-Erweiterung] muss geladen werden, damit verschlüsselte Datenträger modifiziert werden können. Geben Sie Ihr Passwort ein, um diesen Vorgang zuzulassen.“
10 Geben Sie das Passwort für den Administrator oder den Benutzer ein.
Es wird folgende Meldung angezeigt: „Installation erforderlich: Recovery muss installiert werden."
11 Klicken Sie auf Installieren.
12 Wählen Sie das Volume oder Laufwerk aus, das wiederhergestellt werden soll, und klicken Sie auf Weiter.
Durch Auswählen des Laufwerks werden alle darauf befindlichen Volumes gleichzeitig wiederhergestellt.
13 Wählen Sie das Wiederherstellungspaket (das Sie in Schritt 6 gespeichert haben) und klicken Sie auf Öffnen.
14 Wählen Sie die Option Volume laden.
15 Klicken Sie zur Bestätigung auf Weiter, um die Option Volume laden auszuführen. Eine Erfolgsmeldung wird angezeigt.
16 Klicken Sie auf Schließen.
Sie können jetzt ein Finder-Fenster öffnen und genau wie bei einem normalen Volume auf die Daten des verschlüsselten Volumes zugreifen. Sämtliche Daten werden mit der Übertragung der Dateien zwischen den Volumes transparent verschlüsselt und entschlüsselt.
Neue Systemkonfiguration übernehmenFalls der Verschlüsselungsschlüssel auf einem verschlüsselten Computer durch ein neues Firmwarepasswort oder eine andere Änderung an der Systemkonfiguration entwertet wurde, können Sie die aktualisierte Systemkonfiguration mithilfe dieser Option beim nächsten Neustart übernehmen und den Zugriff auf den Computer wiederherstellen.
Da die Verschlüsselung an eine bestimmte Gerätekonfiguration gebunden ist, wird der Verschlüsselungsschlüssel der Client-Software entwertet, wenn Änderungen an der Konfiguration vorgenommen werden. Durch Auswahl der Option zum Übernehmen der neuen Systemkonfiguration wird die Client-Software angewiesen, die Sicherheit basierend auf der neuen Konfiguration wiederherzustellen. Beispiel: Sie müssen das Laufwerk zu einem anderen Mac transferieren, weil der Bildschirm eines Benutzers beschädigt ist. Mit der Option weisen Sie die Client-Software an, diese „neue“ Konfiguration als gültig zu betrachten.
Voraussetzungen
• Unverschlüsseltes, externes Wiederherstellungsvolume oder Computer, auf dem das Wiederherstellungsdienstprogramm ausgeführt wird
• FireWire- oder Thunderbolt-Kabel, je nach Hardware
• Die Geräte-ID/Eindeutige ID des Computers – In der Regel finden Sie den für die Wiederherstellung vorgesehenen Computer in der Verwaltungskonsole. Suchen Sie nach dem Benutzernamen des Besitzers und zeigen Sie die für diesen Benutzer verschlüsselten Geräte an. Das Format für die Geräte-ID/Eindeutige ID lautet „Peter Schmidts MacBook.Z4291LK58RH“.
• Die Dell Installationsmedien
Verfahren
1 Melden Sie sich als Dell Administrator bei der Verwaltungskonsole an.
2 Klicken Sie im linken Fensterbereich auf Bestückungen > Endpunkte.
3 Suchen Sie nach dem wiederherzustellenden Gerät.
4 Klicken Sie auf den Gerätenamen, um die Seite mit den Endpunktdetails aufzurufen.
34 Endpoint Security Enterprise for Mac – AdministratorhandbuchAufgaben für den Encryption Client
5 Klicken Sie auf die Registerkarte Details und Aktionen.
6 Unter dem Punkt Shield klicken Sie auf den Link Geräte-Wiederherstellungsschlüssel.
7 Zum Speichern des Wiederherstellungspakets auf dem externen Wiederherstellungsvolume oder Computer, auf dem das Wiederherstellungsprogramm für den Wiederherstellungsvorgang ausgeführt wird, klicken Sie auf Herunterladen und klicken Sie auf Speichern.
ANMERKUNG:
Falls auf dem Computer der Firmwarepasswortschutz aktiviert ist, werden Sie zur Eingabe des Firmwarepassworts aufgefordert, um Zugriff auf den Preboot Startup Manager zu erhalten. Sie finden das Firmwarekennwort für diesen Computer im Wiederherstellungspaket, das Sie in Schritt 7 heruntergeladen haben. Siehe Anleitung zum Aktivieren von Mac OS X Boot Camp für weitere Informationen.
8 Starten Sie den Zielcomputer über ein zuvor erstelltes Installationsvolume mit vollständigem Betriebssystem. Sie erreichen dies, indem Sie entweder den Bereich „Startlaufwerk“ in der Systemeinstellung starten und das Installations-Volume mit dem vollständigen Betriebssystem auswählen oder indem Sie die Taste Option während des Neustarts dieses Computers gedrückt halten und das externe Installations-Volume mit dem vollständigen Betriebssystem vor dem Starten im Start-Manager auswählen. Weitere Informationen zum Erstellen eines startfähigen Volumes finden Sie unter https://support.apple.com/en-us/HT202796.
oder
Starten Sie den für die Wiederherstellung vorgesehenen Computer im Zieldatenträgermodus. Sie erreichen dies, indem Sie entweder den Bereich „Startlaufwerk“ in der Systemeinstellung starten und auf Ziellaufwerkmodus klicken oder indem Sie die Taste T während des Neustarts dieses Computers gedrückt halten.
ANMERKUNG:
Der Firmwarepasswortschutz blockiert die Verwendung der Taste T beim Starten zum Aufrufen des Zieldatenträgermodus. Weitere Informationen zum Zieldatenträgermodus erhalten Sie von Apple unter http://support.apple.com/kb/HT1661.
9 Führen Sie einen der folgenden Schritte aus:
• Schließen Sie diesen Computer jetzt mithilfe eines Firewire- oder Thunderbolt-Kabels (je nach Hardware) an den Host-Computer an, auf dem der Wiederherstellungsvorgang durchgeführt werden wird.
oder
• Wechseln Sie den Startvorgang auf eine Festplatte mit einem vollständig installierten Betriebssystem.
10 Laden Sie Dell-Encryption-Enterprise-<version>.dmg.
ANMERKUNG:
Die Version des Wiederherstellungsdienstprogramms muss mindestens der Version der Client-Software entsprechen, die auf dem wiederherzustellenden Computer installiert ist.
11 Starten Sie das Dell Recovery Dienstprogramm im Ordner Dienstprogramme auf der Dell Installations-CD.
Es wird folgende Meldung angezeigt: „Die DDP-Kext [Kernel-Erweiterung] muss geladen werden, damit verschlüsselte Datenträger modifiziert werden können. Geben Sie Ihr Passwort ein, um diesen Vorgang zuzulassen.“
12 Geben Sie das Passwort für den Administrator oder den Benutzer ein.
Es wird folgende Meldung angezeigt: „Installation erforderlich: Recovery muss installiert werden."
13 Klicken Sie auf Installieren.
14 Wählen Sie das Volume oder Laufwerk aus, das wiederhergestellt werden soll, und klicken Sie auf Weiter.
Durch Auswählen des Laufwerks werden alle darauf befindlichen Volumes gleichzeitig wiederhergestellt.
Das Fenster für die Dateiauswahl wird angezeigt.
15 Wählen Sie das Wiederherstellungspaket (das Sie in Schritt 7 gespeichert haben) und klicken Sie auf Öffnen.
Das Dialogfeld Wiederherstellungsvorgang auswählen wird angezeigt.
16 Wählen Sie die Option Neue Systemkonfiguration akzeptieren.
17 Klicken Sie auf Fortfahren, um den Vorgang Neue Systemkonfiguration akzeptieren zu bestätigen.
18 Geben Sie Ihr Passwort ein, um das Eigentum wiederherzustellen und die neue Systemkonfiguration zu übernehmen.
19 Klicken Sie auf OK.
Endpoint Security Enterprise for Mac – AdministratorhandbuchAufgaben für den Encryption Client
35
Die Meldung Wiederherstellung abgeschlossen wird angezeigt, wenn vom ursprünglichen internen System-Volume gestartet wird. Mit dieser Meldung werden Sie aufgefordert, einen weiteren Neustart des Computers durchzuführen. Die Client-Software hat die aktualisierte Systemkonfiguration jetzt übernommen und Sie können wie gewohnt auf Ihren Computer zugreifen.
FileVault-WiederherstellungDie Wiederherstellung eines verwalteten, mit FileVault verschlüsselten Volumes unterscheidet sich erheblich von der eines mit Dell verschlüsselten Volumes. Der Wiederherstellungsprozess wird von Apple vorgegeben und ist weitestgehend automatisiert. Es sind jedoch einige zusätzliche Schritte erforderlich.
Das Dell Recovery Utility vereinfacht den Betrieb der Apple Wiederherstellungstools durch Skripte, die dem Laden eines Volumes oder, in manchen Fällen, dem Entschlüsseln eines Volumes dienen. Die FileVault-Wiederherstellungsfunktionalität richtet sich nach dem Betriebssystem, das auf der Recovery HD und der gekoppelten Zielpartition installiert ist.
Ein mit FileVault verschlüsseltes Volume kann nur über eine Recovery HD-Partition wiederhergestellt werden, die an alle Festplattenlaufwerke geschrieben wird, auf denen Mac OS X 10.9.5 oder höher ausgeführt wird. Diese Anforderung hat zur Folge, dass die Durchführung eines Wiederherstellungsvorgangs direkt über das Dell Recovery Utility nicht mehr möglich ist.
Es gibt zwei Wiederherstellungsmethoden, die sich danach richten, ob es sich bei dem FileVault-Wiederherstellungsschlüssel um einen persönlichen oder einen institutionellen Schlüssel handelt. Ein gültiger Wiederherstellungsschlüssel ist immer vorhanden. Sie sollten grundsätzlich immer zuerst den neusten persönlichen Wiederherstellungsschlüssel verwenden. Falls dieser nicht funktioniert, verwenden Sie die institutionelle Wiederherstellungsschlüsselkette.
• Persönlicher Wiederherstellungsschlüssel – Die vorhandene FileVault-Verschlüsselung wird durch den Dell Server verwaltet. Dies ist die bevorzugte Methode.
Falls der neueste Eintrag im Wiederherstellungspaket einen RecoveryKey-Eintrag enthält, befolgen Sie die Schritte unter Persönlicher Wiederherstellungsschlüssel. Hier ist ein Beispiel für RecoveryKey:
RecoveryKey</key><string>C73W-CX2B-ANFY-HH3K-RLRE-LVAK</string>• Wiederherstellungsschlüsselkette – Diese Wiederherstellungsmethode basiert auf der Verwendung eines institutionellen FileVault-
Wiederherstellungsschlüssels.
Falls der neueste Eintrag im Wiederherstellungspaket einen KeychainKey-Eintrag enthält, befolgen Sie die Schritte unter Wiederherstellungsschlüsselkette. Hier ist ein Beispiel für KeychainKey:
KeychainKey</key><data>a3ljaAABAAAAA...
Persönlicher Wiederherstellungsschlüssel
Es hat sich bewährt, das Startvolume vor anderen Volumes wiederherzustellen, die keine Startvolumes sind. Durch die Wiederherstellung des Startvolumes werden in der Regel Probleme mit Nicht-Startvolumes behoben.
Voraussetzungen
• Externes, startfähiges Laufwerk
• Geräte-ID/Eindeutige ID des für die Wiederherstellung vorgesehenen Computers In der Regel finden Sie den für die Wiederherstellung vorgesehenen Computer in der Verwaltungskonsole. Suchen Sie nach dem Benutzernamen des Besitzers und zeigen Sie die für diesen Benutzer verschlüsselten Geräte an. Das Format für die Geräte-ID/Eindeutige ID lautet „Peter Schmidts MacBook.Z4291LK58RH“.
• Die Dell Installationsmedien
Verwaltungskonsole – Wiederherstellungspaket speichern
1 Öffnen Sie die Verwaltungskonsole.
2 Klicken Sie im linken Fensterbereich auf Bestückungen > Endpunkte.
36 Endpoint Security Enterprise for Mac – AdministratorhandbuchAufgaben für den Encryption Client
3 Suchen Sie nach dem wiederherzustellenden Gerät.
4 Klicken Sie auf den Gerätenamen, um die Seite mit den Endpunktdetails aufzurufen.
5 Klicken Sie auf die Registerkarte Details und Aktionen.
6 Unter dem Punkt Shield klicken Sie auf den Link Geräte-Wiederherstellungsschlüssel.
7 Zum Speichern des Wiederherstellungspakets auf dem externen Wiederherstellungsvolume oder Computer, auf dem das Wiederherstellungsprogramm für den Wiederherstellungsvorgang ausgeführt wird, klicken Sie auf Herunterladen und klicken Sie auf Speichern.
8 Geben Sie einen Speicherort für das Wiederherstellungspaket ein und klicken Sie auf Speichern.
Prozess – .dmg laden
1 Kopieren Sie das Wiederherstellungspaket und die Datei Dell-Encryption-Enterprise-<version>.dmg auf das startfähige USB-Laufwerk.
2 Starten Sie den Zielcomputer von einem im Voraus erstellten, externen Installations-Volume mit vollständigem Betriebssystem aus, indem Sie die Taste Option während des Neustarts dieses Computers gedrückt halten und das externe Installations-Volume mit dem vollständigen Betriebssystem vor dem Starten im Start-Manager auswählen. Weitere Informationen zum Erstellen eines startfähigen Volumes finden Sie unter https://support.apple.com/en-us/HT202796.
3 Laden Sie Dell-Encryption-Enterprise-<version>.dmg.
Prozess – Dell Recovery Utility starten und FileVault Volume wiederherstellen
1 Starten Sie das Dell Recovery Dienstprogramm im Ordner Dienstprogramme auf der Dell Installations-CD.
Das Dialogfeld Dell Recovery Utility > Volumes auswählen wird angezeigt.
ANMERKUNG:
Die Version des Wiederherstellungsdienstprogramms muss mindestens der Version der Client-Software entsprechen, die auf dem wiederherzustellenden Computer installiert ist.
2 Wählen Sie unter Dell Recovery Utility > Volumes auswählen das FileVault-Volume aus.
• Bei der Wiederherstellung eines Betriebssystems ist die beste Methode, auf einem Computer mit dem gleichen oder einem höheren Betriebssystem zu starten.
• Wenn Sie Nicht-Startvolumes verschlüsselt haben, müssen Sie in der Regel zuerst die Startpartition wiederherstellen.
3 Klicken Sie auf Weiter.
Das Wiederherstellungspaket für dieses Volume wird heruntergeladen und der Finder wird geöffnet.
4 Suchen und wählen Sie das (zuvor gespeicherte) Wiederherstellungspaket aus und klicken Sie auf Öffnen.
5 Wenn das Dialogfeld Wiederherstellungsdatensatz auswählen angezeigt wird, sehen Sie sich die Spalte Hinterlegungsdatum an, wählen Sie das aktuellste Datum für den Typ „Persönlicher Wiederherstellungsschlüssel“ aus und klicken Sie auf Weiter.
ANMERKUNG:
Bei Verwendung eines älteren Hinterlegungsdatums kann es sein, dass der Schlüssel nicht mehr gültig ist.
Das Ergebnis des Wiederherstellungsvorgangs wird angezeigt.
• Für Startlaufwerke stellt das Wiederherstellungstool einen persönlichen Wiederherstellungsschlüssel bereit, mit dem Sie unter Verwendung der standardmäßigen Wiederherstellung mit Apple FileVault starten können. Sie können über die Zielpartition starten und dort den persönlichen Wiederherstellungsschlüssel für Pre-Boot-Authentication eingeben, der je nach Betriebssystem variieren kann.
• Für Nicht-Startlaufwerke wird nur der persönliche Wiederherstellungsschlüssel angezeigt. Geben Sie zum Laden eines Nicht-Startvolumes den Wiederherstellungsschlüssel in das Dialogfeld „Passwort“ des Betriebssystems ein. Falls Sie das Dialogfeld zuvor verlassen haben, können Sie jetzt mithilfe der Option „Entsperren über Datenträgerdienstprogramm“ die verschlüsselte Partition laden.
6 Führen Sie eine der folgenden vier Optionen unter „Volume laden“ oder „Volume entschlüsseln“ aus.
Endpoint Security Enterprise for Mac – AdministratorhandbuchAufgaben für den Encryption Client
37
Volume laden – eines der folgenden auswählen: Volume entschlüsseln – eines der folgenden auswählen:
Volume zum Kopieren von Daten laden
a Schreiben Sie den Schlüssel entweder auf oder klicken Sie auf Wiederherstellungsschlüssel drucken.
b Klicken Sie auf Schließen.
Volume entschlüsseln – klicken Sie auf die Schaltfläche
a Klicken Sie auf Entschlüsseln. Ein Dialogfeld und eine Fortschrittsleiste zeigen den Entschlüsselungsprozess an.
b Wenn er abgeschlossen ist, klicken Sie auf Schließen.
c Starten Sie das entschlüsselte Volume, um es zu verwenden.
Laden Sie das Volume, um das Kennwort des Volumes, das Sie wiederherstellen möchten, zu ändern.
a Schreiben Sie den Schlüssel entweder auf oder klicken Sie auf Wiederherstellungsschlüssel drucken.
b Klicken Sie auf Schließen.
c Starten Sie über das externe Startvolume, indem Sie beim Start die Taste Option gedrückt halten.
d Geben Sie gegebenenfalls das Firmwarepasswort ein. Wählen Sie das externe Startvolume aus.
e Klicken Sie nach dem Neustart des Systems auf das ? im Anmeldebildschirm.
f Klicken Sie auf den angezeigten Pfeil.
g Geben Sie den Wiederherstellungsschlüssel ein und drücken Sie die Eingabetaste.
h Geben Sie in dem Dialogfeld ein Kennwort für das Volume ein, das Sie wiederherstellen möchten.
Volume entschlüsseln – führen Sie den Befehl über das Terminal aus
a Kopieren Sie den Befehl in den Bereich Volume entschlüsseln.
b Klicken Sie auf Schließen.
c Führen Sie den Befehl im Terminal aus. Führen Sie einen der folgenden Befehle aus, um das Volume zu laden:
• Für Systeme vor iMac Pro – Wenn Apple Sie dazu auffordert, einen Passphrase für dieses Laufwerk, einzugeben, geben Sie ihn ein.Oder
• Für jedes Betriebssystem – Gehen Sie zum Terminal und fügen Sie ihn ein.
Wiederherstellungsschlüsselkette
Das Dell Wiederherstellungsdienstprogramm muss über ein unverschlüsseltes Wiederherstellungsvolume gestartet und ausgeführt werden. Das Dell Wiederherstellungsdienstprogramm kann nicht über ein verschlüsseltes, externes Startvolume ausgeführt werden.
Voraussetzungen
• Externes Wiederherstellungsvolume oder Computer, auf dem das Wiederherstellungsdienstprogramm ausgeführt wird
• USB-Laufwerk
• Firewire-Kabel
• Die Dell Installationsmedien
Verfahren
1 Schließen Sie ein externes Laufwerk an das System an, damit es wiederhergestellt werden kann.
Das externe Laufwerk muss über ein Mac OS-Startvolume verfügen.
2 Starten Sie über das externe Startvolume, indem Sie beim Start die Taste Option gedrückt halten.
3 Geben Sie gegebenenfalls das Firmwarepasswort ein. Wählen Sie das externe Startvolume aus.
4 Laden Sie die Datei .dmg.
5 Starten Sie im Ordner „Dienstprogramme“ das Dell Wiederherstellungsdienstprogramm.
Das Dialogfeld Dell Recovery Utility > Volumes auswählen wird angezeigt.
6 Wählen Sie das wiederherzustellende FileVault-Volume aus und klicken Sie auf Weiter.
Das Dialogfeld Wiederherstellungspaket auswählen wird angezeigt.
7 Wählen Sie das Wiederherstellungspaket aus und klicken Sie auf Öffnen.
38 Endpoint Security Enterprise for Mac – AdministratorhandbuchAufgaben für den Encryption Client
Wenn mehr als ein Wiederherstellungsschlüssel für dieses Laufwerk vorhanden ist, wird der Bildschirm Wiederherstellungsdatensatz auswählen angezeigt.
8 Wählen Sie in der Spalte „Hinterlegungsdatum“ das aktuellste Datum für den Wiederherstellungstyp „Schlüsselkette“ aus und klicken Sie auf Weiter.
ANMERKUNG:
Bei Verwendung eines älteren Hinterlegungsdatums kann es sein, dass der Schlüssel nicht mehr gültig ist.
Das Dialogfeld Anweisungen zur FileVault-Wiederherstellung wird angezeigt.
9 Lesen Sie die Anweisungen und klicken Sie auf Weiter.
Das Dialogfeld Wiederherstellungsvorgang bestätigen wird angezeigt.
10 Markieren Sie das wiederherzustellende FileVault-Volume und klicken Sie auf Weiter.
Das Dialogfeld Ort für Wiederherstellungsdateien auswählen wird mit der Aufforderung angezeigt, einen Speicherort für die Wiederherstellungsdateien auszuwählen.
Diesen Speicherort müssen Sie für die Wiederherstellung verwenden, da die Skripte absolute Pfade zu den Datendateien enthalten. Kopieren Sie diese Dateien nicht auf die Recovery HD.
Dell empfiehlt, diese Dateien im Stammverzeichnis eines Wechseldatenträgers, z. B. eines USB-Sticks, zu speichern.
ANMERKUNG:
Stellen Sie sicher, dass alle Benutzer Lese-/Schreibzugriff auf das USB-Laufwerk bzw. den Datenträger mit dem Wiederherstellungsschlüssel haben und dass darauf genügend Speicherplatz verfügbar ist. Wenn Sie keine Rechte für einen ausgewählten Datenträger besitzen, oder wenn darauf nicht genügend Speicherplatz verfügbar ist, wird eine Fehlermeldung angezeigt, die darauf hinweist, dass die Wiederherstellungsschlüssel nicht gespeichert wurden.
11 Wählen Sie einen Speicherort aus und klicken Sie auf Speichern.
Das Dialogfeld Ergebnis des Wiederherstellungsvorgangs mit den Dateien, die erstellt wurden, wird angezeigt.
12 Klicken Sie auf Schließen.
13 Geben Sie nach dem Start des Recovery HD-Volumes den Namen und den Pfad des Skripts ein.
ANMERKUNG:
Das Speichern der Dateien in der Nähe des Stamms eines Volumes verkürzt den einzugebenden Pfad.
Bei „Ergebnis des Wiederherstellungsvorgangs“ wird der Schlüssel angezeigt.
Das Recovery Utility gibt die Dateien am ausgewählten Speicherort aus und zeigt die genauen Befehle an, die Sie auf dem Recovery HD-Volume ausführen müssen, um das FileVault-Volume zu laden oder zu entschlüsseln.
14 Nachdem diese Dateien generiert wurden, kopieren Sie die Befehlszeichenfolgen, die im abschließenden Dialogfeld Ergebnis des Wiederherstellungsvorgangs angezeigt werden.
15 Wählen Sie eine der folgenden Methoden aus, um einen Neustart über die Recovery HD durchzuführen:
• Drücken und halten Sie gleichzeitig die Taste Befehl und R (Befehl-R), bevor der Signalton für das Einschalten/den Selbsttest erklingt und während des Computerstarts.
oder
• Drücken Sie die Taste Option und nutzen Sie die Startauswahl zur Auswahl der Recovery-HD.
Das Dialogfeld Mac OS X Dienstprogramme wird angezeigt.
16 Wählen Sie aus dem Extras-Menü die Option Dienstprogramme > Terminal.
Endpoint Security Enterprise for Mac – AdministratorhandbuchAufgaben für den Encryption Client
39
17 So laden Sie das Volume, damit Sie Dateien aus dem Terminal kopieren oder ein Abbild der Festplatte mit Disk Utility erstellen können: Geben Sie im Terminalmodus den vollständigen Pfad und den Skriptnamen fv2mount.sh ein, zum Beispiel:
/Volumes/recoveryFOB/fv2mount.sh
18 Starten Sie den Computer neu.
Wechselmedien
Unterstützte FormateMedien, die mit FAT32, exFAT oder HFS Plus (Mac OS Extended) und den Partitionsschemata Master Boot Record (MBR) oder GUID Partition Table (GPT) formatiert sind, werden unterstützt. Sie müssen HFS Plus aktivieren.
ANMERKUNG:
Mac bietet derzeit keine Unterstützung für das CD/DVD-Brennen für Encryption External Media. Der Zugriff auf CD/DVD-Laufwerke ist jedoch nicht gesperrt, selbst wenn die Richtlinie EMS Zugriff auf Medien sperren, die nicht durch Shield geschützt werden können ausgewählt ist.
HFS Plus aktivieren
Zum Aktivieren HFS Plus fügen Sie die folgenden Zeilen zur .plist-Datei hinzu.
<key>EMSHFSPlusOptIn</key>
<true/>
ANMERKUNG:
Dell empfiehlt, diese Konfiguration vor der Einführung in die Produktionsumgebung zu testen.
HFS Plus bietet keine Unterstützung für:
• Versionskontrolle – vorhandenen Versionskontrolle-Daten werden vom Datenträger entfernt.
• Harte Links – Bei einer Verschlüsselungssuche der Wechselmedien wird die Datei nicht verschlüsselt. Ein Dialogfeld empfiehlt das Auswerfen des Datenträgers.
• Speichermedium mit Time Machine-Sicherungen:
– Ein Medium, das vom Computer als Time Machine-Sicherungsziel erkannt wird, wird automatisch auf eine Whitelist gesetzt, um weiterhin Sicherungen zuzulassen.
– Alle anderen Wechselmedien mit Time Machine-Sicherungen werden basierend auf den Richtlinien für nicht bereitgestellte Datenträger und nicht geschützte Datenträger behandelt. Siehe die Richtlinien EMS Zugriff auf Datenträger ohne Shield und EMS Zugriff auf Medien sperren, die nicht durch Shield geschützt werden können.
ANMERKUNG:
Um einen neuen Datenträger zu nutzen, auf dem noch keine Sicherungen vorhanden sind, muss der Benutzer seine Whitelist-Regel kopieren und sie Ihnen zusenden, um seinen Time Machine-Datenträger für die Whitelist anzugeben. Siehe Whitelist-Regel kopieren.
Encryption External Media und RichtlinienaktualisierungAuf dem System, auf dem das Wechselmedium bereitgestellt (oder wiederhergestellt) wurde, werden die Richtlinien beim Laden auf dem Wechselmedium aktualisiert.
40 Endpoint Security Enterprise for Mac – AdministratorhandbuchAufgaben für den Encryption Client
VerschlüsselungsausnahmenErweiterte Attribute werden auf einem Wechselmedium nicht verschlüsselt.
Fehler auf der Registerkarte „Wechselmedien“• Ersetzen Sie auf einem Computer ohne Shield eine verschlüsselte Datei nicht durch eine entschlüsselte Version der Datei. Dies könnte
eine spätere Entschlüsselung verhindern. Möglicherweise wird auch auf der Registerkarte „Wechselmedien“ ein Fehler angezeigt.
• Bei der Entwertung einer Dateiende-Markierung, z. B. wenn eine Datei mit neuem Inhalt außerhalb von Encryption External Media überschrieben wird und wenn Sie die Datei anschließend in Encryption External Media laden, wird auf der Registerkarte „Wechselmedien“ ein Dateiende-Fehler angezeigt.
• Wenn Sie Dateien konvertieren, muss auf dem Medium mehr Speicherplatz verfügbar sein, als die größte zu konvertierende Datei benötigt. Falls ein gelbes Warndreieck im Statusbereich der Registerkarte „Wechselmedien“ angezeigt wird, klicken Sie darauf. Wenn eine Warnmeldung darauf hinweist, dass Nicht genügend Speicherplatz vorhanden ist, gehen Sie wie folgt vor:
a Notieren Sie sich die Größe des Speicherplatzes, der auf dem Gerät freigegeben werden muss. Der Bericht enthält eine Liste der Dateien und ihre Größe.
b Leeren Sie den Papierkorb. Während Sie Speicherplatz freigeben, verschlüsselt Encryption External Media automatisch zusätzliche Dateien.
c Wenn Sie Dateien oder Ordner löschen, müssen Sie den Papierkorb anschließend leeren, um Speicherplatz freizugeben.
ÜberprüfungsmeldungenÜberprüfungsmeldungen werden an den Dell Server gesendet.
Um bei Endpoint Security Suite Enterprise for Mac Audit-Meldungen anzuzeigen:
1 Melden Sie sich als Dell Administrator bei der Verwaltungskonsole an.
2 Klicken Sie im linken Fensterbereich auf Bestückungen > Enterprise oder Endpunkte.
3 Wählen Sie die Registerkarte Erweiterte Bedrohungsereignisse aus.
Weitere Informationen finden Sie unter AdminHelp.
Sammeln von Protokolldateien für Endpoint Security Suite EnterpriseDellLogs.zip enthält die Protokolle für Mac Encryption Enterprise und Advanced Threat Prevention. Informationen über das Sammeln der Protokolle finden Sie unter http://www.dell.com/support/article/us/en/19/SLN303924.
Deinstallieren von dem Encryption Client for MacDie Client-Software kann durch Ausführen der Anwendung Dell Encryption Enterprise deinstallieren deinstalliert werden. Führen Sie die nachfolgenden Schritte aus, um die Client-Software zu deinstallieren.
ANMERKUNG:
Damit Sie die Deinstallationsanwendung ausführen können, muss der Datenträger vollständig entschlüsselt sein.
1 Wenn die Festplatte gegenwärtig verschlüsselt ist, setzen Sie die Richtlinie Dell Volume Encryption des Computers in der Verwaltungskonsole auf Aus und bestätigen die Richtlinie.
Endpoint Security Enterprise for Mac – AdministratorhandbuchAufgaben für den Encryption Client
41
Es wird ein Dialogfeld angezeigt, in dem der Zugriff auf die Systemvoreinstellungen und die Steuerung des Computers angefordert werden, damit die Client-Software den Datenträger entschlüsseln kann.
a Klicken Sie auf Systemeinstellungen öffnen.
Wenn Verweigern ausgewählt wurde, kann die Deinstallation und Entschlüsselung nicht fortgesetzt werden.
b Geben Sie das Administrator-Passwort ein.
2 Nachdem der Datenträger vollständig entschlüsselt wurde, führen Sie (bei entsprechender Aufforderung) einen Neustart des Computers durch.
3 Nachdem der Computer neu gestartet wurde, starten Sie die Anwendung Dell Encryption Enterprise deinstallieren (diese befindet sich im Ordner „Dienstprogramme“ in der Dell-Encryption-Enterprise-<version>.dmg des Dell Installationsmediums).
Der Fortschritt des Deinstallationsvorgangs wird durch verschiedene Meldungen angezeigt.
Der Encryption Client for Mac ist jetzt deinstalliert und der Computer kann normal verwendet werden.
Aktivierung als AdministratorDas Client-Tool bietet dem Administrator neue Methoden zum Aktivieren der Client-Software auf einem Mac-Computer sowie zum Untersuchen der Client-Software. Es stehen zwei Aktivierungsmethoden zur Verfügung:
• Aktivierung unter Verwendung von Administrator-Anmeldeinformationen
• Vorübergehende Aktivierung, die den Benutzer emuliert, ohne Fußabdrücke auf dem Computer zu hinterlassen.
Beide Methoden können direkt über eine Shell oder in einem Skript verwendet werden.
ANMERKUNG:
Aktivieren Sie die Client-Software über ein und dasselbe Netzwerkkonto auf maximal fünf Computern. Anderenfalls kann es zu Sicherheits- und Leistungsbeeinträchtigungen Ihres Dell Server kommen.
Voraussetzungen
• Der Encryption Client for Mac muss auf dem Remote-Computer installiert sein.
• Versuchen Sie die Aktivierung immer zuerst über einen Remote-Standort und dann über die Client-Benutzeroberfläche.
AktivierenVerwenden Sie diesen Befehl, um den Client als Administrator zu aktivieren.
Beispiel:
client -a benutzername@domäne.com kennwort admin admin
Vorübergehend aktivierenVerwenden Sie diesen Befehl, um den Client zu aktivieren, ohne Fußabdrücke auf dem Computer zu hinterlassen.
1 Öffnen Sie eine Shell, oder verwenden Sie ein Skript, um die Client-Software zu aktivieren:
client -bei benutzername@domäne.com kennwort
2 Mithilfe des Client-Tools können Sie unter anderem Informationen zur Client-Software, zu Richtlinien, zum Datenträgerstatus und zum Benutzerkonto anzeigen. Weitere Informationen zum Client-Hilfsprogramm finden Sie unter Client-Hilfsprogramm.
ANMERKUNG:
Nach der Aktivierung stehen die Informationen zu Client-Software, Richtlinien, Datenträgerstatus und Benutzer auch bei den Systemvoreinstellungen in den Dell Encryption Enterprise-Voreinstellungen zur Verfügung.
42 Endpoint Security Enterprise for Mac – AdministratorhandbuchAufgaben für den Encryption Client
Encryption Client – Referenzdokument
Informationen zum optionalen Firmware-KennwortschutzANMERKUNG:
Neuere Mac-Computer bieten keine Unterstützung für den Firmwarepasswortschutz. Der Firmwarepasswortschutz wird auf folgenden Modellen unterstützt:
• iMac10.*
• iMac11.*
• Macmini4.*
• MacBook7.*
• MacBookAir2.*
• MacBookPro7.*
• MacPro5.*
• XServe3.*
Zum Beispiel iMac10.1, iMac11.1 und iMac11.2 unterstützen den optionalen Firmware-Kennwortschutz (durch * angegeben), aber iMac12.1 und höher nicht.
ANMERKUNG:
Wenn die Schlüsseloption „FirmwarePasswordMode“ auf optional eingestellt ist, deaktiviert dies nur die Durchsetzung des Firmware-Kennwortschutzes durch den Client. Dadurch wird jedoch ein etwaig vorhandener Firmware-Kennwortschutz nicht entfernt. Sie können jedes bereits vorhandene Firmwarepasswort unter Verwendung des Mac OS X-Firmwarepasswort-Dienstprogramms entfernen.
Wenn Sie beabsichtigen Boot Camp (Anweisungen siehe Anleitung zum Aktivieren von Mac OS X Boot Camp) auf verschlüsselten Mac-Computer zu verwenden, müssen Sie den Client so konfigurieren, dass er den Firmware-Kennwortschutz nicht verwendet.
Mac-Computer verwenden den Firmwarepasswortschutz zur Verbesserung der Zugriffssicherheit des Computers. Auf Mac-Computern ist der Schutz per Standardeinstellung auf AUS gesetzt. Während der Client-Installation können Sie sowohl bei einer neuen Installation als auch bei einem Upgrade von einer früheren Client-Version die bestehende Datei com.dell.ddp.plist bearbeiten, damit der Schlüssel FirmwarePasswordMode entweder auf Erforderlich oder auf Optional eingestellt wird. Die Option Erforderlich ist die Standardeinstellung und setzt den Firmware-Kennwortschutz durch, während die Einstellung Optional bewirkt, dass der Firmware-Kennwort nicht durchgesetzt wird. Im Anschluss an die Installation bzw. Aktualisierung prüft der Client die modifizierte Installationsdatei com.dell.ddp.plist bei Neustart.
ANMERKUNG:
Um zu verhindern, dass Benutzer die Sicherheitseinstellung des Computers ändern, akzeptiert der Client nach der Installation der Client-Software keinerlei Änderungen am Schlüssel FirmwarePasswordMode.
Sie können den Wert dieses Schlüssels nach erfolgter Installation oder Aktualisierung ändern, indem Sie eine Datenträgerentschlüsselung einleiten und die Verschlüsselung anschließend erneut aktivieren.
Damit der Mac OS X Firmware-Kennwortschutz erforderlich ist, befolgen Sie den normalen Installations-/Upgradevorgang für den Client, wie er unter Installation/Upgrade von Encryption Client for Mac beschrieben ist.
Endpoint Security Enterprise for Mac – AdministratorhandbuchAufgaben für den Encryption Client
43
Verwendung von Boot Camp
Unterstützung für Mac OS X Boot Camp
ANMERKUNG:
Bei Verwendung von Boot Camp kann das Windows-Betriebssystem nicht verschlüsselt werden.
Boot Camp ist ein in Mac OS X integriertes Dienstprogramm, das Sie bei der Installation von Windows auf Mac-Computern mit dualer Startkonfiguration unterstützt. Boot Camp wird mit den folgenden Windows-Betriebssystemen unterstützt:
• Windows 7 und 7 Home Premium, Professional und Ultimate (64-Bit)
• Windows 8 und 8 Pro (64-Bit)
• Windows 8.1 und 8.1 Pro (64-Bit)
ANMERKUNG:
Windows 7 unterstützt Boot Camp 4 oder 5.1. Windows 8 und höher unterstützt nur Boot Camp 5.1.
Damit Endpoint Security Suite Enterprise for Windows in Boot Camp auf einem Computer mit Endpoint Security Suite Enterprise for Mac verwendet werden kann, muss das Systemlaufwerk über den Encryption Client for Mac entweder mit der Dell Volume-Verschlüsselung oder FileVault2 verschlüsselt werden. Konfigurieren Sie zuerst die Client-Installation so, dass sie nicht den Firmware Kennwortschutz verwendet. Anweisungen dazu finden Sie unter Installation/Upgrade über Befehlszeile.
ANMERKUNG:
Falls es sich bei Ihrer Windows-Partition um einen Kandidaten für Encryption External Media handelt, stellen Sie sicher, dass sie Teil der Positivliste ist, um eine Verschlüsselung zu verhindern. Siehe Whitelist-Regel kopieren.
ANMERKUNG:
Stellen Sie sicher, dass Windows installiert ist, bevor Sie Client-Richtlinien bereitstellen, die eine Verschlüsselung zulassen. Nachdem der Client den Verschlüsselungsvorgang aufgenommen hat, sind von Boot Camp verlangte Datenträgerpartitionierungen nicht mehr möglich.
Wiederherstellung von Endpoint Security Suite Enterprise for Windows auf Boot Camp
Um Endpoint Security Suite Enterprise for Windows, das auf einem Boot Camp-Volume ausgeführt wird, wiederherzustellen, müssen Sie auch auf einem externen Laufwerk ein Boot Camp-Volume erstellen.
Voraussetzungen
• Externes, startfähiges Laufwerk
• Geräte-ID/Eindeutige ID des für die Wiederherstellung vorgesehenen Computers In der Regel finden Sie den für die Wiederherstellung vorgesehenen Computer in der Verwaltungskonsole. Suchen Sie nach dem Benutzernamen des Besitzers und zeigen Sie die für diesen Benutzer verschlüsselten Geräte an. Das Format für die Geräte-ID/Eindeutige ID lautet „Peter Schmidts MacBook.Z4291LK58RH“.
Verfahren
1 Erstellen Sie auf einem externen Laufwerk ein Boot Camp-Volume.
Die hierfür erforderlichen Schritte entsprechen denen für die Erstellung eines Boot Camp-Volumes auf dem lokalen System. Siehe dazu http://www.apple.com/support/bootcamp/.
44 Endpoint Security Enterprise for Mac – AdministratorhandbuchAufgaben für den Encryption Client
2 Kopieren Sie aus der Verwaltungskonsole das Wiederherstellungspaket auf eines der Folgenden:
• Startfähiges USB-Laufwerk
oder
• FAT-Partition auf dem externen Boot Camp-Volume
3 Fahren Sie den Computer mit dem wiederherzustellenden Boot Camp-Volume herunter.
4 Schließen Sie das externe Laufwerk an den Computer an.
Das Laufwerk enthält das in Schritt 1 erstellte Boot Camp Volume.
5 Zum Starten des Computers vom externen Boot Camp Laufwerk, drücken Sie die Taste Option während Sie den Computer einschalten.
6 Wählen Sie das Boot Camp-Volume (Windows) aus, das sich auf dem externen Laufwerk befindet.
7 Klicken Sie mit der rechten Maustaste im USB-Laufwerk oder der FAT-Partition auf das Wiederherstellungspaket (aus Schritt 2) und wählen Sie Als Administrator ausführen.
8 Klicken Sie auf Ja.
9 Wählen Sie im Dialogfeld „Dell Encryption Enterprise“ eine Option aus:
• Mein System lässt sich nicht booten – Wenn der Benutzer das System nicht starten kann, wählen Sie die erste Option aus.
oder
• Mein System lässt mich keine verschlüsselten Daten anzeigen – Wenn der Benutzer auf einige verschlüsselte Dateien bei der Anmeldung am System nicht zugreifen kann, wählen Sie die zweite Option.
10 Klicken Sie auf Weiter.
Der Bildschirm „Sicherungs-/Wiederherstellungsinformationen“ wird angezeigt.
11 Klicken Sie auf Weiter.
12 Wählen Sie das wiederherzustellende Boot Camp-Volume aus.
ANMERKUNG:
Dies ist nicht das externe Boot Camp-Volume.
13 Klicken Sie auf Weiter.
14 Geben Sie das Passwort für die Datei ein.
15 Klicken Sie auf Weiter.
16 Klicken Sie auf Wiederherstellen.
17 Klicken Sie auf Fertigstellen.
18 Wenn Sie dazu aufgefordert werden, neu zu starten, klicken Sie auf Ja.
19 Das System wird neu gestartet und Sie können sich bei Windows anmelden.
Anleitung zum Abrufen eines FirmwarepasswortsSelbst wenn der Client-Computer für die Erzwingung des Firmwarepassworts konfiguriert ist, kann dieses für die Wiederherstellung verzichtbar sein. Falls der wiederherzustellende Computer startfähig ist, stellen Sie das Startziel im Bereich für Systemvoreinstellungen bei „Startdatenträger“ ein.
Falls das Firmwarepasswort für die Wiederherstellung erforderlich ist (wenn der Computer nicht startfähig ist und der Firmwarepasswortschutz erzwungen wird), führen Sie die nachfolgenden Schritte aus.
Um ein Firmwarekennwort abzurufen, müssen Sie zuerst das Wiederherstellungspaket abrufen, in dem die Verschlüsselungsschlüssel des Datenträgers enthalten sind.
Endpoint Security Enterprise for Mac – AdministratorhandbuchAufgaben für den Encryption Client
45
1 Melden Sie sich als Dell Administrator bei der Verwaltungskonsole an.
2 Klicken Sie im linken Fensterbereich auf Bestückungen > Endpunkte
3 Suchen Sie nach dem wiederherzustellenden Gerät.
4 Klicken Sie auf den Gerätenamen, um die Seite mit den Endpunktdetails aufzurufen.
5 Klicken Sie auf die Registerkarte Details und Aktionen.
6 Unter dem Punkt Shield klicken Sie auf den Link Geräte-Wiederherstellungsschlüssel.
7 Zum Speichern des Wiederherstellungspakets auf dem externen Wiederherstellungsvolume oder Computer, auf dem das Wiederherstellungsprogramm für den Wiederherstellungsvorgang ausgeführt wird, klicken Sie auf Herunterladen und klicken Sie auf Speichern.
8 Öffnen Sie das Wiederherstellungspaket, um das Firmwarepasswort für den wiederherzustellenden Computer abzurufen. Das Firmwarekennwort befindet sich innerhalb der String-Tags nach dem Schlüssel FirmwarePassword.
Beispiel:
<key>FirmwarePassword</key>
<string>Bo$vun8WDn</string>
Client-HilfsprogrammDas Client-Tool ist ein Shell-Befehl, der auf einem Mac-Endpunkt ausgeführt wird. Es wird verwendet, um den Client von einem Remote-Standort aus zu aktivieren, oder ein Skript über ein Remote-Verwaltungsdienstprogramm auszuführen. Als Administrator können Sie einen Client aktivieren und folgende Maßnahmen durchführen:
• Als Administrator aktivieren
• Vorübergehend aktivieren
• Informationen vom Mac-Client abrufen
Um das Client-Tool manuell zu verwenden, öffnen Sie eine ssh-Sitzung und geben Sie den gewünschten Befehl in die Befehlszeile ein.
Beispiel:
/Library/PreferencePanes/Dell\ Encryption\Enterprise.prefPane/Contents/Helpers/client -at domainAccount domainPassword
Geben Sie nur Client zur Anzeige der Nutzungsanleitung ein.
/Library/PreferencePanes/Dell\ Encryption\Enterprise.prefPane/Contents/Helpers/client
Tabelle 1. Client-Tool-Befehle
Befehl Zweck Syntax Ergebnisse
Aktivieren Aktiviert einen Mac-Client auf dem Dell Server, jedoch nicht über die Benutzeroberfläche. Für die Aktivierung müssen Sie einen gültigen Domänenbenutzernamen und ein Passwort eingeben.
Mit dem Client-Tool können Sie einen
-a domainAccount domainPassword
-a localAccount* domainAccount domainPassword
DomänenKonto ist das Konto zur Aktivierung über das Client-Hilfsprogramm.
LokalesKonto ist optional und entspricht dem aktuellen Benutzer, sofern keines angegeben wurde.
Der Aktivierungsbefehl hat das folgende Format:
client -a <zu aktivierender Benutzer*> <Domänenbenutzer> <Domänenpasswort>
0 = Erfolgreich
2 = Aktivierung fehlgeschlagen und Grund des Fehlers
6 = Benutzer nicht gefunden
46 Endpoint Security Enterprise for Mac – AdministratorhandbuchAufgaben für den Encryption Client
Befehl Zweck Syntax Ergebnisse
anderen lokalen Benutzer als den, der aktuell angemeldet ist, anmelden und die Domänenanmeldeinformationen mit dem Benutzer verknüpfen.
Wenn Sie die Richtlinie Liste der Benutzer ohne Authentifizierung zum Erstellen von Benutzerklassen verwenden, die gegebenenfalls nicht beim Dell Server aktiviert werden, können Sie optional das Client-Hilfsprogramm zur Angabe eines anderen lokalen Kontos als dem, mit dem Sie sich angemeldet haben, verwenden. Siehe Richtlinie „Liste der Benutzer ohne Authentifizierung“ in Schritt 3.
Vorübergehend aktivieren
Aktiviert einen Mac-Client, ohne einen Fußabdruck zu hinterlassen.
-at domainAccount domainPassword
-at localAccount* domainAccount domainPassword
Datenträger Status des Datenträgers abfragen
-d Der Datenträgerstatus wird angezeigt, einschließlich Datenträger-ID, Verschlüsselungsstatus und Richtlinien
Wenn leere Klammern ausgegeben werden, weist dies darauf hin, dass keine Datenträger verschlüsselt sind.
FileVault-Wiederherstellung ändern
Wiederherstellungsschlüssel für FileVault-Volumes austauschen
-fc deviceId recoveryPassphrase
-fc deviceId personalRecoveryKey
-fc deviceId pathToKeychain keychainPassword
-fc deviceId recoveryFile
ANMERKUNG:
deviceId muss eine Logische Volume-UUID sein oder als exakt eine LVUUID aufgelöst sein. Häufig funktioniert ein Bereitstellungspunkt oder devnode.
0 = Erfolgreich
7 = LVUUID nicht gefunden
10 = Fehlerhafte Anmeldeinformation
11 = Hinterlegung fehlgeschlagen
Richtlinien Richtlinien des Mac-Clients abfragen
-p Richtlinien werden angezeigt.
Server Fragt den Dell Server im Namen des Mac-Clients nach aktualisierten Richtlinien ab
ANMERKUNG:
Die Abfrage kann mehrere Minuten in Anspruch nehmen.
-s 0 = Erfolgreich
Alle anderen Werte weisen darauf hin, dass entweder der Dell Server oder die Mac-Client-Software ausgelastet waren oder nicht reagiert haben.
Test Aktivierungsstatus des Mac-Clients testen
-t localAccount* 0 (domainAccount) = Erfolgreich
1 = Nicht aktiviert
6 = Benutzer nicht gefunden
Endpoint Security Enterprise for Mac – AdministratorhandbuchAufgaben für den Encryption Client
47
Befehl Zweck Syntax Ergebnisse
Benutzer Benutzerinformationen anfordern
-u localAccount* Die Kontoinformationen des Benutzers werden angezeigt:
0 (Kontoinformationen) = Erfolgreich
6 = Benutzer nicht gefunden
Version Version des Mac-Clients anfordern
-v Die Version des Mac-Clients wird angezeigt. Beispiel: 8.x.x.xxxx
*Das Konto, das das Client-Hilfsprogramm ausführt, wird als lokalesKonto verwendet, es sei denn, ein anderes wurde angegeben.
Plist-Option
Die -plist-Option druckt die Ergebnisse des Befehls, mit dem sie kombiniert ist. Sie folgt nach dem Befehl und muss vor den zugehörigen Argumenten positioniert sein, damit die Ergebnisse als plist gedruckt werden.
Beispiele
Library/PreferencePanes/Dell\ Encryption\Enterprise.prefPane/Contents/Helpers/client -p -plist
Zum Abrufen der Richtlinien vom Client und Drucken der Richtlinien.
Library/PreferencePanes/Dell\ Encryption\Enterprise.prefPane/Contents/Helpers/client -at -plist localAccount domainAccount domainPassword
Zum temporären Aktivieren des Clients und dem Drucken des Ergebnisses.
Library/PreferencePanes/Dell\ Encryption\Enterprise.prefPane/Contents/Helpers/client -s ; echo$?
Zum Abfragen des Dell Server für aktualisierte Richtlinien im Namen des Clients und deren Anzeige auf dem Bildschirm.
Library/PreferencePanes/Dell\ Encryption\Enterprise.prefPane/Contents/Helpers/client -d -plist
Zum Abrufen des Client-Datenträgerstatus und Drucken.
Globale Rückgabecodes
Kein Fehler 0
Parameterfehler 4
Befehl nicht erkannt 5
Sockelzeitüberschreitung 8
Interner Fehler 9
48 Endpoint Security Enterprise for Mac – AdministratorhandbuchAufgaben für den Encryption Client
Aufgaben
Installieren von Advanced Threat Prevention for MacDieser Abschnitt führt Sie durch die Installation von Advanced Threat Prevention.
Es gibt zwei Möglichkeiten für die Installation von Advanced Threat Prevention.
• Interaktive Installation – Mit dieser Methode ist die Installation am einfachsten. Bei dieser Methode sind allerdings keinerlei Anpassungen möglich.
• Installation über Befehlszeile – Dies ist eine fortgeschrittene Installationsmethode, die nur von Administratoren verwendet werden sollte, die sich mit Befehlszeilensyntax auskennen.
VoraussetzungenDell empfiehlt, bei der Implementierung der Client-Software die Best Practices für IT zu beachten. Dazu zählen u. a. geregelte Testumgebungen für die anfänglichen Tests und die stufenweise Bereitstellung für Benutzer.
Stellen Sie zunächst fest, ob folgende Voraussetzungen erfüllt sind:
• Überprüfen Sie, ob der Dell Server und seine Komponenten bereits installiert sind.
Wenn Sie den Dell Server noch nicht installiert haben, folgen Sie den Anweisungen in der entsprechenden nachfolgenden Anleitung.
Installations- und Migrationshandbuch für Security Management Server
Schnellanleitung und Installationshandbuch für Security Management Server Virtual
• Stellen Sie sicher, dass Sie über den Dell Server-Hostnamen und -Port verfügen. Beides wird für die Installation der Client-Software benötigt.
• Stellen Sie sicher, dass der Zielcomputer über Netzwerkkonnektivität zum Dell Server verfügt.
• Wenn ein Client-Serverzertifikat fehlt oder selbst signiert ist, müssen Sie die Funktion „SSL Certificate Trust“ nur auf der Client-Seite deaktivieren.
Interaktive Installation von Advanced Threat PreventionDieser Abschnitt führt Sie durch den Installationsvorgang der Advanced Threat Prevention for Mac.
Interaktive Installation ist die einfachste Methode zum Installieren oder Aktualisieren des Client-Softwarepakets. Bei dieser Methode sind allerdings keinerlei Anpassungen möglich.
Führen Sie die nachfolgenden Schritte aus, um die Client-Software zu installieren. Zur Durchführung dieser Schritte benötigen Sie ein Administratorkonto.
ANMERKUNG:
Bevor Sie beginnen, speichern Sie die Arbeit des Benutzers und schließen Sie andere Anwendungen.
1 Laden Sie vom Dell Installationsmedium die Datei Endpoint-Security-Suite-Enterprise-<version>.dmg.
4
Endpoint Security Enterprise for Mac – AdministratorhandbuchAufgaben
49
Das Paket Endpoint Security Suite Enterprise for Mac wird geöffnet.
2 Doppelklicken Sie auf das Paket-Installationsprogramm Endpoint Security Suite Enterprise. Die folgende Meldung wird angezeigt:
Dieses Paket führt ein Programm aus, um festzustellen, ob die Software installiert werden kann.
3 Klicken Sie auf Weiter.
4 Lesen Sie die Informationen im Begrüßungsbildschirm und klicken Sie auf Weiter.
5 Lesen Sie den Lizenzvertrag, klicken Sie auf Weiter und klicken Sie dann auf Zustimmen, um die Bedingungen der Lizenzvereinbarung anzunehmen.
6 Geben Sie im Feld Serverhost den vollqualifizierten Hostnamen des Dell Server ein, mit dem der Zielbenutzer verwaltet werden soll, z. B. server.unternehmen.de.
7 Geben Sie in das Feld Server-Port den Wert 8888 ein und klicken Sie auf Weiter.
Sobald eine Verbindung hergestellt ist, wechselt die Konnektivitätsanzeige von rot auf grün.
ANMERKUNG:
Der Port ist der konfigurierbare Serviceport des Kernservers. Die Standardportnummer ist 8888.
8 Klicken Sie im Installationsfenster auf Installieren.
9 Geben Sie bei entsprechender Aufforderung die Anmeldeinformationen für das Administratorkonto ein (wird vom Mac OS X-Installationsprogramm verlangt) und klicken Sie anschließend auf Software installieren.
10 Wenn die Installation abgeschlossen ist, klicken Sie auf Schließen.
Der Advanced Threat Prevention Client for Mac wurde installiert.
11 Schließen Sie das Paket.
12 Siehe Prüfen der Installation von Advanced Threat Prevention.
Wenn das System nicht am Dell Server registriert ist, lesen Sie die Protokolle, um zu ermitteln, ob Sie auf Ihrem Dell Server über ein gültiges Zertifikat verfügen. Siehe Deaktivieren von SSL Trust Certificate für Advanced Threat Prevention.
Interaktive Deinstallation des Advanced Threat Prevention Client
Die Client-Software kann durch Ausführen der Anwendung Endpoint Security Suite Enterprise deinstallieren deinstalliert werden. Führen Sie die nachfolgenden Schritte aus, um die Client-Software zu deinstallieren.
1 Laden Sie die Datei Endpoint-Security-Suite-Enterprise-<Version>.dmg.
2 Starten Sie im Ordner „Dienstprogramme“ die Anwendung Endpoint Security Suite Enterprise deinstallieren.
3 Klicken Sie auf Deinstallieren.
4 Geben Sie bei entsprechender Aufforderung die Anmeldeinformationen für das Administratorkonto ein (wird vom Mac OS X-Installationsprogramm verlangt) und klicken Sie anschließend auf OK.
Der Fortschritt des Deinstallationsvorgangs wird durch verschiedene Meldungen angezeigt.
5 Klicken Sie nach der Erfolgsbestätigung auf OK.
Advanced Threat Prevention for Mac ist jetzt deinstalliert und der Computer kann normal verwendet werden.
Installation von Advanced Threat Prevention über die BefehlszeileFühren Sie die folgenden Schritte aus, um den Advanced Threat Prevention Client unter Verwendung der Befehlszeile zu installieren.
1 Laden Sie vom Dell Installationsmedium die Datei „Endpoint-Security-Suite-Enterprise-<version>.dmg “. Das Paket Endpoint Security Suite Enterprise for Mac wird geöffnet.
2 Kopieren Sie aus dem Ordner „Dienstprogramme“ die Datei com.dell.esse.plist auf das lokale Laufwerk.
50 Endpoint Security Enterprise for Mac – AdministratorhandbuchAufgaben
3 Öffnen Sie die .plist-Datei.
4 Bearbeiten Sie die Platzhalterwerte mit dem vollqualifizierten Hostnamen des Dell Server, der die Verwaltung des Zielbenutzers übernimmt, wie z. B. server.unternehmen.de, und die Portnummer 8888:
<?xml version="1.0" encoding="UTF-8"?><!DOCTYPE plist PUBLIC "-//Apple//DTD PLIST 1.0//EN" "http://www.apple.com/DTDs/PropertyList-1.0.dtd"><plist version="1.0"><dict> <key>ServerHost</key> <string>server.organization.com</string> <key>ServerPort</key> <string>8888</string> <array></dict></plist>
ANMERKUNG:
Der Port ist der konfigurierbare Serviceport des Kernservers. Die Standardportnummer ist 8888.
5 Speichern und schließen Sie die Datei.
6 Kopieren Sie für jeden Zielcomputer das Paket-Installationsprogramm für Endpoint Security Suite Enterprise for Mac in einen temporären Ordner und die geänderten Datei com.dell.esse.plist in /Library/Preferences.
7 Wenn Sie dazu aufgefordert werden, geben Sie Ihre Anmeldeinformationen ein.
8 Öffnen Sie ein Terminalfenster.
9 Führen Sie eine Installation über die Befehlszeile durch, indem Sie den folgenden Installationsbefehl ausgeben:
sudo installer -pkg /Volumes/Endpoint\ Security\ Suite\ Enterprise\ for\ Mac/Endpoint\ Security\ Suite\ Enterprise.pkg -target /
ANMERKUNG:
Der „-pkg“-Pfad ist der Pfad zum .pkg-Installationsprogramm, der in der .dmg-Datei gefunden werden kann.
10 Drücken Sie die Eingabetaste.
11 Siehe Prüfen der ESSE Advanced Threat Prevention Installation.
Deinstallieren von Advanced Threat Prevention for Mac über Befehlszeile
Führen Sie die folgenden Schritte aus, um den Advanced Threat Prevention Client unter Verwendung der Befehlszeile zu deinstallieren.
1 Öffnen Sie ein Terminalfenster.
2 Führen Sie eine Deinstallation über die Befehlszeile durch, indem Sie den folgenden Deinstallationsbefehl verwenden:
sudo /Volumes/Endpoint\ Security\ Suite\ Enterprise\ for\ Mac/Utilities/Uninstall\ Endpoint\ Security\ Suite\ Enterprise.app/Contents/MacOS/Uninstall\ Endpoint\ Security\ Suite\ Enterprise --noui
ANMERKUNG: Stellen Sie sicher, dass der --noui Switch am Ende des Befehls enthalten ist.
3 Drücken Sie die Eingabetaste.
Advanced Threat Prevention for Mac ist jetzt deinstalliert und der Computer kann normal verwendet werden.
Endpoint Security Enterprise for Mac – AdministratorhandbuchAufgaben
51
Advanced Threat Prevention for Mac – Fehlerbehebung
Deaktivieren von SSL Trust Certificate oder PolicyCheck für Advanced Threat Prevention
Wenn ein Client-Serverzertifikat fehlt oder selbst signiert ist, müssen Sie die Funktion „SSL Certificate Trust“ nur auf der Client-Seite deaktivieren.
Deaktivieren Sie PolicyCheck, wenn Sie selbstsignierte Zertifikate in Ihrer Umgebung ausführen.
Wenn Sie selbstsignierte Zertifikate in Ihrer Umgebung haben und das Zertifikat nicht in die Schlüsselkette auf Ihren Macs importiert haben, setzen Sie DisableCertTrust und DisablePolicyCheck auf „False“.
1 Starten Sie auf dem Client ein Terminalfenster.
2 Geben Sie den Pfad zur DellCSFConfig.App ein:
cd /Volumes/Endpoint\ Security\ Suite\ Enterprise\ for\ Mac/Utilities/DellCSFConfig.app/Contents/MacOS/
3 Führen Sie die DellCSFConfig.App aus:
sudo DellCSFConfig.app/Contents/MacOS/DellCSFConfig
Das Folgende stellt die Standardeinstellungen dar:
Current Settings:
ServerHost = deviceserver.company.com
ServerPort = 8888
DisableCertTrust = False
DisablePolicyCheck = False
DumpXmlInventory = False
DumpPolicies = False4 Geben Sie -help ein, um eine Liste mit den Optionen anzuzeigen.
5 Zum Deaktivieren von SSL Certificate Trust auf dem Client ändern Sie DisableCertTrust in True.
6 Zum Deaktivieren von Policy Signing Check auf dem Client ändern Sie DisablePolicyCheck in True.
Hinzufügen von XML-Bestandsaufnahme und Richtlinienänderungen zu den Protokollordnern
So fügen Sie die inventory.xml oder polocies.xml-Dateien dem Protokollordner hinzu:
1 Führen Sie die DellCSFConfig.app wie oben beschrieben aus.
2 Ändern Sie DumpXmlInventory in True.
3 Ändern Sie DumpPolicies in True.
Die Richtliniendateien werden nur ausgegeben, wenn eine Richtlinienänderung aufgetreten ist.
4 Zum Anzeigen der Protokolldateien inventory.xml und policies.xml gehen Sie zu /Library/Application\ Support/Dell/Dell\ Data\ Protection/.
52 Endpoint Security Enterprise for Mac – AdministratorhandbuchAufgaben
Prüfen der Advanced Threat Prevention InstallationOptional können Sie die Installation überprüfen.
1 Bestätigen Sie, dass das Symbol für Advanced Threat Prevention mit einem grünen Zeichen in der Befehlsleiste aufgeführt wird.
2 Wenn ein Ausrufezeichen am Symbol angezeigt wird, klicken Sie mit der rechten Maustaste darauf und wählen Sie Details anzeigen. Dies kann bedeuten, dass Sie nicht registriert sind.
Auf Updates prüfen – Sucht nach Updates für die Advanced Threat Prevention Engine, nicht nach Updates der Dell Server-Richtlinie.
Info – Umfasst Folgendes:
• Version
• Richtlinie – [online] zeigt die Server-basierte Richtlinie an und [offline] zeigt die Air Gap oder offline-basierte Richtlinie an
• Seriennummer – Verwenden Sie diese beim technischen Support. Dies ist die eindeutige Kennung für die Installation.
3 Im Ordner „/Anwendungen“ wird der Ordner für Advanced Threat Prevention erstellt.
Sammeln von Protokolldateien für Endpoint Security Suite EnterpriseDellLogs.zip enthält die Protokolle für Mac Encryption Enterprise und Advanced Threat Prevention. Informationen über das Sammeln der Protokolle finden Sie unter http://www.dell.com/support/article/us/en/19/SLN303924.
Details zu Advanced Threat Prevention anzeigenNachdem der Advanced Threat Prevention Client auf einem Endpunktcomputer installiert wurde, wird dieser durch den Dell Server als Agent erkannt.
Klicken Sie mit der rechten Maustaste auf das Symbol für Advanced Threat Prevention in der Befehlsleiste und wählen Sie Details anzeigen. Der Bildschirm „Details zu Advanced Threat Prevention“ verfügt über die folgenden Registerkarten.
Registerkarte „Bedrohungen“Die Registerkarte „Bedrohungen“ zeigt alle auf dem Gerät erkannten Bedrohungen sowie die durchgeführten Maßnahmen an. „Bedrohungen“ sind eine Kategorie von Ereignissen, die als potenziell unsichere Dateien oder Programme neu erfasst wurden und eine geführte Fehlerbehebung erfordern.
Die Spalte „Kategorie“ kann Folgendes enthalten.
• Unsicher – Eine verdächtige Datei, die wahrscheinlich Malware enthält
• Anormal – Eine verdächtige Datei, die Malware enthalten könnte
• In Quarantäne – Eine Datei, die vom ursprünglichen Speicherort in den Quarantäne-Ordner verschoben und daran gehindert wurde, auf dem Gerät ausgeführt zu werden.
• Freigegeben – Eine Datei, die auf dem Gerät ausgeführt werden darf.
• Gelöscht - Eine Datei, die innerhalb der Organisation gelöscht wurde. Zu den zugelassenen Dateien gehören Dateien mit dem Status „Freigegeben“, Dateien, die zur Liste „Sicher“ hinzugefügt wurden und Dateien, die aus dem Ordner „Quarantäne“ auf dem Gerät gelöscht wurden.
Weitere Informationen zur Klassifizierung von Bedrohungen durch Advanced Threat Prevention finden Sie in der AdminHelp, die in der Verwaltungskonsole verfügbar ist.
Endpoint Security Enterprise for Mac – AdministratorhandbuchAufgaben
53
Registerkarte „Exploits“Unter der Registerkarte „Exploits“ werden Exploits aufgelistet, die als Bedrohungen eingestuft wurden.
Die Dell Server-Richtlinien bestimmen die Maßnahmen, die beim Feststellen eines Exploits unternommen werden:
• Ignorieren – Es werden keine Maßnahmen zum Schutz vor identifizierten Speicherangriffen durchgeführt.
• Warnung – Der Speicherangriff wird erfasst und an den Dell Server gemeldet.
• Blockieren – Der Prozessaufruf wird blockiert, falls eine Anwendung versucht, einen Prozess zur Durchführung eines Arbeitsspeicherangriffs aufzurufen. Die Anwendung, die den Aufruf initiiert hat, darf weiterhin ausgeführt werden.
• Beenden – Der Prozessaufruf wird blockiert, falls eine Anwendung versucht, einen Prozess zur Durchführung eines Arbeitsspeicherangriffs aufzurufen. Die Anwendung, die den Aufruf durchgeführt hat, wird beendet.
Die folgenden Exploittypen werden erkannt:
• Stapeldrehung
• Stapelschutz
• Scanner-Speicher-Suche
• Schädliche Nutzlast
Weitere Informationen über diese Exploit-Richtlinien finden Sie in der AdminHelp, die in der Verwaltungskonsole verfügbar ist.
Registerkarte „Ereignisse“ANMERKUNG:
Ein Ereignis ist nicht unbedingt eine Bedrohung. Ein Ereignis wird generiert, wenn eine erkannte Datei oder ein erkanntes Programm in Quarantäne verschoben, sicher gelistet oder nicht angewendet wird.
Auf der Registerkarte „Ereignisse“ werden alle Bedrohungs-Ereignisse angezeigt, die auf dem Gerät auftreten. Sie werden nach dem Ereignistyp geordnet, der ihnen durch Advanced Threat Prevention zugewiesen worden ist. Die Daten werden gelöscht, wenn das System neu gestartet wurde.
Beispiele für Ereignistypen umfassen:
Bedrohung gefunden
Bedrohung entfernt
Unter Quarantäne gestellte Bedrohungen
Bedrohung freigegeben
Bedrohung geändert
Bereitstellung eines MandantenEin Tenant muss im Dell Server bereitgestellt werden, bevor die Durchsetzung von Advanced Threat Prevention-Richtlinien aktiv wird.
Voraussetzungen
• Muss durch einen Administrator mit der Systemadministratorrolle durchgeführt werden.
• Muss über eine Verbindung mit dem Internet verfügen, um auf dem Dell Server bereitgestellt zu werden.
54 Endpoint Security Enterprise for Mac – AdministratorhandbuchAufgaben
• Muss über eine Verbindung mit dem Internet auf dem Client verfügen, um die Online-Dienst-Integration von Advanced Threat Prevention in der Verwaltungskonsole anzuzeigen.
• Die Bereitstellung basiert auf einem Token, das im Rahmen der Bereitstellung aus einem Zertifikat generiert wird.
• Die Lizenzen für Advanced Threat Prevention müssen auf dem Dell Server vorhanden sein.
Bereitstellung eines Mandanten1 Melden Sie sich als Dell Administrator bei der Verwaltungskonsole an.
2 Klicken Sie im linken Bereich der Verwaltungskonsole auf Verwaltung > Servicemanagement.
3 Klicken Sie auf Advanced Threat Protection-Dienst einrichten. Importieren Sie Ihre Advanced Threat Prevention Lizenzen, wenn zu diesem Zeitpunkt ein Fehler auftritt.
4 Die geführte Einrichtung beginnt, sobald die Lizenzen importiert wurden. Klicken Sie zum Starten auf Weiter.
5 Lesen Sie die EULA, stimmen Sie ihr zu und klicken Sie dann auf Weiter.
6 Geben Sie die Anmeldeinformationen für den Dell Server ein, um den Mandanten bereitzustellen. Klicken Sie auf Weiter. Die Bereitstellung eines vorhandenen Mandanten der Marke Cylance wird nicht unterstützt.
7 Laden Sie das Zertifikat herunter. Dies ist erforderlich, um eine Wiederherstellung im Falle von Notfallszenarien mit dem Dell Server durchzuführen. Dieses Zertifikat wird nicht automatisch gesichert. Sichern Sie das Zertifikat auf einem sicheren Speicherplatz auf einem anderen Computer. Aktivieren Sie das Kontrollkästchen, um zu bestätigen, dass Sie das Zertifikat gesichert haben, und klicken dann Sie auf Weiter.
8 Die Einrichtung ist abgeschlossen. Klicken Sie auf OK.
Konfigurieren der automatischen Aktualisierung des Advanced Threat Prevention AgentenSie können sich in der Verwaltungskonsole anmelden, um automatische Aktualisierungen für den Advanced Threat Prevention-Agenten zu erhalten. Durch die Anmeldung für den Empfang automatischer Agent-Aktualisierungen können Clients Aktualisierungen automatisch herunterladen und über den Advanced Threat Prevention Dienst anwenden. Aktualisierungen werden monatlich herausgegeben.
ANMERKUNG:
Die automatischen Aktualisierungen des Agenten werden ab Dell Server Version 9.4.1 unterstützt.
Automatische Aktualisierungen für den Agenten empfangen
So melden Sie sich an, um automatische Agent-Aktualisierungen zu erhalten:
1 Klicken Sie im linken Bereich der Verwaltungskonsole auf Verwaltung > Dienstverwaltung.
2 Auf der Registerkarte Advanced Threats unter Automatische Agent-Aktualisierung klicken Sie auf die Schaltfläche Ein und dann auf die Schaltfläche Einstellungen speichern.
Es kann einige Minuten dauern, bis die Bestückung mit Informationen abgeschlossen ist und die automatischen Aktualisierungen angezeigt werden.
Beenden des Empfangs von automatischen Agent-Aktualisierungen
So beenden Sie den Empfang von automatischen Agent-Aktualisierungen:
1 Klicken Sie im linken Bereich der Verwaltungskonsole auf Verwaltung > Dienstverwaltung.
2 Auf der Registerkarte Advance Threats unter Automatische Agent-Aktualisierung klicken Sie auf die Schaltfläche Aus und dann auf die Schaltfläche Einstellungen speichern.
Endpoint Security Enterprise for Mac – AdministratorhandbuchAufgaben
55
Advanced Threat Prevention – Fehlerbehebung
Bereitstellung von Advanced Threat Prevention und AgentenkommunikationDie folgenden Diagramme veranschaulichen die Bereitstellung des Advanced Threat Prevention Dienstes.
56 Endpoint Security Enterprise for Mac – AdministratorhandbuchAufgaben
Das folgende Diagramm veranschaulicht die Agentenkommunikation für Advanced Threat Prevention.
Endpoint Security Enterprise for Mac – AdministratorhandbuchAufgaben
57
GlossarSicherheitsserver – wird für Aktivierungen von Dell Encryption verwendet.
Richtlinien-Proxy – wird zum Verteilen von Richtlinien für Clientsoftware verwendet.
Verwaltungskonsole – die Verwaltungskonsole des Dell Servers für die gesamte Enterprise Bereitstellung.
Shield – Ab und an kann in der Dokumentation und auf den Benutzeroberflächen der Begriff „Shield“ auftauchen. „Shield“ steht für Dell Encryption.
5
Endpoint Security Enterprise for Mac – AdministratorhandbuchGlossar
59