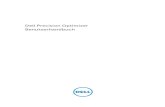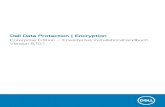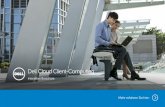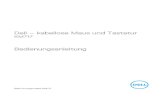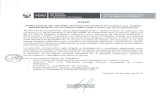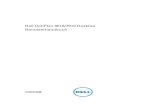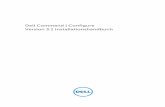Dell Lifecycle Controller Integration for System Center ... · Dell PDK F b¬ä2¯+B! PDK F b¬pÉ...
Transcript of Dell Lifecycle Controller Integration for System Center ... · Dell PDK F b¬ä2¯+B! PDK F b¬pÉ...

Microsoft System Center Configuration Manager 適用的 Dell Lifecycle
Controller Integration 版本 1.2 使用者指南
簡介
設定 Dell Lifecycle Controller Integration (DLCI)
使用 Dell Lifecycle Controller Integration (DLCI)
故障排除
相關說明文件和資源
註和警示
本文件中的資訊如有變更,恕不另行 通 知 。
© 2011 Dell Inc. 保留所有權利。
未經 Dell Inc. 的書面許可,嚴格禁止以任何形式複製這些內容。
用於本文的商標:Dell™、DELL 標誌、PowerEdge™ 及 OpenManage™ 均為 Dell Inc. 的商標。Intel® 和 Pentium® 為 Intel Corporation 在美國的註冊商標及其他國家/地區的商標或註冊商標。Microsoft®、Windows®、Windows Server®、MS-DOS® 及 Windows Vista® 為 Microsoft Corporation 在美國及/或其他國家的商標或註冊商標。
本出版品中使用的其他商標及商品名稱,係指擁有這些商標及商品名稱的公司或其製造的產品。Dell Inc. 對本公司之外的商標和產品名稱不擁有任何所有權。
2011 年 1 月
註: 「註」表示可以幫助您更有效地使用電腦的重要資訊。
警 示: 「警示」表示若沒有遵從指示,可能導致硬體損壞或資料遺失。

回到目錄頁
簡介 Microsoft System Center Configuration Manager 適用的 Dell Lifecycle Controller Integration 版本 1.2 使用者指南
重要特性和功能
支援的作業系統
支援的目標系統
Microsoft System Center Configuration Manager (DLCI for ConfigMgrI) 適用的 Dell Lifecycle Controller Integration 可讓管理員透過 ConfigMgr 主控台遠端啟用 Dell
Lifecycle Controllers (DLC) 的功能;整合式 Dell 遠端存取控制器 (iDRAC) 亦具備這些功能。
在高層級上,可遠端啟用的功能包括:
l 自動探索
l 硬體設定
l 韌體比較和更新
l Dell 獨立或集合系統之遠端作業系統部署
重要特性和功能
表 1-1. 特色和功能
係指新功能或經過改善的功能。
支援的作業系統
表 1-2 提供站台伺服器、Dell 供應伺服器以及 ConfigMgr 管理主控台支援作業系統資訊。下表中的矩陣列出可安裝 DLCI for ConfigMgr 的作業系統。
如需 ConfigMgr 支援設定的詳細資訊,請參閱 http://technet.microsoft.com/en-us/library/cc161860.aspx.
表 1-2. Dell 元件適用的支援矩陣
特 色
描 述
自動探索和信號交換 此功能可供裸機系統上的 iDRAC 尋找供應服務並建立與站台伺服器 (Site Server) 之間的通訊。如需更多資訊,請參閱自動探索和信號交換。
系統檢視器公用程式 此功能可遠端啟用 DLC 功能並設定獨立系統。如需更多資訊,請參閱系統檢視器公用程式。
設定公用程式 此功能可遠端啟用 DLC 功能並設定集合系統。如需更多資訊,請參閱 Config 公用程式。
啟動 iDRAC 主控台 您可利用此系統從工作檢視器或包含 Dell 11g 系統的集合系統中啟動 iDRAC 主控台。如需更多資訊,請參閱啟動 iDRAC 主控台。
工作檢視器 您可利用此功能追蹤 DLCI for ConfigMgr 所處理的工作狀態。如需更多資訊,請參閱工作檢視器。
主機名稱變更功能 早期時,部署作業系統後若變更目標系統的主機名稱,在所有 Dell Lifecycle Controller Servers 集合底下便不會顯示該系統,而且必須重新探索。現在,部署作業系統後若變更主機名稱,再也不必重新探索系統了。
作業系統
Dell 供應服務
ConfigMgr 伺服器上的 Dell Lifecycle Controller
Utility (DLCU)
SCCM 管理主控台上的 DLCU
Windows Server 2003 SP1— Standard、Enterprise 及 Datacenter x86 版本
Windows Server 2003 SP1— Standard、Enterprise 及 Datacenter x64 版本
Windows Server 2003 SP2— Standard、Enterprise 及 Datacenter x86 版本
Windows Server 2003 SP2— Standard、Enterprise 及 Datacenter x64 版本
Windows Server 2003 SP2— Standard、Enterprise 及 Datacenter x86 版本
Windows Server 2003 SP2— Standard、Enterprise 及 Datacenter x64 版本

支援的 Microsoft .NET 版本
表 1-3 提供可安裝 DLCI for ConfigMgr 的 .NET 支援版本清單。
表 1-3. DLCI 元件的 .NET 支援版本
支援的目標系統
如需支援的 Dell 目標系統詳細資訊,請前往 support.dell.com/manuals 參閱 Dell Lifecycle Controller Integration 1.2 讀我檔案。在手 冊頁面中按一下軟 體® 系統管理®
Microsoft System Center Configuration Manager 的 Dell Lifecycle Controller 整 合,即可使用最新讀我檔案。
回到目錄頁
Windows Server 2008 SP2— Standard、Enterprise 及 Datacenter x86 版本
Windows Server 2008 SP2— Standard、Enterprise 及 Datacenter x64 版本
Windows Server 2008 SP2— Standard, Enterprise 及 Datacenter x86 版本
Windows Server 2008 SP2— Standard, Enterprise 及 Datacenter x64 版本
Windows Server 2008 R2— Standard, Enterprise 及 Datacenter
x64 版本
Microsoft Windows XP SP2 x86 Professional Edition
Microsoft Windows XP SP2 x64 Professional Edition
Microsoft Windows XP SP3 x86 Professional Edition
Microsoft Windows XP SP3 x64 Professional Edition
Microsoft Windows XP SP2 x86 Professional Edition
Microsoft Windows XP SP2 x64 Professional Edition
Microsoft Windows XP SP3 x86 Professional Edition
Microsoft Windows XP SP3 x64 Professional Edition
Microsoft Windows Vista x86 Business Edition
Microsoft Windows Vista x64 Business Edition
Microsoft Windows Vista x86 Business Edition
Microsoft Windows Vista x64 Business Edition
Microsoft Windows 7 x86 Edition
Microsoft Windows 7 x64 Edition
Microsoft .NET 版 本
Dell 供應服務
ConfigMgr 伺服器上的 Dell Lifecycle Controller Utility (DLCU)
SCCM 管理主控台上的 DLCU
Microsoft .NET 3.5
Microsoft .NET 3.5
Microsoft .NET 4.0

回到目錄頁
設定 Dell Lifecycle Controller Integration (DLCI) Microsoft System Center Configuration Manager 適用的 Dell Lifecycle Controller Integration 版本 1.2 使用者指南
安裝 DLCI 的所需程式
安裝 DLCI for ConfigMgr
從舊版本升級 DLCI for ConfigMgr
使用安裝程式的修改選項
使用安裝程式的修復選項
解除安裝 DLCI for ConfigMgr
本章提供為 Microsoft System Center Configuration Manager (ConfigMgr) 設定 DLCI 的軟體所需程式和需求等資訊。並列出安裝及解除安裝 DLCI for ConfigMgr 的步驟。
安裝 DLCI 的所需程式
您必須熟悉使用 Dell Server Deployment Pack for Microsoft System Center Configuration Manager (DSDP for ConfigMgr) 1.2 以上版本部署作業系統。如需更多資訊,請前往 Dell 支援網站參閱 Dell Server Deployment Pack for Microsoft System Center Configuration Manager 使用者指南。
安裝 DLCI for ConfigMgr 前,必須先執行部分基本程序:
1. 設定自動探索和信息交換時使用的帳戶。如需更多資訊,請參閱設定自動探索和信息交換時使用的帳戶。
2. 設定目標系統。如需更多資訊,請參閱設定目標系統。
3. 確認軟體所需程式和需求的可用性。如需更多資訊,請參閱軟體所需程式和需求。
設定自動探索和信息交換時使用的帳戶
如果不想使用供應伺服器的管理帳戶存取 ConfigMgr 伺服器,請建立最低權限的使用者帳戶。
建立最低使用者權限的使用者帳戶:
1. 當 Dell 供應伺服器模擬此帳戶,同時將 Data Discovery Record (DDR) 寫入站台伺服器的收件匣時,在網域建立使用者帳戶。
2. 授予使用者下列權限:
l 集合 — 讀取、修改、建立
l 站台 — 讀取、匯入電腦項目
3. 設定使用者存取 Windows Management Instrumentation (WMI)。如需更多資訊,請參閱設定使用者存取 WMI 的權限。
4. 授予共用和資料夾權限,以便將檔案寫入 DDR 收件匣。如需更多資訊,請參閱授予共用和資料夾權限。
設定使用者存取 WMI 的權限
設定使用者遠端存取 WMI 的權限:
1. 使用 DCOMCNFG.exe、授予 Dell 供應伺服器使用者遠端存取本系統 DCOM 的權限:
a. 在元件服務主控台左側窗格中展開電 腦、在供應伺服器電腦按滑鼠右鍵並選擇內容。
b. 在 COM 安全性標籤:
¡ 在存取權限中按一下編輯限制並選擇遠端存取。
¡ 在啟動 和啟用權限中,按一下編輯限制並選擇本 機啟動、遠 端啟動及遠 端啟用。
2. 使用 DCOMCNFG.exe、授予 Dell 供應伺服器使用者存取 DCOM Config Windows Management and Instrumentation (WMI) 元件所需的權限:
a. 展開我的電腦和 DCOM Config。
b. 在 Windows Management and Instrumentation 上按滑鼠右鍵,並選擇內容。
註: 確認系統防火牆不會阻擋 WMI 連線。

c. 在安全性標籤中,從啟動 和啟用權限按一下編 輯,並選擇遠 端啟動和遠 端啟用權限。
3. 啟用 WMIMGMT.msc 設定命名空間安全並授予權限。授予權限:
a. 在 WMI 控 制面板上,於 WMI 控制按滑鼠右鍵、選擇內容,再選擇安全性標 籤。
b. 巡覽至 ROOT\SMS\Site_<sitecode> 命名空間。
c. 選擇執行方式、提供寫入、啟用 帳戶以及遠 端啟用權 限。
此外,在 ConfigMgr 中建立使用者時,ConfigMgr 使用者即可成為 SMS_Admin 群組會員,而且您也可將遠 端啟用授予現有的群組權限。
4. 在 Dell 供應伺服器中驗證帳戶使用者權限。驗證使用者權限:
a. 使用 WBEMTest 驗證能否透過 WMI 連線到站台伺服器。
b. 建立連線後,請查詢 "Select*from SMS_Site"。若指定適當權限,此命令會傳回含站台代碼的紀錄。
授予共用和資料夾權限
授予共用和資料夾權限,以便將檔案寫入 DDR 收件匣:
1. 在 ConfigMgr 主控台的電腦管理底下,授予使用者寫入 SMS_<sitecode> 共 用的權限。
2. 使用檔案瀏覽器、巡覽至共用位置 SMS_<sitecode> 共 用,然後再前往 ddm.box 資料夾。授予網域使用者完整控制權。
3. 利用使用者憑證暫時配對 Dell 供應伺服器的磁碟機,藉此驗證這些權限,然後建立、寫入、修改並刪除新檔案。
設定目標系統
DLCI for ConfigMgr 僅支援 11G 以上系統。在集合的各系統中,啟用 BIOS 設定的 Collect System Inventory on Restart (CSIOR)。
啟用 CSIOR:
1. 重新啟動系統。
2. 在開機自我測試 (POST) 期間,系統提示輸入 iDRAC 公用程式時,請按 CTRL + E。
3. 在可用選項中選擇 System Services,並按下 Enter。
4. 選擇 Collect System Inventory on Restart 並按向左鍵或向右鍵,將其設為 Enabled。
軟體所需程式和需求
安裝 DLCI for ConfigMgr 之前:
1. 確認你的系統至少有 40 MB 的可用磁碟空間可安裝 DLCI。
2. 安裝 Microsoft System Center Configuration Manager 2007 (ConfigMgr) R2/SP2 或 ConfigMgr R3。如需 ConfigMgr 下載及安裝方式的更多資訊,請前往 technet.microsoft.com 參閱 Microsoft TechNet 網站。
3. 安裝 Dell Server Deployment Pack (DSDP) for ConfigMgr 版本 1.2。如需 DSDP for ConfigMgr 安裝方式的更多資訊,請前往 support.dell.com/manuals 參閱 Dell
Server Deployment Pack for Microsoft System Center Configuration Manager 使用者手冊。
4. 安裝 .NET 版本 3.5 SP1。
5. 已安裝供應伺服器的 Microsoft Windows Server 2003 系統:
a. 安裝 Windows Remote Management (WinRM)。
b. 套用 KB947870 的 Hotfix,可前往 Microsoft Support 網站 – support.microsoft.com 獲得。
6. 安裝 regsvr32.exe 和 icacls.exe 公用程式。
註: 連線至 Site_<sitecode> 命名空間時,務必選取驗證等級群組方塊的封包私密性。

7. 安裝 KB936059 的 WS-Management 版本 1.1 套件,可前往 Microsoft 支援網站 – support.microsoft.com 獲得。
如需特定元件軟體所需程式和需求的更多資訊,請參閱特定元件所需程式。
安裝 DLCI for ConfigMgr
DLCI for ConfigMgr 安裝程式包含兩項元件 — Dell Lifecycle Controller 公用程式 (DLCU) 和 Dell 供應伺服器 (DPS)。您可使用下列其中一個選項安裝 DLCI:
l 完 整選項可安裝所有功能。
l 而自 訂選項可在站台伺服器或管理主控台安裝 Dell Lifecycle Controller 公用程式,並在任一伺服器或管理主控台安裝 Dell 供應伺服器。
建議安裝、升級或解除安裝 DLCI for ConfigMgr 之前先關閉 ConfigMgr。
特定元件所需程式
DLCI for ConfigMgr 安裝程式在安裝前會確認下列所需程式:
首次啟動
l Microsoft Windows 2003 SP1 以上
l Regsrv32.exe
l Microsoft .NET 版本 3.5 SP1
l WinRM
若是 Dell Lifecycle Controller Utility (DLCU)
l 在主要站台伺服器或 ConfigMgr 管理主控台上安裝
l Dell Server Deployment Pack 1.2 以上
l Windows Automation Install Kit (Windows AIK)
若是 Dell Provisioning Server (DPS)
l Microsoft Windows Server 2003 SP2 以上
l Internet Information Services (IIS)6 或 IIS7
l 已在 IIS7 啟用 IIS WMI 相容性
l 已在 IIS7 啟用 IIS6 WMI Metabase 相容性
l icacls.exe
l DPS 必須存在於和 ConfigMgr 及 DLCU 相同的網域。
安裝 DLCI for ConfigMgr:
1. 前往 support.dell.com® 驅動程式及下載。
2. 選擇您的產品,Dell PowerEdge 11g 系統尤佳。
3. 選擇您的作業系統。
4. 在目錄欄位中選擇全 部。
5. 按一下顯示清單中的 Lifecycle Controller。
6. 按一下 Dell Lifecycle Controller Integration 選項的下 載。
註: regsvr32.exe 在預設下已安裝在系統中。套用 Microsoft KB article 947870 的 Hotfix 時會更新 icacls.exe。Hotfix 可在 Microsoft support 網站 –
support.microsoft.com 獲得。

7. 下載 DLCI_1.2.0_Axx.zip 並將內容擷取至系統資料夾。
8. 按兩下 Dell_Lifecycle_Controller_Integration_1.2.0.xxx.msi 套件。即顯示歡迎使用畫面。
9. 按一下下 一步。即顯示授權合約。
10. 接受授權合約並按一下下 一步。即顯示安裝類型畫面。
11. 選擇下列其中一個選項:
l 完 整 — 選此項可安裝所有功能。
l 自 訂 — 選此項可安裝 Dell Lifecycle Controller 公用程式或 Dell 供應伺服器,也可安裝兩者。
如需完整安裝的更多資訊,請參閱完整安裝。如需自訂安裝的更多資訊,請參閱自訂安裝。
完整安裝
在站台伺服器或管理主控台完整安裝 DLCI for ConfigMgr:
1. 在安裝類型畫面中,選擇完 整選項,並按一下下 一步。
即顯示 ConfigMgr Access 的 Dell 供應服務使用者憑證畫面。
2. 輸入 ConfigMgr 憑證後按一下下 一步。
即顯示 iDRAC 存取適用的 Dell Lifecycle Controller 公用程式使用者憑證畫面。
3. 輸入 iDRAC 憑證後按一下下 一步。
即顯示程式安裝就緒視窗。
4. 按一下安 裝。即顯示進度列。
5. 安裝後,會顯示完成訊息。按一下完 成。
自訂安裝
共有三個自訂安裝選項可用:
l 自訂安裝 – Dell Lifecycle Controller 公用程式和 Dell 供應伺服器。
l 自訂安裝 – 僅限 Dell Lifecycle Controller 公用程式。
l 自訂安裝 – 僅限 Dell 供應伺服器。
自訂安裝 – Dell Lifecycle Controller 公用程式和 Dell 供應伺服器
1. 在安裝類型畫面中,選擇自訂選項,並按一下下 一步。
2. 選擇自 訂選項並按下 一步。
3. 選擇 Dell Lifecycle Controller 公用程式和 Dell 供應伺服器,然後按一下下 一步。
4. 自訂安裝確認畫面會顯示已選取的元件。按一下下 一步。
即顯示 ConfigMgr Access 的 Dell 供應服務使用者憑證畫面。
5. 執行下列其中一個動作:Enter
a. 在站台伺服器中,輸入新探索到的各系統 (含 iDRAC ) 提供的 Dell 供應服務存取 ConfigMgr 用的帳戶 (含所需權限),並按一下下 一步。
b. 在 ConfigMgr 管理主控台 (含 IIS) 中,輸入新探索到的各系統 (含 iDRAC ) 提供之主要站台伺服器名稱、使用者名稱及密碼,並按一下下 一步。
註: 安裝時,會在網際網路資訊服務 (IIS) 底下建立並設定供應網站。如需手動設定供應伺服器的更多資訊,請參閱在 IIS 設定 Dell Web 供應服務。

6. 在 iDRAC 存取適用的 Dell Lifecycle Controller 公用程式使用者憑證畫面中,輸入頻外控制器管理用的使用者名稱和密碼。此帳戶由 iDRAC 供應。
7. 按一下下 一步。即顯示程式安裝就緒畫面。
8. 按一下安 裝。即顯示進度列。安裝後,會顯示完成訊息。
9. 按一下完 成。
自訂安裝 – 僅限 Dell Lifecycle Controller 公用程式
如需特定元件需求的更多資訊,請參閱特定元件所需程式。
僅安裝 Dell Lifecycle Controller 公用程式:
1. 在安裝類型畫面中,選擇自 訂選項,並按一下下 一步。
2. 在自訂安裝畫面中,選擇 Dell Lifecycle Controller 公用程式、取消選擇 Dell 供應伺服器,並按一下下 一步。
3. 自訂安裝確認畫面會顯示已選取的元件。按一下下 一步。
4. 在 iDRAC 存取適用的 Dell Lifecycle Controller 公用程式使用者憑證 畫面中,輸入頻外控制器管理用的使用者名稱和密碼。此帳戶由 iDRAC 供應。
5. 按一下下 一步。 即顯示程式安裝就緒訊息。
6. 按一下安裝。 即顯示進度列。安裝後,會顯示完成訊息。
7. 按一下完 成。
自訂安裝 – 僅限 Dell 供應伺服器
如需特定元件需求的更多資訊,請參閱特定元件所需程式。
僅安裝 Dell 供應伺服器:
1. 在安裝類型畫面中,選擇自 訂選項,並按一下下 一步。
2. 在自訂安裝畫面中,選擇 Dell 供應伺服器、取消選取 Dell Lifecycle Controller 公用程式並按一下下 一步。
3. 自訂安裝確認畫面會顯示已選取的元件。按一下下 一步。
4. 在 ConfigMgr 存取適用的 Dell 供應服務使用者憑證畫面中,輸入主要主要站台伺服器名稱或伺服器 IP、使用者名稱和密碼,再按一下下 一步。即顯示程式安裝就緒畫面。
5. 按一下安 裝。即顯示進度列。安裝後,會顯示完成訊息。
6. 按一下完 成。
在 UAC 已啟用系統上安裝
在站台伺服器安裝╱解除安裝 Dell Lifecycle Controller 公用程式功能所需的最低權限如下:
l 您必須是本機管理員或伺服器的網域管理員。.
l 在啟用 UAC 的 Microsoft Windows 2008 作業系統中,使用以管理員身份執 行啟用命令提示中的 MSI 檔案。
l ConfigMgr 的最低權限如下:
l 站台 = 讀取
註: 只有在站台伺服器安裝 DLCI for ConfigMgr 時才會顯示此畫面。
註: 在管理主控台使用前請務必在站台伺服器安裝 Dell Lifecycle Controller 公用程式。
註: 只有在站台伺服器安裝 DLCI for ConfigMgr 時才會顯示此畫面。

l 套件 = 讀取、刪除、建立
在已啟用 UAC 的系統中安裝 DLCI for ConfigMgr:
1. 按命令提示上按滑鼠右鍵,並選擇以管理員身份執 行。
2. 從擷取的資料夾中執行 Dell_Lifecycle_Controller_Integration_1.2.0.xxx.msi 檔案。
3. 請依照安裝精靈在系統安裝 DLCI。
從舊版本升級 DLCI for ConfigMgr
升級所需程式
升級至 DLCI for ConfigMgr 版本 1.2 之前,必須先依據下列程序在目標系統上升級韌體:
1. 將目標系統的 BIOS 升級至最新版本。
2. 在目標系統上將 Lifecycle Controller 升級至版本 1.4 以上。如需更多資訊,請前往 support.dell.com/manuals 參閱 Dell Lifecycle Controller USC/USC-LCE 版本 1.4 使用者指南。
3. 在目標系統上將 iDRAC 升級至版本 1.5 以上 (大型系統適用) 或版本 3.02 以上 (模組化系統適用)。如需更多資訊,請前往 support.dell.com/manuals 參閱 Integrated Dell
Remote Access Controller 6 (iDRAC6) 版本 1.5 使用者指南以及 Integrated Dell Remote Access Controller 6 (iDRAC6) Enterprise for Blade Servers 版本 3.0 使用者指南。
升級至 DLCI for ConfigMgr 版本 1.2
升級至 DLCI for ConfigMgr 版本 1.2 時,安裝程式會提醒您將目標系統的韌體升級至最新版本後再繼續進行升級。您可繼續升級程序,稍後再更新目標系統的韌體。
若完成升級程序後再更新已探索的目標系統韌體,必須更新 ConfigMgr 資料庫的目標系統的韌體資訊。如需更多資訊,請參閱使用 Import.exe 更新目標系統資訊。
將 DLCI for ConfigMgr 從版本 1.1 升級至版本 1.2:
1. 從擷取的資料夾中執行 Dell_Lifecycle_Controller_Integration_1.2.0.xxx.msi 檔案。
2. 對話方塊顯示的訊息說明已有其他較新版本的 DLCI for ConfigMgr。按一下是以繼續進行操作。即顯示歡迎使用畫面。
3. 按一下下 一步。即顯示授權合約。
4. 接受授權合約並按一下下 一步。即顯示安裝類型畫面。
5. 選擇下列其中一個選項:
l 完 整 — 選此項可安裝所有功能。如需更多資訊,請參閱完整安裝。
l 自 訂 — 選此項可安裝 Dell Lifecycle Controller 公用程式或 Dell 供應伺服器,也可安裝兩者。如需更多資訊,請參閱自訂安裝。
使用安裝程式的修改選項
DLCI for ConfigMgr 安裝程式的修 改選項可修改已安裝的程式功能。您可利用此選項執行下列動作:
l 安裝之前未安裝的功能。
l 移除之前安裝的功能。
安裝之前未安裝的功能:
1. 從擷取的資料夾中執行 Dell_Lifecycle_Controller_Integration_1.2.0.xxx.msi 檔案。
註: DLCI for ConfigMgr 僅支援從版本 1.1 升級到版本 1.2。若要從版本 1.0 升級到 1.2,必須先解除安裝版本 1.0,然後再安裝版本 1.2。解除安裝版本 1.0 時,不會保留先前的設定,而且安裝版本 1.2 後必須重新探索目標系統。
註: 您無法以關閉安裝精靈的方式放棄升級程序。若關閉安裝精靈,會顯示下列訊息:您確定要取消安裝 Dell Lifecycle Controller Integration v1.2?無論您在訊息方塊中選取何者,仍會繼續升級程序。

2. 按一下下 一步。安裝程式會顯示三個選項。
3. 選擇修 改選項。即顯示自 訂畫面。
4. 在自 訂畫面中,選擇之前未安裝的功能。
5. 按一下安 裝開始安裝此功能。
安裝完畢後,按一下結 束關閉安裝程式。
移除之前安裝的功能:
1. 重複上一個程序的步驟 1– 3。
2. 在自 訂畫面中,選擇要移除的功能。
3. 按一下該功能並選擇此功能將無法使用選項,然後按下 一步。
4. 按一下安 裝。安裝程式會移除該功能。
使用安裝程式的修復選項
修復 DLCI for ConfigMgr 的安裝:
1. 按兩下首次安裝 DLCI for ConfigMgr 所用的 .msi 套件。即顯示歡迎使用畫面。
2. 在程式維護畫面中,選擇修 復後按一下下 一步。即顯示程式修復就緒畫面。
3. 按一下安 裝。進度畫面會顯示安裝進度。安裝完畢後,會顯示安裝精靈已完成視窗。
4. 按一下完 成。
解除安裝 DLCI for ConfigMgr
解除安裝 DLCI for ConfigMgr:
若是 Microsoft Windows Server 2003
1. 按一下開 始® 控制台® 新增或移除程式。
2. 選擇 Dell Lifecycle Controller Integration 1.2 並按一下移 除。
3. 按照指示完成解除安裝。
也可按兩下 .msi、選擇移 除,並遵照畫面指示進行。
若是 Microsoft Windows Server 2008
1. 按一下開 始® 控制台® 程式和功能。
2. 選擇 Dell Lifecycle Controller Utility 1.2 並按一下解除安裝。
3. 按照指示完成解除安裝。
也可按兩下 .msi、選擇移 除,並遵照畫面指示進行。
回到目錄頁


回到目錄頁
使用 Dell Lifecycle Controller Integration (DLCI) Microsoft System Center Configuration Manager 適用的 Dell Lifecycle Controller Integration 版本 1.2 使用者指南
本章說明在 Microsoft System Center Configuration Manager (ConfigMgr) 安裝 DLCI 後 可執行的各項操作。
開始使用 DLCI for ConfigMgr 前,請確認目標系統已完成自動探索,並存在於 ConfigMgr 主控台的所有 Dell Lifecycle Controller 伺服器集合。
自動探索和信號交換
自動探索和信號交換功能可讓目標系統的 iDRAC 找出供應服務並建立與站台伺服器之間的通訊。Dell 供應服務可提供管理帳戶並以新系統更新 ConfigMgr。ConfigMgr 適用的 Dell
Lifecycle Controller 公用程式透過提供的帳戶與目標系統的 iDRAC 進行通訊,叫用已啟用的功能。
在 DLCI for ConfigMgr 探索到 iDRAC 系統時,會在 ConfigMgr 主控台的電腦管理® 集 合底下建立所有 Dell Lifecycle Controller 伺服器集 合。此集合中有兩種 子集合:
l 受管理的 Dell Lifecycle Controller (作業系統已部署) — 顯示已部署作業系統的系統。
l 受管理的 Dell Lifecycle Controller (作業系統未知) — 顯示尚未部署作業系統的系統。
受管理 Dell Lifecycle Controller 的操作
DLCI for ConfigMgr 可讓您在所有 Dell Lifecycle Controller 伺服器集 合底下所有的 Dell 系統上執行下列操作:
l 在工作順序套用驅動程式。如需更多資訊,請參閱「在工作順序套用驅動程式」。
l 建立工作順序媒體。如需更多資訊,請參閱建立工作順序媒體 (可開機 ISO)。
l 在集合中的特定系統使用系統檢視器公用程式。
如需更多資訊,請參閱系統檢視器公用程式。
l 在 Dell 系統集合中使用 Config 公用程式。
如需更多資訊,請參閱 Config 公用程式。
l 在 ConfigMgr 主控台所有 Dell Lifecycle Controller 伺服器底下探索到的系統或工作檢視器的任一系統上按滑鼠右鍵,啟動 iDRAC 主控台。如需更多資訊,請參閱啟動
iDRAC 主控台。
l 使用工作檢視器檢視 DLCI for ConfigMgr 處理的工作狀態。如需更多資訊,請參閱工作檢視器。
在工作順序套用驅動程式
您可以根據部署的作業系統套用 Lifecycle Controller 或 ConfigMgr 儲存庫的驅動程式。ConfigMgr 儲存庫的驅動程式可當作回復組使用。
套用 Lifecycle Controller 的驅動程式
套用 Lifecycle Controller 的驅動程式:
1. 如果沒有現有的工作順序或者要編輯 Lifecycle Controller 驅動程式的工作順序,請建立新工作順序。
若要建立工作順序,請前往 support.dell.com/manuals 參閱 Microsoft System Center Configuration Manager 使用者指南的 Dell Server Deployment Pack。
編輯工作順序:
a. 在工作順序上按滑鼠右鍵並選擇編 輯,開啟工作順序編輯器。
b. 按一下新 增® Dell 部 署® 套用 Lifecycle Controller 的驅動程式,並按一下下 一步。
自動探索和信號交換
受管理 Dell Lifecycle Controller 的操作
在工作順序套用驅動程式
建立工作順序媒體 (可開機 ISO)
系統檢視器公用程式
Config 公用程式
啟動 iDRAC 主控台
工作檢視器
可使用 DLCI 執行的其他工作
註: DLCI for ConfigMgr 不支援使用柔性尋址 (flex-addressing) 方式自動探索模組化系統。
註: 在後述情況下可勾選套用 Lifecycle Controller 的驅動程式核取方塊:部署作業系統時套用 Lifecycle Controller 的驅動程式。

即顯示相關訊息,列出無法尋得的工作順序所參照之物件。
c. 按一下確 定關閉訊息。
2. 選擇套用作業系統影像。
3. 在套 用擷取影像的作業系統底下,重新選擇並確認影像套件和影像。
4. 取消勾選使用自訂安裝的無人監管或 sysprep 回 應檔案核取方塊。
5. 選擇套用 Windows 設 定。輸入授權型號、產品金鑰、管理員密碼及時區。
6. 選擇套用 Dell Lifecycle Controller 的驅動程式,並選擇下拉式清單中的作業系統。
7. 輸入管理員憑證的使用者名稱和密碼,即可存取 ConfigMgr 主控台。
8. 選擇套用驅動程式套件。按一下瀏 覽,並從 ConfigMgr 的可用驅動程式套件清單中選擇驅動程式套件。
9. 按一下確 定關閉工作順序編輯器。
10. 通知已編輯的工作順序。如需有關 工作順序通知方式的詳細資訊,請前往 support.dell.com/manuals 參閱 Microsoft System Center Configuration Manager 使用者指南的 Dell Server Deployment Pack。
11. 建立 Lifecycle Controller 開機媒體。如需更多資訊,請參閱建立 Lifecycle Controller 開機媒體。
套用 ConfigMgr 儲存庫的驅動程式
套用 ConfigMgr 儲存庫的驅動程式:
1. 在每個重新開機為 PXE / USB 步驟之前手動新增設定開機順序步驟。設定開機順序步驟會通知系統在下次開機時開機至虛擬 CD。如需更多資訊,請參閱新增設定開機順序步
驟。
2. 套用 ConfigMgr 中所選作業系統的驅動程式套件。如需套用驅動程式套件的詳細資訊,請前往 support.dell.com/manuals 參閱 Microsoft System Center Configuration
Manager 使用者指南的 Dell Server Deployment Pack。
新增設定開機順序步驟
手動新增設定開機順序步驟:
1. 在工作順序按滑鼠右鍵並選擇新 增® Dell 部 署® PowerEdge 伺服器設定。
2. 選擇設定動作類型下拉式清單中的開機順序。
3. 選擇動 作下拉式清單中的設 定。
4. 即出現設 定檔╱命令列參數的新下拉式清單。選擇 — nextboot=virtualcd.slot.1。
5. 按一下套 用。此步驟的名稱變更為設定開機順序。
6. 在執行重新開機至 PXE / USB 步驟前選擇並拖曳設定開機順序步驟進行調整。
註: 此步驟需透過回復方式才能涵蓋 ConfigMgr 的套用驅動程式套件或自動套用驅動程式步驟。在工作順序的條件下務必設定其中一項步驟。如需設定回復步驟條件的詳細資訊, 請參閱檢視回復步驟的條件。
註: 預設選項適用隨機建立的 管理員密碼。如果系統和網域無法相互對應, 您可能無法登入系統。另外,您也可以選擇啟用 帳戶並指定本機管理員密碼選項並輸入管理員密碼。
註: 根據硬體和部署的作業系統, 您可能需要選擇大量儲存裝置才能正確部署作業系統。舉例來說,Microsoft Windows 2003 作業系統無法執行序列連接 SCSI (SAS) 或 PowerEdge Expandable RAID Controllers (PERC) 的相容驅動程式。
註: 必須將工作順序通知設為主要。
註: 若同一集合的多重通知設為 主要,則欲執行的通知選項會取決於 ConfigMgr。

7. 重複此程序,在每次重新開機至 PXE / USB 步驟前設定開機順序步驟。
8. 按一下確 定關閉工作順序。
檢視回復步驟的條件
建立工作順序時,DLCI for ConfigMgr 會自動新增條件 DriversNotAppliedFromLC。若無法套用 Lifecycle Controller 的驅動程式,會使用此條件作為回復步驟。
檢視回復步驟的條件:
1. 在 ConfigMgr 主控台上,選擇電腦管理® 作業系統部署® 工作順序。
2. 在工作順序上按滑鼠右鍵並按一下編 輯。即顯示工作順序編輯器。
3. 選擇套用驅動程式套件或自動套用驅動程式。
4. 按一下選 項標籤。即可檢視 DriversNotAppliedFromLC 條件。
建立工作順序媒體 (可開機 ISO)
DLCI for ConfigMgr 不會仰賴 Pre-execution Environment (PXE) 啟動 iDRAC 系統集合至 Common Internet File System (CIFS) 共用提供的工作順序 ISO。您必須具備相關憑證才能存取 CIFS 共用的 ISO。
建立工作順序 ISO:
1. 在 ConfigMgr 主控台的電腦管理® 作業系統部署底下,於工作順序上按滑鼠右鍵並選擇建立工作順序媒體。
2. 在工作順序媒體精靈中選擇可開機媒體並按一下下 一步。
3. 選擇CD/DVD 組、按一下瀏 覽並選擇要儲存 ISO 影像的位置。按一下下 一步。
4. 取消勾選使用密碼保護媒體核取方塊並按一下下 一步。
5. 瀏覽並選取 Dell PowerEdge 伺服器部署開機影像。
6. 選擇下拉式清單中的發佈點,再勾選顯示子站台的發佈點核取方塊。
7. 按一下下 一步。即顯示摘 要畫面和工作順序媒體資訊。
8. 按一下下 一步。顯示進度列。
9. 完成後,按一下關 閉並退出媒體。
系統檢視器公用程式
啟動系統檢視器公用程式執行各種任務前必須先變更目標系統的 iDRAC 憑證。
變更 iDRAC 憑證並啟動系統檢視器公用程式:
1. 在集合下,於 Dell xx1x 系統按滑鼠右鍵,並選擇 Dell Lifecycle Controller® 啟動系統檢視器。
2. iDRAC 驗證資訊畫面會顯示 ConfigMgr 已知的預設憑證。取消勾選使用 ConfigMgr 已知的憑證 (預 設) 並輸入新憑證。請務必輸入有效的 iDRAC 憑證。
3. 按一下確 定啟動系統檢視器公用程式。
系統檢視器公用程式的的用途如下:
註: 建議勿停用或刪除此條件。
註: 務必在啟動此精靈前管理並更新所有發佈點的開機影像。

l 檢視並編輯硬體組態。如需更多資訊,請參閱檢視並編輯硬體組態。
l 檢視並編輯 RAID 組態。如需更多資訊,請參閱檢視並設定 RAID。
l 檢視目前的韌體清單、與基線比較並更新韌體。如需更多資訊,請參閱比較並更新韌體清單。
l 比較硬體組態設定檔。如需更多資訊,請參閱比較硬體組態設定檔。
l 匯出 LC 紀錄。如需更多資訊,請參閱匯出 Lifecycle Controller 紀錄。
l 檢視系統的硬體清單。如需更多資訊,請參閱檢視系統的硬體清單。
檢視並編輯硬體組態
您可透過此功能檢視和修改系統或系統集合的目前硬體組態,並儲存為設定檔。
在預設情況下,系統檢視器公用程式會顯示硬體組態畫面。選擇建立新設定檔來建立新的設定檔,或選擇編輯現有設定檔來編輯現有的設定檔。BIOS 屬 性標籤會顯示 BIOS 屬性和系統目前設定。開機順序標籤可顯示系統開機順序資訊。
建立新設定檔
建立新設定檔:
1. 在硬體組態畫面中,選擇建立新設定檔並按一下下 一步。
2. BIOS 屬 性標籤會顯示 BIOS 屬性和系統目前設定。開機順序標籤可顯示系統的開機順序資訊。
3. 在 BIOS 屬 性標籤中,勾選各屬性的核取方塊,選擇要列入設定檔的屬性。若勾選全 選,會選取清單中的所有屬性。
4. 按一下另存為設 定檔,將設定檔儲存為 XML 檔案。
編輯現有設定檔
編輯現有設定檔:
1. 在硬體組態畫面中選擇編輯現有設定檔,並按一下瀏 覽即可瀏覽設定檔。
2. 選擇您要編輯的設定檔並按一下下 一步。
3. BIOS 屬 性標籤會顯示所選設定檔的 BIOS 屬性。選擇要編輯的屬性,並按一下編輯屬性。
4. 自訂屬性編輯器會顯示屬性名稱欄位中下拉式清單的所有屬性。選擇欲編輯的屬性,並作出必要變更。
5. 按一下確 定儲存變更,並退出自訂屬性編輯器。
新增屬性
新增屬性:
1. 在硬體組態畫面中選擇建立新設定檔或編輯現有設定檔,並按一下瀏 覽即可瀏覽設定檔。
2. 在 BIOS 屬 性標籤中,按一下新增屬性。
3. 在自訂屬性編輯器中,於屬性名稱欄位輸入屬性名稱。此欄位的為主要值。
4. 在屬性類型下拉式清單中選擇要新增的屬性類型。屬性共分三種類型:
l 列舉屬 性 — 顯示多項數值的下拉式方塊。至少需選擇一項數值。
註: 你只能直接編輯硬體組態和 RAID 組態設定檔,無法直接編輯系統組態。
註: 若目標系統顯示在設定檔的開機系統相同、均等或較少,則在目標系統上可套用開機順序。
註: 您可以取消勾選設定檔的 BIOS 屬性。如果您 未選取設定檔的任一 BIOS 屬性,匯入設定檔時只會將開機順序資訊列入考量。
註: 按一下重 設即可重設任何作出的變更。

l 文字屬性 — 顯示文字值欄位。此欄位可以不填。
l 數字屬性 — 顯示整數值欄位。此欄位為必填。
5. 依據選取的屬性類性輸入屬性數值。假設選取列舉屬 性的屬性類型。
a. 若要新增數值,請在可 能值欄位輸入列舉屬性數值,然後再按一下新 增。
b. 若要更新屬性數值,請選擇要更新的數值、在可 能值欄位進行必要變更,然後再按更 新。
c. 若要刪除數值,請選擇該數值後按一下刪 除。即顯示要求確認的對話方塊。按一下是刪除該數值。
6. 按一下確 定關閉自訂屬性編輯器,並返回 BIOS 屬 性標籤。
編輯現有的 BIOS 屬 性
若要編輯現有的 BIOS 屬性,請參閱步驟 2 中的 步驟 5 至編輯現有設定檔。
變更 BIOS 開機順序和硬碟機順序
變更 BIOS 開機順序和硬碟機順序
1. 在硬體組態畫面中選擇建立新設定檔或編輯現有設定檔,並按一下瀏 覽即可瀏覽設定檔。
2. 按一下開機順序標籤。即顯示目前的 BIOS 開機順序和硬碟機順序。
3. 使用上 移和下 移按鈕變更 BIOS 開機順序或硬碟機順序。
4. 按一下確 定儲存變更。
檢視並設定 RAID
此功能可供您檢視並設定伺服器的 RAID。
設定 RAID:
1. 在系統檢視器公用程式中按一下 RAID 組 態。RAID 組態畫面可顯示系統 RAID 資訊,例如各虛擬磁碟、控制器 ID、RAID 層級以及實體磁碟。
2. 按一下建 立 RAID 組態設定檔可利用陣 列產生 器建立新 RAID 組態設定檔。如需使用陣列產生器的詳細資訊,請參閱使用陣列建立器。
比較並更新韌體清單
此功能可供您檢視、比較及更新特定系統的目前韌體版本。亦可比較您的系統和其他系統的 BIOS 和韌體版本,或是系統和下載自 Dell 支援網站的 PDK 目錄。
比較和更新系統的韌體清單:
1. 在系統檢視器公用程式中,按一下韌體清單、比較及更新。系統元件及其目前韌體版本都會顯示在右側窗格。
2. 按一下匯出設定檔 ,以 XML 格式匯出軟體清單資訊。
3. 按一下下 一步並選擇下列其中一個選項指定比較伺服器集合韌體清單的基線:
l Dell PDK 目錄 — 指定比較韌體清單用的 Dell PDK 目錄。指定 PDK 目錄:
¡ 按一下瀏 覽,巡覽至儲存目錄的檔案位置。確認該目錄位於可存取系統 Dell Lifecycle Controller 的 CIFS 共用中。
¡ 若要更新目錄中的韌體清單,請指定目錄所在的 CIFS 共用使用者名稱和密 碼。如果正在檢視或比較目錄,則無須指定使用者名稱和密碼。
l 韌體清單設定檔 — 指定已儲存的現有設定檔,並用以比較和更新系統的韌體清單。
註: 按一下重 設即可重設任何作出的變更。
註: 若要更新韌體清單,必須指向本機儲存庫。

4. 按一下下 一步。此畫面顯示下列欲比較集合韌體的基線詳細資訊:
l 元件 — 顯示元件名稱。
l 版本 — 顯示元件的韌體版本。
l 基線版本 — 顯示元件的基線版本。
l 狀態 — 顯示韌體狀態並說明系統韌體是否相容或需要更新。
5. 您可依據任一基線詳細資料過濾資訊,並按一下更 新使用最新韌體更新系統。
比較硬體組態設定檔
此功能可供您比較和回報套用至系統的硬體組態設定檔。
比較硬體組態設定檔:
1. 在系統檢視器公用程式中,按一下比較硬體組態設定檔。
2. 在選擇欲比較的設定檔中按一下瀏 覽,並選擇先前儲存的任一硬體組態設定檔進行比較。比較硬體組態設定檔畫面顯示下列欄位:
l 屬性名稱 — 列出 BIOS 屬性。
l 系 統值 — 列出 BIOS 屬性的目前數值。
若沒有數值,該數值會顯示為 NA (無)。
l 設 定檔值 — 列出設定檔中的屬性值。
若沒有數值,該數值會顯示為 NA (無)。
匯出 Lifecycle Controller 紀錄
此功能可讓您將 LC 紀錄匯出為 XML 檔案,並儲存在 Unified Naming Convention (UNC) 或 Common Internet File System (CIFS) 共用裡。LC 紀錄涵蓋的詳情例如韌體升級紀錄、更新與設定的變更事件以及使用者評論等。
匯出 LC 紀錄:
1. 在系統檢視器公用程式中,選擇匯出 Lifecycle Controller 紀錄。匯出 Lifecycle Controller 紀錄畫面會顯示下列欄位:
l 路 徑 — 以下列格式指定要儲存檔案的 UNC 或 CIFS 共用: \\<IPAddress>\<share>\filename。
l 使用者名稱 — 指定正確的網域和 Lifecycle Controller 存取 UNC 或 CIFS 共用所需的使用者名稱。
l 密 碼 — 指定正確的密碼並重新輸入密碼 進行確認。
2. 按一下匯 出即可開始將檔案匯出到指定位置。
檢視系統的硬體清單
您可使用系統檢視器公用程式檢視所選系統的硬體清單詳細資料。
檢視系統的硬體清單:
在系統檢視器公用程式中選擇硬 體清單。
系統檢視器公用程式右側窗格顯示下列訊息:
l 硬體元件 — 顯示硬體元件名稱。
l 內容 — 顯示硬體元件內容。
l 數值 — 顯示硬體元件各內容的數值。
Config 公用程式
您可透過 ConfigMgr 主控台使用 Config 公用程式:
l 建立全新 Lifecycle Controller (LC) 開機媒體並遠端部署作業系統。如需更多資訊,請參閱建立 Lifecycle Controller 開機媒體。
l 部署集合目標系統的作業系統。如需更多資訊,請參閱部署作業系統。

l 檢視韌體清單、與基線比較並 使用集合中各系統儲存庫更新韌體。如需更多資訊,請比較並更新集中的系統韌體清單。
l 檢視集合中各系統目前的硬體清單。如需更多資訊,請參閱檢視硬體清單。
l 設定目前工作階段的 LC 憑證,並向 Dell LC 確認通訊和使用者帳戶。如需更多資訊,請驗證與 Lifecycle Controller 的通訊。
l 修改並設定 Dell 系統目標集合中的 LC 憑證修改 Lifecycle Controller 的憑證。
建立 Lifecycle Controller 開機媒體
建立全新 Lifecycle Controller (LC) 開機媒體並遠端部署作業系統。
建立 Lifecycle Controller 開機媒體:
1. 透過 ConfigMgr 主控台的電腦管理® 集 合底下, 於所有 Dell Lifecycle Controller 伺服器上按滑鼠右鍵,再選擇 Dell Lifecycle Controller® 啟動 Config 公用程式。
2. 在 Dell Lifecycle Controller 組態公用程式視窗中的 左側窗格列出下列工作:
l 概觀
l 建立全新 Lifecycle Controller 開機媒體
l 部署作業系統
l 韌體清單、比較及更新
l 硬體清單
l 工作階段憑證、驗證通訊
l 修改 Lifecycle Controller 的憑證
3. 在預設情況下會選 取概觀。選擇建立全新 Lifecycle Controller 開機媒體。
4. 按一下瀏 覽並選擇所建立的可開機 ISO。如需更多資訊,請參閱建立工作順序媒體 (可開機 ISO)。
5. 指定儲存 Dell Lifecycle Controller 開機媒體的資料夾╱路徑。
6. 按一下建 立。
設定 Lifecycle Controller 開機媒體的預設共用位置
設定 Lifecycle Controller 開機媒體的預設共用位置:
1. 在 ConfigMgr 主控台上,選擇 System Center Configuration Manager® 站台資料庫® 站台管理® <站台伺服器名稱>® 站台設定® 元件組態。
2. 在元件組態視窗中,於頻外管理按滑鼠右鍵,然後選擇內容。即顯示頻外管理內容視窗。
3. 按一下 Dell Lifecycle Controller 標籤。
4. 在自訂 Lifecycle Controller 開機媒體的預設共用位置底下,按一下修 改, 修改自訂 Lifecycle Controller 開機媒體的預設共用位置。
5. 在修改共用資訊視窗中輸入新共用名稱和共用路徑。按一下確 定。
部署作業系統
遠端作業系統部署功能可透過 iDRAC 在任一自動探索系統上執行目標作業系統無人監管安裝。
此功能:
註: 您可使用 Dell Repository Manager (RM) 建立儲存庫。如需 RM 的更多資訊,請前往 support.dell.com/manuals 參閱 Dell Repository Manager 使用者指南。
註: DLCI 可一次針對 20 個系統執行上述所有動作。若集合中有 100 個系統,會先更新前 20 個系統,接著再更新另 20 個系統,以此類推。
註: Config 公用程式可在任一集合中啟動。
註: 建議將開機媒體儲存在本機磁碟;如有必要請複製到網路位置。

l 更新 Dell 儲存庫的韌體。
l 變更硬體組態。
l 變更 RAID 組態。
l 可讓您選擇通知及要部署的作業系統。
l 可讓您選擇可開機媒體,並部署作業系統。
安裝的預先操作系統影像可作為網路虛擬媒體,並從 ConfigMgr 主控台儲存庫或 Lifecycle Controller 套用 目標主機作業系統的驅動程式。若您選擇 Lifecycle Controller 的驅動程式,支援的作業系統清單需視 iDRAC 上目前的驅動程式套件而定。您也可以下載 ISO 影像至目標系統的 vFlash SD 卡,並啟動系統至已下載的 ISO 影像。
如需遠端作業系統部署以及佈置並開機至 vFlash 作業系統影像的更多資訊,請參閱 support.dell.com/manuals 的 Dell Lifecycle Controller 使用者指南。
將作業系統部署至集合:
1. 透過 ConfigMgr 主控台的電腦管理® 集 合底 下, 於受管理 Dell Lifecycle Controller (作業系統未知)上按滑鼠右鍵,再選擇 Dell Lifecycle Controller® 啟動 Config
公用程式。
2. 在 Dell Lifecycle Controller 組態公用程式中選擇部署作業系統。此工作共有五個步驟,必須執行後才能設定伺服器集合並重新開機至 WinPE。步驟如下:
a. 若要更新集合韌體,請選擇更新 Dell 儲存庫的韌體。如需更多資訊,請參閱部署作業系統時更新韌體。
b. 若要變更硬體設定,請選擇設定硬體。如需更多資訊,請參閱部署作業系統時設定硬體。
c. 選擇設定 RAID,即可設定伺服器的 RAID。如需更多資訊,請參閱設定 RAID。
d. 選擇通知即可通知集合的工作順序,以及集合欲部署的作業系統。
e. 在選擇 Lifecycle Controller 可開機媒體底下選擇下列其中一個選項:
¡ 開機至網路 ISO — 重新開機至您指定的 ISO。
¡ 佈置 ISO 至 vFlash 並重新開機 — 下載 ISO 至 vFlash 並重新開機。
¡ 重新開機至 vFlash (ISO 必須存在於 vFlash) — 重新開機至 vFlash。確認 ISO 存在於 vFlash。
¡ 若要使用網路 ISO 作為退出步驟,請勾選使用網路 ISO 作為退 出核取方塊。
¡ 按一下瀏 覽並選擇 Dell Lifecycle Controller 可開機媒體的儲存路徑。
¡ 輸入使用者名稱及密碼,存取 Dell Lifecycle Controller 可開機媒體的共用位置。
¡ 按一下重 新啟動目標集合。此方式會將集合中各系統的重新開機工作傳送到工作檢視器。若要檢視佇列中目前的工作及狀態,請按一下工作列上的 Dell 圖示開啟工作
檢視器。如需工作檢視器的更多資訊,請參閱工作檢視器。
已安裝 iDRAC 的系統收到 WS-MAN 命令後,會重新開機至 Windows PE 並執行通知的工作順序。接著會依據在工作順序建立的開機順序,自動開機至 Lifecycle Controller 開機媒體。
部署成功後,已安裝 iDRAC 的系統會移至電腦管理® 集 合® 所有 Dell Lifecycle 控制器伺服器底下的受管理 Dell Lifecycle Controller (已部署作業系統)。
部署作業系統時更新韌體
更新韌體:
1. 按一下瀏 覽並導覽至儲存庫目錄檔案的位置。目錄檔案通常會位於共用資料夾,可透過 CIFS 網路共用方式存取。
2. 指定使用者名稱與密碼至 Dell Lifecycle Controller 共用資料夾,即可存取儲存庫並更新韌體。
3. 按一下下 一步繼續設定硬體。
部署作業系統時設定硬體
設定硬體:
1. 按一下瀏 覽並選擇使用系統檢視器建立的硬體設定檔。部署作業系統時會套用此設定檔。如需建立硬體設定檔的更多資訊,請參閱建立新設定檔。
註: vFlash 功能僅可搭配 iDRAC 1.3 以上版本的韌體才能應用在機架和立式伺服器上,若是刀鋒伺服器則需搭配 iDRAC 2.2 以上版本。
註: 若已設定 Lifecycle Controller 開機媒體的預設共用位置,會自動填入預設位置。如需更多資訊,請參閱設定 Lifecycle Controller 開機媒體的預設共用位置。
註: 若部署作業系統後需要更新系統,而系統服務仍無法使用時,可透過 iDRAC6 網路介面重設 iDRAC。如需更多資訊,請前往 support.dell.com/manuals 參閱 Dell Lifecycle
Controller 遠端服務使用者指南。
註: 部署作業系統後若變更目標系統的主機名稱,系統會持續出現在 ConfigMgr 主控台的受管理 Dell Lifecycle Controller (已部署作業系統) 集合底下。變更主機名稱時,您 無須再重新探索系統。

2. 即使此步驟未執行成功,若要進行下一個步驟,請選擇發生錯誤時繼續。此選項為預設選項。若取消勾選此選項,發生錯誤時會放棄進行硬體組態程序。
3. 按一下下 一步繼續設定 RAID。
設定 RAID
設定 RAID:
1. 按一下瀏 覽並選擇使用系統檢視器建立的 RAID 設定檔。部署作業系統時會套用此設定檔。如需建立 RAID 設定檔的更多資訊,請參閱使用陣列建立器。
2. 按一下下 一步 選擇通知。
比較並更新集中的系統韌體清單
此功能可供您擷取、比較並更新集合中包含 Lifecycle Controller 的 Dell 系統韌體清單。
比較並更新韌體清單:
1. 透過 ConfigMgr 主控台的System Center Configuration Manage® 站台資料庫® 電腦管理® 集合底下,於所有 Dell Lifecycle Controller 伺服器上按滑鼠右鍵,再
選擇 Dell Lifecycle Controller® 啟動 Config 公用程式。
2. 在 Dell Lifecycle Controller 組態公用程式的左側窗格中選擇韌體清單、比較及更新。
此方式可擷取集合中的系統韌體資訊。
3. 擷取時,按一下暫 停可暫停擷取;按繼 續則可繼續執行。
4. 韌體清單、比較及更新畫面會顯示下列資訊:
l 名 稱 — 顯示集合中的系統名稱。
l 型 號 — 顯示系統型號資訊。
l 元 件 — 顯示伺服器的可用元件。
l 版本 — 顯示元件的韌體版本。
l 套用日期 — 顯示套用更新的日期。
按一下上述各欄位旁的向下鍵,將清單分類。
5. 按一下複製到剪貼簿,將資訊複製到剪貼簿,或按一下匯出到 CSV,以逗號區隔數值的格式將資訊匯出。
6. 按一下下 一步並選擇下列其中一個選項指定比較伺服器集合韌體清單的基線:
l Dell PDK 目錄 — 指定比較韌體清單用的 Dell PDK 目錄。指定 PDK 目錄:
¡ 按一下瀏 覽,巡覽至儲存目錄的檔案位置 確認該目錄位於可存取系統 Dell Lifecycle Controller 的 CIFS 共用中。
¡ 若要更新目錄中的韌體清單,請指定目錄所在的 CIFS 共用使用者名稱和密 碼。如果正在檢視或比較目錄,則無須指定使用者名稱和密碼。
l 韌體清單設定檔 — 指定已儲存的現有設定檔,並用以比較和更新集合的韌體清單。
7. 按一下下 一步。此畫面顯示下列欲比較集合韌體的基線詳細資訊:
l 名稱 — 顯示集合中的系統名稱。
l 型 號 — 顯示伺服器型號資訊。
l 元 件 — 顯示伺服器的可用元件。
l 版本 — 顯示元件的韌體版本。
註: 在系統設定 RAID 設定時,會重設系統的原控制器設定,並清除設定的虛擬磁碟 (VD) 或其他任何組態。
註: 若要遠端比較和更新韌體,必須確認 Dell 系統的 iDRAC6 韌體版本在 1.5 以上。如需 升級至韌體版本 1.5 的更多資訊,請前往 support.dell.com/manuals 參閱
Integrated Dell Remote Access Controller 6 (iDRAC6) 版本 1.5 使用者指南。
註: 若要更新韌體清單,必須指向本機儲存庫。

l 基線版本 — 顯示元件的基線版本。
l 狀態 — 顯示韌體狀態並說明集合韌體是否相容或需要更新。
8. 您可依據任一基線詳細資料過濾資訊,並按一下更 新使用最新韌體更新集合。
按一下更 新時,會顯示訊息說明已提交此工作。按一下確 定。工作檢視器會顯示工作狀態。工作完成時,會以最新韌體更新集合中的所有系統。
檢視硬體清單
您可使用 Config 公用程式檢視集合中所有系統的硬體清單詳情。
檢視硬體清單:
1. 透過 ConfigMgr 主控台的 System Center Configuration Manage® 站台資料庫® 電腦管理 ® 集 合® 所有 Dell Lifecycle Controller 伺服器上按滑鼠右鍵,再選擇
Dell Lifecycle Controller® 啟動 Config 公用程式。
2. 在 Dell Lifecycle Controller 設定公用程式中選擇硬 體清單。
下列詳情會顯示在 Dell Lifecycle Controller 組態公用程式的右側窗格:
l 名 稱:顯示集合中的 Dell 系統名稱。
l 硬 體:顯示系統的硬體元件。例如記憶體、CPU、iDRAC 卡等。
l FQDD:顯示硬體元件合格裝置的完整說明。
l 說明:顯示硬體元件內容。
驗證與 Lifecycle Controller 的通訊
使用下列步驟驗證已探索系統 (含 iDRAC) 的憑證:
1. 透過 ConfigMgr 主控台的 System Center Configuration Manage® 站台資料庫® 電腦管理® 集 合® 所有 Dell Lifecycle Controller 伺服器上按滑鼠右鍵,再選擇
Dell Lifecycle Controller® 啟動 Config 公用程式。
2. 在 Dell Lifecycle Controller 組態公用程式的左側窗格中選擇工作階段憑證、驗證通訊。
3. 按一下執行檢查,驗證已探索系統中 iDRAC 的通訊。網路中已探索的 iDRAC 清單及其通訊狀態。
4. 檢查完畢後,按一下匯出至 CSV,即可以 CSV 格式匯出結果。提供本機磁碟機的位置。
或
按一下複製到剪貼簿,將結果複製到剪貼簿後再儲存為純文字格式。
修改 Lifecycle Controller 的憑證
在含 iDRAC 的系統中,使用下列步驟驗證和╱或修改在 Dell Lifecycle Controller Integration for ConfigMgr 中設定的 WS-MAN 憑證:
修改 Lifecycle Controller 的憑證:
1. 透過 ConfigMgr 主控台的System Center Configuration Manage® 站台資料庫® 電腦管理® 集 合® 所有 Dell Lifecycle Controller 伺服器上按滑鼠右鍵,再選擇
Dell Lifecycle Controller® 啟動 Config 公用程式。
2. 在 Dell Lifecycle Controller 組態公用程式的左側窗格中選擇修改 Lifecycle Controller 的憑證。
3. 輸入目前的使用者名稱和密碼,以及新使用者名稱和密碼。
4. 按一下更 新。顯示網路中探索到的 iDRAC 清單 及其通訊狀態。
將一系列的 WS-MAN 命令送至集合中所有含 iDRAC 的系統、變更使用者名稱和密碼憑證,再說明變更內容。
註: Config 公用程式擷取集合中的硬體清單詳情且網路連線中斷時,會關閉公用程式, 並在恢復網路連線時重新啟動。硬體清單詳情不會自動更新。
註: 建議同時修改 Lifecycle Controller 和 ConfigMgr 資料庫的憑證。

5. 更新完畢後,按一下匯出至 CSV,即可以 CSV 格式匯出結果。提供本機磁碟機的位置。
或
按一下複製到剪貼簿,將結果複製到剪貼簿並以 純文字格式儲存。
修改 ConfigMgr 資料庫中 Lifecycle Controller 的憑證。
修改 ConfigMgr 資料庫的憑證:
1. 在 ConfigMgr 主控台上,選擇 System Center Configuration Manager® 站台資料庫® 站台管理® <站台伺服器名稱>® 站台設定® 元件組態。
2. 在元件組態視窗中,於頻外管理按滑鼠右鍵,然後選擇內容。即顯示頻外管理內容視窗。
3. 按一下 Dell Lifecycle Controller 標籤。
4. 在 Lifecycle Controller 的本機使用者帳戶中按一下修 改。
5. 在新 帳戶資 訊視窗中,輸入新使用者名稱和新密碼。確認新密碼後按一下確 定。
您已更新 ConfigMgr 資料庫的使用者名稱和密碼憑證。
啟動 iDRAC 主控台
DLCI for ConfigMgr 可讓您在 ConfigMgr 主控台上啟動任一 Dell 系統的 Integrated Dell Remote Access Controller (iDRAC) 主控台,並檢視或修改所選系統的 iDRAC 組 態。
安裝 DLCI for ConfigMgr 後,在集合中的任一系統上點選滑鼠右鍵時均可看到 Dell Lifecycle Controller® 啟動 iDRAC 主控台選單選項。您也可以找到啟動 iDRAC 主控台選項,只要選擇工作檢視器中的系統並按滑鼠右鍵即可。
啟動集合下的系統 iDRAC 主控台:
1. 選擇集 合® 所有 Dell Lifecycle Controller 伺服器底下的任一系統。
2. 在系統上按滑鼠右鍵並選擇 Dell Lifecycle Controller® 啟動 iDRAC 主控台選單選項。系統的 iDRAC 主控台會在預設瀏覽器中啟動。
3. 提供登入 iDRAC 主控台的憑證,並檢視或編輯系統 iDRAC 組態詳情。
在工作檢視器中啟動 iDRAC 主控台
在工作檢視器中啟動 iDRAC 主控台:
1. 按一下工作列上的 Dell 圖示,啟動工作檢視器。在 Dell 系統上部署作業系統、在系統上套用韌體更新或執行上述兩者時,就會顯示此圖示。
如需部署作業系統的更多資訊,請參閱部署作業系統。如需套用韌體更新的更多資訊,請參閱比較並更新集中的系統韌體清單或比較並更新韌體清單。
2. 在工作檢視器上選擇任一系統、按滑鼠右鍵並選擇啟動 iDRAC 主控台選單選項。
3. 提供登入 iDRAC 主控台的憑證,並檢視或編輯系統 iDRAC 組態詳情。
工作檢視器
工作檢視器是位於工作列的非同步元件,可顯示 DLCI for ConfigMgr 處理的工作狀態。作業系統部署或者在系統上套用韌體更新等各種長時間執行的工作,都會顯示在工作檢視器。檢視器中會維持一系統工作,最多一次可顯示 20 份工作。
工作檢視器會顯示下列詳情:
l 名稱:顯示執行工作的系統名稱或標籤。
l 工作:顯示系統執行的工作。
l 狀態 :顯示系統上執行的工作狀態。
l 開始日期╱時間:顯示工作開始的日期和時間。

l 經過時間:顯示工作啟動後所花費的時間。
工作檢視器也會顯示右下角執行中的工作總數狀態摘要。
在單一系統或集合系統中開始執行一系列工作時,畫面右下角的工作列會顯示 Dell 圖示。按一下 Dell 圖示可啟動工作檢視器並執行各種動作。
表 3-1 列出在工作檢視器中可執行的動作。
表 3-1. 工作檢視器動作
可使用 DLCI 執行的其他工作
設定安全性
若要設定 DLCI 的安全性,必須:
l 在 IDRAC 驗證 Dell 原廠發行的用戶端證書。如需更多資訊,請參閱在 iDRAC 驗證 Dell 原廠發行的用戶端證書,以便自動探索。
l 預先授權系統自動探索。如需更多資訊,請參閱預先授權系統自動探索。
l 變更管理憑證。如需更多資訊,請參閱變更 DLCI for ConfigMgr 使用的管理憑證。
您也可以使用 GUI 設定安全性。如需更多資訊,請參閱使用圖形使用者介面。
在 iDRAC 驗證 Dell 原廠發行的用戶端證書,以便自動探索
安全性選項會要求在進行探索和信息交換時由供應網站探索到的系統提供原廠發行且部署到 iDRAC 的有效用戶端證書。此功能預設為啟用。執行下列命令時可停用此功能:
[Program Files]\Dell\DPS\Bin\import.exe ° VCheckCertificate false
預先授權系統自動探索
此安全性選項會從匯入的授權服務標籤清單中檢查正在探索的系統服務標籤。若要匯入授權服務標籤,請建立涵蓋以逗號區隔的服務標籤清單之檔案,並執行下列命令將檔案匯入:
[Program Files]\Dell\DPS\Bin\import.exe -add [file_with_comma_delimited_service_tags]
執行此命令可在儲存庫檔案 [Program Files]\Dell\DPS\Bin\Repository.xml 中建立各服務標籤紀錄。
此功能預設為停用。若要啟用此授權檢查,請執行下列指令:
[Program Files]\Dell\DPS\bin\import.exe ° VCheckAuthorization false
變更 DLCI for ConfigMgr 使用的管理憑證
使用下列指令變更 DLC 使用的 ConfigMgr 管理憑證:
設定使用者名稱:
[Program Files]\Dell\DPS\Bin\import.exe ° VCIuserID [New Console Integration Admin User ID]
設定密碼:
[Program Files]\Dell\DPS\Bin\import.exe -CIpassword [New Console Integration Admin Password]。
使用圖形使用者介面
按鈕
動 作
關閉 按此處關閉工作檢視器。關閉工作檢視器時,可取消正在執行的所有工作。因此建議工作仍在執行時不要關閉工作檢視器。
清除已完成內容 按此 處可清除方格中所有已完成或失敗的工作。
匯出佇列 按此處可將工作檢視器目前的工作狀態匯出成 .csv 檔案。您可使用此檔案檢視執行中的 DLCI 工作總數摘要。
檢視記錄 按此處檢視包含執行中工作詳情的記錄檔。
傳送至工作列 按此處將工作檢視器最小化並傳送到工作列。
註: 在預設情況下,CheckCertificate 值會設為 true。若未使用唯一憑證,請務必將 CheckCertificate 值設為 false。

您也可使用圖形使用者介面 (GUI) 變更安全性組態。
使用下列命令開啟 GUI 畫面:
[Program Files]\Dell\DPS\Bin\import.exe -DisplayUI
使用 Import.exe 更新目標系統資訊
若已使用 DLCI for ConfigMgr 版本 1.0 或 1.1 探索到系統並在升級到版本 1.2 時更新韌體,部署作業系統期間若變更其主機名稱,則必須重新探索系統。
避免重新探索系統並使用主機名稱變更功能:
1. 啟動目標系統的命令提示。
2. 巡覽至 Program Files\Dell\DPS\Bin 資料夾。
3. 輸入命令:import.exe -Servers.
ConfigMgr 資料庫已透過目標系統的最新韌體資訊更新。您可檢視 Program Files\Dell\DPS\Logs 資料夾中的 import.log 檔案,確認所有系統資訊是否正確更新。
使用陣列建立器
陣列建立器可供您定義陣列和磁碟區的各項 RAID 設定以及各尺寸的邏輯磁碟機╱虛擬磁碟或使用所有可用空間,並指定熱備援至獨立陣列或通用熱備援至控制器。
建立控制器時,會建立預設的變數條件、陣列及磁碟,確保組態有效。您可選擇不變更控制器組態,將磁碟區維持在非 RAID,也可新增陣列或執行其他動作。
使用陣列建立器定義規則
您可依據下列項目定義符合組態的規則:
l 涵蓋控制器或內嵌控制器的已偵測插槽編號 (若有)。
l 附加至控制器的磁碟數量。
l 套用總括組態至陣列建立器找到的各控制器。
您也可依據伺服器偵測到的 RAID 設定檔套用組態規則。即使偵測到的硬體完全相同,此方式亦可讓您定義不同組態至不同伺服器。
使用陣列建立器建立 RAID 設定檔
建立 RAID 設定檔:
1. 按一下系統檢視器公用程式中 RAID 設定畫面的建立 RAID 設 定檔,啟動陣列建立器。
啟動陣列建立器時,會建立預設的內嵌控制器。
2. 在組態規則名稱欄位輸入組態規則名稱。
3. 在下拉式選單中選擇錯誤處理規則。選擇項目如下:
l 任一控制器與組態規則不符時工作無效 - 任何偵測到的控制器無法依據規則設定時回報錯誤。
l 只有第一個控制器與組態規則不符時工作無效 - 若第一個偵測到的控制器 (通常為內嵌控制器) 無法依據規則設定時回報錯誤。
l 所有陣列控制器與組態規則不符時工作無效 - 若系統所有控制器均不符合規則時回報錯誤;亦即所有控制器均無法設定。若控制器磁碟空間不足無法設定 RAID 時,此規
則也會無效。
4. 新增控制器並定義其規則,或編輯預設控制器並定義規則。如需更多資訊,請參閱控制器。
5. 新增或編輯預設控制器或新增控制器的變數條件。如需更多資訊,請參閱變數條件。
6. 必要時依據變數條件建立新陣列。如需更多資訊,請參閱陣列。
7. 若建立陣列,請新增其他磁碟、熱備援或或通用熱備援至該陣列。
8. 按一下儲存即可將設定檔存為 .XML 檔案。

您也可以使用陣列建立器匯入現有設定檔並修改組態。如需匯入設定檔的更多資訊,請參閱匯入設定檔。
如何操作?
使用透過陣列建立器建立的 RAID 設定檔 (DLCI for ConfigMgr 作業系統部署的一部份) 時,會偵測伺服器的現有控制器和各控制器的磁碟。接著會嘗試搭配公用程式偵測到的實際組態和設定組態規則中定義的邏輯組態。這些陣列組態規則可使用圖形邏輯配置定義,讓您一覽陣列控制器的組態方式。規則會依據陣列建立器樹狀圖顯示的順序處理,方便了解規則確切的優先順序。
控制器
控制器要素包含變數條件要素。控制器可以是下列其中一項組態類型:
l 內嵌控制器
l 插槽 "X" 的控制器
l 含 "X" 磁碟的任一控制器
l 含 "X" 磁碟以上的任一控制器
l 其他所有控制器
新增控制器
新增控制器:
1. 從清單選擇控制器,或選擇內嵌控制器。已啟用左側的控制器下拉式選單。
2. 按一下控制器® 新控制器。即顯示控制器組態視窗。
3. 在控制器選擇條件下選擇下列選項:
l 選 擇插槽上的控制器 - 輸入控制器的插槽編號。
l 選擇含附加 <確切,至少> <數量> 磁碟的任一控制器 - 設定選擇確切符合的任一控制器,或至少合乎選擇的磁碟數量。
l 無論設定為何,選擇系統中其他所有控制器。
4. 只有在符合選取的特定條件下,才能在符合變數條件中設定規則並套用此組態。選擇只有在變數下套用此組態,啟用規則設定選項套用。
5. 按一下確 定。
編輯控制器
編輯控制器:
選擇控制器並按一下控制器® 編輯控制器。顯示控制器組態視窗,您可在此視窗變更控制器。
刪除控制器
刪除控制器:
1. 選擇控制器並按一下控制器® 刪除控制器。顯示相關警告訊息說明即將刪除所有附加陣列和磁碟。
2. 按一下是刪除,或按一下否取消操作。
變數條件
若要在多重本機組態中使用相同的 RAID 組態,會提供變數評估,如此一來,陣列和邏輯磁碟機的各種組態可應用在不同情況上。
變數條件要素包含陣列和通用熱備援,並分為兩種類型:
l 未定義變數:此為各控制器的預設組態,從順序中移除或移動。
l 已定義變數:此為任一變數和使用一項預先定義操作項數值的比較。
註: 伺服器中至少必須有一個控制器。若只有一個控制器且遭到刪除,會顯示相關訊息說明最後一個控制器已刪除,因此插入預設控制器。

新增變數條件
新增變數條件:
1. 在內嵌控制器下展開內嵌控制器,並選擇未定義變數條件。
2. 按一下變 數® 新變數條件。即顯示變數條件組態視窗。
3. 只有在符合選取的特定條件下,才能在符合變數條件中設定規則並套用此組態。
4. 按一下確 定套用變數條件,或按取 消返回陣列建立器。
編輯變數條件
編輯變數條件:
1. 選擇變數條件並按一下變 數® 編輯變數條件。即顯示變數條件組態視窗,您可在此變更變數條件。
2. 按一下確 定套用變數條件,或按取 消返回陣列建立器。
刪除變數條件
刪除變數條件:
1. 選擇變數條件並按一下變 數® 刪除變數條件。即顯示相關訊息說明即將刪除所有附加陣列和磁碟。
2. 按一下是刪除,或按一下否取消操作。
陣列
陣列節點包括 RAID 陣列和非 RAID 磁碟群組,是由 RAID 陣列及非 RAID 磁碟等不同圖示表示。在預設下,建立控制器時會一併建立非 RAID 磁碟群組。若控制器組態指定所需磁碟數量,會新增相同數量的磁碟至非 RAID 群組。
陣列可依據控制器組態和可用磁碟數量新增、修改或刪除。
陣列要素包含邏輯磁碟機和實體磁碟。
新增陣列
新增陣列:
1. 在變數條件下選擇變數條件後按一下陣 列® 新陣列。即顯示陣列設定視窗。
2. 在所需 RAID 等 級下拉式選單中設定所需的 RAID 等級。
3. 在 RAID 等級 50 和 60 中,輸入陣列的跨距長度。
4. 按一下確 定套用陣列,或按取 消返回陣列建立器。
編輯陣列
編輯陣列:
1. 選擇陣列並按一下陣 列® 編輯陣列。即顯示陣列設定視窗。您可在此選擇該陣列的其他 RAID 等級。
2. 按一下確 定套用變更,或按取 消返回陣列建立器。
刪除陣列
註: DLCI for ConfigMgr 不支援以加密格式建立的變數。

刪除陣列:
1. 選擇陣列並按一下陣 列® 刪除陣列。即顯示相關訊息說明即將刪除所有附加的磁碟。
2. 按一下是刪除,或按一下否取消操作。
邏輯磁碟機 (亦稱為虛擬磁碟)
邏輯磁碟機可存在於 RAID 陣列和非 RAID 群組。您可指定其大小 (單位:GB) 或使用陣列中所有可用 (或剩餘) 空間。在預設下,會建立單一邏輯磁碟機供所有新陣列使用,並設為使用所有可用空間。
定義指定大小的邏輯磁碟機時,使用所有剩餘空間邏輯磁碟機會佔用其他邏輯磁碟機分配在陣列的空間後所剩餘的空間。
新增邏輯磁碟機
在陣列下新增邏輯磁碟機:
1. 選擇陣列並按一下邏輯磁碟機® 新邏輯磁碟機。即顯示邏輯磁碟機設定視窗。
2. 在建立邏輯磁碟機之下輸入邏輯磁碟機必須涵蓋的確切 GB 數量。
3. 按一下確 定建立邏輯磁碟機,或按取 消返回陣列建立器。
編輯邏輯磁碟機
編輯邏輯磁碟機:
1. 選擇邏輯磁碟機並按一下邏輯磁碟機® 編輯邏輯磁碟機。即顯示邏輯磁碟機設定視窗。
2. 變更邏輯磁碟機大小。
3. 按一下確 定套用變更,或按取 消返回陣列建立器。
刪除邏輯磁碟機
刪除邏輯磁碟機:
1. 選擇邏輯磁碟機並按一下邏輯磁碟機® 刪除邏輯磁碟機。即顯示訊息要求確認刪除動作。
2. 按一下是刪除,或按一下否取消操作。
磁碟 (亦稱為陣列磁碟)
磁碟屬於陣列的一部份 (或非 RAID 磁碟節點),並分為下列類型:
l 標準磁碟 - 這些屬於未定義的基本磁碟類型,並構成陣列儲存空間。
l 熱備援 - 若 RAID 磁碟無法指定至特定陣列時,這些磁碟可提供線上備援。
l 其他剩餘磁碟 - 這些磁碟無須指定確切數量即可定義陣列。
若控制器組態指定所需磁碟數量,會新增數量相同的磁碟至非 RAID 群組。若控制器指定確切數量,則無法自控制器新增或移除磁碟,僅能在陣列 (或非 RAID 群組) 之間移動。若控制器指定最小磁碟數量,即可新增或移除磁碟,但仍須保有控制器組態的最小磁碟數量。
新增磁碟
若要新增磁碟至陣列,請選擇陣列並按一下磁碟® 新增磁碟。
選擇項目如下:
l 單一磁碟
註: 陣列建立器不支援建立大小 10、50 及 60 GB 的邏輯磁碟機,亦不支援在非 RAID 群組底下建立邏輯磁碟機。

l 多重磁碟
l 熱備援 (僅適用目前陣列)
l 通用熱備援 (所有陣列)
變更磁碟
若要變更磁碟,請按一下該磁碟並選擇磁碟® 變更磁碟。
您可將磁碟變更為:
l 標準磁碟
l 熱備援 (僅適用目前陣列)
l 通用熱備援 (所有陣列)
刪除磁碟
若要刪除磁碟,請按一下該磁碟並選擇磁碟® 刪除磁碟。
匯入設定檔
此選單項目可讓您搜尋並匯入現有的陣列建立器設定檔。XML 設定檔必須妥善格式化。如果未正確格式化,ConfigMgr 會自動修改 XML 檔案並傳送變更通知。
若要從其他位置匯入現有陣列建立器 XML 檔案,請按一下匯入設定檔。
回到目錄頁

回到目錄頁
故障排除 Microsoft System Center Configuration Manager 適用的 Dell Lifecycle Controller Integration 版本 1.2 使用者指南
在 IIS 設定 Dell Web 供應服務
此安裝程式在安裝時會自動設定 Internet Information Services (IIS) 適用的 Dell Web 供應服務。
本節說明手動設定 IIS 適用之 Dell Web 供應服務的相關資訊。
IIS 6.0 適用的 Dell Web 供應服務設定
設定 IIS 6.0 適用的 Dell Web 供應服務設定:
1. 安裝 DLCI for ConfigMgr 後,請前往 C:\Program Files\Dell\DPS\ProvisionWS 目錄並確認 ProvisionWS 資料夾和其中檔案是否存在。若資料夾與檔案都不存在,請
重新安裝 DLCI for ConfigMgr。
2. 在 IIS Manager 中,建立一個稱為 Web 供應站台的新應用程式區,並指定至網站。
指定應用程式區至 Web 供應站台:
a. 在 IIS Manager 中,於 Web 供應站台上按滑鼠右鍵並選擇內容。
b. 按一下首頁目錄標籤。
c. 在應用程式區底下選擇 Web 供應站台。
3. 在 IIS Manager 中,於 Web 供應站台上按滑鼠右鍵並選擇內容,然後按一下文 件標籤。將預設文件設定至 handshake.asmx 並移除其他任何預設文件。
4. 使用證書 MMC 外掛程式時,可將 PS2.pfx 證書安裝到系統的個 人儲存裝置。
5. 將 RootCA.pem 安裝到系統的信任的根憑證授權儲存裝置。
6. 強制執行 SSL 和網站用戶端憑證:
a. 將 DellProvisioningServer 憑證指定至網站。
b. 將 SSL 連接埠設為 4433。
c. 選擇所需的 SSL 選項。
d. 選擇所需的用戶端憑證選項。
e. 僅使用信任清單中的 iDRAC RootCA 建立 Certificate Trust List。
IIS 7.0 適用的 Dell Web 供應服務設定
設定 IIS 7.0 適用的 Dell Web 供應服務:
1. 在已安裝 Dell Server Deployment Pack 的 ConfigMgr 主控台中啟動 Dell_Lifecycle_Controller_Integration_1.1.0.msi 並選擇預設值。已建立一個稱為 Web 供應站
台的新虛擬網站。
2. 建立一個稱為 Web 供應站台的新應用程式區,並指定至網站。
3. 在 Web 供應站台執行下列步驟。
a. 若您的系統執行的是 64 位元作業系統,請將 啟用 32 位元應用程式設為 True。
b. 將 Pipeline 管理模式設為已整合。
c. 將身份設為網 路服 務。
4. 在網站中將預設文件設為 handshake.asmx 並移除其他任何預設文件。
註: 執行安裝程式後,憑證檔案 (SITE_PFX_PASSWORD = "fW7kd2G") 會顯示在 下列位置:[ConfigMgrPath]
\AdminUI\XmlStorage\Extensions\bin\Deployment\Dell\PowerEdge\LC\IISsetup。

5. 使用證書 MMC 外掛程式時,可將 PS2.pfx 證書安裝到系統的個 人儲存裝置。
6. 將 RootCA.pem 安裝到系統的信任的根憑證授權儲存裝置。
7. 將 ProvisioningCTL.stl 憑證信任清單檔案匯入中級憑證授權。
8. 建立 SSL 憑證設定,並套用至已匯入的憑證信任清單。在命令提示下,貼上下列命令:
netsh http add sslcert ipport=0.0.0.0:4433 appid={6cb73250-820b-11de-8a39-0800200c9a66} certstorename=MY
certhash=fbcc14993919d2cdd64cfed68579112c91c05027 sslctlstorename=CA sslctlidentifier="ProvisioningCTL"
9. 強制執行 SSL 和網站用戶端憑證:
a. 新增 SSL,並同時將連接埠設為 4433,以及使用 DellProvisioningServer 憑證。顯示的警告訊息說明憑證已指定給其他程式。
b. 按一下確 定。
c. 移除結合連接埠 4431 的 HTTP。
d. 選擇所需的 SSL 選項。
e. 選擇所需的用戶端憑證選項。
f. 按一下套 用。
Dell 自動探索網路設定規格
如需自動探索錯誤訊息、說明及回應動作的詳細資訊,請前往 delltechcenter.com 參閱 Dell 自動探索網路設定規格文件。
升級╱修復問題
安裝 DLCI for ConfigMgr 1.2 後若已升級或修復 Dell Server Deployment Pack:
1. 將 CustomReboot.vbs 從 [ConfigMgrRoot]\AdminUI\XmlStorage\Extensions\Bin\Deployment\
Dell\PowerEdge\LC\ 複製到 [ConfigMgrRoot]\OSD\Lib\Packages\Deployment\Dell\PowerEdge\
CustomReboot\.覆寫目的資料夾的檔案。
2. 將 DellPowerEdgeDeployment.vbs 從 [ConfigMgrRoot]\AdminUI\XmlStorage\Extensions\Bin\Deployment\
Dell\PowerEdge\LC\ 複製到 [ConfigMgrRoot]\AdminUI\XmlStorage\Extensions\Bin\Deployment\
Dell PowerEdge 覆寫目的資料夾的檔案。
問題與解決方式
l 問題:在目標系統上使用共用網路模式中設定的 iDRAC 部署作業系統時,Windows PE 環境會無法在網路驅動程式中啟動,造成系統完成工作順序前就必須重新啟動。
解決方式:這是因為網路未快速指定 IP 位址所致。若要避免發生此問題,請務必啟用網路交換器中的擴張樹和快速連結。
l 問題:若系統的 Lifecycle Controller 處於使用中狀態,便不會探索該系統。
解決方式:若系統未顯示在集合中,請確認 記錄檔是否包含下列錯誤訊息:Lifecycle Controller 使用中。若包含此錯誤訊息:
a. 請確認系統未處於開機自我測試 (POST) 狀態。 系統開啟後一直到 透過任一媒體開啟作業系統之前,都會處於 POST 狀態。
b. 關閉系統並等候十分鐘,待其顯示 在集合中。
l 問題:若您尚未指定本機資料夾位置給來源和目的資料夾,會無法使用建立 Lifecycle Controller 開機媒體選項。
解決方法:使用的來源和目的路徑務必位於本機路徑。例如 C:\<folder name>。
l 問題:若 iDRAC 版本比任一目標系統的支援版本還舊,部署作業系統工作流程中的 Boot to vFlash 選項會無法使用。
解決方法:在機架和立式伺服器上務必使用 iDRAC 版本 1.3 以上韌體。在刀鋒伺服器上務必使用 iDRAC 版本 2.2 以上韌體。
l 問題:使用啟動 Config 公用程式部署作業系統時,畫面不會顯示工作順序通知。
解決方案:由於父集合的通知不適用子集合,因此請務必通知正確的計畫部署集合。
l 問題:使用 Windows 自動化安裝套件 (Windows AIK) 1.1 從 ConfigMgr SP1 R2 部署 Microsoft Windows 2008 R2 時,會顯示下列錯誤:
Operation failed with 0X80070002. The system cannot find the file specified. (0X80070002 的操作失敗。系統找不到指定的檔案。)

解決方案:若使用透過 Windows AIK 1.X 建立、以 Windows PE 2.X 為主的開機映像部署 Microsoft Windows 2008 R2.,就會發生此問題。部署 Microsoft Windows
2008 R2 的工作任務務必使用透過 Windows AIK 2.X 以上版本建立、以 Windows PE 3.0 以上為基礎的開機映像。如需詳細資訊,請前往 technet.microsoft.com 參閱
Microsoft Technet 網站。
l 問題:若目標系統的 BIOS 版本較舊,且不支援特定方式,下列錯誤訊息會顯示在 DLCTaskManager.log 檔案:
Installed BIOS version does not support this method. (安裝的 BIOS 版本不支援此方式。)
解決方法:將 BIOS 更新為最新支援版本。
l 問題:若目標系統的 Lifecycle Controller 因其他程序遭到鎖定,下列錯誤訊息會顯示在 DLCTaskManager.log 檔案:
Lifecycle Controller is being used by another process. (Lifecycle Controller 正由其他程序使用。)
解決方法:請確認您系統的 iDRAC 非處於 POST 狀態。
l 問題:如果目標系統的服務標籤名稱輸入錯誤,探索和信號交換會無法使用,並顯示下列錯誤訊息:
[Server Name] - Handshake - getCredentialsInternal():[Server Name]: NOT AUTHORIZED: No credentials returned ([伺服器名稱] - 信號交換 - getCredentialsInternal():[伺服器名稱]: 未授權: 未傳回憑證)
解決方法:服務標籤名稱區分大小寫。透過 import.exe 公用程式匯入的服務標籤名稱必須和 iDRAC GUI 的服務標籤名稱相符。
l 問題:部署 Microsoft Windows Server 2003 作業系統並選擇從 LC 套用驅動程式選項時,會顯示藍色畫面或部署失敗。
解決方法:若要解決這個問題:
a. 在工作順序上按滑鼠右鍵後再按編 輯。即顯示工作順序編輯器視窗。
b. 選擇新 增® 驅動程式® 套用驅動程式套件。
c. 勾選大量儲存裝置驅動程式選項。
d. 選擇適用的 SAS 或 PERC 驅動程式。
e. 選擇 SAS 或 PERC 驅動程式型號。
f. 儲存工作順序並重新部署作業系統。
l 問題:進行探索和信號交換時,DPS.log 會顯示空白的站台碼:緊接著密碼編譯例外。
解決方法:存取 ConfigMgr 用的帳戶無權限詢問 WMI 並擷取站台碼時,或者伺服器無法驗證站台伺服器或網域控制器時,就會發生此問題。確認 Dell 供應伺服器使用者權限,並執行 WBEMTest 連線進行帳戶驗證,接著重設並重新探索系統。
l 問題:進行探索和信號交換時,DPS.log 會顯示各種 createDellCollecions() Either Connection Mgr param is NULL or Collection not yet created (createDellCollecions() Either Connection Mgr param 為 NULL 或尚未建立集合)的訊息。
解決方法:存取 ConfigMgr 用的帳戶無權限建立集合時就會發生此問題。如需設定權限的詳細資訊,請參閱 Dell 自動探索網路設定規格。
l 問題:從 ConfigMgr 現有帳戶複製帳戶時,無法自動新增至 SMS_Admins 群組。
解決方法:確認該帳戶是否存在於此群組。確認 Dell 供應伺服器使用者權限並 WBEMTest 連線,藉此驗證帳戶。重設和重新探索系統。
l 問題:在 Microsoft Windows 2008 32-bit SP2 安裝 DLCI for ConfigMgr 版本 1.2(使用者帳戶控制器 (UAC) 選項已開啟)時安裝失敗。
解決方法:關閉 UAC 並重新安裝 DLCI for ConfigMgr 版本 1.2。另外,您也可以透過命令列介面 (CLI) 安裝 DLCI for ConfigMgr。執行前,請先在安裝程式上按滑鼠右鍵、選擇內容、按一下相容性標籤,並選擇以管理員身份執 行選項。
l 問題:解除安裝並重新安裝 DLCI for ConfigMgr 後,現有工作順序中未顯示通 知選項。
解決方法:開啟工作順序編輯、重新啟用套 用選項,並按一下確 定。重複顯示通 知選項。
重新啟用套 用選項:
a. 在工作順序上按滑鼠右鍵後再選擇編 輯。
b. 選擇在 Windows PE 中重新啟動。在說明區段中輸入任何字元並刪除,便不會儲存變更。
c. 按一下確 定。即可重新啟用套 用選項。
l 問題:系統檢視器公用程式未顯示最新 RAID 設定。
解決方案:使用系統檢視器公用程式檢視 RAID 設定時,即會快取此資訊。更新相同系統的 RAID 設定時,必須關閉系統檢視器公用程式並重新開啟,才能檢視更新的 RAID 組態。
l 問題:模組化系統無法使用 CIFS 共享路徑中的主機名稱,但大型系統則可使用。
解決方法:若要模組化系統,您必須指定 CIF 共享的 IP 位址。
l 問題:使用最新韌體更新系統時,若 Dell Update Packages (DUPS) 透過廣域網路的下載時間會超過 50 分鐘,會無法更新。
解決方案:若要解決此問題,必須複製包含欲更新的系統本機網路更新之儲存庫。
l 問題:若您已探索到裝有 DLCI for ConfigMgr 版本 1.0 或 1.1 的系統,並在升級到版本 1.2 後更新過韌體,則如果在部署作業系統時變更主機名稱,必須重新探索系統。

解決方法:務必將目標系統的 Lifecycle Controller 升級到版本 1.4 以上,並將目標系統的 iDRAC 升級 到版本 1.5 以上(大型系統)和版本 3.02 以上(模組化系統)。
回到目錄頁

回到目錄頁
相關說明文件和資源 Microsoft System Center Configuration Manager 適用的 Dell Lifecycle Controller Integration 版本 1.2 使用者指南
獲得技術支援
如需 ConfigMgr 的安裝、特色及功能等詳細資訊,請前往 technet.microsoft.com 參閱 Microsoft TechNet 網站。
除了本指南外,您也可以前往 support.dell.com/manuals 查看下列指南。在手 冊頁面按一下軟 體® 系統管理。按一下右側的適當產品連結即可使用文件。
l Microsoft System Center Configuration Manager 使用者指南的 Dell Server Deployment Pack。
l Dell Lifecycle Controller 使用者指南
l 整合式 Dell Remote Access Controller 6 使用者指南。
您可以前往 delltechcenter.com 尋找下列白皮書。在 Dell TechCenter Wiki 首頁按一下 OpenManage 系統管理® LifeCycle Controller。
l Dell Lifecycle Controller Remote Services 概述
l Dell Lifecycle Controller Web Services 介面指南
l Dell 自動探索網路設定規格
獲得技術支援
如需 DLCI for ConfigMgr 方面的協助與資訊,請參閱 support.dell.com。
回到目錄頁