Dell PowerEdge M630 Benutzerhandbuch · 1 Dell PowerEdge M630 – Übersicht Das System Dell...
Transcript of Dell PowerEdge M630 Benutzerhandbuch · 1 Dell PowerEdge M630 – Übersicht Das System Dell...
Anmerkungen, Vorsichtshinweise und WarnungenANMERKUNG: Eine ANMERKUNG liefert wichtige Informationen, mit denen Sie den Computer besser einsetzen können.
VORSICHT: Ein VORSICHTSHINWEIS macht darauf aufmerksam, dass bei Nichtbefolgung von Anweisungen eine Beschädigung der Hardware oder ein Verlust von Daten droht, und zeigt auf, wie derartige Probleme vermieden werden können.
WARNUNG: Durch eine WARNUNG werden Sie auf Gefahrenquellen hingewiesen, die materielle Schäden, Verletzungen oder sogar den Tod von Personen zur Folge haben können.
Copyright © 2018 Dell Inc. oder deren Tochtergesellschaften. Alle Rechte vorbehalten. Dell, EMC und andere Marken sind Marken von Dell Inc. oder deren Tochtergesellschaften. Andere Marken können Marken ihrer jeweiligen Inhaber sein.
2018 - 03
Rev. A02
Inhaltsverzeichnis
1 Dell PowerEdge M630 – Übersicht ................................................................................. 7Unterstützte Konfigurationen für das PowerEdge-System M630.......................................................................................7Frontblende........................................................................................................................................................................ 8
2,5-Zoll-Festplatten- bzw. -SSD-System......................................................................................................................91,8-Zoll-SSD-System................................................................................................................................................... 10
Diagnoseanzeigen............................................................................................................................................................. 10iDRAC Direct-LED-Anzeigecodes.................................................................................................................................11Verwenden von USB-Diskettenlaufwerken oder USB-DVD/CD-Laufwerken............................................................... 11Anzeigemuster für Festplatten und SSDs....................................................................................................................12
Ausfindigmachen der Service-Tag-Nummer Ihres Systems............................................................................................... 13
2 Dokumentationsangebot................................................................................................ 14
3 Technische Daten...........................................................................................................17Gehäuseabmessungen...................................................................................................................................................... 17Gehäusegewicht............................................................................................................................................................... 17Prozessor – Technische Daten.......................................................................................................................................... 17Technische Daten der Systembatterie .............................................................................................................................. 18Arbeitsspeicher – Technische Daten ................................................................................................................................ 18RAID-Controller.................................................................................................................................................................18PCIe-Mezzaninkartensteckplätze......................................................................................................................................18Treiber – Technische Daten...............................................................................................................................................18
Festplattenlaufwerke...................................................................................................................................................18SSDs........................................................................................................................................................................... 18Optisches Laufwerk.................................................................................................................................................... 18Flash-Laufwerk........................................................................................................................................................... 19
Anschlüsse und Stecker – Technische Daten ................................................................................................................... 19USB-Anschlüsse......................................................................................................................................................... 19Internes Zweifach-SD-Modul ..................................................................................................................................... 19
Grafik – Technische Daten ............................................................................................................................................... 19Umgebungsbedingungen ................................................................................................................................................. 19
Partikel- und gasförmige Verschmutzung – Technische Daten ..................................................................................20Erweiterte Betriebstemperatur ...................................................................................................................................21Beschränkungen für die erweiterte Betriebstemperatur............................................................................................. 22
4 Anfängliche Systemeinrichtung und Erstkonfiguration.................................................. 23Einrichten Ihres Systems.................................................................................................................................................. 23iDRAC-Konfiguration........................................................................................................................................................ 23
Optionen für die Einrichtung der iDRAC-IP-Adresse................................................................................................... 23Optionen für die Installation des Betriebssystems.............................................................................................................24
Methoden zum Herunterladen von Firmware und Treiber........................................................................................... 24
3
5 Vor-Betriebssystem-Verwaltungsanwendungen............................................................ 26Optionen zum Verwalten der Vor-Betriebssystemanwendungen...................................................................................... 26System-Setup-Programm................................................................................................................................................ 26
Anzeigen von „System Setup“ (System-Setup)..........................................................................................................26Details zu „System Setup“ (System-Setup)................................................................................................................ 27System BIOS.............................................................................................................................................................. 27Dienstprogramm für die iDRAC-Einstellungen.............................................................................................................48Geräteeinstellungen....................................................................................................................................................49
Dell Lifecycle Controller.................................................................................................................................................... 49Integrierte Systemverwaltung.................................................................................................................................... 49
Start-Manager................................................................................................................................................................. 50Anzeigen des Boot Manager (Start-Managers)..........................................................................................................50Hauptmenü des Start-Managers................................................................................................................................50
PXE-Start......................................................................................................................................................................... 51
6 Einsetzen und Entfernen von bladekomponenten..........................................................52Sicherheitshinweise..........................................................................................................................................................52
Vor der Arbeit an Komponenten im Inneren Ihres Systems......................................................................................... 52Nach der Arbeit an Komponenten im Inneren Ihres Systems...................................................................................... 52
Empfohlene Werkzeuge................................................................................................................................................... 53Entfernen und Installieren eines Blades.............................................................................................................................53
Entfernen des Blades................................................................................................................................................. 53Installieren eines Blades..............................................................................................................................................55
Systemabdeckung............................................................................................................................................................55Entfernen der Systemabdeckung............................................................................................................................... 55Installieren der Systemabdeckung.............................................................................................................................. 56
Innenansicht des Blades................................................................................................................................................... 58Kühlgehäuse.....................................................................................................................................................................58
Entfernen des Kühlgehäuses...................................................................................................................................... 59Einsetzen des Kühlgehäuses...................................................................................................................................... 59
Prozessor- und DIMM-Platzhalter....................................................................................................................................60Entfernen eines Prozessor- bzw. DIMM-Platzhalters................................................................................................. 60Installieren eines Prozessor- bzw. DIMM-Platzhalters................................................................................................. 61
Systemspeicher................................................................................................................................................................62Allgemeine Richtlinien zur Installation von Speichermodulen...................................................................................... 64Betriebsartspezifische Richtlinien...............................................................................................................................64Beispiel-Speicherkonfigurationen............................................................................................................................... 65Entfernen der Speichermodule................................................................................................................................... 67Einsetzen von Speichermodulen.................................................................................................................................68
E/A-Modul-Mezzaninkarten............................................................................................................................................. 70Richtlinien zur Installation von Zusatzkarten............................................................................................................... 70Entfernen der Zusatzkarte..........................................................................................................................................70Installieren der Zusatzkarte..........................................................................................................................................71
Internes zweifaches SD-Modul (optional).........................................................................................................................72Austauschen einer SD-Karte.......................................................................................................................................73
4
Interner USB-Stick..................................................................................................................................................... 74Entfernen der optionalen IDSDM-Karte...................................................................................................................... 76Installieren der optionalen IDSDM-Karte..................................................................................................................... 77
rSPI-Karte (optional)........................................................................................................................................................ 78Entfernen der optionalen rSPI-Karte...........................................................................................................................78Installieren der optionalen rSPI-Karte..........................................................................................................................79
vFlash SD-Karte...............................................................................................................................................................80Austauschen der vFlash SD-Karte...............................................................................................................................81
Netzwerktochterkarte......................................................................................................................................................82Entfernen der Netzwerktochterkarte......................................................................................................................... 82Einsetzen der Netzwerktochterkarte..........................................................................................................................84
Prozessoren..................................................................................................................................................................... 85Entfernen eines Kühlkörpers.......................................................................................................................................85Entfernen eines Prozessors........................................................................................................................................ 87Einsetzen eines Prozessors........................................................................................................................................ 90Installieren eines Kühlkörpers.......................................................................................................................................91
Festplatten oder SSDs..................................................................................................................................................... 93Festplatten- bzw. SSD-Schachtnummerierung.......................................................................................................... 94Richtlinien zur Installation von Festplatten- bzw. SSD-Laufwerken............................................................................ 94Entfernen eines Festplatten- bzw. SSD-Laufwerks.................................................................................................... 94Installieren eines Festplatten- bzw. SSD-Laufwerks................................................................................................... 96Entfernen eines Festplatten- oder SSD-Platzhalters.................................................................................................. 97Installieren eines Festplatten- bzw. SSD-Platzhalters................................................................................................. 98Vorgehen beim Herunterfahren zur Wartung eines Festplatten- oder SSD-Laufwerks...............................................99Konfigurieren des Startlaufwerks.............................................................................................................................. 100Entfernen eines 2,5-Zoll-Festplatten- bzw. SSD-Laufwerks aus einem 2,5-Zoll-Festplatten- bzw. SSD-Träger.........100Installieren eines 2,5-Zoll-Festplatten- bzw. -SSD-Laufwerks in einen 2,5-Zoll-Festplatten- bzw. -SSD-Träger......... 101Entfernen eines 1,8-Zoll-SSD-Laufwerks aus einem 1,8-Zoll-SSD-Träger .................................................................. 102Installieren eines 1,8-Zoll-SSD-Laufwerks in einen 1,8-Zoll-SSD-Träger...................................................................... 102Entfernen des Festplatten- bzw. SSD-Gehäuses...................................................................................................... 103Installieren des Festplatten- bzw. SSD-Gehäuses..................................................................................................... 104
Festplatten- oder SSD-Rückwandplatine........................................................................................................................105Entfernen der Festplatten- bzw. SSD-Rückwandplatine........................................................................................... 106Installieren der Festplatten- bzw. SSD-Rückwandplatine...........................................................................................107
Systemplatine................................................................................................................................................................. 109Entfernen der Systemplatine..................................................................................................................................... 110Einsetzen der Systemplatine......................................................................................................................................112
Modul Vertrauenswürdige Plattform................................................................................................................................ 115Einsetzen des Trusted Platform Module.................................................................................................................... 115Initialisieren des TPM für BitLocker-Benutzer............................................................................................................ 116Initialisieren des TPM für TXT-Benutzer.................................................................................................................... 116
NVRAM-Pufferbatterie.................................................................................................................................................... 117Austauschen der NVRAM-Stützbatterie.................................................................................................................... 117
Speicher-Controller-Karte oder PCIe-Erweiterungskarte................................................................................................. 119Entfernen der PCIe-Erweiterungskarte oder Speicher-Controller-Karte.................................................................... 119
5
Installieren der PCIe-Erweiterungskarte oder Speicher-Controller-Karte....................................................................121
7 Verwenden der Systemdiagnose.................................................................................. 123Integrierte Dell-Systemdiagnose......................................................................................................................................123
Ausführen der integrierten Systemdiagnose..............................................................................................................123Ausführen der integrierten Systemdiagnose über ein externes Medium.................................................................... 123Systemdiagnose Bedienelemente..............................................................................................................................124
8 Jumper und Anschlüsse .............................................................................................. 125Jumper-Einstellungen auf der Systemplatine.................................................................................................................. 125Systemplatinenanschlüsse.............................................................................................................................................. 126Deaktivieren eines verlorenen Kennworts........................................................................................................................ 127
9 Fehlerbehebung beim System...................................................................................... 128Sicherheit geht vor – für Sie und Ihr System.................................................................................................................. 128Fehlerbehebung beim Systemspeicher............................................................................................................................128Störungen der Festplattenlaufwerke beheben................................................................................................................ 129Störungen bei USB-Geräten beheben.............................................................................................................................130Fehlerbehebung bei SSD-Laufwerken (Solid State Drives)............................................................................................. 130Fehlerbehebung bei einer internen SD-Karte................................................................................................................... 131Fehlerbehebung bei Prozessoren..................................................................................................................................... 131Störungen bei der Systemplatine beheben...................................................................................................................... 132Störungen bei der NVRAM-Stützbatterie beheben.........................................................................................................132
10 Wie Sie Hilfe bekommen.............................................................................................134Kontaktaufnahme mit Dell............................................................................................................................................... 134Zugriff auf Systeminformationen mithilfe von QRL..........................................................................................................134
Quick Resource Locator für M630............................................................................................................................ 135
6
1Dell PowerEdge M630 – Übersicht Das System Dell PowerEdge M630 ist ein Blade-Server mit halber Bauhöhe, der auf dem PowerEdge M1000e- und dem PowerEdge VRTX-Gehäuse installiert werden kann und Folgendes unterstützt:
• Ein oder Zwei Intel Xeon E5-2600 v3 oder E5-2600 v4-Prozessoren
• 24 DIMMs
• Einzelprozessor: maximal zwei 2,5-Zoll-Festplatten.
• Einzelprozessor: maximal vier 1,8-Zoll-SSDs
• Dualprozessor: maximal zwei 2,5-Zoll-Festplatten
• Dualprozessor: maximal vier 1,8-Zoll-SSDs
Unterstützte Konfigurationen für das PowerEdge-System M630Das Dell PowerEdge M630-System unterstützt die folgenden Konfigurationen:
7
Abbildung 1. M630-Konfiguration – Übersicht
FrontblendeZu den Merkmalen auf der Vorderseite gehören die USB-Verwaltungsschnittstelle, die iDRAC Direct-LED-Anzeige, der Schlittengriff und die Statusanzeige.
8
2,5-Zoll-Festplatten- bzw. -SSD-System
Abbildung 2. Merkmale und Anzeigen auf der Vorderseite – 2,5-Zoll-Festplatten- bzw. -SSD-System
1. Festplatten oder SSDs 2. USB2-Schnittstelle
3. USB1- oder iDRAC-USB-Verwaltungsanschluss 4. Verwaltungsanzeige
5. Statusanzeige 6. Betriebsanzeige des blade, Betriebsschalter
7. blade-Griff
Tabelle 1. Merkmale und Anzeigen auf der Vorderseite – 2,5-Zoll-Festplatten- bzw. -SSD-System
Element
Anzeige, Taste oder Anschluss
Symbol Beschreibung
1 Festplatten oder SSDs 2,5-Zoll-Festplattensystem
Zwei hot-swap-fähige 2,5-Zoll-SAS- oder SATA- oder PCIe-SSDs oder SAS- oder SATA-Festplatten
2 USB2-Schnittstelle Ermöglicht das Anschließen eines USB-Geräts an das System.
3 USB1- oder iDRAC-USB-Verwaltungsanschluss
Der USB-Verwaltungsanschluss übernimmt die Funktion eines regulären USB-Anschlusses oder bietet Zugriff auf die iDRAC-Funktionen. Weitere Informationen finden Sie iDRAC-Benutzerhandbuch Dell Integrated Dell Remote Access Controller User's Guide unter Dell.com/idracmanuals.
4 Verwaltungsanzeige Die Verwaltungsanzeige leuchtet, wenn iDRAC die Verwaltungsfunktionen des USB1-Anschlusses steuert.
5 Statusanzeige Bietet Informationen zum Systemstatus.
6 Betriebsanzeige des blade, Betriebsschalter
Die Betriebsanzeige leuchtet, wenn der blade eingeschaltet ist. Über den Netzschalter wird die Stromversorgung des Systems gesteuert.
7 blade-Griff Wird zum Herausziehen des blade aus dem Gehäuse verwendet.
9
1,8-Zoll-SSD-System
Abbildung 3. Merkmale und Anzeigen auf der Vorderseite – 1,8-Zoll-SSD-System
1. Festplatten oder SSDs 2. USB2-Schnittstelle
3. USB1- oder iDRAC-USB-Verwaltungsanschluss 4. Verwaltungsanzeige
5. Statusanzeige 6. Betriebsanzeige des blade, Betriebsschalter
7. blade-Griff
Tabelle 2. Merkmale und Anzeigen auf der Vorderseite – 1,8-Zoll-SSD-System
Element
Anzeige, Taste oder Anschluss
Symbol Beschreibung
1 Festplatten oder SSDs 1,8-Zoll-SSD-System
Vier hot-swap-fähige 1,8-Zoll-SATA-SSDs
2 USB2-Schnittstelle Ermöglicht das Anschließen eines USB-Geräts an das System.
3 USB1- oder iDRAC-USB-Verwaltungsanschluss
Der USB-Verwaltungsanschluss übernimmt die Funktion eines regulären USB-Anschlusses oder bietet Zugriff auf die iDRAC-Funktionen. Weitere Informationen finden Sie iDRAC-Benutzerhandbuch Dell Integrated Dell Remote Access Controller User's Guide unter Dell.com/idracmanuals.
4 Verwaltungsanzeige Die Verwaltungsanzeige leuchtet, wenn iDRAC den USB1-Anschluss für Verwaltungszwecke steuert.
5 Statusanzeige Bietet Informationen zum Systemstatus.
6 Betriebsanzeige des blade, Betriebsschalter
Die Betriebsanzeige leuchtet, wenn der blade eingeschaltet ist. Über den Netzschalter wird die Stromversorgung des Systems gesteuert.
7 blade-Griff Wird zum Herausziehen des blade aus dem Gehäuse verwendet.
DiagnoseanzeigenDie Diagnoseanzeigen auf der Vorderseite geben beim Systemstart den Fehlerstatus wieder.
10
iDRAC Direct-LED-Anzeigecodes
ANMERKUNG: Die iDRAC Direct-LED-Anzeige schaltet sich im USB-Modus nicht ein.
Abbildung 4. iDRAC Direct-LED-Anzeige
1. iDRAC Direct-Statusanzeige
Tabelle 3. iDRAC Direct-LED-Anzeigen
Konvention iDRAC Direct-LED-Anzeigemuster
Zustand
A Grün Leuchtet zu Beginn und am Ende einer Dateiübertragung mindestens zwei Sekunden lang grün.
B Grün blinkend Weist auf Dateiübertragung oder sonstige Betriebsvorgänge hin.
C Grün und erlischt Weist darauf hin, dass die Dateiübertragung abgeschlossen ist.
D Leuchtet nicht Weist darauf hin, dass der USB entfernt werden kann oder dass eine Aufgabe abgeschlossen ist.
In der folgenden Tabelle wird die iDRAC Direct-Aktivität bei der Konfiguration von iDRAC Direct mit Laptop und Kabel (Laptopanschluss) beschrieben.
Tabelle 4. iDRAC Direct-LED-Anzeigemuster
iDRAC Direct-LED-Anzeigemuster
Zustand
Zwei Sekunden lang stetig grün
Weist darauf hin, dass der Laptop angeschlossen ist.
Blinkt grün (leuchtet zwei Sekunden und leuchtet zwei Sekunden nicht)
Weist darauf hin, dass der angeschlossene Laptop erkannt wird.
Leuchtet nicht Weist darauf hin, dass der Laptop nicht angeschlossen ist.
Verwenden von USB-Diskettenlaufwerken oder USB-DVD/CD-Laufwerken
Der Blade-Server besitzt auf seiner Vorderseite USB-Anschlüsse, an denen Sie ein USB-Diskettenlaufwerk, ein USB-Flash-Laufwerk, ein USB-DVD/CD-Laufwerk, eine Tastatur oder eine Maus anschließen können. Die USB-Laufwerke können zur Konfiguration des Blade-Servers verwendet werden.
So bestimmen Sie das USB-Diskettenlaufwerk als Boot-Laufwerk:
11
1. Schließen Sie das USB-Laufwerk an
2. Starten Sie das System neu
3. Rufen Sie das System-Setup auf.
4. Setzen Sie das Laufwerk in der Startreihenfolge an die erste Stelle
Das USB-Gerät wird auf dem Bildschirm für die Startreihenfolge nur dann angezeigt, wenn das Gerät vor dem Aufrufen des System-Setup-Programms mit dem System verbunden wurde. Zur Auswahl des Startgeräts können Sie während des Systemstarts auch die Taste <F11> drücken und ein Startgerät für den aktuellen Startvorgang auswählen.
Anzeigemuster für Festplatten und SSDs
Sobald Festplatten- oder SSD-Ereignisse im System stattfinden, zeigen die Festplatten- bzw. SSD (Festkörperlaufwerke)-Anzeigen verschiedene Muster an.
ANMERKUNG: In jedem Blade-Server muss sich eine Festplatte oder ein SSD-Laufwerk bzw. ein entsprechender Platzhalter befinden.
Abbildung 5. Festplatten- oder SSD-Anzeigen
1. Laufwerksaktivitätsanzeige (grün) 2. Laufwerksstatusanzeige (grün und gelb)
ANMERKUNG: Wenn sich das Festplattenlaufwerk im AHCI-Modus (Advanced Host Controller Interface) befindet, funktioniert die Status-LED (rechts) nicht und bleibt aus.
Anzeigemuster für den Laufwerksstatus
Zustand
Blinkt zweimal pro Sekunde grün
Laufwerk wird identifiziert oder für den Ausbau vorbereitet
Aus Laufwerk bereit zum Ein- oder Ausbau
ANMERKUNG: Die Festplattenstatusanzeige bleibt aus, bis alle Festplatten nach dem Einschalten des Systems initialisiert sind. Während dieser Zeit können keine Festplatten hinzugefügt oder entfernt werden.
Blinkt grün, gelb und erlischt dann
Fehlerankündigung für Laufwerk
12
Anzeigemuster für den Laufwerksstatus
Zustand
Blinkt gelb, viermal pro Sekunde
Laufwerk ausgefallen
Blinkt grün, langsam Laufwerk wird neu aufgebaut
Stetig grün Laufwerk online
Blinkt drei Sekunden lang grün, drei Sekunden lang gelb und erlischt nach sechs Sekunden
Neuaufbau gestoppt
Ausfindigmachen der Service-Tag-Nummer Ihres SystemsIhr System wird durch einen eindeutigen Express-Servicecode und eine eindeutige Service-Tag-Nummer identifiziert. Sie können den Express-Servicecode und die Service-Tag-Nummer an der Vorderseite des Systems finden, indem Sie das Informationsschild herausziehen. Diese Informationen befinden sich möglicherweise auch auf einem Aufkleber auf dem Systemgehäuse. Mithilfe dieser Informationen kann Dell Support-Anrufe an den richtigen Mitarbeiter weiterleiten.
13
2DokumentationsangebotIn diesem Abschnitt finden Sie Informationen zum Dokumentationsangebot für Ihr System.
Tabelle 5. Dokumentationsangebot für System
Task Dokument Standort
Einrichten Ihres Systems Weitere Informationen über das Einsetzen des Servers in ein Rack finden Sie in der mit der Rack-Lösung bereitgestellten Rack-Dokumentation.
Dell.com/poweredgemanuals
Weitere Informationen über das Einschalten des Systems und über die technischen Daten zum System finden Sie in der Dokumentation Erste Schritte, die Sie zusammen mit dem System erhalten haben.
Dell.com/poweredgemanuals
Weitere Informationen siehe Getting Started With Your System (Erste Schritte), die Sie zusammen mit dem System erhalten haben, oder den Abschnitt „Technische Daten“ in diesem Dokument.
Dell.com/poweredgemanuals
Konfigurieren des Systems Weitere Informationen zu iDRAC-Funktionen, Konfigurieren von und Protokollierung in iDRAC und Verwaltung des Systems in Remote-Zugriff finden Sie unter „Integrated Dell Remote Access Controller User's Guide“ (Benutzerhandbuch zum integrierten Dell Remote Access Controller).
Dell.com/idracmanuals
Informationen über das Installieren des Betriebssystems finden Sie in der Dokumentation zum Betriebssystem.
Dell.com/operatingsystemmanuals
Weitere Informationen zum Verständnis von Remote Access Controller Admin (RACADM)-Unterbefehlen und den unterstützten RACADM-Schnittstellen finden Sie unter „RACADM Command Line Reference Guide for iDRAC“ (RACADM-Befehlszeile-Referenzhandbuch für iDRAC und CMC).
Dell.com/idracmanuals
Weitere Informationen über das Aktualisieren von Treibern und Firmware finden Sie in den Abschnitten „Firmware und Treiber herunterladen“ in diesem Dokument.
Dell.com/support/drivers
Systemverwaltung Weitere Informationen über die Funktionen des Dell OpenManage Systems Management finden Sie unter „Dell OpenManage Systems Management Overview Guide“
Dell.com/openmanagemanuals
14
Task Dokument Standort
(Übersichtshandbuch für Dell OpenManage Systems Management).
Weitere Informationen über das Einrichten, Verwenden und die Fehlerbehebung von OpenManage siehe „Dell OpenManage Server Administrator User’s Guide“ (Dell OpenManage Server Administrator: Benutzerhandbuch).
Dell.com/openmanagemanuals
Weitere Informationen über das Installieren, Verwenden und die Fehlerbehebung von Dell OpenManage Essentials siehe „Dell OpenManage Essentials User’s Guide“ (Dell OpenManage Essentials-Benutzerhandbuch).
Dell.com/openmanagemanuals
Weitere Informationen über das Installieren und Verwenden von Dell System E-Support Tool (DSET) siehe „Dell System E-Support Tool (DSET) User's Guide“ (Dell System E-Support Tool (DSET)-Benutzerhandbuch).
Dell.com/DSET
Weitere Informationen über das Installieren und Verwenden von Active System Manager (ASM) siehe „Active System Manager User’s Guide“ (Active System Manager-Benutzerhandbuch).
Dell.com/asmdocs
Für das Verständnis der Funktionen von Dell Lifecycle Controller (LCC) siehe „Dell Lifecycle Controller User’s Guide“ (Dell Life Cycle Controller-Benutzerhandbuch).
Dell.com/idracmanuals
Weitere Informationen über Partnerprogramme von Enterprise Systems Management siehe Dokumente zu OpenManage Connections Enterprise Systems Management.
Dell.com/omconnectionsenterprisesystemsmanagement
Weitere Informationen über Verbindungen und Client-System-Management siehe die Dokumentation zu OpenManage Connections Client Systems Management.
Dell.com/dellclientcommandsuitemanuals
Weitere Informationen über das Anzeigen von Bestandslisten, zur Durchführung der Konfigurations- und Überwachungs-Tasks, im Remote-Zugriff Einschalten und Ausschalten von Servern und Aktivieren von Warnungen für Ereignisse auf Servern und Komponenten unter Verwendung des Dell Chassis Management Controller (CMC) finden Sie im CMC User's Guide (Benutzerhandbuch zum CMC).
Dell.com/esmmanuals
Arbeiten mit Dell PowerEdge RAID-Controller
Weitere Informationen zum Verständnis der Funktionen der Dell PowerEdge RAID-Controller (PERC) und Bereitstellung der PERC-Karten finden Sie in der Dokumentation zum Speicher-Controller.
Dell.com/storagecontrollermanuals
15
Task Dokument Standort
Grundlegendes zu Ereignis- und Fehlermeldungen
Weitere Informationen zur Prüfung der Ereignis- und Fehlermeldungen, die von der System-Firmware und den Agenten, die die Systemkomponenten überwachen, generiert werden, finden Sie im „Dell Event and Error Messages Reference Guide“ (Referenzhandbuch zu Ereignis- und Fehlermeldungen).
Dell.com/openmanagemanuals > OpenManage-Software
16
3Technische DatenDie technischen Daten und Umgebungsbedingungen für Ihr System sind in diesem Abschnitt enthalten.
Gehäuseabmessungen
Abbildung 6. Gehäuseabmessungen
Tabelle 6. Gehäuseabmessungen des Systems Dell PowerEdge M630
System X J Z
PowerEdge M630 192,3 mm 50,3 mm 544,3 mm
GehäusegewichtTabelle 7. Gehäusegewicht
System Höchstgewicht
PowerEdge M630 6,8 kg (14,99 lb)
Prozessor – Technische DatenDas System PowerEdge M630 unterstützt maximal zwei Prozessoren der Produktfamilie Intel Xeon E5-2600 v3 oder Xeon E5-2600 v4.
VORSICHT: Verwenden Sie für Prozessoren mit 105 W, 120 W oder 135 W Kühlkörper mit 68 mm Breite.
VORSICHT: Verwenden Sie für Prozessoren mit 135 W (vier, sechs oder acht Kerne) oder mit 145 W Kühlkörper mit 86 mm Breite.
17
ANMERKUNG: Der kombinierte Einsatz von unterschiedlichen Wattleistungen wird nicht unterstützt.
Technische Daten der Systembatterie Das System PowerEdge M630 unterstützt als Systembatterie eine CR 2032 3.0-V-Lithium-Knopfzellenbatterie.
Arbeitsspeicher – Technische Daten Das PowerEdge M630--System unterstützt DDR4-registrierte DIMMs (RDIMMs) und lastreduzierte DIMMs (LRDIMMs).Tabelle 8. Arbeitsspeicher – Technische Daten
Speichermodulsockel Speicherkapazität RAM (Minimum) RAM (Maximum) Geschwindigkeit
PowerEdge M630
64 GB Vierfach (LRDIMMs)
4 GB mit einem Einzelprozessor
• Bis zu 786 GB mit einem Einzelprozessor
• Bis zu 1536 GB mit einem Dualprozessor
2400 MT/s, 2133 MT/s oder 1866 MT/s, DDR4-DIMMs
64 GB Vierfach (LRDIMMs)
2133 MT/s oder 1866 MT/s, DDR4 DIMMs
4 GB, 8 GB, 16 GB oder 32 GB Einfach (RDIMMs)
2400 MT/s, 2133 MT/s oder 1866 MT/s, DDR4-DIMMs
8 GB, 16 GB und 32 GB Zweifach (RDIMMs)
2400 MT/s, 2133 MT/s oder 1866 MT/s, DDR4-DIMMs
RAID-ControllerDas System PowerEdge M630 unterstützt die Karten PERC H330, PERC H730P und PERC H730.
PCIe-MezzaninkartensteckplätzeDas System PowerEdge M630 unterstützt zwei PCIe x8 Gen3-Steckplätze für Mezzaninkarten, die für Dual-Port 10Gb Ethernet, Quad-Port 1Gb, FC8-Fibre Channel, FC16-Fibre Channel oder Infiniband-Mezzaninkarten geeignet sind.
Treiber – Technische Daten
Festplattenlaufwerke
Das SystemPowerEdge M630 unterstützt Folgendes:
• Bis zu zwei hot-swap-fähige 2,5-Zoll-SAS- oder SATA-Festplatten oder -SAS- oder SATA- oder PCIe-SSDs
SSDs
Das SystemPowerEdge M630 unterstützt Folgendes:
• Bis zu vier hot-swap-fähige 1,8-Zoll-SATA-SSDs
Optisches Laufwerk
Das System PowerEdge M630 unterstützt ein optionales, externes USB-DVD-Laufwerk und ein optionales SATA DVD-ROM-Laufwerk oder DVD +/-RW-Laufwerk.
18
Flash-Laufwerk
Das System PowerEdge M630 unterstützt einen optionalen internen USB-Anschluss, eine optionale interne SD-Karte und eine optionale vFlash-Karte (mit integriertem iDRAC8 Enterprise).
Anschlüsse und Stecker – Technische Daten
USB-Anschlüsse
Das SystemPowerEdge M630 unterstützt Folgendes:
• USB 2.0-konforme Anschlüsse auf der Vorderseite
• interner USB 3.0-konformer Anschluss
Die folgende Tabelle enthält die technischen USB-Daten:Tabelle 9. USB – Technische Daten
System Frontblende Intern
PowerEdge M630 Ein 4-poliger Anschluss, USB 2.0-konform und ein 4-poliger Anschluss, USB 3.0-konform
• Zwei interne SD-Karten, reserviert für den Hypervisor
• Eine für zukünftige vFlash-Unterstützung dedizierte SD-Karte
Internes Zweifach-SD-Modul
Das System PowerEdge M630 unterstützt zwei SD-Kartensteckplätze und eine USB-Schnittstelle für den integrierten Hypervisor. Diese Karte bietet die folgenden Funktionsmerkmale:
• Dual-Kartenbetrieb – behält eine gespiegelte Konfiguration mithilfe von SD-Karten in beiden Steckplätzen bei und bietet Redundanz.
• Einzelkartenbetrieb – der Betrieb einer einzelnen Karte wird unterstützt, bietet aber keine Redundanz.
Grafik – Technische Daten Das System PowerEdge M630 unterstützt einen Matrox G200 VGA-Controller, der in iDRAC integriert ist, sowie 2 GB, gemeinsam genutzt mit iDRAC-Anwendungsspeicher.
Umgebungsbedingungen ANMERKUNG: Weitere Informationen zu Umgebungsbedingungen bei verschiedenen Systemkonfigurationen finden Sie unter Dell.com/environmental_datasheets.
Tabelle 10. Temperatur – Technische Daten
Temperatur Technische Daten
Bei Lagerung -40 °C bis 65 °C (–40 °F bis 149 °F)
Dauerbetrieb (für Höhen unter 950 m oder 3.117 Fuß) 10 °C bis 35 °C (50 °F bis 95 °F) ohne direkte Sonneneinstrahlung auf die Geräte.
Frischluft Informationen zur Frischluftkühlung finden Sie im Abschnitt "Expanded Operating Temperature" (Erweiterte Betriebstemperatur).
19
Temperatur Technische Daten
Maximaler Temperaturgradient (Betrieb und Lagerung) 20 °C/h (36 °F/h)
Tabelle 11. Relative Luftfeuchtigkeit – Technische Daten
Relative Luftfeuchtigkeit Technische Daten
Bei Lagerung 5 % bis 95 % relative Luftfeuchtigkeit (RL) mit einem maximalen Taupunkt von 33 °C (91 °F). Die Atmosphäre muss jederzeit nicht kondensierend sein.
Betrieb 10 % bis 80 % relative Luftfeuchtigkeit bei einem max. Taupunkt von 29 °C (84,2 °F).
Tabelle 12. Zulässige Erschütterung – Technische Daten
Zulässige Erschütterung Technische Daten
Betrieb 0,26 Grms bei 5 Hz bis 350 Hz (alle Betriebsrichtungen)
Bei Lagerung 1,88 Grms bei 10 Hz bis 500 Hz über 15 Min. (alle sechs Seiten getestet).
Tabelle 13. Zulässige Stoßeinwirkung – Technische Daten
Zulässige Stoßeinwirkung Technische Daten
Betrieb Sechs nacheinander ausgeführte Stöße mit 40 G von bis zu 2,3 ms Dauer in positiver und negativer X-, Y- und Z-Richtung.
Bei Lagerung Sechs nacheinander ausgeführte Stöße mit 71 g von bis zu 2 ms Dauer in positiver und negativer X-, Y- und Z-Richtung (ein Stoß auf jeder Seite des Systems)
Tabelle 14. Maximale Höhe – Technische Daten
Maximale Höhe über NN Technische Daten
Betrieb 3048 m (10.000 Fuß)
Bei Lagerung 12.000 m (39.370 Fuß).
Tabelle 15. Herabstufung der Betriebstemperatur – Technische Daten
Temperatur Technische Daten
Bis zu 35 °C (95 °F) Maximale Temperatur verringert sich um 1 °C/300 m (1 °F/547 Fuß) oberhalb von 950 m (3.117 Fuß).
35 °C bis 40 °C (95 °F bis 104 °F) Maximale Temperatur verringert sich um 1 °C/175 m (1 °F/319 Fuß) oberhalb von 950 m (3.117 Fuß).
40 °C bis 45 °C (104 °F bis 113 °F) Maximale Temperatur verringert sich um 1 °C/125 m (1 °F/228 Fuß) oberhalb von 950 m (3.117 Fuß).
Partikel- und gasförmige Verschmutzung – Technische Daten
Die folgende Tabelle definiert Grenzwerte für die partikel- und gasförmige Verschmutzung, die eingehalten werden müssen, um etwaige Schäden am Gerät oder den Ausfall des Geräts zu vermeiden. Wenn die partikel- und gasförmige Verschmutzung die angegebenen Grenzwerte überschreitet und zur Beschädigung des Geräts bzw. zum Ausfall des Geräts führt, müssen Sie eventuell die Umgebungsbedingungen anpassen. Die Korrektur der Umgebungsbedingungen liegt in der Verantwortung des Kunden.
20
Tabelle 16. Partikelverschmutzung – Technische Daten
Partikelverschmutzung Technische Daten
Luftfilterung Rechenzentrum-Luftfilterung gemäß ISO Klasse 8 pro ISO 14644-1 mit einer oberen Konfidenzgrenze von 95 %.
ANMERKUNG: Diese Bedingung gilt nur für Rechenzentrumsumgebungen. Die Luftfilterungsanforderungen beziehen sich nicht auf IT-Geräte, die für die Verwendung außerhalb eines Rechenzentrums vorgesehen sind, z. B. in einem Büro oder in einer Werkshalle.
ANMERKUNG: Die ins Rechenzentrum eintretende Luft muss über MERV11- oder MERV13-Filterung verfügen.
Leitfähiger Staub Luft muss frei von leitfähigem Staub, Zinknadeln oder anderen leitfähigen Partikeln sein.
ANMERKUNG: Diese Bedingung bezieht sich auf Rechenzentrums- sowie Nicht-Rechenzentrums-Umgebungen.
Korrosiver Staub • Luft muss frei von korrosivem Staub sein
• Der in der Luft vorhandene Reststaub muss über einen Deliqueszenzpunkt von mindestens 60 % relativer Feuchtigkeit verfügen.
ANMERKUNG: Diese Bedingung bezieht sich auf Rechenzentrums- sowie Nicht-Rechenzentrums-Umgebungen.
Tabelle 17. Gasförmige Verschmutzung – Technische Daten
Gasförmige Verschmutzung Technische Daten
Kupfer-Kupon-Korrosionsrate <300 Å/Monat pro Klasse G1 gemäß ANSI/ISA71.04-1985.
Silber-Kupon-Korrosionsrate <200 Å/Monat gemäß AHSRAE TC9.9.
ANMERKUNG: Maximale korrosive Luftverschmutzungsklasse, gemessen bei ≤50 % relativer Luftfeuchtigkeit.
Erweiterte Betriebstemperatur
Tabelle 18. Erweiterte Betriebstemperatur – Technische Daten
Erweiterte Betriebstemperatur Technische Daten
Dauerbetrieb 5 °C bis 40 °C bei 5 % bis 85 % relativer Luftfeuchtigkeit und einem Taupunkt von 29 °C.
ANMERKUNG: Außerhalb der Standardbetriebstemperatur (10 °C bis 35 °C) kann das System fortlaufend bei Temperaturen von nur 5 °C bis zu 45°C betrieben werden.
21
Erweiterte Betriebstemperatur Technische Daten
Bei Temperaturen zwischen 35 °C und 40 °C verringert sich die maximal zulässige Temperatur oberhalb von 950 m um 1 °C je 175 m (1 °F je 319 Fuß).
< 1 % der jährlichen Betriebsstunden –5 °C bis 45 °C bei 5 % bis 90 % RH bei einem Taupunkt von 29 °C.
ANMERKUNG: Außerhalb der Standardbetriebstemperatur (10 °C bis 35 °C) kann das System für maximal 1 % seiner jährlichen Betriebsstunden bis hinunter auf -5 °C oder bis hinauf auf 45 °C arbeiten.
Bei Temperaturen zwischen 40 °C und 45 °C verringert sich die maximal zulässige Temperatur oberhalb von 950 m um 1 °C je 125 m (1 °F je 228 Fuß).
ANMERKUNG: Der Betrieb im erweiterten Temperaturbereich kann die Systemleistung beeinflussen.
ANMERKUNG: Bei Betrieb im erweiterten Temperaturbereich können auf der LCD-Anzeige und im Systemereignisprotokoll Warnungen bezüglich der Umgebungstemperatur gemeldet werden.
Beschränkungen für die erweiterte Betriebstemperatur
• Bei Temperaturen unter 5 °C darf kein Kaltstart durchgeführt werden.
• Prozessoren mit 135 W (vier, sechs oder acht Kerne) und 145 W werden nicht unterstützt.
• Nicht von Dell zugelassene periphere Karten und/oder periphere Karten über 25 W werden nicht unterstützt.
• PCIe-SSD wird nicht unterstützt.
• Bei Besetzung der Blade-Steckplätze im M1000e-Gehäuse ausschließlich mit PowerEdge M630-Blades:
– Installieren Sie Kühlkörper mit einer Breite von 86 mm für Prozessoren ab 120 W.
– Installieren Sie Kühlkörper mit einer Breite von 68 mm für Prozessoren unter 120 W.
– Bei Installation eines Blades mit zwei Prozessoren im M1000e-Gehäuse müssen alle Blade-Steckplätze im Gehäuse PowerEdge M630-Blades mit derselben Konfiguration enthalten (PowerEdge M630-Blades mit zwei Prozessoren). Leere Blade-Steckplätze im Gehäuse können jedoch mit Blade-Platzhalterkarten besetzt werden.
22
4Anfängliche Systemeinrichtung und Erstkonfiguration
Einrichten Ihres SystemsFühren Sie die folgenden Schritte aus, um das System einzurichten:
1. Packen Sie das Blade aus.
2. Entfernen Sie die E/A-Anschlussabdeckung von den Blade-Anschlüssen.
VORSICHT: Stellen Sie während der Installation des Blade sicher, dass es ordnungsgemäß am Steckplatz auf dem Gehäuse ausgerichtet ist, um eine Beschädigung der Blade-Anschlüsse zu verhindern.
3. Installieren Sie das Blade im Gehäuse.
4. Schalten Sie das Gehäuse ein.
ANMERKUNG: Warten Sie, bis das Gehäuse initialisiert ist, bevor Sie den Betriebsschalter drücken.
5. Schalten Sie das Blade ein, indem Sie den Betriebsschalter auf dem Blade drücken.
Alternativ können Sie das Blade auch einschalten, indem Sie Folgendes verwenden:
• Der Blade-iDRAC. Weitere Informationen finden Sie im Abschnitt „Anmeldung beim iDRAC“.
• Der Gehäuse-Chassis Management Controller (CMC) nach der Konfiguration des Blade-iDRAC auf dem CMC. Weitere Informationen finden Sie im CMC-Benutzerhandbuch unter Dell.com/idracmanuals.
Verwandte Links
Melden Sie sich bei iDRAC an.
Installieren eines Blades
iDRAC-KonfigurationDer Integrated Dell Remote Access Controller (iDRAC) wurde entwickelt, um die Arbeit von Systemadministratoren produktiver zu gestalten und die allgemeine Verfügbarkeit von Dell Systemen zu verbessern. iDRAC weist Administratoren auf Systemprobleme hin, unterstützt sie bei der Ausführung von Remote-System-Verwaltungsaufgaben und reduziert die Notwendigkeit, physisch auf das System zuzugreifen.
Optionen für die Einrichtung der iDRAC-IP-Adresse
Sie müssen die anfänglichen Netzwerkeinstellungen auf der Basis der Netzwerkinfrastruktur konfigurieren, um die bilaterale Kommunikation mit iDRAC zu aktivieren. Sie können die IP-Adresse über eine der folgenden Schnittstellen einrichten:
Schnittstellen Dokument/Abschnitt
Dienstprogramm für die iDRAC-Einstellungen
Siehe Integrated Dell Remote Access Controller User's Guide (Benutzerhandbuch zum integrierten Dell Remote Access Controller) unter Dell.com/idracmanuals
Dell Deployment Toolkit
Siehe Dell Deployment Toolkit User’s Guide (Dell Deployment Toolkit-Benutzerhandbuch) unter Dell.com/openmanagemanuals
Dell Lifecycle Controller
Siehe Dell Lifecycle Controller User’s Guide (Dell Lifecycle Controller-Benutzerhandbuch) unter Dell.com/idracmanuals
23
Schnittstellen Dokument/Abschnitt
CMC-Webschnittstelle
Siehe Dell Chassis Management Controller Firmware User’s Guide (Benutzerhandbuch zur Dell Chassis Management Controller-Firmware) unter Dell.com/esmmanuals
Verwenden Sie die Standard-iDRAC-IP-Adresse 192.168.0.120 für die Konfiguration der anfänglichen Netzwerkeinstellungen, einschließlich der Einrichtung von DHCP oder einer statischen IP-Adresse für iDRAC.
ANMERKUNG: Stellen Sie für den Zugriff auf iDRAC sicher, dass Sie die iDRAC-Port-Karte installiert haben, oder verbinden Sie das Netzwerkkabel mit dem Ethernet-Anschluss 1 auf der Systemplatine.
ANMERKUNG: Sie müssen nach dem Einrichten der iDRAC-IP-Adresse den standardmäßigen Benutzernamen und das standardmäßige Kennwort ändern.
ANMERKUNG: Bei Blade-Servern können Sie die Netzwerkeinstellung über den Gehäuse-LCD-Bildschirm nur im Rahmen der Erstkonfiguration von CMC konfigurieren. Nach der Bereitstellung des Gehäuses können Sie iDRAC nicht mehr über den Gehäuse-LCD-Bildschirm neu konfigurieren.
Melden Sie sich bei iDRAC an.
Sie können sich bei iDRAC mit den folgenden Rollen anmelden:
• iDRAC-Benutzer
• Microsoft Active Directory-Benutzer
• Lightweight Directory Access Protocol (LDAP)-Benutzer
Der Standardbenutzername und das Standardkennwort lauten root und calvin. Sie können sich auch über Single sign-on oder
Smart Card anmelden.
ANMERKUNG: Sie müssen über Anmeldeinformationen für iDRAC verfügen, um sich bei iDRAC anzumelden.
Weitere Informationen zur Protokollierung in iDRAC und zu iDRAC-Lizenzen siehe Integrated Dell Remote Access Controller User's Guide (Dell Benutzerhandbuch zum integrierten Dell Remote Access Controller) unter Dell.com/idracmanuals.
Optionen für die Installation des BetriebssystemsWenn das System ohne Betriebssystem geliefert wurde, installieren Sie das unterstützte Betriebssystem mithilfe einer der folgenden Ressourcen auf dem System:Tabelle 19. Ressourcen für die Installation des Betriebssystems
Ressourcen Standort
Dell Systems Management Tools and Documentation-Medium Dell.com/operatingsystemmanuals
Dell Lifecycle Controller Dell.com/idracmanuals
Dell OpenManage Deployment Toolkit Dell.com/openmanagemanuals
Von Dell zertifiziertes VMware ESXi Dell.com/virtualizationsolutions
Unterstützte Betriebssysteme auf Dell PowerEdge-Systemen Dell.com/ossupport
Installations- und Anleitungsvideos für unterstützte Betriebssysteme auf Dell PowerEdge-Systemen
Unterstützte Betriebssysteme für Dell PowerEdge-Systeme
Methoden zum Herunterladen von Firmware und Treiber
Sie können die Firmware und Treiber mithilfe der folgenden Methoden herunterladen:
24
Tabelle 20. Firmware und Treiber
Methoden Standort
Dell Support-Website Dell.com/support/home
Verwendung von Dell Remote Access Controller Lifecycle Controller (iDRAC mit LC)
Dell.com/idracmanuals
Verwendung von Dell Repository Manager (DRM) Dell.com/openmanagemanuals
Verwendung von Dell OpenManage Essentials (OME) Dell.com/openmanagemanuals
Verwendung von Dell Server Update Utility (SUU) Dell.com/openmanagemanuals
Verwendung von Dell OpenManage Deployment Toolkit (DTK) Dell.com/openmanagemanuals
Herunterladen der Treibern und Firmware
Es wird empfohlen, die aktuellen Versionen von BIOS, Treibern und System Management-Firmware auf das System herunterzuladen und zu installieren.
VoraussetzungStellen Sie sicher, dass Sie den Web-Browser-Cache vor dem Herunterladen der Treiber und Firmware leeren.
Schritte
1. Rufen Sie die Website Dell.com/support/drivers auf.
2. Im Abschnitt Treiber und Downloads geben Sie die Service-Tag-Nummer Ihres Systems in das Kästchen Service-Tag-Nummer oder Express-Servicecode ein.
ANMERKUNG: Wenn Sie keine Service-Tag-Nummer haben, klicken Sie auf Erkennung meines Produkts damit das System die Service-Tag-Nummer automatisch erkennen kann, oder navigieren Sie unter „Allgemeiner Support“ zu Ihrem Produkt.
3. Klicken Sie auf Treiber & Downloads.
Die für Ihre Auswahl relevanten Treiber werden angezeigt.
4. Laden Sie die benötigten Treiber auf ein USB-Laufwerk, eine CD oder eine DVD herunter.
25
5Vor-Betriebssystem-VerwaltungsanwendungenSie können grundlegende Einstellungen und Funktionen des Systems ohne Starten des Betriebssystems mithilfe der System-Firmware verwalten.
Optionen zum Verwalten der Vor-BetriebssystemanwendungenIm System sind die folgenden Optionen zum Verwalten der Vor-Betriebssystemanwendungen enthalten:
• System-Setup-Programm
• Start-Manager
• Dell Lifecycle Controller
• Vorstartausführungssumgebung (Preboot eXecution Environment, PXE)
Verwandte Links
System-Setup-Programm
Start-Manager
Dell Lifecycle Controller
PXE-Start
System-Setup-ProgrammIm Bildschirm System-Setup können Sie die BIOS-Einstellungen, iDRAC-Einstellungen und die Geräteeinstellungen Ihres Systems konfigurieren.
ANMERKUNG: In der Standardeinstellung wird für das ausgewählte Feld ein Hilfetext im grafischen Browser angezeigt. Zum Anzeigen des Hilfetexts im Textbrowser müssen Sie die Taste F1 drücken.
Sie können auf das System-Setup mittels zweier Methoden zugreifen:
• Grafischer Standardbrowser – Dieser Browser ist standardmäßig aktiviert.
• Textbrowser – Dieser Browser wird über eine Konsolenumleitung aktiviert.
Verwandte Links
Details zu „System Setup“ (System-Setup)
Anzeigen von „System Setup“ (System-Setup)
Anzeigen von „System Setup“ (System-Setup)
Führen Sie folgende Schritte durch, um den Bildschirm System Setup (System-Setup) anzuzeigen:
1. Schalten Sie das System ein oder starten Sie es neu.
2. Drücken Sie umgehend auf die Taste <F2>, wenn die folgende Meldung angezeigt wird:
F2 = System SetupANMERKUNG: Wenn der Ladevorgang des Betriebssystems beginnt, bevor Sie F2 gedrückt haben, lassen Sie das System den Startvorgang vollständig ausführen. Starten Sie dann das System neu und versuchen Sie es erneut.
26
Verwandte Links
System-Setup-Programm
Details zu „System Setup“ (System-Setup)
System BIOS
Dienstprogramm für die iDRAC-Einstellungen
Geräteeinstellungen
Details zu „System Setup“ (System-Setup)
Die Optionen im System Setup Main Menu (System-Setup-Hauptmenü) sind im Folgenden aufgeführt:
Option Beschreibung
System BIOS Ermöglicht Ihnen die Konfiguration der BIOS-Einstellungen.
iDRAC Settings (iDRAC-Einstellungen)
Ermöglicht Ihnen die Konfiguration der iDRAC-Einstellungen.
Das Dienstprogramm für die iDRAC-Einstellungen ist eine Benutzeroberfläche zum Einrichten und Konfigurieren der iDRAC-Parameter mithilfe von UEFI (Unified Extensible Firmware Interface). Sie können mit diesem Dienstprogramm verschiedene iDRAC-Parameter aktivieren oder deaktivieren. Weitere Informationen zu diesem Dienstprogramm finden Sie im iDRAC-Benutzerhandbuch Integrated Dell Remote Access Controller User’s Guide unter Dell.com/idracmanuals.
Device Settings (Geräteeinstellungen)
Ermöglicht Ihnen die Konfiguration von Geräteeinstellungen.
Verwandte Links
System-Setup-Programm
Anzeigen von „System Setup“ (System-Setup)
System BIOS
Im Bildschirm System BIOS (System-BIOS) können Sie bestimmte Funktionen wie die Boot-Reihenfolge, das Systemkennwort und das Setup-Kennwort bearbeiten, den RAID-Modus einstellen oder USB-Anschlüsse aktivieren oder deaktivieren.Verwandte Links
Details zu „System BIOS Settings“ (System-BIOS-Einstellungen)
Boot Settings (Starteinstellungen)
Netzwerkeinstellungen
Systemsicherheit
Systeminformationen
Speichereinstellungen
Prozessoreinstellungen
SATA-Einstellungen
Integrierte Geräte
Serielle Kommunikation
Systemprofileinstellungen
Verschiedene Einstellungen
Dienstprogramm für die iDRAC-Einstellungen
Geräteeinstellungen
Anzeigen von „System BIOS“ (System-BIOS)
27
Anzeigen von „System BIOS“ (System-BIOS)
Führen Sie die folgenden Schritte aus, um den Bildschirm System BIOS (System-BIOS) anzuzeigen:
1. Schalten Sie das System ein oder starten Sie es neu.
2. Drücken Sie umgehend auf die Taste <F2>, wenn die folgende Meldung angezeigt wird:
F2 = System SetupANMERKUNG: Wenn der Ladevorgang des Betriebssystems beginnt, bevor Sie F2 gedrückt haben, lassen Sie das System den Startvorgang vollständig ausführen. Starten Sie dann das System neu und versuchen Sie es erneut.
3. Klicken Sie auf dem Bildschirm System Setup Main Menu (System-Setup-Hauptmenü) auf System-BIOS (System-BIOS).
Verwandte Links
System BIOS
Details zu „System BIOS Settings“ (System-BIOS-Einstellungen)
Details zu „System BIOS Settings“ (System-BIOS-Einstellungen)
Die Details zum Bildschirm System BIOS Settings (System-BIOS-Einstellungen) werden nachfolgend erläutert:
Option Beschreibung
Systeminformationen
Gibt Informationen zum System an, wie den Namen des Systemmodells, die BIOS-Version und die Service-Tag-Nummer.
Speichereinstellungen
Gibt Informationen und Optionen zum installierten Arbeitsspeicher an.
Prozessoreinstellungen
Gibt Informationen und Optionen zum Prozessor an, wie Taktrate und Cachegröße.
SATA-Einstellungen Gibt Optionen an, mit denen der integrierte SATA-Controller und die zugehörigen Ports aktiviert oder deaktiviert werden können.
Boot Settings (Starteinstellungen)
Gibt Optionen an, mit denen der Startmodus (BIOS oder UEFI) festgelegt wird. Ermöglicht das Ändern der UEFI- und BIOS-Starteinstellungen.
Network Settings (Netzwerkeinstellungen)
Gibt Optionen zum Ändern der Netzwerkeinstellungen an.
Integrierte Geräte Gibt Optionen zur Verwaltung der Controller und Ports von integrierten Geräten an und legt die dazugehörigen Funktionen und Optionen fest.
Serielle Kommunikation
Gibt Optionen zur Verwaltung der seriellen Schnittstellen an und legt die dazugehörigen Funktionen und Optionen fest.
Systemprofileinstellungen
Gibt Optionen an, mit denen die Einstellungen für die Energieverwaltung des Prozessors, die Speichertaktrate usw. geändert werden können.
Systemsicherheit Gibt Optionen zur Konfiguration der Sicherheitseinstellungen des Systems wie Systemkennwort, Setup-Kennwort und Trusted Platform Module (TPM)-Sicherheit an. Verwaltet darüber hinaus die Betriebsschalter und NMI-Tasten des Systems.
Verschiedene Einstellungen
Gibt Optionen an, mit denen das Systemdatum, die Uhrzeit usw. geändert werden können.
Verwandte Links
System BIOS
Anzeigen von „System BIOS“ (System-BIOS)
Boot Settings (Starteinstellungen)
Im Bildschirm Boot Settings (Starteinstellungen) können Sie den Startmodus entweder auf BIOS oder UEFI setzen. Außerdem können Sie die Startreihenfolge angeben.
28
Verwandte Links
Details zu „Boot Settings“ (Starteinstellungen)
System BIOS
Anzeigen von „Boot Settings“ (Starteinstellungen)
Auswählen des Systemstartmodus
Ändern der Startreihenfolge
Anzeigen von „Boot Settings“ (Starteinstellungen)Führen Sie folgende Schritte durch, um den Bildschirm Boot Settings (Starteinstellungen) anzuzeigen:
1. Schalten Sie das System ein oder starten Sie es neu.
2. Drücken Sie umgehend auf die Taste <F2>, wenn die folgende Meldung angezeigt wird:
F2 = System Setup
ANMERKUNG: Wenn der Ladevorgang des Betriebssystems beginnt, bevor Sie F2 gedrückt haben, lassen Sie das System den Startvorgang vollständig ausführen. Starten Sie dann das System neu und versuchen Sie es erneut.
3. Klicken Sie auf dem Bildschirm System Setup Main Menu (System-Setup-Hauptmenü) auf System BIOS (System-BIOS).
4. Klicken Sie auf dem Bildschirm System BIOS (System-BIOS) auf Boot Settings (Starteinstellungen).
Verwandte Links
Boot Settings (Starteinstellungen)
Details zu „Boot Settings“ (Starteinstellungen)
Auswählen des Systemstartmodus
Ändern der Startreihenfolge
Details zu „Boot Settings“ (Starteinstellungen)Die Details zum Bildschirm Boot Settings (Starteinstellungen) werden nachfolgend erläutert:
Option Beschreibung
Boot Mode (Startmodus)
Ermöglicht das Festlegen des Systemstartmodus.
VORSICHT: Das Ändern des Startmodus kann dazu führen, dass das System nicht mehr startet, falls das Betriebssystem nicht im gleichen Startmodus installiert wurde.
Wenn das Betriebssystem UEFI unterstützt, können Sie diese Option auf UEFI einstellen. Das Setzen dieses Felds auf BIOS ermöglicht die Kompatibilität mit nicht-UEFI-fähigen Betriebssystemen. In der Standardeinstellung ist diese Option auf BIOS gesetzt.
ANMERKUNG: Bei der Einstellung UEFI ist das Menü BIOS Boot Settings (BIOS-Starteinstellungen) deaktiviert. Bei der Einstellung BIOS ist das Menü UEFI Boot Settings (UEFI-Starteinstellungen) deaktiviert.
Boot Sequence Retry (Wiederholung der Startreihenfolge)
Aktiviert oder deaktiviert die Funktion „Boot Sequence Retry“ (Startsequenzwiederholung). Wenn dieses Feld auf Enabled (Aktiviert) gesetzt ist und das System nicht startet, versucht das System die Startreihenfolge nach 30 Sekunden erneut. In der Standardeinstellung ist diese Option auf Enabled (Aktiviert) gesetzt.
Festplatten-Failover
Gibt die Festplatte an, von der im Falle eines Festplattenausfalls gestartet werden soll. Die Geräte werden in der Hard-Disk Drive Sequence (Reihenfolge der Festplattenlaufwerke) im Menü Boot Option Setting (Einstellung der Startoption) ausgewählt. Wenn diese Option auf Disabled (Deaktiviert) gesetzt ist, wird der Startvorgang nur mit dem ersten Festplattenlaufwerk in der Liste versucht. Wenn diese Option auf Enabled (Aktiviert) gesetzt ist, wird der Startvorgang nacheinander mit allen Festplattenlaufwerken versucht, die in der Hard-Disk Drive Sequence (Reihenfolge der Festplattenlaufwerke) aufgeführt sind. Diese Option ist für den UEFI-Startmodus nicht aktiviert.
Einstellungen der Startoptionen
Konfiguriert die Startsequenz und die Startgeräte.
29
Verwandte Links
Boot Settings (Starteinstellungen)
Anzeigen von „Boot Settings“ (Starteinstellungen)
Auswählen des Systemstartmodus
Ändern der Startreihenfolge
Auswählen des Systemstartmodus
Mit dem System-Setup können Sie einen der folgenden Startmodi für die Installation des Betriebssystems festlegen:
• Der BIOS-Startmodus (Standardeinstellung) ist die standardmäßige Startoberfläche auf BIOS-Ebene.
• Beim Unified Extensible Firmware Interface (UEFI)-Startmodus handelt es sich um eine erweiterte 64-Bit-Startoberfläche. Wenn Sie das System so konfiguriert haben, dass es im UEFI-Modus startet, wird das System-BIOS ersetzt.
1. Klicken Sie im System-Setup-Hauptmenü auf Starteinstellungen, und wählen Sie die Option Startmodus aus.
2. Wählen Sie den Startmodus aus, in den das System gestartet werden soll.
VORSICHT: Das Ändern des Startmodus kann dazu führen, dass das System nicht mehr startet, falls das Betriebssystem nicht im gleichen Startmodus installiert wurde.
3. Nachdem das System im gewünschten Startmodus gestartet wurde, installieren Sie das Betriebssystem in diesem Modus.
ANMERKUNG: Damit ein Betriebssystem im UEFI-Startmodus installiert werden kann, muss es UEFI-kompatibel sein. DOS- und 32-Bit-Betriebssysteme bieten keine UEFI-Unterstützung und können nur im BIOS-Startmodus installiert werden.
ANMERKUNG: Aktuelle Informationen zu den unterstützten Betriebssystemen finden Sie unter Dell.com/ossupport.
Verwandte Links
Boot Settings (Starteinstellungen)
Details zu „Boot Settings“ (Starteinstellungen)
Anzeigen von „Boot Settings“ (Starteinstellungen)
Ändern der StartreihenfolgeMöglicherweise müssen Sie die Startreihenfolge ändern, wenn Sie von einem USB-Speicherstick oder einem optischen Laufwerk aus den Startvorgang durchführen möchten. Die folgenden Anweisungen können variieren, wenn Sie BIOS für Boot Mode (Startmodus) ausgewählt haben.
1. Klicken Sie im Bildschirm System Setup Main Menu (System-Setup-Hauptmenü) auf System BIOS (System-BIOS) → Boot Settings (Starteinstellungen).
2. Klicken Sie auf Boot Option Settings (Einstellungen der Startoptionen) → Boot Sequence (Startsequenz).
3. Wählen Sie mit den Pfeiltasten ein Startgerät aus und verwenden Sie die Tasten mit dem Plus- und Minuszeichen („+“ und „-“), um das Gerät in der Reihenfolge nach unten oder nach oben zu verschieben.
4. Klicken Sie auf Exit (Beenden) und auf Yes (Ja), um die Einstellungen beim Beenden zu speichern.
Verwandte Links
Boot Settings (Starteinstellungen)
Details zu „Boot Settings“ (Starteinstellungen)
Anzeigen von „Boot Settings“ (Starteinstellungen)
Netzwerkeinstellungen
Sie können den Bildschirm Network Settings (Netzwerkeinstellungen) verwenden, um die PXE-Geräteeinstellungen ändern. Die Option „Network Settings“ (Netzwerkeinstellungen) ist nur im UEFI-Modus verfügbar.
ANMERKUNG: Das BIOS steuert keine Netzwerkeinstellungen im BIOS-Modus. Für den BIOS-Startmodus werden die Netzwerkeinstellungen durch das optionale Start-ROM des Netzwerkcontrollers gehandhabt.
30
Verwandte Links
Details zum Bildschirm „Network Settings“ (Netzwerkeinstellungen)
System BIOS
Anzeigen der Netzwerkeinstellungen
Anzeigen der NetzwerkeinstellungenFühren Sie die folgenden Schritte aus, um den Bildschirm Network Settings (Netzwerkeinstellungen) anzuzeigen:
1. Schalten Sie das System ein oder starten Sie es neu.
2. Drücken Sie umgehend auf die Taste <F2>, wenn die folgende Meldung angezeigt wird:
F2 = System SetupANMERKUNG: Wenn der Ladevorgang des Betriebssystems beginnt, bevor Sie F2 gedrückt haben, lassen Sie das System den Startvorgang vollständig ausführen. Starten Sie dann das System neu und versuchen Sie es erneut.
3. Klicken Sie im Bildschirm System Setup Main Menu (System-Setup-Hauptmenü) auf System BIOS (System-BIOS).
4. Klicken Sie im Bildschirm System BIOS (System-BIOS) auf Network Settings (Netzwerkeinstellungen).
Verwandte Links
Netzwerkeinstellungen
Details zum Bildschirm „Network Settings“ (Netzwerkeinstellungen)
Details zum Bildschirm „Network Settings“ (Netzwerkeinstellungen)Die Details zum Bildschirm Network Settings (Netzwerkeinstellungen) werden nachfolgend erläutert:
Option Beschreibung
PXE Device n (PXE-Gerät n) (n = 1 bis 4)
Aktiviert oder deaktiviert das Gerät. Wenn diese Option aktiviert ist, wird eine UEFI-Startoption für das Gerät erstellt.
PXE Device n Settings (PXE-Gerät n-Einstellungen) (n = 1 bis 4)
Ermöglicht die Steuerung der PXE-Gerätekonfiguration.
Verwandte Links
Netzwerkeinstellungen
Anzeigen der Netzwerkeinstellungen
Systemsicherheit
Mit dem Bildschirm System Security (Systemsicherheit) können Sie bestimmte Funktionen wie das Systemkennwort, Setup-Kennwort und die Deaktivierung des Betriebsschalters durchführen.Verwandte Links
Details zum Bildschirm „Systemsicherheitseinstellungen“
Betrieb mit aktiviertem Setup-Kennwort
System BIOS
Anzeigen von „System Security“ (Systemsicherheit)
Erstellen eines System- und Setup-Kennworts
Verwenden des Systemkennworts zur Systemsicherung
Löschen oder Ändern eines System- und Setup-Kennworts
31
Anzeigen von „System Security“ (Systemsicherheit)Führen Sie folgenden Schritte durch, um den Bildschirm System Security (Systemsicherheit) anzuzeigen:
1. Schalten Sie das System ein oder starten Sie es neu.
2. Drücken Sie umgehend auf die Taste <F2>, wenn die folgende Meldung angezeigt wird:
F2 = System SetupANMERKUNG: Wenn der Ladevorgang des Betriebssystems beginnt, bevor Sie F2 gedrückt haben, lassen Sie das System den Startvorgang vollständig ausführen. Starten Sie dann das System neu und versuchen Sie es erneut.
3. Klicken Sie auf dem Bildschirm System Setup Main Menu (System-Setup-Hauptmenü) auf System BIOS (System-BIOS).
4. Klicken Sie auf dem Bildschirm System BIOS (System-BIOS) auf System Security (Systemsicherheit).
Verwandte Links
Systemsicherheit
Details zum Bildschirm „Systemsicherheitseinstellungen“
Details zum Bildschirm „Systemsicherheitseinstellungen“Die Details zum Bildschirm System Security Settings (Systemsicherheitseinstellungen) werden nachfolgend erläutert:
Option Beschreibung
Intel AES-NI Verbessert die Geschwindigkeit von Anwendungen durch Verschlüsselung und Entschlüsselung unter Einsatz der AES-NI-Standardanweisungen. Diese Option ist per Standardeinstellung auf Enabled (Aktiviert) gesetzt.
System Password Richtet das Systemkennwort ein. Diese Option ist standardmäßig auf Enabled (Aktiviert) gesetzt und ist schreibgeschützt, wenn der Jumper im System nicht installiert ist.
Setup Password (Setup-Kennwort)
Legt das Setup-Kennwort fest. Wenn der Kennwort-Jumper nicht im System installiert ist, ist diese Option schreibgeschützt.
Password Status (Kennwortstatus)
Sperrt das Systemkennwort. In der Standardeinstellung ist diese Option auf Unlocked (Freigegeben) gesetzt.
TPM SecurityANMERKUNG: Das TPM-Menü ist nur verfügbar, wenn das TPM-Modul installiert ist.
Ermöglicht die Steuerung des Berichtsmodus im „Trusted Platform Module“ (TPM). In der Standardeinstellung ist die Option TPM Security (TPM-Sicherheit) auf Off (Aus) gesetzt. Die Felder TPM Status (TPM-Status), TPM Activation (TPM-Aktivierung) und „Intel TXT“ können nur geändert werden, wenn das Feld „TPM Status“ (TPM-Status) auf On with Pre-boot Measurements (Aktiviert mit Maßnahmen vor dem Start) oder On without Pre-boot Measurements (Aktiviert ohne Maßnahmen vor dem Start) gesetzt ist.
TPM-Informationen Ändert den Betriebsstatus des TPM. In der Standardeinstellung ist diese Option auf No Change (Keine Änderung) gesetzt.
TPM Status Gibt den TPM-Status an.
TPM-BefehlVORSICHT: Das Löschen des TPM führt zum Verlust aller Schlüssel im TPM. Der Verlust von TPM-Schlüsseln kann den Startvorgang des Betriebssystems beeinträchtigen.
Löscht alle Inhalte des TPMs. In der Standardeinstellung ist die Option TPM Clear (TPM löschen) auf No (Nein) gesetzt.
Intel TXT Aktiviert oder deaktiviert die Option „Intel Trusted Execution Technology“ (Intel TXT). Zum Aktivieren der Option Intel TXT muss die Virtualisierungstechnologie aktiviert und die TPM-Sicherheit mithilfe von Maßnahmen vor dem Start aktiviert werden. In der Standardeinstellung ist diese Option auf Off (Aus) gesetzt.
Netzschalter Aktiviert oder deaktiviert den Netzschalter an der Vorderseite des Systems. In der Standardeinstellung ist diese Option auf Enabled (Aktiviert) gesetzt.
32
Option Beschreibung
AC Power Recovery (Netzstromwiederherstellung)
Legt fest, wie das System reagieren soll, nachdem die Netzstromversorgung des Systems wiederhergestellt wurde. In der Standardeinstellung ist diese Option auf Last (Letzter Zustand) gesetzt.
Variabler UEFI-Zugriff
Bietet unterschiedliche Grade von UEFI-Sicherungsvariablen. Wenn die Option auf Standard (Standardeinstellung) gesetzt ist, sind die UEFI-Variablen gemäß der UEFI-Spezifikation im Betriebssystem aufrufbar. Wenn die Option auf Controlled (Kontrolliert) gesetzt ist, werden die ausgewählten UEFI-Variablen in der Umgebung geschützt und neue UEFI-Starteinträge werden an das Ende der aktuellen Startreihenfolge gezwungen.
Secure Boot (Sicherer Start)
Ermöglicht den sicheren Start, indem das BIOS jedes Vorstart-Image mit den Zertifikaten in der Sicherungsstartrichtlinie bzw. Regel für sicheren Start authentifiziert. „Secure Start“ (Sicherer Start) ist in der Standardeinstellung deaktiviert.
Regel für sicheren Start
Wenn die Richtlinie für den sicheren Start auf Standardeingestellt ist, authentifiziert das BIOS die Vorstart-Images mithilfe des Schlüssel und der Zertifikate des Systemherstellers. Wenn die Richtlinie für den sicheren Start auf Custom (Benutzerdefiniert) eingestellt ist, verwendet das BIOS benutzerdefinierte Schlüssel und Zertifikate. Die Richtlinie für den sicheren Start ist standardmäßig auf Standard festgelegt.
Richtlinie zum sicheren Start – Übersicht
Gibt die Liste der Zertifikate und Hashes für den sicheren Start an, die beim sicheren Start für authentifizierte Images verwendet werden.
Verwandte Links
Systemsicherheit
Anzeigen von „System Security“ (Systemsicherheit)
Benutzerdefinierte Einstellungen für die Richtlinie zum sicheren StartDie benutzerdefinierten Einstellungen für die Richtlinie zum sicheren Start werden nur angezeigt, wenn Secure Boot Policy (Richtlinie für den sicheren Start) auf Custom (Benutzerdefiniert) gesetzt ist.
Anzeigen von „Secure Boot Custom Policy“ (Richtlinie für den benutzerdefinierten sicheren Start)Führen Sie die folgenden Schritte aus, um den Bildschirm Secure Boot Custom Policy Settings (Benutzerdefinierte Einstellungen für die Richtlinie zum sicheren Start) anzuzeigen:
1. Schalten Sie das System ein oder starten Sie es neu.
2. Drücken Sie umgehend auf die Taste <F2>, wenn die folgende Meldung angezeigt wird:
F2 = System SetupANMERKUNG: Wenn der Ladevorgang des Betriebssystems beginnt, bevor Sie F2 gedrückt haben, lassen Sie das System den Startvorgang vollständig ausführen. Starten Sie dann das System neu und versuchen Sie es erneut.
3. Klicken Sie auf dem Bildschirm System Setup Main Menu (System-Setup-Hauptmenü) auf System BIOS (System-BIOS).
4. Klicken Sie auf dem Bildschirm System BIOS (System-BIOS) auf System Security (Systemsicherheit).
5. Klicken Sie auf dem Bildschirm System Security (Systemsicherheit) auf Secure Boot Custom Policy Settings (Benutzerdefinierte Einstellungen für die Richtlinie zum sicheren Start).
Details zu „Secure Boot Custom Policy Settings“ (Benutzerdefinierte Einstellungen für die Richtlinie zum sicheren Start)Die Details zum Bildschirm Secure Boot Custom Policy Settings (Benutzerdefinierte Einstellungen für die Richtlinie zum sicheren Start) werden nachfolgend erläutert:
Option Beschreibung
Plattformschlüssel Importiert, exportiert, löscht oder stellt den Plattformschlüssel (PK) wieder her.
Key Exchange Key-Datenbank
Ermöglicht das Importieren, Exportieren, Löschen oder Wiederherstellen von Einträgen in der Key Exchange Key (KEK)-Datenbank.
Authorized Signature-Datenbank
Importiert, exportiert, löscht oder stellt Einträge in der Authorized Signature-Datenbank (db) wieder her.
33
Option Beschreibung
Forbidden Signature-Datenbank
Importiert und exportiert, löscht oder stellt Einträge in der Forbidden Signature-Datenbank (dbx) wieder her.
Erstellen eines System- und Setup-Kennworts
Voraussetzung
Stellen Sie sicher, dass die Kennwort-Jumper-Einstellung aktiviert ist. Mithilfe des Kennwort-Jumpers werden die System- und Setup-Kennwortfunktionen aktiviert oder deaktiviert. Weitere Informationen zu den Einstellungen des Kennwort-Jumpers finden Sie im Abschnitt „Jumpereinstellungen auf der Systemplatine“.
ANMERKUNG: Wenn die Kennwort-Jumper-Einstellung deaktiviert ist, werden das vorhandene „System Password“ (Systemkennwort) und „Setup Password“ (Setup-Kennwort) gelöscht und es ist nicht notwendig, das Systemkennwort zum Systemstart anzugeben.
Schritte
1. Zum Aufrufen des System-Setups drücken Sie unmittelbar nach einem Einschaltvorgang oder Neustart die Taste F2.
2. Klicken Sie auf dem Bildschirm System Setup Main Menu (System-Setup-Hauptmenü) auf System BIOS (System-BIOS) → System Security (Systemsicherheit).
3. Überprüfen Sie im Bildschirm Systemsicherheit, ob die Option Kennwortstatus auf Nicht gesperrt gesetzt ist.
4. Geben Sie Ihr Systemkennwort in das Feld Systemkennwort ein und drücken Sie die Eingabe- oder Tabulatortaste.
Verwenden Sie zum Zuweisen des Systemkennworts die folgenden Richtlinien:
• Kennwörter dürfen aus maximal 32 Zeichen bestehen.
• Das Kennwort darf die Zahlen 0 bis 9 enthalten.
• Die folgenden Sonderzeichen sind zulässig: Leerzeichen, (”), (+), (,), (-), (.), (/), (;), ([), (\), (]), (`).
In einer Meldung werden Sie aufgefordert, das Systemkennwort erneut einzugeben.
5. Geben Sie das Systemkennwort ein und klicken Sie dann auf OK.
6. Geben Sie Ihr Setup-Kennwort in das Feld Setup Password (Setup-Kennwort) ein und drücken Sie die Eingabe- oder Tabulatortaste.
In einer Meldung werden Sie aufgefordert, das Setup-Kennwort erneut einzugeben.
7. Geben Sie das Setup-Kennwort erneut ein und klicken Sie dann auf OK.
8. Drücken Sie „Esc“, um zum Bildschirm System BIOS (System-BIOS) zurückzukehren. Drücken Sie erneut „Esc“.
In einer Meldung werden Sie aufgefordert, die Änderungen zu speichern.
ANMERKUNG: Der Kennwortschutz wird erst wirksam, wenn das System neu gestartet wird.
Verwandte Links
Systemsicherheit
Verwenden des Systemkennworts zur SystemsicherungWenn ein Setup-Kennwort vergeben wurde, wird das Setup-Kennwort als alternatives Systemkennwort zugelassen.
Schritte
1. Schalten Sie das System ein oder starten Sie es neu.
2. Geben Sie das Systemkennwort ein und drücken Sie die Eingabetaste.
Nächster Schritt
Wenn die Option Password Status (Kennwortstatus) auf Locked (Gesperrt) gesetzt ist, geben Sie nach einer Aufforderung beim Neustart das Kennwort ein und drücken Sie die Eingabetaste.
34
ANMERKUNG: Wenn ein falsches Systemkennwort eingegeben wurde, zeigt das System eine Meldung an und fordert Sie zur erneuten Eingabe des Kennworts auf. Sie haben drei Versuche, das korrekte Kennwort einzugeben. Nach dem dritten erfolglosen Versuch informiert das System in einer Fehlermeldung darüber, dass das System angehalten wurde und ausgeschaltet werden muss. Auch nach dem Herunterfahren und Neustarten des Systems wird die Fehlermeldung angezeigt, bis das korrekte Kennwort eingegeben wurde.
Verwandte Links
Systemsicherheit
Löschen oder Ändern eines System- und Setup-KennwortsVoraussetzung
ANMERKUNG: Sie können ein vorhandenes System- oder Setup-Kennwort nicht löschen oder ändern, wenn Password Status (Kennwortstatus) auf Locked (Gesperrt) gesetzt ist.
Schritte
1. Zum Aufrufen des System-Setups drücken Sie unmittelbar nach einem Einschaltvorgang oder Neustart die Taste F2.
2. Klicken Sie im Bildschirm System Setup Main Menu (System-Setup-Hauptmenü) auf System BIOS (System-BIOS) → System Security (Systemsicherheit).
3. Überprüfen Sie im Bildschirm System Security (Systemsicherheit), ob die Option Password Status (Kennwortstatus) auf Unlocked (Nicht gesperrt) gesetzt ist.
4. Ändern oder löschen Sie im Feld System Password (Systemkennwort) das vorhandene Systemkennwort und drücken Sie dann die Eingabetaste oder die Tabulatortaste.
5. Ändern oder löschen Sie im Feld Setup Password (Setup-Kennwort) das vorhandene Setup-Kennwort und drücken Sie dann die Eingabetaste oder die Tabulatortaste.
Wenn Sie das System- und Setup-Kennwort ändern, werden Sie in einer Meldung aufgefordert, noch einmal das neue Kennwort einzugeben. Wenn Sie das System- und Setup-Kennwort löschen, werden Sie in einer Meldung aufgefordert, das Löschen zu bestätigen.
6. Drücken Sie <Esc>, um zum System-BIOS-Bildschirm zurückzukehren. Drücken Sie <Esc> noch einmal, und Sie werden durch eine Meldung zum Speichern von Änderungen aufgefordert.
Verwandte Links
Systemsicherheit
Betrieb mit aktiviertem Setup-Kennwort
Wenn die Option Setup Password (Setup-Kennwort) auf Enabled (Aktiviert) gesetzt ist, geben Sie das richtige Setup-Kennwort ein, bevor Sie die Optionen des System-Setups bearbeiten.
Wird auch beim dritten Versuch nicht das korrekte Passwort eingegeben, zeigt das System die folgende Meldung an:
Invalid Password! Number of unsuccessful password attempts: <x> System Halted! Must power down.
Auch nach dem Herunterfahren und Neustarten des Systems wird die Fehlermeldung angezeigt, bis das korrekte Kennwort eingegeben wurde. Die folgenden Optionen sind Ausnahmen:
• Wenn System Password (System-Kennwort) nicht auf Enabled (Aktiviert) gesetzt ist und nicht durch die Option Password Status (Kennwortstatus) gesperrt ist, können Sie ein Systemkennwort zuweisen. Weitere Informationen finden Sie im Bildschirm „System Security Settings“ (Systemsicherheitseinstellungen).
• Ein vorhandenes Systemkennwort kann nicht deaktiviert oder geändert werden.
ANMERKUNG: Die Option „Password Status“ (Kennwortstatus) kann zusammen mit der Option „Setup Password“ (Setup-Kennwort) dazu verwendet werden, das Systemkennwort vor unbefugten Änderungen zu schützen.
Verwandte Links
Systemsicherheit
35
Systeminformationen
Im Bildschirm System Information (Systeminformationen) können Sie Systemeigenschaften wie Service-Tag-Nummer, Systemmodell und BIOS-Version anzeigen.Verwandte Links
Details zu „System Information“ (Systeminformationen)
System BIOS
Anzeigen von Systeminformationen
Anzeigen von SysteminformationenFühren Sie die folgenden Schritte aus, um den Bildschirm System Information (Systeminformationen) anzuzeigen:
1. Schalten Sie das System ein oder starten Sie es neu.
2. Drücken Sie umgehend auf die Taste <F2>, wenn die folgende Meldung angezeigt wird:
F2 = System SetupANMERKUNG: Wenn der Ladevorgang des Betriebssystems beginnt, bevor Sie F2 gedrückt haben, lassen Sie das System den Startvorgang vollständig ausführen. Starten Sie dann das System neu und versuchen Sie es erneut.
3. Klicken Sie im Bildschirm System Setup Main Menu (System-Setup-Hauptmenü) auf System BIOS (System-BIOS).
4. Klicken Sie auf dem Bildschirm System-BIOS (System-BIOS) auf System Information (Systeminformationen).
Verwandte Links
Systeminformationen
Details zu „System Information“ (Systeminformationen)
Die Details zum Bildschirm System Information (Systeminformationen) werden nachfolgend erläutert:
Option Beschreibung
Systemmodellname Gibt den Namen des Systemmodells an.
System BIOS-Version
Gibt die auf dem System installierte BIOS-Version an.
System Management Engine-Version
Gibt die aktuelle Version der Management Engine-Firmware an.
System-Service-Tag-Nummer
Gibt die Service-Tag-Nummer des Systems an.
Systemhersteller Gibt den Namen des Systemherstellers an.
Systemhersteller-Kontaktinformationen
Gibt die Kontaktinformationen des Systemherstellers an.
System-CPLD-Version
Gibt die aktuelle Systemversion der Firmware des komplexen, programmierbaren Logikgeräts (CPLD-Firmware) an.
UEFI-Compliance-Version
Gibt die UEFI-Compliance-Stufe der System-Firmware an.
Verwandte Links
Systeminformationen
Details zu „System Information“ (Systeminformationen)
Anzeigen von Systeminformationen
Speichereinstellungen
Sie können den Bildschirm Memory Settings (Speichereinstellungen) verwenden, um sämtliche Speichereinstellungen anzuzeigen und spezielle Speicherfunktionen wie Systemspeichertests und Knoten-Interleaving zu aktivieren oder zu deaktivieren.
36
Verwandte Links
Details zu den „Memory Settings“ (Speichereinstellungen)
System BIOS
Anzeigen der „Memory Settings“ (Speichereinstellungen)
Anzeigen der „Memory Settings“ (Speichereinstellungen)Führen Sie die folgenden Schritte aus, um den Bildschirm Memory Settings (Speichereinstellungen) anzuzeigen:
1. Schalten Sie das System ein oder starten Sie es neu.
2. Drücken Sie umgehend auf die Taste <F2>, wenn die folgende Meldung angezeigt wird:
F2 = System SetupANMERKUNG: Wenn der Ladevorgang des Betriebssystems beginnt, bevor Sie F2 gedrückt haben, lassen Sie das System den Startvorgang vollständig ausführen. Starten Sie dann das System neu und versuchen Sie es erneut.
3. Klicken Sie im Bildschirm System Setup Main Menu (System-Setup-Hauptmenü) auf System BIOS (System-BIOS).
4. Klicken Sie auf dem Bildschirm System BIOS (System-BIOS) auf Memory Settings (Speichereinstellungen).
Verwandte Links
Speichereinstellungen
Details zu den „Memory Settings“ (Speichereinstellungen)
Details zu den „Memory Settings“ (Speichereinstellungen)Die Details zum Bildschirm Memory Settings (Speichereinstellungen) werden nachfolgend erläutert:
Option Beschreibung
System Memory Size (Systemspeichergröße)
Gibt die Speichergröße im System an.
Systemspeichertyp Gibt den Typ des im System installierten Hauptspeichers an.
System Memory Speed
Gibt die Taktrate des Systemspeichers an.
Systemspeicherspannung
Gibt die Spannung des Systemspeichers an.
Video Memory Gibt die Größe des Grafikspeichers an.
Systemspeichertest Gibt an, ob die Systemspeichertests beim Systemstart ausgeführt werden. Die Optionen sind Enabled (Aktiviert) und Disabled (Deaktiviert). Diese Option ist standardmäßig auf Disabled (Deaktiviert) eingestellt.
Speicher-Betriebsmodus
Gibt den Speicher-Betriebsmodus an. Die verfügbaren Optionen sind Optimizer Mode (Optimierungsmodus), Advanced ECC Mode (Erweiterter ECC-Modus), Mirror Mode (Spiegelung), Spare Mode (Redundanz), Spare with Advanced ECC Mode (Redundanz mit erweitertem ECC-Modus), Dell Fault Resilient Mode (Dell Fehlerresistenzmodus) und Dell NUMA Fault Resilient Mode (Dell NUMA Fehlerresistenzmodus. Diese Option ist standardmäßig auf Optimizer Mode (Optimierungsmodus) eingestellt.
ANMERKUNG: Je nach Speicherkonfiguration Ihres Systems kann die Option Memory Operating Mode (Speicherbetriebsmodus) verschiedene Standardeinstellungen und verfügbare Optionen umfassen.
ANMERKUNG: Die Option Dell Fault Resilient Mode (Dell Fehlerresistenzmodus) stellt einen fehlerresistenten Speicherbereich bereit. Dieser Modus kann von einem Betriebssystemen verwendet werden, der die Funktion zum Laden kritischer Anwendungen unterstützt oder den Betriebssystemkernel für maximale Systemverfügbarkeit ermöglicht.
Knoten-Interleaving Gibt an, ob Non-Uniform Memory Architecture (NUMA) unterstützt wird. Wenn diese Option auf Enabled (Aktiviert) festgelegt ist, wird Speicher-Interleaving unterstützt, falls eine symmetrische Speicherkonfiguration installiert ist. Wenn dieses Feld auf Disabled (Deaktiviert) festgelegt ist, werden
37
Option BeschreibungNUMA-Speicherkonfigurationen (asymmetrisch) vom System unterstützt. Diese Option ist standardmäßig auf Disabled (Deaktiviert) eingestellt.
Snoop-Modus Gibt die Snoop-Modus-Optionen an. Die verfügbaren Snoop-Modus-Optionen lauten Home Snoop, Early Snoop und Cluster on Die. Diese Option ist standardmäßig auf Early Snoop festgelegt. Dieses Feld ist nur dann verfügbar, wenn Node Interleaving (Knoten-Interleaving) auf Disabled (Deaktiviert) festgelegt ist.
Verwandte Links
Speichereinstellungen
Anzeigen der „Memory Settings“ (Speichereinstellungen)
Prozessoreinstellungen
Mit dem Bildschirm Processor Settings (Prozessoreinstellungen) können Sie die Prozessoreinstellungen anzeigen und bestimmte Funktionen ausführen, z. B. die Aktivierung von Virtualisierungstechnologien, des Hardware-Prefetchers und den Leerlaufzustand inaktiver logischer Prozessoren.Verwandte Links
Details zu „Processor Settings“ (Prozessoreinstellungen)
System BIOS
Anzeigen von „Processor Settings“ (Prozessoreinstellungen)
Anzeigen von „Processor Settings“ (Prozessoreinstellungen)Führen Sie die folgenden Schritte aus, um den Bildschirm Processor Settings (Prozessoreinstellungen) anzuzeigen:
1. Schalten Sie das System ein oder starten Sie es neu.
2. Drücken Sie umgehend auf die Taste <F2>, wenn die folgende Meldung angezeigt wird:
F2 = System SetupANMERKUNG: Wenn der Ladevorgang des Betriebssystems beginnt, bevor Sie F2 gedrückt haben, lassen Sie das System den Startvorgang vollständig ausführen. Starten Sie dann das System neu und versuchen Sie es erneut.
3. Klicken Sie im Bildschirm System Setup Main Menu (System-Setup-Hauptmenü) auf System BIOS (System-BIOS).
4. Klicken Sie auf dem Bildschirm System-BIOS (System-BIOS) auf Processor Settings (Prozessoreinstellungen).
Verwandte Links
Prozessoreinstellungen
Details zu „Processor Settings“ (Prozessoreinstellungen)
Details zu „Processor Settings“ (Prozessoreinstellungen)Die Details zum Bildschirm Processor Settings (Prozessoreinstellungen) werden nachfolgend erläutert:
Option Beschreibung
Logischer Prozessor
Ermöglicht das Aktivieren oder Deaktivieren logischer Prozessoren und das Anzeigen der Anzahl logischer Prozessoren. Wenn diese Option auf Enabled (Aktiviert) gesetzt ist, zeigt das BIOS alle logischen Prozessoren an. Wenn diese Option auf Disabled (Deaktiviert) gesetzt ist, zeigt das BIOS nur einen logischen Prozessor pro Kern an. Diese Option ist standardmäßig auf Enabled (Aktiviert) gesetzt.
QPI Speed (QPI-Geschwindigkeit)
Ermöglicht Ihnen die Steuerung der Einstellungen für die QuickPath Interconnect-Datenrate.
Alternative RTID (Requestor Transaction ID)-Einstellung
Ändert Requestor Transaction-IDs, wobei es sich um QPI-Ressourcen handelt. Diese Option ist standardmäßig auf Disabled (Deaktiviert) gesetzt.
ANMERKUNG: Durch Aktivierung dieser Option kann die Gesamtleistung des Systems negativ beeinflusst werden.
Virtualization Technology
Ermöglicht das Aktivieren oder Deaktivieren der zusätzlichen Hardwarekapazitäten, die für die Virtualisierung vorgesehen sind. Diese Option ist standardmäßig auf Enabled (Aktiviert) gesetzt.
38
Option Beschreibung(Virtualisierungstechnologie)
Address Translation Services (ATS)
Definiert den Address Translation Cache (ATC) für Geräte zum Caching der DMA-Transaktionen. Dieses Feld bietet eine Schnittstelle zwischen CPU- und DMA-Speicherverwaltung zur Adressübersetzungs- und Adressschutz-Tabelle des Chipsatzes, um DMA-Adressen in Host-Adressen zu übersetzen. Standardmäßig ist die Option auf Enabled (Aktiviert) gesetzt.
Nachbarspeicher Zeilen-Prefetch
Optimiert das System für Anwendungen, bei denen eine starke Nutzung des sequenziellen Speicherzugriffs benötigt wird. Diese Option ist standardmäßig auf Enabled (Aktiviert) gesetzt. Für Anwendungen, bei denen eine starke Nutzung des wahlfreien Speicherzugriffs benötigt wird, kann diese Option deaktiviert werden.
Hardware-Vorabrufer
Aktiviert oder deaktiviert den Hardware-Prefetcher. In der Standardeinstellung ist diese Option auf Enabled (Aktiviert) gesetzt.
DCU-Streamer-Vorabrufer
Aktiviert oder deaktiviert den DCU (Data Cache Unit)-Streamer-Prefetcher. Diese Option ist standardmäßig auf Enabled (Aktiviert) gesetzt.
DCU IP-Vorabrufer Aktiviert oder deaktiviert den DCU (Data Cache Unit)-IP-Prefetcher. Diese Option ist standardmäßig auf Enabled (Aktiviert) gesetzt.
Deaktivieren ausführen
Ermöglicht Ihnen das Ausführen der Disable-Speicherschutztechnologie. In der Standardeinstellung ist diese Option auf Enabled (Aktiviert) gesetzt.
Logical Processor Idling (Leerlauf des logischen Prozessors)
Ermöglicht Ihnen die Verbesserung der Energieeffizienz eines Systems. Es verwendet den Algorithmus für das Parken von Kernen und parkt einige der logischen Prozessoren im System. Dies wiederum ermöglicht den entsprechenden Prozessorkernen in einen Zustand mit niedrigerem Energieverbrauch überzugehen. Diese Option kann nur aktiviert werden, wenn das Betriebssystem dies unterstützt. In der Standardeinstellung ist diese Option auf Disabled (Deaktiviert) gesetzt.
Konfigurierbarer TDP
Ermöglicht Ihnen die Neukonfiguration der Thermal Design Power (TDP)-Werte des Prozessors während des POST auf der Grundlage des Energieverbrauchs und der Wärmeabgabe-Fähigkeiten des Systems. TDP überprüft die maximale Wärme, die das Kühlsystem verbrauchen muss. Diese Option ist standardmäßig auf Nominal gesetzt.
ANMERKUNG: Diese Option ist nur bei bestimmten Stock Keeping Units (SKUs) der Prozessoren verfügbar.
X2Apic-Modus Aktiviert oder deaktiviert den X2Apic-Modus.
Dell Controlled Turbo (kontrollierter Turbo)
Steuert das Turbo-Projekt. Aktivieren Sie diese Option nur, wenn System Profile (Systemprofil) auf Performance gesetzt ist.
ANMERKUNG: Je nach Anzahl der installierten CPUs kann es bis zu vier Prozessoren-Angebote geben.
Anzahl der Kerne pro Prozessor
Steuert die Anzahl der aktivierten Kerne je Prozessor. Diese Option ist standardmäßig auf All (Alle) gesetzt.
Prozessor 64-Bit Support
Zeigt an, ob die Prozessoren 64-Bit-Erweiterungen unterstützen.
Prozessorkern-Taktrate
Gibt die maximale Taktrate der Prozessorkerne an.
Prozessor 1ANMERKUNG: Je nach Anzahl der installierten CPUs können bis zu vier Prozessoren aufgelistet sein.
Die folgenden Einstellungen werden für jeden im System installierten Prozessor angezeigt:
Option Beschreibung
Family-Model-Stepping
Gibt Reihe, Modell und Steppingwert des Prozessors gemäß der Definition von Intel an.
39
Option Beschreibung
Option Beschreibung
Marke Gibt den Markennamen an.
Level 2 Cache (Level 2-Cache)
Gibt die Gesamtgröße des L2-Caches an.
Level 3 Cache (Level 3-Cache)
Gibt die Gesamtgröße des L3-Caches an.
Anzahl der Kerne Gibt die Anzahl der aktivierten Kerne je Prozessor an.
Verwandte Links
Prozessoreinstellungen
Anzeigen von „Processor Settings“ (Prozessoreinstellungen)
SATA-Einstellungen
Mit dem Bildschirm SATA Settings (SATA-Einstellungen) können Sie die SATA-Einstellungen von SATA-Geräten anzeigen und RAID auf Ihrem System aktivieren.
Verwandte Links
Detail zu „SATA Settings“ (SATA-Einstellungen)
System BIOS
Anzeigen von „SATA Settings“ (SATA-Einstellungen)
Anzeigen von „SATA Settings“ (SATA-Einstellungen)Führen Sie die folgenden Schritte aus, um den Bildschirm SATA Settings (SATA-Einstellungen) anzuzeigen:
1. Schalten Sie das System ein oder starten Sie es neu.
2. Drücken Sie umgehend auf die Taste <F2>, wenn die folgende Meldung angezeigt wird:
F2 = System SetupANMERKUNG: Wenn der Ladevorgang des Betriebssystems beginnt, bevor Sie F2 gedrückt haben, lassen Sie das System den Startvorgang vollständig ausführen. Starten Sie dann das System neu und versuchen Sie es erneut.
3. Klicken Sie auf dem Bildschirm System Setup Main Menu (System-Setup-Hauptmenü) auf System-BIOS (System-BIOS).
4. Klicken Sie auf dem Bildschirm System-BIOS (System-BIOS) auf SATA Settings (SATA-Einstellungen).
Verwandte Links
SATA-Einstellungen
Detail zu „SATA Settings“ (SATA-Einstellungen)
Detail zu „SATA Settings“ (SATA-Einstellungen)Die Details zum Bildschirm SATA Settings (SATA-Einstellungen) werden nachfolgend erläutert:
Option Beschreibung
Integriertes SATA Ermöglicht die Einstellung der integrierten SATA-Option auf Off (Aus), ATA-, AHCI-, oder RAID-Modus. Diese Option ist standardmäßig auf AHCI eingestellt.
Absturz-Sicherheitssperre (Freeze Lock)
Sendet während des POST einen Absturzsperren-Befehl an die integrierten SATA-Laufwerke. Diese Option gilt nur für ATA- und AHCI-Modus.
Schreib-Cache Aktiviert oder deaktiviert den Befehl für integrierte SATA-Laufwerke während des POST-Tests.
Port A (Anschluss A)
Gibt den Laufwerktyp des ausgewählten Geräts an. Legen Sie für Embedded SATA settings (Integrierte SATA-Einstellungen) im ATA--Modus dieses Feld auf Auto (Automatisch) fest, um die BIOS-Unterstützung zu aktivieren. Setzen Sie es auf OFF (Aus), um die BIOS-Unterstützung zu deaktivieren.
40
Option BeschreibungFür die Betriebsarten AHCI und RAID ist die BIOS-Unterstützung immer aktiviert.
Option Beschreibung
Modell Gibt das Laufwerksmodell des ausgewählten Geräts an.
Laufwerkstyp Gibt den Typ des Laufwerks an, das am SATA-Port angeschlossen ist.
Kapazität Gibt die Gesamtkapazität der Festplatte an. Für Wechselmedien wie z. B. optische Laufwerke ist dieses Feld nicht definiert.
Port B (Anschluss B)
Gibt den Laufwerktyp des ausgewählten Geräts an. Legen Sie für Embedded SATA settings (Integrierte SATA-Einstellungen) im ATA--Modus dieses Feld auf Auto (Automatisch) fest, um die BIOS-Unterstützung zu aktivieren. Setzen Sie es auf OFF (Aus), um die BIOS-Unterstützung zu deaktivieren.
Für die Betriebsarten AHCI und RAID ist die BIOS-Unterstützung immer aktiviert.
Option Beschreibung
Modell Gibt das Laufwerksmodell des ausgewählten Geräts an.
Laufwerkstyp Gibt den Typ des Laufwerks an, das am SATA-Port angeschlossen ist.
Kapazität Gibt die Gesamtkapazität der Festplatte an. Für Wechselmedien wie z. B. optische Laufwerke ist dieses Feld nicht definiert.
Port C (Anschluss C)
Gibt den Laufwerktyp des ausgewählten Geräts an. Legen Sie für Embedded SATA settings (Integrierte SATA-Einstellungen) im ATA--Modus dieses Feld auf Auto (Automatisch) fest, um die BIOS-Unterstützung zu aktivieren. Setzen Sie es auf OFF (Aus), um die BIOS-Unterstützung zu deaktivieren.
Für die Betriebsarten AHCI und RAID ist die BIOS-Unterstützung immer aktiviert.
Option Beschreibung
Modell Gibt das Laufwerksmodell des ausgewählten Geräts an.
Laufwerkstyp Gibt den Typ des Laufwerks an, das am SATA-Port angeschlossen ist.
Kapazität Gibt die Gesamtkapazität der Festplatte an. Für Wechselmedien wie z. B. optische Laufwerke ist dieses Feld nicht definiert.
Port D (Anschluss D)
Gibt den Laufwerktyp des ausgewählten Geräts an. Legen Sie für Embedded SATA settings (Integrierte SATA-Einstellungen) im ATA--Modus dieses Feld auf Auto (Automatisch) fest, um die BIOS-Unterstützung zu aktivieren. Setzen Sie es auf OFF (Aus), um die BIOS-Unterstützung zu deaktivieren.
Für die Betriebsarten AHCI und RAID ist die BIOS-Unterstützung immer aktiviert.
Option Beschreibung
Modell Gibt das Laufwerksmodell des ausgewählten Geräts an.
Laufwerkstyp Gibt den Typ des Laufwerks an, das am SATA-Port angeschlossen ist.
Kapazität Gibt die Gesamtkapazität der Festplatte an. Für Wechselmedien wie z. B. optische Laufwerke ist dieses Feld nicht definiert.
Port E (Anschluss E)
Gibt den Laufwerktyp des ausgewählten Geräts an. Legen Sie für Embedded SATA settings (Integrierte SATA-Einstellungen) im ATA--Modus dieses Feld auf Auto (Automatisch) fest, um die BIOS-Unterstützung zu aktivieren. Setzen Sie es auf OFF (Aus), um die BIOS-Unterstützung zu deaktivieren.
Für die Betriebsarten AHCI und RAID ist die BIOS-Unterstützung immer aktiviert.
41
Option Beschreibung
Option Beschreibung
Modell Gibt das Laufwerksmodell des ausgewählten Geräts an.
Laufwerkstyp Gibt den Typ des Laufwerks an, das am SATA-Port angeschlossen ist.
Kapazität Gibt die Gesamtkapazität der Festplatte an. Für Wechselmedien wie z. B. optische Laufwerke ist dieses Feld nicht definiert.
Port F (Anschluss F)
Gibt den Laufwerktyp des ausgewählten Geräts an. Legen Sie für Embedded SATA settings (Integrierte SATA-Einstellungen) im ATA--Modus dieses Feld auf Auto (Automatisch) fest, um die BIOS-Unterstützung zu aktivieren. Setzen Sie es auf OFF (Aus), um die BIOS-Unterstützung zu deaktivieren.
Für die Betriebsarten AHCI und RAID ist die BIOS-Unterstützung immer aktiviert.
Option Beschreibung
Modell Gibt das Laufwerksmodell des ausgewählten Geräts an.
Laufwerkstyp Gibt den Typ des Laufwerks an, das am SATA-Port angeschlossen ist.
Kapazität Gibt die Gesamtkapazität der Festplatte an. Für Wechselmedien wie z. B. optische Laufwerke ist dieses Feld nicht definiert.
Port G (Anschluss G)
Gibt den Laufwerktyp des ausgewählten Geräts an. Legen Sie für Embedded SATA settings (Integrierte SATA-Einstellungen) im ATA--Modus dieses Feld auf Auto (Automatisch) fest, um die BIOS-Unterstützung zu aktivieren. Setzen Sie es auf OFF (Aus), um die BIOS-Unterstützung zu deaktivieren.
Für die Betriebsarten AHCI und RAID ist die BIOS-Unterstützung immer aktiviert.
Option Beschreibung
Modell Gibt das Laufwerksmodell des ausgewählten Geräts an.
Laufwerkstyp Gibt den Typ des Laufwerks an, das am SATA-Port angeschlossen ist.
Kapazität Gibt die Gesamtkapazität der Festplatte an. Für Wechselmedien wie z. B. optische Laufwerke ist dieses Feld nicht definiert.
Port H (Anschluss H)
Gibt den Laufwerktyp des ausgewählten Geräts an. Legen Sie für Embedded SATA settings (Integrierte SATA-Einstellungen) im ATA--Modus dieses Feld auf Auto (Automatisch) fest, um die BIOS-Unterstützung zu aktivieren. Setzen Sie es auf OFF (Aus), um die BIOS-Unterstützung zu deaktivieren.
Für die Betriebsarten AHCI und RAID ist die BIOS-Unterstützung immer aktiviert.
Option Beschreibung
Modell Gibt das Laufwerksmodell des ausgewählten Geräts an.
Laufwerkstyp Gibt den Typ des Laufwerks an, das am SATA-Port angeschlossen ist.
Kapazität Gibt die Gesamtkapazität der Festplatte an. Für Wechselmedien wie z. B. optische Laufwerke ist dieses Feld nicht definiert.
Port I (Anschluss I) Gibt den Laufwerktyp des ausgewählten Geräts an. Legen Sie für Embedded SATA settings (Integrierte SATA-Einstellungen) im ATA--Modus dieses Feld auf Auto (Automatisch) fest, um die BIOS-Unterstützung zu aktivieren. Setzen Sie es auf OFF (Aus), um die BIOS-Unterstützung zu deaktivieren.
Für die Betriebsarten AHCI und RAID ist die BIOS-Unterstützung immer aktiviert.
Option Beschreibung
Modell Gibt das Laufwerksmodell des ausgewählten Geräts an.
42
Option Beschreibung
Option Beschreibung
Laufwerkstyp Gibt den Typ des Laufwerks an, das am SATA-Port angeschlossen ist.
Kapazität Gibt die Gesamtkapazität der Festplatte an. Für Wechselmedien wie z. B. optische Laufwerke ist dieses Feld nicht definiert.
Port J (Anschluss J)
Gibt den Laufwerktyp des ausgewählten Geräts an. Legen Sie für Embedded SATA settings (Integrierte SATA-Einstellungen) im ATA--Modus dieses Feld auf Auto (Automatisch) fest, um die BIOS-Unterstützung zu aktivieren. Setzen Sie es auf OFF (Aus), um die BIOS-Unterstützung zu deaktivieren.
Für die Betriebsarten AHCI und RAID ist die BIOS-Unterstützung immer aktiviert.
Option Beschreibung
Modell Gibt das Laufwerksmodell des ausgewählten Geräts an.
Laufwerkstyp Gibt den Typ des Laufwerks an, das am SATA-Port angeschlossen ist.
Kapazität Gibt die Gesamtkapazität der Festplatte an. Für Wechselmedien wie z. B. optische Laufwerke ist dieses Feld nicht definiert.
Verwandte Links
SATA-Einstellungen
Anzeigen von „SATA Settings“ (SATA-Einstellungen)
Integrierte Geräte
Mit dem Bildschirm Integrated Devices (Integrierte Geräte) können Sie die Einstellungen sämtlicher integrierter Geräte anzeigen und konfigurieren, einschließlich den Grafikcontroller, integrierte RAID-Controller und die USB-Anschlüsse.Verwandte Links
Details zu „Integrated Devices“ (Integrierte Geräte)
System BIOS
Anzeigen von „Integrated Devices“ (Integrierte Geräte)
Anzeigen von „Integrated Devices“ (Integrierte Geräte)Führen Sie zum Anzeigen der Integrated Devices (Integrierte Geräte) folgende Schritte durch:
1. Schalten Sie das System ein oder starten Sie es neu.
2. Drücken Sie umgehend auf die Taste <F2>, wenn die folgende Meldung angezeigt wird:
F2 = System SetupANMERKUNG: Wenn der Ladevorgang des Betriebssystems beginnt, bevor Sie F2 gedrückt haben, lassen Sie das System den Startvorgang vollständig ausführen. Starten Sie dann das System neu und versuchen Sie es erneut.
3. Klicken Sie auf dem Bildschirm System Setup Main Menu (System-Setup-Hauptmenü) auf System-BIOS (System-BIOS).
4. Auf dem Bildschirm System BIOS (System-BIOS) klicken Sie auf Integrated Devices (Integrierte Geräte).
Verwandte Links
Integrierte Geräte
Details zu „Integrated Devices“ (Integrierte Geräte)
Details zu „Integrated Devices“ (Integrierte Geräte)Die Details zum Bildschirm Integrated Devices (Integrierte Geräte) werden nachfolgend erläutert:
Option Beschreibung
USB 3.0-Einstellung Aktiviert oder deaktiviert die USB 3.0-Unterstützung. Aktivieren Sie diese Option nur dann, wenn das Betriebssystem USB 3.0 unterstützt. Wenn Sie diese Option deaktivieren, werden die Geräte bei USB 2.0-Geschwindigkeit betrieben. USB 3.0 ist standardmäßig aktiviert.
43
Option Beschreibung
Benutzerzugängliche USB-Schnittstellen
Aktiviert oder deaktiviert die USB-Anschlüsse. Durch Auswahl der Option Only Back Ports On (Nur hintere Anschlüsse aktiviert) werden die vorderen USB-Anschlüsse deaktiviert, während durch die Auswahl von All Ports Off (Alle Anschlüsse deaktiviert) alle USB-Anschlüsse deaktiviert werden. Die USB-Tastatur und -Maus funktioniert während des Startvorgangs in bestimmten Betriebssystemen. Wenn der Startvorgang abgeschlossen ist, funktionieren die USB-Tastatur und -Maus nicht, wenn die Anschlüsse deaktiviert sind.
ANMERKUNG: Durch die Auswahl der Option Only Back Ports On (Nur hintere Anschlüsse aktiviert) und All Ports Off (Alle Anschlüsse deaktiviert) wird der USB-Verwaltungsport deaktiviert und außerdem der Zugriff auf die iDRAC-Funktionen eingeschränkt.
Interne USB-Schnittstelle
Aktiviert oder deaktiviert den internen USB-Anschluss. In der Standardeinstellung ist diese Option auf Enabled (Aktiviert) gesetzt.
Integrierter RAID-Controller
Aktiviert oder deaktiviert den integrierten RAID-Controller. In der Standardeinstellung ist diese Option auf Enabled (Aktiviert) gesetzt.
Integrated Network Card 1 (Integrierte Netzwerkkarte 1)
Aktiviert oder deaktiviert die integrierte Netzwerkkarte.
I/OAT DMA Engine Aktiviert oder deaktiviert die I/OAT-Option. Aktivieren Sie die Option nur dann, wenn Hardware und Software diese Funktion unterstützen.
Integrierter Grafikcontroller
Aktiviert oder deaktiviert die Option Embedded Video Controller (Integrierter Video-Controller). In der Standardeinstellung ist diese Option auf Enabled (Aktiviert) gesetzt.
SR-IOV systemweit aktivieren
Aktiviert oder deaktiviert die BIOS-Konfiguration der Single Root I/O Virtualization (SR-IOV)-Geräte. In der Standardeinstellung ist diese Option auf Disabled (Deaktiviert) (Aktiviert) gesetzt.
BS-Watchdog-Zeitgeber
Wenn Ihr System nicht mehr reagiert, unterstützt Sie der Watchdog-Zeitgeber bei der Wiederherstellung des Betriebssystems. Wenn diese Option auf Enabled (Aktiviert) gestellt ist, initialisiert das Betriebssystem den Zeitgeber. Wenn diese Option auf Disabled (Deaktiviert), d.h. auf die Standardeinstellung gesetzt ist, hat der Zeitgeber keine Auswirkungen auf das System.
Speicher ordnete E/A über 4GB zu
Aktiviert oder deaktiviert die Unterstützung für PCIe-Geräte, die große Speichermengen benötigen. In der Standardeinstellung ist diese Option auf Enabled (Aktiviert) gesetzt.
Zusatzkarten-Steckplatzdeaktivierung
Das Funktionsmerkmal Slot Disablement steuert die Konfiguration von Zusatzkarten, die in den angegebenen Steckplätzen installiert sind. Es können nur die Zusatzkartensteckplätze gesteuert werden, die im System vorhanden sind.
Verwandte Links
Integrierte Geräte
Anzeigen von „Integrated Devices“ (Integrierte Geräte)
Serielle Kommunikation
Mit dem Bildschirm Serial Communication (Serielle Kommunikation) können Sie die Eigenschaften für den seriellen Kommunikationsport anzeigen.Verwandte Links
Details zu „Serial Communication“ (Serielle Kommunikation)
System BIOS
Anzeigen von „Serial Communication“ (Serielle Kommunikation)
Anzeigen von „Serial Communication“ (Serielle Kommunikation)So zeigen Sie den Bildschirm Serial Communication (Serielle Kommunikation) an:
1. Schalten Sie das System ein oder starten Sie es neu.
2. Drücken Sie umgehend auf die Taste <F2>, wenn die folgende Meldung angezeigt wird:
F2 = System Setup
44
ANMERKUNG: Wenn der Ladevorgang des Betriebssystems beginnt, bevor Sie F2 gedrückt haben, lassen Sie das System den Startvorgang vollständig ausführen. Starten Sie dann das System neu und versuchen Sie es erneut.
3. Klicken Sie auf dem Bildschirm System Setup Main Menu (System-Setup-Hauptmenü) auf System-BIOS (System-BIOS).
4. Klicken Sie auf dem Bildschirm System BIOS (System-BIOS) auf Serial Communication (Serielle Kommunikation).
Verwandte Links
Serielle Kommunikation
Details zu „Serial Communication“ (Serielle Kommunikation)
Details zu „Serial Communication“ (Serielle Kommunikation)Die Details zum Bildschirm Serial Communication (Serielle Kommunikation) werden nachfolgend erläutert:
Option Beschreibung
Serielle Kommunikation
Aktiviert den COM-Port oder die Optionen der Konsolenumleitung. Diese Option ist standardmäßig auf Off (Aus) eingestellt.
Adresse der seriellen Schnittstelle
Ermöglicht Ihnen das Einstellen der Port-Adresse für serielle Geräte. In der Standardeinstellung ist diese Option auf Serial Device 1=COM2, Serial Device 2=COM1 (Serielles Gerät 1=COM2, Serielles Gerät 2=COM1) gesetzt.
ANMERKUNG: Sie können für die SOL-(Seriell über LAN-)Funktion nur Serial Device 2 (Serielles Gerät 2) verwenden. Um die Konsolenumleitung über SOL nutzen zu können, konfigurieren Sie für die Konsolenumleitung und das serielle Gerät dieselbe Anschlussadresse.
Externer serieller Konnektor
Sie können den externen seriellen Anschluss dem Serial Device 1 (serielles Gerät 1) zuordnen.
Ausfallsichere Baudrate
Zeigt die ausfallsichere Baudrate für die Konsolenumleitung an. Das BIOS versucht, die Baudrate automatisch zu bestimmen. Diese ausfallsichere Baudrate wird nur verwendet, wenn der Versuch fehlschlägt, und der Wert darf nicht geändert werden. In der Standardeinstellung ist diese Option auf 115200 gesetzt.
Remote-Terminaltyp
Dient zum Einstellen des Terminal-Typs der remoten Konsole. In der Standardeinstellung ist diese Option auf VT 100/VT 220 gesetzt.
Konsolenumleitung nach Start
Aktiviert oder deaktiviert die BIOS-Konsolenumleitung, wenn das Betriebssystem geladen wurde. In der Standardeinstellung ist diese Option auf Enabled (Aktiviert) gesetzt.
Verwandte Links
Serielle Kommunikation
Anzeigen von „Serial Communication“ (Serielle Kommunikation)
Systemprofileinstellungen
Mit dem Bildschirm System Profile Settings (Systemprofileinstellungen) können Sie spezifische Einstellungen zur Systemleistung wie die Energieverwaltung aktivieren.Verwandte Links
Details zu „System Profile Settings“ (Systemprofileinstellungen)
System BIOS
Anzeigen von „System Profile Settings“ (Systemprofileinstellungen)
Anzeigen von „System Profile Settings“ (Systemprofileinstellungen)Führen Sie die folgenden Schritte aus, um den Bildschirm System Profile Settings (Systemprofileinstellungen) anzuzeigen:
1. Schalten Sie das System ein oder starten Sie es neu.
2. Drücken Sie umgehend auf die Taste <F2>, wenn die folgende Meldung angezeigt wird:
F2 = System Setup
45
ANMERKUNG: Wenn der Ladevorgang des Betriebssystems beginnt, bevor Sie F2 gedrückt haben, lassen Sie das System den Startvorgang vollständig ausführen. Starten Sie dann das System neu und versuchen Sie es erneut.
3. Klicken Sie auf dem Bildschirm System Setup Main Menu (System-Setup-Hauptmenü) auf System-BIOS (System-BIOS).
4. Klicken Sie auf dem Bildschirm System BIOS (System-BIOS) auf System Profile Settings (Systemprofileinstellungen).
Verwandte Links
Systemprofileinstellungen
Details zu „System Profile Settings“ (Systemprofileinstellungen)
Details zu „System Profile Settings“ (Systemprofileinstellungen)Die Details zum Bildschirm System Profile Settings (Systemprofileinstellungen) werden nachfolgend erläutert:
Option Beschreibung
Systemprofil Legt das Systemprofil fest. Wenn Sie die Option System Profile (Systemprofil) auf einen anderen Modus als Custom (Benutzerdefiniert) setzen, stellt das BIOS die restlichen Optionen automatisch ein. Sie können die restlichen Optionen nur dann ändern, wenn der Modus auf Custom (Benutzerdefiniert) gesetzt ist. In der Standardeinstellung ist diese Option auf Performance Per Watt Optimized (DAPC) (Leistung pro Watt optimiert) gesetzt. DAPC steht für Dell Active Power Controller.
ANMERKUNG: Alle Parameter auf dem Bildschirm „System Profile Settings“ (Systemprofileinstellungen) sind nur verfügbar, wenn die Option System Profile (Systemprofil) auf Custom (Benutzerdefiniert) gesetzt ist.
CPU-Stromverwaltung
Stellt die CPU-Energieverwaltung ein. In der Standardeinstellung ist diese Option auf System DBPM (DAPC) gesetzt. DBPM steht für Demand-Based Power Management.
Speicherfrequenz Legt die Geschwindigkeit des Systemspeichers fest. Sie können die Option Maximum Performance (Maximale Leistung), Maximum Reliability (Maximale Zuverlässigkeit) oder eine bestimmte Geschwindigkeit auswählen.
Turbo-Boost Aktiviert oder deaktiviert den Prozessor im Turbo-Boost-Modus. In der Standardeinstellung ist diese Option auf Enabled (Aktiviert) gesetzt.
Energieeffizienzturbo
Aktiviert oder deaktiviert die Option Energy Efficient Turbo (Energiesparender Turbo).
Energy Efficient Turbo (EET) ist ein Betriebsmodus, bei dem die Kern-Taktfrequenz eines Prozessors an den auf der Arbeitslast basierenden Turbo-Bereich angepasst wird.
C1E Aktiviert oder deaktiviert den Prozessor, um beim Leerlauf in einen Zustand mit minimaler Leistung versetzt zu werden. In der Standardeinstellung ist diese Option auf Enabled (Aktiviert) gesetzt.
C-Zustände Aktiviert oder deaktiviert den Prozessor für den Betrieb in allen verfügbaren Leistungszuständen. In der Standardeinstellung ist diese Option auf Enabled (Aktiviert) gesetzt.
Gemeinschaftliche CPU-Leistungssteuerung
Aktiviert oder deaktiviert die CPU-Energieverwaltung. Wenn sie auf Enabled (Aktiviert) gesetzt ist, wird die CPU-Energieverwaltung vom Betriebssystem-DBPM und dem System-DBPM (DAPC) gesteuert. In der Standardeinstellung ist diese Option auf Disabled (Deaktiviert) gesetzt.
Speicherprüfung und -Korrektur
Stellt die Speicherprüfung und -korrekturhäufigkeit ein. In der Standardeinstellung ist diese Option auf Standard gesetzt.
Speicheraktualisierungsrate
Stellt die Speicheraktualisierungsrate auf entweder 1x oder 2x ein. In der Standardeinstellung ist diese Option auf 1x gesetzt.
Nicht-Kern-Frequenz
Ermöglicht Ihnen die Auswahl der Option Processor Uncore Frequency (Nicht-Kern-Taktfrequenz des Prozessors).
Mit dem dynamischen Modus kann der Prozessor Energieressourcen innerhalb der Kerne und Nicht-Kerne während der Laufzeit optimieren. Die Optimierung der Nicht-Kern-Frequenz zum Energiesparen oder zur Leistungsoptimierung hängt von der Einstellung der Option Energy Efficiency Policy (Energieeffizienzregel) ab.
46
Option Beschreibung
Energieeffizienzregel
Ermöglicht die Auswahl der Energy Efficient Policy (Energieeffizienzregel).
Der CPU verwendet die Einstellung, um das interne Verhalten des Prozessors zu beeinflussen und legt fest, ob das Ziel eine höhere Performance oder höhere Energieeinsparungen sein soll.
Anzahl der für Turbo-Boost aktivierten Kerne für Prozessor 1
ANMERKUNG: Wenn zwei Prozessoren im System installiert wurden, sehen Sie einen Eintrag für Number of Turbo Boost Enabled Cores for Processor 2 (Anzahl der für Turbo-Boost aktivierten Kerne für Prozessor 2).
Steuert die Anzahl der für Turbo-Boost aktivierten Kerne für Prozessor 1. In der Standardeinstellung ist die maximale Anzahl der Kerne aktiviert.
Monitor/Mwait Ermöglicht das Aktivieren der Monitor/Mwait-Anweisungen im Prozessor. In der Standardeinstellung ist diese Option auf Enabled (Aktiviert) gesetzt; dies gilt für alle Systemprofile mit Ausnahme von Custom (Benutzerdefiniert).
ANMERKUNG: Diese Option kann nur deaktiviert werden, wenn die Option C States (C-States) im Modus Custom (Benutzerdefiniert) auf Disabled (Deaktiviert) gesetzt ist.
ANMERKUNG: Wenn die Option C States (C-States) im Modus Custom (Benutzerdefiniert) auf Enabled (Aktiviert) gesetzt ist, haben Änderungen der Monitor-/Mwait-Einstellung keine Auswirkungen auf die Systemleistung oder -Performance.
Verwandte Links
Systemprofileinstellungen
Anzeigen von „System Profile Settings“ (Systemprofileinstellungen)
Verschiedene Einstellungen
Sie können über den Bildschirm Miscellaneous Settings (Verschiedene Einstellungen) bestimmte Funktionen durchführen, z. B. die Aktualisierung der Systemkennnummer oder das Ändern von Datum und Uhrzeit des Systems.Verwandte Links
Details zu „Miscellaneous Settings“ (Verschiedene Einstellungen)
System BIOS
Anzeigen von „Miscellaneous Settings“ (Verschiedene Einstellungen)
Anzeigen von „Miscellaneous Settings“ (Verschiedene Einstellungen)Führen Sie die folgenden Schritte aus, um den Bildschirm „Miscellaneous Settings“ (Verschiedene Einstellungen) anzuzeigen:
1. Schalten Sie das System ein oder starten Sie es neu.
2. Drücken Sie umgehend auf die Taste <F2>, wenn die folgende Meldung angezeigt wird:
F2 = System SetupANMERKUNG: Wenn der Ladevorgang des Betriebssystems beginnt, bevor Sie F2 gedrückt haben, lassen Sie das System den Startvorgang vollständig ausführen. Starten Sie dann das System neu und versuchen Sie es erneut.
3. Klicken Sie auf dem Bildschirm System Setup Main Menu (System-Setup-Hauptmenü) auf System-BIOS (System-BIOS).
4. Klicken Sie auf dem Bildschirm System-BIOS (System-BIOS) auf Miscellaneous Settings (Verschiedene Einstellungen).
Verwandte Links
Verschiedene Einstellungen
Details zu „Miscellaneous Settings“ (Verschiedene Einstellungen)
Details zu „Miscellaneous Settings“ (Verschiedene Einstellungen)Die Details zum Bildschirm Miscellaneous Settings (Verschiedene Einstellungen) werden nachfolgend beschrieben :
Option Beschreibung
System Time Ermöglicht das Festlegen der Uhrzeit im System.
47
Option Beschreibung
System Date Ermöglicht das Festlegen des Datums im System.
Systemkennnummer
Zeigt die Systemkennnummer an und ermöglicht ihre Änderung zum Zweck der Sicherheit und Überwachung.
Tastatur-Num-Sperre
Ermöglicht das Festlegen, ob das System mit aktivierter oder deaktivierter Num-Sperre startet. In der Standardeinstellung ist diese Option auf On (Aktiviert) gesetzt.
ANMERKUNG: Diese Option gilt nicht für Tastaturen mit 84 Tasten.
F1/F2 Prompt on Error (Bei Fehler F1/F2-Eingabeaufforderung)
Aktiviert oder deaktiviert die F1/F2-Eingabeaufforderung bei einem Fehler. Diese Option ist standardmäßig auf Enabled (Aktiviert) gesetzt. Die F1/F2-Eingabeaufforderung umfasst auch Tastaturfehler.
Load Legacy Video Option ROM
Hiermit können Sie festlegen, ob das System-BIOS die Option ROM für ältere Videodaten (INT 10H) vom Video-Controller lädt. Bei Auswahl von Enabled (Aktiviert) im Betriebssystem werden UEFI-Videoausgabestandards nicht unterstützt. Dieses Feld ist nur für den UEFI-Startmodus vorgesehen. Sie können diese Option nicht auf Enabled (Aktiviert) setzen, wenn der Modus UEFI Secure Boot (Sicherer UEFI-Start) aktiviert ist.
In-System Characterization (Systeminterne Kennzeichnung (ISC))
Diese Option ermöglicht das Aktivieren oder Deaktivieren der In-System Characterization (Systeminterne Kennzeichnung). In der Standardeinstellung ist diese auf Disabled (Deaktiviert) gesetzt. Die beiden anderen Optionen sind Enabled (Aktiviert) und Enabled – No Reboot (Aktiviert – Kein Neustart).
ANMERKUNG: Die Standardeinstellung für In-System Characterization (Systeminterne Kennzeichnung) kann in zukünftigen BIOS-Versionen geändert werden.
Wenn diese Option aktiviert ist, wird die systeminterne Kennzeichnung (ISC) während des POST bei erkannten relevanten Änderung(en) in der Systemkonfiguration zur Optimierung der Leistung und Performance ausgeführt. ISC benötigt zur Ausführung etwa 20 Sekunden und erfordert eine Systemrücksetzung, damit die Ergebnisse für ISC angewendet werden. Die Option Enabled – No Reboot (Aktiviert – Kein Neustart) führt ISC aus und fährt bis zur nächsten Systemrücksetzung ohne die Anwendung der ISC-Ergebnisse fort. Die Option Enabled (Aktiviert) führt ISC aus und erzwingt eine umgehende Systemrücksetzung, damit die ISC-Ergebnisse angewendet werden können. Wenn sie deaktiviert ist, wird ISC nicht ausgeführt.
Verwandte Links
Verschiedene Einstellungen
Anzeigen von „Miscellaneous Settings“ (Verschiedene Einstellungen)
Dienstprogramm für die iDRAC-Einstellungen
Das Dienstprogramm für iDRAC-Einstellungen ist eine Oberfläche für das Einrichten und Konfigurieren der iDRAC-Parameter mithilfe von UEFI. Mit dem Dienstprogramm für iDRAC-Einstellungen können verschiedene iDRAC-Parameter aktiviert oder deaktiviert werden.
ANMERKUNG: Für den Zugriff auf bestimmte Funktionen im Dienstprogramm für iDRAC-Einstellungen wird eine Aktualisierung der iDRAC Enterprise-Lizenz benötigt.
Für weitere Informationen zur Verwendung von iDRAC siehe Dell Integrated Dell Remote Access Controller User's Guide (Dell Benutzerhandbuch zum integrierten Dell Remote Access Controller) unter Dell.com/idracmanuals.Verwandte Links
Geräteeinstellungen
System BIOS
Aufrufen des Dienstprogramms für iDRAC-Einstellungen
Ändern der thermischen Einstellungen
48
Aufrufen des Dienstprogramms für iDRAC-Einstellungen
1. Schalten Sie das verwaltete System ein oder starten Sie es neu.
2. Drücken Sie während des Einschaltselbsttests (POST) die Taste <F2>.
3. Klicken Sie auf der Seite System Setup Main Menu (System-Setup-Hauptmenü) auf iDRAC Settings (iDRAC-Einstellungen).
Der Bildschirm iDRAC Settings (iDRAC-Einstellungen) wird angezeigt.
Verwandte Links
Dienstprogramm für die iDRAC-Einstellungen
Ändern der thermischen Einstellungen
Das Dienstprogramm für die iDRAC-Einstellungen ermöglicht Ihnen die Auswahl und Anpassung der thermischen Steuerungseinstellungen für Ihr System.
1. Klicken Sie auf iDRAC Settings (iDRAC-Einstellungen) → Thermal (Thermisch).
2. Wählen Sie unter SYSTEM THERMAL PROFILE (Thermisches Profil des Systems) → Thermal Profile (Thermisches Profil) eine der folgenden Optionen aus:
• Standardmäßige Einstellungen des thermischen Profils
• Maximale Leistung (optimierte Leistung)
• Minimalstrom (optimierte Leistung pro Watt)
3. Legen Sie unter USER COOLING OPTIONS (Kühlungsoptionen des Benutzers) Fan Speed Offset (Lüfterdrehzahl-Abweichung), Minimum Fan Speed (Minimale Lüfterdrehzahl) und Custom Minimum Fan Speed (Benutzerdefinierte minimale Lüfterdrehzahl) fest.
4. Klicken Sie auf Back (Zurück) → Finish (Fertig stellen) → Yes (Ja).
Verwandte Links
Dienstprogramm für die iDRAC-Einstellungen
Geräteeinstellungen
Device Settings (Geräteeinstellungen) ermöglicht Ihnen die Geräteparameter zu konfigurieren.
Verwandte Links
System BIOS
Dell Lifecycle ControllerDell Lifecycle Controller (LC) bietet erweiterte integrierte Systemverwaltungsfunktionen wie Systembereitstellung, Konfiguration, Aktualisierung, Wartung und Diagnose. LC ist Bestandteil der bandexternen iDRAC-Lösung und den in das Dell System integrierten UEFI-Anwendungen (Unified Extensible Firmware Interface, vereinheitlichte erweiterbare Firmware-Schnittstelle).Verwandte Links
Integrierte Systemverwaltung
Integrierte Systemverwaltung
Der Dell Lifecycle-Controller bietet eine erweiterte integrierte Systemverwaltung während des gesamten Lebenszyklus des Systems. Der Dell Lifecycle-Controller kann während der Startsequenz gestartet werden und funktioniert unabhängig vom Betriebssystem.
ANMERKUNG: Bestimmte Plattformkonfigurationen unterstützen möglicherweise nicht alle Funktionen des Dell Lifecycle Controllers.
Weitere Informationen über das Einrichten des Dell Lifecycle Controllers, das Konfigurieren von Hardware und Firmware sowie das Bereitstellen des Betriebssystems finden Sie in der Dokumentation zum Dell Lifecycle Controller unter Dell.com/idracmanuals.
49
Verwandte Links
Dell Lifecycle Controller
Start-ManagerMit dem Bildschirm Boot Manager (Start-Manager) können Sie die Startoptionen und Diagnose-Dienstprogramme auswählen.Verwandte Links
Hauptmenü des Start-Managers
System BIOS
Anzeigen des Boot Manager (Start-Managers)
Anzeigen des Boot Manager (Start-Managers)
So rufen Sie den Boot Manager (Start-Manager) auf:
1. Schalten Sie das System ein oder starten Sie es neu.
2. Drücken Sie die Taste F11, wenn folgende Meldung angezeigt wird:
F11 = Boot ManagerWenn der Ladevorgang des Betriebssystems beginnt, bevor Sie F11 gedrückt haben, lassen Sie das System den Startvorgang vollständig ausführen. Starten Sie dann das System neu und versuchen Sie es noch einmal.
Verwandte Links
Start-Manager
Hauptmenü des Start-Managers
Hauptmenü des Start-Managers
Menüelement Beschreibung
Continue Normal Boot (Normalen Startvorgang fortsetzen)
Das System versucht, von den Geräten in der Startreihenfolge zu starten, beginnend mit dem ersten Eintrag. Wenn der Startvorgang fehlschlägt, setzt das Gerät den Vorgang mit dem nächsten Gerät in der Startreihenfolge fort, bis ein Startvorgang erfolgreich ist oder keine weiteren Startoptionen vorhanden sind.
Einmaliges Startmenü
Für den Zugriff auf das Startmenü, um ein einmaliges Startgerät auszuwählen.
Launch System Setup (System-Setup starten)
Ermöglicht den Zugriff auf das System-Setup.
Starten des Lifecycle Controller
Beendet den Start-Manager und ruft das Dell Lifecycle Controller-Programm auf.
System Utilities (Systemdienstprogramme)
Zum Starten von Systemdienstprogrammen wie die Systemdiagnose und UEFI-Shell.
Verwandte Links
Start-Manager
Anzeigen des Boot Manager (Start-Managers)
Einmaliges BIOS-Startmenü
Das einmalige BIOS-Startmenü ermöglicht Ihnen die Auswahl eines einmaligen Startgeräts aus den folgenden Optionen:
• Startdiagnose
• BIOS-Aktualisierungsdatei-Explorer
• System neu starten
50
Verwandte Links
Start-Manager
System Utilities (Systemdienstprogramme)
Unter System Utilities (Systemdienstprogramme) sind die folgenden Dienstprogramme enthalten, die gestartet werden können:
• Startdiagnose
• BIOS-Aktualisierungsdatei-Explorer
• System neu starten
Verwandte Links
Start-Manager
PXE-StartDie Preboot Execution Environment (PXE) ist ein Client bzw. eine Schnittstelle nach Industriestandard, über die vernetzte Computer, auf denen noch kein Betriebssystem geladen ist, im Remote-Zugriff von einem Administrator konfiguriert und gestartet werden können.
51
6Einsetzen und Entfernen von bladekomponentenIn diesem Abschnitt erhalten Sie Informationen zum Installieren und Entfernen der bladekomponenten. Weitere Informationen zum Installieren und Entfernen von Gehäusekomponenten finden Sie im Benutzerhandbuch des Gehäuses unter Dell.com/poweredgemanuals.
SicherheitshinweiseVORSICHT: Viele Reparaturen am Computer dürfen nur von einem zertifizierten Servicetechniker ausgeführt werden. Sie sollten nur die Behebung von Störungen sowie einfache Reparaturen unter Berücksichtigung der jeweiligen Angaben in den Produktdokumentationen von Dell durchführen bzw. die elektronischen oder telefonischen Anweisungen des Service- und Supportteams von Dell befolgen. Schäden durch nicht von Dell genehmigte Wartungsversuche werden nicht durch die Garantie abgedeckt. Lesen und beachten Sie die Sicherheitshinweise, die Sie zusammen mit Ihrem Produkt erhalten haben.
ANMERKUNG: Es wird von Dell empfohlen, bei Arbeiten an Komponenten im Inneren des Systems immer eine antistatische Unterlage zu verwenden und ein Erdungsarmband zu tragen.
ANMERKUNG: Um einen ordnungsgemäßen Betrieb und eine ausreichende Kühlung sicherzustellen, müssen alle Schächte im System zu jeder Zeit mit einer Systemkomponente oder einem Platzhalter bestückt sein.
Vor der Arbeit an Komponenten im Inneren Ihres Systems
VoraussetzungBefolgen Sie die Sicherheitshinweise im Abschnitt „Sicherheitshinweise“.
Schritte
1. Schalten Sie das blade durch die Verwendung des Chassis Management Controllers (CMC) aus.
2. Entfernen Sie das blade aus dem Gehäuse.
3. Installieren Sie die E/A-Anschlussabdeckung.
4. Nehmen Sie die Abdeckung des Systems ab.
Verwandte Links
Sicherheitshinweise
Entfernen der Systemabdeckung
Nach der Arbeit an Komponenten im Inneren Ihres Systems
VoraussetzungBefolgen Sie die Sicherheitshinweise im Abschnitt „Sicherheitshinweise“.
Schritte
1. Bringen Sie die Systemabdeckung an.
2. Installieren Sie das blade im Gehäuse.
3. Schalten Sie das blade ein.
Verwandte Links
Sicherheitshinweise
Installieren der Systemabdeckung
52
Empfohlene WerkzeugeFür die in diesem Abschnitt beschriebenen Maßnahmen benötigen Sie gegebenenfalls die folgenden Werkzeuge:
• Kreuzschlitzschraubenzieher Nr. 1 und 2
• Torx-Schraubendreher der Größen T8 und T10
• Erdungsband
• Sechskant-Steckschlüssel-5 mm
Entfernen und Installieren eines BladesVORSICHT: Viele Reparaturen am Computer dürfen nur von einem zertifizierten Servicetechniker ausgeführt werden. Sie sollten nur die Behebung von Störungen sowie einfache Reparaturen unter Berücksichtigung der jeweiligen Angaben in den Produktdokumentationen von Dell durchführen bzw. die elektronischen oder telefonischen Anweisungen des Service- und Supportteams von Dell befolgen. Schäden durch nicht von Dell genehmigte Wartungsversuche werden nicht durch die Garantie abgedeckt. Lesen und beachten Sie die Sicherheitshinweise, die Sie zusammen mit Ihrem Produkt erhalten haben.
ANMERKUNG: Diese Verfahren gelten nur für Blades mit voller und halber Bauhöhe. Informationen zum Entfernen von Blades mit Viertel-Bauhöhe aus einem Sleeve und zum Installieren solcher Blades in einen Sleeve finden Sie im Benutzerhandbuch zum Blade unter Dell.com/poweredgemanuals.
Entfernen des Blades
Voraussetzungen
VORSICHT: Viele Reparaturen am Computer dürfen nur von einem zertifizierten Servicetechniker ausgeführt werden. Sie sollten nur die Behebung von Störungen sowie einfache Reparaturen unter Berücksichtigung der jeweiligen Angaben in den Produktdokumentationen von Dell durchführen, bzw. die elektronischen oder telefonischen Anweisungen des Service- und Supportteams von Dell befolgen. Schäden durch nicht von Dell genehmigte Wartungsversuche werden nicht durch die Garantie abgedeckt. Lesen und beachten Sie die Sicherheitshinweise, die Sie zusammen mit Ihrem Produkt erhalten haben.
1. Befolgen Sie die Sicherheitshinweise im Abschnitt „Sicherheitshinweise“.
2. Schalten Sie den Blade-Server über die Betriebssystembefehle oder den CMC aus, und stellen Sie sicher, dass die Stromversorgung des Blade-Servers ausgeschaltet ist.
Wenn ein Blade ausgeschaltet ist, ist die Betriebsanzeige auf der Vorderseite aus.
3. Bevor Sie die Blades 11 oder 12 mit halber Bauhöhe entfernen, drehen Sie das LCD-Bedienfeld in die Lagerungsposition, um eine versehentliche Beschädigung des LCD-Displays zu vermeiden.
VORSICHT: Wenn ein Blade aus dem Gehäuse entfernt wird, setzen Sie stets die E/A-Anschlussabdeckung auf, um die E/A-Anschlusskontakte zu schützen.
VORSICHT: Wenn Sie das Blade dauerhaft entfernen, installieren Sie einen Blade-Platzhalter. Wird das System über einen längeren Zeitraum ohne Blade-Platzhalter betrieben, kann dies zur Überhitzung des Gehäuses führen.
Schritte
1. Drücken Sie auf die Entriegelungstaste am Griff.
2. Ziehen Sie den Griff heraus, um das Blade vom Gehäuse zu lösen.
3. Ziehen Sie das Blade aus dem Gehäuse.
4. Installieren Sie die E/A-Anschlussabdeckung über dem E/A-Anschluss.
53
Abbildung 7. Entfernen und Installieren der E/A-Anschlussabdeckung
1. Blade-Abdeckung 2. E/A-Anschlussabdeckung
Abbildung 8. Entfernen oder Installieren des Blades
1. Entriegelungstaste 2. Blade
3. Gehäuse
Verwandte LinksSicherheitshinweiseInstallieren eines Blades
54
Installieren eines Blades
VoraussetzungBefolgen Sie die Sicherheitshinweise im Abschnitt „Sicherheitshinweise“.
VORSICHT: Viele Reparaturen am Computer dürfen nur von einem zertifizierten Servicetechniker ausgeführt werden. Sie sollten nur die Behebung von Störungen sowie einfache Reparaturen unter Berücksichtigung der jeweiligen Angaben in den Produktdokumentationen von Dell durchführen, bzw. die elektronischen oder telefonischen Anweisungen des Service- und Supportteams von Dell befolgen. Schäden durch nicht von Dell genehmigte Wartungsversuche werden nicht durch die Garantie abgedeckt. Lesen und beachten Sie die Sicherheitshinweise, die Sie zusammen mit Ihrem Produkt erhalten haben.
Schritte
1. Wenn Sie ein neues Blade installieren, entfernen Sie die Kunststoffabdeckung von den E/A-Anschlüssen und bewahren Sie sie für zukünftigen Gebrauch auf.
2. Richten Sie das Blade so aus, dass der Griff sich auf der linken Seite des Blades befindet.
3. Wenn Sie ein Blade mit halber Bauhöhe im Schacht 11 oder 12 installieren, drehen Sie das LCD-Modul in die horizontale Lagerungsposition, um eine versehentliche Beschädigung des LCD-Displays zu vermeiden.
4. Wenn Sie ein Blade mit halber Bauhöhe in einem der acht oberen Schächte installieren, richten Sie die Führungsschiene an der oberen Kante des Blades so aus, dass die Schiene zwischen den Kunststoffführungen am Gehäuse eingeführt wird.
Wenn Sie ein Blade mit halber Bauhöhe in einem der acht unteren Schächte installieren, richten Sie die Kante des Blades an der Führungsschiene am Boden des M1000e-Gehäuses aus.
5. Schieben Sie das Blade in das Gehäuse, bis der Griff einrastet und das Blade in der Einbauposition verriegelt ist.
Verwandte Links
Sicherheitshinweise
Entfernen des Blades
SystemabdeckungDie Systemabdeckung schützt die internen Komponenten des Servers und unterstützt die ordnungsgemäße Luftzirkulation im Inneren des Servers. Durch Entfernen der Systemabdeckung wird außerdem der Eingriffschalter betätigt, was zur Aufrechterhaltung der Systemsicherheit beiträgt.
Entfernen der Systemabdeckung
Voraussetzungen
1. Befolgen Sie die Sicherheitshinweise im Abschnitt „Sicherheitshinweise“.
2. Schalten Sie das blade mithilfe des CMC aus.
3. Entfernen Sie das blade aus dem Gehäuse.
4. Installieren Sie die E/A-Anschlussabdeckung.
Schritte
1. Drücken Sie auf die Entriegelungstaste und schieben Sie die Abdeckung zur Rückseite des blade.
2. Heben Sie die Abdeckung vom blade ab.
55
Abbildung 9. Entfernen der Systemabdeckung
1. Führungsschienen auf der Systemabdeckung und dem Gehäuse
2. Systemabdeckung
3. Entriegelungstaste 4. E/A-Anschlussabdeckung
Verwandte Links
Sicherheitshinweise
Installieren der Systemabdeckung
Installieren der Systemabdeckung
Voraussetzungen
VORSICHT: Viele Reparaturen am Computer dürfen nur von einem zertifizierten Servicetechniker ausgeführt werden. Sie sollten nur die Behebung von Störungen sowie einfache Reparaturen unter Berücksichtigung der jeweiligen Angaben in den Produktdokumentationen von Dell durchführen, bzw. die elektronischen oder telefonischen Anweisungen des Service- und Supportteams von Dell befolgen. Schäden durch nicht von Dell genehmigte Wartungsversuche werden nicht durch die Garantie abgedeckt. Lesen und beachten Sie die Sicherheitshinweise, die Sie zusammen mit Ihrem Produkt erhalten haben.
1. Befolgen Sie die Sicherheitshinweise im Abschnitt „Sicherheitshinweise“.
2. Achten Sie darauf, dass keine Werkzeuge oder Teile im bladezurückbleiben.
Schritte
1. Richten Sie die Führungsschiene auf der Systemabdeckung mit der Führungsschiene auf dem Gehäuse aus.
2. Senken Sie die Abdeckung auf das Gehäuse ab.
3. Schieben Sie die Abdeckung nach hinten, bis sie einrastet.
Eine korrekt aufgesetzte Abdeckung schließt bündig mit der Oberfläche des Gehäuses ab.
56
Abbildung 10. Installieren der Systemabdeckung
1. Führungsschienen auf der Systemabdeckung und dem Gehäuse
2. Systemabdeckung
3. Entriegelungstaste 4. E/A-Anschlussabdeckung
Nächster Schritt
Befolgen Sie die Schritte im Abschnitt „Nach der Arbeit an Komponenten im Inneren Ihres Systems“.
Verwandte Links
Sicherheitshinweise
Entfernen der Systemabdeckung
57
Innenansicht des Blades
Abbildung 11. Innenansicht des Blades
1. Restore Serial Peripheral Interface(rSPI)-Karte 2. Zusatzkarteanschluss (2)
3. Netzwerktochterkarte (Network Daughter Card, NDC) 4. Speichermodul (24)
5. Kühlgehäuse 6. Festplatten- oder SSD-Rückwandplatine
7. Prozessor 2 8. Prozessor 1
KühlgehäuseDas Kühlgehäuse verfügt über aerodynamisch platzierte Öffnungen, die den Luftstrom durch das gesamte System führen. Der Luftstrom durchläuft alle kritischen Teile des Systems, wobei das Vakuumsystem Luft über die gesamte Fläche des Prozessors und Kühlkörpers leitet und eine leistungsfähigere Kühlung ermöglicht.
58
Entfernen des Kühlgehäuses
Voraussetzungen
VORSICHT: Viele Reparaturen am Computer dürfen nur von einem zertifizierten Servicetechniker ausgeführt werden. Sie sollten nur die Behebung von Störungen sowie einfache Reparaturen unter Berücksichtigung der jeweiligen Angaben in den Produktdokumentationen von Dell durchführen, bzw. die elektronischen oder telefonischen Anweisungen des Service- und Supportteams von Dell befolgen. Schäden durch nicht von Dell genehmigte Wartungsversuche werden nicht durch die Garantie abgedeckt. Lesen und beachten Sie die Sicherheitshinweise, die Sie zusammen mit Ihrem Produkt erhalten haben.
VORSICHT: Betreiben Sie das System niemals mit entferntem Kühlgehäuse. Das System kann schnell überhitzen, was zum Herunterfahren des Systems und zu Datenverlust führt.
1. Befolgen Sie die Sicherheitshinweise im Abschnitt „Sicherheitshinweise“.
2. Befolgen Sie die Schritte im Abschnitt „Vor der Arbeit an Komponenten im Inneren Ihres Systems“.
Schritt
Fassen Sie das Kühlgehäuse an beiden Enden an und heben Sie es nach oben aus dem System.
Abbildung 12. Entfernen des Kühlgehäuses
1. Kühlgehäuse
Nächste Schritte
1. Bauen Sie das Kühlgehäuse ein.
2. Befolgen Sie die Schritte im Abschnitt „Nach der Arbeit an Komponenten im Inneren Ihres Systems“.
Verwandte Links
Sicherheitshinweise
Einsetzen des Kühlgehäuses
Vor der Arbeit an Komponenten im Inneren Ihres Systems
Nach der Arbeit an Komponenten im Inneren Ihres Systems
Einsetzen des Kühlgehäuses
Voraussetzungen
VORSICHT: Viele Reparaturen am Computer dürfen nur von einem zertifizierten Servicetechniker ausgeführt werden. Sie sollten nur die Behebung von Störungen sowie einfache Reparaturen unter Berücksichtigung der jeweiligen Angaben in den Produktdokumentationen von Dell durchführen, bzw. die elektronischen oder telefonischen Anweisungen des Service- und Supportteams von Dell befolgen. Schäden durch nicht von Dell genehmigte Wartungsversuche werden nicht durch die Garantie abgedeckt. Lesen und beachten Sie die Sicherheitshinweise, die Sie zusammen mit Ihrem Produkt erhalten haben.
ANMERKUNG: Sie müssen das Kühlgehäuse entfernen, um Wartungsarbeiten an anderen Komponenten im Inneren des Systems auszuführen.
59
1. Befolgen Sie die Sicherheitshinweise im Abschnitt „Sicherheitshinweise“.
2. Befolgen Sie die Schritte im Abschnitt „Vor der Arbeit an Komponenten im Inneren Ihres Systems“.
3. Stellen Sie sicher, dass das Kühlgehäuse ausgebaut ist.
Abbildung 13. Einsetzen des Kühlgehäuses
1. Kühlgehäuse
Schritt
Senken Sie das Kühlgehäuse ins Gehäuse ab, bis es fest eingesteckt ist.
Nächster SchrittBefolgen Sie die Schritte im Abschnitt „Nach der Arbeit an Komponenten im Inneren Ihres Systems“.Verwandte Links
Sicherheitshinweise
Entfernen des Kühlgehäuses
Vor der Arbeit an Komponenten im Inneren Ihres Systems
Nach der Arbeit an Komponenten im Inneren Ihres Systems
Prozessor- und DIMM-PlatzhalterDer im Lieferumfang Ihres Systems enthaltene Prozessor- und DIMM-Platzhalter unterstützt die direkte Luftzirkulation über den nicht verwendeten Prozessorsockel und DIMM-Steckplätzen.
VORSICHT: Wenn Sie einen Prozessor dauerhaft entfernen, müssen Sie eine Sockelschutzkappe und einen Prozessor- und DIMM-Platzhalter im freien Sockel einsetzen, um eine ordnungsgemäße Systemkühlung zu gewährleisten. Der Prozessor- und DIMM-Platzhalter bedeckt die nicht belegten Sockel für die DIMMs und den Prozessor.
Entfernen eines Prozessor- bzw. DIMM-Platzhalters
Voraussetzungen
VORSICHT: Viele Reparaturen am Computer dürfen nur von einem zertifizierten Servicetechniker ausgeführt werden. Sie sollten nur die Behebung von Störungen sowie einfache Reparaturen unter Berücksichtigung der jeweiligen Angaben in den Produktdokumentationen von Dell durchführen, bzw. die elektronischen oder telefonischen Anweisungen des Service- und Supportteams von Dell befolgen. Schäden durch nicht von Dell genehmigte Wartungsversuche werden nicht durch die Garantie abgedeckt. Lesen und beachten Sie die Sicherheitshinweise, die Sie zusammen mit Ihrem Produkt erhalten haben.
1. Befolgen Sie die Sicherheitshinweise im Abschnitt „Sicherheitshinweise“.
2. Befolgen Sie die Schritte im Abschnitt „Vor der Arbeit an Komponenten im Inneren Ihres Systems“.
Schritt
Halten Sie die Prozessor-/DIMM-Platzhalterkarte an den Kanten und heben Sie sie vom System weg.
60
Abbildung 14. Entfernen eines Prozessor- bzw. DIMM-Platzhalters
1. Prozessor- oder DIMM-Platzhalter 2. Kühlkörper-Befestigungssockel (4)
3. Abstandshalter (4)
Nächste Schritte
1. Installieren Sie den Prozessor und den Kühlkörper.
2. Stellen Sie sicher, dass Sie einen Prozessor- bzw. DIMM-Platzhalter einsetzen, wenn Sie einen Prozessor dauerhaft entfernen.
3. Befolgen Sie die Schritte im Abschnitt „Nach der Arbeit an Komponenten im Inneren Ihres Systems“.
Verwandte Links
Sicherheitshinweise
Einsetzen eines Prozessors
Installieren eines Prozessor- bzw. DIMM-Platzhalters
Vor der Arbeit an Komponenten im Inneren Ihres Systems
Nach der Arbeit an Komponenten im Inneren Ihres Systems
Installieren eines Prozessor- bzw. DIMM-Platzhalters
Voraussetzungen
VORSICHT: Viele Reparaturen am Computer dürfen nur von einem zertifizierten Servicetechniker ausgeführt werden. Sie sollten nur die Behebung von Störungen sowie einfache Reparaturen unter Berücksichtigung der jeweiligen Angaben in den Produktdokumentationen von Dell durchführen, bzw. die elektronischen oder telefonischen Anweisungen des Service- und Supportteams von Dell befolgen. Schäden durch nicht von Dell genehmigte Wartungsversuche werden nicht durch die Garantie abgedeckt. Lesen und beachten Sie die Sicherheitshinweise, die Sie zusammen mit Ihrem Produkt erhalten haben.
ANMERKUNG: Sie müssen den Prozessor- bzw. DIMM-Platzhalter entfernen, wenn Sie zwei Prozessoren installieren oder Wartungsarbeiten an anderen Komponenten im Inneren des Systems durchführen möchten.
1. Befolgen Sie die Sicherheitshinweise im Abschnitt „Sicherheitshinweise“.
2. Befolgen Sie die Schritte im Abschnitt „Vor der Arbeit an Komponenten im Inneren Ihres Systems“.
3. Im System ist kein Prozessor oder Kühlkörper installiert.
61
Schritte
1. Richten Sie die Stege des Prozessor- oder DIMM-Platzhalters an den Verschlusssockeln des Kühlkörpers auf dem Prozessorsockel aus.
2. Senken Sie den Prozessor- oder DIMM-Platzhalter in das System ab, bis die Stege des Platzhalters in den Verschlusssockeln des Kühlkörpers einrasten.
Abbildung 15. Installieren einer Prozessor-/DIMM-Platzhalterkarte
1. Prozessor- oder DIMM-Platzhalter 2. Kühlkörper-Befestigungssockel (4)
3. Abstandshalter (4)
Nächster SchrittBefolgen Sie die Schritte im Abschnitt „Nach der Arbeit an Komponenten im Inneren Ihres Systems“.Verwandte Links
Sicherheitshinweise
Einsetzen eines Prozessors
Entfernen eines Prozessor- bzw. DIMM-Platzhalters
Vor der Arbeit an Komponenten im Inneren Ihres Systems
Nach der Arbeit an Komponenten im Inneren Ihres Systems
SystemspeicherDas System unterstützt DDR4-registrierte DIMMs (RDIMMs) und lastreduzierte DIMMs (LRDIMMs). Es unterstützt die Spannungsspezifikationen von DDR4.
ANMERKUNG: Die Einheit MT/s gibt die DIMM-Taktrate in Millionen Übertragungen (Megatransfers) pro Sekunde an.
Die Taktrate des Speicherbusses kann 2400 MT/s, 2133 MT/s oder 1866 MT/s betragen, abhängig von:
• Anzahl der DIMMs, mit denen jeder Kanal bestückt ist
• Ausgewähltes Systemprofil (z. B. Performance Optimized [für Leistung optimiert], Custom [Benutzerdefiniert] oder Dense Configuration Optimized [für dichte Konfiguration optimiert])
• Maximale unterstützte DIMM-Taktrate der Prozessoren
Das System enthält 24 Speichersockel, die in zwei Sätze zu zwölf Sockeln aufgeteilt sind, also ein Satz für jeden Prozessor. Jeder Satz von zwölf Speichersockeln ist in vier Kanäle organisiert. In den einzelnen Kanälen sind die Auswurfhebel am jeweils ersten Sockel weiß, am jeweils zweiten Sockel schwarz und am jeweils dritten Sockel grün.
62
ANMERKUNG: Die DIMMs in den Sockeln A1 bis A12 sind Prozessor 1 zugewiesen, die DIMMs in den Sockeln B1 bis B12 sind Prozessor 2 zugewiesen.
Die folgende Tabelle enthält die Speicherbelegungen und Taktraten für die unterstützten Konfigurationen.
Tabelle 21. Speicherbelegung – Betriebsfrequenz für unterstützte Konfiguration
DIMM-Typ Pro Kanal bestückte DIMMS
Spannung Taktrate (in MT/s) Maximaler DIMM-Rank pro Kanal
RDIMM 1 1,2 V 2400, 2133, 1866 Einfach oder zweifach
2 2400, 2133, 1866
3 1866
LRDIMM 1 1,2 V 2400, 2133, 1866 Vierfach
2 2400, 2133, 1866
3 2133, 1866
Abbildung 16. Positionen der Speichersockel
Die Speicherkanäle sind folgendermaßen organisiert:
Prozessor 1 Kanal 0: Speichersockel A1, A5 und A9
Kanal 1: Speichersockel A2, A6 und A10
Kanal 2: Speichersockel A3, A7 und A11
63
Kanal 3: Speichersockel A4, A8 und A12
Prozessor 2 Kanal 0: Speichersockel B1, B5 und B9
Kanal 1: Speichersockel B2, B6 und B10
Kanal 2: Speichersockel B3, B7 und B11
Kanal 3: Speichersockel B4, B8 und B12
Allgemeine Richtlinien zur Installation von Speichermodulen
Dieses System unterstützt die flexible Speicherkonfiguration. Das System kann somit in jeder Konfiguration mit zulässiger Chipsatz-Architektur konfiguriert und ausgeführt werden. Für optimale Leistung werden die folgenden Richtlinien empfohlen:
• LRDIMMs und RDIMMs dürfen nicht kombiniert werden.
• DIMMs der DRAM-Gerätebreiten x4 und x8 können kombiniert werden. Weitere Informationen finden Sie unter „Betriebsartspezifische Richtlinien“.
• Jeder Kanal kann mit maximal drei Einfach- oder Zweifach-RDIMMs bestückt werden.
• Bestücken Sie die DIMM-Sockel nur, wenn ein Prozessor installiert ist. In einem Einzelprozessorsystem stehen die Sockel A1 bis A12 zur Verfügung. In einem Zweiprozessorsystem stehen die Sockel A1 bis A12 und die Sockel B1 bis B12 zur Verfügung.
• Bestücken Sie zuerst alle Sockel mit weißen Auswurfhebeln, dann die Sockel mit schwarzen und zuletzt die Sockel mit grünen Auswurfhebeln.
• Bestücken Sie die Sockel anhand der DIMM-Module mit der höchsten Kapazität in der folgenden Reihenfolge: zuerst die Sockel mit weißen Auswurfhebeln, anschließend jene mit schwarzen. Wenn z. B. 16GB- und 8 GB-DIMM-Module kombiniert werden sollen, bestücken Sie die Sockel mit weißen Auswurfhebeln mit 16GB-DIMM-Modulen und die Sockel mit schwarzen Auswurfhebeln mit 8GB-DIMM-Modulen.
• In einer Zweiprozessorkonfiguration müssen die Speicherkonfigurationen für beide Prozessoren identisch sein. Wenn Sie z. B. Sockel A1 für Prozessor 1 bestücken, müssen Sie Sockel B1 für Prozessor 2 bestücken usw.
• Speichermodule unterschiedlicher Größen können unter der Voraussetzung kombiniert werden, dass weitere Regeln für die Speicherbestückung befolgt werden (Speichermodule der Größen 4 GB und 8 GB können z. B. kombiniert werden).
• Je nach betriebsartspezifischer Richtlinie werden zur Maximierung der Leistung immer vier DIMMs pro Prozessor (ein DIMM je Kanal) gleichzeitig bestückt. Weitere Informationen finden Sie unter „Betriebsartspezifische Richtlinien“.Tabelle 22. Kühlkörper – Prozessorkonfigurationen
Prozessorkonfiguration
Prozessortyp (in Watt) Kühlkörperbreite
Anzahl der DIMMs
Maximale Systemkapazität RAS-Funktionen (Zuverlässigkeit, Verfügbarkeit und Wartung)
Einzelprozessor 105 W, 120 W oder 135 W 68 mm 12 12
Einzelprozessor 135 W (vier, sechs oder acht Kerne) oder 145 W
86 mm 10 (drei DIMMs in Kanal 0 und Kanal 2 und zwei DIMMs in Kanal 1 und Kanal 3)
8 (zwei DIMMs je Kanal)
ANMERKUNG: Bei der Verwendung von Kühlkörpern mit 86 mm Breite für einen Einzelprozessor können die Speichermodulsockel A10 und A12 nicht bestückt werden.
Zwei Prozessoren 105 W, 120 W oder 135 W 68 mm 24 24
Zwei Prozessoren 135 W (vier, sechs oder acht Kerne) oder 145 W
86 mm 20 (drei DIMMs in Kanal 0 und Kanal 2 und zwei DIMMs in Kanal 1 und Kanal 3)
16 (zwei DIMMs je Kanal)
Verwandte Links
Betriebsartspezifische Richtlinien
Betriebsartspezifische Richtlinien
Jedem Prozessor sind vier Speicherkanäle zugewiesen. Die zulässigen Konfigurationen hängen vom ausgewählten Speichermodus ab.
64
Erweiterter ECC-Modus (Advanced ECC/Lockstep)
Der erweiterte ECC-Modus (Advanced ECC) dehnt das SDDC von DRAM-basierten DIMMs der Gerätebreite x4 auf DIMMs der Gerätebreiten x4 und x8 aus. Dies schützt gegen Ausfälle einzelner DRAM-Chips im normalen Betrieb.
Die Installationsrichtlinien für Speichermodule sind wie folgt:
• Alle Speichermodule müssen in Größe, Geschwindigkeit und Technologie identisch sein.
• DIMMs, die in Speichersockeln mit weißen Auswurfhebeln installiert sind, müssen identisch sein. Die gleiche Regel gilt für Sockel mit schwarzen Auswurfhebeln. Damit ist gewährleistet, dass identische DIMMs in passenden Paarungen installiert werden, z. B. A1 mit A2, A3 mit A4, A5 mit A6 usw.
Speicheroptimierter (unabhängiger Kanal-) Modus
Dieser Modus unterstützt SDDC (Single Device Data Correction) nur bei Speichermodulen mit der Gerätebreite x4 und verlangt keine spezifische Steckplatzbelegung.
Speicherredundanz
ANMERKUNG: Um Speicherredundanz nutzen zu können, muss diese Funktion im System-Setup aktiviert werden.
In diesem Modus wird ein Rank je Kanal als Ersatz-Rank reserviert. Wenn auf einem Rank dauerhafte, korrigierbare Fehler erkannt werden, werden die Daten von diesem Rank auf den Ersatz-Rank kopiert und der fehlerhafte Rank wird deaktiviert.
Bei aktivierter Speicherredundanz wird der Systemspeicher, der dem Betriebssystem zur Verfügung steht, um einen Rank je Kanal verringert. In einer Zweiprozessorkonfiguration mit 16 Einfach-Speichermodulen der Größe 4 GB z. B. beträgt der verfügbare Systemspeicher: 3/4 (Ranks/Kanal) × 16 (Speichermodule) × 4 GB = 48 GB, und nicht 16 (Speichermodule) × 4 GB = 64 GB.
ANMERKUNG: Speicherredundanz bietet keinen Schutz gegen nicht korrigierbare Mehrbitfehler.
ANMERKUNG: Speicherredundanz wird sowohl im erweiterten EEC-Modus (Advanced EEC/Lockstep) als auch im optimierten Modus (Optimizer) unterstützt.
Speicherspiegelung
Die Speicherspiegelung ist der Modus mit der höchsten Speichermodul-Zuverlässigkeit im Vergleich zu allen anderen Modi und bietet einen verbesserten Schutz gegen nicht korrigierbare Mehrbitfehler. In einer gespiegelten Konfiguration umfasst der insgesamt verfügbare Systemspeicher die Hälfte des insgesamt installierten physikalischen Speichers. Die andere Hälfte wird zur Spiegelung der aktiven Speichermodule verwendet. Bei einem nicht korrigierbaren Fehler wechselt das System zur gespiegelten Kopie. Damit ist SDDC und der Schutz gegen Mehrbitfehler gewährleistet.
Die Installationsrichtlinien für Speichermodule sind wie folgt:
• Alle Speichermodule müssen in Größe, Geschwindigkeit und Technologie identisch sein.
• Speichermodule, die in Speichersockeln mit weißen Freigabelaschen installiert sind, müssen identisch sein. Die gleiche Regel gilt für Sockel mit schwarzen und grünen Auswurfhebeln. Damit ist gewährleistet, dass identische Speichermodule in passenden Paarungen installiert werden, z. B. A1 mit A2, A3 mit A4, A5 mit A6 usw.
Tabelle 23. Prozessorkonfiguration
Prozessor Konfiguration Regeln für die Speicherbestückung
Informationen zur Speicherbestückung
Einzel-CPU Reihenfolge der Speicherbestückung
{1,2}, {3,4} Siehe Hinweis zu Speicherspiegelung
Beispiel-Speicherkonfigurationen
Die folgenden Tabellen enthalten Beispiel-Speicherkonfigurationen, die den Richtlinien dieses Abschnitts entsprechen.
ANMERKUNG: In den folgenden Tabellen weisen die Abkürzungen 1R, 2R bzw. 4R auf Einfach-, Zweifach- bzw. Vierfach-DIMMs hin.
65
ANMERKUNG: Wenn Sie einen 86 mm breiten Kühlkörper für Einzelprozessoren verwenden, können die Speichermodulsockel A10 und A12 nicht bestückt werden.
Tabelle 24. Speicherkonfigurationen – Einzelprozessor
Systemkapazität (in GB)
DIMM-Größe (in GB)
Anzahl der DIMMs
Organisationund Taktrate
DIMM-Steckplatzbelegung
16 4 4 1R, x8, 2.133 MT/s
1R x8, 2400 MT/s
2R x8, 2400 MT/s
A1, A2, A3, A4
24 4 6 1R, x8, 2.133 MT/s A1, A2, A3, A4, A5, A6
48 8 6 2R, x8, 2.133 MT/s A1, A2, A3, A4, A5, A6
96 16 6 2R, x4, 2.133 MT/s A1, A2, A3, A4, A5, A6
128 16 8 2R, x4, 2.133 MT/s A1, A2, A3, A4, A5, A6, A7, A8
256 32 8 4R, x4, 2.133 MT/s A1, A2, A3, A4, A5, A6, A7, A8
768 64 12 4R x4, 2400 MT/s A1, A2, A3, A4, A5, A6, A7, A8, A9, A10, A11, A12
ANMERKUNG: Wenn Sie einen 86 mm breiten Kühlkörper für Einzelprozessoren verwenden, können die Speichermodulsockel A10 und A12 nicht bestückt werden.
Tabelle 25. Speicherkonfigurationen – Zwei Prozessoren
Systemkapazität (in GB)
DIMM-Größe (in GB)
Anzahl der DIMMs
Organisationund Taktrate DIMM-Steckplatzbelegung
32 4 8 1R, x8, 2.133 MT/s
1R x8, 2400 MT/s
2R x8, 2400 MT/s
A1, A2, A3, A4, B1, B2, B3, B4
64 4 16 1R, x8, 2.133 MT/s A1, A2, A3, A4, A5, A6, A7, A8, B1, B2, B3, B4, B5, B6, B7, B8
64 8 8 2R, x8, 2.133 MT/s A1, A2, A3, A4, B1, B2, B3, B4
96 8 12 2R, x8, 2.133 MT/s A1, A2, A3, A4, A5, A6, B1, B2, B3, B4, B5, B6
128 8 16 2R, x8, 2.133 MT/s A1, A2, A3, A4, A5, A6, A7, A8, B1, B2, B3, B4, B5, B6, B7, B8
128 16 8 2R, x4, 2.133 MT/s A1, A2, A3, A4, B1, B2, B3, B4
160 16 und 8 12 2R, x4, 2.133 MT/s A1, A2, A3, A4, A5, A6, B1, B2, B3, B4, B5, B6
66
Systemkapazität (in GB)
DIMM-Größe (in GB)
Anzahl der DIMMs
Organisationund Taktrate DIMM-Steckplatzbelegung
ANMERKUNG: 16-GB-DIMMs müssen in den Steckplätzen mit den Nummern A1, A2, A3, A4, B1, B2, B3 und B4 installiert werden. 8-GB-DIMMs müssen in den Steckplätzen A5, A6, B5 und B6 installiert werden.
192 16 12 2R, x4, 2.133 MT/s A1, A2, A3, A4, A5, A6, B1, B2, B3, B4, B5, B6
256 16 16 2R, x4, 2.133 MT/s A1, A2, A3, A4, A5, A6, A7, A8, B1, B2, B3, B4, B5, B6, B7, B8
512 32 16 4R, x4, 2.133 MT/s A1, A2, A3, A4, A5, A6, A7, A8, B1, B2, B3, B4, B5, B6, B7, B8
1536 64 24 4R x4, 2400 MT/s A1, A2, A3, A4, A5, A6, A7, A8, A9, A10, A11, A12, B1, B2, B3, B4, B5, B6, B7, B8, B9, B10, B11, B12
Entfernen der Speichermodule
Voraussetzungen
WARNUNG: Die Speichermodule sind auch nach dem Ausschalten des Systems eine Zeit lang zu heiß zum Anfassen. Lassen Sie die Speichermodule ausreichend lange abkühlen, bevor Sie sie berühren. Fassen Sie die Speichermodule an den Kanten an und vermeiden Sie den Kontakt mit den Komponenten oder Metallanschlüssen auf dem Speichermodul.
VORSICHT: Viele Reparaturen am Computer dürfen nur von einem zertifizierten Servicetechniker ausgeführt werden. Sie sollten nur die Behebung von Störungen sowie einfache Reparaturen unter Berücksichtigung der jeweiligen Angaben in den Produktdokumentationen von Dell durchführen bzw. die elektronischen oder telefonischen Anweisungen des Service- und Supportteams von Dell befolgen. Schäden durch nicht von Dell genehmigte Wartungsversuche werden nicht durch die Garantie abgedeckt. Lesen und beachten Sie die Sicherheitshinweise, die Sie zusammen mit Ihrem Produkt erhalten haben.
VORSICHT: Um eine ordnungsgemäße Systemkühlung sicherzustellen, müssen in allen nicht belegten Speichersockeln Speichermodulplatzhalterkarten installiert werden. Entfernen Sie Speichermodulplatzhalterkarten nur, wenn Sie in diesen Sockeln Speichermodule installieren wollen.
1. Befolgen Sie die Sicherheitshinweise im Abschnitt „Sicherheitshinweise“.
2. Befolgen Sie die Schritte im Abschnitt „Vor der Arbeit an Komponenten im Inneren Ihres Systems“.
3. Entfernen Sie das Kühlgehäuse.
Schritte
1. Suchen Sie den/die richtige(n) Speichermodulsockel.
2. Drücken Sie die Auswurfhebel an beiden Enden des Speichermodulsockels gleichzeitig nach unten, um das Speichermodul aus dem Sockel zu lösen.
VORSICHT: Fassen Sie jedes Speichermodul nur an den Kartenrändern an und achten Sie darauf, die Mitte des Speichermoduls oder die metallenen Anschlusskontakte nicht zu berühren.
3. Entfernen Sie das Speichermodul aus dem Sockel.
67
Abbildung 17. Entfernen des Speichermoduls
1. Speichermodul 2. Speichermodulsockel
3. Auswurfhebel für Speichermodul (2)
Nächste Schritte
1. Wenn Sie das Modul dauerhaft entfernen möchten, installieren Sie eine Platzhalterkarte. Wenn Sie ein neues Speichermodul installieren möchten, lesen Sie den Abschnitt „Einbauen des Speichermoduls“.
2. Befolgen Sie die Schritte im Abschnitt „Nach der Arbeit an Komponenten im Inneren Ihres Systems“.
Verwandte Links
Sicherheitshinweise
Einsetzen von Speichermodulen
Vor der Arbeit an Komponenten im Inneren Ihres Systems
Nach der Arbeit an Komponenten im Inneren Ihres Systems
Einsetzen von Speichermodulen
Voraussetzungen
VORSICHT: Viele Reparaturen am Computer dürfen nur von einem zertifizierten Servicetechniker ausgeführt werden. Sie sollten nur die Behebung von Störungen sowie einfache Reparaturen unter Berücksichtigung der jeweiligen Angaben in den Produktdokumentationen von Dell durchführen bzw. die elektronischen oder telefonischen Anweisungen des Service- und Supportteams von Dell befolgen. Schäden durch nicht von Dell genehmigte Wartungsversuche werden nicht durch die Garantie abgedeckt. Lesen und beachten Sie die Sicherheitshinweise, die Sie zusammen mit Ihrem Produkt erhalten haben.
ANMERKUNG: Sie müssen ein Speichermodul entfernen, um ein Speichermodul zu aktualisieren oder ein fehlerhaftes Speichermodul auszutauschen.
1. Befolgen Sie die Sicherheitshinweise im Abschnitt „Sicherheitshinweise“.
2. Befolgen Sie die Schritte im Abschnitt „Vor der Arbeit an Komponenten im Inneren Ihres Systems“.
3. Entfernen Sie gegebenenfalls das Speichermodul oder den Speichermodul-Platzhalter.
WARNUNG: Die Speichermodule sind auch nach dem Ausschalten des Systems eine Zeit lang zu heiß zum Anfassen. Lassen Sie die Speichermodule ausreichend lange abkühlen, bevor Sie sie berühren. Fassen Sie die Speichermodule an den Kanten an und vermeiden Sie den Kontakt mit den Komponenten oder Metallanschlüssen auf dem Speichermodul.
68
Schritte
1. Machen Sie den entsprechenden Speichermodulsockel ausfindig.
2. Drücken Sie die Auswurfvorrichtungen des Speichermodulsockels nach unten und außen, damit das Speichermodul in den Sockel eingeführt werden kann.
VORSICHT: Fassen Sie das Speichermodul nur am Kartenrand an und achten Sie darauf, die Mitte des Speichermoduls nicht zu berühren.
3. Richten Sie den Platinenstecker des Speichermoduls an der Passung im Speichermodulsockel aus und setzen Sie das Speichermodul in den Sockel ein.
ANMERKUNG: Die Passung im Speichermodulsockel sorgt dafür, dass die Speichermodule nicht verkehrt herum installiert werden können.
VORSICHT: Während des Einsetzens muss auf beide Enden des Speichermoduls zugleich ein gleichmäßiger Druck ausgeübt werden, um eine Beschädigung des Speichermodulsockels zu vermeiden. Üben Sie keinen Druck auf die Mitte des Speichermoduls aus.
4. Drücken Sie das Speichermodul mit den Daumen nach unten und sichern Sie so das Modul im Sockel.
ANMERKUNG: Das Speichermodul ist dann korrekt im Sockel eingesetzt, wenn die entsprechenden Auswurfvorrichtungen so ausgerichtet sind wie bei den anderen Sockeln mit installierten Speichermodulen.
5. Wiederholen Sie die Schritte 4 bis 7 dieses Verfahrens, um die verbleibenden Speichermodule zu installieren.
Abbildung 18. Einsetzen des Speichermoduls
1. Speichermodul 2. Speichermodulsockel
3. Auswurfhebel für Speichermodul (2)
Nächste Schritte
1. Befolgen Sie die Schritte im Abschnitt „Nach der Arbeit an Komponenten im Inneren Ihres Systems“.
2. (Optional) Drücken Sie <F2>, um das System-Setup aufzurufen, und überprüfen Sie die Einstellung System Memory (Systemspeicher).
Das System sollte die Einstellung bereits auf den neuen Wert geändert haben.
ANMERKUNG: Wenn der Wert nicht korrekt ist, sind möglicherweise nicht alle Speichermodule ordnungsgemäß installiert. Stellen Sie sicher, dass die Speichermodule fest in ihren Sockeln sitzen.
3. Führen Sie den Systemspeichertest in der Systemdiagnose durch.
69
Verwandte Links
Sicherheitshinweise
Vor der Arbeit an Komponenten im Inneren Ihres Systems
Nach der Arbeit an Komponenten im Inneren Ihres Systems
E/A-Modul-MezzaninkartenDas Blade unterstützt verschiedene optionale Mezzaninkarten. Installierte Mezzaninkarten müssen in Verbindung mit entsprechenden E/A-Modulen verwendet werden.
Weitere Informationen über E/A-Module erhalten Sie unter „Guidelines for Installing I/O Modules“ (Richtlinien für die Installation von E/A-Modulen) im M1000e Enclosure Owner's Manual (Benutzerhandbuch für M1000e-Gehäuse) unter Dell.com/poweredgemanuals.
Richtlinien zur Installation von Zusatzkarten
Das Blade unterstützt zwei Zusatzkarten:
• Der Zusatzkartensteckplatz C unterstützt die Struktur C. Diese Karte muss dem Strukturtyp der E/A-Module entsprechen, die in den E/A-Modulschächten C1 und C2 installiert sind.
• Der Zusatzkartensteckplatz B unterstützt die Struktur B. Diese Karte muss dem Strukturtyp der E/A-Module entsprechen, die in den E/A-Modulschächten B1 und B2 installiert sind.
Das Blade unterstützt SFF-Zusatzkarten. x8-PCIe-Karten der Generation 3 werden unterstützt.
Entfernen der Zusatzkarte
Voraussetzungen
VORSICHT: Viele Reparaturen am Computer dürfen nur von einem zertifizierten Servicetechniker ausgeführt werden. Sie sollten nur die Behebung von Störungen sowie einfache Reparaturen unter Berücksichtigung der jeweiligen Angaben in den Produktdokumentationen von Dell durchführen, bzw. die elektronischen oder telefonischen Anweisungen des Service- und Supportteams von Dell befolgen. Schäden durch nicht von Dell genehmigte Wartungsversuche werden nicht durch die Garantie abgedeckt. Lesen und beachten Sie die Sicherheitshinweise, die Sie zusammen mit Ihrem Produkt erhalten haben.
1. Befolgen Sie die Sicherheitshinweise im Abschnitt „Sicherheitshinweise“.
2. Befolgen Sie die Schritte im Abschnitt „Vor der Arbeit an Komponenten im Inneren Ihres Systems“.
Schritte
1. Öffnen Sie den Rückhalteriegel, indem Sie auf den geriffelten Bereich auf dem Rückhalteriegel drücken und den Riegel nach oben heben.
VORSICHT: Um Schäden an der Zusatzkarte zu vermeiden, fassen Sie die Karte nur an ihren Kanten an.
2. Heben Sie die Zusatzkarte nach oben und aus dem System heraus.
3. Schließen Sie die Verriegelung.
70
Abbildung 19. Entfernen der Zusatzkarte
1. Zusatzkarte (2) 2. Anschluss (2)
3. Geriffelter Bereich auf dem Rückhalteriegel
Nächste Schritte
1. Setzen Sie die Zusatzkarte ein.
2. Befolgen Sie die Schritte im Abschnitt „Nach der Arbeit an Komponenten im Inneren Ihres Systems“.
Verwandte Links
Sicherheitshinweise
Installieren der Zusatzkarte
Vor der Arbeit an Komponenten im Inneren Ihres Systems
Nach der Arbeit an Komponenten im Inneren Ihres Systems
Installieren der Zusatzkarte
Voraussetzungen
VORSICHT: Viele Reparaturen am Computer dürfen nur von einem zertifizierten Servicetechniker ausgeführt werden. Sie sollten nur die Behebung von Störungen sowie einfache Reparaturen unter Berücksichtigung der jeweiligen Angaben in den Produktdokumentationen von Dell durchführen, bzw. die elektronischen oder telefonischen Anweisungen des Service- und Supportteams von Dell befolgen. Schäden durch nicht von Dell genehmigte Wartungsversuche werden nicht durch die Garantie abgedeckt. Lesen und beachten Sie die Sicherheitshinweise, die Sie zusammen mit Ihrem Produkt erhalten haben.
ANMERKUNG: Sie müssen die Zusatzkarte entfernen, um eine fehlerhafte Zusatzkarte auszutauschen oder Wartungsarbeiten an anderen Komponenten im Inneren des Systems auszuführen.
1. Befolgen Sie die Sicherheitshinweise im Abschnitt „Sicherheitshinweise“.
2. Entfernen Sie die Zusatzkarte.
Schritte
1. Öffnen Sie den Rückhalteriegel, indem Sie mit dem Daumen auf den geriffelten Bereich des Rückhalteriegels drücken und das Ende des Riegels hochziehen.
2. Entfernen Sie gegebenenfalls die Anschlussabdeckung vom Zusatzkarteschacht.
71
VORSICHT: Um Schäden an der Zusatzkarte zu vermeiden, fassen Sie die Karte nur an ihren Kanten an.
3. Drehen Sie die Karte so, dass der Anschluss auf der Unterseite der Zusatzkarte am entsprechenden Sockel auf der Systemplatine ausgerichtet ist.
4. Senken Sie die Karte in ihre Einbauposition ab, bis sie vollständig eingesetzt ist und die Kunststoffklemme am äußeren Kartenrand über der Seite des blade-Gehäuses eingreift.
5. Schließen Sie den Rückhalteriegel, um die Zusatzkarte zu sichern.
Abbildung 20. Installieren der Zusatzkarte
1. Zusatzkarte (2) 2. Anschluss (2)
3. Geriffelter Bereich auf dem Rückhalteriegel
Nächster SchrittBefolgen Sie die Schritte im Abschnitt „Nach der Arbeit an Komponenten im Inneren Ihres Systems“.Verwandte Links
Sicherheitshinweise
Entfernen der Zusatzkarte
Vor der Arbeit an Komponenten im Inneren Ihres Systems
Nach der Arbeit an Komponenten im Inneren Ihres Systems
Internes zweifaches SD-Modul (optional)Das interne zweifache SD-Modul (Internal Dual SD Module, DSDM) bietet Ihnen eine redundante SD-Kartenlösung. Sie können das IDSDM als Speicher oder als Startpartition des Betriebssystems konfigurieren. Bei modularen Servern können Sie entweder einen redundanten SD-Modul-Modus wählen oder einen Steckplatz gemeinsam mit dem iDRAC-Modul verwenden, während der verbleibende Steckplatz als Speicher oder BS-Partition genutzt werden kann.
Die IDSDM-Karte (Internal Dual SD Module) bietet zwei SD-Kartensteckplätze und eine USB-Schnittstelle für den integrierten Hypervisor. Diese Karte bietet die folgenden Funktionsmerkmale:
• Dual-Kartenbetrieb – hält eine gespiegelte Konfiguration vor, indem SD-Karten in beiden Steckplätzen verwendet werden, und bietet Redundanz.
• Einzelkartenbetrieb – der Betrieb einer einzelnen Karte wird unterstützt, bietet aber keine Redundanz.
72
Austauschen einer SD-Karte
Voraussetzungen
VORSICHT: Viele Reparaturen am Computer dürfen nur von einem zertifizierten Servicetechniker ausgeführt werden. Sie sollten nur die Behebung von Störungen sowie einfache Reparaturen unter Berücksichtigung der jeweiligen Angaben in den Produktdokumentationen von Dell durchführen bzw. die elektronischen oder telefonischen Anweisungen des Service- und Supportteams von Dell befolgen. Schäden durch nicht von Dell genehmigte Wartungsversuche werden nicht durch die Garantie abgedeckt. Lesen und beachten Sie die Sicherheitshinweise, die Sie zusammen mit Ihrem Produkt erhalten haben.
1. Befolgen Sie die Sicherheitshinweise im Abschnitt „Sicherheitshinweise“.
2. Befolgen Sie die Schritte im Abschnitt „Vor der Arbeit an Komponenten im Inneren Ihres Systems“.
3. Rufen Sie das System-Setup auf und stellen Sie sicher, dass die Option Internal SD Card Port (Anschluss für interne SD-Karten) aktiviert ist.
VORSICHT: Wenn eine SD-Karte ausfällt, und die Redundanzoption für interne SD-Karten im Bildschirm „Integrated Devices“ (Integrierte Geräte) des System-Setups auf „Mirror Mode“ (Spiegelungsmodus) gesetzt ist, kann dies zu Datenverlust führen. Um Datenverlust zu vermeiden, führen Sie Schritt 4 bis Schritt 6 im Abschnitt „Störungen bei einer internen SD-Karten beheben“ durch.
ANMERKUNG: Die SD-Karte im unteren Kartensteckplatz ist die primäre Karte (SD1), die SD-Karte im oberen Kartensteckplatz ist die sekundäre Karte (SD2).
ANMERKUNG: Wenn eine SD-Karte ausfällt, wird die Option Internal SD Card Redundancy (Redundanz für interne SD-Karten) im System-Setup auf Disabled (Deaktiviert) gesetzt und der interne Zweifach-SD-Modul-Controller benachrichtigt das System. Beim nächsten Neustart zeigt das System eine Meldung über den Ausfall an.
ANMERKUNG: Wenn die Option Internal SD Card Redundancy (Redundanz für interne SD-Karten) auf Disabled (Deaktiviert) gesetzt ist, ersetzen Sie die fehlerhafte SD-Karte durch eine neue SD-Karte.
Schritte
1. Machen Sie den SD-Kartensteckplatz am internen zweifachen SD-Modul (IDSDM) ausfindig.
2. Drücken Sie die Karte nach innen, um sie aus dem Steckplatz zu lösen, und entfernen Sie die Karte.
Abbildung 21. Austauschen einer SD-Karte
1. IDSDM-Karte 2. SD-Karte
73
Abbildung 22. Installieren einer SD-Karte
1. IDSDM-Karte 2. SD-Karte
Nächste Schritte
1. Befolgen Sie die Schritte im Abschnitt „Nach der Arbeit an Komponenten im Inneren Ihres Systems“.
2. Rufen Sie das System-Setup auf und stellen Sie sicher, dass die Optionen Internal SD Card Port (Anschluss für interne SD-Karten) und Internal SD Card Redundancy (Redundanz für interne SD-Karten) aktiviert sind.
3. Überprüfen Sie, ob die neue SD-Karte ordnungsgemäß funktioniert. Falls das Problem weiterhin besteht, lesen Sie den Abschnitt „Wie Sie Hilfe bekommen“.
Verwandte Links
Wie Sie Hilfe bekommen
Sicherheitshinweise
Vor der Arbeit an Komponenten im Inneren Ihres Systems
Fehlerbehebung bei einer internen SD-Karte
Nach der Arbeit an Komponenten im Inneren Ihres Systems
Interner USB-Stick
Das Blade stellt einen internen USB-Anschluss für einen USB-Flash-Speicherstick zur Verfügung. Der USB-Speicherstick lässt sich als Startgerät, Sicherheitsschlüssel oder Massenspeichergerät einsetzen. Um den internen USB-Anschluss zu verwenden, muss die Option Internal USB Port (Interner USB-Port) im Bildschirm Integrated Devices (Integrierte Geräte) des System-Setups aktiviert sein.
Um vom USB-Speicherstick zu starten, müssen Sie den USB-Speicherstick mit einem Boot-Image konfigurieren und den USB-Speicherstick in der Startreihenfolge des System-Setups angeben. Informationen zum Erstellen einer startfähigen Datei auf dem USB-Speicherstick finden Sie in der zugehörigen Dokumentation.
Austauschen des internen USB-Sticks
Voraussetzungen
VORSICHT: Viele Reparaturen am Computer dürfen nur von einem zertifizierten Servicetechniker ausgeführt werden. Sie sollten nur die Behebung von Störungen sowie einfache Reparaturen unter Berücksichtigung der jeweiligen Angaben in den Produktdokumentationen von Dell durchführen, bzw. die elektronischen oder telefonischen Anweisungen des Service- und Supportteams von Dell befolgen. Schäden durch nicht von Dell genehmigte Wartungsversuche werden nicht durch die Garantie abgedeckt. Lesen und beachten Sie die Sicherheitshinweise, die Sie zusammen mit Ihrem Produkt erhalten haben.
74
VORSICHT: Damit der USB-Schlüssel andere Komponenten im Blade-Server nicht behindert, darf er die folgenden maximalen Abmessungen nicht überschreiten: 15,9 mm Breite x 57,15 mm Länge x 7,9 mm Höhe.
1. Befolgen Sie die Sicherheitshinweise im Abschnitt „Sicherheitshinweise“.
2. Befolgen Sie die Schritte im Abschnitt „Vor der Arbeit an Komponenten im Inneren Ihres Systems“.
Schritte
1. Suchen Sie den USB-Anschluss / USB-Stick.
2. Entfernen Sie gegebenenfalls den USB-Stick.
3. Setzen Sie den neuen USB-Speicherstick in den USB-Anschluss ein.
Abbildung 23. Austauschen des USB-Speicherschlüssels
1. USB-Speicherstick 2. Anschluss für USB-Speicherstick
Abbildung 24. Installieren des USB-Speichersticks
1. USB-Speicherstick 2. Anschluss für USB-Speicherstick
Nächste Schritte
1. Befolgen Sie die Schritte im Abschnitt „Nach der Arbeit an Komponenten im Inneren Ihres Systems“.
2. Rufen Sie das System-Setup auf und vergewissern Sie sich, dass der USB-Schlüssel vom System erkannt wird.
Verwandte Links
Sicherheitshinweise
Vor der Arbeit an Komponenten im Inneren Ihres Systems
Nach der Arbeit an Komponenten im Inneren Ihres Systems
75
Entfernen der optionalen IDSDM-Karte
Voraussetzungen
VORSICHT: Viele Reparaturen am Computer dürfen nur von einem zertifizierten Servicetechniker ausgeführt werden. Sie sollten nur die Behebung von Störungen sowie einfache Reparaturen unter Berücksichtigung der jeweiligen Angaben in den Produktdokumentationen von Dell durchführen, bzw. die elektronischen oder telefonischen Anweisungen des Service- und Supportteams von Dell befolgen. Schäden durch nicht von Dell genehmigte Wartungsversuche werden nicht durch die Garantie abgedeckt. Lesen und beachten Sie die Sicherheitshinweise, die Sie zusammen mit Ihrem Produkt erhalten haben.
1. Befolgen Sie die Sicherheitshinweise im Abschnitt „Sicherheitshinweise“.
2. Halten Sie den Kreuzschlitzschraubenzieher Nr. 2 bereit.
3. Befolgen Sie die Schritte unter Nach der Arbeit an Komponenten im Inneren des Systems.
4. Entfernen Sie gegebenenfalls den internen USB-Schlüssel.
5. Entfernen Sie gegebenenfalls die SD-Karte(n).
Schritte
1. Entfernen Sie die zwei Schrauben, mit denen die IDSDM-Karte an der Systemplatine befestigt ist.
2. Entfernen Sie das SD-Karten-Steckplatz-Abdeckblech.
VORSICHT: Um Schäden an der IDSDM-Karte zu vermeiden, fassen Sie die Karte nur an ihren Kanten an.
3. Heben Sie die Karte nach oben aus dem System heraus.
Abbildung 25. Entfernen der optionalen IDSDM-Karte
1. IDSDM-Karte 2. Schraube (2)
3. SD-Kartensteckplatzhalterung 4. Zusatzkarte-Halteklammer
5. IDSDM-Kartenanschluss auf der Systemplatine 6. Steg (2)
Nächste Schritte
1. Setzen Sie die IDSDM-Karte ein.
76
2. Befolgen Sie die Schritte im Abschnitt „Nach der Arbeit an Komponenten im Inneren Ihres Systems“.
Verwandte Links
Sicherheitshinweise
Installieren der optionalen IDSDM-Karte
Vor der Arbeit an Komponenten im Inneren Ihres Systems
Austauschen des internen USB-Sticks
Austauschen einer SD-Karte
Nach der Arbeit an Komponenten im Inneren Ihres Systems
Installieren der optionalen IDSDM-Karte
Voraussetzungen
VORSICHT: Viele Reparaturen am Computer dürfen nur von einem zertifizierten Servicetechniker ausgeführt werden. Sie sollten nur die Behebung von Störungen sowie einfache Reparaturen unter Berücksichtigung der jeweiligen Angaben in den Produktdokumentationen von Dell durchführen, bzw. die elektronischen oder telefonischen Anweisungen des Service- und Supportteams von Dell befolgen. Schäden durch nicht von Dell genehmigte Wartungsversuche werden nicht durch die Garantie abgedeckt. Lesen und beachten Sie die Sicherheitshinweise, die Sie zusammen mit Ihrem Produkt erhalten haben.
ANMERKUNG: Sie müssen die IDSDM-Karte entfernen, um eine fehlerhafte IDSDM-Karte zu ersetzen oder Wartungsarbeiten an anderen Komponenten des Systems durchzuführen.
1. Befolgen Sie die Sicherheitshinweise im Abschnitt „Sicherheitshinweise“.
2. Halten Sie den Kreuzschlitzschraubenzieher Nr. 2 bereit.
3. Entfernen Sie die SD-Karte.
4. Entfernen Sie die IDSDM-Karte.
VORSICHT: Um Schäden an der IDSDM-Karte zu vermeiden, fassen Sie die Karte nur an ihren Kanten an.
Schritte
1. Richten Sie folgende Komponenten aneinander aus:
• Die Aussparung an der Kartenkante an den Sicherungslaschen auf der Halterung der Zusatzkarte.
• Die beiden Schraubenbohrungen auf der IDSDM-Karte an den Stegen auf der Systemplatine.
• Die Öffnung auf der SD-Kartensteckplatzhalterung an der Schraubenbohrung auf der IDSDM-Karte.
2. Setzen Sie die beiden Schrauben ein, mit denen die SD-Kartensteckplatzhalterung und die IDSDM-Karte an der Systemplatine befestigt werden.
77
Abbildung 26. Installieren der optionalen IDSDM-Karte
1. IDSDM-Karte 2. Schraube (2)
3. SD-Kartensteckplatzhalterung 4. Zusatzkarte-Halteklammer
5. IDSDM-Kartenanschluss auf der Systemplatine 6. Steg (2)
Nächste Schritte
1. Installieren Sie gegebenenfalls die SD-Karte (n) und den internen USB-Schlüssel.
2. Befolgen Sie die Schritte im Abschnitt „Nach der Arbeit an Komponenten im Inneren Ihres Systems“.
Verwandte Links
Sicherheitshinweise
Vor der Arbeit an Komponenten im Inneren Ihres Systems
Entfernen der optionalen IDSDM-Karte
Austauschen des internen USB-Sticks
Nach der Arbeit an Komponenten im Inneren Ihres Systems
rSPI-Karte (optional)rSPI (Restore Serial Peripheral Interface) ist ein SPI-Flash-Gerät zum Speichern von Informationen über die System-Servicekennung, die Systemkonfiguration oder die iDRAC-Lizenz.
Entfernen der optionalen rSPI-Karte
Voraussetzungen
VORSICHT: Viele Reparaturen am Computer dürfen nur von einem zertifizierten Servicetechniker ausgeführt werden. Sie sollten nur die Behebung von Störungen sowie einfache Reparaturen unter Berücksichtigung der jeweiligen Angaben in den Produktdokumentationen von Dell durchführen, bzw. die elektronischen oder telefonischen Anweisungen des Service- und Supportteams von Dell befolgen. Schäden durch nicht von Dell genehmigte Wartungsversuche werden nicht durch die Garantie abgedeckt. Lesen und beachten Sie die Sicherheitshinweise, die Sie zusammen mit Ihrem Produkt erhalten haben.
78
1. Befolgen Sie die Sicherheitshinweise im Abschnitt „Sicherheitshinweise“.
2. Halten Sie den Kreuzschlitzschraubenzieher Nr. 2 bereit.
3. Befolgen Sie die Schritte im Abschnitt „Vor der Arbeit an Komponenten im Inneren Ihres Systems“.
Schritte
1. Entfernen Sie die zwei Schrauben, mit denen die rSPI-Karte an der Systemplatine befestigt ist.
VORSICHT: Um Schäden an der rSPI-Karte zu vermeiden, fassen Sie die Karte nur an ihren Kanten an.
2. Heben Sie die Karte nach oben aus dem System heraus.
Abbildung 27. Entfernen der optionalen rSPI-Karte
1. Schraube (2) 2. rSPI-Karte
3. Steg (2) 4. Anschluss
Nächste Schritte
1. Setzen Sie die rSPI-Karte ein.
2. Befolgen Sie die Schritte im Abschnitt „Nach der Arbeit an Komponenten im Inneren Ihres Systems“.
Verwandte Links
Sicherheitshinweise
Vor der Arbeit an Komponenten im Inneren Ihres Systems
Installieren der optionalen rSPI-Karte
Nach der Arbeit an Komponenten im Inneren Ihres Systems
Installieren der optionalen rSPI-Karte
Voraussetzungen
VORSICHT: Viele Reparaturen am Computer dürfen nur von einem zertifizierten Servicetechniker ausgeführt werden. Sie sollten nur die Behebung von Störungen sowie einfache Reparaturen unter Berücksichtigung der jeweiligen Angaben in den Produktdokumentationen von Dell durchführen, bzw. die elektronischen oder telefonischen Anweisungen des Service- und Supportteams von Dell befolgen. Schäden durch nicht von Dell genehmigte Wartungsversuche werden nicht durch die Garantie abgedeckt. Lesen und beachten Sie die Sicherheitshinweise, die Sie zusammen mit Ihrem Produkt erhalten haben.
ANMERKUNG: Sie müssen die rSPI-Karte entfernen, um eine fehlerhafte rSPI-Karte auszutauschen oder Wartungsarbeiten an anderen Komponenten im Inneren des Systems auszuführen.
79
VORSICHT: Um Schäden an der rSPI-Karte zu vermeiden, fassen Sie die Karte nur an ihren Kanten an.
1. Befolgen Sie die Sicherheitshinweise im Abschnitt „Sicherheitshinweise“.
2. Halten Sie den Kreuzschlitzschraubenzieher Nr. 2 bereit.
3. Entfernen Sie die rSPI-Karte.
Schritte
1. Richten Sie die beiden Schraubenbohrungen auf der rSPI-Karte an den Stegen auf der Systemplatine aus.
2. Setzen Sie die beiden Schrauben ein, mit denen die rSPI-Karte an der Systemplatine befestigt wird.
Abbildung 28. Installieren der optionalen rSPI-Karte
1. Schraube (2) 2. rSPI-Karte
3. Steg (2) 4. Anschluss
Nächster SchrittBefolgen Sie die Schritte im Abschnitt „Nach der Arbeit an Komponenten im Inneren Ihres Systems“.Verwandte Links
Sicherheitshinweise
Vor der Arbeit an Komponenten im Inneren Ihres Systems
Entfernen der optionalen rSPI-Karte
Nach der Arbeit an Komponenten im Inneren Ihres Systems
vFlash SD-KarteEine vFlash SD-Karte ist eine SD-Karte (Secure Digital), die in den vFlash SD-Kartensteckplatz des Systems eingesetzt wird. Sie bietet einen dauerhaften lokalen On-Demand-Speicher und eine benutzerdefinierte Bereitstellungsumgebung, die eine Automatisierung von Serverkonfiguration, Skripts und Anzeigen ermöglicht. Sie emuliert USB-Geräte. Weitere Informationen finden Sie im Benutzerhandbuch für den Integrated Dell Remote Access Controller unter Dell.com/idracmanuals.
Sie können eine vFlash SD-Karte mit Ihrem System verwenden. Der Kartensteckplatz befindet sich auf der Systemplatine. Sie können die vFlash SD-Karte entfernen und einsetzen.
80
Austauschen der vFlash SD-Karte
Voraussetzungen
VORSICHT: Viele Reparaturen am Computer dürfen nur von einem zertifizierten Servicetechniker ausgeführt werden. Sie sollten nur die Behebung von Störungen sowie einfache Reparaturen unter Berücksichtigung der jeweiligen Angaben in den Produktdokumentationen von Dell durchführen, bzw. die elektronischen oder telefonischen Anweisungen des Service- und Supportteams von Dell befolgen. Schäden durch nicht von Dell genehmigte Wartungsversuche werden nicht durch die Garantie abgedeckt. Lesen und beachten Sie die Sicherheitshinweise, die Sie zusammen mit Ihrem Produkt erhalten haben.
1. Befolgen Sie die Sicherheitshinweise im Abschnitt „Sicherheitshinweise“.
2. Befolgen Sie die Schritte im Abschnitt „Vor der Arbeit an Komponenten im Inneren Ihres Systems“.
Schritte
1. Entfernen Sie gegebenenfalls die vFlash SD-Karte aus dem Kartensteckplatz.
ANMERKUNG: Der vFlash SD-Kartensteckplatz befindet sich unterhalb der NDC.
2. Führen Sie das Kontaktende der SD-Karte in den Kartensteckplatz auf der vFlash-Medieneinheit ein.
ANMERKUNG: Der Steckplatz ist mit einer Passung versehen, um ein korrektes Einsetzen der Karte sicherzustellen.
3. Drücken Sie die Karte in den Steckplatz, bis sie fest sitzt.
Abbildung 29. Austauschen der vFlash SD-Karte
1. vFlash SD-Karte 2. vFlash SD-Kartensteckplatz
3. Kennzeichnung des vFlash SD-Kartensteckplatzes
81
Abbildung 30. Installieren der vFlash SD-Karte
1. vFlash SD-Karte 2. vFlash SD-Kartensteckplatz
3. Kennzeichnung des vFlash SD-Kartensteckplatzes
Nächster SchrittBefolgen Sie die Schritte im Abschnitt „Nach der Arbeit an Komponenten im Inneren Ihres Systems“.Verwandte Links
Sicherheitshinweise
Vor der Arbeit an Komponenten im Inneren Ihres Systems
Nach der Arbeit an Komponenten im Inneren Ihres Systems
NetzwerktochterkarteDie Netzwerktochterkarte (NDC) ist eine kleine, entfernbare Mezzaninkarte. Die NDC bietet Ihnen Flexibilität bei der Auswahl verschiedener Netzwerkkonnektivitätsoptionen, wie z. B. 4x 1GbE-, 2x 10GbE- oder 2x konvergente Netzwerkadapter.
Entfernen der Netzwerktochterkarte
Voraussetzungen
VORSICHT: Viele Reparaturen am Computer dürfen nur von einem zertifizierten Servicetechniker ausgeführt werden. Sie sollten nur die Behebung von Störungen sowie einfache Reparaturen unter Berücksichtigung der jeweiligen Angaben in den Produktdokumentationen von Dell durchführen, bzw. die elektronischen oder telefonischen Anweisungen des Service- und Supportteams von Dell befolgen. Schäden durch nicht von Dell genehmigte Wartungsversuche werden nicht durch die Garantie abgedeckt. Lesen und beachten Sie die Sicherheitshinweise, die Sie zusammen mit Ihrem Produkt erhalten haben.
1. Befolgen Sie die Sicherheitshinweise im Abschnitt „Sicherheitshinweise“.
82
2. Halten Sie den Kreuzschlitzschraubenzieher Nr. 2 bereit.
3. Befolgen Sie die Schritte im Abschnitt „Vor der Arbeit an Komponenten im Inneren Ihres Systems“.
4. Entfernen Sie die Zusatzkarte.
Schritte
1. Entfernen Sie die zwei Schrauben, mit denen die Netzwerktochterkarte (Network Daughter Card, NDC) an der Systemplatine befestigt ist.
VORSICHT: Um Schäden an der NDC zu vermeiden, fassen Sie die Karte nur an ihren Kanten an.
2. Heben Sie die Karte von der Systemplatine ab.
Abbildung 31. Entfernen der NDC
1. Steckplatz auf der NDC 2. Schraube (2)
3. NDC 4. Steg (2)
5. Anschluss 6. Sicherungslaschen
Nächste Schritte
1. Setzen Sie die NDC ein.
2. Setzen Sie die Zusatzkarte ein.
3. Befolgen Sie die Schritte im Abschnitt „Nach der Arbeit an Komponenten im Inneren Ihres Systems“.
Verwandte Links
Sicherheitshinweise
Vor der Arbeit an Komponenten im Inneren Ihres Systems
Entfernen der Zusatzkarte
Einsetzen der Netzwerktochterkarte
Installieren der Zusatzkarte
Nach der Arbeit an Komponenten im Inneren Ihres Systems
83
Einsetzen der Netzwerktochterkarte
Voraussetzungen
VORSICHT: Viele Reparaturen am Computer dürfen nur von einem zertifizierten Servicetechniker ausgeführt werden. Sie sollten nur die Behebung von Störungen sowie einfache Reparaturen unter Berücksichtigung der jeweiligen Angaben in den Produktdokumentationen von Dell durchführen, bzw. die elektronischen oder telefonischen Anweisungen des Service- und Supportteams von Dell befolgen. Schäden durch nicht von Dell genehmigte Wartungsversuche werden nicht durch die Garantie abgedeckt. Lesen und beachten Sie die Sicherheitshinweise, die Sie zusammen mit Ihrem Produkt erhalten haben.
ANMERKUNG: Sie müssen die NDC entfernen, um eine fehlerhafte NDC auszutauschen oder Wartungsarbeiten an anderen Komponenten im Inneren des Systems auszuführen.
VORSICHT: Um Schäden an der NDC zu vermeiden, fassen Sie die Karte nur an ihren Kanten an.
1. Befolgen Sie die Sicherheitshinweise im Abschnitt „Sicherheitshinweise“.
2. Halten Sie den Kreuzschlitzschraubenzieher Nr. 2 bereit.
3. Entfernen Sie die Zusatzkarte.
4. Entfernen Sie die NDC.
Schritte
1. Richten Sie folgende Komponenten aneinander aus:
a. Die Aussparungen am Kartenrand an den Sicherungslaschen der Kunststoffhalterung, die über den Zusatzkarteanschlüssen angebracht ist
b. Die Schraubenbohrung der Karte an den Stegen auf der Systemplatine
2. Senken Sie die Karte in ihre Einbauposition ab, bis der Kartenanschluss im entsprechenden Anschluss auf der Systemplatine sitzt.
3. Befestigen Sie die Karte mit den zwei Schrauben.
Abbildung 32. Einsetzen der Netzwerktochterkarte
1. Steckplatz auf der NDC 2. Schraube (2)
84
3. NDC 4. Steg (2)
5. Anschluss 6. Sicherungslaschen
Nächste Schritte
1. Setzen Sie die Zusatzkarte ein.
2. Befolgen Sie die Schritte im Abschnitt „Nach der Arbeit an Komponenten im Inneren Ihres Systems“.
Verwandte Links
Sicherheitshinweise
Entfernen der Zusatzkarte
Entfernen der Netzwerktochterkarte
Installieren der Zusatzkarte
Nach der Arbeit an Komponenten im Inneren Ihres Systems
ProzessorenDas System unterstützt ein oder zwei Intel Xeon-Prozessoren der Produktfamilie E5-2600-v3 bzw. E5-2600 v4.
VORSICHT: Verwenden Sie für Prozessoren mit 105 W, 120 W oder 135 W Kühlkörper mit 68 mm Breite.
VORSICHT: Verwenden Sie für Prozessoren mit 105 W (für akustische Konfigurationen), 135 W (vier, sechs oder acht Kerne) oder 145 W Kühlkörper mit 104 mm Breite.
ANMERKUNG: Der kombinierte Einsatz von unterschiedlichen Wattleistungen wird nicht unterstützt.
Verwenden Sie das folgende Verfahren beim:
• Entfernen und Installieren eines Kühlkörpers
• Installieren eines weiteren Prozessors
• Austauschen eines Prozessors
ANMERKUNG: Um eine ordnungsgemäße Kühlung zu gewährleisten, muss in jedem leeren Prozessorsockel ein Prozessorplatzhalter installiert sein.
Verwandte Links
Entfernen eines Kühlkörpers
Entfernen eines Prozessors
Einsetzen eines Prozessors
Installieren eines Kühlkörpers
Entfernen eines Kühlkörpers
Voraussetzungen
VORSICHT: Viele Reparaturen am Computer dürfen nur von einem zertifizierten Servicetechniker ausgeführt werden. Sie sollten nur die Behebung von Störungen sowie einfache Reparaturen unter Berücksichtigung der jeweiligen Angaben in den Produktdokumentationen von Dell durchführen, bzw. die elektronischen oder telefonischen Anweisungen des Service- und Supportteams von Dell befolgen. Schäden durch nicht von Dell genehmigte Wartungsversuche werden nicht durch die Garantie abgedeckt. Lesen und beachten Sie die Sicherheitshinweise, die Sie zusammen mit Ihrem Produkt erhalten haben.
VORSICHT: Nehmen Sie den Kühlkörper nur dann vom Prozessor ab, wenn Sie den Prozessor entfernen möchten. Der Kühlkörper verhindert eine Überhitzung des Prozessors.
ANMERKUNG: Der Prozessor und der Kühlkörper können sehr heiß werden. Lassen Sie den Prozessor unbedingt abkühlen, bevor Sie ihn berühren.
1. Befolgen Sie die Sicherheitshinweise im Abschnitt „Sicherheitshinweise“.
85
2. Halten Sie den Kreuzschlitzschraubenzieher Nr. 2 bereit.
3. Befolgen Sie die Schritte im Abschnitt „Vor der Arbeit an Komponenten im Inneren Ihres Systems“.
4. Entfernen Sie das Kühlgehäuse.
Schritte
1. Lösen Sie die erste Schraube, mit der der Kühlkörper an der Systemplatine befestigt ist.
Warten Sie ungefähr 30 Sekunden, damit sich der Kühlkörper vom Prozessor lösen kann.
2. Lösen Sie die Schraube, die sich diagonal gegenüber der Schraube befindet, die Sie zuerst entfernt haben.
3. Wiederholen Sie den Vorgang für die beiden verbleibenden Schrauben.
4. Entfernen Sie den Kühlkörper.
ANMERKUNG: Legen Sie den Kühlkörper mit der Oberseite nach unten auf der Arbeitsfläche ab, um eine Verschmutzung der Wärmeleitpaste zu vermeiden.
Abbildung 33. Entfernen eines Kühlkörpers
1. Verschlussschraube (4) 2. Kühlkörper
3. Prozessorsockel 4. Kühlkörper-Befestigungssockel (4)
Nächste Schritte
1. Setzen Sie den bzw. die Kühlkörper und Prozessor(en) wieder ein.
2. Befolgen Sie die Schritte im Abschnitt „Nach der Arbeit an Komponenten im Inneren Ihres Systems“.
Verwandte Links
Sicherheitshinweise
Vor der Arbeit an Komponenten im Inneren Ihres Systems
Nach der Arbeit an Komponenten im Inneren Ihres Systems
Entfernen des Kühlgehäuses
Installieren eines Kühlkörpers
Einsetzen eines Prozessors
86
Entfernen eines Prozessors
Voraussetzungen
VORSICHT: Viele Reparaturen am Computer dürfen nur von einem zertifizierten Servicetechniker ausgeführt werden. Sie sollten nur die Behebung von Störungen sowie einfache Reparaturen unter Berücksichtigung der jeweiligen Angaben in den Produktdokumentationen von Dell durchführen, bzw. die elektronischen oder telefonischen Anweisungen des Service- und Supportteams von Dell befolgen. Schäden durch nicht von Dell genehmigte Wartungsversuche werden nicht durch die Garantie abgedeckt. Lesen und beachten Sie die Sicherheitshinweise, die Sie zusammen mit Ihrem Produkt erhalten haben.
VORSICHT: Nehmen Sie den Kühlkörper nur dann vom Prozessor ab, wenn Sie den Prozessor entfernen möchten. Der Kühlkörper verhindert eine Überhitzung des Prozessors.
ANMERKUNG: Der Prozessor und der Kühlkörper können sehr heiß werden. Lassen Sie den Prozessor unbedingt abkühlen, bevor Sie ihn berühren.
1. Befolgen Sie die Sicherheitshinweise im Abschnitt „Sicherheitshinweise“.
2. Halten Sie den Kreuzschlitzschraubenzieher Nr. 2 bereit.
3. Befolgen Sie die Schritte im Abschnitt „Vor der Arbeit an Komponenten im Inneren Ihres Systems“.
4. Entfernen Sie das Kühlgehäuse.
Schritte
1. Entfernen Sie die Wärmeleitpaste mit einem sauberen und fusselfreien Tuch vollständig von der Oberfläche der Prozessorabdeckung.
VORSICHT: Der Prozessor steht im Sockel unter starker mechanischer Spannung. Beachten Sie, dass der Entriegelungshebel plötzlich hochspringen kann, wenn er nicht festgehalten wird.
2. Drücken Sie Ihren Daumen fest auf den Sockel-Freigabehebel 1 und 2 des Prozessors und lösen Sie beide Hebel gleichzeitig aus der verriegelten Position, indem Sie sie nach unten und unter der Halterung hervordrücken.
87
Abbildung 34. Abfolge der Hebel beim Öffnen und Schließen der Prozessorabdeckung
1. Sockelfreigabehebel 1 2. Prozessor
3. Sockelfreigabehebel 2
3. Halten Sie die Halterung an der Prozessorabdeckung und ziehen Sie die Abdeckung nach oben weg.
4. Heben Sie den Prozessor aus dem Sockel und belassen Sie den Freigabehebel in senkrechter Position, damit der neue Prozessor in den Sockel eingepasst werden kann.
VORSICHT: Wenn Sie einen Prozessor dauerhaft entfernen, müssen Sie eine Sockelschutzkappe und einen Prozessor-/DIMM-Platzhalter im freien Sockel installieren, um eine ordnungsgemäße Systemkühlung zu gewährleisten. Der Prozessor-/DIMM-Platzhalter bedeckt die nicht belegten Sockel für die DIMMs und den Prozessor.
88
Abbildung 35. Installieren und Entfernen eines Prozessors
1. Sockelfreigabehebel 1 2. Pin-1-Ecke des Prozessors
3. Prozessor 4. Steckplatz (4)
5. Prozessorabdeckung 6. Sockelfreigabehebel 2
7. Prozessorsockel 8. Halterung (4)
BeispielGeben Sie ein Beispiel ein, dass die aktuelle Aufgabe illustriert (optional).
Nächste Schritte
1. Ersetzen Sie die Prozessoren.
2. Bauen Sie den Kühlkörper ein.
3. Installieren Sie das Kühlgehäuse wieder.
4. Befolgen Sie die Schritte im Abschnitt „Nach der Arbeit an Komponenten im Inneren Ihres Systems“.
Verwandte Links
Sicherheitshinweise
Vor der Arbeit an Komponenten im Inneren Ihres Systems
Einsetzen des Kühlgehäuses
Entfernen eines Kühlkörpers
Einsetzen eines Prozessors
Installieren eines Kühlkörpers
Entfernen des Kühlgehäuses
Nach der Arbeit an Komponenten im Inneren Ihres Systems
89
Einsetzen eines Prozessors
Voraussetzungen
VORSICHT: Viele Reparaturen am Computer dürfen nur von einem zertifizierten Servicetechniker ausgeführt werden. Sie sollten nur die Behebung von Störungen sowie einfache Reparaturen unter Berücksichtigung der jeweiligen Angaben in den Produktdokumentationen von Dell durchführen, bzw. die elektronischen oder telefonischen Anweisungen des Service- und Supportteams von Dell befolgen. Schäden durch nicht von Dell genehmigte Wartungsversuche werden nicht durch die Garantie abgedeckt. Lesen und beachten Sie die Sicherheitshinweise, die Sie zusammen mit Ihrem Produkt erhalten haben.
ANMERKUNG: Wenn Sie nur einen Prozessor installieren, muss dieser im Sockel CPU1 eingesetzt werden.
ANMERKUNG: Sie müssen einen Prozessor entfernen, wenn Sie einen Prozessor aktualisieren oder einen fehlerhaften Prozessor austauschen möchten.
1. Befolgen Sie die Sicherheitshinweise im Abschnitt „Sicherheitshinweise“.
2. Halten Sie den Kreuzschlitzschraubenzieher Nr. 2 bereit.
3. Befolgen Sie die Schritte im Abschnitt „Vor der Arbeit an Komponenten im Inneren Ihres Systems“.
4. Entfernen Sie den Prozessor bzw. Prozessorplatzhalter bzw. DIMM-Platzhalter.
Schritte
1. Entriegeln Sie den Freigabehebel des Sockels und ziehen Sie ihn um 90 Grad nach oben. Stellen Sie sicher, dass der Freigabehebel des Sockels vollständig geöffnet ist.
2. Halten Sie die Halterung an der Prozessorabdeckung und ziehen Sie die Abdeckung nach oben weg.
ANMERKUNG: Es wird empfohlen, die Sockelschutzkappe von der Prozessorabdeckung zu entfernen bzw. in der Prozessorabdeckung zu installieren, wenn sich die Prozessorabdeckung in der geöffneten Position befindet.
3. Entfernen Sie gegebenenfalls die Sockelschutzkappe von der Prozessorabdeckung. Zum Entfernen der Sockelschutzkappe drücken Sie die Kappe aus dem Inneren der Prozessorabdeckung und bewegen sie weg von den Kontaktstiften des Sockels.
VORSICHT: Wenn der Prozessor falsch positioniert wird, kann dies eine dauerhafte Beschädigung der Systemplatine oder des Prozessors zur Folge haben. Achten Sie darauf, die Kontaktstifte im Sockel nicht zu verbiegen.
VORSICHT: Wenden Sie beim Einsetzen des Prozessors keine Kraft auf. Wenn der Prozessor korrekt positioniert ist, lässt er sich leicht in den Sockel einsetzen.
4. Setzen Sie den Prozessor in den Sockel ein:
a. Ermitteln Sie die Stift-1-Ecke des Prozessors, die mit einem kleinen goldenen Dreieck markiert ist. Setzen Sie diese Ecke in diejenige Ecke des ZIF-Sockels, die mit einem entsprechenden Dreieck auf der Systemplatine markiert ist.
b. Richten Sie die Stift-1-Ecke des Prozessors an der Stift-1-Ecke der Systemplatine aus.c. Setzen Sie den Prozessor vorsichtig in den Sockel ein.
Das System verwendet einen ZIF-Prozessorsockel, sodass keine Kraft aufgewendet werden muss. Wenn der Prozessor korrekt positioniert ist, sollte er mit minimalem Druck in den Sockel gleiten.
d. Schließen Sie die Prozessorabdeckung.e. Drehen Sie den Sockelfreigabehebel 1 und 2 gleichzeitig, bis diese einrasten.
Nächste Schritte
1. Bauen Sie den Kühlkörper ein.
2. Drücken Sie beim Start F2, um das System-Setup aufzurufen, und vergewissern Sie sich, dass die Prozessorinformationen mit der neuen Systemkonfiguration übereinstimmen.
3. Führen Sie die Systemdiagnose aus, um sicherzustellen, dass der neue Prozessor korrekt funktioniert.
90
Verwandte Links
Sicherheitshinweise
Vor der Arbeit an Komponenten im Inneren Ihres Systems
Entfernen des Kühlgehäuses
Installieren eines Kühlkörpers
Nach der Arbeit an Komponenten im Inneren Ihres Systems
Installieren eines Kühlkörpers
Voraussetzungen
VORSICHT: Viele Reparaturen am Computer dürfen nur von einem zertifizierten Servicetechniker ausgeführt werden. Sie sollten nur die Behebung von Störungen sowie einfache Reparaturen unter Berücksichtigung der jeweiligen Angaben in den Produktdokumentationen von Dell durchführen, bzw. die elektronischen oder telefonischen Anweisungen des Service- und Supportteams von Dell befolgen. Schäden durch nicht von Dell genehmigte Wartungsversuche werden nicht durch die Garantie abgedeckt. Lesen und beachten Sie die Sicherheitshinweise, die Sie zusammen mit Ihrem Produkt erhalten haben.
ANMERKUNG: Wenn Sie nur einen Prozessor installieren, muss dieser im Sockel CPU1 eingesetzt werden.
ANMERKUNG: Sie müssen einen Prozessor entfernen, wenn Sie einen Prozessor aktualisieren oder einen fehlerhaften Prozessor austauschen möchten.
1. Befolgen Sie die Sicherheitshinweise im Abschnitt „Sicherheitshinweise“.
2. Halten Sie den Kreuzschlitzschraubenzieher Nr. 2 bereit.
3. Befolgen Sie die Schritte im Abschnitt „Vor der Arbeit an Komponenten im Inneren Ihres Systems“.
4. Entfernen Sie das Kühlgehäuse.
.
5. Entfernen Sie den Prozessor oder die Prozessor-/DIMM-Platzhalterkarte.
Info über diese AufgabeGeben Sie den Kontext Ihrer Aufgabe hier ein (optional). Hier wird einführender Inhalt eingefügt.
Schritt
Installieren Sie den Kühlkörper:
a. Entfernen Sie mit einem sauberen, fusselfreien Tuch eventuell vorhandene Wärmeleitpaste vom Kühlkörper.b. Tragen Sie die Wärmeleitpaste auf der Oberseite des Prozessors auf. Verwenden Sie die im Prozessor-Kit enthaltene Spritze
für Wärmeleitpaste, um die Wärmeleitpaste in einer Thin-Spirale, wie in der Abbildung dargestellt, auf die Oberseite des Prozessors aufzutragen.
91
Abbildung 36. Installieren eines Kühlkörpers
1. Verschlussschraube (4) 2. Kühlkörper
3. Prozessorsockel 4. Kühlkörper-Befestigungssockel (4)
VORSICHT: Wenn zu viel Wärmeleitpaste aufgetragen wird, kann die überschüssige Wärmeleitpaste in Kontakt mit dem Prozessorsockel kommen und diesen verunreinigen.
Abbildung 37. Auftragen von Wärmeleitpaste auf der Oberseite des Prozessors
1. Prozessor 2. Wärmeleitpaste
3. Spritze für Wärmeleitpaste
92
ANMERKUNG: Die Wärmeleitpaste ist nur für die einmalige Verwendung bestimmt. Entsorgen Sie die Spritze nach ihrer Verwendung.
c. Setzen Sie den Kühlkörper auf den Prozessor.d. Ziehen Sie die vier Schrauben fest, mit denen der Kühlkörper auf der Systemplatine befestigt ist.
ANMERKUNG: Ziehen Sie die einander diagonal gegenüberliegenden Schrauben fest. Ziehen Sie die Befestigungsschrauben des Kühlkörpers beim Einsatz des Kühlkörpers nicht zu fest an. Um ein Überdrehen zu vermeiden, ziehen Sie die Befestigungsschrauben an, bis Widerstand spürbar ist, und hören Sie mit dem Festziehen auf, sobald die Schraube an ihrem Platz sitzt. Die Schraubenspannung sollte maximal 6,9 kg-cm betragen.
Nächste Schritte
1. Bauen Sie das Kühlgehäuse ein.
2. Befolgen Sie die Schritte im Abschnitt „Nach der Arbeit an Komponenten im Inneren Ihres Systems“.
Beim Startvorgang erkennt das System den neuen Prozessor und ändert automatisch die Systemkonfiguration im System-Setup.
3. Drücken Sie F2, um das System-Setup aufzurufen, und vergewissern Sie sich, dass die Prozessorinformationen mit der neuen Systemkonfiguration übereinstimmen.
4. Führen Sie die Systemdiagnose aus, um sicherzustellen, dass der neue Prozessor korrekt funktioniert.
5. Aktualisieren Sie das System-BIOS.
Verwandte Links
Sicherheitshinweise
Vor der Arbeit an Komponenten im Inneren Ihres Systems
Entfernen des Kühlgehäuses
Einsetzen eines Prozessors
Einsetzen des Kühlgehäuses
Nach der Arbeit an Komponenten im Inneren Ihres Systems
Festplatten oder SSDsEine Festplatte (auch HDD für Hard Disk Drive) ist ein Datenspeichergerät zum Speichern und Abrufen von digitalen Informationen, bei dem eine oder mehrere feste, sich schnell drehende Platten (Festplatten) mit Magnetbeschichtung zum Einsatz kommen. Eine Festkörper-Festplatte (auch SSD für Solid State Drive), ist ein Festkörper-Speichergerät, das Daten dauerhaft mithilfe von integrierten Schaltkreisen speichert. SSDs verfügen über keine rotierenden Komponenten. Sie sind in der Regel schockfester, geräuscharm und bieten eine geringere Zugriffszeit und Latenzzeit.
Das System unterstützt bis zu zwei 2,5-Zoll-SAS- oder SATA- oder PCIe-SSDs oder SAS- oder SATA-Festplatten und vier 1,8-Zoll-SATA-SSDs. Die Festplatten oder SSDs werden in speziellen, hot-swap-fähigen Trägern geliefert, die in die Laufwerkschächte passen. Die Laufwerke sind über die Festplattenrückwandplatine mit der Systemplatine verbunden.
ANMERKUNG: Der kombinierte Einsatz von SSD-/SAS-/SATA-Festplatten wird nicht unterstützt.
93
Festplatten- bzw. SSD-Schachtnummerierung
Abbildung 38. Festplatten- bzw. SSD-Schachtnummerierung – 2,5-Zoll-Festplatten- oder SSD-System
Abbildung 39. SSD-Schachtnummerierung – 1,8-Zoll-SSD-System
Richtlinien zur Installation von Festplatten- bzw. SSD-Laufwerken
Bei Konfigurationen mit einem einzelnem Laufwerk muss im anderen Laufwerkschacht ein Laufwerkplatzhalter eingesetzt werden, um einen ordnungsgemäßen Luftstrom zur Kühlung sicherzustellen.
Entfernen eines Festplatten- bzw. SSD-Laufwerks
Voraussetzungen
VORSICHT: Viele Reparaturen am Computer dürfen nur von einem zertifizierten Servicetechniker ausgeführt werden. Sie sollten nur die Behebung von Störungen sowie einfache Reparaturen unter Berücksichtigung der jeweiligen Angaben in den Produktdokumentationen von Dell durchführen, bzw. die elektronischen oder telefonischen Anweisungen des Service- und Supportteams von Dell befolgen. Schäden durch nicht von Dell genehmigte Wartungsversuche werden nicht durch die Garantie abgedeckt. Lesen und beachten Sie die Sicherheitshinweise, die Sie zusammen mit Ihrem Produkt erhalten haben.
1. Befolgen Sie die Sicherheitshinweise im Abschnitt „Sicherheitshinweise“.
2. Setzen Sie die Festplatte bzw. das SSD offline, und warten Sie, bis die Festplatten- bzw. SSD-Anzeigecodes auf dem Laufwerkträger nicht mehr blinken.
Wenn keine der Statusanzeigen mehr blinkt, ist das Laufwerk zum Ausbau bereit. Weitere Informationen zum Offline-Setzen der Festplatte oder des SSD finden Sie in der Dokumentation zu Ihrem Betriebssystem.
ANMERKUNG: Die Installation hot-swap-fähiger Laufwerke wird nicht von allen Betriebssystemen unterstützt. Informationen hierzu finden Sie in der im Lieferumfang Ihres Betriebssystems enthaltenen Dokumentation.
94
Schritte
1. Drücken Sie die Entriegelungstaste, um den Hebel am Festplatten- bzw. SSD-Träger zu öffnen.
2. Ziehen Sie den Festplatten- bzw. SSD-Träger vollständig aus dem Festplatten- bzw. SSD-Steckplatz heraus.
3. Ziehen Sie das Festplatten- bzw. SSD-Laufwerk vollständig aus dem Festplatten- bzw. SSD-Schacht heraus.
Abbildung 40. Entfernen eines Laufwerks
1. Entriegelungstaste 2. Festplatten- oder SSD-Anschluss (auf der Rückwandplatine)
3. Festplatte oder SSD 4. Festplatten- oder SSD-Trägergriff
Abbildung 41. Entfernen eines SSD-Laufwerks
1. Entriegelungstaste 2. SSD
3. SSD-Trägergriff
Nächster Schritt
1. Wenn Sie eine Festplatte oder ein SSD dauerhaft entfernen möchten, installieren Sie eine Platzhalterkarte. Wenn Sie eine neue Festplatte oder ein neues SSD installieren möchten, lesen Sie den Abschnitt „Installieren des Festplatten- oder SSD-Laufwerks“.
Verwandte Links
Sicherheitshinweise
Installieren eines Festplatten- bzw. SSD-Laufwerks
Anzeigemuster für Festplatten und SSDs
95
Installieren eines Festplatten- bzw. SSD-Laufwerks
Voraussetzungen
VORSICHT: Wenn eine hot-swap-fähige Ersatzfestplatte bzw. ein Ersatz-SSD installiert und der blade eingeschaltet wird, beginnt automatisch die Neuerstellung der Festplatte bzw. des SSD. Achten Sie unbedingt darauf, dass das Festplatten- bzw. SSD-Ersatzlaufwerk leer ist oder nur Daten enthält, die überschrieben werden können. Sämtliche Daten auf dem Festplatten- bzw. SSD-Ersatzlaufwerk gehen unmittelbar nach der Installation des Festplatten- bzw. SSD-Laufwerks verloren.
ANMERKUNG: Sie müssen die Festplatte bzw. das SSD ausbauen, um eine Aktualisierung durchzuführen, oder wenn Festplatte oder SSD fehlerhaft sind und ersetzt werden müssen.
1. Befolgen Sie die Sicherheitshinweise im Abschnitt „Sicherheitshinweise“.
2. Entfernen Sie die Festplatte oder das SSD bzw. einen entsprechenden Platzhalter.
ANMERKUNG: Die Installation hot-swap-fähiger Laufwerke wird nicht von allen Betriebssystemen unterstützt. Informationen hierzu finden Sie in der im Lieferumfang Ihres Betriebssystems enthaltenen Dokumentation.
Schritte
1. Drücken Sie die Entriegelungstaste, um den Hebel am Festplatten- bzw. SSD-Träger zu öffnen.
2. Schieben Sie den Festplatten- bzw. SSD-Laufwerkträger in den Laufwerkschacht. Richten Sie den Schacht auf dem Festplatten- bzw. SSD-Laufwerkträger vorsichtig am entsprechenden Laufwerksteckplatz des blade aus.
3. Schieben Sie den Festplattenträger in den Steckplatz, bis der Griff den blade berührt.
4. Drehen Sie den Griff des Laufwerksträgers in die geschlossene Position und schieben Sie dabei den Träger in den Schacht, bis er einrastet.
Die LED-Statusanzeige leuchtet stetig grün, wenn das Laufwerk korrekt eingesetzt ist. Während der Wiederherstellung des Laufwerks blinkt die grüne LED-Anzeige des Laufwerksträgers.
Abbildung 42. Einbauen eines Laufwerks
1. Entriegelungstaste 2. Festplatte (auf der Rückwandplatine)
3. Festplattenlaufwerk 4. Griff des Festplattenträgers
96
Abbildung 43. Einsetzen eines SSD-Laufwerks
1. Entriegelungstaste 2. SSD
3. SSD-Trägergriff
Verwandte Links
Sicherheitshinweise
Entfernen eines Festplatten- oder SSD-Platzhalters
Voraussetzungen
VORSICHT: Viele Reparaturen am Computer dürfen nur von einem zertifizierten Servicetechniker ausgeführt werden. Sie sollten nur die Behebung von Störungen sowie einfache Reparaturen unter Berücksichtigung der jeweiligen Angaben in den Produktdokumentationen von Dell durchführen, bzw. die elektronischen oder telefonischen Anweisungen des Service- und Supportteams von Dell befolgen. Schäden durch nicht von Dell genehmigte Wartungsversuche werden nicht durch die Garantie abgedeckt. Lesen und beachten Sie die Sicherheitshinweise, die Sie zusammen mit Ihrem Produkt erhalten haben.
VORSICHT: Um eine ausreichende Systemkühlung sicherzustellen, müssen alle leeren Festplatten- oder SSD-Steckplätze mit Festplatten- oder SSD-Platzhaltern bestückt sein.
1. Befolgen Sie die Sicherheitshinweise im Abschnitt „Sicherheitshinweise“.
Schritt
Drücken Sie auf den Entriegelungsriegel und ziehen Sie den Festplatten- bzw. SSD-Platzhalter aus dem Festplatten- bzw. SSD-Steckplatz.
97
Abbildung 44. Entfernen einer 2,5-Zoll-Festplatte
1. Festplatten- oder SSD-Platzhalter 2. Sperrklinke
Abbildung 45. Entfernen eines Platzhalters für ein 1,8-Zoll-SSD-Laufwerk
1. SSD-Platzhalterkarte 2. Sperrklinke
Nächster Schritt
1. Installieren Sie das Festplatten- bzw. SSD-Laufwerk.
Verwandte Links
Sicherheitshinweise
Installieren eines Festplatten- bzw. SSD-Laufwerks
Installieren eines Festplatten- bzw. SSD-Platzhalters
Voraussetzungen
1. Befolgen Sie die Sicherheitshinweise im Abschnitt „Sicherheitshinweise“.
2. Entfernen Sie ein Festplatten- oder SSD-Laufwerk.
Schritt
Schieben Sie den Festplatten- bzw. SSD-Platzhalter in den jeweiligen Steckplatz, bis der Entriegelungsriegel einrastet.
98
Abbildung 46. Installieren eines Platzhalters für ein 2,5-Zoll-Festplattenlaufwerk
1. Festplatten- oder SSD-Platzhalter 2. Sperrklinke
Abbildung 47. Installieren eines 1,8-Zoll-SSD-Platzhalters
1. SSD-Platzhalterkarte 2. Sperrklinke
Verwandte Links
Sicherheitshinweise
Entfernen eines Festplatten- bzw. SSD-Laufwerks
Vorgehen beim Herunterfahren zur Wartung eines Festplatten- oder SSD-Laufwerks
ANMERKUNG: Dieser Abschnitt betrifft nur Situationen, in denen ein Blade-Server zur Wartung eines Festplatten- oder SSD-Laufwerks ausgeschaltet werden muss. In vielen Fällen kann die Wartung der Festplatte bzw. des SSD jedoch bei eingeschaltetem System erfolgen.
99
VORSICHT: Wenn Sie den Blade-Server zur Wartung eines Festplatten- oder SSD-Laufwerks ausschalten müssen, warten Sie nach dem Erlöschen der Betriebsanzeige am Server 30 Sekunden, bevor Sie die Festplatte bzw. das SSD entfernen. Andernfalls wird die Festplatte oder das SSD nach dem Wiedereinsetzen und dem Einschalten des Blade-Servers möglicherweise nicht erkannt.
Konfigurieren des Startlaufwerks
Das Laufwerk oder Gerät, von dem das System startet, wird durch die im System-Setup festgelegte Startreihenfolge bestimmt.
Entfernen eines 2,5-Zoll-Festplatten- bzw. SSD-Laufwerks aus einem 2,5-Zoll-Festplatten- bzw. SSD-Träger
Voraussetzung
VORSICHT: Viele Reparaturen am Computer dürfen nur von einem zertifizierten Servicetechniker ausgeführt werden. Sie sollten nur die Behebung von Störungen sowie einfache Reparaturen unter Berücksichtigung der jeweiligen Angaben in den Produktdokumentationen von Dell durchführen, bzw. die elektronischen oder telefonischen Anweisungen des Service- und Supportteams von Dell befolgen. Schäden durch nicht von Dell genehmigte Wartungsversuche werden nicht durch die Garantie abgedeckt. Lesen und beachten Sie die Sicherheitshinweise, die Sie zusammen mit Ihrem Produkt erhalten haben.
1. Befolgen Sie die Sicherheitshinweise im Abschnitt „Sicherheitshinweise“.
2. Halten Sie den Kreuzschlitzschraubenzieher Nr.1 bereit.
Schritte
1. Entfernen Sie die vier Schrauben von den Gleitschienen des Festplatten- oder SSD-Trägers.
2. Ziehen Sie die Festplatte bzw. das SSD aus dem jeweiligen Träger heraus.
Abbildung 48. Entfernen eines 2,5-Zoll-Festplatten- bzw. -SSD-Laufwerks aus einem 2,5-Zoll-Festplatten- bzw. -SSD-Träger
1. Schraube (4) 2. Festplatte oder SSD
100
3. Festplatten- oder SSD-Träger 4. Schraubenbohrung (4)
Nächster Schritt
Installieren Sie ein 2,5-Zoll-Festplatten- bzw. -SSD-Laufwerk in einen 2,5-Zoll-Festplatten- bzw. -SSD-Träger.
Verwandte Links
Sicherheitshinweise
Installieren eines 2,5-Zoll-Festplatten- bzw. -SSD-Laufwerks in einen 2,5-Zoll-Festplatten- bzw. -SSD-Träger
Installieren eines 2,5-Zoll-Festplatten- bzw. -SSD-Laufwerks in einen 2,5-Zoll-Festplatten- bzw. -SSD-Träger
Voraussetzungen
VORSICHT: Viele Reparaturen am Computer dürfen nur von einem zertifizierten Servicetechniker ausgeführt werden. Sie sollten nur die Behebung von Störungen sowie einfache Reparaturen unter Berücksichtigung der jeweiligen Angaben in den Produktdokumentationen von Dell durchführen, bzw. die elektronischen oder telefonischen Anweisungen des Service- und Supportteams von Dell befolgen. Schäden durch nicht von Dell genehmigte Wartungsversuche werden nicht durch die Garantie abgedeckt. Lesen und beachten Sie die Sicherheitshinweise, die Sie zusammen mit Ihrem Produkt erhalten haben.
ANMERKUNG: Sie müssen die Festplatte bzw. das SSD aus dem Festplatten- bzw. SSD-Träger ausbauen, wenn diese(s) fehlerhaft ist und ersetzt werden muss.
1. Befolgen Sie die Sicherheitshinweise im Abschnitt „Sicherheitshinweise“.
2. Halten Sie den Kreuzschlitzschraubenzieher Nr.1 bereit.
3. Entfernen Sie das 2,5-Zoll-Festplatten- bzw. SSD-Laufwerk aus dem 2,5-Zoll-Festplatten- bzw. SSD-Träger.
Schritte
1. Schieben Sie die Festplatte bzw. das SSD in den Träger.
2. Richten Sie die Schraubenbohrungen auf der Festplatte bzw. dem SSD an den Schraubenbohrungen im Träger aus.
VORSICHT: Ziehen Sie die Schrauben nicht zu fest an, damit Laufwerk und Träger nicht beschädigt werden.
3. Ziehen Sie die vier Schrauben an, um die Festplatte bzw. das SSD am Träger zu befestigten.
Abbildung 49. Installieren einer 2,5-Zoll-Festplatte bzw. -SSD in einen 2,5-Zoll-Festplatten- bzw. -SSD-Träger
1. Schraube (4) 2. Festplatte oder SSD
3. Festplatten- oder SSD-Träger 4. Schraubenbohrung (4)
101
Verwandte Links
Sicherheitshinweise
Entfernen eines 2,5-Zoll-Festplatten- bzw. SSD-Laufwerks aus einem 2,5-Zoll-Festplatten- bzw. SSD-Träger
Entfernen eines 1,8-Zoll-SSD-Laufwerks aus einem 1,8-Zoll-SSD-Träger
Voraussetzung
VORSICHT: Viele Reparaturen am Computer dürfen nur von einem zertifizierten Servicetechniker ausgeführt werden. Sie sollten nur die Behebung von Störungen sowie einfache Reparaturen unter Berücksichtigung der jeweiligen Angaben in den Produktdokumentationen von Dell durchführen, bzw. die elektronischen oder telefonischen Anweisungen des Service- und Supportteams von Dell befolgen. Schäden durch nicht von Dell genehmigte Wartungsversuche werden nicht durch die Garantie abgedeckt. Lesen und beachten Sie die Sicherheitshinweise, die Sie zusammen mit Ihrem Produkt erhalten haben.
Befolgen Sie die Sicherheitshinweise im Abschnitt „Sicherheitshinweise“.
Schritt
Ziehen Sie an den Schienen an der Seite des Laufwerkträgers und heben Sie das SSD-Laufwerk aus dem Träger.
Abbildung 50. Entfernen eines 1,8-Zoll-SSD-Laufwerks aus einem 1,8-Zoll-SSD-Träger
1. SSD-Laufwerkträger 2. SSD
Nächster Schritt
Setzen Sie ein 1,8-Zoll-SSD-Laufwerk in einen 1,8-Zoll-SSD-Träger ein.
Verwandte Links
Sicherheitshinweise
Installieren eines 1,8-Zoll-SSD-Laufwerks in einen 1,8-Zoll-SSD-Träger
Installieren eines 1,8-Zoll-SSD-Laufwerks in einen 1,8-Zoll-SSD-Träger
Voraussetzungen
VORSICHT: Viele Reparaturen am Computer dürfen nur von einem zertifizierten Servicetechniker ausgeführt werden. Sie sollten nur die Behebung von Störungen sowie einfache Reparaturen unter Berücksichtigung der jeweiligen Angaben in den Produktdokumentationen von Dell durchführen, bzw. die elektronischen oder telefonischen Anweisungen des Service- und Supportteams von Dell befolgen. Schäden durch nicht von Dell genehmigte Wartungsversuche werden nicht durch die Garantie abgedeckt. Lesen und beachten Sie die Sicherheitshinweise, die Sie zusammen mit Ihrem Produkt erhalten haben.
ANMERKUNG: Sie müssen das SSD-Laufwerk aus einem SSD-Träger entfernen, um ein fehlerhaftes SSD-Laufwerk aus einem SSD-Träger auszutauschen.
1. Befolgen Sie die Sicherheitshinweise im Abschnitt „Sicherheitshinweise“.
102
2. Entfernen Sie ein 1,8-Zoll-SSD-Laufwerk aus einem 1,8-Zoll-SSD-Träger.
Schritt
Setzen Sie das SSD-Laufwerk in den SSD-Laufwerkträger ein, wobei sich das Anschlussende des SSD-Laufwerks in Richtung der Rückseite zeigt. Bei korrekter Ausrichtung schließt die Rückseite des SSD-Laufwerks mit der Rückseite des SSD-Laufwerkträgers ab.
Abbildung 51. Installieren einer 1,8-Zoll-SSD in einen 1,8-Zoll-SSD-Träger
1. SSD-Laufwerkträger 2. SSD
Verwandte Links
Sicherheitshinweise
Entfernen eines 1,8-Zoll-SSD-Laufwerks aus einem 1,8-Zoll-SSD-Träger
Entfernen des Festplatten- bzw. SSD-Gehäuses
Voraussetzungen
VORSICHT: Viele Reparaturen am Computer dürfen nur von einem zertifizierten Servicetechniker ausgeführt werden. Sie sollten nur die Behebung von Störungen sowie einfache Reparaturen unter Berücksichtigung der jeweiligen Angaben in den Produktdokumentationen von Dell durchführen, bzw. die elektronischen oder telefonischen Anweisungen des Service- und Supportteams von Dell befolgen. Schäden durch nicht von Dell genehmigte Wartungsversuche werden nicht durch die Garantie abgedeckt. Lesen und beachten Sie die Sicherheitshinweise, die Sie zusammen mit Ihrem Produkt erhalten haben.
1. Befolgen Sie die Sicherheitshinweise im Abschnitt „Sicherheitshinweise“.
2. Halten Sie den Kreuzschlitzschraubenzieher Nr.1 bereit.
3. Befolgen Sie die Schritte im Abschnitt „Vor der Arbeit an Komponenten im Inneren Ihres Systems“.
4. Entfernen Sie die Festplatte(n) bzw. SSD(s).
5. Entfernen Sie die Festplatten- bzw. SSD-Rückwandplatine.
Schritte
1. Entfernen Sie die vier Schrauben, mit denen das Festplatten- bzw. SSD-Gehäuse am Gehäuse befestigt ist.
2. Halten Sie das Festplatten- bzw. SSD-Gehäuse an den Kanten, und heben Sie es nach oben und aus dem System heraus.
103
Abbildung 52. Entfernen eines Festplatten- bzw. SSD-Gehäuses
1. Abstandshalter (4) 2. Festplatten- oder SSD-Gehäuse
3. Schraube (2) 4. Schraubenbohrung (2)
Nächste Schritte
1. Setzen Sie das Festplatten- bzw. SSD-Gehäuse ein.
2. Installieren Sie die Festplatten- bzw. SSD-Rückwandplatine.
3. Installieren Sie die Festplatten bzw. SSDs.
4. Befolgen Sie die Schritte im Abschnitt „Nach der Arbeit an Komponenten im Inneren Ihres Systems“.
Verwandte Links
Sicherheitshinweise
Entfernen der Festplatten- bzw. SSD-Rückwandplatine
Installieren des Festplatten- bzw. SSD-Gehäuses
Nach der Arbeit an Komponenten im Inneren Ihres Systems
Entfernen eines Festplatten- bzw. SSD-Laufwerks
Installieren des Festplatten- bzw. SSD-Gehäuses
Voraussetzungen
VORSICHT: Viele Reparaturen am Computer dürfen nur von einem zertifizierten Servicetechniker ausgeführt werden. Sie sollten nur die Behebung von Störungen sowie einfache Reparaturen unter Berücksichtigung der jeweiligen Angaben in den Produktdokumentationen von Dell durchführen, bzw. die elektronischen oder telefonischen Anweisungen des Service- und Supportteams von Dell befolgen. Schäden durch nicht von Dell genehmigte Wartungsversuche werden nicht durch die Garantie abgedeckt. Lesen und beachten Sie die Sicherheitshinweise, die Sie zusammen mit Ihrem Produkt erhalten haben.
ANMERKUNG: Sie müssen das Festplatten- bzw. SSD-Gehäuse entfernen, falls dieses defekt ist und ersetzt werden muss, oder um Wartungsarbeiten an anderen Komponenten im Inneren des Systems durchzuführen.
1. Befolgen Sie die Sicherheitshinweise im Abschnitt „Sicherheitshinweise“.
2. Halten Sie den Kreuzschlitzschraubenzieher Nr.1 bereit.
3. Entfernen Sie das Festplatten- bzw. SSD-Gehäuse.
104
Schritte
1. Richten Sie die Schraubenbohrungen am Festplatten- bzw. SSD-Gehäuse an den Schraubenbohrungen am Gehäuse aus.
2. Senken Sie das Festplatten- bzw. SSD-Gehäuse in das Gehäuse ab, bis es festsitzt.
3. Bringen Sie die vier Schrauben an, mit denen das Festplatten- bzw. SSD-Gehäuse am Gehäuse befestigt wird.
Abbildung 53. Einsetzen eines Festplatten- bzw. SSD-Gehäuses
1. Abstandshalter (4) 2. Festplatten- oder SSD-Gehäuse
3. Schraube (2) 4. Schraubenbohrung (2)
Nächste Schritte
1. Installieren Sie die Festplatten- bzw. SSD-Rückwandplatine.
2. Installieren Sie die Festplatten- bzw. SSD-Laufwerke.
3. Befolgen Sie die Schritte im Abschnitt „Nach der Arbeit an Komponenten im Inneren Ihres Systems“.
Verwandte Links
Sicherheitshinweise
Entfernen des Festplatten- bzw. SSD-Gehäuses
Installieren der Festplatten- bzw. SSD-Rückwandplatine
Nach der Arbeit an Komponenten im Inneren Ihres Systems
Installieren eines Festplatten- bzw. SSD-Laufwerks
Festplatten- oder SSD-RückwandplatineSysteme verfügen über eine Rückwandplatine, an der hot-swap-fähige Festplatten befestigt werden können. Eine Rückwandplatine ist mit Stiften versehen, die direkt und ohne Kabel auf die Festplattensockel aufgesteckt werden können. Sie verfügen entweder über einen einzelnen Anschluss, an dem ein Festplatten-Array-Controller angeschlossen werden kann, oder über mehrere Anschlüsse für den Anschluss eines oder mehrerer Controller.
105
Entfernen der Festplatten- bzw. SSD-Rückwandplatine
Voraussetzungen
VORSICHT: Viele Reparaturen am Computer dürfen nur von einem zertifizierten Servicetechniker ausgeführt werden. Sie sollten nur die Behebung von Störungen sowie einfache Reparaturen unter Berücksichtigung der jeweiligen Angaben in den Produktdokumentationen von Dell durchführen, bzw. die elektronischen oder telefonischen Anweisungen des Service- und Supportteams von Dell befolgen. Schäden durch nicht von Dell genehmigte Wartungsversuche werden nicht durch die Garantie abgedeckt. Lesen und beachten Sie die Sicherheitshinweise, die Sie zusammen mit Ihrem Produkt erhalten haben.
VORSICHT: Um Schäden an den Festplatten- oder SSD-Laufwerken und der Festplatten- oder SSD-Rückwandplatine zu vermeiden, entfernen Sie zuerst die Festplatten- bzw. SSD-Laufwerke aus dem blade, bevor Sie die Rückwandplatine abnehmen.
VORSICHT: Notieren Sie sich die Nummern der einzelnen Festplatten und SSDs und kennzeichnen Sie diese vorübergehend, bevor Sie sie ausbauen, damit Sie sie später wieder an der gleichen Position einsetzen können.
1. Befolgen Sie die Sicherheitshinweise im Abschnitt „Sicherheitshinweise“.
2. Halten Sie den Kreuzschlitzschraubenzieher Nr. 2 bereit.
3. Befolgen Sie die Schritte im Abschnitt „Vor der Arbeit an Komponenten im Inneren Ihres Systems“.
4. Entfernen Sie die Festplatte bzw. das SSD.
Schritte
1. Drücken Sie auf die Sperrklinken, halten Sie beide Kanten der Rückwandplatine nahe dem blade-Gehäuse, heben Sie sie nach oben und entfernen Sie es aus dem System.
2. Entfernen Sie das Festplatten- bzw. SSD-Gehäuse.
3. Lösen Sie die zwei Verschlussschrauben, mit denen der Festplatten- bzw. SSD-Rückwandplatinen-Kabelanschluss am Systemplatinenanschluss befestigt ist.
4. Heben Sie die Festplatten- bzw. SSD-Rückwandplatine an, und entfernen Sie sie aus dem System.
Abbildung 54. Entfernen der 2x 2,5-Zoll-Festplatten- bzw. SSD-Rückwandplatine
106
Abbildung 55. Entfernen der 4x 1,8-Zoll-SSD-Rückwandplatine
1. Festplatten- oder SSD-Rückwandplatine 2. Festplatten- oder SSD-Rückwandplatinenkabel
3. Sperrklinke (2) 4. Führungsstift (3)
5. Verschlussschrauben auf dem Rückwandplatinen-Kabelanschluss (2)
6. Anschluss auf der Systemplatine
Nächste Schritte
1. Installieren Sie die Festplatten- bzw. SSD-Rückwandplatine.
2. Installieren Sie das Festplatten- bzw. SSD-Laufwerk.
3. Befolgen Sie die Schritte im Abschnitt „Nach der Arbeit an Komponenten im Inneren Ihres Systems“.
Verwandte Links
Sicherheitshinweise
Vor der Arbeit an Komponenten im Inneren Ihres Systems
Entfernen des Festplatten- bzw. SSD-Gehäuses
Installieren der Festplatten- bzw. SSD-Rückwandplatine
Nach der Arbeit an Komponenten im Inneren Ihres Systems
Entfernen eines Festplatten- bzw. SSD-Laufwerks
Installieren der Festplatten- bzw. SSD-Rückwandplatine
Voraussetzungen
VORSICHT: Viele Reparaturen am Computer dürfen nur von einem zertifizierten Servicetechniker ausgeführt werden. Sie sollten nur die Behebung von Störungen sowie einfache Reparaturen unter Berücksichtigung der jeweiligen Angaben in den Produktdokumentationen von Dell durchführen, bzw. die elektronischen oder telefonischen Anweisungen des Service- und Supportteams von Dell befolgen. Schäden durch nicht von Dell genehmigte Wartungsversuche werden nicht durch die Garantie abgedeckt. Lesen und beachten Sie die Sicherheitshinweise, die Sie zusammen mit Ihrem Produkt erhalten haben.
ANMERKUNG: Sie müssen die Festplatten- bzw. SSD-Rückwandplatine entfernen, falls diese fehlerhaft ist und ausgetauscht werden muss, oder um Wartungsarbeiten an anderen Komponenten innerhalb des Systems durchzuführen.
107
1. Befolgen Sie die Sicherheitshinweise im Abschnitt „Sicherheitshinweise“.
2. Halten Sie den Kreuzschlitzschraubenzieher Nr. 2 bereit.
3. Entfernen Sie das Festplatten- bzw. SSD-Laufwerk.
4. Entfernen Sie die Festplatten- bzw. SSD-Rückwandplatine.
Schritte
1. Richten Sie die Verschlussschrauben auf dem Festplatten- bzw. SSD-Rückwandplatinen-Kabelanschluss an den Schraubenbohrungen des Systemplatinenanschlusses aus.
2. Ziehen Sie die zwei Verschlussschrauben fest, mit denen der Rückwandplatinen-Kabelanschluss an der Systemplatine befestigt wird.
3. Setzen Sie das Festplatten- bzw. SSD-Gehäuse ein.
4. Richten Sie die Führungen auf der Festplatten- bzw. SSD-Rückwandplatine an den Führungsstiften am Festplatten- bzw. SSD-Gehäuse aus.
5. Drücken Sie auf die Sperrklinken, und senken Sie die Festplatten- oder SSD-Rückwandplatine in das System ab, bis sie fest sitzt und die Klinken im Gehäuse einrasten.
Abbildung 56. Installieren der 2x 2,5-Zoll-Festplatten- bzw. SSD-Rückwandplatine
108
Abbildung 57. Installieren der 4x 1,8-Zoll-SSD-Rückwandplatine
1. Festplatten- oder SSD-Rückwandplatine 2. Festplatten- oder SSD-Rückwandplatinenkabel
3. Sperrklinke (2) 4. Führungsstift (3)
5. Verschlussschrauben auf dem Rückwandplatinen-Kabelanschluss (2)
6. Anschluss auf der Systemplatine
Nächste Schritte
1. Installieren Sie die Festplatten- bzw. SSD-Laufwerke an ihren ursprünglichen Positionen.
2. Befolgen Sie die Schritte im Abschnitt „Nach der Arbeit an Komponenten im Inneren Ihres Systems“.
Verwandte Links
Sicherheitshinweise
Entfernen eines Festplatten- bzw. SSD-Laufwerks
Entfernen der Festplatten- bzw. SSD-Rückwandplatine
Nach der Arbeit an Komponenten im Inneren Ihres Systems
Installieren des Festplatten- bzw. SSD-Gehäuses
Installieren eines Festplatten- bzw. SSD-Laufwerks
SystemplatineDie Systemplatine (auch als Hauptplatine bezeichnet) ist in Computern die wichtigste Leiterplatine. Die Systemplatine ermöglicht die Kommunikation zwischen vielen der wichtigsten elektronischen Komponenten des Computers, wie z. B. der CPU (Central Processing Unit) und dem Speicher und bietet auch Anschlüsse für andere Peripheriegeräte. Im Gegensatz zu einer Rückwandplatine enthält eine Systemplatine eine erhebliche Anzahl von Subsystemen, wie Prozessor-Erweiterungskarten und andere Komponenten.
109
Entfernen der Systemplatine
Voraussetzungen
VORSICHT: Viele Reparaturen am Computer dürfen nur von einem zertifizierten Servicetechniker ausgeführt werden. Sie sollten nur die Behebung von Störungen sowie einfache Reparaturen unter Berücksichtigung der jeweiligen Angaben in den Produktdokumentationen von Dell durchführen, bzw. die elektronischen oder telefonischen Anweisungen des Service- und Supportteams von Dell befolgen. Schäden durch nicht von Dell genehmigte Wartungsversuche werden nicht durch die Garantie abgedeckt. Lesen und beachten Sie die Sicherheitshinweise, die Sie zusammen mit Ihrem Produkt erhalten haben.
1. Befolgen Sie die Sicherheitshinweise im Abschnitt „Sicherheitshinweise“.
2. Halten Sie den Kreuzschlitzschraubenzieher Nr. 2 und den 5-mm-Sechskantschlüssel bereit.
3. Befolgen Sie die Schritte im Abschnitt „Vor der Arbeit an Komponenten im Inneren Ihres Systems“.
4. Entfernen Sie die folgenden Komponenten:
a. Prozessor(en) und Kühlkörper
b. Speichermodule
c. Kühlgehäuse
d. Festplatte oder SSDs
e. Festplatten- oder SSD-Rückwandplatine
f. Festplatten- oder SSD-Gehäuse
g. PCIe-Erweiterungskarte oder Speicher-Controller-Karte
h. Zusatzkarte
i. IDSDM- oder rSPI-Karte
j. NDC
k. vFlash SD-Karte
l. Interner USB-Stick
5. Installieren Sie eine E/A-Anschlussabdeckung über dem E- oder A-Anschluss auf der Rückseite der Platine.
WARNUNG: Der Prozessor und der Kühlkörper können sehr heiß werden. Lassen Sie den Prozessor unbedingt abkühlen, bevor Sie ihn berühren.
WARNUNG: Die Speichermodule sind auch nach dem Ausschalten des Systems eine Zeit lang zu heiß zum Anfassen. Lassen Sie die Speichermodule ausreichend lange abkühlen, bevor Sie sie berühren. Fassen Sie die Speichermodule an den Kanten an und vermeiden Sie den Kontakt mit den Komponenten.
VORSICHT: Heben Sie die Systemplatinenbaugruppe nicht an einem Speichermodul, einem Prozessor oder anderen Komponenten an.
VORSICHT: Kennzeichnen Sie Festplatten und SSDs vor dem Entfernen, damit Sie sie später wieder ordnungsgemäß an der ursprünglichen Position einsetzen können.
Schritte
1. Entfernen Sie Schrauben an der Systemplatine, mit denen die Systemplatine am Gehäuse befestigt ist.
2. Heben Sie die Systemplatine am Anschlussende nach oben.
3. Entfernen Sie die Systemplatine aus dem Gehäuse, indem Sie die USB-Anschlüsse aus den Steckplätzen an der Vorderseite des Gehäuses lösen.
4. Achten Sie darauf, dass sich die E/A-Anschlussabdeckung weiterhin über dem E- oder A-Anschluss auf der Rückseite der Systemplatine befindet.
110
Abbildung 58. Entfernen der Systemplatine
1. Sechskantmutter (4) 2. Systemplatine
3. Schraube (10) 4. Systemplatinengriff
Nächste Schritte
1. Bauen Sie die Systemplatine ein.
2. Befolgen Sie die Schritte im Abschnitt „Nach der Arbeit an Komponenten im Inneren Ihres Systems“.
111
Verwandte Links
Sicherheitshinweise
Vor der Arbeit an Komponenten im Inneren Ihres Systems
Einsetzen der Systemplatine
Nach der Arbeit an Komponenten im Inneren Ihres Systems
Entfernen eines Kühlkörpers
Entfernen der Speichermodule
Entfernen des Kühlgehäuses
Entfernen eines Festplatten- bzw. SSD-Laufwerks
Entfernen der Festplatten- bzw. SSD-Rückwandplatine
Entfernen des Festplatten- bzw. SSD-Gehäuses
Entfernen der Zusatzkarte
Entfernen der Netzwerktochterkarte
Austauschen des internen USB-Sticks
Einsetzen der Systemplatine
Voraussetzungen
VORSICHT: Viele Reparaturen am Computer dürfen nur von einem zertifizierten Servicetechniker ausgeführt werden. Sie sollten nur die Behebung von Störungen sowie einfache Reparaturen unter Berücksichtigung der jeweiligen Angaben in den Produktdokumentationen von Dell durchführen, bzw. die elektronischen oder telefonischen Anweisungen des Service- und Supportteams von Dell befolgen. Schäden durch nicht von Dell genehmigte Wartungsversuche werden nicht durch die Garantie abgedeckt. Lesen und beachten Sie die Sicherheitshinweise, die Sie zusammen mit Ihrem Produkt erhalten haben.
1. Befolgen Sie die Sicherheitshinweise im Abschnitt „Sicherheitshinweise“.
2. Halten Sie den Kreuzschlitzschraubenzieher Nr. 2 und den 5-mm-Sechskantschlüssel bereit.
3. Nehmen Sie die neue Systemplatinenbaugruppe aus der Verpackung.
VORSICHT: Heben Sie die Systemplatinenbaugruppe nicht an einem Speichermodul, einem Prozessor oder anderen Komponenten an.
VORSICHT: Stellen Sie sicher, dass Sie die Systemidentifikationstaste beim Absenken der Systemplatine in das Gehäuse nicht beschädigen.
Schritte
1. Halten Sie die Systemplatine am Anschlussende und drehen Sie zur Vorderseite des Gehäuses.
2. Richten Sie die USB-Anschlüsse an den Aussparungen an der Vorderseite des Gehäuses aus.
3. Senken Sie die Systemplatine ab, und bringen Sie die Schrauben an, mit denen die Systemplatine am Gehäuse befestigt wird.
112
Abbildung 59. Einsetzen der Systemplatine
1. Sechskantmutter (4) 2. Systemplatine
3. Schraube (10) 4. Systemplatinengriff
Nächste Schritte
1. Installieren Sie folgendes:
a. Interner USB-Stick
b. vFlash SD-Karte
c. IDSDM- oder rSPI-Karte
d. NDC
e. Zusatzkarte
f. PCIe-Erweiterungskarte oder Speicher-Controller-Karte
g. Festplatten- oder SSD-Gehäuse
h. Festplatten- oder SSD-Rückwandplatine
i. Festplatten oder SSDs
ANMERKUNG: Stellen Sie sicher, dass Sie die Festplatten und SSDs wieder an den ursprünglichen Positionen installieren.
j. Kühlgehäuse
k. Speichermodule
l. Prozessor(en) und Kühlkörper
113
2. Entfernen Sie die E/A-Anschlussabdeckungen aus Kunststoff von der Rückseite des Systems.
3. Befolgen Sie die Schritte im Abschnitt „Nach der Arbeit an Komponenten im Inneren Ihres Systems“.
4. Importieren Sie Ihre neue oder vorhandene Lizenz für iDRAC Enterprise. Weitere Informationen finden Sie im iDRAC8-Benutzerhandbuch iDRAC8 User's Guide unter Dell.com/idracmanuals.
5. Stellen Sie Folgendes sicher:
a. Verwenden Sie die Funktion „Easy Restore“, um die Service-Tag-Nummer wiederherzustellen. Weitere Informationen erhalten Sie unter „Wiederherstellen der Service-Tag-Nummer mit Easy Restore“.
b. Wenn die Service-Tag-Nummer nicht im Flash-Sicherungsgerät gesichert wurde, geben Sie die Service-Tag-Nummer des Systems manuell ein. Weitere Informationen finden Sie unter „Wiederherstellen der Service-Tag-Nummer mit Easy Restore“.
c. Aktualisieren Sie die BIOS- und iDRAC-Versionen.
d. Aktivieren Sie das Trusted Platform Module (TPM) wieder. Weitere Informationen finden Sie in den Abschnitten „Erneutes Aktivieren des TPM für BitLocker-Benutzer“ bzw. „Erneutes Aktivieren des TPM für Intel TXT-Benutzer“.
Verwandte Links
Sicherheitshinweise
Entfernen der Systemplatine
Einsetzen des Trusted Platform Module
Modul Vertrauenswürdige Plattform
Nach der Arbeit an Komponenten im Inneren Ihres Systems
Wiederherstellen der Service-Tag-Nummer mithilfe der Easy-Restore-Funktion
Eingeben der System-Service-Tag-Nummer mit dem System-Setup
Initialisieren des TPM für BitLocker-Benutzer
Initialisieren des TPM für TXT-Benutzer
Austauschen des internen USB-Sticks
Installieren der optionalen IDSDM-Karte
Installieren der optionalen rSPI-Karte
Einsetzen der Netzwerktochterkarte
Installieren der Zusatzkarte
Installieren der PCIe-Erweiterungskarte oder Speicher-Controller-Karte
Installieren des Festplatten- bzw. SSD-Gehäuses
Installieren der Festplatten- bzw. SSD-Rückwandplatine
Installieren eines Festplatten- bzw. SSD-Laufwerks
Einsetzen des Kühlgehäuses
Einsetzen von Speichermodulen
Einsetzen eines Prozessors
Wiederherstellen der Service-Tag-Nummer mithilfe der Easy-Restore-Funktion
Die Easy-Restore-Funktion ermöglicht Ihnen das Wiederherstellen der Service-Tag-Nummer, der Lizenz, der UEFI-Konfiguration und der Systemkonfigurationsdaten nach dem Austausch der Systemplatine. Alle Daten werden automatisch auf einem Flash-Sicherungsgerät. Wenn das BIOS eine neue Systemplatine und die Service-Tag-Nummer auf dem Flash-Sicherungsgerät erkennt, fordert es den Benutzer auf, die gesicherten Informationen wiederherzustellen.
1. Schalten Sie das System ein.
Wenn das BIOS eine neue Systemplatine erkennt und wenn die Service-Tag-Nummer im Flash-Sicherungsgerät vorhanden ist, zeigt das BIOS die Service-Tag-Nummer, den Status der Lizenz und die Version der UEFI Diagnostics (UEFI-Diagnose) an.
2. Führen Sie einen der folgenden Schritte aus:
• Drücken Sie auf Y, um die Service-Tag-Nummer, die Lizenz und die Diagnoseinformationen wiederherzustellen.
• Drücken Sie auf N, um zu den Dell Lifecycle Controller-basierten Wiederherstellungsoptionen zu navigieren.
• Drücken Sie auf <F10>, um Daten von einem zuvor erstellten Hardware Server Profile (Hardwareserver-Profil) wiederherzustellen.
114
Nachdem der Wiederherstellungsvorgang abgeschlossen ist, erfolgt die Aufforderung des BIOS zur Wiederherstellung der Systemkonfigurationsdaten.
3. Führen Sie einen der folgenden Schritte aus:
• Drücken Sie auf Y, um die Systemkonfigurationsdaten wiederherzustellen.
• Drücken Sie auf N, um die Standard-Konfigurationseinstellungen zu verwenden.
Nachdem der Wiederherstellungsvorgang abgeschlossen ist, startet das System neu.
Eingeben der System-Service-Tag-Nummer mit dem System-Setup
Wenn die Funktion „Easy Restore“ (Einfache Wiederherstellung) fehlschlägt, um die Service-Tag-Nummer wiederherzustellen, verwenden Sie das System-Setup, um die Service-Tag-Nummer einzugeben.
1. Schalten Sie das System ein.
2. Drücken Sie <F2>, um das System-Setup aufzurufen.
3. Klicken Sie auf Service Tag Settings (Service-Tag-Einstellungen).
4. Geben Sie die Service-Tag-Nummer ein.
ANMERKUNG: Sie können die Service-Tag-Nummer nur dann eingeben, wenn das Feld Service Tag (Service-Tag-Nummer) leer ist. Stellen Sie sicher, dass Sie die richtige Service-Tag-Nummer eingeben. Nachdem Sie die Service-Tag-Nummer eingegeben haben, kann sie nicht mehr aktualisiert oder geändert werden.
5. Klicken Sie auf OK.
6. Importieren Sie Ihre neue oder vorhandene Lizenz für iDRAC Enterprise.
Weitere Informationen finden Sie im Integrated Dell Remote Access Controller User‘s Guide (Benutzerhandbuch für integrierten Dell Remote Access Controller) unter Dell.com/idracmanuals.
Modul Vertrauenswürdige PlattformTrusted Platform Module (TPM) ist ein dedizierter Mikroprozessor, der darauf ausgelegt ist, Hardware durch die Integration kryptographischer Schlüssel in Geräte zu sichern. Eine Software kann mithilfe eines Trusted Platform Module Hardwaregeräte authentifizieren. Dadurch, dass jeder TPM-Chip über einen eindeutigen, bei der Herstellung eingebrannten geheimen RSA-Schlüssel verfügt, ist die Authentifizierung möglich.
VORSICHT: Versuchen Sie nicht, das Trusted Platform Module (TPM, Modul vertrauenswürdige Plattform) von der Systemplatine zu entfernen. Wenn das TPM einmal installiert ist, ist es kryptografisch mit dieser bestimmten Systemplatine verbunden. Jeder Versuch, ein installiertes TPM zu entfernen, zerstört die kryptografische Bindung und es kann nicht erneut installiert oder auf einer anderen Systemplatine installiert werden.
ANMERKUNG: Dies ist eine vor Ort austauschbare Einheit (Field Replaceable Unit, FRU). Das Entfernen und die Installation der Einheit sollten nur von zertifizierten Dell Servicetechnikern durchgeführt werden.
Einsetzen des Trusted Platform Module
Voraussetzungen
VORSICHT: Viele Reparaturen am Computer dürfen nur von einem zertifizierten Servicetechniker ausgeführt werden. Sie sollten nur die Behebung von Störungen sowie einfache Reparaturen unter Berücksichtigung der jeweiligen Angaben in den Produktdokumentationen von Dell durchführen, bzw. die elektronischen oder telefonischen Anweisungen des Service- und Supportteams von Dell befolgen. Schäden durch nicht von Dell genehmigte Wartungsversuche werden nicht durch die Garantie abgedeckt. Lesen und beachten Sie die Sicherheitshinweise, die Sie zusammen mit Ihrem Produkt erhalten haben.
1. Befolgen Sie die Sicherheitshinweise, die im entsprechenden Abschnitt aufgeführt sind.
2. Befolgen Sie die Schritte im Abschnitt „Vor der Arbeit an Komponenten im Inneren Ihres Systems“.
Schritte
1. Machen Sie den Trusted Platform Module (TPM)-Anschluss auf der Systemplatine ausfindig.
115
ANMERKUNG: Um den TPM-Anschluss auf der Systemplatine ausfindig zu machen, siehe „Anschlüsse auf der Systemplatine“.
2. Richten Sie die Kante der Anschlüsse am TPM am Steckplatz auf dem TPM-Anschluss aus.
3. Setzen Sie das TPM mit dem TPM-Anschluss so ein, dass die Kunststoff-Schraube am Steckplatz auf der Systemplatine ausgerichtet ist.
4. Drücken Sie die Kunststoff-Schraube, bis der Bolzen einrastet.
Abbildung 60. Einsetzen des TPM
1. TPM 2. TPM-Anschluss
3. Steckplatz am TPM-Anschluss 4. Kunststoff-Schraube
5. Steckplatz auf der Systemplatine
Nächste Schritte
1. Bauen Sie die Systemplatine ein.
2. Befolgen Sie die Schritte im Abschnitt „Nach der Arbeit an Komponenten im Inneren Ihres Systems“.
Verwandte LinksSicherheitshinweiseSystemplatinenanschlüsse
Initialisieren des TPM für BitLocker-Benutzer
Initialisieren Sie das TPM.
Weitere Informationen zur Verwendung des TPM finden Sie unter http://technet.microsoft.com/en-us/library/cc753140.aspx.
Die TPM Status (TPM-Status) ändert sich zu Enabled (Aktiviert).
Initialisieren des TPM für TXT-Benutzer
1. Drücken Sie beim Systemstart auf F2, um das System-Setup aufzurufen.
2. Klicken Sie auf dem Bildschirm System Setup Main Menu (System-Setup-Hauptmenü) auf System BIOS (System-BIOS) → System Security Settings (Systemsicherheitseinstellungen).
3. Wählen Sie in der Option TPM Security (TPM-Sicherheit) On with Pre-boot Measurements (Eingeschaltet mit Vorstart-Messungen).
4. Wählen Sie in der Option TPM Command (TPM-Befehl) Activate (Aktivieren).
5. Speichern Sie die Einstellungen.
6. Starten Sie das System neu.
7. Rufen Sie das System Setup (System-Setup) erneut auf.
8. Klicken Sie auf dem Bildschirm System Setup Main Menu (System-Setup-Hauptmenü) auf System BIOS (System-BIOS) → System Security Settings (Systemsicherheitseinstellungen).
116
9. Wählen Sie in der Option Intel TXT On (Ein).
NVRAM-PufferbatterieWenn eine NVRAM-Pufferbatterie in Ihrem System eingesetzt ist, werden die BIOS-Einstellungen und -Konfigurationen beibehalten, auch wenn die Stromversorgung ausgeschaltet wird.
Austauschen der NVRAM-Stützbatterie
Voraussetzungen
WARNUNG: Bei falschem Einbau einer neuen Batterie besteht Explosionsgefahr. Tauschen Sie die Batterie nur gegen eine Batterie desselben oder eines gleichwertigen, vom Hersteller empfohlenen Typs aus. Leere Batterien sind gemäß den Herstelleranweisungen zu entsorgen. Weitere Informationen erhalten Sie in den Sicherheitshinweisen, die mit dem System geliefert wurden.
VORSICHT: Viele Reparaturen am Computer dürfen nur von einem zertifizierten Servicetechniker ausgeführt werden. Sie sollten nur die Behebung von Störungen sowie einfache Reparaturen unter Berücksichtigung der jeweiligen Angaben in den Produktdokumentationen von Dell durchführen bzw. die elektronischen oder telefonischen Anweisungen des Service- und Supportteams von Dell befolgen. Schäden durch nicht von Dell genehmigte Wartungsversuche werden nicht durch die Garantie abgedeckt. Lesen und beachten Sie die Sicherheitshinweise, die Sie zusammen mit Ihrem Produkt erhalten haben.
1. Befolgen Sie die Sicherheitshinweise im Abschnitt „Sicherheitshinweise“.
2. Befolgen Sie die Schritte im Abschnitt „Vor der Arbeit an Komponenten im Inneren Ihres Systems“.
3. Entfernen Sie die folgenden Komponenten:
a. Festplatten oder SSDs
b. Kühlgehäuse
c. Festplatten- oder SSD-Rückwandplatine
d. Festplatten- oder SSD-Gehäuse
e. Zusatzkarte
f. NDC
g. IDSDM- oder rSPI-Karte
h. Systemplatine
Schritte
1. Machen Sie die Systembatterie auf dem System ausfindig.
2. Um die Batterie zu entfernen, drücken Sie sie auf der positiven Seite des Sockels fest herunter und ziehen sie aus den Haltelaschen auf der negativen Seite des Sockels heraus.
3. So installieren Sie eine neue Systembatterie:
a. Stützen Sie den Batteriesockel ab, indem Sie fest auf die positive Seite des Sockels drücken.b. Halten Sie die Batterie mit dem positiven Pol (+) nach oben und schieben Sie sie unter die Halterungen auf der positiven
Seite des Sockels.
4. Drücken Sie die Batterie gerade nach unten in den Sockel, bis sie einrastet.
117
Abbildung 61. Entfernen der NVRAM-Backup-Batterie
1. Positive Seite der Batterie 2. Negative Seite des Batteriesockels
Abbildung 62. Einsetzen der NVRAM-Backup-Batterie
1. Positive Seite der Batterie 2. Negative Seite des Batteriesockels
Nächste Schritte
1. Installieren Sie folgendes:
a. Systemplatine
b. IDSDM- oder rSPI-Karte
c. NDC
d. Zusatzkarte
e. Festplatten- oder SSD-Gehäuse
f. Festplatten- oder SSD-Rückwandplatine
g. Kühlgehäuse
h. Festplatten oder SSDs
2. Befolgen Sie die Schritte im Abschnitt „Nach der Arbeit an Komponenten im Inneren Ihres Systems“.
3. Rufen Sie das System-Setup auf und überprüfen Sie die einwandfreie Funktion der Batterie.
4. Geben Sie in den Feldern Time (Uhrzeit) und Date (Datum) im System-Setup das richtige Datum und die richtige Uhrzeit ein.
5. Beenden Sie das System-Setup.
6. Bauen Sie den blade für mindestens eine Stunde aus, um die neu installierte Batterie zu testen.
7. Setzen Sie den blade nach einer Stunde wieder ein.
8. Rufen Sie das System-Setup auf. Wenn Datum und Uhrzeit immer noch falsch sind, lesen Sie den Abschnitt „Wie Sie Hilfe bekommen“.
118
Verwandte Links
Wie Sie Hilfe bekommen
Sicherheitshinweise
Vor der Arbeit an Komponenten im Inneren Ihres Systems
Entfernen der optionalen IDSDM-Karte
Entfernen der optionalen rSPI-Karte
Entfernen der Netzwerktochterkarte
Installieren der optionalen IDSDM-Karte
Installieren der optionalen rSPI-Karte
Installieren eines Festplatten- bzw. SSD-Laufwerks
Installieren des Festplatten- bzw. SSD-Gehäuses
Speicher-Controller-Karte oder PCIe-ErweiterungskarteDas System verfügt über einen dedizierten Erweiterungskartensteckplatz auf der Systemplatine des Blades für eine Speicher-Controller-Karte oder eine PCIe-Erweiterungskarte, die das integrierte Speichersubsystem für die Festplatten des Systems bereitstellt. Die Speicher-Controller-Karte unterstützt SAS- und SATA-Festplatten. Die PCIe-Erweiterungskarte unterstützt PCIe-SSDs.
ANMERKUNG: Die Speicher-Controller-Karte bzw. PCIe-Erweiterungskarte befindet sich unter den Laufwerkschächten.
Entfernen der PCIe-Erweiterungskarte oder Speicher-Controller-Karte
Voraussetzungen
VORSICHT: Viele Reparaturen am Computer dürfen nur von einem zertifizierten Servicetechniker ausgeführt werden. Sie sollten nur die Behebung von Störungen sowie einfache Reparaturen unter Berücksichtigung der jeweiligen Angaben in den Produktdokumentationen von Dell durchführen bzw. die elektronischen oder telefonischen Anweisungen des Service- und Supportteams von Dell befolgen. Schäden durch nicht von Dell genehmigte Wartungsversuche werden nicht durch die Garantie abgedeckt. Lesen und beachten Sie die Sicherheitshinweise, die Sie zusammen mit Ihrem Produkt erhalten haben.
ANMERKUNG: Die PCIe-Erweiterungskarte bzw. Speicher-Controller-Karte wird auf Systemen mit SAS-Rückwandplatine unterstützt.
1. Befolgen Sie die Sicherheitshinweise im Abschnitt „Sicherheitshinweise“.
2. Halten Sie den Kreuzschlitzschraubenzieher Nr. 2 bereit.
3. Befolgen Sie die Schritte im Abschnitt „Vor der Arbeit an Komponenten im Inneren Ihres Systems“.
4. Entfernen Sie die folgenden Komponenten:
a. Festplatten oder SSDs
b. Festplatten- oder SSD-Rückwandplatine
c. Festplatten- oder SSD-Gehäuse
Schritte
1. Lösen Sie die zwei Verschlussschrauben am Festplatten- bzw. SSD-Rückwandplatinen-Kabelanschluss, und heben Sie ihn von der PCIe-Erweiterungskarte oder Speicher-Controller-Karte weg.
VORSICHT: Halten Sie die Karte nur an den Kanten, um Beschädigungen an der PCIe-Erweiterungskarte bzw. Speicher-Controller-Karte zu vermeiden.
2. Heben Sie die PCIe-Erweiterungskarte bzw. Speicher-Controller-Karte an, und entfernen Sie sie aus dem System.
119
Abbildung 63. Entfernen der PCIe-Erweiterungskarte oder Speicher-Controller-Karte
1. Verschlussschraube (2) 2. Steckplatz auf der PCIe-Erweiterungskarte bzw. Speicher-Controller-Karte
3. Lasche auf der Halterung der PCIe-Erweiterungskarte bzw. Speicher-Controller-Karte
4. Steg (2)
Nächste Schritte
1. Installieren Sie die PCIe-Erweiterungskarte bzw. Speicher-Controller-Karte.
2. Installieren Sie folgendes:
a. Festplatten- oder SSD-Gehäuse
b. Festplatten- oder SSD-Rückwandplatine
c. Festplatten oder SSDs
3. Befolgen Sie die Schritte im Abschnitt „Nach der Arbeit an Komponenten im Inneren Ihres Systems“.
Verwandte Links
Sicherheitshinweise
Vor der Arbeit an Komponenten im Inneren Ihres Systems
Installieren der PCIe-Erweiterungskarte oder Speicher-Controller-Karte
Nach der Arbeit an Komponenten im Inneren Ihres Systems
Entfernen eines Festplatten- bzw. SSD-Laufwerks
120
Installieren der PCIe-Erweiterungskarte oder Speicher-Controller-Karte
Voraussetzungen
VORSICHT: Viele Reparaturen am Computer dürfen nur von einem zertifizierten Servicetechniker ausgeführt werden. Sie sollten nur die Behebung von Störungen sowie einfache Reparaturen unter Berücksichtigung der jeweiligen Angaben in den Produktdokumentationen von Dell durchführen, bzw. die elektronischen oder telefonischen Anweisungen des Service- und Supportteams von Dell befolgen. Schäden durch nicht von Dell genehmigte Wartungsversuche werden nicht durch die Garantie abgedeckt. Lesen und beachten Sie die Sicherheitshinweise, die Sie zusammen mit Ihrem Produkt erhalten haben.
ANMERKUNG: Die PCIe-Erweiterungskarte bzw. Speicher-Controller-Karte wird auf Systemen mit SAS-Rückwandplatine unterstützt.
ANMERKUNG: Sie müssen die PCIe-Erweiterungskarte bzw. Speicher-Controller-Karte entfernen, wenn diese fehlerhaft ist, oder um Wartungsarbeiten an anderen Komponenten im Inneren des Systems auszuführen.
1. Befolgen Sie die Sicherheitshinweise im Abschnitt „Sicherheitshinweise“.
2. Halten Sie den Kreuzschlitzschraubenzieher Nr. 2 bereit.
3. Entfernen Sie die PCIe-Erweiterungskarte oder Speicher-Controller-Karte.
Schritte
1. Richten Sie die Steckplätze an der Kante der PCIe-Erweiterungskarte bzw. Speicher-Controller-Karte an den Laschen auf der Kartenhalterung aus.
VORSICHT: Halten Sie die Karte nur an den Kanten, um Beschädigungen an der PCIe-Erweiterungskarte bzw. Speicher-Controller-Karte zu vermeiden.
2. Setzen Sie die PCIe-Erweiterungskarte bzw. Speicher-Controller-Karte auf den Anschluss auf der Systemplatine.
3. Ziehen Sie die zwei Verschlussschrauben am Festplatten- bzw. SSD-Rückwandplatinen-Kabelanschluss fest, um die Karte an der Systemplatine zu befestigen.
121
Abbildung 64. Installieren der PCIe-Erweiterungskarte oder Speicher-Controller-Karte
1. Verschlussschraube (2) 2. Steckplatz auf der PCIe-Erweiterungskarte bzw. Speicher-Controller-Karte
3. Lasche auf der Halterung der PCIe-Erweiterungskarte bzw. Speicher-Controller-Karte
4. Steg (2)
Nächste Schritte
1. Installieren Sie folgendes:
a. Festplatten oder SSDs
b. Festplatten- oder SSD-Rückwandplatine
c. Festplatten- oder SSD-Gehäuse
2. Befolgen Sie die Schritte im Abschnitt „Nach der Arbeit an Komponenten im Inneren Ihres Systems“.
Verwandte Links
Sicherheitshinweise
Entfernen der PCIe-Erweiterungskarte oder Speicher-Controller-Karte
Nach der Arbeit an Komponenten im Inneren Ihres Systems
Installieren eines Festplatten- bzw. SSD-Laufwerks
122
7Verwenden der SystemdiagnoseFühren Sie bei Störungen im System die Systemdiagnose durch, bevor Sie Dell zwecks technischer Unterstützung kontaktieren. Der Zweck der Systemdiagnose ist es, die Hardware des Systems ohne zusätzliche Ausrüstung und ohne das Risiko von Datenverlust zu testen. Wenn Sie ein Problem nicht selbst beheben können, können Service- und Supportmitarbeiter die Diagnoseergebnisse zur Lösung des Problems verwenden.
Integrierte Dell-SystemdiagnoseANMERKUNG: Die integrierte Dell-Systemdiagnose wird auch als ePSA-Diagnose (Enhanced Pre-boot System Assessment) bezeichnet.
Die integrierte Systemdiagnose bietet eine Reihe von Optionen für bestimmte Gerätegruppen oder Geräte mit folgenden Funktionen:
• Tests automatisch oder in interaktivem Modus durchführen
• Tests wiederholen
• Testergebnisse anzeigen oder speichern
• Gründliche Tests durchführen, um weitere Testoptionen für Zusatzinformationen über die fehlerhaften Geräte zu erhalten
• Statusmeldungen anzeigen, die angeben, ob Tests erfolgreich abgeschlossen wurden
• Fehlermeldungen über Probleme während des Testvorgangs anzeigen
Ausführen der integrierten Systemdiagnose
Führen Sie die integrierte Systemdiagnose (ePSA) aus, wenn Ihr System nicht startet. Das integrierte Systemdiagnoseprogramm wird über den Dell Lifecycle Controller ausgeführt.
VoraussetzungWenn eine wichtige Komponente oder ein Gerät des Systems nicht ordnungsgemäß funktioniert, kann die Ausführung der integrierten Systemdiagnose Hinweise auf Hardwarefehler liefern.
VORSICHT: Verwenden Sie die integrierte Systemdiagnose ausschließlich zum Testen des Systems. Der Einsatz dieses Programms auf anderen Systemen kann zu ungültigen Ergebnissen oder Fehlermeldungen führen.
Schritte
1. Drücken Sie beim Hochfahren des Systems die Taste <F11>.
2. Verwenden Sie die vertikalen Pfeiltasten, um System Utilities (Systemprogramme) → Launch Dell Diagnostics (Dell-Diagnose starten)auszuwählen.
Das Fenster ePSA Pre-boot System Assessment (ePSA-Systemüberprüfung vor dem Start) wird angezeigt und listet alle Geräte auf, die im System erkannt wurden. Die Diagnose beginnt mit der Ausführung der Tests an allen erkannten Geräten.
Ausführen der integrierten Systemdiagnose über ein externes Medium
1. Formatieren Sie das externe Resource-Medium (USB-Flash-Laufwerk oder CD-ROM) für die Emulation einer Festplatte.
Anleitungen hierzu finden Sie in der Dokumentation des Resource-Mediums.
2. Konfigurieren Sie das Resource-Medium als startfähiges Gerät.
3. Erstellen Sie auf dem Resource-Medium ein Verzeichnis für die Systemdiagnose.
4. Kopieren Sie die Dateien für die Systemdiagnose in das Verzeichnis.
Das Dell Diagnoseprogramm können Sie von der Website Dell.com/support/home herunterladen.
5. Schließen Sie das Resource-Medium an das System an.
123
6. Drücken Sie beim Hochfahren des Systems die Taste <F11>.
7. Wählen Sie nach Aufforderung das Medium für ein einmaliges Ändern der Startreihenfolge.
Wenn die Diagnose nach dem Hochfahren des Diagnosemediums nicht automatisch startet, geben Sie an der Befehlszeile den Befehl psa ein.
Systemdiagnose Bedienelemente
Menü Beschreibung
Konfiguration Zeigt die Konfigurations- und Statusinformationen für alle erkannten Geräte an.
Results (Ergebnisse) Zeigt die Ergebnisse aller durchgeführten Tests an.
Systemzustand Liefert eine aktuelle Übersicht über die Systemleistung.
Ereignisprotokoll Zeigt ein Protokoll der Ergebnisse aller Tests, die auf dem System durchgeführt wurden, und die dazugehörigen Zeitstempel an. Diese Anzeige erfolgt nur dann, wenn mindestens eine Ereignisbeschreibung aufgezeichnet wurde.
Informationen zur integrierten Systemdiagnose finden Sie im Dell Enhanced Pre-boot System Assessment User Guide (Benutzerhandbuch für die erweiterte Dell-Systemüberprüfung vor dem Start) unter Dell.com/support/home.
124
8Jumper und Anschlüsse Dieses Thema enthält spezifische Informationen über die Jumper (Steckbrücken) des Systems. Darüber hinaus erhalten Sie einige grundlegende Informationen zu Jumpern und Schaltern und es werden die Anschlüsse auf den verschiedenen Platinen des Systems beschrieben. Jumper auf der Systemplatine helfen dabei, System- und Setup-Kennwörter zu deaktivieren. Sie müssen die Anschlüsse auf der Systemplatine kennen, um Komponenten und Kabel korrekt zu installieren.
Jumper-Einstellungen auf der SystemplatineVORSICHT: Viele Reparaturen am Computer dürfen nur von einem zertifizierten Servicetechniker ausgeführt werden. Sie sollten nur die Behebung von Störungen sowie einfache Reparaturen unter Berücksichtigung der jeweiligen Angaben in den Produktdokumentationen von Dell durchführen, bzw. die elektronischen oder telefonischen Anweisungen des Service- und Supportteams von Dell befolgen. Schäden durch nicht von Dell genehmigte Wartungsversuche werden nicht durch die Garantie abgedeckt. Lesen und beachten Sie die Sicherheitshinweise, die Sie zusammen mit Ihrem Produkt erhalten haben.
Informationen über das Zurücksetzen des Kennwort-Jumpers, der zum Deaktivieren eines Kennworts verwendet wird, finden Sie im Abschnitt „Deaktivieren eines vergessenen Kennworts“.
Tabelle 26. Jumper-Einstellungen auf der Systemplatine
Jumper Einstellung Beschreibung
PWRD_EN (Standardeinstellung)
Die Kennwortfunktion ist aktiviert (Kontaktstifte 1-2).
Die Kennwortfunktion ist deaktiviert (Stifte 2-3).
NVRAM_CLR(Standardeinstellung)
Die Konfigurationseinstellungen bleiben beim Systemstart erhalten (Kontaktstifte 2-3)
Die Konfigurationseinstellungen werden beim nächsten Systemstart gelöscht (Kontaktstifte 1-2).
Verwandte Links
Deaktivieren eines verlorenen Kennworts
125
Systemplatinenanschlüsse
Abbildung 65. Systemplatinenanschlüsse
Tabelle 27. Systemplatinenanschlüsse
Element
Konnektor Beschreibung
1 BATTERY Anschluss für 3,0-V-Knopfzellenbatterie
2 STORAGE Anschluss für Speichercontrollerkarte
3 B3, B7, B11, B4, B8, B12 Speichermodulsockel (für Prozessor 2)
4 CPU2 Prozessorsockel 2
5 CPU1 Prozessorsockel 1
6 A1, A5, A9, A2, A6, A10 Speichermodulsockel (für Prozessor 1)
7 IDSDM/rSPI IDSDM-/rSPI-Kartenanschluss
8 MEZZ1_FAB_C Zusatzkarte für den Erweiterungsbus
9 MEZZ2_FAB_B Zusatzkarte für den Erweiterungsbus
10 VFLASH Anschluss für vFlash SD-Karte
11 bNDC Anschluss für Netzwerktochterkarte
12 A3, A7, A11, A4, A8, A12 Speichermodulsockel (für Prozessor 1)
13 PWRD_EN, NVRAM_CLR Jumper für die Systemkonfiguration
ANMERKUNG: Für den Zugang muss die Systemplatine entfernt werden.
14 B1, B5, B9, B2, B6, B10 Speichermodulsockel (für Prozessor 2)
126
Element
Konnektor Beschreibung
15 USB2 USB-Port
16 USB1 USB-Port
17 TPM TPM-Anschluss
18 J_BP Anschluss der Festplattenrückwandplatine
Deaktivieren eines verlorenen KennwortsZu den Softwaresicherheitsfunktionen des blade gehören ein Systemkennwort und ein Setup-Kennwort. Mithilfe des Kennwort-Jumpers werden diese Kennwortfunktionen aktiviert bzw. deaktiviert und alle zurzeit benutzten Kennwörter gelöscht.
Voraussetzung
VORSICHT: Viele Reparaturen am Computer dürfen nur von einem zertifizierten Servicetechniker ausgeführt werden. Sie sollten nur die Behebung von Störungen sowie einfache Reparaturen unter Berücksichtigung der jeweiligen Angaben in den Produktdokumentationen von Dell durchführen, bzw. die elektronischen oder telefonischen Anweisungen des Service- und Supportteams von Dell befolgen. Schäden durch nicht von Dell genehmigte Wartungsversuche werden nicht durch die Garantie abgedeckt. Lesen und beachten Sie die Sicherheitshinweise, die Sie zusammen mit Ihrem Produkt erhalten haben.
Schritte
1. Schalten Sie den blade unter Verwendung der Betriebssystembefehle oder des CMC aus.
2. Entfernen Sie das blade aus dem Gehäuse, um auf die Jumper zugreifen zu können.
3. Setzen Sie den Jumper auf der Systemplatine von den Kontaktstiften 2 und 3 auf die Kontaktstifte 1 und 2.
4. Installieren Sie das blade im Gehäuse.
5. Schalten Sie das blade ein.
Wenn der blade eingeschaltet ist, leuchtet die Betriebsanzeige grün. Warten Sie, bis der Startvorgang des blade abgeschlossen ist.
Die vorhandenen Kennwörter werden erst dann deaktiviert (gelöscht), wenn das System mit dem Jumper auf den Kontaktstiften 2 und 3 neu gestartet wird. Um ein neues System- bzw. Setup-Kennwort zu vergeben, muss der Jumper zunächst zurück auf die Kontaktstifte 1 und 2 gesetzt werden.
ANMERKUNG: Wenn Sie ein neues System- bzw. Setup-Kennwort festlegen, während der Jumper die Kontaktstifte 1 und 2 belegt, deaktiviert das System beim nächsten Start das bzw. die neuen Kennwörter.
6. Schalten Sie den blade unter Verwendung der Betriebssystembefehle oder des CMC aus.
7. Entfernen Sie das blade aus dem Gehäuse, um auf die Jumper zugreifen zu können.
8. Setzen Sie den Jumper auf der Systemplatine auf die Jumper von den Stiften 1 und 2 auf die Stifte 2 und 3.
9. Installieren Sie das blade im Gehäuse.
10. Schalten Sie das blade ein.
11. Weisen Sie ein neues System- und/oder Setup-Kennwort zu.
127
9Fehlerbehebung beim System
Sicherheit geht vor – für Sie und Ihr SystemVORSICHT: Viele Reparaturen am Computer dürfen nur von einem zertifizierten Servicetechniker ausgeführt werden. Sie sollten nur die Behebung von Störungen sowie einfache Reparaturen unter Berücksichtigung der jeweiligen Angaben in den Produktdokumentationen von Dell durchführen bzw. die elektronischen oder telefonischen Anweisungen des Service- und Supportteams von Dell befolgen. Schäden durch nicht von Dell genehmigte Wartungsversuche werden nicht durch die Garantie abgedeckt. Lesen und beachten Sie die Sicherheitshinweise, die Sie zusammen mit Ihrem Produkt erhalten haben.
ANMERKUNG: Die Validierung von Lösungen wurde unter Verwendung der werksseitigen Hardwarekonfiguration vorgenommen.
ANMERKUNG: Informationen zur Fehlerbehebung bei Komponenten des PowerEdge VRTX-Gehäuses finden Sie im Dell PowerEdge VRTX Enclosure Owner's Manual (Benutzerhandbuch für das Dell PowerEdge VRTX-Gehäuse) unter dell.com/poweredgemanuals.
Fehlerbehebung beim SystemspeicherVoraussetzungen
VORSICHT: Viele Reparaturen am Computer dürfen nur von einem zertifizierten Servicetechniker ausgeführt werden. Sie sollten nur die Behebung von Störungen sowie einfache Reparaturen unter Berücksichtigung der jeweiligen Angaben in den Produktdokumentationen von Dell durchführen bzw. die elektronischen oder telefonischen Anweisungen des Service- und Supportteams von Dell befolgen. Schäden durch nicht von Dell genehmigte Wartungsversuche werden nicht durch die Garantie abgedeckt. Lesen und beachten Sie die Sicherheitshinweise, die Sie zusammen mit Ihrem Produkt erhalten haben.
ANMERKUNG: Bevor Sie mit dem folgenden Vorgang beginnen, stellen Sie sicher, dass die Speichermodule entsprechend den Installationsrichtlinien für den Blade-Server installiert haben.
Schritte
1. Führen Sie einen Neustart des Blade-Servers durch:
a. Drücken Sie anschließend zum Ausschalten des Blade-Servers den Netzschalter.b. Zum Einschalten des Blade-Servers drücken Sie den Netzschalter erneut.
Treten keine Fehlermeldungen auf, fahren Sie mit Schritt 8 fort.
2. Rufen Sie das System-Setup auf und überprüfen Sie die Einstellung für den Systemspeicher.
Wenn die installierte Speichergröße mit der Einstellung für den Systemspeicher übereinstimmt, fahren Sie mit Schritt 8 fort.
3. Entfernen Sie den Blade-Server aus dem Gehäuse.
4. Öffnen Sie den Blade-Server.
VORSICHT: Nach dem Ausschalten des Blade-Servers sind die Speichermodule noch sehr heiß. Lassen Sie die Speichermodule ausreichend lange abkühlen, bevor Sie sie berühren. Fassen Sie die Speichermodule nur an den Rändern an, und vermeiden Sie den Kontakt mit den Komponenten auf den Modulen.
5. Setzen Sie die Speichermodule neu in die Sockel ein.
6. Schließen Sie den Blade-Server.
7. Installieren Sie den Blade-Server im Gehäuse.
128
8. Führen Sie den entsprechenden Diagnosetest durch. Weitere Informationen finden Sie im Abschnitt „Verwenden der Systemdiagnose“.
Wenn der Test fehlschlägt, lesen Sie den Abschnitt „Wie Sie Hilfe bekommen“.
Verwandte Links
Wie Sie Hilfe bekommen
Verwenden der Systemdiagnose
Störungen der Festplattenlaufwerke behebenVoraussetzungen
VORSICHT: Viele Reparaturen am Computer dürfen nur von einem zertifizierten Servicetechniker ausgeführt werden. Sie sollten nur die Behebung von Störungen sowie einfache Reparaturen unter Berücksichtigung der jeweiligen Angaben in den Produktdokumentationen von Dell durchführen bzw. die elektronischen oder telefonischen Anweisungen des Service- und Supportteams von Dell befolgen. Schäden durch nicht von Dell genehmigte Wartungsversuche werden nicht durch die Garantie abgedeckt. Lesen und beachten Sie die Sicherheitshinweise, die Sie zusammen mit Ihrem Produkt erhalten haben.
VORSICHT: Dieses Fehlerbehebungsverfahren kann zur Zerstörung der auf dem Festplattenlaufwerk gespeicherten Daten führen. Bevor Sie fortfahren, sollten Sie nach Möglichkeit eine Sicherungskopie aller Dateien auf der Festplatte erstellen.
Schritte
1. Führen Sie in der Systemdiagnose den entsprechenden Controllertest sowie die Festplattentests durch.
Wenn die Tests fehlschlagen, fahren Sie mit Schritt 3 fort.
2. Schalten Sie das Festplattenlaufwerk offline und warten Sie, bis die Festplattenanzeigen am Laufwerksträger signalisieren, dass das Laufwerk sicher entfernt werden kann. Entfernen Sie dann den Laufwerksträger vom Blade-Server, und setzen Sie ihn neu ein.
3. Führen Sie einen Neustart des Blade-Servers durch, rufen Sie das System-Setup auf, und vergewissern Sie sich, dass der Laufwerkcontroller aktiviert ist.
4. Stellen Sie sicher, dass alle erforderlichen Gerätetreiber installiert und ordnungsgemäß konfiguriert sind.
ANMERKUNG: Bei Installation einer Festplatte in einem anderen Schacht wird möglicherweise die Spiegelung zerstört, falls der Spiegelzustand optimal ist.
5. Entfernen Sie die Festplatte und installieren Sie sie im anderen Laufwerkschacht.
6. Wenn das Problem behoben ist, installieren Sie die Festplatte wieder im ursprünglichen Laufwerkschacht.
Funktioniert die Festplatte im ursprünglichen Laufwerkschacht ordnungsgemäß, könnten gelegentlich auftretende Probleme beim Laufwerksträger die Fehler verursachen. Ersetzen Sie den Laufwerksträger.
7. Falls es sich bei der Festplatte um das Startlaufwerk handelt, muss es korrekt konfiguriert und angeschlossen sein.
8. Führen Sie eine Partitionierung und logische Formatierung der Festplatte durch.
9. Stellen Sie, falls möglich, die Dateien auf dem Laufwerk wieder her.
Wenn das Problem weiterhin besteht, lesen Sie den Abschnitt „Wie Sie Hilfe bekommen“.
Verwandte Links
Wie Sie Hilfe bekommen
Anzeigemuster für Festplatten und SSDs
Entfernen eines Festplatten- bzw. SSD-Laufwerks
Installieren eines Festplatten- bzw. SSD-Laufwerks
129
Störungen bei USB-Geräten behebenVoraussetzung
VORSICHT: Viele Reparaturen am Computer dürfen nur von einem zertifizierten Servicetechniker ausgeführt werden. Sie sollten nur die Behebung von Störungen sowie einfache Reparaturen unter Berücksichtigung der jeweiligen Angaben in den Produktdokumentationen von Dell durchführen bzw. die elektronischen oder telefonischen Anweisungen des Service- und Supportteams von Dell befolgen. Schäden durch nicht von Dell genehmigte Wartungsversuche werden nicht durch die Garantie abgedeckt. Lesen und beachten Sie die Sicherheitshinweise, die Sie zusammen mit Ihrem Produkt erhalten haben.
Schritte
1. Stellen Sie sicher, dass der Blade- des eingeschaltet ist.
2. Überprüfen Sie die Verbindung des USB-Geräts mit dem Blade- des .
3. Ersetzen Sie das USB-Gerät durch ein anderes funktionierendes USB-Gerät.
4. Schließen Sie die USB-Geräte über einen USB-Hub mit eigener Stromversorgung an den Blade-des an.
5. Wenn ein anderer Blade- installiert ist, verbinden Sie das USB-Gerät mit diesem Blade-. Wenn das USB-Gerät mit einem anderen Blade- funktioniert, sind die USB-Anschlüsse des ersten Blade- möglicherweise fehlerhaft. Lesen Sie den Abschnitt „Wie Sie Hilfe bekommen“.
Verwandte Links
Wie Sie Hilfe bekommen
Fehlerbehebung bei SSD-Laufwerken (Solid State Drives)Voraussetzungen
VORSICHT: Viele Reparaturen am Computer dürfen nur von einem zertifizierten Servicetechniker ausgeführt werden. Sie sollten nur die Behebung von Störungen sowie einfache Reparaturen unter Berücksichtigung der jeweiligen Angaben in den Produktdokumentationen von Dell durchführen bzw. die elektronischen oder telefonischen Anweisungen des Service- und Supportteams von Dell befolgen. Schäden durch nicht von Dell genehmigte Wartungsversuche werden nicht durch die Garantie abgedeckt. Lesen und beachten Sie die Sicherheitshinweise, die Sie zusammen mit Ihrem Produkt erhalten haben.
VORSICHT: Dieses Fehlerbehebungsverfahren kann zur Zerstörung der auf dem SSD-Laufwerk gespeicherten Daten führen. Bevor Sie fortfahren, sollten Sie nach Möglichkeit eine Sicherungskopie aller Dateien auf dem SSD-Laufwerk erstellen.
Schritte
1. Führen Sie die entsprechenden Tests in der Systemdiagnose durch.
Wenn die Tests fehlschlagen, fahren Sie mit Schritt 3 fort.
2. Schalten Sie das SSD-Laufwerk offline, und warten Sie, bis die Anzeigecodes auf dem SSD-Laufwerkträger signalisieren, dass das SSD-Laufwerk sicher entfernt werden kann. Nehmen Sie dann den SSD-Laufwerksträger aus dem Schlitten heraus, und setzen Sie ihn wieder in den blade ein.
3. Starten Sie den blade neu, rufen Sie das System-Setup auf, und vergewissern Sie sich, dass der Laufwerkscontroller aktiviert ist.
4. Stellen Sie sicher, dass alle erforderlichen Gerätetreiber installiert und ordnungsgemäß konfiguriert sind.
ANMERKUNG: Bei Installation eines SSD-Laufwerks in einem anderen Schacht wird möglicherweise die Spiegelung zerstört, falls der Spiegelungszustand optimal ist.
5. Entfernen Sie das SSD-Laufwerk und installieren Sie es in dem anderen SSD-Steckplatz.
6. Wenn das Problem behoben ist, installieren Sie das SSD-Laufwerk wieder im ursprünglichen Steckplatz.
Wenn das SSD-Laufwerk im ursprünglichen Steckplatz ordnungsgemäß funktioniert, könnte der SSD-Laufwerkträger zeitweise auftretende Probleme aufweisen. Tauschen Sie den SSD-Laufwerkträger aus.
7. Falls es sich bei dem SSD-Laufwerk um das Startlaufwerk handelt, muss es korrekt konfiguriert und angeschlossen sein.
8. Führen Sie eine Partitionierung und logische Formatierung des SSD-Laufwerks durch.
130
9. Stellen Sie soweit möglich die Dateien auf dem Laufwerk wieder her.
Wenn das Problem weiterhin besteht, lesen Sie den Abschnitt „Wie Sie Hilfe bekommen“.
Verwandte Links
Wie Sie Hilfe bekommen
Anzeigemuster für Festplatten und SSDs
Entfernen eines Festplatten- bzw. SSD-Laufwerks
Installieren eines Festplatten- bzw. SSD-Laufwerks
Fehlerbehebung bei einer internen SD-KarteVoraussetzung
VORSICHT: Viele Reparaturen am Computer dürfen nur von einem zertifizierten Servicetechniker ausgeführt werden. Sie sollten nur die Behebung von Störungen sowie einfache Reparaturen unter Berücksichtigung der jeweiligen Angaben in den Produktdokumentationen von Dell durchführen bzw. die elektronischen oder telefonischen Anweisungen des Service- und Supportteams von Dell befolgen. Schäden durch nicht von Dell genehmigte Wartungsversuche werden nicht durch die Garantie abgedeckt. Lesen und beachten Sie die Sicherheitshinweise, die Sie zusammen mit Ihrem Produkt erhalten haben.
Schritte
1. Rufen Sie das System-Setup auf und stellen Sie sicher, dass die Option Internal SD Card Port (Anschluss für interne SD-Karten) aktiviert ist.
2. Notieren Sie die Einstellung der Option Internal SD Card Redundancy (Redundanz für interne SD-Karten), die im Bildschirm Integrated Devices (Integrierte Geräte) des System-Setups aktiviert ist (Mirror [Spiegelung] oder Disabled [Deaktiviert]).
3. Entfernen Sie den Blade-Server aus dem Gehäuse.
4. Wenn die Option Internal SD Card Redundancy (Redundanz für interne SD-Karten) im Bildschirm Integrated Devices (Integrierte Geräte) des System-Setups auf den Modus Mirror (Spiegelung) gesetzt ist und die SD-Karte 1 ausgefallen ist:
a. Entfernen Sie die SD-Karte aus dem SD-Kartensteckplatz 1.b. Entfernen Sie die Karte im SD-Kartensteckplatz 2 und setzen Sie sie im SD-Kartensteckplatz 1 ein.c. Installieren Sie in Steckplatz 2 eine neue SD-Karte.
5. Wenn die Option Internal SD Card Redundancy (Redundanz für interne SD-Karten) im Bildschirm Integrated Devices (Integrierte Geräte) des System-Setups auf den Modus Mirror (Spiegelung) gesetzt ist und die SD-Karte 2 ausgefallen ist, setzen Sie die neue SD-Karte in den SD-Kartensteckplatz 2 ein.
6. Wenn die Option Internal SD Card Redundancy (Redundanz für interne SD-Karten) im Bildschirm Integrated Devices (Integrierte Geräte) des System-Setups auf Disabled (Deaktiviert) gesetzt ist, ersetzen Sie die fehlerhafte SD-Karte durch eine neue SD-Karte.
7. Installieren Sie den Blade-Server im Gehäuse.
8. Rufen Sie das System-Setup auf und stellen Sie sicher, dass die Option Internal SD Card Port (Anschluss für die interne SD-Karte) aktiviert ist und die Option Internal SD Card Redundancy (Redundanz für interne SD-Karten) auf den Modus Mirror (Spiegelung) gesetzt ist.
9. Überprüfen Sie, ob die SD-Karte ordnungsgemäß funktioniert.
Wenn das Problem weiterhin besteht, lesen Sie den Abschnitt „Wie Sie Hilfe bekommen“.
Verwandte Links
Wie Sie Hilfe bekommen
Entfernen eines Festplatten- bzw. SSD-Laufwerks
Entfernen des Blades
Installieren eines Blades
Fehlerbehebung bei Prozessoren1. Entfernen Sie das Blade aus dem Gehäuse.
2. Öffnen Sie das Blade.
3. Stellen Sie sicher, dass Prozessoren und Kühlkörper ordnungsgemäß installiert sind.
131
4. Wenn im System nur ein Prozessor vorhanden ist, stellen Sie sicher, dass er im primären Prozessorsockel (CPU1) installiert ist.
5. Schließen Sie das Blade.
6. Installieren Sie das Blade im Gehäuse.
7. Führen Sie den entsprechenden Diagnosetest durch.
Verwandte Links
Wie Sie Hilfe bekommen
Entfernen des Blades
Installieren eines Blades
Störungen bei der Systemplatine behebenVoraussetzung
VORSICHT: Viele Reparaturen am Computer dürfen nur von einem zertifizierten Servicetechniker ausgeführt werden. Sie sollten nur die Behebung von Störungen sowie einfache Reparaturen unter Berücksichtigung der jeweiligen Angaben in den Produktdokumentationen von Dell durchführen bzw. die elektronischen oder telefonischen Anweisungen des Service- und Supportteams von Dell befolgen. Schäden durch nicht von Dell genehmigte Wartungsversuche werden nicht durch die Garantie abgedeckt. Lesen und beachten Sie die Sicherheitshinweise, die Sie zusammen mit Ihrem Produkt erhalten haben.
Schritte
1. Entfernen Sie den Blade-Server aus dem Gehäuse.
2. Öffnen Sie den Blade-Server.
3. Löschen Sie den NVRAM des Blade-Servers.
4. Wenn das Problem mit dem Blade-Server weiterhin besteht, versuchen Sie zunächst, den Blade-Server aus dem Gehäuse auszubauen und wiedereinzubauen.
5. Schalten Sie den Blade-Server ein.
6. Führen Sie den entsprechenden Diagnosetest durch. Weitere Informationen finden Sie im Abschnitt „Verwenden der Systemdiagnose“.
Wenn die Tests fehlschlagen, lesen Sie den Abschnitt „Wie Sie Hilfe bekommen“.
Verwandte Links
Wie Sie Hilfe bekommen
Verwenden der Systemdiagnose
Entfernen des Blades
Installieren eines Blades
Störungen bei der NVRAM-Stützbatterie behebenVoraussetzungen
VORSICHT: Viele Reparaturen am Computer dürfen nur von einem zertifizierten Servicetechniker ausgeführt werden. Sie sollten nur die Behebung von Störungen sowie einfache Reparaturen unter Berücksichtigung der jeweiligen Angaben in den Produktdokumentationen von Dell durchführen bzw. die elektronischen oder telefonischen Anweisungen des Service- und Supportteams von Dell befolgen. Schäden durch nicht von Dell genehmigte Wartungsversuche werden nicht durch die Garantie abgedeckt. Lesen und beachten Sie die Sicherheitshinweise, die Sie zusammen mit Ihrem Produkt erhalten haben.
Die Batterie behält auch nach dem Ausschalten des Blade-Servers die Konfigurations-, Datums- und Uhrzeitangaben bei und hält diese im NVRAM vor. Die Batterie muss eventuell ausgewechselt werden, wenn während der Startroutine ein falsches Datum oder eine falsche Uhrzeit angezeigt wird.
Der Blade-Server kann auch ohne Batterie betrieben werden, doch gehen dann bei jedem Ausschalten desBlade-Servers die Konfigurationsinformationen im NVRAM verloren, die durch die Batterie erhalten bleiben würden. Daher müssen die
132
Systemkonfigurationsdaten nach jedem Start des Blade-Servers neu eingegeben und die Optionen zurückgesetzt werden, bis die Batterie ausgewechselt wird.
Schritte
1. Geben Sie die Uhrzeit und das Datum erneut über das System-Setup ein.
2. Lassen Sie den Blade-Server für mindestens eine Stunde ausgebaut.
3. Installieren Sie den Blade-Server im Gehäuse.
4. Rufen Sie das System-Setup auf.
Wenn Uhrzeit und Datum im System-Setup nicht korrekt angezeigt werden, tauschen Sie die Batterie aus. Wenn das Problem durch den Austausch der Batterie nicht behoben wird, lesen Sie den Abschnitt „Wie Sie Hilfe bekommen“.
ANMERKUNG: Wenn der Blade-Server längere Zeit ausgeschaltet bleibt (mehrere Wochen oder Monate), verliert der NVRAM möglicherweise seine Systemkonfigurationsdaten. Dies wird durch eine defekte Batterie verursacht.
ANMERKUNG: Der Einsatz von bestimmter Software kann bewirken, dass die Uhrzeit des Blade-Servers beschleunigt oder verlangsamt wird. Wenn der Blade-Server abgesehen von der im System-Setup dargestellten Uhrzeit normal funktioniert, wird das Problem möglicherweise eher durch die Software als durch eine defekte Batterie verursacht.
Verwandte Links
Wie Sie Hilfe bekommen
Entfernen des Blades
Installieren eines Blades
Austauschen der NVRAM-Stützbatterie
133
10Wie Sie Hilfe bekommen
Kontaktaufnahme mit DellDell bietet verschiedene online- und telefonisch basierte Support- und Serviceoptionen an. Wenn Sie über keine aktive Internetverbindung verfügen, so finden Sie Kontaktinformationen auf der Eingangsrechnung, dem Lieferschein, der Rechnung oder im Dell Produktkatalog. Die Verfügbarkeit ist abhängig von Land und Produkt und einige Dienste sind in Ihrem Gebiet möglicherweise nicht verfügbar. Führen Sie folgende Schritte durch, um sich bei Problemen zum Vertrieb, technischen Support oder zum Kundendienst mit Dell in Verbindung zu setzen:
1. Rufen Sie die Website Dell.com/support auf.
2. Wählen Sie Ihr Land im Dropdown-Menü rechts unten auf der Seite aus.
3. Für individuellen Support:
a. Geben Sie die Service-Tag-Nummer Ihres Systems im Feld Ihre Service-Tag-Nummer eingeben ein.b. Klicken Sie auf Senden.
Die Support-Seite enthält eine Liste, in der verschiedene Support-Kategorien angezeigt werden.
4. Für allgemeinen Support:
a. Wählen Sie Ihre Produktkategorie aus.b. Wählen Sie Ihr Produktsegment aus.c. Wählen Sie Ihr Produkt aus.
Die Support-Seite enthält eine Liste, in der verschiedene Support-Kategorien angezeigt werden.
5. So erhalten Sie die Kontaktdaten für den weltweiten technischen Support von Dell:
a. Klicken Sie auf Globaler technischer Support.b. Die Seite Technischer Support wird angezeigt. Sie enthält Angaben dazu, wie Sie das Team des weltweiten technischen
Supports von Dell anrufen oder per Chat oder E-Mail kontaktieren können.
Zugriff auf Systeminformationen mithilfe von QRLSie können den Quick Resource Locator (QRL) verwenden, um schnell Zugriff auf die Informationen zu Ihrem System zu erhalten.
VoraussetzungStellen Sie sicher, dass der QR-Code-Scanner auf Ihrem Smartphone oder Tablet installiert ist.
Der QRL umfasst die folgenden Informationen zu Ihrem System:
Info über diese Aufgabe
• Anleitungsvideos
• Referenzmaterialien, einschließlich dem Benutzerhandbuch, LCD-Diagnose und eine mechanische Übersicht
• Ihre Service-Tag-Nummer für einen schnellen Zugriff auf Ihre Hardware-Konfiguration und Garantieinformationen
• Eine direkte Verbindung zu Dell für die Kontaktaufnahme mit dem technischen Support und den Vertriebsteams
Schritte
1. Rufen Sie Dell.com/QRL auf und navigieren Sie zu Ihrem spezifischen Produkt oder
2. Verwenden Sie Ihr Smartphone bzw. Tablet, um die modellspezifische Quick Resource (QR) auf Ihrem Dell PowerEdge-System oder im Abschnitt „Quick Resource Locator“ zu scannen.
134










































































































































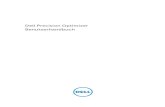
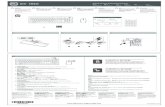

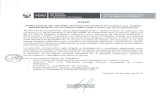






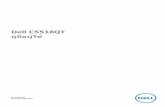

![Dell dell-e1909w Dell E1909Wb Monitor คู่มือสำหรับผู้ใช้ ... · 7kF]TMdHg5`:OXgHSdFD è ôçüêù ôè úù E1909W è ôçü úúä õ (LCD) êù](https://static.fdokument.com/doc/165x107/5e7b5bb075d99c217d3a0153/dell-dell-e1909w-dell-e1909wb-monitor-aaaaaaaaaaaaaoeaaafaa.jpg)



