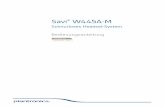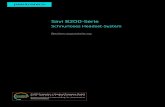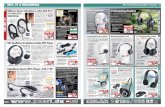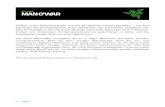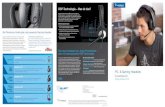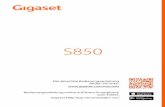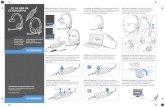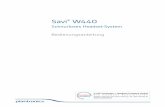Dell Visor with Controllers VRP 100 - Benutzerhandbuch...navigieren Sie zu Mixed Reality > Headset...
Transcript of Dell Visor with Controllers VRP 100 - Benutzerhandbuch...navigieren Sie zu Mixed Reality > Headset...

Dell Visor mit den Controllern VRP100Dell Visor VR118Dell Visor Controller VRC100Benutzerhandbuch

Anmerkungen, Vorsichtshinweise und Warnungen
ANMERKUNG: Eine ANMERKUNG macht auf wichtige Informationen aufmerksam, mit denen Sie Ihr Produkt besser einsetzen können.
VORSICHT: Ein VORSICHTSHINWEIS macht darauf aufmerksam, dass bei Nichtbefolgung von Anweisungen eine Beschädigung der Hardware oder ein Verlust von Daten droht, und zeigt auf, wie derartige Probleme vermieden werden können.
WARNUNG: Durch eine WARNUNG werden Sie auf Gefahrenquellen hingewiesen, die materielle Schäden, Verletzungen oder sogar den Tod von Personen zur Folge haben können.
© 2018 Dell Inc. oder deren Tochtergesellschaften. Alle Rechte vorbehalten. Dell, EMC und andere Marken sind Marken von Dell Inc. oder deren Tochtergesellschaften. Andere Marken können Marken ihrer jeweiligen Inhaber sein.
2018 - 05
Rev. A01

Inhaltsverzeichnis
1 Einführung......................................................................................................................................................4
2 Wichtige Informationen................................................................................................................................. 5
3 Lieferumfang................................................................................................................................................. 6
4 Windows Mixed Reality – Mindestanforderungen an das System...................................................................8
5 Kurzanleitung für die Hardware (Dell Visor VR118)....................................................................................... 10
6 Einrichten der Windows Mixed Reality-Erfahrung........................................................................................ 13Alternative Kopplungsmethode für den Visor Controller............................................................................................. 17
Kalibrierungsvorgang im Raum..................................................................................................................................18
7 Technische Daten......................................................................................................................................... 19
8 Häufig gestellte Fragen................................................................................................................................ 21
9 Fehlerbehebung...........................................................................................................................................23Best Practices für Bluetooth.......................................................................................................................................... 23
10 Gesetzliche Informationen..........................................................................................................................27Garantie............................................................................................................................................................................. 27
11 Kontaktaufnahme mit Dell........................................................................................................................... 28Für Dell Visor VR118:........................................................................................................................................................28Für Dell Visor Controller VRC100:.................................................................................................................................. 29
Inhaltsverzeichnis 3

EinführungDas Dell Visor VR118 Mixed Reality Headset ist ein am Kopf anzubringendes Gerät, mit dem Sie die reelle Welt vermischt mit einer virtuellen Realität erleben können, wenn es mit einem kompatiblen Dell Desktop-, Notebook- oder Gaming-System verbunden ist.
ANMERKUNG: Sie können das Dell Visor VR118 Headset auch mit Dell Visor Controllern VRC100 (separat erhältlich) koppeln für eine realitätsechte und interaktive Erfahrung.
Windows Mixed Reality ist eine Plattform, auf der Sie folgende Aufgaben durchführen können:
• Headsets in maximal 10 Minuten einrichten
• Computer und Headset in einen anderen Raum platzieren
• Qualitativ hochwertiges Audio genießen (Kopfhörer erforderlich)
• Durch die virtuelle Wert mithilfe der Dell Visor Controller VRC100 (separat erhältlich) navigieren
• VR-Spiele spielen
• 360 Grad-Videos abspielen
• Mit Freunden und Familie in Social-Media-Anwendungen (Softwareanwendung muss separat erworben werden) interagieren und Spiele spielen
• Live-Ereignisse anschauen
• Mit Cortana als privatem Assistenten sprechen (Cortana mit sprachzertifiziertem Mikrofon erforderlich)
• Mixed Reality erleben und die Erfahrungen mit Freunden und Familie teilen (Softwareanwendung muss separat erworben werden)
• Handelsübliche Virtual Reality-Erfahrungen in professioneller Qualität erleben (Softwareanwendung muss separat erwerben werden)
1
4 Einführung

Wichtige InformationenLesen Sie unbedingt die Sicherheitshinweise im Dokument zu Sicherheits-, Umgebungs- und Betriebsbestimmungen, bevor Sie Dell Visor VR118 verwenden.
VORSICHT:
Kinder unter 13 Jahren sollten das Mixed Reality-Headset nicht nutzen, da sich deren Sehvermögen noch in der Entwicklung befindet. Kinder ab 13 Jahren können das Headset unter Aufsicht von Erwachsenen verwenden. Sie sollten während und nach der Verwendung im Hinblick darauf beobachtet werden, ob bei ihnen eine Abnahme der Multitaskingfähigkeiten, gestörte Hand-Augen-Koordination, Gleichgewichtsstörungen und/oder Orientierungsverlust auftritt.
2
Wichtige Informationen 5

LieferumfangDell Visor VR118
Dell Visor VR118 wird mit den folgenden Komponenten geliefert. Stellen Sie sicher, dass Sie alle Komponenten erhalten haben und nehmen Sie Kontakt mit Dell auf, falls etwas fehlen sollte (Kontaktinformationen siehe Rechnung).
Abbildung 1. Lieferumfang von VR118
• Dell Visor VR118
• Setup-Kurzanleitung
• Sicherheits-, Umgebungs- und Betriebsbestimmungen
Dell Visor Controller VRC100
Die Dell Visor Controller VRC100 werden mit den folgenden Komponenten geliefert. Stellen Sie sicher, dass Sie alle Komponenten erhalten haben und nehmen Sie Kontakt mit Dell auf, falls etwas fehlen sollte (Kontaktinformationen siehe Rechnung).
3
6 Lieferumfang

• Dell Visor Controller VRC100 (2)
• Batterien (4)
• Umhängebänder (2)
• Setup-Kurzanleitung
• Sicherheits-, Umgebungs- und Betriebsbestimmungen
Dell Visor mit den Controllern VRP100
Dell Visor mit Controllern VRP100 wird mit allen Komponenten von Dell Visor VR118 und Dell Visor Controllern VRC100, wie oben gezeigt, geliefert.
Lieferumfang 7

Windows Mixed Reality – Mindestanforderungen an das System
Dell VR118 liefert die beste Leistung bei einer Bildwiederholfrequenz von 90 Hz. Es werden Windows Mixed Reality Ultra-Systemen empfohlen. Stellen Sie vor der Verwendung des Dell Visor VR118 sicher, dass Ihr Notebook oder PC die folgenden Mindestanforderungen erfüllt:
Tabelle 1. Mindestanforderungen an Hardware für Windows Mixed Reality Ultra
Typ Technische Daten
Prozessor• Intel Core i5 4590-Prozessor (4. Generation) mit 4 oder mehr
physischen Kernen
• AMD Ryzen 5 1400 mit 3,4 GHz (Desktop) und 4 oder mehr physischen Kernen
GPU• nVIDIA GeForce GTX 1060 oder höher, DX12-fähige separate
GPU
• AMD Radeon RX 470/570 oder höher, DX12-fähige separate GPU
• Windows Display Driver Model (WDDM) 2.2 oder höher
• Thermal Design Power: 15 W oder höher
Display• Auflösung: HDMI 2.0 oder DisplayPort 1.2
• Bittiefe: 32 Bit Farbe pro Pixel
• Bildschirm: externer oder integrierter Bildschirm mit VGA-Anschluss (800x600) für Setup und bei Verwendung des Headsets erforderlich.
Speicher• 8 GB DDR3 oder höher (mit 10 GB zusätzlichem freien
Speicherplatz auf der Festplatte)
Konnektivität• 1 x USB-Anschluss für Headset (USB 3.0 Typ A oder USB 3.0
Typ C)
ANMERKUNG: USB-Anschluss muss mindestens 900 mA Strom liefern. Anschlussadapter für USB 3.0-Anschlüsse (Typ C) erforderlich.
• Bluetooth 4.0 (für Verbindung von Zubehör)
Software• Windows 10 Fall Creators Update oder höher
Bluetooth (für Controller)• Bluetooth 4.0
4
8 Windows Mixed Reality – Mindestanforderungen an das System

Tabelle 2. Betriebssystem-Kompatibilitätsmatrix
Windows Edition Mixed Reality enthalten
Windows 10 Home Ja
Windows 10 Pro Ja
Windows 10 Enterprise Ja
Windows 10 Education Ja
Windows 10 Pro Education Ja
Windows 10 S Nein
ANMERKUNG: Windows 10 S muss auf Windows 10 Pro für Windows Mixed Reality aktualisiert werden
ANMERKUNG: Windows 10 (Home, Pro, Enterprise, Education, Pro Education muss auf Windows 10 Fall Creator Update oder höher aktualisiert werden)
Windows Mixed Reality – Mindestanforderungen an das System 9

Kurzanleitung für die Hardware (Dell Visor VR118)1 Schließen Sie die USB 3.0- und HDMI-Kabel an die jeweiligen Anschlüsse des Systems an. Schließen Sie die Kopfhörer (separat
erhältlich) an den Audioanschluss an.
2 Warten Sie, bis die Dell Companion App (DCA) den Willkommensbildschirm von Windows Mixed Reality startet. Klicken Sie auf Get started (Erste Schritte).
5
10 Kurzanleitung für die Hardware (Dell Visor VR118)

3 Platzieren Sie das Headset auf dem Kopf (A) so, dass es komfortabel auf dem Nasenrücken sitzt, und ziehen Sie dann am flexiblen Kopfbügel, um ihn an der Rückseite des Kopfes (B) zu fixieren, wie in der Abbildung gezeigt.
4 Verwenden Sie das Daumenrad auf der Rückseite des Bügels für einen optimalen Sitz (im Uhrzeigersinn festziehen und gegen den Uhrzeigersinn lockern).
Kurzanleitung für die Hardware (Dell Visor VR118) 11

ANMERKUNG: Achten Sie darauf, dass sich das Kabel auf Ihrem Rücken befindet, damit Sie sich beim Bewegen nicht darin verwickeln.
ANMERKUNG: Das ausklappbare Design des Headsets ermöglicht auch das Tragen einer Brille für eine herausragende Mixed Reality Erfahrung.
VORSICHT: Schieben Sie beim Tragen des Headsets die Haare von der Stirn weg, um eine bessere Sensorerkennung zu gewährleisten.
5 Folgen Sie den Anweisungen auf dem Bildschirm, um das Headset für eine optimale Leistung einzurichten und zu kalibrieren.
12 Kurzanleitung für die Hardware (Dell Visor VR118)

Einrichten der Windows Mixed Reality-Erfahrung1 Schließen Sie die USB- und HDMI-Kabel an die jeweiligen Anschlüsse des Computers an.
WARNUNG: Lesen Sie unbedingt die Sicherheitshinweise im Dokument zu Sicherheits-, Umgebungs- und Betriebsbestimmungen, bevor Sie Dell Visor VR118 verwenden.
2 Der Willkommensbildschirm bei Windows Mixed Reality wird angezeigt. Klicken Sie auf Get started (Erste Schritte).
Abbildung 2. Willkommen-Bildschirm
3 Klicken Sie auf I agree (Ich stimme zu), um die Microsoft Datenschutzrichtlinien und Nutzungsbedingungen zu akzeptieren.
WARNUNG: Um die Gefahr von schweren oder tödlichen Verletzungen zu verringern, sollten Sie das Headset in großen Räumen ohne Hindernisse verwenden. Headsets und Apps verfügen möglicherweise über zusätzliche Sicherheitshinweise oder Altersbeschränkungen. Stellen Sie sicher, dass Personen, die das Gerät verwendet, die Sicherheits- und Gesundheitshinweise befolgt.
6
Einrichten der Windows Mixed Reality-Erfahrung 13

Abbildung 3. Akzeptieren der Nutzungsbedingungen
4 Warten Sie, bis die Kompatibilitätsprüfung des Systems abgeschlossen ist.
Abbildung 4. Kompatibilitätsprüfung
5 Windows Mixed Reality funktioniert am besten mit Dell Visor Controllern VRC100 (Controller separat erhältlich). Falls vorhanden, wählen Sie Next (Weiter), um sie einzurichten. Sie können auch auf Use a gamepad or mouse instead (Gamepad oder Maus stattdessen verwenden) klicken, wenn Sie über keine Visor Controller verfügen.
14 Einrichten der Windows Mixed Reality-Erfahrung

Abbildung 5.
6 Machen Sie sich mit den verschiedenen Funktionen Ihrer Controller vertraut. Klicken Sie auf Next (Weiter), um die Controller über Bluetooth zu koppeln.
Abbildung 6. Kennenlernen der Controller
7 Um die Visor Controller zu koppeln, halten Sie die Windows-Taste für 2 Sekunden lang gedrückt, um die Controller einzuschalten. Entfernen Sie die Abdeckung des Batteriefachs und halten Sie Bluetooth-Kopplungstaste gedrückt, wie unten gezeigt, bis die LED-Konstellation blinkt. Warten Sie, bis der Kopplungsvorgang für beide Controller abgeschlossen ist.
Einrichten der Windows Mixed Reality-Erfahrung 15

Abbildung 7. Kopplung der Visor Controller
8 Klicken Sie auf Next (Weiter), sobald die Kopplung des linken Controllers abgeschlossen ist (ein grünes Häkchen wird angezeigt, wenn die Kopplung erfolgreich war).
Abbildung 8. Kopplung des linken Controllers
9 Klicken Sie auf Next (Weiter), sobald die Kopplung des rechten Controllers abgeschlossen ist (ein grünes Häkchen wird angezeigt, wenn die Kopplung erfolgreich war).
16 Einrichten der Windows Mixed Reality-Erfahrung

Abbildung 9. Kopplung des rechten Controllers
10 Sie können nun das Dell Visor VR118 System verwenden und die Windows Mixed Reality-Erfahrung genießen.
Alternative Kopplungsmethode für den Visor Controller1 Gehen Sie zu Windows Settings (Windows-Einstellungen) -> Devices (Geräte) -> Bluetooth -> Bluetooth & other devices
(Bluetooth und andere Geräte).
2 Entfernen Sie zuvor gekoppelte Controller.
3 Halten Sie die Windows-Taste für 2 Sekunden gedrückt, um die Controller einzuschalten.
4 Entfernen Sie die Abdeckung des Batteriefachs und halten Sie Bluetooth-Kopplungstaste gedrückt, wie unten gezeigt, bis die LED-Konstellation blinkt.
5 Bestimmen Sie die linken und rechten Visor Controller in der Geräteliste.
6 Koppeln Sie die Controller.
7 Beide Controller sollten nun verknüpft sein.
• Überprüfen, ob der Controller ordnungsgemäß funktioniert:
Einrichten der Windows Mixed Reality-Erfahrung 17

a Starten Sie das Mixed Reality Portal und rufen Sie das Cliff House (Haus an den Klippen) auf.
b Bewegen Sie Ihre Controller und überprüfen Sie, ob das Tracking, die Testtasten und Teleportation ordnungsgemäß funktionieren.
Kalibrierungsvorgang im RaumVor der Verwendung des Headsets können Sie eine Grenze einrichten, mit der Ihre Bewegungen besser gesteuert werden können, wenn Sie die Umgebung nicht sehen können.
ANMERKUNG: Wenn Sie diesen Schritt überspringen, hat dies keine Auswirkungen auf die Interaktion mit dem HMD. Falls Sie diesen Schritt überspringen möchten, wird bei der Verwendung des HMD empfohlen, sitzen zu bleiben oder still zu stehen.
1 Folgen Sie den Anweisungen zu Raumgrenzen wie oben gezeigt.
2 Beginnen Sie am Computer und gehen Sie die Abgrenzung des Bereichs mit dem Headset ab.
3 Gehen Sie anschließend wieder an den Ausgangspunkt zurück.
ANMERKUNG: Um Anpassungen an der definierten Grenze vorzunehmen, müssen Sie den Vorgang erneut ausführen.
VORSICHT: Sobald Sie die Einrichtung der Grenze abgeschlossen haben, platzieren Sie keine Objekte wie beispielsweise einen Stuhl oder Tisch, da sie sonst beim Verwenden des Mixed Reality-Headsets stolpern oder sich gegen die Objekte stoßen könnten.
Kalibrierung des Augenabstands
Das Dell Visor VR118 Headset verfügt über keine mechanische Einstellung des Augenabstands. Windows Mixed Reality wird mit einer Software für die Einstellung des Augenabstands geliefert, die gleichzeitig für eine verbesserte Bildverzerrung und Tiefengenauigkeit basierend auf Ihrem Augenabstand sorgt. Um den Augenabstand für das Headset zu ändern, öffnen Sie die App für Einstellungen und navigieren Sie zu Mixed Reality > Headset Display (Headset-Anzeige) und bewegen Sie den Schieberegler. Die Änderungen werden im Headset in Echtzeit angezeigt. Wenn Sie den Augenabstand kennen, möglicherweise von einem Besuch beim Optiker, können Sie diesen auch direkt eingeben. Sie können auch diese Einstellung ändern, indem Sie auf Ihrem Computer Settings (Einstellungen) > Mixed Reality > Headset Display (Headset-Anzeige) wählen.
18 Einrichten der Windows Mixed Reality-Erfahrung

Technische Daten
Tabelle 3. Dell Visor VR118
Produktname Dell Visor
Modellnr. VR118
Energiequelle Stromversorgung über USB-Bus
Kabelanschlüsse • 1 x HDMI
• 1 x USB Typ A
Anzeige:
Bedienfeld 2 x LCD mit 2,89 cm (Subpixel RGB)
Auflösung 1.440 x 1440 pro Auge, 706 PPI
Bildwiederholfrequenz 90 Hz
Optik:
Linsentyp Fresnel
Sichtfeld 110 Grad
Linseneinstellung Software für Einstellung des Augenabstands
Tracking-Technologie:
Tracking-Architektur 6DoF, Inside-out-Tracking
Tracking-Sensoren Gyroskop, Beschleunigungssensor, Magnetometer
Headset-Tracking-Hardware B+W VGA-Dual-Kamera für Zuweisung
Betriebssysteme PCs/Notebooks mit Windows 10 Fall Creators Update
Lieferumfang• Dell Visor VR118
• Setup-Kurzanleitung
• Sicherheits-, Umwelt- und Zulassungsbestimmungen
7
Technische Daten 19

Tabelle 4. Dell Controller VRC100
Product Name Dell Controller VRC100
Tracking • LEDs für sichtbare Lichtkonstellation
• 6DoF-Tracking im HMD-Kamera-Sichtfeld (FOV, Field of View)
Sensoren • IMU + Magnetischer Sensor
• Haptisches Feedback
• Stromversorgungs-/Lade-LED
Eingaben • Analoger Joystick
• Touchpad
• Auslösetaste
• Griff
• Windows-Taste
• Menü-Taste
• Kopplungstaste
Konnektivität Bluetooth
Akku 4x AA-Batterien
20 Technische Daten

Häufig gestellte Fragen
1 Aktivieren der USB Wake-Funktion:
• Wählen Sie im Geräte-Manager > USB Wake Support (Unterstützung für USB Wake)> Enable USB Wake Support (Aktivieren der Unterstützung für USB Wake).
• Die Option „Allow the device to wake the computer“ (Gerät das Aktivieren des Computers erlauben) wird automatisch nach Wiederaufnahme des Betriebs aus dem Standbymodus über USB Wake deaktiviert.
8
Häufig gestellte Fragen 21

2 Wird Augmented Reality (Erweiterte Realität) vom Dell Visor unterstützt?
• Bei dem Dell Visor handelt es sich um ein Windows Mixed Reality-Headset. Es bietet keine Unterstützung für erweiterte Realität.
3 Kann Dell Visor von Personen verwendet werden, die eine Brille tragen?
• Ja, Dell Visor kann von Personen verwendet werden, die eine Fernsichtbrille tragen, die beispielsweise beim Autofahren getragen wird. Das Tragen einer Nahsichtbrille wirkt sich möglicherweise auf die Windows Mixed Reality Erfahrung aus. Das Headset setzt den Fokus auf eine größere Entfernung, während Lesebrillen für Nahaufnahmen oder Entfernungen von weniger als 10 Fuß bestimmt sind. Sie sind daher ungeeignet.
4 Ist die Gesichtsmaske abwaschbar?
• Das Material der Gesichtsmaske ist nicht abwaschbar.
22 Häufig gestellte Fragen

Fehlerbehebung
Best Practices für BluetoothVisor Controller verwenden die gleiche Bluetooth-Technologie wie viele Endgeräte. Visor Controller sind für den Einsatz mit der in den neuen Computern enthaltenen Bluetooth-Funktion konzipiert.
Wenn Ihr Computer nicht über Bluetooth verfügt, wird empfohlen, einen Hot-Plug-fähigen USB-Bluetooth 4.0-Micro-Adapter (Low Energy) zu erwerben.
Visor Controller sollten auch mit anderen Bluetooth Tastaturen, Mäusen und Gamecontrollern funktionieren, die Erfahrung kann jedoch je nach Modell der Tastatur, Maus oder des Gamecontrollers variieren.
Wenn Sie einen USB-Bluetooth-Adapter verwenden:
• Stellen Sie sicher, dass der USB-Bluetooth-Adapter an einen USB 2.0-Anschluss (schwarz) angeschlossen ist, falls vorhanden.
• Schließen Sie den USB-Bluetooth-Adapter an einen Anschluss, der physisch von dem HMD-USB-Anschluss, den Flashlaufwerken, Festplatten oder Wireless-USB-Receivern wie für Tastaturen/Mäuse getrennt ist. Schließen Sie den USB-Bluetooth-Adapter idealerweise auf der gegenüberliegenden Seite des Computers so weit wie möglich von diesen anderen Anschlüssen an.
Schließen Sie das Fenster mit Bluetooth-Einstellungen, falls dies geöffnet ist. Wenn es im Hintergrund geöffnet bleibt, hat es viele zusätzliche Aufrufe im Bluetooth-Protokoll zur Folge.
Bitte entfernen Sie Bluetooth-Kopfhörer und -Lautsprecher, heben Sie Kopplung für sie auf und schalten Sie sie aus. Diese werden nicht mit Windows Mixed Reality unterstützt. Sie können den Kopfhöreranschluss oder die integrierten Lautsprecher des Mixed Reality-Headsets für beste Audioqualität verwenden.
Wenn Ihr Computer über Bluetooth verfügt, jedoch weiterhin Probleme mit den Visor Controllern auftreten, müssen Sie ggf. den Bluetooth-Funk durch einen externen Bluetooth-Adapter ersetzen, der über USB angeschlossen wird.
ANMERKUNG: Sie müssen den vorhandenen Bluetooth-Funk im Geräte-Manager deaktivieren und alle Bluetooth-Geräte erneut koppeln.
Geräte-Wiederherstellung
Wenn der Controller nicht ordnungsgemäß funktioniert und Sie das Gerät nicht aktualisieren können, können Sie das Gerät auf Werkseinstellungen zurücksetzen. So stellen Sie das Gerät wiederher:
1 Trennen Sie die Controller vom Computer und schalten Sie sie aus.
2 Öffnen Sie die Batterieabdeckung.
3 Setzen Sie Batterien ein (Stellen Sie sicher, dass die Batterien funktionieren, wenn Sie das Gerät wiederherstellen).
4 Halten Sie die Kopplungstaste gedrückt (unter den Batterien).
5 Schalten Sie, während Sie die Kopplungstaste gedrückt halten, den Controller ein, indem Sie die Windows-Taste 5 Sekunden lang gedrückt halten (beide Tasten gedrückt halten).
6 Lassen Sie die Tasten los und warten Sie, bis der Controller eingeschaltet wird. Dieser Vorgang kann bis zu 15 Sekunden dauern und es leuchten keine Anzeigen auf, während das Gerät wiederhergestellt wird. Wenn das Gerät unmittelbar nach Loslassen der Taste eingeschaltet wird, wurde die Tastensequenz für die Wiederherstellung nicht registriert und Sie müssen es erneut versuchen.
7 Entfernen Sie die alten Controllerzuordnungen in den Bluetooth-Einstellungen (Settings (Einstellungen) > Bluetooth & other devices (Bluetooth und andere Geräte) und wählen Sie Visor Controller – Left (Visor Controller – links) oder Visor Controller – Right (Visor Controller – rechts) und Remove Device (Gerät entfernen). Koppeln Sie anschließend den Controller mit dem Computer erneut.
8 Nachdem eine Verbindung mit dem Host und Dell Visor hergestellt wurde, wird das Gerät die Firmware auf die neueste verfügbare Version aktualisieren.
9
Fehlerbehebung 23

9 Nachdem die Firmware aktualisiert wurde, müssen Sie die Kopplung aufheben und die Controller erneut koppeln, damit sie ordnungsgemäß funktionieren.
Leuchtanzeigen
Tabelle 5. Leuchtanzeigen
Visor Controllerzustand Wie Sie zu diesem Zustand gelangen Anzeige und Vibrationsverhalten des Visor Controllers im Zusammenhang mit dem Zustand
Einschalten Halten Sie die Windows-Taste des Controllers für 2 Sekunden gedrückt, um den Controller einzuschalten.
Die LEDs leuchten auf und der Controller vibriert einmal.
Ausschalten Halten Sie die Windows-Taste des Controllers für 4 Sekunden gedrückt, um den Controller auszuschalten.
Die LEDs erlischen und der Controller vibriert zweimal.
Sleeping (Im Ruhemodus)
Controller wechselt automatisch in den Ruhemodus, wenn er 30 Sekunden lang nicht bewegt wird.
Controller wird automatisch aus dem Ruhemodus aktiviert, wenn er Bewegung erkennt (wenn das Gerät nicht mit dem Hostcomputer gekoppelt ist, müssen Sie dazu eine Taste drücken).
Die LEDs erlischen, blinken alle 3 Sekunden, wenn der Controller sich im Ruhemodus befindet.
Koppeln Halten Sie die Kopplungstaste im Batteriefach für 3 Sekunden lang gedrückt.
Die LEDs blinken langsam, wenn der Controller sich im Kopplungsmodus befindet.
Die LEDs leuchten beim Verlassen des Kopplungsmodus stetig. Der Controller vibriert einmal, wenn die Kopplung erfolgreich war, oder vibriert dreimal, wenn die Kopplung nicht erfolgreich war und eine Zeitüberschreitung eintritt.
Controller wird mit dem Computer verbunden/wird vom Computer getrennt
Der Controller stellt nach dem Einschalten erfolgreich eine Verbindung mit dem Computer her.
Der Controller trennt bei Verwendung aus irgendeinem Grund die Verbindung zum Computer.
Controller vibriert einmal, sobald die Verbindung zum Computer hergestellt bzw. getrennt wird.
Schwache Batterie Wenn die Batterie schwach ist. Keine LED-Anzeige oder Vibration, die auf eine schwache Batterie hinweist. Wenn Sie sich die Darstellung des Controllers im Headset anschauen, sehen Sie ein Batterieanzeigesymbol am Griff. Wenn die Batterie schwach ist, leuchtet das Anzeigesymbol rot.
Kritischen Batteriezustand
Beim Einschalten, wenn der Batteriezustand kritisch ist. Ein kritischer Batteriezustand bedeutet, dass nicht ausreichend Strom zur Verfügung steht, damit der Controller eingeschaltet bleiben kann. Der Controller wird dann automatisch ausgeschaltet.
Controller vibriert dreimal, wenn Sie diesen einschalten, und wird dann automatisch ausgeschaltet.
Geräteaktualisierung Dies tritt beim Einschalten des Controller ein, wenn eine Firmware-Aktualisierung erforderlich ist.
Während der Controller-Firmware-Aktualisierung reagiert der Controller nicht, kann jedoch trotzdem ausgeschaltet werden. Wenn Sie ihn während der Firmware-Aktualisierung ausschalten, wird der Controller versuchen, die Aktualisierung erneut durchzuführen, sobald er das nächste Mal eingeschaltet und mit dem Computer verbunden wird.
Wenn eine Controller-Firmware-Aktualisierung gestartet wurde, wird eine Windows-Benachrichtigung angezeigt, die darauf hinweist, dass der Controller aktualisiert wird.
24 Fehlerbehebung

Während der Firmware-Aktualisierung blinkt abwechselnd die Hälfte der LEDs am äußeren Ring und die Hälfte der LEDs am inneren Ring.
Headset wird vom Mixed Reality Portal nicht erkannt
• Stellen Sie sicher, dass das HDMI-Kabel an einem HDMI-Anschluss der separaten Grafikkarte angeschlossen ist.
• Stellen Sie sicher, dass das Headset an einem USB 3.0-Anschluss angeschlossen ist.
– Stellen Sie sicher, dass der USB-Controller-Treiber des Computers den Microsoft USB-Treiberstapel ausführt.
– Bestimmte Computer verfügen möglicherweise über USB-Anschlüsse, die nicht genügend Strom liefern. Probieren Sie es mit einem USB 3.0-Hub mit Stromversorgung.
– Verwenden Sie USB-Verlängerungskabel nach Möglichkeit nur, wenn ein USB 3.0-Hub mit Stromversorgung verwendet wird. Stellen Sie sicher, dass alle Segmente USB 3.0-kompatibel sind.
• Stellen Sie sicher, dass Sie für das Anschließen des HDMI-Kabels an Ihren Computer nur empfohlene Adapter verwenden.
• Verwenden Sie keine HDMI-Verlängerungskabel.
• Wenn Ihr Computer über zwei separate GPUs verfügt, müssen Sie möglicherweise die Einstellungen aktualisieren (z. B. SLI deaktivieren, alle Anzeigen aktivieren), damit die Ausgabe an das Headset gesendet wird.
Weitere mögliche Aktionen:
• Stellen Sie sicher, dass der neueste Mixed Reality-Treiber installiert ist. Schließen Sie das Headset an und überprüfen Sie, ob Windows-Aktualisierungen angezeigt werden.
• Trennen Sie die USB- und HDMI-Kabel und schließen Sie sie erneut an.
• Starten Sie den Computer neu.
Mixed Reality Portal-Setup reagiert nicht
• Stellen Sie sicher, dass das HDMI-Kabel an einem HDMI-Anschluss der separaten Grafikkarte angeschlossen ist.
• Trennen Sie die USB- und HDMI-Kabel und schließen Sie sie erneut an.
• Starten Sie den Computer neu.
Headset-Anzeigen sind leer
• Grafiktreiber veraltet oder anderen Probleme mit der Grafiktreiber: Prüfen Sie, ob die neuesten Videotreiberversionen installiert sind.
• Stellen Sie sicher, dass Sie für das Anschließen des HDMI-Kabels an Ihren Computer nur empfohlene Adapter verwenden.
Probleme beim Setup im Raum
• Überprüfen Sie, ob das Headset angeschlossen ist.
• Stellen Sie sicher, dass der Sensor nicht blockiert ist und genügend Licht vorhanden ist.
• Stellen Sie sich in die Mitte des Raums hin und richten Sie das Gesicht zum Monitor.
• Halten Sie das Headset auf Augenhöhe.
Mixed Reality Portal reagiert bei der Suche nach Grenzen nicht mehr
• Führen Sie das Setup im Mixed Reality Portal erneut durch.
• Klicken Sie auf das Hamburger-Menü-Symbol (oben rechts) und anschließend auf Run Setup (Setup ausführen).
Grenze kann nicht erkannt werden
• Stehen Sie nicht zu nah an einer Wand oder einem anderen Hindernis.
• Stellen Sie sicher, dass der Sensor nicht blockiert ist und genügend Licht vorhanden ist.
• Der Bereich, für den Sie das Tracing verwenden, sollte größer als 3 Quadratmeter sein.
• Der Bereich sollte nicht zu groß und nicht zu kompliziert gestaltet sein. Er sollte einer einfachen geometrischen Form ohne viel Kurven ähneln.
• Durchkreuzen sie nicht Ihren eigenen Pfad beim Tracing.
• Wenn Sie in einer Ecke stecken, fangen Sie neu an.
Fehlerbehebung 25

Ich möchte das Tracing von Grenzen überspringen
• Wenn Sie keine Grenze einrichten möchten, dürfen Sie sich bei Nutzung des Headsets nicht bewegen, da dies möglicherweise nicht sicher ist.
26 Fehlerbehebung

Gesetzliche Informationen
GarantieEingeschränkte Garantie- und Rückgabebedingungen
Produkte der Marke Dell verfügen über einen einjährigen eingeschränkten Hardwareservice. Wenn diese in Verbindung mit einem Dell System erworben wurden, unterliegen diese der Systemgarantie.
Für Kunden in den USA:
Dieser Kauf und die Verwendung des Produkts unterliegen der Dell Endbenutzervereinbarung, die unter Dell.com/terms abgerufen werden kann. Dieses Dokument enthält eine verbindliche Schiedsklausel.
Für Kunden in Europa, im Nahen Osten und in Afrika:
Verkaufte und verwendete Dell Produkte unterliegen den geltenden nationalen Verbraucherrechten, den Bedingungen des mit dem Händler abgeschlossenen Kaufvertrags und den Bedingungen der Dell Endbenutzervereinbarung.
Ggf. stellt Dell außerdem eine zusätzliche Hardwaregarantie zur Verfügung. Die vollständigen Details der Dell Endbenutzervereinbarung und die Garantiebedingungen finden Sie unter Dell.com. Wählen Sie dort Ihr Land aus der Liste unten auf der Seite aus und klicken Sie dann auf den Link „Terms and Conditions“ (Nutzungsbedingungen), um die Garantiebedingungen anzuzeigen.
Für Kunden außerhalb der USA:
Verkaufte und verwendete Dell Produkte unterliegen den geltenden nationalen Verbraucherrechten, den Bedingungen des mit dem Händler abgeschlossenen Kaufvertrags und den Dell Garantiebedingungen. Ggf. stellt Dell außerdem eine zusätzliche Hardwaregarantie zur Verfügung. Die vollständigen Garantiebedingungen finden Sie unter Dell.com. Wählen Sie dort Ihr Land aus der Liste unten auf der Seite aus und klicken Sie dann auf den Link „Terms and Conditions“ (Nutzungsbedingungen) oder „Support“, um die Garantiebedingungen anzuzeigen.
10
Gesetzliche Informationen 27

Kontaktaufnahme mit DellANMERKUNG: Wenn Sie nicht über eine aktive Internetverbindung verfügen, können Sie Kontaktinformationen auch auf Ihrer Auftragsbestätigung, dem Lieferschein, der Rechnung oder im Dell-Produktkatalog finden.
Dell stellt verschiedene online-basierte und telefonische Support- und Serviceoptionen bereit. Da die Verfügbarkeit dieser Optionen je nach Land und Produkt variiert, stehen einige Services möglicherweise in Ihrer Region nicht zur Verfügung. So erreichen Sie den Vertrieb, den technischen Support und den Kundendienst von Dell:
1 Rufen Sie die Website Dell.com/support auf.
2 Wählen Sie Ihre Supportkategorie.
3 Wählen Sie das Land bzw. die Region in der Drop-Down-Liste Choose a Country/Region (Land oder Region auswählen) am unteren Seitenrand aus.
4 Klicken Sie je nach Bedarf auf den entsprechenden Service- oder Support-Link.
Themen:
• Für Dell Visor VR118:
• Für Dell Visor Controller VRC100:
Für Dell Visor VR118:
11
28 Kontaktaufnahme mit Dell

Für Dell Visor Controller VRC100:
Kontaktaufnahme mit Dell 29



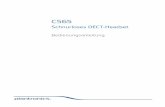
![Investigation of Emotiv Epoc+ Headset Usability by ...€¦ · Fig.3: Headset Emotiv Insight. [6] 2.3 Emotiv Epoc Flex Emotiv Epoc Flex is a wireless EEG headset. Possible sensors](https://static.fdokument.com/doc/165x107/5f3a3e29970ae26f83602061/investigation-of-emotiv-epoc-headset-usability-by-fig3-headset-emotiv-insight.jpg)