Dell Wyse Management Suite...Wyse Management Suite ist die Verwaltungslösung der nächsten...
Transcript of Dell Wyse Management Suite...Wyse Management Suite ist die Verwaltungslösung der nächsten...

Dell Wyse Management SuiteVersion 1.1 Administratorhandbuch

Anmerkungen, Vorsichtshinweise und Warnungen
ANMERKUNG: Eine ANMERKUNG macht auf wichtige Informationen aufmerksam, mit denen Sie Ihr Produkt besser einsetzen können.
VORSICHT: Ein VORSICHTSHINWEIS macht darauf aufmerksam, dass bei Nichtbefolgung von Anweisungen eine Beschädigung der Hardware oder ein Verlust von Daten droht, und zeigt auf, wie derartige Probleme vermieden werden können.
WARNUNG: Durch eine WARNUNG werden Sie auf Gefahrenquellen hingewiesen, die materielle Schäden, Verletzungen oder sogar den Tod von Personen zur Folge haben können.
© 2018 Dell Inc. oder ihre Tochtergesellschaften. Alle Rechte vorbehalten. Dell, EMC und andere Marken sind Marken von Dell Inc. oder entsprechenden Tochtergesellschaften. Andere Marken können Marken ihrer jeweiligen Inhaber sein.
2018 - 07
Rev. A01

Inhaltsverzeichnis
1 Einführung in die Wyse Management Suite.....................................................................................................7Editionen..............................................................................................................................................................................7
2 Was ist neu in dieser Version?........................................................................................................................9
3 Erste Schritte mit der Wyse Management Suite...........................................................................................10Anmeldung bei der Wyse Management Suite in einer öffentlichen Cloud.................................................................10
Ändern Ihres Kennworts............................................................................................................................................ 10Abmelden......................................................................................................................................................................11
Voraussetzungen für Wyse Management Suite in einer privaten Cloud.................................................................... 11Funktionsbereiche der Management Console...............................................................................................................12Konfigurieren und Verwalten von Thin Clients.............................................................................................................. 12
4 Wyse Management Suite-Dashboard............................................................................................................14
5 Verwalten von Gruppen und Konfigurationen................................................................................................16Konfigurieren von Richtlinien der Globalen Klasse........................................................................................................ 17Konfigurieren von Richtlinien auf Gruppenebene..........................................................................................................17Konfigurieren von Richtlinien der Geräteklasse.............................................................................................................18Gruppenstruktur-Hierarchie............................................................................................................................................ 18
Hinzufügen einer Gruppe...........................................................................................................................................18Bearbeiten einer Gruppe............................................................................................................................................18Entfernen einer Gruppe............................................................................................................................................. 19
Nicht verwaltete Gruppe................................................................................................................................................. 19Konfigurieren der Einstellungen für ThinOS-Richtlinie................................................................................................. 19
ThinOS – Assistentenmodus.................................................................................................................................... 20ThinOS – Erweiterter Modus................................................................................................................................... 25
Konfigurieren von Windows Embedded Standard-Richtlinieneinstellungen..............................................................61Konfigurieren der Systempersonalisierung..............................................................................................................62Desktop-Erfahrung konfigurieren............................................................................................................................ 65Konfigurieren der Netzwerkeinstellungen...............................................................................................................65Konfigurieren der Sicherheits- und Sperrmoduseinstellungen............................................................................. 66Andere Einstellungen konfigurieren......................................................................................................................... 66Konfigurieren von Remote-Verbindungseinstellungen – Citrix.............................................................................68Konfigurieren von Remote-Verbindungseinstellungen – VMware....................................................................... 70Konfigurieren von Remote-Verbindungseinstellungen – RDP.............................................................................. 72Konfigurieren von Remote-Verbindungseinstellungen – Browser........................................................................74Konfigurieren der BIOS-Einstellungen für mobilen Latitude Thin Client..............................................................76Wyse 7040 Thin Client BIOS-Einstellungen konfigurieren.................................................................................... 78Geräteinformationen konfigurieren.......................................................................................................................... 79Konfigurieren von Wyse Easy Setup-Einstellungen............................................................................................... 80Konfigurieren der VNC-Einstellungen...................................................................................................................... 81Konfigurieren von Domäneneinstellungen...............................................................................................................82
Inhaltsverzeichnis 3

Konfigurieren der Einstellungen für die Linux-Richtlinie.............................................................................................. 82Konfigurieren der Systempersonalisierung..............................................................................................................83Desktop-Erfahrung konfigurieren.............................................................................................................................84Konfigurieren von Anmeldeerlebnis-Einstellungen.................................................................................................85Konfigurieren der Netzwerkeinstellungen...............................................................................................................86Konfigurieren der Sicherheitseinstellungen.............................................................................................................86Konfigurieren von zentralen Konfigurationseinstellungen......................................................................................87Andere Einstellungen konfigurieren..........................................................................................................................87Konfigurieren von globalen VDI-Einstellungen........................................................................................................88Konfigurieren von Remote-Verbindungseinstellungen – Citrix.............................................................................90Konfigurieren von Remote-Verbindungseinstellungen – VMware....................................................................... 92Konfigurieren von Remote-Verbindungseinstellungen – RDP.............................................................................. 93Konfigurieren von Remote-Verbindungseinstellungen – Browser....................................................................... 95Erweiterte Einstellungen konfigurieren....................................................................................................................95
Konfigurieren der Einstellungen für die ThinLinux-Richtlinie...................................................................................... 95Konfigurieren der Systempersonalisierung..............................................................................................................96Desktop-Erfahrung konfigurieren............................................................................................................................ 98Konfigurieren des Anmeldeerlebnisses....................................................................................................................99Konfigurieren der Netzwerkeinstellungen...............................................................................................................99Konfigurieren der Sicherheitseinstellungen........................................................................................................... 100Konfigurieren von zentralen Konfigurationseinstellungen....................................................................................100Andere Einstellungen konfigurieren.........................................................................................................................101Konfigurieren von globalen VDI-Einstellungen...................................................................................................... 102Konfigurieren von Remote-Verbindungseinstellungen – Citrix........................................................................... 104Konfigurieren von Remote-Verbindungseinstellungen – VMware......................................................................105Konfigurieren von Remote-Verbindungseinstellungen – RDP.............................................................................107Konfigurieren von Remote-Verbindungseinstellungen – Browser...................................................................... 108Erweiterte Einstellungen konfigurieren.................................................................................................................. 109Geräteinformationen konfigurieren.........................................................................................................................109Wyse 3040 Thin Client BIOS-Einstellungen konfigurieren.................................................................................. 109
Konfigurieren der Wyse Software Thin Client Richtlinieneinstellungen.....................................................................111Konfigurieren der Systempersonalisierung............................................................................................................. 112Desktop-Erfahrung konfigurieren............................................................................................................................115Konfigurieren der Netzwerkeinstellungen.............................................................................................................. 116Konfigurieren der Sicherheits- und Sperrmoduseinstellungen............................................................................ 116Andere Einstellungen konfigurieren.........................................................................................................................116Konfigurieren von Remote-Verbindungseinstellungen – Citrix............................................................................ 118Konfigurieren von Remote-Verbindungseinstellungen – VMware.......................................................................121Konfigurieren von Remote-Verbindungseinstellungen – RDP.............................................................................122Konfigurieren von Remote-Verbindungseinstellungen – Browser...................................................................... 125Geräteinformationen konfigurieren.........................................................................................................................126Konfigurieren der VNC-Einstellungen.....................................................................................................................127Konfigurieren von Domäneneinstellungen..............................................................................................................127
6 Verwalten von Geräten............................................................................................................................... 128Verwenden von Filtern................................................................................................................................................... 128
Aktuellen Filter speichern........................................................................................................................................ 129
4 Inhaltsverzeichnis

Registrieren von Geräten in der Wyse Management Suite....................................................................................... 129Registrieren von ThinOS Thin Clients über WDA Benutzeroberfläche..............................................................130Registrieren von Windows Embedded Standard Thin Clients über Wyse Geräte-Agent-Benutzeroberfläche..................................................................................................................................................130Registrieren von Linux Thin Clients über Wyse Geräte-Agent-Benutzeroberfläche.........................................131Registrieren von Geräten durch die Verwendung von DHCP-Options-Tags......................................................131Registrieren von Geräten durch Verwendung eines DNS-SRV-Eintrags...........................................................132
Anzeigen und Verwalten von Gerätedetails.................................................................................................................133Pull für Windows Embedded Standard oder ThinLinux-Abbild ausführen...............................................................136Pull für Protokolldatei ausführen...................................................................................................................................138Thin Client umbenennen................................................................................................................................................139Konfigurieren von Remote Shadowing-Verbindung................................................................................................... 139
7 Anwendungen und Daten.............................................................................................................................141Konfigurieren des App-Bestands.................................................................................................................................. 142
Mobil-App-Bestand.................................................................................................................................................. 142Konfigurieren von Thin Client und Wyse Software Thin Client App-Bestand...................................................142
Bereitstellen von Anwendungen auf Thin Clients....................................................................................................... 143Erstellen und Bereitstellen einer erweiterten Anwendungsrichtlinie auf Thin Clients...................................... 143
Hinzufügen der Windows Embedded Standard-Betriebssystem- und ThinLinux-Abbilder zum Bestand...........145Verwalten des ThinOS Firmware-Bestands................................................................................................................ 146Verwalten von Windows Embedded Standard- und ThinLinux-Abbildrichtlinien....................................................146Datei-Repository verwalten ..........................................................................................................................................147Hintergrundbild für alle Geräte ändern, die einer Marketinggruppe angehören......................................................147
8 Verwalten von Regeln.................................................................................................................................149Registrierung nicht verwalteter Geräte....................................................................................................................... 149Erstellen von Regeln für die automatische Zuweisung nicht verwalteter Geräte ................................................. 150
Bearbeitung der Regel für die automatische Zuweisung nicht verwalteter Geräte.......................................... 151Deaktivieren und Löschen einer Regel....................................................................................................................151Regelreihenfolge speichern...................................................................................................................................... 151
Warnmeldung.................................................................................................................................................................. 152
9 Aufträge verwalten.....................................................................................................................................153BIOS-Administratorkennwort synchronisieren............................................................................................................154Planen der Abbildrichtlinie............................................................................................................................................. 154Planen der Anwendungsrichtlinie................................................................................................................................. 155Planen des Gerätebefehljobs........................................................................................................................................ 155
10 Ereignisse................................................................................................................................................. 156Anzeigen einer Zusammenfassung der Ereignisse..................................................................................................... 156Überwachungsprotokoll anzeigen.................................................................................................................................157
11 Verwalten von Benutzern...........................................................................................................................158Neuen Administratorbenutzer hinzufügen.................................................................................................................. 159Administratorbenutzer bearbeiten................................................................................................................................159Administratorkonten deaktivieren.................................................................................................................................160
Inhaltsverzeichnis 5

Administrator löschen.................................................................................................................................................... 160
12 Portalverwaltung....................................................................................................................................... 161Konfigurieren von Konsoleneinstellungen.....................................................................................................................161
Active Directory......................................................................................................................................................... 161Warnungsklassifizierungen...................................................................................................................................... 163Externe Anwendungsdienste.................................................................................................................................. 163Datei-Repository.......................................................................................................................................................163Andere Einstellungen................................................................................................................................................164Thin Clients................................................................................................................................................................164Zwei-Faktor-Authentifizierung................................................................................................................................165Generieren von Berichten........................................................................................................................................165Multi-Tenant.............................................................................................................................................................. 166
Konfigurieren von Kontoeinstellungen......................................................................................................................... 166Benutzerdefiniertes Branding..................................................................................................................................167Lizenzabonnement................................................................................................................................................... 167
System-Setup................................................................................................................................................................. 167Anhang A: Installieren oder Aktualisieren von Wyse Geräte-Agent.................................................................169
Aktualisieren von Wyse Geräte-Agent mit einer Wyse Management Suite-Anwendungsrichtlinie......................169Manuelles Installieren von Wyse Geräte-Agent.......................................................................................................... 170Installieren oder Aktualisieren von Wyse Geräte-Agenten auf ThinLinux- und Linux-Clients................................ 170
Anhang B: Wyse Management Suite-Funktionsmatrix....................................................................................171Anhang C: Unterstützte Thin Clients auf der Wyse Management Suite......................................................... 173Anhang D: Funknetzwerkprofil-Kennworteditor............................................................................................. 175
Konfigurieren des Funknetzwerkprofil-Kennworteditors........................................................................................... 175Einschränkungen des Funknetzwerkprofil-Kennworteditors.....................................................................................176
Anhang E: Erstellen und Konfigurieren von DHCP-Options-Tags.................................................................... 177Anhang F: Erstellen und Konfigurieren von DNS-SRV-Einträgen................................................................... 183
6 Inhaltsverzeichnis

Einführung in die Wyse Management SuiteWyse Management Suite ist die Verwaltungslösung der nächsten Generation. Sie ermöglicht das zentrale Konfigurieren, Überwachen, Verwalten und Optimieren Ihrer Dell Wyse Thin Clients. Sie bietet außerdem erweiterte Optionen wie die Bereitstellung sowohl in der Cloud als auch vor Ort, eine Option zum Verwalten von überall aus über eine mobile App, erweiterte Sicherheit, wie die BIOS-Konfiguration und die Portsperrung. Zu den weiteren Funktionen gehören die Suche nach Geräten und Registrierung, Bestands- und Inventarverwaltung, Konfigurationsverwaltung, Bereitstellung von Betriebssystemen und Anwendungen, Echtzeitbefehle, Überwachung, Warnungen, Berichterstellung und Fehlerbehebung von Endgeräten.
ANMERKUNG: Die Wyse Management Suite ist die überarbeitete Neufassung des Dell Cloud Client Manager (CCM) und stellt neue Merkmale und Funktionen mit erheblichen Verbesserungen auf Produktebene gegenüber dem CCM R14 zur Verfügung. Weitere Informationen finden Sie in den Versionshinweisen zur Wyse Management Suite unter www.dell.com/support/manuals. Bestehende Kunden können weiterhin ihre Thin Clients verwalten und die neuen Funktionen nutzen, die in dieser Version eingeführt wurden.
EditionenDie Wyse Management Suite ist in den folgenden Editionen erhältlich:
• Standard (kostenlos) – Die Standard-Edition der Wyse Management Suite ist nur für die Bereitstellung vor Ort verfügbar. Sie benötigen keinen Lizenzschlüssel, um die Standard Edition zu verwenden. Die Standard Edition eignet sich für kleine und mittelständische Unternehmen.
• Pro (kostenpflichtig) – Die Pro Edition der Wyse Management Suite steht sowohl für die Bereitstellung vor Ort als auch in der Cloud zur Verfügung. Sie benötigen einen Lizenzschlüssel zur Verwendung der Pro Edition. Die Lizenzierung ist abonnementbasiert möglich. Mit dem Pro-Lösung können Unternehmen ein Hybridmodell und bewegliche Lizenzen zum Wechsel zwischen der Bereitstellung vor Ort und in der Cloud nutzen. Die Pro Edition für die Bereitstellung vor Ort eignet sich für kleine, mittelständische und große Unternehmen. Für eine Cloud Bereitstellung kann die Pro Edition in Nicht-Firmennetzwerken verwaltet werden (Home Office, Drittanbieter, Partner, mobile Thin Clients, usw.). Die Pro Edition der Wyse Management Suite bietet außerdem:
– Eine mobile App, zum Anzeigen von kritischen Warnungen sowie Benachrichtigungen und dem Senden von Befehlen in Echtzeit.
– Verbesserte Sicherheit durch Zwei-Faktor-Identifizierung und Active Directory-Authentifizierung für rollenbasierte Verwaltung.
– Erweiterte Anwendungsrichtlinie und Berichterstellung
ANMERKUNG:
– Cloud-Dienste werden in den USA und in Deutschland gehostet. Kunden in Ländern mit Beschränkungen bezüglich zulässiger Datenspeicherorte können u. U. den Cloud-basierten Dienst nicht nutzen.
– Lizenzen können ganz einfach zwischen Cloud- und vor-Ort-Installation gewechselt werden.
Weitere Informationen zu den unterstützten Funktionen der Standard- und der Pro-Edition finden Sie in der Funktionsmatrix.
Die Wyse Management Suite Webkonsole unterstützt Internationalisierung. In der unteren rechten Ecke der Seite können Sie aus dem Dropdownmenü eine der folgenden Sprachen wählen:
• Englisch
• Französisch
• Italienisch
• Deutsch
• Spanisch
• Chinesisch
• Japanisch
1
Einführung in die Wyse Management Suite 7

8 Einführung in die Wyse Management Suite

Was ist neu in dieser Version?Diese Version verfügt über die folgenden Aktualisierungen:
• Import-Tool für Dell Wyse Geräte-Manager zu Dell Wyse Management Suite
• Erweitertes Installationsprogramm
• Wyse Easy Setup-Konfigurationen
• Remote-Spiegelung
• RSP-Paketunterstützung
• Assistentenbasierte ThinOS-Konfigurationen
• Wyse Software Thin Client-Unterstützung
• BIOS-Einstellungen für ThinOS und ThinLinux
• ThinOS BIOS-Aktualisierung
• ThinOS-Konfigurationsverbesserungen
• WES-Konfigurationsverbesserungen
• ThinLinux Merlin-Abbilderstellung
• Lokalisierte Verwaltungskonsole
• Leistung
• Betriebssystem- und Agent-Versionsfilter
• Seitengrößen- und Filterverbesserungen der Wyse Management Suite-Konsole
• Verbesserungen der Gruppenseite
• App- und Abbild-Push-Übertragung bei Geräte-Check-in
• Vereinfachung der gruppenbasierten Registrierung für ThinOS
• Unterstützte Lokalisierungen für Wyse Management Suite-Repository
• Verbesserungen an Wyse Management Suite-Repository
• Erweiterte App-Richtlinie für Edge Gateway und Embedded PC Windows
• Einheitlicher Wyse Geräte-Agent für Windows
• Heartbeat und Check-in-Intervall
• CA Validation für Datei-Repository
• Automatischer Domänenbeitritt
• Windows Embedded Standard VNC-Einstellungen
• BIOS-Administratorkennwort synchronisieren
2
Was ist neu in dieser Version? 9

Erste Schritte mit der Wyse Management SuiteDieser Abschnitt enthält Informationen über die allgemeinen Funktionsmerkmale für den Einstieg als Administrator und das Verwalten von Thin Clients über die Wyse Management Suite Software.
Themen:
• Anmeldung bei der Wyse Management Suite in einer öffentlichen Cloud
• Voraussetzungen für Wyse Management Suite in einer privaten Cloud
• Funktionsbereiche der Management Console
• Konfigurieren und Verwalten von Thin Clients
Anmeldung bei der Wyse Management Suite in einer öffentlichen CloudZum Anmelden bei der Wyse Management Suite-Konsole benötigen Sie einen unterstützten Webbrowser, der auf dem System installiert ist. Eine Liste der unterstützten Webbrowser finden Sie unter Unterstützte Web-Browser. So melden Sie sich an der Wyse Management Suite-Konsole an:
1 Greifen Sie auf die öffentliche Cloud (SaaS) Edition der Wyse Management Suite mithilfe einer der folgenden Links zu:
• US-Rechenzentrum – us1.wysemanagementsuite.com/ccm-web
• EU-Rechenzentrum – eu1.wysemanagementsuite.com/ccm-web
2 Geben Sie Ihren Benutzernamen und Ihr Kennwort ein.
3 Klicken Sie auf Anmelden.
ANMERKUNG: Wenn Sie sich zum ersten Mal bei der Wyse Management Suite Konsole anmelden, wenn ein neuer Benutzer hinzugefügt wird oder wenn eine Benutzerlizenz erneuert wird, wird die Seite Geschäftsbedingungen angezeigt. Lesen Sie die Geschäftsbedingungen, wählen Sie die entsprechenden Kontrollkästchen aus und klicken Sie auf Akzeptieren.
ANMERKUNG:
• Sie erhalten Ihre Anmeldeinformationen bei der Anmeldung für die Testversion der Wyse Management Suite auf www.wysemanagementsuite.com oder beim Kauf Ihres Abonnements. Sie können das Wyse Management Suite-Abonnement vom Dell Vertrieb oder von Ihrem lokalen Dell Partner erwerben. Weitere Informationen finden Sie auf www.wysemanagementsuite.com.
• Dell empfiehlt Ihnen, Ihr Kennwort nach der ersten Anmeldung zu ändern.
• Die Standardbenutzernamen und Kennwörter für zusätzliche Administratoren werden von dem Wyse Management Suite-Kontobesitzer erstellt.
• Ein extern zugängliches Repository muss auf einem Server mit einer DMZ während der Verwendung der Pro Edition von Wyse Management Suite in der öffentlichen Cloud installiert werden. Zudem muss der vollständig qualifizierte Domainname (FQDN) des Servers im öffentlichen DNS registriert werden.
Ändern Ihres KennwortsZum Ändern des Anmeldekennworts klicken Sie auf den Link "Konto" in der oberen rechten Ecke der Verwaltungskonsole und klicken Sie dann auf Kennwort ändern.
3
10 Erste Schritte mit der Wyse Management Suite

AbmeldenZum Abmelden von der Verwaltungskonsole klicken Sie auf den Link "Konto" in der oberen rechten Ecke der Verwaltungskonsole und klicken Sie dann auf Abmelden.
Voraussetzungen für Wyse Management Suite in einer privaten Cloud
Tabelle 1. Vorbedingungen
Wyse Management Suite-Server Wyse Management Suite-Software-Repository
Für 10.000 oder weniger Geräte
Für 50.000 oder weniger Geräte
Betriebssystem Windows Server 2012 R2 oder Windows Server 2016
Unterstützte Sprachpakete: Englisch, Französisch, Italienisch, Deutsch und Spanisch
Windows Server 2012 R2 oder Windows Server 2016
Mindest-Festplattenspeicherplatz
40 GB 120 GB 120 GB
Mindest-Arbeitsspeicher (RAM)
8 GB 16 GB 16 GB
Minimale CPU-Anforderungen 4 4 4
Netzwerkkommunikationsports Das Wyse Management Suite-Installationsprogramm fügt die TCP-Ports (Transmission Control Protocol) 443, 8080 und 1883
zur Firewall-Ausnahmeliste hinzu. Die Ports werden für den Zugriff auf die Wyse Management Suite-Konsole und zum Senden
der Push Benachrichtigungen an die Thin Clients hinzugefügt.
• TCP 443 – HTTPS-Kommunikation
• TCP 8080 – HTTP-Kommunikation (optional)
• TCP 1883 – MQTT-Kommunikation
• TCP 3306 – MariaDB (optional, wenn Remote)
• TCP 27017 – MongoDB (optional, wenn Remote)
• TCP 11211 – Memcache
Das Wyse Management Suite Repository Installationsprogramm fügt die TCP-Ports 443 und 8080 zur Firewall-Ausnahmeliste hinzu. Die Ports werden für den Zugriff auf die Betriebssystem-Abbilder
und Anwendungs-Abbilder hinzugefügt, die von der Wyse Management Suite verwaltet
werden.
Unterstützte Browser• Microsoft Internet Explorer, Version 11
• Google Chrome 58.0 und höhere Versionen
• Mozilla Firefox 52.0 und höhere Versionen
• Microsoft Edge Browser unter Windows – nur in englischer Sprache
ANMERKUNG:
• WMS.exe und WMS_Repo.exe müssen auf zwei verschiedenen Servern installiert werden.
• Die Software kann auf einer physischen oder einer virtuellen Maschine installiert werden.
• Es ist nicht notwendig, dass der Software-Repository- und der Wyse Management Suite-Server das gleiche Betriebssystem aufweisen.
Erste Schritte mit der Wyse Management Suite 11

Funktionsbereiche der Management ConsoleDie Wyse Management Suite-Konsole ist in die folgenden Funktionsbereiche unterteilt:
• Die Seite Dashboard enthält Informationen über jeden Funktionsbereich des Systems.
• Die Seite Gruppen und Konfigurationen nutzt eine hierarchische Gruppenrichtlinienverwaltung zur Gerätekonfiguration. Optional können Untergruppen der globalen Gruppenrichtlinien erstellt werden, um Geräte entsprechend den Unternehmensstandards zu kategorisieren. Beispielsweise können Geräte nach Stellenfunktion, Gerätetyp und so weiter untergliedert werden.
• Die Seite Benutzer ermöglicht es, lokalen und aus dem Active Directory importierten Benutzern, die Rollen globaler Administrator, Gruppenadministrator und Viewer zuzuweisen und sich bei der Wyse Management Suite anzumelden. Benutzer erhalten Berechtigungen zum Ausführen von Vorgängen auf Basis der ihnen zugewiesenen Rollen.
• Die Seite Geräte ermöglicht das Anzeigen und Verwalten von Geräten, Gerätetypen, und gerätespezifischen Konfigurationen.
• Die Seite Apps & Daten ermöglicht die Verwaltung von Geräteanwendungen, Betriebssystemabbildern, Richtlinien, Zertifikatdateien, Logos und Hintergrundbildern.
• Die Seite Regeln ermöglicht Ihnen das Hinzufügen, Bearbeiten und Aktivieren oder Deaktivieren von Regeln wie z. B. automatische Gruppierung und Warnmeldung.
• Die Seite Jobs ermöglicht Ihnen die Erstellung von Jobs für Aufgaben wie z. B. Neustart, WOL und Anwendungs- oder Abbildrichtlinien, die auf registrierten Geräten bereitgestellt werden sollen.
• Die Seite Ereignisse ermöglicht das Anzeigen und Überprüfen von Systemereignissen und Warnungen.
• Die Seite Portalverwaltung ermöglicht Ihnen die Konfiguration verschiedener Systemeinstellungen, wie die Konfiguration des lokalen Repositorys, Lizenzabonnements, Active Directory-Konfiguration und Zwei-Faktor-Authentifizierung.
Konfigurieren und Verwalten von Thin ClientsKonfigurationsverwaltung – Die Wyse Management Suite unterstützt eine Hierarchie von Gruppen und Untergruppen. Gruppen können manuell oder automatisch erstellt werden, basierend auf vom Systemadministrator definierten Regeln. Sie können Gruppen basierend auf der funktionalen Hierarchie organisieren, zum Beispiel Marketing, Vertrieb und Technik oder basierend auf der Standorthierarchie, z. B. Land, Bundesland oder Stadt.
ANMERKUNG:
In der Pro Edition können Sie Regeln für das Erstellen von Gruppen hinzufügen. Sie können auch Geräte zu einer vorhandenen Gruppe zuordnen, je nach Gerätattributen wie z. B. Subnetz, Zeitzone und Standort.
Sie können auch Folgendes konfigurieren:
• Einstellungen, die für alle Geräte im Mandantenkonto gelten. Das ist die Standardrichtliniengruppe. Diese Einstellungen sind der globale Parametersatz, den alle Gruppen und Untergruppen erben. Die für Gruppen auf einer niedrigeren Ebene konfigurierten Einstellungen haben Vorrang vor den Einstellungen, die für übergeordnete Gruppen konfiguriert wurden.
• Einstellungen, die spezifisch für ein bestimmtes Gerät gelten, können auf der Seite Gerätedetails konfiguriert werden. Diese Einstellungen haben wie auch bei untergeordneten Gruppen Vorrang vor den in übergeordneten Gruppen konfigurierten Einstellungen.
Wenn Sie die Richtlinie erstellen und veröffentlichen, werden die Konfigurationsparameter auf allen Geräten in dieser Gruppe einschließlich der Untergruppen bereitgestellt.
Nachdem eine Richtlinie veröffentlicht und an die Geräte verteilt wurde, werden die Einstellungen nicht erneut an die Geräte gesendet, bis Sie eine Änderung vornehmen. Neue Geräte, die registriert wurden, erhalten die Konfigurationsrichtlinie, die für die Gruppe gilt, in der sie registriert wurden. Dies umfasst die Parameter, die von der globalen Gruppe und Zwischengruppen geerbt wurden.
Richtlinien zur Laufwerkskonfiguration werden sofort veröffentlicht und können nicht für einen späteren Zeitpunkt geplant werden. Einige Richtlinienänderungen, z. B. an den Anzeigeeinstellungen, erzwingen möglicherweise einen Neustart.
12 Erste Schritte mit der Wyse Management Suite

Bereitstellung der Anwendung und des Betriebssystemabbilds – Aktualisierungen an Anwendungen und dem Betriebssystemabbild können über die Registerkarte Apps & Daten bereitgestellt werden. Anwendungen werden basierend auf den Richtliniengruppen bereitgestellt.
ANMERKUNG: Erweiterte Anwendungsrichtlinien ermöglichen das Bereitstellen einer Anwendung für die aktuelle und alle Untergruppen basierend auf Ihren Anforderungen. Betriebssystemabbilder können nur in der aktuellen Gruppe bereitgestellt werden.
Die Wyse Management Suite unterstützt die Anwendungsrichtlinien "Standard" und "Erweitert". Eine Standardanwendungsrichtlinie ermöglicht die Installation eines einzigen Anwendungspakets. Sie müssen das Gerät vor und nach jeder Anwendungsinstallation neu starten. Bei einer erweiterten Anwendungsrichtlinie, können mehrere Anwendungspakete mit nur zwei Neustarts installiert werden. Diese Funktion ist nur in der Pro-Edition verfügbar. Erweiterte Anwendungsrichtlinien unterstützen auch die Ausführung von Installationsskripten vor und nach der Betriebssysteminstallation, die Sie möglicherweise zur Installation einer bestimmten Anwendung benötigen.
Sie können Standard- und erweiterte Anwendungsrichtlinien konfigurieren, um automatisch angewandt zu werden, wenn ein Gerät in der Wyse Management Suite registriert wurde oder wenn ein Gerät in eine neue Gruppe verschoben wurde.
Die Bereitstellung von Anwendungsrichtlinien und Betriebssystemabbildern auf Thin Clients kann für sofort oder später geplant werden, basierend auf der Zeitzone des Geräts oder festgelegten anderen Zeitzonen.
Gerätebestand – Diese Option finden Sie durch Klicken auf die Registerkarte Geräte. Standardmäßig zeigt diese Option eine paginierte Liste aller Geräte im System an. Sie können eine Teilmenge von Geräten mithilfe von verschiedenen Filterkriterien wählen, wie z. B. Gruppen und Untergruppen, Gerätetyp, Art des Betriebssystems, Status, Subnetz und die Plattform oder Zeitzone.
Zum Navigieren zur Seite Gerätedetails für dieses Gerät klicken Sie auf den auf dieser Seite aufgelisteten Geräteeintrag. Alle Einzelheiten für das Gerät werden angezeigt.
Die Seite Gerätedetails enthält außerdem alle Konfigurationsparameter, die für dieses Gerät gelten, und auch die Gruppenklasse, auf die die einzelnen Parameter angewendet werden.
Diese Seite ermöglicht außerdem das Einstellen der Konfigurationsparameter, die speziell für das Gerät gelten, indem sie die Schaltfläche Geräteausnahmen aktiviert. Parameter in diesem Abschnitt überschreiben alle Parameter, die in Gruppen und/oder auf globaler Ebene konfiguriert wurden.
Berichte – Sie können vordefinierte Berichte auf der Grundlage der voreingestellten Filter generieren und anzeigen. Zum Erzeugen vordefinierter Berichte klicken Sie auf die Registerkarte Berichte auf der Seite Portaladministrator.
Mobile-Anwendung – Sie können mithilfe der mobilen App Dell Mobile Agent Warnbenachrichtigungen erhalten und Geräte verwalten. Sie ist für Android-Geräte verfügbar. Zum Herunterladen der mobilen App und des Dell Mobile Agent Handbuchs zum Einstieg klicken Sie auf die Registerkarte Warnungen und Klassifizierung auf der Seite Portaladministrator.
Erste Schritte mit der Wyse Management Suite 13

Wyse Management Suite-DashboardDie Seite Dashboard ermöglicht das Anzeigen des Status eines Systems und der letzten ausgeführten Aufgaben innerhalb des Systems. Zum Anzeigen einer bestimmten Warnung klicken Sie auf den Link im Abschnitt Warnungen. Die Seite Dashboard ermöglicht es Ihnen auch, eine Zusammenfassung des Geräts anzuzeigen.
Abbildung 1. Dashboard
Die Seite Dashboard umfasst die folgenden Links:
• Warnungen – Zeigt die Zusammenfassung aller Warnungen an. Sie können zu den Funktionsbereichen des Systems navigieren, die einen Eingriff erfordern. Im Abschnitt Warnungen werden die folgenden Attribute angezeigt:
– Gerät nicht eingecheckt
– App-Konformität
– Andere Gerätewarnungen
Zum Anzeigen der detaillierten Liste aller Warnungen klicken Sie auf Alle Warnungen anzeigen.
• Ereignisse – Zeigt die Zusammenfassung der Ereignisse der letzten Tage an.
Zum Anzeigen der detaillierten Liste aller Ereignisse klicken Sie auf Alle Ereignisse anzeigen.
• Geräte – Zeigt die Zusammenfassung der Gerätestatus an. Der Abschnitt Zusammenfassung zeigt die Geräteanzahl auf Basis der folgenden Gerätestatuskategorie an:
– Konform
– Ausstehend
– Nicht verwaltet
– Nicht konform
Zum Anzeigen der detaillierten Liste aller Geräte klicken Sie auf Alle anzeigen, was Sie zur Geräteseite weiterleitet.
4
14 Wyse Management Suite-Dashboard

• Benutzereinstellungen – Klicken Sie in der oberen rechten Ecke auf das Dropdownmenü Anmeldung, um die folgenden Aktionen durchführen:
– Warnungen – Wählen Sie die Warnungsklassifizierung und den Benachrichtigungstyp.
– Richtlinien – Wählen Sie das Kontrollkästchen Fragen, ob der ThinOS-Assistentenmodus verwendet werden soll, um das Fenster ThinOS-Konfigurationsmodus auswählen jedes Mal anzuzeigen, wenn Sie ThinOS-Richtlinieneinstellungen konfigurieren.
– Seitengröße – Geben Sie die Anzahl der Optionen an, die auf dem Bildschirm angezeigt werden sollen. Der Bereich geht von 10 bis 100.
Wyse Management Suite-Dashboard 15

Verwalten von Gruppen und KonfigurationenDie Seite Gruppen und Konfigurationen ermöglicht es Ihnen, Richtlinien festzulegen, die erforderlich sind, um Ihre Geräte zu konfigurieren. Sie können Untergruppen der globalen Gruppenrichtlinie erstellen und Geräte basierend auf Ihren Anforderungen kategorisieren. Beispielsweise können Geräte nach Stellenfunktion, Gerätetyp und so weiter untergliedert werden.
Abbildung 2. Gruppen und Konfiguration
Für jede Gruppe können Sie Richtlinien für die folgenden Gerätetypen festlegen:
• ThinOS
• WES
• Linux
• ThinLinux
• Wyse Software Thin Client
Geräte erben Richtlinien in der Reihenfolge, in der sie erstellt werden. Die in der Standardrichtliniengruppe konfigurierten Einstellungen werden als Standardeinstellungen in allen Richtlinien angewendet, die in der Standardrichtliniengruppe aufgeführt sind. In einer Gruppe haben alle Benutzer und Geräte, die in dieser Gruppe vorhanden sind, die Standardrichtliniengruppe als den Standardwert eingestellt.
Auf der Seite Gerätedetails können Sie eine Ausnahme für ein Gerät in der Gruppe erstellen, sodass es eine Teilmenge von Richtlinien nutzt, die sich von den Standardeinstellungen der Gruppe unterscheiden.
Die Konfiguration für eine bestimmte Ressource mit Einzelheiten dazu, wo Konfigurationen festgelegt werden (global, auf Gruppen- oder Geräteebene), werden auf der Seite angezeigt. Die Option zum Erstellen von Ausnahmen ist auf der Seite verfügbar. Die Ausnahme-Einstellungen gelten nur für die ausgewählten Geräte.
5
16 Verwalten von Gruppen und Konfigurationen

ANMERKUNG:
• Beim Ändern der Richtlinien auf niedrigeren Ebenen, wird ein Punkt-Symbol neben der Richtlinie angezeigt. Dieses Symbol weist darauf hin, dass diese Richtlinie eine Richtlinie auf einer höheren Ebene überschreibt. Beispiel: Systempersonalisierung, Netzwerke, Sicherheit usw.
• Wenn Sie Richtlinien ändern, wird ein Sternchen (*) neben der Richtlinie angezeigt. Dieses Symbol weist darauf hin, dass ungespeicherte oder unveröffentlichte Änderungen vorhanden sind. Zum Überprüfen dieser Änderungen vor der Veröffentlichung klicken Sie auf den Link Ausstehende Änderungen anzeigen.
Falls eine Richtlinienkonfiguration zwischen den verschiedenen Ebenen priorisiert werden muss, hat immer die Richtlinie auf unterster Ebene Vorrang.
Nach dem Konfigurieren der Richtlinieneinstellungen werden die Thin Clients über die Änderungen benachrichtigt. Die Änderungen werden sofort nach der Konfiguration der Thin Clients übernommen.
ANMERKUNG: Gewisse Einstellungen, wie z. B. die BIOS-Konfiguration für Windows Embedded Standard machen einen Neustart erforderlich, damit die Änderungen wirksam werden. Jedoch müssen Sie, damit die meisten Einstellungen auf ThinLinux und ThinOS wirksam werden, das Gerät neu starten.
Die Richtlinien werden in der folgenden Reihenfolge angewendet:
• Global
• Gruppe
• Gerät
Themen:
• Konfigurieren von Richtlinien der Globalen Klasse
• Konfigurieren von Richtlinien auf Gruppenebene
• Konfigurieren von Richtlinien der Geräteklasse
• Gruppenstruktur-Hierarchie
• Nicht verwaltete Gruppe
• Konfigurieren der Einstellungen für ThinOS-Richtlinie
• Konfigurieren von Windows Embedded Standard-Richtlinieneinstellungen
• Konfigurieren der Einstellungen für die Linux-Richtlinie
• Konfigurieren der Einstellungen für die ThinLinux-Richtlinie
• Konfigurieren der Wyse Software Thin Client Richtlinieneinstellungen
Konfigurieren von Richtlinien der Globalen KlasseZur Konfiguration von Richtlinien der Globalen Klasse, gehen Sie wie folgt vor:
1 Wählen Sie auf der Seite Gruppen aus dem Dropdownmenü Richtlinien bearbeiten den Gerätetyp, den Sie konfigurieren möchten.
Im linken Fensterbereich werden die Richtlinieneinstellungen des entsprechenden Gerätetyps angezeigt.
2 Klicken Sie auf die Richtlinieneinstellung, die Sie konfigurieren möchten, und klicken Sie dann auf Dieses Element konfigurieren.
3 Klicken Sie auf Speichern und Veröffentlichen.
Konfigurieren von Richtlinien auf GruppenebeneZum Konfigurieren von Richtlinien auf Gruppenebene oder mehrstufigen Gruppenrichtlinien, gehen Sie wie folgt vor:
1 Gehen Sie auf der Seite Gruppen zu der Gruppe, in der Sie die Richtlinie konfigurieren möchten, und klicken Sie auf Richtlinien bearbeiten.
2 Wählen Sie aus dem Dropdownmenü den Gerätetyp aus, den Sie konfigurieren möchten.
Im linken Fensterbereich werden die Richtlinieneinstellungen des Gerätetyps angezeigt.
Verwalten von Gruppen und Konfigurationen 17

3 Klicken Sie auf eine Richtlinieneinstellung und klicken Sie dann auf Dieses Element konfigurieren.
4 Klicken Sie auf Speichern und Veröffentlichen.
Konfigurieren von Richtlinien der GeräteklasseZur Konfiguration von Richtlinien der Geräteklasse gehen Sie wie folgt vor:
1 Wählen Sie das Gerät, das Sie konfigurieren möchten, auf der Seite Geräte aus.
Die Seite Gerätedetails wird angezeigt.
2 Klicken Sie auf die Registerkarte Zusammenfassung.
3 Klicken Sie im Abschnitt Gerätekonfiguration auf Ausnahmen erstellen/bearbeiten.
Gruppenstruktur-Hierarchiedie Gruppenstruktur-Hierarchie besteht aus den folgenden Optionen:
• Gruppe hinzufügen
• Gruppe bearbeiten
• Gruppe entfernen
Hinzufügen einer GruppeZum Hinzufügen einer Gruppe gehen Sie wie folgt vor:
1 Klicken Sie auf der Seite Gruppen und Konfigurationen in der Gruppenstruktur-Hierarchie auf das Symbol +.
2 Im Dialogfeld Hinzufügen neuer Gruppen geben Sie den Gruppennamen und eine Beschreibung ein.
ANMERKUNG: Zum Ändern von Name und Beschreibung einer Gruppe verwenden Sie Active Directory.
3 Wählen Sie auf der Registerkarte Registrierung unter Gruppentoken das Kontrollkästchen Aktiviert.
4 Geben Sie das Gruppentoken ein.
ANMERKUNG: Die Geräte können durch Eingabe des Gruppentokens in einer Gruppe registriert werden, der auf dem Geräteregistrierungsbildschirm zu finden ist.
5 Klicken Sie auf Speichern.
Die Gruppe wird der Liste verfügbarer Gruppen auf der Seite Gruppen und Konfigurationen hinzugefügt.
Bearbeiten einer GruppeZum Bearbeiten einer Gruppe gehen Sie wie folgt vor:
1 Klicken Sie auf der Seite Gruppen und Konfigurationen in der Gruppenstruktur-Hierarchie auf das Symbol Gruppe bearbeiten.
2 Bearbeiten Sie im Dialogfeld Standardrichtliniengruppe bearbeiten die Gruppeninformationen wie z. B. Gruppenname und Beschreibung.
3 Bearbeiten Sie unter der Registerkarte Registrierung das Gruppentoken.
4 Geben Sie das Gruppentoken ein.
Die Geräte können durch Eingabe des Gruppentokens in einer Gruppe registriert werden, der auf dem Geräteregistrierungsbildschirm zu finden ist.
5 Klicken Sie auf Speichern.
18 Verwalten von Gruppen und Konfigurationen

Entfernen einer GruppeAls Administrator können Sie eine Gruppe aus der Gruppenhierarchie entfernen. Zum Entfernen einer Gruppe gehen Sie wie folgt vor:
1 Klicken Sie auf der Seite Gruppen und Konfigurationen in der Gruppenstruktur-Hierarchie auf das Symbol Gruppe entfernen.
Eine Warnmeldung, die darauf hinweist, dass diese Maßnahme eine oder mehrere Gruppen aus der Gruppenstruktur-Hierarchie entfernt, wird angezeigt.
ANMERKUNG: Wenn Sie eine Gruppe aus der Gruppenhierarchie entfernen, werden alle Benutzer und Geräte, die der gelöschten Gruppe angehörten, in eine ausgewählte Zielgruppe verschoben.
2 Klicken Sie auf Gruppe entfernen.
Nicht verwaltete GruppeGeräte, die der nicht verwalteten Gruppe angehören, verwenden keine Lizenzen oder empfangen Konfigurationen oder anwendungsbasierte Richtlinien. Zum Hinzufügen von Geräten zu einer nicht verwalteten Gruppe verwenden Sie den Geräteregistrierungsschlüssel für die nicht verwaltete Gruppe im Rahmen der automatischen Registrierung oder der manuellen Registrierung.
Gehen Sie folgendermaßen vor, um eine nicht verwaltete Gruppe zu konfigurieren:
1 Klicken Sie auf Gruppe bearbeiten.
Die Seite Nicht verwaltete Gruppe bearbeiten wird angezeigt.
Die folgenden Optionen werden auf der Seite angezeigt:
• Gruppenname – Zeigt den Namen der Gruppe an.
• Beschreibung – Zeigt eine kurze Beschreibung der Gruppe an.
• Gruppentoken – Wählen Sie diese Option aus, um das Gruppentoken zu aktivieren.
2 Klicken Sie auf Speichern.
ANMERKUNG: Bei einer öffentlichen Cloud muss der Gruppentoken für eine nicht verwaltete Gruppe aktiviert sein, um Geräte in ihr zu registrieren. Bei einer privaten Cloud wird der Gruppentoken für eine nicht verwaltete Gruppe automatisch aktiviert.
Konfigurieren der Einstellungen für ThinOS-RichtlinieANMERKUNG: In diesem Dokument zeigt 8.5+ an, dass die bestimmte Richtlinieneinstellung für ThinOS 8.5 und neuere Versionen gilt.
1 Wählen Sie eine Gruppe aus und klicken Sie auf Richtlinien bearbeiten.
2 Klicken Sie auf ThinOS.
Es wird das Fenster ThinOS-Konfigurationsmodus auswählen angezeigt.
Verwalten von Gruppen und Konfigurationen 19

Abbildung 3. Wählen Sie den ThinOS-Konfigurationsmodus
3 Wählen Sie Ihren bevorzugten Modus zum Konfigurieren der Richtlinieneinstellungen. Die verfügbaren Modi sind:
• Assistentenmodus
• Erweiterter Konfigurationsmodus
ANMERKUNG: Zum Einstellen der Erweiterten ThinOS-Konfiguration als Standardmodus, wählen Sie das Kontrollkästchen aus.
4 Klicken Sie nach der Konfiguration der Optionen auf Speichern und veröffentlichen.
ThinOS – AssistentenmodusVerwenden Sie diese Seite zum Konfigurieren der am häufigsten verwendeten Parameter für ThinOS-Geräte. Gehen Sie folgendermaßen vor, um die Richtlinieneinstellungen zu konfigurieren:
1 Wählen Sie Assistent als Modus der Konfiguration.
2 Im Folgenden finden Sie die verfügbaren Richtlinieneinstellungen auf der Seite ThinOS – Assistentenmodus.
Abbildung 4. ThinOS – Assistentenmodus
• Setup für Sicherheitseinstellungen
• Setup für Tastatur und Bildschirm
• Setup für visuelles Erlebnis
• Zeitzone festlegen
• Setup für allgemeine Einstellungen
• Broker einrichten
• Klicken Sie auf Weiter und gehen Sie zu Richtlinieneinstellungen.
20 Verwalten von Gruppen und Konfigurationen

• Klicken Sie auf Zurück zum Anzeigen der vorherigen Richtlinieneinstellungen.
• Klicken Sie auf Abbrechen, um zur Seite Gruppen und Konfigurationen zurückzukehren.
• Klicken Sie zum Speichern der Änderungen auf Speichern und veröffentlichen.
• Klicken Sie auf Weiter, um zum erweiterten ThinOS-Konfigurationsmodus zu gehen.
Setup für Sicherheitseinstellungen
Verwenden Sie diese Seite zum Konfigurieren der Thin Client-Sicherheitseinstellungen, wie z. B. Benutzerberechtigungen und Zertifikatinstallation.
ANMERKUNG:
• Die Zertifikatszuweisung kann auf globaler Ebene, Gruppenebene oder Geräte-Ebene verwaltet werden. Wenn Sie die Option Zertifikate automatisch installieren wählen, wird die Liste der Benutzerzertifikate auf die Seite Datei-Repository-Bestand hochgeladen.
• Für automatisierte Zertifikatbereitstellungen wählen Sie die Zertifikate, die automatisch auf Thin Clients installiert werden sollen.
Tabelle 2. Konfigurieren von Berechtigungseinstellungen
Option Beschreibung
Berechtigungsebene Wählen Sie diese Option zum Definieren der Standard-Berechtigungsstufe während des Systemstarts. Wählen Sie im Dropdownmenü eine beliebige der folgenden Stufen aus:
• Keine – Deaktiviert alle Systemeinstellungsoptionen.
• Hoch – Deaktiviert alle Verbindungseinstellungen außer lokalen Anpassungen.
• Niedrig – Alle Einstellungen auf dem lokalen Client sind aktiviert.
Anzeigeeinstellungen einblenden (8.5+) Wählen Sie diese Option zum Konfigurieren der Anzeigeeinstellungen. Wählen Sie aus dem Dropdownmenü die Gruppe zum Einstellen des Konfigurationszugriffs.
Tastatur- und Mauseinstellungen aktivieren (8.5+) Wählen Sie diese Option zum Konfigurieren der Tastatur- und Mauseinstellungen.
Administratormodus aktivieren Wählen Sie diese Option aus, um auf den Administratormodus durch Eingabe von Benutzernamen und Kennwort zuzugreifen. Diese Option kann nur aktiviert werden, wenn die Berechtigungsebene auf "niedrig" oder "keine" eingestellt ist.
Verschlüsselte Anmeldeinformationen (8.5+) Wählen Sie diese Option aus, um die Anmeldeinformationen zu verschlüsseln.
Zertifikate automatisch installieren Wählen Sie diese Option aus, um Zertifikate automatisch zu installieren.
VNC aktivieren Wählen Sie diese Option zur Aktivierung von VNC-Shadowing (Virtual Network Computing). VNC-Shadowing ist der Prozess, der es Ihnen ermöglicht, im Remote-Zugriff auf die gleiche Sitzung als Benutzer zuzugreifen, zu sehen, was der Benutzer sieht, und Hilfestellung bei spezifischen Problemen mit Anwendungen oder der Sitzung zu geben.
VNC-Kennwort Ermöglicht die Einrichtung des VNC-Kennworts. Das Kennwort darf aus maximal 16 Zeichen bestehen.
Kennwort verschlüsseln (8.5+) Wählen Sie diese Option aus, um das Kennwort zu verschlüsseln.
Verwalten von Gruppen und Konfigurationen 21

Konfigurieren von Tastatur- und Anzeigeeinstellungen
Verwenden Sie diese Seite zum Konfigurieren der Thin Client Monitor-Anzeigeeinstellungen, wie z. B. Auflösung und zwei Monitore.
Tabelle 3. Konfigurieren von Tastatureinstellungen – ThinOS 8.5+
Option Beschreibung
Tastaturlayout Wählen Sie das Layout und die Sprache der Tastatur aus der Dropdownliste aus.
Tabelle 4. Konfigurieren der Monitor-Anzeigeeinstellungen
Option Beschreibung
Dualmonitor aktivieren Wählen Sie das Kontrollkästchen zum Aktivieren der Funktion "Dualmonitor".
Dualmonitor-Modus Wählen Sie diese Option für den Monitor-Modus aus. Wählen Sie aus dem Dropdownmenü Monitor-Anzeigemodus entweder Spiegelungsmodus oder Span-Modus aus.
Monitore automatisch erkennen – ThinOS 8.5+ Aktivieren Sie das Kontrollkästchen, um die Gesamtzahl der Monitore zu ermitteln, die mit dem System verbunden sind.
ANMERKUNG: Wenn Sie sowohl die Optionen automatische Monitorerkennung (8,5 +) als auch Dualmonitor aktivieren ausgewählt haben, bleiben die Konfigurationseinstellungen sowohl für das Einrichten eines einzelnen als auch für zwei Monitore gleich.
Konfigurieren des visuellen Erlebnisses
Verwenden Sie diese Seite zum Konfigurieren der Einstellungen für das visuelle Erlebnis mit dem Thin Client, wie z. B. Desktopanzeige (Classic oder Zero Launchpad) und Sitzungsfunktionen.
Tabelle 5. Konfigurieren der Desktopdarstellung
Option Beschreibung
Desktophintergrund Zeigt nur die Bilder an, die in das Datei-Repository hochgeladen wurden. Wenn Sie dieses Kontrollkästchen auswählen, werden das Dropdownmenü für die Hintergrundbild-Datei und das Hintergrundbild-Layout angezeigt.
Unternehmenslogo Zeigt das Logo auf dem Geräte-Anmeldebildschirm an. Wählen Sie dieses Kontrollkästchen aus, um das Logodatei-Dropdownmenü anzuzeigen. Laden Sie die Logodatei aus dem Datei-Repository-Bestand hoch.
Tabelle 6. Konfigurieren des visuellen Erlebnisses
Option Beschreibung
Klassischer Desktop im Vergleich zu Zero Launchpad Wählen Sie diese Option zum Definieren des Desktoperlebnisses aus.
22 Verwalten von Gruppen und Konfigurationen

Option Beschreibung
ANMERKUNG: Zero Launchpad wird für ThinOS Lite/Xenith-Geräte und für Vollbildsitzungen empfohlen. Der klassische Desktop wird für Seamless-Anwendungen empfohlen.
Anmelde-Hauptmenü aktivieren (8.5+) Wählen Sie diese Option aus, um das Anmelde-Hauptmenü zu aktivieren.
Aktion nach Beenden aller Sitzungen Wählen Sie diese Option aus, um die Aktion nach dem Schließen der letzten aktiven Sitzung zu definieren. Wählen Sie im Dropdownmenü eine beliebige der folgenden Optionen aus:
• Kein
• Automatisch abmelden
• Das System automatisch herunterfahren
• Das System automatisch neu starten
Konfigurieren der Zeitzone
Verwenden Sie diese Seite zum Konfigurieren der Thin Client Einstellungen, wie z. B. Zeitserver und Zeitzone.
Tabelle 7. Zeitzone
Option Beschreibung
Zeitzone manuell festlegen Wählen Sie diese Option aus, um die Einstellungen im Systempräferenzenmenü des Geräts mit der Zeitzone zu überschreiben.
Datumsformat (8.5+) Wählen Sie das erforderliche Datumsformat aus.
Zeitformat (8.5+) Wählen Sie das erforderlichen Uhrzeitformat aus.
Zeitserver Geben Sie die Liste der Zeitserver zum Synchronisieren der Ortszeit getrennt durch Semikolon ein.
Konfigurieren der allgemeinen Einstellungen
Verwenden Sie diese Seite zum Konfigurieren der Upgradeeinstellungen für die Thin Client-Firmware, wie z. B. Live Upgrade, Logik der Firmware-Aktualisierung und Plattform-Firmware-Zuweisungen.
ANMERKUNG:
• Remote-Firmware-Abbilderstellung aus der Cloud wird ab der ThinOS Firmware Version 8.0_037 unterstützt.
Tabelle 8. Konfigurieren von Anmeldeeinstellungen
Option Beschreibung
Domänenliste (8.5+) Geben Sie die Liste der Domains zur Anmeldung beim Broker-Server ein. Trennen Sie die Namen durch ein Semikolon.
Verwalten von Gruppen und Konfigurationen 23

Tabelle 9. Firmware-Upgrade
Option Beschreibung
Live-Upgrade deaktivieren Mit Live Upgrade wird der Thin Client unmittelbar nach dem Herunterladen aktiviert und die neue Firmware basierend auf definierten Richtlinien angewendet. Wenn Sie es vorziehen, dass der Thin Client nur bei jedem Systemstart neue Firmware suchen sollte, deaktivieren Sie die Funktion Live Upgrade.
Definieren der gewünschten Plattform- oder Firmware-Zuordnungen
Diese Option ordnet eine bestimmte Firmware-Version einem anderen Plattformtyp zu.
Zum Zuordnen eines Plattformtyps zu einer bestimmten Firmware-Version führen Sie die folgenden Schritte aus:
1 Wählen Sie eine Plattform aus der Dropdownliste Plattformtyp aus.
2 Wählen Sie aus dem Dropdownmenü Automatische Firmware-Bereitstellung eine Firmware-Version aus.
Die Liste der Plattformtypen und die Nummer der Firmware-Version, die derzeit auf der Seite Datei-Repository-Bestand hochgeladen sind, werden angezeigt.
Tabelle 10. Lokale Ressourcen konfigurieren
Option Beschreibung
Smartcards zuordnen Wählen Sie diese Option aus, um die Smartcards an die Remotesitzung umzuleiten.
USB-Umleitung aktivieren Wählen Sie diese Option aus, um die USB-Umleitung auf den Geräten zu aktivieren. Wählen Sie aus dem Dropdownmenü Ihre bevorzugte Option.
Konfigurieren der Broker-Einstellungen
Verwenden Sie diese Seite zum Konfigurieren der Thin Client Remote-Verbindungs- und Broker-Einstellungen, wie z. B. Adressen und Anmeldeinformationen für Broker wie Citrix, Microsoft, VMware und vWorkspace.
Tabelle 11. Konfiguration des Broker-Servers
Option Beschreibung
Verwendeten Broker auswählen Wählen Sie diese Option zum Herstellen einer Broker-Verbindung für einen veröffentlichten Desktop. Wählen Sie im Dropdownmenü eine beliebige der folgenden Optionen aus:
• Citrix
• Microsoft
• vWorkspace
• VMware
Broker-Server Geben Sie den Broker-Serverhostnamen oder die IP-Adresse an.
Benutzerdefinierter Citrix-Speichername Geben Sie der Citrix-Speichernamen für die Citrix StoreFront-Verbindung ein. Diese Option gilt nur für Citrix.
Sitzungen, mit denen automatisch eine Verbindung hergestellt werden soll
Wählen Sie diese Option aus, um automatisch eine Verbindung zu der Sitzung herzustellen.
24 Verwalten von Gruppen und Konfigurationen

Option Beschreibung
ANMERKUNG: Beim Namen des Desktops oder der Anwendung wird zwischen Groß- und Kleinschreibung unterschieden. Verwenden Sie ein Semikolon zum Trennen mehrerer Sitzungen, die automatisch initialisiert werden müssen.
Bei Anmeldung erneut verbinden Wählen Sie aus dem Dropdownmenü Ihre bevorzugte Option. Es ist die erneute Verbindungsherstellung bei aktiven und getrennten Sitzungen möglich. Diese Option gilt nur für Citrix.
Sicherheitsmodus Wählen Sie diese Option aus, um einen Sicherheitsmodus festzulegen. Wählen Sie aus dem Dropdownmenü Ihre bevorzugte Option. Diese Option gilt nur für VMware.
Protokoll Wählen Sie diese Option zur Auswahl eines Protokolls. Wählen Sie aus dem Dropdownmenü Ihre bevorzugte Option. Diese Option gilt nur für VMware.
vWorkspace-Gateway aktivieren Wählen Sie diese Option aus, um die Verwendung der vWorkspace-Gateway-Funktionalität zu aktivieren. Diese Option gilt nur für vWorkspace.
ThinOS – Erweiterter ModusVerwenden Sie diese Seite zum Konfigurieren erweiterter Einstellungen für ThinOS-Geräte. Gehen Sie folgendermaßen vor, um die erweiterten Richtlinieneinstellungen zu konfigurieren:
1 Wählen Sie Erweiterte Konfiguration als Modus der Konfiguration.
2 Im Folgenden finden Sie die verfügbaren Richtlinieneinstellungen auf der Seite ThinOS.
Abbildung 5. ThinOS – Erweiterter Modus
• Gerätekonfiguration
• Erweiterte Gerätekonfiguration
Verwalten von Gruppen und Konfigurationen 25

• Remoteverbindung (alt)
• Remoteverbindung (8.5+)
• Drucker (8.5+)
• Netzwerkeinstellungen (8.5+)
3 Klicken Sie zum Speichern der Änderungen auf Speichern und veröffentlichen.
4 Klicken Sie auf Richtlinie entfernen um zurück zur Seite ThinOS zu gelangen.
5 Klicken Sie auf Abbrechen, um zur Seite Gruppen und Konfigurationen zurückzukehren.
Konfigurieren allgemeiner Einstellungen—ThinOS 8.5 und spätere Versionen
Verwenden Sie die Seite Allgemeine Einstellungen zum Konfigurieren der allgemeinen Einstellungen für Thin Client, wie z. B. Einstellungen für automatisches Hochfahren, lokale Einstellungen, Spiegeldateiservereinstellungen und Terminaleinstellungen für ThinOS-Geräte.
Tabelle 12. Konfigurieren der allgemeinen Einstellungen
Option Beschreibung
Automatisches Hochfahren Das Kontrollkästchen Automatisches Hochfahren gibt an, wie das System beim erstmaligen Einschalten gestartet werden soll.
Tabelle 13. Konfigurieren von Tastaturoptionen
Option Beschreibung
Sprachdatei laden Wählen Sie diese Option zur Installation der Sprachdateien auf ThinOS-Geräten.
Systemsprache Wählen Sie diese Option zum Einstellen der Sprache für das System aus. Wählen Sie aus der Dropdownliste Ihre bevorzugte Option.
Name der Gebietsschemadatei Aktivieren Sie diese Option, um die Zertifikate auf den Geräten zu installieren. Wählen Sie aus der Dropdownliste die Zertifikate aus, die dem Datei-Repository hinzugefügt wurden.
Name der Schriftartdatei Aktivieren Sie diese Option, um die Schriftdatei auf den Geräten zu installieren. Wählen Sie aus der Dropdownliste die Schriftdateien aus, die dem Datei-Repository hinzugefügt wurden.
Tabelle 14. Konfigurieren des Spiegeldateiservers
Option Beschreibung
Spiegeldateiserver Wenn der Dateiserver offline ist, können Sie mit dieser Einstellung eine lokale Kopie der Konfiguration im Cache speichern.
Tabelle 15. Konfigurieren von Terminal Gateway-Einstellungen
Option Beschreibung
Terminalname Geben Sie den Terminalnamen ein. Sie können auch die Systemvariablen zum automatischen Umbenennen von mehreren Geräten verwenden.
Neustart des Terminals Wenn diese Einstellung aktiviert ist, wird das System gezwungen, neu zu starten, sobald der Terminalname geändert wurde. Starten Sie das System neu, um die Änderungen anzuzeigen.
26 Verwalten von Gruppen und Konfigurationen

Option Beschreibung
Inaktiv Wählen Sie diese Option aus, um das System neu zu starten oder herunterzufahren, je nachdem, welche Option Sie aus der Dropdownliste Aktion nach Beendigung aller Sitzungen in der Richtlinieneinstellung Visuelles Erlebnis für die ThinOS-Geräte ausgewählt haben. Geben Sie den Zeitwert in Minuten ein. Der Bereich der inaktiven Zeit beträgt 0 bis 480 Sekunden.
Keine Sitzungszeit Wählen Sie diese Option aus, um das System neu zu starten oder herunterzufahren, je nachdem, welche Option Sie aus der Dropdownliste Aktion nach Beendigung aller Sitzungen in der Richtlinieneinstellung Visuelles Erlebnis für die ThinOS-Geräte ausgewählt haben. Geben Sie den Zeitwert in Minuten ein. Der Bereich der inaktiven Zeit beträgt 0 bis 480.
ANMERKUNG: Die Einstellung ist nur relevant, wenn der Wert Inaktiv auf 0 gesetzt ist.
Konfigurieren allgemeiner Einstellungen – ThinOS
Verwenden Sie diese Seite zum Konfigurieren der Thin Client Einstellungen, wie z. B. Anmeldeeinstellungen und Zeitzone.
Tabelle 16. Konfigurieren von Anmeldeeinstellungen
Option Beschreibung
Standardbenutzername Geben Sie den Standardbenutzernamen für die lokale Anmeldung am Bildschirm ein.
Standardkennwort Geben Sie das Standardkennwort für die lokale Anmeldung am Bildschirm ein.
Domainname Geben Sie den Standard-Domänennamen für die lokale Anmeldung am Bildschirm ein.
ANMERKUNG: Sie können mehrere Domainnamen durch Komma getrennt mit höchstens 31 Zeichen eingeben.
Letzten Benutzernamen bei der Abmeldung merken Wählen Sie diese Option zum Speichern des Benutzernamens, wenn Sie sich vom System abmelden. Wählen Sie aus der Dropdownliste Ihre bevorzugte Option.
ANMERKUNG: Der Benutzername wird nicht gespeichert, wenn das System neu gestartet oder ausgeschaltet wird.
Domänenfeld deaktivieren (8.5+) Wählen Sie das Kontrollkästchen zum Deaktivieren der Option Domänenfeld im Anmeldefenster.
Domänenliste (8.5+) Geben Sie die Liste der genannten Domains im Anmeldefenster ein. Verwenden Sie durch Semikolon getrennte Domainnamen.
Letzten Benutzernamen und/oder Domain beim Neustart/Herunterfahren merken
Wählen Sie diese Option zum Speichern von Benutzername oder Domain, wenn das System neu gestartet oder ausgeschaltet wird.
Tabelle 17. Konfigurieren von Zeitzoneneinstellungen
Option Beschreibung
Zeitzone manuell festlegen Wählen Sie das Kontrollkästchen aus, um die Einstellungen im Systempräferenzenmenü zu überschreiben. Wählen Sie aus den
Verwalten von Gruppen und Konfigurationen 27

Option Beschreibung
Dropdownmenüs Zeitzone und Sommerzeit aktivieren Ihre bevorzugte Option.
Datumsformat (8.5+) Wählen Sie aus dem Dropdownmenü Datumsformat (8.5+) das gewünschte Format aus.
Zeitformat (8.5+) Wählen Sie aus der Dropdownmenü Zeitformat (8.5+) das gewünschte Format aus.
Zeitserver Geben Sie die Liste der Zeitserver zum Synchronisieren der Ortszeit getrennt durch Semikolon ein.
Konfigurieren der Sicherheitseinstellungen – ThinOS
Verwenden Sie diese Seite zum Konfigurieren der Thin Client Sicherheitseinstellungen, wie z. B. Anmeldeeinstellungen, Berechtigungseinstellungen, Zurücksetzen mit G-Taste usw.
Tabelle 18. Konfigurieren von Anmeldeeinstellungen
Option Beschreibung
Domain-Anmeldung erforderlich machen Wählen Sie aus dem Dropdownmenü Domain-Anmeldung erforderlich machen die gewünschte Option.
Gastbenutzer deaktivieren Aktivieren Sie das Kontrollkästchen, um das Konto von lokalem Gastbenutzer zu deaktivieren.
Erneute Eingabe des Kennworts erforderlich machen Aktivieren Sie das Kontrollkästchen, um das erneute Eingeben des Kennworts bei der Anmeldung erforderlich zu machen.
Smartcard erforderlich machen Wählen Sie aus dem Dropdownmenü Smartcard erforderlich machen die gewünschte Option aus.
Tabelle 19. Konfigurieren von Berechtigungseinstellungen
Option Beschreibung
Berechtigungsebene Wählen Sie diese Option zum Definieren der Standard-Berechtigungsstufe während des Systemstarts. Wählen Sie im Dropdownmenü eine beliebige der folgenden Stufen aus:
• Keine – Deaktiviert alle Systemeinstellungsmenüs.
• Hoch – Deaktiviert die Verbindungseinstellungen, aber die lokale Anpassung ist aktiviert.
• Niedrig – Alle Einstellungen auf dem lokalen Client sind aktiviert.
Anzeigeeinstellungen einblenden (8.5+) Wählen Sie diese Option zum Konfigurieren der Anzeigeeinstellungen. Wählen Sie aus dem Dropdownmenü die Gruppe zum Einstellen des Konfigurationszugriffs.
Tastatur- und Mauseinstellungen aktivieren (8.5+) Wählen Sie diese Option zum Konfigurieren der Tastatur- und Mauseinstellungen.
Datums- und Zeitangaben deaktivieren (8.5+) Wählen Sie diese Option zum Konfigurieren der Einstellungen für Datum und Uhrzeit.
28 Verwalten von Gruppen und Konfigurationen

Option Beschreibung
Netzwerkstandort für Upload (8.5+) Geben Sie den Speicherort zum Hochladen der Netzwerkverfolgung, Netzwerkaufnahme und Protokolldateien ein.
Tabelle 20. Konfigurieren des Administratormodus
Option Beschreibung
Administratormodus aktivieren Wählen Sie dieses Kontrollkästchen aus, um den Administratormodus zu aktivieren. Wenn die Berechtigungsstufe niedrig oder keine ist, können Sie den Zugriff auf den Administratormodus aktiveren, indem Sie den Benutzernamen und das Kennwort angeben.
Verschlüsselte Anmeldeinformationen (8.5+) Wählen Sie das Kontrollkästchen zum Verschlüsseln der Anmeldeinformationen.
Schaltfläche "Administratormodus" anzeigen (8.5+) Wählen Sie das Kontrollkästchen, um die Option "Administratormodus" im Anmeldefenster anzuzeigen.
Tabelle 21. Konfigurieren der allgemeinen Einstellungen
Option Beschreibung
Zurücksetzen mit G-Taste aktivieren Wählen Sie diese Option aus, um das Gerät auf Werkseinstellungen zurückzusetzen. Drücken Sie beim Neustart des Systems die G-Taste zum Zurücksetzen auf Werkseinstellungen.
Ablaufverfolgung aktivieren Wählen Sie diese Option aus, um die Dateien zu verfolgen. Dieser Parameter aktiviert den ICA- oder RDP-Verfolgungsmodus und die Ablaufverfolgungsdatei wird in dem Verzeichnis erstellt.
Zertifikat entfernen (8.5+) Wählen Sie diese Option zum Entfernen des Zertifikats.
Zertifikat löschen (8.5+) Wählen Sie diese Option aus, um das Zertifikat zu löschen. Geben Sie den Namen des Zertifikats ein, das Sie löschen möchten.
Zertifikate automatisch installieren Wählen Sie diese Option zur automatischen Installation des Zertifikats.
ThinPrint Dienst deaktivieren Wählen Sie diese Option zum Deaktivieren des ThinPrint-Dienstes.
Lokalen Flash verschlüsseln Wählen Sie diese Option zum Konfigurieren der lokalen Einstellungen sowie zur Eingabe der Benutzeranmeldeinformationen. Markieren Sie dieses Kontrollkästchen, wenn Sie den lokalen Flash verschlüsseln möchten.
VNC-Spiegelung deaktivieren Wählen Sie diese Option zum Deaktivieren der VNC-Spiegelung.
Taste für schnelle Trennung Wählen Sie diese Option aus, um die Taste für schnelle Trennung zu verwenden.
ANMERKUNG: Drücken Sie die Taste <F12>, um sich von Citrix-Sitzungen abzumelden.
Verwalten von Gruppen und Konfigurationen 29

Tabelle 22. Konfigurieren der Sicherheitsrichtlinie
Option Beschreibung
Sicherheitsrichtlinie (8.5+) Wählen Sie aus dem Dropdownmenü Sicherheitsrichtlinie (8.5+) den globalen Sicherheitsmodus für SSL-Verbindungen.
Gesichertes Netzwerkprotokoll (8.5+) Wählen Sie diese Option aus, um das Netzwerkprotokoll zu sichern. Die unsicheren Netzwerkprotokolle werden deaktiviert.
TLS-Mindestversion (8.5+) Wählen Sie diese Option aus, um die Mindestversion der SSL-Verbindung für die ThinOS Geräte zu wählen.
TLS-Maximalversion (8.5+) Wählen Sie diese Option zur Auswahl der maximalen Version der SSL-Verbindung für die ThinOS Geräte.
DNS-Dateiserver Ermittlung (8.5+) Wählen Sie diese Option zur Ermittlung des DNS-Dateiservers.
Tabelle 23. Konfigurieren der VNC-Einstellungen
Option Beschreibung
VNC aktivieren Wählen Sie diese Option zur Aktivierung von VNC-Shadowing.
VNC-Kennwort Geben Sie das VNC-Kennwort mit bis zu 16 Zeichen ein.
Kennwort verschlüsseln (8.5+) Wählen Sie diese Option aus, um das Kennwort zu verschlüsseln.
Maximale Anzahl gleichzeitiger VNC-Verbindungen (8.5+) Wählen Sie aus dem Dropdownmenü die maximale Anzahl an gleichzeitigen VNC-Verbindungen.
Zlib-Komprimierung (8.5+) Wählen Sie dieses Kontrollkästchen aus, um die Zlib-Komprimierung zu aktivieren.
Benutzer beim Start auffordern Wählen Sie diese Option zum Durchführen des Shadowing-Vorgangs im Terminal.
Zeitlimit für die Benutzerabfrage Geben Sie die maximale Zeitdauer in Sekunden ein, um die Shadowing-Sitzung anzunehmen oder abzulehnen. Der Bereich liegt zwischen 10 und 600 Sekunden.
Benutzer am Ende auffordern Aktivieren Sie das Kontrollkästchen, um das Ende einer Remote-Shadowing-Sitzung zu melden.
Nur Ansicht Wählen Sie das Kontrollkästchen zum Deaktivieren der Tastatur- oder Mausereignisse auf dem System während einer Shadowing-Sitzung.
8-Bit erzwingen Wählen Sie diese Option zum Konfigurieren der Anzeigeeinstellungen. Wählen Sie das Kontrollkästchen zur Verwendung von 8-Bit pro Pixel aus.
Tabelle 24. Konfigurieren von WDM-Diensten
Option Beschreibung
WDM-Dienst deaktivieren Wählen Sie diese Option zum Deaktivieren des WDM-Dienstes.
Schnellmodus (8.5+) Wählen Sie diese Option zur Beschleunigung des Startens der ThinOS-Geräte.
30 Verwalten von Gruppen und Konfigurationen

Konfigurieren von Tastatureinstellungen—ThinOS 8.5 und spätere Versionen
Verwenden Sie die Seite Tastatureinstellungen zum Konfigurieren der Tastaturlayouts und der Funktionsweise der Tastenkombinationen.
Tabelle 25. Konfigurieren der Tastatureinstellungen
Option Beschreibung
Zeichensatz Wählen Sie diese Option aus, um einen entsprechenden Zeichensatz einzustellen. Wählen Sie aus der Dropdownliste Ihren bevorzugten Zeichensatz.
Tastaturlayout Wählen Sie diese Option aus, um ein entsprechendes Tastaturlayout einzustellen. Wählen Sie aus der Dropdownliste Ihr bevorzugtes Tastaturlayout.
Tastatur-Wiederholverzögerung Wählen Sie diese Option aus, um die Zeit festzulegen, die eine Taste gedrückt bleiben kann, ohne dass der Buchstabe als Eingabe wiederholt wird. Wählen Sie in der Dropdownliste nach Bedarf eine der Optionen aus.
Tastatur-Wiederholrate Wählen Sie diese Option aus, um die Wiederholrate Ihrer Tastatur einzustellen. Die Wiederholrate gibt die Geschwindigkeit an, mit der die Tasteneingabe beim Drücken und Halten der Taste auf der Tastatur wiederholt wird. Wählen Sie in der Dropdownliste nach Bedarf eine der folgenden Optionen aus:
• Langsam
• Normal
• Schnell
Schlüsselsequenz Aktivieren Sie das Kontrollkästchen, um die Schlüsselsequenz zu aktivieren.
Strg-Alt-Entf Drücken Sie die Tasten Strg-Alt-Entf zum Sperren des Systems.
Strg+Alt+Pfeil nach oben Drücken Sie die Tasten Strg+Alt+Pfeil nach oben zum Wechseln der Sitzung zwischen Vollbildschirm- und Fenstermodus.
Strg+Alt+Pfeil nach unten Drücken Sie die Tasten Strg+Alt+Pfeil nach unten, um zwischen der Aufgabenauswahl umzuschalten.
Strg+Alt+Nach-Links Drücken Sie die Tasten Strg+Alt+Nach-Links, um das System zu sperren.
Strg+Alt-Nach-Rechts Drücken Sie die Tasten Strg+Alt-Nach-Rechts, um das System zu sperren.
Win+L Drücken Sie die Tasten Win+L, um das System zu sperren.
Alt-Tab Drücken Sie die Tasten Alt+Tab, um das System zu sperren.
Konfigurieren der Anzeigeeinstellungen – ThinOS
Verwenden Sie diese Seite zum Konfigurieren der Thin Client Monitor-Anzeigeeinstellungen, wie z. B. Auflösung, Drehung, Farbtiefe und zwei Monitore.
Verwalten von Gruppen und Konfigurationen 31

Tabelle 26. Konfigurieren der Monitor-Anzeigeeinstellungen
Option Beschreibung
Dualmonitor aktivieren Wählen Sie das Kontrollkästchen zum Aktivieren der Funktion "Dualmonitor".
Dualmonitor-Modus Wählen Sie diese Option für den Monitor-Modus aus. Wählen Sie aus dem Dropdownmenü Monitor-Anzeigemodus entweder Spiegelungsmodus oder Span-Modus aus.
Hauptbildschirm Wählen Sie diese Option, um auf den Hauptbildschirm zuzugreifen. Wählen Sie aus dem Dropdownmenü Hauptbildschirm entweder Bildschirm 1 oder Bildschirm 2.
Ausrichtung Wählen Sie diese Option aus, um den Bildschirm auszurichten. Wählen Sie aus dem Dropdownmenü Ausrichtung Ihre bevorzugte Option.
Layout – ThinOS 8.5+ Wählen Sie diese Option, um entweder Querformat oder Hochformat als Layout einzustellen.
Taskleiste – ThinOS 8.5+ Wählen Sie diese Option, um die Platzierung der Taskleiste auf dem Bildschirm festzulegen. Wählen Sie aus dem Dropdownmenü Taskleiste (8.5+) entweder Hauptbildschirm oder Gesamter Bildschirm.
Monitore automatisch erkennen – ThinOS 8.5+ Aktivieren Sie das Kontrollkästchen, um die Gesamtzahl der Monitore zu ermitteln, die mit dem System verbunden sind.
ANMERKUNG: Wenn Sie sowohl die Optionen automatische Monitorerkennung (8,5 +) als auch Dualmonitor aktivieren ausgewählt haben, bleiben die Konfigurationseinstellungen sowohl für das Einrichten eines einzelnen als auch für zwei Monitore gleich.
Desktop-Farbtiefe Wählen Sie diese Option aus, um die Farbtiefe für Ihren Desktop festzulegen. Wählen Sie aus den Dropdownmenü Desktop-Farbtiefe entweder 16-Bit oder 32-Bit.
Tabelle 27. Konfigurieren der primären Monitoreinstellungen
Option Beschreibung
Monitorauflösung Wählen Sie diese Option aus, um die Auflösung Ihres Monitors einzustellen. Wählen Sie aus dem Dropdownmenü die geeignete Auflösung für Ihren Monitor aus.
Monitordrehung Wählen Sie diese Option zum Definieren der Drehung aus. Wählen Sie aus dem Dropdownmenü die geeignete Drehung aus:
Monitorwiederholfrequenz – ThinOS (8.5+) Wählen Sie diese Option aus, um die Aktualisierungsrate Ihres Monitors einzustellen. Wählen Sie aus dem Dropdownmenü die geeignete Aktualisierungsrate für Ihren Monitor aus.
32 Verwalten von Gruppen und Konfigurationen

Tabelle 28. Konfigurieren der sekundären Monitoreinstellungen
Option Beschreibung
Monitorauflösung (8.5+) Wählen Sie diese Option aus, um die Auflösung Ihres Monitors einzustellen. Wählen Sie aus dem Dropdownmenü die geeignete Auflösung für Ihren Monitor aus.
Monitordrehung (8.5+) Wählen Sie diese Option aus, um die Richtung "Links", "Rechts" oder "Keine" zum Aktivieren der Drehung festzulegen. Wählen Sie aus dem Dropdownmenü die geeignete Drehung aus:
Monitorwiederholfrequenz (8.5+) Wählen Sie diese Option aus, um die Aktualisierungsrate Ihres Monitors einzustellen. Wählen Sie aus dem Dropdownmenü die geeignete Aktualisierungsrate für Ihren Monitor aus.
Tabelle 29. Konfigurieren von Bildschirmschonereinstellungen
Option Beschreibung
Bildschirmschoner (8.5+) Geben Sie das Bildschirmschonerintervall in Minuten ein.
Terminal sperren (8.5+) Wählen Sie diese Option, um das Terminal in den Sperrmodus zu versetzen, wenn der Bildschirmschoner aktiviert ist. Wählen Sie aus dem Dropdownmenü Terminal sperren (8.5+) eine beliebige der folgenden Optionen aus:
• 0 – Deaktiviert
• 1 – Entsperren nur mit Kennwort und Hintergrundbild wird angezeigt
• 2 – Entsperren nur mit Kennwort und ein schwarzer Bildschirm wird angezeigt
• 3 – Entsperren mit Benutzername und Kennwort und ein schwarzer Bildschirm wird angezeigt
Bildschirmschonertyp (8.5+) Wählen Sie diese Option aus, um anzugeben, welchen Bildschirmschoner Sie verwenden möchten. Wählen Sie aus dem Dropdownmenü Bildschirmschonertyp (8.5+) die gewünschte Option.
Ruhezustand (8.5+) Wählen Sie diese Option aus, um das Zeitintervall in Minuten anzugeben, nachdem der Bildschirmschoner gestoppt und der Monitor ausgeschaltet werden. Wählen Sie aus dem Dropdownmenü Ruhezustand (8.5+) die gewünschte Option aus.
Konfigurieren der Einstellungen für das visuelle Erlebnis – ThinOS
Auf dieser Seite können Sie die Einstellungen zum visuellen Erlebnis mit dem Thin Client konfigurieren, z. B. durch einen Desktophintergrund oder die Funktionsweise beim Beenden einer Sitzung
Tabelle 30. Konfigurieren der Desktopdarstellung
Option Beschreibung
Desktophintergrund Zeigt nur die Bilder an, die in das Datei-Repository hochgeladen wurden. Wenn Sie dieses Kontrollkästchen auswählen, werden das
Verwalten von Gruppen und Konfigurationen 33

Option Beschreibung
Dropdownmenü für die Hintergrundbild-Datei und das Hintergrundbild-Layout angezeigt.
Unternehmenslogo Zeigt das Logo auf dem Geräte-Anmeldebildschirm an. Wählen Sie dieses Kontrollkästchen aus, um das Logodatei-Dropdownmenü anzuzeigen. Laden Sie die Logodatei aus dem Datei-Repository-Bestand hoch.
EULA bei Anmeldung Zeigt bei jeder Anmeldung die Endbenutzer-Lizenzvereinbarung an. Wählen Sie dieses Kontrollkästchen aus, um das Dropdownmenü EULA-Datei anzuzeigen. Mithilfe dieser Option können Sie eine unformatierte Textdatei hochladen.
Tabelle 31. Konfigurieren des visuellen Erlebnisses
Option Beschreibung
Klassischer Desktop im Vergleich zu Zero Launchpad Wählen Sie diese Option zum Definieren des Desktoperlebnisses aus.
ANMERKUNG: Zero Launchpad wird für ThinOS Lite oder Xenith-Geräte und für Vollbildsitzungen empfohlen. Der klassische Desktop wird für Seamless-Anwendungen empfohlen.
Schließen der Symbolleiste verhindern, wenn sich der Mauszeiger nicht bewegt
Markieren Sie dieses Kontrollkästchen, wenn Sie das Schließen der Symbolleiste verhindern möchten, es sei denn, der Mausfokus wird von ihr weg verschoben.
Startsymbol deaktivieren Wählen Sie diese Option aus, um das Startsymbol zu deaktivieren.
Anmelde-Hauptmenü aktivieren (8.5+) Wählen Sie das Kontrollkästchen zum Aktivieren des Hauptmenü-Dialogs auf dem Desktop, wenn Sie sich beim System anmelden.
Aktivierung der Zero Taskleiste am rechten Rand aktivieren Wählen Sie diese Option, um eine beliebige der folgenden Optionen zur Aktivierung der Zero Taskleiste auszuwählen:
• Nein
• Wenn der Mauszeiger über etwas bewegt wird nach den angegebenen Sekunden
• Nur nach Klicken
Taskleiste Maus deaktivieren Wählen Sie das Kontrollkästchen zum Deaktivieren der Mausfunktionalität, wenn die Zero-Taskleiste aktiviert ist.
Taskleisten-Klick (8.5+) Wählen Sie das Kontrollkästchen zum Aktivieren der Taskleisten-Klick-Option wenn die Zero-Taskleisten-Option aktiviert ist.
Anzahl der Sekunden, bevor die Taskleiste aktiviert wird Wählen Sie diese Option aus, um die Zeit (in Sekunden) festzulegen, bevor die Taskleiste aktiviert wird. Wählen Sie basierend auf Ihren Präferenzen einen der folgenden Zeitwerte:
• 0,5 Sekunden
• 1 Sekunde
• 1,5 Sekunden
• 2 Sekunden
34 Verwalten von Gruppen und Konfigurationen

Option Beschreibung
Aktion nach Beenden aller Sitzungen Wählen Sie diese Option aus, um die Aktion nach dem Schließen der letzten aktiven Sitzung zu definieren. Wählen Sie im Dropdownmenü eine beliebige der folgenden Optionen aus:
• Kein
• Automatisch abmelden
• Das System automatisch herunterfahren
• Das System automatisch neu starten
Einstellungen für den Zeitplan für das Herunterfahren/Neustarten—ThinOS 8.5 und spätere Versionen
Verwenden Sie diese Seite zum Konfigurieren eines Zeitplans für das Herunterfahren/Neustarten.
Tabelle 32. Zeitplan für das Herunterfahren oder Neustarten
Option Beschreibung
Geplanter Neustart Aktivieren Sie das Kontrollkästchen, um Uhrzeit oder Tag für den Zeitplan für einen Systemneustart festzulegen.
Geplantes Herunterfahren Aktivieren Sie das Kontrollkästchen, um Uhrzeit oder Tag für den Zeitplan für ein Herunterfahren des Systems festzulegen.
Leerlaufzeit Geben Sie die Leerlaufzeit an. Das System wird in einer aktiven Sitzung neu gestartet, wenn der Wert der Leerlaufzeit auf 10 Minuten eingestellt ist.
Neustart-/Abschaltungszeit Geben Sie die Zeit ein, zu der das System neu gestartet oder heruntergefahren werden muss. Stellen Sie die Uhrzeit im 24-Stunden-Format ein.
Neustart-/Abschaltungsende Geben Sie die Zeit ein, zu der der Neustart oder das Herunterfahren des Systems gestoppt wird. Stellen Sie die Uhrzeit im 24-Stunden-Format ein.
Tage Aktivieren Sie das Kontrollkästchen, um die Tage festzulegen, an denen Sie das System neu starten oder herunterfahren möchten.
Geräteinformationen konfigurieren
Verwenden Sie die Seite Geräteinformationen, um die Gerätedetails anzuzeigen.
Tabelle 33. Geräteinformationen konfigurieren
Option Beschreibung
Standort Geben Sie den Gerätestandort ein.
Kontakt Geben Sie die Kontaktdaten des Geräts ein.
Benutzerdefiniert 1 bis 3 Geben Sie benutzerdefinierte Werte ein.
Verwalten von Gruppen und Konfigurationen 35

Konfigurieren der BIOS-Einstellungen – ThinOS
Verwenden Sie diese Seite für die Konfiguration der BIOS-Einstellungen von ThinOS Thin Clients.
Tabelle 34. Systemkonfiguration
Option Beschreibung
Audio aktivieren Markieren Sie dieses Kontrollkästchen, um das Audiogerät zu aktivieren.
Tabelle 35. Konfigurieren der Sicherheitseinstellungen
Option Beschreibung
Setupsperre durch Administrator Wählen Sie diese Option, um Benutzer vom Aufrufen des Setups abzuhalten, wenn ein Administratorenkennwort festgelegt worden ist.
Tabelle 36. Konfigurieren der Administratorkennworteinstellungen
Option Beschreibung
Administratorkennwort aktivieren Wählen Sie dieses Kontrollkästchen aus, um das BIOS-Administratorkennwort zu aktivieren.
Administratorkennwort Geben Sie ein neues BIOS-Administratorkennwort ein. Diese Option ist nur verfügbar, wenn Sie das Kontrollkästchen Administratorkennwort aktivieren auswählen.
Tabelle 37. Konfigurieren der Einstellungen für das automatische Einschalten
Option Beschreibung
Auto On Time Wählen Sie aus der Dropdownliste die Tageszeit aus, zu der das System automatisch eingeschaltet werden soll.
Tabelle 38. Konfigurieren von USB
Option Beschreibung
Dual-USB-2.0-Anschlüsse hinten links aktivieren Wählen Sie dieses Kontrollkästchen aus, damit das Gerät an diesem Port aktiviert wird. Wenn Sie dieses Kontrollkästchen auswählen, ist das Gerät für das Betriebssystem verfügbar. Wenn der USB-Anschluss jedoch deaktiviert ist, kann das System das dort angeschlossene Gerät nicht erkennen.
ANMERKUNG: Die USB-Tastatur und -Maus funktionieren im BIOS-Setup ungeachtet dieser Einstellung immer.
Vordere USB-Anschlüsse aktivieren Wählen Sie dieses Kontrollkästchen aus, damit das Gerät an diesem Port aktiviert wird. Wenn Sie dieses Kontrollkästchen auswählen, ist das Gerät für das Betriebssystem verfügbar. Wenn der USB-Anschluss jedoch deaktiviert ist, kann das System das dort angeschlossene Gerät nicht erkennen.
ANMERKUNG: Die USB-Tastatur und -Maus funktionieren im BIOS-Setup ungeachtet dieser Einstellung immer.
36 Verwalten von Gruppen und Konfigurationen

Option Beschreibung
Enable USB Boot Support (USB-Start-Unterstützung aktivieren) Wählen Sie dieses Kontrollkästchen aus, um das USB-Startsetup zu aktivieren. Ermöglicht das Starten von jedem USB-Massenspeichergerätetyp.
Tabelle 39. Konfigurieren der Energieverwaltungseinstellungen
Option Beschreibung
AC-Wiederherstellung Wählen Sie aus der Dropdownliste eine Option aus, um anzugeben, wie das System reagieren muss, wenn der Netzstrom wiederhergestellt wurde.
Wake On LAN Wählen Sie aus der Dropdownliste eine Option aus, um zuzulassen, dass der Thin Client aus dem ausgeschalteten Zustand hochgefahren wird. Sie können einen Thin Client dazu bringen, aus dem ausgeschalteten Zustand über ein LAN-Signal hochgefahren zu werden.
Wake-on-USB Wählen Sie diese Option aus, damit USB-Geräte das System einschalten oder aus dem Ruhezustand aufwecken können.
Tabelle 40. Neustart-Zeitplan
Option Beschreibung
Neustartoption Einige BIOS-Einstellungen machen einen Systemneustart erforderlich. Wenn die Option "Später neu starten" ausgewählt ist, werden Geräte neu gestartet, wenn die aktuelle Uhrzeit mit der festgelegten Uhrzeit übereinstimmt. In der Dropdownliste können Sie eine der folgenden Optionen auswählen:
• Sofort neu starten
• Später neu starten
• Nicht neu starten
Firmware-Upgrade konfigurieren
Verwenden Sie diese Seite zum Konfigurieren der Upgradeeinstellungen für die Thin Client-Firmware, wie z. B. Live Upgrade, Logik der Firmware-Aktualisierung, lokale Firmware Überprüfungseinstellungen und Plattform-Firmware-Zuweisungen.
Tabelle 41. Firmware-Upgrade konfigurieren
Option Beschreibung
Live-Upgrade deaktivieren Dieser Parameter installiert automatisch die neue Firmware auf dem Thin Client basierend auf den festgelegten Richtlinien sofort nach dem Neustart des Thin Client. Um bei jedem Neustart zu prüfen, ob neue Firmware verfügbar ist, deaktivieren Sie diese Option.
Logik der Firmware-Aktualisierung Dieser Parameter legt fest, wie der Thin Client sich verhält, wenn die neue Firmware von der Verwaltungskonsole aus veröffentlicht wird. Wählen Sie im Dropdownmenü eine beliebige der folgenden Optionen aus:
• Nicht aktualisieren – Der Thin Client ignoriert die Firmware-Versionen, die den Verwaltungsrichtlinien zugewiesen wurden.
• Nur neue Firmware – Der Thin Client aktualisiert die Firmware nur, wenn eine neuere Version der Verwaltungsrichtlinie zugewiesen wurde.
Verwalten von Gruppen und Konfigurationen 37

Option Beschreibung
• Jede andere Firmware – Der Thin Client aktualisiert die Firmware auf die durch die Verwaltungsrichtlinie zugewiesene Version, auch wenn die Version niedriger ist als das aktuelle Abbild auf dem Gerät.
Lokale Firmware-Überprüfung überspringen Wählen Sie diese Option aus, damit der Thin Client die Überprüfung des lokalen Dateiservers auf Aktualisierungen der Firmware umgeht.
ANMERKUNG: Dell empfiehlt, dass Sie diese Option aktivieren, wenn Sie eine Firmware über die Verwaltungskonsole festlegen. Es führt zu einem endlosen Neustart, während der Thin Client unterschiedliche Abbilder anwendet, wenn Sie Firmwarerichtlinien in der Verwaltungskonsole und auf einem lokalen Dateiserver haben.
Signatur überprüfen Wählen Sie das Kontrollkästchen, um die Signatur zu überprüfen.
BIOS-Upgrade aktivieren Wählen Sie diese Option aus, um den BIOS-Upgrade-Vorgang zu aktivieren.
BIOS-Datei auswählen Wählen Sie diese Option aus, um die BIOS-Datei auszuwählen, die in das Datei-Repository hochgeladen wird. Wählen Sie aus dem Dropdownmenü die BIOS-Datei aus.
Definieren der gewünschten Plattform- oder Firmware-Zuordnungen
Diese Option ordnet eine bestimmte Firmware-Version einem anderen Plattformtyp zu.
Zum Zuordnen eines Plattformtyps zu einer bestimmten Firmware-Version führen Sie die folgenden Schritte aus:
1 Wählen Sie eine Plattform aus der Dropdownliste Plattformtyp aus.
2 Wählen Sie aus dem Dropdownmenü Automatische Firmware-Bereitstellung eine Firmware-Version aus.
Die Liste der Plattformtypen und die Nummer der Firmware-Version, die derzeit auf der Seite Datei-Repository-Bestand hochgeladen sind, werden angezeigt.
Konfigurieren von globalen INI-Einstellungen—ThinOS 8.5 und spätere Versionen
Verwenden Sie die Seite Globale INI-Einstellungen zur Konfiguration von globalen INI-Einstellungen.
Tabelle 42. Konfigurieren von globalen INI-Einstellungen
Option Beschreibung
Globale INI Wählen Sie aus der Dropdownliste Ihre bevorzugte Option. Die Datei global.ini enthält die globalen Parameter für alle Geräte. Die Parameter können in einer vorhandenen wnos.ini oder einer neu erstellten INI-Datei enthalten sein, die in das Datei-Repository hochgeladen wurde.
Konfigurieren von zentralen Konfigurationseinstellungen – ThinOS
Dieser Abschnitt dient zur Angabe eines Dateiservers, in dem der Thin Client nach Konfigurations- und Abbildaktualisierungen sucht.
38 Verwalten von Gruppen und Konfigurationen

Tabelle 43. Zentrale Konfiguration
Option Beschreibung
Dateiserver/-pfad Geben Sie den vollständigen Pfad des Ordners an, in dem die Datei wnos liegt. Unterstützte Protokolle umfassen FTP, HTTP, und HTTPS. Das Standardprotokoll ist FTP.
Benutzer Geben Sie den Benutzernamen für den Zugriff auf den Dateiserver ein.
Kennwort Geben Sie das Kennwort für den Zugriff auf den Dateiserver ein.
Konfigurieren erweiterter Einstellungen – ThinOS
Verwenden Sie diese Seite, um weitere Einstellungen in Form von für den Thin Client spezifische INI-Parametern zu konfigurieren oder die lokale INI-Überprüfung zu deaktivieren. Dell empfiehlt, dass Sie keine INI-Parameter für Richtlinien einschließen, die bereits in anderen Optionen konfiguriert sind. Kennwortkodierung und -Verschlüsselung werden nicht auf die Kennwortparameter angewendet.
Tabelle 44. Erweiterte Einstellungen konfigurieren
Option Beschreibung
Keine globale INI Wenn diese Option ausgewählt ist, werden die globalen INI-Parameter nicht vom Dateiserver geladen.
Geben Sie die INI-Parameter von Zeile 1 bis Zeile 20 für die Thin Clients ein.
Konfigurieren von Remote-Verbindungen – ThinOS
Verwenden Sie diese Seite zum Konfigurieren der Thin Client Remote-Verbindungseinstellungen, wie z. B. Adressen und Anmeldeinformationen für Broker und direkte Verbindungen.
Tabelle 45. Konfigurieren der Verbindungs-Broker-Einstellungen
Option Beschreibung
Broker auswählen Wählen Sie diese Option zum Herstellen einer Broker-Verbindung für einen veröffentlichten Desktop. Wählen Sie im Dropdownmenü eine beliebige der folgenden Optionen aus:
• Kein
• Citrix
• Microsoft
• vWorkspace
• VMware
ANMERKUNG: ThinOS Lite/Xenith Geräte unterstützen Citrix Brokerverbindungen.
Direkte RDP-Verbindungen manuell definieren Wählen Sie diese Option zum manuellen Definieren der RDP-Verbindungen. Wenn Sie diese Option auswählen, wird das Feld direkte Verbindungen (RDP)) angezeigt.
Broker-Server Geben Sie den Broker-Serverhostnamen oder die IP-Adresse an.
Verwalten von Gruppen und Konfigurationen 39

Option Beschreibung
Citrix StoreFront Wählen Sie diese Option aus, um das Citrix StoreFront-basierte Layout der veröffentlichten Anwendungen und Desktop-PCs auf dem Gerät zu aktivieren. Diese Option gilt nur für Citrix.
Auf Desktop anzeigen Wählen Sie aus der Dropdownliste eine Option, die Sie auf dem Desktop anzeigen möchten. Diese Option gilt nur für Citrix.
Automatisch mit Sitzungen verbinden Wählen Sie diese Option aus, um automatisch eine Verbindung zu der Sitzung herzustellen. Diese Option gilt nur für Citrix, VMware und vWorkspace.
Empfohlene Einstellungen für Sitzungen verwenden Wählen Sie diese Option aus, um die empfohlenen Einstellungen auszuwählen. Diese Option gilt nur für Citrix.
Direkte RDP-Verbindungen manuell definieren Wählen Sie diese Option zum manuellen Definieren der RDP-Verbindungen. Wenn Sie diese Option auswählen, wird das Feld direkte Verbindung) angezeigt.
TS-Gateway konfigurieren Wählen Sie diese Option zum Konfigurieren des TS-Gateway. Wenn Sie diese Option auswählen, wird die Tabelle TS-Gateway-Einstellungen angezeigt. Diese Option gilt nur für Microsoft.
Sicherheitsmodus Wählen Sie diese Option aus, um einen Sicherheitsmodus festzulegen. Diese Option gilt nur für VMware.
Protokoll Wählen Sie diese Option zur Auswahl eines Protokolls. Diese Option gilt nur für VMware.
Tabelle 46. Direkte Verbindungen (RDP) konfigurieren
Option Beschreibung
Verbindungsname Geben Sie den Namen der Verbindung ein.
Hostname oder IP-Adresse Geben Sie den Host-Namen oder die IP-Adresse der Verbindung ein.
Automatischer Start Wählen Sie diese Option zum automatischen Neustart der Verbindung.
Nach Trennung erneut verbinden Wählen Sie diese Option aus, um die Verbindung automatisch wiederherzustellen, nachdem sie getrennt wurde.
Benutzername Geben Sie einen Benutzernamen für die Remote-Anmeldung ein.
Kennwort Geben Sie das Kennwort für die Remote-Anmeldung ein.
Domainname Geben Sie den RD-Domainnamen für die Remote-Anmeldung ein.
Farbtiefe Wählen Sie diese Option aus, um die Farbtiefe festzulegen. Wählen Sie aus der Dropdownliste die Farbtiefe für die Remote-Anmeldung aus.
Funktionsweise des Sitzungsfensters Wählen Sie diese Option aus, um die Funktionsweise des Sitzungsfensters festzulegen. Wählen Sie aus der Dropdownliste, ob die Remoteverbindung im Fenstermodus oder im Vollbildschirm-Modus gestartet werden soll.
40 Verwalten von Gruppen und Konfigurationen

Option Beschreibung
ANMERKUNG: Der Zero-Launchpad-Modus unterstützt nur Vollbildsitzungen und der Fenstermodus wird auf einem einzigen Bildschirm gestartet. Die Vollbildschirmdarstellung reicht über beide Monitore.
Audiowiedergabe Diese Option hilft Ihnen dabei, die Audioeinstellungen in der Remote-Sitzung festzulegen. Wählen Sie im Dropdownmenü nach Bedarf eine der folgenden Optionen aus:
• Lokal wiedergeben
• Auf Remote-Computer wiedergeben
• Nicht wiedergeben
Tabelle 47. Standardeinstellungen für die Sitzungsfunktionsweise
Option Beschreibung
Schriftartglättung Wählen Sie diese Option, um die Schriftglättung zu aktivieren. Die Schriftglättung ist eine Methode zum Erzielen schärferer Schriftarten bei Bildschirmen mit niedriger Auflösung.
Erweiterte RDP-Protokollfunktionen Wählen Sie diese Option zum Konfigurieren des RDP-Protokolls.
Standardfarbtiefe für Verbindungen Wählen Sie diese Option zum Einstellen der Farbtiefe für Ihre Verbindung. Wählen Sie aus der Dropdownliste die Farbtiefe für die Remote-Anmeldung aus.
Funktionsweise des Sitzungsfensters Wählen Sie diese Option aus, um die Funktionsweise des Sitzungsfensters festzulegen. Wählen Sie aus der Dropdownliste, ob die Remoteverbindung im Fenstermodus oder im Vollbildschirm-Modus gestartet werden soll. Diese Option gilt nur für Citrix.
ANMERKUNG: Der Zero-Launchpad-Modus unterstützt nur Vollbildsitzungen und der Fenstermodus wird auf einem einzigen Bildschirm gestartet. Die Vollbildschirmdarstellung reicht über zwei Monitore.
USB-Umleitungstechnologie Wählen Sie diese Option, um die USB-Umleitung zu aktivieren. Wählen Sie diese Option, um den Zugriff auf USB-Geräte zu ermöglichen, die eine Verbindung mit dem Thin Client von innerhalb eines Remotedesktops oder einer Anwendung herstellen. Diese Option gilt nur für Citrix.
Audioqualität Wählen Sie diese Option aus, um die Audioqualität festzulegen. Diese Option gilt nur für Citrix.
USB-Festplatten zuweisen zu Wählen Sie aus der Dropdownliste den Speicherplatz für die Zuweisung zum USB. Diese Option gilt nur für Citrix.
Nahtlosmodus aktivieren Wählen Sie diese Option aus, um den Nahtlosmodus einzustellen. Eine nahtlose Schnittstelle ist die Verbindung von zwei Computerprogrammen, sodass sie ein Programm mit einer einzigen Benutzeroberfläche zu sein scheinen. Diese Option gilt nur für Citrix.
Taskleiste im Nahtlosmodus ausblenden Wählen Sie diese Option zum Ausblenden der Taskleiste im Nahtlosmodus. Diese Option gilt nur für Citrix.
Verwalten von Gruppen und Konfigurationen 41

Tabelle 48. Konfigurieren von HDX-Protokolleinstellungen
Option Beschreibung
KB über hohe Latenz verbessern Wählen Sie aus der Dropdownliste Ihre bevorzugte Option zur Verbesserung der KB über hohe Latenz.
Maus über hohe Latenz verbessern Wählen Sie aus der Dropdownliste Ihre bevorzugte Option zur Verbesserung der Maus über hohe Latenz.
Automatisch verbinden Wählen Sie aus der Dropdownliste und aktivieren Sie die bevorzugte Option zum automatischen Herstellen der Remoteverbindung.
• Multimedia-Umleitung
• Sitzungszuverlässigkeit aktivieren
• Progressive Anzeige aktivieren
• ICA-Ping aktivieren
• Offscreen-Support
Tabelle 49. Konfigurieren der peripheren Funktionsweise
Option Beschreibung
Ausgewählte lokale Ressourcen automatisch verbinden Wählen Sie diese Option aus, um automatisch eine Verbindung zu den folgenden Peripheriegeräten herzustellen:
• Drucker
• Serielle Schnittstellen
• SmartCards
• Ton
USB-Festplatten aktivieren Wählen Sie diese Option, um USB-Festplatten zu aktivieren. Wählen Sie im Dropdownmenü eine beliebige der folgenden Optionen aus:
• Nein
• Ja (Lesen oder Schreiben)
• Ja (schreibgeschützt)
USB-Umleitung aktivieren Wählen Sie diese Option, um die USB-Umleitung zu aktivieren. Wählen Sie im Dropdownmenü eine beliebige der folgenden Optionen aus:
• Nein
• Ja, alle USB-Geräte umleiten
• Ja, aber einige Geräte ausschließen
ANMERKUNG: Sie haben auch die Möglichkeit, Festplatte, Drucker, Audio- und Videogeräte auszuschließen.
Zeitgeber für Mauswarteschlange Wählen Sie diese Option aus, um den Zeitgeber für die Mauswarteschlange in einer ICA- oder RDP-Sitzung festzulegen. Der Bereich des Zeitgebers für die Mauswarteschlange ist 0 bis 99.
42 Verwalten von Gruppen und Konfigurationen

Tabelle 50. Konfigurieren von zusätzlichen Einstellungen
Option Beschreibung
Maximaler Bitmap-Cache Für das Einstellen des maximalen Bitmap-Cache für Ihre RDP-Sitzung geben Sie eine Zahl von 128 bis 1024 ein.
Ausgerichtete Sitzungsbreite von 4 Pixeln Wählen Sie diese Option aus, um die ausgerichtete Sitzungsbreite von 4 Pixeln zu aktivieren.
Sitzungen bei Anmeldung automatisch erneut verbinden? Wählen Sie diese Option aus, damit der Thin Client automatisch die Verbindung zur Sitzung bei der Anmeldung wiederherstellt. Diese Option gilt nur für Citrix.
Automatisch über das Tastenmenü erneut verbinden? Wählen Sie diese Option aus, damit der Thin Client, automatisch wieder die Verbindung zu einer Sitzung aus dem Schaltflächen-Menü herstellt. Diese Option gilt nur für Citrix.
Self-Service-Server des Kontos Geben Sie die Serverdetails ein.
Auf Gateway-Authentifizierungsmethode zugreifen Wählen Sie aus der Dropdownliste die Methoden zum Zugriff auf die Gateway-Authentifizierung.
HTTP zum Browsen verwenden Wählen Sie diese Option, um HTTP für Browser zu aktivieren. Diese Option gilt nur für Citrix.
Adresse über Firewall ändern Wählen Sie diese Option für die Aktivierung einer alternativen Adresse durch die Firewall. Diese Option gilt nur für Citrix.
Systemmenü Wählen Sie diese Option aus, um das Systemmenü einzustellen. Diese Option gilt nur für Citrix.
Zurücksetzen der VM deaktivieren Wählen Sie diese Option aus, um den VM-Reset zu deaktivieren. Diese Option gilt nur für Citrix.
32-Bit-Symbole für die ersten Verbindungen anzeigen Geben Sie die 32-Bit-Symbole für die ersten Verbindungen an. Diese Option gilt nur für Citrix.
Konfigurieren von globalen Sitzungseinstellungen—ThinOS 8.5 und spätere Versionen
Verwenden Sie die Seite Globale Sitzungseinstellungen zum Konfigurieren der globalen Einstellungen für eine Sitzung.
Tabelle 51. Einstellungen für lokale Ressourcen konfigurieren
Option Beschreibung
Drucker zuordnen Wählen Sie diese Option aus, um automatisch eine Verbindung zu den lokalen Druckern herzustellen, wenn die Sitzung gestartet wird.
Serielle Schnittstellen zuordnen Wählen Sie diese Option aus, um automatisch eine Verbindung zu den lokalen seriellen Schnittstellen herzustellen, wenn die Sitzung gestartet wird.
Smartcards zuordnen Wählen Sie diese Option aus, um die Smartcards an die Remotesitzung umzuleiten.
Ton zuordnen Wählen Sie diese Option aus, um den Ton auf dem lokalen System zu aktivieren, wenn die Sitzung gestartet wird.
Verwalten von Gruppen und Konfigurationen 43

Option Beschreibung
Festplatten zuordnen Wählen Sie diese Option, um Festplatten zuzuordnen. Sie können USB-Laufwerke für ICA- und RDP-Verbindungen automatisch verbinden, wenn die Sitzung gestartet wird.
Schreibgeschützte Festplatten Wählen Sie diese Option, um schreibgeschützte Festplatten zu aktivieren.
USB-Umleitung aktivieren Wählen Sie diese Option aus, um die USB-Laufwerke an die Remotesitzung umzuleiten. Wählen Sie aus der Dropdownliste Ihre bevorzugte Option. Wenn die Option Einige Geräte ausschließen ausgewählt ist, können Sie die folgenden Geräte aus der Sitzung ausschließen:
• Festplattengeräte ausschließen
• Audiogeräte ausschließen
• Druckergeräte ausschließen
• Videogeräte ausschließen
Tabelle 52. Erweiterte Einstellungen konfigurieren
Option Beschreibung
Nach Trennung erneut verbinden Wählen Sie diese Option aus, um die Verbindung automatisch wiederherzustellen, nachdem sie getrennt wurde.
Multimonitor Wählen Sie diese Option aus, um die Multimonitor-Funktion zu aktivieren. Die Höhe und Breite des Sitzungsdesktops ist vergleichbar mit der Größe des lokalen virtuellen Desktops.
Komprimierung deaktivieren Wählen Sie diese Option aus, um die Dateien zur Reduzierung der benötigten Download-Zeit zu komprimieren.
Für langsame Linkgeschwindigkeit optimieren Aktivieren Sie das Kontrollkästchen, um die Sitzungseinstellungen für eine niedrige Linkgeschwindigkeit zu optimieren.
Vollbildschirm-Modus Wählen Sie diese Option, um das Verbindungsfenster im Vollbildschirm-Modus auszuführen.
Taste für schnelle Trennung Wählen Sie diese Option aus, um die Taste für schnelle Trennung zu verwenden.
ANMERKUNG: Drücken Sie die Taste F12, um sich von Sitzungen abzumelden.
Konfigurieren von USB-Umleitungseinstellungen—ThinOS 8.5 und spätere Versionen
Die USB-Umleitung (Umleitung für universellen seriellen Bus) ist eine Technologie, die Ihnen den Anschluss eines externen Geräts an einen USB-Anschluss am Endpunkt sowie den Zugriff auf dieses Gerät mit einem Remote-Desktop oder einer Anwendung ermöglicht. Sie können die USB-Umleitung so konfigurieren, dass sie automatisch auf ein bestimmtes Gerät umleitet. Verwenden Sie die Seite USB-Umleitungseinstellungen, um die Umleitung von über USB angeschlossenen Geräte an die Remote-Sitzung zu erzwingen.
44 Verwalten von Gruppen und Konfigurationen

Tabelle 53. USB-Umleitungseinstellungen
Option Beschreibung
Umleitung erzwingen Geben Sie die Geräte-ID für das Erzwingen der Umleitung an.
Lokale erzwingen Geben Sie die Geräte-ID für das lokale Erzwingen an.
Umleitungstyp Wählen Sie in der Dropdownliste den Umleitungstyp aus.
ANMERKUNG: Wenn als Verbindungstyp PCoIP oder Blast ausgewählt ist, wählen Sie keinen Wert.
Schnittstellenumleitung Wählen Sie diese Option, um die Option "Schnittstellenumleitung" zu aktivieren.
Konfigurieren von Drittanbieter-Authentifizierungseinstellungen—ThinOS Version 8.5 und höher
Verwenden Sie die Seite für Drittanbieter-Authentifizierungseinstellungen für die Konfiguration der Authentifizierungseinstellungen des Einmaligen Anmeldens (SSO).
Tabelle 54. Konfigurieren von Authentifizierungseinstellungen
Option Beschreibung
Authentifizierungsmodus Wählen Sie diese Option aus, um den Authentifizierungsmodus anzugeben. Wählen Sie im Dropdownmenü eine beliebige der folgenden Optionen aus:
• Imprivata
• Caradiam
• SecureMatrix
• HealthCast
Tabelle 55. Konfigurieren von RF-ID-Einstellungen
Option Beschreibung
RF-ID Signalton deaktivieren Wählen Sie diese Option zum Deaktivieren des RFID Signaltons. Radio-Frequency Identification – RFID ist die Verwendung von Funkwellen für das Lesen und Erfassen von abgelegten Daten auf einem Tag, das an einem Objekt angebracht ist. Ein Tag kann aus bis zu mehreren Metern Entfernung gelesen werden und muss nicht in direktem Sichtkontakt des Lesegeräts sein. RFID-Authentifizierung ermöglicht einen schnellen Zugriff auf ein System zur Durchführung kurzer Aufgaben. Sie können schnelle Benutzeridentifizierung über RFID (Radio Frequency Identification) verwenden.
Tastenkombination deaktivieren Wählen Sie diese Option zum Deaktivieren der Tastenkombinations-Funktionalität. Ein Tastaturanschlag ist ein einzelnes Drücken einer Taste auf der Tastatur. Jedes Drücken einer Taste ist ein Tastaturanschlag einer Tastenkombination. Die Tastatur wird als Eingabegerät für das Senden von Signalen verwendet.
Verwalten von Gruppen und Konfigurationen 45

Option Beschreibung
Kartentyp festlegen Wählen Sie diese Option zum Einstellen des Kartentyps. RFID-Karten enthalten eine integrierte Schaltung und eine Antenne, die verwendet werden, um Daten auf das RFID-Lesegerät zu übertragen.
Initialisierung deaktivieren Mit dieser Option wird die allgemeine RFID-Authentifizierung deaktiviert.
LED deaktivieren Wählen Sie diese Option aus, um die LED zu deaktivieren.
Tabelle 56. Konfigurieren von Imprivata-Einstellungen
Option Beschreibung
Imprivata OneSign-Server Geben Sie den Hostnamen oder die IP-Adresse mit optionaler TCP-Portnummer oder URLs des Imprivata OneSign-Servers an.
Kioskmodus Wählen Sie diese Option aus, um den Kioskmodus zu aktivieren. Wenn diese Option aktiviert ist, dann können verschiedene OneSign-Benutzer den Client Desktop entsperren.
Windows-Authentifizierung aktivieren Mit dieser Option wird die allgemeine Windows-Authentifizierung aktiviert. Falls diese Funktion aktiviert ist, schlägt die OneSign-Anmeldung fehl. Melden Sie sich im vordefinierten Broker mit Windows-Anmeldeinformationen an.
Automatischer Zugriff Wählen Sie aus dem Dropdownmenü Ihre bevorzugte Option.
NetBIOS-Domänenname Wählen Sie diese Option aus, um die Option NetBIOS-Domänennamen zu aktivieren. Falls diese Funktion aktiviert ist, wird der NETBIOS-Domänennamen in der Imprivata-Domänenliste aufgelistet.
Aktion aussetzen Wählen Sie aus dem Dropdownmenü Ihre bevorzugte Option. Wenn Sie 0 wählen, verriegeln Sie das Terminal, wenn Sie 1 wählen, melden Sie sich aus dem Terminal ab.
Hotkey deaktivieren Wählen Sie diese Option zum Deaktivieren der Hotkey-Funktion.
Aufforderung zur Registrierung deaktivieren Wählen Sie diese Option zum Deaktivieren der Aufforderung zur Registrierung. Wenn diese Option deaktiviert ist, bietet ThinOS System keine Aufforderung zum Registrieren der Sicherheitsantworten nach der OneSign-Anmeldung.
Sicherheitsmodus Wählen Sie aus dem Dropdownmenü Ihre bevorzugte Option. Der Sicherheitsmodus legt die Richtlinie für die SSL-Zertifikatsprüfung fest.
Tabelle 57. Konfigurieren von Caradigm-Einstellungen
Option Beschreibung
SSO für CM-Server Geben Sie den Namen des SSO- (Einmaliges Anmelden) und CM-(Kontextmanagement)-Servers an. Sie können die Authentifizierung über "Einmaliges Anmelden" mit Web- oder Desktop-Anwendungen verwenden. Der Server authentifiziert die Benutzerinformationen.
Standard-Gruppenname Geben Sie den Namen für den Standardgruppennamen ein.
46 Verwalten von Gruppen und Konfigurationen

Option Beschreibung
Abmeldung aktivieren Wählen Sie diese Option aus, um die Abmeldung zu aktivieren.
Sicherheitsmodus für Cardigm Wählen Sie aus dem Dropdownmenü Ihre bevorzugte Option. Diese Option hilft Anbietern im Gesundheitswesen, sich schnell und sicher bei klinischen Anwendungen anzumelden.
Protokollklasse für Cardigm Wählen Sie aus dem Dropdownmenü Ihre bevorzugte Option. Protokollklasse für Cardigm ermöglicht die Trennung der Software, die Meldungen generiert, des Systems, das die Meldungen speichert, und der Software, die Berichte und Analysen der Meldungen erzeugt. Jede Meldung wird mit einem Raumcode versehen, der den Softwaretyp enthält, der die Meldung generiert hat, und eine zugewiesene Schweregradbeschriftung.
Manuelle Anmeldung deaktivieren Wählen Sie diese Option zum Deaktivieren der manuellen Anmeldefunktion.
Tabelle 58. Konfigurieren von SecureMatrix-Einstellungen
Option Beschreibung
Secure Matrix-Server Geben Sie die Secure Matrix-Serverdetails ein. Sie können den Administratorzugriff verwalten, Kennwortrichtlinien durchsetzen und eine mehrstufige Authentifizierung für eine zusätzliche Sicherheitsebene hinzufügen.
Tabelle 59. Konfigurieren von HealthCast-Einstellungen
Option Beschreibung
HealthCast-Server Geben Sie den Namen des HealthCast-Servers ein. Sie können die Authentifizierung über "Einmaliges Anmelden" mit Web- oder Desktop-Anwendungen verwenden. Der Server authentifiziert die Benutzerinformationen.
Sicherheitsmodus für HealthCast Wählen Sie aus dem Dropdownmenü Ihre bevorzugte Option. Die HealthCast-Lösung bietet sicheren Zugriff und unübertroffene Geschwindigkeit zu virtuellen Desktops und klinischen Desktops, bequeme, schnelle Benutzerumschaltung, automatisierte Workflows, einzigartige Näherungsemblemfunktionen, optionale PIN, Remote-Zugriff-Lösungen mit Zwei-Faktor-Authentifizierung und Roaming-Sitzungen mit unmittelbarem Zugriff auf die Arbeit von jedem Computer aus.
Protokollklasse für HealthCast Wählen Sie aus dem Dropdownmenü Ihre bevorzugte Option. Protokollklasse für HealthCast ermöglicht die Trennung der Software, die Meldungen generiert, des Systems, das die Meldungen speichert, und der Software, die Berichte und Analysen der Meldungen erzeugt. Jede Meldung wird mit einem Raumcode versehen, der den Softwaretyp enthält, der die Meldung generiert hat, und eine zugewiesene Schweregradbeschriftung.
Client-Zertifikat Wählen Sie aus dem Dropdownmenü Ihre bevorzugte Option. Die Zertifikate werden in das Datei-Repository hochgeladen.
Verwalten von Gruppen und Konfigurationen 47

Konfigurieren von Citrix Broker-Verbindungseinstellungen—ThinOS 8.5 und spätere Versionen
Verwenden Sie diese Seite Citrix Broker-Verbindungseinstellungen für die Konfiguration der Citrix Broker-Verbindungseinstellungen .
Tabelle 60. Konfigurieren von Grundeinstellungen
Option Beschreibung
Broker-Server Geben Sie den Broker-Serverhostnamen oder die IP-Adresse an.
Benutzerdefinierter Citrix-Speichername Geben Sie den benutzerdefinierten Speichernamen für die Citrix StoreFront-Verbindung ein.
Self-Service-Server des Kontos Geben Sie die Serverdetails ein.
Citrix StoreFront-Stil Wählen Sie diese Option aus, um das Citrix StoreFront-basierte Layout der veröffentlichten Anwendungen und Desktop-PCs auf dem Gerät zu aktivieren.
Benachrichtigung bei Kennwortablauf Wählen Sie diese Option aus, um die Benachrichtigung bei Kennwortablauf zu aktivieren. Wenn das Kennwort läuft, wird eine Warnmeldung mit der Anzahl der verbleibenden Tage um das Kennwort zu ändern, angezeigt.
Auf Desktop anzeigen Wählen Sie aus der Dropdownliste eine Option, die Sie auf dem Desktop anzeigen möchten.
Empfohlene Einstellungen für Sitzungen verwenden Wählen Sie diese Option aus, um die empfohlenen Einstellungen zu konfigurieren. Um weitere Informationen zu erhalten, fahren Sie mit der Maus über das Symbol Informationen (i).
Automatisch über die Schaltfläche erneut verbinden Wählen Sie diese Option aus, damit der Thin Client, automatisch wieder die Verbindung zu einer Sitzung aus dem Schaltflächen-Menü herstellt.
Sitzungen, mit denen automatisch eine Verbindung hergestellt werden soll
Wählen Sie diese Option aus, um automatisch eine Verbindung zu der Sitzung herzustellen.
RequestIconDataCount Geben Sie die Anzahl der Symbole an. Die Symbole werden in 32-Bit-Farbe dargestellt.
Bei Anmeldung erneut verbinden Wählen Sie aus dem Dropdownmenü Ihre bevorzugte Option. Es ist die erneute Verbindungsherstellung bei aktiven und getrennten Sitzungen möglich.
Tabelle 61. Konfigurieren der NetScaler Gateway-Authentifizierung
Option Beschreibung
NetScaler Gateway-Authentifizierung Wählen Sie diese Option aus, um die Verwendung der Funktion "NetScaler Gateway-Authentifizierung" zu aktivieren.
Benutzername Geben Sie den Benutzernamen für die Authentifizierung ein.
Kennwort Geben Sie das Kennwort für die Authentifizierung ein.
Domain Geben Sie den Domänennamen für die Authentifizierung ein.
48 Verwalten von Gruppen und Konfigurationen

Tabelle 62. Konfigurieren von Einstellungen für Mehrfachanmeldung
Option Beschreibung
Multi-Farm Wählen Sie diese Option zur Unterstützung von Servern aus, die Teil von verschiedenen Farmen sind.
Multi-Domäne Wählen Sie diese Option aus, um die Funktion "Multi-Domäne" zu aktivieren.
Mehrfachanmeldung Wählen Sie diese Option aus, um die Funktion "Mehrfachanmeldung" zu aktivieren.
Sequenzielle Domäne Wählen Sie diese Option zur Auswahl der Domänen in sequenzieller Reihenfolge, die unter der Option DomainList aufgeführt werden.
Konfigurieren von Citrix HDX-Verbindungseinstellungen—ThinOS 8.5 und spätere Versionen
Die Seite Citrix HDX-Verbindungseinstellungen Seite dient zur Definition der globalen VDI-Einstellungen für Citrix Verbindungen.
Tabelle 63. Konfigurieren von Grundeinstellungen
Option Beschreibung
Audioqualität Wählen Sie diese Option aus, um die Audioqualität festzulegen.
Nahtlosmodus aktivieren Wählen Sie diese Option aus, um den Nahtlosmodus einzustellen.
Multimedia-Umleitung Wählen Sie diese Option für die Multimedia-Weiterleitung.
USB-Festplatten zuweisen zu Wählen Sie aus der Dropdownliste den Speicherplatz für die Zuweisung zum USB.
Funktionsweise des Sitzungsfensters Wählen Sie diese Option aus, um zu definieren, ob die Remoteverbindung im Vollbildschirm-Modus gestartet werden sollte. Wählen Sie entweder Vollbildschirm oder Fenstermodus.
ANMERKUNG: Der Zero-Launchpad-Modus unterstützt nur Vollbildsitzungen. Der Fenstermodus startet nur auf einem einzigen Bildschirm, während Vollbildsitzungen beide Bildschirme umfassen.
Sitzungszuverlässigkeit Wählen Sie diese Option aus, um die ICA-Sitzungszuverlässigkeit zu aktivieren.
Adresse über Firewall ändern Wählen Sie diese Option für die Aktivierung einer alternativen Adresse durch die Firewall.
Suchprotokolltyp Wählen Sie diese Option zur Auswahl eines Protokolltyps. Wählen Sie aus der Dropdownliste Ihre bevorzugte Option.
USB-Umleitungstechnologie Wählen Sie diese Option, um die USB-Umleitung zu aktivieren. Die USB-Umleitung ist eine Technologie, die Ihnen den Zugriff auf die USB-Geräte ermöglicht, die eine Verbindung mit dem Thin Client von innerhalb eines Remote-Desktops oder einer Anwendung herstellen.
Verwalten von Gruppen und Konfigurationen 49

Tabelle 64. Konfigurieren von Multimedia-Einstellungen
Option Beschreibung
HDXFlashUseFlashRemoting Wählen Sie diese Option, um anzugeben, ob die HDX-Flash-Umleitung verwendet werden soll.
HDXFlashEnableServerSideContentFetching Wählen Sie diese Option, um anzugeben, ob der serverseitige Inhaltsabruf aktiviert werden soll.
EnableRTME Wählen Sie diese Option zum Starten des RTME-Dienstes.
FlipByTimer Wählen Sie diese Option zur Auswahl einer Bildschirmaktualisierungsmethode.
Konfigurieren von VMware Broker-Verbindungseinstellungen—ThinOS 8.5 und spätere Versionen
Verwenden Sie diese Seite VMware Broker-Verbindungseinstellungen für die Konfiguration der Citrix Broker-Verbindungseinstellungen.
Tabelle 65. Konfigurieren von Grundeinstellungen
Option Beschreibung
Broker-Server Geben Sie den Broker-Serverhostnamen oder die IP-Adresse an.
ANMERKUNG: Sie müssen zwischen HTTP:// oder HTTPS: // wählen.
Sicherheitsmodus Wählen Sie diese Option aus, um einen Sicherheitsmodus festzulegen.
Protokoll Wählen Sie diese Option zur Angabe des Displayprotokolls aus. Die standardmäßigen Server-Protokolle sind All, RDP, PCoIP oder Blast.
Sitzungen, mit denen automatisch eine Verbindung hergestellt werden soll
Wählen Sie diese Option aus, um automatisch eine Verbindung zu der Sitzung herzustellen.
ANMERKUNG: Beim Namen des Desktops oder der Anwendung wird zwischen Groß- und Kleinschreibung unterschieden. Verwenden Sie ein Semikolon zum Trennen mehrerer Sitzungen, die automatisch initialisiert werden müssen.
Konfigurieren von VMware PCoIP-Verbindungen—ThinOS 8.5 und spätere Versionen
Verwenden Sie die Seite VMware PCoIP-Verbindungen zum Konfigurieren der globalen VDI-Einstellungen für PCoIP-Verbindungen.
Tabelle 66. Grundeinstellungen
Option Beschreibung
USB-Umleitungstechnologie Wählen Sie diese Option, um die USB-Umleitung zu aktivieren. Die USB-Umleitung ist eine Technologie, die Ihnen den Zugriff auf die USB-Geräte ermöglicht, die eine Verbindung mit dem Thin Client von innerhalb eines Remote-Desktops oder einer Anwendung
50 Verwalten von Gruppen und Konfigurationen

Option Beschreibung
herstellen. Wählen Sie dazu die USB-Umleitung entweder über VMware PCoIP oder über Wyse Thin Client Extensions (TCX).
ANMERKUNG: Wenn Sie die Option TCX USB-Umleitung wählen, benötigen Sie eine zusätzliche TCX Server Suite.
Meldung beim Trennen anzeigen Wählen Sie diese Option aus, um die Meldung beim Trennen anzuzeigen. Eine Meldung beim Trennen wird angezeigt, wenn das USB-Gerät aus dem System entfernt wurde.
Zeit für Meldung zum erneuten Verbinden anzeigen Geben Sie die Zeit für die Meldung zum erneuten Verbinden ein.
Zeitüberschreitung bei Fortsetzung Geben Sie den Wert für die Zeitüberschreitung bei Fortsetzung ein.
Konfigurieren von Microsoft Broker-Verbindungseinstellungen—ThinOS 8.5 und spätere Versionen
Verwenden Sie diese Seite Microsoft Broker-Verbindungseinstellungen für die Konfiguration der Microsoft Broker-Verbindungseinstellungen.
Tabelle 67. Konfigurieren von Grundeinstellungen
Option Beschreibung
Broker-Server Geben Sie den Broker-Serverhostnamen oder die IP-Adresse an.
ANMERKUNG: Sie müssen zwischen HTTP:// oder HTTPS: // wählen.
Sitzungen, mit denen automatisch eine Verbindung hergestellt werden soll
Wählen Sie diese Option aus, um automatisch eine Verbindung zu der Sitzung herzustellen.
ANMERKUNG: Beim Namen des Desktops oder der Anwendung wird zwischen Groß- und Kleinschreibung unterschieden. Verwenden Sie ein Semikolon zum Trennen mehrerer Sitzungen, die automatisch initialisiert werden müssen.
Konfigurieren von Microsoft RDP-Verbindungseinstellungen—ThinOS 8.5 und spätere Versionen
Verwenden Sie diese Seite Microsoft RDP-Verbindungseinstellungen für die Konfiguration der Microsoft-RDP-Verbindungseinstellungen.
Tabelle 68. Konfigurieren von Grundeinstellungen
Option Beschreibung
NLA aktivieren Mit dieser Option wird die Authentifizierung auf Netzwerkebene aktiviert. Die Benutzerauthentifizierung ist erforderlich, um eine Verbindung zum Server aufzubauen.
Berichterstellung aktivieren Wählen Sie diese Option, um die Berichterstellung zu aktivieren.
Verwalten von Gruppen und Konfigurationen 51

Tabelle 69. Konfigurieren von RDP8-Einstellungen
Option Beschreibung
Bitmap Codec RemoteFX Wählen Sie diese Option aus, um die Option RemoteFX Bitmap Codec zu aktivieren. Der Standardwert ist "ja". Dell empfiehlt, dass Sie Nein für Wyse 3010 Thin Clients und Wyse 3020 Thin Clients wählen.
TS MM aktivieren Wählen Sie diese Option aus, um die Multimediaumleitung für den Terminalserver zu aktivieren.
Erweiterung erzwingen Wählen Sie diese Option aus, um das Erzwingen der Bereichsansicht zu aktivieren. Wenn Sie die Option der Bereichsansicht aktivieren, wird der Remotedesktop als ein Rechteck dargestellt, das dem Bereich Ihrer lokalen Monitore entspricht.
RemoteFX Grafikkanal Wählen Sie diese Option aus, um den RemoteFX Grafikkanal zu aktivieren.
UDP-Datenverkehrskanal Wählen Sie diese Option aus, um den RDP 8 UDP-Datenverkehrskanal zu aktivieren. Der Standardwert ist "ja".
Videooptimiertes VOR Wählen Sie diese Option aus, um für RDP 8-Video optimierte Weiterleitung zu aktivieren. Der Standardwert ist "ja".
Tabelle 70. Erweiterte Einstellungen konfigurieren
Option Beschreibung
USB-Umleitungstechnologie Wählen Sie diese Option, um die USB-Umleitung zu aktivieren. Die USB-Umleitung ist eine Technologie, die Ihnen den Zugriff auf die USB-Geräte ermöglicht, die eine Verbindung mit dem Thin Client von innerhalb eines Remote-Desktops oder einer Anwendung herstellen. Wählen Sie dazu die USB-Umleitung entweder über VMware PCoIP oder über Wyse Thin Client Extensions (TCX).
ANMERKUNG: Wenn Sie die Option TCX USB-Umleitung wählen, benötigen Sie eine zusätzliche TCX Server Suite.
Farbtiefe Wählen Sie diese Option zum Konfigurieren des RDP-Protokolls.
Maximaler Bitmap-Cache Für das Einstellen des maximalen Bitmap-Cache für Ihre RDP-Sitzung geben Sie eine Zahl von 128 bis 1024 ein.
Ausgerichtete Sitzungsbreite von 4 Pixeln Wählen Sie diese Option aus, um die ausgerichtete Sitzungsbreite von 4 Pixeln zu aktivieren.
Netzwerk automatisch erkennen Wählen Sie diese Option aus, um das Terminalserver-Gateway automatisch zu ermitteln.
H.264 für RDP aktivieren Wählen Sie diese Option für das Aktivieren des H.264-Codierungsvorgangs für RDP-Verbindungen.
52 Verwalten von Gruppen und Konfigurationen

Konfigurieren von vWorkspace Broker-Verbindungseinstellungen—ThinOS 8.5 und spätere Versionen
Verwenden Sie diese Seite vWorkspace Broker-Verbindungseinstellungen für die Konfiguration der vWorkspace Broker-Verbindungseinstellungen.
Tabelle 71. Konfigurieren von Grundeinstellungen
Option Beschreibung
Broker-Server Geben Sie den Broker-Serverhostnamen oder die IP-Adresse an.
ANMERKUNG: Sie müssen zwischen HTTP:// oder HTTPS: // wählen.
vWorkspace-Gateway aktivieren Wählen Sie diese Option aus, um die Verwendung der vWorkspace-Gateway-Funktionalität zu aktivieren.
Sitzungen, mit denen automatisch eine Verbindung hergestellt werden soll
Wählen Sie diese Option aus, um automatisch eine Verbindung zu der Sitzung herzustellen.
ANMERKUNG: Beim Namen des Desktops oder der Anwendung wird zwischen Groß- und Kleinschreibung unterschieden. Verwenden Sie ein Semikolon zum Trennen mehrerer Sitzungen, die automatisch initialisiert werden müssen.
Konfigurieren von AWS Broker-Verbindungseinstellungen—ThinOS 8.5 und spätere Versionen
Verwenden Sie diese Seite AWS Broker-Verbindungseinstellungen für die Konfiguration der AWS Broker-Verbindungseinstellungen.
Tabelle 72. Konfigurieren von Grundeinstellungen
Option Beschreibung
Broker-Server Geben Sie den Broker-Serverhostnamen oder die IP-Adresse an.
ANMERKUNG: Sie müssen zwischen HTTP:// oder HTTPS: // wählen.
Sicherheitsmodus Wählen Sie diese Option zur Angabe der Client-Konnektivität, wenn Sie keine sichere Verbindung zum Server gewährleisten können.
Sitzungen, mit denen automatisch eine Verbindung hergestellt werden soll
Wählen Sie diese Option aus, um automatisch eine Verbindung zu der Sitzung herzustellen.
ANMERKUNG: Beim Namen des Desktops oder der Anwendung wird zwischen Groß- und Kleinschreibung unterschieden. Verwenden Sie ein Semikolon zum Trennen mehrerer Sitzungen, die automatisch initialisiert werden müssen.
Verwalten von Gruppen und Konfigurationen 53

Konfigurieren von direkten RDP-Verbindungseinstellungen—ThinOS 8.5 und spätere Versionen
Auf der Seite für RDP-Verbindungseinstellungen können Sie konfigurieren, auf welche RDP-Verbindungen auf dem Wyse Software Thin Client zugegriffen werden kann.
Tabelle 73. Konfigurieren von Grundeinstellungen
Option Beschreibung
Verbindungsname Geben Sie den Namen der Verbindung mit maximal 38 Zeichen an.
Benutzername Geben Sie einen Benutzernamen für die Anmeldung an der Anwendung ein.
Hostname oder IP-Adresse Geben Sie den Host-Namen oder die IP-Adresse der Verbindung ein.
Befehl starten Geben Sie die Zeichenfolge von Befehlen ein, die nach der Anmeldung am Server ausgeführt werden muss.
Kennwort Geben Sie das Kennwort für die Anmeldung an der Anwendung ein.
ANMERKUNG: Das Kennwort wird nicht verschlüsselt. Dell empfiehlt, dass Sie das Kennwort nicht angeben. Sie werden aufgefordert, das Kennwort einzugeben, wenn die Verbindung hergestellt wird.
Domainname Geben Sie den Domainnamen für das Windows-Netzwerk mit maximal 19 Zeichen ein.
Automatischer Start Wählen Sie diese Option zum automatischen Neustart der Verbindung.
Nach Trennung erneut verbinden Wählen Sie diese Option aus, um die Verbindung automatisch wiederherzustellen, nachdem sie getrennt wurde.
Tabelle 74. Lokale Ressourcen konfigurieren
Option Beschreibung
Drucker zuordnen Wählen Sie diese Option aus, um automatisch eine Verbindung zu den lokalen Druckern herzustellen, wenn die Sitzung gestartet wird.
Serielle Schnittstellen zuordnen Wählen Sie diese Option aus, um automatisch eine Verbindung zu den lokalen seriellen Schnittstellen herzustellen, wenn die Sitzung gestartet wird.
Smartcards zuordnen Wählen Sie diese Option aus, um die Smartcards an die Remotesitzung umzuleiten.
USB-Laufwerke zuordnen Wählen Sie diese Option aus, um das USB-Laufwerk automatisch zuzuordnen, wenn die Sitzung gestartet wird.
Lokale Festplatten zuordnen Wählen Sie diese Option aus, um die lokalen Festplatten automatisch zuzuordnen, wenn die Sitzung gestartet wird.
54 Verwalten von Gruppen und Konfigurationen

Tabelle 75. Konfigurieren von Sitzungseinstellungen
Option Beschreibung
Audiowiedergabe Diese Option hilft Ihnen festzulegen, wie Ton in der Remote-Sitzung abgespielt werden muss. Wählen Sie im Dropdownmenü eine beliebige der folgenden Optionen aus:
• Nicht wiedergeben
• Lokal wiedergeben
• Über Fernbedienung wiedergeben
RDP-Audioaufzeichnung Wählen Sie diese Option aus, um die Tonaufzeichnung im Remote-Zugriff zu ermöglichen.
Standardfarbtiefe für die Verbindungen Wählen Sie diese Option zum Definieren der Bildschirm-Farbtiefe der Verbindung.
Tabelle 76. Erweiterte Einstellungen konfigurieren
Option Beschreibung
Verbindungsanzeige Wählen Sie diese Option aus, um die Bildschirmauflösung auf dem Remotedesktop festzulegen.
Komprimierung deaktivieren Wählen Sie diese Option aus, um die Dateien zur Reduzierung der benötigten Download-Zeit zu komprimieren.
Netzwerk automatisch erkennen Wählen Sie diese Option aus, um das Terminalserver-Gateway automatisch zu ermitteln.
Zeitgeber für Mauswarteschlange Zum Festlegen des Zeitgebers für die Mauswarteschlange in einer ICA- oder RDP-Sitzung, geben Sie eine Zahl zwischen 0 und 99 ein.
Funktionsweise des Sitzungsfensters Wählen Sie diese Option aus, um zu definieren, ob die Remoteverbindung in einem Vollbildschirm-Modus gestartet werden sollte. Wählen Sie je nach Wunsch entweder Vollbild oder Fenstermodus.
ANMERKUNG: Der Zero-Launchpad-Modus unterstützt nur Vollbildsitzungen. Der Fenstermodus startet nur auf einem einzigen Bildschirm, während Vollbildsitzungen beide Bildschirme umfassen.
Tabelle 77. Konfigurieren von Terminal Gateway-Einstellungen
Option Beschreibung
Terminalserver-Gateway verwenden Wählen Sie diese Option zur Angabe der Anmeldedaten für den Windows Terminal-Server. Wenn diese Option aktiviert ist, geben Sie die folgenden Einzelheiten ein:
• RD-Host-Name oder IP-Adresse
• RD-Benutzername
• RD-Kennwort
• RD-Domainname
Verwalten von Gruppen und Konfigurationen 55

Konfigurieren von direkten ICA-Verbindungseinstellungen—ThinOS 8.5 und spätere Versionen
Auf der Seite für ICA-Verbindungseinstellungen können Sie konfigurieren, auf welche ICA-Verbindungen auf dem Wyse Software Thin Client zugegriffen werden kann.
Tabelle 78. Konfigurieren von Grundeinstellungen
Option Beschreibung
Verbindungsname Geben Sie den Namen der Verbindung mit maximal 38 Zeichen an.
Benutzername Geben Sie einen Benutzernamen für die Anmeldung an der Anwendung ein.
Kennwort Geben Sie das Kennwort für die Anmeldung an der Anwendung ein.
ANMERKUNG: Das Kennwort wird nicht verschlüsselt. Dell empfiehlt, dass Sie das Kennwort nicht angeben. Sie werden aufgefordert, das Kennwort einzugeben, wenn die Verbindung hergestellt wird.
Domainname Geben Sie den Domainnamen für das Windows-Netzwerk mit maximal 19 Zeichen ein.
Automatischer Start Wählen Sie diese Option zum automatischen Neustart der Verbindung.
Nach Trennung erneut verbinden Wählen Sie diese Option aus, um die Verbindung automatisch wiederherzustellen, nachdem sie getrennt wurde.
Tabelle 79. Konfigurieren der Verbindungseinstellungen
Option Beschreibung
Host oder Anwendung Wählen Sie aus der Dropdownliste Ihre bevorzugte Option.
Hostname oder IP-Adresse Geben Sie den Host-Namen oder die IP-Adresse der Verbindung ein.
Browser-IP Geben Sie die Liste der IP-Adressen oder DNS-registrierten Namen ein.
Verschlüsselung Wählen Sie diese Option zum Einstellen einer Verschlüsselungsebene aus. Wählen Sie aus dem Dropdownmenü Ihre bevorzugte Option.
Auflösung Wählen Sie diese Option aus, um die Auflösung Ihres Monitors einzustellen. Wählen Sie aus dem Dropdownmenü die geeignete Auflösung für Ihren Monitor aus.
ANMERKUNG: Wenn Sie eine nicht unterstützte Auflösung wählen, ignoriert das Gerät die Einstellung.
56 Verwalten von Gruppen und Konfigurationen

Tabelle 80. Lokale Ressourcen konfigurieren
Option Beschreibung
Drucker zuordnen Wählen Sie diese Option aus, um automatisch eine Verbindung zu den lokalen Druckern herzustellen, wenn die Sitzung gestartet wird.
Serielle Schnittstellen zuordnen Wählen Sie diese Option aus, um automatisch eine Verbindung zu den lokalen seriellen Schnittstellen herzustellen, wenn die Sitzung gestartet wird.
Smartcards zuordnen Wählen Sie diese Option aus, um die Smartcards an die Remotesitzung umzuleiten.
Tabelle 81. Konfigurieren der Anmeldeeinstellungen
Option Beschreibung
Anmeldemethode Wählen Sie diese Option zum Auswählen der Anmeldemethode.
Befehl zum Starten der Anwendung Geben Sie den Befehl zum Starten der Anwendung ein.
Befehl zum Starten des Arbeitsverzeichnisses Geben Sie den Befehl zum Starten des Arbeitsverzeichnisses ein.
Tabelle 82. Konfigurieren von Sitzungseinstellungen
Option Beschreibung
Audioqualität Wählen Sie diese Option aus, um die Audioqualität festzulegen.
Adresse über Firewall ändern Wählen Sie diese Option für die Aktivierung einer alternativen Adresse durch die Firewall.
Sitzungszuverlässigkeit Wählen Sie diese Option aus, um die ICA-Sitzungszuverlässigkeit zu aktivieren.
Für langsame Linkgeschwindigkeit optimieren Aktivieren Sie das Kontrollkästchen, um die Sitzungseinstellungen für eine niedrige Linkgeschwindigkeit zu optimieren.
Schriftartglättung Wählen Sie diese Option, um die Schriftglättung zu aktivieren. Die Schriftglättung ist eine Methode zum Erzielen schärferer Schriftarten bei Bildschirmen mit niedriger Auflösung.
Funktionsweise des Sitzungsfensters Wählen Sie diese Option aus, um zu definieren, ob die Remoteverbindung in einem Vollbildschirm-Modus gestartet werden sollte. Wählen Sie je nach Wunsch entweder Vollbild oder Fenstermodus.
ANMERKUNG: Der Zero-Launchpad-Modus unterstützt nur Vollbildsitzungen. Der Fenstermodus startet nur auf einem einzigen Bildschirm, während Vollbildsitzungen beide Bildschirme umfassen.
Konfigurieren von globalen Druckereinstellungen—ThinOS 8.5 und spätere Versionen
Verwenden Sie die Seite Globale Druckereinstellungen zur Konfiguration von globalen Druckereinstellungen.
Verwalten von Gruppen und Konfigurationen 57

Tabelle 83. Konfigurieren der Standard-Druckereinstellungen
Option Beschreibung
Standarddrucker Wählen Sie diese Option aus, um einen Drucker als Standarddrucker festzulegen.
PrinterMap-Einstellungen Die hochgeladenen Dateien unter Anwendungen und Daten > Datei-Repository > Bestandsaufnahme werden angezeigt. Wählen Sie aus dem Dropdownmenü die Zuweisungsdatei aus.
Konfigurieren von Druckereinstellungen—ThinOS 8.5 und spätere Versionen
Verwenden Sie die Seite Druckereinstellungen zum Konfigurieren von neuen Druckern.
Tabelle 84. Konfigurieren der Druckerauswahl
Option Beschreibung
Druckertyp Wählen Sie aus dem Dropdownmenü den Druckertyp aus. Es gibt folgende Typen von Druckern:
• Lokaler Drucker
• LPD-Drucker
• SMB-Drucker
Lokaler Drucker Wählen Sie aus dem Dropdownmenü die lokale Druckerverbindung aus.
Tabelle 85. Konfigurieren der Druckereinstellungen
Option Beschreibung
Name Geben Sie den Namen des freigegebenen Druckers ein.
LocalName Diese Option gilt nur für LPD-Drucker. Geben Sie den Namen des Druckers ein.
Host Diese Option gilt nur für lokale LPD-Drucker. Geben Sie die IP-Adresse des LPD-Diensthosts ein.
Warteschlange Diese Option gilt nur für LPD-Drucker. Geben Sie den Warteschlangennamen des Druckers ein.
Benutzername Diese Option gilt nur für SMB-Drucker. Geben Sie den Benutzernamen ein.
Kennwort Diese Option gilt nur für SMB-Drucker. Geben Sie das Kennwort ein.
Domain Diese Option gilt nur für SMB-Drucker. Geben Sie den Domänennamen ein.
Drucker-ID Geben Sie die Drucker-ID an. Die Drucker-ID gibt den Windows-Druckertreibernamen an. Die Standard-Drucker-ID ist Generisch/Nur Text. Diese Wert unterscheidet Groß- und Kleinschreibung.
Klasse Geben Sie die Klasse in das entsprechende Feld ein. Die folgenden Optionen sind die vordefinierten Klassen:
• PCL4
58 Verwalten von Gruppen und Konfigurationen

Option Beschreibung
• PCL5
• PS
• TXT
Aktiviert Aktivieren Sie das Kontrollkästchen, um den Drucker zu aktivieren.
EnableLPD Diese Option gilt nur für lokale Drucker und SMB-Drucker. Aktivieren Sie das Kontrollkästchen, um den LPD-Dienst zu aktivieren.
Konfigurieren von globalen WLAN-Einstellungen—ThinOS 8.5 und spätere Versionen
Verwenden Sie die Seite Globale WLAN-Einstellungen, um die globalen WLAN-Einstellungen zu konfigurieren.
Tabelle 86. Konfigurieren von globalen WLAN-Einstellungen
Option Beschreibung
Roaming-Empfindlichkeit Wählen Sie diese Option zur Auswahl der Empfindlichkeit des Wireless Roaming.
Band deaktivieren Wählen Sie aus dem Dropdownmenü Ihre bevorzugte Option.
Die Konfiguration Band deaktivieren kann verwendet werden, um das 2,4G- oder 5G-802.11-Band zu deaktivieren. Der Standardwert ist Kein Band deaktivieren.
Band bevorzugen Wählen Sie aus dem Dropdownmenü Ihre bevorzugte Option.
Die Konfiguration Band bevorzugen kann verwendet werden, um eine Priorität für ein kabelloses Verbindungsband festzulegen, und um den 2,4G- oder 5G-Zugangspunkt zu wählen, um eine Verbindung herzustellen. Der Standardwert ist Kein Band bevorzugen.
DisableN Wählen Sie das Kontrollkästchen, um den 802.11n-Modus zu deaktivieren.
WLAN deaktivieren Wählen Sie diese Option zum Deaktivieren der WLAN-Funktion. Wählen Sie aus dem Dropdownmenü Ihre bevorzugte Option.
Wenn Sie die Option EnetUp aus dem Dropdownmenü auswählen, wird das WLAN deaktiviert, wenn das Ethernet aktiv ist und ausgeführt wird.
Konfigurieren von WLAN-Verbindungen—ThinOS 8.5 und spätere Versionen
Verwenden Sie diese WLAN-Verbindungsseite zum Konfigurieren der Thin Client WLAN-Verbindungen.
Tabelle 87. Konfigurieren von Authentifizierungseinstellungen
Option Beschreibung
Sicherheitstyp Wählen Sie diese Option aus, um die Authentifizierungsmethode anzugeben. Wählen Sie im Dropdownmenü eine beliebige der folgenden Optionen aus:
Verwalten von Gruppen und Konfigurationen 59

Option Beschreibung
• Öffnen
• Open(WEP)
• SharedKey
• WPA-Personal
• WPA-Enterprise
• WPA2-Personal
• WPA2-Enterprise
Verschlüsselung Diese Option gilt nur für Open (WEP), SharedKey, WPA-Personal und WPA-Enterprise. Wählen Sie aus dem Dropdownmenü Ihre bevorzugte Option.
Web-Schlüssel1,2,3 und 4 Diese Option gilt nur für Open(WEP) und SharedKey. Wählen Sie aus dem Dropdownmenü Ihre bevorzugte Option.
WPA-Schlüssel Diese Option gilt nur für WPA-Personal und WPA2-Personal. Geben Sie den WPA-Schlüssel in das entsprechende Feld ein.
Netzwerktyp Diese Option gilt nur für WPA-Personal, WPA-Enterprise, WPA2-Personal und WPA2-Enterprise. Wählen Sie aus dem Dropdownmenü Ihre bevorzugte Option.
Tabelle 88. Konfigurieren von Grundeinstellungen
Option Beschreibung
SSID Geben Sie den Namen der SSID-Verbindung (Service Set Identifier) ein.
Modus Wählen Sie aus dem Dropdownmenü den gewünschten Modus aus.
Tabelle 89. Konfigurieren von IEEE 802.1x-Einstellungen für WPA-Enterprise und WPA2-Enterprise
Option Beschreibung
EAP-Typ Wählen Sie aus dem Dropdownmenü Ihre bevorzugte Option.
FAST-Typ Diese Option gilt nur für EAP-FAST[8.3]. Wählen Sie aus dem Dropdownmenü Ihre bevorzugte Option.
LEAP-Benutzername Diese Option gilt nur für EAP-LEAP. Geben Sie den Leap-Benutzernamen in das entsprechende Feld ein.
LEAP-Kennwort Diese Option gilt nur für EAP-LEAP. Geben Sie das LEAP-Kennwort in das entsprechende Feld ein.
Servervalidierung Diese Option gilt nur für EAP-TLS und EAP-PEAP. Aktivieren Sie das Kontrollkästchen, um die Server-Verbindung zu validieren.
Serverprüfung Diese Option gilt nur für EAP-TLS und EAP-PEAP. Aktivieren Sie das Kontrollkästchen, um die Server-Verbindung zu überprüfen.
Server Name Diese Option gilt nur für EAP-TLS und EAP-PEAP. Geben Sie den Servernamen ein.
Dateiname des Client-Zertifikats Diese Option gilt nur für EAP-TLS. Geben Sie den Dateinamen des Clientzertifikats ein.
60 Verwalten von Gruppen und Konfigurationen

Option Beschreibung
PrivateKey – Kennwort des Client-Zertifikats Diese Option gilt nur für EAP-TLS. Geben Sie den PrivateKey – Kennwort des Client-Zertifikats in das entsprechende Feld ein.
TLS-Authentifizierungstyp Diese Option gilt nur für EAP-TLS. Wählen Sie aus dem Dropdownmenü Ihre bevorzugte Option.
PEAP TLS-Version Diese Option gilt nur für EAP-TLS. Wählen Sie aus dem Dropdownmenü Ihre bevorzugte Option.
PEAP-Typ Diese Option gilt nur für EAP-PEAP. Wählen Sie aus dem Dropdownmenü Ihre bevorzugte Option.
EAP-Identität Diese Option gilt nur für EAP-PEAP und EAP-FAST[8.3]. Geben Sie die EAP-Identität ein.
Benutzername Diese Option gilt nur für EAP-PEAP und EAP-FAST[8.3]. Geben Sie den Benutzernamen ein.
Kennwort Diese Option gilt nur für EAP-PEAP und EAP-FAST[8.3]. Geben Sie das Kennwort ein.
Domäne verbergen Diese Option gilt nur für EAP-PEAP und EAP-FAST[8.3]. Aktivieren Sie das Kontrollkästchen, um die Domäne zu verbergen.
Domain Diese Option gilt nur für EAP-PEAP und EAP-FAST[8.3]. Geben Sie den Domänennamen ein.
Einfache Anmeldung aktivieren Diese Option gilt nur für EAP-PEAP und EAP-FAST[8.3]. Wählen Sie das Kontrollkästchen zum Aktivieren der Funktion "einfache Anmeldung" aus.
Konfigurieren von Windows Embedded Standard-RichtlinieneinstellungenZum Konfigurieren der Richtlinieneinstellungen für Windows Embedded Standard-Geräte (WES) führen Sie die folgenden Schritte aus:
1 Wählen Sie eine Gruppe aus und klicken Sie auf Richtlinien bearbeiten.
2 Klicken Sie auf WES.
3 Klicken Sie nach der Konfiguration der Optionen auf Speichern und veröffentlichen.
Verwalten von Gruppen und Konfigurationen 61

Abbildung 6. Windows Embedded Standard
Die Windows Embedded Standard Thin Client-Richtlinieneinstellungen umfassen die folgenden Optionen:
• Systempersonalisierung
• Desktoperlebnis
• Netzwerk
• Sicherheit und Sperrmodus
• Andere
• Citrix Remote-Verbindungen
• VMware Remote-Verbindungen
• RDP Remote-Verbindungen
• Browser-Remote-Verbindungen
• BIOS-Einstellungen für mobilen Latitude Thin Client
• BIOS-Einstellungen für Wyse 7040 Thin Client
• Geräteinfo
• Wyse Easy Setup
• VNC-Einstellungen
• Domäneneinstellungen
Konfigurieren der SystempersonalisierungVerwenden Sie diese Seite zum Konfigurieren der Thin Client-Einstellungen, wie z. B. Anzeige, Tastatur, Maus, Zeitzone und Audio-Optionen für Windows Embedded Standard-Geräte.
62 Verwalten von Gruppen und Konfigurationen

Tabelle 90. Konfigurieren von Anzeigeoptionen
Option Beschreibung
Dualmonitor aktivieren Wählen Sie diese Option aus, um die Dualmonitor-Funktion zu aktivieren.
Monitorauflösung (primär) Wählen Sie diese Option aus, um die Auflösung Ihres Monitors einzustellen. Wählen Sie aus dem Dropdownmenü die geeignete Auflösung aus, die am besten Ihrem Monitortyp entspricht.
Anzeigenkennung (primär) Wählen Sie diese Option aus, um eine Anzeigenkennung für Ihren Monitor einzugeben. Wählen Sie aus dem Dropdownmenü eine geeignete Monitoridentifizierungsnummer.
Monitordrehung (primär) Wählen Sie diese Option aus, um eine Ausrichtung für den Monitor einzustellen. Wählen Sie im Dropdownmenü nach Bedarf eine der folgenden Optionen aus:
• Querformat
• Hochformat
• Querformat umgedreht
• Hochformat umgedreht
Tabelle 91. Konfigurieren von Tastaturoptionen
Option Beschreibung
Sprache Wählen Sie diese Option, um ein oder mehrere Eingabesprachen für die Tastatur festzulegen. Wählen Sie aus dem Dropdownmenü Ihre bevorzugte Tastatur-Eingabesprache aus.
Tastaturlayout Wählen Sie diese Option aus, um ein entsprechendes Tastaturlayout einzustellen. Wählen Sie aus dem Dropdownmenü Ihr bevorzugtes Tastaturlayout.
Blinkfrequenz Wählen Sie diese Option aus, um die Geschwindigkeit einzustellen, mit der der Cursor (Einfügemarke) blinkt, um den Cursor mehr oder weniger sichtbar zu machen, je nach Ihren Anforderungen. Wählen Sie aus dem Dropdownmenü Ihre bevorzugte Cursorblinkrate aus.
Tastatureinstellungen Wählen Sie diese Option zum Einstellen der Tastaturschnelltasten.
Tastatur-Wiederholverzögerung Wählen Sie diese Option aus, um die Zeit festzulegen, die eine Taste gedrückt bleiben kann, ohne dass der Buchstabe als Eingabe wiederholt wird. Wählen Sie im Dropdownmenü nach Bedarf eine der folgenden Optionen aus:
• Kurz
• Mittelkurz
• Mittellang
• Lang
Tastatur-Wiederholrate Wählen Sie diese Option, um die Wiederholrate für die Tastatur einzustellen. Diese gibt die Geschwindigkeit an, mit der die Tasteneingabe beim Drücken und Halten der Taste auf der Tastatur wiederholt wird.
Menüzugriff Wählen Sie diese Option aus, um die Menüzugrifftasten auf der Tastatur zu aktivieren.
Verwalten von Gruppen und Konfigurationen 63

Tabelle 92. Konfigurieren von Maus- und Mauszeiger-Optionen
Option Beschreibung
Mausgeschwindigkeit Wählen Sie diese Option aus, um die Geschwindigkeit des Mauszeigers beim Bewegen der Maus anzugeben.
Linkshänder-Maus Wählen Sie diese Option aus, um die linke und rechte Maustaste zu vertauschen.
KlickEinrasten Wählen Sie diese Option aus, um den Mauszeiger ohne Gedrückthalten der Maustaste zu markieren oder zu ziehen.
Wählen Sie zum Einstellen des Parameters Klick-Einrasten-Zeit aus dem Dropdownmenü die gewünschte Zeit für die die Maustaste gedrückt gehalten werden muss, bevor das Klicken gesperrt wird.
Doppelklickgeschwindigkeit Wählen Sie diese Option, um das Zeitintervall zwischen zwei aufeinanderfolgenden Mausklicks festzulegen. Wählen Sie aus dem Dropdownmenü Ihre bevorzugte Option.
Mauszeiger finden Wählen Sie diese Option aus, wenn Sie den Mauszeiger finden möchten, wenn er nicht in Bewegung ist.
ANMERKUNG:
Sie können die Strg-Taste auf der Tastatur drücken, um den Mauszeiger zu finden, wenn er nicht in Bewegung ist.
Mauszeiger ausblenden Wählen Sie diese Option zum Ausblenden des Mauszeigers, wenn er nicht in Bewegung ist.
ANMERKUNG:
Um den Mauszeiger zu finden, wenn er nicht in Bewegung ist, drücken Sie die Taste Strg.
Zeigerpfadlänge Wählen Sie diese Option zum Definieren der Länge des Zeigerpfads, wenn der Mauszeiger bewegt wird.
Zur Standardschaltfläche springen Wählen Sie diese Option aus, um in Dialogfeldern automatisch zur Standardschaltfläche zu springen.
Scrollzeilen Wählen Sie diese Option aus, um die Anzahl der gleichzeitig gescrollten Zeilen beim vertikalen Scrollen zu definieren.
Tabelle 93. Konfigurieren von Zeitzonenoptionen
Option Beschreibung
Zeitserver (NTP-Server) Wählen Sie diese Option zum Anzeigen der Zeitserver zum Aktivieren der lokalen Zeitsynchronisierung. Geben Sie die NTP-Server jeweils getrennt durch ein Komma ein.
Name der Zeitzone Wählen Sie diese Option zum Einstellen der Zeitzone auf Ihrem Gerät. Wählen Sie aus dem Dropdownmenü Ihre bevorzugte Zeitzone.
64 Verwalten von Gruppen und Konfigurationen

Tabelle 94. Konfigurieren von Audio-Optionen
Option Beschreibung
Audio stumm schalten Wählen Sie diese Option aus, um den Ton Ihres Geräts stummzuschalten.
Audiolautstärke Wählen Sie diese Option aus, um die Lautstärke Ihres Geräts anzupassen. Wählen Sie aus dem Dropdownmenü Ihre bevorzugte Lautstärkeoption.
Mikrofon stumm schalten Wählen Sie diese Option aus, um das Mikrofon stummzuschalten.
Mikrofonlautstärke Wählen Sie diese Option aus, um die Lautstärke des Mikrofons einzustellen. Wählen Sie aus dem Dropdownmenü Ihre bevorzugte Lautstärkeoption.
Desktop-Erfahrung konfigurierenVerwenden Sie diese Seite zum Konfigurieren der Thin Client Einstellungen, wie z. B. Desktop-Hintergrundbild und Desktopfarbe für Windows Embedded Standard-Geräte.
Tabelle 95. Desktop-Erfahrung konfigurieren
Option Beschreibung
Desktophintergrund Wählen Sie diese Option aus, um ein Hintergrundbild für Ihren Desktop festzulegen.
Nach Aktivierung der Option Desktop-Hintergrundbild gehen Sie wie folgt vor:
• Wählen Sie aus der Dropdownliste Hintergrundbild-Datei ein Hintergrundbild für Ihren Desktop aus.
ANMERKUNG: Wählen Sie nur ein Hintergrundbild aus der Liste der Hintergrundbilder, die in das Datei-Repository hochgeladen wurden.
• Wählen Sie aus der Dropdownliste Hintergrundbild-Layout eines der folgenden Layouts für Ihr Desktop-Hintergrundbild:
– Zentriert
– Nebeneinander
– Strecken
– Füllen
Desktopfarbe Wählen Sie diese Option aus, um eine Hintergrundfarbe für den lokalen Desktop festzulegen.
Konfigurieren der NetzwerkeinstellungenVerwenden Sie diese Seite zum Konfigurieren der Netzwerkeinstellungen für Windows Embedded Standard-Geräte.
Verwalten von Gruppen und Konfigurationen 65

Tabelle 96. Konfigurieren der Netzwerkeinstellungen
Option Beschreibung
WLAN-Status Wählen Sie diese Option aus, um den Status "drahtloser Funkempfänger" zu aktivieren.
ANMERKUNG:
Diese Option ist ähnlich zum Ein- oder Auszuschalten des Geräts.
Windows Wireless-Profile Wählen Sie diese Option aus, um ein Windows Wireless-Profil festzulegen. Wählen Sie aus dem Dropdownmenü Ihr bevorzugtes Windows Wireless-Profil aus.
ANMERKUNG:
Wählen Sie nur ein Profil aus der Liste der Wireless-Profile, die in das Datei-Repository hochgeladen wurden.
Konfigurieren der Sicherheits- und SperrmoduseinstellungenVerwenden Sie diese Seite für die Konfiguration der Sicherheits- und Sperrmoduseinstellungen.
Tabelle 97. Konfigurieren der Sicherheits- und Sperrmoduseinstellungen
Option Beschreibung
Zertifikate installieren Wählen Sie diese Option zum Anzeigen der Zertifikate, die in das Datei-Repository hochgeladen wurden.
Zugriff auf USB-Speichergerät deaktivieren Wählen Sie diese Option zum Aktivieren oder Deaktivieren des Zugriffs auf USB-Massenspeichergeräte für Nicht-Administratorbenutzer.
Druck deaktivieren Wählen Sie diese Option zum Aktivieren oder Deaktivieren der Druck-Funktion (Screenshot) für Nicht-Administratorbenutzer.
Task-Manager deaktivieren Wählen Sie diese Option zum Aktivieren oder Deaktivieren des Zugriffs auf den Task-Manager für Nicht-Administratorbenutzer.
Andere Einstellungen konfigurierenVerwenden Sie diese Seite zum Konfigurieren der Thin Client Einstellungen, wie z. B. Strom, freigegebene Laufwerke und Uhreinstellungen für Windows Embedded Standard-Geräte.
Tabelle 98. Konfigurieren des Gerätemodus
Option Beschreibung
Gerätemodus Wählen Sie diese Option zum Einstellen eines geeigneten Modus für das Gerät aus. Wählen Sie im Dropdownmenü eine beliebige der folgenden Optionen aus:
• Aus
• Generisch
• VMware View
• Citrix
• Internet Explorer
66 Verwalten von Gruppen und Konfigurationen

Option Beschreibung
• RDP
Tabelle 99. Konfigurieren der Energieeinstellungen
Option Beschreibung
Energieplan des Geräts Wählen Sie diese Option, um einen Energiesparplan für Ihr Gerät zu wählen. Wählen Sie im Dropdownmenü eine der folgenden Optionen aus:
• Ausgeglichen
• Energiesparmodus
Tabelle 100. Energieeinstellungen im Akkubetrieb konfigurieren
Option Beschreibung
Energiesparplan des Geräts Wählen Sie diese Option aus, um die Zeit einzustellen, nach der das Gerät in den Ruhemodus versetzt wird. Wählen Sie aus dem Dropdownmenü die Verzögerungszeit aus.
Bildschirm abdunkeln Wählen Sie diese Option aus, um die Zeit festzulegen, nach der die Anzeige abgeblendet wird. Wählen Sie aus dem Dropdownmenü die Verzögerungszeit aus.
Anzeige ausschalten Wählen Sie diese Option aus, um die Zeit einzustellen, nach der die Anzeige ausgeschaltet wird. Wählen Sie eine Verzögerungszeit aus der Dropdownliste aus.
Tabelle 101. Energieeinstellungen beim Anschluss an Stromversorgung konfigurieren
Option Beschreibung
Energiesparplan des Geräts Wählen Sie diese Option aus, um die Zeit einzustellen, nach der das Gerät in den Ruhemodus versetzt wird. Wählen Sie aus dem Dropdownmenü die Verzögerungszeit aus.
Bildschirm abdunkeln Wählen Sie diese Option aus, um die Zeit festzulegen, nach der die Anzeige abgeblendet wird. Wählen Sie aus dem Dropdownmenü die Verzögerungszeit aus.
Anzeige ausschalten Wählen Sie diese Option aus, um die Zeit einzustellen, nach der die Anzeige ausgeschaltet wird. Wählen Sie aus dem Dropdownmenü die Verzögerungszeit aus.
Tabelle 102. Konfigurieren freigegebener Geräte
Option Beschreibung
Freigegebenes Laufwerk Wählen Sie diese Option zum Hinzufügen eines freigegebenen Laufwerks an Ihr Gerät. Klicken Sie auf Freigegebenes Gerät hinzufügen. Geben Sie den Freigabenamen, den Pfad des Remote-Laufwerks, den Benutzernamen und das Kennwort für das freigegebene Laufwerk ein.
Verwalten von Gruppen und Konfigurationen 67

Option Beschreibung
ANMERKUNG: Zum Löschen eines freigegebenen Laufwerks aus der Liste wählen Sie das freigegebene Laufwerk, das Sie entfernen möchten, und klicken Sie auf Entfernen.
Tabelle 103. Konfigurieren der Uhreinstellungen
Option Beschreibung
Uhr1 Wählen Sie diese Option aus, um Uhr 1 Ihres Geräts zu konfigurieren.
Nachdem Sie Uhr 1 aktivieren, legen Sie den Anzeigenamen für die Uhr fest. Wählen Sie aus dem Dropdownmenü die Zeitzone für Uhr 1.
Uhr2 Wählen Sie diese Option aus, um Uhr 2 Ihres Geräts zu konfigurieren.
Nachdem Sie Uhr 2 aktivieren, legen Sie den Anzeigenamen für die Uhr fest. Wählen Sie aus dem Dropdownmenü die Zeitzone für Uhr 2.
Konfigurieren von Remote-Verbindungseinstellungen – CitrixVerwenden Sie diese Seite zum Konfigurieren der Citrix-Verbindungseinstellungen, wie z. B. Anzeige, Serveroptionen und Flash-Umleitung für die Windows Embedded Standard-Geräte.
Tabelle 104. Grundlegende Optionen
Option Beschreibung
Verbindungsname Wählen Sie diese Option aus, um einen Namen für die Verbindungsidentifikation festzulegen.
Verbindung bei Anmeldung automatisch starten Wählen Sie diese Option aus, um das automatische Starten der Sitzung nachdem Sie sich angemeldet haben zu aktivieren.
Verbindungstyp Wählen Sie diese Option aus, um einen Verbindungstyp festzulegen. Wählen Sie im Dropdownmenü eine beliebige der folgenden Optionen aus:
• Citrix XenApp
• Citrix XenDesktop
• Citrix Gateway
• Citrix StoreFront
Citrix Server-FQDN oder -IP-Adresse Wählen Sie diese Option aus, um die Citrix-Server aufzulisten. Geben Sie die Liste der ICA-Browser für die Verbindung durch Kommas getrennt ein.
Veröffentlichte Anwendungen Wählen Sie diese Option zur Angabe einer veröffentlichten Anwendung, die Sie starten möchten.
Single Sign On Wählen Sie diese Option zur Aktivierung der Funktion "Einmaliges Anmelden" für die Verbindung aus. Wenn Sie die "Einmalige Anmeldung" aktivieren, verwenden Sie Ihre Windows-Anmeldeinformationen für die Verbindung mit dem Citrix-Server.
68 Verwalten von Gruppen und Konfigurationen

Option Beschreibung
Benutzername Wählen Sie diese Option aus, um einen Benutzernamen für die Citrix-Verbindung zu definieren, wenn "Einmaliges Anmelden" deaktiviert ist.
Kennwort Wählen Sie diese Option aus, um ein Kennwort für die Citrix-Verbindung zu definieren, wenn "Einmaliges Anmelden" deaktiviert ist.
Domainname Wählen Sie diese Option aus, um einen Domainnamen für die Citrix-Verbindung zu definieren.
Fenstergröße Wählen Sie diese Option zur Angabe der Fenstergröße für die Citrix-Verbindung. Wählen Sie aus dem Dropdownmenü die Fenstergröße aus.
Bildschirm-Farbtiefe Wählen Sie diese Option zum Definieren der Bildschirm-Farbtiefe der Citrix-Verbindung.
• Standard
• Bessere Geschwindigkeit 16 Bit
• Bessere Darstellung 32 Bit
Automatisch neu verbinden Wählen Sie diese Option aus, um automatisch die Verbindung wiederherzustellen, wenn die Verbindung abbricht.
Audioqualität Wählen Sie diese Option, um die Tonqualität für die Citrix-Verbindung zu wählen. Wählen Sie im Dropdownmenü eine beliebige der folgenden Optionen aus:
• Standardaudioeinstellung des Benutzers
• High Definition
• Für Sprache optimiert
• Niedrige Bandbreite
• Aus
Passthrough für Tastenkombinationen des Benutzers Wählen Sie diese Option, um anzugeben, auf welches Fenster die Tastenkombinationen des Windows-Benutzers angewendet werden sollen.
• Standard-Passthrough für Tastenkombinationen des Benutzers
• Auf dem lokalen Desktop
• Auf dem Remotedesktop
• Nur auf Vollbild-Desktops
Tabelle 105. Anwendungsanzeige
Option Beschreibung
Desktopanzeige Wählen Sie diese Option zum Anzeigen der Citrix-Verbindung auf Ihrem Desktop.
Wenn Sie diese Option aktivieren, geben Sie den Namen des Desktopordners für die Verbindung ein.
Startmenüanzeige Wählen Sie diese Option, um die Startmenüanzeige auf dem Verbindungsdesktop zu aktivieren.
Nachdem Sie diese Option aktiviert haben, geben Sie den Ordner der Startmenüanzeige für die Verbindung ein.
Verwalten von Gruppen und Konfigurationen 69

Option Beschreibung
Taskleistenanzeige Durch Auswahl dieser Option wird die Citrix-Verbindung im Infobereich angezeigt.
Tabelle 106. Serveroptionen
Option Beschreibung
Anmeldemethode Wählen Sie diese Option zur Auswahl einer Anmeldemethode für Ihre Citrix-Verbindung.
• Standard-Anmeldemethode
• Geforderte Anmeldemethode
Tabelle 107. Erweiterte Einstellungen
Option Beschreibung
Vollbildschirm-Popup deaktivieren Wählen Sie diese Option zum Deaktivieren der Vollbildschirm-Pop-up-Warnung.
Anmeldung – Verbindung zu aktiven und getrennten Sitzungen herstellen
Wählen Sie diese Option aus, um nach dem Anmelden eine Verbindung zu den aktiven und getrennten Sitzungen herzustellen.
Menü – Verbindung zu aktiven und getrennten Sitzungen herstellen
Wählen Sie diese Option aus, um eine Verbindung zu aktiven und getrennten Sitzungen herzustellen.
Über Menü erneut verbinden Wählen Sie diese Option aus, um sich über das Client-Menü erneut mit vorhandenen Sitzungen zu verbinden.
Tabelle 108. Flash-Umleitung
Option Beschreibung
Flash-Remoting verwenden Wählen Sie diese Option aus, um die Flash-Inhalte auf dem Client-Gerät anstatt auf dem Remote-Server darzustellen.
Serverseitigen Inhaltsabruf aktivieren Wählen Sie diese Option aus, um Inhalte vom Server herunterzuladen und anschließend an das Benutzergerät zu senden.
Server-HTTP-Cookies verwenden Wählen Sie diese Option zum Synchronisieren der clientseitigen HTTP-Cookies mit den serverseitigen.
URL-Umschreibungsregeln für clientseitigen Inhaltsabruf Wählen Sie diese Option aus, um Regeln zum Umleiten von Benutzergeräten an andere Server für den clientseitigen Abruf hinzuzufügen. Klicken Sie auf Element hinzufügen und geben Sie den Namen der Inhaltsregel und den Wert der Inhaltsregel an.
ANMERKUNG: Zum Löschen eines Elements aus der Liste wählen Sie das Element, das Sie entfernen möchten, und klicken Sie auf Entfernen.
Konfigurieren von Remote-Verbindungseinstellungen – VMwareVerwenden Sie diese Seite zum Konfigurieren der VMware-Verbindungseinstellungen für Windows Embedded Standard-Geräte.
70 Verwalten von Gruppen und Konfigurationen

Tabelle 109. Konfigurieren von Remote-Verbindungen – VMware
Option Beschreibung
Verbindungsname Wählen Sie diese Option aus, um den Namen für die Identifizierung der Verbindung zu definieren.
Verbindung bei Anmeldung automatisch starten Wählen Sie diese Option aus, um das automatische Starten der Verbindung nachdem Sie sich angemeldet haben zu aktivieren.
VMware Serveradresse Wählen Sie diese Option zur Eingabe der Serveradresse der VMware-Verbindung.
Protokoll Wählen Sie diese Option aus, um das Protokoll für die VMware-Verbindung zu wählen. Wählen Sie im Dropdownmenü eine der folgenden Optionen aus:
• PCOIP
• RDP
• Blast
Als aktueller Benutzer anmelden Wählen Sie diese Option zur Aktivierung der Funktion "Einmaliges Anmelden" für die Verbindung aus. Wenn Sie die Option Als aktueller Benutzer anmelden aktivieren, verwenden Sie Ihre Windows-Anmeldeinformationen für die Verbindung mit dem VMware-Server.
Benutzername Wählen Sie diese Option aus, um einen Benutzernamen für die VMware-Verbindung zu definieren, wenn "Einmaliges Anmelden" deaktiviert ist.
Kennwort Wählen Sie diese Option aus, um ein Kennwort für die VMware-Verbindung zu definieren, wenn "Einmaliges Anmelden" deaktiviert ist.
Domainname Wählen Sie diese Option aus, um einen Domainnamen für die VMware-Verbindung zu definieren.
Sicherheitsmodus Wählen Sie diese Option zur Angabe der Client-Konnektivität, wenn Sie keine sichere Verbindung zum Server gewährleisten können.
Vollbildschirm-Modus Wählen Sie diese Option, um das VMware-Verbindungsfenster im Vollbildschirm-Modus auszuführen.
Wenn Sie den Vollbildschirm-Modus nicht auswählen, wählen Sie aus dem Dropdownmenü die Fenstergröße.
Dropdown-Menüleiste für Vollbildschirm anzeigen Durch Auswahl dieser Option wird das Dropdownmenü Vollbildschirm-Modus für Ihre Verbindung angezeigt.
Diesen Desktop automatisch starten Wählen Sie diese Option zur Angabe eines veröffentlichten Desktops zum Starten nach dem erfolgreichen Verbindungsaufbau.
Automatisch neu verbinden Wählen Sie diese Option aus, um sich automatisch wieder zu verbinden, wenn die Verbindung getrennt wird.
Broker Wählen Sie diese Option aus, um den Hostnamen oder die IP-Adresse des View Connection Brokers zu definieren.
Brokerverlauf Wählen Sie diese Option aus, um den zuvor verwendeten Hostnamen oder die IP-Adresse des View Connection Brokers zu definieren.
Verwalten von Gruppen und Konfigurationen 71

Konfigurieren von Remote-Verbindungseinstellungen – RDPVerwenden Sie diese Seite zum Konfigurieren der RDP-Verbindungseinstellungen, wie z. B. RD-Gateway, Anzeige und lokale Ressourceneinstellungen für die Windows Embedded Standard-Geräte.
Tabelle 110. Konfigurieren von Grundeinstellungen
Option Beschreibung
Verbindungsname Wählen Sie diese Option aus, um den Namen für die Identifizierung der Verbindung zu definieren.
Verbindung bei Anmeldung automatisch starten Wählen Sie diese Option aus, um das automatische Starten der Verbindung nachdem Sie sich angemeldet haben zu aktivieren.
Serveradresse Wählen Sie diese Option zur Eingabe der Serveradresse der Verbindung.
Single Sign On Wählen Sie diese Option zur Aktivierung der Funktion "Einmaliges Anmelden" für die Verbindung aus. Wenn Sie die Option Als aktueller Benutzer anmelden aktivieren, verwenden Sie Ihre Windows-Anmeldeinformationen für die Verbindung mit dem Server.
Benutzername Wählen Sie diese Option aus, um einen Benutzernamen für die Verbindung zu definieren, wenn "Einmaliges Anmelden" deaktiviert ist.
Kennwort Wählen Sie diese Option aus, um ein Kennwort für die Verbindung zu definieren, wenn "Einmaliges Anmelden" deaktiviert ist.
Domainname Wählen Sie diese Option aus, um einen Domainnamen für die Verbindung zu definieren.
Automatisch neu verbinden Wählen Sie diese Option aus, um das automatische Wiederverbinden zu aktivieren, wenn die Verbindung getrennt wird.
Tabelle 111. RD-Gateway konfigurieren
Option Beschreibung
RD-Gateway-Einstellungen verwenden Wählen Sie diese Option zum Konfigurieren der Einstellungen für das RD-Gateway. Nachdem Sie die Option aktivieren, geben Sie den RD-Servernamen für das Gateway ein.
Wählen Sie aus dem Dropdownmenü Anmeldemethode für RD-Gateway die Anmeldeinformationen aus, um die Verbindung mit dem RD Gateway zu validieren:
• Nach Kennwort für NTLM fragen
• Smart Card
• Spätere Auswahl zulassen
•
Wählen Sie aus dem Dropdownmenü Nutzungsmethode des RD-Gateways eine der folgenden Möglichkeiten zur Nutzung eines Remote-Desktop-Servers:
• RD-Gateway-Server nicht verwenden – alle IP-Adressen
• RD-Gateway-Servereinstellungen verwenden
• RD-Gateway-Servereinstellungen nur für nicht lokale IP-Adressen verwenden
72 Verwalten von Gruppen und Konfigurationen

Option Beschreibung
• Standardeinstellungen verwenden
• Nur lokale IP-Adressen
Tabelle 112. Konfigurieren der Anzeigeeinstellungen
Option Beschreibung
Vollbildschirm-Modus Wählen Sie diese Option, um das Verbindungsfenster im Vollbildschirm-Modus auszuführen.
Nach dem Vollbildschirm-Modus aktiviert ist, wählen Sie aus dem Dropdownmenü die Fenstergröße aus.
Verbindungsleiste anzeigen Wählen Sie diese Option, um die Verbindungsleiste im Vollbildschirm-Modus anzuzeigen.
Multimonitor-Unterstützung Wählen Sie diese Option aus, um die Multimonitor-Funktion zu aktivieren.
Bildschirm-Farbtiefe (in Bits) Wählen Sie diese Option zum Definieren der Bildschirm-Farbtiefe der Verbindung.
• RDP 15 Bit High Color
• RDP 16 Bit High Color
• RDP 24 Bit True Color
• RDP 32 Bit höchste Qualität
Tabelle 113. Konfigurieren anderer Einstellungen – Erlebnis
Option Beschreibung
Verbindungsgeschwindigkeit zur Optimierung der Leistung Wählen Sie diese Option aus, um die Verbindungsgeschwindigkeit der Leistung gemäß zu optimieren.
Desktophintergrund Wählen Sie diese Option für die Aktivierung des Desktophintergrunds für die Verbindung aus.
Visuelle Stile Wählen Sie diese Option für die Aktivierung der visuellen Stile für die Verbindung aus.
Schriftartglättung Wählen Sie diese Option für die Aktivierung der Schriftartenglättung für die Verbindung aus.
Persistentes Bitmap-Caching Wählen Sie diese Option aus, um persistentes Bitmap-Caching für die Verbindung zu aktivieren.
Desktopzusammensetzung Wählen Sie diese Option für die Aktivierung der Desktopzusammensetzung für die Verbindung aus.
Cursoreinstellung deaktivieren Wählen Sie diese Option zum Deaktivieren der Cursoreinstellung für die Verbindung aus.
Fensterinhalt beim Ziehen anzeigen Wählen Sie diese Option aus, um den Fensterinhalt beim Verschieben des Fensters anzuzeigen.
Menü- und Fensteranimation Wählen Sie diese Option aus, um das Menü und die Fensteranimation für die Verbindung zu aktivieren.
Weiterleitung des Servernamens verwenden Wählen Sie diese Option aus, um die Verwendung der Weiterleitung des Servernamens zu verwenden.
Verwalten von Gruppen und Konfigurationen 73

Option Beschreibung
Wenn Serverauthentifizierung fehlschlägt Wählen Sie diese Option aus, um die Maßnahme festzulegen, die ergriffen werden soll, wenn die Serverauthentifizierung fehlschlägt.
• Verbinden ohne Warnmeldung
• Nicht verbinden
• Warnen
Tabelle 114. Lokale Ressourcen konfigurieren
Option Beschreibung
Zwischenablage umleiten Wählen Sie diese Option für die Verwendung der lokalen Zwischenablage des Geräts in der Remoteverbindung aus.
COM-Ports umleiten Wählen Sie diese Option für die Verwendung des lokalen COM-Ports (seriell) des Geräts in der Remoteverbindung aus.
DirectX umleiten Wählen Sie diese Option aus, um DirectX auf dem Client-Computer umzuleiten und damit die Option in der Remoteverbindung verfügbar ist.
Laufwerke umleiten Wählen Sie diese Option für die Verwendung der lokalen Laufwerke des Geräts in der Remoteverbindung aus.
POS-Geräte umleiten Wählen Sie diese Option aus, um Point-of-Service-Geräte, wie z. B. Barcodeleser und magnetische Leser des Geräts in der Remoteverbindung zu verwenden.
Alle Drucker weiterleiten Wählen Sie diese Option für die Verwendung des lokalen Druckers des Geräts in der Remoteverbindung.
Smart Card umleiten Wählen Sie diese Option für die Verwendung der lokalen Smart Cards des Geräts in der Remoteverbindung.
RemoteFX-USB-Geräteumleitung aktivieren Wählen Sie diese Option zum Aktivieren oder Deaktivieren der RemoteFX-USB-Geräteumleitung.
Umleitung von angeschlossenen USB-Geräten später aktivieren Wählen Sie diese Option zum Aktivieren oder Deaktivieren der Umleitung der USB-Geräte aus der RDP-Sitzung.
Umleitung anderer unterstützter Plug-and-Play-Geräte aktivieren
Wählen Sie diese Option zum Aktivieren oder Deaktivieren der Umleitung anderer Plug-and-Play-Geräte.
Konfigurieren von Remote-Verbindungseinstellungen – BrowserVerwenden Sie diese Seite zum Konfigurieren der Browser-Verbindungseinstellungen, wie z. B. IE Proxy und Favoriten, für die Windows Embedded Standard-Geräte.
Tabelle 115. Grundeinstellungen
Option Beschreibung
Verbindungsname Wählen Sie diese Option aus, um einen Namen für die Identifizierung der Verbindung zu definieren.
Verbindung bei Anmeldung automatisch starten Wählen Sie diese Option aus, um das automatische Starten der Verbindung nachdem Sie sich angemeldet haben zu aktivieren.
74 Verwalten von Gruppen und Konfigurationen

Option Beschreibung
URL Wählen Sie diese Option zur Angabe der Standard-URL für den Browser aus.
Sicherheitsstufe der Internetzone Wählen Sie diese Option aus, um die Sicherheitseinstellungen für Internet Explorer in der Internetzone festzulegen.
Sicherheitsstufe der lokalen Zone Wählen Sie diese Option aus, um die Sicherheitseinstellungen für Internet Explorer in der lokalen Zone festzulegen.
Sicherheitsstufe in der vertrauenswürdigen Zone Wählen Sie diese Option aus, um die Sicherheitseinstellungen für Internet Explorer auf vertrauenswürdigen Sites festzulegen.
Sicherheitsstufe in der eingeschränkten Zone Wählen Sie diese Option aus, um die Sicherheitseinstellungen für Internet Explorer auf eingeschränkten Sites festzulegen.
Tabelle 116. Einstellungen für IE-Favoriten (Internet Explorer) und vertrauenswürdige Sites
Option Beschreibung
IE-Favoriten Wählen Sie diese Option zum Hinzufügen Ihres Favoriten und vertrauenswürdigen Sites. Führen Sie folgende Schritte durch, um Ihre Favoriten und vertrauenswürdigen Sites hinzuzufügen:
1 Klicken Sie auf Site hinzufügen und geben Sie den Namen des Ordners, die URL und eine Beschreibung ein.
2 Klicken Sie auf Verknüpfung erstellen, um eine Verknüpfung für die Site zu erstellen.
3 Klicken Sie auf Entfernen zum Löschen einer Site aus der Liste.
ANMERKUNG:
URL muss mit https:// beginnen, wenn das Kontrollkästchen Vertrauenswürdige Sites ausgewählt wurde.
Serverüberprüfung (https:) für alle Sites der Zone erforderlich machen
Wählen Sie diese Option zum Aktivieren einer Serverüberprüfung für alle Sites in der Zone aus.
Tabelle 117. Internet Explorer – IE-Proxy-Einstellungen
Option Beschreibung
Proxy aktivieren Wählen Sie diese Option aus, um den Proxy für den Browser zu konfigurieren.
Tabelle 118. Firewall
Option Beschreibung
Domain-Firewall Wählen Sie diese Option aus, um die Domain-Firewall zu aktivieren.
Private Firewall Wählen Sie diese Option aus, um die Private Firewall zu aktivieren.
Öffentliche Firewall Wählen Sie diese Option aus, um die Öffentliche Firewall zu aktivieren.
Verwalten von Gruppen und Konfigurationen 75

Tabelle 119. Aero – gültig für Windows Embedded Standard 7
Option Beschreibung
Aero Wählen Sie diese Option für die Aktivierung der Funktion "Aero" für den Browser.
ANMERKUNG:
Diese Funktion steht nur auf Windows Embedded Standard 7 zur Verfügung.
Konfigurieren der BIOS-Einstellungen für mobilen Latitude Thin ClientVerwenden Sie diese Seite zum Definieren der BIOS-Einstellungen für mobile Latitude Thin Clients.
Tabelle 120. Systemkonfiguration
Option Beschreibung
Serielle Schnittstelle 1 Markieren Sie dieses Kontrollkästchen, um festzulegen, wie die serielle Schnittstelle an der Docking-Station funktioniert. Diese Option ermöglicht es Ihnen, Ressourcenkonflikte zwischen Geräten zu verhindern, indem Sie die Adresse des Ports deaktivieren oder neu zuordnen.
• Deaktiviert: Port ist deaktiviert.
• COM1 – Der Port wird für die Adresse 3F8h mit IRQ 4 konfiguriert.
• COM2 – Der Port wird für die Adresse 2F8h mit IRQ 3 konfiguriert.
• COM3 – Der Port wird für die Adresse 3F8h mit IRQ 4 konfiguriert.
• COM4 – Der Port wird für die Adresse 2F8h mit IRQ 3 konfiguriert.
Tongerät Markieren Sie dieses Kontrollkästchen, um das Tongerät zu aktivieren.
Mikrofon Markieren Sie dieses Kontrollkästchen, um das Mikrofon zu aktivieren.
Lautsprecher Markieren Sie dieses Kontrollkästchen, um den Lautsprecher zu aktivieren.
Tabelle 121. USB-Konfiguration
Option Beschreibung
Externe USB-Anschlüsse Wählen Sie dieses Kontrollkästchen aus, damit das Gerät an diesem Port aktiviert wird. Das Gerät wird auch für das Betriebssystem verfügbar gemacht. Wenn ein USB-Anschluss deaktiviert ist, kann das System kein dort angeschlossenes Gerät erkennen.
76 Verwalten von Gruppen und Konfigurationen

Tabelle 122. WLAN-Einstellungen konfigurieren
Option Beschreibung
EnableBluetooth Markieren Sie dieses Kontrollkästchen, um Bluetooth zu aktivieren.
WLAN/GPS Markieren Sie dieses Kontrollkästchen, um WLAN/GPS zu aktivieren.
Wireless LAN Markieren Sie dieses Kontrollkästchen, um Wireless LAN zu aktivieren.
Tabelle 123. Konfigurieren der Sicherheitseinstellungen
Option Beschreibung
Setupsperre durch Administrator Markieren Sie dieses Kontrollkästchen, um zu verhindern, dass Benutzer auf das Setup zugreifen, wenn das Administratorkennwort festgelegt wurde.
Tabelle 124. Administratorkennworteinstellungen
Option Beschreibung
Administratorkennwort aktivieren Wählen Sie dieses Kontrollkästchen aus, um das BIOS-Administratorkennwort zu aktivieren. Erfolgreiche Änderungen an diesem Kennwort werden sofort wirksam.
Administratorkennwort Geben Sie das neue BIOS-Administratorkennwort ein. Diese Option ist nur verfügbar, wenn Sie das Kontrollkästchen Administratorkennwort aktivieren auswählen.
Tabelle 125. Konfigurieren der Energieverwaltungseinstellungen
Option Beschreibung
Wake On LAN Aktivieren Sie diese Option, um das Gerät über die Wyse Management Suite-Konsole einzuschalten. Um diese Maßnahme durchzuführen, führen Sie den Befehl "Wake-on-LAN (WOL)" auf der Seite Geräte aus.
Bei Netzanschluss reaktivieren Aktivieren Sie diese Option, um das Gerät nach Wiederherstellung der Stromversorgung (nach einem Stromausfall) automatisch zu starten.
Tabelle 126. Konfigurieren der Einstellungen für das automatische Einschalten
Option Beschreibung
Automatische Einschaltung Wählen Sie aus der Dropdownliste die Tageszeit aus, zu der das System automatisch eingeschaltet werden soll.
Tabelle 127. Neustart-Zeitplan konfigurieren
Option Beschreibung
Neustartoption Einige BIOS-Einstellungen machen einen Systemneustart erforderlich. Wenn die Option Später neu starten ausgewählt ist, werden Geräte neu gestartet, wenn die aktuelle Uhrzeit mit der festgelegten Uhrzeit übereinstimmt. Wählen Sie aus der Dropdownliste eine beliebige der folgenden Optionen aus:
Verwalten von Gruppen und Konfigurationen 77

Option Beschreibung
• Sofort neu starten
• Später neu starten
• Nicht neu starten
Wyse 7040 Thin Client BIOS-Einstellungen konfigurierenVerwenden Sie diese Seite, um die BIOS-Einstellungen für Wyse 7040 Thin Clients zu konfigurieren.
Tabelle 128. Systemkonfiguration
Option Beschreibung
Tongerät Markieren Sie dieses Kontrollkästchen, um das Tongerät zu aktivieren.
Mikrofon Markieren Sie dieses Kontrollkästchen, um das Mikrofon zu aktivieren.
Lautsprecher Markieren Sie dieses Kontrollkästchen, um den Lautsprecher zu aktivieren.
Tabelle 129. Konfigurieren der Sicherheitseinstellungen
Option Beschreibung
Setupsperre durch Administrator Markieren Sie dieses Kontrollkästchen, um zu verhindern, dass Benutzer auf das Setup zugreifen, wenn das Administratorkennwort festgelegt wurde.
Tabelle 130. Konfigurieren der Administratorkennworteinstellungen
Option Beschreibung
Administratorkennwort aktivieren Wählen Sie dieses Kontrollkästchen aus, um das BIOS-Administratorkennwort zu aktivieren. Erfolgreiche Änderungen an diesem Kennwort werden sofort wirksam.
Administratorkennwort Geben Sie das neue BIOS-Administratorkennwort ein. Diese Option ist nur verfügbar, wenn Sie das Kontrollkästchen Administratorkennwort aktivieren auswählen.
Tabelle 131. Konfigurieren der Einstellungen für das automatische Einschalten
Option Beschreibung
Automatische Einschaltung Wählen Sie aus der Dropdownliste die Tageszeit aus, zu der das System automatisch eingeschaltet werden soll
Tabelle 132. Neustart-Zeitplan konfigurieren
Option Beschreibung
Neustartoption Einige BIOS-Einstellungen machen einen Systemneustart erforderlich. Wenn die Option "Später neu starten" ausgewählt ist, werden Geräte neu gestartet, wenn die aktuelle Uhrzeit mit der
78 Verwalten von Gruppen und Konfigurationen

Option Beschreibung
festgelegten Uhrzeit übereinstimmt. In der Dropdownliste können Sie eine der folgenden Optionen auswählen:
• Sofort neu starten
• Später neu starten
• Nicht neu starten
Tabelle 133. USB-Konfiguration
Option Beschreibung
Vordere USB-Anschlüsse aktivieren Wählen Sie dieses Kontrollkästchen aus, damit das Gerät an diesem Port aktiviert wird. Wenn Sie dieses Kontrollkästchen auswählen, wird das Gerät auch für das Betriebssystem verfügbar gemacht. Wenn der USB-Anschluss jedoch deaktiviert ist, kann das System kein dort angeschlossenes Gerät erkennen.
Hintere USB-Anschlüsse aktivieren Wählen Sie dieses Kontrollkästchen aus, damit das Gerät an diesem Port aktiviert wird. Wenn Sie dieses Kontrollkästchen auswählen, wird das Gerät auch für das Betriebssystem verfügbar gemacht. Wenn der USB-Anschluss jedoch deaktiviert ist, kann das System kein dort angeschlossenes Gerät erkennen.
Tabelle 134. Konfigurieren der Energieverwaltungseinstellungen
Option Beschreibung
Bei Netzanschluss reaktivieren Wählen Sie aus der Dropdownliste eine Option aus, um anzugeben, wie das System reagieren muss, wenn der Netzstrom nach einem Stromausfall wiederhergestellt wurde. Dies sind die möglichen Optionen:
• Aus
• Zuletzt
• Ein
Wake On LAN Wählen Sie aus der Dropdownliste eine Option aus, um zuzulassen, dass der Thin Client aus dem ausgeschalteten Zustand hochgefahren wird. Sie können einen Thin Client dazu bringen, aus dem ausgeschalteten Zustand über ein LAN-Signal oder ein Wireless-LAN-Signal hochgefahren zu werden.
Geräteinformationen konfigurierenVerwenden Sie die Seite Geräteinformationen, um die Gerätedetails anzuzeigen.
Tabelle 135. Geräteinformationen konfigurieren
Option Beschreibung
Standort Geben Sie den Gerätestandort ein.
Kontakt Geben Sie die Kontaktdaten des Geräts ein.
Benutzerdefiniert 1 bis 3 Geben Sie benutzerdefinierte Werte ein.
Verwalten von Gruppen und Konfigurationen 79

Konfigurieren von Wyse Easy Setup-EinstellungenDiese Seite dient zur Konfiguration der Wyse Easy Setup-Einstellungen für die Systemsteuerung und die Benutzeroberfläche.
Tabelle 136. System konfigurieren
Option Beschreibung
Region & Sprache Wählen Sie diese Option aus, um Zugriff auf die Optionen zu Region und Sprache in der Systemsteuerung des lokalen Systems zu erhalten.
Datum & Uhrzeit Wählen Sie diese Option aus, um Zugriff auf die Optionen zu Datum und Uhrzeit in der Systemsteuerung des lokalen Systems zu erhalten.
Anzeige Wählen Sie diese Option aus, um Zugriff auf die Anzeigeoptionen in der Systemsteuerung des lokalen Systems zu erhalten.
Netzwerk Wählen Sie diese Option aus, um Zugriff auf die Netzwerkoptionen in der Systemsteuerung des lokalen Systems zu erhalten.
Erleichterter Zugriff Wählen Sie diese Option aus, um Zugriff auf die Optionen für Erleichterten Zugriff in der Systemsteuerung des lokalen Systems zu erhalten.
Tabelle 137. Konfigurieren von Peripheriegeräten
Option Beschreibung
Maus Wählen Sie diese Option aus, um Zugriff auf die Mausoptionen in der Systemsteuerung des lokalen Systems zu erhalten.
Tastatur Wählen Sie diese Option aus, um Zugriff auf die Tastaturoptionen in der Systemsteuerung des lokalen Systems zu erhalten.
Tabelle 138. Konfigurieren des Kioskmodus
Option Beschreibung
Kioskmodus Wählen Sie diese Option zum Ersetzen des standardmäßigen Windows-Desktops mit dem Wyse Easy Setup-Desktop.
Anwendungen Geben Sie die Einzelheiten zum Registrieren einer neuen Anwendung ein.
Aktion beim Beenden der Anwendung Wählen Sie aus dem Dropdownmenü "Aktion beim Beenden der Anwendung" die gewünschte Option aus.
80 Verwalten von Gruppen und Konfigurationen

Tabelle 139. Personalisierung
Option Beschreibung
Hintergrund Wählen Sie aus dem Dropdownmenü Ihre bevorzugte Grafik. Das Bild sollte in das Datei-Repository hochgeladen und als Hintergrundbild angezeigt werden.
Logo Die Logodateien werden angezeigt und Sie können die Dateien von Apps & Daten > Datei-Repository > Bestand aus hochladen.
Tabelle 140. Konfigurieren der Taskleiste
Option Beschreibung
Datum & Uhrzeit Wählen Sie diese Option aus, um die Option für Datum und Uhrzeit in der Taskleiste anzuzeigen.
Ton Durch Auswahl dieser Option wird die Option Sound in der Taskleiste angezeigt.
Netzwerk Wählen Sie diese Option aus, um die Netzwerkoption in der Taskleiste anzuzeigen.
Bildschirmtastatur Durch Auswahl dieser Option wird die Option Bildschirmtastatur in der Taskleiste angezeigt.
Tabelle 141. Startmenü konfigurieren
Option Beschreibung
Abschaltung zulassen Wählen Sie diese Option aus, um das System herunterzufahren.
Neustart zulassen Wählen Sie diese Option zum Neustart des Systems.
Abmeldung zulassen Wählen Sie diese Option aus, um sich vom System abzumelden.
Konfigurieren der VNC-EinstellungenVerwenden Sie diese Seite zum Konfigurieren der VNC-Einstellungen.
Tabelle 142. Konfigurieren von VNC
Option Beschreibung
VNC aktivieren Wählen Sie diese Option aus, um den VNC-Server zu aktivieren.
VNC-Benutzeraufforderung Wenn Sie diese Option auswählen, müssen Sie VNC-Shadowing annehmen oder ablehnen.
Erforderliches Kennwort für VNC-Benutzer Wählen Sie diese Option aus, um das VNC-Kennwort festzulegen.
Primäres VNC-Kennwort Wählen Sie diese Option aus, um das VNC-Kennwort zu ändern. Geben Sie das neue Kennwort mit bis zu acht Zeichen ein.
VNC-Kennwort für Modus "Nur anzeigen" Ermöglicht die Arbeit im schreibgeschützten Modus bei der Anmeldung unter Verwendung dieses Kennworts.
Verwalten von Gruppen und Konfigurationen 81

Konfigurieren von DomäneneinstellungenLesen Sie die Anweisungen auf dem Bildschirm, um ein IoT Enterprise-Gerät mit Windows Embedded Standard 7, Windows Embedded 8 Standard oder Windows 10 zur Active Directory-Domäne des Unternehmens hinzuzufügen.
Tabelle 143. Konfigurieren von Domäneneinstellungen
Option Beschreibung
Domäne oder Arbeitsgruppe Wählen Sie aus der Dropdownliste Ihre bevorzugte Option.
Name der Domäne oder Arbeitsgruppe Geben Sie den FQDN der Domain an.
Benutzername Geben Sie den Benutzernamen ein. Das Konto sollte über die Option Zu Domain hinzufügen verfügen.
Kennwort Geben Sie das Kennwort ein.
Konto-OE Geben Sie den Speicherort der Organisationseinheit ein, an dem das Computerobjekt erstellt werden soll.
Automatische Anmeldung Aktivieren Sie das Kontrollkästchen zur Anzeige des Windows-Anmeldebildschirms.
Konfigurieren der Einstellungen für die Linux-RichtlinieGehen Sie folgendermaßen vor, um die Richtlinieneinstellungen für Linux-Geräte zu konfigurieren:1 Wählen Sie eine Gruppe aus und klicken Sie auf Richtlinien bearbeiten.
2 Wählen Sie aus dem Menü den Punkt Linux.
3 Klicken Sie nach der Konfiguration der Optionen auf Speichern und veröffentlichen.
Abbildung 7. Linux
Die Linux-Thin Client-Richtlinieneinstellungen umfassen die folgenden Optionen:
82 Verwalten von Gruppen und Konfigurationen

• Systempersonalisierung
• Desktoperlebnis
• Anmeldeerlebnis
• Netzwerk
• Sicherheit
• Zentrale Konfiguration
• Andere Einstellungen
• Globale VDI-Einstellungen
• Citrix Remoteverbindung
• VMware Remoteverbindung
• RDP Remote-Verbindungen
• Browser-Remote-Verbindungen
• Erweitert
Konfigurieren der SystempersonalisierungVerwenden Sie diese Seite zum Konfigurieren der Systempersonalisierung.
Tabelle 144. Konfigurieren der Systempersonalisierung
Option Beschreibung
Monitorauflösung (primär) Wählen Sie diese Option aus, um die Monitorauflösung festzulegen. Wählen Sie aus dem Dropdownmenü Ihre bevorzugte Monitorauflösung.
Monitordrehung Wählen Sie diese Option aus, um die Orientierung des Monitors zu definieren. Wählen Sie aus der Dropdownliste entweder Vertikal oder Horizontal nach Ihren Wünschen.
Dualmonitor aktivieren Wählen Sie diese Option aus, um die Dualmonitor-Funktion zu aktivieren. Wenn Sie dieses Kontrollkästchen auswählen, werden die folgenden Optionen angezeigt:
• Spiegelungsmodus – Die Anzeige wird gespiegelt.
• Span-Modus – Die Anzeige wird auf beide Monitore erweitert. Wählen Sie im Dropdownmenü eine der Optionen aus:
– Nach links
– Nach rechts
– Unten
– Oben
Layout Wählen Sie diese Option, um das Tastaturlayout des Thin Client festzulegen. Wählen Sie aus dem Dropdownmenü Ihre bevorzugte Option.
Systemsprache Wählen Sie diese Option zum Einstellen der Sprache für das System aus. Wählen Sie aus der Dropdownliste Ihre bevorzugte Option.
Mausgeschwindigkeit Wählen Sie diese Option aus, um die Geschwindigkeit des Mauszeigers beim Bewegen der Maus anzugeben. Der Bereich der Mausgeschwindigkeit beträgt 0 bis 6.
Linkshänder-Maus Wählen Sie diese Option aus, um die Mausausrichtung auf die linke Position einzustellen. Wenn dieses Kontrollkästchen nicht markiert ist, ist die Mausausrichtung auf die rechte Position eingestellt.
Verwalten von Gruppen und Konfigurationen 83

Option Beschreibung
Zeitzone Wählen Sie diese Option zum Einstellen der Zeitzone basierend auf Ihrem Standort. Wählen Sie aus dem Dropdownmenü Ihre bevorzugte Zeitzone.
Zeitformat Wählen Sie diese Option aus, um das Zeitformat auszuwählen. Wählen Sie aus dem Dropdownmenü entweder das 12- oder 24-Stunden-Format.
Zeitserver (NTP-Server) Wählen Sie diese Option aus, um die Zeitserver aufzulisten. Zeitserver ermöglichen es dem NTP-Server, die Zeit zu synchronisieren.
Audiolautstärke Wählen Sie diese Option, um die Audiolautstärke des Thin Client festzulegen. Der Bereich der Audiolautstärke liegt zwischen 0 und 100.
Audio stumm schalten Wählen Sie diese Option, um den Thin Client stummzuschalten.
Mikrofonlautstärke Wählen Sie diese Option, um die Mikrofonlautstärke des Thin Client festzulegen. Der Bereich der Mikrofonlautstärke liegt zwischen 0 und 100.
Mikrofon stumm schalten Wählen Sie diese Option aus, um das Mikrofon stummzuschalten.
Desktop-Erfahrung konfigurierenVerwenden Sie diese Seite zum Konfigurieren der Desktop-Einstellungen, wie z. B. Desktop-Hintergrundbild, Hintergrundbild-Layout und Desktop-Tastaturbefehle.
Tabelle 145. Desktop-Erfahrung konfigurieren
Option Beschreibung
Desktophintergrund Wählen Sie diese Option, um das Standard-Hintergrundbild zu ändern.
Hintergrundbild-Datei Wählen Sie diese Option, um Ihr bevorzugtes Hintergrundbild auszuwählen. In das Datei-Repository hochgeladene Bilder werden angezeigt.
Hintergrundbild-Layout Wählen Sie diese Option, um das Hintergrundbild-Layout einzustellen. Wählen Sie aus der Dropdown-Liste Ihr bevorzugtes Hintergrundbild-Layout. Das standardmäßige Hintergrundbild-Layout ist zentriert.
Tastenkombinationen Wählen Sie diese Option zum Deaktivieren der Tastenkombinationen für die folgenden Aktionen:
• Aktuell aktives Fenster schließen
• Aktuell aktives Fenster minimieren
• Aktuell aktives Fenster maximieren/Maximierung des aktuell aktiven Fensters aufheben
• Maximierung des aktuell aktiven Fensters aufheben
• Größe des aktuell aktiven Fensters ändern
• Aktuell aktives Fenster verschieben
• Maustastenänderung
• Hauptmenü des Bedienfelds anzeigen
84 Verwalten von Gruppen und Konfigurationen

Option Beschreibung
• Hauptmenüliste des Bedienfelds anzeigen
• Fenster "Befehl ausführen" anzeigen
• Bildschirmschoner aktivieren
• Desktop anzeigen
• Zwischen offenen Fenstern umschalten
• Aktuell aktives Fenster zwischen Vollbild- und normalem Modus umschalten
• Menüoptionen für aktuelles Fenster anzeigen
• Druck – Einen Screenshot erstellen
Konfigurieren von Anmeldeerlebnis-EinstellungenVerwenden Sie diese Seite, um Einstellungen zu konfigurieren, wie z. B. automatische Anmeldung, Anmelde-Bannernachricht und Kennwörter für Administratoren, Thinuser und Root-Benutzer.
Tabelle 146. Konfigurieren von Anmeldeerlebnis-Einstellungen
Option Beschreibung
Automatische Anmeldung Wählen Sie diese Option für die automatische Anmeldung des Thin Clients aus, ohne dass ein Eingreifen des Benutzers erforderlich ist. Verwenden Sie die Option Benutzername für die automatische Anmeldung zur Auswahl des Standardbenutzers für die Anmeldung.
Benutzername für die automatische Anmeldung Wählen Sie das Kontrollkästchen Automatische Anmeldung zum Definieren des Standardbenutzers für die automatische Anmeldung. Wählen Sie aus dem Dropdownmenü Ihre bevorzugte Option.
• Administrator
• Thinuser
• Gast
Banner im Anmeldefenster aktivieren Wählen Sie diese Option zum Konfigurieren einer Bannernachricht, die auf dem Anmeldebildschirm angezeigt wird.
Die Option Bannernachricht wird angezeigt, wenn Sie das Kontrollkästchen Banner im Anmeldefenster aktivieren wählen.
Geben Sie einen benutzerdefinierten Text im Kästchen ein, der auf dem Anmeldebildschirm angezeigt werden soll.
Root-Kennwort Geben Sie das Kennwort ein, wenn Sie das Root-Kennwort ändern möchten.
Administratorkennwort Geben Sie das Kennwort ein, wenn Sie das Administratorkennwort ändern möchten.
Thinuser-Kennwort Geben Sie das Kennwort ein, wenn Sie das Thinuser-Kennwort ändern möchten.
Gastkennwort Geben Sie das Kennwort ein, wenn Sie das Gastkennwort ändern möchten.
Verwalten von Gruppen und Konfigurationen 85

Konfigurieren der NetzwerkeinstellungenVerwenden Sie diese Seite zum Konfigurieren der Netzwerkeinstellungen.
Tabelle 147. Konfigurieren der Netzwerkeinstellungen
Option Beschreibung
Name der Wireless-Verbindung Geben Sie den Namen der Verbindung ein.
SSID Geben Sie den Namen der SSID-Verbindung (Service Set Identifier) ein.
Sicherheitsmodus Wählen Sie aus dem Dropdownmenü den gewünschten Typ des Sicherheitsmodus aus. Geben Sie die Einzelheiten zum Sicherheitsmodus in die entsprechenden Felder ein.
Konfigurieren der SicherheitseinstellungenVerwenden Sie diese Seite zum Konfigurieren von Sicherheitsoptionen.
Tabelle 148. Konfigurieren der Sicherheitseinstellungen
Option Beschreibung
Algorithmus für Kennwortverschlüsselung Wählen Sie diese Option zur Auswahl des Algorithmus für die Kennwortverschlüsselung. Wählen Sie im Dropdownmenü eine beliebige der folgenden Optionen aus:
• Base-64
• AES
• Nur-Text
Der Standardwert beträgt Base-64.
Zurücksetzen mit G-Taste aktivieren Standardmäßig ist die Funktion "Zurücksetzen mit G-Taste" aktiviert. Das Zurücksetzen auf die Werkseinstellungen des Geräts kann ausgeführt werden, wenn die G-Taste während des Starts gedrückt wird.
Zertifikate installieren Wählen Sie diese Option zur Auswahl des Zertifikats, das Sie auf dem Gerät installieren möchten.
Wählen Sie aus dem Dropdownmenü die Zertifikate, die dem Datei-Repository hinzugefügt werden sollen.
SSH aktivieren Wählen Sie diese Option aus, um Secure Shell (SSH) auf dem Gerät zu aktivieren.
"Root"-SSH-Anmeldung zulassen Wählen Sie diese Option aus, um die "Root"-SSH-Anmeldung zuzulassen.
VNC-Server aktivieren Wählen Sie diese Option aus, um den VNC-Server zu aktivieren.
Eingabe des Kennworts durch Benutzer erforderlich machen Wählen Sie diese Option aus, um das VNC-Kennwort festzulegen.
VNC-Kennwort Wählen Sie diese Option aus, um das VNC-Kennwort einzugeben.
86 Verwalten von Gruppen und Konfigurationen

Option Beschreibung
Benutzer bei VNC-Sitzungsstart Eingabeaufforderung anzeigen Wählen Sie diese Option aus, damit eine Pop-Up-Meldung zum Akzeptieren der eingehenden VNC-Verbindungsanfrage angezeigt wird.
Konfigurieren von zentralen KonfigurationseinstellungenVerwenden Sie diese Seite, um den Dateiserver, den Firmware-Server, den Root-Pfad und die entsprechenden Anmeldeinformationen von Benutzern einzugeben.
Tabelle 149. Konfigurieren von zentralen Konfigurationseinstellungen
Option Beschreibung
Dateiserverpfad Geben Sie den vollständigen Pfad des Ordners an, in dem der Ordner wlx liegt. Unterstützte Protokolle umfassen FTP, HTTP, und HTTPS.
Das Standardprotokoll ist FTP.
Dateiserver-Benutzername Geben Sie den Benutzernamen für den Zugriff auf den Dateiserver ein.
Dateiserver-Kennwort Geben Sie das Kennwort für den Zugriff auf den Dateiserver ein.
Root-Pfad Dieser Root-Pfad wird für den Zugriff auf Dateien auf dem Server verwendet. Der Verzeichnisname /wlx wird vor der Verwendung an den Root-Pfad-Eintrag angehängt. Falls kein Root-Pfad angegeben wird, wird /Wyse berücksichtigt.
Firmware-Server/-Pfad Geben Sie den vollständigen Pfad des Ordners an, in dem die Firmware-Abbilder liegen. Unterstützte Protokolle umfassen FTP, HTTP, und HTTPS.
Das Standardprotokoll ist FTP.
Firmware-Server-Benutzername Geben Sie den Benutzernamen für den Zugriff auf den Firmware-Server ein.
Firmware-Server-Kennwort Geben Sie das Kennwort für den Zugriff auf den Firmware-Server ein.
Firmware-Root-Pfad Dieser Root-Pfad wird für den Zugriff auf Firmware-Abbilder auf dem Server verwendet. Der Verzeichnisname /wtx wird vor der Verwendung an den Root-Pfad-Eintrag angehängt. Falls der Root-Pfad nicht angegeben wird, wird /wyse berücksichtigt.
Andere Einstellungen konfigurierenVerwenden Sie diese Seite zum Konfigurieren von anderen Optionen.
Verwalten von Gruppen und Konfigurationen 87

Tabelle 150. Andere Einstellungen konfigurieren
Option Beschreibung
Automatisches Hochfahren Wählen Sie diese Option, damit das System startet, wenn die Stromversorgung wiederhergestellt ist, ohne darauf zu warten, dass der Netzschalter gedrückt wird.
Betriebsschalter-Aktion Wählen Sie aus dem Dropdownmenü eine der Optionen zur Angabe der standardmäßigen Maßnahme aus, die durchgeführt wird, wenn Sie den Betriebsschalter drücken.
• Interaktiv
• Neustart
• Herunterfahren
• Kein
DHCP-Anbieter-ID Wählen Sie diese Option, um die DHCP-Anbieter-ID zu ändern. Die Standard-Anbieter-ID ist wyse-5000.
Browserstartseite Wählen Sie diese Option aus, um die Browserstartseite festzulegen. Geben Sie die URL-Adresse Ihrer Wahl ein, um die Browserstartseite festzulegen.
Konfigurieren von globalen VDI-EinstellungenVerwenden Sie diese Seite zum Konfigurieren der globalen Einstellungen für Citrix und VMware View Clients.
Tabelle 151. Konfigurieren von allgemeinen Citrix-Einstellungen
Option Beschreibung
ICA-Suchprotokoll Wählen Sie diese Option, um das Standard-Suchprotokoll festzulegen.
Browser-IP Geben Sie die Browser-IP-Adresse ein.
Speichername Wählen Sie diese Option aus, um den Speichernamen anzugeben.
Domainname Geben Sie den Domänennamen ein.
PN-Desktopsetup (Alle Anwendungen anzeigen) Wählen Sie diese Option aus, um das PN-Desktop-Setup zu aktivieren. Wenn diese Option aktiviert ist, werden alle veröffentlichten Anwendungen auf dem Desktop angezeigt.
Multimedia-Umleitung (MMR) aktivieren Wählen Sie diese Option aus, um die Multimedia-Umleitung zu aktivieren.
H.264-Dekodierungssupport aktivieren Wählen Sie diese Option für das Aktivieren des H.264-Dekodierungssupports für ICA-Verbindungen.
HDX Webcam Bildfrequenz Wählen Sie diese Option aus, um die bevorzugte Framerate für die HDX-Webcam festzulegen.
HDX Webcam Bildbreite Wählen Sie diese Option zum Einstellen der Breite der Bild-Anfrage von der HDX-Webcam.
88 Verwalten von Gruppen und Konfigurationen

Option Beschreibung
HDX Webcam Bildhöhe Wählen Sie diese Option zum Einstellen der Höhe der Bild-Anfrage von der HDX-Webcam.
Audiobandbreiten-Grenze Wählen Sie diese Option aus, um die Bandbreite für den Audioeingang festzulegen. Wählen Sie im Dropdownmenü eine beliebige der folgenden Optionen aus:
• Niedrig
• Mittel
• Hoch
UDP-Audio aktivieren Wählen Sie diese Option aus, um den Transport von Audiodaten über UDP zu aktivieren.
Flash-Umleitungsrichtlinie Wählen Sie diese Option, um die Flash-Umleitungsrichtlinie festzulegen. Wählen Sie aus dem Dropdownmenü entweder Zulassen oder Verweigern für die Flash-Umleitungsrichtlinie.
Unsichtbarer Tasten-Passthrough Wählen Sie die Option aus, um zu bestimmen, wie die Zuordnung bestimmter Tastenkombinationen bei Verbindung mit ICA-Sitzungen verwendet wird
Wählen Sie im Dropdownmenü eine beliebige der folgenden Optionen aus:
• Lokal
• Remote
• Nur Vollbild
Alternative Adresse verwenden Wählen Sie diese Option zur Verwendung einer alternativen IP-Adresse aus dem ICA-Master-Browser zum Passieren von Firewalls.
ICA-Proxytyp Wählen Sie diese Option zur Auswahl des Proxy-Typs für die ICA-Verbindung. Der Standardwert ist Kein.
Tabelle 152. Konfigurieren von Citrix USB-Umleitungseinstellungen
Option Beschreibung
USB-Umleitung angeschlossener Geräte vor ICA-Sitzungsstart zulassen
Wählen Sie diese Option für den ICA-Desktopgerätemodus aus. Diese Option ermöglicht die USB-Umleitung der angeschlossenen Geräte, bevor die ICA-Sitzung gestartet wird.
USB-Umleitung aktivieren Wählen Sie diese Option aus, um die Citrix USB-Umleitung zu allen Geräten zu aktivieren.
Sie können festlegen, welche Geräte und Gerätefamilien in Citrix-Sitzungen über die USB-Umleitungsrichtlinie gestattet oder verweigert werden können.
Tabelle 153. Konfigurieren der Citrix-Festplattenzuordnung
Option Beschreibung
Dynamische ICA-Laufwerkszuordnung aktivieren Wählen Sie diese Option aus, um Double Dynamische ICA-Festplattenzuordnung zu aktivieren. Wenn diese Option deaktiviert ist, können Sie die einzelnen Laufwerke für verschiedene
Verwalten von Gruppen und Konfigurationen 89

Option Beschreibung
Laufwerkstypen hinzufügen. Dementsprechend werden nur einzelne Laufwerke in der ICA-Sitzung umgeleitet.
Tabelle 154. Konfigurieren der VMware USB-Umleitung
Option Beschreibung
USB-Umleitung aktivieren Wählen Sie diese Option aus, um die VMware USB-Umleitung zu allen Geräten zu aktivieren.
Sie können festlegen, welche Geräte und Gerätefamilien in VMware-Sitzungen über die USB-Umleitungsrichtlinie gestattet oder verweigert werden können.
Konfigurieren von Remote-Verbindungseinstellungen – CitrixVerwenden Sie diese Seite zum Erstellen einer Citrix Broker-Verbindung. Konfigurationseinstellungen für Citrix-Verbindungen variieren je nach Verbindungstyp.
Tabelle 155. Konfigurieren von Remote-Verbindungseinstellungen
Option Beschreibung
Verbindungsname Wählen Sie diese Option aus, um einen Namen zur Identifizierung der Verbindung einzugeben.
Verbindung bei Anmeldung automatisch starten Wählen Sie diese Option zum automatischen Starten der Verbindung, nachdem Sie sich angemeldet haben.
Verbindungstyp Wählen Sie diese Option aus, um einen Verbindungstyp festzulegen. Wählen Sie im Dropdownmenü eine beliebige der folgenden Optionen aus:
• Serververbindung
• Veröffentlichte Anwendung
• Store Front
Citrix Server-FQDN oder -IP-Adresse Wählen Sie diese Option zur Eingabe der IP-Adresse oder FQDN des Citrix Servers. Diese Option wird angezeigt, wenn Sie als Verbindungstyp veröffentlichte Anwendung oder Storefront gewählt haben.
Veröffentlichte Anwendung Wählen Sie diese Option zur Angabe der veröffentlichten Anwendung, die zu starten ist. Diese Option wird angezeigt, wenn Sie als Verbindungstyp veröffentlichte Anwendung oder Storefront gewählt haben.
Verbindungsserver Wählen Sie diese Option zur Eingabe der IP-Adresse oder FQDN des Citrix Verbindungsservers.
Benutzername Geben Sie den Benutzernamen ein.
Kennwort Geben Sie das Kennwort ein.
Domainname Geben Sie den Domänennamen ein.
90 Verwalten von Gruppen und Konfigurationen

Option Beschreibung
Speichername Geben Sie den Speichernamen des Citrix Servers ein. Diese Option wird angezeigt, wenn Sie als Verbindungstyp veröffentlichte Anwendung oder Storefront gewählt haben.
Suchprotokoll Wählen Sie diese Option aus, um ein Suchprotokoll für sichere und nicht sichere Verbindungen festzulegen. Wählen Sie aus der Dropdownliste eine der beiden folgenden Optionen aus:
• http
• https
Niedrige Bandbreite Wählen Sie diese Option, um langsame Bandbreite zu optimieren.
Ton aktivieren Wählen Sie diese Option, um die Tonausgabe zu aktivieren.
Smart Card-Anmeldung Wählen Sie diese Option aus, um die Smart-Card-Funktion für ICA-Verbindungen zu aktivieren.
Verschlüsselungsstufe Wählen Sie diese Option zum Einstellen einer Verschlüsselungsebene aus. Wählen Sie im Dropdownmenü eine beliebige der folgenden Verschlüsselungsebenen aus:
• Einfach
• RC5 (128 Bit – Nur Anmeldung)
• RC5 (40 Bit)
• RC5 (56 Bit)
• RC5 (128 Bit)
Fenstergröße Wählen Sie diese Option aus, um eine Fenstergröße festzulegen. Wählen Sie im Dropdownmenü eine beliebige der folgenden Optionen aus:
• Standard
• Nahtlos
• 640 x 480
• 1024 x 768
• 800 x 600
• 1280 x 1024
• 1600 x 1200
• Vollbild
Bildschirm-Farbtiefe Wählen Sie diese Option aus, um die Bildschirm-Farbtiefe festzulegen. Wählen Sie im Dropdownmenü eine beliebige der folgenden Optionen aus:
• 64 K
• 256
• 16 M
Automatisch neu verbinden Wählen Sie diese Option aus, damit der Thin Client automatisch die Verbindung zur Citrix-Sitzung wiederherstellt.
Verzögerung vor erneutem Verbindungsversuch Wählen Sie diese Option aus, um die Zeit in Sekunden festzulegen, um die ein erneuter Verbindungsversuch verzögert werden soll. Wenn Sie das Kontrollkästchen Automatisch neu verbinden wählen, wird diese Option angezeigt.
Verwalten von Gruppen und Konfigurationen 91

Konfigurieren von Remote-Verbindungseinstellungen – VMwareVerwenden Sie diese Seite zum Erstellen einer VMware View Broker-Verbindung.
Tabelle 156. Konfigurieren von VMware Remote-Verbindungen
Option Beschreibung
Verbindungsname Wählen Sie diese Option aus, um einen Namen zur Identifizierung der Verbindung einzugeben.
Verbindung bei Anmeldung automatisch starten Wählen Sie diese Option zum automatischen Starten der Verbindung, nachdem Sie sich angemeldet haben.
VMWare Serveradresse Geben Sie den Hostnamen oder die IP-Adresse des VMware View-Servers ein.
VMWare Serverportnummer Geben Sie die Portnummer des Hosts ein.
Sichere Verbindung (SSL) verwenden Wählen Sie diese Option aus, um die SSL-Verbindung zu verwenden.
Protokoll Wählen Sie diese Option aus, um PCoIP oder RDP als Protokoll auszuwählen.
NLA aktivieren Mit dieser Option wird die Authentifizierung auf Netzwerkebene aktiviert. Wenn die Option RDP als Protokoll eingestellt ist, wird diese Option angezeigt.
Benutzername Geben Sie den Benutzernamen ein
Kennwort Geben Sie das Kennwort ein.
Domainname Geben Sie den Domänennamen ein.
Interaktiver Modus Wählen Sie diese Option aus, um den interaktiven Benutzermodus zu aktivieren.
Server-URL/Hostfeld sperren Wählen Sie diese Option aus, um die Server-URL zu sperren.
Sicherheitsmodus Wählen Sie diese Option aus, um den Sicherheitsmodus einzustellen. Wählen Sie im Dropdownmenü eine beliebige der folgenden Optionen aus:
• Niemals Verbindung zu nicht vertrauenswürdigen Servern herstellen
• Vor Verbindung mit nicht vertrauenswürdigem Server warnen
• Serveridentitäts-Zertifikate nicht überprüfen.
Vollbildschirm-Modus Wählen Sie diese Option zum Anzeigen der Remote-Sitzung im Vollbildschirm-Modus.
Fenstergröße Wählen Sie diese Option aus, um eine Fenstergröße festzulegen. Wählen Sie im Dropdownmenü eine beliebige der folgenden Optionen aus:
92 Verwalten von Gruppen und Konfigurationen

Option Beschreibung
• Alle Monitore verwenden
• Vollbild
• Großer Bildschirm
• Kleiner Bildschirm
• 1024 x 768
• 800 x 600
• 640 x 480
Dropdownmenüleiste für Vollbild deaktivieren Wählen Sie diese Option zum Deaktivieren des Dropdownmenüs im Vollbildschirm-Modus.
Diesen Desktop automatisch starten Wählen Sie diese Option, um den Namen des veröffentlichen Desktops anzugeben, der bei erfolgreicher Verbindung automatisch gestartet werden soll.
Automatisch neu verbinden Wählen Sie diese Option aus, damit der Thin Client automatisch die Verbindung zur VMware-Sitzung wiederherstellt.
Verzögerung vor erneutem Verbindungsversuch Geben Sie die Zeit in Sekunden an, um die ein erneuter Verbindungsversuch verzögert werden soll. Wenn Sie das Kontrollkästchen Automatisch neu verbinden wählen, wird diese Option angezeigt.
Konfigurieren von Remote-Verbindungseinstellungen – RDPVerwenden Sie diese Seite zum Erstellen einer RDP-Broker-Verbindung.
Tabelle 157. Konfigurieren von Remote-Verbindungseinstellungen – RDP
Option Beschreibung
Verbindungsname Wählen Sie diese Option aus, um den Namen für die Identifizierung der Verbindung einzugeben.
Verbindung bei Anmeldung automatisch starten Wählen Sie diese Option zum automatischen Starten der Verbindung, nachdem Sie sich angemeldet haben.
Serveradresse Geben Sie den Servernamen oder die IP-Adresse an.
Smart Card-Anmeldung Mit dieser Option wird die Smart Card-Authentifizierung aktiviert.
Authentifizierung auf Netzwerkebene (NLA) verwenden Mit dieser Option wird die Authentifizierung auf Netzwerkebene aktiviert.
Benutzername Geben Sie den Benutzernamen ein.
Kennwort Geben Sie das Kennwort ein.
Domainname Geben Sie den Domänennamen ein.
Fenstergröße Wählen Sie diese Option aus, um eine Fenstergröße festzulegen. Wählen Sie im Dropdownmenü eine beliebige der folgenden Optionen aus:
• Standard
Verwalten von Gruppen und Konfigurationen 93

Option Beschreibung
• 640 x 480
• 1024 x 768
• 800 x 600
• 1280 x 1024
• 1600 x 1200
• Vollbild
Alle Drucker weiterleiten Wählen Sie diese Option, um alle Drucker an die Remoteverbindung weiterzuleiten.
Automatisch neu verbinden Wählen Sie diese Option aus, damit der Thin Client automatisch die Verbindung zur RDP-Sitzung wiederherstellt.
Verzögerung vor erneutem Verbindungsversuch Geben Sie die Zeit in Sekunden an, um die ein erneuter Verbindungsversuch verzögert werden soll. Wenn Sie das Kontrollkästchen Automatisch neu verbinden wählen, wird diese Option angezeigt.
Laufwerkzuordnung Wählen Sie diese Option aus, um Laufwerke in der RDP-Sitzung zuzuweisen. Klicken Sie auf die Schaltfläche Laufwerkszuweisung hinzufügen und geben Sie die folgenden Details ein:
• Laufwerksbuchstaben – Wählen Sie aus dem Dropdownmenü den Laufwerksbuchstaben.
• Laufwerkstyp – Wählen Sie einen der folgenden Laufwerktypen:
– USB-Festplatte oder Speicherstick
– USB-CD-ROM
– USB-Floppy
RD-Gateway-Einstellungen verwenden Wählen Sie diese Option zum Verwenden der RD-Gateway-Einstellungen. Die Optionen RD-Server und Remote-Desktop-Anmeldeinformationen für RD-Gateway verwenden werden angezeigt.
RD-Server Wählen Sie diese Option zur Angabe der Hostadresse des RD-Gateways aus.
Remote-Desktop-Anmeldeinformationen für RD-Gateway verwenden
Wählen Sie diese Option zur Verwendung der Remote Desktop Anmeldeinformationen für das RD-Gateway aus.
Wenn Sie das Kontrollkästchen deaktivieren, werden die Optionen RD-Benutzername, RD-Kennwort und RD-Domainname angezeigt.
RD-Benutzername Geben Sie einen RD-Benutzernamen für die Anmeldung am RD-Gateway ein.
RD-Kennwort Geben Sie das RD-Kennwort für die Anmeldung am RD-Gateway ein.
RD-Domainname Geben Sie den RD-Domainnamen für die Anmeldung am RD-Gateway ein.
94 Verwalten von Gruppen und Konfigurationen

Konfigurieren von Remote-Verbindungseinstellungen – BrowserVerwenden Sie diese Seite zum Konfigurieren der Browser-Remote-Verbindungen.
Tabelle 158. Konfigurieren von Remote-Verbindungseinstellungen – Browser
Option Beschreibung
Verbindungsname Geben Sie den Namen für die Identifizierung der Verbindung ein.
Verbindung bei Anmeldung automatisch starten Wählen Sie diese Option zum automatischen Starten der Verbindung während der Anmeldung.
URL Geben Sie die Start-URL an.
Kioskmodus Wählen Sie diese Option aus, um den Kioskmodus zu aktivieren.
Fenstergröße Wählen Sie diese Option aus, um eine Fenstergröße festzulegen. Wählen Sie im Dropdownmenü die gewünschte Größe des Fensters.
Automatisch neu verbinden Wählen Sie diese Option aus, damit der Thin Client automatisch die Verbindung des Browsers wiederherstellt.
Verzögerung vor erneutem Verbindungsversuch Geben Sie die Zeit in Sekunden an, um die ein erneuter Verbindungsversuch verzögert werden soll. Wenn Sie das Kontrollkästchen Automatisch neu verbinden wählen, wird diese Option angezeigt.
Erweiterte Einstellungen konfigurierenKonfigurationen können auf das Linux Client-Gerät durch die Eingabe der INI-Parameter in den Erweiterten Optionen angewendet werden. Dell empfiehlt, dass Sie keine INI-Parameter für Richtlinien einschließen, die bereits in anderen Optionen konfiguriert sind. Kennwortkodierung und -Verschlüsselung werden nicht auf die Kennwortparameter angewendet.
Tabelle 159. Erweiterte Einstellungen konfigurieren
Option Beschreibung
Keine globale INI Wenn diese Option ausgewählt ist, werden die globalen INI-Parameter nicht vom Dateiserver geladen.
Geben Sie die INI-Parameter von Zeile 1 bis Zeile 20 für die Thin Clients ein.
Konfigurieren der Einstellungen für die ThinLinux-RichtlinieGehen Sie folgendermaßen vor, um die Richtlinieneinstellungen für ThinLinux-Geräte zu konfigurieren:
1 Wählen Sie eine Gruppe aus und klicken Sie auf Richtlinien bearbeiten.
2 Wählen Sie aus dem Menü den Punkt ThinLinux.
Verwalten von Gruppen und Konfigurationen 95

3 Klicken Sie nach der Konfiguration der Optionen auf Speichern und veröffentlichen.
Abbildung 8. ThinLinux
Die ThinLinux-Thin Client-Richtlinieneinstellungen umfassen die folgenden Optionen:
• Systempersonalisierung
• Desktoperlebnis
• Anmeldeerlebnis
• Netzwerk
• Sicherheit
• Zentrale Konfiguration
• Andere Einstellungen
• Globale VDI-Einstellungen
• Citrix Remote-Verbindungen
• VMware Remote-Verbindungen
• RDP Remote-Verbindungen
• Browser-Remote-Verbindungen
• Erweiterte Einstellungen
• Geräteinfo
• BIOS-Einstellungen für ThinLinux 3040
Konfigurieren der SystempersonalisierungVerwenden Sie diese Seite zum Konfigurieren der Systempersonalisierung.
96 Verwalten von Gruppen und Konfigurationen

Tabelle 160. Konfigurieren der Anzeigeeinstellungen
Option Beschreibung
Monitorauflösung – primär Wählen Sie diese Option aus, um die Monitorauflösung festzulegen. Wählen Sie aus dem Dropdownmenü Ihre bevorzugte Monitorauflösung.
Monitordrehung Wählen Sie diese Option aus, um die Orientierung des Monitors zu definieren. Wählen Sie aus der Dropdownliste entweder Vertikal oder Horizontal nach Ihren Wünschen.
Dualmonitor aktivieren Wählen Sie diese Option aus, um die Dualmonitor-Funktion zu aktivieren. Wenn Sie dieses Kontrollkästchen auswählen, werden die folgenden Optionen angezeigt:
• Anzeigemodus: Verwenden Sie diese Option, um den Anzeigemodus einzustellen.
• Monitorauflösung (sekundär) – Wählen Sie aus dem Dropdownmenü Ihre bevorzugte Monitorauflösung.
• Span-Position – Wählen Sie im Dropdownmenü eine beliebige der folgenden Optionen aus:
– Nach links
– Nach rechts
– Unten
– Oben
Tabelle 161. Konfigurieren der Tastatureinstellungen
Option Beschreibung
Layout Wählen Sie diese Option, um das Tastaturlayout des Thin Client festzulegen. Wählen Sie aus dem Dropdownmenü Ihre bevorzugte Option.
Tabelle 162. Konfigurieren von Spracheinstellungen
Option Beschreibung
Systemsprache Wählen Sie diese Option zum Einstellen der Sprache für das System aus. Wählen Sie aus der Dropdownliste Ihre bevorzugte Option.
Tabelle 163. Konfigurieren der Mauseinstellungen
Option Beschreibung
Mausgeschwindigkeit Wählen Sie diese Option aus, um die Geschwindigkeit des Mauszeigers beim Bewegen der Maus anzugeben. Der Bereich der Mausgeschwindigkeit beträgt 0 bis 6.
Linkshänder-Maus Wählen Sie diese Option aus, um die Funktion der linken und rechten Maustaste zu vertauschen.
Verwalten von Gruppen und Konfigurationen 97

Tabelle 164. Konfigurieren von Zeitzoneneinstellungen
Option Beschreibung
Zeitzone Wählen Sie diese Option zum Einstellen der Zeitzone basierend auf Ihrem Standort. Wählen Sie aus dem Dropdownmenü Ihre bevorzugte Zeitzone.
Zeitformat Wählen Sie diese Option aus, um das Zeitformat auszuwählen. Wählen Sie aus dem Dropdownmenü für das Zeitformat entweder das 12- oder 24-Stunden-Format.
Zeitserver (NTP-Server) Wählen Sie diese Option aus, um die Zeitserver aufzulisten. Zeitserver ermöglichen es dem NTP-Server, die Zeit zu synchronisieren. Mehrere Server sind zulässig, die Servernamen müssen durch Kommas getrennt werden.
Tabelle 165. Konfigurieren von Audioeinstellungen
Option Beschreibung
Audiolautstärke Wählen Sie diese Option, um die Audiolautstärke des Thin Client festzulegen. Der Bereich der Audiolautstärke liegt zwischen 0 und 100.
Audio stumm schalten Wählen Sie diese Option, um den Thin Client stummzuschalten.
Mikrofonlautstärke Wählen Sie diese Option, um die Mikrofonlautstärke des Thin Client festzulegen. Der Bereich der Mikrofonlautstärke liegt zwischen 0 und 100.
Mikrofon stumm schalten Wählen Sie diese Option aus, um das Mikrofon stummzuschalten.
Desktop-Erfahrung konfigurierenVerwenden Sie diese Seite zum Konfigurieren der Desktop-Einstellungen, wie z. B. Desktop-Hintergrundbild, Hintergrundbild-Layout und Desktop-Tastaturbefehle.
Tabelle 166. Desktop Experience
Option Beschreibung
Desktophintergrund Wählen Sie diese Option, um das Standard-Hintergrundbild zu ändern.
Hintergrundbild-Datei Wählen Sie diese Option, um Ihr bevorzugtes Hintergrundbild auszuwählen. In das Datei-Repository hochgeladene Bilder werden angezeigt.
Hintergrundbild-Layout Wählen Sie diese Option, um das Hintergrundbild-Layout einzustellen. Wählen Sie aus der Dropdown-Liste Ihr bevorzugtes Hintergrundbild-Layout. Das standardmäßige Hintergrundbild-Layout ist zentriert.
Schnelltasten – Wählen Sie eine beliebige Kombination der folgenden Kontrollkästchen zum Deaktivieren der Schnelltasten und ihrer jeweiligen Funktion:
Tastenkombinationen für die folgenden Aktionen konfigurieren:
98 Verwalten von Gruppen und Konfigurationen

• Aktuell aktives Fenster minimieren
• Aktuell aktives Fenster maximieren/Maximierung des aktuell aktiven Fensters aufheben
• Maximierung des aktuell aktiven Fensters aufheben
• Größe des aktuell aktiven Fensters ändern
• Aktuell aktives Fenster verschieben
• Desktop anzeigen
• Zwischen offenen Fenstern umschalten
• Aktuell aktives Fenster zwischen Vollbild- und normalem Modus umschalten
• Druck (einen Screenshot erstellen): Sie können das Kontrollkästchen zum Aktivieren oder Deaktivieren der Druck-Option (Screenshot) markieren.
Konfigurieren des AnmeldeerlebnissesVerwenden Sie diese Seite, um Einstellungen zu konfigurieren, wie z. B. automatische Anmeldung, Anmelde-Bannernachricht und Kennwörter für Administratoren, Thinuser und Root-Benutzer.
Tabelle 167. Konfigurieren des Anmeldeerlebnisses
Option Beschreibung
Automatische Anmeldung Wählen Sie diese Option für die automatische Anmeldung des Thin Clients aus, ohne dass ein Eingreifen des Benutzers erforderlich ist.
Banner im Anmeldefenster aktivieren Wählen Sie diese Option zum Konfigurieren einer Bannernachricht, die auf dem Anmeldebildschirm angezeigt wird.
Bannernachricht Die Option Bannernachricht wird angezeigt, wenn Sie das Kontrollkästchen Banner im Anmeldefenster aktivieren wählen.
Geben Sie einen benutzerdefinierten Text im Kästchen ein, der auf dem Anmeldebildschirm angezeigt werden soll.
Root-Kennwort Geben Sie das Kennwort ein, wenn Sie das Root-Kennwort ändern möchten.
Thinuser-Kennwort Geben Sie das Kennwort ein, wenn Sie das Thinuser-Kennwort ändern möchten.
Konfigurieren der NetzwerkeinstellungenVerwenden Sie diese Seite zum Konfigurieren der Netzwerkeinstellungen.
Tabelle 168. Konfigurieren der Netzwerkeinstellungen
Option Beschreibung
Name der Wireless-Verbindung Geben Sie den Namen der Verbindung ein
SSID Geben Sie den Namen der SSID-Verbindung (Service Set Identifier) ein.
Sicherheitsmodus Wählen Sie aus dem Dropdownmenü den gewünschten Typ des Sicherheitsmodus aus. Geben Sie die Einzelheiten zum Sicherheitsmodus in die entsprechenden Felder ein.
Verwalten von Gruppen und Konfigurationen 99

Konfigurieren der SicherheitseinstellungenVerwenden Sie diese Seite für die Konfiguration der Sicherheitsrichtlinieneinstellungen.
Tabelle 169. Konfigurieren der allgemeinen Einstellungen
Option Beschreibung
Zurücksetzen mit G-Taste aktivieren Standardmäßig ist die Funktion "Zurücksetzen mit G-Taste" aktiviert. Das Zurücksetzen auf Werkseinstellungen des Geräts kann ausgeführt werden, wenn die G-Taste während des Starts gedrückt wird.
Zertifikate installieren Wählen Sie diese Option zur Auswahl des Zertifikats, das Sie auf dem Gerät installieren möchten.
Wählen Sie aus dem Dropdownmenü die Zertifikate, die dem Datei-Repository hinzugefügt werden sollen.
Tabelle 170. Konfigurieren von SSH-Einstellungen
Option Beschreibung
SSH aktivieren Wählen Sie diese Option aus, um Secure Shell (SSH) auf dem Gerät zu aktivieren.
"Root"-SSH-Anmeldung zulassen Wählen Sie diese Option aus, um die "Root"-SSH-Anmeldung zuzulassen.
Tabelle 171. Konfigurieren der VNC-Einstellungen
Option Beschreibung
VNC-Server aktivieren Wählen Sie diese Option aus, um den VNC-Server zu aktivieren.
Eingabe des Kennworts durch Benutzer erforderlich machen Wählen Sie diese Option aus, um das VNC-Kennwort festzulegen.
VNC-Kennwort Wählen Sie diese Option aus, um das VNC-Kennwort einzugeben.
Benutzer bei VNC-Sitzungsstart Eingabeaufforderung anzeigen Wählen Sie diese Option aus, damit eine Pop-Up-Meldung zum Akzeptieren der eingehenden VNC-Verbindungsanfrage angezeigt wird.
Konfigurieren von zentralen KonfigurationseinstellungenVerwenden Sie diese Seite, um den Dateiserver, den Firmware-Server, den Root-Pfad und die entsprechenden Anmeldeinformationen von Benutzern einzugeben.
Tabelle 172. Konfigurieren von zentralen Konfigurationseinstellungen
Option Beschreibung
Dateiserver/-pfad Geben Sie den vollständigen Pfad des Ordners an, in dem der Ordner wlx2 liegt. Unterstützte Protokolle umfassen FTP, HTTP, und HTTPS.
100 Verwalten von Gruppen und Konfigurationen

Option Beschreibung
Das Standardprotokoll ist FTP.
Dateiserver-Benutzername Geben Sie den Benutzernamen für den Zugriff auf den Dateiserver ein.
Dateiserver-Kennwort Geben Sie das Kennwort für den Zugriff auf den Dateiserver ein.
Root-Pfad Dieser Root-Pfad wird für den Zugriff auf Dateien auf dem Server verwendet. Der Verzeichnisname /wlx2 wird vor der Verwendung an den Root-Pfad-Eintrag angehängt. Falls kein Root-Pfad angegeben wird, wird /Wyse berücksichtigt.
Verzögerte Aktualisierung aktivieren Wählen Sie diese Option aus, um den Upgrade- oder Downgrade-Vorgang für Hintergrundabbilder oder Add-ons zu aktivieren.
Server/Pfad für verzögerte Aktualisierung Geben Sie den vollständigen Pfad des Ordners an, in dem die Firmware-Abbilder liegen. Unterstützte Protokolle umfassen FTP, HTTP, und HTTPS.
Das Standardprotokoll ist FTP.
Benutzername für Server für verzögerte Aktualisierung Geben Sie den Benutzernamen für den Zugriff auf den Server für die verzögerte Aktualisierung ein.
Kennwort für Server für verzögerte Aktualisierung Geben Sie das Kennwort für den Zugriff auf den Server für die verzögerte Aktualisierung ein.
Modus für verzögerte Aktualisierung Wählen Sie diese Option aus, um den Aktualisierungsmodus für den verzögerten Aktualisierungsvorgang festzulegen.
Auf Werkseinstellungen zurücksetzen Wählen Sie diese Option, um das Gerät nach der Abbilderstellung auf die Werkseinstellungen zurückzusetzen.
Herunterstufen des Basisimages erlauben Wählen Sie diese Option aus, um das Zurücksetzen auf Basisabbild zu aktivieren.
Andere Einstellungen konfigurierenVerwenden Sie diese Seite zum Konfigurieren von anderen Optionen.
Tabelle 173. Andere Einstellungen konfigurieren
Option Beschreibung
Automatisches Hochfahren Wählen Sie diese Option, damit das System startet, wenn die Stromversorgung wiederhergestellt ist, ohne darauf zu warten, dass der Netzschalter gedrückt wird.
Betriebsschalter-Aktion Wählen Sie im Dropdownmenü eine beliebige der Optionen aus:
• Interaktiv
• Neustart
• Herunterfahren
• Kein
Diese Option definiert die durchzuführende Aktion, wenn Sie den Betriebsschalter betätigen.
Verwalten von Gruppen und Konfigurationen 101

Option Beschreibung
DHCP-Anbieter-ID Wählen Sie diese Option, um die DHCP-Anbieter-ID zu ändern. Die Standard-Anbieter-ID ist wyse-5000.
Browserstartseite Wählen Sie diese Option aus, um die Browserstartseite festzulegen. Geben Sie die URL-Adresse Ihrer Wahl ein, um die Browserstartseite festzulegen.
Konfigurieren von globalen VDI-EinstellungenDie folgenden globalen VDI-Einstellungen können unter "ThinLinux Richtlinieneinstellungen" konfiguriert werden. In den globalen VDI-Einstellungen können Sie die globalen Einstellungen für Citrix und VMware View festlegen.
Tabelle 174. Konfigurieren von allgemeinen Citrix-Einstellungen
Option Beschreibung
ICA-Suchprotokoll Wählen Sie diese Option, um das Standard-Suchprotokoll festzulegen.
ICA-PAM-Anmeldung Wählen Sie diese Option zum Konfigurieren der PAM-Anmeldung.
Browser-IP Geben Sie die Browser-IP-Adresse ein.
Speichername Legen Sie den Speichernamen fest.
Domainname Geben Sie den Domänennamen ein.
PN-Desktopsetup (Alle Anwendungen anzeigen) Wählen Sie diese Option aus, um das PN-Desktop-Setup zu aktivieren. Wenn diese Option aktiviert ist, werden alle veröffentlichten Anwendungen auf dem Desktop angezeigt.
Multimedia-Umleitung (MMR) aktivieren Wählen Sie diese Option aus, um die Multimedia-Umleitung zu aktivieren.
H.264-Dekodierungssupport aktivieren Wählen Sie diese Option für das Aktivieren des H.264-Dekodierungssupports für ICA-Verbindungen.
HDX Webcam Bildfrequenz Wählen Sie diese Option aus, um die bevorzugte Framerate für die HDX-Webcam festzulegen.
HDX Webcam Bildbreite Wählen Sie diese Option zum Einstellen der Breite der Bild-Anfrage von der HDX-Webcam.
HDX Webcam Bildhöhe Wählen Sie diese Option zum Einstellen der Höhe der Bild-Anfrage von der HDX-Webcam.
Audiobandbreiten-Grenze Wählen Sie diese Option aus, um die Bandbreite für den Audioeingang festzulegen. Wählen Sie im Dropdownmenü eine beliebige der folgenden Optionen aus:
• Niedrig
• Mittel
• Hoch
102 Verwalten von Gruppen und Konfigurationen

UDP-Audio aktivieren Wählen Sie diese Option aus, um den Transport von Audiodaten über UDP zu aktivieren.
Flash-Umleitungsrichtlinie Wählen Sie diese Option aus, um die Flash-Umleitungsrichtlinie entweder zuzulassen oder zu verweigern.
Unsichtbarer Tasten-Passthrough Wählen Sie die Option aus, um zu bestimmen, wie die Zuordnung bestimmter Tastenkombinationen bei Verbindung mit ICA-Sitzungen verwendet wird
Wählen Sie im Dropdownmenü eine beliebige der folgenden Optionen aus:
• Lokal
• Remote
• Nur Vollbild
Alternative Adresse verwenden Wählen Sie diese Option zur Verwendung einer alternativen IP-Adresse aus dem ICA-Master-Browser zum Passieren von Firewalls.
ICA-Proxytyp Wählen Sie diese Option zur Auswahl des Proxy-Typs für die ICA-Verbindung. Der Standardwert ist Kein.
Tabelle 175. Konfigurieren von Citrix USB-Umleitungseinstellungen
Option Beschreibung
USB-Umleitung angeschlossener Geräte vor ICA-Sitzungsstart zulassen
Markieren Sie dieses Kontrollkästchen für den ICA-Desktopgerätemodus. Diese Option ermöglicht die USB-Umleitung der Geräte, die vor dem ICA-Sitzungsstart eingesteckt wurden.
USB-Umleitung aktivieren Wählen Sie diese Option aus, um die Citrix USB-Umleitung zu allen Geräten zu aktivieren.
Sie können festlegen, welche Geräten und Gerätefamilien in Citrix-Sitzungen gestattet oder verweigert werden können.
Tabelle 176. Konfigurieren von Citrix Laufwerkzuordnungseinstellungen
Option Beschreibung
Dynamische ICA-Laufwerkszuordnung aktivieren Wählen Sie diese Option aus, um Dynamische ICA-Laufwerkszuordnung zu aktivieren. Wenn diese Option deaktiviert ist, können Sie die einzelnen Laufwerke für verschiedene Laufwerkstypen hinzufügen. Dementsprechend werden nur einzelne Laufwerke in der ICA-Sitzung umgeleitet.
Alle Laufwerke einem einzelnen Freigabenamen (WyseUSB) zuordnen
Wählen Sie diese Option aus, um alle USB-Geräte-Inhalte in der ICA-Sitzung in ein einziges Verzeichnis umzuleiten: Wyse USB.
Tabelle 177. Konfigurieren von VMware USB-Umleitungseinstellungen
Option Beschreibung
USB-Umleitung aktivieren Wählen Sie diese Option aus, um die USB-Umleitungsrichtlinie bei VMware-Sitzungen entweder zuzulassen oder zu verweigern.
Verwalten von Gruppen und Konfigurationen 103

Konfigurieren von Remote-Verbindungseinstellungen – CitrixVerwenden Sie diese Seite zum Erstellen einer Citrix Broker-Verbindung. Konfigurationseinstellungen für Citrix-Verbindungen variieren je nach Verbindungstyp.
Tabelle 178. Konfigurieren von Remote-Verbindungseinstellungen – Citrix
Option Beschreibung
Verbindungsname Wählen Sie diese Option aus, um einen Namen zur Identifizierung der Verbindung einzugeben.
Verbindung bei Anmeldung automatisch starten Wählen Sie diese Option zum automatischen Starten der Verbindung, nachdem Sie sich angemeldet haben.
Verbindungstyp Wählen Sie diese Option aus, um einen Verbindungstyp festzulegen. Wählen Sie im Dropdownmenü eine beliebige der folgenden Optionen aus:
• Serververbindung
• Veröffentlichte Anwendung
• Store Front
Verbindungsserver Wählen Sie diese Option zur Eingabe der IP-Adresse oder FQDN des Citrix Servers.
Citrix Server-FQDN oder -IP-Adresse Wählen Sie diese Option zum Zugriff auf die Citrix Server-FQDN oder IP-Adresse. Dies gilt für die Verbindungstypen "veröffentlichte Anwendung" und "StoreFront".
Veröffentlichte Anwendung Wählen Sie diese Option zur Angabe der veröffentlichten Anwendung, die zu starten ist. Dies gilt für die Verbindungstypen "veröffentlichte Anwendung" und "StoreFront".
Speichername Geben Sie den Speichernamen ein. Dies gilt für die Verbindungstypen "veröffentlichte Anwendung" und "StoreFront".
Benutzername Geben Sie den Benutzernamen ein.
Kennwort Geben Sie das Kennwort ein.
Domainname Geben Sie den Domänennamen ein.
Suchprotokoll Wählen Sie diese Option aus, um ein Suchprotokoll für sichere und nicht sichere Verbindungen festzulegen. Wählen Sie aus der Dropdownliste eine der beiden folgenden Optionen aus:
• http
• https
Niedrige Bandbreite Markieren Sie das Kontrollkästchen, um die Optimierung für niedrige Bandbreite zu aktivieren.
Ton aktivieren Aktivieren Sie das Kontrollkästchen, um den Ton zu aktivieren.
Smart Card-Anmeldung Wählen Sie das Kontrollkästchen zur Aktivierung der Smart Card-Anmeldung für ICA-Verbindungen aus.
104 Verwalten von Gruppen und Konfigurationen

Option Beschreibung
Verschlüsselungsstufe Wählen Sie diese Option zum Einstellen einer Verschlüsselungsebene aus. Wählen Sie im Dropdownmenü eine beliebige der folgenden Verschlüsselungsebenen aus:
• Einfach
• RC5 (128 Bit – Nur Anmeldung)
• RC5 (40 Bit)
• RC5 (56 Bit)
• RC5 (128 Bit)
Fenstergröße Wählen Sie diese Option aus, um eine Fenstergröße festzulegen. Wählen Sie im Dropdownmenü eine beliebige der folgenden Optionen aus:
• Standard
• Nahtlos
• 640 x 480
• 1024 x 768
• 800 x 600
• 1280 x 1024
• 1600 x 1200
• Vollbild
Bildschirm-Farbtiefe Wählen Sie diese Option aus, um die Bildschirm-Farbtiefe festzulegen. Wählen Sie im Dropdownmenü eine beliebige der folgenden Optionen aus:
• 64 K
• 256
• 16 M
Automatisch neu verbinden Wählen Sie diese Option aus, damit der Thin Client automatisch die Verbindung zur Citrix-Sitzung wiederherstellt.
Verzögerung vor erneutem Verbindungsversuch Wählen Sie diese Option aus, um die Zeit in Sekunden festzulegen, um die ein erneuter Verbindungsversuch verzögert werden soll. Wenn Sie das Kontrollkästchen Automatisch neu verbinden wählen, wird diese Option angezeigt.
Konfigurieren von Remote-Verbindungseinstellungen – VMwareVerwenden Sie diese Seite zum Erstellen einer VMware View Broker-Verbindung.
Tabelle 179. Konfigurieren von Remote-Verbindungseinstellungen – VMware
Option Beschreibung
Verbindungsname Wählen Sie diese Option aus, um einen Namen zur Identifizierung der Verbindung einzugeben.
Verbindung bei Anmeldung automatisch starten Wählen Sie diese Option zum automatischen Starten der Verbindung, nachdem Sie sich angemeldet haben.
Verwalten von Gruppen und Konfigurationen 105

Option Beschreibung
VMWare Serveradresse Geben Sie den Hostnamen oder die IP-Adresse des VMware View-Servers ein.
VMWare Serverportnummer Geben Sie die Portnummer des Hosts ein.
Sichere Verbindung (SSL) verwenden Wählen Sie diese Option aus, um die SSL-Verbindung zu verwenden.
Protokoll Wählen Sie diese Option aus, um PCoIP, RDP oder Blast als Protokoll auszuwählen.
Benutzername Geben Sie den Benutzernamen ein.
Kennwort Geben Sie das Kennwort ein.
Domänenname Geben Sie den Domänennamen ein.
NLA aktivieren Mit dieser Option wird die Authentifizierung auf Netzwerkebene aktiviert. Wenn die Option RDP als Protokoll eingestellt ist, wird diese Option angezeigt.
Benutzername Geben Sie den Benutzernamen ein, wenn das PCoIP-Protokoll ausgewählt ist.
Kennwort Geben Sie das Kennwort ein, wenn das PCoIP-Protokoll ausgewählt ist.
Domainname Geben Sie den Domänennamen ein.
Interaktiver Modus Wählen Sie diese Option aus, um den interaktiven Benutzermodus zu aktivieren.
Server-URL/Hostfeld sperren Aktivieren Sie das Kontrollkästchen, um die Server-URL zu sperren.
Sicherheitsmodus Wählen Sie diese Option aus, um den Sicherheitsmodus einzustellen. Wählen Sie im Dropdownmenü eine beliebige der folgenden Optionen aus:
• Niemals Verbindung zu nicht vertrauenswürdigen Servern herstellen
• Vor Verbindung mit nicht vertrauenswürdigem Server warnen
• Serveridentitäts-Zertifikate nicht überprüfen.
Vollbildschirm-Modus Wählen Sie diese Option zum Anzeigen der Remote-Sitzung im Vollbildschirm-Modus.
Fenstergröße Wählen Sie diese Option aus, um eine Fenstergröße festzulegen. Wählen Sie im Dropdownmenü eine beliebige der folgenden Optionen aus:
• Alle Monitore verwenden
• Vollbild
• Großer Bildschirm
• Kleiner Bildschirm
• 1024 x 768
• 800 x 600
• 640 x 480
106 Verwalten von Gruppen und Konfigurationen

Option Beschreibung
Dropdown-Menüleiste für Vollbild deaktivieren Wählen Sie diese Option zum Deaktivieren des Dropdownmenüs im Vollbildschirm-Modus.
Diesen Desktop automatisch starten Wählen Sie diese Option, um den Namen des veröffentlichen Desktops anzugeben, der bei erfolgreicher Verbindung automatisch gestartet werden soll.
Automatisch neu verbinden Wählen Sie diese Option aus, damit der Thin Client automatisch die Verbindung zur VMware-Sitzung wiederherstellt.
Verzögerung vor erneutem Verbindungsversuch Geben Sie die Zeit in Sekunden an, um die ein erneuter Verbindungsversuch verzögert werden soll. Wenn Sie das Kontrollkästchen Automatisch neu verbinden wählen, wird diese Option angezeigt.
Konfigurieren von Remote-Verbindungseinstellungen – RDPVerwenden Sie diese Seite zum Erstellen einer RDP-Broker-Verbindung.
Tabelle 180. Konfigurieren von Remote-Verbindungseinstellungen – RDP
Option Beschreibung
Verbindungsname Wählen Sie diese Option aus, um den Namen für die Identifizierung der Verbindung einzugeben.
Verbindung bei Anmeldung automatisch starten Wählen Sie diese Option zum automatischen Starten der Verbindung, nachdem Sie sich angemeldet haben.
Serveradresse Geben Sie den Servernamen oder die IP-Adresse an.
Smart Card-Anmeldung Mit dieser Option wird die Smart Card-Authentifizierung aktiviert.
Authentifizierung auf Netzwerkebene (NLA) verwenden Mit dieser Option wird die Authentifizierung auf Netzwerkebene aktiviert.
Benutzername Geben Sie den Benutzernamen ein.
Kennwort Geben Sie das Kennwort ein.
Domainname Geben Sie den Domänennamen ein.
Fenstergröße Wählen Sie diese Option aus, um eine Fenstergröße festzulegen. Wählen Sie im Dropdownmenü eine beliebige der folgenden Optionen aus:
• Standard
• 640 x 480
• 1024 x 768
• 800 x 600
• 1280 x 1024
• 1600 x 1200
• Vollbild
Verwalten von Gruppen und Konfigurationen 107

Option Beschreibung
Alle Drucker weiterleiten Wählen Sie diese Option, um alle Drucker an die Remoteverbindung weiterzuleiten.
Automatisch neu verbinden Wählen Sie diese Option aus, damit der Thin Client automatisch die Verbindung zur RDP-Sitzung wiederherstellt.
Verzögerung vor erneutem Verbindungsversuch Geben Sie die Zeit in Sekunden an, um die ein erneuter Verbindungsversuch verzögert werden soll. Wenn Sie das Kontrollkästchen Automatisch neu verbinden wählen, wird diese Option angezeigt.
Alle Laufwerke einem einzelnen Freigabenamen zuordnen – WyseUSB
Wählen Sie diese Option aus, um alle Geräte einem einzelnen freigegebenen Namen zuzuordnen: WyseUSB.
Tabelle 181. Konfigurieren von RD-Gateway-Einstellungen
Option Beschreibung
RD-Gateway-Einstellungen verwenden Wählen Sie diese Option zum Verwenden der RD-Gateway-Einstellungen. Die Optionen RD-Server und Remote-Desktop-Anmeldeinformationen für RD-Gateway verwenden werden angezeigt.
RD-Server Wählen Sie diese Option zur Angabe der Hostadresse des RD-Gateways aus.
Remote-Desktop-Anmeldeinformationen für RD-Gateway verwenden
Wählen Sie diese Option zur Verwendung der Remote Desktop Anmeldeinformationen für das RD-Gateway aus.
Konfigurieren von Remote-Verbindungseinstellungen – BrowserVerwenden Sie diese Seite zum Konfigurieren der Browser-Remote-Verbindungen.
Tabelle 182. Konfigurieren von Remote-Verbindungseinstellungen – Browser
Option Beschreibung
Verbindungsname Geben Sie den Namen für die Identifizierung der Verbindung ein.
Verbindung bei Anmeldung automatisch starten Wählen Sie diese Option zum automatischen Starten der Verbindung während der Anmeldung.
URL Geben Sie die Start-URL an.
Kioskmodus Wählen Sie diese Option aus, um den Kioskmodus zu aktivieren.
RC Bedienfeld deaktivieren in Kioskmodus Wählen Sie diese Option zum Deaktivieren des RC-Panels im Kioskmodus.
Fenstergröße Wählen Sie diese Option aus, um eine Fenstergröße festzulegen. Wählen Sie im Dropdownmenü die gewünschte Größe des Fensters.
Automatisch neu verbinden Wählen Sie diese Option aus, damit der Thin Client automatisch die Verbindung des Browsers wiederherstellt.
108 Verwalten von Gruppen und Konfigurationen

Option Beschreibung
Verzögerung vor erneutem Verbindungsversuch Geben Sie die Zeit in Sekunden an, um die ein erneuter Verbindungsversuch verzögert werden soll. Wenn Sie das Kontrollkästchen Automatisch neu verbinden wählen, wird diese Option angezeigt.
Erweiterte Einstellungen konfigurierenKonfigurationen können auf das ThinLinux Client-Gerät durch die Eingabe der INI-Parameter in den Erweiterten Optionen angewendet werden. Dell empfiehlt, dass Sie keine INI-Parameter für Richtlinien einschließen, die bereits in anderen Optionen konfiguriert sind. Die Kennwortkodierung und -Verschlüsselung wird nicht auf die Kennwortparameter angewendet.
Tabelle 183. Erweiterte Einstellungen konfigurieren
Option Beschreibung
Keine globale INI Wenn diese Option ausgewählt ist, wird der globale INI-Parameter nicht vom Dateiserver heruntergeladen.
Geben Sie die INI-Parameter von Zeile 1 bis Zeile 20 für die Thin Clients ein.
Geräteinformationen konfigurierenVerwenden Sie die Seite Geräteinformationen, um die Gerätedetails anzuzeigen.
Tabelle 184. Geräteinformationen konfigurieren
Option Beschreibung
Standort Geben Sie den Gerätestandort ein.
Kontakt Geben Sie die Kontaktdaten des Geräts ein.
Benutzerdefiniert 1 bis 3 Geben Sie benutzerdefinierte Werte ein.
Wyse 3040 Thin Client BIOS-Einstellungen konfigurierenVerwenden Sie diese Seite, um die BIOS-Einstellungen für Wyse 3040 Thin Clients zu konfigurieren.
Tabelle 185. Konfigurieren der allgemeinen Einstellungen
Option Beschreibung
Gerätehinweise Geben Sie die Gerätehinweise in das entsprechende Feld ein. Zum Beispiel das Ownership Tag der Property.
Tabelle 186. Konfigurieren der Systemkonfiguration
Option Beschreibung
UEFI-Netzwerkstapel aktivieren Markieren Sie dieses Kontrollkästchen, um den UEFI-Netzwerkstapel zu aktivieren. Die Netzwerkprotokolle sind installiert und die pre-OS- und early-OS-Netzwerkfunktionen werden für die Verwendung einer aktivierten NICs verfügbar gemacht.
Integriertes NIC Wählen Sie aus der Dropdownliste Ihre bevorzugte Option.
Verwalten von Gruppen und Konfigurationen 109

Option Beschreibung
Audio Wählen Sie diese Option aus, um das Audiogerät zu aktivieren.
Tabelle 187. Konfigurieren der USB-Konfiguration
Option Beschreibung
Enable USB Boot Support (USB-Start-Unterstützung aktivieren) Wählen Sie dieses Kontrollkästchen aus, um das USB-Startsetup zu aktivieren. Ermöglicht das Starten von jedem USB-Massenspeichergerätetyp.
Vordere USB-Anschlüsse aktivieren Wählen Sie dieses Kontrollkästchen aus, damit das Gerät an diesem Port aktiviert wird. Wenn Sie dieses Kontrollkästchen auswählen, wird das Gerät auch für das Betriebssystem verfügbar gemacht. Wenn der USB-Anschluss jedoch deaktiviert ist, kann das System kein dort angeschlossenes Gerät erkennen.
ANMERKUNG: Die USB-Tastatur und -Maus funktionieren im BIOS-Setup ungeachtet dieser Einstellung immer.
Dual-USB-2.0-Anschlüsse hinten links aktivieren Wählen Sie dieses Kontrollkästchen aus, damit das Gerät an diesem Port aktiviert wird. Wenn Sie dieses Kontrollkästchen auswählen, wird das Gerät auch für das Betriebssystem verfügbar gemacht. Wenn der USB-Anschluss jedoch deaktiviert ist, kann das System kein dort angeschlossenes Gerät erkennen.
ANMERKUNG: Die USB-Tastatur und -Maus funktionieren im BIOS-Setup ungeachtet dieser Einstellung immer.
Tabelle 188. WLAN-Einstellungen konfigurieren
Option Beschreibung
Wireless-Gerät aktivieren Wählen Sie das Kontrollkästchen zum Aktivieren der internen Wireless-Geräte.
Tabelle 189. Konfigurieren der Sicherheitseinstellungen
Option Beschreibung
Aktualisierung der UEFI-Kapsel-Firmware Wählen Sie das Kontrollkästchen aus, um das BIOS über die Aktualisierung der UEFI-Kapsel-Firmware zu aktualisieren.
Tabelle 190. Konfigurieren der Einstellungen für das BIOS-Administratorkennwort
Option Beschreibung
Administratorkennwort aktivieren Wählen Sie dieses Kontrollkästchen aus, um das BIOS-Administratorkennwort zu aktivieren. Erfolgreiche Änderungen an diesem Kennwort werden sofort wirksam.
Administratorkennwort Geben Sie ein neues BIOS-Administratorkennwort ein. Diese Option ist nur verfügbar, wenn Sie das Kontrollkästchen Administratorkennwort aktivieren auswählen.
110 Verwalten von Gruppen und Konfigurationen

Tabelle 191. Konfigurieren der Energieverwaltungseinstellungen
Option Beschreibung
USB Wake Support Wählen Sie das Kontrollkästchen, um zuzulassen, dass der Thin Client aus dem ausgeschalteten Zustand hochgefahren wird.
Wake On LAN Wählen Sie aus der Dropdownliste eine Option aus, um zuzulassen, dass der Thin Client aus dem ausgeschalteten Zustand hochgefahren wird. Sie können einen Thin Client dazu bringen, aus dem ausgeschalteten Zustand über ein LAN-Signal oder ein Wireless-LAN-Signal hochgefahren zu werden.
AC-Wiederherstellung Wählen Sie aus der Dropdownliste eine Option aus, um anzugeben, wie das System reagieren muss, wenn der Netzstrom wiederhergestellt wurde.
Tabelle 192. Konfigurieren der Einstellungen für das automatische Einschalten
Option Beschreibung
Automatische Einschaltung Wählen Sie aus der Dropdownliste die Tageszeit aus, zu der das System automatisch eingeschaltet werden soll
Tabelle 193. Konfigurieren von Einstellungen der POST-Funktionsweise
Option Beschreibung
Numlock-LED Aktivieren Sie das Kontrollkästchen, um die NumLock-LED-Anzeige anzuschalten, wenn das System neu gestartet wird.
Tastaturfehler Wählen Sie das Kontrollkästchen, um mit der Tastatur in Zusammenhang stehende Fehler beim Neustarten des Systems anzuzeigen.
Schnellstart Wählen Sie eine Option aus der Dropdownliste aus, um die Geschwindigkeit des Neustartvorgangs zu steigern.
BIOS-POST-Zeit verlängern Wählen Sie aus der Dropdownliste eine Verzögerungszeit, um die Post-Statusmeldungen ansehen zu können.
Tabelle 194. Neustart-Zeitplan konfigurieren
Option Beschreibung
Neustartoption Einige BIOS-Einstellungen machen einen Systemneustart erforderlich. Wählen Sie aus der Dropdownliste eine der folgenden Optionen aus:
• Sofort neu starten: Das System startet sofort neu.
• Später neu starten: Wählen Sie Neustart-Stunde und Neustart-Minute aus, um den Zeitpunkt für den Systemneustart festzulegen,
• Keinen Neustart durchführen: Das System wird nicht neu gestartet.
Konfigurieren der Wyse Software Thin Client RichtlinieneinstellungenZum Konfigurieren der Richtlinieneinstellungen für Wyse Software Thin Client-Geräte führen Sie die folgenden Schritte aus:
Verwalten von Gruppen und Konfigurationen 111

1 Wählen Sie eine Gruppe aus und klicken Sie auf Richtlinien bearbeiten.
2 Klicken Sie auf Wyse Software Thin Client.
3 Klicken Sie nach der Konfiguration der Optionen auf Speichern und veröffentlichen.
Abbildung 9. Wyse Software Thin Client
Die Wyse Software Thin Client-Richtlinieneinstellungen umfassen die folgenden Optionen:
• Systempersonalisierung
• Desktoperlebnis
• Netzwerk
• Sicherheit und Sperrmodus
• Andere Einstellungen
• Citrix Remote-Verbindungen
• VMware Remote-Verbindungen
• RDP Remote-Verbindungen
• Browser-Remote-Verbindungen
• Geräteinfo
• VNC-Einstellungen
• Domäneneinstellungen
Konfigurieren der SystempersonalisierungVerwenden Sie diese Seite zum Konfigurieren der Thin Client-Anzeigeeinstellungen, wie z. B. Auflösung, Farbtiefe, Dualmonitor, Zeitzone, Maus und Audiooptionen für Wyse-Software-Geräte.
112 Verwalten von Gruppen und Konfigurationen

Tabelle 195. Konfigurieren von Anzeigeoptionen
Option Beschreibung
Dualmonitor aktivieren Wählen Sie diese Option aus, um die Dualmonitor-Funktion zu aktivieren.
Monitorauflösung (primär) Wählen Sie diese Option aus, um die Auflösung Ihres Monitors einzustellen. Wählen Sie aus dem Dropdownmenü die geeignete Auflösung aus:
Anzeigenkennung (primär) Wählen Sie diese Option aus, um eine Anzeigenkennung für Ihren Monitor einzugeben. Wählen Sie aus dem Dropdownmenü eine geeignete Monitoridentifizierungsnummer.
Monitordrehung (primär) Wählen Sie diese Option aus, um eine Ausrichtung für den Monitor einzustellen. Wählen Sie im Dropdownmenü nach Bedarf eine der folgenden Optionen aus:
• Querformat
• Hochformat
• Querformat umgedreht
• Hochformat umgedreht
Tabelle 196. Konfigurieren von Tastaturoptionen
Option Beschreibung
Sprache Wählen Sie diese Option, um ein oder mehrere Eingabesprachen für die Tastatur festzulegen. Wählen Sie aus dem Dropdownmenü Ihre bevorzugte Tastatur-Eingabesprache aus.
Tastaturlayout Wählen Sie diese Option aus, um ein entsprechendes Tastaturlayout einzustellen. Wählen Sie aus dem Dropdownmenü Ihr bevorzugtes Tastaturlayout.
Blinkfrequenz Wählen Sie diese Option aus, um die Geschwindigkeit einzustellen, mit der der Cursor (Einfügemarke) blinkt, um den Cursor mehr oder weniger sichtbar zu machen, je nach Ihren Anforderungen. Wählen Sie aus dem Dropdownmenü Ihre bevorzugte Cursorblinkrate aus.
Tastatureinstellungen Wählen Sie diese Option zum Einstellen der Tastaturschnelltasten.
Tastatur-Wiederholverzögerung Wählen Sie diese Option aus, um die Zeit festzulegen, die eine Taste gedrückt bleiben kann, ohne dass der Buchstabe als Eingabe wiederholt wird. Wählen Sie im Dropdownmenü nach Bedarf eine der folgenden Optionen aus:
• Kurz
• Mittelkurz
• Mittellang
• Lang
Tastatur-Wiederholrate Wählen Sie diese Option, um die Wiederholrate für die Tastatur einzustellen. Diese gibt die Geschwindigkeit an, mit der die Tasteneingabe beim Drücken und Halten der Taste auf der Tastatur wiederholt wird.
Menüzugriff Wählen Sie diese Option aus, um die Menüzugrifftasten auf der Tastatur zu aktivieren.
Verwalten von Gruppen und Konfigurationen 113

Option Beschreibung
Tastaturlayout „MS Gina“ Wählen Sie diese Option aus, um das Tastaturlayout „MS Gina“ zu aktivieren.
Tabelle 197. Konfigurieren der Mauseinstellungen
Option Beschreibung
Mausgeschwindigkeit Wählen Sie diese Option aus, um die Geschwindigkeit des Mauszeigers beim Bewegen der Maus anzugeben.
Linkshänder-Maus Wählen Sie diese Option aus, um die linke und rechte Maustaste zu vertauschen.
Tabelle 198. Grundlegende Mausoptionen konfigurieren
Option Beschreibung
KlickEinrasten Wählen Sie diese Option aus, um den Mauszeiger ohne Gedrückthalten der Maustaste zu markieren oder zu ziehen.
Wählen Sie zum Einstellen der Option Klick-Einrasten-Zeit aus dem Dropdownmenü die gewünschte Zeit für die die Maustaste gedrückt gehalten werden muss, bevor das Klicken gesperrt wird.
Doppelklickgeschwindigkeit Wählen Sie diese Option, um das Zeitintervall zwischen zwei aufeinanderfolgenden Mausklicks festzulegen. Wählen Sie aus dem Dropdownmenü Ihre bevorzugte Option.
Tabelle 199. Konfigurieren der Mauszeiger-Option
Option Beschreibung
Mauszeiger finden Wählen Sie diese Option aus, wenn Sie den Mauszeiger finden möchten, wenn er nicht in Bewegung ist.
ANMERKUNG:
Sie können die Strg-Taste auf der Tastatur drücken, um den Mauszeiger zu finden, wenn er nicht in Bewegung ist.
Mauszeiger ausblenden Wählen Sie diese Option zum Ausblenden des Mauszeigers, wenn er nicht in Bewegung ist.
ANMERKUNG:
Um den Mauszeiger zu finden, wenn er nicht in Bewegung ist, drücken Sie die Taste Strg.
Zeigerpfadlänge Wählen Sie diese Option zum Definieren der Länge des Zeigerpfads, wenn der Mauszeiger bewegt wird.
Zur Standardschaltfläche springen Wählen Sie diese Option aus, um in Dialogfeldern automatisch zur Standardschaltfläche zu springen.
Tabelle 200. Mausvertikale
Option Beschreibung
Scrollzeilen Wählen Sie diese Option aus, um die Anzahl der gleichzeitig gescrollten Zeilen beim vertikalen Scrollen zu definieren.
114 Verwalten von Gruppen und Konfigurationen

Tabelle 201. Zeitzone konfigurieren
Option Beschreibung
Zeitserver (NTP-Server) Wählen Sie diese Option zum Anzeigen der Zeitserver zum Aktivieren der lokalen Zeitsynchronisierung. Geben Sie die NTP-Server jeweils getrennt durch ein Komma ein.
Tabelle 202. Konfigurieren von Zeitzonenoptionen
Option Beschreibung
Name der Zeitzone Wählen Sie diese Option zum Einstellen der Zeitzone auf Ihrem Gerät. Wählen Sie aus dem Dropdownmenü Ihre bevorzugte Zeitzone.
Tabelle 203. Konfigurieren von Audioeinstellungen
Option Beschreibung
Audio stumm schalten Wählen Sie diese Option aus, um den Ton Ihres Geräts stummzuschalten.
Audiolautstärke Wählen Sie diese Option aus, um die Lautstärke Ihres Geräts anzupassen. Wählen Sie aus dem Dropdownmenü Ihre bevorzugte Lautstärkeoption.
Mikrofon stumm schalten Wählen Sie diese Option aus, um das Mikrofon stummzuschalten.
Mikrofonlautstärke Wählen Sie diese Option aus, um die Lautstärke des Mikrofons einzustellen. Wählen Sie aus dem Dropdownmenü Ihre bevorzugte Lautstärkeoption.
Desktop-Erfahrung konfigurierenVerwenden Sie diese Seite zum Konfigurieren der Thin Client Einstellungen, wie z. B. Desktop-Hintergrundbild und Desktopfarbe für Wyse Software-Geräte.
Tabelle 204. Desktop-Erfahrung konfigurieren
Option Beschreibung
Desktophintergrund Wählen Sie diese Option aus, um ein Hintergrundbild für Ihren Desktop festzulegen.
Nach Aktivierung der Option Desktop-Hintergrundbild gehen Sie wie folgt vor:
• Wählen Sie aus der Dropdownliste Hintergrundbild-Datei ein Hintergrundbild für Ihren Desktop aus.
ANMERKUNG: Wählen Sie nur ein Hintergrundbild aus der Liste der Hintergrundbilder, die in das Datei-Repository hochgeladen wurden.
• Wählen Sie aus der Dropdownliste Hintergrundbild-Layout eines der folgenden Layouts für Ihr Desktop-Hintergrundbild:
– Zentriert
– Nebeneinander
Verwalten von Gruppen und Konfigurationen 115

Option Beschreibung
– Strecken
– Füllen
Desktopfarbe Wählen Sie diese Option aus, um eine Hintergrundfarbe für den lokalen Desktop festzulegen.
Konfigurieren der NetzwerkeinstellungenVerwenden Sie diese Seite für das Konfigurieren der Netzwerkeinstellungen der Wyse Software-Geräte.
Tabelle 205. Konfigurieren der Netzwerkeinstellungen
Option Beschreibung
WLAN-Status Wählen Sie diese Option aus, um den Status "drahtloser Funkempfänger" zu aktivieren.
ANMERKUNG:
Diese Option ist ähnlich zum Ein- oder Auszuschalten des Geräts.
Windows Wireless-Profile Wählen Sie diese Option aus, um ein Windows Wireless-Profil festzulegen. Wählen Sie aus dem Dropdownmenü Ihr bevorzugtes Windows Wireless-Profil aus.
ANMERKUNG:
Wählen Sie nur ein Profil aus der Liste der Wireless-Profile, die in das Datei-Repository hochgeladen wurden.
Konfigurieren der Sicherheits- und SperrmoduseinstellungenVerwenden Sie diese Seite für die Konfiguration der Sicherheits- und Sperrmoduseinstellungen.
Tabelle 206. Sicherheit und Sperrmodus
Option Beschreibung
Zertifikate installieren Wählen Sie diese Option zum Anzeigen der Zertifikate, die in das Datei-Repository hochgeladen wurden.
Zugriff auf USB-Speichergerät deaktivieren Wählen Sie diese Option zum Aktivieren oder Deaktivieren des Zugriffs auf USB-Massenspeichergeräte für Nicht-Administratorbenutzer.
Druck deaktivieren Wählen Sie diese Option zum Aktivieren oder Deaktivieren der Druck-Funktion (Screenshot) für Nicht-Administratorbenutzer.
Task-Manager deaktivieren Wählen Sie diese Option zum Aktivieren oder Deaktivieren des Zugriffs auf den Task-Manager für Nicht-Administratorbenutzer.
Andere Einstellungen konfigurierenVerwenden Sie diese Seite zum Konfigurieren der Thin Client Einstellungen, wie z. B. Strom, freigegebene Laufwerke und Uhreinstellungen für Wyse Software-Geräte.
116 Verwalten von Gruppen und Konfigurationen

Tabelle 207. Konfigurieren des Gerätemodus
Option Beschreibung
Anwendungsmodus Wählen Sie diese Option zum Einstellen eines geeigneten Modus für das Gerät aus. Wählen Sie aus dem Dropdownmenü eine der folgenden Optionen aus und führen Sie die erforderliche Maßnahme durch:
• Aus
• Generisch
• VMware View
• Citrix
• Internet Explorer
• RDP
Gerätemodus beenden Wählen Sie diese Option aus, um den Gerätemodus zu beenden, indem Sie eine Tastenkombination benutzen.
Tabelle 208. Energieeinstellungen
Option Beschreibung
Energieplan des Geräts Wählen Sie diese Option, um einen Energiesparplan für Ihr Gerät zu wählen. Wählen Sie im Dropdownmenü eine der folgenden Optionen aus:
• Ausgeglichen
• Energiesparmodus
Tabelle 209. Energieeinstellungen im Akkubetrieb
Option Beschreibung
Ruhezustandsplan für das Gerät (im Akkubetrieb) Wählen Sie diese Option aus, um die Zeit einzustellen, nach der das Gerät in den Ruhemodus versetzt wird. Wählen Sie aus dem Dropdownmenü die Verzögerungszeit aus.
Anzeige abdunkeln (im Akkubetrieb) Wählen Sie diese Option aus, um die Zeit festzulegen, nach der die Anzeige abgeblendet wird. Wählen Sie aus dem Dropdownmenü die Verzögerungszeit aus.
Anzeige ausschalten (im Akkubetrieb) Wählen Sie diese Option aus, um die Zeit einzustellen, nach der die Anzeige ausgeschaltet wird. Wählen Sie eine Verzögerungszeit aus der Dropdownliste aus.
Tabelle 210. Energieeinstellungen beim Anschluss an Stromversorgung
Option Beschreibung
Ruhezustandsplan für das Gerät (an Stromversorgung angeschlossen)
Wählen Sie diese Option aus, um die Zeit einzustellen, nach der das Gerät in den Ruhemodus versetzt wird. Wählen Sie aus dem Dropdownmenü die Verzögerungszeit aus.
Anzeige abdunkeln (an Stromversorgung angeschlossen) Wählen Sie diese Option aus, um die Zeit festzulegen, nach der die Anzeige abgeblendet wird. Wählen Sie aus dem Dropdownmenü die Verzögerungszeit aus.
Verwalten von Gruppen und Konfigurationen 117

Option Beschreibung
Anzeige ausschalten (an Stromversorgung angeschlossen) Wählen Sie diese Option aus, um die Zeit einzustellen, nach der die Anzeige ausgeschaltet wird. Wählen Sie aus dem Dropdownmenü die Verzögerungszeit aus.
Tabelle 211. Konfigurieren freigegebener Geräte
Option Beschreibung
Freigegebenes Laufwerk Wählen Sie diese Option zum Hinzufügen eines freigegebenen Laufwerks an Ihr Gerät. Klicken Sie auf Freigegebenes Gerät hinzufügen. Geben Sie den Freigabenamen, den Pfad des Remote-Laufwerks, den Benutzernamen und das Kennwort für das freigegebene Laufwerk ein.
ANMERKUNG: Zum Löschen eines freigegebenen Laufwerks aus der Liste wählen Sie das freigegebene Laufwerk, das Sie entfernen möchten, und klicken Sie auf Entfernen.
Tabelle 212. Uhreinstellungen
Option Beschreibung
Uhr1 Wählen Sie diese Option aus, um Uhr 1 Ihres Geräts zu konfigurieren.
Nachdem Sie Uhr 1 aktivieren, legen Sie den Anzeigenamen für die Uhr fest. Wählen Sie aus dem Dropdownmenü die Zeitzone für Uhr 1.
Uhr2 Wählen Sie diese Option aus, um Uhr 2 Ihres Geräts zu konfigurieren.
Nachdem Sie Uhr 2 aktivieren, legen Sie den Anzeigenamen für die Uhr fest. Wählen Sie aus dem Dropdownmenü die Zeitzone für Uhr 2.
Konfigurieren von Remote-Verbindungseinstellungen – CitrixAuf dieser Seite können Sie konfigurieren, auf welche Citrix Remote-Verbindungen auf dem Wyse Software Thin Client zugegriffen werden kann.
Tabelle 213. Konfigurieren von grundlegenden Optionen
Option Beschreibung
Verbindungsname Wählen Sie diese Option aus, um einen Namen für die Verbindungsidentifikation festzulegen.
Verbindung bei Anmeldung automatisch starten Wählen Sie diese Option aus, um das automatische Starten der Sitzung nachdem Sie sich angemeldet haben zu aktivieren.
Verbindungstyp Wählen Sie diese Option aus, um einen Verbindungstyp festzulegen. Wählen Sie im Dropdownmenü eine beliebige der folgenden Optionen aus:
• Citrix XenApp
• Citrix XenDesktop
• Citrix Gateway
118 Verwalten von Gruppen und Konfigurationen

Option Beschreibung
• Citrix StoreFront
Citrix Server-FQDN oder -IP-Adresse Wählen Sie diese Option aus, um die Citrix-Server aufzulisten. Geben Sie die Liste der ICA-Browser für die Verbindung durch Kommas getrennt ein.
Veröffentlichte Anwendungen Wählen Sie diese Option zur Angabe einer veröffentlichten Anwendung, die Sie starten möchten.
Single Sign On Wählen Sie diese Option zur Aktivierung der Funktion "Einmaliges Anmelden" für die Verbindung aus. Wenn Sie die "Einmalige Anmeldung" aktivieren, verwenden Sie Ihre Windows-Anmeldeinformationen für die Verbindung mit dem Citrix-Server.
Benutzername Wählen Sie diese Option aus, um einen Benutzernamen für die Citrix-Verbindung zu definieren, wenn "Einmaliges Anmelden" deaktiviert ist.
Kennwort Wählen Sie diese Option aus, um ein Kennwort für die Citrix-Verbindung zu definieren, wenn "Einmaliges Anmelden" deaktiviert ist.
Domainname Wählen Sie diese Option aus, um einen Domainnamen für die Citrix-Verbindung zu definieren.
Fenstergröße Wählen Sie diese Option zur Angabe der Fenstergröße für die Citrix-Verbindung. Wählen Sie aus dem Dropdownmenü die Fenstergröße aus.
Bildschirm-Farbtiefe Wählen Sie diese Option zum Definieren der Bildschirm-Farbtiefe der Citrix-Verbindung. Wählen Sie im Dropdownmenü eine beliebige der folgenden Optionen aus:
• Standard
• Bessere Geschwindigkeit 16 Bit
• Bessere Darstellung 32 Bit
Automatisch neu verbinden Wählen Sie diese Option aus, um automatisch die Verbindung wiederherzustellen, wenn die Verbindung abbricht.
Audioqualität Wählen Sie diese Option, um die Tonqualität für die Citrix-Verbindung zu wählen. Wählen Sie im Dropdownmenü eine beliebige der folgenden Optionen aus:
• Standardaudioeinstellung des Benutzers
• High Definition
• Für Sprache optimiert
• Niedrige Bandbreite
• Aus
Passthrough für Tastenkombinationen des Benutzers Wählen Sie diese Option, um anzugeben, auf welches Fenster die Tastenkombinationen des Windows-Benutzers angewendet werden sollen.
• Standard-Passthrough für Tastenkombinationen des Benutzers
• Auf dem lokalen Desktop
• Auf dem Remotedesktop
• Nur auf Vollbild-Desktops
Verwalten von Gruppen und Konfigurationen 119

Tabelle 214. Konfigurieren der Anwendungsanzeigeeinstellungen
Option Beschreibung
Desktopanzeige Wählen Sie diese Option zum Anzeigen der Citrix-Verbindung auf Ihrem Desktop.
Wenn Sie diese Option aktivieren, geben Sie den Namen des Desktopordners für die Verbindung ein.
Startmenüanzeige Wählen Sie diese Option, um die Startmenüanzeige auf dem Verbindungsdesktop zu aktivieren.
Nachdem Sie diese Option aktiviert haben, geben Sie den Ordner der Startmenüanzeige für die Verbindung ein.
Taskleistenanzeige Durch Auswahl dieser Option wird die Citrix-Verbindung im Infobereich angezeigt.
Tabelle 215. Konfigurieren von Serveroptionen
Option Beschreibung
Anmeldemethode Wählen Sie diese Option zur Auswahl einer Anmeldemethode für Ihre Citrix-Verbindung.
• Standard-Anmeldemethode
• Geforderte Anmeldemethode
Tabelle 216. Erweiterte Einstellungen konfigurieren
Option Beschreibung
Vollbildschirm-Popup deaktivieren Wählen Sie diese Option zum Deaktivieren der Vollbildschirm-Pop-up-Warnung.
Anmeldung – Verbindung zu aktiven und getrennten Sitzungen herstellen
Wählen Sie diese Option aus, um nach dem Anmelden eine Verbindung zu den aktiven und getrennten Sitzungen herzustellen.
Menü – Verbindung zu aktiven und getrennten Sitzungen herstellen
Wählen Sie diese Option aus, um eine Verbindung zu aktiven und getrennten Sitzungen herzustellen.
Über Menü erneut verbinden Wählen Sie diese Option aus, um sich über das Client-Menü erneut mit vorhandenen Sitzungen zu verbinden.
Tabelle 217. Konfigurieren der Flash-Umleitung
Option Beschreibung
Flash-Remoting verwenden Wählen Sie diese Option aus, um die Flash-Inhalte auf dem Client-Gerät anstatt auf dem Remote-Server darzustellen.
Serverseitigen Inhaltsabruf aktivieren Wählen Sie diese Option aus, um Inhalte vom Server herunterzuladen und anschließend an das Benutzergerät zu senden.
Server-HTTP-Cookies verwenden Wählen Sie diese Option zum Synchronisieren der clientseitigen HTTP-Cookies mit den serverseitigen.
URL-Umschreibungsregeln für clientseitigen Inhaltsabruf Wählen Sie diese Option aus, um Regeln zum Umleiten von Benutzergeräten an andere Server für den clientseitigen Abruf hinzuzufügen. Klicken Sie auf Element hinzufügen und geben Sie den Namen der Inhaltsregel und den Wert der Inhaltsregel an.
120 Verwalten von Gruppen und Konfigurationen

Option Beschreibung
ANMERKUNG: Zum Löschen eines Elements aus der Liste wählen Sie das Element, das Sie entfernen möchten, und klicken Sie auf Entfernen.
Konfigurieren von Remote-Verbindungseinstellungen – VMwareAuf dieser Seite können Sie konfigurieren, auf welche VMware Remote-Verbindungen auf dem Wyse Software Thin Client zugegriffen werden kann.
Tabelle 218. Konfigurieren von Remote-Verbindungseinstellungen – VMware
Option Beschreibung
Verbindungsname Wählen Sie diese Option aus, um den Namen für die Identifizierung der Verbindung zu definieren.
Verbindung bei Anmeldung automatisch starten Wählen Sie diese Option aus, um das automatische Starten der Verbindung nachdem Sie sich angemeldet haben zu aktivieren.
VMware Serveradresse Wählen Sie diese Option zur Eingabe der Serveradresse der VMware-Verbindung.
Protokoll Wählen Sie diese Option aus, um das Protokoll für die VMware-Verbindung zu wählen. Wählen Sie im Dropdownmenü eine der folgenden Optionen aus:
• PCOIP
• RDP
• Blast
Als aktueller Benutzer anmelden Wählen Sie diese Option zur Aktivierung der Funktion "Einmaliges Anmelden" für die Verbindung aus. Wenn Sie die Option Als aktueller Benutzer anmelden aktivieren, verwenden Sie Ihre Windows-Anmeldeinformationen für die Verbindung mit dem VMware-Server.
Benutzername Wählen Sie diese Option aus, um einen Benutzernamen für die VMware-Verbindung zu definieren, wenn "Einmaliges Anmelden" deaktiviert ist.
Kennwort Wählen Sie diese Option aus, um ein Kennwort für die VMware-Verbindung zu definieren, wenn "Einmaliges Anmelden" deaktiviert ist.
Domainname Wählen Sie diese Option aus, um einen Domainnamen für die VMware-Verbindung zu definieren.
Sicherheitsmodus Wählen Sie diese Option zur Angabe der Client-Konnektivität, wenn Sie keine sichere Verbindung zum Server gewährleisten können.
Vollbildschirm-Modus Wählen Sie diese Option, um das VMware-Verbindungsfenster im Vollbildschirm-Modus auszuführen.
Wenn Sie den Vollbildschirm-Modus nicht auswählen, wählen Sie aus dem Dropdownmenü die Fenstergröße.
Dropdown-Menüleiste für Vollbildschirm anzeigen Durch Auswahl dieser Option wird das Dropdownmenü Vollbildschirm-Modus für Ihre Verbindung angezeigt.
Verwalten von Gruppen und Konfigurationen 121

Option Beschreibung
Diesen Desktop automatisch starten Wählen Sie diese Option zur Angabe eines veröffentlichten Desktops zum Starten nach dem erfolgreichen Verbindungsaufbau.
Automatisch neu verbinden Wählen Sie diese Option aus, um sich automatisch wiederzuverbinden, wenn die Verbindung getrennt wird.
Broker Wählen Sie diese Option aus, um den Hostnamen oder die IP-Adresse des View Connection Brokers zu definieren.
Brokerverlauf Wählen Sie diese Option aus, um den zuvor verwendeten Hostnamen oder die IP-Adresse des View Connection Brokers zu definieren.
Konfigurieren von Remote-Verbindungseinstellungen – RDPAuf dieser Seite können Sie konfigurieren, auf welche RDP-Remote-Verbindungen auf dem Wyse Software Thin Client zugegriffen werden kann.
Tabelle 219. Konfigurieren von Grundeinstellungen
Option Beschreibung
Verbindungsname Wählen Sie diese Option aus, um den Namen für die Identifizierung der Verbindung zu definieren.
Verbindung bei Anmeldung automatisch starten Wählen Sie diese Option aus, um das automatische Starten der Verbindung nachdem Sie sich angemeldet haben zu aktivieren.
Serveradresse Wählen Sie diese Option zur Eingabe der Serveradresse der Verbindung.
Single Sign On Wählen Sie diese Option zur Aktivierung der Funktion "Einmaliges Anmelden" für die Verbindung aus. Wenn Sie die Option Als aktueller Benutzer anmelden aktivieren, verwenden Sie Ihre Windows-Anmeldeinformationen für die Verbindung mit dem Server.
Benutzername Wählen Sie diese Option aus, um einen Benutzernamen für die Verbindung zu definieren, wenn "Einmaliges Anmelden" deaktiviert ist.
Kennwort Wählen Sie diese Option aus, um ein Kennwort für die Verbindung zu definieren, wenn "Einmaliges Anmelden" deaktiviert ist.
Domainname Wählen Sie diese Option aus, um einen Domainnamen für die Verbindung zu definieren.
Automatisch neu verbinden Wählen Sie diese Option aus, um das automatische Wiederverbinden zu aktivieren, wenn die Verbindung getrennt wird.
Tabelle 220. Konfigurieren von RD-Gateway-Einstellungen
Option Beschreibung
RD-Gateway-Einstellungen verwenden Wählen Sie diese Option zum Konfigurieren der Einstellungen für das RD-Gateway. Nachdem Sie die Option aktivieren, geben Sie den RD-Servernamen für das Gateway ein. Geben Sie die Anmeldeinformationen zur Prüfung der Verbindung mit dem RD-Gateway an.
Wählen Sie aus dem Dropdownmenü Anmeldemethode für RD-Gateway eine der folgenden Optionen:
122 Verwalten von Gruppen und Konfigurationen

Option Beschreibung
• Nach Kennwort für NTLM fragen
• Smart Card
• Spätere Auswahl zulassen
Wählen Sie aus dem Dropdownmenü Nutzungsmethode des RD-Gateways eine der folgenden Möglichkeiten zur Nutzung eines Remote-Desktop-Servers:
• RD-Gateway-Server nicht verwenden – alle IP-Adressen
• RD-Gateway-Servereinstellungen verwenden
• RD-Gateway-Servereinstellungen nur für nicht lokale IP-Adressen verwenden
• Standardeinstellungen verwenden
• Nur lokale IP-Adressen
KDC-Proxy des Remotedesktop-Gateways Wählen Sie diese Option zum Konfigurieren der Einstellungen für den KDC-Proxy. Nachdem Sie die Option aktivieren, geben Sie den Namen des KDC-Proxys für den Server an.
Tabelle 221. Konfigurieren der Anzeigeeinstellungen
Option Beschreibung
Vollbildschirm-Modus Wählen Sie diese Option, um das Verbindungsfenster im Vollbildschirm-Modus auszuführen.
Nachdem der Vollbildschirm-Modus aktiviert ist, wählen Sie aus dem Dropdownmenü die Fenstergröße aus.
Verbindungsleiste anzeigen Wählen Sie diese Option, um die Verbindungsleiste im Vollbildschirm-Modus anzuzeigen.
Multimonitor-Unterstützung Wählen Sie diese Option aus, um die Multimonitor-Funktion zu aktivieren.
Bildschirm-Farbtiefe (in Bits) Wählen Sie diese Option zum Definieren der Bildschirm-Farbtiefe der Verbindung.
• RDP 15 Bit High Color
• RDP 16 Bit High Color
• RDP 24 Bit True Color
• RDP 32 Bit höchste Qualität
Tabelle 222. Konfigurieren anderer Einstellungen – Lokal und Parameter
Option Beschreibung
Remote-Audiowiedergabe Wählen Sie diese Option, um die Audiowiedergabequalität für die Remoteverbindung zu wählen.
Remote-Audioaufzeichnung aktivieren Wählen Sie diese Option aus, um die Tonaufzeichnung im Remote-Zugriff zu ermöglichen.
Windows Tasten anwenden Wählen Sie diese Option, um die Windows-Tasten anzuwenden. Wählen Sie aus dem Dropdownmenü Ihre bevorzugte Option.
Das folgende Programm bei Verbindung starten Wählen Sie diese Option zum Starten des ausgewählten Programms, sobald das System verbunden ist. Nachdem Sie die Option aktivieren, geben Sie den Programmpfad und Dateinamen
Verwalten von Gruppen und Konfigurationen 123

Option Beschreibung
an und geben Sie die Einzelheiten zum Ordner im Feld In folgendem Ordner beginnen ein.
Nach Anmeldeinformationen fragen Wählen Sie diese Option aus, um die Anmeldeinformationen einzugeben.
Sicherheitsschicht verhandeln Wählen Sie diese Option aus, um die sicherste Ebene zu verwenden, die der Client unterstützt.
Komprimierung aktivieren Wählen Sie diese Option aus, um die Dateien zur Reduzierung der Größe der Dateien und zur Reduzierung der Zeit, die das Herunterladen der Dateien in Anspruch nimmt, automatisch zu komprimieren.
Videowiedergabe aktivieren Wählen Sie diese Option aus, um den Ton des Remote-Computers in einer Remote-Sitzung umzuleiten und eine höhere Benutzerfreundlichkeit bei der Videowiedergabe zu bieten.
Neuverbindung von Workspace aktivieren Wählen Sie diese Option aus, um die Verbindung mit dem Arbeitsbereich wiederherzustellen.
Tabelle 223. Lokale Ressourcen konfigurieren
Option Beschreibung
Zwischenablage umleiten Wählen Sie diese Option für die Verwendung der lokalen Zwischenablage des Geräts in der Remoteverbindung aus.
COM-Ports umleiten Wählen Sie diese Option für die Verwendung des lokalen COM-Ports (seriell) des Geräts in der Remoteverbindung aus.
DirectX umleiten Wählen Sie diese Option aus, um DirectX auf dem Client-Computer umzuleiten und damit die Option in der Remoteverbindung verfügbar ist.
Laufwerke umleiten Wählen Sie diese Option für die Verwendung der lokalen Laufwerke des Geräts in der Remoteverbindung aus.
POS-Geräte umleiten Wählen Sie diese Option aus, um Point-of-Service-Geräte, wie z. B. Barcodeleser und magnetische Leser des Geräts in der Remoteverbindung zu verwenden.
Alle Drucker weiterleiten Wählen Sie diese Option für die Verwendung des lokalen Druckers des Geräts in der Remoteverbindung.
Smart Card umleiten Wählen Sie diese Option für die Verwendung der lokalen Smart Cards des Geräts in der Remoteverbindung.
Tabelle 224. Konfigurieren anderer Einstellungen – Erlebnis
Option Beschreibung
Verbindungsgeschwindigkeit zur Optimierung der Leistung Wählen Sie diese Option aus, um die Verbindungsgeschwindigkeit der Leistung gemäß zu optimieren.
Desktophintergrund Wählen Sie diese Option für die Aktivierung des Desktophintergrunds für die Verbindung aus.
Visuelle Stile Wählen Sie diese Option für die Aktivierung der visuellen Stile für die Verbindung aus.
Schriftartglättung Wählen Sie diese Option für die Aktivierung der Schriftartenglättung für die Verbindung aus.
124 Verwalten von Gruppen und Konfigurationen

Option Beschreibung
Persistentes Bitmap-Caching Wählen Sie diese Option aus, um persistentes Bitmap-Caching für die Verbindung zu aktivieren.
Desktopzusammensetzung Wählen Sie diese Option für die Aktivierung der Desktopzusammensetzung für die Verbindung aus.
Cursoreinstellung deaktivieren Wählen Sie diese Option zum Deaktivieren der Cursoreinstellung für die Verbindung aus.
Fensterinhalt beim Ziehen anzeigen Wählen Sie diese Option aus, um den Fensterinhalt beim Verschieben des Fensters anzuzeigen.
Menü- und Fensteranimation Wählen Sie diese Option aus, um das Menü und die Fensteranimation für die Verbindung zu aktivieren.
Weiterleitung des Servernamens verwenden Wählen Sie diese Option aus, um die Verwendung der Weiterleitung des Servernamens zu verwenden.
Wenn Serverauthentifizierung fehlschlägt Wählen Sie diese Option aus, um die Maßnahme festzulegen, die ergriffen werden soll, wenn die Serverauthentifizierung fehlschlägt.
• Verbinden ohne Warnmeldung
• Nicht verbinden
• Warnen
Konfigurieren von Remote-Verbindungseinstellungen – BrowserAuf dieser Seite können Sie konfigurieren, auf welchen Remote-Verbindungsbrowser auf dem Wyse Software Thin Client zugegriffen werden kann.
Tabelle 225. Konfigurieren von Grundeinstellungen
Option Beschreibung
Verbindungsname Wählen Sie diese Option aus, um einen Namen für die Identifizierung der Verbindung zu definieren.
Verbindung bei Anmeldung automatisch starten Wählen Sie diese Option aus, um das automatische Starten der Verbindung nachdem Sie sich angemeldet haben zu aktivieren.
URL Wählen Sie diese Option zur Angabe der Standard-URL für den Browser aus.
Sicherheitsstufe der Internetzone Wählen Sie diese Option aus, um die Sicherheitseinstellungen für Internet Explorer in der Internetzone festzulegen.
Sicherheitsstufe der lokalen Zone Wählen Sie diese Option aus, um die Sicherheitseinstellungen für Internet Explorer in der lokalen Zone festzulegen.
Sicherheitsstufe in der vertrauenswürdigen Zone Wählen Sie diese Option aus, um die Sicherheitseinstellungen für Internet Explorer auf vertrauenswürdigen Sites festzulegen.
Sicherheitsstufe in der eingeschränkten Zone Wählen Sie diese Option aus, um die Sicherheitseinstellungen für Internet Explorer auf eingeschränkten Sites festzulegen.
Verwalten von Gruppen und Konfigurationen 125

Tabelle 226. Einstellungen für IE-Favoriten (Internet Explorer) und vertrauenswürdige Sites konfigurieren
Option Beschreibung
IE-Favoriten Wählen Sie diese Option zum Hinzufügen Ihres Favoriten und vertrauenswürdigen Sites. Führen Sie folgende Schritte durch, um Ihre Favoriten und vertrauenswürdigen Sites hinzuzufügen:
• Klicken Sie auf Site hinzufügen und geben Sie den Namen des Ordners, die URL und eine Beschreibung ein.
• Klicken Sie auf Verknüpfung erstellen, um eine Verknüpfung für die Site zu erstellen.
• Klicken Sie auf Entfernen zum Löschen einer Site aus der Liste.
ANMERKUNG:
Die URL muss mit https:// beginnen, wenn das Kontrollkästchen Vertrauenswürdige Sites ausgewählt wurde.
Serverüberprüfung (https:) für alle Sites der Zone erforderlich machen
Wählen Sie diese Option zum Aktivieren einer Serverüberprüfung für alle Sites in der Zone aus.
Tabelle 227. Internet Explorer – IE-Proxy-Einstellungen konfigurieren
Option Beschreibung
Proxy aktivieren Wählen Sie diese Option aus, um den Proxy für den Browser zu konfigurieren.
Tabelle 228. Konfigurieren von Firewalleinstellungen
Option Beschreibung
Domain-Firewall Wählen Sie diese Option aus, um die Domain-Firewall zu aktivieren.
Private Firewall Wählen Sie diese Option aus, um die Private Firewall zu aktivieren.
Öffentliche Firewall Wählen Sie diese Option aus, um die Öffentliche Firewall zu aktivieren.
Tabelle 229. Aero-Einstellungen konfigurieren (gültig für Windows Embedded Standard 7)
Option Beschreibung
Aero Wählen Sie diese Option für die Aktivierung der Funktion "Aero" für den Browser.
ANMERKUNG:
Diese Funktion steht nur auf Windows Embedded Standard 7 zur Verfügung.
Geräteinformationen konfigurierenVerwenden Sie die Seite Geräteinformationen, um die Gerätedetails anzuzeigen.
126 Verwalten von Gruppen und Konfigurationen

Tabelle 230. Geräteinformationen konfigurieren
Option Beschreibung
Standort Geben Sie den Gerätestandort ein.
Kontakt Geben Sie die Kontaktdaten des Geräts ein.
Benutzerdefiniert 1 bis 3 Geben Sie benutzerdefinierte Werte ein.
Konfigurieren der VNC-EinstellungenVerwenden Sie diese Seite zum Konfigurieren der VNC-Einstellungen.
Tabelle 231. Konfigurieren der VNC-Einstellungen
Option Beschreibung
VNC aktivieren Wählen Sie diese Option aus, um den VNC-Server zu aktivieren.
VNC-Benutzeraufforderung Wenn Sie diese Option auswählen, müssen Sie VNC-Shadowing annehmen oder ablehnen.
Erforderliches Kennwort für VNC-Benutzer Wählen Sie diese Option aus, um das VNC-Kennwort festzulegen.
Primäres VNC-Kennwort Wählen Sie diese Option aus, um das VNC-Kennwort zu ändern. Geben Sie das neue Kennwort mit bis zu acht Zeichen ein.
VNC-Kennwort für Modus "Nur anzeigen" Geben Sie das primäre Kennwort ein. Sie können das Kennwort nicht ändern.
Konfigurieren von DomäneneinstellungenLesen Sie die Anweisungen auf dem Bildschirm, um das Wyse Software Thin Client-Gerät zur Active Directory-Domain des Unternehmens hinzuzufügen.
Tabelle 232. Konfigurieren von Domäneneinstellungen
Option Beschreibung
Domäne oder Arbeitsgruppe Wählen Sie diese Option aus, um die Domain auszuwählen. Wählen Sie aus der Dropdownliste Ihre bevorzugte Option.
Name der Domäne oder Arbeitsgruppe Geben Sie den FQDN der Domain an.
Benutzername Geben Sie den Benutzernamen ein. Das Konto sollte über die Option Zu Domain hinzufügen verfügen.
Kennwort Geben Sie das Kennwort ein.
Konto-OE Geben Sie den Speicherort der Organisationseinheit ein, an dem das Computerobjekt erstellt werden soll.
Automatische Anmeldung Aktivieren Sie das Kontrollkästchen zur Anzeige des Windows-Anmeldebildschirms.
Verwalten von Gruppen und Konfigurationen 127

Verwalten von GerätenIn diesem Abschnitt wird die Durchführung routinemäßiger Geräteverwaltungsaufgaben in der Verwaltungskonsole beschrieben. Zum Aufrufen des Gerätebestands klicken Sie auf die Registerkarte Geräte. Sie können eine Teilmenge von Geräten mithilfe von verschiedenen Filterkriterien wählen, wie z. B. Gruppen und Untergruppen, Gerätetyp, Art des Betriebssystems, Status, Subnetz, Plattform oder Zeitzone.
Zum Anzeigen der Seite Gerätedetails für ein bestimmtes Gerät klicken Sie auf den auf der Seite aufgelisteten Geräteeintrag. Alle Konfigurationsparameter des Geräts und der Gruppenklasse, in der die einzelnen Parameter angewendet werden, finden Sie auf der Seite Gerätedetails.
Sie können die Konfigurationsparameter festlegen, die speziell für das Gerät gelten. Parameter in diesem Abschnitt überschreiben alle Parameter, die in Gruppen und/oder auf globaler Ebene konfiguriert wurden.
Abbildung 10. Geräte
Themen:
• Verwenden von Filtern
• Registrieren von Geräten in der Wyse Management Suite
• Anzeigen und Verwalten von Gerätedetails
• Pull für Windows Embedded Standard oder ThinLinux-Abbild ausführen
• Pull für Protokolldatei ausführen
• Thin Client umbenennen
• Konfigurieren von Remote Shadowing-Verbindung
Verwenden von FilternSie können die Geräteeinzelheiten basierend auf Ihren Anforderungen unter Verwendung der folgenden Filteroptionen filtern:
• Konfigurationsgruppen
• Status
• OS-Typ
• OS-Subtyp
• Plattform
6
128 Verwalten von Geräten

• Betriebssystemversion
• Agentversion
• Subnetz
• Zeitzone
1 Wählen Sie aus der Dropdownliste Konfigurationsgruppen entweder die Standardrichtliniengruppe oder die Gruppen, die durch einen Administrator hinzugefügt wurden.
2 Wählen Sie in der Dropdownliste Status eine der folgenden Optionen aus:
• Registrierung
– Registriert
– Nicht registriert
– Konform
– Ausstehend
– Nicht konform
• Onlinestatus
– Online
– Offline
– Unbekannt
• Andere
– Zuletzt hinzugefügt
3 Wählen Sie von der Dropdownliste OS-Typen eines der folgenden Betriebssysteme aus:
• Linux
• ThinLinux
• ThinOS
• WES
• Wyse Software Thin Client
4 Wählen Sie aus der Dropdownliste OS-Subtyp einen Subtyp für Ihr Betriebssystem aus.
5 Wählen Sie eine Plattform aus der Dropdownliste Plattform aus.
6 Wählen Sie aus der Dropdownliste OS-Version eine OS-Version.
7 Wählen Sie aus der Dropdownliste Agentversion eine Agentversion.
8 Wählen Sie aus der Dropdownliste Subnetz ein Subnetz aus.
9 Wählen Sie aus der Dropdownliste Zeitzone eine Zeitzone aus.
Aktuellen Filter speichernNach der Auswahl Ihrer benötigten Filteroptionen können Sie die Filter als Gruppe speichern. Gehen Sie folgendermaßen vor, um die aktuellen Filter zu speichern:
1 Geben Sie den Namen des Filters ein.
2 Geben Sie eine Beschreibung des Filters im Kästchen Beschreibung ein.
3 Markieren Sie das Kontrollkästchen zum Einstellen der aktuellen Filter als Standardoption.
4 Klicken Sie auf Filter speichern.
Registrieren von Geräten in der Wyse Management SuiteRegistrieren Sie einen Thin-Client in der Wyse Management Suite auf eine der folgenden Arten:
• Manuelles Registrieren über die Benutzeroberfläche, die von dem Wyse Geräte-Agent (WDA) auf dem Gerät bereitgestellt wird.
• Automatisches Registrieren über die Konfiguration der angemessenen Optionskategorien auf dem DHCP-Server.
Verwalten von Geräten 129

• Automatisches Registrieren durch Konfigurieren der entsprechenden DNS-SRV-Einträge auf dem DNS-Server.
ANMERKUNG:
• Registrieren Sie für eine öffentliche Cloud einen Thin Client durch die Angabe der Wyse Management Suite-URL und den Gruppentoken für die Gruppe, in der Sie das Gerät registrieren möchten.
• Registrieren Sie für eine private Cloud einen Thin Client durch die Angabe der Wyse Management Suite-URL und den Gruppentoken (optional) für die Gruppe, in der Sie dieses Gerät registrieren möchten. Geräte werden in der nicht verwalteten Gruppe registriert, wenn kein Gruppentoken angegeben wurde.
Registrieren von ThinOS Thin Clients über WDA BenutzeroberflächeDas Erstellen einer Gruppe ist eine Voraussetzung für die Registrierung von Thin Client bei der Wyse Management Suite.
1 Öffnen Sie auf Ihrem unterstützten Thin Client das Dialogfeld Zentrale Konfiguration.
Beispiel: Klicken Sie auf das Symbol für die Systemeinstellungen in der Zero Taskleiste und klicken Sie dann auf Zentrale Konfiguration. Weitere Informationen über ThinOS finden Sie in der ThinOS-Dokumentation.
2 Geben Sie einen gültigen Gruppentoken und die Server-URLs ein.
3 Klicken Sie auf OK und befolgen Sie die Anweisungen auf dem Bildschirm.
4 Geben Sie die Unternehmensanmeldeinformationen ein, wenn Sie dazu aufgefordert werden.
ANMERKUNG: Um zu überprüfen, ob Ihre Eingabe korrekt ist, verwenden Sie die Option "Schlüssel validieren". Wenn eine Erfolgsmeldung angezeigt wird, klicken Sie auf OK um das Gerät zu starten und die Registrierung abzuschließen. Wenn eine Fehlermeldung angezeigt wird, überprüfen Sie den Gruppenregistrierungsschlüssel, den Sie eingegeben haben, und überprüfen Sie, ob Sie über eine ordnungsgemäße Netzwerkkonnektivität verfügen.
5 Zum Überprüfen der Netzwerkkonnektivität für Echtzeit-Befehle gehen Sie zur Seite Geräte. Klicken Sie auf den Link Name zum Öffnen der Seite Geräteeinzelheiten für Ihren Thin Client und klicken Sie dann auf Neustart.
Die grundlegende Konnektivität des Thin Client ist abgeschlossen und der Thin Client wurde erfolgreich registriert. Sie können einen Echtzeit-Befehl an den Thin Client senden und die Richtlinien auf Gruppenebene konfigurieren.
Registrieren von Windows Embedded Standard Thin Clients über Wyse Geräte-Agent-Benutzeroberfläche
ANMERKUNG: Das Erstellen einer Gruppe ist eine Voraussetzung für die Registrierung von Thin Client-Geräten bei der Wyse Management Suite.
1 Öffnen Sie die Anwendung Wyse Geräte-Agent (WDA).
Das Fenster Wyse Geräte-Agent wird angezeigt.
2 Geben Sie die Geräteregistrierungsinformationen ein.
3 Wählen Sie aus der Dropdownliste Verwaltungsserver die Option Wyse Management Suite aus.
4 Geben Sie die Serveradresse und die Portnummer in die jeweiligen Felder ein.
5 Geben Sie das Gruppentoken ein. Für einen einzelnen Mandanten ist die Eingabe eines Gruppentokens ein optionaler Schritt.
6 Klicken Sie auf Registrieren.
Nachdem die Registrierung abgeschlossen ist, wird die Meldung An Wyse Management Suite registriert angezeigt.
130 Verwalten von Geräten

Registrieren von Linux Thin Clients über Wyse Geräte-Agent-Benutzeroberfläche
ANMERKUNG: Erstellen einer Gruppe ist eine Voraussetzung für die Registrierung von Thin Client bei der Wyse Management Suite.
1 Öffnen Sie die Anwendung Wyse Geräte-Agent (WDA).
Das Fenster Wyse Geräte-Agent wird angezeigt.
2 Geben Sie die Geräteregistrierungsinformationen ein.
3 In der Registerkarte Wyse Management Suite geben Sie die Serveradresse der Wyse Management Suite ein.
4 Geben Sie das Gruppentoken ein.
5 Klicken Sie auf Registrieren.
Nachdem die Registrierung abgeschlossen ist, wird die Meldung An Wyse Management Suite registriert angezeigt.
Registrieren von Geräten durch die Verwendung von DHCP-Options-TagsSie können Geräte mithilfe der folgenden DHCP-Options-Tags registrieren:
ANMERKUNG:
Ausführliche Informationen zum Hinzufügen von DHCP-Option-Tags auf dem Windows Server finden Sie unter Erstellen und Konfigurieren von DHCP-Options-Tags.
Tabelle 233. Registrieren von Geräten durch die Verwendung von DHCP Options-Tags
Options-Tag Beschreibung
Name – WMS
Datentyp – Zeichenfolge
Code – 165
Beschreibung – WMS-Server-FQDN
Dieser Tag verweist auf die Wyse Management Suite Server-URL. Zum Beispiel wmsserver.acme.com:443, wobei wmsserver.acme.com der Fully Qualified Domain Name (Vollqualifizierter Domainname) des Servers ist, auf dem Wyse Management Suite installiert ist. Links zum Registrieren Ihrer Geräte in der Wyse Management Suite in einer öffentlichen Cloud finden Sie unter Erste Schritte mit der Wyse Management Suite in einer öffentlichen Cloud.
ANMERKUNG: Verwenden Sie nicht "https://" in der Server-URL, da der Thin Client sich sonst nicht an der Wyse Management Suite anmeldet.
Name – MQTT
Datentyp – Zeichenfolge
Code – 166
Beschreibung – MQTT-Server
Dieser Tag leitet das Gerät zum Wyse Management Suite Pushbenachrichtigungsserver (PNS) weiter. Bei einer Installation in einer privaten Cloud wird das Gerät an den MQTT-Dienst auf dem Wyse Management Suite-Server weitergeleitet. Zum Beispiel wmsservername.domain.com:1883.
Zum Registrieren Ihrer Geräte in der Wyse Management Suite in einer öffentlichen Cloud, sollte das Gerät auf den PNS-(MQTT-)Server in der öffentlichen Cloud verweisen. Beispiel:
US1:us1-pns.wysemanagementsuite.com
EU1:eu1-pns.wysemanagementsuite.com
Name – CA-Validation
Datentyp – Zeichenfolge
Dieser Tag ist erforderlich, wenn die Wyse Management Suite auf Ihrem System in Ihrer privaten Cloud installiert ist. Fügen Sie diesen optionalen Tag nicht hinzu, wenn Sie die Registrierung Ihrer Geräte bei der Wyse Management Suite in einer öffentlichen Cloud vornehmen.
Verwalten von Geräten 131

Options-Tag Beschreibung
Code – 167
Beschreibung – Zertifizierungsstellenprüfung
Geben Sie Wahr ein, wenn Sie die SSL-Zertifikate für die https-Kommunikation zwischen dem Client und dem Wyse Management Suite-Server von einer bekannten Zertifizierungsstelle importiert haben.
Geben Sie False ein, wenn Sie die SSL-Zertifikate für die https-Kommunikation zwischen dem Client und dem Wyse Management Suite-Server nicht von einer bekannten Zertifizierungsstelle importiert haben.
Name – GroupToken
Datentyp – Zeichenfolge
Code – 199
Beschreibung – Gruppentoken
Dieser Tag ist erforderlich, um ThinOS-Geräte in der Wyse Management Suite in einer öffentlichen oder privaten Cloud zu registrieren.
Dieser Tag ist optional zum Registrieren des Windows Embedded Standard oder von ThinLinux-Geräten in der Wyse Management Suite in einer privaten Cloud. Wenn der Tag nicht verfügbar ist, werden die Geräte während der Installation vor Ort automatisch in der unverwalteten Gruppe registriert.
Registrieren von Geräten durch Verwendung eines DNS-SRV-EintragsDNS-basierte Geräteregistrierung wird von den folgenden Versionen des Wyse Geräte-Agenten unterstützt:
• Windows Embedded Systems – 13.0 oder neuere Versionen
• Thin Linux – 2.0.24 oder neuere Versionen
• ThinOS – Firmware 8.4 oder neuere Versionen
Sie können Geräte mit dem Wyse Management Suite-Server registrieren, falls für die DNS-SRV-Eintragsfelder gültige Werte eingegeben wurden.
ANMERKUNG: Ausführliche Informationen zum Hinzufügen von DNS-SRV-Einträgen im Windows Server finden Sie unter Erstellen und Konfigurieren eines DNS-SRV-Eintrags.
Die folgende Tabelle listet die gültigen Werte für die DNS-SRV-Einträge auf:
Tabelle 234. Konfigurieren eines Geräts durch Verwendung eines DNS-SRV-Eintrags
URL/Tag Beschreibung
Eintragsname –_WMS_MGMT
Eintrags-FQDN –_WMS_MGMT._tcp.<Domainname>
Eintragstyp –SRV
Dieser Eintrag verweist auf die Wyse Management Suite Server-URL. Zum Beispiel wmsserver.acme.com:443, wobei wmsserver.acme.com der Fully Qualified Domain Name (Vollqualifizierter Domainname) des Servers ist, auf dem Wyse Management Suite installiert ist. Links zum Registrieren Ihrer Geräte in der Wyse Management Suite in einer öffentlichen Cloud finden Sie unter Erste Schritte mit der Wyse Management Suite in einer öffentlichen Cloud.
ANMERKUNG: Verwenden Sie nicht "https://" in der Server-URL, da der Thin Client sich sonst nicht an der Wyse Management Suite anmeldet.
Eintragsname –_WMS_MQTT
Eintrags-FQDN –_WMS_MQTT._tcp.<Domainname>
Eintragstyp – SRV
Dieser Eintrag leitet das Gerät zum Wyse Management Suite Pushbenachrichtigungsserver (PNS) weiter. Bei einer Installation in einer privaten Cloud wird das Gerät an den MQTT-Dienst auf dem Wyse Management Suite-Server weitergeleitet. Zum Beispiel wmsservername.domain.com:1883.
ANMERKUNG: MQTT ist bei der neuesten Version der Wyse Management Suite optional.
132 Verwalten von Geräten

URL/Tag Beschreibung
Zum Registrieren Ihrer Geräte in der Wyse Management Suite in einer öffentlichen Cloud, sollte das Gerät auf den PNS-(MQTT-)Server in der öffentlichen Cloud verweisen. Beispiel:
US1 –us1-pns.wysemanagementsuite.com
EU1 –eu1-pns.wysemanagementsuite.com
Eintragsname –_WMS_GROUPTOKEN
Eintrags-FQDN –_WMS_GROUPTOKEN._tcp.<Domainname>
Eintragstyp – TEXT
Dieser Datensatz ist erforderlich, um ThinOS-Geräte in der Wyse Management Suite in einer öffentlichen oder privaten Cloud zu registrieren.
Dieser Datensatz ist optional zum Registrieren des Windows Embedded Standard oder von ThinLinux-Geräten in der Wyse Management Suite in einer privaten Cloud. Wenn der Eintrag nicht verfügbar ist, werden die Geräte während der Installation vor Ort automatisch in der unverwalteten Gruppe registriert.
ANMERKUNG: Das Gruppentoken ist optional für die neueste Version von Wyse Management Suite in einer privaten Cloud.
Eintragsname –_WMS_CAVALIDATION
Eintrags-FQDN –_WMS_CAVALIDATION._tcp.<Domainname>
Eintragstyp – TEXT
Dieser Eintrag ist erforderlich, wenn die Wyse Management Suite auf Ihrem System in Ihrer privaten Cloud installiert ist. Fügen Sie diesen optionalen Eintrag nicht hinzu, wenn Sie die Registrierung Ihrer Geräte bei der Wyse Management Suite in einer öffentlichen Cloud vornehmen.
Geben Sie Wahr ein, wenn Sie die SSL-Zertifikate für die https-Kommunikation zwischen dem Client und dem Wyse Management Suite-Server von einer bekannten Zertifizierungsstelle importiert haben.
Geben Sie False ein, wenn Sie die SSL-Zertifikate für die https-Kommunikation zwischen dem Client und dem Wyse Management Suite-Server nicht von einer bekannten Zertifizierungsstelle importiert haben.
ANMERKUNG: CA Validation ist bei der neuesten Version der Wyse Management Suite optional.
Anzeigen und Verwalten von GerätedetailsAuf der Seite Geräte werden die folgenden Attribute angezeigt:
• Gerätename
• Konformität
• Gerätetyp
• Betriebssystemversion
• Seriennummer/IP-Adresse
• Letzter Benutzer
• Gruppe
• Letzter Check-in
• Zustand
• Registriert
ANMERKUNG: Geräte in der nicht verwalteten Gruppe werden mit einem roten Symbol dargestellt.
Verwalten von Geräten 133

Zum Verwalten der Gerätedetails klicken Sie auf ein Gerät und klicken Sie dann auf die entsprechenden Registerkarten auf der Seite Gerätedetails.
Tabelle 235. Gerätedetails
Option Beschreibung
Abfrage Wählen Sie diese Option zum Senden eines Befehls zum Aktualisieren der Geräteinformationen im System.
Neustart Wählen Sie diese Option zum Neustart des Thin Client.
Registrierung aufheben Wählen Sie diese Option aus, um das Gerät aus den Systemrichtlinien und der Verwaltung zu entfernen.
Gerät löschen Wählen Sie diese Option aus, um ein Gerät aus dem System zu löschen. Nur ein Gerät, das momentan nicht registriert ist, kann aus dem System gelöscht werden.
Löschen Wählen Sie diese Option aus, um alle Daten und Anwendungen aus einem Gerät zu entfernen.
Nachricht senden Wählen Sie diese Option aus, um eine Mitteilung auf ein Gerät zu senden (128 oder weniger Zeichen).
Gruppe ändern Wählen Sie diese Option aus, um eine neue Gruppe für ein bestimmtes Gerät zu wählen.
Wake on LAN Wenn ein Gerät ausgeschaltet ist oder sich im Energiesparmodus befindet und Sie das Gerät aktivieren möchten, wählen Sie das gewünschte Gerät und klicken Sie anschließend auf die Option Wake-on-LAN.
ANMERKUNG: Die Option Wake-on-LAN muss aktiviert sein, um das Gerät aus dem Energiesparmodus zurückzuholen.
Zum Aktivieren der Option Wake-on-LAN gehen Sie wie folgt vor:
1 Gehen Sie zu Portaladministrator > Datei-Repository.
2 Wählen Sie das Gerät aus und klicken Sie auf Bearbeiten.Ein Fenster wird angezeigt. Es enthält die Repository- und Server-Informationen.
3 Wählen Sie das Kontrollkästchen aus.
Geräte in CSV exportieren Wählen Sie diese Option zur Erstellung einer CSV-Datei mit einer für alle Geräte auf dem Bildschirm gefilterten Liste der Bestandsinformationen.
Registerkarte Zusammenfassung Wählen Sie diese Option aus, um Informationen zu Anmerkungen, Gruppenzuordnung, Warnungen und Gerätekonfiguration anzuzeigen und zu verwalten.
Abbild aktualisieren Zeigt einen Zeitplan im Fenster WES Firmware-Aktualisierungs-Job an.
Gruppenzuweisung ändern Wählen Sie diese Option zum Ändern der Gruppe, der dieser Thin Client gehört. Diese Option steht im Abschnitt Gruppenzuweisung zur Verfügung.
Geräteklassenausnahme (gilt für alle Gerätetypen) Die Gerätekonfigurationsdetails, wie der Gruppenname der Standardrichtlinie und die Zusammenfassung der aktuellen Richtlinie werden angezeigt.
134 Verwalten von Geräten

Option Beschreibung
Zum Erstellen oder Bearbeiten einer Geräteklassenausnahme klicken Sie auf Ausnahmen erstellen/bearbeiten und konfigurieren Sie eine bestimmte Geräterichtlinie auf der Seite Geräte.
Systeminformationen Es werden die folgenden Details auf der Registerkarte Systeminformationen angezeigt:
• Hardware-Einzelheiten
• OS-Details
• Netzwerkeinzelheiten zur aktuellen Verbindung.
• Netzwerkadapter
• WLAN-Profile
• Sicherheitseinstellungen
• Virenschutzeinstellungen
• Firewalleinstellungen
• BIOS-Karten
Registerkarte „Ereignisse“ Wählen Sie diese Option aus, um Informationen zu Systemereignissen im Zusammenhang mit einem Gerät anzuzeigen und zu verwalten: Erstellung, Geräteregistrierung und verschiedene Aufgaben, die vom System und dem Gerät ausgeführt wurden.
Fehlerbehebung Wählen Sie diese Option aus, um Fehlerbehebungsinformationen anzuzeigen und zu verwalten.
• Bildschirmaufnahme bei Bedarf – Der Administrator kann einen Screenshot des Thin Client mit oder ohne Zustimmung des Clients erfassen. Wenn das Kontrollkästchen Zustimmung des Benutzers erforderlich machen ausgewählt ist, wird auf dem Client eine Meldung angezeigt, dass der Administrator einen Screenshot erstellen möchte. Diese Option gilt nur für Windows Embedded Standard- und Linux-Geräte.
• Aufgabenfehlerbehebung
a Klicken Sie auf Prozessliste anfordern, um die Liste der ausgeführten Verfahren auf dem Thin Client anzufordern.
b Klicken Sie auf Prozess beenden, um einen Prozess zu beenden.
c Klicken Sie auf Dienstliste anfordern, um die Liste der ausgeführten Dienste auf dem Thin Client anzufordern.
• Leistungsüberwachung
a Klicken Sie auf Überwachung starten für den Zugriff auf die Konsole Leistungsmetrik.Auf der Konsole Leistungsmetrik werden die folgenden Details angezeigt:
– Durchschnittliche CPU-Last in der letzten Minute.
– Durchschnittliche Speichernutzung in der letzten Minute
b Klicken Sie auf Löschen.
Installierte Apps Diese Option ist für Windows Embedded Standard-, Linux- und ThinLinux-Geräte verfügbar. Die aktuelle Anzahl der installierten Anwendungen wird neben dem Titel Installierte Apps angezeigt. Die folgenden Attribute werden auf der Seite angezeigt:
• Name
• Herausgeber
• Version
• Installiert auf
Verwalten von Geräten 135

Option Beschreibung
ANMERKUNG: Die Anzahl der installierten Anwendungen wird basierend auf der Installation oder Deinstallation von Anwendungen erhöht oder verringert. Die Liste wird beim nächsten Check-in oder Abfragen des Geräts aktualisiert.
ANMERKUNG: Nur die Befehle "Registrierung aufheben" und "Gruppenzuweisung ändern" stehen für Geräte in der nicht verwalteten Gruppe zur Verfügung.
Pull für Windows Embedded Standard oder ThinLinux-Abbild ausführenVerwenden Sie die Wyse Management Suite, um einen Pull für ein Betriebssystem oder das BIOS von einem Thin Client auszuführen.
Zum Ausführen des Pull-Vorgangs für ein Windows Embedded Standard- oder ThinLinux-Abbild gehen Sie zur Geräteseite für WES oder ThinLinux und wählen Sie aus der Dropdownliste Weitere Maßnahmen die Option OS-Abbild abrufen.
Abbildung 11. OS-Abbild abrufen
Ein Dialog OS-Abbild abrufen mit den folgenden Parametern wird angezeigt:
136 Verwalten von Geräten

Abbildung 12. Dialog: OS-Abbild abrufen
Tabelle 236. Details zum Dialog: OS-Abbild abrufen
Option Beschreibung
Name des Abbilds Geben Sie einen Namen für das Abbild an. Zum Ersetzen des Abbilds mit einem ähnlichen Namen und Bilddateien, die nicht erfolgreich abgeschlossen wurden, klicken Sie auf Name überschreiben.
Datei-Repository Wählen Sie aus dem Dropdownmenü das Datei-Repository aus, in das das Abbild hochgeladen werden soll. Es gibt zwei Arten von Datei-Repositorys:
• Lokales Repository
• Wyse Management Suite Remote-Repository
Typ abrufen Wählen Sie entweder Standard oder Erweitert basierend darauf, welchen Pull-Typ Sie benötigen.
• Wenn der Pull-Typ Standard ausgewählt ist, werden die folgenden Optionen angezeigt:
– Komprimieren
– OS
– BIOS
• Wenn der Pull-Typ Erweitert ausgewählt ist, wird ein Dropdownmenü für die Auswahl der Vorlagen angezeigt. Wählen Sie eine Vorlage aus, die standardmäßig verfügbar ist.
Verwalten von Geräten 137

Option Beschreibung
ANMERKUNG: Sie können durch Bearbeiten der vorhandenen oder Standardvorlagen benutzerdefinierte Vorlagen verwenden, die manuell erstellt wurden.
Durchführen des Pull-Vorgangs für ein Abbild auf der Client-Seite
Wenn der Befehl OS-Abbild abrufen gesendet wird, empfängt das Client-Gerät eine Pull-Anforderung für ein Abbild vom Server. Eine Nachricht bezüglich der Pull-Anforderung für ein Abbild wird auf der Client-Seite angezeigt. Klicken Sie auf eine der folgenden Optionen:
• Pull nach Sysprep – Das Gerät wird neu gestartet und meldet sich beim Betriebssystem in einem deaktivierten Zustand an. Führen Sie das benutzerdefinierte Sysprep aus. Nachdem das benutzerdefinierte Sysprep abgeschlossen ist, startet das Gerät das Betriebssystem Merlin und der Pull-Vorgang für das Abbild wird durchgeführt.
• Pull jetzt ausführen – Das Gerät startet das Betriebssystem Merlin und der Pull-Vorgang für das Abbild wird durchgeführt.
ANMERKUNG:
• Der Wyse Geräte-Agent und Merlin müssen auf Ihren Geräten aktualisiert worden sein.
• Vorgänger-On-Premise Gateways bieten keine Unterstützung für den Pull-Vorgang für ein Abbild. Um diese Funktion zu verwenden, installieren Sie das Wyse Management Suite-Repository.
• Ein Pull-Vorgang für das BIOS wird auf von Dell hergestellten Windows Embedded Standard-Geräten nicht unterstützt.
Pull für Protokolldatei ausführenUm einen Pull für ein Geräteprotokoll von Windows Embedded Standard-, ThinOS- und ThinLinux-Geräten auszuführen, führen Sie die folgenden Schritte aus:
1 Gehen Sie auf die Seite Geräte und klicken Sie auf ein bestimmtes Gerät.
Die Gerätedetails werden angezeigt.
2 Klicken Sie auf die Registerkarte Geräteprotokoll.
3 Klicken Sie auf Protokolldatei anfordern.
4 Nachdem die Protokolldateien auf den Wyse Management Suite-Server hochgeladen wurden, klicken Sie auf den Link Klicken Sie hier und laden Sie die Protokolle herunter.
Abbildung 13. Pull für Protokolldatei
138 Verwalten von Geräten

ANMERKUNG:
• Das Gerät muss aktiviert sein, um einen Pull für eine Protokolldatei auszuführen.
• Das ThinOS-Gerät lädt die Systemprotokolle hoch.
• Das Windows Embedded Standard- oder Linux-Gerät lädt die Wyse Geräte-Agent-Protokolle und Systemprotokolle hoch.
• Zum Extrahieren eines ThinLinux-Protokolls verwenden Sie 7zip.exe oder eine vergleichbare Software.
Thin Client umbenennenVerwenden Sie diese Seite zum Ändern des Hostnamens von Windows Embedded Standard, ThinLinux und ThinOS Thin Clients. Um den Host-Namen zu ändern, gehen Sie folgendermaßen vor:
1 Klicken Sie auf der Seite Geräte auf das Gerät.
2 Wählen Sie aus der Dropdownliste Mehr Optionen die Option Host-Namen ändern.
3 Geben Sie den neuen Host-Namen ein, wenn Sie dazu aufgefordert werden.
ANMERKUNG: Der Host-Name darf nur alphanumerische Zeichen oder Bindestriche enthalten.
4 Für Windows Embedded Standard-Geräte befindet sich die Dropdownliste Neustart im Fenster Warnung. Um das System neu zu starten, wählen Sie die Option Neu starten. Wenn die Option Später neu starten ausgewählt ist, erfolgt der Neustart des Geräts zum konfigurierten Zeitpunkt und anschließend wird der Host-Name aktualisiert.
Abbildung 14. Warnung
ANMERKUNG: Ein ThinLinux-Gerät muss nicht neu gestartet werden, um den Host-Namen zu aktualisieren.
5 Klicken Sie auf Befehl senden.
Es wird eine Bestätigungsmeldung angezeigt.
Konfigurieren von Remote Shadowing-VerbindungVerwenden Sie diese Seite, um globalen Administratoren und Gruppenadministratoren den Remote-Zugriff auf die Windows Embedded Standard- ThinLinux- und ThinOS-Thin Client-Sitzungen zu ermöglichen. Diese Funktion ist nur für die private Cloud anwendbar und steht für Standard- und Pro-Lizenzen zur Verfügung.
Verwalten von Geräten 139

ANMERKUNG: Das Wyse Management Suite-Portal unterstützt maximal fünf Remote Shadowing-Sitzungen pro Mandant.
1 Klicken Sie auf der Seite Geräte auf das Gerät.
2 Wählen Sie aus der Dropdownliste Mehr Optionen die Option Remote-Spiegelung (VNC).
Abbildung 15. Remote-Spiegelung (VNC)
Die IP-Adresse und die Port-Nummer des Ziel-Thin Clients wird im Dialogfeld Remote-Spiegelung (VNC) angezeigt.
ANMERKUNG: Die Standardportnummer ist 5900.
3 Ändern Sie die Portnummer des Ziel-Thin Clients. (optional)
4 Klicken Sie auf Verbinden, um eine Remote-Sitzung mit dem Ziel-Thin Client zu initiieren.
140 Verwalten von Geräten

Anwendungen und DatenIn diesem Abschnitt wird beschrieben, wie Aufgaben zur routinemäßigen Geräteanwendung, Betriebssystem-Abbilderstellung, Bestandsverwaltung und das Festlegen von Richtlinien mithilfe der Verwaltungskonsole funktioniert.
Abbildung 16. Anwendungen und Daten
Aktualisierungen des Windows Embedded Standard-Betriebssystemabbilds werden auf der Registerkarte Anwendungen und Daten durchgeführt.
Die Wyse Management Suite unterstützt die folgenden beiden Arten von Anwendungsbereitstellungsrichtlinien:
• Standardanwendungsrichtlinie – Diese Richtlinie ermöglicht die Installation eines einzigen Anwendungspakets.
• Erweiterte Anwendung – Diese Richtlinie ermöglicht das Bereitstellen einer Anwendung für die aktuelle und alle Untergruppen. Sie können ein Betriebssystemabbild nur für die aktuelle Gruppe bereitstellen.
ANMERKUNG: Starten Sie das System am Anfang und Ende jeder Richtlinienbereitstellung auf Windows Embedded Standard-Geräten neu. Da mehrere Anwendungen in eine einzige erweiterte Richtlinie verpackt werden können, starten Sie das System zweimal zur Bereitstellung dieser Anwendungen neu.
7
Anwendungen und Daten 141

Sie können Standard- und erweiterte Anwendungsrichtlinien konfigurieren, um automatisch angewandt zu werden, wenn ein Gerät in der Wyse Management Suite registriert wurde oder wenn ein Gerät in eine neue Gruppe verschoben wurde.
Die Bereitstellung von Anwendungsrichtlinien und Betriebssystemabbildern auf Thin Clients kann für sofort oder später geplant werden, basierend auf einer bestimmten Zeitzone oder der Zeitzone, die auf dem Gerät konfiguriert ist.
Themen:
• Konfigurieren des App-Bestands
• Bereitstellen von Anwendungen auf Thin Clients
• Hinzufügen der Windows Embedded Standard-Betriebssystem- und ThinLinux-Abbilder zum Bestand
• Verwalten des ThinOS Firmware-Bestands
• Verwalten von Windows Embedded Standard- und ThinLinux-Abbildrichtlinien
• Datei-Repository verwalten
• Hintergrundbild für alle Geräte ändern, die einer Marketinggruppe angehören
Konfigurieren des App-BestandsIn diesem Bereich können Sie eine Anwendung anzeigen und zum Bestand hinzufügen. Es stehen Ihnen folgende Optionen zur Verfügung:
• Mobil
• Thin Client
• Wyse Software Thin Client
Mobil-App-BestandUm eine Mobil-Anwendung manuell hinzuzufügen, gehen Sie wie folgt vor:
1 Gehen Sie zur Registerkarte Anwendungen und Daten > App-Bestand > Mobil.
2 Sie können eine beliebige der folgenden Optionen auswählen:
a Klicken Sie auf Apps hinzufügen zum Hinzufügen einer Anwendung, und führen Sie die folgenden Schritte aus:
1 Wählen Sie aus dem Dropdownmenü Suchtyp Ihre bevorzugte Option.
2 Geben Sie den Anwendungsnamen ein.
3 Wählen Sie aus dem Dropdownmenü Land Ihre bevorzugte Option.
4 Klicken Sie auf Suchen.b Klicken Sie auf Unternehmens-App hinzufügen, um eine Unternehmensanwendung hinzuzufügen, und wählen Sie eine der
folgenden Optionen aus:
• Anwendung im Repository hochladen – Klicken Sie auf Durchsuchen und wählen Sie eine Unternehmens-iOS-Anwendung oder Android-Anwendung zum Hochladen in den App-Bestand.
• Link zu Unternehmensanwendung – Geben Sie den Link ein, um den Webserver zu schützen, der die Unternehmens-iOS-Anwendung oder Android-Anwendung hostet.
Konfigurieren von Thin Client und Wyse Software Thin Client App-BestandSo konfigurieren Sie eine Anwendung im Bestand des Thin Client und des Wyse Software Thin Client:
1 Klicken Sie auf die Registerkarte Anwendungen und Daten.
2 Gehen Sie im linken Fensterbereich auf App-Bestand > Thin Client.
Anwendungsdetails werden im Fenster Thin Client Bestand angezeigt.
142 Anwendungen und Daten

3 So fügen Sie eine Anwendung zum Bestand hinzu:
a Legen Sie die Thin Client-Anwendungsdateien im Ordner <repo-dir>\Repository\thinClientApps ab.
Das Wyse Management Suite Repository sendet Metadaten für alle Dateien in regelmäßigen Abständen an den Wyse Management Suite-Server.
b Legen Sie die Windows Embedded Standard-Abbilderstellungsdateien im Ordner <repo-dir>\Repository\osImages\Zipped ab.
Das Abbild wird automatisch extrahiert und in einem gültigen Ordner abgelegt. Das Abbild wird im Windows Embedded Standard Abbild-Bestand aufgeführt.
Bereitstellen von Anwendungen auf Thin ClientsDie Standardanwendungsrichtlinie ermöglicht die Installation eines einzigen Anwendungspakets und erfordert einen Neustart vor und nach der Installation jeder Anwendung. Mithilfe der erweiterten Anwendungsrichtlinie können Sie mehrere Anwendungspakete mit nur zwei Neustarts installieren. Die erweiterte Anwendungsrichtlinie unterstützt auch die Ausführung von Installationsskripts vor und nach der Installation, die Sie möglicherweise zur Installation einer bestimmten Anwendung benötigen. Weitere Informationen finden Sie in Anhang B.
Erstellen und Bereitstellen einer erweiterten Anwendungsrichtlinie auf Thin ClientsZum Bereitstellen einer erweiterten Anwendungsrichtlinie auf Thin Clients gehen Sie folgendermaßen vor:
1 Kopieren Sie die Anwendung und die Skripte vor/nach der Installation (falls erforderlich) zur Bereitstellung auf den Thin Clients im Ordner thinClientApps im lokalen Repository oder dem Wyse Management Suite-Repository.
2 Gehen Sie zu Apps&Daten > AppInventory und wählen Sie Thin Client um zu überprüfen, ob die Anwendung registriert ist.
3 Klicken Sie auf Thin Client unter App-Richtlinien.
4 Klicken Sie auf Erweiterte Richtlinie hinzufügen.
Anwendungen und Daten 143

Abbildung 17. Erweiterte Richtlinie hinzufügen
5 Gehen Sie folgendermaßen vor, um eine neue Anwendungsrichtlinie zu erstellen:
a Geben Sie einen Richtliniennamen, eine Gruppe, eine Aufgabe und einen Gerätetyp ein.
b Klicken Sie auf App hinzufügen und wählen Sie einen oder mehrere Anwendungen unter TC-Apps. Für jede Anwendung können Sie ein Skript vor und nach der Installation unter Vor Installation, Nach Installation und Installations-Parameter wählen. Wenn Sie möchten, dass das System nach der erfolgreichen Installation der Anwendung neu starten soll, wählen Sie Neustart.
c Wenn Sie wollen, dass diese Richtlinie auf alle Untergruppen angewendet wird, wählen Sie Alle Untergruppen einschließen.
d Wenn Sie diese Richtlinie auf einem bestimmten Betriebssystem oder einer bestimmten Plattform bereitstellen möchten, wählen Sie entweder OS-Subtypfilter oder Plattformfilter.
e Die Zeitüberschreitung zeigt eine Meldung auf dem Client an, die Ihnen Zeit zum Speichern der Änderungen verschafft, bevor die Installation beginnt. Geben Sie die Anzahl der Minuten an, die das Meldungsdialogfeld auf dem Client angezeigt werden soll.
f Wenn Sie die Richtlinie automatisch auf ein Gerät anwenden möchten, das in der Wyse Management Suite registriert ist und zu einer ausgewählten Gruppe gehört oder in die ausgewählte Gruppe verschoben wurde, wählen Sie Richtlinie auf neue Geräte anwenden aus der Dropdownliste Richtlinie automatisch anwenden.
ANMERKUNG: Wenn Sie Richtlinie beim Check-In-Vorgang auf Geräte anwenden auswählen, wird die Richtlinie automatisch auf Geräte beim Check-in am Wyse Management Suite-Server angewandt.
6 Damit eine Verzögerung bei der Ausführung der Richtlinie ermöglicht wird, markieren Sie das Kontrollkästchen Verzögerung bei der Richtlinienausführung zulassen. Wenn diese Option ausgewählt ist, werden die folgenden Dropdownmenüs aktiviert:• Wählen Sie aus dem Dropdownmenü Max. Anzahl an Stunden pro Verzögerung die maximale Anzahl Stunden (1 bis 24 Stunden),
die die Ausführung der Richtlinie verzögert werden kann.
• Wählen Sie aus dem Dropdownmenü Max. Verzögerungen wie oft Sie die Ausführung der Richtlinie verzögern können (1- bis 3-mal).
7 Zum Abbrechen der Anwendungsrichtlinie beim ersten Fehler, wählen Sie App-Abhängigkeit aktivieren. Wenn diese Option nicht ausgewählt ist, wirkt sich der Ausfall einer Anwendung auf die Richtlinienausführung aus.
144 Anwendungen und Daten

8 Klicken Sie zum Erstellen einer neuen Richtlinie auf Speichern. Eine Nachricht wird angezeigt, um es Administratoren zu ermöglichen, diese Richtlinie für Geräte basierend auf der Gruppe zu planen. Wählen Sie Ja, um die Anwendungsrichtlinie sofort oder zu einem auf der Seite App-Richtlinienjob geplanten Datum und Uhrzeit auszuführen.
Abbildung 18. App-Richtlinienjob
Der App/Abbild-Richtlinienjob kann wie folgt ausgeführt werden:
a Sofort – Der Server führt den Job sofort aus.
b Gemäß Zeitzone des Geräts – Der Server erstellt einen Job gemäß der Zeitzone für jedes Gerät und plant den Job mit dem ausgewählten Datum/Uhrzeit in der Zeitzone des Geräts.
c Gemäß ausgewählter Zeitzone – Der Server erstellt einen Job, der an dem Datum und zu der Uhrzeit der angegebenen Zeitzone ausgeführt wird.
9 Klicken Sie auf Vorschau und "Zeitplan festlegen" auf der nächsten Seite, um den Job zu erstellen.
10 Sie können den Status des Jobs auf der Seite Jobs überprüfen.
Hinzufügen der Windows Embedded Standard-Betriebssystem- und ThinLinux-Abbilder zum BestandPrerequisites
• Wenn Sie die Wyse Management Suite mit Cloudbereitstellung verwenden, rufen Sie Portalverwaltung > Konsoleneinstellungen > Datei-Repository auf. Klicken Sie auf Version 1.1 herunterladen, um die Datei WMS_Repo.exe herunterzuladen, und installieren Sie das Wyse Management Suite-Repository-Installationsprogramm. Weitere Informationen finden Sie unter Datei-Repository.
• Wenn Sie die Wyse Management Suite mit Bereitstellung vor Ort verwenden, wird das lokale Repository während der Installation der Wyse Management Suite installiert.
So fügen Sie ein Abbild zum Bestandsordner auf Ihrem System hinzu:
1 Kopieren Sie die Windows Embedded Standard-Betriebssystemabbilder oder ThinLinux-Abbilder in den Ordner <Repository Location>\repository\osImages\zipped.
Anwendungen und Daten 145

Die Wyse Management Suite extrahiert die Dateien aus dem komprimierten Ordner und lädt die Dateien in den Ordner <Repository Location>\repository\osImages\valid hoch. Das Extrahieren der Abbilder kann mehrere Minuten dauern, je nach Abbildgröße.
ANMERKUNG: Laden Sie für das ThinLinux-Betriebssystem das merlin-Abbild herunter, z. B. 1.0.7_3030LT_merlin.exe, und kopieren Sie es in den Ordner <Repository Location>\Repository\osImages\zipped.
Das Abbild wird zum Repository hinzugefügt.
2 Rufen Sie Anwendungen und Daten > OS-Abbild-Repository > WES/ThinLinux auf, um das registrierte Abbild anzuzeigen.
Verwalten des ThinOS Firmware-BestandsSo fügen Sie eine Datei zum ThinOS-Abbild-Bestand hinzu:
1 Klicken Sie auf der Registerkarte Apps & Daten unter OS-Abbild-Repository auf WTOS.
2 Klicken Sie auf Datei hinzufügen.
Der Bildschirm Datei hinzufügen wird angezeigt.
3 Um eine Datei auszuwählen, klicken Sie auf Durchsuchen und wechseln Sie zum Speicherort, an dem sich die Datei befindet.
4 Geben Sie die Beschreibung für Ihre Datei ein.
5 Wählen Sie das Kontrollkästchen aus, wenn Sie eine vorhandene Datei überschreiben möchten.
ANMERKUNG: Die Datei wird zum Repository hinzugefügt, wenn Sie das Kontrollkästchen auswählen, sie wird jedoch keiner Gruppe/keinem Gerät zugewiesen. Zum Zuweisen der Datei gehen Sie zu der entsprechenden Gerätekonfigurationsseite.
6 Klicken Sie auf Hochladen.
Verwalten von Windows Embedded Standard- und ThinLinux-AbbildrichtlinienZum Hinzufügen einer Datei zum Windows Embedded Standard-Abbild oder zur ThinLinux-Richtlinie gehen Sie wie folgt vor:
1 Klicken Sie auf der Registerkarte Apps & Daten unter OS-Abbildrichtlinien auf WES/ThinLinux.
2 Klicken Sie auf Richtlinie hinzufügen.
Der Bildschirm WES-/ThinLinux-Richtlinie hinzufügen wird angezeigt.
3 Gehen Sie auf der Seite WES-/ThinLinux-Richtlinie hinzufügen folgendermaßen vor:
a Geben Sie einen Richtliniennamen ein.
b Wählen Sie im Dropdownmenü Gruppe eine Gruppe aus.
c Wählen Sie aus dem Dropdownmenü OS-Typ den OS-Typ aus.
d Wählen Sie aus dem Dropdownmenü OS-Subtypfilter einen OS-Subtypfilter aus.
e Wenn Sie ein Abbild auf einem bestimmten Betriebssystem oder einer bestimmten Plattform bereitstellen möchten, wählen Sie entweder OS-Subtypfilter oder Plattformfilter.
f Wählen Sie aus dem Dropdownmenü OS-Abbild eine Abbilddatei aus.
g Wählen Sie aus dem Dropdownmenü Regel eine der folgenden Regeln aus, die Sie für die Abbildrichtlinie einrichten möchten:
• Nur Upgrade
• Downgrade zulassen
• Diese Version erzwingen
h Wählen Sie aus dem Dropdownmenü Richtlinie automatisch anwenden eine der folgenden Optionen aus:
• Nicht automatisch anwenden – Die Abbildrichtlinie wird nicht automatisch auf ein Gerät angewendet, das in der Wyse Management Suite registriert ist.
• Richtlinie auf neue Geräte anwenden – Die Abbildrichtlinie wird auf ein neues Gerät bei der Registrierung in der Wyse Management Suite angewendet.
• Richtlinie beim Check-In-Vorgang auf Geräte anwenden – Die Abbildrichtlinie wird auf ein neues Gerät beim Check-in angewendet, wenn es in der Wyse Management Suite registriert ist.
4 Klicken Sie auf Speichern.
146 Anwendungen und Daten

Datei-Repository verwalten Dieser Abschnitt ermöglicht Ihnen das Anzeigen und Verwalten der Datei-Repository-Bestände, wie z. B. Thin Client-Hintergrundbild, Logo, EULA-Textdatei, Windows Wireless-Profil und Zertifikatdateien.
Gehen Sie folgendermaßen vor, um eine neue Datei hinzuzufügen:
1 Auf der Registerkarte Apps & Daten klicken Sie unter Datei-Repository auf Bestand.
2 Klicken Sie auf Datei hinzufügen.
Der Bildschirm Datei hinzufügen wird angezeigt.
3 Um eine Datei auszuwählen, klicken Sie auf Durchsuchen und wechseln Sie zum Speicherort, an dem sich die Datei befindet.
4 Wählen Sie aus dem Dropdownmenü Typ eine der folgenden Optionen, die am besten Ihrem Dateityp entspricht:
• Zertifikat
• Hintergrundbild
• Logo
• EULA-Textdatei
• Windows Wireless-Profil
• INI-Datei
• Sprache
• Druckerzuordnungen
• Schriftart
ANMERKUNG: Zum Anzeigen der maximalen Größe und der unterstützten Dateiformate, die Sie hochladen können, klicken Sie auf das Symbol Informationen (i).
5 Wählen Sie das Kontrollkästchen aus, wenn Sie eine vorhandene Datei überschreiben möchten.
ANMERKUNG: Die Datei wird zum Repository hinzugefügt, wenn Sie das Kontrollkästchen auswählen, sie wird jedoch keiner Gruppe/keinem Gerät zugewiesen. Zum Zuweisen der Datei gehen Sie zu der entsprechenden Gerätekonfigurationsseite.
6 Klicken Sie auf Hochladen.
Hintergrundbild für alle Geräte ändern, die einer Marketinggruppe angehörenZum Hinzufügen eines Hintergrundbilds zu Wyse Management Suite-Repositorys führen Sie folgendes aus:
1 Navigieren Sie zur Registerkarte Apps & Daten.
2 In der Navigationsleiste wählen Sie im linken Fenster Bestand.
3 Klicken Sie auf die Schaltfläche Datei hinzufügen.
4 Navigieren Sie zum Bild, das Sie als Hintergrundbild verwenden möchten, und zeigen Sie darauf.
5 Als Typ wählen Sie Hintergrundbild.
6 Geben Sie die Beschreibung ein und klicken Sie auf Hochladen.
Zum Ändern der Konfigurationsrichtlinie für eine Gruppe durch Zuordnen eines neuen Hintergrundbilds führen Sie die folgenden Schritte aus:
1 Wählen Sie eine Richtliniengruppe aus.
2 Klicken Sie auf Richtlinien bearbeiten und wählen Sie WES.
3 Wählen Sie Desktoperlebnis und klicken Sie auf Dieses Element konfigurieren.
4 Wählen Sie Desktop-Hintergrundbild aus.
Anwendungen und Daten 147

5 Wählen Sie aus der Dropdownliste die Hintergrundbild-Datei.
6 Klicken Sie auf Speichern und Veröffentlichen.
Klicken Sie auf Jobs zum Überprüfen des Status der Konfigurationsrichtlinie. Sie können zum Überprüfen von Geräten mit deren Status auf die Zahl neben dem Status-Flag in der Spalte Details klicken.
148 Anwendungen und Daten

Verwalten von RegelnIn diesem Abschnitt wird beschrieben, wie Sie Regeln der Wyse Management Suite-Konsole hinzufügen und verwalten. Es stehen folgende Filteroptionen zur Verfügung:
• Registrierung
• Automatische Zuweisung nicht verwalteter Geräte
• Warnmeldung
Themen:
• Registrierung nicht verwalteter Geräte
• Erstellen von Regeln für die automatische Zuweisung nicht verwalteter Geräte
• Warnmeldung
Registrierung nicht verwalteter GeräteKonfigurieren Sie die Regeln für nicht verwaltete Geräte mithilfe der Option Registrierung.
Sie können das Benachrichtigungsziel wählen oder Warnmeldungen für Folgende deaktivieren:
• Gruppenadministrator
• Globaler Administrator
• Globaler und Gruppenadministrator
ANMERKUNG: Die Benachrichtigungsfrequenz kann auf alle 4 Stunden, alle 12 Stunden, täglich oder wöchentlich für das Zielgerät konfiguriert werden.
Standardmäßig wird die Registrierung von nicht verwalteten Geräten nach 30 Tagen aufgehoben und sie können unter Verwendung der Option Regel anwenden nach konfiguriert werden.
Abbildung 19. Registrierung von nicht verwalteten Geräten
Zum Bearbeiten einer Regel gehen Sie wie folgt vor:
1 Klicken Sie auf die Option Regel bearbeiten.
8
Verwalten von Regeln 149

2 Wählen Sie aus der Dropdownliste einen Ziel-Client zum Übernehmen der Option Benachrichtigungsziel und die Zeitdauer zur Anwendung der Option Benachrichtigungsfrequenz.
3 Geben Sie die Anzahl der Tage bis zu dem Zeitpunkt an, ab dem Sie die Regel anwenden möchten.
Abbildung 20. Regel bearbeiten
4 Klicken Sie auf Speichern.
Erstellen von Regeln für die automatische Zuweisung nicht verwalteter Geräte Zum Erstellen von Regeln für die automatische Zuweisung nicht verwalteter Geräte gehen Sie wie folgt vor:
ANMERKUNG: Stellen Sie sicher, dass Sie über die Pro Lizenzversion der Wyse Management Suite verfügen.
1 Klicken Sie auf die Registerkarte Regeln.
2 Wählen Sie die Option Automatische Zuweisung nicht verwalteter Geräte.
3 Klicken Sie auf die Registerkarte Regeln hinzufügen.
150 Verwalten von Regeln

Abbildung 21. Automatische Zuweisung nicht verwalteter Geräte
4 Geben Sie den Namen ein und wählen Sie die Zielgruppe.
5 Klicken Sie auf die Option Bedingung hinzufügen und wählen Sie die Bedingungen für zugewiesene Regeln.
6 Klicken Sie auf Speichern.
Die Regel wird in der Liste der nicht verwalteten Gruppe angezeigt. Diese Regel wird automatisch angewendet und das Gerät in der Zielgruppe aufgeführt.
Bearbeitung der Regel für die automatische Zuweisung nicht verwalteter Geräte1 Klicken Sie auf die Registerkarte Regeln.
2 Wählen Sie die Option Automatische Zuweisung nicht verwalteter Geräte.
3 Wählen Sie die Regel aus und klicken Sie auf die Option Bearbeiten.
4 Klicken Sie auf Speichern.
Deaktivieren und Löschen einer Regel1 Klicken Sie auf die Registerkarte Regeln.
2 Wählen Sie die Option Automatische Zuweisung nicht verwalteter Geräte.
3 Wählen Sie eine Regel aus und klicken Sie auf die Option Regel deaktivieren.
4 Klicken Sie auf die Option Deaktivierte Regel(n) löschen.
Regelreihenfolge speichernWenn mehrere Regeln vorhanden sind, können Sie die Reihenfolge ändern, in der eine Regel auf die Geräte angewendet wird.
1 Klicken Sie auf die Registerkarte Regeln.
2 Wählen Sie die Option Automatische Zuweisung nicht verwalteter Geräte.
3 Wählen Sie die Regel aus, die Sie verschieben möchten, und bewegen Sie sie dann bis ganz nach oben.
4 Klicken Sie auf Regelreihenfolge speichern.
Verwalten von Regeln 151

WarnmeldungSie können das Benachrichtigungsziel wählen oder Warnmeldungen für Folgende deaktivieren:
• Gruppenadministrator
• Globaler Administrator
• Globaler und Gruppenadministrator
ANMERKUNG: Die Benachrichtigungsfrequenz kann auf alle 4 Stunden, alle 12 Stunden, täglich oder wöchentlich für den Ziel-Client konfiguriert werden.
Abbildung 22. Warnmeldung
1 Um eine Regel hinzuzufügen, klicken Sie auf die Option Regel hinzufügen und geben Sie die folgenden Einzelheiten ein:
a Wählen Sie eine Regel aus der Dropdownliste aus.
b Geben Sie die Beschreibung ein.
c Wählen Sie aus der Dropdownliste ein Zielgerät zum Übernehmen von Benachrichtigungsziel und die Zeitdauer zur Anwendung von Benachrichtigungsfrequenz.
Abbildung 23. Regel hinzufügen
2 Klicken Sie auf Speichern.
152 Verwalten von Regeln

Aufträge verwaltenIn diesem Abschnitt wird beschrieben, wie Sie Jobs in der Verwaltungskonsole planen und verwalten.
Abbildung 24. Jobs
Auf dieser Seite können Sie Jobs auf der Grundlage der folgenden Filteroptionen anzeigen:
• Konfigurationsgruppen – Wählen Sie aus dem Dropdownmenü den Konfigurationsgruppentyp aus.
• Geplant von – Wählen Sie aus dem Dropdownmenü den Planer, der die Planungsaktivität ausführt. Dies sind die möglichen Optionen:
– Admin
◦ App-Richtlinie
◦ Abbildrichtlinie
◦ Gerätebefehle
– System
◦ Gruppenkonfiguration veröffentlichen
◦ Andere
• Betriebssystemtyp – Wählen Sie das Betriebssystem aus dem Dropdownmenü. Dies sind die möglichen Optionen:
– ThinOS
– WES
– Linux
– Thin Linux
– Wyse Software Thin Client
• Status – Wählen Sie aus dem Dropdownmenü den Status des Jobs aus. Dies sind die möglichen Optionen:
– Geplant
– Wird ausgeführt/In Verarbeitung
– Abgeschlossen
– Abgebrochen
9
Aufträge verwalten 153

– Fehlgeschlagen
• Detailstatus – Wählen Sie aus dem Dropdownmenü den Status im Detail. Dies sind die möglichen Optionen:
– 1 oder mehr fehlgeschlagen
– 1 oder mehr ausstehend
– 1 oder mehr in Verarbeitung
– 1 oder mehr abgebrochen
– 1 oder mehr abgeschlossen
• Weitere Maßnahmen – Wählen Sie aus dem Dropdownmenü die Option BIOS-Administratorkennwort synchronisieren. Das Job-Fenster "BIOS-Administratorkennwort synchronisieren" wird angezeigt
Themen:
• BIOS-Administratorkennwort synchronisieren
• Planen der Abbildrichtlinie
• Planen der Anwendungsrichtlinie
• Planen des Gerätebefehljobs
BIOS-Administratorkennwort synchronisierenWählen Sie aus dem Dropdownmenü Weitere Maßnahmen die Option BIOS-Administratorkennwort synchronisieren. So synchronisieren Sie das BIOS-Administratorkennwort:
1 Geben Sie das Kennwort ein. Das Kennwort muss mindestens 4 und maximal 32 Zeichen enthalten.
2 Wählen Sie das Kontrollkästchen Kennwort anzeigen zum Anzeigen des Kennworts.
3 Wählen Sie aus dem Dropdownmenü Betriebssystemtyp Ihre bevorzugte Option.
4 Wählen Sie aus dem Dropdownmenü Plattform Ihre bevorzugte Option.
5 Geben Sie den Job-Namen ein.
6 Wählen Sie aus dem Dropdownmenü Gruppe Ihre bevorzugte Option.
7 Wählen Sie das Kontrollkästchen Alle Untergruppen einschließen, um Untergruppen einzuschließen.
8 Geben Sie eine Beschreibung in das Feld Beschreibung ein.
9 Klicken Sie auf Vorschau.
Planen der AbbildrichtlinieDie Abbildrichtlinie ist kein wiederkehrender Job. Jeder Befehl ist spezifisch für ein Gerät. So erstellen Sie einen Zeitplan für eine Abbildrichtlinie:
1 Klicken Sie auf der Seite Jobs auf die Option Abbildrichtlinie planen.
Der Bildschirm Abbild-Uploadjob wird angezeigt.
2 Wählen Sie eine Richtlinie aus der Dropdownliste aus.
3 Geben Sie eine Jobbeschreibung ein.
4 Wählen Sie aus der Dropdownliste das Datum oder die Uhrzeit aus.
5 Geben/wählen Sie folgende Informationen ein/aus:
• Gültig – Geben Sie das Start- und Enddatum ein.
• Start zwischen – Geben Sie die Start- und Endzeit ein.
• An Tag(en) – Wählen Sie die Wochentage aus.
6 Klicken Sie auf die Option Vorschau, damit Ihnen Einzelheiten des geplanten Jobs angezeigt werden.
7 Klicken Sie auf die Option Zeitplan festlegen zum Initiieren des Jobs.
154 Aufträge verwalten

Planen der AnwendungsrichtlinieDie Anwendungsrichtlinie ist kein wiederkehrender Job. Jeder Befehl ist spezifisch für ein Gerät. So erstellen Sie einen Zeitplan für eine Anwendungsrichtlinie:
1 Klicken Sie auf der Seite Jobs auf die Option Anwendungsrichtlinie planen.
Der Bildschirm App-Richtlinienjob wird angezeigt.
2 Wählen Sie eine Richtlinie aus der Dropdownliste aus.
3 Geben Sie eine Jobbeschreibung ein.
4 Wählen Sie aus der Dropdownliste das Datum oder die Uhrzeit aus.
5 Geben/wählen Sie folgende Informationen ein/aus:
• Gültig – Geben Sie das Start- und Enddatum ein.
• Start zwischen – Geben Sie die Start- und Endzeit ein.
• An Tag(en) – Wählen Sie die Wochentage aus.
6 Klicken Sie auf die Option Vorschau, damit Ihnen Einzelheiten des geplanten Jobs angezeigt werden.
7 Klicken Sie auf der nächsten Seite auf die Option Zeitplan festlegen zum Einleiten des Jobs.
Planen des GerätebefehljobsFühren Sie die folgenden Schritte aus, um einen Gerätebefehljob zu planen:
1 Klicken Sie auf der Seite Jobs auf die Option Gerätebefehljob planen.
Der Bildschirm Gerätebefehljob wird angezeigt.
2 Wählen Sie einen Befehl aus der Dropdownliste aus.
Gerätebefehle sind wiederkehrende Jobs. An ausgewählten Wochentagen und zu einem bestimmten Zeitpunkt werden die Befehle an die ausgewählten Geräte gesendet.
3 Wählen Sie aus der Dropdownliste den Betriebssystemtyp aus.
4 Geben Sie den Job-Namen ein.
5 Wählen Sie einen Gruppennamen aus der Dropdownliste aus.
6 Geben Sie eine Jobbeschreibung ein.
7 Wählen Sie aus der Dropdownliste das Datum oder die Uhrzeit aus.
8 Geben/Wählen Sie folgende Informationen ein/aus:
• Gültig – Geben Sie das Start- und Enddatum ein.
• Start zwischen – Geben Sie die Start- und Endzeit ein.
• An Tag(en) – Wählen Sie die Wochentage aus.
9 Klicken Sie auf die Option Vorschau, damit Ihnen Einzelheiten des geplanten Jobs angezeigt werden.
10 Klicken Sie auf der nächsten Seite auf die Option Zeitplan festlegen zum Einleiten des Jobs.
Aufträge verwalten 155

EreignisseIn diesem Abschnitt wird beschrieben, wie Sie alle Ereignisse und Warnungen im Verwaltungssystem mithilfe der Verwaltungskonsole anzeigen können. Darüber hinaus enthält er Anweisungen zum Anzeigen der Überprüfungsereignisse und Warnungen zu Systemüberwachungszwecken.
Eine Zusammenfassung der Ereignisse und Warnungen wird zum Abrufen einer einfach zu lesenden täglichen Zusammenfassung der Ereignisse im System verwendet. Das Fenster Überwachung bereitet die Informationen in einer typischen Überwachungsprotokollansicht auf. Sie können den Zeitstempel, den Ereignistyp, die Quelle und eine Beschreibung der einzelnen Ereignisse in der Reihenfolge des Auftretens anzeigen.
Abbildung 25. Ereignisse
Themen:
• Anzeigen einer Zusammenfassung der Ereignisse
• Überwachungsprotokoll anzeigen
Anzeigen einer Zusammenfassung der EreignisseDas Fenster Ereignisse und Warnungen zeigt alle Ereignisse und Warnungen an, die im System aufgetreten sind. Zum Anmelden bei Ereignissen und Warnungen gehen Sie zu Ereignisse > Zusammenfassung.Die folgenden Optionen, die für alle Ereignisse verfügbar sind, lassen sich einfach unterscheiden:
• Konfigurationsgruppen – Zum Auswählen der Konfigurationsgruppe klicken Sie auf das Dropdownmenü. Die folgenden Optionen werden angezeigt:
– Standardrichtliniengruppe
– Nicht verwaltete Gruppe
• Ereignis – Zum Auswählen des Ereignistyps klicken Sie auf das Dropdownmenü. Die folgenden Optionen werden angezeigt:
– Ereignisse
– Aktuelle Warnungen
10
156 Ereignisse

– Warnverlauf
• Zeitspanne – Diese Option ermöglicht das Anzeigen der Ereignisse in einer bestimmten Zeit. Die verfügbaren Optionen im Dropdownmenü sind:
– Heute
– Gestern
– Diese Woche
– Benutzerdefiniert
• Ereignisgruppen – Alle Ereignisse werden in bestimmte Gruppen klassifiziert. Die verfügbaren Optionen im Dropdownmenü sind:
– Zugriff
– Registrierung
– Konfiguration
– Remote-Befehle
– Verwaltung
– Konformität
Überwachungsprotokoll anzeigenDas Fenster Überwachung bereitet die Informationen in einer typischen Überwachungsprotokollansicht auf. Sie können den Zeitstempel, den Ereignistyp, die Quelle und eine Beschreibung der einzelnen Ereignisse in der Reihenfolge des Auftretens anzeigen.
1 Gehen Sie zu Ereignisse > Überprüfung.
2 Wählen Sie aus der Dropdownliste Konfigurationsgruppen die Gruppe aus, für die Sie das Überwachungsprotokoll anzeigen möchten.
3 Wählen Sie aus der Dropdownliste Zeitspanne den Zeitraum, für den Sie die Ereignisse anzeigen lassen wollen.
Ereignisse 157

Verwalten von BenutzernIn diesem Abschnitt wird die Durchführung routinemäßiger Benutzerverwaltungsaufgaben in der Verwaltungskonsole beschrieben. Es gibt folgende zwei Typen von Benutzern:
• Administratoren – Dem Wyse Management Suite-Administrator kann die Rolle eines globalen Administrators, Gruppenadministrators oder Betrachters zugewiesen werden.
– Ein globaler Administrator hat Zugriff auf alle Wyse Management Suite-Funktionen.
– Ein Gruppenadministrator hat Zugriff auf alle Ressourcen und Funktionen für spezifische Gruppen, die ihm zugewiesen sind.
– Ein Betrachter hat Nur-Lese-Zugriff auf alle Daten und kann Berechtigungen zugewiesen bekommen, um spezifische Echtzeitbefehle auszuführen, wie z. B. Herunterfahren und Neu starten.
Wenn Sie Administrator auswählen, können Sie eine der folgenden Maßnahmen ausführen:
– Administrator hinzufügen
– Administrator bearbeiten
– Administrator(en) aktivieren
– Administrator(en) deaktivieren
– Administrator(en) löschen
– Administrator(en) entsperren
Abbildung 26. Administratorkennwort
• Nicht zugewiesene Administratoren – Benutzer, die vom AD-Server importiert wurden, werden auf der Seite Nicht zugewiesene Administratoren angezeigt. Sie können diesen Benutzern zu einem späteren Zeitpunkt im Portal eine Rolle zuweisen.
Für bessere und schnellere Verwaltung von Benutzern, wählen Sie die Benutzer Ihrer Wahl auf der Grundlage der verfügbaren Filteroptionen. Wenn Sie Nicht verwaltete Benutzer auswählen, können Sie eine der folgenden Maßnahmen ausführen:
– Benutzer bearbeiten
– Benutzer aktivieren
– Benutzer deaktivieren
– Benutzer löschen
11
158 Verwalten von Benutzern

Abbildung 27. Nicht zugewiesene Administratoren
ANMERKUNG: Zum Importieren von Benutzern aus der CSV-Datei, klicken Sie auf Massenimport.
Themen:
• Neuen Administratorbenutzer hinzufügen
• Administratorbenutzer bearbeiten
• Administratorkonten deaktivieren
• Administrator löschen
Neuen Administratorbenutzer hinzufügenSo fügen Sie einen Administratorbenutzer hinzu:
1 Geben Sie Ihre E-Mail-ID und den Benutzernamen in die entsprechenden Felder ein.
2 Wählen Sie das Kontrollkästchen zur Verwendung des gleichen Benutzernamens, der in der E-Mail genannt wird.
3 Führen Sie eine der folgenden Aktionen aus:
• Wenn Sie auf die Registerkarte Persönliche Informationen klicken, geben Sie die folgenden Details ein:
– Vorname
– Nachname
– Titel
– Mobiltelefonnummer
• Wenn Sie auf die Registerkarte Rollen klicken, geben Sie die folgenden Details ein:
1 Wählen Sie im Abschnitt Rollen aus der Dropdown-Liste Rolle die Option Administratorrolle.
2 Führen Sie im Abschnitt Kennwort die folgenden Schritte aus:
a Geben Sie das benutzerdefinierte Kennwort ein.
b Zur Generierung eines zufälligen Kennworts, wählen Sie die Optionsschaltfläche Zufälliges Kennwort generieren.
4 Klicken Sie auf Speichern.
Administratorbenutzer bearbeitenSo bearbeiten Sie einen Administratorbenutzer:
1 Geben Sie Ihre E-Mail-ID und den Benutzernamen in die entsprechenden Felder ein.
ANMERKUNG: Beim Aktualisieren des Anmeldenamens, sind Sie gezwungen, sich von der Konsole abzumelden. Melden Sie sich bei der Konsole unter Verwendung des aktualisierten Konto-Anmeldenamens an.
2 Führen Sie eine der folgenden Aktionen aus:
• Wenn Sie auf die Registerkarte Persönliche Informationen klicken, geben Sie die folgenden Details ein:
Verwalten von Benutzern 159

– Vorname
– Nachname
– Titel
– Mobiltelefonnummer
• Wenn Sie auf die Registerkarte Rollen klicken, geben Sie die folgenden Details ein:
1 Wählen Sie im Abschnitt Rollen aus der Dropdown-Liste Rolle die Option Administratorrolle.
2 Führen Sie im Abschnitt Kennwort die folgenden Schritte aus:
a Geben Sie das benutzerdefinierte Kennwort ein.
b Zur Generierung eines zufälligen Kennworts, wählen Sie die Optionsschaltfläche Zufälliges Kennwort generieren.
3 Klicken Sie auf Speichern.
Administratorkonten deaktivierenDie Deaktivierung des Benutzerkontos verhindert, dass Sie sich bei der Konsole anmelden können und entfernt Ihr Konto von der Liste der registrierten Geräte. So deaktivieren Sie einen Administratorbenutzer:
1 Wählen Sie in der Liste einen Benutzer aus und klicken Sie auf Administrator(en) deaktivieren.
Es wird ein Benachrichtigungsfenster angezeigt.
2 Klicken Sie auf OK.
Administrator löschenBenutzer müssen deaktiviert werden, bevor Sie sie löschen können. Gehen Sie beim Löschen von Benutzern folgendermaßen vor:
1 Aktivieren Sie das Kontrollkästchen neben dem/den Benutzer/n, den/die Sie löschen möchten.
2 Wählen Sie aus dem Dropdownmenü Weitere Maßnahmen die Option Benutzer löschen aus.
3 Klicken Sie auf Ja.
160 Verwalten von Benutzern

PortalverwaltungDieser Abschnitt enthält eine kurze Übersicht über die Systemverwaltungsaufgaben, die erforderlich sind, um das System einzurichten und zu verwalten.
Abbildung 28. Portaladministrator
Themen:
• Konfigurieren von Konsoleneinstellungen
• Konfigurieren von Kontoeinstellungen
• System-Setup
Konfigurieren von KonsoleneinstellungenDieser Abschnitt hilft Ihnen beim Konfigurieren von Einstellungen für die Wyse Management Suite-Konsole.
Active DirectoryZum Importieren von Active Directory-Benutzern in die private Cloud der Wyse Management Suite gehen Sie wie folgt vor:
1 Melden Sie an der privaten Cloud der Wyse Management Suite an.
2 Navigieren Sie zu Portaladministrator > Konsoleneinstellungen > Active Directory (AD).
3 Klicken Sie auf den Link AD-Serverinformationen hinzufügen.
4 Geben Sie die Servereinzelheiten, wie z. B. AD-Servername, Domainname, Server-URL und Port ein.
12
Portalverwaltung 161

5 Klicken Sie auf Speichern.
6 Klicken Sie auf Importieren.
7 Geben Sie den Benutzernamen und das Passwort ein.
8 Klicken Sie auf Anmelden.
9 Klicken Sie auf der Seite Benutzergruppe auf Gruppenname und geben Sie den Gruppennamen ein.
10 Im Feld Suche geben Sie den Gruppennamen ein, den Sie auswählen möchten.
11 Wählen Sie eine Gruppe aus.
Die ausgewählte Gruppe wird in den rechten Fensterbereich auf der Seite verschoben.
12 Klicken Sie auf Weiter.
13 Klicken Sie auf Benutzer importieren
ANMERKUNG: Wenn Sie einen ungültigen Namen oder keinen Nachnamen oder eine E-Mail-Adresse als Namen eingeben, können die Einträge nicht in die Wyse Management Suite importiert werden. Diese Einträge werden während des Benutzer-Importvorgangs übersprungen.
Das Wyse Management Suite-Portal zeigt eine Bestätigungsmeldung mit der Anzahl der importierten Active Directory-Benutzer an. Die importierten Active Directory-Benutzer werden unter der Registerkarte Benutzer > Nicht zugewiesene Administratoren.
14 Zum Zuweisen unterschiedlicher Rollen oder Berechtigungen wählen Sie einen Benutzer aus und klicken Sie auf Benutzer bearbeiten.
Nach der Zuweisung der Rollen zum Active Directory-Benutzer, werden sie auf die Registerkarte Administratoren auf der Seite Benutzer verschoben.
Active Directory-Benutzer können sich am Verwaltungsportal der Wyse Management Suite mithilfe der Domain-Anmeldeinformationen anmelden. So melden Sie sich am Wyse Management Suite-Portal an:
1 Starten Sie das Wyse Management Suite-Verwaltungsportal.
2 Klicken Sie auf dem Anmeldebildschirm auf den Link Mit Ihren Domain-Anmeldeinformationen anmelden.
3 Geben Sie die Domain-Benutzeranmeldeinformationen ein und klicken Sie auf Anmelden.
Die importierten Active Directory-Benutzer können auf der Seite Benutzer mit der globalen Administratoranmeldung aktiviert oder deaktiviert werden. Wenn Ihr Konto deaktiviert ist, können Sie sich nicht am Wyse Management Suite-Verwaltungsportal anmelden.
Funktion "Active Directory-Verbunddienste" in einer öffentlichen Cloud konfigurieren
So konfigurieren Sie die Active Directory-Verbunddienste (ADFS) in einer öffentlichen Cloud:
1 Klicken Sie auf der Seite Portaladministrator unter Konsoleneinstellungen auf Active Directory (AD).
2 Geben Sie die Einzelheiten der Wyse Management Suite unter ADFS ein. Um die Standortdetails des ADFS-Servers zu erfahren, auf den Sie die XML-Dateien der Wyse Management Suite hochladen müssen, fahren Sie mit dem Mauszeiger über das Informationensymbol (i).
ANMERKUNG: Klicken Sie zum Herunterladen der XML-Datei für die Wyse Management Suite auf den Downloadlink.
3 Legen Sie die Wyse Management Suite-Regeln für ADFS fest. Um die Einzelheiten der benutzerdefinierten Anspruchsregel zu erfahren, fahren Sie mit der Maus über das Informationensymbol (i).
ANMERKUNG: Zum Anzeigen der Wyse Management-Richtlinien klicken Sie auf den Link WMS-Regeln anzeigen. Sie können auch die Wyse Management Suite-Regeln durch Klicken auf den Link im Fenster Wyse Management Suite-Regeln herunterladen.
4 Zum Konfigurieren der ADFS-Einzelheiten klicken Sie auf Konfiguration hinzufügen und führen Sie die folgenden Schritte aus:
ANMERKUNG: Damit Mandanten die ADFS-Konfiguration befolgen, laden Sie die ADFS-Metadatendatei hoch.
a Klicken Sie zum Hochladen der auf Ihrem Thin Client gespeicherten XML-Datei auf XML-Datei laden.
Die Datei finden Sie unter https://adfs.example.com/FederationMetadata/2007-06/FederationMetadata.xml.
162 Portalverwaltung

b Geben Sie die Einzelheiten der Instanz-ID und des X.509-Signierungszertifikat in die entsprechenden Felder ein.c Geben Sie die ADFS-Anmelde-URL-Adresse und die ADFS-Abmelde-URL-Adresse in die entsprechenden Felder ein.d Damit Mandanten das "Einmalige Anmelden" mithilfe von ADFS konfigurieren können, wählen Sie das Kontrollkästchen SSO-
Anmeldung mit ADFS aktivieren. Diese Funktion folgt der SAML-Standardspezifikation (Security Assertion und Markup Language).
e Zum Validieren der Konfigurationsinformationen klicken Sie auf ADFS-Anmeldung testen. Dies ermöglicht Mandanten das Testen ihres Setups vor dem Speichern.
ANMERKUNG: Mandanten können die SSO-Anmeldung unter Verwendung von ADFS aktivieren/deaktivieren.
5 Klicken Sie auf Speichern.
6 Nach dem Speichern der Metadatendatei klicken Sie auf Konfiguration aktualisieren.
ANMERKUNG:
• Mandanten können sich durch die Verwendung ihrer AD-Anmeldeinformationen, die in ihren ADFS konfiguriert sind, an- und abmelden. Sie müssen sicherstellen, dass die AD-Benutzer auf den Wyse Management Suite-Server importiert wurden. Klicken Sie auf der Anmeldeseite auf Anmelden und geben Sie Ihre Domänenanmeldeinformationen ein. Sie müssen die E- Mail-Adresse Ihres AD-Benutzers eingeben und sich anmelden.
• Weitere Informationen zur ADFS Dokumentation finden Sie unter Technet.microsoft.com/en-us/windowsserver/dd448613.
WarnungsklassifizierungenDie Warnungsseite kategorisiert die Warnungen als Kritisch, Warnung oder Info.
ANMERKUNG: Für den Empfang von Warnungen per E-Mail wählen Sie die Option Warneinstellungen aus dem Benutzernamenmenü, das in der oberen rechten Ecke angezeigt wird.
Wählen Sie den bevorzugten Benachrichtigungstyp wie z. B. Kritisch, Warnung oder Info für die folgenden Warnungen:
• Warnung über Gerätezustand
• Gerät nicht eingecheckt
Externe AnwendungsdiensteIn diesem Bereich können Sie gesicherte API-Konten (Application Programming Interface) erstellen. Dieser Dienst bietet die Möglichkeit zur Erstellung speziellen Konten.Zum Konfigurieren des externen Anwendungsdiensts führen Sie die folgenden Schritte aus:
1 Melden Sie sich am Wyse Management Suite-Portal an und klicken Sie auf die Registerkarte Portaladministrator.
2 Wählen Sie Externe App-Dienste unter Konsoleneinstellungen.
3 Wählen Sie die Registerkarte Hinzufügen, um einen API-Dienst hinzuzufügen.
Das Dialogfeld Externen App-Dienst hinzufügen wird angezeigt.
4 Geben Sie die folgenden Details zum Hinzufügen eines externen Anwendungsdiensts ein.
• Name
• Beschreibung
5 Aktivieren Sie das Kontrollkästchen Automatisch zulassen.
Wenn Sie das Kontrollkästchen auswählen, ist die Genehmigung der globalen Administratoren nicht erforderlich.
6 Klicken Sie auf Speichern.
Datei-RepositoryDie Wyse Management Suite verfügt über zwei Arten von Repositorys:
• Lokales Repository – Während der Installation der Wyse Management Suite in einer privaten Cloud geben Sie den Pfad zum lokalen Repository in das Wyse Management Suite-Installationsprogramm ein. Nach der Installation, gehen Sie zu Portaladministrator > Datei-
Portalverwaltung 163

Repository und wählen Sie das lokale Repository. Klicken Sie auf die Option Bearbeiten zum Anzeigen und Bearbeiten der Einstellungen für das Repository.
• Wyse Management Suite Repository – Melden Sie sich bei der Wyse Management Suite in der öffentlichen Cloud an, gehen Sie zu Portaladministrator > Datei-Repository und laden Sie das Wyse Management Suite-Repository-Installationsprogramm herunter. Nach der Installation registrieren Sie das Wyse Management Suite-Repository am Wyse Management Suite-Verwaltungsserver durch Angabe der erforderlichen Informationen.
Für die Verwendung des Wyse Management Suite-Repositorys führen Sie folgendes aus:
1 Laden Sie das Wyse Management Suite-Repository von der öffentlichen Cloud-Konsole herunter.
2 Nach dem Installationsprozess starten Sie die Anwendung.
3 Auf der Wyse Management Suite-Repository-Seite geben Sie die Anmeldeinformationen zur Registrierung des Wyse Management Suite-Repositorys am Wyse Management Suite-Server an.
4 Wenn Sie die Option Im öffentlichen WMS Management Portal registrieren aktivieren, können Sie das Repository in der öffentlichen Cloud der Wyse Management Suite registrieren.
5 Klicken Sie auf die Option Dateien synchronisieren zum Senden des Dateisynchronisierungsbefehls.
6 Klicken Sie auf Check in und klicken Sie dann auf Befehl senden, um den Geräteinformationsbefehl an das Gerät zu senden.
7 Klicken Sie auf die Option Registrierung aufheben, um die Registrierung am vor Ort-Dienst aufzuheben.
8 Klicken Sie auf Bearbeiten, um die Datei zu bearbeiten.
a Wählen Sie aus der Dropdownliste der Option Gleichzeitige Dateidownloads die Anzahl der Dateien aus.
b Aktivieren oder deaktivieren Sie die Option Wake-on-LAN.
c Aktivieren oder deaktivieren Sie die Option Schneller Datei-Up- und Download (HTTP).
• Wenn HTTP aktiviert ist, erfolgt das Hoch- und Herunterladen der Datei über HTTP.
• Wenn HTTP nicht aktiviert ist, erfolgt das Hoch- und Herunterladen der Datei über HTTPS.
d Wählen Sie das Kontrollkästchen Zertifikatsvalidierung, um das Datei-Repository-Zertifikat zum Herunterladen der Dateien zu überprüfen.
e Fügen Sie einen Hinweis in dem angegebenen Feld hinzu.
f Klicken Sie auf Einstellungen speichern.
Andere EinstellungenSie können die folgenden Einstellungen verwenden, um APNS-Warnungen, Lizenzablaufwarnungen und andere Rechtsgültige Verträge für Self-Service durchzusetzen.
• Lizenzablaufwarnung auf Dashboardseite verwerfen – Markieren Sie dieses Kontrollkästchen zum Deaktivieren der Anzeige der Lizenzablaufwarnung auf der Seite Dashboard.
• Optionen für Advanced Dell Wyse Cloud Connect auf Seite zur Konfiguration der Android Einstellungsrichtlinie aktivieren (Hinweis: nur professionelle Ebene) – Wählen Sie diese Option zum Aktivieren der erweiterten Dell Wyse Cloud Connect-Optionen auf der Richtlinienkonfigurationsseite für Android-Einstellungen.
• Taktintervall – Geben Sie die Zeit ein. Das Gerät sendet alle 60 bis 360 Minuten ein Taktsignal.
• Check-in-Intervall – Geben die Zeit ein. Das Gerät sendet ein vollständiges Überprüfungssignal alle 8 bis 24 Stunden.
• Konformitätswarnung "Nicht eingecheckt" –Geben Sie die Anzahl an Tagen an, bevor ein Gerät eine Konformitätswarnung "Nicht eingecheckt" auslöst. Der Bereich liegt zwischen 1 und 99.
Thin ClientsDieser Abschnitt enthält die folgenden Internet-Links, wo Sie Folgendes herunterladen können:
• Thin Client Betriebssystemabbilder – appservices.wyse.com/pages/serviceandsupport/support/downloads.asp
• Wyse Geräte-Agent für Windows Embedded Standard Thin Clients – appservices.wyse.com/pages/serviceandsupport/support/downloads.asp
• Anweisungen zum Installieren von Wyse Geräte-Agenten auf Windows Embedded Standard Thin Clients – support.wyse.com/OA_HTML
164 Portalverwaltung

Außerdem werden die Gruppen und deren entsprechende Registrierungstoken für Thin Clients aufgelistet.
Zwei-Faktor-AuthentifizierungSie müssen mindestens zwei aktive globale Administratorbenutzer im System haben.Erstellen Sie zwei oder mehrere globale Administratoren vor dem Fortfahren mit der Aufgabe.So aktivieren Sie die Zwei-Faktor-Authentifizierung:
1 Sie müssen das Kontrollkästchen zum Aktivieren der Zwei-Faktor-Authentifizierung auswählen.
ANMERKUNG: Administratoren müssen den zweiten Authentifizierungsfaktor über Einmal-Passcodes für die Anmeldung am Management Portal überprüfen.
2 Sie erhalten einen Einmal-Passcode an Ihre E-Mail-Adresse. Geben Sie den Einmal-Passcode zum Überprüfen ein.
Standardmäßig haben Sie acht Versuche, um den Einmal-Passcode zu verifizieren. Wenn Sie den Passcode nicht verifizieren können, wird das Konto gesperrt. Nur globale Administratoren können gesperrte Konten entsperren.
Generieren von BerichtenGehen Sie folgendermaßen vor, um Berichte zu generieren:
Abbildung 29. Bericht generieren
1 Gehen Sie zu Portaladministrator > Berichte.
2 Klicken Sie auf die Option Bericht generieren.
Das Fenster Bericht generieren wird angezeigt.
3 Wählen Sie aus der Dropdownliste Typ den Berichttyp aus.
Portalverwaltung 165

Abbildung 30. Berichttypen
4 Wählen Sie das Trennzeichen aus.
5 Klicken Sie auf Speichern.
Multi-TenantDieser Abschnitt ermöglicht das Erstellen einer weiteren Organisation. Sie können die Organisationen unabhängig voneinander verwalten. Jedes Konto muss einen eigenen Lizenzschlüssel haben und kann einen eigenen Satz von Administratorkonten, Richtlinien, Betriebssystemabbildern, Anwendungen, Regeln, Warnmeldungen usw. einrichten.
Der übergeordnete Operator erstellt diese Organisationen.
1 Wählen Sie das Kontrollkästchen aus, um die Multi-Tenant-Option zu aktivieren.
2 Geben Sie folgende Informationen ein:
• Benutzername
• Kennwort
• Kennwort bestätigen
3 Klicken Sie auf Einstellungen speichern.
Konfigurieren von KontoeinstellungenDieser Abschnitt hilft Ihnen beim Konfigurieren von Kontoeinstellungen für die Wyse Management Suite Console.
166 Portalverwaltung

Benutzerdefiniertes BrandingDiese Option ermöglicht das Hinzufügen des Namens Ihres Unternehmens und seines Logos oder seiner Marke. Sie können zum Anpassen des Wyse Management Suite-Portals Ihr eigenes Kopfzeilenlogo und Favicon hochladen, einen Kopfzeilentitel hinzufügen und die Kopfzeilenfarben ändern.Für den Zugriff auf und Eingeben eines benutzerdefinierten Brandings:
1 Gehen Sie zu Portal-Administrator > Konto > Benutzerdefiniertes Branding.
2 Klicken Sie auf Benutzerdefiniertes Branding aktivieren
3 Klicken Sie unter Kopfzeilenlogo auf Browser und wählen Sie das Kopfzeilenlogobild aus dem Ordner, in dem es gespeichert wurde.
Die maximale Größe des Kopfzeilenlogos beträgt 500 x 50 Pixel.
4 Geben Sie den Titel unter der Option Titel ein.
5 Wählen Sie das Kontrollkästchen Titel in Browserfenster/-registerkarte anzeigen zum Anzeigen des Titels im Browser.
6 Geben Sie die Farbcodes für die Kopfzeilen-Hintergrundfarbe und die Kopfzeilen-Textfarbe an.
7 Klicken Sie auf Durchsuchen und wählen Sie das Favicon aus.
Das Favicon wird in der Adresszeile des Browsers neben der Website-URL angezeigt.
ANMERKUNG: Sie dürfen die Bilder nur als .ico-Dateien speichern.
8 Klicken Sie auf Einstellungen speichern.
LizenzabonnementDieser Abschnitt ermöglicht Ihnen das Anzeigen und Verwalten des Lizenzabonnements der Verwaltungskonsole und dessen Verwendung.
Auf der Seite Portaladministrator können Sie die Option Abonnement anzeigen. Auf dieser Seite werden zusätzlich die folgenden Informationen bereitgestellt:
• Registrierte Thin Client-Geräte
• Serverinformationen
• Lizenz importieren (Private Cloud)
• Lizenz für private Cloud exportieren (Öffentliche Cloud)
System-SetupIn diesem Abschnitt finden Sie Informationen zu den folgenden Themen:
1 Zertifikatvalidierung – Wählen Sie das Kontrollkästchen zur Durchführung der Validierung von Serverzertifikaten für jegliche Kommunikation zwischen Geräten und Servern.
2 SMTP für E-Mail-Benachrichtigungen aktualisieren
Geben Sie folgende Informationen ein:
• SMTP-Server
• Von Adresse senden
• Benutzername
• Kennwort
• Testadresse
Aktuelles Zertifikat: Enthält die Informationen über das aktuelle Zertifikat.
3 Wählen Sie die folgenden Optionen aus und geben Sie die Einzelheiten ein:
• Schlüssel/Zertifikat: Dateipaar für HTTPS-Schlüssel/-Zertifikat hochladen (nur PEM-Format wird unterstützt).
Portalverwaltung 167

• PKCS-12: HTTPS-PKCS-12 hochladen (pfx, .p12). Ein Apache-Zwischenzertifikat ist für IIS pfx erforderlich.
4 Klicken Sie auf Speichern.
168 Portalverwaltung

Installieren oder Aktualisieren von Wyse Geräte-Agent
Dieser Abschnitt enthält Informationen über die Installation oder Aktualisierung des Wyse Gerät-Agents auf Ihren Thin Clients, wie z. B. Windows Embedded Standard-, Linux- und ThinLinux-Geräte, unter Verwendung der Wyse Management Suite.
• Windows Embedded Standard Geräte – Der Wyse Geräte-Agent Version 14 kann von der Website downloads.dell.com heruntergeladen und auf Windows Embedded Standard-Geräten unter Verwendung einer der folgenden Methoden installiert oder aktualisiert werden:
– Aktualisieren von Wyse Geräte-Agent mit einer Wyse Management Suite-Anwendungsrichtlinie.
– Manuelles Installieren von Wyse Geräte-Agent.
• Linux- und ThinLinux-Geräte – Der Wyse Gerät-Agent kann auf Linux- und ThinLinux-Geräten mithilfe der Wyse Management Suite installiert oder aktualisiert werden. Weitere Informationen finden Sie unter Installieren oder Aktualisieren von Wyse Geräte-Agenten auf ThinLinux- und Linux-Clients.
Themen:
• Aktualisieren von Wyse Geräte-Agent mit einer Wyse Management Suite-Anwendungsrichtlinie
• Manuelles Installieren von Wyse Geräte-Agent
• Installieren oder Aktualisieren von Wyse Geräte-Agenten auf ThinLinux- und Linux-Clients
Aktualisieren von Wyse Geräte-Agent mit einer Wyse Management Suite-AnwendungsrichtlinieDell empfiehlt die Verwendung der Wyse Management Suite-Anwendung für Upgrades des Wyse Geräte-Agents auf Geräten. In der Wyse Management Suite als private Cloud-Lösung sind die neuesten Wyse Geräte-Agent-Pakete für Windows Embedded Standard im lokalen Repository verfügbar. Wenn Sie mit einer öffentlichen Cloud oder einem Remote-Repository in einer privaten Cloud arbeiten, kopieren Sie die Datei WDA.exe in den Ordner thinClientApps im Repository. So führen Sie ein Upgrade des Wyse Geräte-Agents durch:
1 Nachdem die Datei WDA.exe in das Repository kopiert wurde, gehen Sie in den Abschnitt Anwendungen und Daten und erstellen Sie eine normale Anwendungsrichtlinie mit diesem Paket.
ANMERKUNG: Eine erweiterte Anwendungsrichtlinie wird nur von Wyse Geräte-Agent ab Version 14.x unterstützt. Dell empfiehlt die Verwendung der normalen Anwendungsrichtlinie beim Upgrade des Wyse Geräte-Agents ab Version 14.x. Sie können auch die erweiterte Anwendungsrichtlinie für das Upgrade des Wyse Geräte-Agents von Version 14.x auf die neuesten Versionen verwenden.
2 Gehen Sie auf die Seite Jobs und planen Sie einen Job für das Upgrade des Wyse Geräte-Agents.
ANMERKUNG: Für das Upgrade eines Wyse Geräte-Agent von Version 13.x auf 14.x unter Windows Embedded Standard empfiehlt Dell, dass Sie HTTP als Repository-Protokoll verwenden.
Nach einer erfolgreichen Installation wird der Status an den Server gesendet.
A
Installieren oder Aktualisieren von Wyse Geräte-Agent 169

Manuelles Installieren von Wyse Geräte-AgentSo installieren Sie den Wyse Geräte-Agent manuell:
1 Kopieren Sie die Datei WDA.exe in den Thin Client.
2 Doppelklicken Sie auf die Datei WDA.exe.
ANMERKUNG:
• Verschiedene Wyse Geräte-Agent-Pakete sind für jede Variante von Windows Embedded Standard verfügbar.
• Es wird eine Warnmeldung angezeigt, wenn eine ältere Version von Wyse Geräte-Agent oder HAgent auf dem Gerät installiert ist.
3 Klicken Sie auf Ja.
4 Geben Sie in das Feld Gruppentoken ein Gruppentoken ein. Dieses Feld ist optional. Wenn Sie diesen Schritt überspringen, klicken Sie auf Weiter. Sie können die Einzelheiten des Gruppentokens im weiteren Verlauf über die Wyse Geräte-Agent-Benutzeroberfläche eingeben.
5 Wählen Sie aus der Dropdownliste Region die Region des öffentlichen Cloud-Servers der Wyse Management Suite.
Nach der erfolgreichen Installation der Wyse Management Suite registriert der öffentliche Cloud-Server automatisch das Gerät in der Wyse Management Suite-Konsole.
Installieren oder Aktualisieren von Wyse Geräte-Agenten auf ThinLinux- und Linux-ClientsSo führen Sie ein Upgrade des Wyse Geräte-Agents und der Plattform-Dienstprogrammpakete auf Linux und ThinLinux Clients über den Wyse Management Suite-Server aus:
ANMERKUNG: Sie können Add-ons über eine beliebige der folgenden Optionen installieren oder aktualisieren:
• Wyse Geräte-Manager
• Mit INI-Parametern
• Add-ons-Manager
• RPM-Befehle
1 Wenn Sie mit einer öffentlichen Cloud oder einem Remote-Repository in einer privaten Cloud arbeiten, kopieren Sie die RPM-Datei in den Ordner thinClientApps im Repository. Standardmäßig sind die aktuellsten Wyse Geräte-Agents und die Plattform-Dienstprogramm-RPMs für Linux und ThinLinux Clients im lokalen Repository verfügbar.
2 Gehen Sie auf die Seite Anwendungen und Daten und erstellen Sie zwei Anwendungsrichtlinien: eine für das Plattform-Dienstprogramm-Add-on und eine für das Wyse Geräte-Agent-Add-on.
ANMERKUNG: Zum Ausführen eines Upgrades dieser Add-Ons verwenden Sie eine normale Richtlinie. Dies liegt daran, dass die Funktion Erweiterte App-Richtlinie nur ab Wyse Geräte-Agent-Version 2.0.11 und 2.0.24 auf Linux und ThinLinux Clients unterstützt wird.
3 Gehen Sie auf die Seite Jobs und planen Sie einen Job für das Upgrade des Plattform-Dienstprogramm-Add-Ons.
Sie müssen warten, bis das Plattform-Dienstprogramm-Add-On erfolgreich auf dem Thin Client installiert wurde.
ANMERKUNG: Installieren Sie zuerst das Plattform-Dienstprogramm-Add-On und installieren Sie dann ein Wyse Geräte-Agent-Add-On. Eine Installation des neuesten Wyse Geräte-Agents vor der Installation des aktuellen Plattform-Dienstprogramm-Add-Ons ist nicht möglich.
4 Planen Sie auf der Seite Jobs einen Job für das Upgrade des Wyse Geräte-Agents auf dem Client.
ANMERKUNG: Der Linux-Client startet nach der Installation des Wyse Geräte-Agent-Add-ons Version 2.0.11 neu.
170 Installieren oder Aktualisieren von Wyse Geräte-Agent

Wyse Management Suite-FunktionsmatrixDie folgende Tabelle enthält Informationen über die unterstützten Funktionen für jeden Abonnementtyp:
Tabelle 237. Funktionen im Überblick für jeden Abonnementtyp
Funktionen Wyse Management Suite Standard
Wyse Management Suite Pro – private Cloud
Wyse Management Suite Pro – Cloud Edition
Hochgradig skalierbare Lösung zur Verwaltung von Thin Clients
Bis zu 10.000 Geräte frei machen
50.000 Geräte und mehr 1 Million Geräte und mehr
Lizenzschlüssel Nicht erforderlich Erforderlich Erforderlich
Gruppenbasierte Verwaltung Unterstützt Unterstützt Unterstützt
Gruppen mit mehreren Ebenen und Vererbung
Unterstützt Unterstützt Unterstützt
Konfigurationsrichtlinienverwaltung Unterstützt Unterstützt Unterstützt
Betriebssystempatch und Abbildverwaltung Unterstützt Unterstützt Unterstützt
Effektive Konfiguration auf Geräteebene nach Vererbung anzeigen
Unterstützt Unterstützt Unterstützt
Anwendungsrichtlinienverwaltung Unterstützt Unterstützt Unterstützt
Anlagen-, Bestands- und Systemverwaltung
Unterstützt Unterstützt Unterstützt
Automatische Geräteermittlung Unterstützt Unterstützt Unterstützt
Echtzeit-Befehle Unterstützt Unterstützt Unterstützt
Smart planen Unterstützt Unterstützt Unterstützt
Warnungs-, Ereignis- und Überwachungsprotokolle
Unterstützt Unterstützt Unterstützt
Sichere Kommunikation (HTTPS) Unterstützt Unterstützt Unterstützt
Verwalten von Geräten hinter einer Firewall Eingeschränkt* Eingeschränkt* Unterstützt
Mobile Anwendung Nicht unterstützt Unterstützt Unterstützt
Warnungen unter Verwendung von E-Mail und mobilen Anwendungen
Nicht unterstützt Unterstützt Unterstützt
Scripting-Support für benutzerspezifische Anwendungsinstallation
Nicht unterstützt Unterstützt Unterstützt
B
Wyse Management Suite-Funktionsmatrix 171

Funktionen Wyse Management Suite Standard
Wyse Management Suite Pro – private Cloud
Wyse Management Suite Pro – Cloud Edition
Bundle-Anwendungen zur Vereinfachung der Bereitstellung und zum Minimieren von Neustarts
Nicht unterstützt Unterstützt Unterstützt
Delegierte Verwaltung Nicht unterstützt Unterstützt Unterstützt
Dynamische Gruppenerstellung und -Zuweisung basierend auf Geräte-Attributen
Nicht unterstützt Unterstützt Unterstützt
Zweifaktor-Authentifizierung Unterstützt Unterstützt Unterstützt
Active Directory-Authentifizierung für rollenbasierte Verwaltung
Nicht unterstützt Unterstützt Unterstützt
Multi-Tenancy Nicht unterstützt Unterstützt Unterstützt
Berichterstellung der Unternehmensklasse Nicht unterstützt Unterstützt Unterstützt
Mehrere Repositorys Nicht unterstützt Unterstützt Unterstützt
Aktivieren/Deaktivieren von Hardware-Ports auf unterstützten Plattformen
Nicht unterstützt Unterstützt Unterstützt
BIOS-Konfiguration auf unterstützten Plattformen
Nicht unterstützt Unterstützt Unterstützt
ANMERKUNG: *Das Sternchen zeigt an, dass Sie Geräte mit der Wyse Management Suite nur in einer sicheren Firewall-Umgebung verwalten können. Sie können Thin Clients nicht über den Anwendungsbereich der Firewall-Einstellungen hinaus verwalten.
172 Wyse Management Suite-Funktionsmatrix

Unterstützte Thin Clients auf der Wyse Management Suite
Die folgende Tabelle führt die unterstützten Thin-Clients auf Wyse Management Suite auf:
Tabelle 238. Unterstützte Thin Clients
Betriebssystem Gerätetyp Build-Nummer
Linux Wyse 5010 Thin Client
Wyse 7010 Thin Client
Wyse 5020 Thin Client
Wyse 7020 Thin Client
11.3.106
WDA Version 2.0.11-00.1 und höher
Plattform-Dienstprogramm Version 1.0.3-0.1 und höher
ThinLinux Wyse 5020 Thin Client
Wyse 5060 Thin Client
Wyse 7020 Thin Client
Wyse 3030 LT Thin Client
Wyse 3040 Thin Client
1.0.3
WDA Version 2.0.24-00.01 und höher
Plattform-Dienstprogramm 1.0.12-03 und höher
Windows Embedded Standard 7 (WES7) Wyse 5010 Thin Client
Wyse 7010 Thin Client
Wyse 5020 Thin Client
Wyse 7020 Thin Client
Wyse 3030 Thin Client
Wyse 7010 Extended Thin Client
895
WDA Version 14.x und höher
Merlin Version 3.4.6 und höher
Windows Embedded Standard 7P (WES7P) Wyse 5010 Thin Client
Wyse 7010 Thin Client
Wyse 5020 Thin Client
Wyse 7020 Thin Client
Wyse 7010 Extended Thin Client
896
WDA Version 14.x und höher
Merlin Version 3.4.6 und höher
Wyse 7040 Thin Client 7020
WDA Version 14.x und höher
Merlin Version 3.4.6 und höher
C
Unterstützte Thin Clients auf der Wyse Management Suite 173

Betriebssystem Gerätetyp Build-Nummer
Latitude 3460 mobiler Thin Client 7041
WDA Version 14.x und höher
Merlin Version 3.4.6 und höher
Latitude E7270 Mobile Thin Client 7010
WDA Version 14.x und höher
Merlin Version 3.4.6 und höher
Wyse 5060 Thin Client 7038
WDA Version 14.x und höher
Merlin Version 3.4.6 und höher
Windows 10 IoT Enterprise (WIE10) Wyse 5020 Thin Client
Wyse 7020 Thin Client
Latitude 3480 mobiler Thin Client
Latitude 5280 mobiler Thin Client
0A0F
WDA Version 14.x und höher
Merlin Version 3.4.6 und höher
Windows Embedded 8 Standard (WE8S) Wyse 5010 Thin Client
Wyse 7010 Thin Client
Wyse 5020 Thin Client
Wyse 7020 Thin Client
924
WDA Version 14.x und höher
Merlin Version 3.4.6 und höher
ThinOS Wyse 5040 AIO
Wyse 3010 Thin Client
Wyse 3020 Thin Client
Wyse 5010 Thin Client (ThinOS, PCOIP)
Wyse 7010 Thin Client
Wyse 3030 LT Thin Client
Wyse 5060 Thin Client
Wyse 3040 Thin Client
8.3 HF, 8.4
Firmware-Version 8.4_009
174 Unterstützte Thin Clients auf der Wyse Management Suite

Funknetzwerkprofil-KennworteditorDieser Funknetzwerkprofil-Kennworteditor kann zum Erfassen der Funknetzwerkprofile und zum Bearbeiten von Kennwörtern verwendet werden. Die Profile werden in einer XML-Datei gespeichert. Die gleiche XML-Datei kann zur Konfiguration der Wyse Management Suite über den Cloud Client Manager verwendet werden.
ANMERKUNG:
.NET Framework 4.5 muss installiert sein, um dieses Tool auf einem Windows-Betriebssystem oder Windows Embedded Betriebssystem auszuführen.
Themen:
• Konfigurieren des Funknetzwerkprofil-Kennworteditors
• Einschränkungen des Funknetzwerkprofil-Kennworteditors
Konfigurieren des Funknetzwerkprofil-KennworteditorsSo konfigurieren Sie den Funknetzwerkprofil-Kennworteditor:
1 Gehen Sie zu C:\Program files\Wyse\WDA\bin\<DWirelessProfileEditor.exe>.
2 Klicken Sie mit der rechten Maustaste auf die EXE-Datei und wählen Sie die Option Als Administrator ausführen aus.
Das Fenster Funknetzwerkprofil-Kennworteditor wird angezeigt.
Abbildung 31. Funknetzwerkprofil-Kennworteditor
3 Klicken Sie auf Durchsuchen und wählen Sie den Speicherort für das neue XML-Profil.
4 Klicken Sie auf die Option Funknetzwerkprofile exportieren.
Das aktuelle Funknetzwerkprofil wird auf die Registerkarte Profile exportiert. Das aktuelle Kennwort für die Funkverbindung wird auf der Registerkarte Kennwort eingetragen.
5 Bearbeiten Sie das Kennwort und klicken Sie auf die Option Kennwort ändern.
D
Funknetzwerkprofil-Kennworteditor 175

Das geänderte Kennwort wird verschlüsselt und im XML-Profil gespeichert.
6 Klicken Sie auf der Server-Seite der Wyse Management Suite-Konsole auf die Registerkarte App & Daten. Weitere Informationen finden Sie unter Verwalten des Datei-Repository-Bestands
Einschränkungen des Funknetzwerkprofil-KennworteditorsIm Folgenden werden die Einschränkungen des Funknetzwerkprofil-Kennworteditors beschrieben:
• Kennwörter sind nur für die folgenden Authentifizierungsmethoden gültig:
– WPAPSK
– WPA2PSK
• Es sind keine Kennwörter für die folgenden Enterprise-Authentifizierungsprofiltypen vorhanden:
– WPA
– WPA2
176 Funknetzwerkprofil-Kennworteditor

Erstellen und Konfigurieren von DHCP-Options-Tags
Zum Erstellen eines DHCP-Option-Tags gehen Sie wie folgt vor:
1 Öffnen Sie den Server-Manager.
2 Gehen Sie zu Tools und klicken Sie auf DHCP-Option.
3 Gehen Sie zu FQDN > IPv4 und klicken Sie mit der rechten Maustaste auf IPv4.
Abbildung 32. DHCP
4 Klicken Sie auf Vordefinierte Optionen festlegen.
Das Fenster Vordefinierte Optionen und Werte wird angezeigt.
5 Wählen Sie aus dem Dropdownmenü Optionsklasse den Wert DHCP-Standardoption.
E
Erstellen und Konfigurieren von DHCP-Options-Tags 177

Abbildung 33. Vordefinierte Optionen und Werte
6 Klicken Sie auf Hinzufügen.
Das Fenster Optionstyp wird angezeigt.
Abbildung 34. Optionstyp
Die Optionen müssen entweder zu den Serveroptionen des DHCP-Servers oder den Bereichsoptionen des DHCP-Bereichs hinzugefügt werden.
Konfigurieren der DHCP-Option-Tags
• Zum Erstellen des Option-Tags 165 Wyse Management Suite Server-URL gehen Sie wie folgt vor:
a Geben Sie die folgenden Werte ein und klicken Sie auf OK.
– Name – WMS
– Datentyp – Zeichenfolge
178 Erstellen und Konfigurieren von DHCP-Options-Tags

– Code – 165
– Beschreibung – WMS_Server
b Geben Sie den folgenden Wert ein und klicken Sie auf OK.
Zeichenfolge –WMS FQDN
Zum Beispiel WMSServerName.YourDomain.Com:443.
Abbildung 35. Option-Tag 165 Wyse Management Suite Server-URL
• Zum Erstellen des Option-Tags 166 MQTT-Server-URL gehen Sie wie folgt vor:
a Geben Sie die folgenden Werte ein und klicken Sie auf OK.
– Name – MQTT
– Datentyp – Zeichenfolge
– Code – 166
– Beschreibung – MQTT-Server
b Geben Sie den folgenden Wert ein und klicken Sie auf OK.
Zeichenfolge –MQTT FQDN
Zum Beispiel WMSServerName.YourDomain.Com:1883
Erstellen und Konfigurieren von DHCP-Options-Tags 179

Abbildung 36. Option-Tag 166 Wyse Management Suite Server-URL
• Zum Erstellen des Option-Tags 167 Wyse Management Suite CA-Validation-Server-URL gehen Sie wie folgt vor:
a Geben Sie die folgenden Werte ein und klicken Sie auf OK.
– Name – CA-Validation
– Datentyp – Zeichenfolge
– Code – 167
– Name – CA-Validation
b Geben Sie die folgenden Werte ein und klicken Sie auf OK.
Zeichenfolge –WAHR/FALSCH
180 Erstellen und Konfigurieren von DHCP-Options-Tags

Abbildung 37. Option-Tag 167 Wyse Management Suite Server-URL
• Zum Erstellen des Option-Tags 199 Wyse Management Suite Gruppentoken-Server-URL gehen Sie wie folgt vor:
a Geben Sie die folgenden Werte ein und klicken Sie auf OK.
– Name – Gruppentoken
– Datentyp – Zeichenfolge
– Code – 199
– Beschreibung – Gruppentoken
b Geben Sie die folgenden Werte ein und klicken Sie auf OK.
Zeichenfolge – defa-Quarantäne
Erstellen und Konfigurieren von DHCP-Options-Tags 181

Abbildung 38. Option-Tag 199 Wyse Management Suite Server-URL
182 Erstellen und Konfigurieren von DHCP-Options-Tags

Erstellen und Konfigurieren von DNS-SRV-Einträgen
Um einen DNS-SRV-Eintrag zu erstellen, gehen Sie wie folgt vor:
1 Öffnen Sie den Server-Manager.
2 Gehen Sie zu Tools und klicken Sie auf DNS-Option.
3 Gehen Sie zu DNS- > DNS-Server-Host-Name > Forward-Lookupzonen > Domain > _tcp und klicken Sie mit der rechten Maustaste auf die _tcp-Option.
Abbildung 39. DNS-Manager
4 Klicken Sie auf Andere neue Datensätze.
Das Fenster Ressourcendatensatztyp wird angezeigt.
5 Wählen Sie die Dienstidentifizierung (SRV), klicken Sie auf Datensatz erstellen und führen Sie die folgenden Schritte aus:
F
Erstellen und Konfigurieren von DNS-SRV-Einträgen 183

Abbildung 40. Ressourcendatensatztyp
a Zum Erstellen eines Serverdatensatzes für die Wyse Management Suite, geben Sie die folgenden Informationen ein und klicken Sie auf OK.
• Dienst–_WMS_MGMT
• Protokoll–_tcp
• Port-Nummer–443
• Host, der diesen Dienst bietet–FQDN des WMS-Servers
184 Erstellen und Konfigurieren von DNS-SRV-Einträgen

Abbildung 41. _WMS_MGMT Service
b Zum Erstellen eines Serverdatensatzes für MQTT geben Sie die folgenden Werte ein und klicken Sie auf OK.
• Service-_WMS_MQTT
• Protokoll–_tcp
• Portnummer–1883.
• Host, der diesen Dienst bietet–FQDN des MQTT-Servers
Erstellen und Konfigurieren von DNS-SRV-Einträgen 185

Abbildung 42. _WMS_MQTT Service
6 Gehen Sie zu DNS > DNS-Server-Host-Name > Forward-Lookupzonen > Domain und klicken Sie mit der rechten Maustaste auf die Domain.
7 Klicken Sie auf Andere neue Datensätze.
8 Wählen Sie Text (TXT), klicken Sie auf Eintrag erstellen und führen Sie die folgenden Schritte aus:
186 Erstellen und Konfigurieren von DNS-SRV-Einträgen

Abbildung 43. Ressourcendatensatztyp
a Zum Erstellen eines Gruppentokens für die Wyse Management Suite, geben Sie die folgenden Werte ein und klicken Sie auf OK.
• Datensatzname–_WMS_GROUPTOKEN
• Text–WMS Group token
Erstellen und Konfigurieren von DNS-SRV-Einträgen 187

Abbildung 44. _WMS_GROUPTOKEN Datensatzname
b Zum Erstellen eines CA-Validierungsdatensatzes für die Wyse Management Suite geben Sie die folgenden Werte ein und klicken Sie auf OK.
• Datensatzname–_WMS_CAVALIDATION
• Text–TRUE/FALSE
188 Erstellen und Konfigurieren von DNS-SRV-Einträgen

Abbildung 45. _WMS_CAVALIDATION Datensatzname
Erstellen und Konfigurieren von DNS-SRV-Einträgen 189















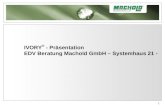

![CorelDRAW Graphics Suite 2018 – Produktleitfaden...Produktleitfaden [ 2 ] CorelDRAW® Graphics Suite 2018 Die CorelDRAW® Graphics Suite 2018 ist das größte Update seit Jahren.](https://static.fdokument.com/doc/165x107/60eb1f125b8a443b122e1f6c/coreldraw-graphics-suite-2018-a-produktleitfaden-produktleitfaden-2-coreldraw.jpg)
